Page 1
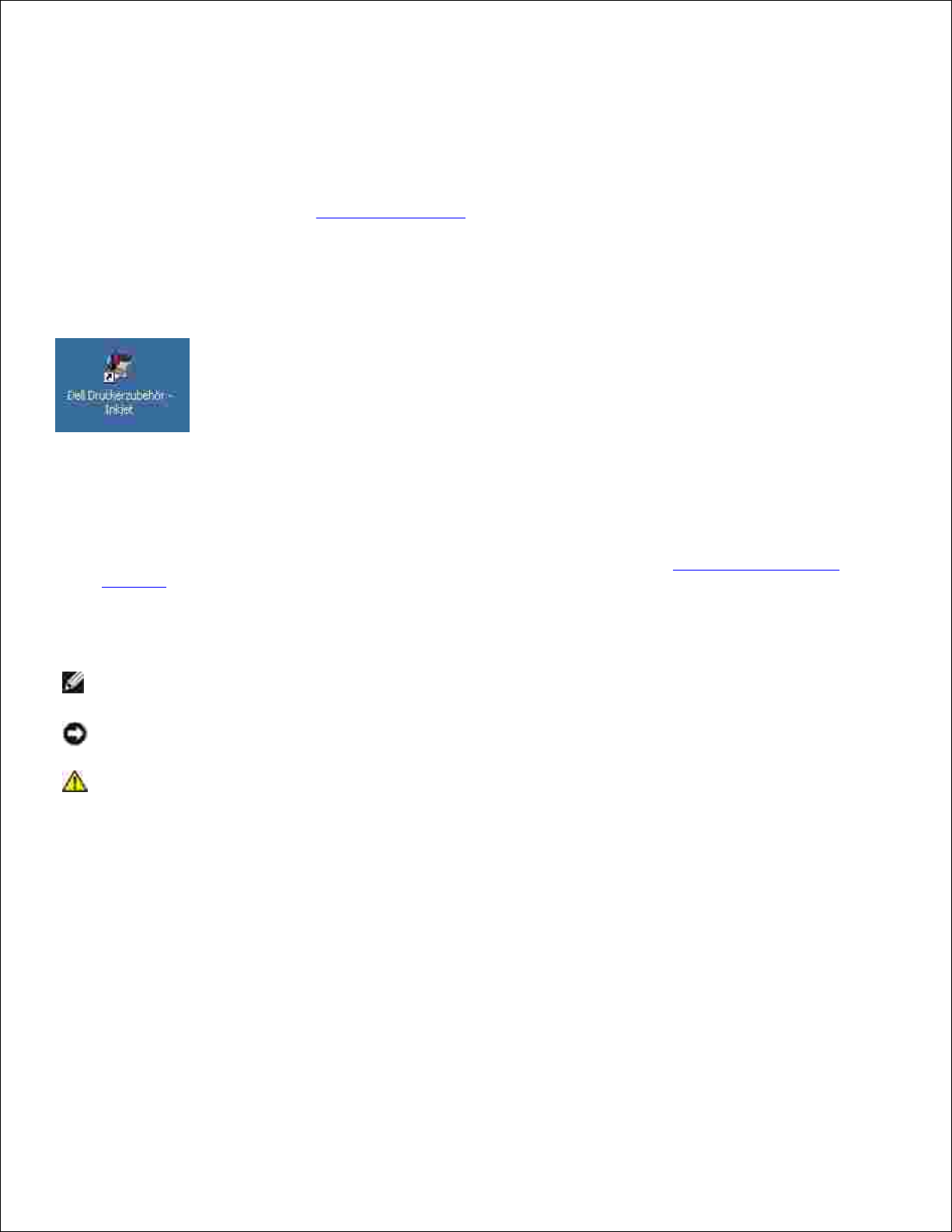
Dell™ Personal All-In-One Printer A960
Benutzerhandbuch
Klicken Sie auf die Hyperlinks auf der linken Seite, wenn Sie Informationen über die Funktionen und den
Betrieb Ihres Druckers erhalten möchten. Informationen über weitere mit dem Drucker gelieferte
Dokumentationen finden Sie unter Informationsquellen.
So bestellen Sie Tinte oder Zubehör von Dell:
Doppelklicken Sie auf das Symbol auf dem Desktop.1.
Besuchen Sie die Dell-Website zum Bestellen von Druckkassetten oder bestellen Sie das DellDruckerzubehör telefonisch.
2.
Halten Sie für eine schnelle Abwicklung das Service Tag des Dell-Druckers bereit.
Weitere Hinweise zum Feststellen der Service Tag-Nummer finden Sie unter Express Service Code-
Nummer.
Anmerkungen, Hinweise und Warnungen
ANMERKUNG: Eine ANMERKUNG enthält wichtige Informationen, mit deren Hilfe Sie den Drucker
optimal verwenden können.
HINWEIS: Ein HINWEIS weist auf mögliche Schäden an der Hardware oder auf einen Datenverlust
hin und erklärt, wie Sie das Problem umgehen können.
VORSICHT: Der Hinweis VORSICHT weist auf möglicherweise ernste Sach- und
Personenschäden hin.
____________________
Die Informationen in diesem Dokument können ohne vorherige Ankündigung geändert werden.
© 2003 Dell, Inc. Alle Rechte vorbehalten.
Eine wie auch immer geartete Vervielfältigung ist ohne schriftliche Genehmigung von Dell, Inc. streng
verboten.
Die in diesem Text verwendeten Marken Dell und das DELL-Logo sind Marken von Dell, Inc.; Microsoft und
Windows sind eingetragene Marken der Microsoft Corporation.
Andere Marken und Handelsnamen, die möglicherweise in diesem Dokument erwähnt werden, gehören den
Unternehmen, die diese Marken und Namen für ihre Produkte in Anspruch nehmen. Dell, Inc. hat kein
Eigentumsinteresse an anderen als den eigenen Marken und Handelsnamen.
Page 2
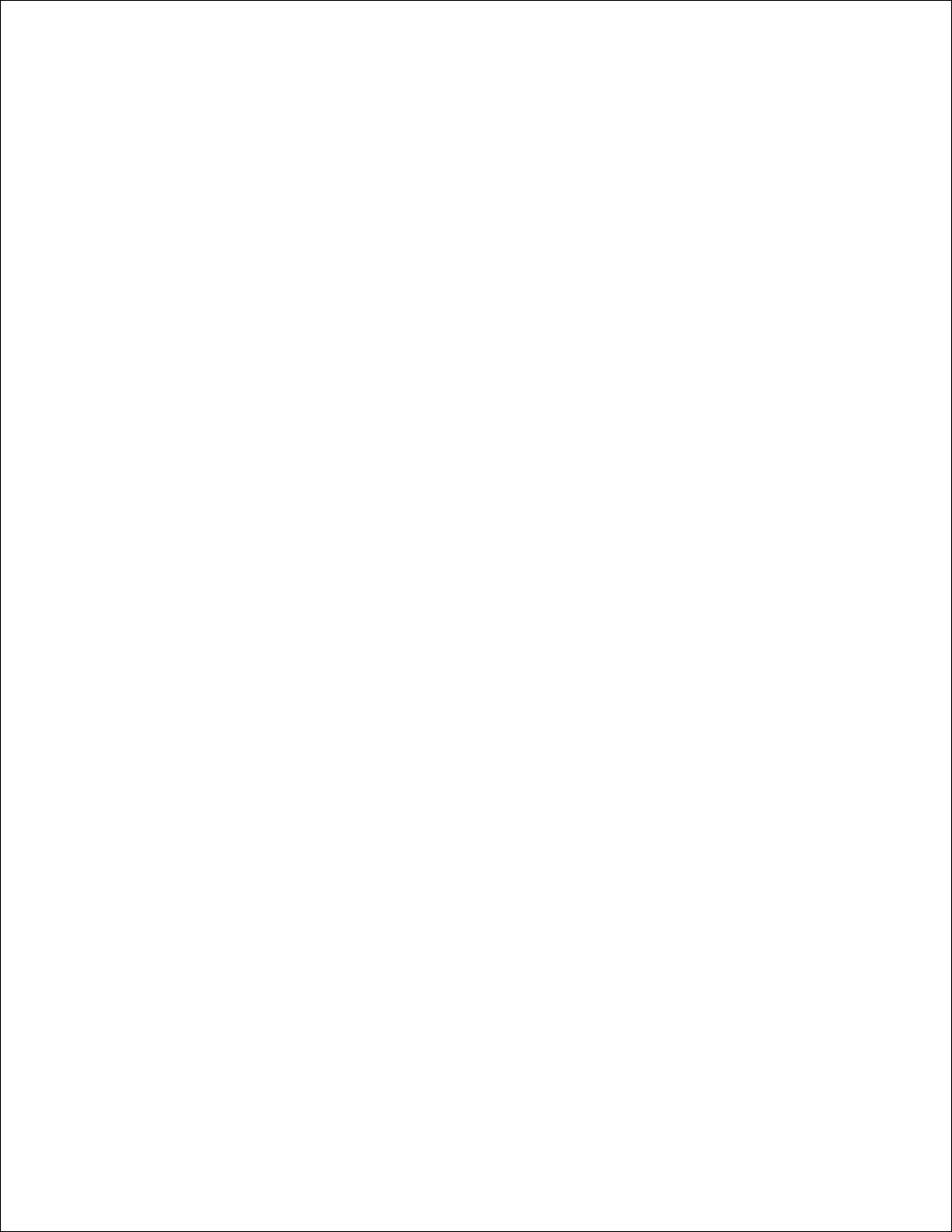
____________________
UNITED STATES GOVERNMENT RESTRICTED RIGHTS
This software and documentation are provided with RESTRICTED RIGHTS. Use, duplication or disclosure by
the Government is subject to restrictions as set forth in subparagraph ©(1)(ii) of the Rights in Technical
Data and Computer Software clause at DFARS 252.227-7013 and in applicable FAR provisions: Dell, Inc.,
One Dell Way, Round Rock, Texas, 78682, USA.
September 2003 SRV G3738 Rev. A00
Page 3
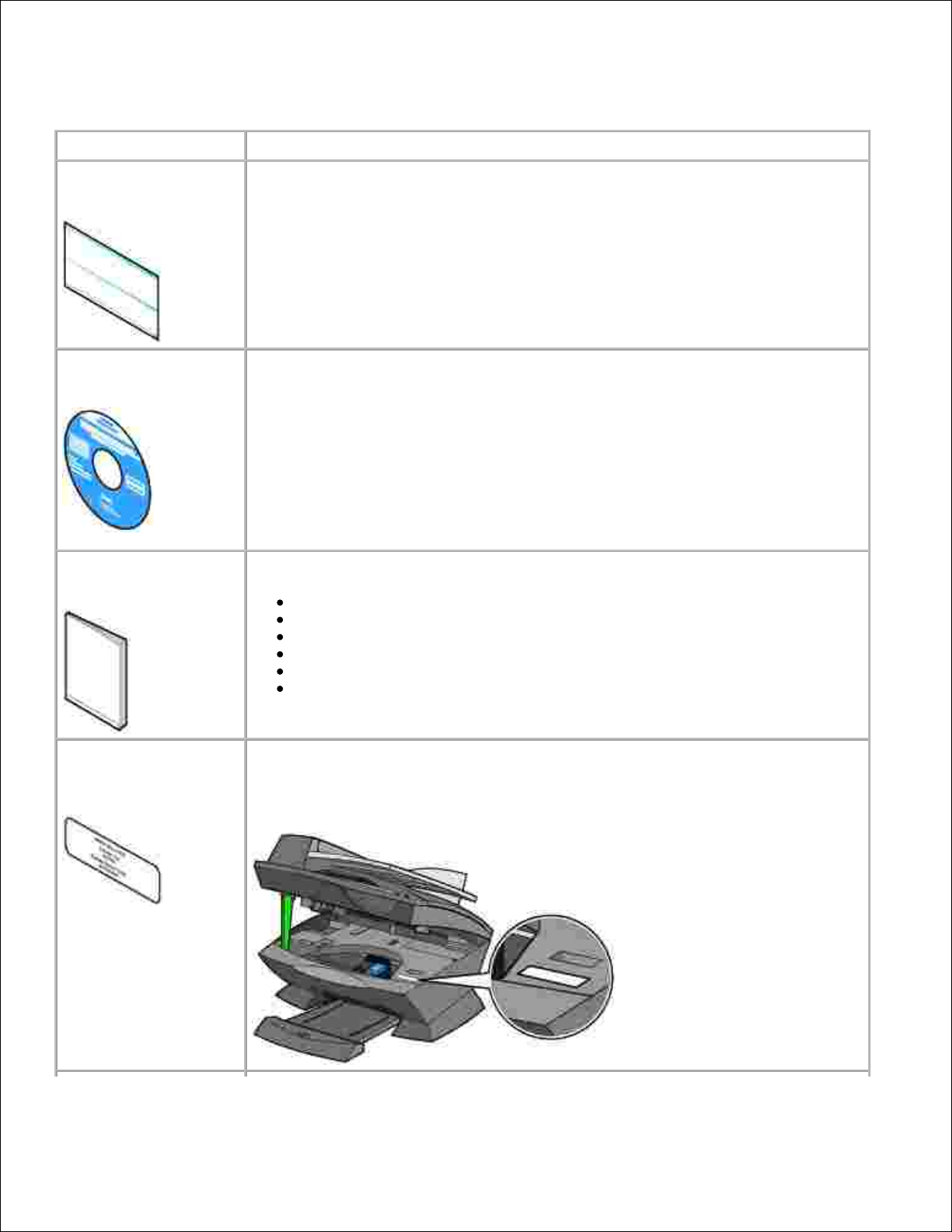
Informationsquellen
Informationsquelle:
Inhalt:
Installationsdiagramm
Dieses Dokument enthält sämtliche Installationsinformationen.
Drivers and Utilities-CD
Die Drivers and Utilities-CD enthält Treiber für den AIO-Drucker.
Die Dokumentation und Treiber für den Drucker sind möglicherweise bereits auf
dem Computer installiert, wenn beides zusammen von Dell erworben wird. Sie
können mithilfe der CD Treiber deinstallieren und erneut installieren oder auf die
Dokumentation zugreifen.
Eventuelle Infodateien auf der CD beschreiben technische Änderungen am
Drucker, die nach Fertigstellung der Dokumentation aufgenommen wurden, oder
enthalten detaillierte technische Informationen für erfahrene Benutzer oder
Techniker.
Benutzerhandbuch
Diese Dokument enthält Informationen über die folgenden Themen:
Allgemeine Verwendung
Scannen, Drucken, Kopieren und Faxen
Projektideen
Informationen über das Bestellen von Druckkassetten
Fehlersuche bei der Einrichtung
Allgemeine Fehlersuche
Express Service CodeNummer
Express Service Code-Nummer
Dieses Etikett befindet sich am Drucker.
Page 4
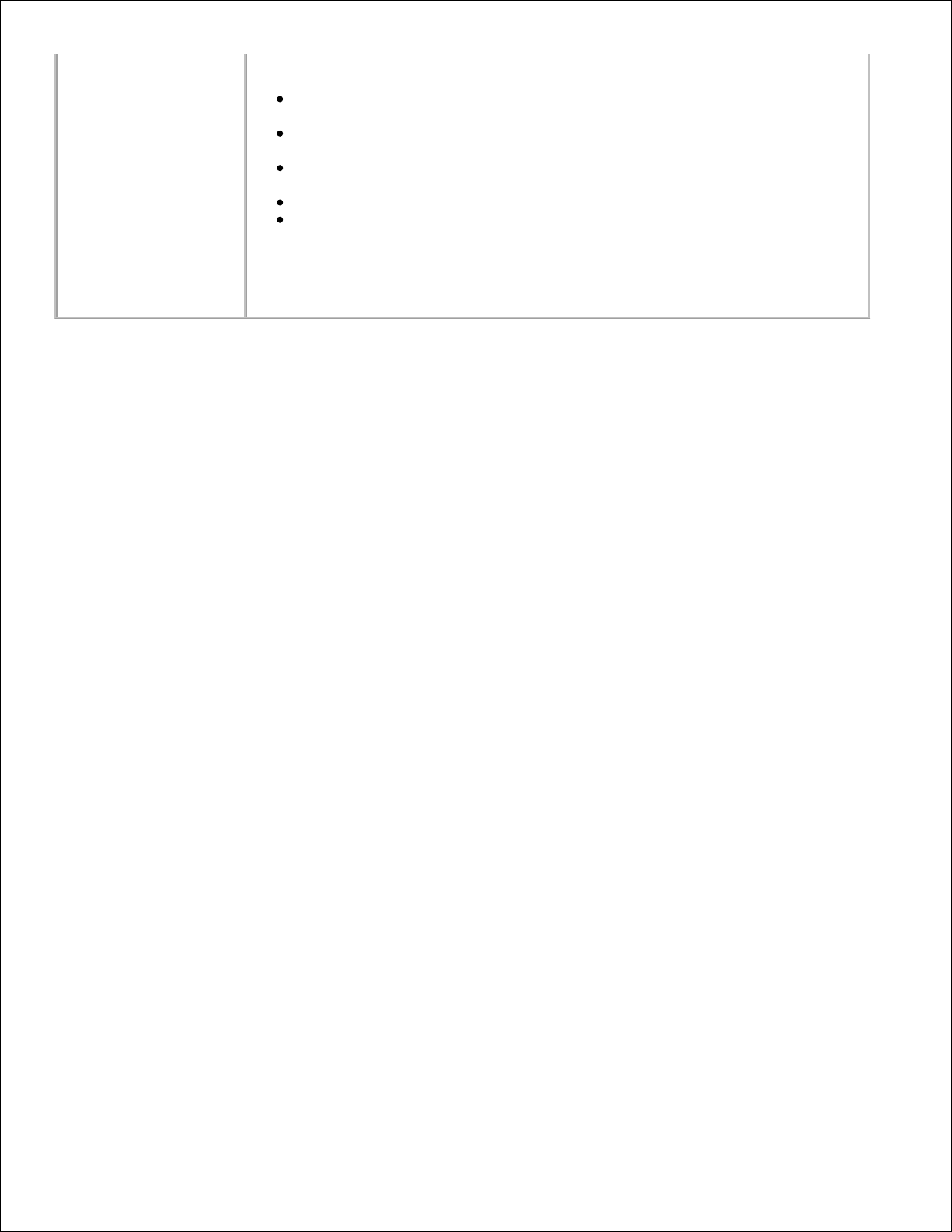
Dell Support-Website
Die Dell Support-Website stellt verschiedene Online-Tools bereit:
Lösungen - Tipps und Hinweise zur Fehlersuche, Artikel von Technikern und
Online-Kurse
Aktualisierungen - Aktualisierungsinformationen für Komponenten, z. B. den
Speicher
Kundendienst - Kontaktinformationen, Bestellstatus, Gewährleistung und
Reparaturinformationen
Downloads - Treiber
Nachschlagewerke - Druckerdokumentation und technische Daten zum
Produkt
Sie können unter support.dell.com auf Dell Support zugreifen. Wählen Sie auf der
Seite WELCOME TO DELL SUPPORT Ihr Land aus und geben Sie die nötigen
Informationen für den Zugriff auf die Hilfetools und Informationen ein.
Page 5
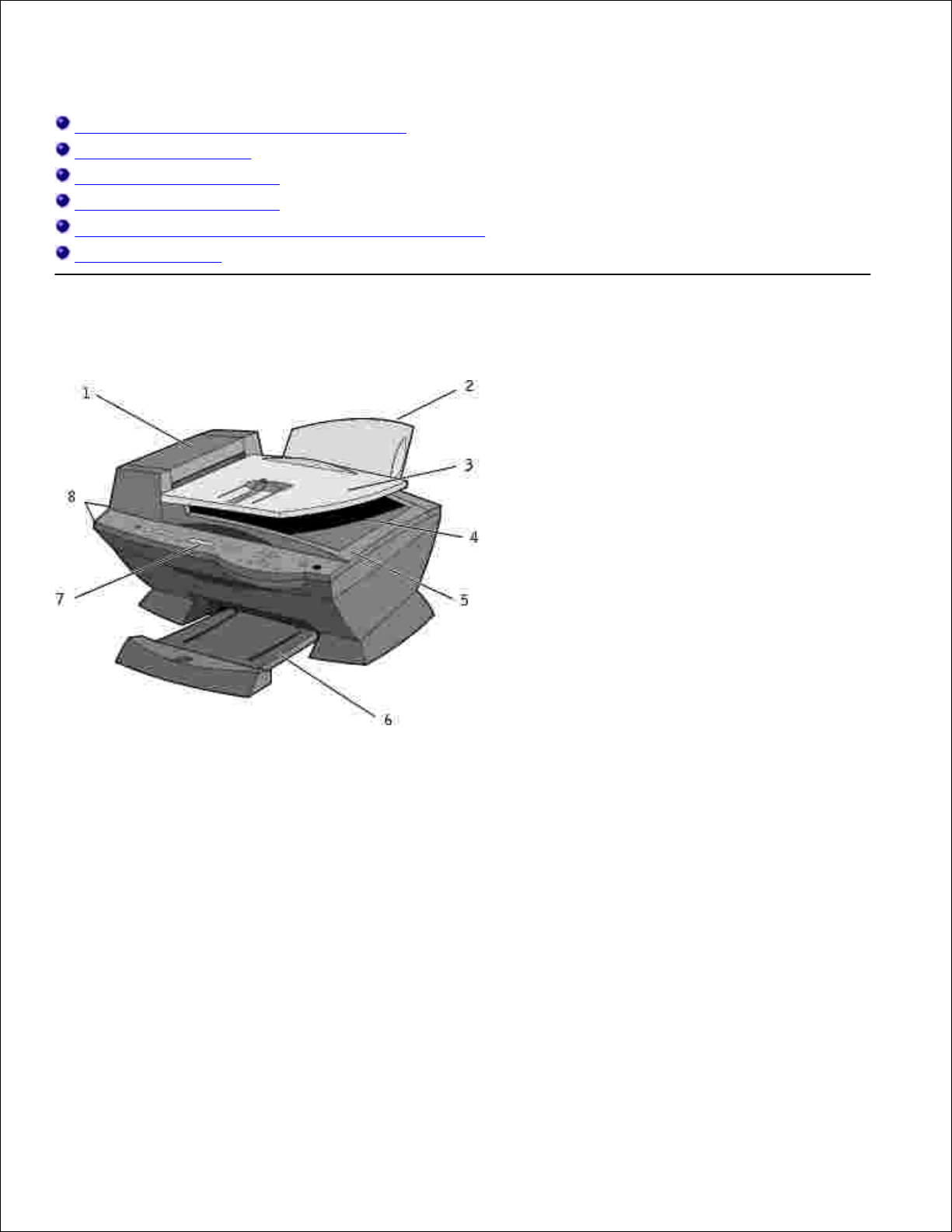
Erste Schritte
Grundlegendes zu den Druckerkomponenten
Einrichten des Druckers
Installation des Bedienfelds
Verwenden des Bedienfelds
Grundlegendes zum automatischen Papiersortensensor
Einlegen von Papier
Grundlegendes zu den Druckerkomponenten
Page 6
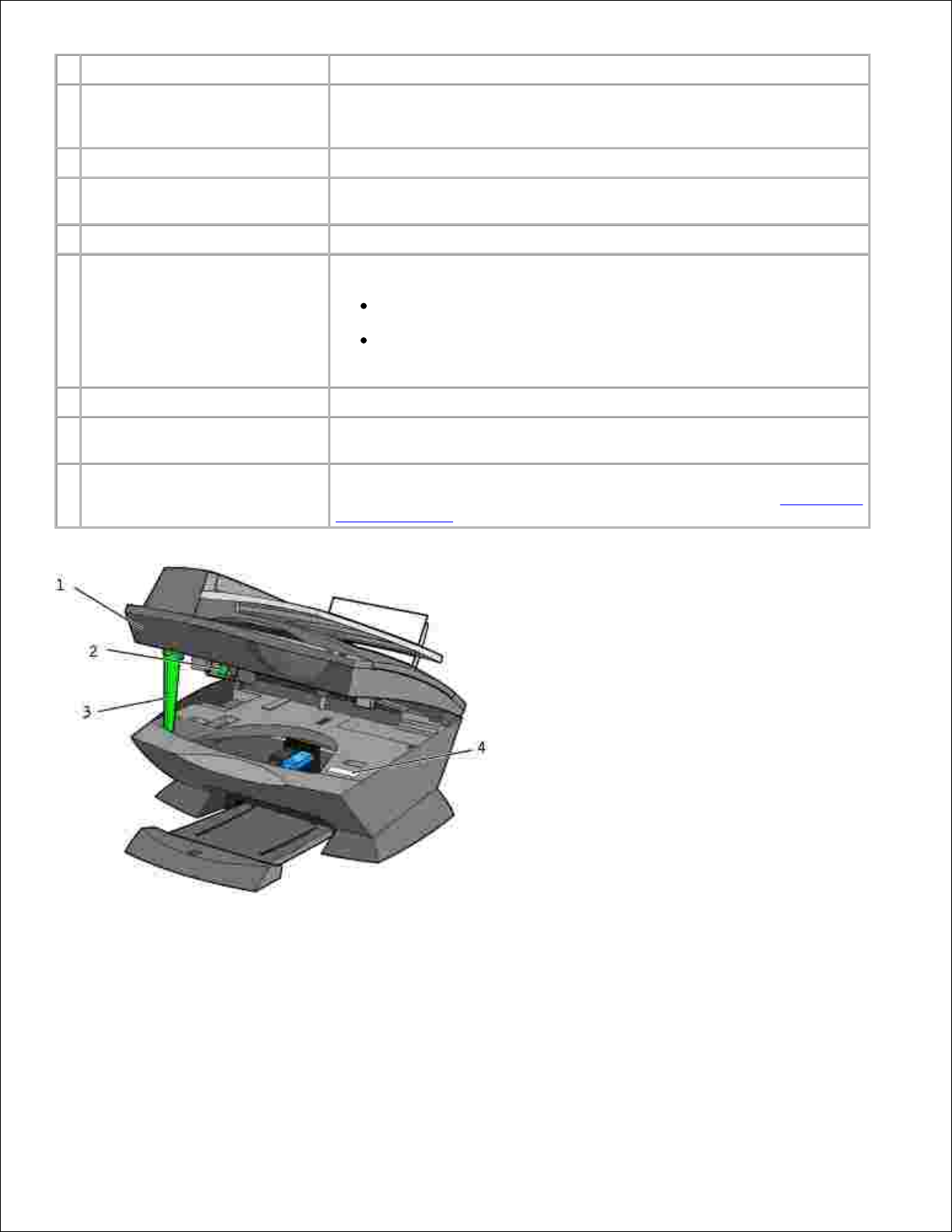
#
Verwendung:
Zweck:
1
Automatischer
Dokumenteinzug (Automatic
Document Feeder, ADF)
Scannen, Kopieren oder Faxen von mehrseitigen Dokumenten oder
von Dokumenten im Format Legal
2
Papierstütze
Einlegen von Papier in den Drucker
3
ADF-Eingabefach
Laden von Originaldokumenten in den Drucker. Empfohlenes Fach zum
Scannen, Kopieren oder Faxen mehrseitiger Dokumente
4
ADF-Ausgabefach
Entnehmen des Originaldokuments nach Durchlaufen des ADF
5
Obere Abdeckung
Zugriff auf das Scannerglas:
Heben Sie die Abdeckung hoch, um Objekte auf das Scannerglas
zu legen.
Das Scannerglas wird für schwere, empfindliche Originale oder
Originale in ungewöhnlichen Größen empfohlen, die nicht in den
automatischen Dokumenteinzug gelegt werden können.
6
Papierablage
Stapeln des vom Drucker ausgegebenen Papiers
7
Display
Überprüfen des Druckerstatus und Anzeigen von Meldungen, Menüs
oder Einstellungen
8
Bedienfeld
Bedienen des Druckers (unabhängig davon, ob er an einen Computer
angeschlossen ist). Weitere Informationen finden Sie unter Verwenden
des Bedienfelds.
Page 7
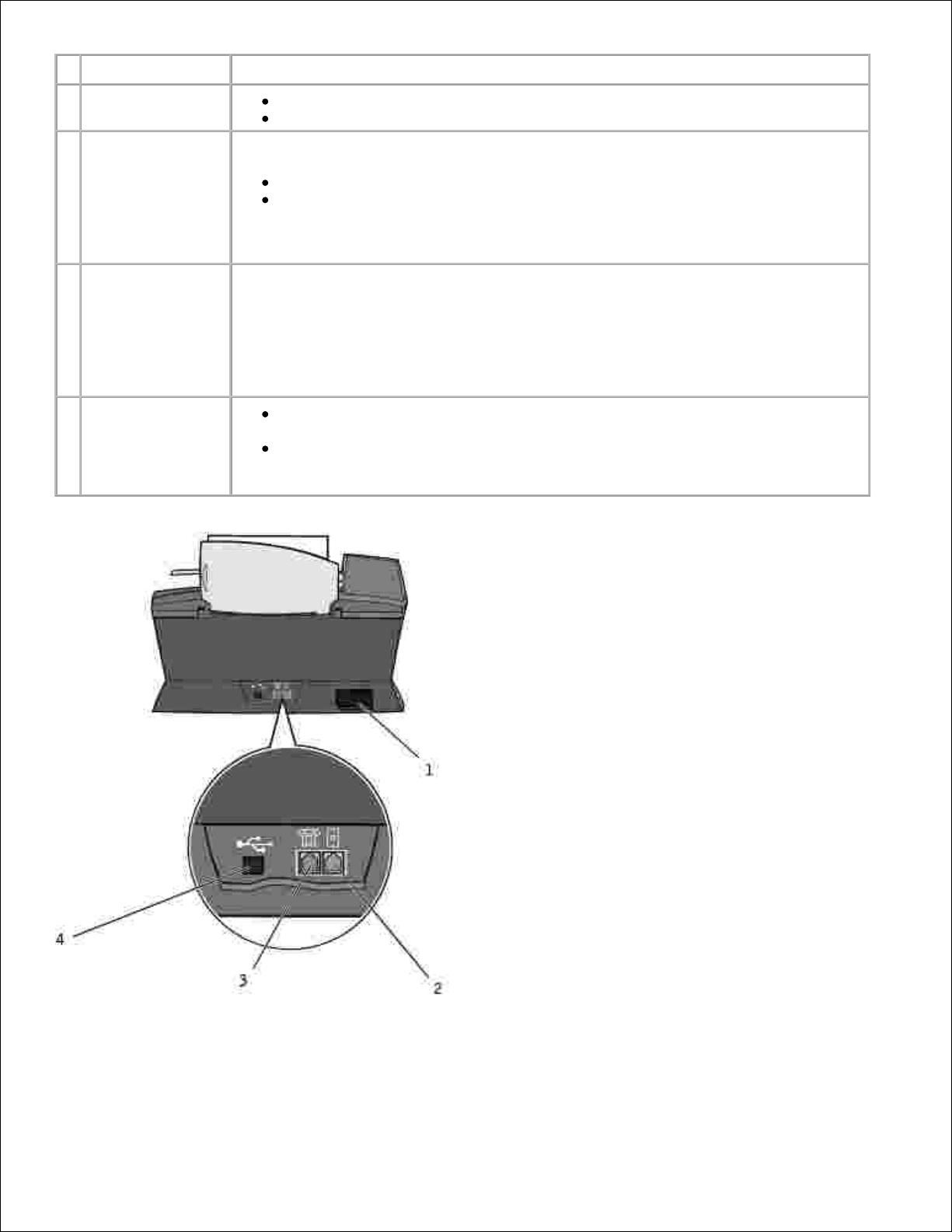
#
Verwendung:
Zweck:
1
Drucker
(Scannereinheit)
Installieren oder Wechseln von Druckkassetten
Sperren des Scanners oder Aufheben der Sperre
2
Scannersperre
Sperren des Scanners oder Aufheben der Sperre
Schieben Sie die Scannersperre zum Aufheben der Sperre nach innen.
Ziehen Sie die Scannersperre zum Sperren nach außen.
ANMERKUNG: Sperren Sie den Scanner, wenn Sie den Drucker bewegen. Heben
Sie die Sperre vor dem Verwenden des Druckers auf.
3
Scannerstütze
Lassen Sie den Drucker (die Scannereinheit) beim Druckkassettenwechsel oder
Aktivieren/Deaktivieren der Scannersperre geöffnet.
ANMERKUNG: Zum Schließen des Druckers (der Scannereinheit) für einen
normalen Betrieb heben Sie die Druckerabdeckung (Scannereinheit) etwas an und
drücken die Scannerstütze nach hinten, während Sie die Druckerabdeckung wieder
nach unten bewegen, bis sie auf der Haupteinheit des Druckers ruht.
4
Express Service
Code
Dient der Identifikation Ihres Druckers beim Zugriff auf support.dell.com
oder bei der Kontaktaufnahme mit dem technischen Kundendienst.
Geben Sie den Express Service Code an, damit Ihr Anruf im technischen
Kundendienst korrekt weitergeleitet wird. Der Express Service Code ist nicht
in allen Ländern verfügbar.
Page 8
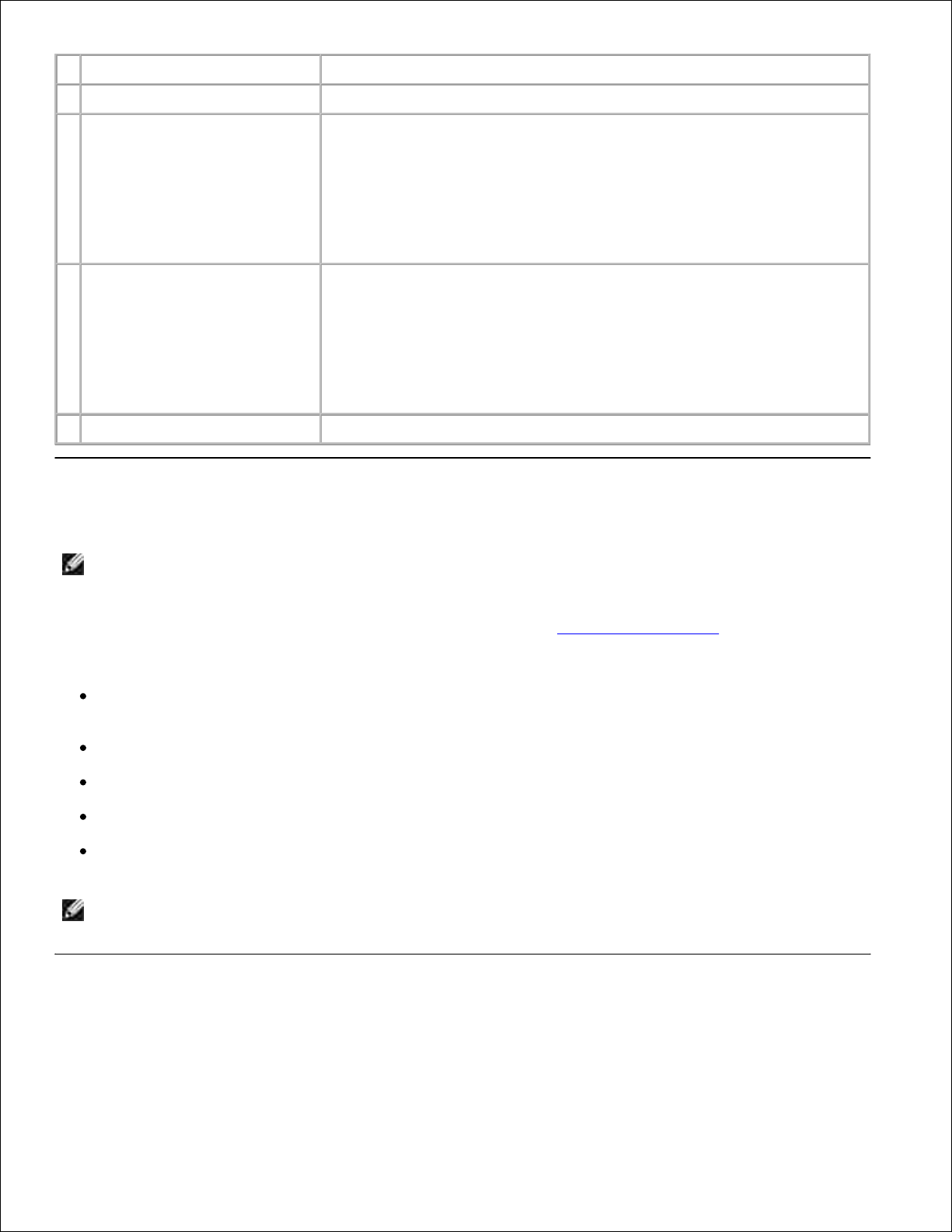
#
Verwendung:
Zweck:
1
Netzanschluss
Stromversorgung des Druckers
2
Wandanschlussbuchse
Verbinden Sie den Drucker mit einer aktiven Telefonleitung, um Faxe
zu senden und zu empfangen. Der Drucker muss mit dieser
Telefonleitung zum Empfang eingehender Faxanrufe verbunden sein.
ANMERKUNG: Verbinden Sie keine zusätzlichen Geräte mit der
Wandanschlussbuchse und verbinden Sie den Drucker nicht mit einem
DSL- (Digital Subscriber Line), einem ISDN- (Integrated Services
Digital Network) oder einem Kabelmodem.
3
Daten-/Faxmodem,
Anrufbeantworter und
Telefonanschluss
Entfernen Sie den Stecker, wenn Sie zusätzliche Geräte, wie ein Daten/Faxmodem, ein Telefon oder einen Anrufbeantworter an den Drucker
anschließen möchten.
ANMERKUNG: Verbinden Sie keine zusätzlichen Geräte mit der
Wandanschlussbuchse und verbinden Sie den Drucker nicht mit einem
DSL- (Digital Subscriber Line), einem ISDN- (Integrated Services
Digital Network) oder einem Kabelmodem.
4
USB-Kabelanschluss
Anschließen des Druckers am Computer
Einrichten des Druckers
ANMERKUNG: Der Dell All-In-One Printer A960 unterstützt Windows XP und Windows 2000.
Folgen Sie zur Installation der Hard- und Software den Anweisungen im Installationsdiagramm des Druckers.
Informationen zur Fehlersuche bei der Einrichtung finden Sie unter Installationsprobleme.
Der Dell™AIO Printer A960 bietet Ihnen viele Möglichkeiten. Beachten Sie dazu einige wichtige Punkte:
Wenn der Drucker an einen Computer angeschlossen ist, können Sie Projekte mithilfe des Bedienfelds
oder der Druckersoftware erstellen.
Zum Scannen müssen Sie den Drucker an einen Computer anschließen.
Zum Drucken müssen Sie den Drucker an einen Computer anschließen.
Zum Kopieren müssen Sie den Drucker nicht an einen Computer anschließen.
Zum Senden von Faxen müssen Sie den Drucker nicht an einen Computer anschließen.
ANMERKUNG: Damit Faxe gesendet werden können, muss der Drucker mit einer Telefonleitung
verbunden sein (unabhängig davon, ob er an einen Computer angeschlossen ist).
Installation des Bedienfelds
Die folgenden Anweisungen treffen nur auf Sie zu, wenn Sie gemeinsam mit Ihrem Drucker ein zusätzliches
Bedienfeld in Ihrer Sprache erhalten haben.
Page 9
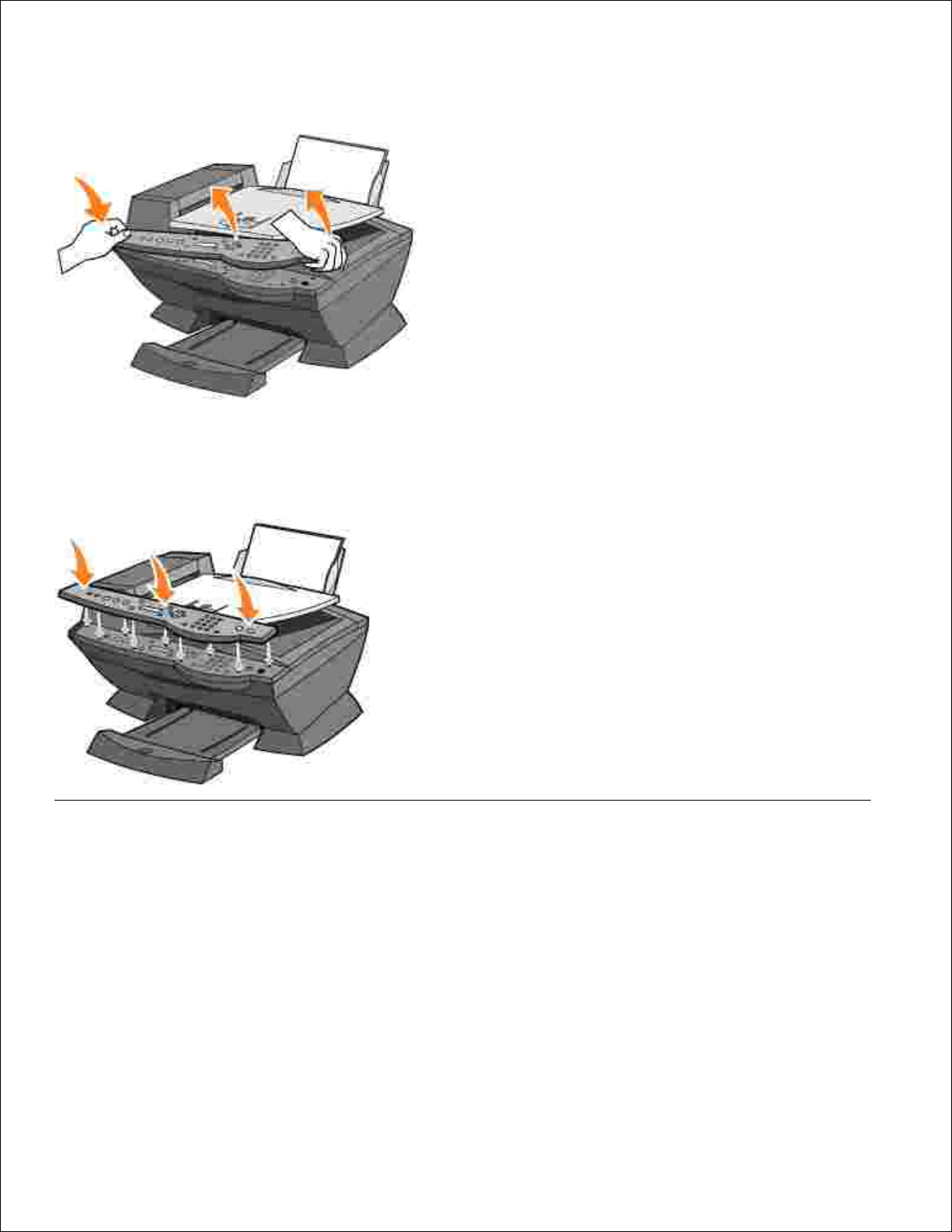
Entfernen Sie das Bedienfeld (falls zutreffend).1.
Wählen Sie das entsprechende Bedienfeld für Ihre Sprache.2.
Platzieren Sie die Klammern über den Drucker und drücken Sie das Bedienfeld dann nach unten.3.
Verwenden des Bedienfelds
Mit den Tasten des Bedienfelds können Sie Dokumente scannen, kopieren, faxen und anpassen. Wenn die
Leuchtdiode des Einschalters leuchtet, ist der Drucker eingeschaltet. Sie können im Startbereich auf der
rechten Seite des Druckers einen Modus auswählen, Einstellungen mithilfe der verschiedenen Tasten
auswählen oder ändern oder einen Scan-, Kopier- oder Faxvorgang einleiten.
Page 10
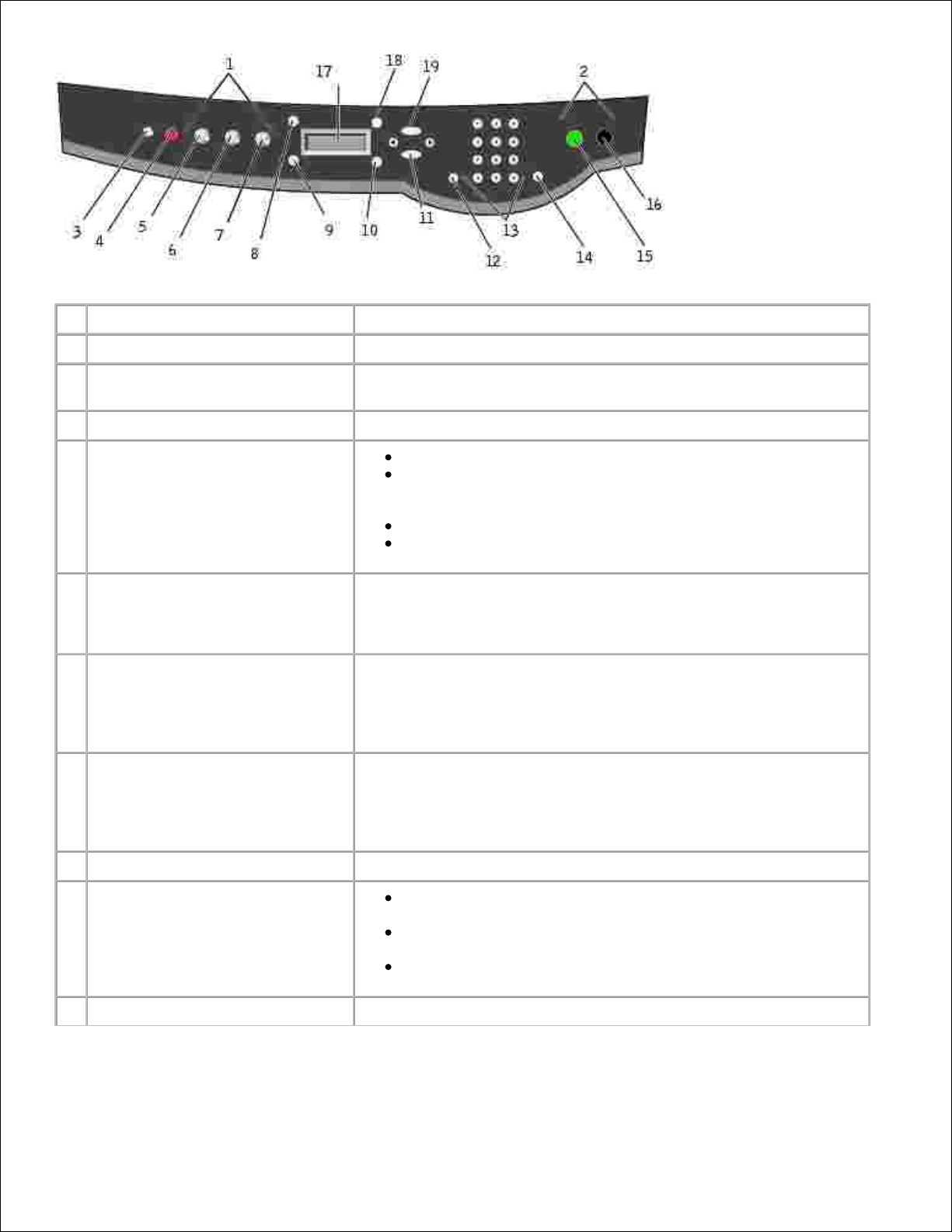
Verwendung:
Zweck:
1
Modusbereich
Auswählen eines Modus (Scannen, Kopieren oder Faxen)
2
Startbereich
Einleiten eines Scan-, Kopier- oder Faxauftrags in Farbe oder
Schwarz-Weiß
3
Ein/Aus
Ein- oder Ausschalten des Druckers
4
Stopp/Löschen (Abbrechen)
Abbrechen eines aktiven Scan-, Druck- oder Kopierauftrags
Löschen einer Faxnummer oder Beenden einer
Faxübertragung und Wechsel zurück zum StandardFaxdisplay
Beenden eines Menüs
Löschen der aktuellen Einstellungen und Wechsel zurück zu
den Standardeinstellungen
5
Kopie
Eingabe des Kopiermodus
ANMERKUNG: Diese Taste leuchtet, wenn sich der Drucker im
Kopiermodus befindet
6
Scannen
Eingabe des Scanmodus (möglich, wenn der Drucker am Computer
angeschlossen ist)
ANMERKUNG: Diese Taste leuchtet, wenn sich der Drucker im
Scanmodus befindet.
7
Fax
Eingabe des Faxmodus. Der Drucker kann in jedem beliebigen
Modus Faxe empfangen.
ANMERKUNG: Diese Taste leuchtet, wenn sich der Drucker im
Faxmodus befindet.
8
Anzahl Kopien
Angabe der Fotokopienanzahl (1 - 99)
9
Qualität
Die folgende Kopierqualität kann ausgewählt werden:
Schnell, Normal, Besser oder Beste
Auswahl einer Faxauflösung: Standard, Fein, Superfein oder
Extrafein
Auswahl einer Scanauflösung, wenn der Drucker am
Computer angeschlossen ist
10
heller/dunkler
Helleres oder dunkleres Einstellen der Fotokopie oder des Faxes
Page 11
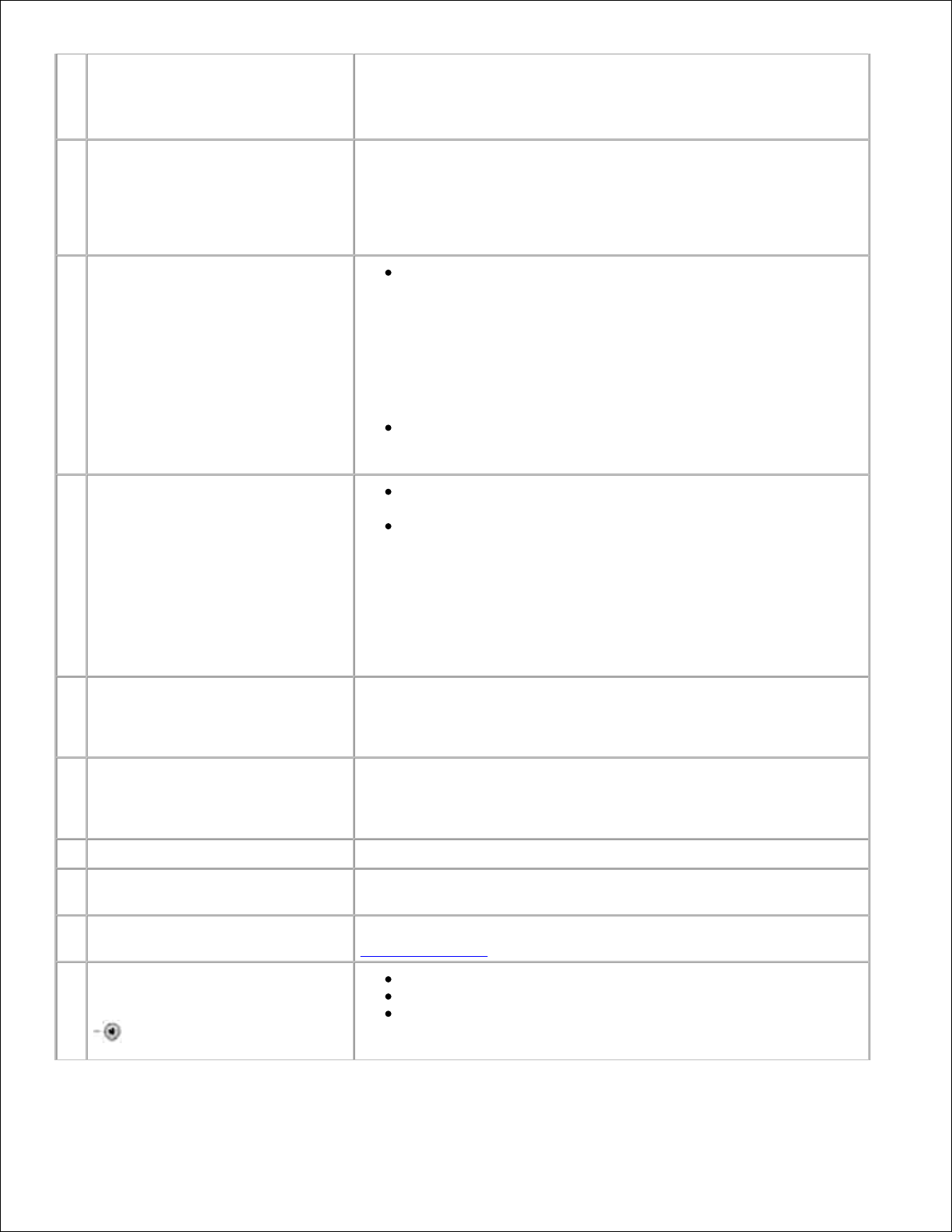
11
Auswahl
Wählen der im Display angezeigten Option
ANMERKUNG: Wenn Sie die Taste Auswahl gedrückt halten,
wird das Papier eingezogen.
12
Kurzwahl
Verwenden der Kurzwahlfunktion, während sich der Drucker im
Faxmodus befindet
ANMERKUNG: Wenn Sie Kurzwahl drücken, während der Drucker
sich im Kopier- oder Scanmodus befindet, wird automatisch in den
Faxmodus gewechselt.
13
Zahl oder Symbol der
Zifferntastatur
Im Faxmodus:
Eingeben der Faxnummern
Durchlaufen eines automatischen Callcenter-Systems
Auswählen von Buchstaben beim Erstellen einer
Kurzwahlliste
Eingeben von Zahlen zur Angabe des im Display
angezeigten Datums und der Uhrzeit
Im Kopiermodus:
Auswählen der gewünschten Fotokopienanzahl.
14
Wahlwiederholung/Anhalten
Erneutes Wählen der zuletzt eingegebenen Nummer, wenn
sich der Drucker im Faxmodus befindet
Einfügen einer drei Sekunden dauernden Pause in die zu
wählende Nummer
Pausen können erst dann eingegeben werden, wenn bereits
mit der Eingabe der Nummer begonnen wurde. Drücken Sie , um vor dem Wählen der Nummer eine Pause einzugeben.
ANMERKUNG: Wenn Sie Wahlwiederholung/Anhalten drücken,
während der Drucker sich im Kopier- oder Scanmodus befindet,
wird automatisch in den Faxmodus gewechselt.
15
Farbe
Einleiten eines Kopier-, Fax- oder Scanauftrags in Farbe
ANMERKUNG: Stellen Sie sicher, dass der gewünschte Modus im
Modusbereich leuchtet.
16
schwarz
Einleiten eines Kopier-, Fax- oder Scanauftrags in Schwarz-Weiß
ANMERKUNG: Stellen Sie sicher, dass der gewünschte Modus im
Modusbereich leuchtet.
17
Display
Anzeige von Druckerstatus, Meldungen und Menüs
18
Vergrößern/Verkleinern
Anpassen der Größe des Originaldokuments um einen bestimmten
Prozentsatz, Anpassen an Seite oder Einstellen von Postergröße
19
Optionen
Blättern durch die Liste der Menü-Überschriften (siehe
Bedienfeldmenüs)
-
Verringern einer Zahl im Display
Blättern durch eine Liste im Display
Fügen Sie ein Leerzeichen ein, wenn Sie Text oder Zahlen (z.
B. Kurzwahlinformationen oder Faxnummern) auf dem LCDBildschirm eingeben/bearbeiten.
Page 12
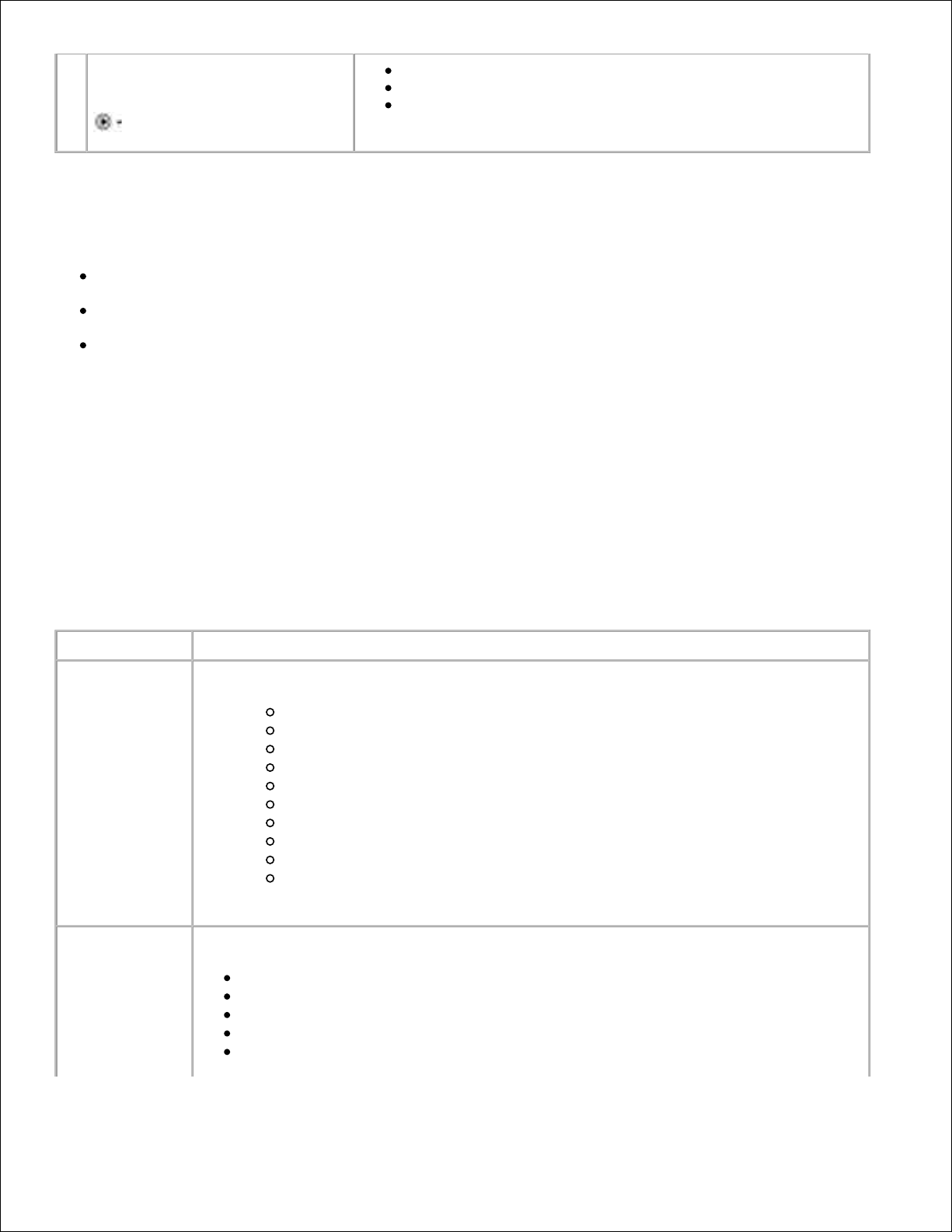
+
Erhöhen einer Zahl im Display
Blättern durch eine Liste im Display
Drücken Sie die Rücktaste, wenn Sie Text oder Zahlen (z. B.
Kurzwahlinformationen oder Faxnummern) auf dem LCDBildschirm eingeben.
Bedienfeldmenüs
Auf dem Display erscheint Folgendes:
Druckerstatus
Meldungen
Menüs
Auswählen der Menüeinträge im Kopiermodus
Drücken Sie die Taste Kopie, um den Kopiermodus einzugeben.1.
Drücken Sie mehrmals die Taste Optionen, bis die gewünschte Menü-Überschrift im Display angezeigt
wird.
2.
Drücken Sie + oder -, um durch die verfügbaren Menüeinträge zu blättern.3.
Drücken Sie Auswahl, wenn der gewünschte Menüeintrag im Display angezeigt wird, um die
Einstellung zu speichern.
4.
Untermenü:
Verwendungsmöglichkeiten:
PAPIERFORMAT
Angeben des in die Papierstütze eingelegten Papierformats:
Letter
Legal
B5
A4
A5
A6
3x5
4x6
L
2L
ANMERKUNG: Weitere Spezialformate finden Sie im Multifunktionscenter.
PAPIERSORTE
Angeben der in die Papierstütze eingelegten Papiersorte:
Autom. Erkenn. (Standardeinstellung)
Normal
Beschichtet
Foto
Transparentfol.
Page 13
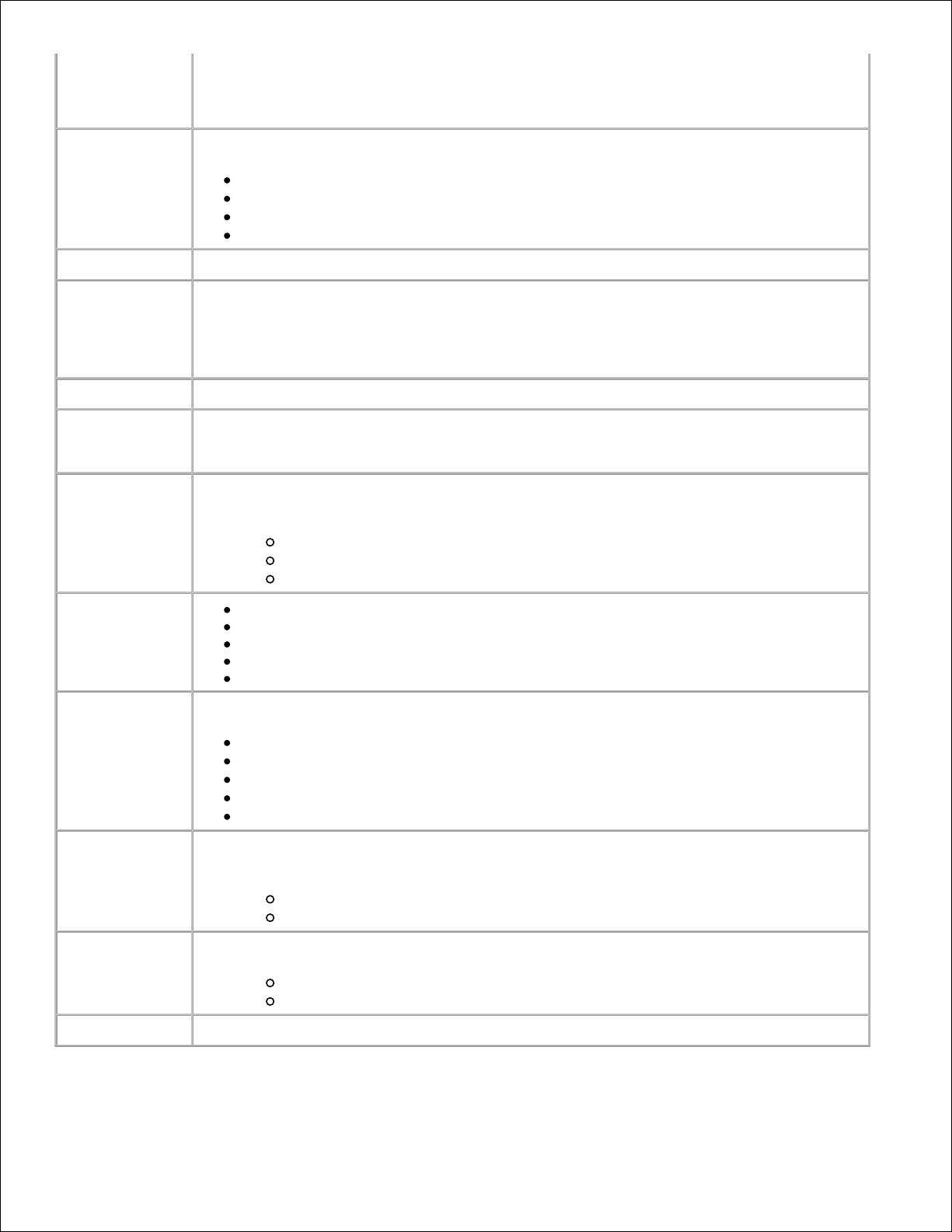
Mit der automatischen Erkennung wird die Einstellung entsprechend der
eingelegten Papiersorte optimiert.
ANMERKUNG: Weitere Spezialpapiersorten finden Sie im Multifunktionscenter.
BILD WIEDERH.:
Auswählen, wie viele Fotokopien eines Bilds auf einer Seite gedruckt werden sollen:
1 x pro Seite
4 x pro Seite
9 x pro Seite
16 x pro Seite
FARBE
Anpassen der Farbintensität der Kopie
ORIGINALGRÖSSE
Angeben der Größe des Dokuments auf dem Scannerglas Standardmäßig wird die
automatische Erkennung verwendet.
ANMERKUNG: Geben Sie eine andere Originalgröße als Autom. Erkenn. an, um den
Scanbereich auf die Größe des ausgewählten Originals einzuschränken.
INHALT
Angeben des Typs des Dokuments auf dem Scannerglas.
SPEICHERSCAN
Sortieren mehrerer Schwarz-Weiß-Fotokopien
ANMERKUNG: Farbfotokopien können über das Multifunktionscenter sortiert werden.
TASTENDRUCKTON
Ein- und Ausschalten des Tons, der beim Drücken von Tasten des Bedienfelds
ausgegeben wird. Verfügbare Optionen:
Aus
Niedrig (Standardeinstellung)
Hoch
WARTUNG
Tintenfüllstand überprüfen
Druckkassetten austauschen
Druckkassetten ausrichten
Druckkassetten reinigen
Testseite drucken
STROM SPAREN
Auswählen der Zeitspanne, nach der in den Stromsparmodus gewechselt werden soll:
Sofort
Nach 10 Min.
Nach 30 Min. (Standardeinstellung)
Nach 60 Min.
Nie
EINST. LÖSCHEN
Festlegen, wann das Multifunktionsgerät auf die Standardeinstellungen zurückgesetzt
werden soll:
Nach zwei Min.
Nie
STANDARD EINST
Festlegen der Standardeinstellungen auf:
Werksmäßige
Aktuelle
SPRACHE
Auswählen der Sprache für den im Display angezeigten Text
Page 14
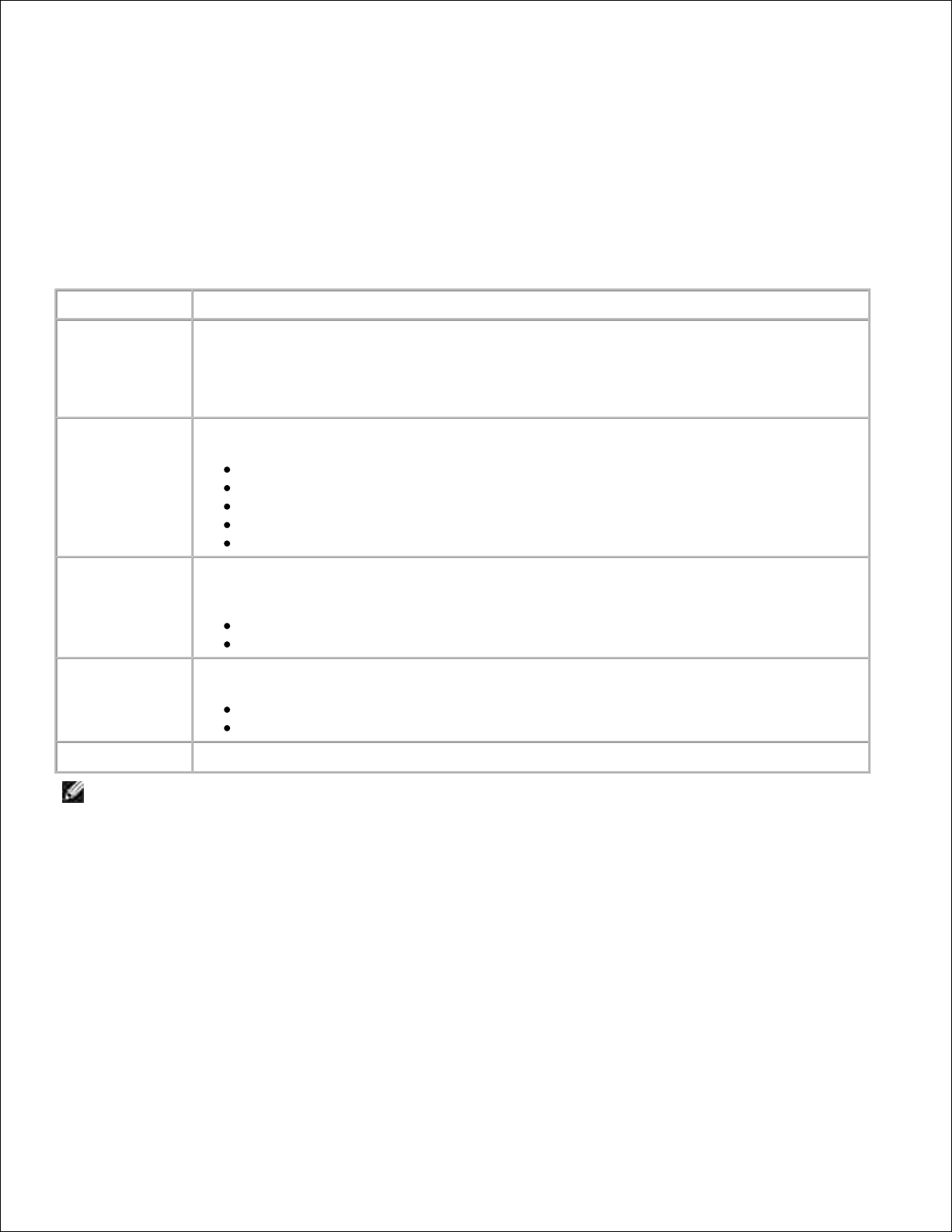
Auswählen der Menüeinträge im Scanmodus
Drücken Sie Scannen, um den Scanmodus einzugeben.1.
Drücken Sie mehrmals die Taste Optionen, bis die gewünschte Menü-Überschrift im Display angezeigt
wird.
2.
Drücken Sie + oder -, um durch die verfügbaren Menüeinträge zu blättern.3.
Drücken Sie Auswahl, wenn der gewünschte Menüeintrag im Display angezeigt wird, um die
Einstellung zu speichern.
4.
Untermenü:
Verwendungsmöglichkeiten:
ORIGINALGRÖSSE
Angeben der Größe des Dokuments auf dem Scannerglas
ANMERKUNG: Belassen Sie diese Einstellung auf Autom. Erkenn.
(Standardeinstellung), es sei denn, die Größe des gedruckten Dokuments ist nicht
zufrieden stellend.
STROM SPAREN
Auswählen der Zeitspanne, nach der in den Stromsparmodus gewechselt werden soll:
Sofort
Nach 10 Min.
Nach 30 Min. (Standardeinstellung)
Nach 60 Min.
Nie
EINST. LÖSCHEN
Festlegen, wann das Multifunktionsgerät auf die Standardeinstellungen zurückgesetzt
werden soll:
Nach zwei Minuten
Nie
STANDARD EINST
Festlegen der Standardeinstellungen auf:
Werksmäßige
Aktuelle
SPRACHE
Auswählen der Sprache für den im Display angezeigten Text
ANMERKUNG: Die aktuell ausgewählte Option ist mit einem Sternchen (*) auf dem Display
gekennzeichnet.
Auswählen der Menüeinträge im Faxmodus
Drücken Sie Fax, um den Faxmodus einzugeben.1.
Drücken Sie mehrmals die Taste Optionen, bis die gewünschte Menü-Überschrift im Display angezeigt
wird.
2.
Drücken Sie + oder -, um durch die verfügbaren Menüeinträge zu blättern.3.
Drücken Sie Auswahl, wenn der gewünschte Menüeintrag im Display angezeigt wird, um die
Einstellung zu speichern.
4.
Page 15
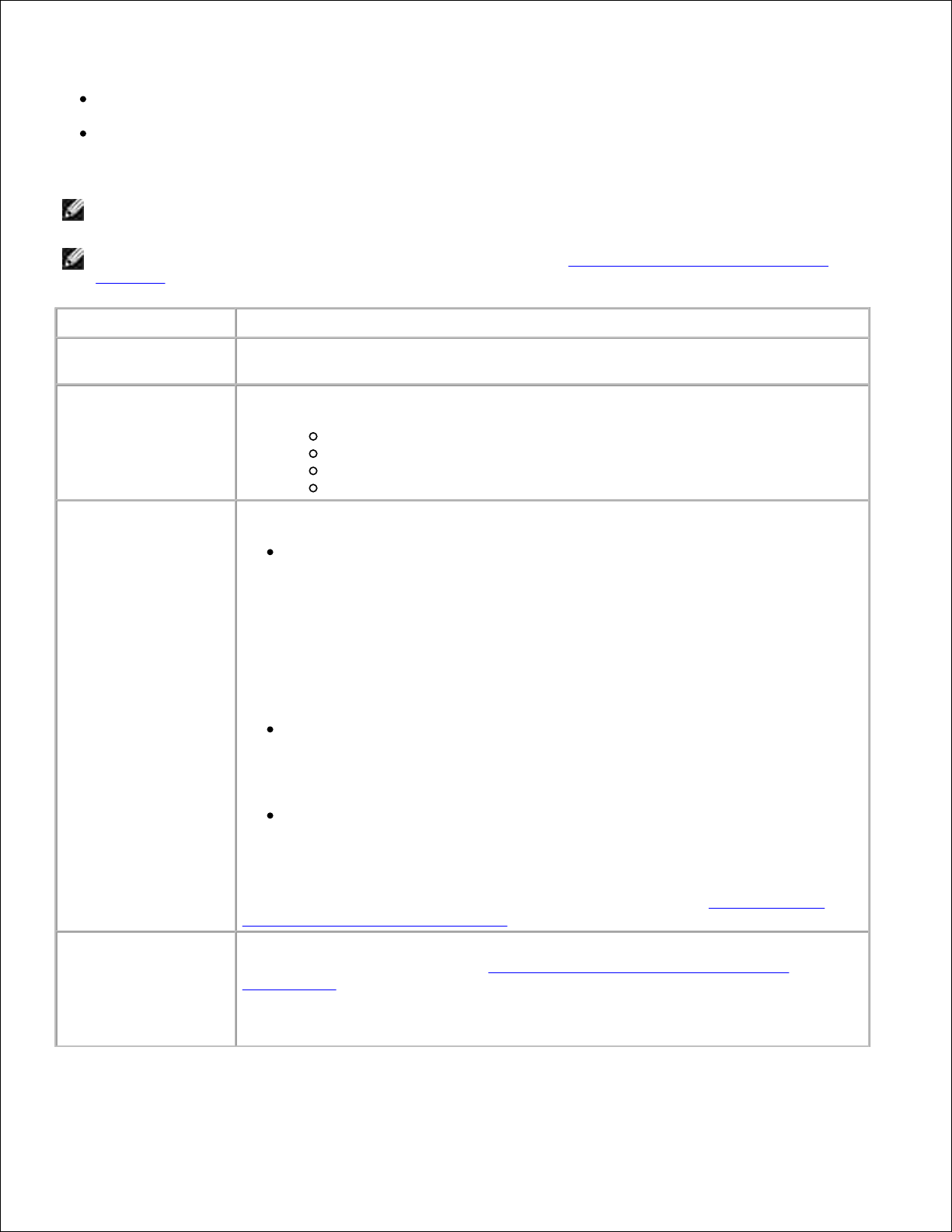
4.
Folgende Voraussetzungen sind für ein fehlerfreies Faxen erforderlich:
Der Drucker muss an eine aktive Telefonleitung angeschlossen sein.
Wenn Sie die Druckersoftware zum Faxen verwenden, muss der Drucker mit einem USB-Kabel am
Computer angeschlossen sein.
ANMERKUNG: Sie können Faxe nicht mit einem DSL- (Digital Subscriber Line), ISDN- (Integrated
Services Digital Network) oder Kabelmodem versenden.
ANMERKUNG: Sie können auch mit dem Faxprogramm (siehe Auf das Fax-Einstellungsprogramm
zugreifen) einige der Faxeinstellungen des Druckers anpassen.
Untermenü:
Verwendungsmöglichkeiten:
AUSSTEHENDE FAXE
Stornieren aller noch nicht gesendeten Faxaufträge
BERICHTE DRUCKEN
Drucken:
Aktivitätsbericht (die letzten 40 gesendeten und empfangenen Faxe)
Sendeprotokoll
Empfangsprotokoll
Einstellungsliste (Liste mit Einstellungen wie die Rufsignallautstärke)
FAX BEANTWORTEN
WENN
Auswählen, wie ein Fax empfangen wird
Automatisch:
Nach 1x Läuten
Nach 2x Läuten
Nach 3x Läuten (Standardeinstellung)
Nach 5x Läuten
Manuell:
Drücken Sie die Rautetaste (#) auf dem am Multifunktionsgerät
angeschlossenen Telefon.
Faxton empfangen:
Wenn an der externen Telefonbuchse des Multifunktionsgeräts ein
Anrufbeantworter angeschlossen ist.
ANMERKUNG: Weitere Informationen hierzu finden Sie unter Empfangen von
Faxen über einen Anrufbeantworter.
VERZÖG. SENDEN
Eingabe einer bestimmten Uhrzeit, zu der ein Fax gesendet werden soll. Weitere
Hinweise hierzu finden Sie unter So senden Sie ein Rundfax mit zeitlicher
Verzögerung.
ANMERKUNG: Stellen Sie sicher, dass das Datum und die Uhrzeit richtig
eingestellt sind, bevor Sie eine bestimmte Sendezeit für ein Fax festlegen.
Page 16
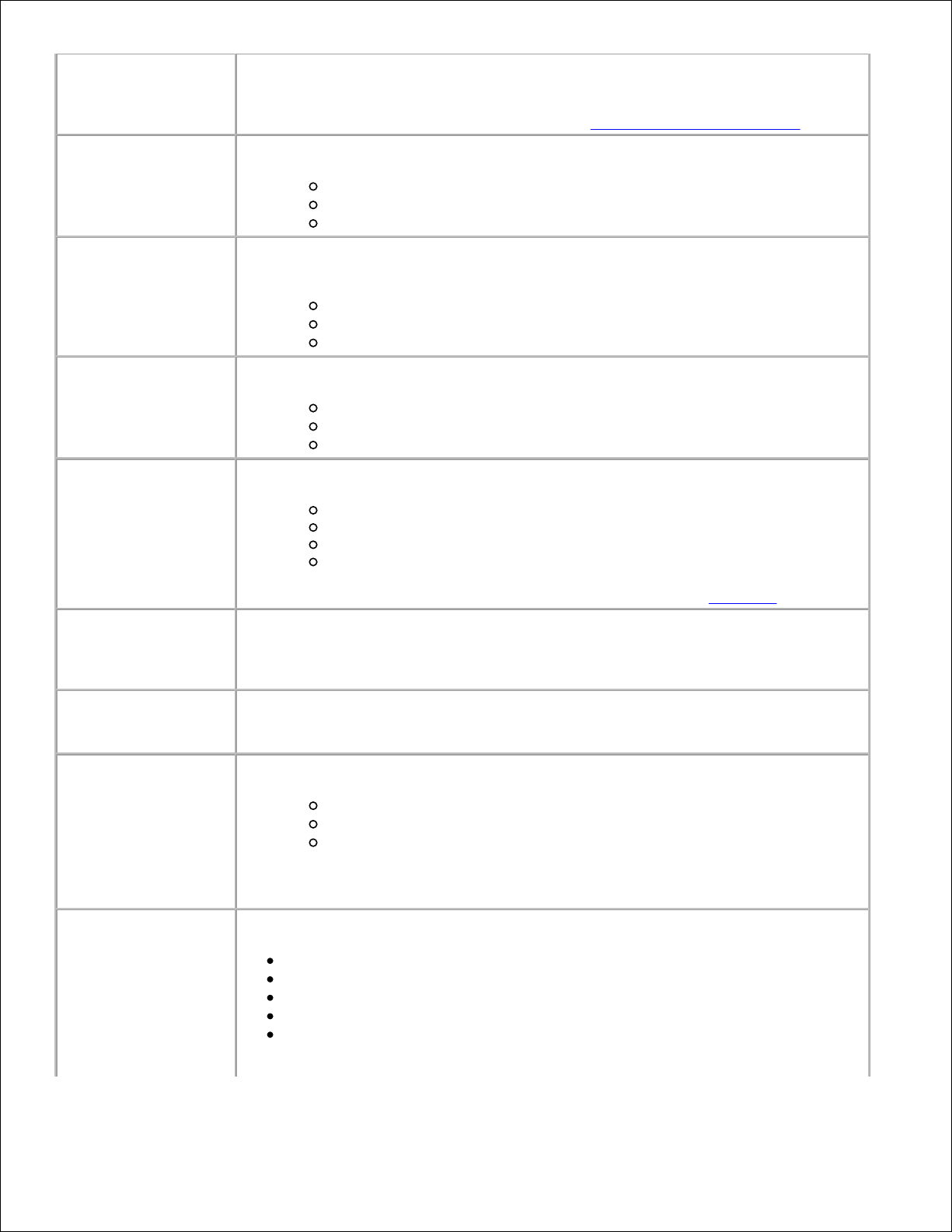
WAHL BEI
AUFGELEGTEM HÖHRER
Drücken Sie Auswahl, wenn Sie mit aufgelegtem Hörer wählen möchten, und
wählen Sie die Nummer, wenn Sie den Wählton hören.
Weitere Informationen hierzu finden Sie unter Wahl bei aufgelegtem Hörer.
RUFSIGNALTON
Wählen Sie einen Ton für eingehende Rufsignale aus:
Aus
Niedrig (Standardeinstellung)
Hoch
TASTENDRUCKTON
Ein- und Ausschalten des Tons, der beim Drücken von Tasten des Bedienfelds
ausgegeben wird. Verfügbare Optionen:
Aus
Niedrig (Standardeinstellung)
Hoch
LAUTSTÄRKE
Einstellen der Lautstärke des Multifunktionsgeräts (Faxtöne) auf:
Aus
Niedrig (Standardeinstellung)
Hoch
KURZWAHL ÄNDERN
Ermöglicht folgende Vorgänge mit der Kurzwahlliste:
Hinzufügen einer Nummer
Entfernen einer Nummer
Ändern einer Nummer in der Liste
Drucken der Liste
ANMERKUNG: Weitere Informationen hierzu finden Sie unter Kurzwahl.
DATUM/ZEIT ÄNDERN
Ändern der Uhrzeit und des Datums
ANMERKUNG: Achten Sie darauf, in jedes der verfügbaren Felder einen Wert
einzugeben. Beispiel: 01:00 für 1:00.
FAX ANPASSEN
Geben Sie Ihren Namen oder den Namen Ihrer Firma und Ihre Faxnummer ein.
Diese Angaben werden in der Kopfzeile der von Ihnen gesendeten Faxe angezeigt,
um Sie bzw. Ihr Faxgerät für den Empfänger zu identifizieren.
PAPIERFORMAT
Wählen Sie:
Letter
A4
Legal
ANMERKUNG: Wenn kein Sternchen (*) angezeigt wird, wurde über das
Kopiermenü ein Papierformat ausgewählt, das im Faxmodus nicht unterstützt wird.
PAPIERSORTE
Angeben der in die Papierstütze eingelegten Papiersorte:
Autom. Erkenn. (Standardeinstellung)
Normal
Beschichtet
Foto
Transparentfol.
Mit der automatischen Erkennung wird die Einstellung entsprechend der
Page 17
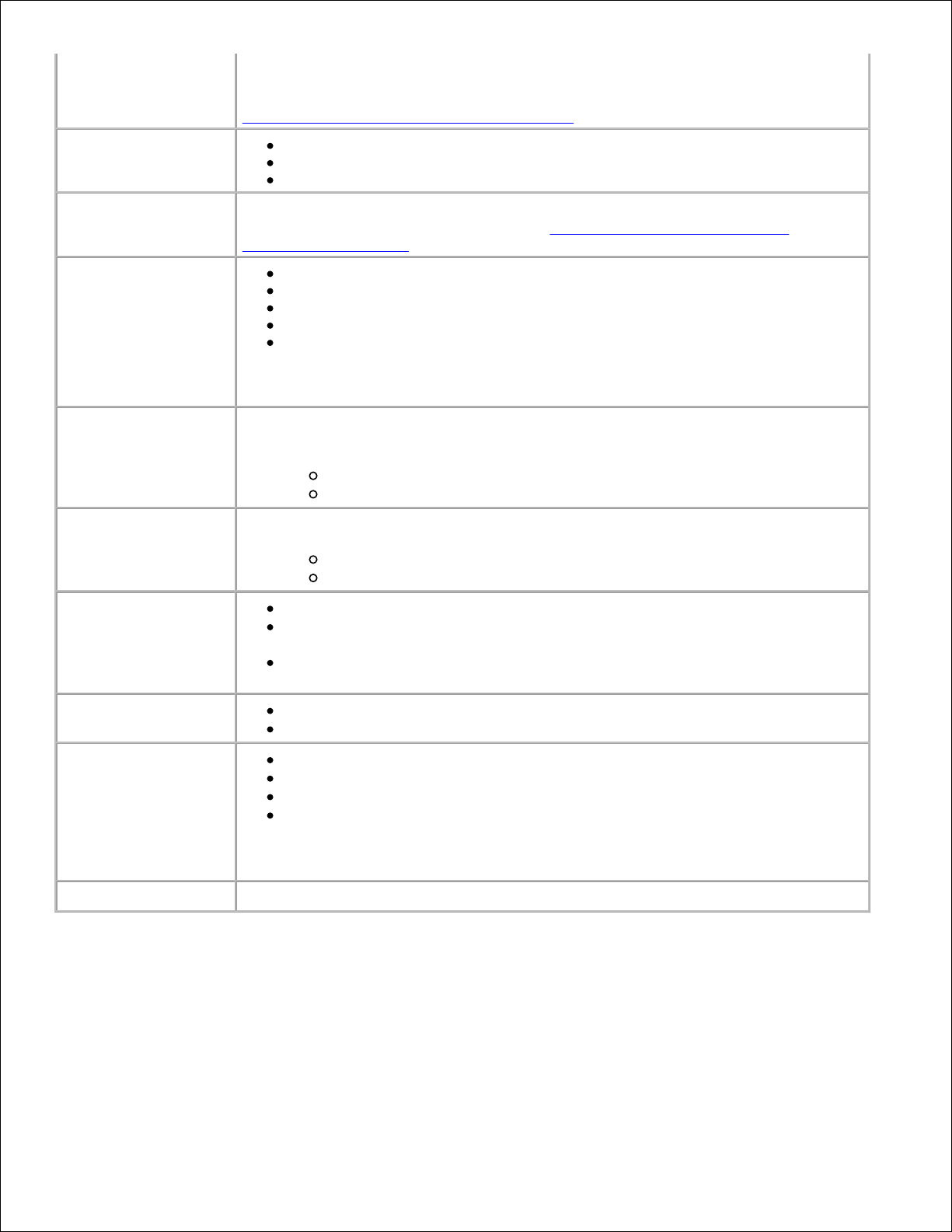
eingelegten Papiersorte optimiert.
ANMERKUNG: Hinweise zu anderen Spezialpapiersorten finden Sie unter
Druckmedien-Richtlinien für die Papierstütze.
FAXWEITERLEITUNG
Funktion ausschalten (Standardeinstellung)
Nummer eingeben, an die das Fax weitergeleitet werden soll
Fax drucken und weiterleiten
ERWEITERTE
FAXFUNKTION
Drücken Sie Auswahl, um ein Menü mit erweiterten Faxoptionen aufzurufen.
Weitere Hinweise hierzu finden Sie unter Auswählen der Menüeinträge im
erweiterten Faxmodus.
WARTUNG
Tintenfüllstand überprüfen
Druckkassetten austauschen
Druckkassetten ausrichten
Druckkassetten reinigen
Testseite drucken
ANMERKUNG: Einige der Optionen sind nicht aktiv, wenn gerade ein Druckauftrag
bearbeitet wird.
EINST. LÖSCHEN
Festlegen, wann das Multifunktionsgerät auf die Standardeinstellungen
zurückgesetzt werden soll:
Nach zwei Minuten
Nie
STANDARD EINST
Festlegen der Standardeinstellungen auf:
Werksmäßige
Aktuelle
Faxbestätigung
Aus (es wird keine Statusseite gedruckt)
Für alle drucken (nach jedem gesendeten Fax wird ein Statusbericht
gedruckt, der auch fehlerhafte Aufträge einschließt)
Drucken für Fehler (nur nach nicht gesendeten Aufträgen wird ein
Statusbericht gedruckt) (Standardeinstellung)
Fax an Seite
anpassen
Anpassungsversuch (Standardeinstellung)
Zwei Seiten
Rufsignalmuster
Normal (Standardeinstellung)
Unterschiedliches Rufsignal 1 (Doppelt)
Unterschiedliches Rufsignal 2 (Dreifach)
Beliebig
ANMERKUNG: Sie können unterschiedliche Rufsignale wählen, wenn diese von der
Telefongesellschaft verfügbar sind.
Sprache
Ihre Sprache
Auswählen der Menüeinträge im erweiterten Faxmodus
Drücken Sie Fax, um den Faxmodus einzugeben.1.
Drücken Sie mehrmals die Taste Optionen, bis Erweitertes Fax auf dem Display angezeigt wird.2.
Drücken Sie Auswahl.3.
Page 18
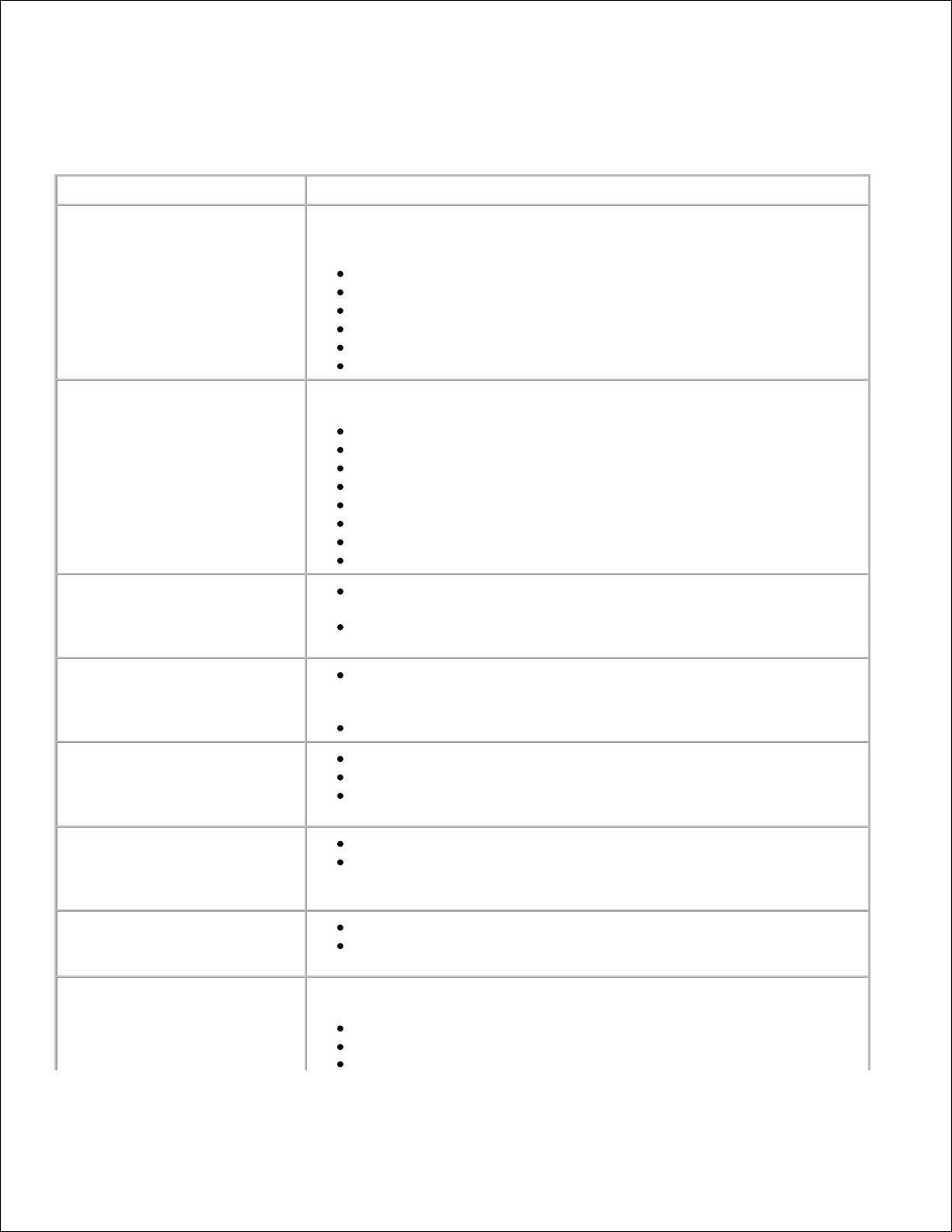
2.
3.
Drücken Sie + oder -, um durch die verfügbaren Einträge zu blättern.4.
Drücken Sie Auswahl, wenn der gewünschte Menüeintrag im Display angezeigt wird, um die
Einstellung zu speichern.
5.
Erweiterte Faxoption:
Auswahlmöglichkeiten:
Anzahl der
Wahlwiederholungen
Anzahl der Wahlwiederholungen, die das Gerät durchführen soll, wenn
das Fax beim ersten Mal nicht gesendet werden kann:
0 Mal
1 Mal
2 Minuten (Standardeinstellung)
3 Minuten
4 Minuten
5 Minuten
Wahlwiederholungsintervall
Zeitspanne, die das Gerät warten soll, bevor es den Faxanruf wiederholt:
1 Minute
2 Minuten
3 Minuten (Standardeinstellung)
4 Minuten
5 Minuten
6 Minuten
7 Minuten
8 Minuten
Aktivitätsbericht
Auf Anfrage (der Bericht wird auf Anfrage gedruckt)
(Standardeinstellung)
Nach 40 Faxen (nach 40 gedruckten Faxen wird automatisch ein
Bericht gedruckt).
Faxfußzeile
Ein (in diesem Fall druckt das Gerät am unteren Rand jedes
eingehenden Faxes die Uhrzeit, das Datum und die Seitenzahl)
(Standardeinstellung)
Aus
Wahlmethode
Tastenwahl (Standardeinstellung)
Impuls
Hinter einem PBX (Wähltonerkennung deaktiviert) - Faxe werden
ohne Warten auf Wählton gesendet.
Vorwahl
Keine (Standardeinstellung)
Erstellen - Sie können eine maximal achtstellige Nummer
eingeben, die vor jeder gewählten Nummer hinzugefügt werden
soll.
Scannen vor Wählen
Nein (Standardeinstellung)
Ja - Kann nur mit Standard-Schwarz-Weiß-Faxen mit der Auflösung
Fein oder mit zweiseitigen Standardfarbfaxen verwendet werden.
Max. Geschwindigkeit
(Senden)
Geschwindigkeit in Bits/Sek.:
2400
4800
7200
Page 19
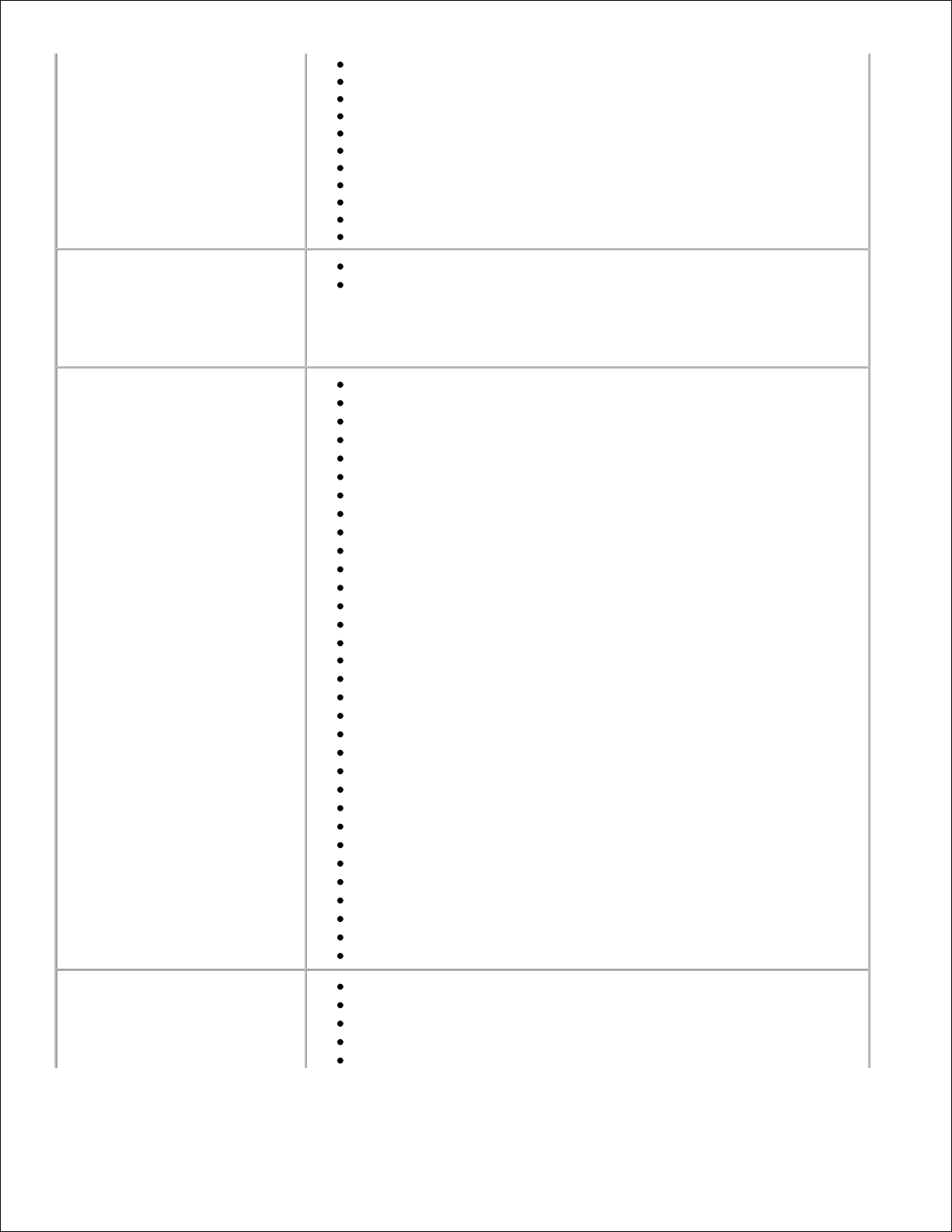
9600
12000
14400
16800
19200
21600
24000
26400
28800
31200
33600
Fehlerkorrektur
Ein (Standardeinstellung)
Aus
ANMERKUNG: Die Fehlerkorrektur sollte im Allgemeinen aktiviert sein.
Falls jedoch beim Senden von Faxen, beispielsweise nach Übersee,
Probleme auftreten, schalten Sie die Fehlerkorrektur aus.
Landesvorwahl
Argentinien
Australien
Österreich
Belgien
Brasilien
Bulgarien
Kanada
Chile
Kolumbien
Kroatien
Tschechische Republik
Dänemark
Ägypten
Estland
Ecuador
Finnland
Frankreich
Deutschland
Griechenland
Guam
Hongkong
Ungarn
Indien
Indonesien
Irland
Israel
Italien
Japan
Lettland
Litauen
Luxemburg
Malaysia
Mexiko
Niederlande
Neuseeland
Norwegen
Volksrepublik China (CHINA)
Page 20
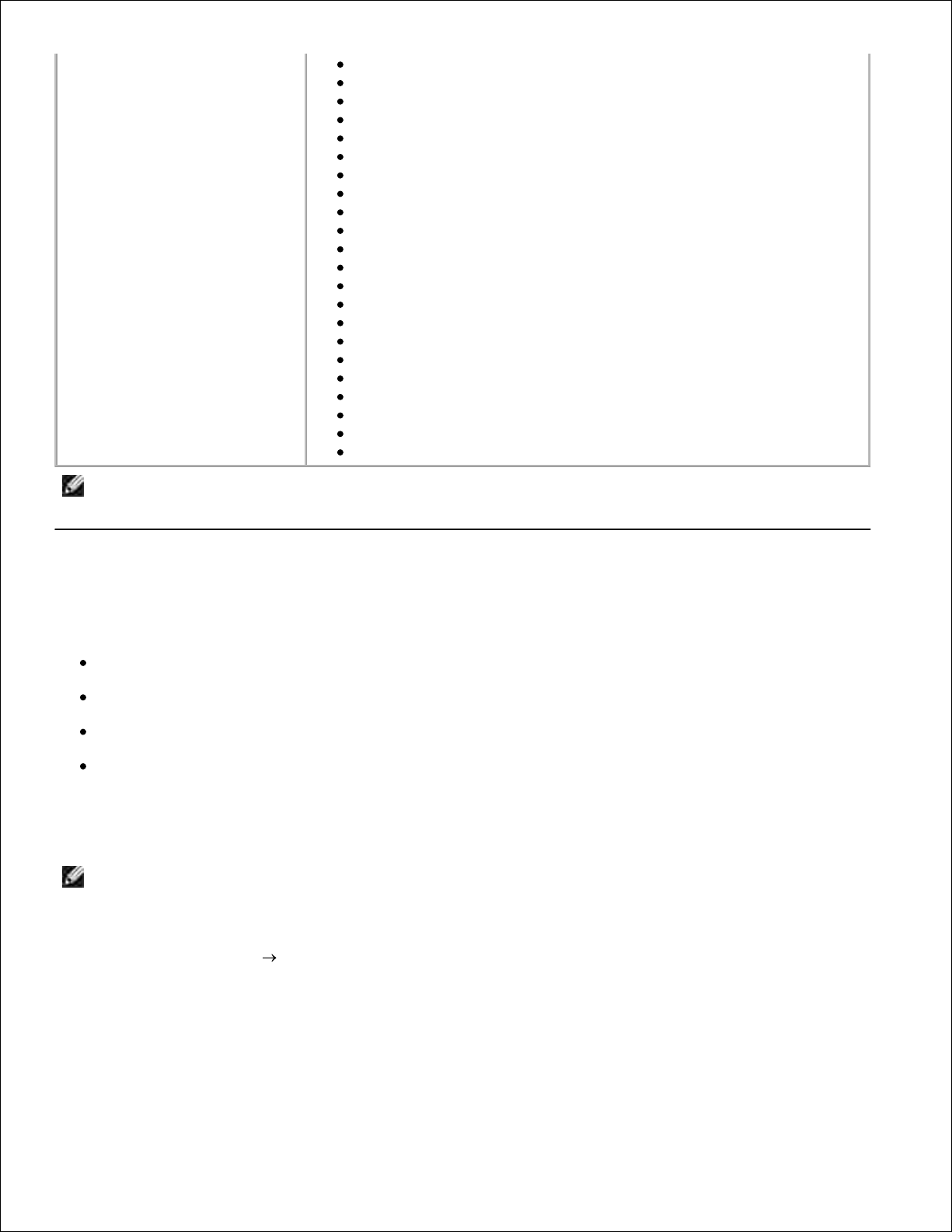
Peru
Philippinen
Polen
Portugal
Puerto Rico
Rumänien
Russland
Saudi-Arabien
Singapur
Slowenien
Südafrika
Spanien
Schweden
Schweiz
Taiwan
Thailand
Türkei
VAE
Großbritannien
USA
Venezuela
Jungferninseln
ANMERKUNG: Die aktuell ausgewählte Option ist mit einem Sternchen (*) auf dem Display
gekennzeichnet.
Grundlegendes zum automatischen Papiersortensensor
Der Drucker verfügt über einen automatischen Papiersortensensor, der die folgenden Papiersorten erkennt:
Normalpapier
Beschichtetes Papier
Glanz-/Fotopapier
Transparentfolien
Wenn Sie eine dieser Papiersorten einlegen, erkennt der Drucker die Papiersorte und passt die
Papiersorteneinstellungen automatisch an.
ANMERKUNG: Der Drucker kann das Format des eingelegten Papiers nicht erkennen.
So geben Sie das gewünschte Papierformat ein:
Klicken Sie auf Datei Drucken, während ein Dokument geöffnet ist.1.
Klicken Sie im Dialogfeld Drucken auf Einstellungen oder auf Eigenschaften (je nach Programm
oder Betriebssystem).
2.
Der Bildschirm Druckeigenschaften wird angezeigt.
Page 21
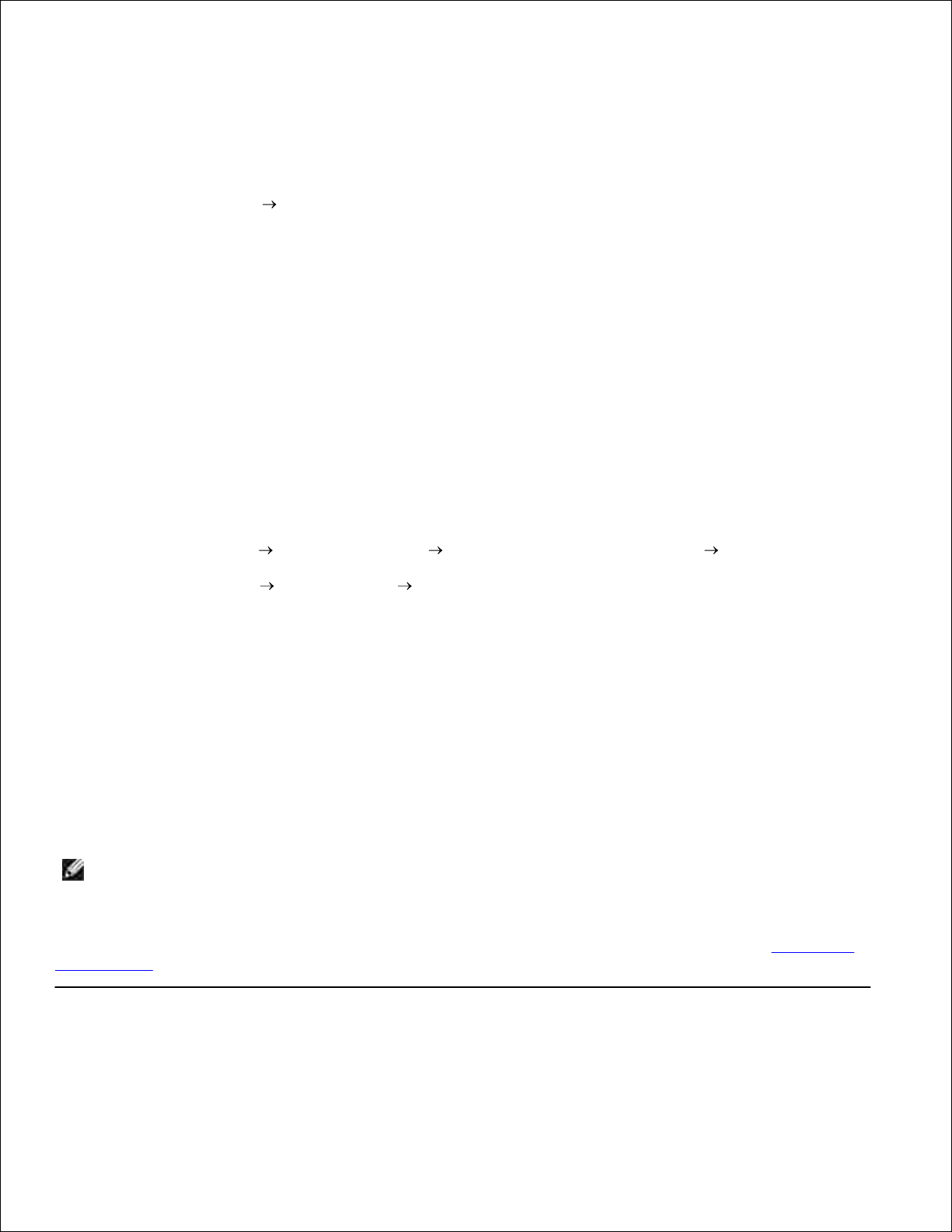
Wählen Sie auf der Registerkarte Papiereinstellungen das verwendete Papierformat aus.3.
Klicken Sie auf OK.4.
Der automatische Papiersortensensor ist stets aktiviert, es sei denn, Sie deaktivieren ihn. So deaktivieren
Sie den Papiersortensensor:
Klicken Sie auf Datei Drucken, während ein Dokument geöffnet ist.1.
Klicken Sie im Dialogfeld Drucken auf Einstellungen oder auf Eigenschaften (je nach
Betriebssystem).
2.
Der Bildschirm Druckeigenschaften wird angezeigt.
Klicken Sie auf Optionen.3.
Klicken Sie auf Optionen für Papiersortensensor.4.
Klicken Sie auf die Option Auswahl der Papiersorte durch Sensor für Papiersorte
(Standardeinstellung), um sie zu deaktivieren.
5.
Klicken Sie auf OK.6.
So deaktivieren Sie den Papiersortensensor bis auf weiteres:
Klicken Sie auf Start Systemsteuerung Drucker und andere Hardware Drucker und
Faxgeräte (Windows XP).
Klicken Sie auf Start Einstellungen Drucker und Faxgeräte oder Drucker (Windows 2000).
1.
Klicken Sie mit der rechten Maustaste auf das Druckersymbol.2.
Klicken Sie auf Druckeinstellungen oder Eigenschaften.3.
Klicken Sie auf Optionen oder auf die Registerkarte Druckereinstellungen und dann auf Optionen
für Papiersortensensor.
4.
Klicken Sie in das Kontrollkästchen, um die Einstellung zu deaktivieren.5.
Klicken Sie auf OK.6.
Klicken Sie auf OK.7.
ANMERKUNG: Um den automatischen Papiersortensensor für einen bestimmten Druckauftrag
vorübergehend zu deaktivieren, geben Sie in der Software unter Spezialpapier eine Papiersorte an.
Die Hauptfunktionen des Druckers bestehen aus Druck-, Kopier-, Scan- und Faxfunktionen. Zuerst erfahren
Sie anhand der folgenden Anweisungen, wie Papier in den Drucker eingelegt wird. Im Abschnitt Verwenden
des Druckers erhalten Sie Informationen zum Kopieren, Scannen, Drucken und Faxen.
Einlegen von Papier
Page 22
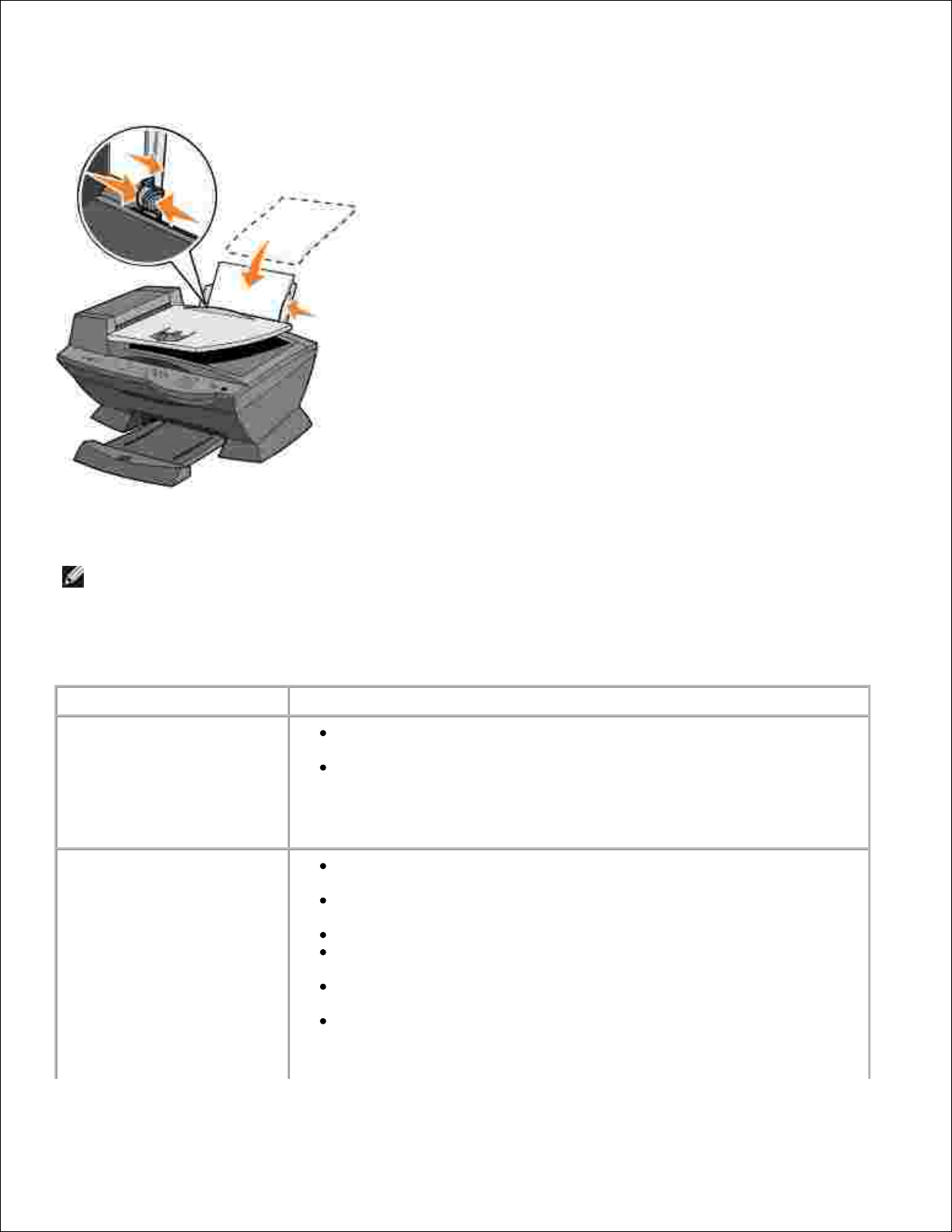
Legen Sie das Papier so ein, dass es an der rechten Seite der Papierstütze anliegt.1.
Schieben Sie die linke Papierführung an den linken Rand des Papiers.2.
ANMERKUNG: Drücken Sie das Papier nicht mit Gewalt in den Drucker. Das Papier sollte flach auf der
Papierstütze liegen und der rechte Rand gerade an der rechten Papierführung anliegen.
Druckmedien-Richtlinien für die Papierstütze
Maximale Ladekapazität:
Stellen Sie Folgendes sicher:
100 Blatt Normalpapier
Das Papier muss hochkant eingelegt werden und an die rechte Seite
der Papierstütze stoßen.
Die Papierführung muss dabei an der linken Seite des Papiers
anliegen.
ANMERKUNG: Legen Sie Briefkopfpapier verkehrt herum in den Drucker
ein, wobei der Briefkopf sichtbar ist.
10 Umschläge
Die zu bedruckende Seite der Umschläge muss in Ihre Richtung
zeigen.
Die Umschläge müssen hochkant eingelegt werden und an die rechte
Seite der Papierstütze stoßen.
Der Platz für die Briefmarke ist links oben in der Ecke.
Die Papierführung muss gegen den linken Rand der Umschläge
stoßen.
Für das Bedrucken von Umschlägen müssen Sie die Ausrichtung
Querformat wählen.
Wählen Sie das richtige Umschlagformat aus.
Wenn die tatsächliche Umschlaggröße nicht in der Liste enthalten ist,
müssen Sie die nächstgrößere Umschlagsorte wählen und dann die
Page 23
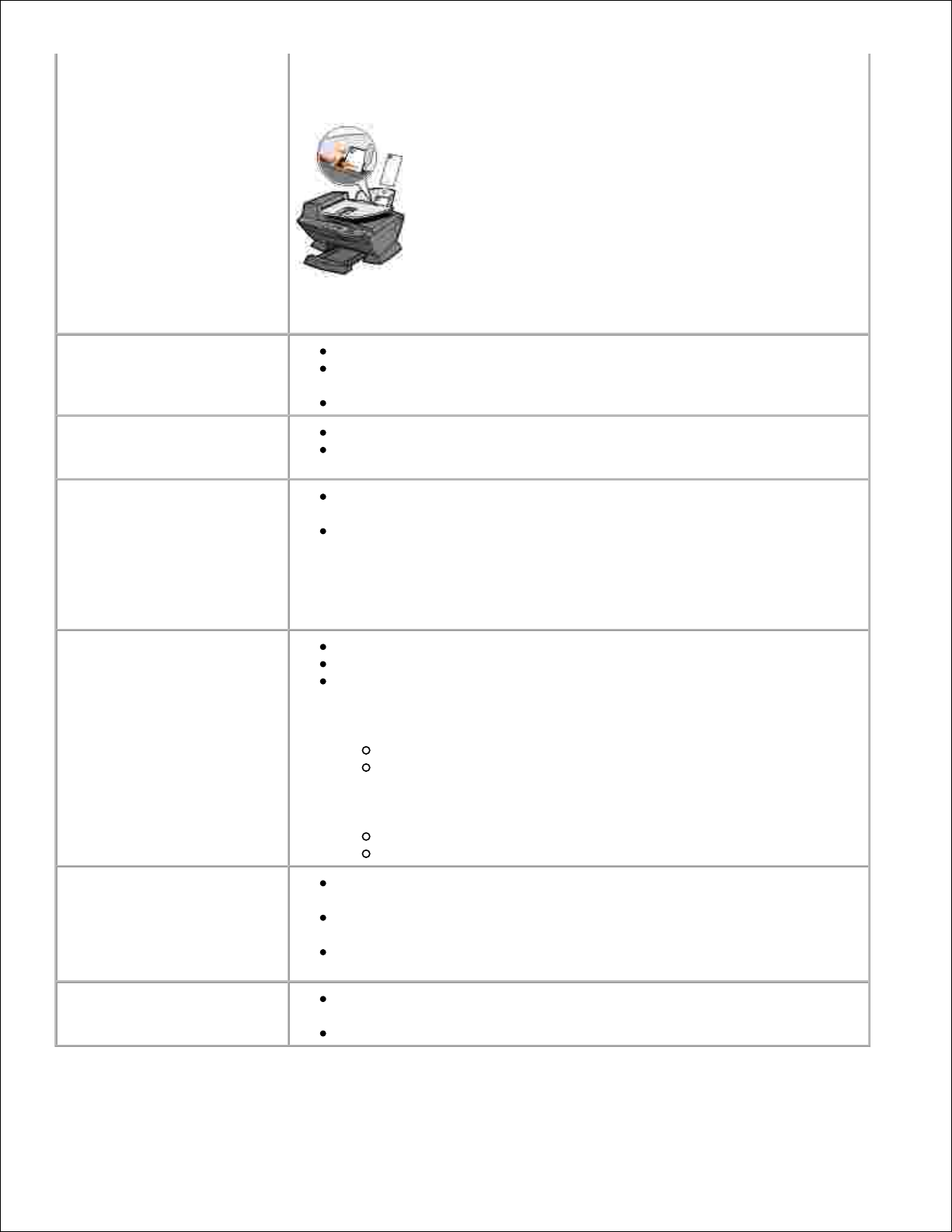
linken und rechten Seitenränder so einstellen, dass Ihr Umschlagtext
genau auf dem Umschlag positioniert wird.
ANMERKUNG: Ein einzelner Umschlag kann in die Papierstütze eingelegt
werden, ohne das vorhandene Normalpapier entnehmen zu müssen.
10 Glückwunschkarten,
Indexkarten, Postkarten oder
Fotokarten
Die zu bedruckende Seite der Karten muss in Ihre Richtung zeigen.
Die Karten müssen hochkant eingelegt werden und an die rechte Seite
der Papierstütze stoßen.
Die Papierführung muss gegen den linken Rand der Karten stoßen.
25 Blatt beschichtetes
Papier, Fotopapier oder
Glanzpapier
Die glänzende bzw. beschichtete Seite muss in Ihre Richtung zeigen.
Die Papierführung muss gegen den linken Rand des Fotopapiers
stoßen.
10 Transparentfolien
Die zu bedruckende Seite der Transparentfolien muss in Ihre Richtung
zeigen.
Die Papierführung muss gegen den linken Rand der Transparentfolien
stoßen.
ANMERKUNG: Eine einzelne Transparentfolie kann in die Papierstütze
eingelegt werden, ohne das vorhandene Normalpapier entnehmen zu
müssen.
100 Blatt Papier mit
benutzerdefiniertem Format
Die zu bedruckende Seite des Papiers muss in Ihre Richtung zeigen.
Die Papierführung muss gegen den linken Rand des Papiers stoßen.
Das Papierformat darf die folgenden Maße nicht überschreiten:
Breite
76 mm - 216 mm
3 Zoll - 8,5 Zoll
Länge
127 mm - 432 mm
5 Zoll - 17 Zoll
25 Blatt Transferpapier zum
Aufbügeln
Beachten Sie beim Laden die Anweisungen auf der Verpackung der
Transferfolie zum Aufbügeln auf Textilien.
Die zu bedruckende Seite der Transferfolie muss in Ihre Richtung
zeigen.
Die Papierführung muss am linken Rand des Transferpapiers zum
Aufbügeln anliegen.
20 Blatt Bannerpapier
Das Bannerpapier ist für die Verwendung mit Tintenstrahldruckern
geeignet.
Sie stellen die Druckereigenschaften ein.
Page 24
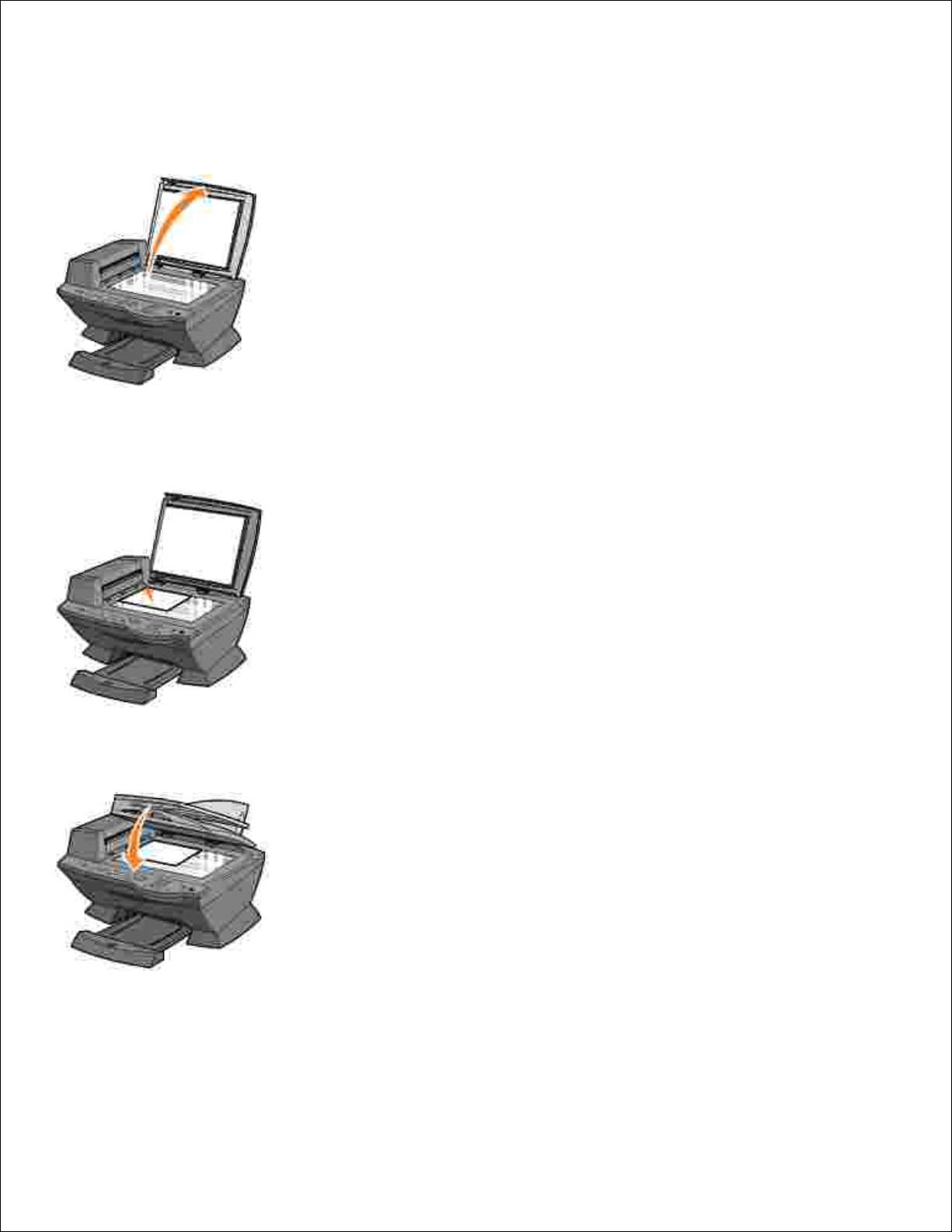
Auflegen des Dokuments auf das Scannerglas
Öffnen Sie die obere Abdeckung.1.
Legen Sie die Vorlage, die Sie kopieren möchten, mit der bedruckten Seite nach unten auf das
Scannerglas, sodass sie an der oberen linken Ecke anliegt.
2.
Schließen Sie die obere Abdeckung.3.
Page 25
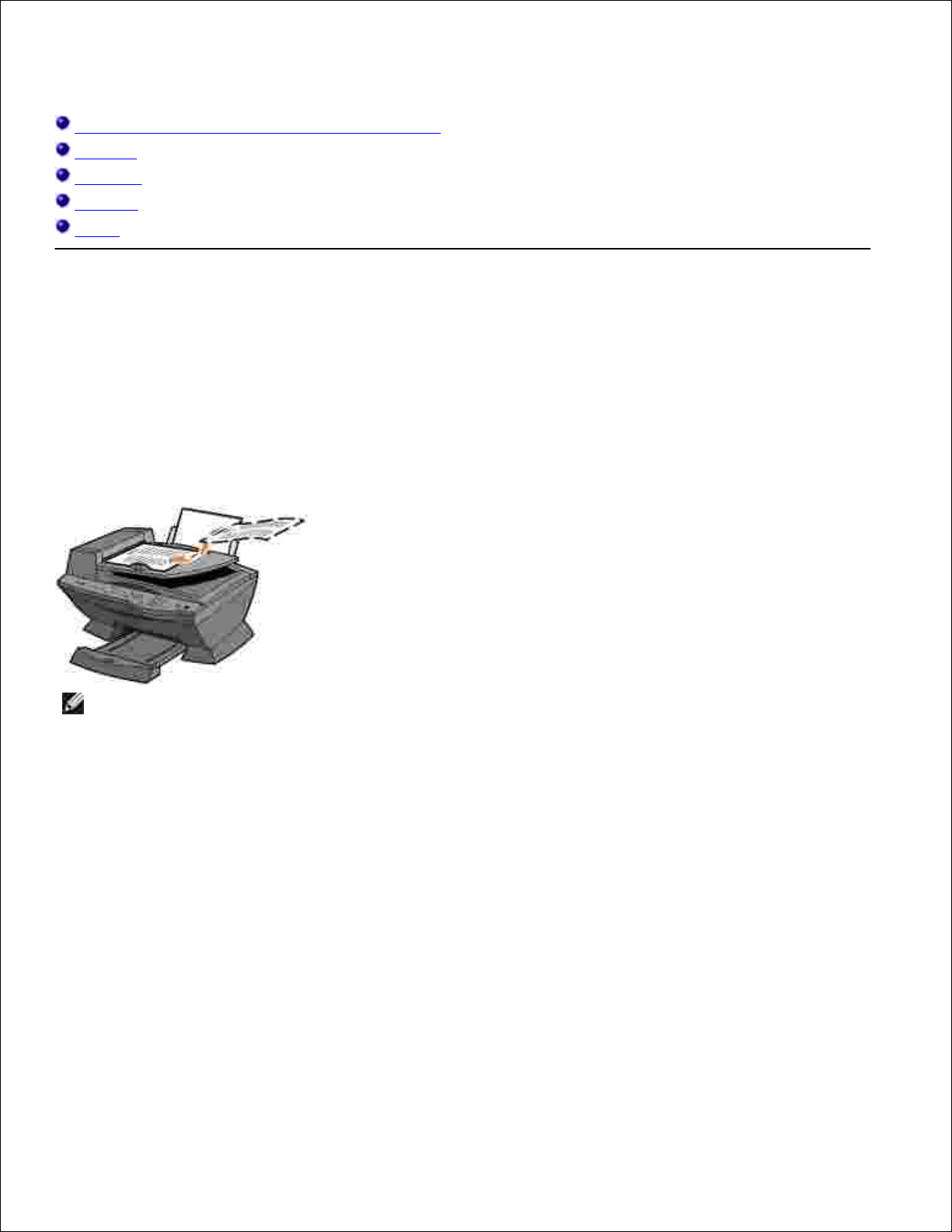
Verwenden des Druckers
Verwenden des automatischen Dokumenteinzugs
Drucken
Kopieren
Scannen
Faxen
Verwenden des automatischen Dokumenteinzugs
Einlegen des Dokuments in den automatischen
Dokumenteinzug
Sie können bis zu 50 Blätter eines Originaldokuments (mit der Textseite nach oben) in den automatischen
Dokumenteinzug (Automatic Document Feeder, ADF) einlegen und anschließend scannen, kopieren oder
faxen. Der ADF wird für mehrseitige Dokumente empfohlen.
ANMERKUNG: Die Papierablage kann bis zu 50 Seiten Papier aufnehmen.
Druckmedien-Richtlinien für den automatischen
Dokumenteinzug
Page 26
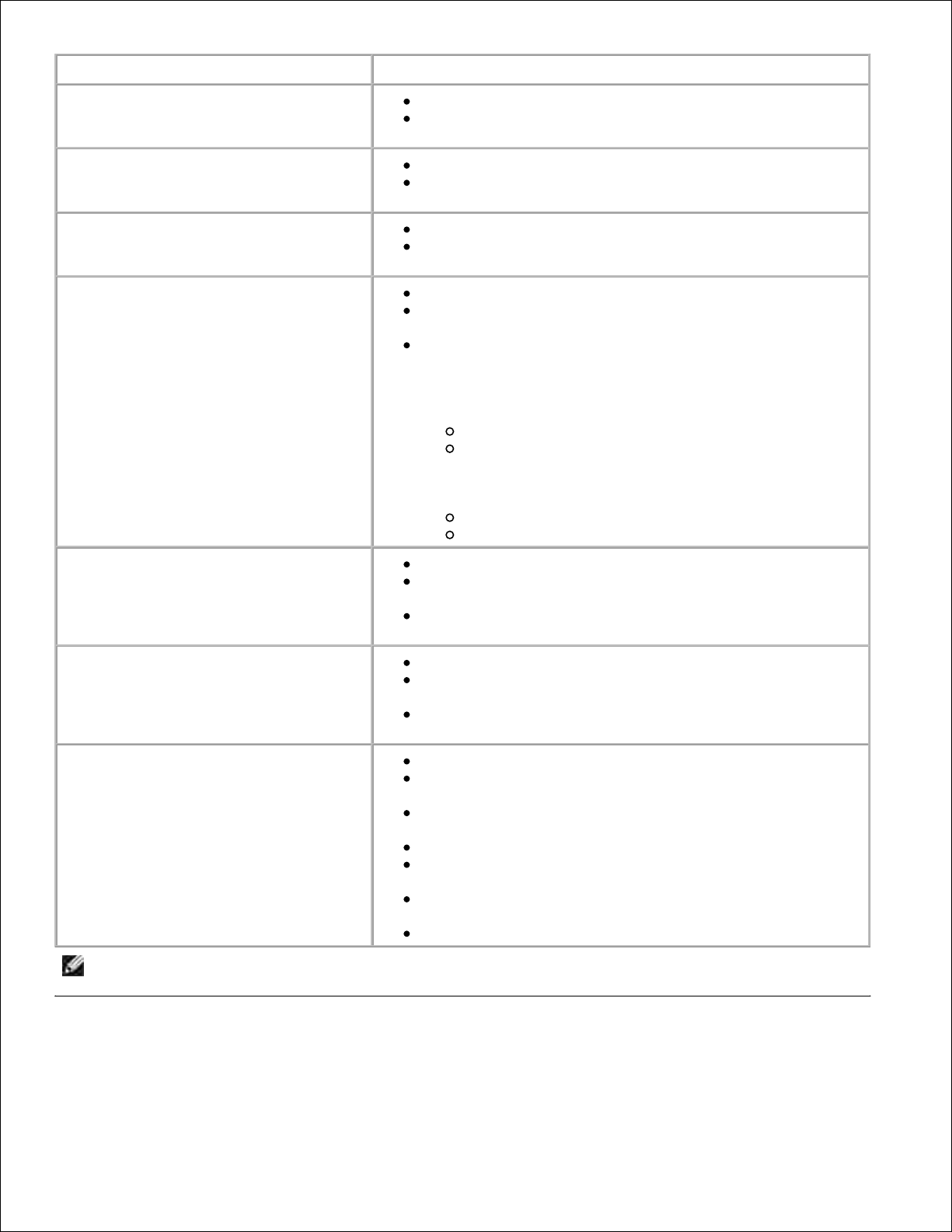
Maximale Ladekapazität:
Stellen Sie Folgendes sicher:
50 Blatt Papier im Format US-Letter
Das Dokument wird mit der Textseite nach oben eingelegt.
Die Papierführung muss dabei am Rand des Papiers
anliegen.
50 Blatt Papier im Format A4
Das Dokument wird mit der Textseite nach oben eingelegt.
Die Papierführung muss dabei am Rand des Papiers
anliegen.
50 Blatt Papier im Format Legal
Das Dokument wird mit der Textseite nach oben eingelegt.
Die Papierführung muss dabei am Rand des Papiers
anliegen.
50 Blatt Papier mit benutzerdefiniertem
Format
Das Dokument wird mit der Textseite nach oben eingelegt.
Die Papierführung muss dabei am Rand des Papiers
anliegen.
Das Papierformat darf die folgenden Maße nicht
überschreiten:
Breite
210.0 mm - 215.9 mm
8,27 Zoll - 8,5 Zoll
Länge
279.4 mm - 355.6 mm
11,0 Zoll - 14,0 Zoll
50 Blatt Papier gelochtes Papier (zwei,
drei oder vier Löcher)
Das Dokument wird mit der Textseite nach oben eingelegt.
Die Papierführung muss dabei am Rand des Papiers
anliegen.
Das Papierformat darf die erlaubten Maße nicht
überschreiten.
50 Blatt randverstärkte Kopiermedien
mit drei Löchern
Das Dokument wird mit der Textseite nach oben eingelegt.
Die Papierführung muss dabei am Rand des Papiers
anliegen.
Das Papierformat darf die erlaubten Maße nicht
überschreiten.
50 Blatt vorbedruckte Formulare und
Briefkopfmedien
Das Dokument wird mit der Textseite nach oben eingelegt.
Die Papierführung muss dabei am Rand des Papiers
anliegen.
Das Papierformat darf die erlaubten Maße nicht
überschreiten.
Das Medium sollte die Tinte gut absorbieren.
Das vorbedruckte Medium muss vollständig trocken sein,
bevor es im ADF verwendet wird.
Es dürfen im ADF keine Medien verwendet werden, die mit
metallischen Tintenpartikeln bedruckt sind.
Vermeiden Sie Papiere mit Prägungen
ANMERKUNG: Legen Sie keine Postkarten, Fotokarten oder Fotopapier in den ADF ein.
Drucken
Page 27
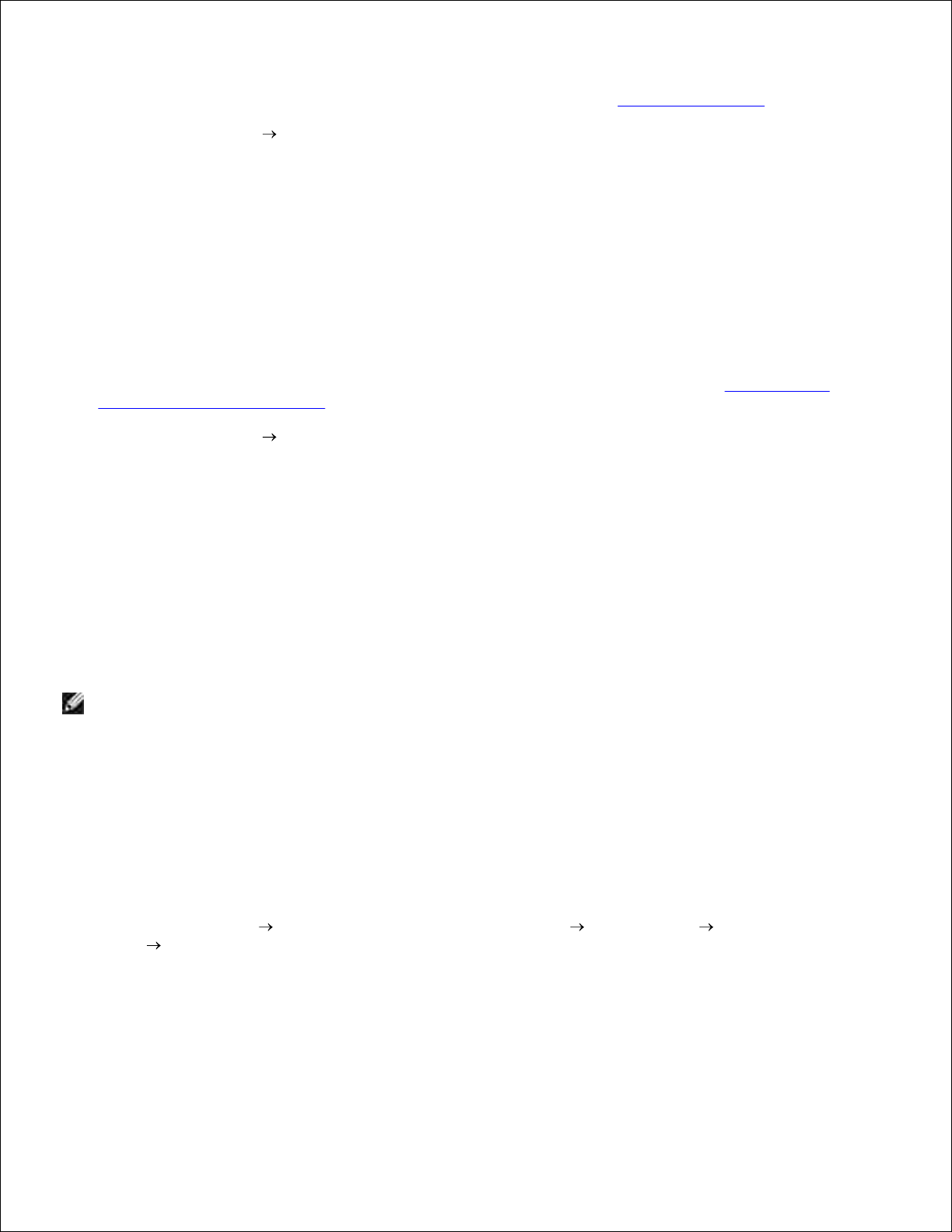
Stellen Sie sicher, dass der Computer und der Drucker eingeschaltet sind.1.
Legen Sie neues Papier ein. Weitere Hinweise hierzu finden Sie unter Einlegen von Papier.2.
Klicken Sie auf Datei Drucken, während ein Dokument geöffnet ist.3.
Klicken Sie zum Ändern der Druckeinstellungen auf Einstellungen oder Eigenschaften (je nach
Programm oder Betriebssystem).
4.
Bestätigen Sie links im Fenster Druckeigenschaften die ausgewählten Optionen auf den
Registerkarten Qualität/Kopien, Papiereinstellungen und Drucklayout und klicken Sie dann auf
OK.
5.
Klicken Sie auf OK oder Drucken (je nach Programm oder Betriebssystem).6.
Drucken von Fotos
Legen Sie neues Papier ein. Hinweise zum Einlegen von Fotopapier finden Sie unter Druckmedien-
Richtlinien für die Papierstütze.
1.
Klicken Sie auf Datei Drucken, während ein Dokument geöffnet ist.2.
Klicken Sie auf Einstellungen oder Eigenschaften.3.
Wählen Sie das Papierformat aus.4.
Stellen Sie bei der Verwendung von Fotopapier sicher, dass die glänzende Seite in Ihre Richtung zeigt,
wenn Sie das Papier in die Papierstütze einlegen.
5.
Klicken Sie auf Drucken.6.
Entfernen Sie Ihre Fotos aus dem Papierausgabefach, sobald sie ausgegeben werden, damit sie nicht
zusammenkleben oder verwischen.
7.
ANMERKUNG: Warten Sie, bis die Ausdrucke vollständig getrocknet sind (12 bis 24 Stunden, je nach
Umgebungsbedingungen), bevor Sie sie in ein nicht-klebendes Fotoalbum oder einen Rahmen legen.
Dadurch erhöht sich die Lebensdauer Ihrer Ausdrucke.
Drucken von sortierten Kopien
Wenn der Drucker an einen Computer angeschlossen ist, können Sie sortierte Fotokopien in Schwarzweiß
und Farbe drucken. So drucken Sie sortierte Fotokopien:
Stellen Sie sicher, dass sich in der Papierstütze Papier befindet.1.
Klicken Sie auf Start Alle Programme (oder Programme) Dell-Drucker Dell AIO Printer
A960 Dell All-In-One Center.
Die Hauptseite des Multifunktionscenters wird auf dem Bildschirm angezeigt.
2.
Klicken Sie auf Weitere Kopiereinstellungen anzeigen.3.
Aktivieren Sie das Kontrollkästchen Kopien sortieren.4.
Klicken Sie auf Jetzt kopieren.5.
Page 28
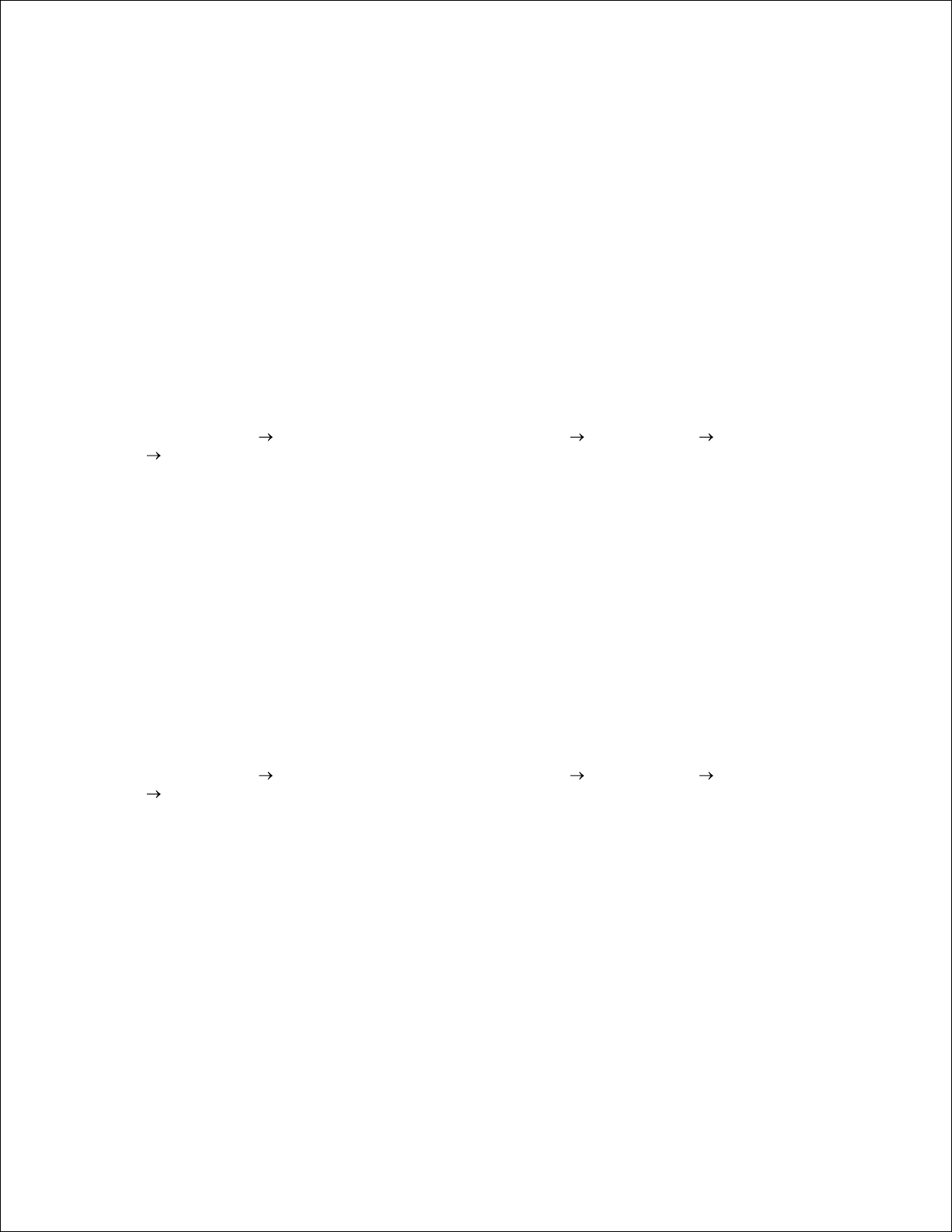
4.
5.
Wenn Sie den Drucker ohne angeschlossenen Computer verwenden, können Sie sortierte Fotokopien nur in
Schwarzweiß drucken:
Stellen Sie sicher, dass sich in der Papierstütze Papier befindet.1.
Drücken Sie Kopie.2.
Drücken Sie die Taste Optionen mehrmals, bis Speicherscan angezeigt wird.3.
Drücken Sie die Taste + , um anzugeben, wie viele Seiten sortiert werden sollen.4.
Drücken Sie Auswahl.5.
Letzte Seite zuerst drucken
Stellen Sie sicher, dass sich in der Papierstütze Papier befindet.1.
Klicken Sie auf Start Alle Programme (oder Programme) Dell-Drucker Dell AIO Printer
A960 Dell All-In-One Center.
Die Hauptseite des Multifunktionscenters wird auf dem Bildschirm angezeigt.
2.
Klicken Sie auf Weitere Kopiereinstellungen anzeigen.3.
Aktivieren Sie das Kontrollkästchen Letzte Seite zuerst drucken.4.
Klicken Sie auf Jetzt kopieren.5.
Drucken von zwei Bildern auf einer Seite
Sie können zwei Bilder auf dasselbe Blatt Papier drucken, um entweder Papier zu sparen oder um
interessante Dokumente zu erstellen:
Stellen Sie sicher, dass Sie Papier eingelegt haben.1.
Klicken Sie auf Start Alle Programme (oder Programme) Dell-Drucker Dell AIO Printer
A960 Dell All-In-One Center.
Die Hauptseite des Multifunktionscenters wird auf dem Bildschirm angezeigt.
2.
Klicken Sie auf Gespeicherte Bilder anzeigen.3.
Klicken Sie im Bereich Produktivitäts-Hilfsprogramme auf Zwei verschiedene Bilder auf eine
Seite drucken (2 auf 1).
4.
Befolgen Sie die Bildschirmanweisungen.5.
Mehrmaliges Drucken von Bildern
Sie können ein Bild mehrfach auf demselben Blatt Papier drucken. Dabei kann das Bild zwei bis acht Mal auf
dem Blatt erscheinen.
Page 29
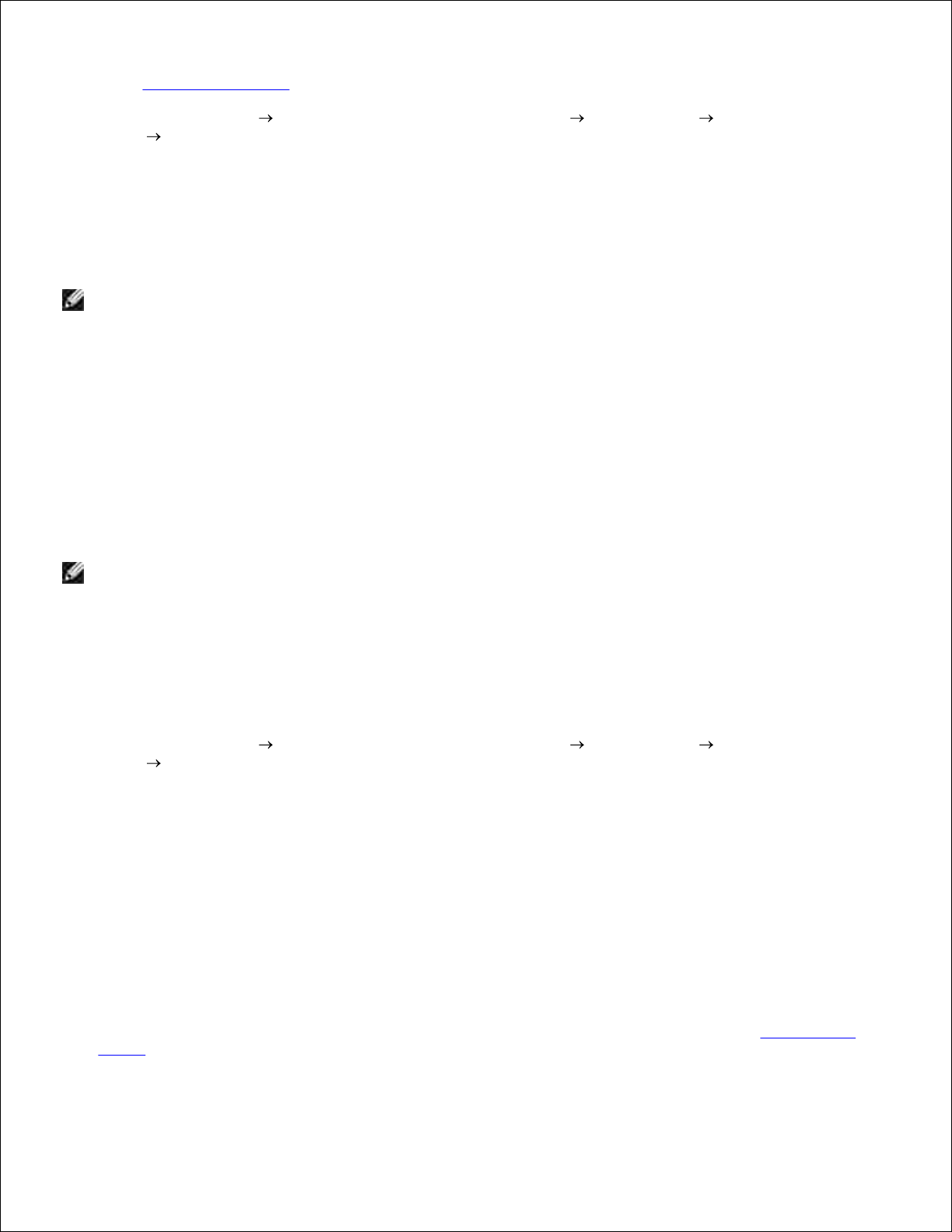
Legen Sie Papier der Größe A4 oder Letter in die Papierstütze ein. Weitere Hinweise hierzu finden Sie
unter Einlegen von Papier.
1.
Klicken Sie auf Start Alle Programme (oder Programme) Dell-Drucker Dell AIO Printer
A960 Dell All-In-One Center.
Die Hauptseite des Multifunktionscenters wird auf dem Bildschirm angezeigt.
2.
Klicken Sie im Bereich Produktivitäts-Hilfsprogramme auf Ein Bild mehrmals auf eine Seite
drucken.
3.
Klicken Sie auf Vorschau anzeigen, wenn Sie das gescannte Bild sehen möchten.4.
ANMERKUNG: Falls die Größe des Scanvorgangs (in der unteren rechten Ecke des Vorschaufensters)
in Rot angezeigt wird, stehen nicht genügend Systemressourcen für das Scannen in der ausgewählten
Auflösung oder Größe zur Verfügung. Dieses Problem lässt sich beheben, indem Sie die Auflösung oder
die Größe des gescannten Bereichs reduzieren.
Passen Sie die gepunkteten Linien so an, dass sie den Teil des Bildes umfassen, den Sie drucken
möchten.
5.
Klicken Sie auf Druckereinstellungen, um das Papierformat auszuwählen.6.
Klicken Sie auf OK.7.
Wenn Sie das Bild Ihren Wünschen entsprechend angepasst haben, klicken Sie auf Jetzt drucken.8.
ANMERKUNG: Wenn Sie auf diese Weise mehrere Bilder auf ein Blatt Papier drucken, können Sie
Vergrößern/Verkleinern nicht verwenden. Die Bilder werden abhängig von der Anzahl der pro Seite
zu druckenden Bilder so verkleinert, dass sie auf die Seite passen.
Drucken von mehreren Seiten auf einem Blatt Papier
Stellen Sie sicher, dass sich in der Papierstütze Papier befindet.1.
Klicken Sie auf Start Alle Programme (oder Programme) Dell-Drucker Dell AIO Printer
A960 Dell All-In-One Center.
Die Hauptseite des Multifunktionscenters wird auf dem Bildschirm angezeigt.
2.
Klicken Sie im Bereich Produktivitäts-Hilfsprogramme auf Mehrere Seiten auf einem Blatt
Papier.
3.
Befolgen Sie die Bildschirmanweisungen.4.
Drucken eines Bildes als mehrseitiges Poster
Sie können ein Poster von einem Bild drucken, das Sie vergrößern und über mehrere Seiten verteilen
möchten.
Legen Sie Papier der Größe A4 oder Letter ein. Weitere Hinweise hierzu finden Sie unter Einlegen von
Papier.
1.
Page 30

1.
Legen Sie das Dokument auf das Scannerglas oder in den automatischen Dokumenteinzug ein.
Hinweise hierzu finden Sie unter Legen des Dokuments auf das Scannerglas oder Einlegen des
Dokuments in den automatischen Dokumenteinzug.
2.
Klicken Sie auf Start Alle Programme (oder Programme) Dell-Drucker Dell AIO Printer
A960 Dell All-In-One Center.
Die Hauptseite des Multifunktionscenters wird auf dem Bildschirm angezeigt.
3.
Klicken Sie unter Produktivitäts-Hilfsprogramme auf Drucken eines Bildes als mehrseitiges
Poster.
4.
Klicken Sie auf Vorschau anzeigen, wenn Sie das gescannte Bild sehen möchten.5.
ANMERKUNG: Falls die Größe des Scanvorgangs (in der unteren rechten Ecke des Vorschaufensters)
in Rot angezeigt wird, stehen nicht genügend Systemressourcen für das Scannen in der ausgewählten
Auflösung oder Größe zur Verfügung. Dieses Problem lässt sich beheben, indem Sie die Auflösung oder
die Größe des gescannten Bereichs reduzieren.
Passen Sie die gepunkteten Linien so an, dass sie den Teil des Bildes umfassen, den Sie drucken
möchten.
6.
Klicken Sie auf Druckereinstellungen, um das Papierformat auszuwählen.7.
Wählen Sie das Papierformat aus und klicken Sie dann auf OK.8.
Wenn Sie das Dokument nach Bedarf angepasst haben, klicken Sie auf Jetzt drucken.9.
Drucken eines Banners
Legen Sie den Bannerpapierstapel (maximal 20 Blätter) auf der oberen Abdeckung ab und führen Sie
das erste Blatt ein.
1.
Klicken Sie auf Datei Drucken, während ein Dokument geöffnet ist.2.
Klicken Sie auf Einstellungen oder Eigenschaften.3.
Klicken Sie im Menü Ich möchte auf Ein Banner drucken.4.
Page 31

3.
4.
Befolgen Sie die Bildschirmanweisungen.5.
Klicken Sie dreimal hintereinander auf OK.6.
ANMERKUNG: Wenn der Drucker mit dem Drucken beginnt, warten Sie, bis der Anfang des Banners
aus dem Drucker kommt, und breiten es dann vorsichtig auf dem Boden vor dem Drucker aus.
Kopieren
Sie können mit dem Drucker über das Bedienfeld oder die Druckersoftware Kopien erstellen.
Kopieren mithilfe des Bedienfelds
Stellen Sie sicher, dass der Drucker eingeschaltet ist.1.
Legen Sie neues Papier ein. Weitere Hinweise hierzu finden Sie unter Einlegen von Papier.2.
Legen Sie das Dokument auf das Scannerglas oder in den automatischen Dokumenteinzug ein.
Hinweise hierzu finden Sie unter Legen des Dokuments auf das Scannerglas oder Einlegen des
Dokuments in den automatischen Dokumenteinzug.
3.
Drücken Sie im Modusbereich des Bedienfelds die Taste Kopie, um in den Kopiermodus zu wechseln.4.
Wenn Sie mehr als eine Fotokopie anfertigen möchten, drücken Sie die entsprechenden Tasten der
Zifferntastatur.
5.
Drücken Sie im Startbereich des Bedienfelds die Taste Farbe, um eine Farbkopie des Bildes
anzufertigen, oder die Taste Schwarz, um eine Schwarzweißkopie anzufertigen.
Kopieren wird auf dem Display angezeigt.
6.
Kopieren mithilfe der Druckersoftware
Stellen Sie sicher, dass der Computer und der Drucker eingeschaltet sind.1.
Legen Sie neues Papier ein. Weitere Hinweise hierzu finden Sie unter Einlegen von Papier.2.
Legen Sie das Dokument auf das Scannerglas oder in den automatischen Dokumenteinzug ein.
Hinweise hierzu finden Sie unter Legen des Dokuments auf das Scannerglas oder Einlegen des
3.
Page 32

2.
Dokuments in den automatischen Dokumenteinzug.
3.
Klicken Sie auf Start Alle Programme (oder Programme) Dell-Drucker Dell AIO Printer
A960 Dell All-In-One Center.
Die Hauptseite des Multifunktionscenters wird auf dem Bildschirm angezeigt.
4.
Klicken Sie auf Weitere Kopiereinstellungen anzeigen.5.
Wählen Sie Qualität und Farbe der Fotokopien aus.6.
ANMERKUNG: Sie können in diesem Bildschirm auch ein Papierformat auswählen und den
Kopierauftrag weiter anpassen.
Klicken Sie auf Jetzt kopieren.7.
Kopieren von Fotos
Legen Sie neues Papier ein. Hinweise zum Einlegen von Fotopapier finden Sie unter Druckmedien-
Richtlinien für den automatischen Dokumenteinzug.
1.
Legen Sie das Dokument auf das Scannerglas oder in den automatischen Dokumenteinzug ein.
Hinweise hierzu finden Sie unter Legen des Dokuments auf das Scannerglas oder Einlegen des
Dokuments in den automatischen Dokumenteinzug.
2.
ANMERKUNG: Stellen Sie sicher, dass die obere linke Ecke der Vorderseite des Fotos am Pfeil
ausgerichtet ist.
Klicken Sie auf Start Alle Programme (oder Programme) Dell-Drucker Dell AIO Printer
A960 Dell All-In-One Center.
Die Hauptseite des Multifunktionscenters wird auf dem Bildschirm angezeigt.
3.
Klicken Sie auf Vorschau anzeigen.4.
ANMERKUNG: Falls die Größe des Scanvorgangs (in der unteren rechten Ecke des Vorschaufensters)
in Rot angezeigt wird, stehen nicht genügend Systemressourcen für das Scannen in der ausgewählten
Auflösung oder Größe zur Verfügung. Dieses Problem lässt sich beheben, indem Sie die Auflösung oder
die Größe des gescannten Bereichs reduzieren.
Passen Sie die gepunkteten Linien so an, dass sie den Teil des Bildes umfassen, den Sie drucken
möchten.
5.
Klicken Sie im Abschnitt Kopieren auf Foto.6.
Wählen Sie beim Erstellen mehrerer Kopien die Anzahl der Exemplare aus.7.
Klicken Sie zum weiteren Anpassen des Fotos auf Weitere Kopiereinstellungen anzeigen.8.
Wenn Sie die Einstellungen nach Bedarf angepasst haben, klicken Sie auf Jetzt kopieren.9.
Page 33

9.
Scannen
Sie können mit dem Drucker über das Bedienfeld oder die Druckersoftware scannen.
Verwenden des Bedienfelds
Stellen Sie sicher, dass der Computer und der Drucker eingeschaltet sind und der Drucker am
Computer angeschlossen ist.
1.
Legen Sie das Dokument auf das Scannerglas oder in den automatischen Dokumenteinzug ein.
Hinweise hierzu finden Sie unter Legen des Dokuments auf das Scannerglas oder Einlegen des
Dokuments in den automatischen Dokumenteinzug.
2.
Drücken Sie im Modusbereich des Bedienfelds die Taste Scannen, um in den Scanmodus zu wechseln.3.
Drücken Sie die Taste +, um durch die Liste der Anwendungen zu blättern, in die Ihr Scanergebnis
übertragen werden kann.
4.
Drücken Sie die Taste Auswahl, sobald das Programm gezeigt wird, in das das Scanergebnis
übertragen werden soll.
5.
Drücken Sie im Startbereich des Bedienfelds die Taste Schwarz, um einen Schwarzweiß-Scanvorgang
zu starten, oder die Taste Farbe, um einen Farb-Scanvorgang zu starten.
6.
Verwenden der Druckersoftware
ANMERKUNG: Einige Programme unterstützen das gleichzeitige Scannen mehrerer Seiten nicht.
Stellen Sie sicher, dass der Computer und der Drucker eingeschaltet sind und der Drucker am
Computer angeschlossen ist.
1.
Legen Sie das Dokument auf das Scannerglas oder in den automatischen Dokumenteinzug ein.
Hinweise hierzu finden Sie unter Legen des Dokuments auf das Scannerglas oder Einlegen des
Dokuments in den automatischen Dokumenteinzug.
2.
Klicken Sie auf Start Alle Programme (oder Programme) Dell-Drucker Dell AIO Printer
A960 Dell All-In-One Center.
Die Hauptseite des Multifunktionscenters wird auf dem Bildschirm angezeigt.
3.
Klicken Sie auf Vorschau anzeigen, wenn Sie das gescannte Bild sehen möchten.4.
ANMERKUNG: Falls die Größe des Scanvorgangs (in der unteren rechten Ecke des Vorschaufensters)
in Rot angezeigt wird, stehen nicht genügend Systemressourcen für das Scannen in der ausgewählten
Auflösung oder Größe zur Verfügung. Dieses Problem lässt sich beheben, indem Sie die Auflösung oder
die Größe des gescannten Bereichs reduzieren.
Passen Sie die gepunkteten Linien so an, dass sie den Teil des Bildes umfassen, den Sie drucken
möchten.
5.
Wählen Sie im Dropdown-Menü Gescanntes Bild senden an ein Scanziel aus.6.
Page 34

6.
Klicken Sie zum weiteren Anpassen des Scanauftrags auf Weitere Scaneinstellungen anzeigen.7.
Wenn Sie das Bild Ihren Wünschen entsprechend angepasst haben, klicken Sie auf Jetzt scannen.8.
Scannen von Fotos
Stellen Sie sicher, dass der Computer und der Drucker eingeschaltet sind und der Drucker am
Computer angeschlossen ist.
1.
Platzieren Sie das Foto auf dem Scannerglas. Weitere Hinweise hierzu finden Sie unter Verwenden des
automatischen Dokumenteinzugs.
2.
ANMERKUNG: Stellen Sie sicher, dass die obere linke Ecke der Vorderseite des Fotos am Pfeil
ausgerichtet ist.
Klicken Sie auf Start Alle Programme (oder Programme) Dell-Drucker Dell AIO Printer
A960 Dell All-In-One Center.
Die Hauptseite des Multifunktionscenters wird auf dem Bildschirm angezeigt.
3.
Klicken Sie auf Vorschau anzeigen, wenn Sie das gescannte Bild sehen möchten.4.
ANMERKUNG: Falls die Größe des Scanvorgangs (in der unteren rechten Ecke des Vorschaufensters)
in Rot angezeigt wird, stehen nicht genügend Systemressourcen für das Scannen in der ausgewählten
Auflösung oder Größe zur Verfügung. Dieses Problem lässt sich beheben, indem Sie die Auflösung oder
die Größe des gescannten Bereichs reduzieren.
Passen Sie die gepunkteten Linien so an, dass sie den Teil des Bildes umfassen, den Sie drucken
möchten.
5.
Wählen Sie im Dropdown-Menü Gescanntes Bild senden an ein Scanziel aus.6.
Klicken Sie zum weiteren Anpassen des Scanauftrags auf Weitere Scaneinstellungen anzeigen.7.
Wenn Sie das Bild Ihren Wünschen entsprechend angepasst haben, klicken Sie auf Jetzt scannen.8.
Sobald das Dokument verarbeitet worden ist, wird es in dem von Ihnen gewählten Programm geöffnet.9.
Bearbeiten gescannter Bilder
Sie können Ihre Bilder in den meisten Grafikprogrammen anpassen.
Scannen Sie im Dell-Multifunktionscenter das Bild in ein beliebiges Bildbearbeitungsprogramm ein.1.
Bearbeiten Sie das Bild mit den Tools des jeweiligen Programms.2.
Sie haben voraussichtlich folgende Möglichkeiten:
Rote Augen entfernen
Page 35

Bild beschneiden
Text zum Bild hinzufügen
Helligkeit und Kontrast des Bildes anpassen
Weitere Informationen finden Sie in der Dokumentation zu Ihrem Grafikprogramm.
Scannen mehrerer Seiten oder Bilder
ANMERKUNG: Diese Funktion ist nur beim Scannen mit dem Flachbett-Scanner verfügbar.
Legen Sie das erste Blatt auf die Glasfläche des Scanners.1.
Klicken Sie auf Start Alle Programme (oder Programme) Dell-Drucker Dell AIO Printer
A960 Dell All-In-One Center.
Die Hauptseite des Multifunktionscenters wird auf dem Bildschirm angezeigt.
2.
Wählen Sie im Dropdownfeld ein Scanziel aus.3.
Klicken Sie im Abschnitt Scannen auf Weitere Scaneinstellungen anzeigen.4.
Klicken Sie auf Erweiterte Scaneinstellungen anzeigen.
Das Dialogfeld Erweiterte Scaneinstellungen wird angezeigt.
5.
Wählen Sie auf der Registerkarte Scannen die Option Vor Ausgabe mehrere Objekte scannen aus.6.
Klicken Sie auf OK.7.
Wenn Sie die Einstellungen nach Bedarf angepasst haben, klicken Sie auf Jetzt scannen.8.
ANMERKUNG: Nachdem das erste Objekt gescannt ist, werden Sie in einer Meldung aufgefordert, das
nächste Objekt auf das Scannerglas zu legen.
Bearbeiten des Textes in einem gescannten Dokument
mithilfe der optischen Zeichenerkennung (Optical Character
Recognition, OCR)
Die optische Zeichenerkennung (OCR) ist eine Softwarefunktion, mit der ein gescanntes Bild in einem
Textverarbeitungsprogramm in bearbeitbaren Text umgewandelt wird.
Legen Sie das Dokument auf das Scannerglas oder in den automatischen Dokumenteinzug ein.
Hinweise hierzu finden Sie unter Legen des Dokuments auf das Scannerglas oder Einlegen des
Dokuments in den automatischen Dokumenteinzug.
1.
Klicken Sie auf Start Alle Programme (oder Programme) Dell-Drucker Dell AIO Printer
A960 Dell All-In-One Center.
Die Hauptseite des Multifunktionscenters wird auf dem Bildschirm angezeigt.
2.
Wählen Sie im Bereich Produktivitäts-Hilfsprogramme den Eintrag In gescanntem Dokument
gefundenen Text bearbeiten (OCR) aus.
3.
Page 36

3.
Folgen Sie den Anweisungen auf dem Bildschirm.4.
Sobald das Dokument verarbeitet worden ist, wird es in dem von Ihnen gewählten Programm geöffnet.5.
Bearbeiten Sie das Dokument.6.
Speichern Sie das Dokument.7.
Speichern eines Bildes auf dem Computer
Klicken Sie auf Start Alle Programme (oder Programme) Dell-Drucker Dell AIO Printer
A960 Dell All-In-One Center.
Die Hauptseite des Multifunktionscenters wird auf dem Bildschirm angezeigt.
1.
Klicken Sie im Bereich Produktivitäts-Hilfsprogramme auf Ein Bild auf dem Computer speichern.2.
Folgen Sie den Anweisungen, um ein Bild auf dem Computer zu speichern.3.
Senden eines gescannten Bildes oder Dokuments als E-Mail
Sie können beispielsweise Fotos scannen und dann per E-Mail versenden.
Öffnen Sie die obere Abdeckung.1.
Legen Sie das Foto, das Sie scannen möchten, mit der bedruckten Seite nach unten auf das
Scannerglas.
2.
Schließen Sie die obere Abdeckung.3.
Klicken Sie auf Start Alle Programme (oder Programme) Dell-Drucker Dell AIO Printer
A960 Dell All-In-One Center.
Die Hauptseite des Multifunktionscenters wird auf dem Bildschirm angezeigt.
4.
Klicken Sie auf Vorschau anzeigen.5.
ANMERKUNG: Falls die Größe des Scanvorgangs (in der unteren rechten Ecke des Vorschaufensters)
in Rot angezeigt wird, stehen nicht genügend Systemressourcen für das Scannen in der ausgewählten
Auflösung oder Größe zur Verfügung. Dieses Problem lässt sich beheben, indem Sie die Auflösung oder
die Größe des gescannten Bereichs reduzieren.
Klicken Sie im Bereich Produktivitäts-Hilfsprogramme auf Bild oder Dokument per E-Mail
senden.
6.
Wählen Sie im Menü Art des gescannten Dokuments die Option Foto aus.7.
Folgen Sie den Anweisungen auf dem Bildschirm, um das Foto für das Versenden per E-Mail
vorzubereiten.
8.
Klicken Sie auf Jetzt anhängen.9.
Schreiben Sie eine Nachricht, die zusammen mit dem Foto verschickt werden soll, und senden Sie dann10.
Page 37

9.
das Foto.
10.
Vergrößern oder Verkleinern von Dokumenten oder Bildern
Legen Sie Papier in die Papierstütze ein. Weitere Hinweise hierzu finden Sie unter Einlegen von Papier.1.
Legen Sie das Dokument auf das Scannerglas oder in den automatischen Dokumenteinzug ein.
Hinweise hierzu finden Sie unter Legen des Dokuments auf das Scannerglas oder Einlegen des
Dokuments in den automatischen Dokumenteinzug.
2.
Klicken Sie auf Start Alle Programme (oder Programme) Dell-Drucker Dell AIO Printer
A960 Dell All-In-One Center.
Die Hauptseite des Multifunktionscenters wird auf dem Bildschirm angezeigt.
3.
Klicken Sie auf Vorschau anzeigen.4.
ANMERKUNG: Falls die Größe des Scanvorgangs (in der unteren rechten Ecke des Vorschaufensters)
in Rot angezeigt wird, stehen nicht genügend Systemressourcen für das Scannen in der ausgewählten
Auflösung oder Größe zur Verfügung. Dieses Problem lässt sich beheben, indem Sie die Auflösung oder
die Größe des gescannten Bereichs reduzieren.
Klicken Sie im Bereich Produktivitäts-Hilfsprogramme auf Ein Bild vergrößern oder verkleinern.5.
Folgen Sie den Anweisungen auf dem Bildschirm, um die Größe für das neue Bild auszuwählen.6.
Wenn Sie das Bild Ihren Wünschen entsprechend angepasst haben, klicken Sie auf Jetzt drucken.7.
Faxen
Sie können über das Bedienfeld oder die Druckersoftware Faxe versenden.
ANMERKUNG: Zum Senden von Faxen müssen Sie den Drucker nicht an einen Computer anschließen.
Folgendes ist beim Senden von Faxen mithilfe der Druckersoftware zu beachten:
Auf Ihrem Computer müssen die Dell-Drucker-Faxtools, klassische Telefontools oder Microsoft
Faxkonsole installiert und konfiguriert sein.
Informationen zur Verwendung der Dell-Drucker-Faxtools finden Sie unter Verwenden der
Faxsoftware der Dell-Drucker-Faxtools.
Informationen zur Verwendung der Microsoft Faxkonsole finden Sie unter Verwenden der
Faxkonsole (nur Windows XP).
Der Computer muss mit einem Daten-/Faxmodem ausgerüstet sein.
Eine aktive Telefonleitung muss mit der Eingangsbuchse des Daten-/Faxmodems verbunden sein.
Verbinden Sie das Daten-/Faxmodem nicht mit der Wandanschlussbuchse des Druckers. Weitere
Informationen hierzu finden Sie unter Wandanschlussbuchse.
Page 38

ANMERKUNG: DSL- (Digital Subscriber Line), ISDN- (Integrated Services Digital Network) und
Kabelmodems sind keine Faxmodems und werden nicht unterstützt.
Damit ein korrekter Faxbetrieb möglich ist, müssen an die Ausgangsbuchse zusätzliche Geräte angeschlossen
werden.
Der Drucker muss mit einem USB-Kabel am Computer angeschlossen sein.
Verwenden der Faxsoftware der Dell-Drucker-Faxtools
Installieren der Faxsoftware der Dell-Drucker-Faxtools
Klicken Sie auf Start Alle Programme (oder Programme).1.
Eine Liste der installierten Software wird angezeigt.
Suchen Sie einen Eintrag bezüglich klassischer Telefontools oder Faxtools. Wenn Sie einen dieser
Einträge finden, gehen Sie weiter zu Konfigurieren der Faxsoftware der Dell-Drucker-Faxtools.
2.
Klicken Sie auf den Desktop.3.
Das Fenster Alle Programme wird geschlossen.
Legen Sie die Dell Personal All-In-One Printer A960 Drivers and Utilities-CD ein.4.
Ein Dialogfeld für die Installation wird angezeigt.
Klicken Sie auf Abbrechen.5.
Page 39

5.
Klicken Sie auf Start Arbeitsplatz.6.
Klicken Sie mit der rechten Maustaste auf das Symbol für das CD-Laufwerk.7.
Es wird ein Dropdown-Menü angezeigt.
Klicken Sie auf Anzeige.8.
Doppelklicken Sie auf den Ordner Fax.9.
Doppelklicken Sie auf den entsprechenden Sprachordner.10.
Doppelklicken Sie auf das Installationssymbol.11.
Der Installationsassistent wird angezeigt.
Folgen Sie den Anweisungen auf dem Bildschirm, um die Installation abzuschließen.12.
Konfigurieren der Faxsoftware der Dell-Drucker-Faxtools
ANMERKUNG: Der Faxdienst beantwortet automatisch Ihr Telefon nach zweimaligem Klingeln, wenn
Sie das Kontrollkästchen Empfang aktivieren aktivieren. Sie können diese Einstellungen je nach
Ihren Wünschen ändern.
Klicken Sie auf Start Alle Programme (oder Programme).1.
Klicken Sie auf Dell AIO Printer A960 Fax Setup Utility oder Klassische Telefontools.2.
Der Faxkonfigurations-Assistent wird gestartet.
Klicken Sie auf Weiter.3.
Lesen Sie die Lizenzvereinbarung und klicken Sie dann auf Ja, um fortzufahren.4.
Geben Sie Ihren Namen und Ihren Firmennamen ein.5.
Klicken Sie auf Weiter.6.
Geben Sie eine Kennung, Telefonnummer und Faxnummer ein.7.
Klicken Sie viermal hintereinander auf Weiter.8.
Klicken Sie auf Fertig stellen.9.
Die Faxsoftware der Dell-Drucker-Faxtools wird gestartet.
Wählen Sie Ihr Land, die Ortsvorwahl und eine eventuell erforderliche Amtskennzahl aus.10.
Klicken Sie auf OK.11.
Wählen Sie Ihren Standort aus und klicken Sie dann auf OK.12.
Page 40

11.
12.
Klicken Sie zweimal hintereinander auf Weiter, wählen Sie Ihr Modem aus und klicken Sie noch einmal
auf Weiter.
13.
Klicken Sie zweimal hintereinander auf Weiter und dann auf Fertig stellen.14.
Verwenden der Faxkonsole (nur Windows XP)
Installieren der Faxkonsole
Klicken Sie auf Start Systemsteuerung.1.
Klicken Sie auf Software.2.
Klicken Sie auf Windows-Komponenten hinzufügen/entfernen.3.
Wählen Sie durch Klicken die Option Faxdienste aus.4.
Klicken Sie auf Weiter.5.
Legen Sie die Microsoft Windows XP-CD ein, wenn Sie dazu aufgefordert werden, und klicken Sie dann
auf OK. Schließen Sie das Fenster Willkommen bei Microsoft Windows XP sobald es geöffnet wird.
Klicken Sie auf Fertig stellen.6.
Schließen Sie das Dialogfeld Software.7.
Konfigurieren der Faxkonsole
Klicken Sie auf Start Alle Programme (oder Programme) Zubehör Kommunikation Fax
Faxkonsole.
1.
Das Dialogfeld Willkommen beim Faxkonfigurations-Assistent wird angezeigt.
Klicken Sie auf Weiter.2.
Geben Sie alle zutreffenden Informationen ein und klicken Sie dann auf Weiter.3.
Wählen Sie Ihr Daten-/Faxmodem im Dropdown-Menü unter Wählen Sie das Faxgerät aus.4.
Aktivieren oder deaktivieren Sie die Optionen Senden aktivieren und Empfang aktivieren wie
gewünscht.
5.
Klicken Sie auf Weiter.6.
ANMERKUNG: Wenn Sie die Option Senden aktivieren deaktivieren, können Sie keine Faxe senden.
Wenn Sie die Option Empfang aktivieren aktivieren, können Sie Faxe empfangen.
Geben Sie die Absenderkennung (TSID) ein und klicken Sie dann auf Weiter.7.
Geben Sie die Empfängerkennung (CSID) ein und klicken Sie dann auf Weiter.8.
Page 41

7.
8.
Klicken Sie auf Ausdruck auf, um diese Option auszuwählen. Wählen Sie im Dropdown-Menü rechts
von diesem Feld Dell AIO Printer A960, wenn Sie alle empfangenen Faxe ausdrucken möchten.
9.
Soll von jedem Fax eine Kopie archiviert werden, aktivieren Sie das Kontrollkästchen Kopie in Ordner
speichern und klicken Sie dann auf Durchsuchen, um den gewünschten Speicherort auszuwählen.
10.
Klicken Sie auf Weiter, bestätigen Sie die Einstellungen und klicken Sie auf Fertig stellen.11.
Aufrufen des Fax-Einstellungsprogramms
Klicken Sie auf Start Alle Programme (oder Programme) Dell-Drucker Dell AIO Printer
A960 Dienstprogramm zur Faxeinrichtung
Klicken Sie im Dell-Multifunktionscenter auf die Registerkarte Wartung/Fehlersuche und klicken Sie
dann auf Hilfsprogramm zur Faxeinrichtung anzeigen.
Page 42

In der folgenden Tabelle werden die Verwendungsmöglichkeiten der einzelnen Registerkarten des FaxEinstellungsprogramms beschrieben.
Page 43

Registerkarte:
Verwendungsmöglichkeiten:
Senden
Geben Sie Ihren Namen und Ihre Faxnummer ein.
Wählen Sie eine maximale Sendegeschwindigkeit und die Druckqualität für
ausgehende Faxe aus.
Wählen Sie aus, ob das gesamte Dokument vor dem Wählen der Nummer
gescannt werden soll.
Wählen Sie aus, ob die Fehlerkorrektur verwendet werden soll.
Wählen Sie aus, wann ein Faxverwendungsbericht erstellt werden soll.
Wählen Sie aus, wann ein Faxaktivitätsbericht erstellt werden soll.
Empfangen
Wählen Sie aus, ob eine Fußzeile (Datum, Uhrzeit und Seitennummer) auf jeder
Seite gedruckt werden soll.
Wählen Sie aus, ob eingehende Faxe automatisch so verkleinert werden sollen,
dass sie dem eingelegten Papierformat entsprechen, oder ob sie auf zwei Seiten
gedruckt werden sollen.
Wählen Sie aus, ob Faxe weitergeleitet oder gedruckt und anschließend
weitergeleitet werden sollen.
Verbindung/Wahl
Wählen Sie die Anzahl der Wahlwiederholungen und die Zeit zwischen den
Wiederholungen aus, falls ein Fax beim ersten Mal nicht gesendet werden konnte.
Wählen Sie das zu verwendende Wahlverfahren (Impuls, Tonwahl, hinter einem
PBX).
Geben Sie ein Wählpräfix ein.
Wählen Sie aus, wie eingehende Anrufe beantwortet werden sollen (manuell,
wenn Faxruftöne erkannt werden, oder nach einer bestimmten Anzahl von
Ruftönen).
Wählen Sie die Unterscheidung unterschiedlicher Ruftöne aus.
Kurzwahl
Ergänzen, erstellen oder bearbeiten Sie die Kurzwahlliste.
Gruppenkurzwahl
Erstellen Sie eine Gruppennummer und einen -namen und fügen Sie Rufnummern zu
der Gruppe hinzu.
Versenden von Faxen
Sie können Faxe in Farbe nur über das Bedienfeld senden und empfangen. Das Senden von Farbfaxen mit
dem Drucker ist nur möglich, wenn das Faxgerät auf der Empfängerseite ebenfalls für den Empfang von
Farbfaxen geeignet ist.
Sie können über das Bedienfeld oder die Druckersoftware Faxe versenden.
Verwenden des Bedienfelds
Mit dem Drucker können Sie Farb- oder Schwarzweißfaxe senden. Senden und Empfangen von Faxen ist mit
den Papierformaten A4, Legal und Letter möglich.
Stellen Sie sicher, dass der Drucker eingeschaltet ist.1.
Legen Sie das Dokument auf das Scannerglas oder in den automatischen Dokumenteinzug ein.
Hinweise hierzu finden Sie unter Legen des Dokuments auf das Scannerglas oder Einlegen des
Dokuments in den automatischen Dokumenteinzug.
2.
Drücken Sie die Taste Fax.3.
Verwenden Sie die Zifferntastatur.4.
Page 44

4.
Geben Sie die Faxnummer ein. Oder:
Drücken Sie Kurzwahl und gehen Sie wie folgt vor:
Drücken Sie + oder -, um in der Liste nach der gewünschten Nummer zu suchen oder
geben Sie eine zweistellige Nummer (in der oberen linken Ecke des Displays sichtbar) ein.
ANMERKUNG: Wenn Sie noch keine Kurzwahlliste erstellt haben, finden Sie unter Kurzwahl die
entsprechenden Informationen.
Drücken Sie die Taste Schwarz oder Farbe.
Das Dokument wird vom Drucker gescannt und als Fax an die eingegebene Nummer gesendet.
5.
Verwenden der Faxsoftware der Dell-Drucker-Faxtools
Stellen Sie sicher, dass der Drucker und der Computer eingeschaltet sind.1.
Legen Sie das Dokument auf das Scannerglas oder in den automatischen Dokumenteinzug ein.
Hinweise hierzu finden Sie unter Legen des Dokuments auf das Scannerglas oder Einlegen des
Dokuments in den automatischen Dokumenteinzug.
2.
Vergewissern Sie sich, dass der Drucker an einem Computer mit einem Daten-/Faxmodem
angeschlossen ist und dass das Modem mit einer aktiven Telefonleitung verbunden ist.
3.
Klicken Sie auf Start Alle Programme (oder Programme) Dell-Drucker, Dell AIO Printer
A960 Dell All-In-One Center.
4.
Legen Sie das zu faxende Dokument mit dem Text nach unten unter die Druckerabdeckung.5.
Klicken Sie im Bereich Produktivitäts-Hilfsprogramme auf Bild oder Dokument faxen.6.
Wählen Sie unter Mehrere Seiten die Option Nein aus.7.
Klicken Sie auf Weiter.8.
Das Dokument wird gescannt und die Dell-Drucker-Faxtools werden gestartet.
Senden mehrseitiger Faxe
Sie können über das Bedienfeld oder die Druckersoftware Faxe mit mehreren Seiten versenden.
Verwenden des Bedienfelds
Vergewissern Sie sich, dass der Drucker eingeschaltet und mit einem Computer mit einem Daten/Faxmodem verbunden ist und dass das Modem mit einer aktiven Telefonleitung verbunden ist.
1.
Legen Sie das Dokument in den automatischen Dokumenteinzug ein. Weitere Hinweise hierzu finden
Sie unter Verwenden des automatischen Dokumenteinzugs.
2.
Drücken Sie die Taste Fax.3.
Page 45

3.
Geben Sie die Faxnummer mithilfe der Zahlen auf der Tastatur ein.4.
Drücken Sie die Taste Schwarz oder Farbe.5.
ANMERKUNG: Das Senden von Farbfaxen mit dem Drucker ist nur möglich, wenn das Faxgerät auf
der Empfängerseite ebenfalls für den Empfang von Farbfaxen geeignet ist.
Verwenden der Faxsoftware der Dell-Drucker-Faxtools
Klicken Sie auf Start Alle Programme (oder Programme) Dell-Drucker Dell AIO Printer
A960 Dell All-In-One Center.
1.
Klicken Sie auf Weitere Scaneinstellungen anzeigen.2.
Klicken Sie auf Erweitert.3.
Klicken Sie, um die Option Vor Ausgabe mehrere Objekte scannen (nur Flachbett-Scanner)
auszuwählen.
4.
Klicken Sie auf OK.5.
Wählen Sie Fax im Dropdown-Menü Gescanntes Bild senden an: aus.6.
Legen Sie das zu faxende Dokument mit dem Text nach unten unter die Druckerabdeckung.7.
Klicken Sie auf Vorschau anzeigen.8.
Eine Vorschau Ihres Dokuments wird angezeigt. Falls erforderlich passen Sie Ihr Dokument an und
wiederholen den Vorgang.
ANMERKUNG: Falls die Größe des Scanvorgangs (in der unteren rechten Ecke des Vorschaufensters)
in Rot angezeigt wird, stehen nicht genügend Systemressourcen für das Scannen in der ausgewählten
Auflösung oder Größe zur Verfügung. Dieses Problem lässt sich beheben, indem Sie die Auflösung oder
die Größe des gescannten Bereichs reduzieren.
Klicken Sie auf Jetzt scannen.9.
Klicken Sie auf Ja, bis alle gewünschten Faxe gescannt sind, und klicken Sie dann auf Nein.10.
Folgen Sie den Anweisungen auf dem Bildschirm, um das Fax zu senden.11.
Empfangen von Faxen
ANMERKUNG: Es ist allerdings nicht möglich, Soft-Copy-Faxe zu empfangen. Sie können nur
gesendet werden. Sämtliche ankommenden Faxe werden mit dem Drucker gedruckt.
Sie können über das Bedienfeld oder die Druckersoftware Faxe empfangen. Der Empfang von Faxnachrichten
kann automatisch, manuell oder durch einen Anrufbeantworter gestartet werden.
Empfangen von Faxen über den Drucker
Page 46

Genauere Hinweise zum Empfangen von Faxen über den Drucker finden Sie in den folgenden Abschnitten.
Automatisches Empfangen von Faxen
Manuelles Empfangen von Faxen
Empfangen von Faxen über einen Anrufbeantworter
Empfangen von Faxen mit der Faxkonsole
Klicken Sie auf Start Alle Programme (oder Programme) Zubehör Kommunikation
Fax.
1.
Klicken Sie auf Faxkonsole.
Wenn Sie bei der Konfiguration der Faxkonsole das Kontrollkästchen Empfang aktivieren aktiviert
haben, können Sie jetzt Faxe empfangen.
2.
Automatisches Empfangen von Faxen
So setzen Sie den Drucker in den automatischen Faxempfang (Standard) zurück:
Drücken Sie auf dem Bedienfeld die Taste Fax.1.
Drücken Sie die Taste Optionen mehrmals, bis Fax beantworten, wenn: angezeigt wird.2.
Drücken Sie +, um durch die verfügbaren Optionen zu blättern.3.
Wählen Sie Nach 1x Läuten, Nach 2x Läuten, Nach 3x Läutenoder Nach 5x Läuten und drücken Sie
dann die Taste Auswahl.
4.
Wenn dann die von Ihnen festgelegte Anzahl an Rufzeichen erkannt wurde, startet der Drucker
automatisch den Faxempfang.
ANMERKUNG: Für den Empfang von Farbfaxen mit dem Drucker muss das Faxgerät auf der
Senderseite ebenfalls für Farbfaxe geeignet sein.
Manuelles Empfangen von Faxen
Drücken Sie auf dem Bedienfeld die Taste Fax.1.
Drücken Sie die Taste Optionen mehrmals, bis Fax beantworten, wenn: angezeigt wird.2.
Drücken Sie +, um durch die verfügbaren Optionen zu blättern.3.
Drücken Sie Auswahl, wenn Manuell - Drücken Sie # auf dem Display angezeigt wird.4.
Wenn das an die Anschlussbuchse des Druckers angeschlossene Telefon klingelt und Sie den Hörer
abnehmen, hören Sie den typischen Faxrufton.
5.
Drücken Sie jetzt die Rautetaste (#) auf dem Telefon.6.
Page 47

6.
Legen Sie den Telefonhörer auf.7.
Der Drucker empfängt das Fax.
Empfangen von Faxen über einen Anrufbeantworter
Drücken Sie auf dem Bedienfeld die Taste Fax.1.
Drücken Sie die Taste Optionen mehrmals, bis Fax beantworten, wenn: angezeigt wird.2.
Drücken Sie +, um durch die verfügbaren Optionen zu blättern.3.
Wenn Faxton empfangen auf dem Display angezeigt wird, drücken Sie Auswahl.4.
Bei einem eingehenden Anruf schaltet sich automatisch der Anrufbeantworter ein.
Erkennt dieser einen Faxton, übergibt er die Verbindung an den Drucker, der dann den
Faxempfang startet.
Wenn kein Faxton erkannt wird, erfolgt die übliche Anrufbehandlung durch den Anrufbeantworter.
Drucken von Faxen mithilfe der Faxsoftware der DellDrucker-Faxtools
Klicken Sie im Hauptfenster von Faxtools auf Configure.1.
Wählen Sie General Setup aus.2.
Klicken Sie auf die Registerkarte Fax.3.
Aktivieren Sie das Kontrollkästchen Print received faxes und klicken Sie dann auf OK.
Eingehende Faxe werden automatisch beim Empfang an den Drucker weitergeleitet.
4.
ANMERKUNG: Klicken Sie zum Anzeigen aller empfangenen Faxe auf die Schaltfläche Fax Inbox.
Klicken Sie auf die Schaltfläche Fax Outbox, um eine Liste der gesendeten Faxe anzuzeigen.
Druckausgabe an Fax
Durch die Funktion Druckausgabe an Fax müssen Sie ein Dokument nicht erst ausdrucken, auf das
Scannerglas legen und auf herkömmliche Weise als Fax verschicken. Stattdessen können Sie ein Dokument
als Soft-Copy im Computer erstellen oder empfangen und diese direkt als Schwarzweiß-Fax an andere
Empfänger senden.
ANMERKUNG: Es ist allerdings nicht möglich, Soft-Copy-Faxe zu empfangen. Sie können nur
gesendet werden. Sämtliche ankommenden Faxe werden mit dem Drucker gedruckt.
So senden Sie eine Faxnachricht direkt aus einem Computerprogramm mithilfe des Faxmodems des
Druckers:
Page 48

Klicken Sie auf Datei Drucken, während ein Dokument geöffnet ist.1.
Wählen Sie aus der Liste der verfügbaren Drucker Dell-Drucker-Faxtools aus.2.
Klicken Sie auf Drucken.3.
Für die Druckausgabe an Fax folgen Sie den Anweisungen des Programms, das nun gestartet wird.4.
ANMERKUNG: Für sämtliche mit der Funktion Druckausgabe an Fax gesendeten Faxnachrichten wird
standardmäßig die Auflösung Fein verwendet.
Anzeigen gesendeter und empfangener Faxe
Verwenden der Faxkonsole
Klicken Sie auf Start Alle Programme (oder Programme) Zubehör Kommunikation
Fax.
1.
Klicken Sie auf Faxkonsole.2.
Empfangene Faxe können im Eingang angesehen werden. Gesendete Faxe können unter Gesendete
Objekte angesehen werden.
Anzeigen des Status von Faxen
Verwenden der Faxkonsole
Klicken Sie auf Start Alle Programme (oder Programme) Zubehör Kommunikation Fax
Faxkonsole.
1.
Klicken Sie gegebenenfalls, um den Faxordner zu erweitern.
Die folgenden Ordner werden angezeigt:
Eingehend - aktuell eingehende Faxe
Eingang - bereits empfangene Faxe
Ausgang - zum Versenden bereitstehende Faxe
Gesendete Objekte - erfolgreich versendete Faxe
2.
Klicken Sie auf den gewünschten Ordner.3.
Klicken Sie im rechten Fensterbereich auf das Fax, dessen Status Sie anzeigen möchten, und klicken
Sie dann auf Einstellungen oder Eigenschaften.
4.
Klicken Sie auf die Registerkarte Allgemein und sehen Sie sich die Statuszeile an.5.
Klicken Sie auf Schließen, wenn Sie fertig sind.6.
Page 49

6.
Verwenden spezieller Faxfunktionen
Der Dell A960 ist mit einer Reihe von Faxfunktionen ausgestattet, die das Senden von Faxnachrichten
wesentlich vereinfachen können.
Kurzwahl
Zur Vereinfachung des Versands von Faxnachrichten können Sie bis zu 100 Kurzwahlnummern im Gerät
speichern. Sie können 80 einzelne Faxnummern sowie 20 Gruppen eingeben, die jeweils maximal 5
Telefonnummern enthalten können.
Verwenden des Bedienfelds
Drücken Sie die Taste Fax.1.
Drücken Sie Kurzwahl.2.
Die erste Kurzwahlnummer aus der Kurzwahlliste wird angezeigt.3.
Blättern Sie mithilfe der Tasten + oder - zur gewünschten Kurzwahlnummer oder geben Sie über die
Zifferntastatur eine zweistellige Kurzwahlnummer ein.
4.
Verwenden der Druckersoftware
Klicken Sie auf Start Alle Programme (oder Programme) Dell-Drucker Dell AIO Printer
A960 Fax Setup Utility
1.
Klicken Sie auf die Registerkarte Kurzwahl.2.
Folgen Sie den Anweisungen auf der Registerkarte Kurzwahl, um der Kurzwahlliste eine neue Nummer
hinzuzufügen.
3.
Verwenden der Kurzwahlliste
Drücken Sie Kurzwahl und gehen Sie wie folgt vor:
Blättern Sie mithilfe der Tasten + oder - durch die Kurzwahlliste, bis Sie die gewünschte
Faxnummer gefunden haben. Drücken Sie dann die Taste Fax.
Geben Sie mithilfe der Zifferntastatur eine zweistellige Nummer (in der oberen linken Ecke des
Displays sichtbar) ein und drücken Sie dann die Taste Fax.
1.
Drücken Sie beim Erscheinen des Standardbildschirms die Taste Optionen.2.
Drücken Sie Auswahl.3.
Geben Sie die Uhrzeit an, zu der das Fax gesendet werden soll.4.
Drücken Sie erneut Auswahl und anschließend 1 für AM (vormittags) oder 2 für PM (nachmittags).
Es wird erneut der Standardbildschirm angezeigt.
5.
Page 50

5.
ANMERKUNG: Sie können nach dieser Methode weitere Nummern angeben, an die das Fax
zeitversetzt gesendet werden soll.
Wahl bei aufgelegtem Hörer
Drücken Sie auf dem Bedienfeld die Taste Fax.1.
Drücken Sie die Taste Optionen mehrmals, bis Wahl bei aufgelegtem Hörer angezeigt wird.2.
Drücken Sie die Taste Auswahl, um den Drucker in den Modus mit abgenommenem Hörer
umzuschalten.
3.
Geben Sie die Telefonnummer ein, an die das Fax gesendet werden soll.4.
Drücken Sie die Tasten der Zifferntastatur, um in einem automatischen Callcenter-System zu
navigieren.
5.
Drücken Sie die Taste Schwarz oder Farbe, wenn Sie bereit sind, ein Fax zu senden.6.
Gleichzeitige Fax-Übertragung an mehrere Empfänger (BroadcastSenden)
Wenn der Drucker an einen Computer angeschlossen ist, können Sie eine Faxnachricht von maximal 20
Seiten Länge gleichzeitig an bis zu 5 Empfänger senden.
So senden Sie ein Broadcast-Fax sofort:
Drücken Sie die Taste Fax.1.
Drücken Sie viermal auf Optionen, bis Verzögerung bis angezeigt wird.2.
Drücken Sie + oder -, bis Nicht verzögern angezeigt wird, und drücken Sie dann die Taste Auswahl.3.
Geben Sie eine Faxnummer ein oder drücken Sie Kurzwahl, um Faxnummern aus der Kurzwahlliste
auszuwählen.
4.
Drücken Sie Schwarz oder Farbe, um das Fax sofort zu senden, oder drücken Sie Auswahl, um eine
weitere Faxnummer einzugeben.
5.
Drücken Sie Schwarz oder Farbe, um das Fax an beide Faxnummern zu senden, oder drücken Sie
Auswahl, um eine weitere Faxnummer einzugeben. Fahren Sie nach dieser Methode fort, bis Sie alle
Faxnummern (maximal 5) eingegeben haben.
6.
So senden Sie ein Broadcast-Fax mit zeitlicher Verzögerung:
Manuelle Eingabe einer Faxnummer:
Drücken Sie auf dem Bedienfeld die Taste Fax.1.
Drücken Sie beim Erscheinen des Standardbildschirms die Taste Optionen, bis Verzögerung bis
angezeigt wird.
2.
Page 51

1.
2.
Drücken Sie + oder -, um bis zu Zeit zu blättern.3.
Drücken Sie Auswahl.4.
Geben Sie die Uhrzeit an, zu der das Fax gesendet werden soll.5.
Drücken Sie Auswahl.6.
Wenn sich der Drucker im 24-Stunden-Modus befindet, wechselt der Bildschirm wieder zur
Standardanzeige. Wenn sich das Gerät im 12-Stunden-Modus befindet, drücken Sie 1 für AM
(vormittags) oder 2 für PM (nachmittags).
7.
Geben Sie mithilfe der Zifferntastatur die Faxnummer ein.8.
Drücken Sie die Taste Schwarz oder Farbe, um Ihr Fax an diese Nummer zu senden, oder drücken Sie
Auswahl, um eine weitere Faxnummer einzugeben (Sie können bis zu 5 Faxnummern eingeben und
das Fax wird zur festgelegten Zeit an die gewünschte Anzahl an Empfängern gesendet).
9.
ANMERKUNG: Zur festgelegten Uhrzeit werden die Faxnummern gewählt und das Fax wird zu allen
angegebenen Faxnummern gesendet. Wenn die Fax-Übertragung zu einer der Nummern aus der
Broadcast-Liste nicht erfolgreich war, wird nach dem Senden an die anderen Empfänger erneut
versucht, das Fax an die bisher erfolglose Nummer zu senden.
Page 52

Grundlegendes zur Software
Grundlegendes zur Druckersoftware
Verwenden des Dell-Multifunktionscenters
Verwenden der Druckeigenschaften
Verwenden des Dell-Druckerratgebers
Verwenden von Dell Picture Studio
Grundlegendes zur Druckersoftware
Die Druckersoftware umfasst folgende Komponenten:
Dell All-In-One Center - Das Multifunktionscenter unterstützt Sie bei verschiedenen Scan-, Kopier und
Faxvorgängen und dem Verwalten Ihrer gespeicherten Bilder.
Druckeigenschaften - Hier passen Sie die Druckereinstellungen an.
Dell-Druckerratgeber - Dieser Ratgeber bietet eine Hilfestellung zur Wartung und Fehlersuche und stellt
allgemeine Informationen und Anleitungen bereit.
Dell Picture Studio - Dieses Dienstprogramm hilft Ihnen bei der Bearbeitung Ihrer Fotos.
ANMERKUNG: Die Version existiert eventuell nicht auf Deutsch. Verwenden Sie in diesem Fall die
Bildbearbeitungssoftware Ihres Windows-Betriebssystems.
Fax Setup Utility - Das Fax-Einstellungsprogramm unterstützt Sie beim Einrichten der Faxeinstellungen.
Weitere Informationen hierzu finden Sie unter Aufrufen des Fax-Einstellungsprogramms.
Verwenden des Dell-Multifunktionscenters
Mit dem Dell-Multifunktionscenter haben Sie folgende Möglichkeiten:
Auswählen eines Scanziels
Auswählen der Kopienanzahl und Farbe
Scannen, kopieren, drucken, faxen und kreative Ideen umsetzen
Zugreifen auf die Fehlersuche und Wartungsinformationen
Vorschau der zu druckenden Bilder
Verwalten von Fotos (d. h. in Ordner kopieren, drucken, kreativ kopieren) mithilfe der Registerkarte
Gespeicherte Bilder anzeigen.
Page 53

Aufrufen des Dell-Multifunktionscenters
Klicken Sie auf Start Alle Programme (oder Programme) Dell-Drucker Dell AIO Printer
A960 Dell All-In-One Center.
Hauptseite des Multifunktionscenters
Die Hauptseite des Multifunktionscenters besteht aus vier Hauptabschnitten. In der folgenden Tabelle werden
die einzelnen Abschnitte beschrieben.
Abschnitt:
Verwendungsmöglichkeiten:
Scannen
Wählen Sie ein Programm aus, in das das gescannte Bild gesendet
werden soll.
Wählen Sie aus, welcher Bildtyp gescannt wird.
Wählen Sie aus, wofür der Scan benutzt wird.
ANMERKUNG: Klicken Sie auf Weitere Scaneinstellungen anzeigen, um
alle Einstellungen anzuzeigen.
Kopie
Wählen Sie die Anzahl und Farbe der Fotokopien aus.
Wählen Sie die Qualitätseinstellungen für die Fotokopien aus.
Passen Sie die Größe des zu scannenden Bereichs an.
Stellen Sie die Fotokopien heller oder dunkler ein.
Vergrößern oder verkleinern Sie die Fotokopien.
ANMERKUNG: Klicken Sie auf Weitere Scaneinstellungen anzeigen, um
alle Einstellungen anzuzeigen.
ProduktivitätsHilfsprogramme
Wählen Sie unter einer Vielzahl von kreativen Ideen aus.
Faxen Sie ein Bild oder ein Dokument.
Vergrößern oder verkleinern Sie ein Bild.
Drucken Sie ein Bild mehrmals auf eine Seite.
Drucken Sie ein Bild als mehrseitiges Poster.
Versenden Sie ein Bild in einer E-Mail.
Speichern Sie ein Bild auf dem Computer.
Bearbeiten Sie Text in einem gescannten Dokument (optische
Zeichenerkennung)
Ändern Sie ein Bild mit einem Fotobearbeitungsprogramm.
Page 54

Vorschau (Abschnitt)
Wählen Sie in der Vorschau einen Bereich des Bildes zum Scannen aus.
Zeigen Sie ein Bild des zu druckenden oder kopierenden Bereichs an.
ANMERKUNG: Sie erhalten weitere Informationen über die Hauptseite des Multifunktionscenters oder
die Seiten Gespeicherte Bilder anzeigen und Wartung/Fehlersuche, wenn Sie auf die
Schaltfläche Hilfe in der oberen rechten Bildschirmecke klicken.
Die Seite Gespeicherte Bilder anzeigen
Führen Sie mithilfe der Seite Gespeicherte Bilder anzeigen (zu öffnen über die Hauptseite des
Multifunktionscenters) Aufgaben mit Bildern aus, die auf dem Computer gespeichert sind. Die Seite
Gespeicherte Bilder anzeigen besteht aus drei Abschnitten.
Abschnitt:
Verwendungsmöglichkeiten:
Öffnen mit
Wählen Sie ein Programm aus, in das das gespeicherte Bild gesendet werden soll.
Kopie drucken
Wählen Sie die Anzahl und Farbe der Fotokopien aus.
Wählen Sie die Qualitätseinstellungen für die Fotokopien aus.
Stellen Sie die Fotokopien heller oder dunkler ein.
Vergrößern oder verkleinern Sie die Fotokopien.
ANMERKUNG: Klicken Sie auf Weitere Scaneinstellungen anzeigen, um alle
Einstellungen anzuzeigen.
ProduktivitätsHilfsprogramme
Wählen Sie unter einer Vielzahl von kreativen Ideen aus. Sie finden unter
Produktivitäts-Hilfsprogramme eine Liste der kreativen Aufgaben, die auf der
Hauptseite des Multifunktionscenters verfügbar sind.
Die Seite Wartung/Fehlersuche
Die Seite Wartung/Fehlersuche (zu öffnen über die Hauptseite des Multifunktionscenters) enthält
Hyperlinks, die direkt zum Dell-Druckerratgeber führen. Sie haben die Wahl zwischen den folgenden
Themen:
Warten und Beheben von Qualitätsproblemen
Probleme mit dem Drucker beheben
Gerätestatus und Tintenfüllstände
Weitere Druckvorschläge und Anleitungen
Kontaktinformationen
Erweitert
Version der Software und Copyrightinformationen anzeigen
Weitere Informationen zum Dell-Druckerratgeber finden Sie unter Verwenden des Dell-Druckerratgebers.
Verwenden der Druckeigenschaften
Page 55

Sie können die Druckereinstellungen in den Druckeigenschaften ändern.
Aufrufen der Druckeigenschaften
Klicken Sie auf Datei Drucken, während ein Dokument geöffnet ist.
Das Dialogfeld Drucken wird angezeigt.
1.
Klicken Sie im Dialogfeld Drucken auf Einstellungen oder auf Eigenschaften (je nach Programm
oder Betriebssystem).
Das Fenster mit den Druckeigenschaften und das Menü Ich möchte werden angezeigt.
2.
So rufen Sie die Druckeinstellungen auf, wenn kein Dokument geöffnet ist:
Klicken Sie auf Start Drucker.1.
Klicken Sie mit der rechten Maustaste und wählen Sie dann Druckeinstellungen.2.
Das Menü Ich möchte
Das Menü Ich möchte wird beim Aufrufen der Druckeigenschaften angezeigt. Es enthält eine Reihe von
Aufgaben-Assistenten, mit deren Hilfe Sie die richtigen Druckeinstellungen für Ihr Projekt auswählen können.
Schließen Sie das Menü, wenn Sie eine vollständige Ansicht des Dialogfelds mit den Druckeigenschaften
sehen möchten.
Registerkarten der Druckeigenschaften
Alle Druckeinstellungen befinden sich auf drei Hauptregisterkarten der Druckeigenschaften-Software. In der
folgenden Tabelle werden die einzelnen Registerkarten beschrieben.
Page 56

Registerkarte:
Mögliche Einstellungen:
Qualität/Kopien
Qualität/Geschwindigkeit - Wählen Sie eine Qualitäts-
/Geschwindigkeitseinstellung aus.
Mehrere Kopien - Passen Sie das Verfahren an, mit dem mehrere Exemplare
eines Druckauftrags gedruckt werden: sortiert oder normal.
Farbbilder schwarzweiß drucken - Wählen Sie diese Option aus, wenn
Farbbilder in Schwarzweiß gedruckt werden sollen.
Papiereinstellungen
Papiersorte - Wählen Sie das von Ihnen verwendete Medium aus.
Papierformat - Wählen Sie das von Ihnen verwendete Papierformat aus.
Ausrichtung - Wählen Sie aus, wie das Dokument auf der gedruckten Seite
ausgerichtet werden soll. Sie können im Hochformat oder im Querformat drucken.
Drucklayout
Layout - Wählen Sie das Layout aus, in dem gedruckt werden soll.
Beidseitiges Drucken - Wählen Sie diese Option aus, wenn Sie auf beiden Seiten
des Blattes drucken möchten.
ANMERKUNG: Sie erhalten weitere Informationen über diese Einstellungen, wenn Sie mit der rechten
Maustaste auf eine Einstellung auf dem Bildschirm klicken und dann Direkthilfe? auswählen.
Das Menü Einstellungen speichern
Im Menü Einstellungen speichern können Sie die aktuellen Druckeigenschaften benennen und für eine
künftige Verwendung speichern. Es können bis zu fünf benutzerdefinierte Einstellungen gespeichert werden.
Das Menü Optionen
Ändern Sie im Menü Optionen Einstellungen zur Qualität, dem Layout und der Druckstatusoptionen. Sie
erhalten weitere Informationen über diese Einstellungen, wenn Sie das Dialogfeld der Registerkarte im Menü
öffnen und dann auf die Schaltfläche Hilfe in der unteren rechten Bildschirmecke klicken.
Das Menü Optionen enthält auch Hyperlinks, die direkt zum Dell-Druckerratgeber führen, sowie
Informationen über die Softwareversion.
Verwenden des Dell-Druckerratgebers
Der Dell-Druckerratgeber ist der Ratgeber, in dem Sie Hilfe zum Drucker finden und den aktuellen
Druckerstatus überprüfen können.
Aufrufen des Dell-Druckerratgebers
Klicken Sie auf Start Alle Programme (oder Programme) Dell-Drucker Dell AIO Printer A960
Dell-Druckerratgeber.
Page 57

In der folgenden Tabelle werden die einzelnen Registerkarten des Dell-Druckerratgebers beschrieben.
Registerkarte:
Verwendungsmöglichkeiten:
Status (Registerkarte, die beim Start
angezeigt wird)
Überprüfen Sie den aktuellen Druckerstatus.
Überprüfen Sie, welche Papiersorte im Drucker eingelegt ist.
Zeigen Sie den Tintenfüllstand an.
Hilfreiche Informationen
Sie erhalten Informationen über allgemeine Funktionen.
Sie erhalten Anleitungen zum Scannen, Kopieren, Faxen
und Drucken.
Sie erhalten Projektinformationen.
Durchsuchen Sie das elektronische Handbuch.
Gehen Sie online, um weitere Vorschläge zu erhalten.
Fehlersuche
Überprüfen Sie den aktuellen Druckerstatus.
Zeigen Sie empfohlene Hilfethemen an.
Zeigen Sie allgemeine Themen zur Fehlersuche an.
Suchen Sie nach bestimmten Themen zur Fehlersuche.
Besuchen Sie den Supportbereich online.
Wartung
Lesen Sie die Anleitungen zum Einsetzen einer neuen
Druckkassette.
Zeigen Sie Informationen über den Erwerb neuer
Page 58

Druckkassetten an.
Testseite drucken
Reinigen Sie die Kassettendüsen.
Richten Sie die Druckkassetten aus.
Beheben Sie sonstige Probleme.
Besuchen Sie den Zubehörbereich online.
ANMERKUNG: Einige der Hyperlinks funktionieren nicht, wenn
gerade ein Druckauftrag bearbeitet wird.
Kontaktinformationen
Zeigen Sie Informationen über das Bestellen von Tinte oder
Zubehör an.
Zeigen Sie Informationen über die Kontaktaufnahme mit
dem Dell-Kundendienst an.
Zeigen Sie eine Liste mit Telefonnummern an.
Besuchen Sie die Website von Dell.
Registrieren Sie Ihren Drucker.
Erweitert
Ändern Sie die Optionen zur Darstellung des Druckerstatus.
Zeigen Sie Informationen über die Softwareversion an.
Ändern Sie die Einstellungen zum Drucken im Netzwerk.
Verwenden von Dell Picture Studio
ANMERKUNG: Dell Picture Studio befindet sich auf der Driver and Utilities-CD.
Mit Dell Picture Studio können Sie die Attribute von Fotos anpassen. Das Dell Picture Studio bietet Ihnen
folgende Möglichkeiten:
Rote Augen entfernen
Bilder drehen
Bilder zu E-Mail-Nachrichten hinzufügen
Text zu Bildern hinzufügen
Größe von Bildern ändern
Diashows erstellen und freigeben
Spezielle Effekte hinzufügen
Webseiten erstellen
Film aus einer Bildserie erstellen
Aufrufen von Dell Picture Studio
Klicken Sie auf Start Alle Programme (oder Programme) Dell Picture Studio Dell Picture
Studio Home.
ANMERKUNG: Die Version existiert eventuell nicht auf Deutsch. Verwenden Sie in diesem Fall die
Bildbearbeitungssoftware Ihres Windows-Betriebssystems.
Page 59

Netzwerke
Ein Netzwerk besteht aus einer Gruppe von Geräten, die zum gemeinsamen Nutzen von Informationen
miteinander verbunden sind. Bei der Verwendung des Druckers in einem Netzwerk haben Sie folgende
Möglichkeiten:
Wenn der Drucker an einem Computer angeschlossen ist, können Sie von verschiedenen Computern
aus drucken.
ANMERKUNG: Auf allen Netzwerkcomputern des Druckers muss Windows XP oder Windows 2000
installiert sein.
Sie können mithilfe des Bedienfeldes Kopien erstellen.
Sie können die Funktion Druckausgabe an Fax verwenden. Die Funktionen des Fax-
Einstellungsprogramms sind jedoch nicht verfügbar. Das Versenden von Faxen muss über das
Bedienfeld eingerichtet werden.
ANMERKUNG: Mit dem Drucker kann nicht in einem Netzwerk gescannt werden.
Freigeben von Druckern
Ist der Drucker an einen Computer angeschlossen, der mit einem Netzwerk verbunden ist, können Sie von
mehreren Druckern aus drucken.
Windows XP
Führen Sie zunächst die folgenden Schritte an Ihrem eigenen Computer aus.
Klicken Sie auf Start Systemsteuerung Drucker und andere Hardware Drucker und
Faxgeräte.
1.
Klicken Sie mit der rechten Maustaste auf das Dell AIO Printer A960-Symbol und klicken Sie dann
auf Freigabe.
2.
Klicken Sie auf der Registerkarte Freigabe auf Diesen Drucker freigeben und geben Sie einen
Namen in das Feld Freigabename ein.
3.
Klicken Sie auf Zusätzliche Treiber und wählen Sie die Betriebssysteme aller Netzwerkclients aus, die
auf diesem Computer drucken.
4.
Klicken Sie auf OK.5.
Falls Dateien fehlen, werden Sie aufgefordert, die CD für das Betriebssystem des Servers einzulegen.
Stellen Sie sicher, dass das Druckerobjekt im Druckerordner die Freigabe wiedergibt. In Windows 2000
wird beispielsweise eine Hand unter dem Druckersymbol angezeigt.
Durchsuchen Sie die Netzwerkumgebung. Suchen Sie nach dem Hostnamen des Servers und nach dem
Page 60

Freigabenamen, den Sie dem Drucker zugewiesen haben.
Führen Sie nun die folgenden Schritte an dem Computer eines anderen Benutzers aus.
Klicken Sie auf Start Systemsteuerung Drucker und andere Hardware Drucker und
Faxgeräte.
1.
Klicken Sie auf Neuer Drucker, um den Druckerinstallations-Assistenten zu starten.2.
Klicken Sie auf Weiter.3.
Klicken Sie auf Einen Drucker im Verzeichnis suchen und dann auf Weiter.4.
Klicken Sie rechts neben Standort auf die Schaltfläche Durchsuchen.5.
Wählen Sie den Druckerstandort aus und klicken Sie dann auf OK.6.
Klicken Sie auf Jetzt suchen.7.
Klicken Sie auf den Drucker, zu dem Sie eine Verbindung herstellen möchten.8.
Klicken Sie auf OK.9.
Drucken Sie eine Testseite aus, um die Druckerinstallation zu überprüfen.
Klicken Sie auf Start Systemsteuerung Drucker und andere Hardware Drucker und
Faxgeräte.
1.
Wählen Sie den soeben erstellten Drucker aus.1.
Klicken Sie auf Datei Eigenschaften.2.
Klicken Sie auf der Registerkarte Allgemein auf Testseite drucken.3.
Wenn eine Testseite problemlos gedruckt wird, ist die Druckerinstallation abgeschlossen.
Unter Windows 2000
Klicken Sie auf Start Einstellungen Drucker und Faxgeräte oder Drucker.1.
Wählen Sie das Druckersymbol für den Dell AIO Printer A960 aus.2.
Klicken Sie auf Datei Freigabe.3.
Aktivieren Sie die Option Freigegeben als und geben Sie einen Namen in das entsprechende Textfeld
ein.
4.
Klicken Sie auf Zusätzliche Treiber und wählen Sie die Betriebssysteme aller Netzwerkclients aus, die
auf diesem Computer drucken.
5.
Klicken Sie auf OK.6.
Falls Dateien fehlen, werden Sie aufgefordert, die CD für das Betriebssystem des Servers einzulegen.
Page 61

Stellen Sie sicher, dass das Druckerobjekt im Druckerordner die Freigabe wiedergibt. In Windows 2000
wird beispielsweise eine Hand unter dem Druckersymbol angezeigt.
Durchsuchen Sie die Netzwerkumgebung. Suchen Sie nach dem Hostnamen des Servers und nach dem
Freigabenamen, den Sie dem Drucker zugewiesen haben.
Führen Sie nun die folgenden Schritte an dem Computer eines anderen Benutzers aus.
Klicken Sie auf Start Einstellungen Drucker und Faxgeräte oder Drucker.1.
Klicken Sie auf Drucker hinzufügen, um den Druckerinstallations-Assistenten zu starten.2.
Klicken Sie auf Netzwerkdrucker.3.
Wählen Sie den Netzwerkdrucker aus der Liste der freigegebenen Drucker aus. Wird der Drucker nicht
in der Liste aufgeführt, geben Sie den Druckerpfad in das Textfeld ein.
4.
Beispiel:\\<Server-Hostname>\<Name des freigegebenen Druckers>
Der Server-Hostname ist der Name des Servercomputers, mit dem er im Netzwerk identifiziert wird.
Der Name des freigegebenen Druckers ist der Name, der ihm während der Serverinstallation
zugewiesen wurde.
Klicken Sie auf OK.5.
Bei einem neuen Drucker werden Sie möglicherweise zur Installation eines Druckertreibers
aufgefordert. Ist kein Systemtreiber vorhanden, müssen Sie einen Pfad zu verfügbaren Treibern
angeben.
Wählen Sie aus, ob der Drucker als Standarddrucker für den Client fungieren soll, und klicken Sie dann
auf Fertig stellen.
6.
Drucken Sie eine Testseite aus, um die Druckerinstallation zu überprüfen.
Klicken Sie auf Start Einstellungen Drucker und Faxgeräte oder Drucker.1.
Wählen Sie den soeben erstellten Drucker aus.2.
Klicken Sie auf Datei Eigenschaften.3.
Klicken Sie auf der Registerkarte Allgemein auf Testseite drucken.4.
Wenn eine Testseite problemlos gedruckt wird, ist die Druckerinstallation abgeschlossen.
Page 62

Wartung der Druckkassetten
Austauschen der Druckkassetten
Ausrichten der Druckkassetten
Austauschen der Druckkassetten
VORSICHT: Lesen und beachten Sie die Sicherheitshinweise unter Anmerkungen, Hinweise
und Warnungen, bevor Sie die in diesem Abschnitt aufgeführten Verfahren durchführen.
Dell-Druckkassetten sind nur über Dell erhältlich. Unter www.dell.com/supplies können Sie weitere
Druckkassetten bestellen.
Stellen Sie sicher, dass der Drucker eingeschaltet ist.1.
Heben Sie die Druckerabdeckung (Scannereinheit) an, bis die Scannerstütze sie geöffnet hält.2.
Wenn der Drucker nicht in Betrieb ist, bewegt sich der Druckschlitten in die Ladeposition.
Drücken Sie die Riegel an den Kassettenabdeckungen und öffnen Sie die Abdeckungen.3.
Entnehmen Sie die alten Kassetten. Verpacken Sie die Druckkassette in einem luftdichten Behälter
oder entsorgen Sie sie.
4.
Vor dem Einsetzen der neuen Druckkassetten müssen Sie die Aufkleber und das durchsichtige
Klebeband an der Unterseite der Kassetten entfernen.
5.
HINWEIS: Berühren Sie keinesfalls den goldfarbenen Kontaktbereich auf den Druckkassetten.
Setzen Sie die neuen Kassetten ein. Stellen Sie sicher, dass die Druckkassette mit der schwarzen Tinte
fest in der linken (schwarzen) Kassettenhalterung bzw. die Farbkassette fest in der rechten (blauen)
Halterung steckt und drücken Sie dann die Kassettenabdeckungen zu.
6.
Heben Sie die Druckerabdeckung (Scannereinheit) an und drücken Sie die Scannerstütze nach hinten,
während Sie die Druckerabdeckung wieder nach unten bewegen, bis sie vollständig geschlossen ist.
7.
Legen Sie Papier in die Papierstütze.8.
Beantworten Sie mithilfe der Tasten des Bedienfelds die auf dem Display angezeigten Fragen.
Wenn die eingesetzte Farbdruckkassette neu ist (noch nie verwendet wurde), drücken Sie
Auswahl.
a.
9.
Handelt es sich um eine alte Farbpatrone (sie wurde bereits verwendet), drücken Sie einmal +
und dann Auswahl.
Wenn die angezeigte Artikelnummer der Nummer der verwendeten Druckkassette entspricht,
drücken Sie Auswahl.
b.
Page 63

b.
Entspricht sie nicht der Nummer der verwendeten Kassette, drücken Sie +, bis die richtige
Artikelnummer angezeigt wird, und dann Auswahl.
Wenn die eingesetzte schwarze Druckkassette neu ist, drücken Sie Auswahl.c.
Handelt es sich um eine alte Druckkassette, drücken Sie einmal + und dann Auswahl.
Die angezeigte Artikelnummer sollte der Nummer der verwendeten Druckkassette entsprechen.
Drücken Sie Auswahl zur Eingabe der angezeigten Artikelnummer.d.
Fahren Sie mit Ausrichten der Druckkassetten fort, um sicherzustellen, dass die Kassetten richtig
eingesetzt sind.
e.
Ausrichten der Druckkassetten
Richten Sie die Druckkassetten nach dem Einsetzen neuer Patronen und beim Auftreten von Problemen mit
der Druckqualität aus.
Verwenden des Bedienfelds
Legen Sie Normalpapier ein. Weitere Hinweise hierzu finden Sie unter Einlegen von Papier.1.
Drücken Sie auf dem Bedienfeld die Taste Kopie.2.
Drücken Sie die Taste Optionen mehrmals, bis Wartung angezeigt wird.3.
Drücken Sie +, bis Ausrichten angezeigt wird, und drücken Sie dann die Taste Auswahl.
Im Display wird Druck Ausrichtungss. angezeigt und eine Ausrichtungsseite wird gedruckt. Sobald
die Ausrichtungsseite gedruckt wurde, ist die automatische Ausrichtung abgeschlossen.
4.
Verwenden der Druckersoftware zum automatischen
Ausrichten der Druckkassetten
Wenn Sie die Druckkassetten automatisch ausrichten, wird eine Seite mit vertikalen, horizontalen und
diagonalen Linien ausgegeben.
Legen Sie neues Papier ein. Weitere Hinweise hierzu finden Sie unter Einlegen von Papier.1.
Klicken Sie auf Start Alle Programme (oder Programme) Dell-Drucker Dell AIO Printer
A960 Dell-Druckerratgeber.
2.
Klicken Sie auf der Registerkarte Wartung auf Unscharfe Ränder durch Ausrichten beheben.3.
Klicken Sie auf Drucken.
Es wird eine Ausrichtungsseite gedruckt.
4.
Page 64

Verwenden der Druckersoftware zum manuellen Ausrichten
der Druckkassetten
Wenn Sie die Druckkassetten manuell ausrichten, wird eine Seite mit Pfeilen, gefolgt von Zahlen,
ausgegeben.
Legen Sie neues Papier ein. Weitere Hinweise hierzu finden Sie unter Einlegen von Papier.1.
Klicken Sie auf Start Alle Programme (oder Programme) Dell-Drucker Dell AIO Printer
A960 Dell-Druckerratgeber.
2.
Klicken Sie auf der Registerkarte Wartung auf Unscharfe Ränder durch Ausrichten beheben.3.
Klicken Sie auf Manuelle Ausrichtung und dann auf Drucken.
Es wird eine Ausrichtungsseite gedruckt.
4.
Suchen Sie die Zahl unter dem dunkelsten Pfeil jeder Ausrichtungsgruppe.5.
Wählen Sie mithilfe der Pfeile im Dialogfeld Patronen ausrichten die Zahl aus, die jeweils dem
ausgesuchten Pfeil der gedruckten Seite entspricht.
6.
Nachdem Sie für jede Ausrichtungsgruppe eine Zahl ausgewählt haben, klicken Sie auf OK.7.
Page 65

Fehlersuche
Installationsprobleme
Allgemeine Probleme
Fehlermeldungen und blinkende Kontrollleuchten
Verbessern der Druckqualität
Weitere Möglichkeiten zur Fehlersuche
Installationsprobleme
Wenn bei der Einrichtung des Druckers Probleme auftreten, sollten Sie Folgendes sicherstellen:
Das Scannerbett muss entsperrt sein. Dazu drücken Sie die Scannersperre nach unten. Wenn Sie die
Scannersperre nicht finden können, nehmen Sie die Abbildung des Druckers unter Grundlegendes zu
den Druckerkomponenten zu Hilfe.
Sie haben Ihre Sprache und das Standardpapierformat ausgewählt und auf dem Bedienfeld die Taste
Auswahl gedrückt.
Falls Sie die Schritte zur Auswahl von Sprache, Land, Datum, Zeit oder Faxnummer während der
Installation übersprungen haben, finden Sie hier genauere Hinweise:
Die Anzeigensprache entspricht nicht der gewünschten Sprache
Das Standardland wurde nicht festgelegt
Die Faxeinstellungen sind nicht zufrieden stellend
Datum und Uhrzeit auf dem Display stimmen nicht
Der Computer ist nur mit einem Dell AIO Printer A960 verbunden.
Das Betriebssystem ist mit dem Drucker kompatibel. Der Dell AIO Printer A960 unterstützt Windows XP
und Windows 2000.
Allgemeine Probleme
Versuchen Sie, den Fehler selbst zu finden, bevor Sie sich an Dell wenden, indem Sie die folgenden Schritte
überprüfen.
Wenn der Drucker nicht an einen Computer angeschlossen ist, stellen Sie Folgendes sicher:
Sie lesen und beachten eventuelle Hilfsmeldungen, die auf dem Display ablaufen.
Das Netzkabel ist mit dem Drucker und einer Steckdose verbunden.
Wenn der Drucker an einen Computer angeschlossen ist, stellen Sie Folgendes sicher:
Page 66

Das USB-Kabel (gesondert erhältlich) ist fest am Computer und am Drucker angeschlossen.
Der Computer und der Drucker sind eingeschaltet.
Der Dell AIO Printer A960 ist als Standarddrucker festgelegt.
Wenn ein Problem mit dem Drucker auftritt, sollten Sie stets Folgendes überprüfen:
Der Drucker ist eingeschaltet.
Die Scannersperre ist aufgehoben. Wenn Sie die Scannersperre nicht finden können, sehen Sie unter
Scannersperre nach.
Sie haben die Aufkleber und das durchsichtige Klebeband an der Unterseite der Druckkassetten
entfernt. Weitere Hinweise finden Sie im Installationsdiagramm.
Das Papier ist ordnungsgemäß eingelegt. Weitere Hinweise hierzu finden Sie unter Einlegen von Papier.
Sie haben beide Druckkassetten eingesetzt. Der Dell AIO Printer A960 funktioniert nur, wenn beide
Druckkassetten eingesetzt sind. Weitere Hinweise zum Einsetzen der Druckkassetten finden Sie im
Installationsdiagramm.
Trennen Sie beide Enden des USB-Kabels von den Geräten und schließen Sie das Kabel dann wieder
an. Weitere Hinweise finden Sie im Installationsdiagramm.
Ziehen Sie das Netzkabel aus der Steckdose. Stecken Sie das Netzkabel wieder ein (siehe
Installationsdiagramm). Schalten Sie den Drucker ein.
Starten Sie den Computer neu. Sollte das Problem weiterhin bestehen, deinstallieren Sie die
Druckersoftware und installieren Sie sie erneut. Weitere Hinweise hierzu finden Sie unter Entfernen und
erneutes Installieren der Software.
Das Dokument wird nicht gedruckt
Stellen Sie sicher, dass die Druckkassetten richtig eingesetzt wurden.
Verwenden Sie ein intaktes USB-Kabel.
Überprüfen Sie den Status des Druckers, um sicherzustellen, dass der Druckvorgang nicht angehalten
wurde. So überprüfen Sie den Status des Druckers:
Klicken Sie auf Start Systemsteuerung Drucker und andere Hardware Drucker und
Faxgeräte (Windows XP).
Klicken Sie auf Start Einstellungen Drucker und Faxgeräte oder Drucker (Windows
2000).
a.
Doppelklicken Sie auf das Dell AIO Printer A960-Symbol.b.
Klicken Sie auf Drucker und vergewissern Sie sich, dass die Option Drucker anhalten nicht
aktiviert ist.
c.
Drucken Sie eine Testseite aus:
Klicken Sie auf Start Alle Programme (oder Programme) Dell-Drucker Dell AIOa.
Page 67

Printer A960 Dell-Druckerratgeber.
a.
Klicken Sie auf die Registerkarte Wartung.b.
Klicken Sie auf der Registerkarte Wartung auf Testseite drucken.c.
Das Dokument wird langsam ausgedruckt
Schließen Sie alle nicht verwendeten Programme.
Reduzieren Sie die Druckauflösung (Mit der Auflösung Schnell und Normal wird schneller gedruckt als
mit Besser und Beste).
ANMERKUNG: Fotos oder Dokumente mit Grafikanteilen benötigen für den Ausdruck mehr Zeit als
normaler Text.
Erwägen Sie den Kauf von zusätzlichem RAM-Speicher (Random Access Memory) für Ihren Computer.
Die Druckqualität ist schlecht
Das Dokument ist zu hell oder zu dunkel
Sie können über das Bedienfeld das Dokument heller oder dunkler einstellen.
Drücken Sie im Modusbereich die Taste Kopie oder Fax.1.
Drücken Sie auf dem Bedienfeld die Taste Heller/Dunkler.1.
Drücken Sie +, um das Dokument dunkler zu drucken, oder -, um es heller zu drucken.2.
Wenn das Sternchen (*) auf dem Display an der richtigen Position steht, drücken Sie die Taste
Auswahl.
3.
Vertikale, gerade Linien sind nicht glatt.
So verbessern Sie die Druckqualität von vertikalen, geraden Linien in Tabellen, Umrandungen und
Diagrammen:
Testen Sie die Ausrichtung der Druckkassetten. Hinweise hierzu finden Sie unter Ausrichten der
Druckkassetten.
Reinigen Sie die Düsen. Hinweise hierzu finden Sie unter Reinigen der Druckkassettendüsen.
Zeichen fehlen, oder es werden unerwartete Zeichen gedruckt
Stellen Sie sicher, dass das Scannerglas sauber ist.
Page 68

Nehmen Sie ein fusselfreies Tuch und feuchten Sie es leicht an.1.
Wischen Sie damit ohne Druck über das Scannerglas.2.
ANMERKUNG: Achten Sie darauf, dass Tinte oder Korrekturflüssigkeit getrocknet sind, bevor Sie ein
Dokument auf das Scannerglas legen.
Ausdruck ist zu dunkel oder verschmiert.
Lassen Sie den Ausdruck trocknen, bevor Sie ihn herausnehmen.
Wählen Sie unter Einstellungen, Eigenschaften oder im Multifunktionscenter die richtige Papiersorte
und das passende Format aus.
Stellen Sie sicher, dass das Papier gerade eingelegt und nicht zerknittert ist.
Wählen Sie die richtige Qualitätseinstellung für die Papiersorte. Wenn Sie auf Papier für
Tintenstrahldrucker drucken, wählen Sie auf der Registerkarte Qualität/Kopien unter Einstellungen,
Eigenschaften oder im Multifunktionscenter die Option Schnellkopie aus.
Reinigen Sie die Kassettendüsen. Hinweise hierzu finden Sie unter Reinigen der Druckkassettendüsen.
Auf den gedruckten Seiten wechseln sich Streifen mit hellem oder
dunklem Ausdruck ab (unregelmäßiger Druck)
Wenn das Dokument streifenweise hell und dunkel gedruckt wird, müssen Sie möglicherweise die höchste
Druckqualität auswählen.
Klicken Sie auf Datei Drucken, während ein Dokument geöffnet ist.1.
Klicken Sie im Dialogfeld Drucken auf Einstellungen oder auf Eigenschaften (je nach Programm
oder Betriebssystem).
2.
Wählen Sie auf der Registerkarte Qualität/Kopien die Option Beste aus.3.
Die Druckqualität an den Seitenrändern ist mangelhaft
Wie alle übrigen Drucker ist auch der Dell Personal AIO Printer A960 nicht in der Lage, Seiten bis zum
äußersten Rand zu bedrucken. Verwenden Sie die folgenden Mindesteinstellungen:
Linker und rechter Rand:
6,35 mm (0,25 Zoll) für alle Papierformate außer A4
3,37 mm (0,133 Zoll) für Papier im Format A4
Oberer Rand:
1,7 mm (0,067 Zoll)
Unterer Rand:
16,51 mm (0,65 Zoll)
Page 69

Farben wirken verwaschen oder werden nicht einwandfrei gedruckt
Überprüfen Sie auf der Registerkarte Patronen des Drucksteuerungsprogramms den Tintenfüllstand.
Verwenden Sie eine andere Farbeinstellung.
Transparentfolien oder Glanz-/Fotopapierseiten kleben
zusammen
Nehmen Sie jede Seite, sobald sie vom Drucker ausgegeben wird, einzeln weg und lassen Sie sie
vollständig trocknen, bevor Sie die Seiten aufeinander legen.
Verwenden Sie ein für Tintenstrahldrucker geeignetes Fotopapier bzw. für Tintenstrahldrucker
geeignete Folien.
Transparentfolien oder Fotopapierseiten enthalten weiße
Streifen
Reinigen Sie die Kassettendüsen. Hinweise hierzu finden Sie unter Reinigen der Druckkassettendüsen.
Die Qualität von Schwarzweißkopien ist nicht zufrieden
stellend
Eventuell müssen Sie eine der erweiterten Kopiereinstellungen im Multifunktionscenter ändern.
Wenn Sie die Qualität von Schwarzweißkopien verbessern möchten,
gehen Sie folgendermaßen vor:
Klicken Sie auf Start Alle Programme (oder Programme) Dell-Drucker Dell AIO Printer
A960 Dell All-In-One Center.
Die Hauptseite des Multifunktionscenters wird auf dem Bildschirm angezeigt.
1.
Klicken Sie im Abschnitt Kopieren auf Weitere Kopiereinstellungen anzeigen.2.
Klicken Sie auf Erweitert, um das Dialogfeld Erweiterte Kopiereinstellungen anzuzeigen.3.
Klicken Sie auf die Registerkarte Scannen.4.
Wählen Sie im Dropdown-Menü Farbtiefe die Option Grau aus.5.
Klicken Sie auf OK.6.
Das Dokument hat ein Schachbrettmuster
Page 70

Wenn Sie eine gedruckte Vorlage scannen oder kopieren und die Druckausgabe ein Schachbrettmuster
aufweist, gehen Sie wie folgt vor, um das Problem zu beheben.
Zum Scannen:
Klicken Sie auf Start Alle Programme (oder Programme) Dell-Drucker Dell AIO Printer
A960 Dell All-In-One Center.
Die Hauptseite des Multifunktionscenters wird auf dem Bildschirm angezeigt.
1.
Klicken Sie auf Weitere Scaneinstellungen anzeigen.2.
Wählen Sie im Abschnitt Art des gescannten Dokuments die Option Zeitschrift aus.3.
Klicken Sie auf Jetzt scannen.4.
Zum Kopieren:
Klicken Sie auf Start Alle Programme (oder Programme) Dell-Drucker Dell AIO Printer
A960 Dell All-In-One Center.
1.
Klicken Sie auf Weitere Kopiereinstellungen anzeigen.2.
Klicken Sie auf Erweiterte Kopiereinstellungen anzeigen.3.
Wählen Sie die Registerkarte Bildmuster.4.
Stellen Sie sicher, dass das zweite Kästchen aktiviert ist, um Bildmuster aus Zeitschriften oder
Zeitungen zu entfernen.
5.
Klicken Sie auf OK.6.
Die Ränder meines Dokuments sind abgeschnitten
Wenn das Dokument an den Rändern abgeschnitten ist:
Drücken Sie auf dem Bedienfeld die Taste Kopie oder Fax.1.
Drücken Sie auf Vergrößern/Verkleinern.2.
Drücken Sie +, bis Seite anp. angezeigt wird.3.
Drücken Sie Auswahl.4.
Das gescannte Bild ist nicht zufrieden stellend zugeschnitten
Sie können das automatische Zuschneiden deaktivieren oder festlegen, wie das Bild zugeschnitten werden
soll.
So deaktivieren Sie das automatische Zuschneiden:
Klicken Sie auf Start Alle Programme (oder Programme) Dell-Drucker Dell AIO Printer
A960 Dell All-In-One Center.
1.
Page 71

Die Hauptseite des Multifunktionscenters wird auf dem Bildschirm angezeigt.
1.
Klicken Sie auf Weitere Scaneinstellungen anzeigen.2.
Klicken Sie auf Erweiterte Scaneinstellungen anzeigen.3.
Klicken Sie auf Scanbereich auswählen und wählen Sie dann im Dropdown-Menü einen Scanbereich
aus.
4.
Klicken Sie auf OK.5.
So legen Sie fest, wie das Bild zugeschnitten wird:
Klicken Sie auf Start Alle Programme (oder Programme) Dell-Drucker Dell AIO Printer
A960 Dell All-In-One Center.
Die Hauptseite des Multifunktionscenters wird auf dem Bildschirm angezeigt.
1.
Klicken Sie auf Weitere Scaneinstellungen anzeigen.2.
Klicken Sie auf Erweiterte Scaneinstellungen anzeigen.3.
Klicken Sie auf die Registerkarte Scannen.4.
Wählen Sie Gescanntes Objekt automatisch zuschneiden.5.
Schieben Sie den Toleranzregler nach links, um den Zuschnitt zu verringern, bzw. schieben Sie ihn
nach rechts, um den Zuschnitt zu vergrößern.
6.
Klicken Sie auf OK.7.
Die Scannereinheit lässt sich nicht schließen.
Zum Schließen der Scannereinheit nach dem Einsetzen der Druckkassetten, dem Entsperren des
Scannerbetts oder dem Beheben eines Papierstaus gehen Sie wie folgt vor:
Heben Sie die Scannereinheit mit beiden Händen an.1.
Drücken Sie mit einer Hand die Scannerstütze zur Seite.2.
Halten Sie die Scannerstütze in ihrer seitlichen Position fest und senken Sie die Scannereinheit ab.3.
Page 72

3.
ANMERKUNG: Achten Sie darauf, dass die Scannereinheit vollständig geschlossen ist.
Der Drucker scannt und kopiert ohne Vorschau
Drücken Sie auf dem Bedienfeld die Taste Scannen oder Kopie.1.
Drücken Sie die Taste Optionen mehrmals, bis ORIGINALGRÖSSE angezeigt wird.2.
Drücken Sie Auswahl, um Autom Erkenn. (Standard) zu wählen.
Drücken Sie auf dem Bedienfeld die Taste Vergrößern/Verkleinern und anschließend die Taste +, bis
Seite anp. angezeigt wird.
3.
Drücken Sie die Taste Farbe oder Schwarz.4.
Der Scanner führt einen Vorschau-Scan des Originaldokuments durch, um dessen Größe zu ermitteln,
passt diese dem angegebenen Papierformat an und startet dann den eigentlichen Scanvorgang.
ANMERKUNG: Eine Änderung der Bildgröße kann sich auf das Scannen und die Kopierqualität des
Dokuments auswirken.
Das Faxen funktioniert nicht
Folgende Voraussetzungen sind für ein fehlerfreies Faxen erforderlich:
Der Drucker muss an eine aktive Telefonleitung angeschlossen sein.
Wenn Sie die Druckersoftware zum Faxen verwenden, muss der Drucker mit einem USB-Kabel am
Computer angeschlossen sein.
Möglicherweise ist der Speicher voll. Warten Sie, bis die Faxe im Speicher gesendet worden sind, und
senden Sie dann das aktuelle Fax noch einmal.
Page 73

ANMERKUNG: Sie können Faxe nicht mit einem DSL- (Digital Subscriber Line), ISDN- (Integrated
Services Digital Network) oder Kabelmodem versenden.
Weitere Informationen finden Sie unter Faxen.5.
Der Drucker sendet oder empfängt keine Faxe
Falls beim Senden oder Empfangen von Faxen über die Druckersoftware Fehler auftreten, stellen Sie
Folgendes sicher:
Der Computer ist mit einem funktionierenden Daten-/Faxmodem verbunden.
Eine aktive Telefonleitung ist mit der Eingangsbuchse des Daten-/Faxmodems verbunden.
Die Faxsoftware ist auf dem Computer installiert und konfiguriert.
Der Drucker ist mit einem USB-Kabel am Computer angeschlossen.
Die Anzeigensprache entspricht nicht der gewünschten
Sprache
Wenn die Sprache des Displays nicht Ihrer Sprache entspricht, ändern Sie sie:
Drücken Sie auf dem Bedienfeld die Taste Optionen mehrmals, bis Sprache auf dem Display angezeigt
wird.
1.
Blättern Sie mit der Taste + durch die Sprachenliste.2.
Wenn Ihre bevorzugte Sprache angezeigt wird, drücken Sie die Taste Auswahl, um diese Sprache als
Standardeinstellung zu speichern.
3.
Das Standardland wurde nicht festgelegt
Wenn Sie das Standardland nicht während der Installation ausgewählt haben, gehen Sie wie folgt vor:
Drücken Sie auf dem Bedienfeld des Druckers die Taste Fax.1.
Drücken Sie die Taste Optionen mehrmals, bis Erweitertes Fax auf dem Display angezeigt wird.2.
Drücken Sie + mehrmals, bis Landesvorwahl auf dem Display angezeigt wird, und drücken Sie dann
die Taste Auswahl.
3.
Drücken Sie +, bis Ihr Land im Display angezeigt wird. Dann drücken Sie Auswahl, um dieses Land als
Standardeinstellung zu speichern.
4.
Die Faxeinstellungen sind nicht zufrieden stellend
Page 74

Klicken Sie auf Start Alle Programme (oder Programme) Dell-Drucker Dell AIO Printer
A960 Dell All-In-One Center.
Die Hauptseite des Multifunktionscenters wird auf dem Bildschirm angezeigt.
1.
Klicken Sie in der oberen linken Ecke auf Wartung/Fehlersuche.2.
Klicken Sie unter Hilfsprogramm zur Faxeinrichtung auf Hilfsprogramm zur Faxeinrichtung
anzeigen.
3.
Nehmen Sie die gewünschten Änderungen an den Einstellungen vor.4.
Klicken Sie auf Einstellungen speichern.5.
Datum und Uhrzeit auf dem Display stimmen nicht
So stellen Sie Datum und Uhrzeit richtig ein:
Drücken Sie auf dem Bedienfeld die Taste Fax.1.
So ändern Sie das Datum:
Drücken Sie die Taste Optionen mehrmals, bis DATUM/ZEIT ÄNDERN: auf dem Display angezeigt
wird.
a.
Drücken Sie Auswahl.b.
Geben Sie mithilfe der Zifferntastatur das Datum ein, das auf dem Display des Druckers
angezeigt werden soll.
c.
Drücken Sie Auswahl.d.
2.
ANMERKUNG: Wenn ein fehlerhaftes Datum eingegeben wird, wechselt das Anzeigedatum zum
Standardwert.
So ändern Sie die Uhrzeit:
Drücken Sie die Taste Optionen mehrmals, bis DATUM/ZEIT ÄNDERN: auf dem Display angezeigt
wird.
a.
Drücken Sie ein Mal + und drücken Sie dann Auswahl.b.
Geben Sie mithilfe der Zifferntastatur die Uhrzeit ein, die auf dem Display des Druckers angezeigt
werden soll.
c.
Drücken Sie Auswahl.d.
Drücken Sie 1 für AM (vormittags), 2 für PM (nachmittags) oder 3 für die Zeitanzeige im 24-
Stunden-Format.
e.
3.
ANMERKUNG: Wenn eine fehlerhafte Uhrzeit eingegeben wird, wechselt die angezeigte Uhrzeit zum
Standardwert.
Page 75

Papier wird nicht richtig eingezogen oder es werden mehrere Blätter
eingezogen.
Verwenden Sie eine Papiersorte, die für Tintenstrahldrucker empfohlen wird.
Drücken Sie das Papier nicht mit Gewalt in den Drucker.
Legen Sie nicht zu viel Papier in den Drucker ein. Weitere Hinweise hierzu finden Sie unter Einlegen
von Papier.
Achten Sie darauf, dass die Papierführung an der linken Kante des Papierstapels anliegt und nicht zu
einer Wellung des Papiers auf der Papierstütze führt.
Stellen Sie den Drucker auf eine flache und ebene Oberfläche.
Wählen Sie die richtige Papiersorte und das richtige Papierformat aus.
Papierstau
Wenn ein Papierstau bereits an der Papierstütze auftritt, müssen Sie das Papier aus dem Drucker nehmen.
Wenn das Papier im Inneren des Druckers verklemmt ist und nicht entnommen werden kann:
Drücken Sie die Taste Ein/Aus, um den Drucker auszuschalten.1.
Ziehen Sie das Papier langsam und mit Kraft heraus.2.
Wenn sich das Papier nicht greifen lässt, weil es sich zu weit im Inneren des Druckers befindet, gehen
Sie wie folgt vor:
Page 76

Heben Sie die Scannereinheit an und ziehen Sie das Papier heraus.a.
Senken Sie die Scannereinheit wieder nach unten, um sie zu schließen.b.
Drücken Sie die Taste Ein/Aus, um den Drucker einzuschalten, und wiederholen Sie den
Druckvorgang.
3.
Dokument wird nicht richtig eingezogen oder erzeugt
Papierstau
Schalten Sie den Drucker aus.1.
Öffnen Sie den automatischen Dokumenteinzug.2.
Page 77

2.
Ziehen Sie sanft, um den Papierstau zu beheben.3.
Schließen Sie den automatischen Dokumenteinzug.4.
Schalten Sie den Drucker ein.5.
Drucken Sie alle fehlenden Seiten aus.6.
Fehlermeldungen und blinkende Kontrollleuchten
In diesem Abschnitt werden die Fehlermeldungen der Druckersoftware, die auf Ihrem Computerbildschirm
angezeigt werden, sowie die Meldungen auf dem Display des Druckers und die Bedeutung der blinkenden
Kontrolllichter erläutert.
Wenig Tinte (Meldung)
Eine Druckkassette enthält nur noch sehr wenig Tinte. Die Meldung Wenig Tinte wird angezeigt, wenn die
Druckkassetten noch zu etwa 25 %, 10 % und 5 % gefüllt sind. Wird eine der Meldungen angezeigt, können
Sie wie folgt vorgehen:
Klicken Sie auf OK.
Klicken Sie auf das ?, um Informationen über das Bestellen von Zubehör anzuzeigen.
Bestellen Sie eine neue Druckkassette von Dell unter www.dell.com/supplies.
Informationen über das Einsetzen neuer Kassetten finden Sie unter Austauschen der Druckkassetten.
Papierstau (Meldung)
Wenn im Drucker ein Papierstau vorliegt:
Klicken Sie auf Start Alle Programme (oder Programme) Dell-Drucker Dell AIO Printer
A960 Dell-Druckerratgeber.
1.
Klicken Sie links im Bildschirm auf die Registerkarte Fehlersuche.2.
Klicken Sie auf So beseitigen und vermeiden Sie Papierstaus.3.
Page 78

2.
3.
Folgen Sie den Anweisungen zur Beseitigung des Papierstaus.4.
Kein Papier (Meldung)
Wenn der Drucker kein Papier mehr enthält, wird im Display Papier einlegen, dann Auswahltaste
drücken angezeigt.
Folgen Sie diesen Anweisungen, damit die Meldung nicht mehr angezeigt wird.1.
Drucken Sie das Dokument.2.
Hardwarefehler: 0402
Es liegt ein Papierstau im automatischen Papiereinzug vor. Siehe Dokument wird nicht richtig eingezogen
oder erzeugt Papierstau, um den Papierstau zu beheben.
Hardwarefehler: 401
Der Scanner des Druckers ist blockiert.
Drücken Sie die Taste Ein/Aus, um den Drucker auszuschalten.1.
Ziehen Sie den Netzstecker des Druckers.2.
Stellen Sie sicher, dass der Scanner entsperrt ist.3.
Stecken Sie den Netzstecker des Druckers wieder ein.4.
Drücken Sie die Taste Ein/Aus, um den Drucker einzuschalten.5.
Kassettenfehler: 50C
Die Druckkassette hat einen Kurzschluss.
Drücken Sie die Taste Ein/Aus, um den Drucker auszuschalten.1.
Ziehen Sie den Netzstecker des Druckers.2.
Stecken Sie den Netzstecker des Druckers wieder ein.3.
Schalten Sie den Drucker ein.4.
Entnehmen Sie die Druckkassetten und setzen Sie sie erneut ein.5.
ANMERKUNG: Wenn das Problem dadurch nicht beseitigt wird, lesen Sie unter Weitere Möglichkeiten
zur Fehlersuche nach oder ersetzen Sie die Druckkassetten.
Page 79

Hardwarefehler: 502
Der Drucker ist blockiert.
Drücken Sie die Taste Ein/Aus, um den Drucker auszuschalten.1.
Ziehen Sie den Netzstecker des Druckers.2.
Überprüfen Sie, ob ein Papierstau vorliegt.3.
Stecken Sie den Netzstecker des Druckers wieder ein.4.
Drücken Sie die Taste Ein/Aus, um den Drucker einzuschalten.5.
Die Netz-LED blinkt zweimal
Der Druckschlitten kann blockiert sein. Beachten Sie mögliche Fehlermeldungen am Bildschirm.
Schalten Sie den Drucker aus.1.
Warten Sie einige Sekunden und schalten Sie den Drucker wieder ein.2.
Verbessern der Druckqualität
Wenn Sie mit der Druckqualität des Ausdrucks nicht zufrieden sind:
Verwenden Sie das richtige Papier für diesen Druck.
Verwenden Sie schwereres, sehr weißes oder beschichtetes Papier. Verwenden Sie zum Drucken von
Fotos Dell™ Premium Photo Paper.
Wählen Sie eine höhere Druckqualität aus:
Klicken Sie im Softwareprogramm auf Datei Drucken.a.
Das Dialogfeld Drucken wird angezeigt.
Klicken Sie im Dialogfeld Drucken auf Einstellungen oder Eigenschaften.b.
Wählen Sie aus dem Bereich Qualität/Geschwindigkeit die Einstellung Besser oder Beste aus.c.
Wenn das Dokument trotzdem nicht die erwartete Druckqualität aufweist, gehen Sie folgendermaßen vor:
Setzen Sie die Druckkassetten erneut ein.
Nehmen Sie die Druckkassetten heraus.1.
Setzen Sie die Druckkassetten ein.2.
Page 80

1.
2.
Drucken Sie das Dokument erneut aus.3.
Wenn sich die Druckqualität nicht verbessert hat, fahren Sie mit Reinigen der Druckkassettendüsen
fort.
4.
Reinigen der Druckkassettendüsen
Reinigen Sie die Düsen in den folgenden Fällen:
Zeichen werden nicht vollständig gedruckt.
Auf Grafiken oder gedruckten Zeichen sind weiße Linien zu sehen.
Der Ausdruck ist verschmiert oder zu dunkel.
Die Farben des Ausdrucks sind blass oder weichen von den Farben auf dem Bildschirm ab.
Vertikale, gerade Linien sind nicht glatt.
So reinigen Sie die Düsen mithilfe des Bedienfelds:
Legen Sie Papier in den Drucker ein. Weitere Hinweise hierzu finden Sie unter Einlegen von Papier.1.
Drücken Sie Kopie.2.
Drücken Sie die Taste Optionen mehrmals, bis Wartung auf dem Display angezeigt wird.3.
Drücken Sie +, bis Reinigen auf dem Display angezeigt wird.4.
Drücken Sie Auswahl.
Es wird eine Seite gedruckt, wobei Tinte durch die verstopften Düsen gedrückt wird, um sie zu
reinigen.
5.
Drucken Sie Ihr Dokument erneut, um zu überprüfen, ob sich die Druckqualität verbessert hat.6.
Wenn Sie mit der Druckqualität noch nicht zufrieden sind, fahren Sie mit Manuelles Reinigen der Düsen
und Kontakte der Druckkassette fort und drucken dann das Dokument erneut.
7.
So reinigen Sie die Düsen mithilfe des Druckersoftware:
Legen Sie neues Papier ein. Weitere Hinweise hierzu finden Sie unter Einlegen von Papier.1.
Klicken Sie auf Start Alle Programme (oder Programme) Dell-Drucker Dell AIO Printer
A960 Dell-Druckerratgeber.
2.
Klicken Sie auf der Registerkarte Wartung auf Reinigung zur Behebung von Querstreifen.3.
Klicken Sie auf Drucken.
Es wird eine Seite gedruckt, wobei Tinte durch die verstopften Düsen gedrückt wird, um sie zu
reinigen.
4.
Page 81

4.
Drucken Sie Ihr Dokument erneut, um zu überprüfen, ob sich die Druckqualität verbessert hat.5.
Wenn Sie mit der Druckqualität noch nicht zufrieden sind, fahren Sie mit Manuelles Reinigen der Düsen
und Kontakte der Druckkassette fort und drucken dann das Dokument erneut.
6.
Manuelles Reinigen der Düsen und Kontakte der
Druckkassette
Nehmen Sie die Druckkassetten heraus.1.
Nehmen Sie ein fusselfreies Tuch und feuchten Sie es mit Wasser leicht an.2.
Drücken Sie das Tuch ungefähr drei Sekunden lang vorsichtig gegen die Düsen und wischen Sie sie
anschließend in der gezeigten Richtung ab.
3.
Drücken Sie einen anderen sauberen Teil des Tuches etwa drei Sekunden lang behutsam gegen die
Kontakte und wischen Sie diese anschließend in der gezeigten Richtung ab.
4.
Wiederholen Sie die Schritte 3 und 4 mit einem weiteren sauberen Teil des Tuches.5.
Lassen Sie die Düsen und Kontakte vollständig trocknen.6.
Setzen Sie die Druckkassetten erneut ein.7.
Reinigen Sie die Düsen der Druckkassette. Hinweise hierzu finden Sie unter Reinigen der
Druckkassettendüsen.
8.
Page 82

7.
8.
Drucken Sie das Dokument erneut.9.
Hat sich die Druckqualität nicht verbessert, wiederholen Sie Schritt 8 noch bis zu zwei Mal.10.
Wenn die Druckqualität trotzdem nicht zufrieden stellend ist, tauschen Sie die Druckkassetten aus.
Weitere Hinweise finden Sie im Benutzerhandbuch.
11.
Entfernen und erneutes Installieren der Software
Wenn der Drucker nicht korrekt funktioniert oder wenn beim Gebrauch des Druckers eine Fehlermeldung
angezeigt wird, müssen Sie eventuell die Druckersoftware entfernen und dann erneut installieren.
Klicken Sie auf Start Alle Programme (oder Programme) Dell-Drucker Dell AIO Printer
A960 Dell AIO Printer A960 deinstallieren.
1.
Befolgen Sie zum Deinstallieren der Software der Druckersoftware die angezeigten Anweisungen.2.
Starten Sie Ihren Computer neu, bevor Sie die Druckersoftware erneut installieren.3.
Legen Sie die Driver and Utilities-CD ein und folgen Sie zum Installieren der Software den Anweisungen
auf dem Bildschirm.
4.
Weitere Möglichkeiten zur Fehlersuche
Wenn sich das Problem mit dem Drucker nicht mithilfe der vorangehenden Lösungsvorschläge beheben lässt,
gehen Sie wie folgt vor:
Suchen Sie im Dell-Druckerratgeber nach weiteren Informationen über die Fehlersuche:
Klicken Sie auf Start Alle Programme (oder Programme) Dell-Drucker Dell AIO
Printer A960 Dell-Druckerratgeber.
a.
Klicken Sie links im Bildschirm auf die Registerkarte Fehlersuche.b.
Weitere Hilfe finden Sie unter support.dell.com.
Page 83

Technische Daten des Druckers
Übersicht
Eigenschaften des Druck- und
Scanmodus
Physische Daten
Unterstützte Betriebssysteme
Umgebungsdaten
Speicherdaten und -anforderungen
Energieverbrauch und
Anschlusswerte
Papier
Eigenschaften des Faxmodus
Kabel
Übersicht
Basisspeicher
16 MB
Maximalspeicher
17 MB
Emulation
Drucken über hostbasierten Datenstrom
Konnektivität
USB
Leistungskapazität
(durchschnittlich)
3000 Seiten/Monat
Leistungskapazität (maximal)
5000 Seiten/Monat
Lebensdauer
36000 Seiten oder ein Jahr (5 % Auslastung Papier vom Format
Letter)
Physische Daten
Physische Abmessungen
332,58 mm (H) x 499,5 mm (B) x 520,7 mm (T)
12,7 Zoll (H) x 19,7 Zoll (B) x 20,5 Zoll (T)
Gewicht
11,3 kg
24,93 Pfund
Umgebungsdaten
Temperatur/Relative Luftfeuchtigkeit
Page 84

Zustand
Temperatur
Rel. Luftfeuchtigkeit (nicht kondensierend)
Betrieb
16° bis 32° C
61° bis 90° F
15 bis 85 %
Aufbewahrung
-40° bis 60° C
-40° bis 140°F
10 bis 90 %
Transport
-40° bis 60° C
-40° bis 140° F
Empfohlene Temperatur und relative Luftfeuchtigkeit für jeden Zustand
61° bis 90° F
40 bis 70%
Energieverbrauch und Anschlusswerte
Eingangsspannung
100 V - 240 V
Eingangsfrequenz
50/60 Hz
Mindesteingangsspannung
100 VAC
Maximale Eingangsspannung
240 VAC
Maximale Eingangsstromstärke
1,5 A
Durchschnittlicher Energieverbrauch
Standbymodus
Betriebsmodus
<15 W
<35 W
Eigenschaften des Faxmodus
Wenn Sie ein Dokument zum Faxen scannen, wird es mit 100 dpi (Dots per Inch) gescannt. Sie können Farbund Schwarzweißdokumente faxen. Auch mehrere Seiten können gefaxt werden. Weitere Hinweise hierzu
finden Sie unter Senden mehrseitiger Faxe.
Folgende Voraussetzungen sind für ein fehlerfreies Faxen erforderlich:
Der Drucker muss an eine aktive Telefonleitung angeschlossen sein.
Wenn Sie die Druckersoftware zum Faxen verwenden, muss der Drucker mit einem USB-Kabel am
Computer angeschlossen sein.
ANMERKUNG: Sie können Faxe nicht mit einem DSL- (Digital Subscriber Line), ISDN- (Integrated
Services Digital Network) oder Kabelmodem versenden.
ANMERKUNG: Sie können auch mit dem Faxprogramm (siehe Auf das Fax-Einstellungsprogramm
zugreifen) einige der Faxeinstellungen des Druckers anpassen.
Page 85

Eigenschaften des Druck- und Scanmodus
Mit dem Dell AIO Printer A960 ist das Scannen von 50 bis 19.200 dpi möglich. Trotz dieser Möglichkeit wird
empfohlen, den Drucker mit der voreingestellten Auflösung zu verwenden.
Druck- und Scanauflösung
dpi
Entsprechende Druckauflösung
Schnell
150 x 150
600 x 300 dpi
Normal
300 x 300
600 x 600 dpi
Besser
600 x 600
1200 x 1200 dpi
Beste
600 x 600
4800 x 1200 dpi
Unterstützte Betriebssysteme
Der Dell AIO Printer A960 unterstützt:
Windows XP
Windows 2000
Speicherdaten und -anforderungen
Das Betriebssystem muss den Mindestsystemanforderungen entsprechen.
Betriebssystem
Prozessorgeschwindigkeit
(MHz)
RAM
(MB)
Festplatte
(MB)
Virtueller Speicher
(MB)
Windows XP
Pentium 300
128
500
300
Windows 2000
Pentium 200
128
286
286
Papier
Weitere Informationen über die vom Dell All-In-One Printer A960 unterstützten Papierformate und -sorten
finden Sie unter Druckmedien-Richtlinien für die Papierstütze oder Druckmedien-Richtlinien für den
automatischen Dokumenteinzug.
Kabel
Der Dell AIO Printer A960 verwendet ein USB-Kabel (gesondert erhältlich).
Page 86

Page 87

Anhang
Verfahrensweise des technischen Kundendienstes von Dell
Wie wenden Sie sich an Dell?
Gewährleistung und Rückgabeverfahren
Verfahrensweise des technischen Kundendienstes von
Dell
Der von Experten durchgeführte technische Kundendienst erfordert die Mitwirkung des Kunden bei der
Fehlersuche. Es wird dabei die ursprüngliche, zum Zeitpunkt der Auslieferung des Produkts durch Dell
vorhandene Standardkonfiguration des Betriebssystems, der Anwendungssoftware und der Hardwaretreiber
wiederhergestellt. Darüber hinaus werden die entsprechenden Computerfunktionen und alle von Dell
installierten Hardwarekomponenten überprüft. Außer dem von Experten durchgeführten technischen
Kundendienst stellt Dell Support auch online einen technischen Kundendienst bereit. Ferner können
zusätzliche technische Supportoptionen erworben werden.
Dell stellt für den Drucker und eventuell von Dell installierte Software und Peripheriegeräte einen
eingeschränkten technischen Kundendienst bereit. Kundendienst für Software und Peripheriegeräte von
Drittanbietern wird vom jeweiligen Hersteller geleistet. Das betrifft auch von Software & Peripherals
(DellWare), ReadyWare und Custom Factory Integration (CFI/DellPlus) erworbene und installierte Software
oder Peripheriegeräte.
Wie wenden Sie sich an Dell?
Sie können unter support.dell.com auf Dell Support zugreifen. Wählen Sie auf der Seite WELCOME TO DELL
SUPPORT Ihr Land aus und geben Sie die nötigen Informationen für den Zugriff auf die Hilfetools und
Informationen ein.
Über die folgenden Adressen können Sie sich elektronisch an Dell wenden:
World Wide Web
www.dell.com/
www.dell.com/ap/ (nur für Länder in Asien oder im Pazifikraum)
www.euro.dell.com (nur für Europa)
www.dell.com/la/ (nur für Länder in Lateinamerika)
Anonymous File Transfer Protocol (FTP)
ftp.dell.com/
Melden Sie sich als user: anonymous an und geben Sie Ihre E-Mail-Adresse als Kennwort ein.
Technischer Kundendienst (elektronisch)
mobile_support@us.dell.com
support@us.dell.com
apsupport@dell.com (nur für Länder in Asien oder im Pazifikraum)
support.euro.dell.com (nur für Europa)
Kaufmännischer Kundendienst (elektronisch)
sales@dell.com
apmarketing@dell.com (nur für Länder in Asien oder im Pazifikraum)
Page 88

Elektronischer Informationsdienst
info@dell.com
Gewährleistung und Rückgabeverfahren
Dell Inc. ("Dell") stellt die Hardwareprodukte aus neuen oder gemäß branchenüblichen Praktiken als neu
geltenden Teilen und Komponenten her. Informationen zur Gewährleistung von Dell für den Drucker finden
Sie im Benutzerhandbuch.
Page 89

Hinweise
Betriebsbestimmungen
Verwenden des Dell A960 in
Deutschland
FCC Notices (U.S. Only)
Verwenden des Dell A960 in der
Schweiz
IC Notice (Canada Only)
Industry Canada Compliance Statement
CE-Erklärung (Europäische Union)
Konformität mit den Richtlinien der
Europäischen Gemeinschaft (EC)
CE-Hinweis
United Kingdom Telecommunications
Act 1984
NOM Information (Mexico Only)
Information zum Quecksilbergehalt
ENERGY STAR®Übereinstimmung
Anmerkung zum Urheberrecht
Notice to users of the Canadian
telephone network
Betriebsbestimmungen
Elektromagnetische Interferenzen (EMI) sind Signale oder Emissionen, die im freien Raum abgestrahlt oder entlang
Hochspannungs- oder Signalleitungen geführt werden und die die Funktion eines Funknavigations- oder eines anderen
Sicherheitsgerätes gefährden bzw. einen lizenzierten Funkkommunikationsverkehr ernsthaft beeinträchtigen, stören
oder wiederholt unterbrechen. Zu den Funkkommunikationsdiensten gehören u. a. kommerzielle UKW/MWSendungen, Fernsehen, Mobiltelefone, Radar, Flugsicherung, Funkrufgeräte (Pager) und persönliche
Kommunikationsgeräte. Zusammen mit unabsichtlichen Ausstrahlungsgeräten, wie z. B. digitalen Geräten,
einschließlich Computersystemen, tragen diese lizenzierten Dienste zur elektromagnetischen Umgebung bei.
Elektromagnetische Verträglichkeit (EMV) ist die Fähigkeit von Bauteilen elektronischer Geräte, ordnungsgemäß in
einer elektronischen Umgebung zusammenzuarbeiten. Obwohl dieses Computersystem so ausgelegt und eingestuft
wurde, dass es den EMI-Grenzwerten der Aufsichtsbehörden entspricht, ist nicht gewährleistet, dass bei einer
bestimmten Installation keine Störung eintreten wird. Sollte dieses Gerät Funkkommunikationsdienste stören, was
durch Aus- und Einschalten des Gerätes festgestellt werden kann, sollten Sie zur Unterdrückung der
Hochfrequenzstörungen die folgenden Maßnahmen ergreifen:
· Richten Sie die Empfangsantenne neu aus.
· Stellen Sie den Computer in Bezug auf den Empfänger neu auf.
· Vergrößern Sie den Abstand zwischen dem Computer und dem Empfänger.
· Schließen Sie den Computer an eine Steckdose an, die nicht an denselben Schaltkreis wie der Empfänger
angeschlossen ist.
Bitten Sie gegebenenfalls einen Vertreter des technischen Kundendienstes von Dell oder einen erfahrenen Radio/Fernsehtechniker um weitere Vorschläge.
Page 90

FCC Notices (U.S. Only)
Most Dell computers are classified by the Federal Communications Commission (FCC) as Class B digital devices. To
determine which classification applies to your computer, examine all FCC registration labels located on the bottom,
side, or back panel of your computer, on card-mounting brackets, and on the cards themselves. If any one of the
labels carries a Class A rating, your entire computer is considered to be a Class A digital device. If all labels carry an
FCC Class B rating as distinguished by either an FCC ID number or the FCC logo, ( ), your computer is considered
to be a Class B digital device.
Once you have determined your computer's FCC classification, read the appropriate FCC notice. Note that FCC
regulations provide that changes or modifications not expressly approved by Dell could void your authority to operate
this equipment.
This device complies with Part 15 of the FCC Rules. Operation is subject to the following two conditions:
· This device may not cause harmful interference.
· This device must accept any interference received, including interference that may cause undesired operation.
Class B
This equipment has been tested and found to comply with the limits for a Class B digital device pursuant to Part 15 of
the FCC Rules. These limits are designed to provide reasonable protection against harmful interference in a residential
installation. This equipment generates, uses, and can radiate radio frequency energy and, if not installed and used in
accordance with the manufacturer's instruction manual, may cause interference with radio communications. However,
there is no guarantee that interference will not occur in a particular installation. If this equipment does cause harmful
interference to radio or television reception, which can be determined by turning the equipment off and on, you are
encouraged to try to correct the interference by one or more of the following measures:
· Reorient or relocate the receiving antenna.
· Increase the separation between the equipment and the receiver.
· Connect the equipment into an outlet on a circuit different from that to which the receiver is connected.
· Consult the dealer or an experienced radio/television technician for help.
FCC Identification Information
The following information is provided on the device or devices covered in this document in compliance with FCC
regulations:
· Model number:
· Company name:
Dell Inc.
One Dell Way
Round Rock, Texas 78682 USA
512-338-4400
Modem Regulatory Information
This equipment complies with Part 68 of the FCC Rules. On the bottom of your computer is a label that contains,
among other information, the FCC registration number and ringer equivalence number (REN) for your equipment. If
requested, you must provide this information to the telephone company.
The REN is used to determine the quantity of devices that may be connected to the telephone line. Excessive RENs on
the telephone line may result in the devices not ringing in response to an incoming call. In most areas, the sum of all
the RENs on your telephone line should be less than five to ensure proper service from the telephone company. To be
certain of the number of devices that you may connect to a line, as determined by the total RENs, contact your local
telephone company.
Page 91

The registration jack Universal Service Order Code (USOC) used by this equipment is RJ-11C. An FCC compliant
telephone cord and modular plug is provided with this equipment. This equipment is designed to be connected to the
telephone network or premises wiring using a compatible modular jack that is Part 68 compliant.
This equipment cannot be used on public coin-phone service provided by the telephone company. Connection to party
line service is subject to state tariffs.
There are no user serviceable parts on the modem contained in your computer.
If your telephone equipment causes harm to the telephone network, the telephone company will notify you in advance
that service may be temporarily discontinued. If advance notice is not practical, the telephone company will notify you
as soon as possible. Also, you will be advised of your right to file a complaint with the FCC if you believe it is
necessary.
The telephone company may make changes in its facilities, equipment, operations, or procedures that could affect the
operation of this equipment. If this happens, the telephone company will provide advance notice in order for you to
make necessary modifications to maintain uninterrupted service.
If you experience trouble with this telephone equipment, see "Getting Help" in your computer's troubleshooting
documentation or, for some computers, the section titled "Contacting Dell" in your computer's online guide to find the
appropriate telephone number for obtaining customer assistance. If the equipment is causing harm to the telephone
network, the telephone company may request that you disconnect the equipment until the problem is resolved.
Fax Branding
The Telephone Consumer Protection Act of 1991 makes it unlawful for any person to use a computer or other
electronic device, including fax machines, to send any message unless such message clearly contains in a margin at
the top or bottom of each transmitted page or on the first page of the transmission, the date and time it is sent,
identification of the business, other entity, or individual sending the message, and the telephone number of the
sending machine or such business, other entity, or individual. The telephone number provided may not be a 900
number or any other number for which charges exceed local or long-distance transmission charges.
IC Notice (Canada Only)
Most Dell computers (and other Dell digital apparatus) are classified by the Industry Canada (IC) Interference-Causing
Equipment Standard #3 (ICES-003) as Class B digital devices. To determine which classification (Class A or B) applies
to your computer (or other Dell digital apparatus), examine all registration labels located on the bottom, side, or the
back panel of your computer (or other digital apparatus). A statement in the form of "IC Class A ICES-003" or "IC
Class B ICES-003" will be located on one of these labels. Note that Industry Canada regulations provide that changes
or modifications not expressly approved by Dell could void your authority to operate this equipment.
Modem Regulatory Information
The IC label identifies certified equipment. This certification means that the equipment meets telecommunications
network protective, operational, and safety requirements as prescribed in the appropriate Terminal Equipment
Technical Requirements document(s). The IC label does not guarantee that the equipment will operate to the user's
satisfaction.
Before installing this equipment, users should ensure that it is permissible to be connected to the facilities of the local
Page 92

telecommunications company. The equipment must also be installed using an acceptable method of connection. The
customer should be aware that compliance with the above conditions may not prevent degradation of service in some
situations.
Repairs to certified equipment should be coordinated by a representative designated by the supplier. Any repairs or
alteration made by a user to this equipment, or equipment malfunctions, may give the telephone communications
company cause to request the user to disconnect the equipment.
Users should ensure for their own protection, that the electrical ground connections of the power utility, telephone
lines, and internal metallic water-pipe system, if present, are connected together. This precaution may be particularly
important in rural areas.
NOTICE: Users should not attempt to make such connections themselves. Contact the appropriate
electric inspection authority, or electrician, as appropriate.
NOTE: The REN assigned to each terminal device provides an indication of the maximum number of terminals allowed
to be connected to a telephone interface. The termination on an interface may consist of any combination of devices
subject only to the requirement that the sum of the RENs of all the devices does not exceed the number five.
The REN for the internal modem as stated on the IC regulatory label located on the bottom of the computer is 0.6 B.
The following information is provided in compliance with IC regulations:
Dell Inc.
One Dell Way
Round Rock, TX 78682 USA
512-338-4400
CE-Erklärung (Europäische Union)
Die Kennzeichnung mit dem Symbol weist auf die Konformität des Dell-Computers mit der EMV- und der
Niederspannungsrichtlinie der Europäischen Union hin. Diese Kennzeichnung bedeutet, dass diese Dell-Komponente
den folgenden technischen Standards entspricht:
· EN 55022 - Einrichtungen der Informationstechnik - Funkstörungen - Grenzwerte und Messverfahren.
· EN 55024 - Einrichtungen der Informationstechnik - Störfestigkeitseigenschaften - Grenzwerte und Prüfverfahren.
· EN 61000-3-2 - Elektromagnetische Verträglichkeit (EMV) - Teil 3: Grenzwerte - Abschnitt 2: Grenzwerte für
Oberschwingungsströme (Geräte-Eingangsstrom bis einschließlich 16 A je Leiter).
· EN 61000-3-3 - Elektromagnetische Verträglichkeit (EMV) - Teil 3: Grenzwerte - Abschnitt 3: Grenzwerte für
Spannungsschwankungen und Flicker in Niederspannungsnetzen für Geräte mit einem Eingangsstrom bis
einschließlich 16 A.
· EN 60950 - Sicherheit von Einrichtungen der Informationstechnik.
HINWEIS: Die Emissionsanforderungen von EN 55022 sehen zwei Klassifikationen vor:
· Klasse A gilt für kommerzielle Umgebungen.
· Klasse B gilt für Wohngebiete.
RF-INTERFERENZ-WARNUNG: Das Gerät ist ein Produkt der Klasse A. Dieses Produkt kann in einer
Wohngegend Interferenzen beim Radioempfang verursachen. In diesem Fall können Sie veranlasst
werden, entsprechende Korrekturmaßnahmen zu treffen.
Dieses Dell-Gerät ist für die Verwendung in einer Wohngegend gemäß Klasse B eingestuft.
Eine Konformitätserklärung in Übereinstimmung mit den oben angeführten Standards ist abgegeben worden und kann
bei Dell Inc. Products Europe BV, Limerick, Ireland, eingesehen werden.
CE-Hinweis
Dieses Gerät erfüllt im Wesentlichen die Anforderungen der Richtlinie 1999/5/EC der Europäischen Union.
Page 93

NOM Information (Mexico Only)
The following information is provided on the device(s) described in this document in compliance with the requirements
of the official Mexican standards (NOM):
Exporter:
Dell Inc.
One Dell Way
Round Rock, TX 78682
Importer:
Dell Computer de México, S.A. de C.V.
Paseo de la Reforma 2620 - 11° Piso
Col. Lomas Altas
11950 México, D.F.
Ship to:
Dell Computer de México, S.A. de C.V.
al Cuidado de Kuehne & Nagel de México S. de R.L.
Avenida Soles No. 55
Col. Peñon de los Baños
15520 México, D.F.
Model number:
Supply voltage:
100/240 VAC
Frequency:
50/60 Hz
Current Consumption:
1.5 A
Output voltage:
20 VDC
Output current:
3.5 A
Page 94

ENERGY STAR®-Übereinstimmung
Bestimmte Konfigurationen der Dell Computersysteme stimmen mit den Anforderungen der amerikanischen
Umweltschutzbehörde EPA (Environmental Protection Agency) in Bezug auf energiesparende Computer überein. Wenn
die Frontblende des Computers das ENERGY STAR®-Emblem aufweist, entspricht die Originalkonfiguration des
Systems diesen Anforderungen und alle ENERGY STAR®-Stromverwaltungsfunktionen des Computers sind aktiviert.
Alle Dell Computer, die das ENERGY STAR®-Emblem tragen, erfüllen in der von Dell ausgelieferten Konfiguration die
Anforderungen der EPA ENERGY STAR®-Richtlinien. Der Stromverbrauch des Systems kann jedoch durch Änderung
dieser Konfiguration (z. B. durch das Installieren zusätzlicher Erweiterungskarten oder Laufwerke) ansteigen und die
Richtwerte des EPA ENERGY STAR®-Programms für Computer überschreiten.
ENERGY STAR®-Emblem
Das EPA ENERGY STAR®-Programm für Computer ist ein gemeinsames Programm zwischen der EPA und den
Computerherstellern mit dem Ziel, die Luftverschmutzung durch die Herstellung energiesparender Computerprodukte
zu reduzieren. Die EPA schätzt, dass Computerbenutzer durch die Computerprodukte des ENERGY STAR®-Programms
jährlich Elektrizitätskosten in Höhe von bis zu € 2 Milliarden (2 Milliarden Dollar) einsparen. Der reduzierte
Energieverbrauch kann sich wiederum reduzierend auf den Kohlendioxidausschuss (das Gas, das primär für den
Treibhauseffekt verantwortlich ist) und auf Schwefeldioxid und Stickstoffoxide, die beiden primären Ursachen des
sauren Regens, auswirken.
Computerbenutzer können den Energieverbrauch und seine Nebenwirkungen auch reduzieren, indem sie die
Computersysteme ausschalten, wenn sie über einen längeren Zeitraum nicht genutzt werden, besonders während der
Nacht und an Wochenenden.
Notice to users of the Canadian telephone network
This product meets the applicable Industry Canada technical specifications.
The Ringer Equivalence Number (REN) is an indication of the maximum number of terminals allowed to be connected
to a telephone interface. The terminus of an interface may consist of any combination of devices, subject only to the
requirement that the sum of the Ringer Equivalence Numbers of all the devices does not exceed five. The modem REN
is located on the rear of the equipment on the product labeling.
Telephone companies report that electrical surges, typically lightning transients, are very destructive to customer
terminal equipment connected to AC power sources. This has been identified as a major nationwide problem. It is
recommended that the customer install an AC surge arrestor in the AC outlet to which this device is connected. This is
to avoid damage to the equipment caused by local lightning strikes and other electrical surges.
This equipment uses CA11A telephone jacks.
Verwenden des Dell A960 in Deutschland
Für den Drucker Dell A960 muss in Deutschland auf jeder Leitung, auf der Gebührenimpulse empfangen werden, ein
entsprechender Filter für die Gebührenimpulse installiert sein. In Deutschland werden auf Analogleitungen nicht
generell Gebührenimpulse übermittelt. Der Teilnehmer kann die Aufschaltung der Gebührenimpulse beantragen oder
Page 95

diese durch Anruf beim deutschen Netzanbieter entfernen lassen. Normalerweise werden Gebührenimpulse nur
gesendet, wenn der Teilnehmer dies bei der Installation ausdrücklich anfordert.
Verwenden des Dell A960 in der Schweiz
Für den Drucker Dell A960 muss in der Schweiz auf jeder Leitung, auf der Gebührenimpulse empfangen werden, ein
entsprechender Filter für die Gebührenimpulse installiert sein. Die Verwendung des Filters ist erforderlich, da in der
Schweiz auf jeder analogen Telefonleitung Gebührenimpulse gesendet werden.
Der Dell A960 wurde getestet und entspricht nachweislich den Grenzwerten für digitale Geräte der Klasse B gemäß
Abschnitt 15 der FCC-Richtlinien. Für den Betrieb müssen die beiden folgenden Bedingungen erfüllt sein: (1) Das Gerät
darf keine schädlichen Interferenzen erzeugen und (2) muss alle eindringenden Interferenzen aufnehmen, auch jene
Interferenzen, die unerwünschte Auswirkungen auf den Betrieb haben.
Die Grenzwerte der FCC-Klasse B sind so gewählt, dass bei der Installation in einer Wohngegend ein vernünftiger
Schutz vor schädlichen Interferenzen gewährleistet ist. Diese Komponente erzeugt, verwendet und versendet
Funkenergie und kann bei unsachgemäßer Installation und Verwendung zu schädlichen Interferenzen im Funkverkehr
führen. Es kann nicht garantiert werden, dass bei einer bestimmten Installation keine Interferenzen auftreten. Wenn
diese Komponente schädliche Interferenzen beim Radio- oder Fernsehempfang verursacht, kann dies durch Ein- und
Ausschalten der Komponente festgestellt werden. In diesem Fall sollte der Benutzer die Interferenz beheben, indem er
mindestens eine der folgenden Maßnahmen ergreift:
· Richten Sie die Empfangsantenne neu aus oder setzen Sie diese um.
· Vergrößern Sie den Abstand zwischen Komponente und Empfänger.
· Schließen Sie die Komponente an eine Steckdose an, die nicht an denselben Schaltkreis wie der Empfänger
angeschlossen ist.
· Erkundigen Sie sich bei Ihrem Einkaufs- oder Kundendienstvertreter nach weiteren Empfehlungen.
Der Hersteller trägt keine Verantwortung für Radio- oder Fernsehinterferenzen, die von der Verwendung von anderen
als den empfohlenen Kabeln oder von unerlaubten Änderungen an dieser Komponente herrühren. Unerlaubte
Änderungen können auch zum Erlöschen der Betriebserlaubnis des Benutzers für die betreffende Komponente führen.
HINWEIS: Um die Beachtung der FCC-Richtlinien in Bezug auf elektromagnetische Interferenzen für Geräte der Klasse
B sicherzustellen, verwenden Sie ein ordnungsgemäß abgeschirmtes und geerdetes Kabel. Die Verwendung eines nicht
ordnungsgemäß abgeschirmten und geerdeten Ersatzkabels kann einen Verstoß gegen FCC-Richtlinien bedeuten.
Alle Fragen zu dieser Konformitätserklärung richten Sie bitte an die folgende Adresse:
Dell Products, L.P.
One Dell Way
Round Rock, Texas 78682
Industry Canada Compliance Statement
This Class B digital apparatus meets all requirements of the Canadian Interference-Causing Equipment Regulations.
Avis De Conformité Aux Normes De L'industrie Du Canada
Cet appareil numérique de la classe B respecte toutes les exigences du Règlement sur le matériel brouilleur du
Canada.
Konformität mit den Richtlinien der Europäischen
Page 96

Gemeinschaft (EC)
Dieses Produkt erfüllt die Schutzanforderungen der Richtlinien 89/336/EWG, 73/23/EWG und 1999/5/EG des EC-Rates
zur Annäherung und Harmonisierung der Gesetze der Mitgliedsstaaten bzgl. der elektromagnetischen Verträglichkeit
bzw. Sicherheit von elektrischen Komponenten zur Verwendung innerhalb bestimmter Spannungsgrenzen und in
Bezug auf Radiogeräte und Fernsprechendgeräte.
Eine Erklärung, dass die Geräte mit den Anforderungen der Richtlinie übereinstimmen, wurde vom Director of
Manufacturing and Technical Support, Lexmark International, S.A., Boigny, Frankreich, unterzeichnet.
Dieses Produkt erfüllt die Grenzwerte für die Klasse B gemäß EN 55022 sowie die Sicherheitsanforderungen in
EN 60950.
The United Kingdom Telecommunications Act 1984
This apparatus is approved under the approval number NS/G/1234/J/100003 for the indirect connections to the public
telecommunications systems in the United Kingdom.
Information zum Quecksilbergehalt
Dieses Produkt enthält in seiner Lampe Quecksilber (<5 mg Hg). Für die Entsorgung von Quecksilber gelten
möglicherweise bestimmte Umweltschutzvorschriften. Informationen über die Entsorgung bzw. das Recycling erhalten
Sie von den zuständigen Behörden oder von der Electronic Industries Alliance unter: www.eiae.org.
Anmerkung zum Urheberrecht
Die Vervielfältigung bestimmter Objekte (beispielsweise Dokumente, Bilder und Währungen) ist ohne Berechtigung
oder Lizenz nicht gestattet. Wenn Sie nicht sicher sind, ob Sie über eine Berechtigung verfügen, sollten Sie sich
juristisch beraten lassen.
 Loading...
Loading...