Dell 7500 Schematics
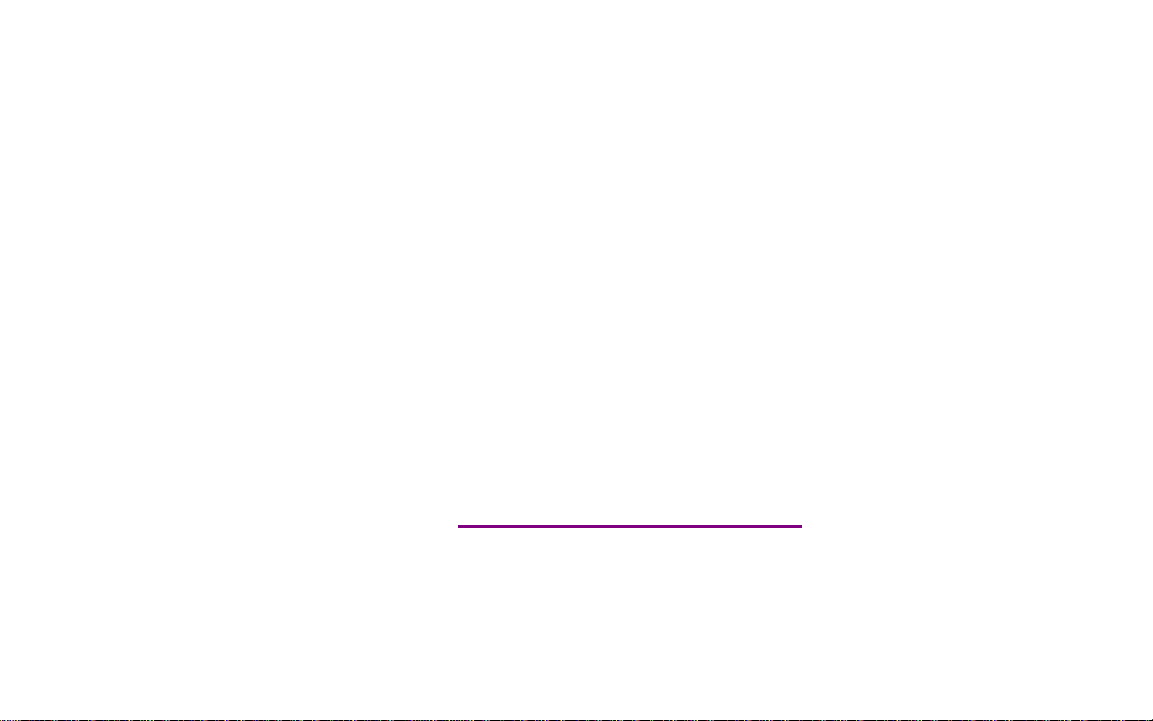
Please check out our eBay auctions for more great
deals on Factory Service Manuals:
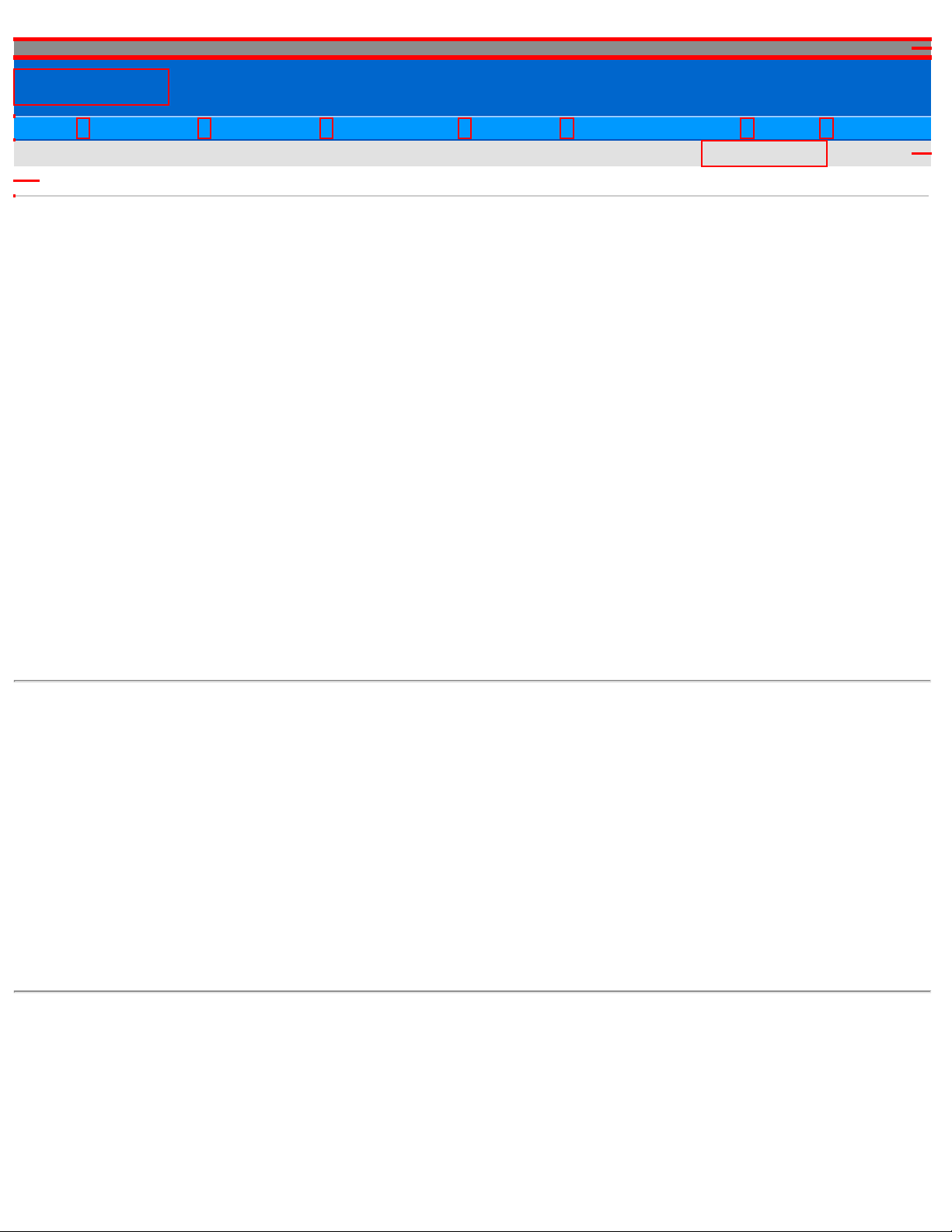
Contents: Dell Inspiron 7500
Dell
SUPPORT
Home Solutions Upgrades Downloads Contact Customer Care Learn Site Map
My Order Status
Order Status
Dell recommends Microsoft® Windows® XP Professional
Dell™ Inspiron™ 7500 System Reference
Conventions
Technical Overview
Using the Computer
Utilities and Drivers for Windows 98
Utilities and Drivers for Windows NT
Technical Specifications
Setup Program
System Codes and Messages
Passwords and Security
Ports and Connectors
Power Sources
Power Conservation
Removing and Replacing Parts
Documentation
Information in this document is subject to change without notice.
© 1999–2000 Dell Computer Corporation. All rights reserved.
Reproduction in any manner whatsoever without the written permission of Dell Computer Corporation is strictly forbidden.
Trademarks used in this text: Dell, the DELL logo, MegaBay, and Inspiron are trademarks of Dell Computer Corporation;
Microsoft, Windows, MS-DOS, and Windows NT are registered trademarks of Microsoft Corporation; Intel and Pentium are
registered trademarks, and Celeron is a trademark of Intel Corporation; Adobe is a trademark of Adobe Systems Incorporated,
which may be registered in certain jurisdictions.
Other trademarks and trade names may be used in this document to refer to either the entities claiming the marks and names
or their products. Dell Computer Corporation disclaims any proprietary interest in trademarks and trade names other than its
own.
Initial release: 20 Sep 1999
Last revised: 17 Aug 2000
file:///I|/SERVICE%20MANUALS/DELL%20MANUALS/LAPT...nspiron/7500/7500%20System%20Reference/index.htm (1 of 2)6/21/2004 1:05:23 AM
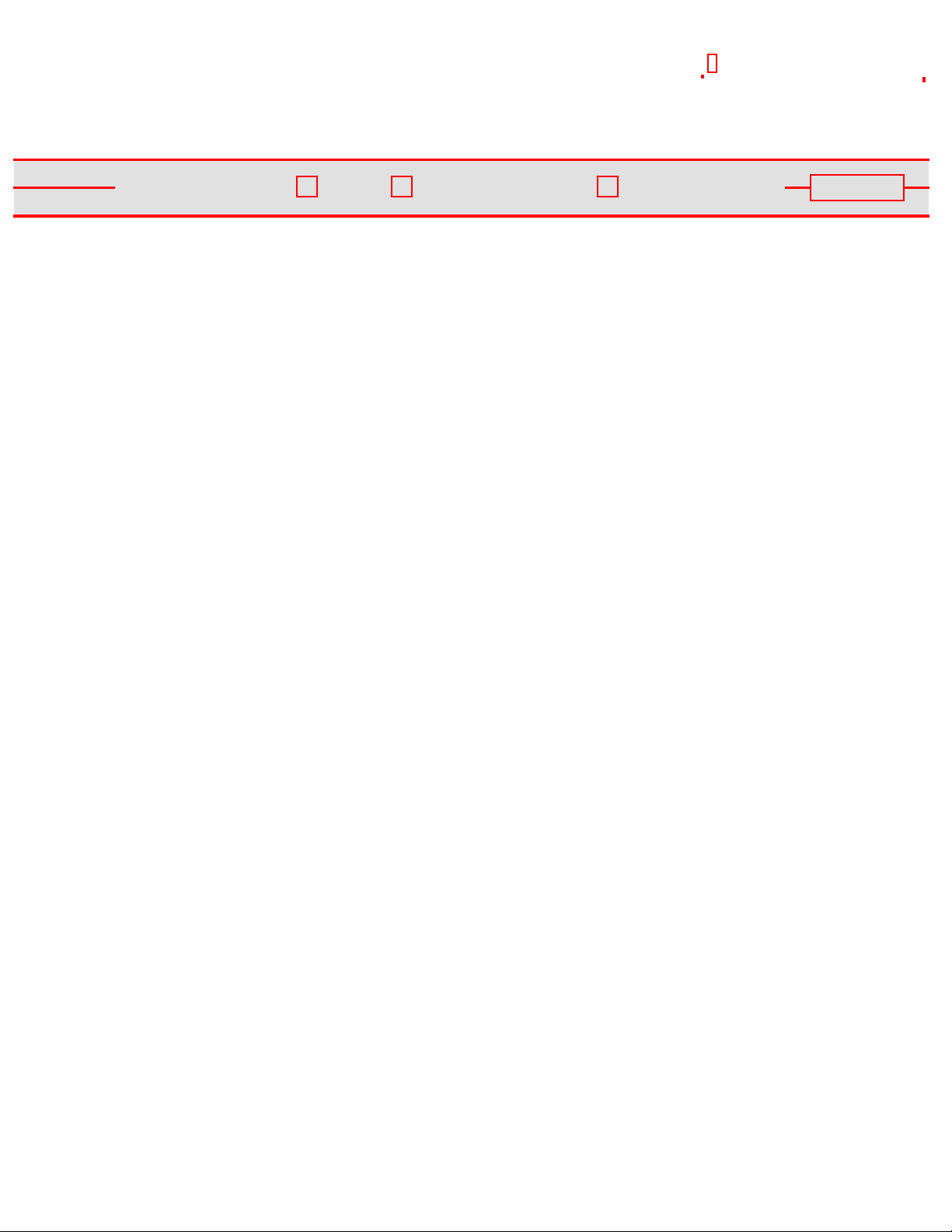
Contents: Dell Inspiron 7500
Redesign Your Home Page
Tell Us What You Think
Global Dell Support Sites
Copyright 2003 Dell Inc. For customers only.
About Dell Contact Us Terms and Conditions of Sale Privacy
Policy
Top of page
file:///I|/SERVICE%20MANUALS/DELL%20MANUALS/LAPT...nspiron/7500/7500%20System%20Reference/index.htm (2 of 2)6/21/2004 1:05:23 AM
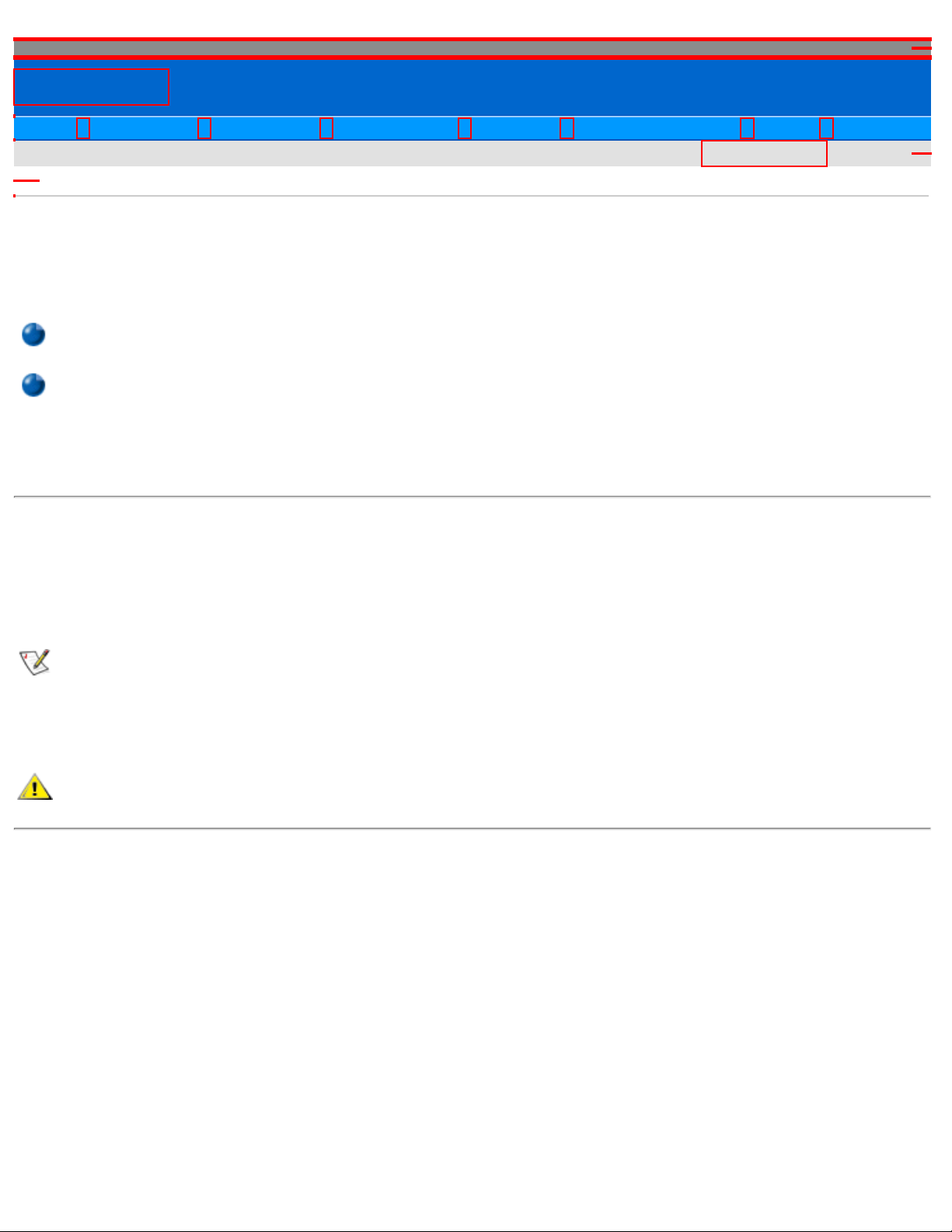
Conventions: Dell Inspiron 7500
Dell
SUPPORT
Home Solutions Upgrades Downloads Contact Customer Care Learn Site Map
My Order Status
Order Status
Dell recommends Microsoft® Windows® XP Professional
Back to Contents Page
Conventions: Dell™ Inspiron™ 7500
Notes, Notices, and Cautions
Typographical Conventions
The following subsections describe notational conventions used in this document.
Notes, Notices, and Cautions
Throughout this guide, blocks of text may be accompanied by an icon and printed in bold type or in italic type. These
blocks are notes, notices, and cautions, and they are used as follows:
NOTE: A NOTE indicates important information that helps you make better use of your computer system.
NOTICE: A NOTICE indicates either potential damage to hardware or loss of data and tells you how to avoid
the problem.
CAUTION: A CAUTION indicates a potentially hazardous situation which, if not avoided, may result in
minor or moderate injury.
Typographical Conventions
The following list defines (where appropriate) and illustrates typographical conventions used as visual cues for
specific elements of text throughout this document:
● Interface components are window titles, button and icon names, menu names and selections, and other
options that appear on the monitor screen or display. They are presented in bold.
Example: Click OK.
● Keycaps are labels that appear on the keys on a keyboard. They are enclosed in angle brackets.
Example: <Enter>
file:///I|/SERVICE%20MANUALS/DELL%20MANUALS/LAPT...piron/7500/7500%20System%20Reference/convent.htm (1 of 2)6/21/2004 1:05:25 AM
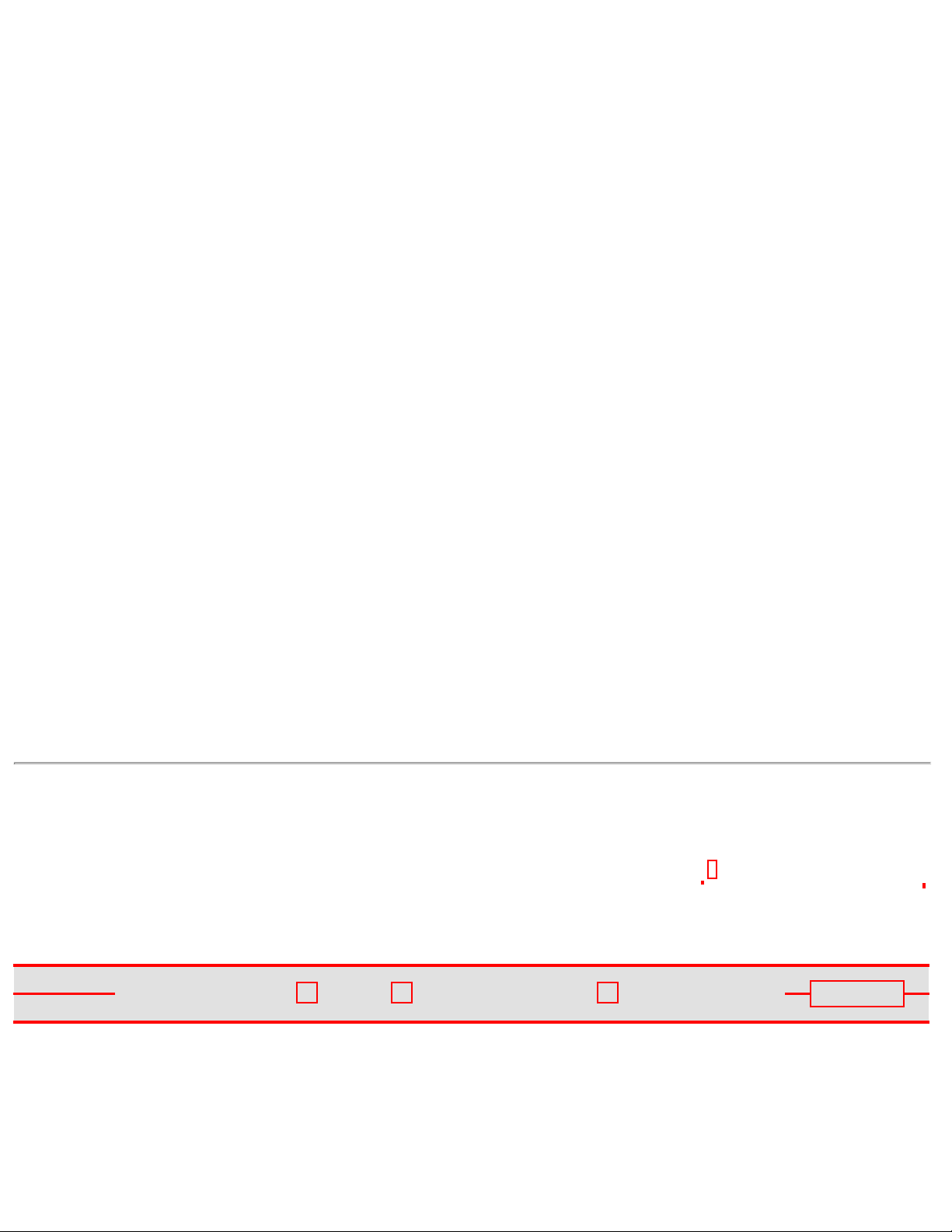
Conventions: Dell Inspiron 7500
● Key combinations are series of keys to be pressed simultaneously (unless otherwise indicated) to perform a
single function.
Example: <Ctrl><Alt><Enter>
● Commands presented in lowercase bold are for reference purposes only and are not intended to be typed
when referenced.
Example: “Use the format command to . . . .”
In contrast, commands presented in the Courier New font are part of an instruction and intended to be
typed.
Example: “Type format a: to format the diskette in drive A.”
● Filenames and directory names are presented in lowercase bold.
Examples: autoexec.bat and c:\windows
● Screen text is a message or text that you are instructed to type as part of a command (referred to as a
command line). Screen text is presented in the Courier New font.
Example: The following message appears on your screen:
No boot device available
Example: “Type md c:\programs and press <Enter>.”
● Variables are placeholders for which you substitute a value. They are presented in italics.
Example: DIMM_x (where x represents the DIMM socket designation)
Back to Contents Page
Redesign Your Home Page
Tell Us What You Think
Global Dell Support Sites
Copyright 2003 Dell Inc. For customers only.
About Dell Contact Us Terms and Conditions of Sale Privacy
Policy
Top of page
file:///I|/SERVICE%20MANUALS/DELL%20MANUALS/LAPT...piron/7500/7500%20System%20Reference/convent.htm (2 of 2)6/21/2004 1:05:25 AM
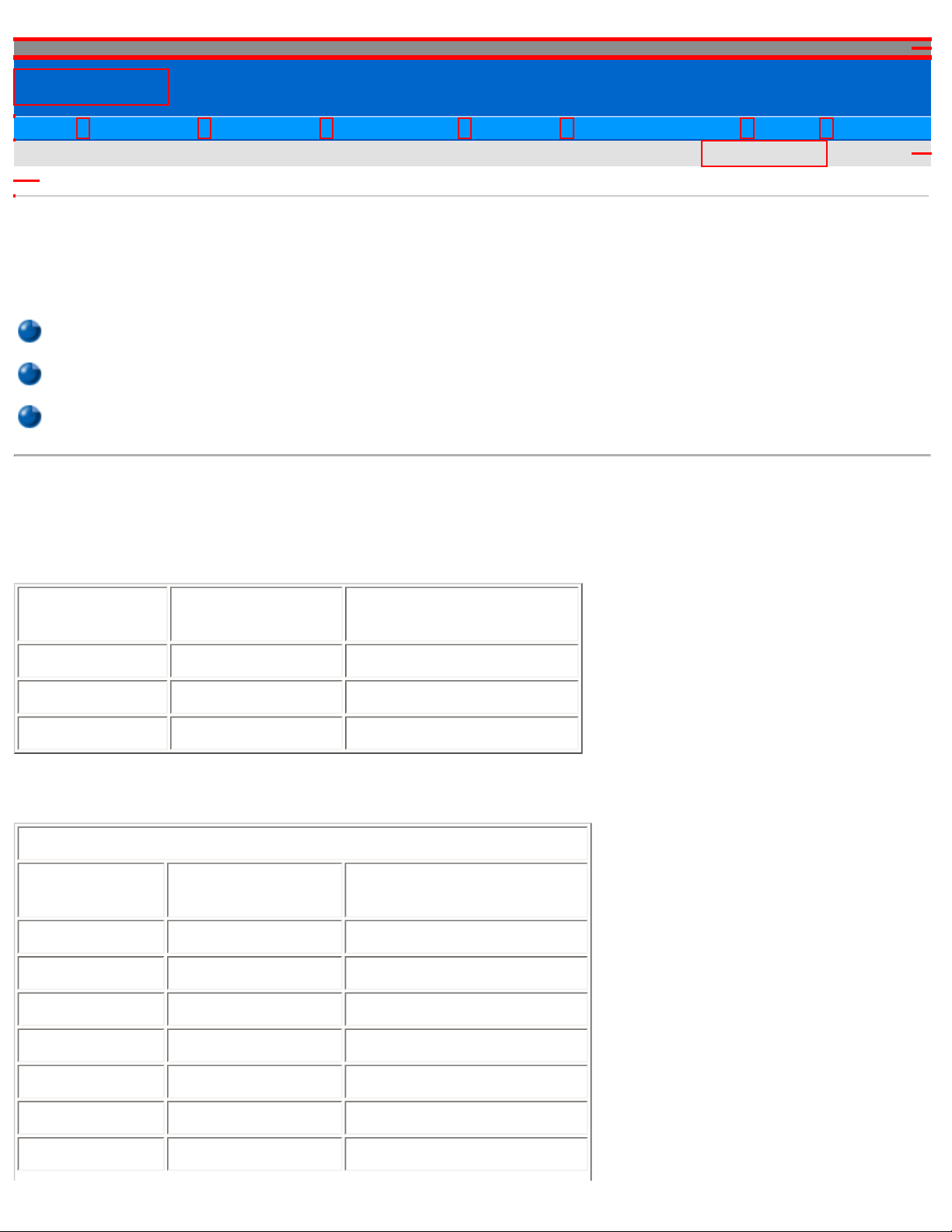
Technical Overview: Dell Inspiron 7500
Dell
SUPPORT
Home Solutions Upgrades Downloads Contact Customer Care Learn Site Map
My Order Status
Order Status
Dell recommends Microsoft® Windows® XP Professional
Back to Contents Page
Technical Overview: Dell™ Inspiron™ 7500
Video
Memory
Controls and Indicators
Video
Table 1. Text Mode
Resolution
Color Depth
Maximum Refresh Rate
(Hz)
360 x 400 16 60
720 x 400 16 60
720 x 400 mono 60
Table 2. Graphics Modes
4-MB Video Controllers
Resolution
Color Depth
Maximum Refresh Rate
(Hz)
640 x 480 256 colors 100
640 x 480 16 bit 100
640 x 480 24 bit 100
640 x 480 32 bit 100
800 x 600 256 colors 100
800 x 600 16 bit 100
800 x 600 24 bit 100
file:///I|/SERVICE%20MANUALS/DELL%20MANUALS/LAP...ron/7500/7500%20System%20Reference/overview.htm (1 of 12)6/21/2004 1:05:27 AM
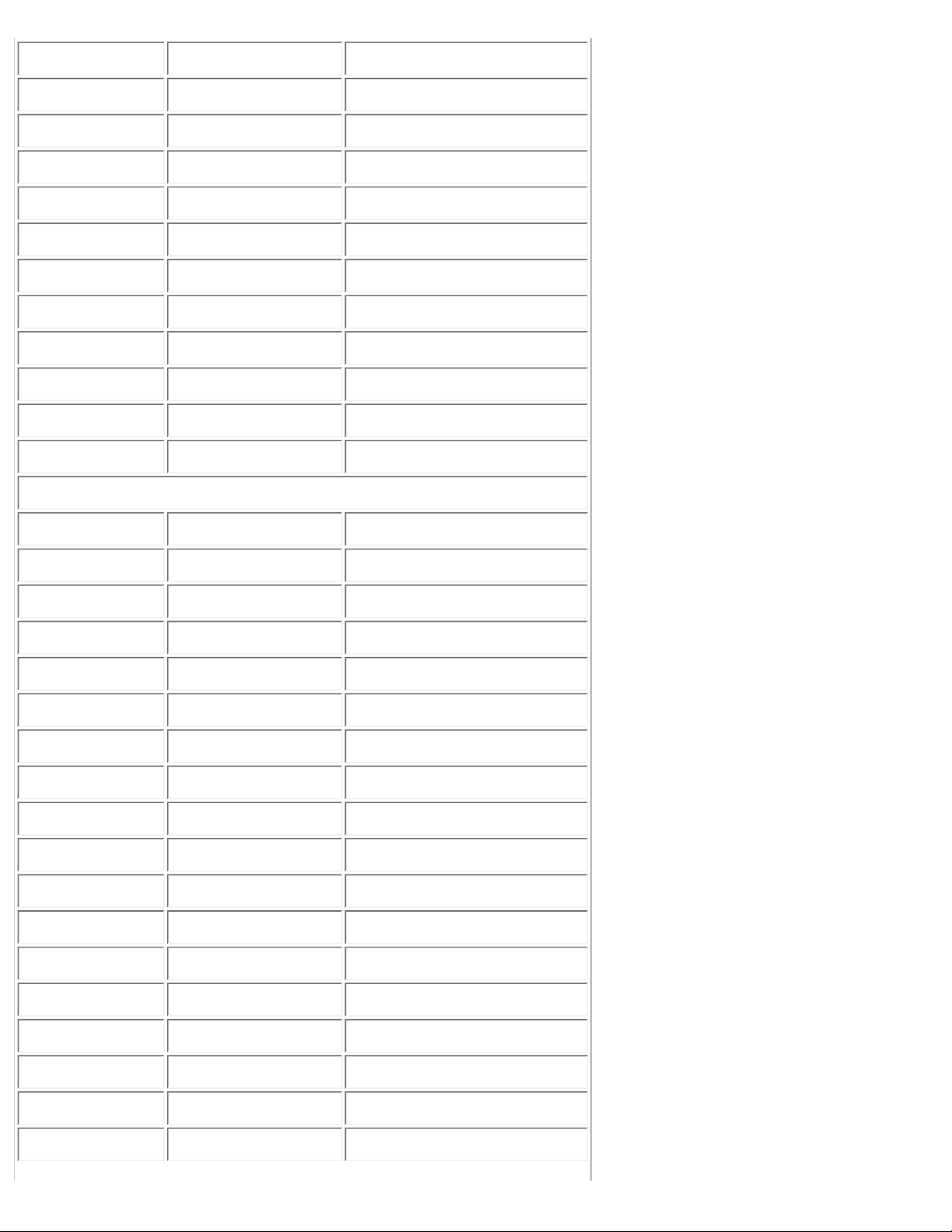
Technical Overview: Dell Inspiron 7500
800 x 600 32 bit 100
1024 x 768 256 colors 100
1024 x 768 16 bit 100
1024 x 768 24 bit 100
1024 x 768 32 bit 100
1280 x 1024 256 colors 100
1280 x 1024 16 bit 100
1280 x 1024 24 bit 100
1400 x 1050 256 colors 100
1400 x 1050 16 bit 100
1600 x 1200 256 colors 100
1600 x 1200 16 bit 100
8-MB Video Controllers
640 x 480 256 colors 100
640 x 480 16 bit 100
640 x 480 24 bit 100
640 x 480 32 bit 100
800 x 600 256 colors 100
800 x 600 16 bit 100
800 x 600 24 bit 100
800 x 600 32 bit 100
1024 x 768 256 colors 100
1024 x 768 16 bit 100
1024 x 768 24 bit 100
1024 x 768 32 bit 100
1280 x 1024 256 colors 100
1280 x 1024 16 bit 100
1280 x 1024 24 bit 100
1280 x 1024 32 bit 85
1400 x 1050 256 colors 100
1400 x 1050 16 bit 100
file:///I|/SERVICE%20MANUALS/DELL%20MANUALS/LAP...ron/7500/7500%20System%20Reference/overview.htm (2 of 12)6/21/2004 1:05:27 AM
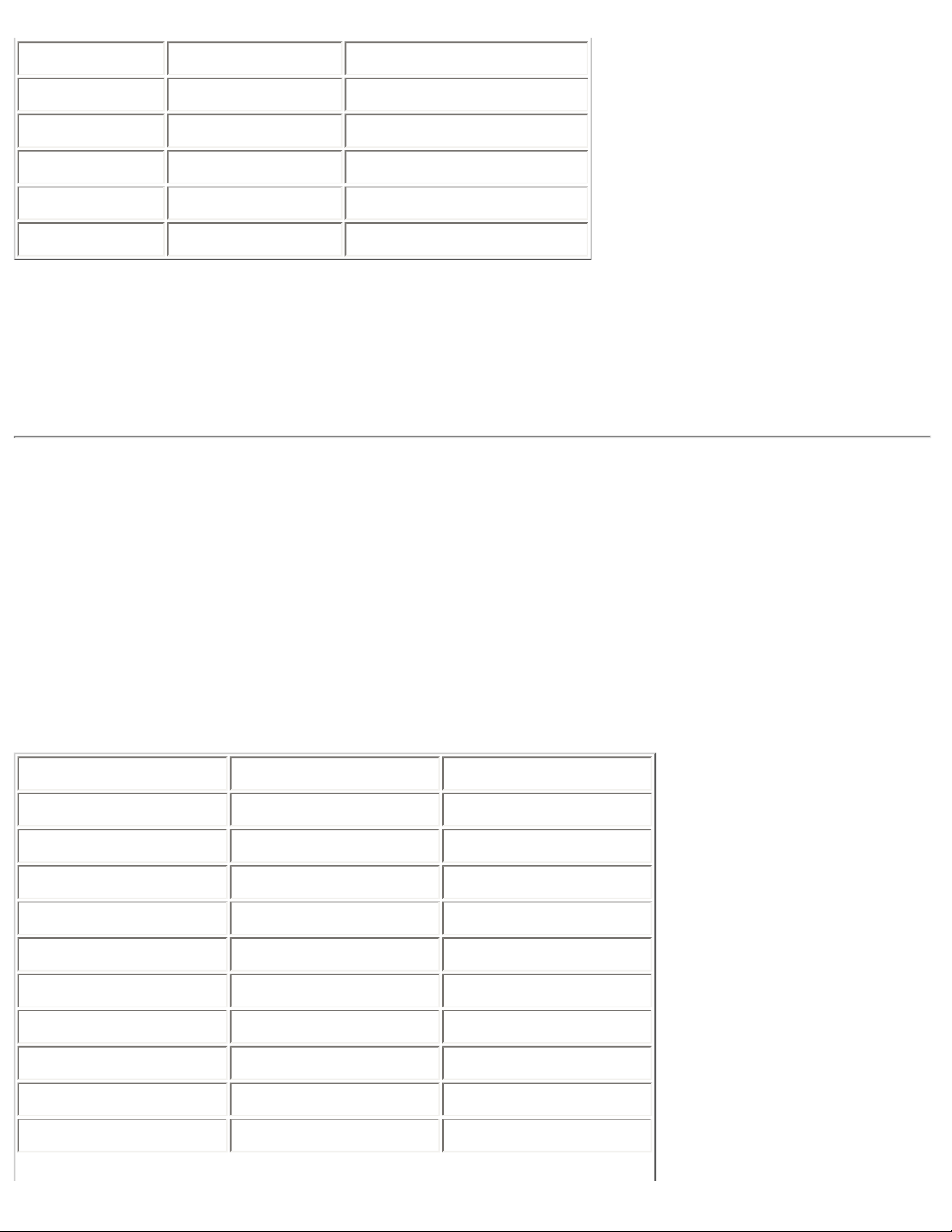
Technical Overview: Dell Inspiron 7500
1400 x 1050 24 bit 100
1400 x 1050 32 bit 100
1600 x 1200 256 colors 100
1600 x 1200 16 bit 100
1600 x 1200 24 bit 100
1600 x 1200 32 bit 85
NOTES: If you are using an external monitor, see the documentation that came with the external monitor to
determine the correct refresh rate. To change the refresh rate in Microsoft® Windows® 98, click the Start button,
point to Settings, and then click Control Panel. Double-click the Display icon, and then click the Settings tab.
Click the Advanced button to reset the refresh rate.
You may need to adjust the vertical and horizontal size and position controls on your external multifrequency
monitor to properly display extended-video modes.
Memory
Memory Installation Guidelines
● The system can accommodate up to 512 megabytes (MB) of synchronous dynamic random-access memory
(SDRAM).
● The system comes with 32 MB, 64 MB, 128 MB, 192 MB, or 256 MB of memory on the system board.
● To increase memory, install 32-MB, 64-MB, 128-MB, 192-MB, or 256-MB memory modules.
Table 3. Valid Memory Configurations*
Slot 1 Slot 2 Total
32 MB 32 MB 64 MB
32 MB 64 MB 96 MB
32 MB 128 MB 160 MB
32 MB 192 MB 224 MB
32 MB 256 MB 288 MB
64 MB 32 MB 96 MB
64 MB 64 MB 128 MB
64 MB 128 MB 192 MB
64 MB 192 MB 256 MB
64 MB 256 MB 320 MB
file:///I|/SERVICE%20MANUALS/DELL%20MANUALS/LAP...ron/7500/7500%20System%20Reference/overview.htm (3 of 12)6/21/2004 1:05:27 AM
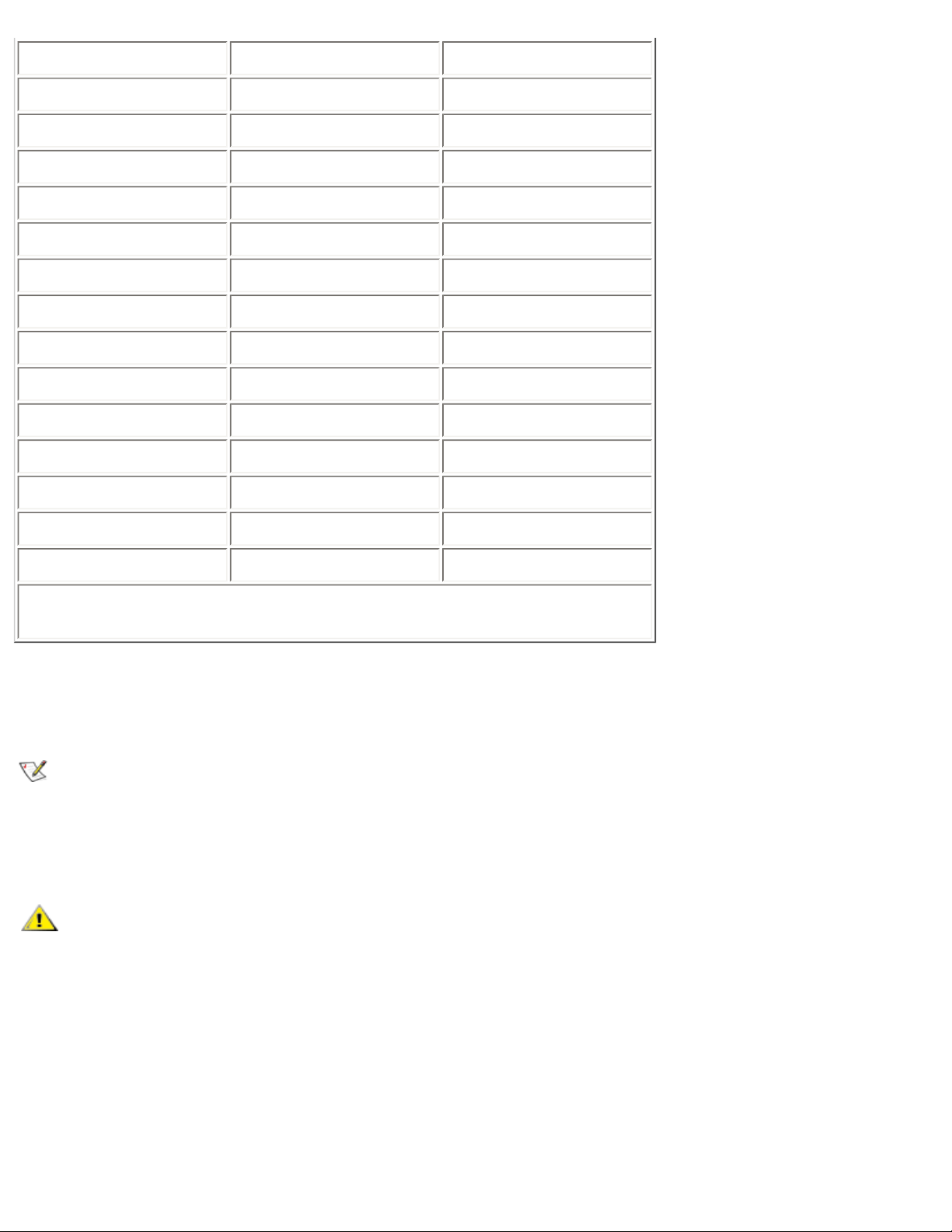
Technical Overview: Dell Inspiron 7500
128 MB 32 MB 160 MB
128 MB 64 MB 192 MB
128 MB 128 MB 256 MB
128 MB 192 MB 320 MB
128 MB 256 MB 384 MB
192 MB 32 MB 224 MB
192 MB 64 MB 256 MB
192 MB 128 MB 320 MB
192 MB 192 MB 384 MB
192 MB 256 MB 448 MB
256 MB 32 MB 288 MB
256 MB 64 MB 320 MB
256 MB 128 MB 384 MB
256 MB 192 MB 448 MB
256 MB 256 MB 512 MB
*Not all valid memory configurations are available at all times. Contact Dell for
details.
Removing and Installing Memory Modules
Memory modules for your computer are available in 32-, 64-, 128-, 192-, and 256-MB sizes.
NOTE: Your computer has two memory module sockets (slot 1 and slot 2). You can install all sizes of memory
modules you purchase from Dell (but which Dell does not install), except the 192-MB memory module, in either
socket. If you purchase a non-Dell-installed 192-MB memory module, you must install it in slot 2.
To install memory module(s), perform the following steps.
CAUTION: Before working inside your computer, read the “Precautionary Measures” section of this
guide.
NOTICE: Do not install or remove a memory module when the computer is turned on or in save-to-disk
suspend mode.
1. Save and close any open files, exit any open application programs, and shut down the computer.
2. Unplug the computer and any attached peripherals from the electrical outlets.
3. Remove any installed batteries from the MegaBay and/or media bay. For instructions, refer to “Storage
Devices
."
file:///I|/SERVICE%20MANUALS/DELL%20MANUALS/LAP...ron/7500/7500%20System%20Reference/overview.htm (4 of 12)6/21/2004 1:05:27 AM
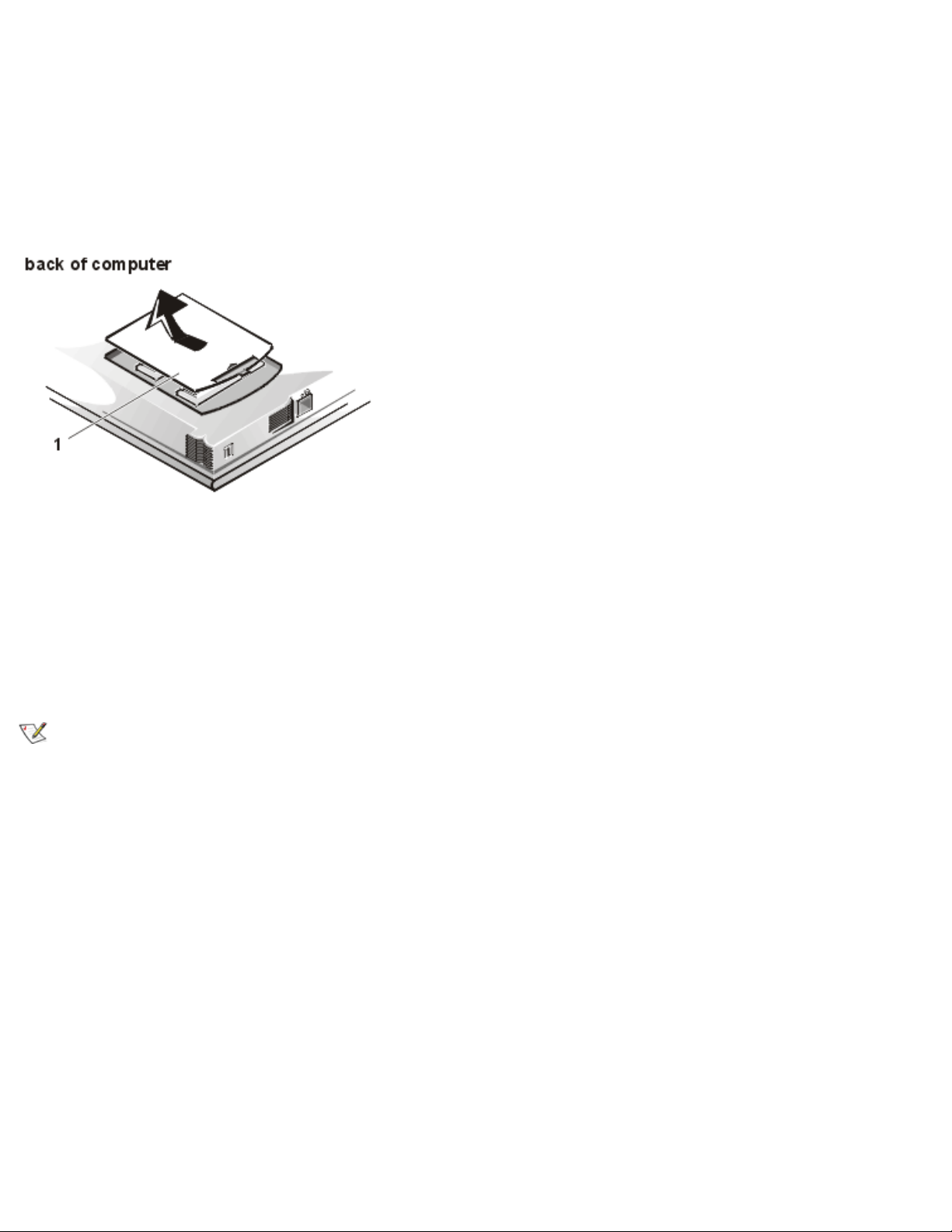
Technical Overview: Dell Inspiron 7500
4. Ground yourself by touching a metal input/output (I/O) connector on the back of the computer.
5. Turn the computer over, and remove the memory module cover as shown in Figure 1.
Slide the memory module cover as far as it will go in the direction of the arrow, and then lift it away from the
computer.
Figure 1. Memory Module Cover Removal
1
Memory module cover
NOTICE: To prevent damage to the computer, do not use tools to spread the inner metal tabs of the socket
when you are installing or removing a memory module.
6. If you are replacing one or more memory modules, remove the memory module(s) as shown in Figure 2.
NOTE: If one memory module is already installed and you are adding a second memory module, put the
second module in the available slot. Removing existing module(s) is necessary only if they are being replaced.
Depending on the configuration of your computer, one or two modules may already be installed.
Using your fingernails, carefully spread apart the inner metal tabs of the memory module socket just far
enough for the memory module to disengage from the socket (the module should pop up slightly). Then
lift the memory module away from the socket.
Figure 2. Memory Module Removal
file:///I|/SERVICE%20MANUALS/DELL%20MANUALS/LAP...ron/7500/7500%20System%20Reference/overview.htm (5 of 12)6/21/2004 1:05:27 AM
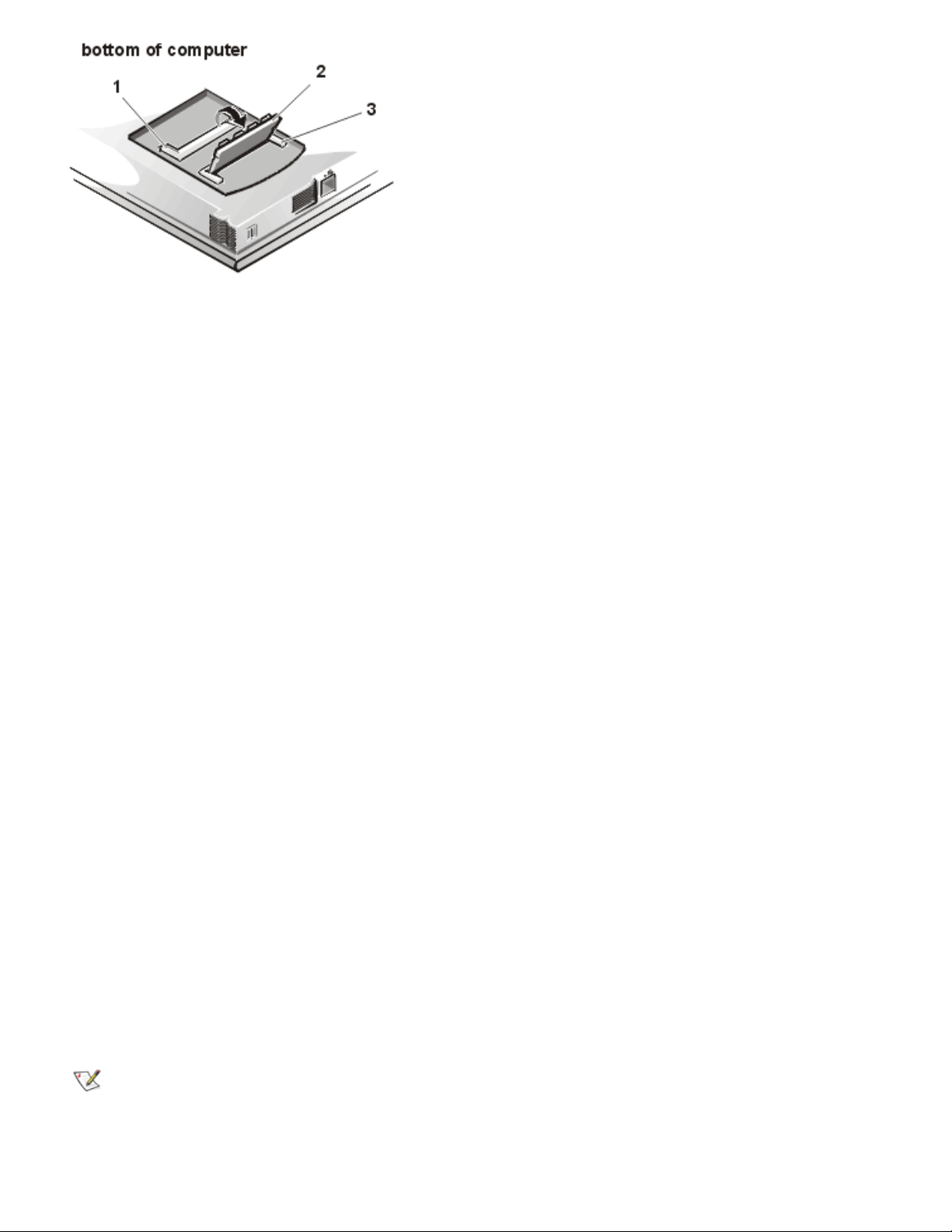
Technical Overview: Dell Inspiron 7500
1
Slot 2
2
Memory module
3
Slot 1
7. Install the new memory module(s) according to the following steps:
a. Align the notch in the edge connector with the slot in the center of the memory module socket.
b. Press the memory module’s edge connector firmly into the socket.
c. Pivot the module down until it clicks.
8. Replace the memory module cover.
9. Reinstall any batteries you removed in step 3.
10. Reconnect your computer and peripherals to electrical outlets.
11. Turn on the peripherals and then turn on the computer.
As the computer boots, it detects the additional memory and automatically updates the system configuration
information.
12. Confirm that the system configuration information reflects the newly installed memory by checking the System
Memory option on the Main menu of the Setup program.
To enter the Setup program, press <F2> while the computer is booting. The Main menu appears. If the
System Memory total is incorrect, the memory modules may not be installed properly. Repeat steps 1 through
11 until the memory total is correct.
NOTE: The computer will not boot without a memory module installed, nor if the installed module(s) are
not seated properly in the socket(s). No error message or beep code indicates this failure.
13. Run the System Memory device group in the Dell Diagnostics to confirm that the installed memory modules
file:///I|/SERVICE%20MANUALS/DELL%20MANUALS/LAP...ron/7500/7500%20System%20Reference/overview.htm (6 of 12)6/21/2004 1:05:27 AM
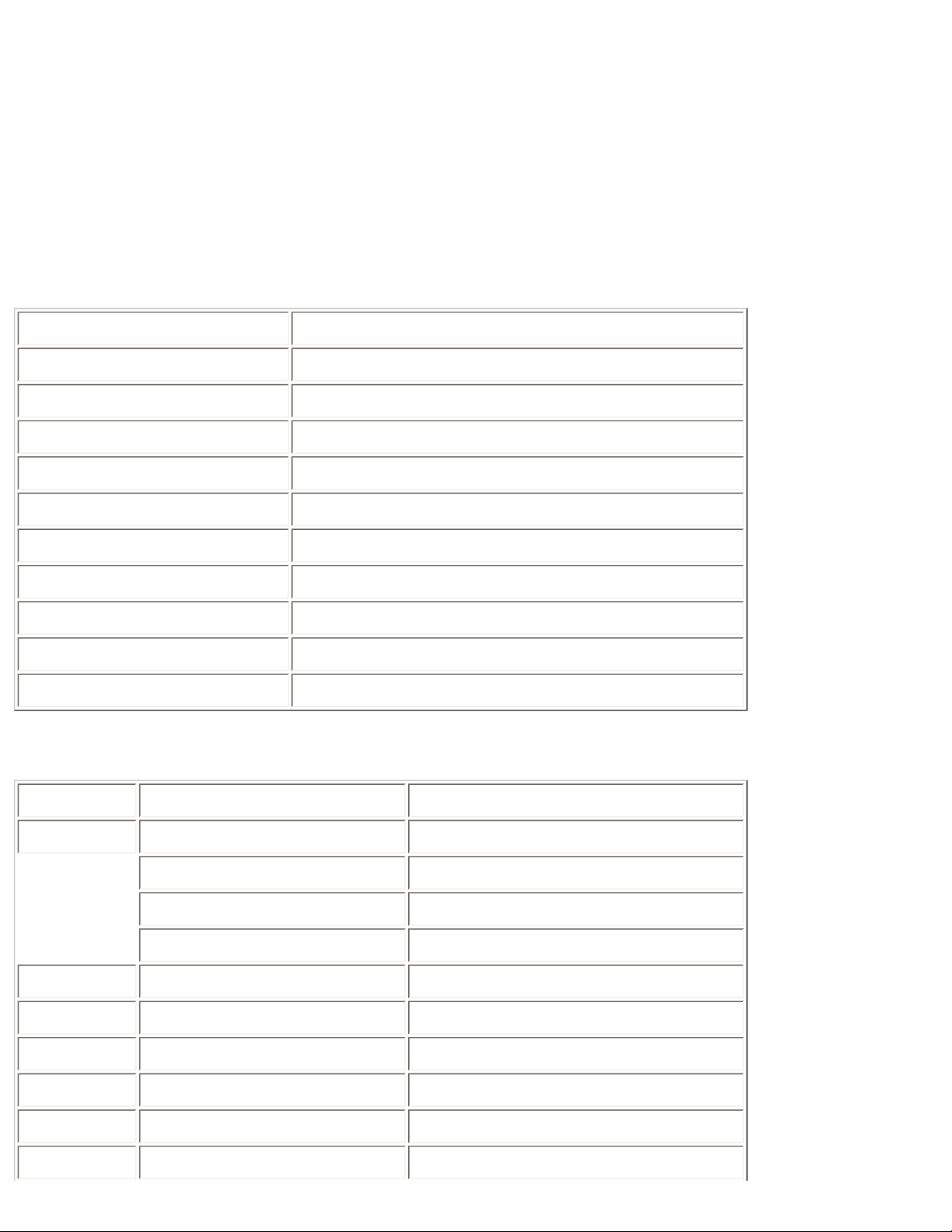
Technical Overview: Dell Inspiron 7500
are operating correctly.
For instructions, see “Running the Dell Diagnostics” in Chapter 3 of the Dell Inspiron 7500 System Reference
and Troubleshooting Guide.
14. If you have added additional memory to your computer, you will need to delete and recreate the save-to-disk
suspend file on your hard-disk drive so that it is large enough to accommodate the new memory.
For instructions, refer to “Creating the Save-to-Disk Suspend File.”
Table 4. Upper Memory Map
Location Description
10FFF0– Extended memory
100000–10FFEF High memory area
0F0000–0FFFFF System BIOS
0E0000–0EFFFF Video BIOS
0DC000–0DFFFF Available
0D0000–0DBFFF PC Card memory
0C0000–0CFFFF Available
0A0000–0BFFFF Video RAM
09FC00–09FFFF PS/2 mouse-data area
000000–09FBFF Conventional memory
Table 5. Conventional Memory Map
Segment Address Range Use
0 00000h–003FFh Interrupt vector table
00400h–004FFh BIOS data area
00500h–005FFh MS-DOS® work area
00600h–0FFFFh User memory
1 10000h–1FFFFh User memory
2 20000h–2FFFFh User memory
3 30000h–3FFFFh User memory
4 40000h–4FFFFh User memory
5 50000h–5FFFFh User memory
6 60000h–6FFFFh User memory
file:///I|/SERVICE%20MANUALS/DELL%20MANUALS/LAP...ron/7500/7500%20System%20Reference/overview.htm (7 of 12)6/21/2004 1:05:27 AM
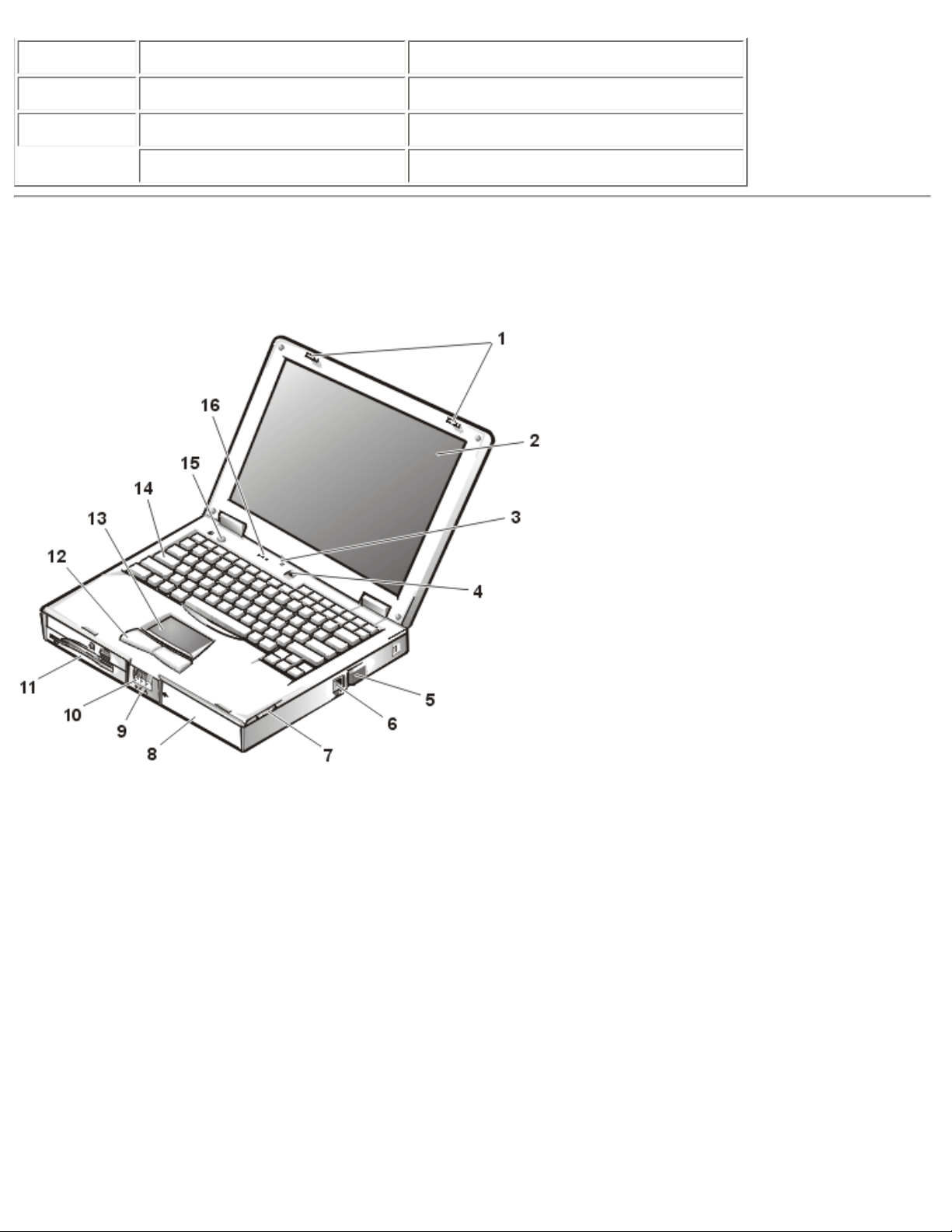
Technical Overview: Dell Inspiron 7500
7 75000h–7FFFFh User memory
8 80000h–8FFFFh User memory
9 90000h–9FBFFh User memory
9FC00h–9FFFFh PS/2 mouse-data area
Controls and Indicators
Figure 3. Component Locations (Front View)
1
Display latches
2
Display
3
Display close/suspend button
4
Microphone
5
Air intake
6
Modem port
file:///I|/SERVICE%20MANUALS/DELL%20MANUALS/LAP...ron/7500/7500%20System%20Reference/overview.htm (8 of 12)6/21/2004 1:05:27 AM
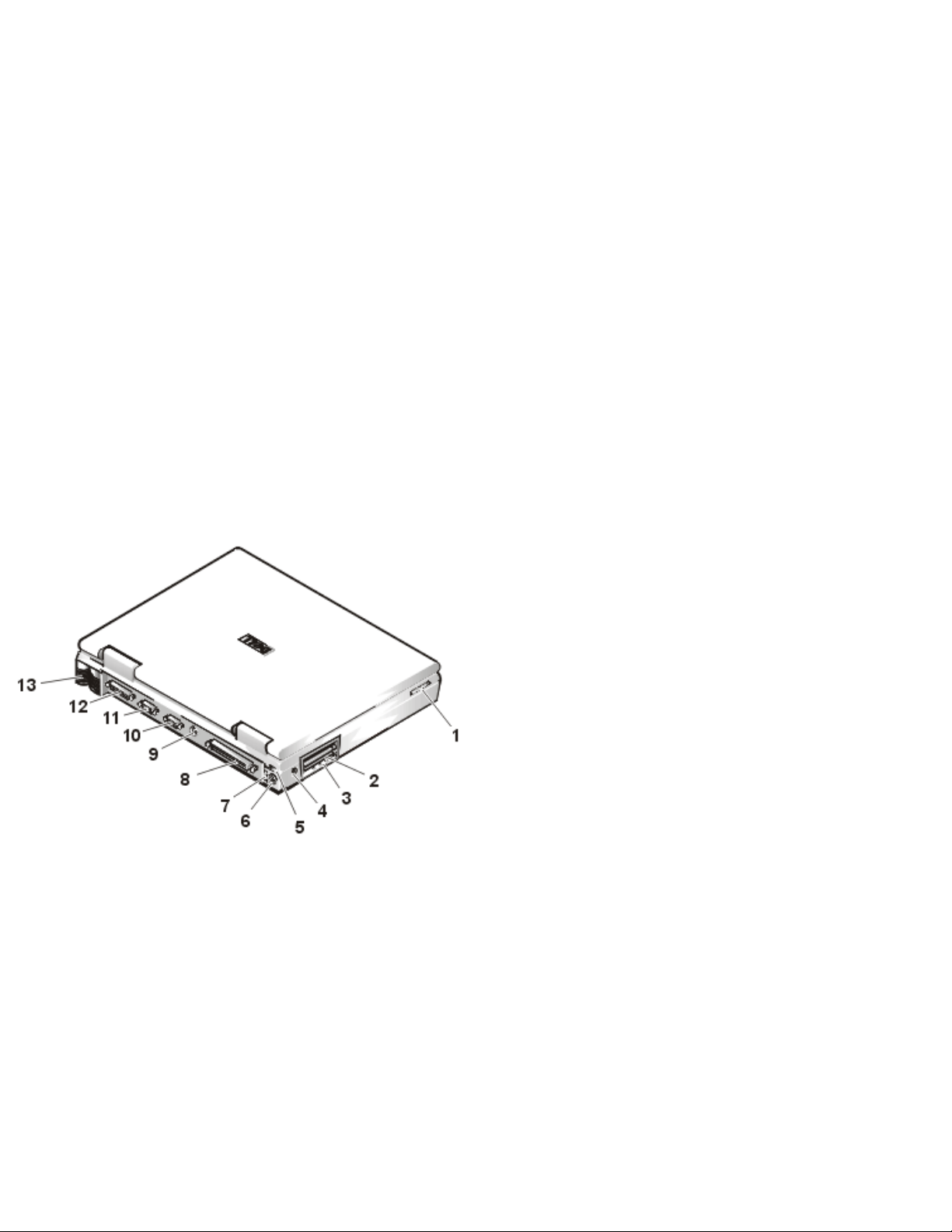
Technical Overview: Dell Inspiron 7500
7
Speaker
8
Main battery
9
Indicator panel
10
Display release
11
Media bay
12
Touch pad buttons (2)
13
Touch pad
14
Keyboard
15
Power button
16
Indicator panel
Figure 4. Component Locations (Back View)
1
Speakers
2
PC card slot
3
Audio connectors
4
AC adapter connector
5
Infrared port
file:///I|/SERVICE%20MANUALS/DELL%20MANUALS/LAP...ron/7500/7500%20System%20Reference/overview.htm (9 of 12)6/21/2004 1:05:27 AM
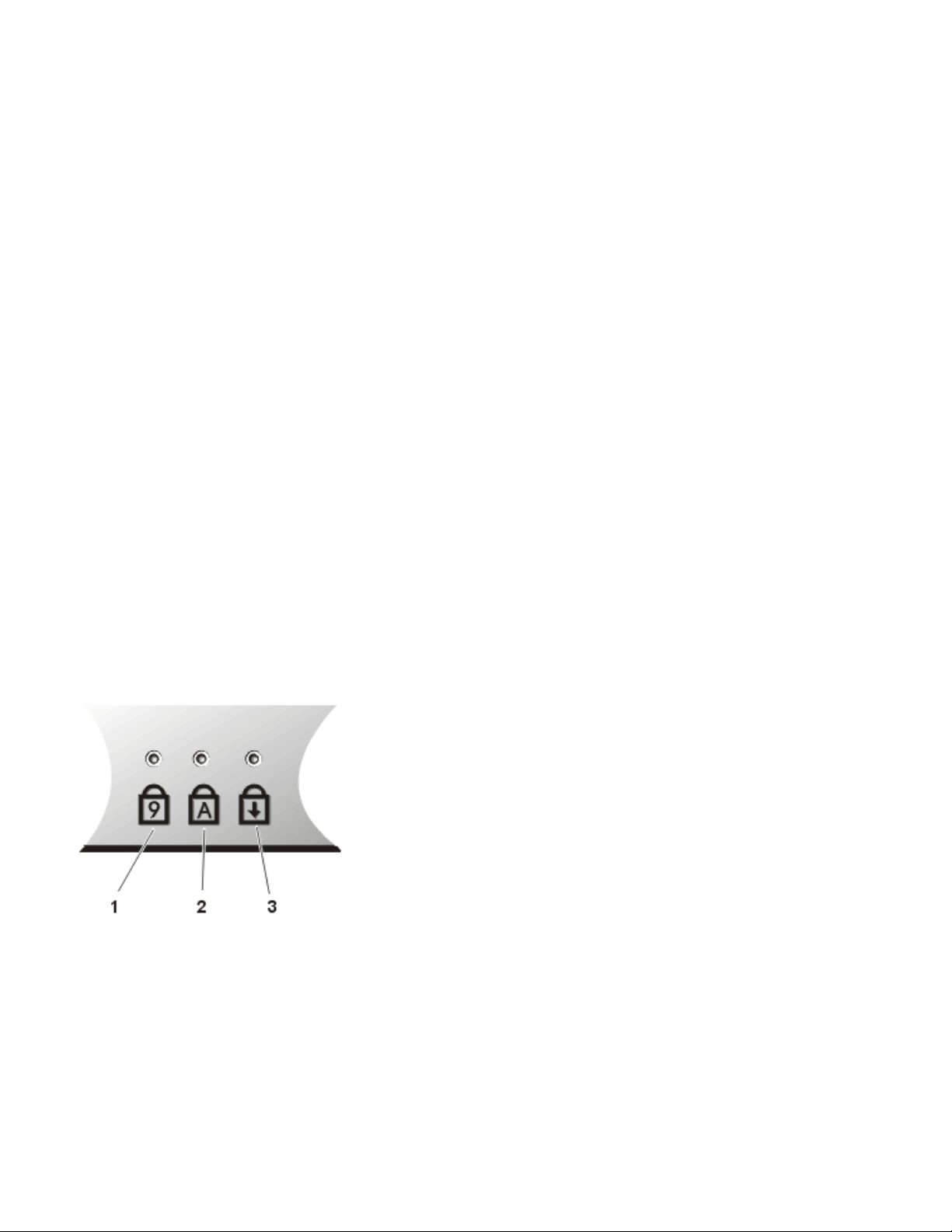
Technical Overview: Dell Inspiron 7500
6
PS/2 connector
7
USB connector
8
Docking connector
9
TV-out S-video connector
10
Video connector
11
Serial port connector
12
Parallel port connector
13
Fan exhaust
Three status lights (see Figure 5) are located in the indicator panel directly above the keyboard:
● Num Lock: solid green light when Num Lock is on. Press <Num Lock> to turn this feature on or off.
● Caps Lock: solid green light when Caps Lock is on. Press <Caps Lock> to turn this feature on or off.
●
Scroll Lock: solid green light when Scroll Lock is on. Press <Scroll Lock> to turn this feature on or off.
Figure 5. Status Lights on Indicator Panel
1
Num Lock
2
Caps Lock
3
Scroll Lock
Five additional status lights (see Figure 6) are located on the front of the unit, three in the indicator panel below the
display latch and two on the left side:
● System power: solid green light when the system is on; blinking green light when the system is in suspend
file:///I|/SERVICE%20MANUALS/DELL%20MANUALS/LA...on/7500/7500%20System%20Reference/overview.htm (10 of 12)6/21/2004 1:05:27 AM
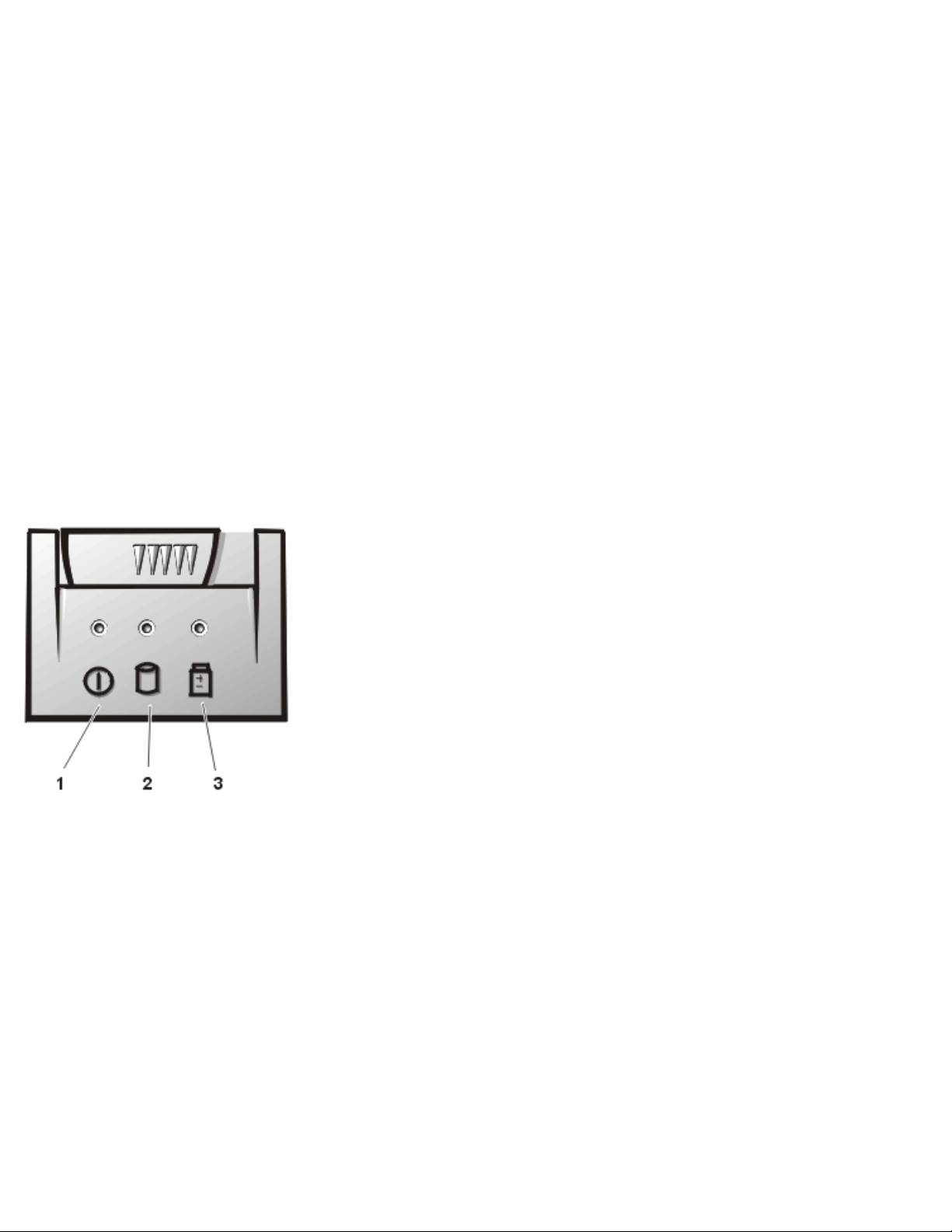
Technical Overview: Dell Inspiron 7500
state.
● Hard-disk drive activity: blinking green light as the drive is being accessed.
● Battery status:
❍ Solid green light when the battery is fully charged.
❍ Blinking green light when the battery is charging.
❍ No light when the battery is discharging or if the battery is not installed.
❍ Solid amber light when the battery charge is low (7% life remaining).
❍ Blinking amber light when the battery charge is critically low (1.5% life remaining). The system beeps
when this level is first reached.
● Diskette drive activity: blinking green light on the left of the unit as the drive is being accessed.
● CD-ROM or DVD-ROM drive activity: blinking green light in the middle of the unit as the drive is being
accessed.
Figure 6. Additional Status Lights
1
System power
2
Hard-disk drive activity
3
Battery status
Power Button
Under normal circumstances, you should only use the power button to turn on the computer or to resume from saveto-disk suspend or standby mode. To shut down the computer, click the Start button in the Microsoft Windows 98
operating system, and then click Shut Down. If the computer is hung and the operating system does not respond,
file:///I|/SERVICE%20MANUALS/DELL%20MANUALS/LA...on/7500/7500%20System%20Reference/overview.htm (11 of 12)6/21/2004 1:05:27 AM
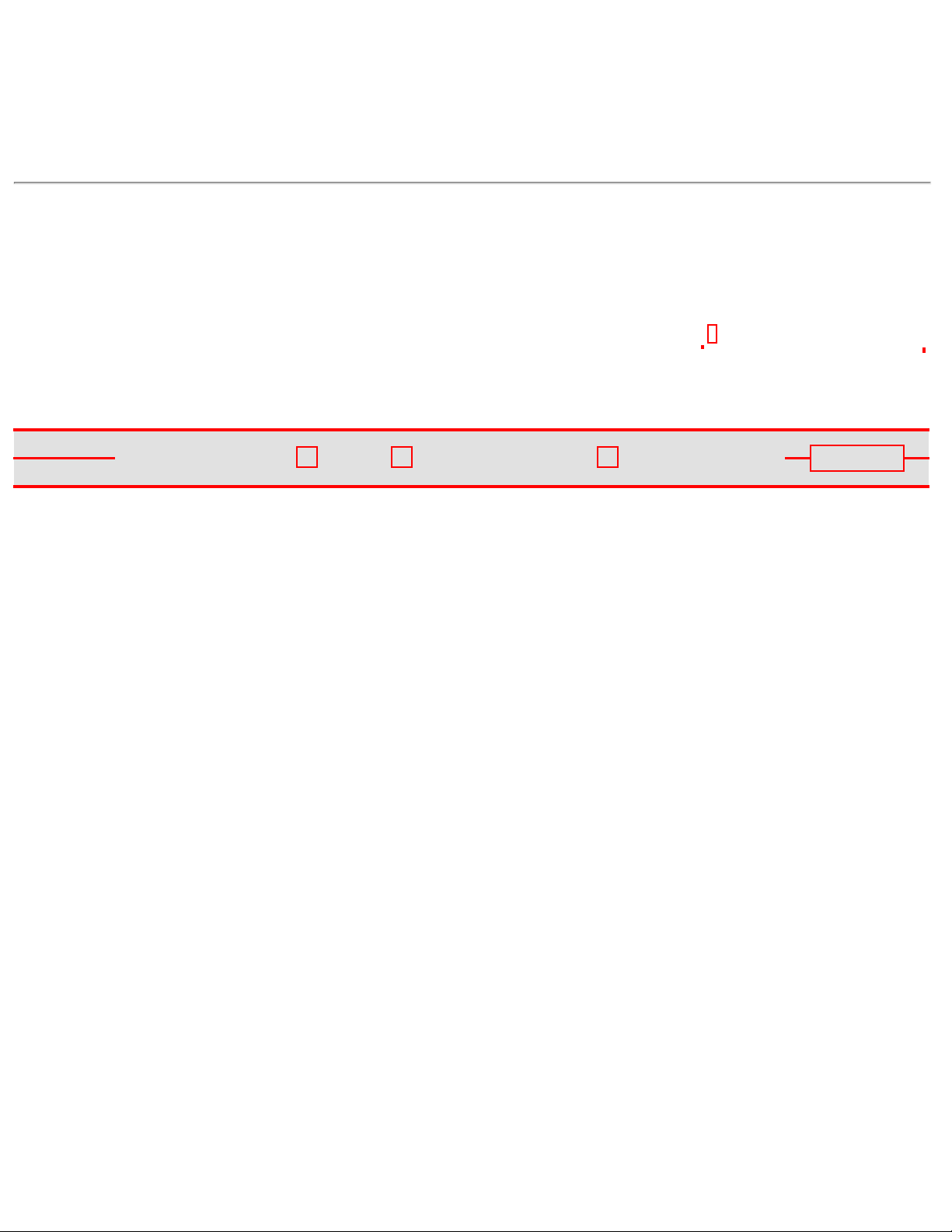
Technical Overview: Dell Inspiron 7500
press and hold the power button until the system turns off completely (this may take 4 to 8 seconds).
Display Close Button
When you close the display, this button activates Standby mode. Do not press this button.
Back to Contents Page
Redesign Your Home Page
Tell Us What You Think
Global Dell Support Sites
Copyright 2003 Dell Inc. For customers only.
About Dell Contact Us Terms and Conditions of Sale Privacy
Policy
Top of page
file:///I|/SERVICE%20MANUALS/DELL%20MANUALS/LA...on/7500/7500%20System%20Reference/overview.htm (12 of 12)6/21/2004 1:05:27 AM
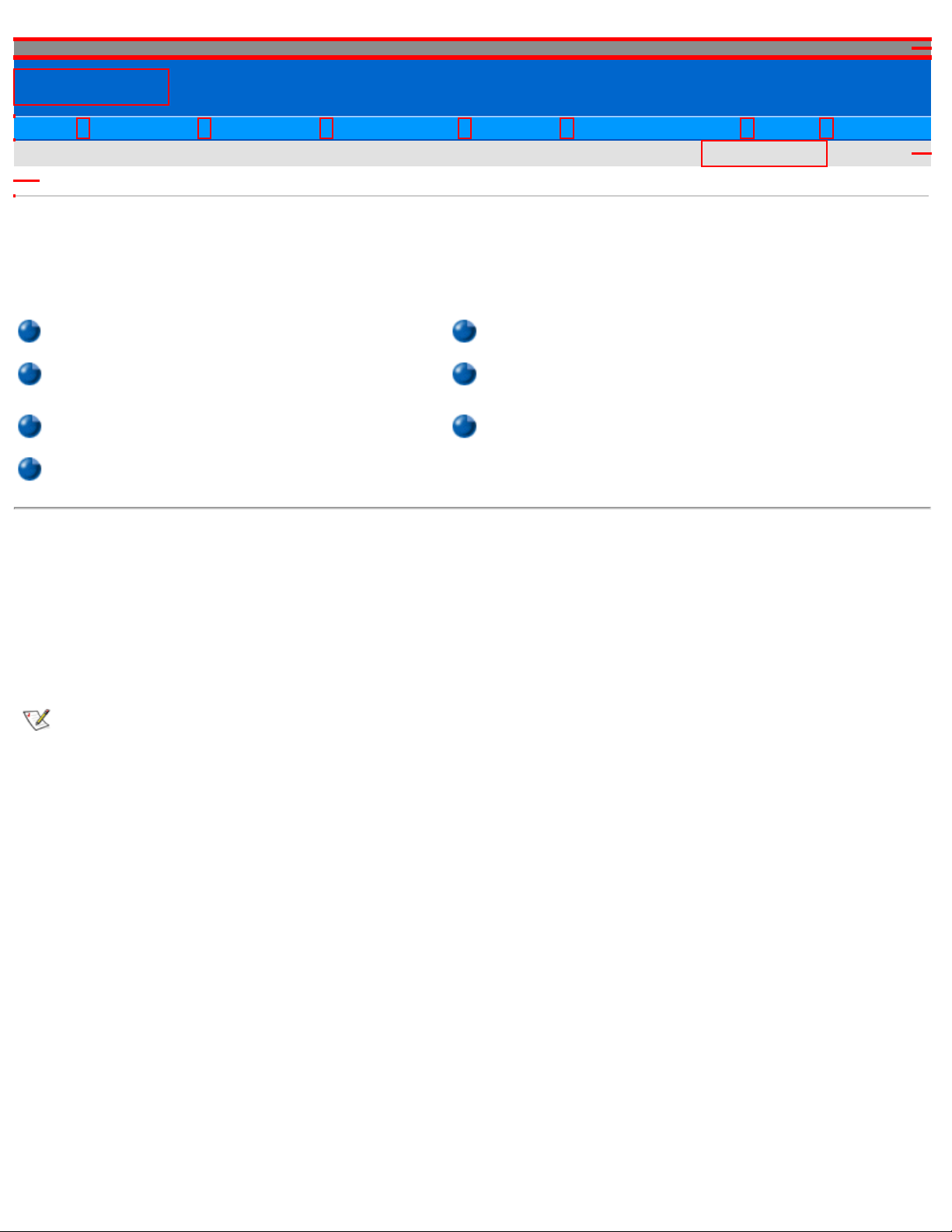
Using the Computer: Dell Inspiron 7500
Dell
SUPPORT
Home Solutions Upgrades Downloads Contact Customer Care Learn Site Map
My Order Status
Order Status
Dell recommends Microsoft® Windows® XP Professional
Back to Contents Page
Using the Computer: Dell™ Inspiron™ 7500
Storage Devices Touch Pad
Audio Devices PC Cards
Embedded Numeric Keypad External Monitor
External Keyboard, Keypad, or Mouse
Storage Devices
Removing and Installing a Device in the Media Bay
The media bay holds a second battery, a combination CD-ROM drive/diskette drive, a combination DVD-ROM drive/
diskette drive, a combination DVD-ROM drive/LS-120 diskette drive, or an optional hard-disk drive.
NOTE: All devices are removed and installed the same way.
To remove a device from the media bay, perform the following steps:
1. Save any open files.
2. Shut down the computer.
3. Remove the currently installed device from the media bay.
Close the display and turn the computer over. Push the latch lock to the unlocked position (see Figure 1), and
slide the latch release in the direction of the arrow. Keep holding the latch release with one hand while pulling
the device out of the media bay with the other.
Figure 1. Removing Devices From the Media Bay
file:///I|/SERVICE%20MANUALS/DELL%20MANUALS/LAP...ron/7500/7500%20System%20Reference/computer.htm (1 of 11)6/21/2004 1:05:29 AM
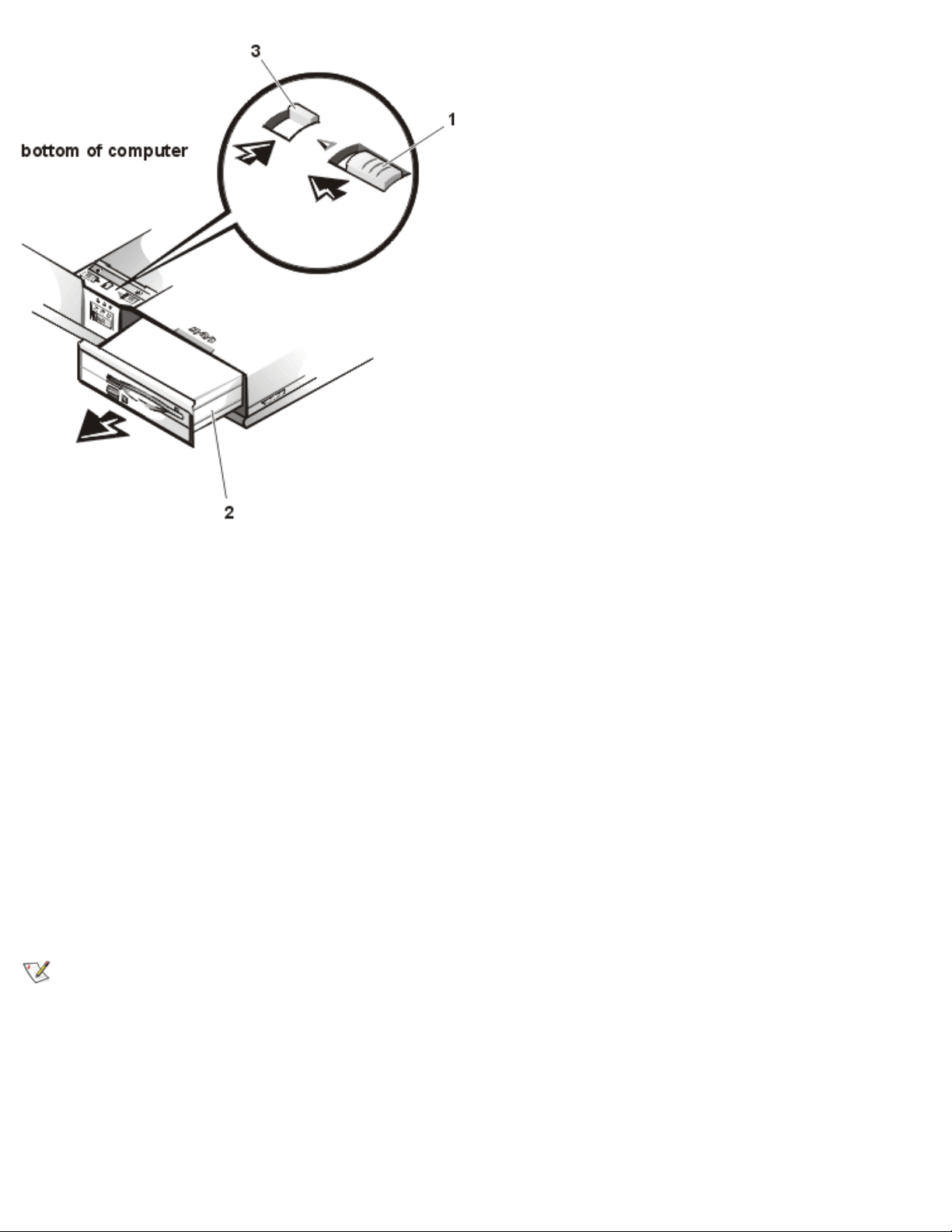
Using the Computer: Dell Inspiron 7500
1
Latch release
2
Combo module or secondary battery
3
Latch lock (unlocked position)
4. Install the new device in the media bay.
Insert the device into the media bay and push the latch lock back into the locked position. The label on the
device will be facing away from you when the computer is turned over.
5. Reboot the system.
Hard-Disk Drive
NOTE: The computer's BIOS may not support hard-disk drives obtained from vendors other than Dell. Dell
does not guarantee compatibility or provide support for hard-disk drives obtained from other sources.
To install a hard-disk drive, perform the following steps.
NOTICE: To prevent data loss, shut down your computer before removing or installing your hard-disk drive.
Do not remove the hard-disk drive if the computer is in suspend mode or save-to-disk mode or if the harddisk drive access indicator is lit.
file:///I|/SERVICE%20MANUALS/DELL%20MANUALS/LAP...ron/7500/7500%20System%20Reference/computer.htm (2 of 11)6/21/2004 1:05:29 AM
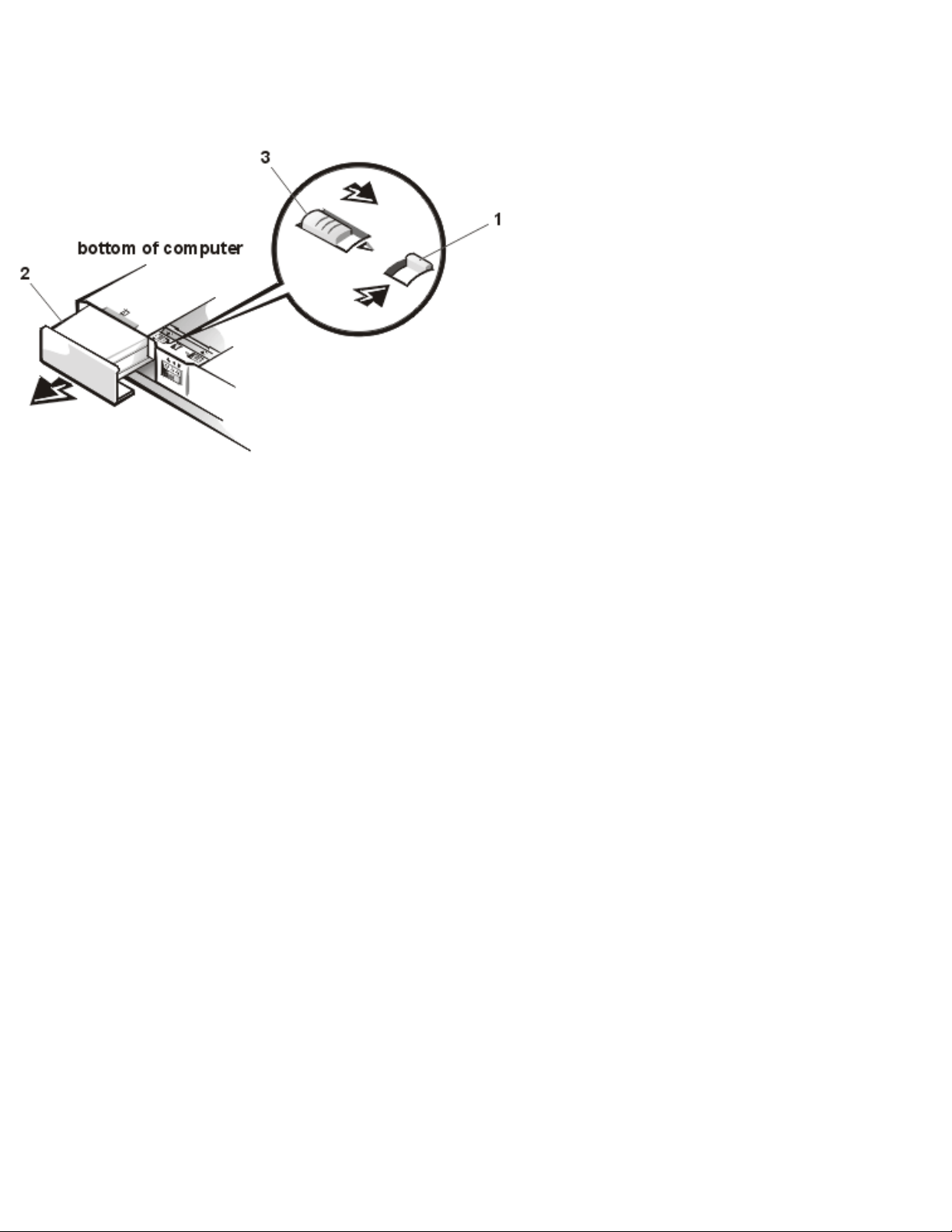
Using the Computer: Dell Inspiron 7500
1. Save any open files.
2. Shut down the computer and remove any installed batteries (see Figure 2).
Figure 2. Removing a Battery From the Media Bay
1
Latch lock (unlocked position)
2
Battery
3
Latch release
NOTICE: When the hard-disk drive is not in the computer, protect the drive from exposure to static
electricity by storing it in protective packaging.
3. Remove the currently installed hard-disk drive (see Figure 3).
Turn the computer over, and loosen the two captive screws securing the hard-disk drive cover. The screws are
held captive in the lip of the carrier. A spring causes the front edge of the cover to pop up. If the front edge of
the cover does not pop up, pull on one of the screws to lift the front edge.
Figure 3. Removing the Hard-Disk Drive
file:///I|/SERVICE%20MANUALS/DELL%20MANUALS/LAP...ron/7500/7500%20System%20Reference/computer.htm (3 of 11)6/21/2004 1:05:29 AM
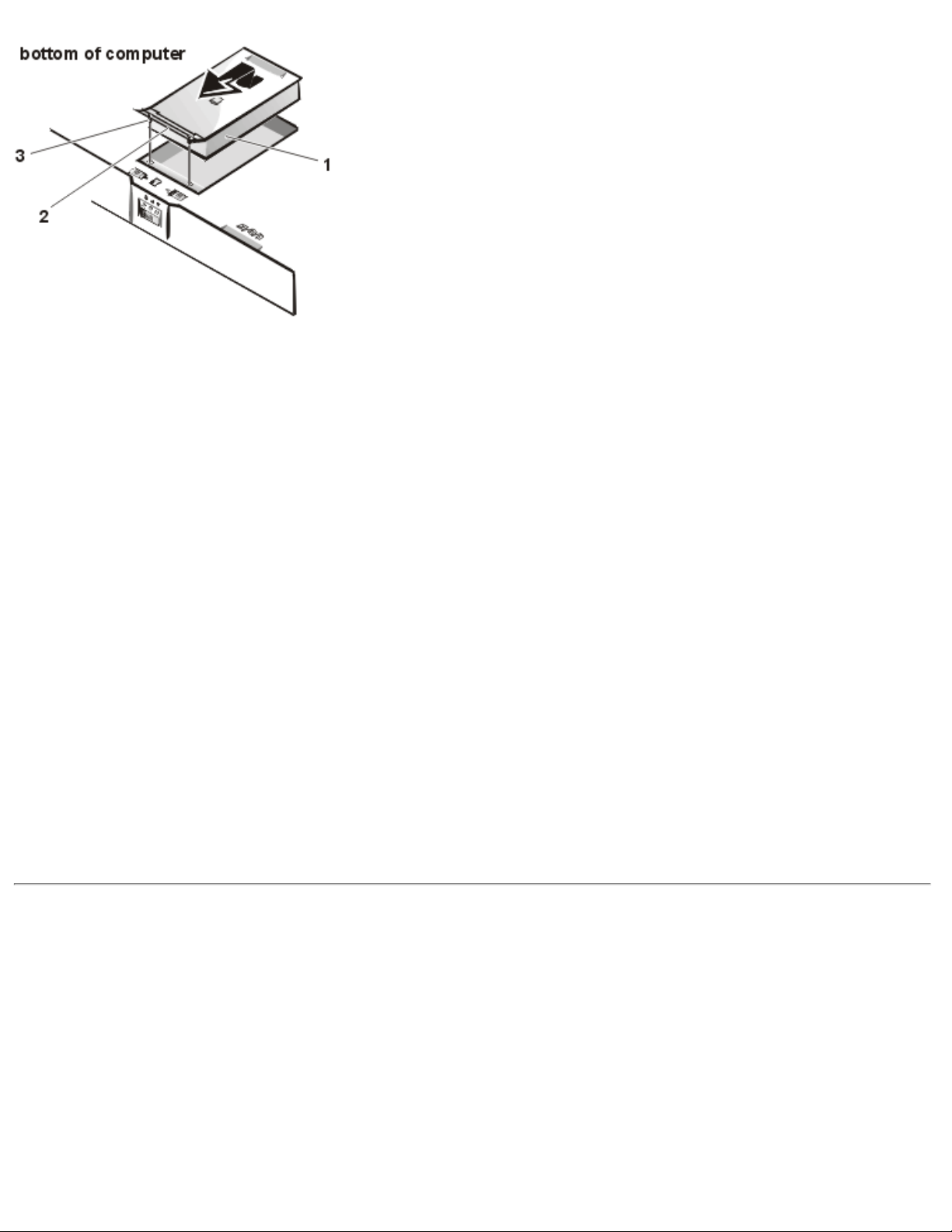
Using the Computer: Dell Inspiron 7500
1
Hard-disk drive
2
Hinge
3
Captive screws (2)
4. Push the hard-disk drive forward until it stops, and then pull it up.
5. Remove the new drive from its packaging.
Save the original packaging to use when storing or shipping the hard-disk drive.
NOTICE: While sliding the drive in, do not force it into place.
6. Slide the new drive into place.
There may be some resistance as the drive connects to its interface connector at the back of the bay.
7. Tighten the screws you loosened in step 3.
8. Test the drive by running the Hard-Disk Drives (Non-SCSI) test group in the Dell Diagnostics.
For information on running the diagnostics, see "Running the Dell Diagnostics" in Chapter 3 of the Dell
Inspiron 7500 Reference and Troubleshooting Guide.
Audio Devices
You can connect speakers, a microphone, headphones, and record/playback devices such as cassette players, CD
players, and VCRs to the audio connectors on the computer (see Figure 4). The connectors are located directly
under the PC Card slot. Dell recommends using amplified speakers for the best sound.
Figure 4. Audio connectors
file:///I|/SERVICE%20MANUALS/DELL%20MANUALS/LAP...ron/7500/7500%20System%20Reference/computer.htm (4 of 11)6/21/2004 1:05:29 AM
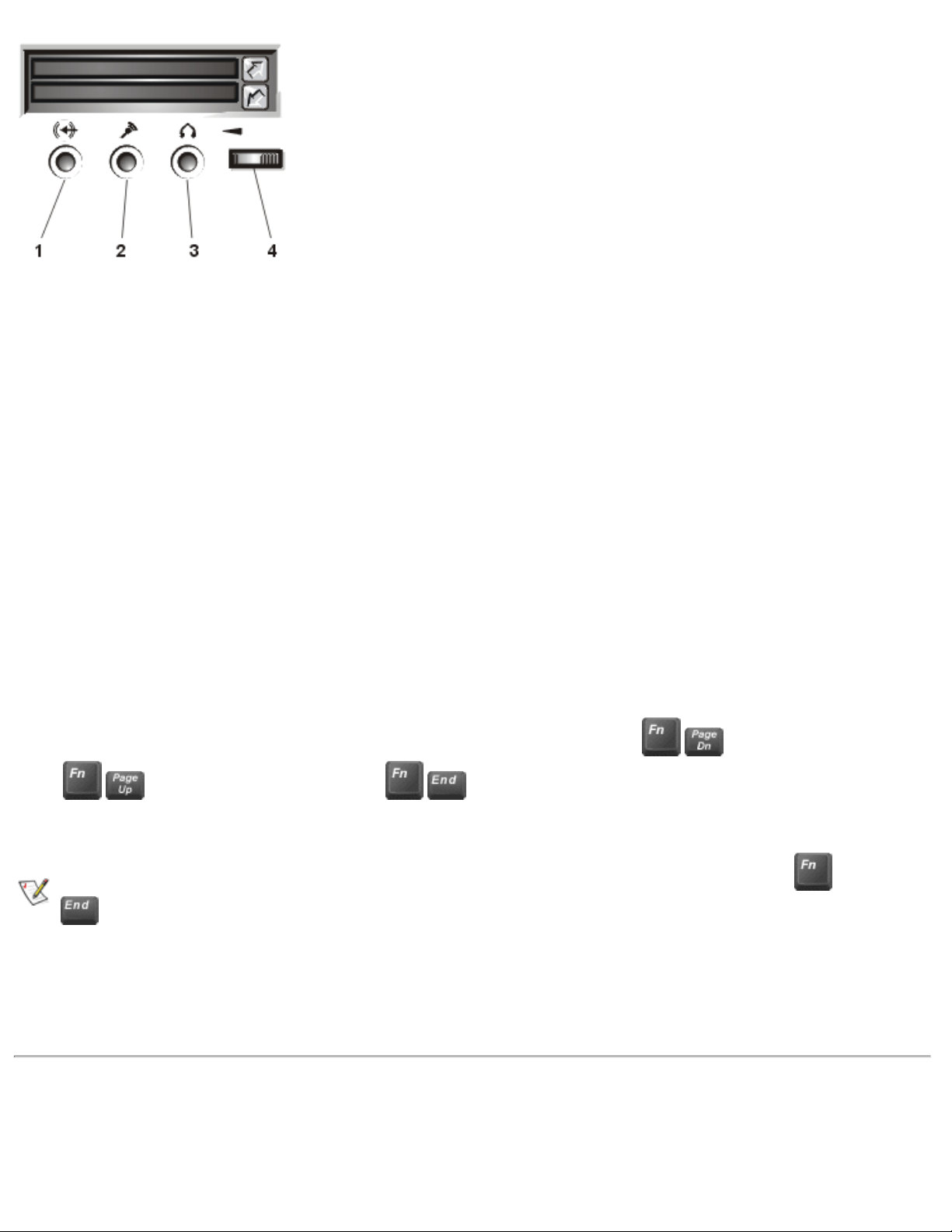
Using the Computer: Dell Inspiron 7500
1
Line-in jack
2
Microphone jack
3
Line-out jack
4
Volume control dial
Connect headphones or speakers to the line-out jack on the left of the audio connectors. Connect a microphone to
the microphone jack in the middle. Connect record/playback devices such as cassette players, CD players, and
VCRs to the line-in jack on the right.
See your Microsoft® Windows® 98 documentation for the location of sound application programs such as mixers and
volume control.
You can control the sound coming from the external speakers and the computer's integrated speakers with the
volume control dial. You can also use the keyboard to adjust the volumes. Press
to lower the volume.
Press
to increase the volume. Press to enable or disable both the integrated and external
speakers.
NOTE: If no sound comes from the speakers, make sure that the sound is not disabled. Press
and check the volume control dial.
See Utilities and Drivers for Microsoft Windows 98 and Utilities and Drivers for Microsoft Windows NT® for
information about reinstalling the audio drivers. The drivers are located on the Dell Inspiron 7500 System Software
CD.
Embedded Numeric Keypad
As you work, you may want to use the embedded numeric keypad (see Figure 5) to enter numbers into a
spreadsheet or financial program. The embedded numeric keypad shares some of the keys on the computer's
file:///I|/SERVICE%20MANUALS/DELL%20MANUALS/LAP...ron/7500/7500%20System%20Reference/computer.htm (5 of 11)6/21/2004 1:05:29 AM
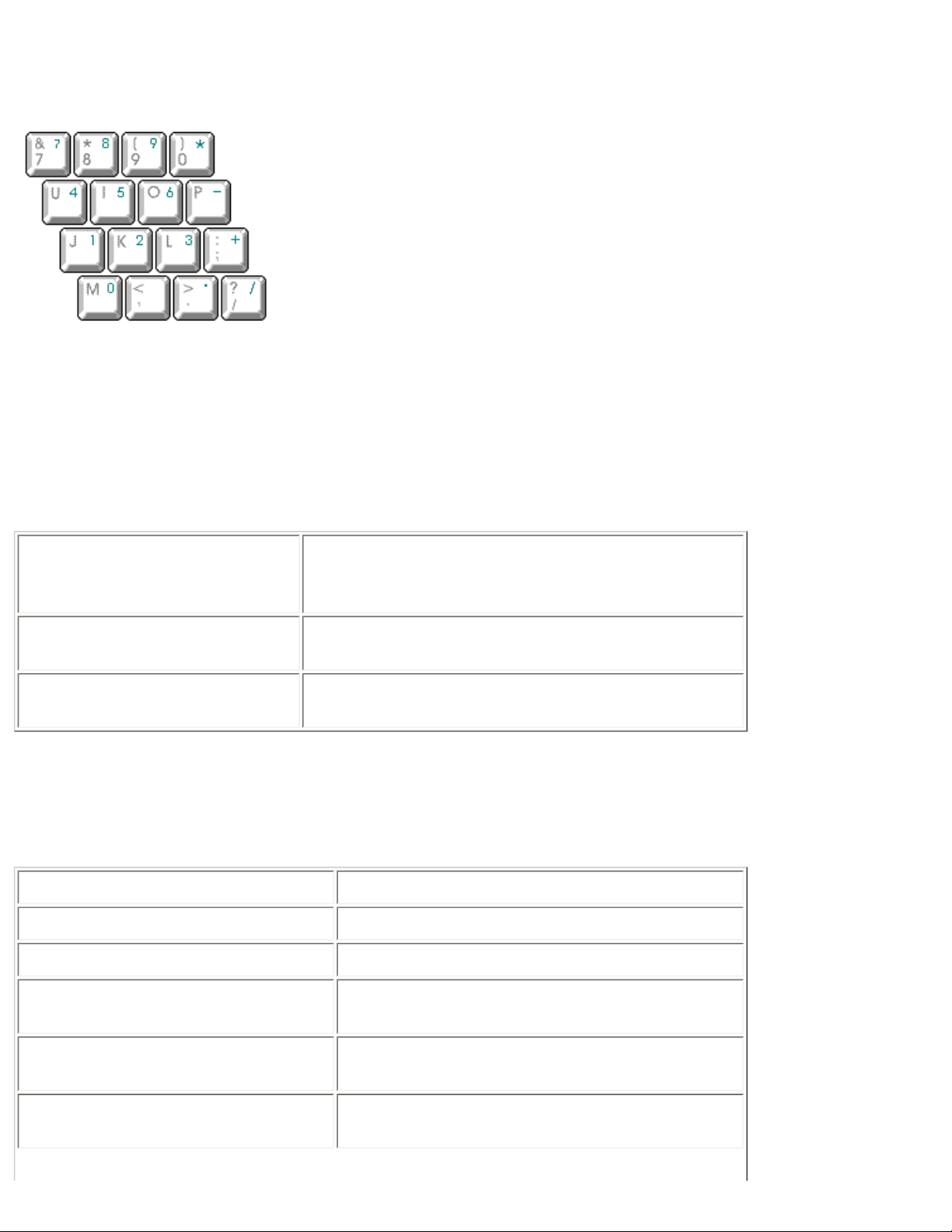
Using the Computer: Dell Inspiron 7500
keyboard. The embedded keypad numbers and symbols are marked on the right of the keypad keys in blue.
Figure 5. Embedded Numeric Keypad
To activate the embedded numeric keypad, press <Num Lock>. The Number Lock indicator lights up.
To deactivate the embedded keypad, press <Num Lock>. The Num Lock indicator is no longer illuminated.
When the embedded keypad is activated, the key combinations in Table 1 temporarily disable specific keypad keys.
Table 1. Activated Keypad Functions
When Keypad Is Activated
(Number Lock Indicator ON)
Function
<Fn><key>
Enables the lowercase letter or primary function of
that specific key
<Fn><Shift><key>
Enables the uppercase letter or shift function of that
specific key
To use the embedded arrow keys, ensure that <Num Lock> is off. Press and hold <Fn> and the corresponding key
displayed in Table 2.
Table 2. Deactivated Keypad Functions
When Keypad Is Deactivated Function
<Fn><j> Performs the same function as pressing <End>
<Fn><7> Performs the same function as pressing <Home>
<Fn><k> Performs the same function as pressing the down-
arrow key
<Fn><8> Performs the same function as pressing the up-
arrow key
<Fn><u> Performs the same function as pressing the left-
arrow key
file:///I|/SERVICE%20MANUALS/DELL%20MANUALS/LAP...ron/7500/7500%20System%20Reference/computer.htm (6 of 11)6/21/2004 1:05:29 AM
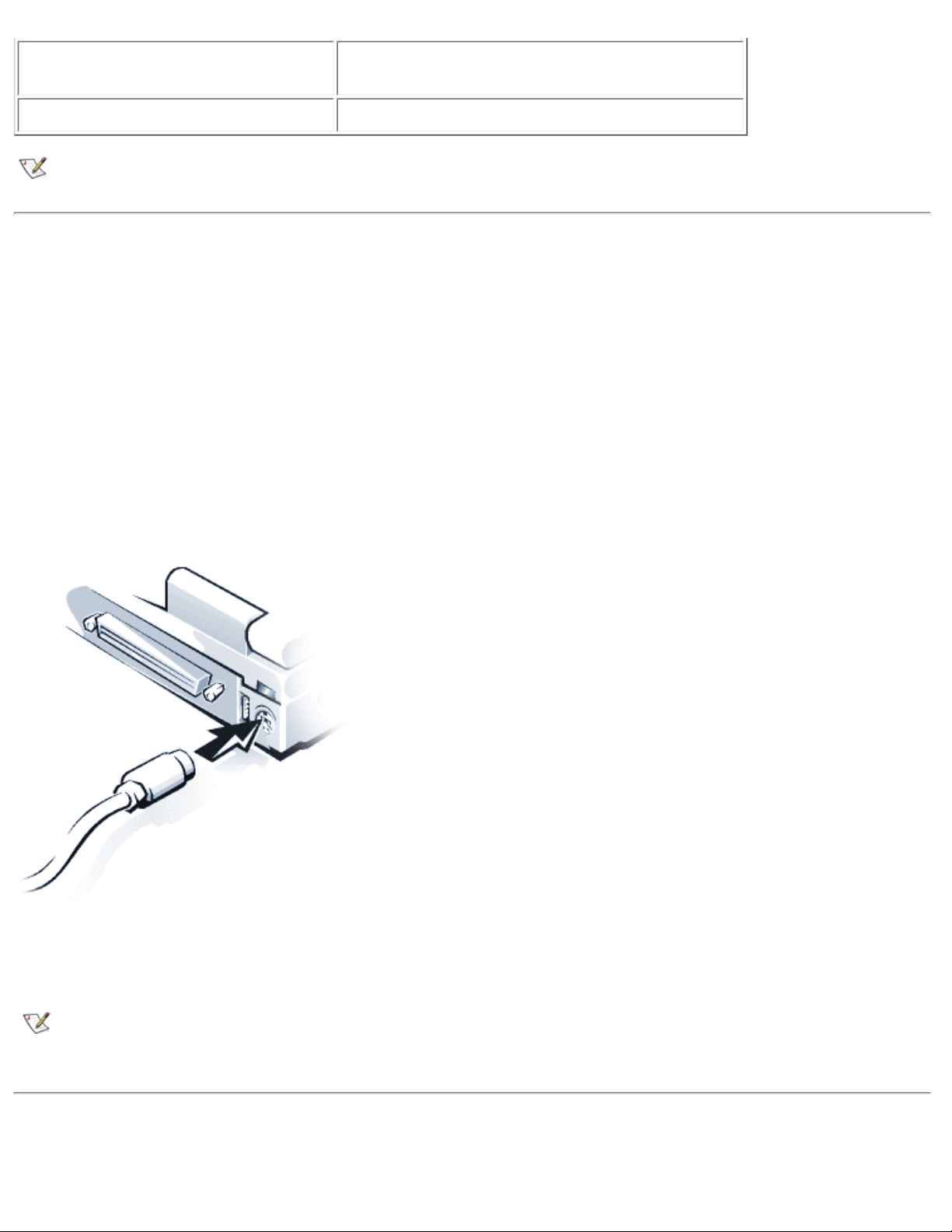
Using the Computer: Dell Inspiron 7500
<Fn><o> Performs the same function as pressing the right-
arrow key
<Fn><.> Performs the same function as pressing <Delete>
NOTE: The embedded numeric keypad is automatically disabled if an external keyboard or keypad is
connected to the computer.
External Keyboard, Keypad, or Mouse
You can connect a keyboard with a standard connector to the Personal System/2 (PS/2) connector on the computer
by using an adapter available from Dell. You can use the integrated keyboard even when an external keyboard is
attached to the computer. You can also connect a Universal Serial Bus (USB) keyboard to the computer's USB
connector.
Attach a PS/2 mouse to the PS/2-compatible connector on the computer (see Figure 6) or a USB-compatible mouse
to the USB connector. If you attach a USB mouse to the computer, you do not need to reboot the computer in order
to use the mouse. The touch pad device drivers that Dell installed on your hard-disk drive work with a PS/2 mouse,
serial mouse, or USB mouse from Dell.
Figure 6. Attaching a PS/2 Mouse
If you did not receive your mouse from Dell, you may need to install device drivers separately to use the mouse. This
software is usually included with mouse installation kits.
NOTE: If you are using a PS/2 mouse that is not Microsoft-compatible and the mouse does not work
properly, reboot the computer. If the mouse still does not work, install the drivers from the diskette that came
with the mouse and reboot the computer.
Touch Pad
file:///I|/SERVICE%20MANUALS/DELL%20MANUALS/LAP...ron/7500/7500%20System%20Reference/computer.htm (7 of 11)6/21/2004 1:05:29 AM
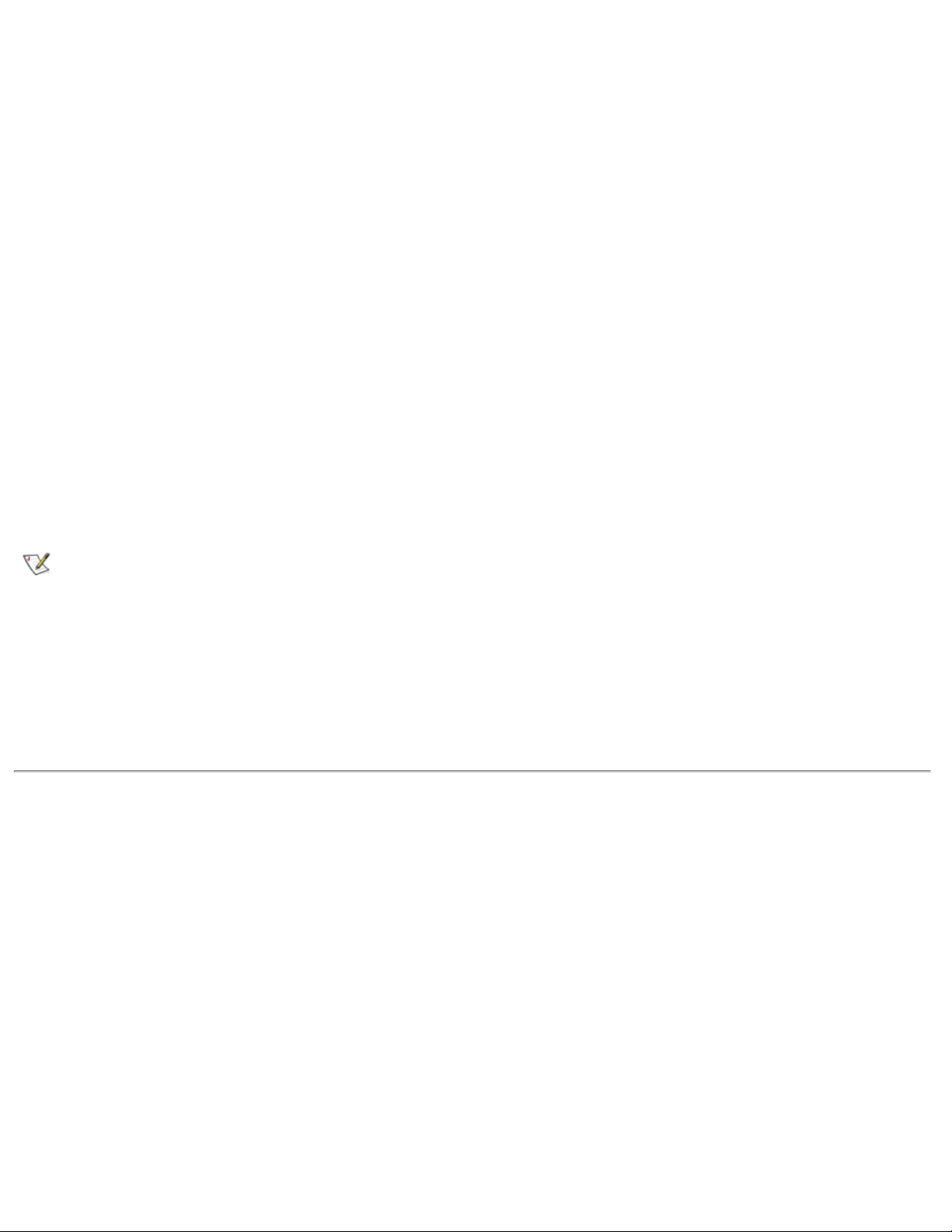
Using the Computer: Dell Inspiron 7500
The PS/2-compatible touch pad detects the position of your finger over a touch-sensitive area and provides the
computer full mouse functionality. The touch pad's two buttons correspond to the left and right buttons on a standard
mouse.
To move the cursor, lightly slide your finger over the smooth sensor area. To select an object, gently tap once on the
surface of the touch pad. To select and move (or drag) an object, position the cursor on the object and tap down-updown on the touch pad. On the second down motion, leave your finger on the touch pad and move the selected
object by sliding your finger across the surface. To double-click an object, position the cursor on the object and then
tap twice.
To customize touch pad and cursor features, perform the following steps:
1. Click the Start button, point to Settings, and then click Control Panel.
The Control Panel window appears
.
2. Double-click the Mouse icon.
3. Select the Touch Pad tab.
4. Make your selections. Click the Help button if you need more information.
Dell has already installed the touch pad drivers for you.
NOTE: Keep your fingers away from the touch pad while the computer is booting or loading the operating
system. If you touch the touch pad at either time, the cursor will not move until you remove your finger from
the touch pad surface.
Installing the Touch Pad/Mouse Driver
See Utilities and Drivers for Microsoft Windows 98 and Utilities and Drivers for Microsoft Windows NT for information
about reinstalling touch pad/mouse drivers.
PC Cards
The computer has two slots (see Figure 7) into which up to two 3.3- or 5-volt (V) PC Cards that comply with the
Personal Computer Memory Card International Association (PCMCIA) standard and Japanese Electronic Industry
Development Association (JEIDA) Release 4.2 can be installed. Both PC Card slots support CardBUS technology. In
addition, a zoomed video (ZV) port is available from the lower slot (slot 0). If you ordered an Moving Pictures Experts
Group (MPEG)-2 decoder PC Card from Dell, install it in the lower PC slot for high-performance graphics.
Figure 7. PC Card Slots
file:///I|/SERVICE%20MANUALS/DELL%20MANUALS/LAP...ron/7500/7500%20System%20Reference/computer.htm (8 of 11)6/21/2004 1:05:29 AM
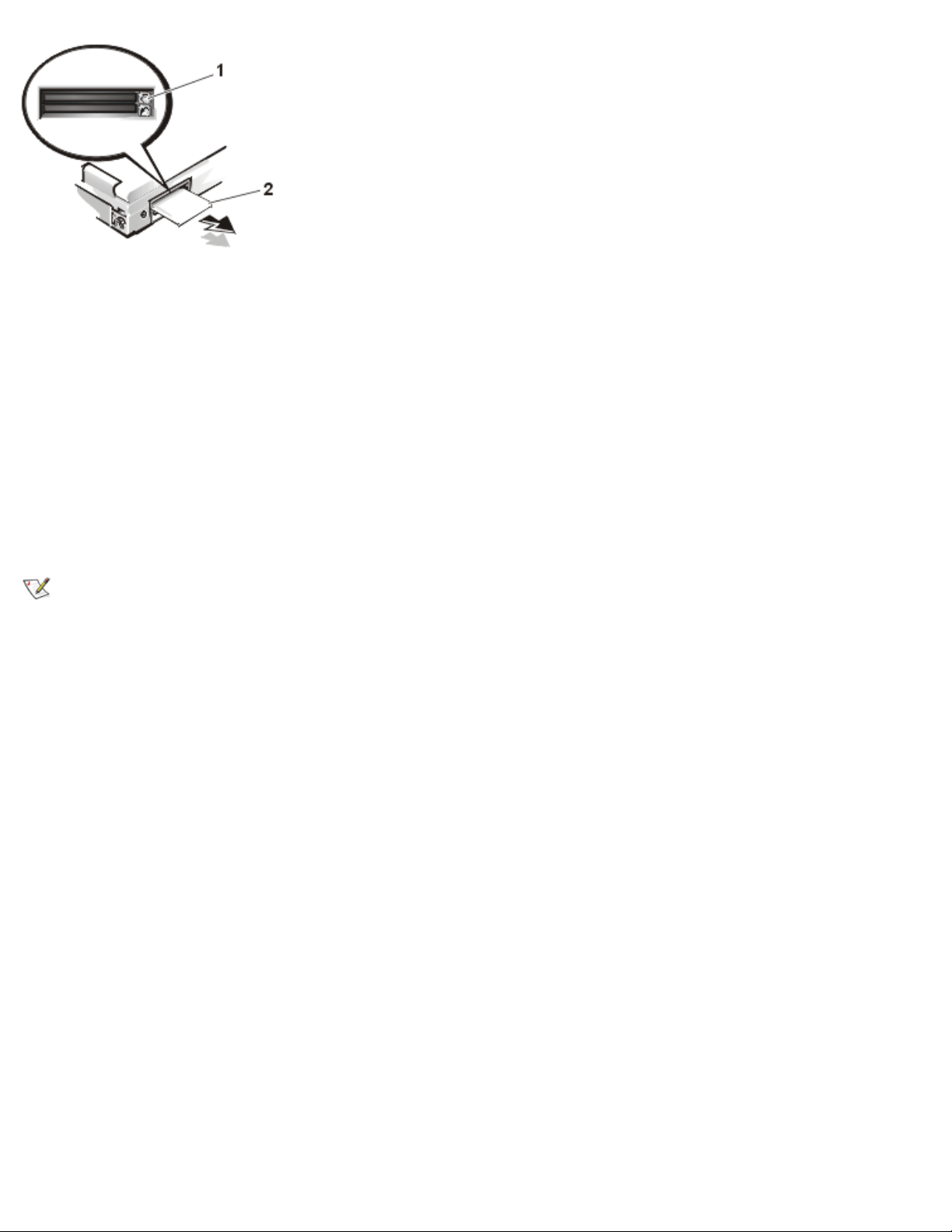
Using the Computer: Dell Inspiron 7500
1
Top eject button
2
PC card
The computer supports two Type I, two Type II, or one Type III PC Card, including such memory devices as static
random-access memory (SRAM) cards that emulate diskettes, RAM cards, one-time programmable (OTP) ROM
cards, and Advanced Technology Attachment (ATA) cards that emulate integrated drive electronics (IDE) hard-disk
drives. Also supported are input/output (I/O) cards such as modem communication cards, local area network (LAN)
cards, wireless LAN cards, small computer system interface (SCSI) cards, and sound cards. You can also use
extended PC Cards in the computer.
NOTE: A PC Card is not a boot device.
Installing a PC Card
NOTICE: Take extra precautions if you use extended PC Cards in the computer. Extended cards are longer
versions of standard PC Cards. They fit into, and operate correctly with, the computer. However, they
extend beyond the edge of the computer when installed. If something strikes the exposed end of an
installed card, the card or the system board can be damaged.
NOTICE: Because of space considerations, you may have trouble using two PC Cards in the computer if
one of them is an extended card. Always install an extended card in the top PC Card connector. Always
remove an extended PC Card before you pack the computer for traveling.
The PC Card slot has two PC Card connectors and can hold up to two cards in one of the following configurations:
● A single Type I or Type II card (using either the top or bottom PC Card connector)
● One Type I card and one Type II card (using either connector)
● Two Type I cards or two Type II cards
● A single Type III card (using the bottom connector)
The type of card refers to its thickness, not its functionality. Because a Type III card is thicker than Type I and Type II
cards, it takes up the entire PC Card slot, although it uses only one PC Card connector.
PC Cards are generally marked (with a triangle or an arrow) to indicate which end should be inserted into the slot.
The cards are keyed to prevent incorrect insertion. If card orientation is not clear, see the documentation that came
file:///I|/SERVICE%20MANUALS/DELL%20MANUALS/LAP...ron/7500/7500%20System%20Reference/computer.htm (9 of 11)6/21/2004 1:05:29 AM
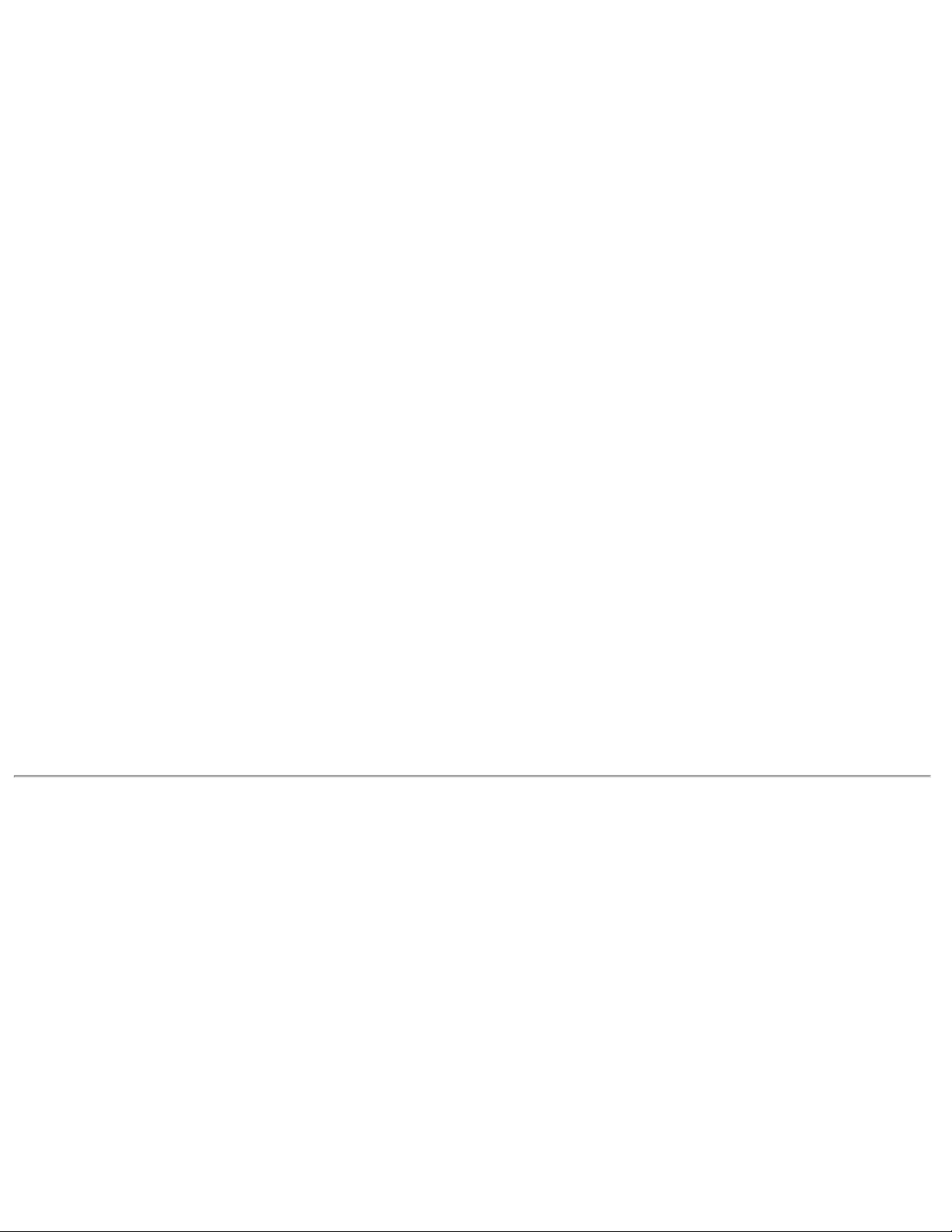
Using the Computer: Dell Inspiron 7500
with the card.
You can install a PC Card while the computer is running. The PC Card is automatically detected. To install a PC
Card, hold the card with its orientation symbol pointing into the slot and the top side of the card facing up. Insert the
card into the slot, and press in firmly until the card is completely seated in the internal PC Card connector. If there is
too much resistance when inserting the card, do not force the card. Check the card's orientation, and try again.
When a PC Card is being used, the PC Card access indicator appears in the status display panel. The computer
recognizes most I/O cards and automatically loads the appropriate device driver. If you have older modem
communications software that cannot use interrupt request (IRQ)8 or higher, you must disable the serial port or
infrared port to use the software.
Removing a PC Card
To remove a PC card from the top connector, press the top eject button twice (identified by an arrow pointing up). To
remove a PC card from the bottom connector, press the bottom eject button twice (identified by an arrow pointing
down). If you are removing a Type III card, press the bottom eject button twice.
The first time you press an eject button, the eject button itself pops out. The second time you press the eject button,
the PC Card is released and extends slightly from the slot. Grasp the end of the card, and pull it completely from the
slot.
See Utilities and Drivers for Microsoft Windows 98 and Utilities and Drivers for Microsoft Windows NT for information
on installing utilities and drivers.
Configuring a PC Card
If you are using the Microsoft Windows 98 operating system, click the Start button, point to Settings, and then click
Control Panel. Double-click the PC Card to open the PC Card Properties window. For more information, check the
documentation that came with your operating system.
You can also double-click the PC Card icon on the Windows 98 desktop.
External Monitor
Use the 15-pin video connector to attach an external monitor to the computer. If you reconfigure your hardware, you
may need pin number and signal information for the monitor connector. To connect an external monitor, perform the
following steps.
1. Turn off the external monitor.
NOTICE: Do not place the external monitor directly on top of your portable computer, even if it
is closed. Doing so can crack the computer case, the display, or both.
Set the monitor on a monitor stand, desktop, or other level surface near the computer.
2. Connect the external monitor's video cable to the computer.
Plug the monitor cable connector into the matching video connector at the back of the computer. If the cable is
file:///I|/SERVICE%20MANUALS/DELL%20MANUALS/LA...on/7500/7500%20System%20Reference/computer.htm (10 of 11)6/21/2004 1:05:29 AM
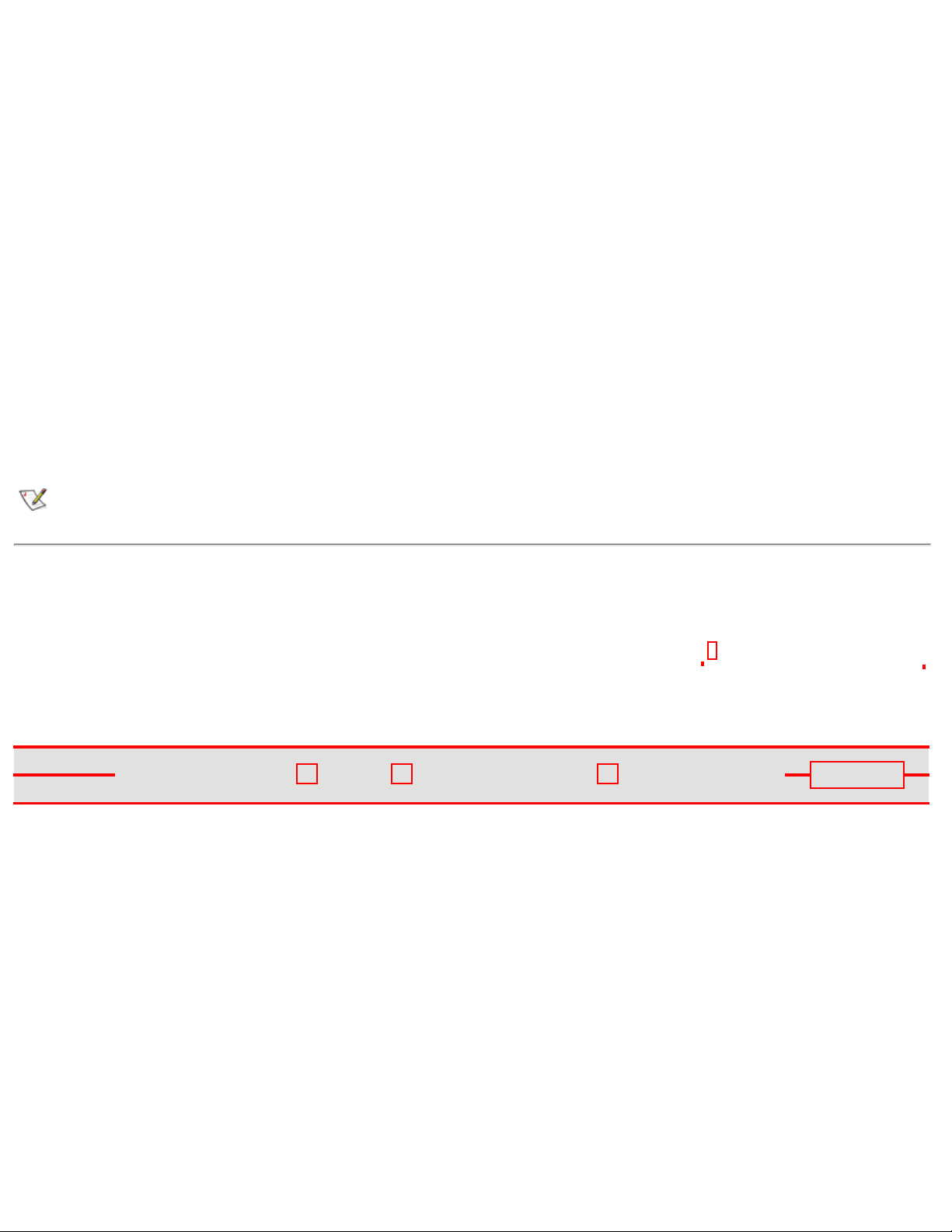
Using the Computer: Dell Inspiron 7500
not permanently attached to the monitor, connect it to the monitor also. Tighten all the screws on the video
cable connector(s) to eliminate radio frequency interference (RFI).
3. Connect your external monitor to a grounded AC power source.
Plug the three-prong connector on one end of the monitor's power cable into a grounded power strip or some
other grounded power source. If the cable is not permanently attached to the monitor, connect it to the monitor
also.
The video image can be displayed on an external monitor, on the computer's display, or on both simultaneously. To
toggle between the three display modes, press <Fn><F8>.
If the external monitor is turned off when you boot the computer, and if the Video Display Device category is set to
CRT Mode in the Main menu of the Setup program, the computer sends the video image to the external monitor. In
this case, you do not see an image on either the computer's display or on the external monitor. To resolve this
situation, turn on the external monitor or press <Fn><F8> to switch the video image to the computer's display.
Whether you are using an appropriately equipped multifrequency monitor only or an external monitor and the built-in
display simultaneously, you can display up to 256 colors at a noninterlaced resolution of 1400 x 1050 pixels at a 32bit color depth.
NOTE: When the external monitor and built-in display are used simultaneously, the refresh rate is always 60
hertz (Hz).
Back to Contents Page
Redesign Your Home Page
Tell Us What You Think
Global Dell Support Sites
Copyright 2003 Dell Inc. For customers only.
About Dell Contact Us Terms and Conditions of Sale Privacy
Policy
Top of page
file:///I|/SERVICE%20MANUALS/DELL%20MANUALS/LA...on/7500/7500%20System%20Reference/computer.htm (11 of 11)6/21/2004 1:05:29 AM
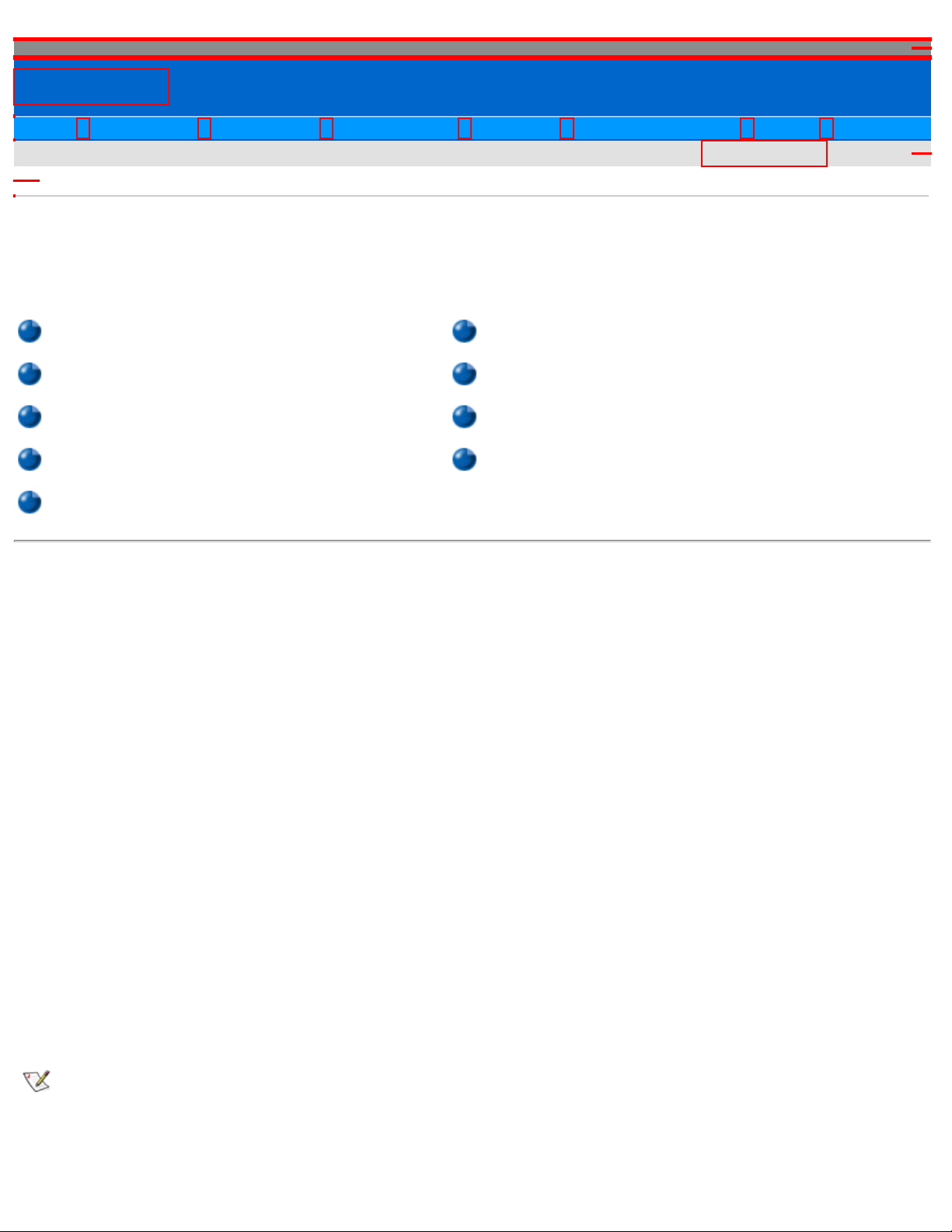
Utilities and Drivers for Microsoft Windows 98: Dell Inspiron 7500
Dell
SUPPORT
Home Solutions Upgrades Downloads Contact Customer Care Learn Site Map
My Order Status
Order Status
Dell recommends Microsoft® Windows® XP Professional
Back to Contents Page
Utilities and Drivers for Microsoft® Windows® 98: Dell™ Inspiron™ 7500
Overview Installing the Internal Modem Driver (Optional)
Installing the Windows 98 Operating System Installing the Software DVD Decoder (Optional)
Installing the Audio Driver Creating the Save-to-Disk Suspend File
Installing the Video Driver Installing the System Help
Installing the Touch Pad Driver
Overview
This section explains how to install/reinstall Dell device drivers and utilities on your Dell computer running the
Microsoft Windows 98 Second Edition operating system. You may need to use this information under the following
conditions:
● You are reinstalling the version of the Windows operating system that came with your computer, and you need
to reinstall the drivers and utilities that Dell provides.
● You have a new hard-disk drive and need to install all of the system software.
To install the system software, you need the following items:
● Dell Inspiron 7500 Software DVD Decoder CD (refer to "Installing the Software DVD Decoder")
● System Software CD
● CD-ROM or DVD-ROM drive installed in the media bay of the computer
● Microsoft Windows 98 Second Edition CD
● Microsoft Boot Disk Windows 98 Series diskette
NOTE: Verify that Windows 98 is already installed on the hard-disk drive before you install any device
drivers. For instructions, see the preceding section, “Installing the Windows 98 Operating System.”
The following subsections describe the installation instructions for the drivers and utilities that are provided on the
file:///I|/SERVICE%20MANUALS/DELL%20MANUALS/LA...on/7500/7500%20System%20Reference/espmmw98.htm (1 of 7)6/21/2004 1:05:30 AM
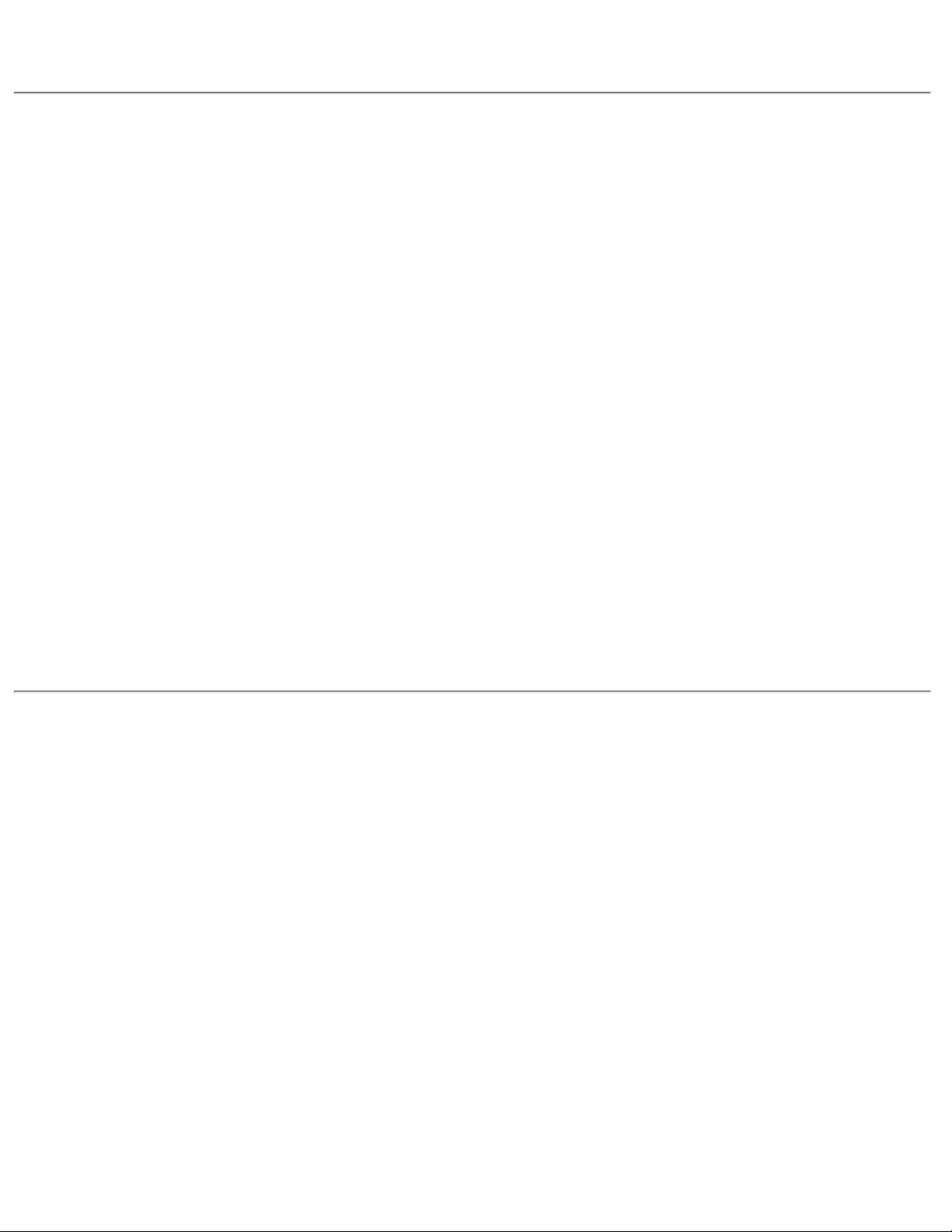
Utilities and Drivers for Microsoft Windows 98: Dell Inspiron 7500
System Software CD for use with a system running the Windows 98 operating system.
Installing the Windows 98 Operating System
You must install Windows 98 on the hard-disk drive before you install any device drivers. To install Windows 98,
perform the following steps:
1. Insert the Microsoft Boot Disk Windows 98 Series diskette into the diskette drive.
2. Restart the computer.
3. When the Microsoft Windows 98 Startup menu appears, insert the Microsoft Windows 98 CD into the CD-
ROM or DVD-ROM drive.
4. Select Start Windows 98 Setup from CD-ROM and press <Enter>.
The Setup program runs ScanDisk to check your hard-disk drive.
5. When the hard-disk drive check is completed, type x to exit ScanDisk.
6. Follow the prompts on your screen to continue with the installation.
7. When prompted to create a start-up diskette, remove the Microsoft Boot Disk Windows 98 Series diskette, and
click Next.
8. Label a blank, high-density diskette as instructed, insert the diskette into the diskette drive, and then click OK.
Follow the prompts on your screen to complete the installation.
Installing the Audio Driver
The audio driver allows you to customize the sound features of your computer. To install the audio driver, perform the
following steps:
1. Save and close any open files, and exit any open application programs.
2. Insert the System Software CD into the CD-ROM or DVD-ROM drive.
3. If the Welcome to Windows 98 screen appears, click the x in the upper-right corner of the screen to close it
and continue with the installation.
4. Click the Start button, and then click Run.
5. In the Run dialog box, type x:\win98\audio\setup.exe, where x is the CD-ROM or DVD-ROM drive
letter. The CD-ROM or DVD-ROM drive letter is usually D.
6. Click OK.
7. At the Welcome screen, click Next.
8. At the Main Menu, the Upgrade Drivers radio button is selected. Click Next.
file:///I|/SERVICE%20MANUALS/DELL%20MANUALS/LA...on/7500/7500%20System%20Reference/espmmw98.htm (2 of 7)6/21/2004 1:05:30 AM
 Loading...
Loading...