Dell 745 User Manual 2
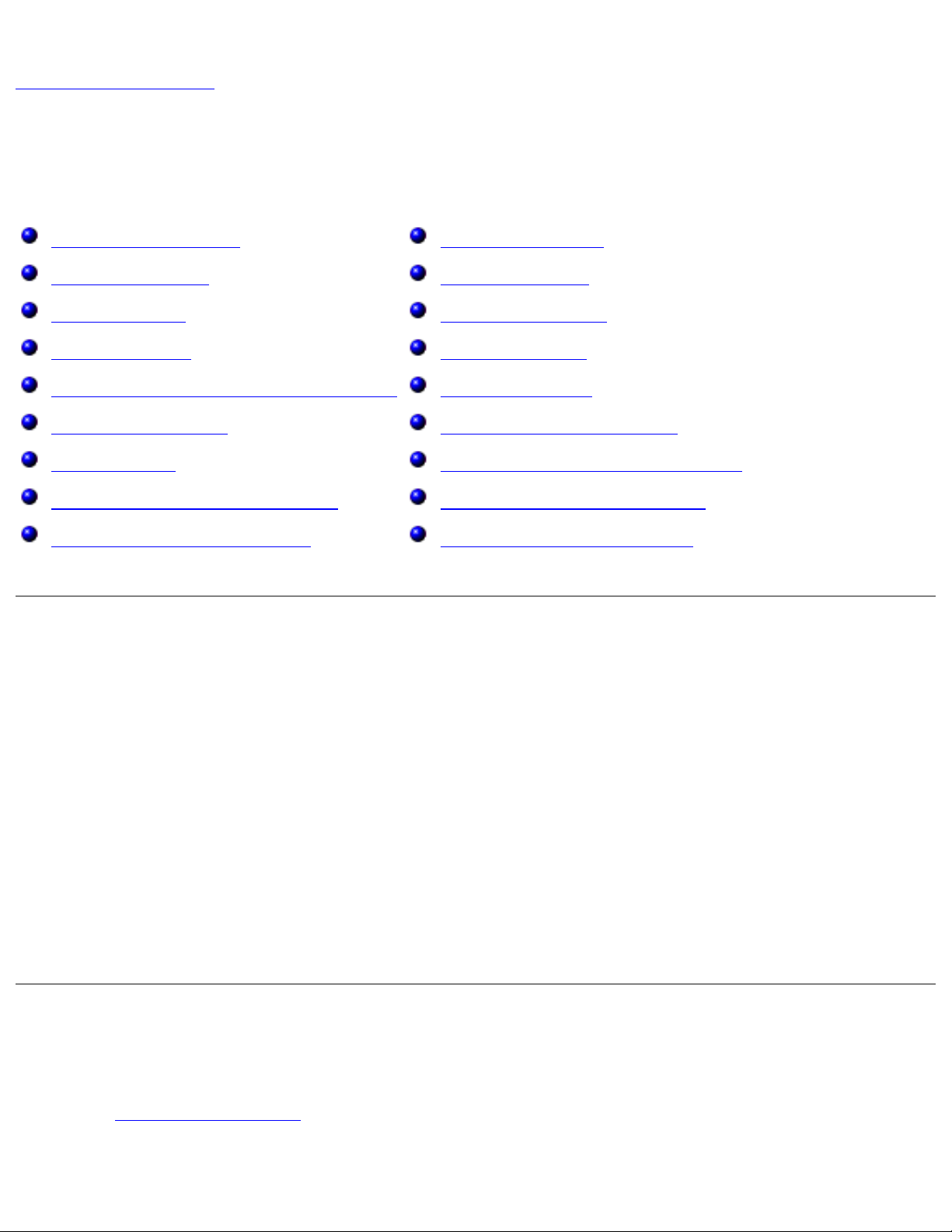
Solving Problems: Dell OptiPlex 745 User's Guide
Back to Contents Page
Solving Problems
Dell™ OptiPlex™ 745 User's Guide
Troubleshooting Tips
Battery Problems
Card Problems
Drive Problems
E-Mail, Modem, and Internet Problems
Keyboard Problems
Fan Problems
Lockups and Software Problems
Media Card Reader Problems
Memory Problems
Mouse Problems
Network Problems
Power Problems
Printer Problems
Restoring Default Settings
Serial or Parallel Device Problems
Sound and Speaker Problems
Video and Monitor Problems
Troubleshooting Tips
Follow these tips when you troubleshoot your computer:
● If you added or removed a part before the problem started, review the installation procedures
and ensure that the part is correctly installed.
● If a peripheral device does not work, ensure that the device is properly connected.
● If an error message appears on the screen, write down the exact message. This message may
help technical support personnel diagnose and fix the problem(s).
● If an error message occurs in a program, see the program's documentation.
Battery Problems
Fill out the Diagnostics Checklist as you complete these checks.
http://support.dell.com/support/edocs/systems/op745/en/UG_en/solving.htm (1 of 18) [10/19/2007 9:39:12 AM]
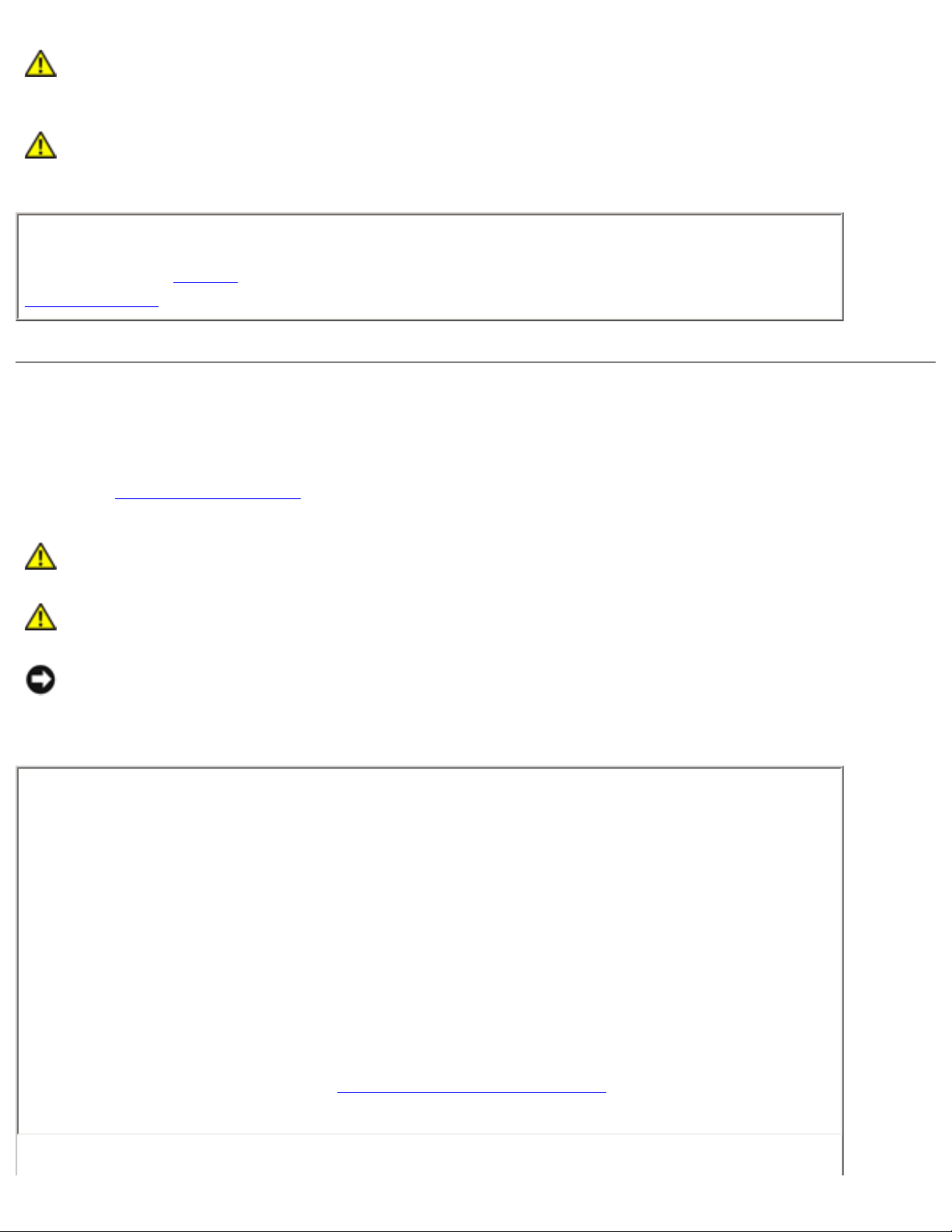
Solving Problems: Dell OptiPlex 745 User's Guide
CAUTION: There is a danger of a new battery exploding if it is incorrectly installed.
Replace the battery only with the same or equivalent type recommended by the
manufacturer. Discard used batteries according to the manufacturer's instructions.
CAUTION: Before you begin any of the procedures in this section, follow the safety
instructions in the Product Information Guide.
Replace the battery — If you have to repeatedly reset time and date information after
turning on the computer, or if an incorrect time or date displays during start-up, replace
the battery (see
Battery). If the battery still does not work properly, contact Dell (see
Contacting Dell).
Card Problems
Fill out the Diagnostics Checklist as you complete these checks.
CAUTION: Before you begin any of the procedures in this section, follow the safety
instructions in the Product Information Guide.
CAUTION: To guard against electrical shock, always unplug your computer from the
electrical outlet before opening the cover.
NOTICE: To prevent static damage to components inside your computer, discharge static
electricity from your body before you touch any of your computer's electronic components. You
can do so by touching an unpainted metal surface on the computer.
Check the card seating and cable —
1. Turn off the computer and devices, disconnect them from their electrical outlets,
wait 10 to 20 seconds, and then remove the computer cover (see the appropriate
"Removing the Computer Cover" section).
2. Ensure that each card is firmly seated in its connector. Reseat any loose cards.
3. Ensure that all cables are firmly connected to their corresponding connectors on the
cards. If any cables appear loose, reconnect them.
For instructions on which cables should be attached to specific connectors on a card,
see the card's documentation.
4. Close the computer cover reconnect the computer and devices to electrical outlets,
and then turn them on (see
Replacing the Computer Cover).
http://support.dell.com/support/edocs/systems/op745/en/UG_en/solving.htm (2 of 18) [10/19/2007 9:39:12 AM]
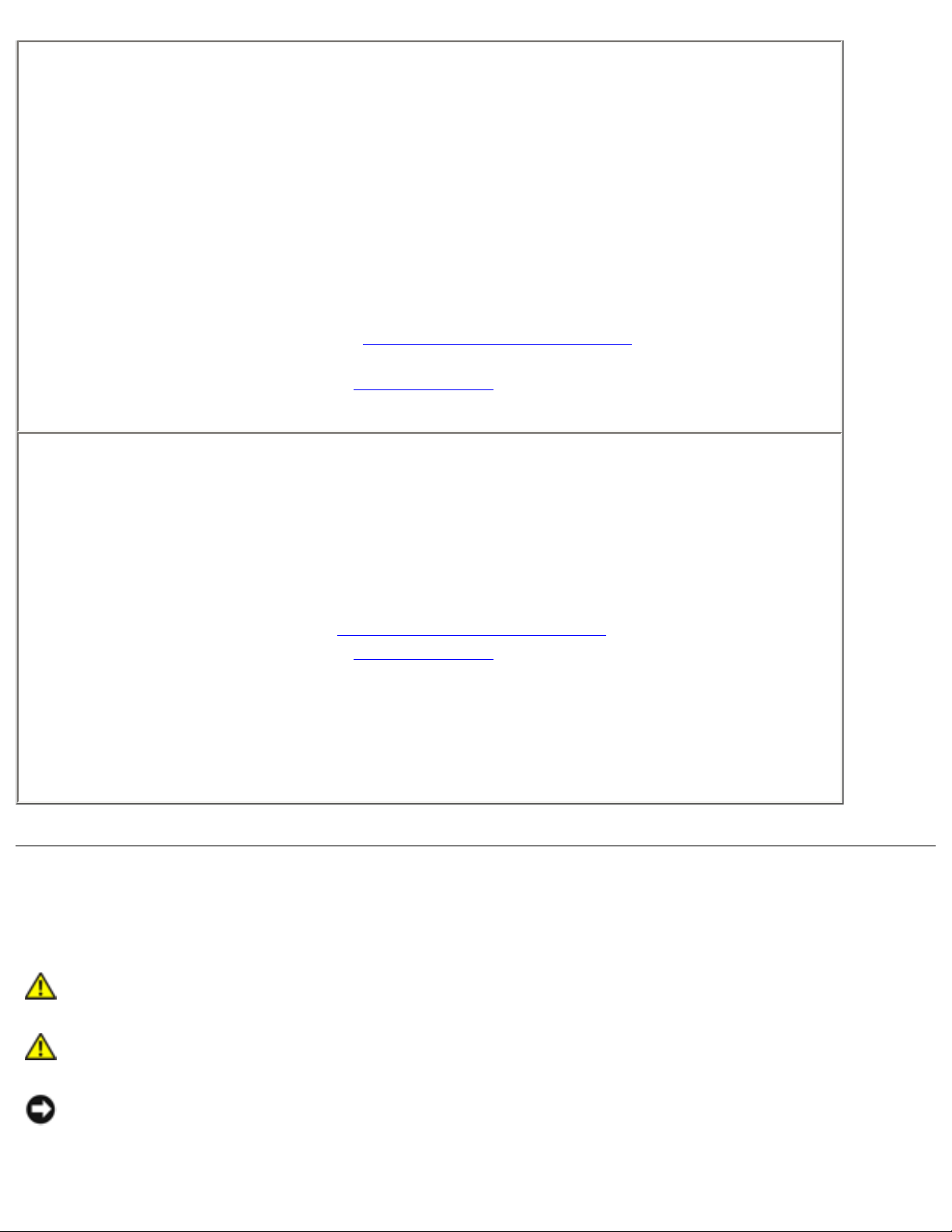
Solving Problems: Dell OptiPlex 745 User's Guide
Test the graphics card —
1. Turn off the computer and devices, disconnect them from their electrical outlets,
wait 10 to 20 seconds, and then remove the computer cover (see the appropriate
"Removing the Computer Cover" section).
2. Remove all cards except the graphics card. See the appropriate "Cards" section for
your computer.
If your primary hard drive is connected to a drive controller card and not to one of
the system board IDE connectors, leave the drive controller card installed in the
computer.
3. Close the computer cover (see
Replacing the Computer Cover), reconnect the
computer and devices to electrical outlets, and then turn them on.
4. Run the Dell Diagnostics. See
Dell Diagnostics.
Test the cards —
1. Turn off the computer and devices, disconnect them from their electrical outlets,
wait 10 to 20 seconds, and then remove the computer cover (see the appropriate
"Removing the Computer Cover" section for your computer).
2. Reinstall one of the cards that you removed previously. See see appropriate
"Cards" section for your computer.
3. Close the computer cover, reconnect the computer and devices to electrical outlets,
and then turn them on (see
Replacing the Computer Cover).
4. Run the Dell Diagnostics. See
Dell Diagnostics.
If any of the tests fail, the card you just reinstalled is faulty and needs to be replaced.
5. Repeat this process until you have reinstalled all cards.
Drive Problems
CAUTION: Before you begin any of the procedures in this section, follow the safety
instructions in the Product Information Guide.
CAUTION: To guard against electrical shock, always unplug your computer from the
electrical outlet before opening the cover.
NOTICE: To prevent static damage to components inside your computer, discharge static
electricity from your body before you touch any of your computer's electronic components. You
can do so by touching an unpainted metal surface on the computer.
http://support.dell.com/support/edocs/systems/op745/en/UG_en/solving.htm (3 of 18) [10/19/2007 9:39:12 AM]
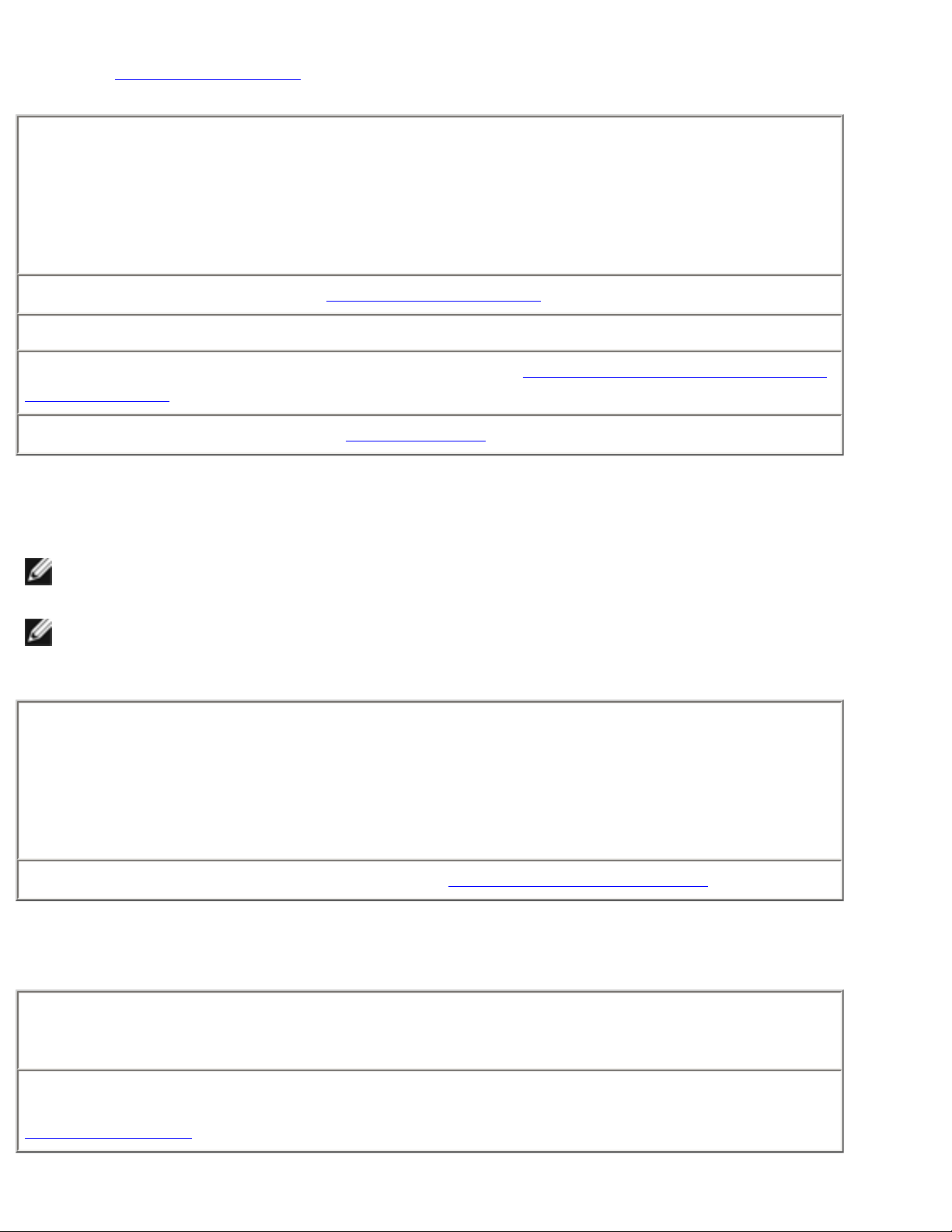
Solving Problems: Dell OptiPlex 745 User's Guide
Fill out the Diagnostics Checklist as you complete these checks.
Test the drive —
● Insert another floppy disk, CD, or DVD to eliminate the possibility that the original
one is defective.
● Insert bootable media and restart the computer.
Clean the drive or disk — See
Cleaning Your Computer.
Check the cable connections
Check for Software and Hardware Conflicts — See
Resolving Software and Hardware
Incompatibilities.
Run the Dell Diagnostics — See
Dell Diagnostics.
Optical drive problems
NOTE: High-speed Cd or DVD drive vibration is normal and may cause noise, which does not
indicate a defect in the drive or the CD or DVD.
NOTE: Because of different regions worldwide and different disc formats, not all DVD titles work
in all DVD drives.
Adjust the Windows volume control —
● Click the speaker icon in the lower-right corner of your screen.
● Ensure that the volume is turned up by clicking the slidebar and dragging it up.
● Ensure that the sound is not muted by clicking any boxes that are checked.
Check the speakers and subwoofer — See
Sound and Speaker Problems.
Problems writing to a CD/DVD-RW drive
Close other programs — The CD/DVD-RW drive must receive a steady stream of data
when writing. If the stream is interrupted, an error occurs. Try closing all programs before
you write to the CD/DVD-RW.
Turn off Standby mode in Windows before writing to a CD/DVD-RW disc — See
your computer documentation for information on Power Management modes. See
Advanced Features.
http://support.dell.com/support/edocs/systems/op745/en/UG_en/solving.htm (4 of 18) [10/19/2007 9:39:12 AM]
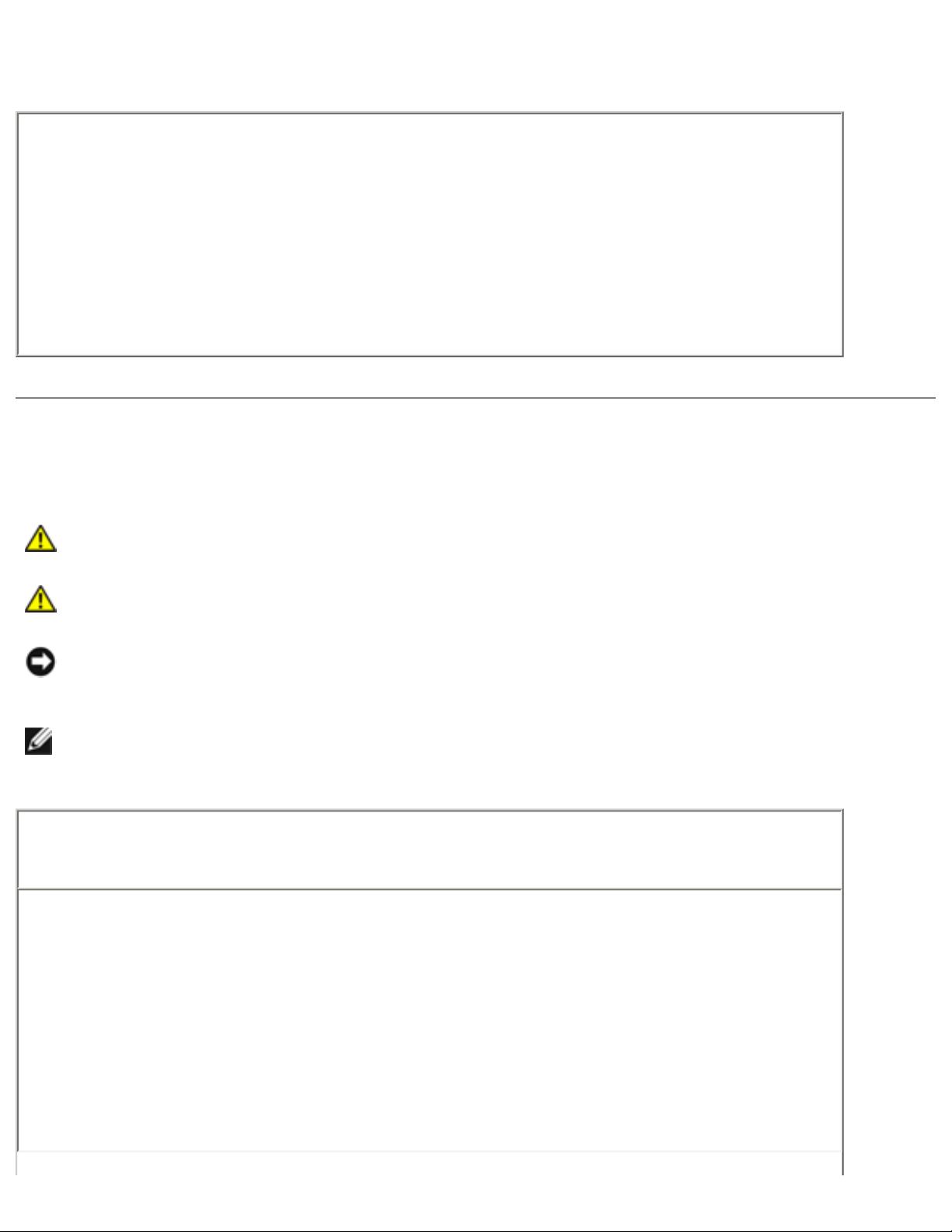
Solving Problems: Dell OptiPlex 745 User's Guide
Hard drive problems
Run Check Disk —
1. Click the Start button and click My Computer.
2. Right-click Local Disk C:.
3. Click Properties.
4. Click the Tools tab.
5. Under Error-checking, click Check Now.
6. Click Scan for and attempt recovery of bad sectors.
7. Click Start.
E-Mail, Modem, and Internet Problems
CAUTION: Before you begin any of the procedures in this section, follow the safety
instructions in the Product Information Guide.
CAUTION: To guard against electrical shock, always unplug your computer from the
electrical outlet before opening the cover.
NOTICE: To prevent static damage to components inside your computer, discharge static
electricity from your body before you touch any of your computer's electronic components. You
can do so by touching an unpainted metal surface on the computer.
NOTE: Connect the modem to an analog telephone jack only. The modem does not operate
while it is connected to a digital telephone network.
Run the Modem Helper diagnostics — Click the Start button, point to All Programs,
and then click Modem Helper. Follow the instructions on the screen to identify and
resolve modem problems. (Modem Helper is not available on all computers.)
Verify that the modem is communicating with Windows —
1. Click the Start button and click Control Panel.
2. Click Printers and Other Hardware.
3. Click Phone and Modem Options.
4. Click the Modems tab.
5. Click the COM port for your modem.
6. Click Properties, click the Diagnostics tab, and then click Query Modem to
verify that the modem is communicating with Windows.
If all commands receive responses, the modem is operating properly.
http://support.dell.com/support/edocs/systems/op745/en/UG_en/solving.htm (5 of 18) [10/19/2007 9:39:12 AM]
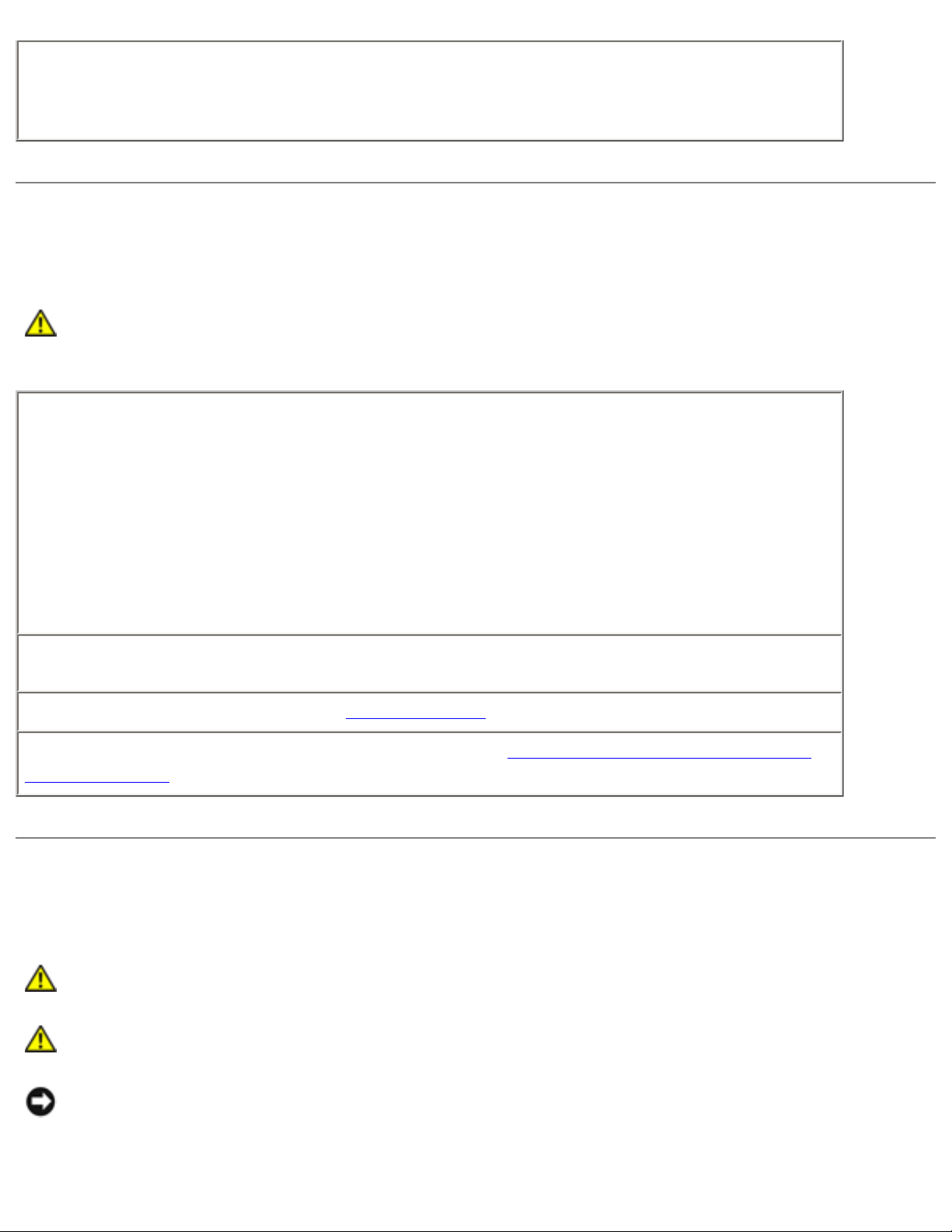
Solving Problems: Dell OptiPlex 745 User's Guide
Ensure that you are connected to the Internet — Ensure that you have subscribed
to an Internet provider. With the Outlook Express e-mail program open, click File. If
Work Offline has a checkmark next to it, click the checkmark to remove it and connect to
the Internet. For help, contact your Internet service provider.
Keyboard Problems
CAUTION: Before you begin any of the procedures in this section, follow the safety
instructions located in the Product Information Guide.
Check the keyboard cable —
● Ensure that the keyboard cable is firmly connected to the computer.
● Shut down the computer, reconnect the keyboard cable as shown in the Quick
Reference Guide for your computer, and then restart the computer.
● Check the cable connector for bent or broken pins and for damaged or frayed
cables. Straighten bent pins.
● Remove keyboard extension cables and connect the keyboard directly to the
computer.
Test the keyboard — Connect a properly working keyboard to the computer, and try
using the keyboard. If the new keyboard works, the original keyboard is faulty.
Run the Dell Diagnostics — See
Dell Diagnostics.
Check for software and hardware conflicts — see
Resolving Software and Hardware
Incompatibilities.
Fan Problems
CAUTION: Before you begin any of the procedures in this section, follow the safety
instructions in the Product Information Guide.
CAUTION: To guard against electrical shock, always unplug your computer from the
electrical outlet before opening the cover.
NOTICE: To prevent static damage to components inside your computer, discharge static
electricity from your body before you touch any of your computer's electronic components. You
can do so by touching an unpainted metal surface on the computer.
http://support.dell.com/support/edocs/systems/op745/en/UG_en/solving.htm (6 of 18) [10/19/2007 9:39:12 AM]
 Loading...
Loading...