Dell 7386 User Manual
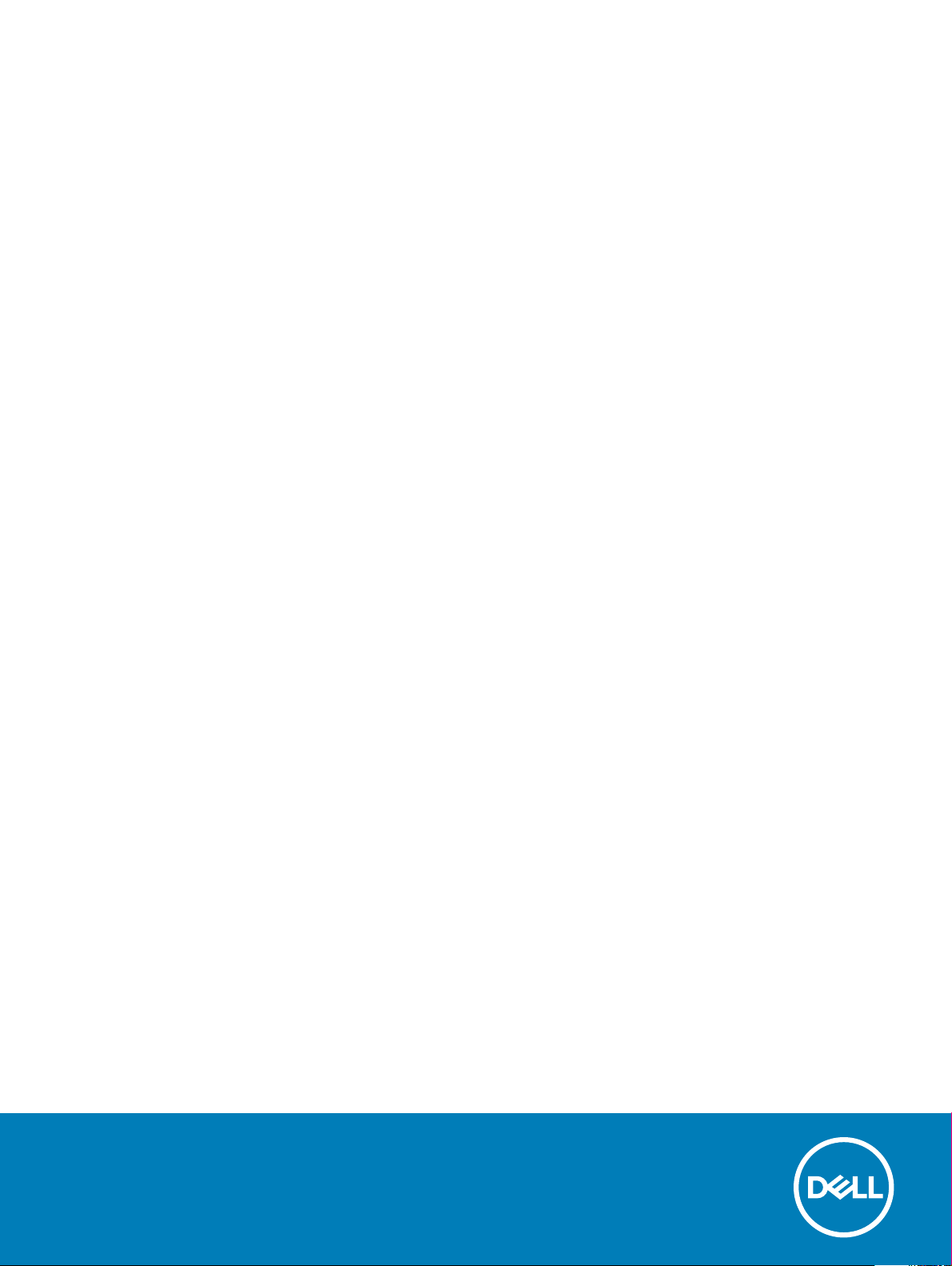
Inspiron 7386
Nastavení a technické údaje
Model počítače: Inspiron 7386
Regulační model: P91G
Regulační typ: P91G001
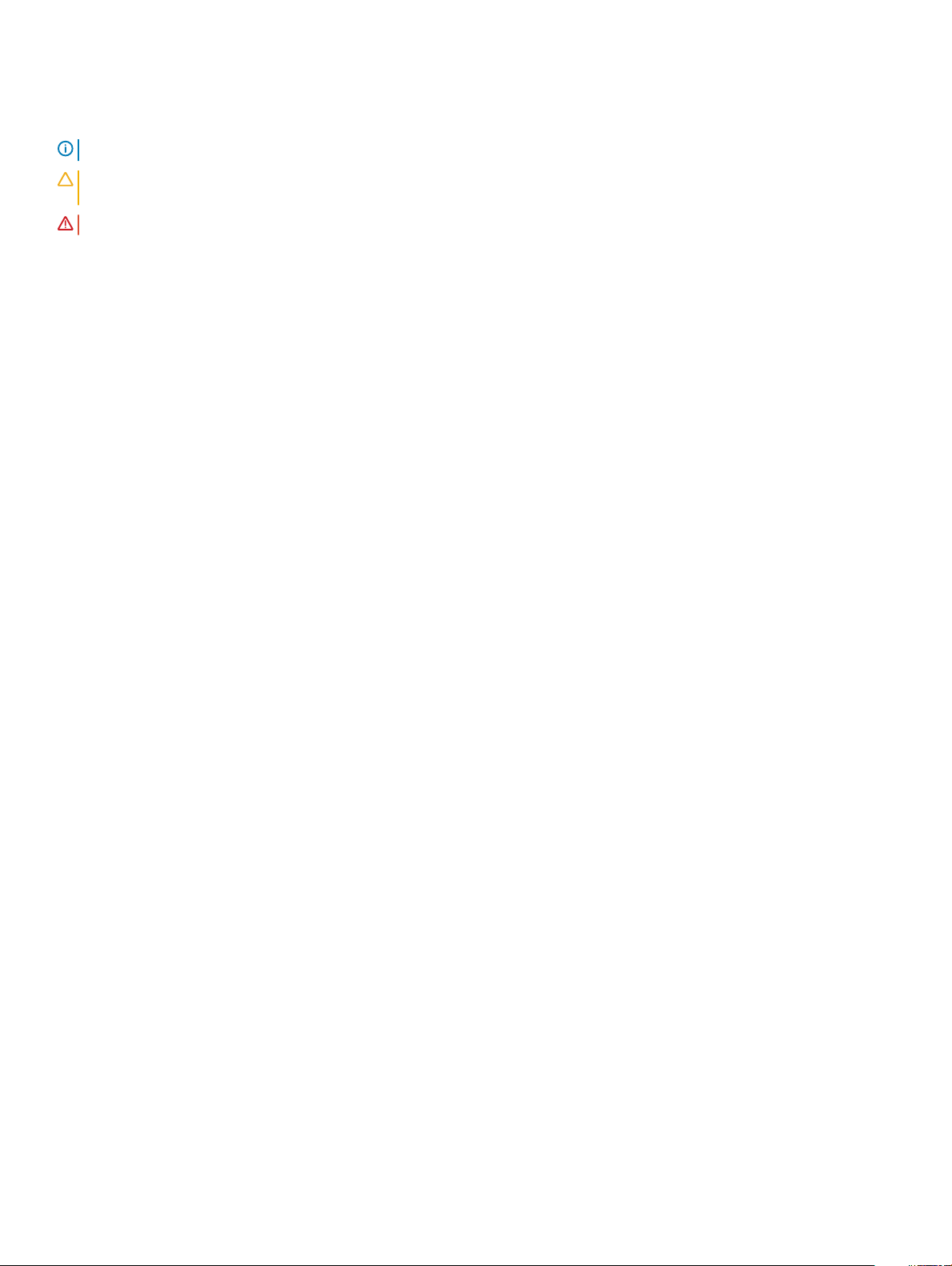
Poznámky, upozornění a varování
POZNÁMKA: POZNÁMKA označuje důležité informace, které pomáhají lepšímu využití produktu.
UPOZORNĚNÍ: UPOZORNĚNÍ poukazuje na možnost poškození hardwaru nebo ztráty dat a poskytuje návod, jak se danému
problému vyhnout.
VAROVÁNÍ: VAROVÁNÍ upozorňuje na potenciální nebezpečí poškození majetku, úrazu nebo smrti.
© 2018–2019 Dell Inc. nebo její dceřiné společnosti. Všechna práva vyhrazena. Dell, EMC a ostatní ochranné známky jsou ochranné známky společnosti
Dell Inc. nebo dceřiných společností. Ostatní ochranné známky mohou být ochranné známky svých vlastníků.
2019 - 06
Rev. A01
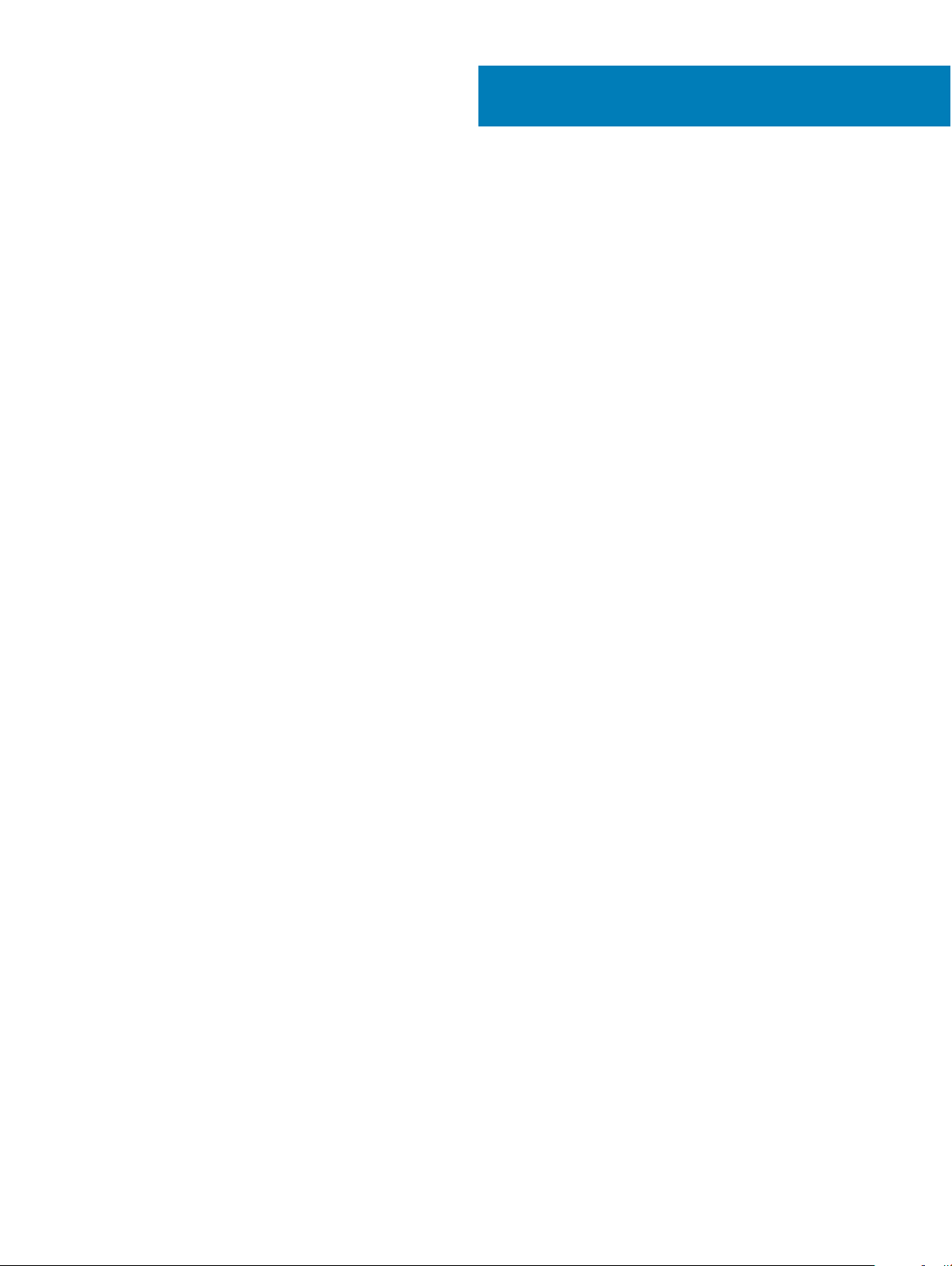
Obsah
1 Nastavení počítače, Inspiron 7386..................................................................................................................5
2 Vytvořte jednotku USB pro obnovení systému Windows................................................................................ 7
3 Pohledy na počítač Inspiron 7386.................................................................................................................. 8
Vpravo..................................................................................................................................................................................8
Vlevo....................................................................................................................................................................................8
Základna.............................................................................................................................................................................. 9
Displej................................................................................................................................................................................. 10
Spodní část........................................................................................................................................................................10
Režimy................................................................................................................................................................................ 11
Notebook......................................................................................................................................................................11
Tablet.............................................................................................................................................................................11
Stojan............................................................................................................................................................................11
Stan.............................................................................................................................................................................. 12
4 Specikace počítače Inspiron 7386.............................................................................................................. 13
Model počítače..................................................................................................................................................................13
Rozměry a hmotnost........................................................................................................................................................13
Procesory...........................................................................................................................................................................13
Čipová sada....................................................................................................................................................................... 14
Operační systém...............................................................................................................................................................14
Paměť.................................................................................................................................................................................14
Porty a konektory............................................................................................................................................................. 14
Komunikace.......................................................................................................................................................................15
Bezdrátový modul.......................................................................................................................................................15
Audio.................................................................................................................................................................................. 15
Skladovací..........................................................................................................................................................................16
Čtečka paměťových karet................................................................................................................................................16
Klávesnice..........................................................................................................................................................................17
Kamera............................................................................................................................................................................... 17
Dotyková podložka........................................................................................................................................................... 18
Gesta dotykové podložky.......................................................................................................................................... 18
Napájecí adaptér...............................................................................................................................................................18
Baterie................................................................................................................................................................................19
Displej................................................................................................................................................................................. 19
Čtečka otisků prstů..........................................................................................................................................................20
Graka...............................................................................................................................................................................20
Okolí počítače...................................................................................................................................................................20
5 Klávesové zkratky........................................................................................................................................22
6 Pomoc a kontakt na společnost Dell.............................................................................................................24
Obsah
3
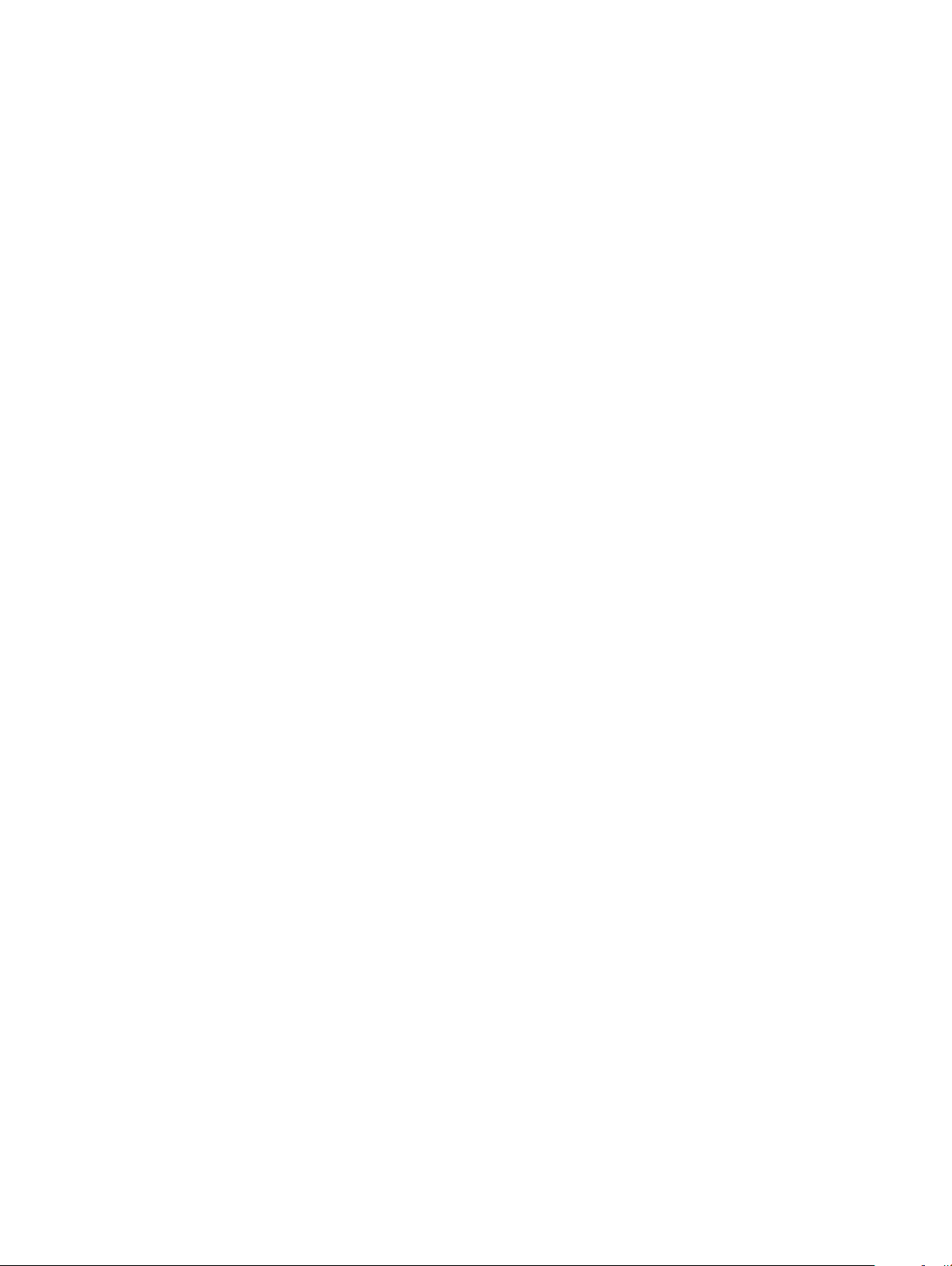
Zdroje pro vyhledání nápovědy.......................................................................................................................................24
Kontaktování společnosti Dell.........................................................................................................................................24
4 Obsah
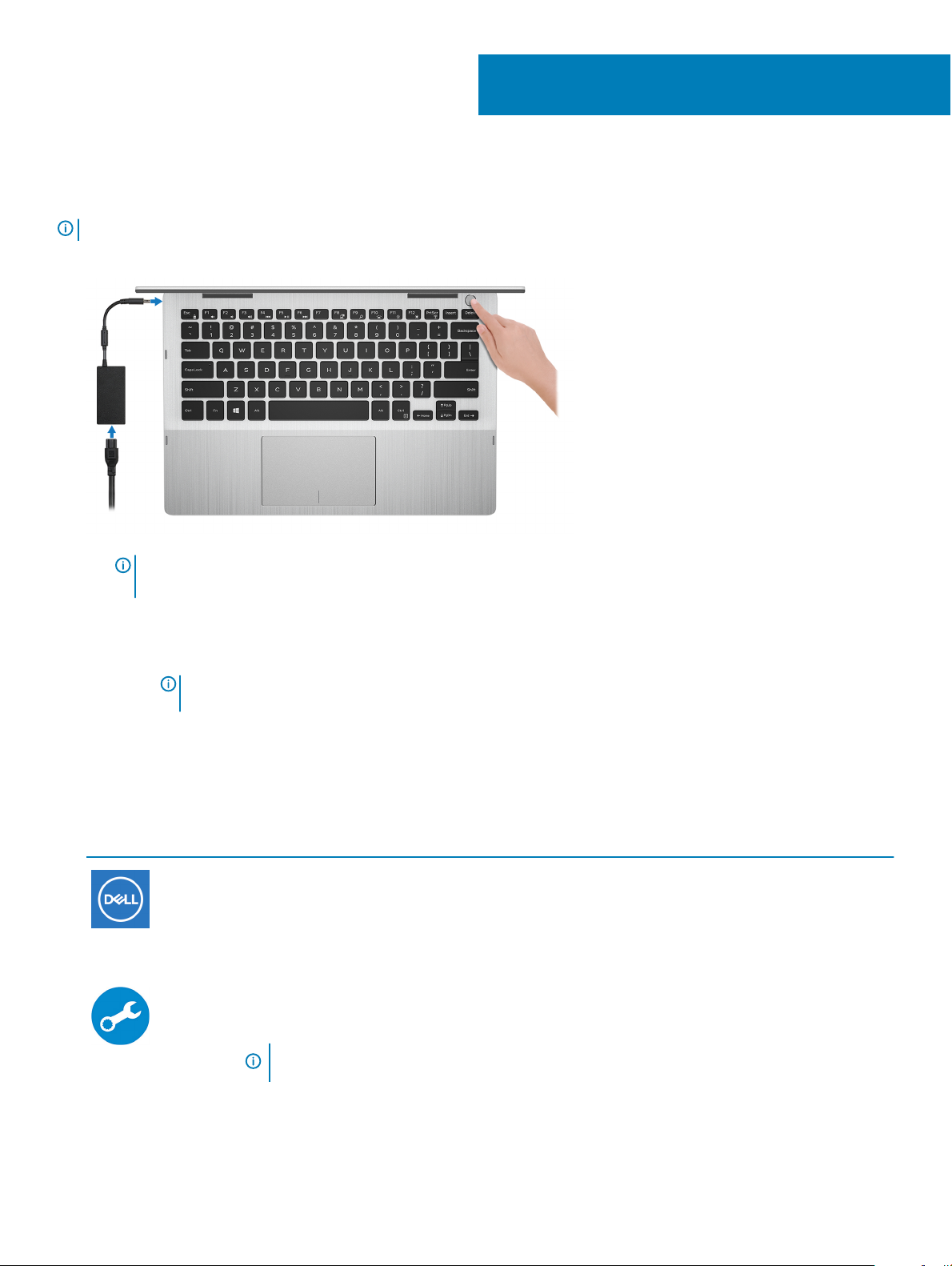
Nastavení počítače, Inspiron 7386
POZNÁMKA: Obrázky v tomto dokumentu se mohou lišit od vašeho počítače v závislosti na sestavě, kterou jste si objednali.
1 Připojte napájecí adaptér a stiskněte tlačítko napájení.
1
POZNÁMKA: Kvůli úspoře energie může baterie přejít do úsporného režimu. Připojte napájecí adaptér a stisknutím
tlačítka napájení počítač zapněte.
2 Dokončete nastavení systému Windows.
Postupujte podle pokynů na obrazovce a dokončete nastavení. Při nastavování společnost Dell doporučuje:
• Připojit se k síti kvůli aktualizacím systému Windows.
POZNÁMKA
k bezdrátové síti.
• Jestliže jste připojeni k internetu, přihlaste se nebo vytvořte účet Microsoft. Nejste-li připojeni k internetu, vytvořte si účet oine.
• Na obrazovce Podpora a ochrana zadejte kontaktní údaje.
3 Vyhledejte a využijte aplikace Dell z nabídky Start v systému Windows – doporučeno.
Tabulka
1. Vyhledání aplikací Dell
Zdroje informací Popis
: Pokud se připojujete k zabezpečené bezdrátové síti, zadejte po vyzvání heslo pro přístup
Můj Dell
Centrální prostor pro nejvýznamnější aplikace Dell, nápovědu a další významné informace o vašem počítači.
Rovněž vás upozorní na stav záruky, doporučené příslušenství a dostupné aktualizace softwaru.
SupportAssist
Proaktivně kontroluje stav hardwaru a softwaru počítače. Nástroj SupportAssist OS Recovery Tool řeší
problémy s operačním systémem. Více informací naleznete v dokumentaci k podpoře SupportAssist na
adrese www.dell.com/support.
POZNÁMKA: POZNÁMKA: V aplikaci SupportAssist lze kliknutím na datum konce záručního
období obnovit nebo upgradovat záruku.
Nastavení počítače, Inspiron 7386 5
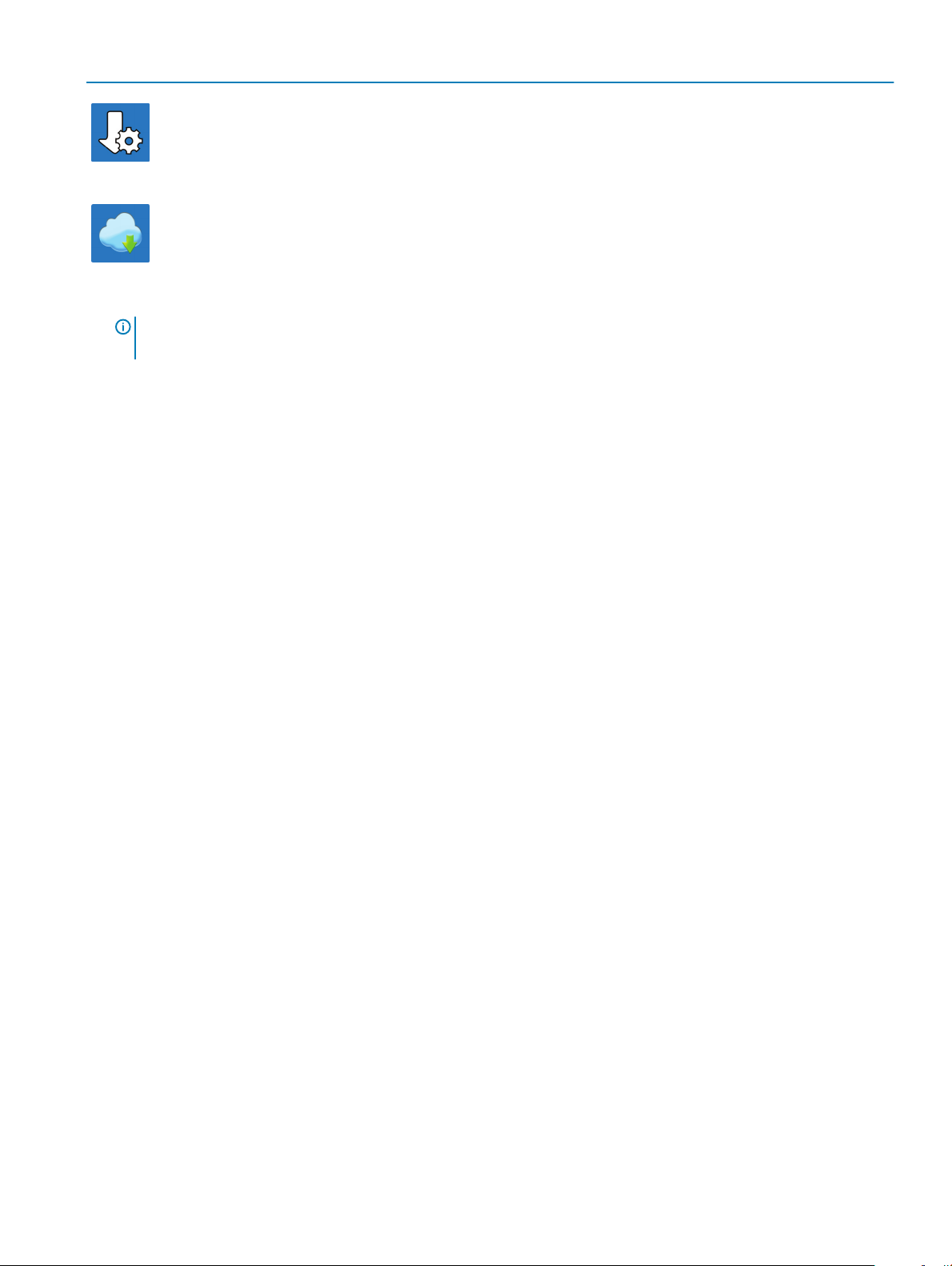
Zdroje informací Popis
Aplikace Dell Update
Aktualizuje počítač pomocí kritických záplat a nejnovějších ovladačů zařízení, jakmile jsou k dispozici. Více
informací o práci s aplikací Dell Update naleznete v článku SLN305843 ve znalostní databázi na adrese
www.dell.com/support.
Služba Dell Digital Delivery
Stahujte zakoupené softwarové aplikace, které nebyly předem nainstalované v počítači. Více informací o
službě Dell Digital Delivery naleznete v článku 153764 ve znalostní databázi na adrese www.dell.com/
support.
4 Vytvořte jednotku pro obnovení systému Windows.
POZNÁMKA: Doporučuje se vytvořit jednotku pro obnovení, s níž lze vyřešit potíže a problémy, které se mohou
v systému Windows objevit.
Více informací naleznete v článku Vytvoření jednotky USB pro obnovení systému Windows.
6 Nastavení počítače, Inspiron 7386
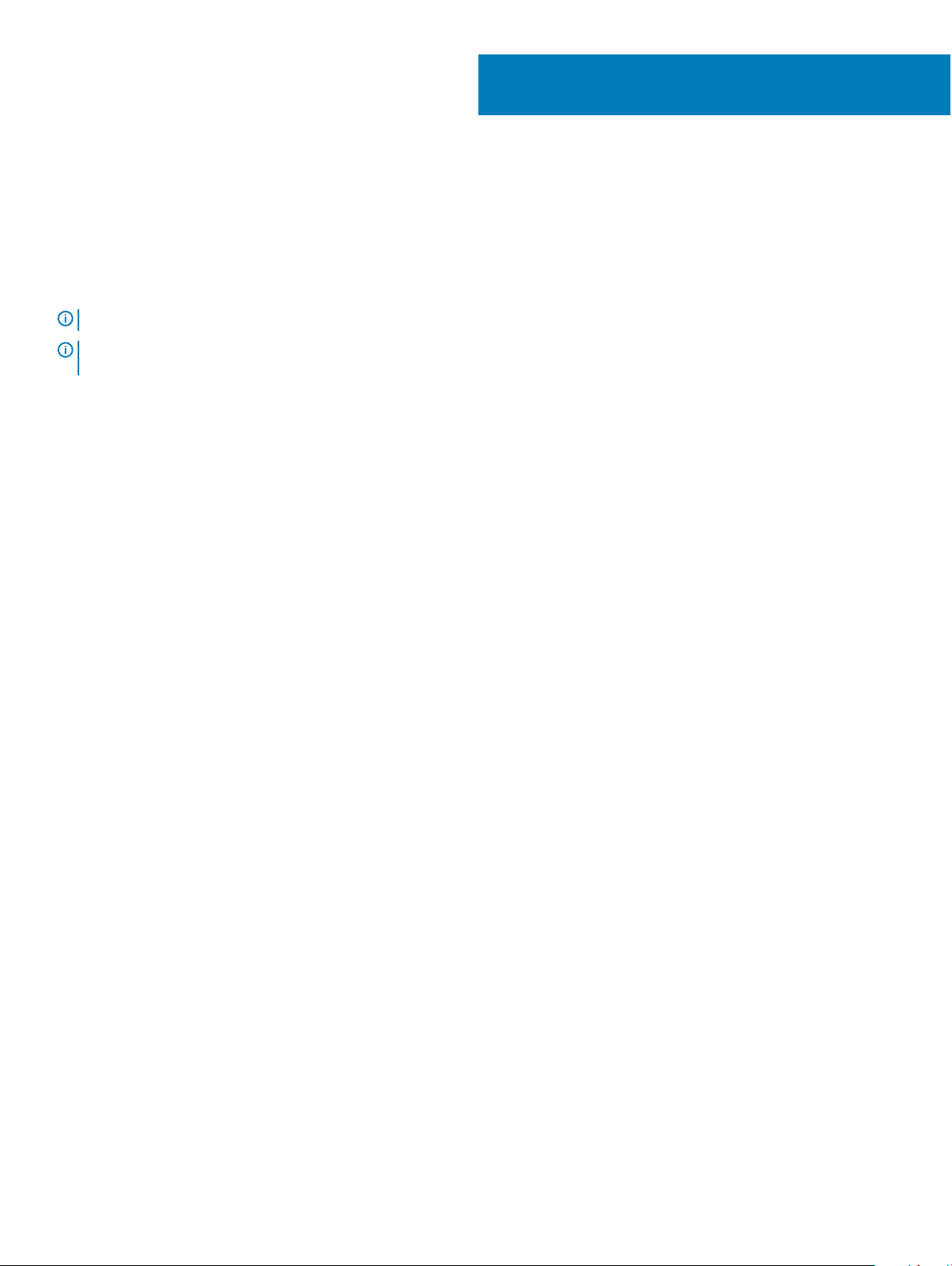
Vytvořte jednotku USB pro obnovení systému
Windows
Vytvořte jednotku pro obnovení, s níž lze vyřešit potíže a problémy, které se mohou v systému Windows objevit. K vytvoření jednotky pro
obnovení je potřeba prázdný disk USB s kapacitou nejméně 16 GB.
POZNÁMKA: Dokončení procesu může trvat až hodinu.
POZNÁMKA: Následující kroky se mohou lišit podle verze nainstalovaného systému Windows. Nejnovější pokyny naleznete na
stránce Podpory společnosti Microsoft .
1 Připojte jednotku USB k počítači.
2 Ve vyhledávacím poli systému Windows vložte Obnovení.
3 Ve výsledcích vyhledávání klikněte na Vytvořit jednotku pro obnovení systému.
Zobrazí se okno Řízení uživatelských účtů.
4 Pokračujte kliknutím na tlačítko Ano.
Zobrazí se okno Jednotka pro obnovení.
5 Zvolte Zálohovat systémové soubory na jednotku pro obnovení a klikněte na Další.
6 Zvolte Jednotka USB ash a klikněte na Další.
Objeví se zpráva, že všechna data na jednotce USB ash budou smazána.
7 Klikněte na možnost Create (Vytvořit).
8 Klikněte na tlačítko Finish (Dokončit).
Více informací o opakované instalaci systému Windows pomocí jednotky USB pro obnovení naleznete v části Odstraňování problémů v
servisním manuálu k vašemu produktu na stránce www.dell.com/support/manuals.
2
Vytvořte jednotku USB pro obnovení systému Windows 7
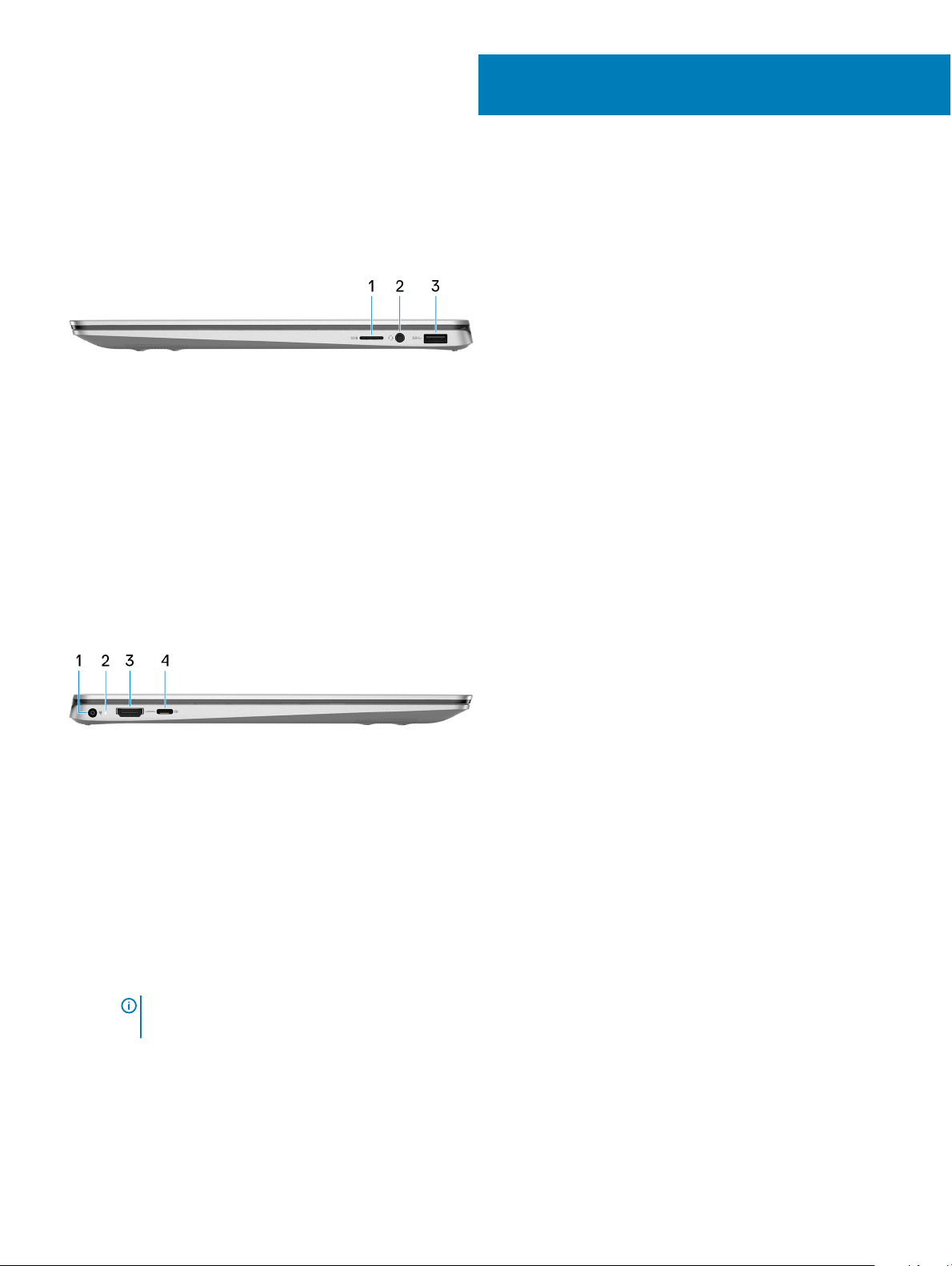
Pohledy na počítač Inspiron 7386
Vpravo
1 Slot pro kartu microSD
Slouží ke čtení z karty microSD a zápisu na ni.
2 Port náhlavní soupravy
Slouží k připojení sluchátek nebo náhlavní soupravy (kombinace sluchátek a mikrofonu).
3 Port USB 3.1 1. generace
Slouží k připojení periferních zařízení (například externího paměťového zařízení nebo tiskárny). Umožňuje rychlosti přenosu dat až
5 Gb/s.
3
Vlevo
1 Port napájecího adaptéru
Slouží k připojení napájecího adaptéru pro napájení počítače.
2 Indikátor stavu napájení a baterie
Ukazuje stav napájení a stav baterie počítače.
Svítí bíle– napájecí adaptér je připojen a baterie se nabíjí.
Svítí oranžově – baterie je skoro vybitá nebo vybitá.
Nesvítí – baterie je plně nabitá.
POZNÁMKA
systému. Více informací naleznete v části
3 Port HDMI
: Na určitých modelech počítačů se kontrolky napájení a stavu baterie rovněž používají k diagnostice
Odstraňování problémů
v
Servisní příručce
k počítači.
</Z2> Poskytuje video a audio výstup.
8 Pohledy na počítač Inspiron 7386
 Loading...
Loading...