Dell 4200 User Manual
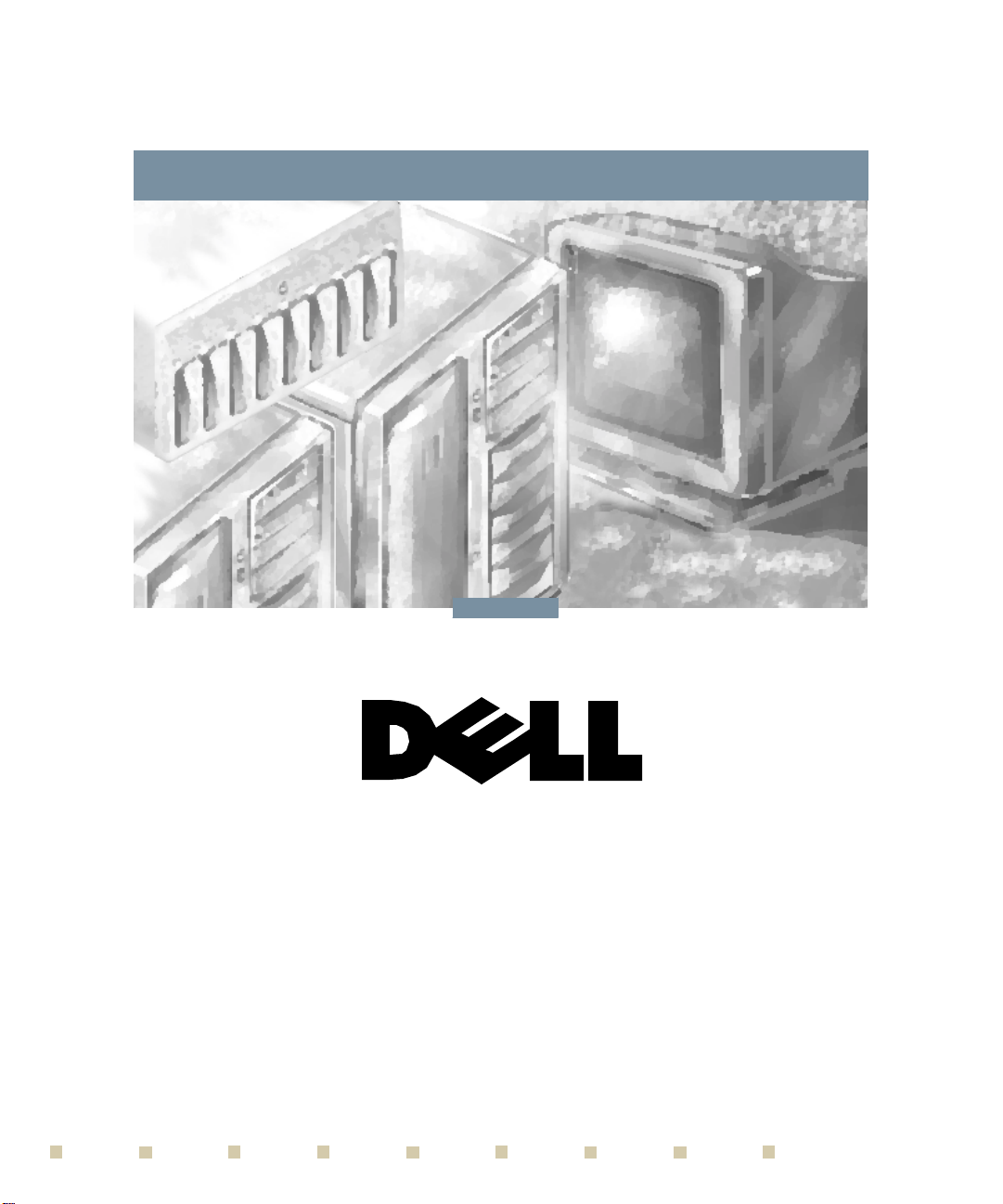
'HOO3RZHU(GJH&OXVWHU3RZHU(GJH
,167$//$7,21$1'7528%/(6+227,1**8,'(
®
0RGHO&6
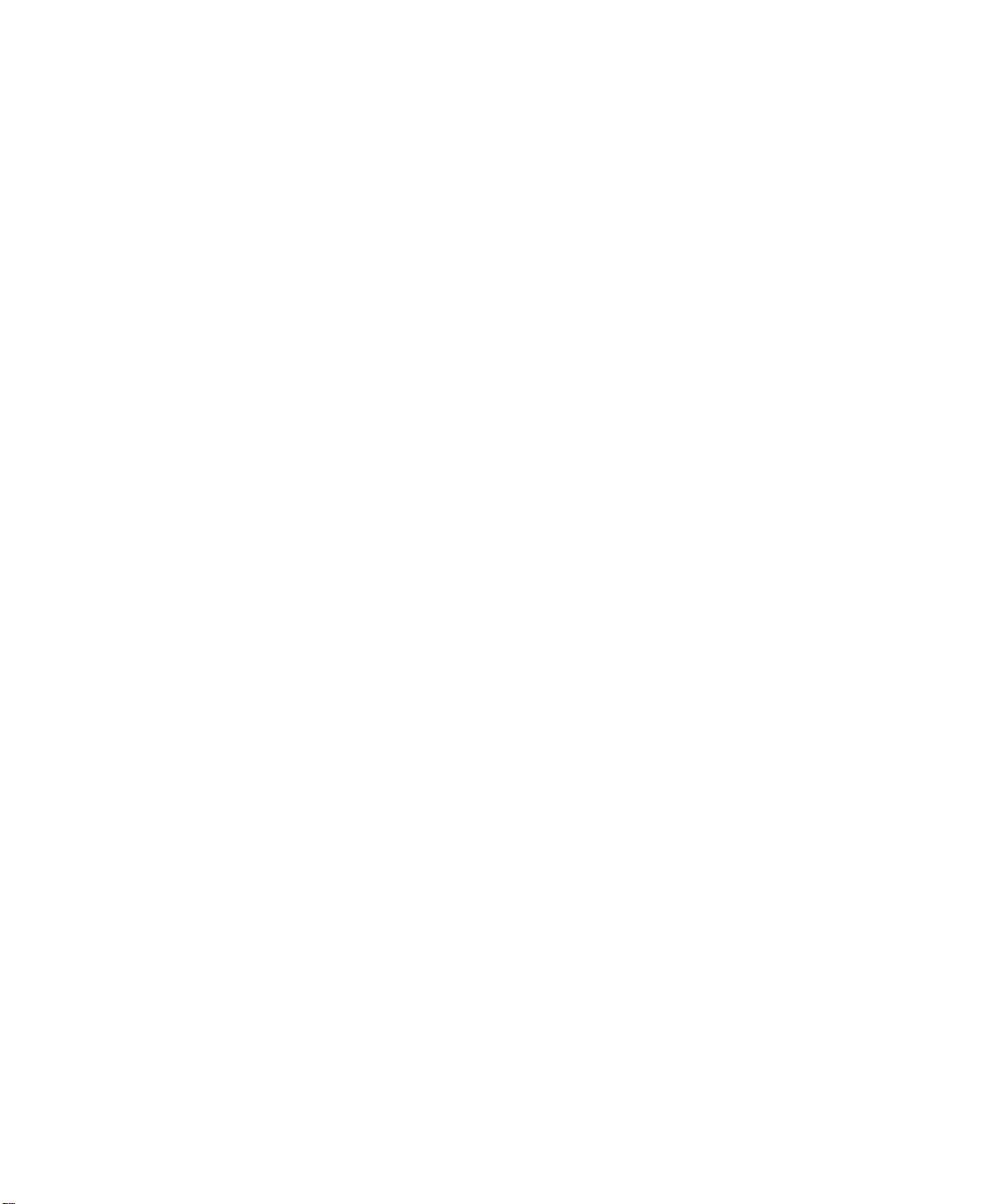
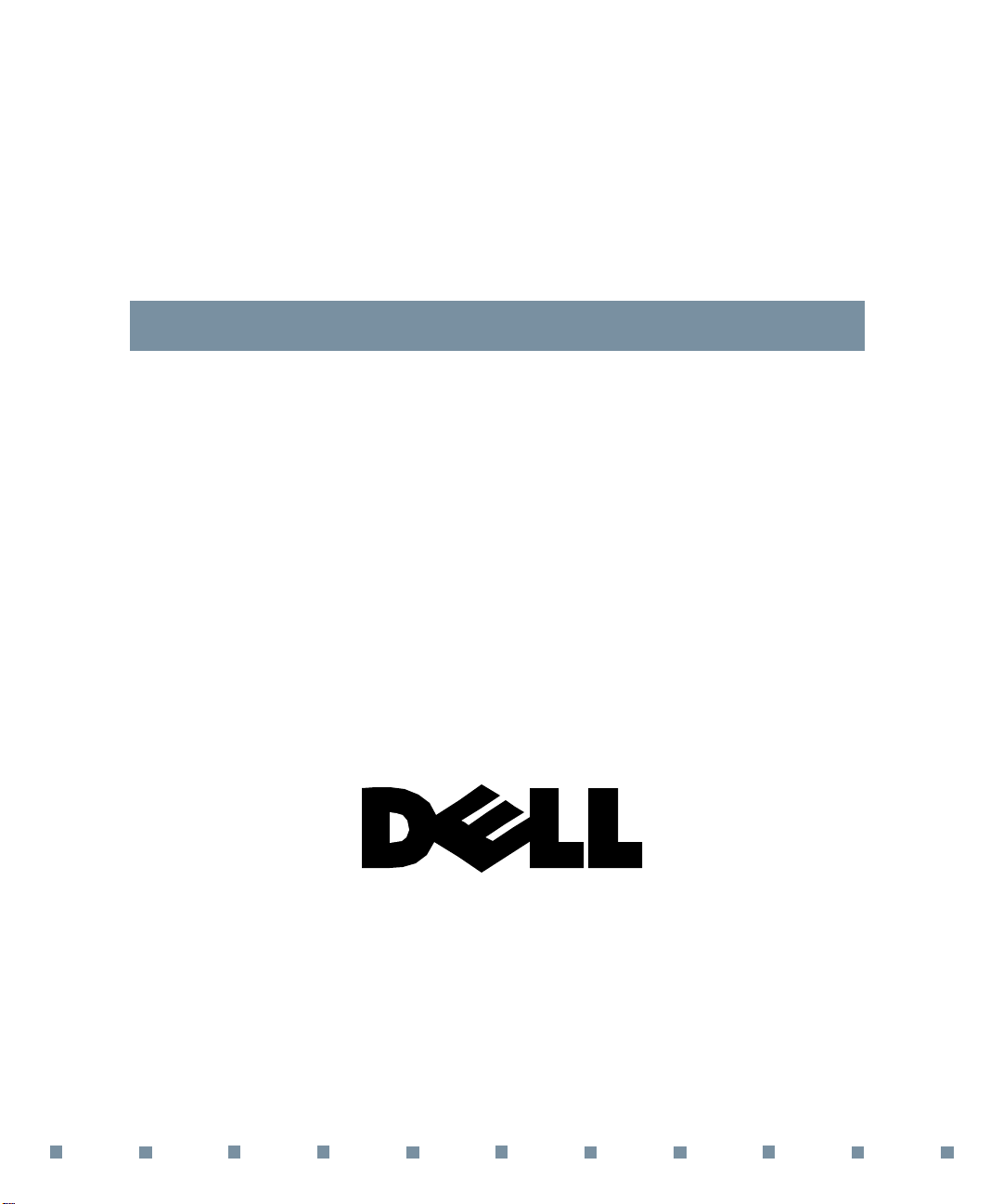
'HOO3RZHU(GJH&OXVWHU3RZHU(GJH
,167$//$7,21$1'7528%/(6+227,1**8,'(
®
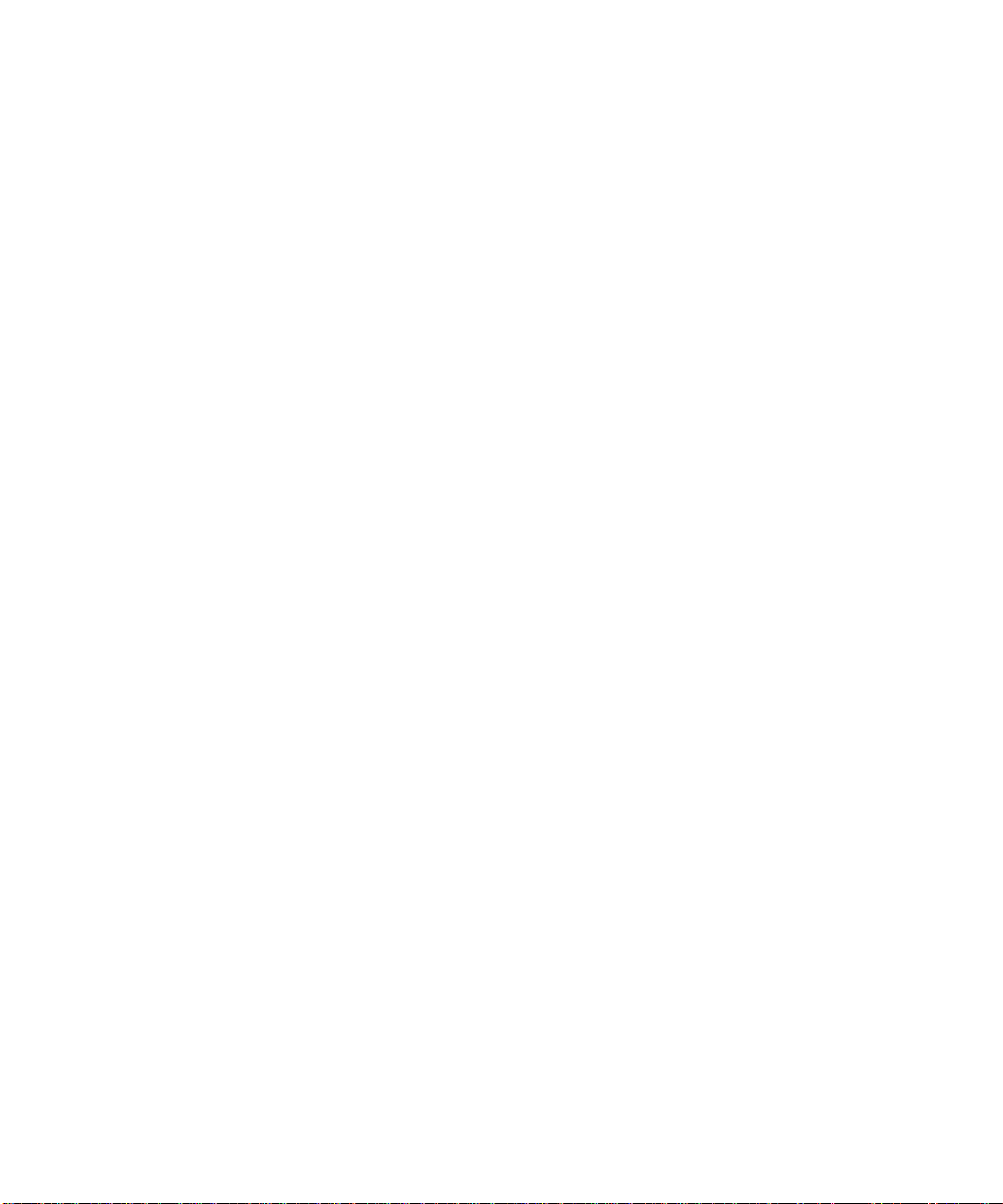
_______________
Information in this document is subject to change without notice.
1997 Dell Computer Corporation. All rights reserved.
Reproduction in any manner whatsoever without the written permission of Dell Computer Corporation is strictly forbidden.
Trademarks used in this text: Dell, the DELL logo, and PowerEdge are registered trademarks and DellWare is a registered service mark of Dell
Computer Corporation; Intel, Pentium, and LANDesk are registered trademarks of Intel Corporation; Microsoft, Windows NT, and MS-DOS are
registered trademarks of Microsoft Corporation; 3Com is a registered trademark of 3Com Corporation.
Other trademarks and trade names may be used in this document to refer to either the entities claiming the marks and names or their products.
Dell Computer Corporation disclaims any proprietary interest in trademarks and trade names other than its own.
December 1997 P/N 17088
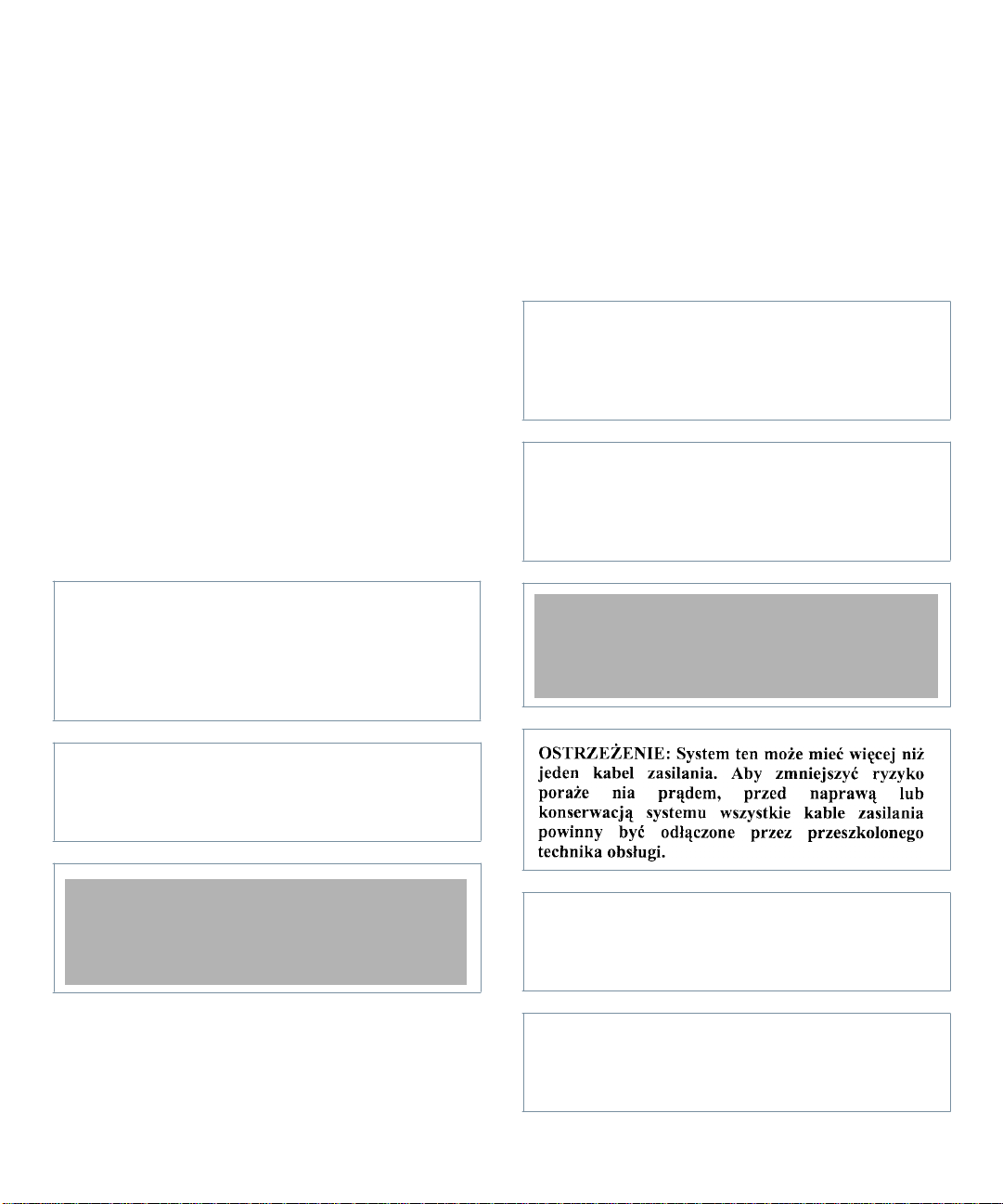
Safety Instructions
se the following safety guidelines to help protect
U
your computer system from potential damage and to
ensure your own personal safety. See the Preface in this
guide for information about the notational conventions
used in this manual, including the distinction between
warnings, cautions, and notes.
B
efore You Begin
Observe the following warnings while servicing this
system:
WARNING: T he power supplies in t his computer
system produce high voltages an d energy hazards,
which can cause bodily harm. Only trained service
technicians are authorized to remove the computer
covers and access any of the components inside the
computer.
ADVARSEL: Dette system kan have mere end et
strømforsyningskabel. For at reducere risikoen for
elektrisk stød, bør en professionel servicetekniker
frakoble alle strømforsyningskabler, før systemet
serviceres.
VAROITUS: Tässä järjestelmässä voi olla useampi
kuin yksi virtajohto. Sähköiskuvaaran pienentämiseksi ammattitaitoisen huoltohenkilön on
irrotettava kaikki virtajohdot ennen järjestelmän
huoltamista.
WARNING: This system may have more than one
power supply cable. To reduce the risk of electrical
shock, a trained service technician must disconnect
all power supply cables before servicing the system.
ADVARSEL! Det er mulig at dette systemet har
mer enn én strømledning. Unngå fare for støt: En
erfaren servicetekniker må koble fra alle strømledninger før det utføres service på systemet.
VARNING: Detta system kan ha flera nätkablar.
En behörig s ervicetekniker må ste koppla loss alla
nätkablar innan service utförs för att minska
risken för elektriska stötar.
v
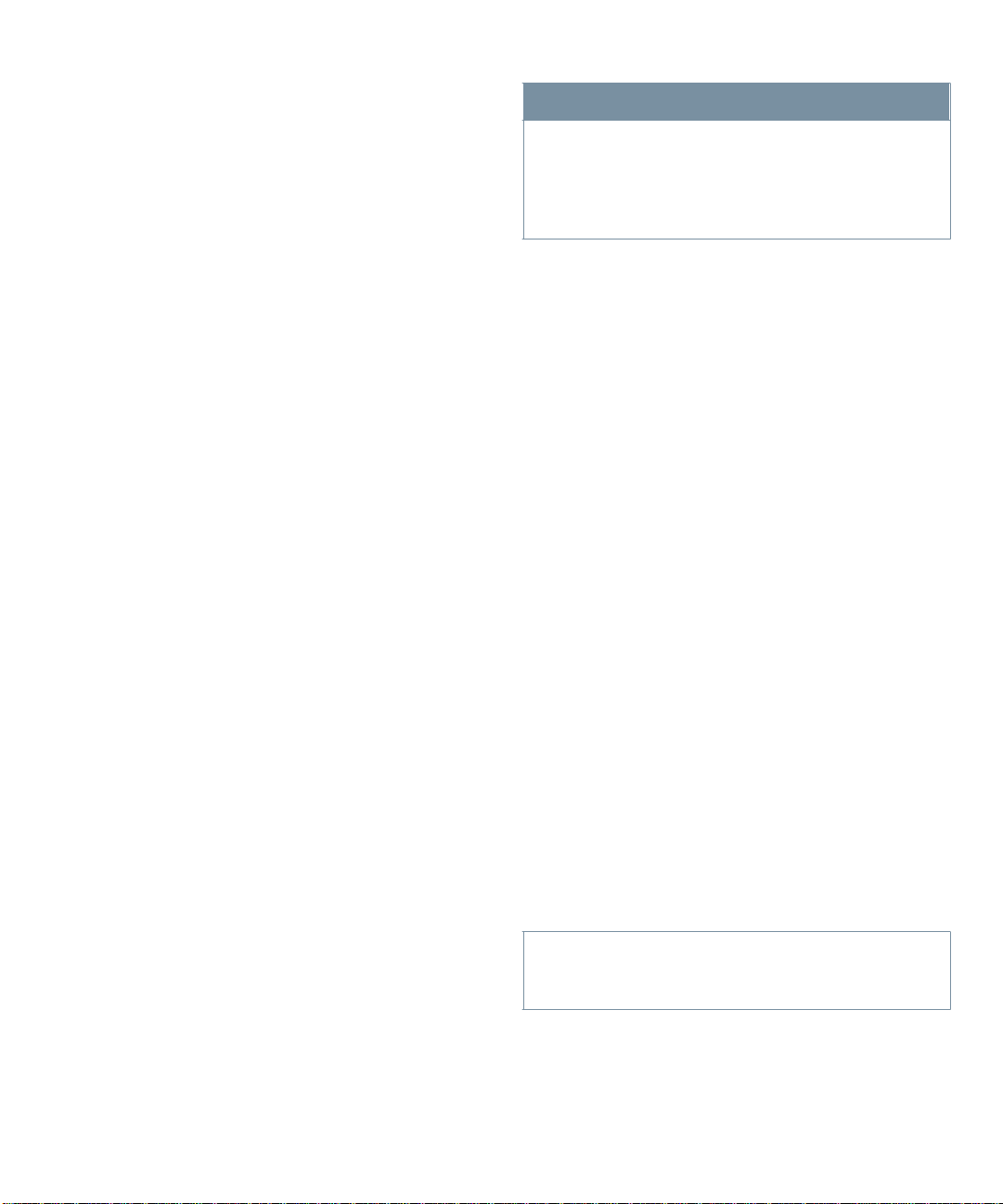
W
hen Working Inside the
Compute r
Before taking the covers off of the computer, perform the
following steps in the sequence indicated:
1. Turn off the computer and any peripherals.
2. Disconnect the computer and peripherals from
their power sources. Also, disconnect any telephone or telecommunications lines from the
computer.
Doing so reduces the potential for personal injury or
shock.
3. Touch an unpainted metal surface on the computer chassis, such as the power supply, before
touching anything inside the computer.
While you work, periodically touch an unpainted
metal surface on the computer chassis to dissipate
any static electricity that might harm internal
components.
In addition, take note of these safety guidelines when
appropriate:
•
To help avoid possible damage to the system board,
wait 5 seconds after turning off the system before
removing a component from the system board or disconnecting a peripheral device from the computer.
•
When you disconnect a cable, pull on its connector
or on its strain-relief loop, not on the cable itself.
Some cables have a connector with locking tabs; if
you are disconnecting this type of cable, press in on
the locking tabs before disconnecting the cable. As
you pull connectors apart, keep them evenly aligned
to avoid bending any connector pins. Also, before
you connect a cable, make sure both connectors are
correctly oriented and aligned.
•
Handle components and cards with care. Don’t touch
the components or contacts on a card. Hold a card by
its edges or by its metal mounting bracket. Hold a
component such as a microprocessor chip by its
edges, not by its pins.
WARNING
There is a danger of a new battery exploding if it is
incorrectly installed. Replace the battery only with
the same or equivalent type recommended by the
manufacturer. Discard used ba tteries according to
the manufacturer’s instructions.
P
rotecting Against Electrostatic
Discharge
Static electricity can harm delicate components inside the
computer. To prevent static damage, discharge static electricity from your body before you touch any of the
computer’s electronic components, such as the microprocessor. You can do so by touching an unpainted metal
surface on the computer chassis.
As you continue to work inside the computer, periodically touch an unpainted metal surface to remove any
static charge your body may have accumulated.
You can also take the following steps to prevent damage
from electrostatic discharge (ESD):
•
When unpacking a static-sensitive component from
its shipping carton, do not remove the component’s
antistatic packing material until you are ready to
install the component in the computer. Just before
unwrapping the antistatic packaging, be sure to discharge static electricity from your body.
•
When transporting a sensitive component, first place
it in an antistatic container or packaging.
•
Handle all sensitive components in a static-safe area.
If possible, use antistatic floor pads and workbench
pads.
The following caution may appear throughout this document to remind you of these precautions:
CAUTION: See “Protecting Against Electrostatic
Discharge” in the safety instructions at the front of
this guide.
vi
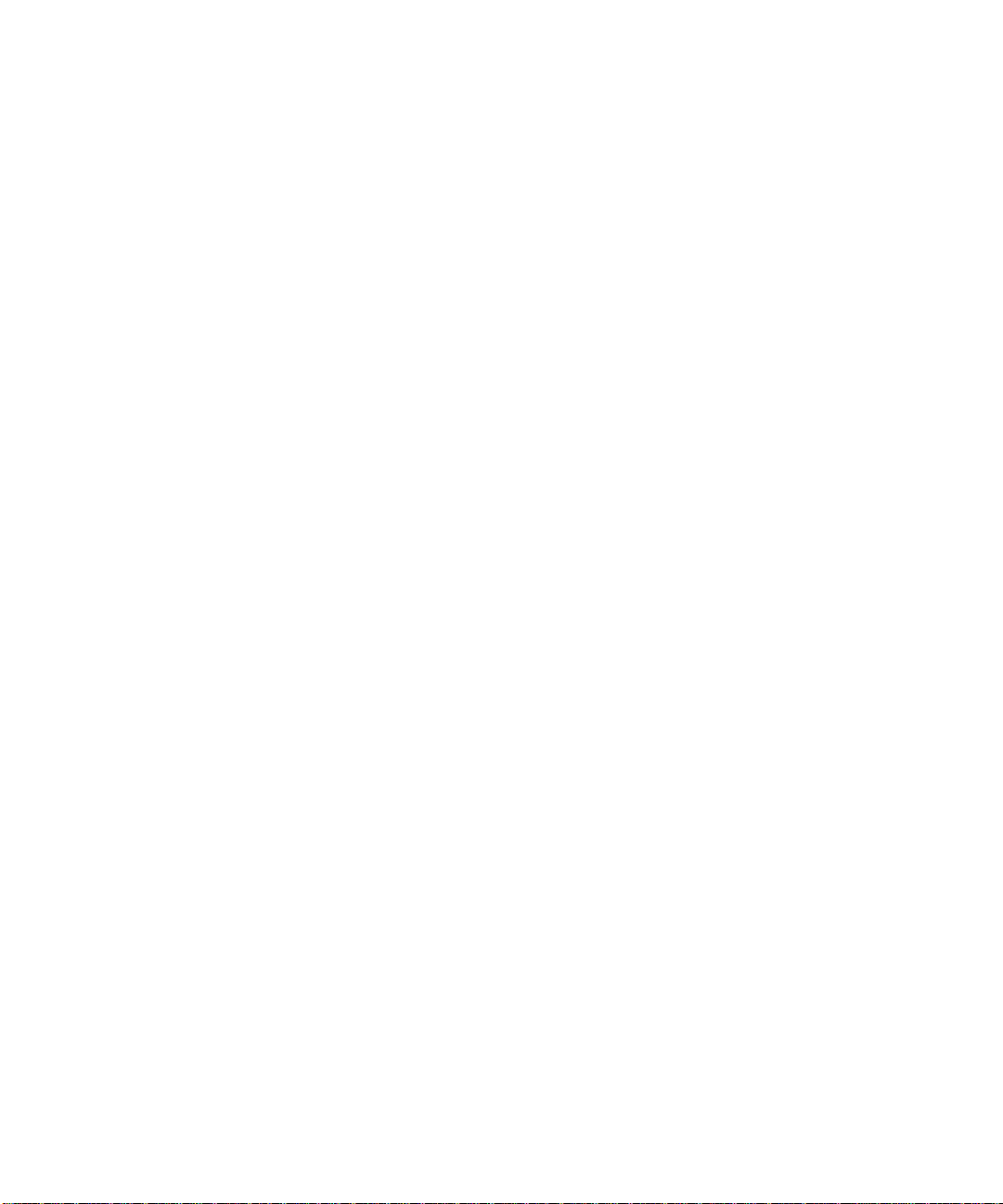
W
hen Using the Compute r
System
As you use the computer system, observe the following
safety guidelines:
If your computer has a voltage selection switch on
•
the power supply, be sure the switch is set to match
the alternating current (AC) power available at your
location:
— 115 volts (V)/60 hertz (Hz) in most of North and
South America and some Far Eastern countries
such as Japan, South Korea, and Taiwan
— 230 V/50 Hz in most of Europe, the Middle
East, and the Far East
Be sure the monitor and attached peripherals are
•
electrically rated to operate with the AC power available in your location.
To help prevent electric shock, plug the computer
•
and peripheral power cables into properly grounded
power sources. These cables are equipped with
three-prong plugs to ensure proper grounding. Do
not use adapter plugs or remove the grounding prong
from a cable. If you must use an extension cable, use
a three-wire cable with properly grounded plugs.
To help protect the computer system from sudden,
•
transient increases and decreases in electrical power,
use a surge suppressor, line conditioner, or uninterruptible power supply (UPS).
Be sure nothing rests on the computer system’s
•
cables and that the cables are not located where they
can be stepped on or tripped over.
Do not push any objects into the openings of the
•
computer. Doing so can cause fire or electric shock
by shorting out interior components.
Keep the computer away from radiators and heat
•
sources. Also, do not block cooling vents. Avoid
placing loose papers underneath the computer, and
do not place the computer in a closed-in wall unit or
on a rug.
vii
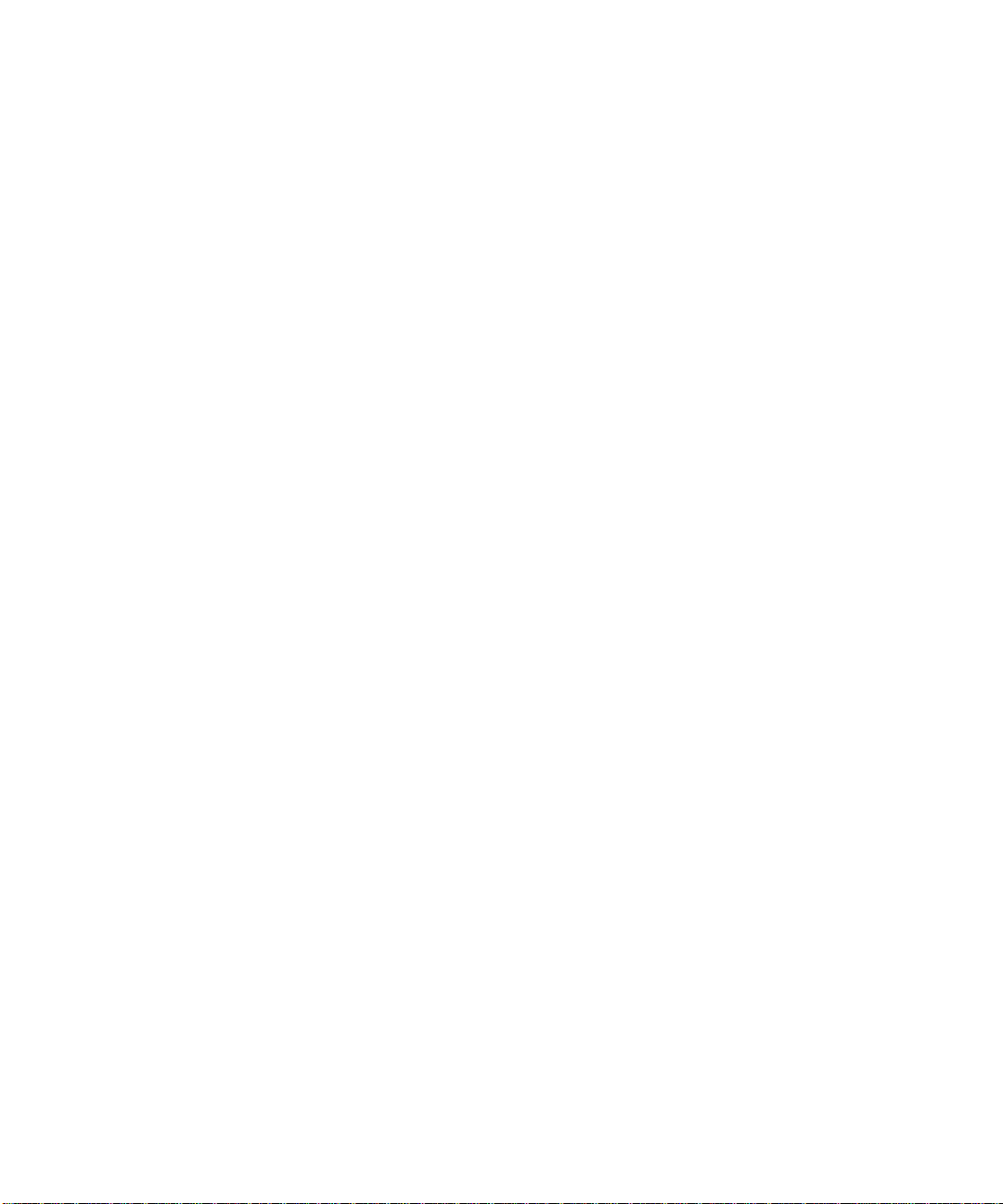
viii
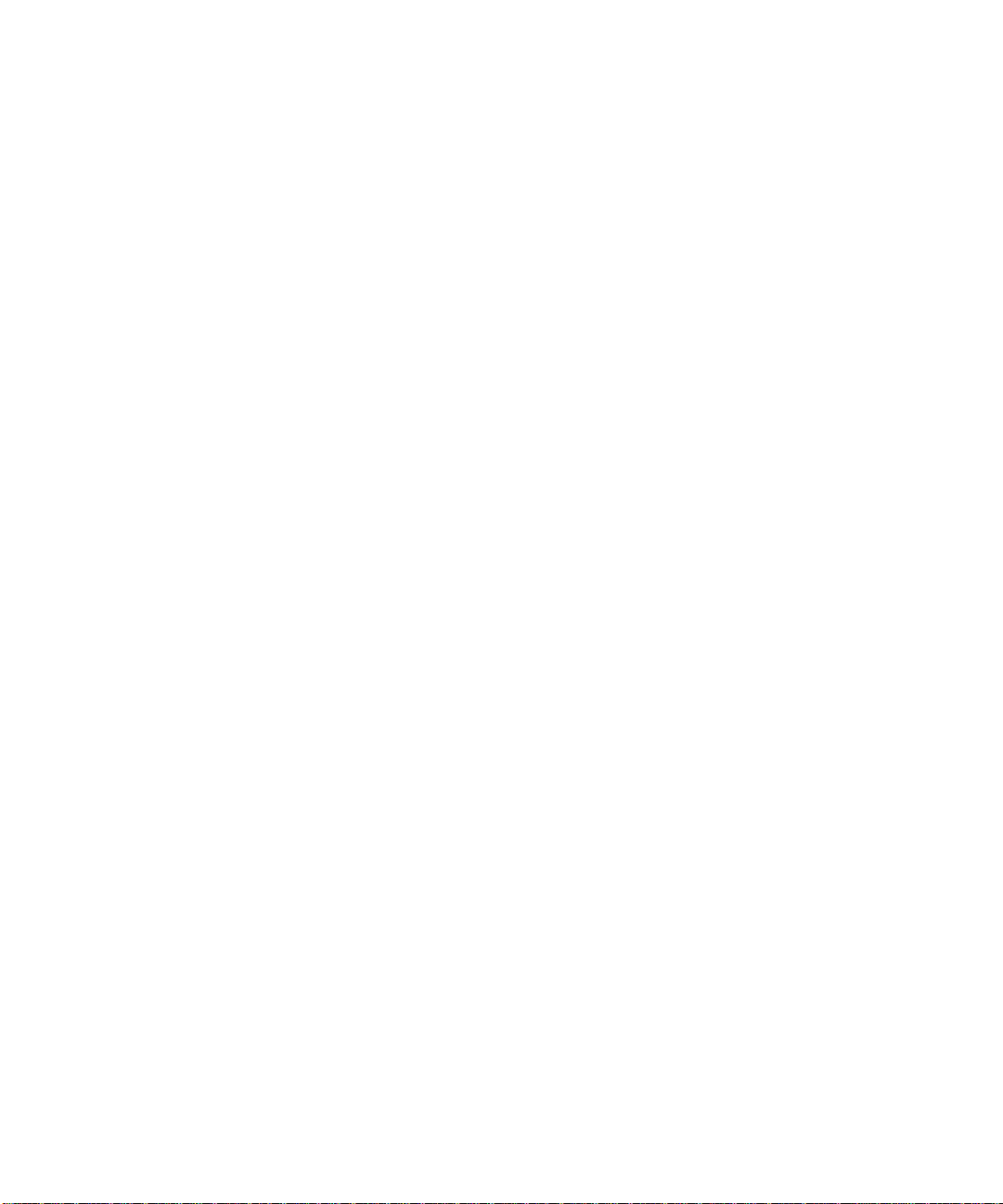
Preface
A
bout This Guide
This guide provides information about installing, configuring, and troubleshooting the hardware and software
components of the Dell PowerEdge Cluster. This document addresses the use of two PowerEdge 4200 server
systems and one or two PowerEdge Scalable Disk System 100 (SDS 100) storage systems in the PowerEdge
Cluster. Dell plans future clustering products that will
incorporate other products in the Dell server family. User
documentation specific to those systems will be available
as new cluster products are released.
This guide addresses two audience levels:
Users and system installers who will perform general
•
setup, cabling, and configuration of the PowerEdge
Cluster
Trained service technicians who will perform more
•
extensive installations such as firmware upgrades
and installation of required expansion cards
This guide identifies the appropriate audience for each
topic being discussed.
The chapters and appendixes in this guide are summarized as follows:
Chapter 1, “Getting Started,” provides an overview
•
of the PowerEdge Cluster and outlines the steps for
installing a new PowerEdge Cluster system or modifying an existing PowerEdge system into a
PowerEdge Cluster.
Chapter 2, “Cabling the Cluster Hardware,” provides
•
instructions for properly cabling the system hardware components.
Chapter 3, “Configuring the Cluster Software,”
•
describes the software configuration options that
must be specified to properly set up the cluster
system.
Chapter 4, “Running Applications on a Cluster” pro-
•
vides general information about running applications
on the PowerEdge Cluster.
Chapter 5, “Troubleshooting,” provides information
•
to help you troubleshoot problems with the cluster’s
installation and configuration.
Appendix A, “Upgrading to a Cluster Configura-
•
tion,” provides specific information to service
technicians about upgrading existing system hardware and software to a cluster configuration.
Appendix B, “Stand-Alone and Rack Configura-
•
tions,” lists the Dell-supported stand-alone and rack
configurations and provides instructions for installing the network switch in a rack.
Appendix C, “Cluster Data Sheet,” provides a form
•
for gathering and recording important information
about your PowerEdge Cluster.
Appendix D, “PowerEdge Cluster Configuration
•
Matrix,” describes the configuration matrix form,
which is used to record information about the cluster
hardware such as service tag numbers and types of
adapters installed in the cluster node PCI slots.
Appendix E, “Regulatory Compliance,” lists the
•
regulatory standards with which the PowerEdge
Cluster has been tested and certified for compliance.
Appendix F, “Safety Information for Technicians,”
•
provides important safety warnings about electrostatic discharge (ESD).
ix
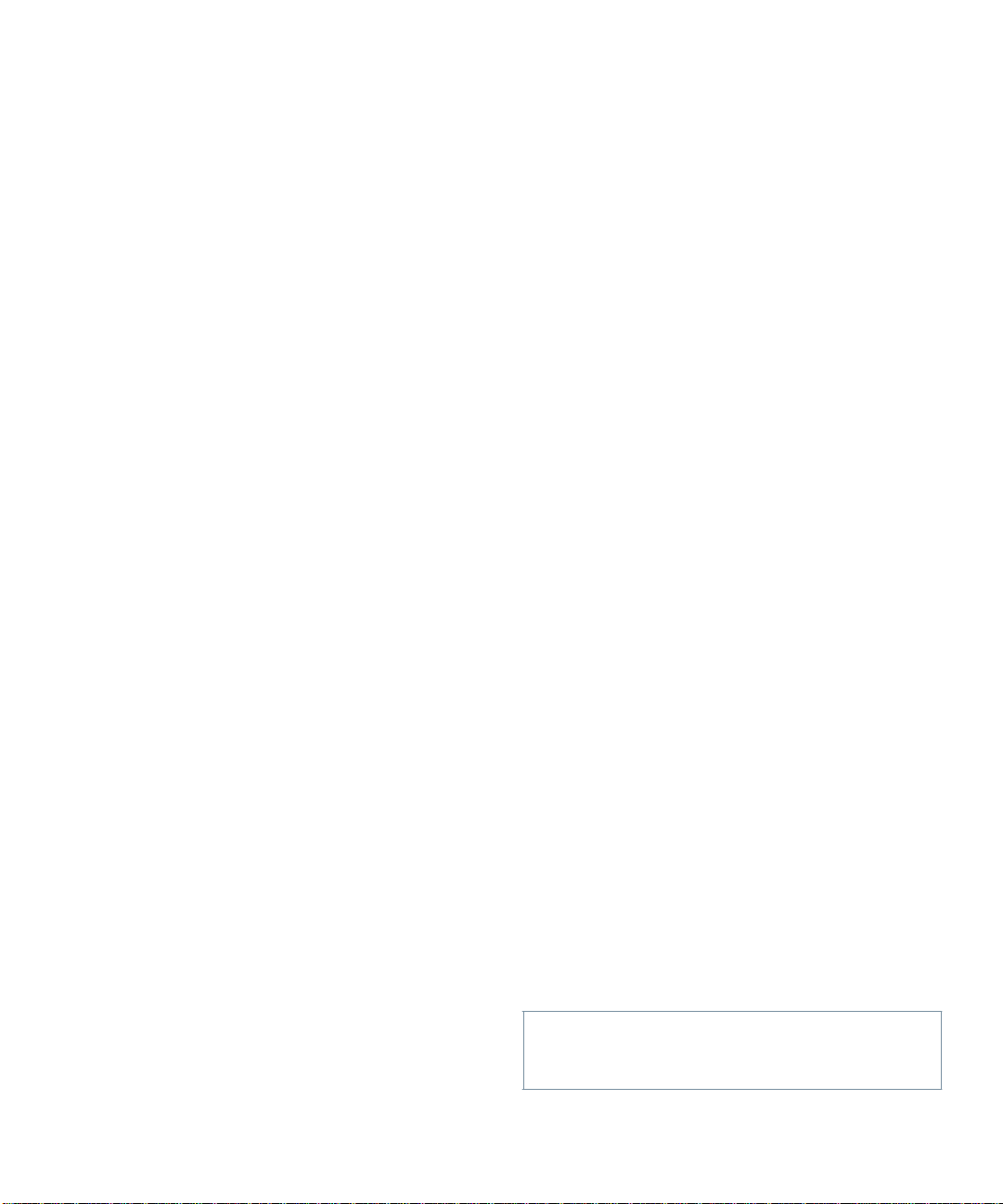
Appendix G, “Warranties and Return Policy,”
•
describes the warranty information pertaining to the
system.
O
ther Doc u men t at io n Y o u May
Ne ed
You may need to reference the following documentation
when performing the procedures in this guide:
The Dell PowerEdge 4200 Systems User’s Guide,
•
which describes system features and technical specifications, small computer system interface (SCSI)
device drivers, the System Setup program, software
support, and the system configuration utility.
The Dell PowerEdge SDS 100 Storage System
•
Installation and Service Guide, which provides
installation and operation instructions for the
PowerEdge SDS 100 storage system.
The Intel LANDesk Server Manager software,
•
which includes a CD containing the server manager
software and the following documents: LANDesk
Server Manager Setup Guide, LANDesk Server
Manager User’s Guide, LANDesk Server Control
Installation and User’s Guide, and LANDesk Server
Monitor Module Installation and User’s Guide.
The Dell Hardware Instrumentation Package for
•
Intel LANDesk Server Manager User’s Guide, which
provides installation and configuration procedures as
well as the alert messages issued by this server management software.
The Using the Dell Server Assistant CD document,
•
which provides instructions for using the Dell Server
Assistant CD.
You may also have one or more of the following
documents:
The Dell PowerEdge Rack-Mountable Solutions
•
Installation Guide, Dell PowerEdge 4xxx and 6xxx
Systems Rack Kit Installation Guide, and Dell
PowerEdge SDS 100 Storage System Rack Installation
Guide, which provide detailed instructions for install-
ing the cluster components in a rack.
The following documents accompany the Dell
•
PowerEdge Expandable Redundant Array of Inexpensive Disks (RAID) Controller: Dell PowerEdge
Expandable RAID Controller User’s Guide, Dell
PowerEdge Expandable RAID Controller Client
User’s Guide, Dell PowerEdge Expandable RAID
Controller General Alert Server User’s Guide, and
Dell PowerEdge Expandable RAID Controller Battery Backup Module User’s Guide.
Documentation for the Microsoft Windows NT
•
Server Enterprise Edition operating system is
included with the system if you ordered the operating system software from Dell. This documentation
describes how to install (if necessary), configure,
and use the operating system software.
Documentation is included with any options you
•
purchase separately from the system. This documentation includes information that you need to
configure and install these options in the Dell
computer.
Technical information files—sometimes called
•
“readme” files—may be installed on the hard-disk
drive to provide last-minute updates about technical
changes to the system or advanced technical reference material intended for experienced users or
technicians.
NOTE: Documentation updates are sometimes included
with the system to describe changes to the system or software. Always read these updates
other documentation because the updates often contain information that supersedes the information in the other
documents.
N
otational Conventions
The following subsections list notational conventions
used in this document.
consulting any
before
Warning s, Cautions, an d No t es
Throughout this guide, there may be blocks of text
printed in bold type within boxes or in italic type. These
blocks are warnings, cautions, and notes, and they are
used as follows:
WA RNING: A WARNING indicates t he potenti al
for bodily harm and tells you how to avoid the
problem.
x
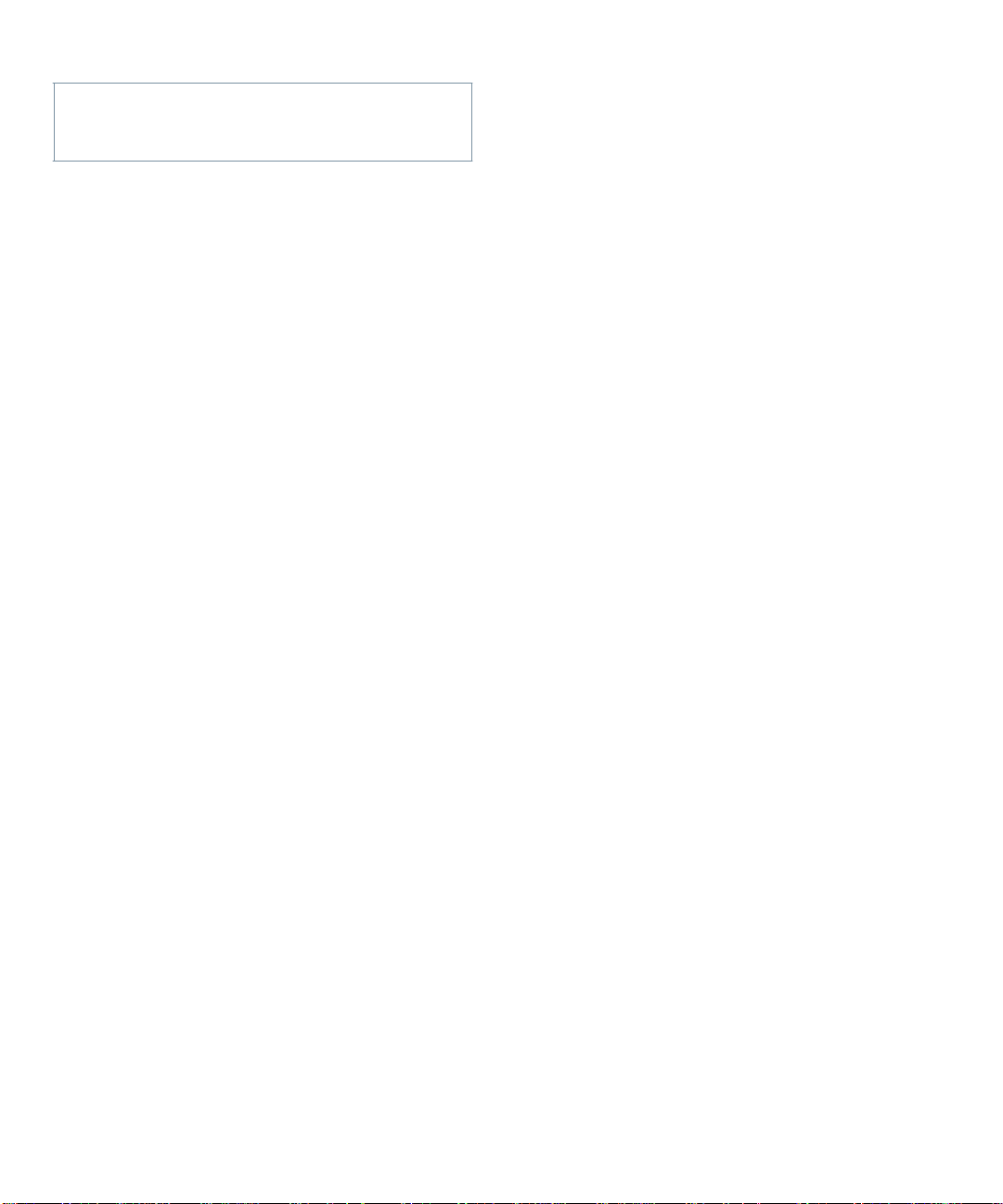
CAUTION: A CAUTION indicates either potential damage to hardware or loss of data and tells
you how to avoid the problem.
NOTE: A NOTE indicates important information that
helps you make better use of the computer system.
Typographical Conventions
The following list defines (where appropriate) and illustrates typographical conventions used as visual cues for
specific elements of text throughout this document:
Keycaps, the labeling that appears on the keys on a
•
keyboard, are enclosed in angle brackets.
Example: <Enter>
Key combinations are a series of keys to be pressed
•
simultaneously (unless otherwise indicated) to perform a single function.
Example: <Ctrl><Alt><Enter>
Commands presented in lowercase bold are for refer-
•
ence purposes only and are not intended to be typed
when referenced.
Example: “Use the format command to . . . ”
In contrast, commands presented in the Courier New
font are part of an instruction and intended to be
typed.
Example: “Type format a: to format the diskette
in drive A.”
Filenames and directory names are presented in
•
lowercase bold.
Examples: autoexec.bat and c:\windows
Syntax lines consist of a command and all its
•
possible parameters. Commands are displayed in
lowercase bold; variable parameters (those for which
you substitute a value) are displayed in lowercase
italics; constant parameters are displayed in lowercase bold. The brackets indicate items that are
optional.
Example: del [drive:] [path] filena m e [/p]
Command lines consist of a command and may
•
include one or more of the command’s possible
parameters. Command lines are presented in the
Courier New font.
Example: del c:\myfile.doc
Screen text is text that appears on the screen of your
•
monitor or display. It can be a system message, for
example, or it can be text that you are instructed to
type as part of a command (referred to as a command
line). Screen text is presented in the Courier New
font.
Example: The following message appears on your
screen:
No boot device available
Example: “Type md c:\dos and press <Enter>.”
Variables are placeholders for which you substitute a
•
value. They are presented in italics.
Example: SIMMn (w he re n represents the SIMM socket
designation)
xi
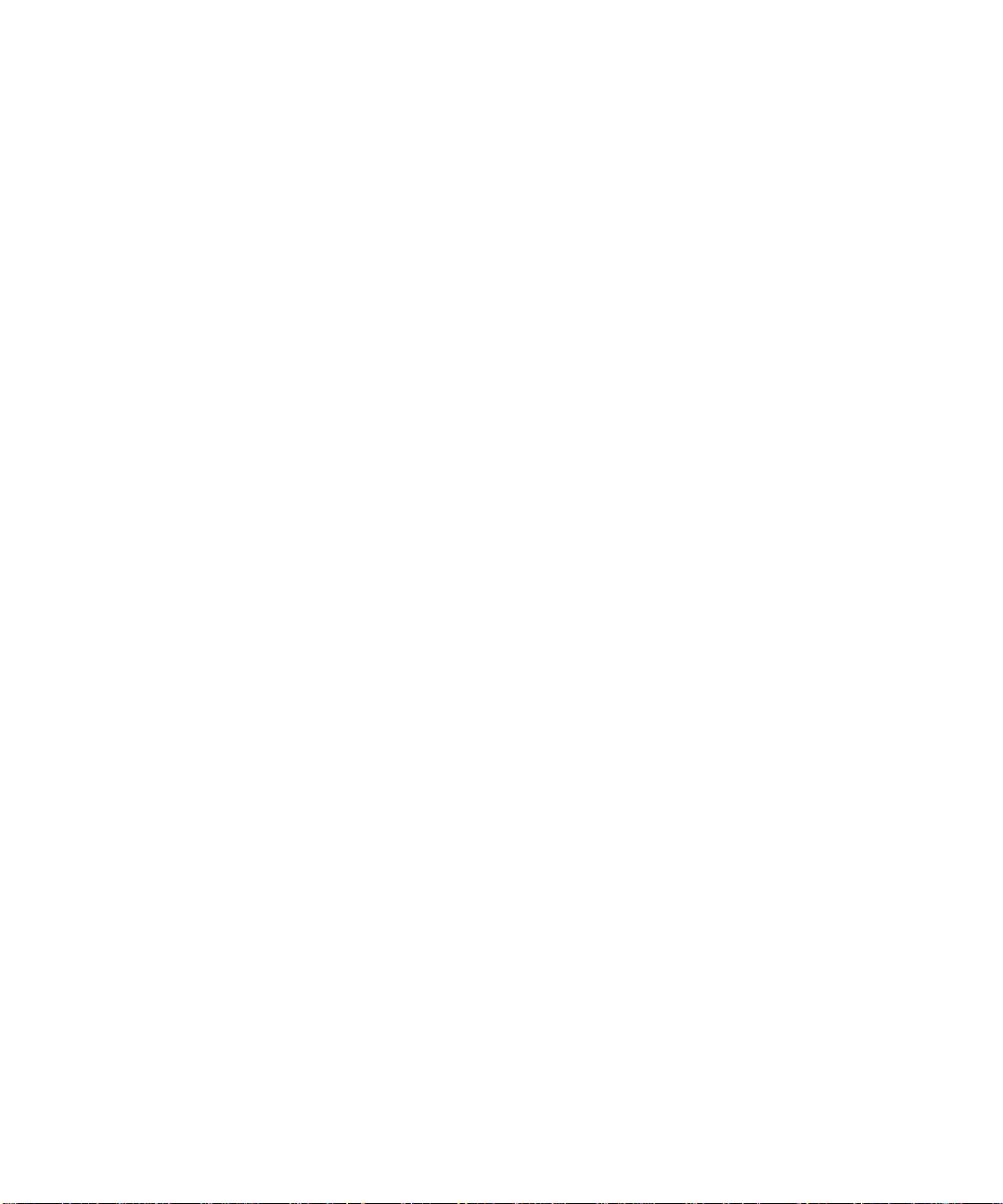
xii
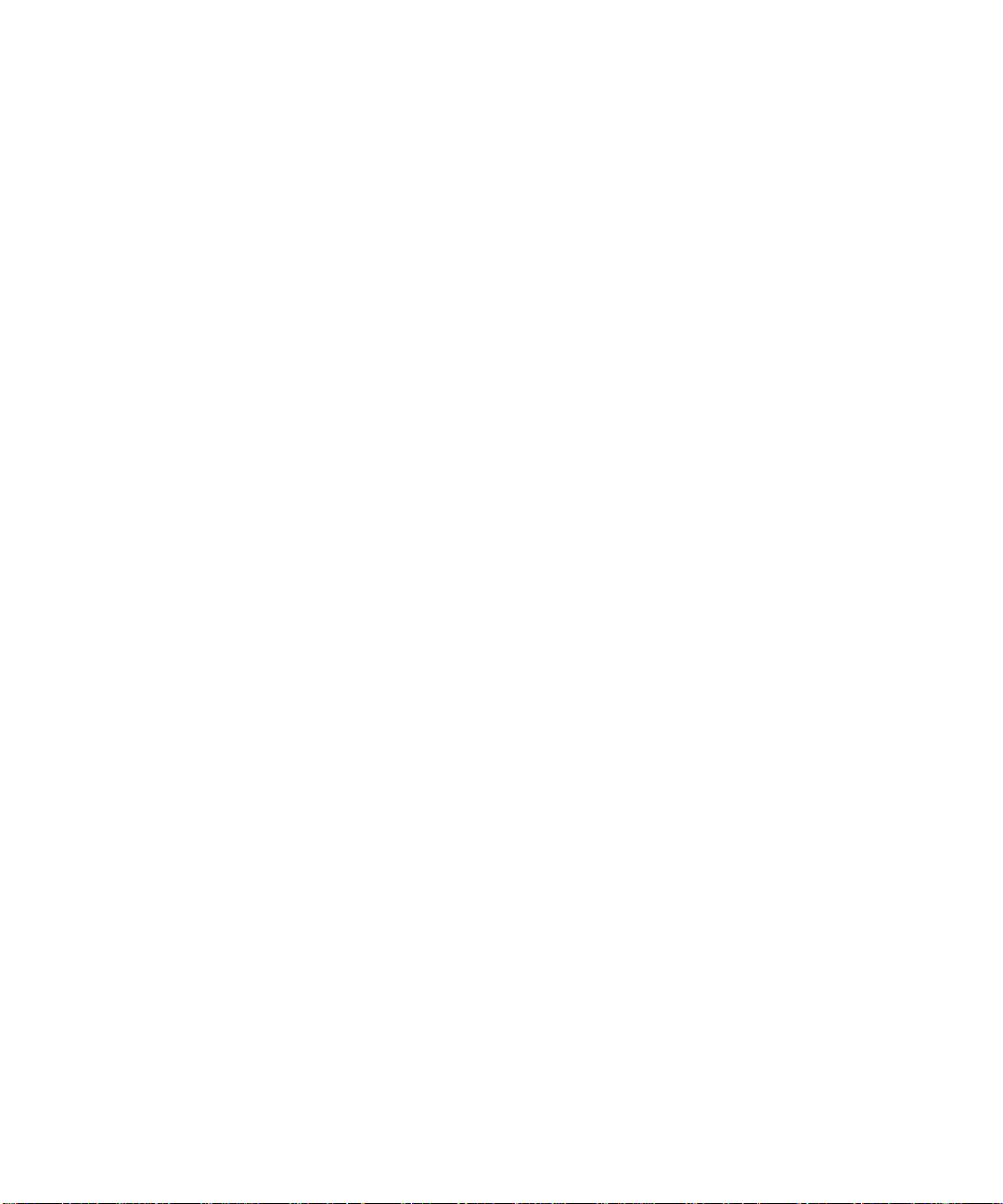
Contents
Chapter 1
Getting Started. . . . . . . . . . . . . . . . . . . . . . . . . . . . . . . . . . . . . . . . . 1-1
PowerEdge Cluster Components. . . . . . . . . . . . . . . . . . . . . . . . . . . . . . . . . . . . . . . . . 1-1
Minimum System Requirements. . . . . . . . . . . . . . . . . . . . . . . . . . . . . . . . . . . . . . . . . 1-2
Basic Installation Procedure . . . . . . . . . . . . . . . . . . . . . . . . . . . . . . . . . . . . . . . . . . . . 1-3
Adding Peripherals Required for Clustering . . . . . . . . . . . . . . . . . . . . . . . . . . . . 1-4
Setting Up the Cluster Hardware . . . . . . . . . . . . . . . . . . . . . . . . . . . . . . . . . . . . . 1-5
Cabling the Cluster Hardware . . . . . . . . . . . . . . . . . . . . . . . . . . . . . . . . . . . . . . . 1-5
Updating System BIOS/Firmware for Clustering . . . . . . . . . . . . . . . . . . . . . . . . 1-5
Setting Up the Shared Storage Subsystem Hard-Disk Drives . . . . . . . . . . . . . . . 1-6
Setting Up the Internal SCSI Hard-Disk Drives . . . . . . . . . . . . . . . . . . . . . . . . . 1-6
Installing and Configuring Windows NT Server Enterprise Edition. . . . . . . . . . 1-6
Installing and Configuring the Microsoft Cluster Server Software. . . . . . . . . . . 1-6
Installing PowerEdge Cluster Applications . . . . . . . . . . . . . . . . . . . . . . . . . . . . . 1-6
Checking the System . . . . . . . . . . . . . . . . . . . . . . . . . . . . . . . . . . . . . . . . . . . . . . 1-6
Chapter 2
Cabling the Cluster Hardware. . . . . . . . . . . . . . . . . . . . . . . . . . . . . 2-1
Cluster Cabling . . . . . . . . . . . . . . . . . . . . . . . . . . . . . . . . . . . . . . . . . . . . . . . . . . . . . . 2-1
One Shared Storage Subsystem Cabled to a Cluster. . . . . . . . . . . . . . . . . . . . . . . . . . 2-1
Two SDS 100 Storage Systems Cabled to a Single RAID Controller . . . . . . . . . . . . 2-3
Two SDS 100 Storage Systems Cabled to Dual RAID Controllers . . . . . . . . . . . . . . 2-4
SMB Cabling. . . . . . . . . . . . . . . . . . . . . . . . . . . . . . . . . . . . . . . . . . . . . . . . . . . . . . . . 2-5
NIC Cabling . . . . . . . . . . . . . . . . . . . . . . . . . . . . . . . . . . . . . . . . . . . . . . . . . . . . . . . . 2-5
Power Cabling. . . . . . . . . . . . . . . . . . . . . . . . . . . . . . . . . . . . . . . . . . . . . . . . . . . . . . . 2-7
Mouse, Keyboard, and Monitor Cabling. . . . . . . . . . . . . . . . . . . . . . . . . . . . . . . . . . . 2-7
Disconnecting SCSI Cables While the Cluster Is Running. . . . . . . . . . . . . . . . . . . . . 2-7
xiii
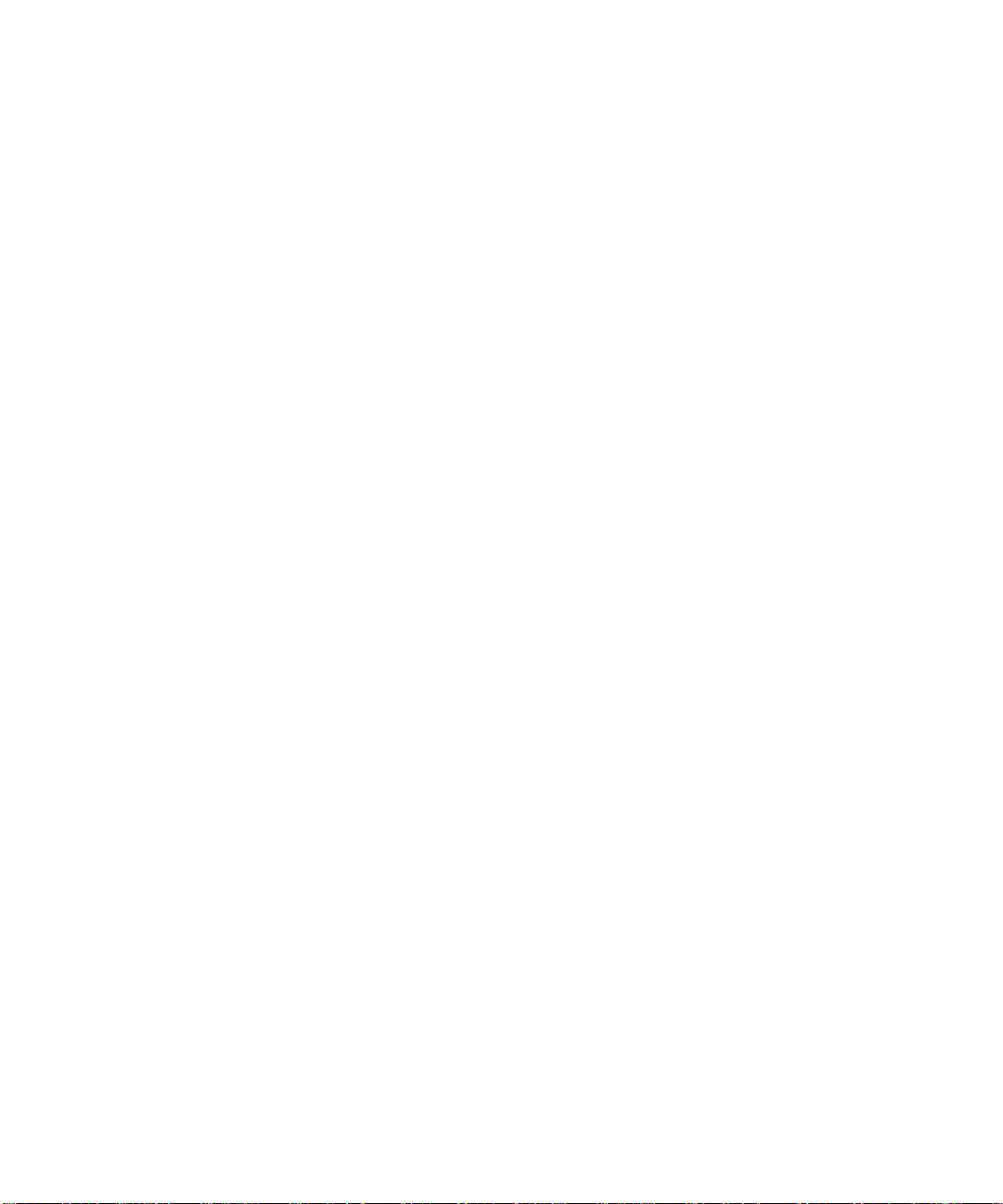
Chapter 3
Configuring the Cluster Software . . . . . . . . . . . . . . . . . . . . . . . . . 3-1
Low-Level Software Configuration . . . . . . . . . . . . . . . . . . . . . . . . . . . . . . . . . . . . . . 3-1
Important System Warning . . . . . . . . . . . . . . . . . . . . . . . . . . . . . . . . . . . . . . . . . 3-1
SCSI Host Adapter IDs . . . . . . . . . . . . . . . . . . . . . . . . . . . . . . . . . . . . . . . . . . . . 3-2
Disabling a RAID Controller BIOS . . . . . . . . . . . . . . . . . . . . . . . . . . . . . . . . . . 3-2
RAID Level for the Shared Storage Subsystem(s) . . . . . . . . . . . . . . . . . . . . . . . 3-2
RAID Level for the Internal Hard-Disk Drives (Optional). . . . . . . . . . . . . . . . . 3-2
High-Level Software Configuration. . . . . . . . . . . . . . . . . . . . . . . . . . . . . . . . . . . . . . 3-3
Installing Intel LANDesk Server Manager . . . . . . . . . . . . . . . . . . . . . . . . . . . . . 3-3
Choosing a Domain Model . . . . . . . . . . . . . . . . . . . . . . . . . . . . . . . . . . . . . . . . . 3-3
Static IP Addresses . . . . . . . . . . . . . . . . . . . . . . . . . . . . . . . . . . . . . . . . . . . . . . . 3-3
IPs and Subnet Masks . . . . . . . . . . . . . . . . . . . . . . . . . . . . . . . . . . . . . . . . . . . . . 3-3
Configuring Separate Networks on a Cluster . . . . . . . . . . . . . . . . . . . . . . . . . . . 3-3
Changing the IP Address of a Cluster Node . . . . . . . . . . . . . . . . . . . . . . . . . . . . 3-4
Naming and Formatting Shared Drives. . . . . . . . . . . . . . . . . . . . . . . . . . . . . . . . 3-4
Driver for the RAID Controller. . . . . . . . . . . . . . . . . . . . . . . . . . . . . . . . . . . . . . 3-4
Updating the NIC Driver. . . . . . . . . . . . . . . . . . . . . . . . . . . . . . . . . . . . . . . . . . . 3-5
Adjusting the Paging File Size and Registry Sizes. . . . . . . . . . . . . . . . . . . . . . . 3-5
Verifying the Cluster Functionality . . . . . . . . . . . . . . . . . . . . . . . . . . . . . . . . . . . . . . 3-5
1 x 8 Mode on the SDS 100 Storage System . . . . . . . . . . . . . . . . . . . . . . . . . . . 3-5
SCSI Controller IDs . . . . . . . . . . . . . . . . . . . . . . . . . . . . . . . . . . . . . . . . . . . . . . 3-6
Cluster Domain . . . . . . . . . . . . . . . . . . . . . . . . . . . . . . . . . . . . . . . . . . . . . . . . . . 3-6
RAID Controller Driver . . . . . . . . . . . . . . . . . . . . . . . . . . . . . . . . . . . . . . . . . . . 3-6
Shared Storage Subsystem Drive Letters . . . . . . . . . . . . . . . . . . . . . . . . . . . . . . 3-6
Cluster Network Communications . . . . . . . . . . . . . . . . . . . . . . . . . . . . . . . . . . . 3-6
Cluster Service . . . . . . . . . . . . . . . . . . . . . . . . . . . . . . . . . . . . . . . . . . . . . . . . . . 3-7
Availability of Cluster Resources . . . . . . . . . . . . . . . . . . . . . . . . . . . . . . . . . . . . 3-7
Uninstalling Microsoft Cluster Server . . . . . . . . . . . . . . . . . . . . . . . . . . . . . . . . . . . . 3-7
Removing a Node From a Cluster . . . . . . . . . . . . . . . . . . . . . . . . . . . . . . . . . . . . . . . 3-7
Setting Up the Quorum Resource. . . . . . . . . . . . . . . . . . . . . . . . . . . . . . . . . . . . . . . . 3-8
Using the ftdisk Driver. . . . . . . . . . . . . . . . . . . . . . . . . . . . . . . . . . . . . . . . . . . . . . . . 3-8
Cluster RAID Controller Functionality . . . . . . . . . . . . . . . . . . . . . . . . . . . . . . . . . . . 3-8
Rebuild Function Does Not Complete After Reboot or Power Loss . . . . . . . . . 3-8
Rebuild Rate Not Adjustable on
Cluster-Enabled RAID Controller. . . . . . . . . . . . . . . . . . . . . . . . . . . . . . . . . . . . 3-8
Using the Maximize Feature in PowerEdge RAID Console. . . . . . . . . . . . . . . . 3-8
Rebuild Operation in RAID Console . . . . . . . . . . . . . . . . . . . . . . . . . . . . . . . . . 3-9
xiv
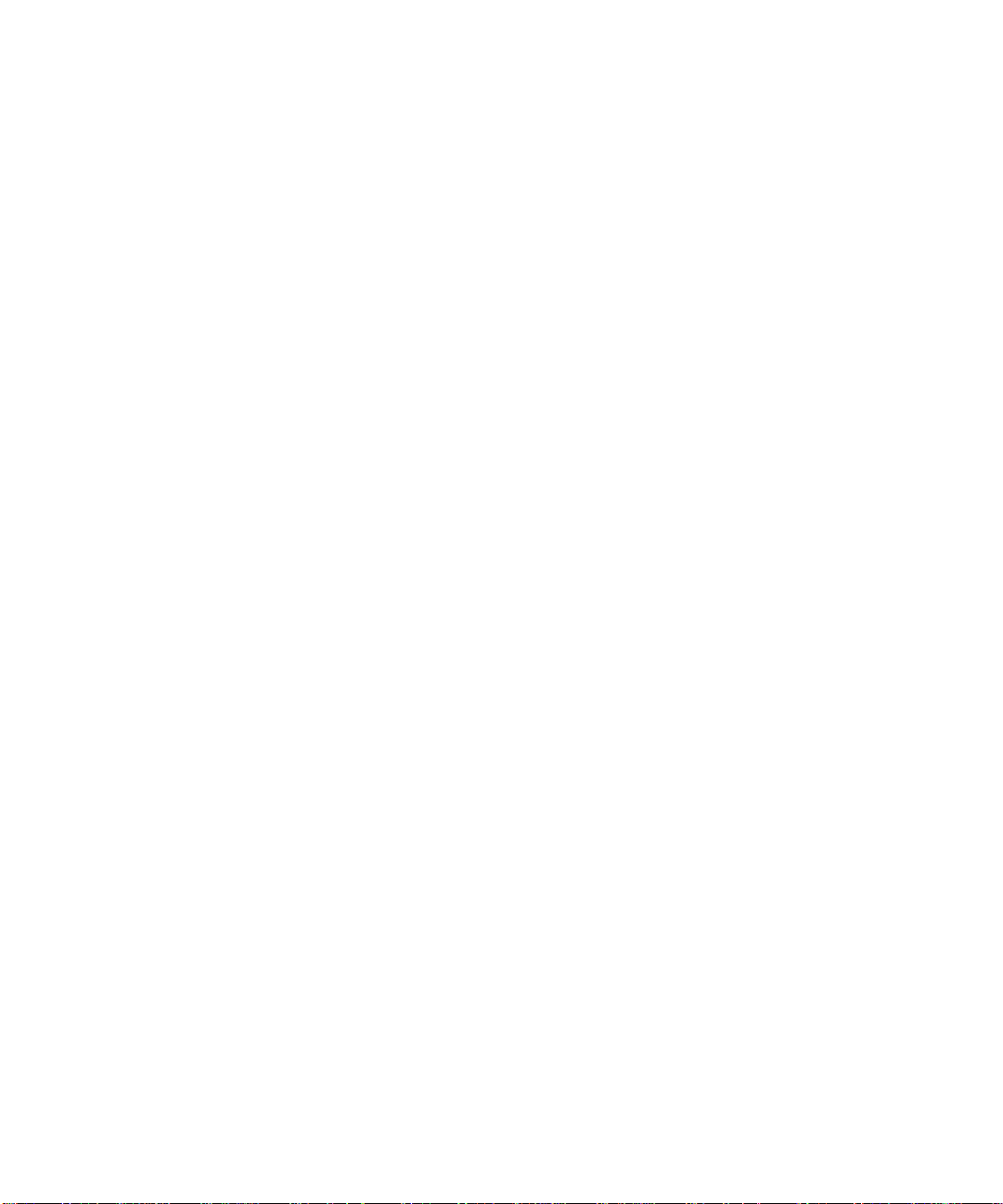
Chapter 4
Running Applications on a Cluster . . . . . . . . . . . . . . . . . . . . . . . . 4-1
Setting Up Applications
Software to Run on the Cluster . . . . . . . . . . . . . . . . . . . . . . . . . . . . . . . . . . . . . . . . . . 4-1
Internet Information Server Service. . . . . . . . . . . . . . . . . . . . . . . . . . . . . . . . . . . 4-1
File Share Service . . . . . . . . . . . . . . . . . . . . . . . . . . . . . . . . . . . . . . . . . . . . . . . . 4-2
Print Spooler Service . . . . . . . . . . . . . . . . . . . . . . . . . . . . . . . . . . . . . . . . . . . . . . 4-3
Using the Rediscovery Application in Intel LANDesk. . . . . . . . . . . . . . . . . . . . . . . . 4-4
Running chkdsk /f on a Quorum Disk. . . . . . . . . . . . . . . . . . . . . . . . . . . . . . . . . . . . . 4-5
Tape Backup for Clustered Systems . . . . . . . . . . . . . . . . . . . . . . . . . . . . . . . . . . . . . . 4-5
Chapter 5
Troubleshooting. . . . . . . . . . . . . . . . . . . . . . . . . . . . . . . . . . . . . . . . 5-1
Appendix A
Upgrading to a Cluster Configuration . . . . . . . . . . . . . . . . . . . . . . A-1
Checking Your Existing Hardware . . . . . . . . . . . . . . . . . . . . . . . . . . . . . . . . . . . . . . .A-1
Adding Expansion Cards for a Cluster Upgrade. . . . . . . . . . . . . . . . . . . . . . . . . . . . .A-1
Mounting, Cabling, and Configuring the Cluster Hardware. . . . . . . . . . . . . . . . . . . .A-2
Installing and Configuring the Cluster Software. . . . . . . . . . . . . . . . . . . . . . . . . . . . .A-3
Upgrading the PowerEdge 4200 Firmware . . . . . . . . . . . . . . . . . . . . . . . . . . . . .A-3
Upgrading the PowerEdge SDS 100 Storage System Firmware . . . . . . . . . . . . .A-3
Setting the Cluster Mode With BIOS Setup . . . . . . . . . . . . . . . . . . . . . . . . . . . .A-3
Installing and Configuring NICs. . . . . . . . . . . . . . . . . . . . . . . . . . . . . . . . . . . . . . . . .A-3
Appendix B
Stand-Alone and Rack Configurations . . . . . . . . . . . . . . . . . . . . . B-1
Power Requirements of the PowerEdge Cluster . . . . . . . . . . . . . . . . . . . . . . . . . . . . .B-1
Supported Stand-Alone Configurations . . . . . . . . . . . . . . . . . . . . . . . . . . . . . . . . . . .B-2
Rack Safety Notices . . . . . . . . . . . . . . . . . . . . . . . . . . . . . . . . . . . . . . . . . . . . . . . . . .B-2
Kit Installation Restrictions . . . . . . . . . . . . . . . . . . . . . . . . . . . . . . . . . . . . . . . . .B-2
Rack Stabilizer Feet . . . . . . . . . . . . . . . . . . . . . . . . . . . . . . . . . . . . . . . . . . . . . . .B-2
Supported Rack Configuration . . . . . . . . . . . . . . . . . . . . . . . . . . . . . . . . . . . . . . . . . .B-5
Rack-Mounting the Network Switch. . . . . . . . . . . . . . . . . . . . . . . . . . . . . . . . . . . . . .B-6
Appendix C
Cluster Data Sheet. . . . . . . . . . . . . . . . . . . . . . . . . . . . . . . . . . . . . . C-1
Appendix D
PowerEdge Cluster Configuration Matrix . . . . . . . . . . . . . . . . . . . D-1
xv
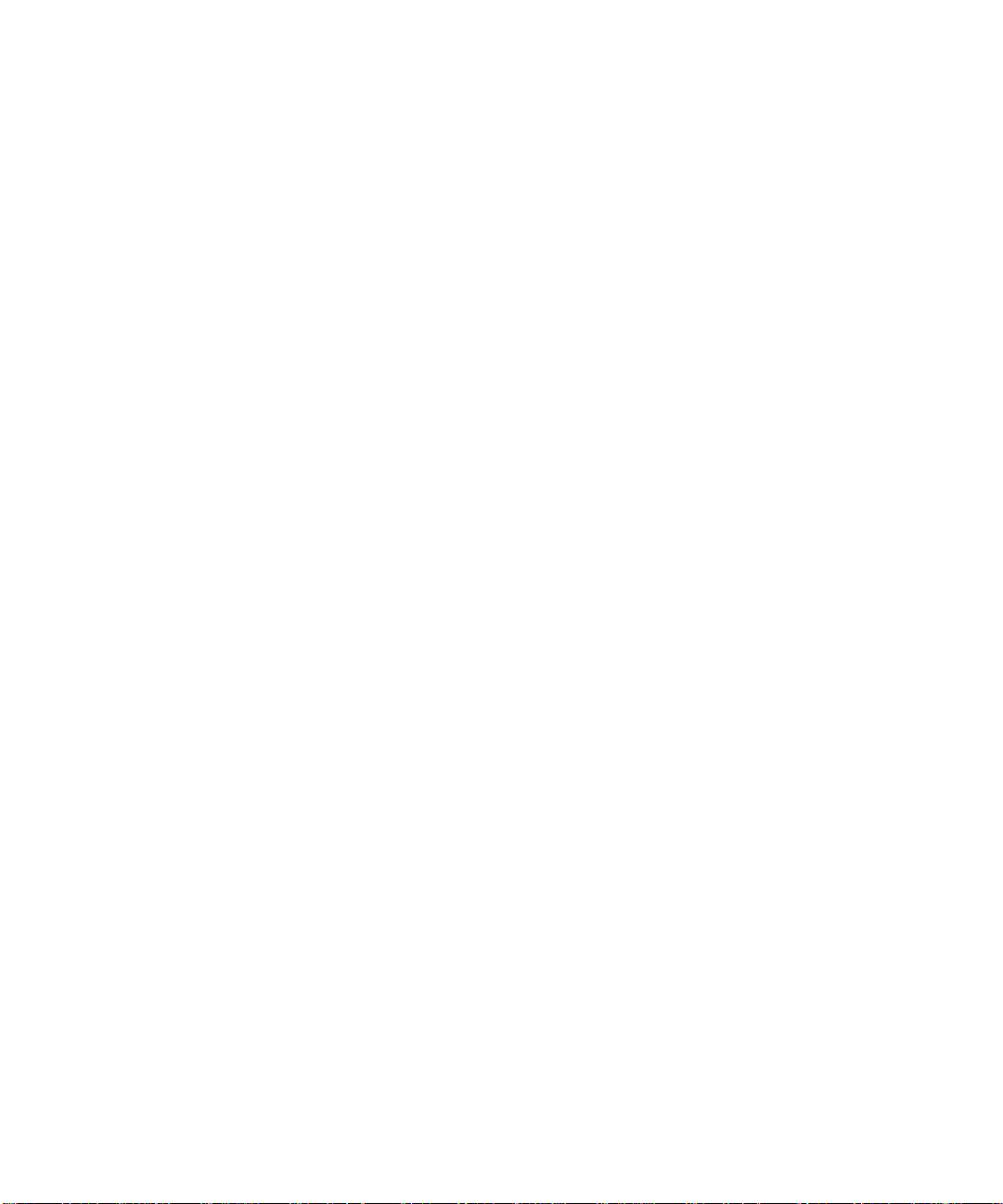
Appendix E
Regulatory Compliance. . . . . . . . . . . . . . . . . . . . . . . . . . . . . . . . . . E-1
Regulatory Standards . . . . . . . . . . . . . . . . . . . . . . . . . . . . . . . . . . . . . . . . . . . . . . . . . E-1
CE Notice . . . . . . . . . . . . . . . . . . . . . . . . . . . . . . . . . . . . . . . . . . . . . . . . . . . . . . . . . . E-1
Safety Standard . . . . . . . . . . . . . . . . . . . . . . . . . . . . . . . . . . . . . . . . . . . . . . . . . . E-1
EMC Standards . . . . . . . . . . . . . . . . . . . . . . . . . . . . . . . . . . . . . . . . . . . . . . . . . . E-1
Appendix F
Safety Information for Technicians . . . . . . . . . . . . . . . . . . . . . . . . F-1
Appendix G
Warranties and Return Policy. . . . . . . . . . . . . . . . . . . . . . . . . . . . . G-1
Limited Three-Year Warranty (U.S. and Canada Only) . . . . . . . . . . . . . . . . . . . . . . G-1
Coverage During Year One. . . . . . . . . . . . . . . . . . . . . . . . . . . . . . . . . . . . . . . . . G-1
Coverage During Years Two and Three . . . . . . . . . . . . . . . . . . . . . . . . . . . . . . . G-2
General . . . . . . . . . . . . . . . . . . . . . . . . . . . . . . . . . . . . . . . . . . . . . . . . . . . . . . . . G-2
“Total Satisfaction” Return Policy (U.S. and Canada Only) . . . . . . . . . . . . . . . . . . . G-2
Index
Figures
Figure 1-1. PowerEdge Cluster Layout . . . . . . . . . . . . . . . . . . . . . . . . . . . . . . . . 1-2
Figure 1-2. Back View of a PowerEdge 4200 Cluster Node . . . . . . . . . . . . . . . . 1-5
Figure 2-1. Cabling a Clustered System With One PowerEdge SDS 100
Storage System. . . . . . . . . . . . . . . . . . . . . . . . . . . . . . . . . . . . . . . . . . 2-2
Figure 2-2. Cabling Single RAID Controllers to Two PowerEdge SDS 100
Storage Systems. . . . . . . . . . . . . . . . . . . . . . . . . . . . . . . . . . . . . . . . . 2-3
Figure 2-3. Cabling Dual RAID Controllers to Two PowerEdge SDS 100
Storage Systems. . . . . . . . . . . . . . . . . . . . . . . . . . . . . . . . . . . . . . . . . 2-4
Figure 2-4. SMB Cable Connected to One SDS 100 Storage System . . . . . . . . . 2-5
Figure 2-5. SMB Cables Connected to Two SDS 100 Storage Systems . . . . . . . 2-5
Figure 2-6. Cabling the Network Switch . . . . . . . . . . . . . . . . . . . . . . . . . . . . . . . 2-6
Figure 2-7. PowerEdge Cluster Power Cabling . . . . . . . . . . . . . . . . . . . . . . . . . . 2-8
Figure A-1. Back View of a PowerEdge 4200 Cluster Node . . . . . . . . . . . . . . . . A-2
Figure B-1. Supported Stand-Alone Configurations With One SDS 100
Storage System. . . . . . . . . . . . . . . . . . . . . . . . . . . . . . . . . . . . . . . . . . B-3
Figure B-2. Supported Stand-Alone Configurations With Two SDS 100
Storage Systems. . . . . . . . . . . . . . . . . . . . . . . . . . . . . . . . . . . . . . . . . B-4
Figure B-3. Supported Rack Configuration . . . . . . . . . . . . . . . . . . . . . . . . . . . . . B-5
xvi
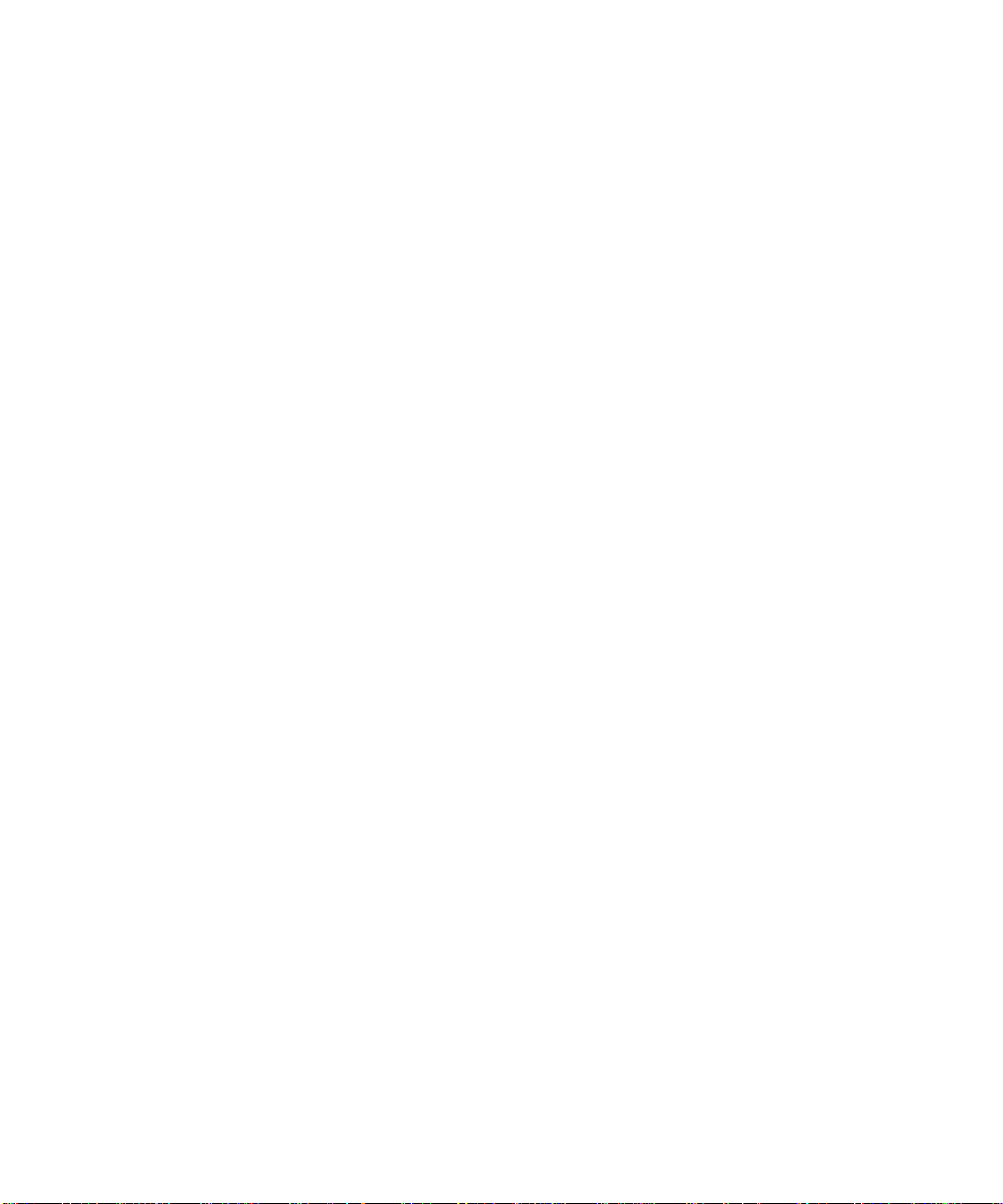
Figure B-4. Attaching the Rack-Mounting Hardware on the Network Switch . . .B-6
Figure D-1. PowerEdge Cluster Configuration Matrix . . . . . . . . . . . . . . . . . . . . .D-2
Table
Table 5-1. Troubleshooting . . . . . . . . . . . . . . . . . . . . . . . . . . . . . . . . . . . . . . . . . 5-1
xvii
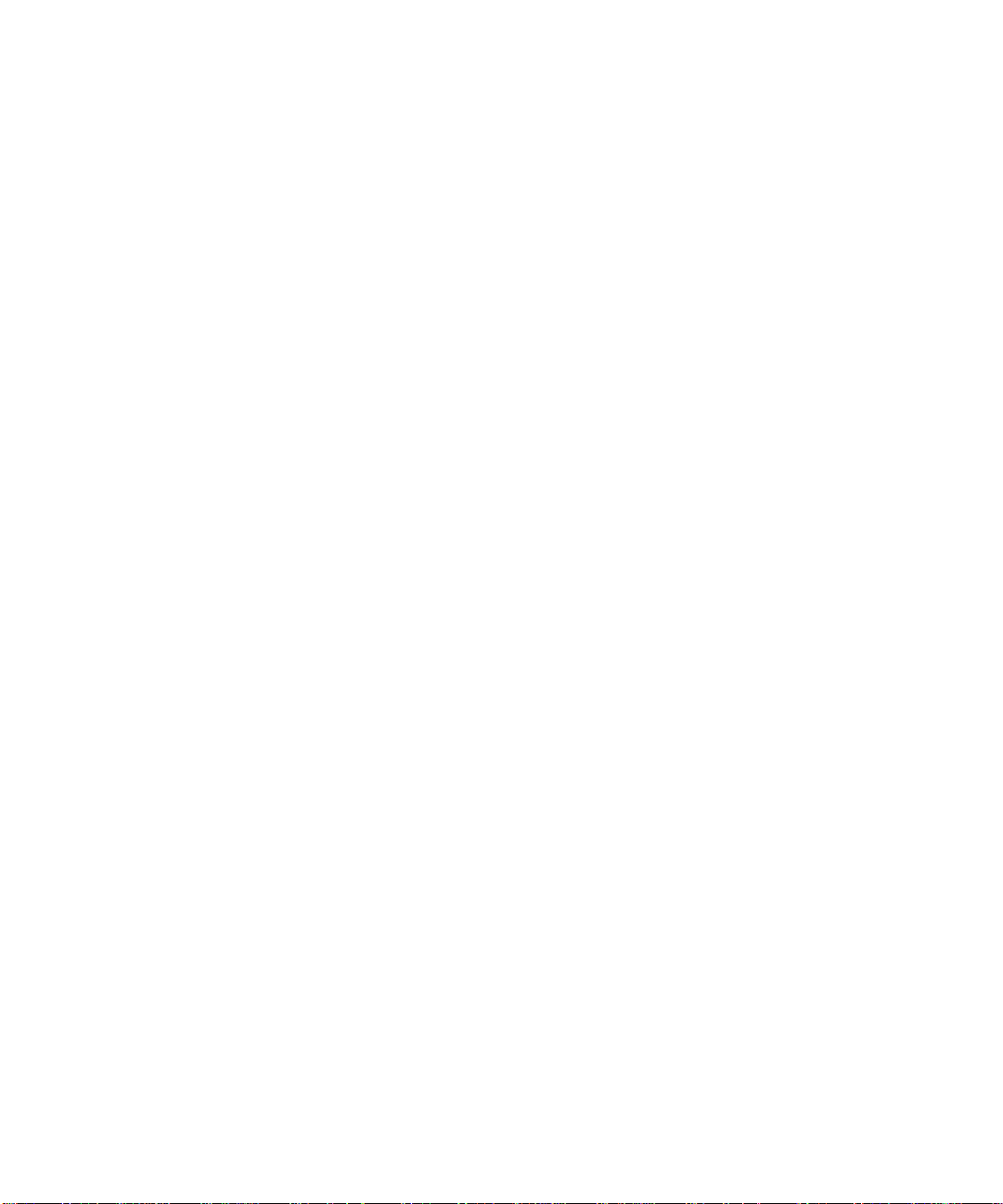
xviii
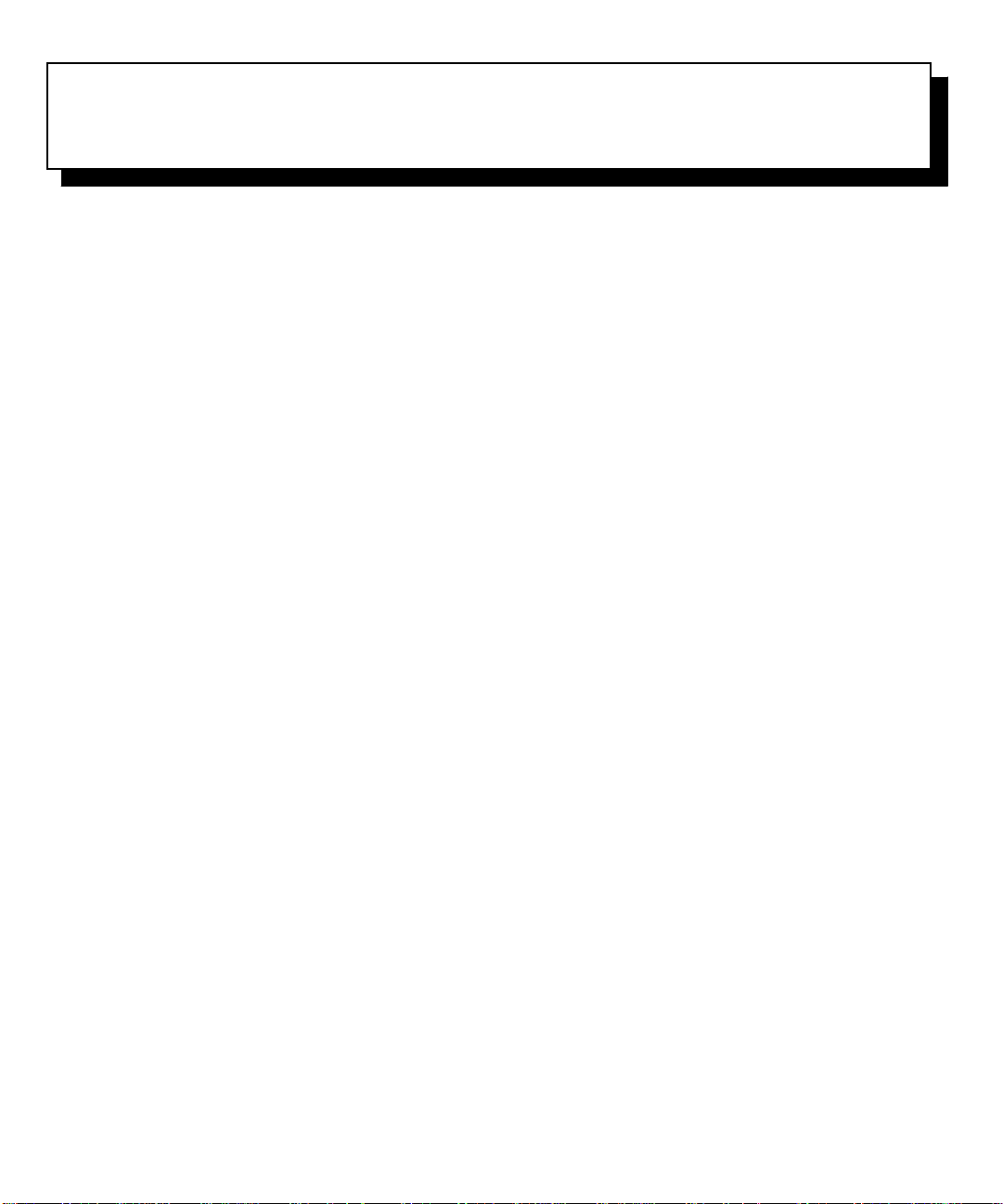
Chapter 1
Getting Started
T
he Dell® PowerEdge® Cluster is an enterprise system
that implements clustering technology based on the
Microsoft® Windows NT® Server, Enterprise Edition 4.0
operating system and Microsoft Windows NT Cluster
Server. The Dell PowerEdge Cluster provides the following benefits in meeting the needs of mission-critical
network applications:
High availability of system services and resources to
•
network clients
Redundant storage of application data
•
Failure recovery for cluster applications
•
Capability to repair, maintain, or upgrade a cluster
•
server without taking the whole cluster off-line
Sharing of processing and communication work load
•
between the two servers
The term cluster refers to two or more server systems
(referred to as nodes) that are interconnected with appro-
priate hardware and software to provide a single point of
continuous access to network services (for example, file
service, database applications, resources, and so on) for
network clients. Each cluster node is configured with
software and network resources that enable it to interact
with the other node to provide a mutual redundancy of
operation and application proces sing. Because the servers
interact in this way, they appear as a single system to the
network clients.
As an integrated system, the PowerEdge Cluster is
designed to handle most hardware failures and downtime
dynamically. In the event that one of the cluster nodes
fails or experiences downtime, the processing work load
of the failed node switches over (or fails over) to the
remaining node in the cluster. This fail-over capability
enables the cluster system to keep network resources and
applications up and running on the network while the
failed node is taken off-line, repaired, and brought back
online. The overall impact of a node failure to network
operation is minimal.
P
owerEdge Clus ter Components
The Dell PowerEdge Cluster consists of two Dell PowerEdge 4200 systems (the cluster nodes) equipped with one
or two Dell PowerEdge Expandable redundant array of
inexpensive disks (RAID) Controllers and two network
interface controllers (NICs) to provide a dedicated nodeto-node network interconnection and a regular Ethernet
local area network (LAN) connection. Each server has
shared Ultra/Wide small computer system interface
(SCSI) connections to one or more Dell PowerEdge
Scalable Disk System (SDS 100) storage system(s).
Figure 1-1 shows a layout of the PowerEdge Cluster
components and their interconnections.
Each component of the PowerEdge Cluster has a minimum system requirement. The following section lists and
describes the minimum system requirements for the
PowerEdge Cluster.
Getting Started 1-1
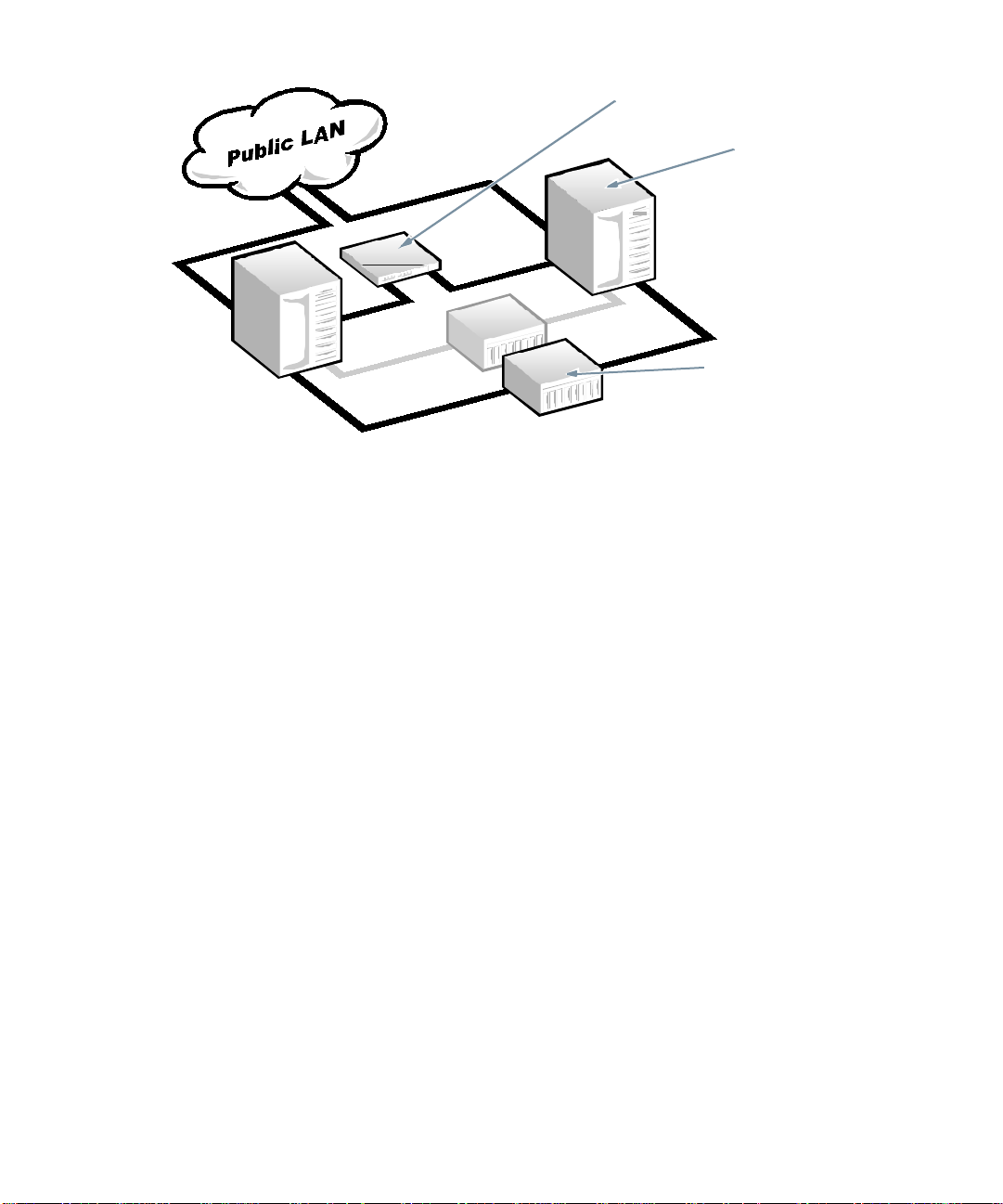
Figu re 1-1. Power Edge Cl ust er Layout
3Com SuperStack II
Switch 3000 TX
PowerEdge 4200
systems (2)
PowerEdge SDS 100
storage systems (1 or 2)
with RAID
M
inimum System Requireme nts
NOTE: If you are upgrading an existing system to a
PowerEdge Cluster, check this list to ensure that your
upgrade meets these requirements.
The PowerEdge Cluster requires the following minimum
system hardware configuration:
Two PowerEdge 4200 systems with the following
•
configuration:
— One or two 233-megahertz (MHz), one or two
266-MHz, or one or two 300-MHz Intel®
Pentium® II microprocessors with at least
512 kilobytes (KB) of level 2 (L2) cache.
128 megabytes (MB) of random-access memory
—
(RAM) .
— A minimum of one PowerEdge Expandable
RAID Controller in each PowerEdge system
with 16 MB of
(SIMM) memory. This controller must have
cluster-specific firmware and must be installed
in Peripheral Component Interconnect [PCI]
slot 7. A second cluster RAID controller can be
added to slot 5, but the first cluster RAID
controller must be installed in slot 7.
single in-line memory module
— Two 4-GB internal SCSI hard-disk drives (three
drives are required for an internal RAID 5
configuration).
— Two Ethernet NICs, installed in PCI slots 4 and
8. The LAN-connected NIC resides in PCI slot
8, and the node-to-node interconnect NIC occupies slot 4.
Power cabling and distribution components required:
•
— For the Americas: Two Power Techniques
power strips with Type B plugs, Model P905200
— For Europe: One or two Marway power distri-
bution units (PDUs), Model MPD-411013 or
two Power Techniques power strips with Type B
plugs, Model P906200
One or two SDS 100 storage system(s) for the shared
•
disk resource with the following configuration:
— Cluster-specific basic input/output system
(BIOS) upgrade for the PowerEdge systems for
turning the SDS 100 storage system backplane
into a 1 x 8 mode (one SCSI channel with up to
eight hard-disk drives) when two RAID controllers are present.
1-2 Dell PowerEdge Cluster (PowerEdge 4200) Installation and Troubleshooting Guide
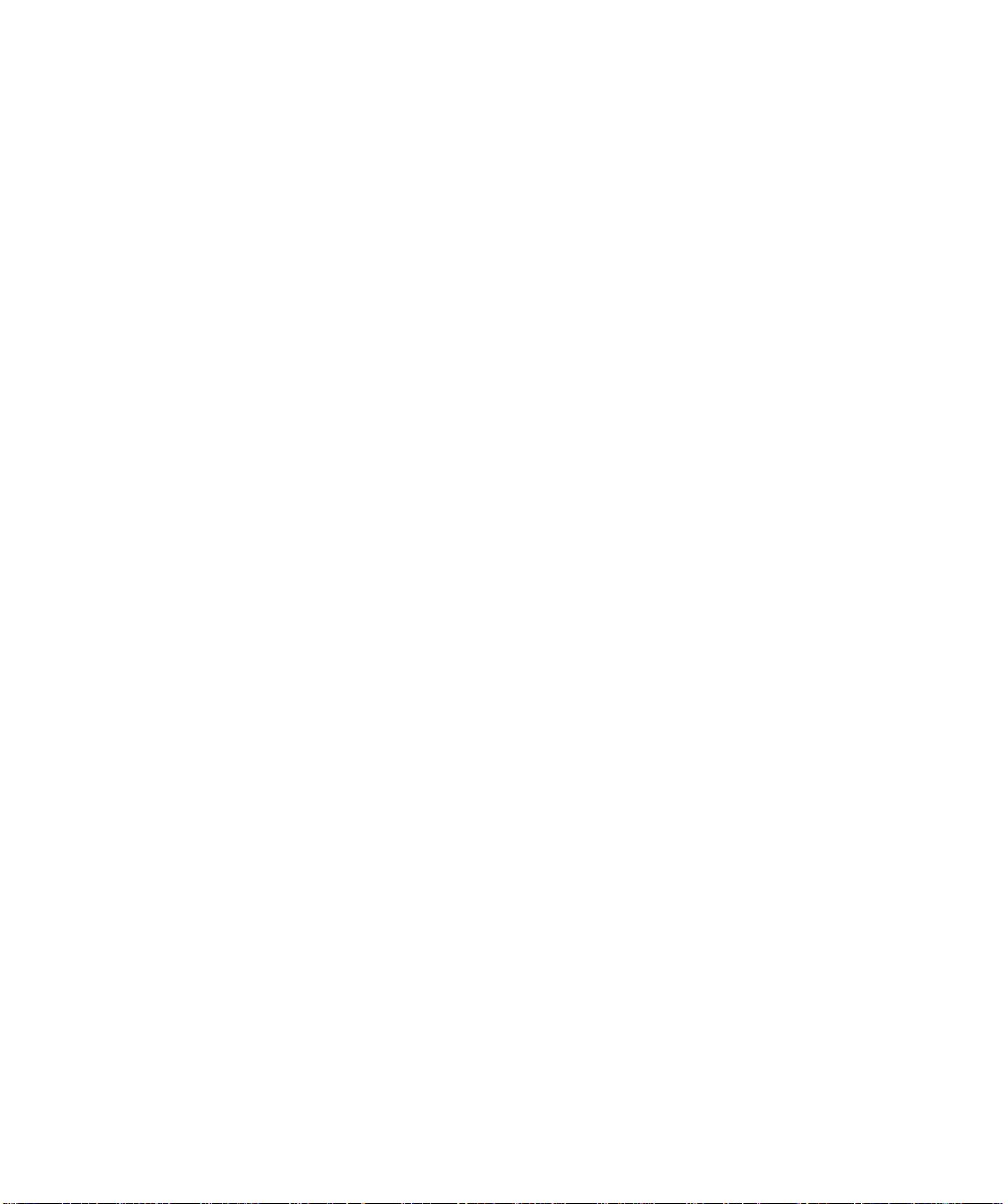
— At least three SCSI hard-disk drives in each
SDS 100 storage system to support RAID 5
functionality. Mic rosoft Cluster Server currently
supports only the Microsoft Windows NT file
system (NTFS) format for the shared storage
subsystem.
— Two 4-meter (m) SCSI cables for each SDS 100
storage system in the cluster.
A 3Com® SuperStack II Switch 3000 TX 8-port
•
switch and accessories, which includes the
following:
— Four Category 5 unshielded twisted pair (UTP)
Ethernet cables
— Hardware for mounting the network switch in a
Dell Rack-Mountable Solutions enclosure
(optional)
In addition to the preceding hardware components, the
following software components are also required:
Windows NT Server, Enterprise Edition 4.0 operat-
•
ing system installed on the PowerEdge systems. Two
Windows NT Server Enterprise Edition licenses are
required, plus workstation licenses for all the client
systems running on the network.
Clustering software recovery kits for the customer
•
environment. These recovery kits are in addition to
the standard file, print, and Internet Information
Server (IIS) resources that are bundled with the
Cluster Server software.
Transmission Control Protocol/Internet Protocol
•
(TCP/IP) running on the LAN. NetBIOS Extended
User Interface (NetBEUI) and Internet Packet
Exchange/Sequenced Packet Exchange (IPX/SPX)
are not supported.
Server Management Agent rediscovery application.
•
Cluster-specific Windows NT Server driver for the
•
PowerEdge Expandable RAID Controllers.
B
asic Installation Procedure
NOTE: Before installing the PowerEdge Cluster, ensure
that your site power is adequate to handle the power
requirements of the cluster equipment. PowerEdge
Cluster requires two alternating current (AC) circuits
with a minimum load capacity of 20 amperes each.
Your installation of the PowerEdge Cluster may be either
a completely new installation or an upgrade of an
existing system. If your PowerEdge Cluster is completely
new, the operating system and some applications may be
installed on your system already. Installation in this case
is a matter of setting up and cabling the hardware, setting
some configuration options, setting network addresses,
and performing checks on the system.
If you are upgrading existing equipment, several additional steps must be performed such as installing
additional NIC and RAID expansion cards, updating
firmware, and installing both the operating system and
cluster software on each cluster node. Hardware installation and updates to firmware should be performed only
by trained service technicians.
The following is a comprehensive list of the steps that
may be required to install a PowerEdge Cluster, whether
it is a new system installation or an upgrade to an existing
sy stem:
1. For system upgrades, add NICs, RAID controllers, hard-disk drives, and so on to the existing
system hardware to meet the requirements for a
clustered system.
2. Set up the cluster equipment in either a standalone or rack configuration.
3. Cable the system hardware for clustering.
4. For system upgrades, update the existing system
components with cluster-specific firmware.
5. If not already done, configure the RAID level on
the shared storage subsystem using the PowerEdge Expandable RAID Controller BIOS
configuration utility.
6. If not already done, partition and format the
hard-disk drives in the shared storage subsystem(s). Also, partition and format any new
hard-disk drives added to the cluster nodes for a
system upgrade.
7. If not already done, install and/or configure
Windows NT Server Enterprise Edition and the
included Service Pack on each cluster node.
Getting Started 1-3
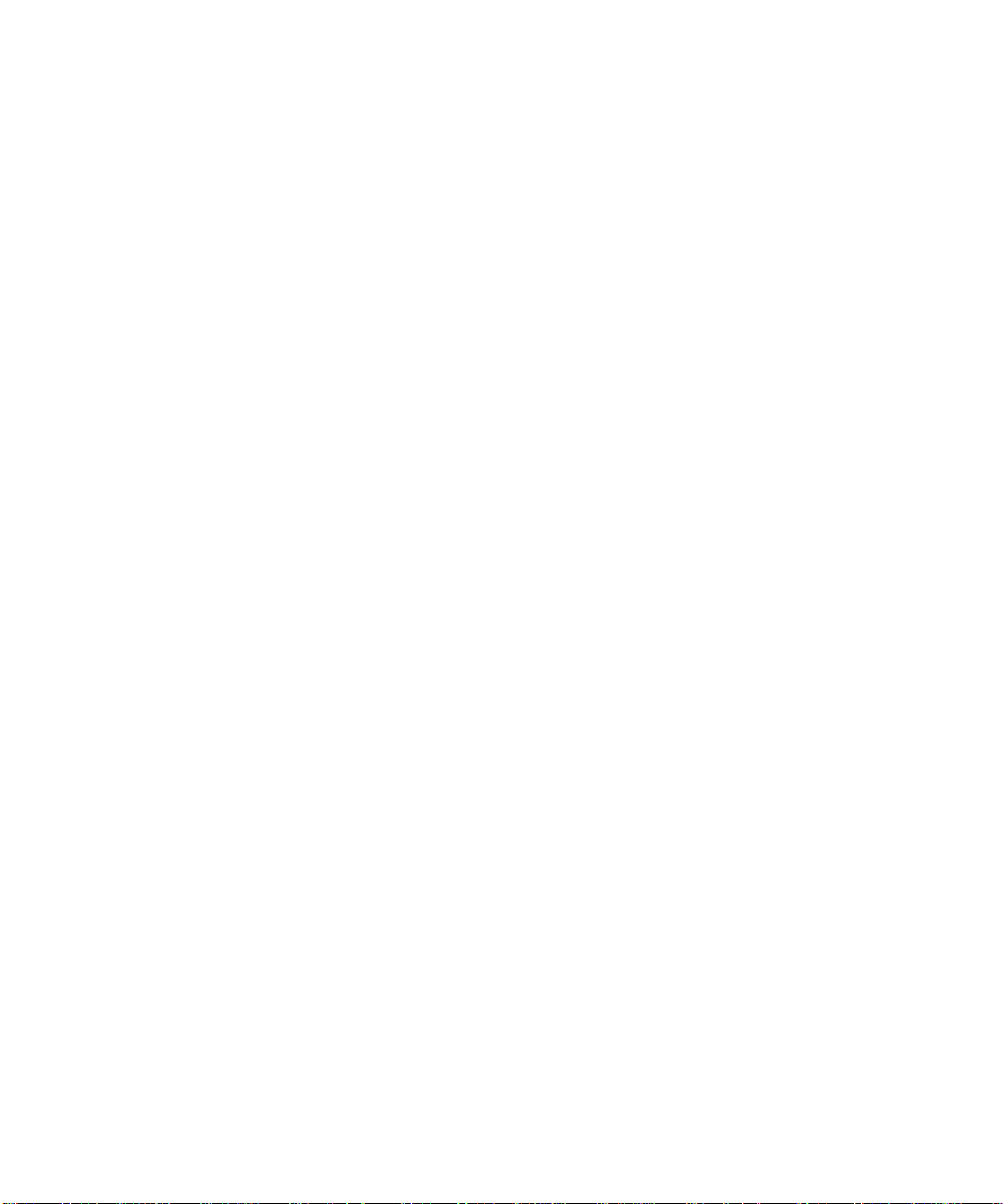
8. Configure the public and private NIC interconnects in each node and place the interconnects on
separate IP subnetworks.
9. If not already done, install and/or configure the
Microsoft Cluster Server software on each cluster
node.
10. Check out the functionality of the fully installed
cluster.
11. Install and set up applications.
The following sections briefly describe each of these
steps.
Add ing Peripheral s Requi red for Clustering
NOTE: Hardware installation should be performed only
by trained service technicians.
If you are upgrading your existing hardware to a cluster
configuration, additional peripheral devices and expansion cards need to be added to the system to meet the
minimum cluster requirements listed earlier in this
chapter.
For example, you need to install a second NIC card to
ensure that the system meets the minimum configuration
of two NIC cards—one card in PCI slot 8 for the public
LAN connection and another card in PCI slot 4 for the
node-to-node interconnection. You also need to add a
cluster-enabled PowerEdge Expandable RAID Controller
for the required shared storage subsystem used by the two
nodes.
NOTE: The first cluster-enabled PowerEdge Expandable
RAID Controller must be installed in PCI slot 7.
Figure 1-2 shows the placement of these devices in a
Pow erEdge 4200 sys tem. See Appendi x A for further
information about upgrading an existing PowerEdge 4200
system with expansion cards required for clustering.
Additionally, you may need to add hard-disk drives and
another PowerEdge Expandable RAID Controller to the
PowerEdge system if you are configuring the system’s
internal drives as a RAID array. However, this is not a
requirement for clustering. Refer to the Dell PowerEdge
4200 Systems Installation and Troubleshooting Guide for
instructions on installing expansion cards or hard-disk
drives in the PowerEdge 4200 system.
If you are upgrading an existing SDS 100 storage system
to meet the cluster requirements for the shared storage
subsystem, you may need to install additional hard-disk
drives to the shared storage subsystem. The size and
number of drives you add depend on the RAID level you
want to use and the number of hard-disk drives already
present in your system. For information on installing
hard-disk drives in the PowerEdge SDS 100 storage system, refer to the Dell PowerEdge SDS 100 Storage
System Installation and Service Guide.
1-4 Dell PowerEdge Cluster (PowerEdge 4200) Installation and Troubleshooting Guide
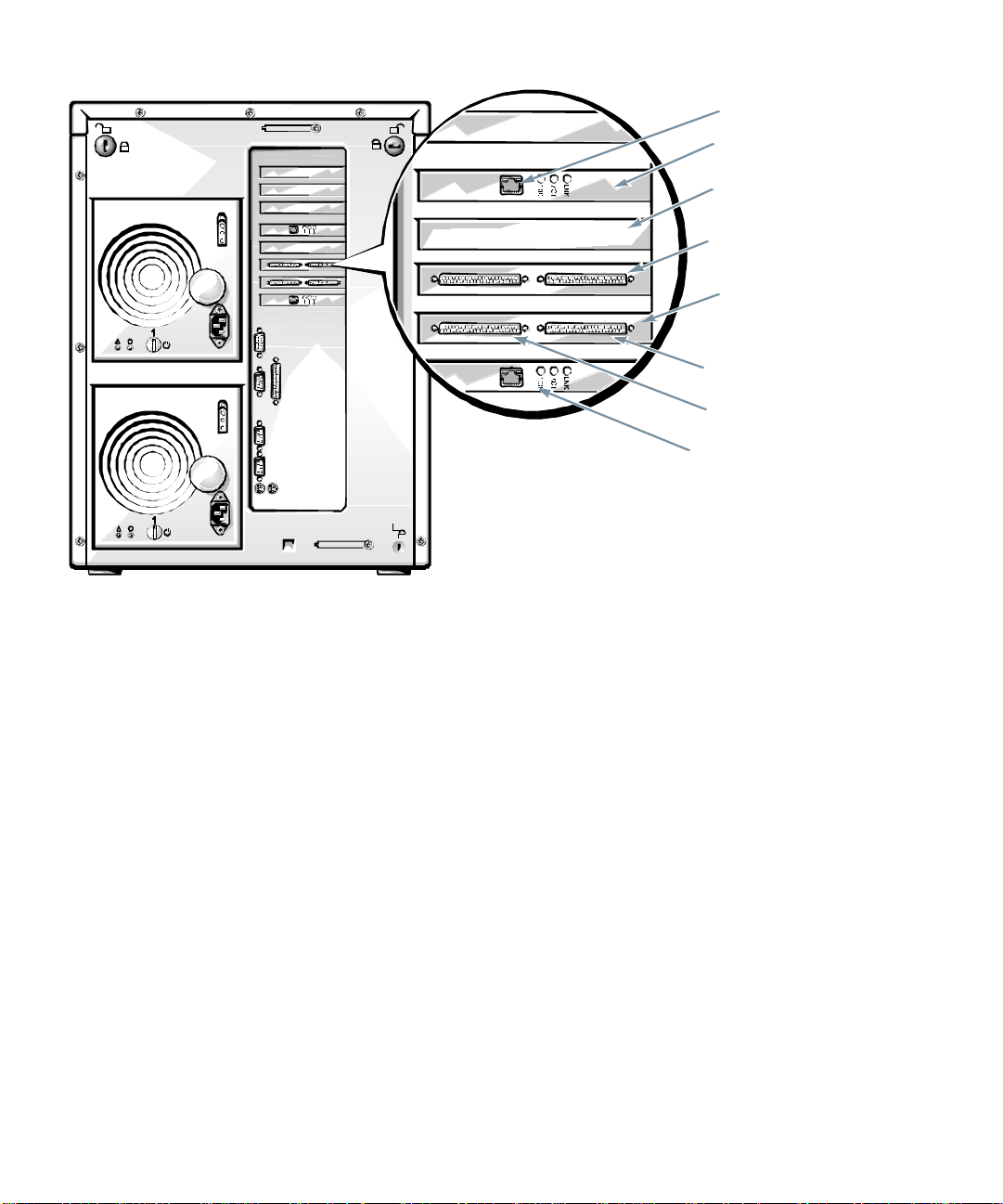
Figu re 1-2. Back View of a PowerEdge 4200 Cluster Node
RJ45 Ethernet connector
node-to-node
interconne c ted NIC
second cluster-specific RAID
controller (not shown)
standard RAID controller
(optional)
cl u s ter -s p e c ific RAID
controller (required)
RAID channel 0
RAID channel 1
LAN-connected NIC
Se t t in g Up the Cluster Ha rdware
The PowerEdge Cluster can be set up in either a freestanding configuration or installed in a Dell
Rack-Mountable Solutions enclosure. Information on
Dell-supported rack configurations for the cluster is provided in Appendix B, “Stand-Alone and Rack
Configurations,” in this guide. Also included in Appendix B are instructions for installing the network switch in
a rack. For instructions on installing all other PowerEdge
Cluster components (including the Apex Outlook Concentrator switch) in a Dell rack, refer to the Dell
PowerEdge Rack-Mountable Solutions Installation
Guide.
Cabling the Cluster Ha rdware
After the PowerEdge Cluster hardware is set up, the system must be properly cabled for clustering. Chapter 2,
“Cabling the Cluster Hardware,” provides instructions
for cabling the cluster components.
Updati ng System BIOS/F irmware for Clustering
NOTE: BIOS upgrades should be performed only when
instructed by a Dell support technician.
If you are upgrading existing hardware to a PowerEdge
Cluster, the BIOS firmware for the PowerEdge system(s)
and SDS 100 storage system(s) must be updated to support clustering. Appendix A, “Upgrading to a Cluster
Configuration,” provides instructions on performing all
necessary firmware updates.
Getting Started 1-5
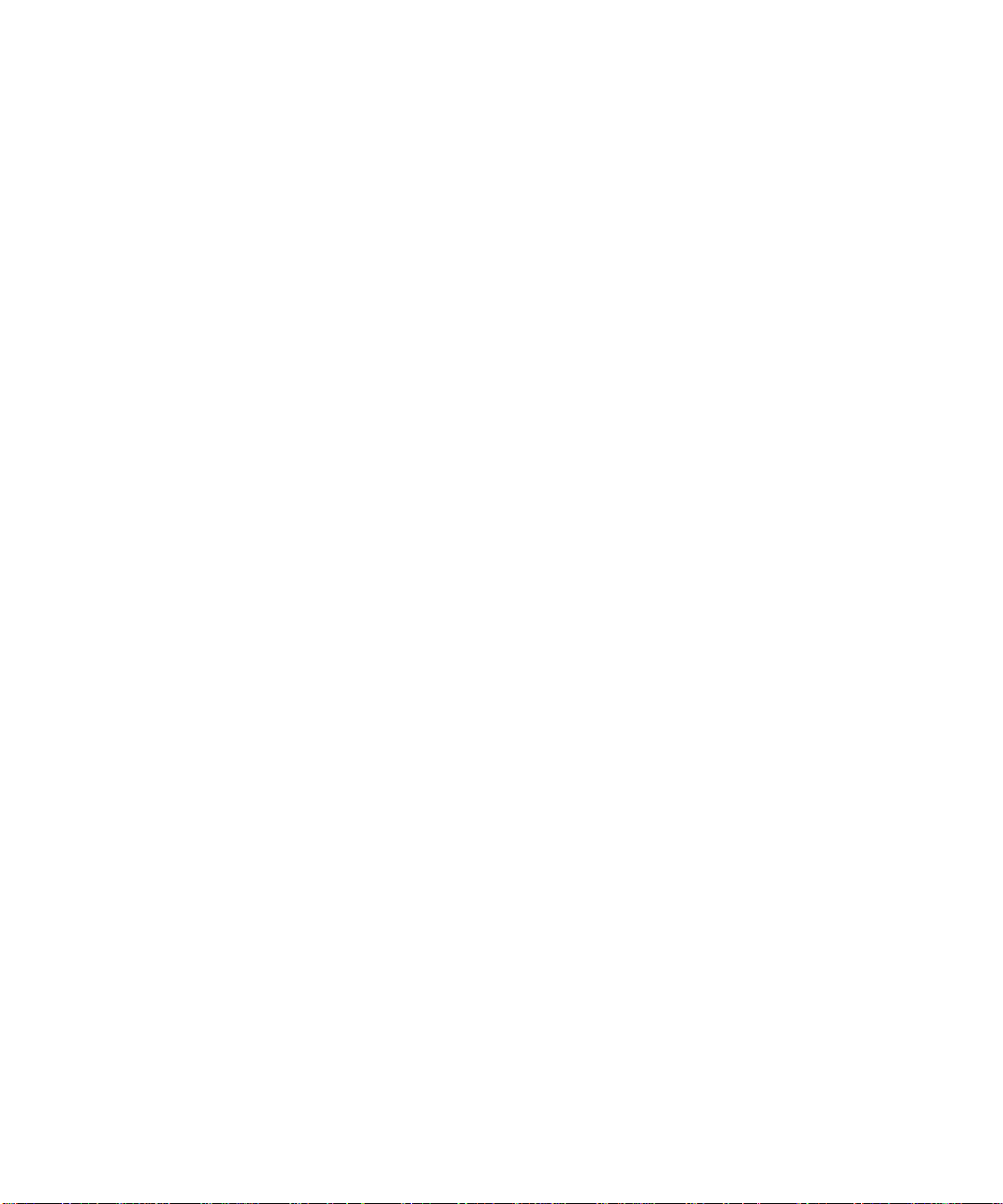
Setting Up the Shared Storage
Subsystem Hard- Disk Drives
If your Power-Edge Cluster consists of all new components, the hard-disk drives in the shared storage
subsystem may already be partitioned, formatted, and set
up in a RAID configuration for clustering. If you are
upgrading a shared storage subsystem in an existing system, the shared hard-disk drives must be set up for
clustering as part of the upgrade.
The first step is to configure the RAID level that you will
be using in your cluster. For instructions on setting up a
RAID array, refer to the Dell PowerEdge Expandable
RAID Contr oller Us er’ s G uide. Then the hard-disk drives
in the shared storage subsystem must be partitioned and
formatted, and drive letters must be assigned to each
drive. For instructions on partitioning and formatting the
shared storage subsystem hard-disk drives, refer to the
Microsoft Windows NT Server Enterprise Edition Administrator’s Guide and Release Notes and the Dell
PowerEdge Expandable RAID Controller User’s Guide.
Chapter 3, “Configuring the Cluster Software,” in this
guide describes how to assign drive letters to the shared
hard-disk drives.
Setting Up the Internal SCSI Hard-Disk Drives
If you have added new hard-disk drives to your PowerEdge system or are setting up the internal drives in a
RAID configuration, you must configure the RAID, if
applicable, and partition and format the drives before you
can install Windows NT Server Enterprise Edition. For
instructions on partitioning and formatting SCSI harddisk drives, refer to your PowerEdge system User’s
Guide. For instructions on setting up a RAID array, refer
to the Dell PowerEdge Expandable RAID Controller
User’s Guide.
Installing and Configuring Windows NT
Se rver Ente rprise Editio n
If it has not already been done, Windows NT Server
Enterprise Edition must be installed on the internal harddisk drives of both cluster nodes.
NOTE: Windows NT Server Enterprise Edition cannot be
run from the shared storage subsystem.
Cluster-specific device drivers are also installed at this
time. Refer to the Microsoft Windows NT Server Enter-
prise Edition Administrator’s Guide and Release Notes
for instructions on installing and configuring the operating system and adding cluster-specific device drivers.
Refer to Chapter 3, “Configuring the Cluster Software,”
of this guide for information specific to configuring
Windows NT Server Enterprise Edition on your
PowerEdge Cluster.
Ins t a llin g a nd C onfigu ri ng the M ic r os oft
Cluster Server S oftwa re
Like Windows NT Server Enterprise Edition, the Cluster
Server software must be installed on both cluster nodes if
it has not already been done. Refer to the Microsoft
Windows NT Cluster Server Adminstrator’s Guide for
instructions on installing and configuring the clustering
software. Also refer to Chapter 3, “Configuring the Cluster Software,” for specific information about installing
and configuring Microsoft Cluster Server on your
PowerEdge Cluster.
Ins t a llin g P owe r Edge Clu ste r Ap plicatio ns
Additional steps are required to configure applications
software to run on the cluster. Chapter 4 in this guide provides general information about this process and cites
example procedures for setting up the Windows NT
Internet Information Server (IIS) Virtual Root service,
the File Share service, and the Print Spooler service to
run on a cluster.
Chapter 4 also describes the rediscovery application,
which must be run whenever the primary cluster node
fails over to the secondary cluster node. The rediscovery
application enables the secondary cluster node to rediscover and reestablish system management of the SDS
100 storage system(s).
Checki ng the System
When installation is complete, you should check the
functionality of your cluster system by performing a
number of tests. See “Verifying the Cluster Functionality” in Chapter 3 for specific tests and procedures that
you can perform to check out the cluster.
1-6 Dell PowerEdge Cluster (PowerEdge 4200) Installation and Troubleshooting Guide
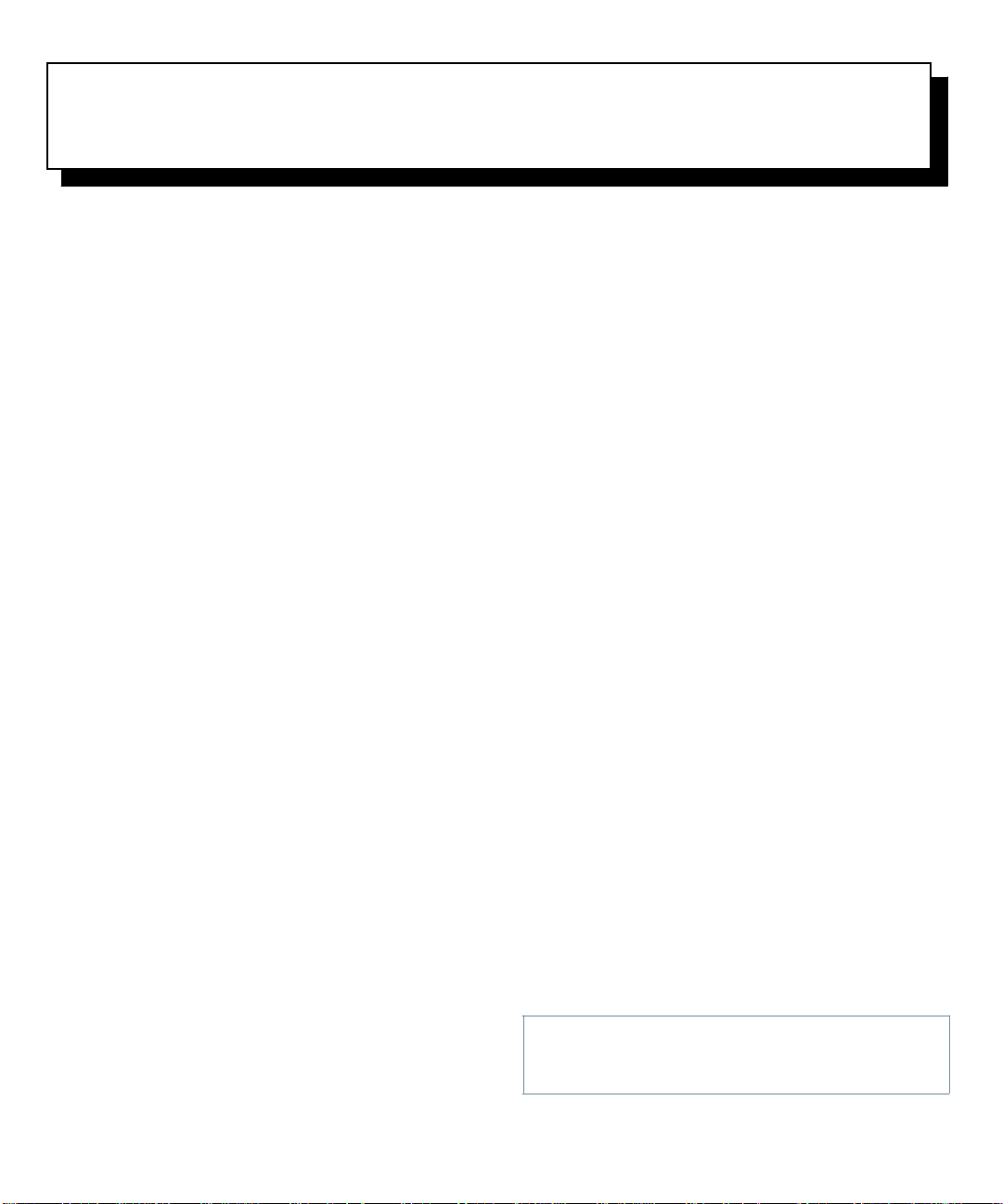
Chapter 2
Cabling th e Cluster Hardware
T
he Dell PowerEdge Cluster must be installed and
cabled correctly to ensure that the cluster functions properly. This chapter instructs you on how to cable your
system hardware for a cluster configuration.
Information about configuring your PowerEdge Cluster
is provided in Chapter 3, “Configuring the Cluster
Software.”
For instructions on installing the Microsoft Windows NT
Server Enterprise Edition operating system and the
Microsoft clustering software, refer to the Microsoft
Windows NT Server Enterprise Edition Administrator’s
Guide and Release Notes and the Microsoft Windows NT
Cluster Server Administrator’s Guide. For installation
and configuration information specific to the Dell
PowerEdge 4200 systems or the Dell PowerEdge
Scalable Disk System 100 (SDS 100) storage system,
refer to the Dell documentation for those systems.
C
luster C abling
The PowerEdge Cluster consists of two PowerEdge 4200
server systems, one or two PowerEdge SDS 100 storage
systems, a 3Com SuperStack II Switch 3000 TX, and a
pair of power strips or a single power distribution unit,
depending on how the system is configured. These components are interconnected as follows:
A 4-meter (m) small computer system interface (SCSI)
•
cable is connected from the RAID controller in each
PowerEdge system to the SDS 100 storage system(s).
A system management bus (SMB) cable is con-
•
nected from the SMB connector on one of the two
PowerEdge systems (preferably the system designated as Node 1 or the primary node) to the SMB
connector on the SDS 100 storage system.
Category 5 Ethernet cables are connected from each
•
of the network interface controllers (NICs) in each
PowerEdge system to the 3Com switch.
Power cables are connected according to the safety
•
requirements for your region:
— For customers in the Americas: Power cables
for the cluster components are routed through
two Power Techniques power strips. The primary power supplies of the cluster components
are all cabled to one power strip, and the redundant power supplies on the components are all
cabled to the second power strip. Each power
strip is connected, via Type B plugs and connectors, to a separate alternating current (AC)
circuit, each with a minimum power capacity of
20 amperes (amps).
— For customers in Europe: All power cables are
connected to one or two Marway power distribution units (PDUs), Model MPD-411013 or
two Power Techniques power strips with Type B
plugs, Model P906200.
The following sections describe each of these cabling
procedures.
O
ne Shared Storage Subsy st em
Cabled to a Clus ter
Use the following procedure to connect your cluster
system to a single SDS 100 storage system. Refer to
Figure 2-1 for a diagram of the cabling scheme.
CAUTION: Do not turn on the PowerEdge 4200
systems or the SDS 100 storage system(s) until all
cabling is complete.
Cabling the Cluster Hardware 2-1
 Loading...
Loading...