DELL 410 LT User Manual [fr]
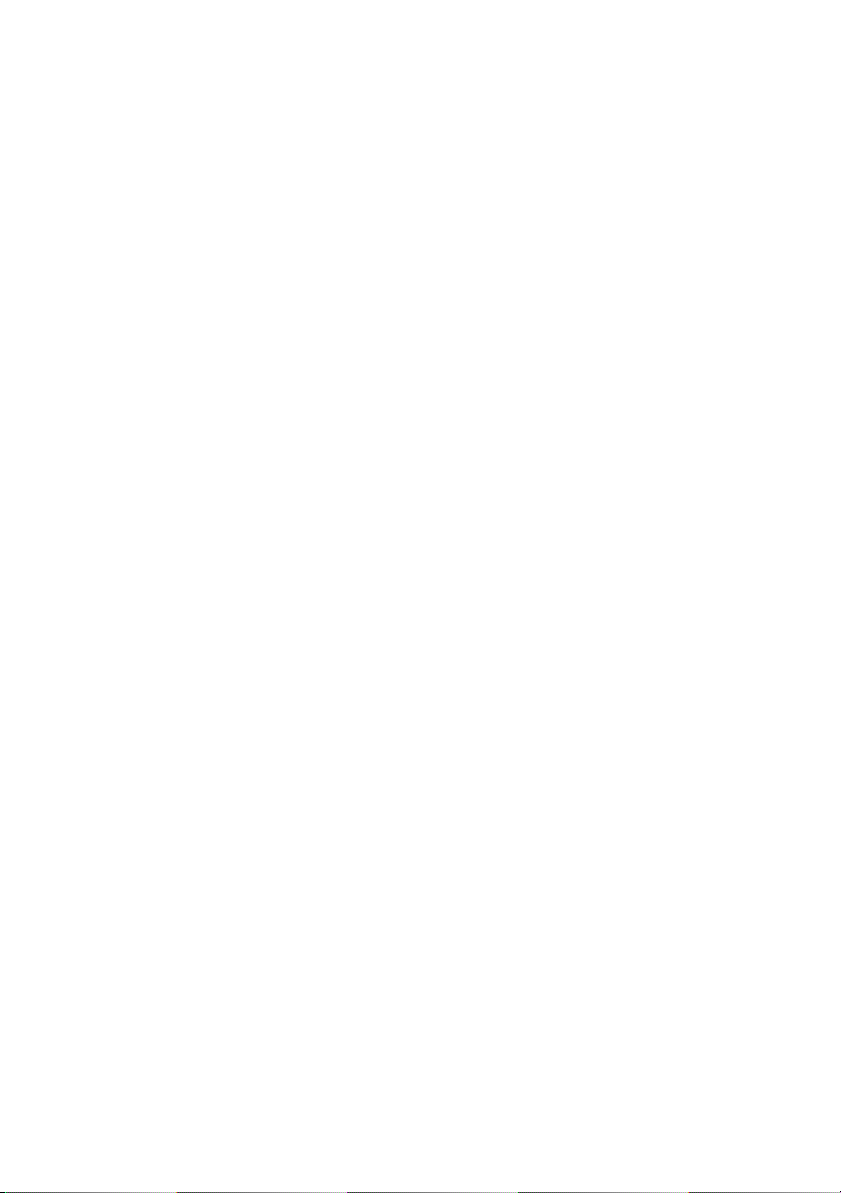
Dell™ Vostro™ 410
Guide de configuration et de référence
rapide
Modèle DCGAF
www.dell.com | support.dell.com
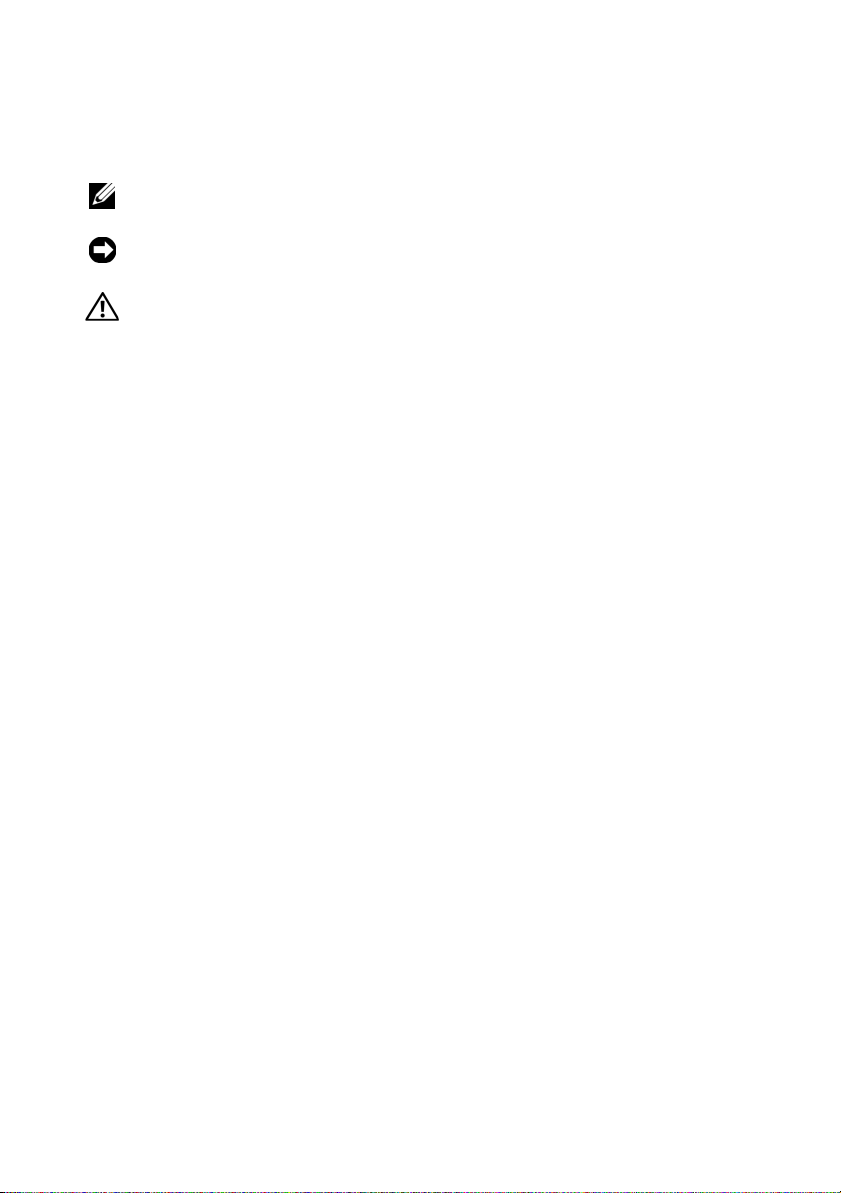
Remarques, Avis, et Précautions
REMARQUE : Une REMARQUE fournit des informations importantes qui vous
aident à mieux utiliser votre ordinateur.
AVIS : Un AVIS vous avertit d’un risque de dommage matériel ou de perte de
données et vous indique comment éviter le problème.
PRÉCAUTION : Une PRÉCAUTION vous avertit d’un risque d'endommagement du
matériel, de blessure corporelle ou de mort.
Si vous avez acheté un ordinateur Dell™ série n, aucune des références faites
dans ce document aux systèmes d'exploitation Microsoft
applicable.
____________________
Les informations contenues dans ce document sont sujettes à modification sans préavis.
© 2008 Dell Inc. Tous droits réservés.
Toute reproduction sous quelque forme que ce soit sans l'autorisation écrite de Dell Inc. est strictement
interdite.
Marques utilisées dans ce document : Dell, Vos tro, DellConnect et le logo DELL sont des marques de
Dell Inc. ; Bluetooth est une marque déposée de Bluetooth SIG, Inc., et est utilisée par Dell sous
licence ; Intel, Core et Pentium sont des marques déposées de Intel Corporation aux États-Unis et dans
d'autres pays ; Blu-ray Disc est une marque de la Blu-ray Disc Association ; Microsoft, Windows, et
Windows Vista sont des marques ou des marques déposées de Microsoft Corporation aux États-Unis
et/ou dans d'autres pays.
Les autres marques et noms de produits pouvant être utilisés dans ce document sont reconnus comme
appartenant à leurs propriétaires respectifs. Dell Inc. rejette tout intérêt propriétaire dans les marques
et les noms commerciaux autres que les siens.
®
Windows® n'est
Modèle DCGAF
Mars 2008 N/P X465C Rév. A00
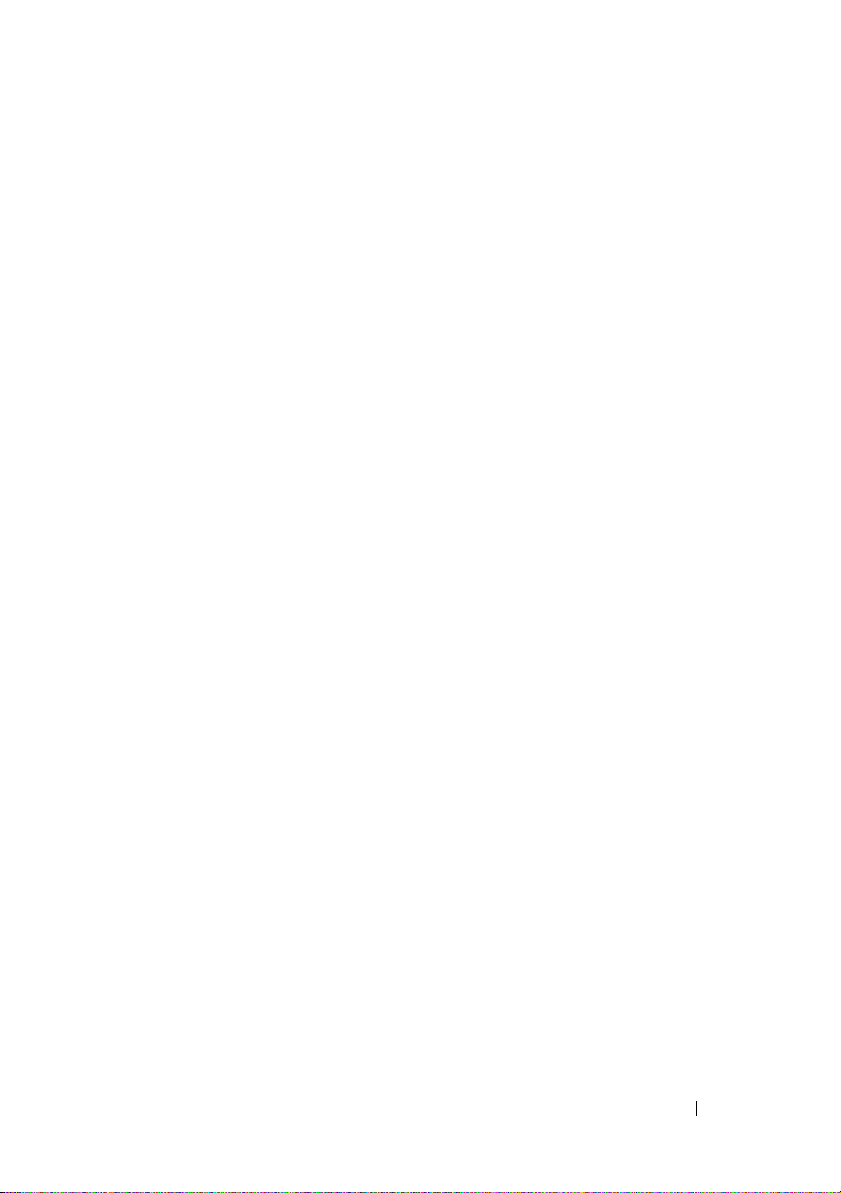
Table des matières
1 À propos de votre ordinateur . . . . . . . . . . 7
Vue avant. . . . . . . . . . . . . . . . . . . . . . . . . . 7
Vue arrière
Connecteurs du panneau arrière
. . . . . . . . . . . . . . . . . . . . . . . . . 8
. . . . . . . . . . . . . 9
2 Configuration de votre ordinateur. . . . . . 11
Configuration rapide. . . . . . . . . . . . . . . . . . . 11
Installation de votre ordinateur dans un
espace fermé
Connexion à Internet
Configuration de la connexion Internet
Transfert d'informations vers un nouvel
ordinateur
Système d'exploitation Microsoft
Windows
Microsoft Windows Vista
. . . . . . . . . . . . . . . . . . . . . . . 16
. . . . . . . . . . . . . . . . . . . 18
. . . . . . 18
. . . . . . . . . . . . . . . . . . . . . . . . 20
®
®
. . . . . . . . . . . . . . . . . . . . . 20
®
. . . . . . . . . . . . . 24
3 Caractéristiques . . . . . . . . . . . . . . . . . . . 25
4 Dépannage
. . . . . . . . . . . . . . . . . . . . . . . 31
Table des matières 3
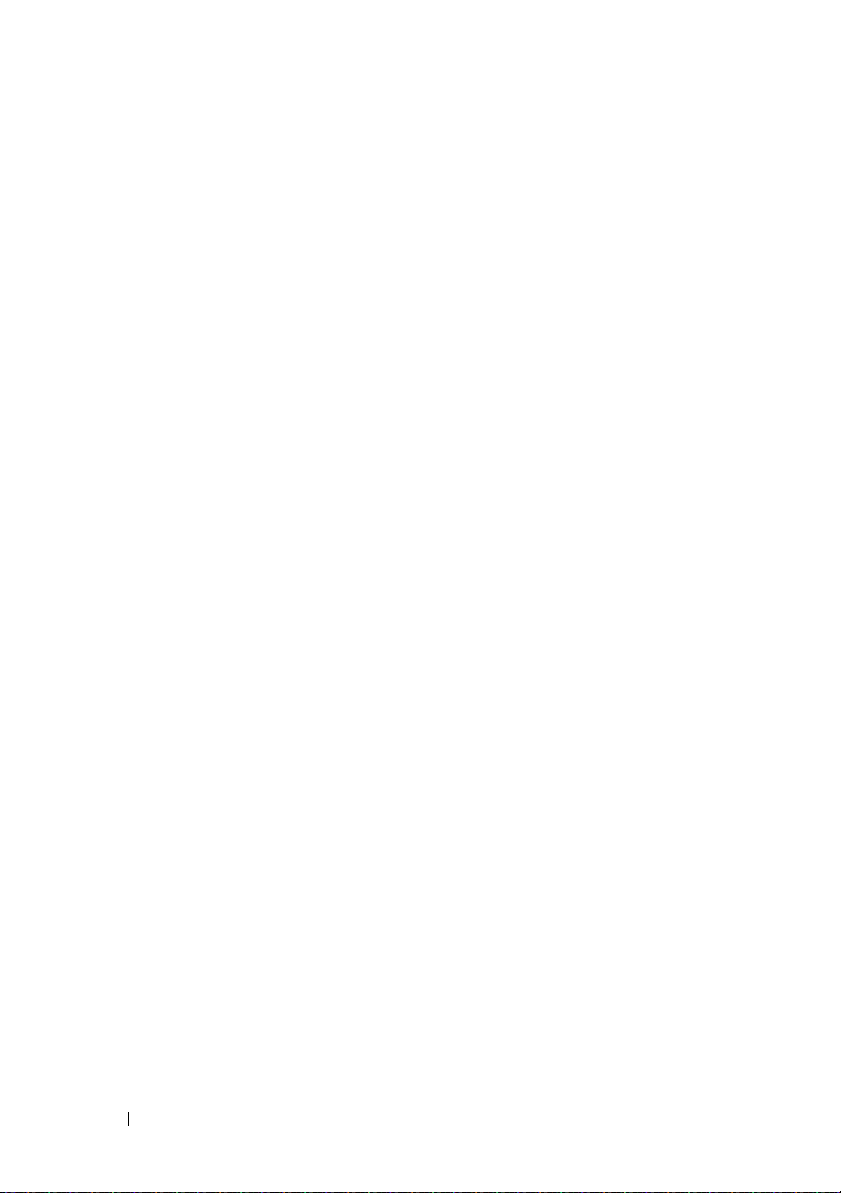
Outils . . . . . . . . . . . . . . . . . . . . . . . . . . . 31
Voyants d'alimentation
Codes sonores
Messages d'erreur
Messages système
. . . . . . . . . . . . . . . 31
. . . . . . . . . . . . . . . . . . . 31
. . . . . . . . . . . . . . . . . 33
. . . . . . . . . . . . . . . . . 40
Résolution des problèmes logiciels et
matériels
Dell Diagnostics
. . . . . . . . . . . . . . . . . . . . . . 42
. . . . . . . . . . . . . . . . . . . 43
Conseils de dépannage
Problèmes d'alimentation
Problèmes liés à la mémoire
. . . . . . . . . . . . . . . . . 45
. . . . . . . . . . . . . . 45
. . . . . . . . . . . . 46
Problèmes de blocage et problèmes
logiciels
Service Dell Technical Update
Dell Support Utility
. . . . . . . . . . . . . . . . . . . . . . . 47
. . . . . . . . . . . 49
. . . . . . . . . . . . . . . . . 49
5 Réinstallation du logiciel . . . . . . . . . . . . 51
Pilotes . . . . . . . . . . . . . . . . . . . . . . . . . . 51
Identification des pilotes
Réinstallation de pilotes et d'utilitaires
Restauration du système d'exploitation
Utilisation de la fonction Restauration du
système de Microsoft
Utilisation de Dell™ PC Restore et de Dell
Factory Image Restore
Utilisation du support Operating System
. . . . . . . . . . . . . . 51
. . . . . . . 51
. . . . . . . . . 54
Windows
. . . . . . . . . . . . . . . 57
. . . . . . . . . . 55
. . . . . . 60
4 Table des matières
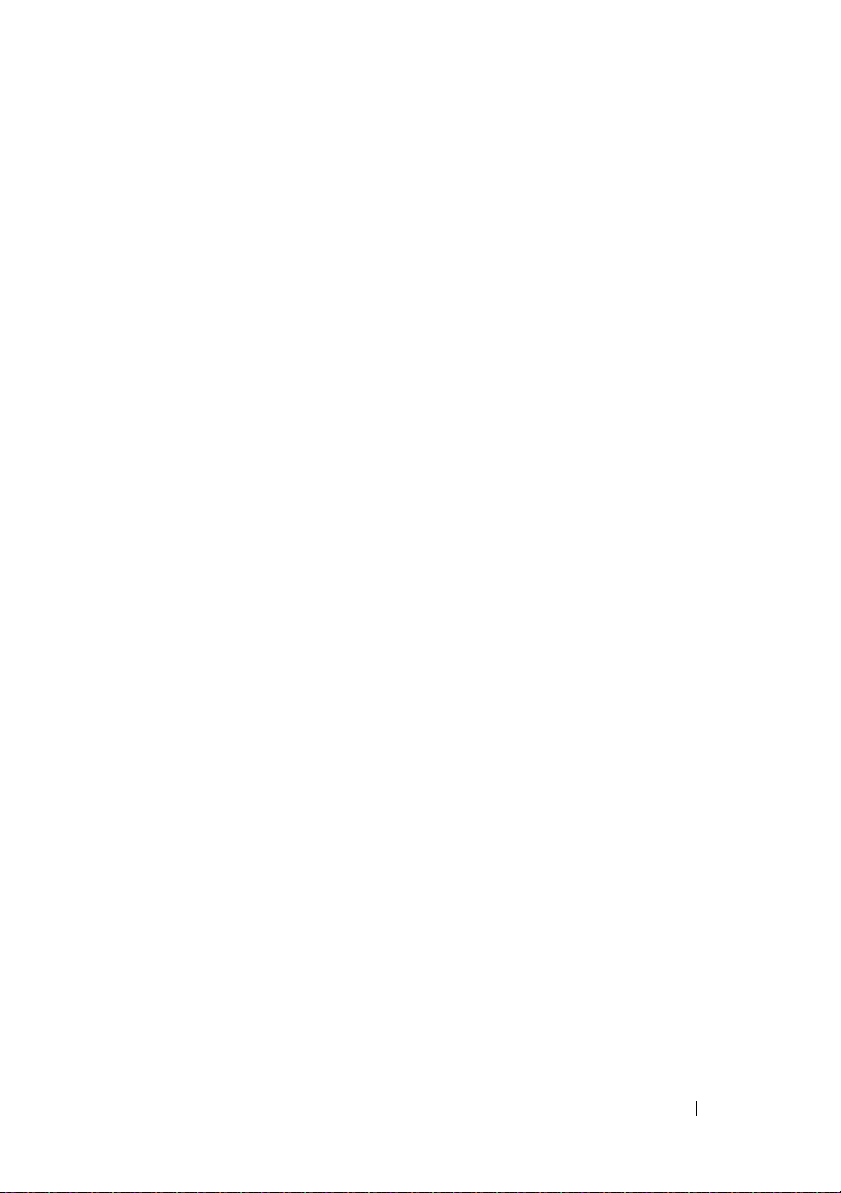
6 Recherche d'informations. . . . . . . . . . . . 63
7 Obtention d'aide . . . . . . . . . . . . . . . . . . . 65
Obtention d'aide . . . . . . . . . . . . . . . . . . . . . 65
Support technique et service client
DellConnect™
Services en ligne
Service AutoTech
. . . . . . . . . . . . . . . . . . . . 66
. . . . . . . . . . . . . . . . . . 66
. . . . . . . . . . . . . . . . . . 67
Service d'état des commandes automatisé
. . . . . . . . 66
. . . . 68
Problèmes liés à votre commande
Informations sur les produits
. . . . . . . . . . . 68
. . . . . . . . . . . . . . 68
Retour d'articles pour réparation sous garantie
ou avoir
. . . . . . . . . . . . . . . . . . . . . . . . . . 68
Avant d'appeler
Contacter Dell
. . . . . . . . . . . . . . . . . . . . . 69
. . . . . . . . . . . . . . . . . . . . . . 71
8 Annexe. . . . . . . . . . . . . . . . . . . . . . . . . . . 73
Réglementation de la FCC (États-Unis
uniquement)
Mise en garde Macrovision sur le produit
. . . . . . . . . . . . . . . . . . . . . . . 73
FCC - Classe B
. . . . . . . . . . . . . . . . . . . 73
. . . . . . . 74
Index . . . . . . . . . . . . . . . . . . . . . . . . . . . . . . . 75
Table des matières 5
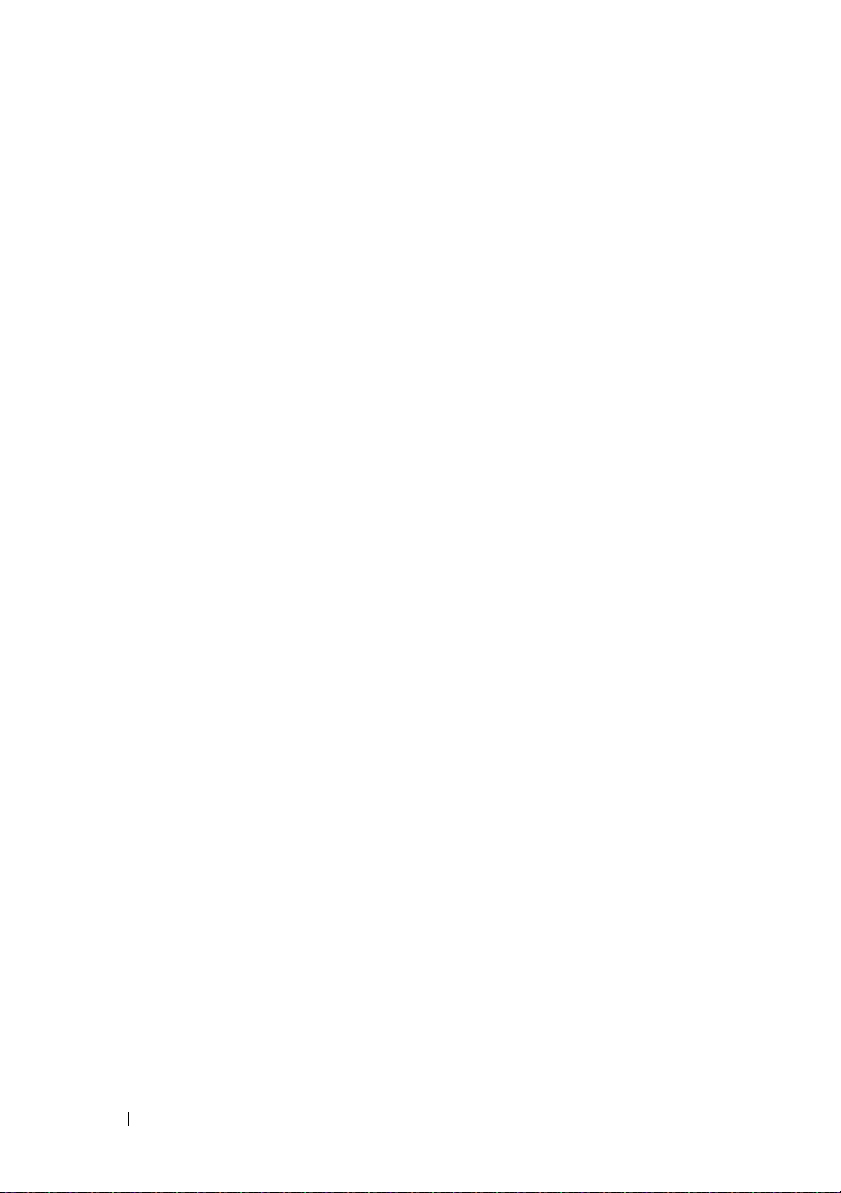
6 Table des matières
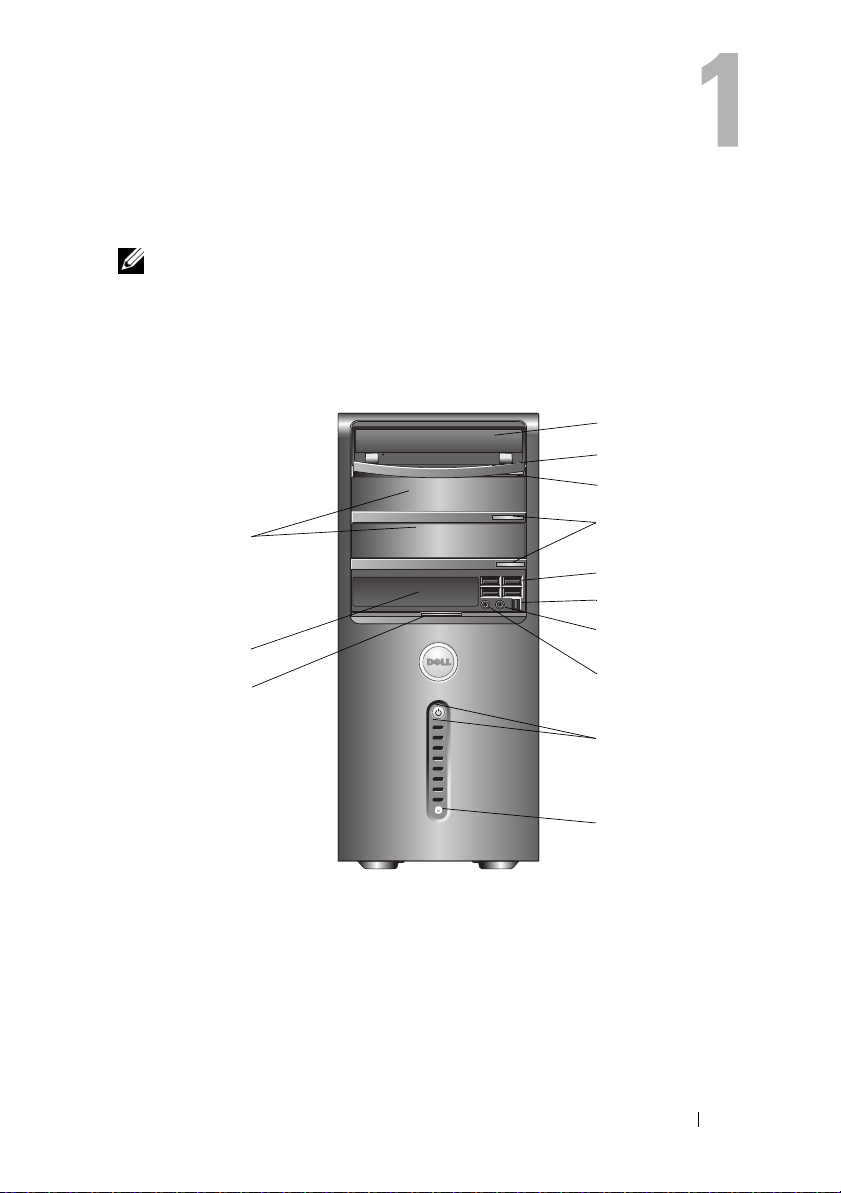
À propos de votre ordinateur
REMARQUE : Pour de plus amples informations sur les ports et les connecteurs de
votre ordinateur, reportez-vous au Dell Technology Guide (Guide de la technologie
Dell) sur votre ordinateur ou au site support.dell.com.
Vue avant
1
2
3
13
12
11
1 lecteur optique 2 panneau du lecteur optique
3 bouton d'éjection du lecteur
optique
5 connecteurs USB 2.0 (4) 6 connecteur IEEE 1394 (en option)
7 connecteur de casque 8 connecteur de microphone
9 bouton d'alimentation, voyant
d'alimentation
4 boutons d'éjection du lecteur optique
en option (2)
10 voyant d'activité du lecteur
4
5
6
7
8
9
10
À propos de votre ordinateur 7

11 poignée de la porte du panneau
avant
13 baies de lecteur optique en
option (2)
Vue arrière
12 lecteur de baie modulaire (en option)
1
8
7
6
5
2
3
4
1 connecteur d'alimentation 2 ventilateur de l'alimentation
3 fente pour câble de sécurité 4 anneaux de cadenas
5 logements de carte d'extension 6 connecteurs du panneau arrière
7 voyant d'alimentation 8 commutateur de sélecteur de tension
8 À propos de votre ordinateur
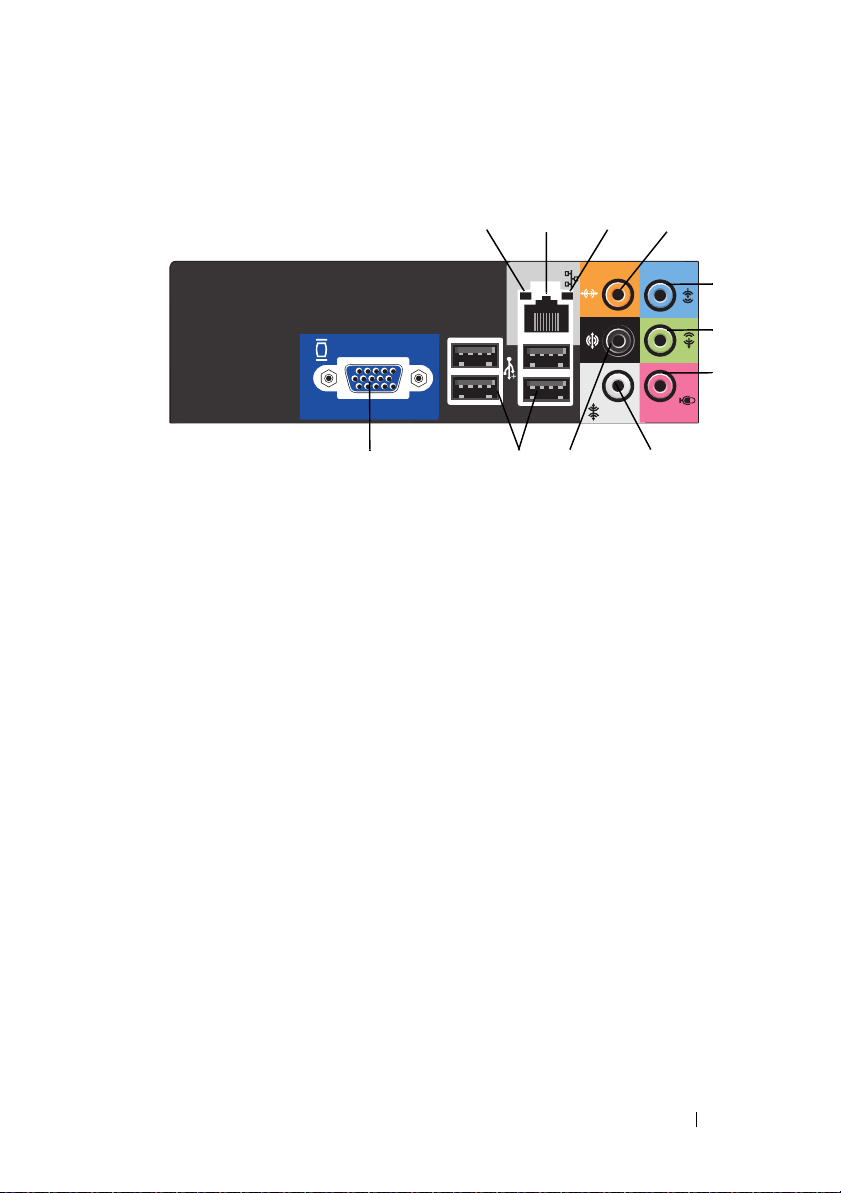
Connecteurs du panneau arrière
12
11
1 voyant d'intégrité du lien 2 connecteur de carte réseau
3 voyant d'activité réseau 4 connecteur du caisson de basses /
5 connecteur de ligne d'entrée 6 connecteur droite/gauche de sortie
7 microphone 8 connecteur droite/gauche surround
9 connecteur droite/gauche surround
latéral
11 connecteur vidéo VGA
10 connecteurs USB 2.0 (4)
10
central
avant
latéral
3
4
5
6
7
9
8
À propos de votre ordinateur 9
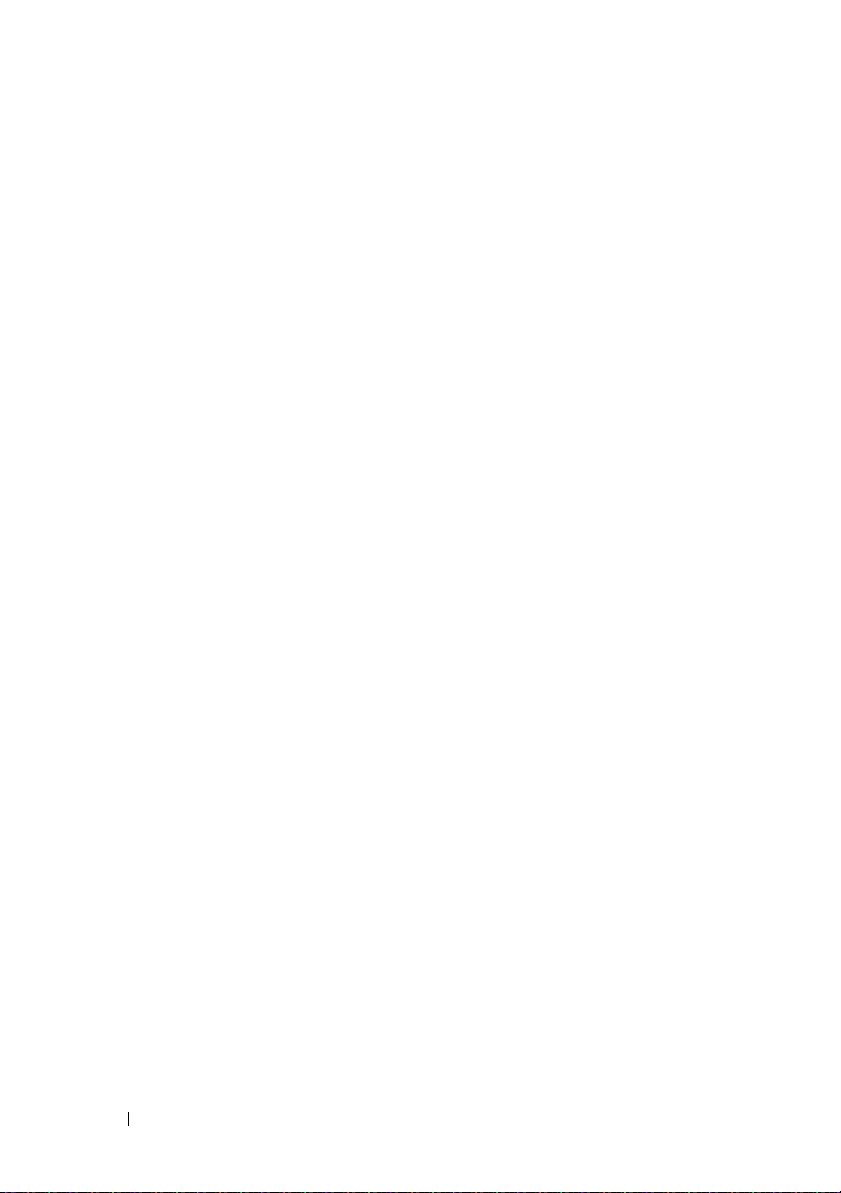
10 À propos de votre ordinateur
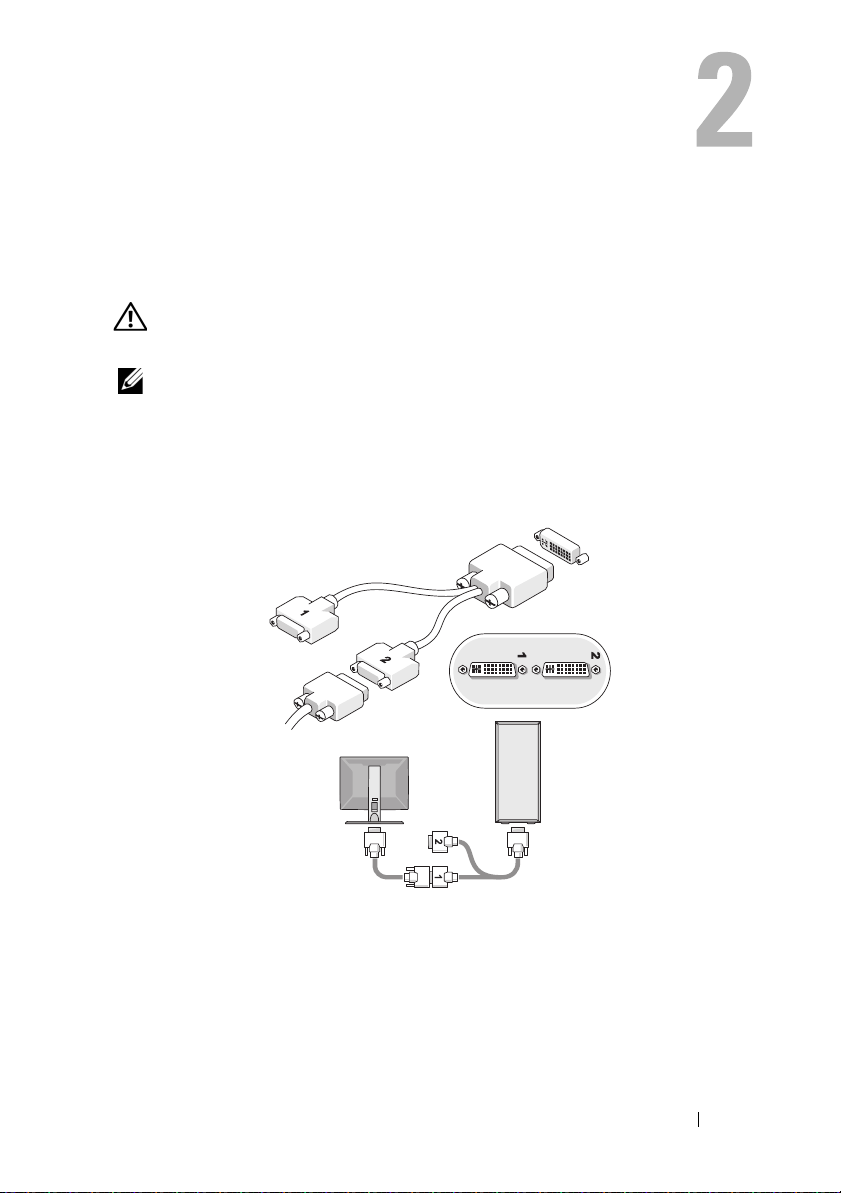
Configuration de votre ordinateur
Configuration rapide
PRÉCAUTION : Avant de commencer une procédure de cette section, consultez
et respectez les consignes de sécurité fournies avec votre ordinateur.
REMARQUE : Il se peut que certains périphériques ne soient pas inclus si vous ne
les avez pas commandés.
1
Connectez le moniteur à l'aide d'un seul de ces câbles : le câble
d'adaptateur moniteur double en Y, le câble blanc DVI ou le câble vidéo
bleu.
Configuration de votre ordinateur 11
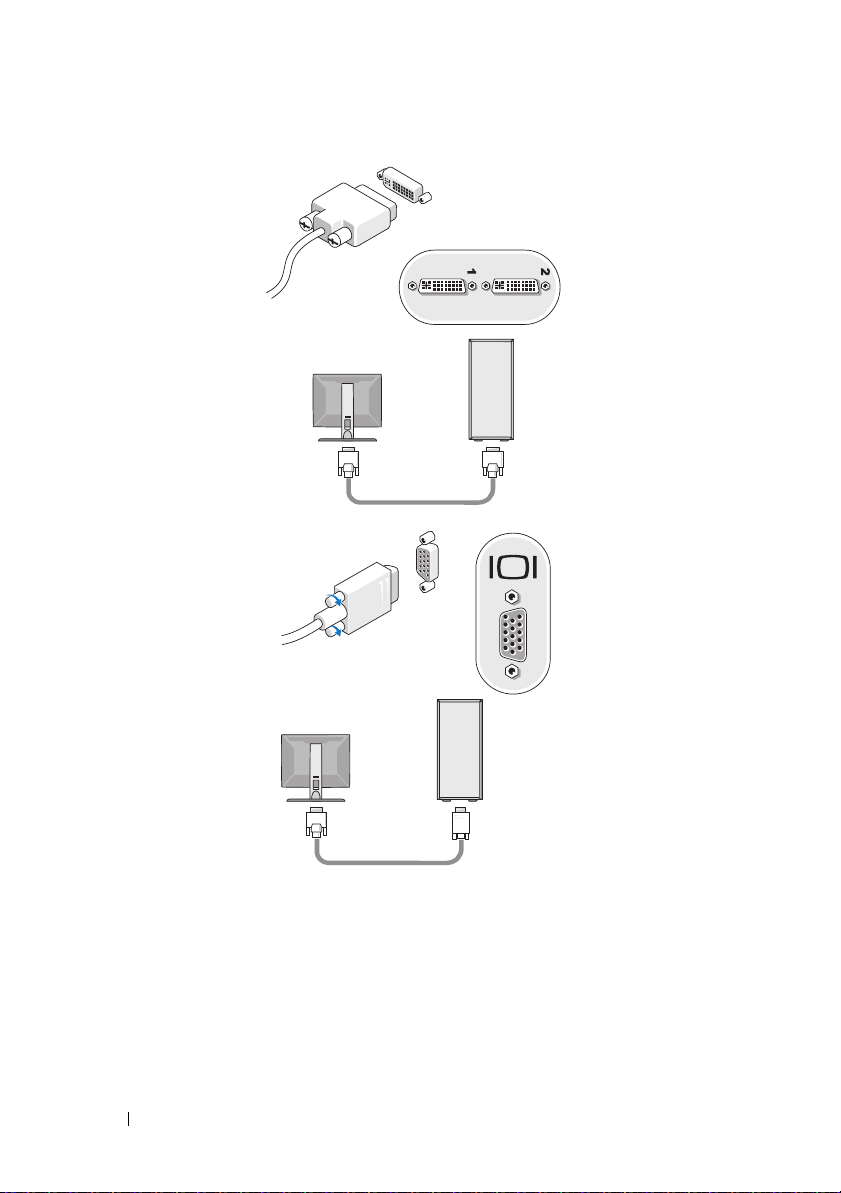
12 Configuration de votre ordinateur
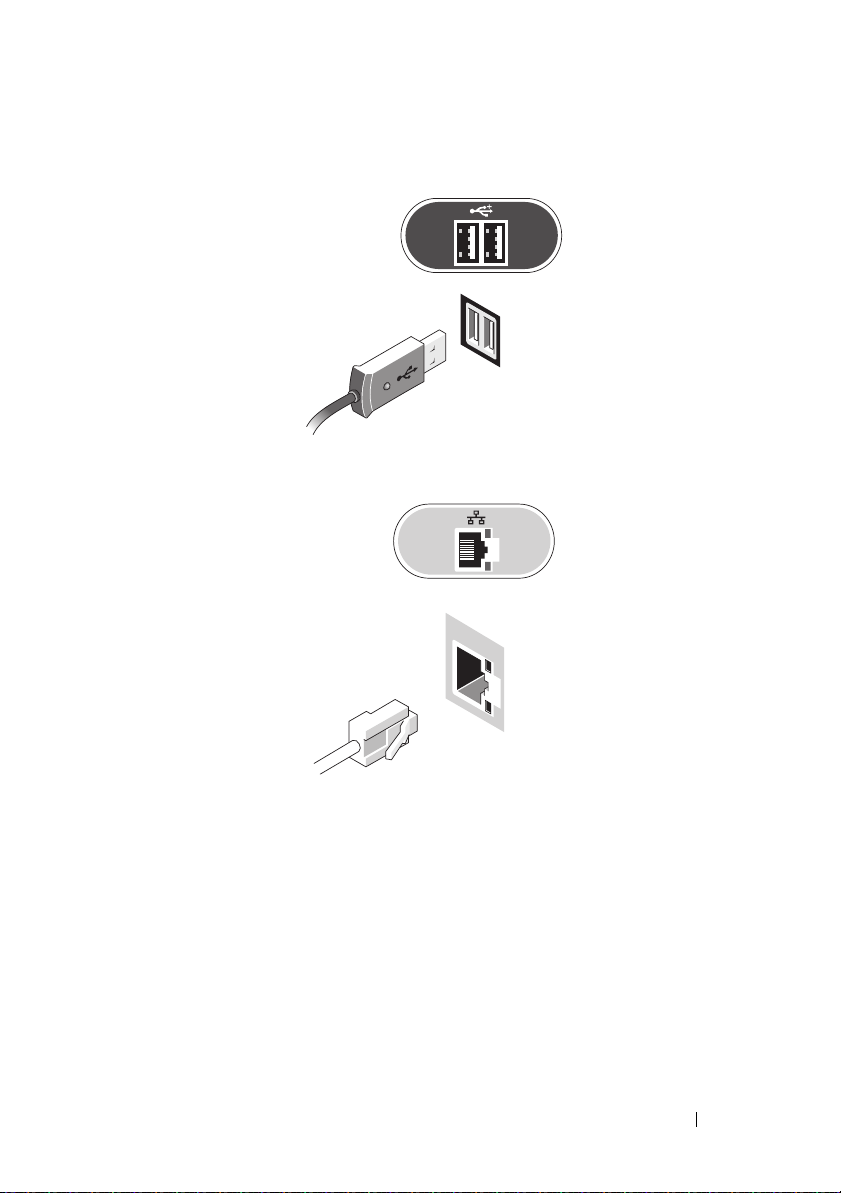
2
Connectez un périphérique USB, tel qu'un clavier ou une souris.
3
Connectez le câble de réseau.
Configuration de votre ordinateur 13
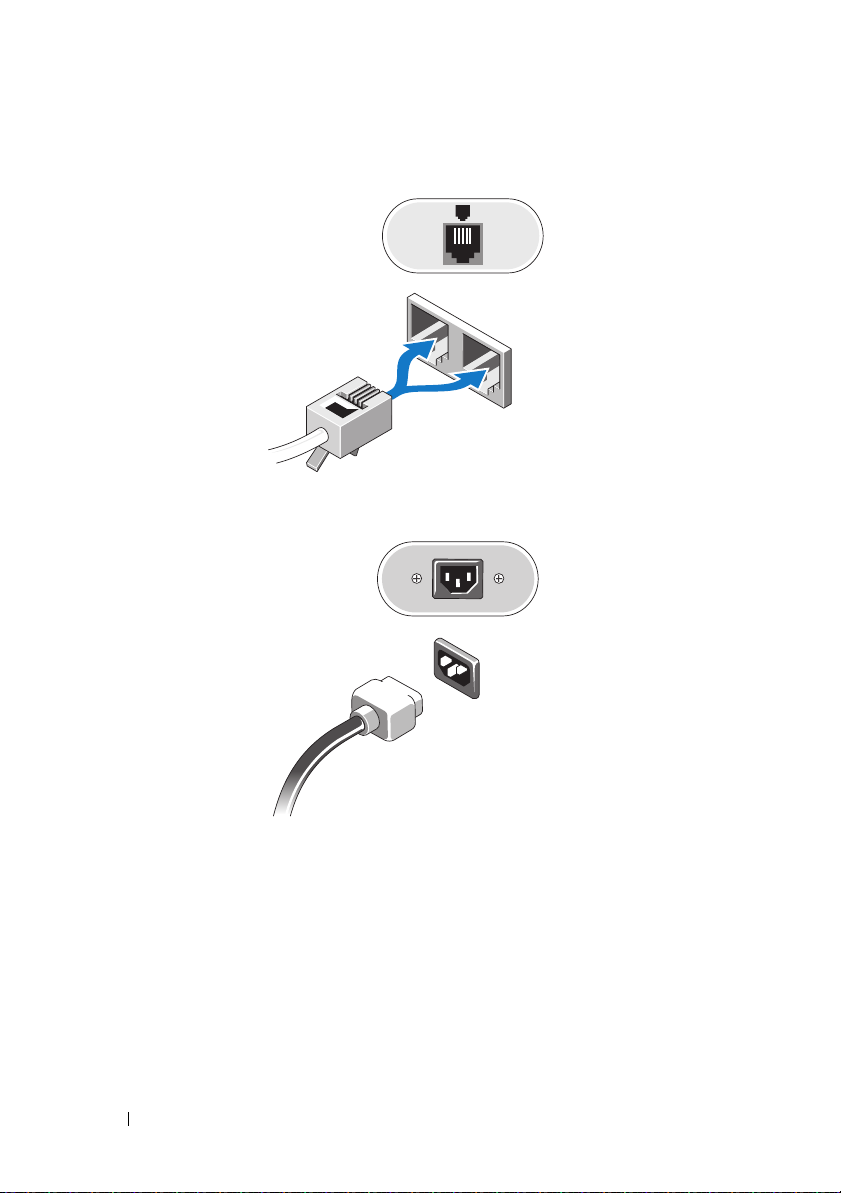
4
Connectez le modem.
5
Branchez le(s) câble(s) d'alimentation.
14 Configuration de votre ordinateur
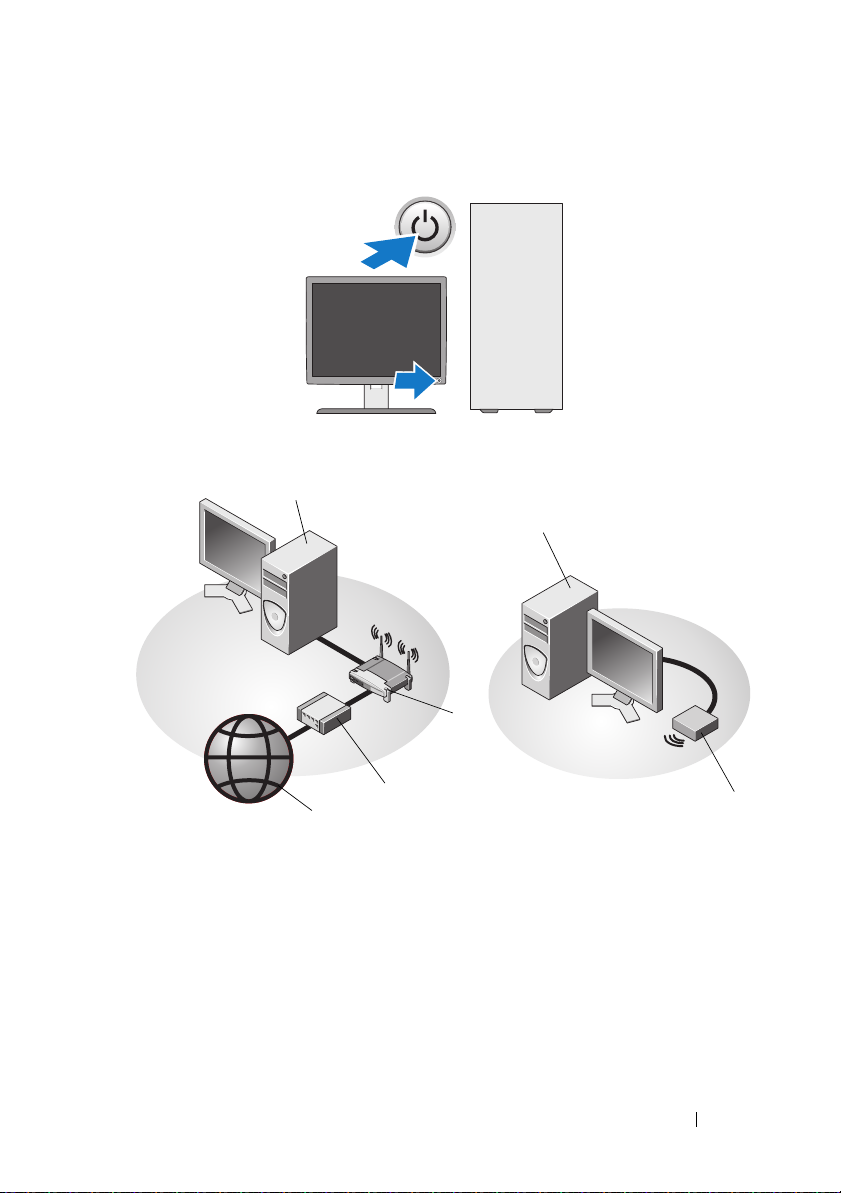
6
Appuyez sur le bouton d'alimentation du moniteur et de l'ordinateur.
7
Connectez-vous au réseau.
4
5
3
2
1
1 service Internet 2 modem par câble ou DSL
3 routeur sans fil 4 ordinateur de bureau et carte réseau
5 ordinateur de bureau et carte sans fil
USB
6 carte sans fil USB
Configuration de votre ordinateur 15
6
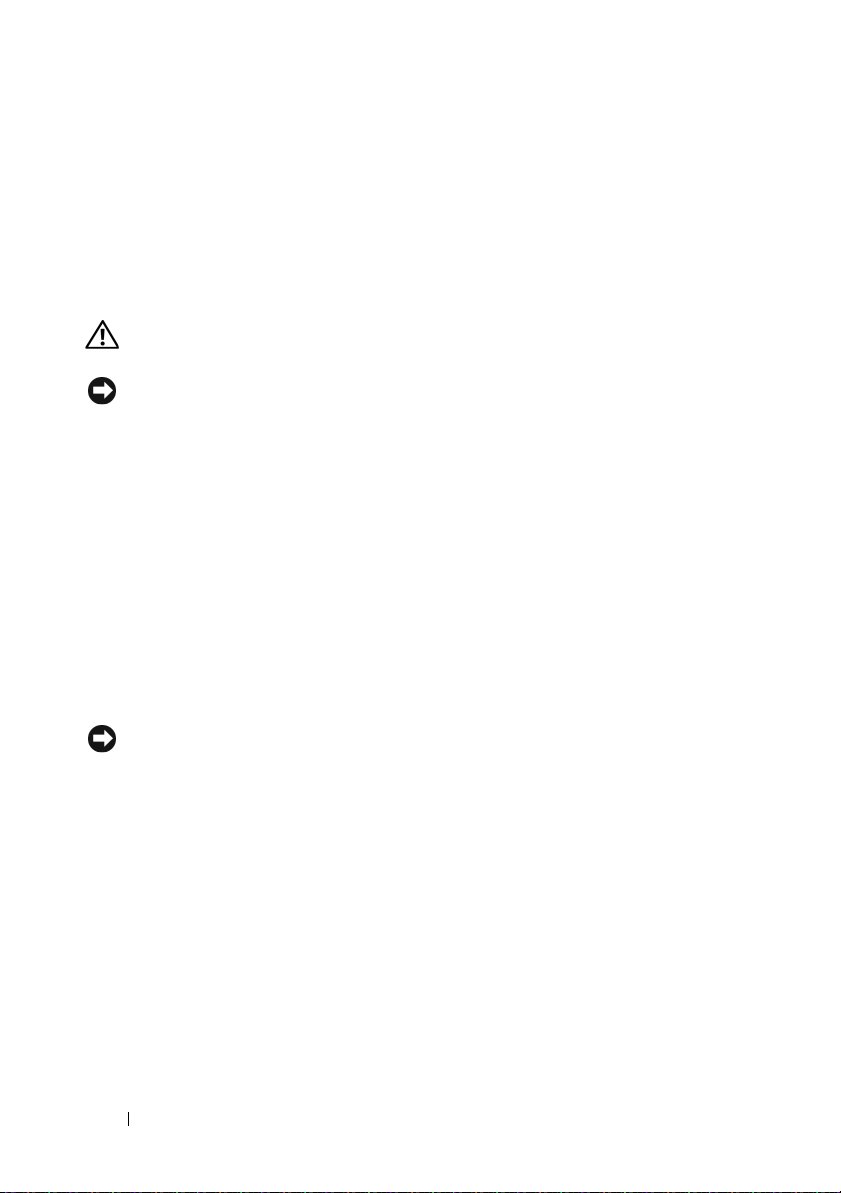
Installation de votre ordinateur dans un espace fermé
L'installation de votre ordinateur dans une enceinte peut entraîner une moins
bonne circulation de l'air et affecter les performances de votre ordinateur,
lequel peut éventuellement surchauffer. Respectez les règles ci-dessous pour
installer votre ordinateur dans une enceinte.
PRÉCAUTION : Avant d'installer votre ordinateur dans une enceinte, consultez et
respectez les consignes de sécurité livrées avec votre ordinateur.
AVIS : La température de fonctionnement mentionnée dans ce manuel désigne la
température ambiante maximale en utilisation. La température ambiante de la pièce
doit être prise en considération lors de l'installation de l'ordinateur dans une
enceinte. Par exemple, si la température ambiante de la pièce est de 25 °C (77 °F),
vous n'aurez une marge de température que de 5 ° à 10 °C (9 ° à 18 °F) avant
d'atteindre la température de fonctionnement maximale de votre ordinateur. Pour
plus d'informations sur les spécifications de votre ordinateur, reportez-vous à la
section « Caractéristiques » à la page 25.
• Ménagez un espace dégagé minimal de 10,2 cm (4 po) sur les côtés de
l'ordinateur munis d'entrées d'air afin de permettre une ventilation
adéquate.
• Si votre enceinte est munie de portes, celles-ci doivent permettre une
circulation d'air d'au moins 30 pour cent à l'avant et à l'arrière de
l'enceinte.
AVIS : N'installez pas votre ordinateur dans une enceinte sans circulation d'air. Le
fait de restreindre la circulation d'air affecte les performances de votre ordinateur
et peut provoquer une surchauffe.
16 Configuration de votre ordinateur
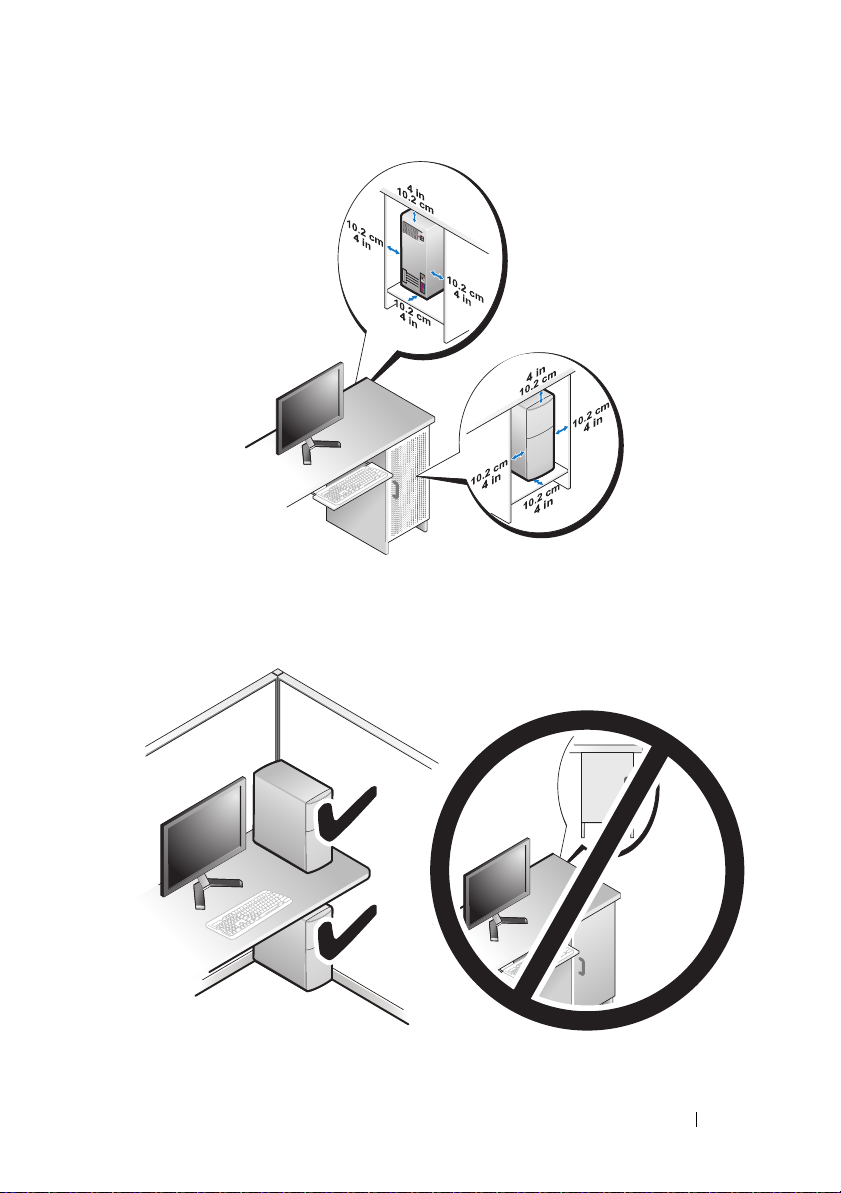
• Si votre ordinateur est installé dans un coin ou sous un bureau, laissez un
dégagement minimum de 5,1 cm (2 po) de l'arrière de l'ordinateur au mur
pour permettre un débit d'air suffisant pour une ventilation correcte.
Configuration de votre ordinateur 17
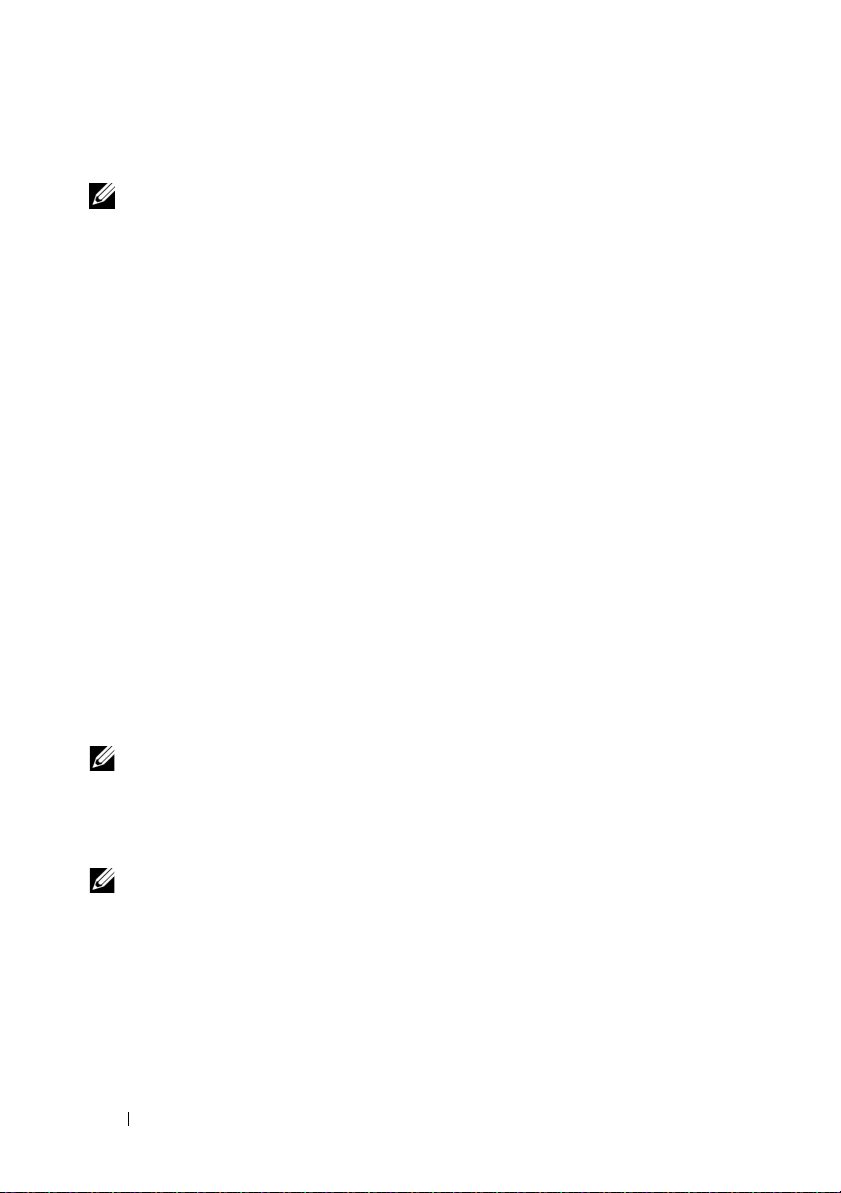
Connexion à Internet
REMARQUE : Les fournisseurs d'accès Internet (FAI) et leurs offres varient selon
les pays.
Pour vous connecter à Internet, vous devez disposer d'un modem ou d'une
connexion réseau et d'un fournisseur d'accès Internet (FAI). Si vous utilisez
une connexion d'accès à distance, branchez un cordon téléphonique sur le
connecteur du modem de l'ordinateur et sur la prise téléphonique murale
avant de configurer la connexion Internet. Si vous utilisez une connexion DSL
ou modem câble/satellite, contactez votre FAI ou service de téléphone
cellulaire pour obtenir des instructions de configuration.
Configuration de la connexion Internet
Pour configurer une connexion Internet à l'aide d'un raccourci de bureau fourni
par votre fournisseur d'accès Internet :
1
Enregistrez et fermez tous les fichiers et quittez tous les programmes.
2
Double-cliquez sur l'icône du fournisseur d'accès Internet sur le bureau
Microsoft
3
Suivez les instructions qui s'affichent pour terminer la configuration.
Si vous n'avez pas de raccourci de fournisseur d'accès Internet sur votre
bureau ou que vous souhaitez configurer une connexion Internet avec un
autre fournisseur Internet, effectuez les étapes appropriées présentées dans la
section ci-dessous.
®
Windows®.
REMARQUE : Si vous ne réussissez pas à vous connecter à Internet, consultez le
Dell Technology Guide (Guide de technologie de Dell). Si vous avez réussi à vous
connecter auparavant, il est possible que le service du fournisseur d'accès Internet
soit interrompu. Contactez-le pour vérifier l'état des services ou essayez de vous
connecter ultérieurement.
REMARQUE : Tenez les informations concernant votre FAI à portée de main. Si
vous ne disposez pas de fournisseur d'accès Internet, consultez l'Assistant
Connexion à Internet.
Système d'exploitation Microsoft® Windows
1
Enregistrez et fermez tous les fichiers et quittez tous les programmes.
2
Cliquez sur
Démarrer→
Internet Explorer→ Connecter à Internet
®
18 Configuration de votre ordinateur
.
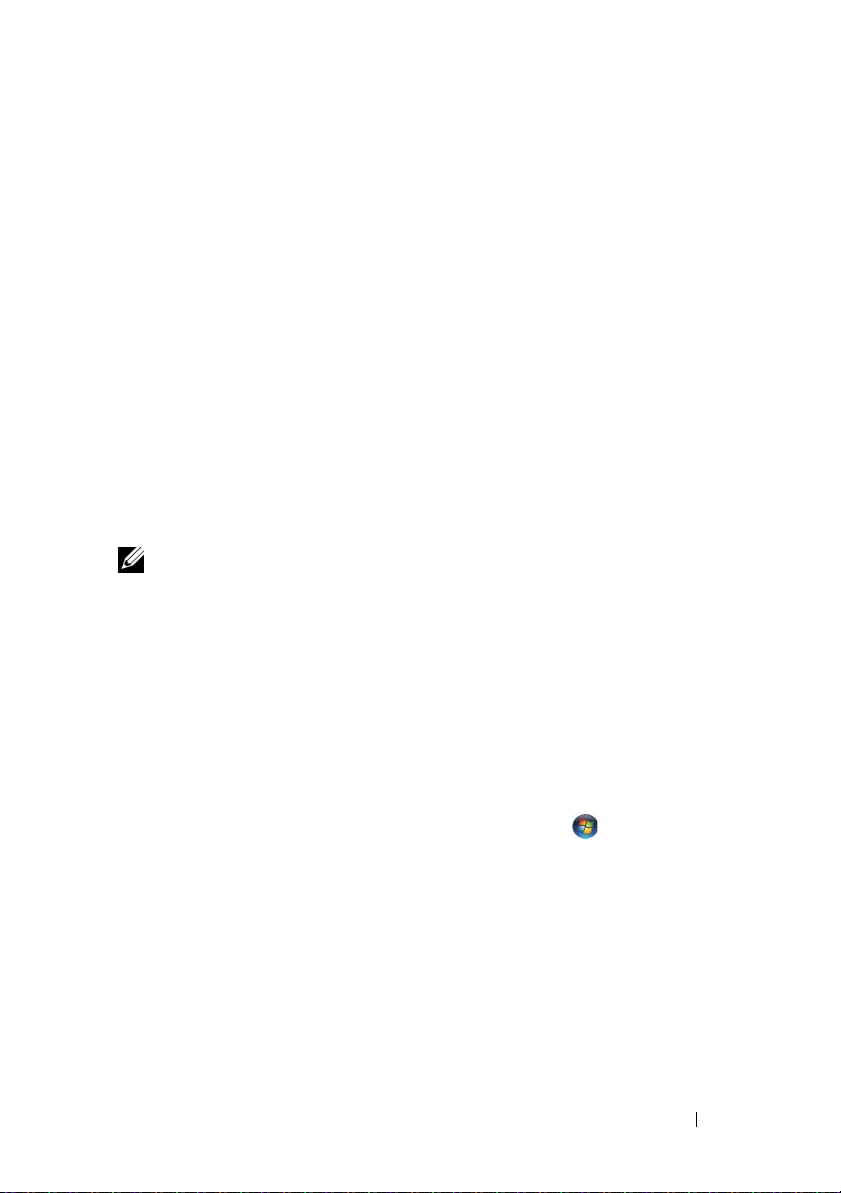
3
Dans la fenêtre suivante, cliquez sur l'option appropriée :
• Si vous ne disposez pas de fournisseur d'accès Internet, cliquez sur
Choose from a list of Internet service providers (ISPs)
(Choisir dans
une liste de fournisseurs d'accès Internet).
• Si vous avez déjà reçu les informations de configuration de votre
fournisseur d'accès Internet, mais pas le CD de configuration, cliquez
sur
Set up my connection manually
(Configurer ma connexion
manuellement).
• Si vous avez un CD de configuration, cliquez sur
from an ISP
(Utiliser le CD fourni par mon fournisseur de services
Use the CD I got
Internet).
4
Cliquez sur
Si vous avez sélectionné
Suivant
.
Set up my connection manually
(Configurer ma
connexion manuellement) à l'étape 3, passez à l'étape 5. Sinon, suivez les
instructions qui s'affichent pour terminer la configuration.
REMARQUE : Si vous ne savez pas quel type de connexion sélectionner, contactez
votre fournisseur d'accès Internet.
5
Cliquez sur l'option appropriée sous
Internet?
cliquez sur
6
Utilisez les informations qui vous ont été données par votre fournisseur
(Comment voulez-vous vous connecter à Internet ?), puis
Suivant
.
How do you want to connect to the
d'accès Internet pour terminer la configuration.
Microsoft Windows Vista
Enregistrez et fermez tous les fichiers et quittez tous les programmes.
1
2
Cliquez sur le bouton Démarrer de Windows Vista
configuration
3
Sous
Réseau et Internet,
4
Dans la fenêtre
sur
Broadband (PPPoE)
®
.
cliquez sur
Connect to the Internet
(Large bande (PPPoE)) ou
→
Panneau de
Connexion à Internet
(Connexion à Internet), cliquez
Dial-up
distance), selon la façon dont vous souhaitez vous connecter :
• Choisissez
Large bande
si vous utiliserez une connexion ADSL, à
modem satellite, modem de télévision à câble ou de technologie sans
fil Bluetooth.
• Choisissez
Dial-up
si vous utiliserez un modem à distance ou ISDN.
Configuration de votre ordinateur 19
.
(Accès à
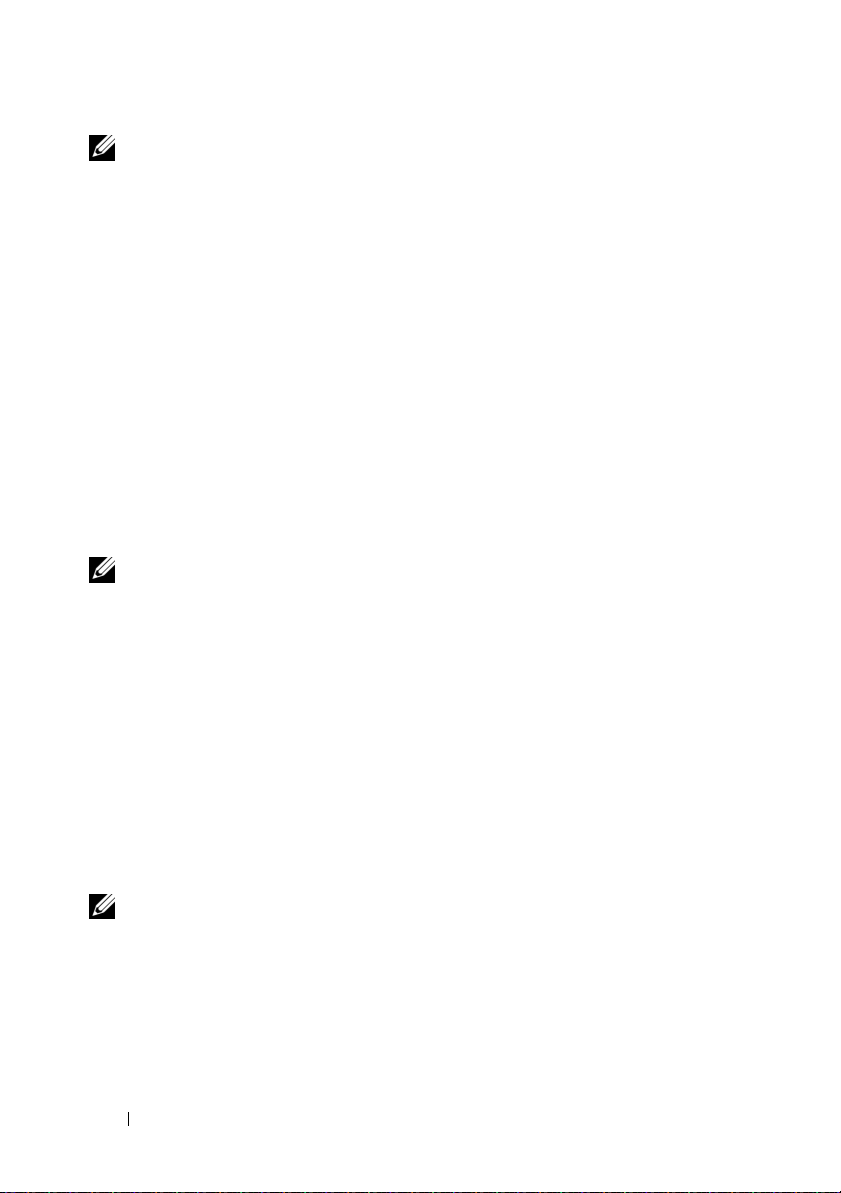
REMARQUE : Si vous ne savez pas quel type de connexion sélectionner, cliquez
sur Help me choose (Aidez-moi à choisir) ou contactez votre FAI.
5
Suivez les instructions à l'écran et terminez la configuration à l'aide des
informations de configuration fournies par votre FAI.
Transfert d'informations vers un nouvel ordinateur
Système d'exploitation Microsoft® Windows
®
Windows XP contient un Assistant Transfert de fichiers et de paramètres qui
permet de déplacer les données d'un ordinateur source vers un nouvel
ordinateur.
Vous pouvez transférer les données via un réseau ou une connexion série, ou
encore les stocker sur un média amovible tel qu'un CD réinscriptible, à des
fins de transfert à un nouvel ordinateur.
REMARQUE : Vous pouvez transférer les informations de l'ancien ordinateur au
nouvel ordinateur en connectant directement un câble série aux ports
d'entrée/sortie (E/S) des deux ordinateurs.
Pour obtenir des instructions sur la configuration d'une connexion câblée directe
entre deux ordinateurs, reportez-vous à l'article n° 305621 de la Base de
connaissances Microsoft, intitulé How to Set Up a Direct Cable Connection
Between Two Computers in Windows XP (Comment configurer une connexion
câblée directe entre deux ordinateurs sous Windows XP). Ces informations peuvent
ne pas être disponibles dans certains pays.
Pour transférer des informations à un autre ordinateur, vous devez exécuter
l'Assistant Transfert de fichiers et de paramètres.
Exécution de l'Assistant Transfert de fichiers et de paramètres avec le support
Operating System
REMARQUE : Cette procédure nécessite le support Operating System. Ce support
est en option et peut ne pas être livré avec tous les ordinateurs.
20 Configuration de votre ordinateur
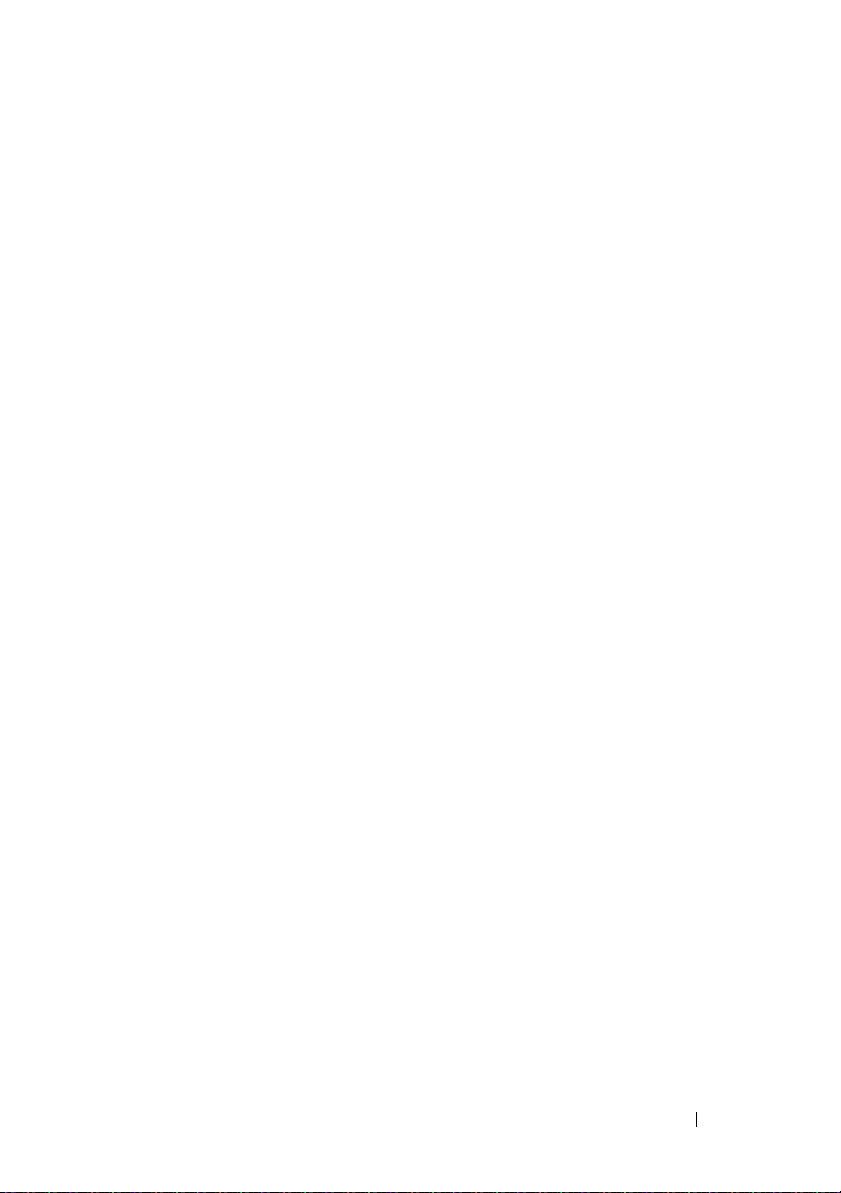
Pour préparer le nouvel ordinateur au transfert de fichiers :
1
Démarrez l'Assistant Transfert de fichiers et de paramètres : cliquez sur
Démarrer→ Tous les programmes→
Assistant Transfert de fichiers et de paramètres
2
Lorsque l'écran de bienvenue de l'
paramètres
3
Dans l'écran
ordinateur
4
Dans l'écran
s'affiche, cliquez sur
De quel ordinateur s'agit-il ?
→ Suivant
.
Avez-vous un CD-ROM de Windows XP ?
Accessoires→ Outils système
.
Assistant Transfert de fichiers et de
Suivant
.
, cliquez sur
Nouvel
, cliquez sur
J'utiliserai l'Assistant du CD-ROM de Windows XP→ Suivant
5
Lorsque l'écran
accédez à l'ordinateur source. Ne cliquez
Allez maintenant à votre ancien ordinateur
pas
sur
Suivant
à ce stade.
Pour copier les données à partir de l'ancien ordinateur :
1
Sur l'ancien ordinateur, insérez le support
Operating system
de Windows
XP.
2
Dans l'écran
Effectuer des tâches supplémentaires
3
Sous
Que voulez-vous faire ?
paramètres
4
Dans l'écran
ordinateur
5
Dans l'écran
Bienvenue dans Microsoft Windows XP
.
, cliquez sur
→
Suivant
.
De quel ordinateur s'agit-il ?
→ Suivant
.
Transférer des fichiers et des
, cliquez sur
Sélectionnez une méthode de transfert
, cliquez sur
Ancien
, cliquez sur la méthode
de votre choix.
6
Dans l'écran
transférer, puis cliquez sur
Une fois les informations copiées, l'écran
données
Que voulez-vous transférer ?
Suivant
s'affiche.
, sélectionnez les éléments à
.
Fin de la phase de collecte des
→
.
s'affiche,
7
Cliquez sur
Te rm i ne r
.
Configuration de votre ordinateur 21
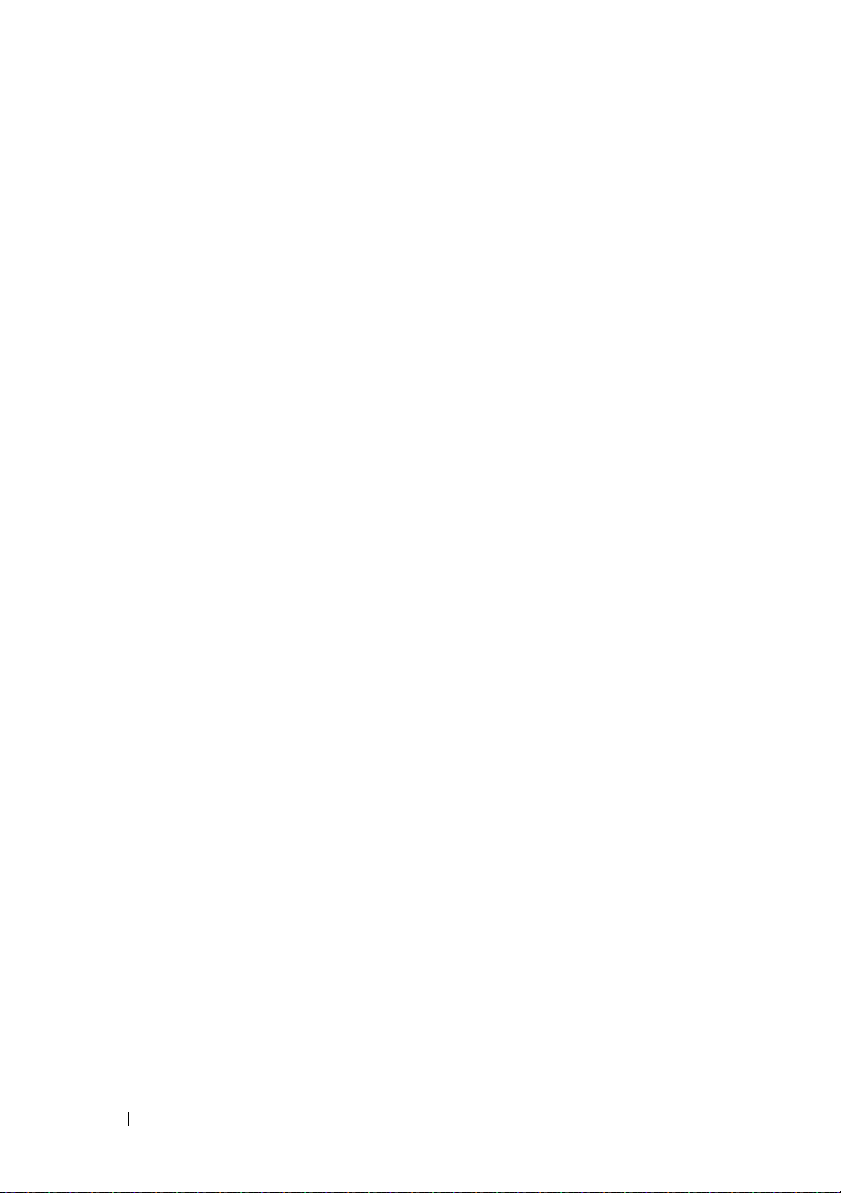
Pour transférer des données vers le nouvel ordinateur :
1
Dans l'écran
ordinateur, cliquez sur
2
Dans l'écran
Allez maintenant à votre ancien ordinateur
Suivant
Où sont les fichiers et les paramètres ?
.
, sélectionnez la
sur le nouvel
méthode de transfert de vos paramètres et fichiers, puis cliquez sur
Suivant
.
L'Assistant applique les fichiers collectés et les paramètres au nouvel
ordinateur.
3
Dans l'écran
Finished
(Terminé), cliquez sur
Finished
(Terminé), puis
redémarrez le nouvel ordinateur.
Lancement de l'Assistant Transfert de fichiers et de paramètres sans le support
Operating System
Pour exécuter l'Assistant Transfert de fichiers et de paramètres sans le support
Operating System, vous devez créer un disque Assistant qui vous permettra de
générer un fichier image de sauvegarde sur un support amovible.
Pour créer un disque Assistant, exécutez les étapes suivantes sous Windows
XP de votre nouvel ordinateur :
1
Démarrez l'Assistant Transfert de fichiers et de paramètres : cliquez sur
Démarrer→ Tous les programmes→
Assistant Transfert de fichiers et de paramètres
2
Lorsque l'écran de bienvenue de l'
paramètres
3
Dans l'écran
ordinateur
4
Dans l'écran
s'affiche, cliquez sur
De quel ordinateur s'agit-il ?
→ Suivant
.
Avez-vous un CD-ROM de Windows XP ?
désire créer un disque Assistant dans le lecteur suivant
5
Insérez le support amovible, par exemple un CD inscriptible, puis cliquez
sur
OK
.
6
Une fois la création du disque terminée, le message
old computer
Ne
cliquez pas sur
7
Accédez à l'ordinateur source.
(Allez maintenant à votre ancien ordinateur) s'affiche.
Suivant
.
Accessoires→ Outils système
.
Assistant Transfert de fichiers et de
Suivant
.
, cliquez sur
Nouvel
, cliquez sur
→
Suivant.
Now go to your
→
Je
22 Configuration de votre ordinateur
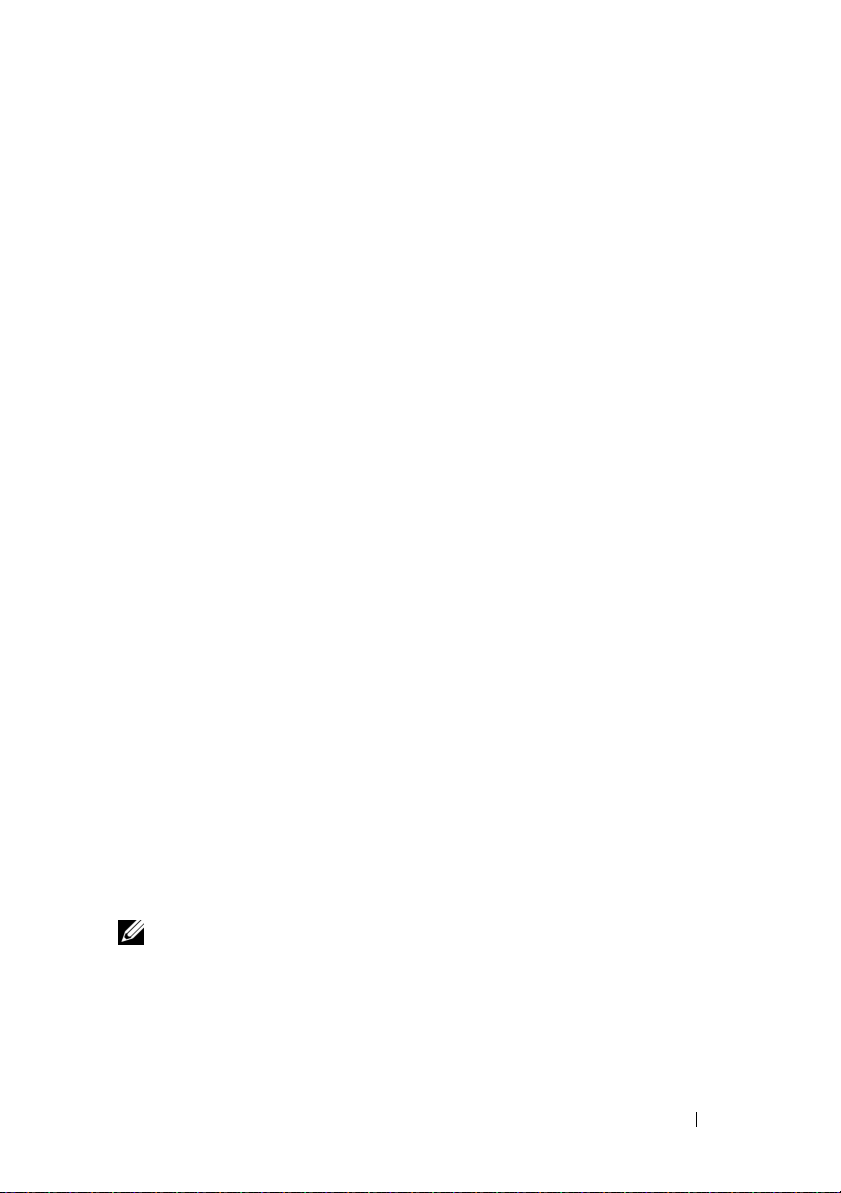
Pour copier les données à partir de l'ancien ordinateur :
1
Insérez le disque Assistant dans l'ancien ordinateur et cliquez sur
Démarrer→
2
Dans le champ
de
fastwiz
3
Dans l'écran de bienvenue de l'
paramètres
4
Dans l'écran
ordinateur
5
Dans l'écran
Exécuter
Ouvrir
.
de la fenêtre
Exécuter
, recherchez le chemin d'accès
(sur le support amovible approprié), puis cliquez sur OK.
Assistant Transfert de fichiers et de
, cliquez sur
De quel ordinateur s'agit-il ?
→ Suivant
Sélectionnez une méthode de transfert
Suivant
.
.
, cliquez sur
Ancien
, cliquez sur la
méthode de votre choix.
6
Dans l'écran
transférer, puis cliquez sur
Une fois les informations copiées, l'écran
données
7
Cliquez sur
Que voulez-vous transférer ?
Suivant
s'affiche.
Te rm i ne r
.
, sélectionnez les éléments à
.
Fin de la phase de collecte des
Pour transférer des données vers le nouvel ordinateur :
1
Dans l'écran
ordinateur, cliquez sur
2
Dans l'écran
Allez maintenant à votre ancien ordinateur
Suivant
Où sont les fichiers et les paramètres ?,
.
sélectionnez la
du nouvel
méthode de transfert de vos paramètres et fichiers, puis cliquez sur
Suivant
. Suivez les instructions qui s'affichent.
L'Assistant lit les fichiers et paramètres collectés et les applique à votre
nouvel ordinateur.
Lorsque tous les paramètres et fichiers ont été appliqués, l'écran
s'affiche.
3
Cliquez sur
REMARQUE : Pour plus d'informations sur cette procédure, recherchez sur
support.dell.com le document n° 154781 (What Are The Different Methods To
Transfer Files From My Old Computer To My New Dell™ Computer Using the
Microsoft
méthodes de transfert des fichiers de mon ancien ordinateur à mon nouvel
ordinateur Dell Windows XP)).
Te rm i né
®
Windows® XP Operating System? (Quelles sont les différentes
et redémarrez l'ordinateur cible.
Configuration de votre ordinateur 23
Te rm i né
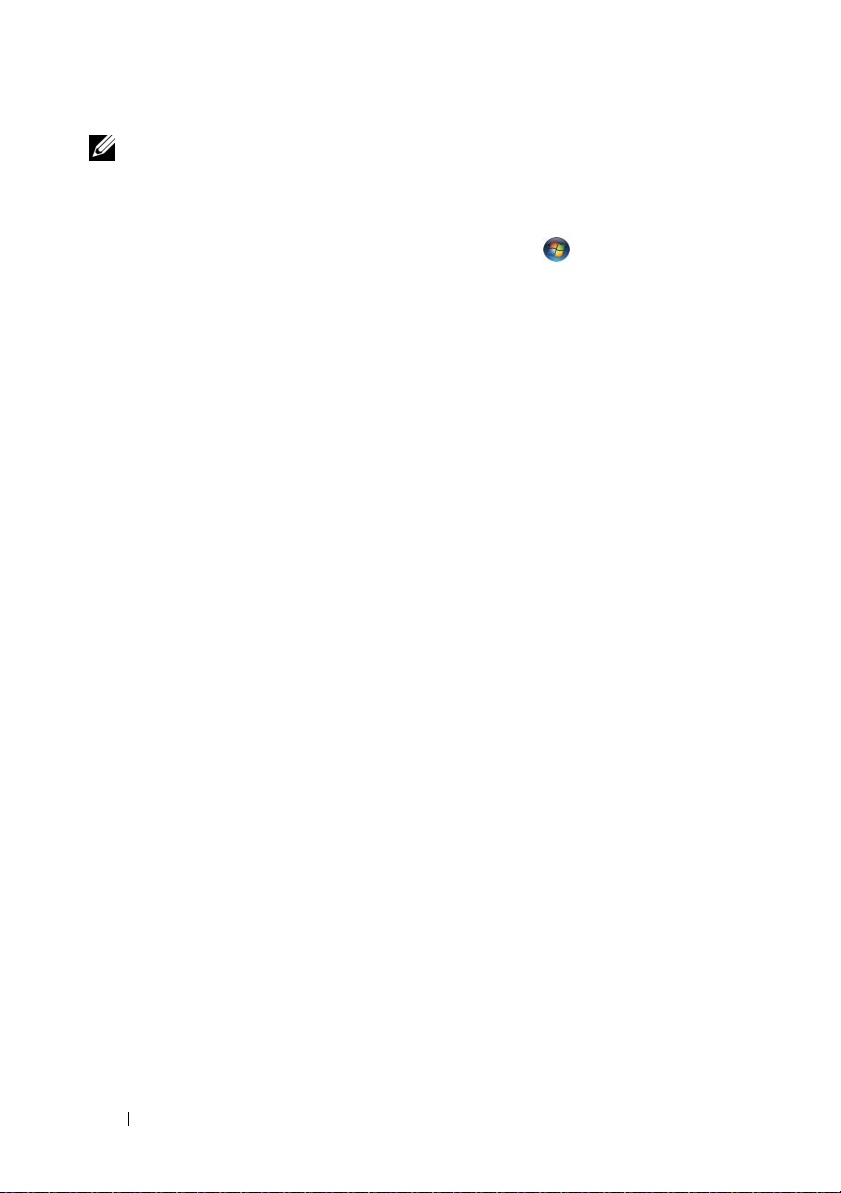
REMARQUE : L'accès à ce document de la Base de connaissances Dell peut ne
pas être possible dans certains pays.
Microsoft Windows Vista
1
Cliquez sur le bouton Démarrer de Windows Vista , puis cliquez sur
Transfert de fichiers et de paramètres Windows→
Tr an s fe r
2
Dans la boîte de dialogue
Continuer
3
Cliquez sur
cours
(Démarrer l'Assistant Easy Tranfer de Windows).
.
Démarrer un nouveau transfert
.
®
Contrôle du compte utilisateur
ou
Continuer un transfert en
Start Windows Easy
, cliquez sur
Suivez les instructions fournies à l'écran par l'Assistant Easy Transfer de
Windows.
24 Configuration de votre ordinateur
 Loading...
Loading...