Page 1
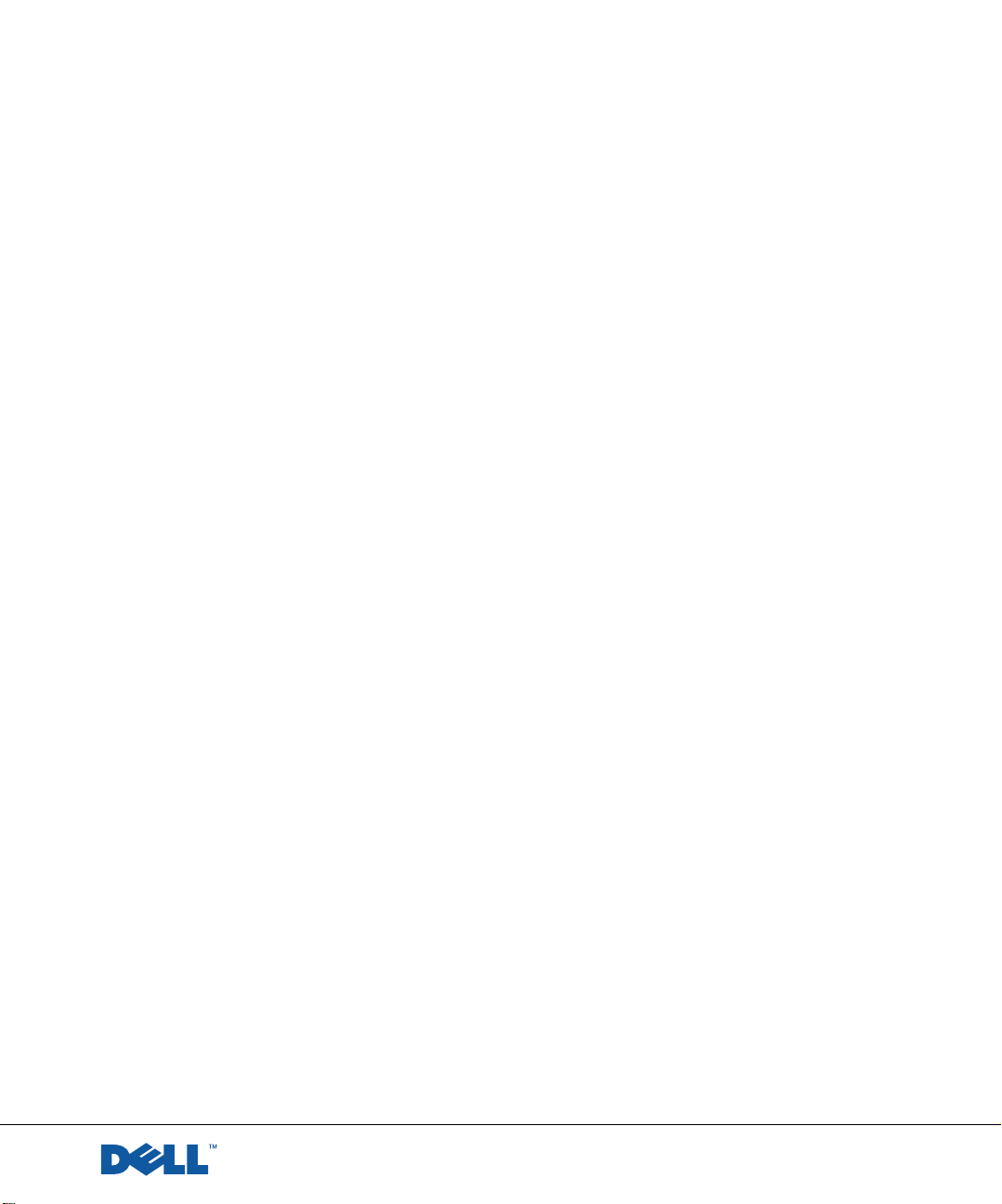
Dell™ Inspiron™ 4100
Solutions Guide
www.dell.com | support.dell.com
Page 2
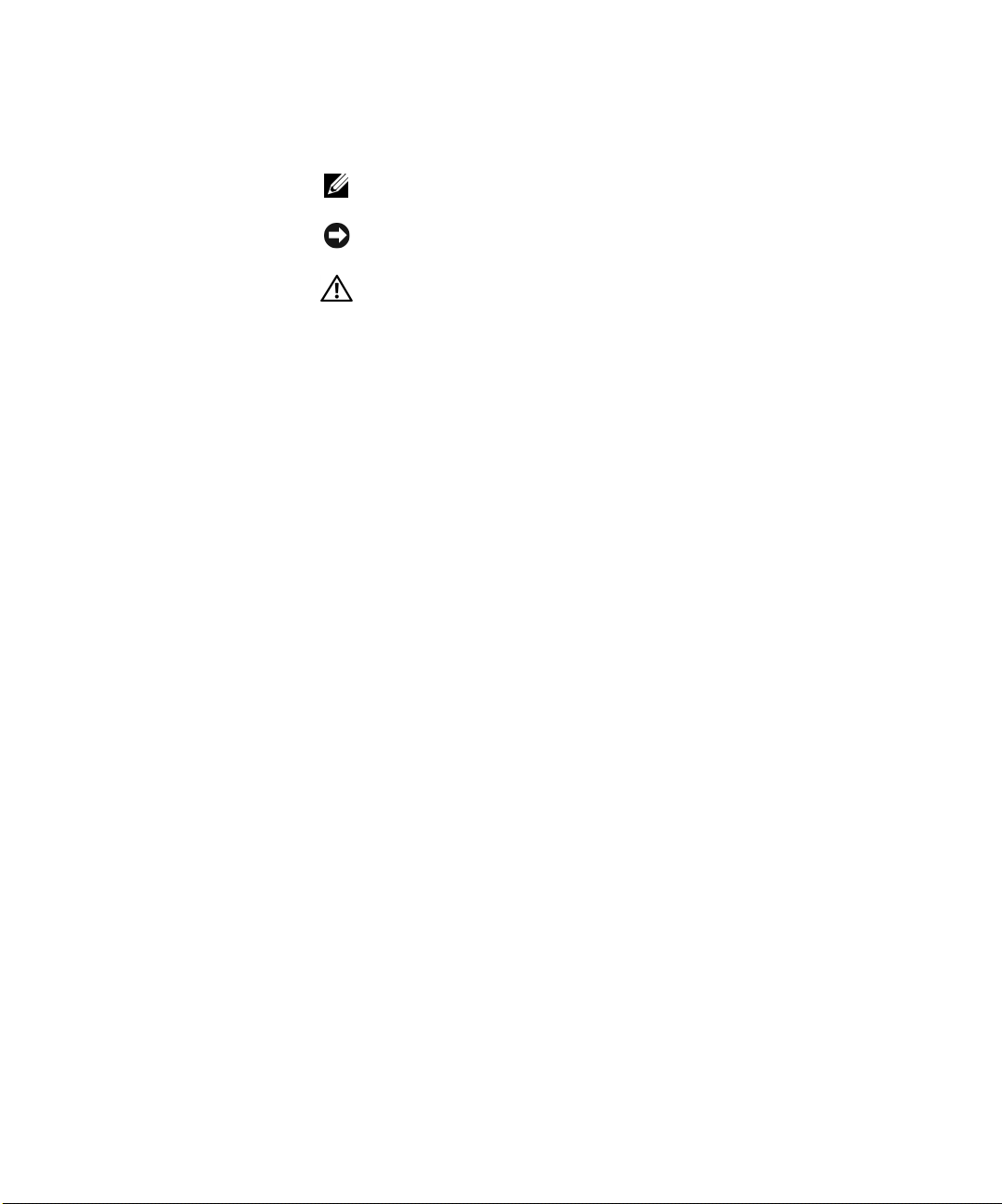
Hints, Notices, and Cautions
HINT: A HINT indicates important information that helps you make better
use of your computer.
NOTICE: A NOTICE indicates either potential damage to hardware or loss of
data and tells you how to avoid the problem.
CAUTION: A CAUTION indicates a potential for property damage,
personal injury, or death.
Abbreviations and Acronyms
For a complete list of abbreviations and acronyms, see the Tell Me How help
file. To access the help file, see page 34.
____________________
Information in this document is subject to change without notice.
© 2001 Dell Computer Corporation. All rights reserved.
Reproduction in any manner whatsoever without the written permission of Dell Computer
Corporation is strictly forbidden.
Trademarks used in this text: Dell, the DELL logo, DellNet, DellPlus, Dell TravelLite, TrueMobile,
Inspiron, Dell Precision, Dimension, OptiPlex, Latitude, and DellWare are trademarks of Dell
Computer Corporation; Intel and Pentium are registered trademarks and Celeron is a trademark
of Intel Corporation; Microsoft and Windows are registered trademarks of Microsoft
Corporation.
Other trademarks and trade names may be used in this document to refer to either the entities
claiming the marks and names or their products. Dell Computer Corporation disclaims any
proprietary interest in trademarks and trade names other than its own.
This product incorporates copyright protection technology that is protected by method claims of
certain U.S. patents and other intellectual property rights owned by Macrovision Corporation
and other rights owners. Use of this copyright protection technology must be authorized by
Macrovision Corporation, and is intended for home and other limited viewing uses only unless
otherwise authorized by Macrovision Corporation. Reverse engineering or disassembly is
prohibited.
November 2001 P/N 2H767 Rev. A00
Page 3
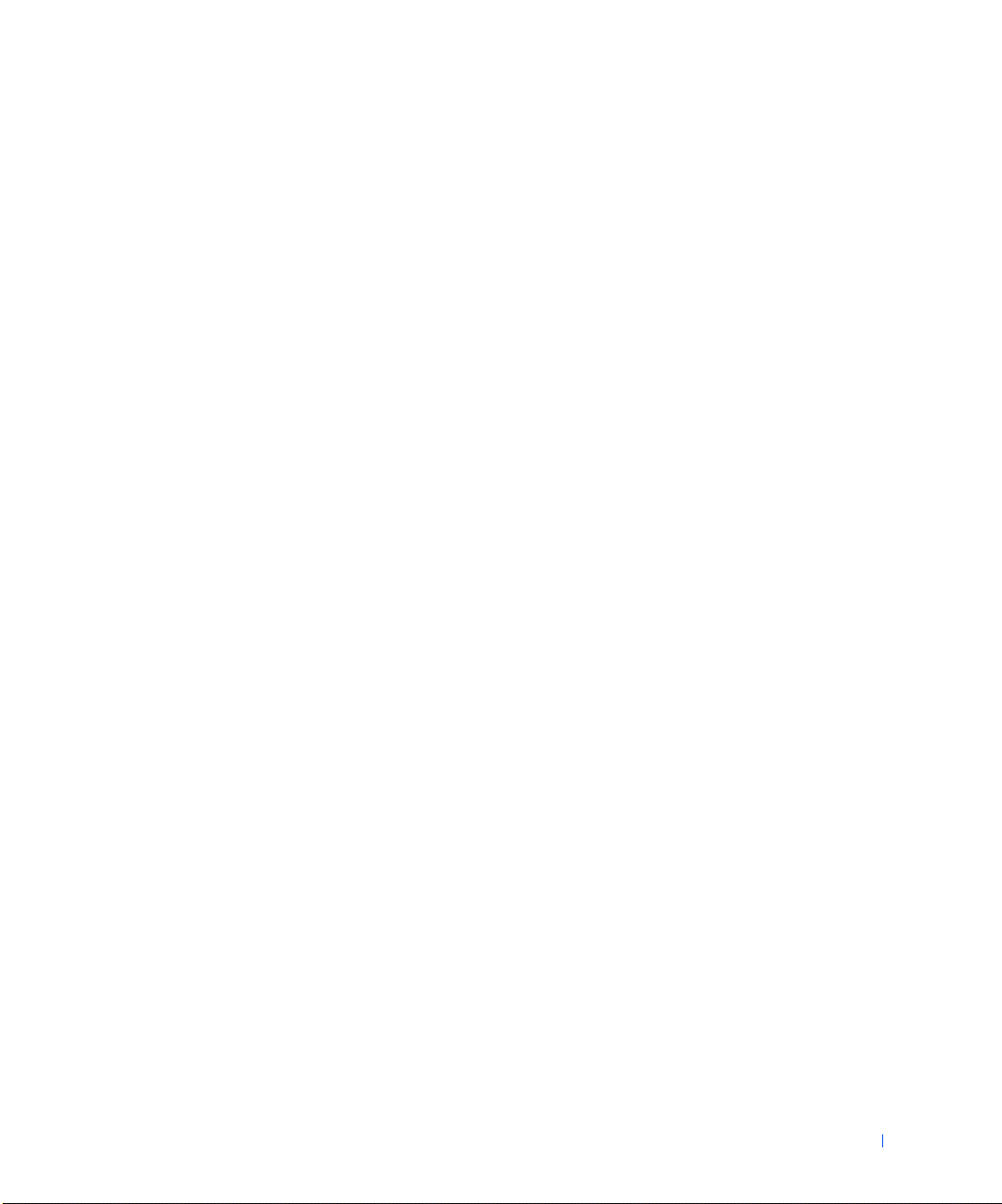
Contents
Safety and EMC Instructions: Portable Computers . . . . . . . . 9
Safety Instructions
EMC Instructions
When Using Your Computer
Ergonomic Computing Habits
When Removing or Replacing Parts
Protecting Against Electrostatic Discharge
1 Setting Up
Connecting a Printer . . . . . . . . . . . . . . . . . . . . . . . . 20
Parallel Printer
USB Printer
Installing the Printer Driver
. . . . . . . . . . . . . . . . . . . . . . . 9
. . . . . . . . . . . . . . . . . . . . . . . . 13
. . . . . . . . . . . . . . . . . . . 14
. . . . . . . . . . . . . . . . . . 15
. . . . . . . . . . . . . . . 17
. . . . . . . . . . . 17
. . . . . . . . . . . . . . . . . . . . . . . . . 20
. . . . . . . . . . . . . . . . . . . . . . . . . . 21
. . . . . . . . . . . . . . . . . . . 22
Transferring Information to a New Computer
(Windows
®
XP Only) . . . . . . . . . . . . . . . . . . . . . . . . 23
Setting Up a Home and Office Network
(Windows XP Only)
Turning Off the Computer
Windows Me and Windows 2000
About the Module Bay
. . . . . . . . . . . . . . . . . . . . . . . . . 23
. . . . . . . . . . . . . . . . . . . . . 24
. . . . . . . . . . . . . . . . 24
. . . . . . . . . . . . . . . . . . . . . . . 24
Swapping Devices While the Computer Is Turned Off
Swapping Devices While Windows Is Running
Enabling the Infrared Sensor
Setting Up the Dolby Headphone
. . . . . . . . . . . . . . . . . . . . 26
. . . . . . . . . . . . . . . . . 27
. . . . . . 25
. . . . . . . . . . 25
Contents 3
Page 4
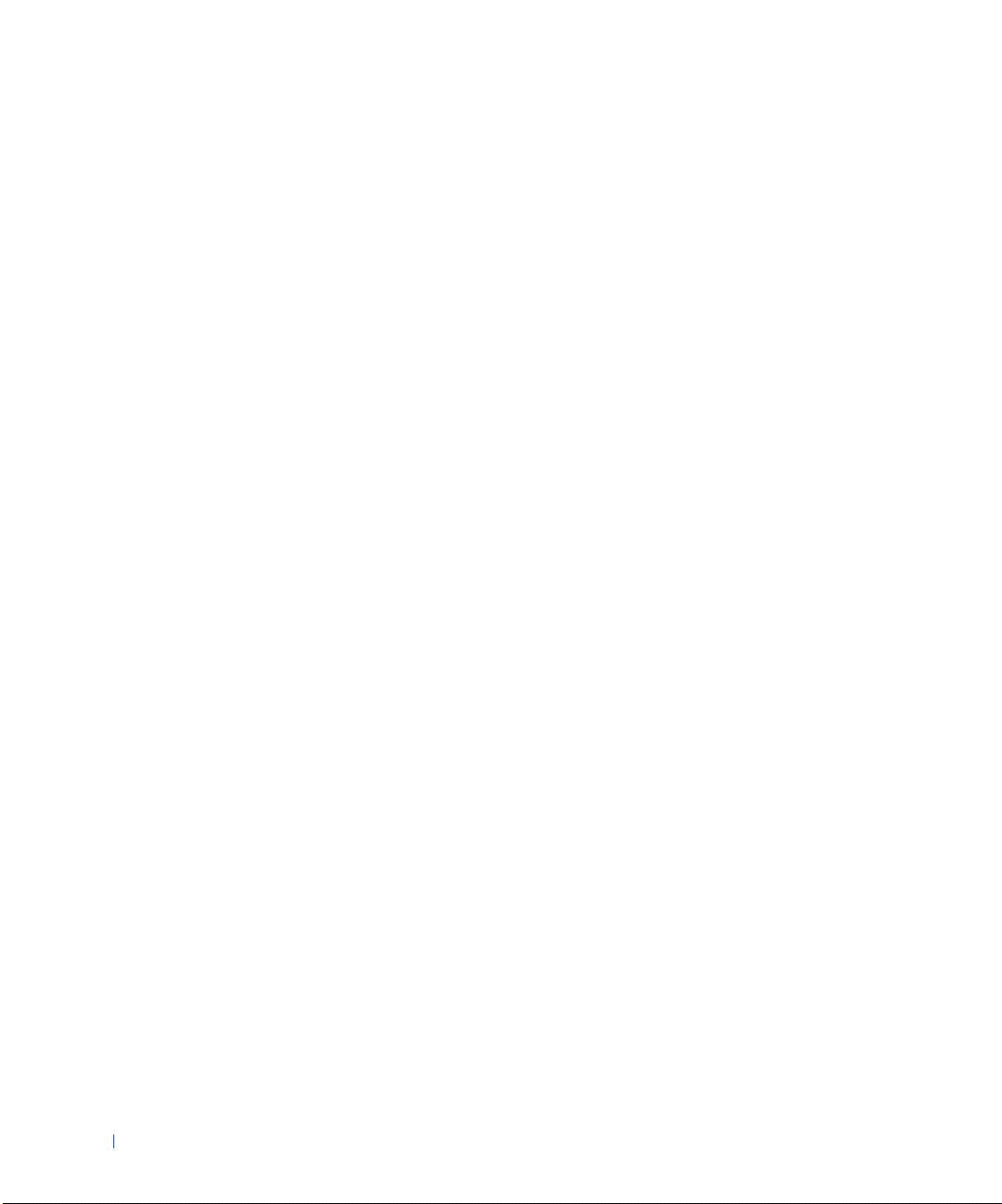
Setting Up the APR to Connect to a Network . . . . . . . . . . 28
Power Protection Devices
Surge Protectors
Line Conditioners
Uninterruptible Power Supply Devices
2 Solving Problems
Finding Solutions . . . . . . . . . . . . . . . . . . . . . . . . . 32
Accessing Help
Power Problems
Error Messages
Video and Display Problems
If the display is blank
If the display is difficult to read
If only part of the display is readable
Sound and Speaker Problems
If you have a problem with integrated speakers
If you have a problem with external speakers
. . . . . . . . . . . . . . . . . . . . . . . . . . 34
. . . . . . . . . . . . . . . . . . . . . . . . . . 35
. . . . . . . . . . . . . . . . . . . . . . . . . . 36
. . . . . . . . . . . . . . . . . . . . . 28
. . . . . . . . . . . . . . . . . . . . . . . . 28
. . . . . . . . . . . . . . . . . . . . . . . 29
. . . . . . . . . . . . . 29
. . . . . . . . . . . . . . . . . . . . 38
. . . . . . . . . . . . . . . . . . . . . 38
. . . . . . . . . . . . . . . . 39
. . . . . . . . . . . . . . 40
. . . . . . . . . . . . . . . . . . . 40
. . . . . . . . . 40
. . . . . . . . . . 40
4 Contents
Printer Problems
. . . . . . . . . . . . . . . . . . . . . . . . . 41
If you cannot print to a parallel port printer
If you cannot print to a USB printer
. . . . . . . . . . . . . . 42
Modem and Internet Connection Problems
Scanner Problems
Touch Pad or Mouse Problems
External Keyboard Problems
Unexpected Characters
. . . . . . . . . . . . . . . . . . . . . . . . . 46
. . . . . . . . . . . . . . . . . . 47
. . . . . . . . . . . . . . . . . . . 48
. . . . . . . . . . . . . . . . . . . . . . 49
. . . . . . . . . . 41
. . . . . . . . . . . . 43
Page 5
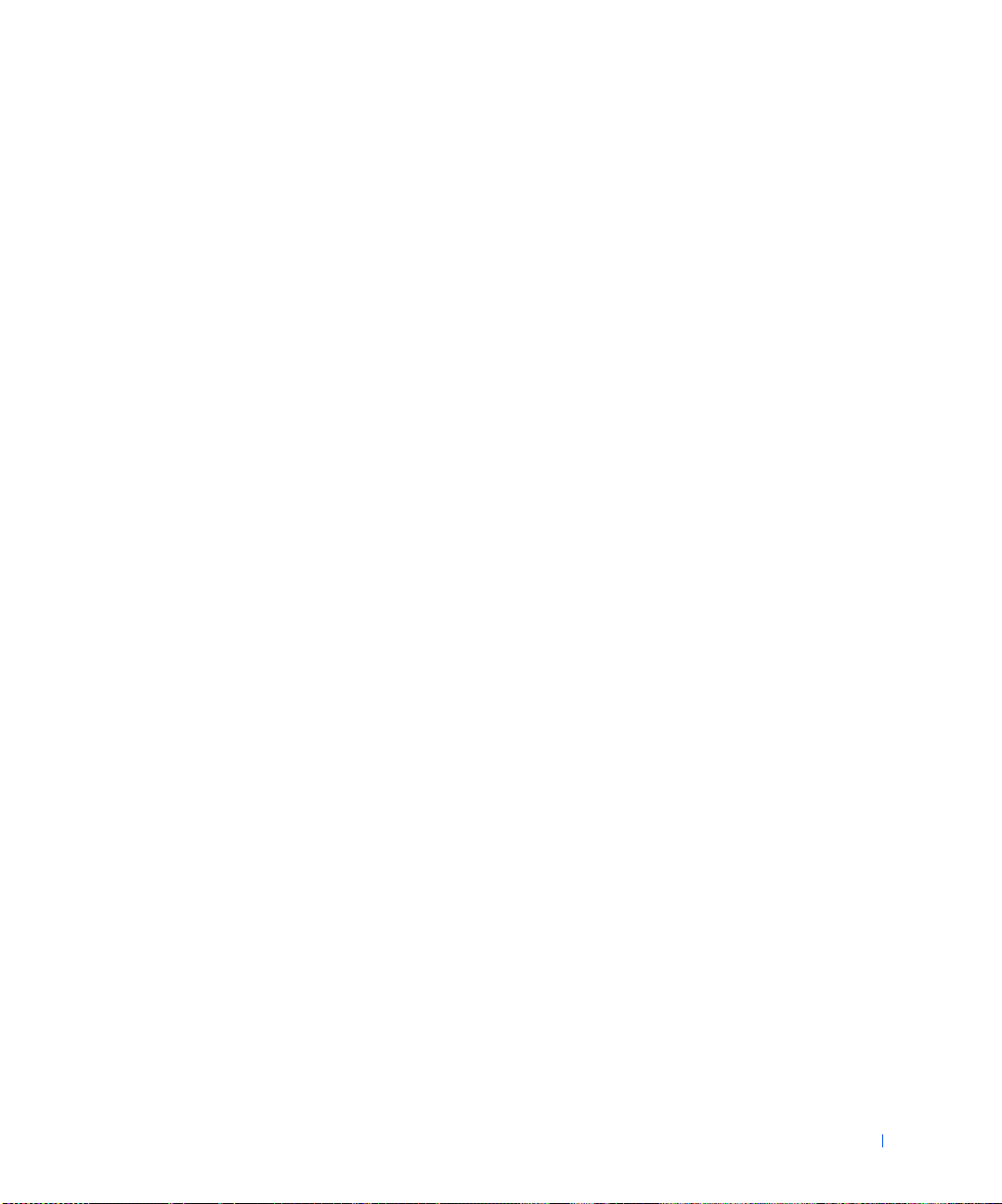
Drive Problems . . . . . . . . . . . . . . . . . . . . . . . . . . . 49
If you cannot save a file to a floppy disk
If you cannot play a CD, CD-RW, or DVD
If you cannot play a DVD movie
If you cannot eject the CD, CD-RW, or DVD drive tray
If you hear an unfamiliar scraping or grinding sound
If the CD-RW drive stops writing
If you have problems with a hard drive
. . . . . . . . . . . . . 49
. . . . . . . . . . . . 51
. . . . . . . . . . . . . . . . . 52
. . . . . 52
. . . . . . 52
. . . . . . . . . . . . . . . . 52
. . . . . . . . . . . . . 53
Network Problems
General Program Problems
A program crashes
A program stops responding
A solid blue screen appears
. . . . . . . . . . . . . . . . . . . . . . . . . 53
. . . . . . . . . . . . . . . . . . . . . 54
. . . . . . . . . . . . . . . . . . . . . . . 54
. . . . . . . . . . . . . . . . . . . 54
. . . . . . . . . . . . . . . . . . . 55
A program is designed for an earlier version of the
Windows operating systems
Error messages appear
E-Mail Problems
. . . . . . . . . . . . . . . . . . . . . . . . . . 56
If Your Computer Gets Wet
If You Drop or Damage Your Computer
Resolving Other Technical Problems
Reinstalling Drivers and Utilities
. . . . . . . . . . . . . . . . . . . 55
. . . . . . . . . . . . . . . . . . . . . 55
. . . . . . . . . . . . . . . . . . . . . 56
. . . . . . . . . . . . . . 57
. . . . . . . . . . . . . . . . 58
. . . . . . . . . . . . . . . . . . 58
Reinstalling the Modem or Network Adapter Driver
Using the Windows XP Device Driver Rollback
. . . . . . . . . 61
Resolving Software and Hardware Incompatibilities
Windows XP
Windows Me
Windows 2000
. . . . . . . . . . . . . . . . . . . . . . . . . . 62
. . . . . . . . . . . . . . . . . . . . . . . . . . 63
. . . . . . . . . . . . . . . . . . . . . . . . . 64
. . . . . . . 59
. . . . . . . 62
Using System Restore
Windows XP
Windows Me
. . . . . . . . . . . . . . . . . . . . . . . . . . 65
. . . . . . . . . . . . . . . . . . . . . . . . . . 66
Creating a Restore Point
. . . . . . . . . . . . . . . . . . . . . . . 65
. . . . . . . . . . . . . . . . . . . . 66
Contents 5
Page 6
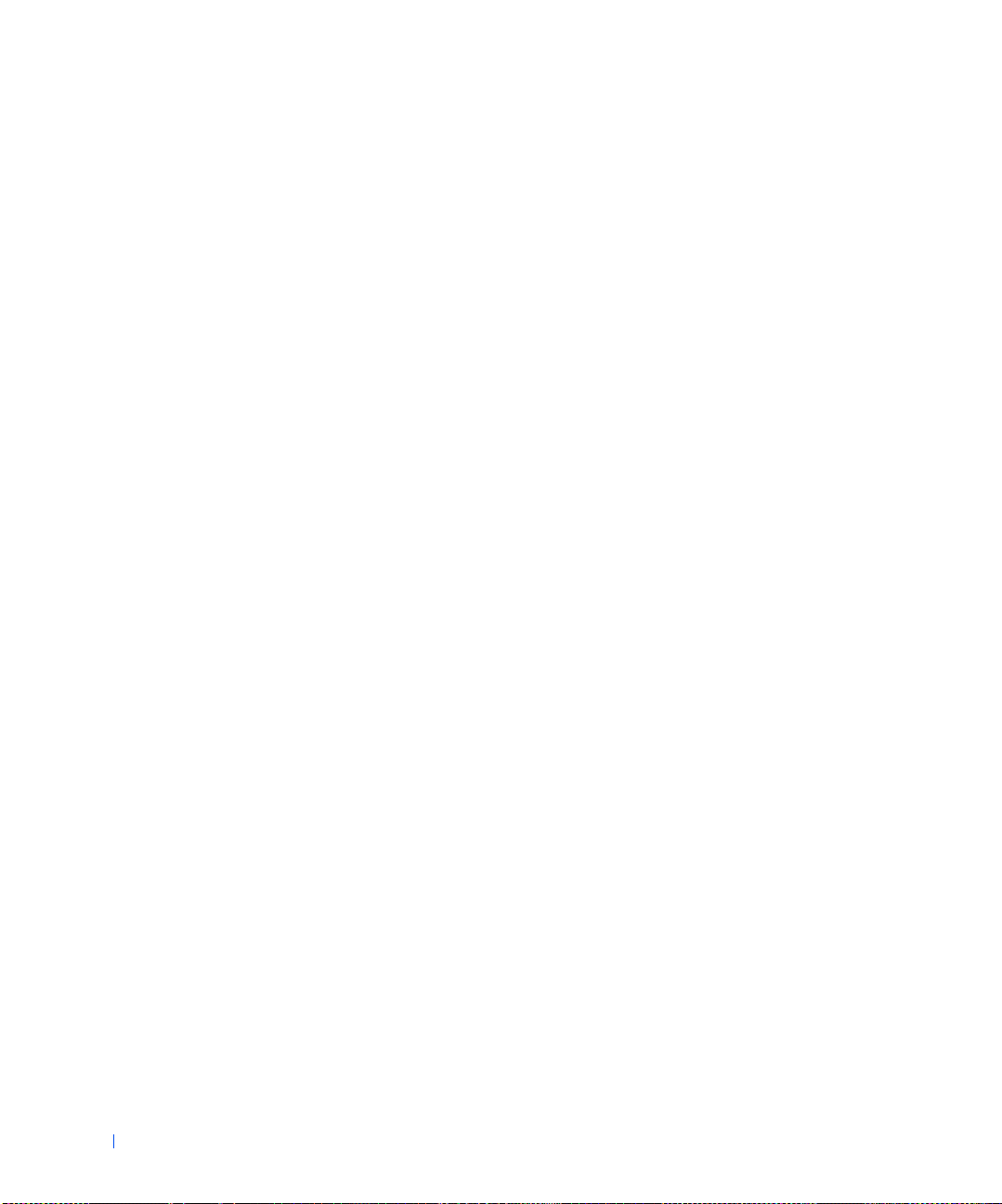
Restoring the Computer to an Earlier Operating State . . . . . 67
Undoing the Last System Restore
. . . . . . . . . . . . . . . 68
Reinstalling Windows XP
Reinstalling Windows Me
Reinstalling Windows 2000
Enabling Hibernate Support
3 Replacing Parts
Using the Advanced Port Replicator . . . . . . . . . . . . . . . 76
Connecting External Devices to the APR
APR Controls and Indicators
Docking the Computer
Undocking the Computer
Monitor Stand
Adding Memory
Adding a Mini PCI Card
Replacing the Hard Drive
Returning a Hard Drive to Dell
. . . . . . . . . . . . . . . . . . . . . 68
. . . . . . . . . . . . . . . . . . . . . 70
. . . . . . . . . . . . . . . . . . . . 72
. . . . . . . . . . . . . . . . . . 73
. . . . . . . . . . . . 76
. . . . . . . . . . . . . . . . . . 78
. . . . . . . . . . . . . . . . . . . . . 78
. . . . . . . . . . . . . . . . . . . . 79
. . . . . . . . . . . . . . . . . . . . . . . . . 81
. . . . . . . . . . . . . . . . . . . . . . . . . . 81
. . . . . . . . . . . . . . . . . . . . . . 85
. . . . . . . . . . . . . . . . . . . . . 87
. . . . . . . . . . . . . . . . . 89
4 Appendix
6 Contents
Adding a Daughter Card Modem
. . . . . . . . . . . . . . . . . 90
Specifications . . . . . . . . . . . . . . . . . . . . . . . . . . . 94
Standard Settings
Viewing the System Setup Screens
System Setup Screens
Returning Items for Warranty Repair or Credit
. . . . . . . . . . . . . . . . . . . . . . . . . 101
. . . . . . . . . . . . . . . 101
. . . . . . . . . . . . . . . . . . . . . 101
. . . . . . . . . . 102
Page 7
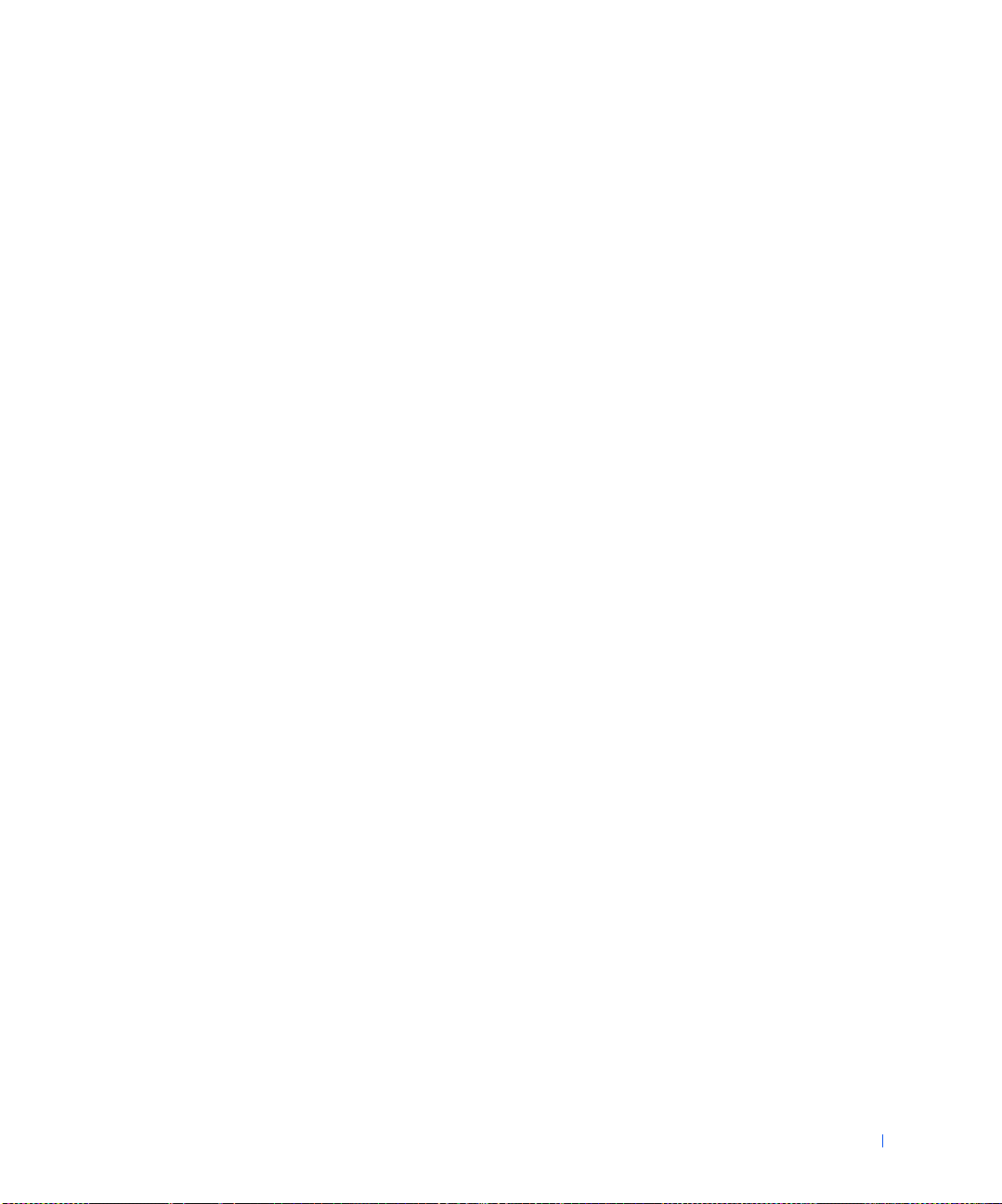
Dell Technical Support Policy (U.S. Only) . . . . . . . . . . . . 102
Definition of "Dell-Installed" Software and Peripherals
Definition of "Third-Party" Software and Peripherals
. . . . . 103
. . . . . . 103
Contacting Dell
Returning Items for Warranty Repair or Credit
Regulatory Information
FCC Notices (U.S. Only)
Battery Disposal
NOM Information (Mexico Only)
Información para NOM (únicamente para México)
Limited Warranties and Return Policy
One-Year Limited Warranty (U.S. Only)
Two-Year Limited Warranty (U.S. Only)
Three-Year Limited Warranty (U.S. Only)
One-Year Limited Warranty (Canada Only)
Two-Year Limited Warranty (Canada Only)
Three-Year Limited Warranty (Canada Only)
. . . . . . . . . . . . . . . . . . . . . . . . . . 103
. . . . . . . . 118
. . . . . . . . . . . . . . . . . . . . . . 118
. . . . . . . . . . . . . . . . . . . 119
. . . . . . . . . . . . . . . . . . . . . . . 122
. . . . . . . . . . . . . . . 123
. . . . . . 124
. . . . . . . . . . . . . . 124
. . . . . . . . . . . . 125
. . . . . . . . . . . . 127
. . . . . . . . . . . 130
. . . . . . . . . . 133
. . . . . . . . . . 135
. . . . . . . . . 138
"Total Satisfaction" Return Policy
(U.S. and Canada Only)
. . . . . . . . . . . . . . . . . . . . 142
One-Year End-User Manufacturer Guarantee
(Latin America and the Caribbean Only)
. . . . . . . . . . . . 143
Index . . . . . . . . . . . . . . . . . . . . . . . . . . . . . . . . . . 145
Contents 7
Page 8
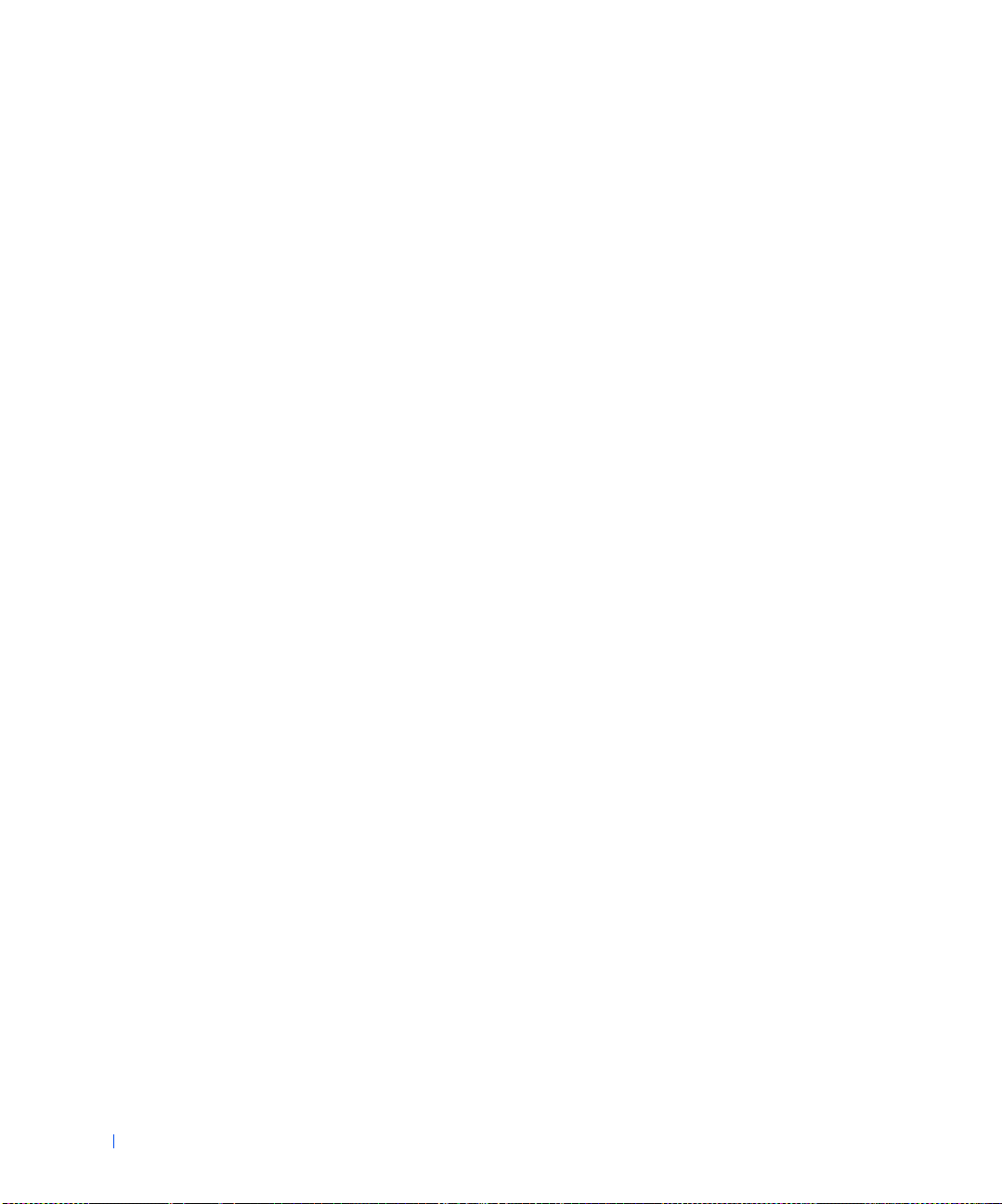
8 Contents
Page 9
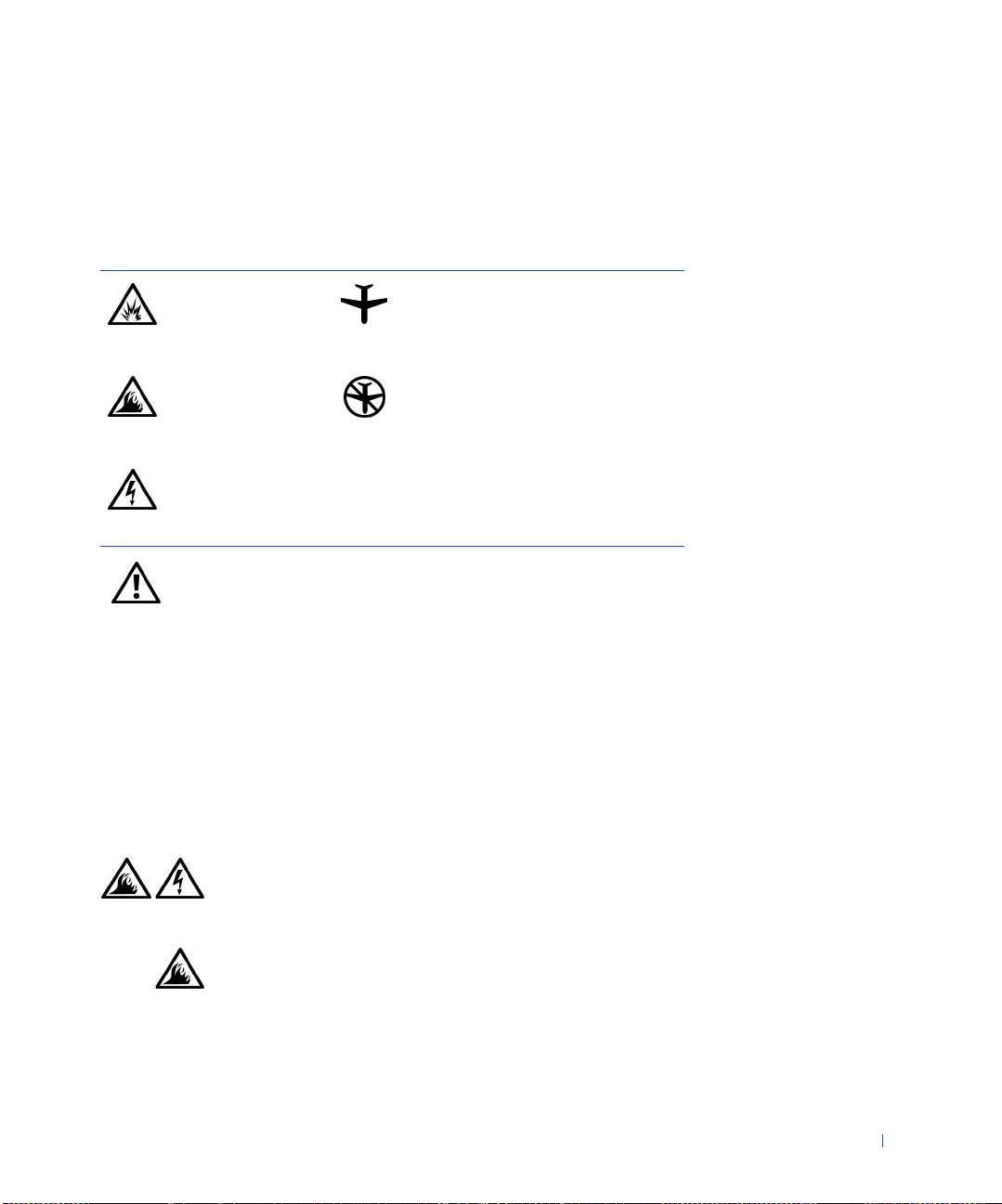
Safety and EMC Instructions: Portable Computers
The following information defines the meaning of additional symbols used
only in the Safety and Electromagnetic Compatibility (EMC) Instructions.
Risk of explosion Aircraft
Risk of fire Use of this feature may be prohibited
on aircraft
Risk of electric shock
Safety Instructions
General
• Do not attempt to service the computer yourself unless
you are an authorized service technician. Always follow
installation instructions closely.
• If you use an extension power cable with your AC
adapter, ensure that the total ampere rating of the
products plugged in to the extension power cable does
not exceed the ampere rating of the extension cable.
• Do not push objects into air vents or openings of your
computer. Doing so can cause fire or electric shock by
shorting out interior components.
• Place the AC adapter in a ventilated area, such as a desk
top or on the floor, when you use it to run the computer
or to charge the battery. Do not cover the AC adapter
with papers or other items that will reduce cooling; also,
do not use the AC adapter inside a carrying case.
Safety and EMC Instructions: Portable Computers 9
Page 10
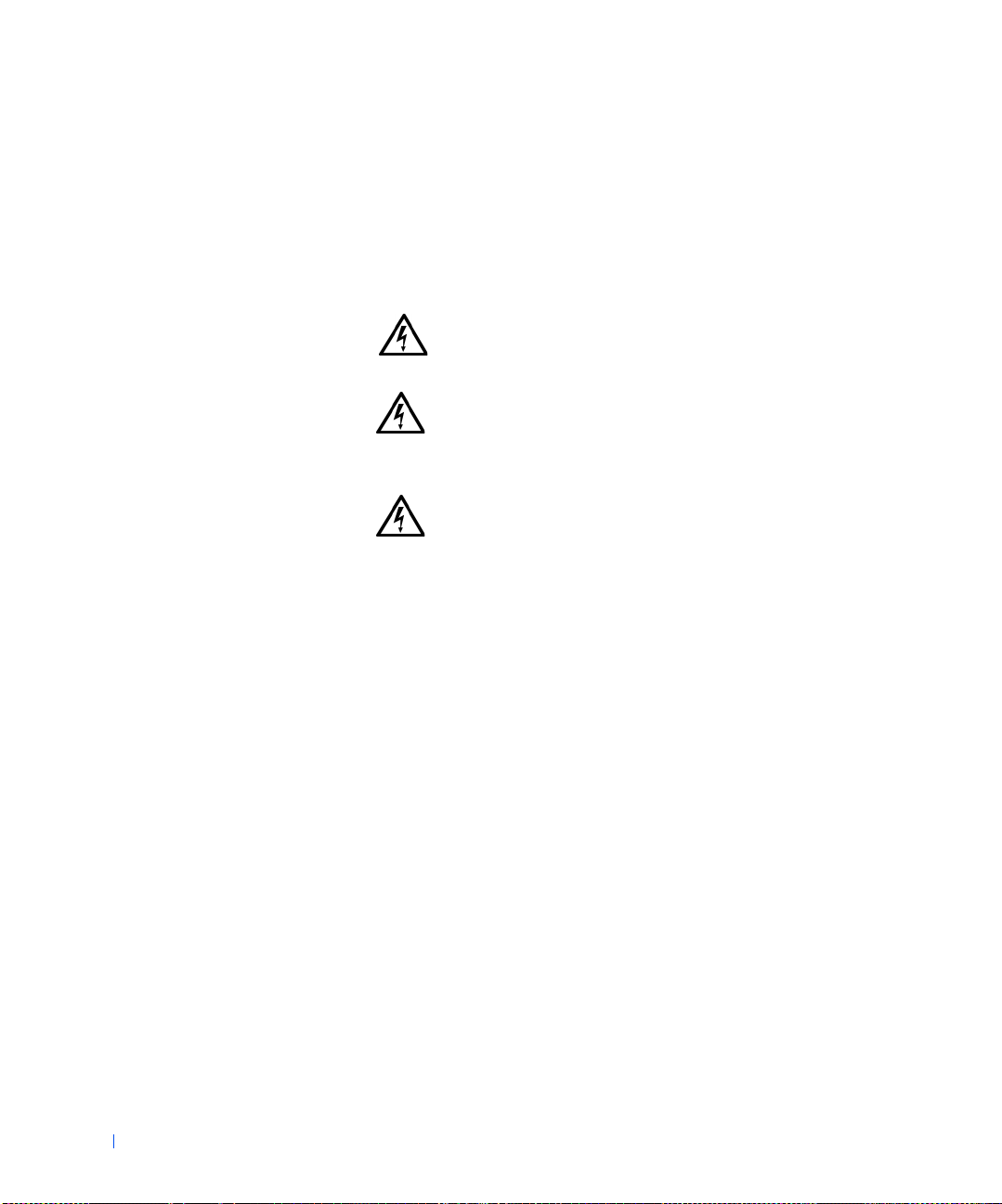
• Do not allow your portable computer to operate with
the base resting directly on exposed skin for extended
periods of time. The surface temperature of the base
will rise during normal operation (particularly when AC
power is present). Allowing sustained contact with
exposed skin can cause discomfort or, eventually, a
burn.
• Do not use your computer in a wet environment, for
example, near a bath tub, sink, or swimming pool or in a
wet basement.
www.dell.com | support.dell.com
• If your computer includes an integrated or optional (PC
Card) modem, disconnect the modem cable if an
electrical storm is approaching to avoid the remote risk
of electric shock from lightning via the telephone line.
• To help avoid the potential hazard of electric shock, do
not connect or disconnect any cables or perform
maintenance or reconfiguration of this product during
an electrical storm. Do not use your computer during
an electrical storm unless all cables have been
disconnected and the computer is operating on battery
power.
• If your computer includes a modem, the cable used
with the modem should be manufactured with a
minimum wire size of 26 American wire gauge (AWG)
and an FCC-compliant RJ-11 modular plug.
• PC Cards may become very warm during normal
operation. Use care when removing PC Cards after their
continuous operation.
• Before you clean your computer, remove power. Clean
your computer with a soft cloth dampened with water.
Do not use liquid or aerosol cleaners, which may
contain flammable substances.
10 Safety and EMC Instructions: Portable Computers
Page 11
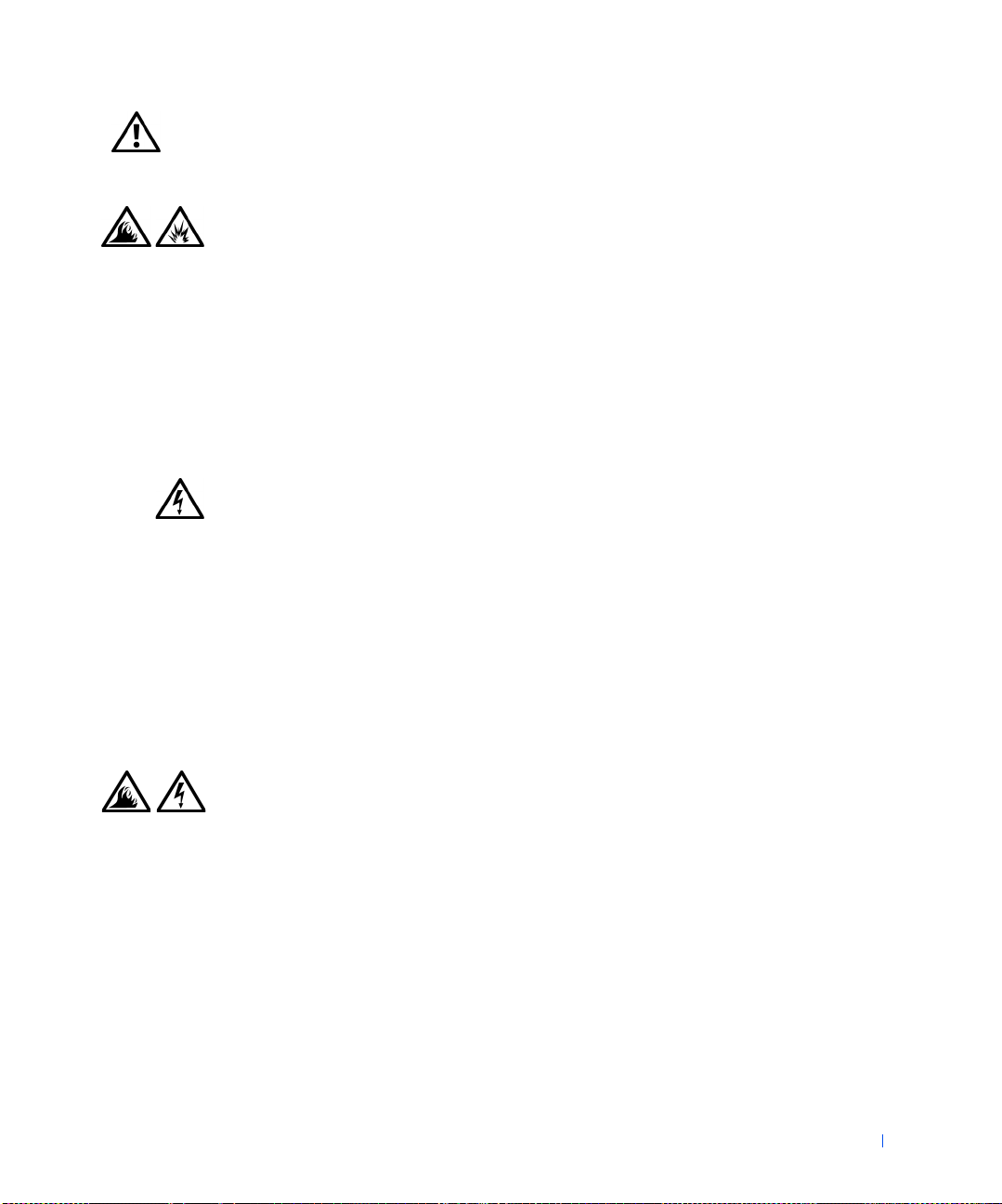
Power (Safety Instructions, continued)
• Use only the Dell-provided AC adapter approved for
use with this computer. Use of another AC adapter may
cause a fire or explosion.
• Before you connect the computer to an electrical outlet,
check the AC adapter voltage rating to ensure that the
required voltage and frequency match the available
power source.
• To remove power from the computer, turn it off,
remove the battery pack, and disconnect the AC
adapter from the electrical outlet.
• To help prevent electric shock, plug the AC adapter and
peripheral power cables into properly grounded power
sources. These power cables may be equipped with
three-prong plugs to provide an earth grounding
connection. Do not use adapter plugs or remove the
grounding prong from the power cable plug. If you use a
power extension cable, use the appropriate type, twoprong or three-prong, to mate with the AC adapter
power cable.
• Be sure that nothing rests on your AC adapter's power
cable and that the cable is not located where it can be
tripped over or stepped on.
• If you are using a multiple-outlet power strip, use
caution when plugging the AC adapter's power cable
into the power strip. Some power strips may allow you
to insert the plug incorrectly. Incorrect insertion of the
power plug could result in permanent damage to your
computer, as well as risk of electric shock and/or fire.
Ensure that the ground prong of the power plug is
inserted into the mating ground contact of the power
strip.
Safety and EMC Instructions: Portable Computers 11
Page 12
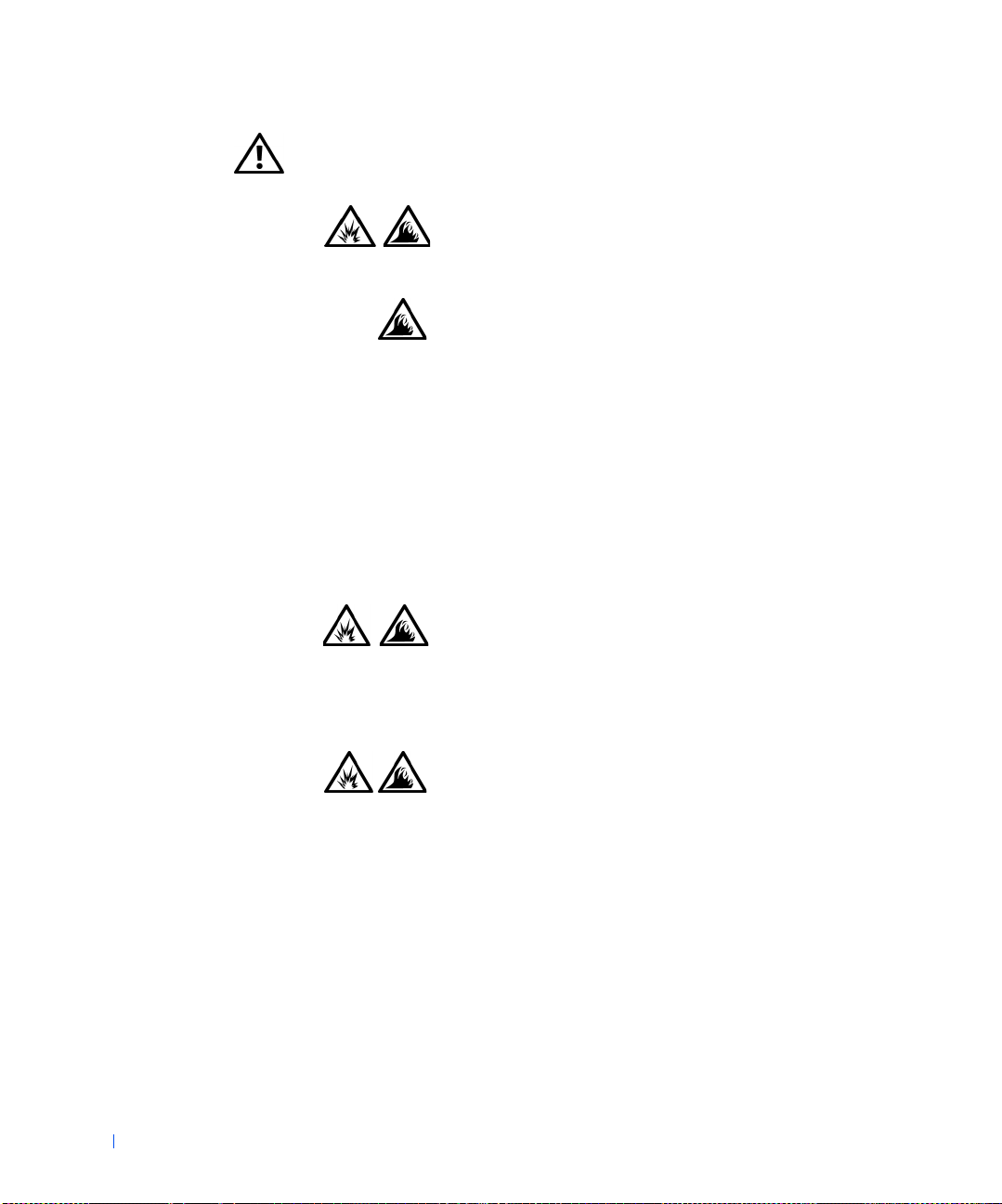
www.dell.com | support.dell.com
Battery (Safety Instructions, continued)
• Use only Dell battery modules that are approved for use
with this computer. Use of other types may increase the
risk of fire or explosion.
• Do not carry a battery pack in your pocket, purse, or
other container where metal objects (such as car keys or
paper clips) could short-circuit the battery terminals.
The resulting excessive current flow can cause
extremely high temperatures and may result in damage
to the battery pack or cause fire or burns.
• The battery poses a burn hazard if you handle it
improperly. Do not disassemble it. Handle a damaged
or leaking battery pack with extreme care. If the battery
is damaged, electrolyte may leak from the cells and may
cause personal injury.
• Keep away from children.
• Do not store or leave your computer or battery pack
near a heat source such as a radiator, fireplace, stove,
electric heater, or other heat-generating appliance or
otherwise expose it to temperatures in excess of 60ºC
(140ºF)
. When heated to excessive temperatures,
battery cells could explode or vent, posing a risk of fire.
• Do not dispose of your computer's battery in a fire or
with normal household waste. Battery cells may
explode. Discard a used battery according to the
manufacturer's instructions or contact your local waste
disposal agency for disposal instructions. Dispose of a
spent or damaged battery promptly.
12 Safety and EMC Instructions: Portable Computers
Page 13
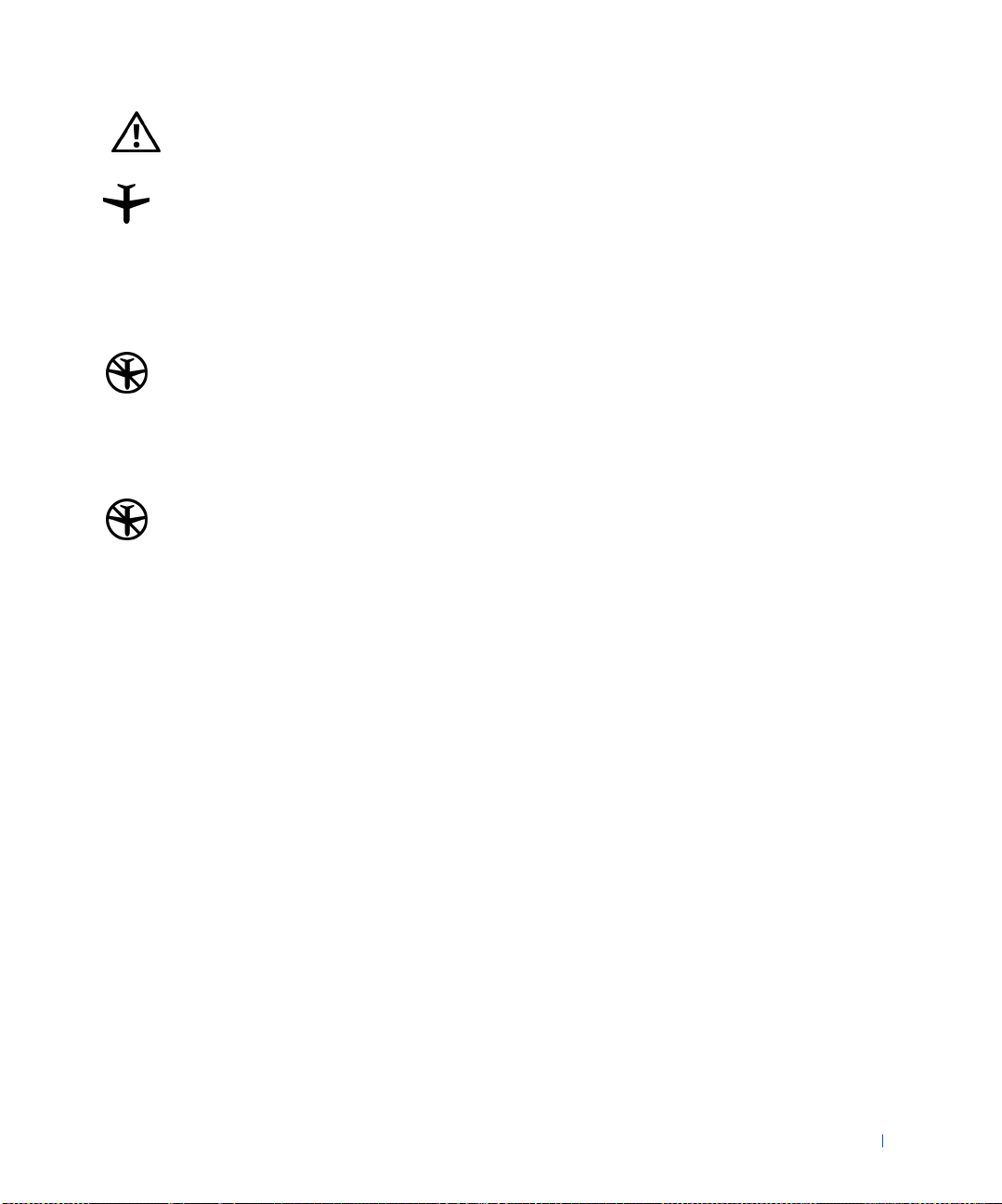
Air Travel (Safety Instructions, continued)
• Certain Federal Aviation Administration regulations and/or
airline-specific restrictions may apply to the operation of your
Dell™ computer while you are onboard an aircraft. For
example, such regulations/restrictions may prohibit the use of
any personal electronic device (PED) that has the capacity for
intentional transmission of radio frequency or other
electromagnetic signals while on an aircraft.
– In order to best comply with all such restrictions, if your
Dell portable computer is equipped with Dell
TrueMobile™ or some other wireless communication
device, please disable this device before you board the
aircraft and follow all instructions provided by airline
personnel with regard to such device.
– Additionally, the use of any PED, such as a portable
computer, may be prohibited in aircraft during certain
critical phases of flight, for example, takeoff and landing.
Some airlines may further define the critical flight phase as
any time the aircraft is below 3050 m (10,000 ft). Please
follow the airline's specific instructions as to when the use
of a PED is allowed.
EMC Instructions
• Use shielded signal cables to ensure that you maintain the appropriate
EMC classification for the intended environment. For parallel printers,
a cable is available from Dell. If you prefer, you can order a cable from
Dell at its world-wide website at http://accessories.us.dell.com.
• Static electricity can harm electronic components inside your
computer. To prevent static damage, discharge static electricity from
your body before you touch any of your computer’s electronic
components, such as a memory module. You can do so by touching an
unpainted metal surface on the computer's input/output panel.
Safety and EMC Instructions: Portable Computers 13
Page 14
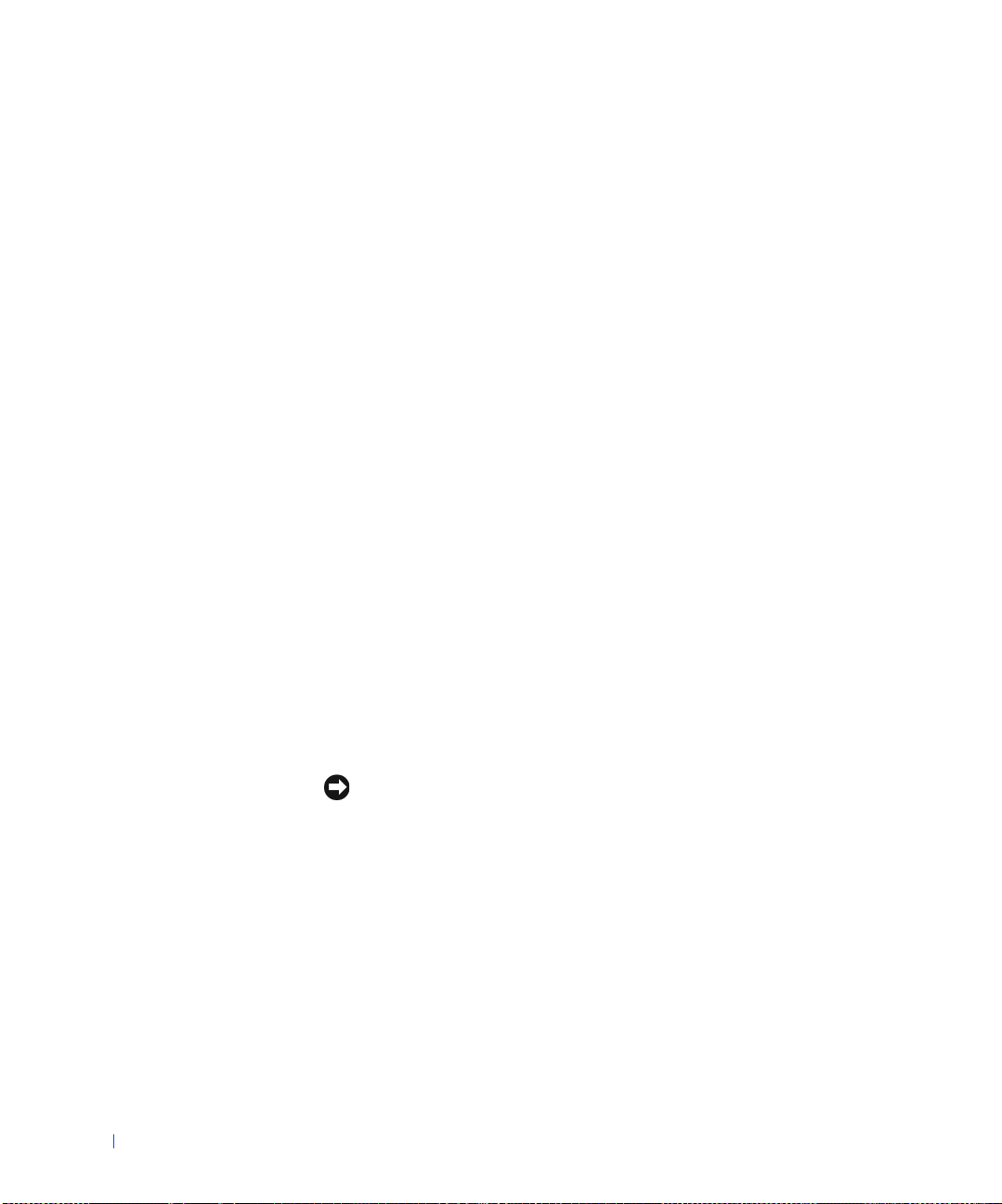
www.dell.com | support.dell.com
When Using Your Computer
Observe the following safety guidelines to prevent damage to your
computer:
• When setting up the computer for work, place it on a level surface.
• When traveling, do not check the computer as baggage. You can put
your computer through an X-ray security machine, but never put your
computer through a metal detector. If you have the computer checked
by hand, be sure to have a charged battery available in case you are
asked to turn on the computer.
• When traveling with the hard drive removed from the computer, wrap
the drive in a nonconducting material, such as cotton cloth or paper. If
you have the drive checked by hand, be ready to install the drive in the
computer. You can put the hard drive through an X-ray security
machine, but never put the drive through a metal detector.
• When traveling, do not place the computer in overhead storage
compartments where it could slide around. Do not drop your
computer or subject it to other mechanical shocks.
• Protect your computer, battery, and hard drive from environmental
hazards such as dirt, dust, food, liquids, temperature extremes, and
overexposure to sunlight.
• When you move your computer between environments with very
different temperature and/or humidity ranges, condensation may form
on or within the computer. To avoid damaging the computer, allow
sufficient time for the moisture to evaporate before using the
computer.
NOTICE: When taking the computer from low-temperature conditions into a
warmer environment or from high-temperature conditions into a cooler
environment, allow the computer to acclimate to room temperature before
turning on power.
• When you disconnect a cable, pull on its connector or on its strain-
relief loop, not on the cable itself. As you pull out the connector, keep
it evenly aligned to avoid bending any connector pins. Also, before you
connect a cable make sure both connectors are correctly oriented and
aligned.
• Handle components with care. Hold a component such as a memory
module by its edges, not its pins.
14 Safety and EMC Instructions: Portable Computers
Page 15
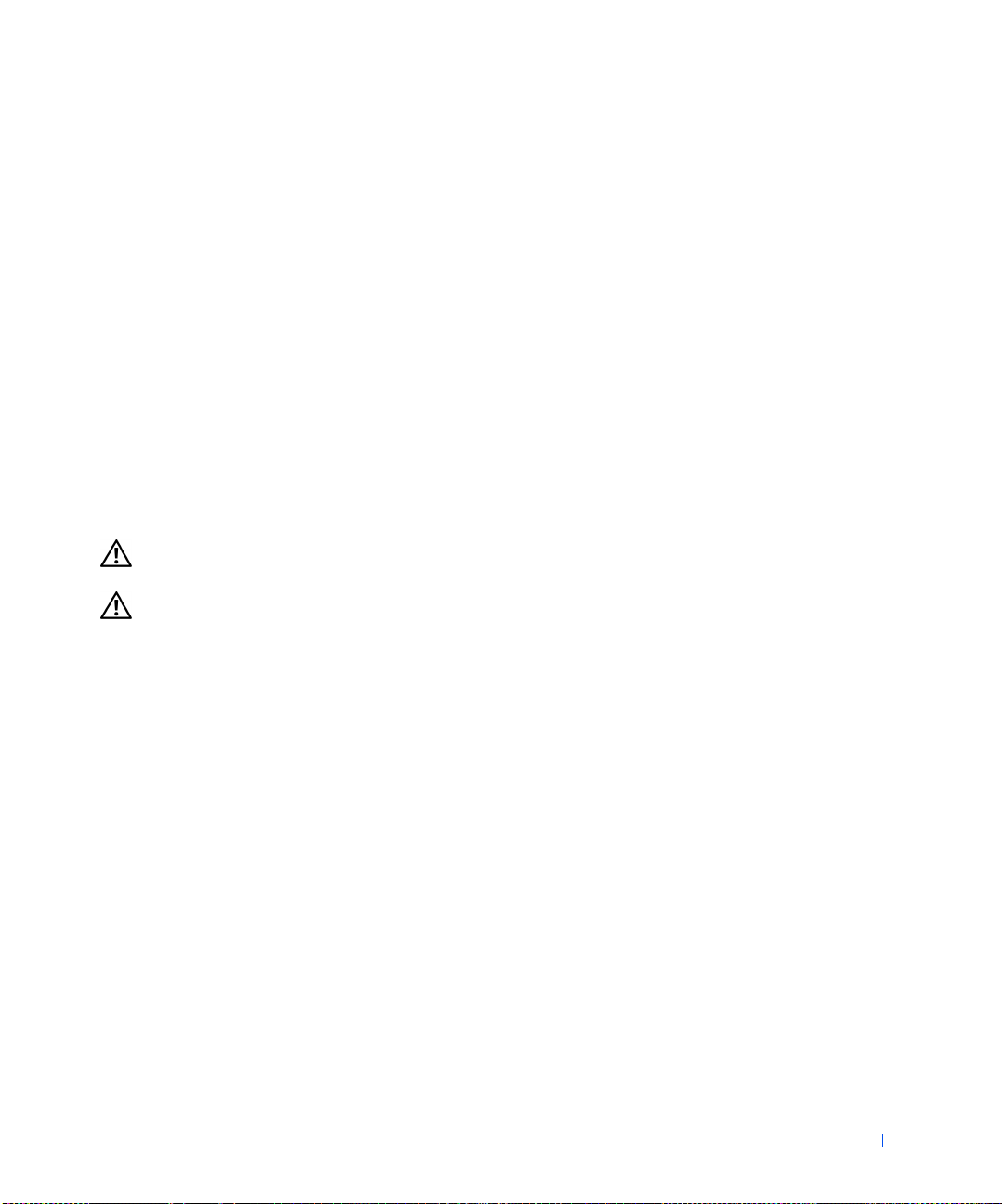
• When preparing to remove a memory module from the system board
or disconnect a peripheral device from the computer, turn off the
computer, disconnect the AC adapter cable, and then wait 5 seconds
before proceeding to help avoid possible damage to the system board.
• Clean the display with a soft, clean cloth and commercial window
cleaner that does not contain wax or abrasives. Apply the cleaner to the
cloth; then stroke the cloth across the display in one direction, moving
from the top of the display to the bottom. If the display contains
grease or some other contaminant, use isopropyl alcohol instead of
commercial window cleaner.
• If your computer gets wet or is damaged, follow the procedures
described in "If Your Computer Gets Wet" on page 56. If, after
following these procedures, you confirm that your computer is not
operating properly, contact Dell (see page 103 for the appropriate
contact information).
Ergonomic Computing Habits
CAUTION: Improper or prolonged keyboard use may result in
injury.
CAUTION: Viewing the display or external monitor screen for
extended periods of time may result in eye strain.
For comfort and efficiency, observe the following ergonomic guidelines
when setting up and using your computer:
• Position your computer directly in front of you as you work.
• Adjust the tilt of the computer’s display, its contrast and/or brightness
settings, and the lighting around you (such as overhead lights, desk
lamps, and the curtains or blinds on nearby windows) to minimize
reflections and glare on the display.
• When using an external monitor with your computer, set the monitor
at a comfortable viewing distance (usually 510 to 610 millimeters [20
to 24 inches] from your eyes). Make sure the monitor screen is at eye
level or slightly lower when you are sitting in front of the monitor.
• Use a chair that provides good lower-back support.
• Keep your forearms horizontal with your wrists in a neutral,
comfortable position while using the keyboard, touch pad, track stick,
or external mouse.
Safety and EMC Instructions: Portable Computers 15
Page 16
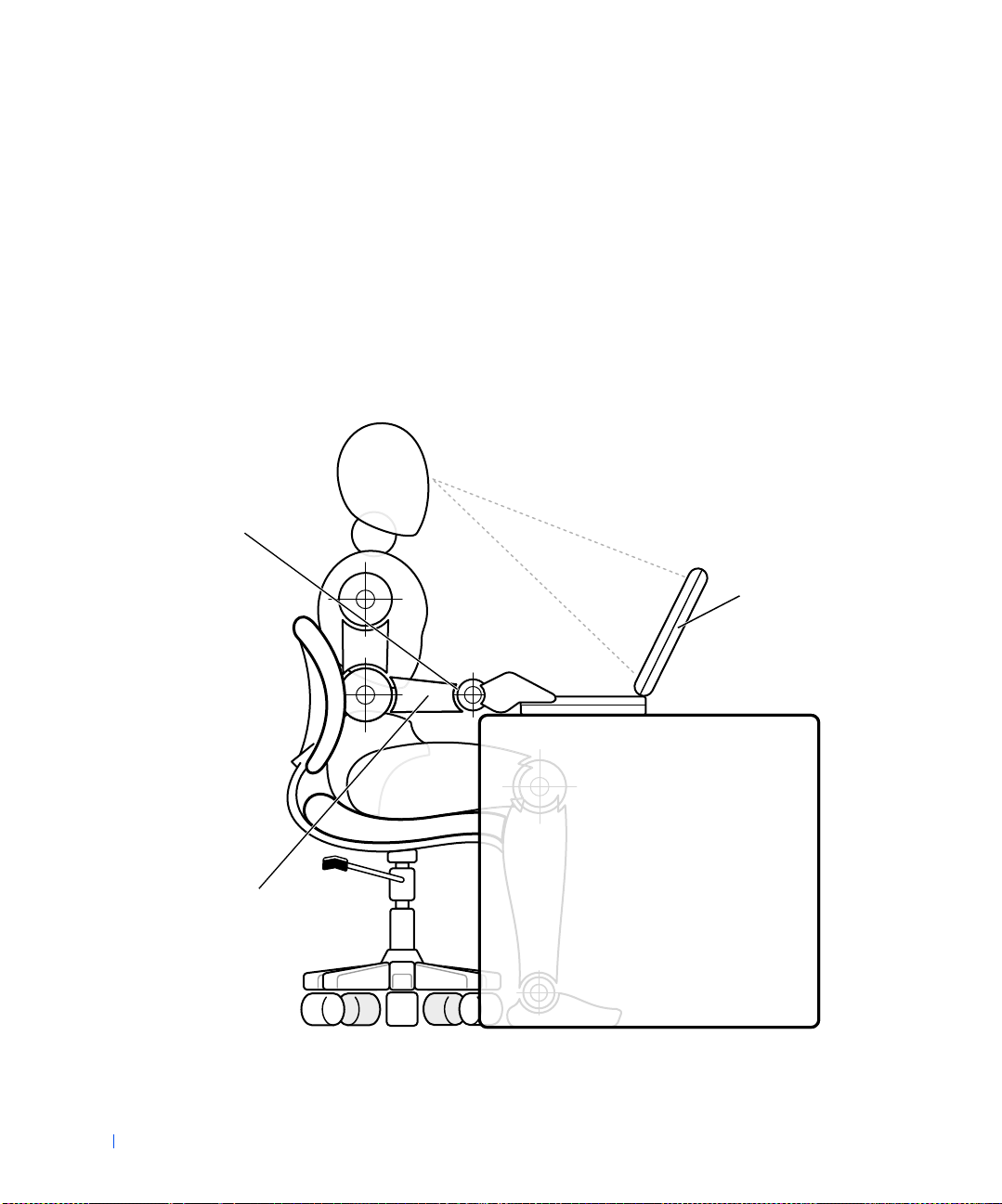
www.dell.com | support.dell.com
• Always use the palm rest with the keyboard, touch pad, or track stick.
Leave space to rest your hands when using an external mouse.
• Let your upper arms hang naturally at your sides.
• Sit erect with your feet resting on the floor and your thighs level.
• When sitting, make sure the weight of your legs is on your feet and not
on the front of your chair seat. Adjust your chair’s height or use a
footrest, if necessary, to maintain proper posture.
• Vary your work activities. Try to organize your work so that you do not
have to type for extended periods of time. When you stop typing, try
to do things that use both hands.
wrists relaxed
and flat
computer positioned
directly in front of user
arms at
desk level
16 Safety and EMC Instructions: Portable Computers
Page 17
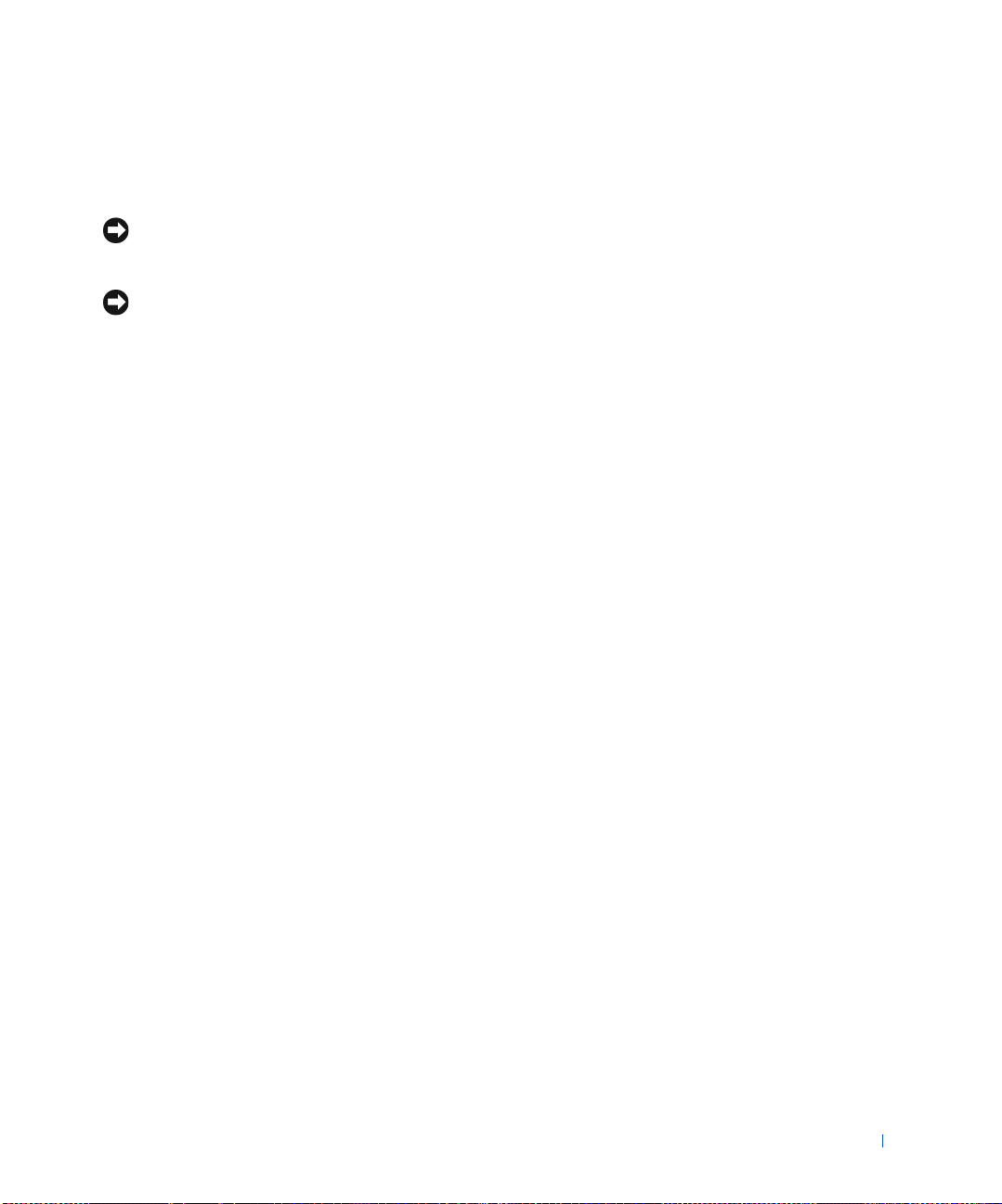
When Removing or Replacing Parts
Before removing or installing memory modules, or adding a modem or Mini
PCI card, perform the following steps in the sequence indicated.
NOTICE: The only time you should ever access the inside of your computer is
when you are installing memory modules, or adding a modem or Mini PCI
card.
NOTICE: Wait 5 seconds after turning off the computer before disconnecting
a peripheral device or removing a memory module to help prevent possible
damage to the system board.
1
Turn off your computer and any attached peripherals.
2 Disconnect your computer and peripherals from electrical outlets to
reduce the potential for personal injury or shock. Also, disconnect any
telephone or telecommunication lines from the computer.
3 Remove the main battery from the battery bay and, if necessary, the
secondary battery from the module bay.
4 Ground yourself by touching the unpainted metal surface of the I/O
panel on the back of the computer.
While you work, periodically touch the I/O panel to dissipate any
static electricity that might harm internal components.
Protecting Against Electrostatic Discharge
Static electricity can harm electronic components inside your computer. To
prevent static damage, discharge static electricity from your body before you
touch any of your computer’s electronic components, such as a memory
module. You can do so by touching an unpainted metal surface on the
computer’s I/O panel.
As you continue to work inside the computer, periodically touch an I/O
connector to remove any static charge your body may have accumulated.
Safety and EMC Instructions: Portable Computers 17
Page 18
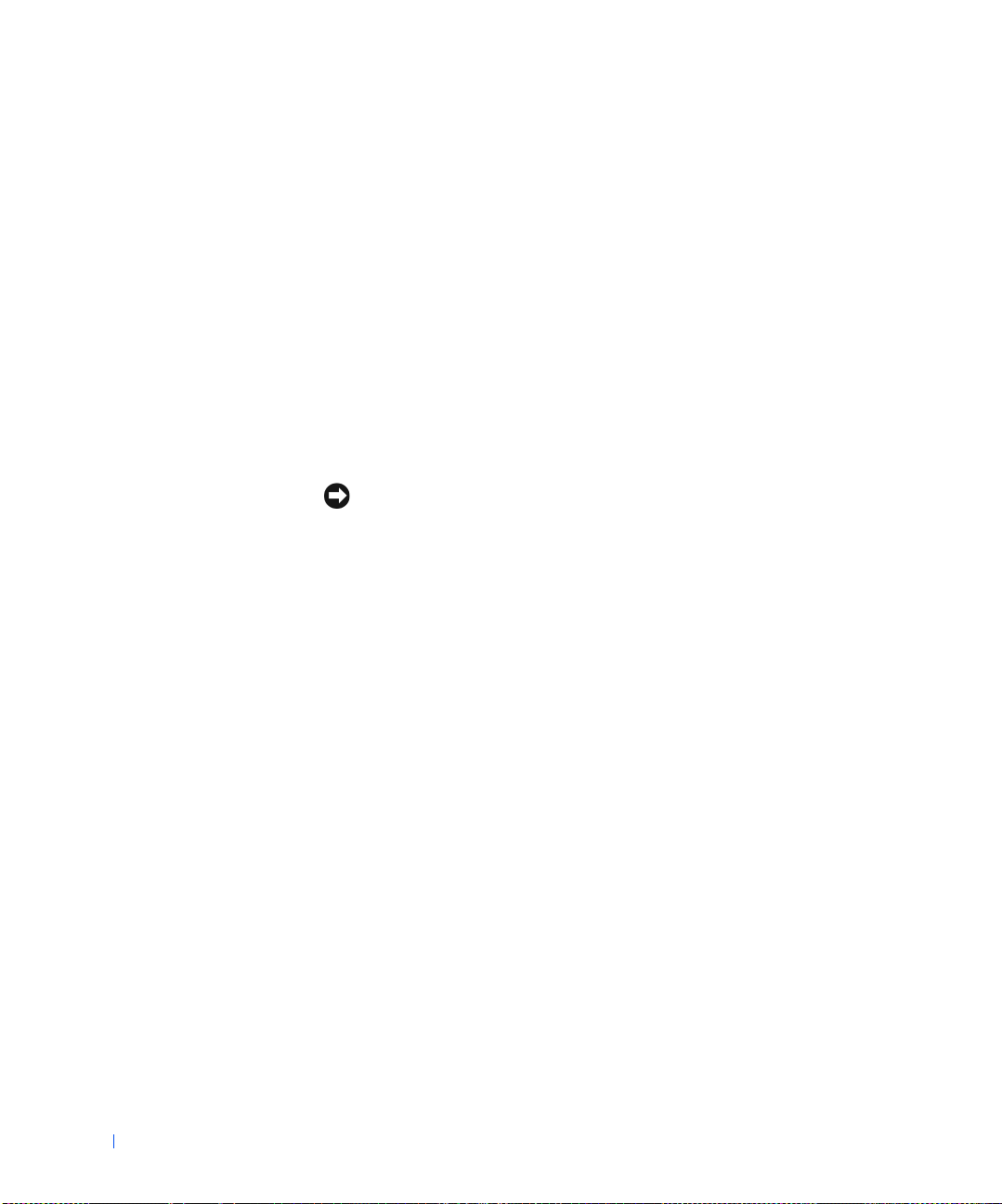
www.dell.com | support.dell.com
You can also take the following steps to prevent damage from electrostatic
discharge (ESD):
• When unpacking a static-sensitive component from its shipping
carton, do not remove the component from the antistatic packing
material until you are ready to install the component. Just before
unwrapping the antistatic packaging, be sure to discharge static
electricity from your body.
• When transporting a sensitive component, first place it in an antistatic
container or packaging.
• Handle all sensitive components in a static-safe area. If possible, use
antistatic floor pads and workbench pads.
The following notice may appear throughout this document to remind you
of these precautions:
NOTICE: See "Protecting Against Electrostatic Discharge" in the safety
instructions.
18 Safety and EMC Instructions: Portable Computers
Page 19
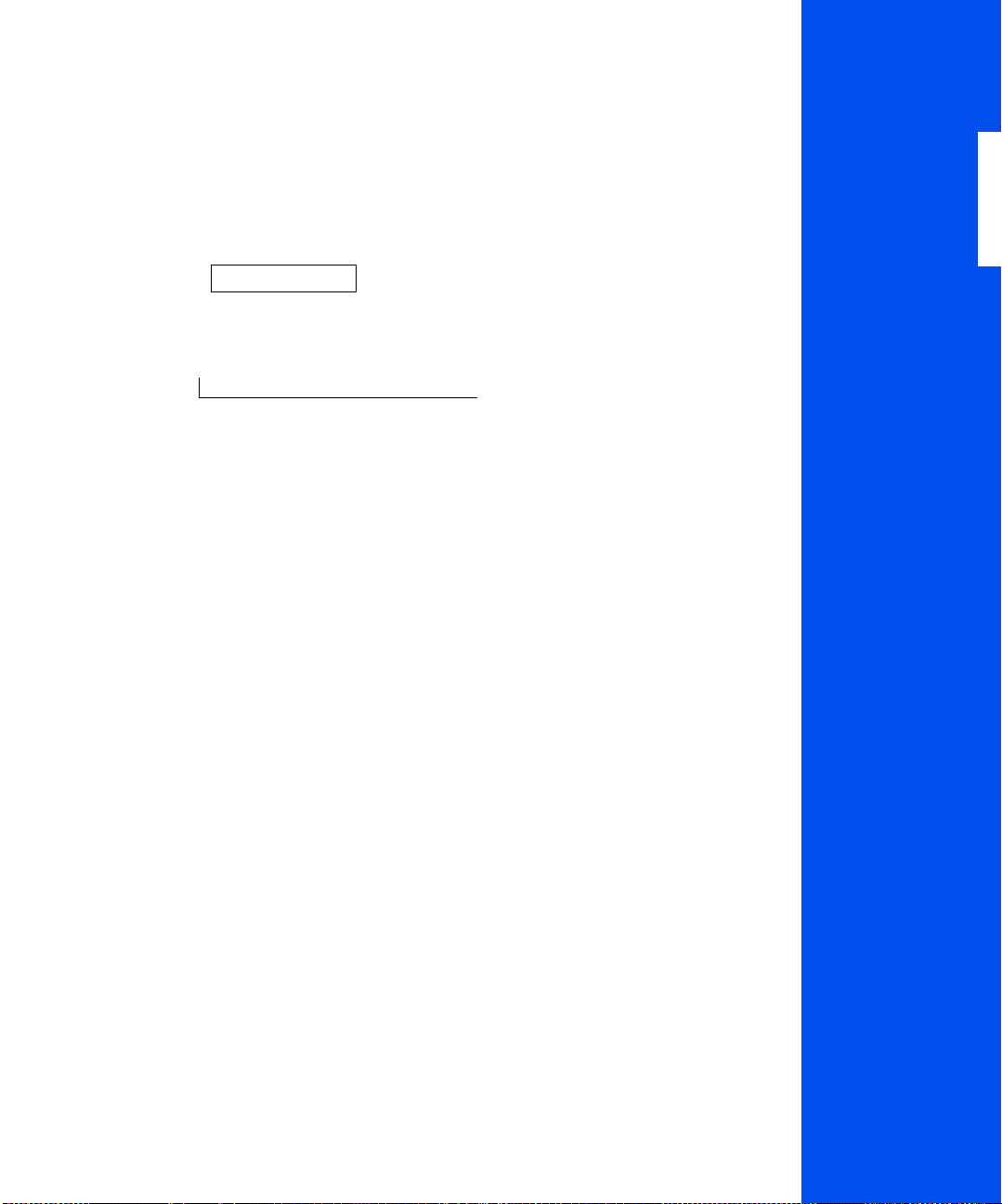
SECTION 1
Setting Up
Connecting a Printer
1
Transferring Information to a New Computer
(Windows
Setting Up a Home and Office Network
(Windows XP Only)
Turning Off the Computer
About the Module Bay
Enabling the Infrared Sensor
Setting Up the Dolby Headphone
Setting Up the APR to Connect to a Network
Power Protection Devices
®
XP Only)
www.dell.com | support.dell.com
Page 20
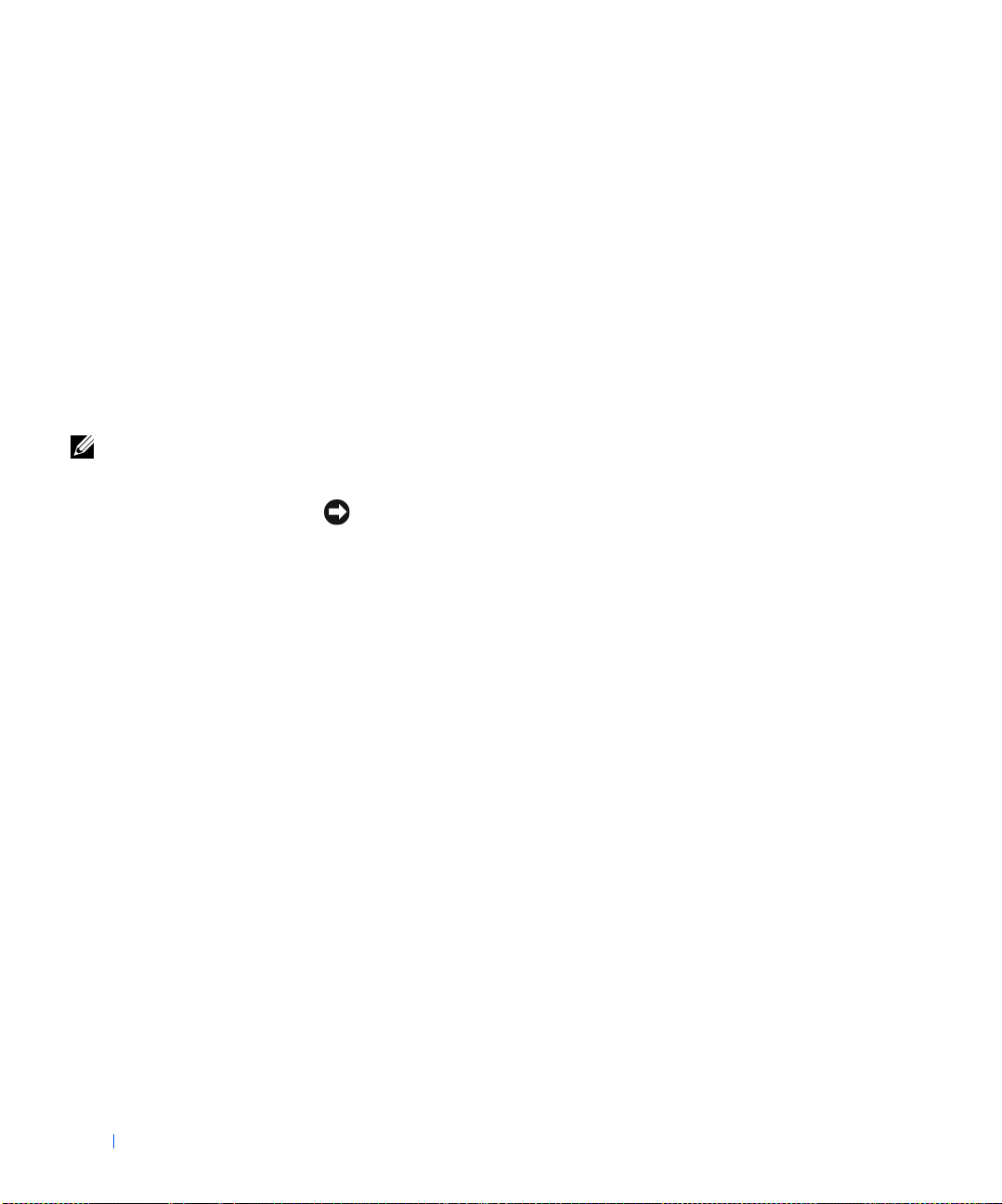
www.dell.com | support.dell.com
Connecting a Printer
See the documentation that came with the printer for any recommended
preparation procedures, such as:
• Removing the packaging
• Installing the toner or ink cartridge
• Loading paper
Then follow the instructions that came with the printer to connect it to the
computer. If no information is provided, see the following sections.
HINT: For complete
printer driver installation
instructions, refer to your
printer documentation.
Parallel Printer
1 Turn off the computer (see page 24).
NOTICE: Use only a standard IEEE 1284 parallel cable measuring 3 m
(10 ft) or less to connect the printer to the computer. Use of a nonstandard
cable may prevent the printer from working.
2
Attach the parallel printer cable to the parallel connector on the
computer and tighten the two screws. Attach the cable to the parallel
connector on the printer and snap the two clips into the two notches.
20 Setting Up
Page 21
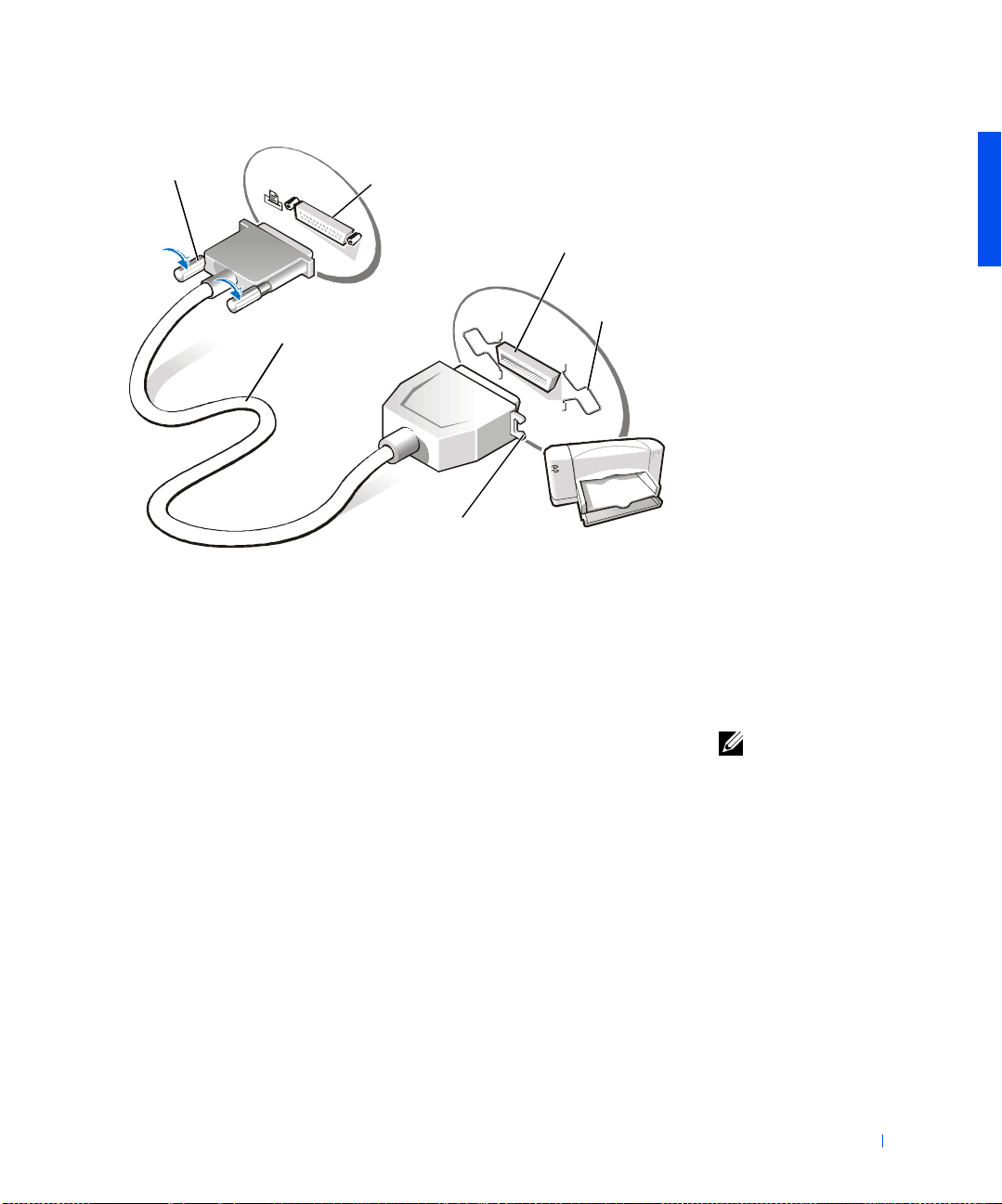
screws (2)
parallel printer
cable
3 Turn on the printer and then turn on the computer. If the Add New
parallel connector on
computer
parallel
connector on
printer
clips (2)
notches (2)
Hardware Wizard window appears, click Cancel.
4 Install the printer driver if necessary (see page 22).
USB Printer
1
Install the printer driver if necessary (see page 22).
2 Attach the USB printer cable to the USB connector on the computer
and the printer. The USB connectors fit only one way.
HINT: You can connect
USB devices while the
computer is turned on.
Setting Up 21
Page 22
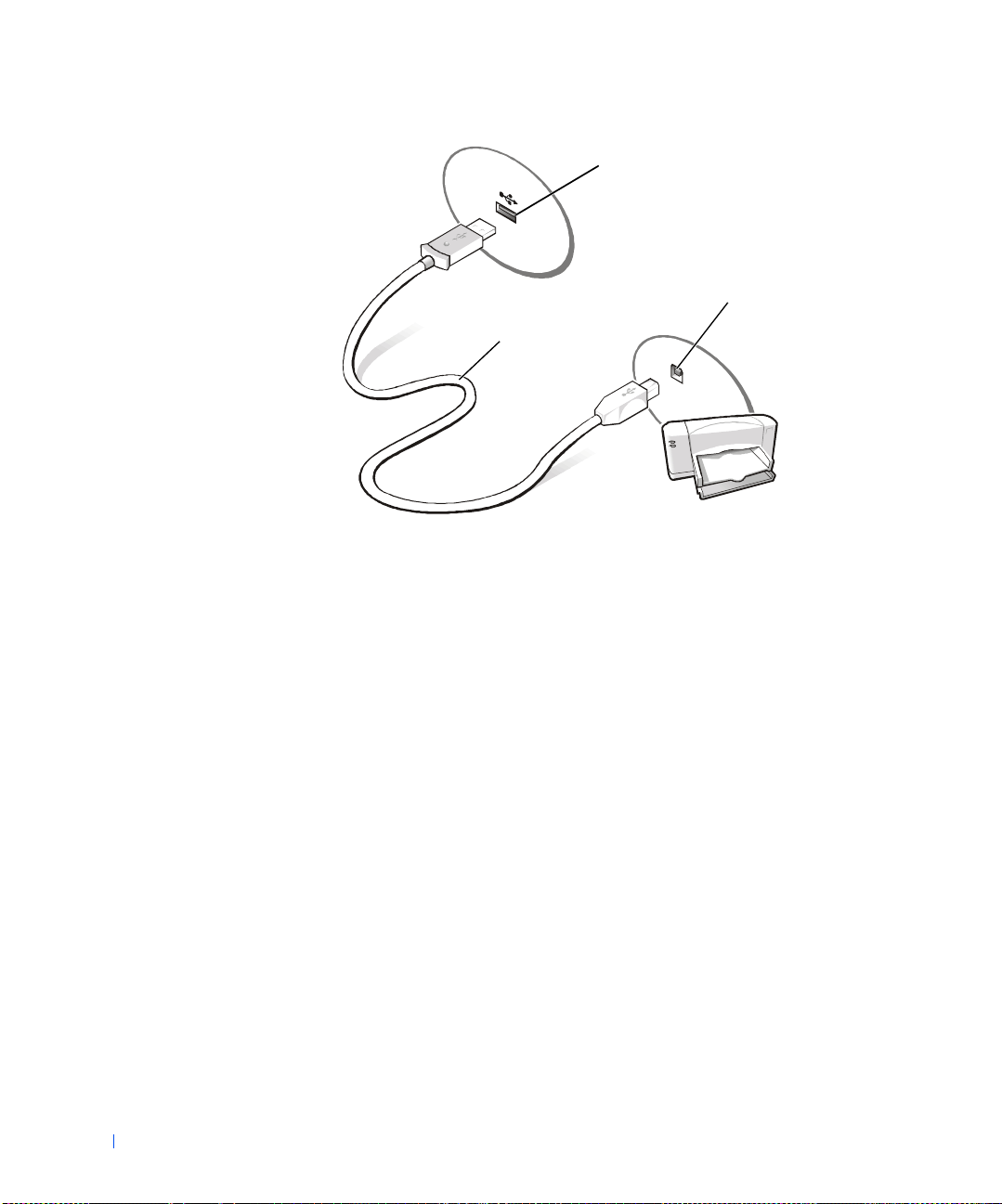
www.dell.com | support.dell.com
USB connector on
back of computer
USB connector on
printer
USB printer
cable
Installing the Printer Driver
If you need to install a printer driver, insert the installation CD into the CD
or DVD drive. Then follow the prompts on the screen and use the
instructions that came with the printer.
If your printer installation CD does not automatically run, click the Start
button, click Run, and type x:\setup.exe (where x is the letter of your
CD or DVD drive [usually drive D]). Then click OK and follow the prompts
on your screen. If your printer installation CD still does not run, check the
documentation that came with your printer for instructions on how to start
the printer installation CD.
22 Setting Up
To determine whether your printer driver is installed on a computer running
®
the Microsoft
Windows XP operating system, click the Start button, click
Control Panel, click Printers and Other Hardware, and then click View
installed printers or fax printers. If your computer runs either Microsoft
®
Windows 2000 or Windows Millennium Edition (Me), click the Start
button, point to Settings, and then click Printers. If your printer model is
listed in the Printers window, the printer is ready to use.
Page 23
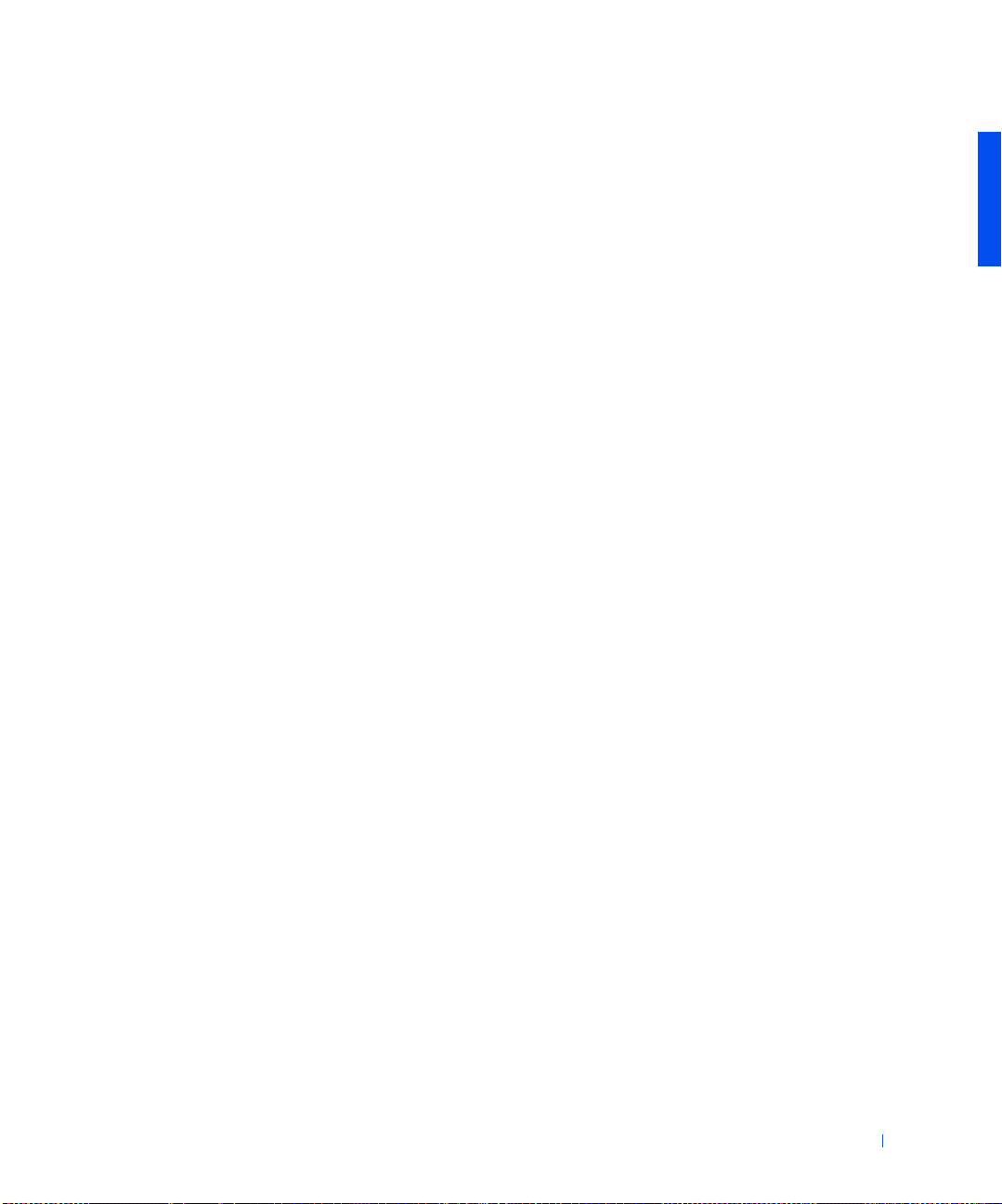
Transferring Information to a New
Computer (Windows®XP Only)
Windows XP provides a Files and Settings Transfer Wizard to move data,
such as e-mails, window sizes, toolbar settings, and Internet bookmarks,
from one computer to another. First you collect the data from the source
computer, and then you import the data to the new computer.
If the source computer uses another Windows operating system, you can
launch the wizard from the Windows XP Operating System CD or from a
floppy disk created on a computer that is running Windows XP. You can
transfer the data to the new computer over a network or serial connection,
or you can store it on a removable medium, such as a floppy disk, a Zip disk,
or a writable CD.
1 On the computer running Windows XP, click the Start button, point
to All Programs—> Accessories—> System Tools, and then click
Files and Settings Transfer Wizard.
2 On the welcome screen, click Next.
3 On the Which computer is this? screen, select New Computer, and
then click Next.
4 Follow the instructions on the screen.
Setting Up a Home and Office Network
(Windows XP Only)
Windows XP provides a Network Setup Wizard to guide you through the
process of sharing files, printers, or an Internet connection between
computers in a home or small office.
1 Click the Start button, point to All Programs—>Accessories
—>Communications, and then click Network Setup Wizard.
2 On the welcome screen, click Next.
3 Click checklist for creating a network.
Setting Up 23
Page 24
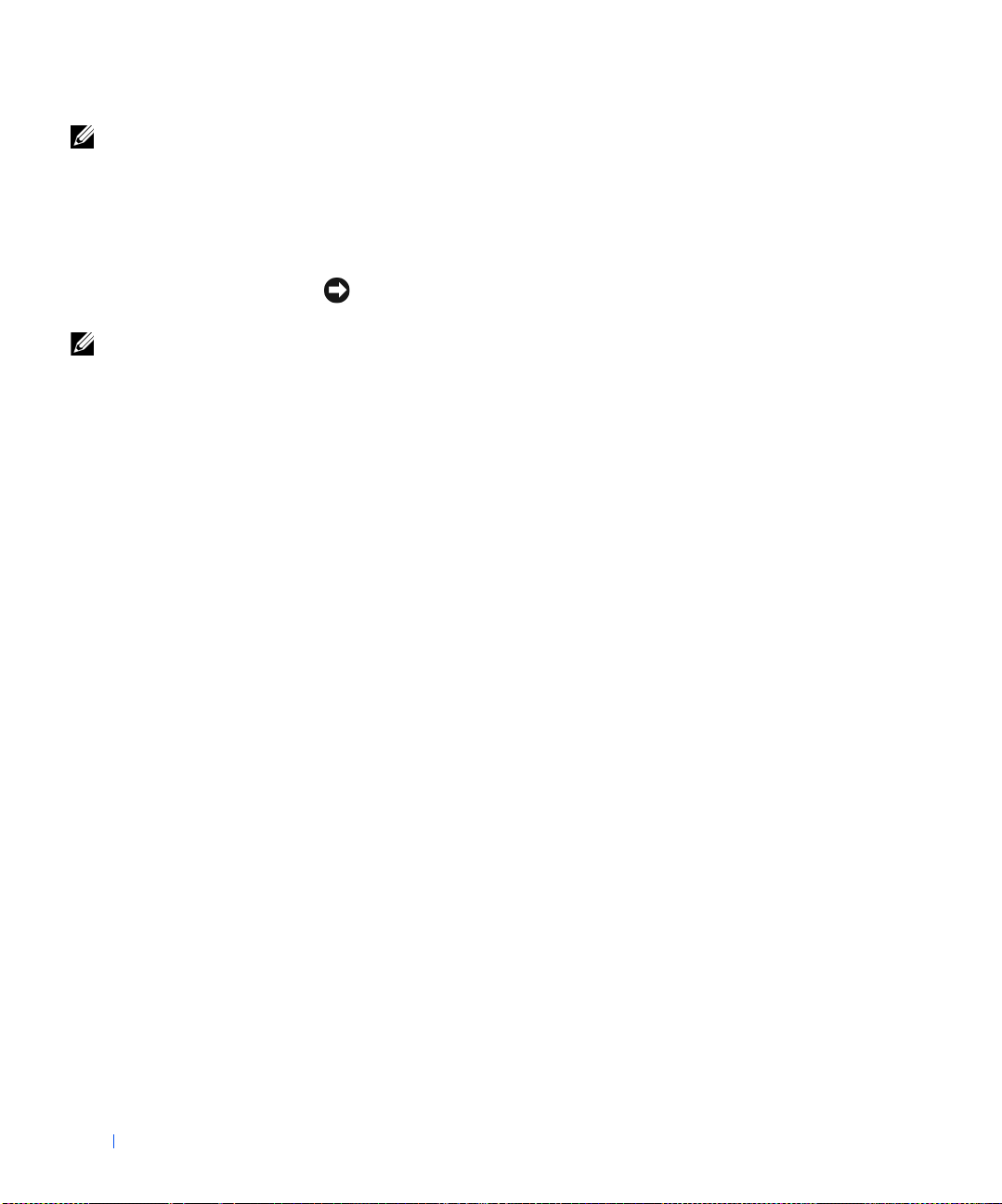
HINT: Selecting the This
computer connects
directly to the Internet
connection method
enables the integrated
firewall provided with
Windows XP.
4
Complete the checklist and required preparations, and then return to
the Network Setup Wizard.
5 Follow the instructions on the screen.
Turning Off the Computer
NOTICE: To prevent data loss, you must turn off your computer through the
Start menu rather than by pressing the power button.
HINT: If you are having
difficulties turning off
your computer, see
www.dell.com | support.dell.com
"General Program
Problems" on page 52.
Windows XP
1 Save and close any open files and exit any open programs.
2 Click the Start button and then click Turn off Computer.
3 Click Turn off.
The computer automatically turns off after the shutdown process finishes.
Windows Me and Windows 2000
1 Save and close any open files and exit any open programs.
2 Click the Start button and then click Shut Down.
3 Click the pull-down menu under What do you want the computer to
do?.
4 Click Shut down and then click OK.
The computer automatically turns off after the shutdown process finishes.
About the Module Bay
The module bay supports several types of devices, including the following:
• Floppy drive
24 Setting Up
• CD drive
• CD-RW drive
• DVD drive
• Zip drive
• Second hard drive
Page 25
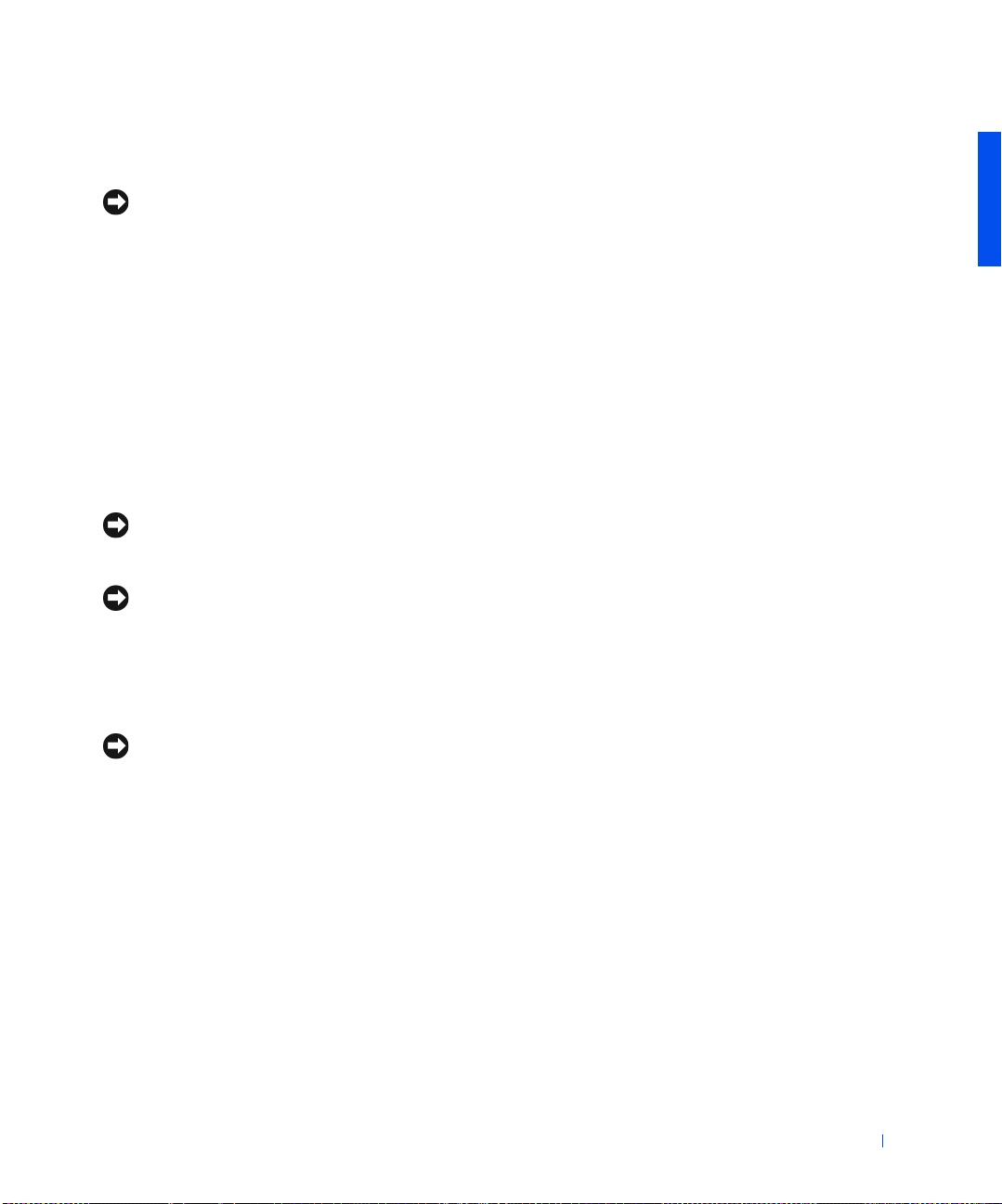
• Second battery
• Dell TravelLite™ module
NOTICE: To prevent damage to the docking connector, do not remove or
replace devices while the computer is connected to an advanced port replicator
(APR).
Swapping Devices While the Computer Is Turned Off
1 Save and close any open files, exit any open programs, and shut down
the computer (see page 24).
2 If the computer is connected (docked) to an APR, undock it (see
page 79).
3 Close the display and turn the computer over.
4 Slide and hold the latch release, and pull the device out of the module
bay.
NOTICE: To prevent damage to devices, place them in a travel case when they
are not inserted into the computer. Store devices in a dry, safe place, and avoid
pressing down on them or placing heavy objects on top of them.
NOTICE: Insert devices before you dock and turn on the computer.
5
Insert the new device into the bay, and push it until you hear a click.
6 Turn on the computer.
Swapping Devices While Windows Is Running
NOTICE: To prevent damage to the docking connector, do not remove or
replace devices while the computer is connected to an APR.
In Microsoft Windows XP
1 Double-click the Unplug or Eject Hardware icon in the Windows
taskbar.
2 Click the device you want to eject.
3 Keep the display open, and tilt the computer back so that you can
access the bottom of the computer.
4 Slide and hold the latch release, and pull the device out of the bay.
5 Insert the new device into the bay, and push it until you hear a click.
6 If necessary, enter your password to unlock your computer.
Setting Up 25
Page 26
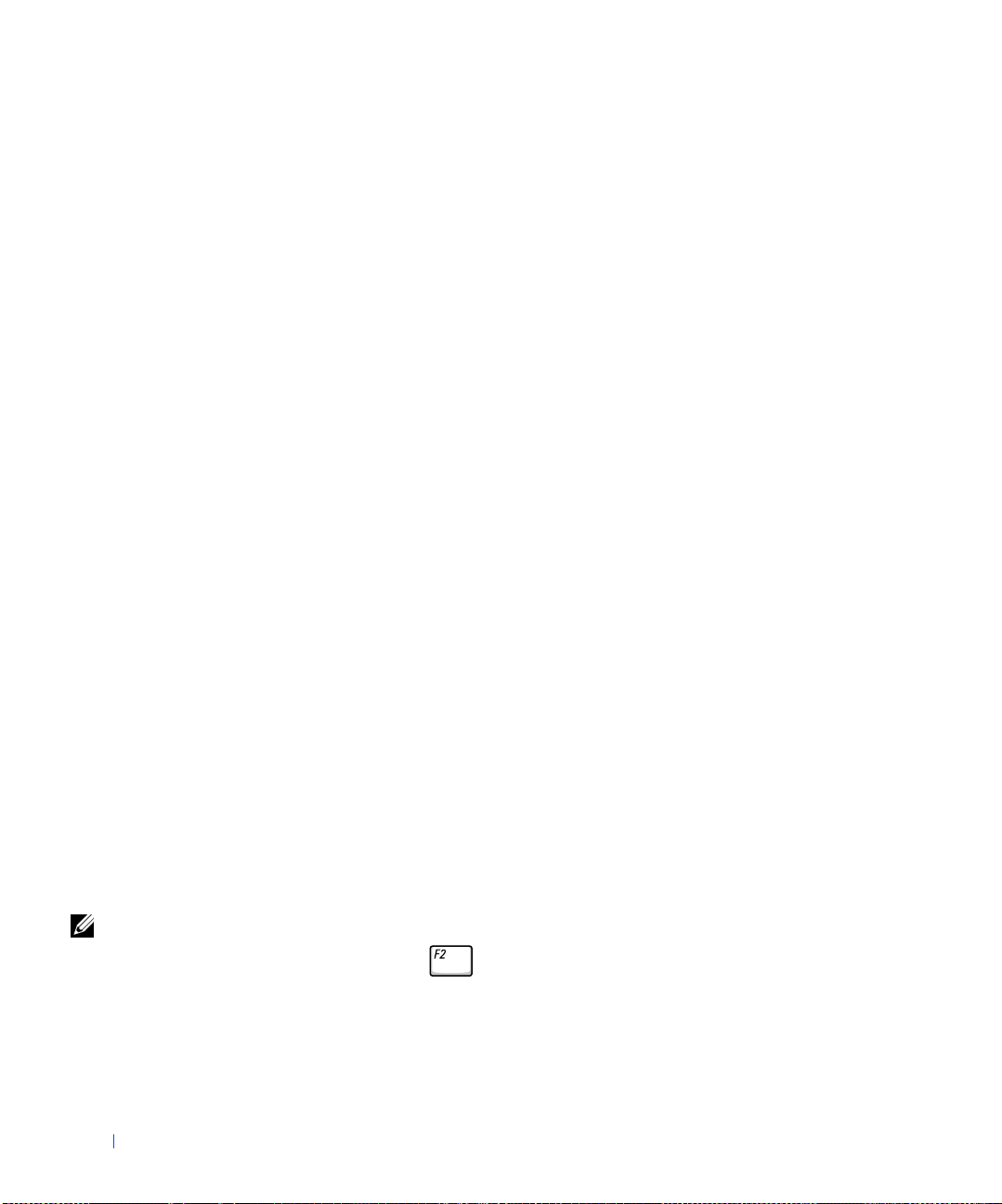
In Microsoft Windows Me
1 Right-click the Softex BayManager icon on the Microsoft Windows
taskbar.
2 Click Remove/Swap.
3 Wait a few seconds until the device is ready to be ejected.
4 Keep the display open, and tilt the computer back so that you can
access the bottom of the computer.
5 Slide and hold the latch release, and pull the device out of the module
bay.
www.dell.com | support.dell.com
HINT: You cannot use the
infrared sensor when the
computer is docked.
6 Insert the new device into the bay, and push it until you hear a click.
7 Click OK. Then click OK again to close the Softex BayManager
window.
In Microsoft Windows 2000
1 Double-click the Unplug or Eject Hardware icon on the Microsoft
Windows taskbar.
2 Click the device you want to eject and then click Stop.
3 Click OK, and wait until the device you want to eject is cleared from
the list of devices in the Unplug or Eject Hardware window.
4 Keep the display open, and tilt the computer back so that you can
access the bottom of the computer.
5 Slide and hold the latch release, and pull the device out of the module
bay.
6 Insert the new device into the bay, and push it until you hear a click.
7 When Windows recognizes the new device, click Close.
Enabling the Infrared Sensor
1
Turn on your computer, and enter the system setup program by
pressing when the Dell™ logo appears.
26 Setting Up
Page 27
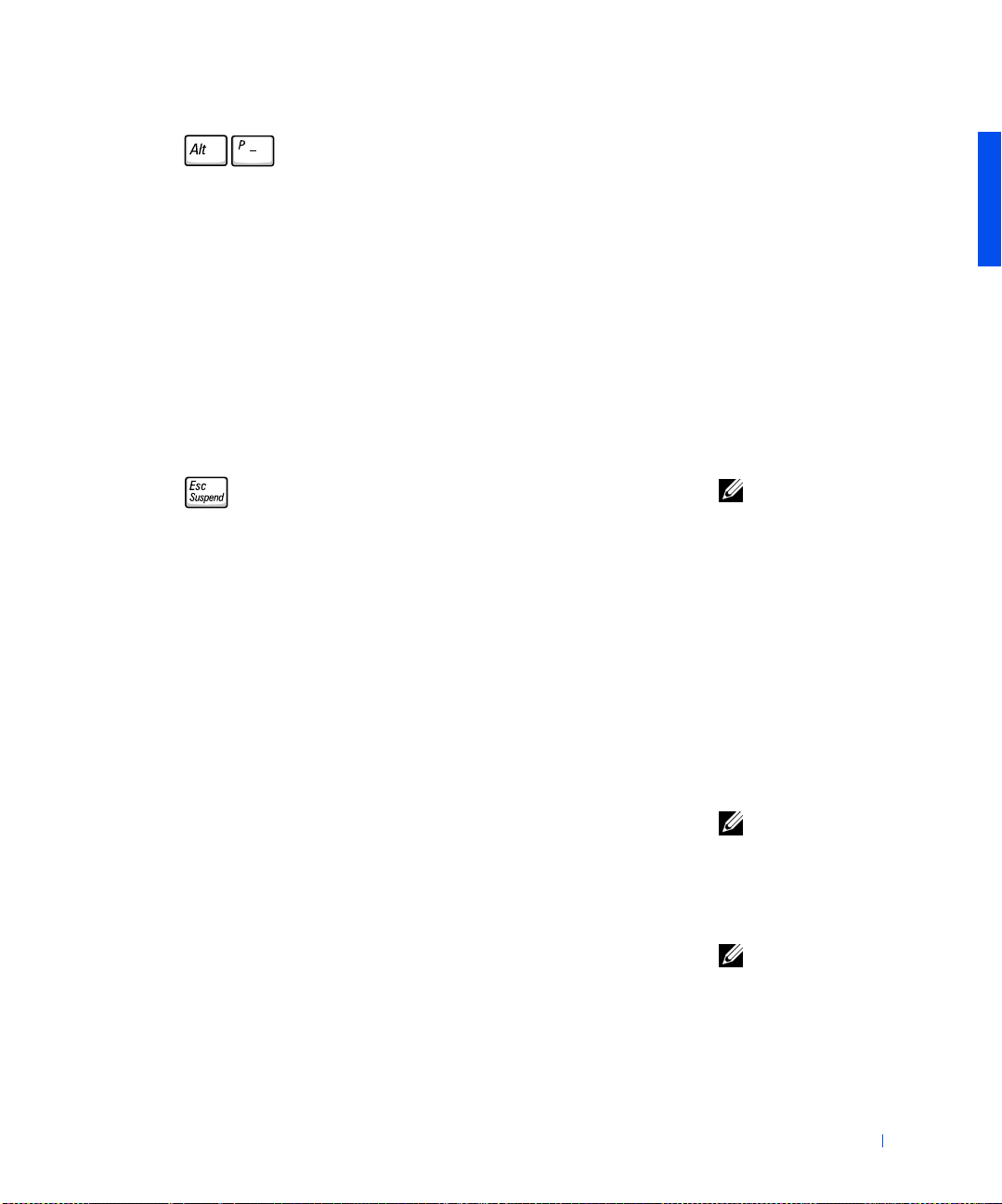
2 Press and repeat to locate the Infrared Data Port option
under the Basic Device Configuration heading of the system setup
program.
3 Press the down-arrow key to highlight Disabled next to Infrared Data
Port.
4 Press the right-arrow key to highlight a COM port.
Ensure that the COM port that you highlight is different from the
Serial Port and Modem COM ports.
5 Press the down-arrow key to highlight Fast IR or Slow IR.
Dell recommends that you use Fast IR. If the infrared device cannot
communicate with your computer, turn off the computer and repeat
this procedure to change the setting to Slow IR.
6
Press to save the changes and exit the system setup program.
If you are prompted to restart your computer, click Ye s.
7 Follow the instructions on the screen while the infrared sensor driver is
installing.
8 At the end of the install process, click Ye s to restart the computer.
9 When your computer detects the presence of another activated
infrared device, double-click the infrared icon that appears on the
Windows taskbar.
10 See the infrared device documentation for device setup instructions.
Setting Up the Dolby Headphone
1
Double-click the Intervideo Win DVD icon on the Windows desktop.
2 Click the Properties icon.
3
Click the Dolby Headphone tab.
4 Click Enable Dolby Headphone.
5
Select one of the four options to set the level of surround sound
effects. Option 1 is a baseline stereo option, and Options 2, 3, and 4
are surround sound levels.
HINT: If the infrared
device cannot
communicate with your
computer after you repeat
this procedure to change
the system setup program
setting to Slow IR,
contact the infrared
device manufacturer.
HINT: The Dolby
headphone feature is
available only if your
computer has a DVD
drive.
HINT: Icon labels may be
visible only when you
place the pointer over the
icon.
Setting Up 27
Page 28
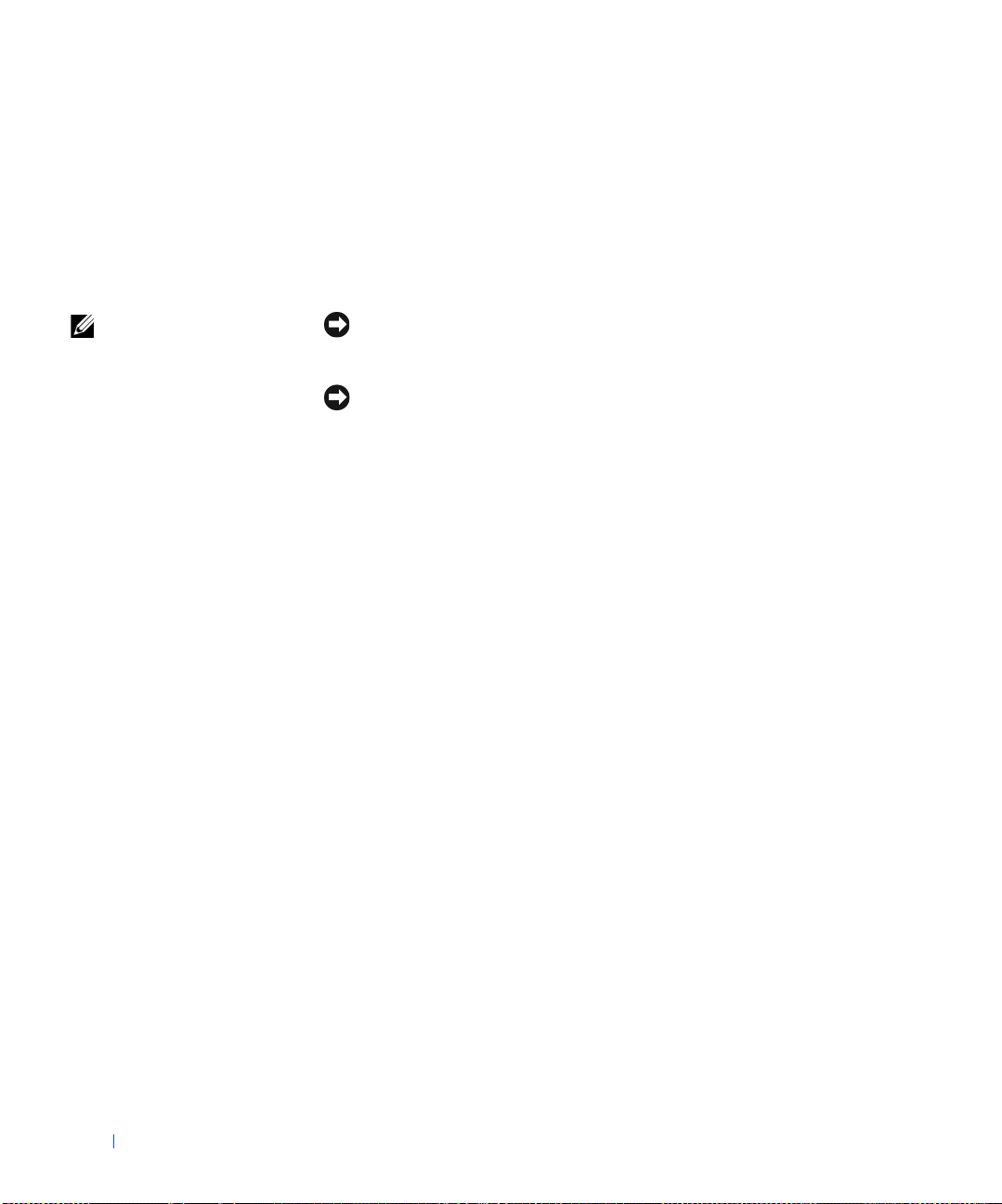
6 Click Apply, and then click OK to close the WinDVD Properties
window.
7 Click Exit.
Setting Up the APR to Connect to a Network
HINT: A network adapter
is also referred to as a
network interface
controller (NIC).
www.dell.com | support.dell.com
NOTICE: Do not install a network adapter or a network adapter/modem
combination PC Card until you complete the advanced port replicator (APR)
setup.
NOTICE: To prevent serious operating system problems, do not dock your
computer to an APR until the Windows operating system setup on the
computer is complete.
An APR lets you more fully integrate your portable computer into a desktop
environment.
For instructions and details on setting up an APR, refer to the
documentation that came packaged with the device.
Power Protection Devices
Several devices are available that protect against power fluctuations and
failures. Power protection devices include:
• Surge protectors
• Line conditioners
• Uninterruptible power supplies (UPS)
Surge Protectors
Surge protectors and power strips equipped with surge protection help to
prevent damage to your computer from voltage spikes that can occur during
electrical storms or following power interruptions. The level of protection is
usually commensurate with the cost of the surge protector. Some surge
protector manufacturers include warranty coverage for certain types of
damage. Dell recommends that you carefully read the device warranty when
choosing a surge protector. Compare joule ratings to determine the relative
effectiveness of different devices.
28 Setting Up
Page 29
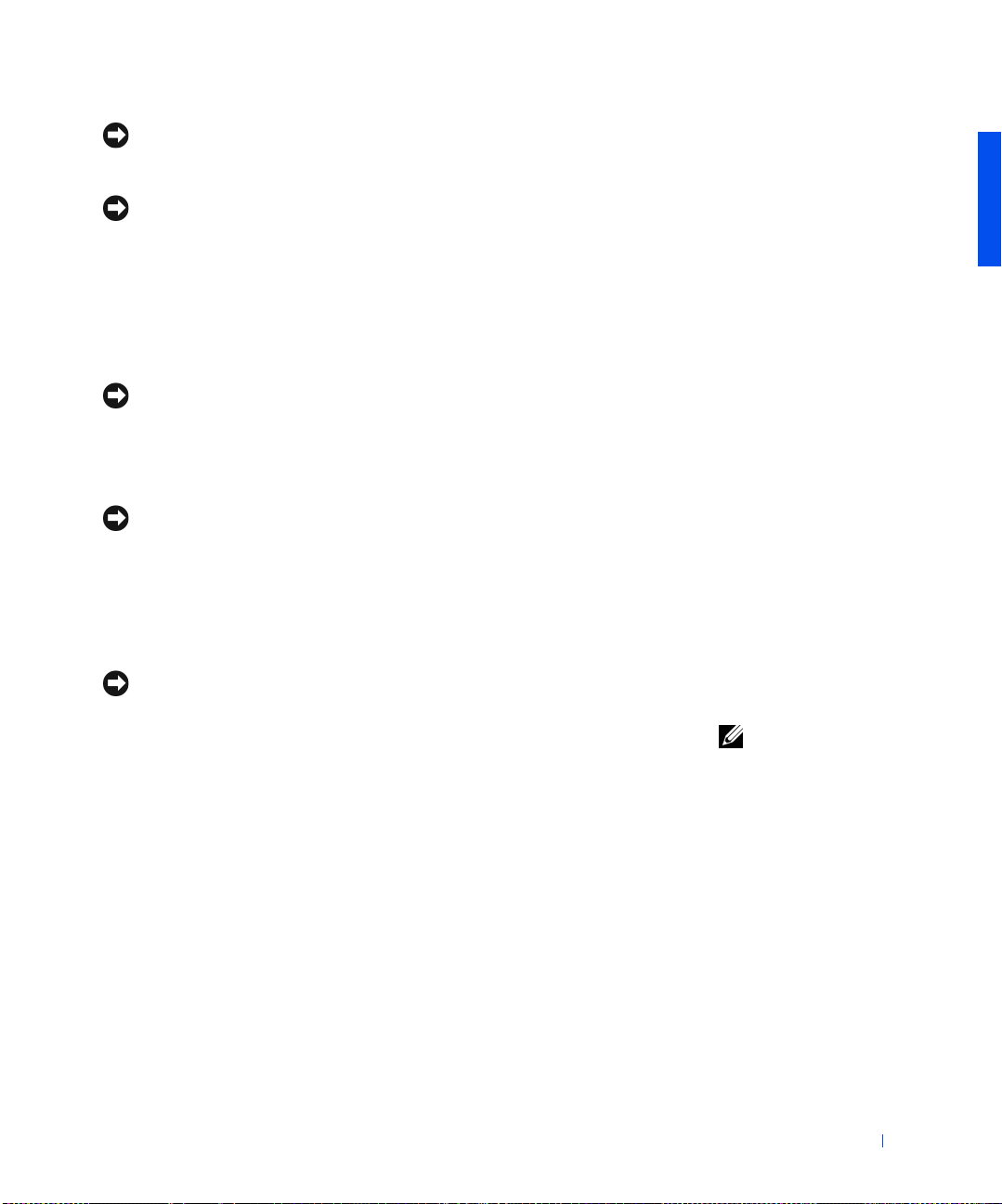
NOTICE: Most surge protectors do not protect against lightning strikes. Dell
recommends that you disconnect your computer from the electrical outlet when
lightning occurs in your area.
NOTICE: Surge protectors do not protect against power fluctuations or power
interruptions.
Power surges on telephone lines can damage modems. Dell recommends
that you disconnect the telephone line from the telephone wall jack during
electrical storms. Many surge protectors have a telephone jack for modem
protection. See the surge protector documentation for modem connection
instructions.
NOTICE: Network adapter protection is not available on surge protectors.
Dell recommends that you disconnect the network cable from the network wall
jack during electrical storms.
Line Conditioners
NOTICE: Line conditioners do not protect against power interruptions.
Line conditioners are designed to maintain AC voltage at a fairly constant
level. Line conditioners can cost up to several hundred dollars more than
surge protectors.
Uninterruptible Power Supply Devices
NOTICE: Loss of power while data is being saved to the hard drive may result
in data loss or file damage.
A UPS protects against power fluctuations and interruptions. UPS devices
contain a battery that provides temporary power to connected devices when
AC power is interrupted. The battery charges while AC power is available.
See the UPS manufacturer documentation for information on battery
operating time and to ensure that the device is approved by Underwriters
Laboratories (UL).
HINT: To ensure
maximum battery
operating time, connect
only your computer to a
UPS. Connect other
devices, such as a printer,
to a separate power strip
that provides surge
protection.
Setting Up 29
Page 30
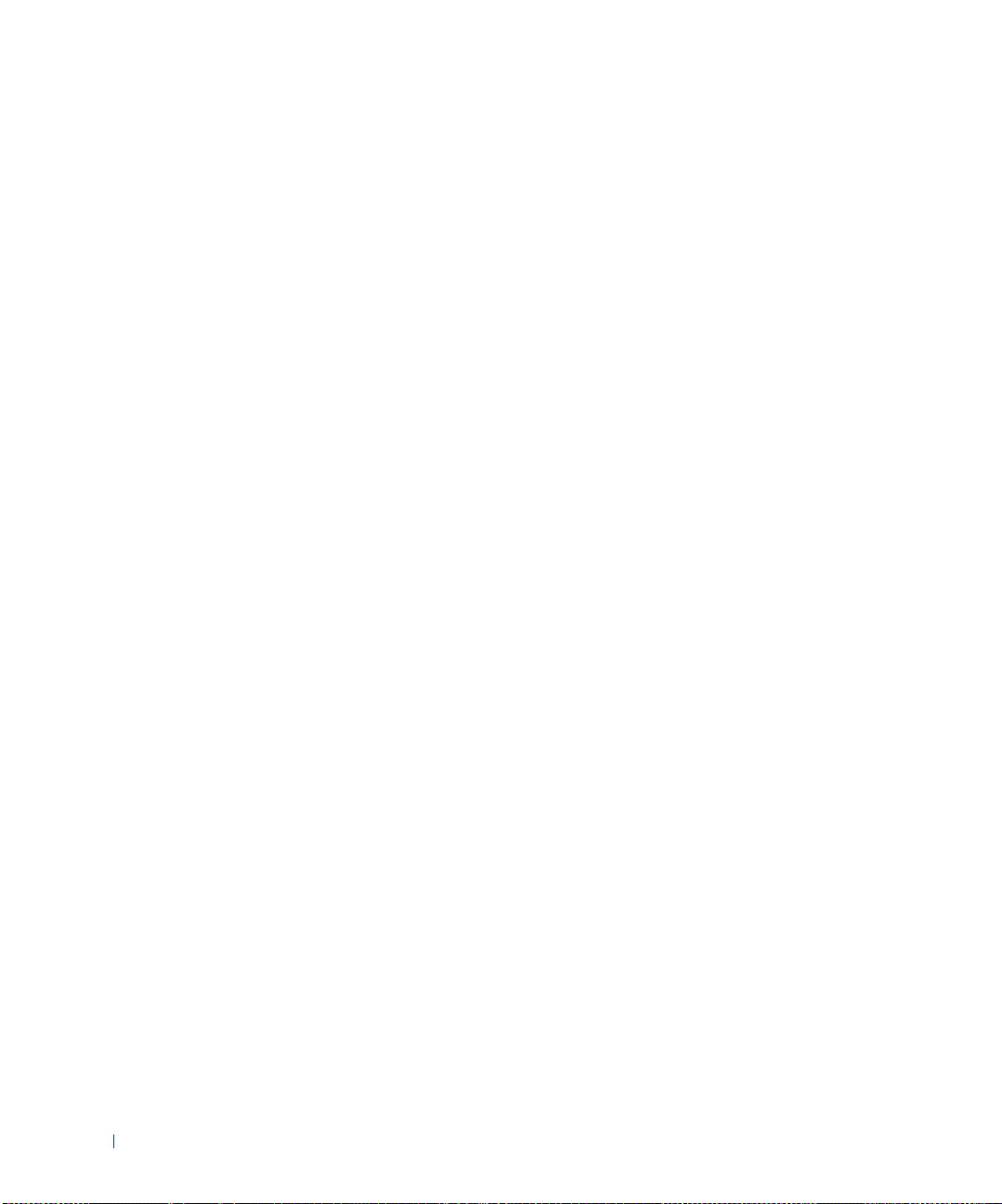
www.dell.com | support.dell.com
30 Setting Up
Page 31

SECTION 2
Solving Problems
Finding Solutions
Accessing Help
Power Problems
Error Messages
Video and Display Problems
Sound and Speaker Problems
Printer Problems
Modem and Internet Connection Problems
Scanner Problems
Touch Pad or Mouse Problems
External Keyboard Problems
Unexpected Characters
Drive Problems
Network Problems
General Program Problems
General Program Problems
E-Mail Problems
If Your Computer Gets Wet
If You Drop or Damage Your Computer
Resolving Other Technical Problems
Reinstalling Drivers and Utilities
Resolving Software and Hardware Incompatibilities
Using System Restore
Reinstalling Windows XP
Reinstalling Windows Me
Reinstalling Windows 2000
2
www.dell.com | support.dell.com
Page 32

HINT: If you have a
problem with an external
device, see the device
documentation or contact
the manufacturer.
www.dell.com | support.dell.com
Finding Solutions
Sometimes it’s difficult to figure out where to go for answers. Use this chart
to quickly find the answers to your questions.
See page 35.
Press the power button to
resume from standby mode.
See the Tell Me How help file
for more information on
standby mode.
Get technical assistance from
Dell. See page 103.
32 Solving Problems
®
See page 36.
Page 33

See page 38.
See page 40.
See page 41.
See page 42.
See page 46.
See page 47.
See page 48.
See page 49.
See page 49–53
See page 53.
See page 36.
See page 58.
See page 54.
See page 42.
See page 56.
Solving Problems 33
Page 34

www.dell.com | support.dell.com
Accessing Help
TO ACCESS THE Tell Me How HELP FILE
Microsoft® Windows® XP
1 Click the Start button and then click Help and Support.
2 Click User and system guides and then click User’s guides.
3 Click Tell Me How.
Windows Millennium Edition (Me) and Windows 2000
Click the Start button, point to Programs, point to User’s Guides, and then click
Tell Me How.
TO ACCESS HELP IN W INDOWS® XP
1 Click the Start button and then click Help and Support.
2 Type a word or phrase that describes your problem and then click the arrow
icon.
3 Click the topic that describes your problem and then click Display.
4 Follow the instructions shown on the screen.
TO ACCESS HELP IN WINDOWS 2000
1 Click the Start button and then click Help.
2 Click the Search tab.
3 Type a word or phrase that describes your problem and then click List Topics.
4 Click the topic that describes your problem and then click Display.
5 Follow the instructions shown on the screen.
34 Solving Problems
TO ACCESS HELP IN WINDOWS ME
1 Click the Start button and then click Help.
2 Type a word or phrase that describes your problem in the Search box and then
click Go.
3 Click the topic that describes your problem and then click Display.
4 Follow the instructions shown on the screen.
Page 35

Power Problems
CHECK THE POW ER LI GHT — When the power light is lit or blinking, the
computer has power. If the power light is blinking, the computer is in standby
mode—press the power button to exit standby mode. If the light is off, press the
power button to turn on the computer.
CHARG E THE BATTERY — The battery charge may be depleted.
1 Reinstall the battery.
2 Use the AC adapter to connect the computer to an electrical outlet.
3 Turn on the computer.
CHECK THE BATTERY STATUS LIGHT — If the battery status light flashes
orange or is a steady orange, the battery charge is low or depleted. Connect the
computer to an electrical outlet.
If the battery status light flashes green and orange, the battery is too hot to
charge. Turn off the computer (see page 24), disconnect the computer from the
electrical outlet, and then let the battery and computer cool to room
temperature.
If the battery status light rapidly flashes orange, the battery may be defective.
Contact Dell (see page 103).
HINT: See the Tell Me
How help file for
information on standby
mode. To access the help
file, see page 34.
TEST THE ELECT RICAL OUTLET — Ensure that the electrical outlet is
working by testing it with another device, such as a lamp.
CHECK THE AC ADAPTER — Check the AC adapter cable connections. If
the AC adapter has a light, ensure that the light is on.
CONNECT THE COMPUTER DIRECTLY TO AN ELECTRICAL OU TLET —
Bypass power protection devices, power strips, and the extension cable to verify
that the computer turns on.
CHECK FOR INTERFERENCE — Electrical appliances on the same circuit or
operating near the computer can cause interference. Other causes of
interference: power extension cables, too many devices on a power strip, or
multiple power strips connected to the same electrical outlet.
Solving Problems 35
Page 36

HINT: If the message is
www.dell.com | support.dell.com
not listed, see the
documentation for the
operating system or the
program that was running
at the time the message
appeared.
CHECK THE POWER PROPERT IES — See the Te l l M e H o w help file or
search for the keyword standby in the Help and Support Center (Help in
Windows Me and Windows 2000). To access help, see page 34.
RESEAT THE MEMORY MODULES — If the computer power light turns on
but the display remains blank, reseat the memory modules (see page 81).
Error Messages
THE FILE BEING COPIED IS TO O LARGE FO R TH E DE STINA TION
DRIVE — The file that you are trying to copy is too large to fit on the disk, or
the disk is too full. Try copying the file to a different disk or use a larger capacity
disk.
A FI LENAM E CANNOT CONTAIN ANY OF THE FOLLOWING
CHARACTERS: \ / : * ? “ < > | — Do not use these characters in
filenames.
INSERT BOOTABLE MEDIA — The operating system is trying to boot to a
nonbootable floppy disk or CD. Insert a bootable floppy disk or CD.
36 Solving Problems
NON-SYSTEM DISK OR DISK ERROR — A floppy disk is in the floppy drive.
Remove the floppy disk and restart the computer.
NOT ENOUGH MEMORY OR RESOURCES. CLOSE SOME PROGRAMS AND
TRY AGAIN — You have too many programs open. Close all windows and open
the program that you want to use.
OPERATING SYSTEM NOT FOUND — Reseat the hard drive (see page 87).
Page 37

A REQUIRED .DLL FILE WAS NOT FOUND — The program that you are
trying to open is missing an essential file. Remove and then reinstall the program.
Windows XP
1 Click the Start button.
2 Click Control Panel.
3 Click Add or Remove Programs.
4 Select the program you want to remove.
5 Click the Change or Remove Program icon.
6 See the program documentation for installation instructions.
Windows Me
1 Click the Start button, point to Settings, and then click Control Panel.
2 Double-click the Add/Remove Programs icon.
3 Select the program that you want to remove.
4 Click Add/Remove and follow the prompts on the screen.
5 See the program documentation for installation instructions.
Windows 2000
1 Click the Start button, point to Settings, and then click Control Panel.
2 Double-click the Add/Remove Programs icon.
3 Select the program that you want to remove.
4 Click Change or Remove Programs and follow the prompts on the screen.
5 See the program documentation for installation instructions.
X :\ IS NO T ACCESSIBLE. THE DEVICE IS NOT READY — Insert a disk
into the drive and try again.
Solving Problems 37
Page 38

HINT: If you are using a
program that requires a
higher resolution than
your computer supports,
Dell recommends that you
attach an external
monitor to your computer.
www.dell.com | support.dell.com
Video and Display Problems
If the display is blank
CHECK THE POW ER LI GHT — When the power light is blinking, the
computer has power.
• If the power light is blinking, the computer is in standby mode—press the
power button to exit standby mode.
• If the power light is off, press the power button.
• If the power light is on, your power management settings may have caused the
display to turn off. Try pressing any key or move the cursor to exit standby
mode.
CHECK THE BATTERY — If you are using a battery to power your computer,
the battery charge may be depleted. Connect the computer to an electrical outlet
using the AC adapter, and turn on the computer.
TEST THE ELECT RICAL OUTLET — Ensure that the electrical outlet is
working by testing it with another device, such as a lamp. If the device is plugged
into a surge protector, try plugging it directly into an electrical outlet.
CHECK THE AC ADAPTER — Check the AC adapter cable connections. If
the AC adapter has a light, ensure that it is on.
38 Solving Problems
CONNECT THE COMPUTER DIRECTLY TO AN ELECTRICAL OU TLET —
Bypass power protection devices, power strips, and the extension cable to verify
that the computer turns on.
CHECK THE POWER PROPERT IES — Search for the keyword standby the in
Help and Support Center (Help in Windows Me and Windows 2000). To access
help, see page 34.
SWITCH THE VIDEO IM AGE — If your computer is attached to an external
monitor, press to switch the video image to the integrated display.
Page 39

If the display is difficult to read
ADJUS T THE BRIGHTNESS — Press to increase the brightness,
or press to decrease the brightness.
MOVE THE SUBWOOFER AWAY FROM THE COMPUTER OR MO NITOR —
If your external speaker system includes a subwoofer, ensure that the subwoofer is
at least 60 cm (2 ft) away from the computer or external monitor.
ELIMIN ATE POSSIBLE INTERFERENCE — Turn off nearby fans, fluorescent
lights, halogen lamps, or other appliances.
ROTATE THE COMPUT ER TO FACE A DIFFERENT DIRECTION —
Eliminate sunlight glare, which can cause poor picture quality.
ADJUST WINDOWS DISPLAY SETTINGS
Windows XP
1 Click the Start button and then click Control Panel.
2 Click Appearance and Themes.
3 Click the area you want to change or click the Display icon.
4 Try different settings for Color quality and Screen resolution.
Windows Me and Windows 2000:
1 Click the Start button, point to Settings, and then click Control Panel.
2 Double-click the Display icon and then click the Settings tab.
3 Try different settings for Colors and Screen area.
SEE "ERROR MESSAGES" — If an error message appears, see page 36.
Solving Problems 39
Page 40

If only part of the display is readable
CONNECT AN EXTERNAL MONITOR
1 Turn off your computer and connect an external monitor to the computer.
2 Turn on the computer and the monitor and adjust the monitor brightness and
contrast controls.
If the external monitor works, the computer display or video controller may be
defective. Contact Dell (see page 103).
www.dell.com | support.dell.com
HINT: The volume
control in some MP3
players overrides the
Windows volume setting.
If you have been listening
to MP3 songs, make sure
that you did not turn the
player volume down or off.
Sound and Speaker Problems
If you have a problem with integrated speakers
ADJUST THE WINDOWS VO LUME CONTROL — In Windows XP, click the
speaker icon in the lower-right corner of your screen. In Windows Me and
Windows 2000, double-click the speaker icon in the lower-right corner of the
screen. Be sure that the volume is turned up and that the sound is not muted.
ADJUST THE VOLUME USI NG KEYBOARD SHORTCUTS — Press
to disable (mute) or reenable the integrated speakers.
REINSTALL THE SOUND (AUDIO) DRIVE R — See page 58.
If you have a problem with external speakers
CHECK THE SPEAKER CABLE CONNECTIONS — See the setup diagram
supplied with the speakers.
TEST THE ELECT RICAL OUTLET — Ensure that the electrical outlet is
working by testing it with another device, such as a lamp. If the device is plugged
into a surge protector, try plugging it directly into an electrical outlet.
40 Solving Problems
ENSUR E THAT THE SPEAKERS ARE TURNED ON — See the setup
diagram supplied with the speakers.
Page 41

ADJUS T THE WINDOWS VOLUME CONTROL — In Windows XP, click the
gray speaker icon in the lower-right corner of your screen. In Windows Me and
Windows 2000, double-click the yellow speaker icon in the lower-right corner of
the screen. Be sure that the volume is turned up and that the sound is not muted.
TEST THE SPEAKERS — Plug the speaker audio cable into the line-out
connector on the computer. Ensure that the headphone volume control is turned
up. Play a music CD.
RUN THE SPEAKER SELF-TEST — Some speaker systems have a self-test
button on the subwoofer. See the speaker documentation for self-test
instructions.
ELIMIN ATE POSSIBLE INTERFERENCE — Turn off nearby fans, fluorescent
lights, or halogen lamps to check for interference.
REINSTALL THE SOUND (AUDIO) DRIVER — See page 58.
Printer Problems
If you cannot print to a parallel port printer
CHECK THE PRIN TER CABLE CONNECTIONS — Ensure that the printer
cable is properly connected to the computer (see page 20).
TEST THE ELECT RICAL OUTLET — Ensure that the electrical outlet is
working by testing it with another device, such as a lamp.
ENSUR E THAT THE PRINTER IS TU RNED ON — See the documentation
supplied with the printer.
Solving Problems 41
Page 42

www.dell.com | support.dell.com
VERIFY TH AT THE PRIN TER IS RECOGNIZED BY WINDOWS
Windows XP
1 Click the Start button.
2 Click Control Panel.
3 Click Printers and Other Hardware.
4 Click View installed printers or fax printers. If your printer model is listed,
right-click the printer icon.
5 Click Properties, and then select the Ports tab. Ensure that the Print to the
following port(s): setting is LPT1 (Printer Port).
Windows Me and Windows 2000
1 Click the Start button, point to Settings, and then click Printers.
If your printer model is listed, right-click the printer icon.
2 Click Properties, and then select the Details tab in Windows Me and the
Ports tab in Windows 2000. Ensure that the Print to the following port(s):
setting is LPT1 (Printer Port).
REINSTALL THE PRINTE R DRIVER — See page 22.
If you cannot print to a USB printer
VERIFY TH E PRINTER CABLE CONNECTIONS — Ensure that the printer
cable is connected as described on page 20.
42 Solving Problems
TEST THE ELECT RICAL OUTLET — Ensure that the electrical outlet is
working by testing it with another device, such as a lamp.
ENSUR E THAT THE PRINTER IS TU RNED ON — See the documentation
supplied with the printer.
Page 43

VERIFY TH AT THE PRIN TER IS RECOGNIZED BY WINDOWS
Windows XP
1 Click the Start button.
2 Click Control Panel.
3 Click Printers and Other Hardware.
4 Click View installed printers or fax printers. If your printer model is listed,
right-click the printer name.
5 Click Properties, and then select the Ports tab. Ensure that the Print to the
following port(s): setting is USB.
Windows Me and Windows 2000
1 Click the Start button, point to Settings, and then click Printers.
If your printer model is listed, right-click the printer icon.
2 Click Properties, and then select the Details tab in Windows Me and the Port
tab in Windows 2000. Ensure that the Print to the following port(s): setting is
USB.
REINSTALL THE PRINTE R DR IVER — See page 20.
Modem and Internet Connection Problems
NOTICE: Connect the modem to an analog telephone wall jack only.
Connecting the modem to a digital telephone network damages the modem.
NOTICE: Modem and network connectors look similar. Do not plug a
telephone line into the network connector.
CHECK THE TEL EPHONE WALL JACK — Disconnect the telephone line
from the modem and connect it to a telephone. Listen for a dial tone. Ensure
that you have touchtone telephone service. Try connecting the modem to a
different telephone wall jack.
CONNECT THE MODEM DIRECTLY TO THE TEL EPHONE WALL JACK —
If you have other telephone devices sharing the line, such as an answering
machine, fax machine, surge protector, or line splitter, then bypass them and
connect the modem directly to the telephone wall jack with the telephone line.
HINT: If you can connect
to your Internet service
provider (ISP), your
modem is functioning
properly. If you are sure
that your modem is
working properly and you
still experience problems,
contact your ISP.
Solving Problems 43
Page 44

www.dell.com | support.dell.com
CHECK THE CONNECTION — Verify that the telephone line is connected to
the modem.
CHECK THE TEL EPHONE LINE — Try using a different telephone line. If you
are using a line that is 3 m (10 ft) or more in length, try a shorter one.
IRREGULAR DIAL TONE — If you have voice mail service, you may hear an
irregular dial tone when you have messages. Contact your telephone company for
instructions on restoring a normal dial tone.
44 Solving Problems
Page 45

TURN OFF CALL WAITING (CATCH- PHON E) — See your telephone
directory for instructions on deactivating this feature. Then adjust the dial-up
networking connection properties.
Windows XP
1 Click the Start button and then click Control Panel.
2 Click Printers and Other Hardware, and then click Phone and Modem
Options.
3 Click to highlight your type of connection in the displayed list.
4 Click the Dialing Rules tab and click the Edit button.
5 Click to place a check mark in the To disable call waiting box.
6 Select the disable code (for example, *70) from the drop down menu.
7 Click Apply and then click OK.
Windows Me
1 Click the Start button, point to Settings, and then click Control Panel.
2 Double-click the Modems icon.
3 In the Modems Properties window, click the Dialing Properties button.
4 Ensure that To disable call waiting, dial: is checked and then select the proper
code according to the information in your telephone directory.
5 Click the Apply button and then click the OK button.
6 Close the Modems Properties window.
7 Close the Control Panel.
Windows 2000
1 Click the Start button, point to Settings, and then click Control Panel.
2 Double-click the Phone and Modems Options icon.
3 In the Locations window, select the location for which you want to disable call
waiting, and then click Edit.
4 Ensure that To disable call waiting, dial: is checked and then select the proper
code according to the information in your telephone directory.
5 Click Apply and then click OK.
6 Close the Phone and Modems Options window.
7 Close the Control Panel.
Solving Problems 45
Page 46

www.dell.com | support.dell.com
VERIFY TH AT THE MODEM IS COMMUNICATING WITH WINDOWS
Windows XP
1 Click the Start button.
2 Click Control Panel.
3 Click Network and Internet Connections.
4 Click Internet Options.
5 Click Network Diagnostics and perform the connectivity test.
Windows Me
1 Click the Start button, point to Settings, and then click Control Pa ne l.
2 In the Control Pa ne l window, double-click Modems.
If multiple entries appear for the same modem, or if modems are listed that
are not installed, delete the entries and restart the computer.
3 Click the Diagnostics tab.
4 Click the COM port for your modem.
5 Click More Info to verify that the modem is communicating with Windows.
If all commands receive responses, the modem is operating properly.
Windows 2000
1 Click the Start button, point to Settings, and then click Control Panel.
2 Double-click Phone and Modems.
If multiple entries for the same modem or modems are listed but not installed,
delete the entries, restart the computer, and repeat steps 1 and 2.
3 Click the Modems tab.
4 Click the COM port for your modem.
5 Click Properties, click the Diagnostics tab, and then click Query Modem to
verify that the modem is communicating with Windows.
If all commands receive responses, the modem is operating properly.
46 Solving Problems
Scanner Problems
CHECK THE POW ER CABLE CONNECTION — Ensure that the scanner
power cable is firmly connected to a working electrical power source and that the
scanner is turned on. If the device is plugged into a surge protector, try plugging it
directly into an electrical outlet.
Page 47

CHECK THE SCANNER CABLE CONNECTION — Ensure that the scanner
cable is firmly connected to the computer and to the scanner.
UNLOC K TH E SCANNER — Ensure that your scanner is unlocked if it has a
locking tab or button.
REINSTALL THE SCANNER DRIVER — See the scanner documentation for
instructions.
Touch Pad or Mouse Problems
CHECK THE TOUC H PAD SETTINGS
Windows XP
1 Click the Start button, click Control Panel, and then click Printers and Other
Hardware.
2 Click Mouse.
3 Try adjusting the settings.
Windows Me and Windows 2000
1 Click the Start button, point to Settings, and then click Control Panel.
2 Double-click the Mouse icon.
3 Try adjusting the settings.
CHECK THE MOUS E CABLE — Shut down the computer (see page 24).
Disconnect the mouse cable and check it for damage. For PS/2 cables, check the
cable connector for bent or broken pins. Firmly reconnect the cable.
If you are using a mouse extension cable, disconnect it and connect the mouse
directly to the computer.
Solving Problems 47
Page 48

www.dell.com | support.dell.com
TO VERIFY THAT THE PROBLEM IS WITH THE MOU SE, CH ECK THE
TOUCH PA D
1 Turn off the computer.
2 Disconnect the mouse.
3 Turn on the computer.
4 At the Windows desktop, use the touch pad to move the cursor around, select
an icon, and open it.
If the touch pad operates correctly, the mouse may be defective.
REINSTALL THE TOUCH PAD DRIVE R — See page 58.
External Keyboard Problems
CHECK THE KEYBOARD CABLE — Shut down the computer (see page 24).
Disconnect the keyboard cable and check it for damage. For PS/2 cables, check
the cable connector for bent or broken pins. Firmly reconnect the cable.
If you are using a keyboard extension cable, disconnect it and connect the
keyboard directly to the computer.
CHECK THE EXTERN AL KEYBOARD
1 Turn off the computer, wait 10 to 20 seconds, and turn it on again.
2 Verify that the numbers, capitals, and scroll lock lights on the keyboard blink
during the boot routine
3 From the Windows XP desktop, click Start, point to All Programs, point to
Accessories, and click Notepad.
4 From the Windows Me or Windows 2000 desktop, click Start, point to
Programs, point to Accessories, and click Notepad.
5 Type some characters on the external keyboard and verify that they appear on
the display.
If you cannot verify these steps, you may have a defective external keyboard.
48 Solving Problems
Page 49

TO VERIFY THAT THE PROBLEM IS WITH THE EXTERNAL KEYBOARD,
CHECK THE INTEGRATED KEYBOARD
1 Turn off the computer.
2 Disconnect the external keyboard.
3 Turn on the computer.
4 From the Windows XP desktop, click Start, point to All Programs, point to
Accessories, and click Notepad.
5 From the Windows Me or Windows 2000 desktop, click Start, point to
Programs, point to Accessories, and click Notepad.
6 Type some characters on the integrated keyboard and verify that they appear
on the display.
If the characters appear now but did not with the external keyboard, you may
have a defective external keyboard.
Unexpected Characters
DISABLE THE NUMERIC KEYPAD — Press to disable the numeric
keypad if numbers are displayed instead of letters. Verify that the
numbers lock light is not lit.
HINT: When you attach
an external keyboard, the
integrated keyboard
remains fully functional.
Drive Problems
If you cannot save a file to a floppy disk
ENSUR E THAT WINDOWS RECOGNIZES THE DRIVE — In Windows XP,
click the Start button and then click My Computer. In Windows Me and
Windows 2000, double-click the My Computer icon on the Windows desktop. If
the floppy drive is not listed, perform a full scan with your antivirus software to
check for and remove viruses. Viruses can sometimes prevent Windows from
recognizing the drive.
Solving Problems 49
Page 50

www.dell.com | support.dell.com
ENSUR E THAT THE DISK IS NOT WRITE- PROTECTED — You cannot save
data to a write-protected disk. See the following figure.
back of floppy disk
not write-protected
write-protected
TRY ANOTHER FLOPPY DISK — Insert another disk to eliminate the
possibility that the original disk is defective.
REINSTALL THE DRIVE
1 Save and close any open files, exit any open programs, and shut down the
computer.
2 Remove the drive from the module bay. See "About the Module Bay" on
page 24.
3 Reinstall the drive.
4 Turn on the computer.
50 Solving Problems
CLEAN THE DRIVE — See the Tel l Me H o w help file for instructions. To
access the help file, see page 34.
Page 51

If you cannot play a CD, CD-RW, or DVD
ENSUR E THAT WINDOWS RECOGNIZES THE DRIVE — In Windows XP,
click the Start button and then click My Computer. In Windows Me and
Windows 2000, double-click the My Computer icon on the Windows desktop. If
the CD drive is not listed, perform a full scan with your antivirus software to
check for and remove viruses. Viruses can sometimes prevent Windows from
recognizing the drive.
TRY ANOTHER DISC — Insert another disc to eliminate the possibility that
the original disc is defective.
ADJUS T THE WINDOWS VOLUME CONTROL — In Windows XP, click the
speaker icon in the lower-right corner of your screen. In Windows Me and
Windows 2000, double-click the speaker icon in the lower-right corner of your
screen. Be sure that the volume is turned up and that the sound is not muted.
REINSTALL THE DRIVE
1 Save and close any open files, exit any open programs, and shut down the
computer.
2 If the drive is installed in the module bay, remove the drive. See "About the
Module Bay" on page 24 for instructions.
If the drive is a fixed drive, review "If you have problems with a hard drive" on
page 53.
3 Reinstall the drive.
4 Turn on the computer.
HINT: High-speed CD
drive vibration is normal
and may cause noise. This
noise does not indicate a
defect in the drive or the
CD.
CLEAN THE DRIVE OR DISC — See the Tell Me How help file for
instructions. To access the help file, see page 34.
CHECK THE DRI VE FOR ERRORS
1 Remove the hard drive.
2 Insert the Drivers and Utilities CD for your computer and turn on the
computer.
3 Verify that the drive light is blinking, indicating normal operation.
Solving Problems 51
Page 52

HINT: Because of
different worldwide file
types, not all DVD titles
work in all DVD drives.
www.dell.com | support.dell.com
If you cannot play a DVD movie
ENSUR E THAT WINDOWS RECOGNIZES THE DRIVE — In Windows XP,
click the Start button and click My Computer. In Windows Me and Windows
2000, double-click the My Computer icon on the Windows desktop. If the DVD
drive is not listed, perform a full scan with your antivirus software to check for
and remove viruses. Viruses can sometimes prevent Windows from recognizing
the drive.
TEST THE DRIVE WITH ANOTHE R DVD — Insert another DVD to
eliminate the possibility that the original DVD is defective.
CLEAN THE DISC — See the Te ll Me H ow help file for instructions. To access
the help file, see page 34.
If you cannot eject the CD, CD-RW, or DVD drive tray
1 Ensure that the computer is turned off.
2 Straighten a paper clip and insert one end into the eject hole at the front of
the drive; push firmly until the tray is partially ejected.
3 Gently pull out the tray until it stops.
52 Solving Problems
If you hear an unfamiliar scraping or grinding sound
• Ensure that the sound is not caused by the program that is running.
• Ensure that the disk or disc is inserted properly.
If the CD-RW drive stops writing
DISABLE S TANDBY MODE IN WINDOWS BEFOR E WRITING TO A CD- RW
DISK —
See the Te l l M e H o w help file or search for the keyword standby in the Help and
Support Center (Help in Windows Me and Windows 2000). To access help, see
page 34.
Page 53

CHANG E TH E WRITE SPEED TO A SLOWER RATE — See the help files for
your CD creation software.
CLOS E ALL OTHER OPEN PROGRAMS — Closing all other open programs
before writing to the CD-RW may alleviate the problem.
If you have problems with a hard drive
ALLO W TH E CO MPUTER TO COOL BEFOR E TU RNING IT ON — A hot
hard drive may prevent the operating system from starting. Try allowing the
computer to return to room temperature before turning it on.
RUN SCANDISK
Windows XP and Windows 2000
1 In Windows XP, click the Start button and click My Computer. In Windows
2000, double-click the My Computer icon on the Windows desktop.
2 Right-click the drive letter (local disk) that you want to scan for errors, and
then click Properties.
3 Click the Too ls tab.
4 Under Error-checking, click Check Now.
5 Click Start.
Windows Me
Click the Start button, point to Programs—> Accessories—> System Tools, and
then click ScanDisk.
Network Problems
CHECK THE NETWORK CABLE CONNECTOR — Ensure that the network
cable is firmly connected to the optional internal connector on the computer and
the network wall jack.
Solving Problems 53
Page 54

www.dell.com | support.dell.com
HINT: Software usually
includes installation
instructions in its
documentation or on a
floppy disk or CD.
CHECK THE NETWORK LIGHTS ON THE NETWORK CONNECTOR —
Green indicates that the network connection is active. If the status light is not
green, try replacing the network cable. Amber indicates that the optional internal
network adapter driver is loaded and the adapter is detecting activity.
RESTART THE COMPUTER — Try to log on to the network again.
CONTACT YOUR NETWORK A DMINIS TRAT OR — Verify that your network
settings are correct and that the network is functioning.
General Program Problems
A program crashes
SEE THE SOFTWARE DOCUMENTATION — Many software manufacturers
maintain websites with information that may help you solve the problem. Ensure
that you properly installed and configured the program. Reinstall the program if
necessary.
A program stops responding
54 Solving Problems
END THE PROGRAM —
1 Press and hold <Ctrl><Shift><Esc>.
2 In Windows XP and Windows 2000, click the Applications tab, and then select
the program that is no longer responding. In Windows Me, select the program
that is no longer responding.
3 Click the End Task button.
Page 55

A solid blue screen appears
TURN THE COMPUTER OFF — If the computer does not respond to a
keystroke or a proper shutdown (see page 24), press the power button until the
computer turns off. Press the power button again to restart the computer. The
solid blue screen appears because you were not able to perform a proper Windows
shutdown. ScanDisk automatically runs during the start-up process. Follow the
instructions on the screen.
A program is designed for an earlier version of the Windows
operating systems
RUN THE PROGRAM COMPATIBILITY WIZARD — Windows XP provides a
Program Compatibility Wizard that configures a program to run in an
environment more similar to that of earlier Windows operating systems.
1 Click the Start button, point to All Programs —> Accessories, and then click
Program Compatibility Wizard.
2 On the welcome screen, click Next.
Follow the instructions on the screen.
Error messages appear
REVIEW "ERROR MESSAGES" — Look up the message and take the
appropriate action. See the software documentation.
Solving Problems 55
Page 56

www.dell.com | support.dell.com
E-Mail Problems
ENSUR E THAT YOU ARE CONNECTED TO THE INTERNET — With the
Outlook Express e-mail program open, click Fi le. If Work Offline has a check
mark next to it, click the check mark to remove it and connect to the Internet.
BE SURE THA T YOU HAVE SUBSCRIBED TO AN INTERNET SERVICE
PROVIDER — Contact an Internet service provider to subscribe.
CONTACT YOUR INTER NET SERVICE PROVIDER — Contact your Internet
service provider for assistance.
If Your Computer Gets Wet
CAUTION: Perform this procedure only after you are certain that
it is safe to do so. If the computer is connected to an electrical
outlet, Dell recommends that you turn off AC power at the circuit
breaker before attempting to remove the power cables from the
electrical outlet. Use the ut most caution when removing wet
cables from a live power source.
1
Turn off the computer (see page 24), disconnect the AC adapter from
the computer, and then disconnect the AC adapter from the electrical
outlet.
56 Solving Problems
2 Remove the battery.
3 Wipe off the battery and put it in a safe place to dry.
4 Turn off any attached external devices, and disconnect them from
their power sources and then from the computer.
5 Ground yourself by touching one of the metal connectors on the back
of the computer.
6 Remove the module bay device (see page 24) and any installed PC
Cards, wipe them off, and put them in a safe place to dry.
7 Remove the hard drive (see page 87).
8 Remove the memory modules (see page 81).
9 Open the display and place the computer right-side up across two
books or similar props to let air circulate all around it. Let the
computer dry for 24-48 hours in a dry area at room temperature.
Page 57

NOTICE: Do not use artificial means, such as a hair dryer or a fan, to speed
the drying process.
CAUTION: To help prevent electrical shock, verify that the
computer is thoroughly dry before continuing with the rest of this
procedure.
10
Ground yourself by touching one of the metal connectors on the back
of the computer.
11 Replace the memory modules, the memory module cover, and the
screw(s).
12 Turn on the computer and verify that it is working properly.
The Dell logo should appear, along with the following message:
No operating system found
13
Turn off the computer by pressing the power button.
14 Replace the hard drive.
15 Replace the module bay device and any PC Cards you removed.
16 Replace the battery.
If the computer does not start, or if you cannot identify the damaged
components, contact Dell (see page 103).
If You Drop or Damage Your Computer
1 Save and close any open files, exit any open programs, and shut down
the computer (see page 24).
2 Disconnect the AC adapter from the computer and from the electrical
outlet.
3 Remove and reinstall the battery.
4 Turn off any attached external devices, and disconnect them from
their power sources and then from the computer.
5 Turn on the computer.
If the computer does not start, or if you cannot identify the damaged
components, contact Dell (see page 103).
HINT: See "Limited
Warranties and Return
Policy" on page 124 for
information on your
warranty coverage.
HINT: See "Limited
Warranties and Return
Policy" on page 124 for
information on your
warranty coverage.
Solving Problems 57
Page 58

www.dell.com | support.dell.com
Resolving Other Technical Problems
GO TO THE DELL SUPPORT WEBSITE — Go to support.dell.com for help
with general usage, installation, and troubleshooting questions. See "Dell
Technical Support Policy (U.S. Only)" on page 100 for a description of the
hardware and software support provided by Dell.
E-MA IL DELL — Go to support.dell.com and then click E-Mail Dell in the
Communicate list. Send an e-mail message to Dell about your problem; you can
expect to receive an e-mail message from Dell within hours. See "Dell Technical
Support Policy (U.S. Only)" on page 100 for a description of the hardware and
software support provided by Dell.
CONTACT DELL — If you cannot solve your problem using the Dell™ support
website or e-mail service, call Dell for technical assistance (see page 103). See
"Dell Technical Support Policy (U.S. Only)" on page 100 for a description of the
hardware and software support provided by Dell.
Reinstalling Drivers and Utilities
The Dell Drivers and Utilities CD for your computer contains drivers for
operating systems that may not be on your computer. Verify that the driver
you are loading is under your operating system subdirectory.
58 Solving Problems
To reinstall drivers for optional devices such as wireless communications,
DVD drives, and ZIP drives, see the software CD and documentation that
came with those devices.
You can also access and download new drivers, system tools, and
documentation from Dell’s technical support page at
http://support.dell.com. For more information on using the operating
system installed on your computer by Dell, see the operating system user’s
guide that came with your computer.
NOTICE: Before you reinstall drivers, make sure that your computer is
undocked.
Page 59

To install a driver or utility from your Drivers and Utilities CD:
1 Save your work in all open programs.
2 Insert your Drivers and Utilities CD into the CD or DVD drive.
In most cases, the CD should start running automatically. If it does
®
not, start Microsoft
Windows® Explorer, click your CD drive
directory to display the CD contents, and then double-click the
autocd.exe file. The first time that you run the CD, it might prompt
you to install setup files. Click OK, and follow the instructions on the
screen to continue.
3 From the Language pull-down menu in the toolbar, select your
preferred language for the driver or utility (if available).
A welcome screen appears.
4 Click Next.
5 Under Search Criteria, select the appropriate categories from the
System Model, Operating System, Device Type, and To pi c pull-down
menus.
A link or links appear(s) for the specific drivers or utilities used by your
computer.
6 Click the link of a specific driver or utility to display information about
the driver or utility that you want to install.
7 Click the Install button (if present) to begin installing the driver or
utility. At the welcome screen, follow the screen prompts to complete
the installation.
If no Install button is present, automatic installation is not an option.
For installation instructions, either see the appropriate instructions in
the following subsections, or click the Extract button, follow the
extracting instructions, and read the readme file.
If instructed to navigate to the driver files, click the CD directory on
the driver information window to display the files associated with that
driver.
Reinstalling the Modem or Network Adapter Driver
If you ordered the internal modem, reinstall the modem driver. If you
ordered the network adapter, reinstall the network adapter driver.
Solving Problems 59
Page 60

Windows XP
1 Save and close any open files, exit any open programs, and insert the
Drivers and Utilities CD into the CD or DVD drive.
2 Click the Start button, and click Control Panel.
3 Under Pick a category, click Performance and Maintenance.
4 Under or pick a Control Panel icon, click System.
5 Click the Hardware tab.
6 Click Device Manager.
www.dell.com | support.dell.com
HINT: To see the System
icon, you may need to
click the View all control
panel options link at the
left side of the screen.
• If you are installing a modem driver, click Modem and then click
the appropriate modem.
• If you are installing a network adapter, click Network adapters and
then click 3Com 3C920 Integrated Fast Ethernet Controller.
7 Click Action, and then click Update Driver.
8 Click Install from a list or specific location (Advanced), and then
click Next.
9 Verify that Search removable media is selected, and then click Next.
10 When the name of the appropriate driver appears, click Next.
11 Click Finish and restart your computer.
Windows Me
1 Save and close any open files, exit any open programs, and insert your
Drivers and Utilities CD into the CD or DVD drive.
2 Click the Start button, point to Settings, and then click Control
Panel .
3 Double-click the System icon.
4
Click the Device Manager tab.
• If you are installing a modem driver, click Modem and then click
the appropriate modem.
• If you are installing a network adapter driver, click Network
adapters and then click 3Com 3C920 Integrated Fast Ethernet
Controller.
60 Solving Problems
5 Click Properties and click the Driver tab.
Page 61

6 Click Update Driver.
7 Verify that Automatic search for a better driver (Recommended) is
selected, and then click Next.
8 Click Finish, and then click Ye s to restart the computer.
Windows 2000
1 Save and close any open files, exit any open programs, and insert your
Drivers and Utilities CD.
2 Click the Start button, point to Settings, and then click Control
Panel .
3 Double-click the System icon.
4 Click the Hardware tab.
5 Click Device Manager.
• If you are installing a modem driver, click Modem and then click
the appropriate modem.
• If you are installing a network adapter, click Network adapters and
then click 3Com 3C920 Integrated Fast Ethernet Controller.
6 Click Action, and then click Properties.
7 Click the Driver tab, click Update driver, and then click Next.
8 Verify that Search for a suitable driver for my device (Recommended)
is selected, and then click Next.
9 Verify that CD-ROM drives is selected, and then click Next.
10 When the name of the appropriate driver appears, click Next.
11 Click Finish and restart your computer.
Using the Windows XP Device Driver Rollback
The Windows XP Device Driver Rollback can replace a device driver with
the previously installed version if you install a new device driver that causes
system instability. If you cannot reinstall your previous driver with the
Driver Rollback process, then use System Restore (see page 64)to attempt
to return your operating system to its previous operating state before the
new device driver installation:
Solving Problems 61
Page 62

1 Click the Start button, and then right-click My Computer.
2 Click Properties.
3 Click the Hardware tab, and then click Device Manager.
4 In the Device Manager window, right-click the device for which the
new driver was installed and then click Properties.
5 Click the Drivers tab.
6 Click Roll Back Driver.
www.dell.com | support.dell.com
Resolving Software and Hardware Incompatibilities
Windows XP, Windows Me, and Windows 2000 IRQ conflicts occur if a
device either is not detected during the operating system setup or is
detected but incorrectly configured. See the following subsection that
corresponds to your operating system to check for IRQ conflicts on your
computer.
Windows XP
1 Click the Start button, and then click Control Panel.
2 Click Performance and Maintenance, and then click System.
3 Click the Hardware tab, and then click the Device Manager button.
4 In the Device Manager list, check for conflicts with the other devices.
Conflicts are indicated by a yellow exclamation point (!) beside the
conflicting device or a red X if the device has been disabled.
5 Double-click any conflicting device listed to bring up the Properties
window so that you can determine what needs to be reconfigured or
removed from the Device Manager.
6 Resolve these conflicts before checking specific devices.
62 Solving Problems
7 Double-click the malfunctioning device type in the Device Manager
list.
8 Double-click the icon for the specific device in the expanded list.
The Properties window appears.
Page 63

If an IRQ conflict exists, the Device status area in the Properties
window reports what other devices are sharing the device's IRQ.
9 Resolve any IRQ conflicts.
You can also use the Windows XP Hardware Troubleshooter. To use the
troubleshooter, click the Start button and click Help and Support. Type
hardware troubleshooter in the Search field, and then click the arrow
to start the search. Click Hardware Troubleshooter in the Search Results
list. In the Hardware Troubleshooter list, click I need to resolve a hardware
conflict on my computer, and then click Next.
Windows Me
1 Click the Start button, point to Settings, and click Control Panel.
2 Double-click the System icon.
3 Click the Device Manager tab.
4 In the Device Manager list, check for conflicts with the other devices.
Conflicts are indicated by a yellow exclamation point (!) beside the
conflicting device or a red X if the device has been disabled.
5 Double-click any conflicting device listed to bring up the Properties
window so you can determine what needs to be reconfigured or
removed from the Device Manager.
6 Resolve these conflicts before checking specific devices.
7 Double-click the malfunctioning device type in the Device Manager
list.
8 Double-click the icon for the specific device in the expanded list.
The Properties window appears.
If an IRQ conflict exists, the Device status area in the Properties
window reports what other devices are sharing the device's IRQ.
9 Resolve any IRQ conflicts.
Solving Problems 63
Page 64

You can also use the Windows Me Hardware Troubleshooter. To use the
troubleshooter, click the Start button and click Help. Click
Troubleshooting in the What would you like help with? list, click Hardware
& system device problems, click Hardware, memory, & others, and then
click Hardware Troubleshooter. In the Hardware Troubleshooter list, click I
need to resolve a hardware conflict on my computer, and then click Next.
Windows 2000
1 Click the Start button, point to Settings, and click Control Panel.
2 Double-click the System icon.
www.dell.com | support.dell.com
3 Click the Hardware tab.
4 Click Device Manager.
5 Click View, and then click Resources by connection.
6 Double-click Interrupt request (IRQ) to view the IRQ assignments.
Conflicts are indicated by a yellow exclamation point (!) beside the
conflicting device or a red X if the device has been disabled.
7 Double-click any conflicting device listed to bring up the Properties
window so that you can determine what needs to be reconfigured or
removed from the Device Manager. Resolve these conflicts before
checking specific devices.
8 Double-click the malfunctioning device type in the Device Manager
list.
9 Double-click the icon for the specific device in the expanded list.
The Properties window appears.
If an IRQ conflict exists, the Device status area in the Properties
window reports what other devices are sharing the device's IRQ.
10 Resolve the IRQ conflicts.
You can also use the Windows 2000 Hardware Troubleshooter. To use the
troubleshooter, click the Start button and click Help. Click
Troubleshooting and Maintenance on the Contents tab, click Windows
2000 troubleshooters, and then click Hardware. In the Hardware
Troubleshooter list, click I need to resolve a hardware conflict on my
computer, and then click Next.
64 Solving Problems
Page 65

Using System Restore
Windows XP and Windows Me provide a System Restore feature that allows
you to return your computer to an earlier operating state if changes to the
computer’s hardware or software (including new hardware or program
installations) or other system settings, have left the computer in an
undesirable operating state. You can also undo the last "System Restore."
System Restore automatically creates system checkpoints. You can also
manually create your own checkpoints by creating Restore Points. To limit
the amount of hard disk space used, older restore points are automatically
purged.
To resolve an operating system problem, you can use System Restore from
Safe Mode or Normal Mode to return your computer to an earlier operating
state.
System Restore does not cause you to lose personal files stored in the My
Documents folder, data files, or e-mail messages after restoring the
computer to an earlier operating state. If you restore the computer to an
operating state that existed before you installed a program, the program’s
data files won’t be lost, but you will have to reinstall the actual program
again.
NOTICE: It is important to make regular backups of your data files. System
Restore does not monitor changes to or recover your data files. If the original
data on the hard disk is accidentally erased or overwritten, or if it becomes
inaccessible because of a hard disk malfunction, use your backup files to
recover the lost or damaged data.
System Restore is enabled on your new computer. However, if you reinstall
Windows XP or Windows Me with less than 200 MB of free hard-disk space
available, System Restore is automatically disabled. Before you use System
Restore, see the following subsections to confirm that it is enabled.
Windows XP
1 Click the Start button and then click Control Pa ne l.
2 Click Performance and Maintenance.
3 Click System.
4 Click the System Restore tab.
5 Make sure that Turn off System Restore is not checked.
Solving Problems 65
Page 66

www.dell.com | support.dell.com
Windows Me
1 Click the Start button, point to Settings, and then click Control
Panel .
2 Double-click the System icon.
3 Click the Performance tab.
4 Click File System.
5 Click the Troubleshooting tab, and make sure that Disable System
Restore is not checked.
Before proceeding with any System Restore function, Dell recommends that
you thoroughly read Microsoft’s information about using System Restore.
To access this information:
1 Click the Start button, point to All Programs (point to Programs in
Windows Me) —>Accessories —>System Tools, and then click
System Restore.
2 Click Help in the upper-right corner of the Welcome to System
Restore screen.
Creating a Restore Point
Using the System Restore Wizard
66 Solving Problems
In Windows XP, you can either use the System Restore Wizard or manually
create the restore points. To use the System Restore Wizard, click the
Start button, click Help and Support, click System Restore, and then follow
the instructions on the System Restore Wizard window. You can also create
and name a restore point if you are logged on as the computer administrator
or a user with administrator rights.
Manually Creating the Restore Points
1 Click the Start button, point to All Programs (point to Programs in
Windows Me)—>Accessories —>System Tools, and then click
System Restore.
2 Click Create a restore point.
3 Click Next.
Page 67

4 Type a name for the new restore point in the Restore point description
field.
The present date and time are automatically added to the description
of the new restore point.
5 Click Create (click Next in Windows Me).
6 Click OK (click Close in Windows Me).
Restoring the Computer to an Earlier Operating State
If problems occur after you install a device driver, first try using Device
Driver Rollback (see page 59). If Device Driver Rollback does not resolve
the problem, then use System Restore.
NOTICE: Before restoring the computer to an earlier operating state, save
and close all open files and exit all open programs. Do not alter, open, or delete
any files or programs until the system restoration is complete.
1
Click the Start button, point to All Programs (point to Programs in
Windows Me)—>Accessories—>System Tools, and then click
System Restore.
2 Be sure Restore my computer to an earlier time is selected and click
Next.
3 Click a calendar date to which you want to restore your computer.
The Select a Restore Point (Choose a Restore Point in Windows Me)
screen provides a calender that allows you to see and select restore
points. All calender dates with available restore points appear in bold.
4 Select a restore point and click Next.
If a calender date has only one restore point, then that restore point is
automatically selected. If two or more restore points are available, click
the restore point that you want to use.
NOTICE: Save and close all open files and exit all open programs. Do not
alter, open, or delete any files or programs until the system restoration is
complete.
5
Click Next (click OK in Windows Me).
In Windows XP, the Restoration Complete screen appears after System
Restore finishes collecting data, and then the computer automatically
restarts.
Solving Problems 67
Page 68

www.dell.com | support.dell.com
In Windows Me, the Restoration in Progress screen appears, and then
the computer automatically restarts.
6 After the computer restarts, click OK.
To change the restore point, you can either repeat the steps using a
different restore point, or you can undo the restoration.
Undoing the Last System Restore
NOTICE: Save and close all open files and exit all open programs. Do not
alter, open, or delete any files or programs until the system restoration is
complete.
1
Click the Start button, point to All Programs (point to Programs in
Windows Me)
—>Accessories—>System Tools, and then click System Restore.
2 Click Undo my last restoration and click Next.
NOTICE: Save and close all open files and exit all open programs. Do not
alter, open, or delete any files or programs until the system restoration is
complete.
3
Click Next (click OK in Windows Me).
4 The System Restore (Undoing Last Restoration in Windows Me)
screen appears, and then the computer automatically restarts.
68 Solving Problems
5 After the computer restarts, click OK.
Reinstalling Windows XP
Before reinstalling the Windows XP operating system to correct a problem,
try correcting the problem by using Windows System Restore (see page 66).
NOTICE: The Operating System CD provides options for reinstalling the
Windows XP operating system. The options can potentially overwrite files
installed by Dell and possibly affect programs installed on your hard drive.
Therefore, Dell does not recommend that you reinstall your operating system
unless instructed to do so by a Dell technical support representative.
1
Insert the Operating System CD into the CD or DVD drive.
2 Shut down the computer (see page 23), and then turn on the
computer.
Page 69

3 Press any key when the Press any key to boot from CD message
appears on the screen.
4 When the Windows XP Setup screen appears, press <Enter> to
select To set up Windows now.
5 Read the information in the License Agreement window, and then
press <F8> on your keyboard to agree with the license information.
6 If your computer already has Windows XP installed and you want to
recover your current Windows XP data, type
R to select the repair
option, and then go to step 15.
If you want to install a new copy of Windows XP, press <Esc> to
select the fresh copy option, and then press <Enter> on the next
screen to select the highlighted partition (recommended). Then follow
the instructions on the screen.
7 The Windows XP Setup screen appears and Windows XP begins to
copy files and install the device drivers. The computer automatically
restarts multiple times before it requires additional input.
8 When the Welcome to Microsoft screen appears, click the green arrow
icon at the bottom of the screen to continue, and follow the
instructions on the screen to finish the installation.
9 When the Regional Settings screen appears, select the settings for
your locale, and then click Next.
10 Enter your name and organization in the Personalize Your Software
screen, and then click Next.
11 If you are reinstalling Windows XP Home Edition, enter a name for
your computer when the Computer Name window appears, and then
click Next.
If you are reinstalling Windows XP Professional, enter a name for your
computer and a password when the Computer Name and
Administrator Password window appears, and then click Next.
12 If you have a modem installed, the Modem Dialing Information
screen appears. Enter the requested information, and then click Next.
13 Enter the date, time, and time zone in the Date and Time Settings
window, and then click Next.
Solving Problems 69
Page 70

www.dell.com | support.dell.com
14 If your computer has a network adapter, select the appropriate network
settings. If your computer does not have a network adapter, you do not
see this option.
Windows XP begins to install its components and configure the
computer. The computer automatically restarts.
15 When the Welcome to Microsoft screen appears, click the green arrow
icon at the bottom of the screen to continue. Follow the instructions
on the screen to finish the installation.
16 Remove the CD from the drive.
17 Reinstall the appropriate drivers (see page 61).
18 Reinstall your virus protection software.
Reinstalling Windows Me
Before reinstalling the Windows Me operating system to correct a problem,
try correcting the problem by using Windows System Restore (see page 66).
NOTICE: The Operating System CD provides options for reinstalling your
Windows Me operating system. The options can potentially overwrite files
installed by Dell and possibly affect programs installed on your hard drive.
Therefore, Dell does not recommend that you reinstall your operating system
unless instructed to do so by a Dell technical support representative.
70 Solving Problems
NOTICE: To prevent conflicts with Windows Me, you must disable any virus
protection software installed on your computer before you reinstall Windows.
1
Turn on the computer, and enter the system setup program as directed
by a Dell technical support representative or by performing the
following steps:
a Shut down the computer (see page 23).
b Before the computer boots into Windows, press to enter the
system setup program.
c Press to move to the Boot menu.
d In the system setup program Boot menu, follow the instructions
on the screen to change the boot sequence so that the CD or DVD
drive boots first. Then insert the Operating System CD into the
drive.
Page 71

e Press to save your changes and exit the system setup
program.
f Press any key to boot the computer from the CD.
2 At the Wel co me window, click OK.
3 Double-click Refresh Windows OS.
4 Click OK.
5 Click OK again. The installation takes 25-45 minutes.
6 Remove the Operating System CD from the drive, and click OK to
restart your computer.
The Getting ready to run Windows for the first time window appears.
7 If the mouse tutorial starts, press to exit and then press .
8 Click the setting for the region closest to where you live, and then click
Next.
9 Click the graphic that matches your keyboard layout, and then click
Next.
10 In the User Information window, type your name and, optionally,
company name, and then click Next.
The License Agreement window appears.
11 Read the agreement, click I accept the Agreement, and then click
Next.
12 Type the Windows product key in the fields provided, and then click
Next.
The product key is the bar code number found on the Microsoft
Windows label, which is located on the computer.
13 When the Start Wizard window appears, click Finish.
The Enter Windows Password window appears. Type your user name
and password and click OK, or click OK to continue without setting a
password.
14 If the Date/Time Properties window appears, adjust the date and time
properties, click Apply, and then click OK.
Windows updates the system settings and restarts your computer.
Solving Problems 71
Page 72

www.dell.com | support.dell.com
15 If you set a password in step 13, type your password and click OK. If
you did not set a password, click OK.
16 Reinstall the appropriate drivers (see page 61).
17 Reenable your virus protection software.
Reinstalling Windows 2000
NOTICE: The Operating System CD provides options for reinstalling the
Windows 2000 operating system. The options can potentially overwrite files
installed by Dell and possibly affect programs installed on your hard drive.
Therefore, Dell does not recommend that you reinstall your operating system
unless instructed to do so by a Dell technical support representative.
1
Turn on the computer, and enter the system setup program as directed
by a Dell technical support representative or by performing the
following steps:
a Shut down the computer (see page 23).
b Before the computer boots into Windows, press to enter the
system setup program.
c Press to move to the Boot menu.
d In the system setup program Boot menu, follow the instructions
on the screen to change the boot sequence so that the CD or DVD
drive boots first. Then insert the Operating System CD into the
drive.
72 Solving Problems
e Press to save your changes and exit the system setup
program.
f Press any key to boot the computer from the CD.
2 When the Windows 2000 Setup window appears, ensure that the To
setup Win2000 now, press ENTER option is highlighted. Then press
.
3 Read the information in the License Agreement window, and then
press to continue.
Page 73

4 When the Windows 2000 Professional Setup window appears, press
the arrow keys to select the Windows 2000 partition option that you
want. Then press the key for the partition option you chose.
5 When the Windows 2000 Professional Setup window reappears, press
the arrow keys to select the type of file system that you want Windows
2000 to use, and then press . The installation takes 25-45
minutes.
6 Press again to restart your computer.
7 Click Next when the Welcome to the Windows 2000 Setup Wizard
window appears.
8 When the Regional Settings window appears, select your region, and
then click Next.
9 Enter your name and organization in the Personalize Your Software
window, and then click Next.
10 Enter the Windows product key, which is printed on the Microsoft
label on your computer. Then click Next.
11 When the Computer Name and Administrator Password window
appears, enter a name for your computer and a password, if desired.
Then click Next.
12 Enter the date and time in the Date and Time Settings window, and
then click Next.
Windows 2000 installs components and configures the computer.
13 When the Completing the Windows 2000 Setup Wizard window
appears, remove the CD from the drive, and then click Finish.
The computer automatically restarts.
Enabling Hibernate Support
1 Click the Start button, point to Settings, and click Control Panel.
2 Double-click the Power Management icon.
3 Click the Hibernate tab.
4 Ensure that Enable hibernate support is selected, and click Apply.
5 Click OK to close Control Panel.
Solving Problems 73
Page 74

www.dell.com | support.dell.com
74 Solving Problems
Page 75

SECTION 3
Replacing Parts
Using the Advanced Port Replicator
Adding Memory
Adding a Mini PCI Card
Replacing the Hard Drive
Adding a Daughter Card Modem
3
www.dell.com | support.dell.com
Page 76

Using the Advanced Port Replicator
USB
k
AC ad
HINT: If you receive a
BIOS upgrade floppy disk
with your APR, use the
disk to upgrade your
computer before you use
the APR.
HINT: If the cable
connector from the
www.dell.com | support.dell.com
external device has
thumbscrews, be sure to
tighten them to ensure a
proper connection.
The advanced port replicator (APR) integrates your computer into a
desktop environment. The APR includes a network adapter to connect your
computer to a network.
NOTICE: Do not attempt to lift the computer while it is connected to the
APR. Doing so will damage the docking connector.
Connecting External Devices to the APR
1
See the following illustrations to help you connect the devices to the
appropriate APR connector.
The I/O connectors on the back and side of the APR duplicate the
primary connectors on the back and side of your computer.
2 Connect the external devices to an electrical outlet, if applicable.
connectors (2)
mouse
connector
networ
connector
apter
connector
76 Replacing Parts
keyboard
connector
Connector Icon Connector Description
serial
connector
Connect one or two USB devices, such as a
USB mouse.
Connect a PS/2-style keyboard or numeric
keypad.
parallel
connector
video
connector
Page 77

Connector Icon (continued) Connector Description
Connect a PS/2-compatible mouse.
Connect a serial device, such as a serial
mouse or digital camera.
Connect a network interface cable.
Connect a parallel device, such as a printer.
Connect an external monitor.
Connect the AC adapter.
The audio line-out connector is on the side of the APR.
audio line-out
connector
Replacing Parts 77
Page 78

www.dell.com | support.dell.com
APR Controls and Indicators
locked positioneject/locking lever padlock slot
security lock slot
unlocked position
eject position
drive access light
power light
power button
undock request button
docking
light
Docking the Computer
NOTICE: Before you initially connect your computer to the APR, you must
complete the operating system setup. When you see the Microsoft
desktop on your screen, the operating system setup is complete.
Yo u dock your computer when you connect it to an APR. You must connect
the AC adapter to the APR before you dock and turn on the computer. The
AC adapter powers the APR and the computer at the same time. Any
battery installed in the computer charges while you use the APR.
NOTICE: Always use the Dell AC adapter that came with the APR. If you use
any other commercially available AC adapter—or the AC adapter from other
Dell computers—you may damage the APR or the computer.
1
Save and close all open files, exit all open programs, and shut down the
computer (see page 24).
®
Windows®
78 Replacing Parts
Page 79

2 Disconnect any external devices, and remove any PC Cards from the
computer.
3 Connect the AC adapter to the connector on the APR, and connect
the AC power cable to an electrical outlet.
4 Horizontally center the computer on the APR base, with the back of
the computer facing the APR docking connector.
5 Slide the computer toward the connector until you feel the grooves on
the bottom of the computer engage with the alignment rails.
NOTICE: If you attempt to push the computer all the way into the APR
without engaging the alignment rails, you may irreparably damage the docking
connector on the computer. If you have a monitor stand installed, you will not
be able to see the alignment rails or the docking connector.
eject/locking
lever
6
Gently push the computer forward until the docking connector is fully
docking connector
alignment rails (2)
engaged.
7 Slide the eject/locking lever towards the back of the APR to the locked
position.
Undocking the Computer
NOTICE: If you do not have a charged battery installed in the computer when
you undock the computer, you may lose unsaved data.
Replacing Parts 79
Page 80

www.dell.com | support.dell.com
NOTICE: If you do not use correct undocking procedures, you may lose data
and the computer may not restart.
1
Save and close all open files and exit all open programs.
2 Perform one of the following procedures:
• Click the Start button, and then click Eject PC.
After a few seconds, the computer power light turns off.
• Press the undock request button on the APR.
After a few seconds, the green docking light turns off.
• Shut down the computer.
3 Slide the eject/locking lever on the left side of the APR to the eject
position to undock the computer.
eject/locking lever
docking light
undock request button
80 Replacing Parts
Page 81

Monitor Stand
NOTICE: The stand supports monitors that weigh up to 45.3 kg (100 lb).
Heavier monitors may damage the stand, computer, and APR.
monitor stand
computer
APR base
HINT: Be sure that the
back legs on the monitor
stand engage the slots on
either side of the APR
base.
Adding Memory
You can increase your computer memory by installing memory modules on
the system board. See "Specifications" on page 94 for information on the
memory supported by your computer. Be sure to add only memory modules
that are intended for your computer.
CAUTION: Before working inside your computer, read "When
Removing or Replacing Parts" on page 17.
1
Save and close any open files, exit any open programs, and shut down
the computer (see page 24).
2 If the computer is docked, undock it.
3 Remove any installed PC Cards.
HINT: Memory modules
purchased from Dell are
covered under your
computer warranty.
Replacing Parts 81
Page 82

4 Remove all installed batteries, and disconnect the AC adapter cable
and any external devices from the computer. Wait 5 seconds before
proceeding.
5 Ground yourself by touching a metal connector on the back of the
computer.
NOTICE: While you work, periodically touch unpainted metal on the
computer to dissipate static electricity that might harm internal components.
6
Turn the computer over, remove the screw(s) from the memory
module cover, and lift up the cover.
www.dell.com | support.dell.com
screw (2)
memory module cover
NOTICE: To prevent damage to the memory module connector, do not use
tools to spread the inner metal tabs that secure the memory module.
7
If you are replacing a memory module, remove the existing module.
NOTICE: Handle memory modules by their edges, and do not touch the
components on a module.
a Use your fingertips to carefully spread apart the securing clips on
each end of the memory module connector.
82 Replacing Parts
The module should pop up.
b Remove the module from the connector.
Page 83

memory module
securing clip
NOTICE: If you need to install memory modules in two connectors, install a
memory module in the connector labeled "JDIM (DIMMA)" before you install a
module in the connector labeled "JDIM2 (DIMMB)."
8
Ground yourself and install the new memory module:
a Align the notch in the module with the slot in the center of the
connector.
b Slide the edge of the module firmly into the connector, and rotate
the module down until you hear a click. If you do not hear the
click, remove the module and reinstall it.
HINT: If the memory
module is not installed
properly, the computer
does not boot. No error
message indicates this
failure.
Replacing Parts 83
Page 84

www.dell.com | support.dell.com
9 Replace the cover and screw(s).
NOTICE: If the memory module cover is difficult to close, remove the module
and reinstall it. Forcing the cover to close may damage your computer.
screw (2)
memory module cover
84 Replacing Parts
Page 85

10 Insert the battery into the battery bay, or connect the AC adapter to
your computer and an electrical outlet.
11 Turn on the computer.
As the computer boots, it detects the additional memory and automatically
updates the system configuration information.
Adding a Mini PCI Card
If you ordered a Mini PCI card at the same time that you ordered your
computer, Dell has already installed the card for you.
1 Make sure that the work surface is flat and clean to prevent scratching
the computer cover.
2 Save and close any open files, exit any open programs, and shut down
the computer (see page 24).
3 Disconnect the computer from the electrical outlet.
4 Wait 10 to 20 seconds and then disconnect any attached devices.
5 Remove any installed PC Cards, batteries, and devices.
6 To ground yourself, periodically touch an unpainted metal surface on
the back of the computer while you work.
7 Handle components and cards by their edges, and avoid touching pins
and contacts.
8 Turn the computer over, and remove the screw from the Mini PCI card
cover.
9 Place your finger under the cover at the indentation and lift and slide
the cover open.
Replacing Parts 85
Page 86

www.dell.com | support.dell.com
10 If a Mini PCI card is not already installed, go to step 11. If you are
replacing a Mini PCI card, remove the existing card:
a Disconnect the Mini PCI card from the antenna cables.
screws (2)
memory module cover
b To release the Mini PCI card, spread the metal securing tabs until
the card pops up slightly.
86 Replacing Parts
c Lift the Mini PCI card out of its connector.
11 Align the Mini PCI card with the socket at a 45-degree angle, and press
the Mini PCI card into the socket.
12 Connect the antenna cables from the Mini PCI card to the antenna
connectors on the computer.
NOTICE: The connectors are keyed for correct insertion; do not force the
connections.
Page 87

antenna
cables (2)
antenna
connectors on
computer (2)
13 Lower the Mini PCI card toward the inner tabs to approximately a
antenna
connectors
on card (2)
20-degree angle.
14 Continue lowering the Mini PCI card until it snaps into the inner tabs
of the socket.
15 Replace the cover.
Replacing the Hard Drive
NOTICE: To prevent data loss, turn off your computer (see page 24) before
removing the hard drive. Do not remove the hard drive while the computer is
on, in standby mode, or in hibernate mode.
NOTICE: Hard drives are extremely fragile; even a slight bump can damage
the drive.
CAUTION: If you remove the hard drive from the computer when
the drive is hot, do not touch the metal housing of the hard drive.
Replacing Parts 87
Page 88

HINT: Dell does not
guarantee compatibility
or provide support for
hard drives from sources
other than Dell.
To replace the hard drive in the hard drive bay:
1 Save and close any open files, exit any open programs, and shut down
the computer (see page 24).
2 Remove all installed batteries, and disconnect the AC adapter cable
and any external devices from the computer.
3 Ground yourself by touching a metal connector on the back of the
computer.
HINT: You need the
Operating System CD to
install the Windows
www.dell.com | support.dell.com
operating system. You
also need the Drivers and
Utilities CD for your
computer to install the
drivers and utilities on the
new hard drive.
4
Turn the computer over. Remove the hard drive screw(s) with a small
®
screwdriver and place the screw(s) in a safe location.
NOTICE: When the hard drive is not in the computer, store it in protective
antistatic packaging. See "Protecting Against Electrostatic Discharge" on
page 17.
screw
hard drive
88 Replacing Parts
5
Lift up the hard drive cover until you hear a click.
6 Slide the hard drive out of the computer.
7 Remove the new drive from its packaging.
Save the original packaging to use when storing or shipping the hard
drive.
Page 89

NOTICE: Use firm and even pressure to slide the hard drive into place. If you
force the drive into place using excessive force, you may damage the connector.
8
Push the hard drive into the hard drive bay until the drive is fully
seated.
9 Replace and tighten the screw(s) you removed in step 4.
10 Use the Operating System CD to install the operating system you are
using for your computer (see page 68).
11 Use the Drivers and Utilities CD to install the drivers and utilities for
your computer (see page 58).
Returning a Hard Drive to Dell
Return your old hard drive to Dell in its original or comparable foam
packaging. Otherwise, the hard drive may be damaged in transit.
hard drive
Replacing Parts 89
Page 90

www.dell.com | support.dell.com
Adding a Daughter Card Modem
If you ordered the optional modem at the same time that you ordered your
computer, Dell has already installed the modem for you.
1 Make sure that the work surface is flat and clean to prevent scratching
the computer cover.
2 Save and close any open files, exit any open programs, and shut down
the computer (see page 24).
3 Disconnect the computer from the electrical outlet.
4 Wait 10 to 20 seconds and then disconnect any attached devices.
5 Remove any installed PC Cards, batteries, and devices.
6 To ground yourself, periodically touch an unpainted metal surface on
the back of the computer while you work.
7 Handle components and cards by their edges, and avoid touching pins
and contacts.
8 Turn the computer over, and remove the screws from the modem
cover.
9 Place your finger under the cover at the indentation and lift and slide
the cover open.
10 If a modem is not already installed, go to step 11. If you are replacing a
modem, remove the existing modem:
90 Replacing Parts
a Remove the screw(s) securing the modem to the system board,
and set them aside.
b Pull straight up on the attached pull tab to lift the modem out of
its connector on the system board and disconnect the modem
cable.
Page 91

pull tab
modem cable connector
modem cable
11 Connect the modem cable to the modem.
NOTICE: The cable connectors are keyed for correct insertion; do not force
the connections.
12
Align the modem with the screw hole(s) and press the modem into the
connector on the system board.
13 Install the screw(s) to secure the modem to the system board.
14 Replace the modem cover.
Replacing Parts 91
Page 92

www.dell.com | support.dell.com
92 Replacing Parts
Page 93

SECTION 4
Appendix
Specifications
Standard Settings
Returning Items for Warranty Repair or Credit
Dell Technical Support Policy (U.S. Only)
Contacting Dell
Returning Items for Warranty Repair or Credit
4
Limited Warranties and Return Policy
www.dell.com | support.dell.com
Page 94

Specifications
Microprocessor
Microprocessor types Intel
L1 cache 32 KB (internal)
L2 cache 512 KB
Math coprocessor internal to microprocessor
Processor speed various depending on configuration
®
Mobile Pentium® III-M
www.dell.com | support.dell.com
External bus frequency 133 MHz
System Information
System chip set Intel 830M
Data bus width 64 bits
DRAM bus width 64 bits
Microprocessor address bus width 32 bits
PC Card
CardBus controller Texas Instruments PCI 1420 CardBus
controller
PC Card connector two (supports two Type I or Type II cards or
one Type III card)
Cards supported 3.3 V and 5 V
PC Card connector size 68 pins
Data width (maximum) PCMCIA 16 bits
CardBus 32 bits
94 Appendix
Page 95

Memory
Architecture PC133 SDRAM
Memory module socket two user-accessible SODIMM sockets
Memory module capacities 64, 128, 256, and 512 MB
Memory type 3.3-V SODIMM
Standard memory 128 MB
Maximum memory 1024 MB
Memory access time: clock speed 133 MHz
Ports and Connectors
Serial 9-pin connector; 16550C-compatible,
16-byte buffer connector
Parallel 25-hole connector; unidirectional,
bidirectional, or ECP
Video 15-hole connector
Audio microphone connector, stereo
headphone/speakers connector
PS/2 keyboard/mouse 6-pin mini-DIN connector
USB 4-pin USB-compliant connector
Infrared sensor compatible with IrDA Standard 1.1
(Fast IR) and IrDA Standard 1.0 (Slow IR)
Docking 200-pin connector for a Dell docking device
S-video TV-out 7-pin mini-DIN connector (an S-video to
composite video adapter optionally included
with the computer)
Mini PCI type IIIA Mini PCI card slot with Wi-Fi
(802.11b) wireless support
Appendix 95
Page 96

Ports and Connectors (continued)
Modem RJ-11 port (optional)
Ethernet LAN RJ-45 port (optional)
Communications
Modem:
Type v.92 56K MDC
Controller softmodem
www.dell.com | support.dell.com
Interface internal AC 97 bus
Network adapter 10/100 Ethernet LOM
Video
Video type 128-bit hardware accelerated
Data bus 4X AGP
Video controller ATI Mobility RADEON or
NVidia GeForce2 Go-200
Video memory 16 MB or 32 MB
LCD interface LVDS
TV support Optional S-video to composite cable
Audio
Audio type AC97 (Soft Audio)
Audio controller Cirrus Logic CS4205
Stereo conversion 18-bit (analog-to-digital and digital-to-
analog)
Interfaces:
96 Appendix
Internal AC 97
External microphone-in connector, stereo
headphones/speakers connector
Speaker two 4-ohm speakers
Page 97

Audio (continued)
Internal speaker amplifier 1.0-W channel into 4 ohms
Volume controls keyboard shortcuts, program menus
Display
Type (active-matrix TFT) XGA; SXGA+; UXGA
Dimensions:
Height 214.3 mm (8.4 inches)
Width 285.7 mm (11.3 inches)
Diagonal 357.1 mm (14.1 inches)
Maximum resolutions 1024 x 768 at 16.8 million colors (XGA),
1400 x 1050 at 16.8 million colors (SXGA+)
Response time (typical) 20-ms rise (maximum),
30-ms fall (maximum)
Operating angle 0° (closed) to 180°
Viewing angles:
Horizontal ±40°
Vertical +10°/–30°
Pixel pitch 0.279 x 0.279 mm (XGA)
0.204 x 0.204 mm (SXGA+)
Power Consumption:
Panel with backlight (typical) 6.5 W (XGA)
7.0 W (SXGA+)
Controls brightness can be controlled through
keyboard shortcuts
Keyboard
Number of keys 87 (U.S. and Canada); 88 (Europe); 91
(Japan)
Key travel 2.7 mm ± 0.3 (0.11 inch ± 0.016 inch)
Appendix 97
Page 98

www.dell.com | support.dell.com
Keyboard (continued)
Key spacing 19.05 mm ± 0.3 mm (0.75 inch ± 0.012 inch)
Layout QWERTY/AZERTY/Kanji
Tou ch Pad
X/Y position resolution
(graphics table mode) 240 cpi
Size:
Width 64.88 mm (2.55-inch) sensor-active area
Height 48.88-mm (1.92-inch) rectangle
Track Stic k
X/Y position resolution
(graphics table mode) 250 count/sec @ 100 gf
Size protrudes 0.5 mm higher than surrounding
key caps
Battery
Type 8-cell "smart" lithium ion (59 WHr)
4-cell "smart" lithium ion (26.5 WHr)
98 Appendix
Dimensions:
Depth 88.5 mm (3.48 inches)
Height 21.5 mm (0.83 inch)
Width 139.0 mm (5.47 inches)
Weight 0.40 kg (0.88 lb) (8 cell)
0.26 kg (0.57 lb) (4 cell)
Voltage 14.8 VDC
Charge time (approximate)
:
Computer on 2.5 hours
Computer off 1 hour
Operating life approximately 2 to 4 hours with 8-cell
battery
Page 99

Battery (continued)
Life span (approximate) 500 discharge/charge cycles
0
Temperature range:
Operating 0° to 35°C(32° to 95°F)
Storage –40° to 65°C (–40° to 149°F)
AC Adapter
Input voltage 90 to 264 VAC
Input current (maximum) 1.7 A
Input frequency 47 to 63 Hz
Output current 4.5 A (maximum at 4-second pulse);
3.5 A (continuous)
Output power 70 W
Rated output voltage 19.5 VDC
Dimensions:
Height 27.94 mm (1.1 inches)
Width 58.42 mm (2.3 inches)
Depth 133.85 mm (5.25 inches)
Weight (with cables) 0.4 kg (0.9 lb)
Temperature range:
Operating 0° to 35°C (32° to 95°F)
Storage –40° to 65°C (–40° to 149°F)
Physical
Height 36.8 mm (1.4 inches)
Width 319.5 mm (12.5 inches)
Depth 253.6 mm (9.9 inches)
Appendix 99
Page 100

Physical (continued)
Weight (with 8-cell battery): 2.4 kg (5.3 lb) with travel module
2.6 kg (5.7 lb) with floppy drive
2.6 kg (5.8 lb) with CD drive
Environmental
Temperature range:
Operating 0° to 35°C (32° to 95°F)
www.dell.com | support.dell.com
Storage –40° to 65°C (–40° to 149°F)
Relative humidity (maximum):
Operating 10% to 90% (noncondensing)
Storage 5% to 95% (noncondensing)
Maximum vibration:
Operating 0.9 GRMS using a random-vibration
spectrum that simulates user environment
Storage 1.3 GRMS using a random-vibration
spectrum that simulates air/truck shipment
Maximum shock:
Operating 122 G (2 msec shock pulse) with HDD head
parked
Storage 163 G (2 msec shock pulse) with HDD head
parked
Altitude (maximum):
Operating –15.2 to 3048 m (–50 to 10,000 ft)
Storage –15.2 to 10,668 m (–50 to 35,000 ft)
100 Appendix
 Loading...
Loading...