Dell 2500 Service Manual
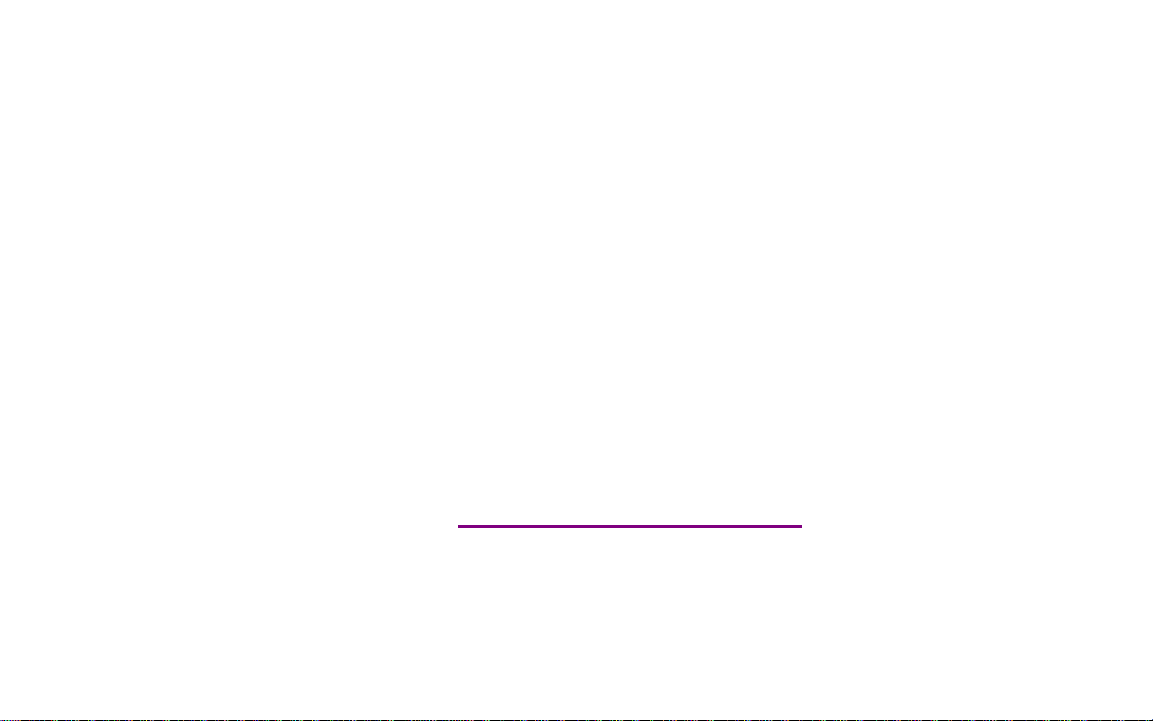
Please check out our eBay auctions for more great
deals on Factory Service Manuals:
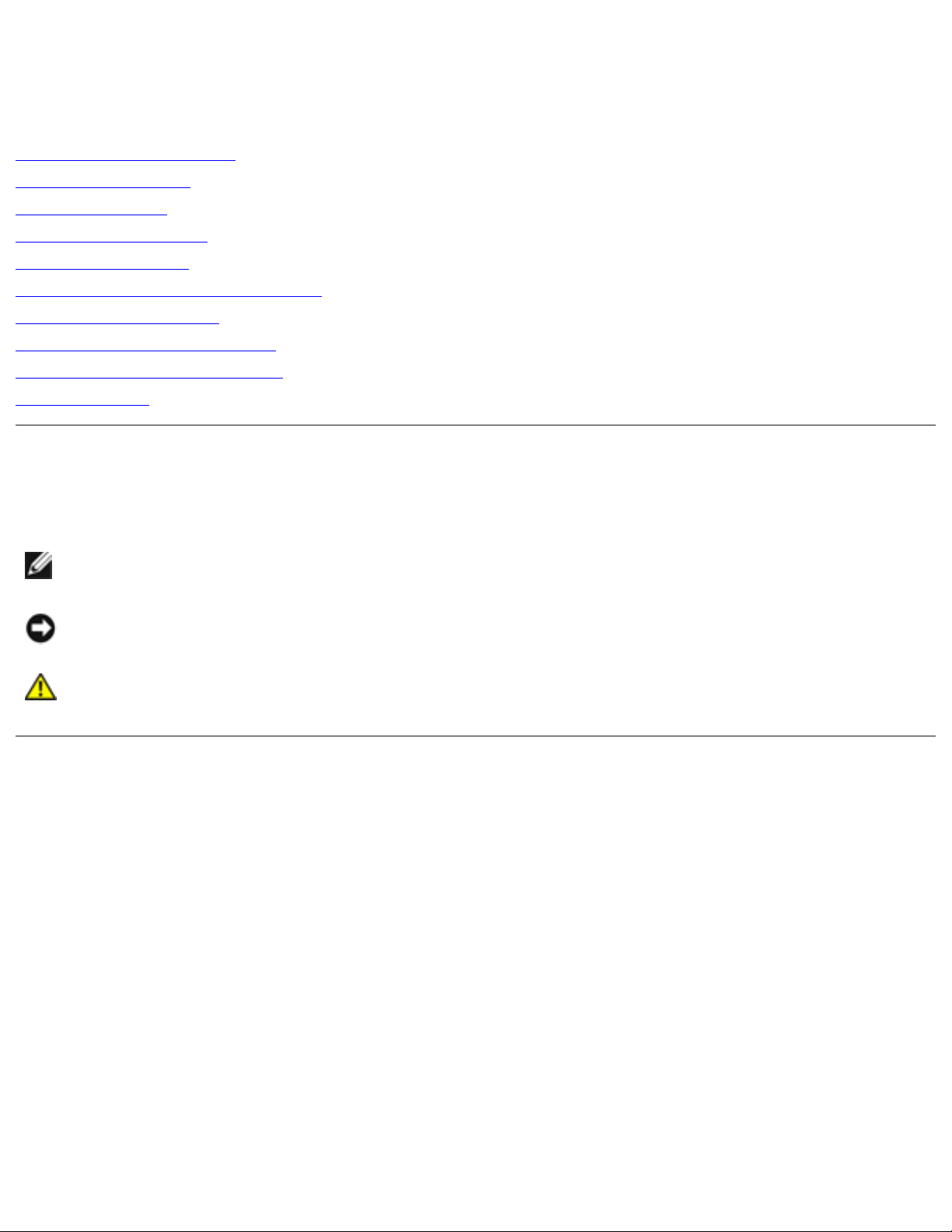
Dell Inspiron 2500 Systems
Dell™ Inspiron™ 2500 Systems
A Tour of Your Computer
Power Conservation
Solving Problems
System Specifications
Drivers and Utilities
Reinstalling Microsoft® Windows®
System Setup Program
Ports and Connector Pin-Outs
Removing and Replacing Parts
Documentation
Hints, Notices, and Cautions
HINT: A HINT indicates important information that helps you make better use of your
computer.
NOTICE: A NOTICE indicates either potential damage to hardware or loss of data and tells you
how to avoid the problem.
CAUTION: A CAUTION indicates a potential for property damage, personal injury, or
death.
Abbreviations and Acronyms
For a complete list of abbreviations and acronyms, see the Tell Me How help file (click the Start button
on the Microsoft® Windows® desktop, point to Programs—> User's Guides, and click Tell Me
How).
Information in this document is subject to change without notice.
© 2000–2002 Dell Computer Corporation. All rights reserved.
Reproduction in any manner whatsoever without the written permission of Dell Computer Corporation is strictly forbidden.
Trademarks used in this text: Dell, the DELL logo, and Inspiron are trademarks of Dell Computer Corporation; Intel and
Pentium are registered trademarks and Celeron is a trademark of Intel Corporation; Microsoft and Windows are registered
trademarks of Microsoft Corporation.
Other trademarks and trade names may be used in this document to refer to either the entities claiming the marks and
names or their products. Dell Computer Corporation disclaims any proprietary interest in trademarks and trade names other
file:///I|/SERVICE%20MANUALS/DELL%20MANUALS/LAP..._checked%20ok/Inspiron/2500/2500%20SM/index.htm (1 of 2)6/21/2004 12:45:22 AM
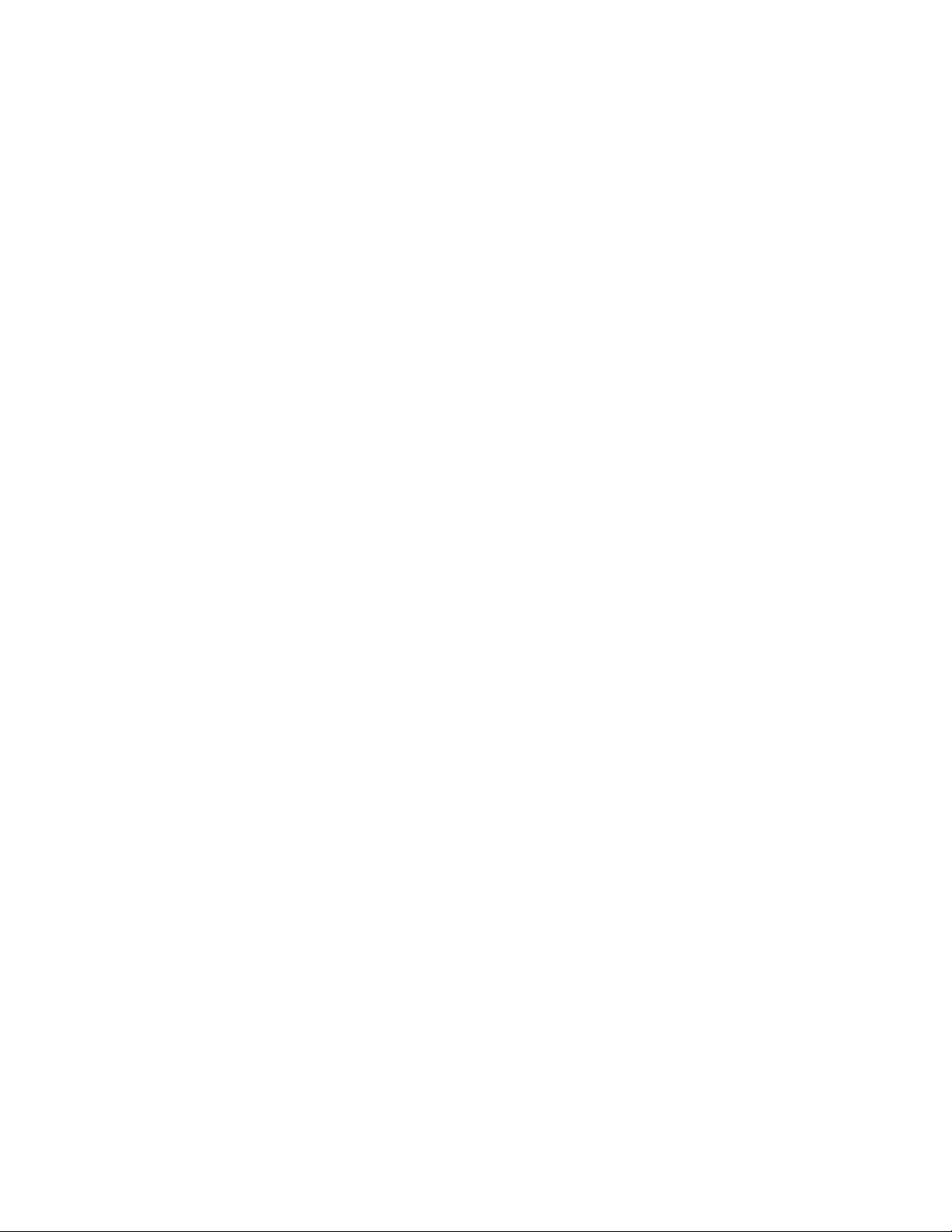
Dell Inspiron 2500 Systems
than its own.
This product incorporates copyright protection technology that is protected by method claims of certain U.S. patents and
other intellectual property rights owned by Macrovision Corporation and other rights owners. Use of this copyright
protection technology must be authorized by Macrovision Corporation, and is intended for home and other limited viewing
uses only unless otherwise authorized by Macrovision Corporation. Reverse engineering or disassembly is prohibited.
February 2002 Rev. A03
file:///I|/SERVICE%20MANUALS/DELL%20MANUALS/LAP..._checked%20ok/Inspiron/2500/2500%20SM/index.htm (2 of 2)6/21/2004 12:45:22 AM
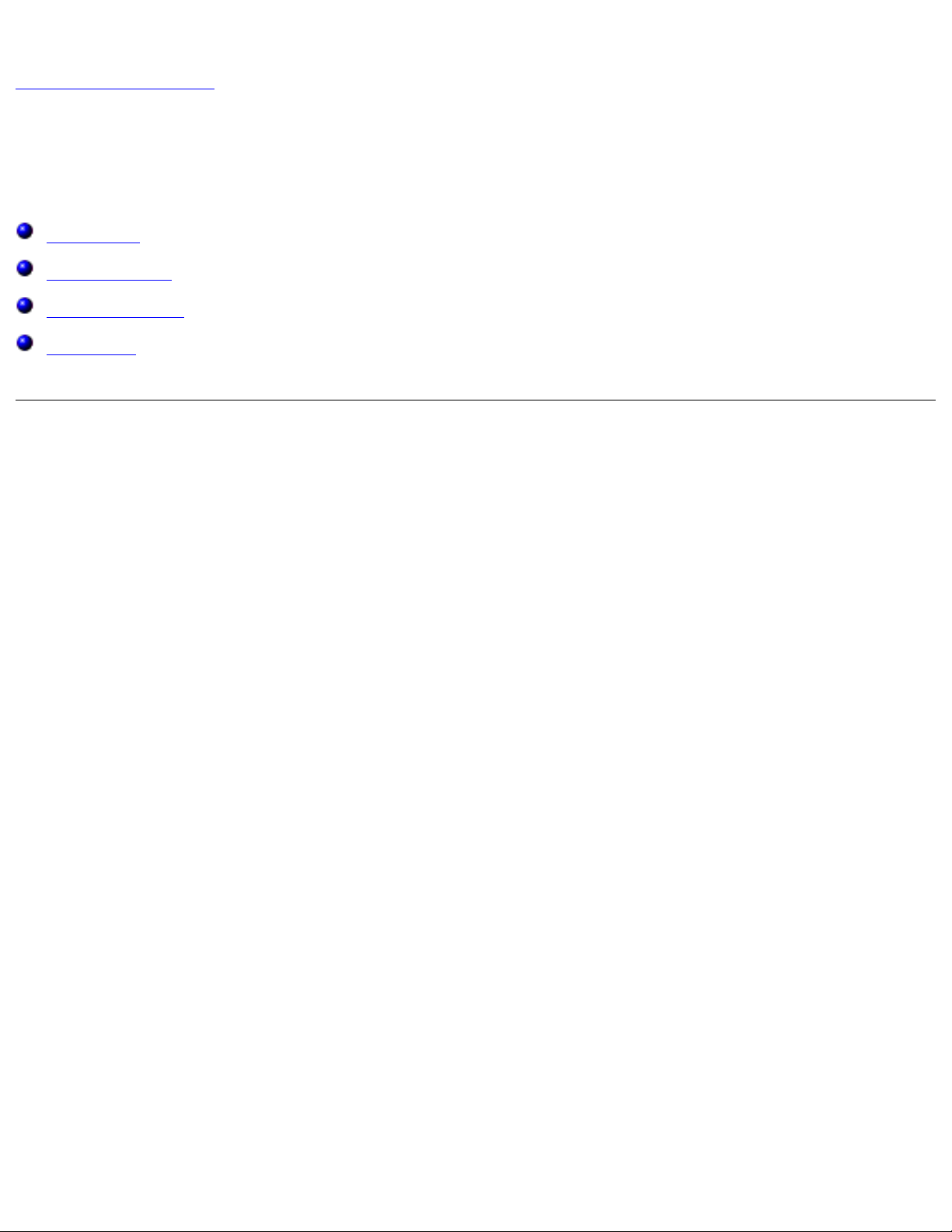
A Tour of Your Computer : Dell Inspiron 2500 Systems
Back to Contents Page
A Tour of Your Computer
Dell™ Inspiron™ 2500 Systems
Front View
Left Side View
Right Side View
Back View
Front View
file:///I|/SERVICE%20MANUALS/DELL%20MANUALS/LA..._checked%20ok/Inspiron/2500/2500%20SM/tour.htm (1 of 15)6/21/2004 12:45:24 AM
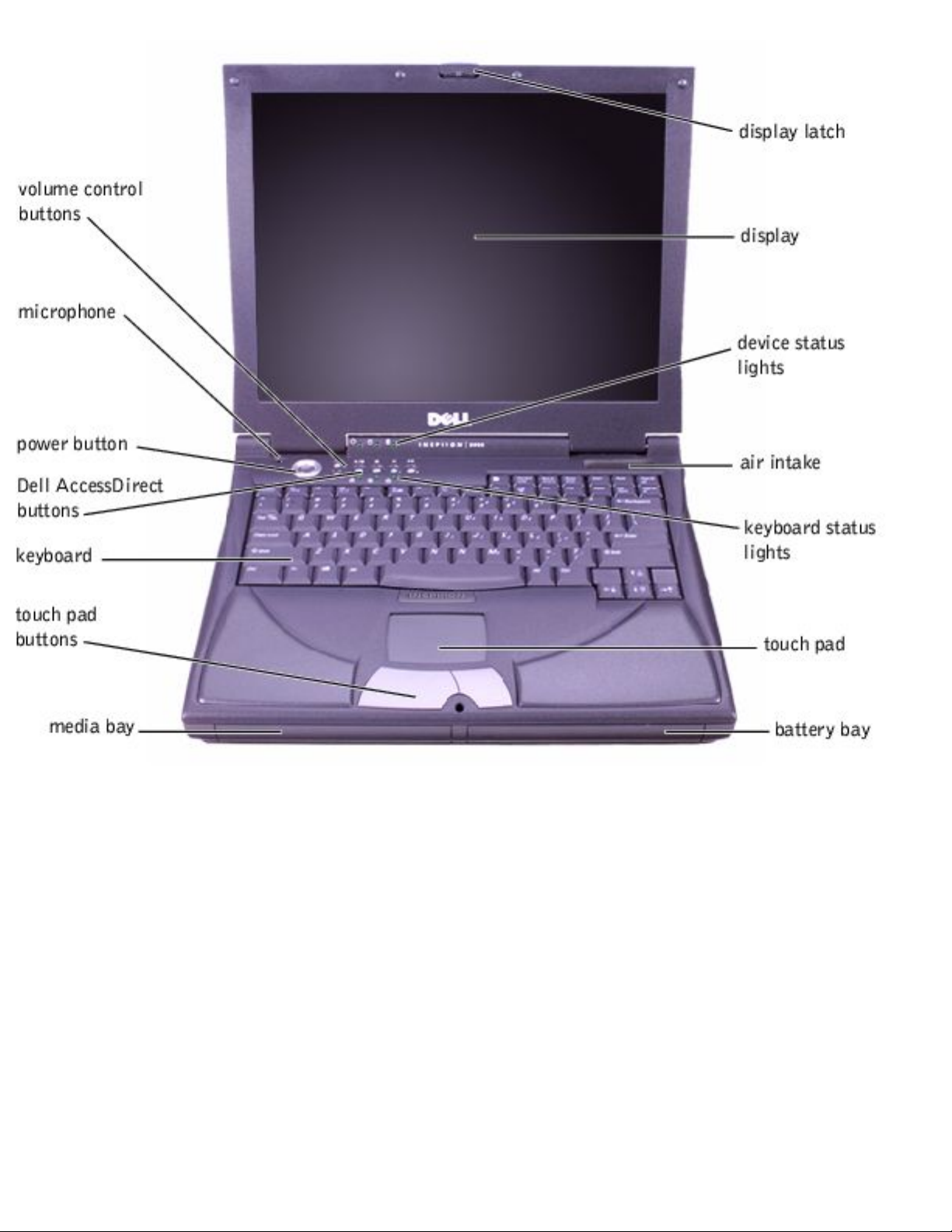
A Tour of Your Computer : Dell Inspiron 2500 Systems
Display Latch
This latch keeps the display locked in place when the display is closed.
Display
The computer has a color LCD.
Device Status Lights
file:///I|/SERVICE%20MANUALS/DELL%20MANUALS/LA..._checked%20ok/Inspiron/2500/2500%20SM/tour.htm (2 of 15)6/21/2004 12:45:24 AM
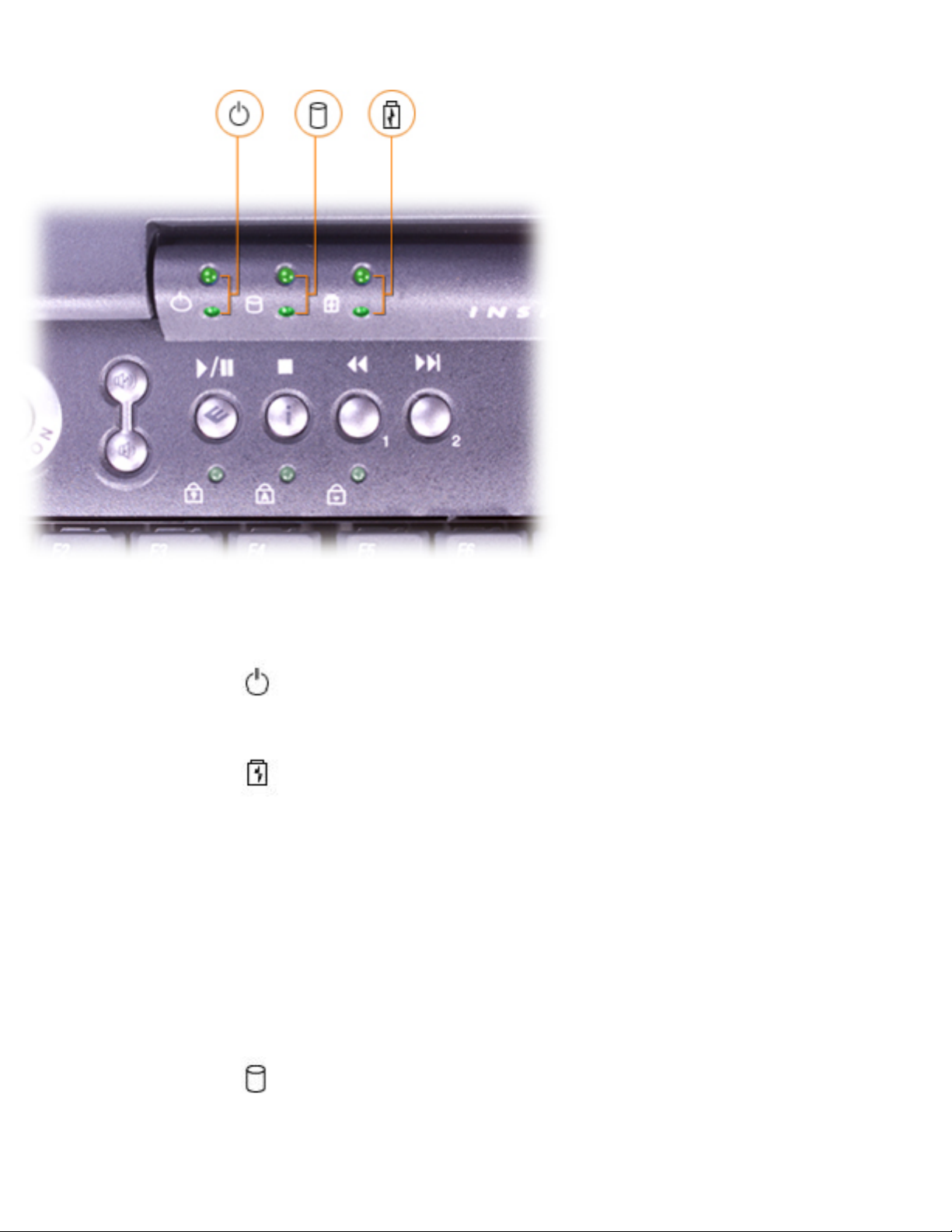
A Tour of Your Computer : Dell Inspiron 2500 Systems
The lights below the display indicate the following:
● The light labeled turns on when the computer is turned on and blinks when the computer
is in standby mode.
● The light labeled turns on steadily or blinks to indicate the battery charge status.
Indicator states include:
❍ Off, which indicates that the computer is operating on battery power or that the
computer is turned off
❍ Flashing green, which indicates that the battery is charging or that the battery power is
low
❍ Solid green, which indicates that the battery is fully charged and that the computer is
operating on AC power
❍ Flashing amber, which indicates that the battery power is critically low
● The light labeled turns on when the computer reads data from or writes data to any
drive.
file:///I|/SERVICE%20MANUALS/DELL%20MANUALS/LA..._checked%20ok/Inspiron/2500/2500%20SM/tour.htm (3 of 15)6/21/2004 12:45:24 AM
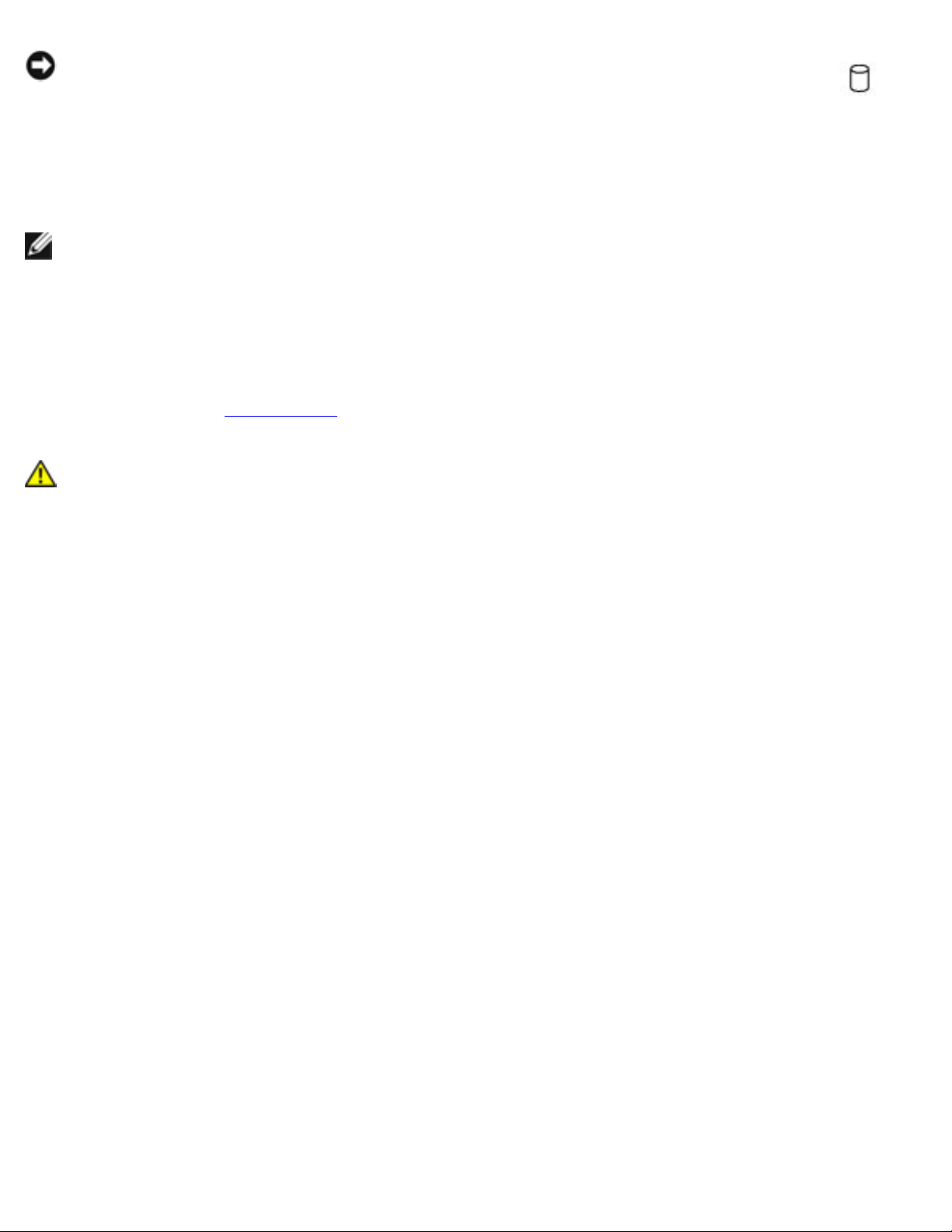
A Tour of Your Computer : Dell Inspiron 2500 Systems
NOTICE: To avoid data loss, never turn off the computer while the green light labeled is
flashing.
Air Intake
HINT: The computer turns on the fans only when the computer gets hot. They may run most of
the time or very seldom, depending on your use of the computer. Because the fans spin at a
high rate of speed, they may make a noise. This noise is normal and does not indicate a
problem with the fans or the computer.
The fans work with the air intakes to prevent the computer from overheating. When the computer gets
hot, the small internal fans turn on and draw air through the air intakes to cool the computer. Hot air
is expelled through the fan exhausts.
CAUTION: Do not push objects into or block the air intakes. Doing so can cause fire
or damage the interior components. Keep the openings free from dust and other
foreign particles.
Keyboard Status Lights
file:///I|/SERVICE%20MANUALS/DELL%20MANUALS/LA..._checked%20ok/Inspiron/2500/2500%20SM/tour.htm (4 of 15)6/21/2004 12:45:24 AM
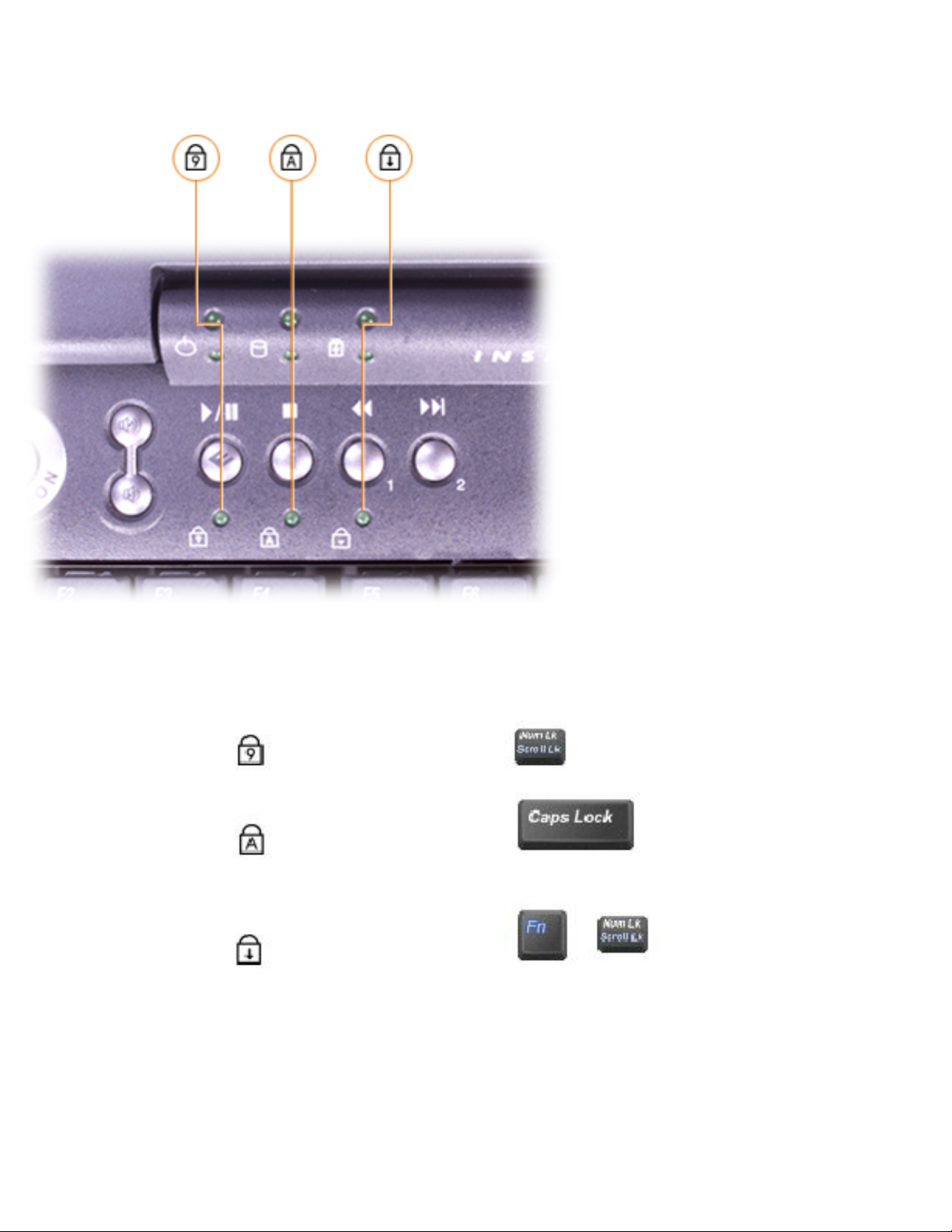
A Tour of Your Computer : Dell Inspiron 2500 Systems
The green lights located above the keyboard indicate the following:
● The light labeled turns on when you press to enable the numeric keypad.
● The light labeled turns on when you press to enable the uppercase letter
function.
● The light labeled turns on when you press to enable the scroll lock
function.
Touch Pad
The touch pad detects the position of your finger over a touch-sensitive area and provides the
computer with full mouse functionality.
file:///I|/SERVICE%20MANUALS/DELL%20MANUALS/LA..._checked%20ok/Inspiron/2500/2500%20SM/tour.htm (5 of 15)6/21/2004 12:45:24 AM
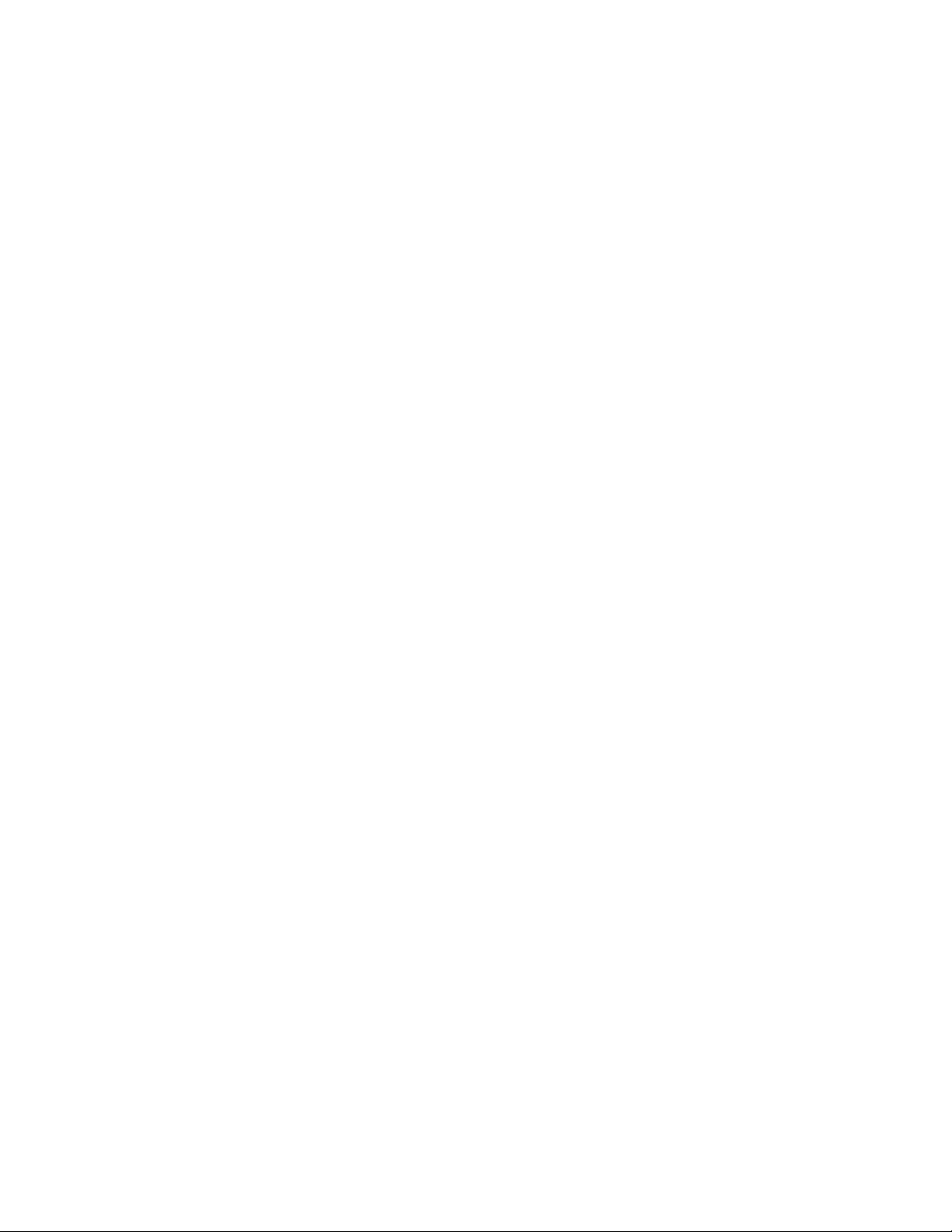
A Tour of Your Computer : Dell Inspiron 2500 Systems
Battery Bay
With a charged battery in this bay, you can use the computer without plugging it in to an electrical
outlet.
Media Bay
You can install devices such as a floppy drive, an internal Zip drive, or a Dell TravelLite™ travel module
in the media bay.
Touch Pad Buttons
These buttons correspond to the left and right buttons on a standard mouse.
Keyboard
The keyboard includes a numeric keypad as well as the Microsoft® Windows® logo key that supports
the Windows operating systems.
Dell AccessDirect™ Buttons
file:///I|/SERVICE%20MANUALS/DELL%20MANUALS/LA..._checked%20ok/Inspiron/2500/2500%20SM/tour.htm (6 of 15)6/21/2004 12:45:24 AM
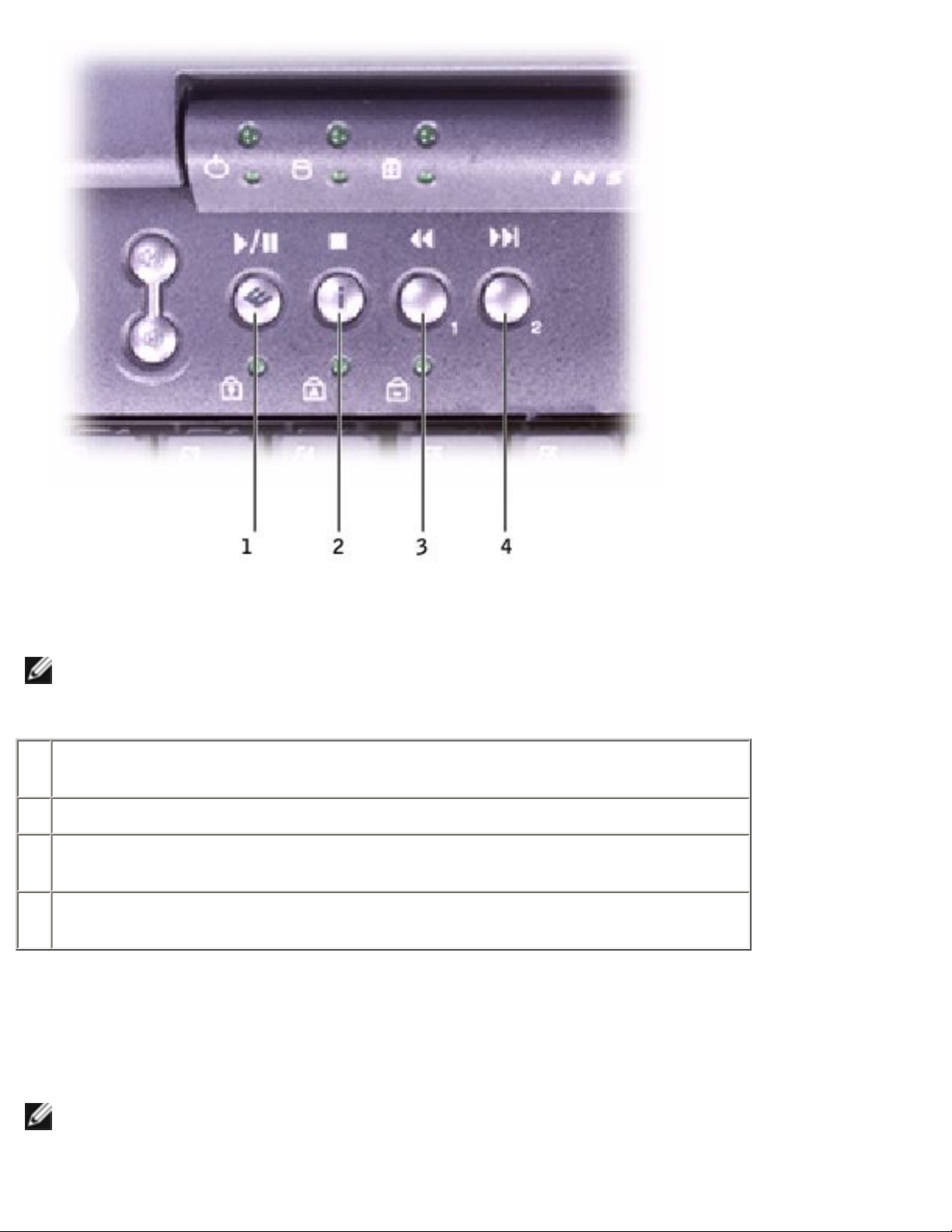
A Tour of Your Computer : Dell Inspiron 2500 Systems
HINT: To launch the Dell Solution Center, the computer must be turned on and functioning
properly.
1
Press this button to launch the Dell Solution Center, where you can find
support and educational tools that Dell has installed on your computer.
2
Press this button to launch your default Internet browser.
3
Press this button to launch http://www.dell.com, or reprogram the
button to launch a program of your choice.
4
Press this button to open your default e-mail program, reprogram the
button to launch a program of your choice.
You can also reprogram the button scheme to control CD or DVD player functions.
Power Button
HINT: To turn off your computer, perform a Windows
shutdown.
file:///I|/SERVICE%20MANUALS/DELL%20MANUALS/LA..._checked%20ok/Inspiron/2500/2500%20SM/tour.htm (7 of 15)6/21/2004 12:45:24 AM
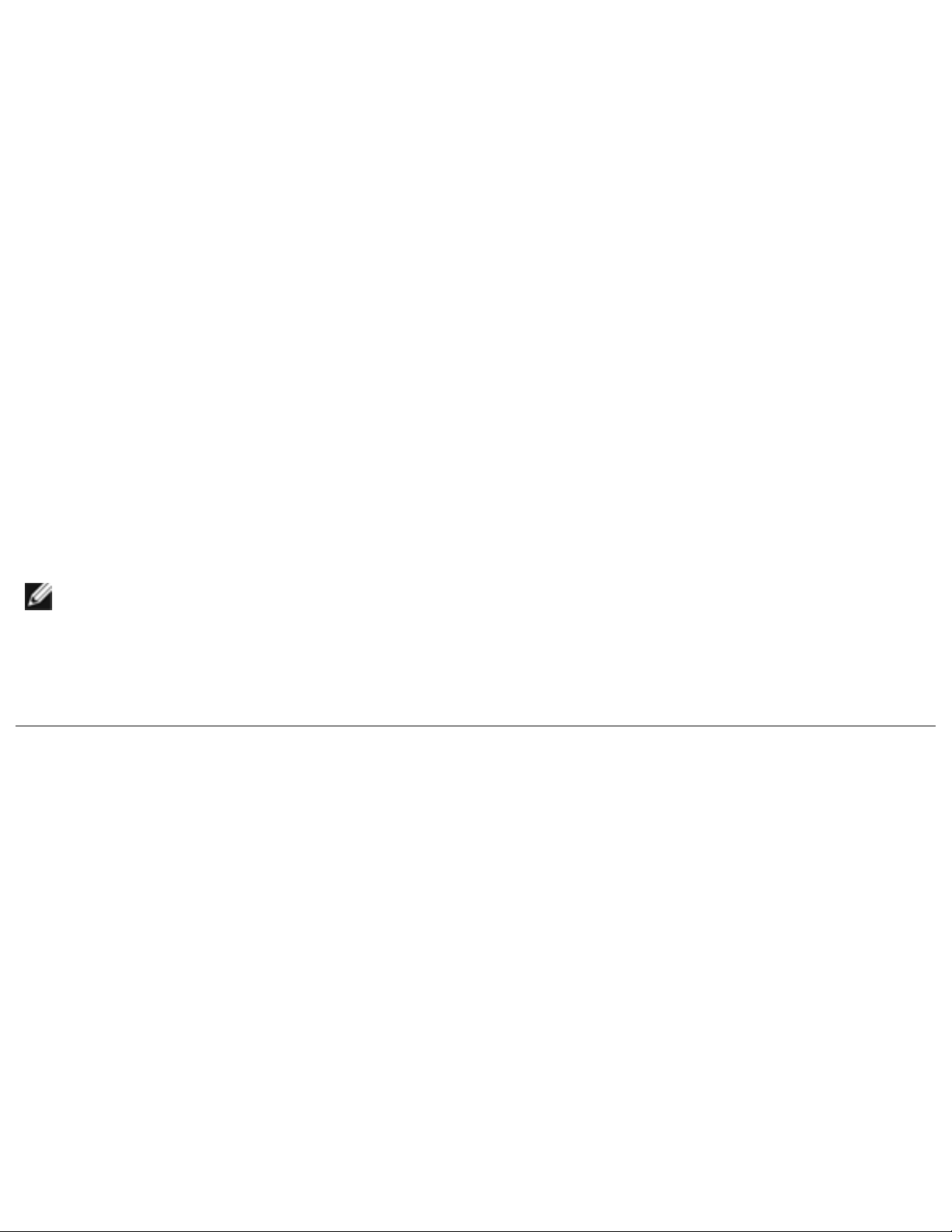
A Tour of Your Computer : Dell Inspiron 2500 Systems
Press the power button to turn on the computer.
If the computer stops responding, press and hold the power button until the computer turns off
completely (this may take several seconds).
Microphone
The internal microphone allows you to record voice audio.
Volume Control Buttons
Increase or decrease the speaker volume with the volume control buttons. You can also change the
speaker volume using key combinations:
● To increase the volume, press the <Fn> and the <Page Up> keys.
● To decrease the volume, press the <Fn> and the <Page Dn> keys.
● To enable or disable (mute) the integrated stereo speakers or external speakers, press <Fn>
and the <End> keys.
HINT: If no sound comes from the speakers, press <Fn> and <End> and check the volume
control buttons to make sure that the sound is not disabled.
When you mute music, the computer may take a moment to respond.
Left Side View
file:///I|/SERVICE%20MANUALS/DELL%20MANUALS/LA..._checked%20ok/Inspiron/2500/2500%20SM/tour.htm (8 of 15)6/21/2004 12:45:24 AM
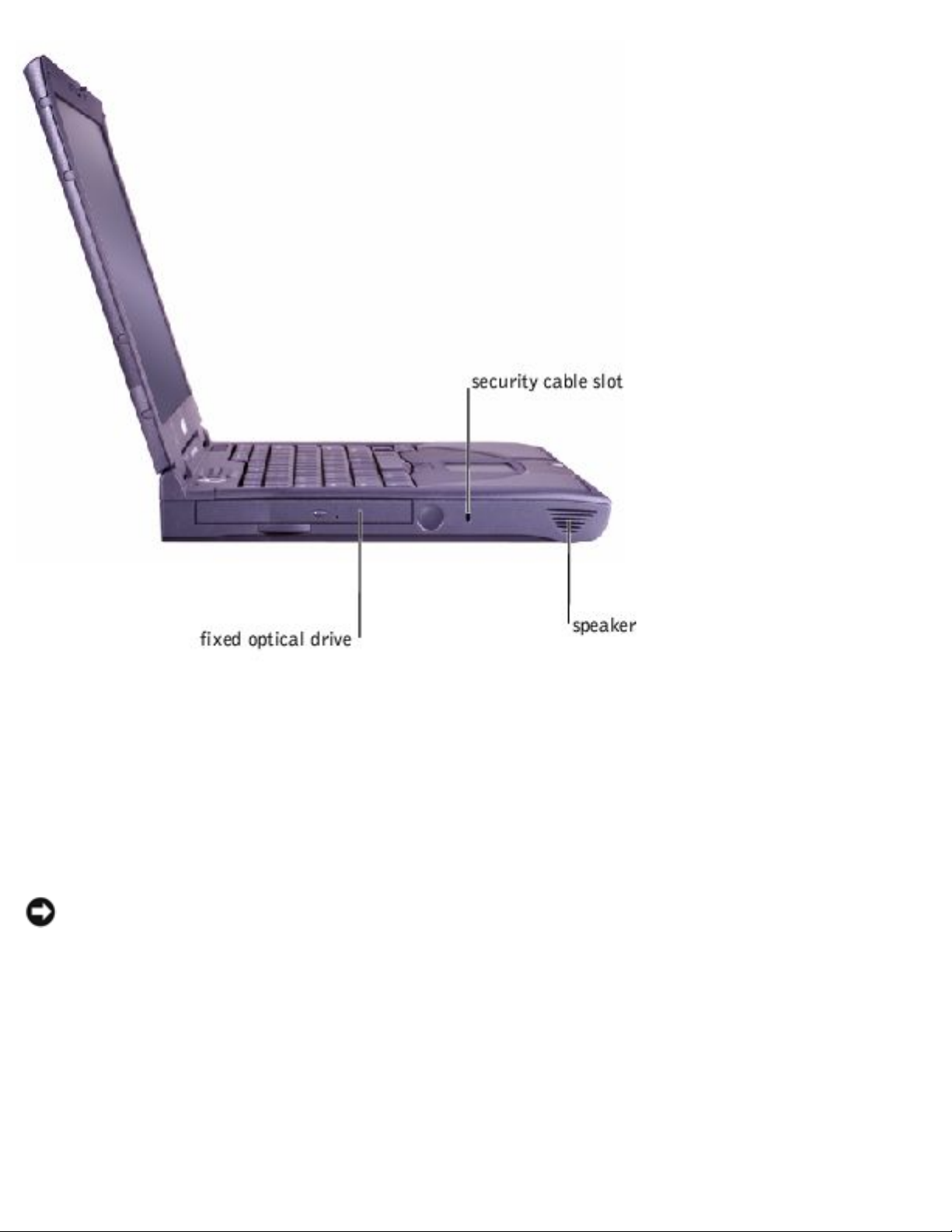
A Tour of Your Computer : Dell Inspiron 2500 Systems
Security Cable Slot
The slots (one on each side of the computer) let you attach a commercially available antitheft device to
the computer. Complete instructions for installing antitheft devices are usually included with the device.
NOTICE: Antitheft devices are of differing designs. Before you buy one, make sure it will work
with the security cable slot in the computer.
Speakers
Your computer has integrated speakers. Press the volume control buttons to adjust the speaker
volume.
Fixed Optical Drive
file:///I|/SERVICE%20MANUALS/DELL%20MANUALS/LA..._checked%20ok/Inspiron/2500/2500%20SM/tour.htm (9 of 15)6/21/2004 12:45:24 AM
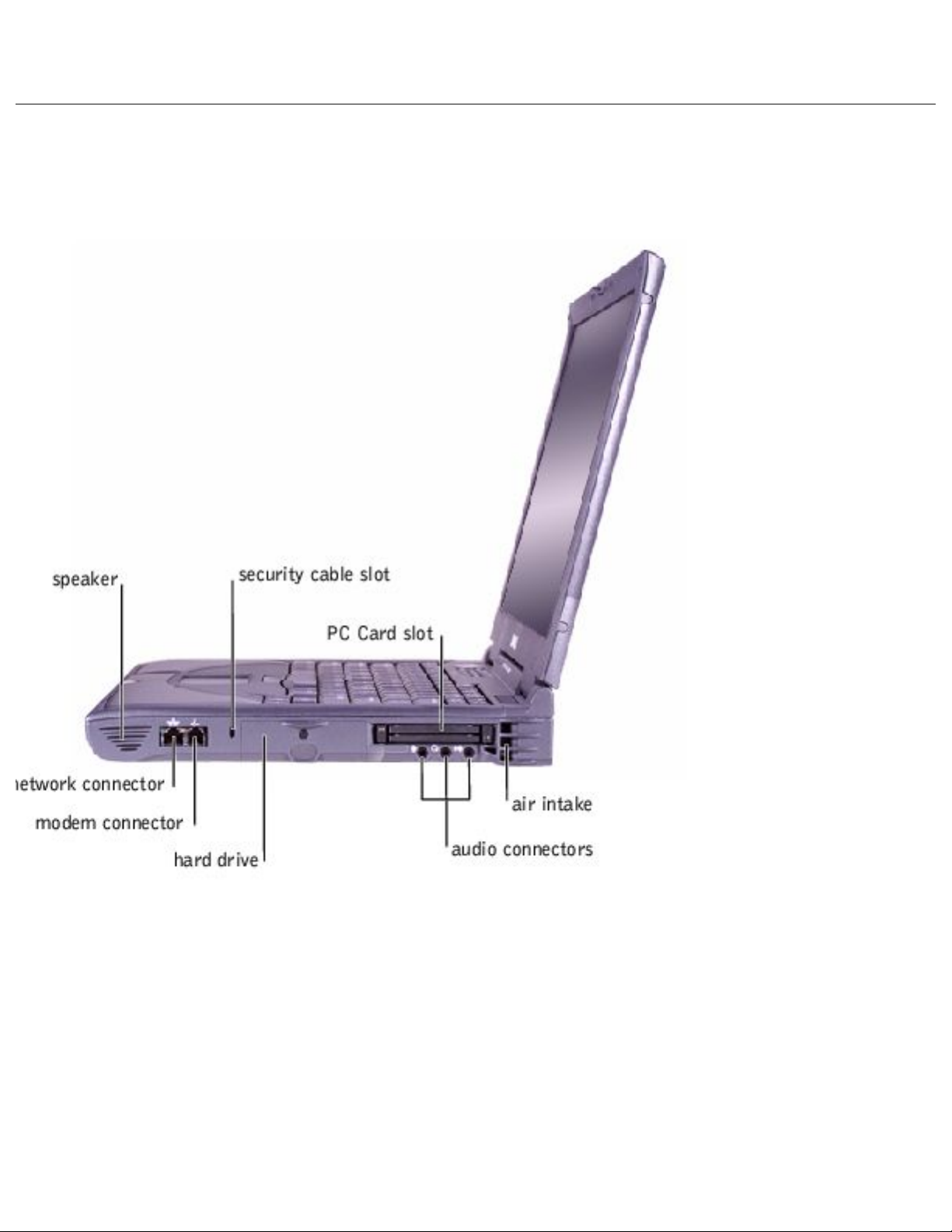
A Tour of Your Computer : Dell Inspiron 2500 Systems
Your computer supports a CD drive, DVD drive, or CD-RW drive.
Right Side View
Audio Connectors
file:///I|/SERVICE%20MANUALS/DELL%20MANUALS/LA..._checked%20ok/Inspiron/2500/2500%20SM/tour.htm (10 of 15)6/21/2004 12:45:24 AM
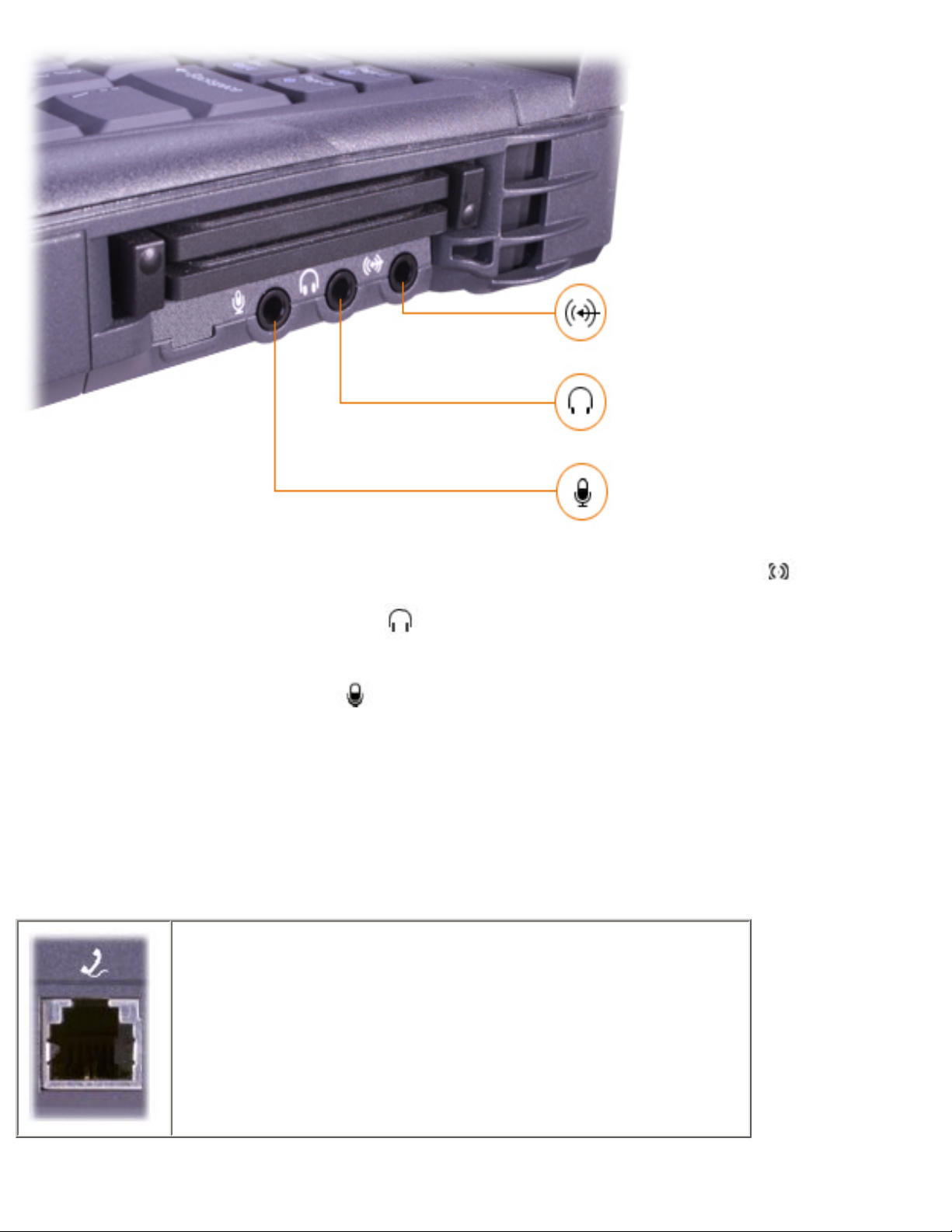
A Tour of Your Computer : Dell Inspiron 2500 Systems
● Attach record/playback devices such as a cassette player or CD player to the connector.
● Attach headphones or speakers to connector.
● Attach a microphone to the connector.
Hard Drive
The hard drive reads and writes data on a hard disk.
Modem Connector
If you ordered the optional internal modem, use this connector
to plug in the telephone cable.
file:///I|/SERVICE%20MANUALS/DELL%20MANUALS/LA..._checked%20ok/Inspiron/2500/2500%20SM/tour.htm (11 of 15)6/21/2004 12:45:24 AM
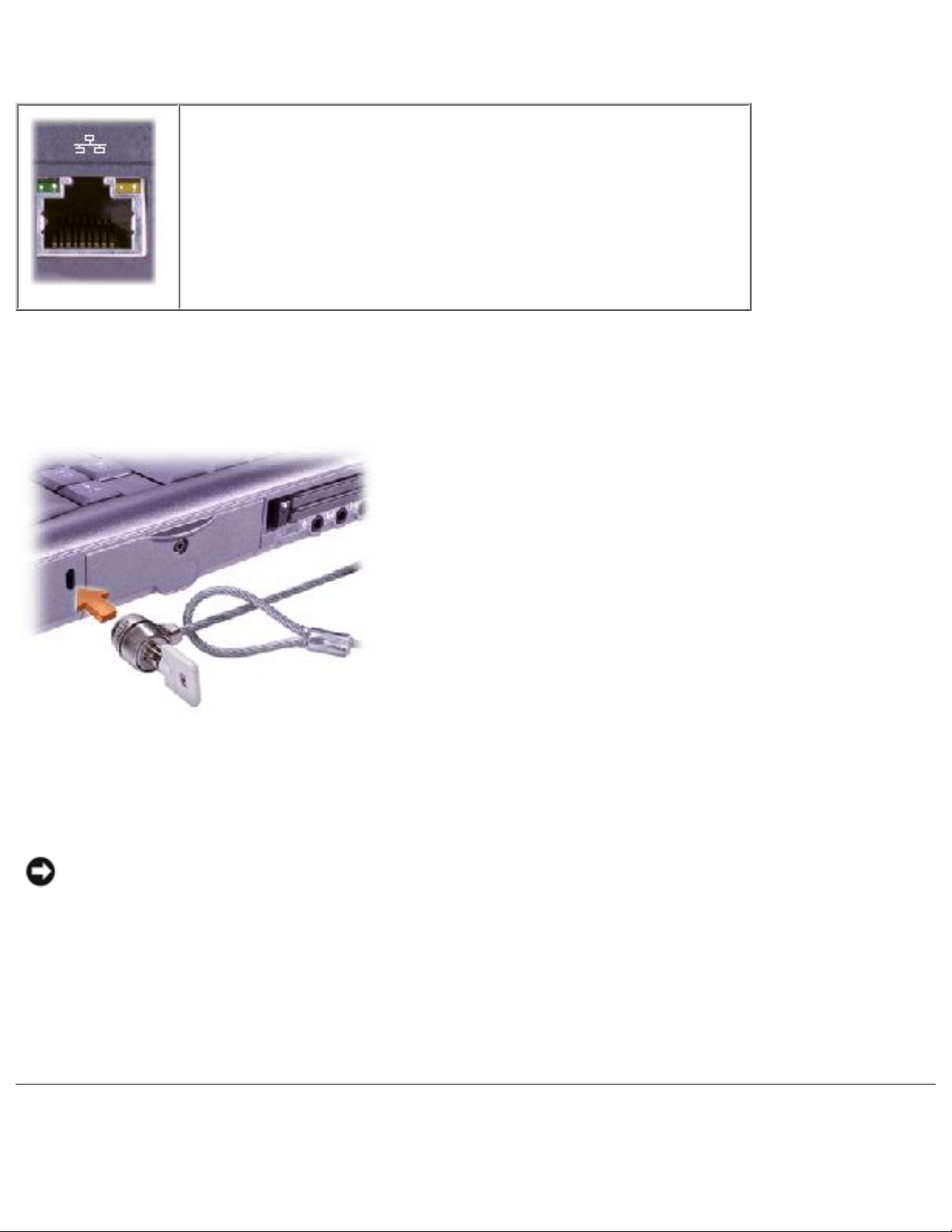
A Tour of Your Computer : Dell Inspiron 2500 Systems
Network Connector (Optional)
If you ordered the optional integrated network adapter, use
this connector to connect the computer to a network. If a
network cable is connected to the network connector, the
green light indicates that the network connection is active. If
you do not see a green light after connecting a network cable,
try replacing the network cable. An amber light indicates that
the network adapter driver is loaded and the adapter is
detecting activity.
Security Cable Slot
The slots (one on each side of the computer) let you attach a commercially available antitheft device to
the computer. Complete instructions for installing antitheft devices are usually included with the device.
NOTICE: Antitheft devices are of differing designs. Before you buy one, make sure it will work
with the security cable slot in the computer.
PC Card Slot
The PC Card slot has two connectors that support various types of PC Cards, including modems and
network cards.
Back View
file:///I|/SERVICE%20MANUALS/DELL%20MANUALS/LA..._checked%20ok/Inspiron/2500/2500%20SM/tour.htm (12 of 15)6/21/2004 12:45:24 AM
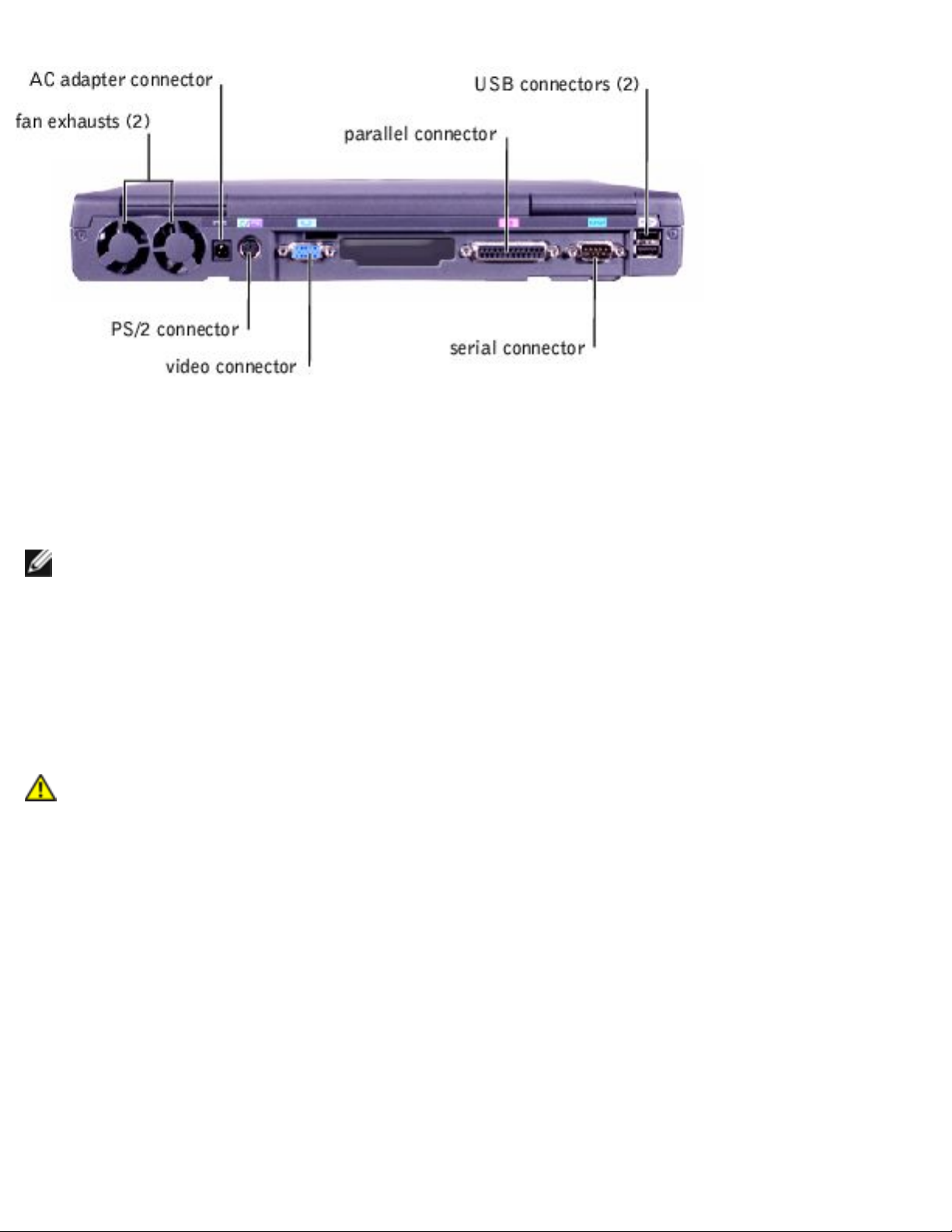
A Tour of Your Computer : Dell Inspiron 2500 Systems
Fan Exhausts
HINT: The computer turns on the fan only when the computer gets hot. It may run most of the
time or very seldom, depending on your use of the computer. Because the fan spins at a high
rate of speed, it may make a noise. This noise is normal and does not indicate a problem with
the fan or the computer.
The fan works with the air intake to prevent the computer from overheating. When the computer gets
hot, the small internal fan turns on and draws air through the air intake to cool the computer. Hot air
is expelled through the fan exhaust.
CAUTION: Do not push objects into or block the air intake. Doing so can cause fire or
damage interior components. Keep the opening free from dust and other foreign
particles.
AC Adapter Connector
Use this connector to attach an AC adapter to the computer.
file:///I|/SERVICE%20MANUALS/DELL%20MANUALS/LA..._checked%20ok/Inspiron/2500/2500%20SM/tour.htm (13 of 15)6/21/2004 12:45:24 AM
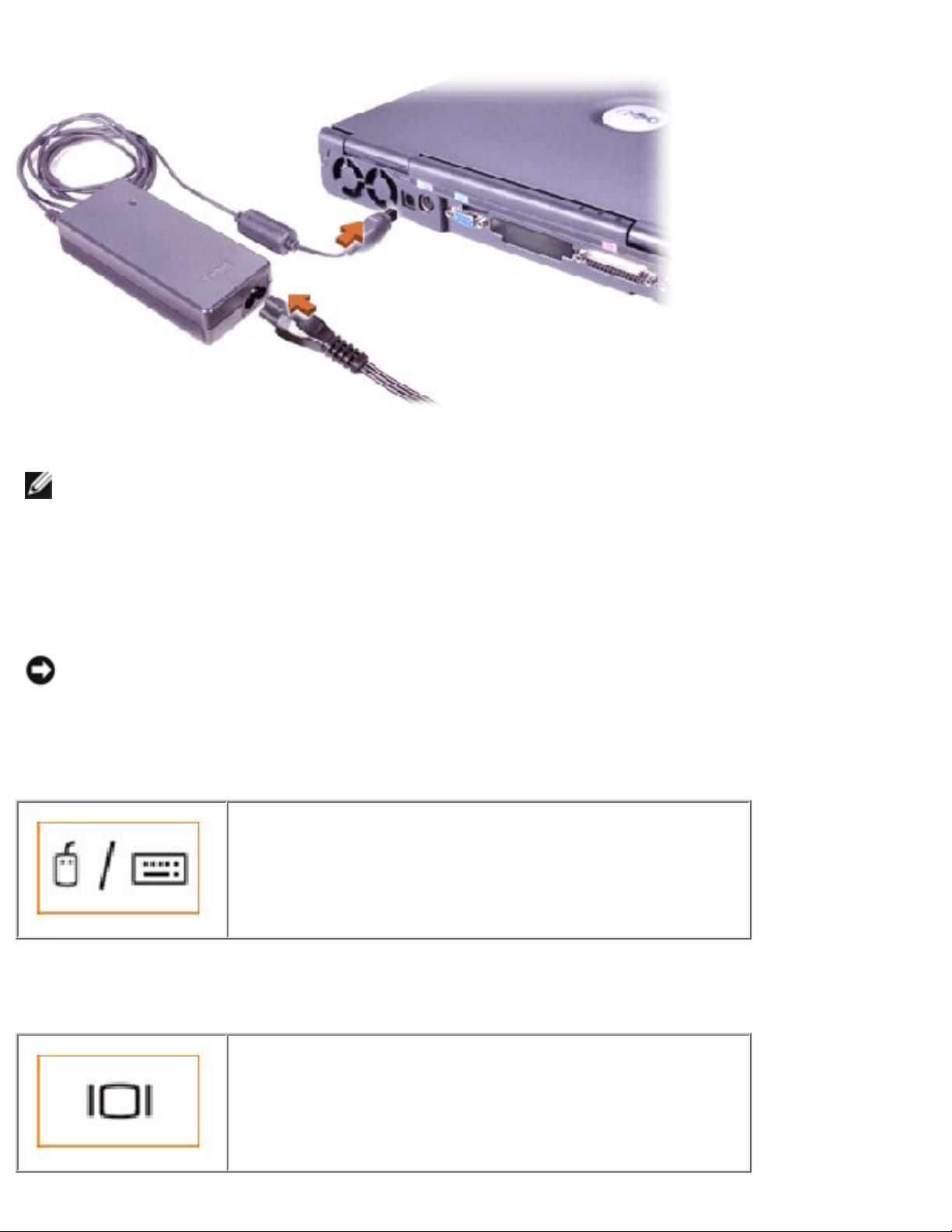
A Tour of Your Computer : Dell Inspiron 2500 Systems
HINT: Although the AC adapter works worldwide, power connectors vary among countries.
Before using the AC adapter in a foreign country, you may need to obtain a new power cable
designed for use with the electrical outlets in that country.
The AC adapter converts AC power to the DC power required by the computer. You can connect the AC
adapter with your computer either turned on or off.
NOTICE: When you disconnect the AC adapter from the computer, grasp the adapter cable
connector, not the cable itself, and pull firmly but gently to avoid damaging the cable.
PS/2 Connector
Use this connector to attach PS/2-compatible devices
such as a mouse, keyboard, or external numeric keypad
to your computer.
Video Connector
Use this connector to attach an external monitor to the
computer.
file:///I|/SERVICE%20MANUALS/DELL%20MANUALS/LA..._checked%20ok/Inspiron/2500/2500%20SM/tour.htm (14 of 15)6/21/2004 12:45:24 AM
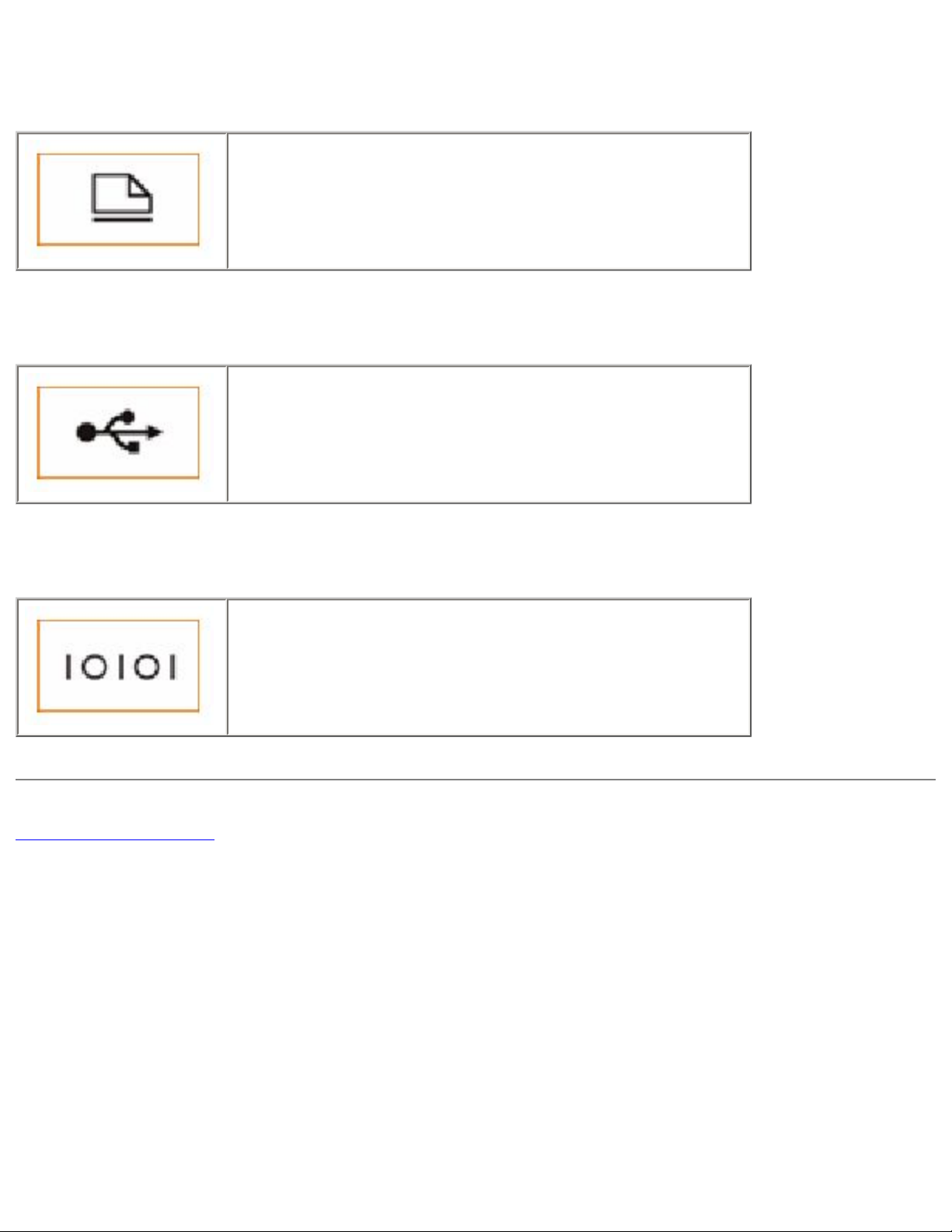
A Tour of Your Computer : Dell Inspiron 2500 Systems
Parallel Connector
Use this connector to attach a parallel device, such as a
printer, to the computer.
USB Connectors
Use these connectors to attach USB-compatible devices
such as a mouse, docking device, keyboard, printer, or
scanner to your computer.
Serial Connector
Use this connector to attach a serial device, such as a
palmtop, to the computer.
Back to Contents Page
file:///I|/SERVICE%20MANUALS/DELL%20MANUALS/LA..._checked%20ok/Inspiron/2500/2500%20SM/tour.htm (15 of 15)6/21/2004 12:45:24 AM
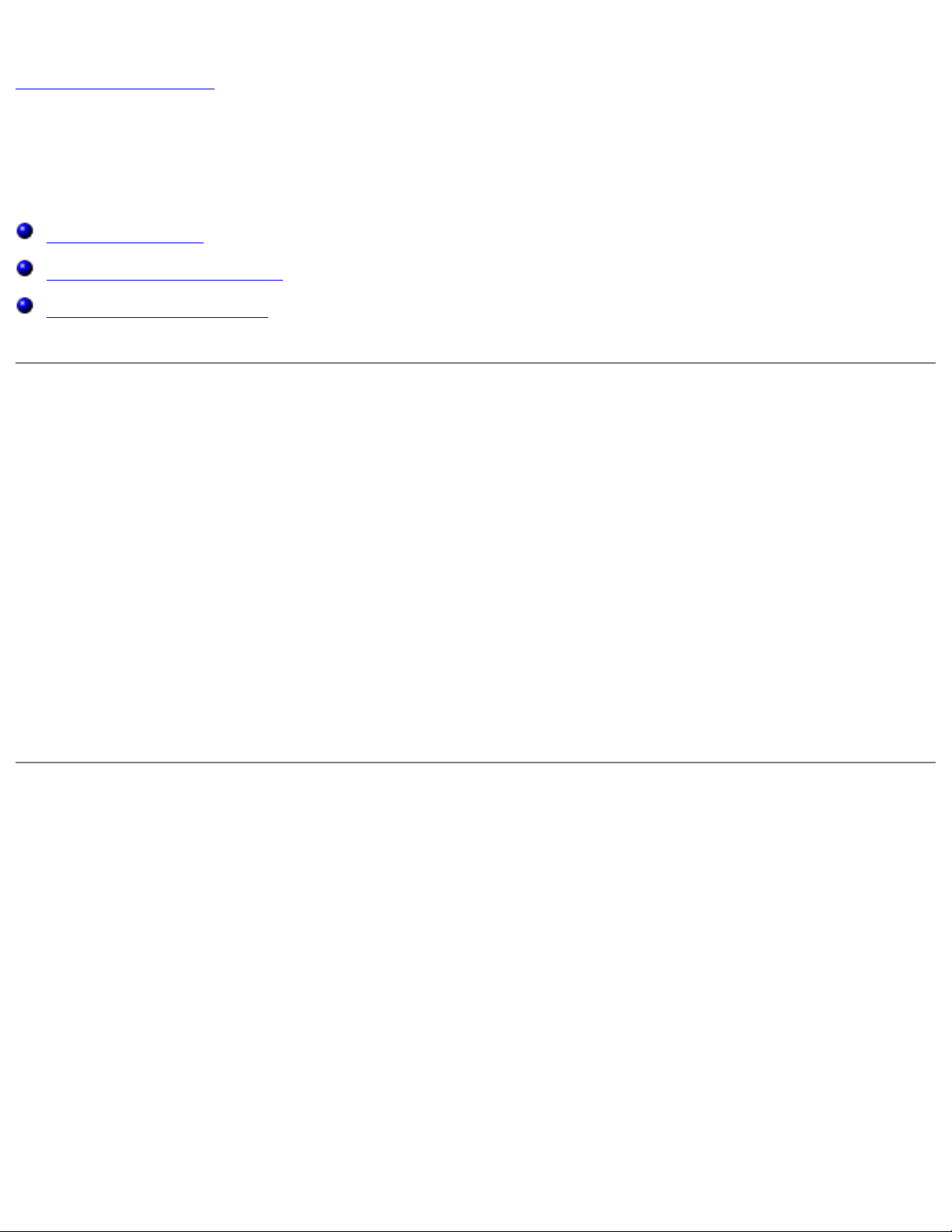
Power Conservation : Dell Inspiron 2500 Systems
Back to Contents Page
Power Conservation
Dell™ Inspiron™ 2500 Systems
Conservation Tips
Power Conservation Modes
Power Options Properties
Conservation Tips
● You automatically conserve battery power each time you attach your computer to an electrical
outlet. When the AC adapter is attached, the battery is charged while the computer uses AC
power. Your battery's life expectancy is largely determined by the number of times it is
charged, so use an AC power source to run the computer if one is available.
● When the computer is using battery power, remove the PC Cards that you are not using.
● When possible, attach your computer to an electrical outlet when you play CDs and DVDs.
Playing a CD or DVD uses a lot of battery power.
● Place the computer in standby mode or hibernate mode when you leave the computer
unattended for long periods of time.
Power Conservation Modes
Standby Mode
Standby mode conserves power by turning off the display and the hard drive after a predetermined
period of inactivity (a time-out.) When you resume computer operation from standby mode, the
desktop is restored to the same state that it was in before the computer entered standby mode.
To activate standby mode:
● Click the Start button, click Shutdown, click Standby, and then click OK.
or
file:///I|/SERVICE%20MANUALS/DELL%20MANUALS/LAP..._checked%20ok/Inspiron/2500/2500%20SM/power.htm (1 of 9)6/21/2004 12:45:25 AM
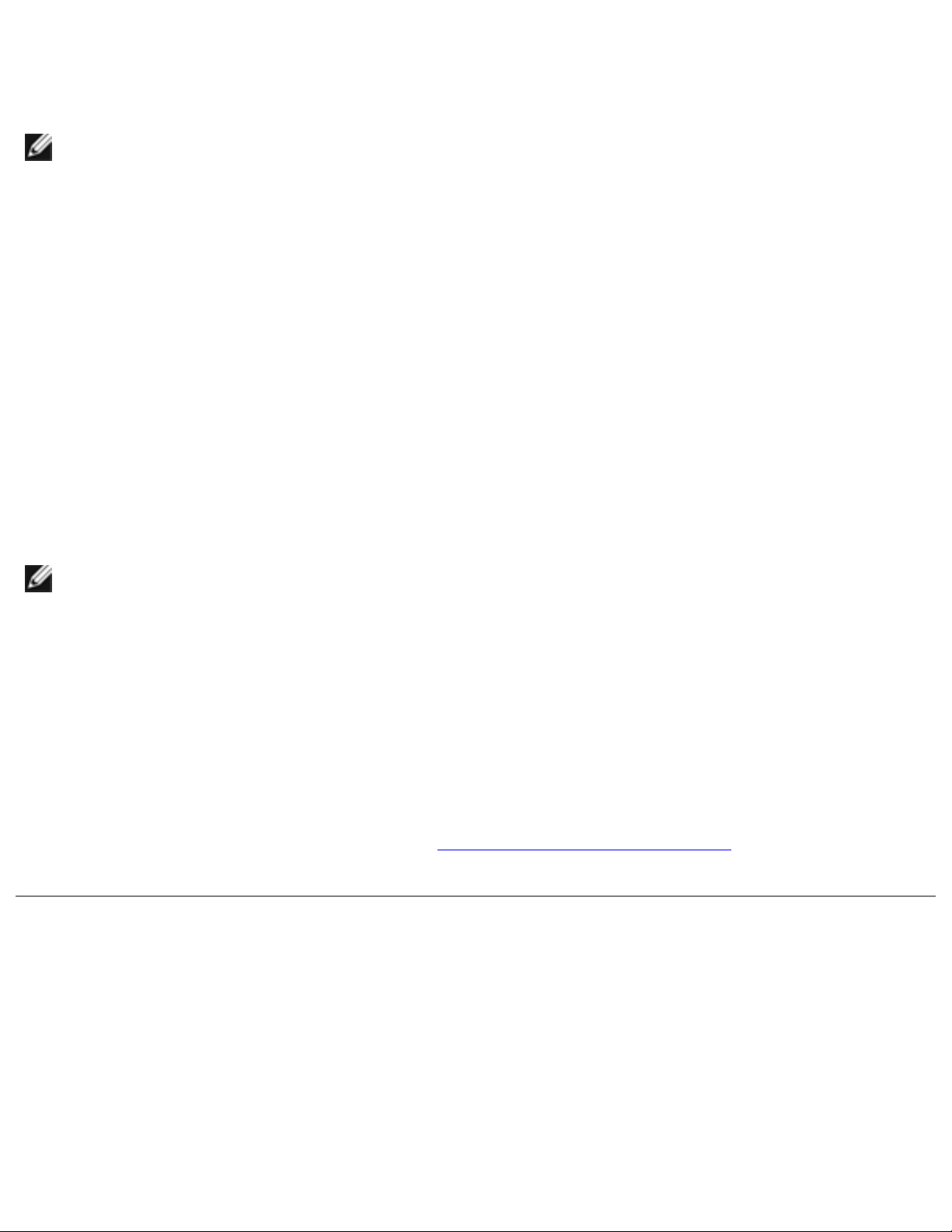
Power Conservation : Dell Inspiron 2500 Systems
● Press the power button or the power conservation key combination, <Fn><Suspend>, that you
programmed (via the Advanced tab).
HINT: You can use the Advanced tab to program the display-close option, the power button,
and the power conservation key combination to activate standby mode.
To resume operation from standby mode, press the power button, or if you activated standby mode by
closing the display, open (raise) the display.
Hibernate Mode
Hibernate mode conserves power by copying system data to a reserved area on the hard drive and
then completely turning off the computer. When you resume computer operation, the application
programs and files that were open before you activated hibernate mode are still open.
Your computer enters hibernate mode if the battery charge level becomes critically low, or if either the
power button, the power conservation key combination, <Fn><Suspend>, or the display-close option
are programmed to activate hibernate mode in the Advanced tab of the Power Options Properties
window.
HINT: Some PC Cards may not operate correctly after resuming operation from hibernate
mode. If you encounter problems with a PC Card, reinsert the card or restart your computer.
To resume computer operation from hibernate mode, press the power button. The computer may take
a short time to return to its normal operating state. Pressing a key or touching the touch pad will not
bring the computer out of hibernate mode.
Hibernate mode requires a special file on your hard drive with enough disk space to store the contents
of the computer memory. Dell creates an appropriately sized hibernate mode file before shipping the
computer to you.
If you reinstall the operating system, you must reenable hibernate mode support.
Power Options Properties
To access the Microsoft® Windows® Power Options Properties window:
1. Click the Start button, point to Settings, and click Control Panel (double-click Control Panel
in Windows 2000).
2. Double-click the Power Options icon.
file:///I|/SERVICE%20MANUALS/DELL%20MANUALS/LAP..._checked%20ok/Inspiron/2500/2500%20SM/power.htm (2 of 9)6/21/2004 12:45:25 AM
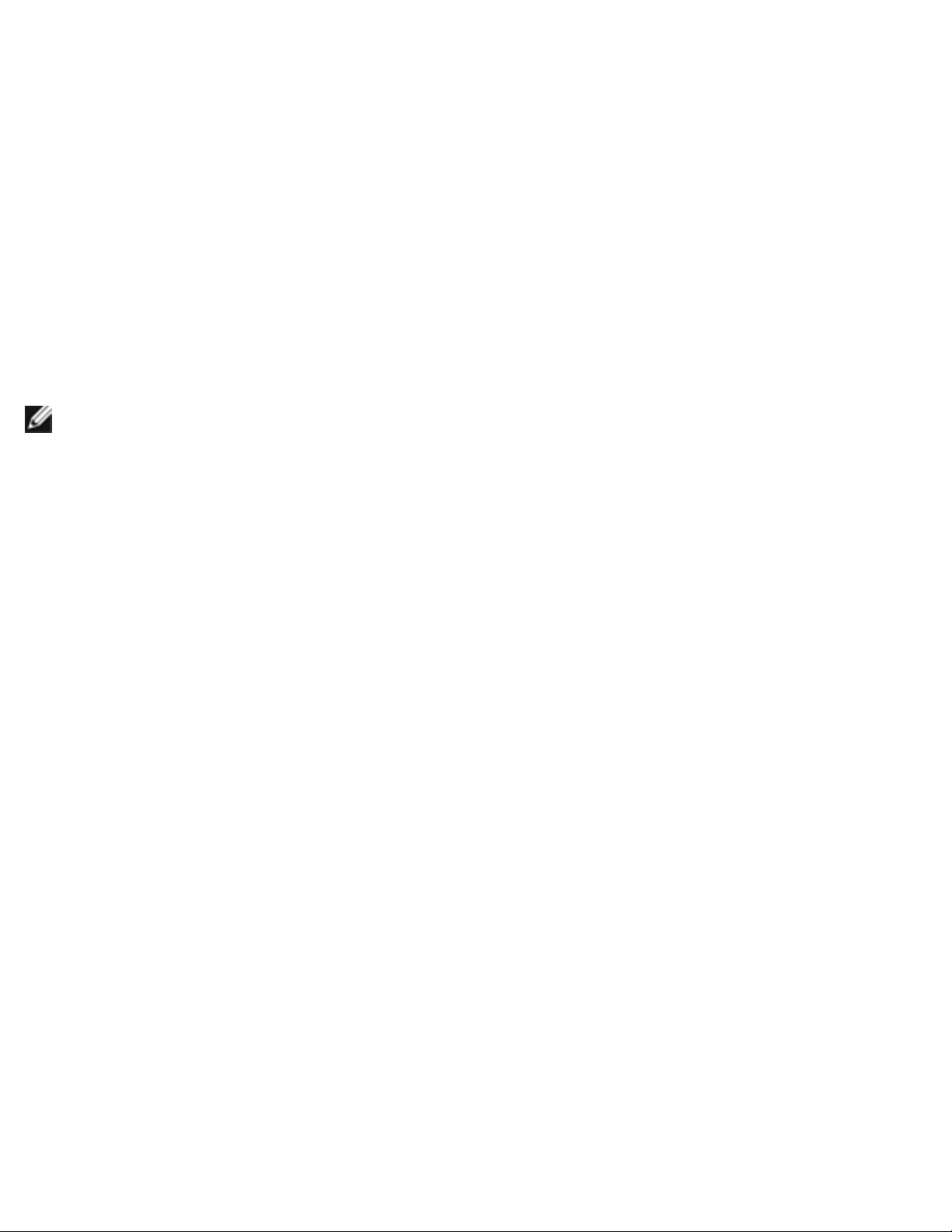
Power Conservation : Dell Inspiron 2500 Systems
Power Schemes Tab
The Power schemes pull-down menu displays the selected preset power scheme:
● Home/Office
● Portable/Laptop (default)
● Presentation (Windows 2000 only)
● Always On
● Minimal Power Management (Windows 2000 only)
● Max Battery (Windows 2000 only)
HINT: Dell recommends that you continue to use the Portable/Laptop power scheme to
maximize battery power conservation.
Each preset power scheme has different time-out settings for putting the computer into standby mode,
turning off the display, and turning off the hard drive.
file:///I|/SERVICE%20MANUALS/DELL%20MANUALS/LAP..._checked%20ok/Inspiron/2500/2500%20SM/power.htm (3 of 9)6/21/2004 12:45:25 AM
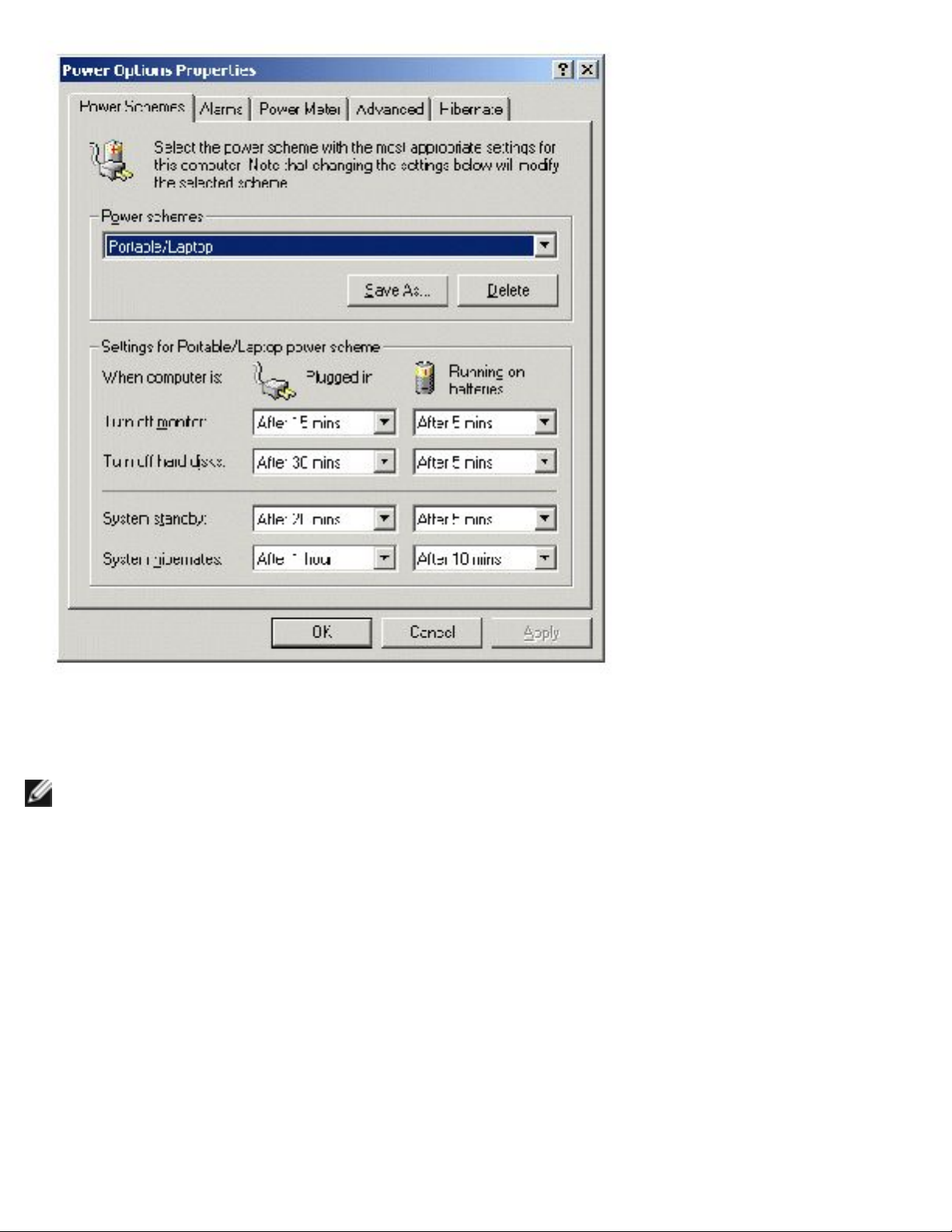
Power Conservation : Dell Inspiron 2500 Systems
Alarms Tab
HINT: To enable audible alarms, click each Alarm Action button and select Sound
alarm.
The Low battery alarm and Critical battery alarm settings alert you with a message when the battery
charge falls below a certain percentage. When you receive your computer, the Low battery alarm and
Critical battery alarm check boxes are selected. The Power Mode in the Low battery alarm is set to
none and the Power Mode if the Critical battery alarm is set to hibernate. Dell recommends that
you continue to use these defaults.
file:///I|/SERVICE%20MANUALS/DELL%20MANUALS/LAP..._checked%20ok/Inspiron/2500/2500%20SM/power.htm (4 of 9)6/21/2004 12:45:25 AM
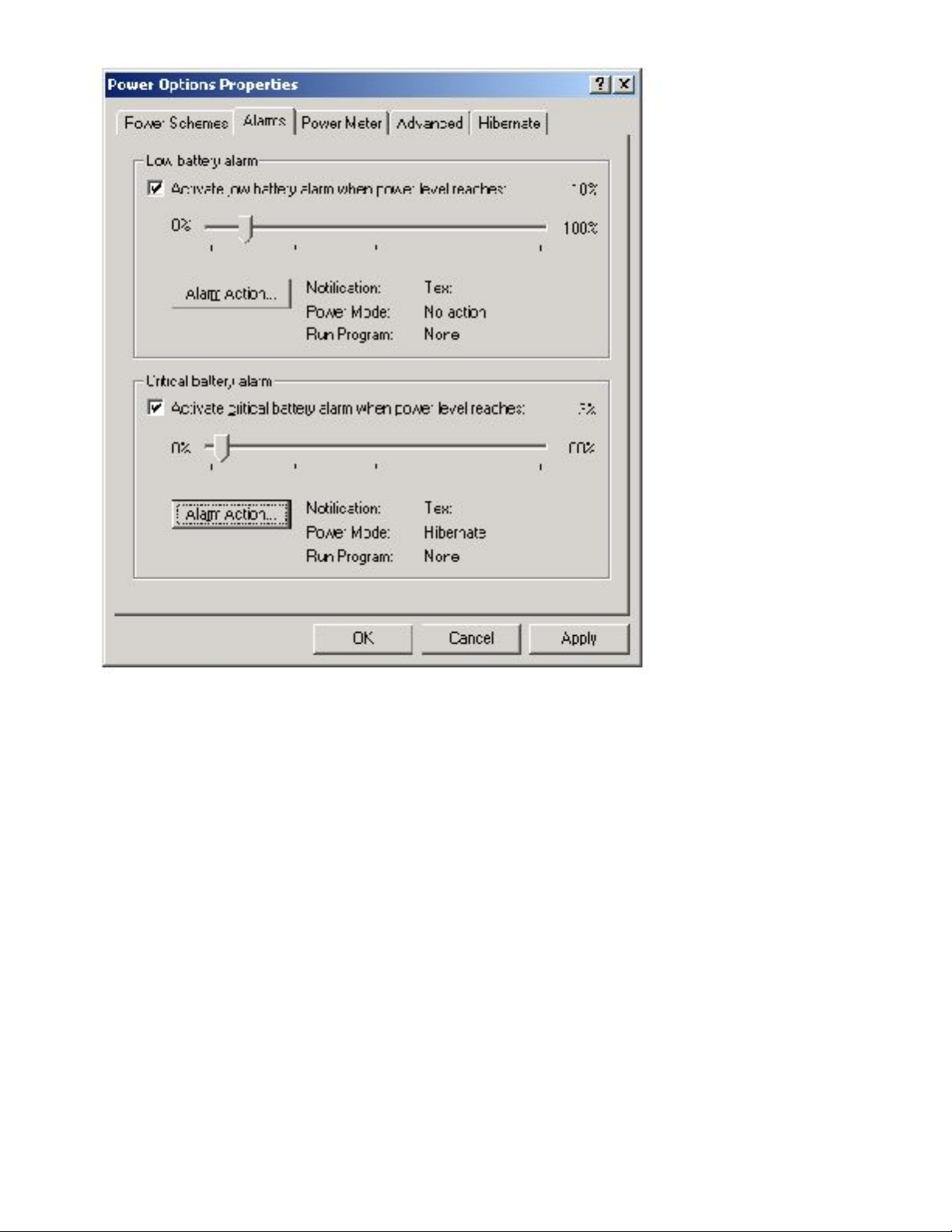
Power Conservation : Dell Inspiron 2500 Systems
Power Meter Tab
The Power Meter tab displays the current power source and amount of battery charge remaining.
file:///I|/SERVICE%20MANUALS/DELL%20MANUALS/LAP..._checked%20ok/Inspiron/2500/2500%20SM/power.htm (5 of 9)6/21/2004 12:45:25 AM
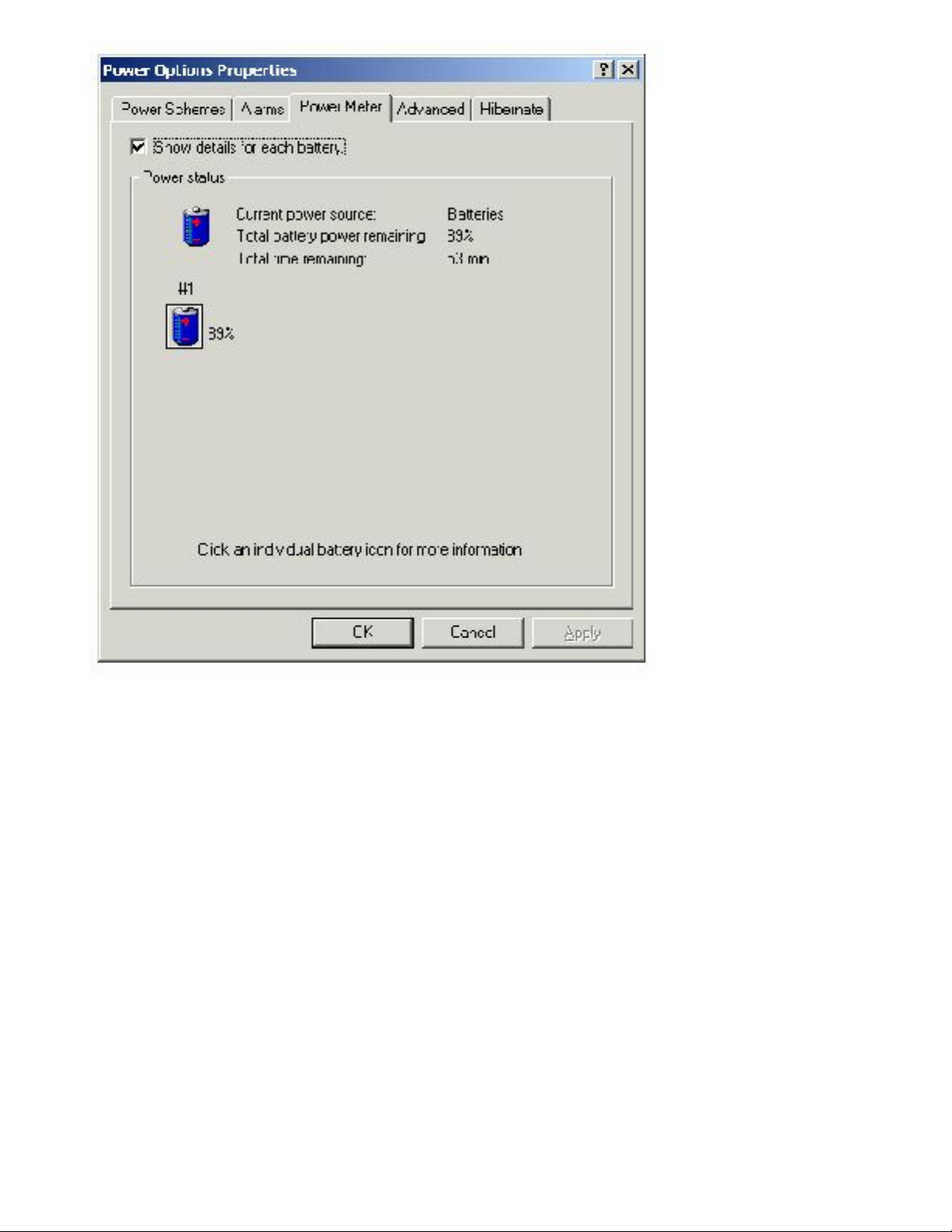
Power Conservation : Dell Inspiron 2500 Systems
Advanced Tab
The Advanced tab allows you to:
● Set icon and standby password options.
● Program the following functions:
❍ Activate standby mode (the default when you close the display).
❍ Activate hibernate mode (the default for the power button).
❍ Shut down Windows and turn off the computer.
❍ No action (None).
file:///I|/SERVICE%20MANUALS/DELL%20MANUALS/LAP..._checked%20ok/Inspiron/2500/2500%20SM/power.htm (6 of 9)6/21/2004 12:45:25 AM
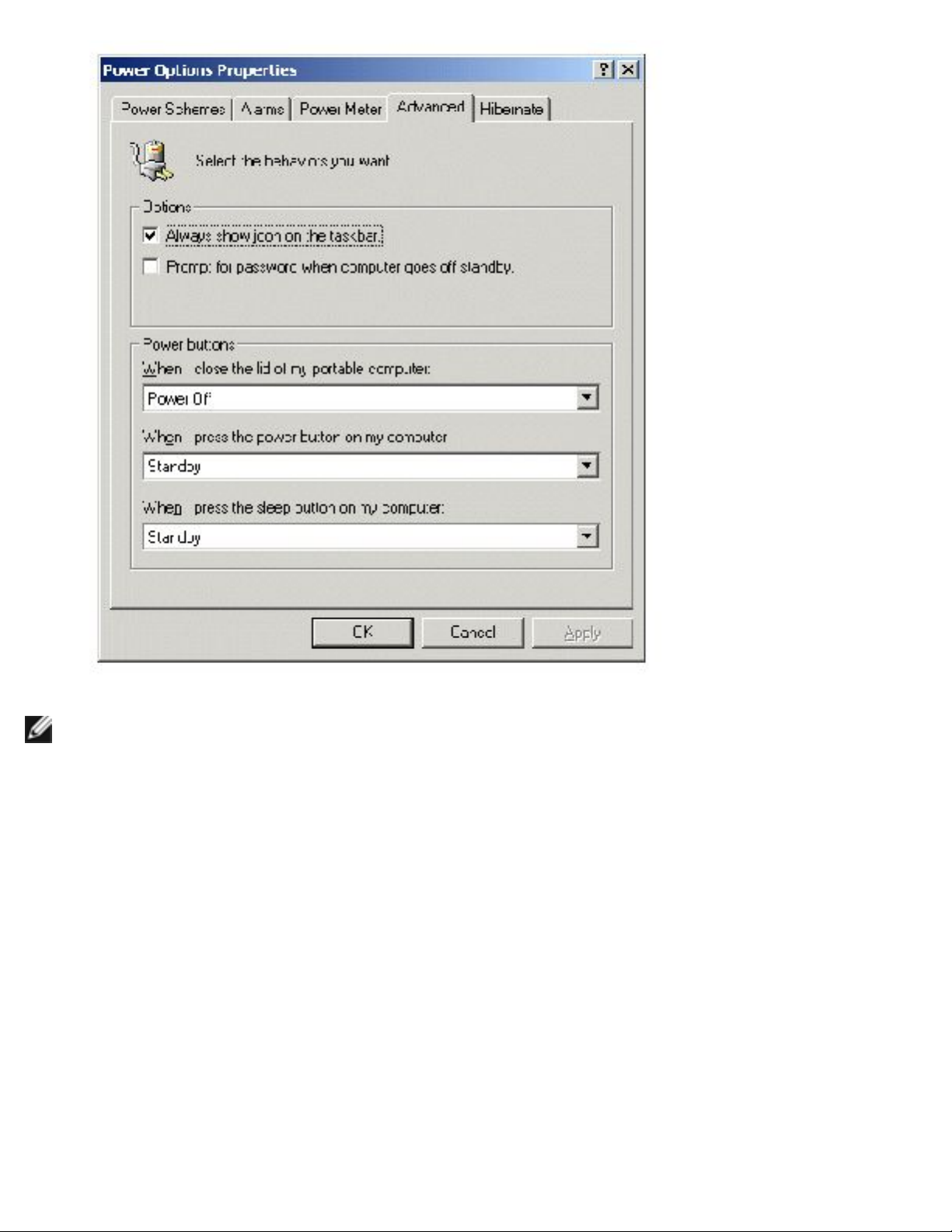
Power Conservation : Dell Inspiron 2500 Systems
HINT: If you are going to connect your computer to a USB port replicator, click None when you
program the display-close option. This setting ensures that your computer does not enter
standby mode or hibernate mode when you close (lower) the display.
To program these functions, click an option from the corresponding pull-down menu, and then click OK.
Hibernate Tab
The Hibernate tab lets you enable hibernate mode by clicking the Enable hibernate support check
box.
file:///I|/SERVICE%20MANUALS/DELL%20MANUALS/LAP..._checked%20ok/Inspiron/2500/2500%20SM/power.htm (7 of 9)6/21/2004 12:45:25 AM
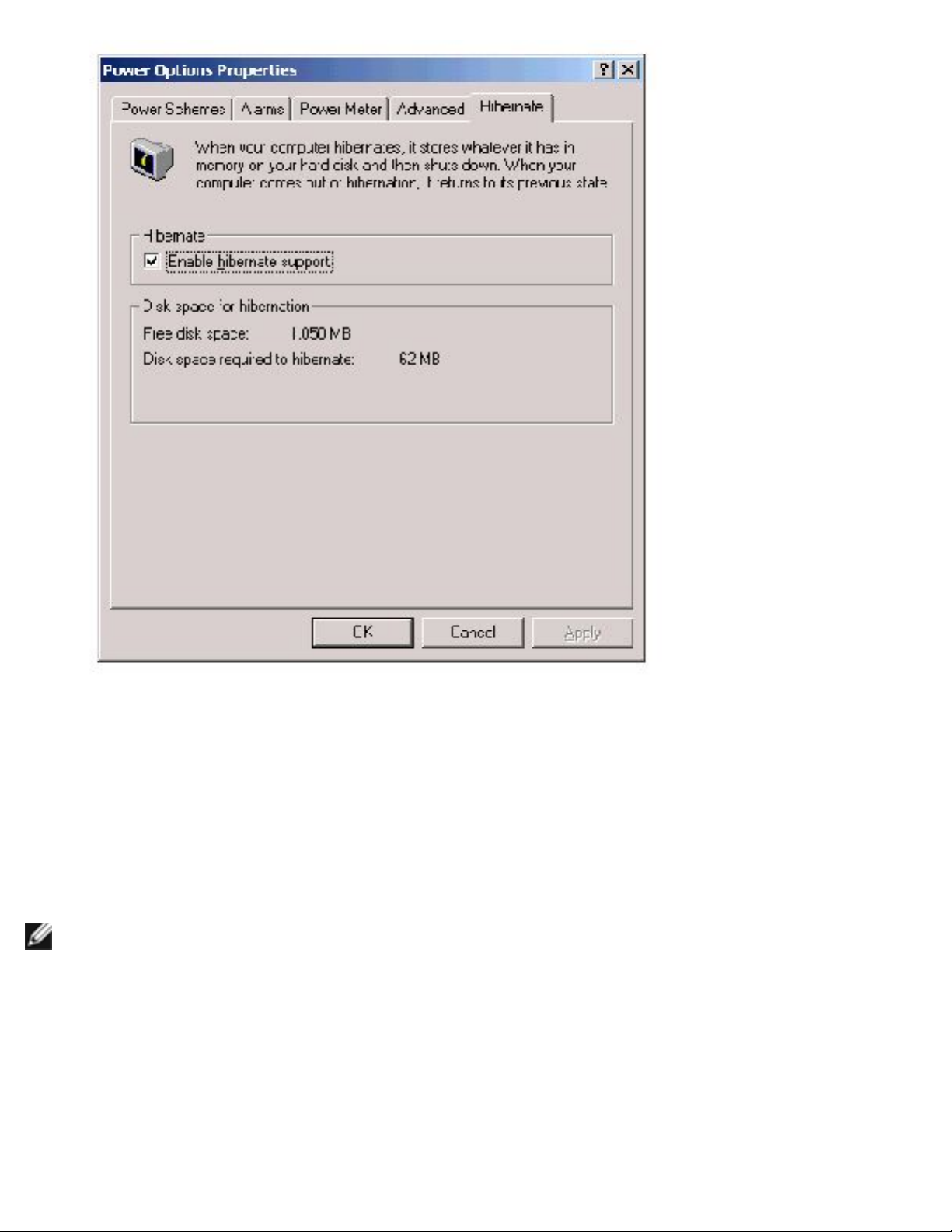
Power Conservation : Dell Inspiron 2500 Systems
Intel® SpeedStep™ Tab
If your computer has a Mobile Intel Pentium® III processor, the Power Options Properties window
includes the Intel® SpeedStep™ tab.
To change the Intel SpeedStep options, click the Advanced button and then click one of the following
options:
HINT: If you disable the Intel SpeedStep feature, the processor always operates at its
maximum speed.
● Disable Intel SpeedStep technology control
● Remove flag icon
● Disable audio notification when performance changes
Click Apply to accept any changes, and then click OK to close the Intel SpeedStep technology window.
file:///I|/SERVICE%20MANUALS/DELL%20MANUALS/LAP..._checked%20ok/Inspiron/2500/2500%20SM/power.htm (8 of 9)6/21/2004 12:45:25 AM
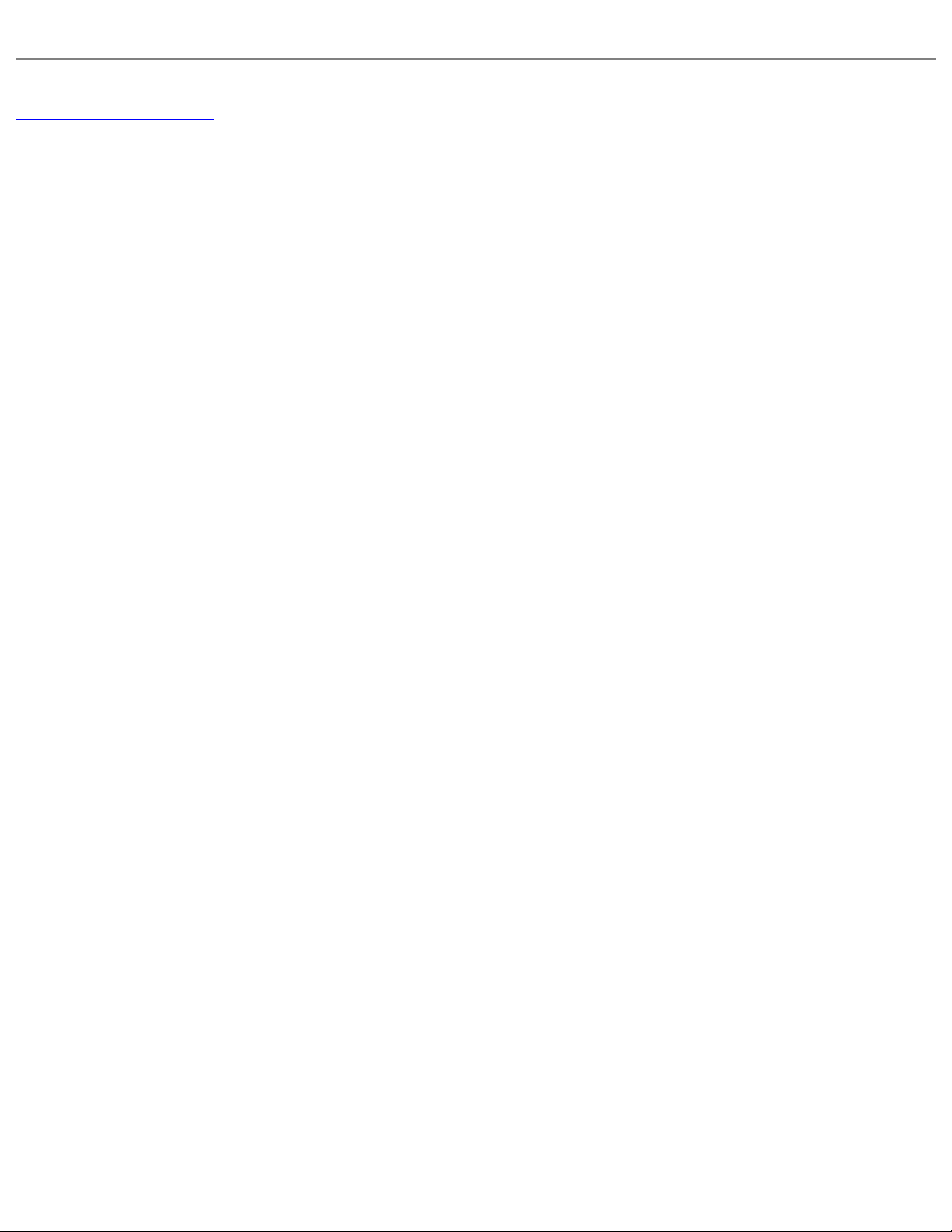
Power Conservation : Dell Inspiron 2500 Systems
Back to Contents Page
file:///I|/SERVICE%20MANUALS/DELL%20MANUALS/LAP..._checked%20ok/Inspiron/2500/2500%20SM/power.htm (9 of 9)6/21/2004 12:45:25 AM
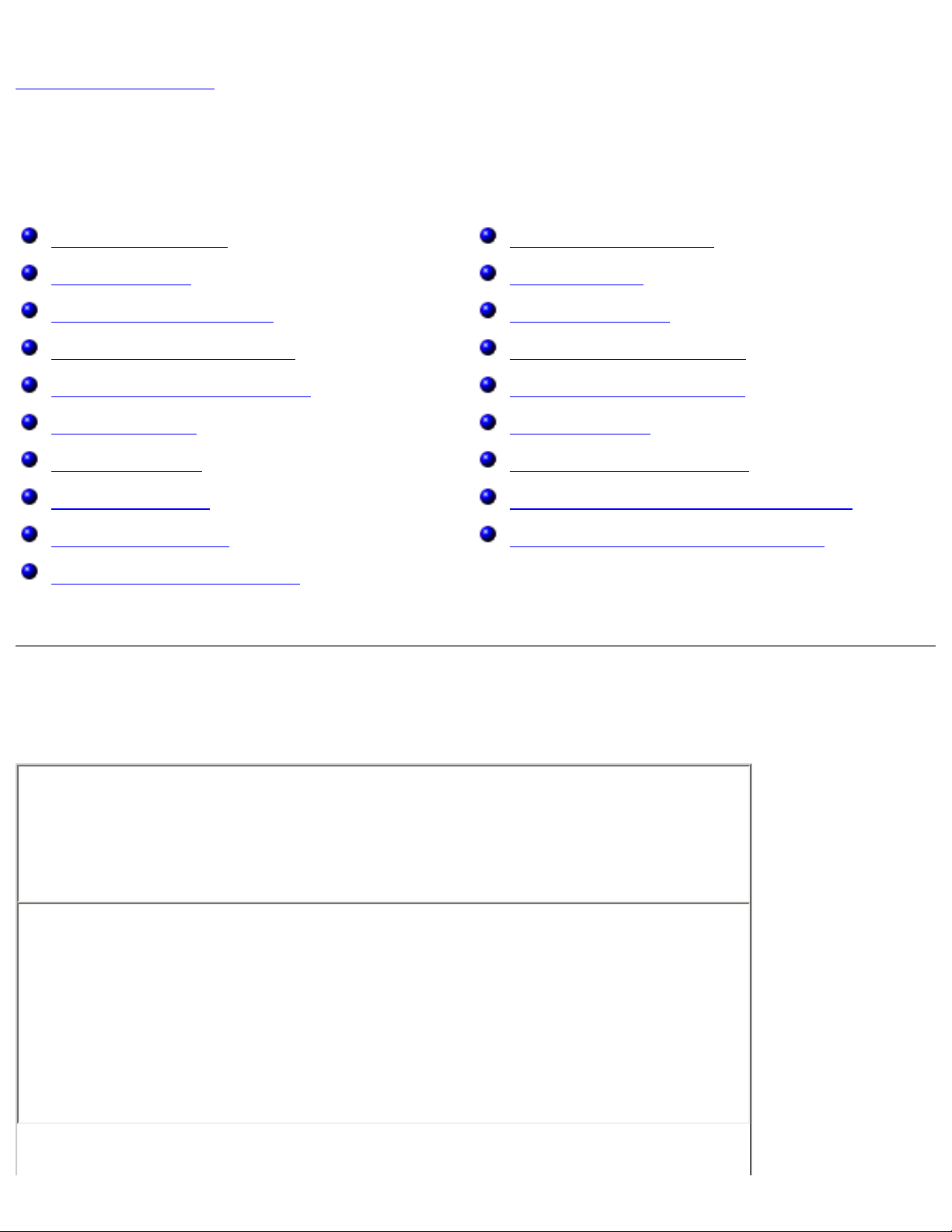
Solving Problems : Dell Inspiron 2500 Systems
Back to Contents Page
Solving Problems
Dell™ Inspiron™ 2500 Systems
Accessing Help Files
Power Problems
Start-Up Error Messages
Video and Display Problems
Sound and Speaker Problems
Printer Problems
Modem Problems
Scanner Problems
Touch Pad Problems
External Keyboard Problems
Unexpected Characters
Drive Problems
Network Problems
Windows® Error Messages
General Program Problems
E-Mail Problems
If Your Computer Gets Wet
If You Drop or Damage Your Computer
Resolving Other Technical Problems
Accessing Help Files
To access the Tell Me How help file
1. Click the Start button, point to Programs, point to User's Guides, and
then click Tell Me How.
To access Microsoft® Windows® 2000 Help
1. Click the Start button and then click Help.
2. Click the Search tab.
3. Type a word or phrase that describes your problem and then click List
Topics.
4. Click the topic that describes your problem and then click Display.
5. Follow the instructions shown on the screen.
file:///I|/SERVICE%20MANUALS/DELL%20MANUALS/LAP...hecked%20ok/Inspiron/2500/2500%20SM/solving.htm (1 of 15)6/21/2004 12:45:27 AM
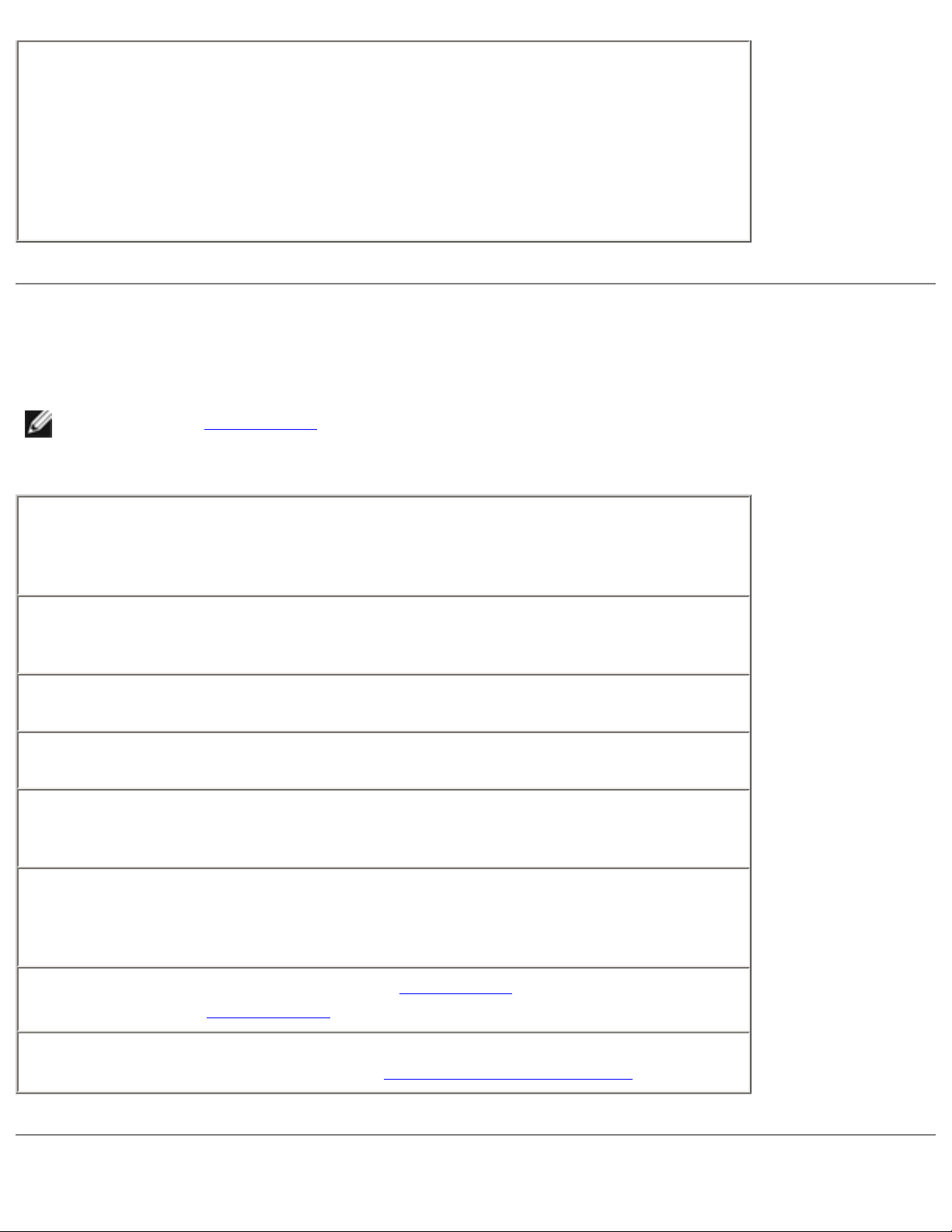
Solving Problems : Dell Inspiron 2500 Systems
To access Windows Millennium Edition (Me) Help
1. Click the Start button and then click Help.
2. Type a word or phrase that describes your problem in the Search box
and then click Go.
3. Click the topic that describes your problem and then click Display.
4. Follow the instructions shown on the screen.
Power Problems
HINT: See the Tell Me How help file for information on standby
mode.
Check the power light— When the power light is lit or blinking, the computer
has power. If the power light is blinking, the computer is in standby
mode—press the power button to exit standby mode. If the power light is off,
press the power button.
Check the battery— If you are using a battery to power your computer, the
battery charge may be depleted. Connect the computer to an electrical outlet
using the AC adapter, and turn on the computer.
Test the electrical outlet— Ensure that the electrical outlet is working by
testing it with another device, such as a lamp.
Check the AC adapter— Be sure that the power cable is firmly inserted into
the electrical outlet and the green light on the AC adapter is on.
Connect the computer directly to an electrical outlet— Bypass power
protection devices, power strips, and the extension cable to verify that the
computer turns on.
Check for interference— Electrical appliances on the same circuit or operating
near the computer can cause interference. Other causes of interference: power
extension cables, too many devices on a power strip, or multiple power strips
connected to the same electrical outlet.
Adjust the Power Properties— See the Tell Me How help file or search for the
keyword standby in
Windows Help.
Reseat the memory modules— If your computer power light turns on but the
display remains blank, you may need to
reseat the memory modules.
file:///I|/SERVICE%20MANUALS/DELL%20MANUALS/LAP...hecked%20ok/Inspiron/2500/2500%20SM/solving.htm (2 of 15)6/21/2004 12:45:27 AM
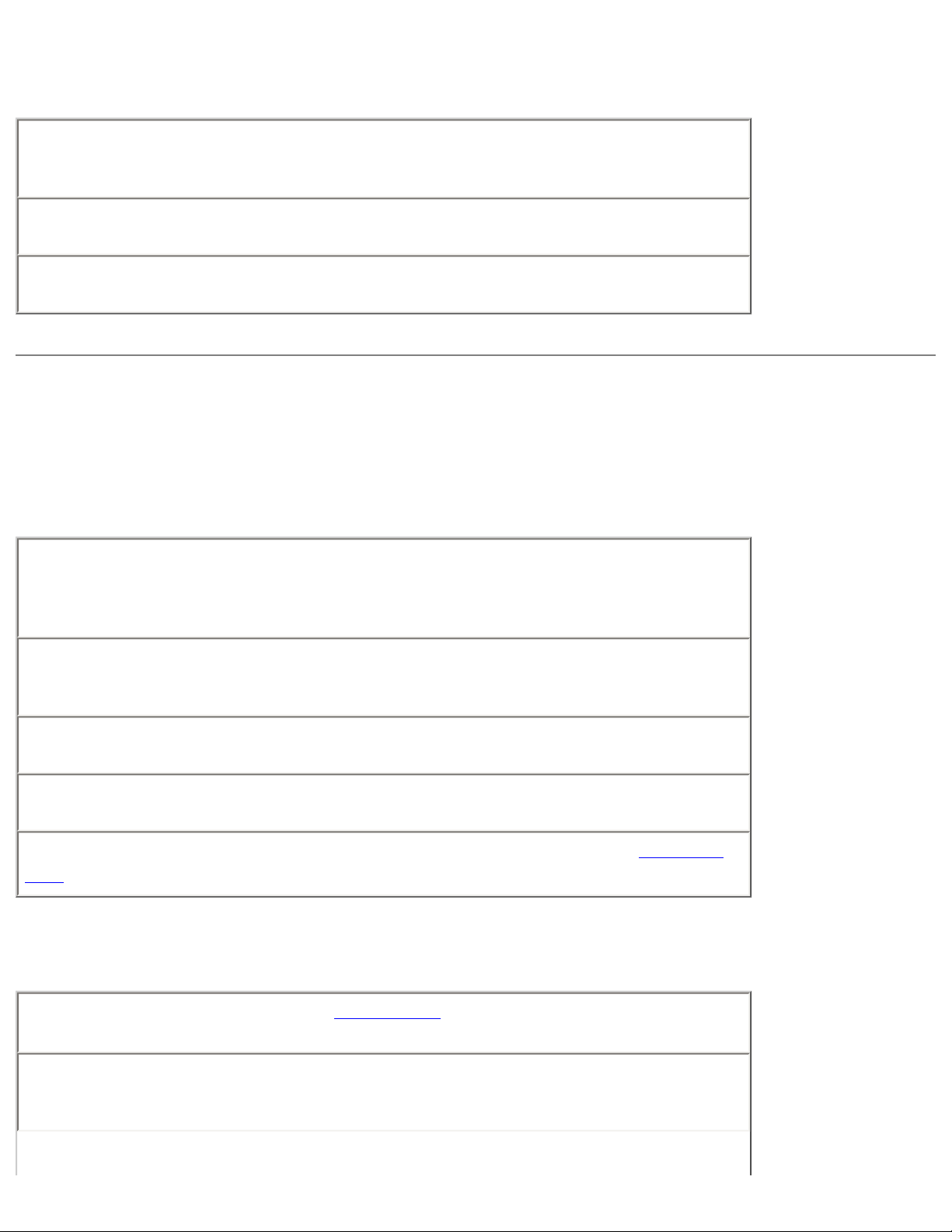
Solving Problems : Dell Inspiron 2500 Systems
Start-Up Error Messages
Operating system not found— Contact Dell for technical assistance. See
"Contacting Dell" in the Dell Solutions Guide that came with your computer for
the correct contact information.
Insert bootable media— The operating system is trying to boot to a
nonbootable floppy disk or CD. Insert a bootable floppy disk or CD.
Non-system disk error— A floppy disk is in the floppy drive. Remove the
floppy disk and restart the computer.
Video and Display Problems
If the display is blank
Check the power light— When the power light is lit or blinking, the computer
has power. If the power light is blinking, the computer is in standby
mode—press the power button to exit standby mode. If the power light is off,
press the power button.
Check the battery— If you are using a battery to power your computer, the
battery charge may be depleted. Connect the computer to an electrical outlet
using the AC adapter, and turn on the computer.
Test the electrical outlet— Ensure that the electrical outlet is working by
testing it with another device, such as a lamp.
Check the AC adapter— Be sure that the power cable is firmly inserted into
the electrical outlet and the green light on the AC adapter is on.
Adjust the power properties— Search for the keyword standby in Windows
Help.
If the display is difficult to read
Adjust the brightness— See the Tell Me How help file for instructions on
adjusting the brightness.
Move the subwoofer away from the computer or monitor— If your
external speaker system includes a subwoofer, ensure that the subwoofer is at
least 60 cm (2 ft) away from the computer or external monitor.
file:///I|/SERVICE%20MANUALS/DELL%20MANUALS/LAP...hecked%20ok/Inspiron/2500/2500%20SM/solving.htm (3 of 15)6/21/2004 12:45:27 AM
 Loading...
Loading...