Dell 24GBRL, 24CLNS Users Manual
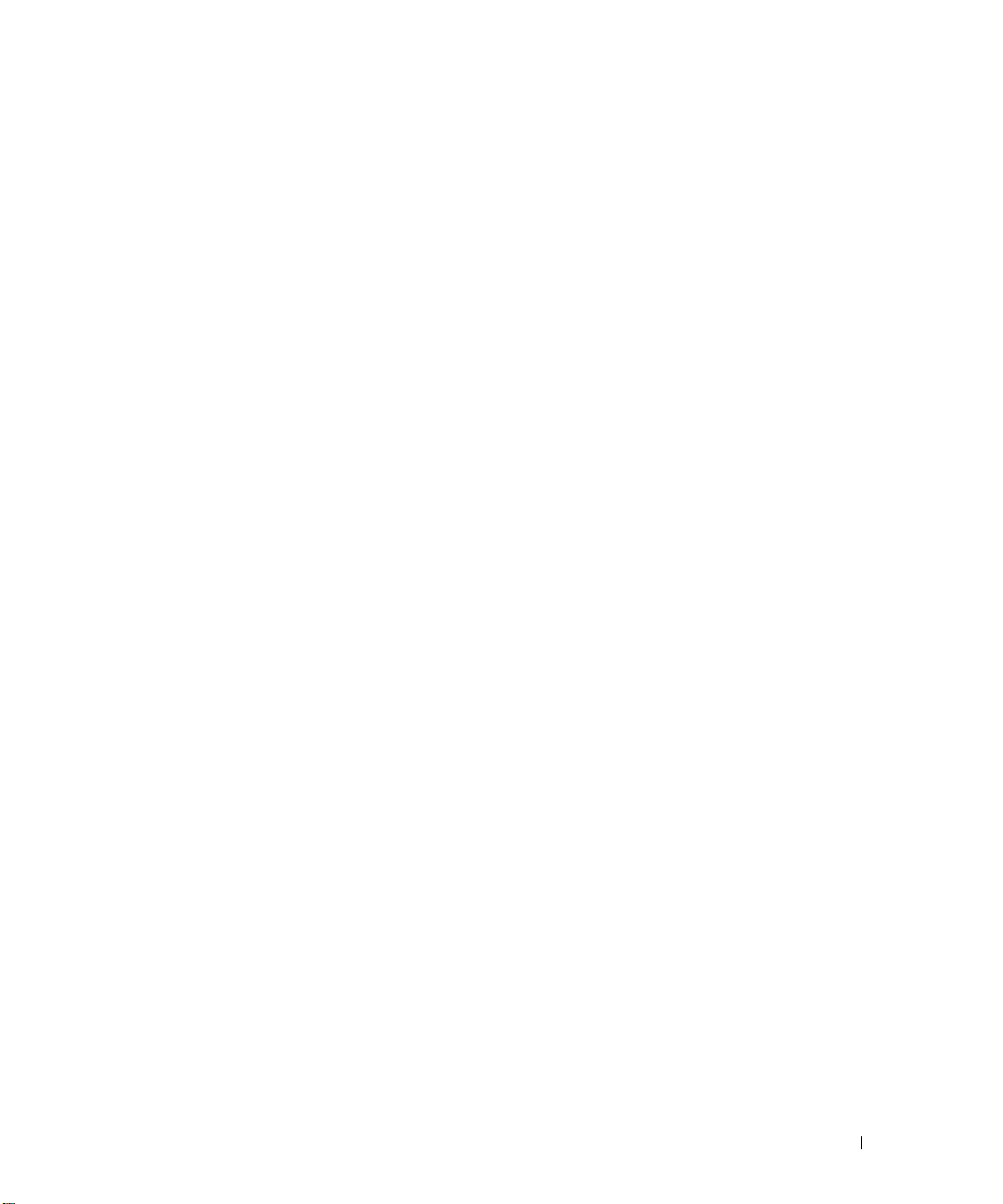
Enabling System Restore
If you reinstall Windows XP with less than 200 MB of free hard-disk space available, System
Restore is automatically disabled. To see if System Restore is enabled:
1
Click the
2
Click
3
Click
4
Click the
5
Ensure that
Start
button and click
Control Panel
Performance and Maintenance
System
.
System Restore
tab.
Turn off System Restore
.
.
is unchecked.
Reinstalling Microsoft® Windows® XP
NOTICE: You must use Windows XP Service Pack 1 (SP1) or later when you reinstall Windows XP.
Before You Begin
If you are considering reinstalling the Windows XP operating system to correct a problem with a
newly installed driver, first try using Windows XP Device Driver Rollback (see page 61). If Device
Driver Rollback does not resolve the problem, then use System Restore (see page 64) to return your
operating system to the operating state it was in before you installed the new device driver.
NOTICE: Before performing the installation, back up all data files on your primary hard drive. For
conventional hard drive configurations, the primary hard drive is the first drive detected by the computer.
To reinstall Windows XP, you need the following items:
•Dell™
•Dell
Operating System
Drivers and Utilities
CD
CD
NOTE: The Drivers and Utilities CD contains drivers that were installed during assembly of the computer.
Use the Drivers and Utilities CD to load any required drivers.
Reinstalling Windows XP
To reinstall Windows XP, perform all the steps in the following sections in the order in which they
are listed.
The reinstallation process can take 1 to 2 hours to complete. After you reinstall the operating
system, you must also reinstall the device drivers, virus protection program, and other software.
NOTICE: The Operating System CD provides options for reinstalling Windows XP. The options can
overwrite files and possibly affect programs installed on your hard drive. Therefore, do not reinstall
Windows XP unless a Dell technical support representative instructs you to do so.
NOTICE: To prevent conflicts with Windows XP, disable any virus protection software installed on your
computer before you reinstall Windows XP. See the documentation that came with the software for
instructions.
Solving Problems 65
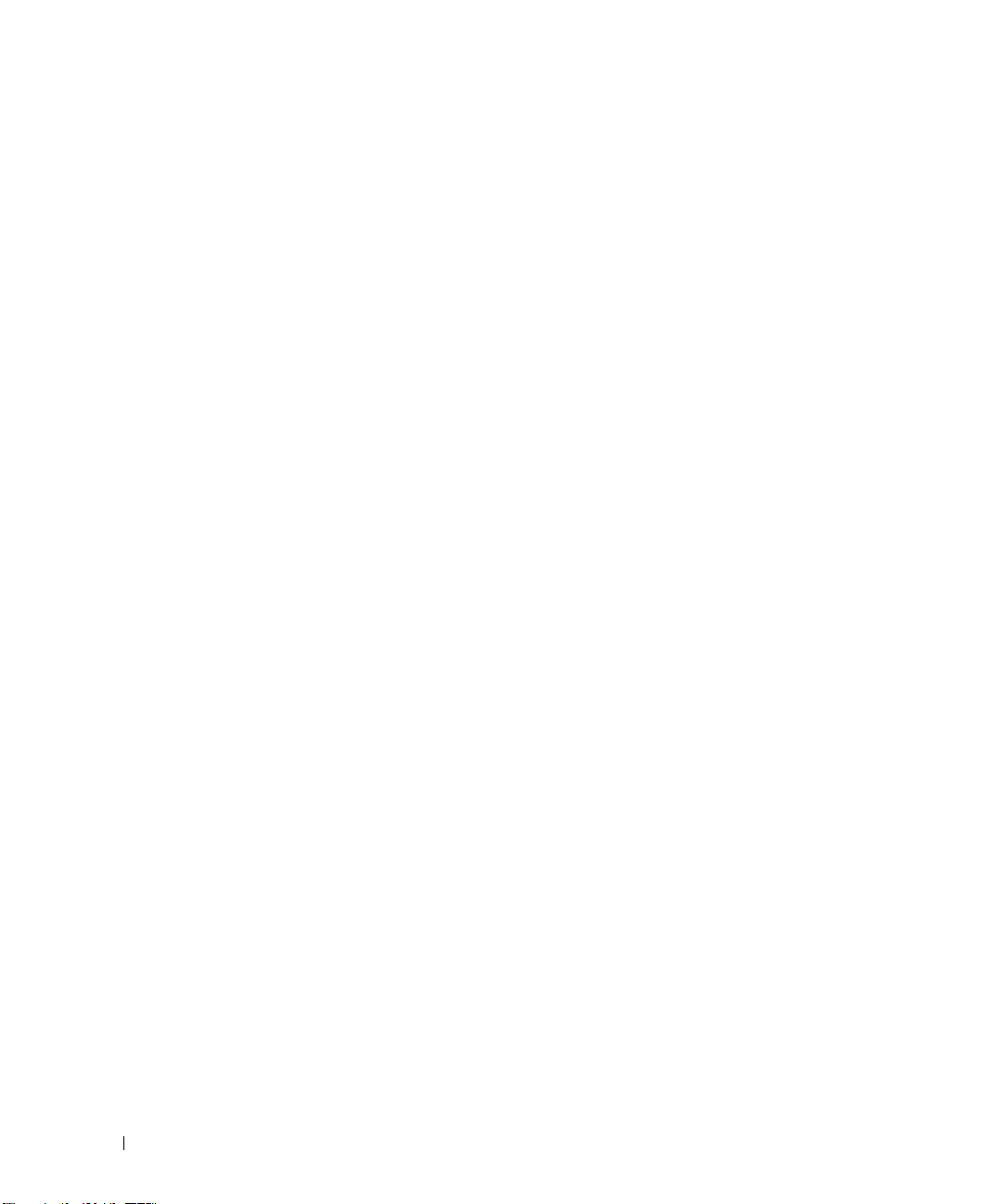
Booting From the Operating System CD
1
Save and close any open files and exit any open programs.
2
Insert the
3
Restart the computer.
4
Press <F2> immediately after the DELL™ logo appears.
If the operating system logo appears, wait until you see the Windows desktop, and then shut
down the computer and try again.
5
Press the arrow keys to select
6
When the
www.dell.com | support.dell.com
Windows XP Setup
1
When the
Windows now
2
Read the information on the
<F8> to accept the license agreement.
3
If your computer already has Windows XP installed and you want to recover your current
Windows XP data, type
4
If you want to install a new copy of Windows XP, press <Esc> to select that option.
5
Press <Enter> to select the highlighted partition (recommended), and follow the
instructions on the screen.
The
Windows XP Setup
install the devices. The computer automatically restarts multiple times.
Operating System
Press any key to boot from CD
Windows XP Setup
CD. Click
CD-ROM
Exit
if the
, and press <Enter>.
screen appears, press <Enter> to select
.
Microsoft Windows Licensing Agreement
r
to select the repair option, and remove the CD.
screen appears, and the operating system begins to copy files and
Install Windows XP
message appears.
message appears, press any key.
To set up
screen, and press
NOTE: The time required to complete the setup depends on the size of the hard drive and the speed of
your computer.
NOTICE: Do not press any key when the following message appears: Press any key to boot
from the CD.
When the
6
location and click
7
Enter your name and organization (optional) in the
Next
click
8
If you are reinstalling Windows XP Home Edition
window, enter a name for your computer (or accept the name provided) and click
If you are reinstalling Windows XP Professional
Password
password, and click
66 Solving Problems
Regional and Language Options
Next
.
screen appears, select the settings for your
Personalize Your Software
screen, and
.
, at the
What's your computer's name
Next
, at the
Computer Name and Administrator
window, enter a name for your computer (or accept the one provided) and a
Next
.
.
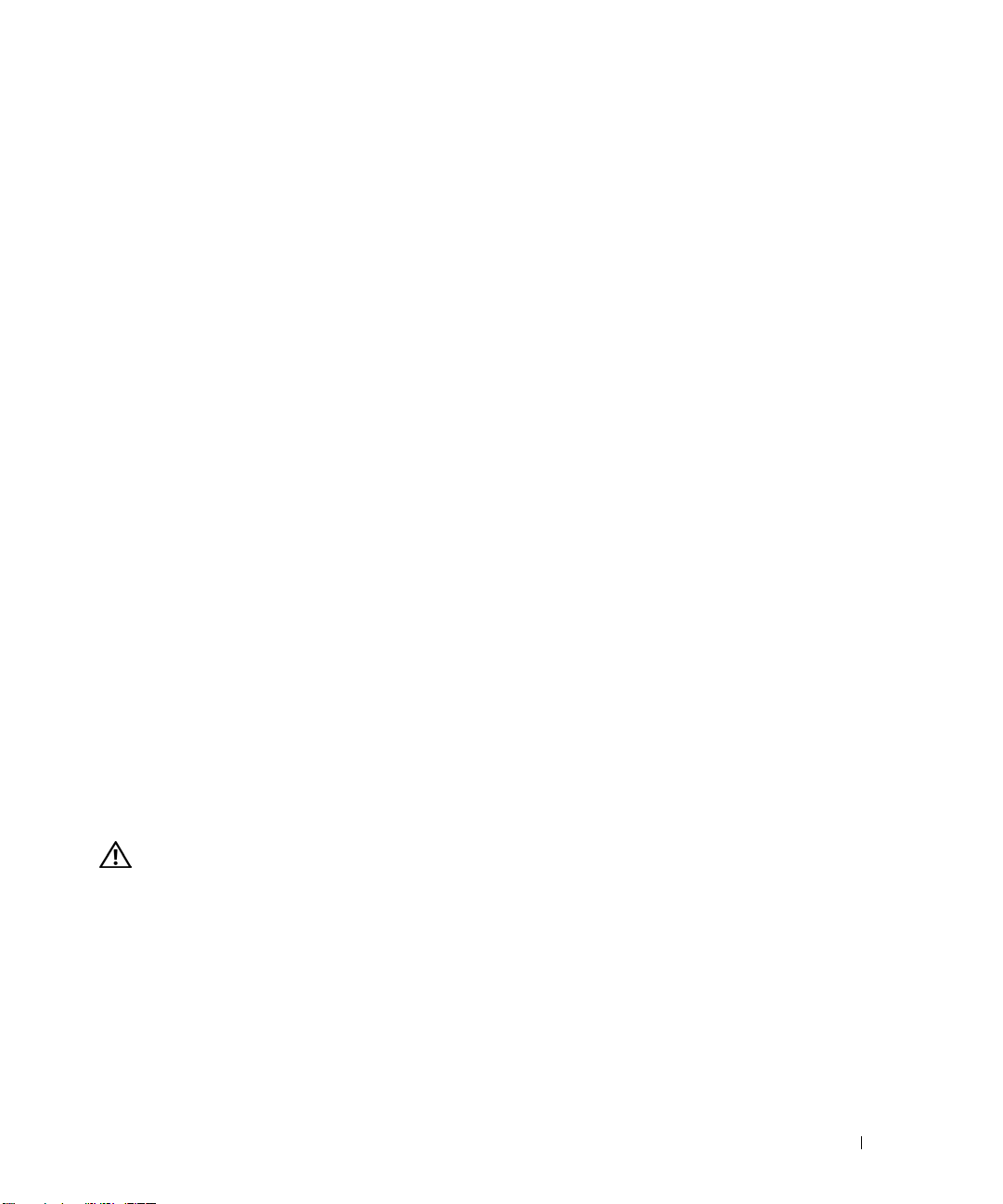
9
If the
Modem Dialing Information
Next
.
10
Enter the date, time, and time zone in the
11
If the
Networking Settings
12
If you are reinstalling Windows XP Professional and you are prompted to provide further
screen appears, click
screen appears, enter the requested information and click
Date and Time Settings
Typical
and click
window, and click
Next
.
information regarding your network configuration, enter your selections. If you are unsure of
your settings, accept the default selections.
Windows XP installs the operating system components and configures the computer. The
computer automatically restarts.
NOTICE: Do not press any key when the following message appears: Press any key to boot
from the CD.
When the
13
14
When the
click
15
When the
click
16
When the
17
Click
18
Click
19
Reinstall the appropriate drivers (see page 61) with the
20
Reinstall your virus protection software.
21
Reinstall your programs.
Welcome to Microsoft
How will this computer connect to the Internet?
Skip
.
Ready to register with Microsoft?
Next
.
Who will use this computer?
Next
.
Finish
to complete the setup, and remove the CD.
screen appears, click
Next
screen appears, select
screen appears, you can enter up to five users.
Drivers and Utilities
.
message appears,
No, not at this time
CD.
Next
and
.
NOTE: To reinstall and activate your Microsoft Office or Microsoft Works Suite programs, you need the
Product Key number located on the back of the Microsoft Office or Microsoft Works Suite CD sleeve.
Drive Problems
CAUTION: Before you begin any of the procedures in this section, follow the safety instructions in the
Product Information Guide.
ENSURE THAT MICROSOFT® WINDOWS® RECOGNIZES THE DRIVE — Click the Start button and
click My Computer. If the floppy, CD, or DVD drive, is not listed, perform a full scan with your
antivirus software to check for and remove viruses. Viruses can sometimes prevent Windows from
recognizing the drive.
Solving Problems 67
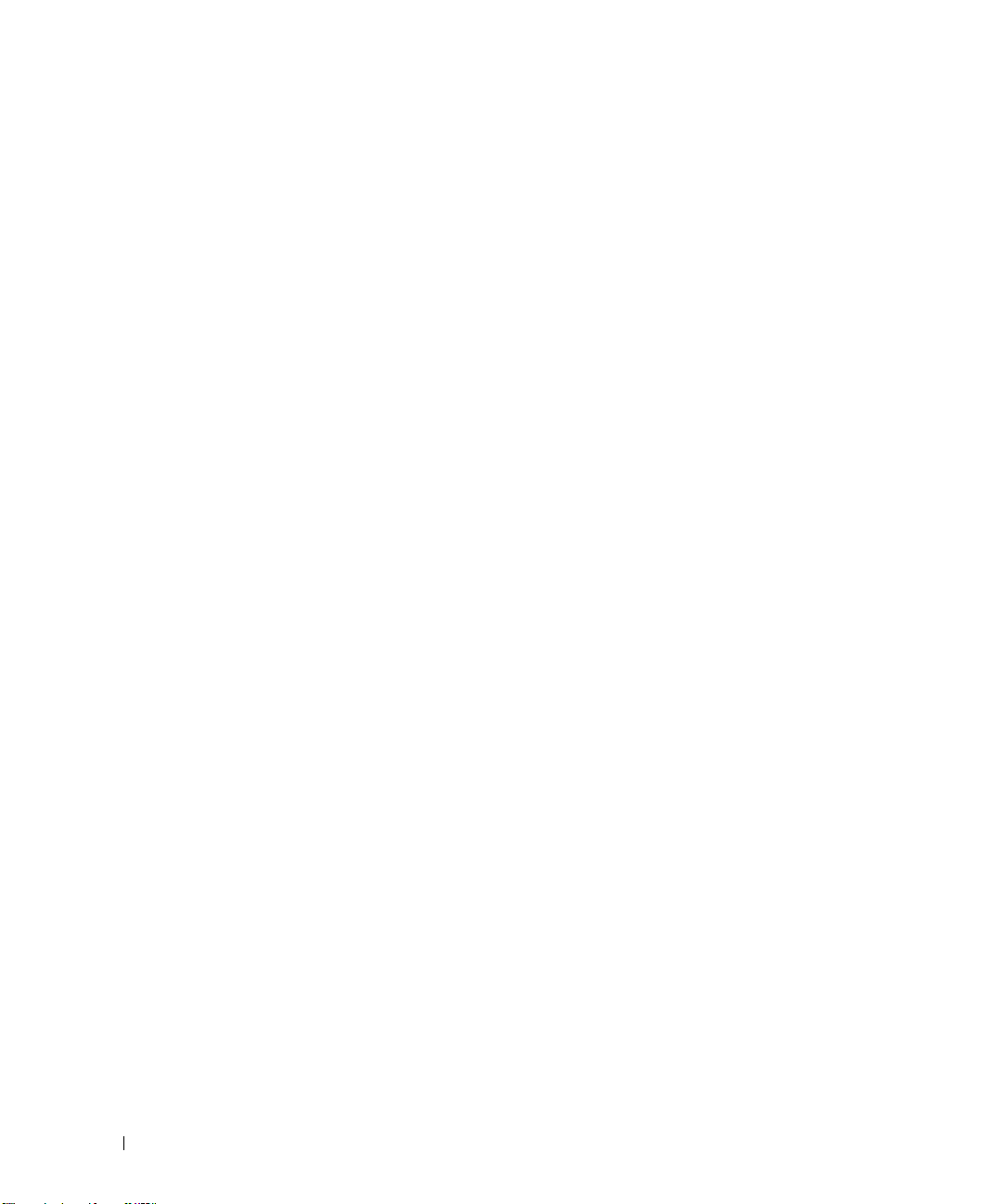
TEST THE DRIVE —
• Insert another floppy disk, CD, or DVD to eliminate the possibility that the original one is defective.
• Insert a bootable floppy disk and restart the computer.
CLEAN THE DRIVE OR DISK —
see page 10.
ENSURE THAT THE CD IS SNAPPED ONTO THE SPINDLE
www.dell.com | support.dell.com
CHECK THE CABLE CONNECTIONS
CHECK FOR HARDWARE INCOMPATIBILITIES
RUN THE DELL DIAGNOSTICS (SEE PAGE 57)
CD and DVD drive problems
NOTE: High-speed CD or DVD drive vibration is normal and may cause noise, which does not indicate a
defect in the drive or the CD or DVD.
NOTE: Because of different regions worldwide and different disc formats, not all DVD titles work in all
DVD drives.
Problems writing to a CD/DVD-RW drive
CLOSE OTHER PROGRAMS — The CD/DVD-RW drive must receive a steady stream of data when
writing. If the stream is interrupted, an error occurs. Try closing all programs before you write to the
CD/DVD-RW.
See
the Dell Inspiron Help file for instructions. To access the help file,
TURN OFF STANDBY MODE IN WINDOWS BEFORE WRITING TO A CD/DVD-RW DISC — See the
Dell Inspiron Help file (see page 10) or search for the keyword standby in the Windows Help and
Support Center for information on power management modes.
CHANGE THE WRITE SPEED TO A SLOWER RATE — See the help files for your CD or DVD creation
software.
68 Solving Problems
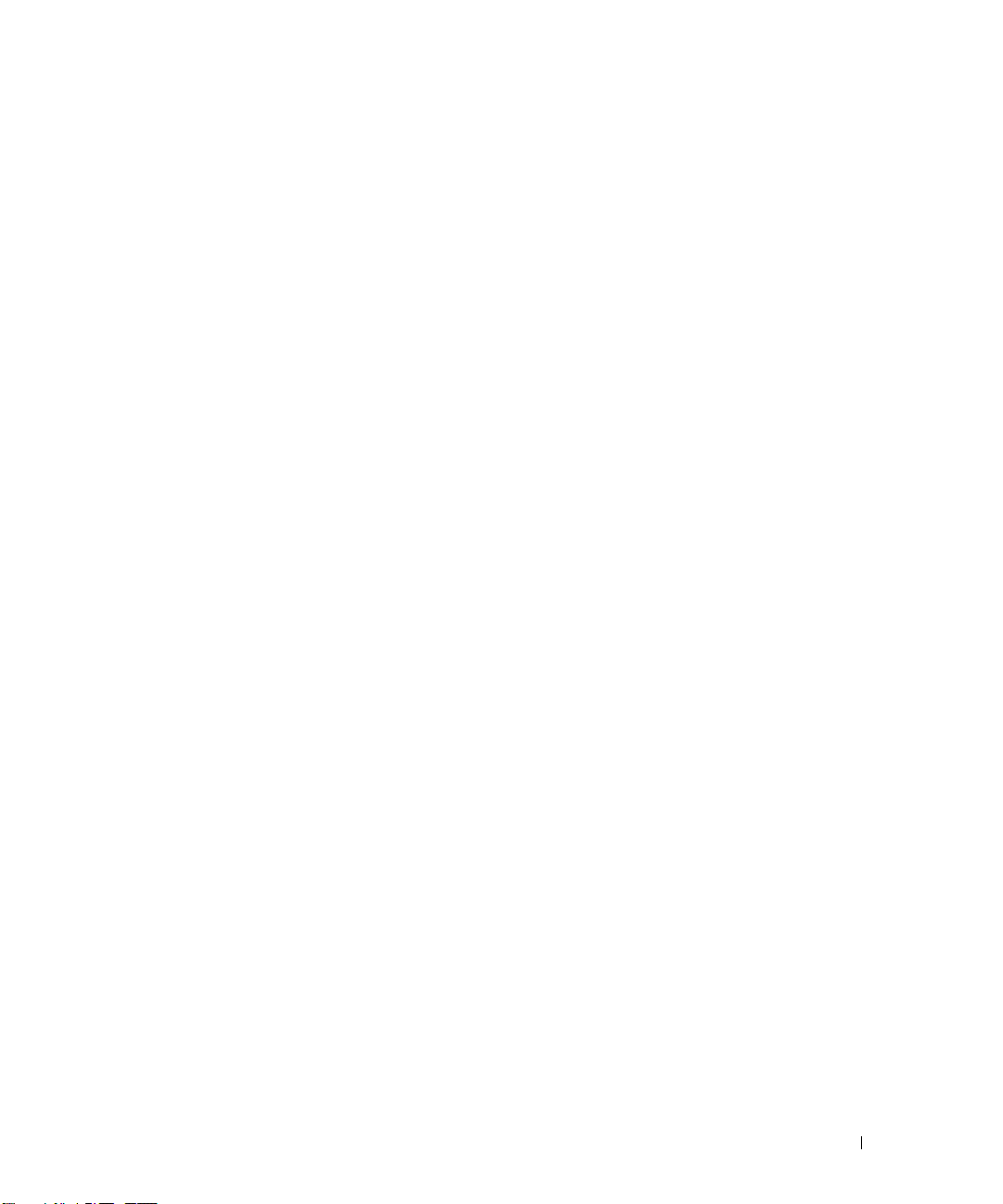
If you cannot eject the CD, CD-RW, DVD, or DVD+RW drive tray
1
Ensure that the computer is shut down.
2
Straighten a paper clip and insert one end into the eject hole at the front of the drive; push firmly until
the tray is partially ejected.
3
Gently pull out the tray until it stops.
If you hear an unfamiliar scraping or grinding sound
• Ensure that the sound is not caused by the program that is running.
• Ensure that the disk or disc is inserted properly.
Hard drive problems
ALLOW THE COMPUTER TO COOL BEFORE TURNING IT ON — A hot hard drive may prevent the
operating system from starting. Try allowing the computer to return to room temperature before turning
it on.
RUN CHECK DISK —
1
Click the
2
Right-click
3
Click
4
Click the
5
Under
6
Click
7
Click
Start
button and click
Local Disk C:
Properties
Tools
.
tab.
Error-checking
, click
My Computer
.
Check Now
.
.
Scan for and attempt recovery of bad sectors
Start
.
.
Solving Problems 69
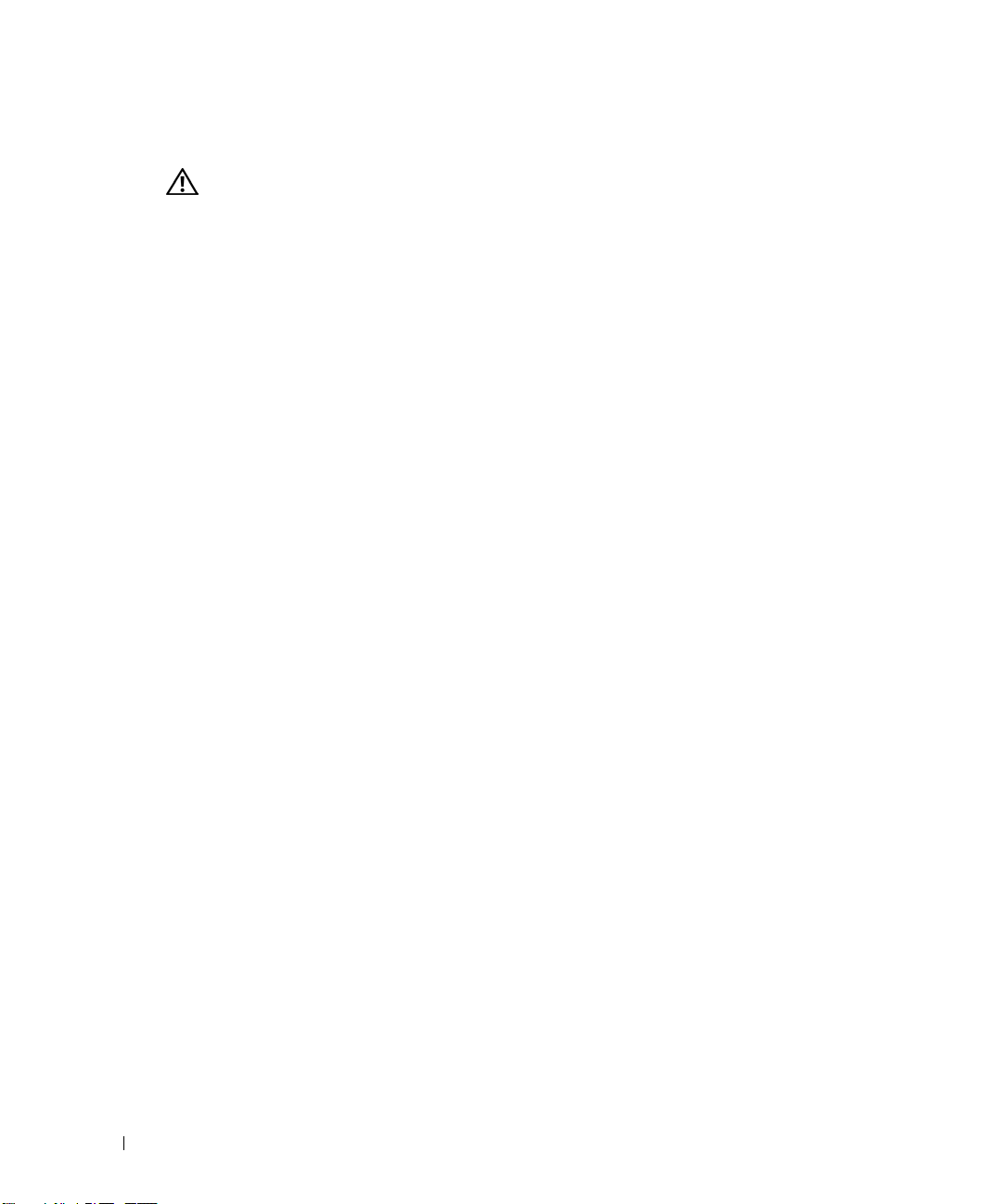
E-Mail, Modem, and Internet Problems
CAUTION: Before you begin any of the procedures in this section, follow the safety instructions in the
Product Information Guide.
NOTE: Connect the modem to an analog telephone jack only. The modem does not operate while it is
connected to a digital telephone network.
CHECK THE MICROSOFT OUTLOOK® EXPRESS SECURITY SETTINGS — If you cannot open your email attachments:
1
In Outlook Express, click
2
Click
www.dell.com | support.dell.com
CHECK THE TELEPHONE LINE CONNECTION —
C
C
U
• Verify that the telephone line is connected to the jack on the modem. (The jack has either a green label
• Ensure that you hear a click when you insert the telephone line connector into the modem.
• Disconnect the telephone line from the modem and connect it to a telephone. Listen for a dial tone.
• If you have other telephone devices sharing the line, such as an answering machine, fax machine, surge
Do not allow attachments
HECK THE TELEPHONE JACK —
ONNECT THE MODEM DIRECTLY TO THE TELEPHONE WALL JACK —
SE A DIFFERENT TELEPHONE LINE —
or a connector-shaped icon next to it.)
protector, or line splitter, then bypass them and use the telephone to connect the modem directly to the
telephone wall jack. If you are using a line that is 3 m (10 ft) or more in length, try a shorter one.
Tools
, click
Options
to remove the checkmark.
, and then click
Security
.
RUN THE MODEM HELPER DIAGNOSTICS — Click the Start button, point to All Programs, and then
click Modem Helper. Follow the instructions on the screen to identify and resolve modem problems.
(Modem Helper is not available on all computers.)
VERIFY THAT THE MODEM IS COMMUNICATING WITH WINDOWS —
1
Click the
2
Click
Printers and Other Hardware
3
Click
Phone and Modem Options
4
Click the
5
Click the COM port for your modem.
6
Click
Properties
communicating with Windows.
If all commands receive responses, the modem is operating properly.
70 Solving Problems
Start
button and click
Modems
tab.
, click the
Control Panel
.
.
Diagnostics
.
tab, and then click
Query Modem
to verify that the modem is
 Loading...
Loading...