Page 1
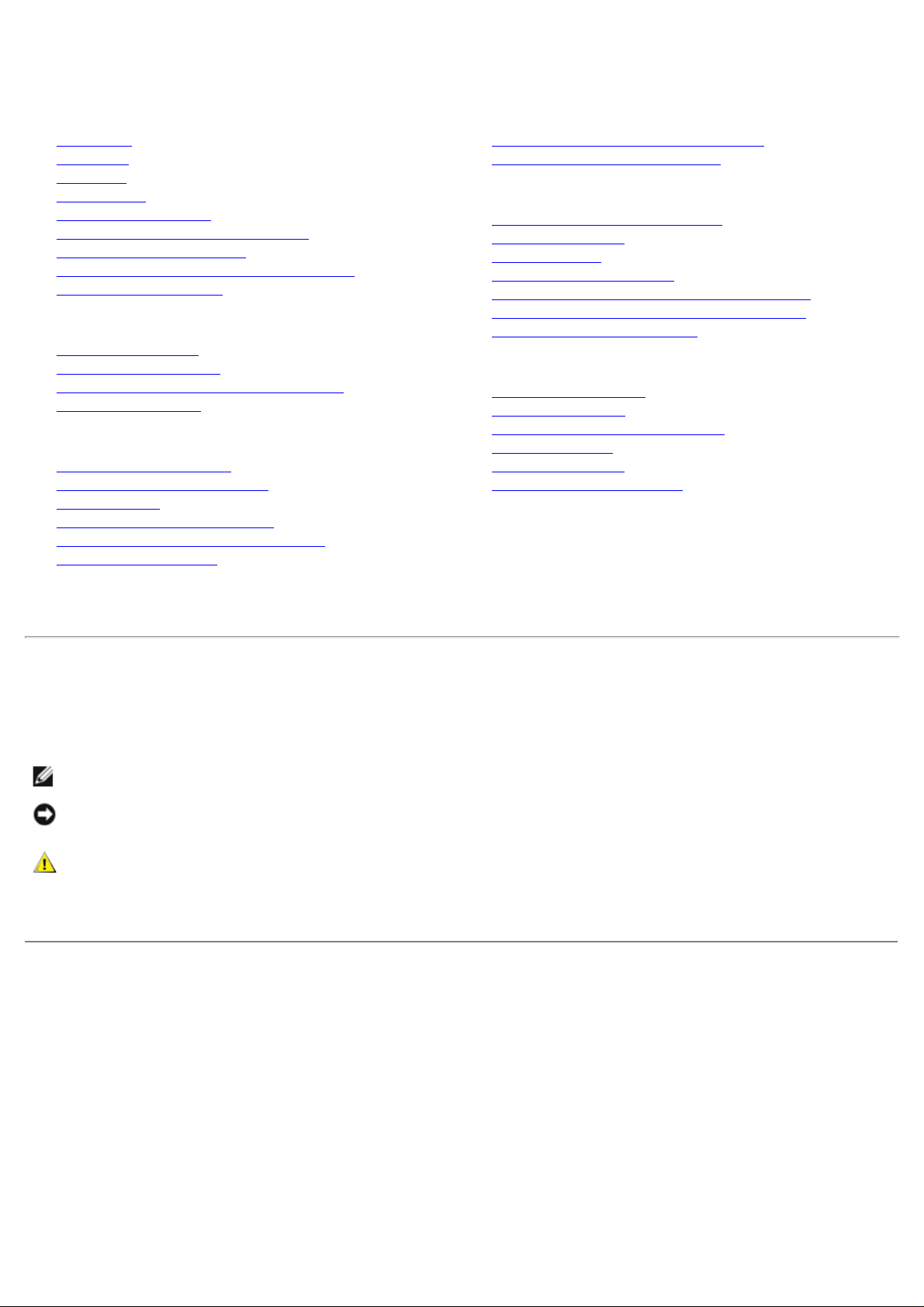
Dell™ 2405FPW Flat Panel Monitor
About Your Monitor
Front View
Back View
Side View
Bottom View
Monitor Specifications
Universal Serial Bus(USB) Interface
Card Reader Specifications
Dell™ Sound Bar (Optional) Specifications
Caring for Your Monitor
Using Your Adjustable Monitor Stand
Attaching the Stand
Organizing Your Cables
Using the Tilt, Swivel, Vertical Extension
Removing the Stand
Setting Up Your Monitor
Connecting Your Monitor
Using the Front Panel Buttons
Using the OSD
Setting the Optimal Resolution
Using the Dell™ Sound Bar (Optional)
Using the Card Reader
Rotating Your Monitor
Changing the Rotation of Your Monitor
Rotating Your Operating System
Solving Problems
Monitor Specific Troubleshooting
Common Problems
Video Problems
Product Specific Problems
Universal Serial Bus (USB) Specific Problems
Dell™ Sound Bar (Optional) Troubleshooting
Card Reader Troubleshooting
Appendix
Warranty Information
Safety Information
Safety Information: Card Reader
Contacting Dell™
Regulatory Notices
Your Monitor Set-up Guide
Notes, Notices, and Cautions
Throughout this guide, blocks of text may be accompanied by an icon and printed in bold type or in italic type. These
blocks are notes, notices, and cautions, and they are used as follows:
NOTE: A NOTE indicates important information that helps you make better use of your computer.
NOTICE: A NOTICE indicates either potential damage to hardware or loss of data and tells you how to avoid the
problem.
CAUTION: A CAUTION indicates the potential for property damage, personal injury, or death.
Some warnings may appear in alternate formats and may be unaccompanied by an icon. In such cases, the specific
presentation of the caution is mandated by regulatory authority.
Information in this document is subject to change without notice.
© 2005 Dell™ Inc. All rights reserved.
Reproduction in any manner whatsoever without the written permission of Dell Inc. is strictly forbidden.
Trademarks used in this text: Dell, the DELL logo, Inspiron, Dell Precision , Dimension, OptiPlex, Latitude, PowerEdge, PowerVault, PowerApp,
and Dell OpenManage are trademarks of DellInc; Microsoft and Windows are registered trademarks of Microsoft Corporation; ENERGY STAR is
a registered trademark of the U.S. Environmental Protection Agency. As an ENERGY STAR partner, Dell Inc. has determined that this product
meets the ENERGY STAR guidelines for energy efficiency. CompactFlash is a trademark of The CompactFlash Association (CFA). Secure Digital is
a trademark of The Secure Digital Association. SmartMedia is a trademark of Toshiba Corporation. MultiMediaCard is a trademark of
MultiMediaCard Association. Microdrive is a trademark of International Business Machines Corporation. Memory Stick and MagicGate are
trademarks of Sony Corporation.
Other trademarks and trade names may be used in this document to refer to either the entities claiming the marks and names or their
products. Dell Inc. disclaims any proprietary interest in trademarks and trade names other than its own.
April 2005 Rev. A01
Page 2
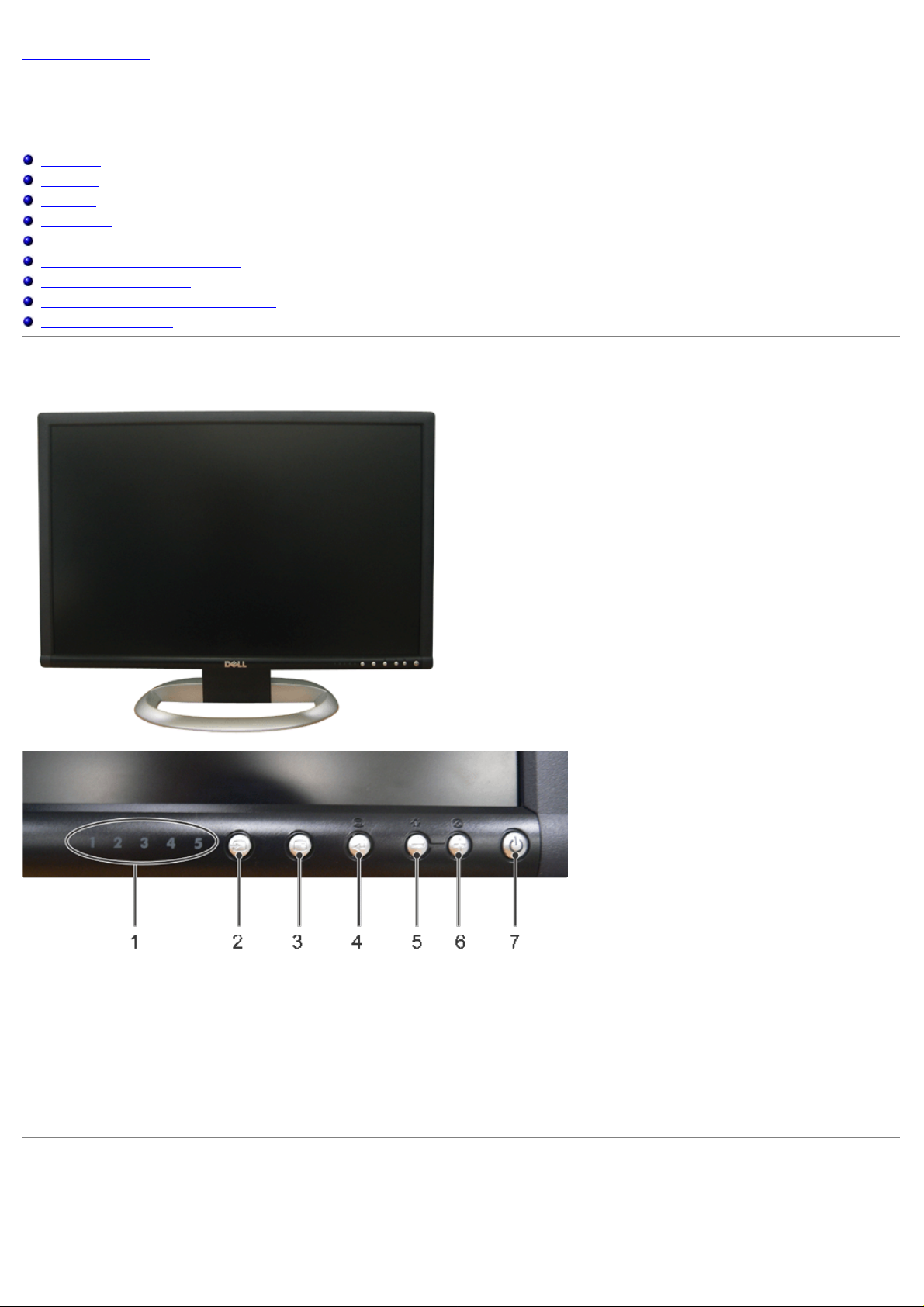
Back to Contents Page
About Your Monitor
Dell™ 2405FPW Flat Panel Monitor
Front View
Back View
Side View
Bottom View
Monitor Specifications
Universal Serial Bus(USB) Interface
Card Reader Specifications
Dell™ Sound Bar (Optional) Specifications
Caring for Your Monitor
Front View
1 Input indicators
2 Input selection
3 PIP (Picture In Picture) / PBP (Picture By Picture) selection
4 Menu selection
5 Brightness & Contrast / Down(-)
6 Auto-Adjust / Up(+)
7 Power button
Back View
Page 3

1 Kensington lock slot
2 USB downstream ports and card reader
3 Mechanical attachment point for Dell™ Sound Bar
4 Cable holder
5 Stand lock release button
Side View
Right side
Page 4
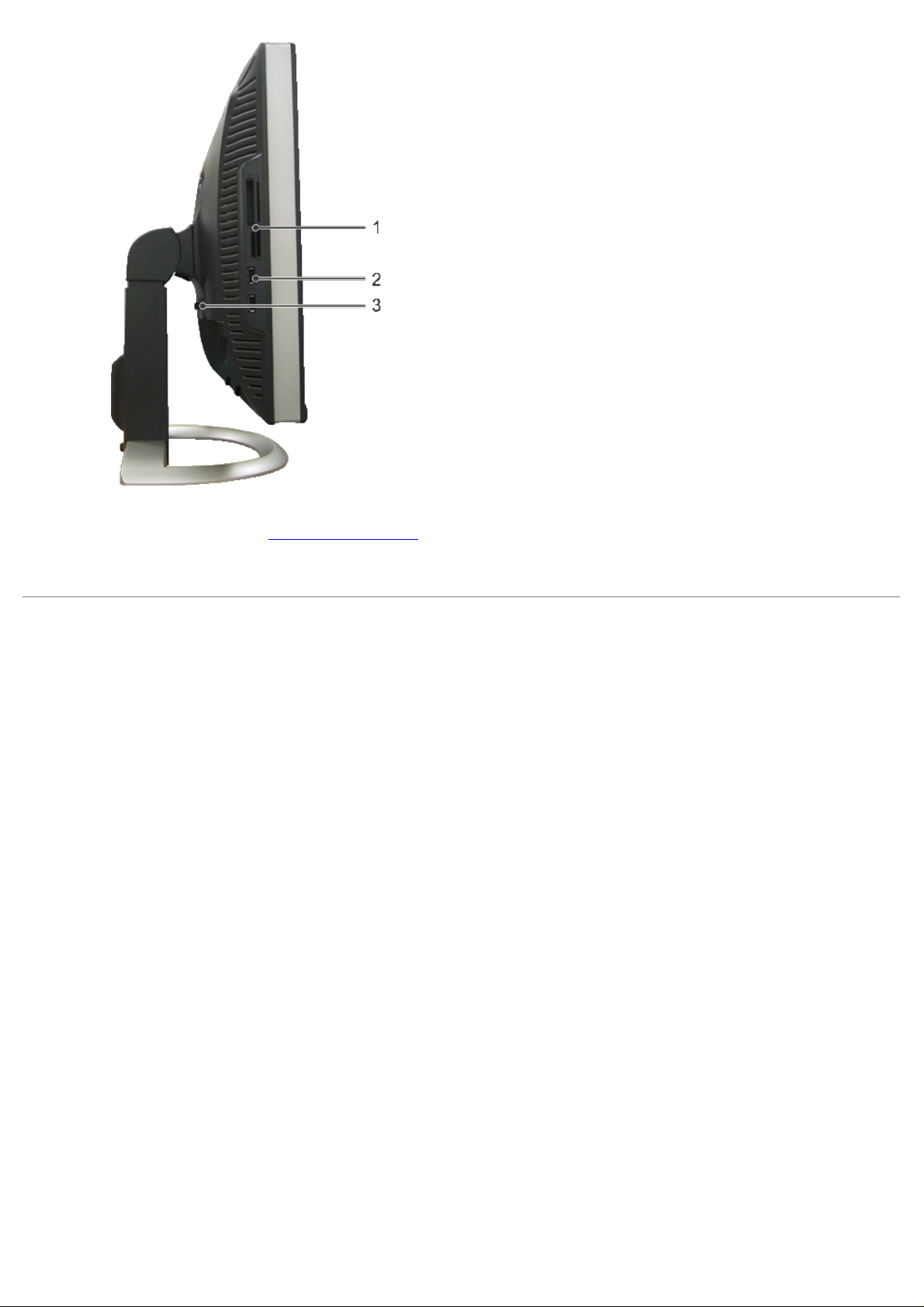
Left side
1 Card reader: for details please refer to
2 USB downstream ports
3 Display removal button
Bottom View
1 AC power cord connector
2 DC power connector for Dell™ Sound Bar
3 S-Video connector
4 Composite video connector
5 Component video connectors
6 DVI connector
7 VGA connector
8 USB upstream port
9 USB downstream ports
Card Reader Specifications
Page 5
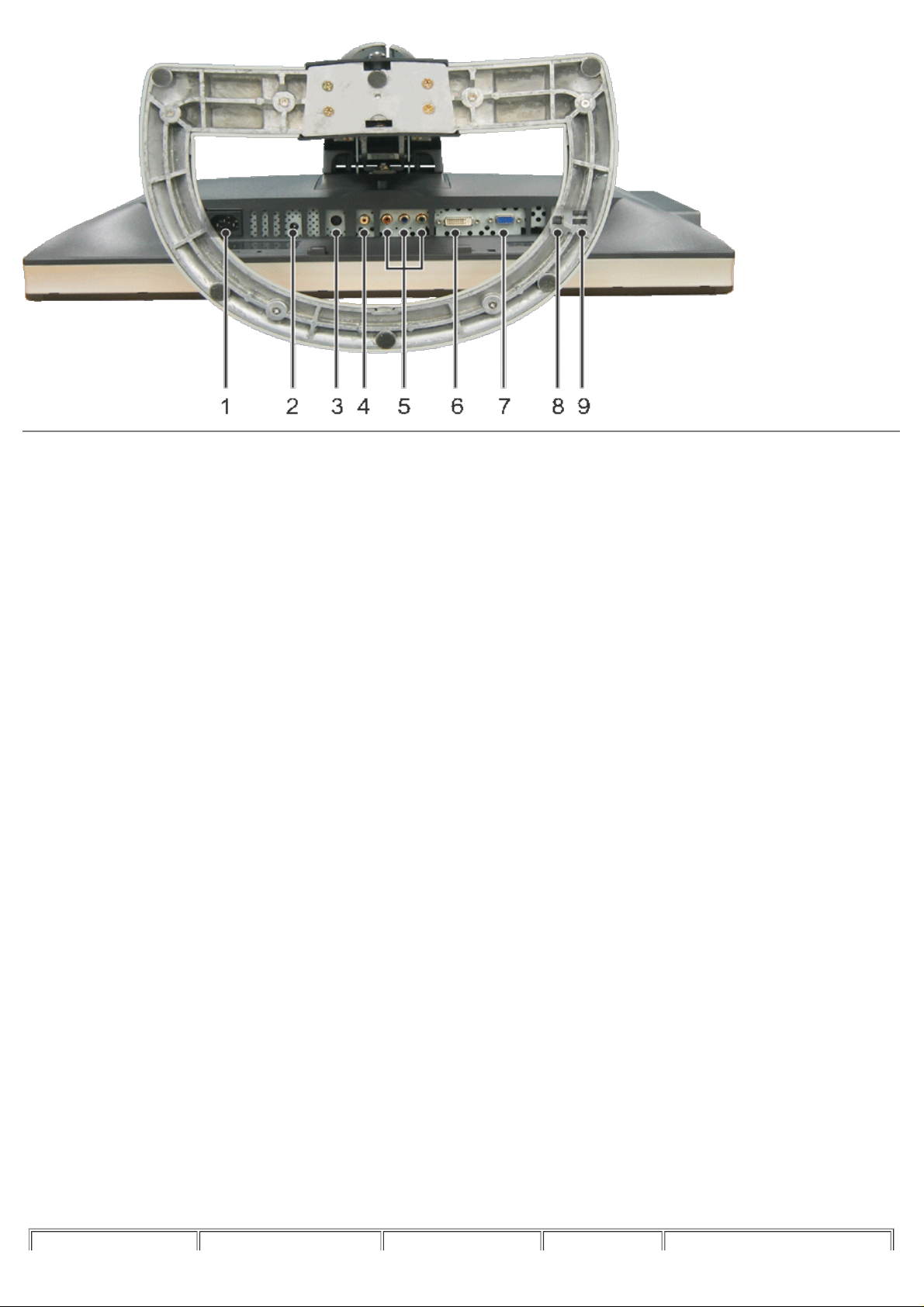
Monitor Specifications
General
Model number 2405FPW
Flat Panel
Screen type Active matrix - TFT LCD
Screen dimensions 24 inches (24-inch diagonal viewable image size)
Preset display area:
Horizontal 518.4 mm (20.4 inches)
Vertical 324.0 mm (12.7 inches)
Pixel pitch 0.270 mm
Viewing angle +/- 89° (vertical) typ, +/- 89° (horizontal) typ
Luminance output 500 cd/m ²(typ)
Contrast ratio 1000:1 (typ)
Faceplate coating Antiglare with hard-coating 3H
Backlight 6 CCFLs U-type backlight
Response Time 12ms typical (Grey to Grey) / 16ms typical (Black to White)
Resolution
Horizontal scan range 30 kHz to 81 kHz (automatic)
Vertical scan range 56 Hz to 76 Hz, exception 1680 x 1200 & 1920 x 1200 at 60 Hz
Optimal preset resolution Analog : 1920 x 1200 at 60 Hz(VESA CVT-R Mode)
Highest preset resolution Analog : 1920 x 1200 at 60 Hz(VESA CVT-R Mode)
Dell™ guarantees image size and centering for all preset modes listed in the following table.
only
Digital : 1920 x 1200 at 60 Hz(VESA CVT-R Mode)
Digital : 1920 x 1200 at 60 Hz(VESA CVT-R Mode)
Preset Display Modes
Display Mode Horizontal Frequency (kHz) Vertical Frequency (Hz) Pixel Clock (MHz) Sync Polarity (Horizontal/Vertical)
Page 6

VGA, 720 x 400 31.5 70.1 28.3 -/+
VGA, 640 x 480 31.5 59.9 25.2 -/VESA, 640 x 480 37.5 75.0 31.5 -/VESA, 800 x 600 37.9 60.3 40.0 +/+
VESA, 800 x 600 46.9 75.0 49.5 +/+
VESA, 1024 x 768 48.4 60.0 65.0 -/VESA, 1024 x 768 60.0 75.0 78.8 +/+
VESA, 1152 x 864 67.5 75.0 108.0 +/+
VESA, 1280 x 1024 64.0 60.0 108.0 +/+
VESA, 1280 x 1024 80.0 75.0 135.0 +/+
VESA, 1600 x 1200
VESA, 1920 x 1200
75.0 60.0 162.0
74.0 60.0 154.0
Electrical
+/+
+/-
Video input signals Analog RGB: 0.7 Volts +/-5%, 75 ohm input impedance
Synchronization input signals separate horizontal and vertical,
AC input voltage / frequency / current 100 to 240 VAC / 50 or 60 Hz
Inrush current 120V: 40A (Max.)
Digital DVI-D TMDS: 600mV for each differential line, 50 ohm
input impedance
S-video: Y input 1 volt(p-p), C input 0.286 volt(p-p), 75 ohm
input impedance
Composite: 1 volt(p-p), 75 ohm input impedance,
Component: Y, Pb, Pr are all 0.5~1volt(p-p), 75 ohm input
impedance
3.3V Cmos or 5V TTL level, positive or negative sync.
SOG (Sync on green)
+ 3 Hz / 2.0A (Max.)
240V: 80A (Max.)
Physical Characteristics
Signal cable type D-sub: Detachable, Analog, 15pin, shipped attached to the
Dimensions (with stand):
Height (fully extended in portrait mode) 642.7 mm (25.3 inches)
Height (compressed/locked in landscape mode) 546.8 mm (21.5 inches)
monitor
DVI-D: Detachable, Digital, 24pin, shipped detached from the
monitor
S-video: Not included with display
Composite: Not included with display
Component: Not included with display
Width 559.4 mm (22.0 inches)
Depth 229.0 mm (9.0 inches)
Weight
Monitor (Stand and Head) 10.0 kg (22.1 lb)
Monitor Flat panel only (VESA Mode) 7.0 kg (15.4 lb)
Weight with packaging 13.2 kg (29.1 lb)
Environmental
Temperature:
Operating 5° to 35°C (41° to 95°F)
Nonoperating Storage: 0° to 60°C (32° to 140°F)
Shipping: -20° to 60°C(-4° to 140°F)
Page 7
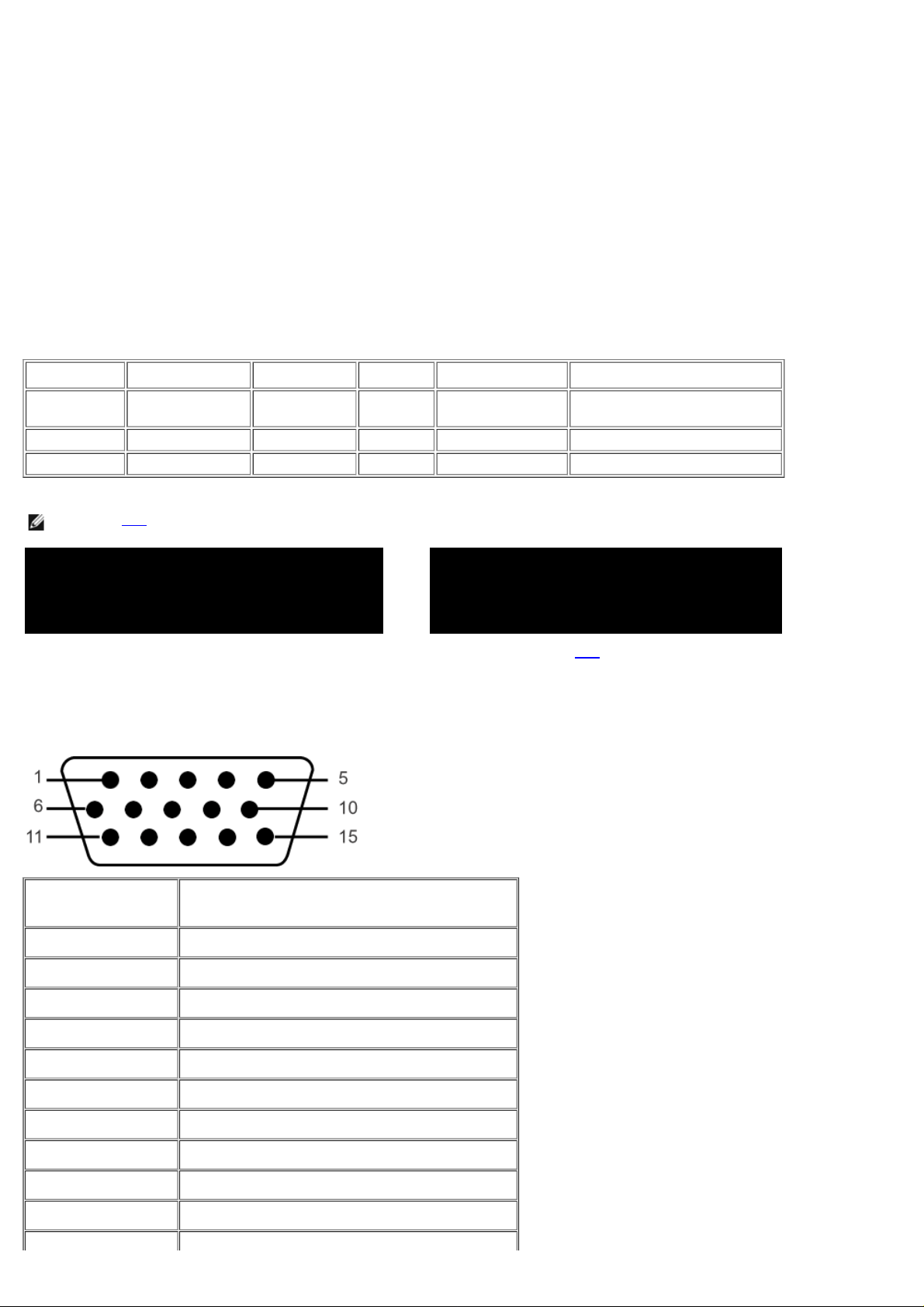
Humidity:
Operating 10% to 80% (noncondensing)
11 GND
Nonoperating Storage: 5% to 90% (noncondensing)
Shipping: 5% to 90%(noncondensing)
Altitude:
Operating 3,657.6 m (12,000 ft) max
Nonoperating 12,192 m (40,000 ft) max
Thermal dissipation 272.8 BTU/hour (maximum)
201.2 BTU/hour (typical)
Power Management Modes
If you have VESA's DPMS compliance display card or software installed in your PC, the monitor can automatically reduce its power consumption when not in
use. This is referred to as 'Power Save Mode'*. If input from keyboard, mouse or other input devices is detected by the computer, the monitor will
automatically "wake up". The following table shows the power consumption and signaling of this automatic power saving feature:
VESA Modes Horizontal Sync Vertical Sync Video Power Indicator Power Consumption
Normal
operation
Active-off mode Inactive Inactive Blanked Amber Less than 2 W
Switch off - - - Off Less than 1 W
NOTE: The OSD will only function in the 'normal operation' mode. Otherwise one of the following messages will appear
depending upon the selected input.
Active Active Active Green 80 W (maximum)*
1: D-SUB
In Power Save Mode
Press computer power button
or any key on keyboard or move mouse
or
Press computer power button
or any key on keyboard or move mouse
59 W (normal)**
2: DVI-D
In Power Save Mode
* With Audio + USB
** Without Audio + USB
Activate the computer and wake up the monitor to gain access to the
Pin Assignments
VGA Connector
Pin Number 15-pin Side of the Connected Signal Cable
1 Video-Red
2 Video-Green
3 Video-Blue
4 GND
5 Self-test
6 GND-R
OSD.
7 GND-G
8 GND-B
9
10 GND-sync
Computer 5V/3.3V
Page 8
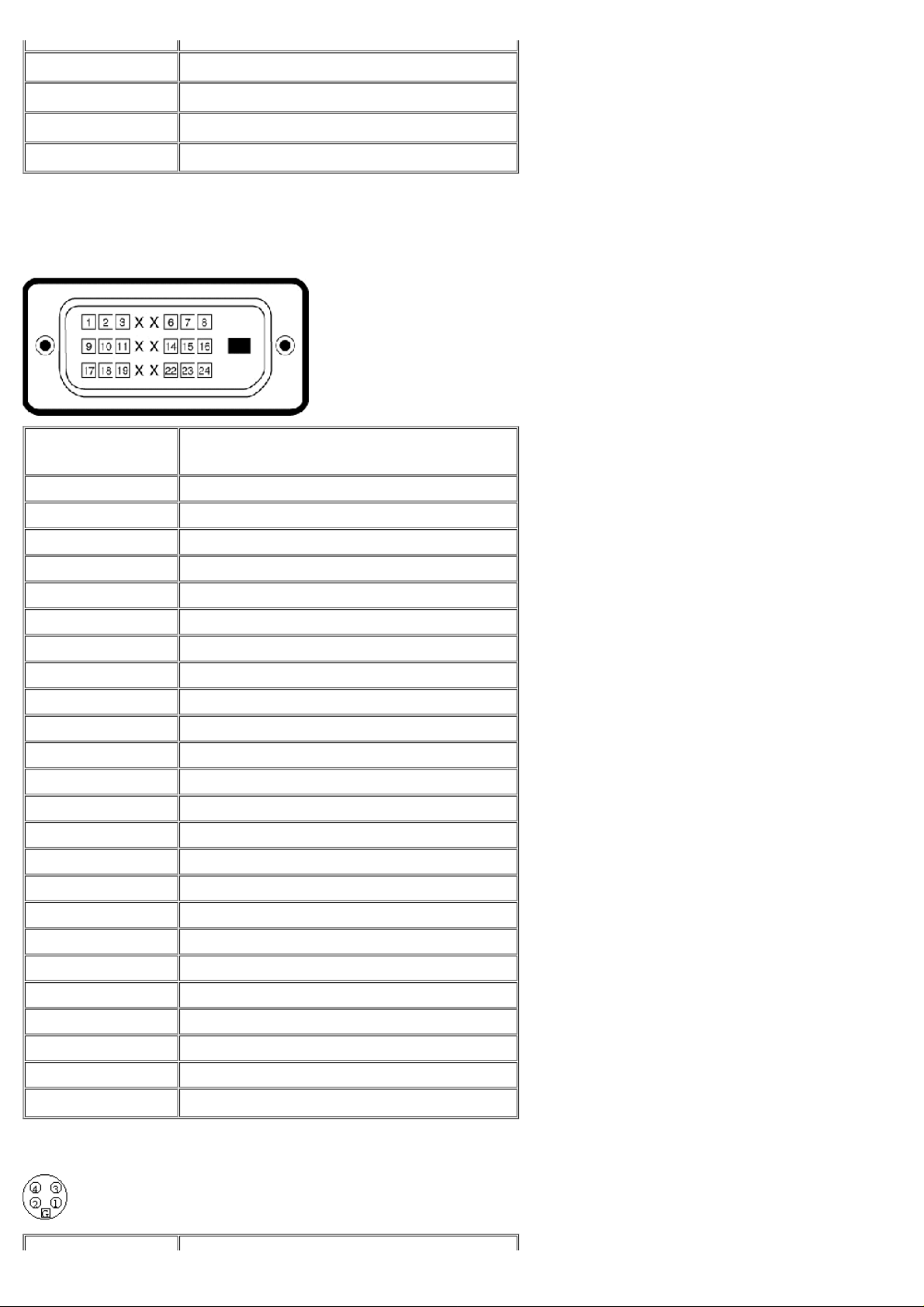
12 DDC data
13 H-sync
14 V-sync
15 DDC clock
DVI Connector
Pin Number 24-pin Side of the Connected Signal Cable
1 TMDS RX22 TMDS RX2+
3 TMDS Ground
4 Floating
5 Floating
6 DDC Clock
7 DDC Data
8 Floating
9 TMDS RX110 TMDS RX1+
11 TMDS Ground
12 Floating
13 Floating
14
15 Self test
16 Hot Plug Detect
17 TMDS RX018 TMDS RX0+
+5V / +3.3V power
19 TMDS Ground
20 Floating
21 Floating
22 TMDS Ground
23 TMDS Clock+
24 TMDS Clock-
S-video Connector
Page 9
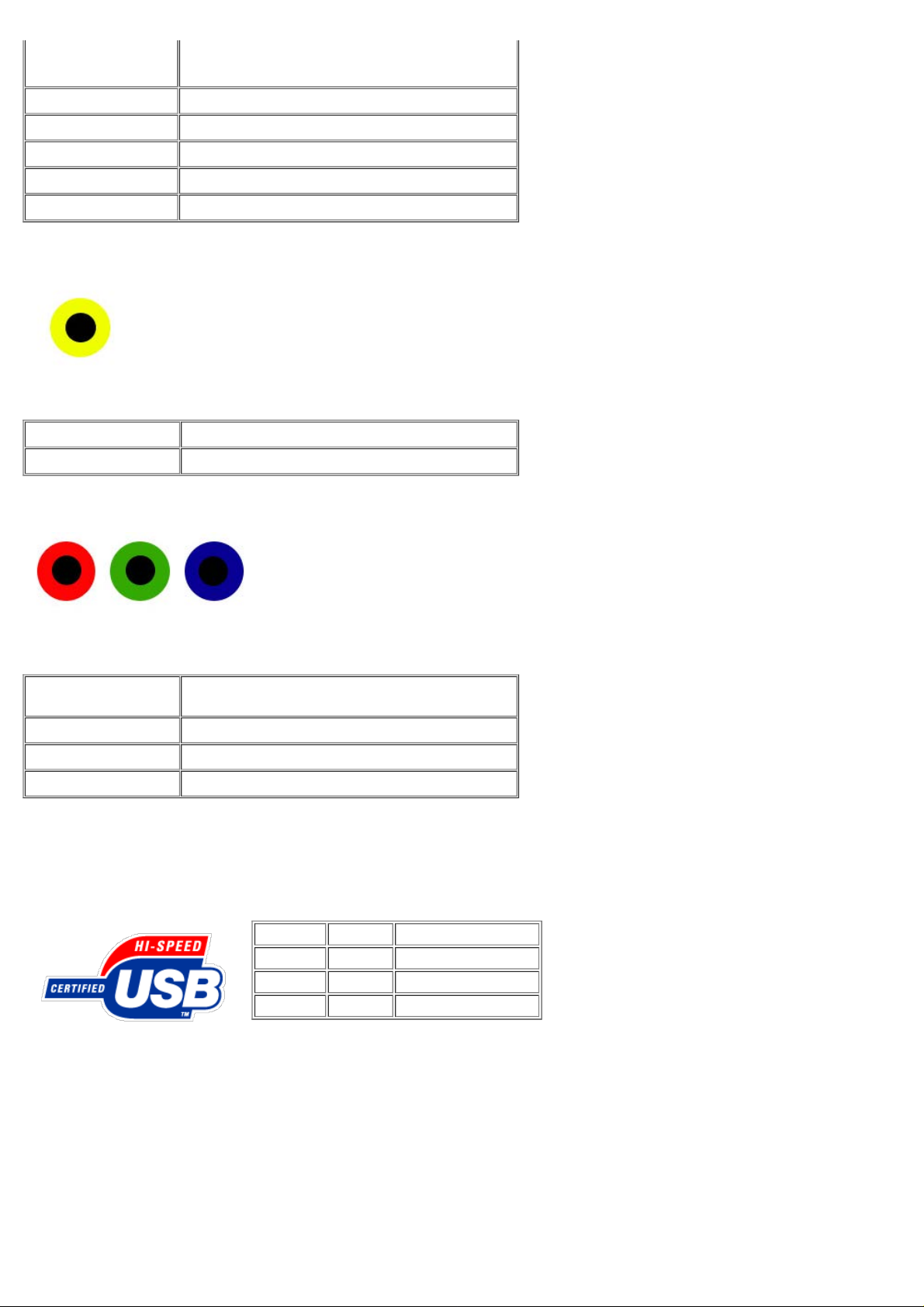
Pin Number 5-pin Side of the Connected Signal Cable (Cable not included)
1 GND
2 GND
3 LUMA
4 CHROMA
5 GND
Composite Video Connector
Pin Number 1-pin Side of the Connected Signal Cable (cable not included)
1 LUMA COMPOSITE CHROMA
Component Video Connector
Pin Number 3-pin Side of the Connected Signal Cable (Cable not
1
2
3
included)
Y (Luminance signal)
Pb (Color differential signal)
Pr (Color differential signal)
Universal Serial Bus (USB) Interface
This monitor supports High-Speed Certified USB 2.0 interface.
Data Rate Power Consumption
High speed 480 Mbps 2.5W (Max., each port)
Full speed 12 Mbps 2.5W (Max., each port)
Low speed 1.5 Mbps 2.5W (Max., each port)
USB Upstream Connector
Page 10
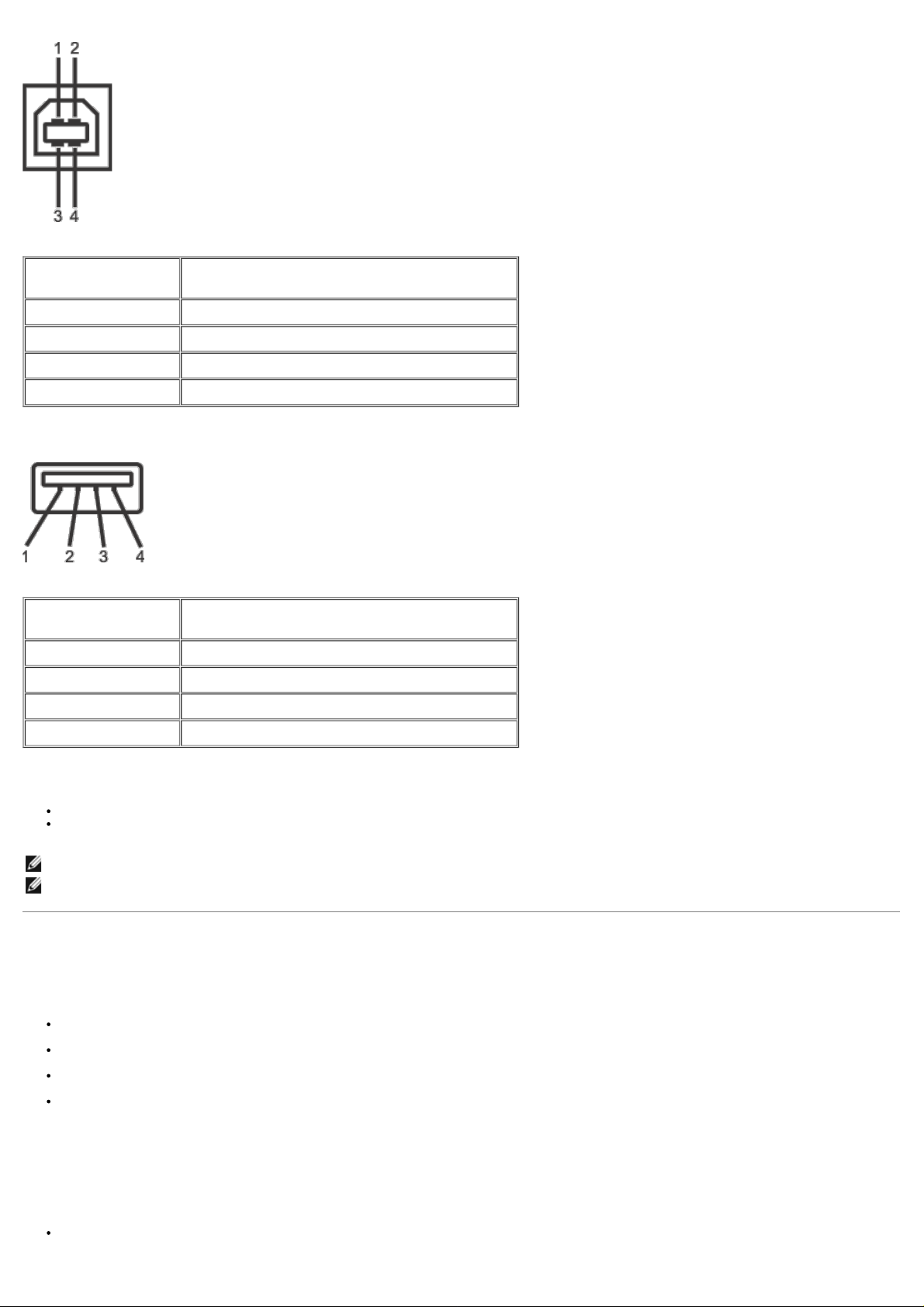
Pin Number 4-pin Side of the connector
1 DMU
2
3 DPU
4 GND
VCC
USB Downstream Connector
Pin Number 4-Pin Side of the Signal Cable
1 VCC
2 DMD
3 DPD
4 GND
USB Ports
1 upstream - rear
4 downstream - 2 on rear; 2 on right side
NOTE: USB 2.0 capability requires 2.0-capable computer
NOTE: The monitor's USB interface works only when the monitor is on or in power save mode, If you switch the monitor off and then on,
attached peripherals may take a few seconds to resume normal functionality.
Card Reader Specifications
Overview
The Flash Memory Card Reader is a USB storage device that allows users to read and write information from and into the memory card.
The Flash Memory Card Reader is automatically recognized by Windows® 2000 and XP.
Once installed and recognized, each separate memory card (slot) appears as a separate drive/drive letter.
All standard file operations (copy, delete, drag-and-drop, etc.) can be performed with this drive.
Features
The Flash Memory Card Reader has the following features:
Supports Windows 2000 and XP operating systems
Page 11
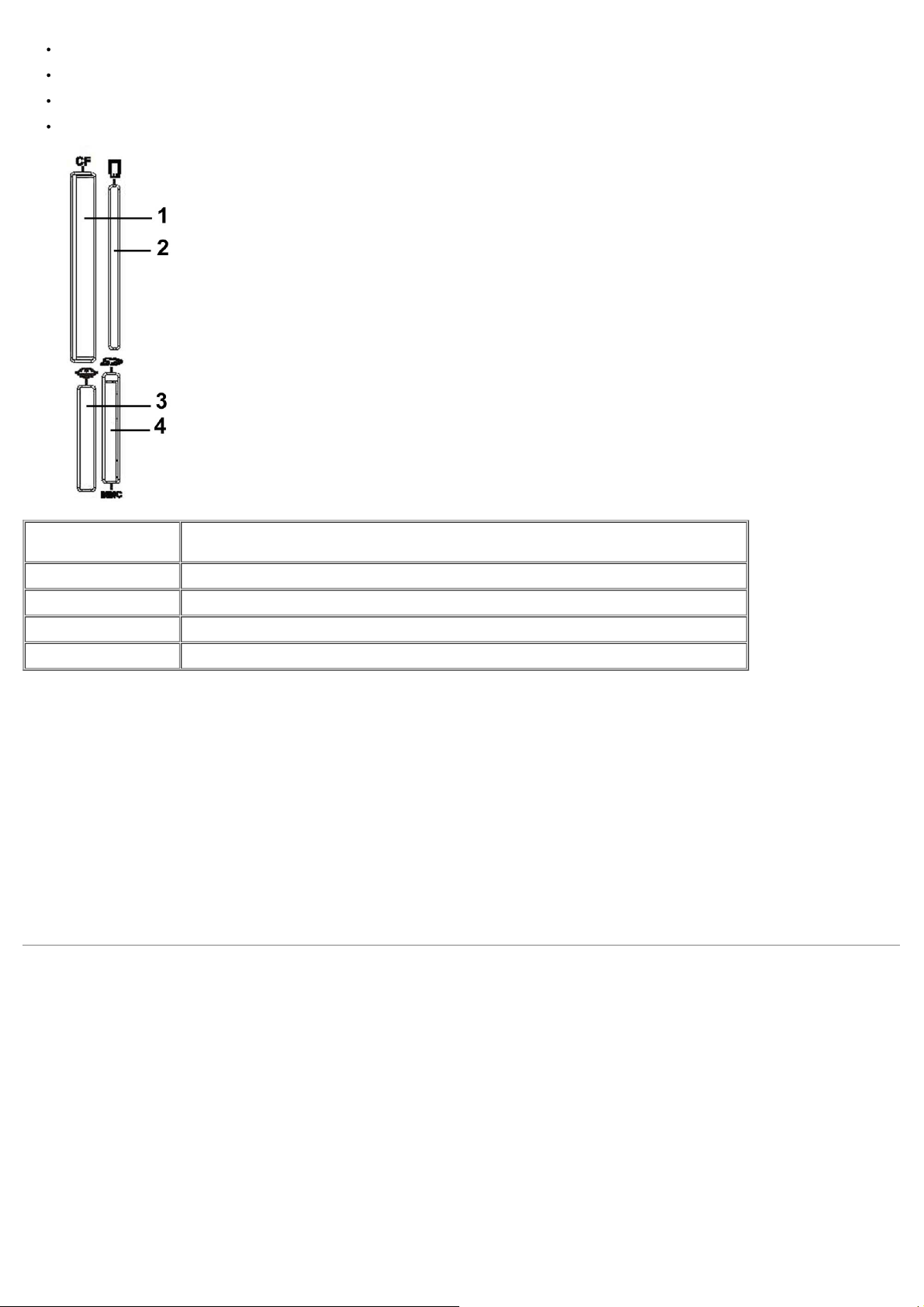
No Windows 9X support from Dell
Mass Storage Class device (No drivers are required under Windows 2000 and XP)
USB-IF certification
Supports various memory card media
Slot Number Flash memory cards type
1
2
3 Memory Stick Card (MS) ./ Memory Stick Pro Card (MS PRO) / Memory Stick Duo (with Adapter)
4
CompactFlash type I/II Card (CF I/II)/ MicroDrive (MD)
SmartMedia Card (SMC)
Secure Digital Card (SD)/ MultiMediaCard (MMC)/ Mini Secure Digital (with Adapter)
General
Connection type USB 2.0 High Speed Device (USB Full Speed Device compatible)
Supported OS Windows 2000 and XP
Performance
Transfer Speed Read: 480 Mb/s (max.)
Write: 480 Mb/s (max.)
Dell™Sound Bar (Optional) Specifications
System Frequency Response 95 Hz to 20 kHz @ 10 dB below avg. SPL
Total Power Output 14 W continuous average power (all speakers operating) @ 10% (THD+N), 1 kHz (FTC rated)
Headphone Jack
Output Power
Input Sensitivity for
Rated Output
Input Impedance >10kΩ
Maximum Input Signal
Voltage
Controls Power On/Off Volume Control
Input Cables 3.0 m ± 0.1 m AWG26 black cable attached to enclosure, with 3.5 mm lime green stereo plug
Power Requirements DC12V, 1.5A +/-10%
40 mW continuous average power (RL = 32Ω) @ 10% (THD+N), 1 kHz
500 ± 50 mVrms @ 1 kHz
2 Vrms
Page 12
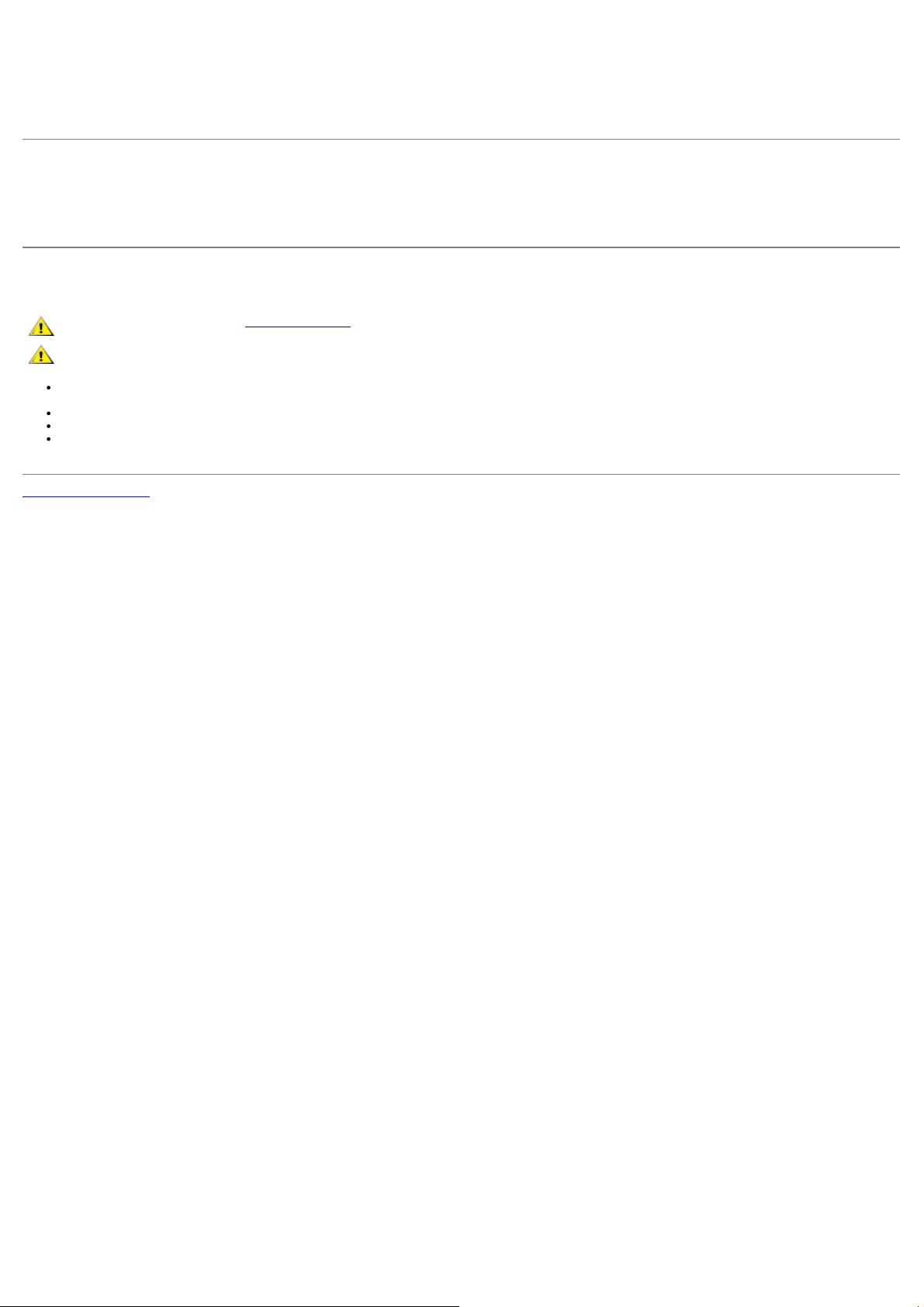
Power Cord Length 305 mm ± 15 mm AWG22 black cable attached to enclosure, with DC plug (5.5 x 2.1 x 12 mm)
Operating Temperature Range 10°C to 40°C
Humidity, Non-condensing 95% RH @ 40 °C
Plug and Play Capability
You can install the monitor in any Plug and Play-compatible system. The monitor automatically provides the computer system with its Extended Display
Identification Data (EDID) using Display Data Channel (DDC) protocols so the system can configure itself and optimize the monitor settings. If desired, the
user can select different settings, but in most cases monitor installation is automatic.
Caring for Your Monitor
CAUTION: Read and follow the Safety Information before cleaning the monitor.
CAUTION: Before cleaning the monitor, unplug the monitor from the electrical outlet.
To clean your antistatic screen, lightly dampen a soft, clean cloth with water. If possible, use a special screen-cleaning tissue or solution suitable for
the antistatic coating. Do not use benzene, thinner, ammonia, abrasive cleaners, or compressed air.
Use a lightly-dampened, warm cloth to clean the plastics. Avoid using detergent of any kind as some detergents leave a milky film on the plastics.
If you notice a white powder when you unpack your monitor, wipe it off with a cloth. This white powder occurs during the shipping of the monitor.
Handle your monitor with care as darker-colored plastics may scratch and show white scuff marks more than lighter-colored monitor.
Back to Contents Page
Page 13
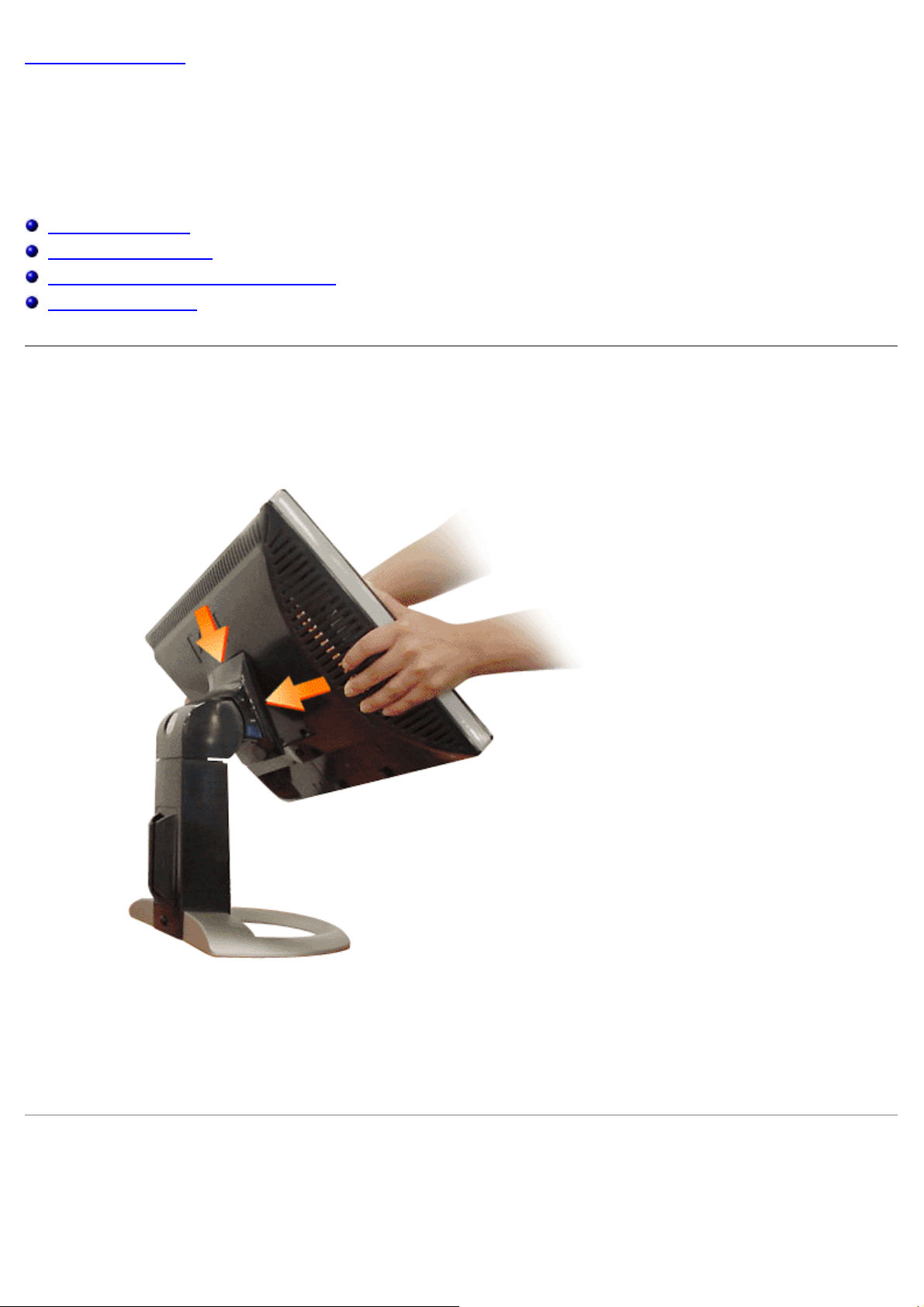
Back to Contents Page
Using Your Adjustable Monitor Stand
Dell™ 2405FPW Flat Panel Monitor
Attaching the Stand
Organizing Your Cables
Using the Tilt, Swivel, Vertical Extension
Removing the Stand
Attaching the Stand
1. Place the stand on a flat surface.
2. Fit the groove on the back of the monitor onto the three teeth of upper stand.
3. Lower the monitor so that the monitor mounting area snaps on/locks to stand.
Organizing Your Cables
Page 14
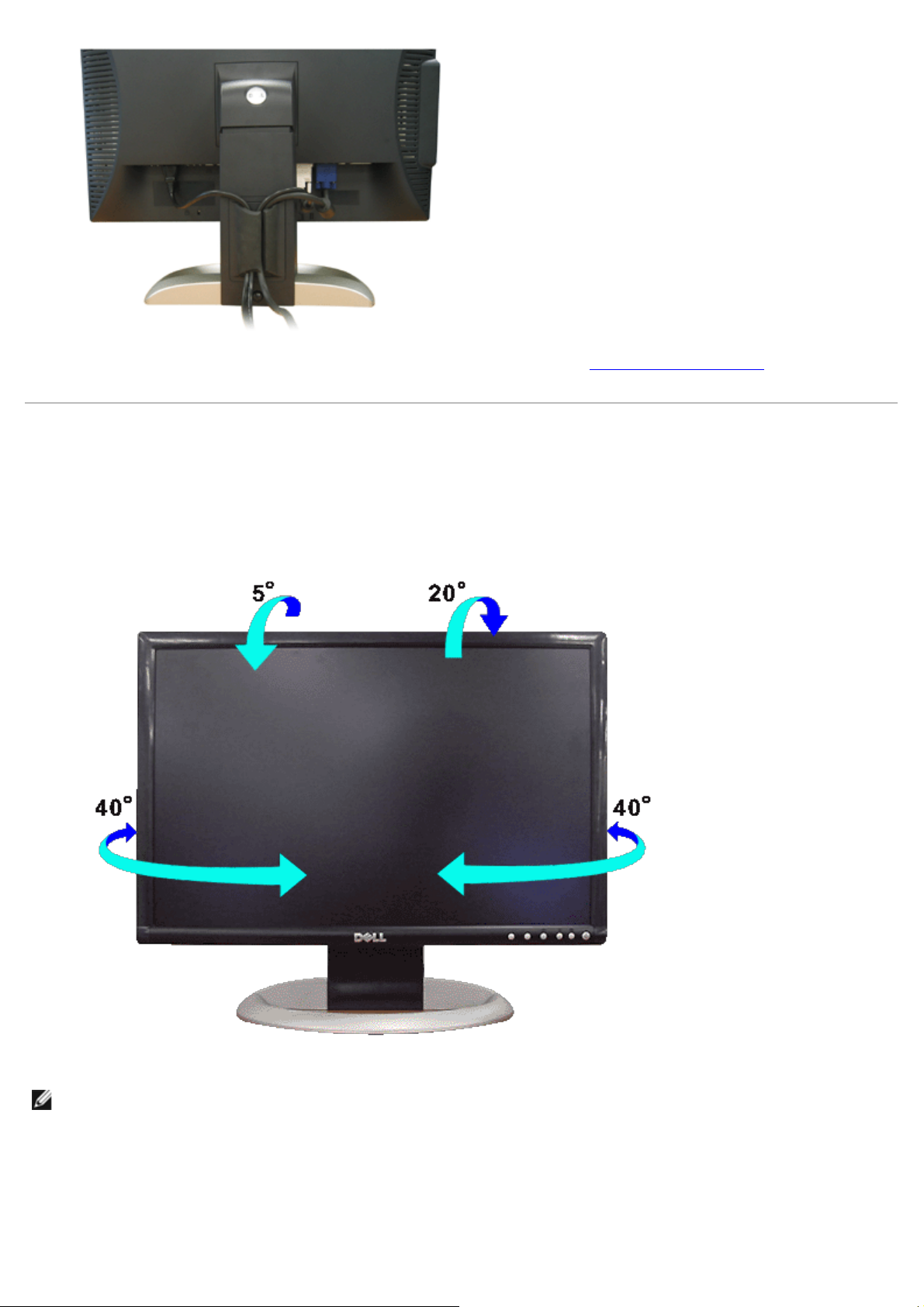
After attaching all necessary cables to your monitor and computer, (See Connecting Your Monitor for cable
attachment,) use the cable holder to neatly organize all cables as shown above.
Using the Tilt, Swivel and Vertical Extension
Tilt/Swivel
With the built-in pedestal, you can tilt and/or swivel the monitor for the most comfortable viewing angle.
NOTE: Stand is detached and extended when the monitor is shipped from the factory.
Vertical Extension
Stand extends vertically up to 100mm via the stand lock release button.
Page 15
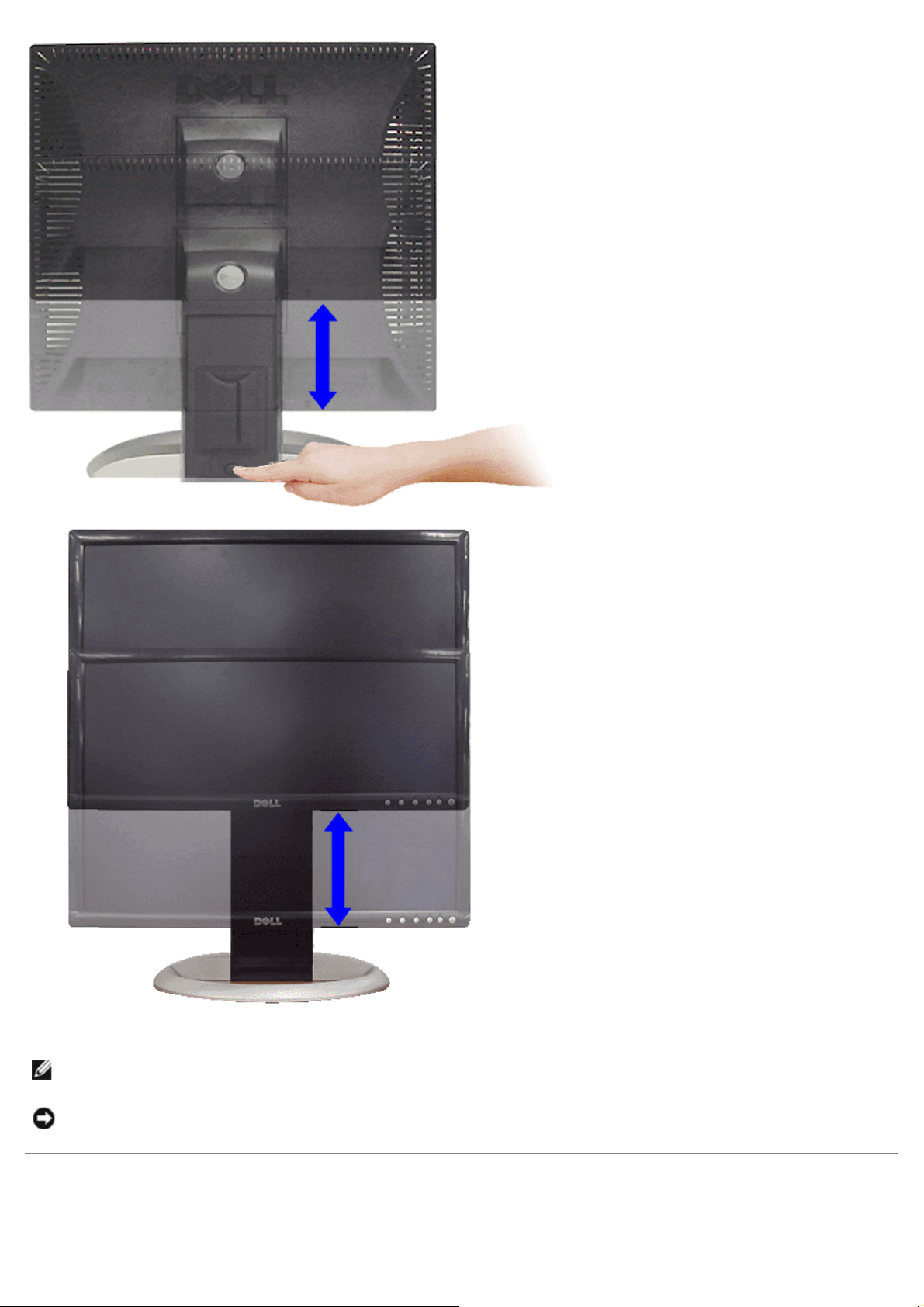
NOTE: If locked in the down position, press the stand lock release button on the bottom rear of stand. Lift the front
panel up and extend the stand to the desired height.
NOTICE: Before relocating/moving the monitor to a different location, make sure that the stand is LOCKED DOWN.
To lock it down, lower the height of the panel until it clicks and is locked into place.
Removing the Stand
After placing the monitor panel on a soft cloth or cushion, press and hold the LCD removal button, and then remove the
Page 16
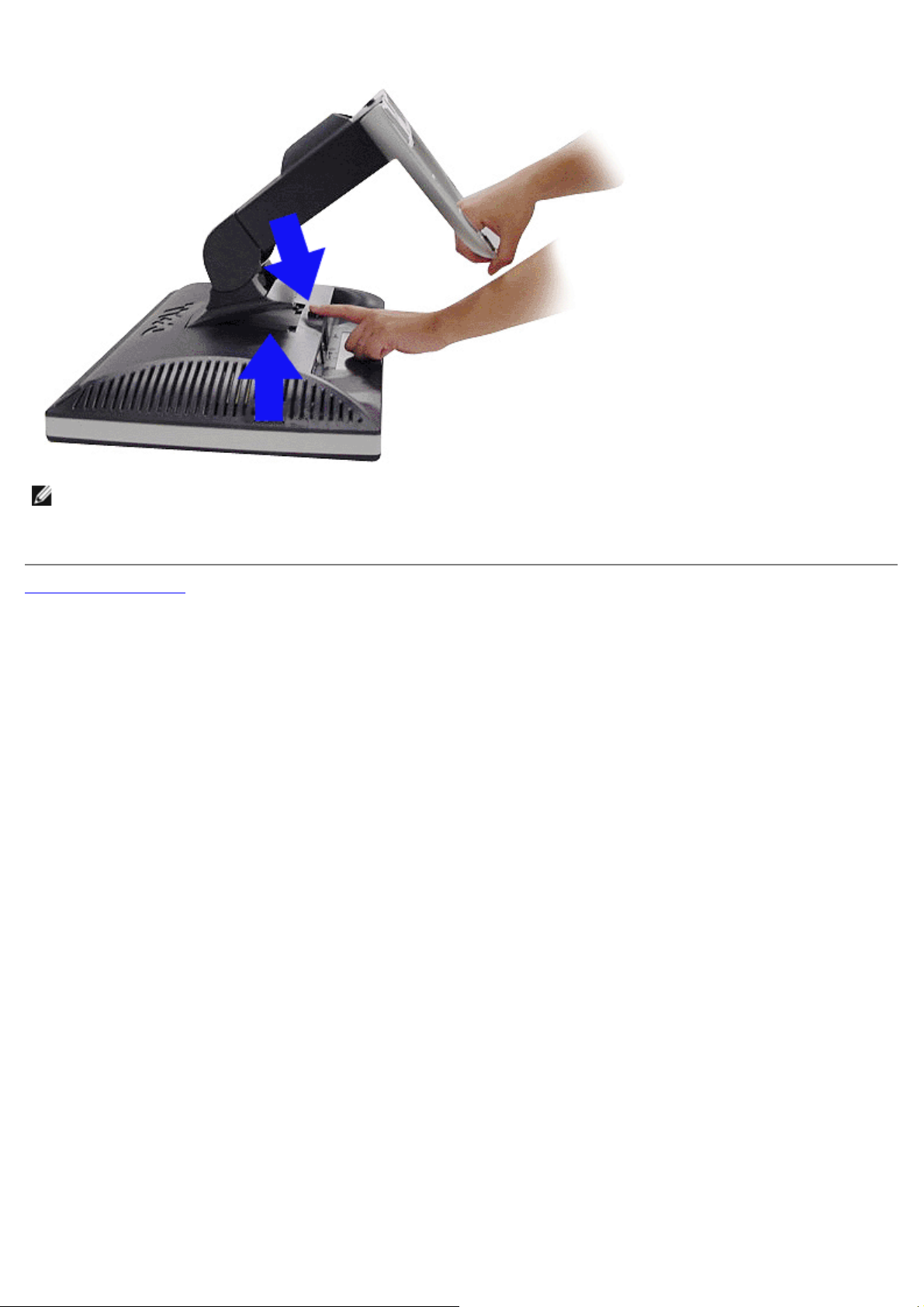
stand.
NOTE: To prevent scratches on the LCD screen while removing the stand, ensure that the monitor is placed on a
clean surface.
Back to Contents Page
Page 17
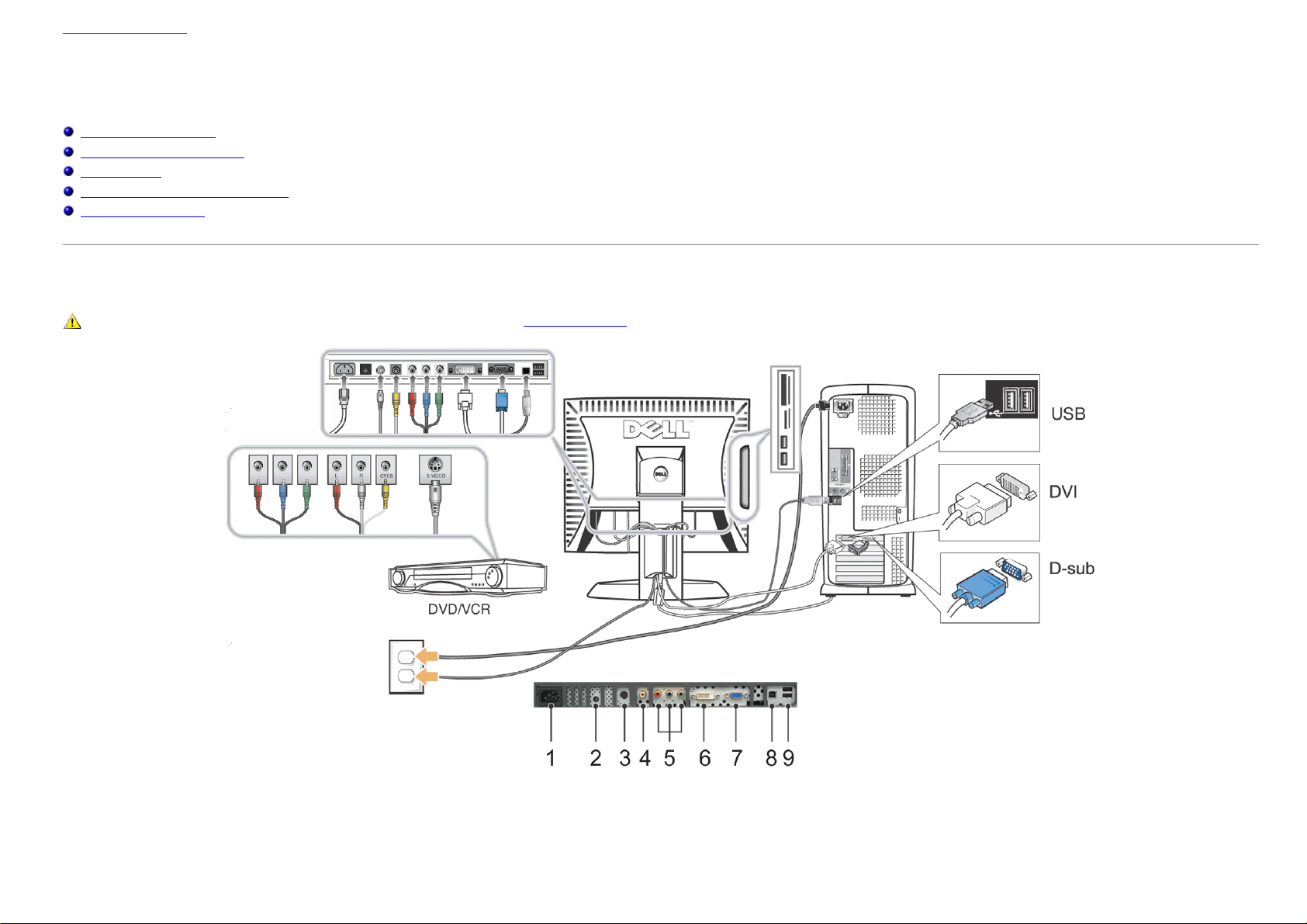
Back to Contents Page
Setting Up Your Monitor
Dell™ 2405FPW Flat Panel Monitor
Connecting Your Monitor
Using the Front Panel Buttons
Using the OSD
Using the Dell™ Sound Bar (Optional)
Using the Card Reader
Connecting Your Monitor
CAUTION: Before you begin any of the procedures in this section, follow the Safety Information.
1 Power cord connector
2 DC power connector for Dell™ Sound Bar
3 S-Video connector (cable not included)
4 Composite video connector (cable not included)
5 Component video (Y Pb Pr) connectors (cable not included)
Page 18
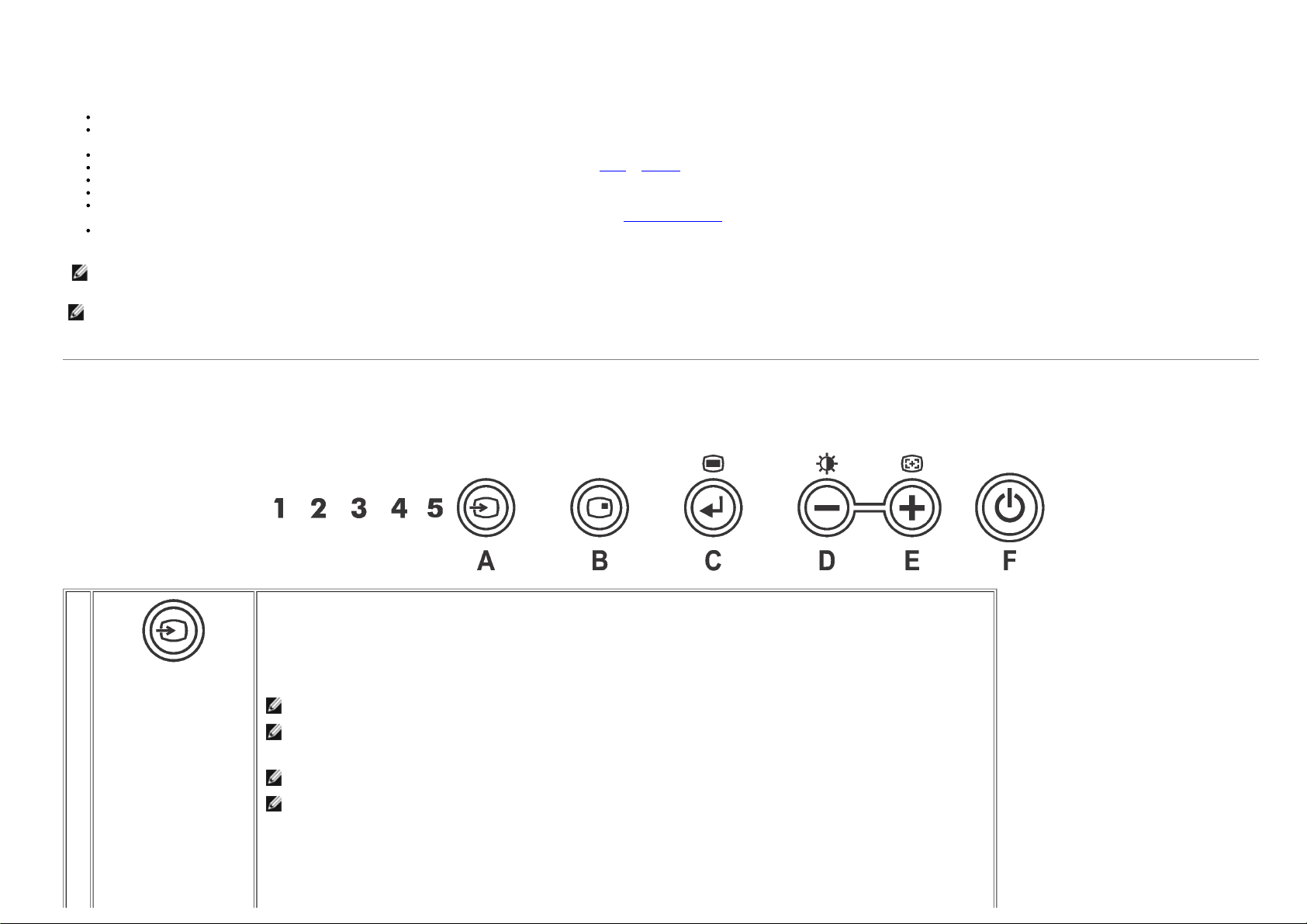
6 DVI connector
7 VGA connector
8 USB upstream port
9 USB downstream ports
NOTE: If your computer does not support the DVI connector, you can leave the cable unconnected or remove it.
NOTE: For USB peripherals already connected to your computer, changing the USB connection to your monitor is not necessary.
Using the Front Panel Buttons
Use the control buttons on the front of the monitor to adjust the characteristics of the image being displayed. As you use these buttons to adjust the controls, an OSD shows their numeric values as they change.
Turn off your computer and disconnect the power cable.
Connect either the white (digital DVI-D) or the blue (analog D-sub) display connector cable to the corresponding video port on the back of your computer. Do not use both cables on the same computer. The
only case in which both cables can be used is if they are connected to two different computers with appropriate video systems. (Graphics are for illustration only. System appearance may vary).
Connect the upstream USB port (cable supplied) to an appropriate USB port on your computer .
Connect USB peripherals to the downstream USB ports (rear or side) on the monitor. (See rear or bottom view for details.)
Connect the DC power cable for your monitor to the power port on the back of the monitor.
Plug the power cables for your computer and monitor into a nearby outlet.
Turn on the monitor and computer.
If your monitor displays an image, installation is complete. If it does not display an image, see
Use the cable holder on the monitor stand to neatly organize the cables.
Solving Problems.
A
Input select
Use Input Select button to select between five different video signals that may be connected to your monitor.
1. VGA input
2. DVI-D input
3. S- Video input
4. Composite video input
5. Component video (Y Pb Pr) input
NOTE: VGA is referred to as D-SUB in the OSD
NOTE: The floating 'Dell™ - self-test Feature Check' dialog will also appear on-screen (against a black background) if the
monitor cannot sense a video signal. Depending upon the selected input, one of the dialogs shown below will scroll
continually.
NOTE: Self test feature check is not available for S-Video, Composite video and Component video (Y Pb Pr) modes.
NOTE: If VGA/DVI-D cable is unconnected, monitor automatically looks for VGA/DVI-D connection and indicates the "Self
Test Feature Check" pattern on the screen for the disconnected port that was last used.
Page 19
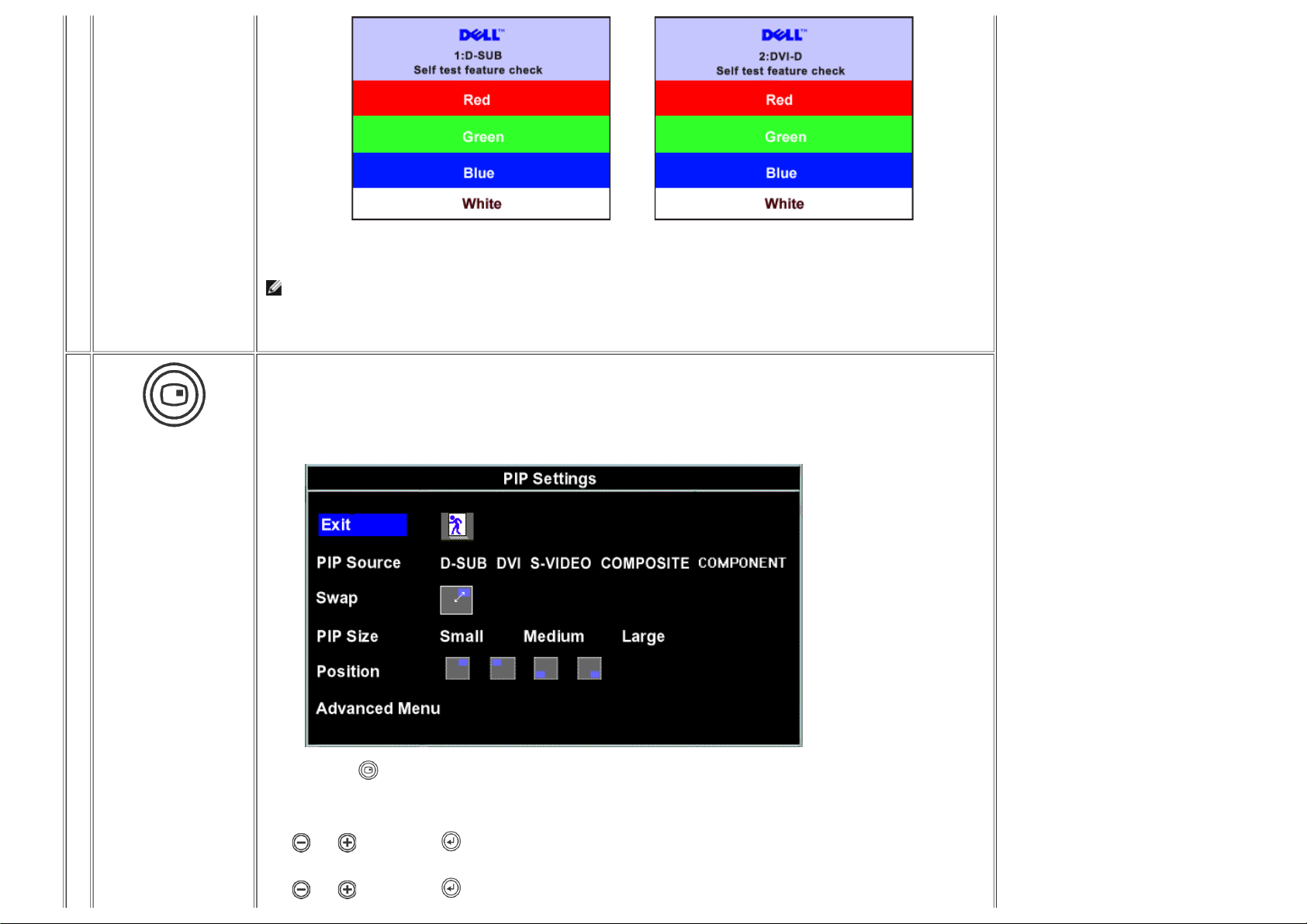
or
If it finds a cable connection with the computer, then it looks for activated VGA/DVI-D port on the computer and makes the
selection for that port.
NOTE: If S-video/Composite video /Component video (Y Pb Pr) cable is not connected or the video source is turned off, the
screen will be turned off, when any button except power button is pressed. The monitor displays "No Input Signal" for the
corresponding connection .
B
PIP/PBP Select
PIP Settings:
Use this button to activate PIP (Picture-in-Picture)/PBP (Picture-by-Picture) mode adjustment.
Pressing this button continually will cycle the sub-screen through the PIP -> PBP -> OFF (Original state without sub-screen) modes
with the corresponding brief OSD menu.
Pressing PIP/PBP for the first time in sequence (PIP) will open "PIP Setting" Menu.
The details of the menu is as follows:
- PIP Source : To select an input signal for PIP. (VGA/DVI/S-video/Composite/Component)
Use
- Swap : To switch the main-screen and sub-screen in PIP mode.
Use
and to choose and to select.
and to choose and to select.
Page 20
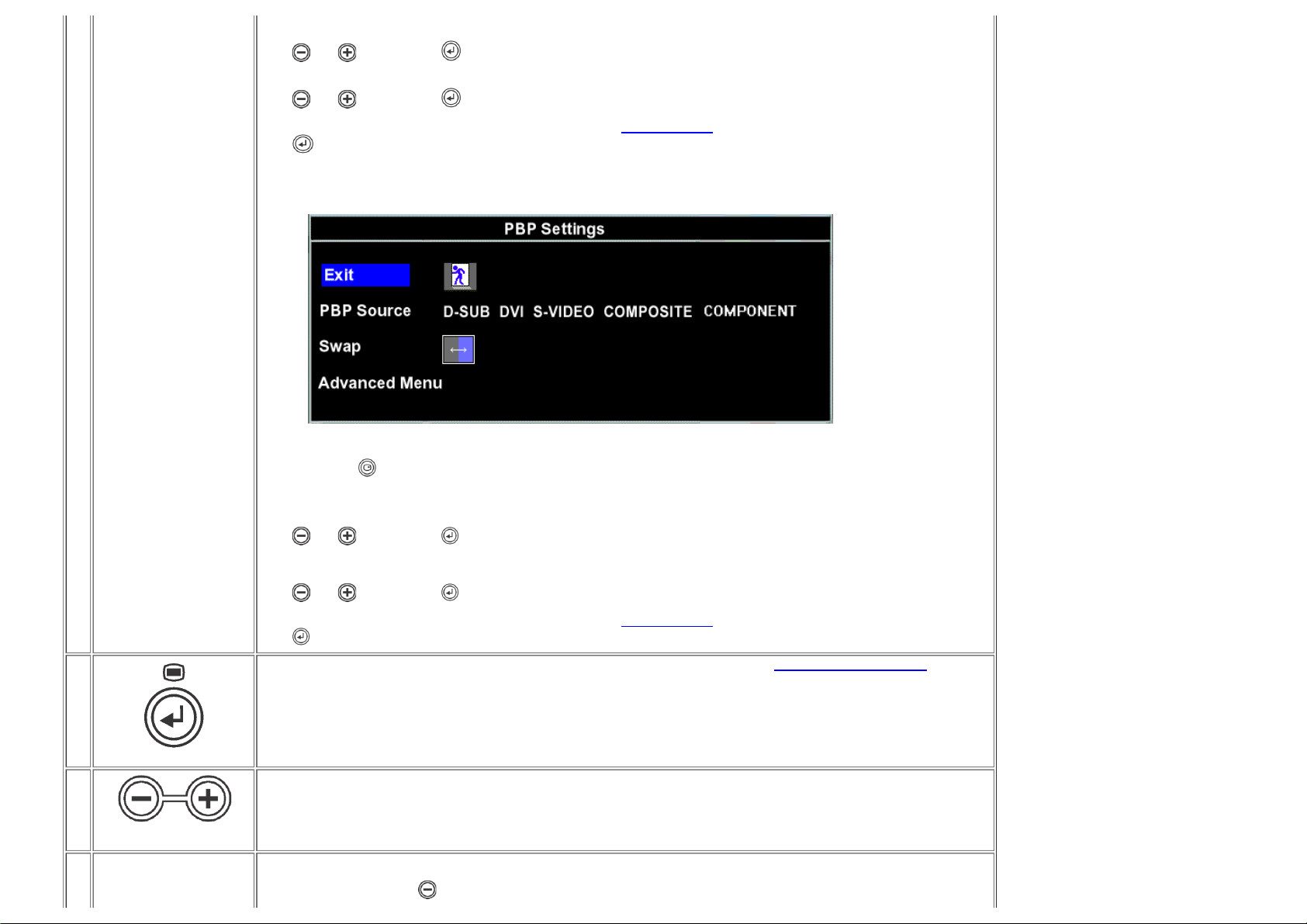
PBP Settings:
- PIP size : To adjust the size of the PIP screen between "Small","Medium", and "Large".
Use
- Position : Move the PIP window.
Use
- Advanced Menu : To adjust the detail menu of PIP Setting. See
Use
and to choose and to select.
and to choose and to select.
PIP/PBP Settings.
to select.
Pressing PIP/PBP
The details of the menu is as follows:
- PBP Source : To select an input signal for PBP. (VGA/DVI/Svideo/Composite/Component)
Use
the right hand side.
- Swap : To switch the main-screen and sub-screen in PBP mode.
Use
- Advanced Menu : To adjust the detail menu of PIP Setting. See
Use
C
OSD menu & select
D,
E
Minus (- ) and Plus (+)
D Use this button to activate Brightness/Contrast adjustment.
The MENU button is used to open the on-screen display(OSD) and select the OSD Menu. See
Use these buttons for navigating and adjusting the slider-bar(decrease/increase ranges) controls in the OSD.
With the Menu off, push the
and to choose and to select. The PBP active sub-screen is shown with "blue border" beside the main-screen on
and to choose and to select.
to select.
for the second time in sequence(PIP->PBP) will open "PBP Settings" Menu.
button to display the Brightness/Contrast adjustment menu.
PIP/PBP Settings.
Accessing the Menu System.
Page 21

Brightness / Contrast
Adjust Brightness first, then adjust Contrast only if further adjustment is necessary.
1. Navigate to the Brightness control function
2. Select using
3. Push the
push the
The Contrast function adjusts the degree of difference between darkness and lightness on the monitor screen.
1. Navigate to the Contrast control function
2. Select using
3. Push the
push the
NOTE: When using '2: DVI-D Input', the contrast adjustment is not available.
key.
button to increase Brightness;
button to decrease Brightness (min 0 ~ max 100).
key.
button to increase the contrast;
button to decrease the contrast (min 0 ~ max 100).
E
Auto Adjust
F
Power Button &
Indicator
Use this button to activate automatic setup and adjustment. The following dialog will appear on a black screen as the monitor selfadjusts to the current input:
Auto Adjust In Progress
Auto Adjustment
further tune your monitor by using the Pixel Clock, Phase controls in the OSD.
NOTE: Auto Adjust does not occur if you press the button while there are no active video input signals, or attached cables.
The green LED indicates the monitor is on and fully functional. An amber LED indicates DPMS power save mode.
The Power button turns the monitor on and off.
button allows the monitor to self-adjust to the incoming video signal. After using Auto Adjustment, you can
Using the OSD
Accessing the Menu System
1. With the menu off, push the MENU button to open the OSD system and display the main features menu.
Page 22
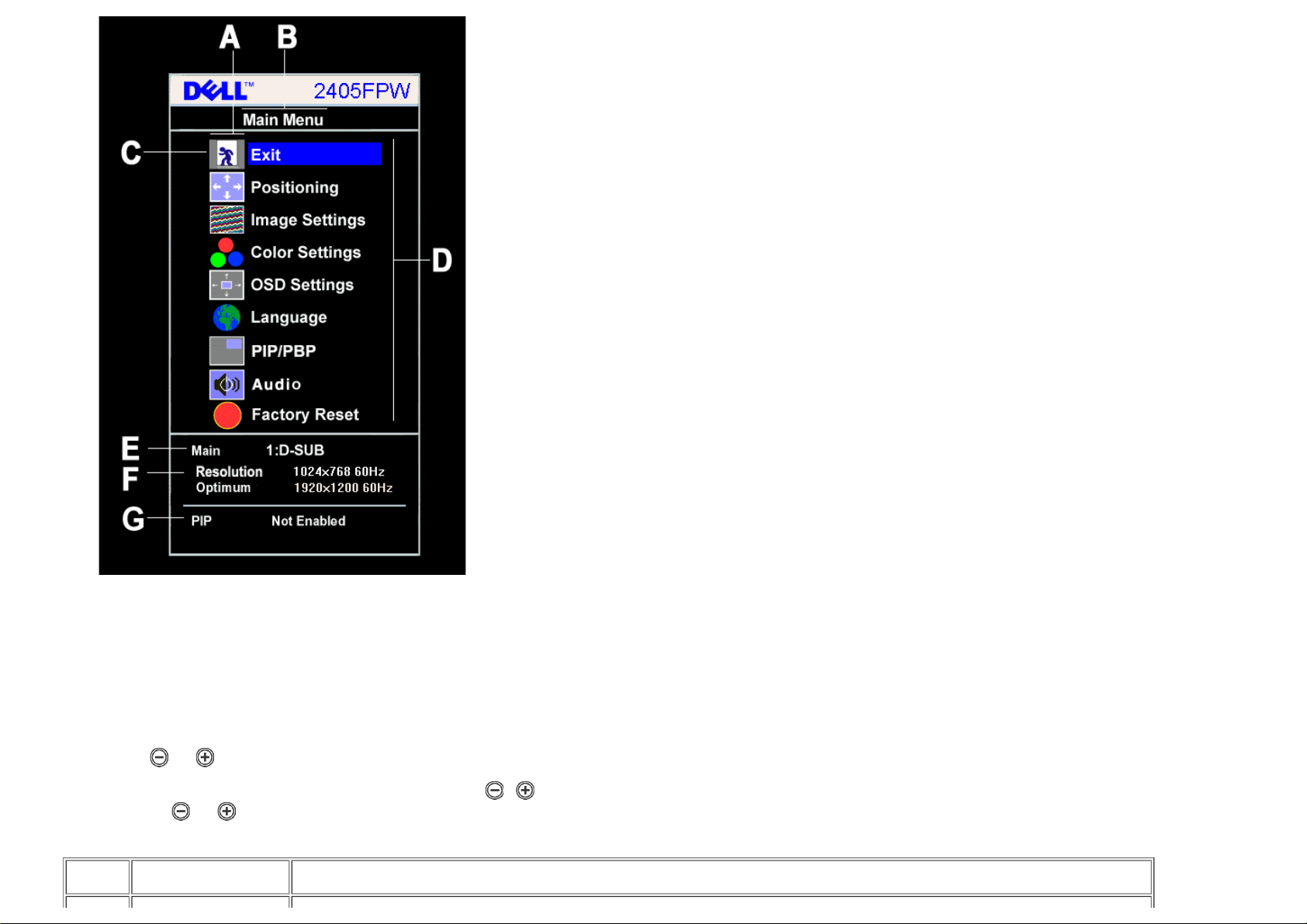
A Function icons
B Main Menu
C Menu icon
D Menu and Sub Menu name
E Selected Input
F Current resolution
G Selected PIP / PBP
2. Push the
and buttons to move between the function icons. As you move from one icon to another, the function name is highlighted to reflect the function or group of functions (sub-menus) represented
by that icon. See the table below for a complete list of all the functions available for the monitor.
3. Push the MENU button once to activate the highlighted function; Push
then use the
and buttons, according to the indicators on the menu, to make your changes.
/ to select the desired parameter, push menu to enter the slidebar
Icon Menu Name and Sub-
Description
menus
Page 23
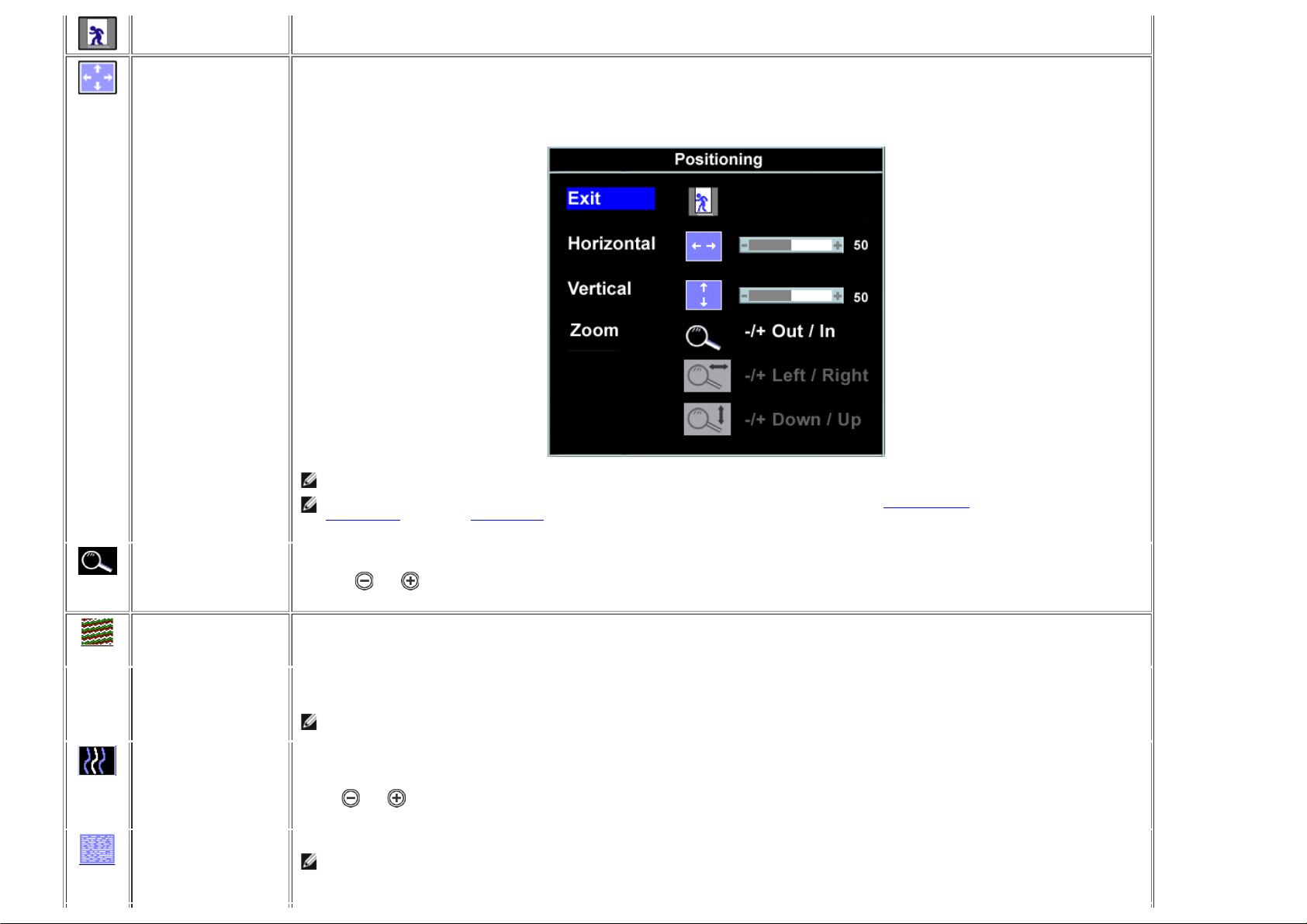
EXIT This is used to exit out of the Main menu.
Positioning:
Horizontal
Vertical
Positioning moves the viewing area around on the monitor screen.
When making changes to either the 'Horizontal' or 'Vertical' settings, no changes will occur to the size of the viewing area: the image will simply be shifted
in response to your selection/change.
Minimum is '0' (-). Maximum is '100' (+).
NOTE: When using '2: DVI-D', '3: S-video Input', '4: Composite', '5: Component video (Y Pb Pr)' the positioning adjustments are not available.
NOTE: Horizontal and Vertical OSD positioning adjusts with respect to landscape (default) or portrait display rotation when used in conjunction with
OSD rotation feature. See OSD Settings for details.
Zoom You can zoom out or in the image through the zoom function. If you want to focus on a small area of image, to zoom in the specific area will let you see
the details easier. After activating the zoom in function, you can also move the zoom lens around through zoom left/right/up/down functions.
Using the
Image settings:
Auto Adjust Even though your computer system can recognize your new flat panel monitor on startup, the 'Auto Adjustment' function will optimize the display settings
for use with your particular setup.
NOTE: In most cases, 'Auto Adjust' will produce the best image for your configuration.
and keys.
Pixel Clock The Phase and Pixel Clock adjustments allow you to more closely adjust your monitor to your preference. These settings are accessed through the main OSD
menu, by selecting 'Image Settings'.
Use the
and buttons to adjust away interference. Minimum: 0 ~ Maximum: 100
Phase If satisfactory results are not obtained using the Phase adjustment, use the Pixel Clock (course) adjustment and then use Phase (fine), again.
NOTE: Pixel Clock and Phase Adjustments are only available for "VGA"
input.
Page 24
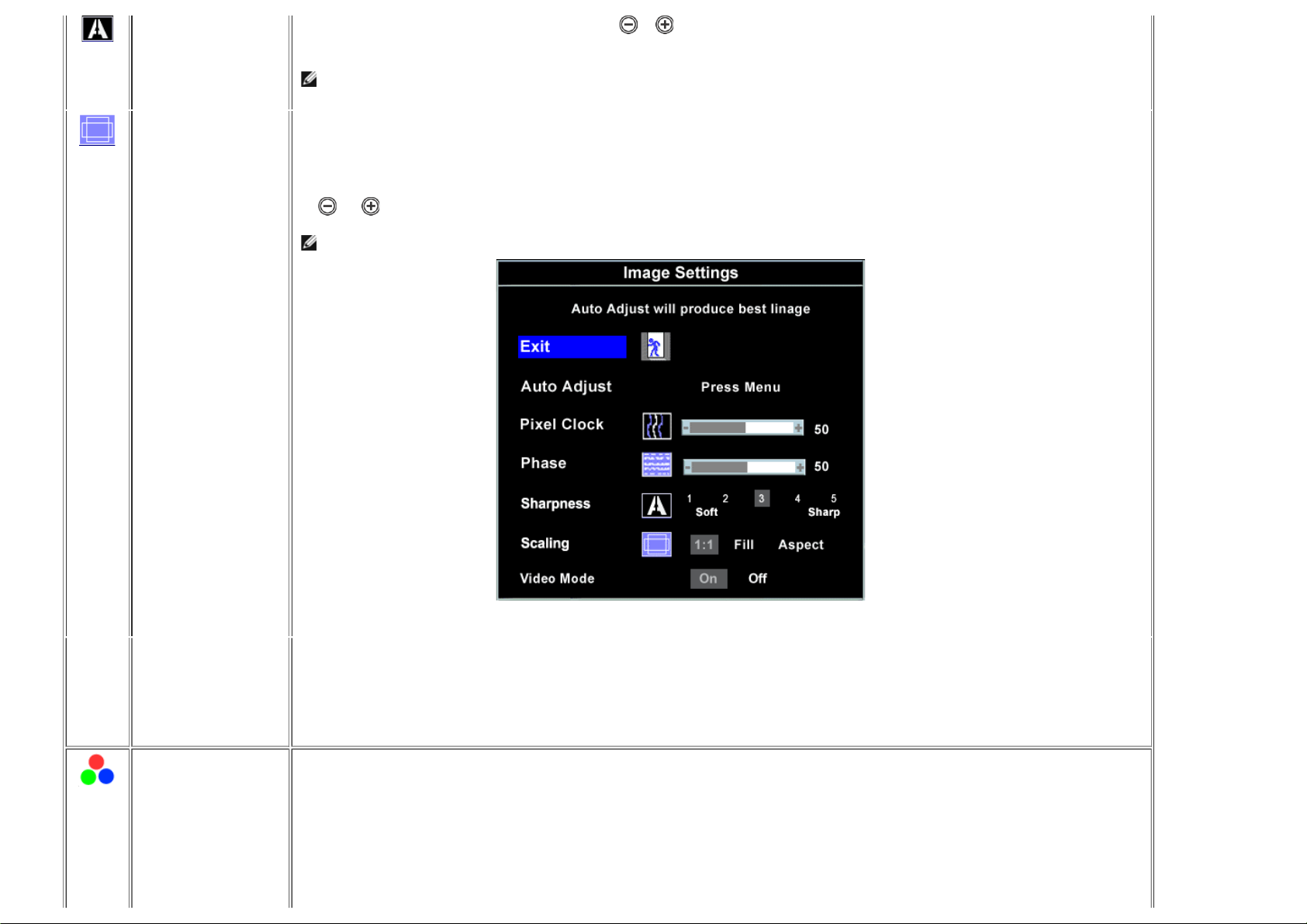
Sharpness
This feature can make the image look sharper or softer. Use or to toggle between the 5 settings. Settings 1 to 5 will make the image look softer or
sharper.
NOTE: Sharpness is only available for "S-video" and "Composite" modes. This function is not available in "VGA"
or "DVI-D modes.
Scaling
Scaling optimizes the display for the type of software you are using. Includes '1:1', 'fill' and 'aspect'.
a. 1:1: Turns off Scaling feature and displays an image size based on the input resolution.
b. Fill: Image size up-scaled to fill the entire screen, image maybe distorted or elongated due to non -proportional scaling of height and width.
c. Aspect: Increases Vertical image size to fit screen and adjusts Horizontal size to maintain proportional image.
Use and to scroll through the 3 alternatives '1:1', 'fill' and 'aspect'.
NOTE: "Auto Adjust" will produce the best image for your configuration.
Color Settings: Color Settings adjusts the color temperature, color hue and saturation.
Video Mode
Turning video mode "On" reveals the true to reality crisp video images using S-video and Composite video inputs. You can choose between "On" and
"Off".
On : Displays optimum video image by automatically enhancing colors in the brighter color patterns with brighter background video and darker color
patterns in the darker backer background video. The setting is set to "On" by default.
Off : Displays the standard colors as relayed by the video source.
The color hue is most noticeable in areas of white.
Page 25

PC standard preset PC standard preset is selected to obtain the default (factory) color settings
Mac standard preset Mac standard preset is selected to obtain Mac default color settings.
Blue Preset Blue Preset is selected to obtain a bluish tint. This color setting is typically used for text based applications (Spreadsheets, Programming, Text Editors etc.).
Red Preset Red Preset is selected to obtain a redder tint. This color setting is typically used for color intensive applications (Photograph Image Editing, Multimedia, Movies
etc.).
User Preset User Preset: Use the plus and minus buttons to increase or decrease each of the three colors (R, G, B) independently, in single digit increments, from '0' to
'100'.
NOTE: Color temperature is a measure of the 'warmth' of the image colors (red/green/blue). The two available presets ('Blue' and 'Red') favor blue
and red accordingly. Select each one to see how each range suits your eye....or utilize the 'User Preset' option to customize the color settings to
your exact choice.
OSD Settings: Each time the OSD opens, it displays in the same location on the screen. 'OSD Settings' (horizontal/vertical) provides control over this location.
Horizontal Position
Vertical Position
and buttons move OSD to the left and right.
and buttons move OSD down and up.
OSD Timer:
The OSD stays active for as long as it is in use.
OSD Hold Time: Sets the length of time the OSD will remain active after the last time you pressed a button.
Page 26

Use the and buttons to adjust the slider in 5 second increments, from 5 to 60 seconds.
Transparency:
OSD Lock
OSD Rotation
Select this menu item with the help of , and button. This function is used to adjust the OSD background from opaque to transparent.
'OSD Lock': Controls user access to adjustments. When 'Yes' (+) is selected, no user adjustments are allowed. All buttons are locked except the menu
button.
OSD Rotation: Rotates the OSD by 90 ° counter-clockwise. Your can djust according to your Display Rotation.
NOTE: When the OSD is locked, pressing the menu button will take the user directly to the OSD settings menu, with 'OSD Lock' preselected on
entry. Select No(-) to unlock and allow user access to all applicable settings.
NOTE: You can also lock or unlock the OSD by pushing and holding the Menu button for 15 seconds. In this mode All buttons will be locked
including the "Menu" button. You can unlock by pushing and holding the Menu button for 15 seconds.
NOTE: In case PIP/PBP on, OSD will not Locked.
Language: Language sets the OSD to display in one of five languages (English, Español, Françis, Deutsch, Japanese).
Page 27

NOTE: The language chosen affects only the language of the OSD. It has no effect on any software running on the computer.
PIP/PBP Settings: The functions can bring up a picture of second image source. Thus you can watch 2 images from different sources at the same time.
Mode There are two sources : PIP(Picture in Picture) and PBP(Picture by Picture)
Use
and to browse and to select "Off", "PIP", or "PBP". The "Off" item means the PIP/PBP window will be closed.
When selected PIP
Swap : To switch the main-screen and sub-screen in PIP mode.
PIP size : To adjust the size of the PIP screen.
Position : Move the PIP window.
PIP Source : To select an input signal for PIP. (VGA/DVI/Svideo/Composite)
Use
and to browse and to select.
Use
and to browse and to select.
Use
and to browse and to select.
When selected PBP
PIP Source :
Swap :
To select an input signal for PBP. (VGA/DVI/S-video/Composite/Component)
and to select.
Use
To switch the main-screen and sub-screen in PBP mode.
Brightness: Adjust the brightness level of the picture in PIP/PBP Mode.
decreases the brightness
increases the brightness
Contrast:
Adjust the contrast level of the picture in PIP/PBP Mode.
decreases the contrast
Page 28

Hue/Tint:
NOTE: When Dell™ Sound Bar is not properly connected to the monitor, the audio menu is not
Saturation: Adjust the color saturation of PIP/PBP image.
increases the contrast
This function makes color shift of PIP/PBP image to green or purple. This is used to adjust for desired flesh tone color.
makes image shade into green
makes image shade into purple
makes the image looks more monochrome
makes the image looks more colorful
NOTE: The sub-menu adjusts per the type of the input signal.
Audio Audio for the Dell™ Sound Bar (Optional) can be turned on or off when the monitor is 'Power Saving' mode.
- Yes: Enables Audio to be turned on when computer is in Power Saving mode.
- No: Disables Audio to be turned on when computer is in Power Saving mode (Default Condition)
Page 29

available. (Please Move UP)
Automatic Save
With the OSD on, if you make an adjustment and then either proceed to another menu, or exit the OSD, the monitor automatically saves any adjustments you have made. If you make an adjustment and then wait for
the OSD to disappear the adjustment will also be saved.
Reset Functions
Factory Preset Restoration
Exit leaves this submenu without resetting any values.
Position Settings resets the settings only for horizontal/vertical
Color Settings resets the Red, Green and Blue Color Control settings to their original factory settings and sets to the default
setting of Normal Preset.
All Settings returns your monitor settings to those that were set at the time of manufacture. This includes color, position,
clock frequency, phase, brightness, contrast and OSD hold time.
NOTE: There is no "Undo" when you use the Reset function. To return to the previous function settings, you must adjust the functions again. Reset will set the clock and phase back to factory settings,
activating "auto adjust" may be required and this will optimize the image for your system.
Position.
OSD Warning Messages
A warning message may appear on the screen indicating that the monitor is out of sync.
Cannot Display this Mode
This means that the monitor cannot synchronize with the signal that it is receiving from the computer. Either the signal is too high or too low for the monitor to use. See Monitor Specifications for the Horizontal and
Vertical frequency ranges addressable by this monitor. Recommended mode is 1920 X 1200 @ 60Hz.
When monitor get into Power Save mode, one of the following messages will appear depending upon the selected input.
1: D-SUB
In power save mode
Press computer power button
or any key on keyboard or move mouse
Activate the computer and wake up the monitor to gain access to the
NOTE: The floating 'Dell™ ~ self-test Feature Check' dialog will appear on-screen if the monitor cannot sense a video signal.
Depending upon the selected input, one of the dialogs shown below appear.
or
Press computer power button
or any key on keyboard or move mouse
2: DVI-D
In power save mode
OSD
Page 30

NOTE: When the cable is connected back to the input of the monitor, any active PIP/PBP window will disappear. Please press PIP/PBP select key to bring back the PIP/PBP window.
or
When the monitor does not sense the selected video input, one of the following messages will appear depending upon the selected input as long as you press any button other than power button.
3: S-VIDEO
No input signal
Occasionally, no warning message appears, but the screen is blank: this could also indicate that the monitor is not synchronizing with the computer or the monitor is in a power save mode.
In PIP/PBP mode, when the monitor does not sense the selected second signal input, one of the following messages will appear depending upon the selected input as long as the OSD screen is closed.
1. VGA 2. DVI 3. S-Video 4. Composite Video
No input signal
No Cable
Can not display this mode
Solving Problems for more information.
See
1: D-SUB
or
No input signal
or
No Cable
or
Can not display this mode
2: DVI-D
or
or
4: COMPOSITE
No input signal
No input signal
5: COMPONENT
or
No input signal
or
No input signal
5. Component Video
No input signal
or
(Y Pb Pr)
Using the Dell™ Sound Bar (Optional)
The Dell™Sound Bar is a four-speaker, two-channel system adaptable to mount on Dell™ Flat Panel Displays. The Sound Bar has a rotary volume and on/off control to adjust the overall system level, a green LED for
power indication, and two audio headset jacks.
Page 31

1. Attach mechanism
2. Headphone connectors
3. Power indicator
4. Power/Volume control
Sound Bar Attachment to the Monitor
Page 32

NOTE: Sound Bar Power Connector - 12V DC output is for optional Dell™ Sound Bar only.
NOTICE: DO NOT USE WITH ANY DEVICE OTHER THAN DELL SOUND BAR.
1. Working from the rear of the monitor, attach Sound Bar by aligning the two slots with the two tabs along the bottom rear of the monitor.
2. Slide the Sound Bar to the left until it snaps into place.
3. Connect the sound Bar with the DC power connector.
4. Insert the lime green mini stereo plug from the rear of the Sound Bar into the computer's audio output jack.
Using the Card Reader
Installation (Windows® 2000 and XP)
The Flash Memory Card Reader adheres to the USB Mass Storage Class specifications.
Windows 2000 and XP recognize this class of devices (Plug-and-Play) and work with them automatically.
Operation
After the Flash Memory Card Reader is connected to the computer via USB upstream cable (included with the monitor), four removable disks are displayed in Windows Explorer. Drives can be used just like any
other drive in Windows.
Simply insert the memory card into the appropriate card slot.
(CF I/II, MS/MS PRO, SD/MMC, SMC)
Card Reader Specifications for more information.
See
The drive is ready for use.
Back to Contents Page
Page 33

Back to Contents Page
Setting Up Your Monitor
Dell™ 2405FPW Flat Panel Monitor
Important instructions and graphic drivers to set the display
resolution to 1920x1200 (Optimal)
For optimal display performance while using the Microsoft Windows® operating systems, set the display resolution to
1920 x 1200 pixels by performing the following steps:
1. Right-click on the desktop and click Properties.
2. Select the Settings tab.
3. Move the slider-bar to the right by pressing and holding left-mouse button and adjust the screen resolution to
1920x1200.
4. Click OK.
If you do not see 1920x1200 as an option, you may need to update your graphics driver. Please choose the scenario
below that best describes the computer system you are using, and follow the provided directions:
If you have a Dell™ desktop with no internet access.
1:
2: If you have a Dell™ desktop or a Dell™ portable computer with internet access.
3: If you have non Dell™ desktop, portable computer, or graphic card.
Back to Contents Page
Page 34

Back to Contents Page
Rotating Your Monitor
Dell™ 2405FPW Flat Panel Monitor
Changing the Rotation of Your Monitor
Rotating Your Operating System
Changing the Rotation of Your Monitor
Before you rotate the monitor, your monitor should either be vertically extended (Vertical Extension) or tilted (Tilt) to avoid hitting the bottom
edge of the monitor.
In locked/down position tilt upwards, so that lower edge of monitor clears the stand and then rotate the monitor clockwise until the monitor stops
at 90 °.
In the extended position rotate clockwise until the monitor stops at 90 °.
NOTE: To take advantage of the "Display Rotation" function (Landscape versus Portrait view) an updated graphics driver is required for your
Dell™ Computer not included with this monitor. Please download the graphics driver from support.dell.com and refer to the "download"
section for "Video Drivers" for latest driver updates.
NOTE: When in "Portrait View Mode", you may experience performance degradation in graphic-intensive applications (3D Gaming etc.)
Rotating Your Operating System
After you have rotated your monitor, you need to complete the procedure below to rotate your operating system.
NOTE: If you are using the monitor with a non-Dell™ computer, you need to go the graphics driver website or your computer manufacturer
website for information on rotating your operating system.
1. Right-click on the desktop and click Properties.
2. Select the Settings tab and click Advanced.
3. If you have ATI, select the Rotation tab and set the preferred rotation.
If you have nVidia, click the nVidia tab, in the left-hand column select NVRotate, and then select the preferred rotation.
If you have Intel, select the Intel graphics tab, click Graphic Properties, select the Rotation tab, and then set the preferred rotation.
NOTE: If you do not see the rotation option or it is not working correctly, go to support.dell.com and download the latest driver for your
graphics card.
Back to Contents Page
Page 35

Page 36

Back to Contents Page
Solving Problems
Dell™ 2405FPW Flat Panel Monitor
Monitor Specific Troubleshooting
Common Problems
Video Problems
Product Specific Problems
Universal Serial Bus (USB) Specific Problems
Dell™ Sound Bar (Optional) Troubleshooting
Card Reader Troubleshooting
CAUTION: Before you begin any of the procedures in this section, follow the Safety Information.
Monitor Specific Troubleshooting
Self-Test Feature Check (STFC)
Your monitor provides a self-test feature that allows you to check whether your monitor is functioning properly. If your monitor and computer are
properly connected but the monitor screen remains dark, run the monitor self-test by performing the following steps:
1. Turn off both your computer and the monitor.
2. Unplug the video cable from the back of the computer. To ensure proper Self-Test operation, remove both Digital (white connector) and the Analog
(blue connector) cables from the back of computer.
3. Turn on the monitor.
The floating 'Dell™ - Self-Test Feature Check' dialog box should appear on-screen (against a black background) if the monitor cannot sense a
video signal and is working correctly. While in self-test mode, the power LED remains green. Also, depending upon the selected input, one of the
dialogs shown below will continuously scroll through the screen.
or
4. This box also appears during normal system operation if the video cable becomes disconnected or damaged.
5. Turn off your monitor and reconnect the video cable; then turn on both your computer and the monitor.
If your monitor screen remains blank after you use the previous procedure, check your video controller and computer system; your monitor is functioning
properly.
NOTE: Self test feature check is not available for S-Video, Composite video and component video (Y Pb Pr) modes.
OSD Warning Messages
For OSD-related issues, see OSD Warning Messages
Common Problems
The following table contains general information about common monitor problems you might encounter.
COMMON
SYMPTOMS
No Video/ Power
LED off
WHAT YOU
EXPERIENCE
No picture,
monitor is
dead
POSSIBLE SOLUTIONS
Check connection integrity at both ends of the video cable
Electric outlet verification
Ensure power button depressed fully
Page 37

No Video/ Power
LED on
No picture or
Increase brightness & contrast controls
no brightness
Perform monitor self-test feature check
Check for bent or broken pins
Poor Focus Picture is
Shaky/Jittery
Video
Missing Pixels LCD screen
Stuck-on Pixels LCD screen
Brightness
Problems
Geometric
Distortion
fuzzy, blurry
or ghosting
Wavy picture
or fine
movement
has spots
has bright
spots
Picture too
dim or too
bright
Screen not
centered
correctly
Push Auto Adjust button
Adjust Phase and Clock controls via OSD
Eliminate video extension cables
Perform monitor reset
Lower video resolution or increase font size
Push Auto Adjust button
Adjust Phase and Clock controls via OSD
Perform monitor reset
Check environmental factors
Relocate and test in another room
Cycle power on-off
These are pixels that are permanently off and is a natural defect that occurs in LCD technology
Cycle power on-off
These are pixels that are permanently on and is a natural defect that occurs in LCD technology
Perform monitor reset on "All Settings"
Push Auto Adjust button
Adjust brightness & contrast controls
NOTE: When using '2: DVI-D', the contrast adjustment is not available.
Perform monitor reset on "Position Settings Only"
Push auto-adjust button
Adjust the centering controls
Ensure monitor is in proper video mode
NOTE: When using '2: DVI-D', the positioning adjustments are not available.
Horizontal/Vertical
Lines
Sync Problems Screen is
LCD Scratched Screen has
Safety Related
Issues
Intermittent
Problems
Missing Color Picture
Wrong Color Picture color
Screen has
one or more
lines
scrambled or
appears torn
scratches or
smudges
Visible signs
of smoke or
sparks
Monitor
malfunctions
on & off
missing color
not good
Perform monitor reset on "All Settings"
Push Auto Adjust button
Adjust Phase and Clock controls via OSD
Perform monitor self-test feature check and determine if these lines are also in self-test mode
Check for bent or broken pins
NOTE: When using '2: DVI-D', the Pixel Clock and Phase adjustments are not available.
Perform monitor reset on "All Settings"
Push Auto Adjust button
Adjust Phase and Clock controls via OSD
Perform monitor self-test feature check to determine if scrambled screen appears in self-test mode
Check for bent or broken pins
Boot up in the "safe mode"
Turn monitor off and clean the screen
For cleaning instruction, see Caring for Your Monitor.
Do not perform any troubleshooting steps
Monitor needs to be replaced
Ensure monitor is in proper video mode
Ensure video cable connection to computer and to the flat panel is secure
Perform monitor reset on "All Settings"
Perform monitor self-test feature check to determine if the intermittent problem occurs in self-test mode
Perform monitor self-test feature check
Check connection integrity at both end of the video cable
Check for bent or broken pins
Change the color to "User Preset"
Adjust R/G/B value of "User Preset"
Video Problems
COMMON SYMPTOMS WHAT YOU EXPERIENCE POSSIBLE SOLUTIONS
No Video No signal indicator is displayed
Check Video Input Selection
Composite: Yellow colored RCA jack
S-Video: Typically a round 4 pin jack
Component: Red, Blue, Green colored RCA jacks
Page 38

Low Quality DVD
playback
Picture not crisp and some color
Check DVD connection
NOTE: When choosing S-Video, Composite video, Component video (Y Pb Pr), Auto Adjust hot key function is not available.
distortion
Composite gives good picture
S-Video gives better picture
Component gives best picture
Product Specific Problems
SPECIFIC SYMPTOMS WHAT YOU EXPERIENCE POSSIBLE SOLUTIONS
Screen image is too small Image is centered on screen, but does not fill entire
Cannot adjust the monitor with
the buttons on the front panel
viewing area
OSD does not appear on the screen
Perform monitor reset on "All Settings"
Turn the monitor off and unplug the power
cord and then plug back and power on
The monitor will not go into
power saving mode.
No Input Signal when user
controls pressed
The monitor will not fill the entire
screen.
NOTE: When choosing DVI-D mode, Auto Adjust hot key function is not available.
No picture, the LED light is green. When press “+”, “” or “Menu” key, the message “ No input signal ” will
appear.
No picture, the LED light is green. When press “+”, “” or “Menu” key, the message “ No input signal ” will
appear.
The picture can’t fill the height or width of the
screen.
Move mouse or hit any key on the keyboard
on the computer or activate video player,
then access the OSD to set both
Audio/Video to “ off ” state.
Check the signal source. Make sure the
Computer is not in power saving by moving
mouse or pressing any key on the keyboard.
Check to make sure Video Source to SVideo, Composite or Component is powered
and playing video media.
Check whether the signal cable is plugged in
and seated properly. Re-plug the signal
cable if necessary.
Re-boot the computer or video player.
Due to the non-standard formats of DVDs,
the monitor may not show the full screen
pictures.
Universal Serial Bus (USB) Specific Problems
SPECIFIC SYMPTOMS WHAT YOU EXPERIENCE POSSIBLE SOLUTIONS
USB interface is not working USB peripherals are not working
Check that your monitor is powered ON.
Reconnect the upstream cable to your computer.
Reconnect the USB peripherals (downstream connector).
Switch off and then turn on the monitor again.
Reboot the computer.
High Speed USB 2.0 interface
is slow.
High Speed USB 2.0 peripherals working slowly
or not at all.
Dell™ Sound Bar (Optional) Troubleshooting
COMMON
SYMPTOMS
No Sound No power to Sound Bar - the
WHAT YOU EXPERIENCE POSSIBLE SOLUTIONS
power indicator is off.
(built-in DC power supply. i.e.
2405FPW )
Turn the Power/Volume knob on the Sound Bar clockwise to the middle position; check if the
power indicator (green LED) on the front of the Sound Bar is illuminated.
Confirm that the power cable from the Sound Bar is plugged into the monitor.
Confirm that the monitor has power.
If the monitor has no power, see Monitor Specific Troubleshooting for monitor common
problem.
Check that your computer is USB 2.0 capable.
Verify USB 2.0 source on your computer.
Reconnect the upstream cable to your computer.
Reconnect the USB peripherals (downstream connector).
Reboot the computer.
Page 39

No Sound Sound Bar has power - power
indicator is on.
Plug the audio line-in cable into the computer's audio out jack.
Cannot format or write on the
Set all Windows volume controls to their maximum.
Play some audio content on the computer (i.e. audio CD, or MP3).
Turn the Power/Volume knob on the Sound Bar clockwise to a higher volume setting.
Clean and reseat the audio line-in plug.
Test the Sound Bar using another audio source (i.e. portable CD player).
Distorted
Sound
Distorted
Sound
Unbalanced
Sound Output
Low Volume Volume is too low.
Computer's sound card is
used as the audio source.
Other audio source is used.
Sound from only one side of
Sound Bar
Clear any obstructions between the Sound Bar and the user.
Confirm that the audio line-in plug is completely inserted into the jack of the sound card.
Set all Windows volume controls to their midpoints.
Decrease the volume of the audio application.
Turn the Power/Volume knob on the Sound Bar counter-clockwise to a lower volume setting.
Clean and reseat the audio line-in plug.
Troubleshoot the computer's sound card.
Test the Sound Bar using another audio source (i.e. portable CD player).
Clear any obstructions between the Sound Bar and the user.
Confirm that the audio line-in plug is completely inserted into the jack of the audio source.
Decrease the volume of the audio source.
Turn the Power/Volume knob on the Sound Bar counter-clockwise to a lower volume setting.
Clean and reseat the audio line-in plug.
Clear any obstructions between the Sound Bar and the user.
Confirm that the audio line-in plug is completely inserted into the jack of the sound card or
audio source.
Set all Windows audio balance controls (L-R) to their midpoints.
Clean and reseat the audio line-in plug.
Troubleshoot the computer's sound card.
Test the Sound Bar using another audio source (i.e. portable CD player).
Clear any obstructions between the Sound Bar and the user.
Turn the Power/Volume knob on the Sound Bar clockwise to the maximum volume setting.
Set all Windows volume controls to their maximum.
Increase the volume of the audio application.
Test the Sound Bar using another audio source (i.e. portable CD player).
Card Reader Troubleshooting
NOTICE: Do not remove the device while reading or writing media. Doing so may cause loss of data or malfunction in the media.
Problem Cause Solution
A. Right-click My Computer on the desktop,
and then click Manage. Under Computer
Management, click Desk Management.
B. In the list of drives in the right panel, rightclick Removable Device and then click
Drive letter is not assigned.
(Windows XP only)
Drive letter is assigned, but the
media is not accessible
The media has been ejected
during writing or erasing.
Conflict with network drive letter.
The media needs reformatting.
Displays the error message, "Error copying file or folder."
Displays the error message, "Cannot write folder (folder name) or file
(file name)," during writing, or, "Cannot remove folder (folder name)
or file(file name),". While erasing, you cannot write or erase in the
same folder or file name.
Change Drive Letter and Paths.
C. Click Change, and in the drop-down box,
specify a drive letter for the Removable
Device, choosing one that is not assigned to
the mapped network drives.
D. Click OK, and then click OK again
Right-click the drive in Explorer and choose
Format from the resulting menu.
Reinsert the media and write or erase again.
Format the media for writing or erasing the
same folder or file name.
Despite the disappearance of
the pop-up window, the media
has been ejected while the LED
was blinking.
Although the pop-up window disappears during writing, if you eject
your media while the LED is still blinking, then you cannot complete
your action on the media.
Format the media for writing or erasing the
same folder or file name.
Verify that the write- protect switch of the
Page 40

media.
Write protect switch is enabled. media is unlocked.
Back to Contents Page
Page 41

Back to Contents Page
Appendix
Dell™ 2405FPW Flat Panel Monitor
Warranty Information
Safety Information
Safety Information: Card Reader
Contacting Dell™
Regulatory Notices
Your Monitor Set-up Guide
Warranty Information
U.S. Terms and Conditions of Sale
These terms and conditions ("Agreement") apply to your purchase of computer systems and/or related products and/or services and support sold in the United States ("Product") by the Dell™
entity named on the invoice or acknowledgement ("Dell™") provided to you. By accepting delivery of the Product, you accept and are bound to the terms and conditions of this Agreement. If you
do not wish to be bound by this Agreement, you must notify Dell™ immediately and return your purchase pursuant to Dell™'s Total Satisfaction Return Policy. (See:
http://support.dell.com/ContactUs/ByPhone.aspx?c=us&l=en&s=gen for our contact information.) If returned, Product(s) must remain in the boxes in which they were shipped. THIS AGREEMENT
SHALL APPLY UNLESS (I) YOU HAVE A SEPARATE PURCHASE AGREEMENT WITH DELL™, IN WHICH CASE THE SEPARATE AGREEMENT SHALL GOVERN; OR (II) OTHER DELL™ TERMS AND
CONDITIONS APPLY TO THE TRANSACTION.
1. Other Documents.
This Agreement may NOT be altered, supplemented, or amended by the use of any other document(s) unless otherwise agreed to in a written agreement signed by both you and Dell™. If you
do not receive an invoice or acknowledgement in the mail, via e-mail, or with your Product, information about your purchase may be obtained at
https://support.dell.com/dellcare/Invoice.aspx or by contacting your sales representative.
2. Payment Terms; Orders; Quotes; Interest.
Payment terms are within Dell™'s sole discretion, and, unless otherwise agreed to by Dell™, payment must be made at the time of purchase. Payment for Product may be made by credit
card, wire transfer, or some other prearranged payment method. Dell™ may invoice parts of an order separately. Your order is subject to cancellation by Dell™, at Dell™'s sole discretion.
Unless you and Dell™ have agreed to a different discount, Dell™'s standard pricing policy for Dell™branded systems, which include both hardware and services in one discounted price,
allocates the discount off list price applicable to the service portion of the system to be equal to the overall calculated percentage discount off list price on the entire system. Dell™ is not
responsible for pricing, typographical, or other errors, in any offer by Dell™ and reserves the right to cancel any orders resulting from such errors.
3. Shipping Charges; Taxes; Title; Risk of Loss.
Shipping and handling are additional unless otherwise expressly indicated at the time of sale. Loss or damage that occurs during shipping by a carrier selected by Dell™ is Dell™'s
responsibility. Loss or damage that occurs during shipping by a carrier selected by you is your responsibility. You must notify Dell™ within 30 days of the date of your invoice or
acknowledgement if you believe any part of your purchase is missing wrong or damaged. Unless you provide Dell™ with a valid and correct tax exemption certificate applicable to your
purchase of Product and the Product ship-to location, you are responsible for sales and other taxes associated with the order. Shipping dates are estimates only. Title to software will remain
with the applicable licensor(s).
4. Warranties.
THE LIMITED WARRANTIES APPLICABLE TO DELL™-BRANDED HARDWARE PRODUCT CAN BE FOUND AT
PROVIDES WITH THE PRODUCT. DELL™ MAKES NO WARRANTIES FOR SERVICE, SOFTWARE, OR NON-DELL™ BRANDED PRODUCT. SUCH PRODUCT IS PROVIDED BY DELL™ "AS IS".
WARRANTY AND SERVICE FOR NON-DELL™ BRANDED PRODUCT, IF ANY, IS PROVIDED BY THE ORIGINAL MANUFACTURER, NOT BY DELL™. DELL™ MAKES NO EXPRESS WARRANTIES
EXCEPT THOSE STATED IN DELL™'S APPLICABLE WARRANTY STATEMENT IN EFFECT ON THE DATE OF THE INVOICE, PACKING SLIP OR ACKNOWLEDGEMENT. WARRANTIES AND SERVICE
WILL BE EFFECTIVE, AND DELL™ WILL BE OBLIGATED TO HONOR ANY SUCH WARRANTIES AND SERVICES, ONLY UPON DELL™'S RECEIPT OF PAYMENT IN FULL FOR THE ITEM TO BE
WARRANTED OR SERVICED.
5. Software.
All software is provided subject to the license agreement that is part of the software package and you agree that you will be bound by such license agreement.
6. Return Policies; Exchanges.
New and refurbished Product that you purchase directly from Dell™ (and not a third party) you may return or exchange only in accordance with Dell™'s return policy in effect on the date of
the invoice or acknowledgement. Any returns or exchanges will be made in accordance with Dell™'s exchange policies in effect on the date of the return or exchange. You must contact us
directly before you attempt to return Product to obtain a Return Material Authorization Number for you to include with your return. You must return Product to us in their original or equivalent
packaging. You are responsible for risk of loss, shipping and handling fees for returning or exchanging Product. Additional fees may apply.
http://www.dell.com/policy/legal/warranty.htm OR IN THE DOCUMENTATION DELL™
Page 42

Dell™'s return policy for Dell™-branded Product can be found at: http://www.dell.com/policy/legal/warranty.htm.
Non-Dell™ branded software and peripheral return policies can be found at: http://rcommerce.us.dell.com/rcomm/include/dw_policies.htm.
Refurbished Product return policies can be found at:
If you fail to follow the return or exchange instructions and policies provided by Dell™, Dell™ is not responsible whatsoever for Product that is lost, damaged, modified or otherwise processed
for disposal or resale. If you are returning all components in an order, you will be credited the full amount paid for the order. At Dell™'s discretion, credit for partial returns may be less than
invoice or individual component prices due to bundled or promotional pricing.
7. Changed or Discontinued Product.
Dell™'s policy is one of ongoing update and revision. Dell™ may revise and discontinue Product at any time without notice to you and this may affect information saved in your online "cart."
Dell™ will ship Product that have the functionality and performance of the Product ordered, but changes between what is shipped and what is described in a specification sheet or catalog are
possible. Parts used in repairing or servicing Product may be new, equivalent-tonew, or reconditioned.
8. Service and Support.
Service offerings may vary from Product to Product. If you purchase optional services and support from Dell™, Dell™ and/or your third-party service provider will provide such service and
support to you in the United States in accordance with the terms and conditions located at
may contact Dell™ for more information, see
service provider may at their discretion, revise their general and optional service and support programs and the terms and conditions that govern them without prior notice to you. Dell™ has
no obligation to provide service or support until Dell™ has received full payment for the Product or service/support contract you purchased. Dell™ is not obligated to provide service or support
you purchase through a third party and not Dell™.
9. Limitation of Liability.
DELL™ DOES NOT ACCEPT LIABILITY BEYOND THE REMEDIES SET FORTH HEREIN, INCLUDING BUT NOT LIMITED TO ANY LIABILITY FOR PRODUCT NOT BEING AVAILABLE FOR USE, LOST
PROFITS, LOSS OF BUSINESS OR FOR LOST OR CORRUPTED DATA OR SOFTWARE, OR THE PROVISION OF SERVICES AND SUPPORT. EXCEPT AS EXPRESSLY PROVIDED HEREIN, DELL™ WILL
NOT BE LIABLE FOR ANY CONSEQUENTIAL, SPECIAL, INDIRECT, OR PUNITIVE DAMAGES, EVEN IF ADVISED OF THE POSSIBILITY OF SUCH DAMAGES, OR FOR ANY CLAIM BY ANY THIRD
PARTY. YOU AGREE THAT FOR ANY LIABILITY RELATED TO THE PURCHASE OF PRODUCT, DELL™ IS NOT LIABLE OR RESPONSIBLE FOR ANY AMOUNT OF DAMAGES ABOVE THE AMOUNT
INVOICED FOR THE APPLICABLE PRODUCT. NOTWITHSTANDING ANYTHING IN THIS AGREEMENT TO THE CONTRARY, THE REMEDIES SET FORTH IN THIS AGREEMENT SHALL APPLY EVEN IF
SUCH REMEDIES FAIL THEIR ESSENTIAL PURPOSE. DELL™ IS NOT LIABLE TO YOU FOR WARRANTIES, SUPPORT, OR SERVICE MADE BY OR PURCHASED FROM A THIRD PARTY AND NOT
DIRECTLY FROM DELL™. DELL™ IS NOT RESPONSIBLE FOR REPRESENTATIONS OR OMISSIONS MADE BY A THIRD PARTY.
10. Applicable Law; Not For Resale or Export.
You agree to comply with all applicable laws and regulations of the various states and of the United States. You agree and represent that you are buying only for your own internal use only,
and not for resale or export. Dell™ has separate terms and conditions governing resale of Product by third parties and transactions outside the United States. Terms and conditions for resale
are located at:
11. Governing Law.
THIS AGREEMENT AND ANY SALES THERE UNDER SHALL BE GOVERNED BY THE LAWS OF THE STATE OF TEXAS, WITHOUT REGARD TO CONFLICTS OF LAWS RULES.
12. Headings.
The section headings used herein are for convenience of reference only and do not form a part of these terms and conditions, and no construction or inference shall be derived there from.
13. Binding Arbitration.
ANY CLAIM, DISPUTE, OR CONTROVERSY (WHETHER IN CONTRACT, TORT, OR OTHERWISE, WHETHER PREEXISTING, PRESENT OR FUTURE, AND INCLUDING STATUTORY, COMMON LAW,
INTENTIONAL TORT AND EQUITABLE CLAIMS) BETWEEN CUSTOMER AND DELL™, its agents, employees, principals, successors, assigns, affiliates (collectively for purposes of this paragraph,
"Dell™") arising from or relating to this Agreement, its interpretation, or the breach, termination or validity thereof, the relationships which result from this Agreement (including, to the full
extent permitted by applicable law, relationships with third parties who are not signatories to this Agreement), Dell™'s advertising, or any related purchase SHALL BE RESOLVED
EXCLUSIVELY AND FINALLY BY BINDING ARBITRATION ADMINISTERED BY THE NATIONAL ARBITRATION FORUM (NAF) under its Code of Procedure then in effect (available via the Internet at
http://www.arb-forum.com , or via telephone at 1-800-474-2371). The arbitration will be limited solely to the dispute or controversy between customer and Dell™. NEITHER CUSTOMER NOR
DELL™ SHALL BE ENTITLED TO JOIN OR CONSOLIDATE CLAIMS BY OR AGAINST OTHER CUSTOMERS, OR ARBITRATE ANY CLAIM AS A REPRESENTATIVE OR CLASS ACTION OR IN A PRIVATE
ATTORNEY GENERAL CAPACITY. This transaction involves interstate commerce, and this provision shall be governed by the Federal Arbitration Act 9 U.S.C. sec. 1-16 (FAA). Any award of the
arbitrator(s) shall be final and binding on each of the parties, and may be entered as a judgment in any court of competent jurisdiction. Dell™ will be responsible for paying any arbitration
filing fees and fees required to obtain a hearing to the extent such fees exceed the amount of the filing fee for initiating a claim in the court of general jurisdiction in the state in which you
reside. Each party shall pay for its own costs and attorneys' fees, if any. However, if any party prevails on a statutory claim that affords the prevailing party attorneys' fees, or if there is a
written agreement providing for fees, the Arbitrator may award reasonable fees to the prevailing party, under the standards for fee shifting provided by law. Information may be obtained and
claims may be filed with the NAF at P.O. Box 50191, Minneapolis, MN 55405. (REV 3//04)
www.dell.com/policy/legal/termsofsale.htm.
http://www.dell.com/us/en/dfh/topics/segtopic_nav_info_002_info.htm.
http://www.dell.com/us/en/gen/services/service_service_contracts.htm or as mailed to you. You
http://www1.us.dell.com/content/topics/segtopic.aspx/contact/contact?c=us&l=en&s=gen for contact information. Dell™ and/or the third-party
Limited Warranties and Return Policy
Dell™-branded hardware products purchased in the U.S. or Canada come with either a 90-day, one-year, two-year, three-year, or four-year limited warranty. To determine which warranty you
purchased, see the invoice that accompanied your hardware product(s). The following sections describe the limited warranties and return policy for the U.S., the limited warranties and return policy
for Canada, and the manufacturer guarantee for Latin America and the Caribbean.
Limited Warranty for the U.S.
What is covered by this limited warranty?
Page 43

This limited warranty covers defects in materials and workmanship in your—our end-user customer's—Dell™-branded hardware products, including Dell™-branded peripheral products.
What is not covered by this limited warranty?
This limited warranty does not cover:
Software, including the operating system and software added to the Dell™-branded hardware products through our factory-integration system, third-party software, or the reloading of
software
Non-Dell™-branded products and accessories
Problems that result from:
External causes such as accident, abuse, misuse, or problems with electrical power
Servicing not authorized by us
Usage that is not in accordance with product instructions
Failure to follow the product instructions or failure to perform preventive maintenance
Problems caused by using accessories, parts, or components not supplied by us
Products with missing or altered service tags or serial numbers
Products for which we have not received payment
THIS WARRANTY GIVES YOU SPECIFIC LEGAL RIGHTS, AND YOU MAY ALSO HAVE OTHER RIGHTS WHICH VARY FROM STATE TO STATE (OR JURISDICTION TO JURISDICTION). DELL™'S
RESPONSIBILITY FOR MALFUNCITONS AND DEFECTS IN HARDWARE IS LIMITED TO REPAIR AND REPLACEMENT AS SET FORTH IN THIS WARRANTY STATEMENT. ALL EXPRESS AND IMPLIED
WARRANTIES FOR THE PRODUCT, INCLUDING BUT NOT LIMITED TO ANY IMPLIED WARRANTIES AND CONDITIONS OF MERCHANTABILITY AND FITNESS FOR A PARTICULAR PURPOSE, ARE
LIMITED IN TIME TO THE TERM OF THE LIMITED WARRANTY PERIOD REFLECTED ON YOUR INVOICE. NO WARRANTIES, WHETHER EXPRESS OR IMPLIED, WILL APPLY AFTER THE LIMITED
WARRANTY PERIOD HAS EXPIRED. SOME STATES DO NOT ALLOW LIMITATIONS ON HOW LONG AN IMPLIED WARRANTY LASTS, SO THIS LIMITATION MAY NOT APPLY TO YOU.
WE DO NOT ACCEPT LIABILITY BEYOND THE REMEDIES PROVIDED FOR IN THIS LIMITED WARRANTY OR FOR CONSEQUENTIAL OR INCIDENTAL DAMAGES, INCLUDING, WITHOUT LIMITATION, ANY
LIABILTY FOR THIRD PARTY CLAIMS AGAINST YOU FOR DAMAGES, FOR PRODUCTS NOT BEING AVAILABLE FOR USE, OR FOR LOST DATA OR LOST SOFTWARE. OUR LIABILITY WILL BE NO MORE
THAN THE AMOUNT YOU PAID FOR THE PRODUCT THAT IS THE SUBJECT OF A CLAIM. THIS IS THE MAXIMUM AMOUNT FOR WHICH WE ARE RESPONSIBLE.
SOME STATES DO NOT ALLOW THE EXCLUSION OR LIMITATION OF INCIDENTAL OR CONSEQUENTIAL DAMAGES, SO THE ABOVE LIMITATION OR EXCLUSION MAY NOT APPLY TO YOU.
How long does this limited warranty last?
This limited warranty lasts for the time period indicated on your invoice, except that the limited warranty on Dell™-branded batteries lasts only one year and the limited warranty on the lamps for
Dell™-branded projectors lasts only ninety days. The limited warranty begins on the date of the invoice. The warranty period is not extended if we repair or replace a warranted product or any
parts. Dell™ may change the availability of limited warranties, at its discretion, but any changes will not be retroactive.
What do I do if I need warranty service?
Before the warranty expires, please call us at the relevant number listed in the following table. Please also have your Dell™ service tag number or order number available.
Individual Home Consumers: U.S. Only
Technical Support 1-800-624-9896
Customer Service 1-800-624-9897
Individual Home Consumers who purchased through
an Employee Purchase Program:
Technical Support and Customer Service 1-800-822-8965
Home and Small Business Commercial Customers:
Technical Support and Customer Service 1-800-456-3355
Medium, Large, or Global Commercial Customers,
Healthcare Customers, and Value Added Resellers
(VARs):
Technical Support and Customer Service 1-800-822-8965
Government and Education Customers:
Technical Support and Customer Service 1-800-234-1490
Dell™-Branded Memory 1-888-363-5150
Page 44

What will Dell™ do?
During the 90 days of the 90-day limited warranty and the first year of all other limited warranties: During the 90 days of the 90-day limited warranty and the first year of all other
limited warranties, we will repair any Dell™-branded hardware products returned to us that prove to be defective in materials or workmanship. If we are not able to repair the product, we will
replace it with a comparable product that is new or refurbished.
When you contact us, we will issue a Return Material Authorization Number for you to include with your return. You must return the products to us in their original or equivalent packaging, prepay
shipping charges, and insure the shipment or accept the risk if the product is lost or damaged in shipment. We will return the repaired or replacement products to you. We will pay to ship the
repaired or replaced products to you if you use an address in the United States (excluding Puerto Rico and U.S. possessions and territories). Otherwise, we will ship the product to you freight
collect.
If we determine that the product is not covered under this warranty, we will notify you and inform you of service alternatives that are available to you on a fee basis.
NOTE: Before you ship the product(s) to us, make sure to back up the data on the hard drive(s) and any other storage device(s) in the product(s). Remove any confidential, proprietary, or
personal information and removable media such as floppy disks, CDs, or PC Cards. We are not responsible for any of your confidential, proprietary, or personal information; lost or corrupted
data; or damaged or lost removable media.
During the remaining years: For the remaining period of the limited warranty, we will replace any defective part with new or refurbished parts, if we agree that it needs to be replaced. When you
contact us, we will require a valid credit card number at the time you request a replacement part, but we will not charge you for the replacement part as long as you return the original part to us
within thirty days after we ship the replacement part to you. If we do not receive the original part within thirty days, we will charge to your credit card the then-current standard price for that part.
We will pay to ship the part to you if you use an address in the United States (excluding Puerto Rico and U.S. possessions and territories). Otherwise, we will ship the part freight collect. We will
also include a prepaid shipping container with each replacement part for your use in returning the replaced part to us.
NOTE: Before you replace parts, make sure to back up the data on the hard drive(s) and any other storage device(s) in the product(s). We are not responsible for lost or corrupted data.
What if I purchased a service contract?
If your service contract is with Dell™, service will be provided to you under the terms of the service agreement. Please refer to that contract for details on how to obtain service.
If you purchased through us a service contract with one of our third-party service providers, please refer to that contract for details on how to obtain service.
How will you fix my product?
We use new and refurbished parts made by various manufacturers in performing warranty repairs and in building replacement parts and systems. Refurbished parts and systems are parts or
systems that have been returned to Dell™, some of which were never used by a customer. All parts and systems are inspected and tested for quality.
Replacement parts and systems are covered for the remaining period of the limited warranty for the product you bought.
What do I do if I am not satisfied?
We pride ourselves on our great customer service. If you are not satisfied with the service you receive under this limited warranty, please let us know. We have found that the best way to resolve
issues regarding our limited warranty is to work together. If, after those discussions, you are still not satisfied, we believe arbitration is the most expeditious way to resolve your concerns.
Therefore, ANY CLAIM, DISPUTE, OR CONTROVERSY (WHETHER IN CONTRACT, TORT, OR OTHERWISE, WHETHER PREEXISTING, PRESENT, OR FUTURE, AND INCLUDING
STATUTORY, COMMON LAW, INTENTIONAL TORT, AND EQUITABLE CLAIMS) AGAINST DELL™ arising from or relating to this limited warranty, its interpretation, or the breach, termination,
or validity thereof, the relationships which result from this limited warranty (including, to the full extent permitted by applicable law, relationships with third parties), Dell™'s advertising, or any
related purchase SHALL BE RESOLVED EXCLUSIVELY AND FINALLY BY BINDING ARBITRATION ADMINISTERED BY THE NATIONAL ARBITRATION FORUM (NAF) under its Code of
Procedure then in effect (available via the Internet at www.arb-forum.com/ or via telephone at 1-800-474-2371). The arbitration will be limited solely to the dispute or controversy between you
and Dell™. Any award of the arbitrator(s) shall be final and binding on each of the parties, and may be entered as a judgment in any court of competent jurisdiction. Information may be obtained
and claims may be filed with the NAF at P.O. Box 50191, Minneapolis, MN 55405. This provision applies only to individual home consumers and consumers who purchased through an employee
purchase program. It does not apply to small, medium, large, and global commercial customers or government, education, and healthcare customers.
May I transfer the limited warranty?
Limited warranties on systems may be transferred if the current owner transfers ownership of the system and records the transfer with us. The limited warranty on Dell™-branded memory may not
be transferred. You may record your transfer by going to Dell™'s website:
Page 45

If you are an Individual Home Consumer, go to www.dell.com/us/en/dhs/topics/sbtopic_015_ccare.htm
If you are a Small, Medium, Large, or Global Commercial Customer, go to
www.dell.com/us/en/biz/topics/sbtopic_ccare_nav_015_ccare.htm
If you are a Government, Education, or Healthcare Customer, or an Individual Consumer who purchased through an employee purchase program, go to
www.dell.com/us/en/pub/topics/sbtopic_015_ccare.htm
If you do not have Internet access, call your customer care representative or call 1-800-624-9897.
Total Satisfaction Return Policy (U.S. Only)
We value our relationship with you and want to make sure that you're satisfied with your purchases. That's why we offer a Total Satisfaction return policy for most products that you, the end-user
customer, purchase directly from Dell™. Under this policy, you may return to Dell™ products that you purchased directly from Dell™ for a credit or a refund of the purchase price paid, less shipping
and handling and applicable return fees as follows:
New Hardware Products and Accessories — Unless you have a separate agreement with Dell™, all hardware, accessories, peripherals, parts, and unopened software still in its /their
sealed package,
Exclusions from the foregoing return policy:
Reconditioned or Refurbished Dell-Branded Hardware Products and Parts: All reconditioned or refurbished PowerEdge™ , PowerConnect™ and PowerVault™ products may be returned
within thirty (30) days from the date on the packing slip or invoice. All other reconditioned or refurbished Dell-branded hardware products and parts may be returned within fourteen
(14) days of the date on the packing slip or invoice.
How to Return: To return products, e-mail or call Dell customer service to receive a Credit Return Authorization Number within the return policy period applicable to the product you
want to return. You must obtain a Credit Return Authorization Number in order to return the product. See "Contacting Dell" or "Getting Help" in your customer documentation (or
www.dell.com/us/en/gen/contact.htm) to find the appropriate contact information for obtaining customer assistance.
You must ship the products to Dell within five (5) days of the date that Dell issues the Credit Return Authorization Number. You must also return the products to Dell in their original
packaging, in as-new condition along with any media, documentation, and all other items that were included in the original shipment, prepay shipping charges, and insure the
shipment or accept the risk of loss or damage during shipment.
excluding the products listed below, may be return within twenty-one (21) days from the date on the packing slip or invoice
New PowerEdge™ , PowerConnect™ and PowerVault™ products (excluding PowerVault 160T tape libraries) may be returned within thirty (30) days from the date on
the packing slip or invoice, except that new PowerEdge™ SC servers and n series products purchased from the Small and Medium Business Sales Division may only
be returned within fourteen (14) days from the date on the packing slip or invoice.
Application software or an operating system that has been installed by Dell may not be returned unless you return the entire computer under the 21-day return
policy, if applicable to your purchase (if not applicable to your purchase, you may not return application software or an operating system).
Non-defective third party and Dell-branded software, peripheral, electronics and accessory products (for example: televisions, printers, projectors, MP3 players,
PDAs, battery chargers, un-preinstalled third party software, wireless cards/access points/routers), including but not limited to those sold by or through Dell's
"Software & Peripherals" or "Electronics & Accessories" groups, may be returned within twenty-one (21) days from the date on the packing slip or invoice, but a
fifteen percent (15%) return fee may be deducted from any refund or credit.
Dell | EMC storage products, EMC-branded products, Unisys-branded products, PowerVault™ 160T tape libraries, enterprise software, non-Dell branded enterprise
products, software and/or software licenses, or any non-Dell customized hardware and/or software product(s) may not be returned at any time.
NOTE: Before you ship the product(s) to us, make sure to back up the data on the hard drive(s) and any other storage device(s) in the product(s). Remove any confidential,
proprietary or personal information, removable media, such as floppy disks, CDs, or PC Cards. We are not responsible for any of your confidential, proprietary or personal
information; lost or corrupted data; or damaged or lost removable media.
Reconditioned or Refurbished Dell™-Branded Hardware Products and Parts —All reconditioned or refurbished PowerEdge™ , PowerConnect ™ and PowerVault™ products may be
returned within thirty (30) days from the date on the packing slip or invoice. All other reconditioned or refurbished Dell™-branded hardware products and parts may be returned within
fourteen (14) days of the date on the packing slip or invoice.
How to return —To return products, e-mail or call Dell™ customer service to receive a Credit Return Authorization Number within the return policy period applicable to the product you
want to return. You must obtain a Credit Return Authorization Number in order to return the product. See "Contacting Dell™" or "Getting Help" in your customer documentation (or go to
www.dell.com/us/en/gen/contact.htm) to find the appropriate contact information for obtaining customer assistance.
You must ship the products to Dell™ within five (5) days of the date that Dell™ issues the Credit Return Authorization Number. You must also return the products to Dell™ in their original
packaging, in as-new condition along with any media, documentation, and all other items that were included in the original shipment, prepay shipping charges, and insure the shipment or accept
the risk of loss or damage during shipment.
Limited Warranty Terms for Canada
Page 46

What is covered by this limited warranty?
This limited warranty covers defects in materials and workmanship in your—our end-user customer's—Dell™-branded hardware products, including Dell™-branded peripheral products.
What is not covered by this limited warranty?
This limited warranty does not cover:
Software, including the operating system and software added to the Dell™-branded hardware products through our factory-integration system, or the reloading of the software
Non-Dell™ branded products and accessories
Problems that result from:
External causes such as accident, abuse, misuse, or problems with electrical power
Servicing not authorized by us
Usage that is not in accordance with product instructions
Failure to follow the product instructions or failure to perform preventive maintenance
Problems caused by using accessories, parts, or components not supplied by us
Products with missing or altered service tags or serial numbers
Products for which we have not received payment
THIS WARRANTY GIVES YOU SPECIFIC LEGAL RIGHTS, AND YOU MAY ALSO HAVE OTHER RIGHTS WHICH VARY FROM PROVINCE TO PROVINCE. DELL™'S RESPONSIBILITY FOR MALFUNCTIONS
AND DEFECTS IN PRODUCT IS LIMITED TO REPAIR AND REPLACEMENT AS SET FORTH IN THIS WARRANTY STATEMENT, FOR THE TERM OF THE WARRANTY PERIOD REFLECTED ON YOUR INVOICE.
EXCEPT FOR THE EXPRESS WARRANTIES CONTAINED IN THIS WARRANTY STATEMENT, DELL™ DISCLAIMS ALL OTHER WARRANTIES AND CONDITIONS, EXPRESS OR IMPLIED, INCLUDING
WITHOUT LIMITATION IMPLIED WARRANTIES AND CONDITIONS OF MERCHANTABILITY AND FITNESS FOR A PARTICULAR PURPOSE, STATUTORY OR OTHERWISE. SOME PROVINCES DO NOT
ALLOW THE EXCLUSION OF CERTAIN IMPLIED WARRANTIES OR CONDITIONS, OR LIMITATIONS ON HOW LONG AN IMPLIED WARRANTY OR CONDITION LASTS. THEREFORE, THE FOREGOING
EXCLUSIONS AND LIMITATIONS MAY NOT APPLY TO YOU.
WE DO NOT ACCEPT LIABILITY BEYOND THE REMEDIES PROVIDED FOR IN THIS WARRANTY STATEMENT OR FOR SPECIAL, INDIRECT, CONSEQUENTIAL, OR INCIDENTAL DAMAGES, INCLUDING,
WITHOUT LIMITATION, ANY LIABILTY FOR THIRD PARTY CLAIMS AGAINST YOU FOR DAMAGES, FOR PRODUCTS NOT BEING AVAILABLE FOR USE, OR FOR LOST DATA OR LOST SOFTWARE. OUR
LIABILITY WILL BE NO MORE THAN THE AMOUNT YOU PAID FOR THE PRODUCT THAT IS THE SUBJECT OF A CLAIM. THIS IS THE MAXIMUM AMOUNT FOR WHICH WE ARE RESPONSIBLE.
SOME PROVINCES DO NOT ALLOW THE EXCLUSION OR LIMITATION OF SPECIAL, INDIRECT, INCIDENTAL, OR CONSEQUENTIAL DAMAGES, SO THE ABOVE LIMITATION OR EXCLUSION MAY NOT
APPLY TO YOU.
How long does this limited warranty last?
This limited warranty lasts for the time period indicated on your invoice, except that the limited warranty on Dell™-branded batteries lasts only one year and the limited warranty on the lamps for
Dell™-branded projectors lasts only ninety days. The limited warranty begins on the date of the invoice. The warranty period is not extended if we repair or replace a warranted product or any
parts. Dell™ may change the terms and availability of limited warranties, at its discretion, but any changes will not be retroactive (that is, the warranty terms in place at the time of purchase will
apply to your purchase).
What do I do if I need warranty service?
Before the warranty expires, please call us at the relevant number listed in the following table. Please also have your Dell™ service tag number or order number available.
Individual Home Consumers; Home Office and Small
Business Customers:
Technical Support and Customer Service 1-800-847-4096
Medium, Large, and Global Commercial Customers;
Government, Education, and Healthcare Customers;
and Value Added Resellers (VARs):
Technical Support 1-800-387-5757
Customer Service 1-800-326-9463
Government or Education Customers, or Individual
Home Consumers who purchased through an
Employee Purchase Program:
Technical Support 1-800-387-5757
Canada Only
Page 47

Customer Service
1-800-326-9463 (Extension 8221 for
Dell™-Branded Memory 1-888-363-5150
Individual Consumers)
What will Dell™ do?
During the 90 days of the 90-day limited warranty and the first year of all other limited warranties: During the 90 days of the 90-day limited warranty and the first year of all other
limited warranties, we will repair any Dell™-branded hardware products returned to us that prove to be defective in materials or workmanship. If we are not able to repair the product, we will
replace it with a comparable product that is new or refurbished.
When you contact us, we will issue a Return Material Authorization Number for you to include with your return. You must return the products to us in their original or equivalent packaging, prepay
shipping charges, and insure the shipment or accept the risk if the product is lost or damaged in shipment. We will return the repaired or replacement products to you. We will pay to ship the
repaired or replaced products to you if you use an address in Canada. Otherwise, we will ship the product to you freight collect.
If we determine that the problem is not covered under this warranty, we will notify you and inform you of service alternatives that are available to you on a fee basis.
NOTE: Before you ship the product(s) to us, make sure to back up the data on the hard drive(s) and any other storage device(s) in the product(s). Remove any confidential, proprietary or
personal information, removable media, such as floppy disks, CDs, or PC Cards. We are not responsible for any of your confidential, proprietary or personal information; lost or corrupted data;
or damaged or lost removable media.
During the remaining years following the first year of all limited warranties: We will replace any defective part with new or refurbished parts, if we agree that it needs to be replaced. When
you contact us, we will require a valid credit card number at the time you request a replacement part, but we will not charge you for the replacement part as long as you return the original part to
us within thirty days after we ship the replacement part to you. If we do not receive the original part within thirty days, we will charge to your credit card the then-current standard price for that
part.
We will pay to ship the part to you if you use an address in Canada. Otherwise, we will ship the part freight collect. We will also include a prepaid shipping container with each replacement part for
your use in returning the replaced part to us.
NOTE: Before you replace parts, make sure to back up the data on the hard drive(s) and any other storage device(s) in the product(s). We are not responsible for lost or corrupted data.
What if I purchased a service contract?
If your service contract is with Dell™, service will be provided to you under the terms of the service contract. Please refer to that contract for details on how to obtain service. Dell™'s service
contracts can be found online at www.dell.ca or by calling Customer Care at 1-800-847-4096. If you purchased through us a service contract with one of our third-party service providers, please
refer to that contract (mailed to you with your invoice) for details on how to obtain service.
How will you fix my product?
We use new and refurbished parts made by various manufacturers in performing warranty repairs and in building replacement parts and systems. Refurbished parts and systems are parts or
systems that have been returned to Dell™, some of which were never used by a customer. All parts and systems are inspected and tested for quality.
Replacement parts and systems are covered for the remaining period of the limited warranty for the product you bought. Dell™ owns all parts removed from repaired products.
What do I do if I am not satisfied?
We pride ourselves on our great customer service. If you are not satisfied with the service you receive under this limited warranty, please let us know. We have found that the best way to resolve
issues regarding our limited warranty is to work together. If, after those discussions, you are still not satisfied, we believe arbitration is the most expeditious way to resolve your concerns.
Therefore, ANY CLAIM, DISPUTE, OR CONTROVERSY (WHETHER IN CONTRACT, TORT, OR OTHERWISE, WHETHER PREEXISTING, PRESENT OR FUTURE, AND INCLUDING
STATUTORY, COMMON LAW, INTENTIONAL TORT, AND EQUITABLE CLAIMS) AGAINST DELL™ arising from or relating to this limited warranty, its interpretation, or the breach, termination
or validity thereof, the relationships which result from this limited warranty (including, to the full extent permitted by applicable law, relationships with third parties), Dell™'s advertising, or any
related purchase SHALL BE RESOLVED EXCLUSIVELY AND FINALLY BY BINDING ARBITRATION ADMINISTERED BY THE NATIONAL ARBITRATION FORUM (NAF) under its Code of
Procedure then in effect (available via the Internet at www.arb-forum.com/, or via telephone at 1-800-474-2371). The arbitration will be limited solely to the dispute or controversy between you
and Dell™. Any award of the arbitrator(s) shall be final and binding on each of the parties, and may be entered as a judgment in any court of competent jurisdiction. Information may be obtained
and claims may be filed with the NAF at P.O. Box 50191, Minneapolis, MN 55405.
May I transfer the limited warranty?
Page 48

Limited warranties on systems may be transferred if the current owner transfers ownership of the system and records the transfer with us. The limited warranty on Dell™-branded memory may not
be transferred. You may record your transfer by going to our website:
If you are an Individual Home Consumer, go to www.dell.com/us/en/dhs/topics/sbtopic_016_ccare.htm
If you are a Home Office, Small, Medium, Large, or Global Commercial Customer, go to
www.dell.com/us/en/biz/topics/sbtopic_ccare_nav_016_ccare.htm
If you are a Government, Education, or Healthcare Customer, or an Individual Home Consumer who purchased through an Employee Purchase Program, go to
www.dell.com/us/en/pub/topics/sbtopic_016_ccare.htm
If you do not have Internet access, please call Dell™ at 1-800-326-9463.
Total Satisfaction Return Policy (Canada Only)
If you are an end-user customer who bought new products directly from Dell™, you may return them to Dell™ up to 30 days after you receive them for a refund or credit of the product purchase
price. If you are an end-user customer who bought reconditioned or refurbished products from Dell™, you may return them to Dell™ within 14 days after the date of invoice for a refund or credit
of the product purchase price. In either case, the refund or credit will not include any shipping and handling charges shown on your invoice and will be subject to a fifteen percent (15%) restocking
fee, unless otherwise prohibited by law. If you are an organization that bought the products under a written agreement with Dell™, the agreement may contain different terms for the return of
products than specified by this policy.
To return products, you must call Dell™ Customer Service at 1-800-387-5759 to receive a Credit Return Authorization Number. To expedite the process of your refund or credit, Dell™ expects you
to return the products to Dell™ in their original packaging within five days of the date that Dell™ issues the Credit Return Authorization Number. You must also prepay shipping charges and insure
the shipment or accept the risk of loss or damage during shipment. You may return software for a refund or credit only if the sealed package containing the floppy disk(s) or CD(s) is unopened.
Returned products must be in as-new condition, and all of the manuals, floppy disk(s), CD(s), power cables, and other items included with a product must be returned with it. For customers who
want to return, for refund or credit only, either application or operating system software that has been installed by Dell™, the whole system must be returned, along with any media and
documentation that may have been included in the original shipment.
The "Total Satisfaction" Return Policy does not apply to Dell™ | EMC storage products. It also does not apply to products purchased through Dell™'s Software and Peripherals division. For those
products, please instead refer to Dell™'s Software and Peripheral's then-current return policy (see the following section, "Dell™ Software and Peripherals (Canada Only)").
Dell™ Software and Peripherals (Canada Only)
Third-Party Software and Peripherals Products
Similar to other resellers of software and peripherals, Dell™ does not warrant third-party products. Third-party software and peripheral products are covered by the warranties provided by the
original manufacturer or publisher only. Third party manufacturer warranties vary from product to product. Consult your product documentation for specific warranty information. More information
may also be available from the manufacturer or publisher.
While Dell™ offers a wide selection of software and peripheral products, we do not specifically test or guarantee that all of the products we offer work with any or all of the various models of Dell™
computers, nor do we test or guarantee all of the products we sell on the hundreds of different brands of computers available today. If you have questions about compatibility, we recommend and
encourage you to contact the third-party software and peripheral product manufacturer or publisher directly.
Dell™-Branded Peripheral Products
Dell™ does provide a limited warranty for new Dell™-branded peripheral products (products for which Dell™ is listed as the manufacturer) such as monitors, batteries, memory, docking stations,
and projectors). To determine which limited warranty applies to the product you purchased, see the Dell™ invoice and/or the product documentation that accompanied your product. Descriptions of
Dell™'s limited warranties are described in preceding sections.
Return Policy
If you are an end-user customer who bought Dell™ Software and Peripherals products directly from a Dell™ company, you may return Dell™ Software and Peripherals products that are in as-new
condition to Dell™ up to 30 days from the date of invoice for a refund of the product purchase price if already paid. This refund will not include any shipping and handling charges shown on your
invoice; you are responsible for those.
To return products, you must call Dell™ Customer Service at 1-800-387-5759 to receive a Credit Return Authorization Number. You must ship the Dell™ Software and Peripherals products back to
Dell™ in their original manufacturer's packaging (which must be in as-new condition), prepay shipping charges, and insure the shipment or accept the risk of loss or damage during shipment.
To qualify for refund or replacement, returned products must be in as-new condition, software products must be unopened, and all of the manuals, floppy disk(s), CD(s), power cables, and other
items included with a product must be returned with it.
Page 49

One-Year End-User Manufacturer Guarantee (Latin America and the Caribbean Only)
Guarantee
Dell™ Inc. ("Dell™") warrants to the end user in accordance with the following provisions that its branded hardware products, purchased by the end user from a Dell™ company or an authorized
Dell™ distributor in Latin America or the Caribbean, will be free from defects in materials, workmanship, and design affecting normal use, for a period of one year from the original purchase date.
Products for which proper claims are made will, at Dell™’s option, be repaired or replaced at Dell™’s expense. Dell™ owns all parts removed from repaired products. Dell™ uses new and
reconditioned parts made by various manufacturers in performing repairs and building replacement products.
Exclusions
This Guarantee does not apply to defects resulting from: improper or inadequate installation, use, or maintenance; actions or modifications by unauthorized third parties or the end user; accidental
or willful damage; or normal wear and tear.
Making a Claim
Claims must be made in Latin America or the Caribbean by contacting the Dell™ point of sale within the guarantee period. The end user must always supply proof of purchase, indicating name and
address of the seller, date of purchase, model and serial number, name and address of the customer, and details of symptoms and configuration at the time of malfunction, including peripherals
and software used. Otherwise, Dell™ may refuse the guarantee claim. Upon diagnosis of a warranted defect, Dell™ will make arrangements and pay for ground freight and insurance to and from
Dell™’s repair/replacement center. The end user must ensure that the defective product is available for collection properly packed in original or equally protective packaging together with the
details listed above and the return number provided to the end user by Dell™.
Limitation and Statutory Rights
Dell™ makes no other warranty, guarantee or like statement other than as explicitly stated above, and this Guarantee is given in place of all other guarantees whatsoever, to the fullest extent
permitted by law. In the absence of applicable legislation, this Guarantee will be the end user’s sole and exclusive remedy against Dell™ or any of its affiliates, and neither Dell™ nor any of its
affiliates shall be liable for loss of profit or contracts, or any other indirect or consequential loss arising from negligence, breach of contract, or howsoever.
This Guarantee does not impair or affect mandatory statutory rights of the end user against and/or any rights resulting from other contracts concluded by the end user with Dell™ and/or any other
seller.
Dell™ World Trade LP
One Dell™ Way, Round Rock, TX 78682, USA
Dell™ Computadores do Brasil Ltda (CNPJ No. 72.381.189/0001-10)/
Dell™ Commercial do Brasil Ltda (CNPJ No. 03 405 822/0001-40)
Avenida Industrial Belgraf, 400
92990-000 - Eldorado do Sul –RS - Brasil
Dell™ Computer de Chile Ltda
Coyancura 2283, Piso 3- Of.302,
Providencia, Santiago - Chile
Dell™ Computer de Colombia Corporation
Carrera 7 #115-33 Oficina 603
Bogota, Colombia
Dell™ Computer de Mexico SA de CV
Paseo de la Reforma 2620 - 11°Piso
Col. Lomas Altas
11950 México, D.F.
One-Year Dell™ Manufacturer End-User Guarantee (European Union, Norway, and Switzerland)
Guarantee
Page 50

DELL™ Products, Raheen Industrial Estate, Limerick, Ireland (DELL™) warrants to the end-user in accordance with the following provisions that its branded hardware products, purchased by the
end-user from a DELL™ company or an authorized DELL™ distributor, in the European Union, Norway or Switzerland, will be free from defects in materials, workmanship and design affecting
normal use, for a period of one year as of the original purchase date. Products for which proper claims are made will, at DELL™’s option, be repaired or replaced at DELL™’s expense.
Exclusions
This Guarantee does not apply to defects resulting from: improper or inadequate installation, use or maintenance; actions or modifications by unauthorized third parties or the end-user; accidental
or willful damage or normal wear and tear.
Making a claim
Claims must be made in the European Union, Norway or Switzerland, by contacting the point of sale or any DELL™ office within the guarantee period. The end-user must always supply proof of
purchase, indicating name and address of the seller, date of purchase, model and serial number, name and address of the customer and details of symptoms and configuration at time of
malfunction, including peripherals and software used. Otherwise, DELL™ may refuse the guarantee claim. Upon diagnosis of a warranted defect, DELL™ will make arrangements, and pay for ground
freight and insurance to and from DELL™ repair/ replacement center. End-user must ensure defective product is available for collection properly packed in original or equally protective packaging
together with details listed above and the return number provided to the end-user by DELL™.
Limitation and Statutory Rights
DELL™ makes no other warranty, guarantee or like statement other than as explicitly stated above and this Guarantee is given in place of all other guarantees whatsoever, to the fullest extent
permitted by law. In the absence of applicable legislation, this Guarantee will be the end-user’s sole and exclusive remedy against DELL™ or any of its affiliates, and neither DELL™ nor any of its
affiliates shall be liable for loss of profit or contracts, or any other indirect or consequential loss arising from negligence, breach of contract, or howsoever.
This Guarantee does not impair or affect mandatory statutory rights of the end-user against and/or any rights resulting from other contracts concluded by the end-user with DELL™ and/or any
other seller.
Safety Information
CAUTION: Use of controls, adjustments, or procedures other than those specified in this documentation may result in exposure to shock, electrical hazards, and/or
mechanical hazards.
Read and follow these instructions when connecting and using your computer monitor:
To help avoid damaging your computer, be sure that the voltage selection switch on the power supply for the computer is set to match the alternating current (AC) power available at your
location:
115 volts (V)/60 hertz (Hz) in most of North and South America and some Far Eastern countries such as Japan, South Korea (also 220 volts (V)/60 hertz (Hz)), and Taiwan.
230 volts (V)/50 hertz (Hz) in most of Europe, the Middle East, and the Far East.
Always be sure that your monitor is electrically rated to operate with the AC power available in your location.
NOTE: This monitor does not need or have a voltage selection switch for setting the AC voltage input. It will automatically accept any AC input voltage according to the ranges defined
in the “Electrical Specifications" section.
Do not store or use the LCD monitor in locations that are exposed to heat, direct sunlight, or extreme cold.
Avoid moving the LCD monitor between locations with large temperature differences.
Do not subject the LCD monitor to severe vibration or high impact conditions. For example, do not place the LCD monitor inside a car trunk.
Do not store or use the LCD monitor in locations exposed to high humidity or dusty environment.
Do not allow water or other liquids to spill on or into the LCD monitor.
Keep flat panel monitor in room temperature conditions. Excessive cold or hot conditions can have an adverse effect on the liquid crystal of the display.
Never insert anything metallic into the monitor openings. Doing so may create the danger of electric shock.
To avoid electric shock, never touch the inside of the monitor. Only a qualified technician should open the monitor case.
Never use your monitor if the power cable has been damaged. Do not allow anything to rest on the power cable. Keep the power cable away from where people could trip over it.
Be sure to grasp the plug, not the cable, when disconnecting the monitor from an electric socket.
Openings in the monitor cabinet are provided for ventilation. To prevent overheating, these openings should not be blocked or covered. Avoid using the monitor on a bed, sofa, rug, or other
soft surface, as doing so may block the ventilation openings in the bottom of the cabinet. If you place the monitor in a bookcase or an enclosed space, be sure to provide adequate ventilation
and air flow.
Page 51

Place your monitor in a location with low humidity and minimum dust. Avoid places similar to a damp basement or dusty hallway.
Do not expose the monitor to rain or use it near water (in kitchens, next to swimming pools, etc.). If the monitor accidentally gets wet, unplug it and contact an authorized dealer
immediately. You can clean the monitor with a damp cloth when necessary, being sure to unplug the monitor first.
Place the monitor on a solid surface and treat it carefully. The screen is made of glass and can be damaged if dropped or hit sharply.
Locate your monitor near an easily accessible electric outlet.
If your monitor does not operate normally - in particular, if there are any unusual sounds or smells coming from it - unplug it immediately and contact an authorized dealer or service center.
Do not attempt to remove the back cover, as you will be exposed to an electrical shock hazard. The back cover should only be removed by qualified service personnel.
High temperatures can cause problems. Don't use your monitor in direct sunlight, and keep it away from heaters, stoves, fireplaces, and other sources of heat.
Unplug the monitor when it is going to be left unused for an extended period of time.
Unplug your monitor from the electric outlet before any service is performed.
Hg Lamp(s) inside this product contains mercury and must be recycled or disposed of according to local, state or federal laws. Or contact the electronic industries alliance:
http://www.eiae.org for more information.
Safety Information: Card Reader
CAUTION: Use of procedures other than those specified in this documentation may result in exposure to shock, electrical and/or mechanical hazards.
Read and understand all instructions before using the Flash Memory Card Reader.
Never disassemble or touch the inside of this product. Such actions could result in electrical shock, fire, and/or malfunction.
Do not insert fingers or any objects inside into the product. Such Actions could cause injuries or result in electrical shock, fire, and/or malfunction.
If the product produces noise or smoke, or if any substance is inside the product such as water,
then turn the power off immediately and unplug the computer from the electrical outlet.
Please contact an authorized customer support member, as there may be a risk of electrical shock, fire, and/or malfunction.
Do not apply force when you insert the media into the product. This may cause the product to break or malfunction.
Contacting Dell™
To contact Dell™ electronically, you can access the following websites:
www.dell.com
support.dell.com (technical support)
premiersupport.dell.com (technical support for educational, government, healthcare, and medium/large business customers, including Premier, Platinum, and Gold customers)
For specific web addresses for your country, find the appropriate country section in the table below.
NOTE: Toll-free numbers are for use within the country for which they are listed.
When you need to contact Dell™, use the electronic addresses, telephone numbers, and codes provided in the following table. If you need assistance in determining which codes to use, contact a
local or an international operator.
Country (City)
International Access Code Country
Code
City Code
Department Name or Service Area,
Website and E-Mail Address
Local Numbers, and
Area Codes,
Toll-Free Numbers
Page 52

Anguilla General Support toll-free: 800-335-0031
Antigua and Barbuda General Support 1-800-805-5924
Argentina (Buenos Aires)
International Access Code: 00
Country Code: 54
City Code: 11
Aruba General Support toll-free: 800-1578
Australia (Sydney)
International Access Code: 0011
Country Code: 61
City Code: 2
Austria (Vienna)
International Access Code: 900
Country Code: 43
City Code: 1
Bahamas General Support toll-free: 1-866-278-6818
Barbados General Support 1-800-534-3066
Belgium (Brussels)
International Access Code: 00
Country Code: 32
Website: www.dell.com.ar
E-mail: us_latin_services@dell.com
E-mail for desktop and portable computers:
la-techsupport@dell.com
E-mail for servers and EMC:
la_enterprise@dell.com
Customer Care toll-free: 0-800-444-0730
Tech Support toll-free: 0-800-444-0733
Tech Support Services toll-free: 0-800-444-0724
Sales 0-810-444-3355
E-mail (Australia): au_tech_support@dell.com
E-mail (New Zealand): nz_tech_support@dell.com
Home and Small Business 1-300-65-55-33
Government and Business toll-free: 1-800-633-559
Preferred Accounts Division (PAD) toll-free: 1-800-060-889
For servers and storage toll-free: 1-800-505-095
For desktop and portable computers toll-free: 1-800-733-314
Customer Care toll-free: 1-800-819-339
Corporate Sales toll-free: 1-800-808-385
Transaction Sales toll-free: 1-800-808-312
Fax toll-free: 1-800-818-341
Website: support.euro.dell.com
E-mail: tech_support_central_europe@dell.com
Home/Small Business Sales 0820 240 530 00
Home/Small Business Fax 0820 240 530 49
Home/Small Business Customer Care 0820 240 530 14
Preferred Accounts/Corporate Customer Care 0820 240 530 16
Home/Small Business Technical Support 0820 240 530 14
Preferred Accounts/Corporate Technical Support 0660 8779
Switchboard 0820 240 530 00
Website: support.euro.dell.com
E-mail for French Speaking Customers: support.euro.dell.com/be/fr/emaildell/
Technical Support 02 481 92 88
Page 53

City Code: 2
Technical Support Fax 02 481 92 95
Customer Care 02 713 15 .65
Corporate Sales 02 481 91 00
Fax 02 481 92 99
Switchboard 02 481 91 00
Bermuda General Support 1-800-342-0671
Bolivia General Support toll-free: 800-10-0238
Brazil
International Access Code: 00
Country Code: 55
City Code: 51
Website: www.dell.com/br
Customer Support, Technical Support 0800 90 3355
Technical Support Fax 51 481 5470
Customer Care Fax 51 481 5480
Sales 0800 90 3390
British Virgin Islands General Support toll-free: 1-866-278-6820
Brunei
Country Code: 673
Customer Technical Support (Penang, Malaysia) 604 633 4966
Customer Service (Penang, Malaysia) 604 633 4949
Transaction Sales (Penang, Malaysia) 604 633 4955
Canada (North York, Ontario)
International Access Code: 011
Online Order Status: www.dell.ca/ostatus
AutoTech (automated technical support) toll-free: 1-800-247-9362
Customer Care (Home Sales/Small Business) toll-free: 1-800-847-4096
Customer Care (med./large business, government) toll-free: 1-800-326-9463
Technical Support (Home Sales/Small Business) toll-free: 1-800-847-4096
Technical Support (med./large bus., government) toll-free: 1-800-387-5757
Sales (Home Sales/Small Business) toll-free: 1-800-387-5752
Sales (med./large bus., government) toll-free: 1-800-387-5755
Spare Parts Sales & Extended Service Sales 1 866 440 3355
Cayman Islands General Support 1-800-805-7541
Chile (Santiago)
Sales, Customer Support, and Technical Support toll-free: 1230-020-4823
Country Code: 56
City Code: 2
China (Xiamen)
Country Code: 86
City Code: 592
Technical Support website: support.dell.com.cn
Technical Support E-mail: cn_support@dell.com
Technical Support Fax 818 1350
Technical Support (Dimension™ and Inspiron™) toll-free: 800 858 2969
Technical Support (OptiPlex™, Latitude™, and Dell™ Precision™) toll-free: 800 858 0950
Technical Support (servers and storage) toll-free: 800 858 0960
Technical Support (projectors, PDAs, printers, switches, routers, and so on) toll-free: 800 858 2920
Customer Advocacy toll-free: 800 858 2060
Page 54

Customer Advocacy Fax 592 818 1308
Home and Small Business toll-free: 800 858 2222
Preferred Accounts Division toll-free: 800 858 2557
Large Corporate Accounts GCP toll-free: 800 858 2055
Large Corporate Accounts Key Accounts toll-free: 800 858 2628
Large Corporate Accounts North toll-free: 800 858 2999
Large Corporate Accounts North Government and Education toll-free: 800 858 2955
Large Corporate Accounts East toll-free: 800 858 2020
Large Corporate Accounts East Government and Education toll-free: 800 858 2669
Large Corporate Accounts Queue Team toll-free: 800 858 2572
Large Corporate Accounts South toll-free: 800 858 2355
Large Corporate Accounts West toll-free: 800 858 2811
Large Corporate Accounts Spare Parts toll-free: 800 858 2621
Colombia General Support 980-9-15-3978
Costa Rica General Support 0800-012-0435
Czech Republic (Prague)
International Access Code: 00
Country Code: 420
City Code: 2
Website: support.euro.dell.com
E-mail: czech_dell@dell.com
Technical Support 02 2186 27 27
Technical Support Fax 02 2186 27 28
Customer Care 02 2186 27 11
Customer Care Fax 02 2186 27 14
Switchboard 02 2186 27 11
Denmark (Copenhagen)
International Access Code: 00
Country Code: 45
Website: support.euro.dell.com
E-mail Support (portable computers): den_nbk_support@dell.com
E-mail Support (desktop computers): den_support@dell.com
E-mail Support (servers): Nordic_server_support@dell.com
Technical Support 7023 0182
Customer Care (Relational) 7023 0184
Home/Small Business Customer Care 3287 5505
Switchboard (Relational) 3287 1200
Switchboard Fax (Relational) 3287 1201
Switchboard (Home/Small Business) 3287 5000
Switchboard Fax (Home/Small Business) 3287 5001
Dominica General Support toll-free: 1-866-278-6821
Dominican Republic General Support 1-800-148-0530
Ecuador General Support toll-free: 999-119
El Salvador General Support 01-899-753-0777
Page 55

Finland (Helsinki)
Website: support.euro.dell.com
International Access Code: 990
Country Code: 358
City Code: 9
France (Paris) (Montpellier)
International Access Code: 00
Country Code: 33
City Codes: (1) (4)
Germany (Langen)
International Access Code: 00
Country Code: 49
City Code: 6103
Greece
International Access Code: 00
Country Code: 30
E-mail: fin_support@dell.com
E-mail Support (servers): Nordic_support@dell.com
Technical Support 09 253 313 60
Technical Support Fax 09 253 313 81
Relational Customer Care 09 253 313 38
Home/Small Business Customer Care 09 693 791 94
Fax 09 253 313 99
Switchboard 09 253 313 00
Website: support.euro.dell.com
E-mail: support.euro.dell.com/fr/fr/emaildell/
Home and Small Business
Technical Support 0825 387 270
Customer Care 0825 823 833
Switchboard 0825 004 700
Switchboard (calls from outside of France) 04 99 75 40 00
Sales 0825 004 700
Fax 0825 004 701
Fax (calls from outside of France) 04 99 75 40 01
Corporate
Technical Support 0825 004 719
Customer Care 0825 338 339
Switchboard 01 55 94 71 00
Sales 01 55 94 71 00
Fax 01 55 94 71 01
Website: support.euro.dell.com
E-mail: tech_support_central_europe@dell.com
Technical Support 06103 766-7200
Home/Small Business Customer Care 0180-5-224400
Global Segment Customer Care 06103 766-9570
Preferred Accounts Customer Care 06103 766-9420
Large Accounts Customer Care 06103 766-9560
Public Accounts Customer Care 06103 766-9555
Switchboard 06103 766-7000
Website: support.euro.dell.com
E-mail: support.euro.dell.com/gr/en/emaildell/
Technical Support 00800-44 14 95 18
Page 56

Gold Service Technical Support 00800-44 14 00 83
Switchboard 2108129810
Gold Service Switchboard 2108129811
Sales 2108129800
Fax 2108129812
Grenada General Support toll-free: 1-866-540-3355
Guatemala General Support 1-800-999-0136
Guyana General Support toll-free: 1-877-270-4609
Hong Kong
International Access Code: 001
Country Code: 852
Website: support.ap.dell.com
E-mail: apsupport@dell.com
Technical Support (Dimension™ and Inspiron™) 2969 3188
Technical Support (OptiPlex™, Latitude™, and Dell™ Precision™) 2969 3191
Technical Support (PowerApp™, PowerEdge™, PowerConnect™, and PowerVault™) 2969 3196
Gold Queue EEC Hotline 2969 3187
Customer Advocacy 3416 0910
Large Corporate Accounts 3416 0907
Global Customer Programs 3416 0908
Medium Business Division 3416 0912
Home and Small Business Division 2969 3155
India Technical Support 1600 33 8045
Sales 1600 33 8044
Ireland (Cherrywood)
International Access Code: 16
Country Code: 353
City Code: 1
Website: support.euro.dell.com
E-mail: dell_direct_support@dell.com
Technical Support 1850 543 543
U.K. Technical Support (dial within U.K. only) 0870 908 0800
Home User Customer Care 01 204 4014
Small Business Customer Care 01 204 4014
U.K. Customer Care (dial within U.K. only) 0870 906 0010
Corporate Customer Care 1850 200 982
Corporate Customer Care (dial within U.K. only) 0870 907 4499
Ireland Sales 01 204 4444
U.K. Sales (dial within U.K. only) 0870 907 4000
Fax/Sales Fax 01 204 0103
Switchboard 01 204 4444
Italy (Milan)
International Access Code: 00
Country Code: 39
Website: support.euro.dell.com
E-mail: support.euro.dell.com/it/it/emaildell/
Home and Small Business
Page 57

City Code: 02
Technical Support 02 577 826 90
Customer Care 02 696 821 14
Fax 02 696 821 13
Switchboard 02 696 821 12
Corporate
Technical Support 02 577 826 90
Customer Care 02 577 825 55
Fax 02 575 035 30
Switchboard 02 577 821
Jamaica General Support (dial from within Jamaica only) 1-800-682-3639
Japan (Kawasaki)
International Access Code: 001
Country Code: 81
City Code: 44
Website: support.jp.dell.com
Technical Support (servers) toll-free: 0120-198-498
Technical Support outside of Japan (servers) 81-44-556-4162
Technical Support (Dimension™ and Inspiron™) toll-free: 0120-198-226
Technical Support outside of Japan (Dimension and Inspiron) 81-44-520-1435
Technical Support (Dell™ Precision™, OptiPlex™, and Latitude™) toll-free:0120-198-433
Technical Support outside of Japan (Dell™ Precision, OptiPlex, and Latitude) 81-44-556-3894
Technical Support (PDAs, projectors, printers, routers) toll-free: 0120-981-690
Technical Support outside of Japan (PDAs, projectors, printers, routers) 81-44-556-3468
Faxbox Service 044-556-3490
24-Hour Automated Order Service 044-556-3801
Customer Care 044-556-4240
Business Sales Division (up to 400 employees) 044-556-1465
Preferred Accounts Division Sales (over 400 employees) 044-556-3433
Large Corporate Accounts Sales (over 3500 employees) 044-556-3430
Public Sales (government agencies, educational institutions, and medical institutions) 044-556-1469
Global Segment Japan 044-556-3469
Individual User 044-556-1760
Switchboard 044-556-4300
Korea (Seoul)
International Access Code: 001
Country Code: 82
City Code: 2
Technical Support toll-free: 080-200-3800
Sales toll-free: 080-200-3600
Customer Service (Seoul, Korea) toll-free: 080-200-3800
Customer Service (Penang, Malaysia) 604 633 4949
Fax 2194-6202
Switchboard 2194-6000
Latin America Customer Technical Support (Austin, Texas, U.S.A.) 512 728-4093
Customer Service (Austin, Texas, U.S.A.) 512 728-3619
Page 58

Fax (Technical Support and Customer Service) (Austin, Texas, U.S.A.) 512 728-3883
Luxembourg
International Access Code: 00
Country Code: 352
Macao
Country Code: 853
Malaysia (Penang)
International Access Code: 00
Country Code: 60
City Code: 4
Mexico
International Access Code: 00
Country Code: 52
Montserrat General Support toll-free: 1-866-278-6822
Netherlands Antilles General Support 001-800-882-1519
Netherlands (Amsterdam)
International Access Code: 00
Country Code: 31
City Code: 20
Sales (Austin, Texas, U.S.A.) 512 728-4397
SalesFax (Austin, Texas, U.S.A.) 512 728-4600
or 512 728-3772
Website: support.euro.dell.com
E-mail: tech_be@dell.com
Technical Support (Brussels, Belgium) 3420808075
Home/Small Business Sales (Brussels, Belgium) toll-free: 080016884
Corporate Sales (Brussels, Belgium) 02 481 91 00
Customer Care (Brussels, Belgium) 02 481 91 19
Fax (Brussels, Belgium) 02 481 92 99
Switchboard (Brussels, Belgium) 02 481 91 00
Technical Support toll-free: 0800 582
Customer Service (Penang, Malaysia) 604 633 4949
Transaction Sales toll-free: 0800 581
Technical Support (Dell™ Precision, OptiPlex, and Latitude) toll-free: 1 800 88 0193
Technical Support (Dimension and Inspiron) toll-free: 1 800 88 1306
Technical Support (PowerEdge and PowerVault) toll-free: 1800 88 1386
Customer Service 04 633 4949
Transaction Sales toll-free: 1 800 888 202
Corporate Sales toll-free: 1 800 888 213
Customer Technical Support 001-877-384-8979
or 001-877-269-3383
Sales 50-81-8800
or 01-800-888-3355
Customer Service 001-877-384-8979
or 001-877-269-3383
Main 50-81-8800
or 01-800-888-3355
Website: support.euro.dell.com
Technical Support 020 674 45 00
Technical Support Fax 020 674 47 66
Home/Small Business Customer Care 020 674 42 00
Relational Customer Care 020 674 4325
Home/Small Business Sales 020 674 55 00
Page 59

Relational Sales 020 674 50 00
Home/Small Business Sales Fax 020 674 47 75
Relational Sales Fax 020 674 47 50
Switchboard 020 674 50 00
Switchboard Fax 020 674 47 50
New Zealand
International Access Code: 00
Country Code: 64
E-mail (New Zealand): nz_tech_support@dell.com
E-mail (Australia): au_tech_support@dell.com
Technical Support (for desktop and portable computers) 0800 443 563
Technical Support (for servers and storage) 0800 505 098
Home and Small Business 0800 446 255
Government and Business 0800 444 617
Sales 0800 441 567
Fax 0800 441 566
Nicaragua General Support 001-800-220-1006
Norway (Lysaker)
International Access Code: 00
Country Code: 47
Website: support.euro.dell.com
E-mail Support (portable computers):
nor_nbk_support@dell.com
E-mail Support (desktop computers):
nor_support@dell.com
E-mail Support (servers):
nordic_server_support@dell.com
Technical Support 671 16882
Relational Customer Care 671 17514
Home/Small Business Customer Care 23162298
Switchboard 671 16800
Fax Switchboard 671 16865
Panama General Support 001-800-507-0962
Peru General Support 0800-50-669
Poland (Warsaw)
International Access Code: 011
Country Code: 48
City Code: 22
Website: support.euro.dell.com
E-mail: pl_support_tech@dell.com
Customer Service Phone 57 95 700
Customer Care 57 95 999
Sales 57 95 999
Customer Service Fax 57 95 806
Reception Desk Fax 57 95 998
Switchboard 57 95 999
Portugal Website: support.euro.dell.com
Page 60

International Access Code: 00
E-mail: support.euro.dell.com/pt/en/emaildell/
Country Code: 351
Puerto Rico General Support 1-800-805-7545
St. Kitts and Nevis General Support toll-free: 1-877-441-4731
St. Lucia General Support 1-800-882-1521
St. Vincent and the Grenadines General Support toll-free: 1-877-270-4609
Singapore (Singapore)
International Access Code: 005
Country Code: 65
South Africa (Johannesburg)
International Access Code:
09/091
Country Code: 27
City Code: 11
Southeast Asian and Pacific
Countries
Spain (Madrid)
International Access Code: 00
Country Code: 34
City Code: 91
Technical Support 707200149
Customer Care 800 300 413
Sales 800 300 410 or 800 300 411 or 800 300 412 or
21 422 07 10
Fax 21 424 01 12
Technical Support (Dimension and Inspiron) toll-free: 1800 394 7430
Technical Support (Optiplex, Latitude, and Precision) toll-free: 1800 394 7488
Technical Support (PowerEdge and PowerVault) toll-free: 1800 394 7478
Customer Service (Penang, Malaysia) 604 633 4949
Transaction Sales toll-free: 800 6011 054
Corporate Sales toll-free: 800 6011 053
Website: support.euro.dell.com
E-mail: dell_za_support@dell.com
Gold Queue 011 709 7713
Technical Support 011 709 7710
Customer Care 011 709 7707
Sales 011 709 7700
Fax 011 706 0495
Switchboard 011 709 7700
Customer Technical Support, Customer Service, and Sales (Penang, Malaysia) 604 633 4810
Website: support.euro.dell.com
E-mail: support.euro.dell.com/es/es/emaildell/
Home and Small Business
Technical Support 902 100 130
Customer Care 902 118 540
Sales 902 118 541
Switchboard 902 118 541
Fax 902 118 539
Corporate
Technical Support 902 100 130
Customer Care 902 115 236
Switchboard 91 722 92 00
Page 61

Fax 91 722 95 83
Sweden (Upplands Vasby)
International Access Code: 00
Country Code: 46
City Code: 8
Switzerland (Geneva)
International Access Code: 00
Country Code: 41
City Code: 22
Taiwan
International Access Code: 002
Country Code: 886
Thailand
International Access Code: 001
Country Code: 66
Trinidad/Tobago General Support 1-800-805-8035
Turks and Caicos Islands General Support toll-free: 1-866-540-3355
U.K. (Bracknell)
International Access Code: 00
Country Code: 44
City Code: 1344
Website: support.euro.dell.com
E-mail: swe_support@dell.com
E-mail Support for Latitude and Inspiron:
Swe-nbk_kats@dell.com
E-mail Support for OptiPlex: Swe_kats@dell.com
E-mail Support for Servers: Nordic_server_support@dell.com
Technical Support 08 590 05 199
Relational Customer Care 08 590 05 642
Home/Small Business Customer Care 08 587 70 527
Employee Purchase Program (EPP) Support 20 140 14 44
Technical Support Fax 08 590 05 594
Sales 08 590 05 185
Website: support.euro.dell.com
E-mail: Tech_support_central_Europe@dell.com
E-mail for French-speaking HSB and Corporate Customers:
support.euro.dell.com/ch/fr/emaildell/
Technical Support (Home and Small Business) 0844 811 411
Technical Support (Corporate) 0844 822 844
Customer Care (Home and Small Business) 0848 802 202
Customer Care (Corporate) 0848 821 721
Fax 022 799 01 90
Switchboard 022 799 01 01
Technical Support (portable and desktop computers) toll-free: 00801 86 1011
Technical Support (servers and storage) toll-free: 00801 60 1256
Corporate Sales toll-free: 00801 651 227
Technical Support (Optiplex, Latitude, and Precision) toll-free: 1800 0060 07
Technical Support (PowerEdge and PowerVault) toll-free: 1800 0600 09
Customer Service (Penang, Malaysia) 604 633 4949
Sales toll-free: 0880 060 09
Website: support.euro.dell.com
Customer Care website: support.euro.dell.com/uk/en/ECare/Form/Home.asp
E-mail: dell_direct_support@dell.com
Technical Support (Corporate/Preferred Accounts/PAD [1000+ employees]) 0870 908 0500
Technical Support (direct/PAD and general) 0870 908 0800
Page 62

Global Accounts Customer Care 01344 373 186
Home and Small Business Customer Care 0870 906 0010
Corporate Customer Care 01344 373 185
Preferred Accounts (500–5000 employees) Customer Care 0870 906 0010
Central Government Customer Care 01344 373 193
Local Government & Education Customer Care 01344 373 199
Health Customer Care 01344 373 194
Home and Small Business Sales 0870 907 4000
Corporate/Public Sector Sales 01344 860 456
Home and Small Business Fax 0870 907 4006
Uruguay General Support toll-free: 000-413-598-2521
U.S.A. (Austin, Texas)
International Access Code: 011
Country Code: 1
Automated Order-Status Service toll-free: 1-800-433-9014
AutoTech (portable and desktop computers) toll-free: 1-800-247-9362
Consumer (Home and Home Office)
Technical Support toll-free: 1-800-624-9896
Customer Service toll-free: 1-800-624-9897
Dell™Net™ Service and Support toll-free: 1-877-Dellnet
(1-877-335-5638)
Employee Purchase Program (EPP) Customers toll-free: 1-800-695-8133
Financial Services website: www.dellfinancialservices.com
Financial Services (lease/loans) toll-free: 1-877-577-3355
Financial Services (Dell™ Preferred Accounts [DPA]) toll-free: 1-800-283-2210
Business
Customer Service and Technical Support toll-free: 1-800-822-8965
Employee Purchase Program (EPP) Customers toll-free: 1-800-695-8133
Printers and Projectors Technical Support toll-free: 1-877-459-7298
Public (government, education, and healthcare)
Customer Service and Technical Support toll-free: 1-800-456-3355
Employee Purchase Program (EPP) Customers toll-free: 1-800-234-1490
Dell™ Sales toll-free: 1-800-289-3355
or toll-free: 1-800-879-3355
Dell™ Outlet Store (Dell™ refurbished computers) toll-free: 1-888-798-7561
Software and Peripherals Sales toll-free: 1-800-671-3355
Spare Parts Sales toll-free: 1-800-357-3355
Extended Service and Warranty Sales toll-free: 1-800-247-4618
Fax toll-free: 1-800-727-8320
Dell™ Services for the Deaf, Hard-of-Hearing, or Speech-Impaired toll-free: 1-877-DELLTTY
Page 63

(1-877-335-5889)
U.S. Virgin Islands General Support 1-877-673-3355
Venezuela General Support 8001-3605
Regulatory Notices
TCO'03 (DualTone Gray 2405FPW)
If the display you have just purchased carries the TCO'03 display label:
This means that your display is designed, manufactured and tested according to some of the strictest quality and environmental requirements in the world. This
makes for a high performance product, designed with the user in focus that also minimizes the impact on our natural environment.
Some of the features of the TCO’03 Display requirements:
Ergonomics
Good visual ergonomics and image quality in order to improve the working environment for the user and to reduce sight and strain problems. Important
parameters are luminance, contrast, resolution, reflectance, colour rendition and image stability.
Energy
Energy-saving mode after a certain time - beneficial both for the user and the environment
Electrical safety
Emissions
Electromagnetic fields
Noise emissions
Ecology
The product must be prepared for recycling and the manufacturer must have a certified environmental management system such as EMAS or ISO 14000
Restrictions on
chlorinated and brominated flame retardants and polymers
heavy metals such as cadmium, mercury and lead.
The requirements included in this label have been developed by TCO Development in cooperation with scientists, experts, users as well as manufacturers all over the
world. Since the end of the 1980s TCO has been involved in influencing the development of IT equipment in a more user-friendly direction. Our labelling system
started with displays in 1992 and is now requested by users and IT-manufacturers all over the world.
For more information, please visit
www.tcodevelopment.com
Page 64

TCO'99 (Midnight Gray 2405FPW)
If the display you have just purchased carries the TCO'99 display label:
You have just purchased a TCO'99 approved product! Your choice has provided you with a product developed for professional use. Your purchase has also
contributed to reducing the burden on the environment and also to the further development of environmentally adapted electronics products.
Why do we have environmentally labeled computers?
In many countries, environmental labeling has become an established method for encouraging the adaptation of goods and services to the environment. The main
problem, as far as computers and other electronics equipment are concerned, is that environmentally harmful substances are used both in the products and during
their manufacture. Since it is not so far possible to satisfactorily recycle the majority of electronics equipment, most of these potentially damaging substances
sooner or later enter nature.
There are also other characteristics of a computer, such as energy consumption levels, that are important from the viewpoints of both the work (internal) and
natural (external) environments. Since all methods of electricity generation have a negative effect on the environment (e.g. acidic and climate-influencing
emissions, radioactive waste), it is vital to save energy. Electronics equipment in offices is often left running continuously and thereby consumes a lot of energy.
What does labeling involve?
This product meets the requirements for the TCO'99 scheme which provides for international and environmental labeling of personal computers. The labeling
scheme was developed as a joint effort by the TCO (The Swedish Confederation of Professional Employees), Svenska Naturskyddsforeningen (The Swedish Society
for Nature Conservation) and Statens Energimyndighet (The Swedish National Energy Administration).
Approval requirements cover a wide range of issues: environment, ergonomics, usability, emission of electric and magnetic fields, energy consumption and electrical
and fire safety.
The environmental demands impose restrictions on the presence and use of heavy metals, brominated and chlorinated flame retardants, CFCs (freons) and
chlorinated solvents, among other things. The product must be prepared for recycling and the manufacturer is obliged to have an environmental policy which must
be adhered to in each country where the company implements its operational policy.
The energy requirements include a demand that the computer and/or display, after a certain period of inactivity, shall reduce its power consumption to a lower level
in one or more stages. The length of time to reactivate the computer shall be reasonable for the user.
Labeled products must meet strict environmental demands, for example, in respect of the reduction of electric and magnetic fields, physical and visual ergonomics
and good usability.
Below you will find a brief summary of the environmental requirements met by this product. The complete environmental criteria document may be ordered from:
TCO Development
SE-114 94 Stockholm, Sweden
Fax: +46 8 782 92 07
Email (Internet): development@tco.se
Current information regarding TCO'99 approved and labeled products may also be obtained via the Internet, using the address: http://www.tco-info.com/
Environmental requirements
Page 65

Flame retardants
Flame retardants are present in printed circuit boards, cables, wires, casings and housings. Their purpose is to prevent, or at least to delay the spread of fire. Up to
30% of the plastic in a computer casing can consist of flame retardant substances. Most flame retardants contain bromine or chloride, and those flame retardants
are chemically related to another group of environmental toxins, PCBs. Both the flame retardants containing bromine or chloride and the PCBs are suspected of
giving rise to severe health effects, including reproductive damage in fish-eating birds and mammals, due to the bio-accumulative
have been found in human blood and researchers fear that disturbances in foetus development may occur.
The relevant TCO'99 demand requires that plastic components weighing more than 25 grams must not contain flame retardants with organically bound bromine or
chlorine. Flame retardants are allowed in the printed circuit boards since no substitutes are available.
Cadmium
Cadmium is present in rechargeable batteries and in the colour-generating layers of certain computer displays. Cadmium damages the nervous system and is toxic
in high doses. The relevant TCO'99 requirement states that batteries, the colour-generating layers of display screens and the electrical or electronics components
must not contain any cadmium.
Mercury
Mercury is sometimes found in batteries, relays and switches. It damages the nervous system and is toxic in high doses. The relevant TCO'99 requirement states
that batteries may not contain any mercury. It also demands that mercury is not present in any of the electrical or electronics components associated with the
labelled unit. There is however one exception. Mercury is, for the time being, permitted in the back light system of flat panel monitors as there today is no
commercially available alternative. TCO aims on removing this exception when a mercury free alternative is available.
CFCs (freons)
The relevant TCO'99 requirement states that neither CFCs nor HCFCs may be used during the manufacture and assembly of the product. CFCs (freons) are
sometimes used for washing printed circuit boards. CFCs break down ozone and thereby damage the ozone layer in the stratosphere, causing increased reception on
earth of ultraviolet light with e.g. increased risks of skin cancer (malignant melanoma) as a consequence.
Lead
Lead can be found in picture tubes, display screens, solders and capacitors. Lead damages the nervous system and in higher doses, causes lead poisoning. The
relevant TCO?9 requirement permits the inclusion of lead since no replacement has yet been developed.
*
Bio-accumulative is defined as substances which accumulate within living organisms
**
Lead, Cadmium and Mercury are heavy metals which are Bio-accumulative.
**
**
**
*
processes. Flame retardants
Energy Efficiency
The proper operation of the function requires a computer with VESA® DPMS power management capabilities. When used with a computer
equipped with VESA® DPMS, the monitor is ENERGY STAR®-compliant.
As an ENERGY STAR® Partner, Dell™ Computer Corporation has determined that this product meets the ENERGY STAR® guidelines for energy
efficiency.
Federal Communications Commission (FCC) Notice (U.S. Only)
CAUTION: This equipment has been tested and found to comply with the limits for a Class B digital device, pursuant to Part 15 of the FCC
Rules. These limits are designed to provide reasonable protection against harmful interference in a residential installation. This equipment
generates, uses, and can radiate radio frequency energy and, if not installed and used in accordance with the instructions, may cause harmful
interference to radio communications. However, there is no guarantee that interference will not occur in a particular installation. If this equipment
does cause harmful interference to radio or television reception, which can be determined by turning the equipment off and on, the user is
encouraged to try to correct the interference by one or more of the following measures:
Reorient or relocate receiving antenna.
Increase the separation between the equipment and receiver.
Page 66

Connect the equipment into an outlet on a circuit different from that to which the receiver is connected.
Consult the dealer or an experienced radio/TV technician for help.
This device complies with Part 15 of the FCC rules. Operation is subject to the following two conditions:
This device may not cause harmful interference.
This device must accept any interference received including interference that may cause undesired operation.
Instructions to Users: This equipment complies with the requirements of FCC (Federal Communication Commission) equipment provided that following conditions
are met.
1. Power cable: Shielded power cable should be used.
2. Video inputs: The input signal amplitude must not exceed the specified level.
CAUTION: Changes or modifications not expressly approved by the party responsible for compliance could void the user's authority to operate
the equipment.
FCC Declaration of Conformity
According to 47 CFR, Part 15 of the FCC Rules
* For the following named product :
COLOR MONITOR
(Category Name)
2405FPW / DELL™ - BenQ
(Model No / Brand Name) (Basic Model)
* Manufactured at :
BenQ Corporation
We hereby declare that this device complies with Part 15 of the FCC Rules.
Operation is subject to the following two conditions :
1. This device may not cause harmful interference, and
2. This device must accept any interference received, including interference that may cause undesired operation.
* FCC Rules :
Tested to comply with FCC part 15, class B
* Test site at :
Compliance Engineering Services, Sunnyvale, CA, USA
* Responsible Party for Product Compliance :
BenQ Corporation
157, Shan-Ying Road, Gueishan, Taoyuan 333
Tel +886-3-3598800
Fax +886-3-3599000
* Manufacturer Information :
BenQ Corporation
157, Shan-Ying Road, Gueishan, Taoyuan
333
BenQ Co., Ltd.
New District 169 Zhujiang Rd Suzhou
Jiangsu, China
(place and date of issue) (name and signature of authorized person)
Products Regulatory
Manager
Ray Huang
Page 67

EU Declaration of Conformity (LVD, EMC)
For the following product:
COLOR MONITOR
(category name)
2405FPW
(model name)
Manufactured at :
BenQ Co., Ltd.
New District 169 Zhujiang Rd Suzhou Jiangsu, China
(factory name,address)
We hereby declare, that all major safety requirements, concerning to CE-Mark Directive (93/68/EEC) and Low
Voltage Directive (73/23/EEC), Electromagnetic Compatibility Directives (89/336/EEC, 92/31/EEC) are fulfilled,
as laid out in the guidelines set down by the member states of the EEC Commission. This declaration is valid for all
samples that are part of this declaration, which are manufactured according to the production charts appendix. The
standards relevant for the evaluation of electrical safety & EMC requirements are as follows :
LVD : EN 60950:2000
EMC : EN 55024:1998, EN55022:1998, EN61000-3-2, 3:2000, EN61000-3-3 : 1995 A1(2001)
1. Certificate of conformity / Test report issued by :
LVD : NEMKO, TUV
EMC : Audix Corporation
2. Technical documentation kept at :
BenQ Corporation
which will be made available upon request.
(Manufacturer)
BenQ Corporation
157, Shan-Ying Road, Gueishan, Taoyuan 333
BenQ Co., Ltd.
New District 169 Zhujiang Rd Suzhou Jiangsu, China
(place and date of issue) (name and signature of authorized person)
Ray Huang/Manager
Canadian Regulatory Information (Canada Only)
This digital apparatus does not exceed the Class B limits for radio noise emissions from digital apparatus set out in the Radio Interference Regulations of the
Canadian Department of Communications.
Note that Canadian Department of Communications (DOC) regulations provide, that changes or modifications not expressly approved by Dell™ Computer Corporation
could void your authority to operate this equipment.
This Class B digital apparatus meets all requirements of the Canadian Interference-Causing Equipment Regulations.
Cet appareil numérique de la classe B respecte toutes les exigencesdu Règlement sur le matériel brouilleur du Canada.
Page 68

EN 55022 Compliance (Czech Republic Only)
VCCI Class B Notice (Japan Only)
This equipment complies with the limits for a Class B digital device (devices used in or adjacent to a residential environment) and conforms to the standards for
information technology equipment that are set by the Voluntary Control Council for Interference for preventing radio frequency interference in residential areas.
Class B ITE
MIC Notice (Republic of Korea Only)
Class B Device
Please note that this device has been approved for non-business purposes and may be used in any
environment, including residential areas.
Polish Center for Testing and Certification Notice
The equipment should draw power from a socket with an attached protection circuit (a three-prong socket). All equipment that works together (computer, monitor,
printer, and so on) should have the same power supply source.
The phasing conductor of the room's electrical installation should have a reserve short-circuit protection device in the form of a fuse with a nominal value no larger
than 16 amperes (A).
To completely switch off the equipment, the power supply cable must be removed from the power supply socket, which should be located near the equipment and
easily accessible.
Page 69

A protection mark "B" confirms that the equipment is in compliance with the protection usage requirements of standards PN-93/T-42107 and PN-89/E-06251.
NOM Information (Mexico Only)
The following information is provided on the device(s) described in this document in compliance with the requirements of the official Mexican standards (NOM):
Exporter: Dell™ Computer Corporation
Importer: Dell™ Computer de México,
Ship to: Dell™ Computer de México,
Supply voltage: 100-240V~
Frequency: 50/60 Hz
One Dell™ Way
Round Rock, TX 78682
S.A. de C.V. Rio Lerma No. 302 - 4º Piso
Col. Cuauhtemoc 16500 México, D.F.
S.A. de C.V. al Cuidado de Kuehne & Nagel
de México S. de R.I., Avenida Soles No. 55
Col. Peñon de los Baños, 15520 México, D.F.
Page 70

Current consumption: 2.0 A
UL 60950
Información para NOM (únicamente para México)
La información siguiente se proporciona en el dispositivo o en los dispositivos descritos en este documento, en cumplimiento con los requisitos de la Norma Oficial
Mexicana (NOM):
Exporter: Dell™ Computer Corporation
Importador:
Embarcar a:
Tensión alimentación: 100-240V~
Frecuencia: 50/60 Hz
Consumo de corriente: 2,0 A
One Dell™ Way
Round Rock, TX 78682
Dell™ Computer de México,
S.A. de C.V. Rio Lerma No. 302 - 4º Piso
Col. Cuauhtemoc 16500 México, D.F.
Dell™ Computer de México,
S.A. de C.V. al Cuidado de Kuehne & Nagel
de México S. de R.I., Avenida Soles No. 55
Col. Peñon de los Baños, 15520 México, D.F.
BSMI Notice (Taiwan Only)
Ergonomics Notice (Germany Only)
Under the requirements of German ergonomics standard EK 1/59-98, EK 1/60-98, graphics or characters:
1. Blue graphics or characters in dark background are not recommended. (This combination may increase eye fatigue due to poor visibility caused by low
contrast.)
2. Graphics controller and monitor are recommended to be used in the following conditions:
Vertical frequency : 60 Hz or higher.
Display mode : Dark characters in bright background.
Ergonomie Hinweis (nur Deutschland)
Um den Anforderungen der deutschen Ergonomie-Norm EK 1/59-98, EK 1/60-98 zu antsprechen.
1. Wird empfahlen, die Grunfarbe Blau nicht auf dunklem Hintergrund zu verwenden (schiechte Erkennbarkeit. Augenbelastung bei zu geringem
Zeicheenkontrast).
2. Wird folgende Einstellung des Grafik-Controllers und Monitors empfohlen.
Vertikalfrequenz : 60 Hz oder hoher.
Ohne Zellensprung.
Regulatory Listing
Safety Certifications:
Page 71

NOM
CE Mark–EN60950
IEC 60950
CCC
TUV-GS
NEMKO
GOST
PSB
TUV–S
SASO
EMC Certifications:
FCC Part 15 Class B
CE Mark–EN55022:1998, EN55024:1998, EN61000-3-2:2000, EN61000-3-3:1995 A1(2001)
VCCI Class B ITE
MIC
BSMI
ICES–003
C–Tick
Ergonomics:
ENERGY STAR®
TUV Ergo
TCO'03/TCO'99
Recycling information
Dell™ recommends that customers dispose of their used computer hardware, including monitors, in an environmentally sound manner, Potential methods include
reuse of parts or whole products and recycling of product, components, and/or materials.
For more information, please visit
www.dell.com/environment.
Your Monitor Set-up Guide
To view PDF files (files with an extension of .pdf), click the document title. To save PDF files (files with an extension of .pdf) to your hard drive, right-click the document title, click Save Target
As in Microsoft® Internet Explorer or Save Link As in Netscape Navigator, and then specify a location on your hard drive to which you want to save the files.
Setup Guide (.pdf)
NOTES: PDF files require Adobe™ Acrobat Reader, which can be downloaded from the Adobe website at www.adobe.com.
To view a PDF file, launch Acrobat Reader. Then click File® Open and select the PDF file.
Back to Contents Page
Page 72

Dell™ 2405FPW Flat Panel Monitor
User Guide
Important instructions and graphic drivers to set the display resolution to
1920x1200 (Optimal)
Notes, Notices, and Cautions
Throughout this guide, blocks of text may be accompanied by an icon and printed in bold type or in italic type. These
blocks are notes, notices, and cautions, and they are used as follows:
NOTE: A NOTE indicates important information that helps you make better use of your computer.
NOTICE: A NOTICE indicates either potential damage to hardware or loss of data and tells you how to avoid the
problem.
CAUTION: A CAUTION indicates the potential for property damage, personal injury, or death.
Some warnings may appear in alternate formats and may be unaccompanied by an icon. In such cases, the specific
presentation of the caution is mandated by regulatory authority.
Information in this document is subject to change without notice.
© 2005 Dell™ Inc. All rights reserved.
Reproduction in any manner whatsoever without the written permission of Dell Inc. is strictly forbidden.
Trademarks used in this text: Dell, the DELL logo, Inspiron, Dell Precision , Dimension, OptiPlex, Latitude, PowerEdge, PowerVault, PowerApp,
and Dell OpenManage are trademarks of DellInc; Microsoft and Windows are registered trademarks of Microsoft Corporation; ENERGY STAR is
a registered trademark of the U.S. Environmental Protection Agency. As an ENERGY STAR partner, Dell Inc. has determined that this product
meets the ENERGY STAR guidelines for energy efficiency. CompactFlash is a trademark of The CompactFlash Association (CFA). Secure Digital is
a trademark of The Secure Digital Association. SmartMedia is a trademark of Toshiba Corporation. MultiMediaCard is a trademark of
MultiMediaCard Association. Microdrive is a trademark of International Business Machines Corporation. Memory Stick and MagicGate are
trademarks of Sony Corporation.
Other trademarks and trade names may be used in this document to refer to either the entities claiming the marks and names or their
products. Dell Inc. disclaims any proprietary interest in trademarks and trade names other than its own.
April 2005 Rev. A01
Page 73

Back to Contents Page
Setting Up Your Monitor
Dell™ 2405FPW Flat Panel Monitor
If you have a Dell™ desktop with no internet access
1. Right-click on the desktop and click Properties.
2. Select the Settings tab.
3. Select
4. Identify your graphics controller supplier from the description at the top of the window (e.g. NVIDIA, ATI, Intel etc.).
5. Follow the directions listed below for your identified Graphics Adapter:
Back to Contents Page
Advanced. if you are using Windows XP, click the Adapter tab.
o ATI:
1. ATI Folder on the CD (RADEON & RAGE family only; excludes mobile and FireGL
platforms).
2. Run the installation by double clicking the executable file.
3. After installing the drivers, attempt to set the resolution to 1920x1200 again.
o NVidia:
1. NVidia folder on the CD (GEFORCE & TNT2 family only; excludes mobile and QUADRO
chipsets).
2. Run the installation by double clicking the executable file.
3. After installing the drivers, attempt to set the resolution to 1920x1200 again.
NOTE: If you are unable to set the resolution to 1920x1200, please contact Dell™ to inquire about a Graphics
Adapter that supports these resolutions.
Page 74

Back to Contents Page
Setting Up Your Monitor
Dell™ 2405FPW Flat Panel Monitor
If you have a Dell™ desktop or a Dell™ portable computer with
internet access
1. Go to http://support.dell.com, enter your service tag, and download the latest driver for your graphics
card.
2. After installing the drivers for your Graphics Adapter, attempt to set the resolution to 1920x1200 again.
NOTE: If you are unable to set the resolution to 1920x1200, please contact Dell™ to inquire about a Graphics
Adapter that supports these resolutions.
Back to Contents Page
Page 75

Back to Contents Page
Setting Up Your Monitor
Dell™ 2405FPW Flat Panel Monitor
If you have non Dell™ desktop, portable computer, or graphic
card
1. Right-click on the desktop and click Properties.
2. Select the Settings tab.
Select Advanced.
3.
4. Identify your graphics controller supplier from the description at the top of the window (e.g. NVIDIA, ATI,
Intel etc.).
5. Please refer to the graphic card provider website for updated driver (for example, http://www.ATI.com OR
http://www.NVIDIA.com ).
6. After installing the drivers for your Graphics Adapter, attempt to set the resolution to 1920x1200 again.
NOTE: If you are unable to set the resolution to 1920x1200, please contact the manufacturer of your computer or
consider purchasing a graphics adapter that will support the video resolution of 1920x1200.
Back to Contents Page
Page 76

Page 77

 Loading...
Loading...