Page 1
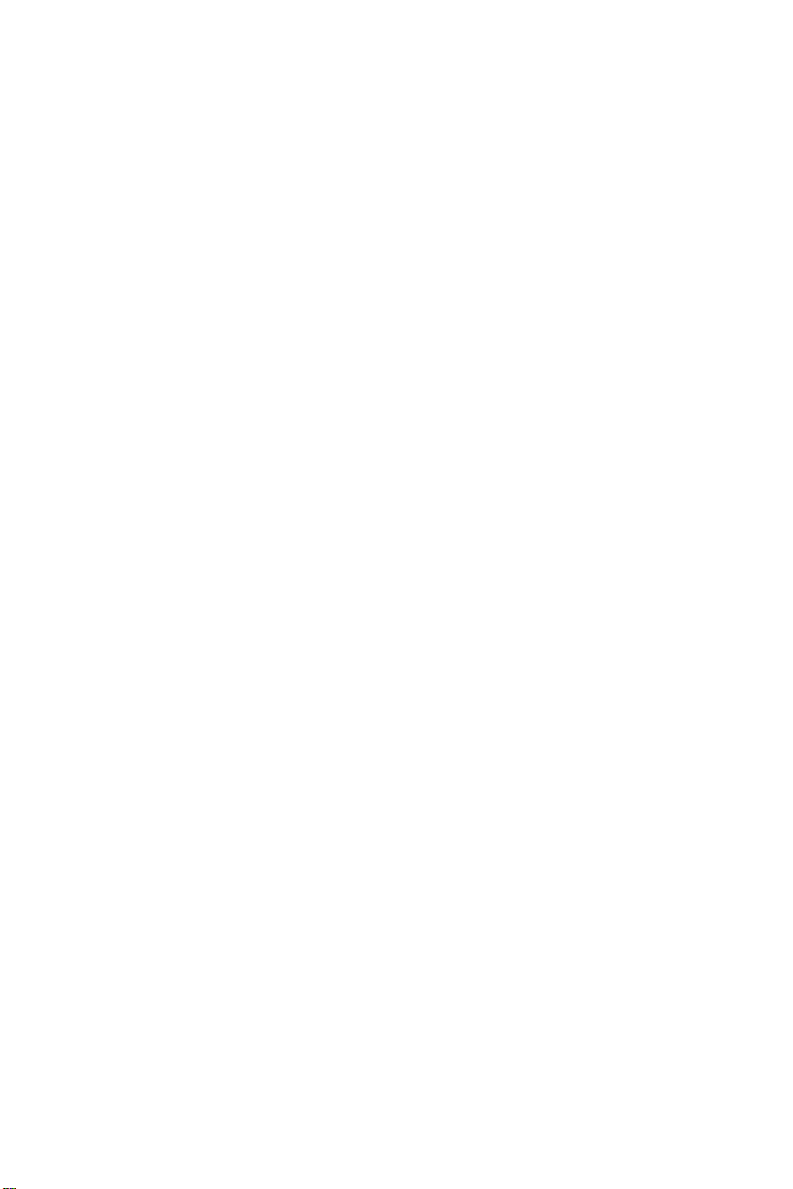
Dell™ 2400MP Projector
Owner’s Manual
www.dell.com | support.dell.com
Page 2
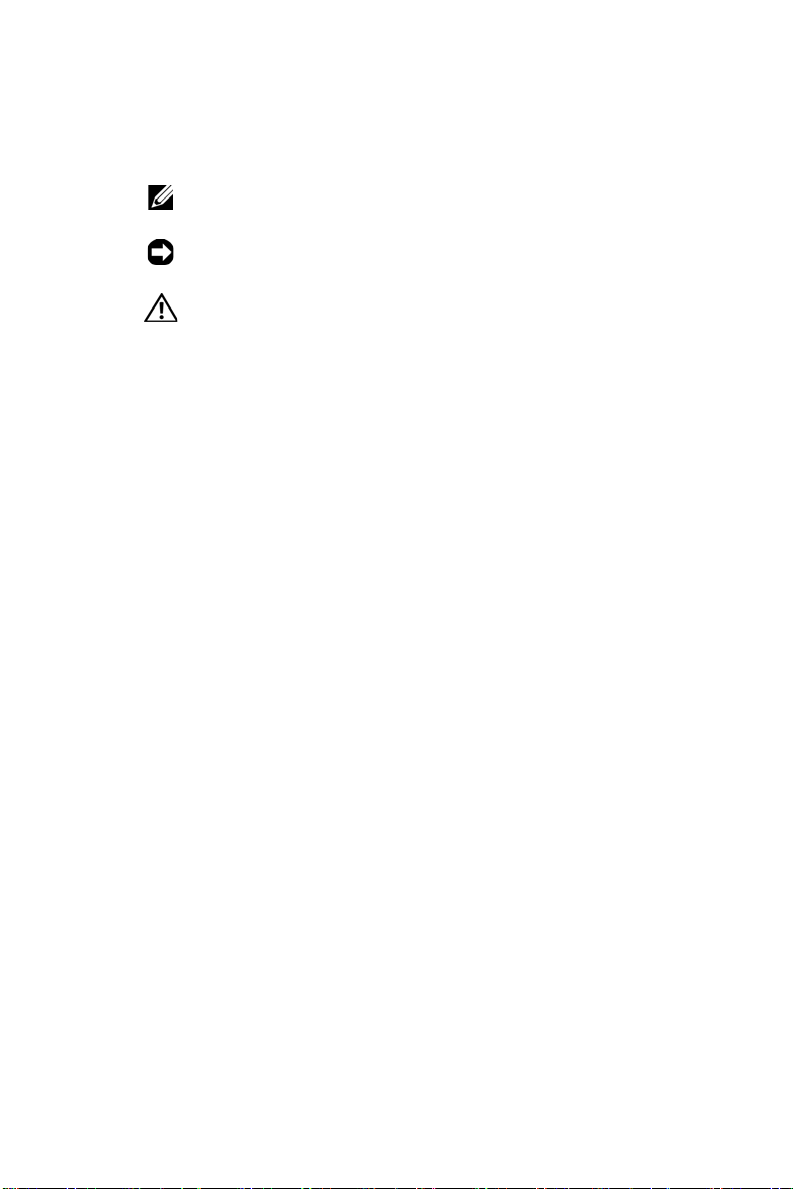
Notes, Notices, and Cautions
NOTE: A NOTE indicates important information that helps you
make better use of your projector.
NOTICE: A NOTICE indicates either potential damage to
hardware or loss of data and tells you how to avoid the problem.
CAUTION: A CAUTION indicates a potential for property
damage, personal injury, or death.
____________________
Information in this document is subject to change without notice.
© 2006 Dell Inc. All rights reserved.
Reproduction in any manner whatsoever without the written permission of Dell
Inc. is strictly forbidden.
Trademarks used in this text: Dell , the DELL logo, Dimension, OptiPlex, Dell
Precision, Latitude, Inspiron, DellNet, PowerApp, PowerEdge, PowerConnect,
and PowerVault are trademarks of Dell Inc.; DLP and Texas Instruments are
trademarks of Texas Instruments Corporation; Microsoft and Windows are
registered trademarks of Microsoft Corporation; Macintosh is a registered
trademark of Apple Computer, Inc.
Other trademarks and trade names may be used in this document to refer to either
the entities claiming the marks and names or their products. Dell Inc. disclaims
any proprietary interest in trademarks and trade names other than its own.
Restrictions and Disclaimers
The information contained in this document, including all instructions, cautions, and regulatory approvals and certifications, is based upon statements
provided to Dell by the manufacturer and has not been independently verified
or tested by Dell. Dell disclaims all liability in connection with any deficiencies in such information.
All statements or claims regarding the properties, capabilities, speeds, or
qualifications of the part referenced in this document are made by the
manufacturer and not by Dell. Dell specifically disclaims any knowledge of the
accuracy, completeness, or substantiation for any such statements.
Model 2400MP
March 2006 Rev. A00
Page 3
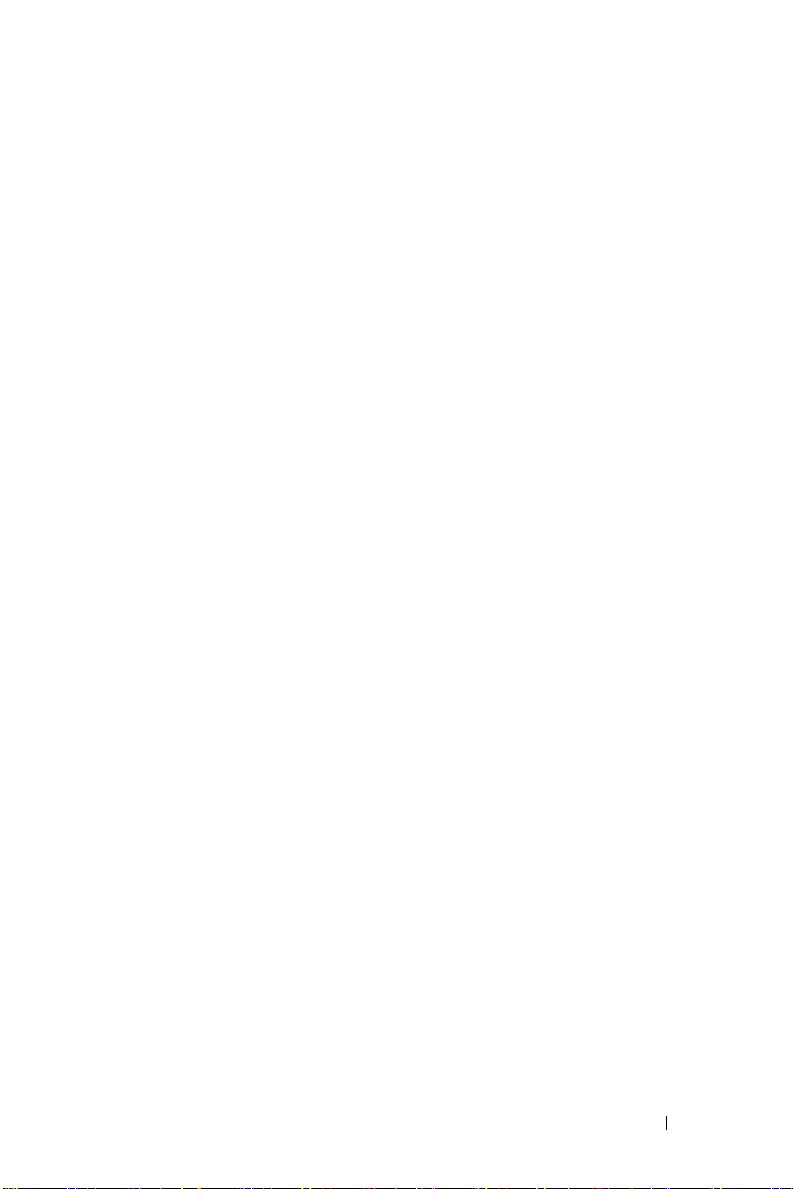
Contents
1 Your Dell Projector . . . . . . . . . . . . . . . . . . 5
2 Connecting Your Projector . . . . . . . . . . . . 9
Connecting to a Computer . . . . . . . . . . . . . . . . 10
About Your Projector . . . . . . . . . . . . . . . . . 7
Connecting to a DVD Player
Connecting a DVD Player with an S-video Cable
Connecting a DVD Player with a Composite Cable
Connecting a DVD Player with a Component Cable
Professional Installation Options: . . . . . . . . . . 14
. . . . . . . . . . . . . . . 11
. . 11
. 12
13
3 Using Your Projector . . . . . . . . . . . . . . . . 15
Turning Your Projector On . . . . . . . . . . . . . . . . 15
Turning Your Projector Off
Adjusting the Projected Image
Raising the Projector Height
Lowering the Projector Height
Adjusting the Projector Zoom and Focus
Adjusting Projection Image Size . . . . . . . . . . . . 18
Using the Control Panel
. . . . . . . . . . . . . . . . 15
. . . . . . . . . . . . . 16
. . . . . . . . . . . . 16
. . . . . . . . . . . 16
. . . . . . . . 17
. . . . . . . . . . . . . . . . . 19
Contents 3
Page 4
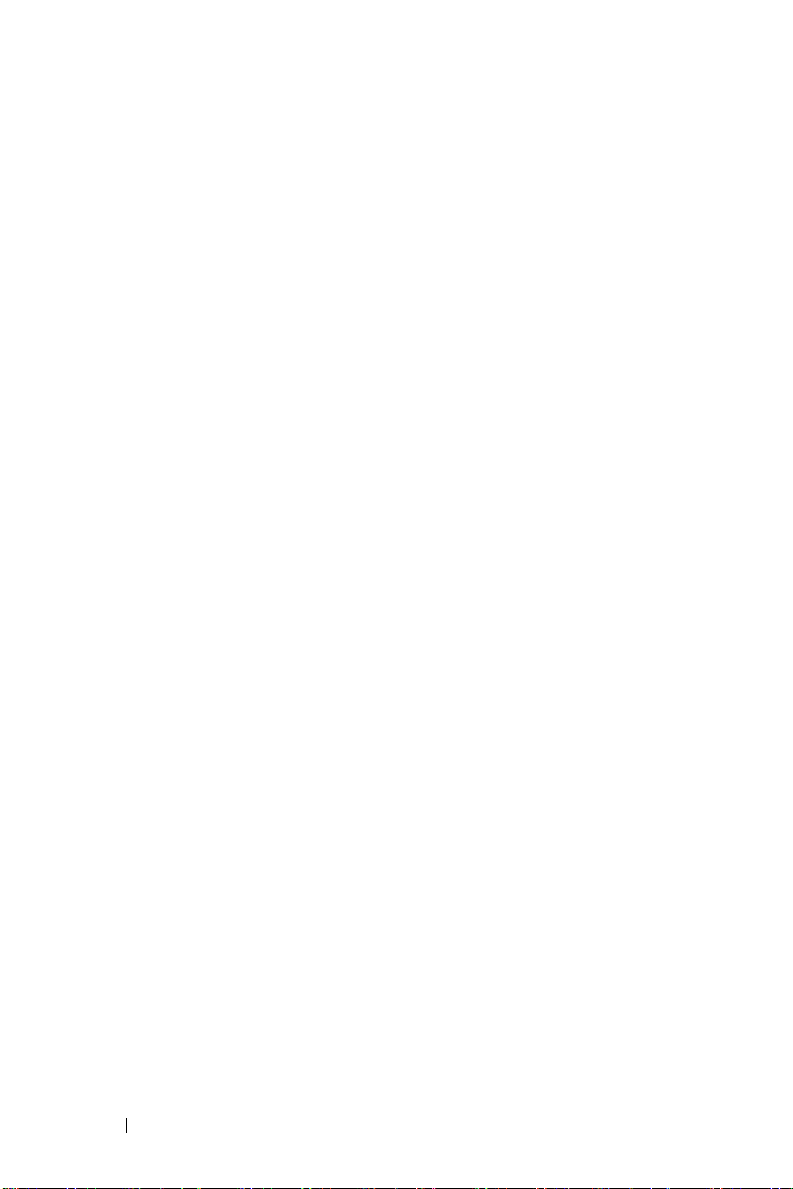
Using the Remote Control . . . . . . . . . . . . . . . . 21
Using the On-Screen Display
Main Menu
Input Select
Auto-Adjust
. . . . . . . . . . . . . . . . . . . . . 23
. . . . . . . . . . . . . . . . . . . . . 23
. . . . . . . . . . . . . . . . . . . . . 23
. . . . . . . . . . . . . . 22
Set Up . . . . . . . . . . . . . . . . . . . . . . . . 23
PICTURE (in PC Mode)
PICTURE (in Video Mode)
. . . . . . . . . . . . . . . 25
. . . . . . . . . . . . . 25
DISPLAY (in PC Mode) . . . . . . . . . . . . . . . 26
DISPLAY (in Video Mode)
LAMP
. . . . . . . . . . . . . . . . . . . . . . . . 27
. . . . . . . . . . . . . 27
LANGUAGE . . . . . . . . . . . . . . . . . . . . . 28
Preferences
. . . . . . . . . . . . . . . . . . . . 29
4 Troubleshooting Your Projector . . . . . . . 33
Self-diagnostic for Video . . . . . . . . . . . . . . . . 37
Changing the Lamp . . . . . . . . . . . . . . . . . . . 37
5 Specifications . . . . . . . . . . . . . . . . . . . . . 39
6 Contacting Dell . . . . . . . . . . . . . . . . . . . . 45
7 Appendix: Regulatory Notices . . . . . . . . 73
FCC Notices (U.S. Only) . . . . . . . . . . . . . . . 73
4 Contents
NOM Information (Mexico Only)
Glossary
. . . . . . . . . . . . . . . . . . . . . . . . . 75
. . . . . . . . . . 74
Page 5
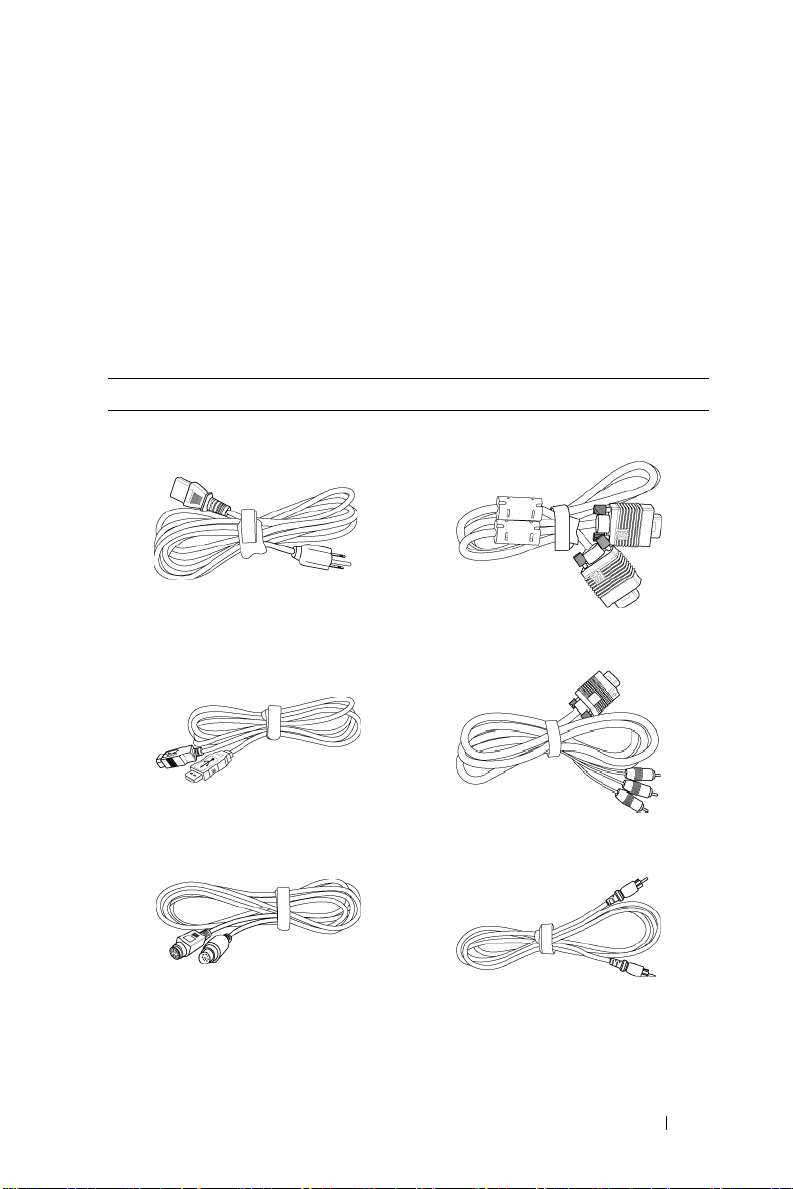
1
Your Dell Projector
Your projector comes with all the items shown below. Ensure that you have all the
items, and contact Dell if anything is missing.
Package Contents
1.8m power cord (3.0m in Americas) 1.8m VGA cable (D-sub to D-sub)
1.8m USB cable 1.8m D-sub to YPbPr cable
2.0m S-video cable 1.8m Composite Video cable
Your Dell Projector 5
Page 6
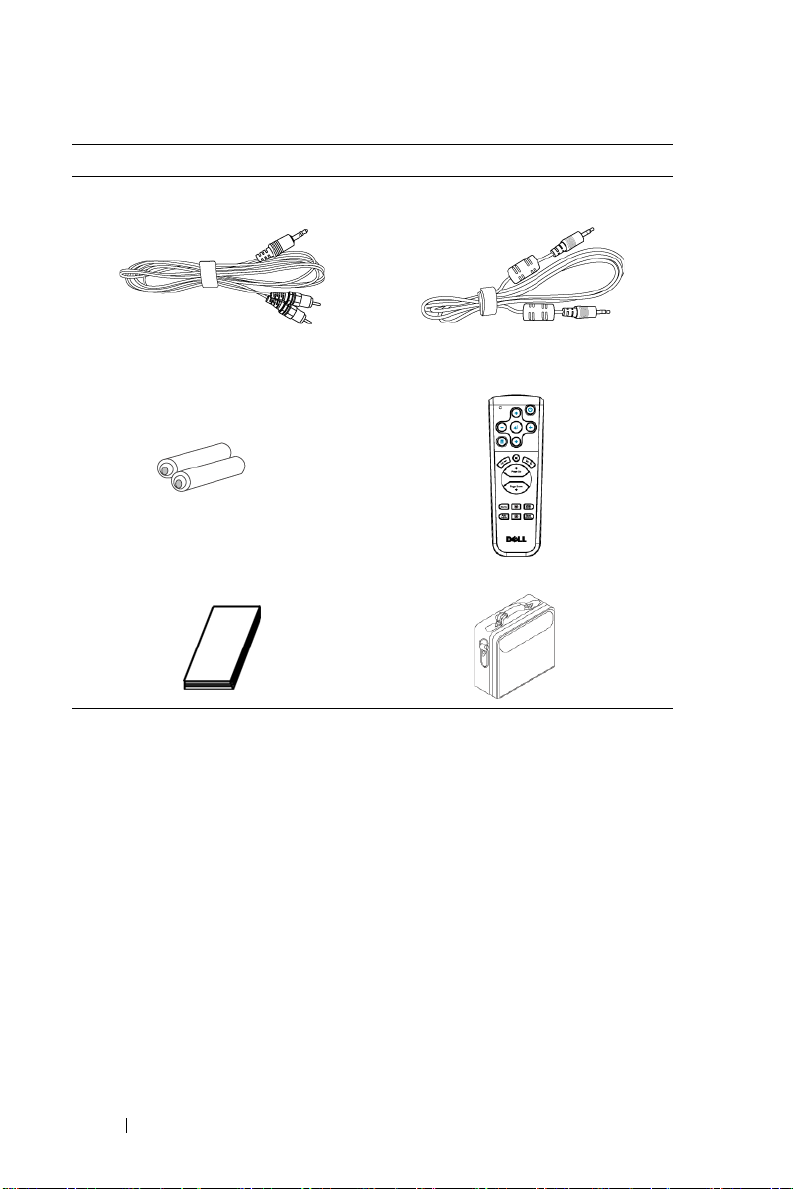
Package Contents
1.8m RCA to Audio cable 1.8m mini pin to mini pin cable
Batteries (2) Remote control
Documentation Carrying case
(continued)
6 Your Dell Projector
Page 7
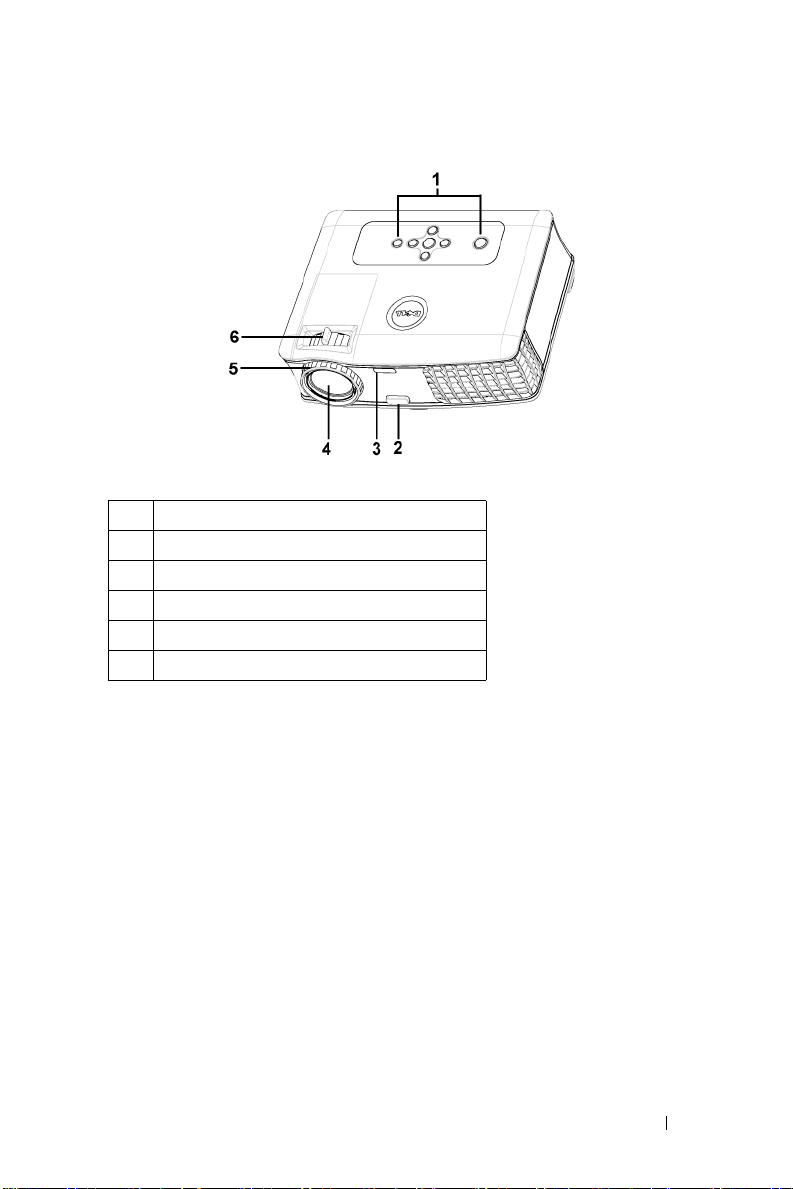
About Your Projector
1 Control panel
2 Elevator button
3 Remote control receiver
4 Lens
5 Focus ring
6 Zoom tab
Your Dell Projector 7
Page 8
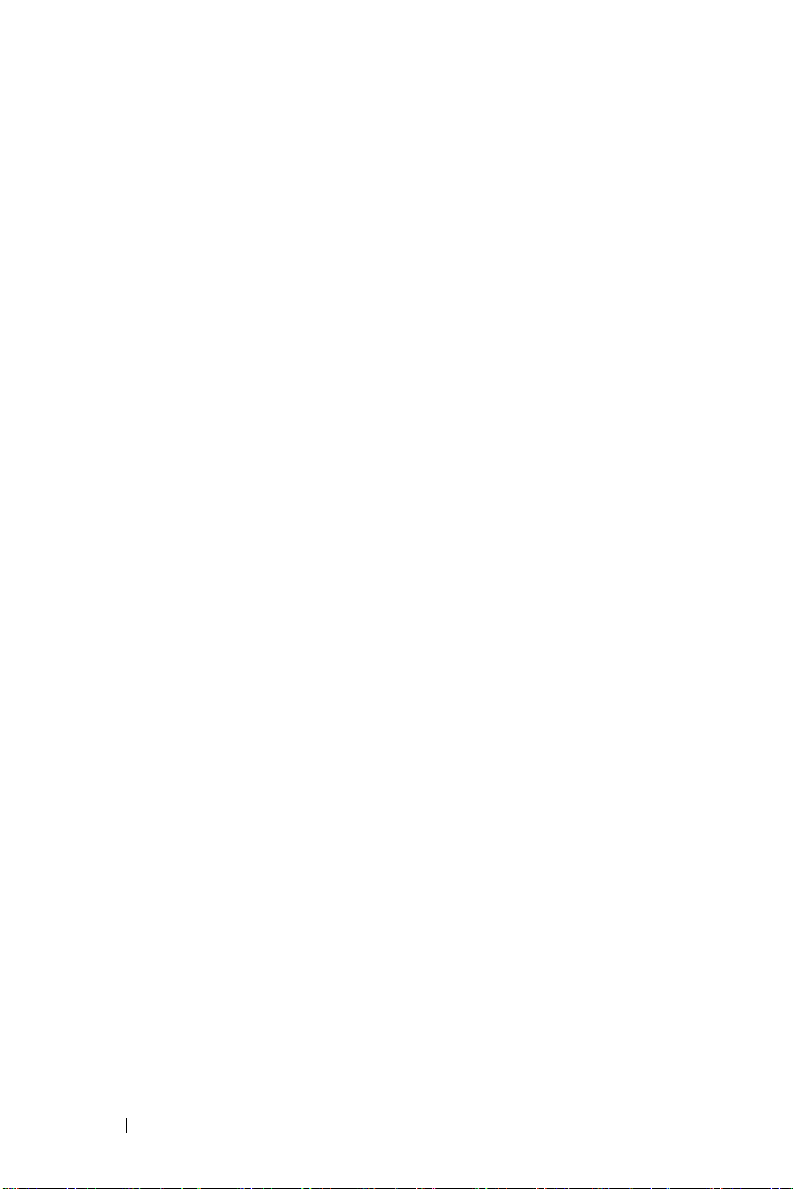
8 Your Dell Projector
Page 9
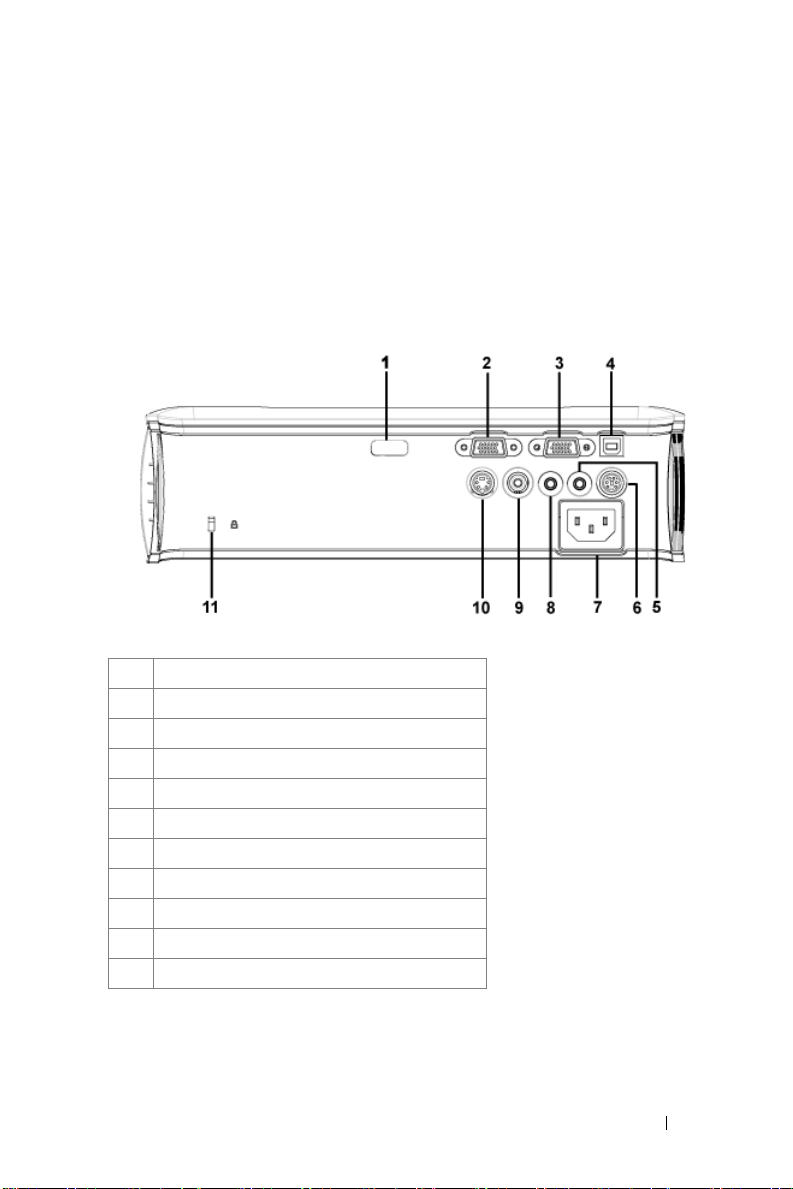
Connecting Your Projector
1 IR receiver
2 VGA in (D-sub) connector
3 VGA out (monitor loop-through)
4 USB remote connector
5 Audio output connector
6 RS232 connector
7 Power cord connector
8 Audio input connector
9 Composite video connector
10 S-video connector
11 Kensington lock hole
2
Connecting Your Projector 9
Page 10
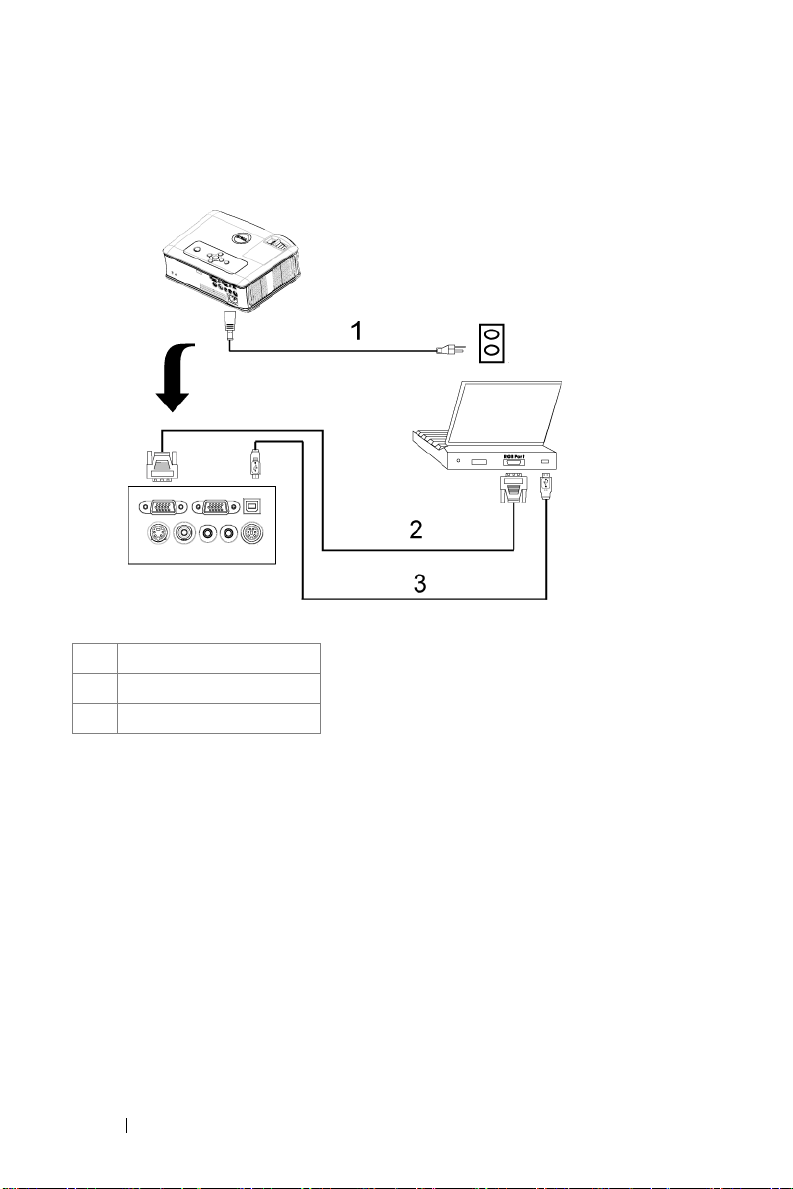
Connecting to a Computer
1 Power cord
2 D-sub to D-sub cable
3 USB to USB cable
10 Connecting Your Projector
Page 11
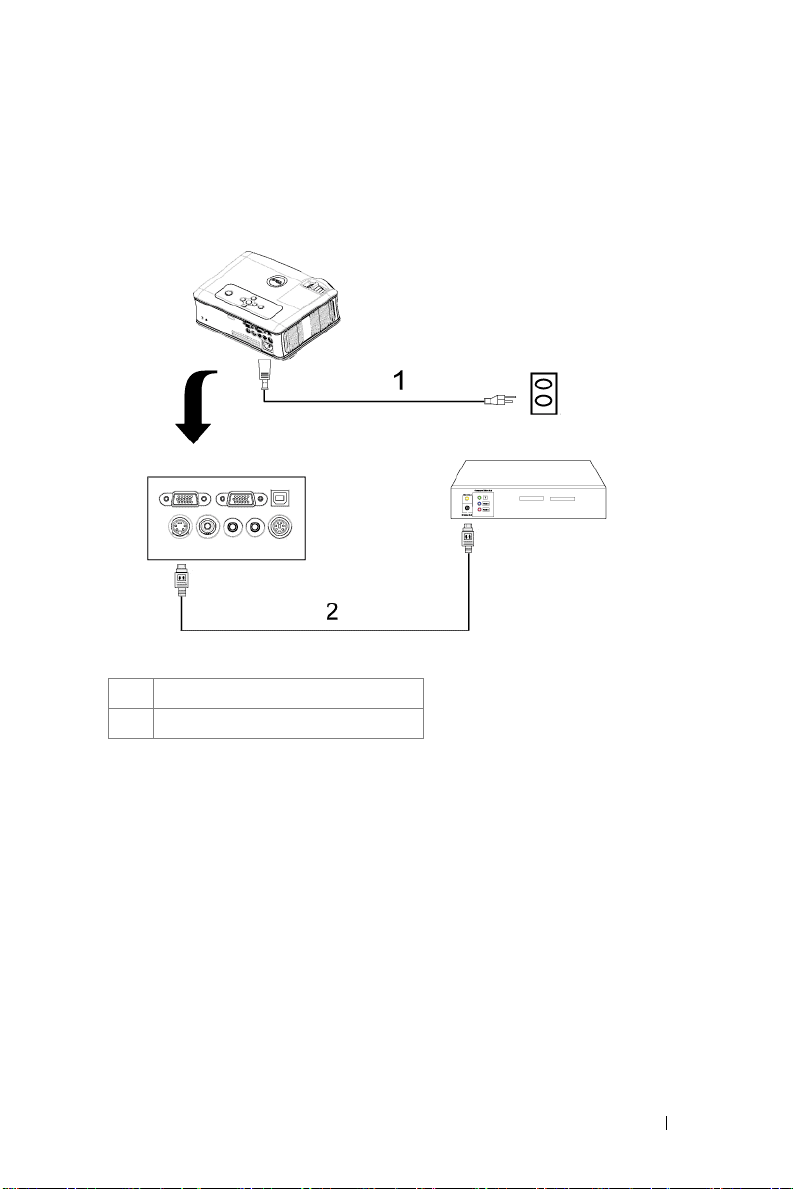
Connecting to a DVD Player
Connecting a DVD Player with an S-video Cable
1 Power cord
2 S-video cable
Connecting Your Projector 11
Page 12
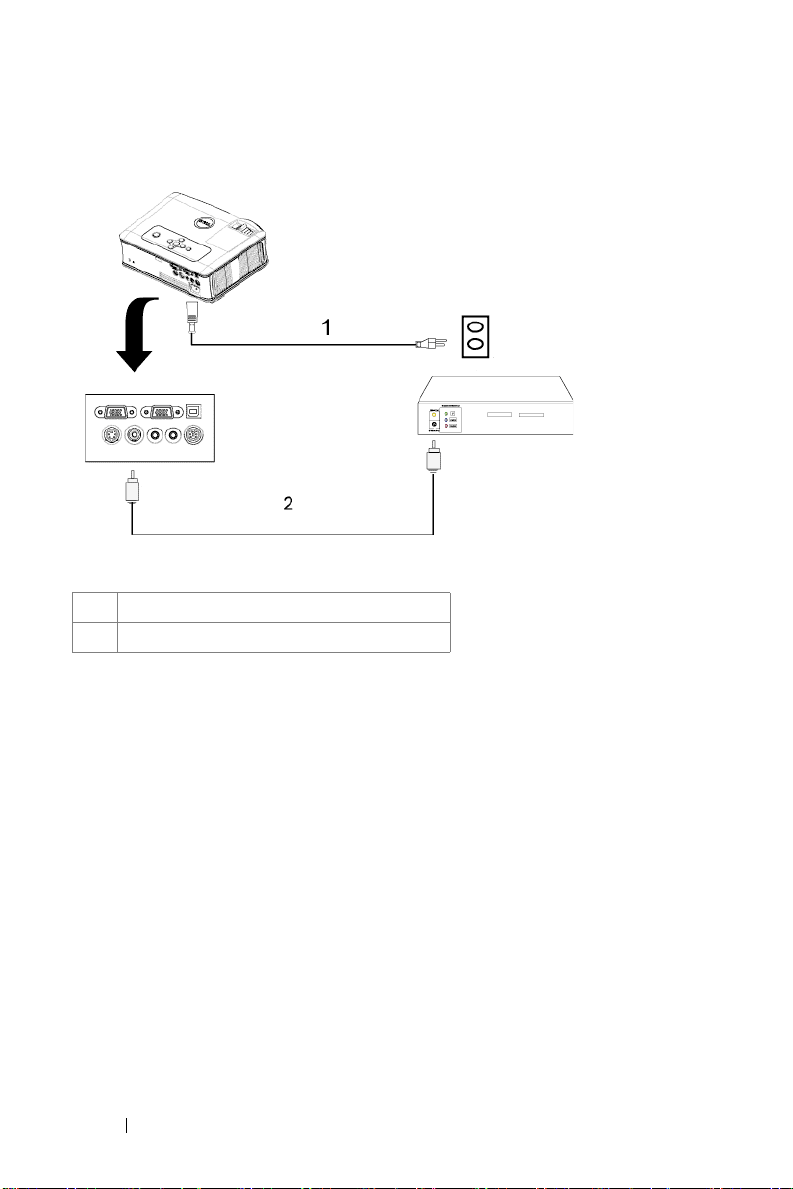
Connecting a DVD Player with a Composite Cable
1 Power cord
2 Composite video cable
12 Connecting Your Projector
Page 13
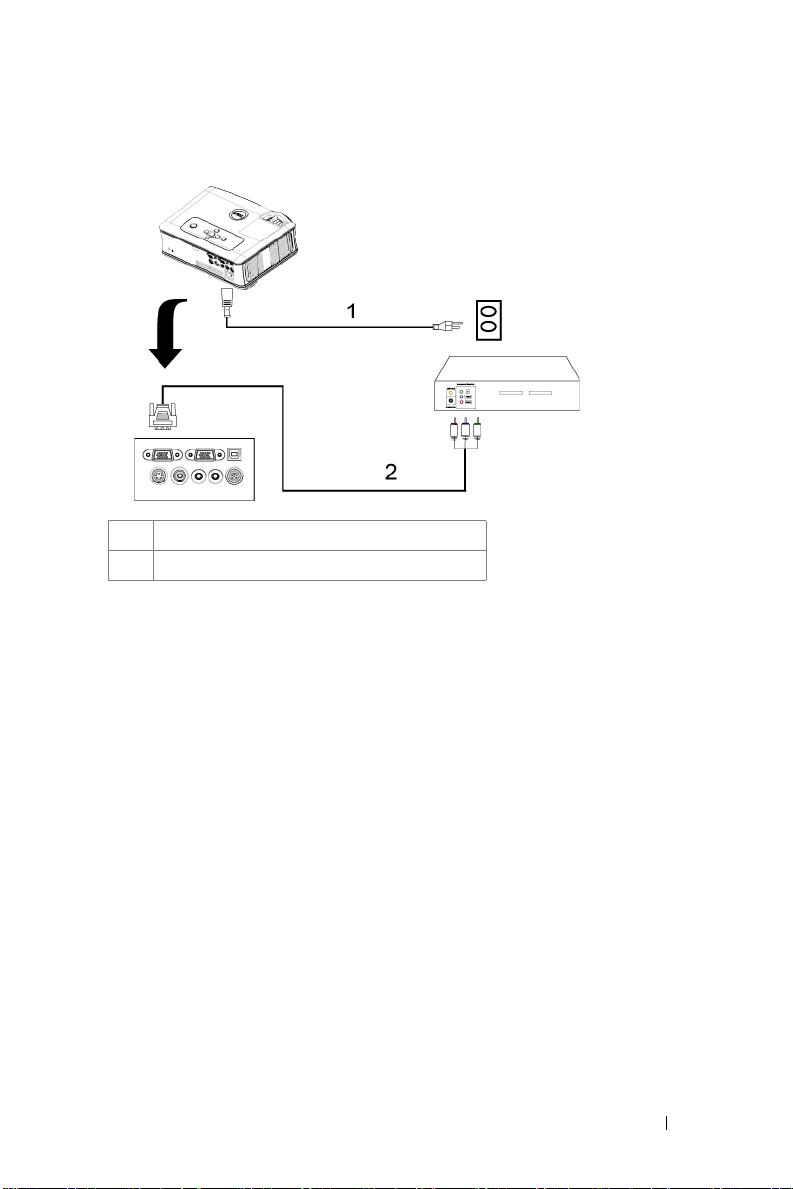
Connecting a DVD Player with a Component Cable
1Power cord
2 D-sub to YPbPr cable
Connecting Your Projector 13
Page 14
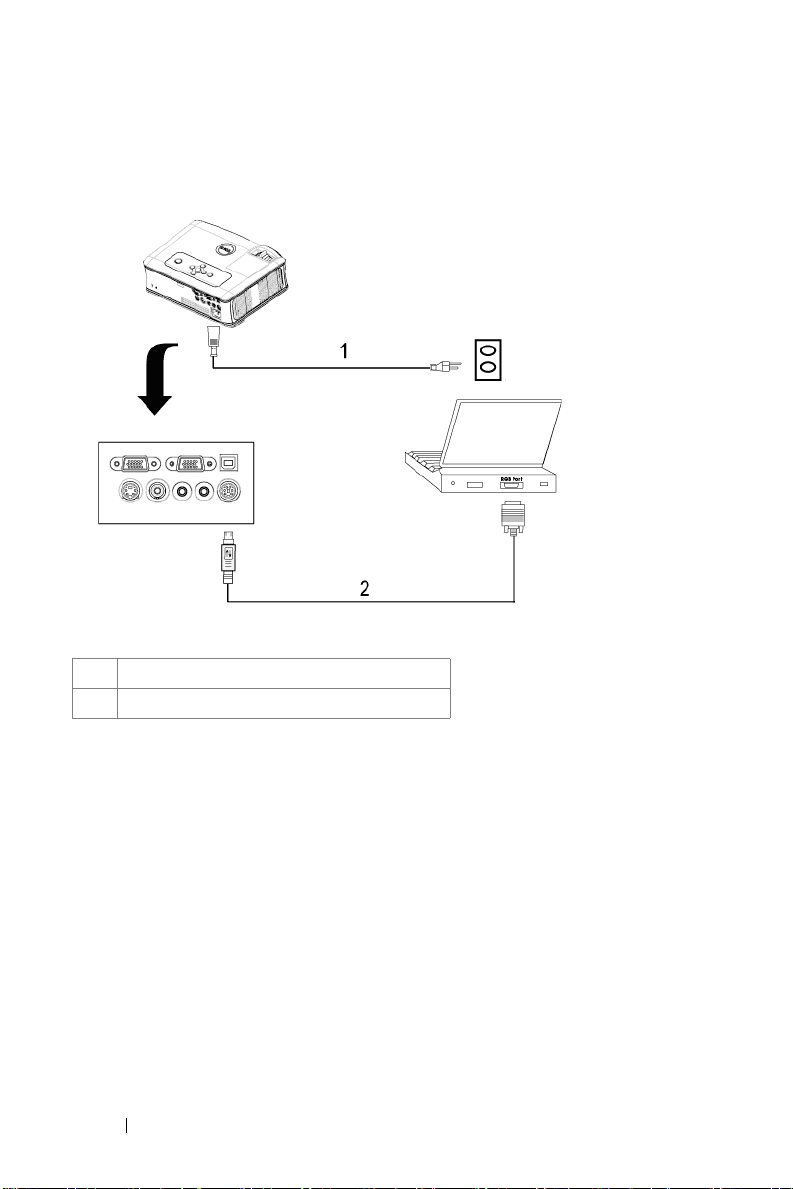
Professional Installation Options:
Connecting a Computer with a RS232 cable
1Power cord
2 RS232 cable
14 Connecting Your Projector
Page 15
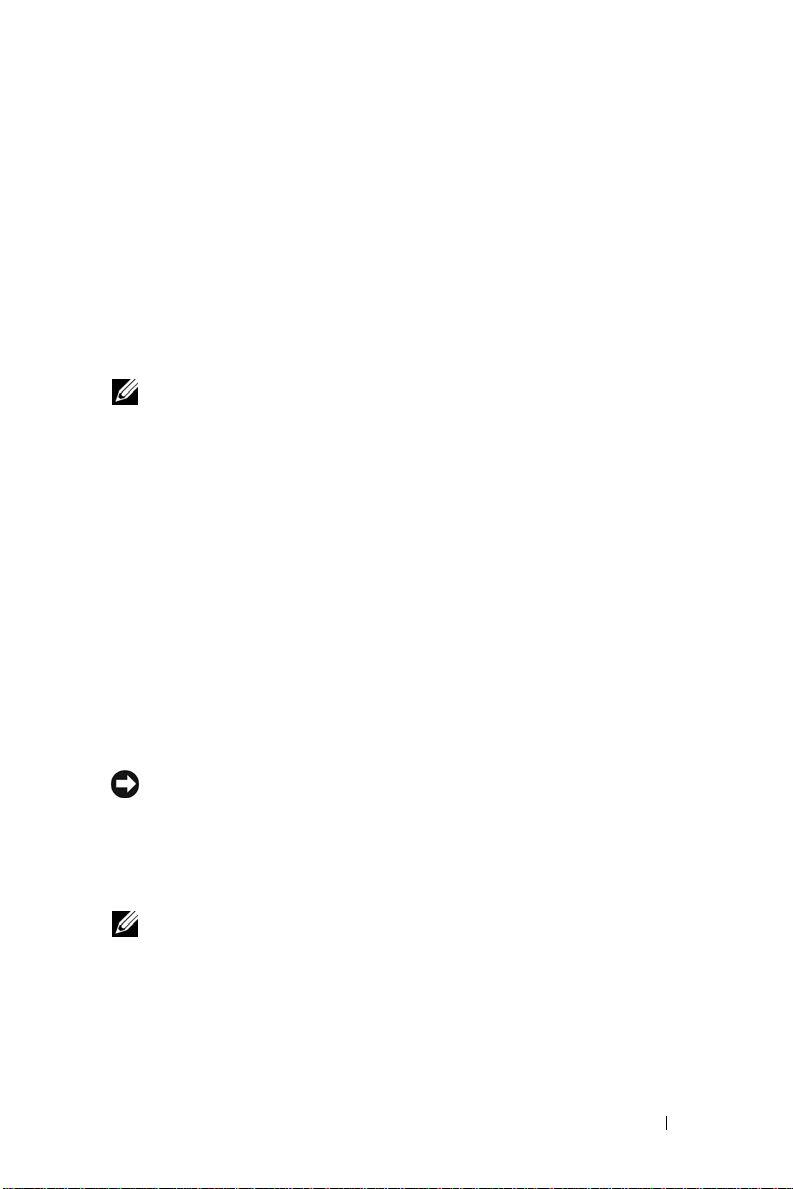
3
Using Your Projector
Turning Your Projector On
NOTE: Turn on the projector before you turn on the source. The power button
light blinks blue until pressed.
1
Remove the lens cap.
2
Connect the power cord and appropriate signal cables. For information about
connecting the projector, see "Connecting Your Projector" on page 9.
3
Press the power button (see "Using the Control Panel" on page 19 to locate the
power button). The Dell logo displays for 30 seconds.
4
Turn on your source (computer, DVD player, etc.). The projector automatically
detects your source.
If the "Searching for signal..." message appears on the screen, ensure
that the appropriate cables are securely connected.
If you have multiple sources connected to the projector, press the Source button
on the remote control or control panel to select the desired source.
Turning Your Projector Off
NOTICE: Unplug the projector after properly shutting down as explained in the
following procedure.
1
Press the power button.
2
Press the power button again. The cooling fans continue to operate for 90 seconds.
3
Disconnect the power cord from the electrical outlet and the projector.
NOTE: If you press the power button while the projector is running, the "Power
Off the Lamp?" message appears on the screen. To clear the message, press any
button on the control panel or ignore the message; the message disappears after 5
seconds.
Using Your Projector 15
Page 16
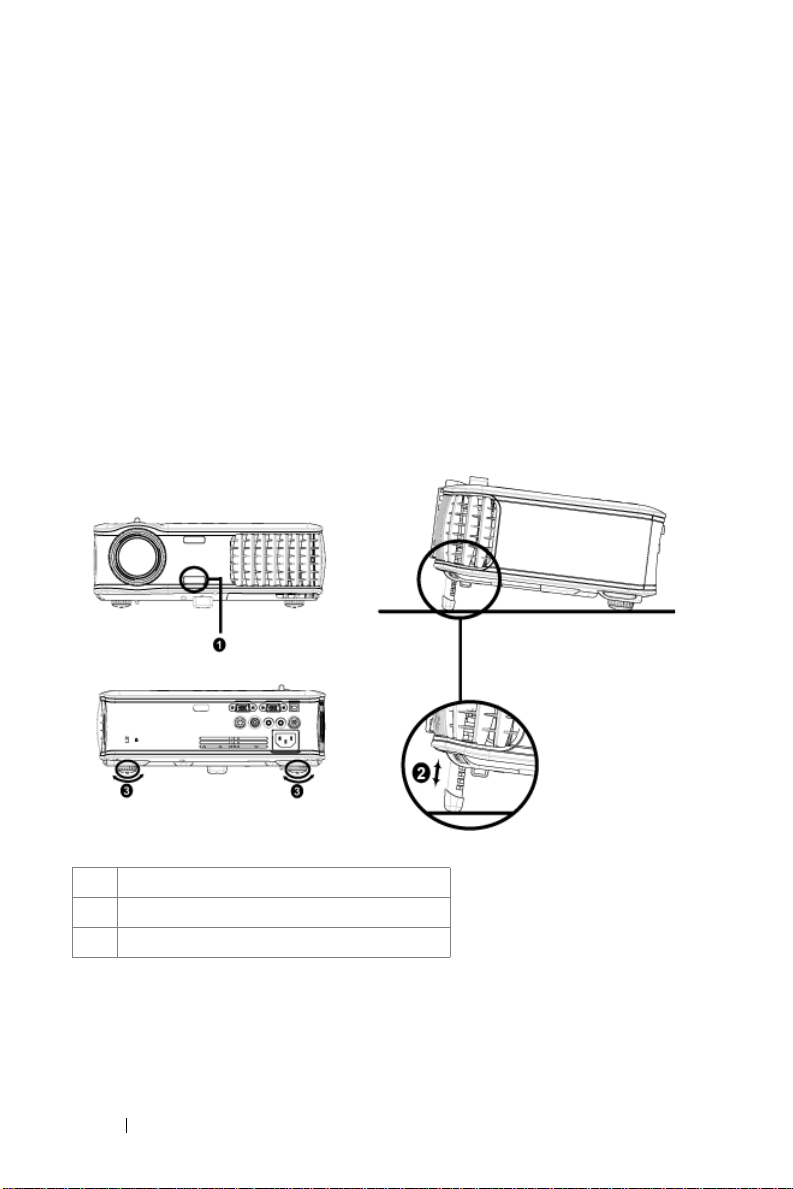
Adjusting the Projected Image
Raising the Projector Height
1
Press the elevator button.
2
Raise the projector to the desired display angle, and then release the button to
lock the elevator foot into position.
3
Use the tilt adjustment wheel to fine-tune the display angle.
Lowering the Projector Height
1
Press the elevator button.
2
Lower the projector, and then release the button to lock the elevator foot into
position.
1 Elevator button
2 Elevator foot
3 Tilt adjustment wheel
16 Using Your Projector
Page 17
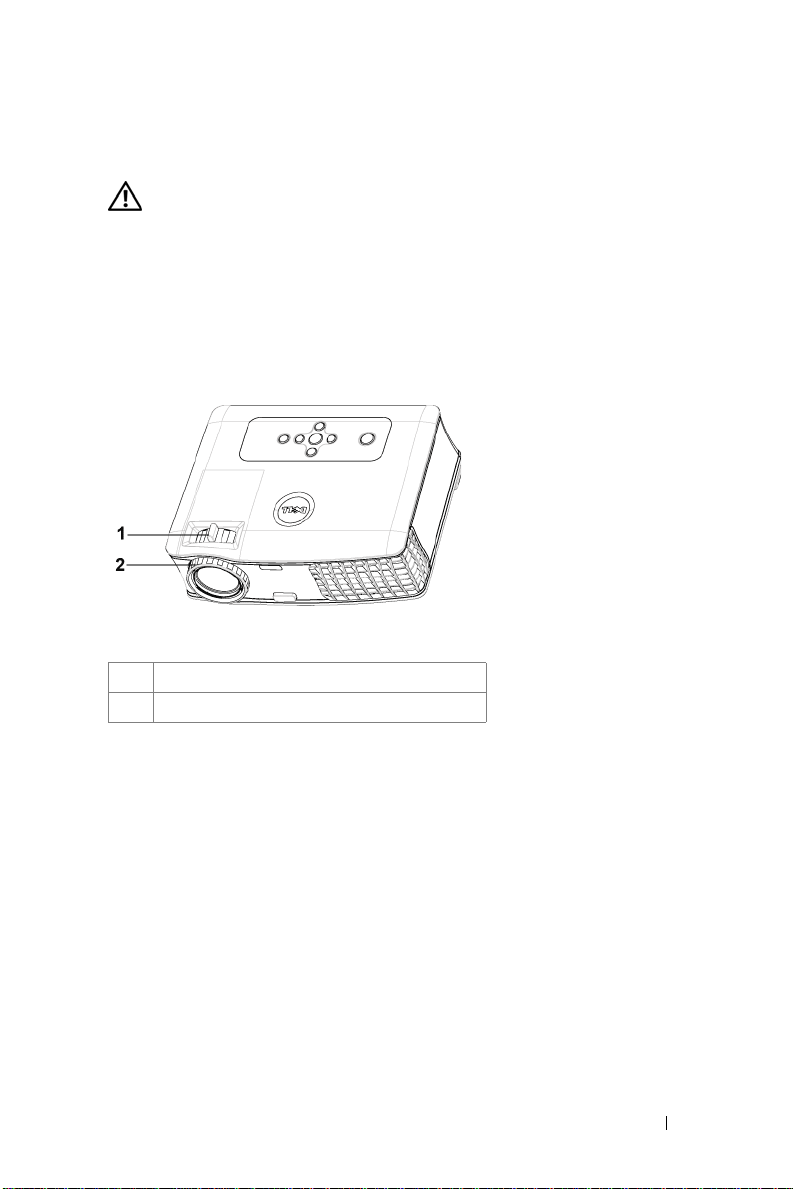
Adjusting the Projector Zoom and Focus
CAUTION: To avoid damaging the projector, ensure that the zoom lens and
elevator foot are fully retracted before moving the projector or placing the
projector in its carrying case.
1
Rotate the zoom tab to zoom in and out.
2
Rotate the focus ring until the image is clear. The projector focuses at distances
from 3.9 ft to 39.4 ft (1.2 m to 12 m).
1 Zoom tab
2 Focus ring
Using Your Projector 17
Page 18
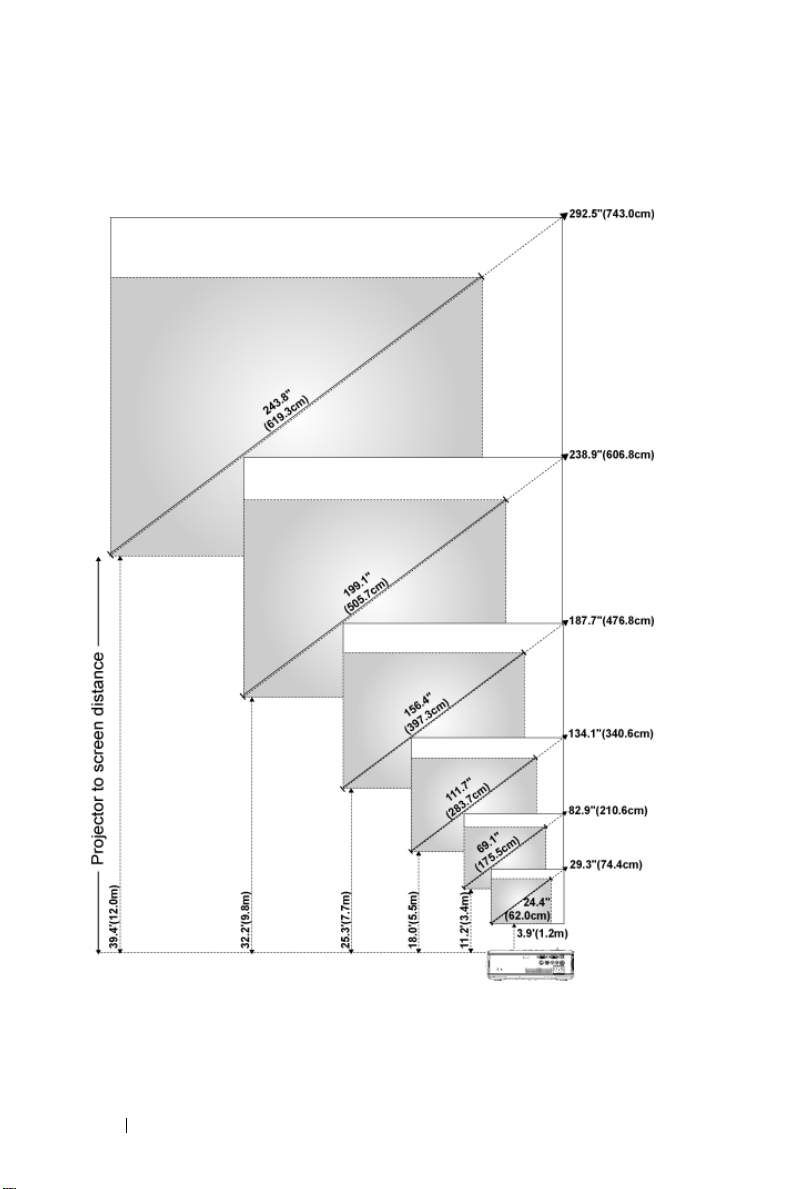
Adjusting Projection Image Size
18 Using Your Projector
Page 19
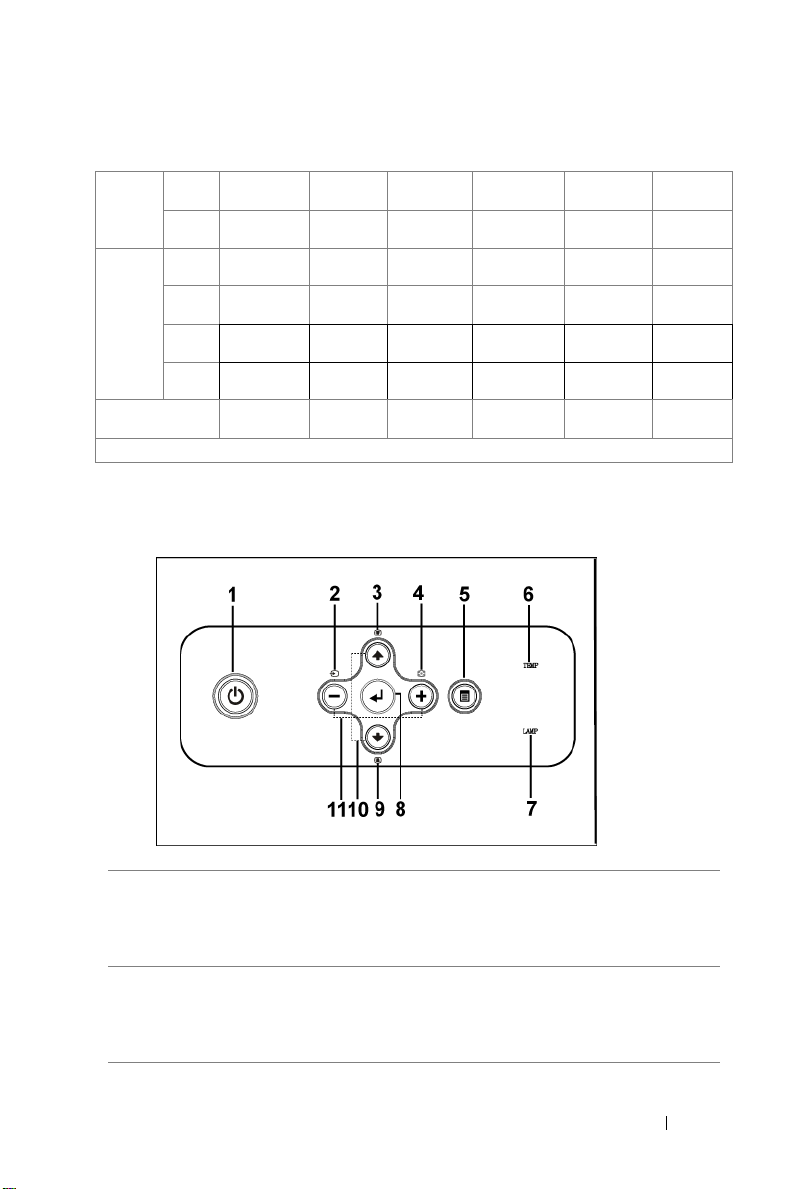
Screen
(Diagonal)
Screen
Size
Distance 3.9' (1.2m) 11.2' (3.4m) 18.0' (5.5m) 25.3' (7.7m) 32.2' (9.8m) 39.4'
* This graph is for user reference only.
Max. 29.3" (74.4cm) 82.9"
Min. 24.4"
Max.
(WxH)
Min.
(WxH)
(62.0cm)
23.4"X17.6" 66.3" X49.7" 107.3" X
(59.4cm X
44.7cm)
19.5" X 14.6"
(49.5cm X
37.1cm)
(210.6cm)
69.1"
(175.5cm)
(168.4cm X
126.2cm)
55.3" X
41.4"
(140.5cm X
105.2cm)
134.1"
(340.6cm)
111.7"
(283.7cm)
80.4"
(272.5cm X
204.2cm)
89.4" X 67.0" 125.1" X 93.9"
(227.1cm X
170.2cm)
187.7"
(476.8cm)
156.4"
(397.3cm)
150.2" X112.6" 191.1" X
(381.5cm X
286.0cm)
(317.8cm X
238.5cm)
238.9"
(606.8cm)
199.1"
(505.7cm)
143.3"
(485.4cm X
364.0cm)
159.3" X
119.5"
(404.6cm X
303.5cm)
292.5"
(743.0cm)
243.8"
(619.3cm)
234.0" X
175.5"
(594.4cmX
445.8cm)
195.0" X
146.3"
(495.3cm X
371.6cm)
(12.0m)
Using the Control Panel
1 Power Turn the projector on and off. For more
information, see "Turning Your Projector On" on
page 15 and "Turning Your Projector Off" on
page 15.
2 Source Press to toggle through Analog RGB, Composite,
Component-i, S-video, and Analog YPbPr sources
when multiple sources are connected to the
projector.
Using Your Projector 19
Page 20
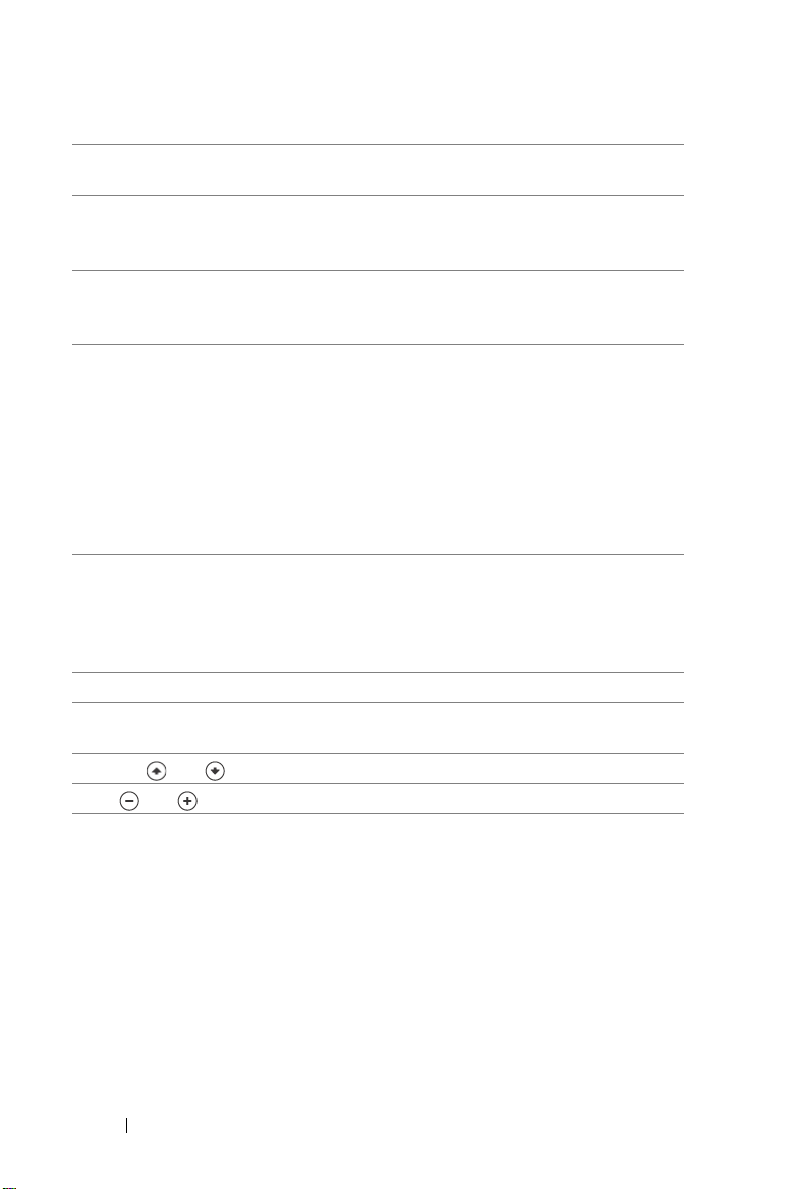
3 Keystone adjustment Press to adjust image distortion caused by tilting
the projector. (±40 degrees)
4 Resync Press to synchronize the projector to the input
source. Resync does not operate if the on-screen
display (OSD) is displayed.
5 Menu Press to activate the OSD. Use the directional
keys and Menu button to navigate through the
OSD.
6 TEMP warning light
7 LAMP warning light If the LAMP light is solid orange, replace the
8 Enter Press to confirm the selection item.
9 Keystone adjustment Press to adjust image distortion caused by tilting
10 Up and Down Press to select the OSD items.
11 and buttons Press to adjust the OSD setting.
• A solid orange TEMP light indicates that the
projector has overheated. The display
automatically shuts down. Turn the display on
again after the projector cools down. If the
problem persists, contact Dell.
• A blinking orange TEMP light indicates that a
projector fan has failed and the projector
automatically shuts down. If the problem
persists, contact Dell.
lamp. If the LAMP light is blinking orange, the
system has failed and the projector will
automatically shut down. If this problem persists,
contact Dell.
the projector. (±40 degrees)
20 Using Your Projector
Page 21
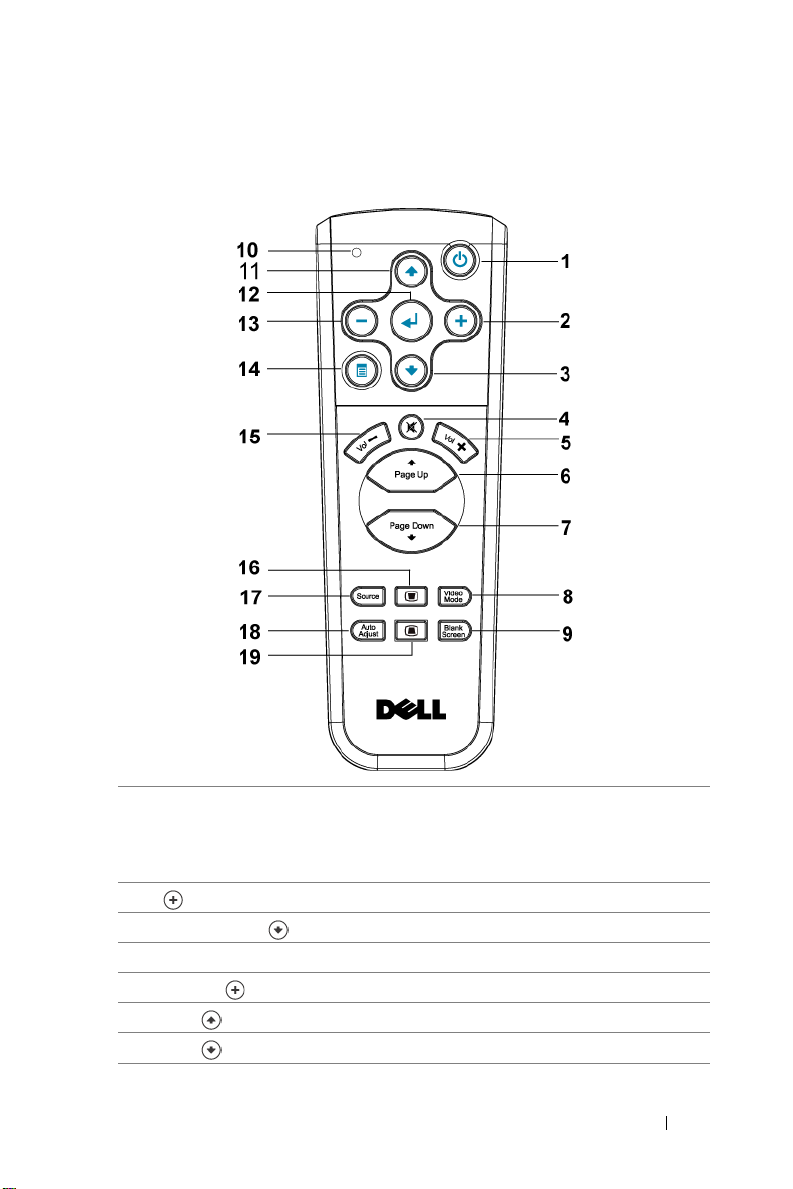
Using the Remote Control
1 Power Turn the projector on and off. For more
information, see "Turning Your Projector On" on
page 15 and "Turning Your Projector Off" on
page 15.
2 Press to adjust the OSD setting.
3 Down button Press to select OSD items.
4 Mute Press to mute or un-mute the projector speaker.
5 Volume Press to increase the volume.
6 Page Press to move to previous page.
7 Page Press to move to next page.
Using Your Projector 21
Page 22
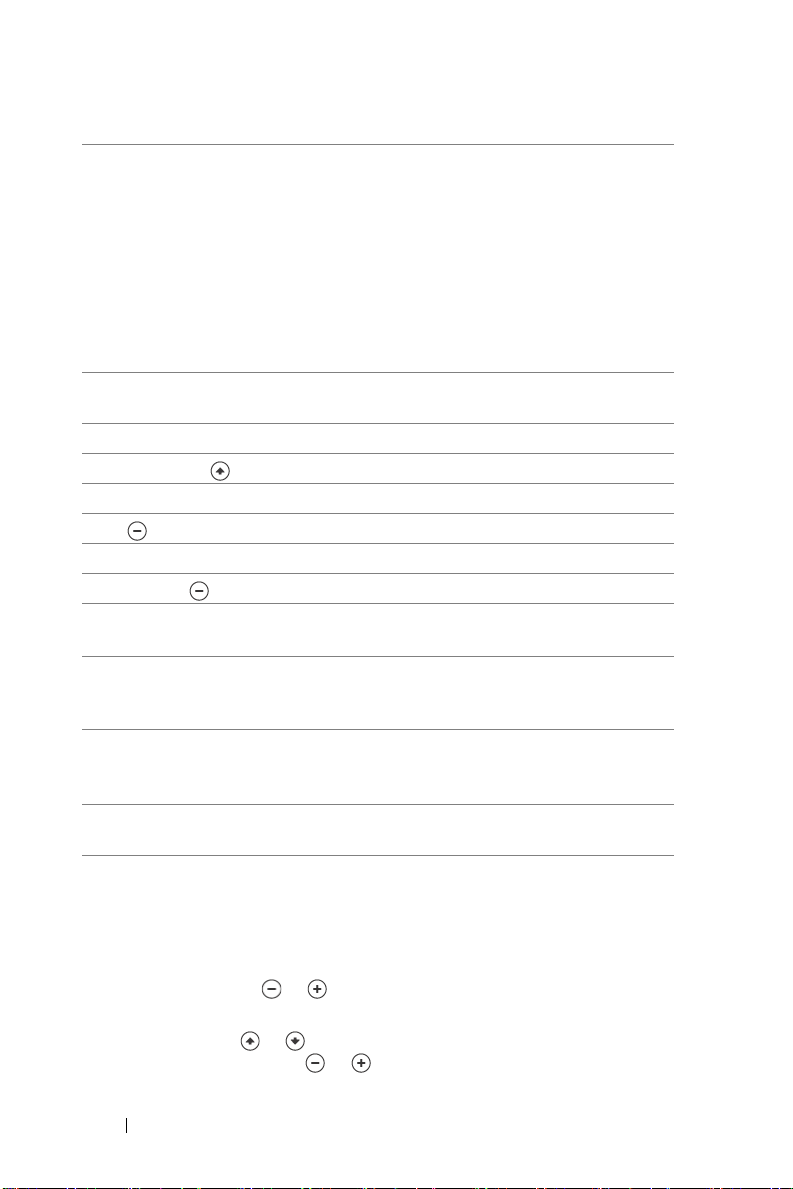
8 Video mode The Dell 2400MP Micro-projector has preset
configurations that are optimized for displaying
data (PC Graphics) or video (movies, games,
etc.). Press Video Mode button to toggle between
PC mode, Movie mode, Game Mode, sRGB, or
CUSTOM mode (for user to setup and save
preferred settings). Pressing the Video Mode
button once will show the current display mode.
Pressing the Video Mode button again will switch
between modes.
9 Blank screen Press to hide the image, press again to resume
display of the image.
10 LED light LED indicator.
11 Up button Press to select OSD items.
12 Enter button Press to confirm the selection.
13 Press to adjust the OSD setting.
14 Menu Press to activate the OSD.
15 Volume Press to decrease the volume.
16 Keystone adjustment Press to adjust image distortion caused by tilting
the projector. (±40 degrees)
17 Source Press to switch between Analog RGB, Digital
RGB, Composite, Component-i, S-video, and
Analog YPbPr sources.
18 Auto adjust Press to synchronize the projector to the input
source. Auto adjust does not operate if the OSD
(On-Screen Display) is displayed.
19 Keystone adjustment Press to adjust image distortion caused by tilting
the projector. (±40 degrees)
Using the On-Screen Display
The projector has a multi-language On-Screen Display (OSD) that can be
displayed with or without an input source present.
In the Main Menu, press or to navigate through the tabs. Press Enter
button on the control panel or the remote control to select a submenu.
In the submenu, press or to make a selection. When an item is selected, the
color changes to dark gray. Use or on the control panel or the remote
22 Using Your Projector
Page 23
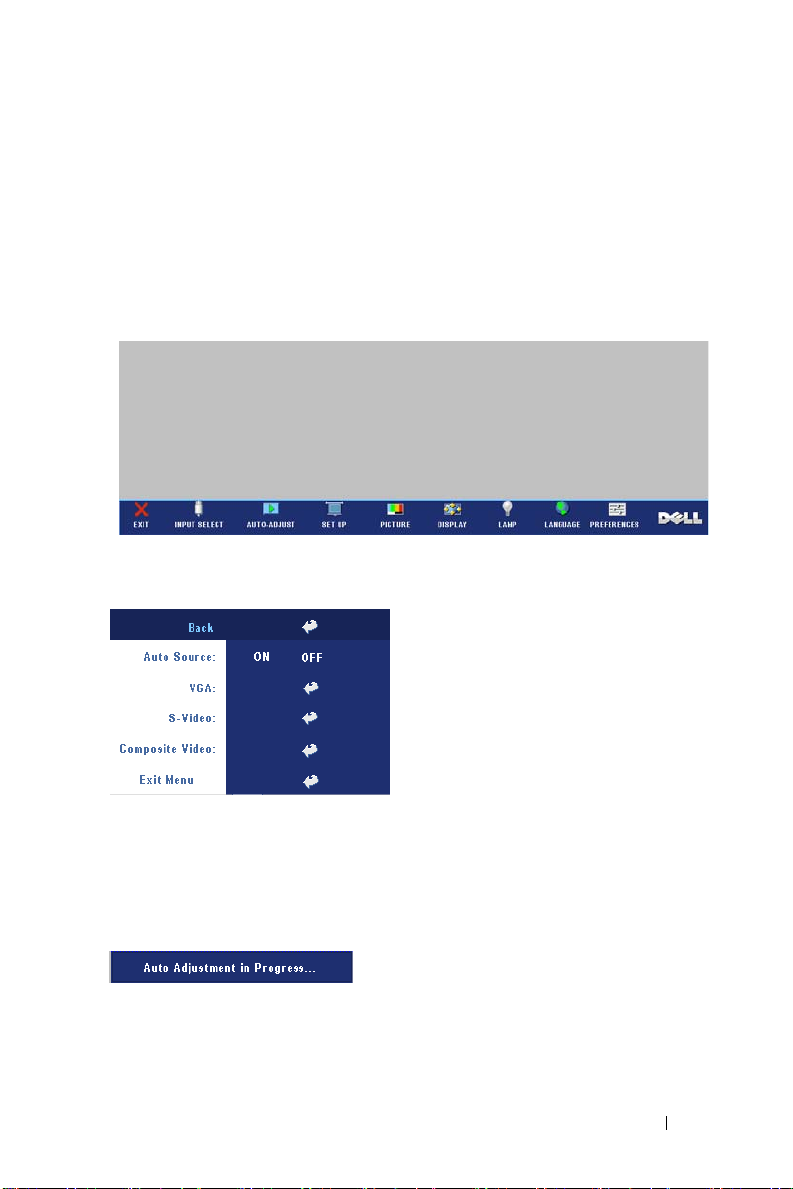
control to make adjustments to a setting.
To go back to Main Menu, go to BACK tab and press Enter button on the control
panel or the remote control.
To exit the OSD, go to Exit tab and press Enter button on the control panel or the
remote control.
Main Menu
Input Select
AUTO SOURCE—Select ON (the default) to
autodetect the available input signals.
When the projector is on and you press
SOURCE, it automatically finds the next
available input signal. Select OFF to lock
the current input signal. When OFF is
selected and you press SOURCE, you
select which input signal you want to use.
VGA—Press ENTER to detect VGA
signal.
IDEO—Press ENTER to detect S-Video signal.
S-V
OMPOSITE VIDEO—Press ENTER to detect Composite Video signal.
C
Auto-Adjust
Select to show "Auto Adjustment in
Progress..." information.
Set Up
H. KEYSTONE—Adjust image distortion caused by horizontal shifting of the
projector orientation.
Using Your Projector 23
Page 24
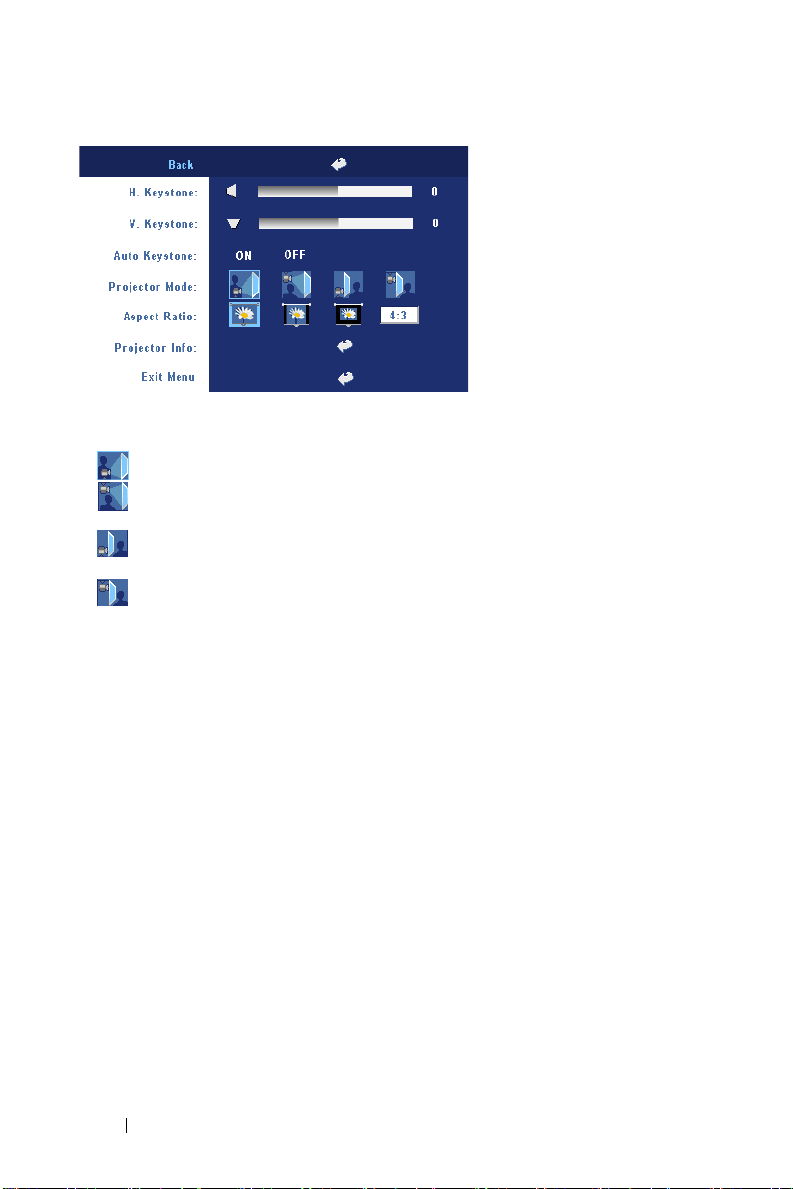
V. KEYSTONE—Adjust image
distortion caused by
tilting the projector.
UTO KEYSTONE—Auto
A
adjust the image
distortion by tilting the
projector.
PROJECTOR MODE—Select how the image appears:
• Front Projection-Desktop (the default).
• Front Projection-Ceiling Mount — The projector turns the image upside
down for ceiling-mounted projection.
• Rear Projection-Desktop — The projector reverses the image so you can
project from behind a translucent screen.
• Rear Projection-Ceiling Mount — The projector reverses and turns the
image upside down. You can project from behind a translucent screen with a
ceiling-mounted projection.
ASPECT RATIO—Select an aspect ratio to adjust how the image appears.
• 1:1 — The input source displays without scaling.
Use 1:1 aspect ratio if you are using one of the following:
– VGA cable and the computer has a resolution less than XGA (1024 x 768)
– Component cable (576p/480i/480p)
–S-Video cable
– Composite cable
• 16:9 — The input source scales to fit the width of the screen.
• 4:3 — The input source scales to fit the screen.
Use 16:9 or 4:3 if you are using one of the following:
– Computer resolution greater than XGA
– Component cable (1080i or 720p)
PROJECTOR INFO—Press to show the projector model name, the present resolution
and projector series number (PPID#).
24 Using Your Projector
Page 25
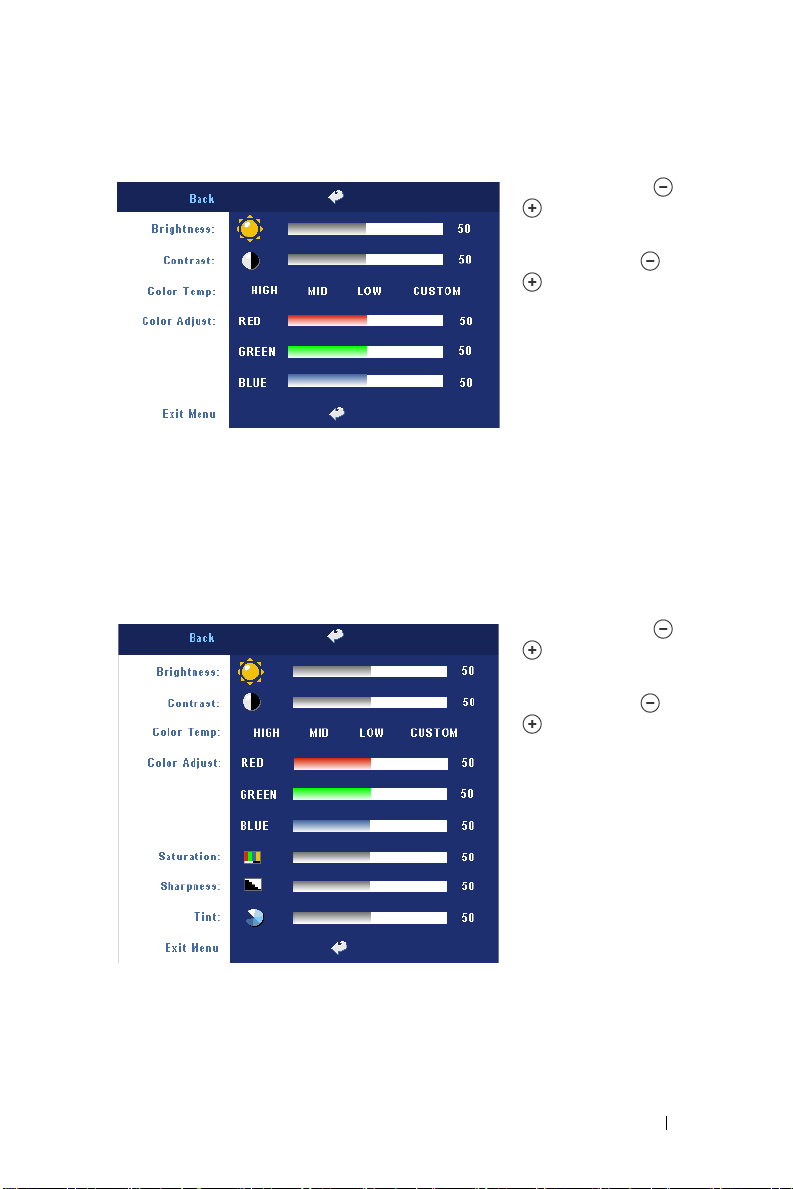
PICTURE (in PC Mode)
BRIGHTNESS—Use
to
adjust the
brightness of the image.
ONTRAST—Use
C
to control the degree
of difference between the
brightest and darkest parts
of the picture. Adjusting
the contrast changes the
amount of black and white
in the image.
OLOR TEMP—Adjust the color temperature. The higher the temperature, the
C
screen appears bluer; the lower the temperature, the screen appears redder. User
mode activates the values in the "color setting" menu.
OLOR ADJUST—Manually adjust red, green, and blue color.
C
and
and
PICTURE (in Video Mode)
BRIGHTNESS—Use
to
adjust the
brightness of the image.
ONTRAST—Use
C
to control the degree
of difference between the
brightest and darkest parts
of the picture. Adjusting
the contrast changes the
amount of black and white
in the image.
and
and
OLOR TEMP—Adjust the
C
color temperature. The
higher the temperature,
the screen appears bluer;
the lower the temperature, the screen appears redder. User mode activates the
values in the "color setting" menu.
OLOR ADJUST—Manually adjust red, green, and blue color.
C
Using Your Projector 25
Page 26
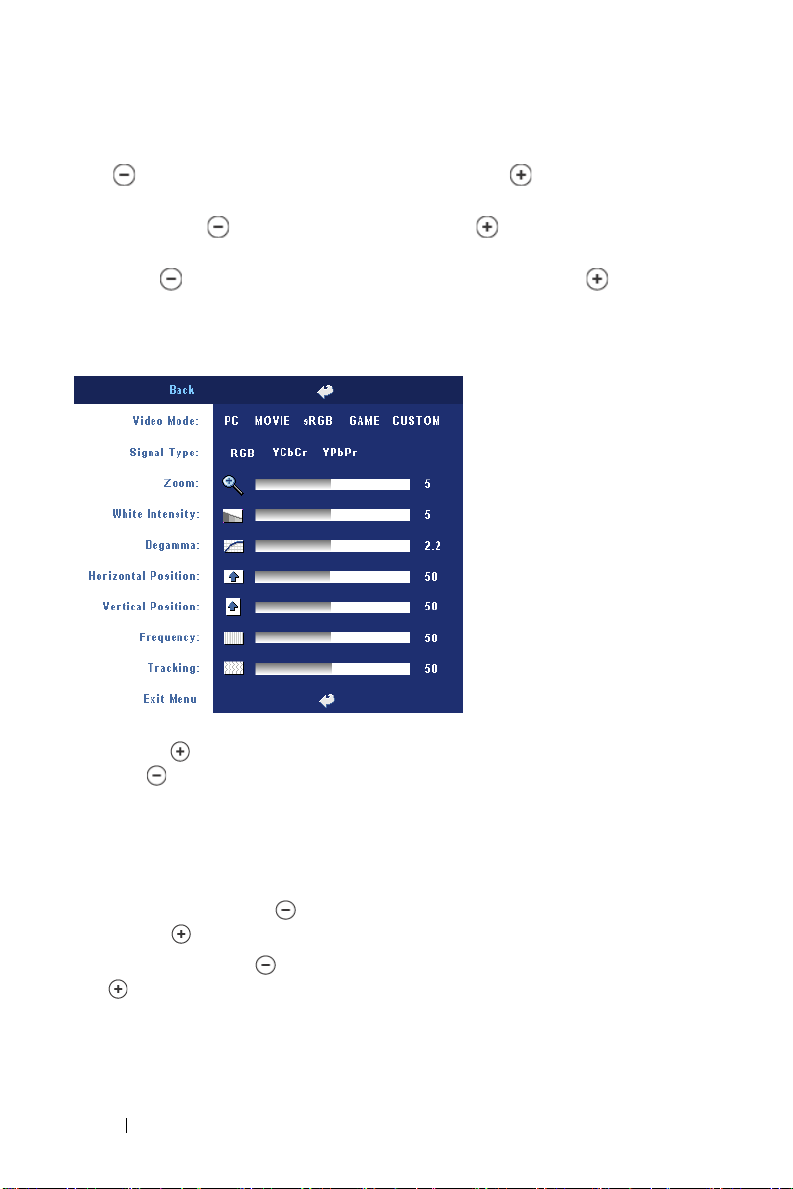
SATURATION—Adjust a video source from black and white to fully saturated color.
Press to decrease the amount of color in the image and to increase the
amount of color in the image.
HARPNESS—Press
S
to decrease the sharpness and to increase the
sharpness.
TINT—Press
to increase the amount of green in the image and to
increase the amount of red in the image.
DISPLAY (in PC Mode)
VIDEO MODE—Select a mode
to optimize the display on
how the projector is being
used: PC, MOVIE, sRGB
(provides more accurate
color representation),
GAME , and CUSTOM
(set your preferred
settings). If you adjust the
settings for White
Intensity or Degamma, the
projector automatically
switches to CUSTOM.
IGNAL TYPE—Manually
S
select signal type RGB,
YCbCr, YPbPr.
OOM—Press to digitally magnify an image to 10 times on the projection screen
Z
and press to reduce the zoomed image.
WHITE INTENSITY—Setting 0 to maximize the color reproduction and 10 to
maximize the brightness.
EGAMMA—Adjust among the 4 preset values to change the color performance of
D
the display.
ORIZONTAL POSITION—Press
H
the left and to adjust the horizontal position of the image to the right.
VERTICAL POSITION—Press
and to adjust the vertical position of the image up.
FREQUENCY—Change the display data clock frequency to match the frequency of
your computer graphics card. If you see a vertical flickering bar, use Frequency
control to minimize the bars. This is a coarse adjustment.
to adjust the horizontal position of the image to
to adjust the vertical position of the image down
26 Using Your Projector
Page 27
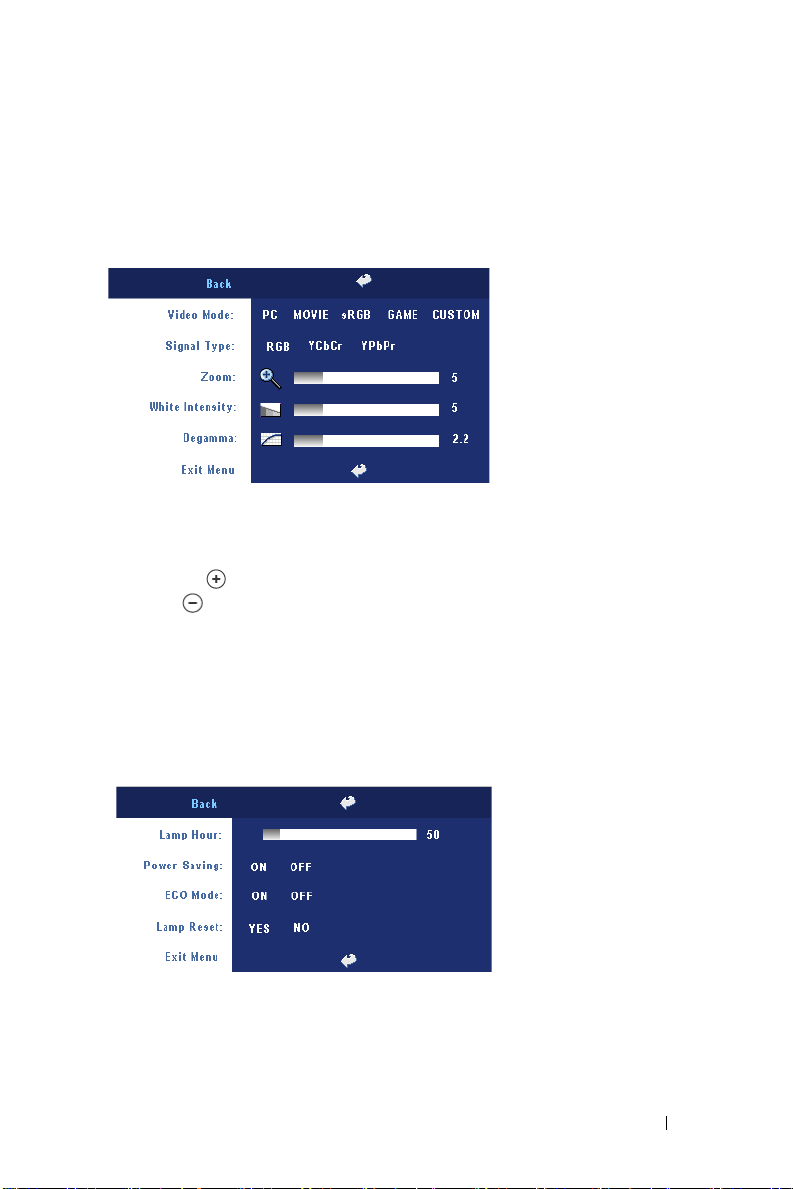
TRACKING—Synchronize the phase of the display signal with the graphic card. If you
experience an unstable or flickering image, use Tra cking to correct it. This is a fine
adjustment.
DISPLAY (in Video Mode)
VIDEO MODE—Select a mode
to optimize the display on
how the projector is being
used: PC, MOVIE, sRGB
(provides more accurate
color representation),
GAME , and CUSTOM
(set your preferred settings).
If you adjust the settings for
White Intensity or
Degamma, the projector
automatically switches to CUSTOM.
IGNAL TYPE—Manually select signal type RGB, YCbCr, YPbPr.
S
OOM—Press to digitally magnify an image to 10 times on the projection screen
Z
and press to reduce the zoomed image.
WHITE INTENSITY—Setting 0 to maximize the color reproduction and 10 to
maximize the brightness.
EGAMMA—Adjust among the 4 preset values to change the color performance of
D
the display.
LAMP
LAMP HOUR—Display the
operating hours since the
lamp timer reset.
OWER SAVING—Select ON
P
to set the power saving
delay period. The delay
period is the amount of
time you want the projector
to wait without signal
input. After that set time,
the projector enters power saving mode and turns off the lamp. The projector
turns back on when it detects an input signal or when you press the power button.
After two hours, the projector turns off or when you press the power button to turn
the projector on.
Using Your Projector 27
Page 28
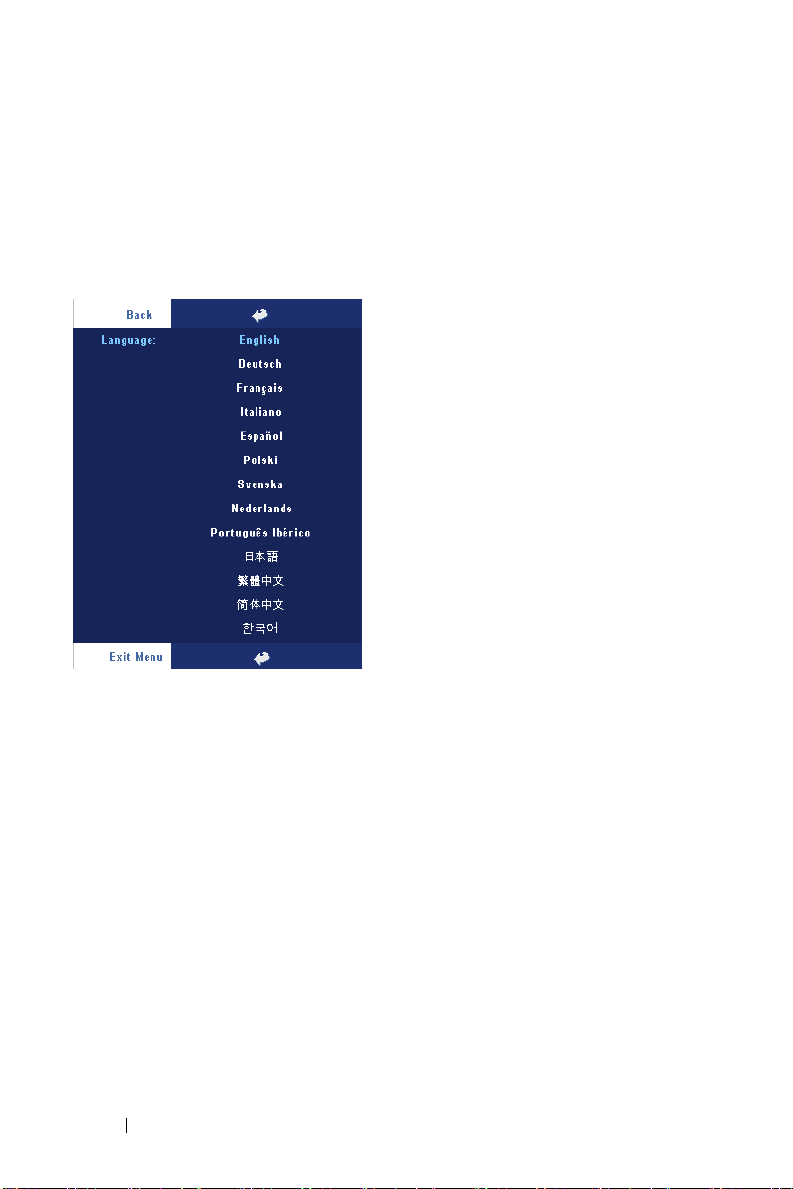
ECO MODE—Select ON to use the projector at a lower power level (230 Watts),
which may provide longer lamp life, quieter operation, and dimmer luminance
output on the screen. Select OFF to operate at normal power level (260 Watts).
AMP RESET—After you install a new lamp, select Ye s to reset the lamp timer.
L
LANGUAGE
28 Using Your Projector
Page 29
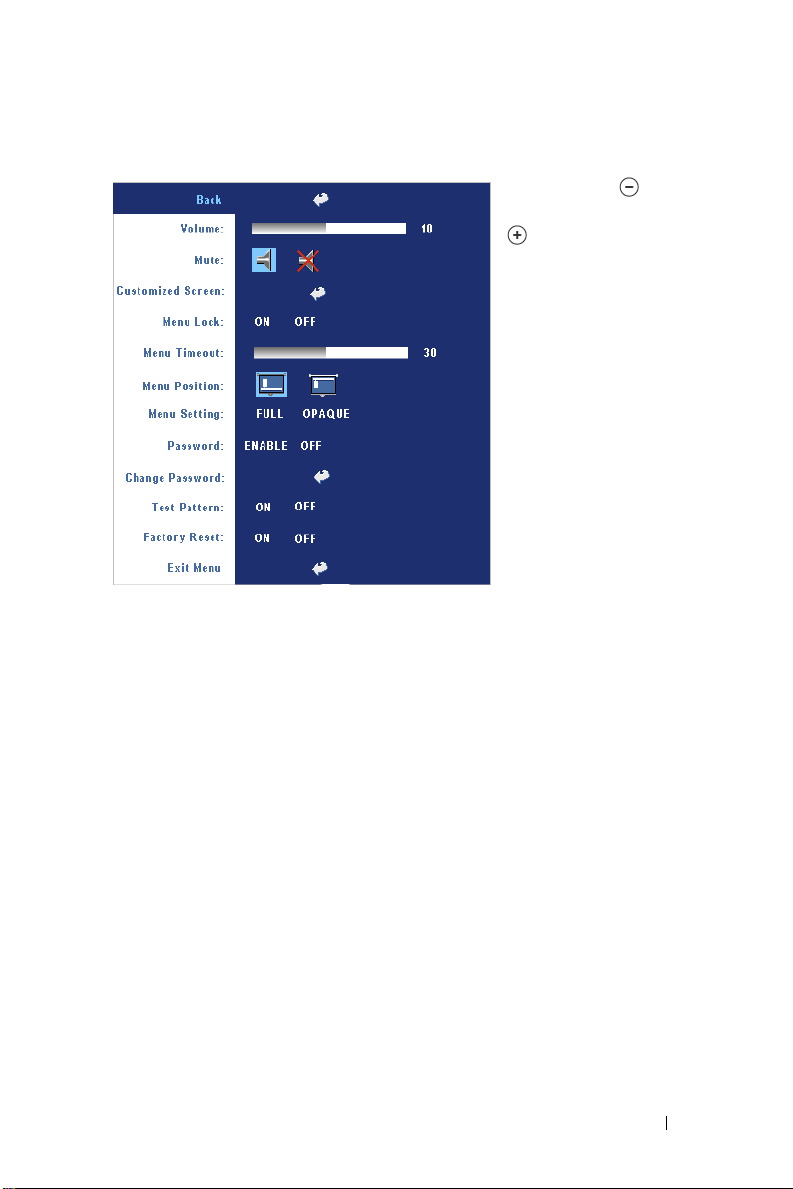
Preferences
VOLUME—Press
decrease the volume and
to increase the volume.
MUTE—Allows to mute the
sound.
USTOMIZED SCREEN—
C
Enter
will pop-up a menu,
then select "YES". The
projector will capture the
screen image as a "My
Customized logo". This
screen will replace all the
original screens which
contains Dell logo. User
can recover the default
screen by selecting "Dell
Logo" on the pop-up
screen.
MENU LOCK—Select ON to enable Menu Lock for hiding the OSD menu. Select
OFF to disable the Menu Lock. If you want to disable the Menu Lock function
and the OSD disappears, press the Menu button on the panel for 15 seconds, then
disable the function.
ENU TIMEOUT—Adjust the time delay of the OSD Timeout. The Default setting is
M
30 seconds.
ENU POSITION—Select the location of the OSD on the screen.
M
ENU SETTING—
M
PASSWORD—
Select to change the OSD background in full or opaque.
Protect your projector and restrict access to it with Password
Security feature. This security utility enables you to impose a variety of
access restrictions to protect your privacy and stop others from tampering
with your projector. This means that the projector cannot be used if it is
taken without authorization, and thus serves as a theft-prevention feature.
When Password Protect is enabled (
On
), a Password Protect screen
requesting you to enter a password will be displayed when the power plug is
inserted into the electrical outlet and the power for the projector is first
turned on. By default, this function is disabled. You can enable this feature
to
Press
Using Your Projector 29
Page 30
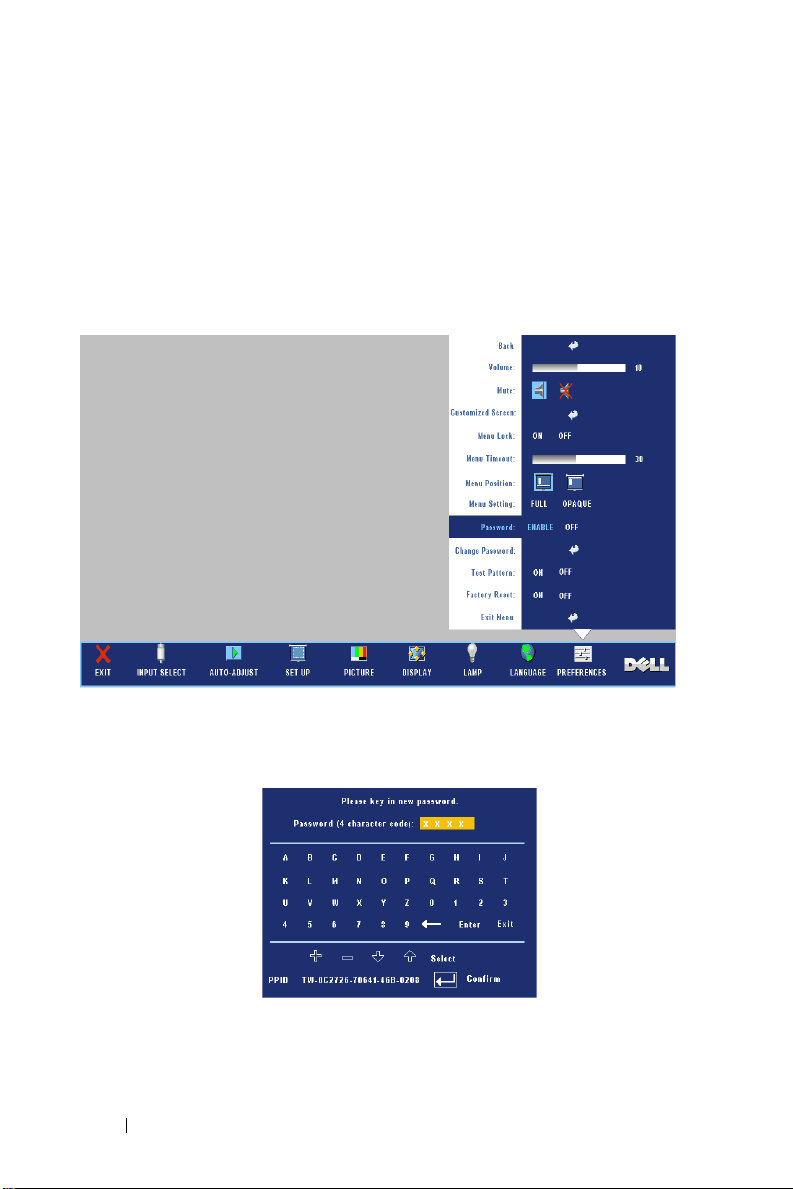
using the Password menu. This password security feature will be activated on
the next time you turn on the projector. If you enable this feature, you will
be asked to enter the projector's password after you turn on the projector:
1
1st time password input request:
a
Go to
Preferences
ENABLE
b
Enable the Password function will pop-up a character screen, key in
the password setting.
a 4-digit number from the screen and press the
menu, press
Enter
and then select
Passw or d
ENTER
to
button.
c
To confirm, enter the password again.
d
If the password verification is successful, you may resume with
accessing the projector's functions and its utilities.
30 Using Your Projector
Page 31

2
If you have entered incorrect password, you will be given another 2
chances. After the three invalid attempts, the projector will
automatically turn off.
NOTE: If you forget your password, contact your dealer or qualified service
personnel.
3
To cancel the password function, select
OFF
and enter the password to
disable the function.
CHANGE PASSWORD—
Key in the original password, then enter the new password
and confirm the new password again.
TEST PATTERN—
on focus and resolution. Select
FACTORY RESET —Select ON to reset the projector to its factory default settings.
Reset items include both computer sources and video source settings.
Select ON to activate the built-in
OFF
to disable the function.
Test Pattern
Using Your Projector 31
for self-testing
Page 32

32 Using Your Projector
Page 33

4
Troubleshooting Your Projector
If you experience problems with your projector, see the following troubleshooting
tips. If the problem persists, contact Dell.
Problem Possible Solution
No image appears on the
screen
• Ensure that the lens cap is removed and the
projector is turned on.
• Ensure the external graphics port is enabled.
If you are using a Dell portable computer,
press (Fn+F8). For other
computers, see your respective
documentation.
• Ensure that all the cables are securely
connected. See on page 9.
• Ensure that the pins of the connectors are
not bent or broken.
• Ensure that the lamp is securely installed
(see on page 37).
• Run Self-diagnostic test. See on page 37.
Ensure that the colors of the test pattern are
correct.
Troubleshooting Your Projector 33
Page 34

Problem
Partial, scrolling, or
incorrectly displayed image
(continued)
Possible Solution
1
Press the
(continued)
Resync
button on the remote
control or the control panel.
2
If you are using a Dell portable computer, set
the resolution of the computer to XGA
(1024 x 768):
a
Right-lick the unused portion of your
Windows desktop, click
then select
b
Verify the setting is 1024 x 768 pixels for
Settings
tab.
Properties
and
the external monitor port.
c
Press (Fn+F8).
If you experience difficulty in changing
resolutions or your monitor freezes, restart all
the equipment and the projector.
If you are not using a Dell portable computer,
see your documentation.
The screen does not display
your presentation
If you are using a portable computer, press
(Fn+F8)
.
Image is unstable or flickering Adjust the tracking in the OSD Display tab
(in PC Mode only).
Image has vertical flickering
bar
Image color is not correct
Adjust the frequency in the OSD Display tab
(in PC Mode only).
• If your graphic card output signal is sync on
Green, and you would like to display VGA at
60Hz signal, please go into OSD select
Display
, select
Signal Type
RGB
.
• Run the Self-diagnostic test (see "
diagnostic for video
and then select
Self-
") for preliminary
diagnostic on image color problem. Ensure
that the colors of the test pattern are correct.
Image is out of focus 1
Adjust the focus ring on the projector lens.
2
Ensure that the projection screen is within
the required distance from the projector
(3.9 ft [1.2 m] to 39.4 ft [12 m]).
34 Troubleshooting Your Projector
Page 35

Problem
The image is stretched when
displaying a 16:9 DVD
Image is reversed Select Set Up from the OSD and adjust the
Lamp is burned out or makes
a popping sound
LAMP light is solid orange If the LAMP light is solid orange, replace the
LAMP light and Power light
are blinking orange
LAMP light is blinking
orange and Power light is
solid blue
TEMP light is solid orange
and Power light is solid blue
(continued)
Possible Solution
The projector automatically detects a 16:9
DVD and adjusts the aspect ratio to full
screen with a 4:3 (letter-box) default setting.
If the image is still stretched, adjust the aspect
ratio as follows:
• If you are playing a 16:9 DVD, select 4:3
aspect ratio type on your DVD player.
• If you cannot select 4:3 aspect ratio type on
your DVD player, select 4:3 aspect ratio in
Set Up
the
projector mode.
When the lamp reaches its end of life, it may
burn out and may make a loud popping sound.
If this occurs, the projector does not turn back
on. To replace the lamp, see on page 37.
lamp.
If the LAMP light and the Power light are
blinking orange, the lamp driver has failed and
the projector will automatically shut down.
Unplug the power cord after 3 minutes then
turn the display on again. If this problem
persists, contact Dell.
If the LAMP light is blinking orange and
Power light is solid blue, the system has failed
and the projector will automatically shut
down. Unplug the power cord after 3 minutes
then turn the display on again. If this problem
persists, contact Dell.
The lamp has overheated. The display
automatically shuts down. Turn the display on
again after the projector cools down. If the
problem persists, contact Dell.
(continued)
menu in the OSD.
Troubleshooting Your Projector 35
Page 36

Problem
TEMP light and Pow er light
are solid orange
TEMP light is blinking
orange
The OSD does not appear on
the screen
The remote control is not
operating smoothly or works
only within a limited range
(continued)
Possible Solution
The lamp driver has overheated. The display
automatically shuts down. Turn the display on
again after the projector cools down. If the
problem persists, contact Dell.
A projector fan has failed and the projector
will automatically shut down. If the problem
persists, contact Dell.
Try to press the Menu button on the panel for
10 seconds to unlock the OSD. Check the
Menu Lock on page 29.
The battery may be low. Check if the laser
beam transmitted from the remote is too dim.
If so, replace with 2 new AAA batteries.
(continued)
36 Troubleshooting Your Projector
Page 37

Self-diagnostic for Video
Dell 2400MP Projector provides a self-diagnostic test of the projector video display
(for Video, S-video, Component-i). Use this advanced feature for preliminary selfdiagnostic on your projector when you encounter a display problem for video.
1
After turning on the projector, press "+" and "-" buttons on the control panel
simultaneously for 3 seconds and release the buttons when screen goes blank.
2
Press "+" and "-" buttons again to exit the diagnostic mode.
3
While in Self-diagnostic mode, the screen will run a seven-color-cycle test as
following:
Red--> Green--> Blue--> White--> Watchet Blue--> Dark Green--> Yellow.
Ensure that the colors of the test pattern are correct. Contact Dell if the colors are
not displayed correctly.
Changing the Lamp
Replace the lamp when the message "Lamp is approaching the end of its useful life
in full power operation. Replacement suggested! www.dell.com/lamps" appears on
the screen. If this problem persists after replacing the lamp, contact Dell. For more
information, see "Contacting Dell".
CAUTION: The lamp becomes very hot when in use. Do not attempt to replace
the lamp until the projector has been allowed to cool down for at least 30
minutes.
1
Turn off the projector and disconnect the power cord.
2
Let the projector cool for at least 30 minutes.
3
Loosen the 2 screws that secure the lamp cover, and remove the cover.
CAUTION: If the lamp has shattered, be careful as broken pieces are sharp
and can cause injury. Remove all broken pieces from the projector and
dispose or recycle according to state, local, or federal law. Go to
www.dell.com/hg for additional information.
4
Loosen the 2 screws that secure the lamp.
CAUTION: Do not touch the bulb or the lamp glass at any time. Projector
lamps are very fragile and may shatter if touched.
Troubleshooting Your Projector 37
Page 38

5
Pull up the lamp by its metal handle.
NOTE: Dell may require that lamps
replaced under warranty be returned to
Dell. Otherwise, contact your local
waste disposal agency for the address
of the nearest deposit site.
6
Replace with the new lamp.
7
Tighten the 2 screws that secure the lamp.
8
Replace the lamp cover and tighten the 2
screws.
9
Reset the lamp usage time by selecting
"Yes" for
Lamp Reset
in the OSD
Lamp
tab. (See Lamp menu on page 27)
CAUTION: Lamp Disposal (for the US only)
LAMP(S) INSIDE THIS PRODUCT CONTAIN MERCURY AND MUST BE
RECYCLED OR DISPOSED OF ACCORDING TO LOCAL, STATE OR FEDERAL
LAWS. FOR MORE INFORMATION, GO TO WWW.DELL.COM/HG OR CONTACT
THE ELECTRONIC INDUSTRIES ALLIANCE AT WWW.EIAE.ORG. FOR LAMP
SPECIFIC DISPOSAL INFORMATION CHECK WWW.LAMPRECYCLE.ORG.
38 Troubleshooting Your Projector
Page 39

Specifications
5
Light Valve Single-chip 0.7" XGA LVDS (low-
voltage differential signaling)
technology
Brightness 3000 ANSI Lumens (Max.)
Contrast Ratio 2100:1 Typical (Full On/Full Off)
Uniformity 80% Typical (Japan Standard - JBMA)
Lamp 260-watt user-replaceable 2000-hour
lamp (up to 2500 hours in eco mode)
Number of Pixels 1024 x 768 (XGA)
Displayable Color 16.7M colors
Color Wheel Speed 100~127.5Hz (2X)
Projection Lens F/2.4~2.7, f=28.0~33.6 mm with 1.2x
manual zoom lens
Projection Screen Size 24.6-295.3 inches (diagonal)
Projection Distance 3.9~39.4 ft (1.2 m~12 m)
Video Compatibility NTSC, NTSC 4.43, PAL, PAL-M, PAL-
N, SECAM, and HDTV (1080i, 720p,
576i/p, 480i/p) compatibility
Composite video, Component video
and S-video capability
H. Frequency 15kHz-92kHz (Analog)
V. Frequency 50Hz-85Hz (Analog)
Power Supply Universal 100-240V AC 50-60Hz with
PFC input
Power Consumption 325 watts typical, 285 watts in eco
mode
5
Specifications 39
Page 40

Audio 1 speaker, 2 watt RMS
Noise Level 36 dB(A) Full-on mode, 33 dB(A) Eco-
mode
Weight <5.5 lbs (2.4 kg)
Dimensions (W x H x D) External 10.8 x 8.3 x 4 ± 0.04 inches
(273.7 x 212 x 101 ± 1 mm)
o
Environmental Operating temperature: 5
(41
o
F- 95oF)
C - 35oC
Humidity: 80% maximum
o
Storage temperature: -20
C to 60oC
(-4oF to 140oF)
Humidity: 80% maximum
Regulatory FCC, CE, VCCI, UL, cUL, Nemko-
GS, ICES-003, MIC, C-Tick, GOST,
CCC, PSB, NOM, IRAM, SABS
I/O Connectors Power: AC power input socket
Computer input: one D-sub for
analog/component, HDTV input
signals
Computer output: one 15-pin D-sub
Video input: one composite video RCA
and one S-video
Audio input: one phone jack (diameter
3.5 mm)
Audio output: one phone jack
(diameter 3.5 mm)
One mini-DIN RS232 for wired remote
control from PC
40 Specifications
Page 41

RS232 Pin Assignment
RS232 Protocol
• Communication Settings
Connection settings Va l ue
Baud Rate: 19200
Data Bits: 8
Par ity N one
Stop Bits 1
• Command types
To pop up the OSD menu and adjust the settings.
• Control command Syntax (From PC to Projector)
[H][AC][SoP][CRC][ID][SoM][COMMAND]
• Example: Power ON Command (Send low byte firstly)
--> 0xBE, 0xEF, 0x10, 0x05, 0x00, 0xC6, 0xFF, 0x11, 0x11, 0x01, 0x00, 0x01
Header "BE EF"
Address Code "10" ==> pt_OEM
Payload Size "05 00"==> From wMsgID to end
CRC "C6 FF" ==> If CRC value is "C6 (Low Byte) FF (High Byte)"
MsgID "11 11"
MsgSize "01 00"==> From command to end.
Command "01"==> "Power ON" command.
• Projector Response Message Table:
0x00: Success
0x01: Invalid command (on the control command list but not valid. e.g. card reader
command while no card reader plug-in)
0x02: Error command (includes CRC error and unknown commands).
0x03: System Status - Projector ON (Normal Mode).
NACK: System Status - Projector OFF (Standby Mode).
Specifications 41
Page 42

Note: When the projector is in the standby mode, no acknowledgement (NACK)
response is sent by the projector.
• Projector Response Lamp Hour:
Byte0, Byte1, Byte2, Byte3
Byte0: 0x00 (Success)
Byte1: 0x2F (the header of lamp hour)
Byte2: LSB (Hex)
Byte3: MSB (Hex)
Ex: 800 (3x256+2x16=800) hours --> 0x00, 0x2F, 0x20, 0x03
• Firmware version Response:
Firmware version: 4 Bytes ASCII Code: "V*.*"
V: Version
*: 0-9
• Example: Version 1.5 --> "V1.5" --> 0x00, 0x30, 0x56, 0x31, 0x2E, 0x35 (Success,
header of firmware version, 4 Bytes ASCII Code: "V*.*")
42 Specifications
Page 43

Control Commands List
Header
(WORD)
0xefbe 0x10 0x0005 0xffc6
Address
Code
(BYTE)
Size of the
payload
(WORD)
CRC16
for the
entire
packet
(WORD)
0xbfc7
0x7e07
0x3fc5
0xfe05
0xbe04
0x7fc4
0x3fc0
0xfe00
0xbe01
0x7fc1
0x3e03
0xffc3
0x7e02
0x3fca
0xfe0a
0xbe0b
0x7fcb
0x3e09
0x7e08
0x3e0c
0xffcc
0xbe1f
0x7fdf
0xbfd9
0x7e19
0x3fdb
0xfe1b
0xbe1a
0x7fda
0x3e12
0x3ff6
0x7e46
MsG ID
(WORD)
0x1111 0x0001 0x01
MsG size
(WORD)
Command
code
(BYTE)
0x02
0x03
0x04
0x05
0x06
0x07
0x08
0x09
0x0A
0x0B
0x0C
0x0D
0x0F
0x10
0x11
0x12
0x13
0x14
0x17
0x18
0x19
0x22
0x23
0x2A
0x2B
0x2C
0x2D
0x2E
0x2F
0x30
0x40
0xFF
Command
Description
Power
Menu
Up
Down
Left
Right
R-sync
Source
Vol ume +
Vol ume Zoom in
Zoom out
Mute
Hide
Video Mode
H. Keystone Up
H. Keystone Down
V. Ke y st on e U p
V. Ke y st on e D o wn
Aspect ratio (4:3/16:9)
Power OFF
Source-VGA
Source-S-Video
Source-Composite
ECO Mode ON
ECO Mode OFF
Auto Source ON
Auto Source OFF
Fact ory Re set
Lamp Hour
Firmware Version
Enter key
System Status
Specifications 43
Page 44

Compatibility Modes
Mode Resolution
VGA 640X350 70 31.5
VGA 640X350 85 37.9
VGA 640X400 85 37.9
VGA 640X480 60 31.5
VGA 640X480 72 37.9
VGA 640X480 75 37.5
VGA 640X480 85 43.3
VGA 720X400 70 31.5
VGA 720X400 85 37.9
SVGA 800X600 56 35.2
SVGA 800X600 60 37.9
SVGA 800X600 72 48.1
SVGA 800X600 75 46.9
SVGA 800X600 85 53.7
XGA 1024X768 60 48.4
XGA 1024X768 70 56.5
XGA 1024X768 75 60.0
XGA 1024X768 85 68.7
WXGA 1280X720 59.85 44.77
WXGA 1280X768 59.87 47.77
WXGA 1280X800 59.81 49.70
WXGA 1360X768 60.01 47.71
WXGA 1440X900 59.87 55.93
WSXGA+ 1680X1050 59.88 64.67
WUXGA 1920X1200 49.97 64.41
*SXGA 1280X1024 60 63.98
*SXGA 1280X1024 75 79.98
*SXGA 1280X1024 85 91.1
*SXGA+ 1400X1050 60 63.98
*UXGA 1600x1200 60 75
MAC LC13* 640X480 66.66 34.98
MAC II 13* 640X480 66.68 35
MAC 16* 832X624 74.55 49.725
MAC 19* 1024X768 75 60.24
*MAC 1152X870 75.06 68.68
MAC G4 640X480 60 31.35
IMAC DV 1024X768 75 60
*Compressed computer image.
V. Frequency (Hz) H. Frequency (KHz)
(ANALOG)
44 Specifications
Page 45

Contacting Dell
To contact Dell electronically, you can access the following websites:
• www.dell.com
•
support.dell.com
For specific web addresses for your country, find the appropriate country
section in the table below.
NOTE: Toll-free numbers are for use within the country for which they are
listed.
NOTE: In certain countries, support specific to Dell XPS™ portable computers
is available at a separate telephone number listed for participating countries. If
you do not see a telephone number listed that is specific for XPS™ portable
computers, you may contact Dell through the support number listed and your
call will be routed appropriately.
When you need to contact Dell, use the electronic addresses, telephone
numbers, and codes provided in the following table. If you need assistance in
determining which codes to use, contact a local or an international operator.
(support)
Country (City)
International Access Code
Country Code
City Code
Anguilla General Support
Antigua and Barbuda General Support
Department Name or Service
Area, Website and E-Mail
Address
Area Codes,
Local Numbers, and
Toll-Free Numbers
toll-free: 800-335-
0031
1-800-805-5924
Contacting Dell 45
Page 46

Country (City)
International Access Code
Country Code
Department Name or Service
Area, Website and E-Mail
Address
City Code
Argentina (Buenos Aires)
International Access
Code: 00
Country Code: 54
City Code: 11
We bs it e : www.dell.com.ar
E-mail:
us_latin_services@dell.com
E-mail for desktop and portable
computers:
la-techsupport@dell.com
E-mail for servers and EMC
storage products:
la_enterprise@dell.com
Customer Care
Hardware and Warranty
Support
Hardware And Warranty
Support Services
Sales
Aruba General Support
Australia (Sydney)
International Access
Code: 0011
Country Code: 61
Website: support.ap.dell.com
E-mail:
support.ap.dell.com/contactus
General Support
City Code: 2
Area Codes,
Local Numbers, and
Toll-Free Numbers
®
toll-free: 0-800-
444-0730
toll-free: 0-800-444-
0733
toll-free: 0-800-444-
0724
0-810-444-3355
toll-free: 800-1578
13DELL-133355
46 Contacting Dell
Page 47

Country (City)
International Access Code
Country Code
City Code
Austria (Vienna)
International Access
Code: 900
Country Code: 43
City Code: 1
Bahamas General Support
Barbados General Support
Department Name or Service
Area, Website and E-Mail
Address
Webs ite : support.euro.dell.com
E-mail:
tech_support_central_europe@
dell.com
Home/Small Business Sales
Home/Small Business Fax
Home/Small Business Customer
Care
Preferred Accounts/Corporate
Customer Care
Support for XPS portable
computers only
Home/Small Business Support
for all other Dell computers
Preferred Accounts/Corporate
Support
Switchboard
Area Codes,
Local Numbers, and
Toll-Free Numbers
0820 240 530 00
0820 240 530 49
0820 240 530 14
0820 240 530 16
0820 240 530 81
0820 240 530 14
0660 8779
0820 240 530 00
toll-free: 1-866-278-
6818
1-800-534-3066
Contacting Dell 47
Page 48

Country (City)
International Access Code
Country Code
City Code
Belgium (Brussels)
International Access
Code: 00
Country Code: 32
City Code: 2
Bermuda General Support
Bolivia General Support
Brazil
International Access
Code: 00
Country Code: 55
City Code: 51
British Virgin Islands General Support
Department Name or Service
Area, Website and E-Mail
Address
We bs it e : support.euro.dell.com
Hardware And Warranty
Support for XPS portable
computers only
Hardware And Warranty
Support for all other Dell
computers
Hardware And Warranty
Support Fax
Customer Care
Corporate Sales
Fax
Switchboard
We bs it e : www.dell.com/br
Customer Support, Hardware
and Warranty Support
Hardware and Warranty
Support Fax
Customer Care Fax
Sales
Area Codes,
Local Numbers, and
Toll-Free Numbers
02 481 92 96
02 481 92 88
02 481 92 95
02 713 15 65
02 481 91 00
02 481 92 99
02 481 91 00
1-800-342-0671
toll-free: 800-10-
0238
0800 90 3355
51 481 5470
51 481 5480
0800 90 3390
toll-free: 1-866-278-
6820
48 Contacting Dell
Page 49

Country (City)
International Access Code
Country Code
City Code
Brunei
Country Code: 673
Canada (North York,
Ontario)
International Access
Code: 011
Department Name or Service
Area, Website and E-Mail
Address
Hardware and Warranty
Support (Penang, Malaysia)
Customer Care (Penang,
Malaysia)
Transaction Sales (Penang,
Malaysia)
Online Order Status:
www.dell.ca/ostatus
AutoTech (automated Hardware
and Warranty Support)
Customer Service (Home
Sales/Small Business)
Customer Service (med./large
business, government)
Customer Service (printers,
projectors, televisions,
handhelds, digital jukebox, and
wireless)
Hardware Warranty Support
(Home Sales/Small Business)
Hardware Warranty Support
(med./large bus., government)
Hardware Warranty Support
(printers, projectors, televisions,
handhelds, digital jukebox, and
wireless)
Sales (Home Sales/Small
Business)
Sales (med./large bus.,
government)
Spare Parts Sales & Extended
Service Sales
Area Codes,
Local Numbers, and
Toll-Free Numbers
604 633 4966
604 633 4888
604 633 4955
toll-free: 1-800-247-
9362
toll-free: 1-800-847-
4096
toll-free: 1-800-326-
9463
toll-free: 1-800-847-
4096
toll-free: 1-800-906-
3355
toll-free: 1-800-387-
5757
1-877-335-5767
toll-free: 1-800-387-
5752
toll-free: 1-800-387-
5755
1 866 440 3355
Contacting Dell 49
Page 50

Country (City)
International Access Code
Country Code
City Code
Cayman Islands General Support
Chile (Santiago)
Country Code: 56
City Code: 2
China (Xiamen)
Country Code: 86
City Code: 592
Department Name or Service
Area, Website and E-Mail
Address
Sales and Customer Support
Hardware and Warranty
Support website:
support.dell.com.cn
Hardware and Warranty
Support E-mail:
cn_support@dell.com
Customer Care E-mail:
customer_cn@dell.com
Hardware and Warranty
Support Fax
Hardware and Warranty
Support (Dell™ Dimension™
and Inspiron)
Hardware and Warranty
Support (OptiPlex™,
Latitude™, and Dell
Precision™)
Hardware and Warranty
Support (servers and storage)
Hardware and Warranty
Support (projectors, PDAs,
switches, routers, and so on)
Area Codes,
Local Numbers, and
Toll-Free Numbers
1-800-805-7541
toll-free: 1230-020-
4823
592 818 1350
toll-
free: 800 858 2968
toll-free: 800
858 0950
toll-free: 800
858 0960
toll-
free: 800 858 2920
50 Contacting Dell
Hardware and Warranty
Support (printers)
Customer Care
Customer Care Fax
toll-
free: 800 858 2311
toll-
free: 800 858 2060
592 818 1308
Page 51

Country (City)
International Access Code
Country Code
City Code
Colombia General Support
Costa Rica General Support
Department Name or Service
Area, Website and E-Mail
Address
Home and Small Business
Preferred Accounts Division
Large Corporate Accounts GCP
Large Corporate Accounts Key
Accounts
Large Corporate Accounts
North
Large Corporate Accounts
North Government and
Education
Large Corporate Accounts East
Large Corporate Accounts East
Government and Education
Large Corporate Accounts
Queue Team
Large Corporate Accounts
South
Large Corporate Accounts West
Large Corporate Accounts Spare
Par ts
Area Codes,
Local Numbers, and
Toll-Free Numbers
toll-
free: 800 858 2222
toll-
free: 800 858 2557
toll-
free: 800 858 2055
toll-
free: 800 858 2628
toll-
free: 800 858 2999
toll-
free: 800 858 2955
toll-
free: 800 858 2020
toll-
free: 800 858 2669
toll-
free: 800 858 2572
toll-
free: 800 858 2355
toll-
free: 800 858 2811
toll-
free: 800 858 2621
980-9-15-3978
0800-012-0435
Contacting Dell 51
Page 52

Country (City)
International Access Code
Country Code
City Code
Czech Republic (Prague)
International Access
Code: 00
Country Code: 420
Denmark (Copenhagen)
International Access
Code: 00
Country Code: 45
Dominica General Support
Dominican Republic General Support
Ecuador General Support
El Salvador General Support
Department Name or Service
Area, Website and E-Mail
Address
We bs it e : support.euro.dell.com
E-mail: czech_dell@dell.com
Hardware and Warranty
Support
Customer Care
Fax
Hardware and Warranty Fax
Switchboard
We bs it e : support.euro.dell.com
Hardware and Warranty
Support for XPS portable
computers only
Hardware and Warranty
Support for all other Dell
computers
Customer Care (Relational)
Home/Small Business Customer
Care
Switchboard (Relational)
Switchboard Fax (Relational)
Switchboard (Home/Small
Business)
Switchboard Fax (Home/Small
Business)
Area Codes,
Local Numbers, and
Toll-Free Numbers
22537 2727
22537 2707
22537 2714
22537 2728
22537 2711
7010 0074
7023 0182
7023 0184
3287 5505
3287 1200
3287 1201
3287 5000
3287 5001
toll-free: 1-866-278-
6821
1-800-148-0530
toll-free: 999-119
01-899-753-0777
52 Contacting Dell
Page 53

Country (City)
International Access Code
Country Code
City Code
Finland (Helsinki)
International Access
Code: 990
Country Code: 358
City Code: 9
France (Paris)
(Montpellier)
International Access
Code: 00
Country Code: 33
City Codes: (1) (4)
Department Name or Service
Area, Website and E-Mail
Address
Webs ite : support.euro.dell.com
Hardware and Warranty
Support
Customer Care
Fax
Switchboard
Webs ite : support.euro.dell.com
Home and Small Business
Hardware and Warranty
Support for XPS portable
computers only
Hardware and Warranty
Support for all other Dell
computers
Customer Care
Switchboard
Switchboard (calls from outside
of France)
Sales
Fax
Fax (calls from outside of
France)
Corporate
Hardware and Warranty
Support
Customer Care
Switchboard
Sales
Fax
Area Codes,
Local Numbers, and
Toll-Free Numbers
09 253 313 60
09 253 313 38
09 253 313 99
09 253 313 00
0825 387 129
0825 387 270
0825 823 833
0825 004 700
04 99 75 40 00
0825 004 700
0825 004 701
04 99 75 40 01
0825 004 719
0825 338 339
01 55 94 71 00
01 55 94 71 00
01 55 94 71 01
Contacting Dell 53
Page 54

Country (City)
International Access Code
Country Code
City Code
Germany (Langen)
International Access
Code: 00
Country Code: 49
City Code: 6103
Greece
International Access
Code: 00
Country Code: 30
Grenada General Support
Guatemala General Support
Department Name or Service
Area, Website and E-Mail
Address
We bs it e : support.euro.dell.com
E-mail:
tech_support_central_europe@
dell.com
Hardware and Warranty
Support for XPS portable
computers only
Hardware and Warranty
Support for all other Dell
computers
Home/Small Business Customer
Care
Global Segment Customer Care
Preferred Accounts Customer
Care
Large Accounts Customer Care
Public Accounts Customer Care
Switchboard
We bs it e : support.euro.dell.com
Hardware and Warranty
Support
Gold Service Hardware and
Warranty Support
Switchboard
Gold Service Switchboard
Sales
Fax
Area Codes,
Local Numbers, and
Toll-Free Numbers
06103 766-7222
06103 766-7200
0180-5-224400
06103 766-9570
06103 766-9420
06103 766-9560
06103 766-9555
06103 766-7000
00800-44 14 95 18
00800-44 14 00 83
2108129810
2108129811
2108129800
2108129812
toll-free: 1-866-540-
3355
1-800-999-0136
54 Contacting Dell
Page 55

Country (City)
International Access Code
Country Code
City Code
Guyana General Support
Hong Kong
International Access
Code: 001
Country Code: 852
India E-mail:
Department Name or Service
Area, Website and E-Mail
Address
Webs ite : support.ap.dell.com
Hardware and Warranty
Support E-mail:
apsupport@dell.com
Hardware and Warranty
Support (Dimension and
Inspiron)
Hardware and Warranty
Support (OptiPlex, Latitude,
and Dell Precision)
Hardware and Warranty
Support (PowerApp™,
PowerEdge™, PowerConnect™,
and PowerVault™)
Customer Care
Large Corporate Accounts
Global Customer Programs
Medium Business Division
Home and Small Business
Division
india_support_desktop@dell.co
m
india_support_notebook@dell.c
om
india_support_Server@dell.com
Hardware And Warranty
Support
Sales (Large Corporate
Accounts)
Area Codes,
Local Numbers, and
Toll-Free Numbers
toll-free: 1-877-270-
4609
2969 3188
2969 3191
2969 3196
3416 0910
3416 0907
3416 0908
3416 0912
2969 3105
1600338045
and 1600448046
1600 33 8044
Contacting Dell 55
Page 56

Country (City)
International Access Code
Country Code
City Code
Ireland (Cherrywood)
International Access
Code: 00
Country Code: 353
City Code: 1
Department Name or Service
Area, Website and E-Mail
Address
Sales (Home and Small
Business)
We bs it e : support.euro.dell.com
E-mail:
dell_direct_support@dell.com
Hardware and Warranty
Support for XPS portable
computers only
Hardware and Warranty
Support for all other Dell
computers
U.K. Hardware and Warranty
Support (dial within U.K. only)
Home User Customer Care
Small Business Customer Care
U.K. Customer Care (dial
within U.K. only)
Corporate Customer Care
Corporate Customer Care (dial
within U.K. only)
Ireland Sales
U.K. Sales (dial within U.K.
only)
Fax/Sales Fax
Switchboard
Area Codes,
Local Numbers, and
Toll-Free Numbers
1600 33 8046
1850 200 722
1850 543 543
0870 908 0800
01 204 4014
01 204 4014
0870 906 0010
1850 200 982
0870 907 4499
01 204 4444
0870 907 4000
01 204 0103
01 204 4444
56 Contacting Dell
Page 57

Country (City)
International Access Code
Country Code
City Code
Italy (Milan)
International Access
Code: 00
Country Code: 39
City Code: 02
Jamaica General Support (dial from
Japan (Kawasaki)
International Access
Code: 001
Country Code: 81
City Code: 44
Department Name or Service
Area, Website and E-Mail
Address
Webs ite : support.euro.dell.com
Home and Small Business
Hardware and Warranty
Support
Customer Care
Fax
Switchboard
Corporate
Hardware and Warranty
Support
Customer Care
Fax
Switchboard
within Jamaica only)
Webs ite : support.jp.dell.com
Hardware And Warranty
Support (servers)
Hardware And Warranty
Support outside of Japan
(servers)
Hardware And Warranty
Support (Dimension and
Inspiron)
Hardware And Warranty
Support outside of Japan
(Dimension and Inspiron)
Hardware And Warranty
Support (Dell Precision,
OptiPlex, and Latitude)
Area Codes,
Local Numbers, and
Toll-Free Numbers
02 577 826 90
02 696 821 14
02 696 821 13
02 696 821 12
02 577 826 90
02 577 825 55
02 575 035 30
02 577 821
1-800-682-3639
toll-free: 0120-198-
498
81-44-556-4162
toll-free: 0120-198-
226
81-44-520-1435
toll-free:0120-198-
433
Contacting Dell 57
Page 58

Country (City)
International Access Code
Country Code
City Code
Department Name or Service
Area, Website and E-Mail
Address
Hardware And Warranty
Support outside of Japan (Dell
Precision, OptiPlex, and
Latitude)
Hardware And Warranty
Support (PDAs, projectors,
printers, routers)
Hardware And Warranty
Support outside of Japan
(PDAs, projectors, printers,
routers)
Faxbox Service
24-Hour Automated Order
Service
Customer Care
Business Sales Division (up to
400 employees)
Preferred Accounts Division
Sales (over 400 employees)
Large Corporate Accounts Sales
(over 3500 employees)
Public Sales (government
agencies, educational
institutions, and medical
institutions)
Global Segment Japan
Individual User
Switchboard
Area Codes,
Local Numbers, and
Toll-Free Numbers
81-44-556-3894
toll-free: 0120-981-
690
81-44-556-3468
044-556-3490
044-556-3801
044-556-4240
044-556-1465
044-556-3433
044-556-3430
044-556-1469
044-556-3469
044-556-1760
044-556-4300
58 Contacting Dell
Page 59

Country (City)
International Access Code
Country Code
City Code
Korea (Seoul)
International Access
Code: 001
Country Code: 82
City Code: 2
Latin America Customer Hardware and
Luxembourg
International Access
Code: 00
Country Code: 352
Department Name or Service
Area, Website and E-Mail
Address
E-mail: krsupport@dell.com
Support
Support (Dimension, PDA,
Electronics and Accessories)
Sales
Fax
Switchboard
Warranty Support (Austin,
Texas, U.S.A.)
Customer Service (Austin,
Texas, U.S.A.)
Fax (Hardware and Warranty
Support and Customer Service)
(Austin, Texas, U.S.A.)
Sales (Austin, Texas, U.S.A.)
SalesFax (Austin, Texas, U.S.A.)
Webs ite : support.euro.dell.com
Support
Home/Small Business Sales
Corporate Sales
Customer Care
Fax
Area Codes,
Local Numbers, and
Toll-Free Numbers
toll-free: 080-200-
3800
toll-free: 080-200-
3801
toll-free: 080-200-
3600
2194-6202
2194-6000
512 728-4093
512 728-3619
512 728-3883
512 728-4397
512 728-4600
or 512 728-3772
3420808075
+32 (0)2 713 15 96
26 25 77 81
+32 (0)2 481 91 19
26 25 77 82
Contacting Dell 59
Page 60

Country (City)
International Access Code
Country Code
City Code
Macao
Country Code: 853
Malaysia (Penang)
International Access
Code: 00
Country Code: 60
City Code: 4
Department Name or Service
Area, Website and E-Mail
Address
Hardware and Warranty
Support
Customer Service (Xiamen,
China)
Transaction Sales (Xiamen,
China)
We bs it e : support.ap.dell.com
Hardware And Warranty
Support (Dell Precision,
OptiPlex, and Latitude)
Hardware And Warranty
Support (Dimension, Inspiron,
and Electronics and
Accessories)
Hardware And Warranty
Support (PowerApp,
PowerEdge, PowerConnect, and
Power Vault)
Customer Care
Transaction S a l e s
Corporate Sales
Area Codes,
Local Numbers, and
Toll-Free Numbers
toll-free: 0800 105
34 160 910
29 693 115
toll-
free: 1 800 880 193
toll-
free: 1 800 881 306
toll-
free: 1800 881 386
toll-
1800 881 306
free:
(option 6)
toll-
free: 1 800 888 202
toll-
free: 1 800 888 213
60 Contacting Dell
Page 61

Country (City)
International Access Code
Country Code
City Code
Mexico
International Access
Code: 00
Country Code: 52
Montserrat General Support
Netherlands Antilles General Support
Netherlands
(Amsterdam)
International Access
Code: 00
Country Code: 31
City Code: 20
Department Name or Service
Area, Website and E-Mail
Address
Customer Hardware And
Warranty Support
Sales
Customer Service
Main
Webs ite : support.euro.dell.com
Hardware and Warranty
Support for XPS portable
computers only
Hardware and Warranty
Support for all other Dell
computers
Hardware and Warranty
Support Fax
Home/Small Business Customer
Care
Relational Customer Care
Home/Small Business Sales
Relational Sales
Home/Small Business Sales Fax
Relational Sales Fax
Switchboard
Switchboard Fax
Area Codes,
Local Numbers, and
Toll-Free Numbers
001-877-384-8979
or 001-877-269-
3383
50-81-8800
or 01-800-888-3355
001-877-384-8979
or 001-877-269-
3383
50-81-8800
or 01-800-888-3355
toll-free: 1-866-278-
6822
001-800-882-1519
020 674 45 94
020 674 45 00
020 674 47 66
020 674 42 00
020 674 4325
020 674 55 00
020 674 50 00
020 674 47 75
020 674 47 50
020 674 50 00
020 674 47 50
Contacting Dell 61
Page 62

Country (City)
International Access Code
Country Code
City Code
New Zealand
International Access
Code: 00
Country Code: 64
Nicaragua General Support
Norway (Lysaker)
International Access
Code: 00
Country Code: 47
Pan ama General Support
Peru General Support
Poland (Warsaw)
International Access
Code: 011
Country Code: 48
City Code: 22
Department Name or Service
Area, Website and E-Mail
Address
We bs it e : support.ap.dell.com
E-mail:
support.ap.dell.com/contactus
General Support
We bs it e : support.euro.dell.com
Hardware and Warranty
Support for XPS portable
computers only
Hardware and Warranty
Support for all other Dell
products
Relational Customer Care
Home/Small Business Customer
Care
Switchboard
Fax Switchboard
We bs it e : support.euro.dell.com
E-mail:
pl_support_tech@dell.com
Customer Service Phone
Customer Care
Sales
Customer Service Fax
Reception Desk Fax
Switchboard
Area Codes,
Local Numbers, and
Toll-Free Numbers
0800 441 567
001-800-220-1006
815 35 043
671 16882
671 17575
23162298
671 16800
671 16865
001-800-507-0962
0800-50-669
57 95 700
57 95 999
57 95 999
57 95 806
57 95 998
57 95 999
62 Contacting Dell
Page 63

Country (City)
International Access Code
Country Code
City Code
Portugal
International Access
Code: 00
Country Code: 351
Puerto Rico General Support
St. Kitts and Nevis General Support
St. Lucia General Support
St. Vincent and the
Grenadines
Department Name or Service
Area, Website and E-Mail
Address
Webs ite : support.euro.dell.com
Hardware and Warranty
Support
Customer Care
Sales
Fax
General Support
Area Codes,
Local Numbers, and
Toll-Free Numbers
707200149
800 300 413
800 300 410 or
800 300 411 or
800 300 412 or
21 422 07 10
21 424 01 12
1-800-805-7545
toll-free: 1-877-441-
4731
1-800-882-1521
toll-free: 1-877-270-
4609
Contacting Dell 63
Page 64

Country (City)
International Access Code
Country Code
City Code
Singapore (Singapore)
International Access
Code: 005
Country Code: 65
Slovakia (Prague)
International Access
Code: 00
Country Code: 421
Department Name or Service
Area, Website and E-Mail
Address
We bs it e : support.ap.dell.com
Hardware and Warranty
Support (Dimension, Inspiron,
and Electronics and
Accessories)
Hardware and Warranty
Support (OptiPlex, Latitude,
and Dell Precision)
Hardware and Warranty
Support (PowerApp,
PowerEdge, PowerConnect, and
Power Vault)
Customer Care
Transaction S a l e s
Corporate Sales
We bs it e : support.euro.dell.com
E-mail: czech_dell@dell.com
Hardware and Warranty
Support
Customer Care
Fax
Tech Fax
Switchboard (Sales)
Area Codes,
Local Numbers, and
Toll-Free Numbers
toll-
free: 1800 394 7430
toll-
free: 1800 394 7488
toll-
free: 1800 394 7478
toll-free:
1 800 394 7430
(option 6)
toll-free:
1 800 394 7412
toll-
free: 1 800 394 7419
02 5441 5727
420 22537 2707
02 5441 8328
02 5441 8328
02 5441 7585
64 Contacting Dell
Page 65

Country (City)
International Access Code
Country Code
City Code
South Africa
(Johannesburg)
International Access
Code:
09/091
Country Code: 27
City Code: 11
Southeast Asian and
Pacific Countries
Spain (Madrid)
International Access
Code: 00
Country Code: 34
City Code: 91
Department Name or Service
Area, Website and E-Mail
Address
Webs ite : support.euro.dell.com
E-mail:
dell_za_support@dell.com
Gold Queue
Hardware and Warranty
Support
Customer Care
Sales
Fax
Switchboard
Hardware and Warranty
Support, Customer Service, and
Sales (Penang, Malaysia)
Webs ite : support.euro.dell.com
Home and Small Business
Hardware and Warranty
Support
Customer Care
Sales
Switchboard
Fax
Corporate
Hardware and Warranty
Support
Customer Care
Switchboard
Fax
Area Codes,
Local Numbers, and
Toll-Free Numbers
011 709 7713
011 709 7710
011 709 7707
011 709 7700
011 706 0495
011 709 7700
604 633 4810
902 100 130
902 118 540
902 118 541
902 118 541
902 118 539
902 100 130
902 115 236
91 722 92 00
91 722 95 83
Contacting Dell 65
Page 66

Country (City)
International Access Code
Country Code
City Code
Sweden (Upplands
Va s b y )
International Access
Code: 00
Country Code: 46
City Code: 8
Department Name or Service
Area, Website and E-Mail
Address
We bs it e : support.euro.dell.com
Hardware and Warranty
Support for XPS portable
computers only
Hardware and Warranty
Support for all other Dell
products
Relational Customer Care
Home/Small Business Customer
Care
Employee Purchase Program
(EPP) Support
Hardware and Warranty
Support Fax
Sales
Area Codes,
Local Numbers, and
Toll-Free Numbers
0771 340 340
08 590 05 199
08 590 05 642
08 587 70 527
20 140 14 44
08 590 05 594
08 590 05 185
66 Contacting Dell
Page 67

Country (City)
International Access Code
Country Code
City Code
Switzerland (Geneva)
International Access
Code: 00
Country Code: 41
City Code: 22
Department Name or Service
Area, Website and E-Mail
Address
Webs ite : support.euro.dell.com
E-mail:
Tech_support_central_Europe
@dell.com
Hardware and Warranty
Support for XPS portable
computers only
Hardware and Warranty
Support (Home and Small
Business) for all other Dell
products
Hardware and Warranty
Support (Corporate)
Customer Care (Home and
Small Business)
Customer Care (Corporate)
Fax
Switchboard
Area Codes,
Local Numbers, and
Toll-Free Numbers
0848 33 88 57
0844 811 411
0844 822 844
0848 802 202
0848 821 721
022 799 01 90
022 799 01 01
Contacting Dell 67
Page 68

Country (City)
International Access Code
Country Code
City Code
Ta i wa n
International Access
Code: 002
Country Code: 886
Thailand
International Access
Code: 001
Country Code: 66
Department Name or Service
Area, Website and E-Mail
Address
We bs it e : support.ap.dell.com
E-mail: ap_support@dell.com
Hardware and Warranty
Support (OptiPlex, Latitude,
Inspiron, Dimension, and
Electronics and Accessories)
Hardware and Warranty
Support (PowerApp,
PowerEdge, PowerConnect, and
Power Vault)
Customer Care
Transaction S a l e s
Corporate Sales
We bs it e : support.ap.dell.com
Hardware and Warranty
Support (OptiPlex, Latitude,
and Dell Precision)
Hardware and Warranty
Support (PowerApp,
PowerEdge, PowerConnect, and
Power Vault)
Customer Care
Corporate Sales
Transaction S a l e s
Area Codes,
Local Numbers, and
Toll-Free Numbers
toll-
free: 00801 86 1011
toll-
free: 00801 60 1256
toll-
free:
00801 60 1250
(option 5)
toll-
free: 00801 65 1228
toll-
free: 00801 651 227
toll-
free: 1800 0060 07
toll-
free: 1800 0600 09
toll-
free:
1800 006 007
(option 7)
toll-
free: 1800 006 009
toll-
free: 1800 006 006
68 Contacting Dell
Page 69

Country (City)
International Access Code
Country Code
City Code
Trinidad/Tobago General Support
Turks and Caicos Islands General Support
U.K. (Bracknell)
International Access
Code: 00
Country Code: 44
City Code: 1344
Department Name or Service
Area, Website and E-Mail
Address
Webs ite : support.euro.dell.com
Customer Care website:
support.euro.dell.com/uk/en/ECare/Form/Home.asp
E-mail:
dell_direct_support@dell.com
Hardware and Warranty
Support (Corporate/Preferred
Accounts/PAD [1000+
employees])
Hardware and Warranty
Support for XPS portable
computers only
Hardware and Warranty
Support (direct and general) for
all other products
Global Accounts Customer
Care
Home and Small Business
Customer Care
Corporate Customer Care
Area Codes,
Local Numbers, and
Toll-Free Numbers
1-800-805-8035
toll-free: 1-866-540-
3355
0870 908 0500
0870 366 4180
0870 908 0800
01344 373 186
0870 906 0010
01344 373 185
Contacting Dell 69
Page 70

Country (City)
International Access Code
Country Code
City Code
Uruguay General Support
U.S.A. (Austin, Texas)
International Access
Code: 011
Country Code: 1
Department Name or Service
Area, Website and E-Mail
Address
Preferred Accounts (500–5000
employees) Customer Care
Central Government Customer
Care
Local Government & Education
Customer Care
Health Customer Care
Home and Small Business Sales
Corporate/Public Sector Sales
Home and Small Business Fax
Automated Order-Status
Service
AutoTech (portable and desktop
computers)
Hardware and Warranty
Support (Dell TV, Printers,
and Projectors
Relationship customers
Consumer (Home and Home
Office) Support for all other
Dell products
Customer Service
Employee Purchase Program
(EPP) Customers
Financial Services website:
www.dellfinancialservices.com
Financial Services (lease/loans)
Area Codes,
Local Numbers, and
Toll-Free Numbers
0870 906 0010
01344 373 193
01344 373 199
01344 373 194
0870 907 4000
01344 860 456
0870 907 4006
toll-free: 000-413-
598-2521
toll-free: 1-800-433-
9014
toll-free: 1-800-247-
9362
toll-free 1-877-459-
7298
) for
toll-free: 1-800-624-
9896
toll-free: 1-800-624-
9897
toll-free: 1-800-695-
8133
toll-free: 1-877-577-
3355
70 Contacting Dell
Page 71

Country (City)
International Access Code
Country Code
City Code
Department Name or Service
Area, Website and E-Mail
Address
Financial Services (Dell
Preferred Accounts [DPA])
Business
Customer Service and Support
Employee Purchase Program
(EPP) Customers
Printers and Projectors Support
Public (government, education, and healthcare)
Customer Service and Support
Employee Purchase Program
(EPP) Customers
Dell Sales
Dell Outlet Store (Dell
refurbished computers)
Software and Peripherals Sales
Spare Parts Sales
Extended Service and Warranty
Sales
Fax
Dell Services for the Deaf,
Hard-of-Hearing, or SpeechImpaired
toll-free: 1-800-283-
toll-free: 1-800-456-
toll-free: 1-800-695-
toll-free: 1-877-459-
toll-free: 1-800-456-
toll-free: 1-800-695-
toll-free: 1-800-289-
toll-free: 1-888-798-
toll-free: 1-800-671-
toll-free: 1-800-357-
toll-free: 1-800-247-
toll-free: 1-800-727-
Area Codes,
Local Numbers, and
Toll-Free Numbers
or toll-free: 1-800-
879-3355
toll-free: 1-877-
DELLTTY
(1-877-335-5889)
2210
3355
8133
7298
3355
8133
3355
7561
3355
3355
4618
8320
Contacting Dell 71
Page 72

Country (City)
International Access Code
Country Code
City Code
U.S. Virgin Islands General Support
Vene zuel a General Support
Department Name or Service
Area, Website and E-Mail
Address
Area Codes,
Local Numbers, and
Toll-Free Numbers
1-877-673-3355
8001-3605
72 Contacting Dell
Page 73

Appendix: Regulatory Notices
FCC Notices (U.S. Only)
Most Dell computer systems are classified by the Federal Communications Commission
(FCC) as Class B digital devices. To determine which classification applies to your computer
system, examine all FCC registration labels located on the bottom, side, or back panel of
your computer, on card-mounting brackets, and on the cards themselves. If any one of the
labels carries a Class A rating, your entire system is considered to be a Class A digital device.
If all labels carry an FCC Class B rating as distinguished by either an FCC ID number or the
FCC logo, ( ), your system is considered to be a Class B digital device.
Once you have determined your system’s FCC classification, read the appropriate FCC
notice. Note that FCC regulations provide that changes or modifications not expressly
approved by Dell could void your authority to operate this equipment.
This device complies with Part 15 of the FCC Rules. Operation is subject to the following
two conditions:
• This device may not cause harmful interference.
• This device must accept any interference received, including interference that may
cause undesired operation.
Class A
This equipment has been tested and found to comply with the limits for a Class A digital
device pursuant to Part 15 of the FCC Rules. These limits are designed to provide reasonable
protection against harmful interference when the equipment is operated in a commercial
environment. This equipment generates, uses, and can radiate radio frequency energy and, if
not installed and used in accordance with the manufacturer’s instruction manual, may cause
harmful interference with radio communications. Operation of this equipment in a
residential area is likely to cause harmful interference, in which case you will be required to
correct the interference at your own expense.
Class B
This equipment has been tested and found to comply with the limits for a Class B digital
device pursuant to Part 15 of the FCC Rules. These limits are designed to provide reasonable
protection against harmful interference in a residential installation. This equipment
generates, uses, and can radiate radio frequency energy and, if not installed and used in
accordance with the manufacturer’s instruction manual, may cause interference with radio
communications. However, there is no guarantee that interference will not occur in a
particular installation. If this equipment does cause harmful interference to radio or
television reception, which can be determined by turning the equipment off and on, you are
encouraged to try to correct the interference by one or more of the following measures:
Appendix: Regulatory Notices 73
Page 74

• Reorient or relocate the receiving antenna.
• Increase the separation between the equipment and the receiver.
• Connect the equipment into an outlet on a circuit different from that to which the
receiver is connected.
• Consult the dealer or an experienced radio/television technician for help.
FCC Identification Information
The following information is provided on the device or devices covered in this document in
compliance with FCC regulations:
• Product name: DLP Projector
• Model number: 2400MP/DELL
• Company name:
Dell Inc.
One Dell Way
Round Rock, Texas 78682 USA
512-338-4400
NOM Information (Mexico Only)
The following information is provided on the device(s) described in this document in
compliance with the requirements of the official Mexican standards (NOM):
Exporter: Dell Inc.
Importer: Dell Computer de México, S.A. de C.V.
Ship to: Dell Computer de México, S.A. de C.V.
Model Supply Voltage Frequency Current Consumption
2400MP AC 100-240 V 50-60 Hz 2.3 A
One Dell Way
Round Rock, TX 78682
Paseo de la Reforma 2620 - 11° Piso
Col. Lomas Altas
11950 México, D.F.
al Cuidado de Kuehne & Nagel de México S. de R.L.
Avenida Soles No. 55
Col. Peñon de los Baños
15520 México, D.F.
74 Appendix: Regulatory Notices
Page 75

Glossary
ANSI LUMENS —A standard for measuring light output, used for comparing
projectors.
SPECT RATIO —The most popular aspect ratio is 4:3 (4 by 3). Early television and
A
computer video formats are in a 4:3 aspect ratio, which means that the width of
the image is 4/3 times the height.
ACKLIT (BACKLIGHT) —Refers to a remote control, or a projector control panel, that
B
has buttons and controls that are illuminated.
Bandwidth— The number of cycles per second (Hertz) expressing the difference
between the lower and upper limiting frequencies of a frequency band; also, the
width of a band of frequencies.
Brightness— The amount of light emitting from a display or projection display or
projection device. The brightness of projector is measured by ANSI lumens.
Color Temperature— A method of measuring the whiteness of a light source.
Metal halide lamps have a higher temperature compared to halogen or
incandescent lights.
Component Video—A method of delivering quality video in a format that
contains all the components of the original image. These components are referred
to as luma and chroma and are defined as Y'Pb'Pr' for analog component and
Y'Cb'Cr' for digital component. Component video is available on DVD players and
projectors.
Composite Video — The combined picture signal, including vertical and
horizontal blanking and synchronizing signals.
Compression— A function that deletes resolution lines from the image to fit in
the display area.
Compressed SVGA— To project an 800x600 image to a VGA projector, the
original 800x600 signal must be compressed down. The data displays all the
information with only two thirds of the pixels (307,000 vs 480,000). The resulting
image is SVGA page size but sacrifices some of the image quality. If you are using
an SVGA computers, connecting VGA to a VGA projector. provide better results.
Compressed SXGA— Found on XGA projectors, compressed SXGA handling
allows these projectors to handle up to 1280x1024 SXGA resolution.
Compressed XGA— Found on SVGA projectors, compressed XGA handling
allows these projectors to handle 1024x768 XGA resolution.
Glossary 75
Page 76

Contrast Ratio— Range of light and dark values in a picture, or the ratio between
their maximum and minimum values. There are two methods used by the
projection industry to measure the ratio:
1
Full On/Off
— measures the ratio of the light output of an all white image (full
on) and the light output of an all black (full off) image.
2
ANSI
— measures a pattern of 16 alternating black and white rectangles. The
average light output from the white rectangles is divided by the average light
ANSI
output of the black rectangles to determine the
contrast ratio.
Full On/Off contrast is always a larger number than ANSI contrast for the same
projector.
dB— decibel—A unit used to express relative difference in power or intensity,
usually between two acoustic or electric signals, equal to ten times the common
logarithm of the ratio of the two levels.
Diagonal Screen— A method of measuring the size of a screen or a projected
image. It measures from one corner to the opposite corner. A 9FT high, 12FT
wide, screen has a diagonal of 15FT. This document assumes that the diagonal
dimensions are for the traditional 4:3 ratio of a computer image as per the example
above.
DLP— Digital Light Processing—Reflective display technology developed by
Texas Instruments, using small manipulated mirrors. Light passes through a color
filter is sent to the DLP mirrors which arrange the RGB colors into a picture
projected onto screen, also known as DMD.
DMD— digital Micro- Mirror Device— Each DMD consists of thousands of
tilting, microscopic aluminum alloy mirrors mounted on a hidden yoke.
DVI— Digital Visual Interface— Defines the digital interface between digital
devices such as projectors and personal computers. For devices that support DVI, a
digital to digital connection can be made that eliminates the conversion to analog
and thereby delivers an unblemished image.
Focal Length— The distance from the surface of a lens to its focal point.
Frequency— It is the rate of repetition in cycles per seconds of electrical signals.
Measured in Hz.
Hz — Frequency of an alternating signal. See Frequency.
Keystone Correction— Device that will correct an image of the distortion
(usually a wide-top narrow-bottom effect) of a projected image caused by
improper projector to screen angle.
Laser Pointer— A small pen or cigar sized pointer that contains a small battery
powered laser, which can project a small, red (typically), high intensity beam of
light that is immediately very visible on the screen.
76 Glossary
Page 77

Maximum Distance— The distance from a screen the projector can be to cast an
image that is useable (bright enough) in a fully darkened room.
Maximum Image Size— The largest image a projector can throw in a darkened
room. This is usually limited by focal range of the optics.
Metal Halide Lamp— The type of lamp used in many medium and all high end
portable projectors. These lamps typically have a "half-life" of 1000-2000 hours.
That is they slowly lose intensity (brightness) as they are used, and at the "half-life"
point, they are half as bright as when new. These lamps output a very "hot"
temperature light, similar to mercury vapor lamps used in streetlights.. Their
whites are "extremely" white (with slight bluish cast.) and make Halogen lamp's
whites look very yellowish by comparison.
Minimum Distance— The closest position that a projector can focus an image
onto a screen.
NTSC— The United States broadcast standard for video and broadcasting.
PAL— A European and international broadcast standard for video and
broadcasting. Higher resolution than NTSC.
Power Zoom— A zoom lens with the zoom in and out controlled by a motor,
usually adjusted from the projector's control panel and also the remote control.
Reverse Image— Feature that allows you to flip the image horizontally. When
used in a normal forward projection environment text, graphics, etc, are
backwards. Reverse image is used for rear projection.
RGB— Red, Green, Blue— typically used to describe a monitor that requires
separate signals for each of the three colors.
S-Video—A video transmission standard that uses a 4-pin mini-DIN connector to
send video information on two signal wires called luminance (brightness, Y) and
chrominance (color, C). S-Video is also referred to as Y/C.
SECAM— A French and international broadcast standard for video and
broadcasting. Higher resolution than NTSC.
SVGA— Super Video Graphics Array— 800 x 600 pixels count.
SXGA— Super Ultra Graphics Array,—1280 x 1024 pixels count.
UXGA— Ultra Extended Graphics Array—1600 x 1200 pixels count.
VGA— Video Graphics Array—640 x 480 pixels count.
XGA— Extra Video Graphics Array— 1024 x 768 pixels count.
Glossary 77
Page 78

Zoom Lens— Lens with a variable focal length that allows operator to move the
view in or out making the image smaller or larger.
Zoom Lens Ratio— Is the ratio between the smallest and largest image a lens can
projector from a fixed distance. For example, a 1.4:1 zoom lens ratio means that a
10 foot image without zoom would be a 14 foot image with full zoom.
78 Glossary
Page 79

Index
A
Adjusting Projection Image Size 37
Adjusting the Projected Image
Adjusting the Projector Height
16
lower the projector
Elevator button
Elevator foot
Tilt adjustment wheel
Adjusting the Projector Zoom and
Focus
17
Focus ring
Zoom tab
17
17
16
16
16
16
C
Changing the Lamp 37
Connecting a Computer with a
RS232 cable
Connecting the Projector
Composite video cable
Connecting with a Component
Connecting with a Composite
Connecting with an S-video Ca-
D-sub to D-sub cable
D-sub to YPbPr cable
Power cord
14
Cable
13
Cable
12
ble
11
10, 11, 12, 13, 14
12
10
13
RS232 cable
S-video cable
To Computer
USB to USB cable
Connection Ports
Audio input connector
Audio output connector
Composite video connector
IR receiver
Kensington lock hole
Power cord connector
RS232 connector
S-video connector
USB remote connector
VGA in (D-sub) connector
VGA out (monitor
Contact Dell
Control Panel
D
Dell
contacting
M
Main Unit 7
Control panel
Elevator button
14
11
10
9
loop-through)
5, 20, 35, 36, 37
19
45
7
7
10
9
9
9
9
9
9
9
9
9
9
Index 79
Page 80

Focus ring 7
Lens
7
Remote control receiver
Zoom tab
7
7
O
On-Screen Display 22
Auto-Adjust
DISPLAY (in PC Mode)
DISPLAY (in Video Mode)
Input Select
LAMP
LANGUAGE
Main Menu
PICTURE (in PC Mode)
PICTURE (in Video Mode)
Preferences
Set Up
23
26
23
27
28
23
25
29
23
P
Powering On/Off the Projector
Powering Off the Projector
Powering On the Projector
15
27
25
15
Brightness
Color Wheel Speed
Compatibility Modes
Contrast Ratio
Dimensions
Displayable Color
Environmental
H. Frequency
I/O Connectors
Lamp
Light Valve
Noise Level
Number of Pixels
Power Consumption
Power Supply
Projection Distance
Projection Lens
Projection Screen Size
Regulatory
RS232 Protocol
Uniformity
V. Frequency
Video Compatibility
Weight
support
contacting Dell
39
39
40
40
39
40
39
39
40
39
39
40
41
39
39
40
45
39
44
39
39
39
39
39
39
R
Remote Control 21
S
Specifications
Audio
40
80 Index
T
Troubleshooting 33
Contact Dell
Self-diagnostic
33
37
Page 81

Projecteur Dell™ 2400MP
Manuel de l'utilisateur
www.dell.com | support.dell.com
Page 82

Remarques, Notices, et
Avertissements
REMARQUE : Une REMARQUE indique une information
importante qui vous permettra de mieux utiliser votre projecteur.
REMARQUE : Une NOTICE indique soit une détérioration
potentielle du matériel ou une perte de données et vous indique
comment éviter le problème.
ATTENTION : Un AVERTISSEMENT indique des risques
potentiels de détérioration de propriétés, de blessures
corporelles ou de mort.
____________________
Les informations contenues dans ce document peuvent être modifiées sans
avertissement préalable.
© 2006 Dell Inc. Tous droits réservés.
Toute repr oduction sans la permission écrite de Dell Inc. est strictement interdite.
Les marques utilisées dans ce texte : Dell , le logo DELL, Dimension, OptiPlex,
Dell Precision, Latitude, Inspiron, DellNet, PowerApp, PowerEdge,
PowerConnect et PowerVault sont des marques commerciales de Dell Inc. ; DLP
et Texas Instruments sont des marques commerciales de Texas Instruments
Corporation ; Microsoft et Windows sont des marques déposées de Microsoft
Corporation ; Macintosh est une marque déposée d'Apple Computer, Inc.
D’autres marques et appellations commerciales peuvent être utilisées dans le
présent document pour désigner soit les entités revendiquant les marques et les
noms, soit leurs produits. Dell Inc. rejette tout intérêt de propriété dans les
marques et noms autres que les siens.
Restrictions et limites de responsabilité
Les informations contenues dans ce document, y compris toutes les
instructions, les précautions, et les règlements d'approbation et de certification,
sont basés sur les déclarations fournies à Dell par le fabricant et n'ont pas été
indépendamment vérifiés ou testés par Dell. Dell rejette toute responsabilité
concernant les anomalies pouvant apparaître dans ces informations.
Toutes les déclarations et revendications concernant les propriétés, capacités,
vitesses ou qualifications des parties référencées dans ce document sont faites
par le fournisseur et non par Dell. Dell démentit avoir la connaissance de
l'exactitude, perfection ou la vérification de telles déclarations.
Modèle 2400MP
Mars 2006 Rev. A00
Page 83

Table des matières
1 Votre projecteur Dell . . . . . . . . . . . . . . . . 5
A propos de votre projecteur . . . . . . . . . . . . . 7
2 Connexion de votre projecteur . . . . . . . . 9
Connexion à un ordinateur . . . . . . . . . . . . . . . . 10
Connexion à un lecteur DVD
Connexion d'un lecteur DVD à l'aide d'un
câble S-vidéo
Connexion d'un lecteur DVD à l'aide d'un
câble composite . . . . . . . . . . . . . . . . . . 12
Connexion d’un lecteur DVD à l'aide d'un
câble composant
Options d'installation professionnelles : . . . . . . 14
. . . . . . . . . . . . . . . . . . . . 11
. . . . . . . . . . . . . . . 11
. . . . . . . . . . . . . . . . . . 13
3 Utilisation de votre projecteur . . . . . . . . 15
Allumer votre projecteur . . . . . . . . . . . . . . . . . 15
Extinction de votre projecteur
Réglage de l'image projetée
Réglage de la hauteur du projecteur
Baisser le projecteur
Réglage du zoom et de la mise au point du projecteur
Réglage de la taille de l'image projetée . . . . . . . . 18
. . . . . . . . . . . . . . 15
. . . . . . . . . . . . . . . 16
. . . . . . . . 16
. . . . . . . . . . . . . . . . 16
. 17
Table des matières 3
Page 84

Utilisation du panneau de contrôle . . . . . . . . . . . 19
Utilisation de la télécommande
. . . . . . . . . . . . . 21
Utilisation de l'affichage à l'écran . . . . . . . . . . . 23
Menu Principal
. . . . . . . . . . . . . . . . . . . 23
Sélection d'entrée . . . . . . . . . . . . . . . . . 23
Réglage auto
Régler
. . . . . . . . . . . . . . . . . . . . 24
. . . . . . . . . . . . . . . . . . . . . . . . 24
IMAGE (en Mode PC) . . . . . . . . . . . . . . . . 25
IMAGE (en Mode Vidéo)
AFFICHAGE (en Mode PC)
. . . . . . . . . . . . . . 26
. . . . . . . . . . . . . 27
AFFICHAGE (en Mode Vidéo) . . . . . . . . . . . . 28
LAMPE
. . . . . . . . . . . . . . . . . . . . . . . 28
LANGUE
. . . . . . . . . . . . . . . . . . . . . . 29
Préférences . . . . . . . . . . . . . . . . . . . . 30
4 Dépanner votre projecteur . . . . . . . . . . . 35
Auto-diagnostic pour vidéo . . . . . . . . . . . . . . . 39
Remplacer la lampe
. . . . . . . . . . . . . . . . . . . 39
5 Spécifications . . . . . . . . . . . . . . . . . . . . . 41
6 Contacter Dell . . . . . . . . . . . . . . . . . . . . . 47
7 Appendice : notices de réglementation . 81
Notices de la FCC (U.S. uniquement) . . . . . . . . 81
Information NOM (Mexique Seulement) . . . . . . 82
Glossaire . . . . . . . . . . . . . . . . . . . . . . . . . 83
4 Table des matières
Page 85

1
Votre projecteur Dell
Votre projecteur est livré avec tous les éléments présentés ci-dessous. Assurez-vous
que votre appareil est complet, et contactez Dell s'il manquait un des composants.
Contenu de l'emballage
Cordon d'alimentation de 1,8 m (3 m
en Amérique)
Câble USB de 1,8m câble D-sub vers YPbPr
Câble VGA de 1,8m (D-sub vers Dsub)
Câble S-vidéo de 2 m Câble vidéo composite de 1,8 m
Votre projecteur Dell 5
Page 86

Contenu de l'emballage
Câble audio vers RCA de 1,8 m Câble mini broche vers mini broche de
Piles (2) Télécommande
Documentation Mallette de transport
(suite)
1,8 m
6 Votre projecteur Dell
Page 87

A propos de votre projecteur
1 Panneau de contrôle
2 Bouton élévateur
3 Récepteur de télécommande
4 Objectif
5 Bague de mise au point
6 Ergot du zoom
Votre projecteur Dell 7
Page 88

8 Votre projecteur Dell
Page 89

Connexion de votre projecteur
1 Récepteur IR
2 Connecteur d'entrée VGA (D-sub)
3 Sortie VGA (prise en boucle du moniteur)
4 Connecteur distant USB
5 Connecteur de sortie audio
6 Connecteur RS232
7 Connecteur de cordon d'alimentation
8 Connecteur d'entrée audio
9 Connecteur vidéo composite
10 Connecteur S-vidéo
11 Encoche de sécurité Kensington
2
Connexion de votre projecteur 9
Page 90

Connexion à un ordinateur
1 Cordon d'alimentation
2 Câble D-sub vers D-sub
3 Câble USB vers USB
10 Connexion de votre projecteur
Page 91

Connexion à un lecteur DVD
Connexion d'un lecteur DVD à l'aide d'un câble S-vidéo
1 Cordon d'alimentation
2 Câble S-vidéo
Connexion de votre projecteur 11
Page 92

Connexion d'un lecteur DVD à l'aide d'un câble composite
1 Cordon d'alimentation
2 Câble vidéo composite
12 Connexion de votre projecteur
Page 93

Connexion d’un lecteur DVD à l'aide d'un câble composant
1 Cordon d'alimentation
2 Câble D-sub vers YPbPr
Connexion de votre projecteur 13
Page 94

Options d'installation professionnelles :
Connexion d'un ordinateur avec un câble RS232
1 Cordon d'alimentation
2 Câble RS232
14 Connexion de votre projecteur
Page 95

3
Utilisation de votre projecteur
Allumer votre projecteur
REMARQUE : Allumez le projecteur avant d'allumer la source. Le témoin du
bouton d'alimentation clignote en bleu jusqu'à ce qu'il soit enfoncé.
1
Retirez le cache de l'objectif.
2
Connectez le cordon d'alimentation et les câbles de signal appropriés. Pour plus
d'informations sur la connexion du projecteur, voir "Connexion de votre
projecteur" à la page 9.
3
Appuyez sur le bouton d'alimentation (voir"Utilisation du panneau de contrôle" à
la page 19 pour repérer le bouton d'alimentation). Le logo Dell s'affiche pendant
30 secondes.
4
Allumez votre source (ordinateur, lecteur DVD, etc.). Le projecteur détecte
automatiquement votre source.
Si le message «Recherche du signal...» apparaît à l'écran, vérifiez que les
câbles appropriés sont correctement connectés.
Si plusieurs sources sont connectées au projecteur, appuyez sur le bouton Source
sur la télécommande ou sur le panneau de contrôle pour sélectionner la source
désirée.
Extinction de votre projecteur
REMARQUE : Débranchez le projecteur après l'avoir correctement éteint
comme expliqué dans la procédure suivante.
1
Appuyez sur le bouton d'alimentation.
2
Appuyez à nouveau sur le bouton d'alimentation. Les ventilateurs de
refroidissement continuent de tourner pendant environ 90 secondes.
3
Débranchez le cordon d'alimentation de la prise de courant et du projecteur.
Utilisation de votre projecteur 15
Page 96

REMARQUE : si vous appuyez sur le bouton d'alimentation quand le projecteur
fonctionne, le message « Eteindre la lampe? » apparaît à l'écran. Pour effacer ce
message, appuyez sur un bouton du panneau de contrôle ou ignorez le message;
celui-ci disparaît au bout de 5 secondes.
Réglage de l'image projetée
Réglage de la hauteur du projecteur
1
Appuyez sur le bouton élévateur.
2
Elevez le projecteur jusqu'à l'angle d'affichage désiré, puis relâchez le bouton afin
de verrouiller le pied élévateur dans la position voulue.
3
Utilisez la molette de réglage d'inclinaison pour régler avec précision l'angle
d'affichage.
Baisser le projecteur
1
Appuyez sur le bouton élévateur.
2
Abaissez le projecteur, puis relâchez le bouton afin de verrouiller le pied élévateur
dans la position voulue.
1 Bouton élévateur
2 Pied élévateur
3 Molette de réglage d'inclinaison
16 Utilisation de votre projecteur
Page 97

Réglage du zoom et de la mise au point du
projecteur
ATTENTION : pour éviter d'endommager le projecteur, assurez-vous que le
zoom de l'objectif et le pied élévateur sont entièrement rétractés avant de
déplacer le projecteur ou de le ranger dans son étui de transport.
1
Tournez l'ergot du zoom pour rapprocher et éloigner l'image.
2
Faites tourner la bague de mise au point jusqu'à ce que l'image soit nette. La mise
au point du projecteur peut être réglée dans les distances comprises entre 3,9
pieds et 39,4 pieds (1,2m à 12m).
1 Ergot du zoom
2 Bague de mise au point
Utilisation de votre projecteur 17
Page 98

Réglage de la taille de l'image projetée
18 Utilisation de votre projecteur
Page 99

Ecran
(Diagonale)
Taille de
l'écran
Distance 3,9 pieds (1,2 m)11,2 pieds
* Ce tableau n'est fourni à l'utilisateur qu'à titre de référence.
Max. 29,3 pouces
Min. 24.4"
Max.
(l x H)
Min.
(l x H)
(74,4cm)
(62cm)
23,4" X 17,6" 66,3" X
(59,4cm X
44,7cm)
19,5" X 14,6"
(49,5cm X
37,1cm)
82,9 pouces
(210,6cm)
69,1 pouces
(175,5cm)
49,7"
(168,4cm X
126,2cm)
55,3" X
41,4"
(140,5cm X
105,2cm)
(3,4 m)
134,1 pouces
(340,6cm)
111,7 pouces
(283,7cm)
107,3" X
80,4"
(272,5cm X
204,2cm)
89,4" X 67" 125,1" X 93,9"
(227,1cm X
170,2cm)
18 pieds (5,5 m)25,3 pieds (7,7 m)32,2 pieds
187,7 pouces
(476,8cm)
156,4 pouces
(397,3cm)
150,2" X 112,6" 191,1" X
(381,5cm X
286cm)
(317,8cm X
238,5cm)
Utilisation du panneau de contrôle
238,9 pouces
(606,8cm)
199,1 pouces
(505,7cm)
143,3"
(485,4cm X
364cm)
159,3" X
119,5"
(404,6cm X
303,5cm)
(9,8 m)
292,5
pouces
(743cm)
243,8
pouces
(619,3cm)
234" X
175,5"
(594,4cmX
445,8cm)
195" X
146,3"
(495,3cm X
371,6cm)
39,4 pieds
(12 m)
1 Alimentation Appuyez pour allumer et éteindre le projecteur.
Pour plus d'informations, voir "Allumer votre
projecteur" à la page 15 et "Extinction de votre
projecteur" à la page 15.
Utilisation de votre projecteur 19
Page 100

2 Source Appuyez pour sélectionner la source (RVB,
analogique, composite, Composant-i, S-vidéo et
YPbPr analogique) quand plusieurs sources sont
connectées au projecteur.
3 Réglage de la
déformation
4 Resync Appuyez pour synchroniser le projecteur sur la
5 Menu Appuyez pour activer l'OSD. Utilisez les touches
6 Indicateur
d'avertissement TEMP
7 Indicateur
d'avertissement
LAMPE
8 Entrée Appuyez pour confirmer la sélection de l'élément.
9 Réglage de la
déformation
10 Haut et Bas Appuyez pour sélectionner les éléments de
11 Boutons et Appuyez pour ajuster le paramètre de l'OSD.
Appuyez pour ajuster la déformation de l'image
provoquée par l'inclinaison du projecteur. (± 40
degrés)
source d'entrée. Resync ne fonctionne pas si
l'affichage à l'écran (OSD) est affiché.
de direction et le bouton Menu pour naviguer
dans l'OSD.
• L'indicateur TEMP fixe orange indique que le
projecteur a surchauffé. L'affichage s'éteint
automatiquement. Essayez de rallumer
l'affichage quand le projecteur aura refroidi. Si
le problème persiste, contactez Dell.
• L'indicateur TEMP orange clignotant indique
qu'un ventilateur du projecteur est tombé en
panne et que le projecteur s'éteindra
automatiquement. Si le problème persiste,
contactez Dell.
Si l'indicateur LAMPE s'allume en orange fixe,
remplacez la lampe. Si l'indicateur LAMPE
clignote en orange, cela signifie que le système est
en panne et que le projecteur s'éteindra
automatiquement. Si le problème persiste,
contactez Dell.
Appuyez pour ajuster la déformation de l'image
provoquée par l'inclinaison du projecteur. (± 40
degrés)
l'OSD.
20 Utilisation de votre projecteur
 Loading...
Loading...