Dell 2382M Specification Sheet
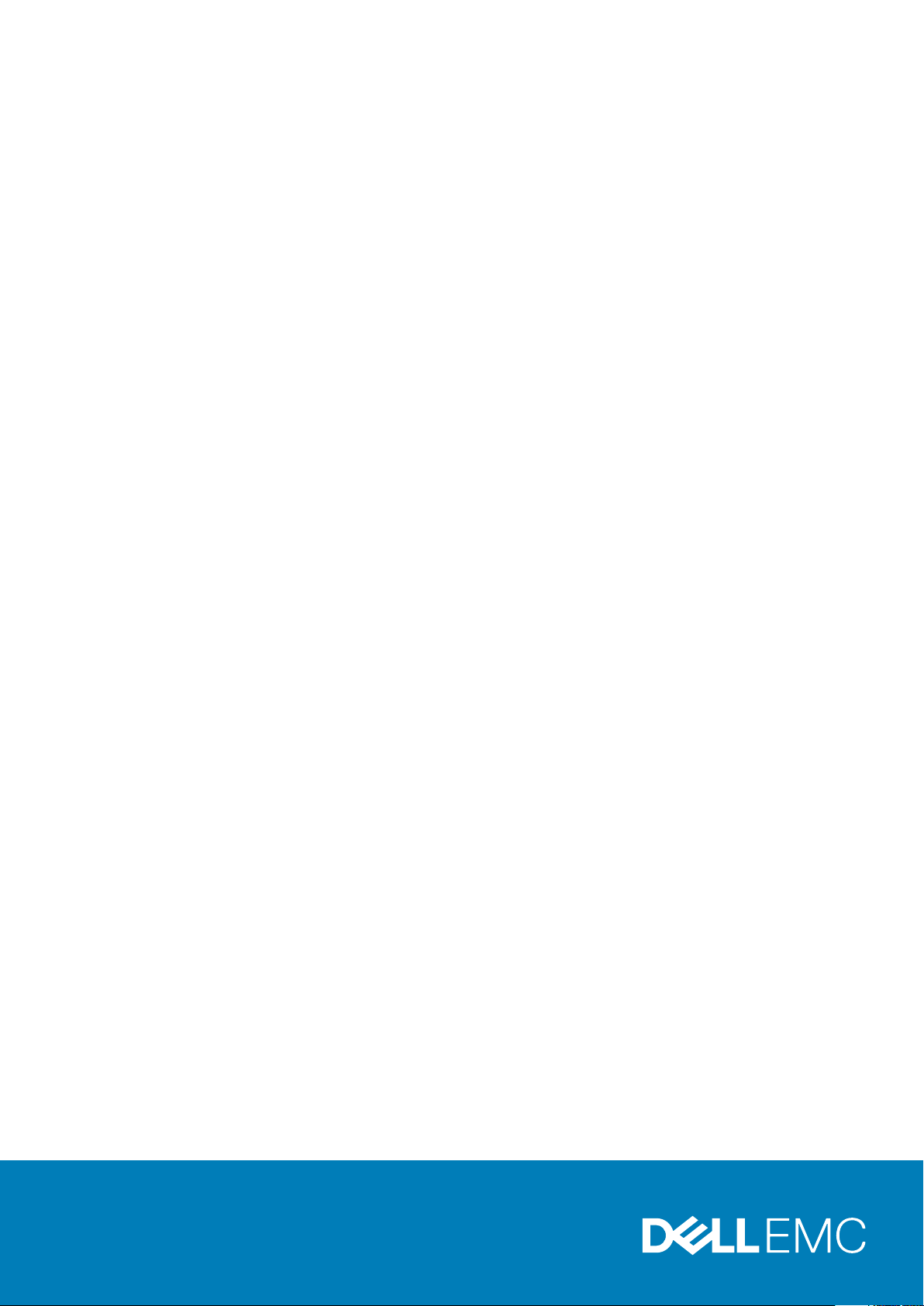
Dell Precision 3551
Setup and specifications guide
Regulatory Model: P80F
Regulatory Type: P80F004
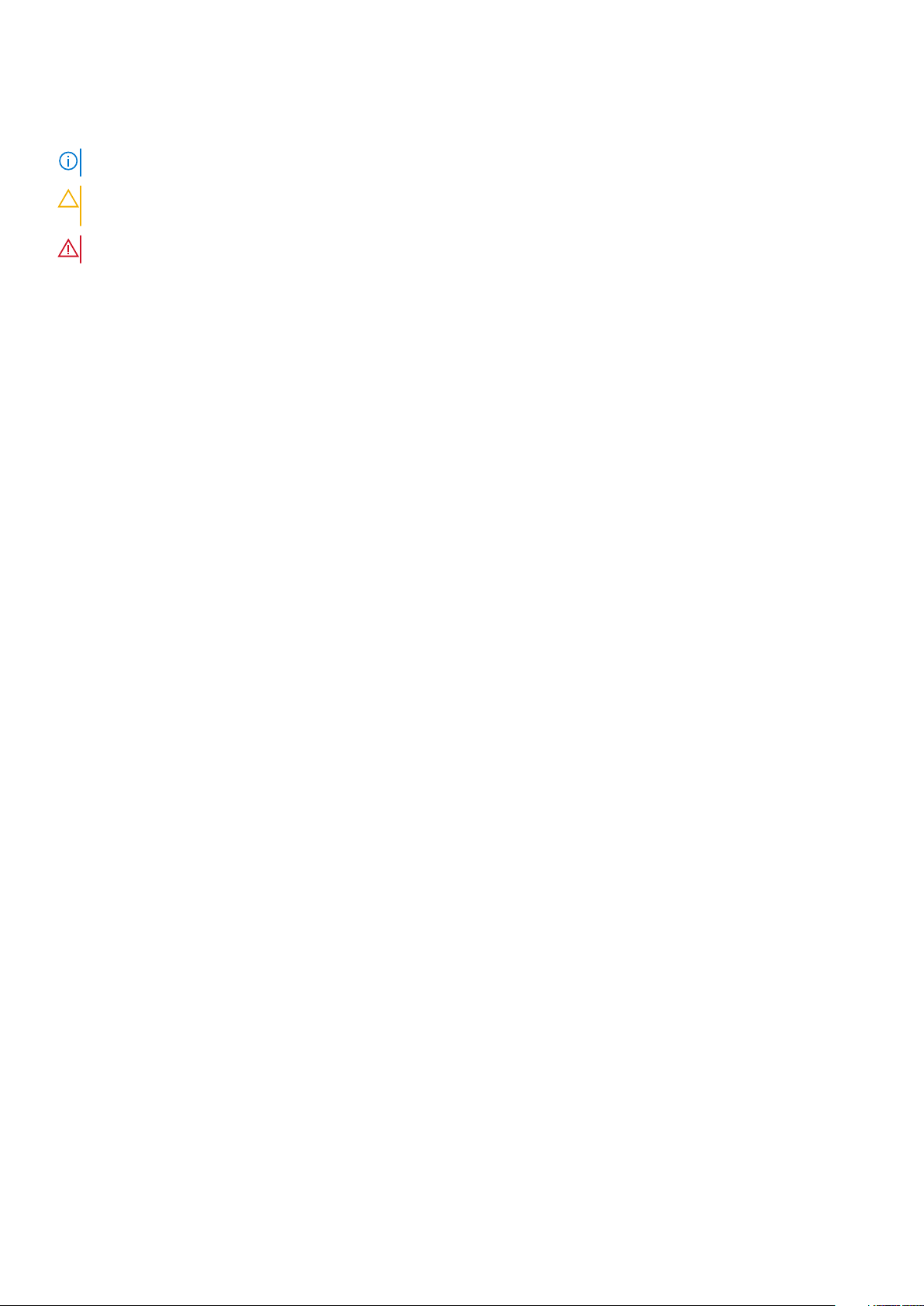
Notes, cautions, and warnings
NOTE: A NOTE indicates important information that helps you make better use of your product.
CAUTION: A CAUTION indicates either potential damage to hardware or loss of data and tells you how to avoid the
problem.
WARNING: A WARNING indicates a potential for property damage, personal injury, or death.
© 2020 Dell Inc. or its subsidiaries. All rights reserved. Dell, EMC, and other trademarks are trademarks of Dell Inc. or its
subsidiaries. Other trademarks may be trademarks of their respective owners.
Rev. A00
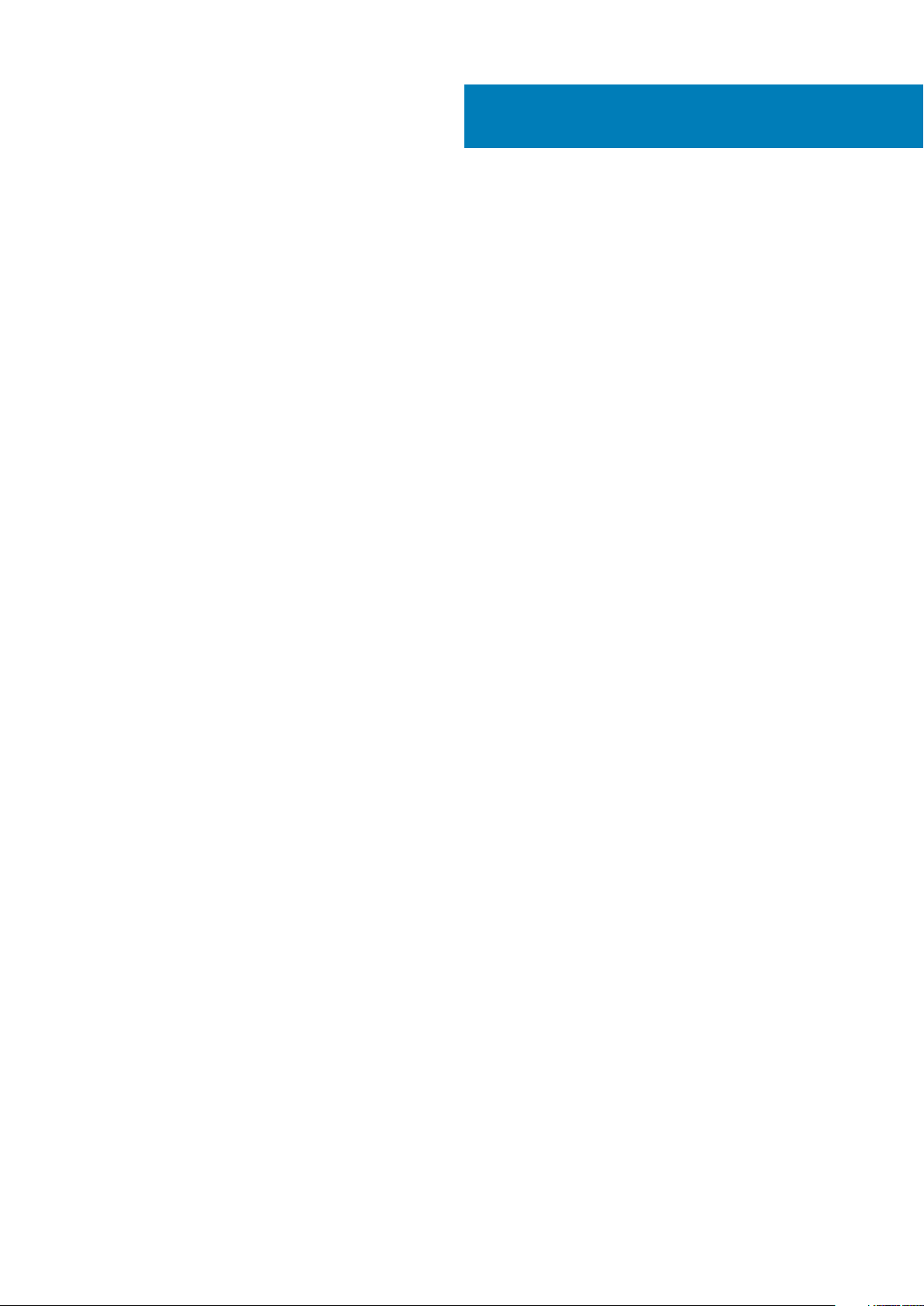
Contents
1 Set up your Precision 3551............................................................................................................ 5
2 Create a USB recovery drive for Windows.......................................................................................7
3 Chassis overview..........................................................................................................................8
Display view............................................................................................................................................................................ 8
Bottom view...........................................................................................................................................................................9
Left view.................................................................................................................................................................................9
Right view............................................................................................................................................................................. 10
Palmrest view........................................................................................................................................................................ 11
4 Technical specifications.............................................................................................................. 12
System specifications.......................................................................................................................................................... 12
Processors.......................................................................................................................................................................12
Chipset.............................................................................................................................................................................12
Operating system........................................................................................................................................................... 12
Memory............................................................................................................................................................................13
System board connectors............................................................................................................................................. 13
Storage............................................................................................................................................................................ 13
Media-card reader..........................................................................................................................................................14
Audio................................................................................................................................................................................ 14
Video................................................................................................................................................................................ 14
Camera.............................................................................................................................................................................14
Communications.............................................................................................................................................................15
Mobile broadband...........................................................................................................................................................15
Power adapter................................................................................................................................................................ 16
Battery............................................................................................................................................................................. 16
Dimensions and weight..................................................................................................................................................18
Ports and connectors.................................................................................................................................................... 18
Touchpad.........................................................................................................................................................................19
Display..............................................................................................................................................................................19
Keyboard.........................................................................................................................................................................20
Fingerprint reader in Power Button............................................................................................................................. 21
Fingerprint reader...........................................................................................................................................................21
Sensor and control specifications................................................................................................................................ 21
Security............................................................................................................................................................................21
Security options—Contacted smartcard reader........................................................................................................21
Security options—Contactless smartcard reader.....................................................................................................22
Security Software..........................................................................................................................................................23
Computer environment.................................................................................................................................................24
Support policy...................................................................................................................................................................... 24
5 Keyboard shortcuts.................................................................................................................... 25
Contents 3
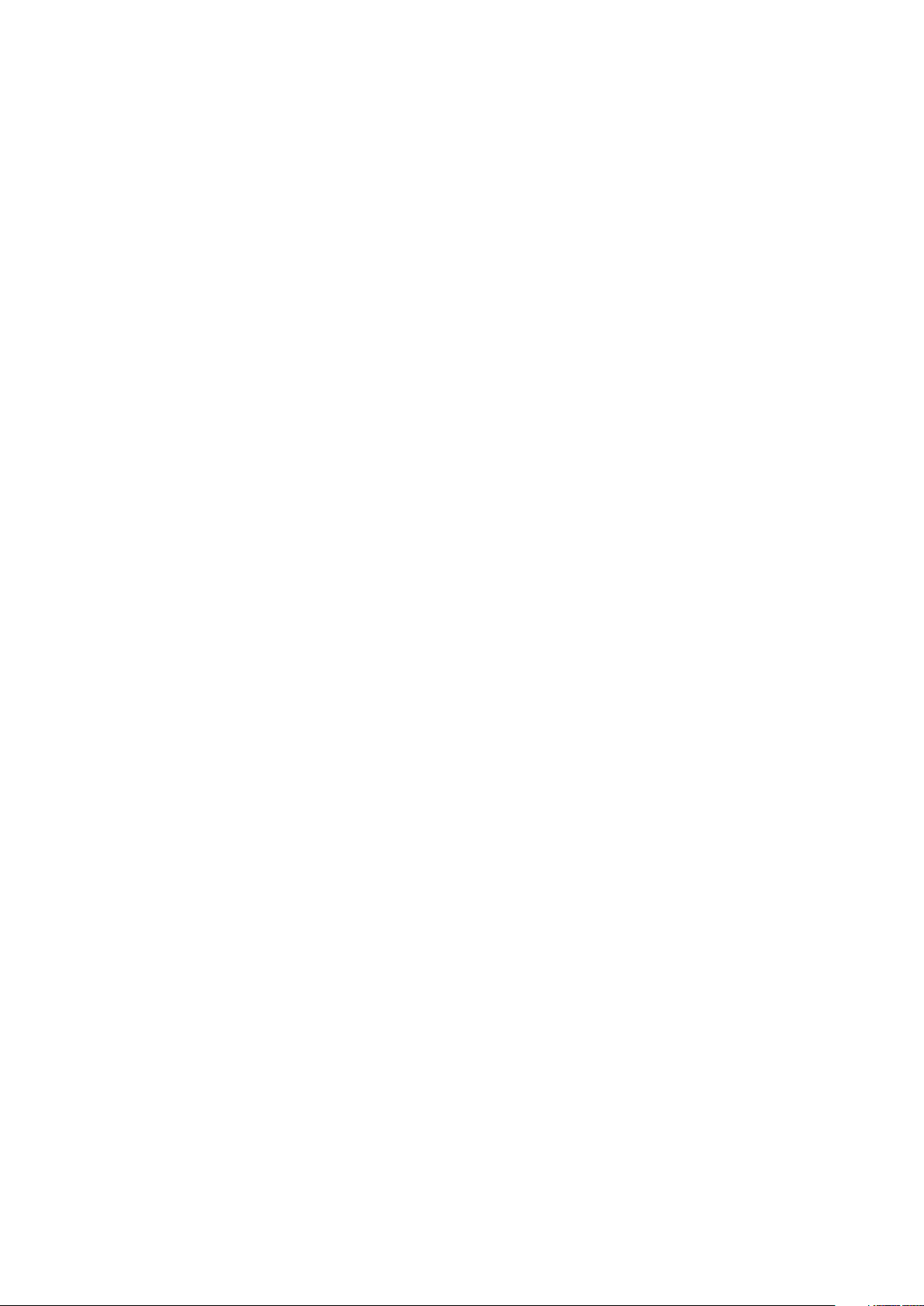
6 Software................................................................................................................................... 27
Downloading Windows drivers...........................................................................................................................................27
7 System setup............................................................................................................................. 28
Boot menu............................................................................................................................................................................ 28
Navigation keys....................................................................................................................................................................28
Boot Sequence.................................................................................................................................................................... 29
System setup options......................................................................................................................................................... 29
General options.............................................................................................................................................................. 29
System information....................................................................................................................................................... 30
Video................................................................................................................................................................................ 31
Security........................................................................................................................................................................... 32
Secure boot.................................................................................................................................................................... 33
Intel Software Guard Extensions.................................................................................................................................33
Performance...................................................................................................................................................................34
Power management...................................................................................................................................................... 34
POST behavior...............................................................................................................................................................35
Manageability................................................................................................................................................................. 36
Virtualization support.................................................................................................................................................... 36
Wireless........................................................................................................................................................................... 37
Maintenance screen...................................................................................................................................................... 37
System logs.................................................................................................................................................................... 37
Updating the BIOS in Windows ........................................................................................................................................ 37
Updating BIOS on systems with BitLocker enabled..................................................................................................38
Updating your system BIOS using a USB flash drive................................................................................................38
System and setup password..............................................................................................................................................39
Assigning a system setup password........................................................................................................................... 39
Deleting or changing an existing system setup password........................................................................................40
8 Getting help............................................................................................................................... 41
Contacting Dell..................................................................................................................................................................... 41
4
Contents
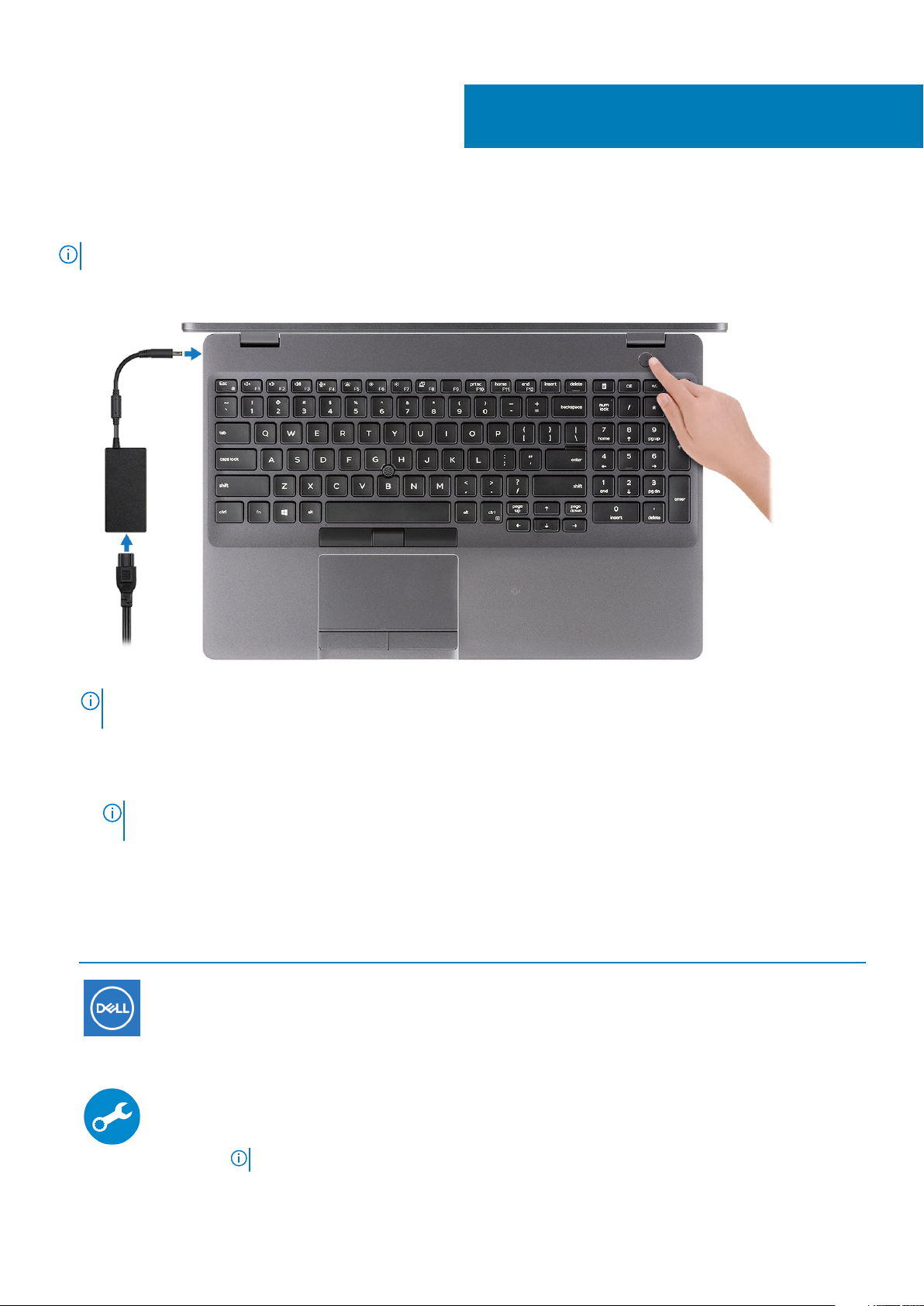
Set up your Precision 3551
NOTE: The images in this document may differ from your computer depending on the configuration you ordered.
1. Connect the power adapter and press the power button.
1
NOTE: To conserve battery power, the battery might enter power saving mode. Connect the power adapter and
press the power button to turn on the computer.
2. Finish Windows setup.
Follow the on-screen instructions to complete the setup. When setting up, Dell recommends that you:
• Connect to a network for Windows updates.
NOTE:
If connecting to a secured wireless network, enter the password for the wireless network access when
prompted.
• If connected to the internet, sign-in with or create a Microsoft account. If not connected to the internet, create an offline account.
• On the Support and Protection screen, enter your contact details.
3. Locate and use Dell apps from the Windows Start menu—Recommended
Table 1. Locate Dell apps
Resources Description
My Dell
Centralized location for key Dell applications, help articles, and other important information about your
computer. It also notifies you about the warranty status, recommended accessories, and software updates
if available.
SupportAssist
Pro-actively checks the health of your computer’s hardware and software. The SupportAssist OS Recovery
tool troubleshoots issues with the operating system. For more information, see the SupportAssist
documentation at www.dell.com/support.
NOTE: In SupportAssist, click the warranty expiry date to renew or upgrade your warranty.
Set up your Precision 3551 5
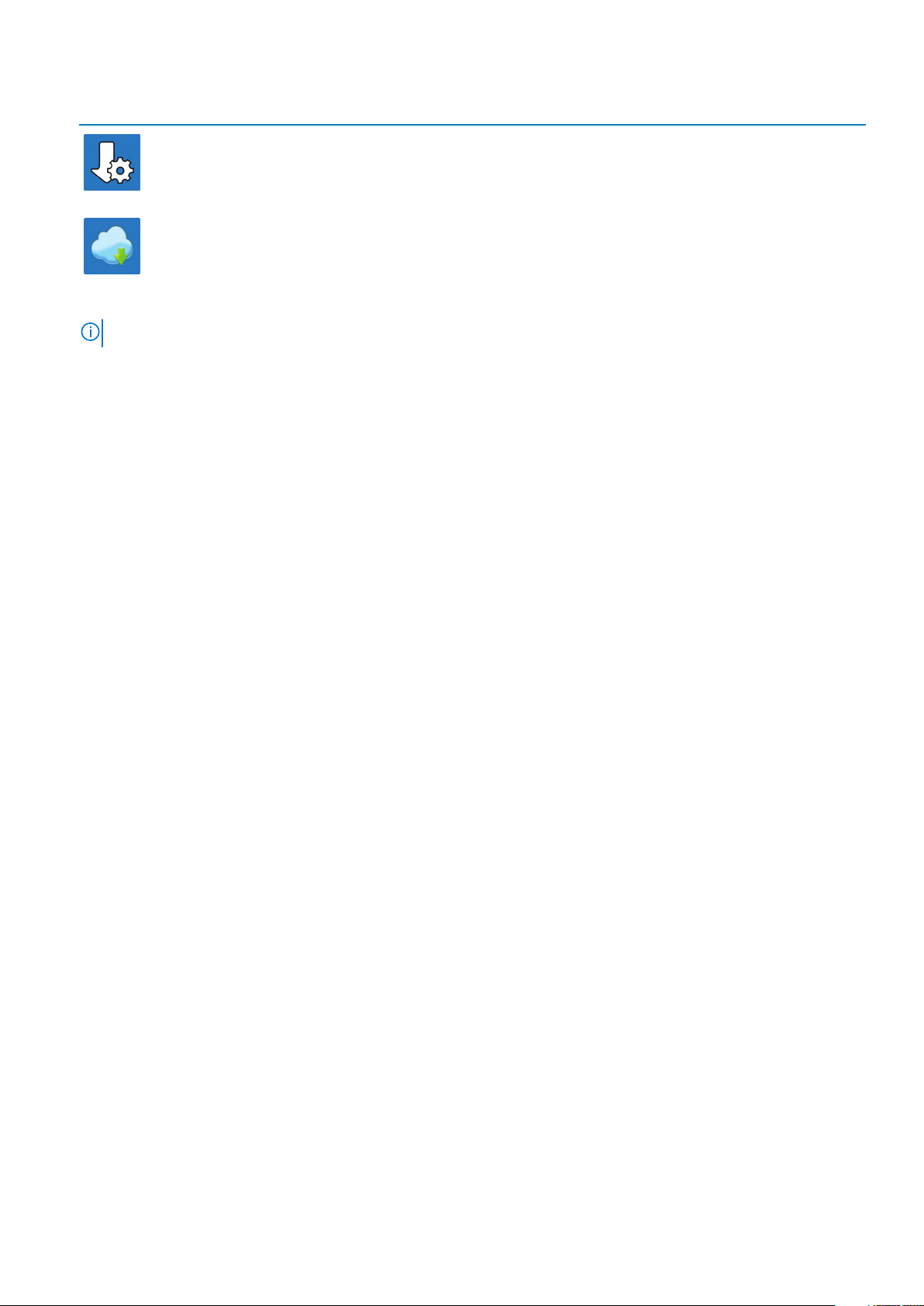
Resources Description
Dell Update
Updates your computer with critical fixes and latest device drivers as they become available. For more
information about using Dell Update, see the knowledge base article SLN305843 at www.dell.com/support.
Dell Digital Delivery
Download software applications, which are purchased but not pre-installed on your computer. For more
information about using Dell Digital Delivery, see the knowledge base article 153764 at www.dell.com/
support.
4. Create recovery drive for Windows.
NOTE: It is recommended to create a recovery drive to troubleshoot and fix problems that may occur with Windows.
For more information, see Create a USB recovery drive for Windows.
6 Set up your Precision 3551
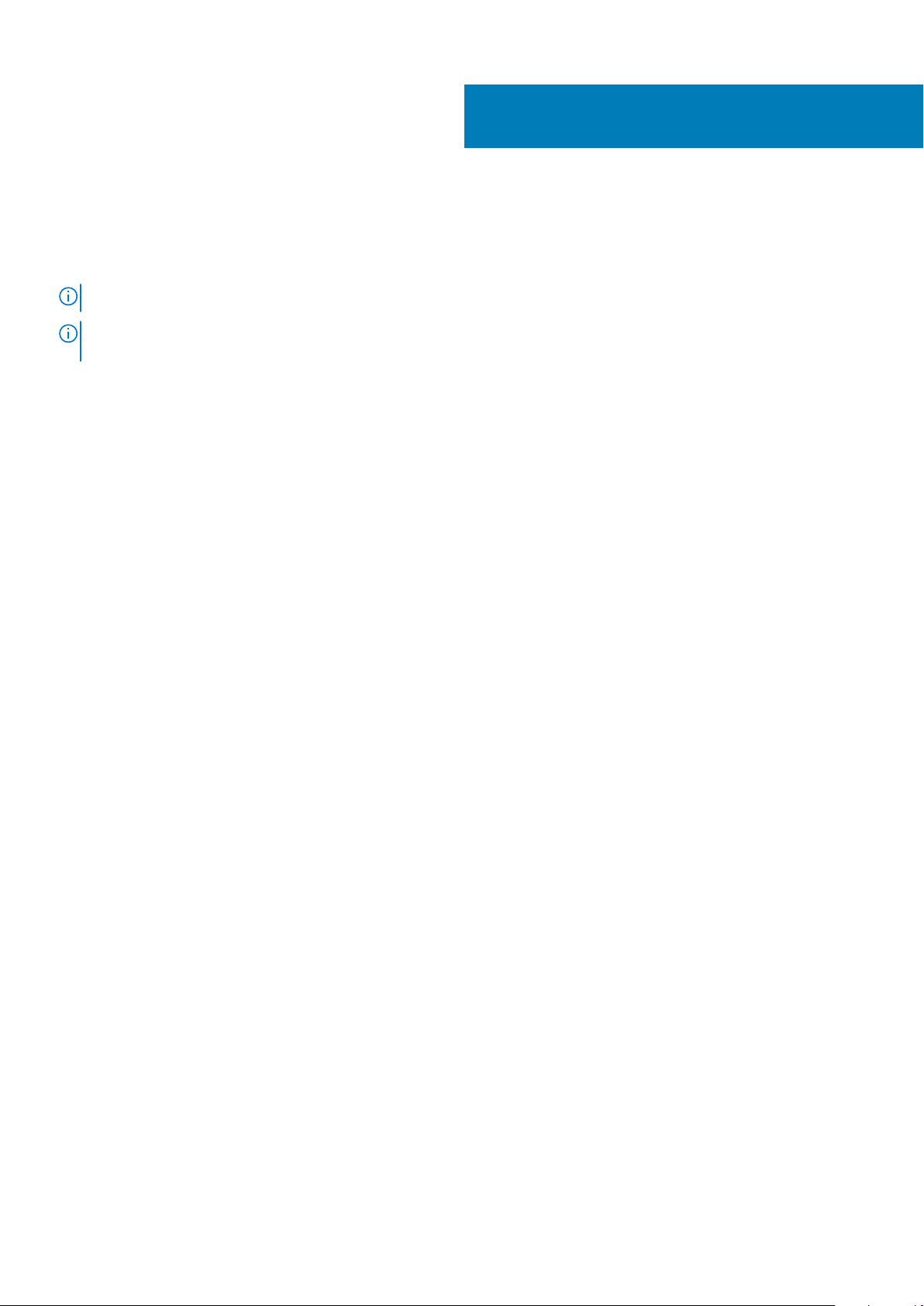
Create a USB recovery drive for Windows
Create a recovery drive to troubleshoot and fix problems that may occur with Windows. An empty USB flash drive with a minimum
capacity of 16 GB is required to create the recovery drive.
NOTE: This process may take up to an hour to complete.
NOTE: The following steps may vary depending on the version of Windows installed. Refer to the Microsoft support site
for latest instructions.
1. Connect the USB flash drive to your computer.
2. In Windows search, type Recovery.
3. In the search results, click Create a recovery drive.
The User Account Control window is displayed.
4. Click Yes to continue.
The Recovery Drive window is displayed.
5. Select Back up system files to the recovery drive and click Next.
6. Select the USB flash drive and click Next.
A message appears, indicating that all data in the USB flash drive will be deleted.
7. Click Create.
8. Click Finish.
For more information about reinstalling Windows using the USB recovery drive, see the Troubleshooting section of your product's
Service Manual at www.dell.com/support/manuals.
2
Create a USB recovery drive for Windows 7
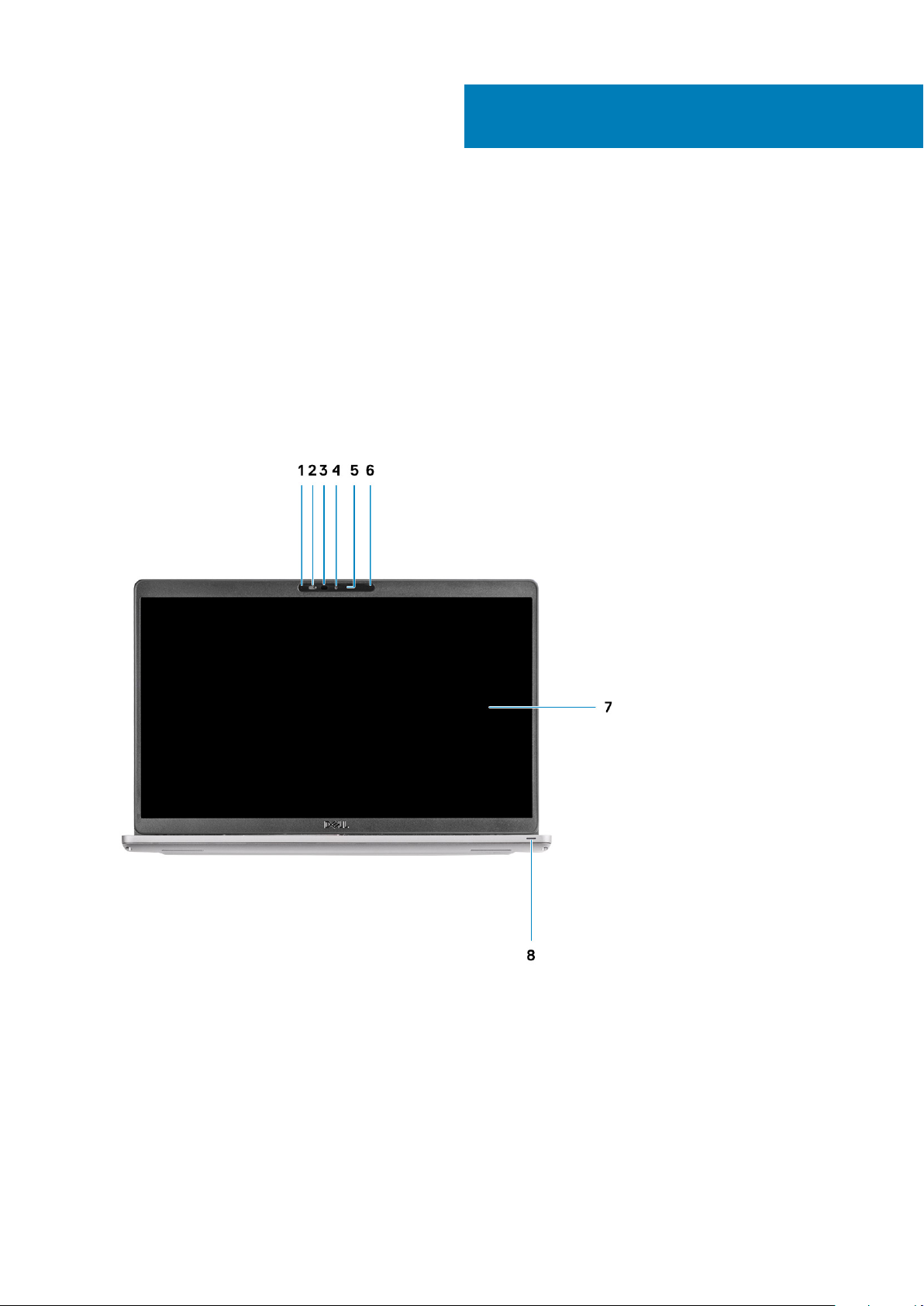
Topics:
• Display view
• Bottom view
• Left view
• Right view
• Palmrest view
Display view
3
Chassis overview
1. Microphone 2. Camera shutter
3. IR camera (Optional) 4. Camera
5. Camera status light 6. Microphone
7. LCD panel 8. LED activity light
8 Chassis overview
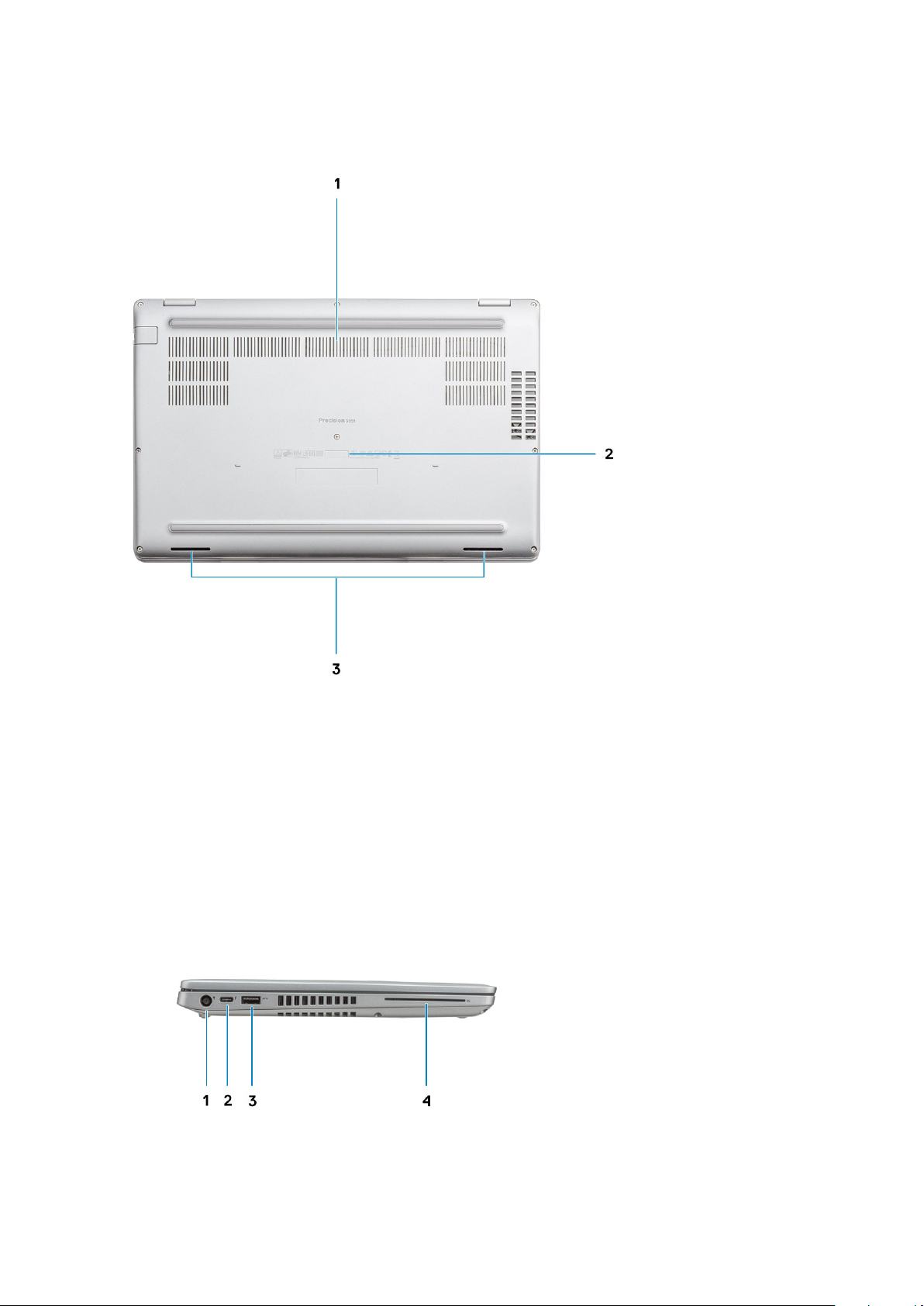
Bottom view
1. Fan vents
2. Service tag label
3. Speakers
Left view
Chassis overview
9
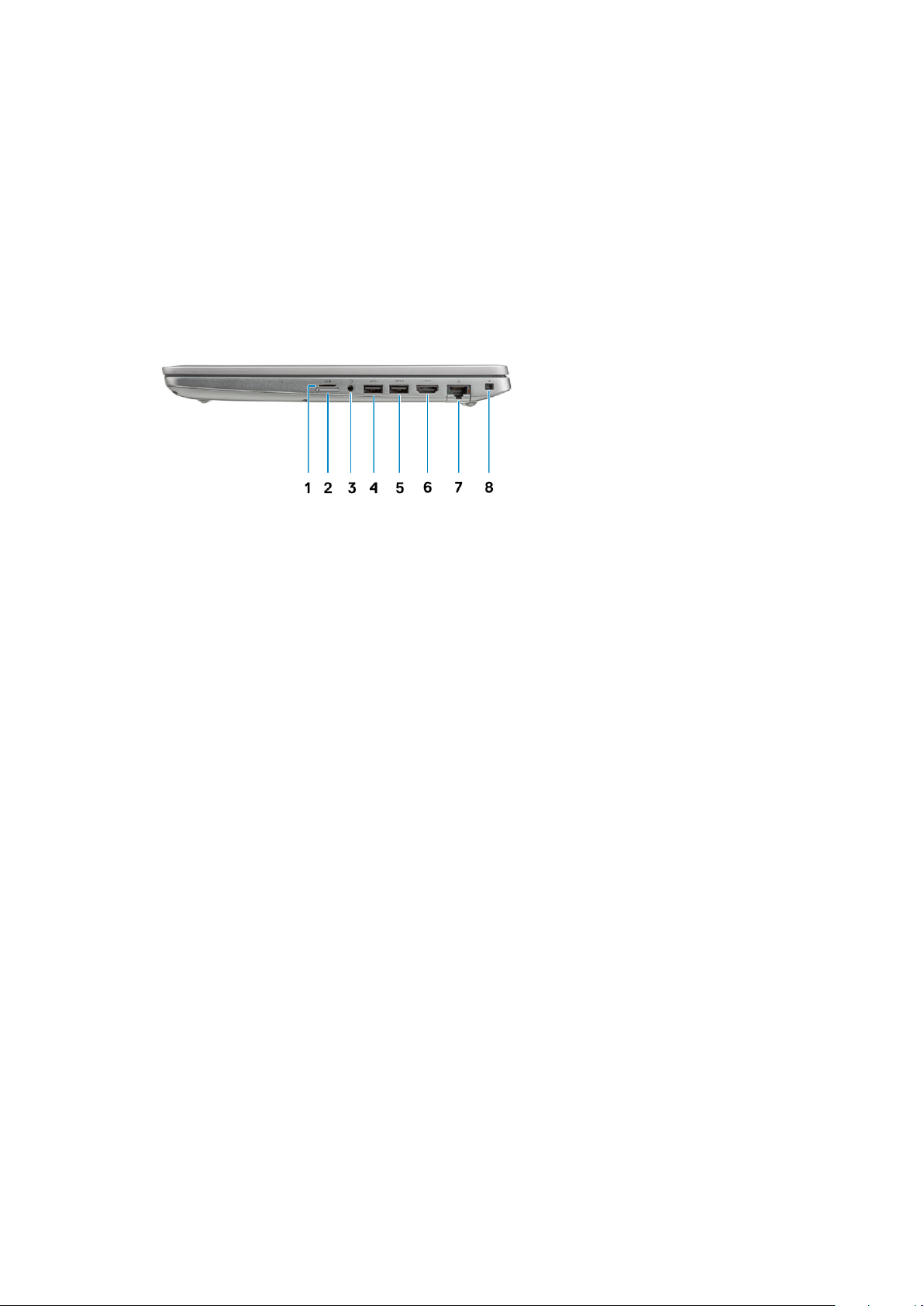
1. Power connector port 2. USB Type-C 3.1 Gen 2 port with Thunderbolt/DisplayPort 1.4
port
3. USB 3.1 Gen 1 port 4. Smart card reader (Optional)
Right view
1. microSD card reader 2. micro-SIM card slot
3. Headset/Microphone port 4. USB 3.1 Gen 1 port
5. USB 3.1 port with PowerShare 6. HDMI port
7. Network port 8. Wedge-shaped lock slot
10 Chassis overview
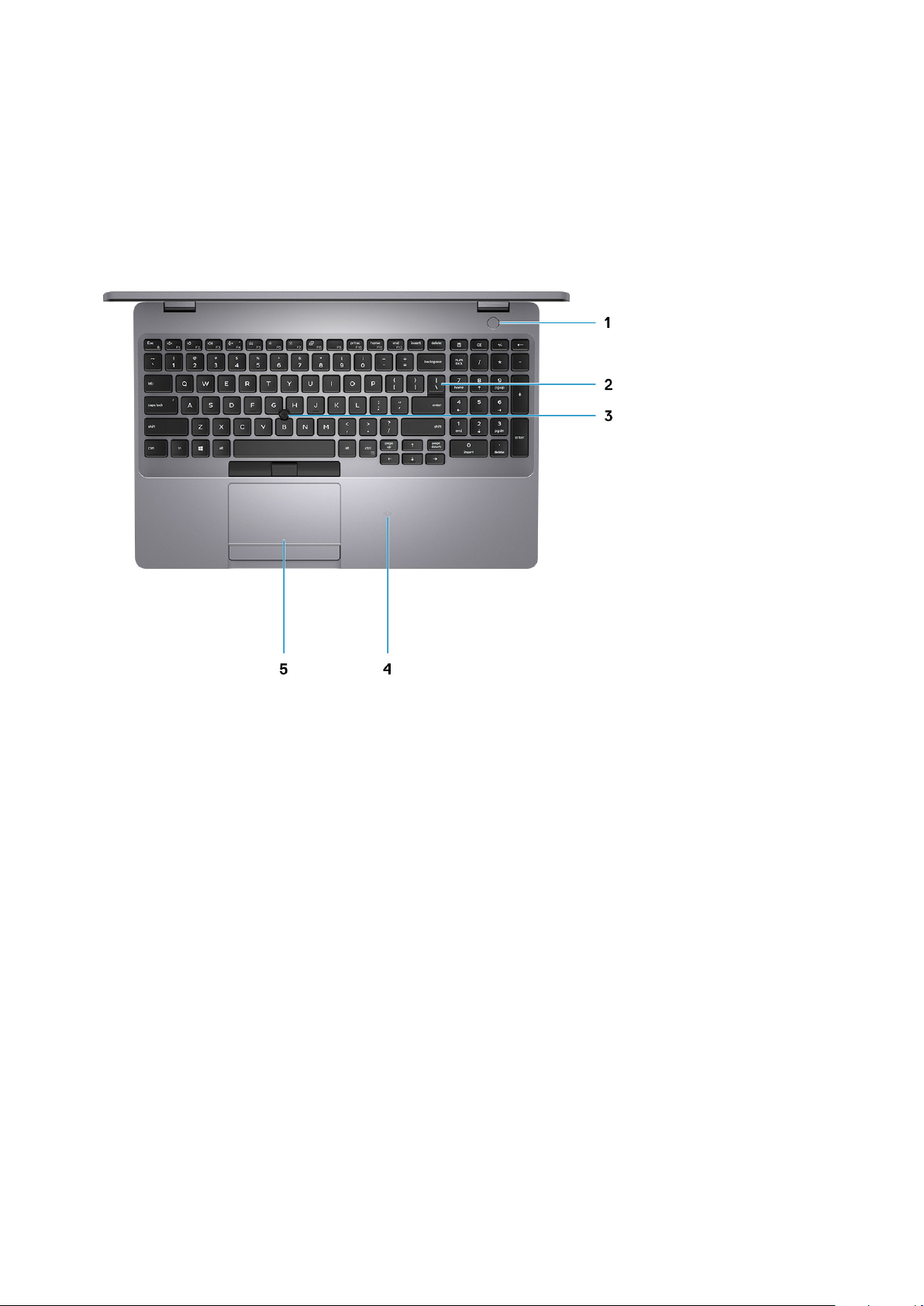
Palmrest view
1. Power button with optional fingerprint 2. Keyboard
3. TrackPoint 4. Contactless smart card reader (Optional)
5. Touchpad
Chassis overview 11
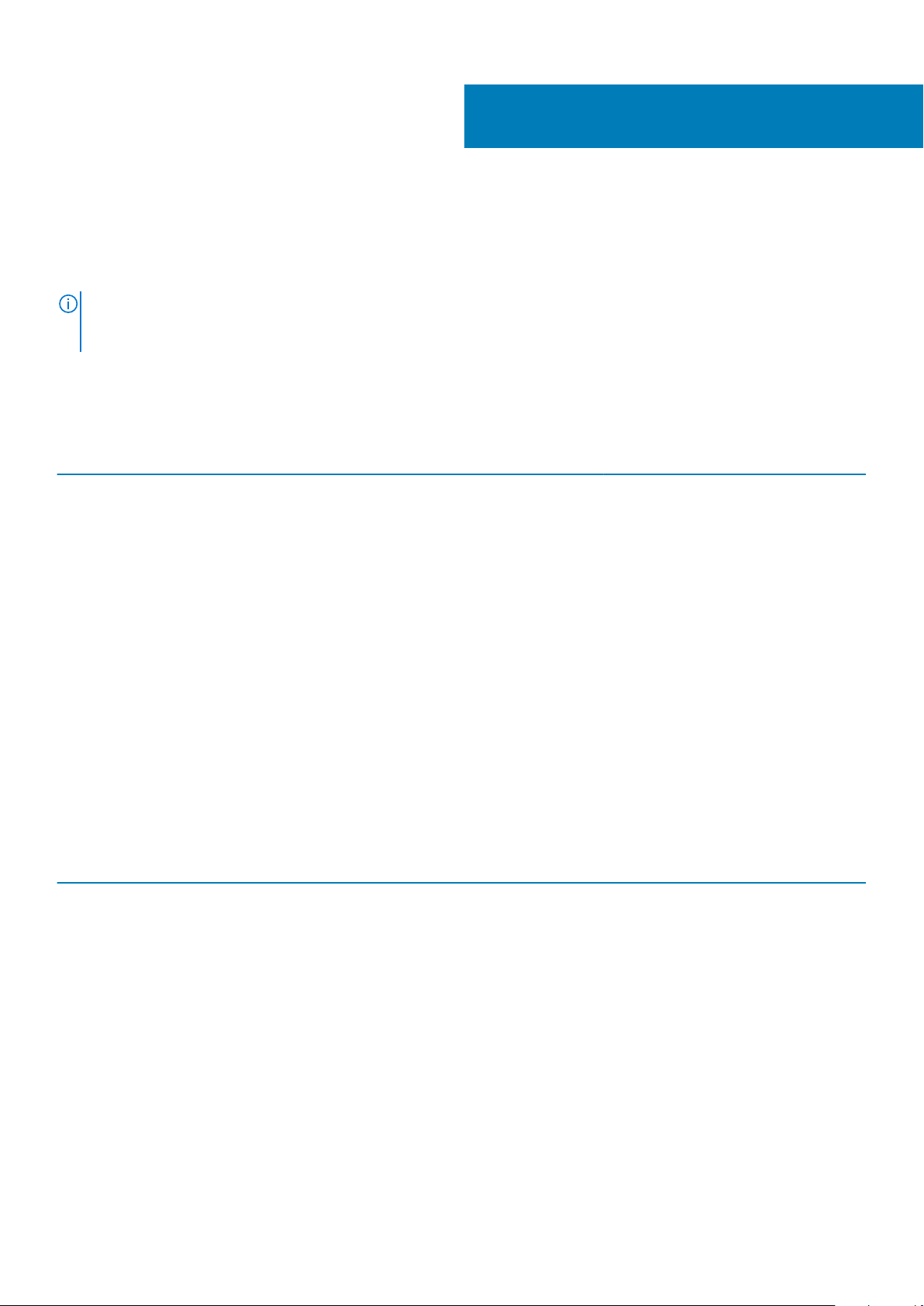
Technical specifications
System specifications
NOTE: Offerings may vary by region. The following specifications are only those required by law to ship with your
computer. For more information about the configuration of your computer, go to Help and Support in your Windows
operating system and select the option to view information about your computer.
Processors
Table 2. Processors
Description Values
Processors
10th Generation
Intel Core
i5-10300H
10th Generation
Intel Core
i5-10400H
10th Generation
Intel Core
i7-10850H
10th Generation
Intel Core
i7-10750H
10th Generation Intel
Core i7-10875H
10th Generation Intel
Xeon-W10855M
4
Wattage
Core count
Thread count
Speed
Cache
Integrated
graphics
35 W 35 W 35 W 35 W 35 W 35 W
4 4 6 6 8 6
8 8 12 12 16 12
Up to 4.5 GHz Up to 4.6 GHz Up to 5.1 GHz Up to 5.1 GHz Up to 5.1 GHz Up to 5.1 GHz
8 MB 8 MB 12 MB 12 MB 16 MB 12 MB
Intel UHD
Graphics
Intel UHD
Graphics
Intel UHD
Graphics
Chipset
Table 3. Chipset
Description Values
Chipset
Processor
Flash EPROM
PCIe bus
Intel WM490
10th Generation Intel Core i5/i7/i9/Xeon
32 MB
Up to Gen 3.0
Intel UHD
Graphics
Intel UHD Graphics Intel UHD Graphics
Operating system
• Windows 10 Home (64-bit)
• Windows 10 Professional (64-bit)
• Ubuntu 18.04 LTS (64-bit)
• RedHat 8.2
12 Technical specifications
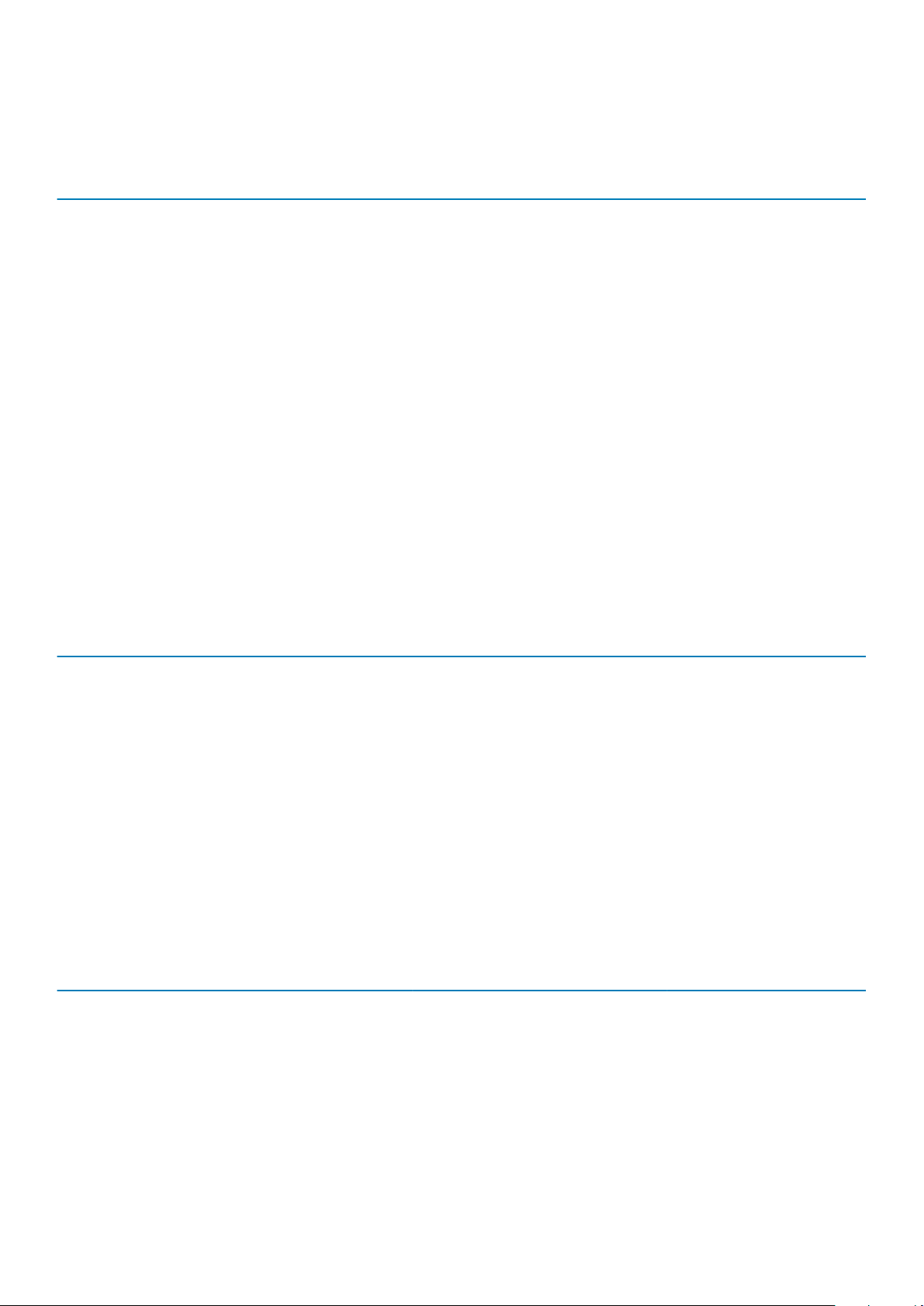
Memory
Table 4. Memory specifications
Description Values
Slots
Two-SODIMM slots
Type
Speed
Maximum memory
Minimum memory
Configurations supported
Dual-channel DDR4
2933 MHz
64 GB
4 GB
• 4 GB DDR4 at 2933 MHz (1 x 4 GB)
• 8 GB DDR4 at 2933 MHz (2 x 4 GB)
• 8 GB DDR4 at 2933 MHz (1 x 8 GB)
• 16 GB DDR4 at 2933 MHz (2 x 8 GB)
• 16 GB DDR4 at 2933 MHz (1 x 16 GB)
• 32 GB DDR4 at 2933 MHz (2 x 16 GB)
• 32 GB DDR4 at 2933 MHz (1 x 32 GB)
• 64 GB DDR4 at 2933 MHz (2 x 32 GB)
System board connectors
Table 5. System board connectors
Feature Specifications
M.2 Connectors • One M.2 2230 Key-E connector
• One M.2 2280 Key-M connector
• One M.2 3042 Key-B connector
Storage
Your computer supports one of the following configurations:
• One 2.5-inch hard drive
• One M.2 2230/2280 solid state drive
The primary drive of your computer varies with the storage configuration. For computers:
• with a M.2 drive, the M.2 drive is the primary drive
• without a M.2 drive, the 2.5-inch hard drive is the primary drive
Table 6. Storage specifications
Form factor Interface type Capacity
One 2.5-inch hard disk drive SATA AHCI, up to 6 Gbps 2 TB
One M.2 2230/2280 solid state drive PCIe Gen 3x4 NVMe, up to 32 Gbps 2 TB
One M.2 2280 solid-state drive PCIe Gen 3x4 NVMe, up to 32 Gbps 512 GB
Technical specifications 13
 Loading...
Loading...