Page 1
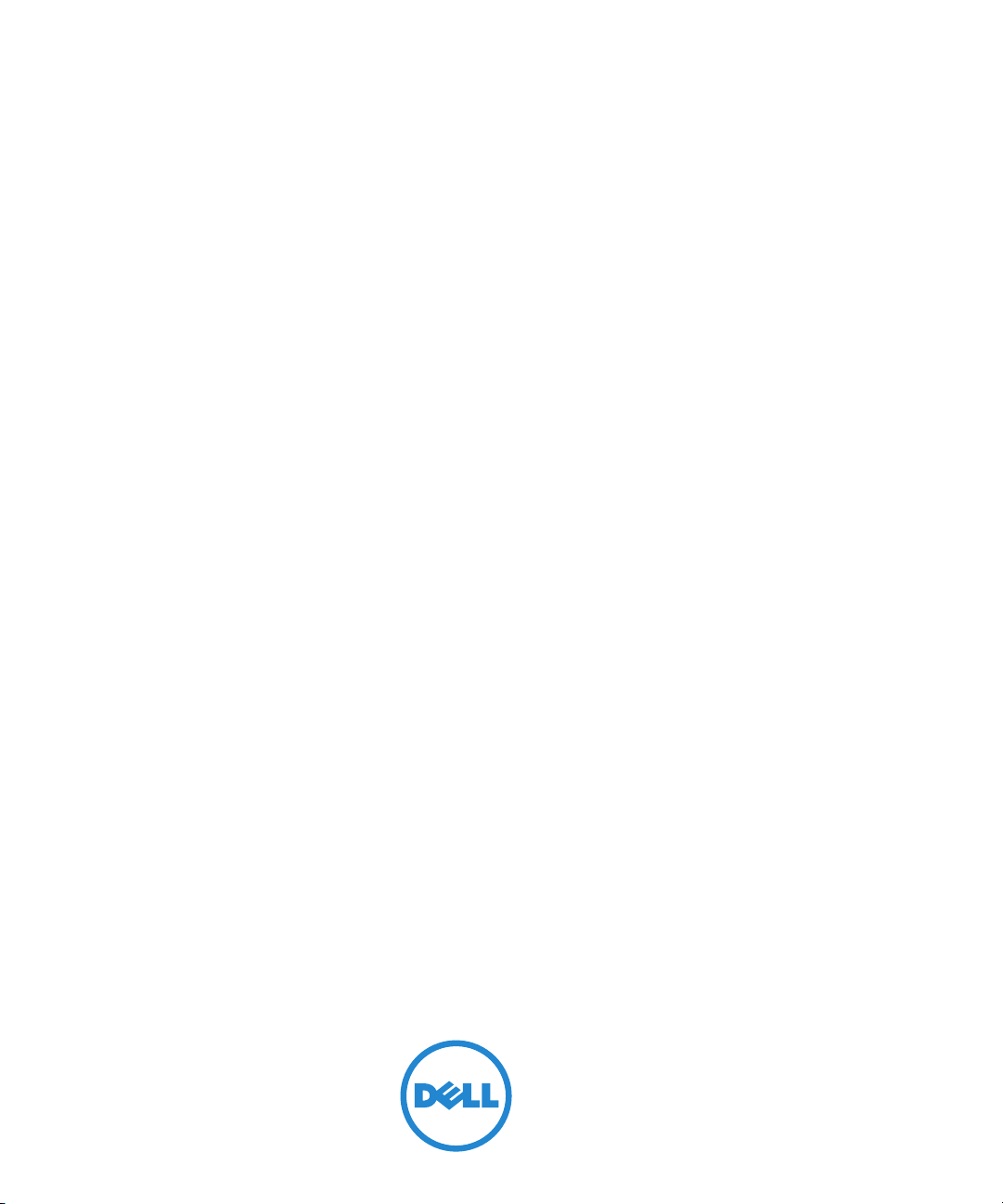
Dell™ 2355dn Laser MFP
Guide de l’utilisateur
Page 2
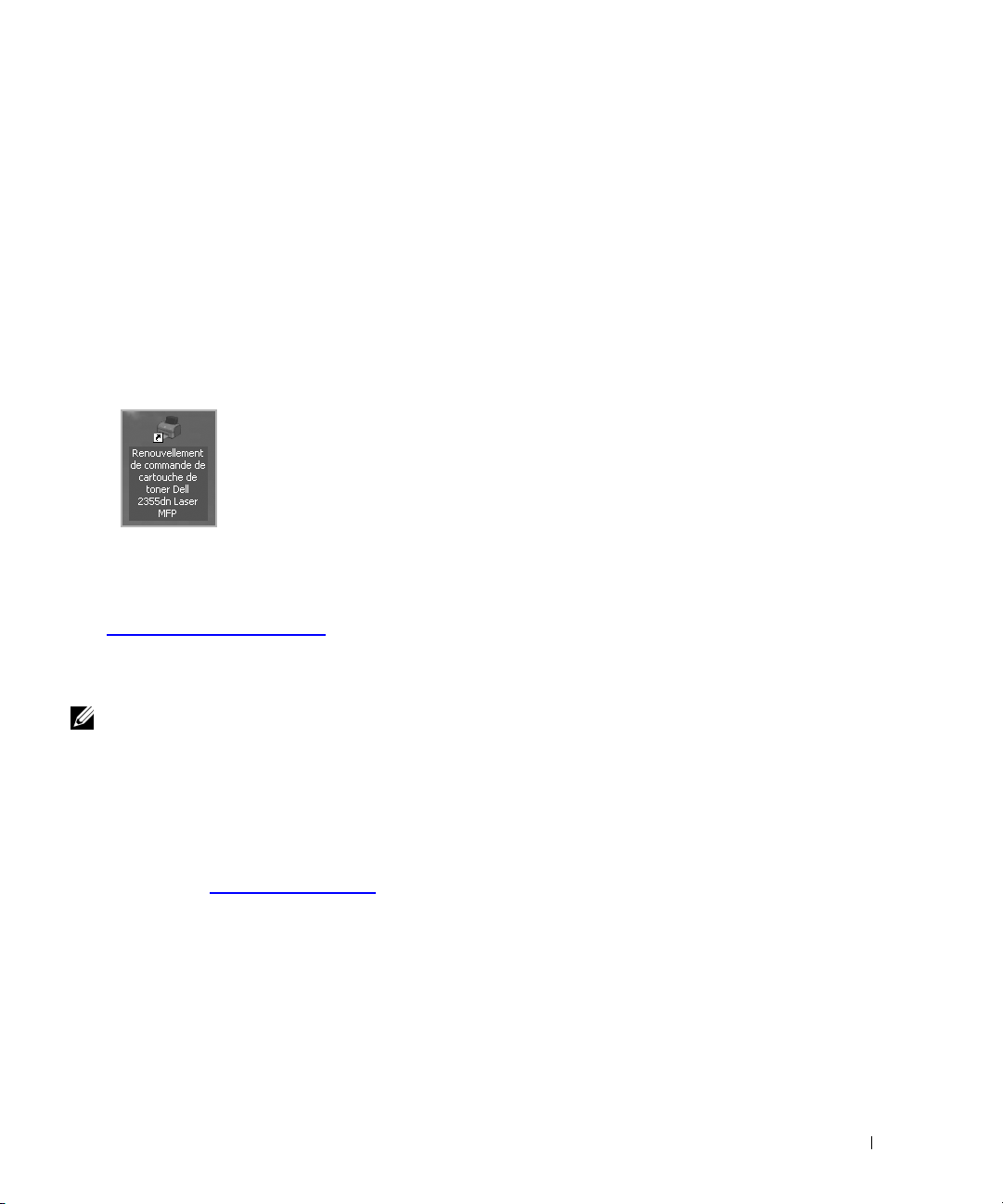
Guide de l’utilisateur de l’imprimante DellTM 2355dn Laser
MFP
Cliquez sur les liens à gauche, pour obtenir des renseignements sur les fonctionnalités,
les options, et le fonctionnement de votre imprimante. Pour plus d’informations sur les autres
documents fournis avec votre imprimante, reportez-vous à la section « Recherche
d’informations ».
Pour commander des cartouches de toner de remplacement ou des consommables auprès
de Dell :
1
Double-cliquez sur l’icône
2355dn Laser MFP
OU
2
Visitez le site Web de Dell, ou commandez des consommables d’imprimante Dell
par téléphone.
http://www.dell.com/supplies
Renouvellement de commande de cartouche de toner Dell
sur le bureau.
Contacter Dell
REMARQUE : Si vous ne disposez pas d’une connexion Internet active, vous trouverez
les informations sur les contacts sur votre bon d’achat, votre relevé d’expédition, votre facture
ou votre catalogue de produits Dell.
Dell propose plusieurs services d’assistance en ligne ou par téléphone et options de service.
La disponibilité varie en fonction du pays et du produit. De plus, certains services peuvent
ne pas être disponibles dans votre région. Pour contacter le service commercial, le support
technique ou l’assistance clientèle de Dell :
1
Visitez le site
2
Vérifiez votre pays ou votre région dans le menu déroulant
au bas de la page.
3
Cliquez sur
4
Sélectionnez le service ou le lien de support approprié en fonction de vos besoins.
5
Sélectionnez la méthode de contact de Dell qui vous convient.
www.support.dell.com
Contact Us
dans la partie gauche de la page.
.
Choose A Country/Region
1
Page 3
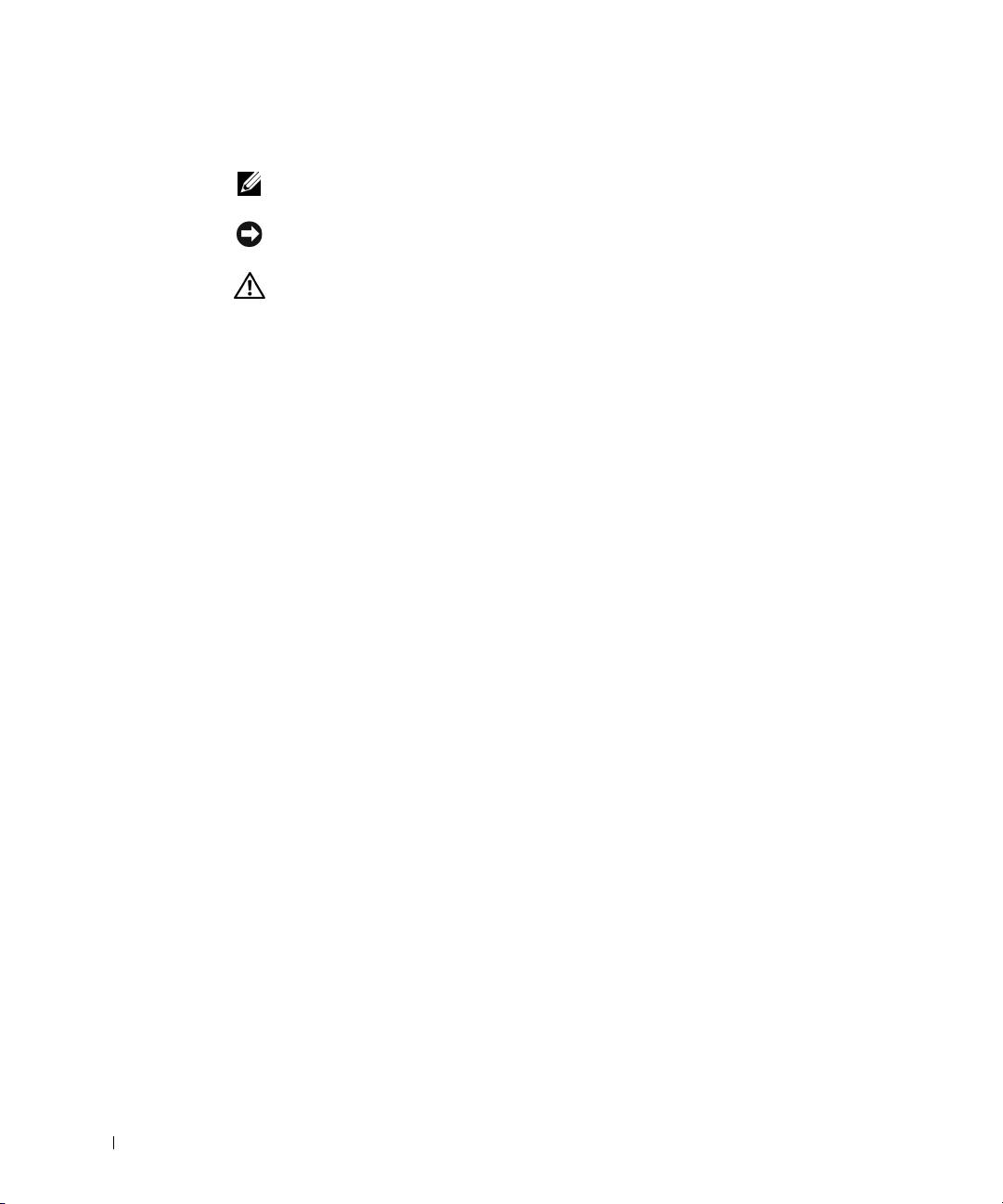
Remarques, Observations et Mises en garde
REMARQUE : Une REMARQUE signale des informations importantes qui vous aident à mieux
utiliser votre imprimante.
OBSERVATION : Une OBSERVATION sert à avertir de dommages matériels ou d’une perte de
données potentiels et de la façon dont le problème peut être évité.
MISE EN GARDE : Une MISE EN GARDE signale la possibilité de dommages vis-à-vis des biens
et de blessures, voire de décès, vis-à-vis des personnes.
____________________
Les informations de ce document sont sujettes à des modifications sans préavis.
2010 Dell Inc. Tous droits réservés.
La reproduction sous quelque forme que ce soit sans l’autorisation écrite de Dell Inc.
est strictement interdite.
Marques utilisées dans ce texte :
Latitude, PowerEdge, PowerVault, PowerApp, Dell OpenManage
sont des marques commerciales de Dell Inc. ;
déposées de Intel Corporation aux États-Unis et dans d’autres pays ;
Windows Server, MS-DOS, Windows Vista
des marques déposées de Microsoft Corporation aux États-Unis et/ou dans d’autres pays.
D’autres marques et noms commerciaux peuvent être utilisés dans ce document en référence
aux entités revendiquant les marques et les noms en question. Dell Inc. dénie tout intérêt
propriétaire aux marques et noms commerciaux autres que les siens.
Dell
, le
DELL, Inspiron, Dell Precision, Dimension, OptiPlex,
Intel, Pentium
et le logo
, et
Celeron
YOURS IS HERE
sont des marques
Microsoft, Windows,
et
Windows 7
sont des marques commerciales ou
____________________
2
Page 4
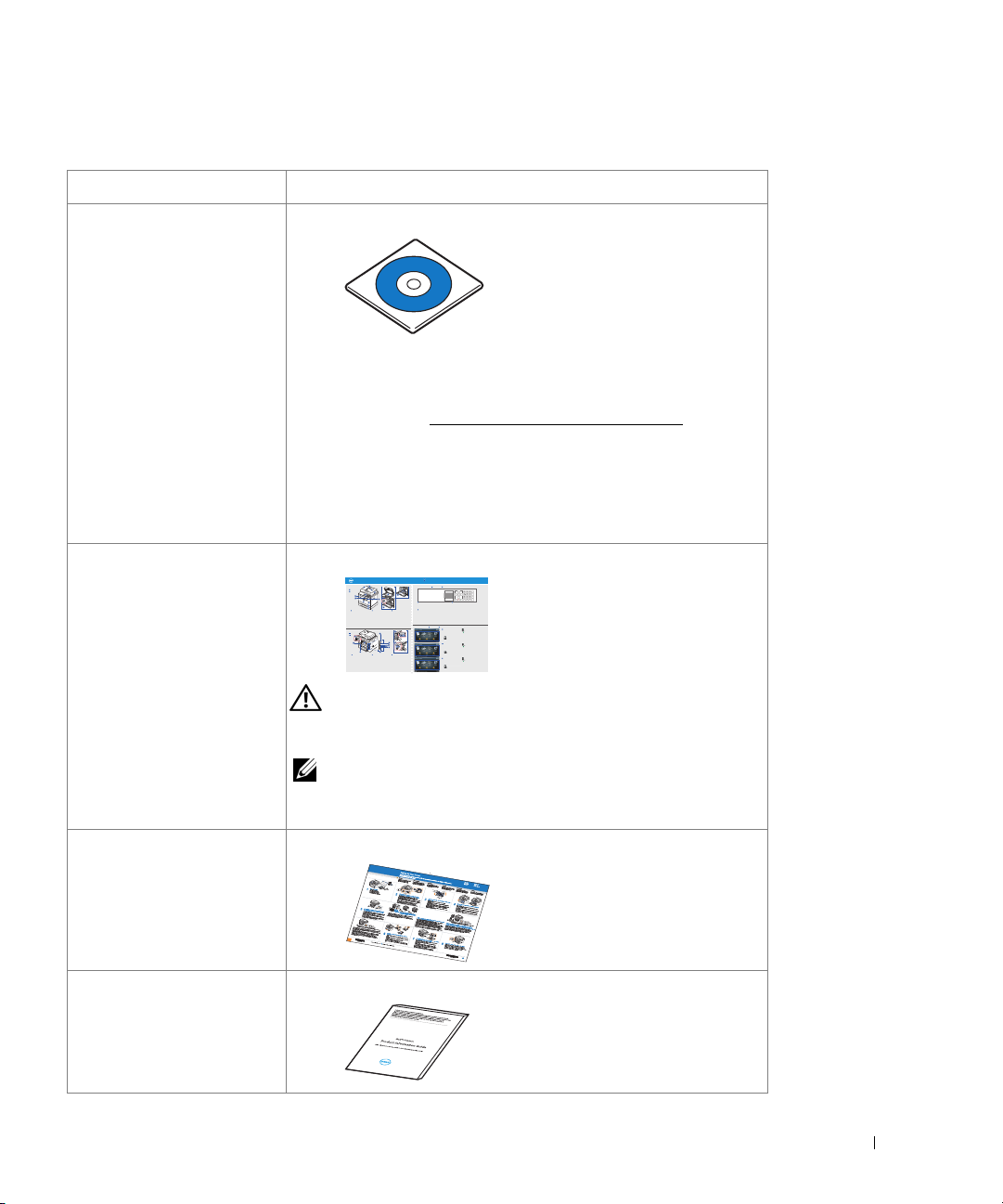
Recherche d’informations
Que cherchez-vous ? Consultez :
•Pilotes pour
mon imprimante
• Mon mode d’emploi
• Comment utiliser mon
imprimante
CD Software and Documentation
Vous pouvez utiliser le CD Software and Documentation pour
installer, désinstaller et réinstaller des pilotes et des utilitaires
ou accéder à votre Guide de l’utilisateur. Pour plus d’informations,
consultez la section « Généralités concernant le logiciel ».
Des fichiers LisezMoi se trouvant sur le CD Software and
Documentation fournissent des mises à jour de dernière minute
concernant des modifications techniques apportées à votre
imprimante ou des références techniques avancées pour
les utilisateurs expérimentés ou les techniciens.
Guide de référence rapide
Dell 2355dn MFP Quick Reference Guide
2
1
Front
Front
3
Front
5
11
12
Front
7
8
9
1
10
1. DADF
2. Document width guides
3. Document input tray
4. Document output tray
5. Operator panel
6. Output tray (face down)
7. MPF (Multi purpose feeder)
8. Front cover
9. Tray 1
10. Optional tray 2
11. USB memory port
12. Paper output extension
13. Document glass
14. Toner cartridge
15. Express ervice code
Back
Back
Back
10
7
9
8
1. USB port
2. Locking slot
3. Network port
4. Optional tray 2 cable
connector
5. Telephone line socket (Line)
6. Extension telephone socket (EXT)
7. Rear door
8. Power receptacle
9. Power switch
10. Express ervice code
11. Optional memory
12. Optional wireless card
Quick Reference Guide
Quick Reference Guide
Operator Panel
Operator Panel
lenaP rotarepO
4
13
14
6
15
1. DADF
1. DADF
2. Document width guides
2. Document width guides
3. Document input tray
3. Document input tray
4. Document output tray
4. Document output tray
5. Operator panel
5. Operator panel
6. Output tray (face down)
6. Output tray (face down)
7. MPF (Multi purpose feeder)
7. MPF (Multi purpose feeder)
8. Front cover
8. Front cover
9. Tray 1
9. Tray 1
10. Optional tray 2
10. Optional tray 2
11. USB memory port
11. USB memory port
12. Paper output extension
12. Paper output extension
13. Document glass
13. Document glass
14. Toner cartridge
14. Toner cartridge
15. Express ervice code
15. Express ervice code
11
1
2
12
3
4
5
6
1. USB port
1. USB port
2. Locking slot
2. Locking slot
3. Network port
3. Network port
4. Optional tray 2 cable
4. Optional tray 2 cable
connector
connector
5. Telephone line socket (Line)
5. Telephone line socket (Line)
6. Extension telephone socket (EXT)
6. Extension telephone socket (EXT)
7. Rear door
7. Rear door
8. Power receptacle
8. Power receptacle
9. Power switch
9. Power switch
10. Express ervice code
10. Express ervice code
11. Optional memory
11. Optional memory
12. Optional wireless card
12. Optional wireless card
1. LCD: Display.
2. Status LED: Shows the status of your machine.
3. Job Status button: Shows the jobs.
4. M/C Setup button: Leads you to the machine setup and advanced settings.
5 Start button: Initiate operation.
6. Cancel button: Cancel displayed operation.
1. LCD: Display.
2. Status LED: Shows the status of your machine.
3. Job Status button: Shows the jobs.
4. M/C Setup button: Leads you to the machine setup and advanced settings.
5 Start button: Initiate operation.
6. Cancel button: Cancel displayed operation.
Touch Screen
Touch Screen
Touch Screen
1.
Copy: Enters the copy menu.
2. Fax: Enters the fax menu.
3. Scan: Enters the scan menu.
4. Setup: Enters the advanced settings.
5. None: You can set the option which is frequently uses on
main screen. Also you can change shortcut name as well.
6. : Shows the main screen.
7. : Enters the LCD brightness, the USB memory,
language, and job status.
1.
Copy: Enters the copy menu.
2. Fax: Enters the fax menu.
3. Scan: Enters the scan menu.
4. Setup: Enters the advanced settings.
5. None: You can set the option which is frequently uses on
main screen. Also you can change shortcut name as well.
6. : Shows the main screen.
7. : Enters the LCD brightness, the USB memory,
language, and job status.
1.
Copy: Enters the copy menu.
2. Fax: Enters the fax menu.
3. Scan: Enters the scan menu.
4. Setup: Enters the advanced settings.
5. None: You can set the option which is frequently uses on
main screen. Also you can change shortcut name as well.
6. : Shows the main screen.
7. : Enters the LCD brightness, the USB memory,
language, and job status.
1. LCD: Display.
2. Status LED: Shows the status of your machine.
3. Job Status button: Shows the jobs.
4. M/C Setup button: Leads you to the machine setup and advanced settings.
5 Start button: Initiate operation.
6. Cancel button: Cancel displayed operation.
8. : Return to the upper menu.
9. : Scroll through available options.
10. : Start a job.
8. : Return to the upper menu.
9. : Scroll through available options.
10. : Start a job.
8. : Return to the upper menu.
9. : Scroll through available options.
10. : Start a job.
MISE EN GARDE : Lisez et suivez toutes les instructions de
sécurité de votre guide d’information produit avant de
configurer et d’utiliser votre imprimante.
•
Comment configurer
mon imprimante
• Informations en matière
de sécurité
• Informations en matière
de garantie
• Certificat réglementaire
REMARQUE : Le Guide de référence rapide peut ne pas
être fourni avec votre produit en fonction du pays dans lequel
vous résidez.
Schéma de montage
Guide des informations sur le produit
3
Page 5
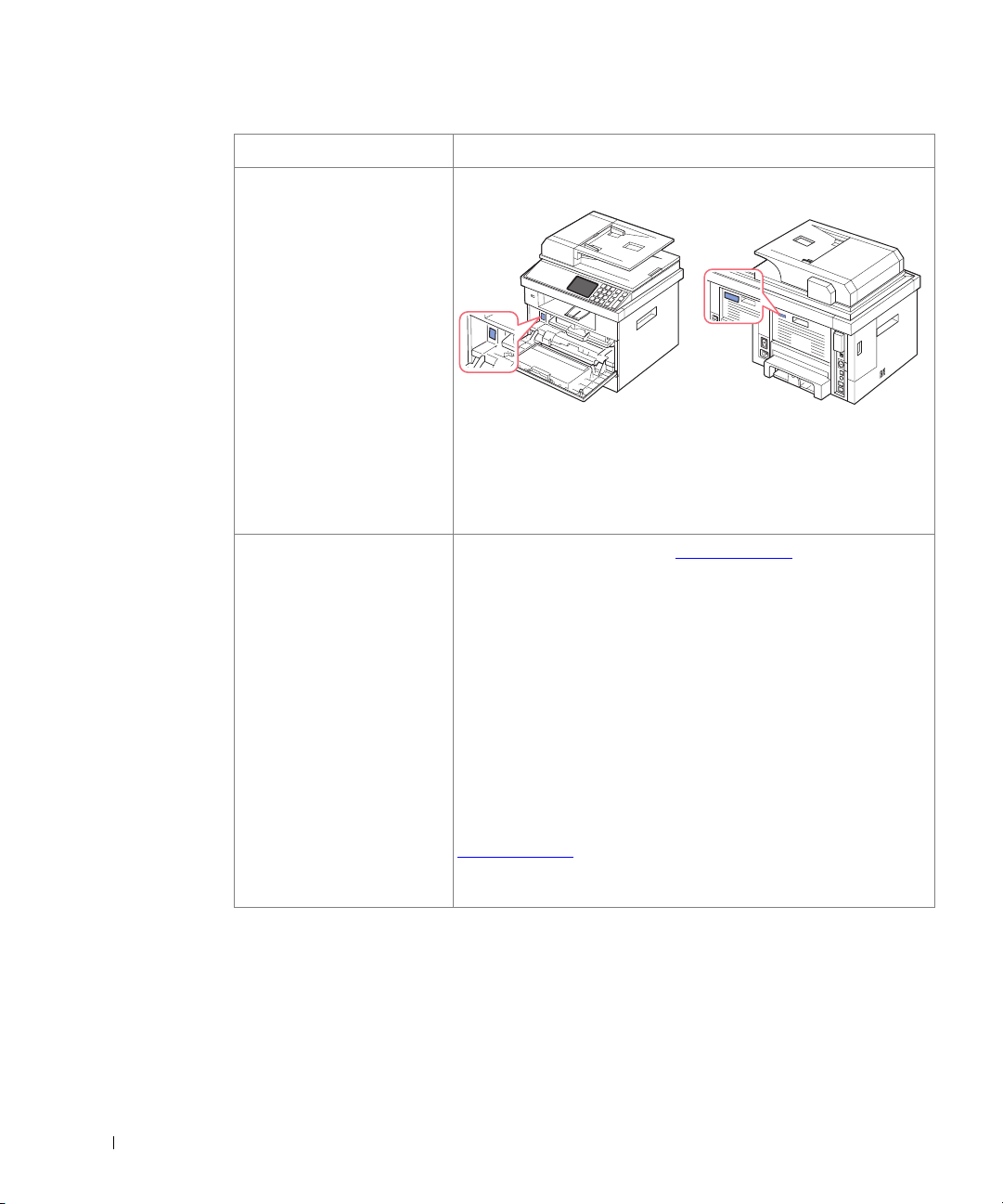
Que cherchez-vous ? Consultez :
Code de service express Code de service express
Identifiez votre imprimante lorsque vous avez recours
à support.dell.com ou que vous contactez l’assistance technique.
Saisissez le code de service express pour orienter votre appel lorsque
vous contactez l’assistance technique. Le code de service express
n’est pas disponible dans tous les pays.
• Derniers pilotes pour mon
imprimante
• Réponses aux questions
en matière d’assistance
technique
• Documentation pour mon
imprimante
Site Web d’assistance de Dell : support.dell.com
Le site Web d’assistance de Dell fournit plusieurs outils en ligne,
notamment :
• Solutions - fournit des conseils en matière de dépannage,
des articles de techniciens et des cours en ligne
• Mises à jour - comporte des informations pour la mise à jour
des composants comme la mémoire par exemple
• Assistance client - comporte des informations en matière de
contact, d’état des commandes, de garantie et de réparation
• Téléchargements - pour télécharger les différents pilotes
• Référence - comporte des documents concernant l’imprimante et
des spécifications produit
Vous pouvez accéder à l’assistance Dell à l’adresse suivante :
support.dell.com
TO DELL SUPPORT, puis remplissez les détails demandés pour
accéder aux outils et informations d’aide.
. Sélectionnez votre région sur la page WELCOME
4
Page 6
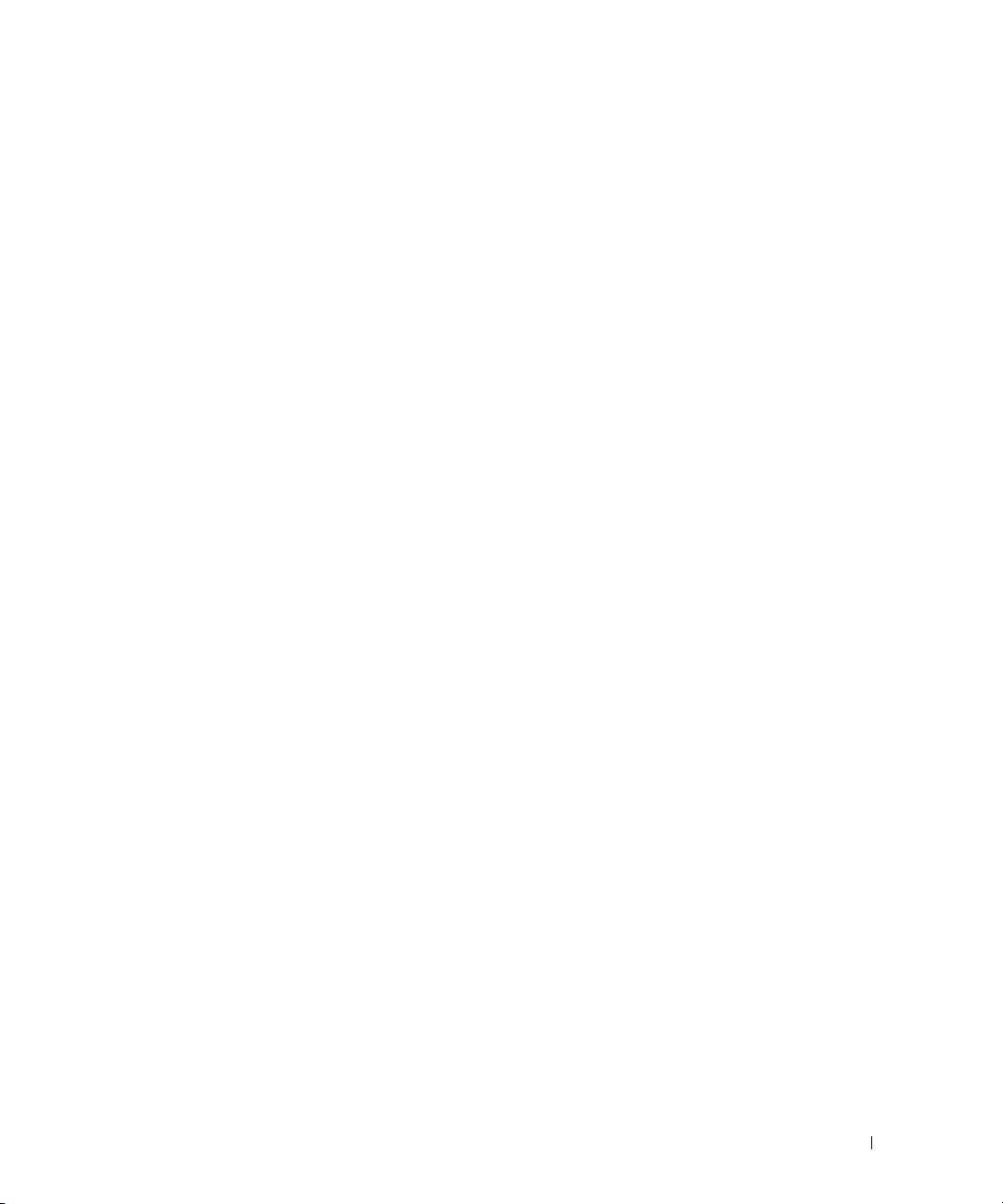
Contenu
Guide de l’utilisateur de l’imprimante DellTM 2355dn Laser MFP . . . . . . . . . . . . . . 1
Contacter Dell . . . . . . . . . . . . . . . . . . . . . . . . . . . . . . . . . . . . . . . . . . . . . . . . . . . . . . . . . . . 1
Recherche d’informations . . . . . . . . . . . . . . . . . . . . . . . . . . . . . . . . . . . . . . . . . . . . . . . . . 3
Déballage de votre imprimante . . . . . . . . . . . . . . . . . . . . . . . . . . . . . . . . . . . . . . . . . . . 17
A propos de votre imprimante. . . . . . . . . . . . . . . . . . . . . . . . . . . . . . . . . . . . . . . . . . . . . 21
Présentation de l’écran d’accueil . . . . . . . . . . . . . . . . . . . . . . . . . . . . . . . . . . . . . . . . . 25
Vue avant . . . . . . . . . . . . . . . . . . . . . . . . . . . . . . . . . . . . . . . . . . . . . . . . . . . . . . . . . . 21
Vue arrière. . . . . . . . . . . . . . . . . . . . . . . . . . . . . . . . . . . . . . . . . . . . . . . . . . . . . . . . . 22
Fonctions des touches du panneau de commande . . . . . . . . . . . . . . . . . . . . . . 23
Touches communes . . . . . . . . . . . . . . . . . . . . . . . . . . . . . . . . . . . . . . . . . . . . . . . . . 23
Touches de fonction. . . . . . . . . . . . . . . . . . . . . . . . . . . . . . . . . . . . . . . . . . . . . . . . . 23
Touches de télécopie. . . . . . . . . . . . . . . . . . . . . . . . . . . . . . . . . . . . . . . . . . . . . . . . 23
Présentation du voyant d’état. . . . . . . . . . . . . . . . . . . . . . . . . . . . . . . . . . . . . . . . . 24
Ecran tactile. . . . . . . . . . . . . . . . . . . . . . . . . . . . . . . . . . . . . . . . . . . . . . . . . . . . . . . . 25
Présentation du clavier . . . . . . . . . . . . . . . . . . . . . . . . . . . . . . . . . . . . . . . . . . . . . . 26
Utilisation d’un menu de raccourci . . . . . . . . . . . . . . . . . . . . . . . . . . . . . . . . . . . . 27
Polices internes. . . . . . . . . . . . . . . . . . . . . . . . . . . . . . . . . . . . . . . . . . . . . . . . . . . . . . . . . 28
Impression de la liste des polices PCL . . . . . . . . . . . . . . . . . . . . . . . . . . . . . . . . . 28
Impression de la liste des polices PS3 . . . . . . . . . . . . . . . . . . . . . . . . . . . . . . . . . 28
Configuration du matériel . . . . . . . . . . . . . . . . . . . . . . . . . . . . . . . . . . . . . . . . . . . . . . . . 28
Installation de la cartouche de toner . . . . . . . . . . . . . . . . . . . . . . . . . . . . . . . . . . . . . . 30
Chargement de papier . . . . . . . . . . . . . . . . . . . . . . . . . . . . . . . . . . . . . . . . . . . . . . . . . . . 32
Connexions. . . . . . . . . . . . . . . . . . . . . . . . . . . . . . . . . . . . . . . . . . . . . . . . . . . . . . . . . . . . . 35
Connexion de la ligne téléphonique . . . . . . . . . . . . . . . . . . . . . . . . . . . . . . . . . . . 35
Connexion du câble d’imprimante . . . . . . . . . . . . . . . . . . . . . . . . . . . . . . . . . . . . . 38
Mise sous tension de l’imprimante . . . . . . . . . . . . . . . . . . . . . . . . . . . . . . . . . . . . . . . . 40
Configuration de séquence de configuration du télécopieur . . . . . . . . . . . . . . 40
Fonctions de menu de l’imprimante Dell 2355dn Laser MFP . . . . . . . . . . . . . . . . . . 41
5
Page 7
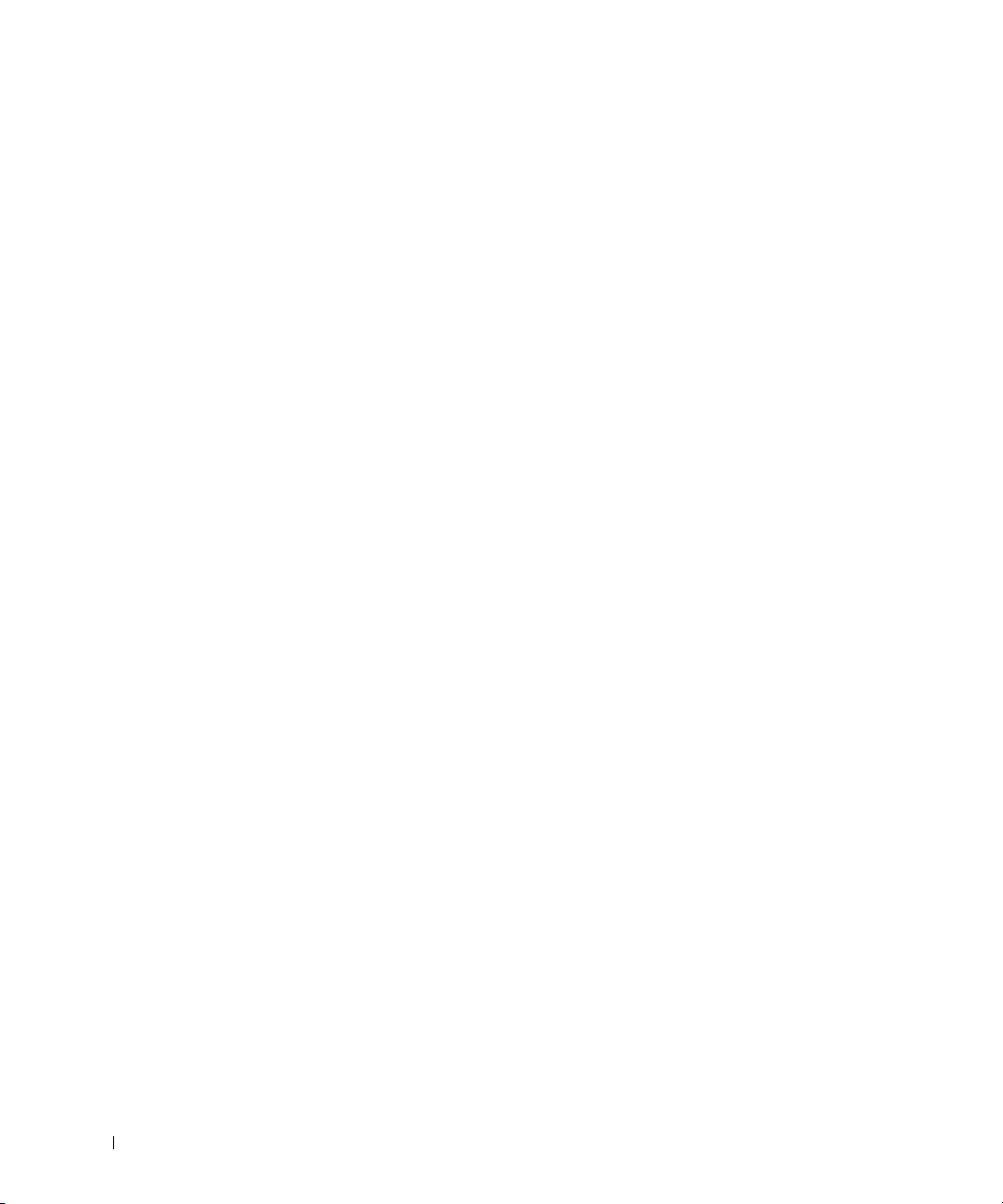
Impression de la configuration de l’imprimante et de la configuration du menu
du panneau de commande . . . . . . . . . . . . . . . . . . . . . . . . . . . . . . . . . . . . . . . . . . . . . . 43
Impression de la configuration de l’imprimante. . . . . . . . . . . . . . . . . . . . . . . . . 43
Impression de la configuration du menu du panneau de commande . . . . . . 43
Configuration de l’ID de l’appareil . . . . . . . . . . . . . . . . . . . . . . . . . . . . . . . . . . . . . . . . 43
Modification de la langue d’affichage. . . . . . . . . . . . . . . . . . . . . . . . . . . . . . . . . . . . . 44
Sélection du pays . . . . . . . . . . . . . . . . . . . . . . . . . . . . . . . . . . . . . . . . . . . . . . . . . . . . . . . 44
Mode économie d’énergie . . . . . . . . . . . . . . . . . . . . . . . . . . . . . . . . . . . . . . . . . . . . . . . 44
Réglage du son/volume. . . . . . . . . . . . . . . . . . . . . . . . . . . . . . . . . . . . . . . . . . . . . . . . . . 46
Configuration de l’heure d’été (Etats-Unis uniquement). . . . . . . . . . . . . . . . . . . . . . 46
Mode économie d’énergie de la lampe de numérisation. . . . . . . . . . . . . . . . . . . . . 47
Modification du mode par défaut . . . . . . . . . . . . . . . . . . . . . . . . . . . . . . . . . . . . . . . . . 47
Configuration de l’option de temporisation. . . . . . . . . . . . . . . . . . . . . . . . . . . . . . . . . 47
Configuration de la gestion des tâches . . . . . . . . . . . . . . . . . . . . . . . . . . . . . . . . . . . . 48
Configuration du mode économie de toner. . . . . . . . . . . . . . . . . . . . . . . . . . . . . . . . . 48
Configuration de l’alerte de toner faible . . . . . . . . . . . . . . . . . . . . . . . . . . . . . . . . . . . 48
Omission des pages vierges . . . . . . . . . . . . . . . . . . . . . . . . . . . . . . . . . . . . . . . . . . . . . 49
Omission du message de toner bas (uniquement pour télécopie) . . . . . . . . . . . . . 49
Généralités concernant le logiciel. . . . . . . . . . . . . . . . . . . . . . . . . . . . . . . . . . . . . . . . 50
Outil Web de configuration d’imprimante Dell. . . . . . . . . . . . . . . . . . . . . . . . . . . . . . 51
Etat de l’imprimante. . . . . . . . . . . . . . . . . . . . . . . . . . . . . . . . . . . . . . . . . . . . . . . . . 52
Paramètres de l’imprimante. . . . . . . . . . . . . . . . . . . . . . . . . . . . . . . . . . . . . . . . . . 52
Paramètres du serveur d’impression. . . . . . . . . . . . . . . . . . . . . . . . . . . . . . . . . . 52
Paramètres de fax . . . . . . . . . . . . . . . . . . . . . . . . . . . . . . . . . . . . . . . . . . . . . . . . . . 52
Paramètres d’e-mail . . . . . . . . . . . . . . . . . . . . . . . . . . . . . . . . . . . . . . . . . . . . . . . . 53
Copie des paramètres d’imprimante . . . . . . . . . . . . . . . . . . . . . . . . . . . . . . . . . . 57
Statistiques d’impression. . . . . . . . . . . . . . . . . . . . . . . . . . . . . . . . . . . . . . . . . . . . 57
Définition du mot de passe. . . . . . . . . . . . . . . . . . . . . . . . . . . . . . . . . . . . . . . . . . . 57
Sans fil. . . . . . . . . . . . . . . . . . . . . . . . . . . . . . . . . . . . . . . . . . . . . . . . . . . . . . . . . . . . 57
Aide en ligne. . . . . . . . . . . . . . . . . . . . . . . . . . . . . . . . . . . . . . . . . . . . . . . . . . . . . . . 57
Installation du logiciel sous Microsoft
®
Windows
® . . . . . . . . . . . . . . . . . . . . . . . . . . . . . .
58
Installation du logiciel Dell pour impression en mode local. . . . . . . . . . . . . . . 59
6
Page 8
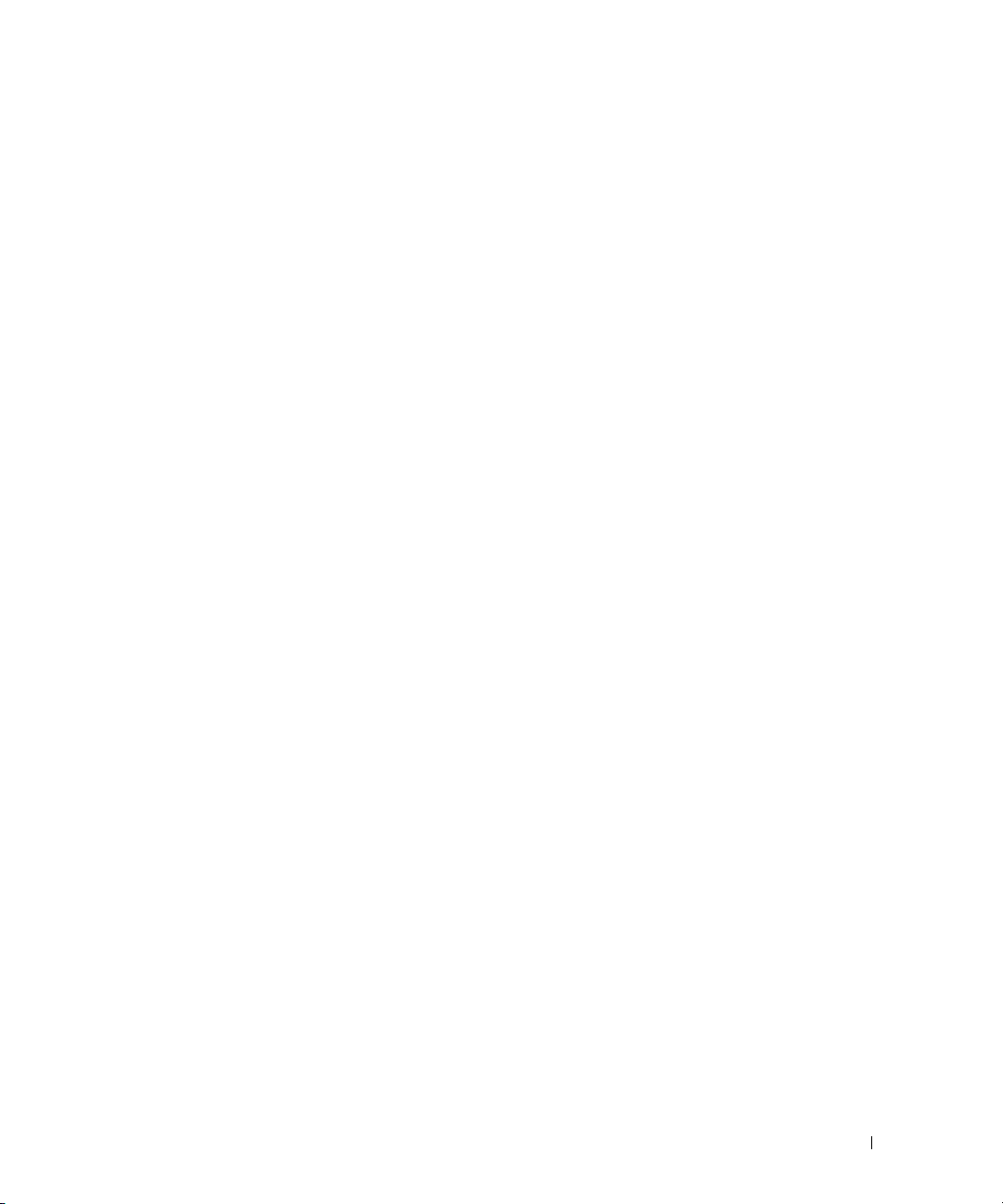
Installation réseau . . . . . . . . . . . . . . . . . . . . . . . . . . . . . . . . . . . . . . . . . . . . . . . . . . 61
Installation du logiciel Dell pour impression en réseau. . . . . . . . . . . . . . . . . . . 62
Désinstallation du logiciel . . . . . . . . . . . . . . . . . . . . . . . . . . . . . . . . . . . . . . . . . . . . . . . 68
Utilisation du système de gestion de toner Dell . . . . . . . . . . . . . . . . . . . . . . . . . . . . . 69
Moniteur d’état de l’imprimante. . . . . . . . . . . . . . . . . . . . . . . . . . . . . . . . . . . . . . . 69
Utilitaire de paramétrage d’imprimante . . . . . . . . . . . . . . . . . . . . . . . . . . . . . . . . . . . . 70
Section Répertoire . . . . . . . . . . . . . . . . . . . . . . . . . . . . . . . . . . . . . . . . . . . . . . . . . . 71
Section Paramètres de télécopie . . . . . . . . . . . . . . . . . . . . . . . . . . . . . . . . . . . . . 72
Section Paramètres . . . . . . . . . . . . . . . . . . . . . . . . . . . . . . . . . . . . . . . . . . . . . . . . . 72
Section Mise en page . . . . . . . . . . . . . . . . . . . . . . . . . . . . . . . . . . . . . . . . . . . . . . . 72
Section Option papier . . . . . . . . . . . . . . . . . . . . . . . . . . . . . . . . . . . . . . . . . . . . . . . 72
Section Graphique . . . . . . . . . . . . . . . . . . . . . . . . . . . . . . . . . . . . . . . . . . . . . . . . . . 72
Section Émulation. . . . . . . . . . . . . . . . . . . . . . . . . . . . . . . . . . . . . . . . . . . . . . . . . . . 73
Section Réseau(IPv4). . . . . . . . . . . . . . . . . . . . . . . . . . . . . . . . . . . . . . . . . . . . . . . . 73
Utilitaire de mise à jour du microprogramme . . . . . . . . . . . . . . . . . . . . . . . . . . . . . . . 73
Utilitaire de définition de l’adresse IP . . . . . . . . . . . . . . . . . . . . . . . . . . . . . . . . . . . . . 75
Sélection du papier
Consignes relatives aux supports d’impression . . . . . . . . . . . . . . . . . . . . . . . . . . . . . 78
Papier . . . . . . . . . . . . . . . . . . . . . . . . . . . . . . . . . . . . . . . . . . . . . . . . . . . . . . . . . . . . . 78
Transparents . . . . . . . . . . . . . . . . . . . . . . . . . . . . . . . . . . . . . . . . . . . . . . . . . . . . . . . 84
Enveloppes. . . . . . . . . . . . . . . . . . . . . . . . . . . . . . . . . . . . . . . . . . . . . . . . . . . . . . . . . 85
Etiquettes . . . . . . . . . . . . . . . . . . . . . . . . . . . . . . . . . . . . . . . . . . . . . . . . . . . . . . . . . . 86
Papier cartonné . . . . . . . . . . . . . . . . . . . . . . . . . . . . . . . . . . . . . . . . . . . . . . . . . . . . 87
Stockage des supports d’impression . . . . . . . . . . . . . . . . . . . . . . . . . . . . . . . . . . . . . . 88
Identification des sources et spécifications des supports d’impression. . . . . . . . 89
Sélection de l’emplacement de sortie . . . . . . . . . . . . . . . . . . . . . . . . . . . . . . . . . . . . . 93
Impression vers le réceptacle de sortie (face vers le bas). . . . . . . . . . . . . . . . 94
Impression vers le capot arrière (face vers le haut) . . . . . . . . . . . . . . . . . . . . . 94
Chargement des supports d’impression dans le bac . . . . . . . . . . . . . . . . . . . . . . . . . 95
Utilisation du MPF (chargeur polyvalent). . . . . . . . . . . . . . . . . . . . . . . . . . . . . . . . . . . 96
Configuration du format de papier. . . . . . . . . . . . . . . . . . . . . . . . . . . . . . . . . . . . . . . . . 99
7
Page 9
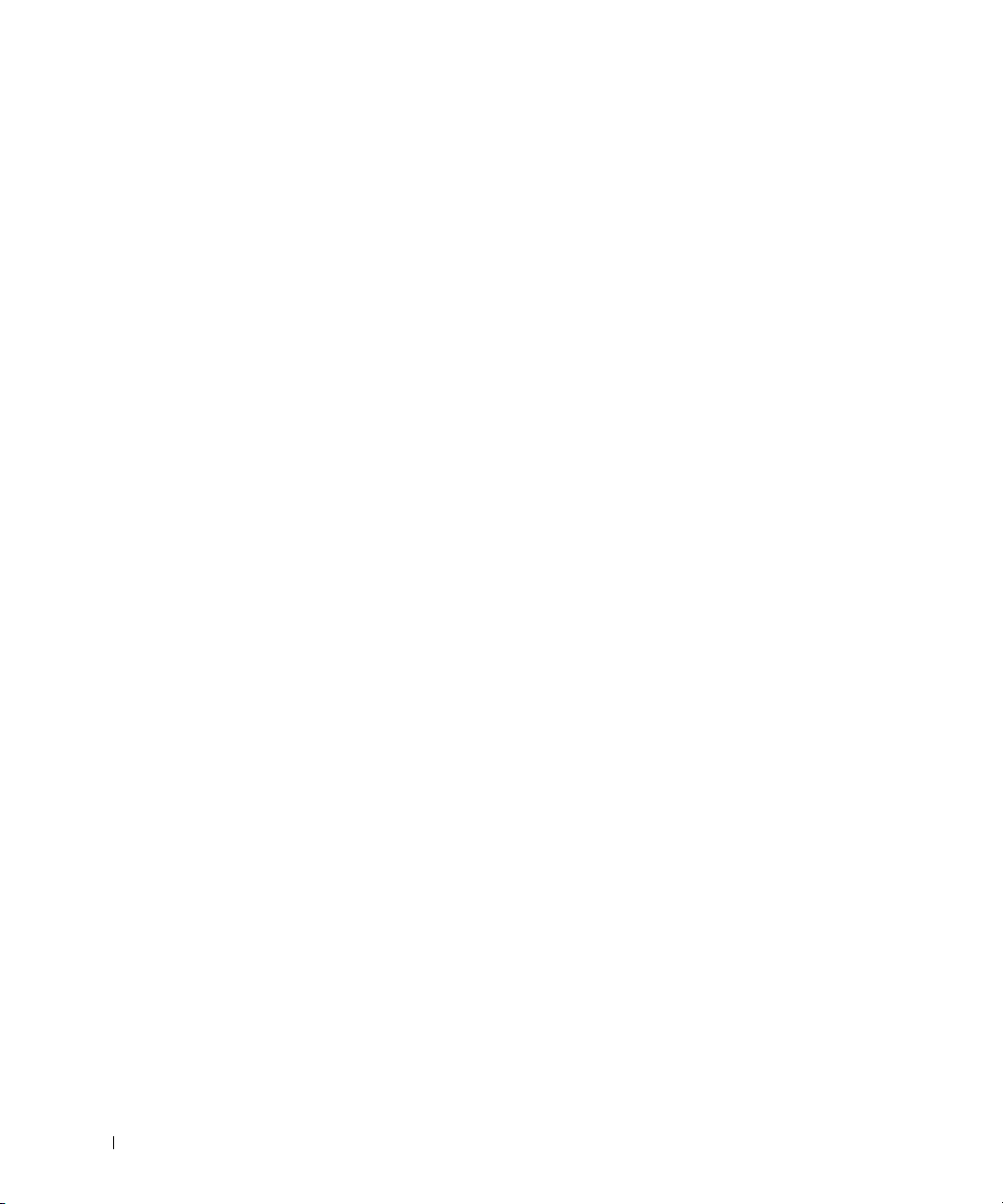
Configuration du type de papier . . . . . . . . . . . . . . . . . . . . . . . . . . . . . . . . . . . . . . . . . . 99
Définition des marges du papier. . . . . . . . . . . . . . . . . . . . . . . . . . . . . . . . . . . . . . . . . . 99
Configuration du bac d’alimentation . . . . . . . . . . . . . . . . . . . . . . . . . . . . . . . . . . . . . 101
Configuration de la liaison entre les bacs. . . . . . . . . . . . . . . . . . . . . . . . . . . . . 101
Bac de remplacement. . . . . . . . . . . . . . . . . . . . . . . . . . . . . . . . . . . . . . . . . . . . . . 101
Configuration du bac par défaut . . . . . . . . . . . . . . . . . . . . . . . . . . . . . . . . . . . . . 101
Configuration du flux d’alimentation. . . . . . . . . . . . . . . . . . . . . . . . . . . . . . . . . . 102
Configuration de l’alimentation automatique du papier . . . . . . . . . . . . . . . . . 102
Comportement des bacs . . . . . . . . . . . . . . . . . . . . . . . . . . . . . . . . . . . . . . . . . . . . . . . . 103
Liaison du bac . . . . . . . . . . . . . . . . . . . . . . . . . . . . . . . . . . . . . . . . . . . . . . . . . . . . 103
Format de remplacement . . . . . . . . . . . . . . . . . . . . . . . . . . . . . . . . . . . . . . . . . . . 103
MPF . . . . . . . . . . . . . . . . . . . . . . . . . . . . . . . . . . . . . . . . . . . . . . . . . . . . . . . . . . . . . 104
Mode spécial . . . . . . . . . . . . . . . . . . . . . . . . . . . . . . . . . . . . . . . . . . . . . . . . . . . . . 104
Mode du bac. . . . . . . . . . . . . . . . . . . . . . . . . . . . . . . . . . . . . . . . . . . . . . . . . . . . . . 104
Impression
Impression d’un document . . . . . . . . . . . . . . . . . . . . . . . . . . . . . . . . . . . . . . . . . . . . . . 106
Annulation d’une impression. . . . . . . . . . . . . . . . . . . . . . . . . . . . . . . . . . . . . . . . 108
Paramètres de l’imprimante. . . . . . . . . . . . . . . . . . . . . . . . . . . . . . . . . . . . . . . . . . . . . 109
Onglet De base. . . . . . . . . . . . . . . . . . . . . . . . . . . . . . . . . . . . . . . . . . . . . . . . . . . . 110
Onglet Papier . . . . . . . . . . . . . . . . . . . . . . . . . . . . . . . . . . . . . . . . . . . . . . . . . . . . . 111
Onglet Graphiques. . . . . . . . . . . . . . . . . . . . . . . . . . . . . . . . . . . . . . . . . . . . . . . . . 114
Onglet Avancé . . . . . . . . . . . . . . . . . . . . . . . . . . . . . . . . . . . . . . . . . . . . . . . . . . . . 117
Onglet Dell. . . . . . . . . . . . . . . . . . . . . . . . . . . . . . . . . . . . . . . . . . . . . . . . . . . . . . . . 119
Utilisation d’un paramètre Préréglages. . . . . . . . . . . . . . . . . . . . . . . . . . . . . . . 119
Utilisation de la rubrique Aide. . . . . . . . . . . . . . . . . . . . . . . . . . . . . . . . . . . . . . . 120
Impression de plusieurs pages sur une seule feuille . . . . . . . . . . . . . . . . . . . . . . . 121
Modification des proportions de votre document . . . . . . . . . . . . . . . . . . . . . . . . . . 122
Impression d’un document sur un format de papier spécifique . . . . . . . . . . . . . . 123
Impression de posters. . . . . . . . . . . . . . . . . . . . . . . . . . . . . . . . . . . . . . . . . . . . . . . . . . 124
Impression de documents reliés. . . . . . . . . . . . . . . . . . . . . . . . . . . . . . . . . . . . . . . . . 125
Impression recto verso . . . . . . . . . . . . . . . . . . . . . . . . . . . . . . . . . . . . . . . . . . . . . . . . . 127
Impression de filigranes. . . . . . . . . . . . . . . . . . . . . . . . . . . . . . . . . . . . . . . . . . . . . . . . 128
Utilisation d’un filigrane existant. . . . . . . . . . . . . . . . . . . . . . . . . . . . . . . . . . . . . 128
8
Page 10
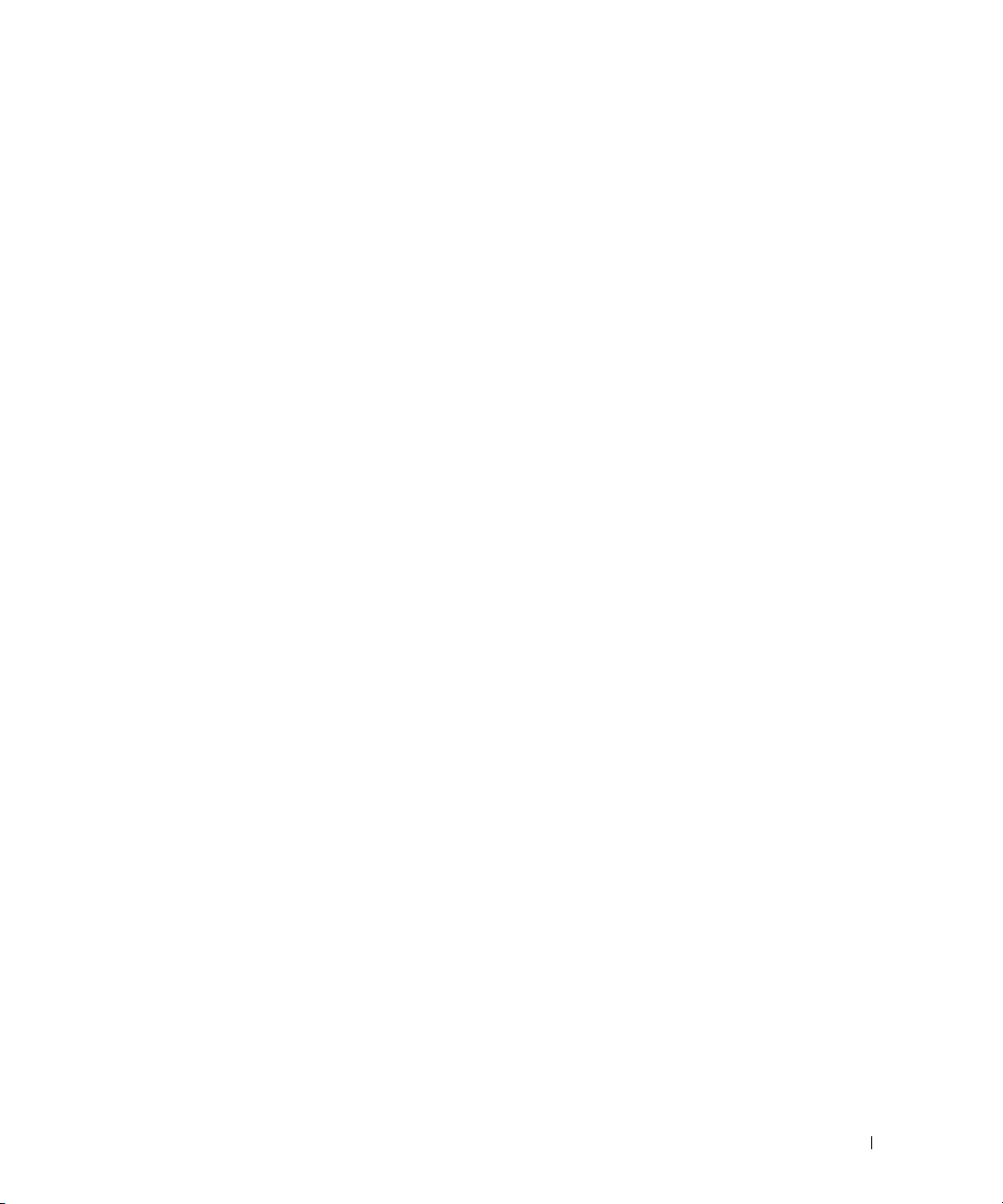
Création d’un filigrane . . . . . . . . . . . . . . . . . . . . . . . . . . . . . . . . . . . . . . . . . . . . . . 129
Modification d’un filigrane . . . . . . . . . . . . . . . . . . . . . . . . . . . . . . . . . . . . . . . . . . 130
Suppression d’un filigrane . . . . . . . . . . . . . . . . . . . . . . . . . . . . . . . . . . . . . . . . . . 130
Utilisation de surimpressions. . . . . . . . . . . . . . . . . . . . . . . . . . . . . . . . . . . . . . . . . . . . 131
Qu’est-ce qu’une surimpression ?. . . . . . . . . . . . . . . . . . . . . . . . . . . . . . . . . . . . 131
Création d’une nouvelle surimpression de page. . . . . . . . . . . . . . . . . . . . . . . . 131
Utilisation d’une surimpression de page . . . . . . . . . . . . . . . . . . . . . . . . . . . . . . 133
Suppression d’une surimpression . . . . . . . . . . . . . . . . . . . . . . . . . . . . . . . . . . . . 135
Copie de documents
Chargement du papier pour copie . . . . . . . . . . . . . . . . . . . . . . . . . . . . . . . . . . . . . . . . 138
Sélection du bac d’alimentation . . . . . . . . . . . . . . . . . . . . . . . . . . . . . . . . . . . . . . . . . 138
Préparation d’un document. . . . . . . . . . . . . . . . . . . . . . . . . . . . . . . . . . . . . . . . . . . . . . 138
Chargement d’un document original . . . . . . . . . . . . . . . . . . . . . . . . . . . . . . . . . . . . . . 139
Réalisation de copies. . . . . . . . . . . . . . . . . . . . . . . . . . . . . . . . . . . . . . . . . . . . . . . . . . . 141
Paramétrage des options de copie . . . . . . . . . . . . . . . . . . . . . . . . . . . . . . . . . . . . . . . 142
Nombre de copies . . . . . . . . . . . . . . . . . . . . . . . . . . . . . . . . . . . . . . . . . . . . . . . . . 142
Réduction/agrandissement d’une copie. . . . . . . . . . . . . . . . . . . . . . . . . . . . . . . 142
Contraste . . . . . . . . . . . . . . . . . . . . . . . . . . . . . . . . . . . . . . . . . . . . . . . . . . . . . . . . . 143
Format d’origine . . . . . . . . . . . . . . . . . . . . . . . . . . . . . . . . . . . . . . . . . . . . . . . . . . . 143
Type de document . . . . . . . . . . . . . . . . . . . . . . . . . . . . . . . . . . . . . . . . . . . . . . . . . 143
Utilisation des fonctions de copie spéciales . . . . . . . . . . . . . . . . . . . . . . . . . . . . . . 144
Copie ECO. . . . . . . . . . . . . . . . . . . . . . . . . . . . . . . . . . . . . . . . . . . . . . . . . . . . . . . . . 145
Copie de livres. . . . . . . . . . . . . . . . . . . . . . . . . . . . . . . . . . . . . . . . . . . . . . . . . . . . . 145
Copie de type Assemblage . . . . . . . . . . . . . . . . . . . . . . . . . . . . . . . . . . . . . . . . . . 146
Copie de type Ajustement auto . . . . . . . . . . . . . . . . . . . . . . . . . . . . . . . . . . . . . . 146
Copie de type Clone . . . . . . . . . . . . . . . . . . . . . . . . . . . . . . . . . . . . . . . . . . . . . . . . 147
Copie de type Poster . . . . . . . . . . . . . . . . . . . . . . . . . . . . . . . . . . . . . . . . . . . . . . . 147
Copie d’identité . . . . . . . . . . . . . . . . . . . . . . . . . . . . . . . . . . . . . . . . . . . . . . . . . . . . 148
Copie de type 2 pages ou 4 pages (pages multiples) . . . . . . . . . . . . . . . . . . . . 150
Impression de copies recto verso . . . . . . . . . . . . . . . . . . . . . . . . . . . . . . . . . . . . . . . . 150
Modification des paramètres par défaut . . . . . . . . . . . . . . . . . . . . . . . . . . . . . . . . . . 151
Modification des paramètres par défaut . . . . . . . . . . . . . . . . . . . . . . . . . . . . . . . . . . 151
9
Page 11
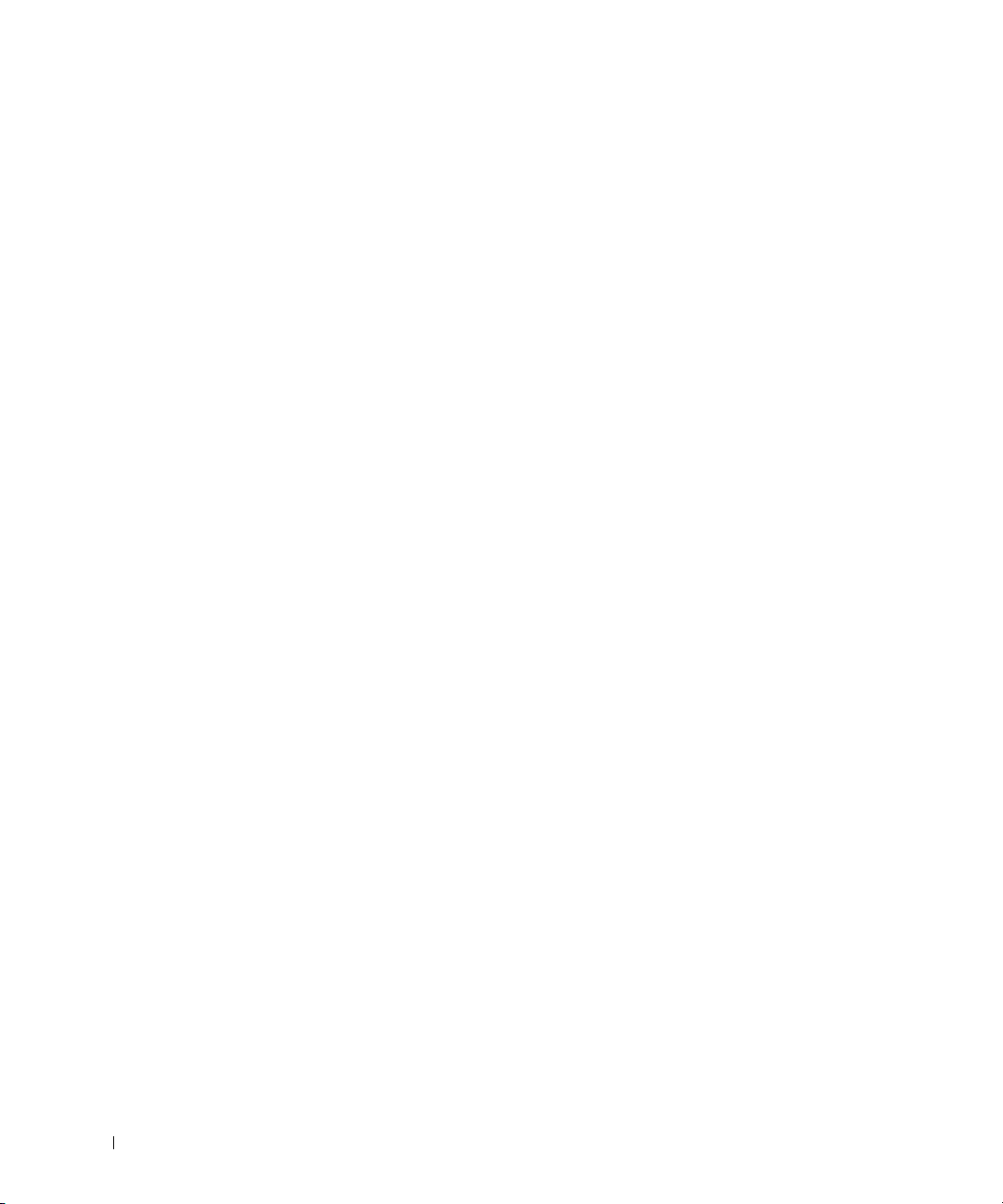
Numérisation
Présentation de la numérisation. . . . . . . . . . . . . . . . . . . . . . . . . . . . . . . . . . . . . . . . . 154
SmarThru Office . . . . . . . . . . . . . . . . . . . . . . . . . . . . . . . . . . . . . . . . . . . . . . . . . . . . . . . 154
Démarrage de SmarThru Office . . . . . . . . . . . . . . . . . . . . . . . . . . . . . . . . . . . . . 154
Utilisation de SmarThru Office . . . . . . . . . . . . . . . . . . . . . . . . . . . . . . . . . . . . . . 155
Numérisation à l’aide du Gestionnaire de scan DELL. . . . . . . . . . . . . . . . . . . . . . . 158
A propos de Gestionnaire de scan DELL . . . . . . . . . . . . . . . . . . . . . . . . . . . . . . 158
Configuration des données de numérisation dans le Gestionnaire de
numérisation. . . . . . . . . . . . . . . . . . . . . . . . . . . . . . . . . . . . . . . . . . . . . . . . . . . . . . 158
Numérisation vers une application PC . . . . . . . . . . . . . . . . . . . . . . . . . . . . . . . . . . . 160
Numérisation et envoi d’un e-mail . . . . . . . . . . . . . . . . . . . . . . . . . . . . . . . . . . . . . . . 161
Numérisation et envoi vers un serveur SMB . . . . . . . . . . . . . . . . . . . . . . . . . . . . . . 163
Numérisation et envoi vers un serveur FTP. . . . . . . . . . . . . . . . . . . . . . . . . . . . . . . . 164
Numérisation et envoi d’un e-mail personnalisé. . . . . . . . . . . . . . . . . . . . . . . . . . . 165
Numérisation vers le serveur de télécopie. . . . . . . . . . . . . . . . . . . . . . . . . . . . . . . . 166
Numérisation à l’aide du pilote WIA (Windows Image Acquisition). . . . . . . . . . 167
Numérisation vers la mémoire USB . . . . . . . . . . . . . . . . . . . . . . . . . . . . . . . . . . . . . . 168
A propos de la mémoire USB. . . . . . . . . . . . . . . . . . . . . . . . . . . . . . . . . . . . . . . . 168
Branchement d’une clé de mémoire USB. . . . . . . . . . . . . . . . . . . . . . . . . . . . . 168
Numérisation à l’aide des réglages par défaut . . . . . . . . . . . . . . . . . . . . . . . . 169
Modification des paramètres des fonctions de numérisation. . . . . . . . . . . . 171
10
Gestion de la mémoire USB . . . . . . . . . . . . . . . . . . . . . . . . . . . . . . . . . . . . . . . . . . . . . 172
Suppression d’un fichier image. . . . . . . . . . . . . . . . . . . . . . . . . . . . . . . . . . . . . . 172
Formatage de la mémoire USB . . . . . . . . . . . . . . . . . . . . . . . . . . . . . . . . . . . . . . 173
Impression à partir de la clé de mémoire USB. . . . . . . . . . . . . . . . . . . . . . . . . 173
Affichage de l’état de la mémoire USB . . . . . . . . . . . . . . . . . . . . . . . . . . . . . . . 173
Configuration de la numérisation vers e-mail . . . . . . . . . . . . . . . . . . . . . . . . . . . . . 175
Configuration d’un compte e-mail. . . . . . . . . . . . . . . . . . . . . . . . . . . . . . . . . . . . 175
Numérisation en connexion réseau . . . . . . . . . . . . . . . . . . . . . . . . . . . . . . . . . . . . . . 176
Préparation pour la numérisation en réseau . . . . . . . . . . . . . . . . . . . . . . . . . . 176
Configuration du Carnet d’adresses . . . . . . . . . . . . . . . . . . . . . . . . . . . . . . . . . . . . . . 184
Enregistrement de numéros e-mail locaux . . . . . . . . . . . . . . . . . . . . . . . . . . . . 184
Ajout d’une adresse e-mail au carnet d’adresses. . . . . . . . . . . . . . . . . . . . . . 184
Page 12
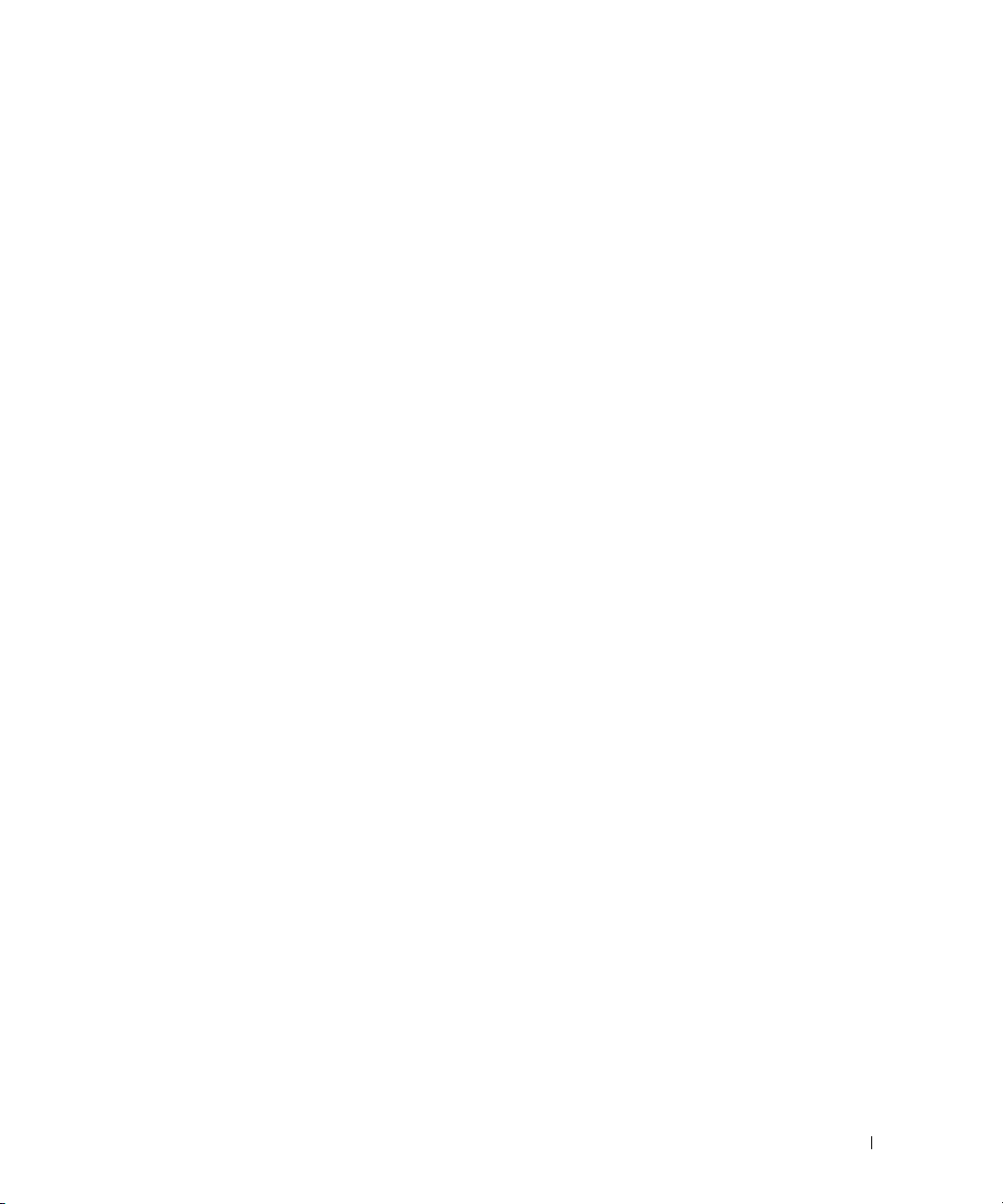
Modification ou suppression d’une adresse e-mail. . . . . . . . . . . . . . . . . . . . . 185
Numéros de groupe. . . . . . . . . . . . . . . . . . . . . . . . . . . . . . . . . . . . . . . . . . . . . . . . . . . . . 185
Configuration de numéros e-mail de groupe . . . . . . . . . . . . . . . . . . . . . . . . . . . 185
Attribution des adresses e-mail à un numéro de groupe . . . . . . . . . . . . . . . . 186
Suppression d’un numéro de groupe . . . . . . . . . . . . . . . . . . . . . . . . . . . . . . . . . 186
Modification des numéros de groupe. . . . . . . . . . . . . . . . . . . . . . . . . . . . . . . . . 186
Impression du Répertoire . . . . . . . . . . . . . . . . . . . . . . . . . . . . . . . . . . . . . . . . . . . 187
Modification des paramètres par défaut . . . . . . . . . . . . . . . . . . . . . . . . . . . . . . . . . . 187
Mise en réseau
Partage de l’imprimante sur un réseau. . . . . . . . . . . . . . . . . . . . . . . . . . . . . . . . . . . . 190
Imprimante partagée en mode local . . . . . . . . . . . . . . . . . . . . . . . . . . . . . . . . . . 190
Imprimante connectée à un réseau câblé . . . . . . . . . . . . . . . . . . . . . . . . . . . . . 190
Impression en réseau . . . . . . . . . . . . . . . . . . . . . . . . . . . . . . . . . . . . . . . . . . . . . . 190
Configuration de l’imprimante partagée en mode local . . . . . . . . . . . . . . . . . . . . . 190
Sous Windows 2000/XP/Server 2003/Server 2008/Vista/ 7/ Server 2008 R2 . 190
Configuration d’une imprimante partagée en réseau. . . . . . . . . . . . . . . . . . . . . . . . 194
1 Via des programmes d’administration réseau . . . . . . . . . . . . . . . . . . . . . . . . 194
2 Via le panneau de commande. . . . . . . . . . . . . . . . . . . . . . . . . . . . . . . . . . . . . . 194
Télécopie
Configuration de l’ID de l’imprimante . . . . . . . . . . . . . . . . . . . . . . . . . . . . . . . . . . . . . 200
Réglage de la date et de l’heure. . . . . . . . . . . . . . . . . . . . . . . . . . . . . . . . . . . . . . . . . . 200
Réglage de l’heure d’été . . . . . . . . . . . . . . . . . . . . . . . . . . . . . . . . . . . . . . . . . . . . . . . . 201
Modification du mode d’horloge . . . . . . . . . . . . . . . . . . . . . . . . . . . . . . . . . . . . . . . . . 201
Configuration des sons. . . . . . . . . . . . . . . . . . . . . . . . . . . . . . . . . . . . . . . . . . . . . . . . . . 202
Haut-parleur, Sonnerie, Tonalité, Défaut, Conflit et Sélection . . . . . . . . . . . . 202
Mode Envoi économique . . . . . . . . . . . . . . . . . . . . . . . . . . . . . . . . . . . . . . . . . . . . . . . . 202
Configuration du télécopieur . . . . . . . . . . . . . . . . . . . . . . . . . . . . . . . . . . . . . . . . . . . . 203
Modification des options de configuration du télécopieur . . . . . . . . . . . . . . . 203
Options par défaut disponibles pour des télécopies . . . . . . . . . . . . . . . . . . . . 203
Test de la connexion à la ligne du télécopieur . . . . . . . . . . . . . . . . . . . . . . . . . 205
11
Page 13
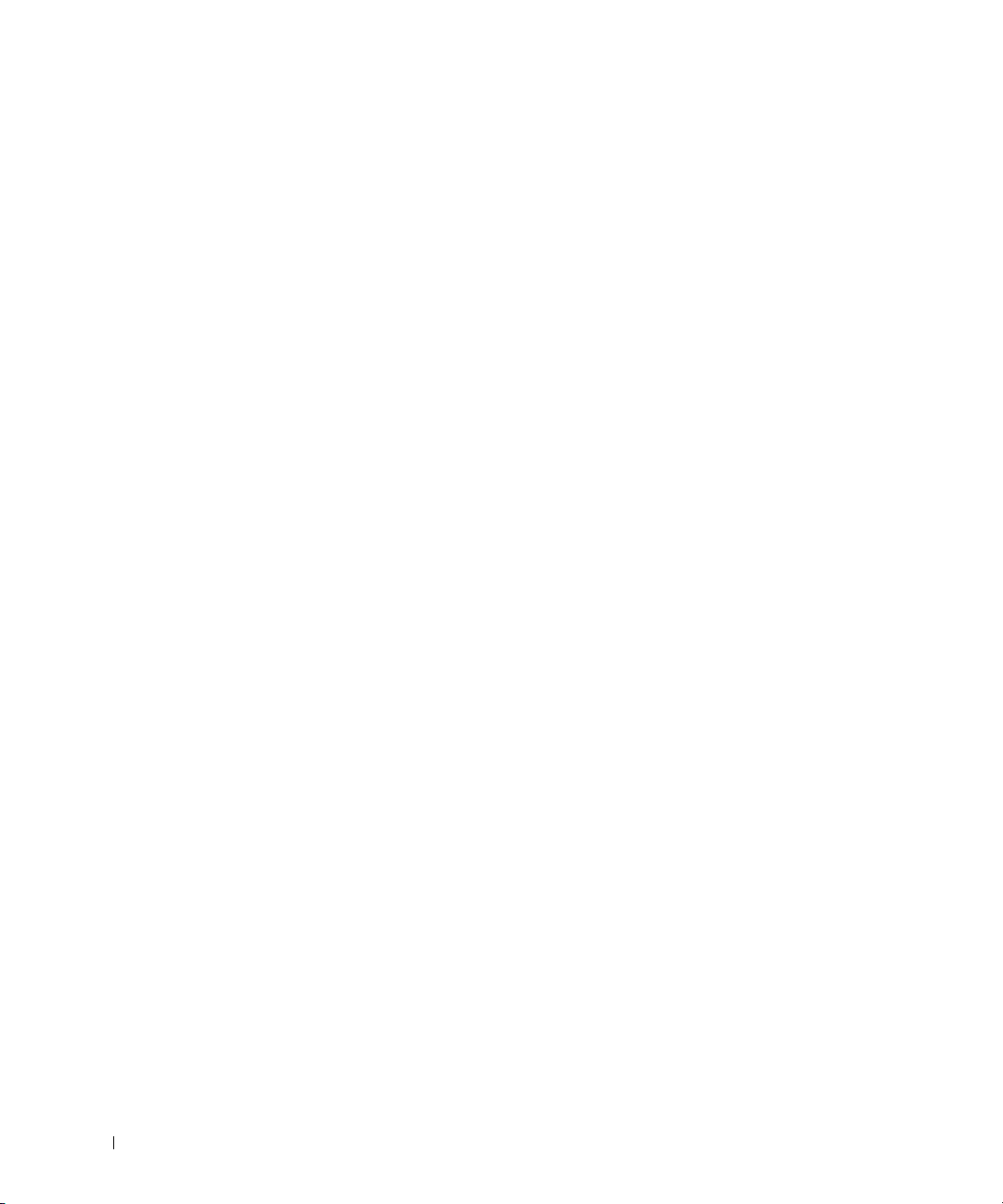
Envoi d’une télécopie . . . . . . . . . . . . . . . . . . . . . . . . . . . . . . . . . . . . . . . . . . . . . . . . . . 206
Réglage du contraste du document . . . . . . . . . . . . . . . . . . . . . . . . . . . . . . . . . . 206
Réglage de la résolution du document . . . . . . . . . . . . . . . . . . . . . . . . . . . . . . . 206
Envoi manuel d’une télécopie . . . . . . . . . . . . . . . . . . . . . . . . . . . . . . . . . . . . . . . 207
Envoi automatique d’une télécopie . . . . . . . . . . . . . . . . . . . . . . . . . . . . . . . . . . 208
Envoi direct d’une télécopie . . . . . . . . . . . . . . . . . . . . . . . . . . . . . . . . . . . . . . . . 209
Confirmation d’un envoi . . . . . . . . . . . . . . . . . . . . . . . . . . . . . . . . . . . . . . . . . . . . 209
Recomposition automatique . . . . . . . . . . . . . . . . . . . . . . . . . . . . . . . . . . . . . . . . 210
Recomposition du numéro de fax . . . . . . . . . . . . . . . . . . . . . . . . . . . . . . . . . . . . 210
Réception d’une télécopie . . . . . . . . . . . . . . . . . . . . . . . . . . . . . . . . . . . . . . . . . . . . . . 210
A propos des modes de réception . . . . . . . . . . . . . . . . . . . . . . . . . . . . . . . . . . . 211
Chargement du papier pour les télécopies entrantes. . . . . . . . . . . . . . . . . . . 211
Réception automatique en mode Fax. . . . . . . . . . . . . . . . . . . . . . . . . . . . . . . . . 211
Réception manuelle en mode Tél . . . . . . . . . . . . . . . . . . . . . . . . . . . . . . . . . . . . 211
Réception automatique en mode Rép/Fax. . . . . . . . . . . . . . . . . . . . . . . . . . . . . 211
Réception manuelle avec un téléphone auxiliaire. . . . . . . . . . . . . . . . . . . . . . 212
Réception de télécopies en mode DRPD. . . . . . . . . . . . . . . . . . . . . . . . . . . . . . 212
Réception de télécopies en mémoire. . . . . . . . . . . . . . . . . . . . . . . . . . . . . . . . . 213
Composition automatique. . . . . . . . . . . . . . . . . . . . . . . . . . . . . . . . . . . . . . . . . . . . . . . 213
Composition abrégée . . . . . . . . . . . . . . . . . . . . . . . . . . . . . . . . . . . . . . . . . . . . . . 213
Composition de groupe. . . . . . . . . . . . . . . . . . . . . . . . . . . . . . . . . . . . . . . . . . . . . 215
Recherche d’un numéro dans la mémoire . . . . . . . . . . . . . . . . . . . . . . . . . . . . 218
Impression d’un répertoire. . . . . . . . . . . . . . . . . . . . . . . . . . . . . . . . . . . . . . . . . . 219
12
Autres méthodes d’envoi de télécopies. . . . . . . . . . . . . . . . . . . . . . . . . . . . . . . . . . . 219
Envoi d’un fax en différé . . . . . . . . . . . . . . . . . . . . . . . . . . . . . . . . . . . . . . . . . . . . 219
Envoi d’une télécopie prioritaire. . . . . . . . . . . . . . . . . . . . . . . . . . . . . . . . . . . . . 220
Ajout de documents à une télécopie programmée . . . . . . . . . . . . . . . . . . . . . 221
Annulation d’une télécopie programmée . . . . . . . . . . . . . . . . . . . . . . . . . . . . . 222
Renvoi de fax vers des adresses e-mail . . . . . . . . . . . . . . . . . . . . . . . . . . . . . . 222
Fonctions supplémentaires . . . . . . . . . . . . . . . . . . . . . . . . . . . . . . . . . . . . . . . . . . . . . 224
Utilisation du mode de réception sécurisée . . . . . . . . . . . . . . . . . . . . . . . . . . . 224
Impression de rapports. . . . . . . . . . . . . . . . . . . . . . . . . . . . . . . . . . . . . . . . . . . . . 225
Utilisation de paramètres de télécopie avancés . . . . . . . . . . . . . . . . . . . . . . . 227
Page 14
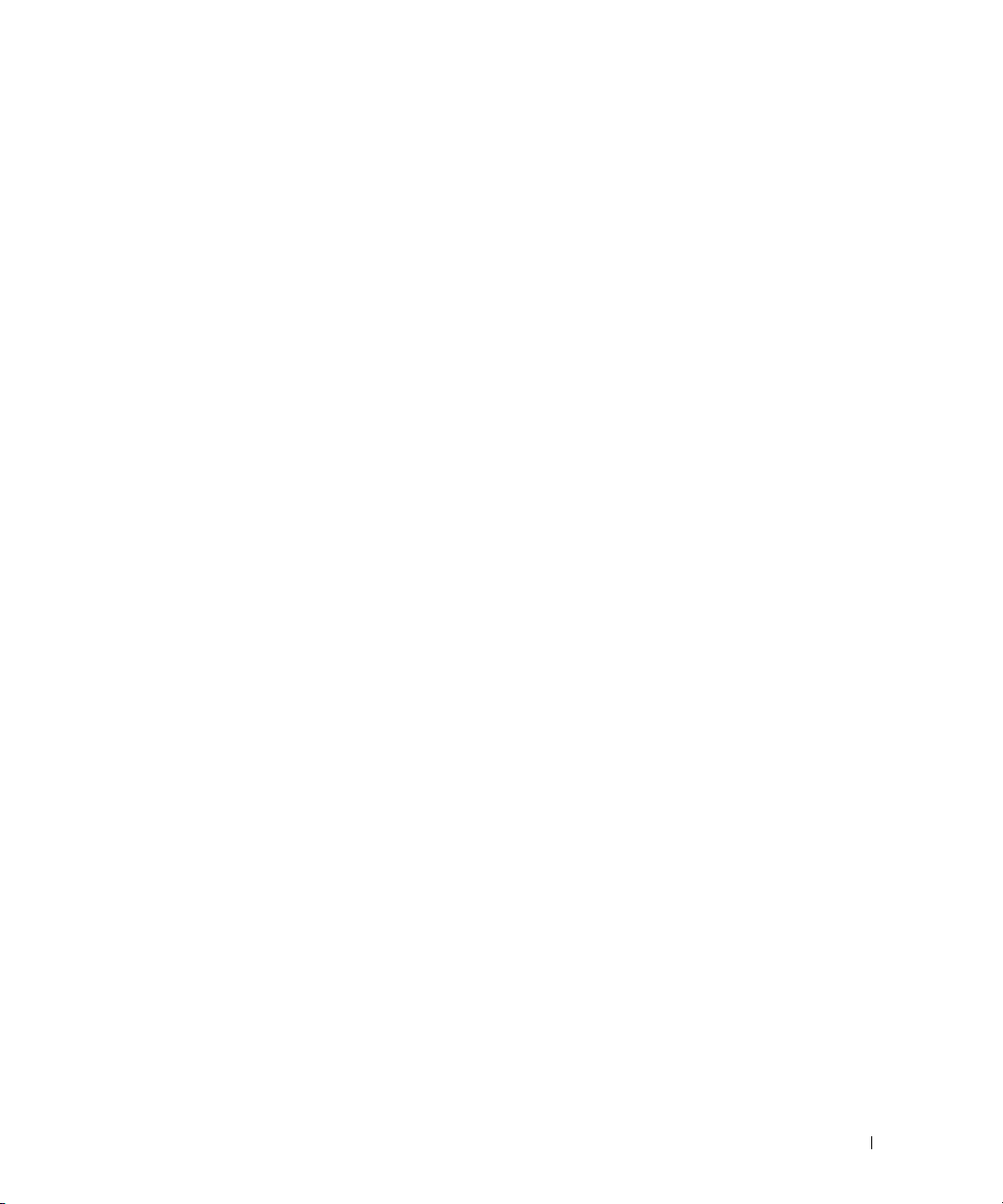
Sauvegarde de données de télécopie. . . . . . . . . . . . . . . . . . . . . . . . . . . . . . . . . . . . . 231
Macintosh
Installation du logiciel sur Macintosh . . . . . . . . . . . . . . . . . . . . . . . . . . . . . . . . . . . . 234
Installation du pilote d’impression. . . . . . . . . . . . . . . . . . . . . . . . . . . . . . . . . . . . 234
Désinstallation du pilote d’impression . . . . . . . . . . . . . . . . . . . . . . . . . . . . . . . . 235
Installer le pilote de numérisation . . . . . . . . . . . . . . . . . . . . . . . . . . . . . . . . . . . . 235
Désinstallation du pilote de numérisation . . . . . . . . . . . . . . . . . . . . . . . . . . . . . 235
Configuration de l’imprimante . . . . . . . . . . . . . . . . . . . . . . . . . . . . . . . . . . . . . . . . . . . 236
Avec une connexion réseau. . . . . . . . . . . . . . . . . . . . . . . . . . . . . . . . . . . . . . . . . 236
Avec une connexion USB . . . . . . . . . . . . . . . . . . . . . . . . . . . . . . . . . . . . . . . . . . . 237
Impression . . . . . . . . . . . . . . . . . . . . . . . . . . . . . . . . . . . . . . . . . . . . . . . . . . . . . . . . . . . . 238
Impression d’un document . . . . . . . . . . . . . . . . . . . . . . . . . . . . . . . . . . . . . . . . . . 238
Modification des paramètres d’imprimante. . . . . . . . . . . . . . . . . . . . . . . . . . . . 238
Impression de plusieurs pages sur une seule feuille. . . . . . . . . . . . . . . . . . . . 239
Impression recto verso . . . . . . . . . . . . . . . . . . . . . . . . . . . . . . . . . . . . . . . . . . . . . 240
Numérisation . . . . . . . . . . . . . . . . . . . . . . . . . . . . . . . . . . . . . . . . . . . . . . . . . . . . . . . . . . 243
Linux
Instructions de démarrage . . . . . . . . . . . . . . . . . . . . . . . . . . . . . . . . . . . . . . . . . . . . . . 246
Installation du pilote MFP . . . . . . . . . . . . . . . . . . . . . . . . . . . . . . . . . . . . . . . . . . . . . . . 246
Configuration requise. . . . . . . . . . . . . . . . . . . . . . . . . . . . . . . . . . . . . . . . . . . . . . . 246
Installation du pilote MFP . . . . . . . . . . . . . . . . . . . . . . . . . . . . . . . . . . . . . . . . . . . 247
Désinstallation du pilote MFP. . . . . . . . . . . . . . . . . . . . . . . . . . . . . . . . . . . . . . . . 253
Utilisation du programme Unified Driver Configurator . . . . . . . . . . . . . . . . . . . . . . 254
Printers Configuration . . . . . . . . . . . . . . . . . . . . . . . . . . . . . . . . . . . . . . . . . . . . . . 255
Scanners Configuration. . . . . . . . . . . . . . . . . . . . . . . . . . . . . . . . . . . . . . . . . . . . . 257
MFP Ports Configuration . . . . . . . . . . . . . . . . . . . . . . . . . . . . . . . . . . . . . . . . . . . . 258
Configuration des propriétés de l’imprimante. . . . . . . . . . . . . . . . . . . . . . . . . . . . . . 260
Impression d’un document . . . . . . . . . . . . . . . . . . . . . . . . . . . . . . . . . . . . . . . . . . . . . . 261
Impression à partir d’applications . . . . . . . . . . . . . . . . . . . . . . . . . . . . . . . . . . . . 261
Impression de fichiers . . . . . . . . . . . . . . . . . . . . . . . . . . . . . . . . . . . . . . . . . . . . . . 263
13
Page 15
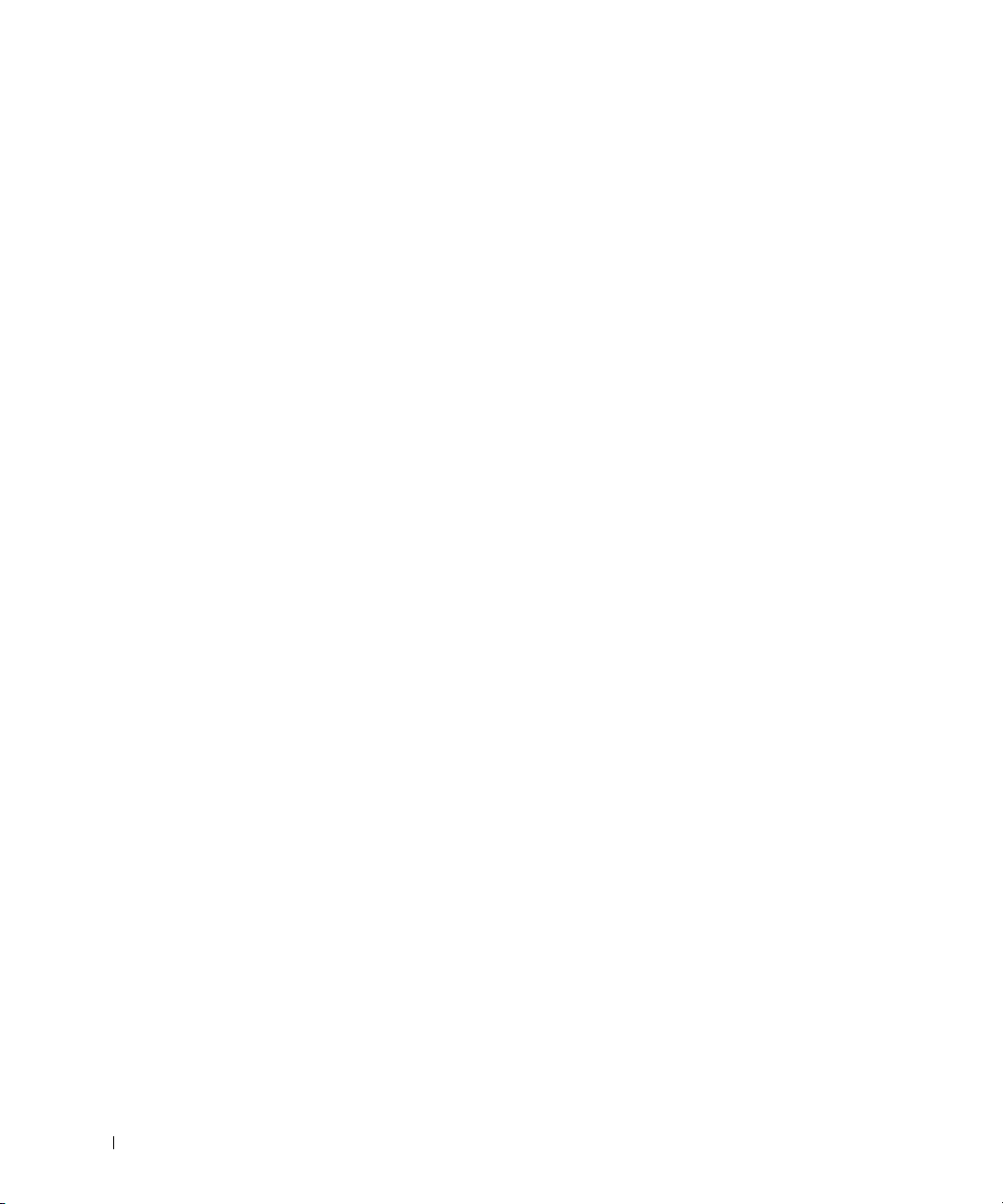
Numérisation d’un document. . . . . . . . . . . . . . . . . . . . . . . . . . . . . . . . . . . . . . . . . . . . 263
Utilisation de l’outil de retouche d’images . . . . . . . . . . . . . . . . . . . . . . . . . . . . 267
Maintenance
Effacement de la mémoire NVRAM de l’mprimante . . . . . . . . . . . . . . . . . . . . . . . . 270
Sauvegarde des données . . . . . . . . . . . . . . . . . . . . . . . . . . . . . . . . . . . . . . . . . . . . . . . 271
Sauvegarde des données. . . . . . . . . . . . . . . . . . . . . . . . . . . . . . . . . . . . . . . . . . . 271
Restauration des données . . . . . . . . . . . . . . . . . . . . . . . . . . . . . . . . . . . . . . . . . . 271
Nettoyage de l’imprimante. . . . . . . . . . . . . . . . . . . . . . . . . . . . . . . . . . . . . . . . . . . . . . 272
Nettoyage de la partie externe . . . . . . . . . . . . . . . . . . . . . . . . . . . . . . . . . . . . . . 272
Nettoyage de la partie interne. . . . . . . . . . . . . . . . . . . . . . . . . . . . . . . . . . . . . . . 272
Nettoyage du scanner . . . . . . . . . . . . . . . . . . . . . . . . . . . . . . . . . . . . . . . . . . . . . 275
Entretien de la cartouche de toner . . . . . . . . . . . . . . . . . . . . . . . . . . . . . . . . . . . . . . . 276
Stockage de la cartouche de toner . . . . . . . . . . . . . . . . . . . . . . . . . . . . . . . . . . 276
Redistribution du toner . . . . . . . . . . . . . . . . . . . . . . . . . . . . . . . . . . . . . . . . . . . . . 276
Remplacement de la cartouche de toner . . . . . . . . . . . . . . . . . . . . . . . . . . . . . 278
Nettoyage du tambour . . . . . . . . . . . . . . . . . . . . . . . . . . . . . . . . . . . . . . . . . . . . . 280
Pièces de rechange. . . . . . . . . . . . . . . . . . . . . . . . . . . . . . . . . . . . . . . . . . . . . . . . . . . . 280
Commande de consommables. . . . . . . . . . . . . . . . . . . . . . . . . . . . . . . . . . . . . . . . . . . 281
14
Dépannage
Suppression de bourrages papier au niveau du chargeur DADF . . . . . . . . . . . . . 284
Suppression de bourrages papier au niveau du bac d’alimentation. . . . . . . . . 288
Bourrage au niveau du bac d’alimentation (bac 1) . . . . . . . . . . . . . . . . . . . . . 289
Bourrage au niveau du bac d’alimentation (bac 2 facultatif). . . . . . . . . . . . . 290
Bourrage au niveau du MPF . . . . . . . . . . . . . . . . . . . . . . . . . . . . . . . . . . . . . . . . 292
Bourrage au niveau de l’unité de fusion . . . . . . . . . . . . . . . . . . . . . . . . . . . . . . 292
Bourrage au niveau de la sortie papier . . . . . . . . . . . . . . . . . . . . . . . . . . . . . . . 293
Bourrage recto verso . . . . . . . . . . . . . . . . . . . . . . . . . . . . . . . . . . . . . . . . . . . . . . 297
Conseils pour éviter les bourrages. . . . . . . . . . . . . . . . . . . . . . . . . . . . . . . . . . . 299
Elimination des messages d’erreur affichés sur l’écran . . . . . . . . . . . . . . . . . . . . 300
Dépannage. . . . . . . . . . . . . . . . . . . . . . . . . . . . . . . . . . . . . . . . . . . . . . . . . . . . . . . . . . . . 307
Page 16
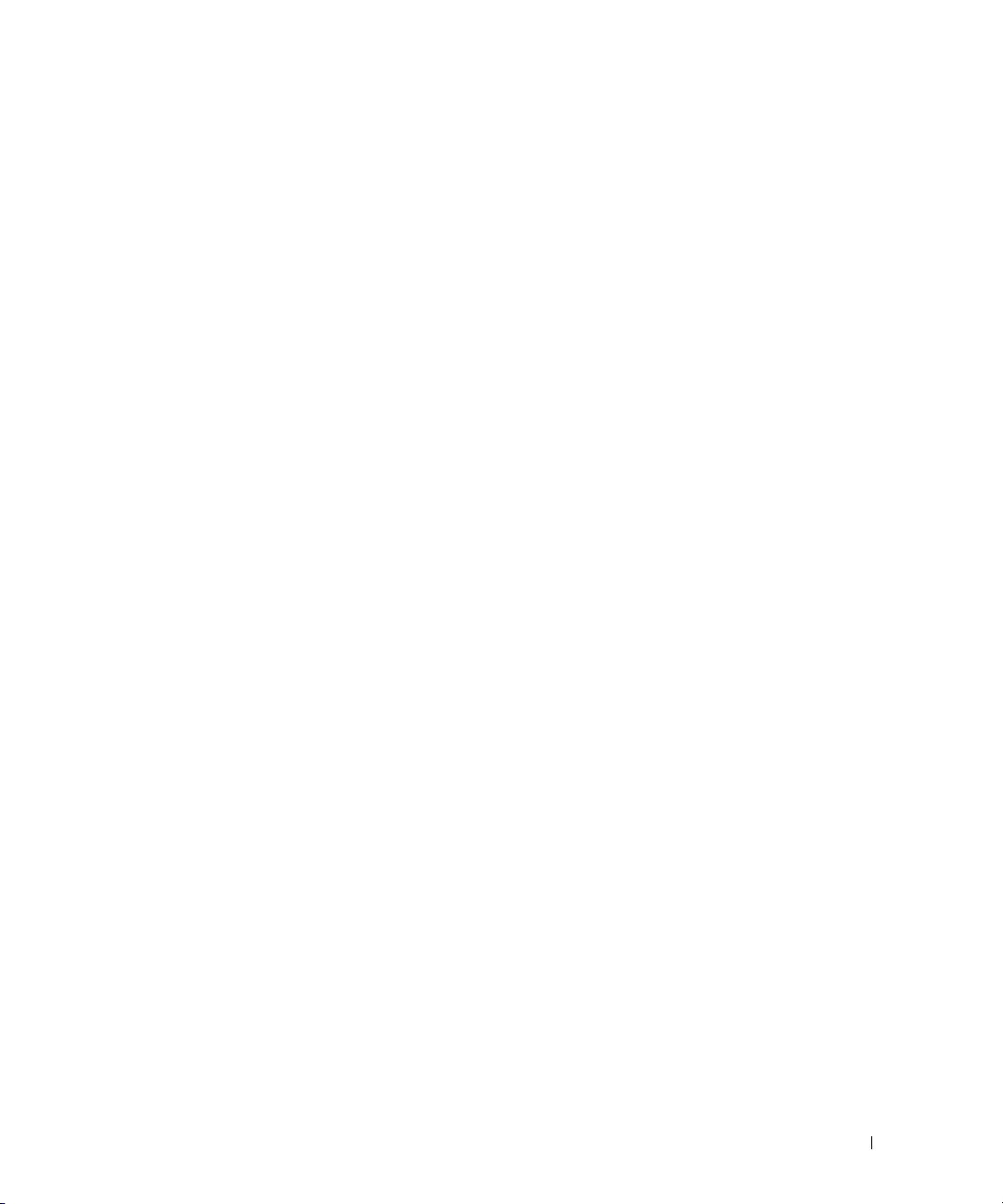
Problèmes d’alimentation papier. . . . . . . . . . . . . . . . . . . . . . . . . . . . . . . . . . . . . 307
Problèmes d’impression . . . . . . . . . . . . . . . . . . . . . . . . . . . . . . . . . . . . . . . . . . . . 308
Problèmes de qualité d’impression . . . . . . . . . . . . . . . . . . . . . . . . . . . . . . . . . . . 310
Problèmes de télécopie. . . . . . . . . . . . . . . . . . . . . . . . . . . . . . . . . . . . . . . . . . . . . 316
Problèmes de copie . . . . . . . . . . . . . . . . . . . . . . . . . . . . . . . . . . . . . . . . . . . . . . . . 319
Problèmes de numérisation . . . . . . . . . . . . . . . . . . . . . . . . . . . . . . . . . . . . . . . . . 320
Problèmes d’adresse globale. . . . . . . . . . . . . . . . . . . . . . . . . . . . . . . . . . . . . . . . 321
Problèmes liés à Windows . . . . . . . . . . . . . . . . . . . . . . . . . . . . . . . . . . . . . . . . . . 321
Problèmes liés à Linux. . . . . . . . . . . . . . . . . . . . . . . . . . . . . . . . . . . . . . . . . . . . . . 322
Problèmes liés au système Macintosh . . . . . . . . . . . . . . . . . . . . . . . . . . . . . . . . 325
Résolution des erreurs PostScript (PS) . . . . . . . . . . . . . . . . . . . . . . . . . . . . . . . 326
Installation des accessoires
Précautions à prendre lors de l’installation des accessoires de l’imprimante. 328
Installation de mémoire dans l’imprimante . . . . . . . . . . . . . . . . . . . . . . . . . . . . . . . . 328
Installation d’un bac 2 facultatif. . . . . . . . . . . . . . . . . . . . . . . . . . . . . . . . . . . . . . . . . . 330
Installation d’une carte d’interface réseau sans fil . . . . . . . . . . . . . . . . . . . . . . . . . 332
Spécifications
Spécifications générales. . . . . . . . . . . . . . . . . . . . . . . . . . . . . . . . . . . . . . . . . . . . . . . . 334
Spécifications du scanner et du copieur . . . . . . . . . . . . . . . . . . . . . . . . . . . . . . . . . . 335
Caractéristiques techniques de l’imprimante . . . . . . . . . . . . . . . . . . . . . . . . . . . . . . 337
Spécifications du télécopieur . . . . . . . . . . . . . . . . . . . . . . . . . . . . . . . . . . . . . . . . . . . 338
Spécifications du papier . . . . . . . . . . . . . . . . . . . . . . . . . . . . . . . . . . . . . . . . . . . . . . . . 339
Vue d’ensemble. . . . . . . . . . . . . . . . . . . . . . . . . . . . . . . . . . . . . . . . . . . . . . . . . . . . 339
Consignes concernant l’utilisation du papier . . . . . . . . . . . . . . . . . . . . . . . . . . 341
Spécifications du papier . . . . . . . . . . . . . . . . . . . . . . . . . . . . . . . . . . . . . . . . . . . . 343
Capacité de sortie papier . . . . . . . . . . . . . . . . . . . . . . . . . . . . . . . . . . . . . . . . . . . 343
Environnement d’impression et stockage du papier . . . . . . . . . . . . . . . . . . . . 343
15
Page 17
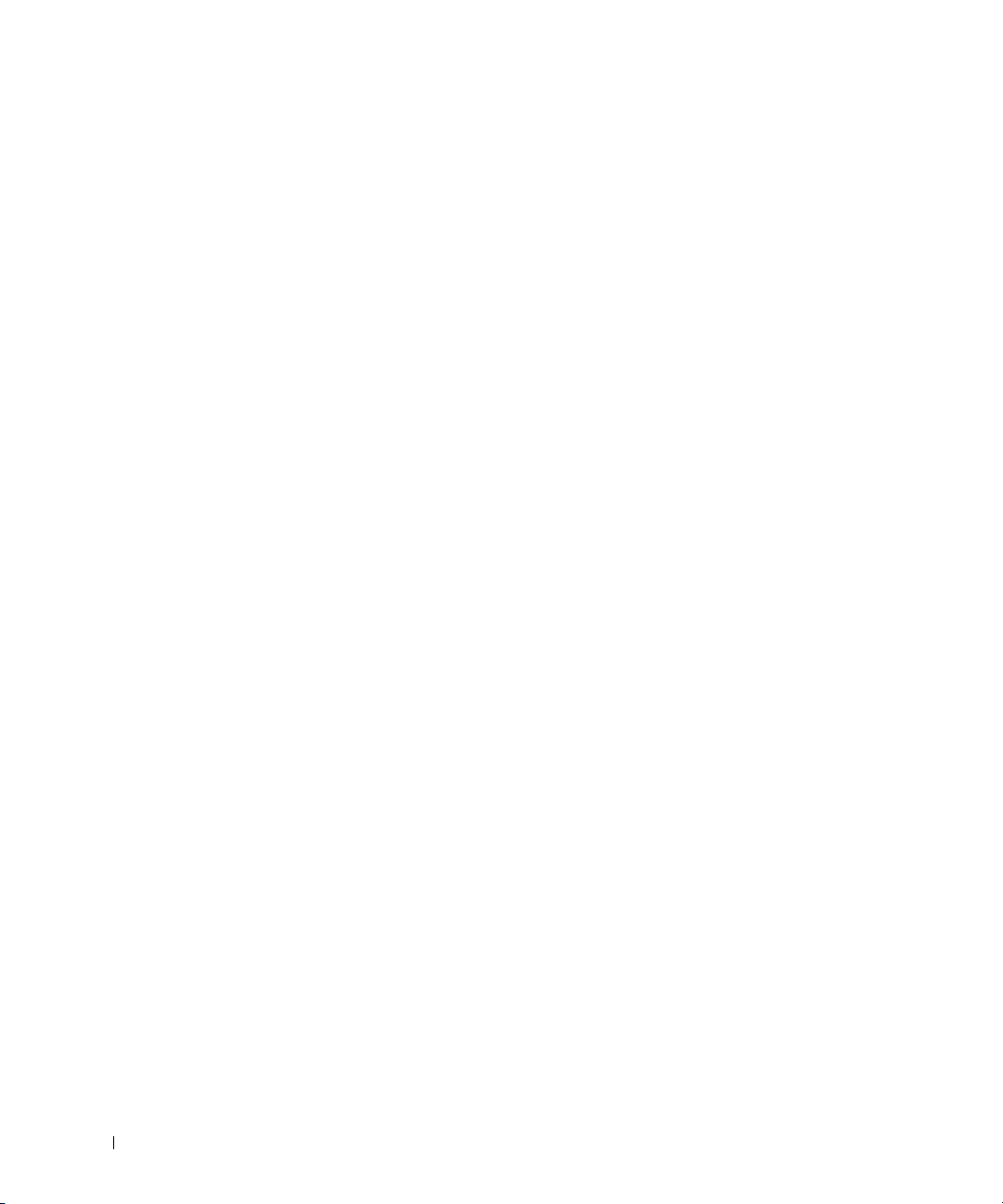
16
Page 18
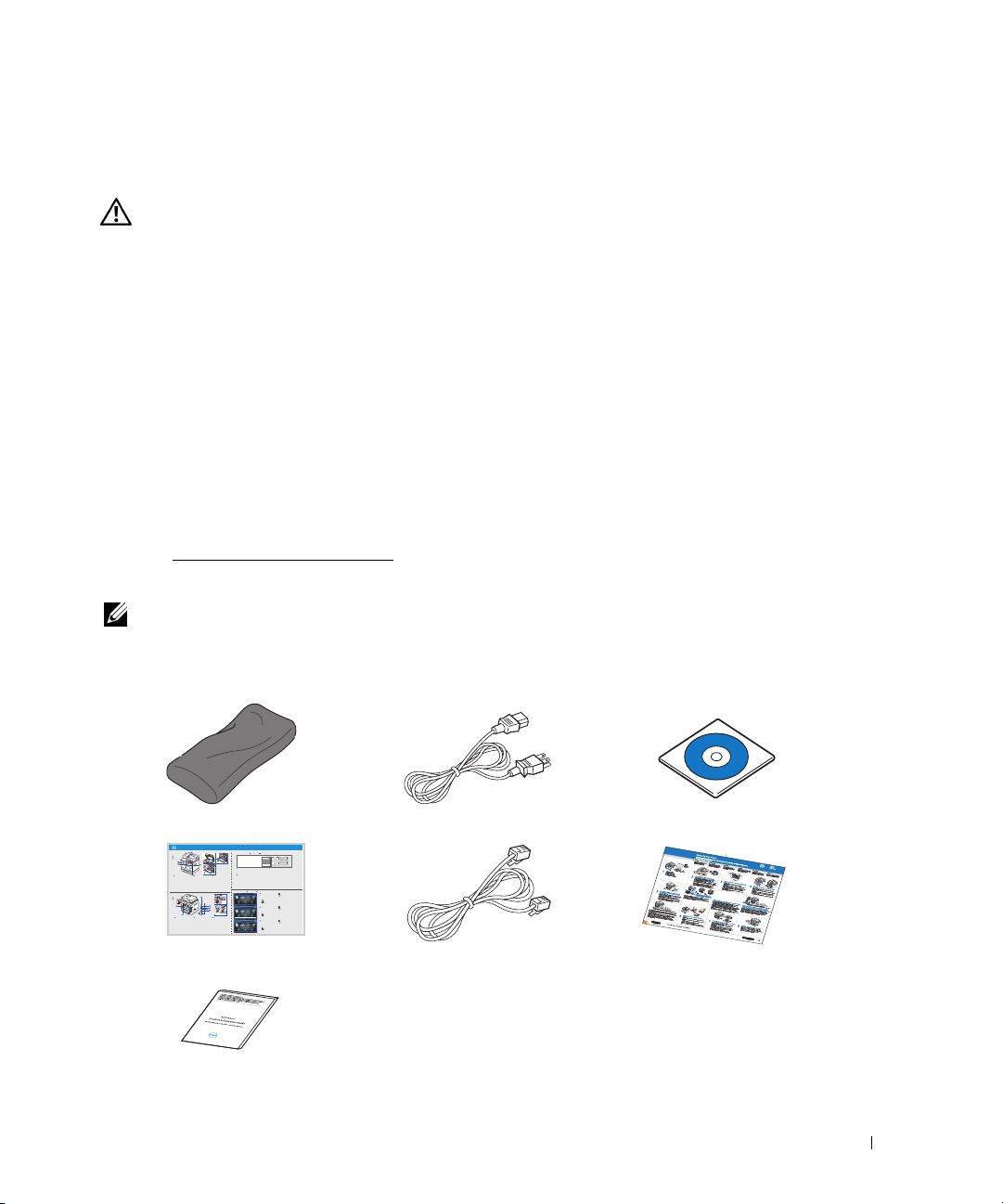
Déballage de votre imprimante
1
Choisissez un emplacement pour votre imprimante.
MISE EN GARDE : Au moins deux personnes sont nécessaires pour soulever l’imprimante en toute
sécurité.
• Ménagez un espace suffisant pour permettre l’ouverture du bac, des capots, des portes et des
différentes options. Il est également important de laisser un espace suffisant autour de
l’imprimante pour permettre une ventilation adéquate.
• Choisissez un environnement adéquat :
• Une surface solide et plane.
• Loin de l’air rejeté par les climatiseurs, les radiateurs et les ventilateurs.
• Protégé du soleil, d’une humidité excessive ou de variations de température trop
importantes.
• L’endroit doit être propre, sec et non poussiéreux.
• Installez l’imprimante sur un support horizontal et stable en laissant suffisamment
d’espace pour la circulation de l’air. Consultez la section
«
Configuration du matériel ».
• Evitez d’installer l’appareil près du bord de votre bureau ou de votre plan de travail.
REMARQUE : Conservez l’imprimante dans son emballage tant que vous n’êtes pas prêt à l’installer.
2
En plus de l’imprimante
suivants. S’il manque un article, contactez Dell :
Dell 2355dn Laser MFP
, vérifiez que la boîte contient les articles
Cartouche de toner
Quick Reference Guide
Dell 2355dn MFP Quick Reference Guide
1
Front
Front
Front
5
11
12
Front
7
1
1. DADF
2. Document width guides
3. Document input tray
4. Document output tray
5. Operator panel
6. Output tray (face down)
7. MPF (Multi purpose feeder)
8. Front cover
9. Tray 1
10. Optional tray 2
11. USB memory port
12. Paper output extension
13. Document glass
14. Toner cartridge
15. Express ervice code
Back
Back
Back
10
7
9
8
1. USB port
2. Locking slot
3. Network port
4. Optional tray 2 cable
connector
5. Telephone line socket (Line)
6. Extension telephone socket (EXT)
7. Rear door
8. Power receptacle
9. Power switch
10. Express ervice code
11. Optional memory
12. Optional wireless card
Guide de référence rapide
Quick Reference Guide
2
3
4
6
8
9
15
10
1. DADF
2. Document width guides
3. Document input tray
4. Document output tray
5. Operator panel
6. Output tray (face down)
7. MPF (Multi purpose feeder)
8. Front cover
9. Tray 1
10. Optional tray 2
11. USB memory port
12. Paper output extension
13. Document glass
14. Toner cartridge
15. Express ervice code
1
6
1. USB port
2. Locking slot
3. Network port
4. Optional tray 2 cable
connector
5. Telephone line socket (Line)
6. Extension telephone socket (EXT)
7. Rear door
8. Power receptacle
9. Power switch
10. Express ervice code
11. Optional memory
12. Optional wireless card
Operator Panel
Operator Panel
lenaP rotarepO
13
14
1. LCD: Display.
1. LCD: Display.
2. Status LED: Shows the status of your machine.
2. Status LED: Shows the status of your machine.
3. Job Status button: Shows the jobs.
3. Job Status button: Shows the jobs.
4. M/C Setup button: Leads you to the machine setup and advanced settings.
4. M/C Setup button: Leads you to the machine setup and advanced settings.
5 Start button: Initiate operation.
5 Start button: Initiate operation.
6. Cancel button: Cancel displayed operation.
6. Cancel button: Cancel displayed operation.
1. LCD: Display.
1. DADF
2. Status LED: Shows the status of your machine.
2. Document width guides
3. Job Status button: Shows the jobs.
3. Document input tray
4. M/C Setup button: Leads you to the machine setup and advanced settings.
4. Document output tray
5 Start button: Initiate operation.
5. Operator panel
6. Cancel button: Cancel displayed operation.
6. Output tray (face down)
7. MPF (Multi purpose feeder)
8. Front cover
9. Tray 1
10. Optional tray 2
11. USB memory port
12. Paper output extension
13. Document glass
14. Toner cartridge
15. Express ervice code
Touch Screen
Touch Screen
Touch Screen
1.
Copy: Enters the copy menu.
8. : Return to the upper menu.
2. Fax: Enters the fax menu.
3. Scan: Enters the scan menu.
4. Setup: Enters the advanced settings.
5. None: You can set the option which is frequently uses on
main screen. Also you can change shortcut name as well.
6. : Shows the main screen.
7. : Enters the LCD brightness, the USB memory,
language, and job status.
1.
Copy: Enters the copy menu.
2. Fax: Enters the fax menu.
3. Scan: Enters the scan menu.
4. Setup: Enters the advanced settings.
5. None: You can set the option which is frequently uses on
main screen. Also you can change shortcut name as well.
6. : Shows the main screen.
7. : Enters the LCD brightness, the USB memory,
language, and job status.
1.
Copy: Enters the copy menu.
2. Fax: Enters the fax menu.
3. Scan: Enters the scan menu.
4. Setup: Enters the advanced settings.
5. None: You can set the option which is frequently uses on
main screen. Also you can change shortcut name as well.
6. : Shows the main screen.
7. : Enters the LCD brightness, the USB memory,
language, and job status.
9. : Scroll through available options.
10. : Start a job.
8. : Return to the upper menu.
9. : Scroll through available options.
10. : Start a job.
8. : Return to the upper menu.
9. : Scroll through available options.
10. : Start a job.
11
2
12
3
4
5
1. USB port
2. Locking slot
3. Network port
4. Optional tray 2 cable
connector
5. Telephone line socket (Line)
6. Extension telephone socket (EXT)
7. Rear door
8. Power receptacle
9. Power switch
10. Express ervice code
11. Optional memory
12. Optional wireless card
c
Guide des informations sur le produit
Cordon d’alimentation
Cordon téléphonique
a
CD Software and Documentation
a
Schéma de montage
b
17
Page 19
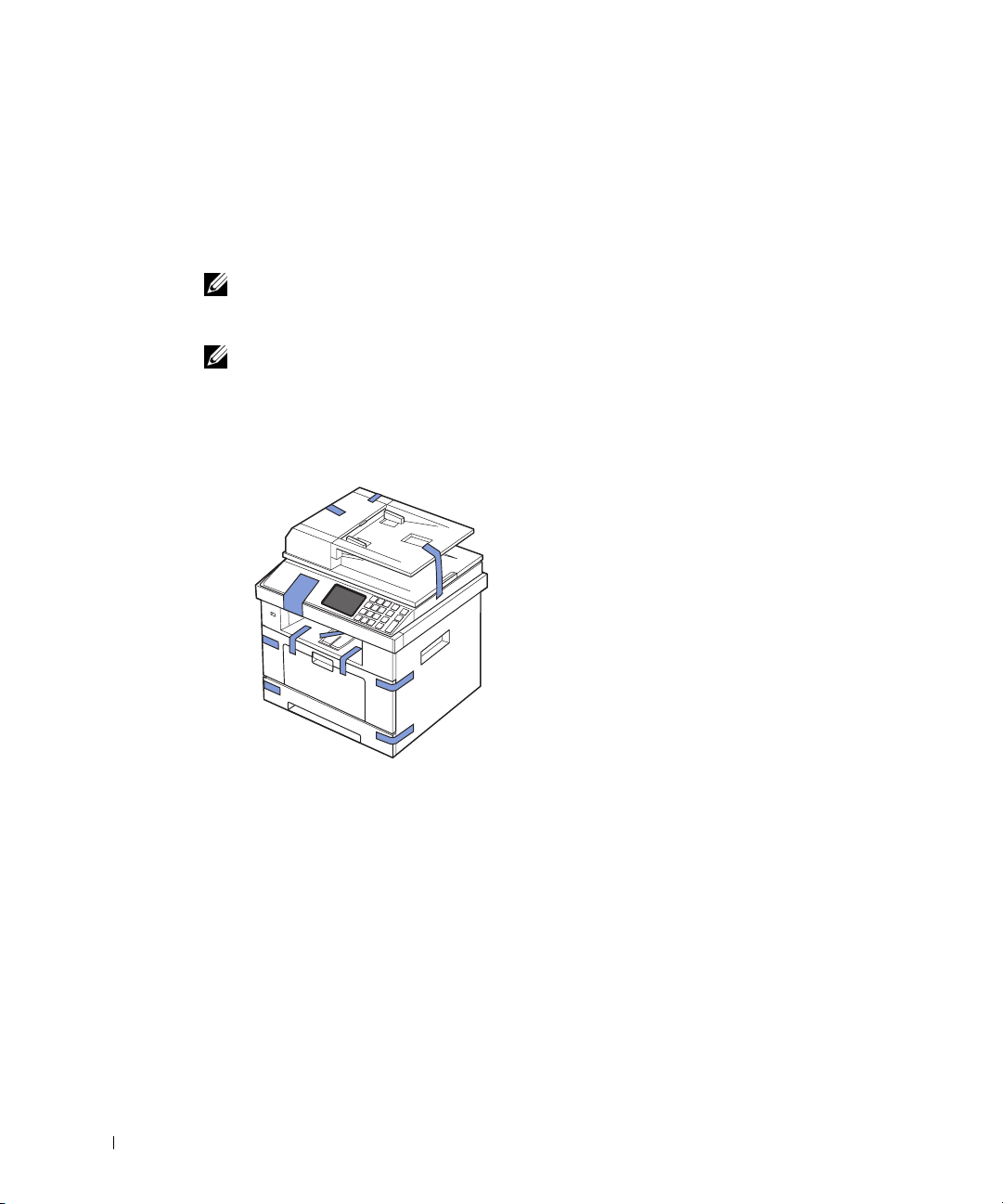
a La forme de la prise des cordons d’alimentation et téléphonique peut différer selon les pays.
b Le CD Software and Documentation contient des pilotes d’impression Dell, des pilotes de numérisation,
un utilitaire de paramétrage d’imprimante, un Set IP, un pilote Macintosh, un pilote Linux, les utilitaires Dell Toner
Management System et SmartThru Office, ainsi qu’un mode d’emploi.
c Le Guide de référence rapide peut ne pas être fourni avec votre produit en fonction du pays dans lequel vous
résidez.
REMARQUE : Utilisez le câble de téléphone fourni avec votre imprimante. Si vous choisissez
d’utiliser un autre câble, utilisez dans ce cas un câble calibré AWG n° 26 ou inférieur dont
la longueur ne dépasse pas 2,50 m (98 pouces).
REMARQUE : Le cordon d’alimentation doit être branché sur une prise reliée à la terre.
3
Conservez le carton et les matériaux d’emballage pour le cas où l’imprimante doit être
remballée.
4
Retirez les bandes adhésives situées sur le dessus, à l’arrière et sur les côtés
de l’imprimante.
18
5
Retirez l’étiquette du module de numérisation en tirant dessus avec précaution.
Le bouton de déverrouillage du scanner doit passer en position déverrouillée au retrait
de l’étiquette.
Page 20
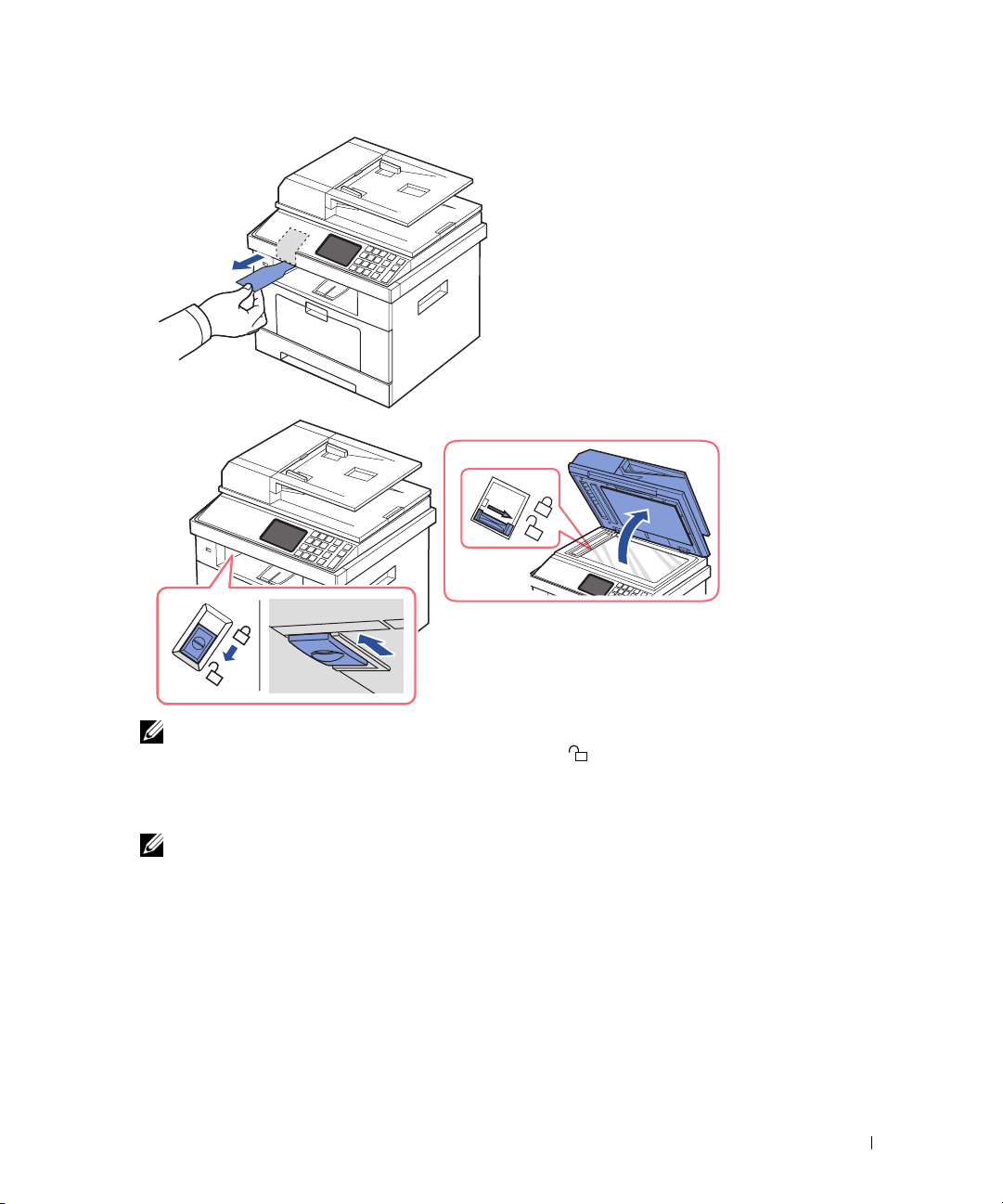
REMARQUE : Pour vérifier que le scanner est bien déverrouillé, ouvrez le capot de ce dernier
et vérifiez que le verrou bleu est en position déverrouillée ( ). Si le verrou n’est
pas en position déverrouillée, faites-le glisser vers l’avant sous le panneau de commande.
Si le bouton de déverrouillage du scanner est verrouillé, vous ne pouvez ni copier
ni numériser des documents.
REMARQUE : Avant de déplacer l’imprimante ou si vous ne pensez pas l’utiliser pendant une
période prolongée, déplacez le bouton VERS L’ARRIERE en position de verrouillage, comme
illustré.
Si vous souhaitez numériser ou copier un document, le taquet doit être en position
déverrouillée.
19
Page 21
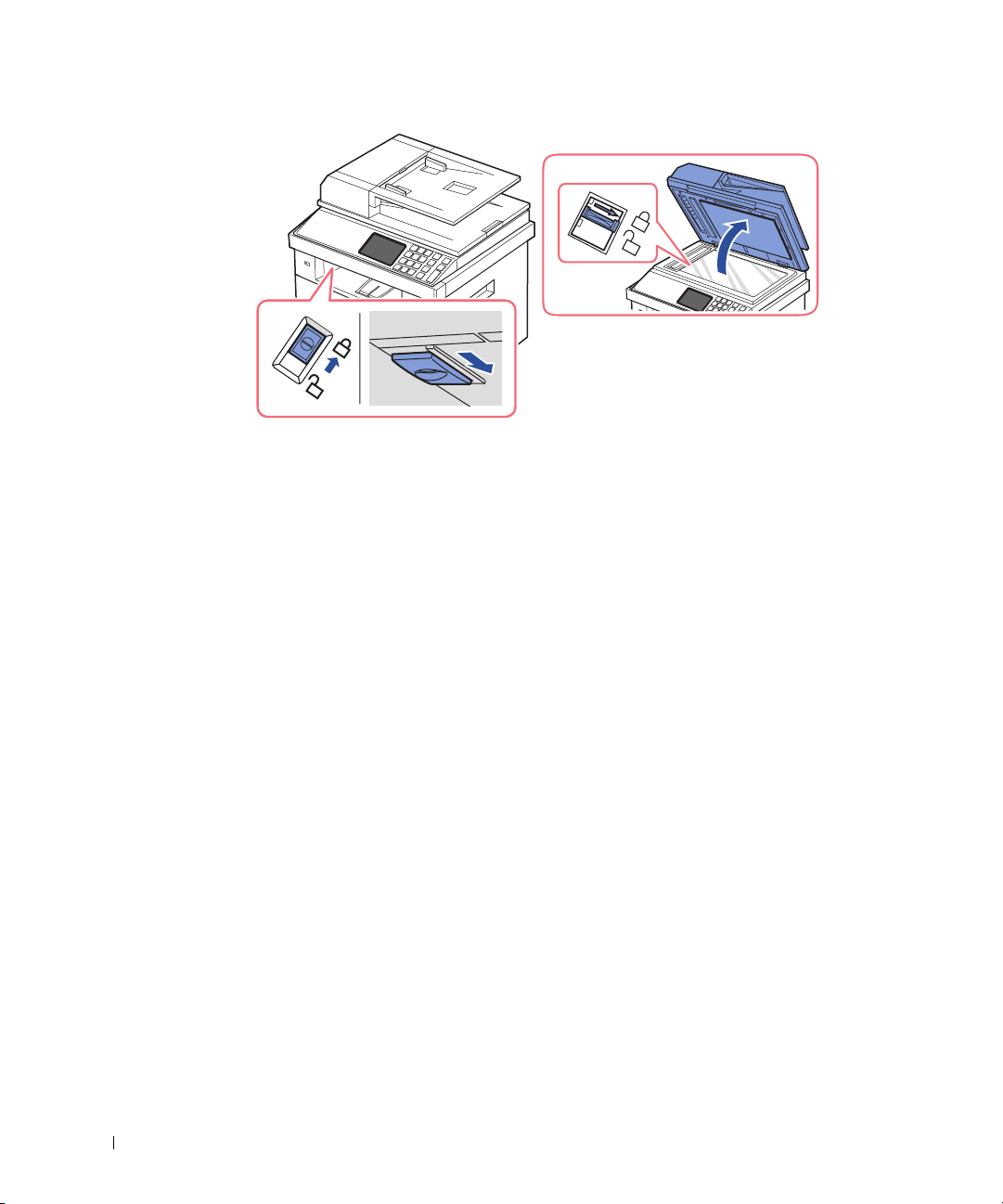
20
Page 22
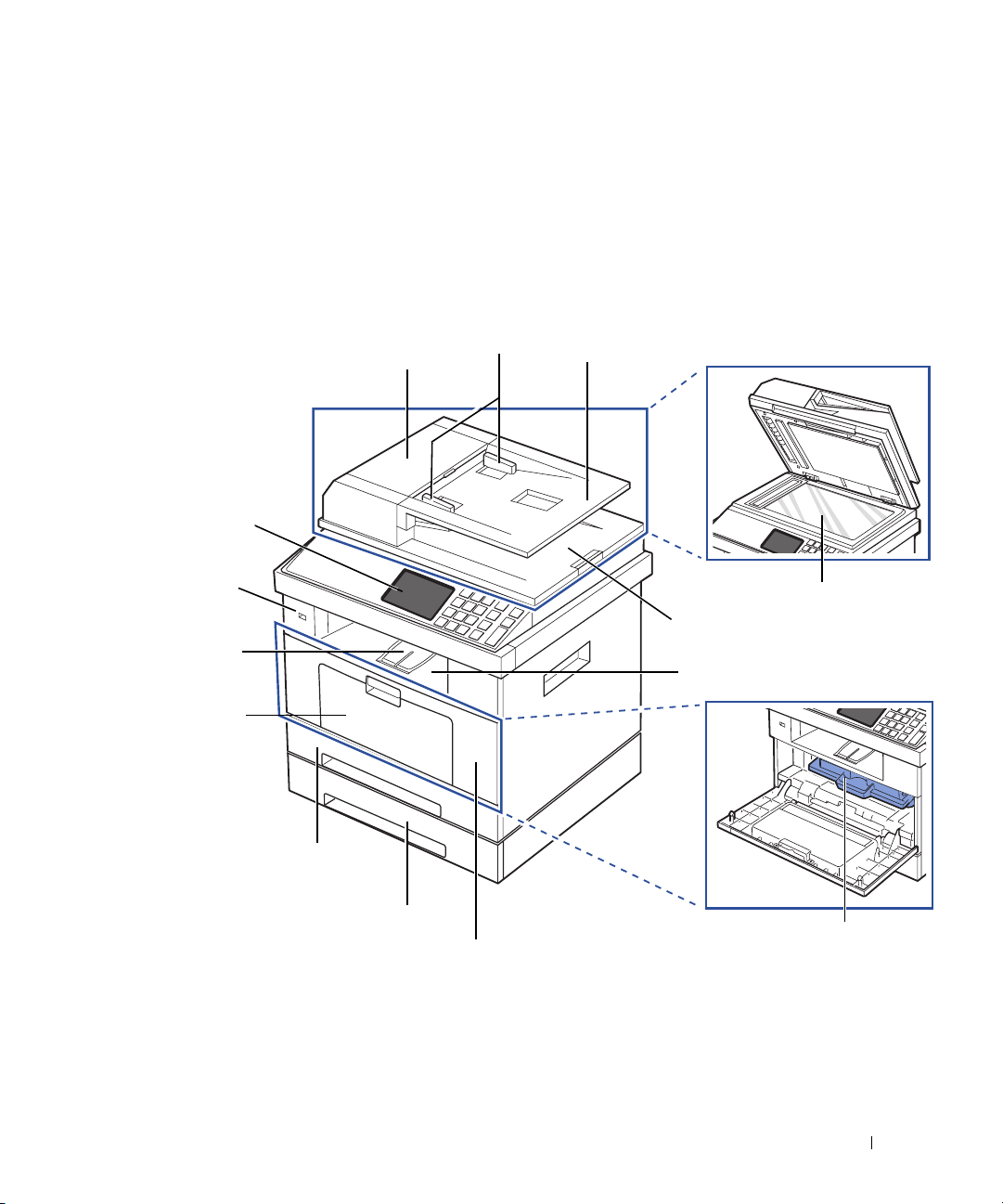
A propos de votre imprimante
Il s’agit des composants principaux de votre imprimante. Les illustrations ci-dessous
représentent l’imprimante
bac 2 facultatif :
Vue avant
Dell 2355dn Laser MFP
standard, accompagnée d’un
capot du chargeur automatique
de documents recto-verso (DADF)
panneau
de commande
(consultez la section
« Fonctions des
touches du panneau
de commande ».)
port mémoire USB
extension
de sortie papier
MPF (chargeur
polyvalent)
(alimentation papier
de 250 feuilles)
bac 1
bac 2 facultatif
(alimentation papier
de 250 feuilles)
guides de largeur
de document
capot avant
bac d’alimentation
des documents
vitre d’exposition
bac de sortie des documents
bac de sortie
(face imprimée vers le bas)
cartouche
de toner
21
Page 23
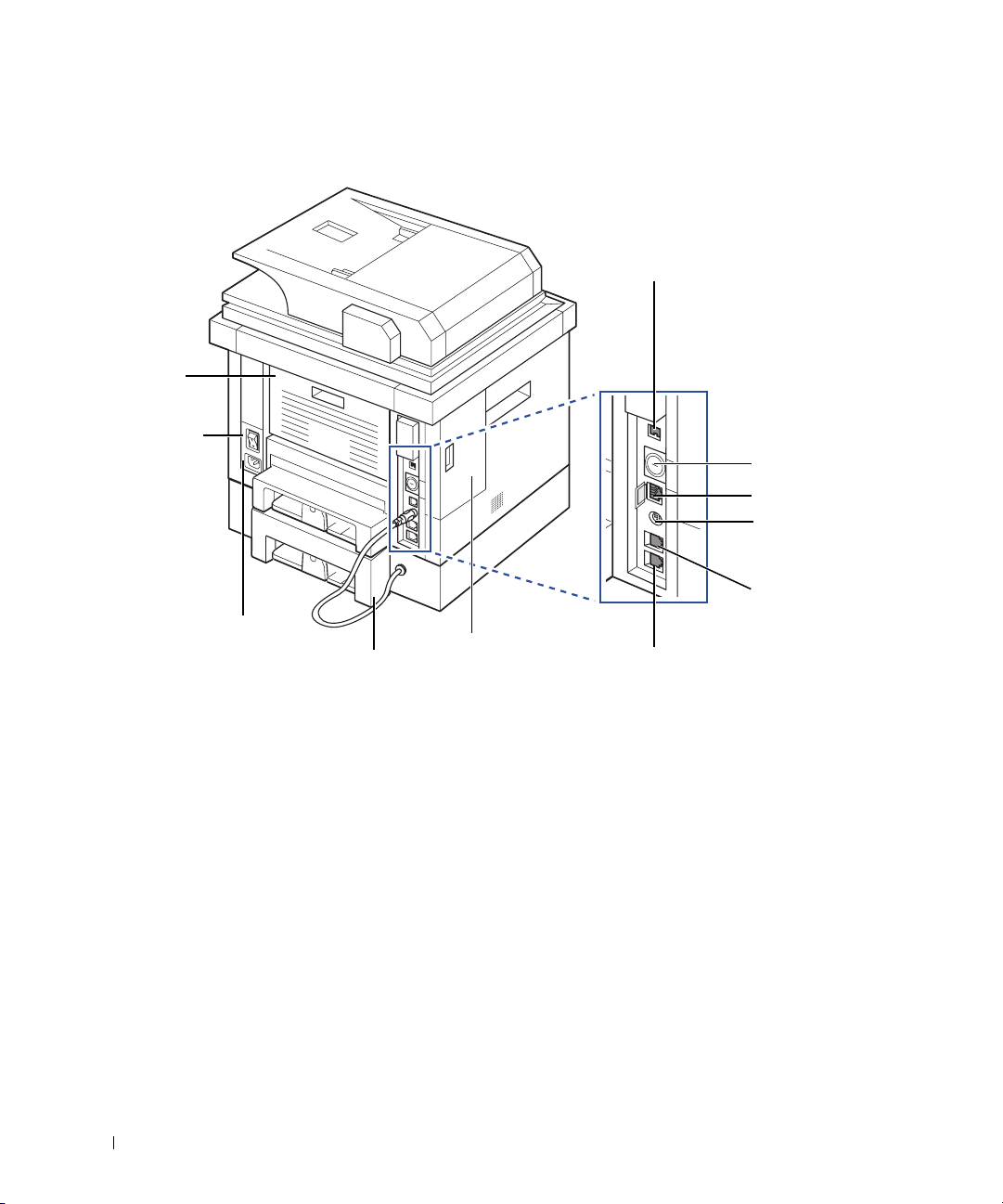
Vue arrière
capot arrière
(ouvert pour
permettre
la sortie face
imprimée vers
le haut)
interrupteur
de marche/arrêt
prise d’alimentation
câble du bac 2 facultatif
capot du panneau
de configuration
a
Pour connecter le poste téléphonique ou le répondeur,
reportez-vous à la section « Connexions ».
b
Vous pouvez acheter un câble antivol pour empêcher tout
accès au capot du panneau de commande.
port USB
prise gigogne (EXT)
emplacement
de l’unité
de verrouillage
port réseau
connecteur pour
câble du bac 2
facultatif
prise de ligne
téléphonique
(Ligne)
a
b
22
Page 24
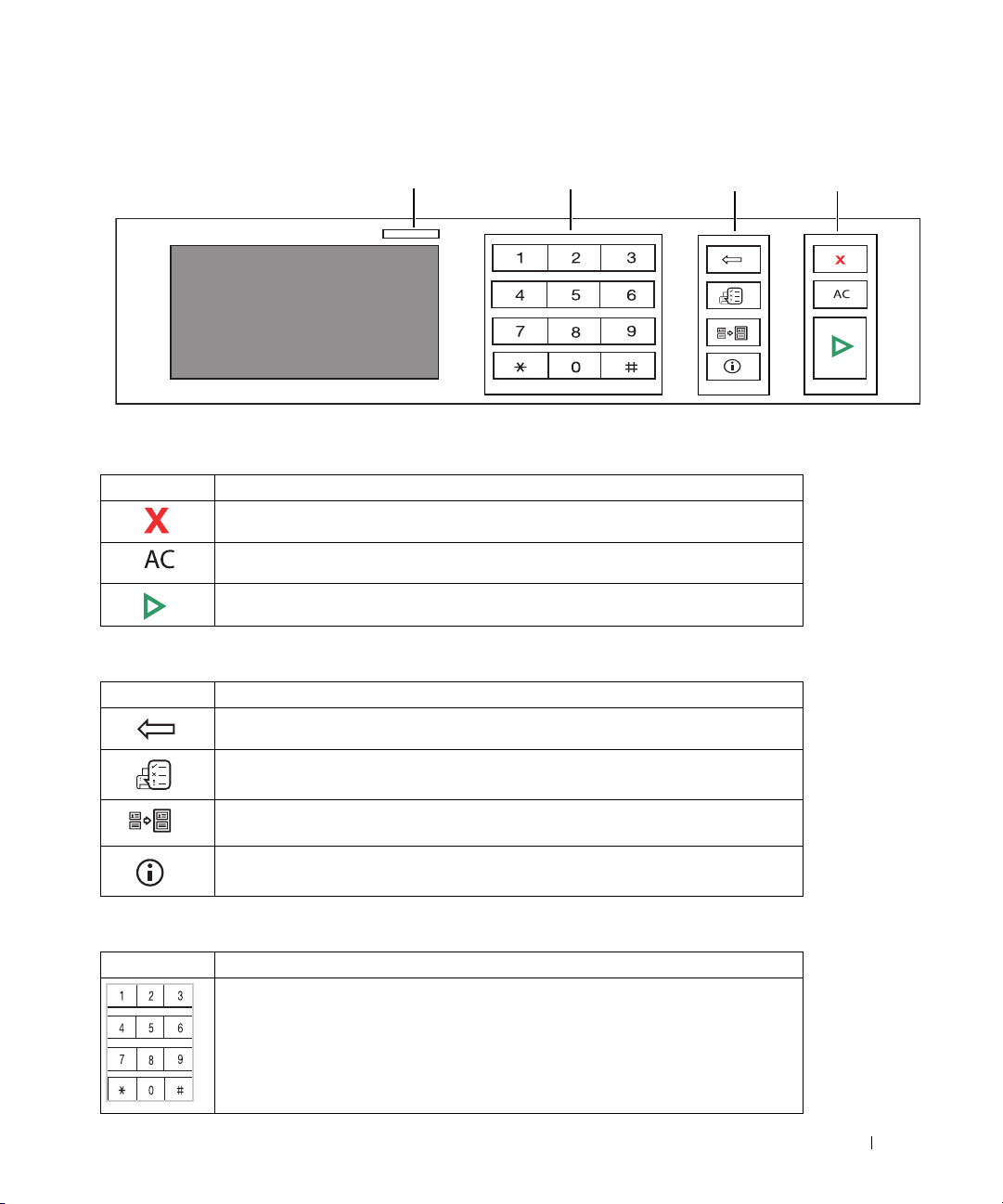
Fonctions des touches du panneau de commande
Touches communes
Appuyez sur : Pour :
Arrêter une opération à tout moment ou retourner au menu principal.
Restaurer les paramètres actuels sur leurs valeurs par défaut.
Démarrer une tâche.
Touches de fonction
Appuyez sur : Pour :
Supprimer des caractères dans la zone d’édition.
Voyant d’état
Touches de télécopie
Touches de fonction
Touches communes
Le statut de tâche indique les tâches en cours et en attente.
Copier les deux faces d’un document officiel, comme un permis de conduire,
sur une même page.
Fournit des informations détaillées sur les infos, les rapports, le guide de dépannage
et le guide de référence rapide de l’appareil.
Touches de télécopie
Appuyez sur : Pour :
Composer/Entrer un numéro.
23
Page 25
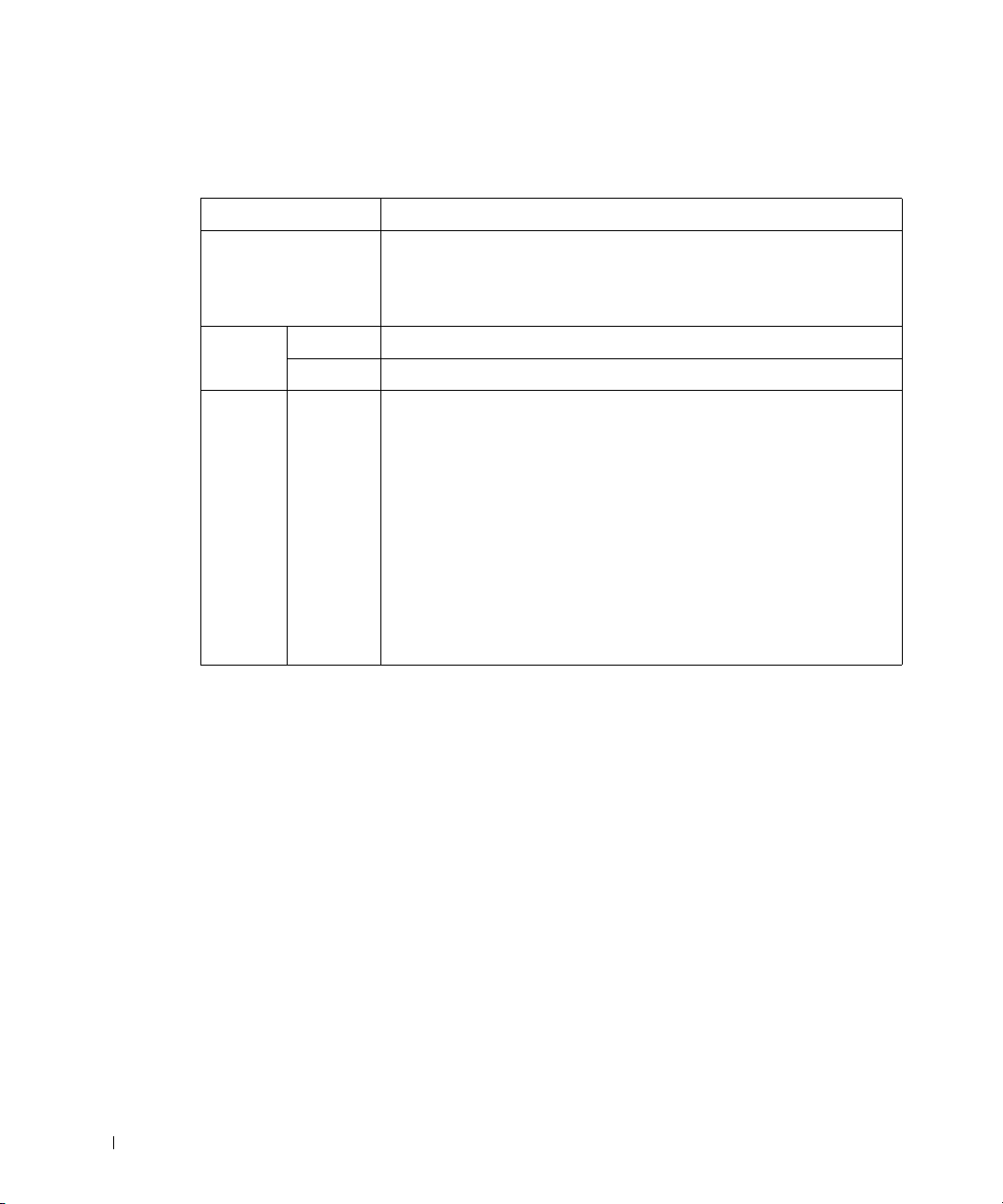
Présentation du voyant d’état
Lorsqu’un problème se produit, la couleur du voyant d’état indique l’état de l’appareil.
Etat Description
Eteint
Vert Clignotant L’appareil est en préchauffage ou est prêt à recevoir les données.
Allumé L’appareil est en ligne et prêt à être utilisé.
Orange Clignotant
• L’appareil est hors ligne.
• L’appareil est en mode Economie d’énergie. Dès que l’appareil reçoit
des données ou qu’une touche est sélectionnée, il se remet
automatiquement en ligne.
• Une erreur mineure s’est produite et l’appareil est en attente jusqu’à
la résolution de cette erreur. Consultez le message d’erreur. Dès que
le problème est résolu, l’appareil reprend la tâche interrompue.
• Le niveau de la cartouche de toner est faible. Commandez une nouvelle
cartouche. Vous pouvez améliorer provisoirement la qualité d’impression
en secouant la cartouche afin de répartir le toner résiduel.
• La cartouche de toner est entièrement vide. Retirez l’ancienne cartouche
et installez-en une nouvelle.
• Un bourrage papier s’est produit.
• Le bac est vide. Insérez du papier dans le bac.
• L’appareil s’est arrêté à la suite d’une erreur grave. Consultez le message
d’erreur.
24
Page 26
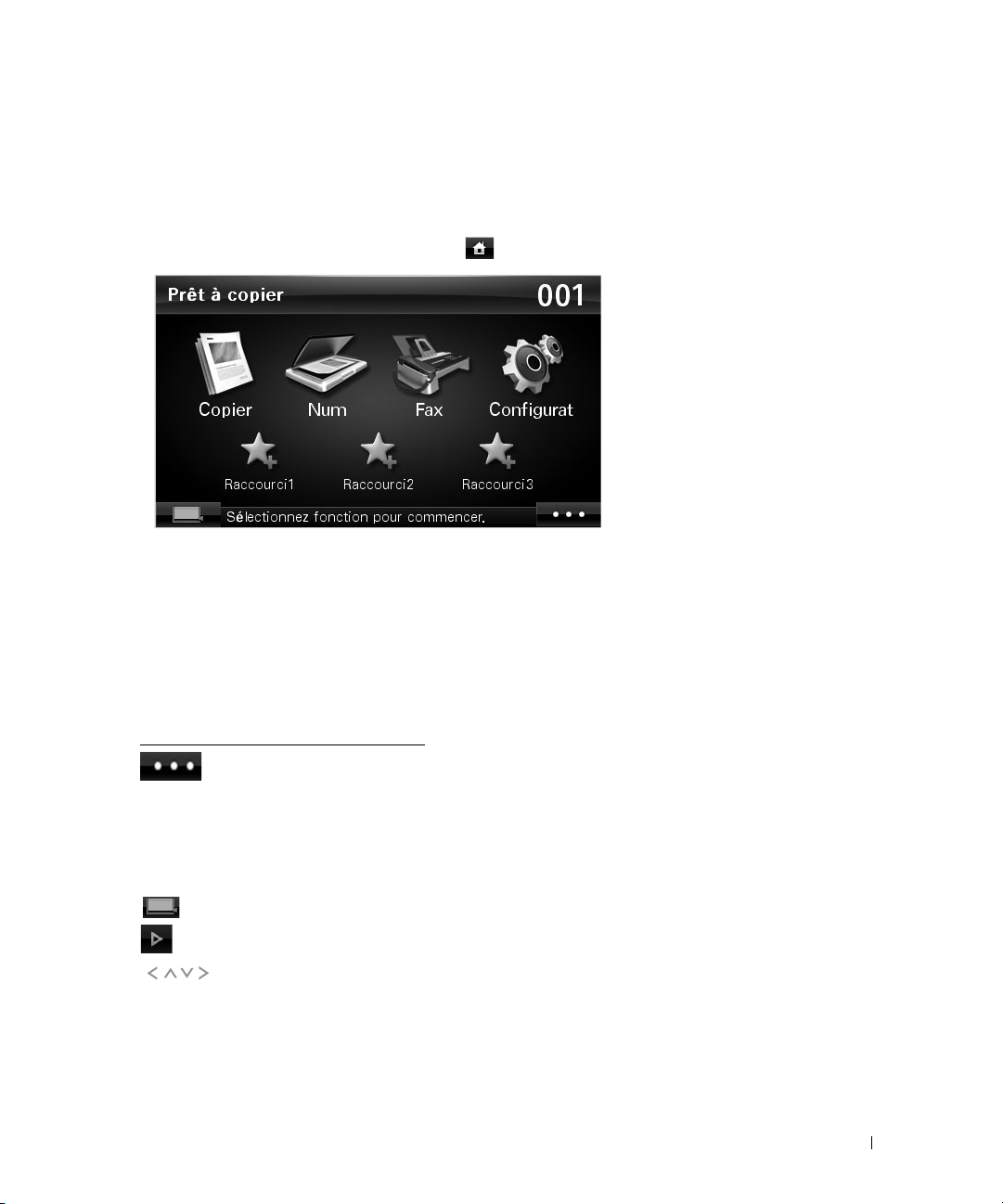
Présentation de l’écran d’accueil
Ecran tactile
L’écran d’accueil sur le panneau de commande permet une utilisation conviviale de l’appareil.
Une fois que vous appuyez sur l’icône d’accueil ( ) sur l’écran, l’écran d’accueil s’affiche.
•
Copier
: Permet d’accéder au menu de copie.
•
Num
: Permet d’accéder au menu de numérisation.
•
FAX
: Permet d’accéder au menu de télécopie.
•
Configurat
les valeurs de celle-ci.
•
Raccourcis 1, 2, 3
d’accueil. Vous pouvez également modifier le nom de raccourci. Consultez la section
«
Utilisation d’un menu de raccourci ».
• : Permet de saisir la luminosité du LCD, le port USB, et la langue.
•
USB
USB de l’appareil.
•
Langue
•
Luminosité LCD
• : Affiche l’état du toner.
• : Démarrer une tâche.
• : Permet de faire défiler les options disponibles.
: Vous pouvez consulter les paramètres en cours de la machine ou modifier
: Vous pouvez définir l’option qui est fréquemment utilisée sur l’écran
: Permet d’accéder au menu USB lorsqu’une mémoire USB est insérée dans le port
: Permet de modifier la langue d’affichage sur l’écran tactile.
: Permet de régler la luminosité de l’écran d’affichage.
25
Page 27

Présentation du clavier
Le clavier de l’écran d’accueil permet de saisir des caractères alphabétiques, des chiffres,
des marques diacritiques ou des symboles spéciaux. Ce clavier est spécialement organisé
comme un clavier normal pour une meilleure ergonomie pour l’utilisateur.
Appuyez sur la zone de saisie à l’endroit où vous souhaitez saisir des caractères ; le clavier
s’affiche à l’écran.
• : Permet de retourner au menu supérieur.
• : Permet de supprimer tous les caractères de la zone de saisie.
• : Permet de déplacer le curseur entre les caractères dans la zone de saisie.
• : Permet de supprimer le caractère situé à gauche du curseur.
• : Permet d’enregistrer et de fermer la saisie.
• : Permet d’insérer un espace entre les caractères.
• : Permet de passer des lettres minuscules aux lettres majuscules et vice versa.
26
• : Permet de passer du clavier alphanumérique au clavier de chiffres ou symboles
spéciaux.
Page 28
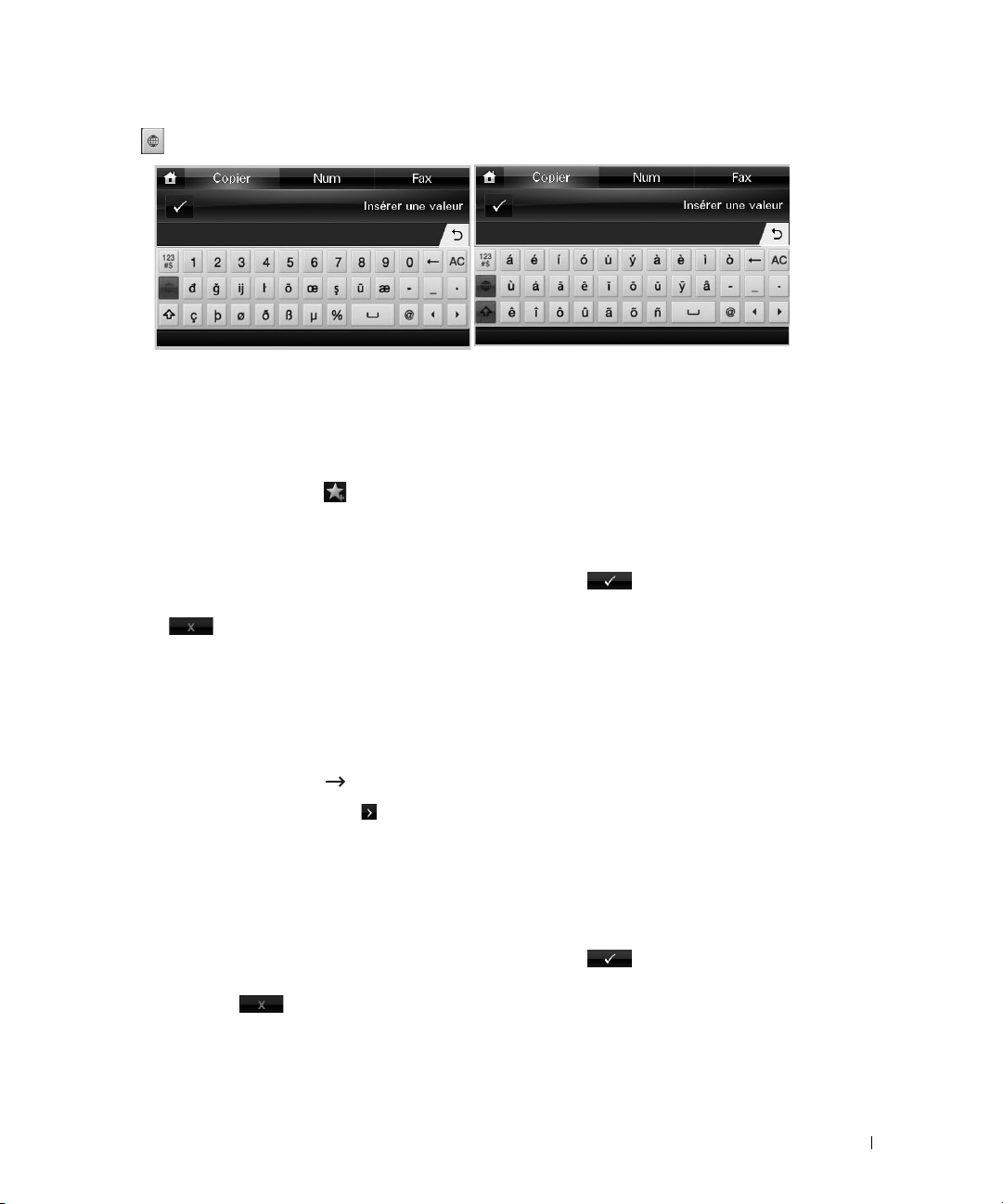
• : Permet de passer aux caractères diacritiques.
Utilisation d’un menu de raccourci
Vous pouvez définir l’option qui est fréquemment utilisée sur l’écran d’accueil.
Création d’un menu de raccourci
1
Appuyez sur
2
Appuyez sur la flèche gauche/droite pour sélectionner le raccourci souhaité.
3
Appuyez sur la flèche gauche/droite pour sélectionner la fonction souhaitée.
4
Si vous souhaitez changer le nom du raccourci, appuyez sur lorsque la fenêtre
de confirmation s’affiche, puis entrez le nouveau nom à l’aide du clavier. Sinon, appuyez
sur
Définition des paramètres par défaut
Les paramètres par défaut sont utilisés à moins qu’ils soient modifiés à l’aide du panneau
de commande.
Pour créer vos propres paramètres par défaut :
1
Appuyez sur
2
Appuyez sur la touche
3
Appuyez sur
4
Appuyez sur la flèche gauche/droite pour sélectionner
5
Appuyez sur la flèche gauche/droite pour sélectionner le raccourci souhaité.
6
Appuyez sur la flèche gauche/droite pour sélectionner la fonction souhaitée.
7
Si vous souhaitez changer le nom du raccourci, appuyez sur lorsque la fenêtre
de confirmation s’affiche, puis entrez le nouveau nom à l’aide du clavier. Sinon,
appuyez sur
Raccourci
.
Configurat
( ) à partir de l’écran d’accueil.
Suite
Réglages par défaut
.
Configuration de la machine
().
.
Raccourci par défaut
à partir de l’écran d’accueil.
.
27
Page 29
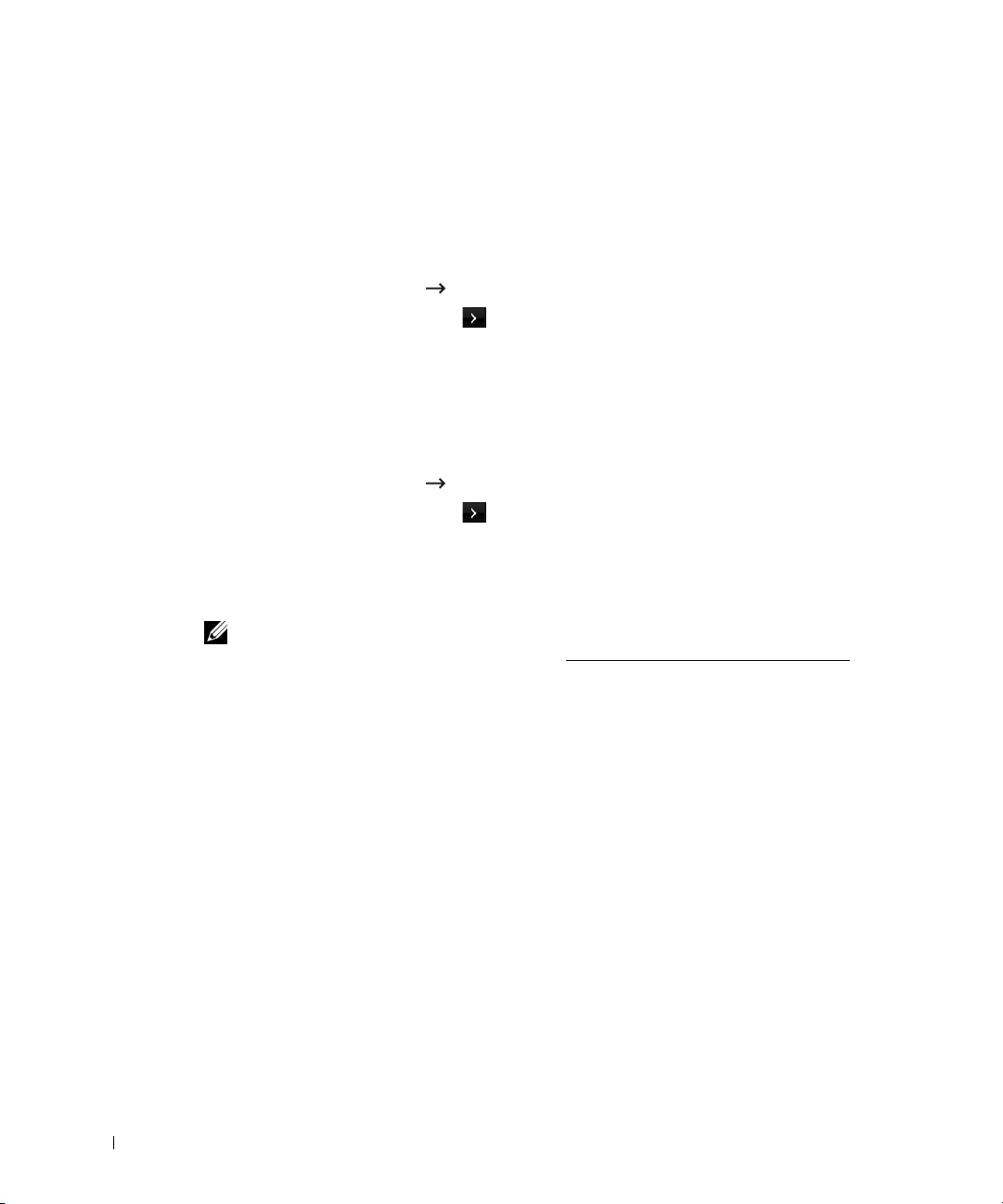
Polices internes
L’imprimante laser
Pour afficher la liste des polices PCL et PS, procédez comme suit :
Dell 2355dn Laser MFP
prend en charge les polices PCL et PS.
Impression de la liste des polices PCL
1
Appuyez sur
2
Appuyez sur la touche
3
Appuyez sur les touches de direction haut/bas pour sélectionner
4
Appuyez sur les touches de direction haut/bas pour sélectionner
5
Les pages de la liste des polices PCL s’impriment.
Configurat
Configuration de la machine
Suite
().
à partir de l’écran d’accueil.
Journaux
Polices PCL
Impression de la liste des polices PS3
1
Appuyez sur
2
Appuyez sur la touche
3
Appuyez sur les touches de direction haut/bas pour sélectionner
4
Appuyez sur les touches de direction haut/bas pour sélectionner
5
Les pages de la liste des polices PS s’impriment.
REMARQUE : Vous pouvez ajouter des polices PCL et PS supplémentaires dans Utilitaire de
paramétrage d’imprimante. Consultez la section «
Configurat
Configuration de la machine
Suite
().
à partir de l’écran d’accueil.
Journaux
Polices PS
Utilitaire de paramétrage d’imprimante ».
Configuration du matériel
.
.
.
.
28
Cette section présente la procédure de configuration du matériel décrite dans la feuille
d’informations. Assurez-vous de bien lire la feuille d’informations et d’effectuer les étapes
suivantes :
1
Choisissez un emplacement stable.
Installez l’imprimante sur un support horizontal et stable en laissant suffisamment
d’espace pour la circulation de l’air. Prévoyez un espace supplémentaire pour l’ouverture
des capots et des bacs.
Cet emplacement doit être bien aéré et à l’abri de toute exposition directe à la lumière
du soleil, ou de toute source de chaleur, de froid et d’humidité. Evitez d’installer
l’appareil près du bord de votre bureau ou de votre plan de travail.
Page 30
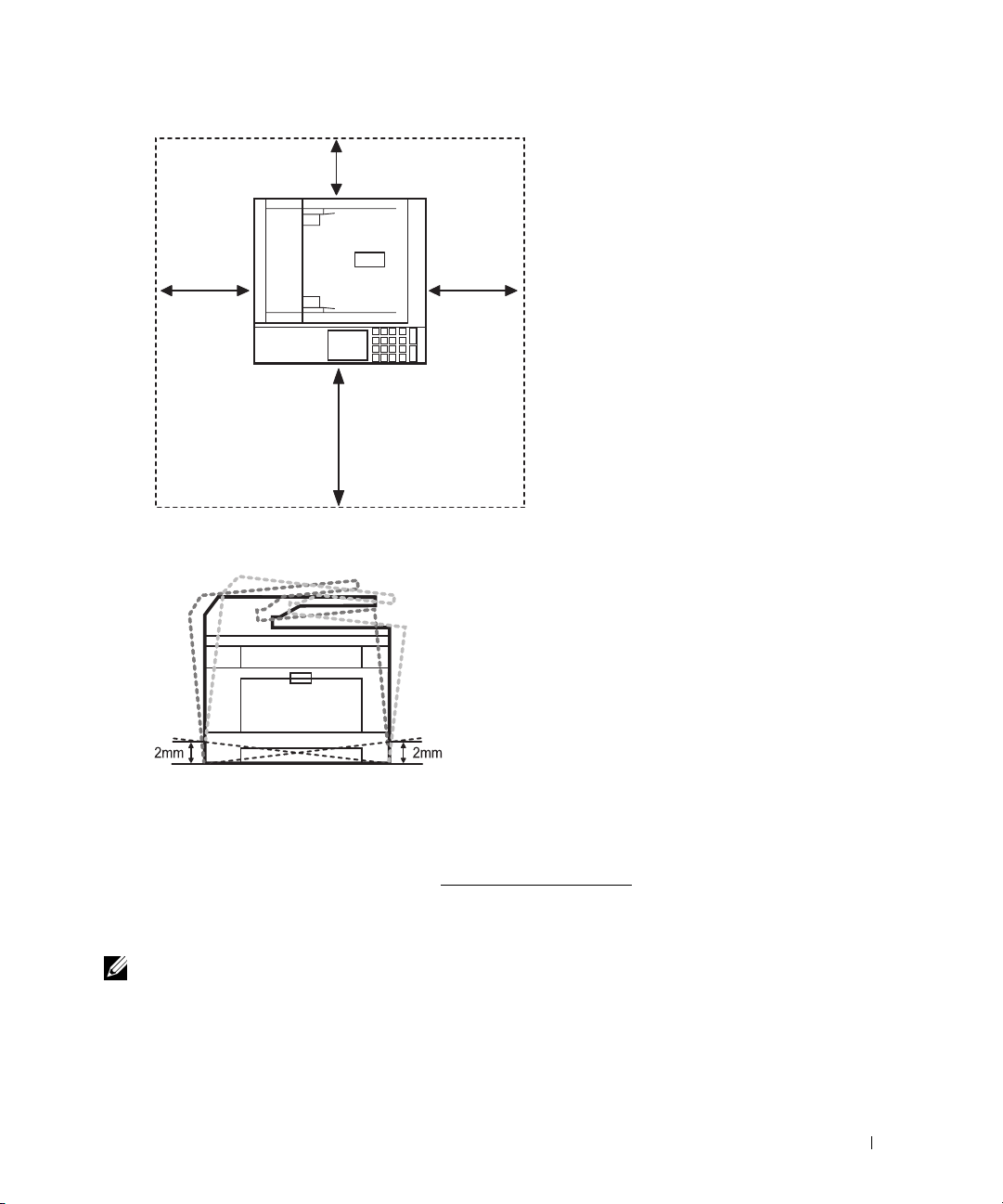
100 mm
(3.9 inches)
200 mm
(7.8 inches)
485 mm (19 inches)
200 mm
(7.8 inches)
Installez l’appareil sur un support horizontal et stable et ne le laissez pas s’incliner à plus
de 2 mm (0,08 pouces). Sinon, la qualité d’impression peut être affectée.
2
Déballez l’appareil, puis contrôlez les éléments inclus.
3
Retirez la bande adhésive permettant de maintenir l’appareil.
4
Installez la cartouche d’impression.
5
Chargez du papier. Consultez la section « Chargement de papier ».
6
Vérifiez que tous les câbles sont connectés à l’imprimante.
7
Mettez l’imprimante sous tension.
REMARQUE :
Lorsque vous déplacez l’imprimante, ne l’inclinez pas et ne la mettez pas à l’envers.
Dans le cas contraire, le toner risque de se répandre dans l’imprimante et d’endommager cette dernière
ou d’être responsable d’une détérioration de la qualité d’impression.
29
Page 31

Installation de la cartouche de toner
1
Ouvrez le capot avant.
MISE EN GARDE : Pour éviter tout dommage, n’exposez pas la cartouche de toner à la lumière
plus de 2 ou 3 minutes.
MISE EN GARDE : Ne touchez pas la partie inférieure verte de la cartouche de toner. Utilisez
la poignée de la cartouche pour éviter de toucher la zone en question.
Retirez la cartouche de toner de son emballage et secouez-la plusieurs fois de chaque
2
côté pour répartir le toner uniformément à l’intérieur de celle-ci.
30
REMARQUE : Si vous tachez vos vêtements avec du toner, éliminez-la avec un chiffon
sec et lavez vos vêtements à l’eau froide. L’eau chaude fixe le toner sur le tissu.
Page 32

3
En maintenant la cartouche de toner par la poignée, faites la glisser dans l’imprimante
jusqu’à ce qu’elle soit fermement en place.
4
Fermez le capot avant.
31
Page 33

Chargement de papier
Placez jusqu’à 250 feuilles de papier ordinaire (75 g/m2, 20 livres) dans le bac d’alimentation.
REMARQUE : Définissez le type et le format de papier une fois celui-ci chargé dans
le bac d’alimentation. Consultez les sections « Configuration du type de papier » et « Configuration
du format de papier » pour connaître le papier utilisé dans les opérations de copie et de télécopie,
ou la section «
Chargez le papier :
1
Retirez le bac de l’imprimante.
2
Si vous chargez un papier plus long que le format standard (Letter ou A4), comme
du papier Légal, appuyez pour débloquer le verrouillage du guide, puis faites glisser
le guide-papier complètement vers l’extérieur pour donner toute sa longueur au bac
d’alimentation papier.
Onglet Papier » pour l’impression informatique.
32
Page 34

3
Faites glisser le guide de longueur du papier jusqu’à ce qu’il touche l’extrémité de la pile
de papier.
Pour les papiers dont le format est plus petit que le format Letter, réglez le guide-papier
arrière de manière à ce qu’il effleure la pile de papier.
4
Saisissez le guide de largeur du papier et déplacez-le jusqu’à ce qu’il touche la pile
de papier.
33
Page 35

5
Déramez les feuilles pour séparer les pages, puis ventilez-les. Evitez le plier ou de froisser
le support d’impression. Alignez les bords sur une surface plane.
6
Insérez la pile de papier dans le bac, face à imprimer vers le bas.
7
Ne dépassez pas la hauteur de papier maximale indiquée sur les deux côtés intérieurs
du bac.
34
REMARQUE : Faute de quoi vous risqueriez de créer des bourrages.
REMARQUE : Un mauvais réglage du guide-papier peut entraîner des bourrages papier.
8
Remettez le bac d’alimentation papier en place dans l’imprimante.
Page 36

9
Définissez le type et le format de papier. Pour plus d’informations, reportez-vous aux
sections «
Configuration du type de papier » et « Configuration du format de papier ».
Connexions
Connexion de la ligne téléphonique
Prise de ligne
téléphonique RJ11
(Ligne)
Vers la prise murale
1
Branchez une extrémité du cordon téléphonique dans la prise gigogne RJ11 (FAX)
et l’autre dans une prise murale fonctionnelle.
Pour connecter un téléphone et/ou un répondeur téléphonique à votre imprimante,
retirez la fiche de la prise du poste téléphonique (EXT) ( ) et branchez le téléphone
ou le répondeur téléphonique dans la prise du poste téléphonique (EXT).
35
Page 37

2
Vous pouvez également configurer un télécopieur branché sur une prise murale
et un téléphone externe ou un répondeur TAD :
Si vous connectez un télécopieur à l’aide d’un répondeur ou d’un répondeur TAD :
Ordinateur
36
Répondeur TAD
REMARQUE : Configurez le nombre de sonneries sur une valeur supérieure à celle du paramètre
Nombre de sonneries » du répondeur TAD.
«
Si vous connectez un télécopieur à l’aide d’un modem d’ordinateur :
Page 38

Répondeur TAD
REMARQUE : Configurez le nombre de sonneries sur une valeur supérieure à celle du paramètre
« Nombre de sonneries » du répondeur TAD.
REMARQUE : Pour plus d’informations, reportez-vous aux sections
« Utilisation du répondeur téléphonique » et « Utilisation d’un modem d’ordinateur ».
REMARQUE : Adaptateur téléphonique non fourni pour le Royaume-Uni.
37
Page 39

Si la communication téléphonique est série dans votre pays (comme en Allemagne, en Suède,
au Danemark, en Autriche, en Belgique, en Italie, en France et en Suisse), connectez le
téléphone ou le répondeur comme indiqué dans la figure suivante.
Connexion du câble d’imprimante
Connexion locale de l’imprimante
Une imprimante locale est une imprimante branchée sur votre ordinateur à l’aide d’un câble
USB. Si votre imprimante est connectée à un réseau au lieu de votre ordinateur, ignorez cette
étape et passez à la section «
Connexion de l’imprimante au réseau ».
38
REMARQUE : Les câbles USB sont vendus séparément. Contactez Dell pour acheter un câble USB.
REMARQUE : Un câble certifié USB est nécessaire pour connecter l’imprimante au port USB
de l’ordinateur. Vous devrez faire l’acquisition d’un câble USB 2.0 d’environ 3 m de long.
1
Vérifiez que l’imprimante, l’ordinateur et tout autre périphérique raccordé sont éteints
et débranchés.
2
Connectez un câble USB au port USB de votre imprimante.
Page 40

3
Branchez l’autre extrémité du câble sur le port USB disponible sur l’ordinateur et non
sur le clavier USB.
Connexion de l’imprimante au réseau
1
Vérifiez que l’imprimante, l’ordinateur et tout autre périphérique raccordé sont éteints
et débranchés.
2
Branchez une extrémité d’un câble réseau standard à paire torsadée non blindée (UTP)
de catégorie 5 à un terminal multipoint ou un concentrateur multiport du réseau local
et l’autre extrémité au port réseau Ethernet situé à l’arrière de l’imprimante.
L’imprimante s’adapte automatiquement à la vitesse du réseau.
REMARQUE : Une fois l’imprimante installée, vous devez configurer les paramètres réseau
sur le panneau de commande. Consultez la section « Impression d’une page de configuration
réseau ».
39
Page 41

Mise sous tension de l’imprimante
MISE EN GARDE : La zone de fusion à l’arrière de la partie intérieure de votre imprimante
devient chaude lorsque l’imprimante est mise sous tension.
MISE EN GARDE : Veillez à ne pas vous brûler si vous devez accéder à cette zone.
MISE EN GARDE : Ne démontez jamais l’imprimante lorsqu’elle est sous tension. Dans le cas
contraire, vous risqueriez de recevoir une décharge électrique.
Pour mettre l’imprimante sous tension :
1
Branchez une extrémité du câble d’alimentation électrique sur la prise d’alimentation
située à l’arrière de l’imprimante et l’autre sur une prise secteur reliée à la terre.
2
Appuyez sur le bouton marche/arrêt pour mettre l’imprimante sous tension. L’écran
d’accueil apparaît sur l’affichage indiquant que l’imprimante est maintenant en marche.
40
REMARQUE : Si vous mettez l’imprimante sous tension pour la première fois, vous devez définir
la langue, la date, l’heure, le pays et la séquence de configuration du télécopieur. Vous devrez
peut-être également définir ces paramètres après la mise à niveau du micrologiciel
ou la réinitialisation de l’imprimante.
Configuration de séquence de configuration du télécopieur
1
Définissez la langue. Consultez la section « Modification de la langue d’affichage ».
2
Sélectionnez le pays. Consultez la section « Sélection du pays ».
3
Réglez la date et l’heure. Consultez la section « Réglage des date et heure ».
4
Lorsque la fenêtre de confirmation de configuration du télécopieur apparaît
sélectionnez ou .
Si vous avez sélectionné , les paramètres de télécopie par défaut sont restaurés sur
l’imprimante.
Si vous avez sélectionné :
,
Page 42

a
Votre imprimante imprime le rapport d’aide à la configuration du télécopieur.
b
Entrez l’ID de l’appareil. Consultez la section « Configuration de l’ID de
l’imprimante ».
c
Sélectionnez le mode de réception et le nombre de sonneries. Consultez la section
«
Configuration du télécopieur ».
d
Testez la ligne du télécopieur. Consultez la section « Test de la connexion à la ligne
du télécopieur ».
5
Votre imprimante retourne au mode veille.
Fonctions de menu de l’imprimante Dell 2355dn Laser MFP
Le panneau de commande permet d’accéder à différents menus pour configurer l’appareil
ou utiliser ses fonctions. Ces menus sont accessibles en appuyant sur leurs touches sur l’écran
d’affichage.
REMARQUE : Selon les options ou le modèle de votre appareil, il est possible que certains menus
ne s’affichent pas à l’écran.
Reportez-vous au tableau suivant :
Copier Num FAX
Copie manuelle
Copie éco
Copie livre
Copie assemblée
Auto-ajust copie
Duplication
Copie affiche
ID copie
Copie pages multiples
PC local
PC réseau
Envoy e-mail
SMB
FTP
E-mail personnalisé
Serveur Fax
USB
Envoi manuel
Envoi composition abrégée
Envoi composition groupe
Envoi différé
Envoi prioritaire
Envoi automatique
Compo combi raccroché
Rec.
41
Page 43

Configurat
État de la tâche
Configuration de la
machine
Maintenance Nettoyer tambour
Dépannage
Langue
Réglages par défaut
Configuration du papier
Comportement du bac
Liste e-mails/fax
Journaux
Configuration du télécopieur
Configuration de l’e-mail
Configuration réseau
Configuration initiale
Restaurer les options
Gestion des tâches
Test d e ligne de fax
42
Page 44

Impression de la configuration de l’imprimante et de la configuration du menu du panneau de commande
REMARQUE : Ceci permet aux utilisateurs de parcourir facilement les paramètres du panneau
de commande et l’arborescence des menus pour modifier les paramètres par défaut.
Impression de la configuration de l’imprimante
1
Appuyez sur
2
Appuyez sur la touche
3
Appuyez sur les touches de direction haut/bas pour sélectionner
4
Appuyez sur les touches de direction haut/bas pour sélectionner
La page Paramètres de l’imprimante s’imprime.
Impression de la configuration du menu du panneau de commande
1
Appuyez sur
2
Appuyez sur la touche
3
Appuyez sur les touches de direction haut/bas pour sélectionner
4
Appuyez sur les touches de direction haut/bas pour sélectionner
du panneau de commande
La page de menu du panneau de commande s’imprime.
Configurat
Configurat
Configuration de la machine
Suite
().
Configuration de la machine
Suite
().
.
à partir de l’écran d’accueil.
Journaux
Param imprim
à partir de l’écran d’accueil.
Journaux
Arborescence menu
.
.
.
Configuration de l’ID de l’appareil
Saisissez l’identifiant de l’appareil et le numéro de télécopieur qui seront imprimés en haut
de chaque page. Si vous avez installé le kit de télécopie multilignes, vous devez sélectionner
une première ligne. Procédez comme suit :
1
Appuyez sur
2
Appuyez sur la touche
3
Appuyez sur les touches de direction haut/bas pour sélectionner
4
Appuyez sur les touches de direction haut/bas pour sélectionner
5
Saisissez les valeurs
«
Présentation du clavier » pour plus d’informations sur l’utilisation du clavier.
6
Appuyez sur l’icône d’accueil ( ) pour revenir au mode veille.
Configurat
FAX
Configuration de la machine
Suite
().
et ID à l’aide du clavier affiché.
à partir de l’écran d’accueil.
Configuration initiale
ID machine
Consultez la section
.
.
43
Page 45

Modification de la langue d’affichage
Pour modifier la langue d’affichage du panneau de commande, procédez comme suit :
1
Appuyez sur
2
Appuyez sur la touche
3
Appuyez sur les touches de direction haut/bas pour sélectionner
4
Appuyez sur les touches de direction haut/bas pour sélectionner
5
Appuyez sur la flèche gauche/droite pour sélectionner la langue souhaitée.
6
Appuyez sur l’icône d’accueil ( ) pour revenir au mode veille.
Configurat
Configuration de la machine
Suite
().
à partir de l’écran d’accueil.
Configuration initiale
Langue
.
Sélection du pays
Pour modifier le pays qui s’affiche sur le panneau de commande, procédez comme suit :
1
Appuyez sur
2
Appuyez sur la touche
3
Appuyez sur les touches de direction haut/bas pour sélectionner
4
Appuyez sur les touches de direction haut/bas pour sélectionner
5
Appuyez sur les touches de direction haut/bas pour sélectionner le pays souhaité.
6
Appuyez sur l’icône d’accueil ( ) pour revenir au mode veille.
Configurat
Configuration de la machine
Suite
().
à partir de l’écran d’accueil.
Configuration initiale
Choix du pays
.
Mode économie d’énergie
.
.
44
Le mode économie d’énergie permet à votre imprimante de réduire sa consommation
électrique lorsque vous ne l’utilisez pas. Vous pouvez activer ce mode en sélectionnant la durée
après une impression pour que l’imprimante passe en mode de consommation d’énergie
réduite.
1
Appuyez sur
2
Appuyez sur la touche
3
Appuyez sur les touches de direction haut/bas pour sélectionner
4
Appuyez sur les touches de direction haut/bas pour sélectionner
5
Appuyez sur la flèche gauche/droite pour sélectionner les paramètres de temps souhaités.
6
Appuyez sur l’icône d’accueil ( ) pour revenir au mode veille.
REMARQUE : La plage de réglage disponible est de 5 à 120 min. (réglage d’usine par défaut : 30
min.) et vous pouvez aussi accéder à ce mode depuis l’EWS ( Paramètres de l’imprimante >
Paramètres d’impression > Menu Configuration et sélectionner Mise en veille de l’imprimante).
Configurat
Configuration de la machine
Suite
().
à partir de l’écran d’accueil.
Configuration initiale
Impr mode éco
.
.
Page 46

Réglage des date et heure
L’heure et la date sont imprimées sur toutes les télécopies envoyées.
REMARQUE : Il peut s’avérer nécessaire de réinitialiser l’heure et la date en cas de panne
d’électricité.
Pour définir l’heure et la date :
1
Appuyez sur
2
Appuyez sur la touche
3
Appuyez sur les touches de direction haut/bas pour sélectionner
4
Appuyez sur les touches de direction haut/bas pour sélectionner
5
Entrez la date et l’heure à l’aide des touches de direction haut/bas.
Configurat
Configuration de la machine
Suite
().
à partir de l’écran d’accueil.
Configuration initiale
Date et heure
Jour= 01 à 31
Mois= 01 à 12
Année= 2000 à 2099
Heure= 01 à 12 (format 12 heures)
00 à 23 (format 24 heures)
Minute= 00 à 59
6
Appuyez sur l’icône d’accueil ( ) pour revenir au mode veille.
Définition du mode d’horloge
Pour définir le mode d’horloge :
1
Appuyez sur
2
Appuyez sur la touche
3
Appuyez sur les touches de direction haut/bas pour sélectionner
4
Appuyez sur les touches de direction haut/bas pour sélectionner
5
Appuyez sur la flèche gauche/droite pour sélectionner l’option appropriée souhaitée.
6
Appuyez sur l’icône d’accueil ( ) pour revenir au mode veille.
Configurat
Configuration de la machine
Suite
().
à partir de l’écran d’accueil.
Configuration initiale
Mode horloge
.
.
.
.
45
Page 47

Réglage du son/volume
Vous pouvez régler le volume pour les sons de touche, les alarmes d’avis et le bruit
qui se produit au cours d’un travail de télécopie.
1
Appuyez sur
1
Appuyez sur la touche
2
Appuyez sur les touches de direction haut/bas pour sélectionner
3
Appuyez sur les touches de direction haut/bas pour sélectionner
4
Appuyez sur les touches de direction haut/bas pour sélectionner l’option appropriée
souhaitée.
•
Haut-parleur
par le haut-parleur, comme la tonalité de composition ou la tonalité de télécopie.
Lorsque cette option est réglée sur
la réponse de l’appareil distant.
•
Sonnerie
pouvez choisir entre
•
To na l it é
sélectionner 1-7.
•
Erreur
pouvez choisir entre
•
Conflit
pouvez choisir entre
•
Sélection
la touche ; vous pouvez choisir entre
5
Appuyez sur l’icône d’accueil ( ) pour revenir au mode veille.
Configurat
Configuration de la machine
Suite
().
à partir de l’écran d’accueil.
Configuration initiale
Son et volume
:
Activé
ou
Désactivé
les sons de la ligne téléphonique diffusés
Comm.
, le haut-parleur reste actif jusqu’à
: Ajuste le volume de la sonnerie. Pour le volume de la sonnerie, vous
Désactivé, Faible, Moyen
et
Élevé
.
: Ajuste le volume de la tonalité. Pour le volume de tonalité, vous pouvez
: Ajuste le volume émis en cas d’erreur. Pour le volume en cas d’erreur, vous
Désactivé, Faible, Moyen
et
Élevé
.
: Ajuste le volume émis en cas de conflit. Pour le volume en cas d’erreur, vous
Désactivé, Faible, Moyen
et
Élevé
.
: Vous pouvez régler le volume de sélection lors d’une pression sur
Désactivé, Faible, Moyen
et
Élevé
.
.
.
46
Configuration de l’heure d’été (Etats-Unis uniquement)
Si votre pays passe à l’heure d’été chaque année, utilisez cette procédure pour passer
automatiquement à l’heure d’été et à l’heure standard.
1
Appuyez sur
2
Appuyez sur la touche
3
Appuyez sur les touches de direction haut/bas pour sélectionner
4
Appuyez sur les touches de direction haut/bas pour sélectionner
5
Appuyez sur la flèche gauche/droite pour sélectionner
6
Entrez les valeurs
haut/bas.
7
Appuyez sur l’icône d’accueil ( ) pour revenir au mode veille.
Configurat
Date de début
Configuration de la machine
Suite
().
et
Date de fin
à partir de l’écran d’accueil.
Configuration initiale
Manual
Heure d’été
.
.
à l’aide des touches de direction
.
Page 48

Mode économie d’énergie de la lampe de numérisation
La lampe de numérisation située sous la vitre d’exposition s’éteint automatiquement si elle
n’est pas utilisée après une période prédéfinie afin de réduire la consommation électrique
et de prolonger la durée de vie de la lampe. La lampe s’allume automatiquement et le cycle
de préchauffage démarre dès qu’une touche quelconque est activée, que le capot du chargeur
DADF est ouvert ou qu’un document est détecté dans le chargeur DADF.
Vous pouvez sélectionner la durée après laquelle la lampe de numérisation passe en mode
Economie d’énergie après une tâche de numérisation.
1
Appuyez sur
2
Appuyez sur la touche
3
Appuyez sur les touches de direction haut/bas pour sélectionner
4
Appuyez sur les touches de direction haut/bas pour sélectionner
5
Appuyez sur la flèche gauche/droite pour sélectionner le délai souhaité.
6
Appuyez sur l’icône d’accueil ( ) pour revenir au mode veille.
Configurat
Configuration de la machine
Suite
().
à partir de l’écran d’accueil.
Configuration initiale
Num mode éco
.
Modification du mode par défaut
Vous pouvez définir les valeurs par défaut pour la copie, la télécopie, la numérisation et la
fenêtre d’accueil.
1
Appuyez sur
2
Appuyez sur la touche
3
Appuyez sur les touches de direction haut/bas pour sélectionner
4
Appuyez sur les touches de direction haut/bas pour sélectionner
5
Appuyez sur la flèche gauche/droite pour accéder à la fonction à modifier, puis changez
ses paramètres.
6
Appuyez sur l’icône d’accueil ( ) pour revenir au mode veille.
Configurat
Configuration de la machine
Suite
().
à partir de l’écran d’accueil.
Configuration initiale
Mode par défaut
.
.
.
Configuration de l’option de temporisation
Vous pouvez définir le délai au bout duquel l’imprimante restaure les paramètres par défaut
de copie ou de télécopie, si aucune copie ou télécopie n’est lancée après avoir modifié
les paramètres sur le panneau de commande.
1
Appuyez sur
1
Appuyez sur la touche
2
Appuyez sur les touches de direction haut/bas pour sélectionner
3
Appuyez sur les touches de direction haut/bas pour sélectionner
Configurat
Configuration de la machine
Suite
().
à partir de l’écran d’accueil.
Configuration initiale
Temporisation
.
.
47
Page 49

4
Appuyez sur la flèche gauche/droite pour sélectionner le délai souhaité.
5
Appuyez sur l’icône d’accueil ( ) pour revenir au mode veille.
Configuration de la gestion des tâches
1
Appuyez sur
2
Appuyez sur la touche
3
Appuyez sur les touches de direction haut/bas pour sélectionner la gestion des tâches,
puis appuyez sur
4
Définissez chaque option selon les besoins.
•
Tâches enregistrées
•
Expiration de la tâche
confidentielle reste dans l’imprimante avant d’être supprimée.
•
Effacer la tâche enregistrée
actuellement stockés sur le disque RAM. Si vous sélectionnez
TOUT
5
Appuyez sur l’icône d’accueil ( ) pour revenir au mode veille.
Configurat
, toutes les tâches
Suite
Gestion des tâches
: Imprime les travaux actuellement stockés sur le disque RAM.
: Limite le temps d’attente pendant lequel une tâche
Configuration de la machine
().
.
: Vous avez la possibilité de supprimer les fichiers
Tâche sécurisée
et
Impr enreg.
à partir de l’écran d’accueil.
sont supprimées.
Configuration du mode économie de toner
Le mode économie de toner permet à l’appareil d’utiliser moins de toner par page. Avec
ce mode, la durée de vie des cartouches est allongée par rapport à celle obtenue en mode
normal, mais la qualité d’impression est moins bonne.
1
Appuyez sur
2
Appuyez sur la touche
3
Appuyez sur les touches de direction haut/bas pour sélectionner
4
Appuyez sur les touches de direction haut/bas pour sélectionner
5
Appuyez sur la flèche gauche/droite pour sélectionner
6
Appuyez sur l’icône d’accueil ( ) pour revenir au mode veille.
Configurat
Configuration de la machine
Suite
().
à partir de l’écran d’accueil.
Configuration initiale
Économie toner
Activé
.
.
.
48
Configuration de l’alerte de toner faible
Vous pouvez personnaliser le niveau d’alerte en cas de niveau de toner bas ou de toner vide.
Si la quantité de toner descend au-dessous du niveau de réglage, l’imprimante affiche un
message d’avertissement sur le panneau de l’opérateur.
1
Appuyez sur
2
Appuyez sur la touche
3
Appuyez sur les touches de direction haut/bas pour sélectionner
Configurat
Configuration de la machine
Suite
().
à partir de l’écran d’accueil.
Configuration initiale
.
Page 50

4
Appuyez sur les touches de direction haut/bas pour sélectionner
5
Appuyez sur l’option souhaitée.
6
Appuyez sur la flèche gauche/droite pour sélectionner l’option dans
et
Alerte panneau
7
Appuyez sur l’icône d’accueil ( ) pour revenir au mode veille.
.
Alerte d’état du toner
Niveau d’avertiss
.
Omission des pages vierges
L’imprimante détecte les données d’impression provenant de l’ordinateur qu’une page soit vide
ou contienne des données. Pour ignorer les pages vierges lors de l’impression du document,
procédez comme suit :
1
Appuyez sur
2
Appuyez sur la touche
3
Appuyez sur les touches de direction haut/bas pour sélectionner
4
Appuyez sur les touches de direction haut/bas pour sélectionner
blanches
5
Appuyez sur la flèche gauche/droite pour sélectionner
6
Appuyez sur l’icône d’accueil ( ) pour revenir au mode veille.
Configurat
.
Configuration de la machine
Suite
().
à partir de l’écran d’accueil.
Configuration initiale
Imprimer les pages
Désactivé
.
.
Omission du message de toner bas (uniquement pour télécopie)
Lorsque la cartouche de toner a presque atteint sa durée de vie estimée, l’imprimante affiche
le message de toner vide et continue l’impression, sauf en cas de télécopies entrantes.
Dans ce cas, les télécopies entrantes sont stockées en mémoire. Vous pouvez toutefois
contraindre l’appareil à imprimer ces télécopies entrantes, mais la qualité d’impression ne sera
pas optimale.
1
Appuyez sur
2
Appuyez sur la touche
3
Appuyez sur les touches de direction haut/bas pour sélectionner
4
Appuyez sur les touches de direction haut/bas pour sélectionner
5
Appuyez sur la flèche gauche/droite pour sélectionner
6
Appuyez sur l’icône d’accueil ( ) pour revenir au mode veille.
Configurat
Configuration de la machine
Suite
().
à partir de l’écran d’accueil.
Configuration initiale
Autoriser toner faible
Désactivé
.
.
.
49
Page 51

Généralités concernant le logiciel
Après avoir configuré votre imprimante et l’avoir connectée à votre ordinateur, vous devez
installer les pilotes et les utilitaires contenus dans le CD « Installing Software in Microsoft®
Windows® Operating System » inclus avec votre imprimante. Si vous avez acheté en même
temps un ordinateur et une imprimante Dell
automatiquement installés. Vous n’avez pas besoin de les installer. Le CD « Installing Software
in Microsoft® Windows® Operating System » contient les éléments suivants :
• Pilote PCL d’imprimante Dell – permet à votre ordinateur de communiquer avec votre
imprimante. Pour utiliser votre imprimante en tant qu’imprimante sous Windows, vous
devez installer le ou les pilotes d’impression. Pour plus d’informations sur l’installation
des pilotes d’impression, reportez-vous à la section « Installation du logiciel sous
Microsoft® Windows® ».
• Outil Web de configuration d’imprimante Dell - permet de surveiller l’état de votre
imprimante réseau sans quitter votre bureau.
• Utilitaire de paramétrage d’imprimante - permet de configurer le répertoire de
télécopieur et d’autres options de l’imprimante depuis le bureau de votre ordinateur.
• Système de gestion des cartouches Dell
de la tâche lorsque vous envoyez une tâche en impression. La fenêtre Système
de gestion des cartouches Dell
indique également le niveau de toner restant et vous
permet de commander de nouvelles cartouches de toner.
• SmarThru Office - ce programme est le logiciel accompagnant votre appareil.
Vous pouvez l’utiliser pour numériser des images ou des documents. Vous pouvez utiliser
cette fonction via la connexion locale ou réseau.
• Pilote de numérisation - pour numériser des documents, les pilotes TWAIN ou WIA
(Windows Image Acquisition) sont disponibles sur votre imprimante.
•
Guide de l’utilisateur
- la documentation HTML fournit des informations détaillées
concernant l’utilisation de votre imprimante.
• Set IP - utilisez ce programme pour paramétrer les adresses TCP/IP de votre imprimante.
• Pilote PS - fichier PPD (Postscript Printer Description). Vous pouvez utiliser le pilote
PostScript pour imprimer des documents.
• Gestionnaire de scan DELL - permet de numériser un document sur votre imprimante et
de l’enregistrer sur un ordinateur connecté au réseau.
• Pilote Linux - permet d’imprimer et de numériser dans un environnement Linux.
• Pilote d’impression Macintosh - permet d’utiliser votre imprimante avec un ordinateur
Macintosh.
• Utilitaire de mise à jour du microprogramme - utilisez ce programme pour mettre à jour
le micrologiciel de votre appareil. Consultez la section « Configuration minimum »
• Moniteur d’état - ce programme vous permet de surveiller l’état de l’imprimante et
vous avertit en cas d’erreur lors de l’impression.
• LDAP - permet d’enregistrer des adresses e-mail sur le serveur LDAP souhaité.
Prend en charge une méthode de sécurisation des communications LDAP via SSL.
Dans le
Embedded Web Service
TM
, les pilotes et utilitaires sont
- indique l’état de l’imprimante et le nom
, vous pouvez définir les attributs du serveur LDAP.
.
50
Page 52

Outil Web de configuration d’imprimante Dell
L’utilitaire
Embedded Web Service
Outil Web de configuration d’imprimante Dell
de l’imprimante, vous permet de surveiller l’état de votre imprimante
, également connu en tant que
réseau sans quitter votre bureau. Vous pouvez visualiser et/ou modifier les paramètres
de configuration de l’imprimante, contrôler le niveau de toner et commander des cartouches
de remplacement en cliquant tout simplement sur le lien Fournitures
Dell
, directement
à partir de votre navigateur Web.
REMARQUE : L’utilitaire Outil Web de configuration d’imprimante Dell n’est disponible que lorsque
l’imprimante multifonction est connectée à un réseau. Reportez-vous à la page « Configuration
minimum ».
Pour lancer l’utilitaire
Outil Web de configuration d’imprimante Dell
, contentez-vous
de taper l’adresse IP de votre imprimante réseau dans votre navigateur Web.
Si vous ne connaissez pas l’adresse IP de votre imprimante, imprimez une page
de configuration avec la liste des adresses IP :
1
Appuyez sur
2
Appuyez sur la touche
3
Appuyez sur les touches de direction haut/bas pour sélectionner
4
Appuyez sur les touches de direction haut/bas pour sélectionner
Configurat
Configuration de la machine
Suite
().
à partir de l’écran d’accueil.
Journaux
Paramètres rés.
.
.
Si aucune adresse IP n’a été attribuée, attribuez-en une à votre imprimante. Consultez
la section « Configuration minimum »
.
51
Page 53

Etat de l’imprimante
Soyez en permanence informé du niveau des consommables de l’imprimante. Lorsque le toner
commence à manquer, cliquez sur le lien de commande de toner situé sur le premier écran afin
de commander des cartouches de toner supplémentaires.
Paramètres de l’imprimante
Modifiez les paramètres de l’imprimante, affichez l’état des paramètres de l’imprimante
et mettez à jour le micrologiciel du serveur d’impression.
REMARQUE : Le Menu Configuration empêche l’utilisateur de modifier la configuration du
panneau de commande à moins de saisir le bon mot de passe.
Paramètres du serveur d’impression
Ce menu prend en charge la configuration des éléments suivants :
•
Informations de base concernant l’administrateur
•
TCP/IP
•
Déroutements SNMP
•
Communauté SNMP
•
SNMPv3
•
SLP
•
UPnP (SSDP)
•
IPP
•
Te ln e t
•
EtherTalk
•
Accédez sécurisée
•
802.1x
•
WSD
52
Paramètres de fax
Configurez les paramètres de fax comme la couverture de télécopie, le mode de réception,
le répertoire téléphonique et les paramètres de serveur fax.
Vous devez configurer l’option Fax Server pour envoyer des fax à l’aide d’un serveur fax.
Pour plus d’informations sur la configuration des paramètres de serveur fax, contactez
l’administrateur du serveur fax.
Page 54

Options disponibles pour le serveur fax
Option Description
Menu Fax
Serveur
Serveur Fax Lorsque vous sélectionnez Activer, vous pouvez configurer
le serveur fax.
Résolution de
numérisation par
défaut
Type de pièce
jointe par défaut
Par défaut [De:]
Adresse
Par défaut [À:]
Adresse
Customization
Field
Préfixe Saisissez les caractères à ajouter au début du champ
Suffix Saisissez les caractères à ajouter à la fin du champ personnalisé.
Sélectionnez la résolution de numérisation par défaut.
Sélectionnez le format de fichier d’une pièce jointe.
Entrez votre adresse e-mail.
Entrez l’adresse e-mail du destinataire.
Vous pouvez personnaliser les champs de, à et objet.
de personnalisé.
Paramètres d’e-mail
Recevez un e-mail lorsque l’imprimante a besoin de consommables ou d’une réparation.
Tapez votre nom ou le nom de l’utilisateur clé dans la boîte aux lettres à avertir.
Ce menu permet de configurer les fonctions suivantes :
•
Config. serveur SMTP
•
Config. client SMTP
•
Configuration d’alertes e-mails
•
Config. serveur LDAP
Les informations suivantes peuvent être utiles dans la mise en place des éléments ci-dessus :
53
Page 55

Options disponibles pour les alertes e-mails
Option Description
Configuration
d’alertes e-mails
Adresse IP ou nom
d’hôte
Passerelle SMTP
primaire
Numéro de port
SMTP
Activer
authentification
SMTP principale
Nom du compte
SMTP primaire
Mot de passe du
compte SMTP
primaire
Expéditeur principal L’adresse e-mail de l’expéditeur est enregistrée sur le serveur
Temporisation
SMTP
Adresse pour la
réponse
Définit l’adresse IP ou le nom d’hôte.
Définit la passerelle SMTP principale.
Spécifie le numéro de port SMTP. Il doit être égal
à 25 ou compris entre 5 000 et 65 535.
Spécifie la méthode d’authentification des e-mails sortants.
Spécifie l’utilisateur du compte SMTP. Vous pouvez utiliser
jusqu’à 63 caractères alphanumériques, des points, des trait
d’union, des barres de soulignement et le symbole @.
Si vous spécifiez plusieurs adresses, séparez-les au moyen
de virgules.
Spécifie le mot de passe du compte SMTP (jusqu’à
31 caractères alphanumériques).
principal.
Définit la période de temporisation entre
30 et 120 secondes.
Indique l’adresse e-mail de réponse transmise avec chaque
alerte e-mail.
54
Connexion e-mail
sécurisée via
SSL/TLS
Prend en charge une méthode de sécurisation
des communications SMTP via SSL/TSL.
Page 56

Option Description
Configuration
POP3 avant
SMTP
Serveur et port
a
POP3
Spécifie l’adresse du serveur POP3 au format
« aaa.bbb.ccc.ddd » ou en tant que nom d’hôte DNS
comprenant jusqu’à 63 caractères.
Spécifie également le numéro de port de serveur POP3
(jusqu’à 15 caractères alphanumériques).
Nom d’utilisateur
a
POP3
Spécifie le nom d’utilisateur du compte POP3. Vous pouvez
utiliser jusqu’à 63 caractères alphanumériques, des points,
des trait d’union, des barres de soulignement et le
symbole @. Si vous spécifiez plusieurs adresses, séparez-les
au moyen de virgules.
Spécifie le mot de passe du compte POP3 (jusqu’à
a
31 caractères alphanumériques).
Alerte e-mail (jusqu’à 255 caractères alphanumériques).
Configuration
d’alertes e-mails
Mot de passe
Utilisateur POP3
Liste e-mail 1 Définit les adresses e-mail acceptables pour la fonction
Liste e-mail 2 Définit les adresses e-mail acceptables pour la fonction
Alerte e-mail (jusqu’à 255 caractères alphanumériques).
Sélectionner les
alertes pour la liste 1
Soumettre l’alerte
alerte e-mail concernant les consommables.
Alerte concernant la manipulation du papier
•
: cochez cette case pour recevoir une
: cochez
•
cette case pour recevoir une alerte e-mail concernant
la manipulation du papier.
Sélectionner les
alertes pour la liste 2
•
Soumettre l’alerte
: cochez cette case pour recevoir une
alerte e-mail concernant les consommables.
Alerte concernant la manipulation du papier
•
: cochez
cette case pour recevoir une alerte e-mail concernant
la manipulation du papier.
Toner fai ble
•
: Cochez cette case pour recevoir une alerte
e-mail de niveau de toner faible.
Toner presque vide
•
: Cochez cette case pour recevoir
une alerte e-mail de toner presque épuisé.
Toner vid e
•
: Cochez cette case pour recevoir une alerte
e-mail de toner épuisé.
a. Disponible lorsque le paramètre SMTP requiert POP3 avant l’authentification SMTP
est sélectionné.
55
Page 57

Options disponibles pour le serveur LDAP
Option Description
Config.
serveur LDAP
Serveur et port
LDAP
Connexion
protégée LDAP
Rechercher dans
le répertoire
racine
Méthode
d’authentification
Ajouter la racine
au DN de base
Nom de connexion Spécifie le nom d’utilisateur du compte LDAP. Vous pouvez
Mot de p. Spécifie le mot de passe du compte LDAP
Nombre maximum
de résultats de la
recherche
Spécifie l’adresse du serveur LDAP au format
« aaa.bbb.ccc.ddd » ou en tant que nom d’hôte DNS
comprenant jusqu’à 63 caractères.
Spécifie également le numéro de port de serveur LDAP
(jusqu’à 15 caractères alphanumériques).
Prend en charge une méthode de sécurisation des
communications LDAP via SSL.
Saisissez le niveau le plus élevé de recherche de l’arborescence
du répertoire LDAP.
Spécifie la méthode d’authentification du serveur LDAP
sortant.
Vérifiez s’il est nécessaire d’adjoindre un DN de base à la fin
du DN de l’utilisateur.
utiliser jusqu’à 63 caractères alphanumériques, des points,
des trait d’union, des barres de soulignement et le symbole @.
Si vous spécifiez plusieurs adresses, séparez-les au moyen
de virgules.
(jusqu’à 31 caractères alphanumériques).
« 0 » signifie que le nombre de résultats de la recherche LDAP
est illimité. Il doit être compris entre 5 et 100 entrées.
56
Délai d’expiration
de recherche
Renvoi LDAP Cochez cette option si nécessaire.
Ordre des noms
de la recherche
Définit la période de temporisation entre 5 et 100 secondes.
• Choisissez
« cn=<nom_utilisateur> ».
• Choisissez
est de la forme « mail=<nom_utilisateur> ».
• Sinon, choisissez
Nom courant
Adresse électronique
si l’ID utilisateur est de la forme
Nom et prénom
si l’ID utilisateur
.
Page 58

Copie des paramètres d’imprimante
Transférez rapidement les paramètres de l’imprimante à une ou plusieurs autres imprimantes
du réseau par simple saisie de chacune des adresses IP correspondantes.
REMARQUE : Vous devez bénéficier du statut d’administrateur réseau pour pouvoir utiliser cette
fonction.
Statistiques d’impression
Suivez l’évolution de vos besoins d’impression, comme votre consommation de papier
et les types de travaux d’impression effectués.
Définition du mot de passe
L’utilitaire
être verrouillé par la définition d’un mot de passe. Dès qu’un des paramètres d’impression sera
modifié au moyen de cet outil, le nom d’utilisateur et le mot de passe seront demandés.
Verrouillage du panneau de commande ou du menu administrateur (Configurat) :
Cette fonction est activée via le
la configuration du panneau de commande à moins de saisir le mot de passe spécifié.
Outil Web de configuration d’imprimante Dell (Embedded Web Service
Embedded Web Service
REMARQUE : Vous devez bénéficier du statut d’administrateur réseau pour pouvoir utiliser cette
fonction.
et empêche l’utilisateur de modifier
) peut
Sans fil
Reportez-vous au guide de référence rapide du réseau sans fil pour plus d’informations sur
la configuration du module sans fil avec l’imprimante.
REMARQUE : Le menu Sans fil apparaît uniquement lors de l’installation de la carte d’interface
réseau sur votre appareil.
Aide en ligne
Cliquez sur
en ligne.
REMARQUE : Pour plus d’informations concernant la page principale Tout-en-Un, la page
Aide
pour visiter le site Web
Affichage des images enregistrées ou la page Entretien/Dépannage, cliquez sur le lien Aide situé
dans l’angle supérieur droit de l’écran.
Dell
et bénéficier du dépannage d’imprimante
57
Page 59

Installation du logiciel sous Microsoft® Windows
Avant de commencer, assurez-vous que votre système répond aux exigences de la section
« Configuration minimum »
REMARQUE : Sous Microsoft Windows® 2000, Windows® XP, Windows Server® 2003 Server®
2008, Windows Vista®, Windows 7 et Windows Server® 2008 R2, l’administrateur système doit
installer le logiciel Dell.
Systèmes d’exploitation pris en charge
• Windows 2000 Professionnel ou Advanced Server
• Windows XP Edition familiale ou professionnelle
• Windows Server 2003,
•Windows Vista
•
Windows 7
Configuration minimum
• Espace disque : Windows 2000 : 300 Mo
Windows XP/Server 2003/Server 2008/Vista : 1 Go
Windows 7 : 16 Go
Windows Server 2008 R2 : 10 Go
• Mémoire : Windows 2000 : 64 Mo
Windows XP/Server 2003 : 128 Mo
Windows Vista/Server 2008 : 512 Mo
Windows 7 : 1 Go
Windows Server 2008 R2 : 512 Mo (2048 Mo)
• Processeur : Windows 2000 : Pentium II 400 MHz ou supérieur
Windows XP/Server 2003/Server 2008/Vista : Pentium III 933 MHz ou supérieur
Windows 7 : Processeur Pentium IV 1 GHz 32/64 bits ou supérieur
Windows Server 2008 R2 : Processeurs Pentium IV 1 GHz (x86) ou 1,4 GHz (x64)
(2 GHz ou plus rapide)
• Logiciel requis : Internet Explorer 5.0 ou version supérieure
.
Windows Server 2008, Windows Server 2008 R2
®
58
Page 60

Installation du logiciel Dell pour impression en mode local
Une imprimante locale est une imprimante branchée à votre ordinateur à l’aide d’un câble
USB. Si votre imprimante est connectée à un réseau au lieu de votre ordinateur, ignorez cette
étape et passez à la section « Installation du logiciel Dell pour impression en réseau »
Un pilote d’imprimante est un logiciel permettant à votre ordinateur de communiquer avec
votre imprimante. La procédure d’installation des pilotes dépend du système d’exploitation
que vous utilisez.
REMARQUE : Si vous branchez un câble d’imprimante USB alors que votre imprimante
multifonction et votre ordinateur sont sous tension, l’Assistant Matériel détecté démarre
immédiatement. Cliquez sur Annuler pour fermer l’écran et utilisez le CD « Installing Software
in Microsoft® Windows® Operating System » pour installer le logiciel Dell.
Assurez-vous que l’imprimante est connectée à votre ordinateur et qu’elle est sous
1
tension. Avant de commencer l’installation, fermez toutes les applications sur votre
ordinateur.
REMARQUE : Si l’imprimante n’est pas connectée à votre ordinateur lorsque vous installez
le CD « Installing Software in Microsoft® Windows® Operating System », l’écran Aucune
imprimante trouvée apparaît. Suivez les instructions qui s’affichent à l’écran pour installer
le logiciel.
Insérez le CD « Installing Software in Microsoft® Windows® Operating System ».
2
REMARQUE : Sous Windows Vista/Windows 7/Server 2008 R2, cliquez sur Continuer lorsque
l’écran Contrôle de compte d’utilisateur apparaît.
REMARQUE : Si l’utilisateur a désactivé la fonction auto continue, ouvrez le fichier setup.exe
à partir du dossier racine du CD.
3
Sélectionnez
Installation personnelle
.
.
59
Page 61

Le cas échéant, appuyez sur la touche
une langue.
4
Sélectionnez
Installation standard
Langue
de l’écran principal pour sélectionner
pour installer le logiciel et le guide de l’utilisateur.
60
Si vous sélectionnez
Installation personnalisée
, sélectionnez les composants à installer.
Vous pouvez également modifier le dossier de destination. Cliquez sur
Suivant
.
Page 62

REMARQUE : Si votre imprimante n’est pas connectée à l’ordinateur, la fenêtre suivante, indiquant
que l’imprimante est introuvable, apparaît.
5
Une fois l’installation terminée, vous pouvez imprimer une page de test. Cliquez
sur
Te rm ine r
pour achever l’installation et fermer l’assistant. L’impression est prête à être
lancée.
Installation réseau
Attribution d’une adresse IP
Avant d’utiliser l’imprimante en réseau, vous devez créer une adresse IP, un masque
de sous-réseau et une passerelle pour l’imprimante. Si vous souhaitez que le serveur DHCP
ou BOOTP définissent automatiquement l’adresse IP, le réseau doit comporter un tel serveur.
Si le réseau utilise le protocole DHCP/BOOTP, une adresse IP est automatiquement attribuée
une fois le câble réseau relié à l’imprimante. En l’absence de protocole DHCP ou BOOTP,
l’imprimante attribue automatiquement une adresse IP existante de type 192.0.0192 ou une
adresse de liaison locale de type 169.254.xxx.xxx.
Pour configurer l’adresse IP manuellement, vous pouvez utiliser le CD « Installing Software
in Microsoft® Windows® Operating System ». Imprimez la page de configuration
de l’imprimante pour connaître la configuration réseau actuelle et l’adresse MAC. Vous aurez
besoin de ces informations pour configurer l’imprimante sur le réseau.
61
Page 63

1
Assurez-vous que l’imprimante est connectée à votre réseau et qu’elle est sous tension.
Fermez tous les programmes.
2
Insérez le CD « Installing Software in Microsoft® Windows® Operating System ».
REMARQUE : Sous Windows Vista/Windows 7/Server 2008 R2, cliquez sur Continuer lorsque
l’écran Contrôle de compte d’utilisateur apparaît.
REMARQUE : Si l’utilisateur a désactivé la fonction auto continue, ouvrez le fichier setup.exe
à partir du dossier racine du CD.
Sélectionnez
3
Définir l’adresse IP
. La liste des imprimantes disponibles sur le réseau
apparaît.
62
4
Sélectionnez l’imprimante à laquelle vous souhaitez attribuer une adresse MAC.
Vous trouverez l’adresse MAC de l’imprimante sur la page de configuration
de l’imprimante.
5
Une fois l’adresse IP de l’imprimante définie, quittez le programme.
Installation du logiciel Dell pour impression en réseau
Lorsque vous branchez votre imprimante au réseau, vous devez configurer les paramètres
TCP/IP pour l’imprimante. Après avoir attribué et vérifié les paramètres TCP/IP, vous pouvez
installer le logiciel Dell sur chaque imprimante réseau.
Vous pouvez installer le logiciel Dell sur les ordinateurs du réseau, en local ou à distance.
REMARQUE : Vous devez posséder un accès d’administrateur pour installer les pilotes
d’impression sur les ordinateurs du réseau.
Page 64

1
Assurez-vous que l’imprimante est connectée à votre réseau et qu’elle est sous tension.
Avant de commencer l’installation, fermez toutes les applications sur votre ordinateur.
Pour plus d’informations sur la connexion au réseau, reportez-vous à la section
« Configuration minimum »
2
Insérez le CD « Installing Software in Microsoft® Windows® Operating System ».
REMARQUE : Sous Windows Vista/Windows 7/Server 2008 R2, cliquez sur Continuer lorsque
l’écran Contrôle de compte d’utilisateur apparaît.
REMARQUE : Si l’utilisateur a désactivé la fonction auto continue, ouvrez le fichier setup.exe
à partir du dossier racine du CD.
Sélectionnez
3
Installation réseau
.
.
Le cas échéant, appuyez sur la touche
Langue
de l’écran principal pour sélectionner
une langue.
4
Pour installer les pilotes sur cet ordinateur pour un fonctionnement en réseau,
sélectionnez
Installation locale
, puis cliquez sur
Suivant
.
63
Page 65

Pour installer le logiciel Dell sur des ordinateurs distants ou des serveurs réseau du même
réseau, sélectionnez
Installation à distance
. Vous devrez saisir l’ID et le mot de passe
de l’administrateur de domaine. Sélectionnez le ou les ordinateurs clients du même
domaine sur un réseau, puis cliquez sur
REMARQUE : L’ordinateur serveur et client doivent être tous deux dotés d’un des systèmes
d’exploitation suivants : Windows XP, Windows 2000, Windows Server 2003, Windows Server
2008, Windows Vista, Windows 7 et Server 2008 R2.
REMARQUE : L’ordinateur serveur doit pouvoir convertir le nom de l’ordinateur client
en adresse IP.
La liste des imprimantes disponibles sur le réseau s’affiche. Sélectionnez dans la liste
5
l’imprimante à installer, puis cliquez sur
Suivant
Suivant
.
.
64
Page 66

Si votre imprimante n’apparaît pas dans la liste, cliquez sur
la liste ou sélectionnez
Ajouter une imprimante
pour ajouter l’imprimante au réseau.
Actualiser
pour actualiser
Pour ajouter l’imprimante au réseau, entrez le nom de port et l’adresse IP actuelle
de l’imprimante.
Si vous souhaitez installer l’imprimante sur un serveur, cochez la case
imprimante sur un serveur
6
L’écran affiche les pilotes d’impression installés sur votre ordinateur.
.
J’installe cette
Vous pouvez modifier le nom de l’imprimante, la configurer pour une utilisation
en réseau et en faire l’imprimante par défaut. Cliquez sur
Suivant
.
65
Page 67

7
Sélectionnez
Si vous avez sélectionné
8
Sélectionnez les composants à installer. Vous pouvez également modifier le dossier
de destination. Cliquez sur
9
Une fois l’installation de l’imprimante terminée, vous pouvez imprimer une page de test.
Cliquez sur
Installation personnalisée
Installation standard
Suivant
Te rm i ne r
pour achever l’installation et fermer l’assistant. L’impression
. Cliquez sur
.
Suivant
.
, passez à l’étape 9.
est prête à être lancée.
66
Page 68

REMARQUE : Pour plus d’informations sur la carte réseau sans fil et la configuration
des paramètres réseau, reportez-vous au guide d’installation rapide du réseau sans fil.
67
Page 69

Désinstallation du logiciel
Si vous mettez le logiciel à niveau ou si l’installation ne se fait pas correctement, vous devez
désinstaller les pilotes d’impression. Vous pouvez supprimer le logiciel en utilisant le CD
« Installing Software in Microsoft® Windows® Operating System » ou l’option de
désinstallation de Windows.
REMARQUE : Fermez tous les programmes avant de lancer la désinstallation du logiciel, puis
redémarrez votre ordinateur une fois la désinstallation terminée.
1
Dans le menu
Laser MFP Désinstallation du logiciel Dell MFP
Démarrer
, sélectionnez
Programmes Dell Printers Dell 2355dn
.
68
2
Sélectionnez le logiciel que vous souhaitez supprimer. Cliquez sur
Le pilote sélectionné et tous ses composants sont supprimés de votre ordinateur.
3
Une fois le logiciel supprimé, cliquez sur
Te rm i ne r
.
Suivant
.
Page 70

Utilisation du système de gestion de toner Dell
L’utilitaire
Moniteur d’état de l’imprimante
affiche l’état de l’imprimante qui est connectée
au réseau local. Il fournit les informations suivantes : imprimante prête, imprimante hors ligne,
erreur-vérifier l’imprimante, niveau de toner ou toner faible.
Moniteur d’état de l’imprimante
L’ é c r a n
d’impression à l’imprimante. Il n’apparaît que sur l’écran de l’ordinateur. Selon le niveau
de toner restant, l’écran
Moniteur d’état de l’imprimante
Moniteur d’état de l’imprimante
REMARQUE : L’option Aidez-moi de la fenêtre Moniteur d’état de l’imprimante vous montrera
le guide de dépannage de l’imprimante. Cliquez sur Aidez-moi pour afficher une animation
détaillée de l’erreur.
s’affiche lorsque vous envoyez un travail
est différent.
Indique le niveau de toner de votre
imprimante.
cliquez pour commander en ligne des
cartouches de toner de rechange. Consultez
la section « Configuration minimum ».
Ou
Dans le menu
Démarrer
, sélectionnez
Programmes Dell Printers Dell 2355dn Laser
MFP Moniteur d’état de l’imprimante
.
69
Page 71

Utilitaire de paramétrage d’imprimante
A l’aide de la fenêtre
les options de données du télécopieur et créer et modifier les entrées du répertoire à partir
de votre ordinateur.
Lors de l’installation du logiciel, l’outil
automatiquement.
Pour plus d’informations sur l’installation du logiciel, reportez-vous à la section
« Installation du logiciel sous Microsoft® Windows® »
Pour ouvrir l’utilitaire de paramétrage d’imprimante :
1
Dans le menu
Laser MFP Utilitaire de paramétrage d’imprimante
La fenêtre
Utilitaire de paramétrage d’imprimante
Utilitaire de paramétrage d’imprimante
Démarrer
Utilitaire de paramétrage d’imprimante
, sélectionnez
Programmes Dell Printers Dell 2355dn
, vous pouvez configurer
est installé
.
.
s’ouvre.
70
2
La fenêtre
(
Annuaire, Carnet adres.
Pour plus d’informations, cliquez sur le bouton
Pour utiliser les paramètres par défaut, cliquez sur le bouton
Pour quitter, cliquez sur le bouton
Utilitaire de paramétrage d’imprimante
),
Paramètres de télécopie
Quitter
situé au bas de la fenêtre.
offre plusieurs fonctions :
.
et
Paramètres
.
Param. par défaut
Répertoire
.
Page 72

Section Répertoire
Cliquez sur la section
et modifier des entrées de répertoire ou de répertoire d’e-mails.
Permet de modifier
l’entrée de répertoire
téléphonique
sélectionnée.
Annuaire
ou
Carnet adres.
Modifiez une entrée
de répertoire
téléphonique sélectionnée.
, puis sur le bouton
Supprime l’entrée
sélectionnée.
Paramètres
pour créer
Entrées du répertoire
Récupère les entrées
du répertoire
téléphonique depuis
l’imprimante
sur l’Utilitaire
de paramétrage
de l’imprimante.
Télécharge les entrées
du carnet d’adresses
depuis l’Utilitaire
de paramétrage
de l’imprimante
sur l’imprimante.
71
Page 73

Section Paramètres de télécopie
Cliquez sur chaque élément sous
La configuration de l’imprimante contient l’ID et le numéro de fax de l’imprimante.
Vous pouvez sélectionner
de réception par défaut
.
.
Paramètres de télécopie
pour configurer le fax.
Configuration de l’imprimante, Tarif réduit
Entrez l’ID de votre imprimante.
Entrez votre numéro de fax.
Cliquez pour envoyer cette page de garde
à l’imprimante.
et
Options
Section Paramètres
Cliquez sur la section
déroulante.
Vous pouvez sélectionner
Paramètres
et sélectionnez la fonction d’économie d’énergie dans la liste
Éco énergie, Économie de toner
et
Type d’émulation
.
72
Section Mise en page
Cliquez sur la section
Vous pouvez sélectionner
Mise en page
et sélectionnez l’orientation dans la liste déroulante.
Orientation, Recto verso
Section Option papier
Cliquez sur la section
à la gestion du papier dans la liste déroulante.
Vous pouvez sélectionner
et
Liaison du bac
Option papier
Copies, Format de papier, Type de papier, Alimentation papier
.
et sélectionnez les spécifications de base relatives
Section Graphique
Cliquez sur la section
déroulante.
Graphique
et sélectionnez le degré de luminosité dans la liste
et
Marge recto/verso
.
Page 74

Vous pouvez sélectionner
Obscurité
.
Section Émulation
Cliquez sur la section
Vous pouvez également ajouter d’autres polices.
Vous pouvez sélectionner
Si vous souhaitez davantage de polices PCL et polices PS, sélectionnez
PCL et macro
dans
Émulation
Paramètres d’émulation
Paramètres d’émulation
et sélectionnez l’émulation dans la liste déroulante.
.
.
Section Réseau(IPv4)
Cliquez sur la section
déroulante.
Vous pouvez sélectionner
Réseau(IPv4)
Configurer le réseau
et sélectionnez l’environnement réseau dans la liste
et
Imprimer une page de configuration réseau
Utilitaire de mise à jour du microprogramme
Enregistrer police
.
Vous pouvez mettre à jour le micrologiciel de l’imprimante en utilisant l’outil
de mise à jour du microprogramme
1
Dans le menu
Laser MFP Utilitaire de mise à jour du microprogramme
2
Téléchargez le dernier micrologiciel. Cliquez sur
3
Si votre imprimante est connectée avec un câble USB, cliquez sur
connectées via un port USB
Si votre imprimante est connectée avec un câble réseau, cliquez sur
connectées au réseau
Démarrer
.
.
, sélectionnez
.
Programmes Dell Printers Dell 2355dn
.
http://support.dell.com
Imprimantes
Imprimantes
Utilitaire
.
73
Page 75

4
Cliquez sur
5
Cliquez sur
Parcourir
et sélectionnez le fichier de micrologiciel téléchargé.
Mettre à jour le microprogramme
.
74
Page 76

Utilitaire de définition de l’adresse IP
Ce programme est utilisé pour le paramètre IP réseau utilisant l’adresse MAC qui correspond
au numéro de série matériel de l’interface ou de la carte d’imprimante réseau. Il permet
notamment à l’administrateur réseau de définir simultanément plusieurs IP réseau.
REMARQUE : Vous ne pouvez utiliser l’option Définir l’adresse IP que lorsque votre imprimante
est connectée à un réseau.
1
Connectez le câble réseau à votre ordinateur.
2
Imprimez la page de configuration réseau de l’imprimante pour connaître
la configuration réseau actuelle et l’adresse MAC.
3
Dans le menu
Laser MFP Définir l’adresse IP
Démarrer
, sélectionnez
.
Programmes Dell Printers Dell 2355dn
4
Cliquez dans la fenêtre SetIP pour ouvrir la fenêtre de configuration TCP/IP.
5
Saisissez l’adresse MAC de la carte réseau, l’adresse IP, le masque de sous-réseau
et la passerelle par défaut, puis cliquez sur
REMARQUE : Saisissez l’adresse MAC sans les deux-points (:).
6
Cliquez sur OK.
7
Cliquez sur
Quitter
pour fermer le programme SetIP.
Appliquer
.
75
Page 77

76
Page 78

Sélection du papier
Consignes relatives aux supports d’impression
Stockage des supports d’impression
Identification des sources et spécifications des supports
d’impression
Sélection de l’emplacement de sortie
Chargement des supports d’impression dans le bac
Utilisation du MPF (chargeur polyvalent)
Configuration du format de papier
Configuration du type de papier
Configuration du bac d’alimentation
Comportement des bacs
Page 79

Consignes relatives aux supports d’impression
Par supports d’impression, on entend le papier, le papier cartonné, les transparents,
les étiquettes et les enveloppes. Votre imprimante permet d’obtenir une impression de grande
qualité sur différents supports d’impression. La sélection d’un support d’impression adapté
à votre imprimante vous permettra d’éviter les problèmes d’impression. Ce chapitre fournit
des informations sur le mode de sélection du support d’impression, sur la façon d’entretenir
le support d’impression et sur le mode de chargement du support d’impression dans le bac 1,
le bac 2 facultatif ou le MPF.
Papier
Pour une qualité d’impression optimale, utilisez le papier xérographique à grain sens machine
2
75 g/m
avec l’imprimante avant d’en acheter de grandes quantités.
Avant de charger le papier, vérifiez la face imprimable sur l’emballage du papier et effectuez
le chargement en conséquence. Consultez les sections «
d’impression dans le bac » et « Utilisation du MPF (chargeur polyvalent) » pour obtenir
des instructions détaillées sur le chargement.
Caractéristiques papier
Les caractéristiques suivantes ont un effet sur la qualité et la fiabilité de l’impression.
Nous vous recommandons de suivre ces consignes avant d’acheter du papier.
Poids
L’imprimante peut détecter automatiquement le grammage papier de 60 à 105 g/m2
(16 à 24 livres) à grain long dans le chargeur DADF et de 60 à 105 g/m
long dans le bac d’alimentation. Le papier de moins de 60 g/m
suffisamment rigide et de causer des bourrages. Pour des performances optimales, utilisez
le papier à grain sens machine 75 g/m
Pour une impression recto verso, utilisez un papier de 75 à 90 g/m
(20 livres). Faites un essai avec un échantillon du papier que vous prévoyez d’utiliser
Chargement des supports
2
(16 à 24 livres)à grain
2
(20 à 24 livres).
2
(20 livres).
2
(16 livres) risque de ne pas être
78
Plissement
Le plissement fait référence à la tendance qu’a un support d’impression à se courber sur
les bords. Un plissement excessif risque de créer des problèmes d’alimentation papier.
Le papier prend normalement un aspect ondulé après son passage par l’imprimante car il est
exposé à des températures élevées. Ne stockez pas le papier, pas même dans le bac
d’alimentation, sans le couvrir car cela risquerait d’entraîner des problèmes de plissement
et d’alimentation papier.
Page 80

Satinage
Le degré de satinage du papier a un effet direct sur la qualité de l’impression. Si le papier
est trop rugueux, la fusion du toner ne s’effectue pas correctement, ce qui se traduit par
une qualité d’impression médiocre. Si le papier est trop lisse, il peut provoquer des problèmes
au moment de l’alimentation. En ce qui concerne le satinage, le papier doit avoir un indice
Sheffield compris entre 100 et 300 ; toutefois, la meilleure qualité d’impression s’obtient avec
un indice Sheffield compris entre 150 et 250.
Teneur en humidité
Le niveau d’humidité du papier affecte la qualité d’impression et la capacité de l’imprimante
à alimenter le papier correctement. Conservez le papier dans son emballage jusqu’au moment
de son utilisation. Il est ainsi protégé de l’humidité, celle-ci pouvant avoir des effets négatifs
sur ses performances.
Direction du grain
Le grain fait référence à l’alignement des fibres dans une feuille de papier. Le grain est soit long
(dans le sens de la longueur), soit court (dans le sens de la largeur).
Pour les papiers de grammage compris entre 60 et 90 g/m
long sont recommandées. Pour le papier de grammage supérieur à 90 g/m
le grain court. Pour le MPF, un papier de grammage compris entre 60 et 90 g/m
2
(16 à 24 livres), les fibres à grain
2
(24 livres), préférez
2
(16 à 24 livres)
et des fibres à grain long sont recommandées.
Teneur en fibres
Le papier xérographique de bonne qualité est généralement constitué entièrement de bois
transformé en pâte par un procédé chimique. Cette méthode produit un papier très stable
qui cause moins de problèmes d’alimentation et garantit une meilleure qualité d’impression.
Le papier contenant d’autres types de fibres (coton, par exemple) possède des caractéristiques
pouvant entraîner des problèmes de manipulation.
Papier recommandé
Pour une qualité d’impression optimum et une alimentation fiable, utilisez du papier
xérographique 75 g/m
2
(20 livres). Les papiers de type commercial destinés aux usages
courants peuvent également fournir une qualité d’impression acceptable.
N’oubliez pas d’imprimer plusieurs pages d’un support d’impression avant d’en acheter
de grandes quantités. Lorsque vous choisissez un support d’impression, n’oubliez pas de tenir
compte de son poids, de sa teneur en fibres et de sa couleur.
79
Page 81

N’utilisez que du papier capable de résister aux températures de l’imprimante sans
décoloration, transferts ni émissions de substances toxiques. Consultez le fabricant
ou le vendeur du papier pour déterminer si le papier que vous avez choisi convient
aux imprimantes laser.
80
Page 82

Papiers inacceptables
L’utilisation des papier suivants
•
Papiers traités par procédé chimique et utilisés pour faire des copies sans papier carbone,
également appelés papiers autocopiants (CCP) ou papiers ne nécessitant pas de carbone
(NCR)
•
Des papiers préimprimés avec des produits chimiques peuvent contaminer l’imprimante
•
Papiers préimprimés pouvant être affectés par la température de l’unité de fusion
de l’imprimante
•
Les papiers préimprimés nécessitant un repérage (il s’agit d’un emplacement précis
d’impression sur la page) supérieur à
reconnaissance optique des caractères (OCR)
•
Papiers couchés (effaçables), papiers synthétiques, papiers thermosensibles
•
Papiers à bords rugueux, à surface rugueuse ou fortement texturée ou papiers ondulés
•
Papiers recyclés contenant plus de 25 % de fibres de recyclage non conformes à la norme
DIN 19 309
•
Papiers recyclés de poids inférieur à 60 g/m2 (16 livres)
•
Documents ou formulaires à plusieurs parties
Choix du papier
Un chargement correct du papier évite les bourrages et autres problèmes d’impression.
Pour éviter le bourrage ou une mauvaise qualité d’impression :
•
N’utilisez que du papier neuf et non endommagé.
•
Avant de charger le papier, assurez-vous que vous savez quelle face imprimer. La face
à imprimer est généralement indiquée sur l’emballage du papier.
•
N’utilisez pas du papier que vous avez découpé vous-même.
•
Evitez de mélanger des supports d’impression de tailles, poids ou types différents car cela
risquerait d’entraîner des bourrages.
•
N’utilisez pas de papiers couchés.
•
Pensez à changer le format du papier lorsque vous utilisez une alimentation qui ne détecte
pas la taille de façon automatique.
•
Ne retirez pas les bacs pendant l’impression.
•
Vérifiez que le papier est bien chargé dans le bac d’alimentation.
•
Déramez les feuilles de papier. Evitez de plier ou de froisser le papier. Alignez les feuilles
en les plaçant sur une surface plane.
n’est pas recommandée pour l’imprimante :
0,09 pouces (2 mm), comme des formulaires avec
±
81
Page 83

Sélection de formulaires préimprimés et papier à en-tête
Respectez les consignes suivante lorsque vous sélectionnez des formulaires préimprimés
et du papier à en-tête pour l’imprimante :
• Utilisez du papier à grain sens machine pour de meilleurs résultats.
• N’utilisez que les formulaires et le papier à en-tête imprimés par lithographie offset
ou gravure.
• Choisissez du papier capable d’absorber l’encre mais sans transfert.
• Evitez le papier à surface rugueuse ou trop texturée.
Utiliser du papier imprimé avec des encres capables de résister à la chaleur spécialement conçu
pour photocopieurs xérographiques. L’encre doit résister à des températures de 180 °C sans
fusion ni émission de substances toxiques. Utiliser des encres non affectées par la résine du
toner ou la silicone dans l’unité de fusion. Les encres à base d’oxydants ou d’huile végétale
devraient convenir, mais pas les encres latex. En cas de doute, contactez votre fournisseur
de papier.
Les papiers préimprimés comme le papier à en-tête doit être capable de résister
à des températures pouvant atteindre 180 °C sans fusion ni émission de substances toxiques.
82
Page 84

Impression sur du papier à en-tête
Consultez le fabricant ou le vendeur pour déterminer si le papier à en-tête préimprimé
que vous avez choisi convient aux imprimantes laser.
L’orientation de la page est importante lorsque vous imprimez sur du papier à en-tête.
Le tableau suivant vous aidera à charger votre papier à en-tête dans les bacs d’alimentation
des supports d’impression.
Alimentation des
supports d’impression
bac 1 (bac standard)
bac 2 facultatif
MPF Face imprimée vers le haut Le logo entre
Face à imprimer Portrait Paysage
Impression recto face vers le bas Façade du bac Côté gauche
Impression recto verso face vers le haut
Haut de la page
dans
l’imprimante
en premier
du bac
Côté gauche
du bac
83
Page 85

Sélection de papier perforé
Les différents types de papier perforé varient en termes de nombre de trous et de leur
emplacement ainsi que des techniques de fabrication employées.
Suivez les instructions ci-après pour choisir et utiliser le papier perforé :
• Essayer le papier perforé de plusieurs fabricants avant d’en commander de grandes
quantités.
• Le papier devrait être perforé au moment de la fabrication et non pas perforé dans
sa rame une fois emballé. Le papier perforé peut provoquer des bourrages lorsque
plusieurs feuilles passent dans l’imprimante.
• Le papier perforé peut contenir plus de poussière que le papier normal. Votre imprimante
peut nécessiter davantage de nettoyages fréquents et la fiabilité de l’alimentation risque
de ne pas être aussi bonne que dans le cas du papier standard.
Transparents
Faites un essai avec des transparents que vous prévoyez d’utiliser avec l’imprimante avant
d’en acheter de grandes quantités.
• Utilisez des transparents fabriqués spécialement pour les imprimantes laser.
Les transparents doivent doit être capables de résister à des températures de 180 °C sans
fusion, décoloration, transfert ni émission de substances toxiques.
• Evitez de toucher les transparents avec les doigts, ceci pouvant compromettre la qualité
de l’impression.
• Avant de charger une pile de transparents, déramez-la afin de séparer les feuilles.
• Chargez un transparent dans le chargeur MPF.
84
Choix des transparents
L’imprimante peut imprimer directement sur des transparents spécialement conçus pour
les imprimantes laser. La qualité et la durabilité de l’impression dépendent des transparents
utilisés. Avant d’acheter des transparents en grandes quantités, essayez d’en imprimer
quelques-uns.
Vérifiez auprès du fabricant ou du fournisseur la compatibilité des transparents avec
des imprimantes laser chauffant les transparents à 180 °C. N’utilisez que les transparents
capables de résister à ces températures sans fusion, décoloration, transfert ni émission
de substances toxiques.
Page 86

Enveloppes
Faites un essai avec des enveloppes que vous prévoyez d’utiliser avec l’imprimante avant
d’en acheter de grandes quantités. Pour plus d’informations sur le chargement d’enveloppes,
consultez la section «
Impression sur enveloppe :
• Pour obtenir la meilleure qualité d’impression possible, utilisez uniquement
des enveloppes de grande qualité, conçues pour les imprimantes laser.
• Pour de meilleurs résultats, utilisez des enveloppes fabriquées à base de papier 75 g/m
(20 livres). Vous pouvez utiliser un grammage allant jusqu’à 90 g/m
le MPF tant que la teneur en coton ne dépasse pas 25 %.
• N’utilisez que des enveloppes neuves et non endommagées.
• Pour de meilleurs résultats, et afin de minimiser les bourrages, évitez les enveloppes :
– Excessivement pliées ou déformées
– Collées entre elles ou endommagées
– Qui présentent des fenêtres, des trous, des perforations, des découpes ou des reliefs
– Qui comportent des agrafes, des ficelles ou des barres métalliques
– Qui s’emboîtent
– Qui comportent des timbres
– Qui présentent une substance adhésive lorsque le rabat de l’enveloppe est scellé
– Dont les bords sont froissés ou les coins recourbés
– Dont la finition est rugueuse ou imparfaite
• Utilisez des enveloppes capables de résister à des températures de 180 °C sans collage,
ondulation excessive, froissement ni émission de substances toxiques. Si vous avez
un doute quelconque sur les enveloppes que vous avez l’intention d’utiliser, consultez
votre fournisseur.
• Ajustez le guide-papier à la largeur des enveloppes.
• Insérez les enveloppes côté adresse vers le bas et zone réservée au timbre en haut
à gauche. L’extrémité de l’enveloppe où se trouve la zone du timbre entre d’abord dans
le chargeur MPF.
Pour plus d’informations sur le chargement d’enveloppes, consultez la section
«
Utilisation du MPF (chargeur polyvalent) ».
Utilisation du MPF (chargeur polyvalent) ».
2
(24 livres) avec
2
85
Page 87

REMARQUE : Vous pouvez améliorer la qualité d’impression des enveloppes en abaissant
le capot arrière pour l’ouvrir et en poussant vers le bas les deux manettes bleues. Cette
instruction sera notamment utile pour les enveloppes DL et C5.
• Les enveloppes peuvent se sceller d’elles-mêmes en cas d’humidité élevée (plus de 60 %)
et de haute température d’impression.
Etiquettes
Votre imprimante peut imprimer sur de nombreuses étiquettes utilisables avec des
imprimantes laser. Ces étiquettes sont fournies aux formats Letter, A4 et Legal. Les adhésifs
des étiquettes, la feuille protectrice (partie imprimable) et les couches de finition doivent être
capable de résister à des températures de 180 °C et à une pression de 25 livres par pouce carré
(psi). Vous pouvez charger une planche d’étiquettes à la fois dans le MPF.
86
Page 88

Faites un essai avec les étiquettes que vous prévoyez d’utiliser avec l’imprimante avant
d’en acheter une grande quantité :
• Utilisez des planches d’étiquettes entières. L’utilisation de planches où manquent
certaines étiquettes risque d’entraîner le décollage des étiquettes restantes et de causer
un bourrage. Ces planches salissent également votre imprimante et votre cartouche avec
de l’adhésif et pourraient provoquer l’annulation des garanties qui s’appliquent à votre
imprimante et à la cartouche.
• Utilisez des étiquettes capables de résister à des températures de 180 °C sans collage,
ondulation excessive, froissement ni émission de substances toxiques.
• N’imprimez pas à moins de 0,04 pouces (1 mm) du bord de l’étiquette
ou des perforations, ou entre les découpes de l’étiquette.
• N’utilisez pas les planches d’étiquettes dont le bord contient une substance adhésive.
Nous recommandons des planches dont les zones adhésives sont situées à au moins
0,04 pouces (1 mm) des bords. Les produits adhésifs salissent votre imprimante et
peuvent provoquer l’annulation de la garantie.
• Si le recouvrement de la zone de la substance adhésive n’est pas possible, une bande
de 0,125 pouces (3 mm) doit être retirée du bord de conduite et une substance adhésive
non suintante doit être utilisée.
• Retirez une bande de 0,125 pouces (3 mm) du bord avant pour empêcher le pelurage
des étiquettes à l’intérieur de l’imprimante.
• Préférez l’orientation Portrait, surtout lorsque vous imprimez des codes à barres.
• N’utilisez pas les étiquettes dont la substance adhésive est apparente.
Papier cartonné
Le papier cartonné est composé d’une seule couche, et comporte toute une gamme
de propriétés telles que la teneur en humidité, l’épaisseur et la texture, qui peuvent avoir
un effet important sur la qualité de l’impression. Consultez la section «
sources et spécifications des supports d’impression » pour plus d’informations sur le grammage
préféré associé au sens du grain du support d’impression.
Faites un essai avec un papier cartonné que vous prévoyez d’utiliser avec l’imprimante avant
d’en acheter une grande quantité :
• N’oubliez pas que la préimpression, la perforation et le froissement peuvent avoir un effet
important sur la qualité d’impression et causer des problèmes de manipulation
des supports d’impression ou des bourrages.
• Evitez les papiers cartonnés qui risquent d’émettre des substances toxiques à la chaleur.
Identification des
87
Page 89

• N’utilisez pas de papier cartonné préimprimé et fabriqué avec des produits chimiques
pouvant contaminer l’imprimante. La préimpression introduit des composants
semi-liquides et volatils dans l’imprimante.
• Nous recommandons l’utilisation de papier cartonné à grain sens machine.
Stockage des supports d’impression
Suivez les instructions ci-après pour le stockage des supports d’impression. Vous pourrez ainsi
éviter les problèmes d’alimentation de supports d’impression et d’irrégularité d’impression :
• Pour obtenir de meilleurs résultats, stockez les supports d’impression à une température
d’environ 21 °C et une humidité relative de 40 %.
• Stockez les cartons de supports d’impression sur une palette ou une étagère et évitez
de les placer à même le sol.
• Si vous stockez des rames de supports d’impression individuelles provenant du carton
d’origine, veillez à les placer sur une surface plate afin d’éviter le plissement
ou la déformation des bords des feuilles.
• Ne mettez rien sur les piles de supports d’impression.
88
Page 90

Identification des sources et spécifications des supports d’impression
Les tableaux suivants fournissent des informations concernant les sources d’alimentation
standard et en option, notamment les formats de support d’impression que vous pouvez
sélectionner à partir du menu format de papier, ainsi que les grammages pris en charge.
REMARQUE : Si le support d’impression que vous utilisez n’est pas dans la liste, sélectionnez
le format immédiatement supérieur.
Capacité d’alimentation du support
Papier
a
Bac d’alimentation (bac 1 et bac 2
facultatif)
MPF
b
Papier ordinaire 250 feuilles de papier à lettre de 75
Transparentsc,
étiquettes, papier
cartonné, enveloppes
a Il est conseillé de charger manuellement les supports de type transparents, enveloppes et papiers cartonnés.
b Pour les supports spéciaux chargés dans le MPF, l’état du papier peut nuire à la qualité d’alimentation.
c Il est conseillé d’utiliser le bord court des transparents sur support papier.
Capacité de sortie du support
Sortie Description
Face imprimée vers le
bas
Face imprimée vers le
a
haut
a Face vers le haut principalement pour les enveloppes et le papier épais.
b Abaissez les deux manettes bleues pour optimiser la qualité d’impression sur les enveloppes, les étiquettes,
le papier cartonné et le papier épais.
2
(20 livres)
g/m
-
Papier à lettre 150 feuilles 75 g/m2 (20 livres)
5 transparents, enveloppes, feuilles d’étiquettes et papiers cartonnés
b
1 feuille
50 feuilles de papier à lettre de
75 g/m2 (20 livres)
5 feuilles de papier à lettre de 75 g/m2
(20 livres)
89
Page 91

Formats de supports d’impression et supports d’impression
Légende
Oui- correspond au
support d’impression
Format du support
d’impression
A4 8,27 x 11,7 pouces
A5a 5,83 x 8,27 pouces
A6 4,13 x 5,85 pouces
JIS B5 7,17 x 10,1 pouces
ISO B5 6,93 x 9,84 pouces
Letter 8,5 x 11 pouces
Legal 8,5 x 14 pouces
Dimensions Bac d’alimentation
(210 x 297 mm)
(148 x 210 mm)
(105 x 148,5 mm)
(182 x 257 mm)
(176 x 250 mm)
(215,9 x 279,4 mm)
(215,9 x 355,6 mm)
MPF Impression
(bac 1 et bac 2
facultatif)
IE IE IE
IE IE -
-IE-
IE IE -
IE IE -
IE IE IE
IE IE IE
recto verso
90
Executive 7,25 x 10,5 pouces
(184,2 x 266,7 mm)
Oficio 8,5 x 13,5 pouces
(216 x 343 mm)
Folio 8,5 x 13 pouces
(216 x 330 mm)
Enveloppe 7-3/4
(Monarch)
Enveloppe COM-10 4,12 x 9,5 pouces
Enveloppe DL 4,33 x 8,66 pouces
3,875 x 7,5 pouces
(98,4 x 190,5 mm)
(105 x 241 mm)
(110 x 220 mm)
IE IE -
IE IE IE
IE IE IE
-IE-
-IE-
-IE-
Page 92

Légende
Oui- correspond au
support d’impression
Format du support
d’impression
Dimensions Bac d’alimentation
(bac 1 et bac 2
facultatif)
MPF Impression
recto verso
Enveloppe C5 6,38 x 9,01 pouces
-IE-
(162 x 229 mm)
Enveloppe C6 4,49 x 6,38 pouces
-IE-
(114 x 162 mm)
Personnalisé 3 x 5 pouces
-IE-
à 8,5 x 14 pouces
(de 76 x 127 mm
à 216 x 356 mm)
a Vérifiez que le papier A5 utilisé N’est PAS du papier A4 coupé en deux.
Support d’impression pris en charge
Type de supports (papier) d’impression Bac d’alimentation (bac 1 et bac 2
MPF
facultatif)
Papier ordinaire, fin, recyclé, à en-tête IE IE
Epais, cartonné, préimprimé, coloré IE IE
Papier cartonné -IE
Transparents -IE
Etiquettes -IE
Etiquettes dual-web et intégrées -IE
Enveloppes -IE
Types et grammages de supports d’impression
Support
d’impression
Papier Pa pier
Type Grammage du support d’impression
Bac 1 et Bac 2 facultatif MPF
xérographique
ou entreprise
60 à 90 g/m2 grain long
(16-24 livres)
60 à 135 g/m2 grain long
(16 à 36 livres)
91
Page 93

Support
d’impression
Type Grammage du support d’impression
Bac 1 et Bac 2 facultatif MPF
Papier cartonné maximum (grain
a
long)
Bristol - 120 g/m2 (31 livres)
Etiquette - 120 g/m2 (31 livres)
Couverture - 135 g/m2 (35 livres)
Papier cartonné maximum (grain
a
court)
Bristol - 163 g/m2 (43 livres)
Etiquette - 163 g/m2 (43 livres)
Couverture - 163 g/m2 (43 livres)
Transparents
b
Imprimante laser - 138-146 g/m
(37-39 livres)
Etiquettes maximum
Papier - 163 g/m
Papier dual-web - 163 g/m
2
(43 livres)
2
(43 livres)
Polyester - 163 g/m
2
(43 livres)
Vinyle - 163 g/m
2
(43 livres liner)
Formulaires
intégrés
Zone sensible à
la pression (à
charger dans
- 135-140 g/m
(36-40 livres)
l’imprimante en
premier)
2
2
Enveloppes 100 %
coton grammage
maximum - 24 livres
Base papier
(grain long)
Sulfate, sans bois
ou papier à lettre
jusqu’à 100 %
- 75-135 g/m
(20-36 livres)
- 75-90 g/m
(20-24 livres)
coton
a Il est préférable d’utiliser un grain court pour les papiers dont le grammage est supérieur à 135 g/m2.
b Epaisseur : 0,1 à 0,15 mm.
2
2
92
Page 94

Sélection de l’emplacement de sortie
L’imprimante dispose de deux emplacements de sortie papier ; le bac de sortie (face vers le bas)
et le capot arrière (face vers le haut).
Capot arrière
Réceptacle
de sortie
Pour utiliser le bac de sortie, vérifiez que le capot arrière est fermé. Pour utilisez le capot
arrière, ouvrez-le.
REMARQUE : Si le papier ne sort pas correctement du bac de sortie, par exemple s’il est
anormalement ondulé, essayez d’utiliser le capot arrière.
REMARQUE : Pour éviter les bourrages papier, évitez d’ouvrir ou de refermer le capot arrière
alors que l’imprimante est en cours d’impression.
93
Page 95

Impression vers le réceptacle de sortie (face vers le bas)
Le bac de sortie récupère le papier imprimé face vers le bas, dans l’ordre approprié. L’utilisation
de ce bac convient à la plupart des travaux.
Si nécessaire, ouvrez l’extension de sortie du papier afin d’éviter que le support d’impression
ne fasse tomber le bac de sortie.
Impression vers le capot arrière (face vers le haut)
En utilisant le capot arrière, le papier sort de l’imprimante face vers le haut.
l’impression du chargeur MPF vers le capot arrière emprunte un chemin en ligne droite.
L’utilisation du capot arrière peut améliorer la qualité d’impression sur les supports
d’impression spéciaux.
Pour utiliser le capot arrière :
Ouvrez le capot arrière en le tirant.
94
MISE EN GARDE : La zone de l’unité de fusion située à l’intérieur du capot arrière de votre
imprimante devient très chaude lorsqu’elle est utilisée. Faites attention lorsque vous accédez à
cette zone.
Page 96

Chargement des supports d’impression dans le bac
Vous pouvez charger environ 250 feuilles de papier ordinaire dans le bac 1 standard ou le bac
2 facultatif. Si vous avez acheté le bac 2 facultatif, reportez-vous à la section «
d’un bac 2 facultatif » pour plus d’informations sur son installation. Pour la télécopie, vous
ne pouvez utiliser que les formats A4, Letter ou Legal. Pour les copies ou l’impression, vous
pouvez utiliser plusieurs types et formats de papier ; consultez la section «
sources et spécifications des supports d’impression ».
Suivez les instructions ci-après pour charger les supports d’impression sur le bac standard
1 ou le bac 2 facultatif. Ces deux bacs se chargent de la même manière.
1
Ouvrez le bac en le tirant vers vous et insérez le papier face à imprimer orientée vers
le bas.
Le papier à en-tête peut être chargé face pré-imprimée vers le bas. Placez le bord
supérieur de la feuille, avec le logo, à l’avant du bac.
Installation
Identification des
Pour plus d’informations sur le chargement du papier dans le bac, reportez-vous
à«
Chargement de papier ».
REMARQUE : Si vous rencontrez des problèmes d’alimentation papier, placez le papier dans
le MPF.
REMARQUE : Vous pouvez utiliser du papier précédemment imprimé. La face imprimée doit être
orientée vers le haut et le côté introduit en premier doit reposer bien à plat. Si vous rencontrez
des problèmes d’alimentation papier, retournez la pile. Nous ne garantissons pas la qualité
d’impression.
95
Page 97

Utilisation du MPF (chargeur polyvalent)
Le MPF permet d’imprimer des transparents, des étiquettes, des enveloppes ou des cartes
et de réaliser des impressions rapides sur un papier autre que celui placé dans le bac
d’alimentation usuel (type ou format différent).
Cette imprimante permet l’impression de cartes (fiches) de 3,5 x 5,83 pouces (88 x 148 mm)
et de supports aux formats personnalisés. Le format minimal accepté est de 3,0 x 5,0 pouces
(76 x 127 mm) et le format maximal de 8,5 x 14 pouces (216 x 356 mm).
Les supports d’impression acceptables sont le papier ordinaire avec des tailles allant
de 3,0 x 5,0 pouces (76 x 127 mm) au Legal US, 8,5 x 14 pouces (216 x 356 mm), la plus
grande taille acceptable, avec un grammage compris entre 16 livres et 43 livres.
REMARQUE : Chargez uniquement les supports d’impression indiqués dans « Spécifications »
à la section « Spécifications du papier » afin d’éviter les bourrages papier et les problèmes liés
à la qualité d’impression.
REMARQUE : Aplatissez les plis éventuels des cartes postales, enveloppes et étiquettes avant
de les charger dans le MPF.
Pour utiliser le MPF :
1
Ouvrez le MPF et dépliez l’extension du support papier, comme illustré.
96
2
Si vous utilisez du papier, déramez ou ventilez le bord de la pile de papier pour séparer
les pages avant de les charger.
Page 98

Si vous utilisez des transparents, tenez-les par les bords et évitez de toucher la face
à imprimer. Vous pourriez laisser des empreintes risquant de nuire à la qualité
d’impression.
3
Chargez le support d’impression
face à imprimer vers le haut
.
En fonction du type de support utilisé, utilisez la méthode de chargement suivante :
• Enveloppes : insérez-les côté adresse vers le bas et zone réservée au timbre en haut
àgauche.
• Transparents : chargez-les face à imprimer vers le haut, le bord muni d’une bande
adhésive passant en premier dans le chargeur.
• Etiquettes : chargez-les en plaçant le côté à imprimer vers le haut, le bord court
entrant en premier dans le chargeur.
• Papier préimprimé : chargez les feuilles face préimprimée vers le haut, le bord
supérieur orienté vers l’imprimante.
• Papier cartonné : chargez-les côté à imprimer vers le haut et le bord court entrant
en premier dans le chargeur.
• Papier préimprimé : la face imprimée doit être orientée vers le bas et le côté introduit
en premier reposer bien à plat.
4
Appuyez sur le guide de largeur et réglez-le à la largeur du support d’impression.
Ne forcez pas trop, au risque de plier le papier et d’engendrer un bourrage papier
ou une impression oblique.
97
Page 99

5
Une fois le papier chargé, réglez le type et le format de papier pour le MPF. Reportez-vous
à la section «
et la télécopie, ou à la section «
Configuration du type de papier » pour plus d’informations sur la copie
Onglet Pap ier » pour en savoir plus sur l’impression avec
le PC.
REMARQUE : Le paramétrage établi à partir du pilote d’impression remplace le paramétrage
du panneau de commande.
MISE EN GARDE : Vérifiez que le capot arrière est ouvert lorsque vous imprimez sur des
transparents. S’il n’est pas ouvert, les transparents risquent de se déchirer en sortant de
l’appareil.
Une fois l’impression terminée, repliez l’extension du support papier et fermez le MPF.
6
Conseils d’utilisation du MPF
• Ne chargez que des supports de même format en même temps dans le MPF.
• Pour éviter les bourrages, n’ajoutez pas de papier tant que le MPF n’est pas vide.
Cela s’applique également aux autres types de support.
• Les supports doivent être chargés en plaçant la face à imprimer vers le haut, le bord
supérieur étant introduit en premier dans le MPF, et être placés au centre du bac.
• Utilisez uniquement les supports d’impression répertoriés dans la section «
Consignes
relatives aux supports d’impression » pour éviter les bourrages papier ou les problèmes
de qualité d’impression.
• Aplatissez les plis éventuels des cartes postales, enveloppes et étiquettes avant de les
charger dans le MPF.
• Lorsque vous imprimez sur un support formaté 3 x 5 pouces (76 x 127 mm) placé sur
le MPF, ouvrez le capot arrière afin que le chemin du papier soit en ligne droite et éviter
ainsi des bourrages papier.
• Vérifiez que le capot arrière est ouvert lorsque vous imprimez sur des transparents.
S’il n’est pas ouvert, les transparents risquent de se déchirer en sortant de l’appareil.
98
Page 100

Configuration du format de papier
Une fois le papier chargé dans le bac d’alimentation, vous devez définir le format du papier
à l’aide des touches du panneau de commande. Cette configuration s’applique aux modes
Télécopie et Copie. En mode d’impression PC, vous devez sélectionner le type de papier dans
l’application utilisée.
1
Appuyez sur
2
Appuyez sur la touche
3
Appuyez sur les touches de direction haut/bas pour sélectionner
papier
4
Appuyez sur les touches de direction haut/bas pour sélectionner le bac d’alimentation
papier souhaité.
5
Appuyez sur les flèches gauche/droite pour sélectionner le format de papier que vous
utilisez.
6
Appuyez sur l’icône d’accueil ( ) pour revenir au mode veille.
.
Configurat
Configuration de la machine
Suite
().
à partir de l’écran principal.
Configuration du
Configuration du type de papier
Une fois le papier chargé dans le bac d’alimentation ou le MPF, vous devez définir le type
de papier à l’aide des touches du panneau de commande. Cette configuration s’applique aux
modes Télécopie et Copie. En mode Fax, vous ne pouvez choisir que le mode
d’impression PC, vous devez sélectionner le type de papier dans l’application utilisée.
1
Appuyez sur
2
Appuyez sur la touche
3
Appuyez sur les touches de direction haut/bas pour sélectionner
du papier
4
Appuyez sur les touches de direction haut/bas pour sélectionner le bac d’alimentation
papier souhaité.
5
Appuyez sur les flèches gauche/droite pour sélectionner le type de papier que vous
utilisez.
6
Appuyez sur l’icône d’accueil ( ) pour revenir au mode veille.
Configurat
.
Configuration de la machine
Suite
().
à partir de l’écran d’accueil.
Plaine
Configuration
. En mode
Définition des marges du papier
Vous pouvez définir la marge gauche pour l’impression recto ou recto verso.
1
Appuyez sur
2
Appuyez sur la touche
Configurat
Configuration de la machine
Suite
().
à partir de l’écran principal.
99
 Loading...
Loading...