Page 1
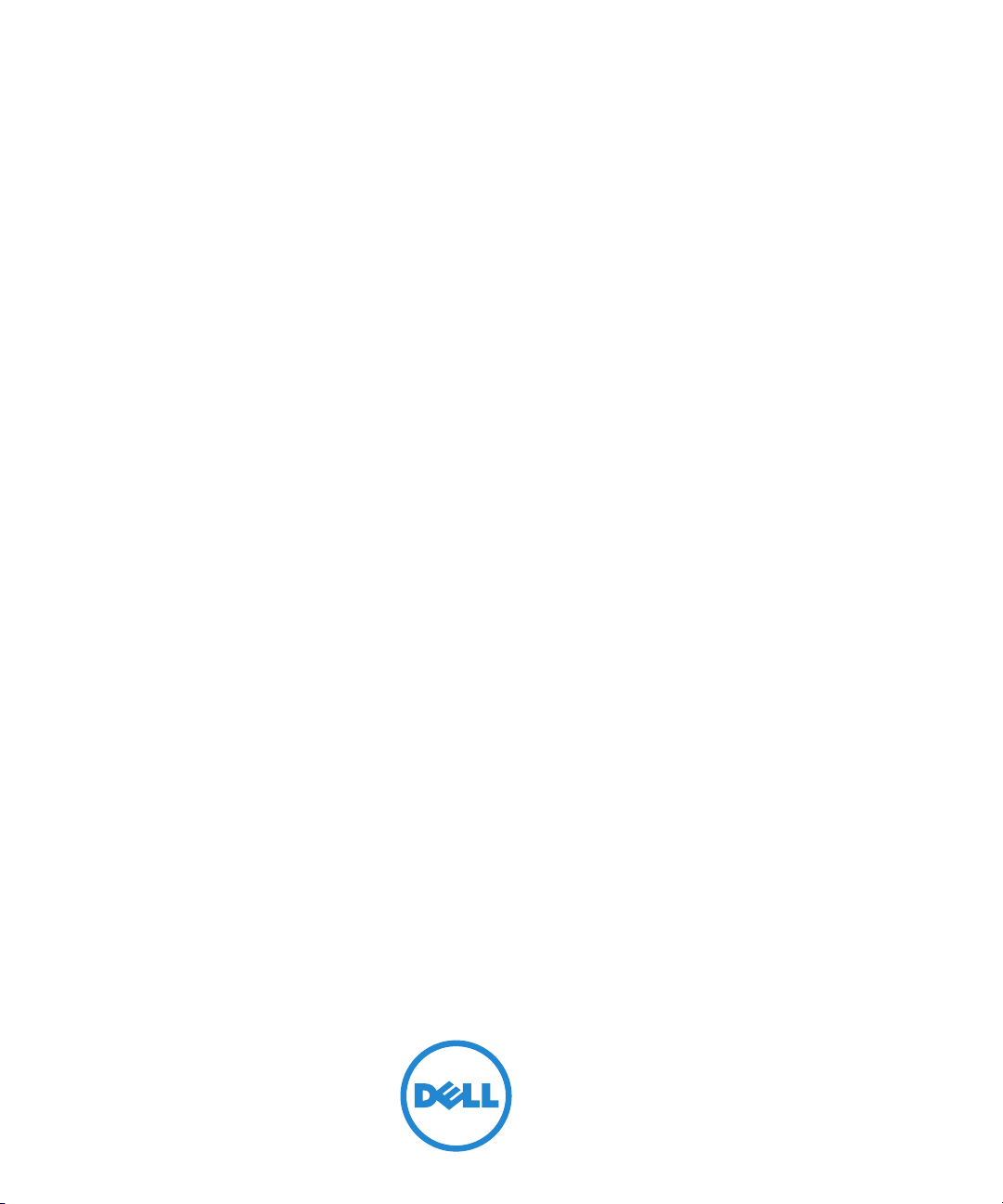
Dell™ 2355dn Laser MFP
Руководство пользователя
Page 2
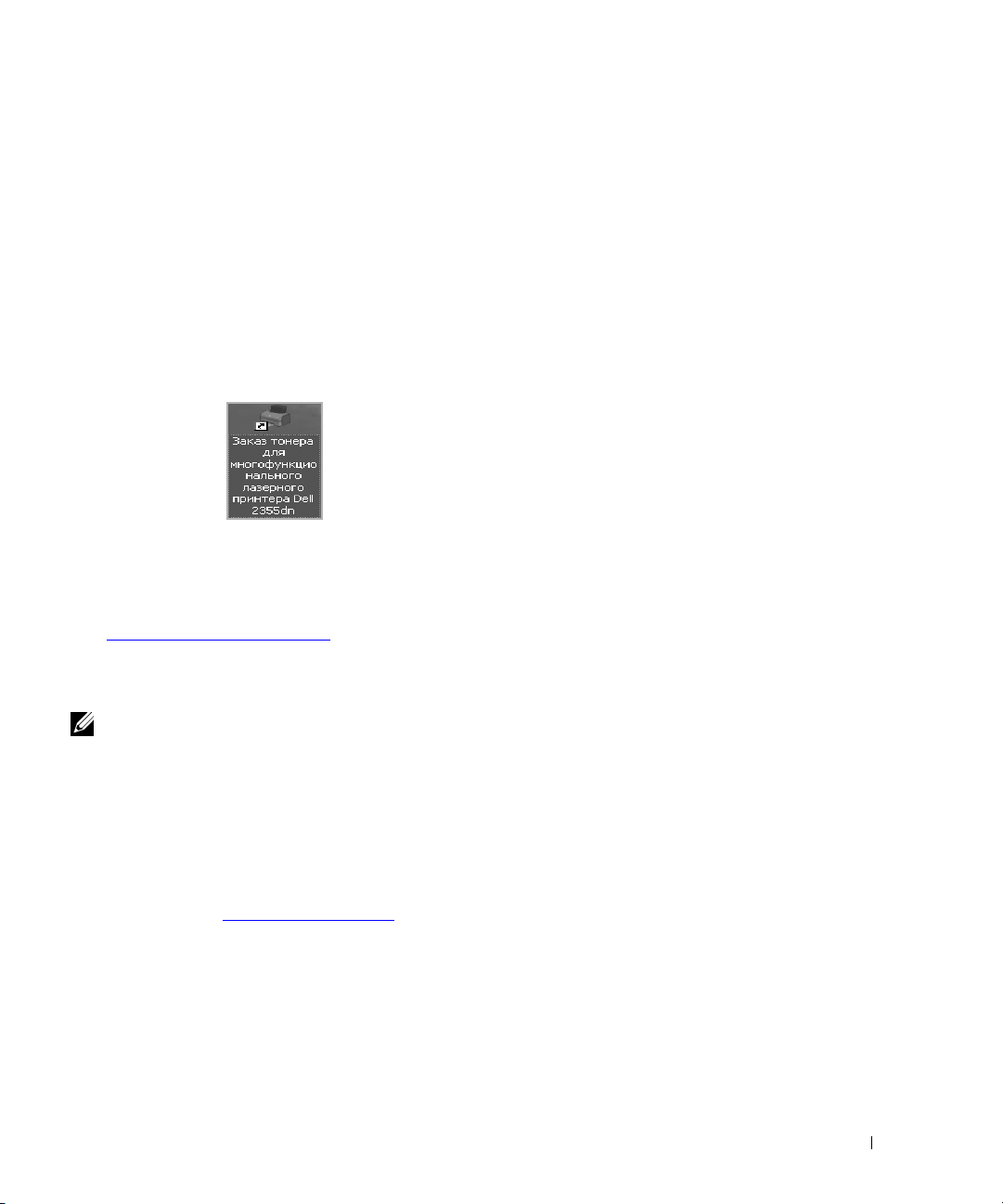
Руководство пользователя лазерного
многофункционального устройства Dell
Ссылки слева помогут получить информацию о свойствах, функциях и работе Вашего
принтера. Подробную информацию о другой документации, входящей в комплект
поставки принтера, см. в разделе «Поиск информации».
Чтобы заказать картриджи или другие расходные материалы компании Dell, выполните
следующие действия:
1
Дважды щелкните значок
принтера Dell 2355dn
ИЛИ
2
Посетите веб-сайт компании Dell или закажите расходные материалы для принтера
Dell по телефону.
http://www.dell.com/supplies
Заказ тонера для многофункционального лазерного
на рабочем столе.
TM
2355dn
Контактная информация компании Dell
ПРИМЕЧАНИЕ. При отсутствии подключения к Интернету контактную информацию
можно найти в накладной на покупку, упаковочной накладной, счете или каталоге
продуктов Dell.
Dell осуществляет поддержку через Интернет и по телефону. Доступность поддержки
зависит от страны и продукта. Некоторые услуги могут не предоставляться в
определенных странах. Для того чтобы связаться с компанией Dell по вопросам продаж,
технической поддержки или клиентского обслуживания, выполните указанные ниже
действия:
1
Посетите сайт
2
Найдите свою страну или регион в раскрывающемся списке
Country/Region
3
Щелкните
4
В зависимости от ваших потребностей выберите подходящую ссылку на службу или
группу технической поддержки.
5
Выберите наиболее удобный для вас способ связи с компанией Dell.
www.support.dell.com
внизу страницы.
Contact Us
с левой стороны страницы.
.
Choose A
1
Page 3
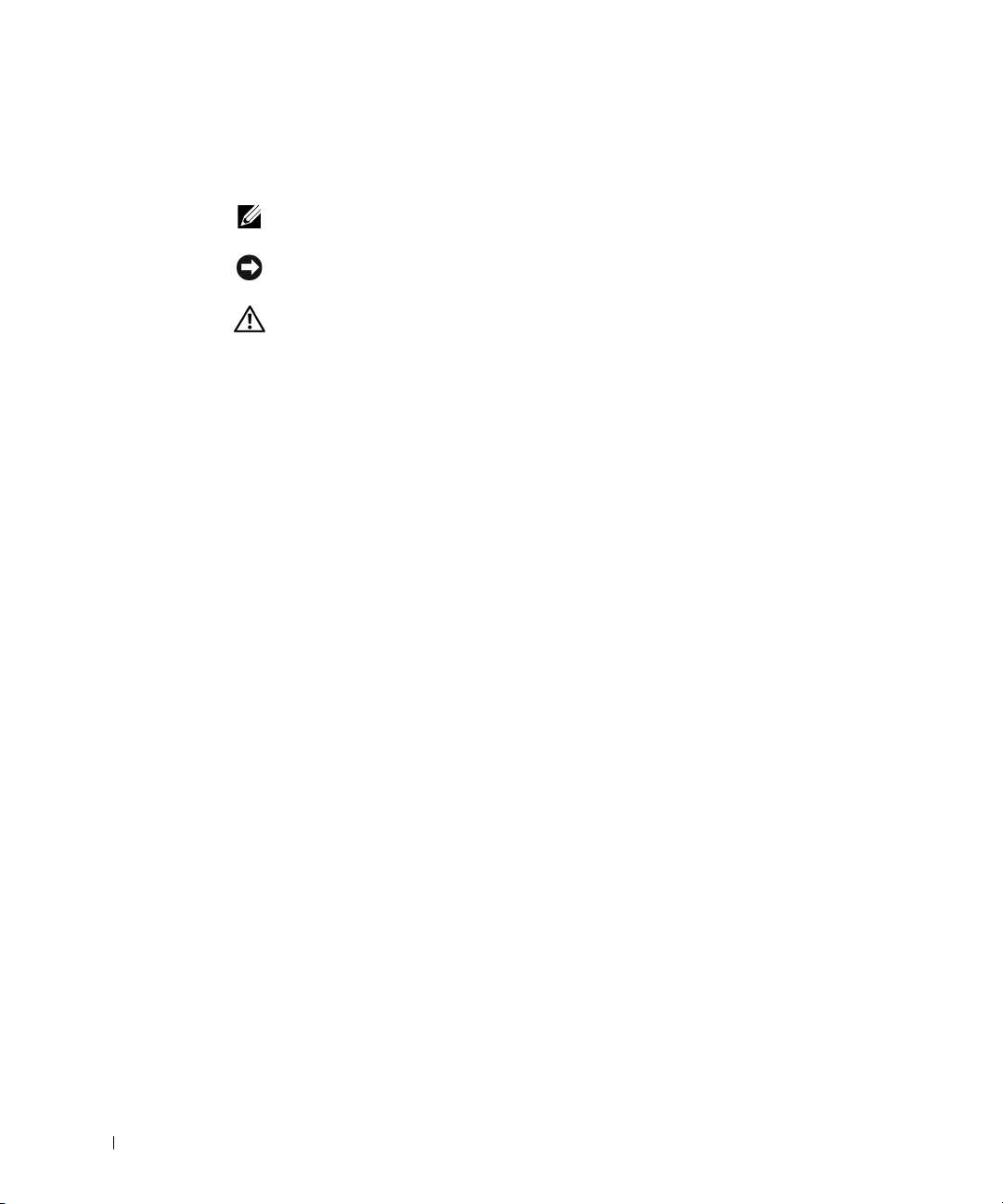
Пометки «Информация», «Примечание»
и «Предупреждение»
ПРИМЕЧАНИЕ. Надписью ПРИМЕЧАНИЕ помечается важная информация, которая
позволяет сделать работу с принтером более эффективной.
ВНИМАНИЕ. Надписью «Информация» помечаются предупреждения о возможном
повреждении оборудования и рекомендации по избежанию повреждений.
ПРЕДУПРЕЖДЕНИЕ. Надпись ПРЕДУПРЕЖДЕНИЕ сигнализирует об опасности
нанесения вреда имуществу или здоровью человека.
____________________
Информация, содержащаяся в этом документе, может быть изменена без предупреждения.
2010 Dell Inc. Все права защищены.
Использованные в этом тексте товарные знаки:
Precision, Dimension, OptiPlex
Latitude, PowerEdge, PowerVault, PowerApp, Dell OpenManage
являются товарными знаками корпорации Dell Inc.;
зарегистрированными товарными знаками корпорации Intel Corporation в США и других
странах;
являются товарными знаками или зарегистрированными товарными знаками
корпорации Microsoft Corporation в США и других странах.
Другие товарные знаки и имена, упомянутые в документе, являются собственностью их
владельцев. Компания Dell не имеет права собственности на товарные знаки и имена,
принадлежащие другим компаниям.
Microsoft, Windows, Windows Server, MS-DOS , Windows Vista
,
Dell
, логотип
Intel, Pentium
DELL, Inspiron, Dell
и логотип
YOURS IS HERE
и
Celeron
и
Windows 7
являются
____________________
2
Page 4

Поиск информации
Вы ищете Местонахождение
•Драйверы для
устройства
•Руководство
пользователя
•Правила обращения и
работы с принтером
Компакт-диск с программным обеспечением и документацией
С компакт-диска программного обеспечения и документации
можно устанавливать, удалять, а также переустанавливать
драйверы. Кроме того, на этом компакт-диске содержится
руководство пользователя. Дополнительную информацию
см. в разделе «
Программное обеспечение: общая информация».
На диске программного обеспечения и документации находятся
файлы Readme с информацией о последних обновлениях
в конструкции устройства и расширенное техническое
руководство для опытных пользователей и сотрудников службы
технической поддержки.
Краткое справочное руководство
Dell 2355dn MFP Quick Reference Guide
2
1
Front
Front
3
Front
5
11
12
Front
7
8
9
1
10
1. DADF
2. Document width guides
3. Document input tray
4. Document output tray
5. Operator panel
6. Output tray (face down)
7. MPF (Multi purpose feeder)
8. Front cover
9. Tray 1
10. Optional tray 2
11. USB memory port
12. Paper output extension
13. Document glass
14. Toner cartridge
15. Express ervice code
Back
Back
Back
10
7
9
8
1. USB port
2. Locking slot
3. Network port
4. Optional tray 2 cable
connector
5. Telephone line socket (Line)
6. Extension telephone socket (EXT)
7. Rear door
8. Power receptacle
9. Power switch
10. Express ervice code
11. Optional memory
12. Optional wireless card
Quick Reference Guide
Quick Reference Guide
Operator Panel
Operator Panel
lenaP rotarepO
4
13
14
6
15
1. DADF
1. DADF
2. Document width guides
2. Document width guides
3. Document input tray
3. Document input tray
4. Document output tray
4. Document output tray
5. Operator panel
5. Operator panel
6. Output tray (face down)
6. Output tray (face down)
7. MPF (Multi purpose feeder)
7. MPF (Multi purpose feeder)
8. Front cover
8. Front cover
9. Tray 1
9. Tray 1
10. Optional tray 2
10. Optional tray 2
11. USB memory port
11. USB memory port
12. Paper output extension
12. Paper output extension
13. Document glass
13. Document glass
14. Toner cartridge
14. Toner cartridge
15. Express ervice code
15. Express ervice code
11
1
2
12
3
4
5
6
1. USB port
1. USB port
2. Locking slot
2. Locking slot
3. Network port
3. Network port
4. Optional tray 2 cable
4. Optional tray 2 cable
connector
connector
5. Telephone line socket (Line)
5. Telephone line socket (Line)
6. Extension telephone socket (EXT)
6. Extension telephone socket (EXT)
7. Rear door
7. Rear door
8. Power receptacle
8. Power receptacle
9. Power switch
9. Power switch
10. Express ervice code
10. Express ervice code
11. Optional memory
11. Optional memory
12. Optional wireless card
12. Optional wireless card
1. LCD: Display.
2. Status LED: Shows the status of your machine.
3. Job Status button: Shows the jobs.
4. M/C Setup button: Leads you to the machine setup and advanced settings.
5 Start button: Initiate operation.
6. Cancel button: Cancel displayed operation.
1. LCD: Display.
2. Status LED: Shows the status of your machine.
3. Job Status button: Shows the jobs.
4. M/C Setup button: Leads you to the machine setup and advanced settings.
5 Start button: Initiate operation.
6. Cancel button: Cancel displayed operation.
Touch Screen
Touch Screen
Touch Screen
1.
Copy: Enters the copy menu.
2. Fax: Enters the fax menu.
3. Scan: Enters the scan menu.
4. Setup: Enters the advanced settings.
5. None: You can set the option which is frequently uses on
main screen. Also you can change shortcut name as well.
6. : Shows the main screen.
7. : Enters the LCD brightness, the USB memory,
language, and job status.
1.
Copy: Enters the copy menu.
2. Fax: Enters the fax menu.
3. Scan: Enters the scan menu.
4. Setup: Enters the advanced settings.
5. None: You can set the option which is frequently uses on
main screen. Also you can change shortcut name as well.
6. : Shows the main screen.
7. : Enters the LCD brightness, the USB memory,
language, and job status.
1.
Copy: Enters the copy menu.
2. Fax: Enters the fax menu.
3. Scan: Enters the scan menu.
4. Setup: Enters the advanced settings.
5. None: You can set the option which is frequently uses on
main screen. Also you can change shortcut name as well.
6. : Shows the main screen.
7. : Enters the LCD brightness, the USB memory,
language, and job status.
1. LCD: Display.
2. Status LED: Shows the status of your machine.
3. Job Status button: Shows the jobs.
4. M/C Setup button: Leads you to the machine setup and advanced settings.
5 Start button: Initiate operation.
6. Cancel button: Cancel displayed operation.
8. : Return to the upper menu.
9. : Scroll through available options.
10. : Start a job.
8. : Return to the upper menu.
9. : Scroll through available options.
10. : Start a job.
8. : Return to the upper menu.
9. : Scroll through available options.
10. : Start a job.
ПРЕДУПРЕЖДЕНИЕ. Перед установкой принтера
и работой с ним внимательно прочтите в руководстве
по продукту раздел о мерах безопасности.
ПРИМЕЧАНИЕ. В некоторых странах краткое
справочное руководство может не входить в комплект
поставки продукта.
•
Правила установки
принтера
Руководство по установке
3
Page 5
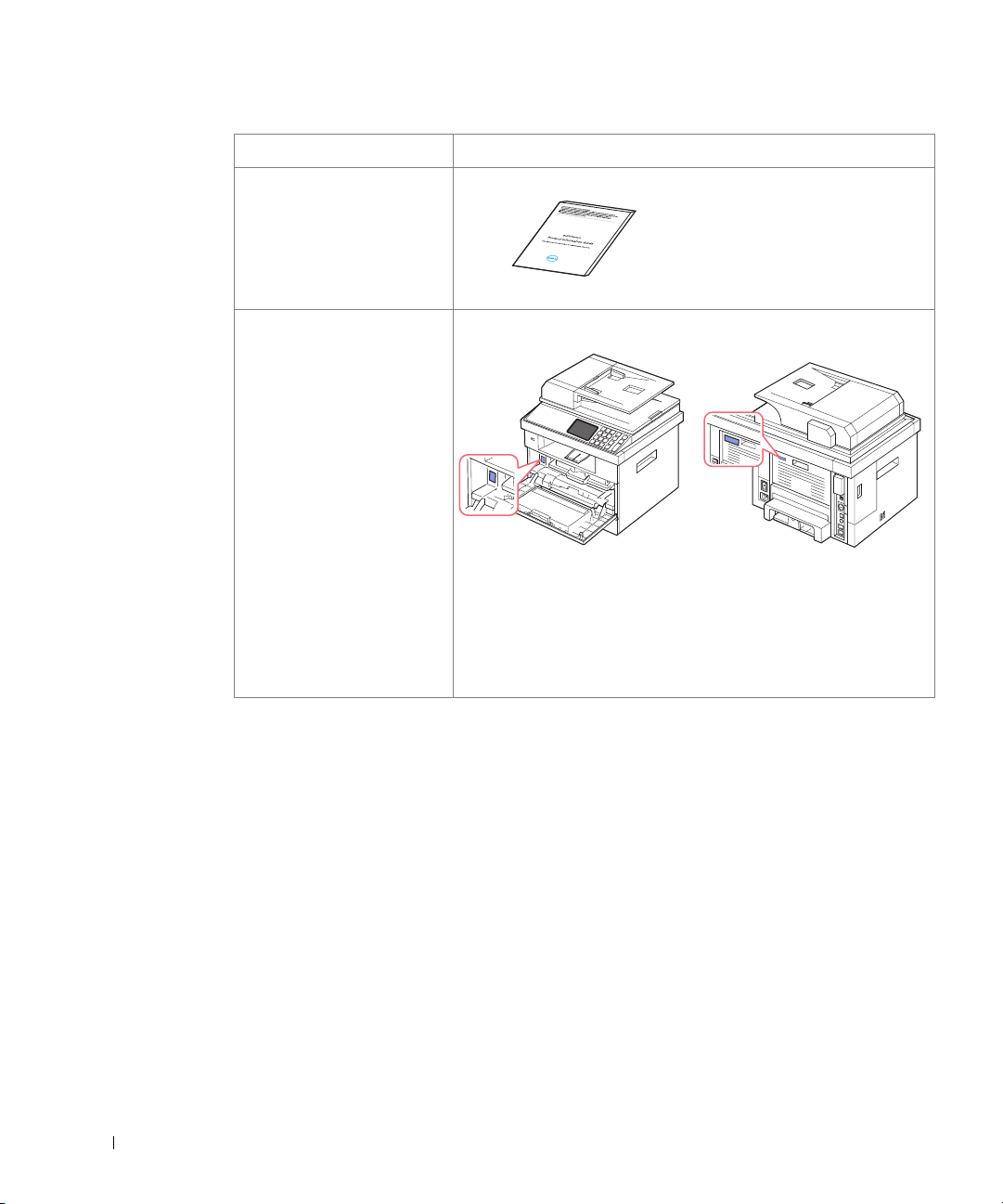
Вы ищете Местонахождение
• Информация о
безопасности
• Гарантийные
обязательства
•Нормативное
примечание
Индивидуальный код
обслуживания
Руководство по продукту
Индивидуальный код обслуживания
Позволяет идентифицировать ваш принтер при обращении
на сайт support.dell.com или в службу технической поддержки.
При обращении в службу технической поддержки нужно будет
сообщить индивидуальный код обслуживания.
Индивидуальный код обслуживания действует не во всех
странах.
4
Page 6
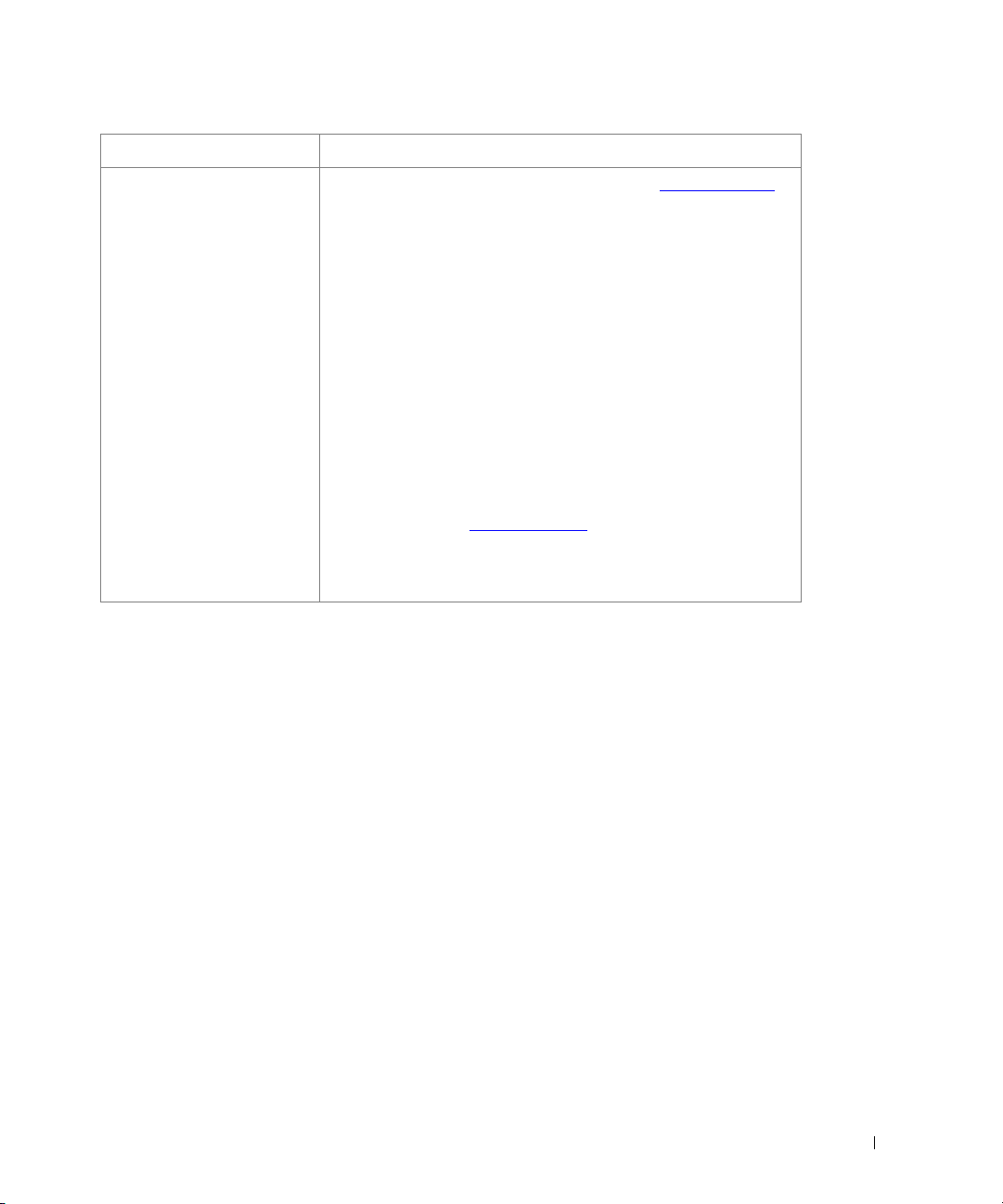
Вы ищете Местонахождение
•Последние версии
драйверов для моего
принтера
• Ответы на вопросы по
обслуживанию устройства
• Документация для
принтера
Сайт технической поддержки компании Dell: support.dell.com
Сайт технической поддержки компании Dell предоставляет
следующие интерактивные услуги:
• Решения проблем – рекомендации по поиску и устранению
неисправностей, статьи специалистов и интерактивные
обучающие курсы.
• Модернизация – сведения о дополнительных компонентах
принтера, например, модулях памяти.
• Поддержка пользователей – контактная информация,
сведения о состоянии заказа, гарантийном обслуживании и
ремонте оборудования.
• Загрузка файлов – драйверы.
• Справка – документация на устройство, его технические
характеристики.
Доступ к сайту технической поддержки компании Dell можно
получить по адресу
на главной странице и заполните необходимые поля, чтобы
получить доступ к справочным материалам и другой
информации.
support.dell.com
. Выберите нужный регион
3
Page 7

4
Page 8
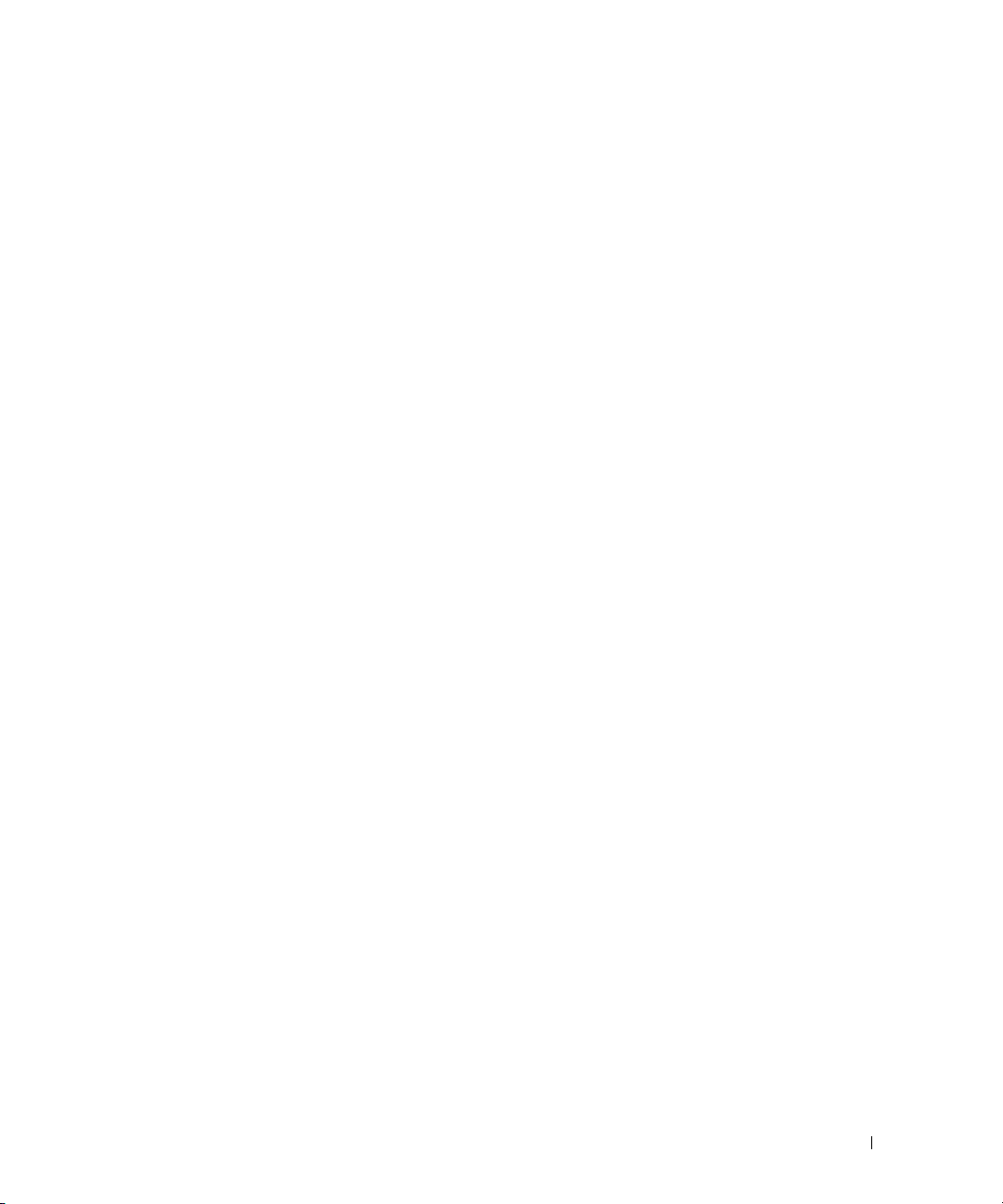
Содержание
Руководство пользователя лазерного многофункционального
устройства DellTM 2355dn . . . . . . . . . . . . . . . . . . . . . . . . . . . . . . . . . . . . . . 1
Контактная информация компании Dell . . . . . . . . . . . . . . . . . . . . . . . . . . 1
Поиск информации . . . . . . . . . . . . . . . . . . . . . . . . . . . . . . . . . . . . . . . . . . . . 3
Распаковка принтера . . . . . . . . . . . . . . . . . . . . . . . . . . . . . . . . . . . . . . . . . 19
О вашем принтере . . . . . . . . . . . . . . . . . . . . . . . . . . . . . . . . . . . . . . . . . . . . 23
Вид спереди . . . . . . . . . . . . . . . . . . . . . . . . . . . . . . . . . . . . . . . . . . . . . . 23
Вид сзади . . . . . . . . . . . . . . . . . . . . . . . . . . . . . . . . . . . . . . . . . . . . . . . . 24
Функции кнопок панели управления . . . . . . . . . . . . . . . . . . . . . . . . . 25
Общие кнопки . . . . . . . . . . . . . . . . . . . . . . . . . . . . . . . . . . . . . . . . . . . . 25
Функциональные кнопки . . . . . . . . . . . . . . . . . . . . . . . . . . . . . . . . . . . 25
Кнопки факса. . . . . . . . . . . . . . . . . . . . . . . . . . . . . . . . . . . . . . . . . . . . . 26
Функции индикатора состояния . . . . . . . . . . . . . . . . . . . . . . . . . . . . . 26
Главный экран . . . . . . . . . . . . . . . . . . . . . . . . . . . . . . . . . . . . . . . . . . . . . . . 27
Сенсорный экран. . . . . . . . . . . . . . . . . . . . . . . . . . . . . . . . . . . . . . . . . . 27
Клавиатура . . . . . . . . . . . . . . . . . . . . . . . . . . . . . . . . . . . . . . . . . . . . . . . 28
Использование меню ярлыков . . . . . . . . . . . . . . . . . . . . . . . . . . . . . . 29
Внутренние шрифты . . . . . . . . . . . . . . . . . . . . . . . . . . . . . . . . . . . . . . . . . . 30
Печать списка шрифтов PCL . . . . . . . . . . . . . . . . . . . . . . . . . . . . . . . . 30
Печать списка шрифтов PS3 . . . . . . . . . . . . . . . . . . . . . . . . . . . . . . . . 30
Установка оборудования . . . . . . . . . . . . . . . . . . . . . . . . . . . . . . . . . . . . . . 30
Установка картриджа с тонером. . . . . . . . . . . . . . . . . . . . . . . . . . . . . . . . 32
Загрузка бумаги . . . . . . . . . . . . . . . . . . . . . . . . . . . . . . . . . . . . . . . . . . . . . . 34
Подключение устройства. . . . . . . . . . . . . . . . . . . . . . . . . . . . . . . . . . . . . . 37
Подключение к телефонной линии . . . . . . . . . . . . . . . . . . . . . . . . . . 37
Подключение кабеля принтера. . . . . . . . . . . . . . . . . . . . . . . . . . . . . . 40
Подключение принтера к электропитанию . . . . . . . . . . . . . . . . . . . . . . 42
Определение последовательности настройки факса . . . . . . . . . . . 42
Функции меню Dell 2355dn Laser MFP . . . . . . . . . . . . . . . . . . . . . . . . . . 43
7
Page 9
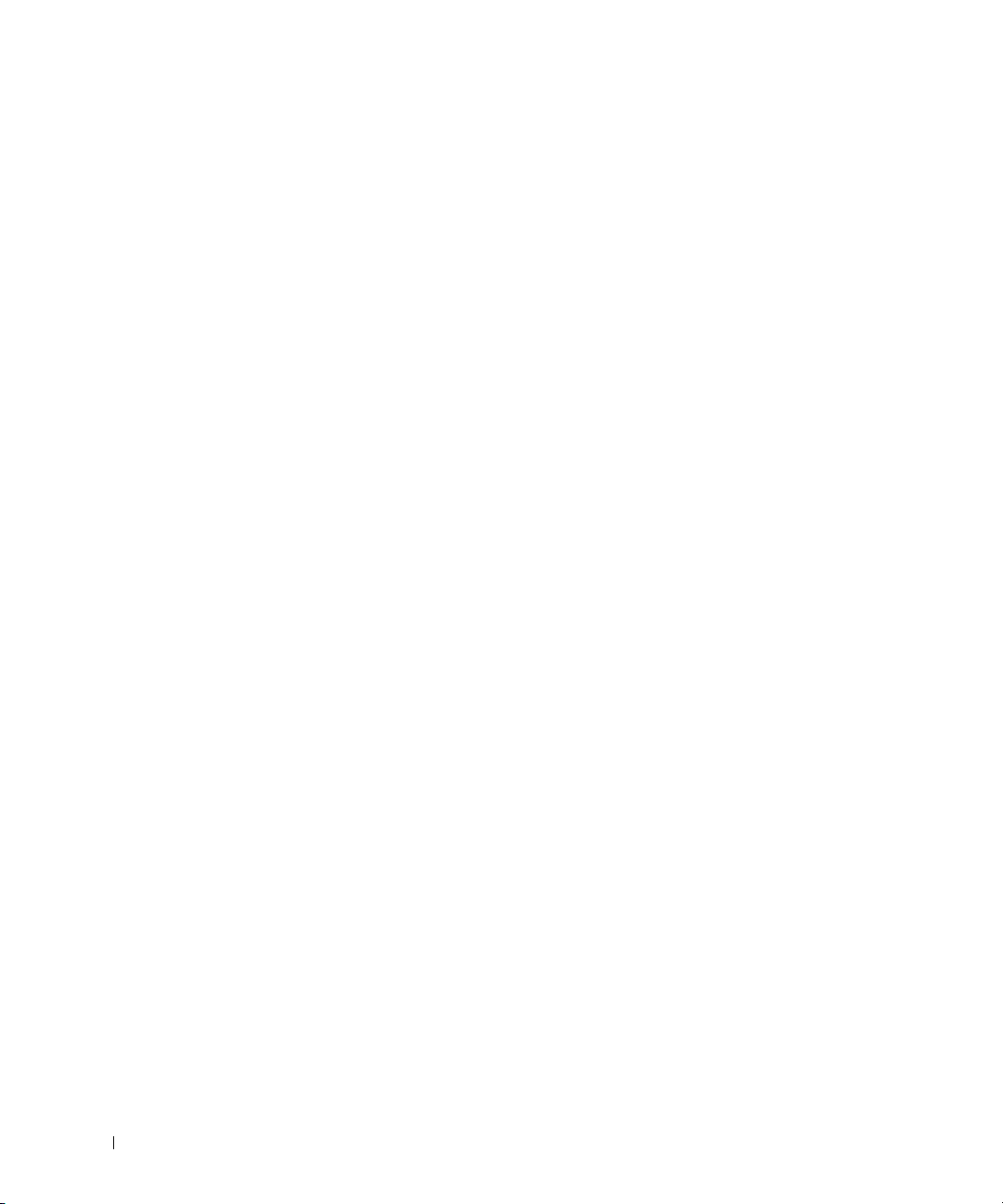
Печать параметров принтера
и параметров меню панели управления. . . . . . . . . . . . . . . . . . . . . . . . . 45
Печать параметров принтера . . . . . . . . . . . . . . . . . . . . . . . . . . . . . . . 45
Печать параметров меню панели управления . . . . . . . . . . . . . . . . . 45
Настройка кода устройства . . . . . . . . . . . . . . . . . . . . . . . . . . . . . . . . . . . . 45
Изменение языка сообщений на дисплее . . . . . . . . . . . . . . . . . . . . . . . 46
Выбор страны . . . . . . . . . . . . . . . . . . . . . . . . . . . . . . . . . . . . . . . . . . . . . . . . 46
Режим энергосбережения . . . . . . . . . . . . . . . . . . . . . . . . . . . . . . . . . . . . . 46
Изменение звука/громкости. . . . . . . . . . . . . . . . . . . . . . . . . . . . . . . . . . . 48
Настройка летнего времени (только для США). . . . . . . . . . . . . . . . . . . 48
Режим энергосбережения лампы сканера. . . . . . . . . . . . . . . . . . . . . . . 49
Изменение заданного по умолчанию режима. . . . . . . . . . . . . . . . . . . . 49
Выбор времени ожидания . . . . . . . . . . . . . . . . . . . . . . . . . . . . . . . . . . . . . 49
Управление заданиями . . . . . . . . . . . . . . . . . . . . . . . . . . . . . . . . . . . . . . . 50
Настройка режима экономии тонера. . . . . . . . . . . . . . . . . . . . . . . . . . . . 50
Настройка времени отображения предупреждения о малом
количестве тонера. . . . . . . . . . . . . . . . . . . . . . . . . . . . . . . . . . . . . . . . . . . . 51
Пропуск пустых страниц. . . . . . . . . . . . . . . . . . . . . . . . . . . . . . . . . . . . . . . 51
Игнорирование сообщения о малом
количестве тонера (только для факса) . . . . . . . . . . . . . . . . . . . . . . . . . . 52
Программное обеспечение: общая информация . . . . . . . . . . . . . . . . . 54
Веб-утилита для настройки принтеров Dell. . . . . . . . . . . . . . . . . . . . . . 56
Состояние принтера . . . . . . . . . . . . . . . . . . . . . . . . . . . . . . . . . . . . . . . 57
Параметры принтера . . . . . . . . . . . . . . . . . . . . . . . . . . . . . . . . . . . . . . 57
Параметры сервера печати . . . . . . . . . . . . . . . . . . . . . . . . . . . . . . . . . 57
Тип факсимильного сообщения . . . . . . . . . . . . . . . . . . . . . . . . . . . . . 57
Настройки электронной почты . . . . . . . . . . . . . . . . . . . . . . . . . . . . . . 58
Копирование настроек принтера . . . . . . . . . . . . . . . . . . . . . . . . . . . . 62
Статистика печати. . . . . . . . . . . . . . . . . . . . . . . . . . . . . . . . . . . . . . . . . 62
Установка пароля . . . . . . . . . . . . . . . . . . . . . . . . . . . . . . . . . . . . . . . . . 62
Беспроводной . . . . . . . . . . . . . . . . . . . . . . . . . . . . . . . . . . . . . . . . . . . . 62
Интерактивная справка . . . . . . . . . . . . . . . . . . . . . . . . . . . . . . . . . . . . 62
8
Page 10
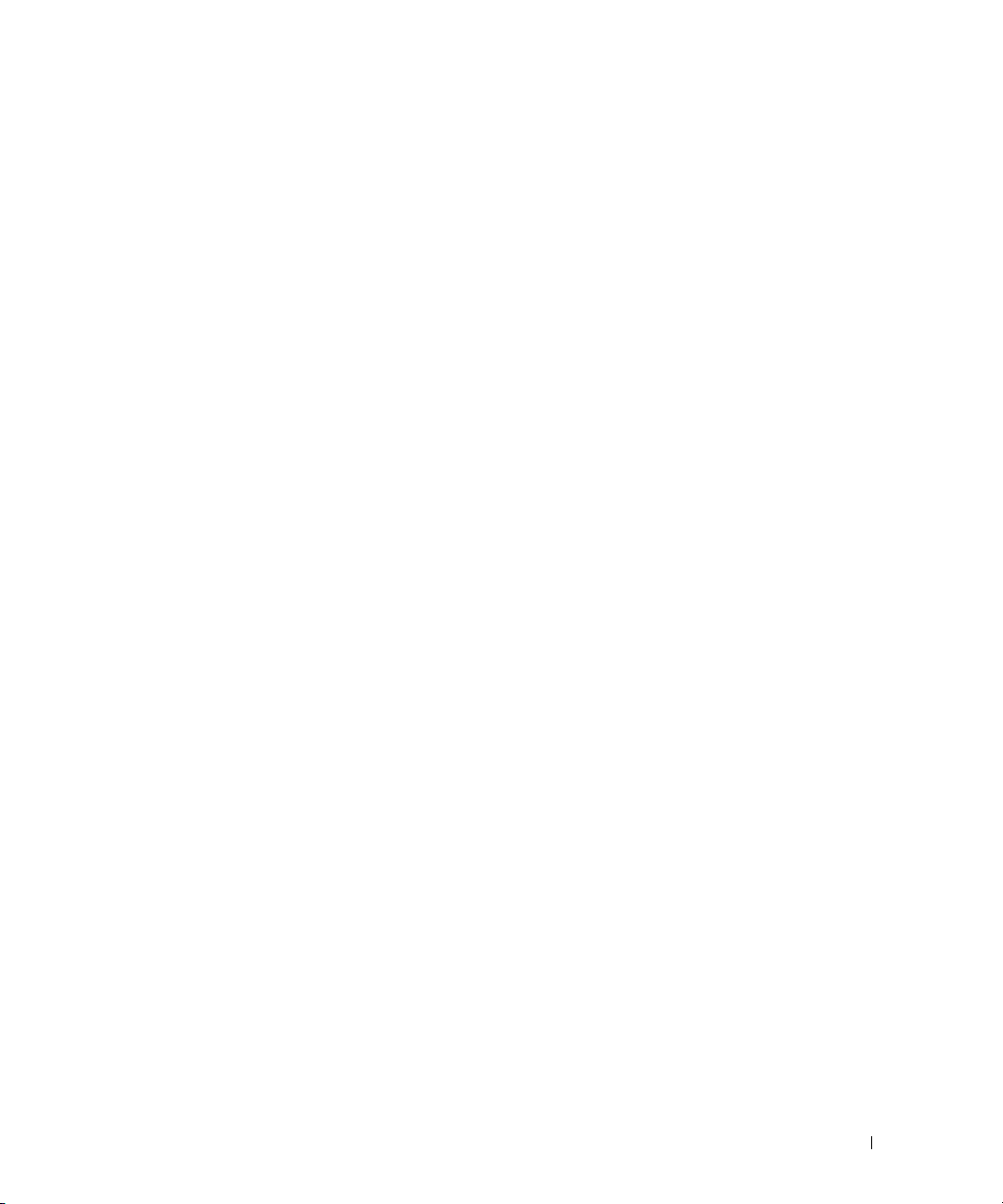
Установка программного обеспечения
в ОС Microsoft® Windows
Установка программного обеспечения Dell для локальной печати 64
Установка в сети . . . . . . . . . . . . . . . . . . . . . . . . . . . . . . . . . . . . . . . . . . 67
Установка программного обеспечения Dell для печати по сети . . 68
Удаление программного обеспечения . . . . . . . . . . . . . . . . . . . . . . . . . . 74
Использование системы «Заказ тонера для многофункционального
лазерного принтера Dell» . . . . . . . . . . . . . . . . . . . . . . . . . . . . . . . . . . . . . 75
Монитор состояния принтера . . . . . . . . . . . . . . . . . . . . . . . . . . . . . . . 75
Утилита настройки принтера. . . . . . . . . . . . . . . . . . . . . . . . . . . . . . . . . . . 76
Раздел каталога. . . . . . . . . . . . . . . . . . . . . . . . . . . . . . . . . . . . . . . . . . . 77
Раздел настроек факса. . . . . . . . . . . . . . . . . . . . . . . . . . . . . . . . . . . . . 78
Раздел Настройка . . . . . . . . . . . . . . . . . . . . . . . . . . . . . . . . . . . . . . . . . 78
Раздел Макет . . . . . . . . . . . . . . . . . . . . . . . . . . . . . . . . . . . . . . . . . . . . . 78
Раздел Настройки бумаги . . . . . . . . . . . . . . . . . . . . . . . . . . . . . . . . . . 78
Раздел Графика. . . . . . . . . . . . . . . . . . . . . . . . . . . . . . . . . . . . . . . . . . . 78
Раздел Эмуляция. . . . . . . . . . . . . . . . . . . . . . . . . . . . . . . . . . . . . . . . . . 79
Раздел Сеть (IPv4) . . . . . . . . . . . . . . . . . . . . . . . . . . . . . . . . . . . . . . . . . 79
Утилита «Обновление ПО устройства» . . . . . . . . . . . . . . . . . . . . . . . . . . 79
Утилита настройки IP-адреса . . . . . . . . . . . . . . . . . . . . . . . . . . . . . . . . . . 81
® . . . . . . . . . . . . . . . . . . . . . . . . . . . . . . . . . . . . . . . . . . . . . . . . .
63
Работа с бумагой
Рекомендации по работе с материалом для печати . . . . . . . . . . . . . . 84
Бумага . . . . . . . . . . . . . . . . . . . . . . . . . . . . . . . . . . . . . . . . . . . . . . . . . . . 84
Прозрачные пленки . . . . . . . . . . . . . . . . . . . . . . . . . . . . . . . . . . . . . . . 89
Конверты. . . . . . . . . . . . . . . . . . . . . . . . . . . . . . . . . . . . . . . . . . . . . . . . . 90
Наклейки . . . . . . . . . . . . . . . . . . . . . . . . . . . . . . . . . . . . . . . . . . . . . . . . 92
Картон . . . . . . . . . . . . . . . . . . . . . . . . . . . . . . . . . . . . . . . . . . . . . . . . . . . 92
Хранение материалов для печати . . . . . . . . . . . . . . . . . . . . . . . . . . . . . . 93
Источники бумаги и их характеристики . . . . . . . . . . . . . . . . . . . . . . . . . 94
Выбор выходного лотка . . . . . . . . . . . . . . . . . . . . . . . . . . . . . . . . . . . . . . . 99
Печать с использованием выходного лотка (лицевой стороной вниз)
100
9
Page 11
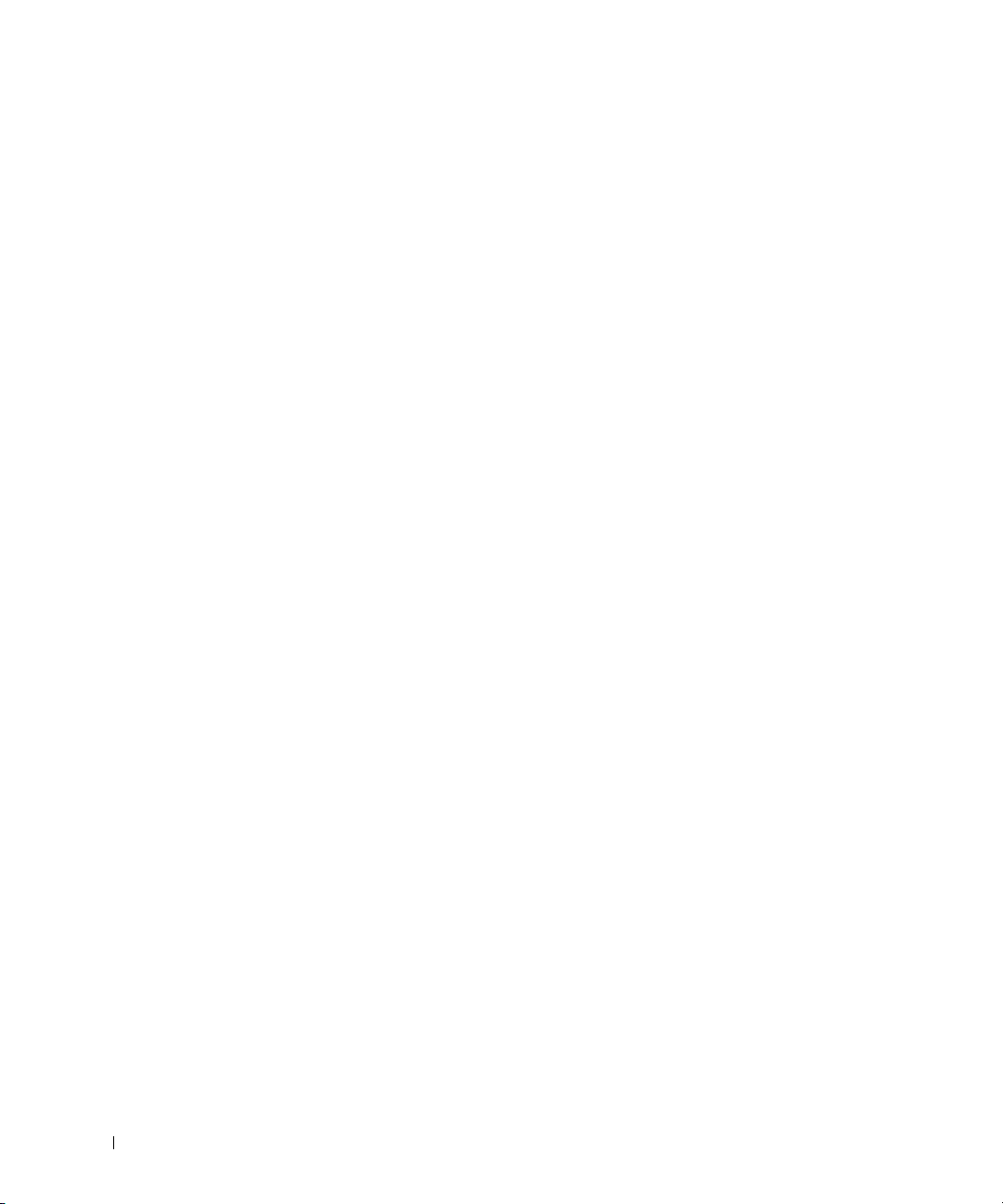
Печать с использованием
заднего выходного лотка (лицевой стороной вверх). . . . . . . . . . . 100
Загрузка материалов для печати в лоток . . . . . . . . . . . . . . . . . . . . . . 102
Использование многоцелевого лотка . . . . . . . . . . . . . . . . . . . . . . . . . . 103
Выбор размера бумаги . . . . . . . . . . . . . . . . . . . . . . . . . . . . . . . . . . . . . . . 106
Выбор типа бумаги . . . . . . . . . . . . . . . . . . . . . . . . . . . . . . . . . . . . . . . . . . 106
Выбор краев бумаги . . . . . . . . . . . . . . . . . . . . . . . . . . . . . . . . . . . . . . . . . 106
Настройка лотка. . . . . . . . . . . . . . . . . . . . . . . . . . . . . . . . . . . . . . . . . . . . . 107
Настройка привязки к лотку . . . . . . . . . . . . . . . . . . . . . . . . . . . . . . . 107
Заменить лоток . . . . . . . . . . . . . . . . . . . . . . . . . . . . . . . . . . . . . . . . . . 107
Выбор лотка по умолчанию . . . . . . . . . . . . . . . . . . . . . . . . . . . . . . . . 107
Выбор направления подачи бумаги. . . . . . . . . . . . . . . . . . . . . . . . . 108
Настройка автоматической подачи бумаги. . . . . . . . . . . . . . . . . . . 108
Поведение лотка . . . . . . . . . . . . . . . . . . . . . . . . . . . . . . . . . . . . . . . . . . . . 109
Связь лотков. . . . . . . . . . . . . . . . . . . . . . . . . . . . . . . . . . . . . . . . . . . . . 109
Заменить размер . . . . . . . . . . . . . . . . . . . . . . . . . . . . . . . . . . . . . . . . . 109
Многоцелевой лоток. . . . . . . . . . . . . . . . . . . . . . . . . . . . . . . . . . . . . . 110
Обходной режим . . . . . . . . . . . . . . . . . . . . . . . . . . . . . . . . . . . . . . . . . 110
Режим лотка. . . . . . . . . . . . . . . . . . . . . . . . . . . . . . . . . . . . . . . . . . . . . 110
10
Печать
Печать документа . . . . . . . . . . . . . . . . . . . . . . . . . . . . . . . . . . . . . . . . . . . 112
Отмена задания печати . . . . . . . . . . . . . . . . . . . . . . . . . . . . . . . . . . . 114
Параметры принтера . . . . . . . . . . . . . . . . . . . . . . . . . . . . . . . . . . . . . . . . 115
Вкладка Основные . . . . . . . . . . . . . . . . . . . . . . . . . . . . . . . . . . . . . . . 116
Вкладка Бумага. . . . . . . . . . . . . . . . . . . . . . . . . . . . . . . . . . . . . . . . . . 117
Вкладка Графика . . . . . . . . . . . . . . . . . . . . . . . . . . . . . . . . . . . . . . . . 120
Вкладка Дополнительно . . . . . . . . . . . . . . . . . . . . . . . . . . . . . . . . . . 123
Вкладка Dell. . . . . . . . . . . . . . . . . . . . . . . . . . . . . . . . . . . . . . . . . . . . . 124
Использование параметра Предустановки. . . . . . . . . . . . . . . . . . . 125
Использование меню Справка . . . . . . . . . . . . . . . . . . . . . . . . . . . . . 126
Печать нескольких страниц на одной стороне листа бумаги. . . . . . 127
Изменение размера печати документа. . . . . . . . . . . . . . . . . . . . . . . . . 128
Масштабирование документа по размеру бумаги . . . . . . . . . . . . . . . 129
Page 12
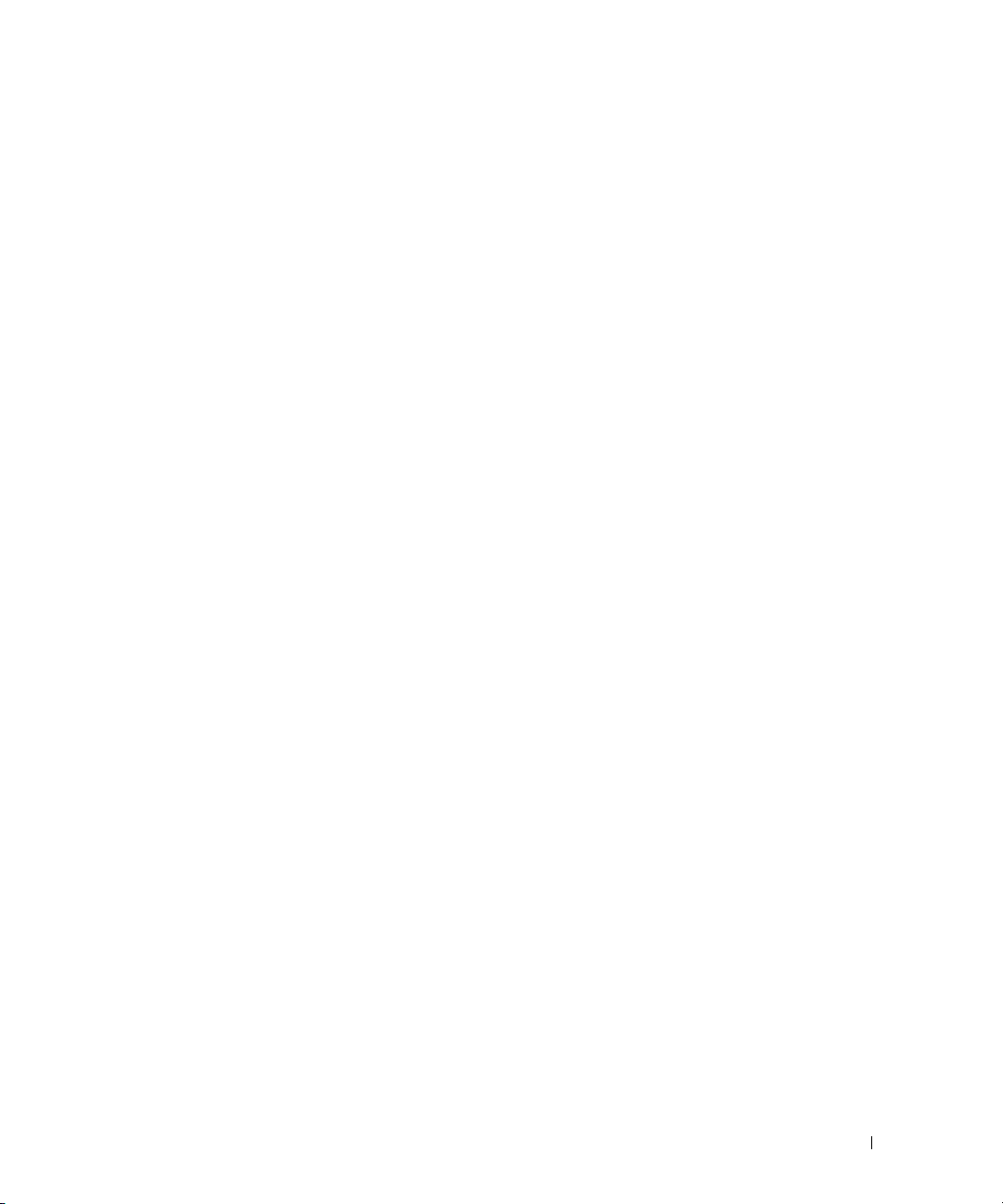
Печать плакатов. . . . . . . . . . . . . . . . . . . . . . . . . . . . . . . . . . . . . . . . . . . . . 130
Печать брошюр. . . . . . . . . . . . . . . . . . . . . . . . . . . . . . . . . . . . . . . . . . . . . . 131
Печать на двух сторонах листа . . . . . . . . . . . . . . . . . . . . . . . . . . . . . . . . 132
Использование водяных знаков. . . . . . . . . . . . . . . . . . . . . . . . . . . . . . . 133
Использование существующих водяных знаков . . . . . . . . . . . . . . 133
Создание водяного знака. . . . . . . . . . . . . . . . . . . . . . . . . . . . . . . . . . 134
Изменение водяного знака . . . . . . . . . . . . . . . . . . . . . . . . . . . . . . . . 134
Удаление водяного знака. . . . . . . . . . . . . . . . . . . . . . . . . . . . . . . . . . 135
Использование наложений . . . . . . . . . . . . . . . . . . . . . . . . . . . . . . . . . . . 136
Что такое наложение?. . . . . . . . . . . . . . . . . . . . . . . . . . . . . . . . . . . . . 136
Создание наложения . . . . . . . . . . . . . . . . . . . . . . . . . . . . . . . . . . . . . 136
Использование наложения . . . . . . . . . . . . . . . . . . . . . . . . . . . . . . . . 138
Удаление наложения . . . . . . . . . . . . . . . . . . . . . . . . . . . . . . . . . . . . . 140
Копирование
Загрузка бумаги для копирования. . . . . . . . . . . . . . . . . . . . . . . . . . . . . 142
Выбор лотка подачи бумаги . . . . . . . . . . . . . . . . . . . . . . . . . . . . . . . . . . 142
Подготовка документа . . . . . . . . . . . . . . . . . . . . . . . . . . . . . . . . . . . . . . . 142
Загрузка исходного документа . . . . . . . . . . . . . . . . . . . . . . . . . . . . . . . . 143
Копирование. . . . . . . . . . . . . . . . . . . . . . . . . . . . . . . . . . . . . . . . . . . . . . . . 145
Настройка параметров копирования. . . . . . . . . . . . . . . . . . . . . . . . . . . 146
Число копий . . . . . . . . . . . . . . . . . . . . . . . . . . . . . . . . . . . . . . . . . . . . . 146
Увеличение/уменьшение копии . . . . . . . . . . . . . . . . . . . . . . . . . . . . 146
Контраст . . . . . . . . . . . . . . . . . . . . . . . . . . . . . . . . . . . . . . . . . . . . . . . . 147
Исходный размер . . . . . . . . . . . . . . . . . . . . . . . . . . . . . . . . . . . . . . . . 147
Тип оригинала . . . . . . . . . . . . . . . . . . . . . . . . . . . . . . . . . . . . . . . . . . . 147
Специальные функции копирования . . . . . . . . . . . . . . . . . . . . . . . . . . 148
ЭКО копирование . . . . . . . . . . . . . . . . . . . . . . . . . . . . . . . . . . . . . . . . 149
Копирование книги. . . . . . . . . . . . . . . . . . . . . . . . . . . . . . . . . . . . . . . 149
Разбор по копиям . . . . . . . . . . . . . . . . . . . . . . . . . . . . . . . . . . . . . . . . 150
Копирование с масштабированием по размеру страницы. . . . . . 150
Клонирование . . . . . . . . . . . . . . . . . . . . . . . . . . . . . . . . . . . . . . . . . . . 151
Копирование плакатов. . . . . . . . . . . . . . . . . . . . . . . . . . . . . . . . . . . . 151
Копирование удостоверений. . . . . . . . . . . . . . . . . . . . . . . . . . . . . . . 152
2 или 4 копии на одной странице . . . . . . . . . . . . . . . . . . . . . . . . . . . 153
11
Page 13
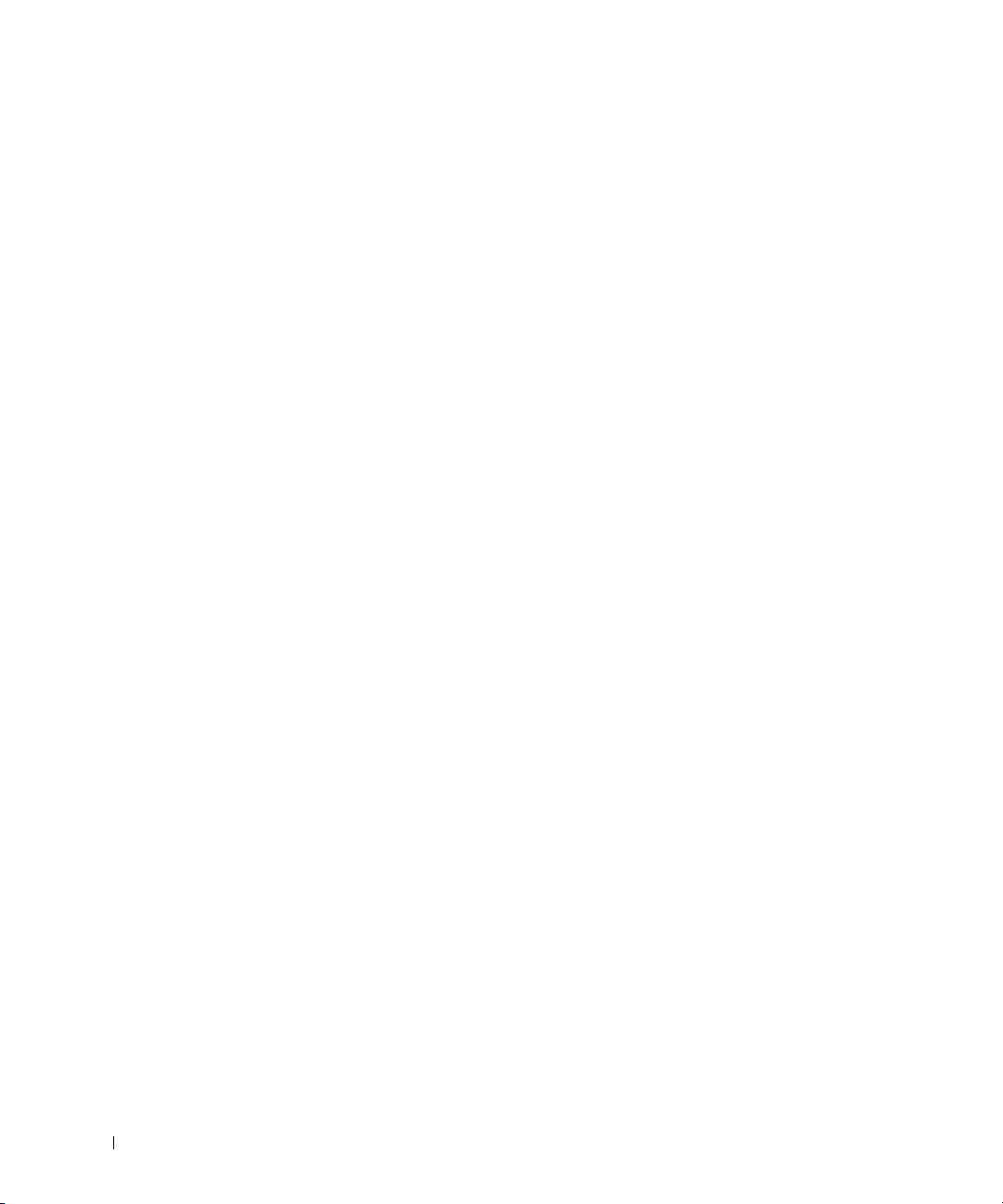
Печать копий на двух сторонах листа . . . . . . . . . . . . . . . . . . . . . . . . . . 154
Изменение настроек по умолчанию . . . . . . . . . . . . . . . . . . . . . . . . . . . 155
Сканирование
Обзор сканирования . . . . . . . . . . . . . . . . . . . . . . . . . . . . . . . . . . . . . . . . . 158
SmarThru Office . . . . . . . . . . . . . . . . . . . . . . . . . . . . . . . . . . . . . . . . . . . . . 158
Запуск SmarThru Office . . . . . . . . . . . . . . . . . . . . . . . . . . . . . . . . . . . 158
Работа в SmarThru Office . . . . . . . . . . . . . . . . . . . . . . . . . . . . . . . . . . 159
Сканирование с помощью Диcпетчер сканирования Dell. . . . . . . . . 162
О программе Диcпетчер сканирования Dell . . . . . . . . . . . . . . . . . . 162
Настройка параметров сканирования в диспетчере
сканирования Диcпетчер сканирования Dell. . . . . . . . . . . . . . . . . 162
Сканирование в приложение на ПК. . . . . . . . . . . . . . . . . . . . . . . . . . . . 164
Сканирование и отправка электронной почты . . . . . . . . . . . . . . . . . . 165
Сканирование и отправка на SMB-сервер . . . . . . . . . . . . . . . . . . . . . . 167
Сканирование и отправка на FTP-сервер. . . . . . . . . . . . . . . . . . . . . . . 168
Сканирование и отправка пользовательской электронной почты . 169
12
Сканировать на сервер факсов. . . . . . . . . . . . . . . . . . . . . . . . . . . . . . . . 170
Сканирование с помощью драйвера
загрузки рисунков Windows (WIA) . . . . . . . . . . . . . . . . . . . . . . . . . . . . . 171
Сканирование на USB-накопитель . . . . . . . . . . . . . . . . . . . . . . . . . . . . 172
О накопителях USB . . . . . . . . . . . . . . . . . . . . . . . . . . . . . . . . . . . . . . . 172
Подключение флэш-накопителя USB . . . . . . . . . . . . . . . . . . . . . . . 173
Сканирование с использованием параметров по умолчанию . . . 173
Изменение параметров функции сканирования . . . . . . . . . . . . . . 175
Управление флэш-накопителем USB . . . . . . . . . . . . . . . . . . . . . . . . . . 176
Удаление файла изображения . . . . . . . . . . . . . . . . . . . . . . . . . . . . . 176
Форматирование флэш-накопителя USB . . . . . . . . . . . . . . . . . . . . 177
Печать с флэш-памяти USB. . . . . . . . . . . . . . . . . . . . . . . . . . . . . . . . 177
Просмотр состояния флэш-накопителя. . . . . . . . . . . . . . . . . . . . . . 178
Настройка сканирования в сообщение. . . . . . . . . . . . . . . . . . . . . . . . . 179
Настройка учетной записи электронной почты . . . . . . . . . . . . . . . 179
Page 14
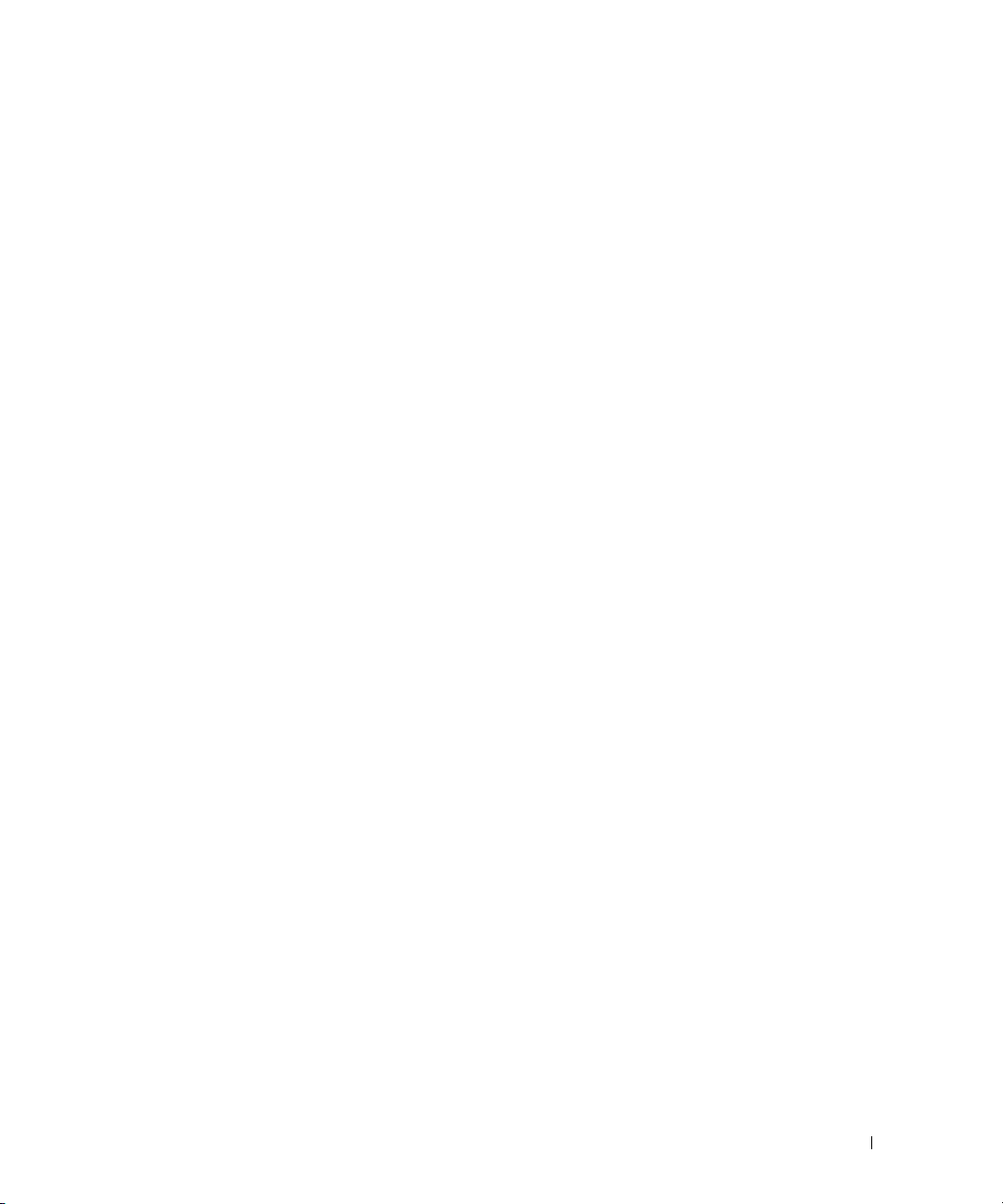
Сканирование через сетевое соединение . . . . . . . . . . . . . . . . . . . . . . 180
Подготовка к сканированию по сети . . . . . . . . . . . . . . . . . . . . . . . . 180
Настройка адресной книги . . . . . . . . . . . . . . . . . . . . . . . . . . . . . . . . . . . 189
Регистрация номеров ячеек электронной почты. . . . . . . . . . . . . . 189
Добавление адреса электронной почты в адресную книгу . . . . . 189
Редактирование или удаление адреса электронной почты. . . . . 190
Групповые номера. . . . . . . . . . . . . . . . . . . . . . . . . . . . . . . . . . . . . . . . . . . 190
Настройка номеров ячеек групповых адресов . . . . . . . . . . . . . . . . 190
Назначение адреса электронной почты групповому номеру . . . . 190
Удаление группового номера . . . . . . . . . . . . . . . . . . . . . . . . . . . . . . 191
Изменение групповых номеров. . . . . . . . . . . . . . . . . . . . . . . . . . . . . 191
Печать адресной книги . . . . . . . . . . . . . . . . . . . . . . . . . . . . . . . . . . . 192
Изменение настроек по умолчанию . . . . . . . . . . . . . . . . . . . . . . . . . . . 192
Сеть
Совместное использование принтера в сети . . . . . . . . . . . . . . . . . . . . 194
Локальный общий принтер . . . . . . . . . . . . . . . . . . . . . . . . . . . . . . . . 194
Принтер, подключенный к проводной сети . . . . . . . . . . . . . . . . . . 194
Печать по сети . . . . . . . . . . . . . . . . . . . . . . . . . . . . . . . . . . . . . . . . . . . 194
Настройка локального общего принтера . . . . . . . . . . . . . . . . . . . . . . . 194
В Windows 2000, XP, Server 2003, Server 2008,
Vista, 7, 2008 Server R2 . . . . . . . . . . . . . . . . . . . . . . . . . . . . . . . . . . . . 194
Настройка сетевого принтера . . . . . . . . . . . . . . . . . . . . . . . . . . . . . . . . . 198
1 Через программу администрирования сети. . . . . . . . . . . . . . . . . 198
2 Через панель управления. . . . . . . . . . . . . . . . . . . . . . . . . . . . . . . . 198
Обработка факсов
Установка кода принтера. . . . . . . . . . . . . . . . . . . . . . . . . . . . . . . . . . . . . 204
Установка времени и даты. . . . . . . . . . . . . . . . . . . . . . . . . . . . . . . . . . . . 204
Настройка летнего времени . . . . . . . . . . . . . . . . . . . . . . . . . . . . . . . . . . 205
Изменение формата отображения времени . . . . . . . . . . . . . . . . . . . . 205
13
Page 15
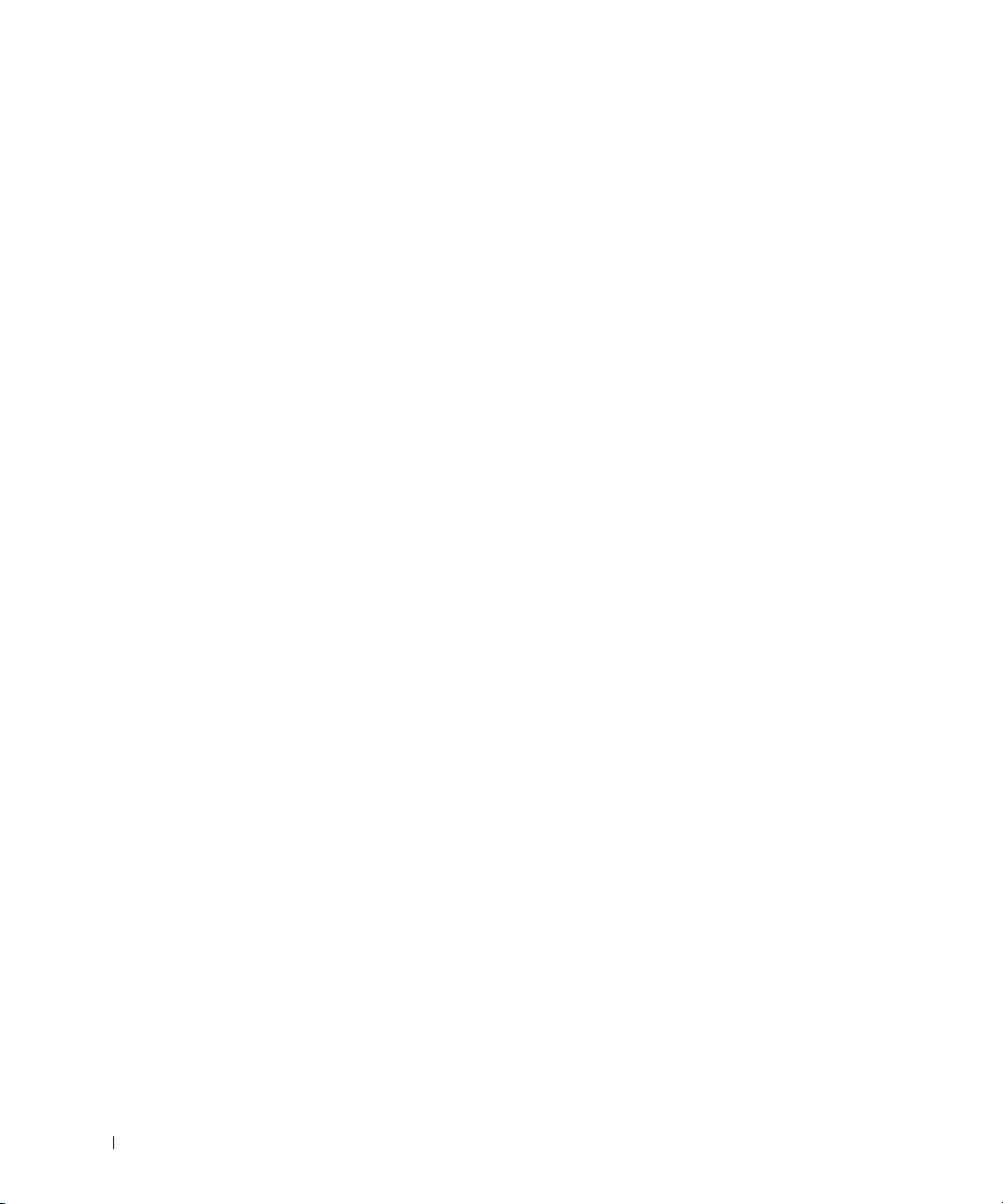
Настройка звука. . . . . . . . . . . . . . . . . . . . . . . . . . . . . . . . . . . . . . . . . . . . . 206
Динамик, Звонок, Гудок, Сбой, Конфликт и Выбор . . . . . . . . . . . . 206
Режим экономичного вызова . . . . . . . . . . . . . . . . . . . . . . . . . . . . . . . . . 206
Настройка факса . . . . . . . . . . . . . . . . . . . . . . . . . . . . . . . . . . . . . . . . . . . . 207
Настройка параметров факса . . . . . . . . . . . . . . . . . . . . . . . . . . . . . . 207
Доступные параметры факса по умолчанию. . . . . . . . . . . . . . . . . . 207
Проверка линии связи факса . . . . . . . . . . . . . . . . . . . . . . . . . . . . . . 209
Отправка факса . . . . . . . . . . . . . . . . . . . . . . . . . . . . . . . . . . . . . . . . . . . . . 210
Настройка контрастности документа. . . . . . . . . . . . . . . . . . . . . . . . 210
Настройка разрешения документа. . . . . . . . . . . . . . . . . . . . . . . . . . 210
Отправка факса вручную . . . . . . . . . . . . . . . . . . . . . . . . . . . . . . . . . . 211
Автоматическая отправка факса. . . . . . . . . . . . . . . . . . . . . . . . . . . . 212
Отправка факса напрямую. . . . . . . . . . . . . . . . . . . . . . . . . . . . . . . . . 213
Подтверждение передачи . . . . . . . . . . . . . . . . . . . . . . . . . . . . . . . . . 213
Автоматический повторный вызов. . . . . . . . . . . . . . . . . . . . . . . . . . 214
Повторный набор номера факса. . . . . . . . . . . . . . . . . . . . . . . . . . . . 214
Прием факсов . . . . . . . . . . . . . . . . . . . . . . . . . . . . . . . . . . . . . . . . . . . . . . . 214
Режимы приема факсов. . . . . . . . . . . . . . . . . . . . . . . . . . . . . . . . . . . 215
Загрузка бумаги для приема факсов . . . . . . . . . . . . . . . . . . . . . . . . 215
Автоматический прием в режиме «Факс». . . . . . . . . . . . . . . . . . . . 215
Прием факса вручную в режиме «Телефон» . . . . . . . . . . . . . . . . . . 215
Автоматический прием в режиме «Автоотв/Факс» . . . . . . . . . . . . 215
Прием вручную с дополнительного телефона. . . . . . . . . . . . . . . . . 216
Прием факсов в режиме DRPD . . . . . . . . . . . . . . . . . . . . . . . . . . . . . 216
Прием факсов в память . . . . . . . . . . . . . . . . . . . . . . . . . . . . . . . . . . . 217
14
Автоматический набор номера. . . . . . . . . . . . . . . . . . . . . . . . . . . . . . . . 217
Быстрый набор . . . . . . . . . . . . . . . . . . . . . . . . . . . . . . . . . . . . . . . . . . 217
Групповой набор . . . . . . . . . . . . . . . . . . . . . . . . . . . . . . . . . . . . . . . . . 219
Поиск номера в памяти . . . . . . . . . . . . . . . . . . . . . . . . . . . . . . . . . . . 222
Печать содержимого телефонной книги . . . . . . . . . . . . . . . . . . . . . 223
Другие возможности факса. . . . . . . . . . . . . . . . . . . . . . . . . . . . . . . . . . . 223
Отправка отложенного факса . . . . . . . . . . . . . . . . . . . . . . . . . . . . . . 223
Отправка приоритетного факса. . . . . . . . . . . . . . . . . . . . . . . . . . . . . 224
Page 16
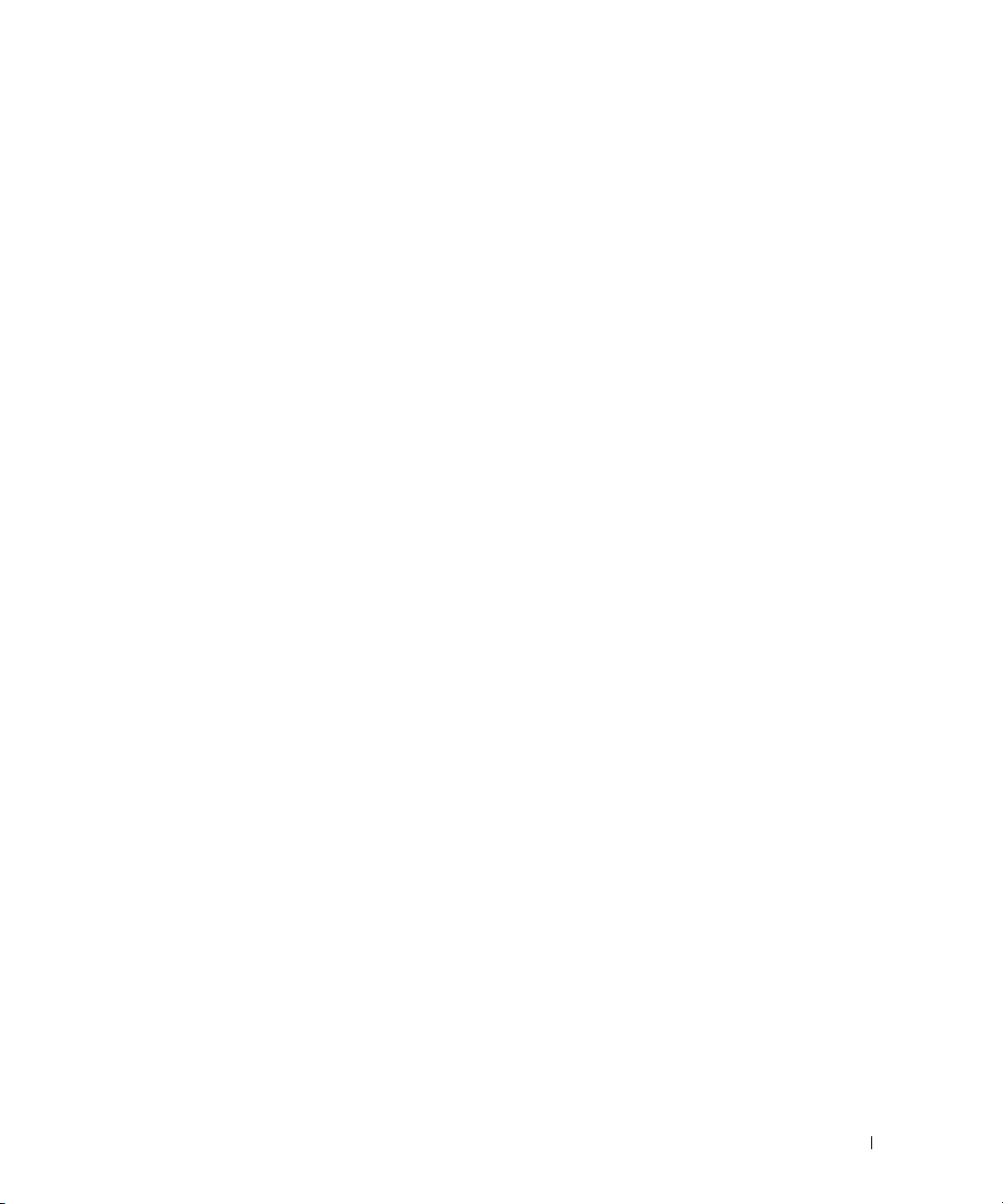
Добавление документов к запланированному заданию. . . . . . . . 225
Отмена запланированного задания . . . . . . . . . . . . . . . . . . . . . . . . . 226
Пересылка факсов на адреса электронной почты. . . . . . . . . . . . . 226
Дополнительные возможности. . . . . . . . . . . . . . . . . . . . . . . . . . . . . . . . 228
Режим безопасного приема. . . . . . . . . . . . . . . . . . . . . . . . . . . . . . . . 228
Печать отчетов. . . . . . . . . . . . . . . . . . . . . . . . . . . . . . . . . . . . . . . . . . . 229
Использование дополнительных параметров факса. . . . . . . . . . . 231
Резервная память для данных факса . . . . . . . . . . . . . . . . . . . . . . . . . . 235
Macintosh
Установка программного обеспечения для Macintosh. . . . . . . . . . . . 238
Установка драйвера принтера. . . . . . . . . . . . . . . . . . . . . . . . . . . . . . 238
Удаление драйвера принтера . . . . . . . . . . . . . . . . . . . . . . . . . . . . . . 239
Установка драйвера сканера. . . . . . . . . . . . . . . . . . . . . . . . . . . . . . . 239
Удаление драйвера сканера . . . . . . . . . . . . . . . . . . . . . . . . . . . . . . . 239
Настройка соединения с компьютером. . . . . . . . . . . . . . . . . . . . . . . . . 240
Macintosh с сетевым подключением . . . . . . . . . . . . . . . . . . . . . . . . 240
При подключении через интерфейс USB . . . . . . . . . . . . . . . . . . . . 241
Печать. . . . . . . . . . . . . . . . . . . . . . . . . . . . . . . . . . . . . . . . . . . . . . . . . . . . . . 242
Печать документа . . . . . . . . . . . . . . . . . . . . . . . . . . . . . . . . . . . . . . . . 242
Изменение настроек принтера . . . . . . . . . . . . . . . . . . . . . . . . . . . . . 242
Печать нескольких страниц на одной стороне листа бумаги. . . . 243
Двусторонняя печать . . . . . . . . . . . . . . . . . . . . . . . . . . . . . . . . . . . . . 244
Сканирование . . . . . . . . . . . . . . . . . . . . . . . . . . . . . . . . . . . . . . . . . . . . . . . 247
Linux
Приступая к работе . . . . . . . . . . . . . . . . . . . . . . . . . . . . . . . . . . . . . . . . . . 250
Установка драйвера многофункционального устройства. . . . . . . . . 250
Требования к системе. . . . . . . . . . . . . . . . . . . . . . . . . . . . . . . . . . . . . 250
Установка драйвера многофункционального устройства . . . . . . . 251
Удаление драйвера MFP . . . . . . . . . . . . . . . . . . . . . . . . . . . . . . . . . . 257
15
Page 17
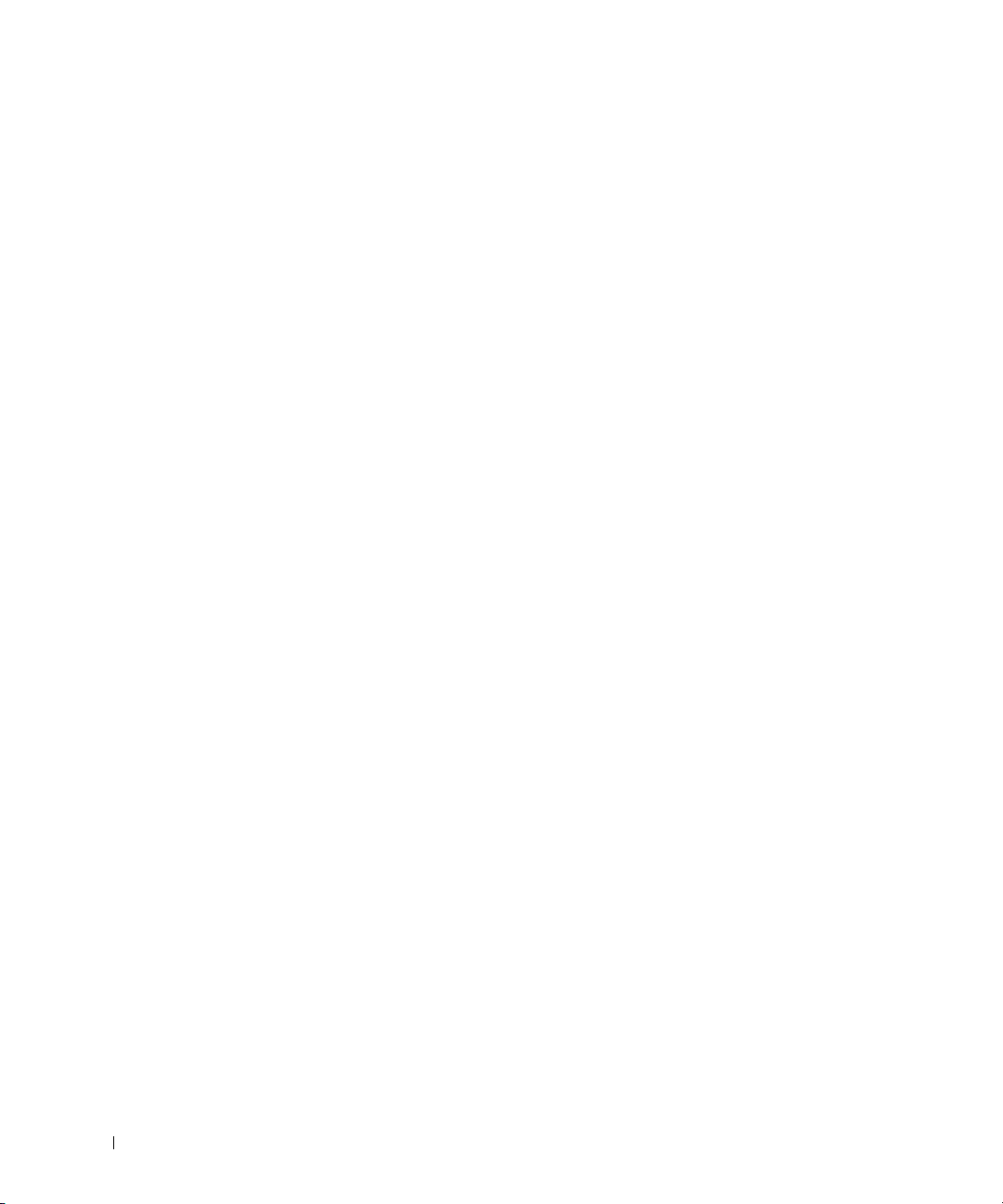
Использование Unified Driver Configurator . . . . . . . . . . . . . . . . . . . . . 258
Конфигурация принтера. . . . . . . . . . . . . . . . . . . . . . . . . . . . . . . . . . . 259
Окно Scanners Configuration . . . . . . . . . . . . . . . . . . . . . . . . . . . . . . . 261
Окно MFP Ports Configuration . . . . . . . . . . . . . . . . . . . . . . . . . . . . . . 262
Настройка параметров принтера . . . . . . . . . . . . . . . . . . . . . . . . . . . . . . 264
Печать документа . . . . . . . . . . . . . . . . . . . . . . . . . . . . . . . . . . . . . . . . . . . 265
Печать из приложений. . . . . . . . . . . . . . . . . . . . . . . . . . . . . . . . . . . . 265
Печать файлов . . . . . . . . . . . . . . . . . . . . . . . . . . . . . . . . . . . . . . . . . . . 267
Сканирование документа. . . . . . . . . . . . . . . . . . . . . . . . . . . . . . . . . . . . . 267
Работа с программой Image Editor . . . . . . . . . . . . . . . . . . . . . . . . . . 271
Обслуживание
Очистка памяти NVRAM на принтере. . . . . . . . . . . . . . . . . . . . . . . . . . . 274
Создание резервных копий данных . . . . . . . . . . . . . . . . . . . . . . . . . . . 275
Создание резервных копий данных. . . . . . . . . . . . . . . . . . . . . . . . . 275
Восстановление данных. . . . . . . . . . . . . . . . . . . . . . . . . . . . . . . . . . . 275
Очистка вашего принтера . . . . . . . . . . . . . . . . . . . . . . . . . . . . . . . . . . . . 276
Чистка внешних частей принтера. . . . . . . . . . . . . . . . . . . . . . . . . . . 276
Чистка внутренних частей принтера . . . . . . . . . . . . . . . . . . . . . . . . 276
Чистка сканера . . . . . . . . . . . . . . . . . . . . . . . . . . . . . . . . . . . . . . . . . . 279
16
Обслуживание картриджа . . . . . . . . . . . . . . . . . . . . . . . . . . . . . . . . . . . . 280
Хранение картриджей. . . . . . . . . . . . . . . . . . . . . . . . . . . . . . . . . . . . . 280
Перераспределение тонера. . . . . . . . . . . . . . . . . . . . . . . . . . . . . . . . 280
Замена картриджа с тонером . . . . . . . . . . . . . . . . . . . . . . . . . . . . . . 282
Чистка барабана . . . . . . . . . . . . . . . . . . . . . . . . . . . . . . . . . . . . . . . . . 284
Запасные части . . . . . . . . . . . . . . . . . . . . . . . . . . . . . . . . . . . . . . . . . . . . . 284
Заказ расходных материалов . . . . . . . . . . . . . . . . . . . . . . . . . . . . . . . . . 285
Устранение неисправностей
Устранение замятия бумаги в дуплексном автоподатчике . . . . . . . 288
Page 18
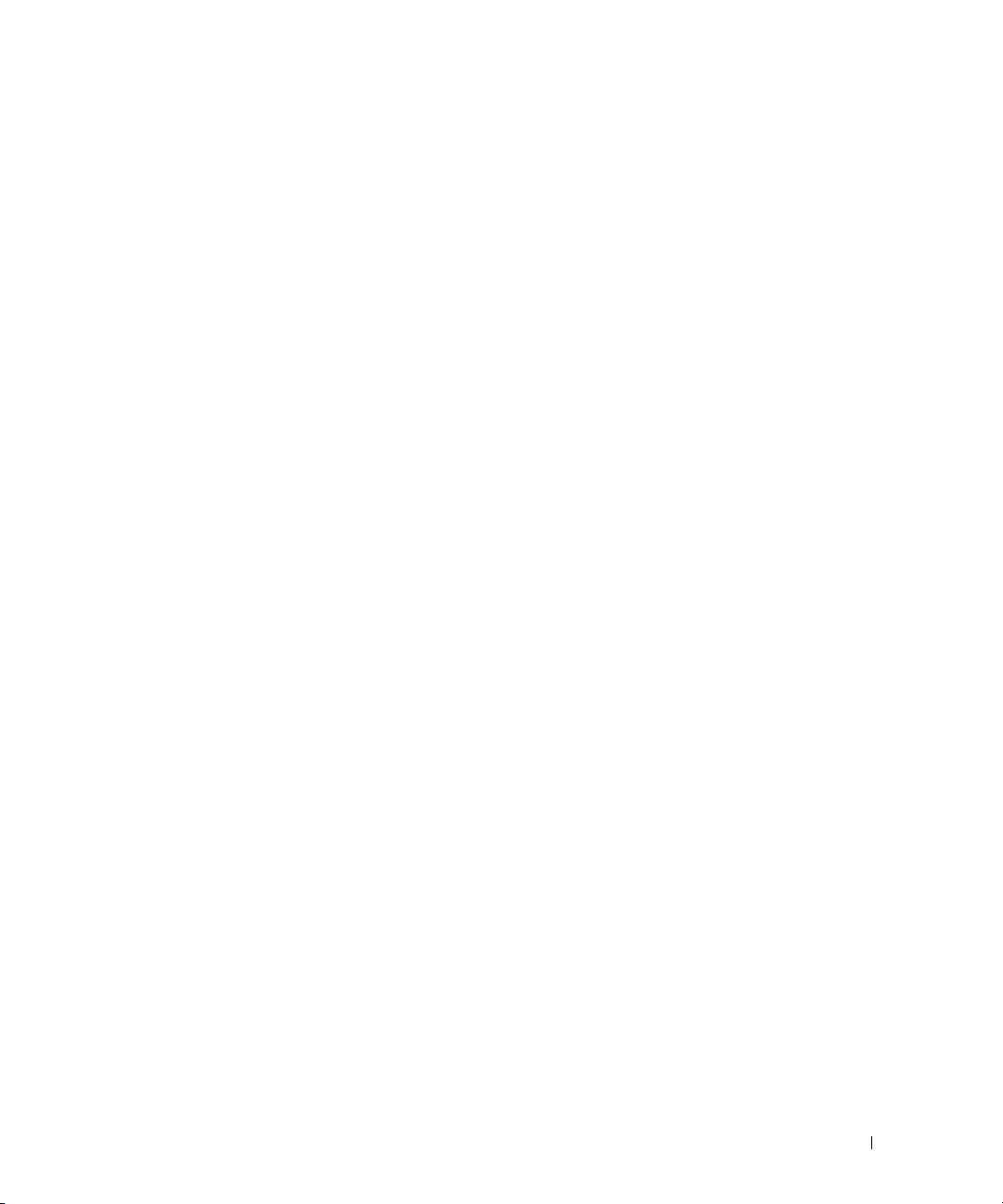
Устранение замятия бумаги в лотке для бумаги. . . . . . . . . . . . . . . . . 293
Замятие в области подачи бумаги (лоток 1) . . . . . . . . . . . . . . . . . . 294
Замятие в области подачи бумаги (дополнительный лоток 2) . . . 295
Замятие в многофункциональном лотке . . . . . . . . . . . . . . . . . . . . . 297
Замятие в области термофиксатора . . . . . . . . . . . . . . . . . . . . . . . . . 297
Замятие в области выхода бумаги . . . . . . . . . . . . . . . . . . . . . . . . . . 298
Замятие в блоке двусторонней печати . . . . . . . . . . . . . . . . . . . . . . 302
Рекомендации по предупреждению замятий бумаги . . . . . . . . . . 304
Сообщения об ошибках на дисплее . . . . . . . . . . . . . . . . . . . . . . . . . . . . 305
Устранение неполадок . . . . . . . . . . . . . . . . . . . . . . . . . . . . . . . . . . . . . . . 312
Неисправности при подаче бумаги . . . . . . . . . . . . . . . . . . . . . . . . . 312
Неполадки при печати . . . . . . . . . . . . . . . . . . . . . . . . . . . . . . . . . . . . 313
Неполадки с качеством печати. . . . . . . . . . . . . . . . . . . . . . . . . . . . . 315
Проблемы факса . . . . . . . . . . . . . . . . . . . . . . . . . . . . . . . . . . . . . . . . . 321
Проблемы копирования . . . . . . . . . . . . . . . . . . . . . . . . . . . . . . . . . . . 323
Неполадки при сканировании . . . . . . . . . . . . . . . . . . . . . . . . . . . . . 324
Проблемы с глобальными адресами . . . . . . . . . . . . . . . . . . . . . . . . 325
Общие проблемы в операционной системе Windows . . . . . . . . . . 326
Распространенные неполадки в Linux. . . . . . . . . . . . . . . . . . . . . . . 327
Общие проблемы в операционной системе Macintosh . . . . . . . . . 329
Устранение ошибок PostScript (PS) . . . . . . . . . . . . . . . . . . . . . . . . . 331
Установка дополнительных компонентов
Правила техники безопасности при установке дополнительных
компонентов . . . . . . . . . . . . . . . . . . . . . . . . . . . . . . . . . . . . . . . . . . . . . . . . 334
Установка памяти принтера. . . . . . . . . . . . . . . . . . . . . . . . . . . . . . . . . . . 334
Установка дополнительного лотка 2 . . . . . . . . . . . . . . . . . . . . . . . . . . . 337
Установка беспроводной сетевой платы . . . . . . . . . . . . . . . . . . . . . . . 339
Технические характеристики
Общие характеристики. . . . . . . . . . . . . . . . . . . . . . . . . . . . . . . . . . . . . . . 342
Характеристики сканера и копировального аппарата . . . . . . . . . . . 343
17
Page 19
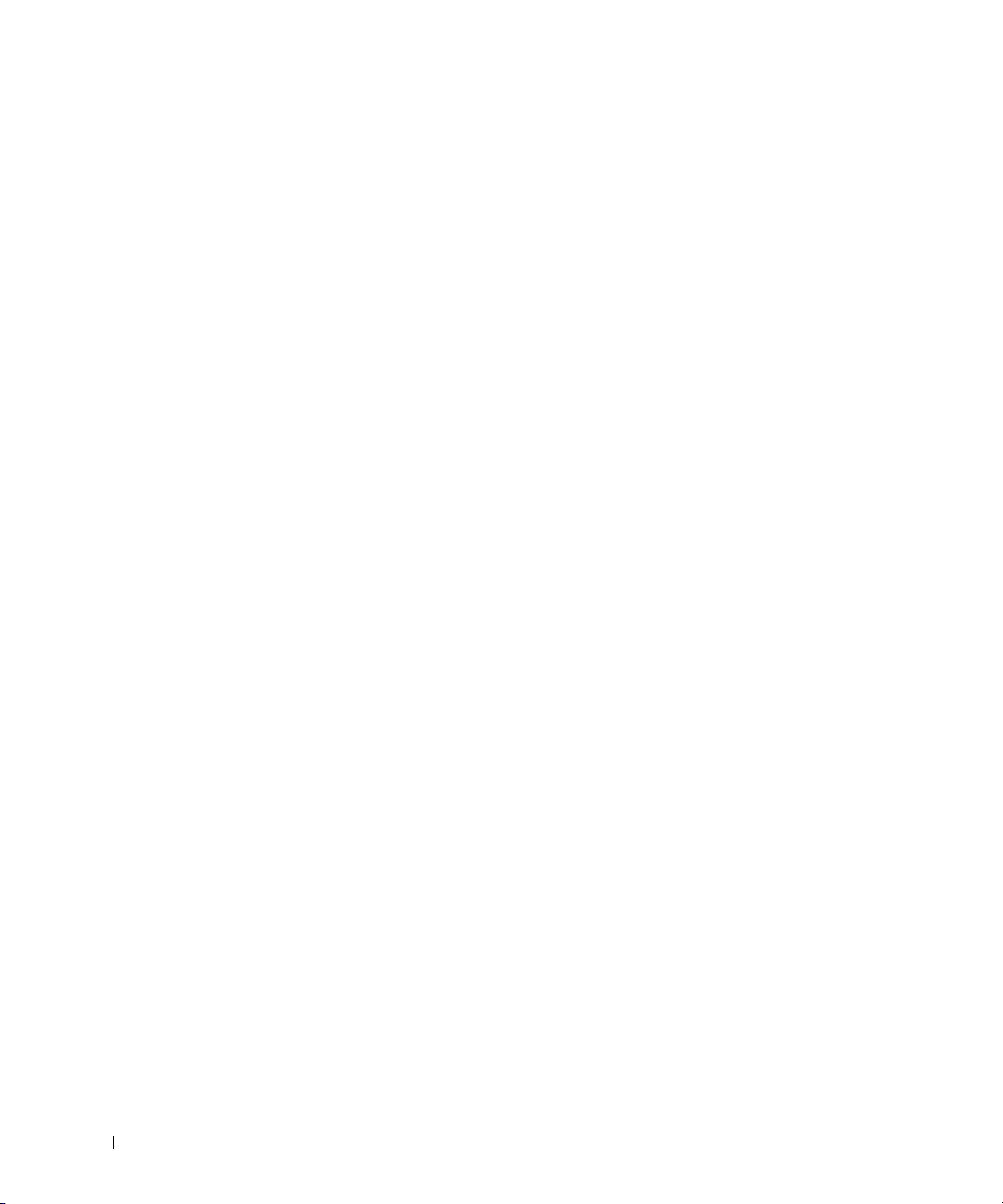
Технические характеристики принтера. . . . . . . . . . . . . . . . . . . . . . . . 345
Характеристики факса . . . . . . . . . . . . . . . . . . . . . . . . . . . . . . . . . . . . . . . 346
Характеристики бумаги . . . . . . . . . . . . . . . . . . . . . . . . . . . . . . . . . . . . . . 347
Общие сведения . . . . . . . . . . . . . . . . . . . . . . . . . . . . . . . . . . . . . . . . . 347
Рекомендации по использованию бумаги . . . . . . . . . . . . . . . . . . . 349
Характеристики бумаги . . . . . . . . . . . . . . . . . . . . . . . . . . . . . . . . . . . 351
Емкость выходного лотка. . . . . . . . . . . . . . . . . . . . . . . . . . . . . . . . . . 351
Условия хранения принтера и бумаги . . . . . . . . . . . . . . . . . . . . . . . 351
18
Page 20
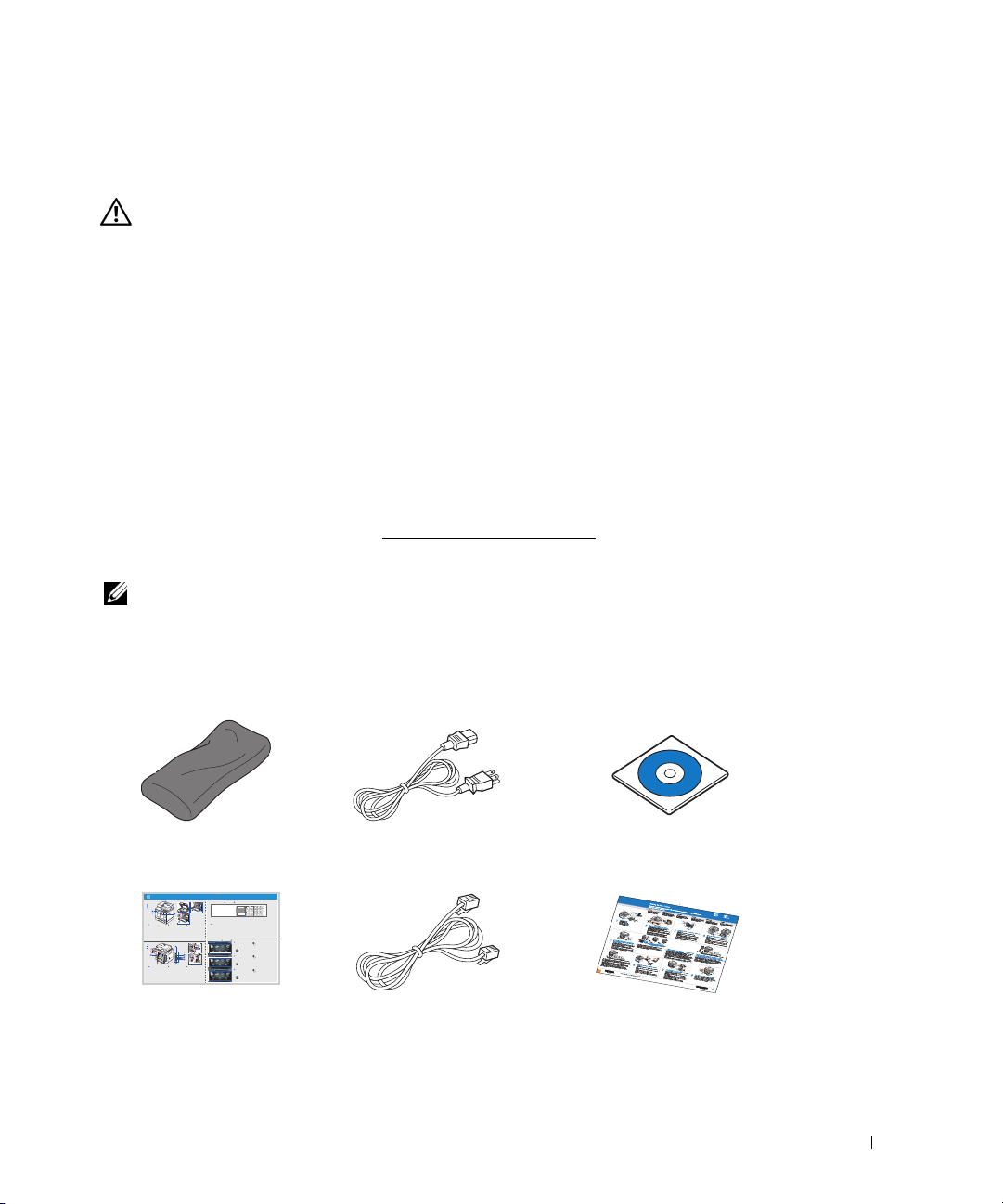
Распаковка принтера
1
Выберите место, где будет стоять принтер.
ПРЕДУПРЕЖДЕНИЕ. Не поднимайте принтер в одиночку.
• Оставьте достаточно свободного пространства для выдвижения лотков (основного
и дополнительного), открытия крышек и дверцы принтера. Необходимо также
оставить достаточно места для вентиляции.
•Устанавливайте принтер:
• на прочной, ровной поверхности;
• в стороне от прямого потока воздуха от кондиционеров, отопительных
приборов или вентиляторов;
• в помещениях с допустимым и слабо изменяющимся уровнем влажности,
температуры и освещения;
• в чистом, сухом и непыльном помещении;
• Устанавливайте принтер на ровной устойчивой поверхности со свободной
циркуляцией воздуха. См. «
• Не устанавливайте его у края стола.
ПРИМЕЧАНИЕ. Не извлекайте принтер из упаковки до момента установки.
2
Убедитесь, что помимо устройства
следующие компоненты. При отсутствии какого-либо компонента обратитесь
в Dell:
Установка оборудования».
Dell 2355dn Laser MFP
в упаковке присутствуют
Картридж с тонером
Quick Reference Guide
Dell 2355dn MFP Quick Reference Guide
1
Front
Front
Front
5
11
12
Front
7
1
1. DADF
2. Document width guides
3. Document input tray
4. Document output tray
5. Operator panel
6. Output tray (face down)
7. MPF (Multi purpose feeder)
8. Front cover
9. Tray 1
10. Optional tray 2
11. USB memory port
12. Paper output extension
13. Document glass
14. Toner cartridge
15. Express ervice code
Back
Back
Back
10
7
9
8
1. USB port
2. Locking slot
3. Network port
4. Optional tray 2 cable
connector
5. Telephone line socket (Line)
6. Extension telephone socket (EXT)
7. Rear door
8. Power receptacle
9. Power switch
10. Express ervice code
11. Optional memory
12. Optional wireless card
Краткое справочное
руководство
Quick Reference Guide
2
3
4
6
8
9
15
10
1. DADF
2. Document width guides
3. Document input tray
4. Document output tray
5. Operator panel
6. Output tray (face down)
7. MPF (Multi purpose feeder)
8. Front cover
9. Tray 1
10. Optional tray 2
11. USB memory port
12. Paper output extension
13. Document glass
14. Toner cartridge
15. Express ervice code
1
6
1. USB port
2. Locking slot
3. Network port
4. Optional tray 2 cable
connector
5. Telephone line socket (Line)
6. Extension telephone socket (EXT)
7. Rear door
8. Power receptacle
9. Power switch
10. Express ervice code
11. Optional memory
12. Optional wireless card
Operator Panel
Operator Panel
lenaP rotarepO
13
14
1. LCD: Display.
1. LCD: Display.
2. Status LED: Shows the status of your machine.
2. Status LED: Shows the status of your machine.
3. Job Status button: Shows the jobs.
3. Job Status button: Shows the jobs.
4. M/C Setup button: Leads you to the machine setup and advanced settings.
4. M/C Setup button: Leads you to the machine setup and advanced settings.
5 Start button: Initiate operation.
5 Start button: Initiate operation.
6. Cancel button: Cancel displayed operation.
6. Cancel button: Cancel displayed operation.
1. LCD: Display.
1. DADF
2. Status LED: Shows the status of your machine.
2. Document width guides
3. Job Status button: Shows the jobs.
3. Document input tray
4. M/C Setup button: Leads you to the machine setup and advanced settings.
4. Document output tray
5 Start button: Initiate operation.
5. Operator panel
6. Cancel button: Cancel displayed operation.
6. Output tray (face down)
7. MPF (Multi purpose feeder)
8. Front cover
9. Tray 1
10. Optional tray 2
11. USB memory port
12. Paper output extension
13. Document glass
14. Toner cartridge
15. Express ervice code
Touch Screen
Touch Screen
Touch Screen
1.
Copy: Enters the copy menu.
8. : Return to the upper menu.
2. Fax: Enters the fax menu.
3. Scan: Enters the scan menu.
4. Setup: Enters the advanced settings.
5. None: You can set the option which is frequently uses on
main screen. Also you can change shortcut name as well.
6. : Shows the main screen.
7. : Enters the LCD brightness, the USB memory,
language, and job status.
1.
Copy: Enters the copy menu.
2. Fax: Enters the fax menu.
3. Scan: Enters the scan menu.
4. Setup: Enters the advanced settings.
5. None: You can set the option which is frequently uses on
main screen. Also you can change shortcut name as well.
6. : Shows the main screen.
7. : Enters the LCD brightness, the USB memory,
language, and job status.
1.
Copy: Enters the copy menu.
2. Fax: Enters the fax menu.
3. Scan: Enters the scan menu.
4. Setup: Enters the advanced settings.
5. None: You can set the option which is frequently uses on
main screen. Also you can change shortcut name as well.
6. : Shows the main screen.
7. : Enters the LCD brightness, the USB memory,
language, and job status.
9. : Scroll through available options.
10. : Start a job.
8. : Return to the upper menu.
9. : Scroll through available options.
10. : Start a job.
8. : Return to the upper menu.
9. : Scroll through available options.
10. : Start a job.
11
2
12
3
4
5
1. USB port
2. Locking slot
3. Network port
4. Optional tray 2 cable
connector
5. Telephone line socket (Line)
6. Extension telephone socket (EXT)
7. Rear door
8. Power receptacle
9. Power switch
10. Express ervice code
11. Optional memory
12. Optional wireless card
c
Шнур питания
a
Телефонный кабель
Компакт-диск с программным
обеспечением и документацией
а
Руководство по установке
b
19
Page 21
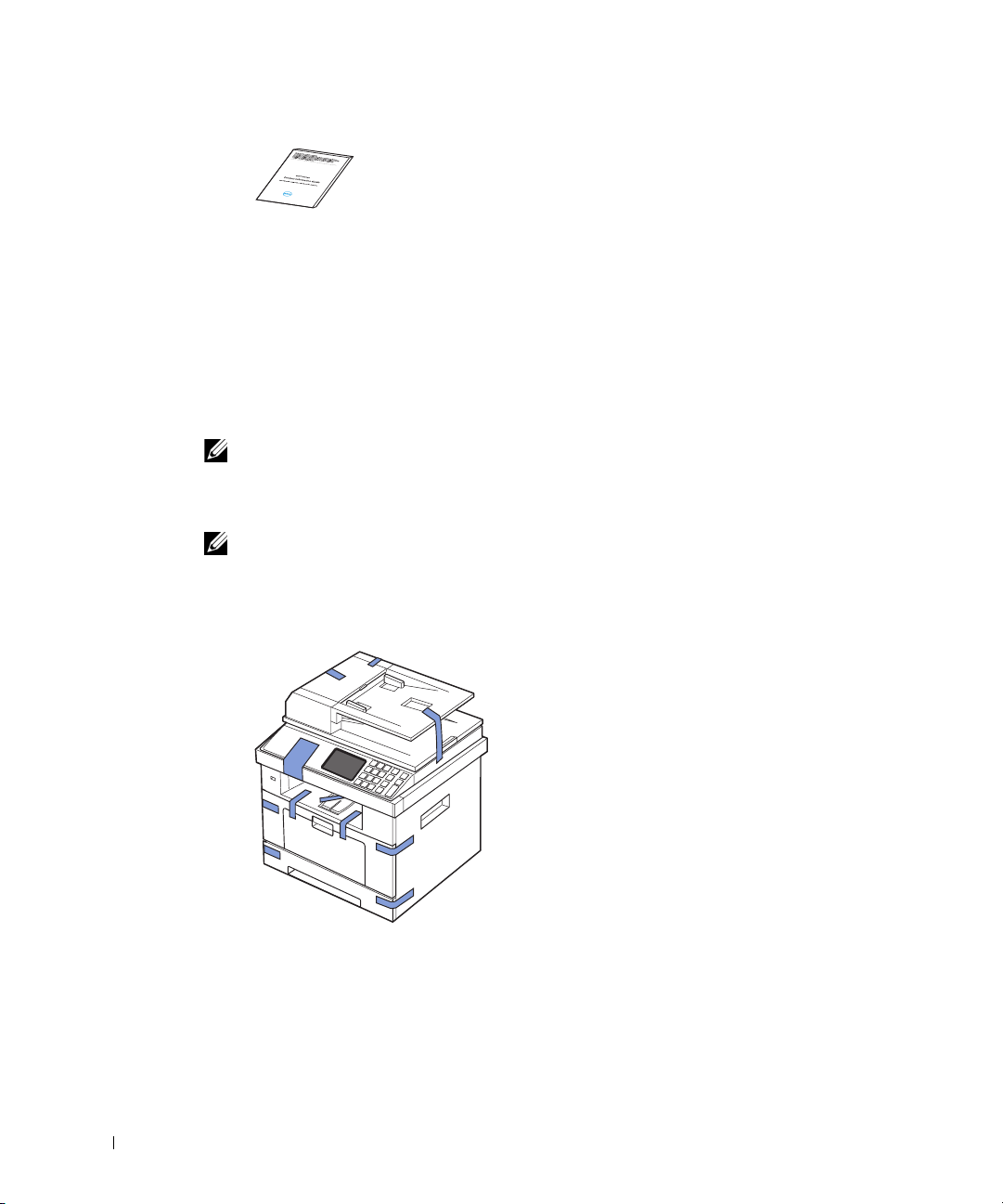
Руководство по продукту
a Внешний вид шнура питания и телефонного кабеля может различаться в зависимости от
стандартов страны.
b Компакт-диск с программным обеспечением и документацией содержит драйверы принтера
Dell, драйверы сканера, утилиту настройки принтера, программу Set IP, драйвер для
компьютеров Macintosh, драйвер для OC Linux, программу «Заказ тонера для
многофункционального лазерного принтера Dell, программу SmarThru Office и руководство
пользователя.
c В некоторых странах краткое справочное руководство может не входить в комплект поставки
продукта.
ПРИМЕЧАНИЕ. Для подключения принтера используйте телефонный кабель из
комплекта поставки. Если используется кабель другого производителя, его сечение
должно соответствовать AWG #26 или ниже. Длина кабеля не должна превышать
250 см (98 дюймов).
ПРИМЕЧАНИЕ. Шнур питания необходимо включать в розетку с заземлением.
3
Не выбрасывайте коробку и упаковочный материал принтера. Они могут
пригодиться при повторной упаковке.
4
Снимите упаковочную ленту спереди, сзади и по бокам принтера.
20
5
Вытяните наклейку из модуля сканера. При вытягивании наклейки защелка сканера
автоматически перейдет в положение «открыто».
Page 22
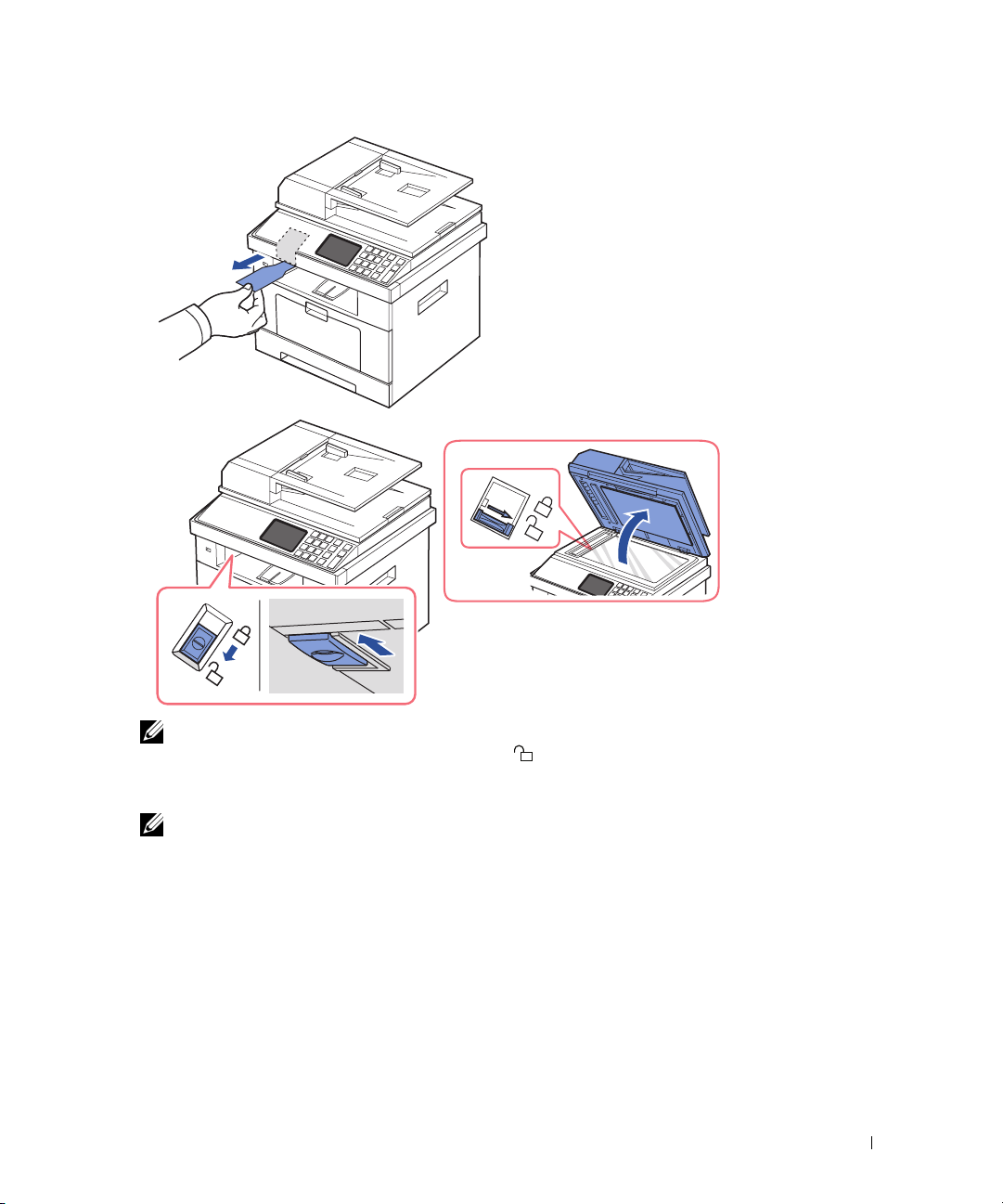
ПРИМЕЧАНИЕ. Откройте крышку сканера и убедитесь, что синяя защелка
сканера находится в положении «открыто» ( ). В противном случае потяните ее
вперед (защелка расположена под панелью управления). Если защелка сканера
закрыта, копирование и сканирование будет невозможным.
ПРИМЕЧАНИЕ. Если принтер требуется переместить, или если он не
используется в течение длительного времени, сдвиньте защелку НАЗАД
(в положение «закрыто»), как показано на рисунке.
Во время сканирования и копирования документов переключатель должен
находиться в положении «открыто».
21
Page 23
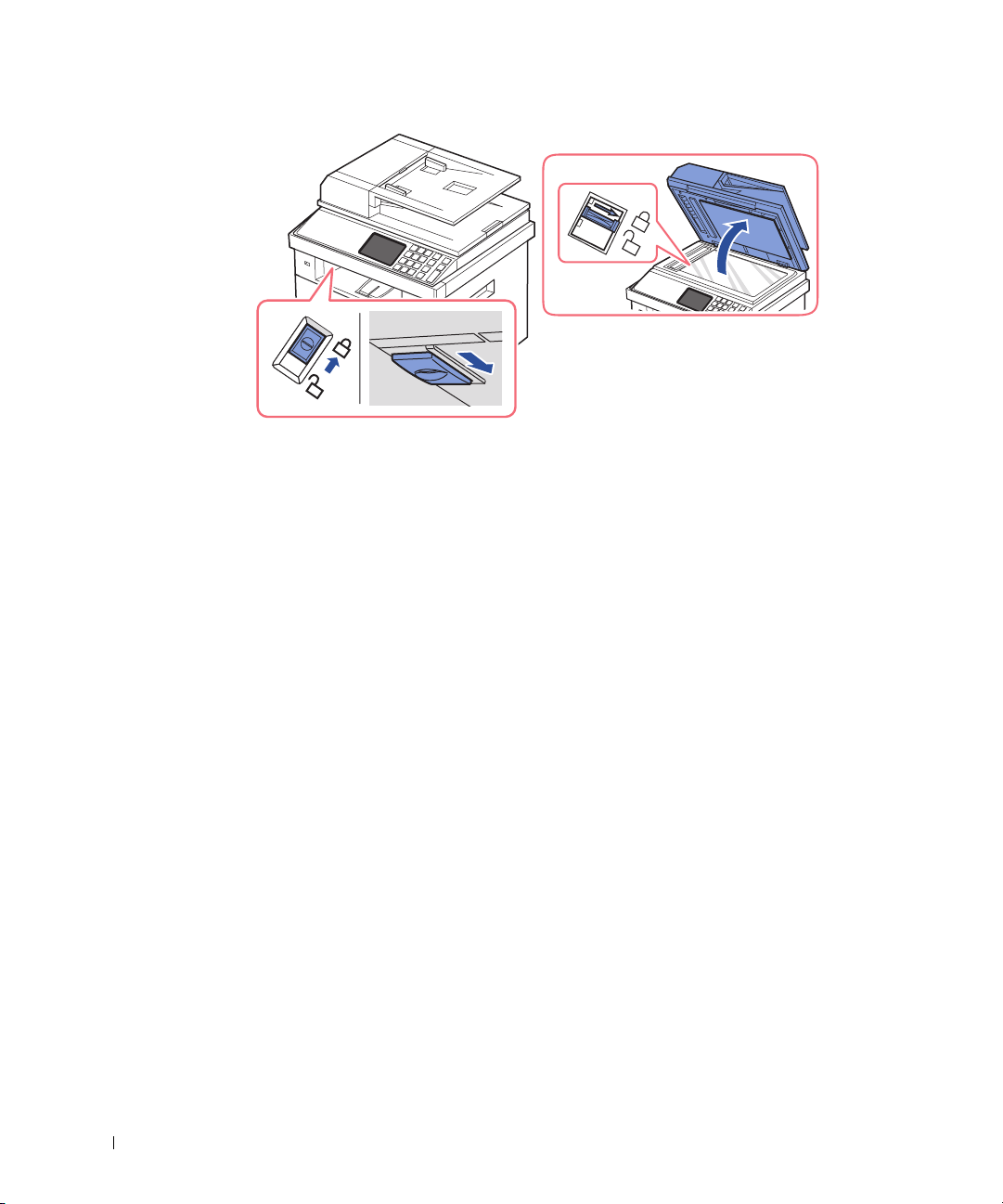
22
Page 24
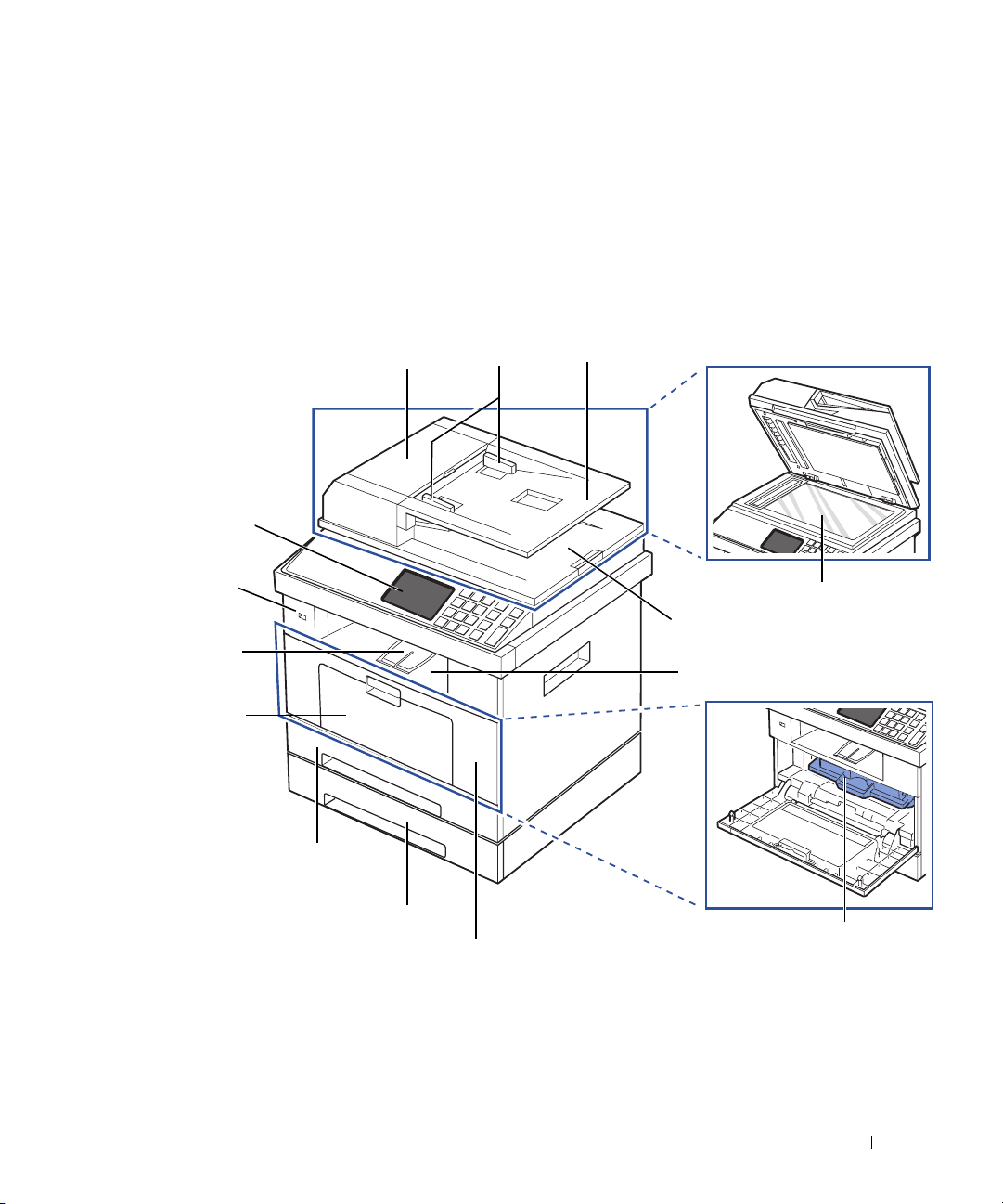
О вашем принтере
Ниже представлены основные компоненты принтера. На следующих рисунках
показаноустройство
установленным дополнительным лотком 2:
Вид спереди
Крышка дуплексного автоподатчика
(дуплексное устройство автоматической
панель
управления (См.
«Функции кнопок
панели
управления».)
Dell 2355dn Laser MFP
подачи документов)
в стандартной комплектации и с
направляющие
для документа
входной лоток для документов
Порт
USB-накопителей
дополнительная
подставка для
бумаги
MPF
(многоцелевой
автоподатчик)
лоток 1
(на 250 листов)
дополнительный лоток 2
(на 250 листов)
стекло экспонирования
выходной лоток для документов
выходной лоток (лицевой
стороной вниз)
картридж с тонером
передняя крышка
23
Page 25
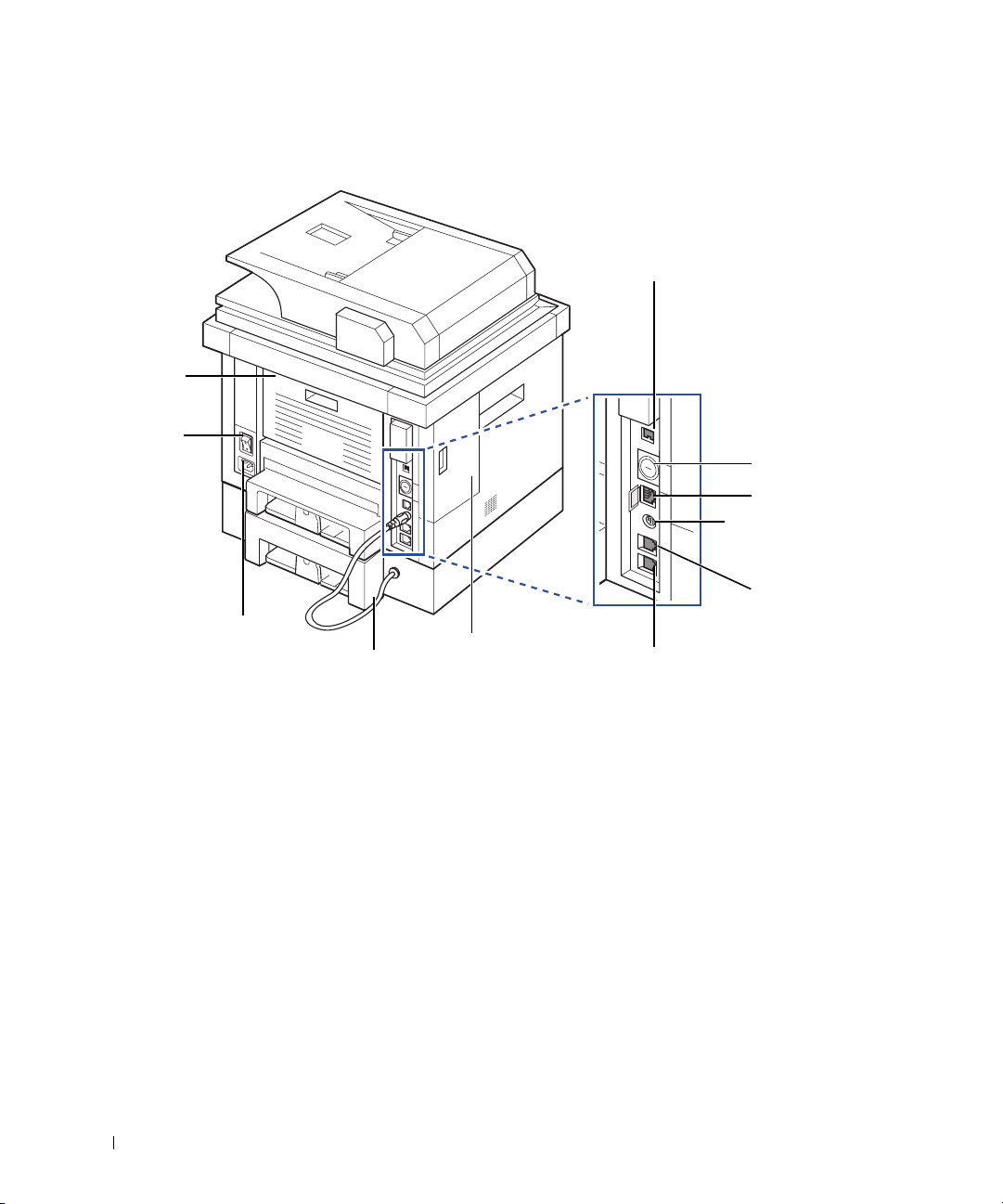
Вид сзади
задняя
крышка
(открыть для
выхода
лицевой
стороной
вверх)
выключатель
питания
разъем для шнура питания
кабель для дополнительного
лотка 2
крышка платы
управления
а
Чтобы подключить дополнительный телефон или
автоответчик, см. раздел «Подключение устройства».
б
Можно приобрести кабель блокировки, который
полностью заблокирует доступ к крышке платы
управления.
Порт USB
разъем
блокирующего
б
блока
сетевой порт
кабельный разъем
для дополнительного
лотка 2
разъем
телефонной
линии (Line)
телефонный разъем расширения (EXT)
а
24
Page 26

Функции кнопок панели управления
Общие кнопки
Кнопка: Функция:
Прекращение операции в любое время или возврат к главному меню.
Восстановление настроек по умолчанию.
Запуск задания.
Функциональные кнопки
Кнопка: Функция:
Удаление символов в области редактирования.
Индикатор состояния
Кнопки факса
Функциональные
кнопки
Общие кнопки
«Состояние задания» показывает список выполняемых в данный момент и
находящихся в очереди заданий.
Возможно копирование двух сторон удостоверения (например водительских
прав) на одну сторону листа бумаги.
Предоставляет подробные сведения об устройстве, отчеты, руководство по
устранению неполадок и краткое справочное руководство.
25
Page 27
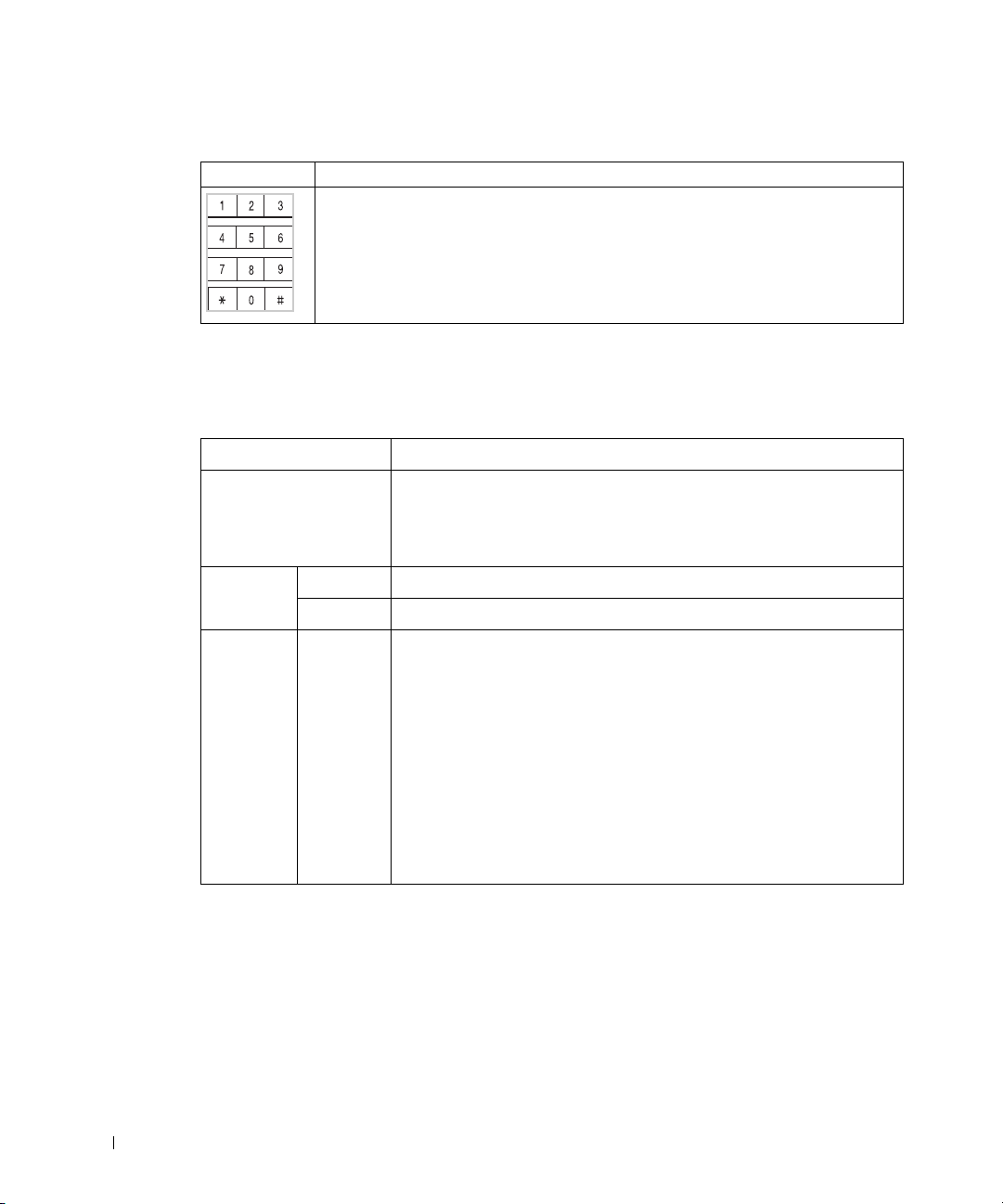
Кнопки факса
Кнопка: Функция:
Набор или ввод номера.
Функции индикатора состояния
При возникновении сбоев состояние устройства можно определить по цвету и режиму
работы индикатора состояния.
Состояние Описание
Выключен
Зеленый Мигает Устройство разогревается или готово к приему данных.
Включен Устройство включено и готово к использованию.
•Устройство выключено.
• Устройство находится в режиме энергосбережения. При получении
данных или нажатии любой кнопки оно автоматически переходит
в рабочий режим.
26
Оранжевый Мигает
• Произошла несущественная ошибка, и устройство ожидает ее
сброса. Прочтите сообщение на дисплее. После сброса ошибки
устройство продолжит выполнение операции.
• В картридже заканчивается тонер. Закажите новый картридж.
Качество печати можно временно улучшить путем
перераспределения тонера.
• Тонер в картридже полностью закончился. Замените картридж.
• Произошло замятие бумаги.
• В лотке отсутствует бумага. Загрузите бумагу в лоток.
• Работа устройства остановлена из-за серьезной ошибки. Прочтите
сообщение на дисплее.
Page 28
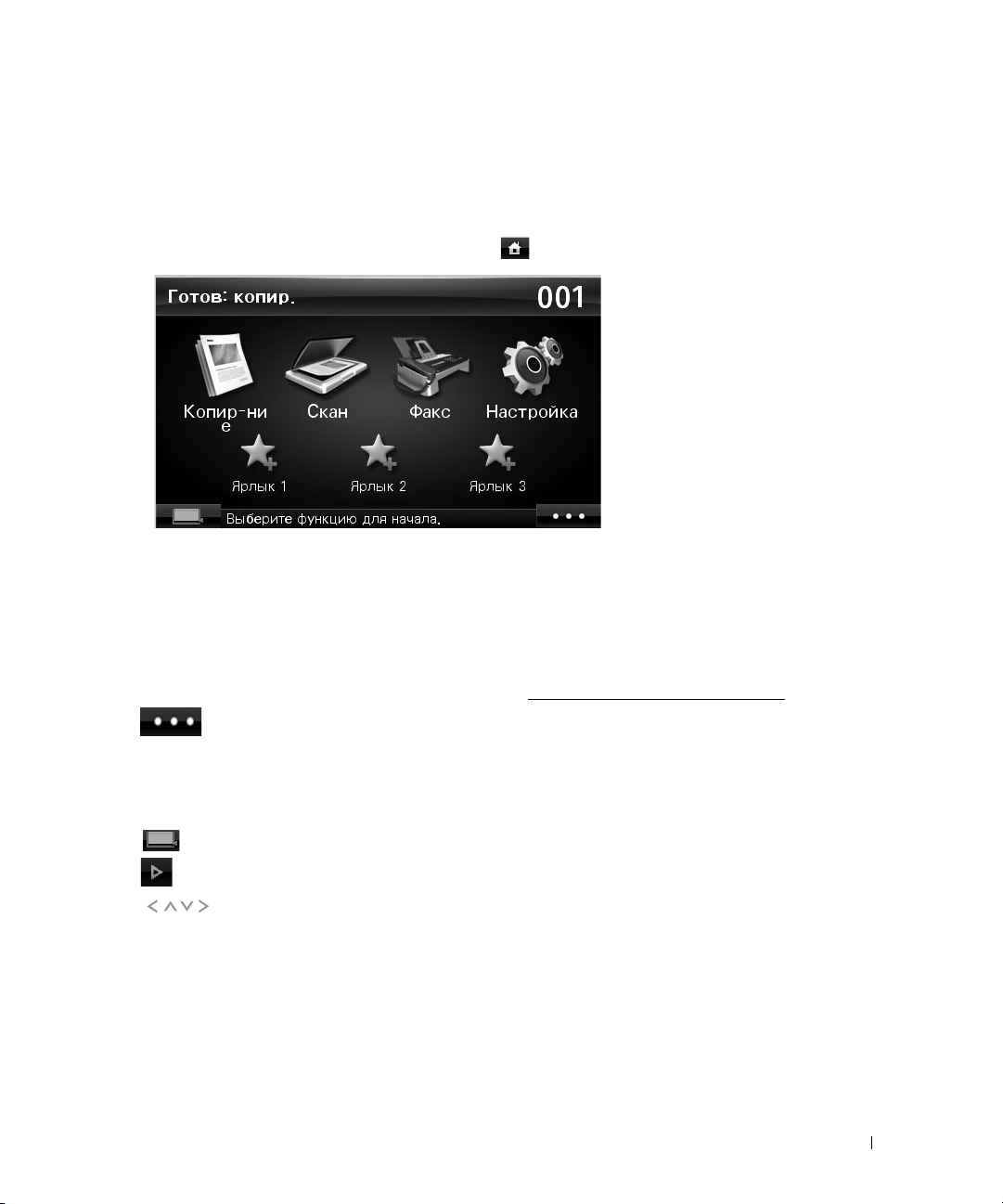
Главный экран
Сенсорный экран
Главный экран делает управление устройством с панели управления удобным для
пользователя. После нажатия на значок «Домой» ( ) появится главный экран.
•
Копир-ние
•
Скан
•
Факс
•
Настройка
•
Ярлыки 1, 2, 3
экране. Можно также изменить имя ярлыка. См. «
• : Задает яркость LCD, а также параметры USB и языка.
•
USB
•
Язык
•
Яркость LCD
• : вывод состояния тонера.
• : запуск задания.
• : прокрутка доступных вариантов.
: вход в меню «Копирование».
: вход в меню сканирования.
: вход в меню факса.
: просмотр и изменение текущих параметров устройства.
: Можно указать параметры, которые часто используются на главном
Использование меню ярлыков».
: вход в меню USB при подключении USB-накопителя в порт USB устройства.
: cмена языка на экране.
: настройка яркости экрана.
27
Page 29

Клавиатура
Клавиатура на главном экране позволяет вводить знаки алфавита, цифры,
диакритические знаки и специальные символы. Для удобства расположение кнопок на
такой клавиатуре соответствует расположению на обычной механической клавиатуре.
Экранная клавиатура выводится после прикосновения к любой области ввода знаков
алфавита, цифр, диакритических знаков или специальных символов.
• : возврат к предыдущему уровню меню.
• : удаление всех символов в области ввода.
• : перемещение курсора между символами в области ввода.
• : удаление символа слева от курсора.
• : сохранение введенных символов и закрытие области ввода.
• : установка пробела между символами.
• : переключение между нижним и верхним регистрами (в обоих направлениях).
28
• : переключение клавиатуры с алфавитно-цифровой системы на цифровую
или на специальные символы.
•: переключение диакритических знаков.
Page 30
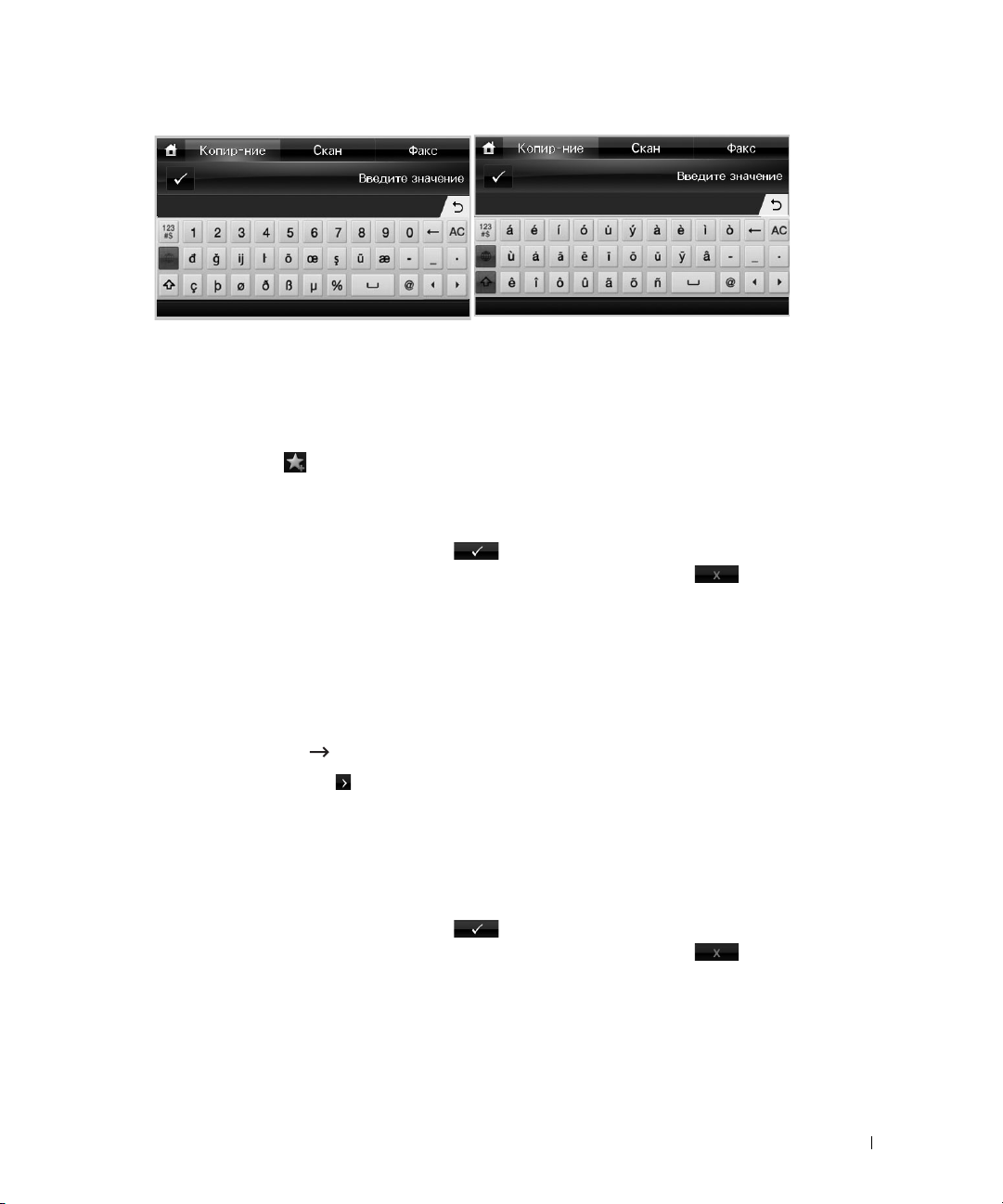
Использование меню ярлыков
Можно указать параметры, которые часто используются на главном экране.
Создание меню ярлыков
1
Нажмите
2
Нажмите стрелку влево/вправо, чтобы выбрать нужный ярлык.
3
Нажмите стрелку влево/вправо, чтобы выбрать нужную функцию.
4
Для изменения имени ярлыка нажмите при появлении окна подтверждения,
затем введите на клавиатуре новое имя. В противном случае нажмите
Определение параметров по умолчанию
Если на панели управления не были внесены изменения, используются параметры
по умолчанию.
Чтобы задать собственные параметры настройки по умолчанию, выполните следующие
действия:
1
Нажмите
2
Нажмите кнопку
3
Нажмите кнопку
4
Нажмите стрелки влево/вправо, чтобы выбрать пункт
5
Нажмите стрелку влево/вправо, чтобы выбрать нужный ярлык.
6
Нажмите стрелку влево/вправо, чтобы выбрать нужную функцию.
7
Для изменения имени ярлыка нажмите при появлении окна подтверждения,
затем введите на клавиатуре новое имя. В противном случае нажмите
Ярлык
( ) на главном экране.
Настройка
Далее
Настройка устройства
().
Настройки по умолчанию
на главном экране.
.
Ярлык по умолчанию
.
.
.
29
Page 31

Внутренние шрифты
Лазерный принтер
Для просмотра списка шрифтов PCL и PS, выполните следующие действия:
Dell 2355dn Laser MFP
поддерживает шрифты PCL и PS.
Печать списка шрифтов PCL
1
Нажмите
2
Нажмите кнопку
3
Нажмите стрелку вверх/вниз, чтобы выбрать
4
Нажмите стрелку вверх/вниз, чтобы выбрать
5
Будут напечатаны страницы списка шрифтов PCL.
Настройка
Далее
Настройка устройства
().
на главном экране.
Отчеты
Шрифты PCL
.
.
Печать списка шрифтов PS3
1
Нажмите
2
Нажмите кнопку
3
Нажмите стрелку вверх/вниз, чтобы выбрать
4
Нажмите стрелку вверх/вниз, чтобы выбрать
5
Будут напечатаны страницы списка шрифтов PS.
ПРИМЕЧАНИЕ. Можно добавить дополнительные шрифты PCL и PS в программе
«Утилита настройки принтера». См. «
Настройка
Далее
Настройка устройства
().
Утилита настройки принтера».
на главном экране.
Отчет
.
Шрифты PS
.
Установка оборудования
30
В этом разделе описана процедура установки оборудования, описанного в карточке
установки. Обязательно ознакомьтесь с карточкой установки и выполните следующие
действия:
1
Определите место постоянного размещения устройства.
Устанавливайте принтер на ровной устойчивой поверхности со свободной
циркуляцией воздуха. Проследите за тем, чтобы оставалось достаточно места
для открывания крышек и лотков.
Устройство должно находиться в хорошо проветриваемом помещении, вдали
от прямых солнечных лучей, источников тепла, холода и влаги. Не устанавливайте
его у края стола.
Page 32

100 mm
(3.9 inches)
200 mm
(7.8 inches)
485 mm (19 inches)
200 mm
(7.8 inches)
Установите устройство на ровной устойчивой поверхности с уклоном не более
2 мм. В противном случае может ухудшиться качество печати.
2
Вскройте упаковку устройства и проверьте ее содержимое.
3
Снимите с устройства упаковочную ленту.
4
Установите картридж.
5
Загрузите бумагу. См. «Загрузка бумаги».
6
Подключите все кабели к принтеру.
7
Включите принтер.
ПРИМЕЧАНИЕ.
При перемещении принтера не наклоняйте его и не переворачивайте его
нижней частью вверх. В противном случае возможно загрязнение внутренних компонентов
тонером, что может вызвать повреждение принтера или ухудшение качества печати.
31
Page 33

Установка картриджа с тонером
1
Откройте переднюю крышку.
ПРЕДУПРЕЖДЕНИЕ. Во избежание повреждения картриджа держите его на свету
не более нескольких минут.
ПРЕДУПРЕЖДЕНИЕ. Не прикасайтесь к нижней части картриджа, окрашенной
в зеленый цвет. Для этого держите его за ручку.
Вытащите картридж из упаковки и как следует встряхните его несколько раз, чтобы
2
тонер равномерно распределился внутри.
32
ПРИМЕЧАНИЕ. При попадании тонера на одежду удалите его сухой тряпкой и
выстирайте одежду в холодной воде. Под воздействием горячей воды тонер
въедается в ткань.
Page 34

3
Удерживая картридж за ручку вставьте его в принтер до щелчка.
4
Закройте переднюю крышку.
33
Page 35

Загрузка бумаги
Загрузите 250 листов обыкновенной бумаги (75 г/м2) в лоток.
ПРИМЕЧАНИЕ. После загрузки бумаги в лоток установите тип и размер бумаги.
См. разделы «Выбор типа бумаги» и «Выбор размера бумаги» для работы с бумагой
для копирования и отправки факсов или раздел «Вкладка Бумага» для печати
скомпьютера.
Загрузите бумагу:
1
Выдвиньте лоток из принтера.
2
При загрузке более длинной бумаги (длиннее, чем Letter или A4), например бумаги
формата Legal, нажмите на защелку ограничителя длины бумаги и, разблокировав
его, сдвиньте ограничитель так, чтобы использовать лоток на полную длину.
34
Page 36

3
Передвиньте ограничитель длины так, чтобы он касался края конверта.
Для работы с бумагой меньше формата Letter установите задний ограничитель
длины так, чтобы он слегка касался края пачки.
4
Зажмите ограничитель размера бумаги и прижмите его к краю пачки.
35
Page 37

5
Согните пачку бумаги несколько раз, чтобы разделить листы, и разверните
их веером. Не перегибайте и не мните материал для печати. Выровняйте края
бумаги на ровной поверхности.
6
Загрузите пачку бумаги в лоток так, чтобы сторона, на которой будет
производиться печать, была направлена вниз.
7
Не загружайте бумагу выше отметок уровня бумаги на внутренних стенках лотка.
36
ПРИМЕЧАНИЕ. В противном случае может возникнуть замятие бумаги.
ПРИМЕЧАНИЕ. Неправильное положение ограничителей бумаги может
привести к замятию.
Page 38

8
Задвиньте лоток в принтер.
9
Установите тип и размер бумаги. Дополнительную информацию см. в разделах
«
Выбор типа бумаги» и «Выбор размера бумаги».
Подключение устройства
Подключение к телефонной линии
разъем
телефонной
линии RJ11 (Line)
К настенному
1
Подключите один конец прилагаемого телефонного кабеля к гнезду линии RJ11
(FAX), а другой – к рабочей настенной телефонной розетке.
37
Page 39

Для подключения к принтеру телефона и/или автоответчика, вытащите заглушку из
разъема расширения (EXT) ( ) и вставьте провод от телефона или автоответчика в
разъем расширения (EXT).
2
Альтернативная настройка факса, подключенного к розетке и внешнему телефону
или телефонному автоответчику:
При подключении факса с использованием телефонного автоответчика:
38
Компьютер
Автоответчик
ПРИМЕЧАНИЕ. Значение звонков до ответа должно быть больше значения
параметра «
Зв. до отв.» на автоответчике.
При подключении факса с использованием модема на компьютере:
Page 40

Автоответчик
ПРИМЕЧАНИЕ. Значение звонков до ответа должно быть больше значения
параметра «Зв. до отв.» на автоответчике.
ПРИМЕЧАНИЕ. Дополнительную информацию см. в разделах
«Работа с автоответчиком» и «Работа с модемом».
ПРИМЕЧАНИЕ. Телефонный адаптер не входит в комплект поставки
в Великобритании.
39
Page 41

Если в вашей стране используется последовательная телефонная сеть (как, например, в
Германии, Швеции, Дании, Австрии, Бельгии, Италии, Франции и Швейцарии),
подключайте телефон или автоответчик согласно инструкциям на приведенном ниже
рисунке.
Подключение кабеля принтера
Локальное подключение принтера
Локальный принтер подключается к компьютеру кабелем USB. Если принтер подключен
к сети, а не к компьютеру, пропустите этот шаг и перейдите к действию «
принтера к сети».
Подключение
40
ПРИМЕЧАНИЕ. Кабели USB можно приобрести отдельно. Для этого обратитесь
к торговому представителю компании Dell.
ПРИМЕЧАНИЕ. Для подключения принтера к порту USB необходимо использовать
кабель USB, одобренный производителем. Приобретите кабель, поддерживающий
интерфейс USB 2.0. Длина кабеля не должна превышать 3 м.
Выключите принтер, компьютер и подключенные к нему устройства и отключите
1
их от сети.
2
Подключите USB-кабель к разъему USB на принтере.
Page 42

3
Подключите другой конец кабеля к свободному порту USB компьютера. Не
подключайте кабель к разъему USB на клавиатуре.
Подключение принтера к сети
1
Выключите принтер, компьютер и подключенные к нему устройства и отключите
их от сети.
2
Подключите один конец стандартного сетевого кабеля категории 5
(неэкранированная витая пара) к порту ЛВС или концентратору, а другой конец – к
порту Ethernet на задней панели принтера. Принтер автоматически устанавливает
скорость передачи данных по сети.
ПРИМЕЧАНИЕ. После подключения принтера необходимо сконфигурировать
параметры сети в панели управления. См. «Печать страницы сетевой конфигурации».
41
Page 43

Подключение принтера к электропитанию
ПРЕДУПРЕЖДЕНИЕ. после подключения принтера к электропитанию
термофиксатор и прилегающие к нему части, расположенные в задней части внутри
Вашего принтера, станут горячими.
ПРЕДУПРЕЖДЕНИЕ. Во избежание ожогов соблюдайте осторожность при работе
с этой частью устройства.
ПРЕДУПРЕЖДЕНИЕ. Не разбирайте принтер во включенном состоянии. Это может
привести к поражению электрическим током.
Чтобы подключить принтер к электропитанию:
1
Подсоедините один конец шнура питания к гнезду разъема питания,
расположенному на задней панели принтера, а другой – к розетке с заземлением.
2
Нажмите выключатель, чтобы включить принтер. На экране появится главный
экран, подтверждающий включение принтера.
42
ПРИМЕЧАНИЕ. При первом включении принтера необходимо указать язык, дату,
время, страну и последовательность настройки факса. Необходимость в повторном
определении этих параметров может возникнуть после обновления программного
обеспечения или сброса настроек принтера.
Определение последовательности настройки факса
1
Выберите нужный язык. См. «Изменение языка сообщений на дисплее».
2
Выберите страну. См. «Выбор страны».
3
Установите дату и время. См. «Установка времени и даты».
4
При появлении окна подтверждения настройки факса выберите или .
Если выбран параметр , принтер восстановит параметры факса по умолчанию.
Если выбран параметр :
Page 44

a
Принтер напечатает отчет-справку по настройке факса.
b
Введите код устройства. См. «Установка кода принтера».
c
Выберите режим приема и количество звонков до ответа. См. «Настройка
факса».
d
Проверка линии факса. См. «Проверка линии связи факса».
5
После этого принтер вернется в режим ожидания.
Функции меню Dell 2355dn Laser MFP
При помощи панели управления осуществляется доступ к различным меню,
предназначенным для настройки и использования устройства. Для обращения к меню
нажмите соответствующий пункт на дисплее.
ПРИМЕЧАНИЕ. Некоторые меню могут не отображаться на дисплее в зависимости
от параметров или настройки.
См. следующую таблицу:
Копир-ние Скан Факс
Копирование вручную
Экон. копирование
Копир. книги
Сортировка копий
Коп. по разм. с.
Клонирование
Копир. плаката
Коп. удостов.
Неск. коп. на стр.
Лок ПК
Сет ПК
Отп. по э.п.
SMB
FTP
Польз.сообщ.эл.почты
Факс-серв.
USB
Отправка вручную
Отправка (быст. набор)
Отправка (груп. набор)
Отложенная отправка
Приорит. отправка
Автом. отправка
Громкая связь
Отл. повт. наб.
43
Page 45

Настройка
Состояние задания
Настройка устройства Настройки по умолчанию
Настройка бумаги
Состояние лотка
Список факсов/сообщений эл.
почты
Отчеты
Настр. факса
Настройка электронной почты
Настройка сети
Начальная настройка
Восстановить параметры
Управление заданиями
Обслуживание Очистить барабан
Проверка линии факса
Устранен. неполадок
Язык
44
Page 46

Печать параметров принтера и параметров меню панели управления
ПРИМЕЧАНИЕ. Этот раздел поможет пользователю без труда ориентироваться в
параметрах меню панели управления, изменяя значения по умолчанию.
Печать параметров принтера
1
Нажмите
2
Нажмите кнопку
3
Нажмите стрелку вверх/вниз, чтобы выбрать
4
Нажмите стрелку вверх/вниз, чтобы выбрать
Будет напечатана страница с параметрами принтера.
Настройка
Далее
Настройка устройства
().
на главном экране.
Отчеты
Настр. принт.
.
Печать параметров меню панели управления
1
Нажмите
2
Нажмите кнопку
3
Нажмите стрелку вверх/вниз, чтобы выбрать
4
Нажмите стрелку вверх/вниз, чтобы выбрать
Будет напечатана страница меню панели управления.
Настройка
Далее
Настройка устройства
().
на главном экране.
Отчеты
Структура меню панели управления
.
Настройка кода устройства
.
Можно задать код устройства и номер факса для печати в верхней части каждой
страницы. Если установлен комплект для многоканального факса, необходимо выбрать
линию. Для этого выполните следующие действия:
1
Нажмите
2
Нажмите кнопку
3
Нажмите стрелку вверх/вниз, чтобы выбрать
4
Нажмите стрелку вверх/вниз, чтобы выбрать
5
Введите
об использовании кода см. в разделе «
6
Нажмите значок «Домой» ( ), чтобы вернуться в режим ожидания.
Настройка
Факс
и ИД на экранной клавиатуре.
Далее
Настройка устройства
().
Начальная настройка
ИД устройства
Дополнительные сведения
Клавиатура».
на главном экране.
.
.
45
Page 47

Изменение языка сообщений на дисплее
Чтобы изменить язык сообщений на дисплее, выполните следующие действия:
1
Нажмите
2
Нажмите кнопку
3
Нажмите стрелку вверх/вниз, чтобы выбрать
4
Нажмите стрелку вверх/вниз, чтобы выбрать
5
Нажмите стрелку влево/вправо, чтобы выбрать нужный язык.
6
Нажмите значок «Домой» ( ), чтобы вернуться в режим ожидания.
Настройка
Далее
Настройка устройства
().
на главном экране.
Начальная настройка
Язык
.
.
Выбор страны
Для изменения страны на панели управления выполните следующие действия:
1
Нажмите
2
Нажмите кнопку
3
Нажмите стрелку вверх/вниз, чтобы выбрать
4
Нажмите стрелку вверх/вниз, чтобы выбрать
5
С помощью стрелок вверх и вниз выберите нужную страну.
6
Нажмите значок «Домой» ( ), чтобы вернуться в режим ожидания.
Настройка
Далее
Настройка устройства
().
на главном экране.
Начальная настройка
Выбор страны
.
.
Режим энергосбережения
46
Режим энергосбережения позволяет снизить потребление энергии в то время, когда
принтер не используется. Для включения этого режима достаточно указать, сколько
должно пройти времени после выполнения задания, прежде чем принтер автоматически
перейдет в режим пониженного энергопотребления.
1
Нажмите
2
Нажмите кнопку
3
Нажмите стрелку вверх/вниз, чтобы выбрать
4
Нажмите стрелку вверх/вниз, чтобы выбрать
5
Нажмите стрелки влево/вправо, чтобы выбрать необходимое время.
6
Нажмите значок «Домой» ( ), чтобы вернуться в режим ожидания.
ПРИМЕЧАНИЕ. Доступный диапазон значений: от 5 до 120 мин. (значение по
умолчанию: 30 мин.). Доступ к этому режиму можно получить через встроенный
веб-сервер (Настройки принтера > Настройки печати > Меню настройки > Режим
энергосбережения).
Настройка
Далее
Настройка устройства
().
на главном экране.
Начальная настройка
Печ. в сбер. р.
.
Page 48

Установка времени и даты
Дата и время отправки печатаются на всех факсах.
ПРИМЕЧАНИЕ. После сбоя питания необходимо заново установить дату и время.
Установка даты и времени:
1
Нажмите
2
Нажмите кнопку
3
Нажмите стрелку вверх/вниз, чтобы выбрать
4
Нажмите стрелку вверх/вниз, чтобы выбрать
5
Введите дату и время, используя для этого стрелки вверх и вниз.
Настройка
Далее
Настройка устройства
().
на главном экране.
Начальная настройка
Дата/время
.
.
День= 01 ~ 31
Месяц= 01 ~ 12
Год= 2000 ~ 2099
Час= 01 ~ 12 (12-часовой формат)
00 ~ 23 (24-часовой формат)
Минуты= 00 ~ 59
6
Нажмите значок «Домой» ( ), чтобы вернуться в режим ожидания.
Установка формата отображения времени
Установка формата отображения времени:
1
Нажмите
2
Нажмите кнопку
3
Нажмите стрелку вверх/вниз, чтобы выбрать
4
Нажмите стрелку вверх/вниз, чтобы выбрать
5
Нажмите стрелку влево/вправо, чтобы выбрать нужный параметр.
6
Нажмите значок «Домой» ( ), чтобы вернуться в режим ожидания.
Настройка
Далее
Настройка устройства
().
на главном экране.
Начальная настройка
Режим часов
.
.
47
Page 49

Изменение звука/громкости
Можно задать громкость звука нажатия кнопок, уведомлений и звуков при выполнении
заданий факса.
1
Нажмите
1
Нажмите кнопку
2
Нажмите стрелку вверх/вниз, чтобы выбрать
3
Нажмите стрелку вверх/вниз, чтобы выбрать
4
С помощью стрелок вверх и вниз выберите необходимый параметр.
•
•
•
•
•
•
5
Нажмите значок «Домой» ( ), чтобы вернуться в режим ожидания.
Настройка
Динамик
: включение
Далее
Настройка устройства
().
Вкл.
или
Выкл.
громкого воспроизведения сигналов
на главном экране.
Начальная настройка
Звук/громкость
.
.
телефонной линии (тональный сигнал готовности линии или тональный сигнал
факса) через динамик. Если для этого параметра установлено значение
Связь
,
то динамик находится во включенном состоянии до получения ответа от
удаленного устройства.
Звонок
значения
Сигн. в линии
: регулировка громкости звонка. Для громкости звонка можно задать
Выкл., Низкий, Средний
и
Высокий
.
: Регулировка громкости гудка на линии. Для громкости гудка на
линии можно задать значения 1–7.
Сбой
: Регулировка громкости при возникновении ошибки. Для громкости
сигналов при возникновении ошибки можно задать значения
Средний
Конфликт
и
Высокий
.
: Регулировка громкости при возникновении конфликта. Для
громкости сигналов при возникновении ошибки можно задать значения
Низкий, Средний
Выбор
: Можно задать громкость сигнала при выборе по нажатой кнопке;
можно задать значения
и
Высокий
.
Выкл., Низкий, Средний
и
Высокий
Выкл., Низкий
Выкл.
.
,
,
48
Настройка летнего времени (только для США)
Если ваша страна каждый год переходит на летнее время, используйте эту процедуру для
автоматического перехода на летнее время и обратно на стандартное.
1
Нажмите
2
Нажмите кнопку
3
Нажмите стрелку вверх/вниз, чтобы выбрать
4
Нажмите стрелку вверх/вниз, чтобы выбрать
5
Нажмите стрелки влево/вправо, чтобы выбрать пункт
6
Введите
7
Нажмите значок «Домой» ( ), чтобы вернуться в режим ожидания.
Настройка
Далее
Дата начала
Настройка устройства
().
и
Дата окончания
на главном экране.
Начальная настройка
Летнее время
.
Вручную
.
.
, используя для этого стрелки вверх и вниз.
Page 50

Режим энергосбережения лампы сканера
Лампа сканера под стеклом экспонирования автоматически отключается, если она не
используется в течение определенного времени. Это позволяет снизить потребление
электроэнергии и увеличить срок службы лампы. При нажатии на любую кнопку,
открытии крышки стекла экспонирования или загрузке документа в автоподатчик лампа
автоматически включается и начинается разогрев принтера.
Этот параметр позволяет указать период времени, в течение которого лампа остается
включенной после окончания сканирования.
1
Нажмите
2
Нажмите кнопку
3
Нажмите стрелку вверх/вниз, чтобы выбрать
4
Нажмите стрелку вверх/вниз, чтобы выбрать
5
Нажмите стрелки влево/вправо, чтобы выбрать нужное значение времени
ожидания.
6
Нажмите значок «Домой» ( ), чтобы вернуться в режим ожидания.
Настройка
Далее
Настройка устройства
().
на главном экране.
Начальная настройка
Ск. в сбер.р.
.
Изменение заданного по умолчанию режима
Можно изменить все стандартные параметры копирования, сканирования, факса
и главного экрана.
1
Нажмите
2
Нажмите кнопку
3
Нажмите стрелку вверх/вниз, чтобы выбрать
4
Нажмите стрелку вверх/вниз, чтобы выбрать
5
Нажмите стрелки влево/вправо для выбора изменяемой функции, затем измените
ее параметры.
6
Нажмите значок «Домой» ( ), чтобы вернуться в режим ожидания.
Настройка
Далее
Настройка устройства
().
на главном экране.
Начальная настройка
Реж. по умолч.
.
Выбор времени ожидания
Можно установить время, по прошествии которого устройство восстановит настройки
копира и факса по умолчанию, если после изменения параметров не было начато
копирование или работа с факсом.
1
Нажмите
1
Нажмите кнопку
2
Нажмите стрелку вверх/вниз, чтобы выбрать
Настройка
Далее
Настройка устройства
().
на главном экране.
Начальная настройка
.
49
Page 51

3
Нажмите стрелку вверх/вниз, чтобы выбрать
4
Нажмите стрелки влево/вправо, чтобы выбрать нужное значение времени
Вр. ожидания
.
ожидания.
5
Нажмите значок «Домой» ( ), чтобы вернуться в режим ожидания.
Управление заданиями
1
Нажмите
2
Нажмите кнопку
3
Нажмите стрелки вверх или вниз, чтобы выбрать управление заданиями, затем
нажмите
4
При необходимости задайте каждый параметр.
•
•
Настройка
Далее
Настройка устройства
().
Управление заданиями
Сохраненные задания
: печать сохраненных на диске RAM.
Срок выполнения задания
на главном экране.
.
: ограничение времени хранения
конфиденциального задания в принтере до удаления.
•
Сброс сохраненных заданий
удалять. Если выбрать значение
печ.
будут удалены.
5
Нажмите значок «Домой» ( ), чтобы вернуться в режим ожидания.
: задания, хранящиеся на диске RAM, можно
Все
, все задания
Безопасное задание
Настройка режима экономии тонера
и
Сохр.
50
Режим экономии тонера позволяет уменьшить расход тонера при печати. В этом режиме
срок службы картриджа увеличивается по сравнению с обычным режимом, однако
снижается качество печати.
1
Нажмите
2
Нажмите кнопку
3
Нажмите стрелку вверх/вниз, чтобы выбрать
4
Нажмите стрелку вверх/вниз, чтобы выбрать
5
Нажмите стрелки влево/вправо, чтобы выбрать пункт
6
Нажмите значок «Домой» ( ), чтобы вернуться в режим ожидания.
Настройка
Далее
Настройка устройства
().
на главном экране.
Начальная настройка
Эконом.тонера
.
Вкл.
.
Page 52

Настройка времени отображения предупреждения о малом количестве тонера
Можно задать уровень предупреждения о малом количестве тонера или пустом тонере.
Если текущий объем тонера опускается ниже заданного уровня, на панели управления
принтера появится предупреждение.
1
Нажмите
2
Нажмите кнопку
3
Нажмите стрелку вверх/вниз, чтобы выбрать
4
Нажмите стрелку вверх/вниз, чтобы выбрать
5
Нажмите нужный вариант.
6
Нажмите стрелку влево/вправо, чтобы выбрать нужный параметр в
и
Пред. на пан.
7
Нажмите значок «Домой» ( ), чтобы вернуться в режим ожидания.
Настройка
Далее
Настройка устройства
().
на главном экране.
Начальная настройка
Предупреждение об уровне тонера
.
Уров. предупр.
Пропуск пустых страниц
Принтер определяет по данным печати с компьютера, будет ли страница пустой или с
данными. Чтобы пропускать пустые страницы при печати документа, выполните
следующие действия:
1
Нажмите
2
Нажмите кнопку
3
Нажмите стрелку вверх/вниз, чтобы выбрать
4
Нажмите стрелку вверх/вниз, чтобы выбрать
5
Нажмите стрелки влево/вправо, чтобы выбрать пункт
6
Нажмите значок «Домой» ( ), чтобы вернуться в режим ожидания.
Настройка
Далее
Настройка устройства
().
на главном экране.
Начальная настройка
Печать чистых страниц
Выкл.
.
.
.
51
Page 53

Игнорирование сообщения о малом количестве тонера (только для факса)
Если тонер в картридже почти закончился, отображается сообщение о малом количестве
тонера и печать продолжается за исключением входящих факсов. В этом случае
поступающие факсы сохраняются в памяти. Устройство может продолжать печатать
факсы, но качество печати при этом будет снижено.
1
Нажмите
2
Нажмите кнопку
3
Нажмите стрелку вверх/вниз, чтобы выбрать
4
Нажмите стрелку вверх/вниз, чтобы выбрать
5
Нажмите стрелки влево/вправо, чтобы выбрать пункт
6
Нажмите значок «Домой» ( ), чтобы вернуться в режим ожидания.
Настройка
Далее
Настройка устройства
().
на главном экране.
Начальная настройка
Работать при низк. тонере
Выкл.
.
.
52
Page 54

53
Page 55

54
Программное обеспечение: общая информация
После установки принтера и его подключения к компьютеру можно установить
драйверы и утилиты с компакт-диска «Установка программного обеспечения для
операционной сиcтемы Microsoft® Windows®», который поставляется вместе с принтером.
Если принтер был приобретен вместе с компьютером Dell
устанавливаются автоматически. В этом случае их не нужно устанавливать.
Компакт-диск «Установка программного обеспечения для операционной сиcтемы
Microsoft® Windows®» содержит следующие программы:
• Драйвер принтера Dell позволяет Вашему компьютеру взаимодействовать
с принтером. Чтобы использовать принтер в Windows, необходимо установить
драйверы принтера. Более подробную информацию об установке драйверов
принтера в Windows см. в разделе «Установка программного обеспечения в
операционной сиcтеме Microsoft® Windows®».
• Dell Printer Configuration Web Tool – позволяет отслеживать состояние сетевого
принтера, не покидая рабочего места.
• Утилита настройки принтера – позволяет настраивать телефонную книгу для факса,
а также другие параметры принтера со своего рабочего места.
•Программа
Dell Toner Management System™ позволяет просматривать состояние
принтера и названия заданий при отправке на печать. Кроме того, программа Dell
Tone r Man a gem ent Sy ste m
™
показывает количество оставшегося тонера и позволяет
заказать новый картридж.
• SmarThru Office – данное программное обеспечение расширяет возможности
устройства. Оно используется для сканирования изображений и документов.
Данная функция может использоваться через локальное или сетевое соединение.
• Драйверы сканера – драйвер TWAIN или драйвер загрузки рисунков для Windows
(WIA) для сканирования изображений с устройства.
• Руководство пользователя – PDF-документация содержит подробные сведения об
использовании устройства.
• Set IP – Используйте данную программу для установки адресов TCP/IP для Вашего
устройства.
• Драйвер PS – файл PostScript Printer Description (PPD). Вы можете использовать
драйвер PostScript для печати документов.
• Dell Scan and Fax Manager 2 – Данная программа позволяет сканировать документы
на устройстве и сохранять их на сетевом компьютере.
• Драйвер Linux–обеспечивает печать и сканирование в среде Linux.
• Драйвер принтера Macintosh – это программа, позволяющая использовать принтер
с компьютера Macintosh.
• Утилита обновления программного обеспечения – используйте эту программу для
обновления программного обеспечения устройства.
См. «Минимальные системные требования»
.
TM
, драйверы и утилиты
Page 56

• Монитор состояния – данная программа позволяет контролировать состояние
принтера и оповещать пользователя о возникающих при печати ошибках.
• LDAP – позволяет сохранять адреса электронной почты на сервере LDAP. Также
поддерживает метод безопасного взаимодействия с сервером LDAP по SSL.
Встроенный Web-сервер
можно задать атрибуты сервера LDAP.
В программе
55
Page 57

Веб-утилита для настройки принтеров Dell
Утилита принтера
We b -с е р ве р
Dell Printer Configuration Web Tool
, также известная как
Встроенный
, позволяет отслеживать состояние сетевого принтера, не вставая с рабочего
места. Можно также просматривать и изменять параметры конфигурации принтера,
отслеживать уровень тонера и заказывать расходные материалы, нажимая ссылку
расходных материалов
ПРИМЕЧАНИЕ. Приложение Dell Printer Configuration Web Tool доступно, только если
многофункциональный принтер подключен к сети. См. стр. «Минимальные системные
требования».
Чтобы запустить инструмент
Dell
прямо в окне браузера.
Dell Printer Configuration Web Tool
, просто введите
IP-адрес сетевого принтера в веб-браузере.
Если IP-адрес сетевого принтера неизвестен, распечатайте страницу конфигурации сети
со списком IP-адресов:
1
Нажмите
2
Нажмите кнопку
3
Нажмите стрелку вверх/вниз, чтобы выбрать
4
Нажмите стрелку вверх/вниз, чтобы выбрать
Настройка
Далее
Настройка устройства
().
на главном экране.
Отчеты
Настр. сети
.
.
Если многофункциональный принтер не имеет IP-адреса, назначьте ему один из
свободных адресов. См. «Минимальные системные требования»
.
56
Page 58

Состояние принтера
Информация о текущем количестве тонера в картридже принтера. Если тонер
заканчивается, закажите новые картриджи, щелкнув по ссылке службы доставки
расходных материалов в первом окне.
Параметры принтера
Изменение настроек принтера, просмотр сообщений на дисплее панели управления,
обновление ПО сервера печати.
ПРИМЕЧАНИЕ. Configuration Menu препятствует пользователю изменять параметры
на панели управления, если только не введен допустимый пароль.
Параметры сервера печати
В этом меню поддерживается конфигурация следующих элементов:
•
Основная информация
•
TCP/IP
•
Ловушки SNMP
•
Группа SNMP
•
SNMPv3
•
SLP
•
UPnP (SSDP)
•
IPP
•
Te l n et
•
EtherTalk
•
Безопасный доступ
•
802.1x
•
WSD
об администраторе
Тип факсимильного сообщения
Настройка параметров факса, таких как обложка факса, режим получения, телефонная
книга и параметры сервера факсов.
Параметры сервера факсов необходимы для отправки факса с помощью сервера факсов.
Сведения о настройке параметров сервера факсов можно получить у администратора
сервера факсов.
57
Page 59

Доступные параметры для сервера факсов
Функция Описание
Меню
сервера факса
Сервер факса При включении можно работать с параметрами факсов.
Разрешение по
умолчанию
Тип вложения по
умолчанию
По умолчанию
[From:] Address
Адрес [кому:] по
умолчанию
Поле настройки Можно настроить поля «кому», «от» и «тема».
Префикс Ввод символов, которые будут добавлены перед
Суффикс Ввод символов которые будут добавлены в конец
Выбор разрешения сканирования по умолчанию.
Выбор формата файла для вложения.
Ввод адреса электронной почты.
Ввод адреса электронной почты получателя.
настраиваемым полем.
настраиваемого поля.
Настройки электронной почты
Получение уведомлений по электронной почте о необходимости технического
обслуживания принтера или замены расходных материалов. В поле списка адресов
введите свой адрес электронной почты или адрес электронной почты ответственного
оператора.
С помощью этого меню можно запрограммировать следующие функции:
•
Настройка сервера SMTP
•
Настройка клиента SMTP
•
Настройка предупреждающего сообщения по электронной почте
•
Настройка сервера LDAP
Следующая информация может оказаться полезной при настройке упомянутых ранее
функций.
58
Page 60

Доступные параметры для оповещений по электронной почте
Функция Описание
Настройка
предупреждающего
сообщения
по
электронной
почте
IP-адрес или имя
узла
Основной шлюз
SMTP
Номер
SMTP-порта
Включить
первичную
аутентификацию
SMTP
Имя основной
учетной записи
SMTP
Пароль основной
учетной записи
SMTP
Основной адрес
отправителя
Время ожидания
SMTP
Обратный адрес Назначает адрес электронной почты для ответов, который
Задает IP-адрес или имя узла.
Задает основной шлюз SMTP.
Указывает номер порта SMTP. Значение должно равняться
25 или находиться в диапазоне между 5000 и 65535.
Определяет метод проверки подлинности для исходящей
электронной почты.
Определяет учетные данные пользователя для работы
с SMTP. Может использоваться до 63 буквенно-цифровых
символов, точек, дефисов, подчеркиваний, символов @.
Несколько адресов следует разделять запятыми.
Указывает пароль учетной записи SMTP
(до 31 буквенно-цифровых символа).
Адрес электронной почты отправителя,
зарегистрированный на основном сервере.
Задает период времени ожидания от 30 до 120 секунд.
будет указываться в каждом оповещении по электронной
почте.
Защитить
подключение
электронной
почты с
помощью
SSL/TLS
Поддерживает метод обеспечение безопасности связи
SMTP посредством SSL/TSL.
59
Page 61

Функция Описание
Настройка
POP3 перед
SMTP
Настройка
предупреждающего
сообщения
по
электронной
почте
Сервер и порт
a
POP3
Имя
пользователя для
сервера POP3
Пароль для
сервера POP3
a
a
Список
электронной
почты 1
Список
электронной
почты 2
Выберите
извещения для
списка 1
Указывает адрес сервера POP3 в формате IP-адреса
«ааа.ббб.ввв.ггг» или в виде имени узла DNS
(не более 63 знаков).
Кроме того, определяет номер порта сервера POP3
(до 15 буквенно-цифровых символов).
Определяет имя пользователя учетной записи POP3
(можно использовать до 63 буквенно-цифровых символов,
точек, дефисов, подчеркиваний и символов @). Несколько
адресов следует разделять запятыми.
Указывает пароль учетной записи POP3
(до 31 буквенно-цифровых символа).
Задает допустимые адреса электронной почты для функции
оповещения по электронной почте
(до 255 буквенно-цифровых символов).
Задает допустимые адреса электронной почты для функции
оповещения по электронной почте
(до 255 буквенно-цифровых символов).
•
Извещение о расходных материалах
: Установите этот
флажок для получения оповещений по электронной почте
о состоянии расходных материалов.
Извещение об операциях с бумагой
•
: Установите этот
флажок для получения оповещений по электронной почте
о состоянии бумаги.
60
Выберите
извещения для
списка 2
•
Извещение о расходных материалах
: Установите этот
флажок для получения оповещений по электронной почте
о состоянии расходных материалов.
Извещение об операциях с бумагой
•
: Установите этот
флажок для получения оповещений по электронной почте
о состоянии бумаги.
Тонер кончается
•
: Установите этот флажок для получения
оповещений по электронной почте о малом количестве
тонера.
Тонер заканчивается
•
: Установите этот флажок для
получения оповещений по электронной почте
озаканчивающемся тонере.
Нет тонера
•
: Установите этот флажок для получения
оповещений по электронной почте об отсутствии тонера.
a. Доступно при выборе SMTP требует POP3 перед аутентификацией SMTP.
Page 62

Доступные параметры для сервера LDAP
Функция Описание
Настройка
сервера LDAP
Сервер и порт
LDAP
Защитить LDAPподключение
Поиск корневого
каталога
Метод проверки
подлинности
Добавить имя
администратора в
Base DN
Имя
пользователя
Пароль Указывает пароль учетной записи LDAP
Неправильный
диапазон
значений
максимального
числа
результатов
поиска
Время ожидания
поиска
Ссылка LDAP Проверка необходимости этого действия.
Порядок поиска
имени
Указывает адрес сервера LDAP в формате IP-адреса
«ааа.ббб.ввв.ггг» или в виде имени узла DNS
(не более 63 знаков).
Кроме того, определяет номер порта сервера LDAP
(до 15 буквенно-цифровых символов).
Поддержка метода обеспечения безопасности связи с LDAP
посредством SSL.
Ввод верхнего уровня поиска в дереве каталогов LDAP.
Определяет метод проверки подлинности для исходящего
сервера LDAP.
Проверяет, следует ли присоединять базовое имя DN
в конец пользовательского DN.
Определяет имя пользователя учетной записи LDAP
(можно использовать до 63 буквенно-цифровых символов,
точек, дефисов, подчеркиваний и символов @). Несколько
адресов следует разделять запятыми.
(до 31 буквенно-цифровых символа).
Значение 0 означает, что количество поисковых запросов
LDAP не имеет ограничений. Должно быть 5 ~ 100 записей.
Задает период времени ожидания от 5 до 100 секунд.
• Выберите
имеет форму cn=<имя пользователя>.
• Выберите
пользователя имеет форму mail=<имя пользователя>.
•В противном случае выберите
Общее имя
Адрес электронной почты
, если идентификатор пользователя
Фамилия и имя
, если идентификатор
.
61
Page 63

Копирование настроек принтера
Быстрая передача параметров конфигурации другим сетевым принтерам путем ввода
их IP-адресов.
ПРИМЕЧАНИЕ. Чтобы использовать эту функцию, необходимо иметь права
администратора сети.
Статистика печати
Отслеживание статистических показателей использования принтеров, таких как расход
бумаги и типы заданий, отправляемых на печать.
Установка пароля
помощью пароля. При изменении каких-либо параметров принтера с помощью этого
инструмента, будут запрошены имя пользователя и пароль.
Блокирование панели управления или меню администрирования (Настройка):
Эта функция включена с помощью
Встроенный Web-сервер
, она не дает пользователю
изменять параметры панели управления или меню администрирования без
предоставления пароля.
ПРИМЕЧАНИЕ. Чтобы использовать эту функцию, необходимо иметь права
администратора сети.
Беспроводной
Дополнительные сведения о параметрах беспроводного модуля для принтера
см. в кратком справочном руководстве по беспроводной связи.
ПРИМЕЧАНИЕ. Меню «Беспроводной» отображается только после установки на
устройстве беспроводной сетевой платы.
62
Интерактивная справка
Щелкните
поиска и устранение неисправностей.
Справка
ПРИМЕЧАНИЕ. Для того чтобы получить дополнительную информацию о странице
All-In-One Main («Главная универсальная страница»), странице View Saved Images
(«Просмотр сохраненных изображений») и странице Maintain/Troubleshoot
(«Техническое обслуживание и устранение неисправностей») щелкните по ссылке
«Справка», расположенной в верхнем правом углу окна.
, чтобы перейти на веб-сайт
Dell
, где можно выполнить процедуру
Page 64

Установка программного обеспечения
в ОС Microsoft
Прежде чем приступить к работе, убедитесь, что система соответствует минимальным
требованиям («Минимальные системные требования»
ПРИМЕЧАНИЕ. В ОС Microsoft Windows® 2000, Windows® XP, Windows Server® 2003
Server® 2008, Windows Vista®, Wind o w s 7 и Win d ow s S er v e r® 2008 R2 программное
обеспечение Dell должен устанавливать администратор.
Поддержка операционных систем
• Windows 2000 Professional или Advanced Server
• Windows XP Home Edition или Professional
• Windows Server 2003,
•Windows Vista
•
Wind o w s 7
Минимальные требования к системе
• Объем свободного места на диске: Windows 2000: 300 Мб
Windows XP/Server 2003/Server 2008/Vista: 1 Гб
Windows 7: 16 Гб
Windows Server 2008 R2: 10 Гб
• ОЗУ: Windows 2000: 64 Мб
Windows XP/Server 2003: 128 Мб
Windows Vista/Server 2008: 512 Мб
Windows 7: 1 Гб
Windows Server 2008 R2: 512 Мб (2048 Мб)
• Процессор: Windows 2000: Pentium II 400 МГц или более мощный
Windows XP/Server 2003/Server 2008/Vista: Pentium III 933 МГц или более мощный
Windows 7: 32- или 64-разрядный процессор Pentium IV, 1 ГГц или более мощный
Windows Server 2008 R2: Процессоры Pentium IV 1 ГГц (x86) или 1,4 ГГц (x64)
(2 ГГц или выше)
• Программное обеспечение: Версия Internet Explorer не ниже 5.0
®
Windows
Windows Server 2008, Windows Server 2008 R2
®
).
63
Page 65

Установка программного обеспечения Dell для локальной печати
Локальный принтер – это принтер, подключенный к компьютеру при помощи кабеля
USB. Если принтер подключен к сети, а не к компьютеру, пропустите этот шаг и
перейдите к действию «Установка программного обеспечения Dell для печати по сети»
Драйвер принтера – это программа, позволяющая компьютеру взаимодействовать
с принтером. Процедура установки драйверов зависит от используемой операционной
системы.
ПРИМЕЧАНИЕ. Если USB-кабель принтера подсоединен при включенном принтере
и компьютере, незамедлительно запускается мастер подключения нового
оборудования. Можно нажать кнопку «Отмена» и использовать компакт-диск
«Установка программного обеспечения для операционной системы Microsoft®
Windows®», чтобы установить программное обеспечение Dell.
Убедитесь, что устройство подключено к компьютеру и включено. Перед началом
1
установки закройте все приложения.
ПРИМЕЧАНИЕ. Если принтер не подключен к компьютеру при установке
компакт-диска «Установка программного обеспечения для операционной
системы Microsoft® Windows®», появится экран «Принтер не найден». Следуйте
инструкциям на экране для установки программного обеспечения.
Вставьте компакт диск «Установка программного обеспечения для операционной
2
системы Microsoft® Windows®».
ПРИМЕЧАНИЕ. В Windows Vista/Windows 7/Server 2008 R2 щелкните
«Продолжить» при появлении экрана «Контроль учетных записей».
ПРИМЕЧАНИЕ. Если пользователь отключил автоматическую загрузку, откройте
программу setup.exe в корневой папке на компакт-диске.
3
Выберите
Индивидуальная установка
.
.
64
Page 66

При необходимости выберите язык, нажав на кнопку
программы установки.
4
Выберите
Обычная установка
для установки программного обеспечения
и руководства пользователя.
Язык
в главном окне
65
Page 67

Если выбрать
Выборочная установка
, необходимо указать компоненты, которые
будут установлены. В этом случае можно изменить папку для установки. Нажмите
Далее
.
ПРИМЕЧАНИЕ. Если принтер не подключен к компьютеру, появится следующее
предупреждение о невозможности найти устройство.
66
Page 68

5
По завершении установки, напечатайте пробную страницу. Нажмите кнопку
Готово
, чтобы закончить установку и закрыть окно мастера установки. После этого
можно начинать печать.
Установка в сети
Назначение IP-адреса
Перед использованием принтера в сети необходимо настроить IP-адрес, маску подсети
и шлюз принтера. Если IP-адрес будет назначаться автоматически с помощью DHCP или
BOOTP, в сети должен быть сервер DHCP или BOOTP.
Если в сети используется сервер DHCP/BOOTP, IP-адрес будет назначен автоматически
после подключения сетевого кабеля к принтеру. Если сервер DHCP или BOOTP
отсутствует, принтер назначит себе IP-адрес 192.0.0192 или локальный адрес
169.254.xxx.xxx.
Чтобы настроить IP-адрес вручную, можно воспользоваться прилагаемым
компакт-диском «Установка программного обеспечения для операционной системы
Microsoft® Windows®». Напечатайте страницу конфигурации принтера и проверьте
текущую конфигурацию сети и MAC-адрес. Эта информация понадобится при настройке
принтера для работы в сети.
1
Убедитесь, что устройство подключено к сети и включено. Закройте все программы.
67
Page 69

2
Вставьте компакт диск «Установка программного обеспечения для операционной
системы Microsoft® Windows®».
ПРИМЕЧАНИЕ. В Windows Vista/Windows 7/Server 2008 R2 щелкните
«Продолжить» при появлении экрана «Контроль учетных записей».
ПРИМЕЧАНИЕ. Если пользователь отключил автоматическую загрузку, откройте
программу setup.exe в корневой папке на компакт-диске.
3
Выберите
Задать IP-адрес
. На экране появится список сетевых принтеров.
68
4
Выберите принтер, которому необходимо назначить MAC-адрес. MAC-адрес
принтера по умолчанию можно найти на странице конфигурации принтера.
5
После установки IP-адреса для принтера выйдите из программы.
Установка программного обеспечения Dell для печати по сети
При подключении принтера к сети сначала необходимо настроить параметры TCP/IP для
принтера. После установки и проверки настроек TCP/IP можно устанавливать
программное обеспечение Dell на каждый компьютер в сети.
Программы Dell можно устанавливать на компьютер локально или дистанционно.
ПРИМЕЧАНИЕ. Для установки драйверов принтера на компьютеры в сети
необходимо иметь доступ администратора.
1
Убедитесь, что устройство подключено к сети и включено. Перед началом
установки закройте все приложения. Дополнительные сведения о подключении
к сети см. в разделе «Минимальные системные требования»
2
Вставьте компакт диск «Установка программного обеспечения для операционной
системы Microsoft® Windows®».
.
Page 70

ПРИМЕЧАНИЕ. В Windows Vista/Windows 7/Server 2008 R2 щелкните
«Продолжить» при появлении экрана «Контроль учетных записей».
ПРИМЕЧАНИЕ. Если пользователь отключил автоматическую загрузку, откройте
программу setup.exe в корневой папке на компакт-диске.
3
Выберите
Сетевая установка
.
При необходимости выберите язык, нажав на кнопку
Язык
в главном окне
программы установки.
4
Если необходимо установить драйверы на данный компьютер для работы в сети,
выберите пункт
на кнопку
Локальная установка
Далее
.
(«Локальная установка») и нажмите
69
Page 71

Если необходимо установить программное обеспечение Dell на удаленный
компьютер или сервер в сети, выберите пункт
Дистанционная установка
этого введите код и пароль администратора домена. Выберите клиентский
компьютер в домене сети и нажмите на кнопку
ПРИМЕЧАНИЕ. На сервере и на клиентском компьютере должна быть
установлена одна из следующих операционных систем: Windows XP, Windows
2000, Windows Server 2003, Windows Server 2008,Windows Vista, Windows 7 и Server
2008 R2.
ПРИМЕЧАНИЕ. Сервер должен преобразовывать имя клиентского компьютера в
его IP-адрес.
5
На экране появится список доступных сетевых принтеров. Выберите в списке
принтер, который требуется установить, и нажмите кнопку
Далее
.
Далее
.
. После
70
Page 72

Если нужный принтер в списке отсутствует, нажмите кнопку
обновить список, или выберите
Добавление принтера
, чтобы добавить ваш
Обновить
, чтобы
принтер к сетевым принтерам. Чтобы добавить принтер в сеть, введите имя порта
и IP-адрес принтера.
Если необходимо установить принтер на сервере, установите флажок
принтера к серверу
6
На экране появится список драйверов принтера, установленных на компьютере.
.
Подключение
Можно изменить имя принтера, настроить принтер для совместного
использования и указать его как принтер, используемый по умолчанию.
Нажмите
Далее
.
71
Page 73

7
Выберите
При выборе
8
Выберите компоненты, которые будут установлена, также можно изменить папку
назначения. Нажмите
9
По завершении установки, напечатайте пробную страницу. Нажмите кнопку
Готово
Выборочная установка
Обычная установка
Далее
. Нажмите
, перейдите к шагу 9.
.
Далее
.
, чтобы закончить установку и закрыть окно мастера установки. После этого
можно начинать печать.
72
Page 74

ПРИМЕЧАНИЕ. Сведения об установке беспроводной сетевой платы и настройки
параметров сети см. в кратком руководстве по установке беспроводной сети.
73
Page 75

Удаление программного обеспечения
Если нужно обновить программное обеспечение или установка не удалась, удалите
драйверы принтера. Можно удалить программное обеспечение, используя компакт-диск
«Установка программного обеспечения для операционной системы Microsoft®
Wi nd ow s® ».
ПРИМЕЧАНИЕ. Перед удалением закройте все программы, а после удаления
перезагрузите компьютер.
1
В меню
Удаление программного обеспечения
Пуск
выберите
Программы Dell Printers Dell 2355dn Laser MFP
.
74
2
Выберите программы, которые вы хотите удалить. Нажмите
Выбранный драйвер и все его компоненты будут удалены.
3
После удаления программного обеспечения нажмите кнопку
Далее
Готово
.
.
Page 76

Использование системы «Заказ тонера для
многофункционального лазерного принтера Dell»
Монитор состояния принтера
локальной сети. Принтер готов, Принтер выключен, Проверка принтера и оповещения о
малом количестве тонера.
отображает состояние принтера, подключенного к
Монитор состояния принтера
Окно
Монитор состояния принтера
задание на печать. Данные выводятся только на экран компьютера. В зависимости от
оставшегося количества тонера экран
различным.
ПРИМЕЧАНИЕ. Требуется помощь в окне Монитор состояния принтера будет
показывать руководство по поиску и устранению неисправностей для устройства.
Щелкните Требуется помощь для отображения анимации для ошибки.
запускается, когда вы посылаете на принтер
Монитор состояния принтера
Показывает уровень тонера в Вашем
принтере.
Щелкните здесь, чтобы заказать
сменные картриджи по Интернет.
См. «Минимальные системные
требования».
может быть
ИЛИ
В меню
Монитор состояния принтера
Пуск
выберите
Программы Dell Printers Dell 2355dn Laser MFP
.
75
Page 77

Утилита настройки принтера
С помощью окна программы
параметры системы, а также создавать и редактировать элементы телефонной книги
скомпьютера.
Утилита
обеспечением.
Сведения об установке программного обеспечения см. в разделе «Установка
программного обеспечения в операционной системе Microsoft® Windows®».
Чтобы открыть утилиту настройки принтера:
1
Утилита настройки принтера
В меню
Утилита настройки принтера
Откроется окно «
Пуск
выберите
Утилита настройки принтера
устанавливается автоматически с программным
Программы Dell Printers Dell 2355dn Laser MFP
.
Утилита настройки принтера
можно настраивать
».
76
2
Окно
Утилита настройки принтера
(
Телефонная книга, Адресная книга
Дополнительные сведения можно получить, нажав кнопку
Для использования настроек по умолчанию нажмите на кнопку
принтером
Для выхода из программы нажмите кнопку
.
имеет несколько функций:
),
Настройка факса
Выход
в нижней части окна.
и
Настройка
.
Каталог
Определяется
.
Page 78

Раздел каталога
Щелкните раздел
чтобы создать или изменить записи телефонной книги или адресной книги.
Разрешение
редактирования
выбранной записи
телефонной книги.
Телефонная книга
Изменение выбранной
телефонной книги.
или
Адресная книга
, а затем кнопку
Удаление элемента
телефонной книги.
Настройка
,
Элементы
телефонной книги
Считывание записей
телефонной книги из
принтера в утилиту
настройки принтера.
Загрузка записей
телефонной книги из
утилиты настройки
принтера в принтер.
77
Page 79

Раздел настроек факса
Щелкните каждый элемент в разделе
факса. Настройка принтера содержит идентификатор принтера и номер факса принтера.
Можно выбрать
умолчанию
.
Настройка принтера, Экономичные звонки
.
Настройка факса
Введите идентификатор
принтера.
Введите Ваш номер факса.
Нажмите для отправки данной
титульной страницы на принтер.
для настройки конфигурации
и
Параметры вывода по
Раздел Настройка
Щелкните раздел
энергосбережения.
Можно выбрать
Настройка
и выберите в раскрывающемся списке режим
Энергосбережение, Экономия тонера
и
Тип эмуляции
.
78
Раздел Макет
Щелкните раздел
Можно выбрать
Макет
и выберите ориентацию страницы в раскрывающемся списке.
Ориентация, Двусторонняя
Раздел Настройки бумаги
Щелкните раздел
спецификации обработки бумаги.
Можно выбрать
Настройки бумаги
Копии, Размер бумаги, Тип бумаги, Источник бумаги
Раздел Графика
Щелкните раздел
оттенков.
Графика
и выберите в раскрывающемся списке уровень темных
и
Поля при двусторонней печати
.
и выберите в раскрывающемся списке базовые
и
Связь лотков
.
Page 80

Выберите меню
Плотность
.
Раздел Эмуляция
Щелкните раздел
также добавить дополнительные шрифты.
Выберите меню
Если следует добавить дополнительные шрифты PCL и PS, выберите
шрифта и макроса PCL
Эмуляция
Настройки эмуляции
и выберите эмуляцию в раскрывающемся списке. Можно
в меню
Настройки эмуляции
.
.
Раздел Сеть (IPv4)
Щелкните раздел
Можно выбрать
Сеть (IPv4)
Настройка сети
и выберите в раскрывающемся списке сетевое окружение.
и
Печать страницы конфигурации сети
Утилита «Обновление ПО устройства»
Сохранение
.
Можно обновить ПО принтера с помощью
обеспечения
1
В меню
Утилита обновления программного обеспечения
2
Загрузить последнюю версию ПО. Щелкните
3
Если принтер подключен по USB-кабелю, щелкните
Принтер, подключенный к USB
Если принтер подключен по сетевому кабелю, щелкните
Принтер, подключенный к сети
.
Пуск
выберите
Программы Dell Printers Dell 2355dn Laser MFP
Утилита обновления программного
.
.
.
http://support.dell.com
.
79
Page 81

4
Нажмите
5
Нажмите
Обзор
и выберите файл с ПО для загрузки.
Обновить встроенное ПО
.
80
Page 82

Утилита настройки IP-адреса
Данная программа предназначена для настройки сетевого IP-адреса с помощью
MAC-адреса, который представляет собой серийный номер сетевой карты принтера или
интерфейса. В частности, она позволяет администраторам сетей одновременно
настроить несколько сетевых IP-адресов.
ПРИМЕЧАНИЕ. Использовать утилиту Set IP Address можно только в том случае, если
принтер подключен к сети.
1
Подключите к устройству сетевой кабель.
2
Напечатайте страницу конфигурации принтера и проверьте текущую
конфигурацию сети и MAC-адрес.
3
В меню
Set IP Address
Пуск
выберите
.
Программы Dell Printers Dell 2355dn Laser MFP
4
Щелкните в окне SetIP, чтобы открыть окно конфигурации TCP/IP.
5
Введите MAC-адрес сетевой карты, IP-адрес, маску подсети, заданный
по умолчанию шлюз, затем нажмите кнопку
ПРИМЕЧАНИЕ. Вводите MAC-адрес без двоеточия (:).
6
Нажмите OK.
7
Нажмите
Выход
, чтобы закрыть программу SetIP.
Применить
.
81
Page 83

82
Page 84

Работа с бумагой
Рекомендации по работе с материалом для печати
Хранение материалов для печати
Источники бумаги и их характеристики
Выбор выходного лотка
Загрузка материалов для печати в лоток
Использование многоцелевого лотка
Выбор размера бумаги
Выбор типа бумаги
Настройка лотка
Поведение лотка
Page 85

Рекомендации по работе с материалом для печати
Для печати можно использовать бумагу, картон, прозрачные пленки, наклейки
и конверты. Данное устройство обеспечивает высококачественную печать на различном
материале. Выбор подходящего материала помогает избежать проблем при печати.
В данной главе содержится информация о выборе материала для печати, его хранении и
загрузке в лоток 1, дополнительный лоток 2 и многоцелевой автоподатчик.
Бумага
Для наилучшего качества печати используйте бумагу для копирования плотностью
2
75 г/м
ее в небольшом количестве.
При загрузке бумаги найдите на упаковке сведения о стороне для печати и загружайте
бумагу в соответствии с этими рекомендациями. Подробные инструкции по загрузке
см. в разделах «
многоцелевого лотка».
Характеристики бумаги
Перечисленные ниже характеристики бумаги влияют на качество печати и
производительность принтера. При покупке бумаги обратите внимание на следующее.
Плотность бумаги
Принтер может автоматически принимать бумагу с весом от 60 до 105 г/м2 (длинное
волокно) из дуплексного автоподатчика документов и от 60 до 105 г/м
волокно) из лотка подачи бумаги. Бумага плотностью менее 60 г/м
недостаточно жесткой для правильной подачи, что приведет к ее замятию. Для
наилучшего качества печати используйте высококачественную бумагу плотностью
75 г/м
Для двусторонней печати используется бумага плотностью 75 – 90 г/м
с длинным волокном. Перед закупкой большой партии бумаги опробуйте
Загрузка материалов для печати в лоток» и «Использование
2
(длинное
2
может быть
2
с длинным волокном.
2
.
84
Скручиваемость
Скручиваемость – это свойство бумаги закругляться по краям. Чрезмерная
скручиваемость может вызвать проблемы при подаче бумаги. Скручиваемость обычно
появляется после прохождения бумаги через принтер, в котором она подвергается
воздействию высокой температуры. Хранение бумаги без упаковки или при повышенной
влажности, в том числе в лотке для бумаги, может увеличить скручиваемость бумаги до
печати и вызвать проблемы при подаче.
Page 86

Гладкость
Гладкость бумаги напрямую влияет на качество печати. Если бумага слишком грубая,
тонер не запекается на ней должным образом, что снижает качество печати. Если бумага
слишком гладкая, при подаче бумаги могут возникнуть проблемы. Используйте бумагу
с гладкостью 100–300 (по Шеффилду). Наилучшее качество печати обеспечивает бумага
с гладкостью 150–250 (по Шеффилду).
Содержание влаги
Содержание влаги влияет на качество печати и на подачу бумаги в принтер. Храните
бумагу в заводской упаковке до использования. Таким образом бумага будет защищена
от воздействия влажности, которая может снизить ее качество.
Направление волокон
Направление волокон – это характеристика расположения волокон в листе бумаги.
Бумага может быть с длинным волокном (расположенным вдоль листа) или с коротким
(расположенным поперек листа).
Высококачественная бумага плотностью от 60 до 90 г/м
Бумага с плотностью более 90 г/м
2
должна иметь короткое волокно. При работе
с многоцелевым лотком лучше использовать бумагу плотностью от 60 до 90 г/м
2
должна иметь длинное волокно.
2
с длинным волокном.
Содержание волокон
Большинство высококачественной бумаги для копирования делается из 100 % древесной
целлюлозы. Такая бумага отличается повышенной устойчивостью к воздействию
внешней среды, что позволяет избежать проблем при подаче и повышает качество
печати. Бумага, содержащая хлопковые волокна, обладает свойствами, которые могут
снизить качество печати.
Рекомендуемая бумага
Для наилучшего качества печати и правильной подачи следует использовать бумагу для
копирования плотностью 75 г/м
2
. Обычная офисная бумага также обеспечивает
приемлемое качество печати.
Перед закупкой больших партий бумаги всегда печатайте несколько листов для
проверки. При выборе бумаги для печати учитывайте ее плотность, содержание волокон
и цвет.
Бумага не должна терять окраску или выделять вредные вещества под воздействием
высокой температуры. Обратитесь к производителю или поставщику бумаги и узнайте,
пригодна ли она для работы с лазерными принтерами.
85
Page 87

Непригодная бумага
Не рекомендуется использовать при работе с устройством
•
Химически обработанную бумагу, предназначенную для копирования без
бумагу следующих типов:
использования копировальной бумаги (бумагу с копировальным слоем на оборотной
стороне)
•
Фирменные бланки, содержащие вещества, которые могут загрязнить устройство
•
Фирменные бланки, не рассчитанные на воздействие высокой температуры
впринтере
•
Готовые формы, которые нуждаются в регистрации (печати в точном месте
страницы) выше
•
Бумагу с покрытием (бумагу, поддающуюся подчистке), синтетическую бумагу,
2,2 мм (например, формы оптического распознавания символов)
±
термочувствительную бумагу
•
Бумагу с грубыми краями или поверхностью, бумагу с тиснением или скрученными
краями
•
Переработанную бумагу, более чем на 25 % состоящую из макулатуры
и не соответствующую стандарту DIN 19 309
•
Переработанную бумагу плотностью менее 60 г/м
•
Бланки или документы, состоящие из нескольких частей
Выбор бумаги
2
Правильная загрузка бумаги позволяет предотвратить замятие бумаги и обеспечить
бесперебойную печать.
Чтобы избежать замятий и обеспечить высокое качество печати, примите во внимание
следующие рекомендации:
•
Всегда используйте новую неповрежденную бумагу.
•
Перед загрузкой бумаги проверьте, какая сторона листа рекомендована для печати.
Эту информацию можно найти на упаковке бумаги.
•
Не используйте бумагу, разрезанную вручную или с обрезанными вручную краями.
•
Не загружайте одновременно материал для печати разных типов, размеров или
плотности. Это может привести к замятию бумаги.
•
Не используйте бумагу с покрытием.
•
При работе с лотком, не поддерживающим функцию автоматического определения
размера бумаги, устанавливайте размер бумаги в приложении.
•
Не вытаскивайте лоток во время печати.
•
Убедитесь, что бумага правильно загружена в лоток.
86
Page 88

•
Согните и выпрямите бумагу перед загрузкой. Не перегибайте и не мните материал
для печати. Выровняйте края бумаги на ровной поверхности.
Выбор готовых форм и бланков
При выборе бланков для бумаг и бланков писем соблюдайте следующие рекомендации:
• Для наилучшего качества печати используйте бумагу с длинным волокном.
• Используйте только бланки, напечатанные офсетным способом или способом
оттиска.
• Используйте бумагу, которая поглощает чернила, и не создает отмарывания.
• Не используйте бумагу с грубой поверхностью или тиснением.
Используйте бланки, напечатанные термостойкими чернилами, предназначенными для
работы с копировальным аппаратами. Чернила должны выдерживать температуру
180 °C и при этом не плавиться и не выделять вредных веществ. Используйте чернила,
не подверженные влиянию таких веществ, как содержащиеся в тонере полимеры или
силикон в термофиксаторе. Чернила, закрепленные окислением, или масляные чернила
отвечают этим требованиям. Латексные чернила могут им не отвечать. Если вы
сомневаетесь в выборе, обратитесь к поставщику бумаги.
Готовые формы и бланки должны выдерживать температуру 180 °C и при этом
не плавиться и не выделять вредных веществ.
87
Page 89

Печать на бланке
Обратитесь к производителю или поставщику бланков и узнайте, пригодны ли они для
печати на лазерных принтерах.
При печати на готовых бланках важна ориентация страницы. Чтобы правильно
загрузить готовые бланки в лоток, воспользуйтесь следующей таблицей.
Источник бумаги Верх страницы
Сторона печати Книжная
ориентация
Лоток 1
(стандартный лоток)
дополнительный
лоток 2
Многоцелевой лоток Лицевой стороной вверх Край страницы
Печать стороной для печати вниз
для односторонней печати
Печать стороной для печати вверх
для двусторонней печати
К передней
стороне лотка
с логотипом
должен
помещаться
в устройство
первым
Альбомная
ориентация
К левой стороне
лотка
К левой стороне
лотка
88
Page 90

Выбор перфорированной бумаги
Марки перфорированной бумаги могут различаться по количеству отверстий
и их расположению, а также по способу изготовления.
При выборе перфорированной бумаги и работе с ней примите во внимание следующие
рекомендации:
• Перед закупкой больших партий перфорированной бумаги попробуйте поработать
с бумагой нескольких производителей.
• Отверстия в бумаге должны быть проделаны во время производства бумаги,
анепросверлены в стопке бумаги. При подаче нескольких листов
перфорированной бумаги может возникнуть замятие бумаги.
• Перфорированная бумага может содержать больше бумажной пыли, чем обычная.
Устройство будет чаще нуждаться в чистке и качество подачи по сравнению
с таковым при использовании обычной бумаги может снизиться.
Прозрачные пленки
Перед закупкой большой партии прозрачной пленки опробуйте ее в небольшом
количестве:
• Используйте прозрачную пленку, предназначенную для работы с лазерными
принтерами. Пленка должна выдерживать температуру 180 °C и при этом не
плавиться, не терять окраску, не отмарываться и не выделять вредных веществ.
• Отпечатки пальцев на прозрачной пленке приводят к ухудшению качества печати.
• Перед загрузкой пленок в устройство разверните пачку веером, чтобы
предотвратить склеивание листов.
• Загружайте пленки по одной в многоцелевой лоток.
Выбор прозрачных пленок
Принтер может печатать непосредственно на пленках, предназначенных для работы
слазерными принтерами. Качество печати и производительность зависит от
используемой пленки. Перед покупкой больших партий прозрачной пленки опробуйте
ее в небольшом количестве.
Обратитесь к производителю или поставщику пленок и проверьте, выдерживают ли они
температуру 180 °C в лазерном принтере. Используйте только пленки, которые
выдерживают эту температуру и при этом не плавятся, не теряют окраску, не
отмарываются и не выделяют вредных веществ.
89
Page 91

Конверты
Перед закупкой большой партии конвертов опробуйте их в небольшом количестве.
Дополнительную информацию о загрузке конвертов в устройство см. в разделе
«
Использование многоцелевого лотка».
При печати на конвертах соблюдайте следующие правила:
• Для наилучшего качества печати используйте только высококачественные
конверты, предназначенные для работы с лазерными принтерами.
• Используйте конверты, изготовленные из высококачественной бумаги плотностью
• Используйте только новые неповрежденные конверты.
• Для обеспечения наилучшего качества печати и снижения вероятности замятия
• Используйте конверты, способные выдерживать температуру 180 °C, не
• Отрегулируйте направляющую по ширине конверта.
2
75 г/м
. При работе с многоцелевым лотком можно использовать конверты из
бумаги плотностью до 90 г/м
2
, если содержание хлопкового волокна в ней не более
25 процентов.
бумаги не используйте следующие типы конвертов:
– скрученные или согнутые конверты;
– склеенные вместе или поврежденные конверты;
– конверты с окнами, отверстиями, перфорацией, разрезами или выпуклым
рисунком;
–конверты с металлическими зажимами, защелками или тесьмой;
– конверты, скрепленные каким-либо образом;
– конверты с наклеенными почтовыми марками;
– конверты, клапан которых не закрывает полностью клеящее вещество;
– конверты с мятыми или согнутыми краями;
– конверты с грубой отделкой или конверты из гофрированной бумаги и бумаги
верже.
заклеиваясь, не сгибаясь, не деформируясь и не выделяя при этом вредных веществ.
Если вы сомневаетесь в выборе конвертов, проконсультируйтесь с поставщиком.
90
Page 92

• Загружайте конверты клапаном вниз так, чтобы часть конверта, предназначенная
для наклеивания марки, располагалась в верхнем левом углу. Подача конверта
в многоцелевой лоток производится с того края, где предполагается разместить
марки.
Дополнительную информацию о загрузке конвертов в устройство см. в разделе
«
Использование многоцелевого лотка».
ПРИМЕЧАНИЕ. Можно улучшить качество печати конвертов, открыв заднюю
крышку и опустив два синих прижимных рычага. Эта инструкция особенно
полезно при печати на конвертах размера DL и C5.
• Под воздействием высокой влажности (более 60 %) и температуры конверты могут
склеиваться.
91
Page 93

Наклейки
Принтер может печатать на наклейках, предназначенных для лазерных принтеров. Такие
наклейки поставляются на листах форматов А4, Letter и Legal. Клеящие вещества,
лицевая сторона и покрытие наклеек должны выдерживать температуру 180 °C и
давление 1,75 кг/см
Перед покупкой больших партий наклеек опробуйте их в небольшом количестве:
• Загружайте только полные листы наклеек. При печати неполных листов наклейки
могут отсоединиться от подложки, что приведет к замятию. Клеящие вещества с
неполных листов могут загрязнять принтер. Гарантия на принтер и картриджи не
распространяется на подобные случаи.
• Используйте наклейки, способные выдерживать температуру 180 °C, не
заклеиваясь, не сгибаясь, не деформируясь и не выделяя при этом вредных веществ.
• Не печатайте текст на расстоянии менее 1 мм от краев наклейки, перфорации,
а также между высечкой наклеек.
• Не используйте листы подложки с клеящим слоем на краях. Слой клеящего
вещества не должен располагаться на расстоянии менее 1 мм от края листа.
Клеящие вещества загрязняют принтер. Гарантия на принтер и картриджи
не распространяется на подобные случаи.
• Если клеящее вещество нанесено сплошным слоем до края листа, нужно удалить
полоску бумаги шириной 3 мм с переднего обреза и ведущей кромки листа. Клеящее
вещество не должно выступать под давлением.
• Удалите с переднего обреза листа полоску шириной 3 мм, чтобы предотвратить
отклеивание наклеек внутри принтера.
• Рекомендуется использовать книжную ориентацию страницы, особенно при печати
штрих-кодов.
• Не используйте наклейки с выходящим наружу клеящим веществом.
2
. Наклейки можно загружать в многоцелевой лоток по одной.
92
Картон
Содержание влаги, толщина и текстура однослойного картона могут значительно
повлиять на качество печати. Дополнительные сведения о предпочитаемом весе для
направления волокон на материалах для печати см. в разделе «
характеристики».
Перед покупкой больших партий картона опробуйте его в небольшом количестве:
• Необходимо помнить, что предварительная печать, перфорация и сморщивание
могут значительно ухудшить качество печати и вызвать проблемы при подаче
материала в устройство.
Источники бумаги и их
Page 94

• Не используйте картон, который при нагревании может выделять вредные
вещества.
• Не используйте бланки, напечатанные на картоне с использованием веществ,
которые могут загрязнить принтер. Предварительная печать приводит к появлению
на картоне полужидких и летучих веществ, которые могут попасть в принтер.
• Рекомендуется использовать картон с длинным волокном.
Хранение материалов для печати
При хранении материалов для печати соблюдайте следующие рекомендации. Это
позволит избежать проблем при подаче материала в устройство и сохранить высокое
качество печати:
• Материал для печати рекомендуется хранить при температуре 21 °C
и относительной влажности 40 %.
• Храните коробки с печатным материалом на стеллаже или в шкафу, а не на полу.
• Если материал извлечен из заводской упаковки, храните его на ровной
поверхности, для того чтобы края бумаги не загибались и не скручивались.
• Не ставьте на коробки с материалом для печати посторонние предметы.
93
Page 95

Источники бумаги и их характеристики
В следующей таблице приводятся данные о стандартных и дополнительных источниках
бумаги, включая поддерживаемые размеры и плотность материалов для печати.
ПРИМЕЧАНИЕ. Если нужного размера нет в списке, выберите следующий по
величине размер.
Емкость входных лотков
Бумага
a
Лоток для бумаги (лоток 1
Многоцелевой лоток
и дополнительный лоток 2)
b
Обычная 250 листов бумаги плотностью
Пленкаc, наклейки,
75 г/м
-
2
50 листов бумаги плотностью
2
75 г/м
5 листов бумаги плотностью 75 г/м
2
картон, конверты
a Рекомендуется использовать ручной лоток для особых материалов, таких как прозрачная пленка,
конверты и картон.
b При подачи специальных материалов через многоцелевой лоток, качество подачи может снизиться
в зависимости от состояния бумаги.
c Рекомендуется загружать прозрачные пленки, покрытые с одной стороны бумагой, коротким краем
вперед.
Емкость выходных лотков
Выходной лоток Описание
Лицевой стороной
вниз
Лицевой стороной
a
вверх
a Лицевой стороной вверх печатаются, преимущественно, конверты и плотная бумага.
b Опустите два прижимных рычага для улучшения качества печати на конвертах, наклейках, картоне
и плотной бумаге.
150 листов высокосортной бумаги плотностью 75 г/м2
5 листов прозрачной пленки, конвертов, наклеек и картона
b
1 лист
94
Page 96

Форматы материала для печати и источники
Обозначения
Размеры Лоток для
Да: формат
поддерживается
Формат бумаги
Формат A4 8,27 x 11,7 дюйма
(210 x 297 мм)
a
A5
5,83 x 8,27 дюйма
(148 x 210 мм)
A6 4,13 x 5,85 дюйма
(105 x 148,5 мм)
JIS B5 7,17 x 10,1 дюйма
(182 х 257 мм)
ISO B5 6,93 x 9,84 дюйма
(176 х 250 мм)
Letter 8,5 x 11 дюймов
(215,9 x 279,4 мм)
Legal 8,5 x 14 дюймов
(215,9 x 355,6 мм)
бумаги (лоток 1
Многоцелевой
лоток
Двусторон-
няя печать
и дополнительный
лоток 2)
Да Да Да
Да Да -
-Да-
Да Да -
Да Да -
Да Да Да
Да Да Да
Executive 7,25 x 10,5 дюйма
(184,2 x 266,7 мм)
Oficio 8,5 x 13,5 дюйма
(216 x 343 мм)
Folio 8,5 x 13 дюймов
(216 х 330 мм)
Конверт 7-3/4
(Monarch)
3,875 x 7,5 дюймов
(98,4 x 190,5 мм)
Конверт COM-10 4,12 x 9,5 дюйма
(105 x 241 мм)
Да Да -
Да Да Да
Да Да Да
-Да-
-Да-
95
Page 97

Обозначения
Да: формат
поддерживается
Формат бумаги
Размеры Лоток для
бумаги (лоток 1
и дополнительный
лоток 2)
Многоцелевой
лоток
Двусторонняя печать
Конверт DL 4,33 x 8,66 дюйма
-Да-
(110 x 220 мм)
Конверт C5 6,38 x 9,01 дюйма
-Да-
(162 x 229 мм)
EnvelopeC6 4,49 x 6,38 дюйма
-Да-
(114 x 162 мм)
Нестандартн. от 3 x 5 дюймов до
-Да-
8,5 x 14 дюймов
от 7,6 x 12,7 см до
21,6 x 35,6 см
a Убедитесь, что бумага A5 НЕ представляет собой разрезанную надвое бумагу A4.
Поддерживаемые материалы для печати
Типы материалов для печати
(бумаги)
Обычная, тонкая, переработанная,
Лоток для бумаги (лоток 1
и дополнительный лоток 2)
Многоцелевой
лоток
Да Да
бланки
Плотная, высокосортная, форма,
Да Да
цветная
Картон -Да
96
Прозрачные пленки -Да
Наклейки -Да
Сдвоенные и интегрированные
-Да
наклейки
Конверты -Да
Page 98

Типы и плотность материала для печати
Материал
Тип Плотность материала для печати
для печати
Бумага Бумага для
копирования
или офисная
бумага
Картон –
максимальная
плотность
(длинное
волокно)
a
Каталожные
карточки типа
Bristol
Ярлыки - 120 г/м
Обложка - 135 г/м2
Картон –
максимальная
плотность
(короткое
волокно)
a
Каталожные
карточки типа
Bristol
Ярлыки - 163 г/м2
Обложка - 163 г/м
Прозрачные
пленки
b
Наклейки –
Для лазерных
принтеров
Бумага - 163 г/м
максимальная
плотность
Сдвоенная
бумага
Полиэфирная
основа
Виниловая
основа
Лоток 1 или дополнительный
Многоцелевой лоток
лоток 2
60–90 г/м
2
(длинное волокно) 60–135 г/м2 (длинное
волокно)
- 120 г/м2
2
- 163 г/м2
2
- 138–146 г/м
2
- 163 г/м
2
- 163 г/м
2
- 163 г/м
2
2
97
Page 99

Материал
для печати
Тип Плотность материала для печати
Лоток 1 или дополнительный
лоток 2
Интегрированные бланки
Область,
чувствительная
- 135–140 г/м
к давлению
(должна
входить в
принтер
первой)
Бумажная
- 75–135 г/м
основа (длинное
волокно)
Конверты со
100%-м
содержанием
хлопка.
Максимальная
плотность –
Сульфитная, не
содержащая
древесной
массы бумага с
содержанием
хлопка до 100 %
- 75–90 г/м
90 г/м2
a Для бумаги плотностью более 135 г/м2 рекомендуется короткое волокно.
b Толщина: от 0,1 до 0,15 мм.
Многоцелевой лоток
2
2
2
98
Page 100

Выбор выходного лотка
Принтер имеет два выходных лотка: выходной лоток (лицевой стороной вверх) и задний
выходной лоток (лицевой стороной вниз).
Задняя крышка
Выходной
лоток
Для того чтобы использовать выходной лоток, закройте заднюю крышку. Чтобы
использовать задний лоток, откройте его.
ПРИМЕЧАНИЕ. Если бумага в выходном лотке имеет дефекты, например чрезмерно
скручена, попробуйте перенаправить ее на заднюю крышку.
ПРИМЕЧАНИЕ. Не открывайте и не закрывайте заднюю крышку во время печати.
Это может вызвать замятие бумаги.
99
 Loading...
Loading...