Page 1
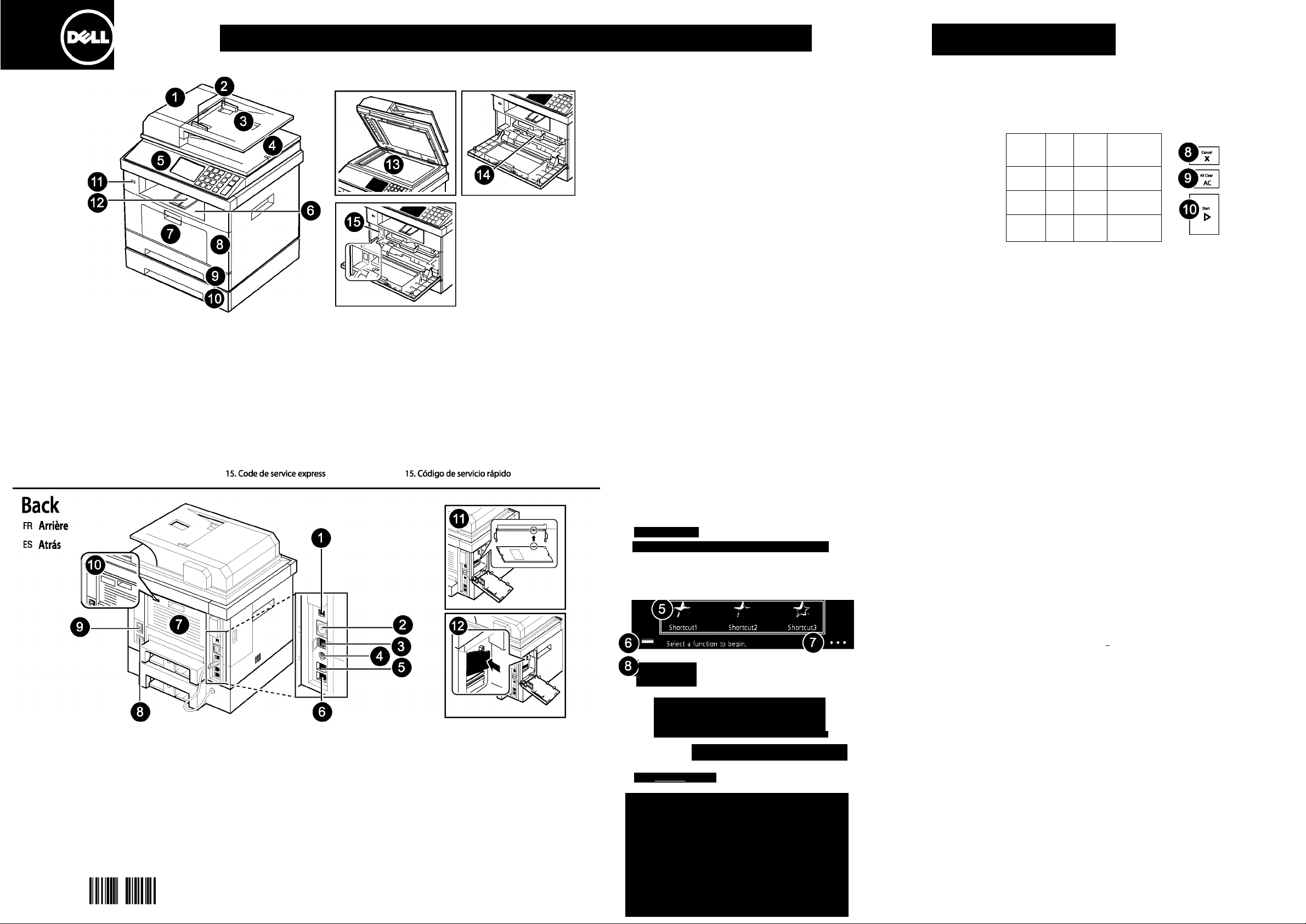
Dell 2355dn Laser MFP Quick Reference Guide
Guide de référence rapide
Guía de referencia rápida
Front
FR Avant
ES Anverso
EN 1. Duplex ADF
2. Document width guides
3. Document input tray
4. Document output tray
5. Operator panel
6. Output tray (face down)
7. MPF (Multipurpose Feeder)
8. Front cover
9. Tray 1
10. Optional tray 2
11. USB memory port
12. Paper output extension
13. Document glass
14. Toner cartridge
15. Express service code
FR 1. Chargeur automatique de documents
recto verso (DADF)
2. Guides de largeur de document
3. Вас d'alimentation
4. Вас de sortie des documents
5. Panneau de l'opérateur
6. Bac de sortie (face imprimée vers le bas)
7. MPF (chargeur polyvalent)
8. Capot avant
9. Bac 1
10. Bac optionnel 2
11. Port mémoire USB
12. Extension de sortie papier
13. Vitre d'exposition
14. Cartouche de toner
ES l.Alimentador automático duplex
de documentas (DADF)
2. Guias de ancho del documento
3. Bandeja de entrada de documentos
4. Bandeja de salida de documentos
5. Panel de operación
6. Bandeja de salida (cara de impresión hacia abajo)
7. MPF (bandeja multiusos)
8. Cubierta frontal
9. Bandeja 1
10. Bandeja opcional 2
11. Puerto de memoria USB
12. Bandeja extensible de salida del papel
13. Cristal de exposición
14. Cartucho del tóner
Operator Panel FR Panneau de l'opérateur es Panel de operación
jl ^
\ GHI
! 4
1 PQRS
j 7
1 1
! *
1
1. LCD: Displays the printer status and messages.
2. Ready/Error indicator:
• Green: Printer is ready.
• Orange and blinking: An error has occurred.
3. Numeric keypad:
Dials fax number, and enters the number value
for document copies or other options.
4. Delete button: Deletes characters in the edit area.
5. Job Status button: Shows the Jobs currently running.
6. ID Copy button:
You can copy both sides of an ID Card
such as a driver's license to a single side of paper.
7. Information button:
When the information mark is displayed on the screen,
press this button to view more detailed information.
8. Cancel button:
Stop an operation at any time, or return to main menu.
9. All Clear button: Deletes characters in the edit area.
10. Start button: Start a Job.
m
FR 1. Écran LCD : Affiche l'état et les messages de l'imprimante.
2. Indicateur prêt/d'erreur :
• Vert : l'imprimante est prête.
• Orange et clignotant : une erreur s'est produite.
3. Clavier numérique : Permet de composer les numéros de fax
et de saisir le nombre de copies souhaitées ou d'autres options.
4. Touche Delete : Permet de supprimer des caractères
dans la zone d'édition.
5. Touche Job Status : Affiche les tâches en cours d'exécution.
6. Touche ID Copy : Vous pouvez copier les deux faces
d'un document officiel, par exemple un permis de conduire,
sur une même page.
7. Touche Info : Lorsque l'icône d'information s'affiche à l'écran,
appuyez sur cette touche pour afficher des informations
plus détaillées.
8. Touche Cancel : Permet d'arrêter une opération
à tout moment ou de retourner au menu principal.
9. Touche AM Clear : Permet de supprimer des caractères
dans la zone d'édition.
10. Touche Start : Permet de démarrer une tâche.
-----------------
____________
—
ABC
2
JKL
5
TUV
8
0
DEF 1
3 1
MNO 1
Job Status
6 1
WXYZ 1
9 1
# 1
ES 1. LCD: Muestra el estado y los mensajes de la impresora.
2. Indicador Listo/Error:
* Verde: La impresora está lista.
• Naranja intermitente: Se ha producido un error.
3. Teclado numérico: Marcar los números de fax e introducir
los valores numéricos para la copia de documentos
u otras opciones.
4. Botón Delete: Borrar caracteres en el área de edición.
5. Botón Job Status: Mostrar la tarea actual.
6. Botón ID Copy: Puede copiar ambas caras de un carné
de identidad (como, por ejemplo, un carné de conducir)
en una misma cara del papel.
7. Botón Información: Cuando se muestra el indicador
de información en la pantalla, pulse este botón para
visualizar información más detallada.
8. Botón Cancel: Detener una operación en cualquier
momento o volver al menú principal.
9. Botón All Clear: Borrar caracteres en el área de edición.
10. Botón Start: Iniciar un trabajo.
Qii
Qj_
EN 1. USB port FR 1. Port USB ES 1. Puerto USB
2. Locking slot 2. Slot de l'unité de verrouillage 2. Ranura de la unidad de bloqueo
3. Network port 3. Port réseau 3. Puerto de red
4. Optional tray 2 cable 4. Connecteur pour câble 4. Conectar del cable de
connector du bac 2 optionnel la bandeja opcional 2
5. Telephone line socket (Line) 5. Prise de ligne téléphonique (Ligne) 5. Toma de linea telefónica (Linea)
6. Extension telephone socket (EXT) 6. Prise gigogne (E)(T) 6. Toma de teléfono auxiliar (EXT)
7. Rear door 7. Capot arrière 7. Puerta trasera
8. Power receptacle 8. Prise d'alimentation 8. Toma de alimentación
9. Power switch 9. Interrupteur de marche/arrêt 9. Interruptor de alimentación
10. Express service code 10. Code de service express 10. Código de servicio rápido
11. Optional memory 11. Mémoire facultative 11. Memoria opcional
12. Optional wireless card 12. Carte sans fil facultative 12. Tarjeta inalámbrica opcional
OJWWFPAOO
JC68-02567AV200
Touch Screen Interface
Ready to Сору
Copy
ECO Copy
|i .gl ■ % ^
Manual ECO Copy Book Collate Auto rh
Copy Copy Copy Copy
Copies image in an environment ‘fn/i i ) ^
option. V V
Press Г start > ] to Copy.
1Й Copy Scan Fax
12)lD ECO Copy > Options
^ Duplex Off
1 Contrast Darker
^ Original Size Letter
В Original Type Text
Select an item for specific task.
FR Interface de l'écran tactile es Interfaz de la pantalla táctil
EN 1. Copy: Enters the copy menu.
2. Scan: Enters the scan menu.
3. Fax: Enters the fax menu.
4. Setup: Enters the advanced settings.
5.Shortcut1,2,3:
Choose features most frequently used
and place them on home screen.
You can rename the shortcuts as desired.
6. Shows Toner Status.
FR 1. Copier: Permet d'accéder au menu de copie.
2. Num: Permet d'accéder au menu
de numérisation.
3. Fax: Permet d'accéder au menu de fax.
4. Configurât: Permet d'accéder aux paramètres
avancés.
5. Raccourci1,2,3:
Permet de choisir les fonaionnalités
les plus fréquemment utilisées
et de les placer sur l'écran principal.
Vous pouvez renommer les raccourcis
comme bon vous semble.
ES 1. Copia: Acceder al menú Copia.
2. Esc.: Acceder al menú Digitalización.
3. Fax: Acceder al menú Fax.
001
4. Confi: Acceder al menù Configuración
avanzada.
5. Acceso diri, 2,3:
Coloque las funciones que más utilice
en la pantalla inicial.
Puede cambiar el nombre de los accesos
directos si lo desea.
7. : Enters the LCD Brightness, USB Memory,
___
and Language.
8. Q: Shows the main screen.
9. Options: Enters the settings page for the chosen feature.
10. < Av >: Scroll through available options.
Return to the upper menu.
11. >•: Start a Job.
12. ^9: Return to the previous menu.
6. ■ : Affiche l'état du toner.
7. : Permet d'accéder à la luminosité de l'écran LCD,
à la mémoire USB et à la langue.
: Affiche l'écran principal.
Permet d'accéder à la page des paramètres
de la fonctionnalité choisie.
10. < Av>: Permet de faire défiler les options disponibles.
Permet de retourner au menu de niveau
supérieur.
11. ^: Permet de démarrer une tâche.
12. Permet de retourner au menu précédent.
6. Mostrar el estado del tóner.
7. : Entrar en la configuración de Brillo LCD,
Memoria USB e Idioma.
Mostrar la pantalla principal.
:1ra la página de configuración de la función
indicada.
10. < A V >: Desplazarse por la opciones disponibles.
Volver al menú de arriba.
11. ^: Iniciar un trabajo.
12. ^1: Volver al menú anterior.
Page 2
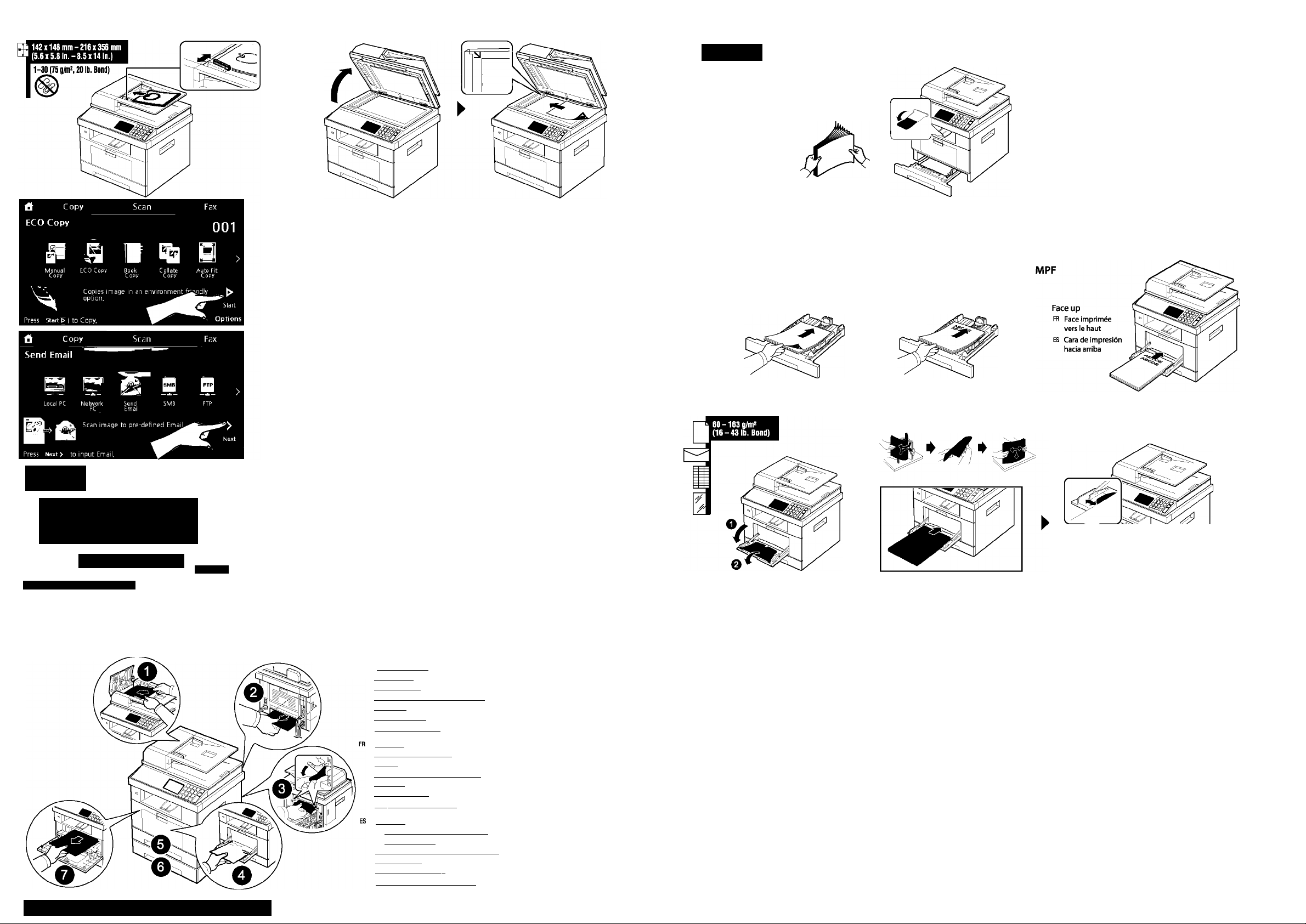
Copying/Scanning/Faxing FR Copie/numérisation/fax es Fotocopia/Digitalización/Fax
OR
FR ou
ES O bien
EN 1. Press Copyfrom the home screen.
2. ECO Copy is selected In this case.
3. Enter the number of copies using the number keypad, if necessary.
4. Press Start (^] (on the touch screen or the operator panel).
FR 1. Appuyez sur Copier depuis l'écran principal.
2. Copie ÉCO est Ici sélectionné.
3. Si nécessaire, saisissez le nombre de copies à réaliser sur le pavé numérique.
4. Appuyez sur Dém (^ (sur l'écran tactile ou le panneau de l'opérateur).
ES 1. Puise Copia en la pantalla principal.
2. En este caso se selecciona Copia tarj. ECO.
3. Introduzca el número de copias mediante el teclado numérico, si es necesario.
4. Pulse in. (» (en la pantalla táctil o en el panel de operación).
EN 1. Press Scan from the home screen.
2. Send Email is selected In this case.
3. Press Next to Input Email using Direct Input or
choose from Email List.
4. Press Start (»(on the touch screen or
the operator panel).
FR 1. Appuyez sur Num depuis l'écran principal.
2. Envoy e-mail est ici sélectionné.
3. Appuyez sur Suite pour saisir l'adresse e-mall avec Saisie direct ou sélectionnez-la dans Liste d'e-mails.
4. Appuyez sur Dém (^ (sur l'écran tactile ou le panneau de l'opérateur).
ES 1. Pulse Esc. en la pantalla principal.
2. En este caso se selecciona Enviar Email.
3. Pulse Sig. para recibir correos electrónicos
con Entrdir. o elija de la Lista de correo electrónico.
4. Pulse In. (^) (en la pantalla táctil
o en el panel de operación).
Printing
60-90g/m2
(16-24 Ib. Bond)
FR Impression es Impresión
Load up to 250.
FR Chargez jusqu'à 250 feuilles.
ì
ES Capacidad hasta 250.
Printing on a letterhead paper FR Impression sur du papier à en-tête
ES impresión en un papel con membrete
■F <fr Bacl/Bac2optionnel
Trayl/Optional tray2 ^3 j
Simplex
FR Recto
ES Simple
Duplex
FR Recto verso
ES Doble cara
Copy
Manual Send
S /r ? $)
Manual Speed Group Delayed I
Send Dial Send Dial Send Send
Fax can be customized thru det?''
options.
Press Next > to input Fax number.
iS Next
EN 1. Press Fax from the home screen.
2. Manual Send is selected in this case.
3. Press Next to input fax number ulsng
4. Press Options to customize the settings,
5. Press Start (>) (on the touch screen or
FR 1. Appuyez sur Fax depuis l'écran principal.
2. Envoi manuel est Id sélectionné.
3. Appuyez sur Suite pour saisir le numéro de fax avec Saisie direct ou sélectionnez-le dans Liste de fax.
4. Appuyez sur ■¿B pour personnaliser si nécessaire les paramètres.
5. Appuyez sur Dém (>) (sur l'écran tactile ou le panneau de l'opérateur).
Identifying the Location of Paper Jams
EN The following Illustration shows where paper jams
may occur along the print media path
FR L'Illustration suivante indique où des bourrages
papier peuvent se produire sur la trajectoire
des supports d'impression
Direct Input or choose from Fax List.
if necessary.
the operator panel).
FR Localisation des bourrages papier
ES Identificar dónde se produce un atasco de papel
EN 1 Duplex ADF
2 Duplexer
3 Fuser area
4 MPF (Multipurpose Feeder)
5 Trav 1__________________
6 Optional tray 2
7 Inside the machine
1 DADF
2 Module recto verso
3 Four
4 MPF (chargeur polyvalent)
5 Bac 1
6 Bac 2 optionnel
7 Ä l'intérieur de I'aopareil
1 DADF
Unidad de impresión dúplex
Area del fusor
4 MPF (Alimentador multifunción)
5 Bandeja 1
6 Bandeja opcional 2
7 En el interior de la impresora
ES 1. Pulse Fax en la pantalla principal.
2. En este caso se selecciona Envío manual.
3. Pulse Sig. para Introducir un número de fax
4. Pulse^Egpara personalizar
la configuración, si es necesario.
5. Pulse In. (»(en la pantalla táctil o en
el panel de operación).
ES La siguiente ilustración muestra en qué puntos
del recorrido del material de impresión pueden
producirse atascos de papel
_________________
___________
______________
___________
con la opción Entrdir. o elija una de la Lista de fax
CAUTION; Do not attempt to clear
any jams using tools or instruments.
This may permanently damage the
printer
ATTENTION : n'essayez pas de supprimer
des bourrages à l'aide d'outils
ou d'instruments. Vous risqueriez
de provoquer des dommages irréversibles
au niveau de l'imprimante
PRECAUCIÓN: N0 intente solucionar
ningún atasco con herramientas u otros
Instrumentos. Su impresora podría quedar
dañada de forma irreversible
^ Where to find more information
The manuals below are available
in the "Software and Documentation CD"
• User's Guide
Additional information on the features, options,
and operation of the printer.
• Maintenance
Additional information about how to clear
the printer memory, back up data, clean the printer,
maintain the cartridge, replace parts and
order supplies are found in user's guide.
• Troubleshooting
Additional information about clearing jams in DADF,
in the tray, clearing LCD error messages and
solving problems are found in user's guide.
• Wireless and Network Guide
Information on installing the wireless network
interface card and configuring
the network parameters.
FF' OÙ trouver plus d'informations
Les manuels ci-dessous sont disponibles
sur le « CD Logiciel et documentation »
• Mode d'emploi
Informations supplémentaires sur les fonctionnalités,
les options et le fonctionnement de l'imprimante.
• Maintenance
Vous trouverez dans le mode d'emploi des informations
supplémentaires sur l'effacement de la mémoire
de l'imprimante, la sauvegarde de données,
le nettoyage de l'imprimante, la maintenance
de la cartouche, le remplacement de pièces et
la commande de consommables.
• Dépannage
Vous trouverez dans le mode d'emploi des informations
supplémentaires sur la suppression des bourrages dans
le DADF et dans le bac, la suppression des messages
d'erreur de l'écran LCD et la résolution de problèmes.
• Guide sans fii et réseau
Contient des informations sur l'installation de la carte
réseau sans fil et la configuration des paramètres réseau.
4^
F^ Dónde encontrar más información
Los siguientes manuales están disponibles
en el "CD Software y documentacións"
• Manuai dei usuario
Más información sobre las características,
las opciones y el funcionamiento de la impresora.
• Mantenimiento
Puede encontrar más información acerca de cómo
borrar la memoria de la impresora, hacer copias
de seguridad de datos, limpiar la impresora,
hacer el mantenimiento del cartucho y reemplazar
partes y encargar consumibles en el manual
del usuario.
• Solución de problemas
Puede encontrar más información acerca de cómo
solucionar atascos en el DADF, en la bandeja,
borrar los mensajes de error de la pantalla LCD
y solucionar problemas en el manual del usuario.
Guía de la red inalámbrica
Información acerca de la instalación de la tarjeta
de interfaz de la red inalámbrica y de la
configuración de los parámetros de red.
Dell Support Website: support.dell.com
 Loading...
Loading...