Page 1
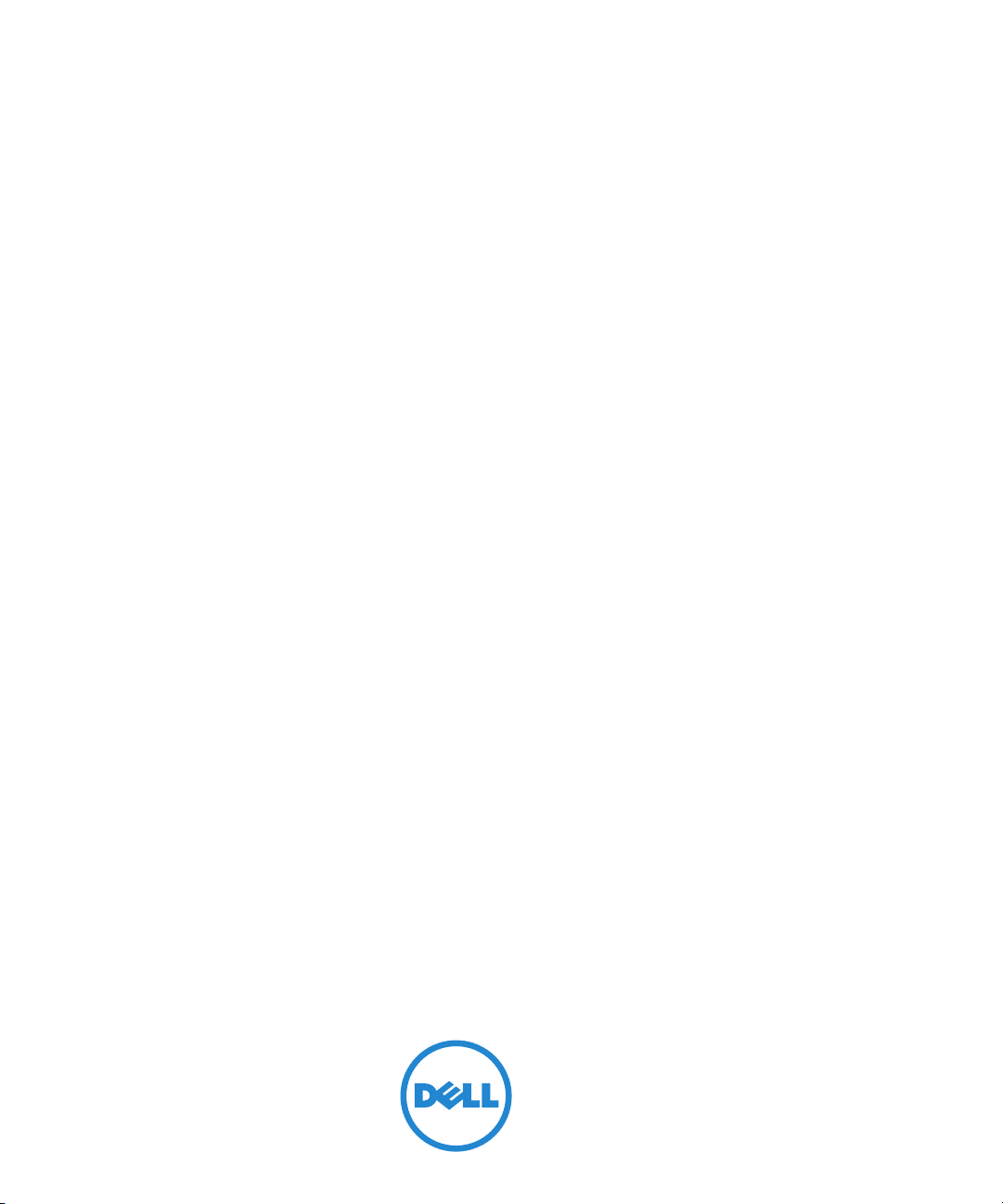
Dell™ 2355dn Laser MFP
Brugerhåndbog
Page 2
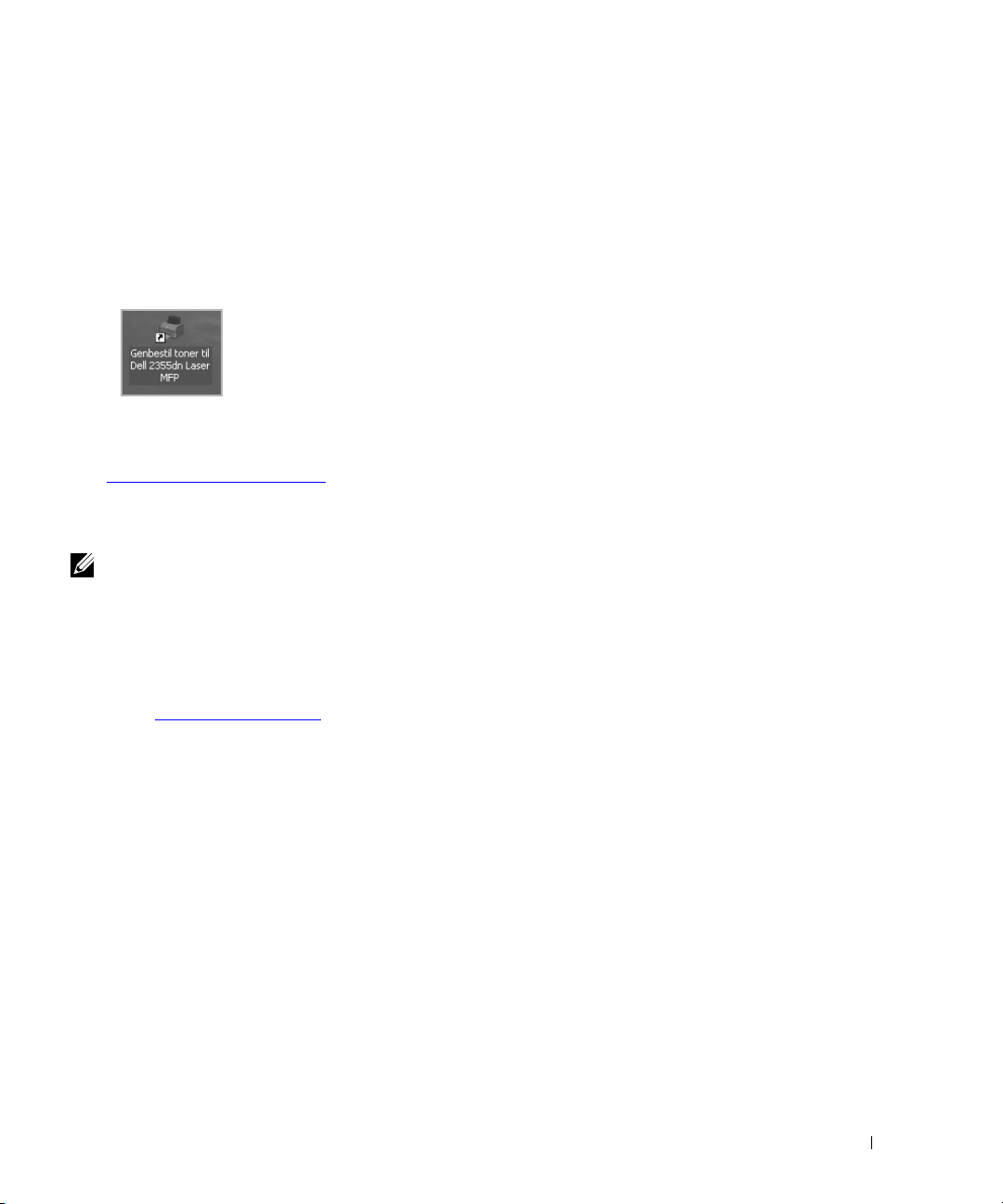
Brugervejledning til DellTM 2355dn Laser MFP
Klik på hyperlinkene til venstre for oplysningerne vedrørende funktioner, indstillinger
og betjening af printeren. Du kan finde flere oplysninger om den øvrige dokumentation,
der medfølger sammen med printeren, under ”Informationssøgning”.
Hvis du vil bestille nye tonerpatroner eller forsyninger fra Dell:
1
Dobbeltklik på ikonet
ELLER
2
Besøg Dell's websted, eller bestil Dell-printerdele pr. telefon.
http://www.dell.com/supplies
Genbestil toner til Dell 2355dn Laser MFP
på skrivebordet.
Kontakt til Dell
BEMÆRK: Hvis du ikke har nogen aktiv internetforbindelse, kan du finde kontaktoplysninger
på din faktura, følgeseddel, regning eller i Dells produktkatalog.
Dell stiller adskillige support- og servicetjenester til rådighed både online og pr. telefon.
Tilgængeligheden varierer efter land og produkt, og visse tjenester er derfor muligvis ikke
tilgængelige i dit område. Sådan kontakter du Dell vedrørende salg, teknisk support
og kundeservice:
1
Besøg
www.support.dell.com
2
Vælg dit land eller område på rullelisten
3
Klik på
4
Vælg linket til den relevante tjeneste eller support.
5
Vælg den kontaktform til Dell, du foretrækker.
Contact Us
i bunden af siden.
.
Choose A Country/Region
i bunden af siden.
1
Page 3
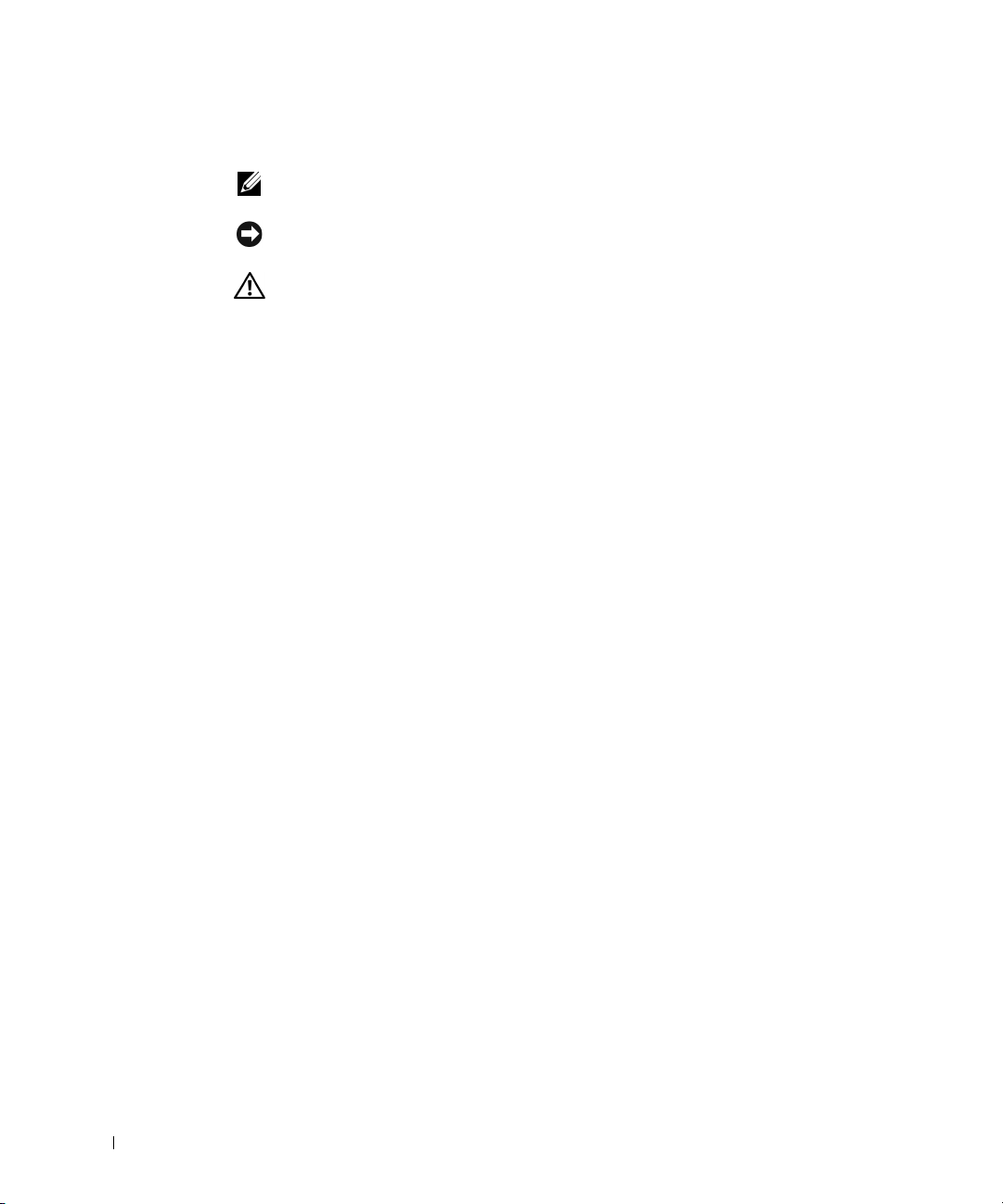
Bemærkninger, meddelelser og advarsler
BEMÆRK: BEMÆRK betegner vigtige oplysninger, som kan hjælpe dig med at bruge printeren
optimalt.
MEDDELELSE: BEMÆRKNING betegner en risiko for beskadigelse af hardware eller tab af data og
indeholder oplysninger om, hvordan du kan undgå problemet.
FORSIGTIG: En advarsel betyder en risiko for beskadigelse af genstande, personskade eller
dødsfald.
____________________
Oplysningerne i dette dokument kan ændres uden varsel.
2010 Dell Inc. Alle rettigheder forbeholdes.
Varemærker, der anvendes i denne tekst:
Dimension, OptiPlex
,
Latitude, PowerEdge, PowerVault, PowerApp, Dell OpenManage
er varemærker, der tilhører Dell Inc.;
tilhører Intel Corporation i USA og andre lande;
MS-DOS
Windows Vista
, og
Windows 7
der tilhører Microsoft Corporation i USA og/eller andre lande.
Andre varemærker og produktnavne, der omtales i dokumentet, tilhører deres respektive ejere.
Dell Inc. fraskriver sig alle ejendomsrettigheder i varemærker og produktnavne, som tilhører
andre.
____________________
Dell, DELL -logoet, Inspiron, Dell Precision
og
YOURS IS HERE
Intel, Pentium
og
Celeron
er registrerede varemærker, der
Microsoft, Windows, Windows Server,
er enten varemærker eller registrerede varemærker,
,
-logoet
2
Page 4

Informationssøgning
Hvad søger du efter? Find det her
• Drivere til min printer
•Brugerhåndbog
• Hvordan bruges printeren
Cd'en med software og dokumentation
Du kan bruge cd’en med software og dokumentation til
at installere/afinstallere/geninstallere drivere og hjælpeprogrammer
eller til at få adgang til brugervejledningen. Detaljerede oplysninger
finder du på ”Softwareoversigt”.
Der ligger muligvis Readme-filer på cd'en med software
og dokumentation med de seneste opdateringer om tekniske
ændringer i printeren eller teknisk referencemateriale til erfarne
brugere eller teknikere.
Lynreferencevejledning
Dell 2355dn MFP Quick Reference Guide
2
1
Front
Front
3
Front
5
11
12
Front
7
8
9
1
10
1. DADF
2. Document width guides
3. Document input tray
4. Document output tray
5. Operator panel
6. Output tray (face down)
7. MPF (Multi purpose feeder)
8. Front cover
9. Tray 1
10. Optional tray 2
11. USB memory port
12. Paper output extension
13. Document glass
14. Toner cartridge
15. Express ervice code
Back
Back
Back
10
7
9
8
1. USB port
2. Locking slot
3. Network port
4. Optional tray 2 cable
connector
5. Telephone line socket (Line)
6. Extension telephone socket (EXT)
7. Rear door
8. Power receptacle
9. Power switch
10. Express ervice code
11. Optional memory
12. Optional wireless card
Quick Reference Guide
Quick Reference Guide
Operator Panel
Operator Panel
lenaP rotarepO
4
13
14
6
15
1. DADF
1. DADF
2. Document width guides
2. Document width guides
3. Document input tray
3. Document input tray
4. Document output tray
4. Document output tray
5. Operator panel
5. Operator panel
6. Output tray (face down)
6. Output tray (face down)
7. MPF (Multi purpose feeder)
7. MPF (Multi purpose feeder)
8. Front cover
8. Front cover
9. Tray 1
9. Tray 1
10. Optional tray 2
10. Optional tray 2
11. USB memory port
11. USB memory port
12. Paper output extension
12. Paper output extension
13. Document glass
13. Document glass
14. Toner cartridge
14. Toner cartridge
15. Express ervice code
15. Express ervice code
11
1
2
12
3
4
5
6
1. USB port
1. USB port
2. Locking slot
2. Locking slot
3. Network port
3. Network port
4. Optional tray 2 cable
4. Optional tray 2 cable
connector
connector
5. Telephone line socket (Line)
5. Telephone line socket (Line)
6. Extension telephone socket (EXT)
6. Extension telephone socket (EXT)
7. Rear door
7. Rear door
8. Power receptacle
8. Power receptacle
9. Power switch
9. Power switch
10. Express ervice code
10. Express ervice code
11. Optional memory
11. Optional memory
12. Optional wireless card
12. Optional wireless card
1. LCD: Display.
2. Status LED: Shows the status of your machine.
3. Job Status button: Shows the jobs.
4. M/C Setup button: Leads you to the machine setup and advanced settings.
5 Start button: Initiate operation.
6. Cancel button: Cancel displayed operation.
1. LCD: Display.
2. Status LED: Shows the status of your machine.
3. Job Status button: Shows the jobs.
4. M/C Setup button: Leads you to the machine setup and advanced settings.
5 Start button: Initiate operation.
6. Cancel button: Cancel displayed operation.
Touch Screen
Touch Screen
Touch Screen
1.
Copy: Enters the copy menu.
2. Fax: Enters the fax menu.
3. Scan: Enters the scan menu.
4. Setup: Enters the advanced settings.
5. None: You can set the option which is frequently uses on
main screen. Also you can change shortcut name as well.
6. : Shows the main screen.
7. : Enters the LCD brightness, the USB memory,
language, and job status.
1.
Copy: Enters the copy menu.
2. Fax: Enters the fax menu.
3. Scan: Enters the scan menu.
4. Setup: Enters the advanced settings.
5. None: You can set the option which is frequently uses on
main screen. Also you can change shortcut name as well.
6. : Shows the main screen.
7. : Enters the LCD brightness, the USB memory,
language, and job status.
1.
Copy: Enters the copy menu.
2. Fax: Enters the fax menu.
3. Scan: Enters the scan menu.
4. Setup: Enters the advanced settings.
5. None: You can set the option which is frequently uses on
main screen. Also you can change shortcut name as well.
6. : Shows the main screen.
7. : Enters the LCD brightness, the USB memory,
language, and job status.
1. LCD: Display.
2. Status LED: Shows the status of your machine.
3. Job Status button: Shows the jobs.
4. M/C Setup button: Leads you to the machine setup and advanced settings.
5 Start button: Initiate operation.
6. Cancel button: Cancel displayed operation.
8. : Return to the upper menu.
9. : Scroll through available options.
10. : Start a job.
8. : Return to the upper menu.
9. : Scroll through available options.
10. : Start a job.
8. : Return to the upper menu.
9. : Scroll through available options.
10. : Start a job.
FORSIGTIG: Det er vigtigt, at du gennemlæser og sætter dig ind
i alle sikkerhedsinstruktioner i produktvejledningen, før
du konfigurerer og betjener printeren.
BEMÆRK: Lynreferencevejledningen medfølger ikke i alle
lande.
•
Hvordan indstiller
jeg printeren
• Sikkerhedsoplysninger
• Oplysninger om garanti
•Lovbefalet erklæring
Indstillingsskema
Produktvejledning
3
Page 5
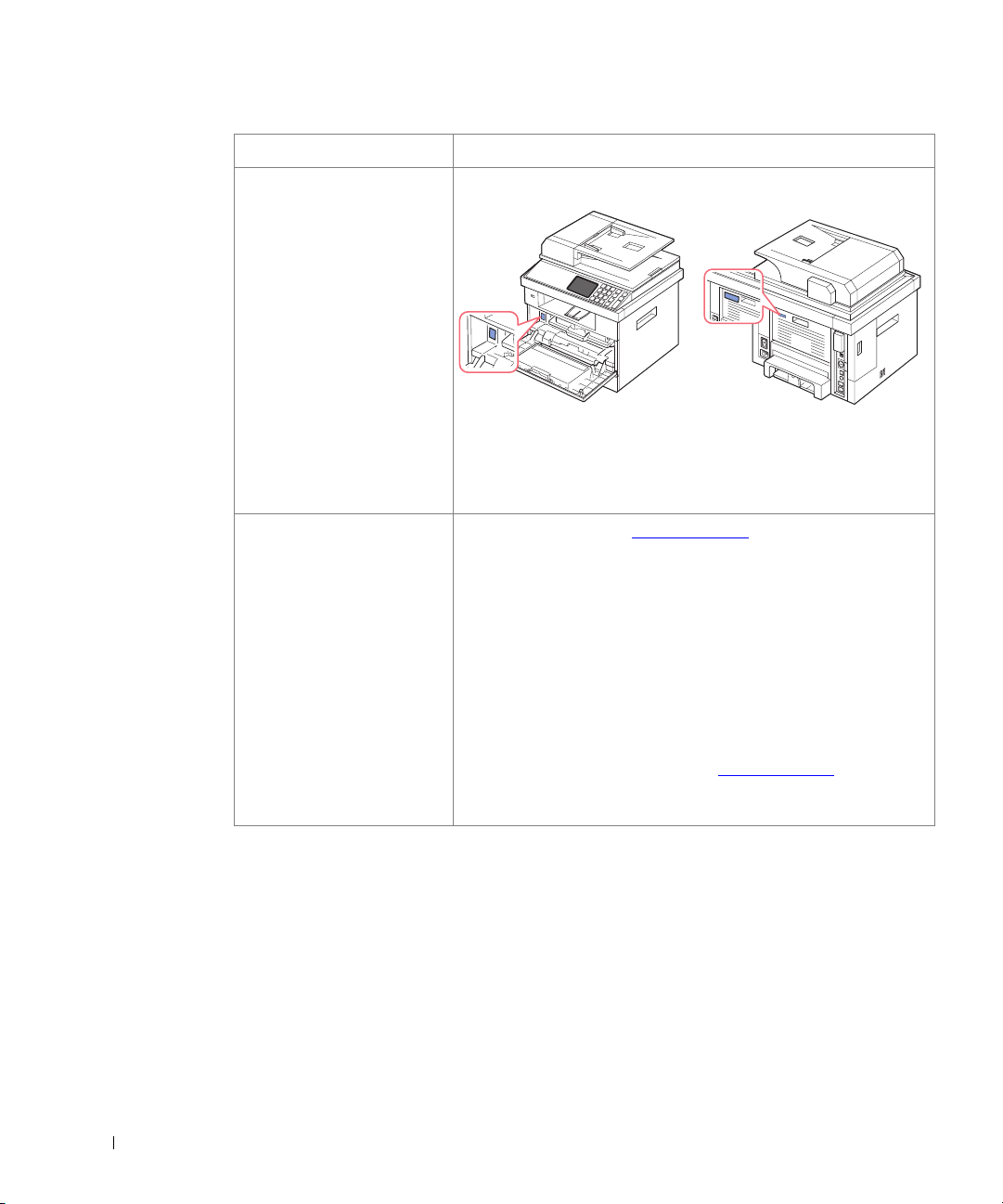
Hvad søger du efter? Find det her
Ekspresservicekode Ekspresservicekode
Identificer din printer, når du bruger support.dell.com eller kontakter
teknisk service.
Indtast ekspresservicekoden, når du kontakter teknisk support.
Ekspresservicekoden fungerer ikke i alle lande.
• Seneste drivere til min
printer
• Svar til spørgsmål om
teknisk service og support
• Dokumentation til min
printer
Dell Support-webstedet: support.dell.com
På Dell Support-webstedet får du adgang til flere onlineværktøjer,
bl.a.:
• Løsning: Fejlfindingstip, tekniske artikler og onlinekurser
• Opgraderinger: Opgraderer oplysninger om komponenter, f.eks.
hukommelse
• Kundebetjening: Kontaktoplysninger, ordrestatus, garanti
og oplysninger om reparationer
• Til at downloade: Drivere
• Referencer: Printerdokumentation og produktspecifikationer
Du kan få adgang til Dell Support på
region på siden WELCOME TO DELL SUPPORT, og angiv
de ønskede oplysninger for at åbne hjælpeværktøjer og oplysninger.
support.dell.com
. Vælg din
4
Page 6
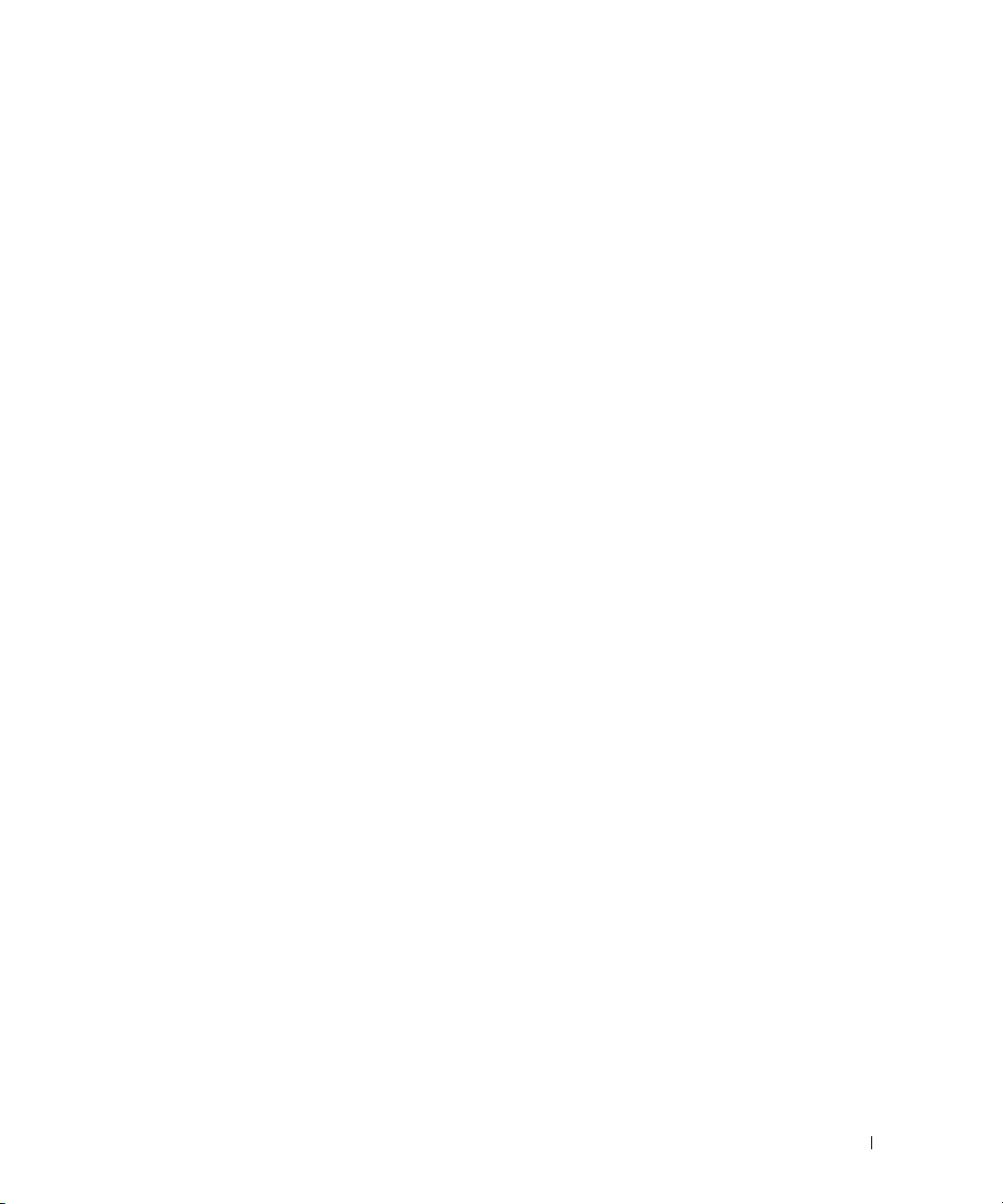
Indhold
Brugervejledning til DellTM 2355dn Laser MFP . . . . . . . . . . . . . . . . . . . . . . . . . . . . . . 1
Kontakt til Dell. . . . . . . . . . . . . . . . . . . . . . . . . . . . . . . . . . . . . . . . . . . . . . . . . . . . . . . . . . . 1
Informationssøgning. . . . . . . . . . . . . . . . . . . . . . . . . . . . . . . . . . . . . . . . . . . . . . . . . . . . . . 3
Pak printeren ud . . . . . . . . . . . . . . . . . . . . . . . . . . . . . . . . . . . . . . . . . . . . . . . . . . . . . . . . 17
Om din printer . . . . . . . . . . . . . . . . . . . . . . . . . . . . . . . . . . . . . . . . . . . . . . . . . . . . . . . . . . 20
Introduktion af startskærmen . . . . . . . . . . . . . . . . . . . . . . . . . . . . . . . . . . . . . . . . . . . . . 24
Set forfra . . . . . . . . . . . . . . . . . . . . . . . . . . . . . . . . . . . . . . . . . . . . . . . . . . . . . . . . . . 20
Set bagfra. . . . . . . . . . . . . . . . . . . . . . . . . . . . . . . . . . . . . . . . . . . . . . . . . . . . . . . . . . 21
Betjeningsknapper . . . . . . . . . . . . . . . . . . . . . . . . . . . . . . . . . . . . . . . . . . . . . . . . . . 22
Fællestaster . . . . . . . . . . . . . . . . . . . . . . . . . . . . . . . . . . . . . . . . . . . . . . . . . . . . . . . . 22
Funktionstaster . . . . . . . . . . . . . . . . . . . . . . . . . . . . . . . . . . . . . . . . . . . . . . . . . . . . . 22
Faxtaster. . . . . . . . . . . . . . . . . . . . . . . . . . . . . . . . . . . . . . . . . . . . . . . . . . . . . . . . . . . 22
Status-LED'ens betydning. . . . . . . . . . . . . . . . . . . . . . . . . . . . . . . . . . . . . . . . . . . . 23
Berøringsskærm . . . . . . . . . . . . . . . . . . . . . . . . . . . . . . . . . . . . . . . . . . . . . . . . . . . . 24
Om tastaturet. . . . . . . . . . . . . . . . . . . . . . . . . . . . . . . . . . . . . . . . . . . . . . . . . . . . . . . 25
Brug af genvejsmenu . . . . . . . . . . . . . . . . . . . . . . . . . . . . . . . . . . . . . . . . . . . . . . . . 26
Interne skrifttyper . . . . . . . . . . . . . . . . . . . . . . . . . . . . . . . . . . . . . . . . . . . . . . . . . . . . . . . 27
Udskrivning af liste over understøttede PCL-skrifttyper . . . . . . . . . . . . . . . . . . 27
Udskrivning af liste over understøttede PS3-skrifttyper . . . . . . . . . . . . . . . . . . 27
Konfiguration af hardwaren . . . . . . . . . . . . . . . . . . . . . . . . . . . . . . . . . . . . . . . . . . . . . . 27
Installation af tonerpatronen . . . . . . . . . . . . . . . . . . . . . . . . . . . . . . . . . . . . . . . . . . . . . 29
Ilægning af papir. . . . . . . . . . . . . . . . . . . . . . . . . . . . . . . . . . . . . . . . . . . . . . . . . . . . . . . . 31
Oprettelse af tilslutninger . . . . . . . . . . . . . . . . . . . . . . . . . . . . . . . . . . . . . . . . . . . . . . . . 34
Tilslutning til telefonlinjen . . . . . . . . . . . . . . . . . . . . . . . . . . . . . . . . . . . . . . . . . . . . 34
Tilslutning af printerkablet. . . . . . . . . . . . . . . . . . . . . . . . . . . . . . . . . . . . . . . . . . . . 37
Tænd for printeren . . . . . . . . . . . . . . . . . . . . . . . . . . . . . . . . . . . . . . . . . . . . . . . . . . . . . . 39
Rækkefølge for konfiguration af faxindstillinger . . . . . . . . . . . . . . . . . . . . . . . . . 39
Dell 2355dn Laser MFP Menufunktioner. . . . . . . . . . . . . . . . . . . . . . . . . . . . . . . . . . . . 40
Udskrivning af indstillingerne for printeren og for menuen i betjeningspanelet. 41
5
Page 7
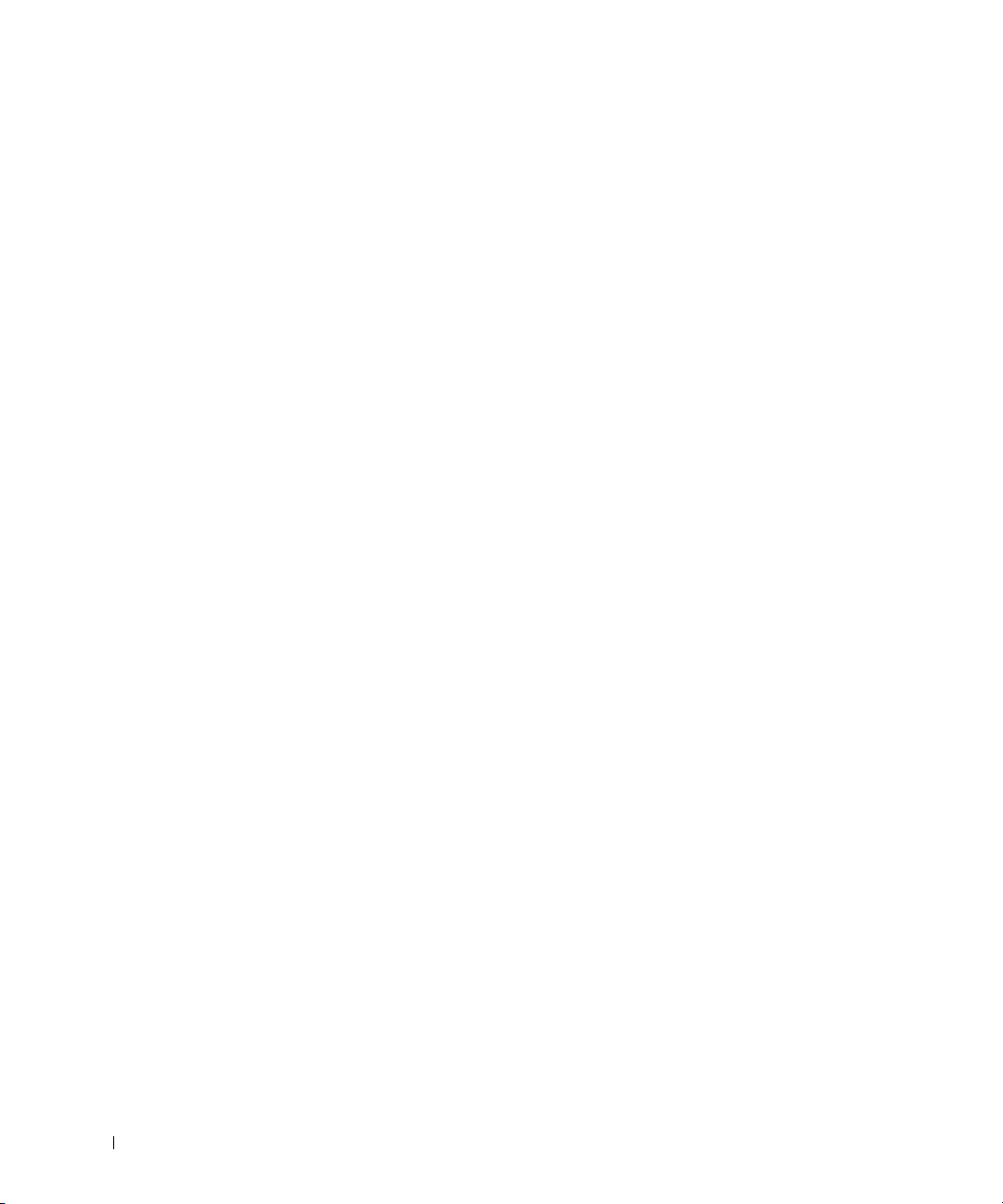
Udskrivning af indstillingerne for printeren. . . . . . . . . . . . . . . . . . . . . . . . . . . . . 41
Udskrivning af indstillingerne for menuen i betjeningspanelet . . . . . . . . . . . . 41
Indstilling af maskinens id. . . . . . . . . . . . . . . . . . . . . . . . . . . . . . . . . . . . . . . . . . . . . . . 41
Ændring af sprog i displayet . . . . . . . . . . . . . . . . . . . . . . . . . . . . . . . . . . . . . . . . . . . . . 42
Valg af land . . . . . . . . . . . . . . . . . . . . . . . . . . . . . . . . . . . . . . . . . . . . . . . . . . . . . . . . . . . . 42
Strømsparetilstanden . . . . . . . . . . . . . . . . . . . . . . . . . . . . . . . . . . . . . . . . . . . . . . . . . . . 42
Indstilling af lyd/lydstyrke . . . . . . . . . . . . . . . . . . . . . . . . . . . . . . . . . . . . . . . . . . . . . . . 44
Indstilling af sommertid (kun for USA). . . . . . . . . . . . . . . . . . . . . . . . . . . . . . . . . . . . . 44
Strømsparetilstand for scannerlampe . . . . . . . . . . . . . . . . . . . . . . . . . . . . . . . . . . . . . 45
Ændring af standardtilstand. . . . . . . . . . . . . . . . . . . . . . . . . . . . . . . . . . . . . . . . . . . . . . 45
Angivelse af indstillingen Timeout. . . . . . . . . . . . . . . . . . . . . . . . . . . . . . . . . . . . . . . . 45
Indstilling af Job Management . . . . . . . . . . . . . . . . . . . . . . . . . . . . . . . . . . . . . . . . . . . 46
Indstilling af tilstanden tonerbesparelse . . . . . . . . . . . . . . . . . . . . . . . . . . . . . . . . . . 46
Tidsindstilling til advarsel for lav toner. . . . . . . . . . . . . . . . . . . . . . . . . . . . . . . . . . . . 46
Sådan ignoreres tomme sider . . . . . . . . . . . . . . . . . . . . . . . . . . . . . . . . . . . . . . . . . . . . 47
Sådan ignoreres meddelelsen om lav toner (kun for fax) . . . . . . . . . . . . . . . . . . . . 47
Softwareoversigt . . . . . . . . . . . . . . . . . . . . . . . . . . . . . . . . . . . . . . . . . . . . . . . . . . . . . . . 48
Dell Webværktøj til konfiguration af printeren . . . . . . . . . . . . . . . . . . . . . . . . . . . . . 49
Printerstatus . . . . . . . . . . . . . . . . . . . . . . . . . . . . . . . . . . . . . . . . . . . . . . . . . . . . . . . 50
Printerindstillinger . . . . . . . . . . . . . . . . . . . . . . . . . . . . . . . . . . . . . . . . . . . . . . . . . . 50
Printerserverindstillinger . . . . . . . . . . . . . . . . . . . . . . . . . . . . . . . . . . . . . . . . . . . . 50
Faxindstillinger . . . . . . . . . . . . . . . . . . . . . . . . . . . . . . . . . . . . . . . . . . . . . . . . . . . . . 50
E-mail-indstillinger. . . . . . . . . . . . . . . . . . . . . . . . . . . . . . . . . . . . . . . . . . . . . . . . . . 51
Kopier printerindstillingerne . . . . . . . . . . . . . . . . . . . . . . . . . . . . . . . . . . . . . . . . . 55
Statistikker for udskrivning . . . . . . . . . . . . . . . . . . . . . . . . . . . . . . . . . . . . . . . . . . 55
Indstil adgangskode . . . . . . . . . . . . . . . . . . . . . . . . . . . . . . . . . . . . . . . . . . . . . . . . 55
Wireless . . . . . . . . . . . . . . . . . . . . . . . . . . . . . . . . . . . . . . . . . . . . . . . . . . . . . . . . . . 55
Online Hjælp . . . . . . . . . . . . . . . . . . . . . . . . . . . . . . . . . . . . . . . . . . . . . . . . . . . . . . . 55
®
Installation af software i Microsoft
Windows®-operativsystemet. . . . . . . . . . . 56
Installation af Dell software til lokal udskrivning . . . . . . . . . . . . . . . . . . . . . . . . 57
Netværksinstallation . . . . . . . . . . . . . . . . . . . . . . . . . . . . . . . . . . . . . . . . . . . . . . . . 59
Installation af Dell software til netværksudskrivning . . . . . . . . . . . . . . . . . . . . 60
6
Page 8
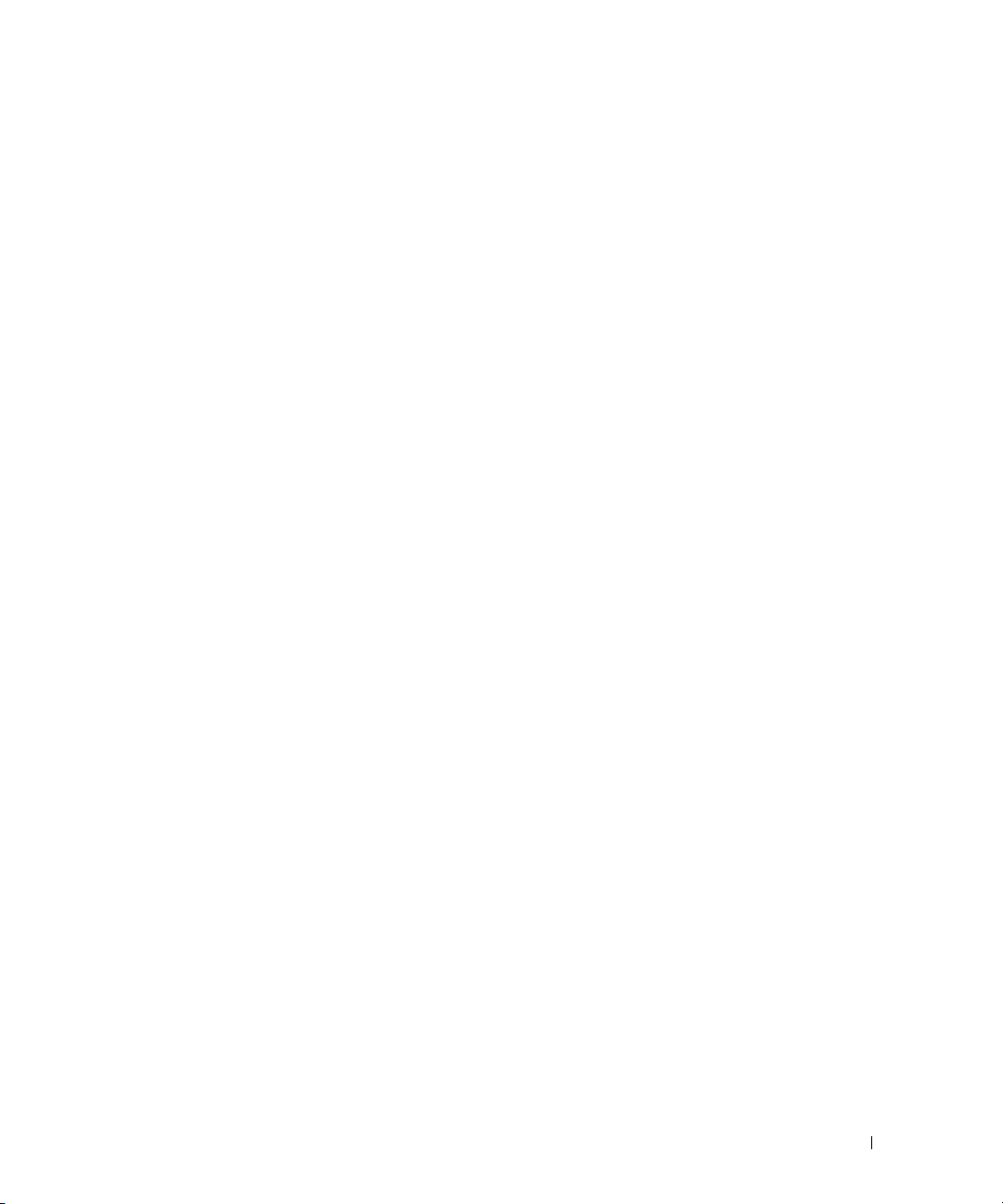
Afinstallation af software . . . . . . . . . . . . . . . . . . . . . . . . . . . . . . . . . . . . . . . . . . . . . . . . 66
Brug af Dell Toner Management System . . . . . . . . . . . . . . . . . . . . . . . . . . . . . . . . . . . 67
Printerindstillingsværktøj . . . . . . . . . . . . . . . . . . . . . . . . . . . . . . . . . . . . . . . . . . . . 67
Printer Settings Utility . . . . . . . . . . . . . . . . . . . . . . . . . . . . . . . . . . . . . . . . . . . . . . . . . . . 68
Biblioteksafsnittet. . . . . . . . . . . . . . . . . . . . . . . . . . . . . . . . . . . . . . . . . . . . . . . . . . . 69
Afsnittet for faxindstillinger. . . . . . . . . . . . . . . . . . . . . . . . . . . . . . . . . . . . . . . . . . . 70
Afsnittet Indstilling . . . . . . . . . . . . . . . . . . . . . . . . . . . . . . . . . . . . . . . . . . . . . . . . . . 70
Afsnittet Layout . . . . . . . . . . . . . . . . . . . . . . . . . . . . . . . . . . . . . . . . . . . . . . . . . . . . . 70
Afsnittet Papirindstilling . . . . . . . . . . . . . . . . . . . . . . . . . . . . . . . . . . . . . . . . . . . . . 70
Afsnittet Grafik . . . . . . . . . . . . . . . . . . . . . . . . . . . . . . . . . . . . . . . . . . . . . . . . . . . . . 70
Afsnittet Emulering . . . . . . . . . . . . . . . . . . . . . . . . . . . . . . . . . . . . . . . . . . . . . . . . . . 71
Afsnittet Netværk (IPv4) . . . . . . . . . . . . . . . . . . . . . . . . . . . . . . . . . . . . . . . . . . . . . 71
Firmwareopdateringsværktøj. . . . . . . . . . . . . . . . . . . . . . . . . . . . . . . . . . . . . . . . . . . . . 71
Værktøj til indstilling af IP-adresse . . . . . . . . . . . . . . . . . . . . . . . . . . . . . . . . . . . . . . . 73
Papirhåndtering
Retningslinjer om udskriftsmedier . . . . . . . . . . . . . . . . . . . . . . . . . . . . . . . . . . . . . . . . 76
Papir . . . . . . . . . . . . . . . . . . . . . . . . . . . . . . . . . . . . . . . . . . . . . . . . . . . . . . . . . . . . . . 76
Transparenter . . . . . . . . . . . . . . . . . . . . . . . . . . . . . . . . . . . . . . . . . . . . . . . . . . . . . . 81
Konvolutter. . . . . . . . . . . . . . . . . . . . . . . . . . . . . . . . . . . . . . . . . . . . . . . . . . . . . . . . . 81
Etiketter . . . . . . . . . . . . . . . . . . . . . . . . . . . . . . . . . . . . . . . . . . . . . . . . . . . . . . . . . . . 83
Karton . . . . . . . . . . . . . . . . . . . . . . . . . . . . . . . . . . . . . . . . . . . . . . . . . . . . . . . . . . . . . 84
Opbevaring af udskriftsmedier. . . . . . . . . . . . . . . . . . . . . . . . . . . . . . . . . . . . . . . . . . . . 84
Identificering af udskriftsmediekilder og specifikationer . . . . . . . . . . . . . . . . . . . . 85
Valg af udbakke. . . . . . . . . . . . . . . . . . . . . . . . . . . . . . . . . . . . . . . . . . . . . . . . . . . . . . . . . 89
Udskrivning til udbakken (tekstsiden ned) . . . . . . . . . . . . . . . . . . . . . . . . . . . . . . 90
Udskrivning til bagdæksel (tryksiden op) . . . . . . . . . . . . . . . . . . . . . . . . . . . . . . . 90
Ilægning af udskriftmedier i papirbakken . . . . . . . . . . . . . . . . . . . . . . . . . . . . . . . . . . 91
Brug af universalbakken (MPF) . . . . . . . . . . . . . . . . . . . . . . . . . . . . . . . . . . . . . . . . . . . 92
Indstilling af papirformat. . . . . . . . . . . . . . . . . . . . . . . . . . . . . . . . . . . . . . . . . . . . . . . . . 95
Indstilling af papirtype. . . . . . . . . . . . . . . . . . . . . . . . . . . . . . . . . . . . . . . . . . . . . . . . . . . 95
7
Page 9

Indstilling af papirmargen . . . . . . . . . . . . . . . . . . . . . . . . . . . . . . . . . . . . . . . . . . . . . . . 95
Indstilling af papirbakken . . . . . . . . . . . . . . . . . . . . . . . . . . . . . . . . . . . . . . . . . . . . . . . 96
Indstilling af bakkesammenkædning . . . . . . . . . . . . . . . . . . . . . . . . . . . . . . . . . . 96
Erstatning af bakke . . . . . . . . . . . . . . . . . . . . . . . . . . . . . . . . . . . . . . . . . . . . . . . . . 96
Indstilling af standardbakken . . . . . . . . . . . . . . . . . . . . . . . . . . . . . . . . . . . . . . . . 96
Indstilling af papirfødningsstrømmen. . . . . . . . . . . . . . . . . . . . . . . . . . . . . . . . . . 97
Indstilling af automatisk arkfødning . . . . . . . . . . . . . . . . . . . . . . . . . . . . . . . . . . . 97
Bakkens funktionsmåde . . . . . . . . . . . . . . . . . . . . . . . . . . . . . . . . . . . . . . . . . . . . . . . . . 98
Tray Linking . . . . . . . . . . . . . . . . . . . . . . . . . . . . . . . . . . . . . . . . . . . . . . . . . . . . . . . . 98
Substitute Size . . . . . . . . . . . . . . . . . . . . . . . . . . . . . . . . . . . . . . . . . . . . . . . . . . . . . 98
Universalbakke (MPF). . . . . . . . . . . . . . . . . . . . . . . . . . . . . . . . . . . . . . . . . . . . . . . 99
Bypass Mode . . . . . . . . . . . . . . . . . . . . . . . . . . . . . . . . . . . . . . . . . . . . . . . . . . . . . . 99
Tray Mode . . . . . . . . . . . . . . . . . . . . . . . . . . . . . . . . . . . . . . . . . . . . . . . . . . . . . . . . . 99
Udskrivning
Udskrivning af et dokument . . . . . . . . . . . . . . . . . . . . . . . . . . . . . . . . . . . . . . . . . . . . . 102
Annullering af et udskriftsjob. . . . . . . . . . . . . . . . . . . . . . . . . . . . . . . . . . . . . . . . 104
Printerindstillinger. . . . . . . . . . . . . . . . . . . . . . . . . . . . . . . . . . . . . . . . . . . . . . . . . . . . . 105
Grundlæggende Fane . . . . . . . . . . . . . . . . . . . . . . . . . . . . . . . . . . . . . . . . . . . . . . 106
Papir Fane . . . . . . . . . . . . . . . . . . . . . . . . . . . . . . . . . . . . . . . . . . . . . . . . . . . . . . . . 107
Grafik Fane . . . . . . . . . . . . . . . . . . . . . . . . . . . . . . . . . . . . . . . . . . . . . . . . . . . . . . . 109
Avanceret Fane . . . . . . . . . . . . . . . . . . . . . . . . . . . . . . . . . . . . . . . . . . . . . . . . . . . 112
Dell Fane . . . . . . . . . . . . . . . . . . . . . . . . . . . . . . . . . . . . . . . . . . . . . . . . . . . . . . . . . 113
Brug af en Forudindstil. indstilling . . . . . . . . . . . . . . . . . . . . . . . . . . . . . . . . . . . 114
Anvendelse af Hjælp . . . . . . . . . . . . . . . . . . . . . . . . . . . . . . . . . . . . . . . . . . . . . . . 114
Udskrivning af flere sider på et ark papir . . . . . . . . . . . . . . . . . . . . . . . . . . . . . . . . . 115
Ændring af dokumentets procentsats . . . . . . . . . . . . . . . . . . . . . . . . . . . . . . . . . . . . 116
Tilpasning af dokumentet til en valgt papirstørrelse . . . . . . . . . . . . . . . . . . . . . . . 117
Udskrivning af posters (plakater) . . . . . . . . . . . . . . . . . . . . . . . . . . . . . . . . . . . . . . . . 118
Udskrivning af brochurer . . . . . . . . . . . . . . . . . . . . . . . . . . . . . . . . . . . . . . . . . . . . . . . 119
Udskrivning på begge sider af papiret. . . . . . . . . . . . . . . . . . . . . . . . . . . . . . . . . . . . 120
Brug af vandmærker . . . . . . . . . . . . . . . . . . . . . . . . . . . . . . . . . . . . . . . . . . . . . . . . . . . 121
Brug af et eksisterende vandmærke . . . . . . . . . . . . . . . . . . . . . . . . . . . . . . . . . 121
Oprettelse af et vandmærke . . . . . . . . . . . . . . . . . . . . . . . . . . . . . . . . . . . . . . . . 122
8
Page 10
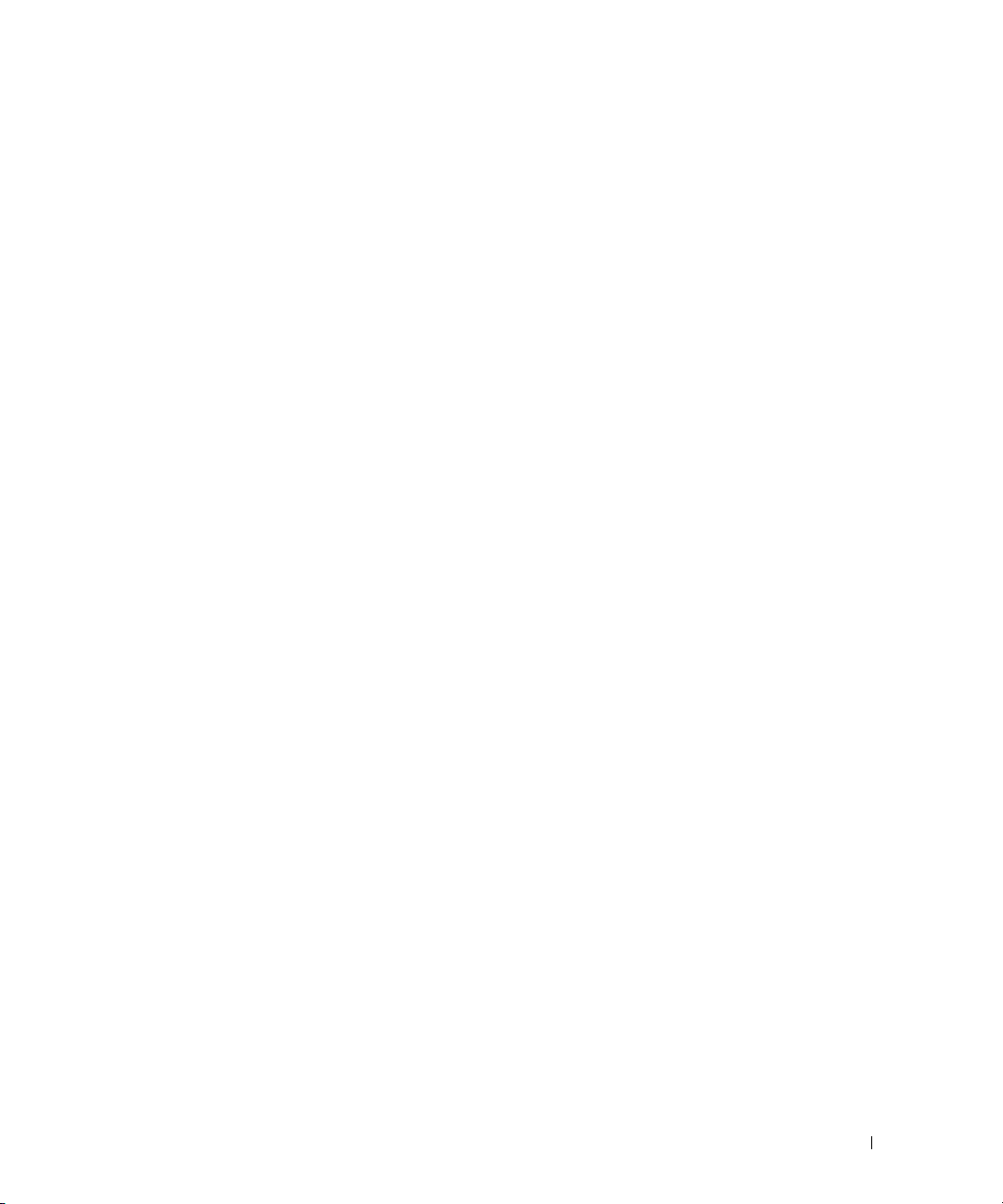
Redigering af vandmærker . . . . . . . . . . . . . . . . . . . . . . . . . . . . . . . . . . . . . . . . . . 123
Sletning af vandmærker . . . . . . . . . . . . . . . . . . . . . . . . . . . . . . . . . . . . . . . . . . . . 123
Sådan bruger du overlays . . . . . . . . . . . . . . . . . . . . . . . . . . . . . . . . . . . . . . . . . . . . . . . 124
Hvad er et overlay?. . . . . . . . . . . . . . . . . . . . . . . . . . . . . . . . . . . . . . . . . . . . . . . . . 124
Oprettelse af et nyt sideoverlay . . . . . . . . . . . . . . . . . . . . . . . . . . . . . . . . . . . . . . 124
Brug af et sideoverlay . . . . . . . . . . . . . . . . . . . . . . . . . . . . . . . . . . . . . . . . . . . . . . 125
Sådan slettes et sideoverlay. . . . . . . . . . . . . . . . . . . . . . . . . . . . . . . . . . . . . . . . . 127
Kopiering
Ilægning af papir til kopiering . . . . . . . . . . . . . . . . . . . . . . . . . . . . . . . . . . . . . . . . . . . 130
Valg af papirbakke . . . . . . . . . . . . . . . . . . . . . . . . . . . . . . . . . . . . . . . . . . . . . . . . . . . . . 130
Forberedelse af et dokument . . . . . . . . . . . . . . . . . . . . . . . . . . . . . . . . . . . . . . . . . . . . 130
Sådan indlæser du et originalt dokument . . . . . . . . . . . . . . . . . . . . . . . . . . . . . . . . . 131
Kopiering. . . . . . . . . . . . . . . . . . . . . . . . . . . . . . . . . . . . . . . . . . . . . . . . . . . . . . . . . . . . . . 133
Angivelse af kopieringsindstillinger. . . . . . . . . . . . . . . . . . . . . . . . . . . . . . . . . . . . . . 134
Antal kopier . . . . . . . . . . . . . . . . . . . . . . . . . . . . . . . . . . . . . . . . . . . . . . . . . . . . . . . 134
Reduce/Enlarge. . . . . . . . . . . . . . . . . . . . . . . . . . . . . . . . . . . . . . . . . . . . . . . . . . . . 134
Kontrast . . . . . . . . . . . . . . . . . . . . . . . . . . . . . . . . . . . . . . . . . . . . . . . . . . . . . . . . . . 135
Oprindelig størrelse . . . . . . . . . . . . . . . . . . . . . . . . . . . . . . . . . . . . . . . . . . . . . . . . 135
Originaltype . . . . . . . . . . . . . . . . . . . . . . . . . . . . . . . . . . . . . . . . . . . . . . . . . . . . . . . 135
Brug af de specielle kopifunktioner . . . . . . . . . . . . . . . . . . . . . . . . . . . . . . . . . . . . . . 136
ECO-kopiering . . . . . . . . . . . . . . . . . . . . . . . . . . . . . . . . . . . . . . . . . . . . . . . . . . . . . 137
Bogkopiering . . . . . . . . . . . . . . . . . . . . . . . . . . . . . . . . . . . . . . . . . . . . . . . . . . . . . . 137
Sorter kopiering . . . . . . . . . . . . . . . . . . . . . . . . . . . . . . . . . . . . . . . . . . . . . . . . . . . 138
Autotilpas kopiering . . . . . . . . . . . . . . . . . . . . . . . . . . . . . . . . . . . . . . . . . . . . . . . . 138
Klonkopiering. . . . . . . . . . . . . . . . . . . . . . . . . . . . . . . . . . . . . . . . . . . . . . . . . . . . . . 139
Plakatkopiering . . . . . . . . . . . . . . . . . . . . . . . . . . . . . . . . . . . . . . . . . . . . . . . . . . . . 139
Id-kopiering . . . . . . . . . . . . . . . . . . . . . . . . . . . . . . . . . . . . . . . . . . . . . . . . . . . . . . . 140
2-op- eller 4-op-kopiering (N-op) . . . . . . . . . . . . . . . . . . . . . . . . . . . . . . . . . . . . . 141
Udskrivning på begge sider af papiret . . . . . . . . . . . . . . . . . . . . . . . . . . . . . . . . . . . . 141
Ændring af standardindstillingerne. . . . . . . . . . . . . . . . . . . . . . . . . . . . . . . . . . . . . . . 142
9
Page 11
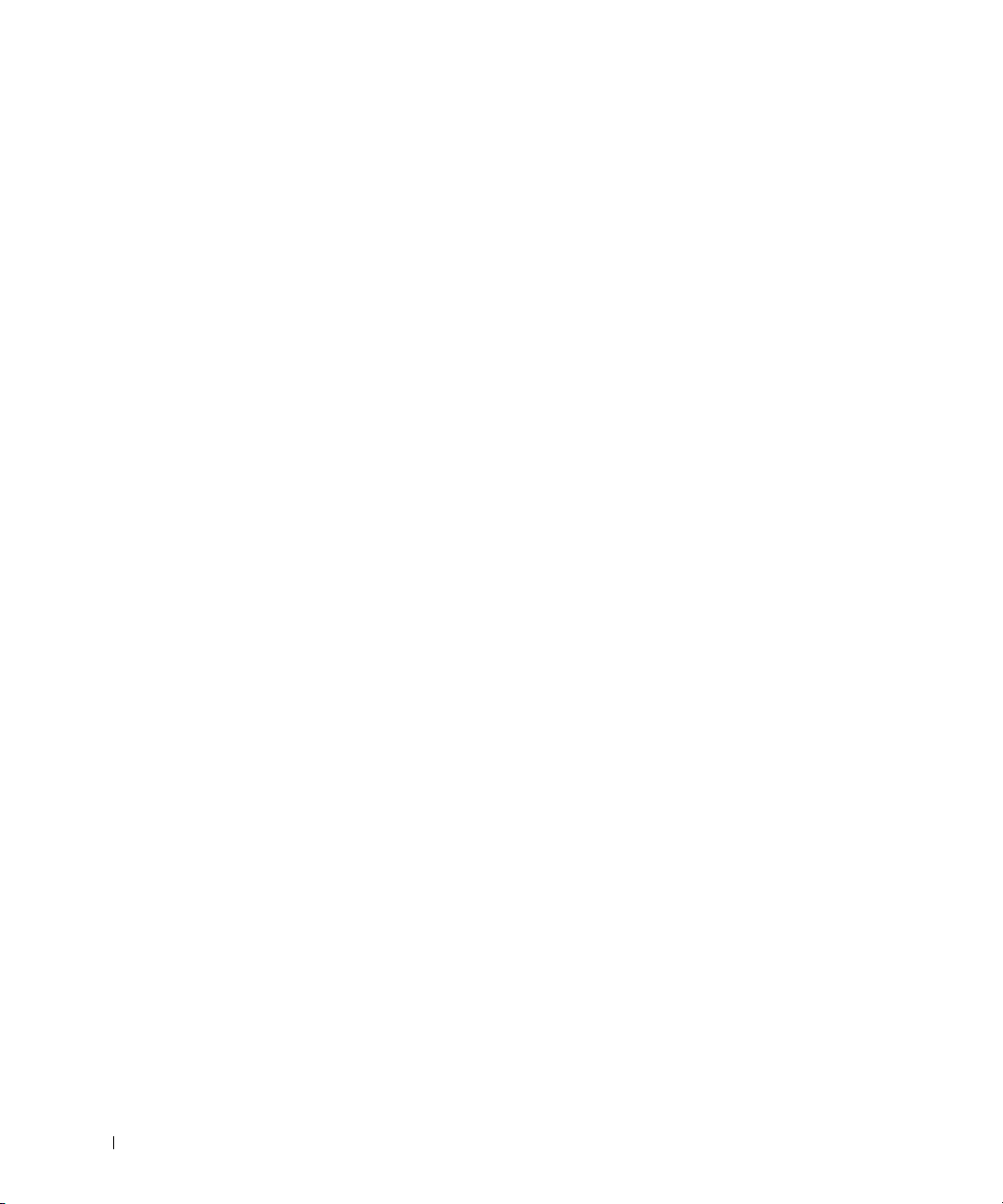
Scanning
Oversigt over scanning . . . . . . . . . . . . . . . . . . . . . . . . . . . . . . . . . . . . . . . . . . . . . . . . . 144
SmarThru Office . . . . . . . . . . . . . . . . . . . . . . . . . . . . . . . . . . . . . . . . . . . . . . . . . . . . . . . 144
Sådan starter du SmarThru Office . . . . . . . . . . . . . . . . . . . . . . . . . . . . . . . . . . . 144
Brug af SmarThru Office. . . . . . . . . . . . . . . . . . . . . . . . . . . . . . . . . . . . . . . . . . . . 145
Scanning med Dell Scanningshåndtering. . . . . . . . . . . . . . . . . . . . . . . . . . . . . . . . . 148
Om Dell Scanningshåndtering. . . . . . . . . . . . . . . . . . . . . . . . . . . . . . . . . . . . . . . 148
Angivelse af scanningsoplysninger i Scanningshåndtering . . . . . . . . . . . . . 148
Scanning til et computerprogram . . . . . . . . . . . . . . . . . . . . . . . . . . . . . . . . . . . . . . . . 150
Scanning og afsendelse af en e-mail. . . . . . . . . . . . . . . . . . . . . . . . . . . . . . . . . . . . . 151
Scanning og afsendelse til SMB-server . . . . . . . . . . . . . . . . . . . . . . . . . . . . . . . . . . 152
Scanning og afsendelse til FTP-server . . . . . . . . . . . . . . . . . . . . . . . . . . . . . . . . . . . 153
Scanning og afsendelse af en brugertilpasset e-mail . . . . . . . . . . . . . . . . . . . . . . 154
Scanning til faxserver. . . . . . . . . . . . . . . . . . . . . . . . . . . . . . . . . . . . . . . . . . . . . . . . . . 155
Scanning ved brug af Windows Image Acquisition (WIA) Driver . . . . . . . . . . . . 156
Scanning til USB-hukommelsen . . . . . . . . . . . . . . . . . . . . . . . . . . . . . . . . . . . . . . . . . 157
Om USB-hukommelse . . . . . . . . . . . . . . . . . . . . . . . . . . . . . . . . . . . . . . . . . . . . . . 157
Tilslutning af en USB-hukommelsesnøgle. . . . . . . . . . . . . . . . . . . . . . . . . . . . . 157
Scanning ved brug af standardindstillinger . . . . . . . . . . . . . . . . . . . . . . . . . . . 158
Ændring af scanningsindstillinger . . . . . . . . . . . . . . . . . . . . . . . . . . . . . . . . . . . 160
10
Administration af USB-hukommelsen . . . . . . . . . . . . . . . . . . . . . . . . . . . . . . . . . . . . 161
Sletning af en billedfil . . . . . . . . . . . . . . . . . . . . . . . . . . . . . . . . . . . . . . . . . . . . . . 161
Formatering af USB-hukommelsen. . . . . . . . . . . . . . . . . . . . . . . . . . . . . . . . . . . 161
Udskrivning fra USB-nøglen . . . . . . . . . . . . . . . . . . . . . . . . . . . . . . . . . . . . . . . . 162
Visning af USB-hukommelsesstatus . . . . . . . . . . . . . . . . . . . . . . . . . . . . . . . . . 162
Konfiguration af scanning til e-mail. . . . . . . . . . . . . . . . . . . . . . . . . . . . . . . . . . . . . . 163
Indstilling af en e-mail-konto . . . . . . . . . . . . . . . . . . . . . . . . . . . . . . . . . . . . . . . . 163
Scanning via en netværksforbindelse . . . . . . . . . . . . . . . . . . . . . . . . . . . . . . . . . . . . 164
Klargøring til netværksscanning . . . . . . . . . . . . . . . . . . . . . . . . . . . . . . . . . . . . . 164
Oprettelse af et adressekartotek. . . . . . . . . . . . . . . . . . . . . . . . . . . . . . . . . . . . . . . . . 170
Registrering af hurtignumre til e-mail-adresser. . . . . . . . . . . . . . . . . . . . . . . . 170
Føje en e-mail-adresse til adressebogen . . . . . . . . . . . . . . . . . . . . . . . . . . . . . 170
Redigering eller sletning af en e-mail-adresse . . . . . . . . . . . . . . . . . . . . . . . . 170
Page 12
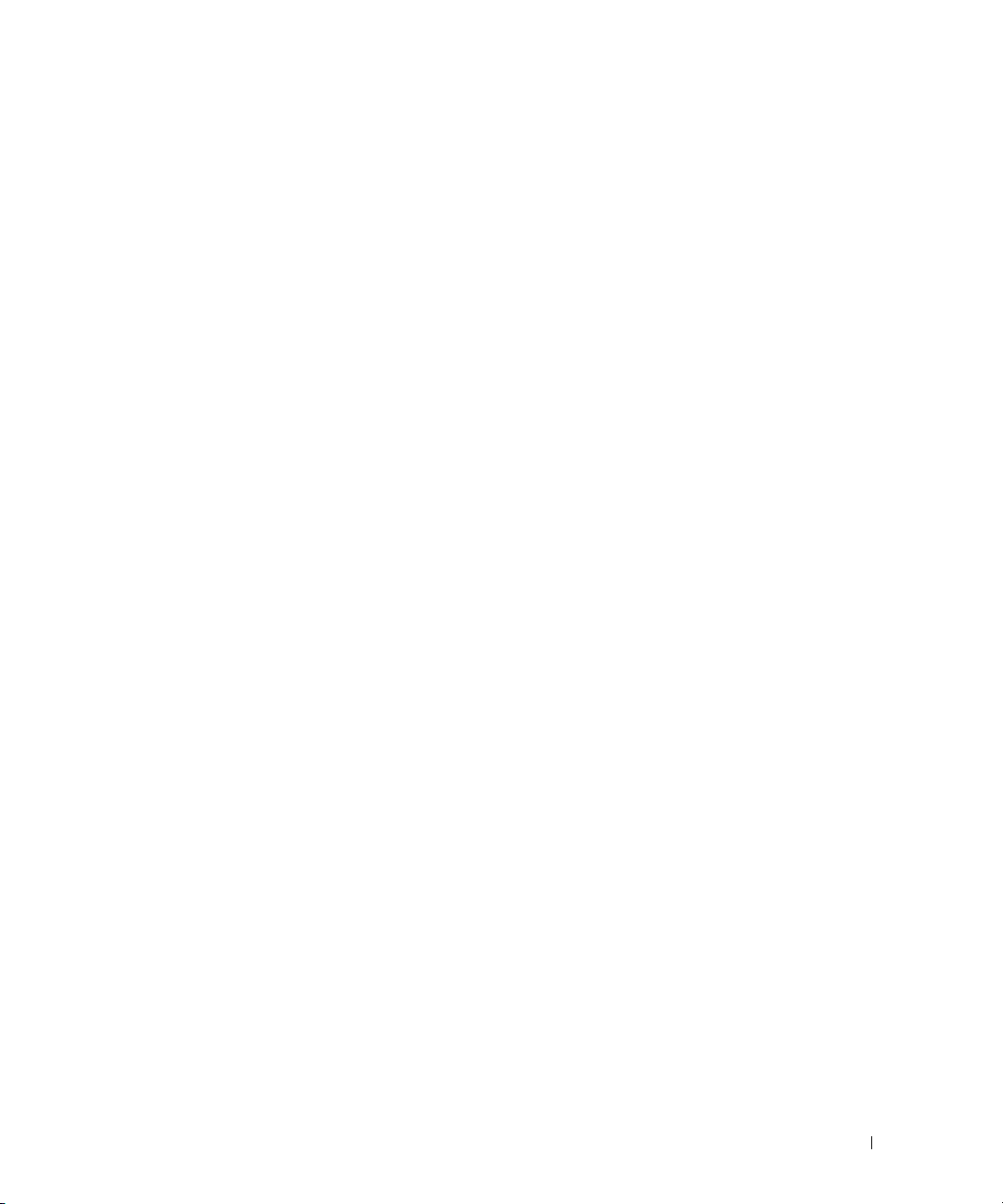
Gruppenumre . . . . . . . . . . . . . . . . . . . . . . . . . . . . . . . . . . . . . . . . . . . . . . . . . . . . . . . . . . 171
Konfiguration af gruppenumre til e-mail-adresser . . . . . . . . . . . . . . . . . . . . . . 171
Tildeling af e-mail-adresse til et gruppenummer . . . . . . . . . . . . . . . . . . . . . . . 171
Sletning af et gruppenummer . . . . . . . . . . . . . . . . . . . . . . . . . . . . . . . . . . . . . . . . 172
Redigering af gruppenumre . . . . . . . . . . . . . . . . . . . . . . . . . . . . . . . . . . . . . . . . . 172
Udskrivning af adressekartoteket . . . . . . . . . . . . . . . . . . . . . . . . . . . . . . . . . . . . 173
Ændring af standardindstillinger. . . . . . . . . . . . . . . . . . . . . . . . . . . . . . . . . . . . . . . . . 173
Arbejde i netværk
Deling af printere på netværk. . . . . . . . . . . . . . . . . . . . . . . . . . . . . . . . . . . . . . . . . . . . 176
Lokalt delt printer . . . . . . . . . . . . . . . . . . . . . . . . . . . . . . . . . . . . . . . . . . . . . . . . . . 176
Printer tilsluttet kabelbaseret netværk . . . . . . . . . . . . . . . . . . . . . . . . . . . . . . . . 176
Udskrivning via netværk . . . . . . . . . . . . . . . . . . . . . . . . . . . . . . . . . . . . . . . . . . . . 176
Konfiguration af den lokale delte printer . . . . . . . . . . . . . . . . . . . . . . . . . . . . . . . . . . 176
I Windows 2000/XP/Server 2003/Server 2008/Vista/ 7/Server 2008 R2 . . . . . 176
Konfiguration af en netværkstilsluttet printer. . . . . . . . . . . . . . . . . . . . . . . . . . . . . . 180
1 Via programmer til netværksadministration . . . . . . . . . . . . . . . . . . . . . . . . . . 180
2 Via betjeningspanelet . . . . . . . . . . . . . . . . . . . . . . . . . . . . . . . . . . . . . . . . . . . . . 180
Fax
Indstilling af printer-ID. . . . . . . . . . . . . . . . . . . . . . . . . . . . . . . . . . . . . . . . . . . . . . . . . . 186
Indstilling af klokkeslæt og dato . . . . . . . . . . . . . . . . . . . . . . . . . . . . . . . . . . . . . . . . . 186
Indstilling af sommertid. . . . . . . . . . . . . . . . . . . . . . . . . . . . . . . . . . . . . . . . . . . . . . . . . 187
Ændring af tidsformatet . . . . . . . . . . . . . . . . . . . . . . . . . . . . . . . . . . . . . . . . . . . . . . . . . 187
Indstilling af lyde. . . . . . . . . . . . . . . . . . . . . . . . . . . . . . . . . . . . . . . . . . . . . . . . . . . . . . . 188
Højttaler, ringesignal, klartone, fejl, konflikt og valg . . . . . . . . . . . . . . . . . . . . . 188
Tilstanden afgiftssparer. . . . . . . . . . . . . . . . . . . . . . . . . . . . . . . . . . . . . . . . . . . . . . . . . 188
Opsætning af faxsystemet. . . . . . . . . . . . . . . . . . . . . . . . . . . . . . . . . . . . . . . . . . . . . . . 189
Ændring af indstillingerne for faxopsætning . . . . . . . . . . . . . . . . . . . . . . . . . . . 189
Tilgængelige standardfaxindstillinger. . . . . . . . . . . . . . . . . . . . . . . . . . . . . . . . . 189
Test af faxlinjeforbindelsen . . . . . . . . . . . . . . . . . . . . . . . . . . . . . . . . . . . . . . . . . . 191
11
Page 13
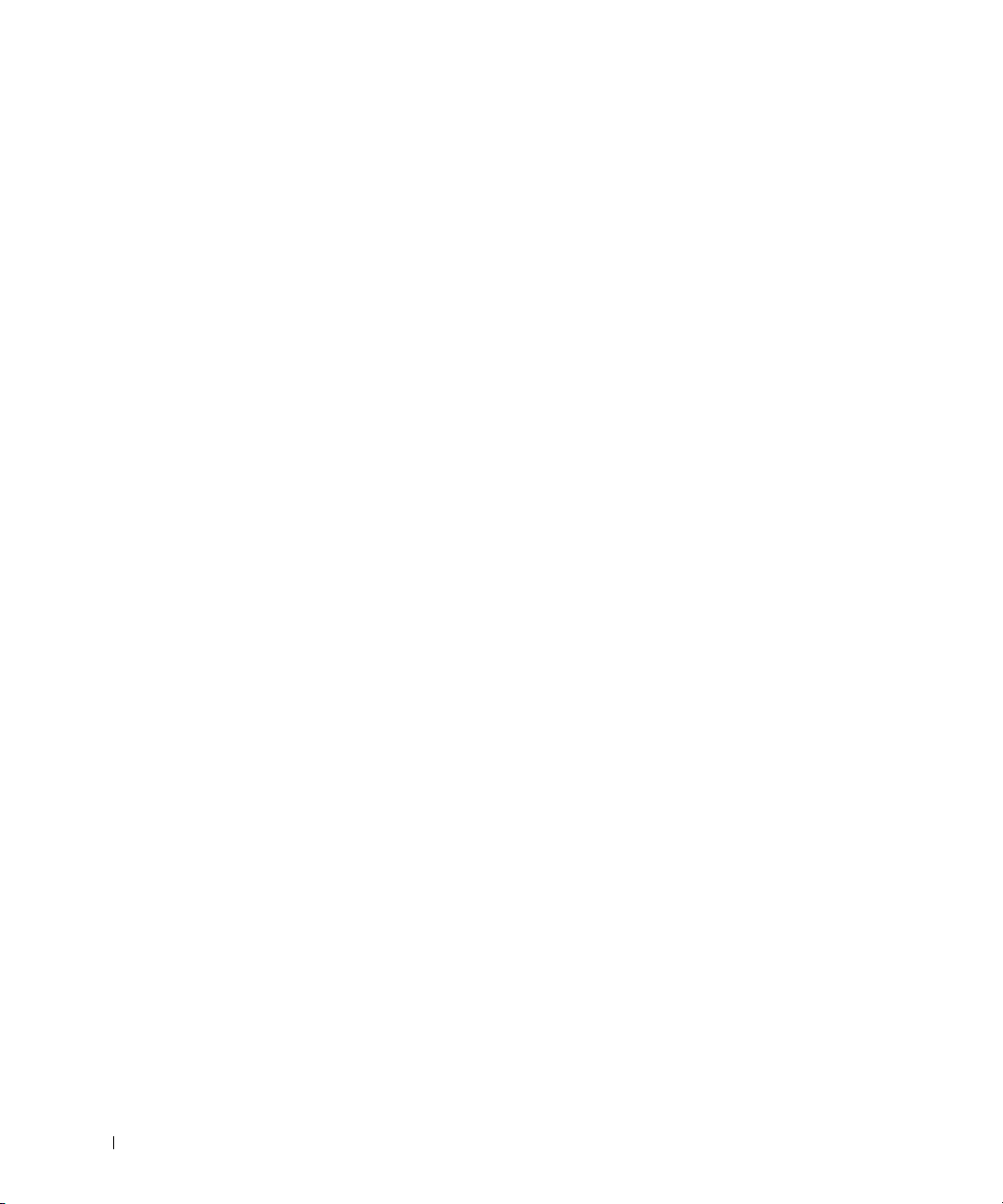
Afsendelse af fax . . . . . . . . . . . . . . . . . . . . . . . . . . . . . . . . . . . . . . . . . . . . . . . . . . . . . . 192
Justering af dokumentets kontrast. . . . . . . . . . . . . . . . . . . . . . . . . . . . . . . . . . . 192
Justering af dokumentets opløsning . . . . . . . . . . . . . . . . . . . . . . . . . . . . . . . . . 192
Manuel afsendelse af fax. . . . . . . . . . . . . . . . . . . . . . . . . . . . . . . . . . . . . . . . . . . 193
Afsendelse af en fax automatisk. . . . . . . . . . . . . . . . . . . . . . . . . . . . . . . . . . . . . 194
Direkte afsendelse af fax . . . . . . . . . . . . . . . . . . . . . . . . . . . . . . . . . . . . . . . . . . . 195
Bekræftelse transmissioner. . . . . . . . . . . . . . . . . . . . . . . . . . . . . . . . . . . . . . . . . 195
Automatisk genkald. . . . . . . . . . . . . . . . . . . . . . . . . . . . . . . . . . . . . . . . . . . . . . . . 196
Genopkald til faxnummer . . . . . . . . . . . . . . . . . . . . . . . . . . . . . . . . . . . . . . . . . . . 196
Modtagelse af fax . . . . . . . . . . . . . . . . . . . . . . . . . . . . . . . . . . . . . . . . . . . . . . . . . . . . . 196
Om modtagetilstande . . . . . . . . . . . . . . . . . . . . . . . . . . . . . . . . . . . . . . . . . . . . . . 196
Ilægning af papir til modtagelse af faxer. . . . . . . . . . . . . . . . . . . . . . . . . . . . . . 197
Automatisk modtagelse i faxtilstanden . . . . . . . . . . . . . . . . . . . . . . . . . . . . . . . 197
Manuel modtagelse i telefontilstanden . . . . . . . . . . . . . . . . . . . . . . . . . . . . . . . 197
Automatisk modtagelse i tilstanden Sv/fax . . . . . . . . . . . . . . . . . . . . . . . . . . . . 197
Manuel modtagelse med ekstern telefon . . . . . . . . . . . . . . . . . . . . . . . . . . . . . 198
Modtagelse af faxer ved hjælp af tilstanden DRPD. . . . . . . . . . . . . . . . . . . . . 198
Modtagelse af faxer i hukommelsen . . . . . . . . . . . . . . . . . . . . . . . . . . . . . . . . . 199
Automatisk opkald. . . . . . . . . . . . . . . . . . . . . . . . . . . . . . . . . . . . . . . . . . . . . . . . . . . . . 199
Hurtigkald . . . . . . . . . . . . . . . . . . . . . . . . . . . . . . . . . . . . . . . . . . . . . . . . . . . . . . . . 199
Gruppeopkald . . . . . . . . . . . . . . . . . . . . . . . . . . . . . . . . . . . . . . . . . . . . . . . . . . . . . 201
Søgning efter numre i hukommelsen . . . . . . . . . . . . . . . . . . . . . . . . . . . . . . . . . 204
Udskrivning af en liste over numre i telefonbogen . . . . . . . . . . . . . . . . . . . . . 205
12
Andre måder at faxe på. . . . . . . . . . . . . . . . . . . . . . . . . . . . . . . . . . . . . . . . . . . . . . . . . 205
Afsendelse af en udskudt fax . . . . . . . . . . . . . . . . . . . . . . . . . . . . . . . . . . . . . . . 205
Afsendelse af en prioriteret fax. . . . . . . . . . . . . . . . . . . . . . . . . . . . . . . . . . . . . . 206
Sådan tilføjer du dokumenter til en planlagt fax. . . . . . . . . . . . . . . . . . . . . . . . 207
Annullering af en planlagt fax . . . . . . . . . . . . . . . . . . . . . . . . . . . . . . . . . . . . . . . 208
Fax videresend til e-mail-adresser. . . . . . . . . . . . . . . . . . . . . . . . . . . . . . . . . . . 208
Andre funktioner. . . . . . . . . . . . . . . . . . . . . . . . . . . . . . . . . . . . . . . . . . . . . . . . . . . . . . . 210
Sådan benytter du funktionen til sikker modtagelse . . . . . . . . . . . . . . . . . . . . 210
Udskrivning af rapporter. . . . . . . . . . . . . . . . . . . . . . . . . . . . . . . . . . . . . . . . . . . . 211
Brug af avancerede faxindstillinger . . . . . . . . . . . . . . . . . . . . . . . . . . . . . . . . . . 213
Page 14
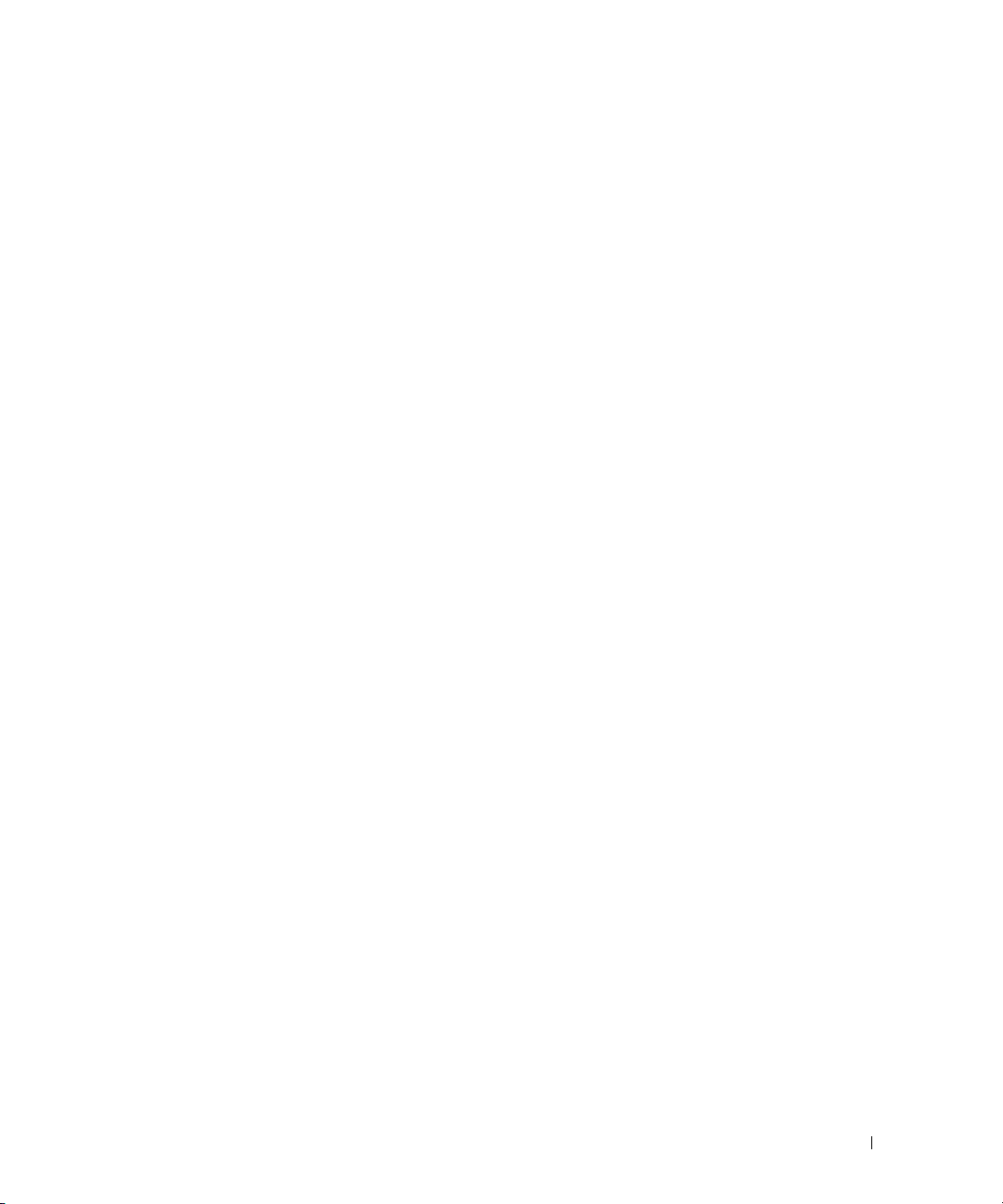
Backup af faxdata. . . . . . . . . . . . . . . . . . . . . . . . . . . . . . . . . . . . . . . . . . . . . . . . . . . . . . 216
Macintosh
Installation af software til Macintosh. . . . . . . . . . . . . . . . . . . . . . . . . . . . . . . . . . . . . 218
Installation af printerdriveren. . . . . . . . . . . . . . . . . . . . . . . . . . . . . . . . . . . . . . . . 218
Afinstallation af printerdriveren . . . . . . . . . . . . . . . . . . . . . . . . . . . . . . . . . . . . . . 219
Installer scannerdriveren . . . . . . . . . . . . . . . . . . . . . . . . . . . . . . . . . . . . . . . . . . . 219
Afinstallation af scannerdriveren . . . . . . . . . . . . . . . . . . . . . . . . . . . . . . . . . . . . 219
Konfiguration af printeren . . . . . . . . . . . . . . . . . . . . . . . . . . . . . . . . . . . . . . . . . . . . . . . 220
Netværkstilsluttet Macintosh . . . . . . . . . . . . . . . . . . . . . . . . . . . . . . . . . . . . . . . . 220
USB-tilsluttet Macintosh . . . . . . . . . . . . . . . . . . . . . . . . . . . . . . . . . . . . . . . . . . . . 220
Udskrivning . . . . . . . . . . . . . . . . . . . . . . . . . . . . . . . . . . . . . . . . . . . . . . . . . . . . . . . . . . . 222
Udskrivning af et dokument . . . . . . . . . . . . . . . . . . . . . . . . . . . . . . . . . . . . . . . . . 222
Ændring af printerindstillinger . . . . . . . . . . . . . . . . . . . . . . . . . . . . . . . . . . . . . . . 222
Udskrivning af flere sider på ét ark papir . . . . . . . . . . . . . . . . . . . . . . . . . . . . . . 223
Duplexudskrivning . . . . . . . . . . . . . . . . . . . . . . . . . . . . . . . . . . . . . . . . . . . . . . . . . 224
Scanning. . . . . . . . . . . . . . . . . . . . . . . . . . . . . . . . . . . . . . . . . . . . . . . . . . . . . . . . . . . . . . 226
Linux
Introduktion . . . . . . . . . . . . . . . . . . . . . . . . . . . . . . . . . . . . . . . . . . . . . . . . . . . . . . . . . . . 228
Installation af MFP-driveren. . . . . . . . . . . . . . . . . . . . . . . . . . . . . . . . . . . . . . . . . . . . . 228
Systemkrav. . . . . . . . . . . . . . . . . . . . . . . . . . . . . . . . . . . . . . . . . . . . . . . . . . . . . . . . 228
Installation af MFP-driveren. . . . . . . . . . . . . . . . . . . . . . . . . . . . . . . . . . . . . . . . . 229
Afinstallation af MFP-driveren . . . . . . . . . . . . . . . . . . . . . . . . . . . . . . . . . . . . . . . 235
Brug af programmet Unified Driver Configurator . . . . . . . . . . . . . . . . . . . . . . . . . . . 236
Printers configuration . . . . . . . . . . . . . . . . . . . . . . . . . . . . . . . . . . . . . . . . . . . . . . 237
Scanners configuration. . . . . . . . . . . . . . . . . . . . . . . . . . . . . . . . . . . . . . . . . . . . . 239
Konfiguration af MFP Porte. . . . . . . . . . . . . . . . . . . . . . . . . . . . . . . . . . . . . . . . . . 240
Konfiguration af printeregenskaber . . . . . . . . . . . . . . . . . . . . . . . . . . . . . . . . . . . . . . 241
Udskrivning af et dokument . . . . . . . . . . . . . . . . . . . . . . . . . . . . . . . . . . . . . . . . . . . . . 242
Udskrivning fra programmer. . . . . . . . . . . . . . . . . . . . . . . . . . . . . . . . . . . . . . . . . 242
Udskrivning af filer . . . . . . . . . . . . . . . . . . . . . . . . . . . . . . . . . . . . . . . . . . . . . . . . . 244
13
Page 15
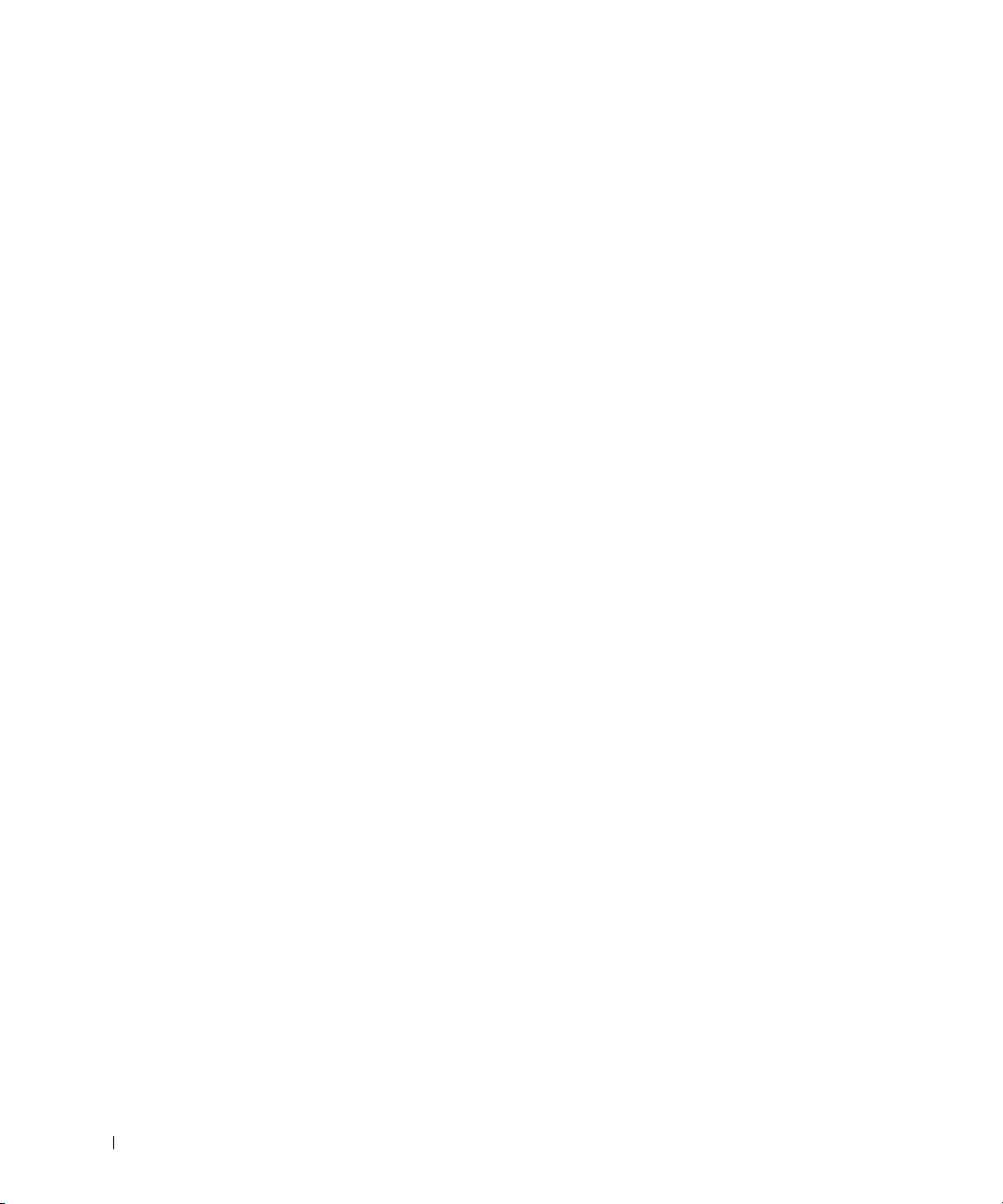
Scanning af et dokument . . . . . . . . . . . . . . . . . . . . . . . . . . . . . . . . . . . . . . . . . . . . . . . 244
Brug af Image Editor . . . . . . . . . . . . . . . . . . . . . . . . . . . . . . . . . . . . . . . . . . . . . . . 248
Vedligehold
Rydning af printerens NVRAM. . . . . . . . . . . . . . . . . . . . . . . . . . . . . . . . . . . . . . . . . . . 252
Sikkerhedskopiering af data . . . . . . . . . . . . . . . . . . . . . . . . . . . . . . . . . . . . . . . . . . . . 253
Sikkerhedskopiering af data . . . . . . . . . . . . . . . . . . . . . . . . . . . . . . . . . . . . . . . . 253
Gendannelse af data . . . . . . . . . . . . . . . . . . . . . . . . . . . . . . . . . . . . . . . . . . . . . . . 253
Rengøring af printeren . . . . . . . . . . . . . . . . . . . . . . . . . . . . . . . . . . . . . . . . . . . . . . . . . 254
Udvendig rengøring af printeren. . . . . . . . . . . . . . . . . . . . . . . . . . . . . . . . . . . . . 254
Indvendig rengøring af printeren . . . . . . . . . . . . . . . . . . . . . . . . . . . . . . . . . . . . 254
Rengøring af scanneren . . . . . . . . . . . . . . . . . . . . . . . . . . . . . . . . . . . . . . . . . . . . 257
Vedligeholdelse af tonerpatronen . . . . . . . . . . . . . . . . . . . . . . . . . . . . . . . . . . . . . . . 258
Opbevaring af tonerpatronen . . . . . . . . . . . . . . . . . . . . . . . . . . . . . . . . . . . . . . . 258
Tonerfordeling . . . . . . . . . . . . . . . . . . . . . . . . . . . . . . . . . . . . . . . . . . . . . . . . . . . . 258
Udskiftning af tonerpatronen. . . . . . . . . . . . . . . . . . . . . . . . . . . . . . . . . . . . . . . . 260
Rengøring af tromlen. . . . . . . . . . . . . . . . . . . . . . . . . . . . . . . . . . . . . . . . . . . . . . . 262
Reservedele. . . . . . . . . . . . . . . . . . . . . . . . . . . . . . . . . . . . . . . . . . . . . . . . . . . . . . . . . . . 262
Bestilling af tilbehør . . . . . . . . . . . . . . . . . . . . . . . . . . . . . . . . . . . . . . . . . . . . . . . . . . . 263
14
Fejlfinding
Afhjælpning af papirstop i DADF’en. . . . . . . . . . . . . . . . . . . . . . . . . . . . . . . . . . . . . . 266
Afhjælpning af papirstop i papirbakken . . . . . . . . . . . . . . . . . . . . . . . . . . . . . . . . . . 270
Papirstop i papirindføring (bakke 1) . . . . . . . . . . . . . . . . . . . . . . . . . . . . . . . . . . 271
Papirstop i papirindføring (ekstrabakke 2) . . . . . . . . . . . . . . . . . . . . . . . . . . . . 272
Papirstop i universalbakken (MPF). . . . . . . . . . . . . . . . . . . . . . . . . . . . . . . . . . . 274
Papirstop i fikseringsområdet . . . . . . . . . . . . . . . . . . . . . . . . . . . . . . . . . . . . . . . 274
Papirstop i udbakken. . . . . . . . . . . . . . . . . . . . . . . . . . . . . . . . . . . . . . . . . . . . . . . 275
Duplexstop . . . . . . . . . . . . . . . . . . . . . . . . . . . . . . . . . . . . . . . . . . . . . . . . . . . . . . . 279
Tip til at undgå papirstop . . . . . . . . . . . . . . . . . . . . . . . . . . . . . . . . . . . . . . . . . . . 281
Sletning af fejlmeddelelser i displayet . . . . . . . . . . . . . . . . . . . . . . . . . . . . . . . . . . . 282
Problemløsning. . . . . . . . . . . . . . . . . . . . . . . . . . . . . . . . . . . . . . . . . . . . . . . . . . . . . . . . 288
Page 16
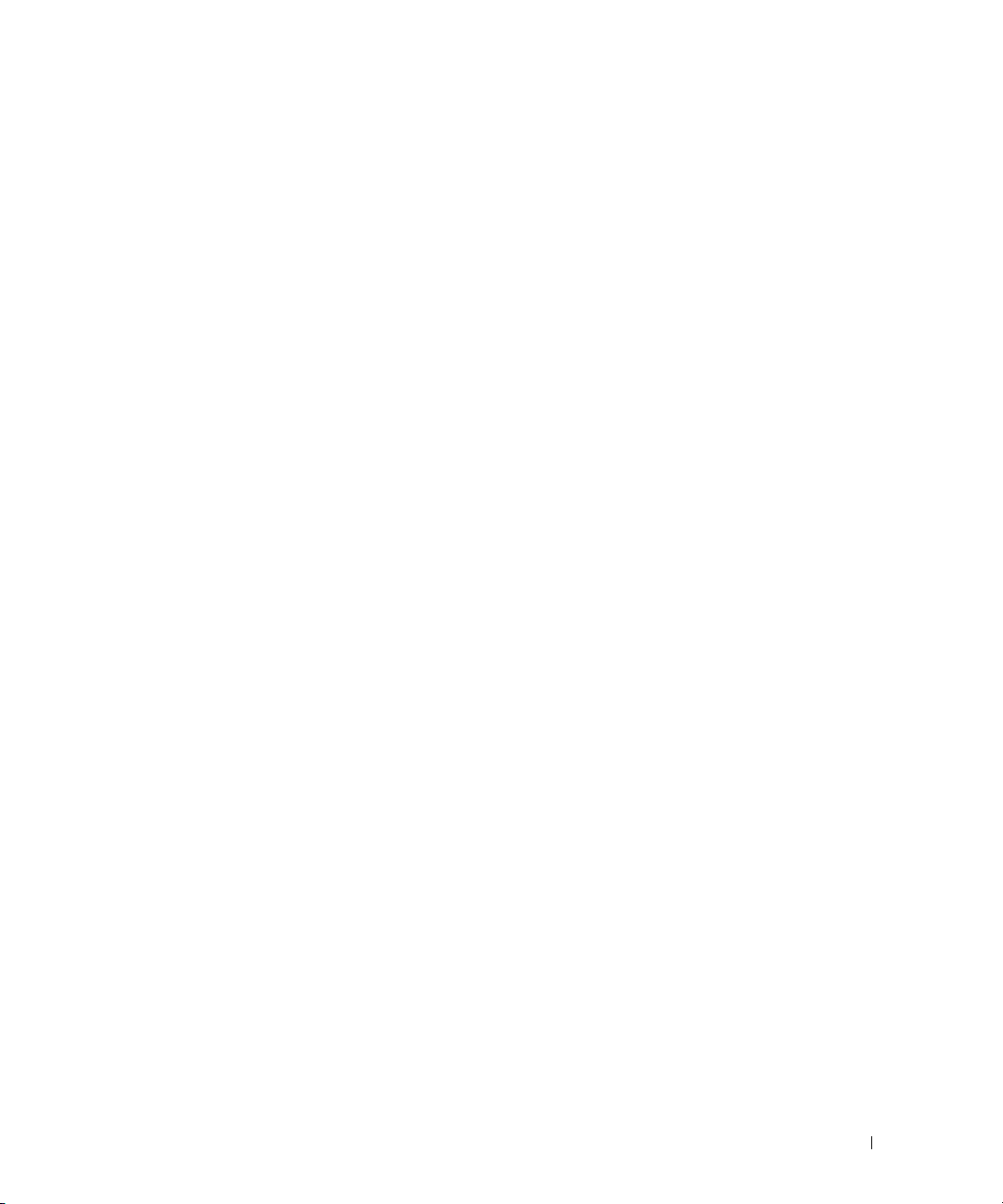
Problemer med papirfødning . . . . . . . . . . . . . . . . . . . . . . . . . . . . . . . . . . . . . . . . 288
Udskrivningsproblemer . . . . . . . . . . . . . . . . . . . . . . . . . . . . . . . . . . . . . . . . . . . . . 289
Problemer med udskriftskvaliteten . . . . . . . . . . . . . . . . . . . . . . . . . . . . . . . . . . . 291
Faxproblemer. . . . . . . . . . . . . . . . . . . . . . . . . . . . . . . . . . . . . . . . . . . . . . . . . . . . . . 296
Kopieringsproblemer . . . . . . . . . . . . . . . . . . . . . . . . . . . . . . . . . . . . . . . . . . . . . . . 298
Scanningsproblemer . . . . . . . . . . . . . . . . . . . . . . . . . . . . . . . . . . . . . . . . . . . . . . . 299
Problemer med globale adresser. . . . . . . . . . . . . . . . . . . . . . . . . . . . . . . . . . . . . 300
Almindelige problemer under Windows . . . . . . . . . . . . . . . . . . . . . . . . . . . . . . . 301
Almindelige Linux-problemer . . . . . . . . . . . . . . . . . . . . . . . . . . . . . . . . . . . . . . . . 302
Almindelige problemer med Macintosh . . . . . . . . . . . . . . . . . . . . . . . . . . . . . . . 304
Fejlfinding af PostScript-fejl (PS) . . . . . . . . . . . . . . . . . . . . . . . . . . . . . . . . . . . . . 305
Installation af ekstraudstyr
Forholdsregler i forbindelse med installation af ekstraudstyr til printer . . . . . . 308
Installation af printerhukommelse. . . . . . . . . . . . . . . . . . . . . . . . . . . . . . . . . . . . . . . . 308
Installation af en ekstra bakke 2 . . . . . . . . . . . . . . . . . . . . . . . . . . . . . . . . . . . . . . . . . 310
Installation af et netværkskort til et trådløst netværk. . . . . . . . . . . . . . . . . . . . . . . 312
Specifikationer
Generelle specifikationer . . . . . . . . . . . . . . . . . . . . . . . . . . . . . . . . . . . . . . . . . . . . . . . 314
Specifikationer for scanner og kopimaskine . . . . . . . . . . . . . . . . . . . . . . . . . . . . . . 315
Printerspecifikationer . . . . . . . . . . . . . . . . . . . . . . . . . . . . . . . . . . . . . . . . . . . . . . . . . . 317
Specifikationer for fax . . . . . . . . . . . . . . . . . . . . . . . . . . . . . . . . . . . . . . . . . . . . . . . . . . 318
Papirspecifikationer. . . . . . . . . . . . . . . . . . . . . . . . . . . . . . . . . . . . . . . . . . . . . . . . . . . . 319
Oversigt . . . . . . . . . . . . . . . . . . . . . . . . . . . . . . . . . . . . . . . . . . . . . . . . . . . . . . . . . . 319
Retningslinjer for papirbrug . . . . . . . . . . . . . . . . . . . . . . . . . . . . . . . . . . . . . . . . . 321
Papirspecifikationer . . . . . . . . . . . . . . . . . . . . . . . . . . . . . . . . . . . . . . . . . . . . . . . . 322
Kapacitet for udbakke . . . . . . . . . . . . . . . . . . . . . . . . . . . . . . . . . . . . . . . . . . . . . . 322
Printer- og papiropbevaringsforhold. . . . . . . . . . . . . . . . . . . . . . . . . . . . . . . . . . 322
15
Page 17
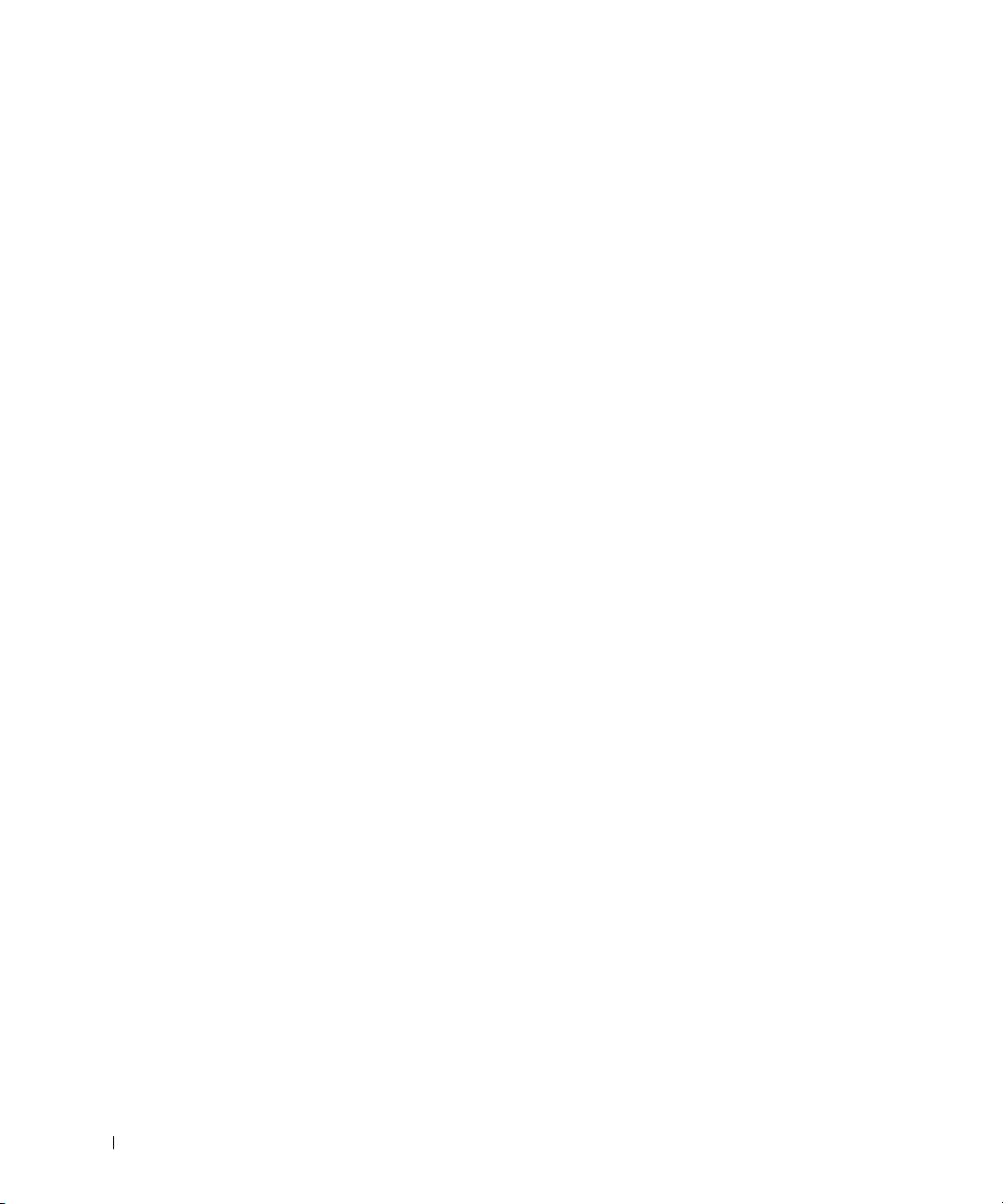
16
Page 18
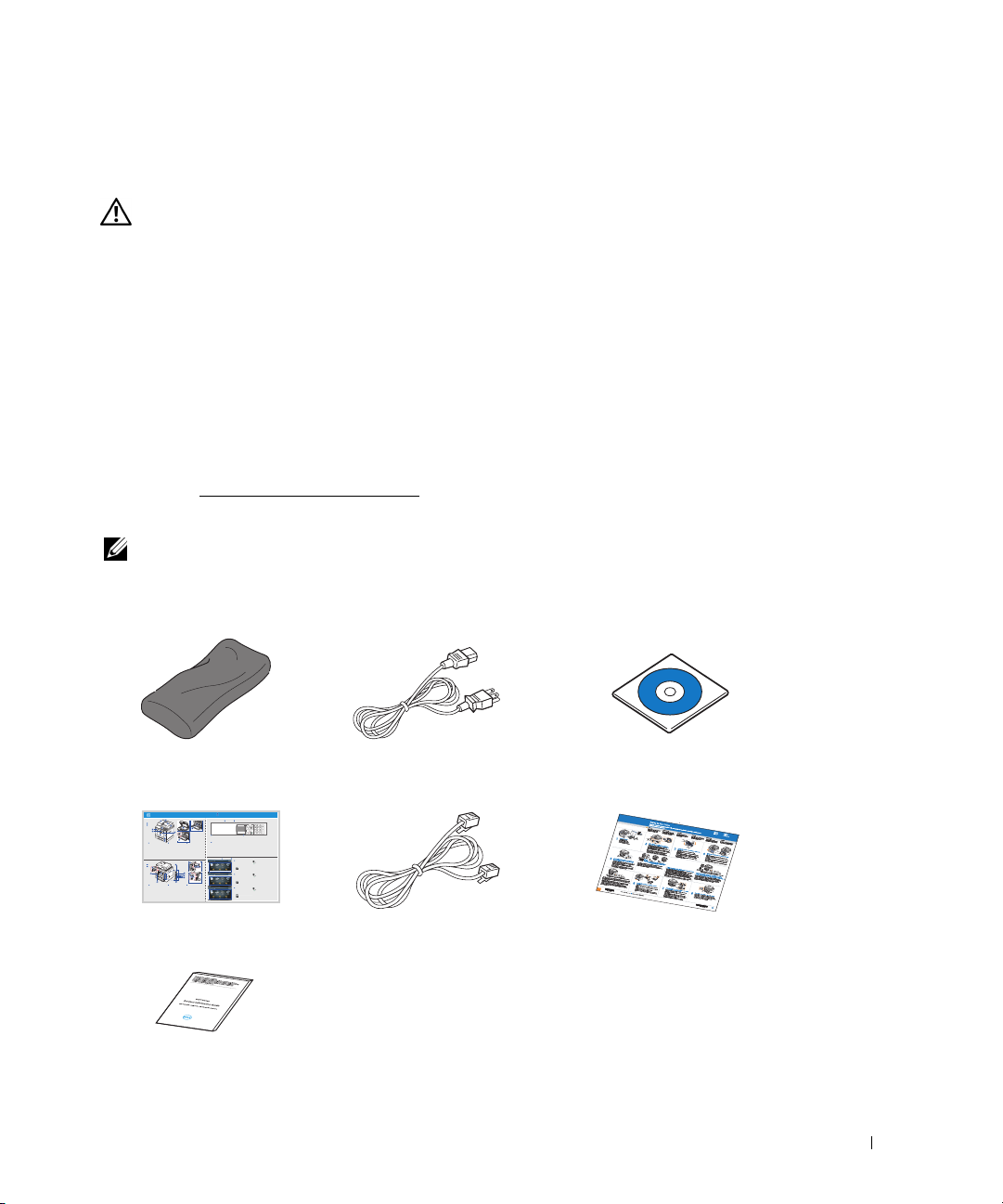
Pak printeren ud
1
Vælg, hvor printeren skal placeres.
FORSIGTIG: Der kræves mindst to personer til at løfte printeren sikkert.
• Sørg for, at der er plads til at åbne printerbakke, dæksler, låger og andet. Det er også
vigtigt, at der er tilstrækkelig ventilation omkring printeren.
• Sørg for det korrekte miljø:
• Et fast, jævnt underlag.
• Passende afstand til den direkte luftudstrømning fra air condition-anlæg,
varmeapparater og ventilatorer.
• Væk fra sollys, meget fugt eller store temperaturforskelle.
• En ren, tør og støvfri placering.
• Vælg et plant, stabilt sted med tilstrækkelig plads til luftcirkulationen.
Se ”
Konfiguration af hardwaren”.
• Anbring ikke maskinen tæt på kanten af et bord eller et skrivebord.
BEMÆRK: Lad printeren blive i kassen, til du er klar til at installere den.
2
Ud over
mangler noget i kassen, skal du kontakte Dell:
Dell 2355dn Laser MFP
skal du sikre, at følgende genstande er i kassen. Hvis der
Tonerpatron
Quick Reference Guide
Dell 2355dn MFP Quick Reference Guide
1
Front
Front
Front
5
11
12
Front
7
9
1
10
1. DADF
2. Document width guides
3. Document input tray
4. Document output tray
5. Operator panel
6. Output tray (face down)
7. MPF (Multi purpose feeder)
8. Front cover
9. Tray 1
10. Optional tray 2
11. USB memory port
12. Paper output extension
13. Document glass
14. Toner cartridge
15. Express ervice code
Back
Back
Back
10
7
9
8
1. USB port
2. Locking slot
3. Network port
4. Optional tray 2 cable
connector
5. Telephone line socket (Line)
6. Extension telephone socket (EXT)
7. Rear door
8. Power receptacle
9. Power switch
10. Express ervice code
11. Optional memory
12. Optional wireless card
Quick Reference Guide
2
3
4
6
8
15
1. DADF
2. Document width guides
3. Document input tray
4. Document output tray
5. Operator panel
6. Output tray (face down)
7. MPF (Multi purpose feeder)
8. Front cover
9. Tray 1
10. Optional tray 2
11. USB memory port
12. Paper output extension
13. Document glass
14. Toner cartridge
15. Express ervice code
1
6
1. USB port
2. Locking slot
3. Network port
4. Optional tray 2 cable
connector
5. Telephone line socket (Line)
6. Extension telephone socket (EXT)
7. Rear door
8. Power receptacle
9. Power switch
10. Express ervice code
11. Optional memory
12. Optional wireless card
Operator Panel
Operator Panel
lenaP rotarepO
13
14
1. LCD: Display.
1. LCD: Display.
2. Status LED: Shows the status of your machine.
2. Status LED: Shows the status of your machine.
3. Job Status button: Shows the jobs.
3. Job Status button: Shows the jobs.
4. M/C Setup button: Leads you to the machine setup and advanced settings.
4. M/C Setup button: Leads you to the machine setup and advanced settings.
5 Start button: Initiate operation.
5 Start button: Initiate operation.
6. Cancel button: Cancel displayed operation.
6. Cancel button: Cancel displayed operation.
1. LCD: Display.
1. DADF
2. Status LED: Shows the status of your machine.
2. Document width guides
3. Job Status button: Shows the jobs.
3. Document input tray
4. M/C Setup button: Leads you to the machine setup and advanced settings.
4. Document output tray
5 Start button: Initiate operation.
5. Operator panel
6. Cancel button: Cancel displayed operation.
6. Output tray (face down)
7. MPF (Multi purpose feeder)
8. Front cover
9. Tray 1
10. Optional tray 2
11. USB memory port
12. Paper output extension
13. Document glass
14. Toner cartridge
15. Express ervice code
Touch Screen
Touch Screen
Touch Screen
1.
Copy: Enters the copy menu.
8. : Return to the upper menu.
2. Fax: Enters the fax menu.
3. Scan: Enters the scan menu.
4. Setup: Enters the advanced settings.
5. None: You can set the option which is frequently uses on
main screen. Also you can change shortcut name as well.
6. : Shows the main screen.
7. : Enters the LCD brightness, the USB memory,
language, and job status.
1.
Copy: Enters the copy menu.
2. Fax: Enters the fax menu.
3. Scan: Enters the scan menu.
4. Setup: Enters the advanced settings.
5. None: You can set the option which is frequently uses on
main screen. Also you can change shortcut name as well.
6. : Shows the main screen.
7. : Enters the LCD brightness, the USB memory,
language, and job status.
1.
Copy: Enters the copy menu.
2. Fax: Enters the fax menu.
3. Scan: Enters the scan menu.
4. Setup: Enters the advanced settings.
5. None: You can set the option which is frequently uses on
main screen. Also you can change shortcut name as well.
6. : Shows the main screen.
7. : Enters the LCD brightness, the USB memory,
language, and job status.
9. : Scroll through available options.
10. : Start a job.
8. : Return to the upper menu.
9. : Scroll through available options.
10. : Start a job.
8. : Return to the upper menu.
9. : Scroll through available options.
10. : Start a job.
11
2
12
3
4
5
1. USB port
2. Locking slot
3. Network port
4. Optional tray 2 cable
connector
5. Telephone line socket (Line)
6. Extension telephone socket (EXT)
7. Rear door
8. Power receptacle
9. Power switch
10. Express ervice code
11. Optional memory
12. Optional wireless card
Lynreferencevejledning
Strømkabel
c
Telefonledning
a
a
Cd'en med software
og dokumentation
Indstillingsskema
b
Produktvejledning
a Strømkablets og telefonledningens udseende kan variere afhængig af specifikationerne fra land til land.
17
Page 19
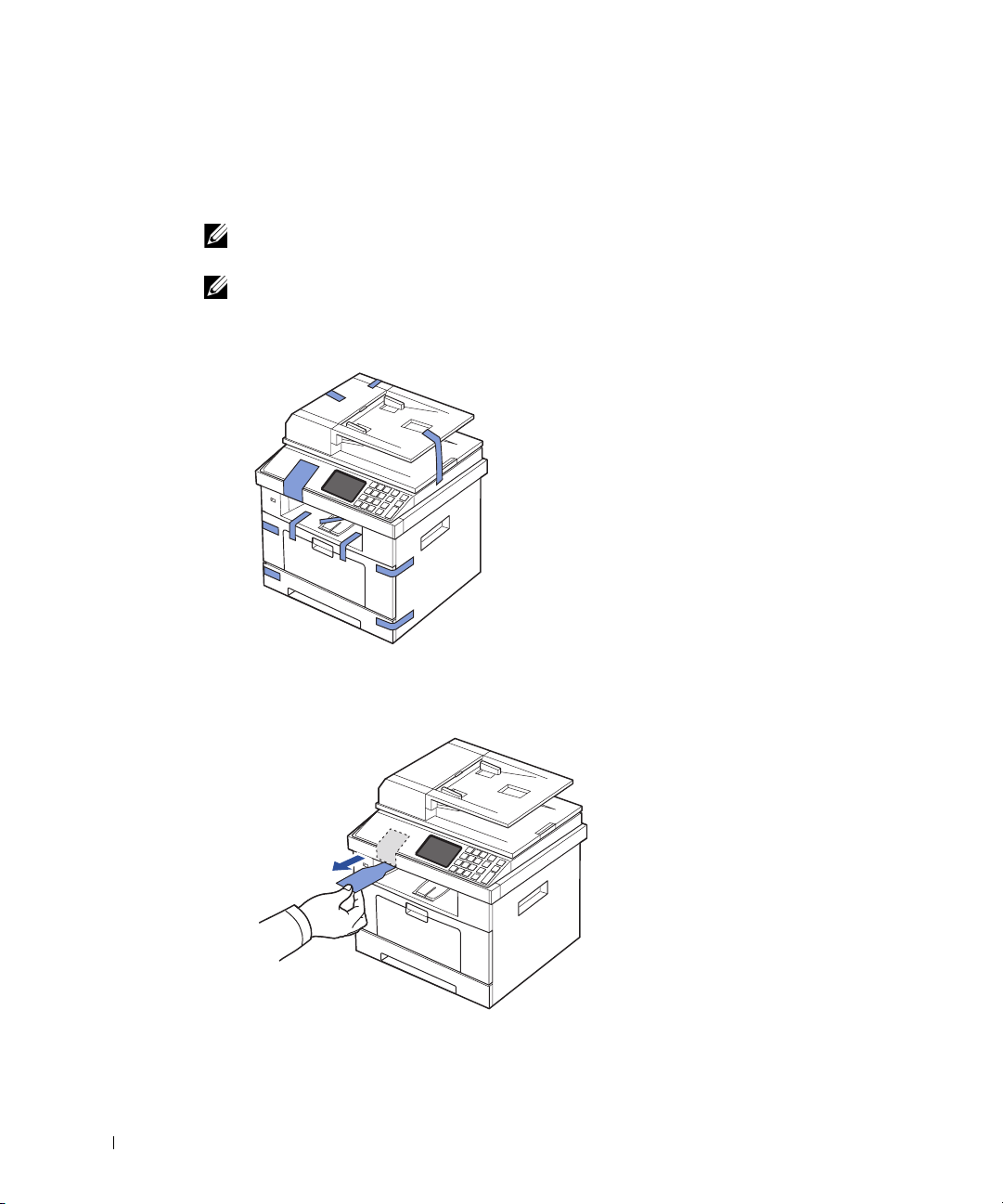
b Cd'en med software og dokumentation indeholder Dell-printerdrivere, scannerdrivere, Printer Settings
Utility, Set IP, Macintosh-driver, Linux-driver, Dell Toner Management System, SmarThru Office
og en brugervejledning.
c Lynreferencevejledningen medfølger ikke i alle lande.
BEMÆRK: Brug telefonledningen der følger med din printer. Hvis du vælger at bruge en anden
ledning, skal du bruge en AWG #26 eller ledning med lavere kaliber, der er maksimalt 250 cm lang.
BEMÆRK: Strømkablet skal tilsluttes til en jordet stikkontakt.
3
Gem kassen og emballagen, hvis printeren skal pakkes ned igen.
4
Fjern indpakningstapen fra printerens forside, bagside og sider.
5
Fjern helt etiketten fra scannermodulet ved at trække det forsigtigt ud.
Oplåsningskontakten til scanneren flyttes automatisk fremad til den ulåste position,
når etiketten trækkes af.
18
Page 20
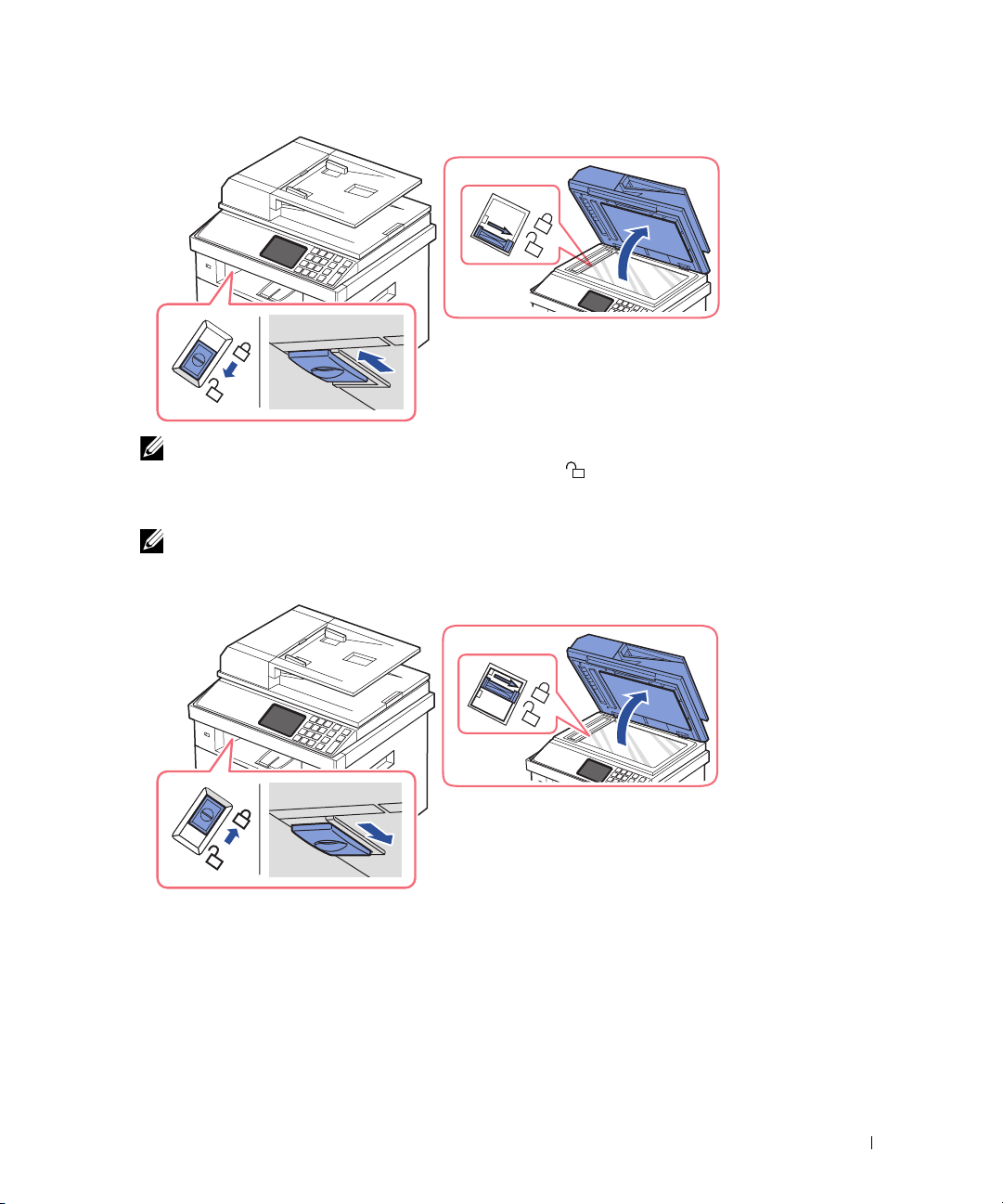
BEMÆRK: Du kan kontrollere, at scanneren er låst op, ved at åbne scannerdækslet
og kontrollere, at den blå udløser er i den ulåste position ( ). Hvis udløseren ikke er i den
ulåste position, skal du række ind under betjeningspanelet og trække udløseren fremad. Når
kontakten til scanneren er låst, kan du ikke foretage kopiering og scanning.
BEMÆRK: Når du flytter printeren eller ikke har planer om at bruge den i et længere tidsrum,
skal du flytte scannerlåsekontakten BAGUD til positionen låst, som vist.
Hvis du vil scanne eller kopiere et dokument, skal kontakten være ulåst.
19
Page 21
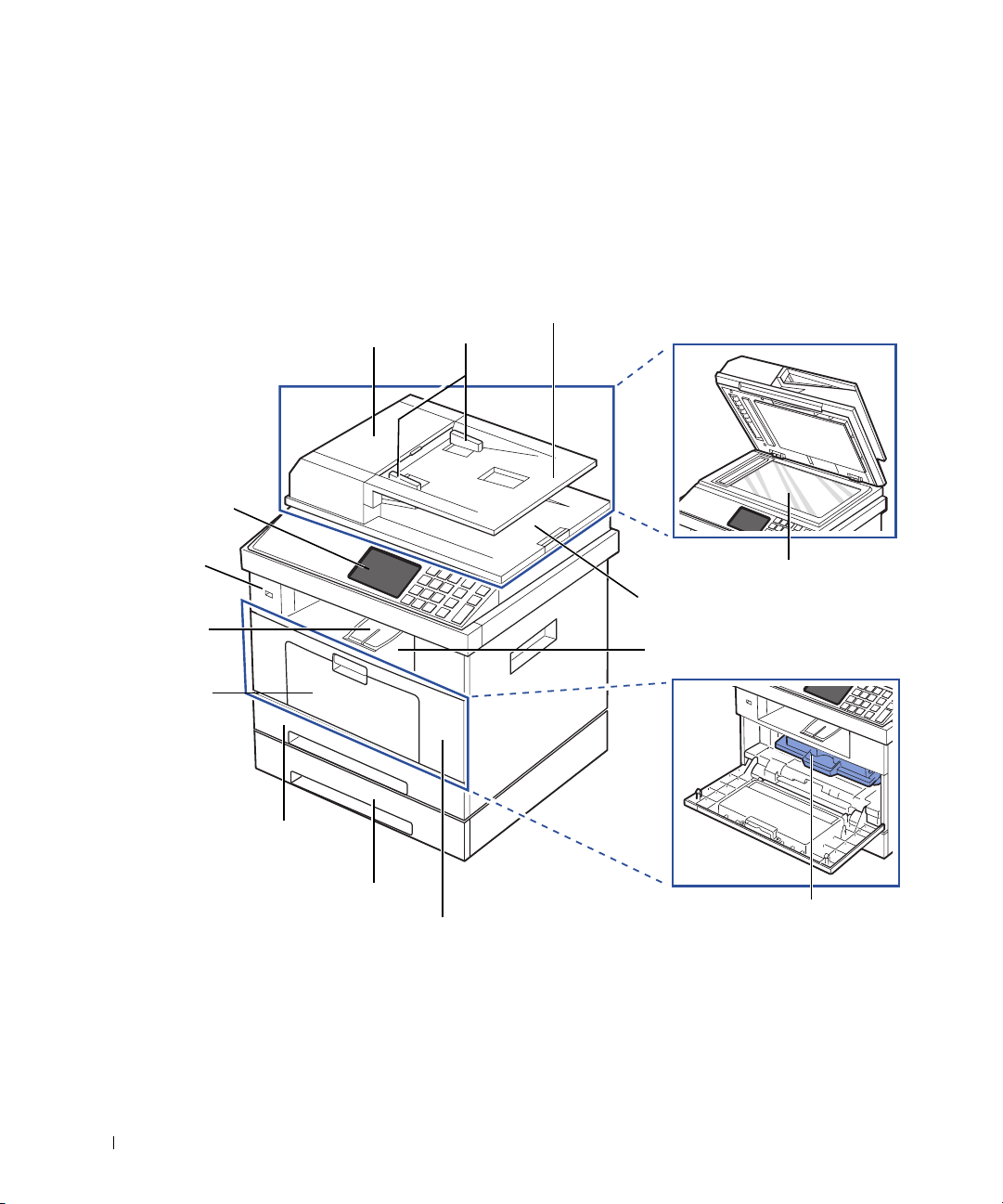
Om din printer
Dette er hoveddelene i din printer. Nedenstående illustrationer viser
MFP
Set forfra
duplexdokumentføder (DADF)
betjeningspanel (se
”Betjeningsknapper”.)
USB-hukommelse
sport
forlænger til
udbakke
universalbakke
(MPF)
-standardprinteren med en ekstra bakke 2 monteret:
dæksel til automatisk
styr til indstilling
af dokumentbredde
dokumentindførings-bakke
Dell 2355dn Laser
glasplade
dokumentudbakke
udbakke (tryksiden nedad)
20
bakke 1
(250-ark arkføder)
(250-ark arkføder)
ekstra bakke 2
tonerpatron
frontdæksel
Page 22
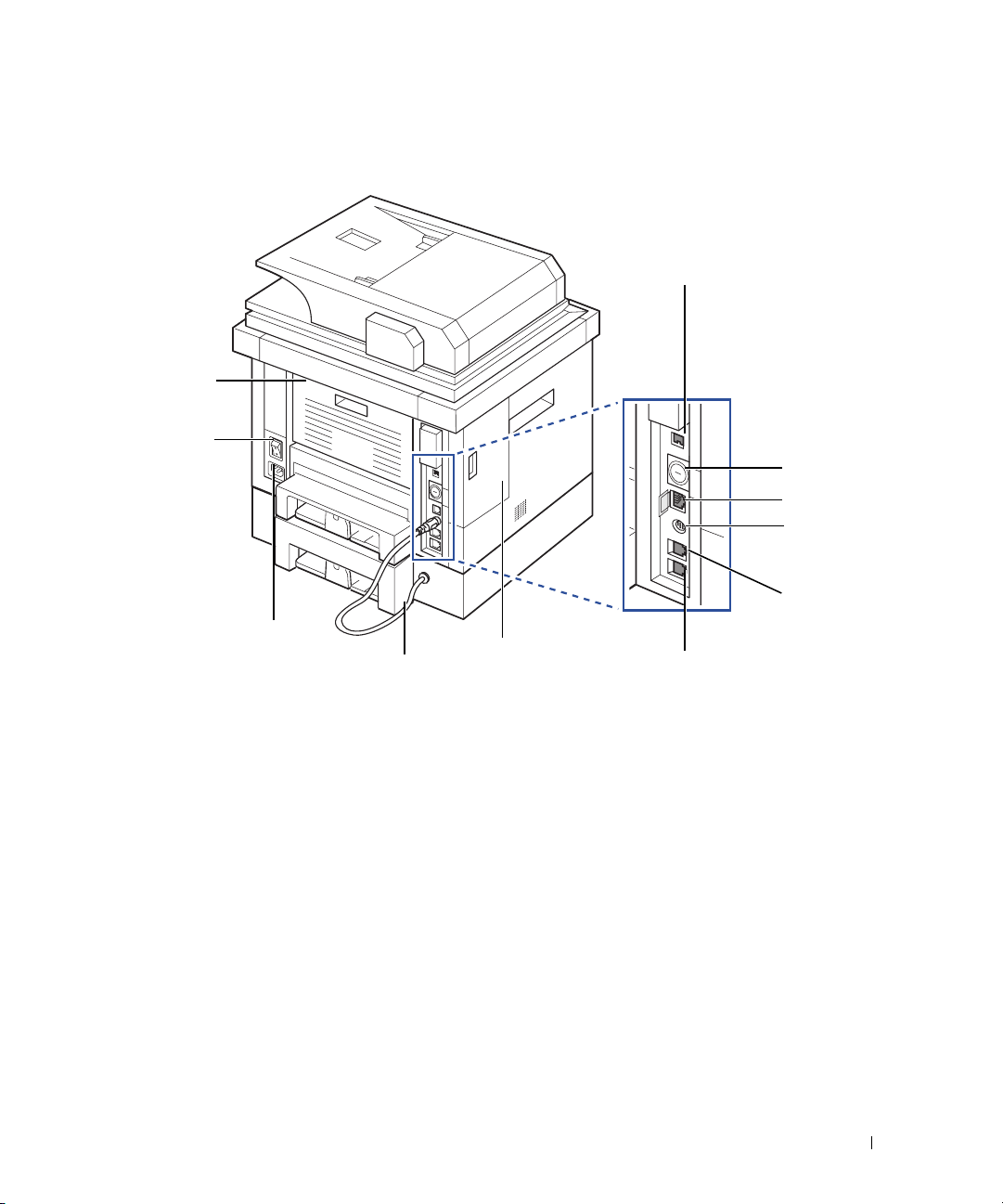
Set bagfra
bagerste
dæksel
(åben med
trykside opad)
USB-port
strømkontakt
strømstik
kabel til ekstra bakke 2
dæksel til kontrolkort
a
Oplysninger om, hvordan du tilslutter den eksterne
telefon eller en telefonsvarer, finder du under
”Oprettelse af tilslutninger”.
b
Du kan købe en kabellås, som forhindrer enhver adgang
til kontrolkortdækslet.
åbning
til låseenhed
netværksport
kabelstik til ekstra
bakke 2
telefonstik (Linje)
telefonstik (EXT) til ekstern telefon
b
a
21
Page 23
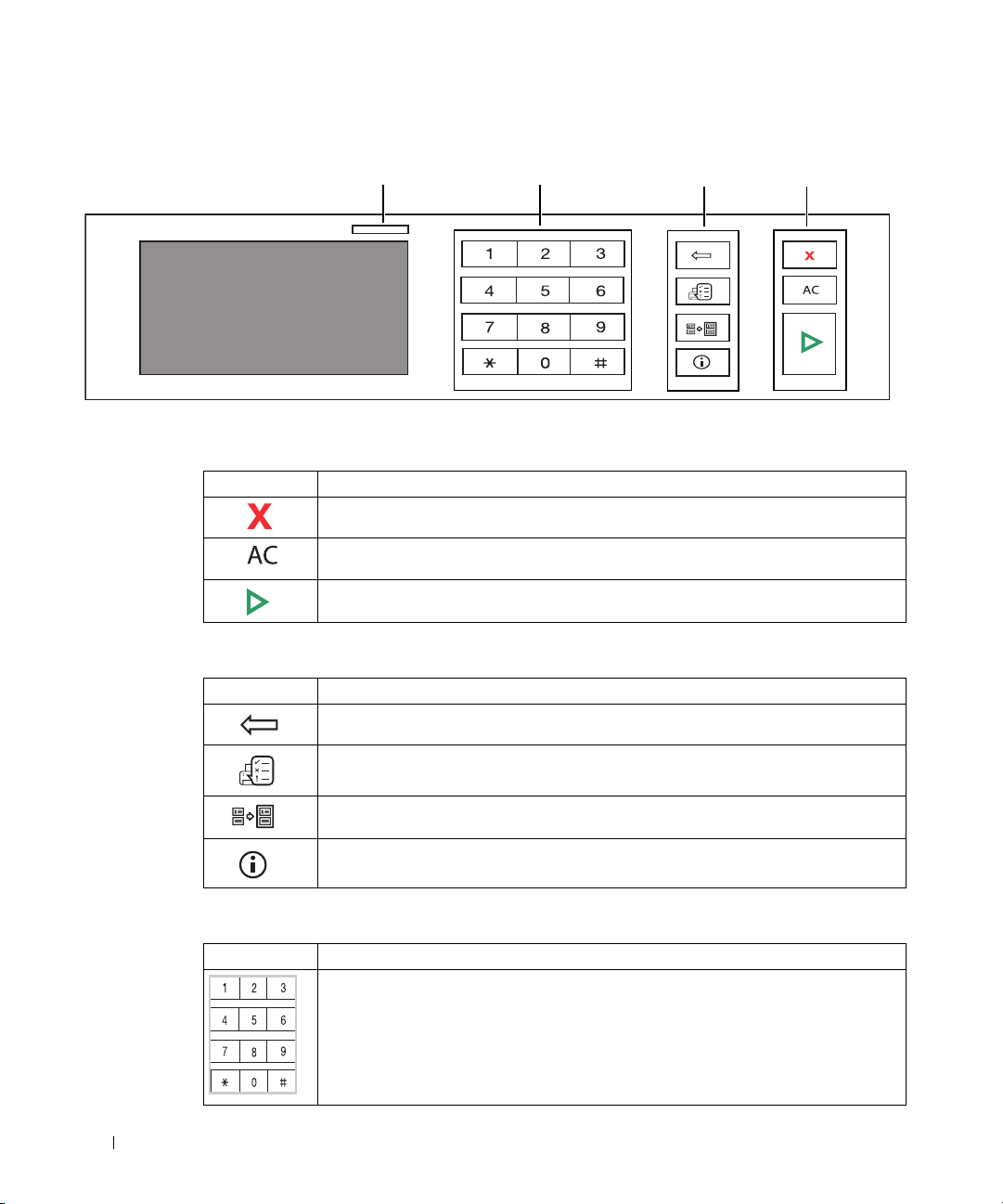
Betjeningsknapper
Fællestaster
Tryk på: Til:
Funktionstaster
Tryk på: Til:
Status-LED
Stopper en operation når som helst, eller vender tilbage til hovedmenuen.
Nulstiller de aktuelle indstillinger til standardværdierne.
Starter et job.
Sletter tegn i redigeringsområdet.
Faxtaster
Funktionstaster
Fællestaster
22
Jobstatus viser de job, der kører i øjeblikket, og de job, der er i køen.
Du kan kopiere begge sider af et ID-kort, f.eks. et kørekort, på et enkelt ark papir.
Giver detaljerede oplysninger om maskinens info, rapporter, fejlfindingsguide og
lynreferencevejledning.
Faxtaster
Tryk på: Til:
Opkald/indtast nummer.
Page 24
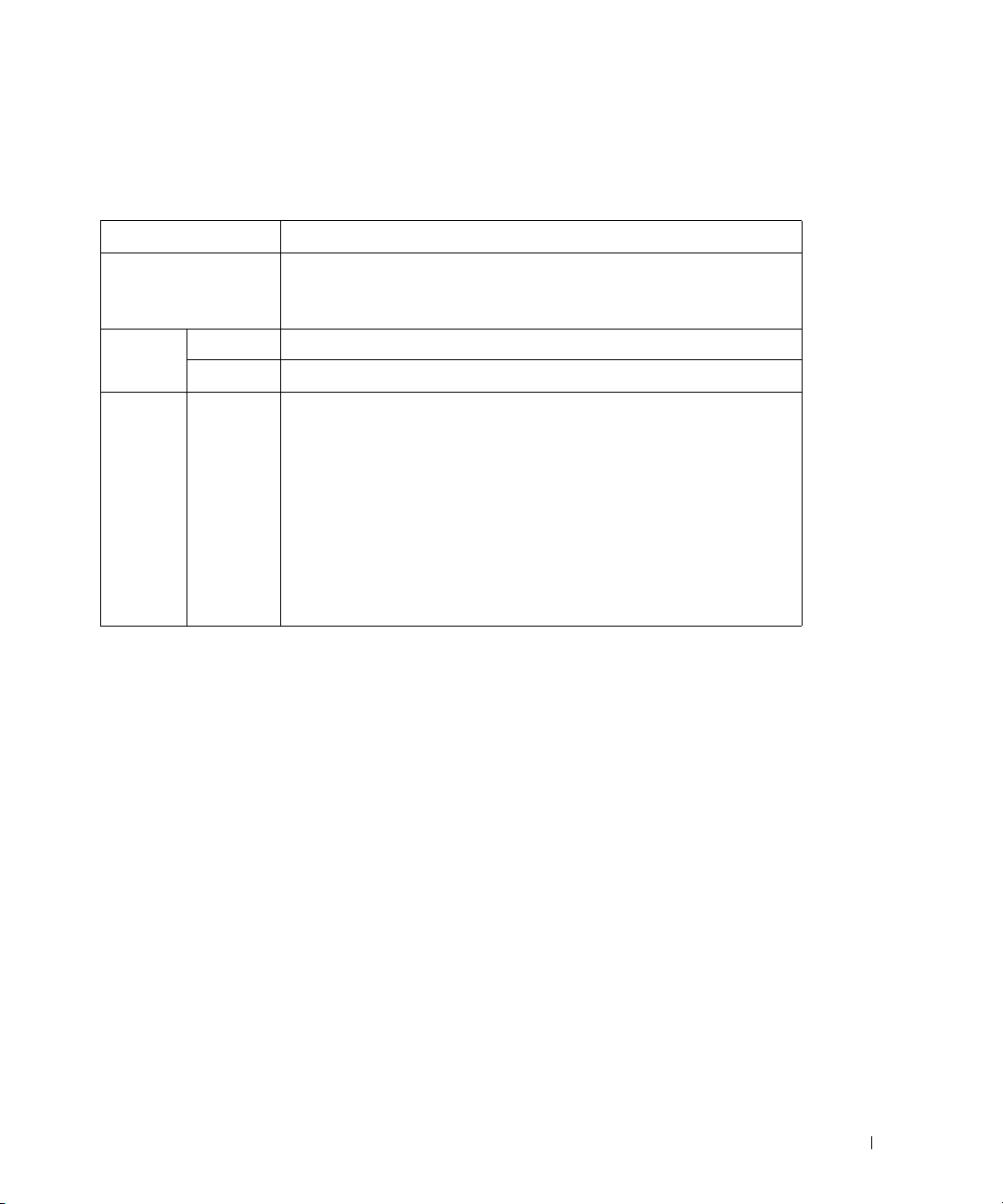
Status-LED'ens betydning
I tilfælde af problemer vises maskinens tilstand ved hjælp af en statusindikator, som lyser eller
blinker i forskellige farver.
Status Beskrivelse
Fra
Grøn Blinker Maskinen varmer op eller er klar til at modtage data.
Lyser Maskinen er online og kan bruges.
Orange Blinker
• Maskinen er offline.
• Maskinen er i strømsparetilstand. Der skiftes automatisk til online, når
der modtages data, eller når der trykkes på en vilkårlig tast.
• Der er opstået en mindre fejl, og maskinen venter på, at fejlen bliver
afhjulpet. Læs meddelelsen i displayet. Når fejlen er afhjulpet, fortsætter
maskinen.
• Tonerpatronen er ved at være tom. Bestil en ny tonerpatron. Du kan
forbedre udskriftskvaliteten midlertidigt ved at fordele den resterende
toner.
• Tonerpatronen er helt tom. Udskift den gamle tonerpatron med en ny.
• Der er opstået papirstop.
• Der er ikke noget papir i bakken. Læg papir i bakken.
• Maskinen er stoppet pga. en alvorlig fejl. Læs meddelelsen i displayet.
23
Page 25
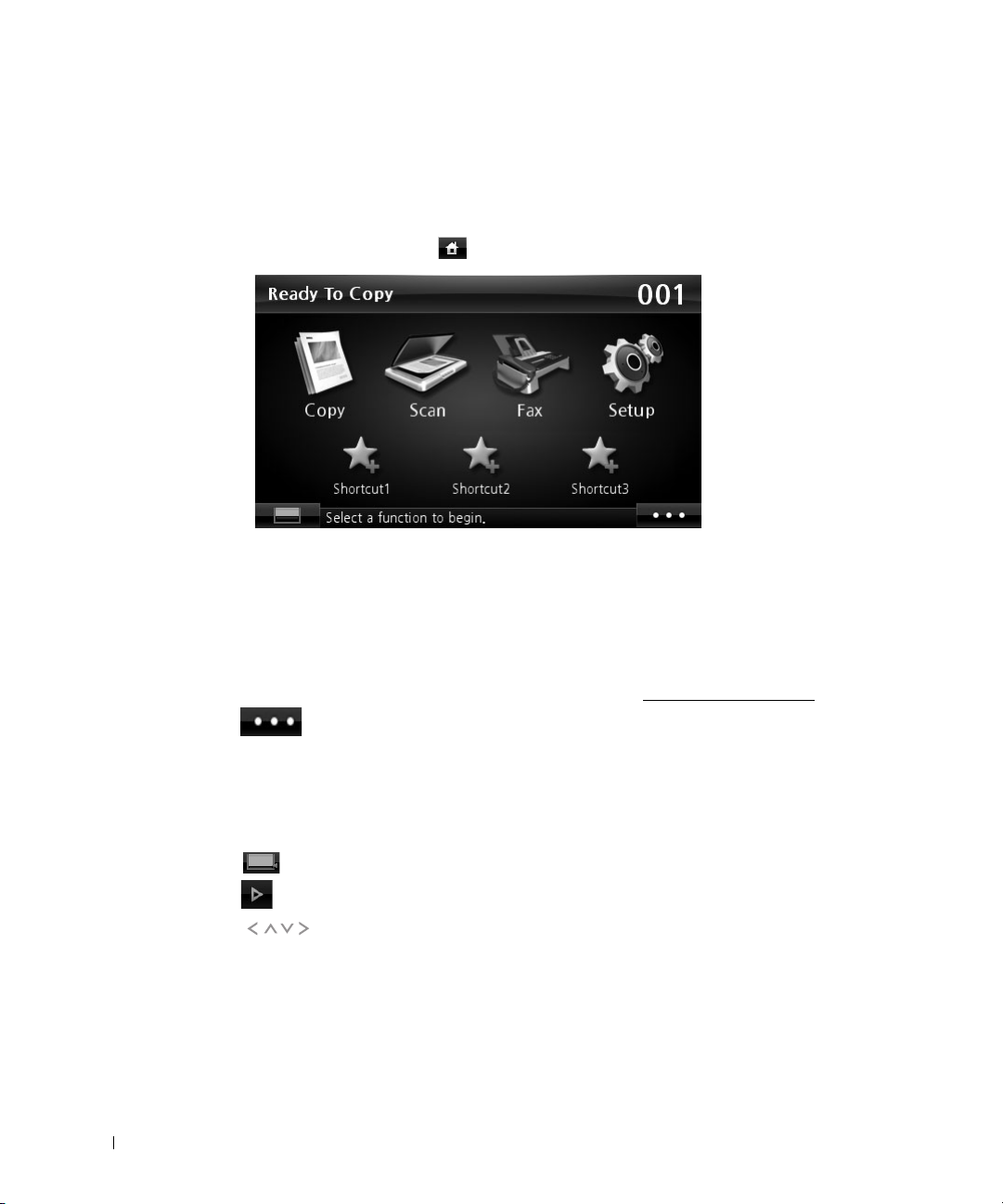
Introduktion af startskærmen
Berøringsskærm
Fra startskærmen på kontrolpanelet kan du betjene maskinen på en brugervenlig måde.
Når du trykker på startikonet ( ) på skærmen, vises startskærmen.
•
Copy
: Åbner menuen Kopiering.
•
Scan
: Åbner menuen Scan.
•
Fax
: Åbner menuen Fax.
•
Setup
: Du kan gennemgå maskinens aktuelle indstillinger eller ændre maskinens værdier.
•
Shortcut 1, 2, 3
startskærmen. Du kan også ændre genvejens navn. Se ”
• : Angiver LCD-lysstyrken, USB og sprog.
•
USB
: Åbner menuen USB, når der indsættes en USB-hukommelse i
USB-hukommelsesporten på maskinen.
•
Language
•
LCD Brightness
• : Viser tonerstatussen.
•: Starter et job.
• : Rul gennem tilgængelige valgmuligheder.
: Du kan indstille den valgmulighed, der oftest anvendes på
Brug af genvejsmenu”.
: Ændrer displaysproget på displayskærmen.
: Justerer lysstyrken på displayskærmen.
24
Page 26

Om tastaturet
Du kan indtaste alfabetiske tegn, tal, diakritiske tegn eller specielle symboler ved brug
af tastaturet på startskærmen. Dette tastatur er specielt fremstillet, så det er mere
brugervenligt.
Tryk på indtastningsområdet på det sted, hvor du vil indtaste tegn, tal, diakritiske tegn eller
specielle symboler, hvorefter tastaturet vises på skærmen.
• : Retur til øverste menu.
• : Sletter alle tegn i indtastningsområdet.
• : Flytter markøren mellem tegn i indtastningsområdet.
• : Sletter tegnene til venstre for markøren.
• : Gemmer og lukker indtastningsresultat.
• : Indsætter mellemrum mellem tegn.
• : Skifter mellem små og store bogstaver.
• : Skifter fra alfanumerisk tastatur til tal- eller symboltastaturet.
• : Skifter diakritiske tegn.
25
Page 27
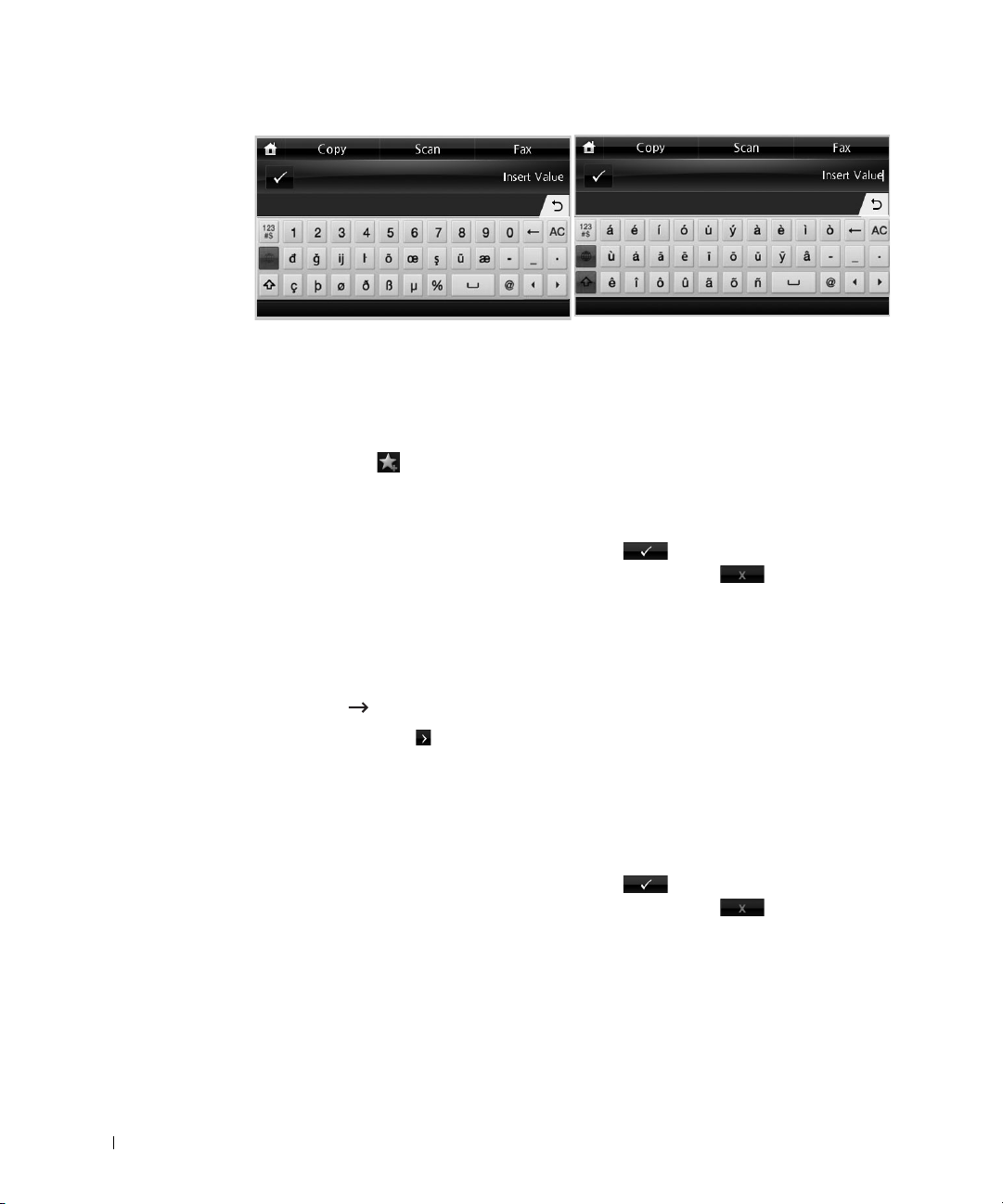
Brug af genvejsmenu
Du kan indstille den valgmulighed, der oftest anvendes på startskærmen.
Oprettelse af genvejsmenu
1
Tryk på
2
Tryk på venstre/højre pile for at vælge den ønskede genvej.
3
Tryk på venstre/højre pil for at vælge den ønskede funktion.
4
Hvis du vil ændre genvejens navn, skal du trykke på , når bekræftelsesvinduet vises,
og indtaste det nye navn vha. tastaturet. Ellers skal du trykke på
Indstilling af standardindstillinger
Standardindstillingerne vil blive brugt, medmindre de ændres vha. betjeningspanelet.
Sådan opretter du dine egne standardindstillinger:
1
Tryk på
2
Tryk på knappen
3
Tryk på
4
Tryk på venstre/højre pil for at vælge
5
Tryk på venstre/højre pile for at vælge den ønskede genvej.
6
Tryk på venstre/højre pil for at vælge den ønskede funktion.
7
Hvis du vil ændre genvejens navn, skal du trykke på , når bekræftelsesvinduet vises,
og indtaste det nye navn vha. tastaturet. Ellers skal du trykke på
Shortcut
Setup
( ) fra startskærmen.
Machine Setup
Next
Default Setting
().
.
fra startskærmen.
Shortcut Default
.
.
.
26
Page 28
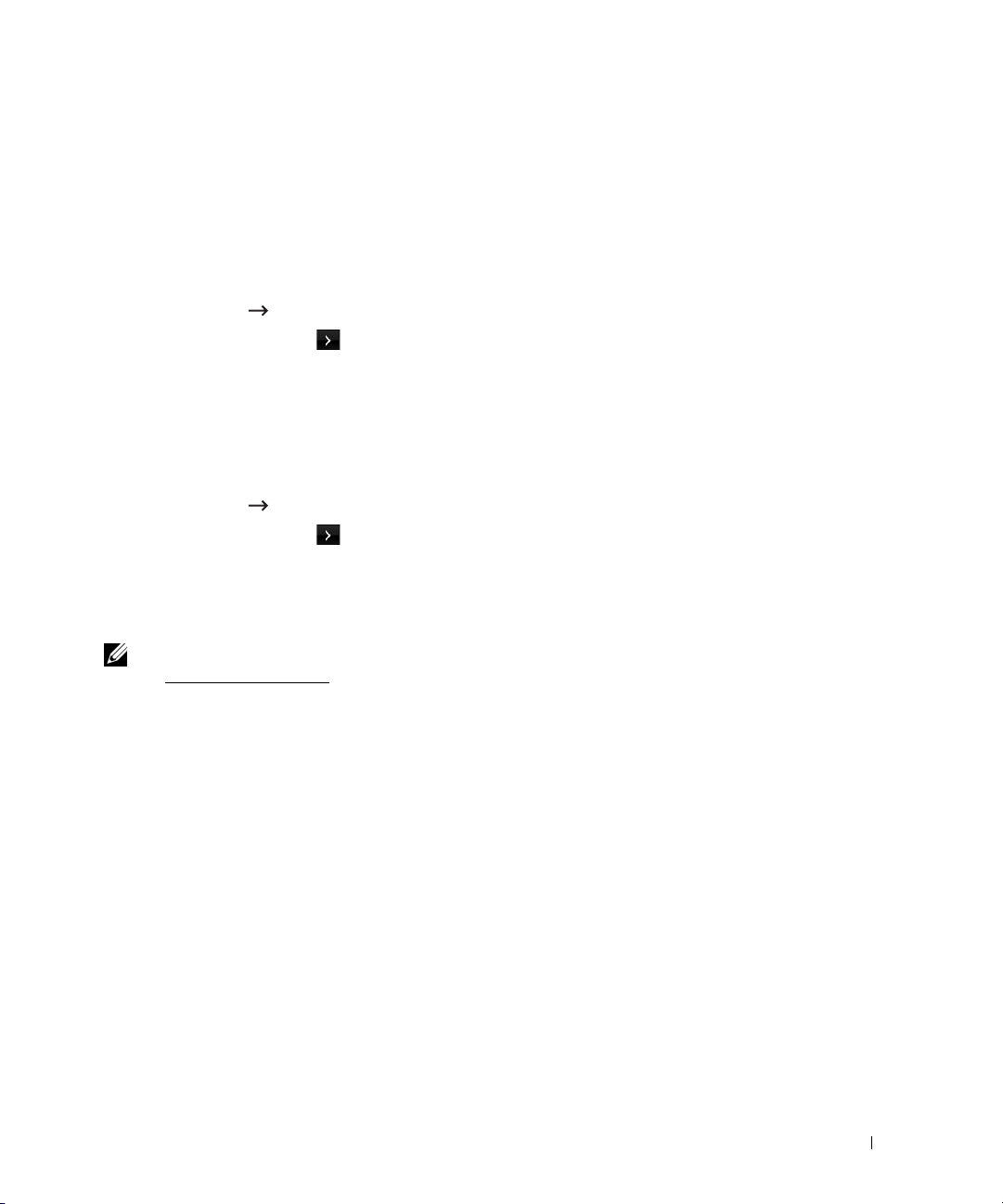
Interne skrifttyper
Dell 2355dn Laser MFP
Du kan udskrive en liste over understøttede PCL- og PS-skrifttyper ved at benytte følgende
fremgangsmåde:
Laserprinter understøtter skrifttyperne PCL og PS.
Udskrivning af liste over understøttede PCL-skrifttyper
1
Tryk på
2
Tryk på knappen
3
Tryk på pil op/ned for at vælge
4
Tryk på pil op/ned for at vælge
5
Der udskrives en liste over understøttede PCL-skrifttyper.
Setup
Machine Setup
Next
().
fra startskærmen.
Reports
PCL Font List
.
.
Udskrivning af liste over understøttede PS3-skrifttyper
1
Tryk på
2
Tryk på knappen
3
Tryk på pil op/ned for at vælge
4
Tryk på pil op/ned for at vælge
5
Der udskrives en liste over PS-skrifttyper.
BEMÆRK: Du kan tilføje flere PCL- og PS-skrifttyper i Printerindstillingsværktøj.
Setup
Printer Settings Utility”.
Se ”
Machine Setup
Next
().
fra startskærmen.
Report
.
PS Font List
.
Konfiguration af hardwaren
Dette afsnit indeholder en trinvis beskrivelse af, hvordan du konfigurerer den hardware,
der er angivet på hardwarelisten. Gennemse hardwarelisten, og benyt derefter følgende
fremgangsmåde:
1
Vælg en stabil placering.
Vælg et plant, stabilt sted med tilstrækkelig plads til luftcirkulationen. Sørg for,
at der er tilstrækkelig plads til at åbne låger og bakker.
Stedet skal være godt udluftet og ikke udsat for direkte sollys, andre varmekilder, kulde
eller fugt. Anbring ikke maskinen tæt på kanten af et bord eller et skrivebord.
27
Page 29
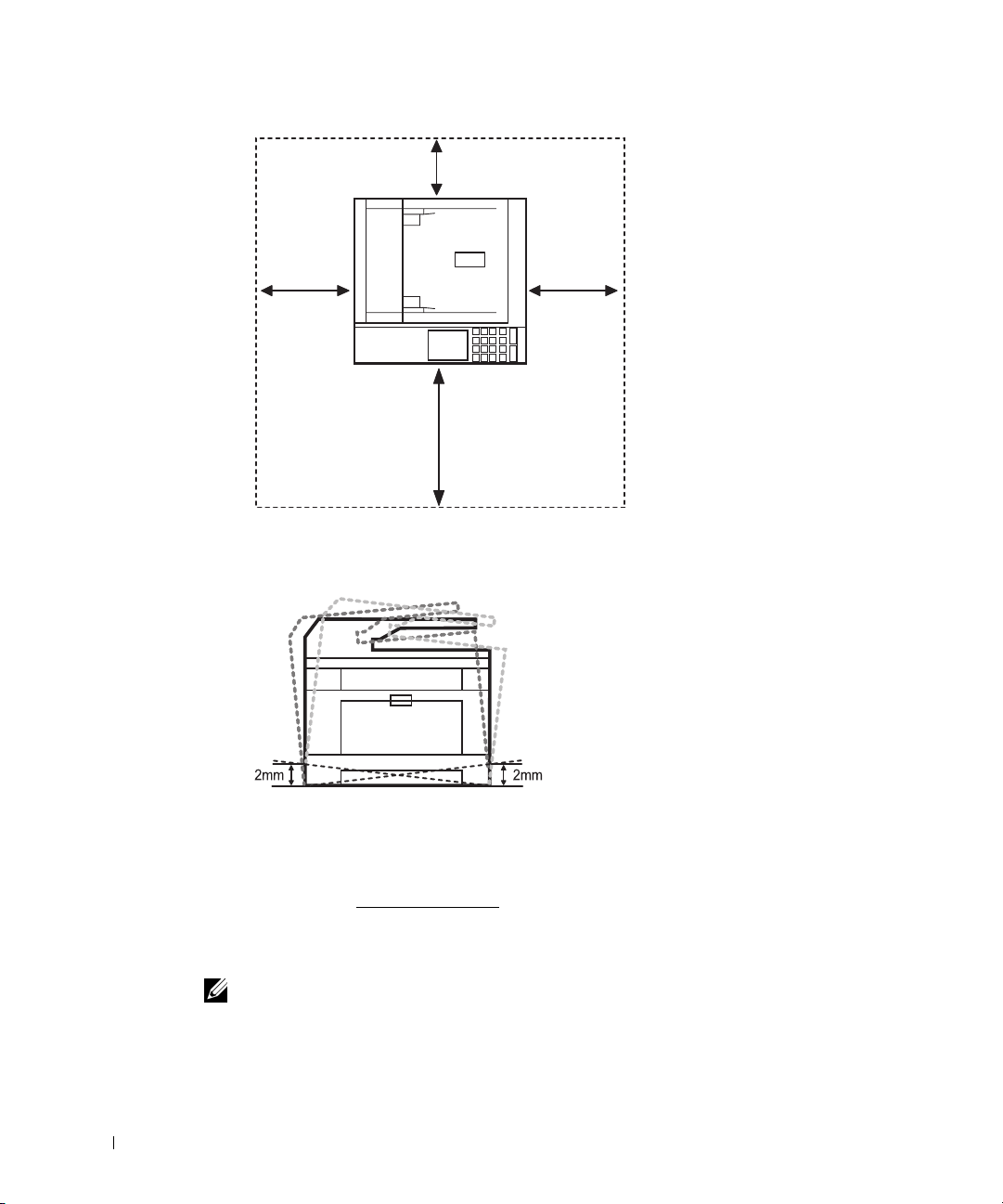
100 mm
(3.9 inches)
200 mm
(7.8 inches)
485 mm (19 inches)
200 mm
(7.8 inches)
Anbring maskinen på en flad, stabil overflade med en hældning på maks.
2mm(0,08inch).
Dette er nødvendigt for at sikre udskriftskvaliteten.
28
2
Pak maskinen ud, og kontrollér alle de medfølgende komponenter.
3
Fjern tapen, mens du holder fast i maskinen.
4
Installer tonerpatronen.
5
Læg papir i. Se ”Ilægning af papir”.
6
Kontroller, at alle kabler er sluttet til maskinen.
7
Tænd for printeren.
BEMÆRK:
Under flytning af printeren bør denne ikke vippes eller vendes på hovedet. Ellers er der risiko
for, at den indvendige side af printeren forurenes af toner, hvilket kan medføre skade på printeren eller
give en dårlig udskriftskvalitet.
Page 30
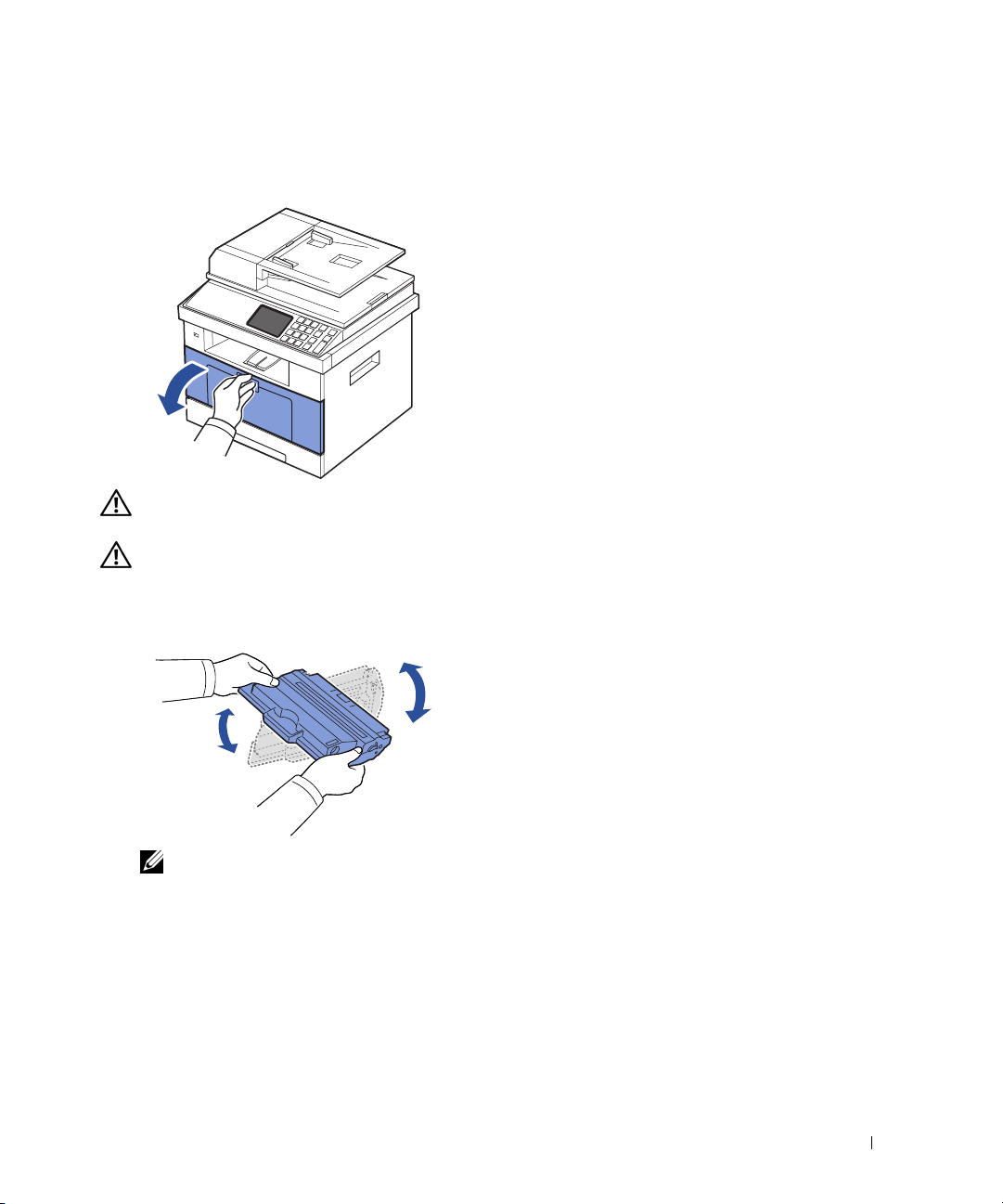
Installation af tonerpatronen
1
Åbn frontdækslet.
FORSIGTIG: Undlad at udsætte tonerpatronen for lyspåvirkning i mere end et par minutter,
da dette medføre risiko for beskadigelse af tonerpatronen.
FORSIGTIG: Berør ikke tonerpatronens grønne underside. Benyt patronens håndtag, så du undgår
at berøre dette område.
Fjern tonerpatronen fra dens pose, og ryst den grundigt fra side til side for at fordele
2
toneren jævnt i patronen.
BEMÆRK: Hvis toneren kommer i kontakt med dit tøj, skal du tørre det af med en tør klud
og vaske tøjet i koldt vand. Varmt vand opløser toneren, så den sætter sig fast i tøjet.
29
Page 31

3
Hold tonerpatronen i håndtaget, og skub den ind i printeren, indtil den låser sig fast
på plads.
4
Luk frontdækslet.
30
Page 32

Ilægning af papir
Ilæg op til 250 ark almindeligt papir (75 g/m2) i papirbakken.
BEMÆRK: Når du har lagt papir i bakken, skal du angive papirtype og -format.
Se ”Indstilling af papirtype” og ”Indstilling af papirformat” for papir brugt til kopiering og faxning,
eller ”Papir Fane” for computerudskrivning.
Læg papiret i:
1
Træk papirbakken helt ud af printeren.
2
Hvis du ilægger papir, der er længere end standardformat (Letter eller A4), så som Legal
papir, skal du trykke på og udløse papirstyret, og derefter skubbe papirlængdestyret helt
ud for at udvide papirbakken til den fulde længde.
31
Page 33

3
Skub papirlængdestyret ind, indtil det berører enden af papirstakken.
Hvis du ilægger papir, der er mindre end formatet Letter, skal du justere det forreste
papirlængdestyr, så det lige netop berører papirstakken.
4
Klem på breddestyret, og skub det ind mod papirstakken, indtil det berører siden
af stakken.
32
Page 34

5
Luft papirarkene, og bøj dem frem og tilbage for at løsne dem. Udskriftsmedier må ikke
foldes eller krølles. Ret kanterne ind på en plan overflade.
6
Læg papirstakken i papirbakken, så den side, du vil udskrive på, vender nedad.
7
Overskrid ikke maksimal papirstakhøjde, der angives af papirgrænsemarkeringer på begge
bakkens sidevægge.
BEMÆRK: En overfyldt papirbakke kan medføre papirstop.
BEMÆRK: Der kan forekomme papirstop, hvis papirstyrene ikke justeres korrekt.
33
Page 35

8
Skub papirbakken tilbage i printeren.
9
Indstil papirtypen og papirkvaliteten. Yderligere oplysninger finder
du i ”
Indstilling af papirtype” og ”Indstilling af papirformat”.
Oprettelse af tilslutninger
Tilslutning til telefonlinjen
34
RJ11-telefonstik
(Line)
Til lysnettet
1
Sæt den ene ende af telefonledningen i RJ11-telefonstikket (FAX) og den anden ende
af ledningen i telefonstikket i væggen.
For at tilslutte en telefon og/eller en telefonsvarer til printeren skal du fjerne stikket
fra det eksterne telefonstik (EXT) ( ) og sætte telefonen eller telefonsvareren i det
eksterne telefonstik (EXT).
Page 36

2
Alternativt kan du tilslutte en fax via et stik i væggen og en ekstern telefon eller
telefonsvarer:
Hvis du tilslutter en fax ved hjælp af en svarmaskine eller en telefonsvarer:
Computer
Telefonsvarerenhed
BEMÆRK: Angiv antallet af ring til en værdi, som der højere end den værdi, der er angivet
Ring to Answer” for telefonsvarerenheden.
for ”
Hvis du tilslutter en fax ved hjælp af et computermodem:
35
Page 37

Telefonsvarerenhed
BEMÆRK: Angiv antallet af ring til en værdi, som der højere end den værdi, der er angivet
for ”Ring to Answer” for telefonsvarerenheden.
BEMÆRK: Hvis du ønsker yderligere oplysninger, kan du se ”Brug af telefonsvarer” eller
”Brug af computermodem”.
BEMÆRK: Telefonadaptor medfølger ikke til Storbritannien. Det anbefales at købe en separat.
36
Page 38

Hvis telefonkommunikationen er seriel i dit land (f.eks. Tyskland, Sverige, Danmark, Østrig,
Belgien, Italien, Frankrig og Schweiz), skal du tilslutte telefonen eller telefonsvareren som vist
på den følgende figur.
Tilslutning af printerkablet
Lokal tilslutning af printeren
En lokal printer betegner en printer, der er sluttet til computeren ved hjælp af et USB-kabel.
vis din printer er tilsluttet til et netværk i stedet for til computeren, hoppes over dette trin,
og fortsæt med ”
Tilslutning af printeren til netværket”.
BEMÆRK: USB-kablerne sælges separat. Kontakt Dell for at købe et USB-kabel.
BEMÆRK: Tilslutning af printeren til computerens USB-port kræver et godkendt USB-kabel.
Du skal købe et kabel, der overholder USB 2.0-standarden, og som er ca. 3 meter langt.
1
Kontroller, at der er slukket for printeren, computeren og andre tilsluttede enheder,
og at stikket er taget ud af stikkontakten.
2
Sæt et USB-kabel i printerens USB-port.
37
Page 39

3
Sæt den anden ende af kablet i en ledig USB-port på computeren
(ikke USB-nøglekortet).
Tilslutning af printeren til netværket
1
Kontroller, at der er slukket for printeren, computeren og andre tilsluttede enheder,
og at stikket er taget ud af stikkontakten.
2
Brug et uskærmet, parsnoet standardnetværkskabel i kategori 5, og slut den ene ende
af kablet til en LAN-drop eller -hub, og den anden ende af kablet til
Ethernet-netværksporten på bagsiden af printeren. Printeren justeres automatisk
til netværkshastigheden.
38
BEMÆRK: Når din printer er blevet tilsluttet, skal du konfigurere netværksindstillingerne
på betjeningspanelet. Se ”Udskrivning af en netværkskonfigurationsside”.
Page 40

Tænd for printeren
FORSIGTIG: Fikseringsområdet inden i printeren bagpå bliver varm, når printeren tændes.
FORSIGTIG: Pas på, du ikke brænder dig, når du fjerner dækslet og får adgang til dette område.
FORSIGTIG: Skil ikke printeren ad, når den er tændt. Dette medfører risiko for elektrisk stød.
Tænd for printeren:
1
Sæt den ene ende af strømkablet i stikdåsen bag på printeren og den anden i et jordet
stik.
2
Tænd printeren ved at trykke på tænd/sluk-knappen. Startskærmen vises på displayet
og angiver, at printeren nu er tændt.
BEMÆRK: Første gang, du tænder printeren, skal du konfigurere indstillinger for sprog, dato,
klokkeslæt, land og faxfunktion. Du skal muligvis konfigurere indstillingerne igen i forbindelse
med firmwareopgraderinger eller nulstilling af printeren.
Rækkefølge for konfiguration af faxindstillinger
1
Indstil sproget. Se ”Ændring af sprog i displayet”.
2
Vælg land. Se ”Valg af land”.
3
Indstil dato og klokkeslæt. Se ”Indstilling af klokkeslæt og dato”.
4
Når bekræftelsesvinduet for faxopsætning vises, skal du vælge eller .
Hvis du vælger , gendannes standardindstillingerne for faxfunktionen på printeren.
Hvis du vælger :
a
Udskriver printeren en rapport af typen Fax Setup Help Report.
b
Angiv maskinens ID. Se ”Indstilling af printer-ID”.
c
Vælg modtagertilstand, og angiv antal ring før svar. Se ”Opsætning af faxsystemet”.
39
Page 41

d
Afprøv faxlinjen. Se ”Test af faxlinjeforbindelsen”.
5
Printeren vender tilbage til standbytilstand.
Dell 2355dn Laser MFP Menufunktioner
Fra kontrolpanelet kan du få adgang til menuer, så du kan klargøre maskinen eller bruge
funktionerne i den. Du kan få adgang til disse menuer ved at berøre dem på displayskærmen.
BEMÆRK: Nogle menuer vises muligvis ikke i displayet, afhængigt af indstillinger eller
opsætninger.
Se nedenstående tabel:
Copy Scan Fax
Manual Copy
ECO Copy
Book Copy
Collate Copy
Auto Fit Copy
Clone Copy
Poster Copy
ID Copy
N -Up Copy
Setup
Job Status
Machine Setup Default Setting
Maintenance Clear Drum
Troubleshooting
Language
Local PC
Network PC
Send Email
SMB
FTP
Custom Email
Fax Server
USB
Paper Setup
Tray Beha vio r
Email/Fax List
Reports
Fax Setup
Email Setup
Network Setup
Initial Setup
Restore Options
Job Management
Fax Line Test
Manual Send
Speed Dial Send
Group Dial Send
Delayed Send
Priority Send
Auto Send
On Hook Dial
Redial
40
Page 42

Udskrivning af indstillingerne for printeren og for menuen i betjeningspanelet
BEMÆRK: Dette kan være nyttigt, hvis brugeren f.eks. har brug for at navigere i indstillingen for
betjeningspanelet og det tilhørende træ i forbindelse med tilpasning af standardindstillingerne.
Udskrivning af indstillingerne for printeren
1
Tryk på
2
Tryk på knappen
3
Tryk på pil op/ned for at vælge
4
Tryk på pil op/ned for at vælge
Siden med indstillingerne for printeren udskrives.
Setup
Machine Setup
Next
().
fra startskærmen.
Reports
Printer Settings
.
.
Udskrivning af indstillingerne for menuen i betjeningspanelet
1
Tryk på
2
Tryk på knappen
3
Tryk på pil op/ned for at vælge
4
Tryk på pil op/ned for at vælge
Siden med indstillingerne for menuen i betjeningspanelet udskrives.
Setup
Machine Setup
Next
().
fra startskærmen.
Reports
Op-panel Menu Tree
.
.
Indstilling af maskinens id
Du kan indstille maskinens ID og faxnummer, som det udskrives øverst på hver side.
Hvis du har installeret kittet Fax multi-line, skal du først vælge en linje. Følg disse trin:
1
Tryk på
2
Tryk på knappen
3
Tryk på pil op/ned for at vælge
4
Tryk på pil op/ned for at vælge
5
Indtast
om brug af tastaturet.
6
Tryk på startikonet ( ) for at vende tilbage til standbytilstand.
Setup
Machine Setup
Next
().
Fax
og ID vha. tastaturet på displayet.
fra startskærmen.
Initial Setup
Machine ID
.
.
Se ”Om tastaturet” for flere oplysninger
41
Page 43

Ændring af sprog i displayet
Hvis du vil ændre det sprog, der vises på betjeningspanelets display, skal du gøre følgende:
1
Tryk på
2
Tryk på knappen
3
Tryk på pil op/ned for at vælge
4
Tryk på pil op/ned for at vælge
5
Tryk på venstre/højre pil for at vælge det ønskede sprog.
6
Tryk på startikonet ( ) for at vende tilbage til standbytilstand.
Setup
Machine Setup
Next
().
fra startskærmen.
Initial Setup
Language
.
.
Valg af land
Hvis du vil ændre det land, der vises i betjeningspanelet, skal du gøre følgende:
1
Tryk på
2
Tryk på knappen
3
Tryk på pil op/ned for at vælge
4
Tryk på pil op/ned for at vælge
5
Tryk på pil op/ned for at vælge det ønskede land.
6
Tryk på startikonet ( ) for at vende tilbage til standbytilstand.
Setup
Machine Setup
Next
().
fra startskærmen.
Initial Setup
.
Select Country
.
Strømsparetilstanden
42
Energisparetilstanden sætter printeren i stand til at reducere strømforbruget, når den ikke
er i brug. Du kan aktivere denne tilstand og angive, hvor længe printeren skal vente efter
et afsluttet job, før den skifter til en tilstand, hvor den kræver mindre strøm.
1
Tryk på
2
Tryk på knappen
3
Tryk på pil op/ned for at vælge
4
Tryk på pil op/ned for at vælge
5
Tryk på venstre/højre pil for at vælge de ønskede tidsindstillinger.
6
Tryk på startikonet ( ) for at vende tilbage til standbytilstand.
BEMÆRK: Det tilgængelige indstillingsområde er fra 5 til 120 min.(fabriksstandard: 30 min.), og du
Setup
Machine Setup
Next
().
kan også få adgang til denne tilstand fra EWS (Printer Settings > Print Settings > Setup Menu og
vælge Print Power Save).
fra startskærmen.
Initial Setup
.
Print Power Save
.
Page 44

Indstilling af klokkeslæt og dato
Dato og klokkeslæt udskrives på alle faxer, der sendes.
BEMÆRK: Det kan være nødvendigt at indstille det korrekte klokkeslæt og den korrekte dato igen,
f.eks. i tilfælde af strømsvigt.
Sådan indstilles klokkeslæt og dato:
1
Tryk på
2
Tryk på knappen
3
Tryk på pil op/ned for at vælge
4
Tryk på pil op/ned for at vælge
5
Indtast hhv. dato og klokkeslæt vha. pil op/ned.
Setup
Machine Setup
Next
().
fra startskærmen.
Initial Setup
.
Date & Time
.
Dag= 01-31
Måned= 01-12
År= 2000-2099
Time= 01-12 (12-timers-tilstand)
00-23 (24-timers-tilstand)
Minut= 00-59
6
Tryk på startikonet ( ) for at vende tilbage til standbytilstand.
Indstilling af tidsformat
Sådan indstilles tidsformat:
1
Tryk på
2
Tryk på knappen
3
Tryk på pil op/ned for at vælge
4
Tryk på pil op/ned for at vælge
5
Tryk på venstre/højre pil for at vælge den ønskede indstilling.
6
Tryk på startikonet ( ) for at vende tilbage til standbytilstand.
Setup
Machine Setup
Next
().
fra startskærmen.
Initial Setup
Clock Mode
.
.
43
Page 45

Indstilling af lyd/lydstyrke
Du kan indstille lydstyrken for knaplyde, beskedalarmer og den lyd, der udsendes under
et faxjob.
1
Tryk på
1
Tryk på knappen
2
Tryk på pil op/ned for at vælge
3
Tryk på pil op/ned for at vælge
4
Tryk på pil op/ned for at vælge den ønskede indstilling.
•
•
•
•
•
•
5
Tryk på startikonet ( ) for at vende tilbage til standbytilstand.
Setup
Machine Setup
Next
().
Speaker
: Slår lydene fra telefonlinjen via højttaleren On eller
eller en faxtone. Når denne indstilling er indstillet til
fra startskærmen.
Initial Setup
.
Sound & Volume
.
Off
Comm.
, er højtaleren tændt,
indtil den opringede maskine svarer.
Ringer
: Justerer lydstyrken for ringesignalet. Til lydstyrken for ringesignalet kan
du vælge mellem
Dial Tone
: Justerer lydstyrken for klartone. Til lydstyrken for klartone kan du vælge
Off, Low, Med
og
High
.
1-7.
Fault
: Justerer lydstyrken for fejl. Til lydstyrken for fejl kan du vælge mellem
Low, Med
Conflict
Off, Low, Med
Selection
Der kan vælges mellem
og
High
.
: Justerer lydstyrken for konflikt. Til lydstyrken for fejl kan du vælge mellem
og
High
.
: Du kan indstille lydstyrken for valg, når der trykkes på knappen.
Off, Low, Med
og
High
.
, f.eks. en klartone
Off
,
44
Indstilling af sommertid (kun for USA)
Hvis du bor i et land, hvor der anvendes sommertid, kan du skifte automatisk mellem
sommertid og standardtid ved at benytte følgende fremgangsmåde.
1
Tryk på
2
Tryk på knappen
3
Tryk på pil op/ned for at vælge
4
Tryk på pil op/ned for at vælge
5
Tryk på venstre/højre pil for at vælge
6
Indtast hhv.
7
Tryk på startikonet ( ) for at vende tilbage til standbytilstand.
Setup
Machine Setup
Next
Start Date
().
og
End Date
fra startskærmen.
Initial Setup
.
Day Light Saving
Manual
.
vha. pil op/ned.
.
Page 46

Strømsparetilstand for scannerlampe
Scannerlampen under glaspladen slukker automatisk, når den ikke har været i brug
i en forudindstillet periode, så strømforbruget reduceres, og lampens levetid forlænges.
Lampen tænder automatisk, og opvarmningscyklussen går i gang, så snart der trykkes
på en vilkårlig tast, eller dækslet til den automatiske duplexdokumentføder (DADF’en)
åbnes, eller der registreres et dokument i DADF’en.
Du angiver selv, hvor lang tid der skal gå efter afsluttet scanning, før strømsparetilstanden
aktiveres for lampen.
1
Tryk på
2
Tryk på knappen
3
Tryk på pil op/ned for at vælge
4
Tryk på pil op/ned for at vælge
5
Tryk på venstre/højre pil for at vælge den ønskede timeoutværdi.
6
Tryk på startikonet ( ) for at vende tilbage til standbytilstand.
Setup
Machine Setup
Next
().
fra startskærmen.
Initial Setup
Scan Power Save
.
.
Ændring af standardtilstand
Du kan angive standardindstillinger for kopiering, faxning, scanning og startvindue.
1
Tryk på
2
Tryk på knappen
3
Tryk på pil op/ned for at vælge
4
Tryk på pil op/ned for at vælge
5
Tryk på den funktion, du vil ændre, og vælg andre indstillinger.
6
Tryk på startikonet ( ) for at vende tilbage til standbytilstand.
Setup
Machine Setup
Next
().
fra startskærmen.
Initial Setup
Default Mode
.
.
Angivelse af indstillingen Timeout
Du kan indstille, hvor længe printeren skal vente, før standardindstillingerne for kopi- eller
faxfunktionen gendannes, hvis du ikke går i gang med at kopiere eller faxe, efter at du har
ændret indstillingerne via betjeningspanelet.
1
Tryk på
1
Tryk på knappen
2
Tryk på pil op/ned for at vælge
3
Tryk på pil op/ned for at vælge
4
Tryk på venstre/højre pil for at vælge den ønskede timeoutværdi.
5
Tryk på startikonet ( ) for at vende tilbage til standbytilstand.
Setup
Machine Setup
Next
().
fra startskærmen.
Initial Setup
Timeout
.
.
45
Page 47

Indstilling af Job Management
1
Tryk på
2
Tryk på knappen
3
Tryk på venstre/højre pil for at vælge jobhåndtering, og tryk på
4
Indstil hver valgmulighed som ønsket.
•
•
•
5
Tryk på startikonet ( ) for at vende tilbage til standbytilstand.
Setup
Machine Setup
Next
Stored Jobs
Job Expiration
det slettes.
Clear Stored Job
Hvis du vælger
: Udskriftsjob, der aktuelt gemmes på RAM-diske.
fra startskærmen.
().
Job Management
: Begrænser det tidsrum, et fortroligt job bliver i printeren, inden
: Du kan slette job, der i øjeblikket er gemt på RAM-diske.
ALL
, slettes alle
Secure Job
og
Stored Print
.
Indstilling af tilstanden tonerbesparelse
Tilstanden Tonerbesparelse gør det muligt at bruge mindre toner til hver enkelt side.
Aktivering af denne tilstand forlænger tonerpatronens levetid ud over det, der opnås
i normaltilstand, men udskriftskvaliteten reduceres.
1
Tryk på
2
Tryk på knappen
3
Tryk på pil op/ned for at vælge
4
Tryk på pil op/ned for at vælge
5
Tryk på venstre/højre pil for at vælge On.
6
Tryk på startikonet ( ) for at vende tilbage til standbytilstand.
Setup
Machine Setup
Next
().
fra startskærmen.
Initial Setup
Toner Save
.
.
.
46
Tidsindstilling til advarsel for lav toner
Du kan konfigurere niveauet for advarsel om lav toner eller tom toner. Hvis den aktuelle
tonermængde falder under det indstillede niveau, vil printeren vise en advarselsmeddelelse
på betjeningspanelet.
1
Tryk på
2
Tryk på knappen
3
Tryk på pil op/ned for at vælge
4
Tryk på pil op/ned for at vælge
5
Tryk på den ønskede indstilling.
Setup
Machine Setup
Next
().
fra startskærmen.
Initial Setup
Toner Status Aler t
.
.
Page 48

6
Tryk på venstre/højre pil for at vælge den ønskede indstilling i
og
Alert On Panel
7
Tryk på startikonet ( ) for at vende tilbage til standbytilstand.
.
Warni ng Le vel
Sådan ignoreres tomme sider
Printeren registrerer udskrivningsdata fra computeren, om siden er tom eller indeholder data.
Hvis du vil springe tomme sider over ved udskrivning af dokument, skal du følge disse trin:
1
Tryk på
2
Tryk på knappen
3
Tryk på pil op/ned for at vælge
4
Tryk på pil op/ned for at vælge
5
Tryk på venstre/højre pil for at vælge
6
Tryk på startikonet ( ) for at vende tilbage til standbytilstand.
Setup
Machine Setup
Next
().
fra startskærmen.
Initial Setup
.
Print Blank Pages
Off
.
.
Sådan ignoreres meddelelsen om lav toner (kun for fax)
Når tonerpatronen er ved at nå den anslåede levetid, viser printeren meddelelsen om lavt
tonerniveau og fortsætter udskrivning, med undtagelse af indkommende fax. I denne situation
gemmes indgående faxer i hukommelsen. Du kan dog indstille maskinen til at udskrive
indgående faxer, selv om udskriftskvaliteten ikke er optimal.
1
Tryk på
2
Tryk på knappen
3
Tryk på pil op/ned for at vælge
4
Tryk på pil op/ned for at vælge
5
Tryk på venstre/højre pil for at vælge
6
Tryk på startikonet ( ) for at vende tilbage til standbytilstand.
Setup
Machine Setup
Next
().
fra startskærmen.
Initial Setup
.
Allow Toner Low
Off
.
.
47
Page 49

48
Softwareoversigt
Når du har indstillet din printer og tilsluttet den til computeren, skal du installere drivere
og hjælpeprogrammer fra cd'en ”Installing Software in Microsoft® Windows® Operating
System”, som leveres sammen med printeren. Hvis du har købt en Dell
og printeren samtidigt, er drivere og hjælpeprogrammer automatisk installeret. Du behøver
ikke installere dem. Cd'en ”Installing Software in Microsoft® Windows® Operating System”
indeholder følgende:
• Dell Printer PCL driver så computeren kan kommunikere med printeren. Du skal
installere printerdriveren(-erne) for at kunne bruge printeren sammen med Windows.
Du kan finde flere oplysninger om installation af printerdrivere i Windows under
”Installation af software i Microsoft® Windows®-operativsystemet”
• Dell Webværktøj til konfiguration af printeren – til overvågning af status
på din netværksprinter uden at forlade skrivebordet.
• Printerindstillingsværktøj – til konfiguration af faxtelefonbog og printerens øvrige
indstillinger fra skrivebordet med din computer.
•Dell
Toner Management System – viser printerstatus og navnet på jobbet, når du sender
et job til udskrivning. Vinduet Dell
Toner Management System viser også tonerniveauet
og giver dig mulighed for at bestille nye tonerpatroner.
• SmarThru Office – dette program udgør den software, der følger med maskinen. Du kan
bruge dette program til at scanne billeder eller dokumenter. Funktionen kan bruges
sammen med en lokal forbindelse eller netværksforbindelse.
• Scannerdriver – TWAIN- eller WIA-driveren (Windows Image Acquisition)
er tilgængelige til scanning af dokumenter på printeren.
• Brugervejledning – PDF-dokumentation med detaljerede oplysninger om brugen
af printeren.
• Set IP – Brug dette program til at definere printerens TCP/IP-adresser.
• PS driver – fil for PostScript Printer Description (PPD). Du kan bruge PostScript-driveren
til at udskrive dokumenter.
• Dell Scanningshåndtering – til scanning af et dokument på printeren og gemme det på
en pc, som har forbindelse til netværket.
• Linux driver – sætter dig i stand til at udskrive og scanne i Linux-omgivelser.
• Macintosh printerdriver – sætter dig i stand til at bruge din printer med en Macintosh
computer.
• Værktøj til firmwareopdatering – brug dette program til at opdatere maskinens firmware.
Se ”Minimumskrav”
.
• Statusmonitor – Med dette program kan du overvåge printerens status, og du bliver
advaret, hvis der sker fejl under udskrivningen.
• LDAP – Lader dig gemme e-mail-adresser på (LDAP)-serveren. Understøtter også
en metode til sikring af LDAP-kommunikation via SSL.
Du kan konfigurere egenskaber
for LDAP-serveren i Embedded Web Service.
TM
-computer
.
Page 50

Dell Webværktøj til konfiguration af printeren
Med
Dell Webværktøj til konfiguration af printeren
Web Service
Du kan også få vist og/eller skifte konfigurationsindstillingerne for printeren, og overvåge
tonerniveauet. Når det er tid til at bestille nye tonerpatroner, skal du blot klikke på linket
til
Dell
BEMÆRK: Dell Webværktøj til konfiguration af printeren er kun tilgængelig,
For at starte
netværksprinterens IP-adresse i webbrowseren.
Hvis du ikke kender IP-adressen til printeren, skal du udskrive en konfigurationsside
for netværket, som bl.a. viser IP-adressen:
1
2
3
4
Hvis printeren ikke er blevet tildelt nogen IP-adresse, skal du selv tildele en til printeren.
Se ”Minimumskrav”
, kan du overvåge status på din netværksprinter uden at forlade skrivebordet.
-forbrugsstoffer direkte i webbrowseren.
når multifunktionsprinteren er tilsluttet et netværk. Se side ”Minimumskrav”.
Dell Webværktøj til konfiguration af printeren
Tryk på
Tryk på knappen
Tryk på pil op/ned for at vælge
Tryk på pil op/ned for at vælge
Setup
Machine Setup
Next
().
.
fra startskærmen.
Reports
Network Settings
.
, også kendt som printerens
skal du bare indtaste
.
Embedded
49
Page 51

Printerstatus
Få øjeblikkeligt oplysning om status for printerforbrugsstoffer. Når tonerniveauet er ved
at være lavt, kan du bestille nye tonerpatroner ved at klikke på tonerforsyningslinket
i det første skærmbillede.
Printerindstillinger
Skift printerindstillinger, få vist status på printerindstillinger, og opdater firmwaren
til printserveren.
BEMÆRK: Configuration Menu giver kun brugeren adgang til at foretage ændringer
i indstillingerne for betjeningspanelet, hvis der indtastes en korrekt adgangskode.
Printerserverindstillinger
Denne menu giver adgang til konfiguration af følgende emner:
• Basic Information om administratoren
•TCP/IP
•SNMP Traps
• SNMP Community
•SNMPv3
•SLP
• UPnP (SSDP)
•IPP
•Telnet
•EtherTalk
• Secure Access
•802.1x
•WSD
50
Faxindstillinger
Konfigurer faxindstillinger, f.eks. faxforside, modtagetilstand, telefonbog og
faxserverindstillinger.
Faxserverindstillinger er nødvendige, hvis du vil sende en fax via en faxserver.
Du kan få flere oplysninger om konfiguration af parametre for faxservere ved at kontakte
administratoren af faxserveren.
Page 52

Tilgængelige indstillinger for faxserveren
Indstilling Beskrivelse
Fax Server
Menu
Fax Server Du får adgang til at foretage faxserverindstillinger ved at vælge
Enable.
Default Scan
Resolution
Default
Attachment Type
Default [From:]
Address
Default [To:]
Address
Customization
Field
Prefix Tegn, som skal medtages foran det brugerdefinerede felt.
Suffix Tegn, som skal medtages i slutningen af det brugerdefinerede
Vælg den scanningsopløsning, der skal bruges som standard.
Angiv filformatet for en vedhæftet fil.
Indtast din e-mail-adresse.
Indtast modtagerens e-mail-adresse.
Du kan tilpasse felterne fra, til eller emne.
felt.
E-mail-indstillinger
Modtag en e-mail, når printeren mangler forbrugsstoffer eller der skal gribes ind.
I e-mail-listefeltet skrives dit navn eller hovedoperatørens navn som skal have besked.
Det er muligt at programmere følgende funktioner via denne menu:
• SMTP Server Setup
• SMTP Client Setup
• Email Alert Setup
• LDAP Server Setup
Følgende oplysninger kan være nyttige for dig, når du skal konfigurere ovenstående:
51
Page 53

Tilgængelige indstillinger for e-mail-beskeder
Indstilling Beskrivelse
Email Alert
Setup
IP Address or Host
Indstiller IP-adressen eller værtsnavnet.
Name
Primary SMTP
Angiver den primære SMTP-gateway.
Gateway
SMTP Port
Number
Enable Primary
Angiver SMTP-portnummeret. Nummeret er enten 25 eller
et tal på mellem 5.000 og 65.535.
Angiver godkendelsesmetoden for udgående e-mails.
SMTP Auth
Primary SMTP
Account Name
Angiver brugerlogon til SMTP-kontoen. Det er muligt
at anvende op til 63 alfanumeriske tegn, punktummer,
bindestreger, understregning og @-tegn. Hvis du angiver mere
end én adresse, skal du adskille adresserne med komma.
Primary SMTP
Account Password
Angiver adgangskoden til SMTP-kontoen med op til
31 alfanumeriske tegn.
Primary From Afsenderens e-mail-adresse, som den er registreret på den
primære server.
SMTP Timeout Angiver timeoutperioden i intervallet fra 30 til 120 sekunder.
Reply Address Angiver den svar-e-mail-adresse, der skal medtages i alle
e-mail-beskeder.
Secure Email
Connection with
Understøtter en metode til sikring af SMTP-kommunikation
via SSL/TSL.
SSL/TLS
52
Setup POP3
before SMTP
POP3 Server and
a
Port
POP3 User Name
POP3 User
Password
a
Angiver adressen for POP3-serveren i IP-adresseformatet
”aaa.bbb.ccc.ddd” eller som et DNS-værtsnavn på op til
63 tegn.
Angiver samtidigt POP3-serverportnummeret med op til
15 alfanumeriske tegn.
a
Angiver brugernavnet til POP3-kontoen. Det er muligt
at anvende op til 63 alfanumeriske tegn, punktummer,
bindestreger, understregning og @-tegn. Hvis du angiver mere
end én adresse, skal du adskille adresserne med komma.
Angiver adgangskoden til POP3-kontoen med op til
31 alfanumeriske tegn.
Page 54

Indstilling Beskrivelse
Email Alert
Setup
a. Tilgængelig, når SMTP requires POP3 Before SMTP Authentication er valgt.
Email List 1 Angiver acceptable e-mail-adresser for funktionen E-Mail Alert
med op til 255 alfanumeriske tegn.
Email List 2 Angiver acceptable e-mail-adresser for funktionen E-Mail Alert
med op til 255 alfanumeriske tegn.
•
Select Alerts for
List 1
Select Alerts for
List 2
Supply Alert
e-mail-beskeder om forbrugsstoffer.
Paper Handling Alert
•
at få tilsendt e-mail-beskeder om papirhåndtering.
•
Supply Alert
e-mail-beskeder om forbrugsstoffer.
Paper Handling Alert
•
at få tilsendt e-mail-beskeder om papirhåndtering.
Toner L ow
•
e-mail-beskeder om lavt tonerniveau.
Toner Almost Empty
•
at få tilsendt e-mail-beskeder om næsten tomt tonerniveau.
Toner Em pt y
•
e-mail-beskeder om tomt tonerniveau.
: Marker dette afkrydsningsfelt for at få tilsendt
: Marker dette afkrydsningsfelt for
: Marker dette afkrydsningsfelt for at få tilsendt
: Marker dette afkrydsningsfelt for
: Marker dette afkrydsningsfelt for at få tilsendt
: Marker dette afkrydsningsfelt for
: Marker dette afkrydsningsfelt for at få tilsendt
53
Page 55

Tilgængelige indstillinger for LDAP-serveren
Indstilling Beskrivelse
LDAP Server
Setup
LDAP Server and
Port
Secure LDAP
Connection
Search Root
Directory
Authentication
method
Append Root to
Base DN
Login Name Angiver brugernavnet til LDAP-kontoen. Det er muligt
Password Angiver adgangskoden til LDAP-kontoen med op til
Maximum Number
of Search Results
Angiver adressen for LDAP-serveren i IP-adresseformatet
”aaa.bbb.ccc.ddd” eller som et DNS-værtsnavn på op til
63 tegn.
Angiver samtidigt LDAP-serverportnummeret med op til
15 alfanumeriske tegn.
Understøtter en metode til sikring af LDAP-kommunikation
via SSL.
Giver adgang til det øverste søgeniveau i
LDAP-bibliotekstræet.
Angiver, hvilken godkendelsesmetode der anvendes af den
udgående LDAP-server.
Markeres, hvis det er nødvendigt at tilføje basis-DN i
slutningen af bruger-DN.
at anvende op til 63 alfanumeriske tegn, punktummer,
bindestreger, understregning og @-tegn. Hvis du angiver mere
end én adresse, skal du adskille adresserne med komma.
31 alfanumeriske tegn.
”0” angiver, at der ikke er nogen grænse for antallet af
LDAP-søgeresultater. Det skal være på 5 ~ 100 poster.
54
Search Timeout Angiver timeoutperioden i intervallet fra 5 til 100 sekunder.
LDAP Referral Markeres, hvis funktionen skal aktiveres.
•Vælg
Search Name
Order
Common Name
"cn=<brugernavn>".
Email Address
•Vælg
"mail=<brugernavn>".
• Ellers vælg
Surname Given Name
, hvis bruger-id'et er i formatet
, hvis bruger-id'et er i formatet
.
Page 56

Kopier printerindstillingerne
Klon hurtigt printerens indstillinger til en anden printer eller andre printere på netværket
ved at skrive IP-adressen for de enkelte printere.
BEMÆRK: Du skal være netværksadministrator for at bruge denne funktion.
Statistikker for udskrivning
Hold øje med udskrivningstendenserne, f.eks. papirbrug og typer af udskriftsjob.
Indstil adgangskode
Dell Webværktøj til konfiguration af printeren (Embedded Web Service
at angive en adgangskode. Hver gang der foretages ændringer i printerindstillingerne med
dette værktøj, bliver brugeren bedt om at indtaste et brugernavn og en adgangskode.
Låsning af betjeningspanel eller administratormenu (Setup):
Denne funktion aktiveres ved hjælp af
Embedded Web Service
, og forhindrer brugeren
i at ændre betjeningspanelets eller administratormenuens indstillinger, medmindre
der angives en adgangskode.
BEMÆRK: Du skal være netværksadministrator for at bruge denne funktion.
) kan låses ved
Wireless
Du kan finde flere oplysninger om indstillingerne i printerens trådløse moduler
i lynvejledningen til printerens trådløse funktioner.
BEMÆRK: Menuen Wireless vises kun, hvis du installerer det trådløse netværkskort på maskinen.
Online Hjælp
Klik på
Hjælp
for at besøge
BEMÆRK: Du kan få flere oplysninger om siderne All-In-One Main page, View Saved Images eller
Maintain/Troubleshoot ved at klikke på linket Hjælp, som er placeret i øverste højre hjørne
af skærmbilledet.
Dell
's website for problemløsning for printer.
55
Page 57

Installation af software i Microsoft®
Windows
Før du begynder, skal du sikre dig, at dit system opfylder ”Minimumskrav”.
BEMÆRK: For Microsoft Windows® 2000, Windows® XP, Windows Server® 2003 Server® 2008,
Windows Vista®, Windows 7 og Windows Server® 2008 R2 skal systemadministratoren
installere Dell-software.
Understøttede operativsystemer
• Windows 2000 Professional eller Advanced Server
• Windows XP Home edition eller Professional
• Windows Server 2003,
•Windows Vista
•
Windows 7
Minimumskrav
• Diskplads: Windows 2000: 300 MB
Windows XP/Server 2003/Server 2008/Vista: 1 GB
Windows 7: 16 GB
Windows Server 2008 R2: 10 GB
• Hukommelse: Windows 2000: 64 MB
Windows XP/Server 2003: 128 MB
Windows Vista/Server 2008: 512 MB
Windows 7: 1 GB
Windows Server 2008 R2: 512 MB (2.048 MB)
• Processor: Windows 2000: Pentium II 400 MHz eller hurtigere
Windows XP/Server 2003/Server 2008/Vista: Pentium III 933 MHz eller hurtigere
Windows 7: Pentium IV 1 GHz 32 bit eller 64 bit processor eller kraftigere
Windows Server 2008 R2: Pentium IV 1 GHz (x86) eller 1.4 GHz (x64) processorer
(2 GHz eller hurtigere)
• Nødvendig software: Internet Explorer 5.0 eller nyere
®
-operativsystemet
Windows Server 2008, Windows Server 2008 R2
56
Page 58

Installation af Dell software til lokal udskrivning
En lokal printer er en printer, der er tilsluttet til computeren ved hjælp af et USB-kabel. vis din
printer er tilsluttet til et netværk i stedet for til computeren, hoppes over dette trin, og fortsæt
med ”Installation af Dell software til netværksudskrivning”
En printerdriver er software, der gør det muligt for computeren at kommunikere med
printeren. Proceduren til at installere drivere afhænger af, hvilket operativsystem du bruger.
BEMÆRK: Hvis du tilslutter et USB-printerkabel, mens printeren og computeren er tændt, starter
Guiden Ny hardware fundet straks. Annuller skærmen og brug cd'en ”Installing Software
in Microsoft® Windows® Operating System” til at installere Dell-softwaren.
Kontroller, at printeren er sluttet til computeren, og at den er tændt. Alle programmer
1
skal være lukket på computeren, før du starter installationen.
BEMÆRK: Hvis printeren ikke allerede er tilsluttet computeren, når du installerer cd'en
”Installing Software in Microsoft® Windows® Operating System”, vises skærmen med Ingen
printer fundet. Installer softwaren ved at følge anvisningerne på skærmen.
2
Isæt cd'en ”Installing Software in Microsoft® Windows® Operating System”.
BEMÆRK: For Windows Vista/Windows 7/Server 2008 R2 skal du klikke på Fortsæt,
når skærmen Brugerkontokontrol vises.
BEMÆRK: Hvis brugeren har deaktiveret auto fortsæt, skal du åbne setup.exe fra rodmappen
på cd'en.
3
Væ lg
Personlig installation
.
.
57
Page 59

Vælg eventuelt et sprog ved at trykke på knappen
4
Væ lg
Standardinstallation (anbefales)
for at installere softwaren og brugerhåndbogen.
Sprog
i hovedskærmbilledet.
58
Hvis du vælger
installeres. Du kan også ændre destinationsmappen. Klik på
BEMÆRK: Hvis printeren ikke er sluttet til computeren, vises der en meddelelse om, at der ikke
blev fundet nogen printer.
Brugerdefineret installation
, skal du markere de komponenter, der skal
Næste
.
Page 60

5
Udskriv en testside, når installationen er fuldført. Klik på
Udfør
for at afslutte
installationen og lukke guiden. Du er nu klar til at udskrive.
Netværksinstallation
Tildeling af en IP-adresse
Før brug af printeren i et netværk, skal du indstille en IP-adresse, subnetmaske, og gateway
for printeren. Hvis du ønsker, at IP-adressen skal konfigureres automatisk via DHCP eller
BOOTP, skal der findes en DHCP- eller BOOTP-server på netværket.
Hvis netværket bruger DHCP/BOOTP, tildeles IP-adressen automatisk, når netværkskablet
sluttes til printeren. Hvis netværket ikke bruger DHCP eller BOOTP, tildeler printeren
automatisk IP-adressen 192.0.0192 eller den lokale adresse 169.254.xxx.xxx.
For at konfigurere IP-adressen manuelt kan du bruge den medfølgende cd ”Installing Software
in Microsoft® Windows® Operating System”. Udskriv konfigurationssiden for printeren
for at få oplyst den aktuelle netværkskonfiguration og MAC-adresse. Du får brug for disse
oplysninger for at kunne konfigurere printeren til netværket.
1
Kontroller, at printeren er sluttet til netværket, og at den er tændt. Luk alle programmer.
2
Isæt cd'en ”Installing Software in Microsoft® Windows® Operating System”.
BEMÆRK: For Windows Vista/Windows 7/Server 2008 R2 skal du klikke på Fortsæt,
når skærmen Brugerkontokontrol vises.
59
Page 61

BEMÆRK: Hvis brugeren har deaktiveret auto fortsæt, skal du åbne setup.exe fra rodmappen
på cd'en.
3
Væ lg
Indstil IP-adresse
. Der vises en liste over de printere, der er tilgængelige
på netværket.
4
Vælg den printer du ønsker at tildele en MAC-adresse. Printerens MAC-adresse fremgår
af konfigurationssiden for printeren.
5
Afslut programmet, når du har konfigureret IP-adressen for printeren.
60
Installation af Dell software til netværksudskrivning
Når du slutter printeren til et netværk, skal du starte med at konfigurere
TCP/IP-indstillingerne for printeren. Når du har konfigureret og bekræftet
TCP/IP-indstillingerne, er du klar til at installere Dell-softwaren på den enkelte
netværksprinter.
Du kan installere Dell softwaren på netværkcomputere lokalt eller fjernt.
BEMÆRK: Du skal være tildelt administratorrettigheder, før du kan installere printerdrivere
på netværkscomputere.
Kontroller, at printeren er sluttet til netværket, og at den er tændt. Alle programmer skal
1
være lukket på computeren, før du starter installationen. Hvis du ønsker yderligere
oplysninger om tilslutning til netværket, kan du se ”Minimumskrav”
2
Isæt cd'en ”Installing Software in Microsoft® Windows® Operating System”.
BEMÆRK: For Windows Vista/Windows 7/Server 2008 R2 skal du klikke på Fortsæt,
når skærmen Brugerkontokontrol vises.
.
Page 62

BEMÆRK: Hvis brugeren har deaktiveret auto fortsæt, skal du åbne setup.exe fra rodmappen
på cd'en.
3
Væ lg
Netværksinstallation
Vælg eventuelt et sprog ved at trykke på knappen
.
Sprog
i hovedskærmbilledet.
4
Hvis du vil installere driverne på denne computer, så den kan bruges på netværket, skal
du vælge
Lokal installation
og derefter klikke på
Næste
.
61
Page 63

Hvis du vil installere Dell-softwaren på fjerncomputere eller netværksservere på det
samme netværk, skal du vælge
Fjerninstallation
. Hertil kræves domæne
administratorens ID og adgangskode. Vælg klientcomputeren eller klientcomputerne
i det samme domæne på et netværk og klik på
BEMÆRK: Både servercomputeren og klientcomputeren skal have ét af følgende
operativsystemer: Windows XP, Windows 2000, Windows Server 2003, Windows Server 2008,
Windows Vista, Windows 7 og Server 2008 R2.
BEMÆRK: Serveren skal være i stand til at fortolke klientcomputernavnet som en IP-adresse.
Listen med de printere, der er tilgængelige på netværket, vises. Vælg den printer på listen,
5
du ønsker at installere, og klik derefter på
Næste
Næste
.
.
62
Page 64

Hvis printeren ikke er vist på listen, kan du opdatere listen ved at klikke på
føje printeren til netværket ved at klikke på
Tilføj printer
. Hvis du vil tilføje printeren
Opdater
eller
på netværket, skal du angive portens navn og en eksisterende IP-adresse for printeren.
Hvis du vil installere printeren på en server, skal du markere afkrydsningsfeltet
konfigurerer denne printer til en server
6
Skærmen viser de printerdrivere, der er installerede på din computer.
.
Du kan ændre printernavnet, konfigurere printeren som en delt netværksprinter eller
konfigurere printeren som standardprinter. Klik på
Næste
.
Jeg
63
Page 65

7
Væ lg
Brugerdefineret installation
Hvis du vælger
8
Vælg de komponenter, der skal installeres, og skift eventuelt destinationsmappen.
Klik på
9
Udskriv en testside, når installationen af printeren er fuldført. Klik på
Næste
Standardinstallation (anbefales)
.
. Klik på
Næste
.
, skal du gå til trin 9.
Udfør
at afslutte installationen og lukke guiden. Du er nu klar til at udskrive.
for
64
Page 66

BEMÆRK: Du kan finde flere oplysninger om installation af trådløse netværkskort og konfiguration
af netværksparametre i lyninstallationsvejledningen til det trådløse netværk.
65
Page 67

Afinstallation af software
Du skal fjerne printerdriveren, hvis du opgraderer programmerne, eller hvis
driverinstallationen mislykkes. Du kan fjerne programmet ved hjælp af cd'en ”Installing
Software in Microsoft® Windows® Operating System” eller ved hjælp af funktionen
til fjernelse af programmer i Windows.
BEMÆRK: Luk alle programmer, før du fjerner softwaren, og genstart computeren, når du er færdig
med at fjerne softwaren.
1
I menuen
Start
skal du vælge
Afinstallation af Dell MFP-software
Programmer Dell Printers Dell 2355dn Laser MFP
.
66
2
Vælg den software, du vil fjerne. Klik på
Den markerede driver og alle dens komponenter fjernes fra computeren.
3
Klik på
Udfør
, når softwaren er fjernet.
Næste
.
Page 68

Brug af Dell Toner Management System
Printerindstillingsværktøj
Her vises der meddelelser af typen Printer Ready, Printer Offline og Error-Check Printer samt
meddelelser om et eventuelt lavt tonerniveau for printeren.
viser status for printeren, der er tilsluttet det lokale netværk.
Printerindstillingsværktøj
Skærmen
vises kun på computerskærmen. Det afhænger af det resterende tonerniveau, hvordan den
åbnede skærm for
Printerindstillingsværktøj
Printerindstillingsværktøj
BEMÆRK: Hjælp på vinduet Printerindstillingsværktøj vil vise printerens fejlfindingsguide. Klik på
Hjælp for at vise animerede oplysninger om fejltilstanden.
åbnes, når du sender et udskriftsjob til printeren. Vinduet
ser ud.
Viser printerens tonerniveau.
Klik for at bestille en ny tonerpatron online.
Se ”Minimumskrav”.
ELLER
I menuen
Printerindstillingsværktøj
Start
skal du vælge
Programmer Dell Printers Dell 2355dn Laser MFP
.
67
Page 69

Printerindstillingsværktøj
I vinduet
oprette og redigere telefonbogsoplysninger fra computeren.
Når du installerer softwaren, installeres
Du kan finde flere oplysninger om installation af softwaren under ”Installation af software
i Microsoft® Windows®-operativsystemet”.
Sådan åbnes Printerindstillingsværktøj:
1
Printerindstillingsværktøj
I menuen
Vinduet
Start
skal du vælge
Printerindstillingsværktøj
Printerindstillingsværktøj
kan du konfigurere indstillinger for faxsystemet samt
Printerindstillingsværktøj
Programmer Dell Printers Dell 2355dn Laser MFP
.
åbnes.
automatisk.
68
2
Vinduet
Adressekartotek
Du kan få flere oplysninger ved at klikke på knappen
Du kan få adgang til standardindstillingerne ved at klikke på knappen
Hvis du vil afslutte, skal du klikke på
Printerindstillingsværktøj
),
Faxindstilling
og
indeholder flere funktioner.
Indstilling
knappen Afslut
.
.
nederst i vinduet.
Katalog (Te le f on b og
Printerstandard
,
.
Page 70

Biblioteksafsnittet
Klik på afsnittet
og redigere telefonbogen eller e-mail-posteringer.
Te le f on b og
eller
Adressekartotek
og knappen
Indstilling
for at oprette
69
Page 71

Afsnittet for faxindstillinger
Gør det muligt
at redigere en markeret
post i telefonbogen.
Redigerer
en markeret post
i telefonbogen.
Sletter en markeret
post i telefonbogen.
Poster i Telefonbogen
Henter
telefonbogsposter
fra printeren til Printer
Settings Utility.
Henter
telefonbogsposter
fra Printerindstillingsv
ærktøjet til printeren.
Konfigurer faxindstillingerne ved at klikke på de enkelte elementer under
Faxindstilling
.
Konfigurationen af printeren omfatter printer-id’et og printerfaxnummeret. Du kan vælge
Printerkonfiguration, Afgiftssparer
.
og
Indstillinger for standardoutput
Indtast dit printer-ID.
Indtast dit faxnummer.
Klik her for at sende denne forside
til printeren.
.
70
Page 72

Afsnittet Indstilling
Klik på afsnittet
Du kan vælge
Indstilling
Strømsparetilstand, To ne r sp a re r
, og vælg strømsparetilstanden på rullelisten.
og
Emuleringstype
Afsnittet Layout
Klik på afsnittet
Du kan vælge
Layout,
Papi rretning, Duplex
og vælg retning på rullelisten.
og
Duplexmargen
.
Afsnittet Papirindstilling
Klik på afsnittet
papirhåndtering på rullelisten.
Du kan vælge
Papir indstilling,
Kopier, Papirstørrelse, Papi rtype, Pap irkilde
og vælg specifikationer for den grundlæggende
og
Link til bakke
Afsnittet Grafik
Klik på afsnittet
Du kan vælge
Grafik,
Mørkhed
og vælg graden af mørkhed på rullelisten.
.
Afsnittet Emulering
Klik på afsnittet
skrifttyper.
Du kan vælge
Hvis du har brug for flere PCL- eller PS-skrifttyper, skal du vælge
makro
i
Emuleringsindstilling
Emulering,
Emuleringsindstilling
og vælg emulering på rullelisten. Du kan også tilføje yderligere
.
.
.
.
Gem PCL-skrifttype og
Afsnittet Netværk (IPv4)
Klik på afsnittet
Du kan vælge
Netværk (IPv4),
Konfigurer netværk
og vælg netværksmiljøet på rullelisten.
og
Udskriv netværkskonfigurationsside
Firmwareopdateringsværktøj
Du kan opdatere printerens firmware vha.
1
I menuen
2
Hent den nyeste firmware. Klik på
Start
skal du vælge
Værktøj til firmwareopdatering
Programmer Dell Printers Dell 2355dn Laser MFP
Værktøj til firmwareopdatering
.
http://support.dell.com
.
.
.
71
Page 73

3
Hvis printeren er tilsluttet med et USB-kabel, skal du klikke på
Hvis printeren er tilsluttet med et netværkskabel, skal du klikke på
printer
.
4
5
Klik på
Klik på
Gennemse
, og vælg filen med den firmware, du har hentet.
Opdater firmware
.
USB-tilsluttet printer
Netværkstilsluttet
.
72
Page 74

Værktøj til indstilling af IP-adresse
Dette program er beregnet til konfiguration af netværkets IP-adresse på baggrund af den
MAC-adresse, der er angivet som hardwareserienummer på netværkets printerkort eller
interface. Programmet giver netværksadministratoren adgang til at indstille flere
netværks-IP-adresser på samme tid.
BEMÆRK: Du kan kun bruge Indstil IP-adresse, hvis maskinen er tilsluttet et netværk.
1
Tilslut netværkskablet til maskinen.
2
Udskriv konfigurationssiden for printeren for at få vist den aktuelle
netværkskonfiguration og MAC-adresse.
3
I menuen
Start
skal du vælge
Indstil IP-adresse
Programmer Dell Printers Dell 2355dn Laser MFP
.
4
Klik i vinduet SetIP for at åbne TCP/IP-konfigurationsvinduet.
5
Indtast MAC-adresse, IP-adresse, undernetmaske og standardgateway for netværkskortet,
og klik derefter på
BEMÆRK: når du indtaster MAC-adressen, skal du indtaste den uden kolon (:).
6
Klik på OK.
7
Klik på
Afslut
Anvend
.
for at lukke programmet SetIP.
73
Page 75

74
Page 76

Papirhåndtering
Retningslinjer om udskriftsmedier
Opbevaring af udskriftsmedier
Identificering af udskriftsmediekilder og specifikationer
Valg af udbakke
Ilægning af udskriftmedier i papirbakken
Brug af universalbakken (MPF)
Indstilling af papirformat
Indstilling af papirtype
Indstilling af papirbakken
Bakkens funktionsmåde
Page 77

Retningslinjer om udskriftsmedier
Udskriftsmedier omfatter papir, kort, transparenter, etiketter og konvolutter. Printeren
udskriver i høj kvalitet på en række udskriftsmedier. Du kan forebygge udskriftsproblemer
ved at vælge et udskriftsmedie, der passer til printeren. Dette kapitel indeholder oplysninger,
som kan hjælpe dig med at vælge det korrekte udskriftsmedie, samt oplysninger om, hvordan
du skal behandle udskriftsmedierne, herunder hvordan du skal lægge dem i bakke 1, ekstra
bakke 2 eller universalbakken (MPF).
Papir
Du opnår den bedste udskriftskvalitet, hvis du bruger 75 g/m2 xerografisk papir med lange
fibre. Forsøg med en prøve af alle de papirtyper, du overvejer at bruge med printeren, før
du indkøber store mængder.
Når du lægger papir i maskinen, skal du bemærke den anbefalede udskriftsside på pakken
og ilægge papiret i overensstemmelse med anvisningerne. Se ”
i papirbakken” og ”Brug af universalbakken (MPF)” detaljerede instruktioner om ilægning
af papir.
Papiregenskaber
Følgende papiregenskaber påvirker udskriftskvaliteten og ensartetheden. Vi anbefaler,
at du følger disse retningslinjer, når du vurderer nyt papir til indkøb i stor mængde.
Vægt
Printeren kan automatisk indføre langfibret papir med en vægt på mellem 60 og 105 g/m2
i DADF’en og på mellem 60 og 105 g/m
2
i papirbakken. Papir, der er tyndere end 60 g/m2,
er muligvis ikke stift nok til at kunne indføres korrekt og kan medføre papirstop. Du opnår
det bedste resultat, hvis du bruger langfibret papir med en vægt på 75 g/m
I forbindelse med dobbeltsidet udskrivning opnår du det bedste resultat med langfibret papir
med en vægt på 75 til 90 g/m
2
.
Ilægning af udskriftmedier
2
.
76
Krøl
Krøl er udskrivningsmediets tendens til at bue ved kanterne. meget krøl kan give
papirindføringsproblemer. Krøl opstår normal efter at papiret har passeret gennem printeren,
hvor det udsættes for høje temperaturer. Opbevaring af uindpakket papir i fugtige omgivelser,
også i papirbakken, kan medvirke til papirkrølning før udskrivning og kan give
indføringsproblemer.
Page 78

Overfladeglathed
Graden af overfladeglathed har direkte betydning for udskriftskvaliteten. Hvis papiret er for ru,
fikseres toneren ikke korrekt på papiret, hvilket giver en dårlig udskriftskvalitet. Hvis papiret
er for glat, kan der opstå indføringsproblemer. Glatheden bør ligge et sted mellem 100 og
300 Sheffield points; men det er en glathed mellem 150 og 250 Sheffield points, der giver den
bedste udskrivningskvalitet.
Fugtindhold
Fugtmængden i papiret påvirker både udskrivningskvaliteten og printerens evne til at indføre
papiret korrekt. Opbevar papiret i dets oprindelige indpakning, indtil du er klar til at bruge det.
Dette begrænser papirets udsættelse for de fugtforandringer, der kan nedsætte dets
brugskvalitet.
Fiberretning
Fiber henviser til tilpasningen af papirfibrene i et ark papir. Fibrene er enten lange, der løber
i papirets længderetning, eller korte, der løber i papirets bredderetning.
I forbindelse med papir med en vægt på mellem 60 og 90 g/m
med lange fibre. I forbindelse med papir med en vægt på mere end 90 g/m
bruge papir med korte fibre. Til universalbakken (MPF) anbefales langfibret papir med en
vægt på mellem 60 og 90 g/m
Fiberindhold
2
.
2
anbefales det at bruge papir
2
anbefales det er
De fleste xerografiske papirer af god kvalitet er lavet af 100 % kemisk træmasse. Dette indhold
giver papiret en høj grad af stabilitet, hvilket resulterer i færre indføringsproblemer og bedre
udskriftskvalitet. Papir, der indeholder fibre som bomuld, har egenskaber, der kan resultere
i nedsat papirhåndtering.
Anbefalet papir
Du opnår den bedste udskriftskvalitet og den største indføringsstabilitet, hvis du bruger
2
75 g/m
xerografisk papir. Firmapapirer, beregnet til almindeligt brug i firmaer, kan også give
acceptabel udskriftskvalitet.
Udskriv altid flere prøver, før der indkøbes store mængder af et udskriftsmedie. Når
udskrivningsmediet vælges, skal vægt, fiberindhold og farve overvejes.
Brug kun papir, der kan tåle printerens temperaturer uden at miste farve eller blive bleget eller
udsende farlige stoffer. Kontakt papirfabrikanten eller forhandleren for at få afgjort, om det,
papir du har valgt, er velegnet til laserprintere.
77
Page 79

Ikke anbefalet papir
Følgende papirer anbefales
•
Kemisk behandlede papirer, der bruges til at lave kopier uden karbonpapir, også kendt som
ikke til brug med printeren:
karbonfrit papir, karbonfrit kopipapir (CCP), eller papir, der ikke behøver karbon (NCR)
•
Fortrykte papirer med kemikalier, der kan beskadige printeren
•
Fortrykte papirer, der kan påvirkes af temperaturerne i printerfikseringsenheden
•
Fortrykte papirer, der kræver en registrering (præcis udskrivningsplacering på siden),
der er større end
0,09 in. (2 mm), som f.eks. formularer med optisk tegngenkendelse
±
(OCR)
•
Belagte papirer (sletbar bond-papir), syntetiske papirer, termiske papirer
•
Papir med ru kanter, ru papir eller papir med meget overfladegrafik eller krøllet papir
•
Genbrugspapir der indeholder mere end 25 % genbrugsmateriale, der ikke overholder
DIN 19 309
•
Genbrugspapir med en vægt på mindre end 60 g/m
•
Formularer eller dokumenter i flere dele
Valg af papir
2
En korrekt fremgangsmåde for ilægning af papir forebygger papirstop og sikrer problemfri
udskrivning.
Sådan hjælper du med til at undgå papirstop eller dårlig udskrivningskvalitet:
•
Brug altid nyt, ubeskadiget papir.
•
Før ilægning af papir skal du have kendskab til den anbefalede udskrivningsside på papiret.
Denne oplysning er normalt angivet på papirpakken.
•
Brug ikke papir, du selv har klippet eller behandlet.
•
Bland ikke udskriftsmedieformater, vægt eller type i den samme kilde; blanding kan
medføre papirstop.
•
Brug ikke belagt papir.
•
Husk at skifte papirformatindstilling, når du bruger en kilde, der ikke understøttes
af automatisk registrering.
•
Fjern ikke bakker, mens der udskrives.
•
Kontroller, at papiret er korrekt placeret i kilden.
•
Bøj papiret frem og tilbage. Fold og krøl ikke papiret. Ret kanterne ud på en jævn overflade.
78
Page 80

Valg af fortrykte formularer og brevpapir
Følg følgende retningslinjer, når der vælges fortrykte formularer og brevhovedpapir til
printeren:
• Brug papir med lange fibre for at få det bedste resultat.
• Brug kun formularer og brevpapir, der er trykt ved brug af litografisk offset eller graveret
trykningsproces.
• Brug papir der opsuger blæk, men som ikke pletter.
• Undgå papir med ru overflade eller med meget overfladegrafik.
Brug papir, der er trykt med varmemodstandsdygtig blæk, som er beregnet til brug
i xerografiske kopimaskiner. Blækken skal kunne tåle temperaturer på 180 °C uden at smelte
eller afgive farlige stoffer. Brug blæk, der ikke påvirkes af resinen i toner eller silikonen
i fikseringsenheden. Man kan regne med at blæk, der er baseret på oxidation eller olie,
imødekommer disse krav; latexblæk gør ikke. Hvis du er i tvivl, skal du kontakte
papirforhandleren.
Fortrykt papir, f.eks. brevpapir, skal kunne tåle temperaturer på op til 180 °C uden at smelte
eller afgive farlige stoffer.
79
Page 81

Udskrivning på brevpapir
Kontakt papirfabrikanten eller forhandleren, hvis du er i tvivl om, hvorvidt det fortrykte
brevpapir du har valgt, er velegnet til laserprintere.
Sideretningen er vigtig, når der udskrives på brevpapir. Brug nedenstående oversigt som
rettesnor, når du skal lægge brevpapir i udskriftsmediekilderne.
Udskriftsmediekilde Sidens top
Udskrivningsside Stående Liggende
bakke 1
(standardbakke)
ekstra bakke 2
Universalbakke (MPF) Udskriftside opad Logo går først
Tryksiden nedad til
simplexudskrivning (enkeltsidet)
Tryksiden opad til duplexudskrivning
Frontside af
bakken
ind i printeren
Venstre side
af bakken
Venstre side
af bakken
80
Page 82

Valg af forhullet papir
Forhullet papir er meget forskelligt med hensyn til antal huller og placeringen af hullerne
og fremstillingsteknik.
Brug følgende retningslinjer for at vælge og bruge forhullet papir:
• Test papiret fra flere fabrikanter, før bestilling og brug af store mængder forhullet papir.
• Papir skal være hullet hos fabrikanten og ikke boret i papir, der allerede er pakket. Boret
papir kan forårsage papirstop, når mange ark indføres gennem printeren.
• Forhullet papir kan give mere papirstøv end standardpapir. Din printer kan kræve
rengøring oftere og indføringspålideligheden er måske ikke så god som ved standardpapir.
Transparenter
Forsøg med en prøve af alle de transparenter, du overvejer at bruge med printeren,
før du indkøber store mængder:
• Brug kun transparenter, der er specifikt beregnet til laserprintere. Transparenter skal
kunne tåle temperaturer op til 180 °C uden at smelte, miste farve, blive forskudt eller
afgive farlige stoffer.
• Undgå at sætte fingeraftryk på transparenterne, da dette kan medføre dårlig
udskriftskvalitet.
• Før du lægger transparenterne i maskinen, skal du lufte stakken for at forhindre, at arkene
klister sammen.
• Læg én transparent i universalbakken ad gangen.
Valg af transparenter
Printeren kan udskrive direkte på transparenter, der er beregnet til brug i laserprinter.
Udskriftskvaliteten og holdbarheden afhænger af, hvilken transparent du bruger. Udskriv altid
prøver på de transparenter, som du overvejer at bruge, før der indkøbes store mængder.
Konsulter fabrikanten eller forhandleren for at bestemme, om dine transparenter er
kompatible med laserprintere, der opvarmer transparenterne til 180 °C. Brug kun
transparenter, der kan tåle disse temperaturer uden at smelte, blive forskudte eller afgive farlige
stoffer.
Konvolutter
Forsøg med en prøve af alle de konvoluttyper, du overvejer at bruge med printeren,
før du indkøber store mængder. Se ”
om ilægning af en konvolut.
Brug af universalbakken (MPF)” for instruktioner
81
Page 83

Når der udskrives på konvolutter:
• For at opnå den bedst mulige udskrivningskvalitet bruges kun konvolutter af høj kvalitet,
som er beregnet til brug i laserprinter.
• Du opnår det bedste resultat med konvolutter, som er fremstillet af papir med en vægt
på 75 g/m
2
. Du kan bruge papir med en vægt på op til 90 g/m2 vægt i universalbakken,
når blot bomuldsindholdet er 25 procent eller mindre.
• Brug kun nye, ubeskadigede konvolutter.
• For at opnå det bedste resultat og minimere papirstop, skal du ikke bruge konvolutter der:
– Er krøllede eller forvredne
– Klister sammen eller på anden måde er beskadiget
– Indeholder vinduer, huller, perforeringer, udskæringer eller prægning
– Bruger metalclips, binding med snor eller som har metalfoldningsbaner
– Har et design, der kan blokere
– Har påhæftede frimærker
– Har udsat klæbemiddel, når flappen er i den forseglede eller lukkede position
– Har hakkede kanter eller buede hjørner
– Er ru eller buede eller med indlæg
• Brug konvolutter, der kan tåle temperaturer på 180 °C uden at lime, krølle, bølge eller
udsende farlige stoffer. Hvis du er i tvivl om egenskaberne for de konvolutter, som
du overvejer at bruge, skal du kontakte forhandleren.
• Juster papirbreddeguiden, så den passer til konvolutternes bredde.
• Læg en konvolut med flapsiden nedad og med frimærkeområdet øverst til venstre.
Den ende, hvor frimærket skal sidde, skal indføres i maskinen først.
Se ”
Brug af universalbakken (MPF)” for instruktioner om ilægning af en konvolut.
82
Page 84

BEMÆRK: Du kan forbedre udskriftskvaliteten i forbindelse med konvolutter ved at trække
det bageste dæksel nedad, så det åbnes, og skubbe de to blå udløsergreb ned. Disse
instruktioner er særligt praktiske til konvolutter i DL- og C5-format.
• En kombination af høj fugtighed (over 60 %) og høje udskrivningstemperaturer kan lime
konvolutterne.
Etiketter
Printeren kan udskrive på mange etiketter, der er beregnet til brug i laserprintere. Disse
etiketter fås på ark i letterformat, A4-format og legalformat. Etikettelimen, forsidearket,
og overfladebelægning skal kunne tåle temperaturer på 180 °C og et tryk på 25 pund
per kvardrattomme (psi). Du kan lægge ét etiketark i ad gangen i universalbakken (MPF).
Forsøg med en prøve af alle de etiketter, du overvejer at bruge med printeren, før du indkøber
store mængder:
• Brug hele etiketteark. Delvise etiketteark kan få etiketterne til at gå af underlaget under
udskrivningen, hvilket giver papirstop. Delvise ark kan også ødelægge printeren
og patronen med lim, og kan ophæve dine printer- og patrongarantier.
• Brug etiketter, der kan tåle temperaturer på 180 °C uden at lime, krølle, bølge eller
udsende farlige stoffer.
• Udskriv ikke mindre end 0,04 in. (1 mm) fra kanten af etiketten, perforeringen, eller
mellem etiketterne.
• Brug ikke etiketteark, der har lim ud til kanten af arket. Vi anbefaler områdebelægning
af limen mindst 0,04 in. (1 mm) væk fra kanten. Klæbemidlet ødelægger din printer
og kan ophæve din garanti.
• Hvis områdebelægning af limen ikke er mulig, skal du fjerne en stribe
på 0,125 in. (3 mm) på forkanten og kortsiden og bruge en ikke-drivelim.
83
Page 85

• Fjern en 0,125 in. (3 mm) stribe fra forkanten for at forhindre at etiketterne frigøres
fra arket inde i printeren.
• Stående retning anbefales, især når der udskrives stregkoder.
• Brug ikke etiketter, der har utildækket lim.
Karton
Karton er i enkelt lag, og har mange egenskaber, så som fugtindhold, tykkelse og tekstur,
der kan påvirke udskriftskvaliteten betydeligt. Se ”
specifikationer” for oplysninger om foretrukken vægt for fiberretningen på udskriftsmedier.
Forsøg med en prøve af alle de kartontyper, du overvejer at bruge med printeren,
før du indkøber store mængder:
• Vær opmærksom på at fortrykning, perforering, foldning kan have betydelig indvirkning
på udskriftskvaliteten og give håndteringsproblemer eller problemer med papirstop.
• Undgå at bruge karton, der kan udsende farlige stoffer, når det opvarmes.
• Brug ikke fortrykt karton, der er fremstillet med kemikalier, der kan ødelægge printeren.
Fortrykning indfører halv-flydende og luftige komponenter i printeren.
• Vi anbefaler brug a langfibret karton.
Identificering af udskriftsmediekilder og
Opbevaring af udskriftsmedier
Brug følgende retningslinjer for korrekt opbevaring af udskriftsmedier. De hjælper til at undgå
problemer med indføring af udskriftsmedier og ujævn udskriftskvalitet:
• For at opnå de bedste resultater opbevares udskriftsmedier i omgivelser med
en temperatur på cirka 21 °C og en relativ luftfugtighed på 40 %.
• Opbevar kasser med udskriftsmedier på en palle eller hylde frem for direkte på gulvet.
• Hvis du opbevarer enkelte pakker med udskriftsmedier, som du har taget ud af den
oprindelige kasse, skal du kontrollere, at de opbevares på en plan overflade, så kanterne
ikke bukker eller flosser.
• Placer ikke noget oven på pakker med udskriftsmedier.
84
Page 86

Identificering af udskriftsmediekilder og specifikationer
Nedenstående oversigt indeholder oplysninger om standardkilder og ekstra kilder, herunder
de udskriftsmedieformater, du kan vælge fra papirformatmenuen, samt understøttet
papirvægt.
BEMÆRK: Hvis du bruger et udskriftsmedieformat, der ikke er angivet på listen, skal du vælge
det nærmeste større format.
Medieindføringskapacitet
Papir
a
Papirbakke (bakke 1 og ekstra bakke 2) Universalbakke (MPF)
Almindeligt papir 250 ark 75 g/m2 kontraktpapir 50 ark 75 g/m2 kontraktpapir
b
Transparenterc,
-
5 ark 75 g/m2 kontraktpapir
etiketter, kort,
konvolutter
a Vi anbefaler, at du bruger manuel indføring til specialmedier, f.eks. transparenter, konvolutter og kort.
b Når du anvender specialmedier i universalbakken (MPF), forringes indføringskvaliteten muligvis, afhængigt af
papirets kvalitet.
c Vi anbefaler, at du bruger indføring fra den korte kant i forbindelse med transparenter, som er påført et papirark
på bagsiden.
Medieudføringskapacitet
Papirudgang Beskrivelse
Udskriftside nedad 150 ark 75 g/m2 bond-papir
Fem ark transparenter, konvolutter, etiketter og kort
Udskriftside opad
a Tryksiden op bruges hovedsageligt i forbindelse med konvolutter og tykt papir.
b Skub de to blå udløsergreb ned for at få bedre udskriftskvalitet i forbindelse med konvolutter, etiketter, kort
og kraftigt papir.
a
1 ark
b
Udskriftsmedieformater og understøttelse
Forklaring
Mål Papirbakke (bakke 1
og ekstra bakke 2)
Universalbakke
(MPF)
Duplexudskrivning
J- angiver understøttet
Udskriftmedieformat
A4 8,27 x 11,7 in.
(210 x 297 mm)
III
85
Page 87

Forklaring
J- angiver understøttet
Udskriftmedieformat
Mål Papirbakke (bakke 1
og ekstra bakke 2)
Universalbakke
(MPF)
Duplexudskrivning
A5a 5,83 x 8,27 in.
(148 x 210 mm)
A6 4,13 x 5,85 in.
(105 x 148,5 mm)
JIS B5 7,17 x 10,1 in.
(182 x 257 mm)
ISO B5 6,93 x 9,84 in.
(176 x 250 mm)
Letter 8,5 x 11 in.
(215,9 x 279,4 mm)
Legal 8,5 x 14 in.
(215,9 x 355,6 mm)
Executive 7,25 x 10,5 in.
(184,2 x 266,7 mm)
Oficio 8,5 x 13,5 in.
(216 x 343 mm)
Folio 8,5 x 13 in.
(216 x 330 mm)
I I -
-I-
I I -
I I -
III
III
I I -
III
III
Konvolut 7-3/4
(Monarch)
Konvolut COM-10 4,12 x 9,5 in.
Konvolut DL 4,33 x 8,66 in.
Konvolut C5 6,38 x 9,01 in.
3,875 x 7,5 in.
(98,4 x 190,5 mm)
(105 x 241 mm)
(110 x 220 mm)
(162 x 229 mm)
86
-I-
-I-
-I-
-I-
Page 88

Forklaring
J- angiver understøttet
Udskriftmedieformat
Mål Papirbakke (bakke 1
og ekstra bakke 2)
Universalbakke
(MPF)
Duplexudskrivning
Konvolut C6 4,49 x 6,38 in.
-I-
(114 x 162 mm)
Brugerdefin. 3 x 5 in. til 8,5 x 14 in.
-I-
(76 x 127 mm
til 216 x 356 mm)
a Kontroller, at A5-papiret IKKE er A4-papir, der er blevet delt i to.
Understøttet udskriftsmedie
Udskriftsmedietyper (papirtyper) Papirbakke (bakke 1 og ekstra bakke 2) Universalbakke
(MPF)
Almindeligt, tyndt, genbrugspapir,
II
brevpapir
Tykt, kontraktpapir, fortrykt, farvet II
Karton -I
Transparenter -I
Etiketter -I
Dual-web og integrerede etiketter -I
Konvolutter -I
Udskriftsmedietyper og -vægt
Udskriftsmedie Type Udskriftsmedievægt
Bakke 1 og ekstra bakke 2 Universalbakke (MPF)
Papir Xerografisk eller
erhvervspapir
Karton-maksimum
(lange fibre)
a
Bristol-kort - 120 g/m2
Tag - 120 g/m2
60-90 g/m
(kontraktpapir)
2
lange fibre
60-135 g/m2 lange fibre
(kontraktpapir)
Låge - 135 g/m2
87
Page 89

Udskriftsmedie Type Udskriftsmedievægt
Bakke 1 og ekstra bakke 2 Universalbakke (MPF)
Maksimum for
karton (lange fibre)
Bristol-kort - 163 g/m2
a
Tag - 163 g/m2
Låge - 163 g/m
Transparenter
b
Laserprinter - 138-146 g/m
(kontraktpapir)
Etiketter-maksimum Papir - 163 g/m
(kontraktpapir)
Dual-web papir - 163 g/m
(kontraktpapir)
Polyester - 163 g/m
(kontraktpapir)
Vinyl - 163 g/m
(beskyttelsespapir)
Integrerede
formularer
Tr y kf ø l s om t
område
(skal først ind
- 135-140 g/m
(kontraktpapir)
i printeren)
Pap irbas is
(lange fibre)
Konvolutter 100 %
bomuldsindhold
maksimumvægt- 90
2
g/m
a Korte fibre anbefales til papir på mere end 135 g/m2.
b Tykkelse: 0,1 til 0,15 mm.
Sulfit, træfri eller
op til 100 %
bomuldspapir
- 75-135 g/m
(kontraktpapir)
- 75-90 g/m
(kontraktpapir)
2
2
2
2
2
2
2
2
2
88
Page 90

Valg af udbakke
Printeren har to udkastplaceringer: udbakken (tryksiden ned) og bagdækslet (tryksiden op).
Bagerste
dæksel
Udbakke
Hvis du vil bruge udbakken på forsiden, skal du starte med at kontrollere, at det bageste dæksel
er lukket. Hvis du vil bruge bagdækslet, skal du starte med at åbne det.
BEMÆRK: Hvis der er problemer med det papir, der kommer ud i udbakken, hvis det f.eks. krøller
for meget, kan du forsøge at udskrive til bagdækslet i stedet.
BEMÆRK: Undgå at åbne eller lukke bagdækslet, mens printeren er i gang, da dette medfører
risiko for papirstop.
89
Page 91

Udskrivning til udbakken (tekstsiden ned)
Udbakken opsamler de udskrevne ark med tryksiden nedad i den korrekte rækkefølge. Denne
bakke kan med fordel bruges til de fleste udskriftsjob.
Udbakken kan eventuelt udvides, så udskrifterne ikke falder ud af udbakken.
Udskrivning til bagdæksel (tryksiden op)
Når du udskriver til bagdækslet, kommer papiret ud af printeren med tryksiden opad.
Papirgangen bliver helt lige, når der udskrives fra universalbakken (MPF) til bagdækslet.
Med visse specielle udskriftsmedier bliver udskriftskvaliteten bedre, hvis der udskrives
til bagdækslet.
Sådan bruges bagdækslet:
Åbn det bageste dæksel ved at trække i det.
90
FORSIGTIG: Fikseringsområdet inde i printerens bagdækslet bliver meget varmt, når printeren
er i brug. Derfor skal du være forsigtig, når du nærmer dig dette område.
Page 92

Ilægning af udskriftmedier i papirbakken
Du kan ilægge ca. 250 ark almindeligt papir i bakke 1 eller den ekstra bakke 2. Hvis du har købt
en ekstra bakke 2, kan du finde flere oplysninger om installation af bakken under ”
af en ekstra bakke 2”. Til faxning kan du kun bruge papir i størrelsen A4, Letter eller Legal. Til
kopiering eller udskrivning kan du benytte mange forskellige papirstørrelser. Se ”
af udskriftsmediekilder og specifikationer”.
Benyt følgende fremgangsmåde, når du skal lægge udskriftsmedier i bakke 1 eller den ekstra
bakke 2. Udskriftsmedierne lægges i begge bakker på samme måde.
1
Når du vil lægge papir i maskinen, skal du åbne papirbakken ved at trække den ud,
og lægge papiret i bakken med tryksiden nedad.
Du kan således bruge papir med brevhoved ved at lægge det med tryksiden nedad.
Den øverste kant af arket med logoet skal placeres mod bakkens forside.
Installation
Identificering
Se ”
Ilægning af papir”, hvis du ønsker yderligere oplysninger om, hvordan du lægger papir
i papirbakken.
BEMÆRK: Hvis der opstår problemer med papirindføringen, skal du i stedet anbringe papiret
i universalbakken (MPF).
BEMÆRK: Du kan ilægge papir, der allerede er skrevet på. Den trykte side skal vende opad med
en ukrøllet kant forrest. Hvis der opstår problemer med papirindføringen, kan du prøve at vende
papiret om. Bemærk, at udskriftskvaliteten ikke er garanteret.
91
Page 93

Brug af universalbakken (MPF)
Brug universalbakken (MPF) til at udskrive transparenter, etiketter, konvolutter eller postkort
eller til at lave hurtige udskrifter på papirstørrelser, der ikke findes i papirbakken.
Postkort, kartotekskort 3,5 x 5,83 in. (89 x 148 mm) og andre specialformater kan benyttes
i denne printer. Den mindste størrelse er 3,0 x 5,0 in. (76 x 127 mm), og den maksimale
størrelse er 8,5 x 14 in. (216 x 356 mm).
Tilladte materialer omfatter almindeligt papir i størrelser fra 3,0 x 5,0 in. (76 x 127 mm)
til Legal 8,5 x 14 in. (216 x 356 mm), den størst tilladte størrelse, og med en vægt på mellem
60 og 163 g/m
BEMÆRK: Læg altid kun sådanne typer papirmateriale i maskinen, som er angivet i Specifikationer
på ”Papirspecifikationer”, så du undgår papirstop og problemer med udskriftskvaliteten.
BEMÆRK: Udglat eventuelle krøller eller æselører på postkort, konvolutter og etiketter,
før du lægger dem i bakken.
Sådan bruges universalbakken (MPF):
1
Åbn universalbakken (MPF), og fold papirstøtten ud som vist.
2
.
92
2
Hvis du bruger papir, skal du bøje papirstakken frem og tilbage for at adskille
sammenhængende ark, før de lægges i bakken.
Hold transparenter i kanterne, og undgå at berøre dem på udskriftssiden.
Fedt fra fingrene kan medføre problemer med udskriftskvaliteten.
Page 94

3
Ilæg udskriftsmaterialet
med den side opad, der skal udskrives på
.
Afhængigt af, hvilken papirtype du bruger, skal du følge disse retningslinjer for ilægning:
• Konvolutter: læg dem med flapsiden nedad og med frimærkeområdet øverst
til venstre.
• Transparenter: lægges med udskriftssiden opad, så toppen med klæbestrimlen føres
først ind i printeren.
• Etiketter: lægges i bakken med udskriftssiden opad og på en sådan måde, at den
øverste korte kant føres først ind i printeren.
• Fortrykt papir: ilægges med den fortrykte side opad og med den øverste kant mod
printeren.
• Karton: læg dem med udskrivningssiden opad og så øverste korte kant kommer først
ind i printeren.
• Fortrykt papir: den trykte side skal vende nedad med en ukrøllet kant mod printeren.
4
Tryk på breddestyret, og skub det ind til bredden af udskriftsmaterialet. Pres dem ikke
for langt ind, da det kan få papiret til at bøje. Det kan medføre papirstop, eller at papiret
føres skævt ind.
93
Page 95

5
Når du har lagt papir i bakken, skal du angive papirtype og -format for universalbakken
(MPF). Se ”
eller ”
BEMÆRK: De indstillinger, der foretages fra printerdriveren, tilsidesætter indstillingerne
FORSIGTIG: Kontroller, at det bageste dæksel åbner, når du udskriver på transparenter. Hvis
dækslet ikke er åbent, risikerer du, at transparenterne går i stykker, når de føres ud af maskinen.
6
Når du er færdig med at udskrive, skal du folde papirstøtten ind og lukke universalbakken
Indstilling af papirtype”, hvis du ønsker oplysninger om kopiering og faxning,
Papi r Fane” om computerudskrivning.
på betjeningspanelet.
(MPF).
Tip til brugen af universalbakken (MPF)
• Læg kun én størrelse udskriftsmateriale i universalbakken (MPF) ad gangen.
• Du kan forebygge papirstop ved at undlade at ilægge mere papir, mens der stadig er papir
i bakken. Dette gælder også for andre typer udskriftsmaterialer.
• Udskriftsmaterialet placeres midt i universalbakken (MPF) med forsiden opad
og på en sådan måde, at det føres ind i printeren på den korte led.
• Brug altid kun de udskriftsmaterialer, der er angivet på ”
Retningslinjer om
udskriftsmedier”, så du undgår papirstop og problemer med udskriftskvaliteten.
• Udglat eventuelle krøller eller æselører på postkort, konvolutter og etiketter, før du lægger
dem i bakken.
• Når du udskriver på medier med et format på 3 x 5 in. (76 mm x 127 mm)
fra universalbakken (MPF), skal du åbne bagdækslet, så papirgangen bliver så lige
som mulig, og du undgår papirstop.
• Kontroller, at det bageste dæksel åbner, når du udskriver på transparenter. Hvis dækslet
ikke er åbent, risikerer du, at transparenterne går i stykker, når de føres ud af maskinen.
94
Page 96

Indstilling af papirformat
Når du har lagt papir i papirbakken, skal du vælge det korrekte papirformat
på betjeningspanelet. Denne indstilling gælder for kopierings- og faxfunktioner. I forbindelse
med pc-udskrivning skal du vælge papirtypen i det program, du bruger.
1
Tryk på
2
Tryk på knappen
3
Tryk på pil op/ned for at vælge
4
Tryk på op-/nedpil for at vælge den papirbakke, du vil bruge.
5
Tryk på venstre/højre pil for at vælge det anvendte papirformat.
6
Tryk på startikonet ( ) for at vende tilbage til standbytilstand.
Setup
Machine Setup
Next
().
fra hovedskærmen.
Paper Setup
.
Indstilling af papirtype
Når du har lagt papir i papirbakken eller universalbakken (MPF), skal du vælge den korrekte
papirtype på betjeningspanelet. Denne indstilling gælder for kopierings- og faxfunktioner.
I forbindelse med faxning kan du kun indstille papirtypen til
med pc-udskrivning skal du vælge papirtypen i det program, du bruger.
1
Tryk på
2
Tryk på knappen
3
Tryk på pil op/ned for at vælge
4
Tryk på op-/nedpil for at vælge den papirbakke, du vil bruge.
5
Tryk på venstre/højre pil for at vælge den anvendte papirtype.
6
Tryk på startikonet ( ) for at vende tilbage til standbytilstand.
Setup
Machine Setup
Next
().
fra startskærmen.
Paper Setup
.
Plain
papir. I forbindelse
Indstilling af papirmargen
Du kan indstille papirmargenen for simplex- eller duplexudskrivning.
1
Tryk på
2
Tryk på knappen
3
Tryk på pil op/ned for at vælge
4
Tryk på
5
Tryk på op-/nedpil for at vælge den papirbakke, du vil bruge.
6
Tryk på den udskrivningstype, du vil bruge.
7
Vælg f.eks.
papirmargenen.
8
Tilpas den ønskede indstilling vha. venstre/højre pil.
9
Tryk på startikonet ( ) for at vende tilbage til standbytilstand.
Setup
Margin
Machine Setup
Next
().
.
fra hovedskærmen.
Paper Setup
.
Top M argin, Left Margin, Short Binding, Long Binding
osv. for at indstille
95
Page 97

Indstilling af papirbakken
Denne funktion giver dig mulighed for at vælge den bakke og det papir, du vil bruge
til et udskriftsjob. Papirformat og papirbakke justeres her.
Indstilling af bakkesammenkædning
Hvis bakke 1 og bakke 2 er fyldt med papir i Letter-format, og bakke 1 tømmes, mens denne
indstilling er angivet til
1
Tryk på
2
Tryk på knappen
3
Tryk på pil op/ned for at vælge
4
Tryk på pil op/ned for at vælge
5
Tryk på venstre/højre pil for at vælge den On, du vil bruge.
6
Tryk på startikonet ( ) for at vende tilbage til standbytilstand.
Setup
Erstatning af bakke
I tilfælde af uoverensstemmelse mellem papiret, hvis f.eks. bakke 1 er fyldt med papir
i Letter-format, men der er brug for papir i A4-format til udskriftsjobbet, starter maskinen
automatisk udskrivningen med papiret i Letter-format.
1
Tryk på
2
Tryk på knappen
3
Tryk på pil op/ned for at vælge
4
Tryk på pil op/ned for at vælge
5
Tryk på venstre/højre pil for at vælge
6
Tryk på startikonet ( ) for at vende tilbage til standbytilstand.
Setup
On
, fortsætter maskinen udskrivningen med papiret fra bakke 2.
Machine Setup
Next
().
Machine Setup
Next
().
fra startskærmen.
Tray Behavior
Tray Linking
.
fra startskærmen.
Tray Behavior
Substitute Tray
Nearest Size
.
.
.
.
96
Indstilling af standardbakken
Du kan vælge den bakke, der skal bruges til udskriftsjobbet.
1
Tryk på
2
Tryk på knappen
3
Tryk på pil op/ned for at vælge
4
Tryk på pil op/ned for at vælge
5
Tryk på venstre/højre pil for at vælge den anvendte papirbakke.
6
Tryk på startikonet ( ) for at vende tilbage til standbytilstand.
Setup
Machine Setup
Next
().
fra startskærmen.
Tray Behavior
Default Source
.
.
Page 98

Indstilling af papirfødningsstrømmen
1
Tryk på
2
Tryk på knappen
3
Tryk på pil op/ned for at vælge
4
Tryk på pil op/ned for at vælge
5
Tryk på venstre/højre pil for at vælge den anvendte papirbakke.
•
Setup
Tray Mo de
Machine Setup
Next
().
fra startskærmen.
Tray Behavior
.
Configure MPF
.
: Når du sender et udskriftsjob fra computeren, bruger printeren papiret
i den bakke, du har angivet under printerindstillingerne. I denne tilstand behandles
universalbakken (MPF) som en hvilken som helst anden bakke. Universalbakken
tildeles ikke længere den højeste prioritet, og printeren henter i stedet papiret
i den bakke, hvor indholdet svarer til det format og den type, der anmodes om.
Standardkilden tildeles altid den højeste prioritet.
•
Bypass Mode
: Når du sender et udskriftsjob fra computeren, og universalbakken
(MPF) er fyldt med papir, starter printeren med at bruge papiret i universalbakken
(MPF) først. I denne tilstand henter printeren automatisk papiret fra
universalbakken (MPF) først, medmindre universalbakken (MPF) er lukket eller
tom. Universalbakken (MPF) tildeles den højeste prioritet, og printeren henter
det medie, der er placeret i universalbakken (MPF).
Bypass Mode
er angivet som
standardindstilling.
6
Tryk på startikonet ( ) for at vende tilbage til standbytilstand.
Indstilling af automatisk arkfødning
I tilfælde af at papiret ikke passer til jobbet, venter maskinen et øjeblik (nogle få sekunder),
og begynder derefter automatisk at udskrive, selvom papiret ikke passer.
1
Tryk på
2
Tryk på knappen
3
Tryk på pil op/ned for at vælge
4
Tryk på pil op/ned for at vælge
5
Tryk på venstre/højre pil for at vælge den On, du vil bruge.
6
Tryk på startikonet ( ) for at vende tilbage til standbytilstand.
Setup
Machine Setup
Next
().
fra startskærmen.
Tray Behavior
Auto Continue
.
.
97
Page 99

Bakkens funktionsmåde
Tray Linking
Tray Linking muliggør automatisk sammenkædning mellem bakker, når du lægger den samme
type udskriftsmedie og -format i flere kilder. Printeren kæder automatisk bakkerne sammen.
Hvis den ene bakke ikke er tilgængelig, enten fordi den er tom, eller papiret ikke passer
til jobbet, henter printeren automatisk papir til udskriftsjobbet fra den næste tilgængelige
bakke i rækken.
Hvis du f.eks. har lagt den samme type udskriftsmedie og -format i bakke 2, vælger printeren
automatisk udskriftsmediet i bakke 2, indtil bakken er tom, hvorefter den skifter til den næste
bakke i rækken.
Når du kæder bakkerne sammen (standardbakker og ekstra bakker), kan du rent faktisk oprette
en enkelt kilde med en kapacitet på op til 550 ark.
Kontroller, at du har lagt den samme type udskriftsmedie og -format i bakkerne, før du kæder
bakkerne sammen. Angiv papirformat og -type for de enkelte bakker.
Du kan deaktivere bakkesammenkædningen enten ved at angive et separat papirformat eller
en separat papirtype for de enkelte bakker eller ved at deaktivere funktionen via
betjeningspanelet.
BEMÆRK: Denne funktion kan bruges til udskrivnings-, kopierings- og faxjob.
BEMÆRK: For at undgå papirstop må bakke 1 ikke åbnes, mens maskinen udskriver fra bakke 2.
1
Tryk på
2
Tryk på knappen
3
Tryk på pil op/ned for at vælge
4
Tryk på pil op/ned for at vælge
5
Tryk på venstre/højre pil for at komme til On for at aktivere og
bakkesammenkædning.
6
Tryk på startikonet ( ) for at vende tilbage til standbytilstand.
Setup
Machine Setup
Next
().
fra startskærmen.
Tray Behavior
Tray Linking
.
.
Off
for at deaktivere
98
Substitute Size
Denne indstilling bruges til at angive, om printeren kan bruge et andet papirformat, når det
papirformat, der anmodes om, ikke findes i nogen af papirbakkerne. Printeren erstatter A4 med
Letter, A5 med Statement, B5 med ISO B5 og Folio med Oficio. Hvis der f.eks. anmodes om
papir i A4-format, og der ikke er A4-papir i nogen af bakkerne, bruger printeren i stedet papir
i Letter-format, hvis dette format er tilgængeligt.
Page 100

Hvis indstillingen Substitute Size angives til
det papirformat, der anmodes om, med et andet papirformat. Denne indstilling er ikke
tilgængelige i forbindelse med udskrivning af modtagne faxer.
BEMÆRK: Denne funktion kan bruges til udskrivnings- og kopieringsjob.
Off
, betyder det, at det ikke er tilladt at erstatte
Universalbakke (MPF)
Universalbakken kan konfigureres til at arbejde i
menuen
Configure MPF
i betjeningspanelet.
Tray Mo de
eller
Bypass Mode
ved at indstille
Bypass Mode
I denne tilstand henter printeren automatisk papiret fra universalbakken (MPF) først,
medmindre universalbakken (MPF) er lukket eller tom. Universalbakken (MPF) tildeles
den højeste prioritet, og printeren henter det medie, der er placeret i universalbakken (MPF).
BEMÆRK: Denne funktion kan bruges til udskrivnings- og kopieringsjob.
Tray Mode
I denne tilstand behandles universalbakken (MPF) som en hvilken som helst anden bakke.
Universalbakken tildeles ikke længere den højeste prioritet, og printeren henter i stedet papiret
i den bakke, hvor indholdet svarer til det format og den type, der anmodes om. Standardkilden
tildeles altid den højeste prioritet.
BEMÆRK: Denne funktion kan bruges til udskrivnings-, kopierings- og faxjob.
99
 Loading...
Loading...