Page 1
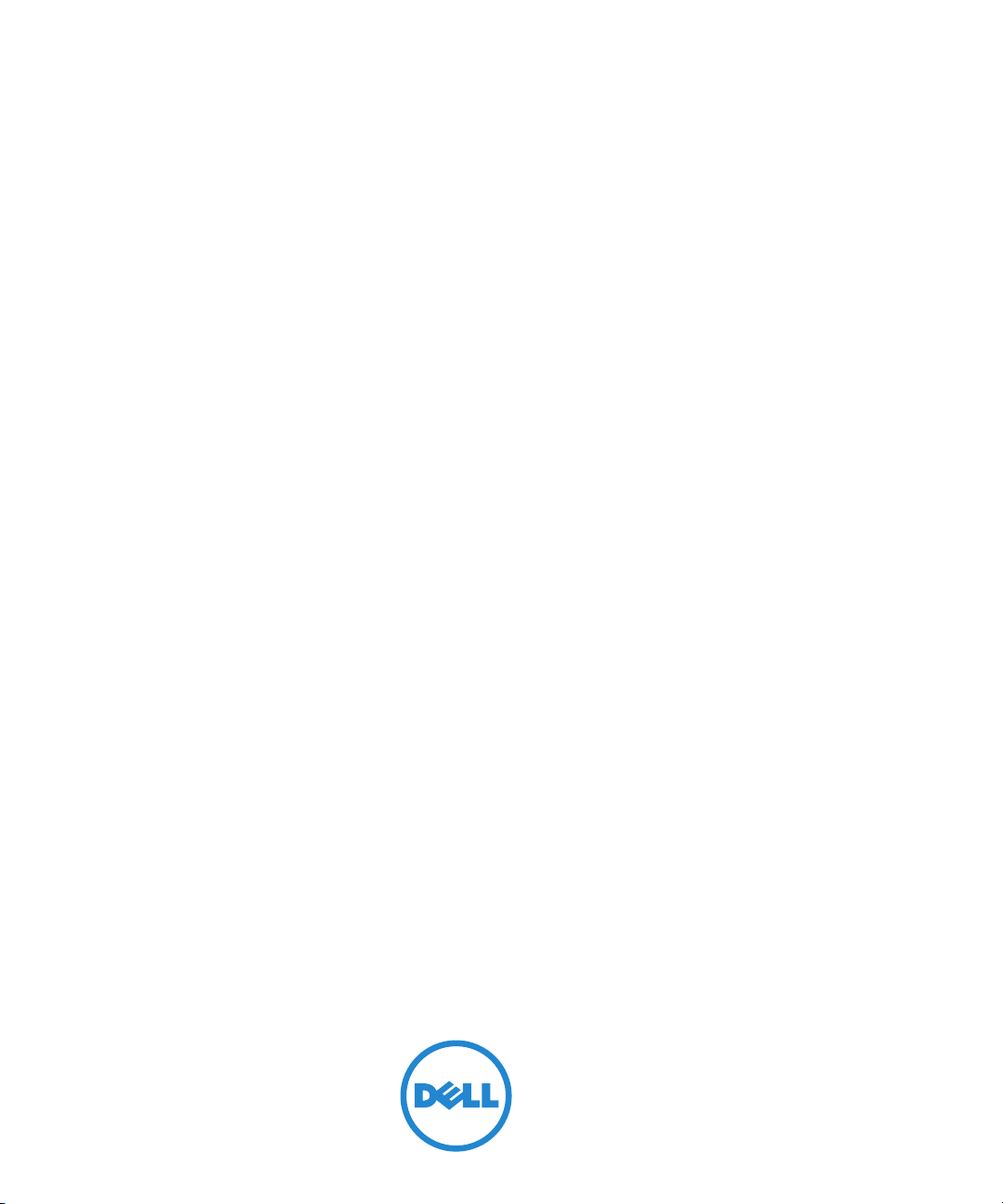
Dell™ 2355dn Laser MFP
Brukerhåndbok
Page 2
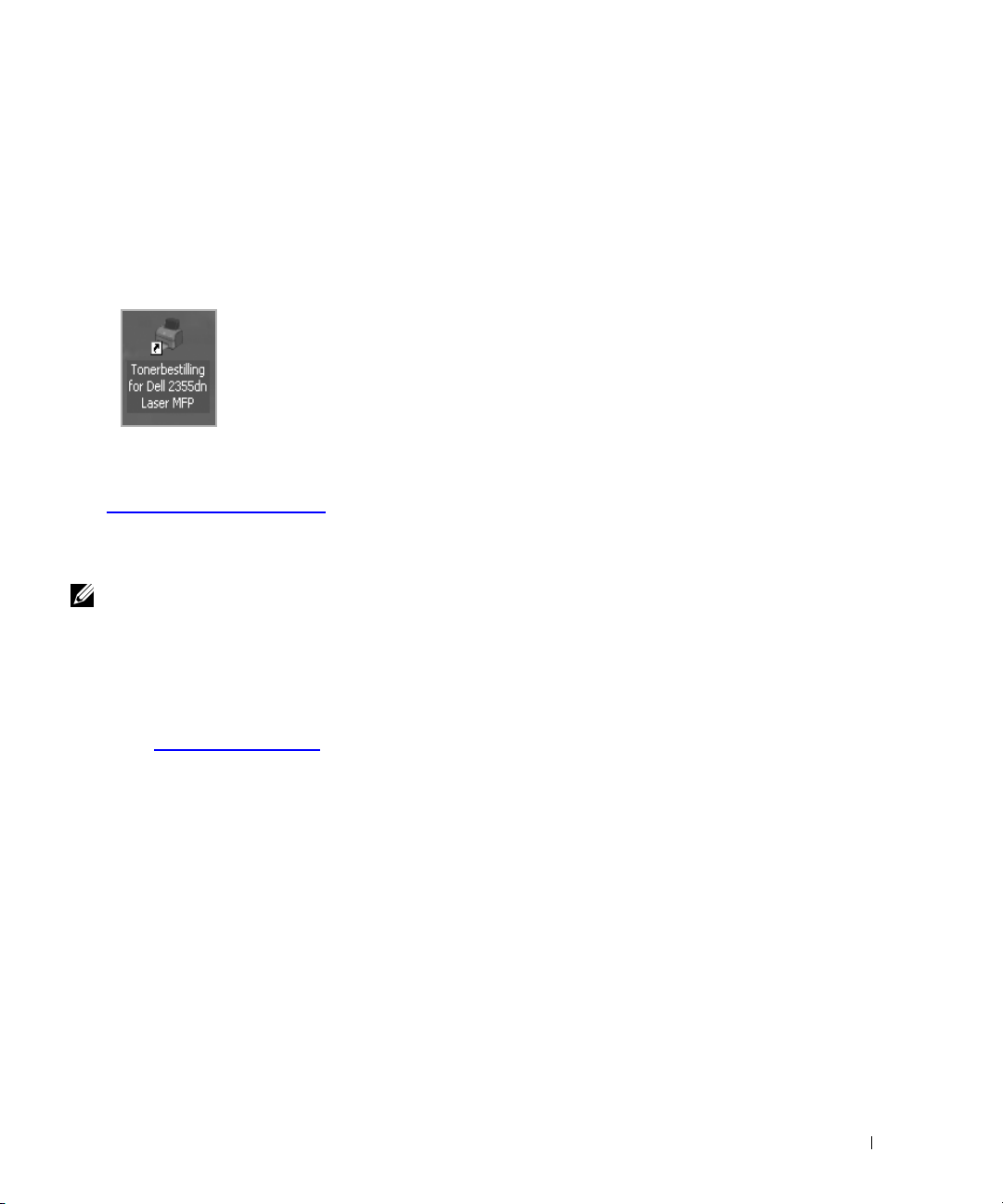
Brukerhåndbok for DellTM 2355dn Laser MFP
Klikk på lenkene på venstre side hvis du ønsker informasjon om skriverens funksjoner,
tilleggsutstyr og betjening. Se "Finne informasjon" hvis du vil ha informasjon om annen
dokumentasjon til skriveren.
Slik bestiller du nye tonerkassetter fra Dell:
1
Dobbelklikk på ikonet
ELLER
2
Gå til DellDells webområde, eller bestill Dell skriverrekvisita på telefon.
http://www.dell.com/supplies
Tonerbestilling for Dell 2355dn Laser MFP
på skrivebordet.
Kontakte Dell
MERK: Hvis du ikke har en aktiv Internett-tilkobling, kan du finne kontaktinformasjon
på kvitteringen, pakkseddelen, fakturaen eller i Dells produktkatalog.
Dell tilbyr flere former for teknisk service og brukerstøtte på Internett og telefon.
Tilgjengeligheten til disse tjenestene varierer fra land til land og mellom ulike produkter,
og det er ikke sikkert at alle tjenestene er tilgjengelige for deg. Slik kan du kontakte Dell
for spørsmål om salg, teknisk støtte eller kundeservice:
1
Gå til
www.support.dell.com
2
Velg riktig land eller region på rullegardinmenyen
på siden.
3
Klikk på
4
Klikk på koblingen for den tjenesten eller støtten du trenger.
5
Kontakt Dell på den måten som passer best for deg.
Contact Us
til venstre på siden.
.
Choose A Country/Region
nederst
1
Page 3
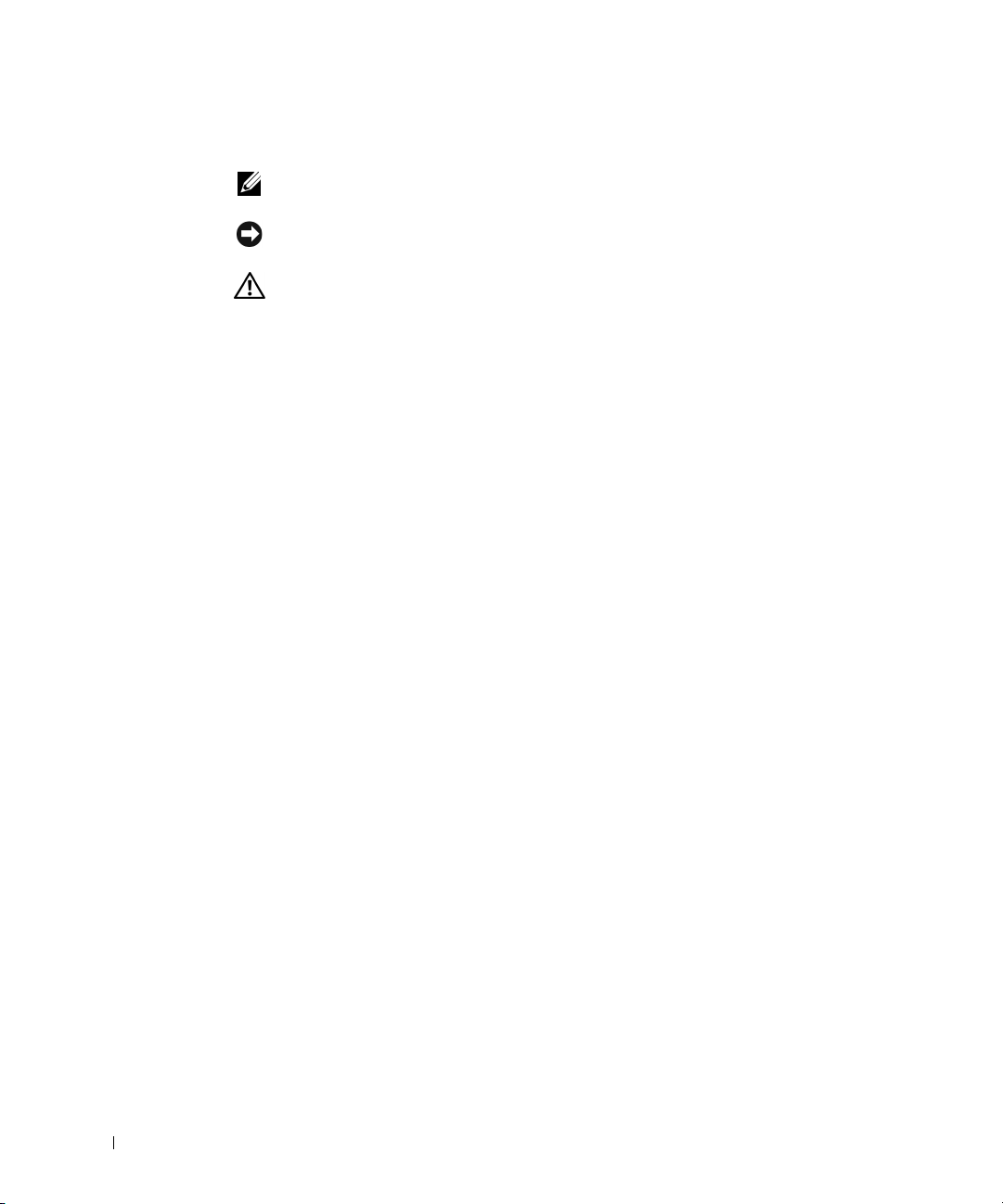
Merknader, obs! og forsiktighetsregler
MERK: Avsnitt merket MERK viser viktig informasjon som gjør at du kan dra bedre nytte
av skriveren.
OBS!: Avsnitt merket MERKNAD indikerer mulig skade på maskinvaren eller tap av data,
og forklarer hvordan du kan unngå dette problemet.
FORSIKTIG: FORSIKTIG angir mulighet for materielle skader, personskader eller død.
____________________
Informasjonen i dette dokumentet kan endres uten varsel.
2010 Dell Inc. Med enerett.
Varemerker brukt i denne teksten:
OptiPlex,
Latitude, PowerEdge, PowerVault, PowerApp
er varemerker for Dell Inc.,
Corporation i USA og andre land.
Vista
og
Windows 7
i USA og/eller andre land.
Andre varemerker og varenavn som brukes i dette dokumentet, refererer til eierne av respektive
merker eller produktnavn. Dell Inc. fraskriver seg alle eierinteresser i andre varemerker
og varenavn enn sine egne.
____________________
er enten varemerker eller registrerte varemerker for Microsoft Corporation
Dell, DELL
Intel, Pentium
-logoen,
,
Dell OpenManage
og
Celeron
er registrerte varemerker for Intel
Inspiron, Dell Precision, Dimension,
og
YOURS IS HERE
Microsoft, Windows, Windows Server, MS-DOS, Windows
-logoen
2
Page 4
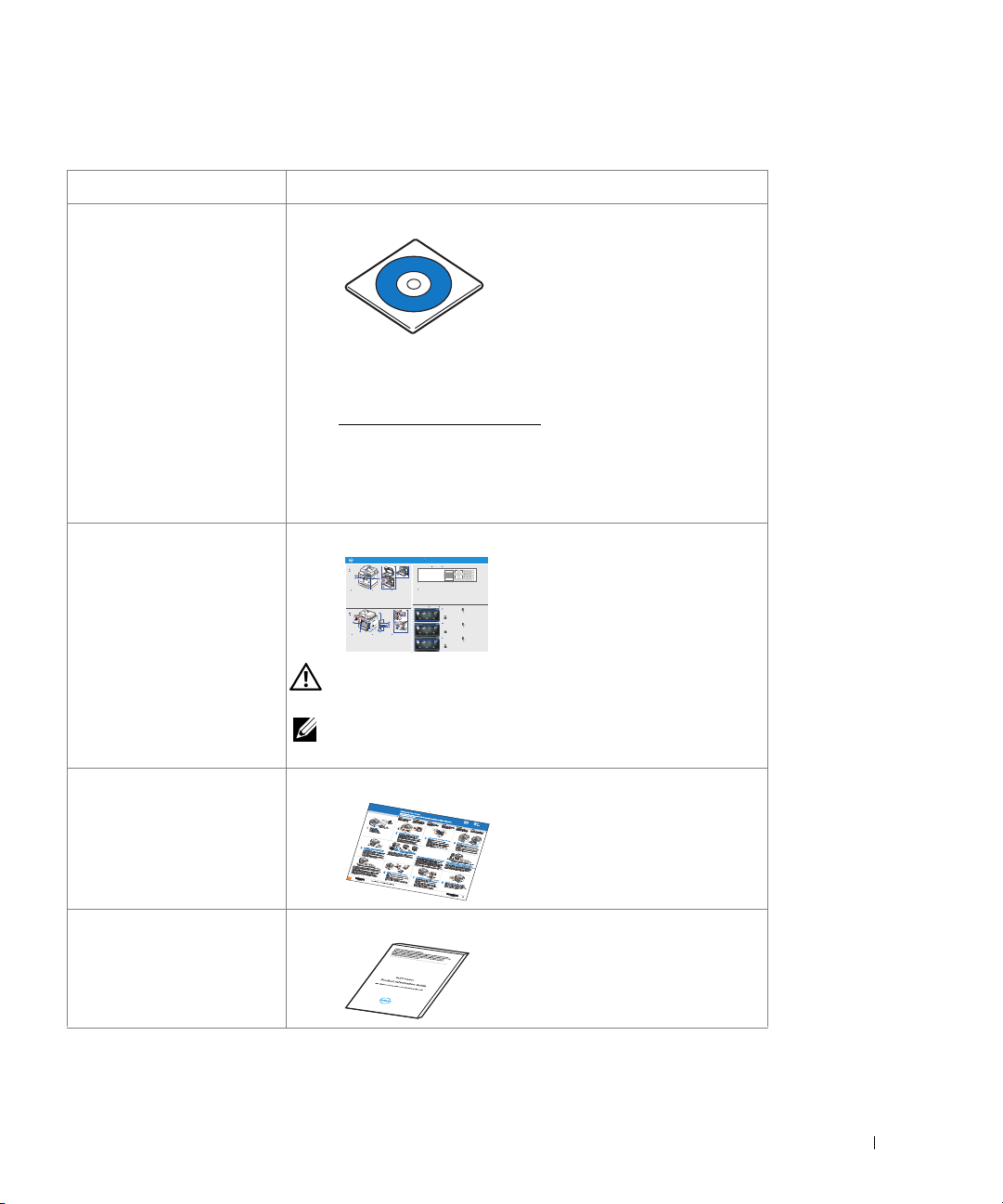
Finne informasjon
Hva ser du etter? Her finner du det
• Drivere til skriveren
•Brukerhåndboken
• Hvordan skriveren skal
brukes
Software and Documentation-CD
Du kan bruke CDen Software and Documentation til å installere,
avinstallere eller installere drivere og verktøy på nytt, eller åpne
brukerveiledningen. Hvis du vil ha mer informasjon, kan
du se "Oversikt over programvaren".
Det kan finnes Readme-filer på CDen Software and Documentation
med opplysninger om de aller siste tekniske endringene på skriveren
eller avansert teknisk referansemateriale for erfarne brukere eller
teknikere.
Hurtigreferanse
Dell 2355dn MFP Quick Reference Guide
2
1
Front
Front
3
Front
5
11
12
Front
7
8
9
1
10
1. DADF
2. Document width guides
3. Document input tray
4. Document output tray
5. Operator panel
6. Output tray (face down)
7. MPF (Multi purpose feeder)
8. Front cover
9. Tray 1
10. Optional tray 2
11. USB memory port
12. Paper output extension
13. Document glass
14. Toner cartridge
15. Express ervice code
Back
Back
Back
10
7
9
8
1. USB port
2. Locking slot
3. Network port
4. Optional tray 2 cable
connector
5. Telephone line socket (Line)
6. Extension telephone socket (EXT)
7. Rear door
8. Power receptacle
9. Power switch
10. Express ervice code
11. Optional memory
12. Optional wireless card
Quick Reference Guide
Quick Reference Guide
Operator Panel
Operator Panel
lenaP rotarepO
4
13
14
6
15
1. DADF
1. DADF
2. Document width guides
2. Document width guides
3. Document input tray
3. Document input tray
4. Document output tray
4. Document output tray
5. Operator panel
5. Operator panel
6. Output tray (face down)
6. Output tray (face down)
7. MPF (Multi purpose feeder)
7. MPF (Multi purpose feeder)
8. Front cover
8. Front cover
9. Tray 1
9. Tray 1
10. Optional tray 2
10. Optional tray 2
11. USB memory port
11. USB memory port
12. Paper output extension
12. Paper output extension
13. Document glass
13. Document glass
14. Toner cartridge
14. Toner cartridge
15. Express ervice code
15. Express ervice code
11
1
2
12
3
4
5
6
1. USB port
1. USB port
2. Locking slot
2. Locking slot
3. Network port
3. Network port
4. Optional tray 2 cable
4. Optional tray 2 cable
connector
connector
5. Telephone line socket (Line)
5. Telephone line socket (Line)
6. Extension telephone socket (EXT)
6. Extension telephone socket (EXT)
7. Rear door
7. Rear door
8. Power receptacle
8. Power receptacle
9. Power switch
9. Power switch
10. Express ervice code
10. Express ervice code
11. Optional memory
11. Optional memory
12. Optional wireless card
12. Optional wireless card
1. LCD: Display.
2. Status LED: Shows the status of your machine.
3. Job Status button: Shows the jobs.
4. M/C Setup button: Leads you to the machine setup and advanced settings.
5 Start button: Initiate operation.
6. Cancel button: Cancel displayed operation.
1. LCD: Display.
2. Status LED: Shows the status of your machine.
3. Job Status button: Shows the jobs.
4. M/C Setup button: Leads you to the machine setup and advanced settings.
5 Start button: Initiate operation.
6. Cancel button: Cancel displayed operation.
Touch Screen
Touch Screen
Touch Screen
1.
Copy: Enters the copy menu.
2. Fax: Enters the fax menu.
3. Scan: Enters the scan menu.
4. Setup: Enters the advanced settings.
5. None: You can set the option which is frequently uses on
main screen. Also you can change shortcut name as well.
6. : Shows the main screen.
7. : Enters the LCD brightness, the USB memory,
language, and job status.
1.
Copy: Enters the copy menu.
2. Fax: Enters the fax menu.
3. Scan: Enters the scan menu.
4. Setup: Enters the advanced settings.
5. None: You can set the option which is frequently uses on
main screen. Also you can change shortcut name as well.
6. : Shows the main screen.
7. : Enters the LCD brightness, the USB memory,
language, and job status.
1.
Copy: Enters the copy menu.
2. Fax: Enters the fax menu.
3. Scan: Enters the scan menu.
4. Setup: Enters the advanced settings.
5. None: You can set the option which is frequently uses on
main screen. Also you can change shortcut name as well.
6. : Shows the main screen.
7. : Enters the LCD brightness, the USB memory,
language, and job status.
1. LCD: Display.
2. Status LED: Shows the status of your machine.
3. Job Status button: Shows the jobs.
4. M/C Setup button: Leads you to the machine setup and advanced settings.
5 Start button: Initiate operation.
6. Cancel button: Cancel displayed operation.
8. : Return to the upper menu.
9. : Scroll through available options.
10. : Start a job.
8. : Return to the upper menu.
9. : Scroll through available options.
10. : Start a job.
8. : Return to the upper menu.
9. : Scroll through available options.
10. : Start a job.
FORSIKTIG: Før du installerer og bruker skriveren, må du lese
og følge sikkerhetsinstruksjonene i heftet Produktinformasjon.
MERK: Det er ikke sikkert at det følger med en hurtigreferanse,
avhengig av landet du bor i.
•
Hvordan skriveren skal
installeres
•Sikkerhetsinformasjon
• Garantiinformasjon
• Spesielle bestemmelser
Oppsettdiagram
Heftet Produktinformasjon
3
Page 5
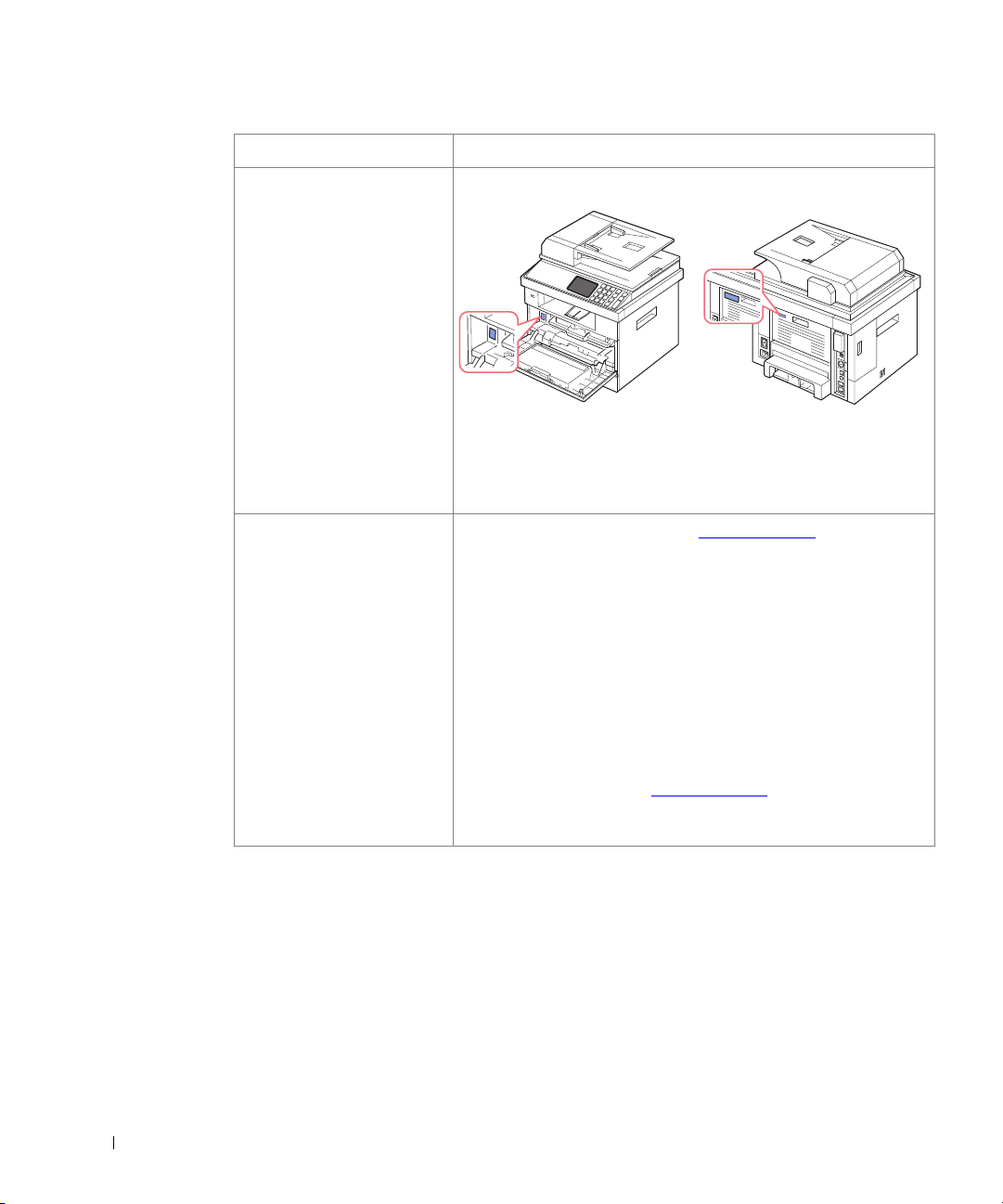
Hva ser du etter? Her finner du det
Ekspress-servicekode Ekspress-servicekode
Identifiser skriveren din hvis du bruker support.dell.com eller
kontakter kundestøtte.
Angi ekspress-servicekoden når du ringer til teknisk støtte.
Ekspress-servicekoden gjelder ikke i alle land.
•De nyeste driverne
til skriveren
• Svar på spørsmål om teknisk
service og støtte
• Dokumentasjon til skriveren
Dells webområde for brukerstøtte: support.dell.com
Dells webområde for brukerstøtte inneholder en rekke verktøy, blant
annet disse:
• Løsninger - tips og råd om feilsøking, artikler fra teknikere
og onlinekurs
• Oppgradering - oppgraderingsinformasjon om komponenter
som for eksempel minne
• Kundestøtte - kontaktinformasjon, ordrestatus, garanti
og reparasjonsinformasjon
• Nedlastinger - drivere
• Referanse - skriverdokumentasjon og produktspesifikasjoner
Gå til Dells brukerstøtte på
WELCOME TO DELL SUPPORT, og fyll ut de nødvendige
opplysningene for å få tilgang til hjelpeverktøy og informasjon.
support.dell.com
. Velg region på siden
4
Page 6
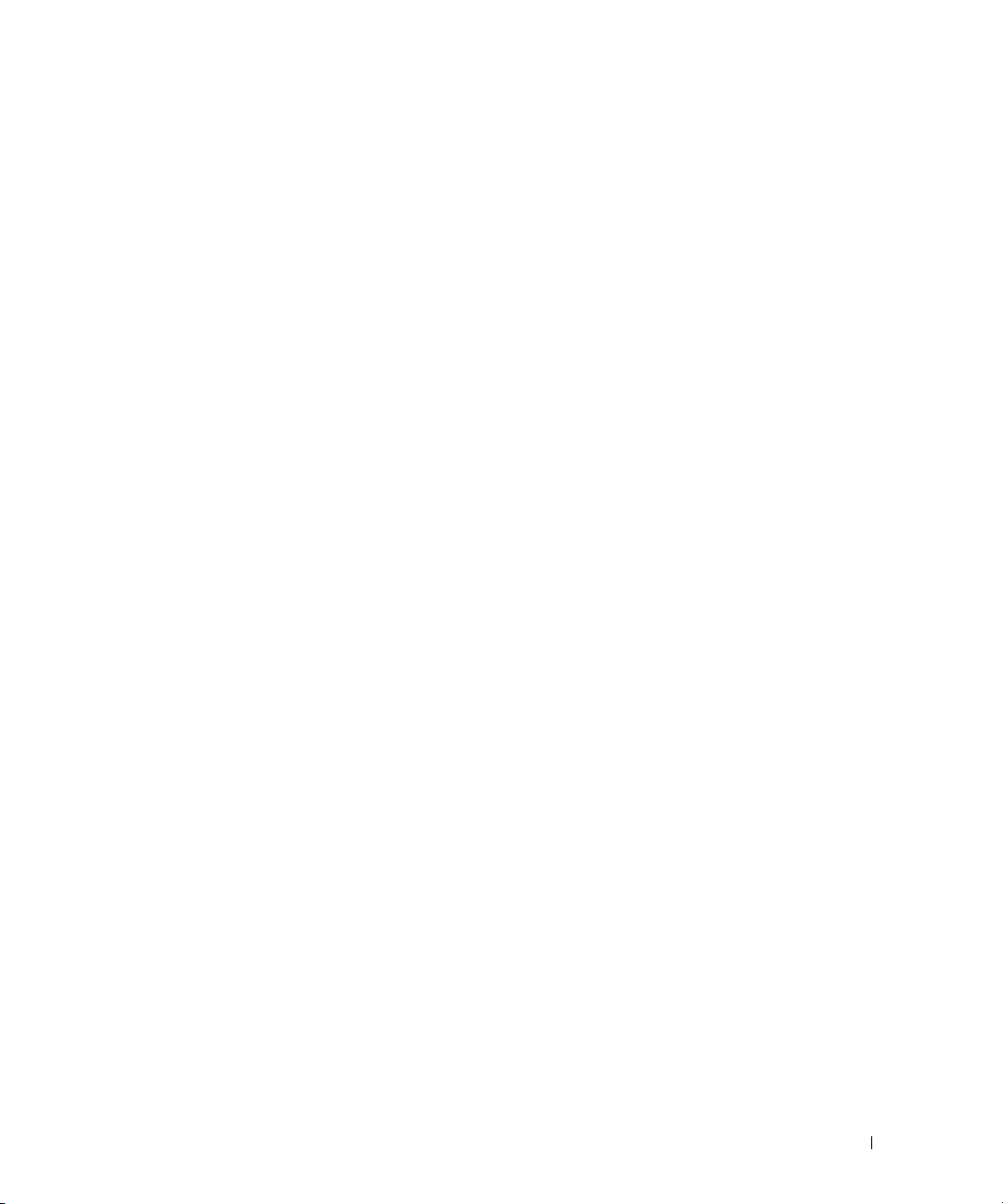
Innhold
Brukerhåndbok for DellTM 2355dn Laser MFP . . . . . . . . . . . . . . . . . . . . . . . . . . . . . . . 1
Kontakte Dell . . . . . . . . . . . . . . . . . . . . . . . . . . . . . . . . . . . . . . . . . . . . . . . . . . . . . . . . . . . . 1
Finne informasjon . . . . . . . . . . . . . . . . . . . . . . . . . . . . . . . . . . . . . . . . . . . . . . . . . . . . . . . . 3
Pakke ut skriveren . . . . . . . . . . . . . . . . . . . . . . . . . . . . . . . . . . . . . . . . . . . . . . . . . . . . . . 17
Om skriveren . . . . . . . . . . . . . . . . . . . . . . . . . . . . . . . . . . . . . . . . . . . . . . . . . . . . . . . . . . . 20
Introduksjon av hovedskjermbildet. . . . . . . . . . . . . . . . . . . . . . . . . . . . . . . . . . . . . . . . 24
Sett forfra . . . . . . . . . . . . . . . . . . . . . . . . . . . . . . . . . . . . . . . . . . . . . . . . . . . . . . . . . . 20
Sett fra baksiden. . . . . . . . . . . . . . . . . . . . . . . . . . . . . . . . . . . . . . . . . . . . . . . . . . . . 21
Funksjonene til knappene på betjeningspanelet. . . . . . . . . . . . . . . . . . . . . . . . . 22
Vanlige taster . . . . . . . . . . . . . . . . . . . . . . . . . . . . . . . . . . . . . . . . . . . . . . . . . . . . . . 22
Funksjonstaster. . . . . . . . . . . . . . . . . . . . . . . . . . . . . . . . . . . . . . . . . . . . . . . . . . . . . 22
Fakstaster. . . . . . . . . . . . . . . . . . . . . . . . . . . . . . . . . . . . . . . . . . . . . . . . . . . . . . . . . . 22
Forklaring av statuslampene. . . . . . . . . . . . . . . . . . . . . . . . . . . . . . . . . . . . . . . . . . 23
Berøringsskjerm . . . . . . . . . . . . . . . . . . . . . . . . . . . . . . . . . . . . . . . . . . . . . . . . . . . . 24
Forstå tastaturet . . . . . . . . . . . . . . . . . . . . . . . . . . . . . . . . . . . . . . . . . . . . . . . . . . . . 25
Bruke snarveimeny. . . . . . . . . . . . . . . . . . . . . . . . . . . . . . . . . . . . . . . . . . . . . . . . . . 26
Interne skrifttyper . . . . . . . . . . . . . . . . . . . . . . . . . . . . . . . . . . . . . . . . . . . . . . . . . . . . . . . 27
Skrive ut listen over PCL-skrifttyper . . . . . . . . . . . . . . . . . . . . . . . . . . . . . . . . . . . 27
Skrive ut listen over PS3-skrifttyper . . . . . . . . . . . . . . . . . . . . . . . . . . . . . . . . . . . 27
Installere maskinvaren . . . . . . . . . . . . . . . . . . . . . . . . . . . . . . . . . . . . . . . . . . . . . . . . . . 27
Sette inn tonerkassett . . . . . . . . . . . . . . . . . . . . . . . . . . . . . . . . . . . . . . . . . . . . . . . . . . . 29
Legge i papir. . . . . . . . . . . . . . . . . . . . . . . . . . . . . . . . . . . . . . . . . . . . . . . . . . . . . . . . . . . . 31
Koble til kabler og ledninger . . . . . . . . . . . . . . . . . . . . . . . . . . . . . . . . . . . . . . . . . . . . . 34
Koble til telefonledningen . . . . . . . . . . . . . . . . . . . . . . . . . . . . . . . . . . . . . . . . . . . . 34
Koble til skriverkabelen . . . . . . . . . . . . . . . . . . . . . . . . . . . . . . . . . . . . . . . . . . . . . . 37
Slå på skriveren. . . . . . . . . . . . . . . . . . . . . . . . . . . . . . . . . . . . . . . . . . . . . . . . . . . . . . . . . 39
Faksoppsett . . . . . . . . . . . . . . . . . . . . . . . . . . . . . . . . . . . . . . . . . . . . . . . . . . . . . . . . 39
Dell 2355dn Laser MFP Menyfunksjoner . . . . . . . . . . . . . . . . . . . . . . . . . . . . . . . . . . . 40
5
Page 7
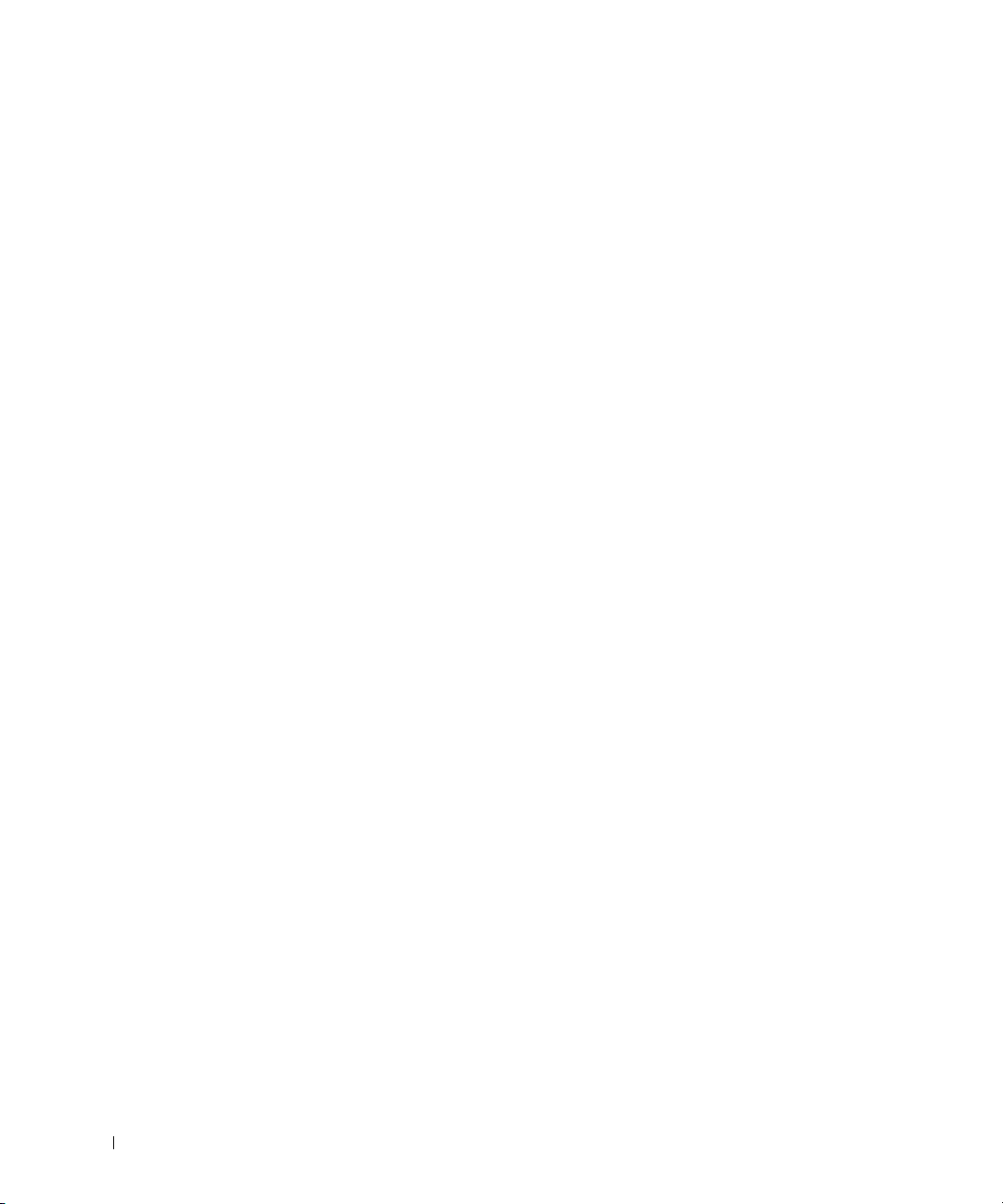
Skrive ut skriverinnstillingene og innstillingene
for kontrollpanelmenyene . . . . . . . . . . . . . . . . . . . . . . . . . . . . . . . . . . . . . . . . . . . . . . . 41
Skrive ut skriverinnstillinger . . . . . . . . . . . . . . . . . . . . . . . . . . . . . . . . . . . . . . . . . 41
Skrive ut innstillingene for kontrollpanelmenyene. . . . . . . . . . . . . . . . . . . . . . . 41
Angi maskin-ID. . . . . . . . . . . . . . . . . . . . . . . . . . . . . . . . . . . . . . . . . . . . . . . . . . . . . . . . . 41
Endre displayspråk. . . . . . . . . . . . . . . . . . . . . . . . . . . . . . . . . . . . . . . . . . . . . . . . . . . . . . 42
Velge land . . . . . . . . . . . . . . . . . . . . . . . . . . . . . . . . . . . . . . . . . . . . . . . . . . . . . . . . . . . . . 42
Energisparingsmodus . . . . . . . . . . . . . . . . . . . . . . . . . . . . . . . . . . . . . . . . . . . . . . . . . . . 42
Angi lyd/volum . . . . . . . . . . . . . . . . . . . . . . . . . . . . . . . . . . . . . . . . . . . . . . . . . . . . . . . . . 44
Angi sommertid (Bare for USA) . . . . . . . . . . . . . . . . . . . . . . . . . . . . . . . . . . . . . . . . . . . 44
Strømsparingsmodus for skannerlampen . . . . . . . . . . . . . . . . . . . . . . . . . . . . . . . . . . 45
Endre standardmodus . . . . . . . . . . . . . . . . . . . . . . . . . . . . . . . . . . . . . . . . . . . . . . . . . . . 45
Angi Tidsavbrudd-alternativ. . . . . . . . . . . . . . . . . . . . . . . . . . . . . . . . . . . . . . . . . . . . . . 45
Konfigurere Job Management. . . . . . . . . . . . . . . . . . . . . . . . . . . . . . . . . . . . . . . . . . . . 46
Angi tonersparingsmodus. . . . . . . . . . . . . . . . . . . . . . . . . . . . . . . . . . . . . . . . . . . . . . . . 46
Angi tidsangivelse for varsling om lavt tonernivå. . . . . . . . . . . . . . . . . . . . . . . . . . . 46
Ignorere tomme sider . . . . . . . . . . . . . . . . . . . . . . . . . . . . . . . . . . . . . . . . . . . . . . . . . . . 47
Ignorere melding om lavt tonernivå (kun for faks). . . . . . . . . . . . . . . . . . . . . . . . . . . 47
Oversikt over programvaren. . . . . . . . . . . . . . . . . . . . . . . . . . . . . . . . . . . . . . . . . . . . . . 48
Dells webverktøy for skriverkonfigurasjon . . . . . . . . . . . . . . . . . . . . . . . . . . . . . . . . 49
Skriverstatus. . . . . . . . . . . . . . . . . . . . . . . . . . . . . . . . . . . . . . . . . . . . . . . . . . . . . . . 50
Printer Settings . . . . . . . . . . . . . . . . . . . . . . . . . . . . . . . . . . . . . . . . . . . . . . . . . . . . 50
Innstillinger for utskriftsserver . . . . . . . . . . . . . . . . . . . . . . . . . . . . . . . . . . . . . . . 50
Faksinnstillinger . . . . . . . . . . . . . . . . . . . . . . . . . . . . . . . . . . . . . . . . . . . . . . . . . . . . 50
E-postinnstillinger . . . . . . . . . . . . . . . . . . . . . . . . . . . . . . . . . . . . . . . . . . . . . . . . . . 51
Kopier skriverinnstillinger . . . . . . . . . . . . . . . . . . . . . . . . . . . . . . . . . . . . . . . . . . . 55
Skriverstatistikk . . . . . . . . . . . . . . . . . . . . . . . . . . . . . . . . . . . . . . . . . . . . . . . . . . . . 55
Angi passord. . . . . . . . . . . . . . . . . . . . . . . . . . . . . . . . . . . . . . . . . . . . . . . . . . . . . . . 55
Wireless . . . . . . . . . . . . . . . . . . . . . . . . . . . . . . . . . . . . . . . . . . . . . . . . . . . . . . . . . . 55
Online Hjelp. . . . . . . . . . . . . . . . . . . . . . . . . . . . . . . . . . . . . . . . . . . . . . . . . . . . . . . . 55
6
Page 8
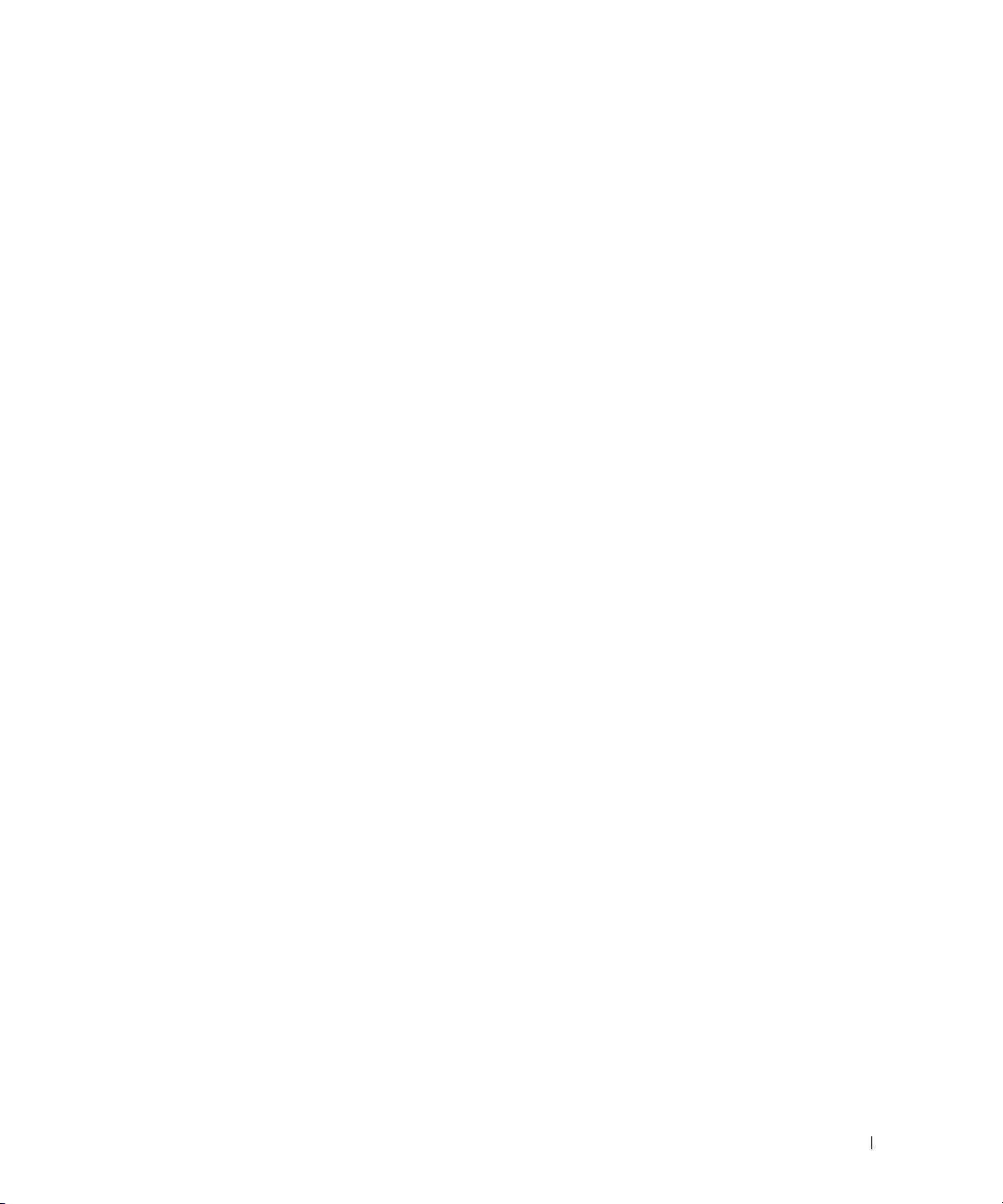
Installere programvaren på en PC med Microsoft
Windows® som operativsystem. . . . . . . . . . . . . . . . . . . . . . . . . . . . . . . . . . . . . . . . . . . 56
Installere Dell-programvare for lokal utskrift. . . . . . . . . . . . . . . . . . . . . . . . . . . . 57
Nettverksinstallering . . . . . . . . . . . . . . . . . . . . . . . . . . . . . . . . . . . . . . . . . . . . . . . . 59
Installere Dell-programvare for nettverksutskrift . . . . . . . . . . . . . . . . . . . . . . . . 60
Avinstallere programvaren . . . . . . . . . . . . . . . . . . . . . . . . . . . . . . . . . . . . . . . . . . . . . . . 65
Bruk Dell Toner Management System . . . . . . . . . . . . . . . . . . . . . . . . . . . . . . . . . . . . . 66
Skriverstatuskontroll . . . . . . . . . . . . . . . . . . . . . . . . . . . . . . . . . . . . . . . . . . . . . . . . 66
Verktøy for skriverinnstillinger . . . . . . . . . . . . . . . . . . . . . . . . . . . . . . . . . . . . . . . . . . . 67
Katalog-delen . . . . . . . . . . . . . . . . . . . . . . . . . . . . . . . . . . . . . . . . . . . . . . . . . . . . . . 68
Delen Faksinnstillinger. . . . . . . . . . . . . . . . . . . . . . . . . . . . . . . . . . . . . . . . . . . . . . . 69
Delen Innstillinger. . . . . . . . . . . . . . . . . . . . . . . . . . . . . . . . . . . . . . . . . . . . . . . . . . . 69
Delen Oppsett . . . . . . . . . . . . . . . . . . . . . . . . . . . . . . . . . . . . . . . . . . . . . . . . . . . . . . 69
Delen Papiralternativer . . . . . . . . . . . . . . . . . . . . . . . . . . . . . . . . . . . . . . . . . . . . . . 69
Delen Grafikk . . . . . . . . . . . . . . . . . . . . . . . . . . . . . . . . . . . . . . . . . . . . . . . . . . . . . . . 69
Delen Emulering . . . . . . . . . . . . . . . . . . . . . . . . . . . . . . . . . . . . . . . . . . . . . . . . . . . . 69
Delen Nettverk (IPv4) . . . . . . . . . . . . . . . . . . . . . . . . . . . . . . . . . . . . . . . . . . . . . . . . 70
Fastvareoppdateringsprogram . . . . . . . . . . . . . . . . . . . . . . . . . . . . . . . . . . . . . . . . . . . . 70
Verktøy for å angi IP-adresse . . . . . . . . . . . . . . . . . . . . . . . . . . . . . . . . . . . . . . . . . . . . . 72
®
Papirhåndtering
Retningslinjer for utskriftsmedier . . . . . . . . . . . . . . . . . . . . . . . . . . . . . . . . . . . . . . . . . 74
Paper. . . . . . . . . . . . . . . . . . . . . . . . . . . . . . . . . . . . . . . . . . . . . . . . . . . . . . . . . . . . . . 74
Transparenter . . . . . . . . . . . . . . . . . . . . . . . . . . . . . . . . . . . . . . . . . . . . . . . . . . . . . . 79
Konvolutter. . . . . . . . . . . . . . . . . . . . . . . . . . . . . . . . . . . . . . . . . . . . . . . . . . . . . . . . . 79
Etiketter . . . . . . . . . . . . . . . . . . . . . . . . . . . . . . . . . . . . . . . . . . . . . . . . . . . . . . . . . . . 81
Kartong . . . . . . . . . . . . . . . . . . . . . . . . . . . . . . . . . . . . . . . . . . . . . . . . . . . . . . . . . . . . 82
Lagre utskriftsmedia. . . . . . . . . . . . . . . . . . . . . . . . . . . . . . . . . . . . . . . . . . . . . . . . . . . . . 82
Identifisere utskriftsmediekilder og spesifikasjoner. . . . . . . . . . . . . . . . . . . . . . . . . 83
Velge utskuff . . . . . . . . . . . . . . . . . . . . . . . . . . . . . . . . . . . . . . . . . . . . . . . . . . . . . . . . . . . 87
Skrive ut til utskuffen (forsiden ned) . . . . . . . . . . . . . . . . . . . . . . . . . . . . . . . . . . . 88
Skrive ut til det bakre dekselet (utskriftssiden opp) . . . . . . . . . . . . . . . . . . . . . . 88
Legge i utskriftsmedier i papirskuffen . . . . . . . . . . . . . . . . . . . . . . . . . . . . . . . . . . . . . 89
7
Page 9
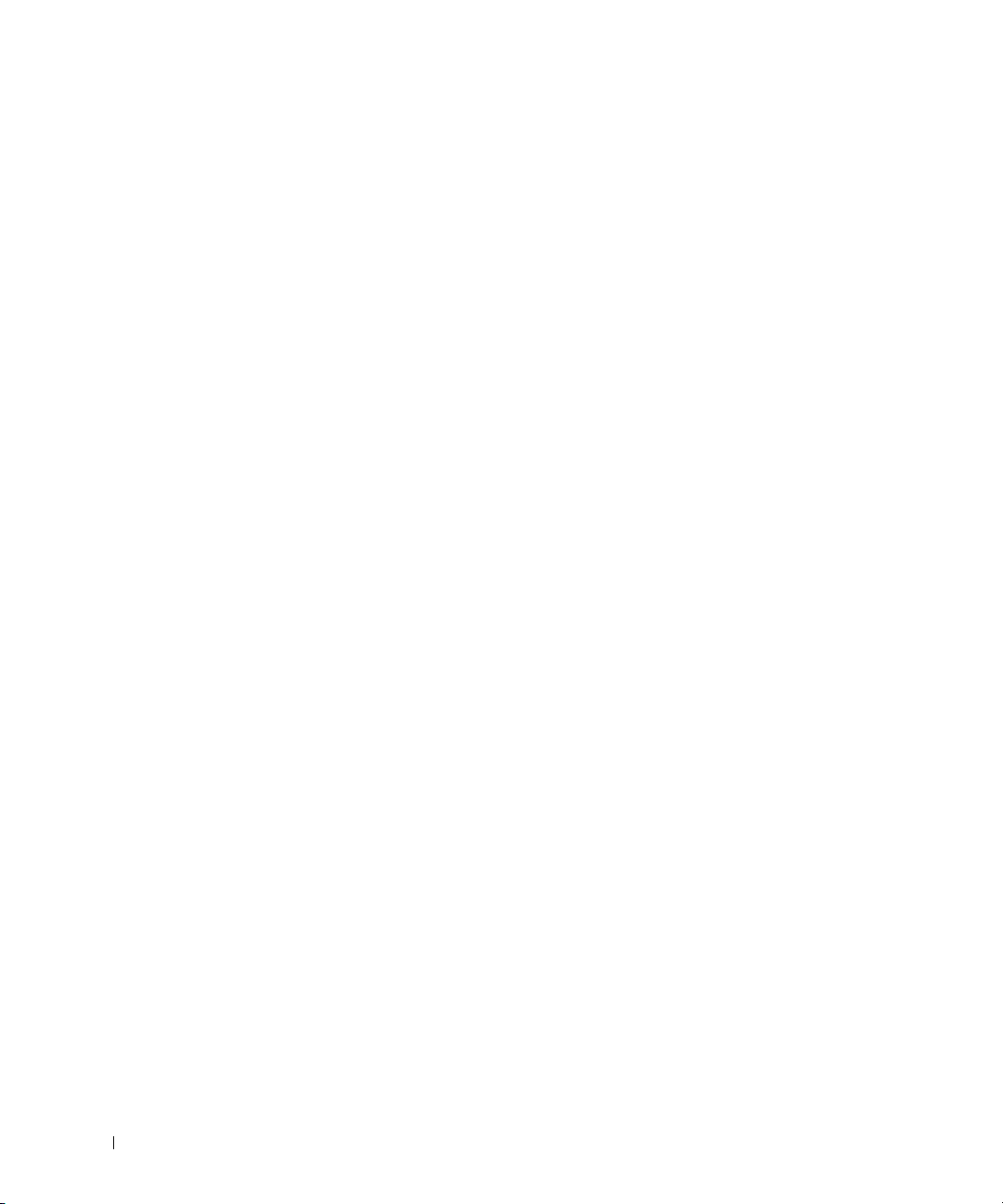
Bruke flerfunksjonsskuffen (MPF) . . . . . . . . . . . . . . . . . . . . . . . . . . . . . . . . . . . . . . . . 90
Angi papirstørrelse . . . . . . . . . . . . . . . . . . . . . . . . . . . . . . . . . . . . . . . . . . . . . . . . . . . . . 93
Angi papirtype. . . . . . . . . . . . . . . . . . . . . . . . . . . . . . . . . . . . . . . . . . . . . . . . . . . . . . . . . . 93
Angi papirmargin . . . . . . . . . . . . . . . . . . . . . . . . . . . . . . . . . . . . . . . . . . . . . . . . . . . . . . . 93
Velge papirskuff . . . . . . . . . . . . . . . . . . . . . . . . . . . . . . . . . . . . . . . . . . . . . . . . . . . . . . . . 94
Angi sammenkobling av skuffer . . . . . . . . . . . . . . . . . . . . . . . . . . . . . . . . . . . . . . 94
Erstatningsskuff . . . . . . . . . . . . . . . . . . . . . . . . . . . . . . . . . . . . . . . . . . . . . . . . . . . . 94
Angi standardskuff . . . . . . . . . . . . . . . . . . . . . . . . . . . . . . . . . . . . . . . . . . . . . . . . . 94
Velge papirmatingsflyt . . . . . . . . . . . . . . . . . . . . . . . . . . . . . . . . . . . . . . . . . . . . . . 95
Angi automatisk papirmating. . . . . . . . . . . . . . . . . . . . . . . . . . . . . . . . . . . . . . . . . 95
Skuffbehandling . . . . . . . . . . . . . . . . . . . . . . . . . . . . . . . . . . . . . . . . . . . . . . . . . . . . . . . . 96
Sammenkobling av skuffer. . . . . . . . . . . . . . . . . . . . . . . . . . . . . . . . . . . . . . . . . . . 96
Erstatningsstørrelse . . . . . . . . . . . . . . . . . . . . . . . . . . . . . . . . . . . . . . . . . . . . . . . . 96
Flerfunksjonsskuff (MPF) . . . . . . . . . . . . . . . . . . . . . . . . . . . . . . . . . . . . . . . . . . . . 97
Bypass Mode . . . . . . . . . . . . . . . . . . . . . . . . . . . . . . . . . . . . . . . . . . . . . . . . . . . . . . 97
Tray Mode . . . . . . . . . . . . . . . . . . . . . . . . . . . . . . . . . . . . . . . . . . . . . . . . . . . . . . . . . 97
Utskrift
Skrive ut et dokument . . . . . . . . . . . . . . . . . . . . . . . . . . . . . . . . . . . . . . . . . . . . . . . . . . 100
Avbryte en utskriftsjobb . . . . . . . . . . . . . . . . . . . . . . . . . . . . . . . . . . . . . . . . . . . . 102
Skriverinnstillinger . . . . . . . . . . . . . . . . . . . . . . . . . . . . . . . . . . . . . . . . . . . . . . . . . . . . 103
Kategorien Grunnleggende . . . . . . . . . . . . . . . . . . . . . . . . . . . . . . . . . . . . . . . . . 104
Kategorien Papir . . . . . . . . . . . . . . . . . . . . . . . . . . . . . . . . . . . . . . . . . . . . . . . . . . 105
Kategorien Grafikk. . . . . . . . . . . . . . . . . . . . . . . . . . . . . . . . . . . . . . . . . . . . . . . . . 107
Kategorien Avansert . . . . . . . . . . . . . . . . . . . . . . . . . . . . . . . . . . . . . . . . . . . . . . . 110
Kategorien Dell. . . . . . . . . . . . . . . . . . . . . . . . . . . . . . . . . . . . . . . . . . . . . . . . . . . . 112
Slik bruker du en Forhåndsdef. innstilling . . . . . . . . . . . . . . . . . . . . . . . . . . . . . 112
Bruke Hjelp . . . . . . . . . . . . . . . . . . . . . . . . . . . . . . . . . . . . . . . . . . . . . . . . . . . . . . . 113
Skrive ut flere sider på ett ark. . . . . . . . . . . . . . . . . . . . . . . . . . . . . . . . . . . . . . . . . . . 114
Endring av dokumentets prosentsats . . . . . . . . . . . . . . . . . . . . . . . . . . . . . . . . . . . . . 115
Tilpasse dokumentet til en valgt papirstørrelse . . . . . . . . . . . . . . . . . . . . . . . . . . . 116
Skrive ut plakater. . . . . . . . . . . . . . . . . . . . . . . . . . . . . . . . . . . . . . . . . . . . . . . . . . . . . . 117
Skrive ut hefter . . . . . . . . . . . . . . . . . . . . . . . . . . . . . . . . . . . . . . . . . . . . . . . . . . . . . . . . 118
8
Page 10
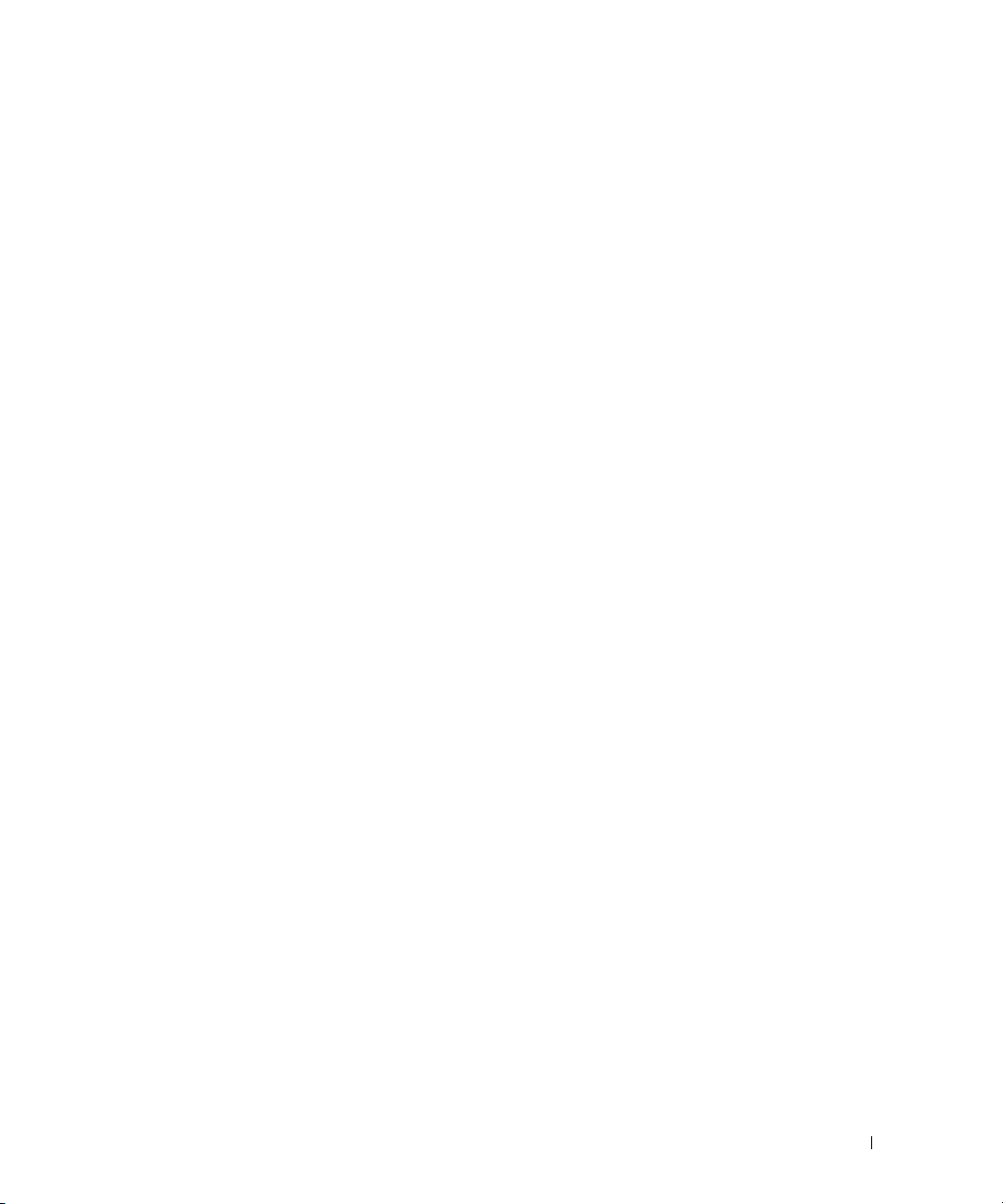
Skrive ut på begge sider av arket . . . . . . . . . . . . . . . . . . . . . . . . . . . . . . . . . . . . . . . . 119
Bruke vannmerker. . . . . . . . . . . . . . . . . . . . . . . . . . . . . . . . . . . . . . . . . . . . . . . . . . . . . . 120
Bruke et eksisterende vannmerke. . . . . . . . . . . . . . . . . . . . . . . . . . . . . . . . . . . . 120
Opprette et vannmerke . . . . . . . . . . . . . . . . . . . . . . . . . . . . . . . . . . . . . . . . . . . . . 121
Redigere et vannmerke . . . . . . . . . . . . . . . . . . . . . . . . . . . . . . . . . . . . . . . . . . . . . 121
Slette et vannmerke . . . . . . . . . . . . . . . . . . . . . . . . . . . . . . . . . . . . . . . . . . . . . . . . 122
Bruke overlegg . . . . . . . . . . . . . . . . . . . . . . . . . . . . . . . . . . . . . . . . . . . . . . . . . . . . . . . . 123
Hva er et overlegg? . . . . . . . . . . . . . . . . . . . . . . . . . . . . . . . . . . . . . . . . . . . . . . . . 123
Opprette et nytt sideoverlegg. . . . . . . . . . . . . . . . . . . . . . . . . . . . . . . . . . . . . . . . 123
Bruke et sideoverlegg . . . . . . . . . . . . . . . . . . . . . . . . . . . . . . . . . . . . . . . . . . . . . . 125
Slette et sideoverlegg . . . . . . . . . . . . . . . . . . . . . . . . . . . . . . . . . . . . . . . . . . . . . . 127
Kopiering
Legge i papir for kopiering . . . . . . . . . . . . . . . . . . . . . . . . . . . . . . . . . . . . . . . . . . . . . . 130
Velge papirskuff. . . . . . . . . . . . . . . . . . . . . . . . . . . . . . . . . . . . . . . . . . . . . . . . . . . . . . . . 130
Klargjøre et dokument . . . . . . . . . . . . . . . . . . . . . . . . . . . . . . . . . . . . . . . . . . . . . . . . . . 130
Legge inn et originaldokument. . . . . . . . . . . . . . . . . . . . . . . . . . . . . . . . . . . . . . . . . . . 131
Lage kopier. . . . . . . . . . . . . . . . . . . . . . . . . . . . . . . . . . . . . . . . . . . . . . . . . . . . . . . . . . . . 133
Angi kopieringsalternativer . . . . . . . . . . . . . . . . . . . . . . . . . . . . . . . . . . . . . . . . . . . . . 134
Antall kopier. . . . . . . . . . . . . . . . . . . . . . . . . . . . . . . . . . . . . . . . . . . . . . . . . . . . . . . 134
Forstørret eller forminsket kopi . . . . . . . . . . . . . . . . . . . . . . . . . . . . . . . . . . . . . . 134
Kontrast . . . . . . . . . . . . . . . . . . . . . . . . . . . . . . . . . . . . . . . . . . . . . . . . . . . . . . . . . . 135
Originalstørrelse . . . . . . . . . . . . . . . . . . . . . . . . . . . . . . . . . . . . . . . . . . . . . . . . . . . 135
Originaltype . . . . . . . . . . . . . . . . . . . . . . . . . . . . . . . . . . . . . . . . . . . . . . . . . . . . . . . 135
Bruke spesialkopifunksjoner . . . . . . . . . . . . . . . . . . . . . . . . . . . . . . . . . . . . . . . . . . . . 136
ØKO-kopiering . . . . . . . . . . . . . . . . . . . . . . . . . . . . . . . . . . . . . . . . . . . . . . . . . . . . . 137
Kopiering av bøker . . . . . . . . . . . . . . . . . . . . . . . . . . . . . . . . . . . . . . . . . . . . . . . . . 137
Sortering av kopier . . . . . . . . . . . . . . . . . . . . . . . . . . . . . . . . . . . . . . . . . . . . . . . . . 138
Autotilpass-kopiering. . . . . . . . . . . . . . . . . . . . . . . . . . . . . . . . . . . . . . . . . . . . . . . 138
Klonkopiering. . . . . . . . . . . . . . . . . . . . . . . . . . . . . . . . . . . . . . . . . . . . . . . . . . . . . . 139
Plakatkopiering . . . . . . . . . . . . . . . . . . . . . . . . . . . . . . . . . . . . . . . . . . . . . . . . . . . . 139
ID-kopiering . . . . . . . . . . . . . . . . . . . . . . . . . . . . . . . . . . . . . . . . . . . . . . . . . . . . . . . 140
2-opp- eller 4-opp-kopiering (N-opp) . . . . . . . . . . . . . . . . . . . . . . . . . . . . . . . . . 141
Skrive ut kopier på begge sider av arket . . . . . . . . . . . . . . . . . . . . . . . . . . . . . . . . . . 141
Endre standardinnstillinger. . . . . . . . . . . . . . . . . . . . . . . . . . . . . . . . . . . . . . . . . . . . . . 142
9
Page 11
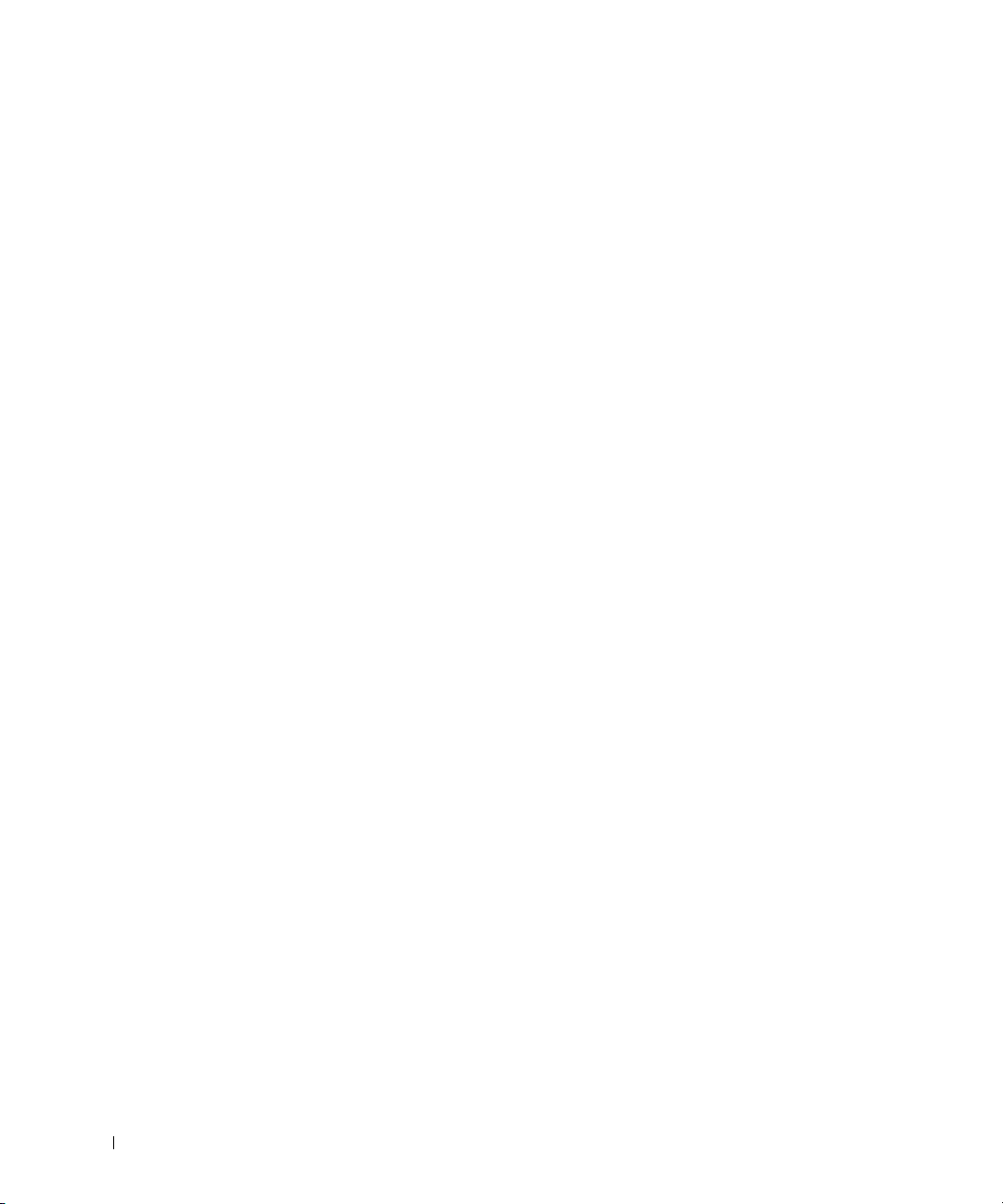
Skanning
Oversikt over skanning . . . . . . . . . . . . . . . . . . . . . . . . . . . . . . . . . . . . . . . . . . . . . . . . . 144
SmarThru Office . . . . . . . . . . . . . . . . . . . . . . . . . . . . . . . . . . . . . . . . . . . . . . . . . . . . . . . 144
Starte SmarThru Office. . . . . . . . . . . . . . . . . . . . . . . . . . . . . . . . . . . . . . . . . . . . . 144
Bruke SmarThru Office . . . . . . . . . . . . . . . . . . . . . . . . . . . . . . . . . . . . . . . . . . . . . 145
Skanne ved hjelp av Dell Skanningsbehandling . . . . . . . . . . . . . . . . . . . . . . . . . . . 148
Om Dell Skanningsbehandling . . . . . . . . . . . . . . . . . . . . . . . . . . . . . . . . . . . . . . 148
Angi skanneinformasjon i Dell Skanningsbehandling. . . . . . . . . . . . . . . . . . . 148
Skanne til et PC-program . . . . . . . . . . . . . . . . . . . . . . . . . . . . . . . . . . . . . . . . . . . . . . . 150
Skanne og sende en e-postmelding . . . . . . . . . . . . . . . . . . . . . . . . . . . . . . . . . . . . . . 151
Skanne og sende til en SMB-server. . . . . . . . . . . . . . . . . . . . . . . . . . . . . . . . . . . . . . 152
Skanne og sende til en FTP-server. . . . . . . . . . . . . . . . . . . . . . . . . . . . . . . . . . . . . . . 153
Skanne og sende en egendefinert e-postmelding. . . . . . . . . . . . . . . . . . . . . . . . . . 154
Skanne til faksserver. . . . . . . . . . . . . . . . . . . . . . . . . . . . . . . . . . . . . . . . . . . . . . . . . . . 155
Skanne ved hjelp av Windows Image Acquisition (WIA)-driveren . . . . . . . . . . . 156
Skanne til en USB-minneenhet . . . . . . . . . . . . . . . . . . . . . . . . . . . . . . . . . . . . . . . . . . 157
Om USB-minneenheter. . . . . . . . . . . . . . . . . . . . . . . . . . . . . . . . . . . . . . . . . . . . . 157
Koble til en USB-minneenhet. . . . . . . . . . . . . . . . . . . . . . . . . . . . . . . . . . . . . . . . 157
Skanne med standardinnstillinger . . . . . . . . . . . . . . . . . . . . . . . . . . . . . . . . . . . 158
Endre innstillinger for skannejobber . . . . . . . . . . . . . . . . . . . . . . . . . . . . . . . . . 160
10
Administrere en USB-minneenhet . . . . . . . . . . . . . . . . . . . . . . . . . . . . . . . . . . . . . . . 161
Slette en bildefil . . . . . . . . . . . . . . . . . . . . . . . . . . . . . . . . . . . . . . . . . . . . . . . . . . . 161
Formatere en USB-minneenhet. . . . . . . . . . . . . . . . . . . . . . . . . . . . . . . . . . . . . . 161
Skrive ut fra en USB-lagringsenhet . . . . . . . . . . . . . . . . . . . . . . . . . . . . . . . . . . 162
Vise status for USB-minne . . . . . . . . . . . . . . . . . . . . . . . . . . . . . . . . . . . . . . . . . . 162
Skanne til e-post . . . . . . . . . . . . . . . . . . . . . . . . . . . . . . . . . . . . . . . . . . . . . . . . . . . . . . 163
Sette opp en e-postkonto. . . . . . . . . . . . . . . . . . . . . . . . . . . . . . . . . . . . . . . . . . . 163
Skanne ved hjelp av en nettverksforbindelse . . . . . . . . . . . . . . . . . . . . . . . . . . . . . 164
Forberede nettverksskanning . . . . . . . . . . . . . . . . . . . . . . . . . . . . . . . . . . . . . . . 164
Stille inn adresseboken . . . . . . . . . . . . . . . . . . . . . . . . . . . . . . . . . . . . . . . . . . . . . . . . 170
Registrere lokale hurtignumre for e-postadresser . . . . . . . . . . . . . . . . . . . . . 170
Legge til en e-postadresse i adresseboken . . . . . . . . . . . . . . . . . . . . . . . . . . . 170
Redigere eller slette en e-postadresse . . . . . . . . . . . . . . . . . . . . . . . . . . . . . . . 170
Page 12

Gruppenumre . . . . . . . . . . . . . . . . . . . . . . . . . . . . . . . . . . . . . . . . . . . . . . . . . . . . . . . . . . 171
Konfigurere gruppe-e-postnummer. . . . . . . . . . . . . . . . . . . . . . . . . . . . . . . . . . . 171
Tilordne e-postadresser til gruppenumre. . . . . . . . . . . . . . . . . . . . . . . . . . . . . . 171
Slette et gruppenummer . . . . . . . . . . . . . . . . . . . . . . . . . . . . . . . . . . . . . . . . . . . . 172
Redigere gruppenumre . . . . . . . . . . . . . . . . . . . . . . . . . . . . . . . . . . . . . . . . . . . . . 172
Skrive ut adresseboken . . . . . . . . . . . . . . . . . . . . . . . . . . . . . . . . . . . . . . . . . . . . . 173
Endre standardinnstillinger. . . . . . . . . . . . . . . . . . . . . . . . . . . . . . . . . . . . . . . . . . . . . . 173
Nettverk
Om å dele skriveren i et nettverk . . . . . . . . . . . . . . . . . . . . . . . . . . . . . . . . . . . . . . . . . 176
Lokalt delt skriver . . . . . . . . . . . . . . . . . . . . . . . . . . . . . . . . . . . . . . . . . . . . . . . . . . 176
Skriver koblet til et kablet nettverk . . . . . . . . . . . . . . . . . . . . . . . . . . . . . . . . . . . 176
Skrive ut via et nettverk . . . . . . . . . . . . . . . . . . . . . . . . . . . . . . . . . . . . . . . . . . . . . 176
Konfigurere en lokalt delt skriver . . . . . . . . . . . . . . . . . . . . . . . . . . . . . . . . . . . . . . . . 176
I Windows 2000/XP/Server 2003/Server 2008/Vista/ 7/ Server 2008 R2. . . . . 176
Konfigurere en nettverkstilkoblet skriver . . . . . . . . . . . . . . . . . . . . . . . . . . . . . . . . . 180
1 Via programvare for nettverksadministrasjon . . . . . . . . . . . . . . . . . . . . . . . . 180
2 Via brukerpanelet . . . . . . . . . . . . . . . . . . . . . . . . . . . . . . . . . . . . . . . . . . . . . . . . 180
Faksing
Angi skriver-ID. . . . . . . . . . . . . . . . . . . . . . . . . . . . . . . . . . . . . . . . . . . . . . . . . . . . . . . . . 186
Stille inn klokkeslett og dato . . . . . . . . . . . . . . . . . . . . . . . . . . . . . . . . . . . . . . . . . . . . 186
Angi sommertid . . . . . . . . . . . . . . . . . . . . . . . . . . . . . . . . . . . . . . . . . . . . . . . . . . . . . . . . 187
Endre klokkemodus . . . . . . . . . . . . . . . . . . . . . . . . . . . . . . . . . . . . . . . . . . . . . . . . . . . . 187
Stille inn lyder . . . . . . . . . . . . . . . . . . . . . . . . . . . . . . . . . . . . . . . . . . . . . . . . . . . . . . . . . 188
Høyttaler, Ringelyd, Summetone, Feil, Konflikt og Valgn . . . . . . . . . . . . . . . . . 188
Billigere tid-modus. . . . . . . . . . . . . . . . . . . . . . . . . . . . . . . . . . . . . . . . . . . . . . . . . . . . . 188
Sette opp fakssystemet . . . . . . . . . . . . . . . . . . . . . . . . . . . . . . . . . . . . . . . . . . . . . . . . . 189
Endre alternativene for faksoppsett . . . . . . . . . . . . . . . . . . . . . . . . . . . . . . . . . . 189
Tilgjengelige standardalternativer for faks . . . . . . . . . . . . . . . . . . . . . . . . . . . . 189
Teste fakslinjetilkoblingen. . . . . . . . . . . . . . . . . . . . . . . . . . . . . . . . . . . . . . . . . . . 191
11
Page 13
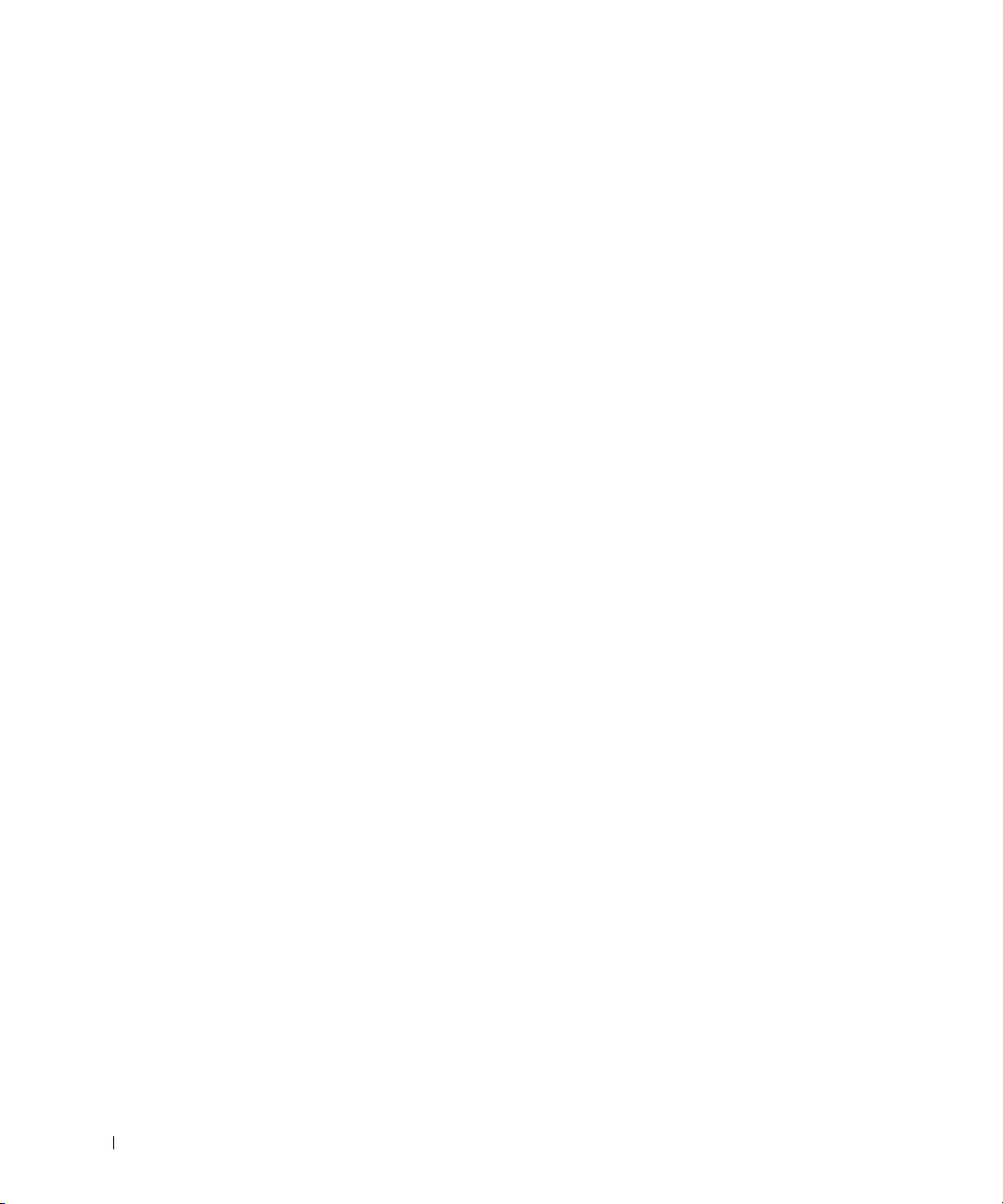
Sende en faks . . . . . . . . . . . . . . . . . . . . . . . . . . . . . . . . . . . . . . . . . . . . . . . . . . . . . . . . . 192
Justere dokumentkontrasten. . . . . . . . . . . . . . . . . . . . . . . . . . . . . . . . . . . . . . . . 192
Justere dokumentoppløsningen . . . . . . . . . . . . . . . . . . . . . . . . . . . . . . . . . . . . . 192
Sende en faks manuelt . . . . . . . . . . . . . . . . . . . . . . . . . . . . . . . . . . . . . . . . . . . . . 193
Sende en faks automatisk . . . . . . . . . . . . . . . . . . . . . . . . . . . . . . . . . . . . . . . . . . 194
Sende en faks direkte . . . . . . . . . . . . . . . . . . . . . . . . . . . . . . . . . . . . . . . . . . . . . . 195
Bekrefter overføringer . . . . . . . . . . . . . . . . . . . . . . . . . . . . . . . . . . . . . . . . . . . . . 195
Automatisk gjenoppringing . . . . . . . . . . . . . . . . . . . . . . . . . . . . . . . . . . . . . . . . . 196
Gjenoppringing av faksnummer . . . . . . . . . . . . . . . . . . . . . . . . . . . . . . . . . . . . . 196
Motta en faks . . . . . . . . . . . . . . . . . . . . . . . . . . . . . . . . . . . . . . . . . . . . . . . . . . . . . . . . . 196
Om mottaksmodi . . . . . . . . . . . . . . . . . . . . . . . . . . . . . . . . . . . . . . . . . . . . . . . . . . 196
Legge i papir for innkommende fakser. . . . . . . . . . . . . . . . . . . . . . . . . . . . . . . . 197
Motta automatisk i faksmodus . . . . . . . . . . . . . . . . . . . . . . . . . . . . . . . . . . . . . . 197
Motta manuelt i Tlf-modus . . . . . . . . . . . . . . . . . . . . . . . . . . . . . . . . . . . . . . . . . . 197
Mottar automatisk i Tlf.sv/faks-modus. . . . . . . . . . . . . . . . . . . . . . . . . . . . . . . . 197
Manuelt mottak ved hjelp av et biapparat. . . . . . . . . . . . . . . . . . . . . . . . . . . . . 197
Motta fakser i DRPD-modus . . . . . . . . . . . . . . . . . . . . . . . . . . . . . . . . . . . . . . . . 198
Motta fakser i minnet . . . . . . . . . . . . . . . . . . . . . . . . . . . . . . . . . . . . . . . . . . . . . . 199
Automatisk oppringing . . . . . . . . . . . . . . . . . . . . . . . . . . . . . . . . . . . . . . . . . . . . . . . . . 199
Hurtigoppringing . . . . . . . . . . . . . . . . . . . . . . . . . . . . . . . . . . . . . . . . . . . . . . . . . . 199
Gruppeoppringing . . . . . . . . . . . . . . . . . . . . . . . . . . . . . . . . . . . . . . . . . . . . . . . . . 201
Søke etter et nummer i minnet . . . . . . . . . . . . . . . . . . . . . . . . . . . . . . . . . . . . . . 204
Skrive ut en telefonbokliste . . . . . . . . . . . . . . . . . . . . . . . . . . . . . . . . . . . . . . . . . 205
12
Andre måter å fakse på. . . . . . . . . . . . . . . . . . . . . . . . . . . . . . . . . . . . . . . . . . . . . . . . . 205
Sende en utsatt faks . . . . . . . . . . . . . . . . . . . . . . . . . . . . . . . . . . . . . . . . . . . . . . . 205
Sende en prioritert faks . . . . . . . . . . . . . . . . . . . . . . . . . . . . . . . . . . . . . . . . . . . . 206
Legge til dokumenter i en programmert faksjobb . . . . . . . . . . . . . . . . . . . . . . 207
Annullere en planlagt faksjobb . . . . . . . . . . . . . . . . . . . . . . . . . . . . . . . . . . . . . . 208
Videresending av faks til e-postadresser . . . . . . . . . . . . . . . . . . . . . . . . . . . . . 208
Tilleggsfunksjoner. . . . . . . . . . . . . . . . . . . . . . . . . . . . . . . . . . . . . . . . . . . . . . . . . . . . . 209
Bruke modus for sikkert mottak . . . . . . . . . . . . . . . . . . . . . . . . . . . . . . . . . . . . . 209
Skrive ut rapporter. . . . . . . . . . . . . . . . . . . . . . . . . . . . . . . . . . . . . . . . . . . . . . . . . 210
Bruke avanserte faksinnstillinger . . . . . . . . . . . . . . . . . . . . . . . . . . . . . . . . . . . . 212
Page 14
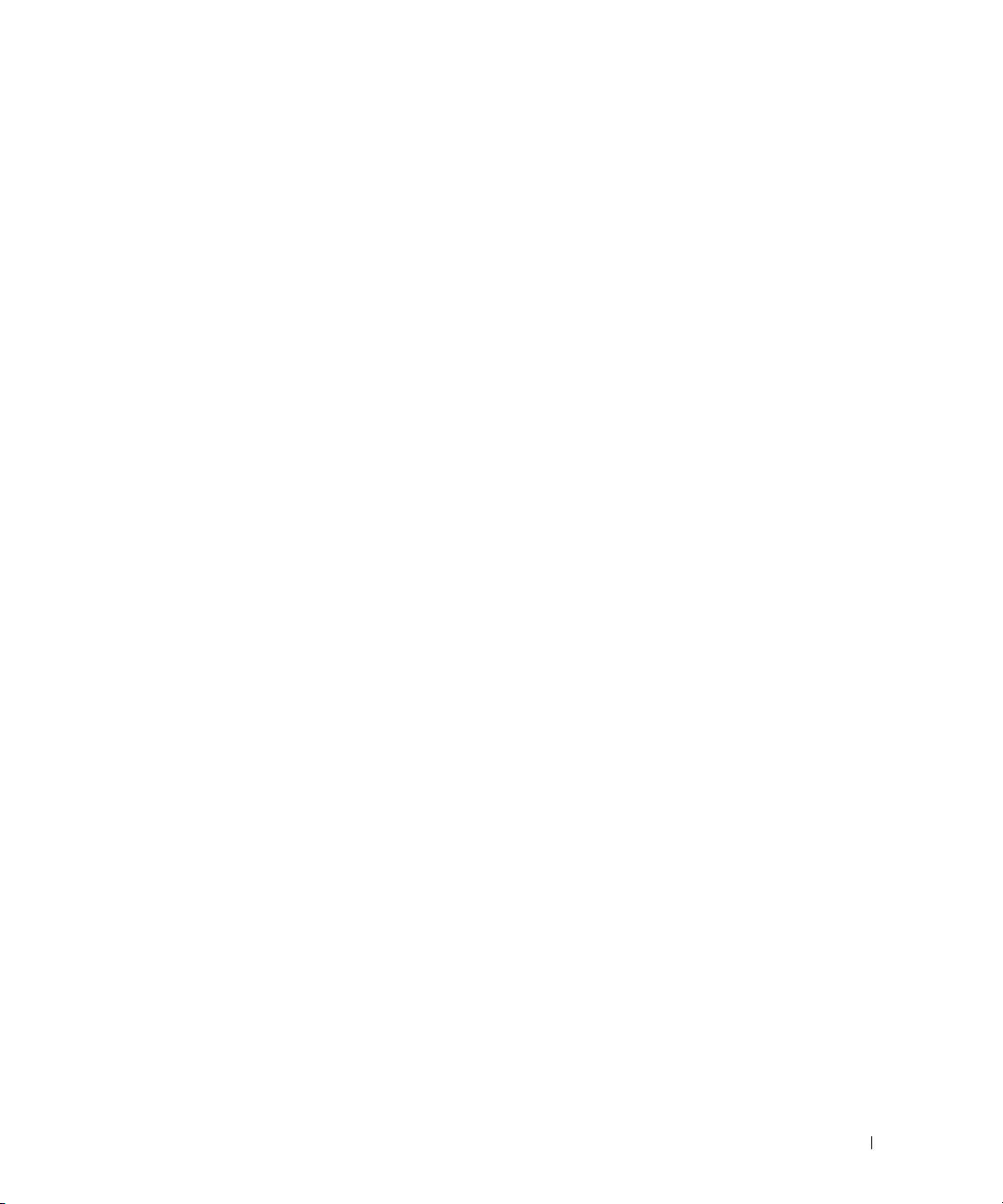
Sikkerhetskopiere faksdata . . . . . . . . . . . . . . . . . . . . . . . . . . . . . . . . . . . . . . . . . . . . . 215
Macintosh
Installere programvare for Macintosh . . . . . . . . . . . . . . . . . . . . . . . . . . . . . . . . . . . . 218
Installere skriverdriveren . . . . . . . . . . . . . . . . . . . . . . . . . . . . . . . . . . . . . . . . . . . 218
Avinstallere skriverdriveren . . . . . . . . . . . . . . . . . . . . . . . . . . . . . . . . . . . . . . . . . 219
Installere skannerdriveren . . . . . . . . . . . . . . . . . . . . . . . . . . . . . . . . . . . . . . . . . . 219
Avinstallere skannerdriveren . . . . . . . . . . . . . . . . . . . . . . . . . . . . . . . . . . . . . . . . 219
Installere skriveren. . . . . . . . . . . . . . . . . . . . . . . . . . . . . . . . . . . . . . . . . . . . . . . . . . . . . 220
For en nettverkstilkoblet Macintosh-maskin . . . . . . . . . . . . . . . . . . . . . . . . . . . 220
USB-tilkoblet Macintosh-maskin . . . . . . . . . . . . . . . . . . . . . . . . . . . . . . . . . . . . . 221
Utskrift. . . . . . . . . . . . . . . . . . . . . . . . . . . . . . . . . . . . . . . . . . . . . . . . . . . . . . . . . . . . . . . . 222
Skrive ut et dokument . . . . . . . . . . . . . . . . . . . . . . . . . . . . . . . . . . . . . . . . . . . . . . 222
Endre skriverinnstillinger. . . . . . . . . . . . . . . . . . . . . . . . . . . . . . . . . . . . . . . . . . . . 222
Skrive ut flere sider på ett ark . . . . . . . . . . . . . . . . . . . . . . . . . . . . . . . . . . . . . . . 223
Tosidige utskrifter . . . . . . . . . . . . . . . . . . . . . . . . . . . . . . . . . . . . . . . . . . . . . . . . . . 224
Skanning. . . . . . . . . . . . . . . . . . . . . . . . . . . . . . . . . . . . . . . . . . . . . . . . . . . . . . . . . . . . . . 226
Linux
Komme i gang. . . . . . . . . . . . . . . . . . . . . . . . . . . . . . . . . . . . . . . . . . . . . . . . . . . . . . . . . . 228
Installere MFP-driveren. . . . . . . . . . . . . . . . . . . . . . . . . . . . . . . . . . . . . . . . . . . . . . . . . 228
Systemkrav. . . . . . . . . . . . . . . . . . . . . . . . . . . . . . . . . . . . . . . . . . . . . . . . . . . . . . . . 228
Installere MFP-driveren. . . . . . . . . . . . . . . . . . . . . . . . . . . . . . . . . . . . . . . . . . . . . 229
Avinstallere MFP-driveren . . . . . . . . . . . . . . . . . . . . . . . . . . . . . . . . . . . . . . . . . . 235
Bruke Unified Driver Configurator. . . . . . . . . . . . . . . . . . . . . . . . . . . . . . . . . . . . . . . . 236
Printers configuration . . . . . . . . . . . . . . . . . . . . . . . . . . . . . . . . . . . . . . . . . . . . . . 237
Scanners Configuration. . . . . . . . . . . . . . . . . . . . . . . . . . . . . . . . . . . . . . . . . . . . . 239
MFP-portkonfigurasjon . . . . . . . . . . . . . . . . . . . . . . . . . . . . . . . . . . . . . . . . . . . . . 240
Konfigurere skriveregenskaper . . . . . . . . . . . . . . . . . . . . . . . . . . . . . . . . . . . . . . . . . . 241
Skrive ut et dokument. . . . . . . . . . . . . . . . . . . . . . . . . . . . . . . . . . . . . . . . . . . . . . . . . . . 242
Skrive ut fra programmer . . . . . . . . . . . . . . . . . . . . . . . . . . . . . . . . . . . . . . . . . . . 242
Skrive ut filer . . . . . . . . . . . . . . . . . . . . . . . . . . . . . . . . . . . . . . . . . . . . . . . . . . . . . . 244
13
Page 15
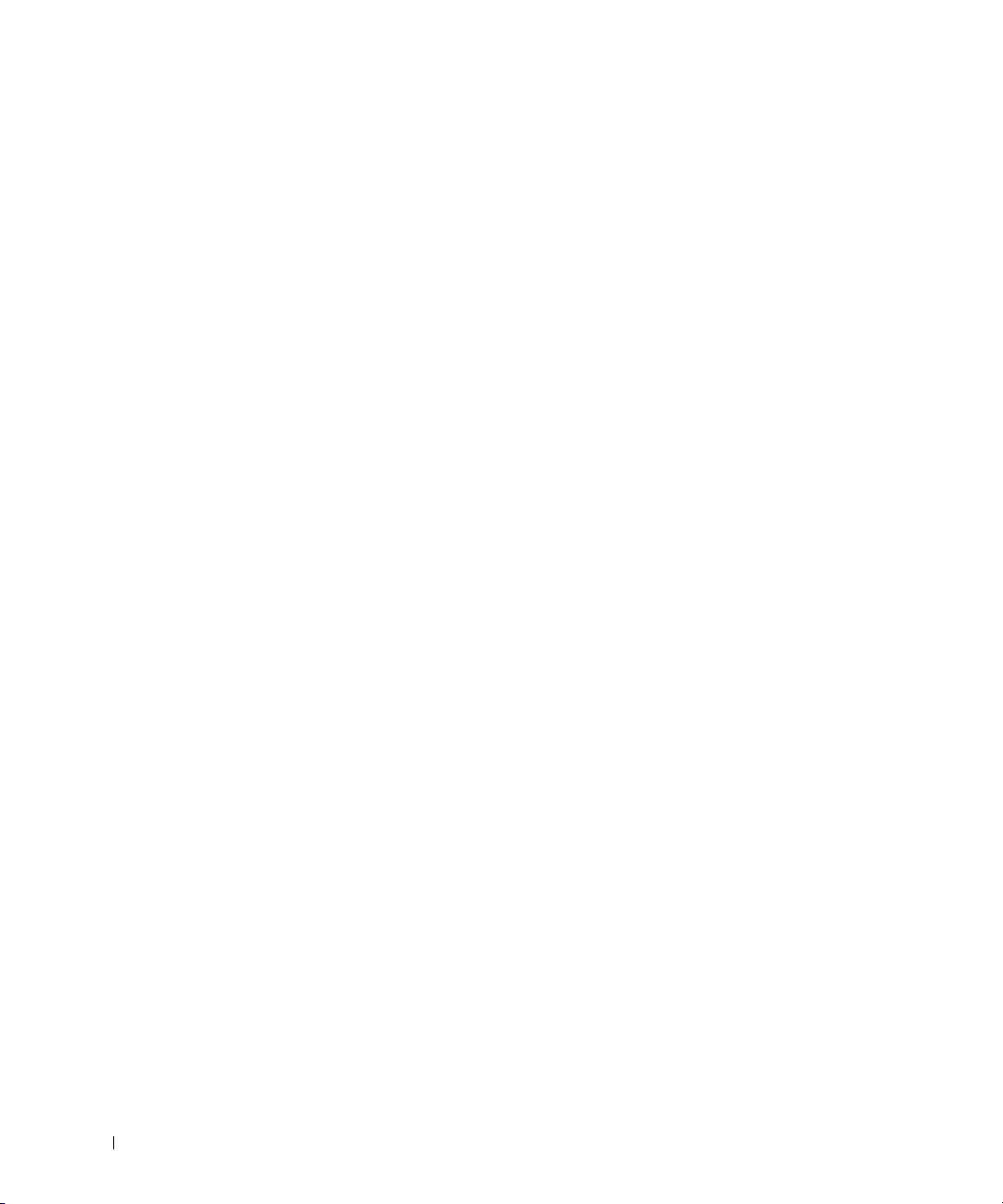
Skanne et dokument . . . . . . . . . . . . . . . . . . . . . . . . . . . . . . . . . . . . . . . . . . . . . . . . . . . 244
Bruke Image Editor . . . . . . . . . . . . . . . . . . . . . . . . . . . . . . . . . . . . . . . . . . . . . . . . 247
Vedlikehold
Tømme skriverens NVRAM . . . . . . . . . . . . . . . . . . . . . . . . . . . . . . . . . . . . . . . . . . . . . 250
Sikkerhetskopiere data. . . . . . . . . . . . . . . . . . . . . . . . . . . . . . . . . . . . . . . . . . . . . . . . . 251
Sikkerhetskopiere data. . . . . . . . . . . . . . . . . . . . . . . . . . . . . . . . . . . . . . . . . . . . . 251
Gjenopprette data . . . . . . . . . . . . . . . . . . . . . . . . . . . . . . . . . . . . . . . . . . . . . . . . . 251
Rengjøre skriveren. . . . . . . . . . . . . . . . . . . . . . . . . . . . . . . . . . . . . . . . . . . . . . . . . . . . . 252
Rengjøre utvendig . . . . . . . . . . . . . . . . . . . . . . . . . . . . . . . . . . . . . . . . . . . . . . . . . 252
Rengjøre innvendig . . . . . . . . . . . . . . . . . . . . . . . . . . . . . . . . . . . . . . . . . . . . . . . . 252
Rengjøre skanneren . . . . . . . . . . . . . . . . . . . . . . . . . . . . . . . . . . . . . . . . . . . . . . . 255
Vedlikeholde tonerkassetten. . . . . . . . . . . . . . . . . . . . . . . . . . . . . . . . . . . . . . . . . . . . 256
Oppbevaring av tonerkassetter. . . . . . . . . . . . . . . . . . . . . . . . . . . . . . . . . . . . . . 256
Omfordele toner . . . . . . . . . . . . . . . . . . . . . . . . . . . . . . . . . . . . . . . . . . . . . . . . . . . 256
Skifte tonerkassett. . . . . . . . . . . . . . . . . . . . . . . . . . . . . . . . . . . . . . . . . . . . . . . . . 258
Rengjøre trommelen . . . . . . . . . . . . . . . . . . . . . . . . . . . . . . . . . . . . . . . . . . . . . . . 260
Reservedeler. . . . . . . . . . . . . . . . . . . . . . . . . . . . . . . . . . . . . . . . . . . . . . . . . . . . . . . . . . 260
Bestille forbruksvarer . . . . . . . . . . . . . . . . . . . . . . . . . . . . . . . . . . . . . . . . . . . . . . . . . . 261
14
Feilsøking
Fjerne papirstopp i den automatiske dokumentmateren . . . . . . . . . . . . . . . . . . . . 264
Fjerne papirstopp i papirskuffen. . . . . . . . . . . . . . . . . . . . . . . . . . . . . . . . . . . . . . . . . 268
Papirstopp (skuff 1) . . . . . . . . . . . . . . . . . . . . . . . . . . . . . . . . . . . . . . . . . . . . . . . . 269
Papirstopp (tilleggsskuff 2). . . . . . . . . . . . . . . . . . . . . . . . . . . . . . . . . . . . . . . . . . 270
Papirstopp i flerfunksjonsskuffen . . . . . . . . . . . . . . . . . . . . . . . . . . . . . . . . . . . . 272
Papirstopp ved fikseringsenheten . . . . . . . . . . . . . . . . . . . . . . . . . . . . . . . . . . . 272
Papirutgangsfeil. . . . . . . . . . . . . . . . . . . . . . . . . . . . . . . . . . . . . . . . . . . . . . . . . . . 273
Dupleks stopp. . . . . . . . . . . . . . . . . . . . . . . . . . . . . . . . . . . . . . . . . . . . . . . . . . . . . 277
Tips for å unngå papirstopp . . . . . . . . . . . . . . . . . . . . . . . . . . . . . . . . . . . . . . . . . 279
Slette feilmeldinger i displayet. . . . . . . . . . . . . . . . . . . . . . . . . . . . . . . . . . . . . . . . . . 280
Løse problemer. . . . . . . . . . . . . . . . . . . . . . . . . . . . . . . . . . . . . . . . . . . . . . . . . . . . . . . . 286
Page 16
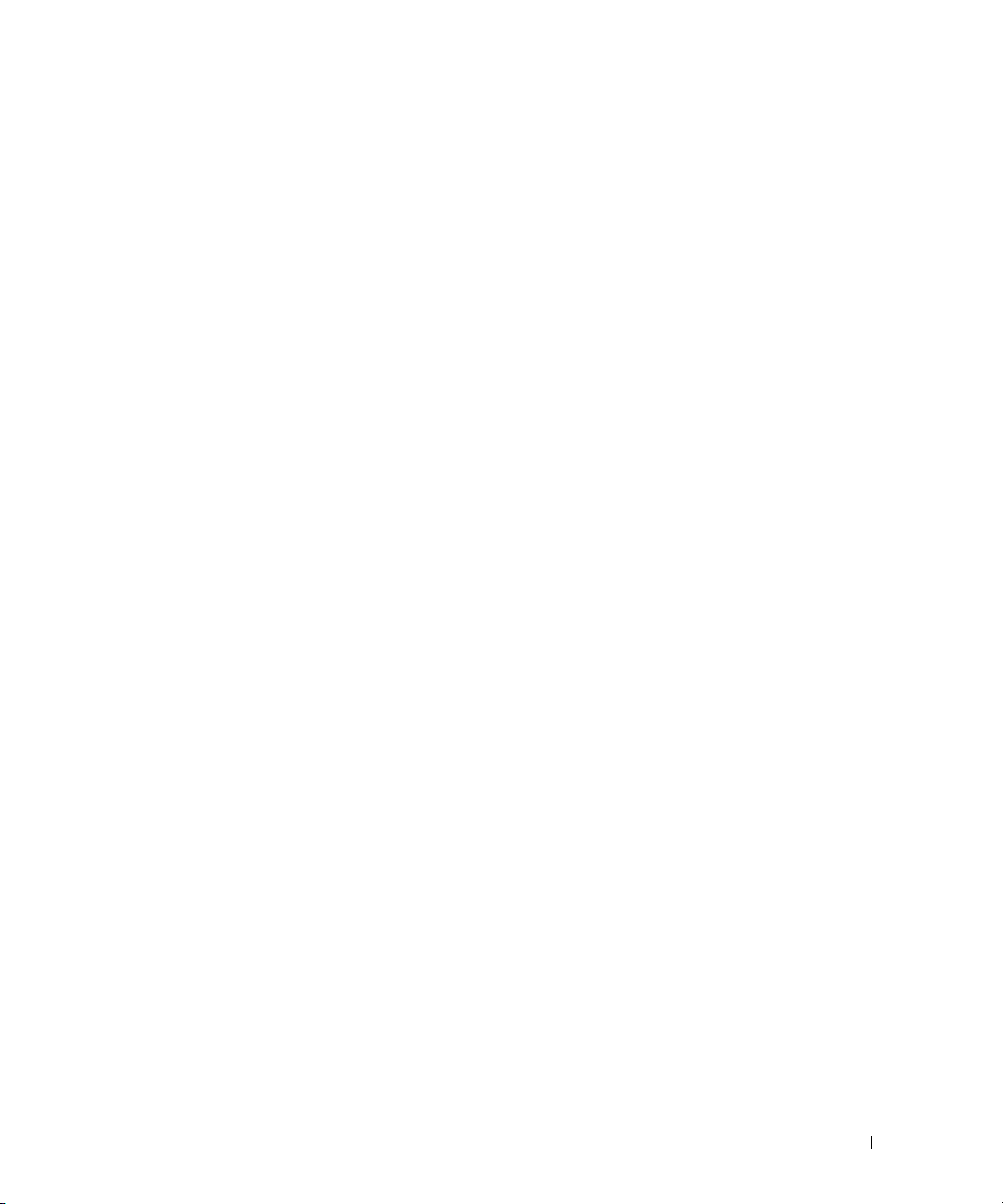
Papirmatingsproblemer . . . . . . . . . . . . . . . . . . . . . . . . . . . . . . . . . . . . . . . . . . . . . 286
Utskriftsproblemer . . . . . . . . . . . . . . . . . . . . . . . . . . . . . . . . . . . . . . . . . . . . . . . . . 287
Problemer med utskriftskvalitet . . . . . . . . . . . . . . . . . . . . . . . . . . . . . . . . . . . . . . 289
Faksproblemer. . . . . . . . . . . . . . . . . . . . . . . . . . . . . . . . . . . . . . . . . . . . . . . . . . . . . 294
Kopieringsproblemer . . . . . . . . . . . . . . . . . . . . . . . . . . . . . . . . . . . . . . . . . . . . . . . 296
Skanningsproblemer . . . . . . . . . . . . . . . . . . . . . . . . . . . . . . . . . . . . . . . . . . . . . . . 297
Problemer med globale adresser. . . . . . . . . . . . . . . . . . . . . . . . . . . . . . . . . . . . . 298
Vanlige Windows-problemer. . . . . . . . . . . . . . . . . . . . . . . . . . . . . . . . . . . . . . . . 299
Vanlige Linux-problemer . . . . . . . . . . . . . . . . . . . . . . . . . . . . . . . . . . . . . . . . . . . . 300
Vanlige Macintosh-problemer . . . . . . . . . . . . . . . . . . . . . . . . . . . . . . . . . . . . . . . 302
Feilsøking av PostScript-feil (PS). . . . . . . . . . . . . . . . . . . . . . . . . . . . . . . . . . . . . 303
Montere tilleggsutstyr
Forsiktighetsregler ved montering av tilleggsutstyr på skriveren. . . . . . . . . . . . . 306
Installere skriverminne . . . . . . . . . . . . . . . . . . . . . . . . . . . . . . . . . . . . . . . . . . . . . . . . . 306
Montere tilleggsskuff 2 . . . . . . . . . . . . . . . . . . . . . . . . . . . . . . . . . . . . . . . . . . . . . . . . . 308
Installere nettverkskort for trådløst nettverk. . . . . . . . . . . . . . . . . . . . . . . . . . . . . . . 310
Spesifikasjoner
Generelle spesifikasjoner. . . . . . . . . . . . . . . . . . . . . . . . . . . . . . . . . . . . . . . . . . . . . . . 312
Spesifikasjoner for skanner og kopieringsfunksjon . . . . . . . . . . . . . . . . . . . . . . . . 313
Skriverspesifikasjoner. . . . . . . . . . . . . . . . . . . . . . . . . . . . . . . . . . . . . . . . . . . . . . . . . . 315
Faksspesifikasjoner . . . . . . . . . . . . . . . . . . . . . . . . . . . . . . . . . . . . . . . . . . . . . . . . . . . . 316
Papirspesifikasjoner . . . . . . . . . . . . . . . . . . . . . . . . . . . . . . . . . . . . . . . . . . . . . . . . . . . 317
Oversikt. . . . . . . . . . . . . . . . . . . . . . . . . . . . . . . . . . . . . . . . . . . . . . . . . . . . . . . . . . . 317
Retningslinjer for bruk av papir . . . . . . . . . . . . . . . . . . . . . . . . . . . . . . . . . . . . . . 319
Papirspesifikasjoner. . . . . . . . . . . . . . . . . . . . . . . . . . . . . . . . . . . . . . . . . . . . . . . . 320
Utskuffkapasitet . . . . . . . . . . . . . . . . . . . . . . . . . . . . . . . . . . . . . . . . . . . . . . . . . . . 320
Oppbevaring av skriver og papir . . . . . . . . . . . . . . . . . . . . . . . . . . . . . . . . . . . . . 320
15
Page 17
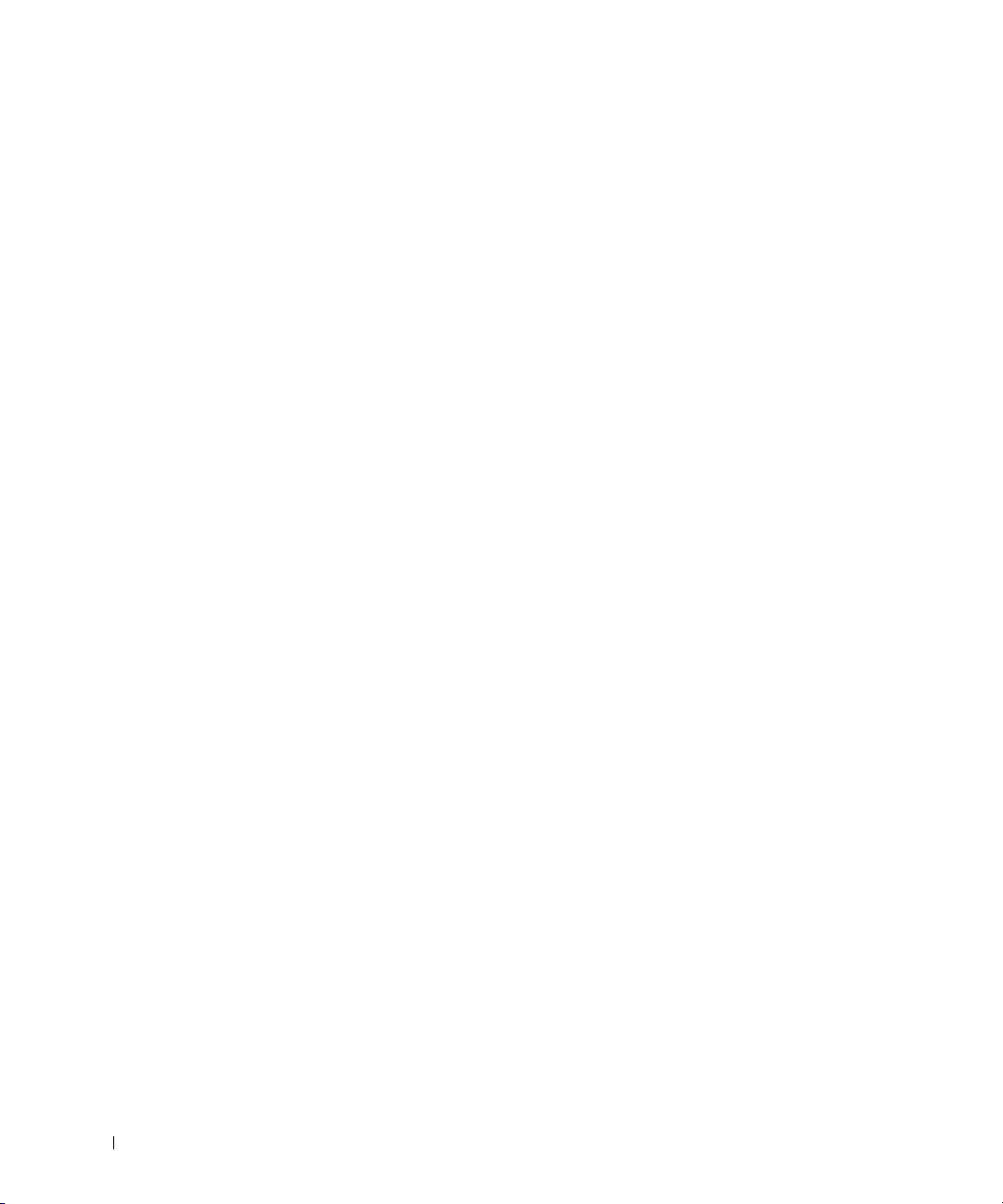
16
Page 18
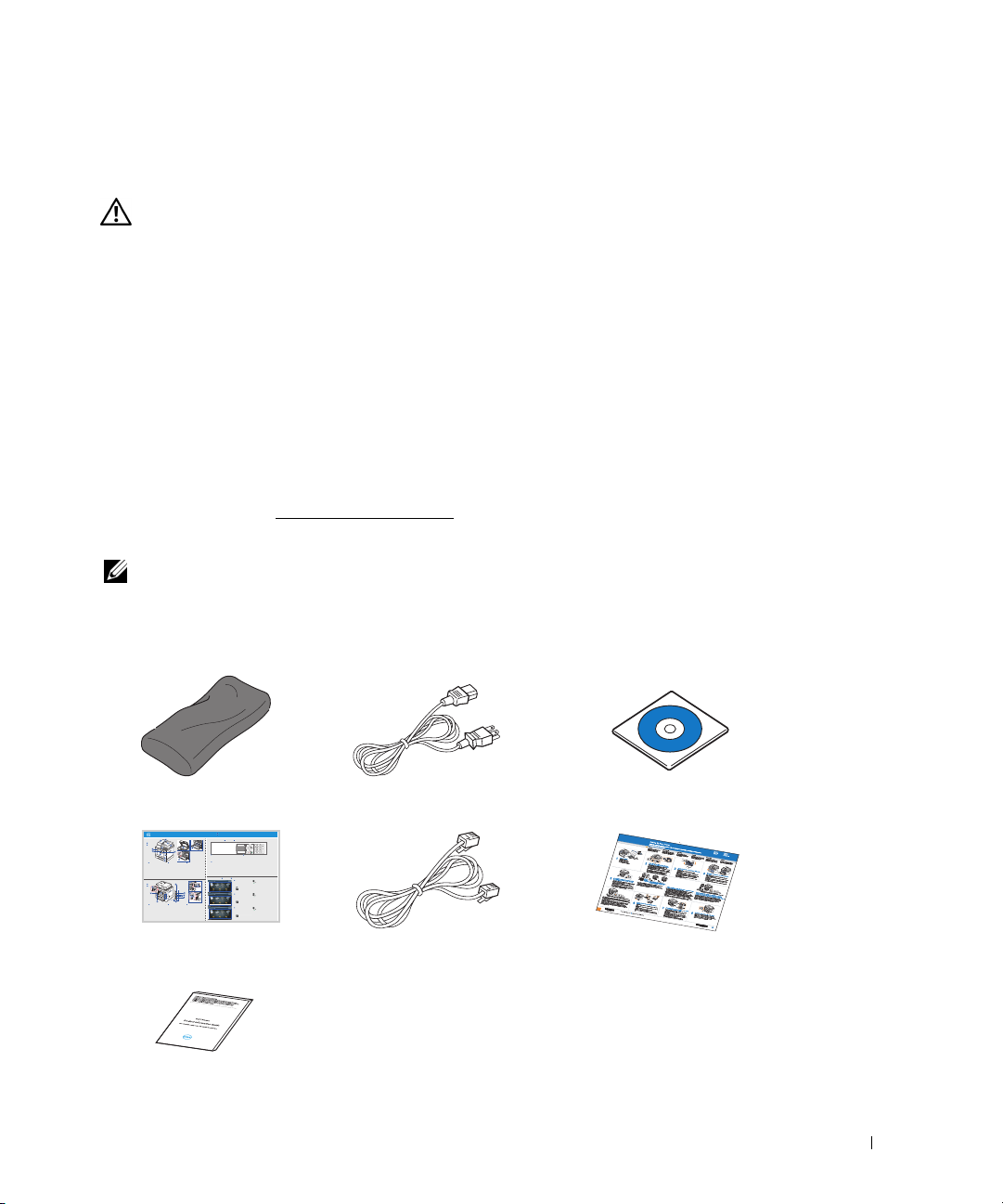
Pakke ut skriveren
1
Velg et sted skriveren skal stå.
FORSIKTIG: Det kreves minst to personer for å løfte skriveren.
• La det være nok plass til at du kan åpne skriverens papirskuff, deksler, luker og
tilleggsutstyr. Det er også viktig å la det være nok plass rundt skriveren for å sikre riktig
ventilasjon.
• Plasser skriveren i egnede omgivelser:
• På et fast, plant underlag.
• Med god avstand til direkte luftstrømmer fra klimaanlegg, varmeapparater eller
ventilatorer.
• Beskyttet mot sollys, høy fuktighet eller store temperatursvingninger.
• Et rent, tørt og støvfritt sted.
• Velg et flatt, stabilt underlag med tilstrekkelig plass til luftsirkulasjon rundt
maskinen. Se "Installere maskinvaren"
• Ikke plasser maskinen for nær kanten på pulten eller bordet.
MERK: La skriveren stå i kassen til du er klar til å installere den.
2
I tillegg til
Dell 2355dn Laser MFP
Kontakt Dellhvis noen av delene mangler:
.
må du kontrollere at delene nedenfor ligger i esken.
To ne r ka s se tt
Quick Reference Guide
Dell 2355dn MFP Quick Reference Guide
1
Front
Front
Front
5
11
12
Front
7
1
1. DADF
2. Document width guides
3. Document input tray
4. Document output tray
5. Operator panel
6. Output tray (face down)
7. MPF (Multi purpose feeder)
8. Front cover
9. Tray 1
10. Optional tray 2
11. USB memory port
12. Paper output extension
13. Document glass
14. Toner cartridge
15. Express ervice code
Back
Back
Back
10
7
9
8
1. USB port
2. Locking slot
3. Network port
4. Optional tray 2 cable
connector
5. Telephone line socket (Line)
6. Extension telephone socket (EXT)
7. Rear door
8. Power receptacle
9. Power switch
10. Express ervice code
11. Optional memory
12. Optional wireless card
Hurtigreferanse
Quick Reference Guide
2
3
4
6
8
9
15
10
1. DADF
2. Document width guides
3. Document input tray
4. Document output tray
5. Operator panel
6. Output tray (face down)
7. MPF (Multi purpose feeder)
8. Front cover
9. Tray 1
10. Optional tray 2
11. USB memory port
12. Paper output extension
13. Document glass
14. Toner cartridge
15. Express ervice code
1
6
1. USB port
2. Locking slot
3. Network port
4. Optional tray 2 cable
connector
5. Telephone line socket (Line)
6. Extension telephone socket (EXT)
7. Rear door
8. Power receptacle
9. Power switch
10. Express ervice code
11. Optional memory
12. Optional wireless card
Operator Panel
Operator Panel
lenaP rotarepO
13
14
1. LCD: Display.
1. LCD: Display.
2. Status LED: Shows the status of your machine.
2. Status LED: Shows the status of your machine.
3. Job Status button: Shows the jobs.
3. Job Status button: Shows the jobs.
4. M/C Setup button: Leads you to the machine setup and advanced settings.
4. M/C Setup button: Leads you to the machine setup and advanced settings.
5 Start button: Initiate operation.
5 Start button: Initiate operation.
6. Cancel button: Cancel displayed operation.
6. Cancel button: Cancel displayed operation.
1. LCD: Display.
1. DADF
2. Status LED: Shows the status of your machine.
2. Document width guides
3. Job Status button: Shows the jobs.
3. Document input tray
4. M/C Setup button: Leads you to the machine setup and advanced settings.
4. Document output tray
5 Start button: Initiate operation.
5. Operator panel
6. Cancel button: Cancel displayed operation.
6. Output tray (face down)
7. MPF (Multi purpose feeder)
8. Front cover
9. Tray 1
10. Optional tray 2
11. USB memory port
12. Paper output extension
13. Document glass
14. Toner cartridge
15. Express ervice code
Touch Screen
Touch Screen
Touch Screen
1.
Copy: Enters the copy menu.
8. : Return to the upper menu.
2. Fax: Enters the fax menu.
3. Scan: Enters the scan menu.
4. Setup: Enters the advanced settings.
5. None: You can set the option which is frequently uses on
main screen. Also you can change shortcut name as well.
6. : Shows the main screen.
7. : Enters the LCD brightness, the USB memory,
language, and job status.
1.
Copy: Enters the copy menu.
2. Fax: Enters the fax menu.
3. Scan: Enters the scan menu.
4. Setup: Enters the advanced settings.
5. None: You can set the option which is frequently uses on
main screen. Also you can change shortcut name as well.
6. : Shows the main screen.
7. : Enters the LCD brightness, the USB memory,
language, and job status.
1.
Copy: Enters the copy menu.
2. Fax: Enters the fax menu.
3. Scan: Enters the scan menu.
4. Setup: Enters the advanced settings.
5. None: You can set the option which is frequently uses on
main screen. Also you can change shortcut name as well.
6. : Shows the main screen.
7. : Enters the LCD brightness, the USB memory,
language, and job status.
9. : Scroll through available options.
10. : Start a job.
8. : Return to the upper menu.
9. : Scroll through available options.
10. : Start a job.
8. : Return to the upper menu.
9. : Scroll through available options.
10. : Start a job.
11
2
12
3
4
5
1. USB port
2. Locking slot
3. Network port
4. Optional tray 2 cable
connector
5. Telephone line socket (Line)
6. Extension telephone socket (EXT)
7. Rear door
8. Power receptacle
9. Power switch
10. Express ervice code
11. Optional memory
12. Optional wireless card
c
Heftet Produktinformasjon
Strømledning
Telefonledning
a
a
Software and Documentation CD
Oppsettdiagram
b
17
Page 19
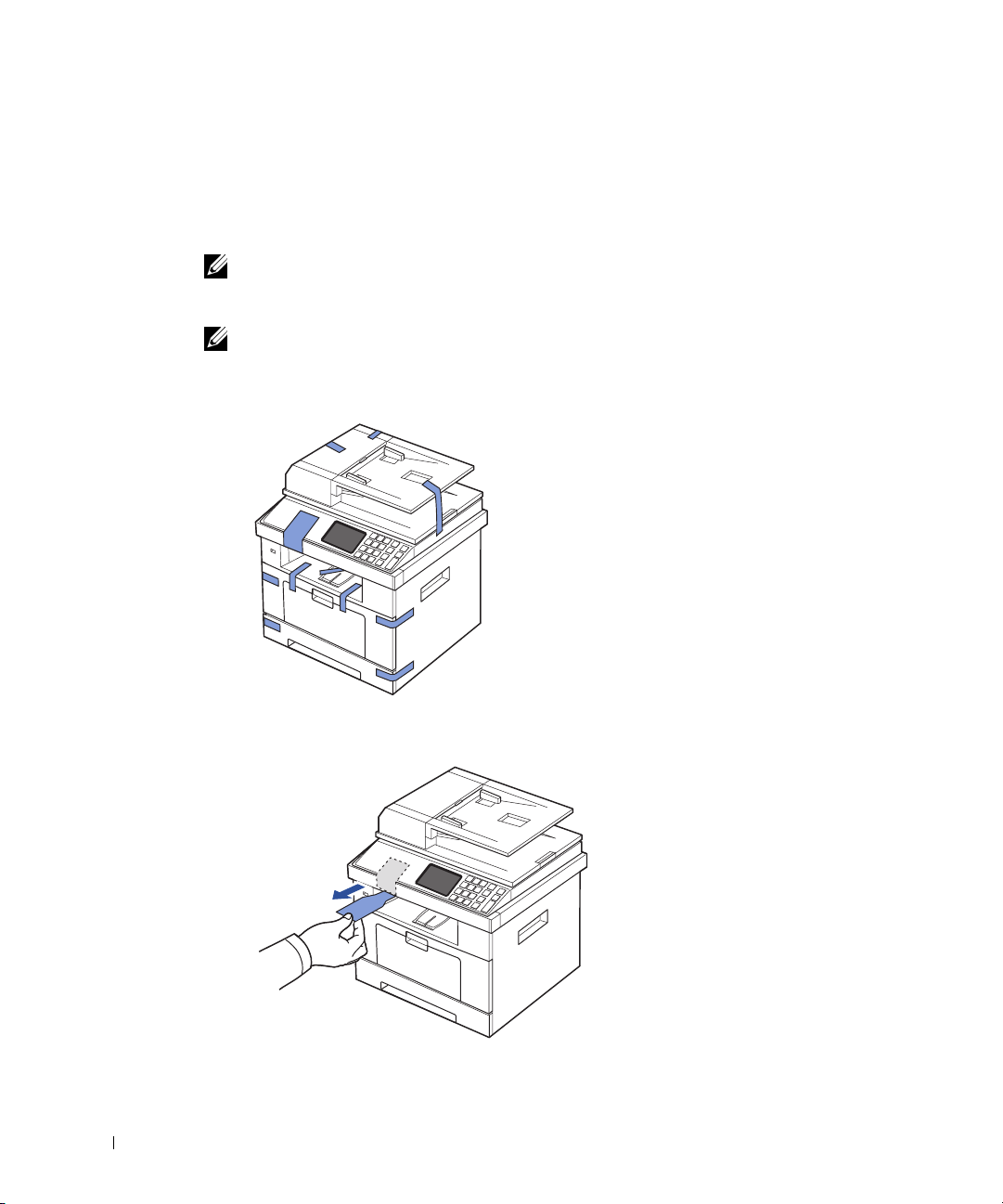
a Strømledningen og telefonledningen kan se annerledes ut, avhengig av spesifikasjonene i landet.
b CDen Software and Documentationinneholder Dell-skriverdrivere, skannerdrivere, Verktøy for
skriverinnstillinger, Set IP, Macintosh-driver, Linux-driver, Dell Toner Management System™, Dell
ScanCenter™, PaperPort® og brukerveiledning.
c Det er ikke sikkert at det følger med en hurtigreferanse, avhengig av landet du bor i.
MERK: Bruk den telefonledningen som ble levert sammen med skriveren. Hvis du bruker en annen
ledning, må du bruke en ledning av typen AWG #26 eller lavere, med en maksimal lengde på 250 cm
(98 tomm.).
MERK: Strømledningen må kobles til en jordet stikkontakt.
3
Ta vare på esken og pakkematerialet i tilfelle du må pakke ned skriveren igjen.
4
Fjern pakketapen foran, bak og på sidene av skriveren.
18
5
Fjern etiketten helt fra skannemodulen ved å trekke forsiktig i den. Skannerens låsebryter
går automatisk til ulåst posisjon når etiketten trekkes ut.
Page 20
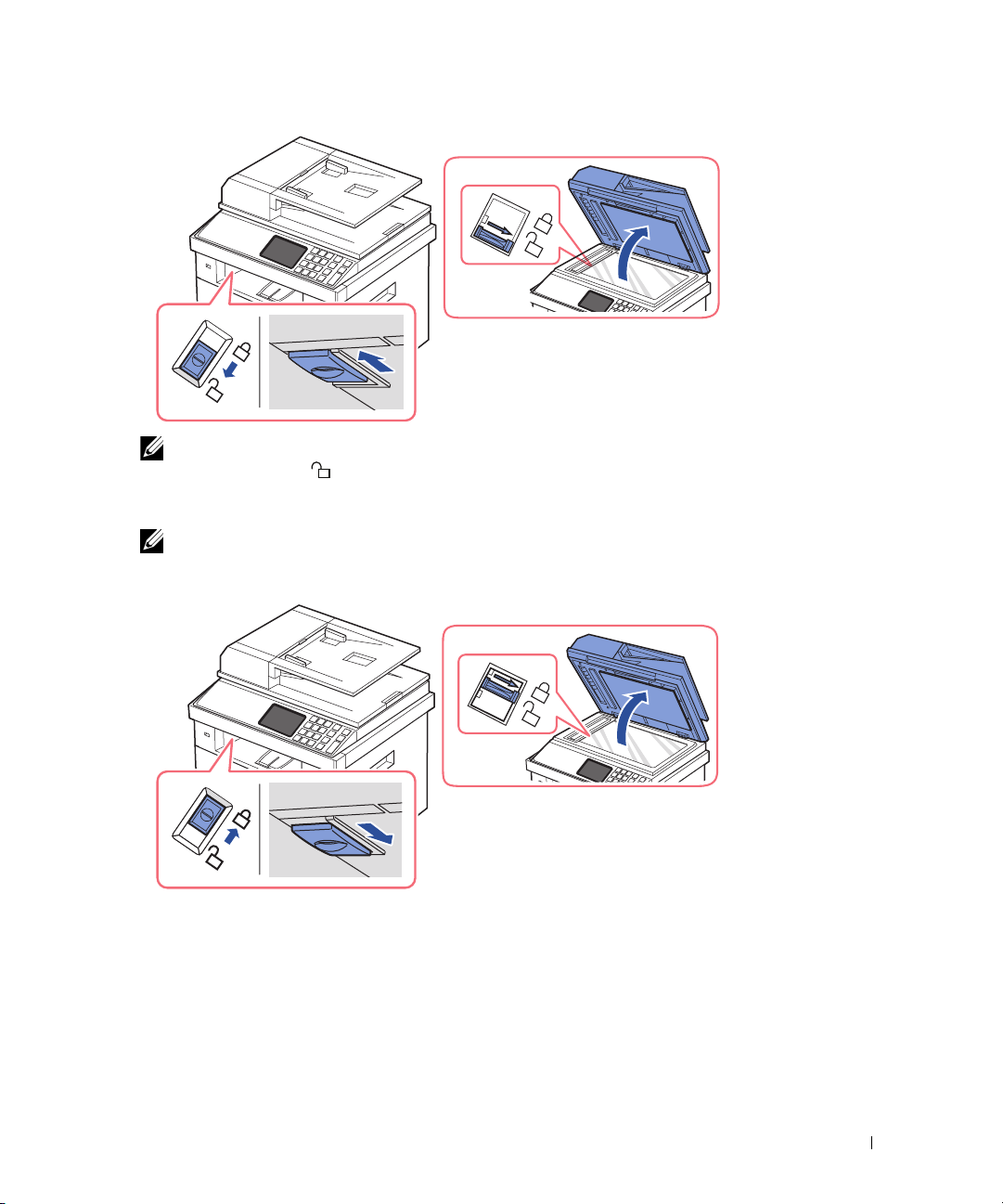
MERK: Kontroller at skanneren er låst opp ved å åpne skannerdekselet og se etter om den
blå låsen er i ulåst ( ) posisjon. Hvis låsehaken ikke står i åpen stilling, tar du tak i den under
kontrollpanelet og trekker den fremover. Hvis skannerbryteren er låst, kan du ikke bruke
skanne- og kopieringsfunksjonene.
MERK: Hvis skriveren skal flyttes eller ikke skal brukes på lang tid, skyver du låsehaken
BAKOVER til låst stilling, som vist.
Bryteren må stå i ulåst posisijon for at du skal kunne bruke skanne- og kopieringsfunksjonen.
19
Page 21
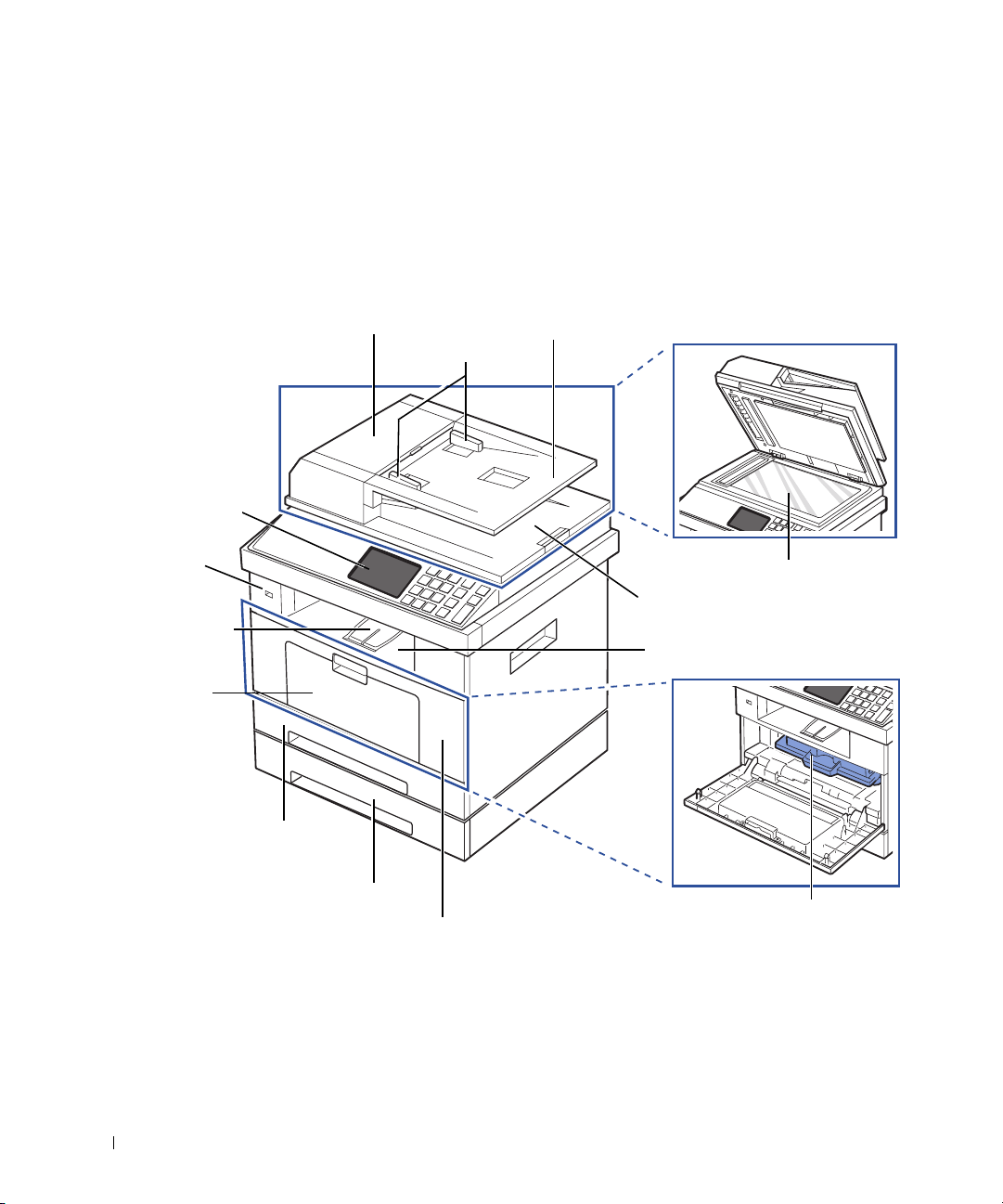
Om skriveren
Dette er hovedbestanddelene i skriveren. Illustrasjonene nedenfor viser
MFP
Sett forfra
brukerpanel (Se
"Funksjonene til
knappene på
betjeningspanelet".)
USB-minneport
papirleveringstillegg
MPF
(flerbruksmater)
med skuff 2 (tilleggsutstyr):
deksel for automatisk
dokumentmater (DADF)
dokumentbreddeførere
Dell 2355dn Laser
innskuff for dokument
glassplate
utskuff for dokument
utskuff (utskriftssiden ned)
20
skuff 1
(250-arks papirmater)
(250-arks papirmater)
tilleggsskuff 2
tonerkassetter
frontdeksel
Page 22
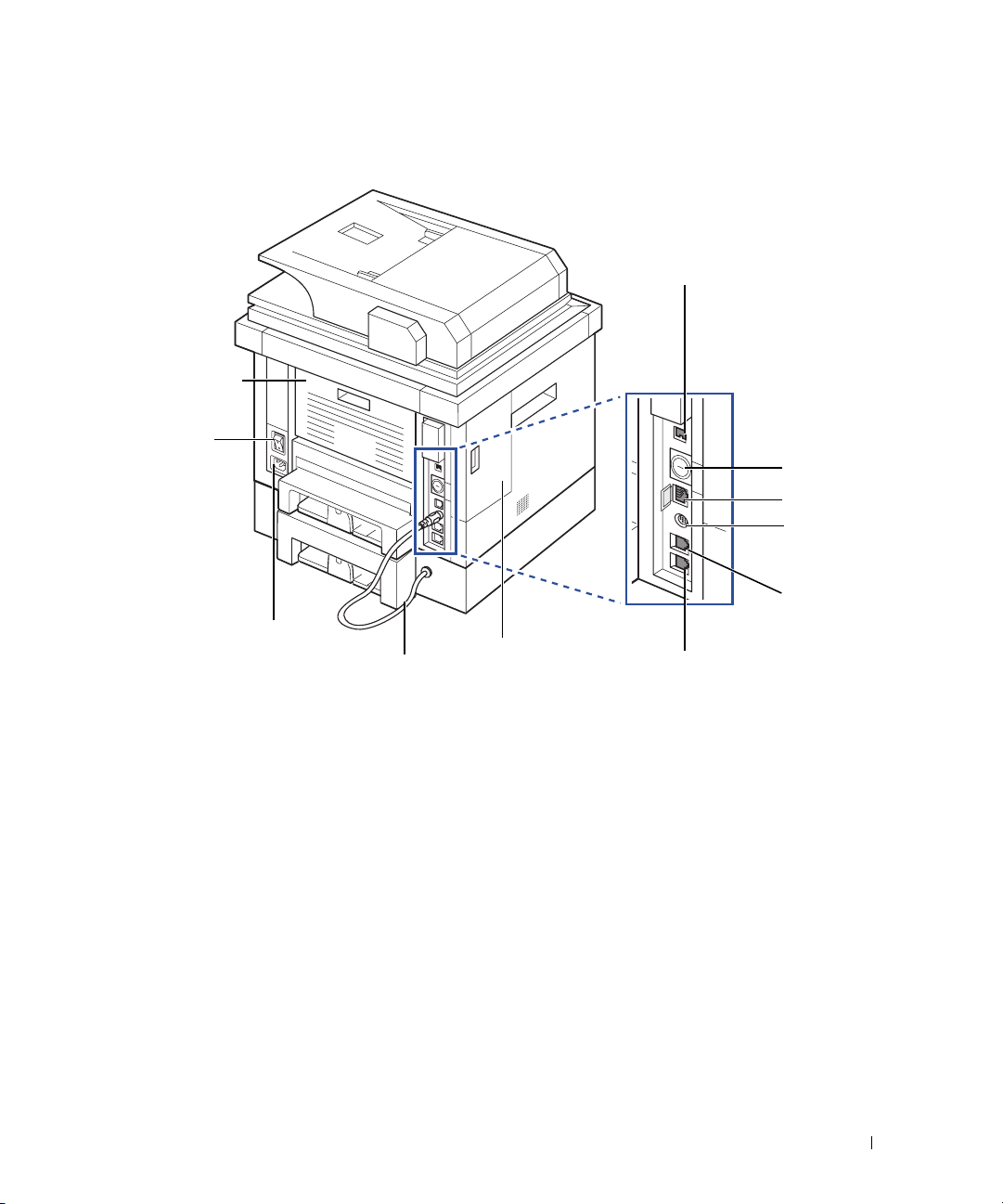
Sett fra baksiden
dør på bakside
pne for utskrift med
utskriftssiden opp)
USB-port
strømbryter
strømkontakt
kabel til skuff 2
(tilleggsutstyr)
kontrollkortdeksel
a
Se Koble til kabler og ledninger hvis du vil "Koble til kabler og
ledninger" eller en telefonsvarer.
b
Du kan kjøpe en lås som hindrer tilgang
til kontrollkortdekselet.
låseenhet
åpning
nettverksport
kabeltilkobling til
valgfri skuff 2
kontakt til
telefonapparat
(Line)
kontakt til biapparat (EXT)
b
a
21
Page 23
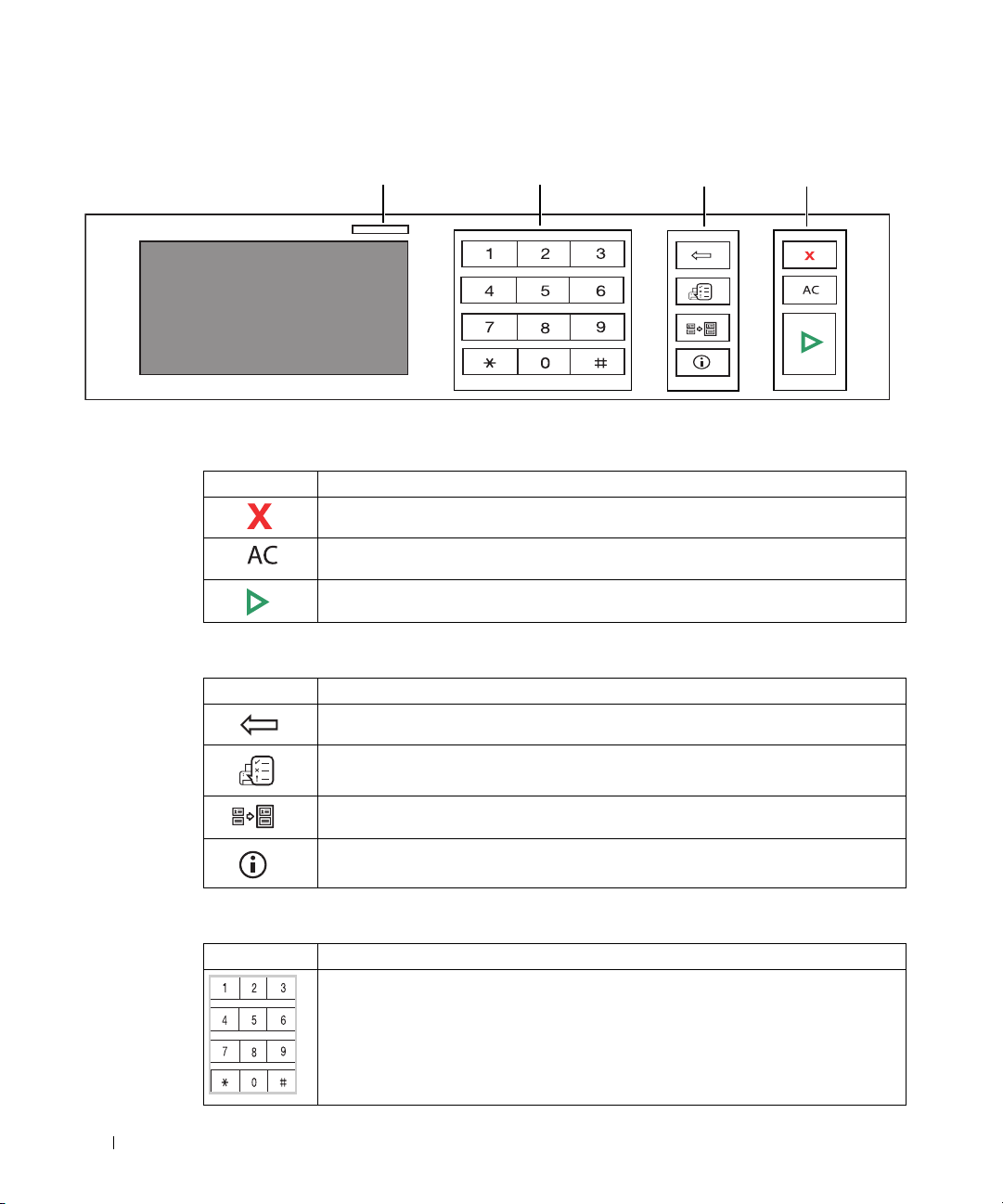
Funksjonene til knappene på betjeningspanelet
Statuslampe
Vanlige taster
Trykk: For å:
Stoppe en handling når som helst, eller gå tilbake til hovedmenyen.
Tilbakestiller de gjeldende innstillingene til standardverdier.
Starte en jobb.
Funksjonstaster
Trykk: For å:
Sletter tegn i redigeringsområdet.
Fakstaster
Funksjonstaster
Vanlige taster
22
Jobbstatus viser kjørende jobber og jobber i kø.
Du kan kopiere begge sider av et ID-kort, for eksempel et førerkort, til én enkelt side.
Gir detaljert informasjon om maskin, rapporter, feilsøkingsveiledning og
hurtigveiledning.
Fakstaster
Trykk: For å:
Slå/tast inn nummer.
Page 24
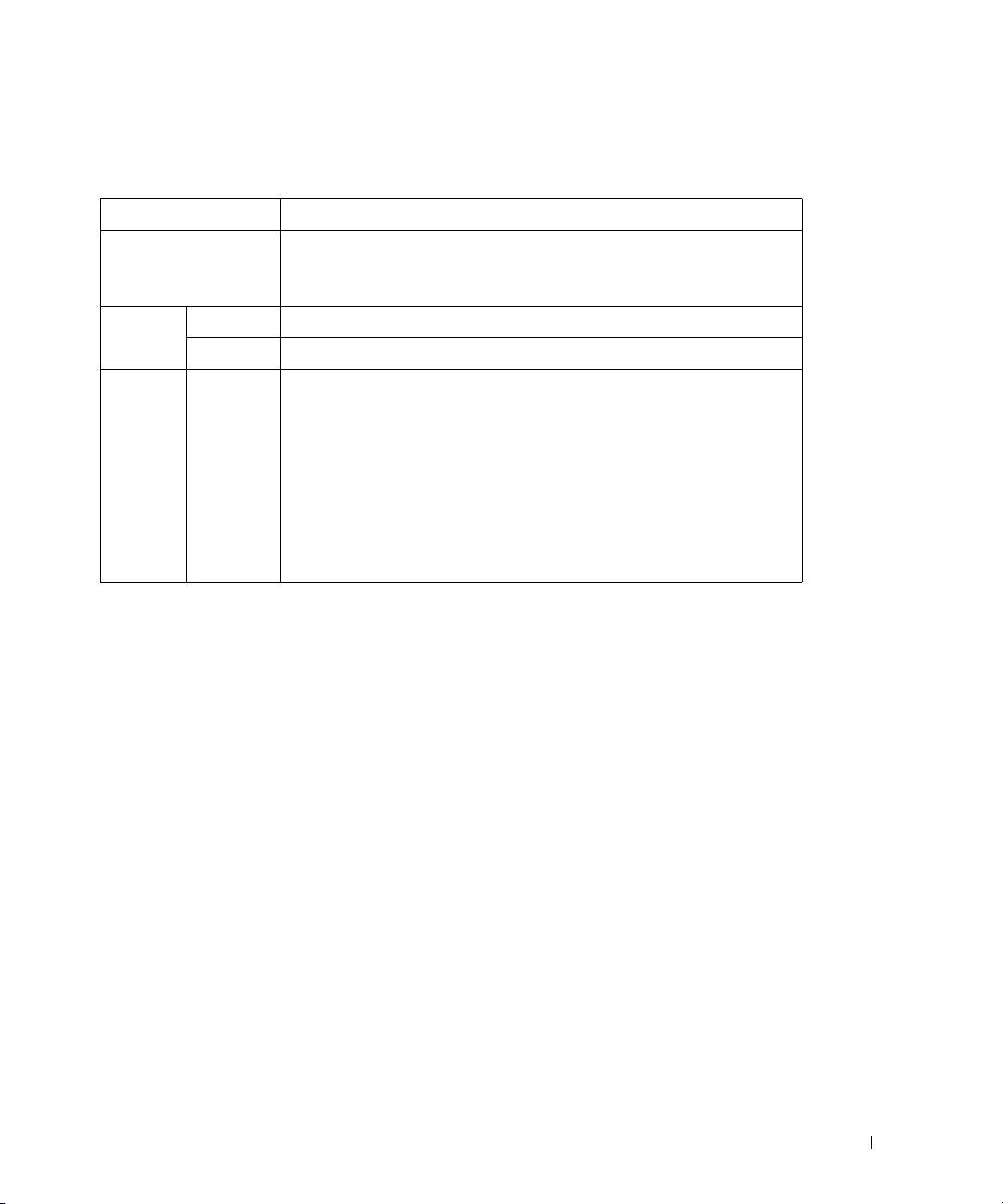
Forklaring av statuslampene
Hvis det oppstår et problem, viser statuslampene tilstanden til maskinen med ulike farger.
Status Beskrivelse
Off
Grønn Blinker Maskinen varmer opp eller er klar til å motta data.
Pa Maskinen er tilkoblet og kan brukes.
Oransje Blinker
• Maskinen er koblet fra.
• Maskinen er i strømsparingsmodus. Når data mottas eller du trykker på en
knapp, kobles maskinen til automatisk.
• Det har oppstått en mindre feil, og maskinen venter på at feilen skal
rettes. Se meldingen i displayet. Når problemet er løst, gjenopprettes
maskinen.
• Det er lite toner igjen. Bestill en ny tonerkassett. Du kan forbedre
utskriftskvaliteten midlertidig ved å omfordele toneren.
• Tonerkassetten er helt oppbrukt. Ta ut tonerkassetten, og sett inn en ny.
• Det har oppstått papirstopp.
• Det er ikke papir i skuffen. Legg papir i skuffen.
• Maskinen har stanset på grunn av en større feil. Se meldingen i displayet.
23
Page 25
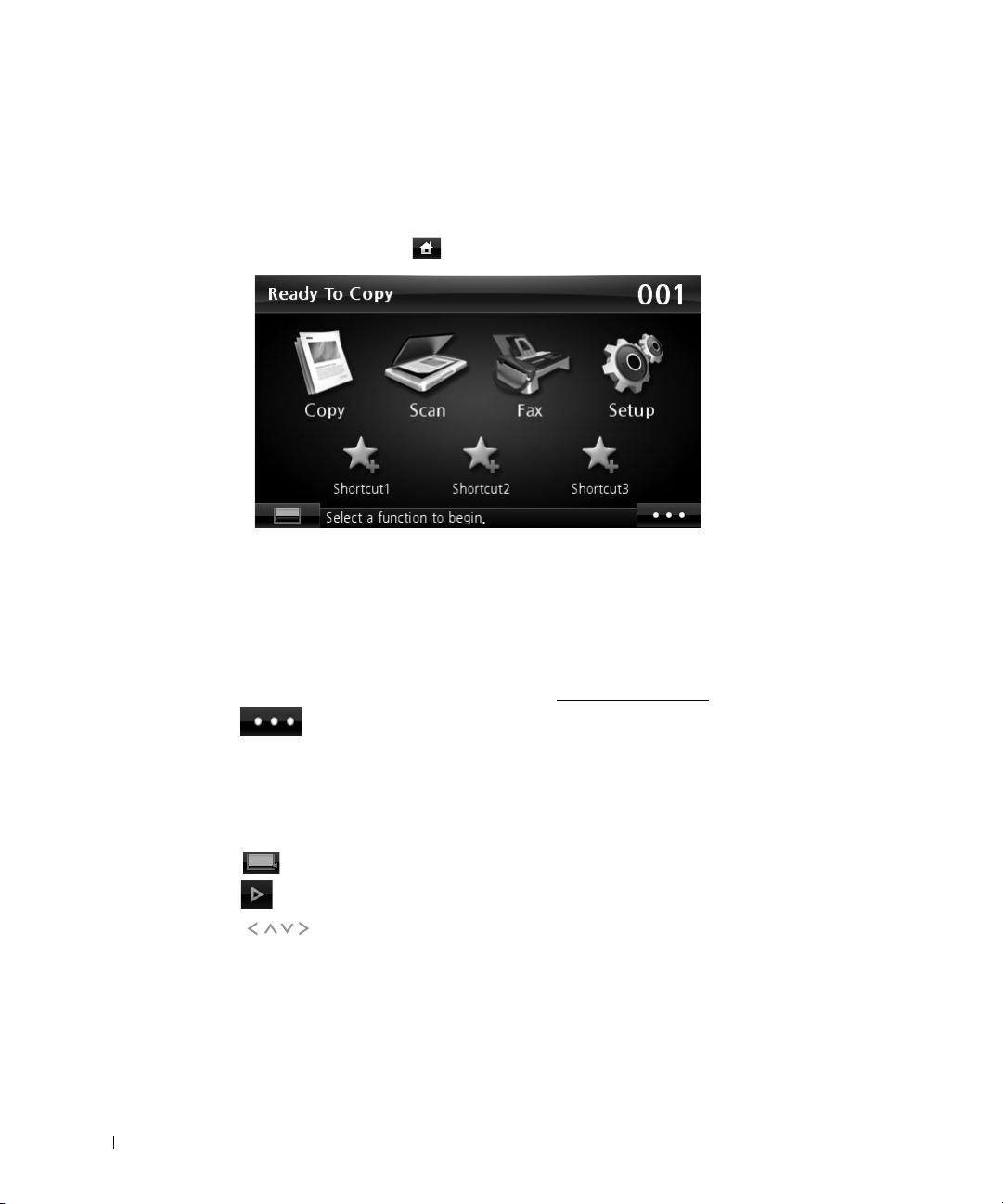
Introduksjon av hovedskjermbildet
Berøringsskjerm
Hovedskjermbildet på kontrollpanelet gjør at maskinen er enkel å bruke. Med en gang
du trykker på hjem-ikonet ( ) på skjermen, vises hovedskjermbildet.
•
Copy
: Åpner kopimenyen.
•
Scan
: Åpner skanningsmenyen.
•
Fax
: Åpner faksmenyen.
•
Setup
: Du kan se gjennom gjeldende maskininnstillinger eller endre maskinverdier.
•
Shortcuts 1, 2, 3
Du kan også endre navn på snarveiene. Se "Bruke snarveimeny"
• : Angir LCD-lysstyrke, USB og språk.
•
USB
: Åpner USB-menyen når en USB-minneenhet settes inn i USB-minneporten
på maskinen.
•
Language
•
LCD Brightness
• : Viser tonerstatus.
•: Starte en jobb.
• : Bla gjennom tilgjengelige alternativer.
: I startskjermbildet kan du angi hvilket tilleggsutstyr som ofte brukes.
.
: Endrer språket i visningsskjermbildet.
: Justerer lysstyrken på visningsskjermbildet.
24
Page 26

Forstå tastaturet
Du kan oppgi alfanumeriske tegn, tall, diakritiske tegn og spesialtegn ved hjelp av tastaturet
i hovedskjermbildet. Dette tastaturet er organisert som et vanlig tastatur, for at det skal være
enkelt å bruke.
Trykk på innfeltet der du vil skrive inn bokstaver, tall, diakritiske tegn eller spesialtegn. Da vises
tastaturet på skjermen.
• : Gå tilbake til øvre meny.
• : Sletter alle tegnene i innfeltet.
• : Flytter markøren mellom tegnene i innfeltet.
• : Sletter tegnet til venstre for markøren.
• : Lagrer og lukker inndataene.
• : Setter inn et mellomrom mellom tegn.
• : Veksler mellom små og store bokstaver.
• : Veksler mellom tastatur med alfanumeriske tegn og tastatur med tall eller
spesialtegn.
• : Veksler mellom diakritiske tegn.
25
Page 27
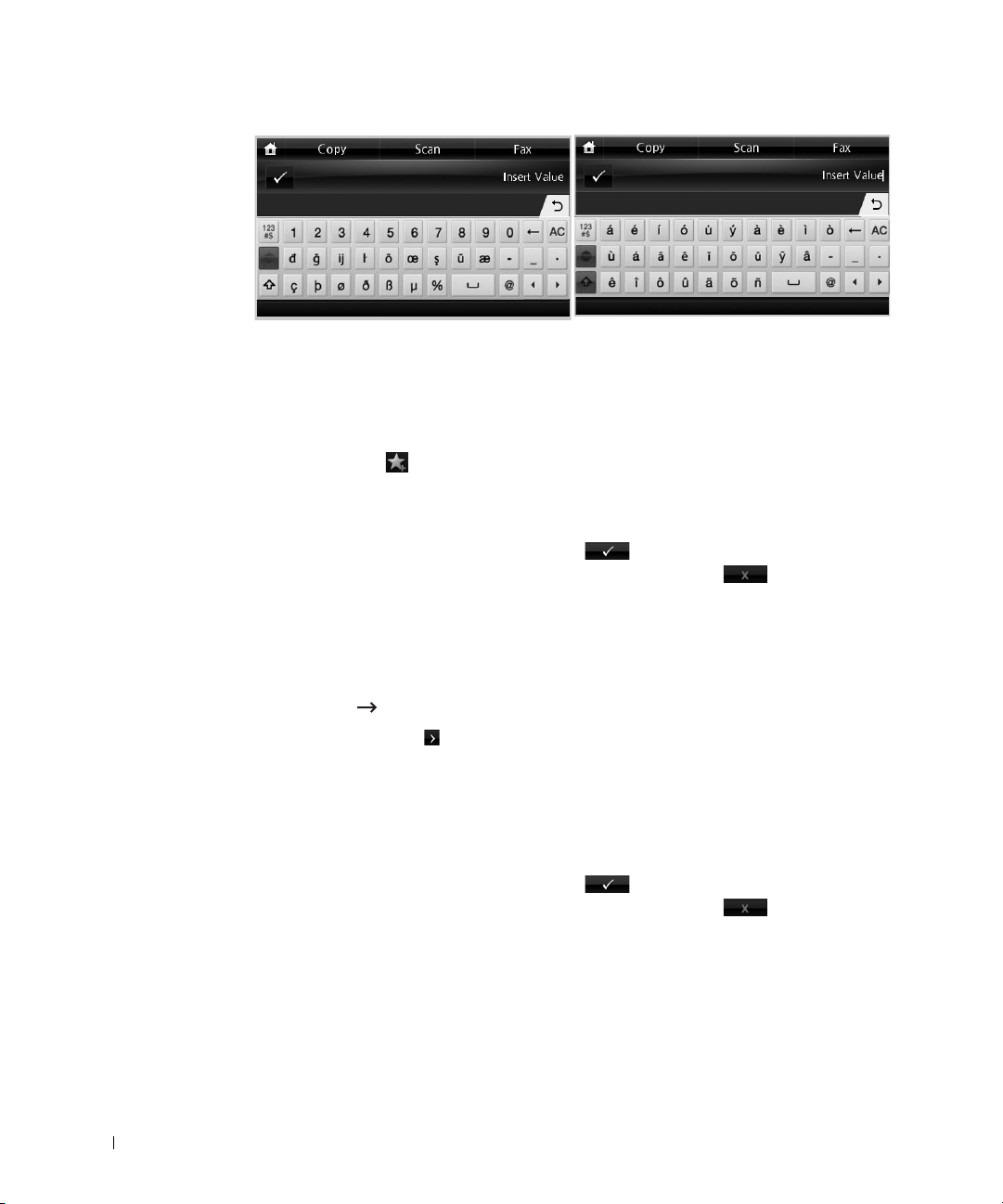
Bruke snarveimeny
I hovedskjermbildet kan du angi hvilket tilleggsutstyr som ofte brukes.
Opprette en snarveimeny
1
Trykk på
2
Trykk på venstre/høyre pil for å velge den snarveien du vil ha.
3
Trykk på venstre/høyre pil for å velge den funksjonen du vil ha.
4
Hvis du vil endre snarveinavnet, trykker du på når bekreftelsesvinduet vises,
og bruker tastaturet til å taste inn det nye navnet. Eller trykk på
Angi standardinnstillinger
Standardinnstillingene brukes hvis du ikke endrer dem ved hjelp av brukerpanelet.
Slik angir du egne standardinnstillinger:
1
Trykk på
2
Trykk på knappen
3
Tr yk k
4
Trykk på venstre/høyre pil for å velge
5
Trykk på venstre/høyre pil for å velge den snarveien du vil ha.
6
Trykk på venstre/høyre pil for å velge den funksjonen du vil ha.
7
Hvis du vil endre snarveinavnet, trykker du på når bekreftelsesvinduet vises,
og bruker tastaturet til å taste inn det nye navnet. Eller trykk på
Shortcut
Setup
( )i hovedskjermbildet.
Machine Setup
Next
Default Setting
().
.
i hovedskjermbildet.
Shortcut Default
.
.
.
26
Page 28
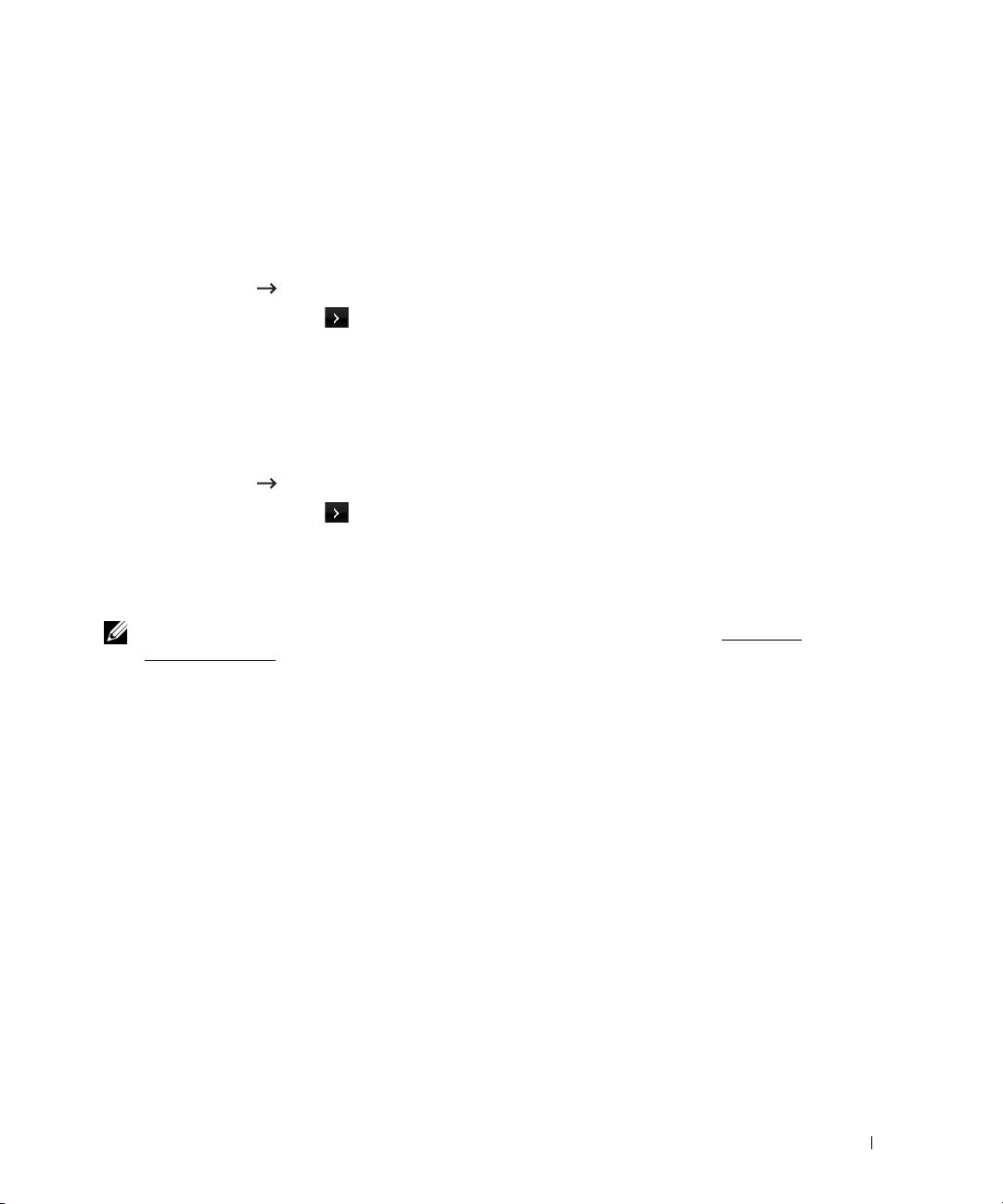
Interne skrifttyper
Laserskriveren
Følg disse trinnene for å vise listen over PCL- og PS-skrifttyper:
Dell 2355dn Laser MFP
støtter PCL- og PS-skrifttyper.
Skrive ut listen over PCL-skrifttyper
1
Trykk på
2
Trykk på knappen
3
Trykk på opp/nedpilen for å velge
4
Trykk på opp/nedpilen for å velge
5
Listen over PCL-skrifttyper skrives ut.
Setup
Machine Setup
Next
().
i hovedskjermbildet.
Reports
PCL Font List
.
.
Skrive ut listen over PS3-skrifttyper
1
Trykk på
2
Trykk på knappen
3
Trykk på opp/nedpilen for å velge
4
Trykk på opp/nedpilen for å velge
5
Listen over PS-skrifttyper skrives ut.
MERK: Du kan legge til flere PCL- og PS-skrifttyper i Verktøy for skriverinnstillinger. Se "Verktøy for
skriverinnstillinger".
Setup
Machine Setup
Next
().
i hovedskjermbildet.
Report
.
PS Font List
.
Installere maskinvaren
I denne delen finner du trinnvise instruksjoner for hvordan du setter opp maskinvaren som er
beskrevet i installeringsoversikten. Du må lese installeringsoversikten og utføre trinnene
nedenfor:
1
Velg et egnet sted for plassering av maskinen.
Velg et flatt, stabilt underlag med tilstrekkelig plass til luftsirkulasjon rundt maskinen.
Pass på at det er litt ekstra plass rundt slik at du får åpnet deksler og skuffer.
Området bør ha god ventilasjon og være beskyttet mot direkte sollys, varmekilder, kulde
og fuktighet. Ikke plasser maskinen for nær kanten på pulten eller bordet.
27
Page 29
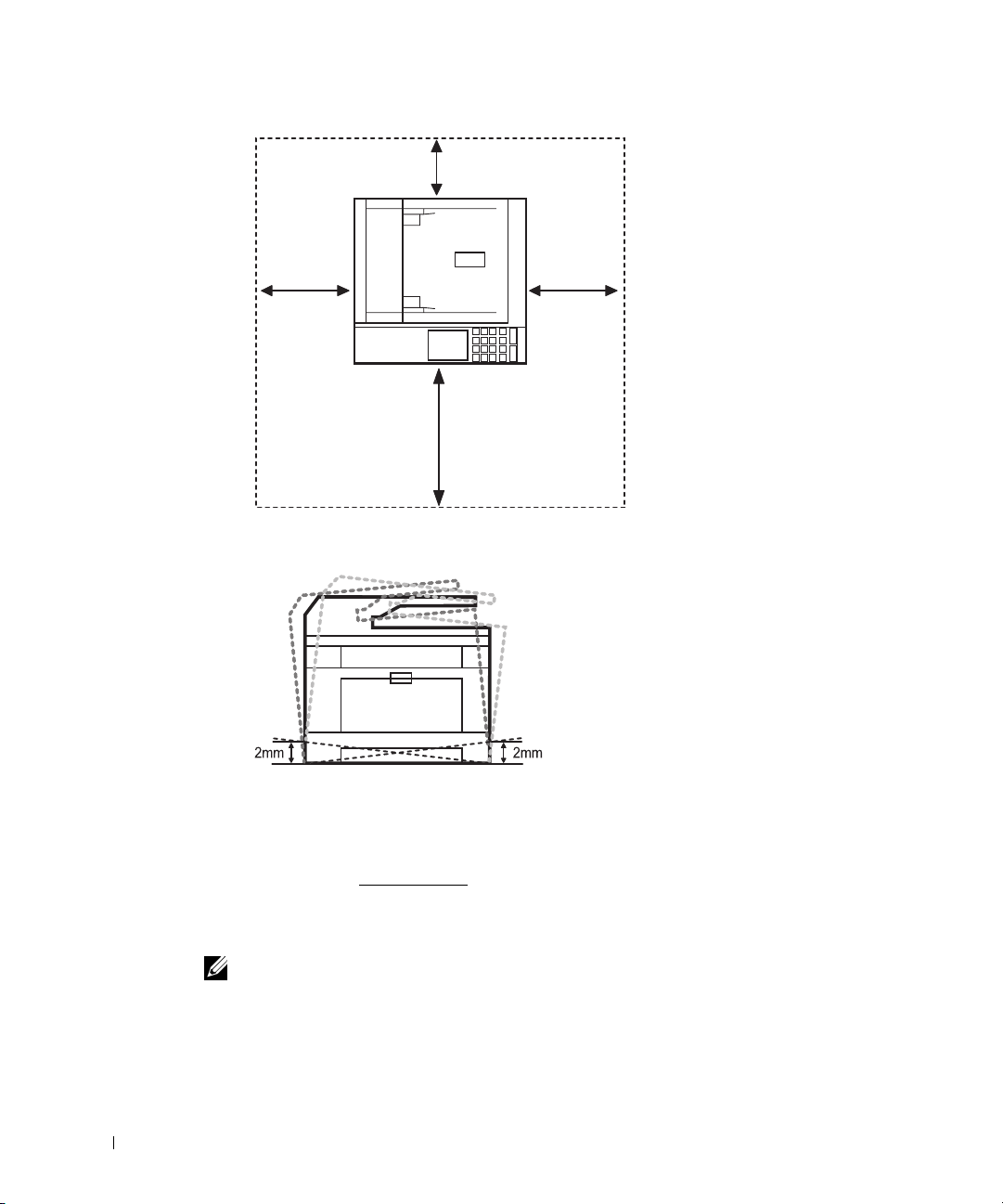
100 mm
(3.9 inches)
200 mm
(7.8 inches)
485 mm (19 inches)
200 mm
(7.8 inches)
Plasser maskinen på et flatt, stabilt underlag slik at hellingen ikke overskrider 2 mm
(0,08 tomm.). Hvis hellingen er større, kan det påvirke utskriftskvaliteten.
2
Pakk ut maskinen og kontroller alle delene som følger med.
3
Fjern tapen mens du holder maskinen godt fast.
4
Sett inn utskriftskassetten.
5
Legg i papir. Se "Legge i papir".
6
Kontroller at alle kablene er koblet til skriveren.
7
Slå på skriveren.
28
MERK:
Unngå å vippe skriveren eller holde den opp ned når den flyttes. Det kan føre til at skriveren blir
tilsølt med toner på innsiden, noe som igjen kan føre til skade på skriveren eller dårlig utskriftskvalitet.
Page 30
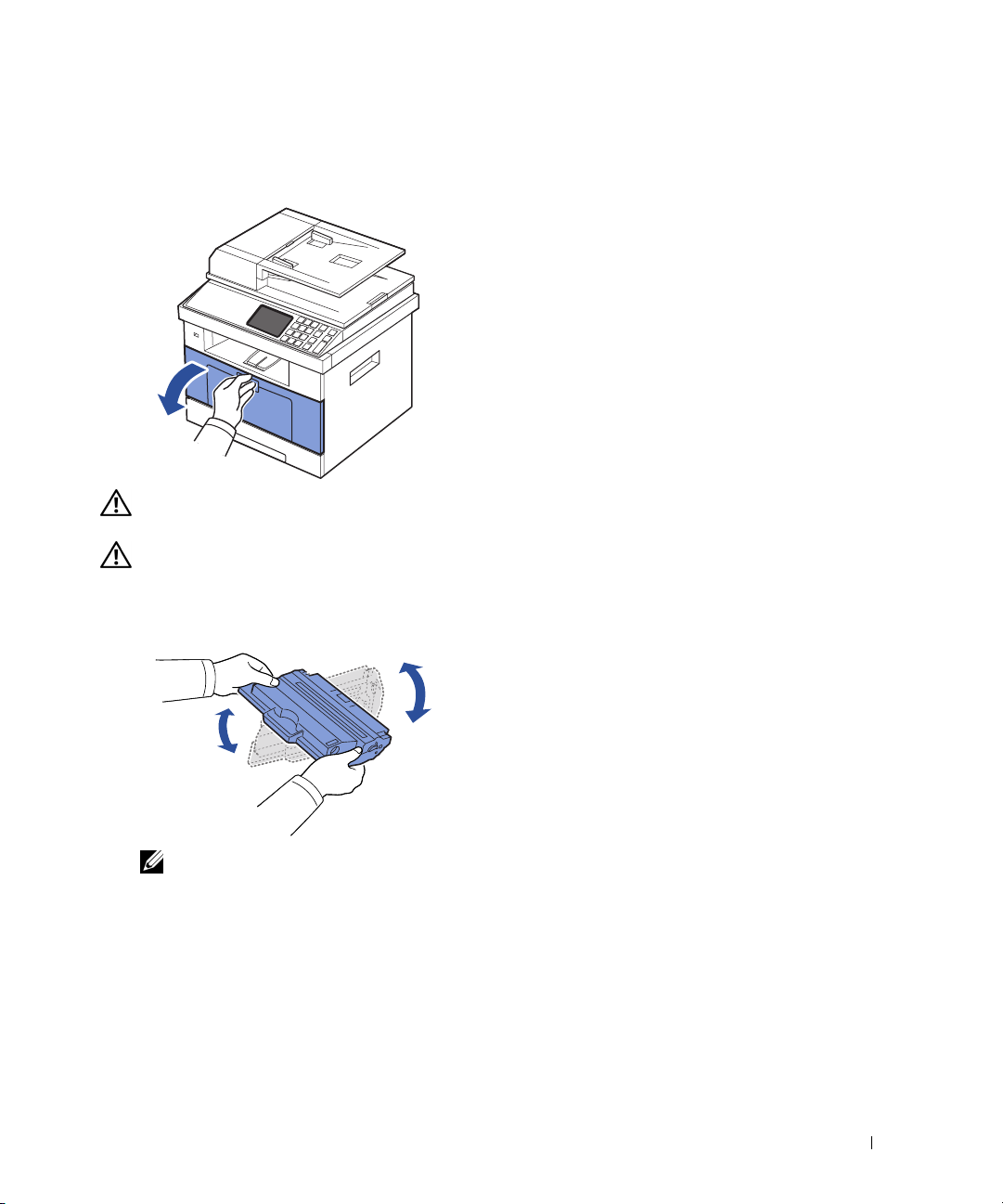
Sette inn tonerkassett
1
Åpne frontdekselet.
FORSIKTIG: Tonerkassetten må ikke utsettes for lys i mer enn noen få minutter fordi for mye
lys kan skade den.
FORSIKTIG: Ikke berør den grønne undersiden av tonerkassetten. Bruk håndtaket på kassetten
for å unngå å berøre dette området.
Fjern tonerkassetten fra posen og rist den grundig fra side til side for å fordele toneren
2
jevnt i kassetten.
MERK: Hvis toneren kommer i kontakt med klesplagg, må du tørke av toneren med en tørr klut
og vaske plagget i kaldt vann. Varmt vann får toneren til å feste seg på stoffet.
29
Page 31

3
Hold tonerkassetten i håndtaket, og skyv den inn i skriveren til den låses på plass.
4
Lukk frontdekselet.
30
Page 32

Legge i papir
Legg opptil 250 ark vanlig papir (75 g/m2, 20 pund) i papirskuffen.
MERK: Angi papirtype og -størrelse når papiret er lagt i papirskuffen. Se "Angi papirtype" og "Angi
papirstørrelse" for informasjon om papir til kopiering og faksing, eller "Kategorien Papir" for
informasjon om utskrift fra datamaskin.
Legge i papiret:
1
Trekk papirskuffen helt ut av skriveren.
2
Hvis du legger i papir som er lenger enn standard (Letter eller A4) størrelse, for eksempel
Legal-papir, trykker du inn og løsner papirførerlåsen, og trekker deretter
papirlengdeføreren helt ut for å utvide papirskuffen til full lengde.
31
Page 33

3
Før frem papirlengdeføreren til den så vidt berører enden av papirbunken.
Hvis du bruker papir som er kortere enn Letter-formatet, må du justere den fremre
papirlengdeføreren, slik at den akkurat når papirbunken.
4
Klem sammen papirbreddeføreren, og skyv den mot papirbunken til den berører siden
på papirbunken.
32
Page 34

5
Løsne arkene fra hverandre ved å bøye dem frem og tilbake, og luft dem. Ikke brett eller
krøll utskriftsmediene. Bruk en plan overflate til å rette til kantene.
6
Legg papirbunken i papirskuffen med utskriftssiden ned.
7
Den maksimale bunkehøyden er markert innvendig på veggene i skuffen, og må ikke
overskrides.
MERK: Det kan oppstå papirstopp hvis du legger for mye papir i skuffen.
MERK: Feil justering av papirførerne kan føre til papirstopp.
8
Skyv papirskuffen tilbake i skriveren.
33
Page 35

9
Angi papirstørrelse og type. Hvis du vil ha mer informasjon, se "Angi papirtype"
og "Angi papirstørrelse"
.
Koble til kabler og ledninger
Koble til telefonledningen
RJ11-kontakt til
telefonapparat (linje)
Til en veggkontakt
1
Koble den ene enden av en telefonledning til RJ11-telefonlinjekontakten (FAX)
og den andre til et telefonuttak.
Hvis du vil koble en telefon og/eller telefonsvarer til skriveren, fjerner du pluggen
fra tilleggstelefonkontakten (EXT) ( ) og kobler telefonen eller telefonsvareren
til tilleggstelefonkontakten (EXT).
34
Page 36

2
Alternativt oppsett med faks koblet til en veggkontakt og et biapparat eller
en telefonsvarer.
Hvis du kobler til en faks ved å bruke en telefonsvarer:
Datamas
Telefonsvarer
MERK: Sett antall ring før skriveren skal svare til et siffer som er høyere enn innstillingen
for "Ring to Answer"
for telefonsvareren.
Koble til en faks ved å bruke et datamaskinmodem:
35
Page 37

Telefonsvarer
MERK: Sett antall ring før skriveren skal svare til et siffer som er høyere enn innstillingen
for "Ring to Answer" for telefonsvareren.
MERK: Se "Bruke en telefonsvarer" og "Bruke et datamaskinmodem" hvis du vil ha mer informasjon.
MERK: Telefonadapter medfølger ikke i Storbritannia.
36
Page 38

Hvis telekommunikasjonen er seriell i ditt land (gjelder blant annet Belgia, Danmark,
Frankrike, Italia, Sveits, Sverige, Tyskland og Østerrike), kobler du til telefonen eller
telefonsvareren som vist på figuren nedenfor.
Koble til skriverkabelen
Koble til skriveren lokalt
En lokal skriver er en skriver som er koblet til datamaskinen med en USB-kabel.
Hvis skriveren er koblet til nettverket, hopper du over dette trinnet og går videre til "Koble
skriveren til nettverket".
MERK: USB-kabler selges separat. Kontakt Dell hvis du ønsker å kjøpe en USB-kabel.
MERK: Hvis du vil koble skriveren til datamaskinens USB-port, må du bruke en godkjent USB-kabel.
Du trenger en USB 2.0-kabel med en lengde på minst 3 m.
1
Kontroller at skriveren, datamaskinen og alle andre tilkoblede enheter er slått av og koblet
fra strømnettet.
2
Koble USB-kabelen til USB-porten på skriveren.
37
Page 39

3
Koble den andre enden av kabelen til en ledig USB-port på datamaskinen, ikke
til USB-tastatur.
Koble skriveren til nettverket
1
Kontroller at skriveren, datamaskinen og alle andre tilkoblede enheter er slått av og koblet
fra strømnettet.
2
Koble den ene enden av en standard kategori 5 UTP-nettverkskabel (Unshielded Twisted
Pair) til et LAN-punkt eller en hub, og den andre enden til Ethernet-porten bak
på skriveren. Skriveren justeres automatisk til riktig nettverkshastighet.
MERK: Når skriveren er koblet til, må nettverksparametrene konfigureres på brukerpanelet.
Se "Skrive ut en konfigurasjonsside for nettverk".
38
Page 40

Slå på skriveren
FORSIKTIG: Sikringsområdet i den bakre, indre delen av skriveren blir svært varmt når skriveren
er slått på.
FORSIKTIG: Vær forsiktig så du ikke brenner deg når du får tilgang til dette området.
FORSIKTIG: Skriveren må ikke demonteres med strømmen på. I så fall kan du få elektrisk støt.
Slik slår du på skriveren:
1
Koble den ene enden av strømledningen til strøminntaket bak på skriveren, og den andre
enden til en jordet kontakt.
2
Slå på skriveren ved å trykke på strømbryteren. Startskjermbildet vises på displayet,
og viser at skriveren nå er slått på.
MERK: Når du slår på skriveren for første gang, må du angi språk, dato, klokkeslett, land
og faksoppsett. Disse innstillingene må kanskje også angis etter oppgradering av fastvaren eller
tilbakestilling av skriveren til standardinnstillingene.
Faksoppsett
1
Angi språket. Se "Endre displayspråk".
2
Velg land. Se "Velge land".
3
Angi dato og klokkeslett. Se "Stille inn klokkeslett og dato".
4
Når bekreftelsesvinduet for faksoppsett vises, velger du eller .
Hvis du velger , gjenoppretter skriveren standardinnstillingene for faks.
Hvis du har valgt :
a
Skriveren skriver ut en rapport som du kan bruke som hjelp til å konfigurere faksen.
b
Angi maskin-IDen. Se "Angi skriver-ID".
c
Velg mottaksmodus og innstilling for antall ring før svar. Se "Sette opp fakssystemet".
d
Test fakslinjen. Se "Teste fakslinjetilkoblingen".
5
Skriveren går tilbake til ventemodus.
39
Page 41

Dell 2355dn Laser MFP Menyfunksjoner
Kontrollpanelet gir deg tilgang til ulike menyer som du kan bruke når du skal konfigurere
maskinen, eller når du skal bruke maskinens funksjoner. Du får tilgang til disse menyene
ved å trykke på dem på skjermen.
MERK: Enkelte menyer vises kanskje ikke i skjermen, avhengig av alternativer eller modeller.
Se følgende tabell:
Copy Scan Fax
Manual Copy
ECO Copy
Book Copy
Collate Copy
Auto Fit Copy
Clone Copy
Poster Copy
ID Copy
N -Up Copy
Setup
Job Status
Machine Setup Default Setting
Maintenance Clear Drum
Troubleshooting
Language
Local PC
Network PC
Send Email
SMB
FTP
Custom Email
Fax Server
USB
Paper Setup
Tray Be havio r
Email/Fax List
Reports
Fax Setup
Email Setup
Network Setup
Initial Setup
Restore Options
Job Management
Fax Line Test
Manual Send
Speed Dial Send
Group Dial Send
Delayed Send
Priority Send
Auto Send
On Hook Dial
Redial
40
Page 42

Skrive ut skriverinnstillingene og innstillingene for kontrollpanelmenyene
MERK: Dette er nyttig for å gjøre det enklere for brukerne å navigere gjennom menyene og endre
standardinnstillingene.
Skrive ut skriverinnstillinger
1
Trykk på
2
Trykk på knappen
3
Trykk på opp/nedpilen for å velge
4
Trykk på opp/nedpilen for å velge
Siden som viser skriverinnstillingene, skrives ut.
Setup
Machine Setup
Next
().
i hovedskjermbildet.
Reports
Printer Settings
.
.
Skrive ut innstillingene for kontrollpanelmenyene
1
Trykk på
2
Trykk på knappen
3
Trykk på opp/nedpilen for å velge
4
Trykk på opp/nedpilen for å velge
Siden som viser kontrollpanelmenyene, skrives ut.
Setup
Machine Setup
Next
().
i hovedskjermbildet.
Reports
Op-panel Menu Tree
.
.
Angi maskin-ID
Du kan angi maskin-IDen og faksnummeret som skal skrives ut øverst på hver side.
Hvis du har installert settet for flere fakslinjer må du først velge en linje, og så følge disse
trinnene:
1
Trykk på
2
Trykk på knappen
3
Trykk på opp/nedpilen for å velge
4
Trykk på opp/nedpilen for å velge
5
Oppgi
du vil ha mer informasjon om hvordan du bruker tastaturet.
6
Trykk på hjem-ikonet ( ) for å gå tilbake til standbymodus.
Setup
Machine Setup
Next
().
Fax
og ID ved hjelp av tastaturet på skjermen.
i hovedskjermbildet.
Initial Setup
Machine ID
.
.
Se "Forstå tastaturet" hvis
41
Page 43

Endre displayspråk
Følg disse trinnene for å endre språket som brukes i displayet på operatørpanelet:
1
Trykk på
2
Trykk på knappen
3
Trykk på opp/nedpilen for å velge
4
Trykk på opp/nedpilen for å velge
5
Trykk på venstre/høyre pil for å velge det språket du vil ha.
6
Trykk på hjem-ikonet ( ) for å gå tilbake til standbymodus.
Setup
Machine Setup
Next
().
i hovedskjermbildet.
Initial Setup
Language
.
.
Velge land
Følg disse trinnene for å endre landet som vises på brukerpanelet:
1
Trykk på
2
Trykk på knappen
3
Trykk på opp/nedpilen for å velge
4
Trykk på opp/nedpilen for å velge
5
Trykk på opp-/ned-pilen for å velge det landet du vil ha.
6
Trykk på hjem-ikonet ( ) for å gå tilbake til standbymodus.
Setup
Machine Setup
Next
().
i hovedskjermbildet.
Initial Setup
Select Country
.
.
Energisparingsmodus
42
Med strømsparemodus kan skriveren redusere strømforbruket når den ikke er i bruk. Du kan
aktivere strømsparing ved å velge hvor lenge skriveren skal vente før den går over til redusert
strømforbruk når en utskriftsjobb er fullført.
1
Trykk på
2
Trykk på knappen
3
Trykk på opp/nedpilen for å velge
4
Trykk på opp/nedpilen for å velge
5
Trykk på venstre/høyre pil for å velge de innstillingene for tid du vil ha.
6
Trykk på hjem-ikonet ( ) for å gå tilbake til standbymodus.
MERK: Tilgjengelig innstillingsområde er fra 5 til 120 minutter (standardinnstilling: 30 minutter), og
denne modusen er også tilgjengelig fra EWS (Printer Settings > Print Settings > Setup Menu, velg
Print Power Save).
Setup
Machine Setup
Next
().
i hovedskjermbildet.
Initial Setup
Print Power Save
.
.
Page 44

Stille inn klokkeslett og dato
Klokkeslett og dato skrives på alle fakser.
MERK: Det kan hende at du må angi klokkeslett og dato på nytt hvis det oppstår et strømbrudd.
Slik stiller du klokkeslett og dato:
1
Trykk på
2
Trykk på knappen
3
Trykk på opp/nedpilen for å velge
4
Trykk på opp/nedpilen for å velge
5
Angi dato og klokkeslett ved å bruke opp-/nedpilene.
Setup
Machine Setup
Next
().
i hovedskjermbildet.
Initial Setup
Date & Time
.
.
Dag= 01 ~ 31
Måned= 01 ~ 12
År= 2000 ~ 2099
Timer= 01 ~ 12 (12-timers modus)
00-23 (24-timers format)
Minutt= 00 ~ 59
6
Trykk på hjem-ikonet ( ) for å gå tilbake til standbymodus.
Angi klokkemodus
Slik angir du klokkemodus:
1
Trykk på
2
Trykk på knappen
3
Trykk på opp/nedpilen for å velge
4
Trykk på opp/nedpilen for å velge
5
Trykk på venstre/høyre pil for å velge det alternativet du vil ha.
6
Trykk på hjem-ikonet ( ) for å gå tilbake til standbymodus.
Setup
Machine Setup
Next
().
i hovedskjermbildet.
Initial Setup
Clock Mode
.
.
43
Page 45

Angi lyd/volum
Du kan angi volum for tastelyder, varselmeldinger og lydsignalet for faksjobber.
1
Trykk på
1
Trykk på knappen
2
Trykk på opp/nedpilen for å velge
3
Trykk på opp/nedpilen for å velge
4
Trykk på opp-/ned-pilen for å velge det alernativet du vil ha.
•
•
•
•
•
•
5
Trykk på hjem-ikonet ( ) for å gå tilbake til standbymodus.
Setup
Speaker
Machine Setup
Next
().
: Slår On eller
Off
i hovedskjermbildet.
Initial Setup
Sound & Volume
.
.
lydene fra telefonlinjen gjennom høyttaleren, for
eksempel summetone eller fakstone. Når denne innstillingen er satt til
forblir høyttaleren på til mottakermaskinen svarer.
Ringer
: Justerer ringevolumet. For ringevolum kan du velge
Dial Tone
Fault
Off, Low, Med
Conflict
Low, Med
Selection
Low, Med
: Justerer summetonevolumet. For summetonevolumet kan du velge 1 - 7.
: Justerer volumet for "feil oppsto". For volumet for feilsignalet kan du velge
og
High
.
: Justerer konfliktvolumet. For volumet for feilsignalet kan du velge
og
High
.
: Du kan angi velgervolum for når du trykker på knappen, du kan velge
og
High
.
Off, Low, Med
Comm.
og
Off
,
High
,
Off
.
,
44
Angi sommertid (Bare for USA)
Du kan angi at skriveren automatisk skal veksle mellom sommertid og vintertid.
1
Trykk på
2
Trykk på knappen
3
Trykk på opp/nedpilen for å velge
4
Trykk på opp/nedpilen for å velge
5
Trykk på venstre/høyre pil for å velge
6
Angi
7
Trykk på hjem-ikonet ( ) for å gå tilbake til standbymodus.
Setup
Start Date
Machine Setup
Next
().
og
End Date
i hovedskjermbildet.
Initial Setup
Day Light Saving
Manual
.
.
.
ved å bruke opp-/nedpilene.
Page 46

Strømsparingsmodus for skannerlampen
Skannerlampen under skannerens glassplate slås automatisk av hvis den ikke brukes i løpet
av en forhåndsinnstilt periode. På denne måten reduseres strømforbruket, og lampens levetid
forlenges. Lampen slås på automatisk, og oppvarmingen starter når du trykker på en tast, åpner
dekselet for den automatiske dokumentmateren eller legger et dokument i den automatiske
dokumentmateren.
Du kan angi hvor lang tid det skal gå fra en skannejobb er fullført til skannerlampen settes
i strømsparingsmodus.
1
Trykk på
2
Trykk på knappen
3
Trykk på opp/nedpilen for å velge
4
Trykk på opp/nedpilen for å velge
5
Trykk på venstre/høyre pil for å velge verdi for tidsavbrudd.
6
Trykk på hjem-ikonet ( ) for å gå tilbake til standbymodus.
Setup
Machine Setup
Next
().
i hovedskjermbildet.
Initial Setup
Scan Power Save
.
.
Endre standardmodus
Du kan angi standardverdier for kopiering, faksing, skanning og startvindu.
1
Trykk på
2
Trykk på knappen
3
Trykk på opp/nedpilen for å velge
4
Trykk på opp/nedpilen for å velge
5
Trykk på venstre/høyre pil til ønsket funksjon vises, og endre innstillingene for den.
6
Trykk på hjem-ikonet ( ) for å gå tilbake til standbymodus.
Setup
Machine Setup
Next
().
i hovedskjermbildet.
Initial Setup
Default Mode
.
.
Angi Tidsavbrudd-alternativ
Du kan angi hvor lenge skriveren skal vente før den gjenoppretter standardinnstillingene
for kopiering eller faksing, hvis du ikke starter kopiering eller faksing etter å ha endret
innstillingene på kontrollpanelet.
1
Trykk på
1
Trykk på knappen
2
Trykk på opp/nedpilen for å velge
3
Trykk på opp/nedpilen for å velge
4
Trykk på venstre/høyre pil for å velge verdi for tidsavbrudd.
5
Trykk på hjem-ikonet ( ) for å gå tilbake til standbymodus.
Setup
Machine Setup
Next
().
i hovedskjermbildet.
Initial Setup
Timeout
.
.
45
Page 47

Konfigurere Job Management
1
Trykk på
2
Trykk på knappen
3
Trykk på opp-/nedpilen for å velge jobbadministrering, og trykk på
4
Still inn hvert alternativ slik du ønsker.
•
•
•
5
Trykk på hjem-ikonet ( ) for å gå tilbake til standbymodus.
Setup
Next
Stored Jobs
Job Expiration
slettes.
Clear Stored Job
Hvis du velger
: Skriverjobber som nå er lagret på internminnet (RAM).
ALL
Machine Setup
().
: Begrenser tiden en konfidensiell jobb forblir i skriveren før den
: Du kan slette jobber som er lagret på internminnet (RAM).
slettes alle
i hovedskjermbildet.
Secure Job
og
Stored Print
Job Management
.
Angi tonersparingsmodus
Tonersparingsmodusen gjør at maskinen bruker mindre toner på hver side. Når denne
modusen er aktivert, får tonerkassetten lengre levetid enn i normal modus, men
utskriftskvaliteten blir redusert.
1
Trykk på
2
Trykk på knappen
3
Trykk på opp/nedpilen for å velge
4
Trykk på opp/nedpilen for å velge
5
Trykk på venstre/høyre pil for å velge On.
6
Trykk på hjem-ikonet ( ) for å gå tilbake til standbymodus.
Setup
Machine Setup
Next
().
i hovedskjermbildet.
Initial Setup
Toner S av e
.
.
.
46
Angi tidsangivelse for varsling om lavt tonernivå
Du kan egendefinere nivået for varsling om lavt tonernivå eller at det er tomt for toner.
Hvis nåværende tonernivå faller under det angitte nivået, viser skriveren en varselmelding
på brukerpanelet.
1
Trykk på
2
Trykk på knappen
3
Trykk på opp/nedpilen for å velge
4
Trykk på opp/nedpilen for å velge
5
Trykk på ønsket alternativ.
Setup
Machine Setup
Next
().
i hovedskjermbildet.
Initial Setup
Toner S ta tu s Alert
.
.
Page 48

6
Trykk på venstre/høyre pil for å velge alternativet i
Panel
.
7
Trykk på hjem-ikonet ( ) for å gå tilbake til standbymodus.
Warning Level
, og trykk på
Alert On
Ignorere tomme sider
Skriveren oppdager utskriftsdata fra datamaskinen enten siden er tom eller inneholder data.
For å hoppe over tomme sider i utskriftsdokumentet, følger du disse trinnene:
1
Trykk på
2
Trykk på knappen
3
Trykk på opp/nedpilen for å velge
4
Trykk på opp/nedpilen for å velge
5
Trykk på venstre/høyre pil for å velge
6
Trykk på hjem-ikonet ( ) for å gå tilbake til standbymodus.
Setup
Machine Setup
Next
().
i hovedskjermbildet.
Initial Setup
.
Print Blank Pages
Off
.
.
Ignorere melding om lavt tonernivå (kun for faks)
Når den anslåtte levetiden til en tonerkassett er over, viser maskinen en Toner tom-melding
og fortsetter å skrive ut, bortsett fra innkommende faksmeldinger. Innkommende fakser lagres
i minnet. Du kan imidlertid stille inn maskinen til å skrive ut innkommende fakser selv
om utskriftskvaliteten ikke vil være optimal.
1
Trykk på
2
Trykk på knappen
3
Trykk på opp/nedpilen for å velge
4
Trykk på opp/nedpilen for å velge
5
Trykk på venstre/høyre pil for å velge
6
Trykk på hjem-ikonet ( ) for å gå tilbake til standbymodus.
Setup
Machine Setup
Next
().
i hovedskjermbildet.
Initial Setup
Allow Toner Low
Off
.
.
.
47
Page 49

48
Oversikt over programvaren
Etter at du har installert skriveren og koblet den til datamaskinen, må du installere drivere
og verktøy fra CDen "Installing Software in Microsoft® Windows® Operating System", som
følger med skriveren. Hvis du har kjøpt Dell
og verktøy installert automatisk. Du trenger ikke installere disse. CDen "Installing Software
in Microsoft® Windows® Operating System" inneholder følgende:
• Dell Printer PCL driver - en programvare som gjør det mulig for datamaskinen
å kommunisere med skriveren. Hvis du vil bruke skriveren som skriver i Windows,
må du installere skriverdriver(e). Se Installere programvaren på en PC med Microsoft®
Windows® som operativsystem for mer informasjon.
• Dells webverktøy for skriverkonfigurasjon- brukes til å overvåke statusen for
nettverksskriveren direkte fra datamaskinen.
• Verktøy for skriverinnstillinger - brukes til å konfigurere fakstelefonboken og andre
alternativer for skriveren fra datamaskinen.
•Dell
Toner Management System - viser skriverens status og navnet på jobben når
du sender en utskriftsjobb. Vinduet for Dell
mye toner som er igjen. Du kan også bestille nye tonerkassetter fra dette vinduet.
• SmarThru Office - dette programmet leveres med maskinen. Du kan bruke programmet
til å skanne bilder eller dokumenter Denne funksjonen kan brukes via den lokale
forbindelsen eller nettverksforbindelsen.
• Scan Driver- TWAIN- eller Windows Image Acquisition (WIA)-drivere er tilgjengelige
for skanning av dokumenter på skriveren.
• Brukerhåndbok - dokumentasjon i PDF-format med detaljert informasjon om bruk
av skriveren.
• Set IP - bruk dette programmet til å angi skriverens TCP/IP-adresser.
• PS driver - Postscript Printer Description (PPD)-fil. Du kan bruke PostScript-driveren
til å skrive ut dokumenter.
• Dell Skanningsbehandling - brukes til å skanne et dokument på skriveren og lagre det på
en datamaskin som er koblet til nettverket.
• Linux-driver - gir deg mulighet til å skrive ut og skanne i et Linux-miljø.
• Macintosh-skriverdriver - gir deg mulighet til å bruke skriveren med
en Macintosh-datamaskin.
• Verktøy for fastvareoppdatering - brukes til å oppdatere fastvaren i maskinen.
Se "Minimumskrav"
.
• Statusovervåking - med dette programmet kan du overvåke skriverens status og du blir
varslet når det oppstår en feil under utskrift.
• LDAP - brukes til å lagre e-postadresser på (LDAP-)serveren.
for sikring av LDAP-kommunikasjon via SSL.
i
Embedded Web Service
.
TM
-datamaskin og -skriver samtidig, blir drivere
Toner Management System viser også hvor
støtter også en metode
Du kan angi LDAP-serverattributter
Page 50

Dells webverktøy for skriverkonfigurasjon
Dells webverktøy for skriverkonfigurasjon
brukes til å overvåke statusen for nettverksskriveren direkte fra datamaskinen. Du kan også vise
og/eller endre innstillingene for skriverkonfigurasjonen, overvåke tonernivået og bestille nye
tonerkassetter ved å klikke på koblingen til
MERK: Dells webverktøy for skriverkonfigurasjon er bare tilgjengelig hvis skriveren er koblet til
et nettverk. Se side "Minimumskrav".
Du starter
til nettverksskriveren i webleseren.
Hvis du ikke vet hva IP-adressen til skriveren er, kan du skrive ut en konfigurasjonsside
for nettverket, der IP-adressen vises:
1
2
3
4
Hvis en IP-adresse ikke er tilordnet, må du tilordne en IP-adresse til skriveren.
Se "Minimumskrav"
Dells webverktøy for skriverkonfigurasjon
Trykk på
Trykk på knappen
Trykk på opp-/nedpilen for å velge
Trykk på opp-/nedpilen for å velge
Setup
Machine Setup
Next
().
.
, også kjent som skriveren
Dell
i nettleseren.
ved å skrive inn IP-adressen
i hovedskjermbildet.
Reports
Network Settings
.
.
Embedded Web Service
,
49
Page 51

Skriverstatus
Få øyeblikkelig tilbakemelding om skriverens rekvisita. Når tonernivået blir lavt, klikker
du på koblingen på det første skjermbildet for å bestille flere tonerkassetter.
Printer Settings
Endre skriverinnstillingene, vise status for skriverinnstillingene og oppdatere fastvaren
for utskriftsserveren.
MERK: Configuration Menu brukes til å blokkere brukerendringer av kontrollpanelinnstillinger uten
riktig passord.
Innstillinger for utskriftsserver
Bruk menyen for innstillinger for utskriftsserveren til å konfigurere følgende elementer:
•
Basic Information
•
TCP/IP
•
SNMP Traps
•
SNMP Community
•
SNMPv3
•
SLP
•
UPnP (SSDP)
•
IPP
•
Te ln e t
•
EtherTalk
•
Secure Access
•
802.1x
•
WSD
om administratoren
50
Faksinnstillinger
Konfigurer faksinnstillinger, for eksempel faksforside, mottaksmodus, telefonbok
og faksserverinnstillinger.
Faksserverinnstillinger må angis for å kunne sende fakser ved å bruke en faksserver.
Kontakt faksserveradministratoren for mer informasjon.
Page 52

Tilgjengelige alternativer for faksserver
Alternativ Beskrivelse
Fax Server
Menu
Fax Server Når du velger Enable, kan du angi faksserverinnstillinger.
Default Scan
Resolution
Default
Attachment Type
Default [From:]
Address
Default [To:]
Address
Customization
Field
Prefix Angi tegn som skal brukes som prefiks.
Suffix Angi tegn som skal brukes som suffiks.
Velg standard skanningsoppløsning.
Velg filformat for vedlegg.
Angi din e-postadresse.
Angi mottakerens e-postadresse.
Du kan tilpasse feltene From, To og Subject.
E-postinnstillinger
Motta en e-postmelding når skriveren trenger rekvisita eller inngrep. Skriv inn navnet ditt eller
hovedbrukerens navn i e-postlistefeltet, for å motta en varsling.
Med menyen for e-postinnstillinger kan følgende funksjoner programmeres:
• SMTP Server Setup
• SMTP Client Setup
• Email Alert Setup
• LDAP Server Setup
Tabellen nedenfor inneholder nyttig informasjon når du skal konfigurere e-postinnstillinger.
51
Page 53

Tilgjengelige alternativer for e-postvarsling
Alternativ Beskrivelse
Email Alert
Setup
IP Address or Host
Angir IP-adresse eller vertsnavn.
Name
Primary SMTP
Angi primær SMTP-gateway.
Gateway
SMTP Port
Number
Enable Primary
Angi SMTP-portnummeret. Dette må være 25 eller mellom
5 000 og 65 535.
Angi godkjenningsmetode for utgående e-post.
SMTP Auth
Primary SMTP
Account Name
Angi SMTP-påloggingsbruker. Feltet kan inneholde opptil
63 alfanumeriske tegn, punktum, bindestrek,
understrekingstegn og krøllalfa (@). Hvis du angir flere
adresser, må de skilles med komma.
Primary SMTP
Account Password
Angi passordet for SMTP-kontoen. Bruk opptil
31 alfanumeriske tegn.
Primary From Avsenderens e-postadresse slik den er registrert
på primærserveren.
SMTP Timeout Angi tidsutkoblingsperioden, fra 30 til 120 sekunder.
Reply Address Definer e-postadressen som skal brukes for svar-e-post.
Secure Email
Connection with
Støtter en metode for sikring av SMTP-kommunikasjon
via SSL/TSL.
SSL/TLS
52
Setup POP3
before SMTP
POP3 Server
and Port
a
POP3 User Name
POP3 User
Password
a
Angi POP3-serveradressen i IP-adresseformatet
"aaa.bbb.ccc.ddd" eller som et DNS-vertsnavn på opptil
63 tegn.
Angi også POP3-serverportnummeret med opptil 15 tegn.
a
Angir brukernavnet til POP3-kontoen. Kan inneholde opptil
63 alfanumeriske tegn, punktum, bindestrek,
understrekingstegn og krøllalfa (@). Hvis du angir flere
adresser, må de skilles med komma.
Angi passordet for POP3-kontoen. Bruk opptil
31 alfanumeriske tegn.
Page 54

Alternativ Beskrivelse
Email Alert
Setup
a. Tilgjengelig når SMTP requires POP3 Before SMTP Authentication er valgt.
Email List 1 Angi gyldige e-postadresser for e-postvarslingsfunksjonen.
Opptil 255 alfanumeriske tegn kan brukes.
Email List 2 Angi gyldige e-postadresser for e-postvarslingsfunksjonen.
Opptil 255 alfanumeriske tegn kan brukes.
•
Select Alerts
for List 1
Select Alerts
for List 2
Supply Alert
forbruksvarer.
Paper Handling Alert
•
varsler om papirhåndtering.
•
Supply Alert
forbruksvarer.
Paper Handling Alert
•
varsler om papirhåndtering.
Toner Low
•
på e-post om at tonernivået er lavt.
Toner Almost Empty
•
varsler på e-post om at det snart er tomt for toner.
Toner Empty
•
på e-post om at det er tomt for toner.
: Merk dette alternativet for å motta varsler om
: Merk dette alternativet for å motta
: Merk dette alternativet for å motta varsler om
: Merk dette alternativet for å motta
: Merk dette alternativet for å motta varsler
: Merk dette alternativet for å motta
: Merk dette alternativet for å motta varsler
53
Page 55

Tilgjengelige alternativer for LDAP-server
Alternativ Beskrivelse
LDAP Server
Setup
LDAP Server
and Port
Secure LDAP
Connection
Search Root
Directory
Authentication
method
Append Root
to Base DN
Login Name Angir brukernavnet til LDAP-kontoen. Kan inneholde opptil
Password Angi passordet for LDAP-kontoen. Bruk opptil
Maximum Number
of Search Results
Search Timeout Angi tidsutkoblingsperioden, fra 5 til 100 sekunder.
Angi LDAP-serveradressen i IP-adresseformatet
"aaa.bbb.ccc.ddd" eller som et DNS-vertsnavn på opptil
63 tegn.
Angi også LDAP-serverportnummeret med opptil 15 tegn.
Støtter en metode for sikring av LDAP-kommunikasjon
via SSL.
Åpner det øverste søkenivået i LDAP-katalogtreet.
Angi godkjenningsmetode for utgående LDAP-server.
Merk dette alternativet for å legge til Base DN på slutten
av brukernavnet.
63 alfanumeriske tegn, punktum, bindestrek,
understrekingstegn og krøllalfa (@). Hvis du angir flere
adresser, må de skilles med komma.
31 alfanumeriske tegn.
"0" betyr at antall søkeresultater fra LDAP-søk er ubegrenset.
Det bør være mellom 5 og 100 oppføringer.
54
LDAP Referral Merk dette alternativet ved behov.
•Velg
Search Name
Order
Common Name
"cn=<user name>".
Email Address
•Velg
"mail=<user name>".
• Ellers velger du
hvis bruker-IDer er i formatet
hvis bruker-IDer er i formatet
Surname Given Name
.
Page 56

Kopier skriverinnstillinger
Skriverens innstillinger kan kopieres til en eller flere andre skrivere i nettverket ved å angi
skrivernes IP-adresser.
MERK: Du må være nettverksadministrator for å bruke denne funksjonen.
Skriverstatistikk
Hold oversikt over bruken av skriveren, for eksempel papirforbruk og typer utskriftsjobber.
Angi passord
Dells webverktøy for skriverkonfigurasjon (Embedded Web Service
et passord. Når noen av brukerinnstillingene skal endres med dette verktøyet, blir du bedt
om å angi brukernavn og passord.
Låsing av kontrollpanelet eller administratormenyen (Setup):
Funksjonen for låsing av kontrollpanelet og administratormenyen aktiveres ved å bruke
Embedded Web Service
ikke kan endre innstillingene uten å måtte angi et passord.
MERK: Du må være nettverksadministrator for å bruke denne funksjonen.
. Kontrollpanelet og administratormenyen kan låses, slik at brukerne
) kan låses ved å angi
Wireless
Se i referansehåndboken for trådløs tilkobling for mer informasjon.
MERK: Menyen Wireless vises bare hvis det er installert et trådløst nettverkskort i maskinen.
Online Hjelp
Klikk
Help
for å gå til
MERK: Hvis du vil vite mer om hovedsiden for maskinen, siden for visning av lagrede bilder eller
siden for vedlikehold og feilsøking, klikker du på koblingen Help oppe til høyre i skjermbildet.
Dell
webområde for feilsøking på skrivere.
55
Page 57

Installere programvaren på en PC med Microsoft
®
Windows® som operativsystem
Før du begynner, må du kontrollere at systemet oppfyller følgende "Minimumskrav":
MERK: For Microsoft Windows® 2000, Windows® XP, Windows Server® 2003 Server® 2008,
Windows Vista®, Windows 7 og Windows Server® 2008 R2, må systemadministratoren
installere programvaren fra Dell.
Operativsystemer som støttes
• Windows 2000 Professional eller Advanced Server
• Windows XP Home edition eller Professional
• Windows Server 2003,
•Windows Vista
•
Windows 7
Minimumskrav
• Ledig plass på harddisken: Windows 2000: 300 MB
Windows XP/Server 2003/Server 2008/Vista: 1 GB
Windows 7: 16 GB
Windows Server® 2008 R2: 10 GB
• Minne: Windows 2000: 64 MB
Windows Server® 2003: 128 MB
Windows Server® 2008: 512 MB
Windows 7: 1 GB
Windows Server® 2008 R2: 512 MB (2 048 MB)
• Prosessor: Windows 2000: Pentium II 400 MHZ eller høyere
Windows XP/Server 2003/Server 2008/Vista: Pentium III 933 MHZ eller høyere
Windows 7: Pentium IV 1 GHz 32-biters eller 64-biters prosessor eller høyere
Windows Server® 2008 R2: Pentium IV 1 GHz (x86) eller 1,4 GHz (x64) prosessorer
(2 GHz eller raskere)
• Nødvendig programvare: Internet Explorer 5.0 eller nyere
Windows Server 2008, Windows Server 2008 R2
56
Page 58

Installere Dell-programvare for lokal utskrift
En lokal skriver er en skriver som er koblet til datamaskinen med en USB-kabel. Hvis skriveren
er koblet til nettverket, hopper du over dette trinnet og går videre til "Installere
Dell-programvare for nettverksutskrift".
En skriverdriver er programvare som gjør at datamaskinen kan kommunisere med skriveren.
Hvordan driverne skal installeres, avhenger av hvilket operativsystem du bruker.
MERK: Hvis du kobler til en USB-skriverkabel mens skriveren og datamaskinen er slått på, startes
Veiviser for funnet maskinvare umiddelbart. Avbryt skjermbildet og bruk CDen "Installing Software
in Microsoft® Windows® Operating System" til å installere programvaren fra Dell.
Kontroller at skriveren er koblet til datamaskinen og slått på. Lukk alle programmer
1
på datamaskinen før du begynner installeringen.
MERK: Hvis skriveren ikke er koblet til datamaskinen når du installerer CDen "Installing
Software in Microsoft® Windows® Operating System", vises skjermbildet Ingen skriver
funnet. Følg instruksjonene på skjermen for å installere programvaren.
2
Sett i CDen "Installing Software in Microsoft® Windows® Operating System".
MERK: For Windows Vista/Windows 7/Server 2008 R2, klikker du på Continue
når skjermbildet Brukerkontokontroll vises.
MERK: Hvis brukeren har deaktivert automatisk fortsettelse, må du åpne setup.exe
i rotmappen på CDen.
3
Ve lg
Personlig installasjon
.
57
Page 59

Om nødvendig, velger du et språk ved å trykke på
4
Ve lg
Vanlig installasjon
for å installere programvaren og brukerhåndboken.
Språk
-knappen på hovedskjermbildetn.
58
Hvis du velger
Du kan også endre målmappe. Klikk på
MERK: Hvis skriveren ikke er koblet til datamaskinen, vises dette vinduet:
Tilpasset installasjon
, må du velge komponentene som skal installeres.
Neste
.
Page 60

5
Når installeringen er ferdig, kan du skrive ut en testside. Klikk på
Fullfør
for å avslutte
installeringen og lukke veiviseren. Du er nå klar til å skrive ut.
Nettverksinstallering
Tilordne en IP-adresse
Før du bruker skriveren på nettverket, må du angi en IP-adresse, nettverksmaske og gateway
for skriveren. Hvis du vil at IP-adressen skal tilordnes automatisk av DHCP eller BOOTP,
må det finnes en DHCP- eller BOOTP-server i nettverket.
Hvis nettverket bruker DHCP/BOOTP, tilordnes en IP-adresse automatisk når
nettverkskabelen kobles til skriveren. Hvis det ikke brukes DHCP eller BOOTP, vil skriveren
automatisk få IP-adressen 192.0.0192 eller den lokale koblingsadressen 169.254.xxx.xxx.
Hvis du vil angi IP-adressen manuelt, kan du bruke den medfølgende CDen "Installing
Software in Microsoft® Windows® Operating System". Skriv ut konfigurasjonssiden for
skriveren for å se gjeldende nettverkskonfigurasjon og MAC-adresse. Du trenger denne
informasjonen for å konfigurere skriveren for nettverket.
1
Kontroller at skriveren er koblet til nettverket og slått på. Lukk alle programmer.
2
Sett i CDen "Installing Software in Microsoft® Windows® Operating System".
MERK: For Windows Vista/Windows 7/Server 2008 R2, klikker du på Continue
når skjermbildet Brukerkontokontroll vises.
MERK: Hvis brukeren har deaktivert automatisk fortsettelse, må du åpne setup.exe
i rotmappen på CDen.
Ve lg
3
Angi IP-adresse
. Det vises en liste over skrivere som er tilgjengelige i nettverket.
59
Page 61

4
Velg den skriveren du vil tilordne en MAC-adresse til. Du finner skriverens MAC-adresse
på konfigurasjonssiden.
5
Avslutt programmet når du har angitt IP-adressen til skriveren.
Installere Dell-programvare for nettverksutskrift
Når skriveren kobles til et nettverk, må du først konfigurere TCP/IP-innstillingene for
skriveren. Når du har angitt og kontrollert TCP/IP-innstillingene, er du klar til å installere
Dell-programvaren.
Du kan installere Dell-programvaren på datamaskinene i nettverket lokalt eller eksternt.
MERK: Du må ha tilgang som administrator for å kunne installere skriverdriverne på
nettverksdatamaskinene.
1
Kontroller at skriveren er koblet til nettverket og slått på. Lukk alle programmer
på datamaskinen før du begynner installeringen. Hvis du vil ha mer informasjon
om tilkobling til nettverket, se "Minimumskrav"
2
Sett i CDen "Installing Software in Microsoft® Windows® Operating System".
MERK: For Windows Vista/Windows 7/Server 2008 R2, klikker du på Continue
når skjermbildet Brukerkontokontroll vises.
MERK: Hvis brukeren har deaktivert automatisk fortsettelse, må du åpne setup.exe
i rotmappen på CDen.
Ve lg
3
Nettverksinstallasjon
.
.
60
Page 62

Om nødvendig, velger du et språk ved å trykke på
4
Hvis du vil installere driverne på denne datamaskinen for bruk på nettverket, velger
du
Lokal installasjon
og klikker på
Neste
.
Språk
-knappen på hovedskjermbildetn.
Hvis du vil installere Dell-programvaren på eksterne datamaskiner eller nettverksservere
på samme nettverk, velger du
Ekstern installasjon
. Domeneadministratorens brukernavn
og passord kreves. Velg klientdatamaskinen(e) i samme domene på nettverket, og klikk
på
Neste
.
MERK: Både serveren og klientmaskinen må ha et av disse operativsystemene: Windows XP,
Windows 2000, Windows Server 2003, Windows Server 2008,Windows Vista, Windows 7,
og Server 2008 R2.
MERK: Serveren må være i stand til å finne en IP-adresse ut fra klientmaskinens navn.
5
Listen over tilgjengelige skrivere på nettverket vises. Velg skriveren du vil installere
fra listen, og klikk deretter på
Neste
.
61
Page 63

Hvis du ikke ser skriveren på listen, klikker du på
på
Legg til skriver
for å legge til skriveren i nettverket. Hvis du vil legge til skriveren
Oppdater
for å oppdatere listen, eller
i nettverket angir du portnavn og en eksisterende IP-adresse for skriveren.
62
Hvis du vil installere skriveren på en server, merker du av for
on a server
6
Skjermbildet viser skriverne som er installert på datamaskinen.
.
I am setting up this printer
Du kan endre skrivernavnet, angi at skriveren skal deles i nettverket og angi skriveren
som standardskriver. Klikk på
Neste
.
Page 64

7
Ve lg
Tilpasset installasjon
Hvis du valgte
8
Velg komponentene som skal installeres. Du kan også endre målmappe nå. Klikk
på
Neste
9
Når installeringen er ferdig, kan du skrive ut en testside. Klikk på
Vanlig installasjon
.
. Klikk på
, går du til trinn 9.
Neste
.
Fullfør
installeringen og lukke veiviseren. Du er nå klar til å skrive ut.
for å avslutte
63
Page 65

MERK: Du finner informasjon om hvordan du installerer nettverkskortet for trådløst nettverk
og konfigurerer nettverksparameterne i installeringsoversikten for kortet.
64
Page 66

Avinstallere programvaren
Du bør avinstallere skriverdriverne hvis du skal oppgradere programvaren eller hvis det oppstår
feil ved driverinstallasjonen. Du kan fjerne programvaren med CDen "Installing Software
in Microsoft® Windows® Operating System" eller med avinstalleringsfunksjonen i Windows.
MERK: Lukk alle programmer før du avinstallerer programvaren, og start datamaskinen på nytt
når avinstalleringen er ferdig.
1
Ve lg
Programmer Dell Printers Dell 2355dn Laser MFP Avinstaller
programvare for Dell MFP
på
Start
-menyen.
2
Velg programvaren du vil fjerne. Klikk på
Den valgte driveren med komponenter fjernes fra datamaskinen din.
3
Når programvaren er fjernet, klikker du på
Neste
Fullfør
.
.
65
Page 67

Bruk Dell Toner Management System
Skriverstatuskontroll
viser om skriveren er klar eller frakoblet og om det har oppstått feil. I tillegg vises tonernivået
eller om tonerkassetten begynner å bli tom.
viser statusen for skriveren som er tilkoblet det lokale nettverket. Vinduet
Skriverstatuskontroll
Skriverstatuskontroll
Dette vises bare på datamaskinskjermen.
være ulikt, avhengig av tonernivå.
MERK: Hjelp meg på Skriverstatuskontroll-koblingen viser feilsøkingsveiledningen. Klikk på Hjelp
meg hvis du trenger hjelp til å løse et problem.
-skjermbildet dukker opp når du sender en utskriftsjobb på skriveren.
Skriverstatuskontroll
Viser tonernivået for skriveren.
Klikk for å bestille nye tonerkassetter online.
Se "Minimumskrav".
-skjermbildet som vises kan
66
ELLER
Ve lg
Programmer Dell Printers Dell 2355dn Laser MFP Skriverstatuskontroll
Start
-menyen.
på
Page 68

Verktøy for skriverinnstillinger
Med
Verktøy for skriverinnstillinger
og opprette og redigere oppføringer i telefonboken fra datamaskinen.
Når du installerer programvaren, blir
Se Installere programvaren på en PC med Microsoft® Windows® som operativsystem
for mer informasjon.
Slik åpner du Verktøy for skriverinnstillinger:
1
Ve lg
Programmer Dell Printers Dell 2355dn Laser MFP Verktøy for
skriverinnstillinger
Verktøy for skriverinnstillinger
på
Start
kan du definere dataalternativer for fakssystemet,
Verktøy for skriverinnstillinger
-menyen.
-vinduet åpnes.
automatisk installert.
2
Verktøy for skriverinnstillinger
Adressebok
Klikk på
Hvis du vil bruke standardinnstillingene, klikker du
Hvis du vil avslutte, klikker du på knappen
),
Faksinnstillinger
for mer informasjon.
-vinduet har flere funksjoner,
, og
Innstillinger
Avslutt
.
Skriverstandard
nederst i vinduet.
Katalog (Te le f on b ok
.
,
67
Page 69

Katalog-delen
Klikk
redigere oppføringer i telefonboken og e-postboken.
Klikk for å redigere
en valgt
telefonbokoppføring.
Endre en valgt telefonbokoppføring.
Te le f on b ok
eller
Adressebok
og deretter knappen
Sletter en valgt
telefonbokoppføring.
Innstillinger
for å opprette eller
Telefonbokoppføringer
Henter
telefonbokoppføringene
fra skriveren til Printer
Settings Utility.
Laster ned
telefonbokoppføringene
fra skriveren til Verktøy
for skriverinnstillinger.
68
Page 70

Delen Faksinnstillinger
Klikk på elementene under
Skriveroppsettet inneholder skriver-IDen og skriverens faksnummer. Du kan velge
Skriveroppsett, Billigere tid
.
Faksinnstillinger
, og
Standard utmatingsalternativer
for å konfigurere faksfunksjonen.
.
Angi skriver-ID.
Angi faksnummer.
Klikk for å sende denne omslagssiden
til skriveren.
Delen Innstillinger
Klikk på delen
Du kan velge
Innstillinger
og velg alternativet for strømsparing på rullegardinlisten.
Strømsparing, Tonersparingsmodus
, og
Emuleringstype
.
Delen Oppsett
Klikk på delen
Du kan velge
Oppsett
, og velg retning på rullegardinlisten.
Papirretning, Dobbeltsidig
Delen Papiralternativer
Klikk på delen
Du kan velge
Papiralternativer
Eksemplarer, Papirstørrelse, Pap irtype, Papirkilde
Delen Grafikk
Klikk på delen
Du kan skrive ut
Grafikk
Mørkhet
, og velg lysstyrke på rullegardinlisten.
Delen Emulering
Klikk på delen
skrifttyper.
Du kan skrive ut
Emulering
Emuleringsinnstillinger
, og
Dobbeltsidig marg
.
, og velg alternativer for papirhåndtering på rullegardinlisten.
og
Skuffsammenkobling
.
.
, og velg emulering på rullegardinlisten. Du kan også legge til flere
.
69
Page 71

Du kan legge til flere PCL- og PS-skrifttyper, velg
i
Emuleringsinnstillinger
.
Delen Nettverk (IPv4)
Klikk på delen
Du kan velge
Nettverk (IPv4)
Konfigurer nettverk
, og velg alternativet for nettverksmiljø på rullegardinlisten.
og
Skriv ut nettverkskonfigurasjonsside
Fastvareoppdateringsprogram
Lagre PCL-skrift og makro
.
Du kan oppdatere skriverens fastvare ved hjelp av
1
Ve lg
Programmer Dell Printers Dell 2355dn Laser MFP Verktøy for
fastvareoppdatering
2
Last ned den nyeste versjonen av fastvaren. Klikk på
3
Hvis skriveren er koblet til med en USB-kabel, klikker du på
Hvis skriveren er koblet til med en nettverkskabel, klikker du på
4
Klikk på
Bla gjennom
på
Start
-menyen.
, og velg fastvarefilen som ble lastet ned.
Verktøy for fastvareoppdatering
http://support.dell.com
USB-koblet skriver
Nettverkskoblet skriver
.
.
.
.
70
Page 72

5
Klikk på
Oppdater fastvare
.
71
Page 73

Verktøy for å angi IP-adresse
Dette programmet brukes til å angi nettverks-IP ved hjelp av MAC-adressen, som
er nettverksskriverkortets eller -grensesnittets serienummer for maskinvaren. Programmet
brukes først og fremst av nettverksadministratorer til å angi flere nettverks-IP-er samtidig.
MERK: Du kan bare bruke Angi IP-adresse-programmet når maskinen er koblet til et nettverk.
1
Koble nettverkskabelen til skriveren.
2
Skriv ut konfigurasjonssiden for skriveren for å se gjeldende nettverkskonfigurasjon
og MAC-adresse.
3
Ve lg
Programmer Dell Printers Dell 2355dn Laser MFP Angi IP-adresse
Start
-menyen.
på
72
4
Klikk på vinduet SetIP for å åpne vinduet for TCP/IP-konfigurasjon.
5
Skriv inn nettverkskortets MAC-adresse, IP-adresse, delnettverksmaske, standard
gateway, og klikk på
MERK: legg inn MAC-adressen uten å bruke kolon (:).
6
Klikk på OK.
7
Klikk på
Avslutt
Bruk
.
for å lukke SetIP-programmet.
Page 74

Papirhåndtering
Retningslinjer for utskriftsmedier
Lagre utskriftsmedia
Identifisere utskriftsmediekilder og spesifikasjoner
Velge utskuff
Legge i utskriftsmedier i papirskuffen
Bruke flerfunksjonsskuffen (MPF)
Angi papirstørrelse
Angi papirtype
Velge papirskuff
Skuffbehandling
Page 75

Retningslinjer for utskriftsmedier
Utskriftsmedier er papir, kartong, transparenter, etiketter og konvolutter. Skriveren din tilbyr
utskrifter av høy kvalitet på en rekke ulike typer utskriftsmedier. Ved å velge egnede
utskriftsmedier for skriveren kan du lettere unngå utskriftsproblemer. Dette kapittelet
inneholder informasjon om hvordan du velger utskriftsmedier, hvordan du håndterer
utskriftsmediene og hvordan du legger dem i skuff 1, skuff 2 (tilleggsutstyr) eller
flerfunksjonsskuffen.
Paper
Bruk 75 g/m2 (20 pund) langkornet kopipapir for best mulig utskriftskvalitet. Prøv et eksempel
på papir du har tenkt å bruke i skriveren før du kjøper inn store kvanta.
Legg merke til anbefalt utskriftsside på papiremballasjen når du legger i papir.
Se "Legge i utskriftsmedier i papirskuffen"
for mer informasjon om hvordan legge i papir.
Papiregenskaper
Følgende papirkarakteristikker påvirker utskriftskvaliteten og påliteligheten. Vi anbefaler
at du følger disse retningslinjene ved innkjøp av papir.
Vekt
Skriveren kan brukes med 60 til 105 g/m2 (16 til 24 pund bond) langkornet papir i den
automatiske dokumentmateren, og 60 til 105g/m
i papirskuffen. Papir som er lettere enn 60 g/m
at det mates riktig, slik at det forårsaker papirstopp. For best mulig ytelse bør du bruke
75 g/m
2
(20 pund bond) langkornet papir.
For tosidig utskrift bør du bruke 75 til 90 g/m
og "Bruke flerfunksjonsskuffen (MPF)"
2
(16 til 24 pund bond) langkornet papir
2
(16 pund bond), kan være for mykt til
2
(20 til 24 pund bond) papir.
74
Krølling
Krumming er når et utskriftsmateriale bøyes i kantene. For mye krumming kan forårsake
problemer med papirmatingen. Krumming oppstår vanligvis når papiret føres gjennom
skriveren, der det utsettes for høye temperaturer. Papir som lagres uten emballasje i fuktige
omgivelser, selv i papirskuffen, øker faren for krumming og dermed problemer med
papirmatingen.
Page 76

Glatthet
Glattheten på papiroverflaten har direkte innvirkning på utskriftskvaliteten. Hvis papiret
er for grovt, festes ikke toneren skikkelig til papiret, med dårlig utskriftskvalitet som resultat.
Hvis papiret er for glatt, kan det forårsake problemer med papirmatingen. Glattheten bør være
mellom 100 og 300 Sheffield-punkter. Best utskriftskvalitet oppnås med en glatthet
på 150 til 250 Sheffield-punkter.
Fuktighetsinnhold
Mengden av fuktighet i papiret påvirker både utskriftskvaliteten og papirmatingen. La papiret
ligge i originalemballasjen til det skal brukes. Dette gjør papiret mindre utsatt for endringer
i luftfuktigheten som kan føre til dårligere ytelse.
Fiberretning
Kornretningen er papirfibrenes retning i et papirark. Kornretningen er enten langkornet,
som går i papirets lengderetning, eller kortkornet, som går i papirets kortretning.
For 60 til 90 g/m
er tyngre enn 90 g/m
anbefales 60 til 90 g/m
Fiberinnhold
2
(16 til 24 pund bond) papir anbefales langkornet type. For papir som
2
(24 pund bond), anbefales kortkornet type. For flerfunksjonsskuffen
2
(16 til 24 pund bond) langkornet papir.
De fleste typer kopipapir av høy kvalitet er laget av 100 % kjemisk behandlet tremasse. Dette
innholdet gir papiret høy stabilitet, som igjen gir færre problemer med papirmating og høyere
utskriftskvalitet. Papir som inneholder for eksempel bommullsfiber har egenskaper som kan
gå ut over papirhåndteringen.
Anbefalt papir
For å sikre best mulig utskriftskvalitet og pålitelig papirmating bør du bruke 75 g/m2 (20 pund)
kopipapir. Kontorpapir som er laget for generell kontorbruk kan også gi akseptabel
utskriftskvalitet.
Skriv alltid ut flere prøver før du kjøper inn store kvanta av en papirtype. Når du velger
utskriftsmedier bør vekt, fiberinnhold og farge tas i betraktning.
Bruk bare papir som tåler høye temperaturer uten at det oppstår misfarging, tonersøl eller
utslipp av farlige gasser. Rådfør deg med produsenten eller forhandleren for å finne
ut om papiret du har valgt er egnet for laserskrivere.
75
Page 77

Papir som ikke kan brukes
Følgende papirtyper
•
Kjemisk behandlet papir som brukes til å lage kopier uten karbonpapir, også kalt karbonfritt
papir (CCP- eller NCR-papir)
•
Forhåndstrykt papir som inneholder kjemikalier som kan skade skriveren
•
Forhåndstrykt papir som kan bli påvirket av temperaturen i varmeelementet
•
Forhåndstrykt papir som krever registrering (nøyaktig plassering av utskriften på arket)
som er mer nøyaktig enn
tegn (OCR)
•
Belagt papir, syntetisk papir, termisk papir
•
Papir med ujevne kanter, ujevn overflate eller andre ujevnheter
•
Resirkulert papir som inneholder mer enn 25 % forbrukeravfall som ikke oppfyller kravene
i DIN 19 309
•
Resirkulert papir som er lettere enn 60 g/m2 (16 pund)
•
Skjemaer eller dokumenter med flere ark
Velge papir
Legg i papir på riktig måte for å unngå papirstopp og sikre feilfri utskrift.
Slik unngår du papirstopp og dårlig utskriftskvalitet:
•
Bruk alltid nytt og uskadet papir.
•
Pass på at du legger papiret med utskriftssiden riktig vei. Informasjon om dette finnes
vanligvis på pakken.
•
Ikke bruk papir som du har klippet eller skåret til selv.
•
Ikke bland ulike papirstørrelser, vekter eller typer i samme kilde. Blanding fører til
papirstopp.
•
Ikke bruk belagt papir.
•
Husk å endre innstillingen for papirstørrelse hvis du bruker en papirkilde som ikke støtter
automatisk registrering av papirstørrelse.
anbefales ikke for bruk i skriveren:
0,09 tommer, som f.eks. skjema med gjenkjenning av optiske
±
76
Page 78

•
Ikke ta ut skuffene mens en utskriftsjobb pågår.
•
Kontroller at papiret legges riktig i papirkilden.
•
Bøy papirbunken frem og tilbake. Ikke brett eller krøll papiret. Rett ut kantene på et jevnt
underlag.
Velge forhåndstrykte skjemaer og papir med brevhode
Bruk følgende retningslinjer når du velger forhåndstrykte skjemaer og brevhoder
som skal brukes i skriveren:
• Bruk langkornet papir for å oppnå best mulig resultat.
• Bruk bare skjemaer og papir med brevhode som er trykt som offset-litografi eller stikk.
• Velg papir som absorberer blekk uten at det trekker utover.
• Unngå papir med grov overflate.
Bruk papir som er trykt med varmebestandig blekk beregnet for kopimaskiner. Blekket må tåle
en temperatur på 180 °C (356 °F) uten å smelte eller avgi farlige gasser. Bruk blekk som ikke
påvirkes av stoffene i toneren eller silikonen i fikseringsenheten. Blekk som er oksidert eller
oljebasert oppfyller vanligvis disse kravene. Latexbasert blekk oppfyller ikke alltid kravene.
Hvis du er i tvil, kan du kontakte leverandøren.
Forhåndstrykt papir, for eksempel papir med brevhode, må tåle en temperatur på 180 °C
(356 °F) uten å smelte eller avgi farlige gasser.
77
Page 79

Utskrift på papir med brevhode
Rådfør deg med produsenten eller forhandleren for å finne ut om det forhåndstrykte papiret
med brevhodet du har valgt, er egnet for laserskrivere.
Papirretningen er viktig ved utskrift på papir med brevhode. Bruk følgende tabell når du legger
papir med brevhode i papirkildene.
Papirkilde Toppen av siden
Utskriftsside Stående Liggende
Skuff 1
(standardskuff)
Tilleggsskuff 2
Flerfunksjonsskuff
(MPF)
Utskriftssiden ned for enkeltsidig
utskrift
Utskriftssiden opp for tosidig utskrift
Forsiden opp Logoen først inn
Fronten
av skuffen
i skriveren
Venstre s ide
av skuffen
Venstre s ide
av skuffen
78
Page 80

Velge forhåndshullet papir
Forhåndshullet papir kan variere når det gjelder hullenes antall og plassering, og når det gjelder
produksjonsteknikk.
Bruk følgende retningslinjer når du velger og bruker forhåndshullet papir:
• Test papir fra flere produsenter før du bestiller og bruker store kvanta forhåndshullet
papir.
• Papiret bør være hullet av produsenten, ikke boret i pakket papir. Boret papir
kan forårsake papirstopp fordi flere ark mates gjennom skriveren samtidig.
• Forhåndshullet papir kan inneholde mer papirstøv enn vanlig papir. Det kan være
nødvendig å rengjøre skriveren oftere enn vanlig, og det kan gå ut over skriverens
pålitelighet i forhold til vanlig papir.
Transparenter
Prøv et eksempel på transparenter du har tenkt å bruke i skriveren før du kjøper inn store
kvanta.
• Bruk transparenter som er laget spesielt for laserskrivere. Transparenter må tåle en
temperatur på 180 °C (356 °F) uten at de smelter eller at det oppstår misfarging,
forskyvning eller farlige gasser.
• Unngå å få fingeravtrykk på transparentene. Det kan føre til dårlig utskriftskvalitet.
• Bøy bunken som en vifte før den legges i papirkilden for å unngå at arkene klistrer
seg sammen.
• Legg én transparent i flerfunksjonsskuffen om gangen.
Velge transparenter
Skriveren kan skrive ut direkte på transparenter som er laget for bruk i laserskrivere.
Utskriftskvalitet og holdbarhet avhenger av transparentene som brukes. Prøv alltid å skrive
ut på transparenter før du kjøper inn store kvanta.
Rådfør deg med produsenten eller forhandleren for å kontrollere at transparentene kan brukes
i laserskrivere der de varmes opp til 180 °C (356 °F). Bruk bare transparenter som tåler denne
temperaturen uten at den smelter eller at det oppstår misfarging, forskyvning eller farlige
gasser.
Konvolutter
Prøv et eksempel på konvolutter du har tenkt å bruke i skriveren før du kjøper inn store kvanta.
Du finner instruksjoner for ilegging av konvolutter i "Bruke flerfunksjonsskuffen (MPF)"
Ved utskrift på konvolutter:
• Bruk bare konvolutter av høy kvalitet som er laget for bruk i laserskrivere, for å sikre best
mulig utskriftskvalitet.
.
79
Page 81

• For best mulig ytelse bør du bruke konvolutter laget av 75 g/m2 (20 pund bond)
langkornet papir. Du kan bruke opptil 90 g/m
2
(24 pund bond) i flerfunksjonsskuffen
forutsatt at bomullsinnholdet er 25 % eller lavere.
• Bruk bare nye, uskadde konvolutter.
• For å oppnå best mulig ytelse og unngå papirstopp, bør du unngå å bruke følgende typer
konvolutter:
– Krumme eller vridde
– Sammenlimte eller skadde
– Med hull, perforering, utskjæringer eller preg
– Med metallklips, tråder eller metall
– Med sammenbrettet utforming
– Med frimerker
– Har blottlagt lim når klaffen er lukket
– Har eselører eller bøyde hjørner
– Med ujevn overflate
• Bruk konvolutter som tåler 180 °C (356 °F) uten å klistres sammen, krummes, bøyes eller
avgi farlige gasser. Hvis du er i tvil, kan du kontakte leverandøren.
• Juster breddeførerne i forhold til bredden på konvoluttene.
• Legg i en konvolutt med klaffsiden ned og frimerkeområdet øverst til venstre.
Frimerkeenden skal mates inn først i flerfunksjonsskuffen.
Du finner instruksjoner for ilegging av konvolutter i "Bruke flerfunksjonsskuffen (MPF)"
.
80
MERK: Du kan forbedre utskriftskvaliteten på konvolutter ved å trekke ned det bakre dekselet
og trykke ned de to blå spakene. Dette er spesielt nyttig ved utskrift på DL- og C5-konvolutter.
Page 82

• I kombinasjon med høy luftfuktighet (over 60 %) og de høye utskriftstemperaturen
kan konvoluttene bli klistret igjen.
Etiketter
Skriveren kan skrive ut på mage typer etiketter laget for bruk med laserskrivere.
Disse etikettene leveres i ark i størrelsene Letter, A4, og Legal. Lim, forside, og belegg må tåle
en temperatur på 180 °C (356 °F) og et trykk på 25 pund/tommers
Du kan legge i ett etikettark av gangen i flerfunksjonsskuffen.
Prøv et eksempel på etiketter du har tenkt å bruke i skriveren før du kjøper inn store kvanta:
• Bruk fullstendige etikettark. Ufullstendige ark kan føre til at etikettene løsner under
utskrift, slik at det oppstår papirstopp. Ufullstendige ark kan også føre til at skriveren
forurenses av limet, slik at garantien for skriveren og tonerkassetten blir ugyldig.
• Bruk etiketter som tåler 180 °C (356 °F) uten å klistres sammen, krummes, bøyes eller
avgi farlige gasser.
• Unngå å skrive ut mindre enn 0,04 tomm. (1 mm) fra kanten av etiketten,
på perforeringer eller utskjæringer.
• Ikke bruk etikettark der det er lim helt ut til kanten på arket. Vi anbefaler sonedekning
av lim minst 0,04 tomm. (1 mm) fra kantene. Limet kan forurense skriveren og føre
til at garantien blir ugyldig.
• Hvis sonedekning av limet ikke er mulig, bør en 0,125 tomm. (3 mm) kant fjernes
fra kantene, og et ikke-flytende lim brukes.
• Fjern en stripe på 0,125 tomm. (3 mm) fra kanten som går først inn i maskinen for
å hindre at de første etikettene løsner inne i skriveren.
• Stående utskriftsretning anbefales, spesielt ved utskrift av strekkoder.
• Ikke bruk etiketter med blottlagt lim.
2
(psi) (1,76 kg/cm2).
81
Page 83

Kartong
Kartong består av ett lag og har en lang rekke egenskaper, for eksempel fuktinnhold,
tykkelse og overflate, som kan påvirke utskriftskvaliteten. Se "Identifisere utskriftsmediekilder
og spesifikasjoner" hvis du vil ha mer informasjon om anbefalt vekt og fiberretning
for utskriftsmedier.
Prøv et eksempel på kartong du har tenkt å bruke i skriveren før du kjøper inn store kvanta:
• Vær oppmerksom på at forhåndstrykk, perforering og ujevnheter kan påvirke
utskriftskvaliteten og forårsake problemer med håndtering og papirstopp.
• Unngå å bruke kartong som kan avgi farlige gasser når den varmes opp.
• Unngå å bruke kartong som er produsert med kjemikalier som kan forurense skriveren.
Forhåndstrykk inneholder delvis flytende og ustabile elementer som kommer inn
i skriveren.
• Vi anbefaler bruk av langkornet kartong.
Lagre utskriftsmedia
Følg disse retningslinjene for oppbevaring av utskriftsmedier. Dette bidrar til å unngå
problemer med mating og ujevn utskriftskvalitet:
• For best mulig resultat bør utskriftsmediene lagres i en temperatur på ca. 21 °C (70 °F)
og en relativ fuktighet på 40 %.
• Lagre kartonger med utskriftsmedia på en palle eller hylle, ikke direkte på gulvet.
• Hvis du lagrer enkeltpakker med utskriftsmedier ute av originalkartongen, må du passe
på at de ligger på en flat overflate slik at kantene ikke blir bøyd eller krummet.
• Ikke plasser gjenstander på pakkene med utskriftsmedier.
82
Page 84

Identifisere utskriftsmediekilder og spesifikasjoner
I tabellen nedenfor finner du informasjon om standard og valgfrie kilder, inkludert de
mediestørrelsene du kan velge på menyen for papirstørrelse, og vekter som støttes.
MERK: Hvis du bruker en mediestørrelse som ikke står på listen, velger du den nærmeste større
størrelsen.
Innmatingskapasitet
a
Paper
Papirskuff (skuff 1 og 2 (tilleggsutstyr)) Flerfunksjonsskuff (MPF)
Vanlig papir 250 ark 75 g/m2 (20 pund) papir 50 ark med 75 g/m2 (20 pund) papir
b
Transparenterc,
-
5 ark 75 g/m2 (20 pund) papir
etiketter, kort,
konvolutter
a Manuell mating anbefales for spesielle utskriftsmedier, for eksempel transparenter, konvolutter og kort.
b Bruk av spesielle utskriftsmedier i flerfunksjonsskuffen kan føre til problemer med mating, avhengig av kvaliteten
på materialet.
c Bruk av kortsidemating anbefales for transparenter med papirbakside.
Utmatingskapasitet
Utmatingssted Beskrivelse
Forsiden ned 150 ark med 75 g/m2 (20 lb) fint papir
5 transparenter, konvolutter, etiketter eller kort
Forsiden opp
a Utskriftssiden opp gjelder hovedsaklig for konvolutter og tykt papir.
b Trykk de to blå spakene ned for bedre utskriftskvalitet på konvolutter, etiketter, kartong og tykt papir.
a
1 ark
b
Utskriftsmediestørrelser og -støtte
Forklaring
J - indikerer at typen
Mål Papirskuff
(skuff 1 og 2
(tilleggsutstyr))
Flerfunksjonsskuff
(MPF)
Dobbeltsidig
utskrift
støttes
Utskriftsmediestørrelse
A4 8,27 x 11,7 tommer
210 x 297 mm
II I
83
Page 85

Forklaring
J - indikerer at typen
støttes
Utskriftsmediestørrelse
Mål Papirskuff
(skuff 1 og 2
(tilleggsutstyr))
Flerfunksjonsskuff
(MPF)
Dobbeltsidig
utskrift
A5a 5,83 x 8,27 tommer
148 x 210 mm
A6 4,13 x 5,85 tommer
105 x 148,5 mm
JIS B5 7,17 x 10,1 tommer
182 x 257 mm
ISO B5 6,93 x 9,84 tommer
176 x 250 mm
Letter 8,5 x 11 tommer
215,9 x 279,4 mm
Legal 8,5 x 14 tommer
215,9 x 355,6 mm
Executive 7,25 x 10,5 tommer
184,2 x 266,7 mm
Oficio 8,5 x 13,5 tommer
216 x 343 mm
Folio 8,5 x 13 tommer
216 x 330 mm
I I -
-I -
I I -
I I -
II I
II I
I I -
II I
II I
84
Konvolutt 7-3/4
(Monarch)
COM-10-konvolutt 4,12 x 9,5 tommer
Konvolutt DL 4,33 x 8,66 tommer
KonvoluttC5 6,38 x 9,01 tommer
3,875 x 7,5 tommer
98,4 x 190,5 mm
105 x 241 mm
110 x 220 mm
162 x 229 mm
-I -
-I -
-I -
-I -
Page 86

Forklaring
J - indikerer at typen
støttes
Utskriftsmediestørrelse
Mål Papirskuff
(skuff 1 og 2
(tilleggsutstyr))
Flerfunksjonsskuff
(MPF)
Dobbeltsidig
utskrift
KonvoluttC6 4,49 x 6,38 tommer
-I -
114 x 162 mm
Egendefinert 3 x 5 tommer til 8,5 x
-I -
14 tommer
(76 x 127 mm til 216
x 356 mm)
a Kontroller at A5-papir IKKE er A4-papir som er delt i to.
Utskriftsmedier som støttes
Typer utskriftsmedier Papirskuff (skuff 1 og 2 (tilleggsutstyr)) Flerfunksjonsskuff
(MPF)
Vanlig, tynt, resirkulert, brevhode II
Vanlig, fint, forhåndstrykt, farget II
Kartong -I
Transparenter -I
Etiketter -I
Dual-web og integrerte etiketter -I
Konvolutter -I
Typer og vekter
Utskriftsmedier Type Utskriftsmedievekt
Skuff 1 og 2 (tilleggsutstyr) Flerfunksjonsskuff (MPF)
Paper Kopi- eller
forretningspapir
Kartong-maksimum
(langkornet)
a
Index Bristol - 120 g/m2 (31 pund)
Tag - 120 g/m2 (31 pund)
60-90 g/m
(16-24 fint papir)
2
langkornet
60-135 g/m2 langkornet
(16 til 36 fint papir)
Deksel - 135 g/m2 (35 pund)
85
Page 87

Utskriftsmedier Type Utskriftsmedievekt
Skuff 1 og 2 (tilleggsutstyr) Flerfunksjonsskuff (MPF)
Kartong-maksimum
(kortkornet)
a
Index Bristol - 163 g/m2 (43 pund)
Tag - 163 g/m2 (43 pund)
Deksel - 163 g/m2 (43 pund)
Transparenter
b
Laserskriver - 138-146 g/m
(37-39 pund fint papir)
Etiketter-maksimalt Paper - 163 g/m
(43 pund fint papir)
Dual-web-papir - 163 g/m
(43 pund fint papir)
Polyester - 163 g/m
(43 pund fint papir)
Vinyl - 163 g/m
(43 pund papir)
Integrerte skjemaer Trykkfølsomt
område (må føres
først inn i
- 135-140 g/m
(36-40 pund fint papir)
skriveren)
Paper base
(langkornet)
Konvolutter 100 %
bomull,
maksimalvekt - 24
pund (90 g/m
a Kortkornet anbefales for papir over 135 g/m2.
b Tykkelse: 0,1 til 0,15 mm.
2
Sulfitt, trefritt
opp til 100 %
bomull-kvalitet
)
- 75-135 g/m
(20-36 pund fint papir)
- 75-90 g/m
(20-24 pund)
2
2
2
2
2
2
2
2
86
Page 88

Velge utskuff
Skriveren har to utmatinger, utskuffen (utskriftssiden ned) og det bakre dekselet
(utskriftssiden opp).
Bakdeksel
Utskuff
Hvis du vil bruke utskuffen, må det bakre dekselet være lukket. Åpne det bakre dekselet hvis
du vil bruke det.
MERK: Hvis det oppstår problemer med papiret mens det mates ut, for eksempel at det bøyes
for mye, kan du prøve å skrive ut til det bakre dekselet.
MERK: For å unngå papirstopp må du ikke åpne eller lukke det bakre dekselet mens skriveren
skriver ut.
87
Page 89

Skrive ut til utskuffen (forsiden ned)
Utskuffen samler opp arkene med utskriftssiden ned, i riktig rekkefølge. Denne skuffen
bør brukes til de fleste utskriftsjobber.
Om nødvendig utvider du papirutmatingsåpningen for å hindre at utskriftene faller
av utskuffen.
Skrive ut til det bakre dekselet (utskriftssiden opp)
Når du bruker det bakre dekselet, mates papiret ut av skriveren med utskriftssiden opp.
Ved utskrift fra flerfunksjonsskuffen til det bakre dekselet får du en rett papirbane.
Bruk av det bakre dekselet kan forbedre utskriftskvaliteten på spesialmaterialer.
Slik bruker du det bakre dekselet:
Åpne det bakre dekselet ved å skyve det ned.
88
FORSIKTIG: Fikseringsenheten innenfor det bakre dekselet på skriveren blir svært varm
når den er i bruk. Vær forsiktig når du arbeider i dette området.
Page 90

Legge i utskriftsmedier i papirskuffen
Du kan legge i ca. 250 ark vanlig papir i skuff 1 eller skuff 2 (tilleggsutstyr). Hvis du har kjøpt
en ekstra skuff 2, kan du se "Montere tilleggsskuff 2"
faksing kan du bare bruke papirtypene A4, Letter eller Legal. For kopiering eller utskrift
kan du bruke mange forskjellige papirformater. Se "Identifisere utskriftsmediekilder og
spesifikasjoner".
Følg instruksjonene her for å legge utskriftsmedier i skuff 1 eller 2 (tilleggsutstyr). Papir legges
i på samme måte i disse skuffene.
1
Trekk papirskuffen ut og legg papiret inn med utskriftssiden ned.
Papir med brevhode skal legges i med brevhodet ned. Toppenden av brevhodearket skal
legges mot fronten av skuffen.
for informasjon om montering. Ved
Hvis du vil ha mer informasjon om hvordan du legger papir i papirskuffen,
se "Legge i papir"
MERK: Hvis det oppstår problemer med papirmatingen, legger du papiret i flerfunksjonsskuffen.
MERK: Du kan legge i papir som det er skrevet ut på tidligere. Siden med trykk skal vende opp,
og toppenden må være flat og rett. Snu papiret hvis det oppstår problemer med papirmatingen.
Vær oppmerksom på at utskriftskvaliteten ikke kan garanteres.
.
89
Page 91

Bruke flerfunksjonsskuffen (MPF)
Bruk flerfunksjonsskuffen til å skrive ut på transparenter, etiketter, konvolutter eller postkort.
I tillegg kan du bruke flerfunksjonsskuffen til raske utskriftsjobber med papirtyper eller
størrelser som ikke ligger i papirskuffen.
Postkort, 3,5 x 5,83 tommers (kartotek)kort og annet materiell i spesielle formater kan skrives
ut med denne maskinen. Minimumsformatet er 3,0 x 5,0 tomm. (76 x 127 mm),
og maksimumsformatet er 8,5 x 14 tomm. (216 x 356 mm).
Utskriftsmaterialer som kan brukes er vanlig papir fra 3,0 x 5,0 tomm. (76 x 127 mm) til Legal,
8,5 x 14 (216 x 356 mm), det største formatet som kan brukes, og med en vekt på mellom
16 pund (60 g/m
MERK: Legg kun i utskriftsmateriell som er angitt i spesifikasjonene på "Papirspesifikasjoner",
for å unngå papirstopp og problemer med utskriftskvaliteten.
MERK: Glatt ut krummede postkort, konvolutter og etiketter før du legger dem
i flerfunksjonsskuffen.
Slik bruker du flerfunksjonsskuffen:
1
Åpne flerfunksjonsskuffen og trekk ut forlengeren som vist.
2
) og 43 pund (160 g/m2).
90
2
Hvis du bruker papir, må du bøye eller lufte kanten på papirbunken for å skille arkene
fra hverandre før du legger dem i skuffen.
Page 92

Hvis du skal skrive ut på transparenter, må du holde dem i kantene for å unngå å berøre
utskriftssiden. Fett fra fingrene kan føre til problemer med utskriftskvaliteten.
3
Legg i utskriftsmaterialet
med utskriftssiden vendt opp
.
Bruk følgende metoder for ilegging av papir, avhengig av papirtype:
• Konvolutter: Legg konvolutter med klaffen ned og frimerkeområdet øverst
til venstre.
• Transparenter: Legg transparenter med utskriftssiden opp og toppen med den
selvklebende stripen først inn i skriveren.
• Etiketter: Legg i etiketter med utskriftssiden opp og øvre kortkant først inn i
skriveren.
• Forhåndstrykt papir: Legg papiret med den trykte siden opp, med den øvre kanten
mot skriveren.
• Kartong: Legg kartong med utskriftssiden opp og øvre kortkant først inn i skriveren.
• Forhåndstrykt papir: Siden med trykk skal vende opp, og toppenden må være flat
og rett.
4
Klem sammen breddeføreren og juster den i forhold til bredden på utskriftsmaterialet.
Ikke bruk for mye makt, da dette kan føre til at papiret bøyes, noe som igjen kan føre
til papirstopp eller skjeve kopier.
91
Page 93

5
Når du har lagt i papir, angir du papirtype og -størrelse for flerfunksjonsskuffen.
Se "Angi papirtype"
for informasjon om kopiering og faksing, eller "Kategorien Papir"
for informasjon om utskrift fra PC.
MERK: Innstillingene som velges i skriverdriveren overstyrer innstillingene på brukerpanelet.
FORSIKTIG: Kontroller at det bakre dekselet åpnes når du skriver ut på transparenter.
Ellers kan de rives opp når de kommer ut av maskinen.
Når utskriften er fullført, folder du sammen forlengeren og lukker flerfunksjonsskuffen.
6
Tips for bruk av flerfunksjonsskuffen
• Legg bare én utskriftsmaterialstørrelse av gangen i flerfunksjonsskuffen.
• Unngå å legge i papir mens det fremdeles er papir i flerfunksjonsskuffen, for å unngå
papirstopp. Dette gjelder også andre typer utskriftsmateriale.
• Utskriftsmaterialet legges midt i flerfunksjonsskuffen med utskriftssiden opp og med
den øvre kanten først.
• Legg bare i utskriftsmaterialer som er angitt på "Retningslinjer for utskriftsmedier"
for å unngå papirstopp og problemer med utskriftskvaliteten.
• Glatt ut krummede postkort, konvolutter og etiketter før du legger dem i
flerfunksjonsskuffen.
• Når du skriver ut på utskriftsmateriale i størrelsen 3 x 5 tomm. (76 x 127 mm)
via flerfunksjonsskuffen, åpner du det bakre dekselet for å få en rett papirbane og unngå
papirstopp.
• Kontroller at det bakre dekselet åpnes når du skriver ut på transparenter. Ellers kan
de rives opp når de kommer ut av maskinen.
,
92
Page 94

Angi papirstørrelse
Når du har lagt papir i papirskuffen, må du angi papirstørrelse på brukerpanelet. Denne
innstillingen vil gjelde for faks- og kopieringsmodus. For utskrift fra datamaskin må du velge
papirtype i programmet du skriver ut fra.
1
Trykk på
2
Trykk på knappen
3
Trykk på opp/nedpilen for å velge
4
Trykk på opp-/ned-pilen for å velge den papirskuffen du vil ha.
5
Trykk på venstre/høyre pil inntil du ser papirformatet du bruker.
6
Trykk på hjem-ikonet ( ) for å gå tilbake til standbymodus.
Setup
Machine Setup
Next
().
i hovedskjermbildet.
Paper Setup
.
Angi papirtype
Når papiret er lagt i papirskuffen eller flerfunksjonsskuffen, må du angi papirtypen på
kontrollpanelet. Denne innstillingen vil gjelde for faks- og kopieringsmodus. For faksing kan
du bare angi papirtypen
i programmet du skriver ut fra.
1
Trykk på
2
Trykk på knappen
3
Trykk på opp/nedpilen for å velge
4
Trykk på opp-/ned-pilen for å velge den papirskuffen du vil ha.
5
Trykk på venstre/høyre pil inntil du ser papirtypen du bruker.
6
Trykk på hjem-ikonet ( ) for å gå tilbake til standbymodus.
Setup
Plain
Machine Setup
Next
().
-modus. For utskrift fra datamaskin må du velge papirtype
i hovedskjermbildet.
Paper Setup
.
Angi papirmargin
Du kan angi papirmargin for en- eller tosidig utskrift.
1
Trykk på
2
Trykk på knappen
3
Trykk på opp/nedpilen for å velge
4
Klikk på
5
Trykk på opp-/ned-pilen for å velge den papirskuffen du vil ha.
6
Trykk på utskriftstypen du vil bruke.
7
Velg en utskriftsype som f.eks.
osv. for å angi papirmargen.
8
Bruk venstre/høyre piltaster til å justere alternativet du ønsker.
9
Trykk på hjem-ikonet ( ) for å gå tilbake til standbymodus.
Setup
Margin
Machine Setup
Next
().
.
i hovedskjermbildet.
Paper Setup
.
Top Mar gi n, Left Margin, Short Binding, Long Binding
,
93
Page 95

Velge papirskuff
Med denne funksjonen kan du velge skuffen og papiret du vil bruke for en utskriftsjobb.
Her angir du alternativer for papirstørrelse og papirskuff.
Angi sammenkobling av skuffer
Hvis både skuff 1 og skuff 2 inneholder papir i Letter-format, og dette alternativet er On,
fortsetter maskinen å skrive ut med papir fra skuff 2 når det er tomt i skuff 1.
1
Trykk på
2
Trykk på knappen
3
Trykk på opp/nedpilen for å velge
4
Trykk på opp/nedpilen for å velge
5
Trykk på venstre/høyre pil for å velge det On du vil ha.
6
Trykk på hjem-ikonet ( ) for å gå tilbake til standbymodus.
Erstatningsskuff
Hvis det oppstår en uoverensstemmelse i papirstørrelse, for eksempel hvis det er lagt papir
i Letter-format i skuff 1, mens utskriftsjobben krever papir i A4-format, skriver maskinen
automatisk ut jobben på papir i Letter-format.
1
Trykk på
2
Trykk på knappen
3
Trykk på opp/nedpilen for å velge
4
Trykk på opp/nedpilen for å velge
5
Trykk på venstre/høyre pil for å velge
6
Trykk på hjem-ikonet ( ) for å gå tilbake til standbymodus.
Setup
Setup
Machine Setup
Next
().
Machine Setup
Next
().
i hovedskjermbildet.
Tray Behavior
Tray Linking
.
.
i hovedskjermbildet.
Tray Behavior
Substitute Tray
Nearest Size
.
.
.
94
Angi standardskuff
Du kan velge hvilken skuff du vil bruke som standardskuff for utskriftsjobber.
1
Trykk på
2
Trykk på knappen
3
Trykk på opp/nedpilen for å velge
4
Trykk på opp/nedpilen for å velge
5
Trykk på venstre/høyre piltaster til å velge papirskuffen du bruker.
6
Trykk på hjem-ikonet ( ) for å gå tilbake til standbymodus.
Setup
Machine Setup
Next
().
i hovedskjermbildet.
Tray Behavior
Default Source
.
.
Page 96

Velge papirmatingsflyt
1
Trykk på
2
Trykk på knappen
3
Trykk på opp/nedpilen for å velge
4
Trykk på opp/nedpilen for å velge
5
Trykk på venstre/høyre piltaster til å velge papirskuffen du bruker.
•
Setup
Tray Mod e
Machine Setup
Next
().
i hovedskjermbildet.
Tray Behavior
Configure MPF
.
.
: Når du sender en utskriftsjobb fra datamaskinen, brukes papiret i skuffen
som er definert i skriveregenskapene. I denne modusen behandles
flerfunksjonsskuffen som en vanlig papirskuff. I stedet for å behandle
flerfunksjonsskuffen som foretrukket papirkilde, brukes papir fra den skuffen som
inneholder papirstørrelsen og -typen som er angitt for jobben. Standardkilden for
jobben prioriteres.
•
Bypass Mode
: Når du sender en utskriftsjobb fra datamaskinen og det er lagt papir
i flerfunksjonsskuffen, brukes papiret i denne skuffen først. I denne modusen henter
skriveren papir fra flerfunksjonsskuffen først (forutsatt at skuffen er ikke er lukket
eller tom). Flerfunksjonsskuffen får høyest prioritet, og materialet som er lagt
i flerfunksjonsskuffen, blir brukt.
6
Trykk på hjem-ikonet ( ) for å gå tilbake til standbymodus.
Bypass Mode
er angitt som standardinnstilling.
Angi automatisk papirmating
Hvis det oppstår en uoverensstemmelse i papirstørrelse, venter maskinen noen få sekunder.
Deretter starter utskriften automatisk, selv om papirstørrelsene ikke stemmer overens.
1
Trykk på
2
Trykk på knappen
3
Trykk på opp/nedpilen for å velge
4
Trykk på opp-/nedpilene for å velge
5
Trykk på venstre/høyre pil for å velge det On du vil ha.
6
Trykk på hjem-ikonet ( ) for å gå tilbake til standbymodus.
Setup
Machine Setup
Next
().
i hovedskjermbildet.
Tray Behavior
Auto Continue
.
.
95
Page 97

Skuffbehandling
Sammenkobling av skuffer
Når denne funksjonen er aktivert, brukes automatisk kobling av skuffer når du legger
utskriftsmateriale med samme størrelse og av samme type i flere skuffer. Skriveren kobler
sammen skuffene automatisk, slik at når det er tomt for papir i den ene skuffen, brukes
den neste tilgjengelige skuffen til utskriftsjobben.
Hvis du for eksempel har lagt papir i samme størrelse og av samme type i alle skuffene, brukes
papiret i skuff 2 til den blir tom. Deretter brukes papir fra den neste tilgjengelige skuffen.
Ved å koble sammen alle skuffene (både standardskuffen og tilleggsskuffer) får skriveren en
total kapasitet på opptil 550 ark.
Husk at du må legge i papir med samme størrelse og av samme type i skuffene for at denne
funksjonen skal fungere. Angi papirstørrelsen og -typen for hver skuff.
Hvis du vil deaktivere funksjonen for sammenkobling av skuffer, kan du legge i papir med
forskjellige størrelser eller av forskjellige typer i hver skuff. Du kan også bruke kontrollpanelet
til å deaktivere funksjonen.
MERK: Du kan bruke denne funksjonen for utskrift, kopiering og faksing.
MERK: For å hindre at det oppstår papirstopp, må du ikke åpne skuff 1 mens maskinen skriver
ut på papir fra skuff 2.
Trykk på
1
2
Trykk på knappen
3
Trykk på opp/nedpilen for å velge
4
Trykk på opp/nedpilen for å velge
5
Trykk på venstre/høyre piltaster til On for å aktivere, og
av skuffer.
6
Trykk på hjem-ikonet ( ) for å gå tilbake til standbymodus.
Setup
Machine Setup
Next
().
i hovedskjermbildet.
Tray Behavior
Tray Linking
.
.
Off
for å deaktivere kobling
96
Erstatningsstørrelse
Innstillingen for erstatningsstørrelse brukes til å angi om skriveren kan bruke en annen
papirstørrelse hvis størrelsen for utskriftsjobben ikke er tilgjengelig i skuffene. Skriveren
kan erstatte A4 med Letter, A5 med Statement, B5 med ISO B5 og Folio med Oficio.
Hvis for eksempel A4 er angitt for en utskriftsjobb og det ikke er lagt A4-papir i noen
av skuffene, vil skriveren skrive ut jobben på Letter-papir (hvis det er tilgjengelig).
Hvis innstillingen for erstatningsstørrelse er satt til
Dette alternativet gjelder ikke for utskrift av mottatte fakser.
MERK: Du kan bruke denne funksjonen for utskrift og kopiering.
Off
, er funksjonen deaktivert.
Page 98

Flerfunksjonsskuff (MPF)
Flerfunksjonsskuffen (MPF) kan konfigureres slik at den fungerer i modusene
Bypass Mode
ved å bruke menyen
Configure MPF
på kontrollpanelet.
Tray Mode
eller
Bypass Mode
I denne modusen henter skriveren papir fra flerfunksjonsskuffen først (forutsatt at skuffen
er ikke er lukket eller tom). Flerfunksjonsskuffen får høyest prioritet, og materialet som er lagt
i flerfunksjonsskuffen, blir brukt.
MERK: Du kan bruke denne funksjonen for utskrift og kopiering.
Tray Mode
I denne modusen behandles flerfunksjonsskuffen som en vanlig papirskuff. I stedet for
å behandle flerfunksjonsskuffen som foretrukket papirkilde, brukes papir fra den skuffen
som inneholder papirstørrelsen og -typen som er angitt for jobben. Standardkilden for jobben
prioriteres.
MERK: Du kan bruke denne funksjonen for utskrift, kopiering og faksing.
97
Page 99

98
Page 100

Utskrift
Skrive ut et dokument
Skriverinnstillinger
Skrive ut flere sider på ett ark
Tilpasse dokumentet til en valgt papirstørrelse
Skrive ut plakater
Endring av dokumentets prosentsats
Skrive ut hefter
Skrive ut på begge sider av arket
Bruke vannmerker
Bruke overlegg
 Loading...
Loading...