Page 1
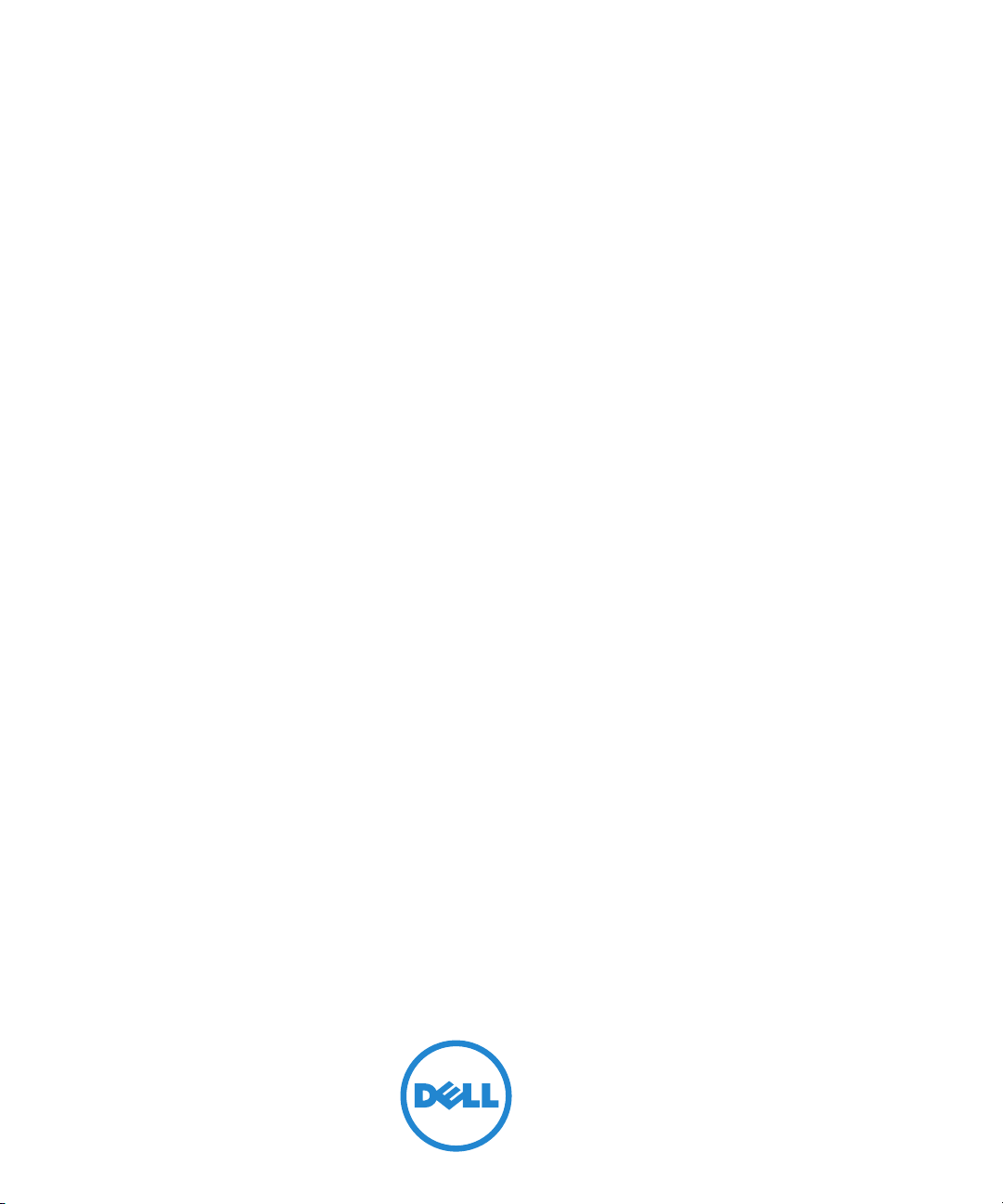
Dell™ 2355dn Laser MFP
Manual del usuario
Page 2
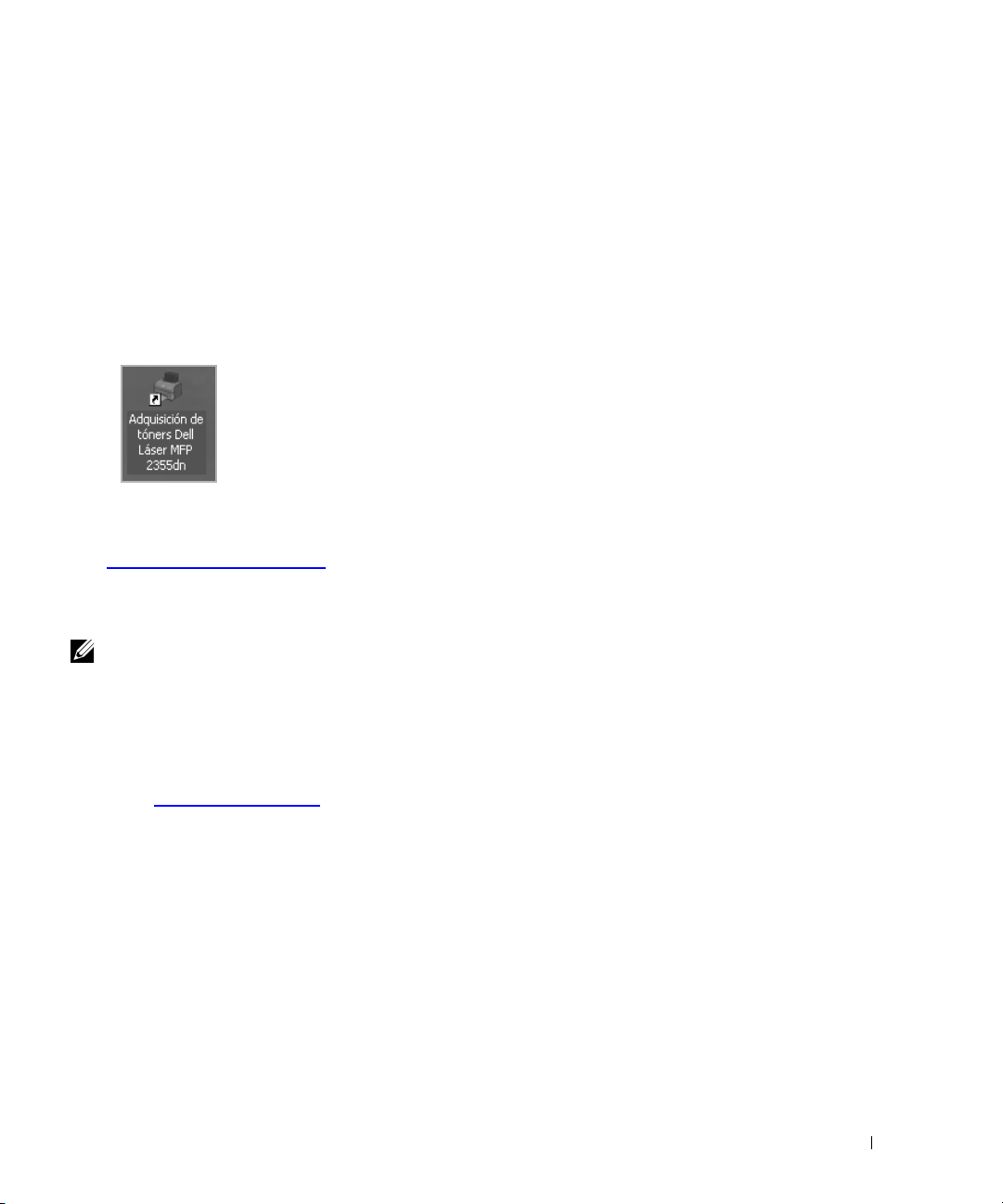
Manual del usuario de la impresora multifunción
láser Dell
Haga clic en los enlaces de la izquierda para obtener información sobre características,
opciones y funcionamiento de la impresora. Para obtener información sobre otra
documentación incluida con la impresora, consulte “Búsqueda de información”.
Para solicitar cartuchos de tóner de repuesto o consumibles de Dell:
1
Haga doble clic en el icono
en el escritorio.
O bien
2
Visite la página web de Dell o solicite los consumibles de impresoras Dell por teléfono.
http://www.dell.com/supplies
TM
2355dn
Adquisición de tóners Dell Láser MFP 2355dn
Cómo contactar con Dell
NOTA: Si no posee una conexión activa a Internet, puede encontrar la información de contacto
en la factura, el albarán, el recibo de compra o en el catálogo de productos Dell.
Dell ofrece diversas opciones de servicio y atención telefónica. La disponibilidad varía según
el país y el producto, y es posible que algunos servicios no estén disponibles en su área.
Para ponerse en contacto con Dell para ventas, soporte técnico o asuntos del servicio
de atención al cliente:
1
Visite
www.support.dell.com
2
Verifique su país o región en el menú desplegable
se encuentra en la parte inferior de la página.
3
Haga clic en
4
Seleccione el enlace de soporte o servicio apropiado según sus necesidades.
5
Seleccione el método de contacto con Dell que le resulte más conveniente.
Contact Us
.
Choose A Country/Region
en la parte izquierda de la página.
que
1
Page 3
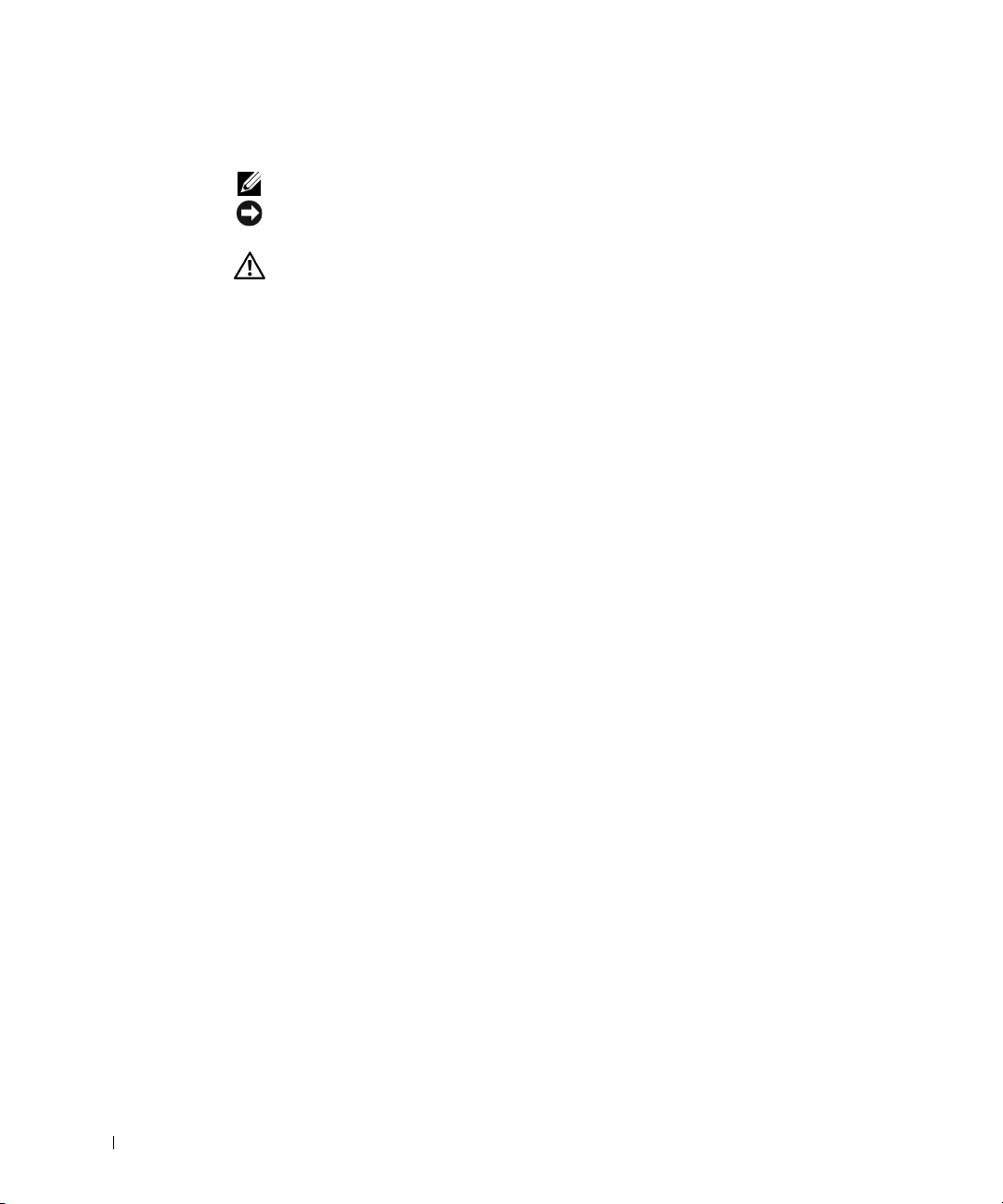
Notas, avisos y precauciones
NOTA: Una NOTA indica información importante que le ayuda a utilizar mejor su impresora.
AVISO: Un AVISO indica que se pueden producir daños en el hardware o pérdida de datos
y le explica cómo evitar el problema.
PRECAUCIÓN: Una PRECAUCIÓN indica que pueden producirse daños materiales o personales
o un accidente mortal.
____________________
La información contenida en este documento está sujeta a modificaciones sin previo aviso.
2010 Dell Inc. Reservados todos los derechos.
Queda estrictamente prohibida cualquier tipo de reproducción del contenido de este
documento sin el permiso por escrito de Dell Inc.
Marcas comerciales utilizadas en este texto:
Precision, Dimension, OptiPlex, Latitude, PowerEdge, PowerVault, PowerApp, Dell
OpenManage
Pentium y Celeron
otros países;
son marcas comerciales o marcas registradas de Microsoft Corporation en los Estados Unidos
y/o en otros países.
En este documento pueden aparecer otras marcas y denominaciones comerciales para hacer
referencia a las entidades que poseen la titularidad de estas marcas y denominaciones
de productos. Dell Inc. renuncia a cualquier interés de propiedad sobre las marcas registradas
y los nombres de marcas de terceros.
y el logotipo de
son marcas registradas de Intel Corporation en los Estados Unidos y en
YOURS IS HERE
Microsoft, Windows, Windows Server, MS-DOS
Dell
, el logotipo de
son marcas comerciales de Dell Inc.;
DELL, Inspiron, Dell
,
Windows Vista
y
Windows 7
Intel,
____________________
2
Page 4
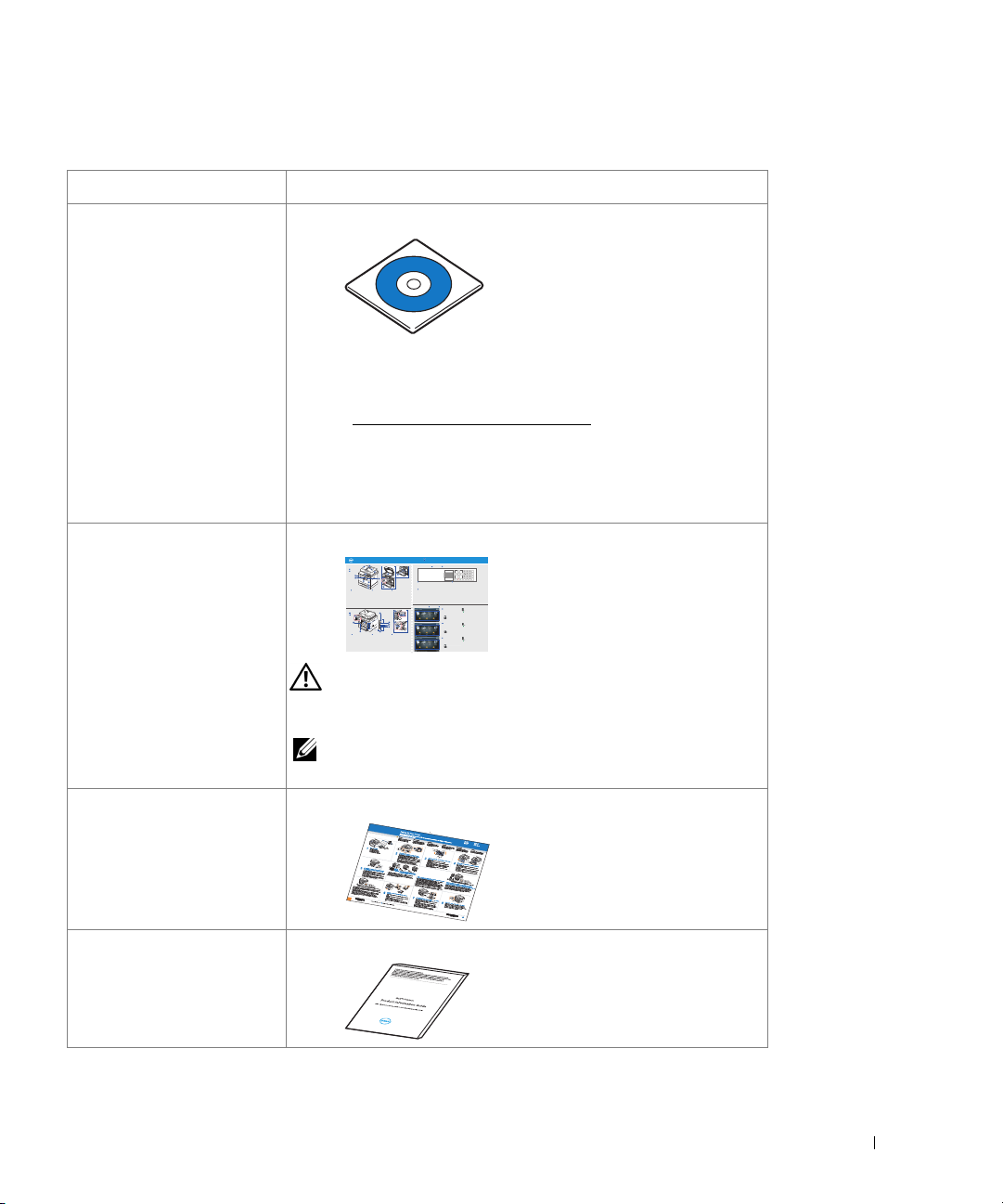
Búsqueda de información
¿Qué está buscando? Lo encontrará aquí
• Controladores para mi
impresora
• Mi Manual del Usuario
• Cómo utilizar la impresora
CD de Software y documentación
Puede utilizar el CD de Software y documentación para instalar,
desinstalar o reinstalar controladores y utilidades, así como para
acceder al Manual del usuario. Para obtener más información,
consulte “Descripción general del software”.
Es posible que el CD de Software y documentación incorpore
archivos Léame con información de último minuto acerca
de modificaciones técnicas de la impresora o material técnico
avanzado de referencia para técnicos o usuarios experimentados.
Guía de referencia rápida
Dell 2355dn MFP Quick Reference Guide
2
1
Front
Front
3
Front
5
11
12
Front
7
8
9
1
10
1. DADF
2. Document width guides
3. Document input tray
4. Document output tray
5. Operator panel
6. Output tray (face down)
7. MPF (Multi purpose feeder)
8. Front cover
9. Tray 1
10. Optional tray 2
11. USB memory port
12. Paper output extension
13. Document glass
14. Toner cartridge
15. Express ervice code
Back
Back
Back
10
7
9
8
1. USB port
2. Locking slot
3. Network port
4. Optional tray 2 cable
connector
5. Telephone line socket (Line)
6. Extension telephone socket (EXT)
7. Rear door
8. Power receptacle
9. Power switch
10. Express ervice code
11. Optional memory
12. Optional wireless card
Quick Reference Guide
Quick Reference Guide
Operator Panel
Operator Panel
lenaP rotarepO
4
13
14
6
15
1. DADF
1. DADF
2. Document width guides
2. Document width guides
3. Document input tray
3. Document input tray
4. Document output tray
4. Document output tray
5. Operator panel
5. Operator panel
6. Output tray (face down)
6. Output tray (face down)
7. MPF (Multi purpose feeder)
7. MPF (Multi purpose feeder)
8. Front cover
8. Front cover
9. Tray 1
9. Tray 1
10. Optional tray 2
10. Optional tray 2
11. USB memory port
11. USB memory port
12. Paper output extension
12. Paper output extension
13. Document glass
13. Document glass
14. Toner cartridge
14. Toner cartridge
15. Express ervice code
15. Express ervice code
11
1
2
12
3
4
5
6
1. USB port
1. USB port
2. Locking slot
2. Locking slot
3. Network port
3. Network port
4. Optional tray 2 cable
4. Optional tray 2 cable
connector
connector
5. Telephone line socket (Line)
5. Telephone line socket (Line)
6. Extension telephone socket (EXT)
6. Extension telephone socket (EXT)
7. Rear door
7. Rear door
8. Power receptacle
8. Power receptacle
9. Power switch
9. Power switch
10. Express ervice code
10. Express ervice code
11. Optional memory
11. Optional memory
12. Optional wireless card
12. Optional wireless card
1. LCD: Display.
2. Status LED: Shows the status of your machine.
3. Job Status button: Shows the jobs.
4. M/C Setup button: Leads you to the machine setup and advanced settings.
5 Start button: Initiate operation.
6. Cancel button: Cancel displayed operation.
1. LCD: Display.
2. Status LED: Shows the status of your machine.
3. Job Status button: Shows the jobs.
4. M/C Setup button: Leads you to the machine setup and advanced settings.
5 Start button: Initiate operation.
6. Cancel button: Cancel displayed operation.
Touch Screen
Touch Screen
Touch Screen
1.
Copy: Enters the copy menu.
2. Fax: Enters the fax menu.
3. Scan: Enters the scan menu.
4. Setup: Enters the advanced settings.
5. None: You can set the option which is frequently uses on
main screen. Also you can change shortcut name as well.
6. : Shows the main screen.
7. : Enters the LCD brightness, the USB memory,
language, and job status.
1.
Copy: Enters the copy menu.
2. Fax: Enters the fax menu.
3. Scan: Enters the scan menu.
4. Setup: Enters the advanced settings.
5. None: You can set the option which is frequently uses on
main screen. Also you can change shortcut name as well.
6. : Shows the main screen.
7. : Enters the LCD brightness, the USB memory,
language, and job status.
1.
Copy: Enters the copy menu.
2. Fax: Enters the fax menu.
3. Scan: Enters the scan menu.
4. Setup: Enters the advanced settings.
5. None: You can set the option which is frequently uses on
main screen. Also you can change shortcut name as well.
6. : Shows the main screen.
7. : Enters the LCD brightness, the USB memory,
language, and job status.
1. LCD: Display.
2. Status LED: Shows the status of your machine.
3. Job Status button: Shows the jobs.
4. M/C Setup button: Leads you to the machine setup and advanced settings.
5 Start button: Initiate operation.
6. Cancel button: Cancel displayed operation.
8. : Return to the upper menu.
9. : Scroll through available options.
10. : Start a job.
8. : Return to the upper menu.
9. : Scroll through available options.
10. : Start a job.
8. : Return to the upper menu.
9. : Scroll through available options.
10. : Start a job.
PRECAUCIÓN: Lea y siga todas las instrucciones de seguridad
contenidas en la Guía de información del producto antes
de instalar y utilizar la impresora.
NOTA: Es posible que la Guía de referencia rápida
no se suministre junto con el producto en algunos países.
•
Cómo configurar
la impresora
• Información sobre
seguridad
• Información de garantía
•Aviso sobre normativa
Diagrama de instalación
Guía de información del producto
3
Page 5
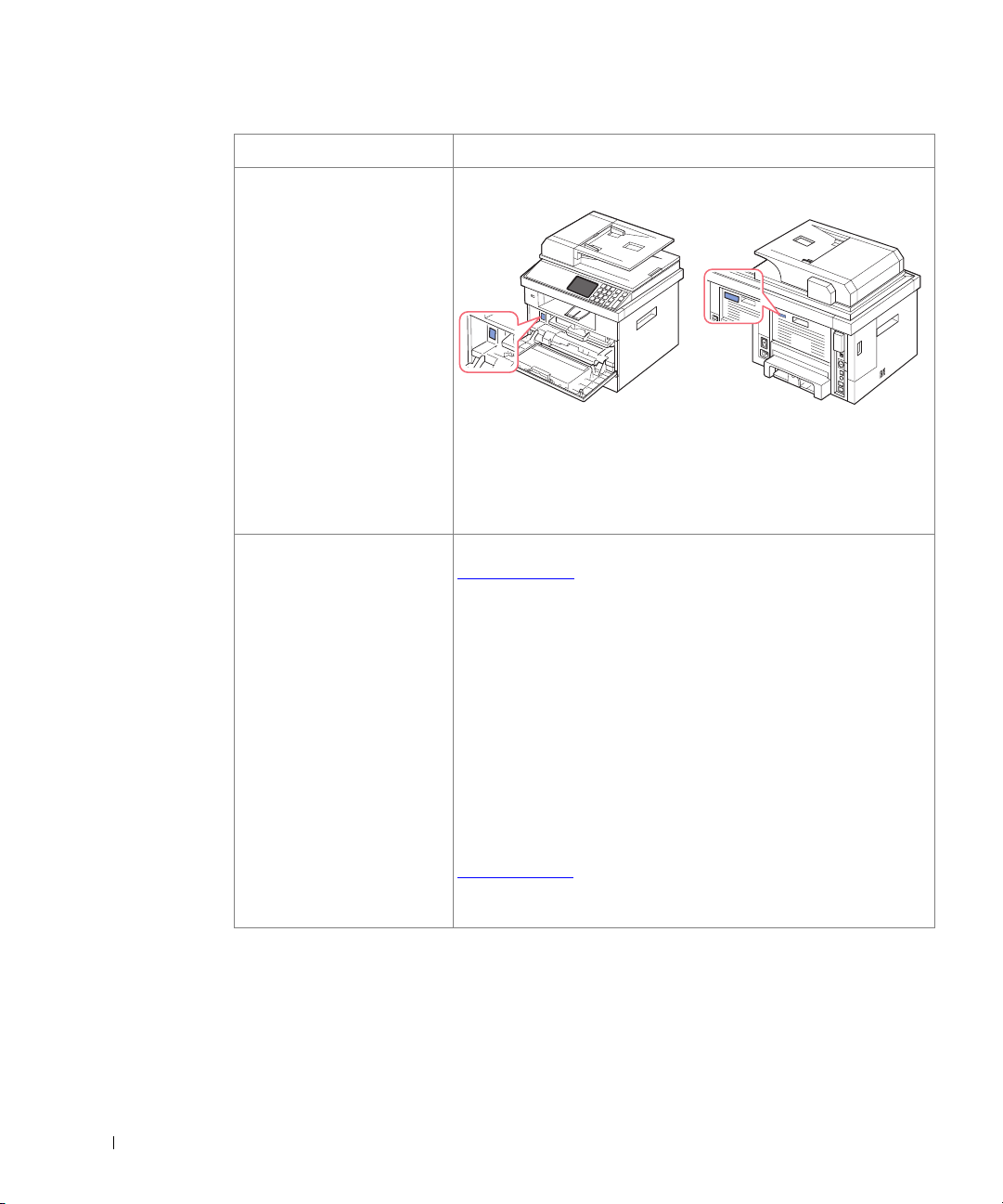
¿Qué está buscando? Lo encontrará aquí
Código de servicio rápido Código de servicio rápido
Identificar su impresora cuando se ponga en contacto con
support.dell.com o con el soporte técnico.
Introduzca el Código de servicio rápido para agilizar la llamada
cuando se ponga en contacto con el servicio técnico. El Código
de servicio rápido no está disponible en todos los países.
• Controladores más recientes
para la impresora
• Respuesta a preguntas
de servicio técnico
o atención al cliente
•Documentación para
la impresora
Sitio web del Servicio de atención al cliente de Dell:
support.dell.com
El sitio web del Servicio de atención al cliente de Dell proporciona
diferentes herramientas en línea, entre ellas:
• Soluciones: sugerencias y consejos para la solución de problemas,
artículos técnicos y cursos de formación a través de Internet
• Actualizaciones: información sobre actualizaciones para
componentes, como la memoria
• Atención al cliente: información de contacto, estado del pedido,
garantía y reparaciones
• Descargas: controladores
• Referencia: documentación de la impresora y especificaciones sobre
productos
Puede acceder al Servicio de atención al cliente de Dell en
support.dell.com
DELL SUPPORT y complete los detalles solicitados para acceder
a las herramientas de ayuda y a la información.
. Seleccione su región en la página WELCOME TO
4
Page 6
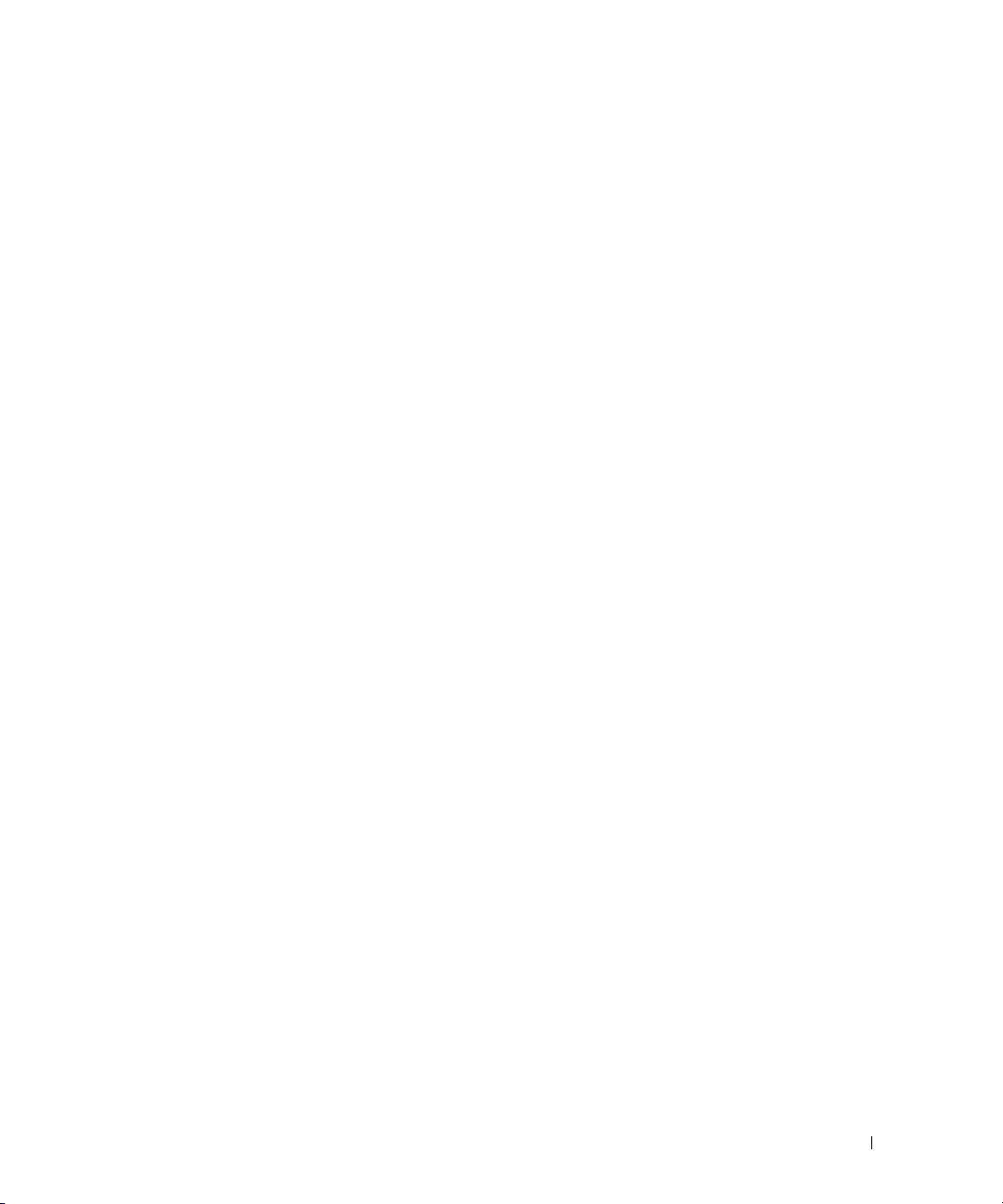
Contenido
Manual del usuario de la impresora multifunción
láser DellTM 2355dn. . . . . . . . . . . . . . . . . . . . . . . . . . . . . . . . . . . . . . . . . . . . . . . . . . . . . . 1
Cómo contactar con Dell . . . . . . . . . . . . . . . . . . . . . . . . . . . . . . . . . . . . . . . . . . . . . . . . . . 1
Búsqueda de información . . . . . . . . . . . . . . . . . . . . . . . . . . . . . . . . . . . . . . . . . . . . . . . . . 3
Desempaquetar la impresora . . . . . . . . . . . . . . . . . . . . . . . . . . . . . . . . . . . . . . . . . . . . . 17
Acerca de la impresora . . . . . . . . . . . . . . . . . . . . . . . . . . . . . . . . . . . . . . . . . . . . . . . . . . 20
Vista frontal . . . . . . . . . . . . . . . . . . . . . . . . . . . . . . . . . . . . . . . . . . . . . . . . . . . . . . . . 20
Vista posterior. . . . . . . . . . . . . . . . . . . . . . . . . . . . . . . . . . . . . . . . . . . . . . . . . . . . . . 21
Funciones de los botones del panel de operación . . . . . . . . . . . . . . . . . . . . . . . 22
Teclas comunes . . . . . . . . . . . . . . . . . . . . . . . . . . . . . . . . . . . . . . . . . . . . . . . . . . . . 22
Teclas de función . . . . . . . . . . . . . . . . . . . . . . . . . . . . . . . . . . . . . . . . . . . . . . . . . . . 22
Teclas de fax . . . . . . . . . . . . . . . . . . . . . . . . . . . . . . . . . . . . . . . . . . . . . . . . . . . . . . . 22
Descripción del indicador de Estado . . . . . . . . . . . . . . . . . . . . . . . . . . . . . . . . . . 23
Introducción a la pantalla principal . . . . . . . . . . . . . . . . . . . . . . . . . . . . . . . . . . . . . . . 24
Pantalla táctil. . . . . . . . . . . . . . . . . . . . . . . . . . . . . . . . . . . . . . . . . . . . . . . . . . . . . . . 24
Conocer el teclado . . . . . . . . . . . . . . . . . . . . . . . . . . . . . . . . . . . . . . . . . . . . . . . . . . 25
Utilizar el menú contextual . . . . . . . . . . . . . . . . . . . . . . . . . . . . . . . . . . . . . . . . . . . 26
Fuentes internas . . . . . . . . . . . . . . . . . . . . . . . . . . . . . . . . . . . . . . . . . . . . . . . . . . . . . . . . 27
Impresión de la Lista de fuentes PCL . . . . . . . . . . . . . . . . . . . . . . . . . . . . . . . . . . 27
Impresión de la Lista de fuentes PS3 . . . . . . . . . . . . . . . . . . . . . . . . . . . . . . . . . . 27
Configurar el hardware . . . . . . . . . . . . . . . . . . . . . . . . . . . . . . . . . . . . . . . . . . . . . . . . . . 27
Instalación del cartucho de tóner . . . . . . . . . . . . . . . . . . . . . . . . . . . . . . . . . . . . . . . . . 29
Carga de papel. . . . . . . . . . . . . . . . . . . . . . . . . . . . . . . . . . . . . . . . . . . . . . . . . . . . . . . . . . 31
Cómo establecer conexiones . . . . . . . . . . . . . . . . . . . . . . . . . . . . . . . . . . . . . . . . . . . . . 34
Conexión de la línea telefónica . . . . . . . . . . . . . . . . . . . . . . . . . . . . . . . . . . . . . . . 34
Conexión del cable de impresora . . . . . . . . . . . . . . . . . . . . . . . . . . . . . . . . . . . . . 37
Puesta en marcha de la impresora . . . . . . . . . . . . . . . . . . . . . . . . . . . . . . . . . . . . . . . . 39
Configurar la secuencia de configuración del fax . . . . . . . . . . . . . . . . . . . . . . . 39
Funciones del menú de la impresora Dell 2355dn Laser MFP . . . . . . . . . . . . . . . . . 40
5
Page 7
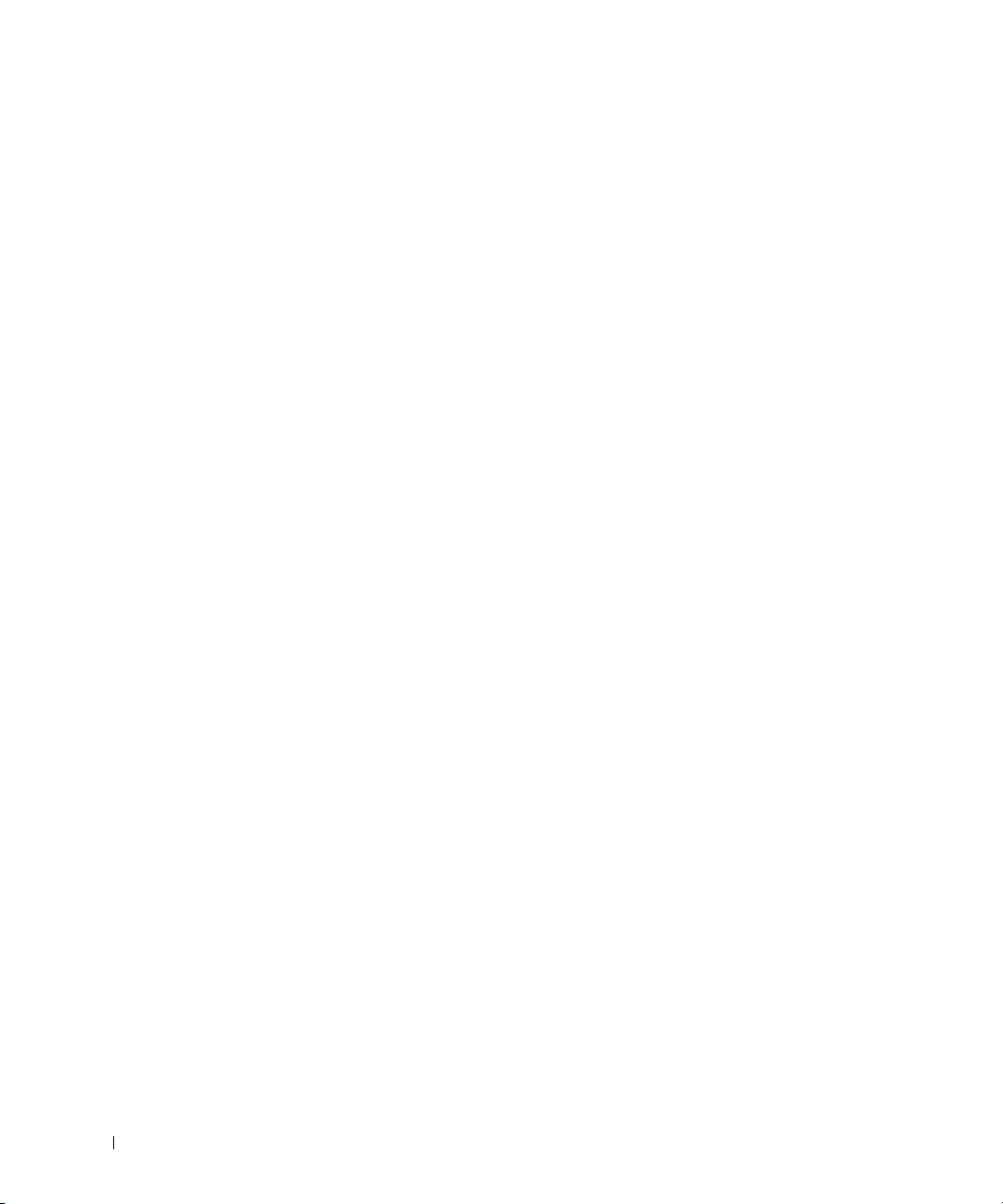
Impresión de la configuración de impresora y la configuración del menú del panel
de operaciones. . . . . . . . . . . . . . . . . . . . . . . . . . . . . . . . . . . . . . . . . . . . . . . . . . . . . . . . . 42
Imprimir la configuración de impresora . . . . . . . . . . . . . . . . . . . . . . . . . . . . . . . 42
Impresión de la configuración del menú del panel de operaciones. . . . . . . . 42
Configurar el identificador (ID) del equipo . . . . . . . . . . . . . . . . . . . . . . . . . . . . . . . . . 42
Cambio del idioma de la pantalla . . . . . . . . . . . . . . . . . . . . . . . . . . . . . . . . . . . . . . . . . 43
Selección del país . . . . . . . . . . . . . . . . . . . . . . . . . . . . . . . . . . . . . . . . . . . . . . . . . . . . . . 43
Modo de ahorro de energía . . . . . . . . . . . . . . . . . . . . . . . . . . . . . . . . . . . . . . . . . . . . . . 43
Configurar el sonido/volumen . . . . . . . . . . . . . . . . . . . . . . . . . . . . . . . . . . . . . . . . . . . . 45
Configurar el ahorro de luz solar (solo en EE. UU.) . . . . . . . . . . . . . . . . . . . . . . . . . . 45
Modo de ahorro de energía de la lámpara del escáner . . . . . . . . . . . . . . . . . . . . . . 46
Cambiar el modo predeterminado. . . . . . . . . . . . . . . . . . . . . . . . . . . . . . . . . . . . . . . . . 46
Configurar la opción de tiempo de espera . . . . . . . . . . . . . . . . . . . . . . . . . . . . . . . . . 46
Configurar la gestión de trabajos . . . . . . . . . . . . . . . . . . . . . . . . . . . . . . . . . . . . . . . . . 47
Configurar el modo de ahorro de tóner . . . . . . . . . . . . . . . . . . . . . . . . . . . . . . . . . . . . 47
Configurar la sincronización de la alerta de tóner bajo. . . . . . . . . . . . . . . . . . . . . . 47
Ignorar páginas en blanco . . . . . . . . . . . . . . . . . . . . . . . . . . . . . . . . . . . . . . . . . . . . . . . 48
Ignorar el mensaje de tóner bajo (sólo para fax). . . . . . . . . . . . . . . . . . . . . . . . . . . . 48
Descripción general del software . . . . . . . . . . . . . . . . . . . . . . . . . . . . . . . . . . . . . . . . 50
Herramienta web de configuración de impresoras Dell . . . . . . . . . . . . . . . . . . . . . 52
Estado de la impresora. . . . . . . . . . . . . . . . . . . . . . . . . . . . . . . . . . . . . . . . . . . . . . 53
Configuración de la impresora . . . . . . . . . . . . . . . . . . . . . . . . . . . . . . . . . . . . . . . 53
Configuración del servidor de impresión. . . . . . . . . . . . . . . . . . . . . . . . . . . . . . . 53
Configuración del fax . . . . . . . . . . . . . . . . . . . . . . . . . . . . . . . . . . . . . . . . . . . . . . . 53
Ajustes del correo electrónico . . . . . . . . . . . . . . . . . . . . . . . . . . . . . . . . . . . . . . . 54
Copiar las especificaciones de la impresora . . . . . . . . . . . . . . . . . . . . . . . . . . . 58
Estadísticas de impresión . . . . . . . . . . . . . . . . . . . . . . . . . . . . . . . . . . . . . . . . . . . 58
Definir contraseña. . . . . . . . . . . . . . . . . . . . . . . . . . . . . . . . . . . . . . . . . . . . . . . . . . 58
Inalámbrica. . . . . . . . . . . . . . . . . . . . . . . . . . . . . . . . . . . . . . . . . . . . . . . . . . . . . . . . 58
Ayuda en línea . . . . . . . . . . . . . . . . . . . . . . . . . . . . . . . . . . . . . . . . . . . . . . . . . . . . . 58
Instalación del software en el sistema operativo Microsoft
®
Windows
® . . . . . . .
59
Instalación del software Dell para la impresión local. . . . . . . . . . . . . . . . . . . . 60
6
Page 8
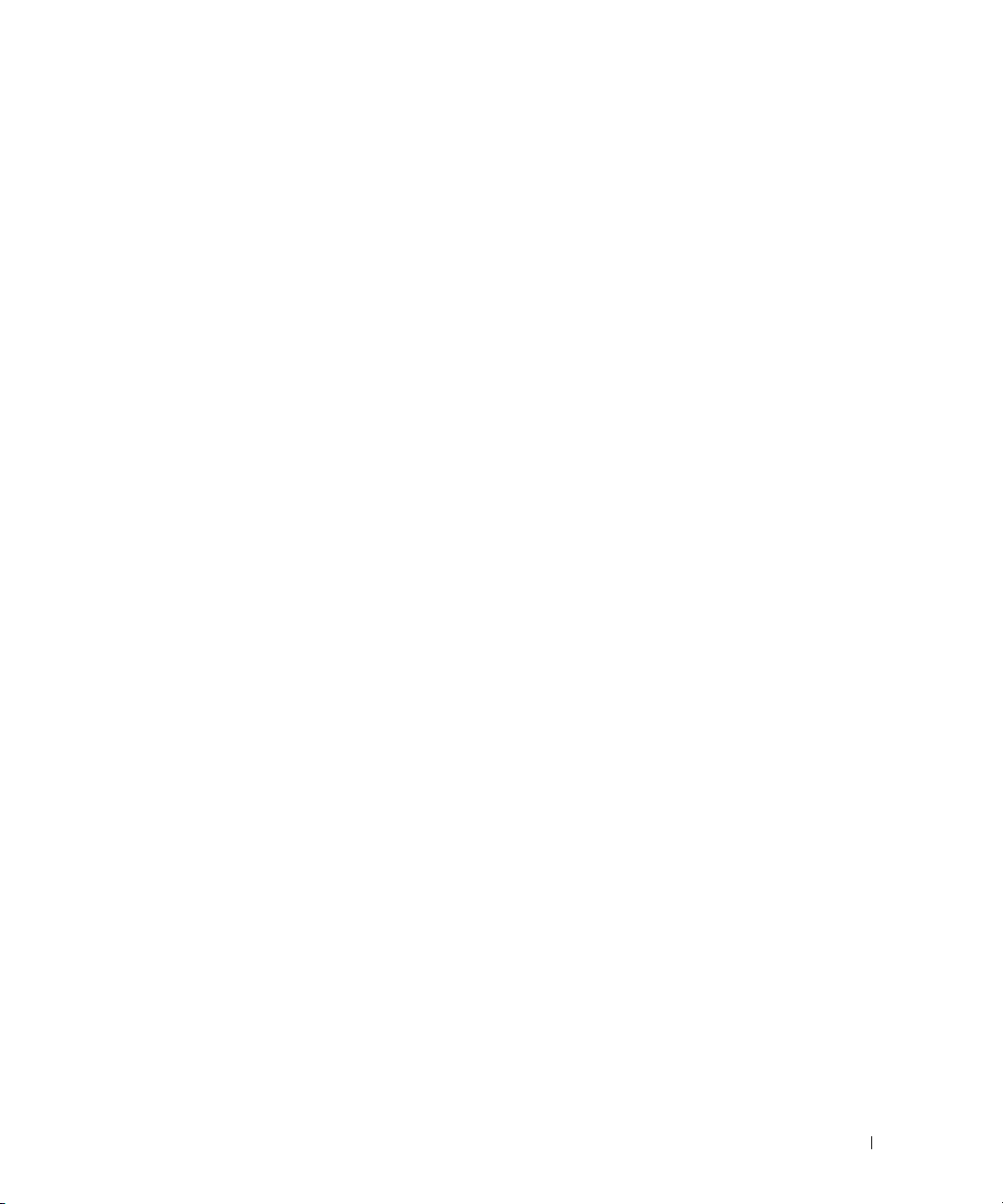
Instalación en red. . . . . . . . . . . . . . . . . . . . . . . . . . . . . . . . . . . . . . . . . . . . . . . . . . . 62
Instalación del software Dell para la impresión en red. . . . . . . . . . . . . . . . . . . 63
Desinstalación de software . . . . . . . . . . . . . . . . . . . . . . . . . . . . . . . . . . . . . . . . . . . . . . 69
Uso del sistema de gestión de tóner Dell. . . . . . . . . . . . . . . . . . . . . . . . . . . . . . . . . . . 70
Monitor de estado de la impresora . . . . . . . . . . . . . . . . . . . . . . . . . . . . . . . . . . . . 70
Utilidad de configuración de impresora. . . . . . . . . . . . . . . . . . . . . . . . . . . . . . . . . . . . 71
La sección de Directorio . . . . . . . . . . . . . . . . . . . . . . . . . . . . . . . . . . . . . . . . . . . . . 72
La sección de Configuración de fax . . . . . . . . . . . . . . . . . . . . . . . . . . . . . . . . . . . 73
La sección de Ajuste . . . . . . . . . . . . . . . . . . . . . . . . . . . . . . . . . . . . . . . . . . . . . . . . 73
La sección de Diseño. . . . . . . . . . . . . . . . . . . . . . . . . . . . . . . . . . . . . . . . . . . . . . . . 73
La sección de Opción de papel . . . . . . . . . . . . . . . . . . . . . . . . . . . . . . . . . . . . . . . 73
La sección de Gráfico . . . . . . . . . . . . . . . . . . . . . . . . . . . . . . . . . . . . . . . . . . . . . . . 73
La sección de Emulación. . . . . . . . . . . . . . . . . . . . . . . . . . . . . . . . . . . . . . . . . . . . . 74
La sección de Red(IPv4) . . . . . . . . . . . . . . . . . . . . . . . . . . . . . . . . . . . . . . . . . . . . . 74
Utilidad de actualización de firmware . . . . . . . . . . . . . . . . . . . . . . . . . . . . . . . . . . . . . 74
Ajuste de la dirección IP . . . . . . . . . . . . . . . . . . . . . . . . . . . . . . . . . . . . . . . . . . . . . . . . . 76
Gestión del papel
Normas de uso del material de impresión . . . . . . . . . . . . . . . . . . . . . . . . . . . . . . . . . . 78
Papel. . . . . . . . . . . . . . . . . . . . . . . . . . . . . . . . . . . . . . . . . . . . . . . . . . . . . . . . . . . . . . 78
Transparencias . . . . . . . . . . . . . . . . . . . . . . . . . . . . . . . . . . . . . . . . . . . . . . . . . . . . . 83
Sobres. . . . . . . . . . . . . . . . . . . . . . . . . . . . . . . . . . . . . . . . . . . . . . . . . . . . . . . . . . . . . 84
Etiquetas. . . . . . . . . . . . . . . . . . . . . . . . . . . . . . . . . . . . . . . . . . . . . . . . . . . . . . . . . . . 85
Tarjetas. . . . . . . . . . . . . . . . . . . . . . . . . . . . . . . . . . . . . . . . . . . . . . . . . . . . . . . . . . . . 86
Almacenamiento del material de impresión . . . . . . . . . . . . . . . . . . . . . . . . . . . . . . . . 87
Identificación de las fuentes de material de impresión y especificaciones. . . . 88
Selección de una ubicación de salida . . . . . . . . . . . . . . . . . . . . . . . . . . . . . . . . . . . . . 93
Impresión a través de la bandeja de salida (cara de impresión hacia abajo) 94
Impresión a través de la puerta trasera (cara de impresión hacia arriba). . . 94
Carga del material de impresión en la bandeja de papel . . . . . . . . . . . . . . . . . . . . . 95
Utilización del MPF (alimentador multiusos) . . . . . . . . . . . . . . . . . . . . . . . . . . . . . . . 96
Ajuste del tamaño de papel. . . . . . . . . . . . . . . . . . . . . . . . . . . . . . . . . . . . . . . . . . . . . . . 99
7
Page 9

Ajuste del tipo de papel . . . . . . . . . . . . . . . . . . . . . . . . . . . . . . . . . . . . . . . . . . . . . . . . . 99
Configuración del margen del papel . . . . . . . . . . . . . . . . . . . . . . . . . . . . . . . . . . . . . . 99
Configuración de la bandeja de papel. . . . . . . . . . . . . . . . . . . . . . . . . . . . . . . . . . . . 100
Configuración de la combinación de bandejas . . . . . . . . . . . . . . . . . . . . . . . . 100
Bandeja de sustitución. . . . . . . . . . . . . . . . . . . . . . . . . . . . . . . . . . . . . . . . . . . . . 100
Configuración de la bandeja predeterminada . . . . . . . . . . . . . . . . . . . . . . . . . 100
Configuración del flujo de alimentación del papel. . . . . . . . . . . . . . . . . . . . . . 101
Configuración de la alimentación automática del papel . . . . . . . . . . . . . . . . 101
Comportamiento de la bandeja . . . . . . . . . . . . . . . . . . . . . . . . . . . . . . . . . . . . . . . . . . 102
Combinación de bandejas . . . . . . . . . . . . . . . . . . . . . . . . . . . . . . . . . . . . . . . . . . 102
Tamaño de sustituc . . . . . . . . . . . . . . . . . . . . . . . . . . . . . . . . . . . . . . . . . . . . . . . . 102
Alimentador multiusos . . . . . . . . . . . . . . . . . . . . . . . . . . . . . . . . . . . . . . . . . . . . . 103
Modo especial . . . . . . . . . . . . . . . . . . . . . . . . . . . . . . . . . . . . . . . . . . . . . . . . . . . . 103
Modo de bandeja. . . . . . . . . . . . . . . . . . . . . . . . . . . . . . . . . . . . . . . . . . . . . . . . . . 103
Impresión
Impresión de un documento. . . . . . . . . . . . . . . . . . . . . . . . . . . . . . . . . . . . . . . . . . . . . 106
Cancelación de un trabajo de impresión. . . . . . . . . . . . . . . . . . . . . . . . . . . . . . 108
Configuración de la impresora . . . . . . . . . . . . . . . . . . . . . . . . . . . . . . . . . . . . . . . . . . 109
Ficha Básico . . . . . . . . . . . . . . . . . . . . . . . . . . . . . . . . . . . . . . . . . . . . . . . . . . . . . . 110
Ficha Papel . . . . . . . . . . . . . . . . . . . . . . . . . . . . . . . . . . . . . . . . . . . . . . . . . . . . . . . 111
Ficha Gráfico . . . . . . . . . . . . . . . . . . . . . . . . . . . . . . . . . . . . . . . . . . . . . . . . . . . . . 113
Ficha Avanzado . . . . . . . . . . . . . . . . . . . . . . . . . . . . . . . . . . . . . . . . . . . . . . . . . . . 116
Ficha Dell. . . . . . . . . . . . . . . . . . . . . . . . . . . . . . . . . . . . . . . . . . . . . . . . . . . . . . . . . 118
Usar una configuración Valores predet. . . . . . . . . . . . . . . . . . . . . . . . . . . . . . . 118
Uso de Ayuda . . . . . . . . . . . . . . . . . . . . . . . . . . . . . . . . . . . . . . . . . . . . . . . . . . . . . 119
Impresión de varias páginas en una sola hoja de papel . . . . . . . . . . . . . . . . . . . . 120
Cambio de la proporción del documento. . . . . . . . . . . . . . . . . . . . . . . . . . . . . . . . . . 121
Ajuste del documento a un tamaño de papel seleccionado . . . . . . . . . . . . . . . . . 122
Impresión de pósters . . . . . . . . . . . . . . . . . . . . . . . . . . . . . . . . . . . . . . . . . . . . . . . . . . . 123
Impresión de folletos. . . . . . . . . . . . . . . . . . . . . . . . . . . . . . . . . . . . . . . . . . . . . . . . . . . 124
Impresión por las dos caras del papel. . . . . . . . . . . . . . . . . . . . . . . . . . . . . . . . . . . . 125
Utilización de marcas de agua . . . . . . . . . . . . . . . . . . . . . . . . . . . . . . . . . . . . . . . . . . 126
Uso de una marca de agua existente. . . . . . . . . . . . . . . . . . . . . . . . . . . . . . . . . 126
8
Page 10
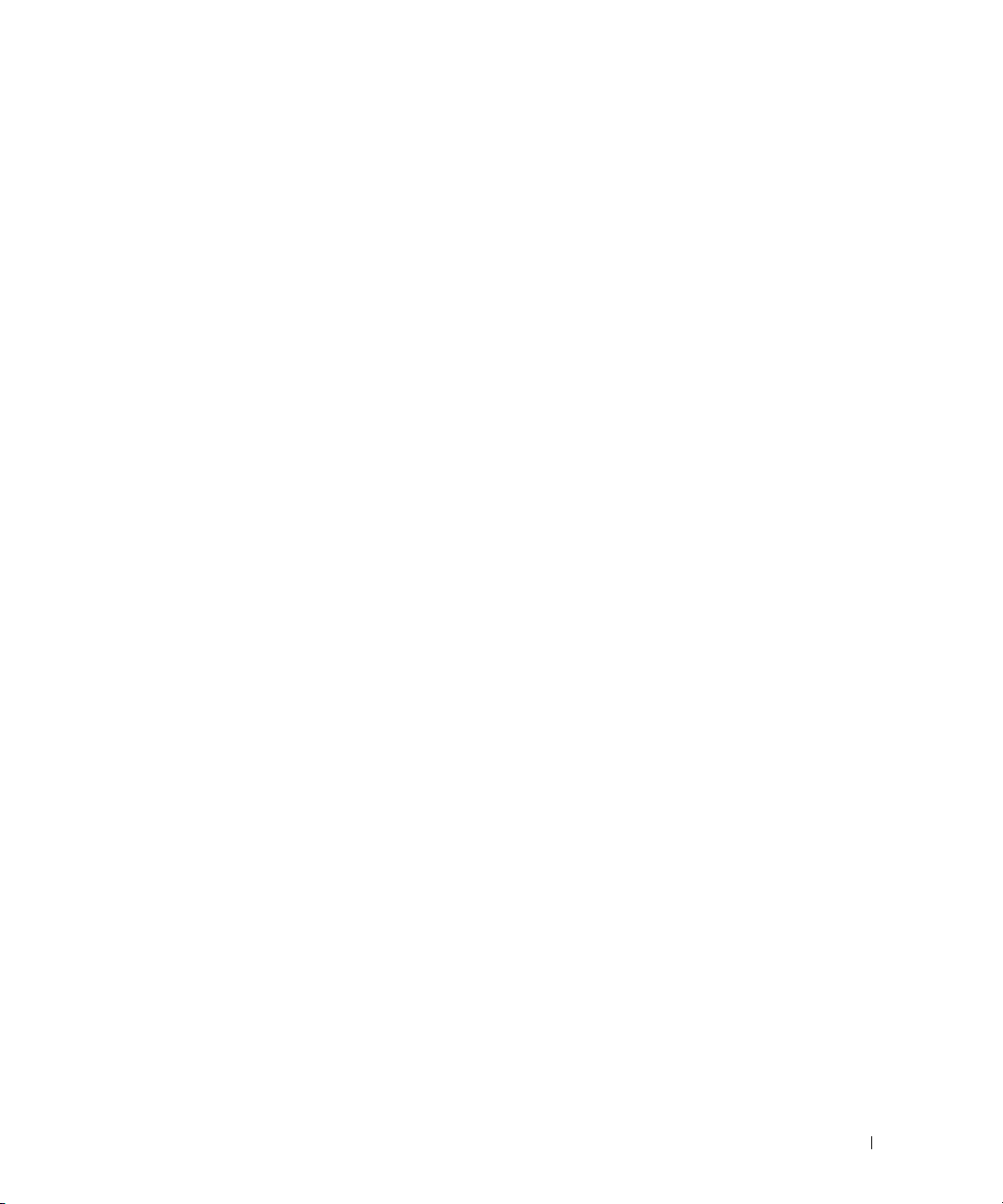
Creación de una marca de agua . . . . . . . . . . . . . . . . . . . . . . . . . . . . . . . . . . . . . 127
Modificación de una marca de agua . . . . . . . . . . . . . . . . . . . . . . . . . . . . . . . . . 128
Eliminación de una marca de agua . . . . . . . . . . . . . . . . . . . . . . . . . . . . . . . . . . . 128
Uso de superposiciones. . . . . . . . . . . . . . . . . . . . . . . . . . . . . . . . . . . . . . . . . . . . . . . . . 129
¿Definición de superposición?. . . . . . . . . . . . . . . . . . . . . . . . . . . . . . . . . . . . . . . 129
Creación de una nueva superposición de páginas. . . . . . . . . . . . . . . . . . . . . . 129
Uso de la superposición de páginas . . . . . . . . . . . . . . . . . . . . . . . . . . . . . . . . . . 131
Eliminación de una superposición de página . . . . . . . . . . . . . . . . . . . . . . . . . . 133
Copia
Carga de papel para copiar. . . . . . . . . . . . . . . . . . . . . . . . . . . . . . . . . . . . . . . . . . . . . . 136
Selección de la bandeja de papel . . . . . . . . . . . . . . . . . . . . . . . . . . . . . . . . . . . . . . . . 136
Preparación de un documento . . . . . . . . . . . . . . . . . . . . . . . . . . . . . . . . . . . . . . . . . . . 136
Cómo cargar un documento original. . . . . . . . . . . . . . . . . . . . . . . . . . . . . . . . . . . . . . 137
Realización de copias . . . . . . . . . . . . . . . . . . . . . . . . . . . . . . . . . . . . . . . . . . . . . . . . . . 139
Ajuste de las opciones de copia . . . . . . . . . . . . . . . . . . . . . . . . . . . . . . . . . . . . . . . . . 140
Cantid. de copias . . . . . . . . . . . . . . . . . . . . . . . . . . . . . . . . . . . . . . . . . . . . . . . . . . 140
Reducción y ampliación de la copia . . . . . . . . . . . . . . . . . . . . . . . . . . . . . . . . . . 140
Contraste . . . . . . . . . . . . . . . . . . . . . . . . . . . . . . . . . . . . . . . . . . . . . . . . . . . . . . . . . 141
Tamaño original. . . . . . . . . . . . . . . . . . . . . . . . . . . . . . . . . . . . . . . . . . . . . . . . . . . . 141
Tipo original. . . . . . . . . . . . . . . . . . . . . . . . . . . . . . . . . . . . . . . . . . . . . . . . . . . . . . . 141
Uso de las funciones especiales de copia. . . . . . . . . . . . . . . . . . . . . . . . . . . . . . . . . 142
Copia ECO. . . . . . . . . . . . . . . . . . . . . . . . . . . . . . . . . . . . . . . . . . . . . . . . . . . . . . . . . 143
Copia de libros. . . . . . . . . . . . . . . . . . . . . . . . . . . . . . . . . . . . . . . . . . . . . . . . . . . . . 143
Intercalar Copia . . . . . . . . . . . . . . . . . . . . . . . . . . . . . . . . . . . . . . . . . . . . . . . . . . . 144
Copia con Ajuste automático . . . . . . . . . . . . . . . . . . . . . . . . . . . . . . . . . . . . . . . . 144
Copia de duplicaciones . . . . . . . . . . . . . . . . . . . . . . . . . . . . . . . . . . . . . . . . . . . . . 145
Copia de tamaño póster. . . . . . . . . . . . . . . . . . . . . . . . . . . . . . . . . . . . . . . . . . . . . 146
Copia de ID. . . . . . . . . . . . . . . . . . . . . . . . . . . . . . . . . . . . . . . . . . . . . . . . . . . . . . . . 147
Copia de 2 ó 4 páginas por hoja (N-up). . . . . . . . . . . . . . . . . . . . . . . . . . . . . . . . 148
Impresión de copias por las dos caras del papel. . . . . . . . . . . . . . . . . . . . . . . . . . . 148
Cambio de la configuración predeterminada . . . . . . . . . . . . . . . . . . . . . . . . . . . . . . 149
9
Page 11
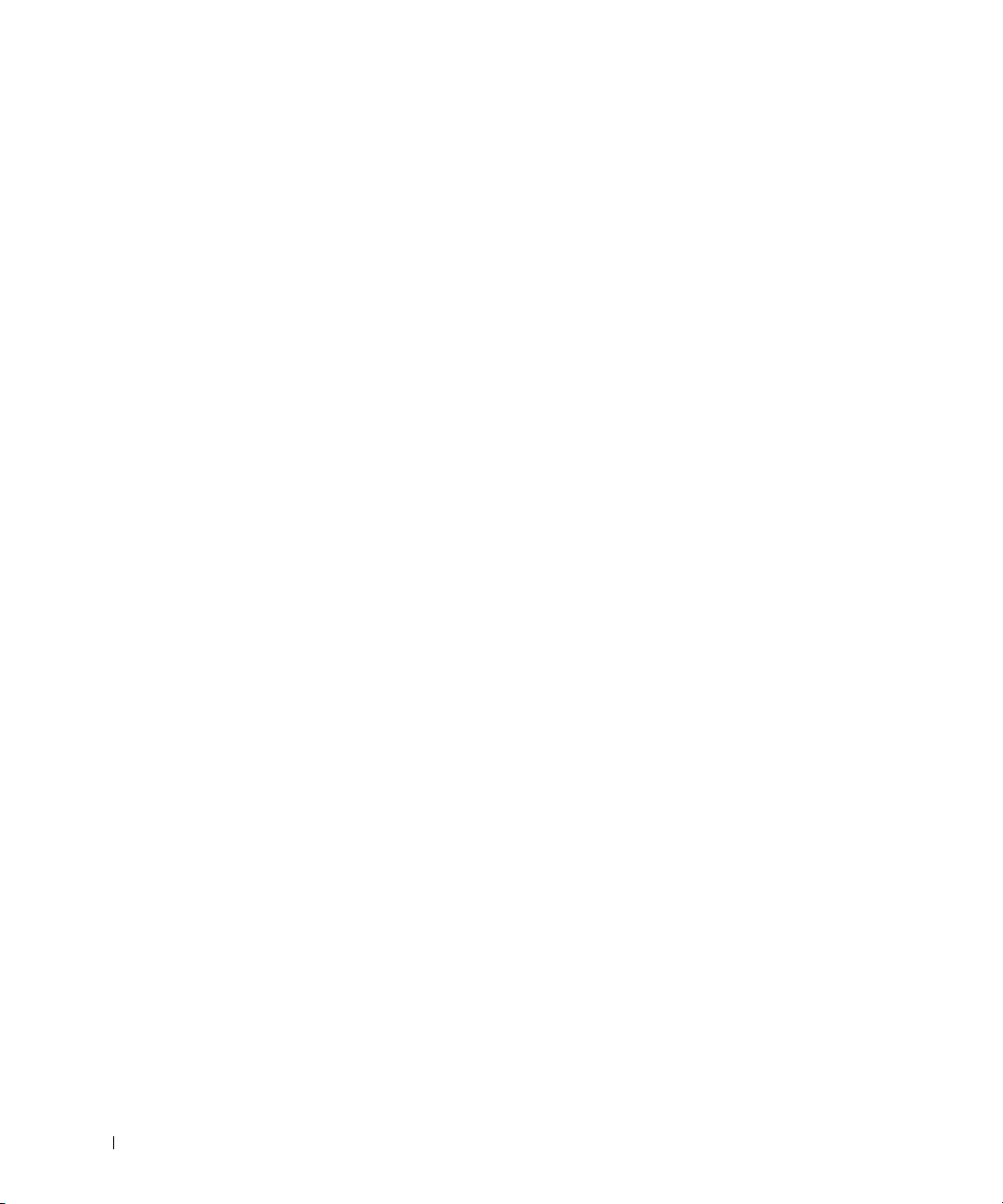
Digitalización
Descripción del proceso de digitalización. . . . . . . . . . . . . . . . . . . . . . . . . . . . . . . . 152
SmarThru Office . . . . . . . . . . . . . . . . . . . . . . . . . . . . . . . . . . . . . . . . . . . . . . . . . . . . . . . 152
Iniciar SmarThru Office . . . . . . . . . . . . . . . . . . . . . . . . . . . . . . . . . . . . . . . . . . . . 152
Utilización de SmarThru Office . . . . . . . . . . . . . . . . . . . . . . . . . . . . . . . . . . . . . . 153
Uso de la digitalización Gestor de escaneado de Dell. . . . . . . . . . . . . . . . . . . . . . 156
Acerca de Gestor de escaneado de Dell . . . . . . . . . . . . . . . . . . . . . . . . . . . . . 156
Configuración de datos de digitalización con el Gestor de escaneado de Dell.
156
Digitalización a una aplicación PC . . . . . . . . . . . . . . . . . . . . . . . . . . . . . . . . . . . . . . 158
Digitalizar y enviar correo electrónico . . . . . . . . . . . . . . . . . . . . . . . . . . . . . . . . . . . 159
Digitalización y envío al servidor SMB . . . . . . . . . . . . . . . . . . . . . . . . . . . . . . . . . . . 161
Digitalización y envío al servidor FTP . . . . . . . . . . . . . . . . . . . . . . . . . . . . . . . . . . . . 162
Digitalización y envío a correo electrónico personalizado. . . . . . . . . . . . . . . . . . 163
Digitalización a un servidor de fax. . . . . . . . . . . . . . . . . . . . . . . . . . . . . . . . . . . . . . . 164
Digitalización con el controlador de adquisición
de imágenes de Windows (WIA). . . . . . . . . . . . . . . . . . . . . . . . . . . . . . . . . . . . . . . . . 165
Digitalización a una memoria USB. . . . . . . . . . . . . . . . . . . . . . . . . . . . . . . . . . . . . . . 166
Acerca de la memoria USB . . . . . . . . . . . . . . . . . . . . . . . . . . . . . . . . . . . . . . . . . 166
Conexión de una llave de memoria USB . . . . . . . . . . . . . . . . . . . . . . . . . . . . . . 166
Digitalización utilizando la configuración predeterminada . . . . . . . . . . . . . . 167
Cambio de la configuración de digitalización. . . . . . . . . . . . . . . . . . . . . . . . . . 169
10
Gestión de la memoria USB . . . . . . . . . . . . . . . . . . . . . . . . . . . . . . . . . . . . . . . . . . . . . 170
Eliminación de un archivo de imagen . . . . . . . . . . . . . . . . . . . . . . . . . . . . . . . . 170
Formateo de la memoria USB . . . . . . . . . . . . . . . . . . . . . . . . . . . . . . . . . . . . . . . 170
Impresión desde la llave de memoria USB . . . . . . . . . . . . . . . . . . . . . . . . . . . . 171
Visualización del estado de la memoria USB . . . . . . . . . . . . . . . . . . . . . . . . . . 171
Configuración de la digitalización a correo electrónico . . . . . . . . . . . . . . . . . . . . 172
Configuración de la cuenta de correo electrónico . . . . . . . . . . . . . . . . . . . . . 172
Digitalización con una conexión local . . . . . . . . . . . . . . . . . . . . . . . . . . . . . . . . . . . 173
Preparación para la digitalización en red . . . . . . . . . . . . . . . . . . . . . . . . . . . . . 173
Configurar la Agenda. . . . . . . . . . . . . . . . . . . . . . . . . . . . . . . . . . . . . . . . . . . . . . . . . . . 181
Registro de números de correo electrónico local . . . . . . . . . . . . . . . . . . . . . . 181
Adición de una dirección de correo electrónico a la agenda . . . . . . . . . . . . 181
Page 12
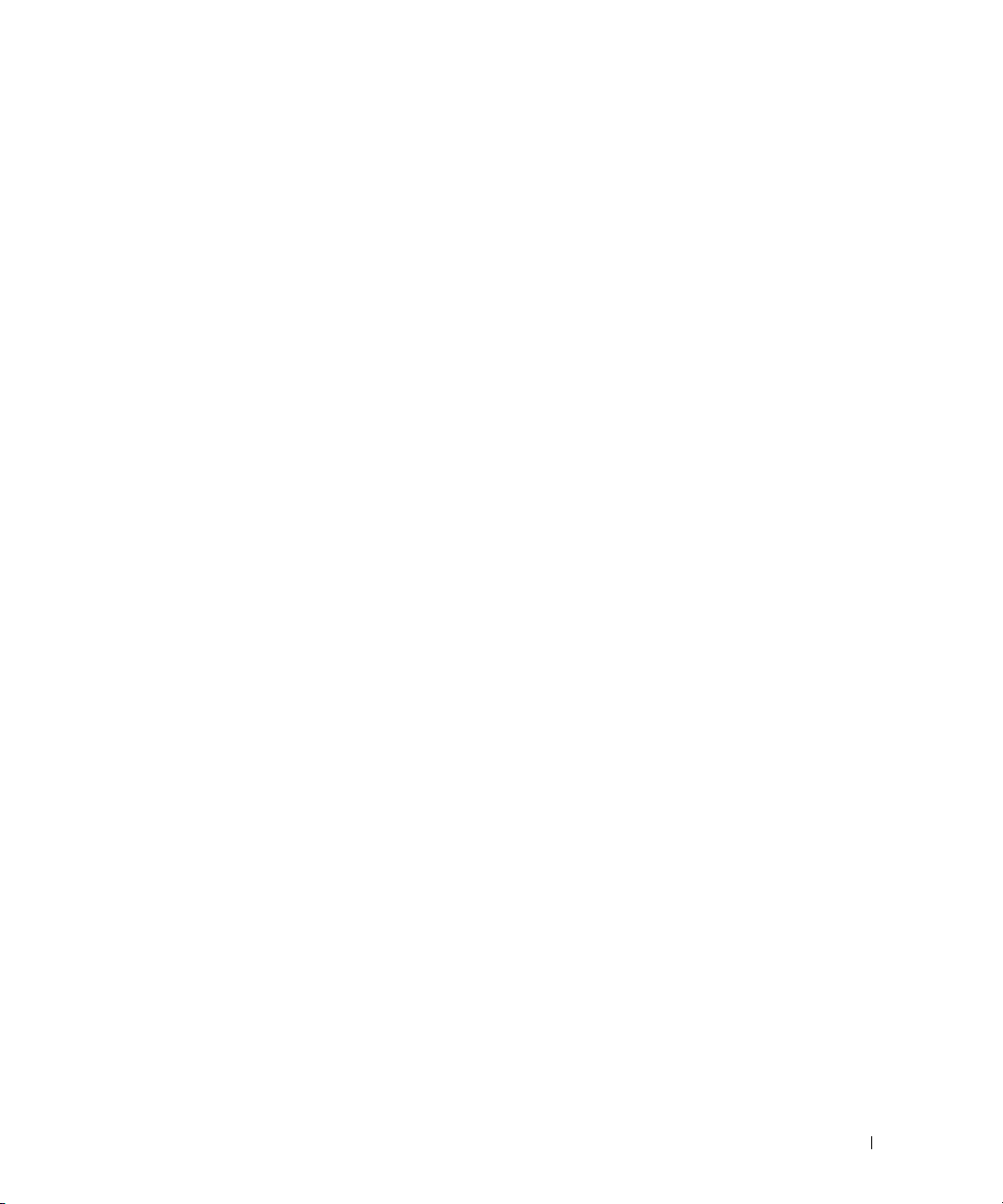
Editar o eliminar una dirección de correo electrónico . . . . . . . . . . . . . . . . . . 182
Números de grupo. . . . . . . . . . . . . . . . . . . . . . . . . . . . . . . . . . . . . . . . . . . . . . . . . . . . . . 182
Configurar los números de correo electrónico de grupo . . . . . . . . . . . . . . . . 182
Asignación de direcciones de correo electrónico a un número de grupo. . 183
Eliminación de un número de grupo . . . . . . . . . . . . . . . . . . . . . . . . . . . . . . . . . . 183
Edición de números de grupo. . . . . . . . . . . . . . . . . . . . . . . . . . . . . . . . . . . . . . . . 183
Impresión de la Agenda. . . . . . . . . . . . . . . . . . . . . . . . . . . . . . . . . . . . . . . . . . . . . 184
Modificación de la configuración predeterminada . . . . . . . . . . . . . . . . . . . . . . . . . 184
Redes
Información acerca de compartir una impresora en una red . . . . . . . . . . . . . . . 186
Impresora compartida localmente . . . . . . . . . . . . . . . . . . . . . . . . . . . . . . . . . . . 186
Impresora conectada a una red mediante cable . . . . . . . . . . . . . . . . . . . . . . . 186
Impresión en red. . . . . . . . . . . . . . . . . . . . . . . . . . . . . . . . . . . . . . . . . . . . . . . . . . . 186
Instalación de una impresora compartida localmente . . . . . . . . . . . . . . . . . . . . . . 186
En Windows 2000/XP/Server 2003/Server 2008/Vista/7/ Server 2008 R2. . . . 186
Configuración de una impresora conectada a una red . . . . . . . . . . . . . . . . . . . . . . 190
1 A través de los programas de administración de red . . . . . . . . . . . . . . . . . . 190
2 A través del panel de operación. . . . . . . . . . . . . . . . . . . . . . . . . . . . . . . . . . . . 190
Fax
Configuración del ID de impresora . . . . . . . . . . . . . . . . . . . . . . . . . . . . . . . . . . . . . . . 196
Configurar la fecha y hora. . . . . . . . . . . . . . . . . . . . . . . . . . . . . . . . . . . . . . . . . . . . . . . 196
Configuración del ahorro de luz solar. . . . . . . . . . . . . . . . . . . . . . . . . . . . . . . . . . . . . 197
Modificación del modo del reloj . . . . . . . . . . . . . . . . . . . . . . . . . . . . . . . . . . . . . . . . . 197
Ajuste de los sonidos . . . . . . . . . . . . . . . . . . . . . . . . . . . . . . . . . . . . . . . . . . . . . . . . . . . 198
Altavoz, timbre, tono de marcado, error, conflicto y selección . . . . . . . . . . . 198
Modo de ahorro de tarifa telefónica . . . . . . . . . . . . . . . . . . . . . . . . . . . . . . . . . . . . . . 198
Configuración del sistema de fax . . . . . . . . . . . . . . . . . . . . . . . . . . . . . . . . . . . . . . . . 199
Modificación de las opciones de configuración de fax. . . . . . . . . . . . . . . . . . 199
Opciones predeterminadas de fax disponibles. . . . . . . . . . . . . . . . . . . . . . . . . 199
Prueba de la conexión de la línea de fax . . . . . . . . . . . . . . . . . . . . . . . . . . . . . . 201
11
Page 13
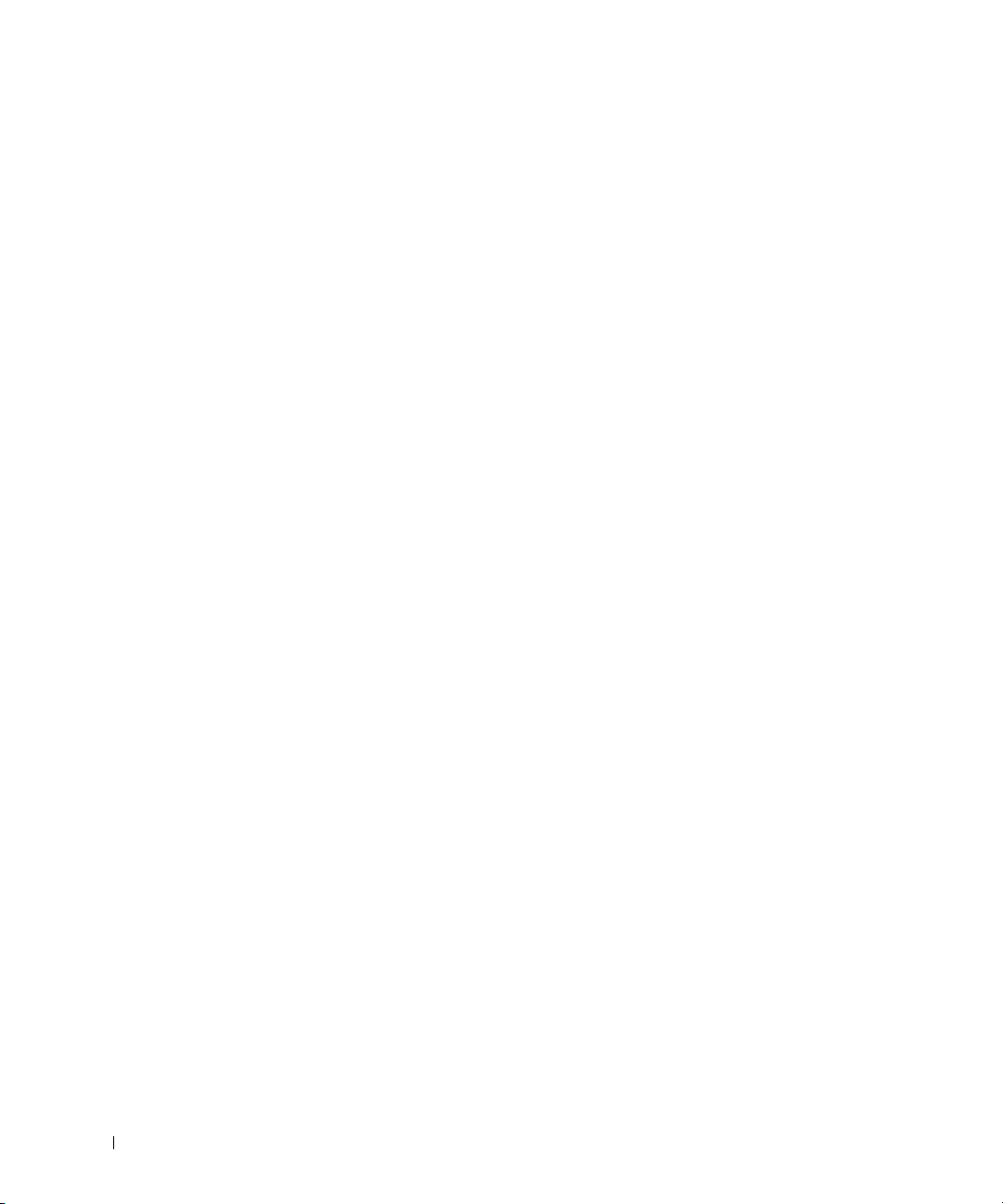
Cómo enviar un fax . . . . . . . . . . . . . . . . . . . . . . . . . . . . . . . . . . . . . . . . . . . . . . . . . . . . 202
Ajuste del contraste del documento . . . . . . . . . . . . . . . . . . . . . . . . . . . . . . . . . 202
Ajuste de la resolución del documento . . . . . . . . . . . . . . . . . . . . . . . . . . . . . . . 202
Envío manual de fax . . . . . . . . . . . . . . . . . . . . . . . . . . . . . . . . . . . . . . . . . . . . . . . 203
Envío automático de un fax . . . . . . . . . . . . . . . . . . . . . . . . . . . . . . . . . . . . . . . . . 204
Enviar un fax directamente . . . . . . . . . . . . . . . . . . . . . . . . . . . . . . . . . . . . . . . . . 205
Confirmación de transmisión. . . . . . . . . . . . . . . . . . . . . . . . . . . . . . . . . . . . . . . . 205
Rellamada automática . . . . . . . . . . . . . . . . . . . . . . . . . . . . . . . . . . . . . . . . . . . . . 206
Rellamada a un número de fax . . . . . . . . . . . . . . . . . . . . . . . . . . . . . . . . . . . . . . 206
Cómo recibir un fax . . . . . . . . . . . . . . . . . . . . . . . . . . . . . . . . . . . . . . . . . . . . . . . . . . . . 206
Información sobre los modos de recepción . . . . . . . . . . . . . . . . . . . . . . . . . . . 207
Carga de papel para recibir faxes . . . . . . . . . . . . . . . . . . . . . . . . . . . . . . . . . . . 207
Recepción automática en modo Fax . . . . . . . . . . . . . . . . . . . . . . . . . . . . . . . . . 207
Recepción manual en modo Teléfono . . . . . . . . . . . . . . . . . . . . . . . . . . . . . . . . 207
Recepción automática en modo Contest./Fax . . . . . . . . . . . . . . . . . . . . . . . . . 207
Recepción manual mediante un teléfono auxiliar . . . . . . . . . . . . . . . . . . . . . . 208
Recepción de faxes con el modo DRPD . . . . . . . . . . . . . . . . . . . . . . . . . . . . . . 208
Recepción de un fax en la memoria. . . . . . . . . . . . . . . . . . . . . . . . . . . . . . . . . . 209
Marcación automática . . . . . . . . . . . . . . . . . . . . . . . . . . . . . . . . . . . . . . . . . . . . . . . . . 209
Marcación rápida . . . . . . . . . . . . . . . . . . . . . . . . . . . . . . . . . . . . . . . . . . . . . . . . . 209
Marcación por grupo . . . . . . . . . . . . . . . . . . . . . . . . . . . . . . . . . . . . . . . . . . . . . . 211
Búsqueda de un número en la memoria . . . . . . . . . . . . . . . . . . . . . . . . . . . . . . 214
Impresión de una lista de teléfonos . . . . . . . . . . . . . . . . . . . . . . . . . . . . . . . . . . 215
12
Otras formas de enviar un fax . . . . . . . . . . . . . . . . . . . . . . . . . . . . . . . . . . . . . . . . . . . 215
Envío de un fax diferido . . . . . . . . . . . . . . . . . . . . . . . . . . . . . . . . . . . . . . . . . . . . 215
Envío de un fax prioritario . . . . . . . . . . . . . . . . . . . . . . . . . . . . . . . . . . . . . . . . . . 216
Cómo añadir documentos a un fax programado . . . . . . . . . . . . . . . . . . . . . . . 217
Cómo cancelar un fax programado . . . . . . . . . . . . . . . . . . . . . . . . . . . . . . . . . . 218
Reenvío de fax a direcciones de correo electrónico . . . . . . . . . . . . . . . . . . . 218
Características adicionales. . . . . . . . . . . . . . . . . . . . . . . . . . . . . . . . . . . . . . . . . . . . . 220
Uso del modo de recepción segura . . . . . . . . . . . . . . . . . . . . . . . . . . . . . . . . . . 220
Cómo imprimir informes . . . . . . . . . . . . . . . . . . . . . . . . . . . . . . . . . . . . . . . . . . . . 221
Uso de los ajustes de fax avanzados . . . . . . . . . . . . . . . . . . . . . . . . . . . . . . . . . 223
Copia de seguridad de los datos de fax. . . . . . . . . . . . . . . . . . . . . . . . . . . . . . . . . . . 226
Page 14
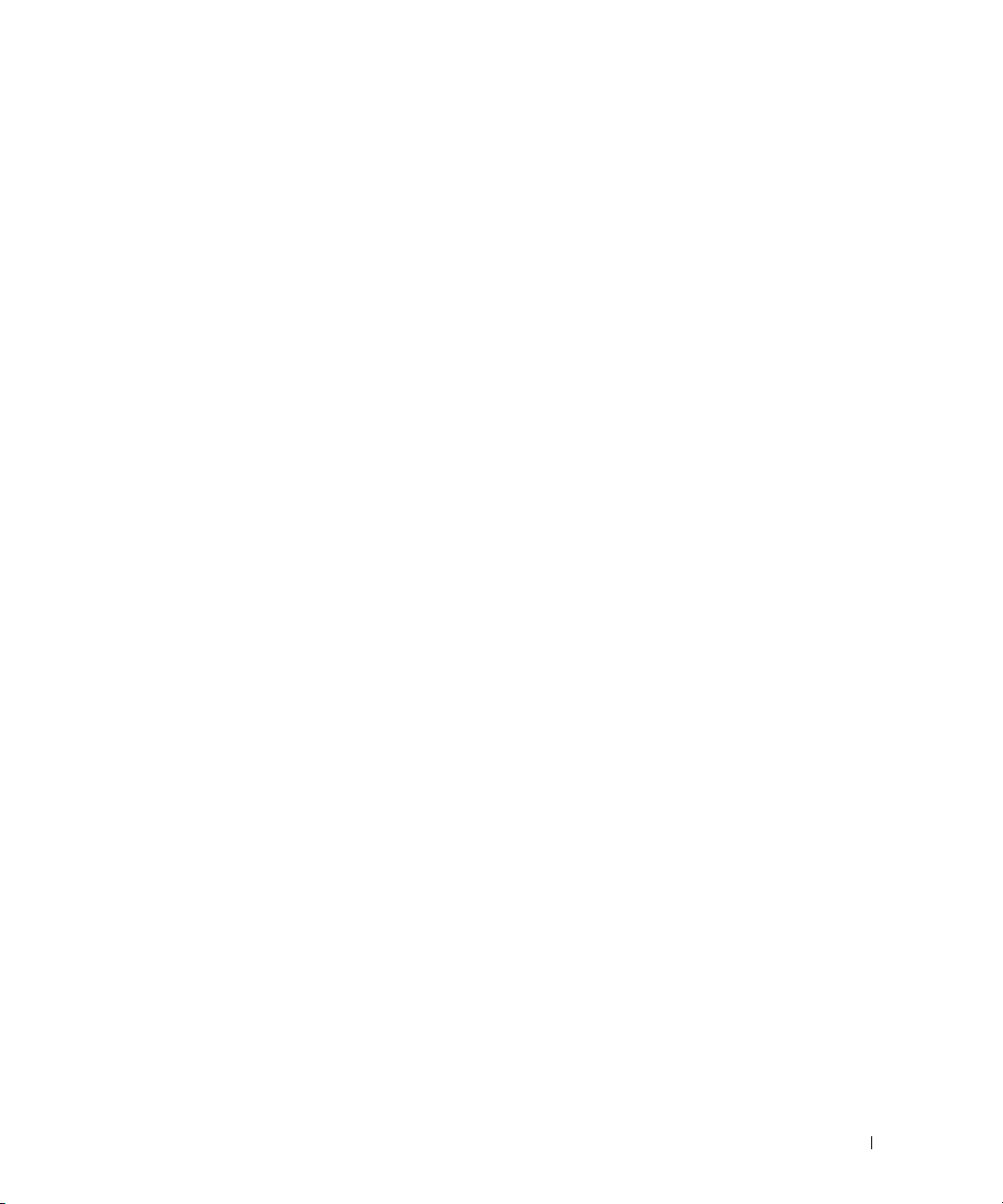
Macintosh
Instalación del software para Macintosh . . . . . . . . . . . . . . . . . . . . . . . . . . . . . . . . . 228
Instalación del controlador de impresora . . . . . . . . . . . . . . . . . . . . . . . . . . . . . 228
Desinstalación del controlador de la impresora. . . . . . . . . . . . . . . . . . . . . . . . 229
Instalación del controlador del escáner. . . . . . . . . . . . . . . . . . . . . . . . . . . . . . . 229
Desinstalación del controlador del escáner . . . . . . . . . . . . . . . . . . . . . . . . . . . 229
Configuración de la impresora. . . . . . . . . . . . . . . . . . . . . . . . . . . . . . . . . . . . . . . . . . . 230
Para un equipo Macintosh conectado a una red . . . . . . . . . . . . . . . . . . . . . . . 230
Para un ordenador Macintosh conectado mediante USB . . . . . . . . . . . . . . . 231
Impresión . . . . . . . . . . . . . . . . . . . . . . . . . . . . . . . . . . . . . . . . . . . . . . . . . . . . . . . . . . . . . 232
Impresión de un documento. . . . . . . . . . . . . . . . . . . . . . . . . . . . . . . . . . . . . . . . . 232
Cambio de las configuraciones de la impresora. . . . . . . . . . . . . . . . . . . . . . . . 232
Impresión de varias páginas en una sola hoja de papel . . . . . . . . . . . . . . . . . 233
Impresión dúplex . . . . . . . . . . . . . . . . . . . . . . . . . . . . . . . . . . . . . . . . . . . . . . . . . . 234
Digitalización. . . . . . . . . . . . . . . . . . . . . . . . . . . . . . . . . . . . . . . . . . . . . . . . . . . . . . . . . . 237
Linux
Introducción. . . . . . . . . . . . . . . . . . . . . . . . . . . . . . . . . . . . . . . . . . . . . . . . . . . . . . . . . . . 240
Instalación del controlador de la impresora multifunción. . . . . . . . . . . . . . . . . . . 240
Requisitos del sistema. . . . . . . . . . . . . . . . . . . . . . . . . . . . . . . . . . . . . . . . . . . . . . 240
Instalación del controlador de la impresora multifunción. . . . . . . . . . . . . . . . 241
Desinstalación del controlador de la impresora multifunción . . . . . . . . . . . . 247
Uso de la Unified Driver Configurator. . . . . . . . . . . . . . . . . . . . . . . . . . . . . . . . . . . . . 248
Printers Configuration . . . . . . . . . . . . . . . . . . . . . . . . . . . . . . . . . . . . . . . . . . . . . . 249
Scanners configuration. . . . . . . . . . . . . . . . . . . . . . . . . . . . . . . . . . . . . . . . . . . . . 251
Configuración de los puertos MFP . . . . . . . . . . . . . . . . . . . . . . . . . . . . . . . . . . . 252
Configuración de las propiedades de la impresora . . . . . . . . . . . . . . . . . . . . . . . . . 254
Impresión de un documento . . . . . . . . . . . . . . . . . . . . . . . . . . . . . . . . . . . . . . . . . . . . . 255
Impresión desde las aplicaciones . . . . . . . . . . . . . . . . . . . . . . . . . . . . . . . . . . . . 255
Impresión de archivos . . . . . . . . . . . . . . . . . . . . . . . . . . . . . . . . . . . . . . . . . . . . . . 257
Digitalización de un documento. . . . . . . . . . . . . . . . . . . . . . . . . . . . . . . . . . . . . . . . . . 257
Uso del programa Image Editor . . . . . . . . . . . . . . . . . . . . . . . . . . . . . . . . . . . . . . 261
13
Page 15
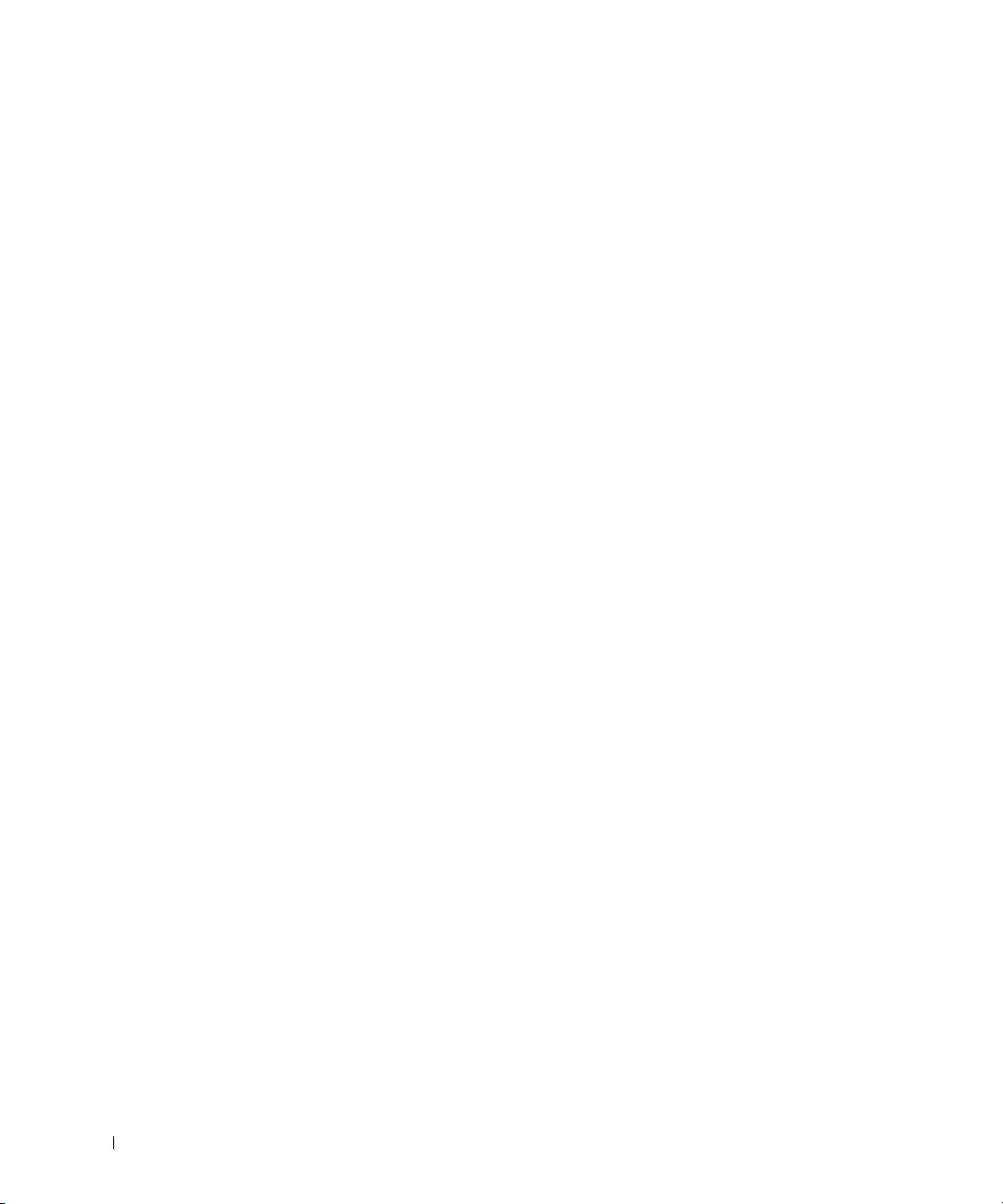
Mantenimiento
Eliminación de la memoria NVRAM de la impresora . . . . . . . . . . . . . . . . . . . . . . . 264
Realizar copias de seguridad de datos . . . . . . . . . . . . . . . . . . . . . . . . . . . . . . . . . . . 265
Realizar copias de seguridad de datos . . . . . . . . . . . . . . . . . . . . . . . . . . . . . . . 265
Restaurar datos . . . . . . . . . . . . . . . . . . . . . . . . . . . . . . . . . . . . . . . . . . . . . . . . . . . 265
Limpieza de la impresora . . . . . . . . . . . . . . . . . . . . . . . . . . . . . . . . . . . . . . . . . . . . . . . 266
Limpieza del exterior . . . . . . . . . . . . . . . . . . . . . . . . . . . . . . . . . . . . . . . . . . . . . . . 266
Limpieza del interior . . . . . . . . . . . . . . . . . . . . . . . . . . . . . . . . . . . . . . . . . . . . . . . 266
Limpieza del escáner . . . . . . . . . . . . . . . . . . . . . . . . . . . . . . . . . . . . . . . . . . . . . . 269
Mantenimiento del cartucho de tóner . . . . . . . . . . . . . . . . . . . . . . . . . . . . . . . . . . . . 270
Almacenamiento del cartucho de tóner . . . . . . . . . . . . . . . . . . . . . . . . . . . . . . 270
Redistribución del tóner . . . . . . . . . . . . . . . . . . . . . . . . . . . . . . . . . . . . . . . . . . . . 270
Sustitución del cartucho de tóner . . . . . . . . . . . . . . . . . . . . . . . . . . . . . . . . . . . 272
Limpieza del tambor . . . . . . . . . . . . . . . . . . . . . . . . . . . . . . . . . . . . . . . . . . . . . . . 274
Piezas de repuesto. . . . . . . . . . . . . . . . . . . . . . . . . . . . . . . . . . . . . . . . . . . . . . . . . . . . . 274
Adquisición de consumibles . . . . . . . . . . . . . . . . . . . . . . . . . . . . . . . . . . . . . . . . . . . . 275
Solución de problemas
14
Eliminación de atascos en el DADF . . . . . . . . . . . . . . . . . . . . . . . . . . . . . . . . . . . . . . 278
Eliminación de atascos en la bandeja de papel . . . . . . . . . . . . . . . . . . . . . . . . . . . 282
Atasco del alimentador de papel (bandeja 1). . . . . . . . . . . . . . . . . . . . . . . . . . 283
Atasco del alimentador de papel (bandeja opcional 2). . . . . . . . . . . . . . . . . . 284
Atasco en el MPF. . . . . . . . . . . . . . . . . . . . . . . . . . . . . . . . . . . . . . . . . . . . . . . . . . 286
Atasco de la zona del fusor . . . . . . . . . . . . . . . . . . . . . . . . . . . . . . . . . . . . . . . . . 286
Atasco en la salida de papel . . . . . . . . . . . . . . . . . . . . . . . . . . . . . . . . . . . . . . . . 287
Atasco dúplex. . . . . . . . . . . . . . . . . . . . . . . . . . . . . . . . . . . . . . . . . . . . . . . . . . . . . 291
Consejos para evitar atascos de papel . . . . . . . . . . . . . . . . . . . . . . . . . . . . . . . 293
Solución de los mensajes de error de la pantalla LCD. . . . . . . . . . . . . . . . . . . . . . 294
Solución de problemas . . . . . . . . . . . . . . . . . . . . . . . . . . . . . . . . . . . . . . . . . . . . . . . . . 301
Problemas con la alimentación del papel . . . . . . . . . . . . . . . . . . . . . . . . . . . . . 301
Problemas de impresión. . . . . . . . . . . . . . . . . . . . . . . . . . . . . . . . . . . . . . . . . . . . 302
Problemas con la calidad de la impresión . . . . . . . . . . . . . . . . . . . . . . . . . . . . 304
Page 16
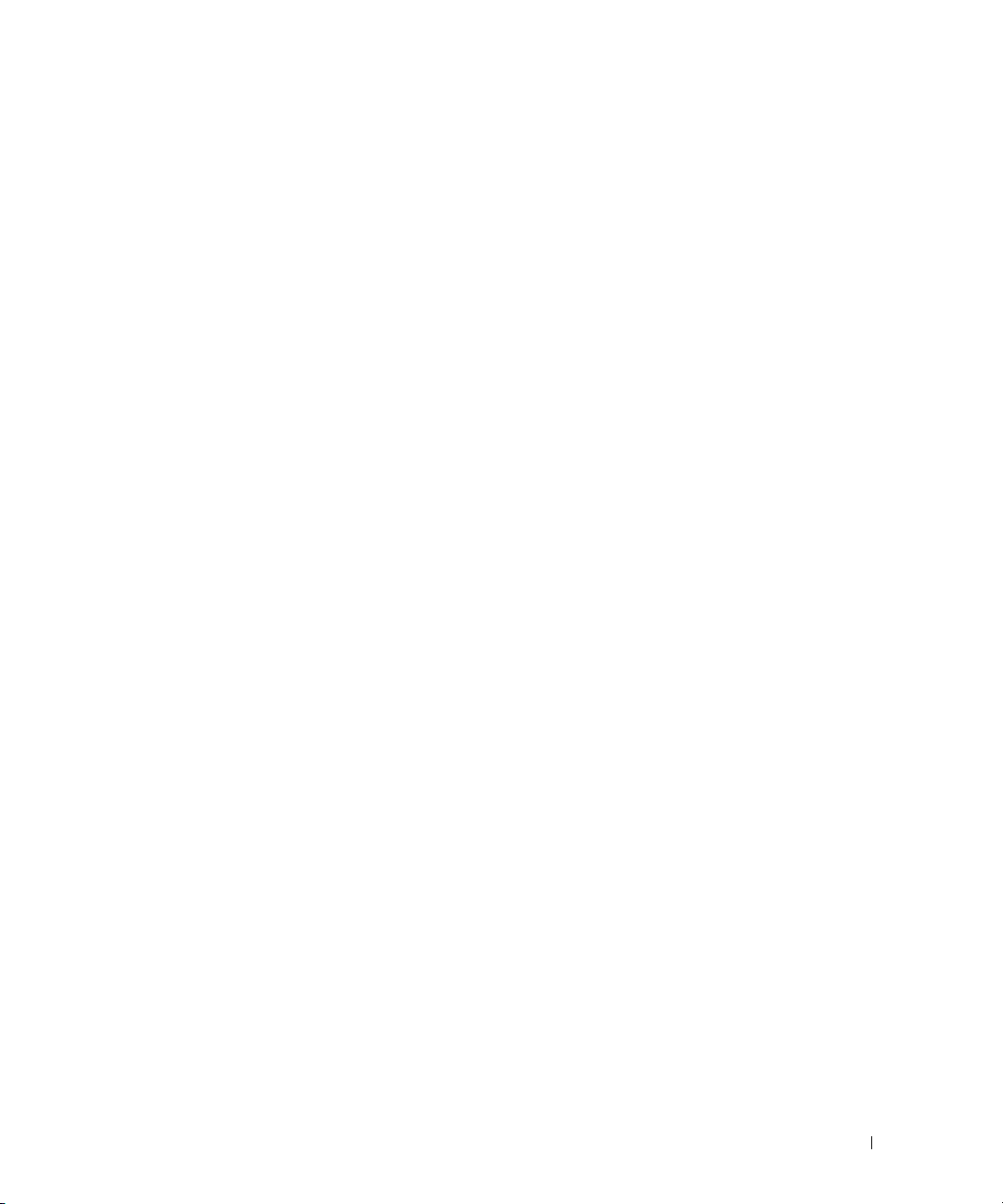
Problemas del fax. . . . . . . . . . . . . . . . . . . . . . . . . . . . . . . . . . . . . . . . . . . . . . . . . . 310
Problemas de copia . . . . . . . . . . . . . . . . . . . . . . . . . . . . . . . . . . . . . . . . . . . . . . . . 312
Problemas de digitalización . . . . . . . . . . . . . . . . . . . . . . . . . . . . . . . . . . . . . . . . . 314
Problemas de la dirección global . . . . . . . . . . . . . . . . . . . . . . . . . . . . . . . . . . . . 315
Problemas más comunes de Windows. . . . . . . . . . . . . . . . . . . . . . . . . . . . . . . . 315
Problemas más comunes de Linux . . . . . . . . . . . . . . . . . . . . . . . . . . . . . . . . . . . 316
Problemas más comunes de Macintosh . . . . . . . . . . . . . . . . . . . . . . . . . . . . . . 318
Solución de problemas de errores de PostScript (PS). . . . . . . . . . . . . . . . . . . 320
Instalación de accesorios
Precauciones al instalar accesorios de la impresora. . . . . . . . . . . . . . . . . . . . . . . 322
Instalación de la memoria de la impresora . . . . . . . . . . . . . . . . . . . . . . . . . . . . . . . . 322
Instalación de una bandeja opcional 2. . . . . . . . . . . . . . . . . . . . . . . . . . . . . . . . . . . . 325
Instalación de una tarjeta de interfaz de red inalámbrica . . . . . . . . . . . . . . . . . . . 327
Especificaciones
Especificaciones generales . . . . . . . . . . . . . . . . . . . . . . . . . . . . . . . . . . . . . . . . . . . . . 330
Especificaciones del escáner y la copiadora . . . . . . . . . . . . . . . . . . . . . . . . . . . . . . 331
Especificaciones de la impresora . . . . . . . . . . . . . . . . . . . . . . . . . . . . . . . . . . . . . . . . 333
Especificaciones de fax. . . . . . . . . . . . . . . . . . . . . . . . . . . . . . . . . . . . . . . . . . . . . . . . . 335
Especificaciones de papel . . . . . . . . . . . . . . . . . . . . . . . . . . . . . . . . . . . . . . . . . . . . . . 336
Descripción general. . . . . . . . . . . . . . . . . . . . . . . . . . . . . . . . . . . . . . . . . . . . . . . . 336
Directrices para el uso de papel . . . . . . . . . . . . . . . . . . . . . . . . . . . . . . . . . . . . . 338
Especificaciones de papel . . . . . . . . . . . . . . . . . . . . . . . . . . . . . . . . . . . . . . . . . . 339
Capacidad de salida del papel . . . . . . . . . . . . . . . . . . . . . . . . . . . . . . . . . . . . . . . 339
Entorno de almacenamiento de impresora y papel . . . . . . . . . . . . . . . . . . . . . 339
15
Page 17
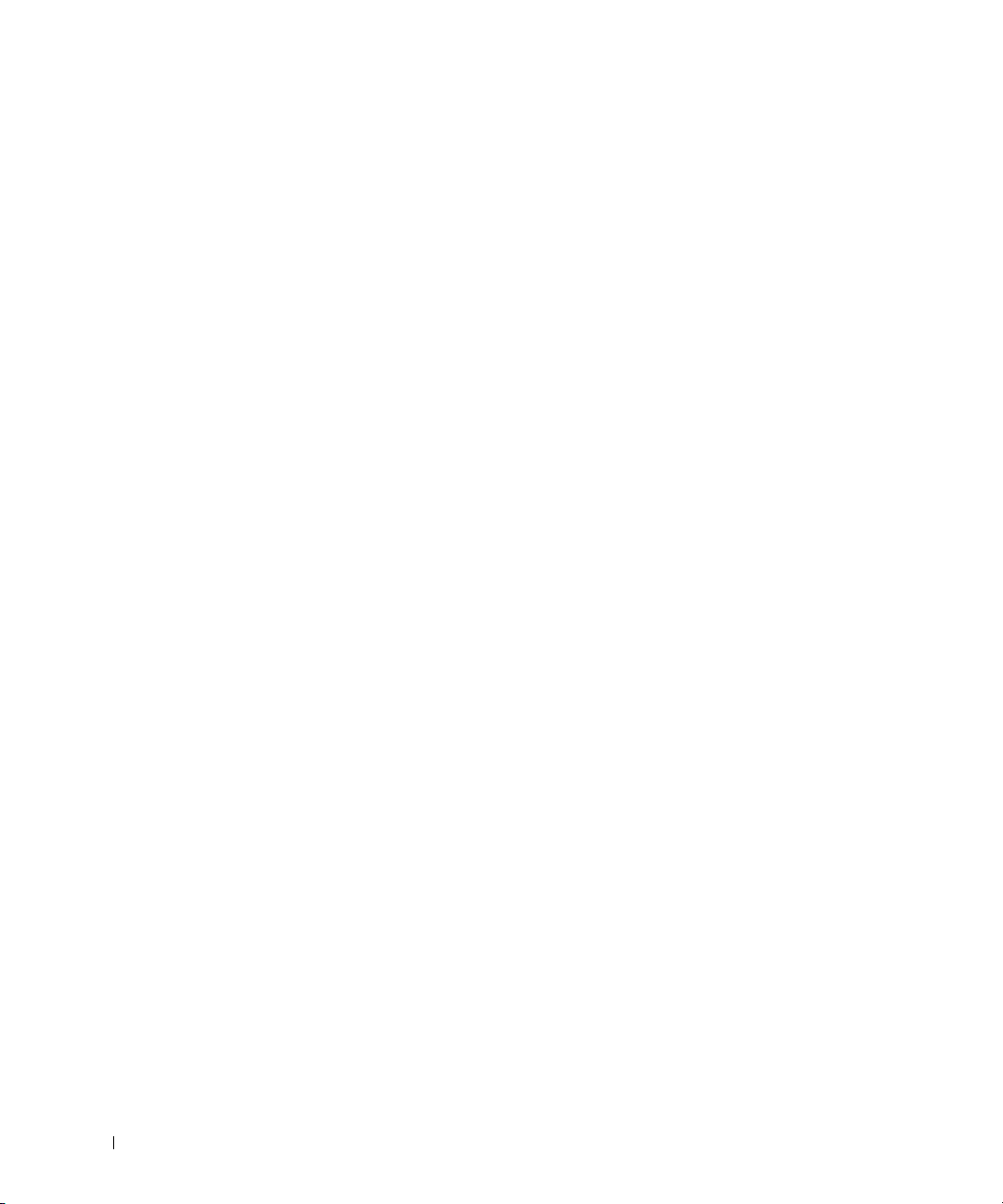
16
Page 18
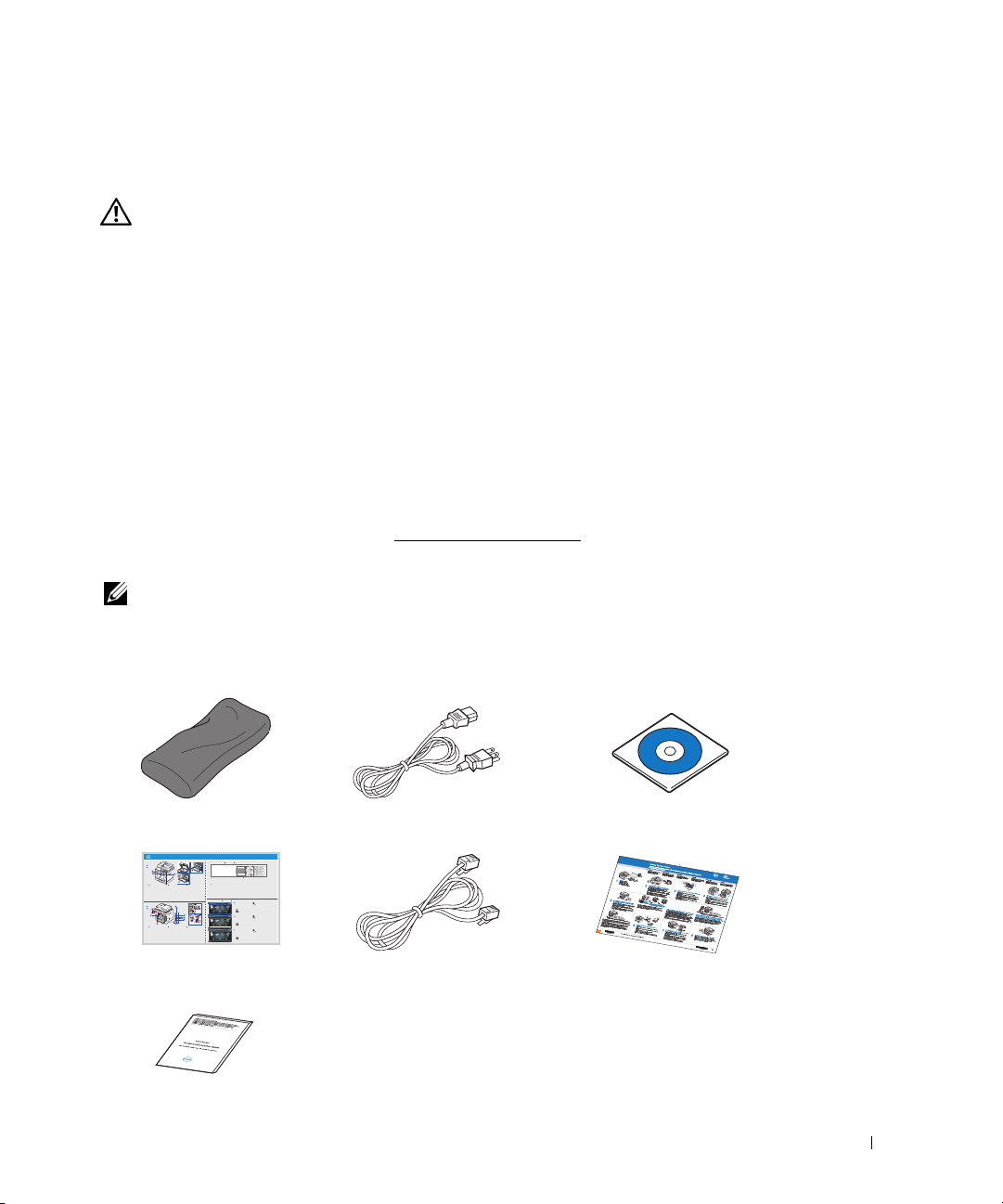
Desempaquetar la impresora
1
Seleccione una ubicación para la impresora.
PRECAUCIÓN: La impresora requiere al menos dos personas para levantarla con seguridad.
• Deje espacio suficiente para abrir la bandeja, cubiertas, puertas y otras opciones. Además,
es muy importante que deje suficiente espacio alrededor de la impresora para permitir
una ventilación correcta.
• Coloque la impresora en un lugar adecuado:
• Una superficie firme y horizontal.
• Un sitio alejado de corrientes de aire directas de aparatos de aire acondicionado,
salidas de calefacción o ventiladores.
• Un sitio alejado de luz solar directa, humedad extrema o grandes variaciones
de temperatura.
• Un lugar limpio, seco y sin polvo.
• Seleccione un lugar estable y plano que disponga del espacio suficiente para
que el aire circule. Consulte “Configurar el hardware”
• No coloque la impresora cerca del borde del escritorio o de la mesa.
NOTA: Deje la impresora dentro de la caja hasta que esté a punto de instalarla.
2
Además de la unidad
Dell 2355dn Laser MFP
, asegúrese de que la caja contenga
los siguientes elementos. Si faltase alguno, contacte con Dell:
.
Cartucho de tóner
Quick Reference Guide
Dell 2355dn MFP Quick Reference Guide
1
Front
Front
Front
5
11
12
Front
7
1
1. DADF
2. Document width guides
3. Document input tray
4. Document output tray
5. Operator panel
6. Output tray (face down)
7. MPF (Multi purpose feeder)
8. Front cover
9. Tray 1
10. Optional tray 2
11. USB memory port
12. Paper output extension
13. Document glass
14. Toner cartridge
15. Express ervice code
Back
Back
Back
10
7
9
8
1. USB port
2. Locking slot
3. Network port
4. Optional tray 2 cable
connector
5. Telephone line socket (Line)
6. Extension telephone socket (EXT)
7. Rear door
8. Power receptacle
9. Power switch
10. Express ervice code
11. Optional memory
12. Optional wireless card
Quick Reference Guide
2
3
4
6
8
9
15
10
1. DADF
2. Document width guides
3. Document input tray
4. Document output tray
5. Operator panel
6. Output tray (face down)
7. MPF (Multi purpose feeder)
8. Front cover
9. Tray 1
10. Optional tray 2
11. USB memory port
12. Paper output extension
13. Document glass
14. Toner cartridge
15. Express ervice code
1
6
1. USB port
2. Locking slot
3. Network port
4. Optional tray 2 cable
connector
5. Telephone line socket (Line)
6. Extension telephone socket (EXT)
7. Rear door
8. Power receptacle
9. Power switch
10. Express ervice code
11. Optional memory
12. Optional wireless card
Operator Panel
Operator Panel
lenaP rotarepO
13
14
1. LCD: Display.
1. LCD: Display.
2. Status LED: Shows the status of your machine.
2. Status LED: Shows the status of your machine.
3. Job Status button: Shows the jobs.
3. Job Status button: Shows the jobs.
4. M/C Setup button: Leads you to the machine setup and advanced settings.
4. M/C Setup button: Leads you to the machine setup and advanced settings.
5 Start button: Initiate operation.
5 Start button: Initiate operation.
6. Cancel button: Cancel displayed operation.
6. Cancel button: Cancel displayed operation.
1. LCD: Display.
1. DADF
2. Status LED: Shows the status of your machine.
2. Document width guides
3. Job Status button: Shows the jobs.
3. Document input tray
4. M/C Setup button: Leads you to the machine setup and advanced settings.
4. Document output tray
5 Start button: Initiate operation.
5. Operator panel
6. Cancel button: Cancel displayed operation.
6. Output tray (face down)
7. MPF (Multi purpose feeder)
8. Front cover
9. Tray 1
10. Optional tray 2
11. USB memory port
12. Paper output extension
13. Document glass
14. Toner cartridge
15. Express ervice code
Touch Screen
Touch Screen
Touch Screen
1.
Copy: Enters the copy menu.
8. : Return to the upper menu.
2. Fax: Enters the fax menu.
3. Scan: Enters the scan menu.
4. Setup: Enters the advanced settings.
5. None: You can set the option which is frequently uses on
main screen. Also you can change shortcut name as well.
6. : Shows the main screen.
7. : Enters the LCD brightness, the USB memory,
language, and job status.
1.
Copy: Enters the copy menu.
2. Fax: Enters the fax menu.
3. Scan: Enters the scan menu.
4. Setup: Enters the advanced settings.
5. None: You can set the option which is frequently uses on
main screen. Also you can change shortcut name as well.
6. : Shows the main screen.
7. : Enters the LCD brightness, the USB memory,
language, and job status.
1.
Copy: Enters the copy menu.
2. Fax: Enters the fax menu.
3. Scan: Enters the scan menu.
4. Setup: Enters the advanced settings.
5. None: You can set the option which is frequently uses on
main screen. Also you can change shortcut name as well.
6. : Shows the main screen.
7. : Enters the LCD brightness, the USB memory,
language, and job status.
9. : Scroll through available options.
10. : Start a job.
8. : Return to the upper menu.
9. : Scroll through available options.
10. : Start a job.
8. : Return to the upper menu.
9. : Scroll through available options.
10. : Start a job.
11
2
12
3
4
5
1. USB port
2. Locking slot
3. Network port
4. Optional tray 2 cable
connector
5. Telephone line socket (Line)
6. Extension telephone socket (EXT)
7. Rear door
8. Power receptacle
9. Power switch
10. Express ervice code
11. Optional memory
12. Optional wireless card
Guía de referencia rápida
Guía de información
del producto
Cable de alimentación
c
Cable de línea telefónic
a
CD de Software y documentación
a
Diagrama de instalación
b
17
Page 19
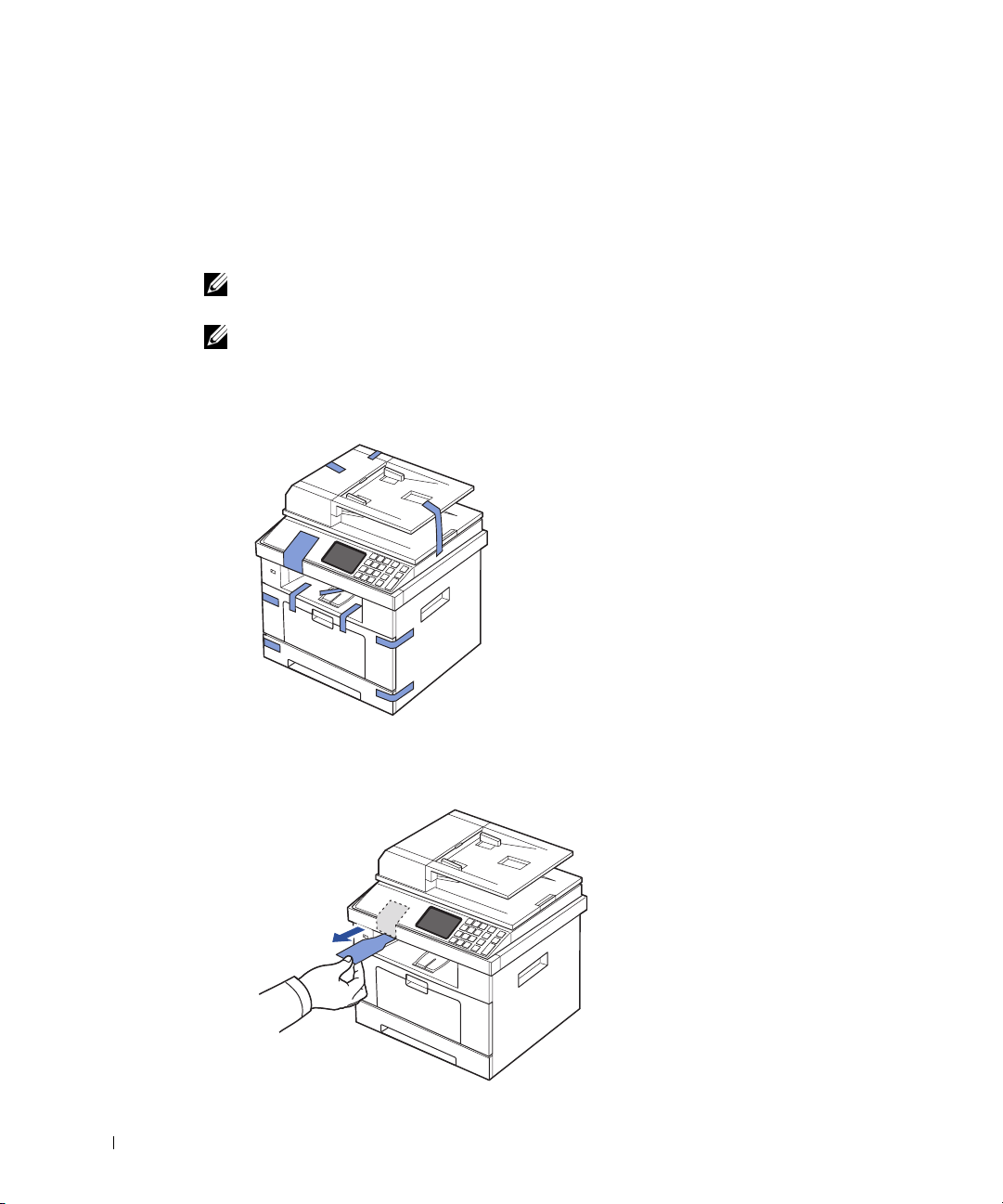
a El cable de alimentación y el de la línea telefónica pueden ser diferentes dependiendo de las
especificaciones de cada país.
b El CD de Software y documentación contiene controladores de impresora, controladores de digitalización,
la Utilidad de configuración de impresora Dell, la utilidad de configuración de IP, controlador Macintosh,
controlador Linux, Dell Toner Management System™, SmarThru Office y un Manual del usuario.
c Es posible que la Guía de referencia rápida no se suministre junto con el producto en algunos países.
NOTA: Utilice el cable telefónico suministrado con la impresora. Si desea utilizar un cable distinto,
utilice un cable de calibre #26 AWG o inferior con una longitud máxima de 250 cm.
NOTA: El cable de corriente debe estar conectado a una toma de corriente con conexión a tierra.
3
Guarde la caja y el material de embalaje por si acaso la impresora debe empaquetarse
de nuevo.
4
Despegue la cinta adhesiva de la parte frontal, posterior y de los laterales de la impresora.
18
5
Despegue por completo la etiqueta del módulo del escáner tirando de ella con suavidad.
El interruptor de desbloqueo del escáner debe moverse hacia adelante a la posición
de desbloqueo al quitarse la etiqueta.
Page 20
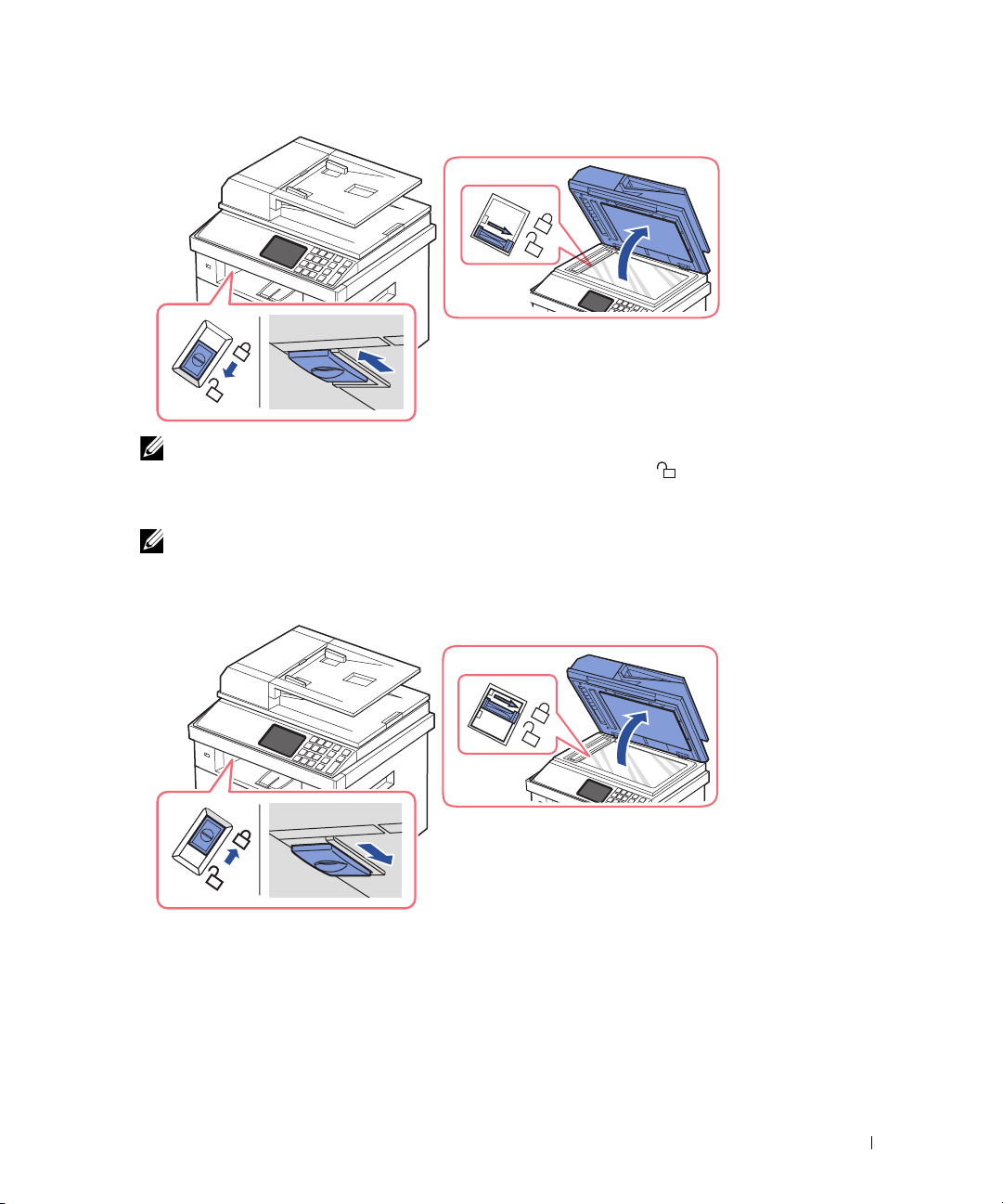
NOTA: Para confirmar que el escáner está desbloqueado, abra la cubierta del escáner
y asegúrese de que la palanca azul esté en la posición de desbloqueo ( ). Si la palanca
no está en la posición de desbloqueo, búsquela bajo el panel de operaciones y tire de ella
hacia adelante. Si el interruptor del escáner está bloqueado, no es posible digitalizar ni copiar.
NOTA: Si está desplazando la impresora o no tiene previsto utilizarla durante un largo período
de tiempo, mueva el interruptor HACIA ATRÁS a la posición de bloqueo, tal como se muestra
en la ilustración.
Para digitalizar o copiar un documento, el interruptor debe estar desbloqueado.
19
Page 21
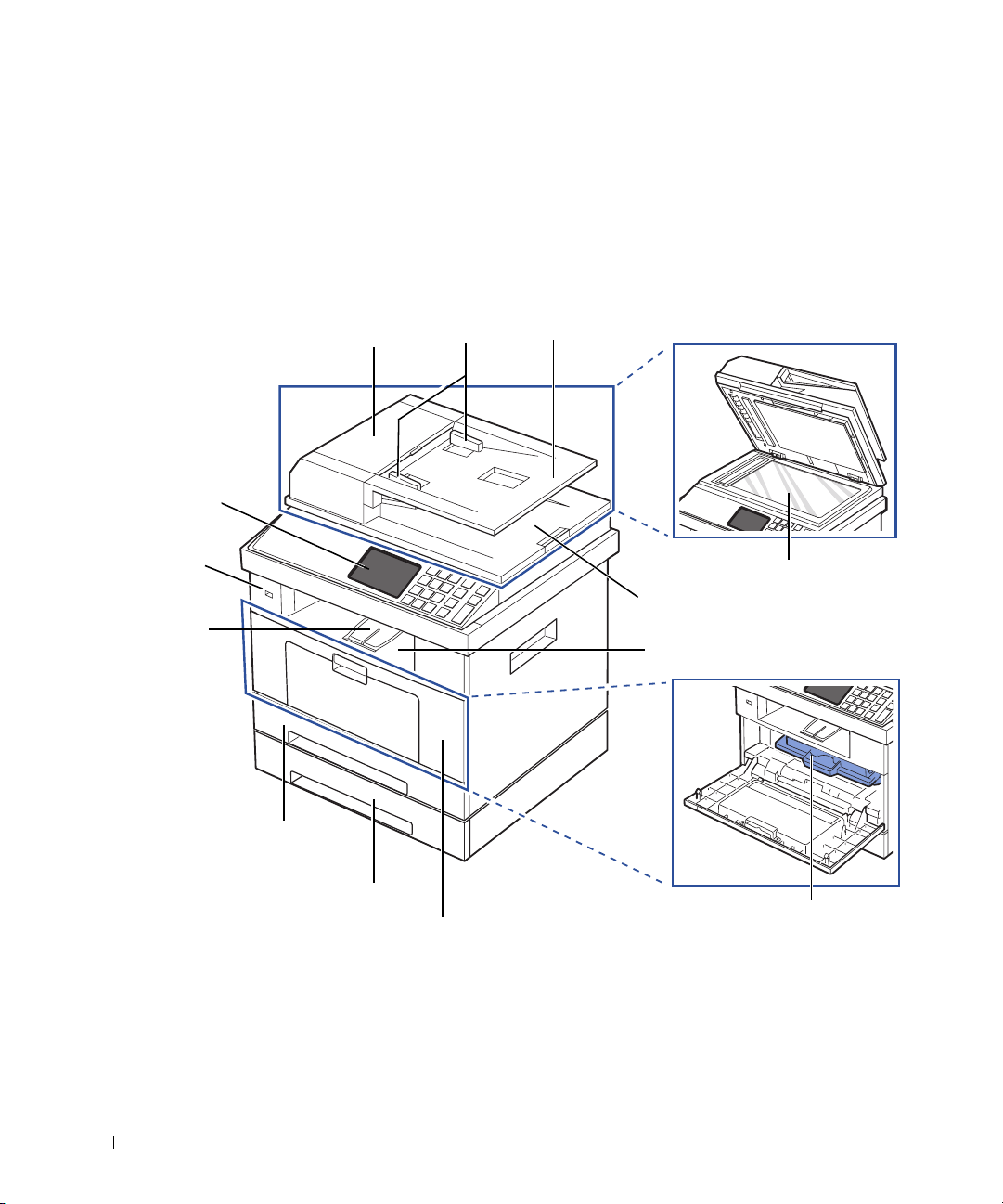
Acerca de la impresora
A continuación se muestran los principales componentes de la impresora. Las siguientes
ilustraciones muestran la
Vista frontal
Dell 2355dn Laser MFP
estándar y una bandeja opcional 2:
cubierta del DADF (alimentador
automático dúplex de documentos)
panel de operación
(consulte
“Funciones de los
botones del panel de
operación”.)
puerto
de memoria USB
bandeja
extensible
de salida del
papel
MPF (alimentador
multiusos)
(bandeja de entrada
de papel para 250 hojas)
bandeja 1
bandeja opcional 2
(bandeja de entrada
de papel para 250 hojas)
guías de anchura
del documento
cubierta frontal
bandeja de entrada de documentos
cristal del escáner
bandeja de salida
de documentos
bandeja de salida (cara
de impresión hacia abajo)
cartucho de tóner
20
Page 22
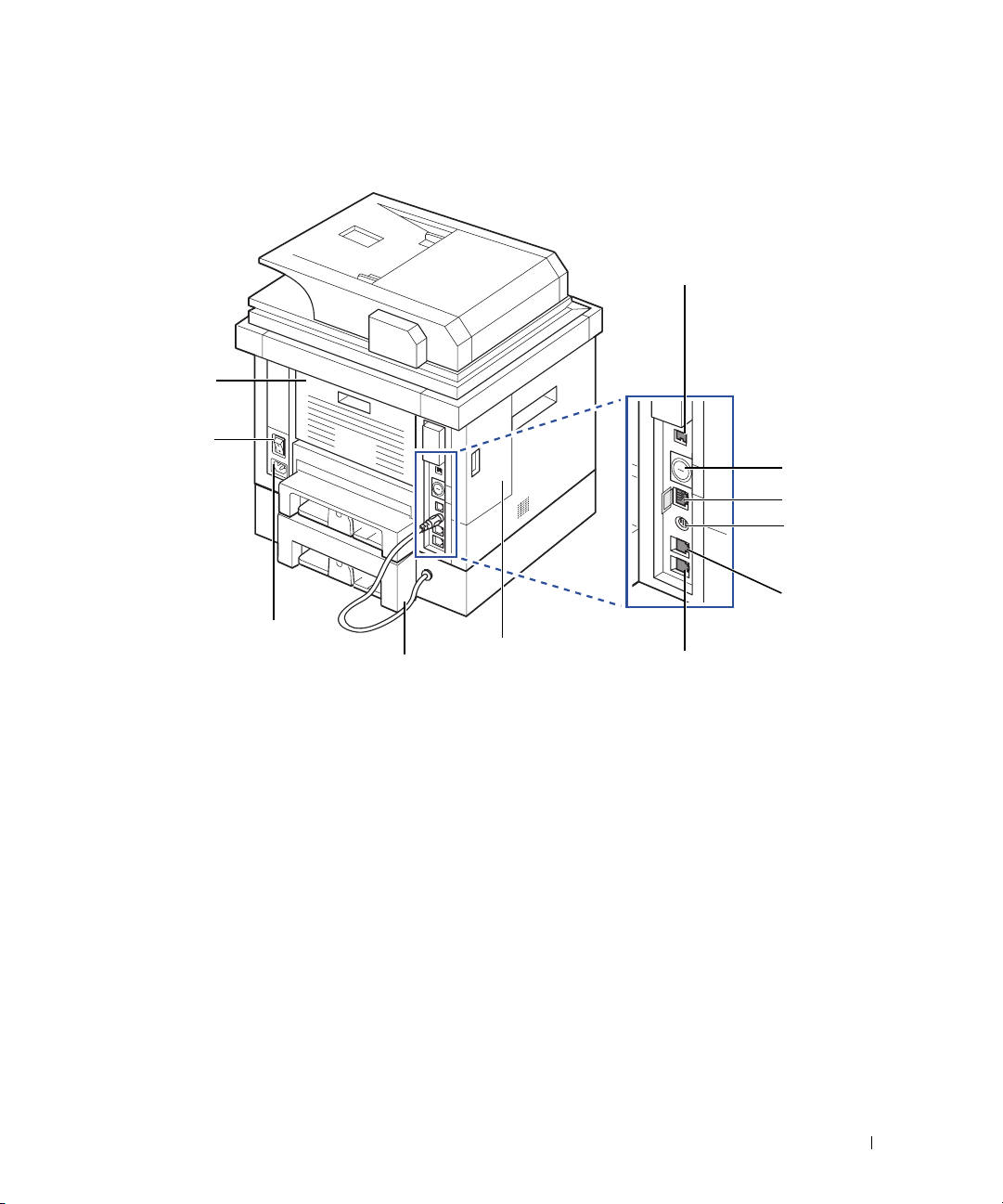
Vista posterior
cubierta
posterior
(abrir para
salida con
cara de
impresión
hacia arriba)
interruptor de
alimentación
toma de alimentación
cable de la bandeja
opcional 2
cubierta de la placa
de control
a
Si desea conectar el teléfono auxiliar o el contestador,
consulte “Cómo establecer conexiones”.
b
Puede adquirir un candado para cables que impida
completamente el acceso a la cubierta de la placa
de control.
puerto USB
ranura
del candado
de cierre
puerto de red
conector del cable
de la bandeja
opcional 2
toma de línea
telefónica (Línea)
toma de teléfono auxiliar (EXT)
b
a
21
Page 23
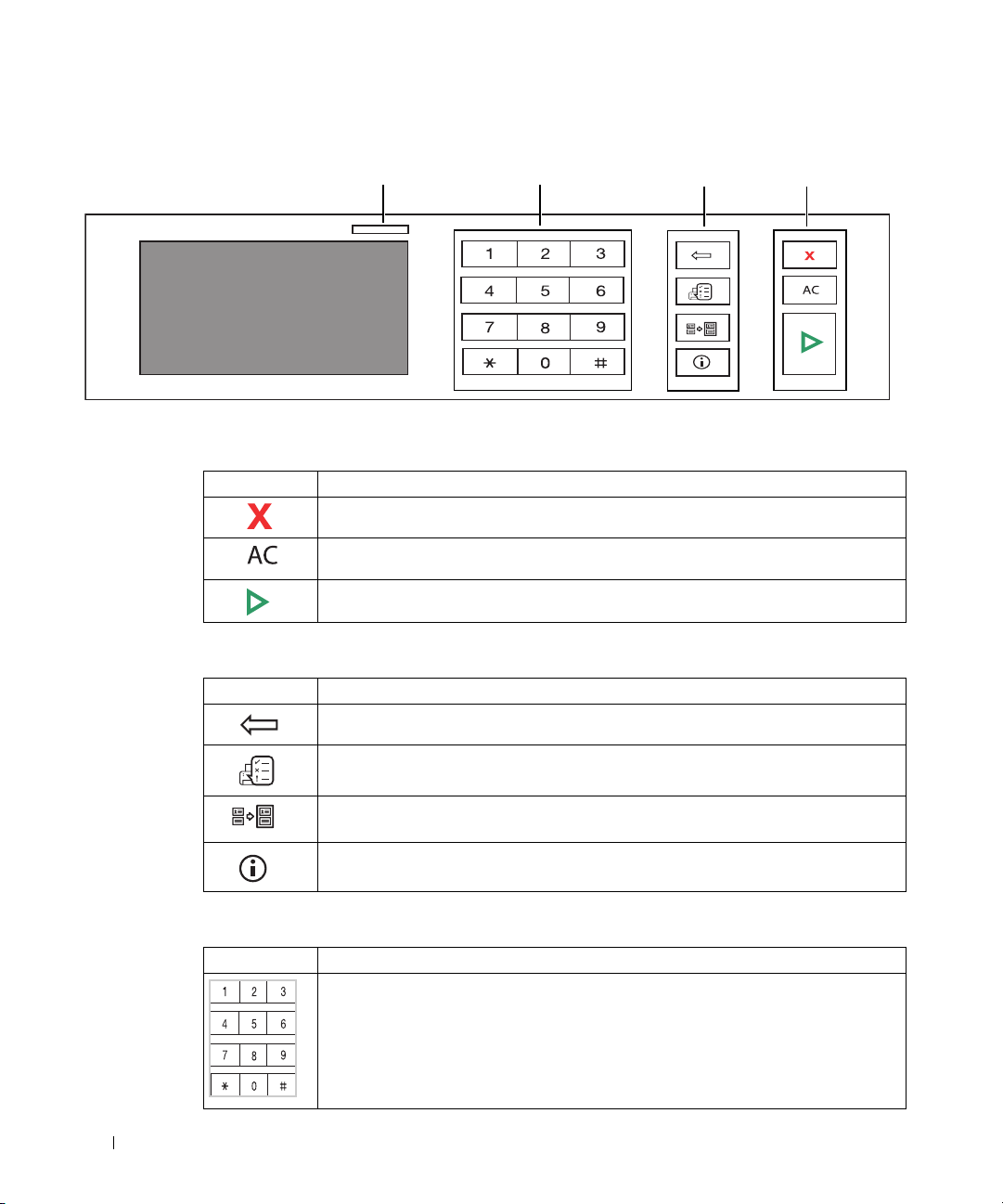
Funciones de los botones del panel de operación
LED Estado
Teclas comunes
Pulse: Para:
Detener una operación en cualquier momento o volver al menú principal.
Restablece la configuración actual a los valores predeterminados.
Iniciar un trabajo.
Teclas de función
Pulse: Para:
Borra caracteres en el área de edición.
Teclas del fax
Teclas de función
Teclas comunes
22
El estado de tarea muestra las tareas actuales y en espera.
Permite copiar ambos lados de una tarjeta de ID, como una licencia de conducir,
en un solo lado de la hoja.
Ofrece información detallada sobre la información de equipo, los informes, la guía
de solución de problemas, la guía de referencia rápida.
Teclas de fax
Pulse: Para:
Marque/introduzca número.
Page 24
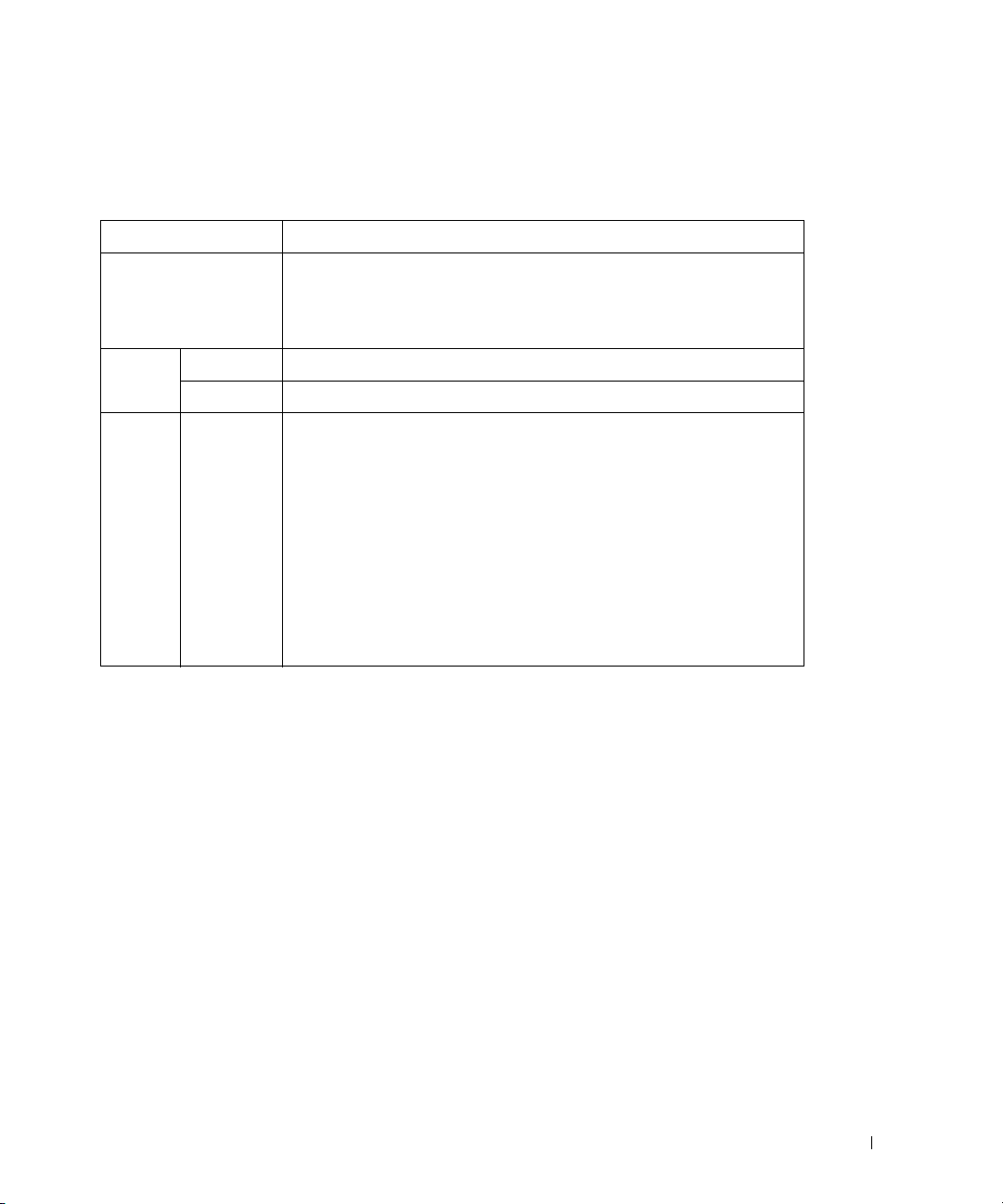
Descripción del indicador de Estado
Cuando ocurre un problema, el indicador de estado muestra el problema de la impresora
mediante el color y la acción de la luz.
Estado Descripción
No
Verde Intermitente La máquina está calentando o está preparada para recibir datos.
Si La impresora está en línea y lista para ser utilizada.
Naranja Intermitente
• La impresora no está conectada.
• El dispositivo está en el modo de ahorro de energía. Cuando se reciben
datos o cuando se pulsa cualquier botón, se pone en línea
automáticamente.
• Ha sucedido un error menor y la impresora está esperando que
se solucione. Compruebe el mensaje de la pantalla. Cuando se soluciona
el problema, la impresora reanuda su funcionamiento.
• El nivel del cartucho de tóner es bajo. Solicite un nuevo cartucho de tóner.
Para mejorar la calidad de impresión temporalmente, redistribuya el tóner.
• El cartucho de tóner está completamente vacío. Retire el cartucho
de tóner usado e instale uno nuevo.
• Se ha producido un atasco de papel.
• No hay papel en la bandeja. Cargue papel en la bandeja.
• La impresora se ha detenido a causa de un error grave. Compruebe
el mensaje de la pantalla.
23
Page 25
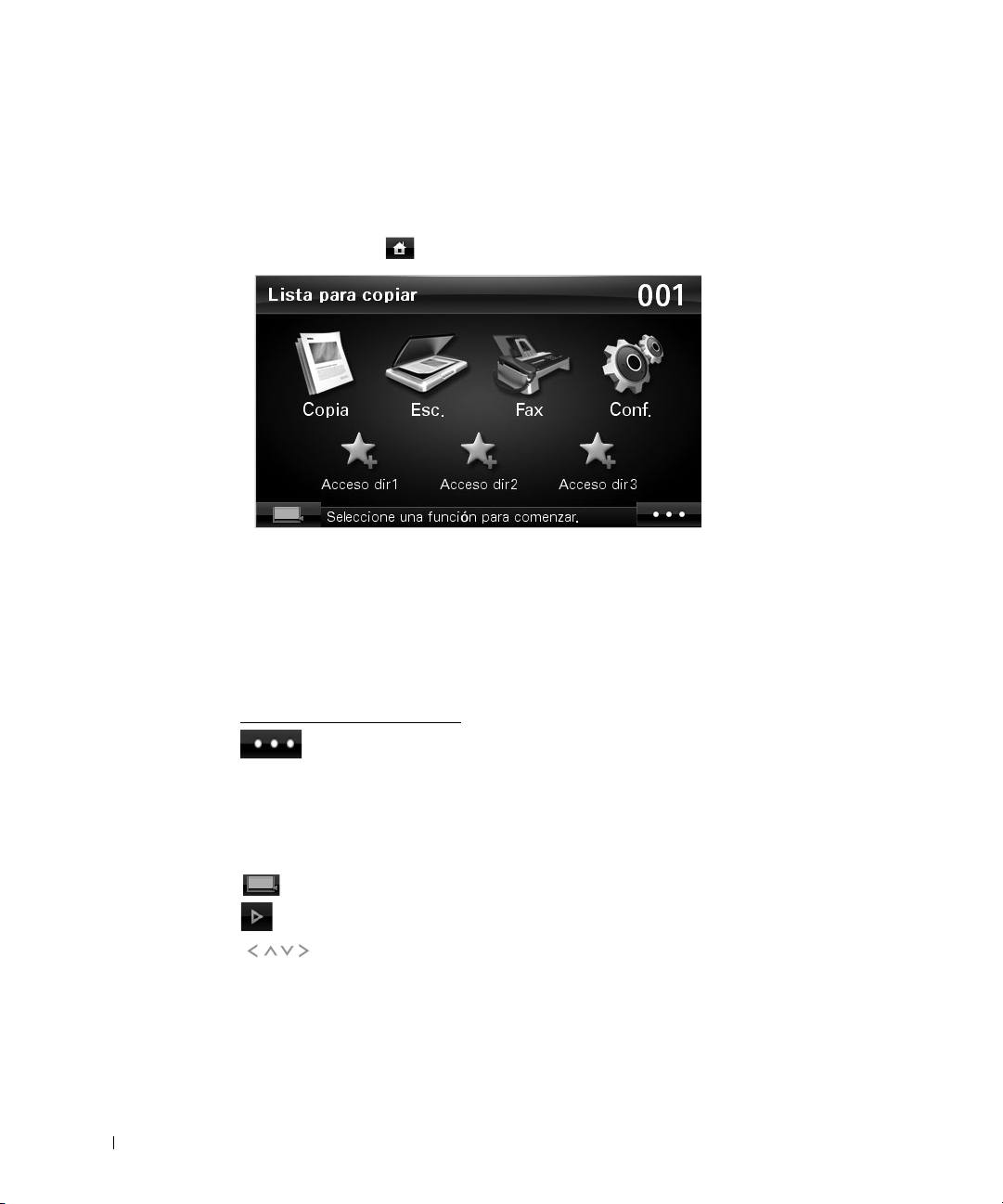
Introducción a la pantalla principal
Pantalla táctil
La pantalla principal del panel de control permite que el dispositivo sea fácil de usar. Cuando
pulsa el icono de inicio ( ) en la pantalla, se muestra la pantalla principal.
•
Copia
: Accede al menú Copiar.
•
Esc.
: Accede al menú Digitalizar.
•
Fax
: Accede al menú Fax.
•
Conf.
: Puede explorar la configuración actual o cambiar los valores de la máquina.
•
Accesos directos 1, 2, 3
pantalla principal. Asimismo, puede modificar el nombre el acceso directo. Consulte
“Utilizar el menú contextual”
• : Accede al brillo LCD, al USB, al idioma.
•
USB
: Accede al menú USB cuando se introduce una memoria USB en el puerto USB
de su impresora.
•
Idioma
: Cambia el idioma de la pantalla táctil.
•
Brillo LCD
• : Muestra el estado del tóner.
• : Iniciar un trabajo.
• : Desplazarse por las opciones disponibles.
: Regula el brillo de la pantalla.
: Puede configurar la opción usada con más frecuencia en la
.
24
Page 26

Conocer el teclado
Con el teclado de la pantalla principal, puede introducir caracteres alfabéticos, números
marcas diacríticas o símbolos especiales. Este teclado se ha diseñado especialmente como
un teclado normal para que resulte más fácil de usar.
Toque el área de introducción de datos donde debe introducir los caracteres alfabéticos,
números, marcas diacríticas o símbolos especiales y el teclado aparece en la pantalla.
• : Vuelve al menú anterior.
• : Elimina todos los caracteres introducidos.
• : Mueve el cursor entre los caracteres introducidos.
• : Elimina el carácter ubicado a la izquierda del cursor.
• : Guarda y cierra los datos introducidos.
• : Introduce un espacio entre los caracteres.
• : Pasa de minúsculas a mayúsculas, y viceversa.
• : Pasa del teclado alfanumérico al teclado de números o de símbolos especiales.
• : Cambia a caracteres diacríticos.
25
Page 27
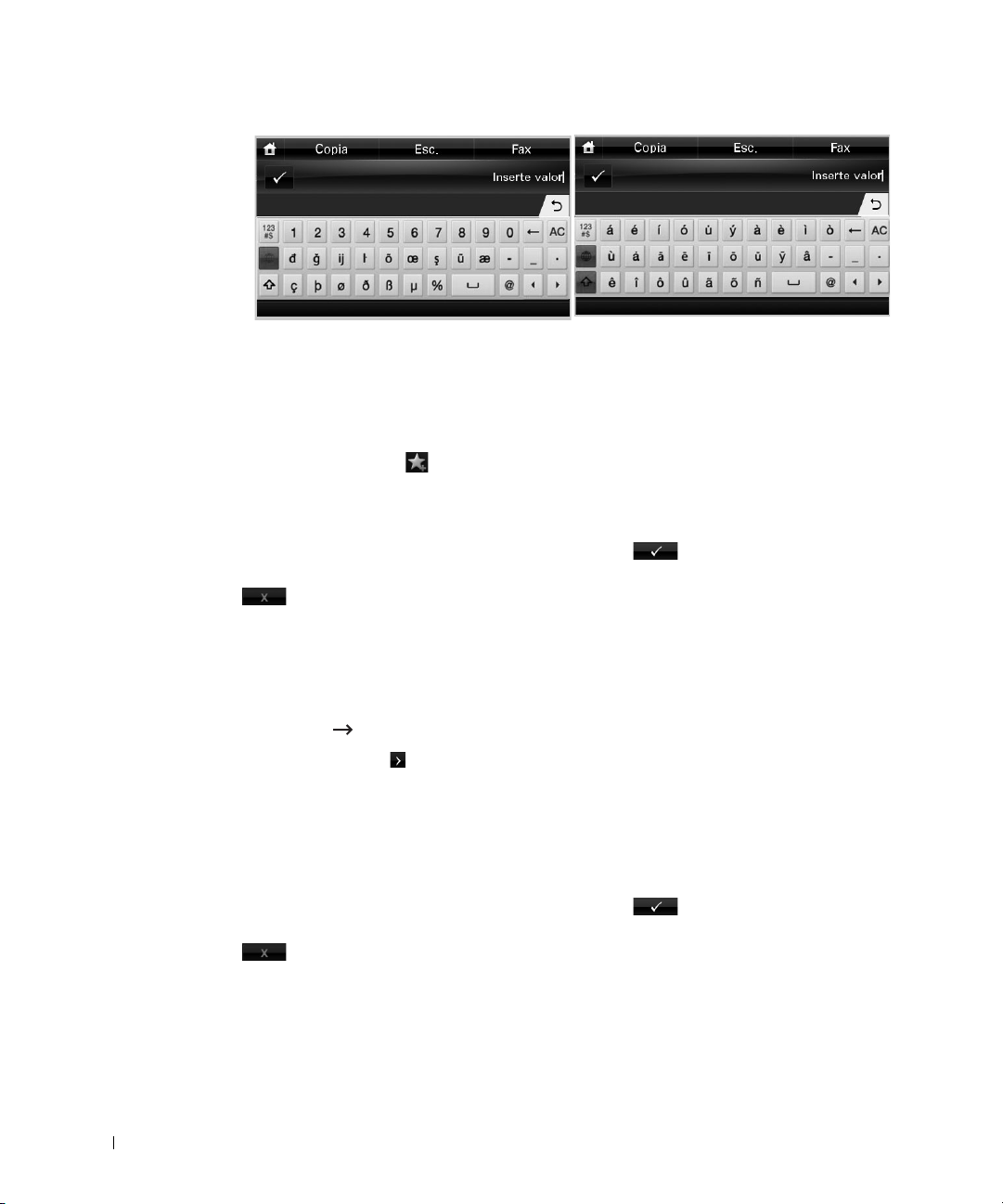
Utilizar el menú contextual
Puede configurar la opción usada con más frecuencia en la pantalla principal.
Crear el menú contextual
1
Pulse
Acceso directo
2
Pulse las flechas izquierda/derecha para seleccionar el acceso directo que desee.
3
Pulse las flechas izquierda/derecha para seleccionar la aplicación que desee.
4
Si desea cambiar el nombre del acceso directo, pulse cuando aparezca la ventana
de confirmación e introduzca el nombre nuevo con el teclado. De lo contrario, pulse
.
Restablecer la Configuración predeterminada
Se usará la configuración predeterminada a menos que se cambie con el panel de operación.
Para crear su propia configuración predeterminada:
1
Pulse
Conf.
2
Pulse el botón
3
Pulse
Conf. predeterminada
4
Pulse las flechas izquierda/derecha para seleccionar
5
Pulse las flechas izquierda/derecha para seleccionar el acceso directo que desee.
6
Pulse las flechas izquierda/derecha para seleccionar la aplicación que desee.
7
Si desea cambiar el nombre del acceso directo, pulse cuando aparezca la ventana
de confirmación e introduzca el nombre nuevo con el teclado. De lo contrario, pulse
.
( ) desde la pantalla principal.
Conf. equipo
Sig.
().
desde la pantalla principal.
.
Predet. mét. abreviado
.
26
Page 28
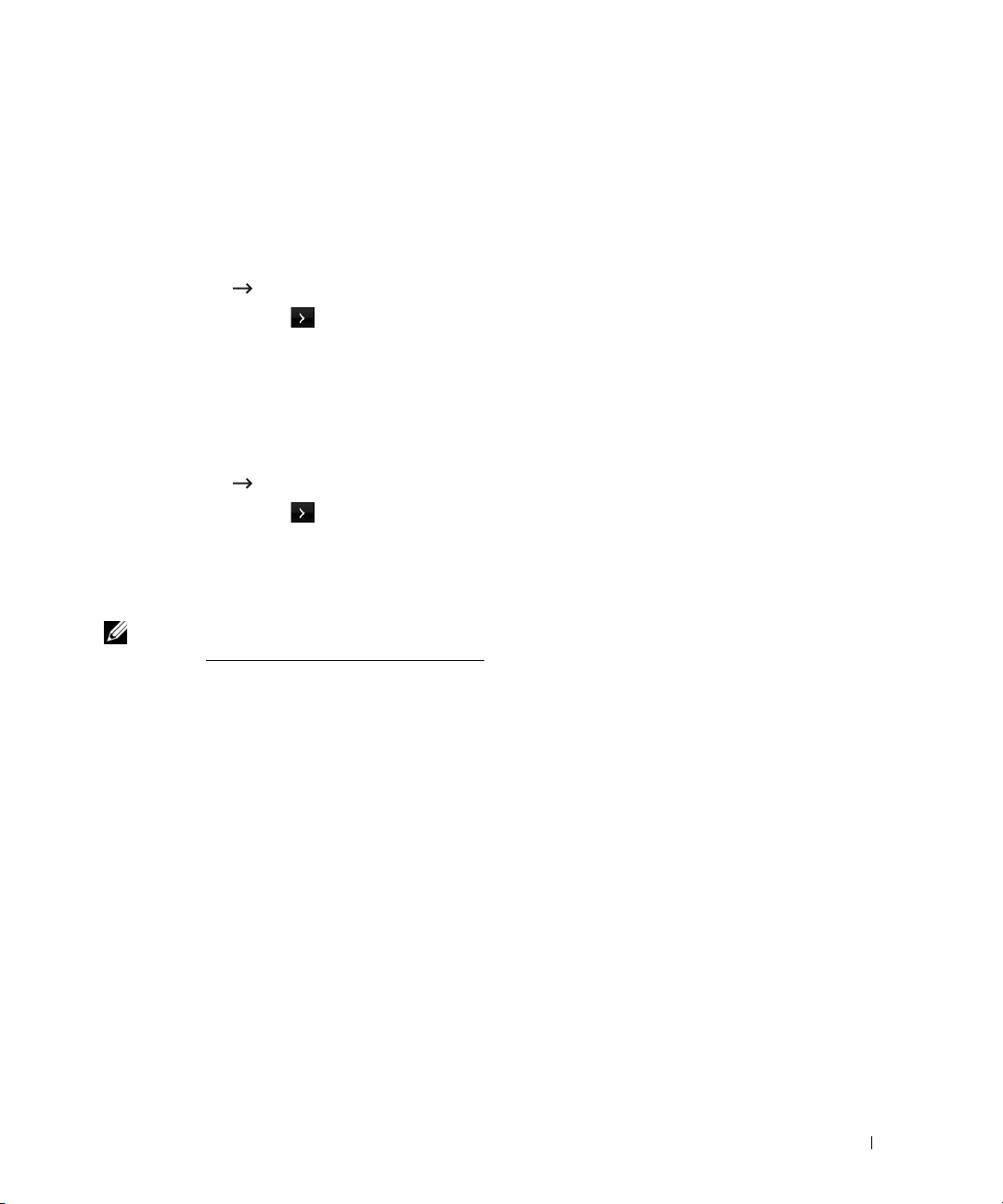
Fuentes internas
La impresora láser
Si desea consultar la lista de fuentes PCL y PS, siga estos pasos:
Dell 2355dn Laser MFP
admite las fuentes PCL y PS.
Impresión de la Lista de fuentes PCL
1
Pulse
Conf.
Conf. equipo
2
Pulse el botón
3
Pulse las flechas arriba/abajo para seleccionar
4
Pulse las flechas arriba/abajo para seleccionar
5
Impresión de las páginas de la Lista de fuentes PCL.
Sig.
().
desde la pantalla principal.
Informes
Fuentes PCL
.
.
Impresión de la Lista de fuentes PS3
1
Pulse
Conf.
Conf. equipo
2
Pulse el botón
3
Pulse las flechas arriba/abajo para seleccionar
4
Pulse las flechas arriba/abajo para seleccionar
5
Impresión de las páginas de la Lista de fuentes PS.
NOTA: Puede agregar fuentes PCL y PS adicionales en Utilidad de configuración de impresora.
Consulte “Utilidad de configuración de impresora”.
Sig.
().
desde la pantalla principal.
Informe
Lista fuentes PS
.
.
Configurar el hardware
En esta sección, se indican los pasos necesarios para configurar el hardware explicado
en la tarjeta de instrucciones. No olvide leer la tarjeta de instrucciones y siga estos pasos:
1
Seleccione una ubicación estable.
Seleccione un lugar estable y plano que disponga del espacio suficiente para que el aire
circule. Deje espacio suficiente para abrir las cubiertas y las bandejas.
Esta zona debe estar bien ventilada y alejada de la luz solar directa o de cualquier fuente
de calor, frío y humedad. No coloque la impresora cerca del borde del escritorio o
de la mesa.
27
Page 29
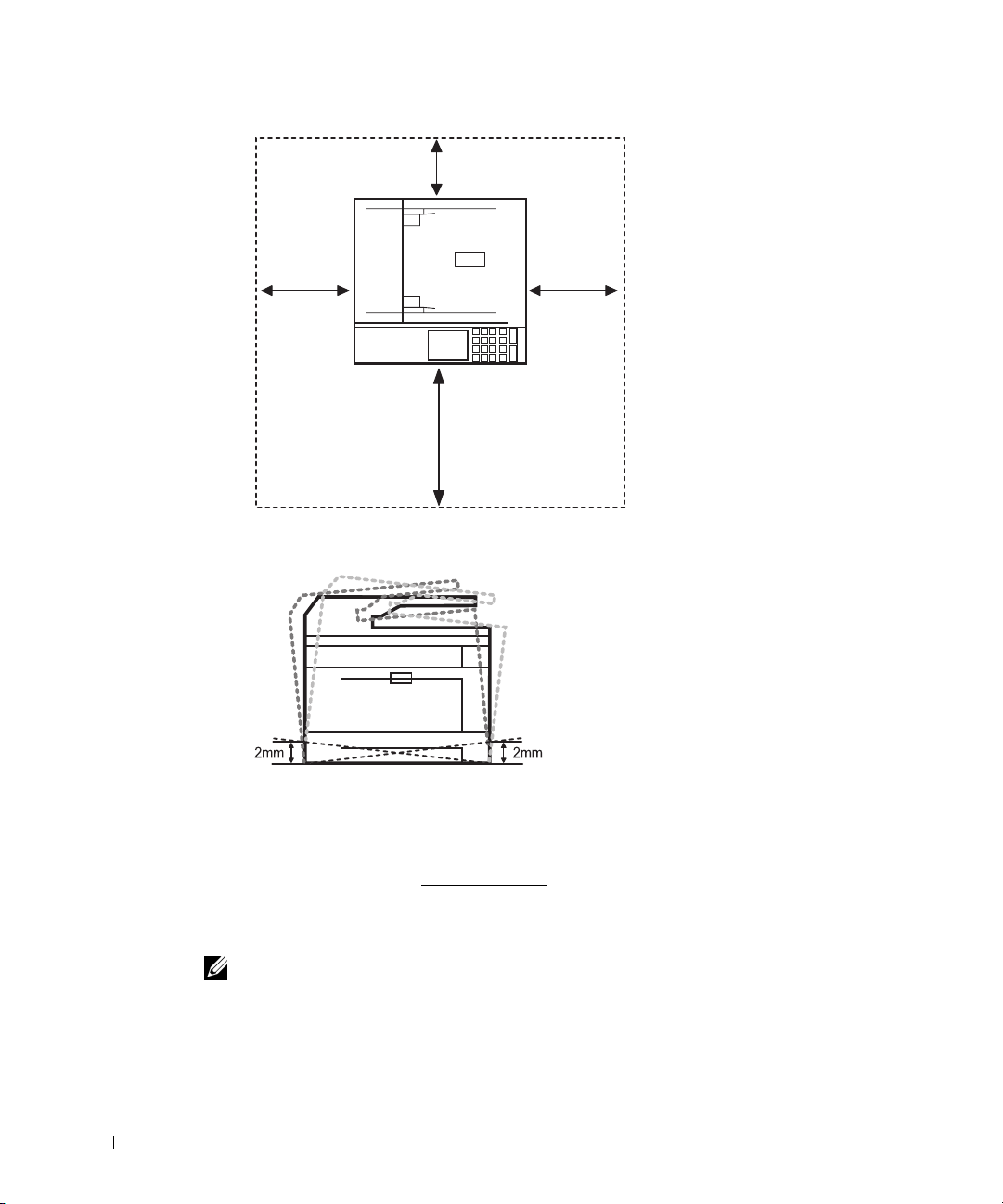
100 mm
(3.9 inches)
200 mm
(7.8 inches)
485 mm (19 inches)
200 mm
(7.8 inches)
Coloque el dispositivo sobre una superficie plana y estable, cuya inclinación no supere
los 2 mm. En caso contrario, la calidad de la impresión puede verse afectada.
2
Abra la caja del dispositivo y revise todos los elementos suministrados.
3
Retire la cinta de embalaje del dispositivo.
4
Instale un cartucho de impresión.
5
Cargue papel. Consulte “Carga de papel”.
6
Compruebe que la impresora tenga todos los cables conectados.
7
Encienda la impresora.
28
NOTA:
Al mover la impresora no la incline ni la dé vuelta. De lo contrario, es posible que el interior
de la impresora se ensucie de tóner, lo que podría llegar a dañarla o deteriorar la calidad de impresión.
Page 30
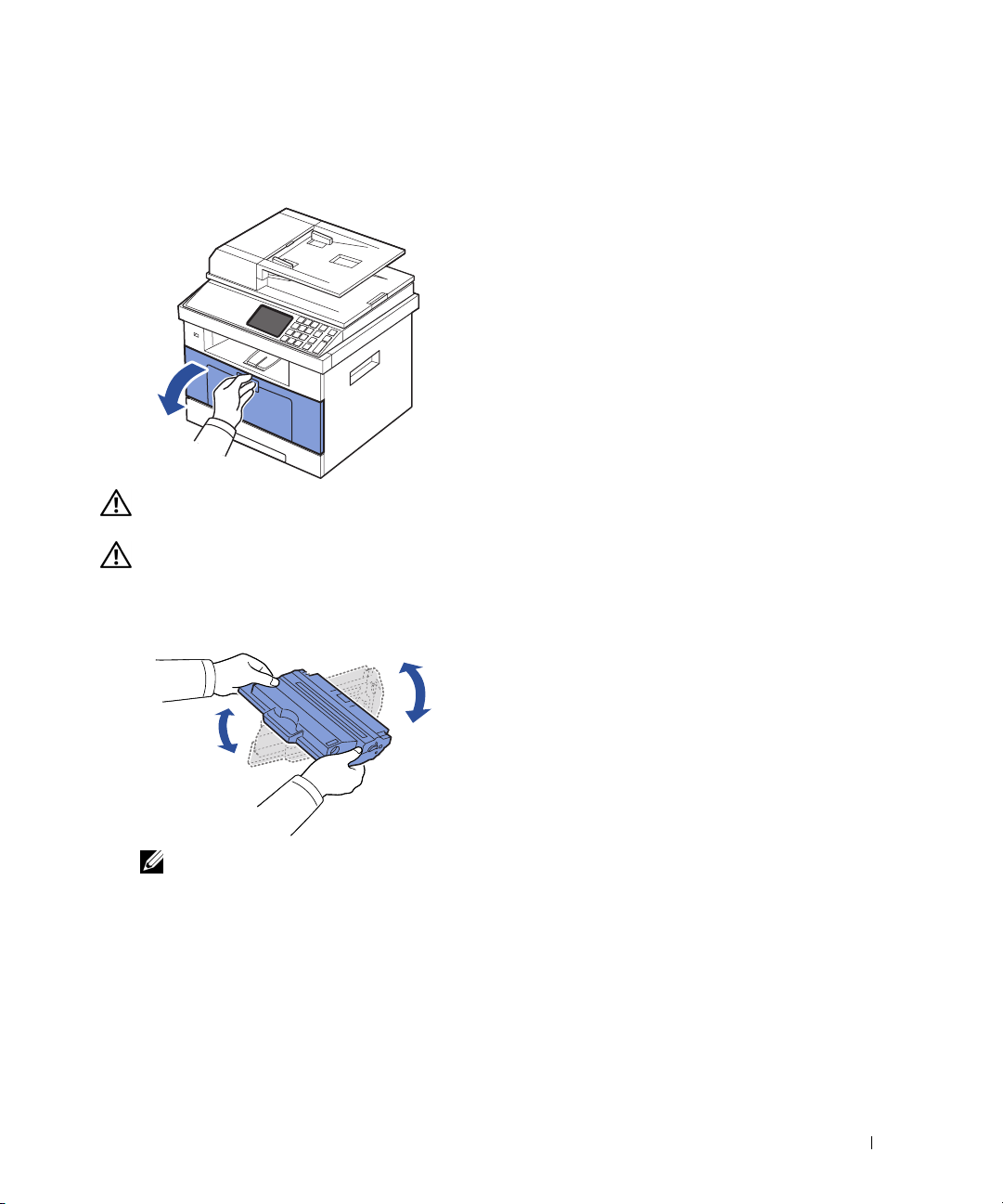
Instalación del cartucho de tóner
1
Abra la cubierta frontal.
PRECAUCIÓN: Para evitar daños, no exponga el cartucho de tóner a la luz durante un período
prolongado.
PRECAUCIÓN: No toque la parte inferior verde del cartucho de tóner. Use el asa en el cartucho
para evitar tocar esta zona.
Extraiga el cartucho de tóner de su bolsa y agítelo de lado a lado para distribuir el tóner
2
uniformemente dentro del cartucho.
NOTA: Si el tóner entra en contacto con la ropa, límpielo con un trapo seco y lave la ropa
con agua fría. El agua caliente fija el tóner en los tejidos.
29
Page 31

3
Agarrando el cartucho de tóner por el asa, colóquelo en la impresora hasta que quede
encajado en su lugar.
4
Cierre la cubierta frontal.
30
Page 32

Carga de papel
Cargue un máximo de 250 hojas de papel normal de (75 g/m2) en la bandeja de papel.
NOTA: Ajuste el tipo y tamaño del papel después de cargarlo en la bandeja. Consulte “Ajuste del
tipo de papel” y “Ajuste del tamaño de papel” para obtener información sobre el papel utilizado
para copias o envío de faxes, o “Ficha Papel” para imprimir desde el PC.
Cargue el papel:
1
Extraiga la bandeja de papel de la impresora.
2
Si carga un papel más largo que el tamaño estándar (Letter o A4), como por ejemplo
papel de tipo Legal, presione el cierre de las guías para abrirlo y tire de la guía de longitud
del papel deslizándola completamente para ampliar la bandeja de papel a la longitud
máxima.
31
Page 33

3
Deslice la guía de longitud del papel hasta que se apoye en el extremo de la pila de papel.
Para un papel más pequeño que el tamaño Letter, ajuste la guía de longitud posterior
del papel para que toque ligeramente la pila de papel.
4
Apriete la guía de ancho del papel y desplácela hacia la pila de papel hasta que toque
el borde de la pila de papel.
32
Page 34

5
Flexione las hojas a ambos lados para que queden sueltas. No doble o arrugue el material
de impresión. Alinee los extremos en una superficie plana.
6
Introduzca la pila de papel en la bandeja de papel con la cara de impresión hacia abajo.
7
No supere la altura de pila máxima indicada con las marcas de límite de papel
en las dos paredes interiores de la bandeja.
NOTA: Si se sobrecarga la bandeja de papel, se pueden producir atascos de papel.
NOTA: Un ajuste incorrecto de las guías de papel puede producir atascos de papel.
8
Coloque de nuevo la bandeja de papel en la impresora.
33
Page 35

9
Ajuste el tipo y tamaño del papel. Para obtener más información, consulte “Ajuste
del tipo de papel” y “Ajuste del tamaño de papel”.
Cómo establecer conexiones
Conexión de la línea telefónica
Toma de línea
telefónica RJ11
(Línea)
A la toma de
1
Conecte un extremo del cable de la línea telefónica a la toma de línea telefónica RJ11
(FAX) y el otro extremo a un conector de la pared activo.
Para conectar un teléfono y/o un contestador automático a la impresora, retire el conector
de la toma de teléfono auxiliar (EXT) ( ) y enchufe el teléfono o el contestador
automático a la toma de teléfono auxiliar (EXT).
34
Page 36

2
Configuración alternativa de fax conectado a la toma de la pared y un teléfono externo
o contestador (TAD):
Si se conecta un FAX con un contestador automático o un contestador (TAD):
Equipo
Contestador
NOTA: Configure el número de tonos del contestador (TAD) en un número mayor que el valor
especificado en “Número de tonos”
.
35
Page 37

Si se conecta un FAX con un módem de ordenador:
Contestador
NOTA: Configure el número de tonos del contestador (TAD) en un número mayor que el valor
especificado en “Número de tonos”.
NOTA: Para obtener información adicional, consulte “Uso de un contestador” o “Uso de un
módem”.
36
NOTA: Adaptador de teléfono no suministrado en el Reino Unido.
Page 38
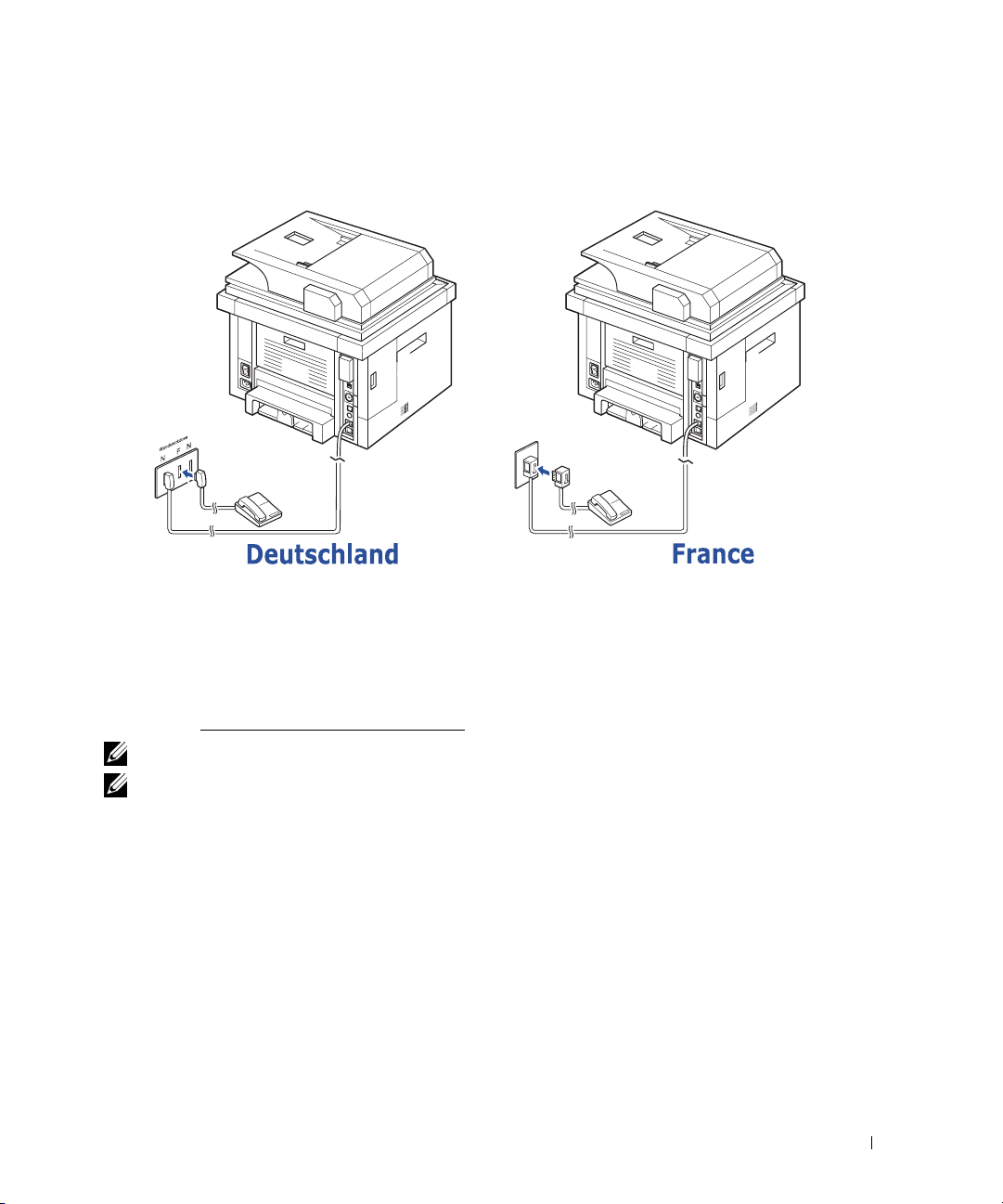
Si en su país se utiliza un sistema de comunicación telefónica en serie (como en Alemania,
Suecia, Dinamarca, Austria, Bélgica, Italia, Francia y Suiza), conecte el teléfono o el
contestador como se muestra en la siguiente imagen.
Conexión del cable de impresora
Conexión de la impresora de forma local
Una impresora local hace referencia a una impresora conectada al ordenador mediante
un cable USB. Si la impresora está conectada a una red en vez de a su ordenador, sáltese este
paso y vaya a “Conexión de la impresora a la red”
.
NOTA: Los cables USB se venden por separado. Contacte con Dell para adquirir un cable USB.
NOTA: Para conectar la impresora al puerto USB del ordenador, es necesario contar con un cable
USB certificado. Es necesario adquirir un cable compatible con USB 2.0 de aproximadamente
3 m de largo.
Asegúrese de que la impresora, el ordenador y cualquier otro dispositivo conectados estén
1
apagados y desconectados.
2
Conecte un cable USB al puerto USB de la impresora.
37
Page 39
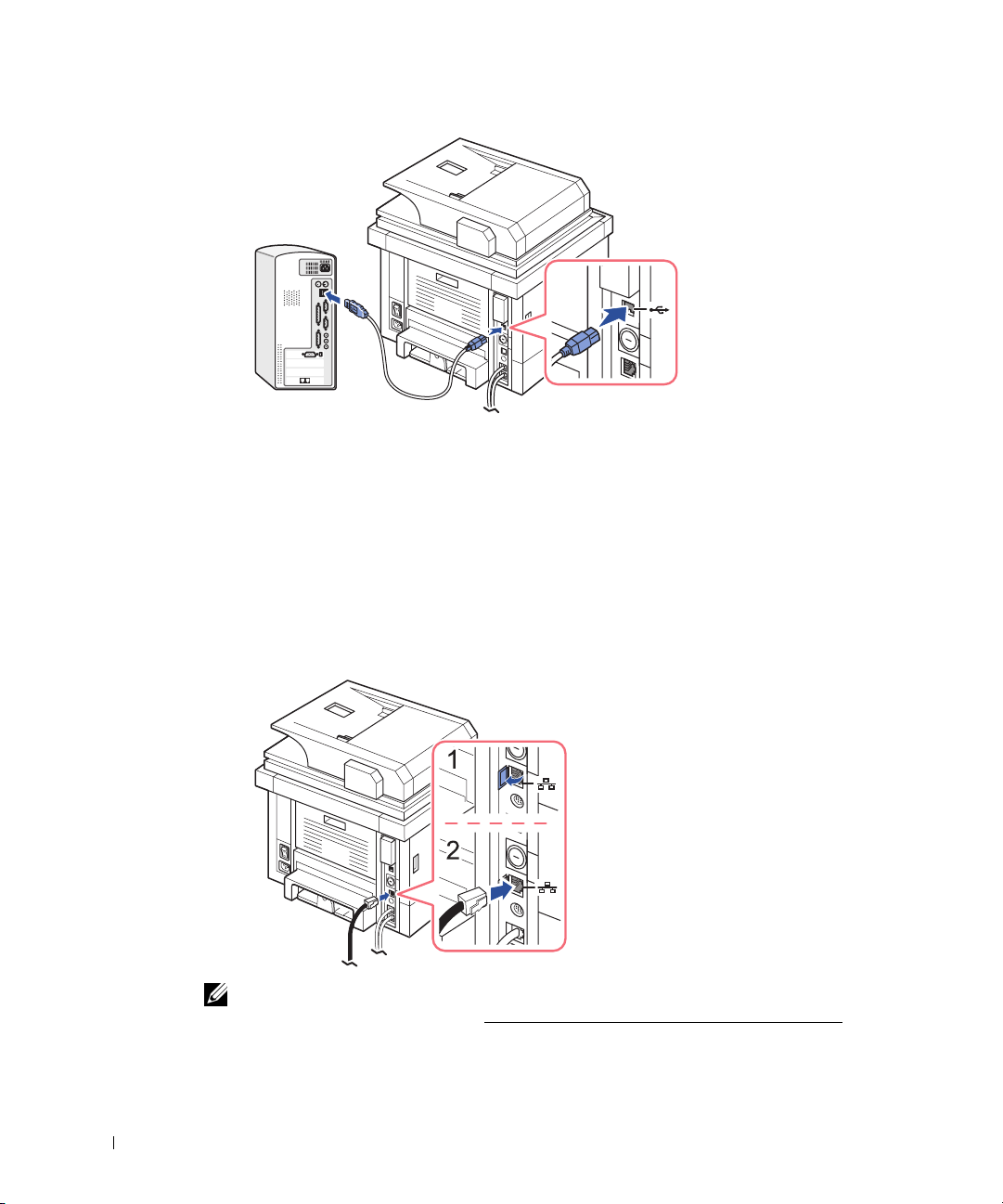
3
Conecte el otro extremo del cable a un puerto USB disponible en el ordenador,
no al teclado USB.
Conexión de la impresora a la red
1
Asegúrese de que la impresora, el ordenador y cualquier otro dispositivo conectados estén
apagados y desconectados.
2
Conecte un extremo de un cable de red de par trenzado no apantallado (UTP) estándar
de categoría 5 a un concentrador de LAN y el otro extremo al puerto de red Ethernet
en la parte posterior de la impresora. La impresora ajusta automáticamente la velocidad
de red.
38
NOTA: Después de conectar la impresora, es necesario configurar los parámetros de red
en el panel del operador. Consulte “Impresión de una página de configuración de la red”.
Page 40
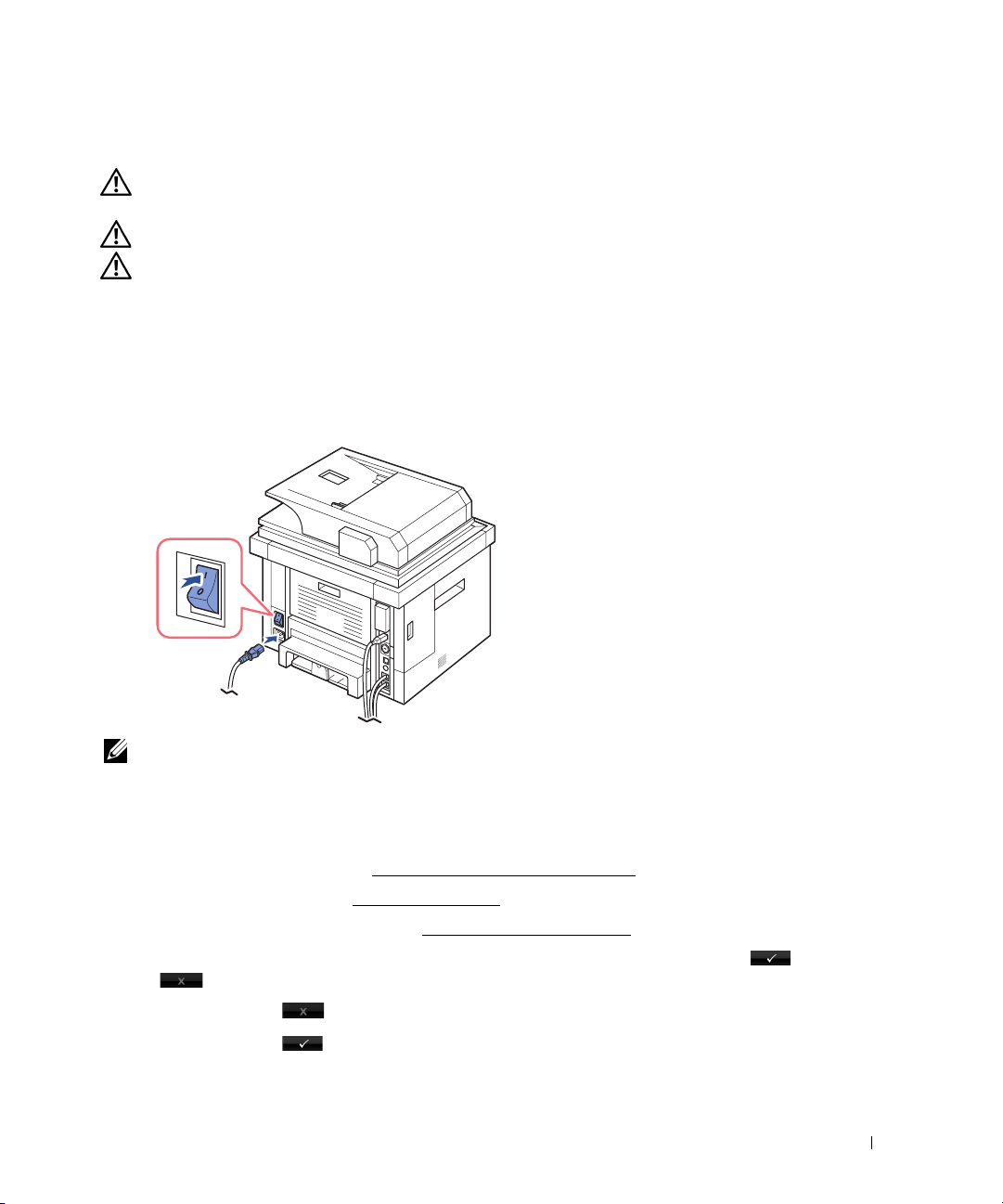
Puesta en marcha de la impresora
PRECAUCIÓN: La zona de fusión en el interior de la parte trasera de la impresora se calienta
al encender la impresora.
PRECAUCIÓN: Tenga cuidado de no quemarse al acceder a esta área.
PRECAUCIÓN: No desmonte la impresora cuando esté conectada. De hacerlo, podría sufrir
una descarga eléctrica.
Para encender la impresora:
1
Conecte un extremo del cable de alimentación en el conector de alimentación de la parte
trasera de la impresora y el otro extremo en una toma de tierra.
2
Pulse el interruptor de alimentación para encender la impresora. La pantalla principal
aparecerá en la pantalla indicando que la impresora está encendida.
NOTA: Si se enciende la impresora por primera vez, se debe configurar el idioma, la fecha, la hora,
el país y la secuencia de configuración del fax. Estas configuraciones también pueden ser
necesarias después de la actualización del firmware o después de restablecer la impresora.
Configurar la secuencia de configuración del fax
1
Configure el idioma. Consulte “Cambio del idioma de la pantalla”.
2
Seleccione el país. Consulte “Selección del país”.
3
Ajuste de la fecha y la hora. Consulte “Configurar la fecha y hora”.
4
Cuando aparezca la ventana de confirmación de configuración del fax, seleccione
o.
Si ha seleccionado , la impresora restaura la configuración de fax predeterminada.
Si ha seleccionado :
a
La impresora imprime el Informe de ayuda de configuración de fax.
39
Page 41

b
Introduzca el identificador (ID) del equipo.
Consulte “Configuración del ID de impresora”
c
Seleccione el modo de recepción y el número de tonos.
Consulte “Configuración del sistema de fax”
d
Compruebe la conexión de la línea de fax.
Consulte “Prueba de la conexión de la línea de fax”
5
La impresora volverá al modo de espera.
.
.
.
Funciones del menú de la impresora Dell 2355dn Laser MFP
El panel de control permite acceder a los diferentes menús para configurar el dispositivo
o utilizar sus funciones. Para acceder a los menús, toque los menús en la pantalla.
NOTA: Algunos menús pueden no aparecer en la pantalla en función de las opciones
o de la configuración.
Consulte la tabla siguiente:
Copia Esc. Fax
Copia manual
Copia tarj. ECO
Copia libro
Intercalar copia
Aj. copia aut
Copia duplicado
Copia póster
Copia ID
Copia N-up
PC local
PC de red
Enviar Email
SMB
FTP
Email personalizado
Serv.fax
USB
Envío manual
Envío de marcado rápido
Envío marc.grp.
Envío retrasado
Envío prioritario
Envío automático
Marcado conectado
Rellamada
40
Page 42

Conf.
Estado del trabajo
Conf. equipo Conf. predeterminada
Conf. papel
Comportamiento bandeja
Lista de Email/Fax
Informes
Config. fax
Conf. correo
Configuración de red
Conf. inicial
¿Restaurar opciones?
Gestión de trabajos
Mantenimiento Borrar tambor
Prueba línea fax
Solución de problemas
Idioma
41
Page 43

Impresión de la configuración de impresora y la configuración del menú del panel de operaciones
NOTA: Tener la configuración impresa puede serle útil para navegar por el árbol de opciones
cuando quiera cambiar los valores predeterminados del panel de operaciones.
Imprimir la configuración de impresora
1
Pulse
Conf.
Conf. equipo
2
Pulse el botón
3
Pulse las flechas arriba/abajo para seleccionar
4
Pulse las flechas arriba/abajo para seleccionar
Se imprimirá la página de configuración de impresora.
Sig.
().
desde la pantalla principal.
Informes
Conf. impresora
.
.
Impresión de la configuración del menú del panel de operaciones
1
Pulse
Conf.
Conf. equipo
2
Pulse el botón
3
Pulse las flechas arriba/abajo para seleccionar
4
Pulse las flechas arriba/abajo para seleccionar
Se imprimirá la página del menú del panel de operaciones.
Sig.
().
desde la pantalla principal.
Informes
Árbol menú panel OP
.
.
Configurar el identificador (ID) del equipo
42
Puede ajustar el ID del dispositivo y el número de fax que se imprimirán en la parte superior
de cada página. Si ha instalado el kit de fax multilínea, debe seleccionar primero una línea y,
a continuación, seguir estos pasos:
1
Pulse
Conf.
Conf. equipo
2
Pulse el botón
3
Pulse las flechas arriba/abajo para seleccionar
4
Pulse las flechas arriba/abajo para seleccionar
5
Introduzca
el teclado,
6
Para volver al modo de espera, pulse el icono de inicio ( ).
Sig.
().
Fax
y ID con el teclado en pantalla. Si desea información sobre cómo utilizar
consulte “Conocer el teclado”
desde la pantalla principal.
Conf. inicial
ID de equipo
.
.
.
Page 44
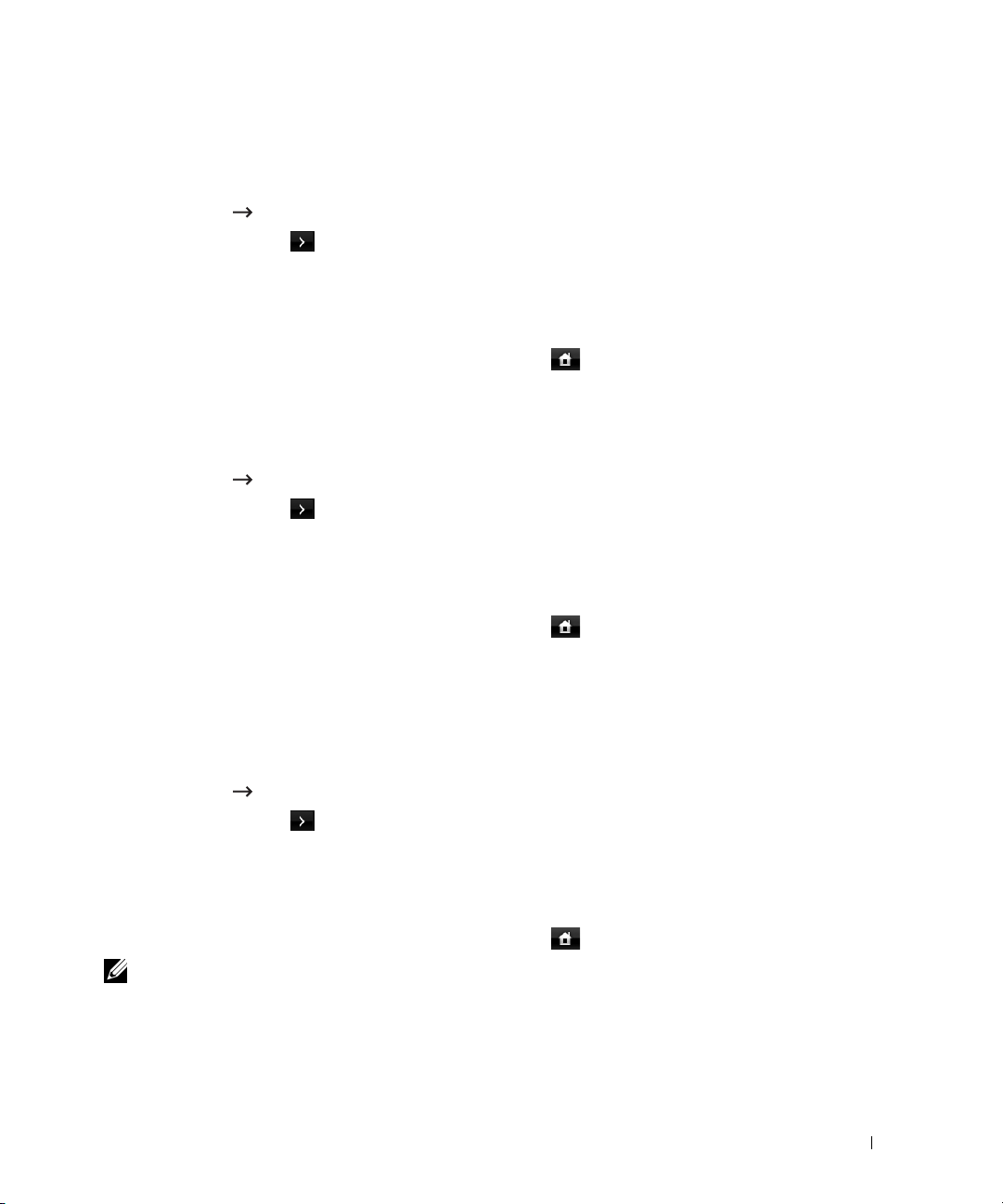
Cambio del idioma de la pantalla
Para cambiar el idioma visualizado en el panel de operación, siga estos pasos:
1
Pulse
Conf.
Conf. equipo
2
Pulse el botón
3
Pulse las flechas arriba/abajo para seleccionar
4
Pulse las flechas arriba/abajo para
5
Pulse las flechas izquierda/derecha para seleccionar el idioma que desee.
6
Para volver al modo de espera, pulse el icono de inicio ( ).
Sig.
().
desde la pantalla principal.
Conf. inicial
Idioma
.
.
Selección del país
Para cambiar el país que aparece en el panel de operación, siga estos pasos:
1
Pulse
Conf.
Conf. equipo
2
Pulse el botón
3
Pulse las flechas arriba/abajo para seleccionar
4
Pulse las flechas arriba/abajo para seleccionar
5
Pulse las flechas arriba/abajo para seleccionar el país que desee.
6
Para volver al modo de espera, pulse el icono de inicio ( ).
Sig.
().
desde la pantalla principal.
Conf. inicial
Selecc. país
.
.
Modo de ahorro de energía
El modo Ahorro de energía permite a la impresora reducir el consumo eléctrico cuando nadie
la está utilizando. Puede activar este modo al seleccionar el tiempo que esperará la impresora
después de completar una tarea de impresión antes de pasar al modo de ahorro de energía.
1
Pulse
Conf.
Conf. equipo
2
Pulse el botón
3
Pulse las flechas arriba/abajo para seleccionar
4
Pulse las flechas arriba/abajo para seleccionar
5
Pulse la flecha derecha/izquierda para seleccionar la configuración horaria que desee.
6
Para volver al modo de espera, pulse el icono de inicio ( ).
NOTA: Los ajustes disponibles van de 5 a 120 min. (predeterminado de fábrica: 30 min.) y también
puede acceder a este modo desde EWS (Especificaciones de la impresora > Parámetros de la
impresora > Menú Configuración y seleccione Imprimir Ahorro energía).
Sig.
().
desde la pantalla principal.
Conf. inicial
Aho. ener. imp.
.
43
Page 45

Configurar la fecha y hora
La fecha y la hora se imprimen en todos los faxes.
NOTA: Puede ser necesario volver a ajustar la hora y la fecha correctas si se produce un error
de alimentación en la impresora.
Para ajustar la fecha y la hora:
1
Pulse
Conf.
Conf. equipo
2
Pulse el botón
3
Pulse las flechas arriba/abajo para seleccionar
4
Pulse las flechas arriba/abajo para seleccionar
5
Introduzca la fecha y la hora con las flechas arriba/abajo.
Sig.
().
desde la pantalla principal.
Conf. inicial
Fecha y hora
.
.
Día= 01 ~ 31
Mes= 01 ~ 12
Año= 2.000 ~ 2.099
Hora= 01 ~ 12 (modo de 12 horas)
00 ~ 23 (modo de 24 horas)
Minuto= 00 ~ 59
6
Para volver al modo de espera, pulse el icono de inicio ( ).
Configurar el modo reloj
Para configurar el modo de reloj:
1
Pulse
Conf.
Conf. equipo
2
Pulse el botón
3
Pulse las flechas arriba/abajo para seleccionar
4
Pulse las flechas arriba/abajo para seleccionar
5
Pulse las flechas izquierda/derecha para seleccionar la opción que desee.
6
Para volver al modo de espera, pulse el icono de inicio ( ).
Sig.
().
desde la pantalla principal.
Conf. inicial
Modo de reloj
.
.
44
Page 46

Configurar el sonido/volumen
Puede configurar el volumen para sonidos de botones, alarmas de avisos y el sonido que
se produce durante una tarea de fax.
1
Pulse
Conf.
Conf. equipo
1
Pulse el botón
2
Pulse las flechas arriba/abajo para seleccionar
3
Pulse las flechas arriba/abajo para seleccionar
4
Pulse las flechas arriba/abajo para seleccionar la opción que desee.
•
Altavoz
Sig.
().
: Enciende
que se emiten por el altavoz, como el tono de marcación o el tono de fax. Si esta
opción se ajusta a
responda.
•
Timbre
: ajusta el volumen del timbre. Para ajustar el volumen del timbre puede
seleccionar
•
Tono marcado
Desactivado, Bajo, Med
: Ajusta el volumen del tono de marcado. Para ajustar el volumen
del tono de marcado puede seleccionar 1-7.
•
Error
: Ajusta el volumen de “ocurrió un error”. Para ajustar el volumen de error,
puede seleccionar
•
Conflicto
seleccionar
•
Selección
seleccionar
5
Para volver al modo de espera, pulse el icono de inicio ( ).
: Ajusta el volumen de conflicto. Para ajustar el volumen de error, puede
Desactivado, Bajo, Med
: Al presionar el botón, puede ajustar el volumen de selección para; puede
Desactivado, Bajo, Med
desde la pantalla principal.
Conf. inicial
.
Sonido y vol.
Activado
Com.
Desactivado, Bajo, Med
o
Desactivado
apaga los sonidos de la línea telefónica
el altavoz está activado hasta que el equipo remoto
o
Alto
.
y
Alto
.
y
Alto
.
y
Alto
.
Configurar el ahorro de luz solar (solo en EE. UU.)
Si su país cambia la hora al horario de verano cada año, utilice este procedimiento para
cambiar automáticamente del horario normal al de verano y viceversa.
1
Pulse
Conf.
Conf. equipo
2
Pulse el botón
3
Pulse las flechas arriba/abajo para seleccionar
4
Pulse las flechas arriba/abajo para seleccionar
5
Pulse las flechas izquierda/derecha para seleccionar
6
Introduzca
7
Para volver al modo de espera, pulse el icono de inicio ( ).
Sig.
().
Fecha inicio
desde la pantalla principal.
y
Fecha fin
con las flechas arriba/abajo.
Conf. inicial
.
Ahorro de energía
Manual
.
.
45
Page 47

Modo de ahorro de energía de la lámpara del escáner
La lámpara del escáner situada debajo del cristal de exposición se apaga automáticamente
cuando no está en uso después de un período preestablecido para reducir el consumo
de energía y aumentar su duración. La lámpara se enciende automáticamente y empieza
el ciclo de calentamiento cuando se pulsa cualquier tecla, se abre la cubierta del DADF
o se detecta algún documento en el DADF.
Puede especificar el tiempo que transcurrirá hasta que entre en modo de ahorro de energía
después de finalizar una tarea de digitalización.
1
Pulse
Conf.
Conf. equipo
2
Pulse el botón
3
Pulse las flechas arriba/abajo para seleccionar
4
Pulse las flechas arriba/abajo para seleccionar
5
Pulse las flechas izquierda/derecha para seleccionar el valor de tiempo de espera que
desee.
6
Para volver al modo de espera, pulse el icono de inicio ( ).
Sig.
().
desde la pantalla principal.
Conf. inicial
Aho. ener. esc.
.
Cambiar el modo predeterminado
Puede configurar los valores predeterminados de copia, fax, digitalización y ventana de inicio.
1
Pulse
Conf.
Conf. equipo
2
Pulse el botón
3
Pulse las flechas arriba/abajo para seleccionar
4
Pulse las flechas arriba/abajo para seleccionar
5
Pulse las flechas izquierda/derecha hasta seleccionar la función que desea cambiar
y modifique su configuración.
6
Para volver al modo de espera, pulse el icono de inicio ( ).
Sig.
().
desde la pantalla principal.
Conf. inicial
Modo predet.
.
46
Configurar la opción de tiempo de espera
Puede especificar el tiempo durante el cual la impresora esperará antes de restaurar
la configuración de copia o fax predeterminados, si no inicia el proceso de copia o fax tras
modificar los ajustes en el panel de operaciones.
1
Pulse
Conf.
Conf. equipo
1
Pulse el botón
2
Pulse las flechas arriba/abajo para seleccionar
3
Pulse las flechas arriba/abajo para seleccionar
Sig.
().
desde la pantalla principal.
Conf. inicial
Tiempo espera
.
.
Page 48

4
Pulse las flechas izquierda/derecha para seleccionar el valor de tiempo de espera
que desee.
5
Para volver al modo de espera, pulse el icono de inicio ( ).
Configurar la gestión de trabajos
1
Pulse
Conf.
Conf. equipo
2
Pulse el botón
3
Pulse las flechas arriba/abajo para seleccionar la gestión de trabajos y pulse
Gestión de trabajos
4
Configure cada opción como desee.
•
Trabajos almacenados
RAM.
•
Expiración de trabajos
en la impresora antes de eliminarla.
•
Eliminar trabajo almacenado
en la memoria RAM. Si selecciona
Impr. guard.
5
Para volver al modo de espera, pulse el icono de inicio ( ).
Sig.
().
.
se eliminan.
desde la pantalla principal.
: Imprime las tareas guardadas actualmente en la memoria
: Limita el tiempo que una tarea confidencial permanece
: Puede eliminar trabajos almacenados actualmente
Td
, todos los
Trabajo seguro
y
Configurar el modo de ahorro de tóner
El modo de ahorro de tóner permite que la impresora utilice una cantidad menor de tóner
al imprimir cada página. Al activar este modo, aumenta la vida útil del cartucho de tóner más
de lo que cabe esperar con el modo normal, pero disminuye la calidad de impresión.
1
Pulse
Conf.
Conf. equipo
2
Pulse el botón
3
Pulse las flechas arriba/abajo para seleccionar
4
Pulse las flechas arriba/abajo para seleccionar
5
Pulse las flechas izquierda/derecha para seleccionar
6
Para volver al modo de espera, pulse el icono de inicio ( ).
Sig.
().
desde la pantalla principal.
Conf. inicial
Ahorro de tóne
Activado
.
.
.
Configurar la sincronización de la alerta de tóner bajo
Puede personalizar el nivel al cual se produce la alerta de tóner bajo o tóner vacío.
Si la cantidad de tóner actual baja del nivel configurado, la impresora mostrará un mensaje
de alerta en el panel de operaciones.
47
Page 49

1
Pulse
Conf.
Conf. equipo
2
Pulse el botón
3
Pulse las flechas arriba/abajo para seleccionar
4
Pulse las flechas arriba/abajo para seleccionar
5
Seleccione la opción que desee.
6
Pulse las flechas izquierda/derecha para seleccionar la opción en
y
Panel alerta act.
7
Para volver al modo de espera, pulse el icono de inicio ( ).
Sig.
().
desde la pantalla principal.
Conf. inicial
Alerta estado de tóner
.
.
Nivel advertencia
Ignorar páginas en blanco
La impresora detecta, a partir de los datos de impresión del ordenador, si una página está
en blanco o incluye algún dato. Para omitir las páginas en blanco al imprimir los documentos,
siga estos pasos:
1
Pulse
Conf.
Conf. equipo
2
Pulse el botón
3
Pulse las flechas arriba/abajo para seleccionar
4
Pulse las flechas arriba/abajo para seleccionar
5
Pulse las flechas izquierda/derecha para seleccionar
6
Para volver al modo de espera, pulse el icono de inicio ( ).
Sig.
().
desde la pantalla principal.
Conf. inicial
Imprimir páginas en blanco
Desactivado
.
.
.
48
Ignorar el mensaje de tóner bajo (sólo para fax)
Cuando el cartucho de tóner está a punto de acabarse, la impresora muestra el mensaje
de tóner vacío y continúa imprimiendo excepto en el caso de los faxes entrantes. En ese caso,
los faxes entrantes se guardarán en la memoria. Sin embargo, es posible configurar el equipo
para que imprima los faxes entrantes, aunque la calidad de impresión no será óptima.
1
Pulse
Conf.
Conf. equipo
2
Pulse el botón
3
Pulse las flechas arriba/abajo para seleccionar
4
Pulse las flechas arriba/abajo para seleccionar
5
Pulse las flechas izquierda/derecha para seleccionar
6
Para volver al modo de espera, pulse el icono de inicio ( ).
Sig.
().
desde la pantalla principal.
Conf. inicial
Permitir tóner bajo
Desactivado
.
.
.
Page 50

49
Page 51

Descripción general del software
Después de configurar la impresora y conectarla al ordenador tiene que instalar
los controladores y las utilidades desde el CD “Instalación de software en el sistema operativo
Microsoft® Windows®” que se incluye con la impresora. Si ha comprado un ordenador y una
impresora Dell
automáticamente. No necesita instalarlos. El CD “Instalación del software en el sistema
operativo Microsoft® Windows®” contiene los siguiente:
• Controlador PCL de la impresora Dell – permite que el ordenador se comunique con
la impresora. Para utilizar la impresora como una impresora en Windows, debe instalar
los controladores de impresora. Si desea más información sobre cómo instalar
el controlador MFP en Windows, consulte “Instalación del software en el sistema
operativo Microsoft® Windows®”.
• Herramienta web de configuración de impresoras Dell: le permite supervisar el estado de
su impresora de red sin moverse de su escritorio.
• Utilidad de configuración de impresora: le permite configurar una agenda de fax
y las demás opciones de la impresora desde el escritorio de su ordenador.
• Sistema de gestión de tóner de Dell: muestra el estado de la impresora y el nombre
de la tarea cuando envía una tarea a la impresora. La ventana Sistema de gestión
de tóner Dell
de tóner de recambio.
• SmarThru Office: este programa es el software que se suministra con el equipo.
Puede utilizar este programa para digitalizar imágenes o documentos. Esta función
se puede utilizar a través de la conexión local o a través de una conexión en red.
• Controlador de digitalización: los controladores TWAIN o de adquisición de imágenes
de Windows (WIA) están disponibles para digitalizar documentos en la impresora.
• Manual del usuario: la documentación en PDF proporciona información detallada sobre
el uso de la impresora.
• Configurar IP: utilice este programa para establecer las direcciones TCP/IP
de la impresora.
• Controlador PS: archivo de Descripción de impresora Postscript (PPD). Puede utilizar
el controlador PostScript para imprimir documentos.
• Gestor de escaneado de Dell: le permite digitalizar un documento en la impresora y
guardarlo en un ordenador conectado en red.
• Controlador Linux: le permite imprimir y digitalizar en un entorno Linux.
• Controlador de impresora Macintosh: le permite utilizar la impresora con un ordenador
Macintosh.
TM
al mismo tiempo, los controladores y las utilidades se instalan
también muestra el nivel de tóner restante y permite adquirir los cartuchos
50
Page 52

• Utilidad de actualización de firmware: utilice este programa para actualizar el firmware
de su ordenador. Consulte “Requisitos mínimos”.
• Monitor de Estado: este programa permite controlar el estado de la impresora y recibir
alertas cuando se produce un error durante la impresión.
• LDAP: le permite almacenar direcciones de correo electrónico en el servidor (LDAP).
Además, es compatible con un método de protección de la comunicación con LDAP
mediante SSL. En el Servicio Web integrado, puede configurar los atributos del servidor
LDAP.
51
Page 53

Herramienta web de configuración de impresoras Dell
La
Herramienta web de configuración de impresoras Dell
Web integrado
de la impresora, permite controlar el estado de la impresora de red sin
abandonar su puesto de trabajo. También puede ver y/o cambiar los ajustes de configuración
de la impresora, supervisar el nivel de tóner y solicitar cartuchos de tóner de recambio
haciendo clic en el enlace de consumibles
NOTA: La Herramienta web de configuración de impresoras Dell sólo está disponible
si la impresora multifunción se encuentra conectada a la red. Consulte la página “Requisitos
mínimos”.
Para ejecutar la
Herramienta web de configuración de impresoras Dell
Dell
desde su navegador web.
de la impresora de red en el navegador web.
Si no conoce la dirección IP de su impresora, imprima una página de configuración de red,
en la que aparecerá la dirección IP:
1
Pulse
Conf.
Conf. equipo
2
Pulse el botón
3
Pulse las flechas arriba/abajo para seleccionar
4
Pulse las flechas arriba/abajo para seleccionar
Sig.
().
desde la pantalla principal.
Si no se ha asignado una dirección IP, asigne una para la impresora. Consulte “Requisitos
mínimos”.
, también conocida como el
, escriba la dirección IP
Informes
Configurac. red
.
.
Servicio
52
Page 54

Estado de la impresora
Permite obtener información instantánea acerca del estado de los consumibles de la impresora.
Cuando el nivel de tóner sea bajo, haga clic en el enlace de consumibles de tóner situado
en primera pantalla para solicitar cartuchos de tóner adicionales.
Configuración de la impresora
Permite cambiar la configuración de la impresora, revisar el estado de configuración
de la impresora y actualizar el firmware del servidor de impresión.
NOTA: Menú Configuración impide que el usuario modifique la configuración del panel
de operaciones, a menos que se introduzca la contraseña correcta.
Configuración del servidor de impresión
Este menú admite la configuración de los siguientes elementos:
• Información básica acerca del administrador
•TCP/IP
• Eventos SNMP
•Comunidad SNMP
•SNMPv3
•SLP
• UPnP (SSDP)
•IPP
•Telnet
•EtherTalk
•Acceso seguro
•802.1x
•WSD
Configuración del fax
Ajuste la configuración de fax como la cubierta de fax, el modo de recepción, la agenda
y la configuración del servidor de fax.
La configuración del servidor de fax es necesaria para enviar un fax a través de un servidor
de fax.
Para obtener información sobre la configuración de los parámetros del servidor de fax, póngase
en contacto con el administrador del servidor de fax.
53
Page 55

Opciones disponibles para el servidor de fax
Opción Descripción
Menú del
servidor de fax
Servidor de fax Al seleccionar Activar, podrá ajustar la configuración
del servidor de fax.
Resolución de
escaneado
predeterminada
Tipo de archivo
adjunto
predeterminado
Remite pred.
Dirección
Predeterminada a
Dirección
Campo de
personalización
Prefijo Caracteres introducidos que deben agregarse delante
Suffix Caracteres introducidos que deben agregarse al final del campo
Seleccione la resolución de digitalización predeterminada.
Seleccione el formato de archivo de un archivo adjunto.
Introduzca su dirección de correo electrónico.
Introduzca la dirección de correo electrónico del destinatario.
Puede personalizar el campo de, para o el asunto.
del campo personalizado.
personalizado.
Ajustes del correo electrónico
Reciba un mensaje por correo electrónico cuando la impresora necesite consumibles o algún
tipo de intervención. Escriba su nombre o el nombre del operador en la lista de direcciones
de notificación.
A través de este menú pueden programarse las siguientes funciones:
• Configuración servidor SMTP
• Configuración cliente SMTP
• Configuración de alerta de correo electrónico
• Configuración servidor LDAP
La siguiente información puede ser útil en la configuración de la entrega mencionada
anteriormente:
54
Page 56

Opciones disponibles para alerta de correo electrónico
Opción Descripción
Configuración
de alerta de
correo
electrónico
Dirección IP o
nombre de host
Gateway SMTP
primario
Número de puerto
SMTP
Activar
autenticación
SMTP primaria
Nombre de cuenta
SMTP primario
Contraseña de
cuenta SMTP
primaria
De (principal) Dirección de correo electrónico del remitente registrada
Límite temporal
SMTP
Dirección de
respuesta
Establece la dirección IP o Nombre del servidor.
Establece el gateway SMTP primario.
Especifica el número de puerto SMTP. Éste debe ser 25 o estar
entre 5.000 y 65.535.
Especifica el método de autenticación para el correo
electrónico saliente.
Especifica el usuario para inicio de sesión SMTP. Pueden usarse
hasta 63 caracteres alfanuméricos, punto, guión, guión bajo y
símbolo arroba (@). Si se especifica más de una dirección,
sepárelas con comas.
Especifica la contraseña de la cuenta SMTP de hasta
31 caracteres alfanuméricos.
en el servidor primario.
Establece el tiempo de espera de 30 a 120 segundos.
Designa la dirección de correo electrónico de la respuesta
que se envía con cada alerta de correo electrónico.
Conexión de
correo electrónico
segura con
SSL/TLS
Es compatible con un método de protección
de la comunicación con SMTP mediante SSL/TLS.
55
Page 57

Opción Descripción
Configurar
POP3 antes de
SMTP
Servidor y puerto
a
POP3
Especifica la dirección del servidor POP3 en formato
de dirección IP de “aaa.bbb.ccc.ddd” o como un nombre
de host DNS de hasta 63 caracteres.
Y especifica el número del puerto del servidor POP3 de hasta
15 caracteres alfanuméricos.
a
Usuario POP3
Especifica el nombre de usuario de la cuenta POP3. Pueden
usarse hasta 63 caracteres alfanuméricos, punto, guión, guión
bajo y símbolo arroba (@). Si se especifica más de una
dirección, sepárelas con comas.
Especifica la contraseña de la cuenta POP3 de hasta
a
31 caracteres alfanuméricos.
Establece las direcciones de correo electrónico aceptables para
la función de alerta de correo electrónico de hasta
255 caracteres alfanuméricos.
Establece las direcciones de correo electrónico aceptables para
la función de alerta de correo electrónico de hasta
Configuración
de alerta de
correo
electrónico
Contraseña de
usuario POP3
Lista de correo
electrónico 1
Lista de correo
electrónico 2
255 caracteres alfanuméricos.
Seleccionar alertas
para la lista 1
Alerta de niveles
de correo electrónico sobre consumibles.
Alerta de gestión del papel
•
: seleccione la casilla para recibir alertas
: seleccione la casilla para recibir
•
alertas de correo electrónico sobre la gestión del papel.
Seleccionar alertas
para la lista 2
•
Alerta de niveles
: seleccione la casilla para recibir alertas
de correo electrónico sobre consumibles.
Alerta de gestión del papel
•
: seleccione la casilla para recibir
alertas de correo electrónico sobre la gestión del papel.
Tóner bajo
•
: seleccione la casilla para recibir alertas de correo
electrónico sobre tóner bajo.
Tóner casi vacío
•
: seleccione la casilla para recibir alertas
de correo electrónico sobre tóner casi vacío.
Tóner vacío
•
: seleccione la casilla para recibir alertas de correo
electrónico sobre tóner vacío.
a. Disponible cuando se selecciona SMTP requiere POP3 antes de la autenticación SMTP.
56
Page 58

Opciones disponibles para el servidor LDAP
Opción Descripción
Configuración
servidor LDAP
Servidor y puerto
LDAP
Conexión LDAP
segura
Buscar en el
directorio raíz
Método de
autenticación
Adjuntar raíz a la
base DN
Nombre de inicio
de sesión
Contraseña Especifica la contraseña de la cuenta LDAP de hasta
Número máximo
de resultados de
búsqueda
Especifica la dirección del servidor LDAP en formato
de dirección IP de “aaa.bbb.ccc.ddd” o como un nombre
de host DNS de hasta 63 caracteres.
Además especifica el número del puerto del servidor LDAP
de hasta 15 caracteres alfanuméricos.
Es compatible con un método de protección
de la comunicación con LDAP mediante SSL.
Introduce el nivel superior de búsqueda de árbol del directorio
LDAP.
Especifica el método de autenticación para el servidor LDAP
de salida.
Compruebe si es necesario adjuntar la base DN al final del DN
del usuario.
Especifica el nombre de usuario de la cuenta LDAP. Pueden
usarse hasta 63 caracteres alfanuméricos, punto, guión, guión
bajo y símbolo arroba (@). Si se especifica más de una
dirección, sepárelas con comas.
31 caracteres alfanuméricos.
“0” significa que la cantidad de resultados de búsqueda LDAP
es ilimitada. Deberá ser de entre 5 y 100 entradas.
Tiempo de espera
de la búsqueda
Referencia LDAP Realice la verificación si es necesario.
Orden de nombre
de búsqueda
Establece el tiempo de espera de 5 a 100 segundos.
• Seleccione
el formato "cn=<nombre usuario>".
• Seleccione
el formato "correo electrónico=<nombre usuario>".
• Si no, seleccionar
Nombre común
Dirección de correo
Apellido y nombre
si el Id. de usuario tiene
si el Id. de usuario tiene
.
57
Page 59

Copiar las especificaciones de la impresora
Puede clonar rápidamente los ajustes de la impresora para aplicarlos a otra impresora
o impresoras de la red, simplemente indicando la dirección IP de cada impresora.
NOTA: Para utilizar esta característica debe disponer de privilegios de administrador de red.
Estadísticas de impresión
Mantenga un registro de las tendencias de impresión, como el uso del papel y los tipos
de tareas de impresión.
Definir contraseña
Herramienta web de configuración de impresoras Dell (Servicio Web integrado
bloquearse al configurar una contraseña. Al cambiar cualquier configuración de la impresora
con esta herramienta, le solicitará el nombre de usuario y la contraseña.
Panel de operaciones de bloqueo o en Menú del administrador (Conf.):
Esta función se activa con
Servicio Web integrado
e impide que el usuario cambie
la configuración del panel de operaciones, a menos que se especifique la contraseña.
NOTA: Para utilizar esta característica debe disponer de privilegios de administrador de red.
) puede
Inalámbrica
Consulte la Guía de referencia rápida para conexiones inalámbricas para obtener más
información sobre la configuración del módulo inalámbrico de la impresora.
NOTA: El menú Inalámbrica aparece únicamente cuando instala la tarjeta de interfaz de red inalámbrica
en la impresora.
58
Ayuda en línea
Haga clic en
NOTA: Para obtener más información acerca de la página principal de impresoras multifunción,
Ayuda
para visitar la página web de
la página de visualización de imágenes guardadas o la página de mantenimiento y solución
de problemas, haga clic en el enlace Ayuda situado en la esquina superior derecha de la pantalla.
Dell
para solucionar problemas de impresión.
Page 60

Instalación del software en el sistema operativo
Microsoft
Antes de comenzar, asegúrese de que su sistema cumple los “Requisitos mínimos”.
NOTA: En Microsoft Windows® 2000, Windows® XP, Windows Server® 2003 Server® 2008,
Windows Vista®, Windows 7 y Windows Server® 2008 R2, el administrador del sistema debe
instalar el software Dell.
Sistemas operativos compatibles
• Windows 2000 Professional o Advanced Server
• Windows XP Home edition o Professional
• Windows Server 2003,
•Windows Vista
•
Windows 7
Requisitos mínimos
• Espacio en disco: Windows 2000: 300 MB
Windows XP/Server 2003/Server 2008/Vista: 1 GB
Windows 7: 16 GB
Windows Server 2008 R2: 10 GB
• Memoria: Windows 2000: 64 MB
Windows XP/Server 2003: 128 MB
Windows Vista/Server 2008: 512 MB
Windows 7: 1 GB
Windows Server 2008 R2: 512 MB (2.048 MB)
• CPU: Windows 2000: Pentium II 400 MHz o superior
Windows XP/Server 2003/Server 2008/Vista: Pentium III 933 MHz o superior
Windows 7: Procesador Pentium IV a 1 GHz de 32 bits o 64 bits o superior
Windows Server 2008 R2: Procesadores Pentium IV a 1 GHz (x86) o a 1,4 GHz (x64)
(2 GHz o superior)
• Software necesario: Internet Explorer 5.0 o superior
®
Windows
®
Windows Server 2008, Windows Server 2008 R2
59
Page 61

Instalación del software Dell para la impresión local
Una impresora local es una impresora conectada al equipo con un cable USB. Si la impresora
está conectada a una red en vez de a su ordenador, sáltese este paso y vaya a “Instalación del
software Dell para la impresión en red”.
Un controlador de impresora es un software que permite al equipo comunicarse con
la impresora. El procedimiento para instalar controladores depende del sistema operativo
que utilice.
NOTA: Si conecta un cable de impresora USB mientras la impresora y el equipo están conectados,
se inicia automáticamente Asistente para hardware nuevo encontrado. Pulse Cancelar y use el CD
“Instalación del software en el sistema operativo Microsoft® Windows®” para instalar el
software Dell.
Asegúrese de que la impresora esté conectada al ordenador y encendida. Todas
1
las aplicaciones del ordenador deben estar cerradas antes de comenzar la instalación.
NOTA: Si la impresora no está conectada al ordenador cuando instala el CD “Instalación
del software en el sistema operativo Microsoft® Windows®”, aparece la pantalla
No se encontró impresora. Siga las instrucciones de la pantalla para instalar el software.
Inserte el CD “Instalación del software en el sistema operativo Microsoft® Windows®”.
2
NOTA: En Windows Vista/Windows 7/Server 2008 R2, haga clic en Continue cuando aparezca
la pantalla Control de cuentas de usuario.
NOTA: Si el usuario deshabilitó la continuación automática, abra el setup.exe de la carpeta
raíz del CD.
Seleccione
3
Instalación personal
.
60
Page 62

En caso necesario, seleccione el idioma pulsando el botón
4
Seleccione
Instalación típica
para instalar el software y el Manual del usuario.
Idioma
en la pantalla principal.
Si selecciona
También puede cambiar la carpeta de destino. Haga clic en
NOTA: Si la impresora no está conectada al ordenador, aparecerá la siguiente ventana Impresora
no encontrada.
Instalación personalizada
, seleccione los componentes que se instalarán.
Siguiente
.
61
Page 63
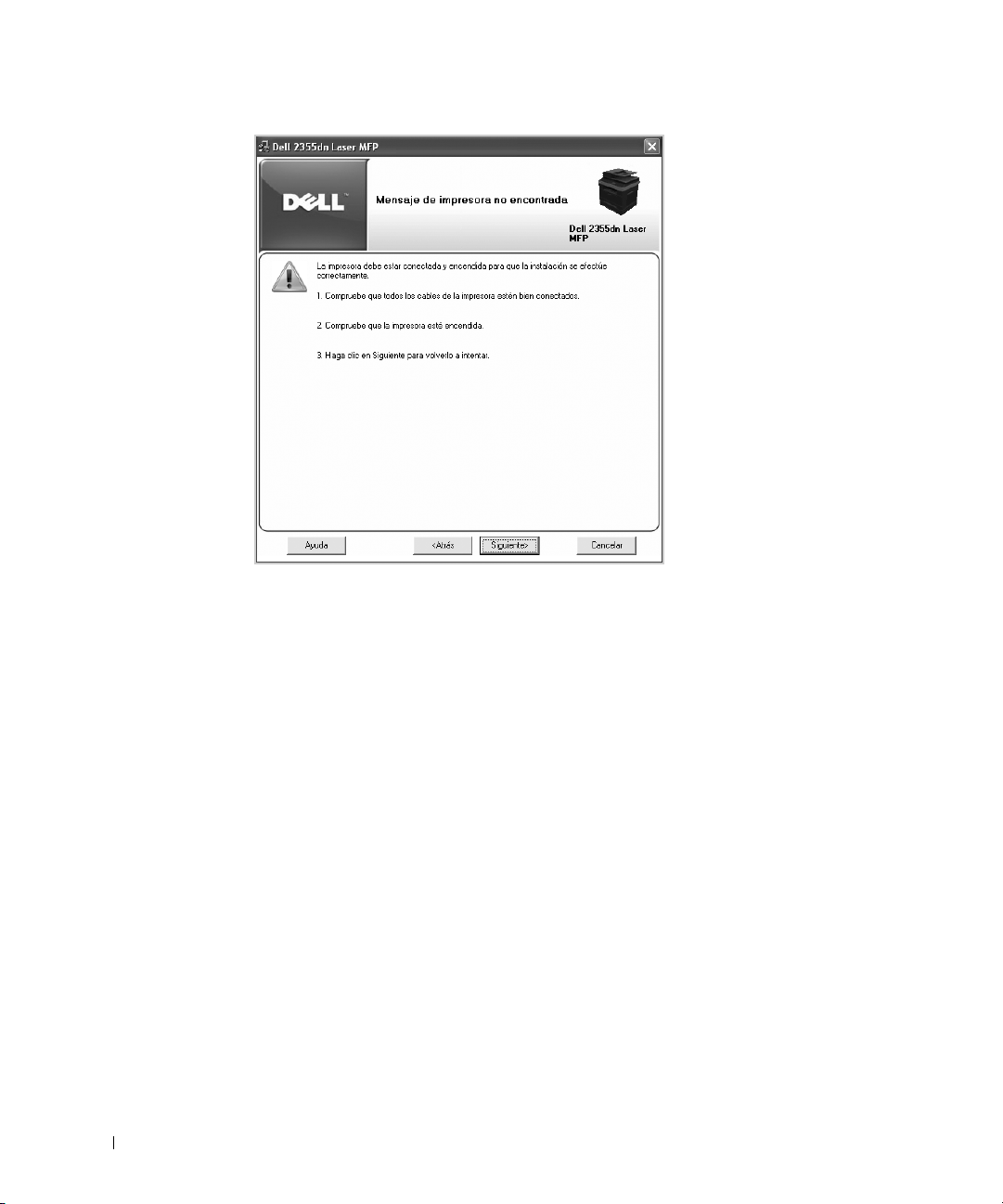
5
Cuando se haya completado la instalación, puede imprimir una página de prueba. Haga
clic en
Finalizar
para completar la instalación y cerrar el asistente. Ahora la impresora
está lista para imprimir.
Instalación en red
Asignación de la dirección IP
Antes de utilizar la impresora en la red, debe configurar una dirección IP, una máscara
de subred y el gateway para la impresora. Si desea que DHCP o BOOTP configuren
automáticamente la dirección IP, debe haber un servidor DHCP o BOOTP en la red.
Si la red utiliza DHCP/BOOTP, se asigna automáticamente una dirección IP después de
conectar el cable de red a la impresora. En caso de que no se encuentre un servidor DHCP
o BOOTP, la impresora asignará automáticamente una dirección IP 192.0.0192 o una
dirección de enlace local 169.254.xxx.xxx.
Para configurar la dirección IP manualmente, puede usar el CD “Instalación del software
en el sistema operativo Microsoft® Windows®” suministrado. Imprima la página
de configuración de la impresora para ver la configuración de red actual y la dirección MAC.
Necesitará esta información para configurar la impresora para la red.
1
Asegúrese de que la impresora esté conectada a la red y encendida. Cierre todos
los programas.
2
Inserte el CD “Instalación del software en el sistema operativo Microsoft® Windows®”.
62
Page 64

NOTA: En Windows Vista/Windows 7/Server 2008 R2, haga clic en Continue cuando aparezca
la pantalla Control de cuentas de usuario.
NOTA: Si el usuario deshabilitó la continuación automática, abra el setup.exe de la carpeta
raíz del CD.
3
Seleccione
Ajuste de la dirección IP
. Se muestra la lista de impresoras disponibles
en la red.
4
Seleccione la impresora a la que desea asignar una dirección MAC. La dirección MAC
de la impresora se puede encontrar en la página de configuración de la impresora.
5
Cuando termine de configurar la dirección IP para la impresora, salga del programa.
Instalación del software Dell para la impresión en red
Cuando conecte la impresora a la red, primero debe configurar los valores TCP/IP para la
impresora. Después de asignar y verificar la configuración de TCP/IP, está listo para instalar
el software Dell en cada impresora de red.
Puede instalarlo en los equipos de la red de forma local o remota.
NOTA: Debe tener acceso como administrador para instalar los controladores de la impresora
en los equipos de la red.
1
Asegúrese de que la impresora esté conectada a la red y encendida. Todas las aplicaciones
del ordenador deben estar cerradas antes de comenzar la instalación. Para obtener
información sobre la conexión a la red, consulte “Requisitos mínimos”
2
Inserte el CD “Instalación del software en el sistema operativo Microsoft® Windows®”.
.
63
Page 65

NOTA: En Windows Vista/Windows 7/Server 2008 R2, haga clic en Continue cuando aparezca
la pantalla Control de cuentas de usuario.
NOTA: Si el usuario deshabilitó la continuación automática, abra el setup.exe de la carpeta
raíz del CD.
3
Seleccione
Instalación de red
.
64
En caso necesario, seleccione el idioma pulsando el botón
4
Si desea instalar los controladores en este ordenador para el funcionamiento en red,
seleccione
Instalación local
y haga clic en
Siguiente
.
Idioma
en la pantalla principal.
Page 66

Si desea instalar el software Dell en equipos remotos o en servidores de red en la misma
red, seleccione
Instalación remota
. Se necesita la identificación y contraseña
del administrador del dominio. Seleccione los ordenadores cliente en el mismo dominio
en una red y haga clic en
NOTA: Tanto el equipo servidor como el equipo cliente deben tener uno de los siguientes
sistemas operativos: Windows XP, Windows 2000, Windows Server 2003, Windows Server
2008, Windows Vista, Windows 7 y Server 2008 R2.
NOTA: El equipo servidor debe poder resolver el nombre del equipo cliente en una
dirección IP.
Aparecerá la lista de impresoras disponibles en la red. Seleccione la impresora que desea
5
instalar de la lista y haga clic en
Siguiente
Siguiente
.
.
65
Page 67

Si no ve la impresora en la lista, haga clic en
en
Agregar impresora
para añadir la impresora a la red. Para agregar la impresora a la red,
Actualizar
para actualizar la lista o haga clic
introduzca el nombre del puerto y una dirección IP existente para la impresora.
66
Si desea instalar la impresora en un servidor, seleccione la casilla
impresora en un servidor
6
La pantalla muestra los controladores de la impresora instalados en el equipo.
.
Voy a configurar esta
Puede cambiar el nombre de la impresora, compartir la impresora en la red
y/o configurarla como predeterminada. Haga clic en
Siguiente
.
Page 68

7
Seleccione
Si selecciona
8
Seleccione los componentes que se instalarán y también puede cambiar la carpeta
de destino. Haga clic en
9
Cuando se haya completado la instalación de la impresora, puede imprimir una página
de prueba. Haga clic en
Instalación personalizada
Instalación típica
, diríjase a paso 9.
Siguiente
Finalizar
para completar la instalación y cerrar el asistente.
.
. Haga clic en
Siguiente
.
Ahora la impresora está lista para imprimir.
67
Page 69

NOTA: Para obtener información sobre la instalación de la tarjeta de interfaz de red inalámbrica
y la configuración de los parámetros de red, consulte la Guía rápida de instalación de la red
inalámbrica.
68
Page 70

Desinstalación de software
Si actualiza el software o si falla la instalación del controlador, debe quitar los controladores
de la impresora. Puede quitar el software con el CD “Instalación del software en el sistema
operativo Microsoft® Windows®” o con la desinstalación de Windows.
NOTA: Cierre todos los programas antes de desinstalar el software y reinicie el ordenador cuando
lo haya desinstalado.
1
En el menú
Desinstalación del software MFP Dell
In.
, seleccione
Programas Dell Printers Dell 2355dn Laser MFP
.
2
Seleccione el software que desea quitar. Haga clic en
Se quitarán del ordenador el controlador de la impresora seleccionado y todos
sus componentes.
3
Una vez quitado el software, haga clic en
Finalizar
Siguiente
.
.
69
Page 71

Uso del sistema de gestión de tóner Dell
Monitor de estado de la impresora
a la red local. Se mostrarán los estados Impresora lista, Sin conexión, Comprobación
de errores, así como las alertas de nivel de tóner o tóner bajo.
Muestra el estado de la impresora que está conectada
Monitor de estado de la impresora
La pantalla de
a la impresora. Únicamente aparece en la pantalla del ordenador. Dependiendo del nivel
de tóner restante, la pantalla de
NOTA: El enlace Ayuda del software Monitor de estado de la impresora le mostrará la guía
de solución de problemas de la impresora. Haga clic en Ayuda para ver una animación con
los detalles del error.
Monitor de estado de la impresora
Monitor de estado de la impresora
se abre cuando envía una tarea de impresión
es distinta.
Muestra el nivel de tóner de la impresora.
Haga clic para solicitar cartuchos de tóner
de recambio en la web. Consulte
“Requisitos mínimos”.
70
O bien
En el menú
Monitor de estado de la impresora
In.
, seleccione
Programas Dell Printers Dell 2355dn Laser MFP
.
Page 72

Utilidad de configuración de impresora
Mediante la ventana
de los datos del sistema de fax y crear o editar entradas de la agenda desde el ordenador.
Cuando instale el software,
automáticamente.
Si desea más información sobre cómo instalar el software, consulte “Instalación del software
en el sistema operativo Microsoft® Windows®”.
Para abrir la Utilidad de configuración de impresora:
1
En el menú
Utilidad de configuración de impresora
Se abrirá la ventana
Utilidad de configuración de impresora
Utilidad de configuración de impresora
In.
, seleccione
Programas Dell Printers Dell 2355dn Laser MFP
.
Utilidad de configuración de impresora
, puede configurar las opciones
se instalará
.
2
La ventana
(
Lista de teléfonos, Agenda
Para obtener más detalles, haga clic en el botón
Para utilizar los ajustes predeterminados, haga clic en el botón
Para salir, haga clic en el botón
Utilidad de configuración de impresora
),
Ajuste de fax
Salir
y
Ajuste
en la parte inferior de la ventana.
ofrece varias funciones;
.
.
Directorio
Impresora predeterminada
.
71
Page 73

La sección de Directorio
Haga clic en la sección
entradas de la Agenda o de la Lista de correo electrónico.
Le permite editar una
entrada seleccionada
de la agenda.
Lista de teléfonos
Modifique una entrada
seleccionada
de la agenda.
o
Agenda
Borra la entrada seleccionada
de la lista de teléfonos.
y el botón
Ajuste
para crear y editar
Entradas de la Lista
de teléfonos.
Lee las entradas
de la agenda
de la impresora y las
traslada a la Utilidad
de configuración
de impresora.
Descarga las entradas
de la Lista de teléfonos
de la Utilidad
de configuración
de impresora
alaimpresora.
72
Page 74

La sección de Configuración de fax
Haga clic en cada elemento debajo de
La configuración de la impresora incluye el ID de la impresora y el número de fax
de la impresora. Las opciones disponibles son
de salida prefijadas
.
.
Ajuste de fax
Config. impresora, Ahorro llamada
para ajustar la configuración de fax.
Introduzca su ID de impresora.
Introduzca su número de fax.
Haga clic para enviar esta portada
alaimpresora.
La sección de Ajuste
Haga clic en la sección de
Las opciones disponibles son
Ajuste
y seleccione el ahorro de energía de la lista desplegable.
Ahorro de energía, Modo Ahorro
y
Tipo de emulación
y
Opciones
.
La sección de Diseño
Haga clic en la sección de
Las opciones disponibles son
Diseño
Orientación, Doble cara
La sección de Opción de papel
Haga clic en la sección de
del papel de la lista desplegable.
Las opciones disponibles son
y
Enlace de bandejas
Opción de papel
Copias, Ta m añ o, Tipo de papel, Origen del papel
.
La sección de Gráfico
Haga clic en la sección
Puede seleccionar
Gráfico
Oscuridad
y seleccione el grado de oscuridad de la lista desplegable.
.
y seleccione la orientación de la lista desplegable.
y
Margen doble
.
y seleccione las especificaciones básicas de gestión
73
Page 75

La sección de Emulación
Haga clic en la sección
También puede agregar fuentes adicionales.
Puede seleccionar
Si desea una fuente adicional PCL o PS, seleccione
de emulación
.
Emulación
Ajuste de emulación
y seleccione la emulación de la lista desplegable.
.
Guardar macros y fuentes PCL
La sección de Red(IPv4)
Haga clic en la sección
Las opciones disponibles son
Red(IPv4)
Configurar red
y seleccione el entorno de red de la lista desplegable.
y
Imprimir página de configuración de red
Utilidad de actualización de firmware
en
Ajuste
.
Puede actualizar el firmware de la impresora a través de
firmware
.
1
En el menú
Utilidad de actualización de firmware
2
Descargue el firmware más reciente. Haga clic en
3
Si su impresora está conectada con un cable USB, haga clic en
conectada
O bien, si la impresora está conectada con un cable de red, haga clic en
conectada
In.
, seleccione
.
.
Programas Dell Printers Dell 2355dn Laser MFP
.
Utilidad de actualización de
http://suport.dell.com
.
Impresora USB
Impresora de red
74
4
Haga clic en
Buscar
y seleccione el archivo de firmware descargado.
Page 76
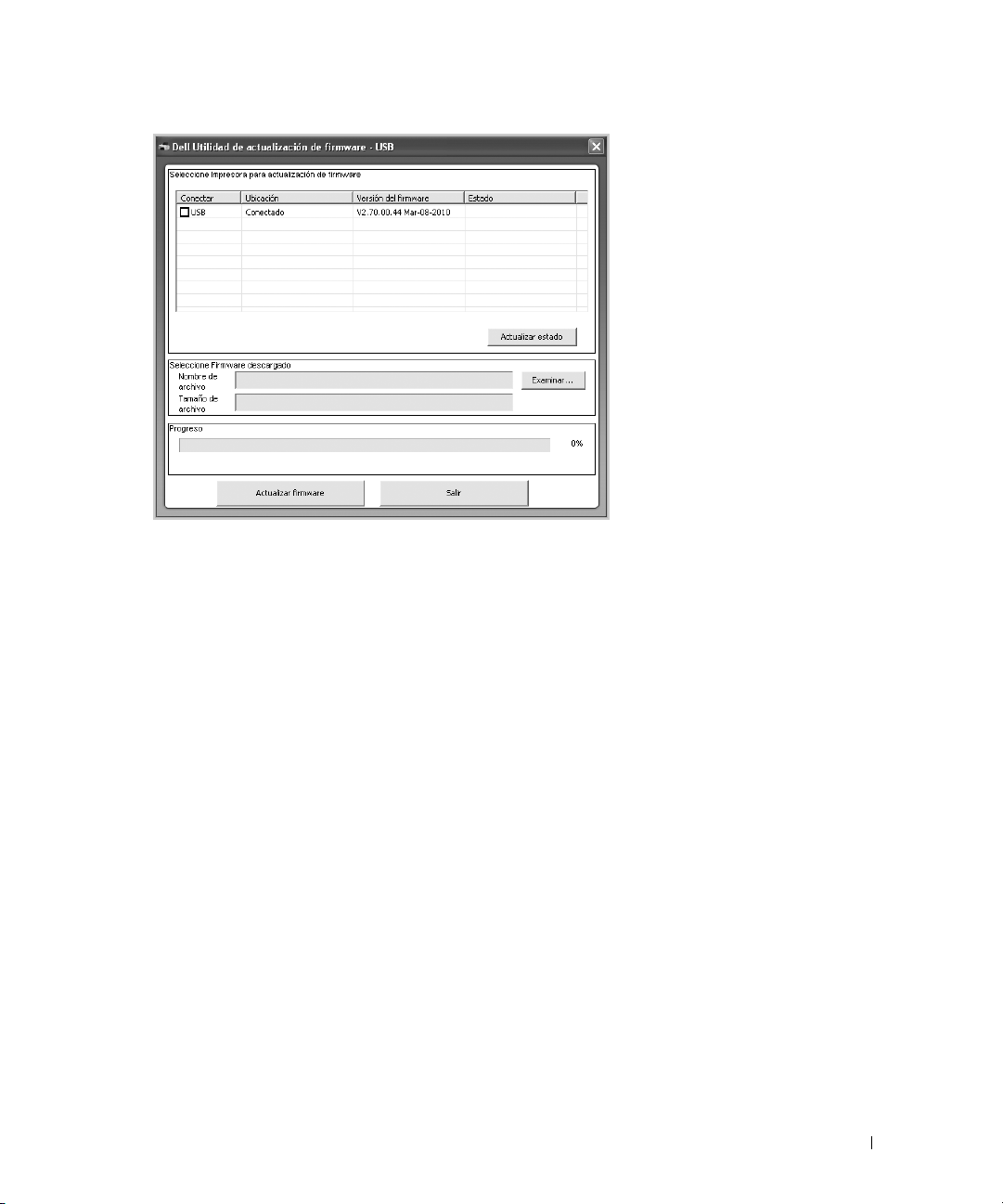
5
Haga clic en
Actualizar firmware
.
75
Page 77

Ajuste de la dirección IP
Este programa es para la configuración IP de red que utiliza la dirección MAC que
es el número de serie del hardware de la tarjeta de impresora o de la interfaz de red.
Especialmente, es para que el administrador de red configure varias IP de red al mismo tiempo.
NOTA: Sólo puede utilizar el programa Ajuste de la dirección IP cuando su impresora está
conectada a una red.
1
Conecte el cable de red a la máquina.
2
Imprima la página de configuración de red de la impresora para ver la configuración
de red actual y la dirección MAC.
3
En el menú
Ajuste de la dirección IP
In.
, seleccione
Programas Dell Printers Dell 2355dn Laser MFP
.
76
4
Haga clic en la ventana SetIP para abrir la ventana de configuración TCP/IP.
5
Introduzca la dirección de MAC de la tarjeta de red, la dirección IP, la máscara de subred,
la puerta de enlace predeterminada y, a continuación, haga clic en
NOTA: introduzca la dirección de MAC sin los dos puntos (:).
6
Haga clic en OK.
7
Haga clic en
Salir
para cerrar el programa SetIP.
Aplicar
.
Page 78

Gestión del papel
Normas de uso del material de impresión
Almacenamiento del material de impresión
Identificación de las fuentes de material de impresión
y especificaciones
Selección de una ubicación de salida
Carga del material de impresión en la bandeja de papel
Utilización del MPF (alimentador multiusos)
Ajuste del tamaño de papel
Ajuste del tipo de papel
Configuración de la bandeja de papel
Comportamiento de la bandeja
Page 79

Normas de uso del material de impresión
El material de impresión puede ser papel, tarjetas, transparencias, etiquetas y sobres.
La impresora proporciona una impresión de alta calidad en diferentes materiales
de impresión. Seleccionar el material de impresión adecuado para la impresora evita
problemas de impresión. Este capítulo proporciona información sobre la selección del material
de impresión, el mantenimiento del material y la carga en la bandeja 1, la bandeja opcional
2oel MPF.
Papel
Para obtener una mejor calidad de impresión, use papel xerográfico de 75 g/m2 de rugosidad
superficial larga. Pruebe una muestra del papel que quiera utilizar con la impresora antes
de comprar una gran cantidad de ese papel.
Cuando cargue papel, tenga en cuenta la cara de impresión recomendada en el paquete
de papel y cárguelo correctamente. Para más información, consulte “Carga del material de
impresión en la bandeja de papel” y “Utilización del MPF (alimentador multiusos)”.
Características del papel
Las siguientes características del papel afectan a la calidad y fiabilidad de impresión.
Recomendamos que siga estas directrices cuando evalúe el papel.
Peso
En la impresora se pueden introducir automáticamente gramajes de papel de 60 a 105 g/m2
de rugosidad superficial larga en el DADF y de 60 a 105g/m
en la bandeja de papel. El papel de gramaje inferior a 60 g/m
suficientemente consistente para introducirlo correctamente, lo que puede provocar atascos.
Para obtener un mejor rendimiento, use papel de 75 g/m
Para la impresión dúplex, utilice papel de 75 a 90 g/m
2
de rugosidad superficial larga
2
puede que no sea
2
de rugosidad superficial larga.
2
.
78
Abarquillamiento
El abarquillamiento es la tendencia del material de impresión a curvarse en los bordes.
Un abarquillamiento excesivo provoca problemas en la alimentación de papel. El
abarquillamiento normalmente se produce cuando el papel pasa por la impresora, donde
se ve expuesto a altas temperaturas. Almacenar el papel sin envolver en condiciones
húmedas, incluso en la bandeja de papel, puede contribuir al abarquillamiento de papel antes
de la impresión y puede provocar problemas de impresión.
Page 80

Homogeneidad
El grado de homogeneidad del papel afecta directamente a la calidad de impresión. Si el papel
es demasiado rugoso, el tóner no se funde con el papel correctamente, lo que produce
problemas en la calidad de impresión. Si el papel es demasiado suave, puede provocar
problemas con la alimentación del papel. La homogeneidad debe estar entre 100 y 300 puntos
Sheffield; sin embargo, una homogeneidad entre 150 y 250 puntos Sheffield produce una
mejor calidad de impresión.
Contenido de humedad
La cantidad de humedad en el papel afecta a la calidad y la capacidad de la impresora
de introducir correctamente el papel. Conserve el papel en su envoltorio original hasta que
lo vaya a utilizar. Esto limita la exposición del papel a los cambios de humedad que pueden
degradar su rendimiento.
Dirección de la rugosidad superficial
La rugosidad superficial hace referencia a la alineación de las fibras de papel en la hoja.
La rugosidad superficial puede ser larga, por la longitud del papel, o corta, por el ancho
del papel.
Para el papel de 60 a 90 g/m
de un gramaje superior a 90 g/m
se recomienda papel de 60 a 90 g/m
Contenido de fibra
2
, se recomiendan fibras de rugosidad superficial larga. Para papel
2
, es preferible una rugosidad superficial corta. Para el MPF,
2
de fibras de rugosidad superficial larga.
La mayoría de papel xerográfico de alta calidad está fabricado con un 100% de madera para
pasta química. Este contenido proporciona al papel un alto grado de estabilidad que tiene
como resultado menos problemas de alimentación de papel y una mejor calidad de impresión.
El papel que contiene fibras como el algodón tiene características que pueden producir
una gestión del papel deficiente.
Papel recomendado
Para asegurar la mejor calidad de impresión y fiabilidad de alimentación, use papel xerográfico
de 75 g/m
2
. Los papeles profesionales para empresas también pueden proporcionar una calidad
de impresión aceptable.
Imprima siempre varias muestras antes de comprar grandes cantidades de cualquier tipo
de material de impresión. Cuando escoja un material de impresión, tenga en cuenta el
gramaje, contenido de fibra y color.
Use sólo papel que pueda soportar estas temperaturas sin que se decolore, manche o libere
emisiones peligrosas. Compruebe con el fabricante o distribuidor de papel si el papel que
ha escogido es adecuado para impresoras láser.
79
Page 81

Papel inaceptable
Los siguientes papeles no
•
Los papeles con tratamiento químico se usan para realizar copias sin papel carbón,
se recomiendan para la impresora:
y se conocen también como papeles de copia sin carbón (CCP), o papel sin carbón (NCR)
•
Papeles preimpresos con productos químicos que puedan contaminar la impresora
•
Papeles preimpresos que puedan verse afectados por la temperatura del fusor
de la impresora
•
Papeles preimpresos que necesiten un registro (la ubicación de impresión precisa
en la página) superior a
0,09 pulgada (0,09 mm), como los formularios de
±
reconocimiento óptico de caracteres (OCR)
•
Papeles satinados (papel borrable), papel sintético, papeles térmicos
•
Bordes en relieve, papeles con superficies con mucha textura o en relieve o papel
abarquillado
•
Papeles reciclables que contengan más de un 25% de residuos posconsumo que no cumplan
la DIN 19 309
•
Papel reciclado con un gramaje inferior a 60 g/m
•
Formularios y documentos de varias partes
Selección de papel
2
Una correcta carga del papel le ayudará a evitar problemas de atasco y garantizará una correcta
impresión de los documentos.
Para evitar atascos o una baja calidad de impresión:
•
Use siempre papel nuevo y en buen estado.
•
Antes de cargar el papel, compruebe cuál es la cara de impresión recomendada del papel.
Esta información suele estar indicada en el paquete de papel.
•
No use papel que usted mismo haya cortado.
•
No mezcle diferentes tamaños, pesos o tipos de materiales de impresión en la misma
fuente; la mezcla producirá atascos de papel.
•
No use papel satinado.
•
Recuerde cambiar el tamaño de papel cuando use una fuente que no permita la detección
automática de tamaño.
•
No retire las bandejas durante la impresión de un documento.
•
Asegúrese de que el papel esté correctamente cargado en la fuente.
•
Abanique el papel. No doble o arrugue el papel. Iguale los extremos en una superficie
plana.
80
Page 82

Selección de formularios preimpresos y papel con membrete
Utilice las siguientes directrices cuando seleccione formularios preimpresos y papel con
membrete para la impresora:
• Use papel de rugosidad superficial larga para obtener unos mejores resultados.
• Use sólo formularios y papel con membrete impresos con litografía offset o un proceso
de impresión de grabado.
• Escoja papeles que absorban la tinta sin que ésta se corra.
• Evite los papeles con superficies con relieve o mucha textura.
Use papeles impresos con tintas resistentes al calor y que fueron diseñados para copiadoras
xerográficas. La tinta debe soportar temperaturas de 180 °C sin fundirse o liberar emisiones
peligrosas. Use tintas que no se vean afectadas por la resina en el tóner ni la silicona en el fusor.
Las tintas que se secan por oxidación o con base de aceite deberían cumplir estos requisitos;
puede que las tintas de látex no. Si tiene alguna duda, póngase en contacto con el proveedor
de papel.
Los papeles preimpresos, como papel con membrete, deben poder soportar temperaturas
de hasta 180 °C sin fundirse ni liberar emisiones peligrosas.
81
Page 83

Impresión en un papel con membrete
Compruebe con el fabricante o distribuidor si el papel con membrete preimpreso que
ha escogido es adecuado para impresoras láser.
La orientación de la página es importante cuando imprime en papel con membrete. Consulte
la siguiente tabla cuando cargue papel con membrete en la fuente del material de impresión.
Fuente de material
de impresión
Bandeja 1 (bandeja
estándar)
Bandeja opcional 2
Alimentador
multiusos
Parte superior de la página
Cara de impresión Vertical Horizontal
Cara de impresión hacia abajo para
la impresión a una cara
Cara de impresión hacia arriba para
impresión dúplex
Cara de impresión hacia arriba El logotipo entra
Parte frontal
de la bandeja
primero
en la impresora
Lado izquierdo
de la bandeja
Lado izquierdo
de la bandeja
82
Page 84

Selección de papel preperforado
Las marcas de papel pueden variar en el número y ubicación de los orificios y las técnicas
de fabricación.
Use las siguientes directrices para la selección y uso del papel preperforado:
• Pruebe el papel de varios fabricantes antes de adquirir y usar grandes cantidades de papel
preperforado.
• El papel se debe perforar en la fábrica de papel y no cuando ya esté empaquetado
en su envoltorio. El papel perforado puede provocar atascos cuando se introducen varias
hojas en la impresora.
• El papel preperforado puede tener más polvo de papel que el papel estándar. Puede que
la impresora necesite una limpieza más frecuente y puede que la fiabilidad
de la alimentación no resulte tan buena como con el papel estándar.
Transparencias
Pruebe una muestra de las transparencias que quiera utilizar con la impresora antes
de comprar una gran cantidad:
• Use transparencias diseñadas específicamente para impresoras láser. Las transparencias
deben poder soportar temperaturas de 180 °C sin fundirse, decolorarse, desplazarse
o liberar emisiones peligrosas.
• Evite marcar las huellas en las transparencias, ya que esto puede provocar una baja
calidad de impresión.
• Antes de cargar las transparencias, abanique la pila para evitar que las hojas se adhieran
entre sí.
• Cargue una transparencia cada vez en el MPF.
Selección de las transparencias
La impresora puede imprimir directamente transparencias diseñadas para impresoras láser.
La calidad de impresión y la durabilidad dependen de la transparencia que se use. Imprima
siempre muestras en las transparencias antes de comprar grandes cantidades.
Consulte al fabricante o distribuidor para determinar si las transparencias son compatibles
con impresoras láser que calienten las transparencias a 180 °C. Use sólo transparencias que
puedan soportar estas temperaturas sin fundirse, decolorarse, desplazarse o liberar emisiones
peligrosas.
83
Page 85

Sobres
Pruebe una muestra de los sobres que quiera utilizar con la impresora antes de comprar
una gran cantidad. Consulte “Utilización del MPF (alimentador multiusos)”
instrucciones sobre la carga de sobres.
Cuando imprima sobres:
• Para conseguir la mejor calidad de impresión, use sólo sobres de alta calidad diseñados
para impresoras láser.
• Para un mejor rendimiento, use sobres fabricados con papel de 75 g/m
un gramaje de hasta 90 g/m
2
para el MPF siempre que el contenido de algodón sea
del 25% o inferior.
• Use sólo sobres nuevos y en buen estado.
• Para un mejor rendimiento y para reducir los atascos, no use sobres que:
– Tengan abarquillamiento o estén enrollados
– Estén adheridos entre sí o dañados
– Contengan ventanas, orificios, perforaciones, cortes o relieves profundos
– Tengan cierres metálicos, atados con cuerdas y barras metálicas
– Tengan un diseño entrelazado
– Tengan sellos de franqueo
– Tengan adhesivo expuesto cuando la solapa esté en la posición sellada o cerrada
– Tengan bordes con muescas o esquinas dobladas
– Tengan acabados en relieve, arrugados o verjurados
• Utilice sobres que puedan soportar temperaturas de 180 °C sin sellado, abarquillamiento
excesivo, arrugas y liberación de emisiones peligrosas. Si tiene alguna duda sobre
los sobres que quiere usar, consulte con el proveedor de sobres.
• Ajuste la guía transversal a la anchura de los sobres.
• Cargue los sobres con la solapa hacia abajo y con la zona destinada al sello en la parte
superior izquierda. El sobre debe introducirse en el MPF por el extremo donde va el sello.
Consulte “Utilización del MPF (alimentador multiusos)”
para obtener instrucciones
sobre la carga de sobres.
para obtener
2
. Puede usar
84
Page 86

NOTA: Puede mejorar la calidad de impresión de los sobres al tirar hacia abajo la puerta
trasera para abrir y empujar hacia abajo las dos palancas de presión azules. La siguiente
instrucción será especialmente útil para sobres de tamaño DL y C5.
• Una combinación de alta humedad (más del 60%) y las altas temperaturas de impresión
pueden sellar los sobres.
Etiquetas
La impresora puede imprimir muchas etiquetas diseñadas para impresoras láser.
Estas etiquetas se suministran en hojas de tamaño Letter, A4 y tamaño legal. Los adhesivos
de la etiqueta, la hoja (imprimible) y las capas protectoras deben poder soportar
temperaturas de 180 °C y una presión de 25 libras por pulgada cuadrada (psi). Puede cargar
las hojas de etiquetas de una en una en el MPF.
85
Page 87

Pruebe una muestra de la etiqueta que quiera usar con la impresora antes de comprar una gran
cantidad:
• Use hojas de etiquetas completas. En las hojas de etiquetas que no estén completas,
las etiquetas podrían desprenderse durante la impresión, ocasionando atascos de papel.
Las hojas de etiquetas incompletas también contaminan la impresora y el cartucho con
adhesivo, y podrían anular las garantías del cartucho y la impresora.
• Utilice etiquetas que puedan soportar temperaturas de 180 °C sin sellado,
abarquillamiento excesivo, arrugas y liberación de emisiones peligrosas.
• No imprima a 0,04 pulgada (1 mm) del borde de la etiqueta, o las perforaciones, o entre
los troquelados de la etiqueta.
• No use hojas de etiquetas que tengan adhesivo en el borde de la hoja. Recomendamos
un revestimiento parcial del adhesivo situado al menos a 1 mm de los bordes. El material
adhesivo contamina la impresora y podría anular la garantía.
• Si el revestimiento parcial del adhesivo no es posible, se debe eliminar una banda
de 0,125 pulgada (3 mm) del extremo y borde de entrada, y se debe usar un adhesivo que
no sea húmedo.
• Elimine una banda de 0,125 pulgada (3 mm) del extremo para evitar que las etiquetas se
desprendan en el interior de la impresora.
• Es preferible la orientación vertical, especialmente cuando imprima códigos de barras.
• No use etiquetas con adhesivo expuesto.
Tarj et as
Una tarjeta tiene una única capa y tiene muchas propiedades, como el contenido de humedad,
grosor y textura que pueden afectar de forma significativa a la calidad de impresión. Consulte
“Identificación de las fuentes de material de impresión y especificaciones”
información sobre el peso preferido para la dirección de la rugosidad del soporte de impresión.
Pruebe una muestra de la cartulina que quiera usar con la impresora antes de comprar una gran
cantidad:
• Tenga en cuenta que la preimpresión, perforación y arrugas pueden afectar de forma
significativa a la calidad de impresión y provocar atascos o problemas de gestión
del material de impresión.
• Evite usar tarjetas que puedan liberar emisiones peligrosas cuando se calienten.
• No utilice tarjetas preimpresas fabricadas con productos químicos que puedan
contaminar la impresora. La impresión previa introduce componentes semilíquidos
y volátiles en la impresora.
• Recomendamos el uso de tarjetas de rugosidad superficial larga.
para obtener
86
Page 88

Almacenamiento del material de impresión
Use las siguientes directrices para el correcto almacenamiento del material de impresión.
Esto le ayudará a evitar problemas de alimentación del material de impresión y una calidad
de impresión irregular:
• Para obtener unos mejores resultados, almacene el material de impresión en un entorno
con una temperatura aproximada de 21 °C y una humedad relativa del 40%.
• Almacene los cartones de material de impresión en una estantería o bandeja,
no directamente en el suelo.
• Si almacena los paquetes individuales del material de impresión fuera del cartón original,
asegúrese de que descanse sobre una superficie plana para que los bordes no se tuerzan
ni abarquillen.
• No coloque nada sobre los paquetes del material de impresión.
87
Page 89

Identificación de las fuentes de material de impresión y especificaciones
Las siguientes tablas proporcionan información sobre las fuentes estándar u opcionales,
incluidos los tamaños del material de impresión que puede seleccionar del menú de tamaño
de papel y los pesos permitidos.
NOTA: Si usa un tamaño de material de impresión que no está incluido, seleccione el tamaño
mayor.
Capacidad de entrada de materiales
Papel
a
Bandeja de papel (bandeja 1
ALIMENTADOR MULTIUSOS
y bandeja opcional 2)
Papel normal 250 hojas de papel bond de 75 g/m250 hojas de papel bond de 75 g/m
Transparenciac,
-
5 hojas de papel bond de 75 g/m
etiquetas, tarjetas,
sobres
a Recomiende la utilización del manual para materiales especiales como transparencias, sobres y tarjetas.
b En el caso de los materiales especiales en MPF, la calidad de impresión puede deteriorarse según el estado
del papel.
c Recomiende la utilización de margen corto para las transparencias con reverso de papel.
Capacidad de salida de materiales
b
2
2
88
Posición de salida Descripción
Cara de impresión hacia
abajo
Cara de impresión hacia
a
arriba
a La cara de impresión hacia arriba es principalmente para sobres y papel grueso.
b Empuje hacia abajo las dos palancas de presión azules para obtener una mejor calidad de impresión de sobres,
etiquetas, tarjetas y papel grueso.
150 hojas de papel bond de 75 g/m
5 hojas de transparencia, sobre, etiqueta y tarjeta
b
1 hoja
2
Page 90
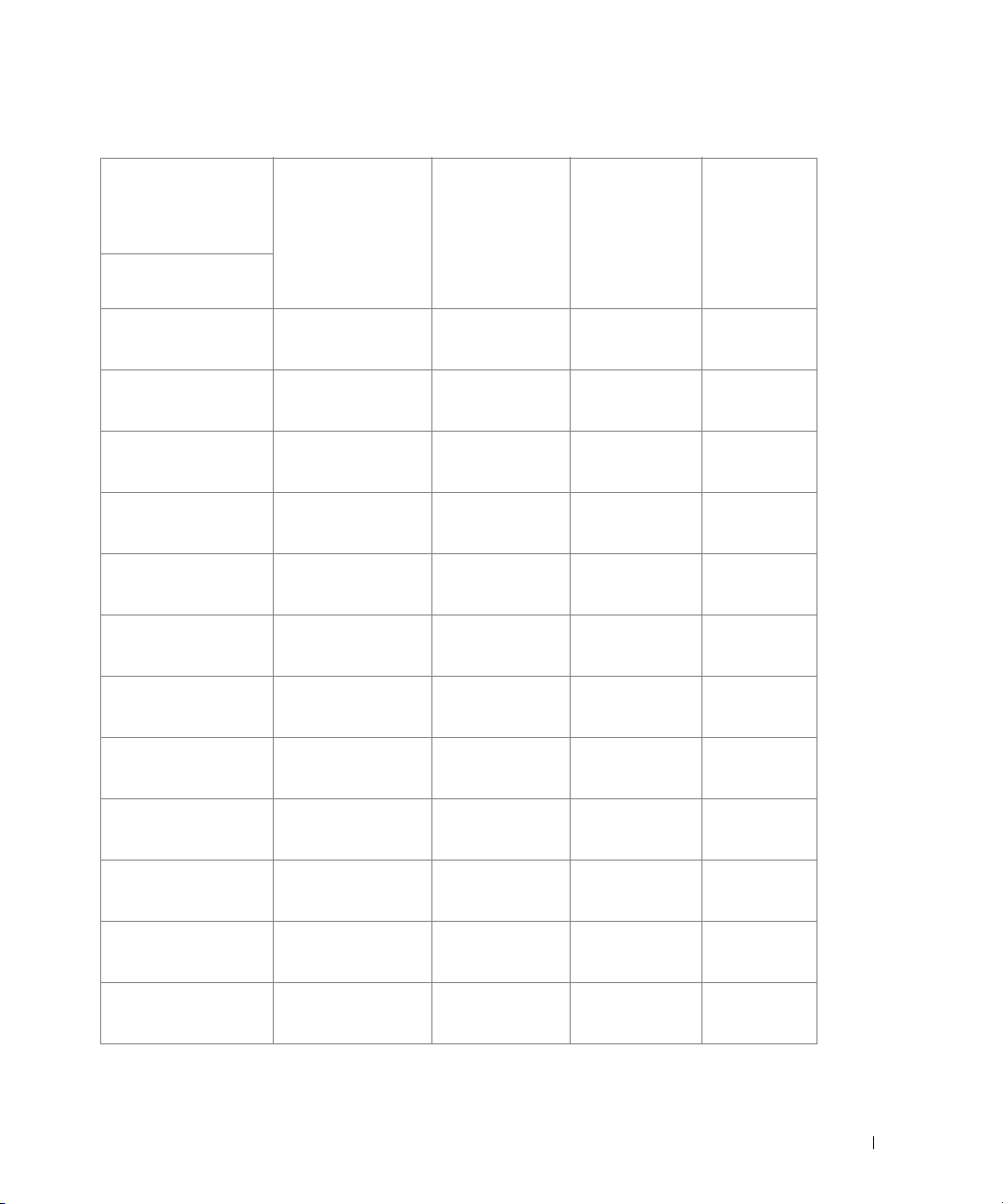
Tamaños y soportes del material de impresión
Leyenda
“S” indica
la compatibilidad
Tamaño del material
de impresión
A4 8,27 x 11,7 pulgadas
A5a 5,83 x 8,27 pulgadas
A6 4,13 x 5,85 pulgadas
JIS B5 7,17 x 10,1 pulgadas
ISO B5 6,93 x 9,84 pulgadas
Letter 8,5 x 11 pulgadas
Legal 8,5 x 14 pulgadas
Dimensiones Bandeja de papel
(210 x 297 mm)
(148 x 210 mm)
(105 x 148,5 mm)
(182 x 257 mm)
(176 x 250 mm)
(215,9 x 279,4 mm)
(215,9 x 355,6 mm)
Alimentador
(bandeja
1 y bandeja
opcional 2)
SSS
S S -
-S-
S S -
S S -
SSS
SSS
multiusos
Impresión
a doble cara
Ejecutivo 7,25 x 10,5 pulgadas
(184,2 x 266,7 mm)
Oficio 8,5 x 13,5 pulgadas
(216 x 342,9 mm)
Folio 8,5 x 13 pulgadas
(216 x 330 mm)
Sobre 7-3/4 (Monarca) 3,875 x 7,5 pulgadas
(98,4 x 190,5 mm)
Sobre COM-10 4,12 x 9,5 pulgadas
(105 x 241 mm)
S S -
SSS
SSS
-S-
-S-
89
Page 91

Leyenda
“S” indica
la compatibilidad
Tamaño del material
de impresión
Dimensiones Bandeja de papel
(bandeja
1 y bandeja
opcional 2)
Alimentador
multiusos
Impresión
a doble cara
Sobre DL 4,33 x 8,66 pulgadas
-S-
(110 x 220 mm)
Sobre C5 6,38 x 9,01 pulgadas
-S-
(162 x 229 mm)
EnvelopeC6 4,49 x 6,38 pulgadas
-S-
(114 x 162 mm)
Personalizado 3 x 5 pulgadas
-S-
a 8,5 x 14 pulgadas
(76 x 127 mm
a216x356 mm)
a Compruebe que el papel A5 NO sea papel A4 cortado por la mitad.
Materiales de impresión permitidos
Tipos de material de impresión (Papel) Bandeja de papel (bandeja 1 y bandeja
opcional 2)
Alimentador
multiusos
normal, Fino, Reciclado, Encabezado SS
Grueso, Bond, Preimpreso, Coloreado SS
Tarjetas -S
Transparencias -S
90
Etiquetas -S
Etiquetas de web dobles e integradas -S
Sobres -S
Page 92

Tipos y pesos del material de impresión
Materiales
de impresión
Papel Papel xerográfico
Tipo Peso del material de impresión
Bandeja 1 y Bandeja opcional 2 Alimentador multiusos
2
de rugosidad
60-135 g/m2
de rugosidad superficial
larga
y profesional
60-90 g/m
superficial larga
(papel bond)
(16 a 16,33 kg)
Tarjetas, máximo
(rugosidad
superficial larga)
Índice Bristol - 120 g/m2
Etiqueta - 120 g/m2
a
Cubierta - 135 g/m2
Tarjetas, máximo
(rugosidad
superficial corta)
Índice Bristol - 163 g/m2
Etiqueta - 163 g/m2
a
Cubierta - 163 g/m
Transparencias
b
Impresora láser - 138-146 g/m
(papel bond)
Etiquetas, máximo Papel - 163 g/m
(papel bond)
Papel de web
doble
- 163 g/m
(papel bond)
Poliéster - 163 g/m
(papel bond)
Vinilo - 163 g/m
(papel liner)
Formularios
integrados
Zona sensible
ala presión
(debe entrar
- 135-140 g/m
(papel bond)
primero
en la impresora)
Base de papel
(rugosidad
superficial larga)
- 75-135 g/m
(papel bond)
2
2
2
2
2
2
2
2
91
Page 93

Materiales
de impresión
Sobre con 100% de
algodón; peso
máximo 90 g/m2
a Se prefiere una rugosidad superficial corta para los papeles de más de 135 g/m2.
b Grosor: entre 0,1 y 0,15 mm.
Tipo Peso del material de impresión
Bandeja 1 y Bandeja opcional 2 Alimentador multiusos
Sulfito, sin
- 75-90 g/m
madera o hasta
100% de algodón
2
(papel bond)
92
Page 94
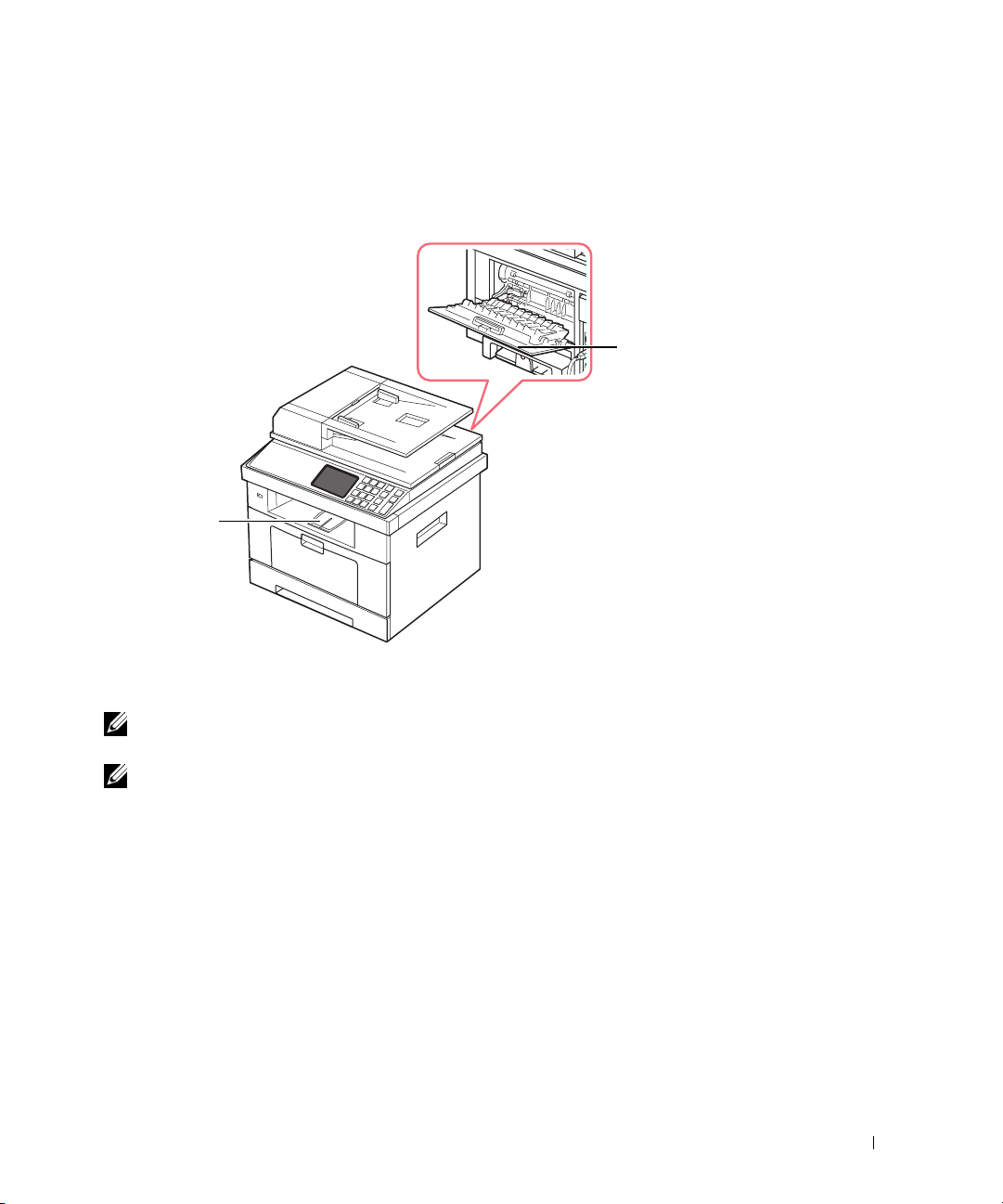
Selección de una ubicación de salida
La impresora cuenta con dos ubicaciones de salida: la bandeja de salida (cara abajo) y la puerta
trasera (cara arriba).
Puerta trasera
Bandeja
de salida
Si desea utilizar la bandeja de salida, asegúrese de que la puerta trasera esté cerrada. Si desea
utilizar la puerta trasera, ábrala.
NOTA: Si tiene algún problema con el papel en la bandeja de salida (por ejemplo, si el papel sale
excesivamente abarquillado), pruebe imprimir por la puerta trasera.
NOTA: Para evitar que se produzcan atascos de papel, no intente abrir ni cerrar la puerta trasera
cuando esté imprimiendo.
93
Page 95

Impresión a través de la bandeja de salida (cara de impresión hacia abajo)
La bandeja de salida recoge el papel preimpreso con la cara de impresión hacia abajo
en el orden correspondiente. La bandeja debe utilizarse para la mayoría de los trabajos
de impresión.
En caso necesario, despliegue la ampliación de salida de papel para evitar que el material
de impresión caiga de la bandeja de salida.
Impresión a través de la puerta trasera (cara de impresión hacia arriba)
Si se utiliza la puerta trasera, el papel sale de la impresora con la cara de impresión hacia arriba.
La impresión desde el MPF hacia la puerta trasera, el papel sigue un recorrido recto. Si utiliza
la puerta trasera es posible que mejore la calidad de la impresión con materiales de impresión
especiales.
Para utilizar la puerta trasera:
Abra la puerta trasera tirando de ella.
94
PRECAUCIÓN: El área del fusor situada dentro de la puerta trasera de la impresora se calienta
cuando está en funcionamiento. Tenga cuidado al acceder a esta área.
Page 96

Carga del material de impresión en la bandeja de papel
Puede cargar aproximadamente 250 hojas de papel normal en la bandeja 1 o en la bandeja
opcional 2. Si compró la bandeja opcional 2, consulte las instrucciones de instalación
en “Instalación de una bandeja opcional 2”
Letter o legal. Para la copia e impresión, puede usar muchos tipos y tamaños diferentes
de papel; consulte “Identificación de las fuentes de material de impresión y especificaciones”
Siga estas instrucciones para cargar material de impresión en la bandeja 1 o en la bandeja
opcional 2. Las bandejas se cargan del mismo modo.
1
Tire de la bandeja para abrirla y coloque el papel con la cara de impresión hacia abajo.
Puede introducir papel con membrete con la cara que contiene el diseño hacia abajo.
La parte superior de la hoja que contiene el logotipo debe colocarse en la parte delantera
de la bandeja.
. Para enviar un fax, sólo puede usar papel A4,
.
Para obtener información detallada acerca de la carga del papel en la bandeja, consulte
la sección “Carga de papel”
NOTA: Si surge algún problema relacionado con la alimentación del papel, colóquelo en el MPF.
NOTA: Puede cargar papel impreso anteriormente. La cara impresa debe quedar hacia arriba,
con el borde de la parte superior estirado. Si se le presenta algún problema relacionado con
la alimentación del papel, déle la vuelta. Tenga en cuenta que la calidad de la impresión no está
garantizada.
.
95
Page 97

Utilización del MPF (alimentador multiusos)
Utilice el MPF para imprimir transparencias, etiquetas, sobres o postales, así como para
impresiones rápidas con tipos y tamaños de papel que no estén cargados actualmente
en la bandeja de papel.
En esta impresora se pueden imprimir postales, tarjetas de 3,5 por 5,83 pulgadas
(88 por 148 mm) (de archivo) y otros materiales de tamaño personalizado. El tamaño
mínimo es de 3,0 por 5,0 pulgadas (76 por 127 mm) y el tamaño máximo es de 216 por 356
mm.
Los materiales de impresión aceptables van desde el papel normal con un tamaño de 3,0 por
5,0 pulgadas (76 por 127 mm) al Oficio, 8,5 por 14 pulgadas (216 por 356 mm), el mayor
tamaño aceptable, y con un gramaje entre 60 g/m
NOTA: Utilice siempre los materiales de impresión que se indican en el apartado “Especificaciones
de papel” para evitar que se produzcan atascos de papel y problemas de calidad de impresión.
NOTA: Alise cualquier doblez que puedan presentar las postales, los sobres y las etiquetas antes
de introducirlas en el MFP.
Para utilizar el MPF:
1
Abra el MPF y despliegue la extensión del soporte de papel, como se indica.
2
y 160 g/m2.
96
2
Si utiliza papel, doble o abanique el borde de la pila de papel para separar las páginas
antes de cargar el papel en la impresora.
Si usa transparencias, sujételas por los extremos y evite tocar la cara de impresión.
La grasa de los dedos puede provocar problemas en la calidad de la impresión.
Page 98

3
Cargue el material de impresión
con la cara de impresión hacia arriba
.
Dependiendo del tipo de papel que esté utilizando, mantenga las siguientes directrices
de carga:
• Sobres: cárguelos con la solapa hacia abajo y con la zona donde se coloca el sello
postal en la parte superior izquierda.
• Transparencias: cárguelas con la cara de impresión hacia arriba y con la parte superior
de la banda adhesiva en primer lugar.
• Etiquetas: cárguelas con la cara de impresión hacia arriba y de manera que el borde
corto superior ingrese primero a la impresora.
• Papel preimpreso: cargue con la cara de impresión hacia arriba y el extremo superior
hacia la impresora.
• Tarjetas: cárguelas con la cara de impresión hacia arriba y el borde corto en primer
lugar.
• Papel impreso previamente: la cara impresa debe quedar hacia abajo con un borde
sin dobleces hacia la impresora.
4
Apriete la guía de ancho del papel y ajústela a la anchura del material de impresión.
No presione con demasiada fuerza. Si lo hace, el papel se doblará, lo que puede provocar
un atasco o una impresión torcida.
97
Page 99
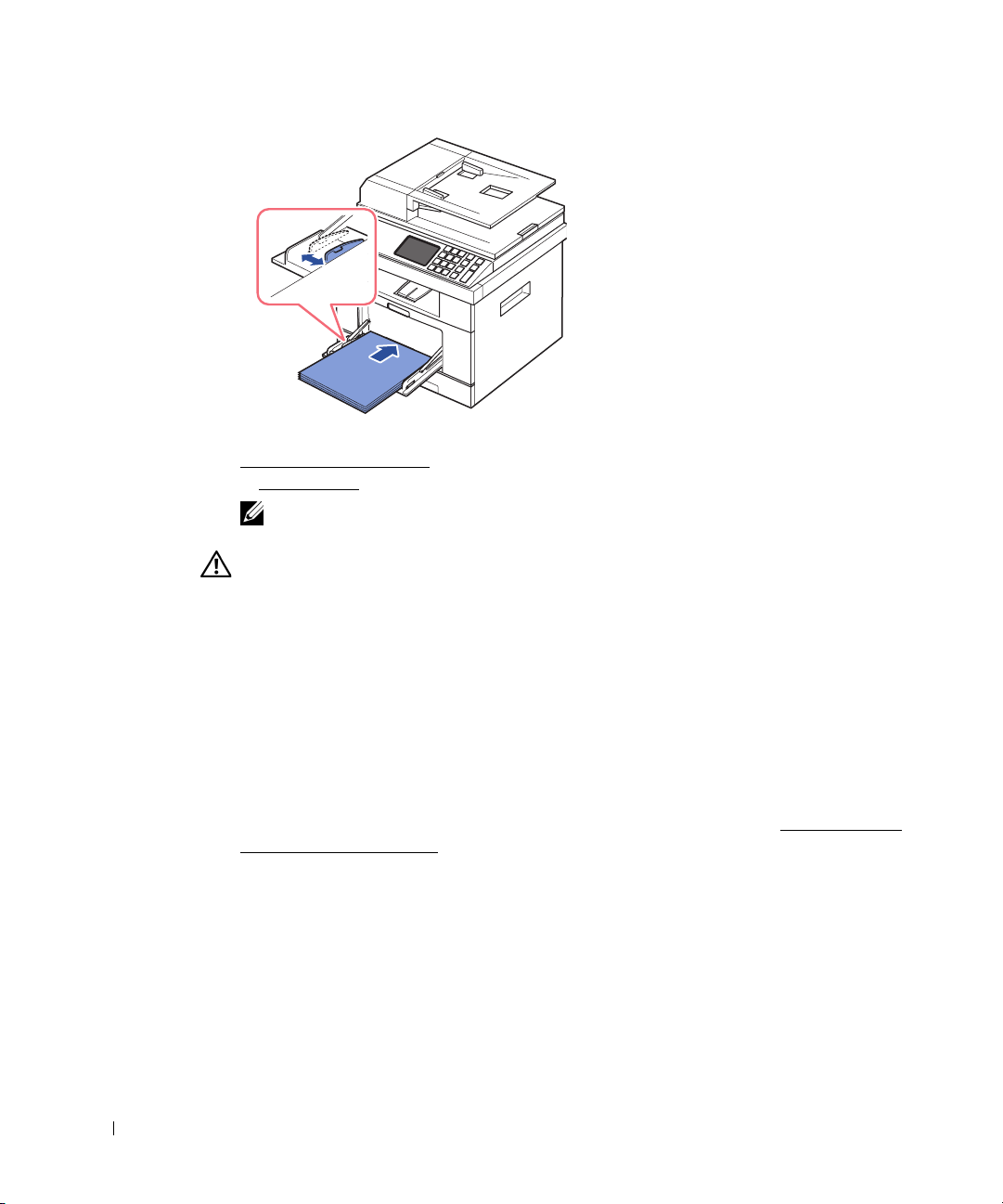
5
Después de cargar el papel, establezca el tipo y el tamaño del papel para el MPF. Consulte
“Ajuste del tipo de papel”
o“Ficha Papel”
NOTA: Las configuraciones establecidas desde el controlador de la impresora anulan las
configuraciones realizadas en el panel de operación.
PRECAUCIÓN: Asegúrese de que la puerta trasera se abre al imprimir transparencias.
De lo contrario, las hojas podrían rasgarse al salir de la impresora.
6
Después de imprimir, vuelva a plegar la extensión del soporte de papel y cierre el MPF.
Consejos para usar el MPF
para imprimir desde el PC.
para obtener información sobre el copiado o el envío de faxes,
• Utilice sólo un tamaño de material de impresión a la vez en el MPF.
• Para prevenir atascos de papel, no agregue hojas si aún hay papel en el MPF. Esta norma
también es aplicable a otros tipos de materiales de impresión.
• Los materiales de impresión deben cargarse con la cara de impresión hacia arriba y con
el borde superior hacia el MPF, y deben estar en el centro de la bandeja.
• Utilice siempre los materiales de impresión que se indican en el apartado “Normas de uso
del material de impresión” para evitar que se produzcan atascos de papel y problemas
de calidad de impresión.
• Alise cualquier doblez que puedan presentar las postales, los sobres y las etiquetas antes
de introducirlas en el MFP.
• Cuando imprima materiales con un tamaño de 3 x 5 pulgadas (76 mm x 127 mm)
en el MPF, abra la puerta trasera para que el recorrido del papel sea recto a fin de evitar
atascos.
• Asegúrese de que la puerta trasera se abre al imprimir transparencias. De lo contrario,
las hojas podrían rasgarse al salir de la impresora.
98
Page 100

Ajuste del tamaño de papel
Tras cargar papel en la bandeja, debe ajustar el tamaño de papel con el panel de operación.
Este ajuste se aplicará a los modos de fax y copia. Para imprimir desde un ordenador, debe
seleccionar el tipo de papel en la aplicación que utilice.
1
Pulse
Conf.
Conf. equipo
2
Pulse el botón
3
Pulse las flechas arriba/abajo para seleccionar
4
Pulse las flechas arriba/abajo para seleccionar la bandeja de papel que desee.
5
Pulse la flecha izquierda/derecha para seleccionar el tamaño de papel que desee.
6
Para volver al modo de espera, pulse el icono de inicio ( ).
Sig.
().
en la pantalla principal.
Conf. papel
.
Ajuste del tipo de papel
Cuando haya cargado el papel en la bandeja o en el MPF, debe ajustar el tipo de papel con
el panel de operación. Este ajuste se aplicará a los modos de fax y copia. Para enviar un fax,
sólo puede ajustar el tipo de papel al modo
seleccionar el tipo de papel en la aplicación que utilice.
1
Pulse
Conf.
Conf. equipo
2
Pulse el botón
3
Pulse las flechas arriba/abajo para seleccionar
4
Pulse las flechas arriba/abajo para seleccionar la bandeja de papel que desee.
5
Pulse las flechas izquierda/derecha para seleccionar el tipo de papel que está utilizando.
6
Para volver al modo de espera, pulse el icono de inicio ( ).
Sig.
().
desde la pantalla de inicio.
Normal
. Para imprimir desde un ordenador, debe
Conf. papel
.
Configuración del margen del papel
Puede configurar el margen del papel para la impresión simple o dúplex.
1
Pulse
Conf.
Conf. equipo
2
Pulse el botón
3
Pulse las flechas arriba/abajo para seleccionar
4
Pulse
Margen
5
Pulse las flechas arriba/abajo para seleccionar la bandeja de papel que desee.
6
Pulse el tipo de impresión que desea realizar.
7
Seleccione un objetivo, como
Sig.
.
().
para configurar el margen del papel.
8
Ajuste la opción que desee con las flechas izquierda/derecha.
9
Para volver al modo de espera, pulse el icono de inicio ( ).
en la pantalla principal.
Conf. papel
.
Margen sup., Margen izq., Enc. horiz., Enc. vertical
, etc.,
99
 Loading...
Loading...