Page 1
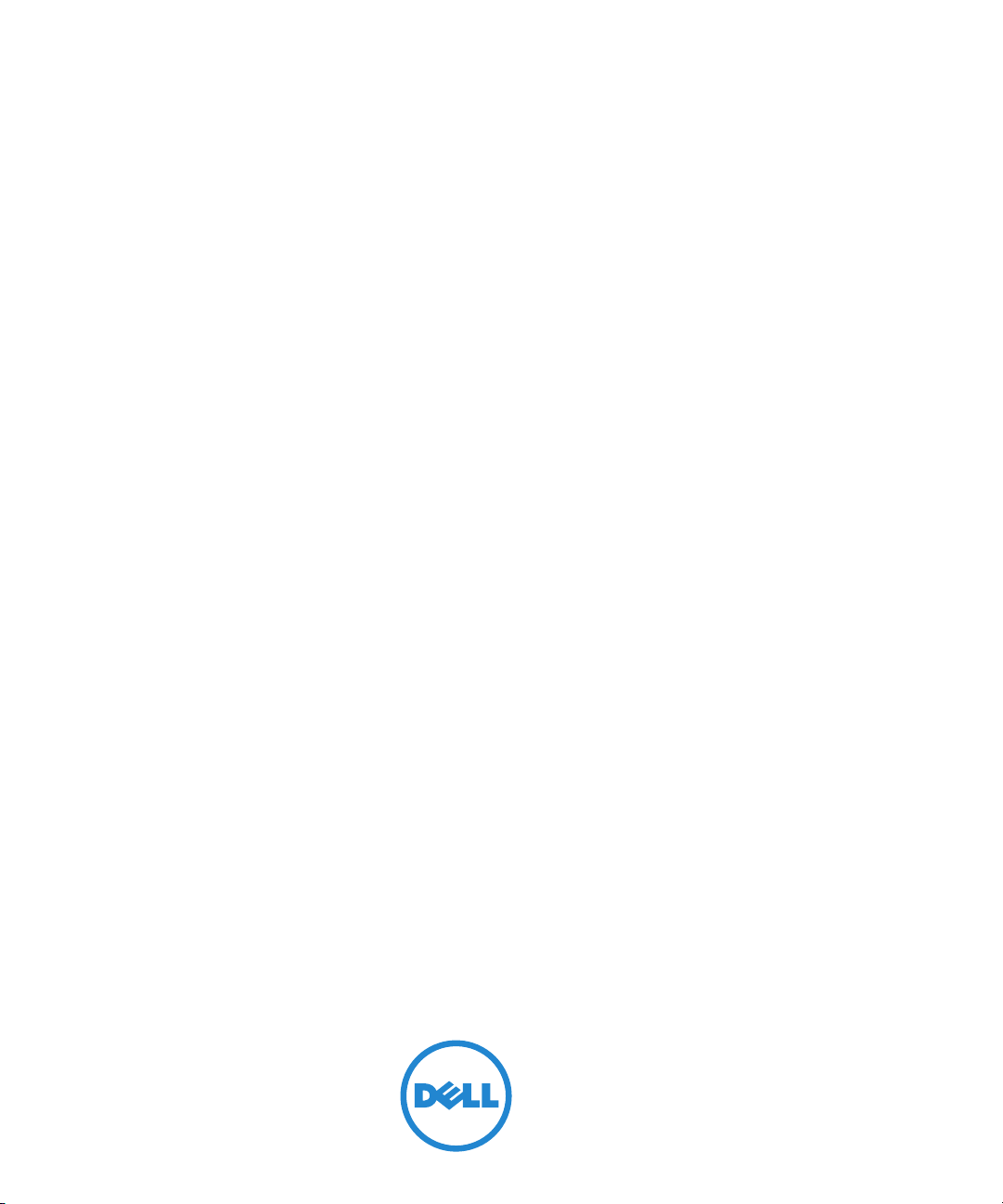
Multifunkční laserová tiskárna Dell™ 2355dn
Uživatelská příručka
Page 2
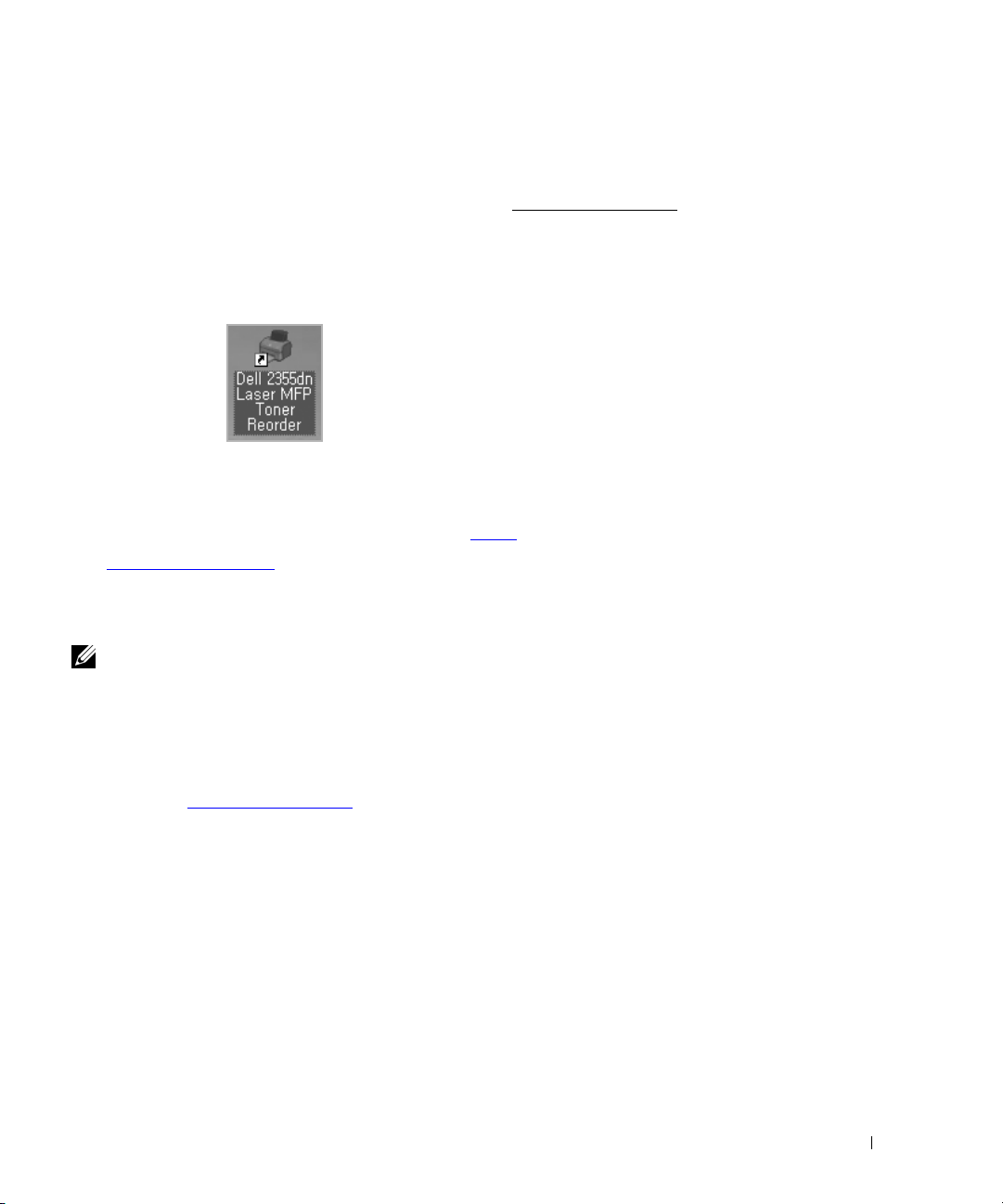
Uživatelská příručka multifunkční laserové tiskárny
DellTM 2355dn
Klikněte na odkazy na levé straně pro informace o funkcích, možnostech, a ovládání vaší tiskárny.
Informace o další dokumentaci dodávané k vaší tiskárně, viz "Vyhledávání informací".
Pro objednávání náhradních tonerových kazet nebo spotřebního materiálu od společnosti Dell:
1
Dvakrát klikněte na ikonu
N
EBO
2
Navštivte webovou stránku společnosti Dell, nebo si objednejte spotřební materiál tiskárny Dell po telefonu.
www.dell.com/supplies
Dell 2355dn Laser MFP Toner Reorder
http://
na vaší pracovní ploše.
Kontaktování společnosti Dell
POZNÁMKA: Pokud nemáte aktivní připojení k Internetu, můžete kontaktní
informace nalézt na vaší nákupní faktuře, dodacím listu, účtence nebo v katalogu
produktů společnosti Dell.
Společnost
nost se liší podle země a výrobku, a některé služby nemusí být ve vaší oblasti k dispozici. Pro
kontaktování společnos-ti Dell kvůli prodeji, technické podpoře, nebo zákaznickým službám:
1
2 Ověřte,že vaše země nebo oblast je v rozbalovacím menu Choose A Country/Region
3
4
5
Dell poskytuje několik online a telefonických možností podpory a servisu. Dostup-
.
Navštivte
ve spodní části stránky.
Klikněte na
Vyberte odkaz na příslušnou službu nebo podporu dle vaší potřeby.
Vyberte si způsob kontaktování společnosti Dell, který vám vyhovuje.
www.support.dell.com
Contact Us
na levé straně stránky.
1
Page 3
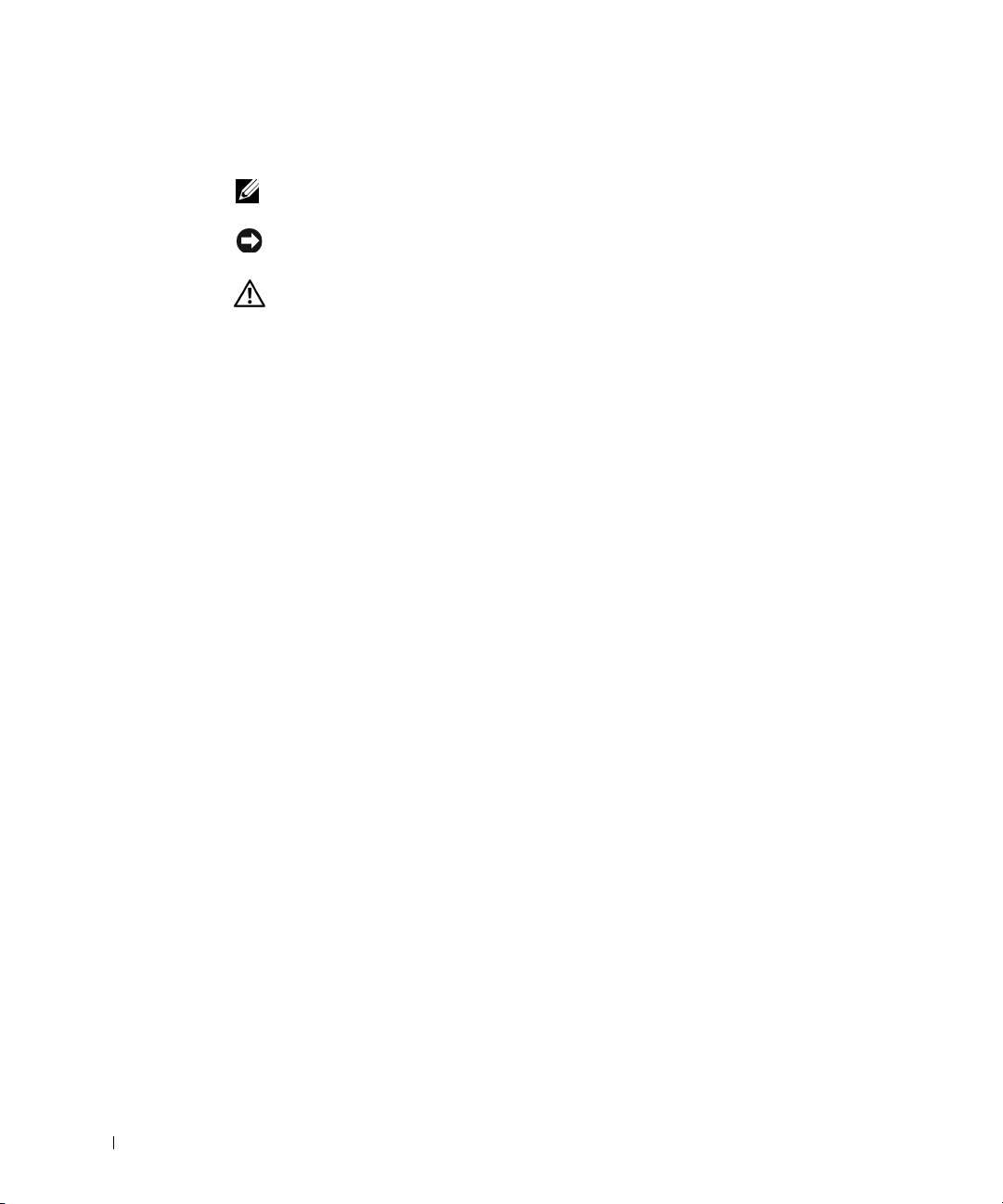
Poznámky, upozornění, a varování
POZNÁMKA: POZNÁMKA upozorňuje na důležité informace, které vám pomohou
lépe používat vaši tiskárnu.
UPOZORNĚNÍ: UPOZORNĚNÍ označuje možnost poškození hardwaru nebo ztrátu
dat a popisuje, jak se problému vyhnout.
VAROVÁNÍ: VAROVÁNÍ označuje potenciální poškození majetku, riziko úrazu
nebo smrti.
____________________
Informace v tomto dokumentu mohou být změněny bez před-chozího upozornění.
2010 Dell Inc. Všechna práva vyhrazena.
Reprodukce těchto materiálů jakýmkoliv způsobem bez písemného povolení společnosti Dell
Inc. je přísně zakázána.
Ochranné známky použité v tomto textu:
Precision, Dimension, OptiPlex
,
Latitude, PowerEdge, PowerVault, PowerApp, Dell OpenManage
ochrannými známkami společnosti Dell Inc.;
známky Intel Corporation v USA. a dalších zemích;
DOS, Windows Vista
, a
Windows 7
Microsoft Corporation v USA a/nebo dalších zemích.
Ostatní ochranné známky a obchodní názvy mohou být v tomto dokumentu použity v souvislosti
se známkami a názvy nebo jejich produkty. Společnost Dell Inc. si nečiní nárok na jiné ochranné známky a obchodní názvy než své vlastní.
Dell
, logo společnosti
Intel, Pentium
DELL, Inspiron, Dell
a logo
YOURS IS HERE
, a
Celeron
jsou registrované ochranné
jsou
Microsoft, Windows, Windows Server, MS-
jsou ochranné známky nebo registrované ochranné známky
____________________
2
Page 4
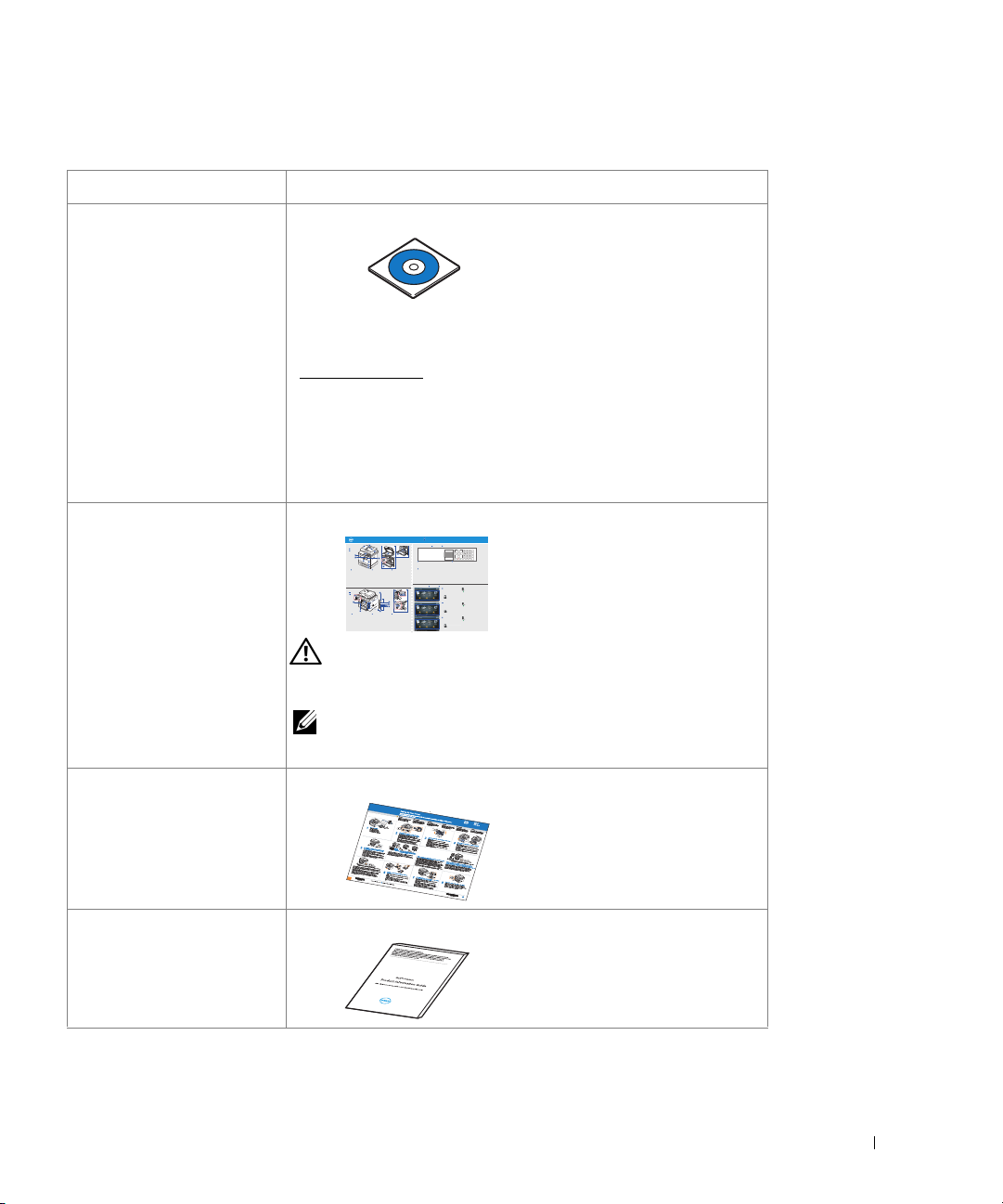
Vyhledávání informací
Co hledáte? Naleznete zde
• Ovladače pro mou
tiskárnu
• Moje uživatelská
příručka
• Jak používat mou
tiskárnu
CD se softwarem a dokumentací
CD se softwarem a dokumentací můžete použít pro instalování,
odin-stalování nebo přeinstalování ovladačů a utilit nebo pro
přístup k vaší Uživatelské příručce. Pro podrobnosti, viz
"Přehled softwaru".
Readme soubory mohou být zahrnuty na vašem CD se
softwarem a dokumentací pro poskytnutí posledních
aktualizací o technických změnách na vaší tiskárně, nebo
pokročilých technických referenčních materiálů pro zkušené
uživatele nebo techniky.
Stručná referenční příručka
Dell 2355dn MFP Quick Reference Guide
2
1
Front
Front
Front
5
11
12
Front
7
8
9
1
10
1. DADF
2. Document width guides
3. Document input tray
4. Document output tray
5. Operator panel
6. Output tray (face down)
7. MPF (Multi purpose feeder)
8. Front cover
9. Tray 1
10. Optional tray 2
11. USB memory port
12. Paper output extension
13. Document glass
14. Toner cartridge
15. Express ervice code
Back
Back
Back
10
7
9
8
1. USB port
2. Locking slot
3. Network port
4. Optional tray 2 cable
connector
5. Telephone line socket (Line)
6. Extension telephone socket (EXT)
7. Rear door
8. Power receptacle
9. Power switch
10. Express ervice code
11. Optional memory
12. Optional wireless card
Quick Reference Guide
Quick Reference Guide
Operator Panel Operator Panel
lenaP rotarepO
3
4
13
14
6
15
1. DADF
1. DADF
2. Document width guides
2. Document width guides
3. Document input tray
3. Document input tray
4. Document output tray
4. Document output tray
5. Operator panel
5. Operator panel
6. Output tray (face down)
6. Output tray (face down)
7. MPF (Multi purpose feeder)
7. MPF (Multi purpose feeder)
8. Front cover
8. Front cover
9. Tray 1
9. Tray 1
10. Optional tray 2
10. Optional tray 2
11. USB memory port
11. USB memory port
12. Paper output extension
12. Paper output extension
13. Document glass
13. Document glass
14. Toner cartridge
14. Toner cartridge
15. Express ervice code
15. Express ervice code
11
1
2
12
3
4
5
6
1. USB port
1. USB port
2. Locking slot
2. Locking slot
3. Network port
3. Network port
4. Optional tray 2 cable
4. Optional tray 2 cable
connector
connector
5. Telephone line socket (Line)
5. Telephone line socket (Line)
6. Extension telephone socket (EXT)
6. Extension telephone socket (EXT)
7. Rear door
7. Rear door
8. Power receptacle
8. Power receptacle
9. Power switch
9. Power switch
10. Express ervice code
10. Express ervice code
11. Optional memory
11. Optional memory
12. Optional wireless card
12. Optional wireless card
1. LCD: Display.
2. Status LED: Shows the status of your machine.
3. Job Status button: Shows the jobs.
4. M/C Setup button: Leads you to the machine setup and advanced settings.
5 Start button: Initiate operation.
6. Cancel button: Cancel displayed operation.
1. LCD: Display.
2. Status LED: Shows the status of your machine.
3. Job Status button: Shows the jobs.
4. M/C Setup button: Leads you to the machine setup and advanced settings.
5 Start button: Initiate operation.
6. Cancel button: Cancel displayed operation.
Touch Screen
Touch Screen Touch Screen
1.
Copy: Enters the copy menu.
2. Fax: Enters the fax menu.
3. Scan: Enters the scan menu.
4. Setup: Enters the advanced settings.
5. None: You can set the option which is frequently uses on
main screen. Also you can change shortcut name as well.
6. : Shows the main screen.
7. : Enters the LCD brightness, the USB memory,
language, and job status.
1.
Copy: Enters the copy menu.
2. Fax: Enters the fax menu.
3. Scan: Enters the scan menu.
4. Setup: Enters the advanced settings.
5. None: You can set the option which is frequently uses on
main screen. Also you can change shortcut name as well.
6. : Shows the main screen.
7. : Enters the LCD brightness, the USB memory,
language, and job status.
1.
Copy: Enters the copy menu.
2. Fax: Enters the fax menu.
3. Scan: Enters the scan menu.
4. Setup: Enters the advanced settings.
5. None: You can set the option which is frequently uses on
main screen. Also you can change shortcut name as well.
6. : Shows the main screen.
7. : Enters the LCD brightness, the USB memory,
language, and job status.
1. LCD: Display.
2. Status LED: Shows the status of your machine.
3. Job Status button: Shows the jobs.
4. M/C Setup button: Leads you to the machine setup and advanced settings.
5 Start button: Initiate operation.
6. Cancel button: Cancel displayed operation.
8. : Return to the upper menu.
9. : Scroll through available options.
10. : Start a job.
8. : Return to the upper menu.
9. : Scroll through available options.
10. : Start a job.
8. : Return to the upper menu.
9. : Scroll through available options.
10. : Start a job.
VAROVÁNÍ: Přečtěte si a dodržujte všechny bezpeč-
nostní pokyny ve vaší Informační příručce o výrobku
před nastavením a provozováním vaší tiskárny.
POZNÁMKA: Stručná referenční příručka nemusí být
k vašemu výrobku dodávána, v závislosti na vaší zemi.
•
Jak nastavit tiskárnu Instalační schéma
• Bezpečnostní informace
Informační příručka o produktu
• Záruční informace
• Předpisy
3
Page 5
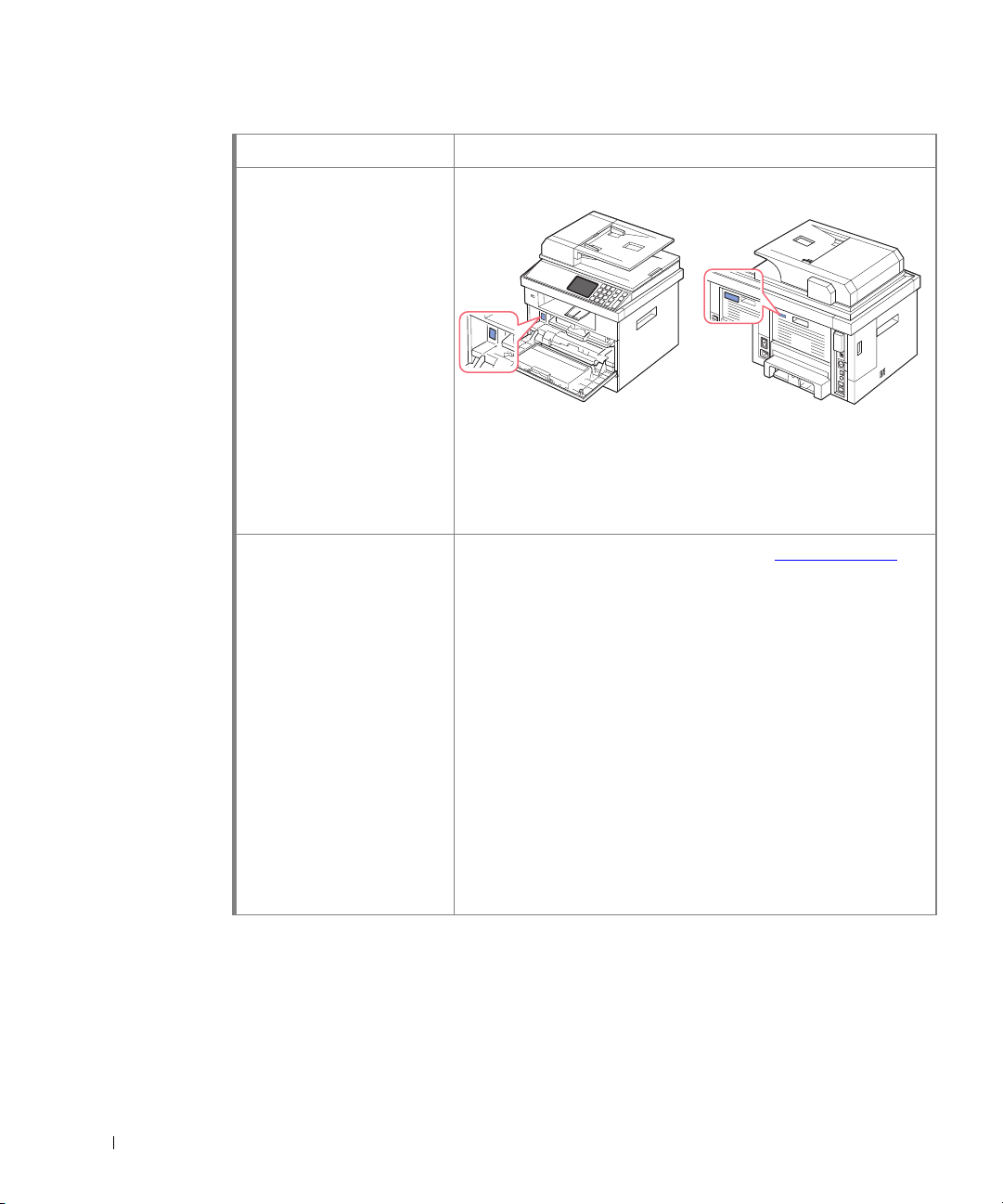
Co hledáte? Naleznete zde
Express Service Code Express Service Code
Identifikujte svou tiskárnu, když používáte support.dell.com nebo když kontaktujete technickou podporu.
Zadejte Express Service Code k přesměrování vašeho hovoru,
když kontaktujete technickou podporu. Express Service Code
není k dispozici ve všech zemích.
• Nejnovější ovladače pro
tiskárnu
• Odpovědi na otázky
týkající se technických
služeb a pod-pory
• Dokumentace k
tiskárně
Webová stránka podpory společnosti Dell: support.dell.com
Webová stránka podpory společnosti Dell poskytuje několik
online nástrojů, včetně:
• Řešení - Rady a tipy při řešení problémů, články od
tech-niků, a online kurzy
• Aktualizace - Informace o aktualizaci komponentů, jako je
např.paměť
• Péče o zákazníka - Kontaktní informace, stav objednávky,
záruka, a informace o opravách
• Ke stažení - Ovladače
• Reference - Dokumentace k tiskárně a specifikace produktu
K podpoře společnosti Dell lze přistoupit na
support.dell.com
Na stránce WELCOME TO DELL SUPPORT vyberte svou
oblast, a vyplňte požadované údaje pro přístup k pomocným
nástrojům a informa cím.
4
Page 6
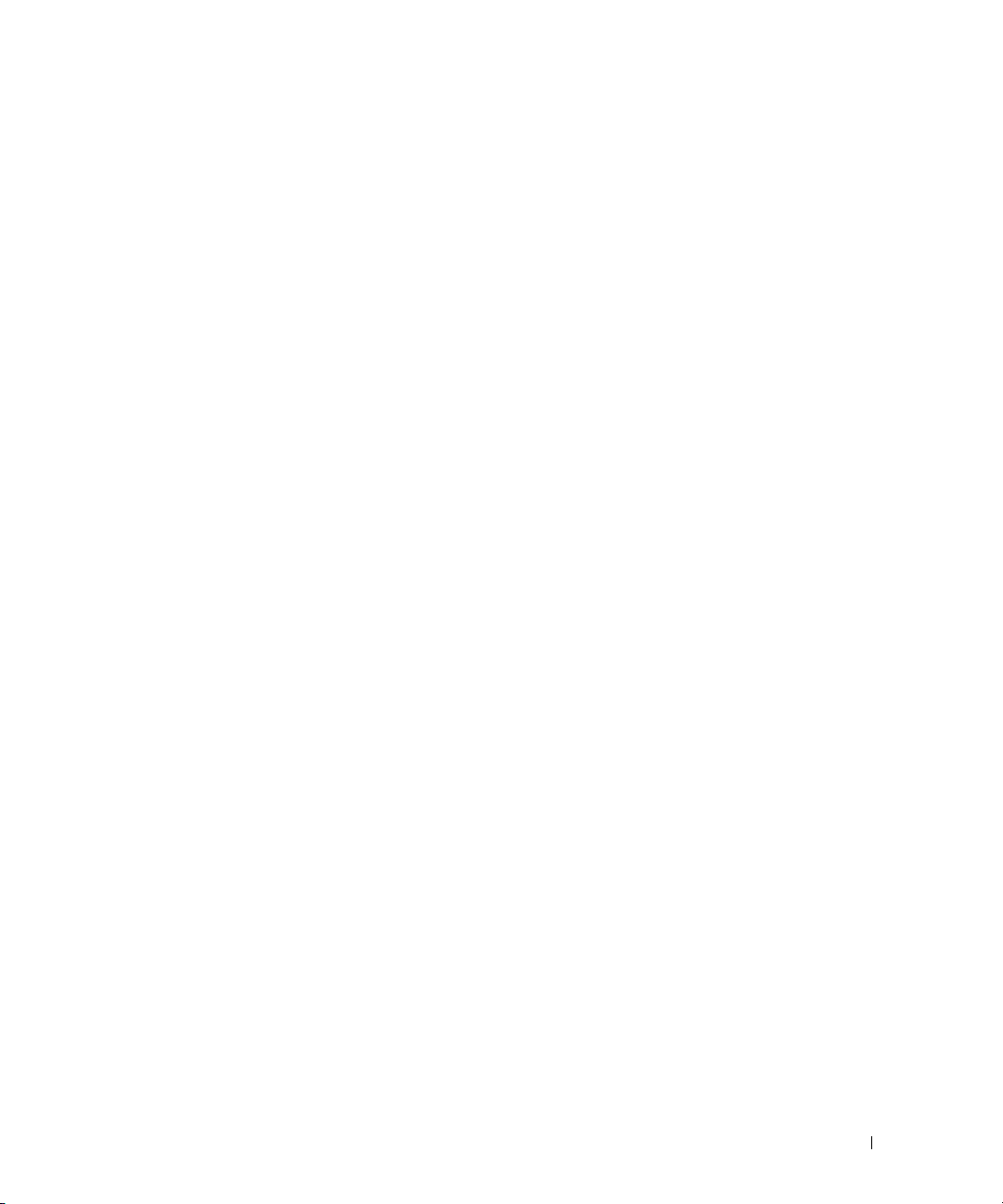
Obsah
Uživatelská příručka multifunkční laserové tiskárny DellTM 2355dn 1
Kontaktování společnosti Dell . . . . . . . . . . . . . . . . . . . . . . . . . . . . . . . 1
Vyhledávání informací. . . . . . . . .. . . . . . . . . . . . . . . . . . . . . . . . . . . . . . 3
Vybalení tiskárny . . . . . . . . . . . . . . . . . . . . . . . . . . . . . . . . . . . . . . . . . 17
O tiskárně . . . . . . . . . . . . . . . . . . . . . . . . . . . . . . . . . . . . . . . . . . . . . . . . 20
Pohled zpředu . . . . . . . . . . . . . . . . . . . . . . . . . . . . . . . . . . . . . . . . . . . . . . . .20
Pohled zezadu . . . . . . . . . . . . . . . . . . . . . . . . . . . . . . . . . . . . . . . . . . . . . . . . 21
Funkce tlačítek ovládacího panelu . . . . . . . . . . . . . . . . . . . . . . . . . . . . . . . . 22
Běžné klávesy . . . . . . . . . . . . . . . . . . . . . . . . . . . . . . . . . . . . . . . . . . . . . . . .22
Funkční klávesy . . . . . . . . . . . . . . . . . . . . . . . . . . . . . . . . . . . . . . . . . . . . . . 22
Faxové klávesy . . . . . . . . . . . . . . . . . . . . . . . . . . . . . . . . . . . . . . . . . . . . . . 22
Porozumění stavu kontrolek LED . . . . . . . . . . . . . . . . . . . . . . . . . . . . . . . . 23
Představení výchozí obrazovky. . . . . . . . . . . . . . . . . . . . . . . . . . . 24
Dotykový displej . . . . . . . . . . . . . . . . . . . . . . . . . . . . . . . . . . . . . . . . . . . . . 24
Porozumění klávesnici . . . . . . . . . . . . . . . . . . . . . . . . . . . . . . . . . . . . . . . . . 25
Použití místní nabídky . . . . . . . . . . . . . . . . . . . . . . . . . . . . . . . . . . . . . . . . . 26
Interní fonty . . . . . . . . . . . . . . . . . . . . . . . . . . . . . . . . . . . . . . . . . . . . . . 27
Tisk seznamu PCL fontů . . . . . . . . . . . . . . . . . . . . . . . . . . . . . . . . . . . . . . . 27
Tisk seznamu PS3 fontů . . . . . . . . . . . . . . . . . . . . . . . . . . . . . . . . . . . . . . . .27
Umístění tiskárny . . . . . . . . . . . . . . . . . . . . . . . . . . . . . . . . . . . . . . . . . 27
Instalace tonerové kazet . . . . . . . . . . . . . . . . . . . . . . . . . . . . . . . . . . . 29
Vkládání papíru . . . . . . . . . . . . . . . . . . . . . . . . . . . . . . . . . . . . . . . . . . . 31
Navazování spojení . . . . . . . . . . . . . . . . . . . . . .. . . . . . . . . . . . . . . . . . .34
Připojení telefonní linky . . . . . . . . .. . . . . . . . . . . . . . . . . . . . . . . . . . . . . . . 34
Připojení kabelu tiskárny. . . . . . . . . . . . . .. . . . . . . . . . . . . . . . . . . . . . . . . . 37
Zapnutí tiskárny . . . . . . . . . . . . . . . . . . . . . . . . . . . . . . . . . . . . . . . . . . 39
Nastavení pořadí faxu . . . . . . . . . . . . . . . . . . . . . . . . . . . . . . . . . . . . . . . . . 39
Funkce menu multifunkční laserové tiskárny Dell 2355dn . . . . . . . 40
Tisk nastavení tiskárny a nastavení menu ovládacího panelu . . . . . 41
5
Page 7
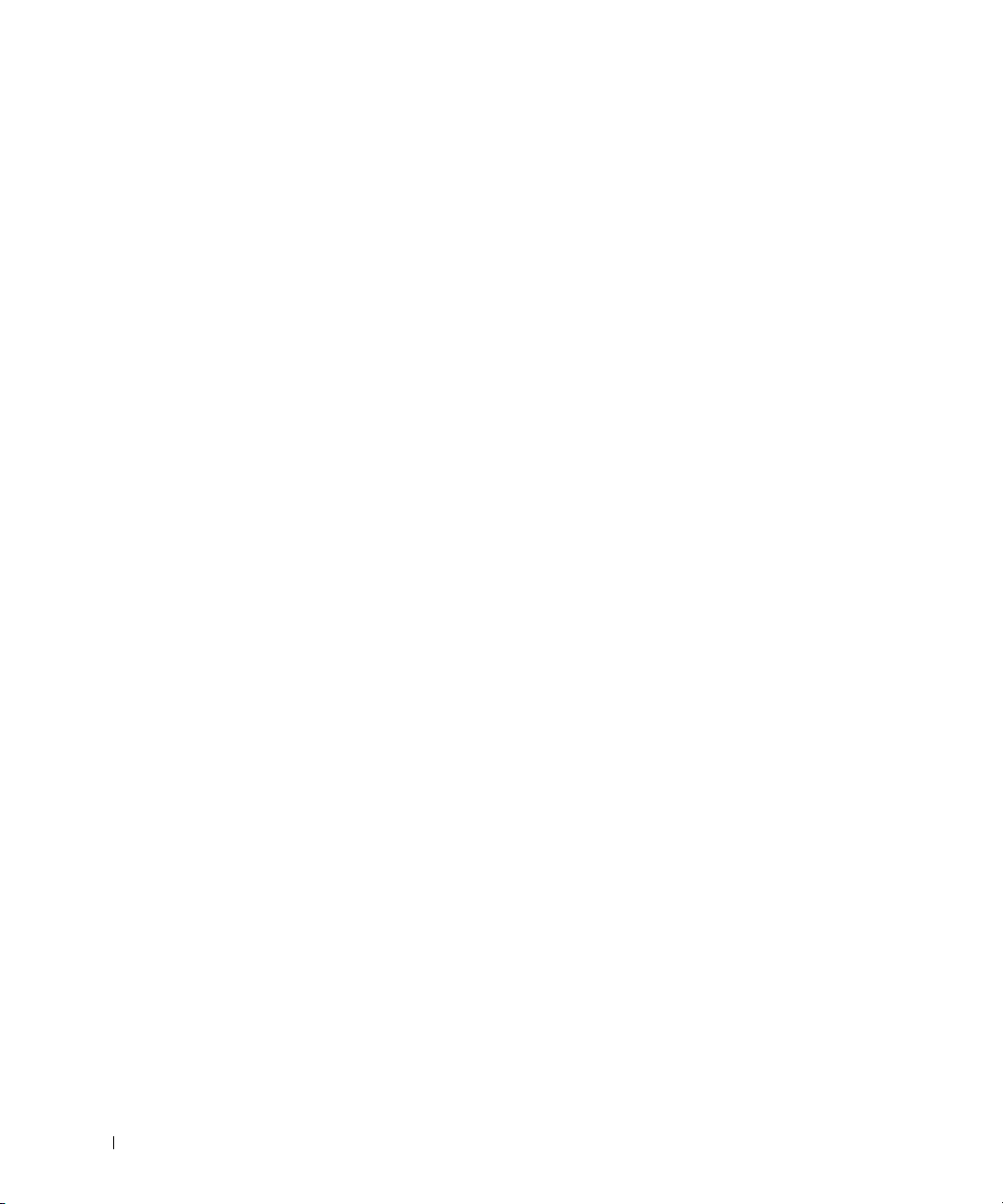
Tisk nastavení tiskárny . . . . . . . . . . . . . . . . . . . . . . . . . . . . . . . . . . . . . . . . 41
Tisk nastavení menu ovládacího panelu . . . . . . . . . . . . . . . . . . . . . . . . . . . 41
Nastavení ID přístroje . . . . . . . . . . . . . . . . . . . . . . . . . . . . . . . . . . . . . 41
Změna jazyka displeje . . . . . . . . . . . . . . . . . . . . . . . . . . . . . . . . . . . . . 42
Výběr země. . . . . . . . . . . . . . . . . . . . . . . . . . . . . . . . . . . . . . . . . . . . . . . 42
Úsporný režim . . . . . . . . . . . . . . . . . . . . . . . . . . . . . . . . . . . . . . . . . . . . 42
Nastavení zvuku/hlasitosti. . . . . . . . . . . . . . . . . . . . . . . . . . . . . . . . . . 44
Nastavení letního času (pouze pro USA) . . . . . . . . . . . . . . . . . . . . . . 44
Úsporný režim lampy skeneru. . . . . . . . . . . . . . . . . . . . . . . . . . . . . . . 45
Změna výchozího režimu . . . . . . . . . . . . . . . . . . . . . . . . . . . . . . . . . . . 45
Nastavení možnosti časového limitu. . . . . . . . . . . . . . . . . . . . . . . . . . 45
Nastavení správy úlohy . . . . . . . . . . . . . . . . . . . . . . . . . . . . . . . . . . . . 46
Nastavení režimu úspory toneru . . . . . . . . . . . . . . . . . . . . . . . . . . . . . 46
Nastavení časování upozornění o docházejícím toneru. . . . . . . . . . 46
Ignorování prázdných stránek . . . . . . . . . . . . . . . . . . . . . . . . . . . . . . . 47
Ignorování zprávy o docházejícím toneru (pouze pro fax) . . . . . . . . 47
Přehled softwaru . . . . . . . . . . . . . . . . . . . . . . . . . . . . . . . . . . . . . . . . . 48
Konfigurace tiskárny Dell pomocí webového prohlížeče . . . . . . . . . 49
Stav tiskárny . . . . . . . . . . . . . . . . . . . . . . . . . . . . . . . . . . . . . . . . . . . . . . . . 50
Nastavení tiskárny . . . . . . . . . . . . . . . . . . . . . . . . . . . . . . . . . . . . . . . . . . . 50
Nastavení serveru tiskárny . . . . . . . . . . . . . . . . . . . . . . . . . . . . . . . . . . . . . . 50
Nastavení faxu . . . . . . . . . . . . . . . . . . . . . . . . . . . . . . . . . . . . . . . . . . . . . . . 50
Nastavení e-mailu. .. . . . . . . . . . . . . . . . . . . . . . . . . . . . . . . . . . . . . . . . . . . 51
Nastavení kopírování tiskárny. . . . . . . . . . . . . . . . . . . . . . . . . . . . . . . . . . . 55
Tisk statistik. . . . . . . . . . . . . . . . . . . . . . . . . . . . . . . . . . . . . . . . . . . . . . . . . 55
Nastavení hesla . . . . . . . . . . . . . . . . . . . . . . . . . . . . . . . . . . . . . . . . . . . . . . 55
Bezdrátové připojení . . . . . . . . . . . . . . . . . . . . . . . . . . . . . . . . . . . . . . . . . . 55
Online pomoc. . . . . . . . . . . . . . . . . . . . . . . . . . . . . . . . . . . . . . . . . . . . . . . . 55
Instalace softwaru v operačním systému Microsoft® Windows® . . 56
Instalace softwaru společnosti Dell pro místní tisk . . . . . . . . . . . . . . . . . . . 57
Instalace sítě . . . . . . . . . . . . . . . . . . . . . . . . . . . . . . . . . . . . . . . . . . . . . . . . 59
Instalace softwaru společnosti Dell pro síťový tisk. . . . . . . . . . . . . . . . . . . 60
Page 8
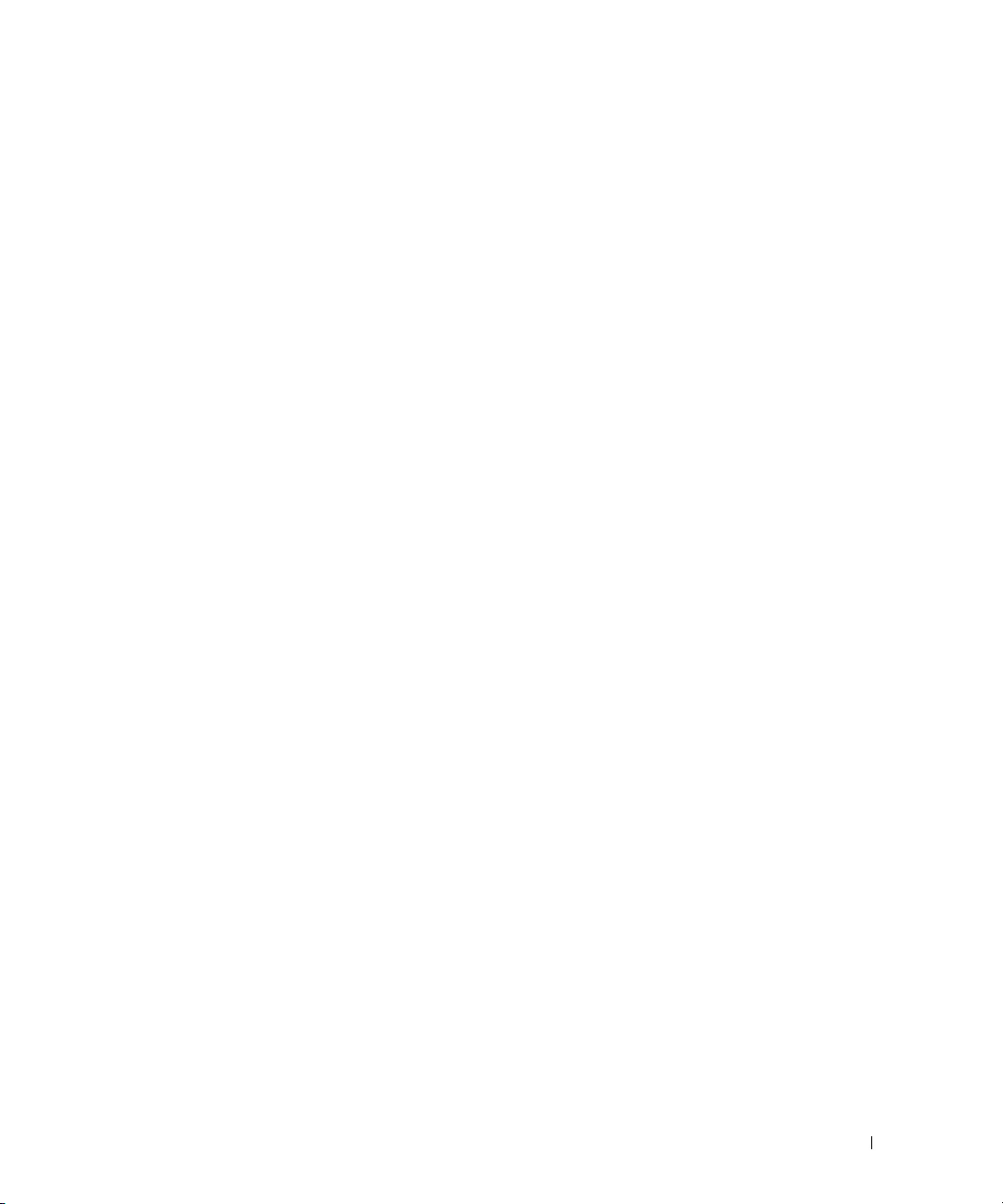
Odinstalování softwaru. . . . . . . . . . . . . . . . . . . . . . . . . . . . . . . . . . . . . 65
Použití systému Dell Toner Management . . . . . . . . . . . . . . . . . . . . . . 66
Sledování stavu tiskárny . . . . . . . . . . . . . . . . . . . . . . . . . . . . . . . . . . . . 66
Utilita nastavení tiskárny . . . . . . . . . . . . . . . . . . . . . . . . . . . . . . . . . . . 67
Sekce adresáře . . . . . . . . . . . . . . . . . . . . . . . . . . . . . . . . . . . . . . . . . . . . . . . 68
Sekce nastavení faxu . . . . . . . . . . . . . . . . . . . . . . . . . . . . . . . . . . . . . . . . . . 69
Sekce nastavení . . . . . . . . . . . . . . . . . . . . . . . . . . . . . . . . . . . . . . . . . . . . . . 69
Sekce rozvržení . . . . . . . . . . . . . . . . . . . . . . . . . . . . . . . . . . . . . . . . . . . . . . 69
Sekce možností papíru . . . . . . . . . . . . . . . . . . . . . . . . . . . . . . . . . . . . . . . . . 69
Sekce grafiky . . . . . . . . . . . . . . . . . . . . . . . . . . . . . . . . . . . . . . . . . . . . . . . . 69
Sekce emulace . . . . . . . . . . . . . . . . . . . . . . . . . . . . . . . . . . . . . . . . . . . . . . . 69
Sekce sítě (IPv4) . . . . . . . . . . . . . . . . . . . . . . . . . . . . . . . . . . . . . . . . . . . . . 70
Nástroj pro aktualizaci firmwaru . . . . . . . . . . . . . . . . . . . . . . . . . . . . . 70
Nastavení utility IP adresy . . . . . . . . . . . . . . . . . . . . . . . . . . . . . . . . . . 72
Manipulace s papírem
Pokyny k tiskovým médiím. . . . . . . . . . . . . . . . . . . . . . . . . . . . . . . . . . 74
Papír . . . . . . . . . . . . . . . . . . . . . . . . . . . . . . . . . . . . . . . . . . . . . . . . . . . . . . . 74
Fólie . . . . . . . . . . . . . . . . . . . . . . . . . . . . . . . . . . . . . . . . . . . . . . . . . . . . . . . 79
Obálky. . . . . . . . . . . . . . . . . . . . . . . . . . . . . . . . . . . . . . . . . . . . . . . . . . . . . . 79
Štítky . . . . . . . . . . . . . . . . . . . . . . . . . . . . . . . . . . . . . . . . . . . . . . . . . . . . . . 81
Tvrdý papír (karty) . . . . . . . . . . . . . . . . . . . . . . . . . . . . . . . . . . . . . . . . . . . . 82
Skladování tiskových médií . . . . . . . . . . . . . . . . . . . . . . . . . . . . . . . . . 82
Identifikace zdrojů tiskových médií a specifikace . . . . . . . . . . . . . . . 83
Výběr místa výstupu . . . . . . . . . . . . . . . . . . . . . . . . . . . . . . . . . . . . . . . 87
Tisk do výstupního zásobníku (lícem dolů) . . . . . . . . . . . . . . . . . . . . . . . . . 88
Tisk na zadní dveře (lícem nahoru). . . . . . . . . . . . . . . . . . . . . . . . . . . . . . . . 88
Vkládání tiskového média do zásobníku papíru. . . . . . . . . . . . . . . . . 89
Použití MPF (víceúčelového podavače) . . . . . . . . . . . . . . . . . . . . . . . 90
Nastavení velikosti papíru. . . . . . . . . . . . . . . . . . . . . . . . . . . . . . . . . . . 93
Nastavení typu papíru . . . . . . . . . . . . . . . . . . . . . . . . . . . . . . . . . . . . . . 93
7
Page 9
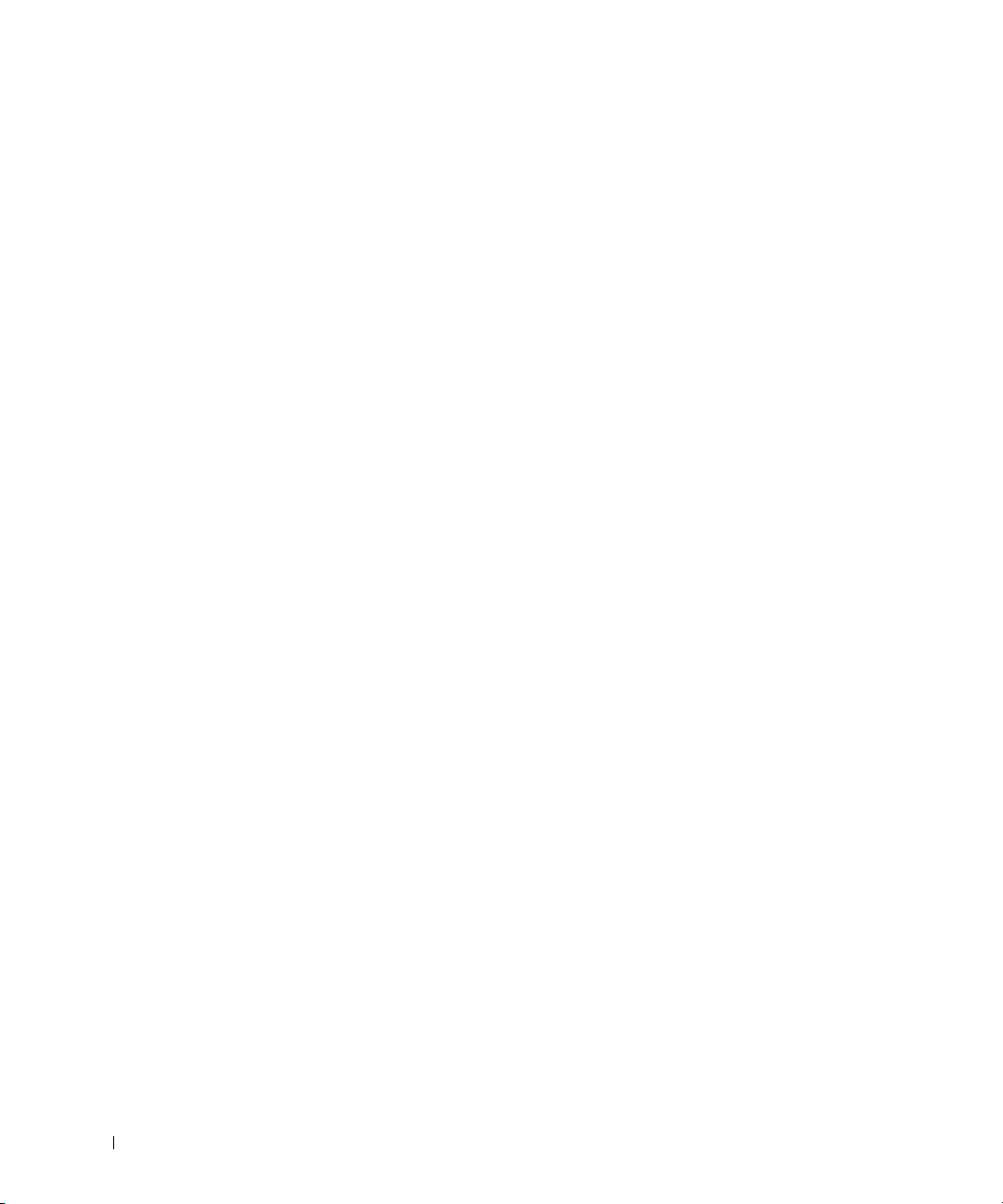
Nastavení okraje papíru . . . . . . . . . . . . . . . . . . . . . . . . . . . . . . . . . . . . 93
Nastavení zásobníku papíru. . . . . . . . . . . . . . . . . . . . . . . . . . . . . . . . . 94
Nastavení propojování zásobníků . . . . . . . . . . . . . . . . . . . . . . . . . . . . . . . . 94
Náhradní zásobník . . . . . . . . . . . . . . . . . . . . . . . . . . . . . . . . . . . . . . . . . . . . 94
Nastavení výchozího zásobníku. . . . . . . . . . . . . . . . . . . . . . . . . . . . . . . . . . 94
Nastavení toku podávání papíru. . . . . . . . . . . . . . . . . . . . . . . . . . . . . . . . . . 95
Nastavení automatického podávání papíru . . . . . . . . . . . . . . . . . . . . . . . . . 95
Chování zásobníku. . . . . . . . . . . . . . . . . . . . . . . . . . . . . . . . . . . . . . . . 96
Propojování zásobníků . . . . . . . . . . . . . . . . . . . . . . . . . . . . . . . . . . . . . . . . 96
Náhradní velikost. . . . . . . . . . . . . . . . . . . . . . . . . . . . . . . . . . . . . . . . . . . . . 96
Víceúčelový podavač. . . . . . . . . . . . . . . . . . . . . . . . . . . . . . . . . . . . . . . . . . 97
Režim bypass. . . . . . . . . . . . . . . . . . . . . . . . . . . . . . . . . . . . . . . . . . . . . . . . 97
Režim zásobníku . . . . . . . . . . . . . . . . . . . . . . . . . . . . . . . . . . . . . . . . . . . . . 97
Tisk
Tisk dokumentu . . . . . . . . . . . . . . . . . . . . . . . . . . . . . . . . . . . . . . . . . 100
Zrušení tiskové úlohy . . . . . . . . . . . . . . . . . . . . . . . . . . . . . . . . . . . . . . . . 102
Nastavení tiskárny. . . . . . . . . . . . . . . . . . . . . . . . . . . . . . . . . . . . . . . . 103
Základní karta . . . . . . . . . . . . . . . . . . . . . . . . . . . . . . . . . . . . . . . . . . . . . . 104
Karta papíru. . . . . . . . . . . . . . . . . . . . . . . . . . . . . . . . . . . . . . . . . . . . . . . . 105
Karta grafiky . . . . . . . . . . . . . . . . . . . . . . . . . . . . . . . . . . . . . . . . . . . . . . . 107
Pokročilá karta. . . . . . . . . . . . . . . . . . . . . . . . . . . . . . . . . . . . . . . . . . . . . . 110
Dell karta . . . . . . . . . . . . . . . . . . . . . . . . . . . . . . . . . . . . . . . . . . . . . . . . . . 111
Nastavení pomocí Předvoleb. . . . . . . . . . . . . . . . . . . . . . . . . . . . . . . . . . . 112
Použití nápovědy . . . . . . . . . . . . . . . . . . . . . . . . . . . . . . . . . . . . . . . . . . . . 112
Tisk vícero stránek na jeden list papíru . . . . . . . . . . . . . . . . . . . . . . 113
Změna velikosti vašeho dokumentu . . . . . . . . . . . . . . . . . . . . . . . . . 114
Přizpůsobení vašeho dokumentu vybrané velikosti papíru . . . . . . 115
Tisk pohlednic . . . . . . . . . . . . . . . . . . . . . . . . . . . . . . . .. . . . . . . . . . . 116
Tisk brožur . . . . . . . . . . . . . . . . . . . . . . . . . . . . . . . . . . . . . . . . . . . . . 117
Tisk na obě strany papíru. . . . . . . . . . . . . . . . . . . . . . . . . . . . . . . . . . 118
Použití vodoznaků . . . . . . . . . . . . . . . . . . . . . . . . . . . . . . . . . . . . . . . 119
Použití existujícího vodoznaku . . . . . . . . . . . . . . . . . . . . . . . . . . . . . . . . . 119
Vytvoření vodoznaku. . . . . . . . . . . . . . . . . . . . . . . . . . . . . . . . . . . . . . . . 120
8
Page 10
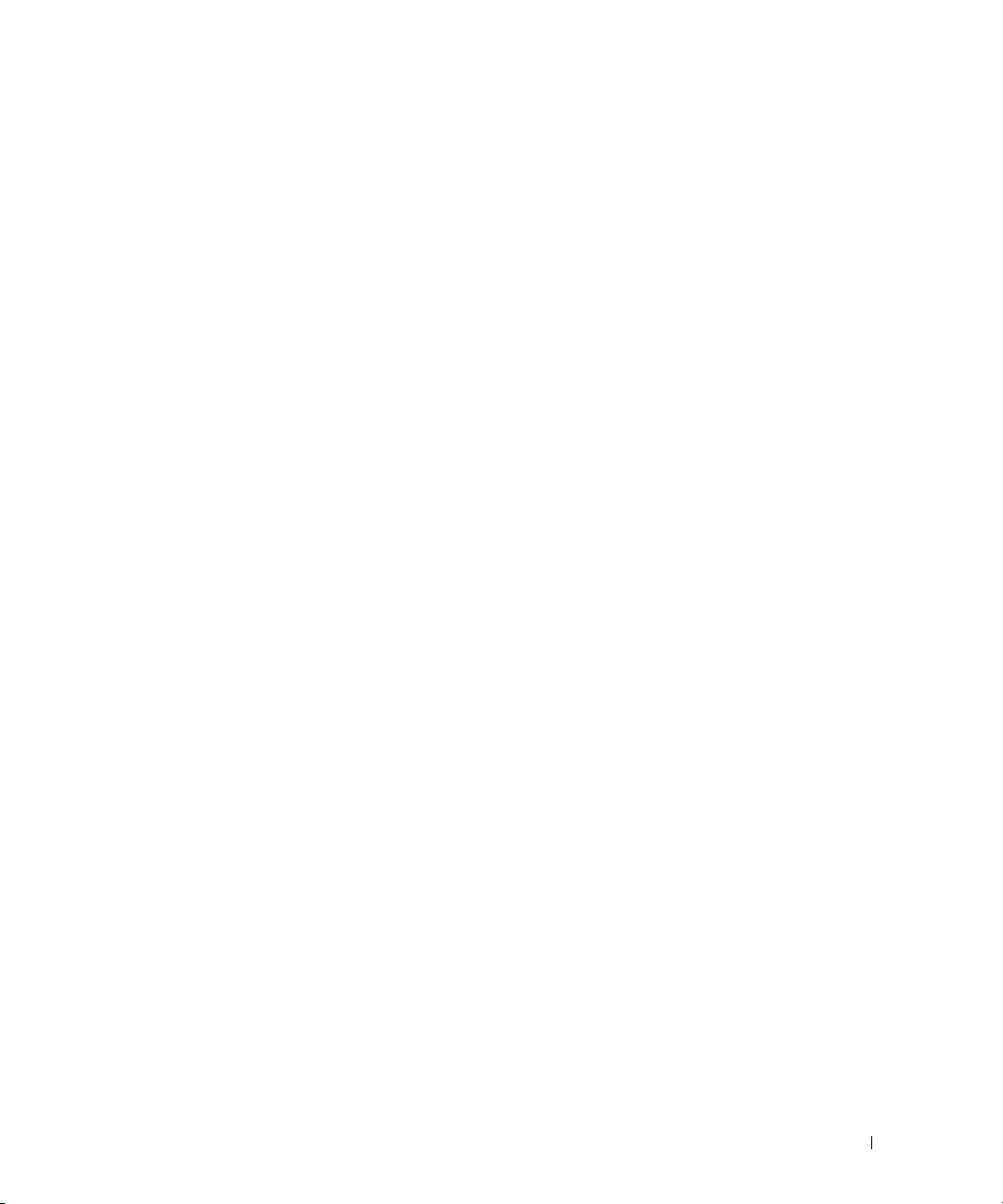
Editace vodoznaku . . . . . . . . . . . . . . . . . . . . . . . . . . . . . . . . . . . . . . . . . . . 120
Výmaz vodoznaku . . . . . . . . . . . . . . . . . . . . . . . . . . . . . . . . . . . . . . . . . . . 121
Použití šablon. . . . . . . . . . . . . . . . . . . . . . . . . . . . . . . . . . . . . . . . . . . . 122
Co je šablona?. . . . . . . . . . . . . . . . . . . . . . . . . . . . . . . . . . . . . . . . . . . . . . . 122
Vytvoření nové stránky šablony. . . . . . . . . . . . . . . . . . . . . . . . . . . . . . . . . 122
Použití stránky šablony. . . . . . . . . . . . . . . . . . . . . . . . . . . . . . . . . . . . . . . . 123
Výmaz stránky šablony. . . . . . . . . . . . . . . . . . . . . . . . . . . . . . . . . . . . . . . . 125
Kopírování
Vkládání papíru pro kopírování . . . . . . . . . . . . . . . . . . . . . . . . . . . . . 128
Výběr zásobníku papíru . . . . . . . . . . . . . . . . . . . . . . . . . . . . . . . . . . . 128
Příprava dokumentu . . . . . . . . . . . . . . . . . . . . . . . . . . . . . . . . . . . . . . 128
Vkládání originálního dokumentu . . . . . . . . . . . . . . . . . . . . . . . . . . . 129
Vytváření kopií . . . . . . . . . . . . . . . . . . . . . . . . . . . . . . . . . . . . . . . . . . . 131
Nastavení možností kopírování . . . . . . . . . . . . . . . . . . . . . . . . . . . . . 132
Počet kopií . . . . . . . . . . . . . . . . . . . . . . . . . . . . . . . . . . . . . . . . . . . . . . . . . 132
Zvětšení/zmenšení kopie . . . . . . . . . . . . . . . . . . . . . . . . . . . . . . . . . . . . . . 132
Kontrast . . . . . . . . . . . . . . . . . . . . . . . . . . . . . . . . . . . . . . . . . . . . . . . . . . . 133
Originální velikost . . . . . . . . . . . . . . . . . . . . . . . . . . . . . . . . . . . . . . . . . . . 133
Originální typ . . . . . . . . . . . . . . . . . . . . . . . . . . . . . . . . . . . . . . . . . . . . . . . 133
Použití speciálních funkcí kopírování . . . . . . . . . . . . . . . . . . . . . . . . 134
ECO kopírování . . . . . . . . . . . . . . . . . . . . . . . . . . . . . . . . . . . . . . . . . . . . . 135
Kopírování knihy . . . . . . . . . . . . . . . . . . . . . . . . . . . . . . . . . . . . . . . . . . . . 135
Kopírování kompletu . . . . . . . . . . . . . . . . . . . . . . . . . . . . . . . . . . . . . . . . . 136
Kopírování automatického přizpůsobení . . . . . . . . . . . . . . . . . . . . . . . . . . 136
Kopírování klonu . . . . . . . . . . . . . . . . . . . . . . . . . . . . . . . . . . . . . . . . . . . . 137
Kopírování plakátu . . . . . . . . . . . . . . . . . . . . . . . . . . . . . . . . . . . . . . . . . . . 137
Kopírování ID . . . . . . . . . . . .. . . . . . . . . . . . . . . . . . . . . . . . . . . . . . . . . . . 138
Kopírování 2-na nebo 4-na (N-up) . . . . . . . . . . . . . . . . . . . . . . . . . . . . . . . 139
Tisk kopií na obě strany papíru . . . . . . . . . . . . . . . . . . . . . . . . . . . . . 139
Změna výchozího nastavení. . . . . . . . . . . . . . . . . . . . . . . . . . . . . . . . 140
Skenování
Přehled skenování . . . . . . . . . . . . . . . . . . . . . . . . . . . . . . . . . . . . . . . . 142
9
Page 11
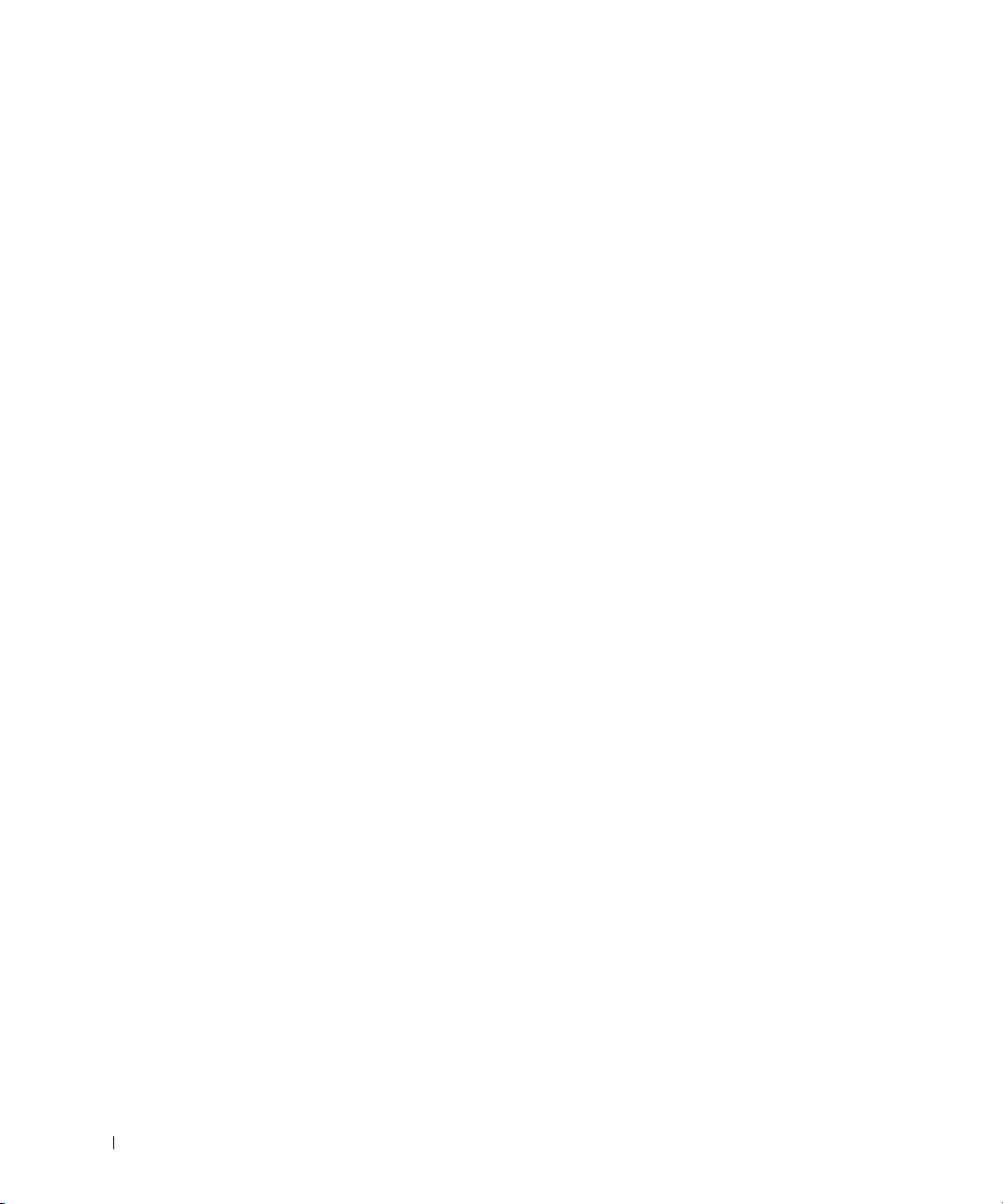
SmarThru Office. . . . . . . . . . . . . . . . . . . . . . . . . . . . . . . . . . . . . . . . . . 142
Spuštění SmarThru Office . . . . . . . . . . . . . . . . . . . . . . . . . . . . . . . . . . . . . 142
Použití SmarThru Office . . . . . . . . . . . . . . . . . . . . . . . . . . . . . . . . . . . . . . 143
Skenování pomocí Dell Scan Manager . . . . . . . . . . . . . . . . . . . . . . . 146
O Dell Scan Manager . . . . . . . . . . . . . . . . . . . . . . . . . . . . . . . . . . . . . . . . . 146
Nastavení informací o skenování v Dell Scan Manager . . . . . . . . . . . . . . 146
Skenování do PC aplikace . . . . . . . . . . . . . . . . . . . . . . . . . . . . . . . . . 148
Skenování a odesílání e-mailu . . . . . . . . . . . . . . . . . . . . . . . . . . . . . . 149
Skenování a odesílání na server SMB. . . . . . . . . . . . . . . . . . . . . . . . 150
Skenování a odesílání na server FTP . . . . . . . . . . . . . . . . . . . . . . . . .151
Skenování a odesílání vlastního e-mailu . . . . . . . . . . . . . . . . . . . . . 152
Skenování na faxový server . . . . . . . . . . . . . . . . . . . . . . . . . . . . . . . . 153
Skenování pomocí ovladače Windows Image Acquisition (WIA) . . 154
Skenování do paměti USB . . . . . . . . . . . . . . . . . . . . . . . . . . . . . . . . . 155
O paměti USB. . . . . . . . . . . . . . . . . . . . . . . . . . . . . . . . . . . . . . . . . . . . . . . 155
Zapojení paměťového klíče USB . . . . . . . . . . . . . . . . . . . . . . . . . . . . . . . 155
Skenování pomocí výchozího nastavení . . . . . . . . . . . . . . . . . . . . . . . . . . 156
Změna nastavení skenovací funkce . . . . . . . . . . . . . . . . . . . . . . . . . . . . . . 157
10
Správa paměti USB . . . . . . . . . . . . . . . . . . . . . . . . . . . . . . . . . . . . . . . 158
Výmaz obrazového souboru . . . . . . . . . . . . . . . . . . . . . . . . . . . . . . . . . . . . 158
Formátování paměti USB. . . . . . . . . . . . . . . . . . . . . . . . . . . . . . . . . . . . . . 158
Tisk z paměťového klíče USB. . . . . . . . . . . . . . . . . . . . . . . . . . . . . . . . . . 159
Informace o stavu paměti USB. . . . . . . . . . . . . . . . . . . . . . . . . . . . . . . . . . 159
Skenování do nastavení e-mailu. . . . . . . . . . . . . . . . . . . . . . . . . . . . 160
Nastavení e-mailového účtu . . . . . . . . . . . . . . . . . . . . . . . . . . . . . . . . . . . 160
Skenování pomocí připojení k síti . . . . . . . . . . . . . . . . . . . . . . . . . . . 161
Příprava pro síťové skenování . . . . . . . . . . . . . . . . . . . . . . . . . . . . . . . . . . 161
Nastavení adresáře . . . . . . . . . . . . . . . . . . . . . . . . . . . . . . . . . . . . . . . 167
Registrace místních e-mailových čísel . . . . . . . . . . . . . . . . . . . . . . . . . . . 167
Přidání e-mailové adresy do adresáře . . . . . . . . . . . . . . . . . . . . . . . . . . . . 167
Editace nebo výmaz e-mailové adresy . . . . . . . . . . . . . . . . . . . . . . . . . . . 167
Skupinová čísla . . . . . . . . . . . . . . . . . . . . . . . . . . . . . . . . . . . . . . . . . 168
Konfigurace skupinových e-mailových čísel . . . . . . . . . . . . . . . . . . . . . . . 168
Přiřazení e-mailových adres skupinovému číslu . . . . . . . . . . . . . . . . . . . . 168
Page 12
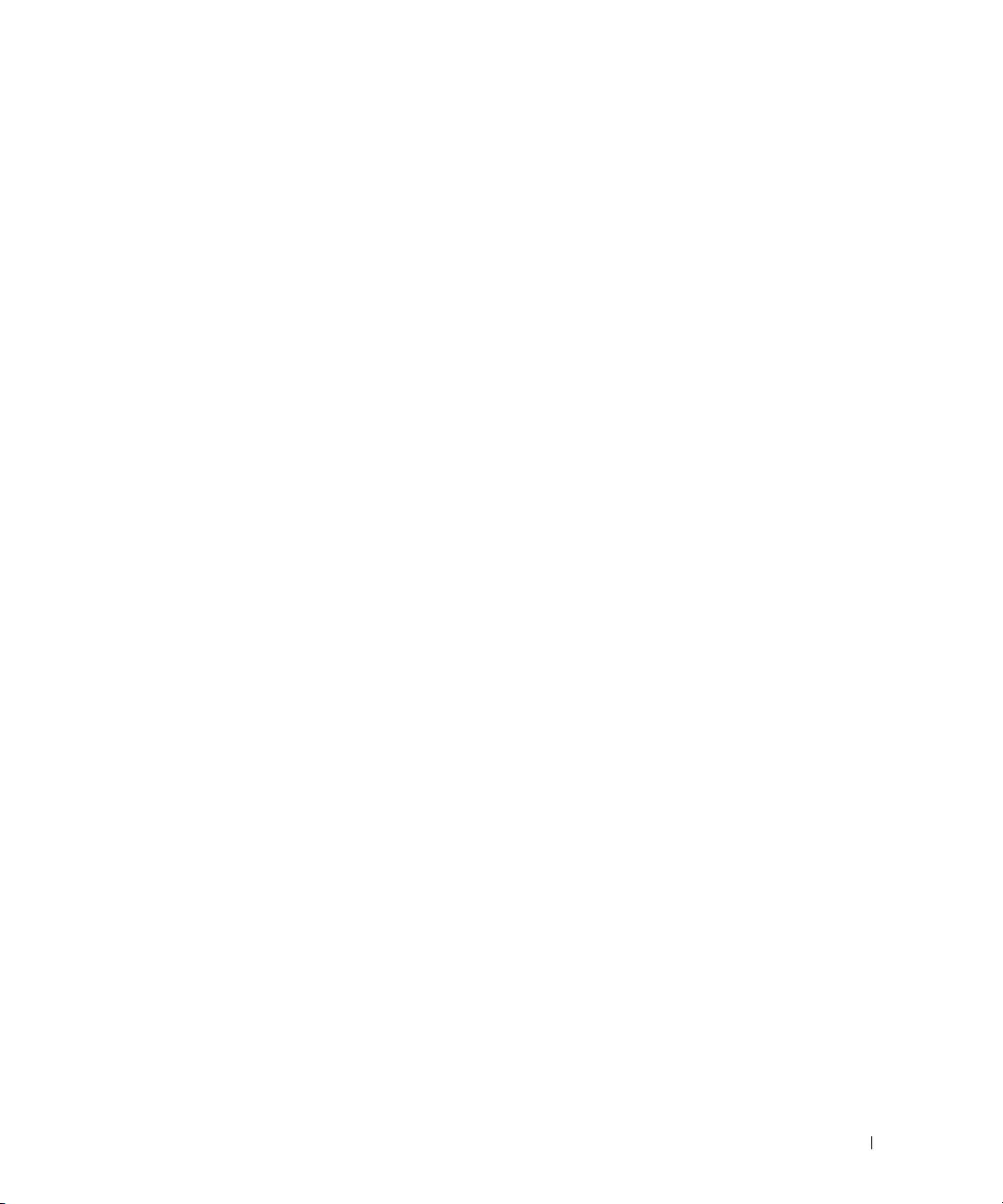
Výmaz skupinového čísla . . . . . . . . . . . . . . . . . . . . . . . . . . . . . . . . . . . . . . . . . 169
Editace skupinového čísla . . . . . . . . . . . . . . . . . . . . . . . . . . . . . . . . . . . . . . . . . 169
Tisk adresáře . . . . . . . . . . . . . . . . . . . . . . . . . . . . . . . . . . . . . . . . . . . . . . . . . . . 170
Změna výchozího nastavení . . . . . . . . . . . . . . . . . . . . . . . . . . . . . . . . . . . 170
Připojení k síti
O sdílení tiskárny na síti . . . . . . . . . . . . . . . . . . . . . . . . . . . . . . . . . . . . . . 172
Místně sdílená tiskárna . . . . . . . . . . . . . . . . . . . . . . . . . . . . . . . . . . . . . . . . . . . 172
Tiskárna připojená k síti kabelem . . . . . . . . . . . . . . . . . . . . . . . . . . . . . . . . . . . 172
Tisk v síti . . . . . . . . . . . . . . . . . . . . . . . . . . . . . . . . . . . . . . . . . . . . . . . . . . . . . 172
Nastavení místně sdílené tiskárny . . . . . . . . . . . . . . . . . . . . . . . . . . . . . . 172
Ve Windows 2000/XP/Server 2003/Server 2008/Vista/ 7/ Server 2008 R2 . . 172
Nastavení síťově připojené tiskárny . . . . . . . . . . . . .. . . . . . . . . . . . 176
1 Prostřednictvím programů správy sítě. . . . . . . . . . . . . . . . . . . . . . . . . . . . . . 176
2 Prostřednictvím ovládacího panelu . . . . . . . . . . . . . . . . . . . . . . . . . . . . . . . . 176
Faxování
Nastavení ID tiskárny . . . . . . . . . . . . . . . . . . . . . . . . . . . . . . . . . . . . . . . . 182
Nastavení času a data . . . . . . . . . . . . . . . . . . . . . . . . . . . . . . . . . . . . . . . . 182
Nastavení letního času . . . . . . . . . . . . . . . . . . . . . . . . . . . . . . . . . . . . . . . 183
Změna režimu hodin . . . . . . . . . . . . . . . . . . . . . . . . . . . . . . . . . . . . . . . . . 183
Nastavení zvuku. . . . . . . . . . . . . . . . . . . . . . . . . . . . . . . . . . . . . . . . . . . . . 184
Reproduktor, vyzvánění, oznamovací tón, chyba, konflikt a výběr. . . . . . . . . . 184
Režim úspory hovorného . . . . . . . . . . . . . . . . . . . . . . . . . . . . . . . . . . . . . 184
Nastavení faxového systému . . . . . . . . . . . . . . . . . . . . . . . . . . . . . . . . . . 185
Změna volby nastavení faxu . . . . . . . . . . . . . . . . . . . . . . . . . . . . . . . . . . . . . . 185
Dostupné výchozí možnosti faxování. . . . . . . . . . . . . . . . . . . . . . . . . . . . . . . . 185
Testování připojení linky faxu . . . . . . . . . . . . . . . . . . . . . . . . . . . . . . . . . . . . . 187
Odesílání faxu . .. . . . . . . . . . . . . . . . . . . . . . . . . . . . . . . . . . . . . . . . . . . . . 188
Úprava kontrastu dokumentu . . . . . . . . . . . . . . . . . . . . . . . . . . . . . . . . . . . . . . 188
Úprava rozlišení dokumentu . . . . . . . . . . . . . . . . . . . . . . . . . . . . . . . . . . . . . . . 188
Odesílání faxu ručně . . . . . . . . . . . . . . . . . . . . . . . . . . . . . . . . . . . . . . . . . . . . 189
11
Page 13
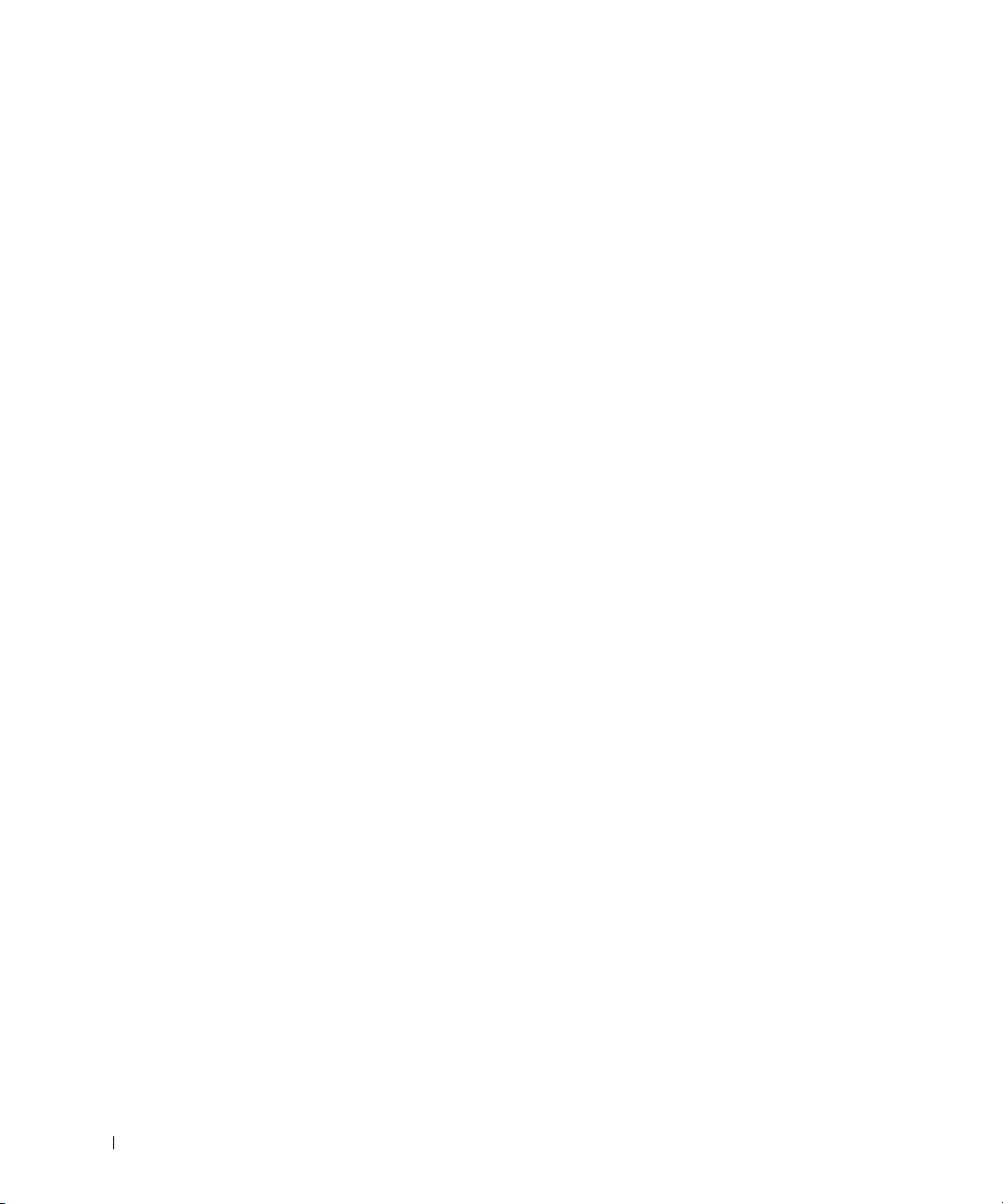
Odesílání faxu automaticky . . . . . . . . . . . . . . . . . . . . . . . . . . . . . . . . . . . . 190
Odesílání faxu přímo . . . . . . . . . . . . . . . . . . . . . . . . . . . . . . . . . . . . . . . . . 191
Potvrzení přenosů . . . . . . . . . . . . . . . . . . . . . . . . . . . . . . . . . . . . . . . . . . . . 191
Automatické opakování volby . . . . . . . . . . . . . . . . . . . . . . . . . . . . . . . . . . 192
Opakovaná volba faxového čísla . . . . . . . . . . . . . . . . . . . . . . . . . . . . . . . . 192
Přijetí faxu . . . . . . . . . . . . . . . . . . . . . . . . . . . . . . . . . . . . . . . . . . . . . . 192
O režimech přijetí . . . . . . . . . . . . . . . . . . . . . . . . . . . . . . . . . . . . . . . . . . . 192
Vkládání papíru pro přijetí faxů . . . . .. . . . . . . . . . . . . . . . . . . . . . . . . . . . 193
Automatické přijetí v režimu faxu . . . . . . . . . . . . . . . . . . . . . . . . . . . . . . . 193
Ruční přijetí v režimu telefonu . . . . . . . . . . . . . . . . . . . . . . . . . . . . . . . . . . 193
Automatické přijetí v režimu Ans/Fax . . . . . . . . . . . . . . . . . . . . . . . . . . . . 193
Ruční přijetí pomocí rozšířeného telefonu . . . . . . . . . . . . . . . . . . . . . . . . . 193
Přijetí faxů pomocí režimu DRPD . . . . . . . . . . . . . . . . . . . . . . . . . . . . . . 194
Přijetí faxů do paměti . . . . . . . . . . . . . . . . . . . . . . . . . . . . . . . . . . . . . . . . . 195
Automatická volba. . . . . . . . . . . . . . . . . . . . . . . . . . . . . . . . . . . . . . . . 195
Rychlá volba. . . . . . . . . . . . . . . . . . . . . . . . . . . . . . . . . . . . . . . . . . . . . . . . 195
Skupinová volba . . . . . . . . . . . . . . . . . . . . . . . . . . . . . . . . . . . . . . . . . . . . . 197
Vyhledávání čísla v paměti. . . . . . . . . . . . . . . . . . . . . . . . . . . . . . . . . . . . . 200
Tisk telefonního seznamu . . . . . . . . . . . . . . . . . . . . . . . . . . . . . . . . . . . . . . 201
Jiné způsoby faxování . . . . . . . . . . . . . . . . . . . . . . . . . . . . . . . . . . . . . 201
Odesílání opožděného faxu. . . . . . . . . . . . . . . . . . . . . . . . . . . . . . . . . . . . . 201
Odesílání přednostního faxu. . . . . . . . . . . . . . . . . . . . . . . . . . . . . . . . . . . . 202
Přidání dokumentů do naplánovaného faxu . . . . . . . . . . . . . . . . . . . . . . . . 203
Zrušení naplánovaného faxu . . . . . . . . . . . . . . . . . . . . . . . . . . . . . . . . . . . 203
Přesměrování faxu do e-mailových adres . . . . . . . . . . . . . . . . . . . . . . . . . . 204
12
Další funkce . . . . . . . . . . . . . . . . . . . . .. . . . . . . . . . . . . . . . . . . . . . . . . 205
Použití režimu zabezpečeného přijetí. . . . . . . . . . . . . . . . . . . . . . . . . . . . . 205
Tisk zpráv. . . . . . . . . . . . . . . . . . . . . . . . . . . . . . . . . . . . . . . . . . . . . . . . . . 206
Použití pokročilého nastavení faxu. . . . . . . . . . . . . . . . . . . . . . . . . . . . . . . 208
Záloha faxových dat . . . . . . . . . . . . . . . . . . . . . . . . . . . . . . . . . . . . . . 211
Page 14
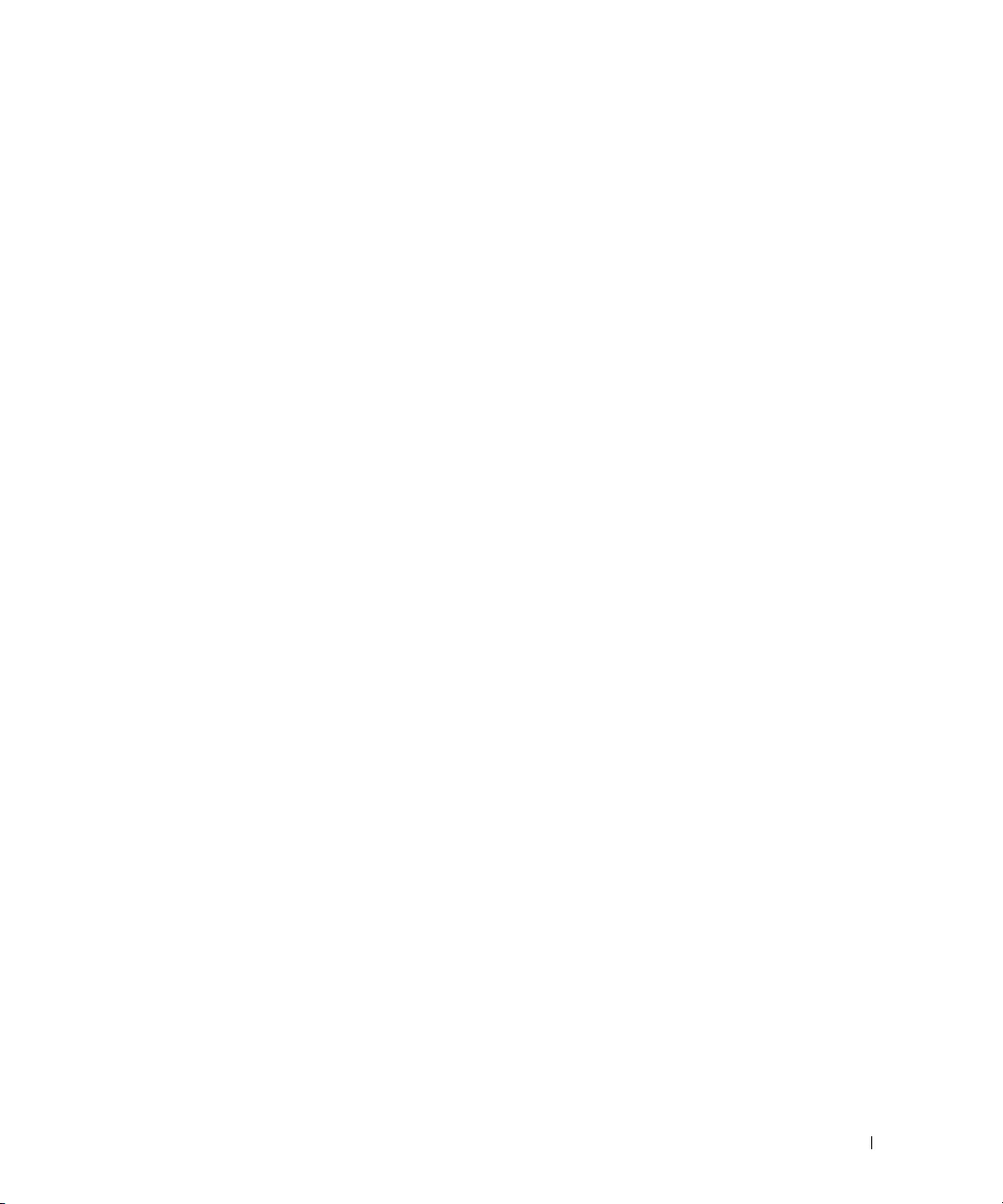
Macintosh
Instalace softwaru pro Macintosh . . . . . . . . . . . . . . . . . . . . . . . . . . . 214
Instalace ovladače tiskárny. . . . . . . . . . . . . . . . . . . . . . . . . . . . . . . . . . . . . 214
Odinstalování ovladače tiskárny. . . . . . . . . . . . . . . . . . . . . . . . . . . . . . . . . 215
Instalace ovladače skenování . . . . . . . . . . . . . . . . . . . . . . . . . . . . . . . . . . . 215
Odinstalování ovladače skenování . . . . . . . . . . . . . . . . . . . . . . . . . . . . . . . 215
Nastavení tiskárny. . . . . . . . . . . . . . . . . . . . . . . . . . . . . . . . . . . . . . . . 216
Pro síťově připojený Macintosh. . . . . . . . . . . . . . . . . . . . . . . . . . . . . . . . . 216
Pro USB připojený Macintosh . . . . . . . . . . . . . . . . . . . . . . . . . . . . . . . . . . 217
Tisk . . . . . . . . . . . . . . . . . . . . . . . . . . . . . . . . . . . . . . . . . . . . . . . . . . . . 218
Tisk dokumentu. . . . . . . . . . . . . . . . . . . . . . . . . . . . . . . . . . . . . . . . . . . . . . 218
Změna nastavení tiskárny . . . . . . . . . . . . . . . . . . . . . . . . . . . . . . . . . . . . . . 218
Tisk vícero stran na jeden list papíru . . . . . . . . . . . . . . . . . . . . . . . . . . . . . 219
Duplexní tisk . . . . . . . . . . . . . . . . . . . . . . . . . . . . . . . . . . . . . . . . . . . . . . . . 220
Skenování. . . . . . . . . . . . . . . . . . . . . . . . . . . . . . . . . . . . . . . . . . . . . . . 222
Linux
Začínáme . . . . . . . . . . . . . . . . . . . . . . . . . . . . . . . . . . . . . . . . . . . . . . . 224
Instalace ovladače MFP. . . . . . . . . . . . . . . . . . . . . . . . . . . . . . . . . . . . 224
Systémové požadavky . . . . . . . . . . . . . . . . . . . . . . . . . . . . . . . . . . . . . . . . 224
Instalace ovladače MFP . . . . . . . . . . . . . . . . . . . . . . . . . . . . . . . . . . . . . . . 225
Odinstalování ovladače MFP . . . . . . . . . . . . . . . . . . . . . . . . . . . . . . . . . . . 231
Použití konfigurátoru Unified Driver. . . . . . . . . . . . . . . . . . . . . . . . . . 232
Konfigurace tiskárny . . . . . . . . . . . . . . . . . . . . . . . . . . . . . . . . . . . . . . . . . 233
Konfigurace skeneru. . . . . . . . . . . . . . . . . . . . . . . . . . . . . . . . . . . . . . . . . . 235
Konfigurace MFP portů . . . . . . . . . . . . . . . . . . , . . . . . . . . . . . . . . . . . . . . 236
Konfigurace vlastností tiskárny . . . . . . . . . . . . . . . . . . . . . . . . . . . . . 237
Tisk dokumentu . . . . . . . . . . . . . . . . . . . . . . . . . . . . . . . . . . . . . . . . . . 238
Tisk z aplikace . . . . . . . . . . . . . . . . . . . . . . . . . . . . . . . . . . . . . . . . . . . . . . 238
Tisk souborů. . . . . . . . . . . . . . . . . . . . . . . . . . . . . . . . . . . . . . . . . . . . . . . . 240
Skenování dokumentu . . . . . . . . . . . . . . . . . . . . . . . . . . . . . . . . . . . . 240
Pomocí editoru obrázků . . . . . . . . . . . . . . . . . . . . . . . . . . . . . . . . . . . . . . . 243
13
Page 15
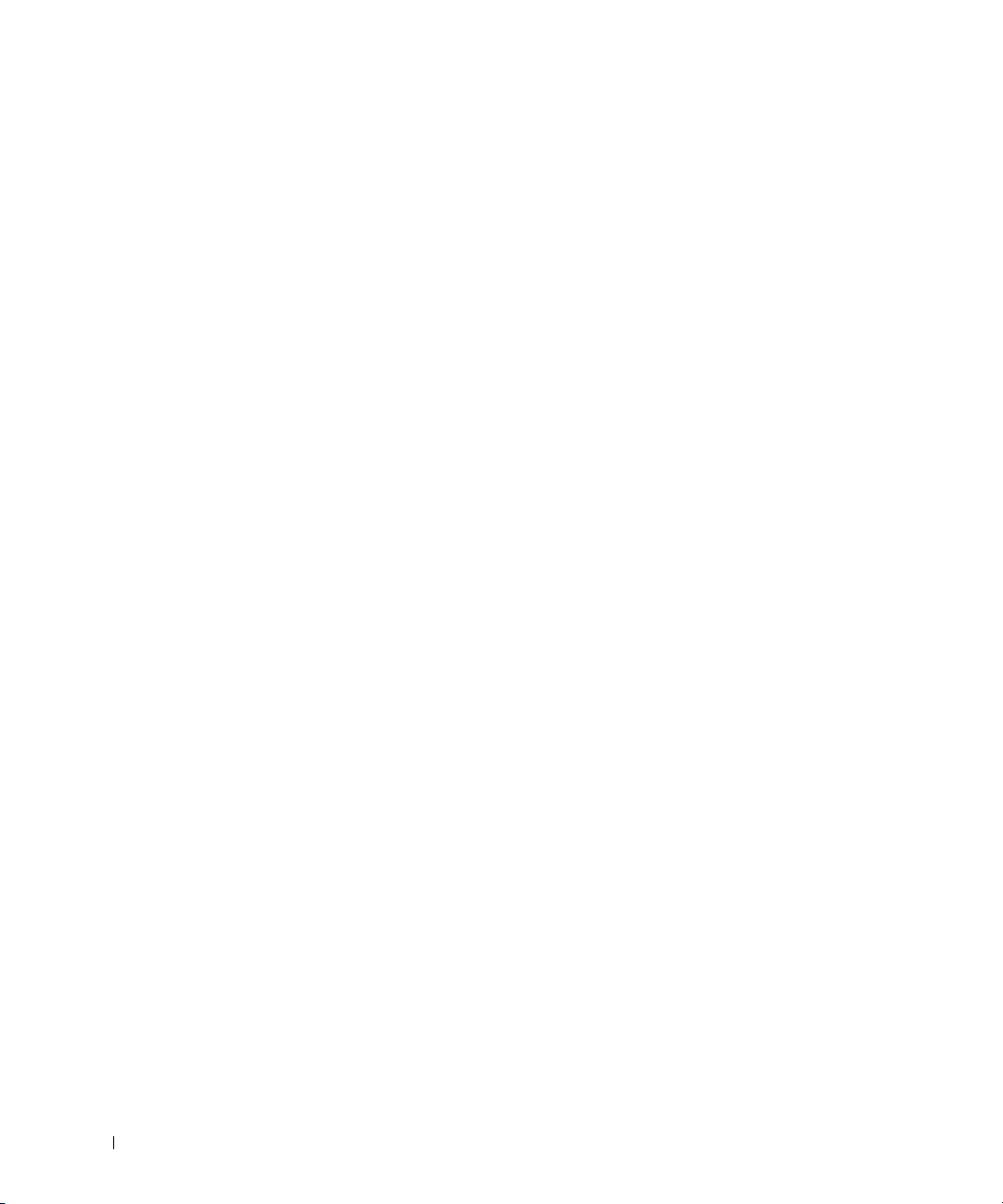
Údržba
Výmaz NVRAM tiskár ny. . . . . . . . . . . . . . . . . . . . . . . . . . . . . . . . . . . 246
Záloha dat . . . . . . . . . . . . . . . . . . . . . . . . . . . . . . . . . . . . . . . . . . . . . . 247
Záloha dat . . . . . . . . . . . . . . . . . . . . . . . . . . . . . . . . . . . . . . . . . . . . . . . . . 247
Obnova dat. . . . . . . . . . . . . . . . . . . . . . . . . . . . . . . . . . . . . . . . . . . . . . . . . 247
Čištění tiskárny. . . . . . . . . . . . . . . . . . . . . . . . . . . . . . . . . . . . . . . . . . 248
Čištění vnějšku . . . . . . . . . . . . . . . . . . . . . . . . . . . . . . . . . . . . . . . . . . . . . 248
Čištění vnitřku . . . . . . . . . . . . . . . . . . . . . . . . . . . . . . . . . . . . . . . . . . . . . . 248
Čištění skeneru . . . . . . . . . . . . . . . . . . . . . . . . . . . . . . . . . . . . . . . . . . . . . 251
Údržba tonerové kazety . . . . . . . . . . . . . . . . . . . . . . . . . . . . . . . . . . . 252
Skladování tonerové kazety. . . . . . . . . . . . . . . . . . . . . . . . . . . . . . . . . . . . 252
Redistribuce toneru . . . . . . . . . . . . . . . . . . . . . . . . . . . . . . . . . . . . . . . . . . 252
Výměna tonerové kazety . . . . . . . . . . . . . . . . . . . . . . . . . . . . . . . . . . . . . . 254
Čištění bubnu. . . . . . . . . . . . . . . . . . . . . . . . . . . . . . . . . . . . . . . . . . . . . . . 256
Náhradní díly . . . . . . . . . . . . . . . . . . . . . . . . . . . . . . . . . . . . . . . . . . . 256
Objednávání spotřebního materiálu. . . . . . . . . . . . . . . . . . . . . . . . . 257
Řešení problémů
14
Odstranění uvíznutého papíru v DADF. . . . . . . . . . . . . . . . . . . . . . . 260
Odstranění uvíznutého papíru v zásobníku papíru . . . . . . . . . . . . . 264
Uvíznutý papír v podavači papíru (zásobník 1) . . . . . . . . . . . . . . . . . . . . 265
Uvíznutý papír v podavači papíru (volitelný zásobník 2) . . . . . . . . . . . . . 266
Uvíznutý papír v MPF. . . . . . . . . . . . . . . . . . . . . . . . . . . . . . . . . . . . . . . . 268
Uvíznutý papír v zapékací jednotce . . . . . . . . . . . . . . . . . . . . . . . . . . . . . 268
Uvíznutý papír ve výstupu papíru . . . . . . . . . . . . . . . . . . . . . . . . . . . . . . . 269
Uvíznutý papír v duplexéru. . . . . . . . . . . . . . . . . . . . . . . . . . . . . . . . . . . . 273
Tipy pro vyvarování se uvíznutí papíru . . . . . . . . . . . . . . . . . . . . . . . . . . 275
Vymazání LCD chybových zpráv. . . . . . . . . . . . . . . . . . . . . . . . . . . . 276
Řešení problémů . . . . . . . . . . . . . . . . . . . . . . . . . . . . . . . . . . . . . . . . 282
Problémy s podáváním papíru. . . . . . . . . . . . . . . . . . . . . . . . . . . . . . . . . . 282
Problémy s tiskem . . . . . . . . . . . . . . . . . . . . . . . . . . . . . . . . . . . . . . . . . . . 283
Problémy s kvalitou tisku . . . . . . . . . . . . . . . . . . . . . . . . . . . . . . . . . . . . . 285
Page 16
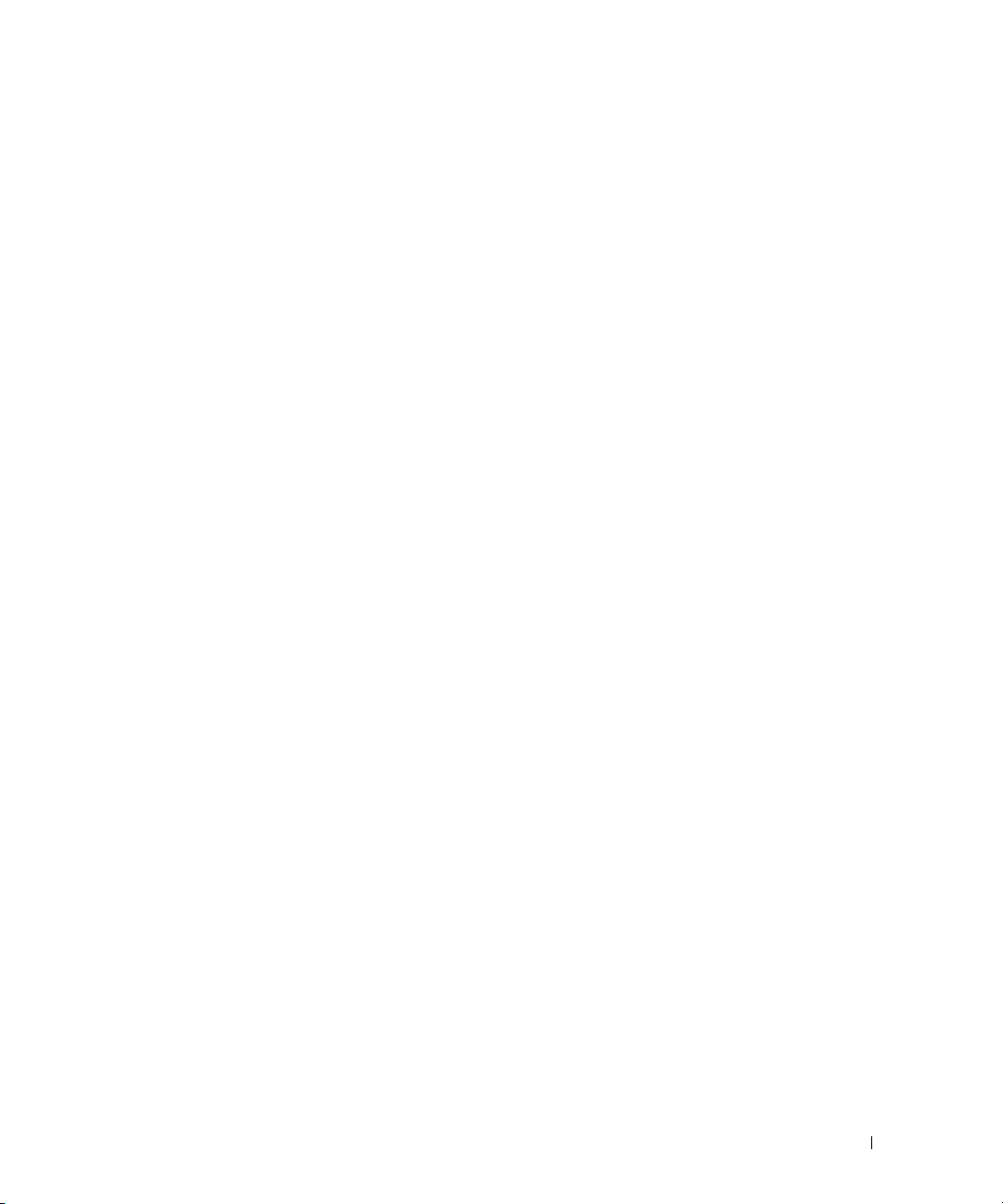
Problémy s faxováním . . . . . . . . . . . . . . . . . . . . . . . . . . . . . . . . . . . . . . . . 290
Problémy s kopírováním. . . . . . . . . . . . . . . . . . . . . . . . . . . . . . . . . . . . . . . 292
Problémy se skenováním . . . . . . . . . . . . . . . . . . . . . . . . . . . . . . . . . . . . . . 293
Globální řešení problémů . . . . . . . . . . . . . . . . . . . . . . . . . . . . . . . . . . . . . 294
Běžné problémy s Windows. . . . . . . . . . . . . . . . . . . . . . . . . . . . . . . . . . . . 294
Běžné problémy s Linux . . . . . . . . . . . . . . . . . . . . . . . . . . . . . . . . . . . . . . 295
Běžné problémy s Macintosh . . . . . . . . . . . . . . . . . . . . . . . . . . . . . . . . . . 297
Řešení problémů PostScript (PS) chyb. . . . . . . . . . . . . . . . . . . . . . . . . . . . 298
Instalace příslušenství
Bezpečnostní opatření při instalaci příslušenství tiskárny. . . . . . . 300
Instalace paměti tiskárny . . . . . . . . . . . . . . . . . . . . . . . . . . . . . . . . . . 300
Instalace volitelného zásobníku 2 . . . . . . . . . . . . . . . . . . . . . . . . . . . 302
Instalace bezdrátové síťové karty . . . . . . . . . . . . . . . . . . . . . . . . . . . 304
Specifikace
Obecné specifikace. . . . . . . . . . . . . . . . . . . . . . . . . . . . . . . . . . . . . . . 306
Specifikace skeneru a kopírky. . . . . . . . . . . . . . . . . . . . . . . . . . . . . . 307
Specifikace tiskárny . . . . . . . . . . . . . . . . . . . . . . . . . . . . . . . . . . . . . . 309
Specifikace faxu . . . . . . . . . . . . . . . . . . . . . . . . . . . . . . . . . . . . . . . . . 311
Specifikace papíru. . . . . . . . . . . . . . . . . . . . . . . . . . . . . . . . . . . . . . . . 312
Přehled . . . . . . . . . . . . . . . . . . . . . . . . . . . . . . . . . . . . . . . . . . . . . . . . . . . . 312
Pokyny pro používání papíru . . . . . . . . . . . . . . . . . . . . . . . . . . . . . . . . . . . 314
Specifikace papíru . . . . . . . . . . . . . . . . . . . . . . . . . . . . . . . . . . . . . . . . . . . 315
Kapacita výstupu papíru . . . . . . . . . . . . . . . . . . . . . . . . . . . . . . . . . . . . . . . 315
Prostředí skladování tiskárny a papíru. . . . . . . . . . . . . . . . . . . . . . . . . . . . 315
15
Page 17
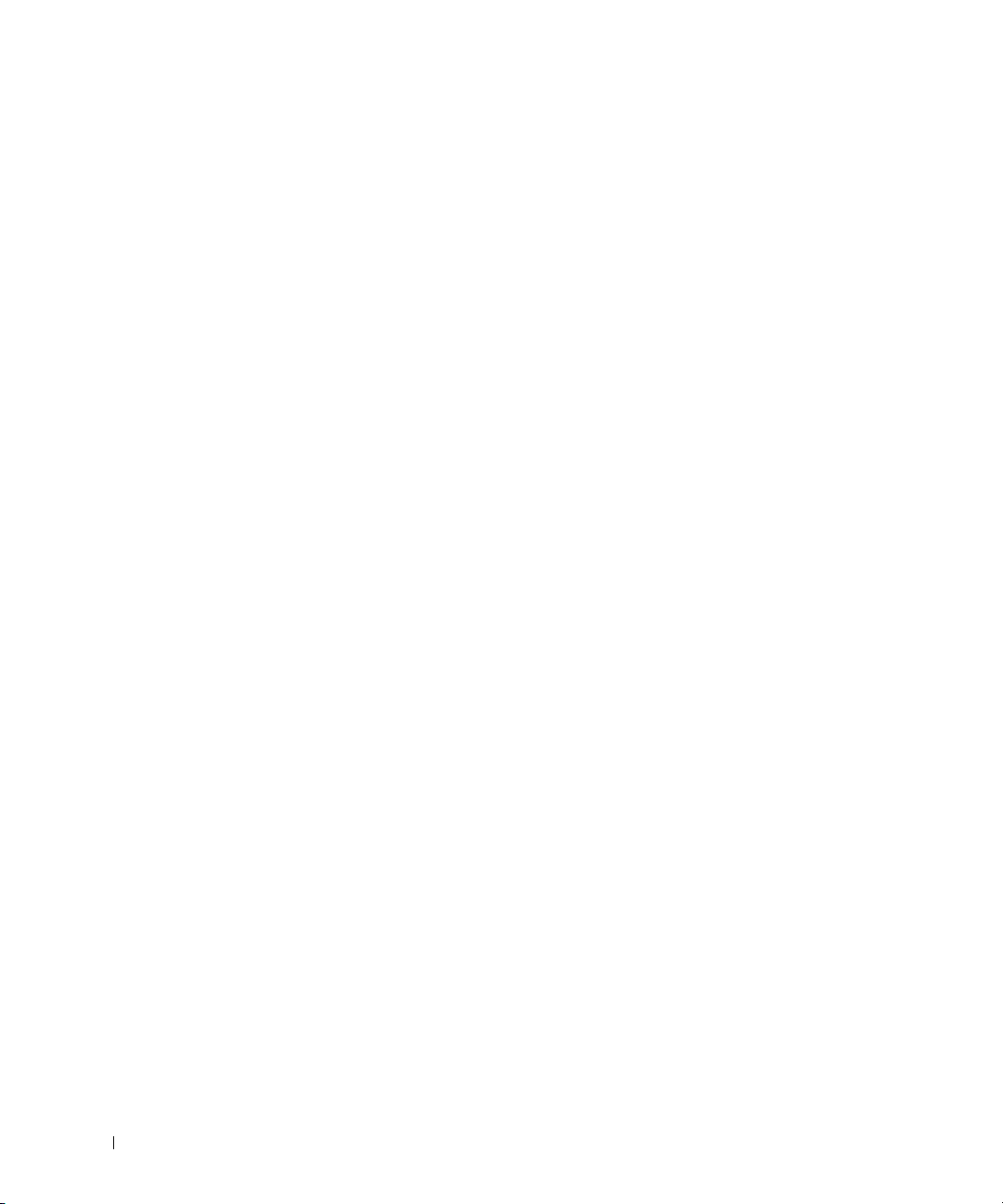
16
Page 18
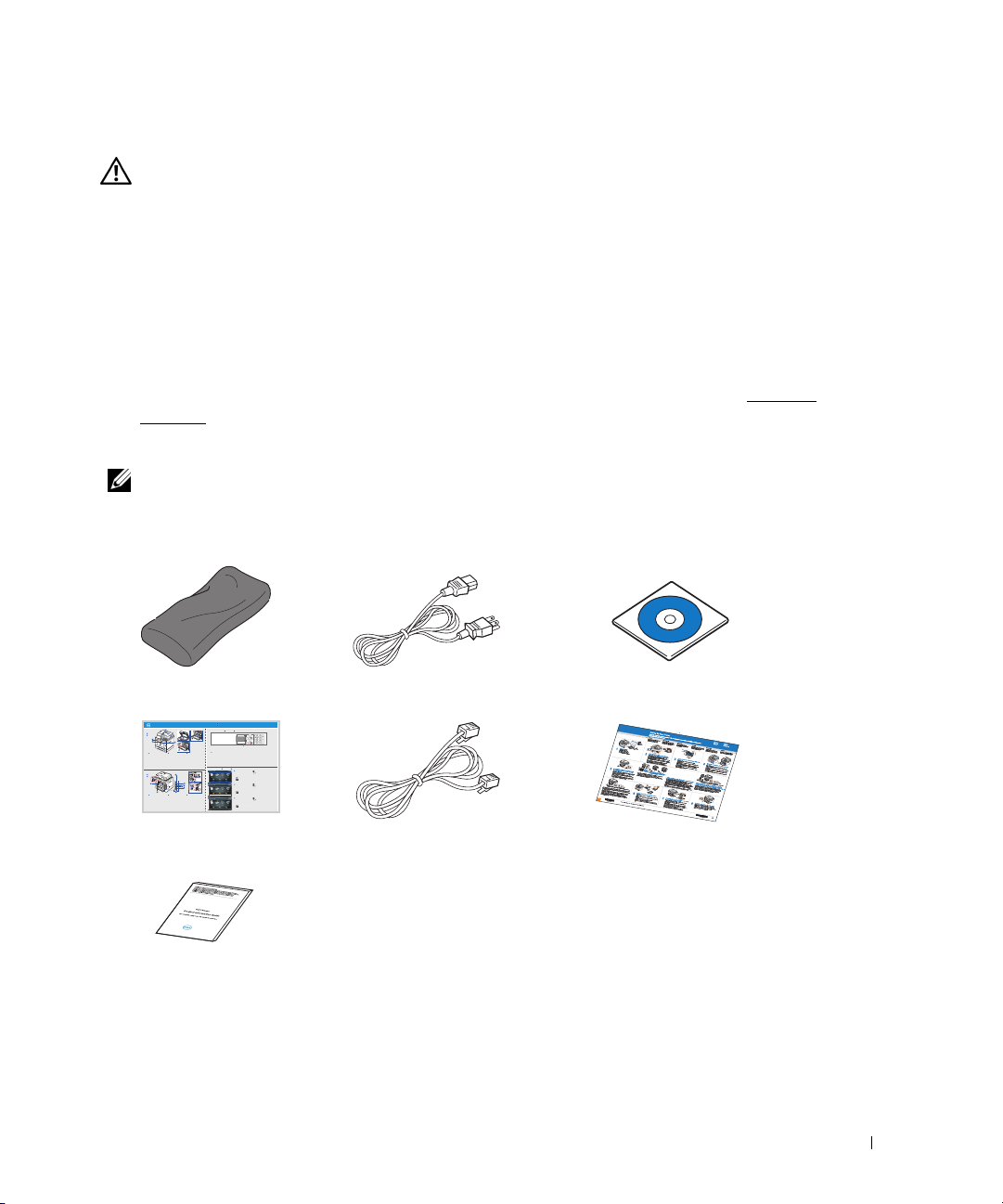
Vybalení tiskárny
1
Vyberte místo pro tiskárnu.
VAROVÁNÍ: Pro bezpečné zdvihnutí tiskárny je za-potřebí alespoň dvou lidí.
• Ponechte dostatek prostoru pro otevření zásobníku tiskárny, krytů, dveří a volitelných částí. Rovněž je
důležité ponechat dostatek místa okolo tiskárny pro řádné větrání.
• Zajistěte vhodné prostředí:
• Pevný, rovný povrch.
• Stranou od přímého proudění vzduchu z klimatizace, topení, nebo ventilátorů.
• Stranou od slunečního záření, extrémní vlhkosti, nebo vysokých teplotních výkyvů.
• Čisté, suché a bezprašné umístění.
• Vyberte rovné, stabilní místo s adekvátním prostorem pro cirkulaci vzduchu. Viz "Nastavení
hardwaru”.
• Nestavte přístroj blízko okraje pracovního stolu.
POZNÁMKA: Ponechte tiskárnu v krabici až do doby, než budete připraveni ji nainstalovat.
2
Kromě multifunkční laserové tiskárny
položky. Pokud nějaká položka chybí, kontaktujte společnost Dell:
.
Dell 2355dn,
se ujistěte, že v krabici jsou následující
Tonerová kazeta
Quick Reference Guide
Dell 2355dn MFP Quick Reference Guide
1
Front
Front
Front
5
11
12
Front
7
1
1. DADF
2. Document width guides
3. Document input tray
4. Document output tray
5. Operator panel
6. Output tray (face down)
7. MPF (Multi purpose feeder)
8. Front cover
9. Tray 1
10. Optional tray 2
11. USB memory port
12. Paper output extension
13. Document glass
14. Toner cartridge
15. Express ervice code
Back
Back
Back
10
7
9
8
1. USB port
2. Locking slot
3. Network port
4. Optional tray 2 cable
connector
5. Telephone line socket (Line)
6. Extension telephone socket (EXT)
7. Rear door
8. Power receptacle
9. Power switch
10. Express ervice code
11. Optional memory
12. Optional wireless card
Quick Reference Guide
2
3
4
6
8
9
15
10
1. DADF
2. Document width guides
3. Document input tray
4. Document output tray
5. Operator panel
6. Output tray (face down)
7. MPF (Multi purpose feeder)
8. Front cover
9. Tray 1
10. Optional tray 2
11. USB memory port
12. Paper output extension
13. Document glass
14. Toner cartridge
15. Express ervice code
1
6
1. USB port
2. Locking slot
3. Network port
4. Optional tray 2 cable
connector
5. Telephone line socket (Line)
6. Extension telephone socket (EXT)
7. Rear door
8. Power receptacle
9. Power switch
10. Express ervice code
11. Optional memory
12. Optional wireless card
Operator Panel
Operator Panel
lenaP rotarepO
13
14
1. LCD: Display.
1. LCD: Display.
2. Status LED: Shows the status of your machine.
2. Status LED: Shows the status of your machine.
3. Job Status button: Shows the jobs.
3. Job Status button: Shows the jobs.
4. M/C Setup button: Leads you to the machine setup and advanced settings.
4. M/C Setup button: Leads you to the machine setup and advanced settings.
5 Start button: Initiate operation.
5 Start button: Initiate operation.
6. Cancel button: Cancel displayed operation.
6. Cancel button: Cancel displayed operation.
1. LCD: Display.
1. DADF
2. Status LED: Shows the status of your machine.
2. Document width guides
3. Job Status button: Shows the jobs.
3. Document input tray
4. M/C Setup button: Leads you to the machine setup and advanced settings.
4. Document output tray
5 Start button: Initiate operation.
5. Operator panel
6. Cancel button: Cancel displayed operation.
6. Output tray (face down)
7. MPF (Multi purpose feeder)
8. Front cover
9. Tray 1
10. Optional tray 2
11. USB memory port
12. Paper output extension
13. Document glass
14. Toner cartridge
15. Express ervice code
Touch Screen
Touch Screen
Touch Screen
1.
Copy: Enters the copy menu.
8. : Return to the upper menu.
2. Fax: Enters the fax menu.
3. Scan: Enters the scan menu.
4. Setup: Enters the advanced settings.
5. None: You can set the option which is frequently uses on
main screen. Also you can change shortcut name as well.
6. : Shows the main screen.
7. : Enters the LCD brightness, the USB memory,
language, and job status.
1.
Copy: Enters the copy menu.
2. Fax: Enters the fax menu.
3. Scan: Enters the scan menu.
4. Setup: Enters the advanced settings.
5. None: You can set the option which is frequently uses on
main screen. Also you can change shortcut name as well.
6. : Shows the main screen.
7. : Enters the LCD brightness, the USB memory,
language, and job status.
1.
Copy: Enters the copy menu.
2. Fax: Enters the fax menu.
3. Scan: Enters the scan menu.
4. Setup: Enters the advanced settings.
5. None: You can set the option which is frequently uses on
main screen. Also you can change shortcut name as well.
6. : Shows the main screen.
7. : Enters the LCD brightness, the USB memory,
language, and job status.
9. : Scroll through available options.
10. : Start a job.
8. : Return to the upper menu.
9. : Scroll through available options.
10. : Start a job.
8. : Return to the upper menu.
9. : Scroll through available options.
10. : Start a job.
11
2
12
3
4
5
1. USB port
2. Locking slot
3. Network port
4. Optional tray 2 cable
connector
5. Telephone line socket (Line)
6. Extension telephone socket (EXT)
7. Rear door
8. Power receptacle
9. Power switch
10. Express ervice code
11. Optional memory
12. Optional wireless card
Stručná referenční příručka
c
Napájecí kabel
Telefonní kabel
a
a
CD se softwarem a dokumentací
Instalační schéma
b
Informační příručka o produktu
a Vzhled napájecího kabelu a telefonního kabelu se mohou lišit podle specifikací vaší země.
b CD se softwarem a dokumentací obsahuje ovladače tiskárny Dell, ovladače skeneru, utility pro
nastavení tiskárny, nastavení IP, ovladač Macintosh, ovladač Linux, Systém Dell Toner
Management, SmarThru Office a Uživatelskou příručku.
17
Page 19
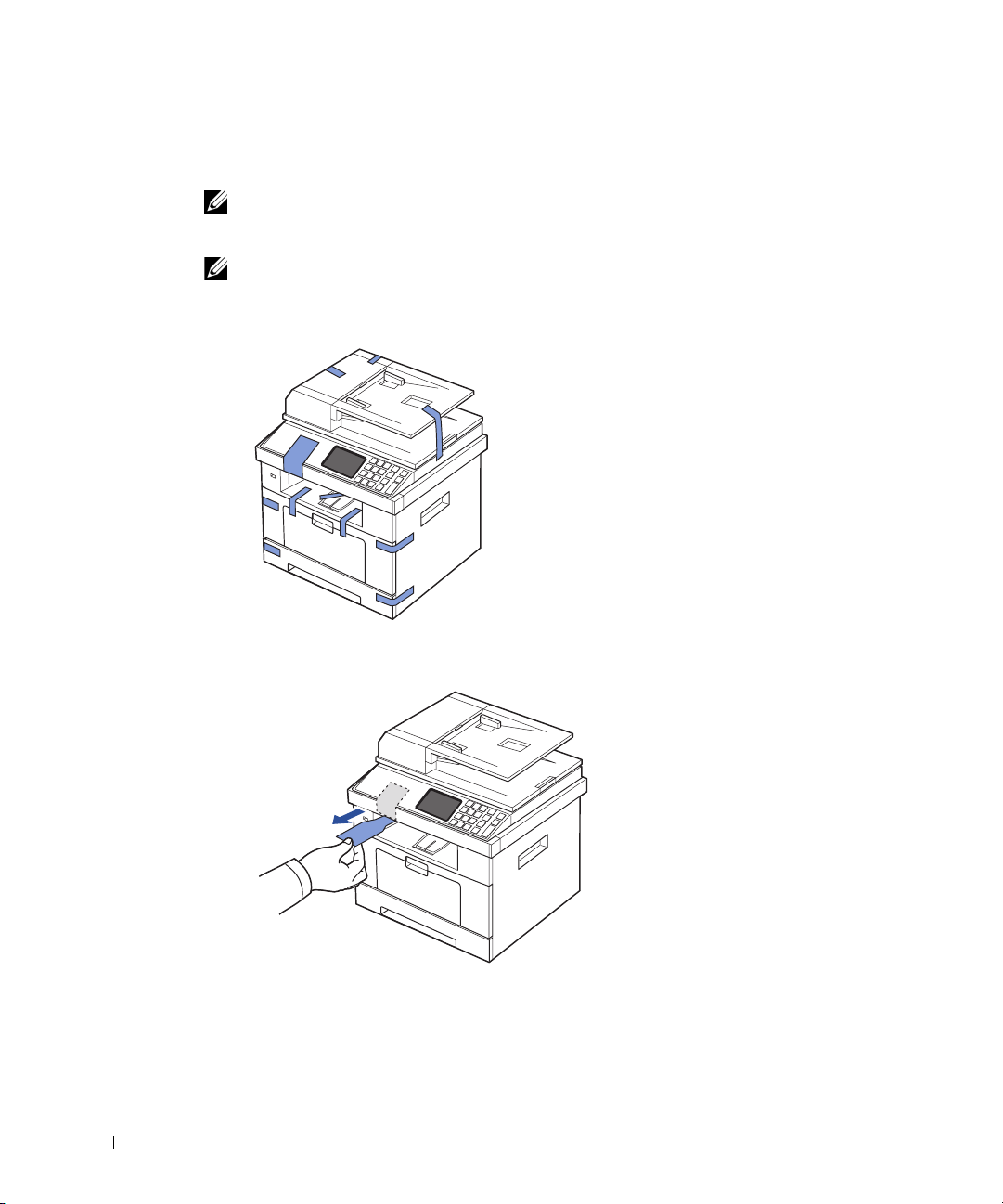
c Stručná referenční příručka nemusí být k vašemu výrobku dodána, v závislosti na
vaší zemi.
POZNÁMKA: Použijte telefonní kabel dodaný k tiskárně. Pokud zvolíte použití jiného
kabelu, použijte AWG #26 nebo nižší rozchodný kabel, který není delší než 250 cm (98
inches).
POZNÁMKA: Napájecí kabel musí být zapojen do uzemněné elektrické zásuvky.
3
Uchovejte krabici a obalový materiál pro případ, že budete muset tiskárnu znovu zabalit.
4
Odstraňte balicí pásku zpředu, zezadu a z boků tiskárny.
5
Úplně odstraňte štítek z modulu skeneru opatrným vytažením. Vypínač uzamčení
skeneru by se měl posunout vpřed do odemčené pozice, jak bude štítek vytažen.
18
Page 20
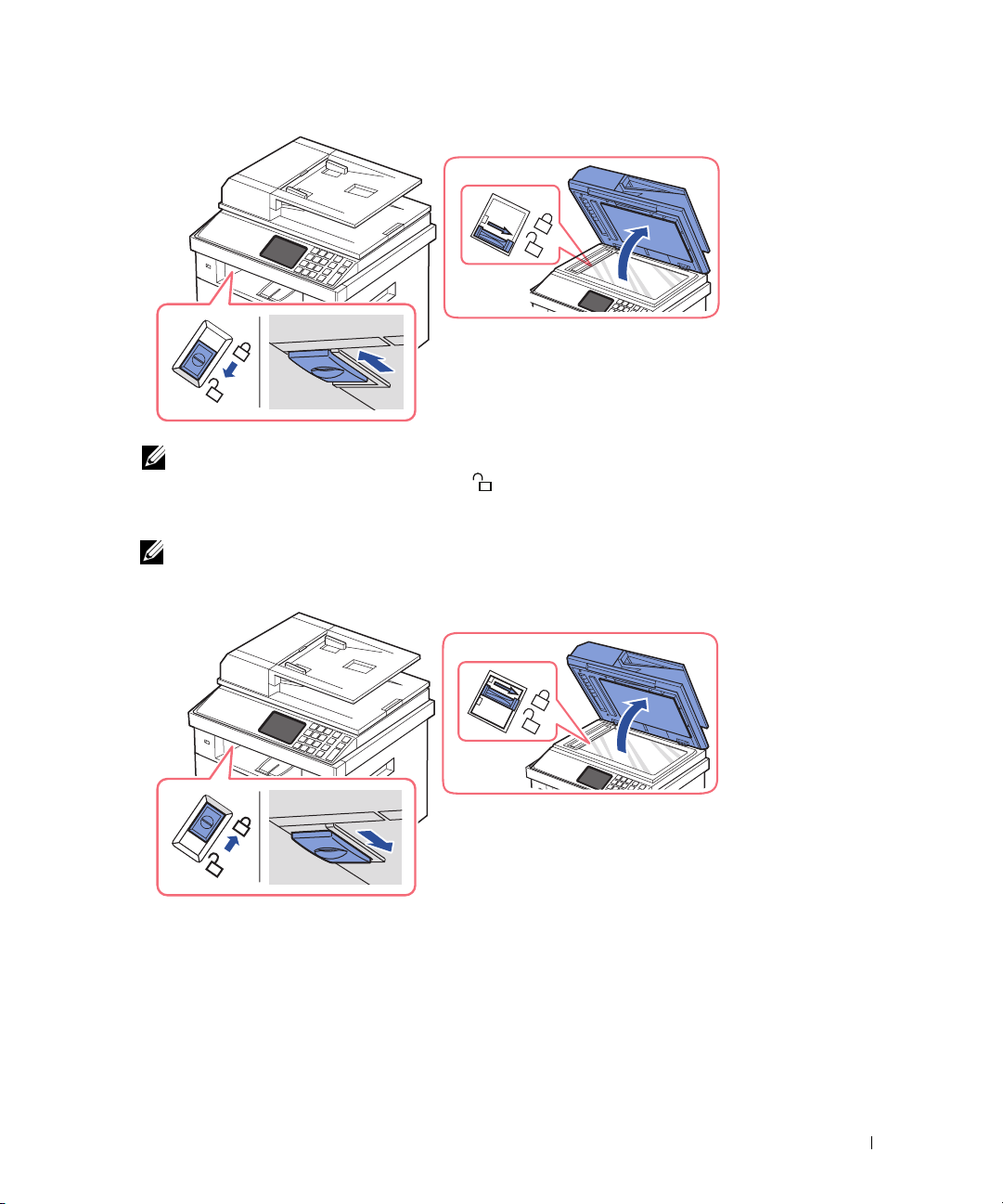
POZNÁMKA: Pro potvrzení, že je skener odemčem, otevřete kryt skeneru a ujistěte se,
že modrá západka je v pozici odemčeno( ). Pokud západka není v odemčené pozici,
sáhněte pod ovládací panel a vytáhněte ji dopředu. Pokud je vypínač skeneru uzamčen,
nemůžete kopírovat ani skenovat.
POZNÁMKA: Pokud tiskárnu přemísťujete nebo nemáte v úmyslu ji po delší dobu
používat, přepněte vypínač DOZADU do uzamčené pozice, jak je ukázáno.
Pro skenování nebo kopírování dokumentu musí být vypínač odemčen.
19
Page 21
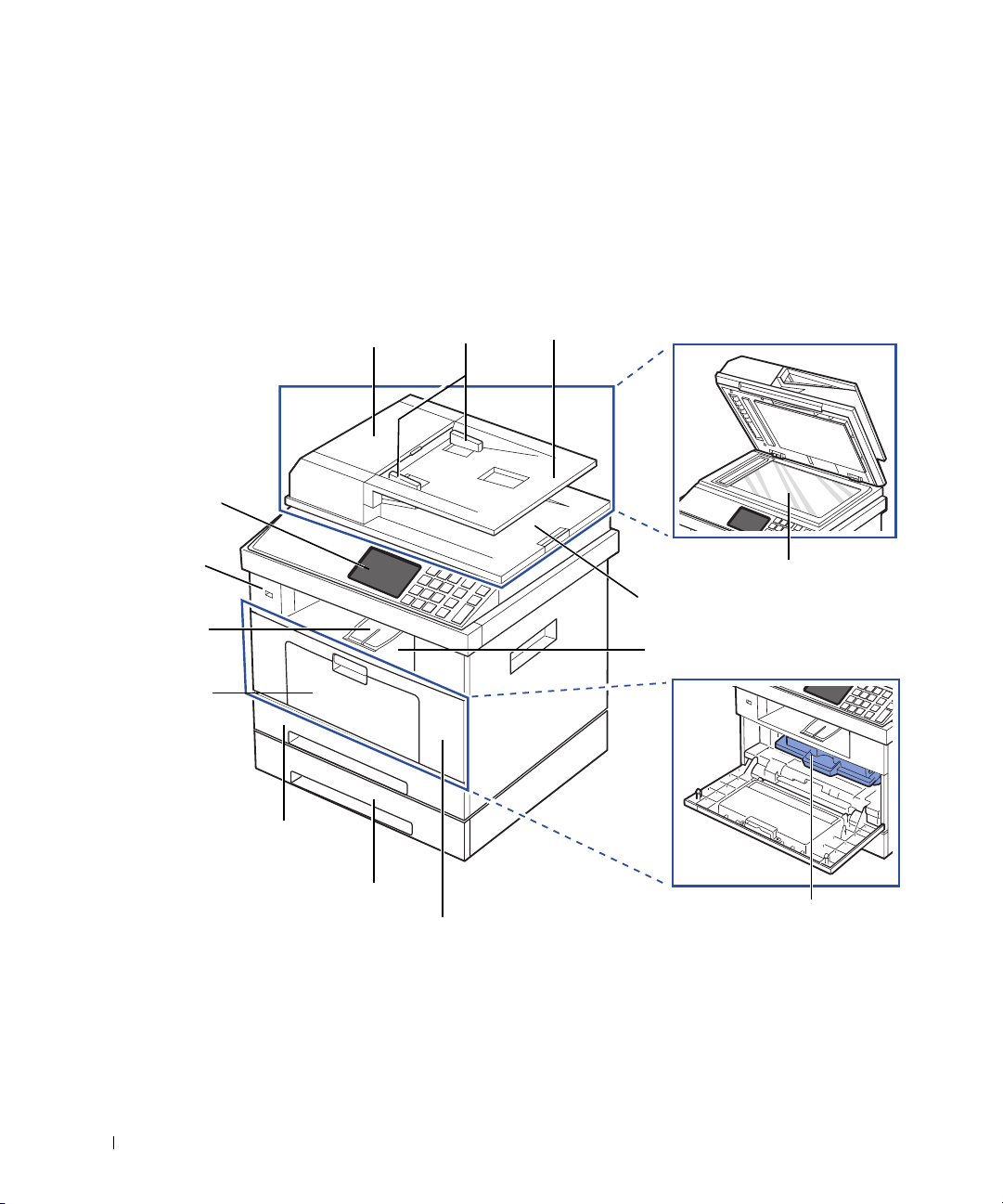
O tiskárně
T
oto jsou hlavní komponenty vaší tiskárny
funkční laserovou tiskárnu D
Pohled zpředu
ell 2355dn
. N
ásledující obrázky ukazují
a
připojený volitelný zásobník
standard
2:
ní
Multi-
ovládací panel (Viz
"Funkce tlačítek
ovládacího panelu”)
port paměti USB
rozšíření
výstupu
papíru
MPF
(multifunkční
podavač)
(podavač pro 250 listů papíru)
kryt DADF (Duplexní
automatický podavač
dokumentů)
zásobník 1
vodítka šířky
dokumentu
vstupní zásobník dokumentu
skenovací sklo
výstupní zásobník dokumentu
výstupní zásobník (lícem dolů)
20
volitelný záobník 2
(podavač pro 250
listů papíru)
tonerová kazeta
přední kryt
Page 22
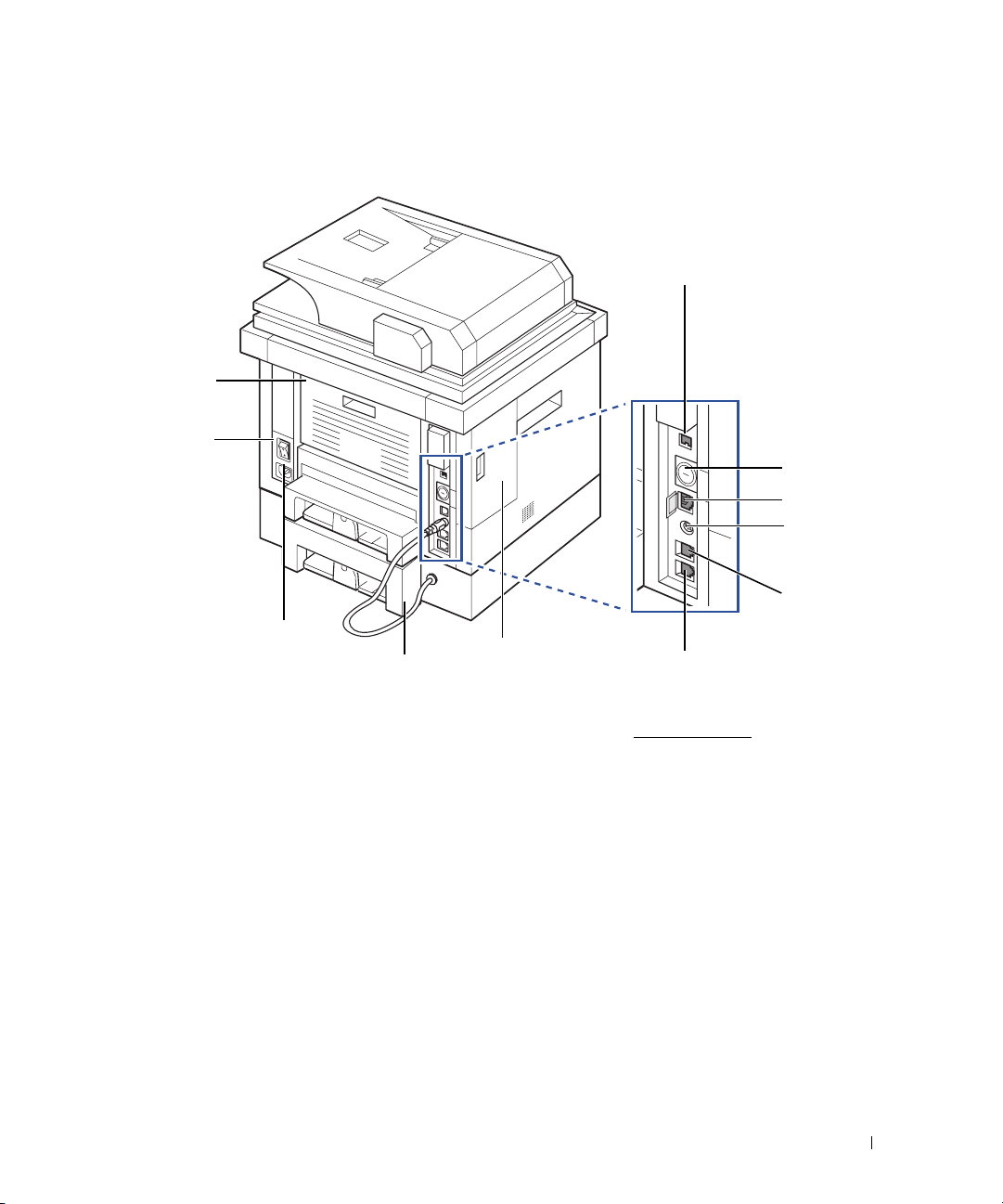
Pohled zezadu
zadní dveře
(otevřeny pro výstup
lícem nahoru)
port USB
vypínač
napájecí zásuvka
kabel volitelného zásobníku 2
kryt kontrolního panelu
a
Chcete-li připojit rozšířený telefon nebo záz-
namník, viz "Navazování spojení".
b
Lze zakoupit zámek kabelu, který zcela zabraňuje v
přístupu ke krytu kontrolního panelu.
slot uzamčení přístroje
síťový port
konektor kabelu
volitelného zásobníku 2
zásuvka
telefonní
linky(Line)
rozšířená telefonní zásuvka (EXT)
b
a
21
Page 23
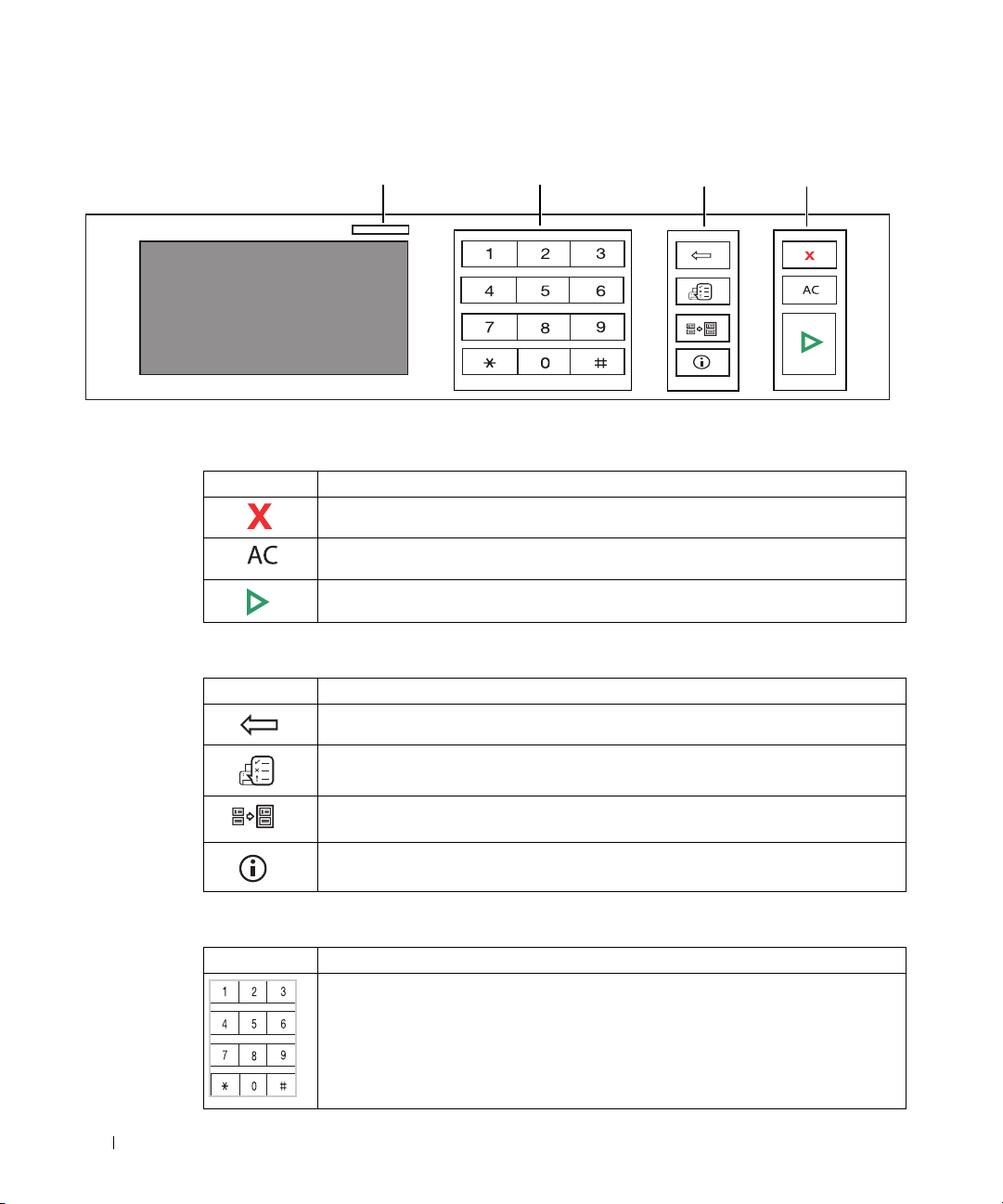
Funkce tlačítek ovládacího panelu
Statv kontrolek LED
Běžné klávesy
Stiskněte: Pro:
Kdykoliv zastaví operaci, nebo se vrátí do hlavního menu.
Vrátí současné nastavení na výchozí hodnoty.
Spustí úlohu.
Funkční klávesy
Stiskněte: Pro:
Vymaže znaky v oblasti úpravy.
Faxové klávesy
Funkční klávesy
Běžné klávesy
22
Stav úlohy ukazuje úlohy aktuálně běžící a ve frontě.
Můžete kopírovat obě strany průkazů totožnosti, jako např. řidičského
průkazu, na jednu stranu papíru.
Poskytne detailní informace o infu přístroje, zprávách, příručce pro řešení
prob-lémů, a stručné referenční příručce.
Faxové klávesy
Stiskněte: Pro:
vytočení/zadání čísla.
Page 24
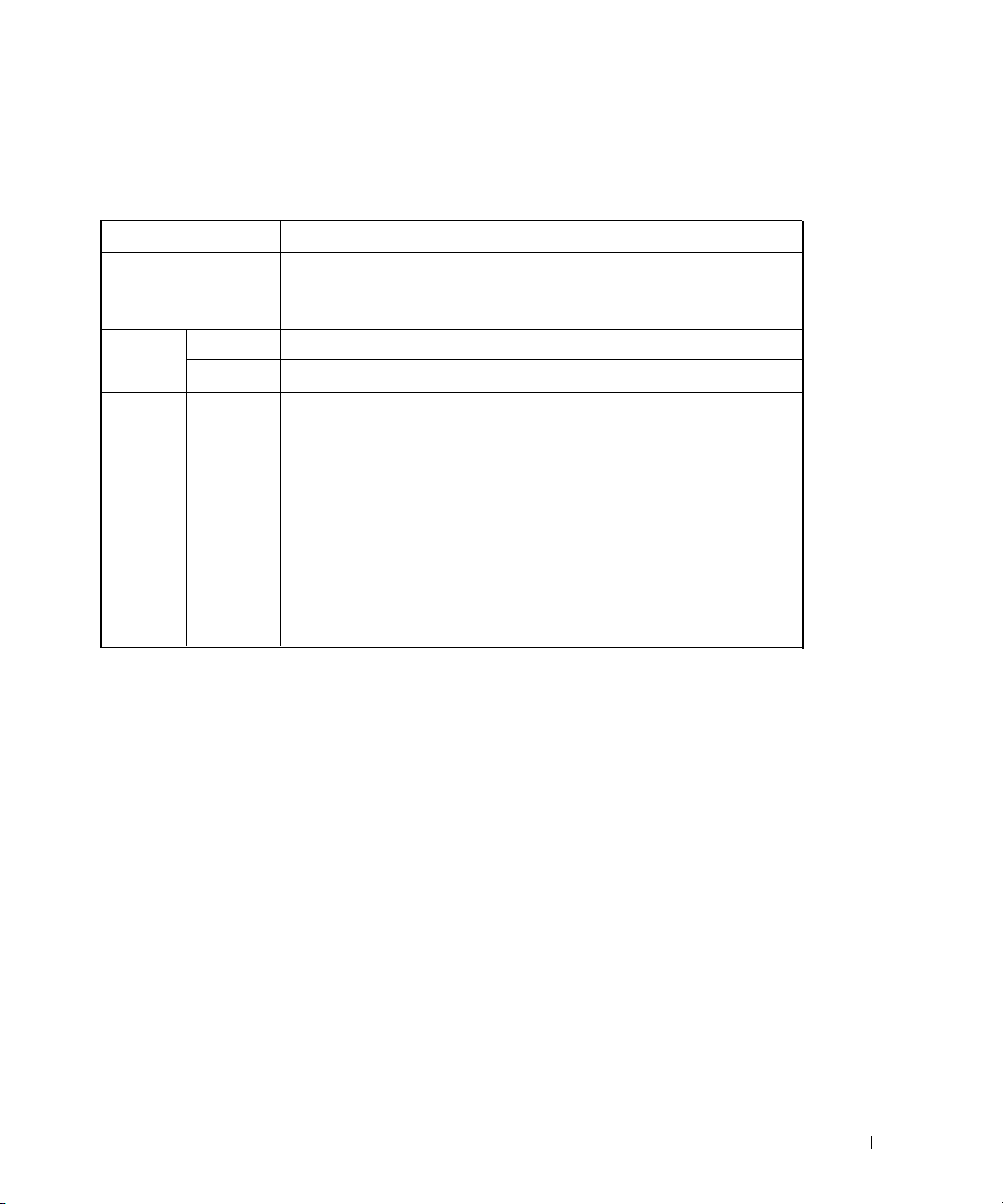
Porozumění stavu kontrolek LED
O
bjeví-li se problém, stav kontrolek
Stav Popis
LED indik
uje stav zařízení rozsvícením barvy
.
Vypnutá
• Přístroj je v režimu off-line.
• Přístroj je v režimu úspory energie. Při obdržení dat, nebo stisknutí
jakéhoko-liv tlačítka, se automaticky přepne do režimu on-line.
Zelená Bliká Přístroj se zahřívá nebo je připraven k přijetí dat.
Svítí
Oranžová Bliká
Přístroj je on-line a lze jej použít.
• Objevila se drobná chyba a přístroj čeká, až bude chyba odstraněna.
Zkontrolujte zprávu na displeji. Až bude problém vyřešen, přístroj
bude pokračovat.
• Dochází toner. Objednejte novou tonerovou kazetu. Přechodně
můžete zvýšit kvalitu tisku redistribucí toneru.
• Tonerová kazeta je úplně prázdná. Vyjměte starou tonerovou kazetu
a nain-stalujte novou.
• Došlo k uvíznutí papíru.
• V zásobníku není žádný papír. Vložte papír do zásobníku.
• Přístroj zastavil kvůli zásadní chybě. Zkontrolujte zprávu na
displeji.
23
Page 25
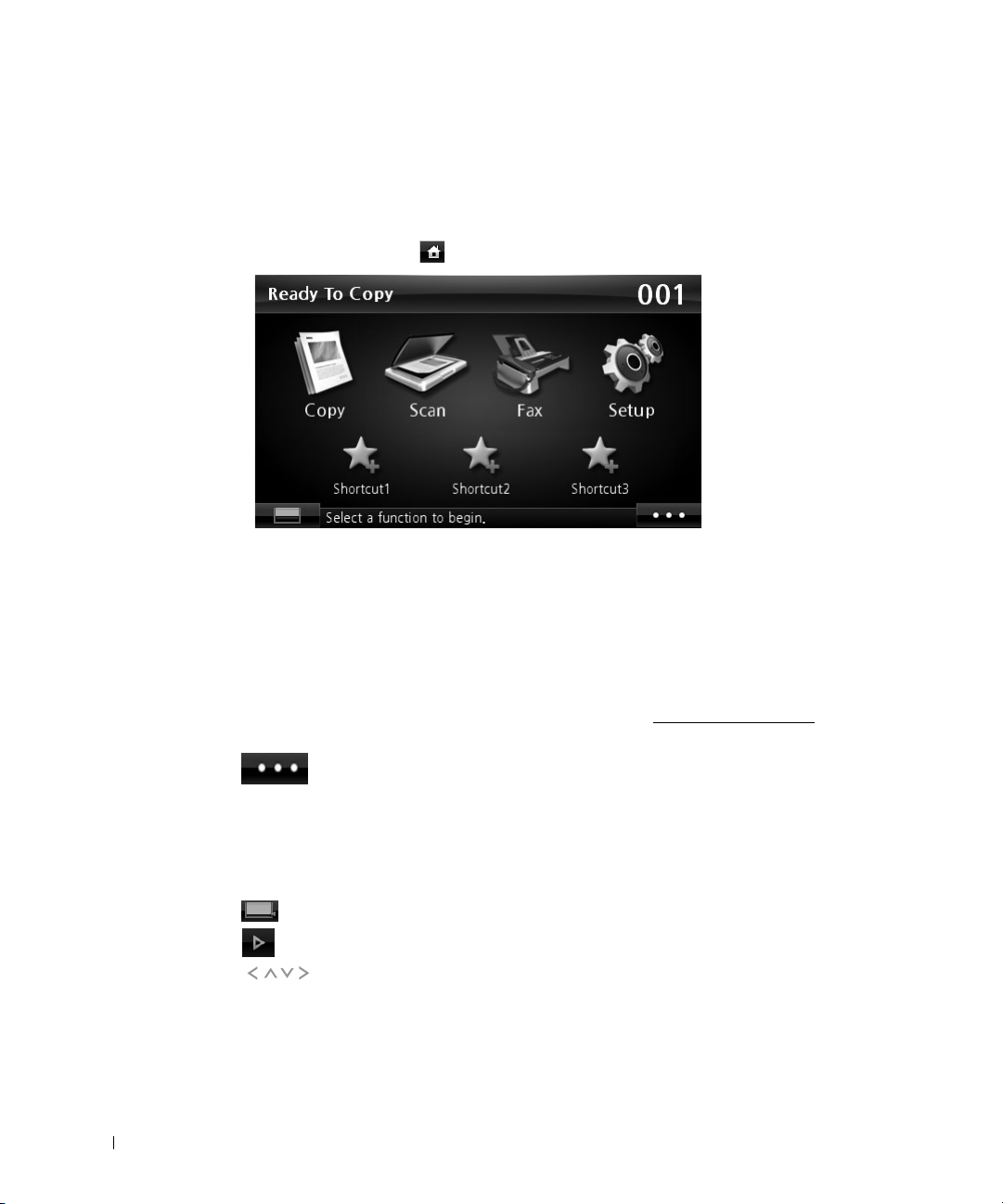
Představení výchozí obrazovky
Dotykový displej
D
omovská obrazovka na kontrolním panelu umožňuje uživatelsky příjemně ovládat přístroj
P
o stisknutí ikony domečku
•
Copy
: V
stoupí do menu kopírování
•
S
can
: V
stoupí do menu skenování
•
Fax
: V
stoupí do menu faxování
•
Setup
: M
ůžete si prohlédnout aktuální nastavení přístroje nebo měnit hodnoty přístroje
•
Shortcuts 1, 2, 3
( ) n
: M
ůžete si nastavit možnost, kterou často na domovské obrazovce
a obrazovce
.
.
.
, s
e ukáže domovská obrazovka
.
.
.
24
používáte. Rovněž můžete změnit i název zástupce
•
•
USB
vašem přístroji
•
J
azyk
•
LCD jas: U
•
•
•
: Z
adá jas
: V
stoupí do menu
: Z
mění jazyk displeje na obrazovce displeje
praví jas obrazovky displeje
: U
káže stav toneru
: Sp
ustí úlohu
: P
rochází dostupné možnosti
LCD, USB, a
USB
.
jazyk
, když je paměť
.
.
.
. Viz "P
.
USB
vložena do portu paměti
.
.
oužití místní nabídky
USB
".
ve
Page 26

Porozumění klávesnici
M
ůžete zadat
klávesnice na domovské obrazovce. Tato klávesnice je
klávesnice pro lepší použitelnost uživatelem
D
otkněte se vstupní oblasti, kde potřebujete zadat alf
n
ebo
speci
•
•
•
•
•
•
A “,” s
•
alfabet
ické znaky, čísla
ální
symboly a
: V
rátí se do horního menu
: V
ymaže všechny znaky ve vstupní oblasti
: P
řesune kurzor mezi znaky ve vstupní oblasti
: V
ymaže znak nalevo od kurzoru
: U
loží a zavře výsledek vstupu
: Z
adá prázdné místo mezi znaky. Rovněž můžete vložit pauzu do faxového čísla
klávesnice vyskočí na obrazovce
e objeví na displeji
: P
řepíná mezi malými a velkými klávesami nebo naopak
, dia
kritická znaménka, nebo
.
abet
.
.
.
.
speci
speci
álně uspořádána jako
ické znaky, čísla
.
.
.
ální
symboly
, diakritic
.
pomocí
norm
ální
ká znaménka
,
.
•
•
: P
řepne z
alfanumeric
: P
řepíná diakritická znaménka
ké klávesnice na čísla nebo
speci
ální
symboly k
.
lávesnice
.
25
Page 27
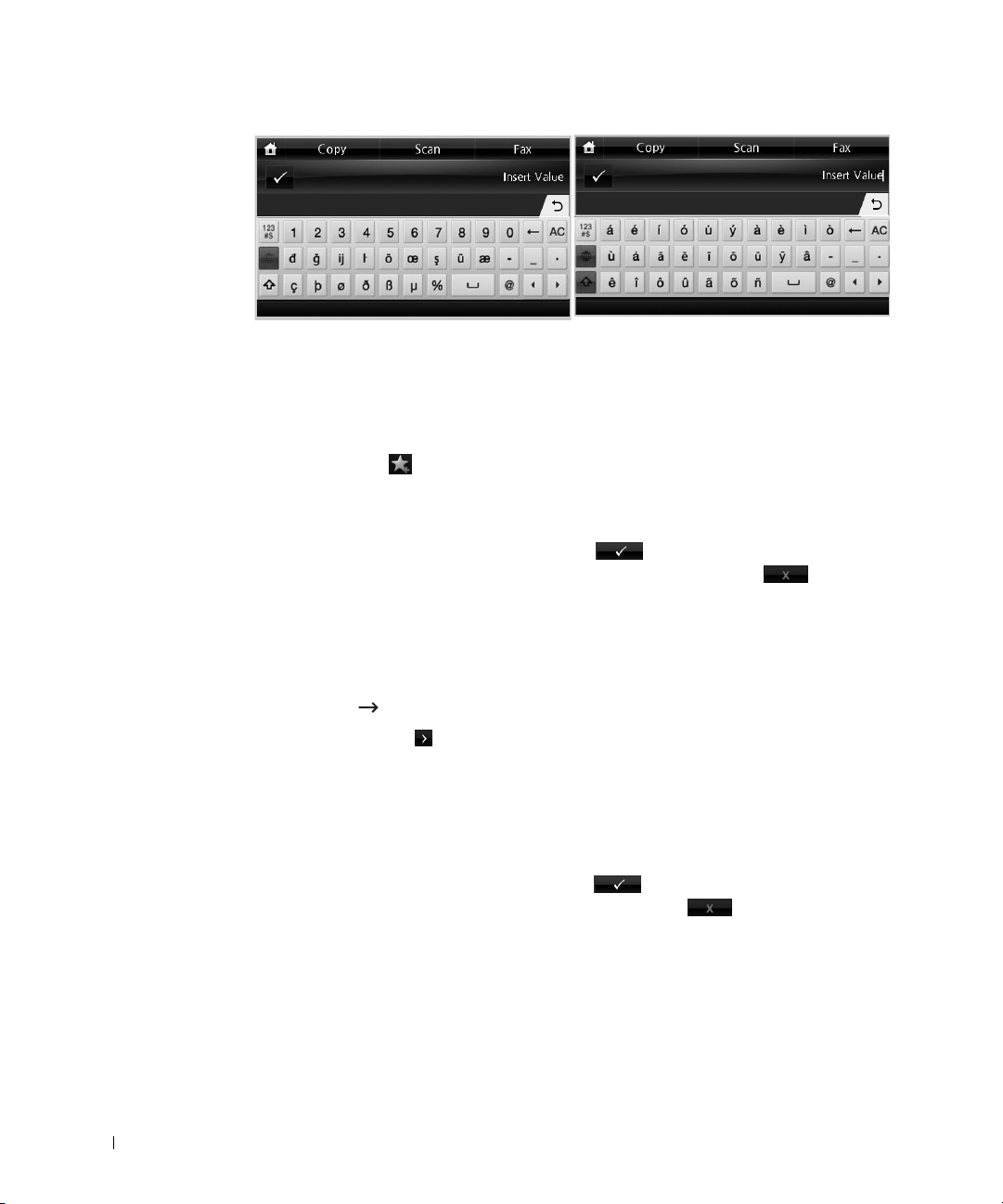
Použití místní nabídky
M
ůžete nastavit možnost, která je často používána, na výchozí obrazovce
Vytvoření místní nabídky
1
Stiskněte
2
Stiskněte levé/pravé šipky pro výběr místní nabídky.
3
Stiskněte levé/pravé šipky pro výběr funkce, kterou chcete.
4
Chcete-li změnit název místní nabídky, stiskněte když se objeví potvrzovací
Shortcut
( ) na výchozí obrazovce.
okno a zadejte nový název pomocí klávesnice. V opačném případě stiskněte
Nastavení výchozího nastavení
V
ýchozí nastavení se používají, dokud nejsou změněna pomocí ovládacího panelu
P
ro vytvoření vašeho vlastního výchozího nastavení
1
Stiskněte
2
Stiskněte tlačítko
3
Stiskněte
4
Stiskněte levé/pravé šipky pro výběr
5
Stiskněte levé/pravé šipky pro výběr místní nabídky, kterou chcete.
6
Stiskněte levé/pravé šipky pro výběr funkce, kterou chcete.
7
Chcete-li změnit název místní nabídky, stiskněte
okno
Setup
Machine Setup
Next
( ).
Default Setting
.
na výchozí obrazovce.
Shortcut Default
a
zadejte nový název pomocí klávesnice. Jinak stiskněte
:
.
když se objeví potvrzovací
.
.
.
.
26
Page 28
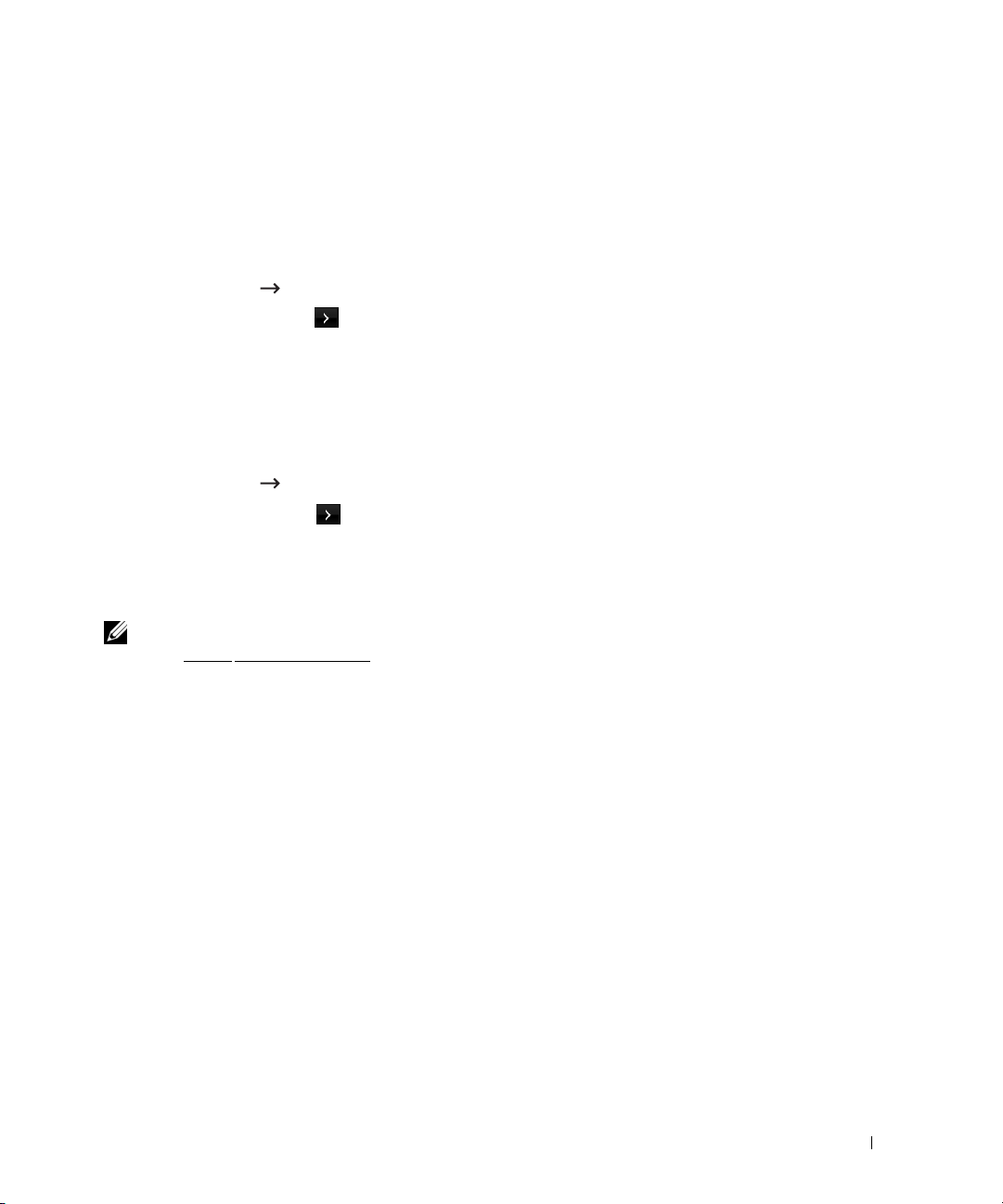
Interní fonty
M
ultifunkční laserová tiskárna
Chcete-li vidět seznam
Tisk seznamu PCL fontů
1
Stiskněte
2
Stiskněte tlačítko
3
Stiskněte šipky nahoru/dolů pro výběr
4
Stiskněte šipky nahoru/dolů pro výběr
5
Vytisknou se stránky seznamu PCL fontů.
Setup
Tisk seznamu PS3 fontů
1
Stiskněte
2
Stiskněte tlačítko
3
Stiskněte šipky nahoru/dolů pro výběr
4
Stiskněte šipky nahoru/dolů pro výběr
5
Vytisknou se stránky seznamu PS fontů.
POZNÁMKA: Můžete přidat další PCL fonty a PS fonty do utilit nastavení tiskárny.
Viz "Utilita nastavení tiskárny".
Setup
Dell 2355dn
PCL a PS fontů,
Machine Setup
Next
( ).
Machine Setup
Next
( ).
p
odporuje
dodržujte tyto kroky
na domovské obrazovce.
Reports
PCL Font List
na domovské obrazovce.
Report
PS Font List
PCL a PS fonty.
:
.
.
.
.
Umístění tiskárny
V této části jsou uvedeny kroky nutné pro umístění tiskárny. Určitě si je přečtěte a postupujte
podle následujících kroků:
1
Vyberte stabilní místo.
Vyberte rovné, stabilní místo s adekvátním prostorem pro cirkulaci vzduchu. Ponechte
extra místo pro otevírání krytů a zásobníků.
Místo by mělo být dobře větrané a stranou od přímého slunečního světla nebo zdrojů tepla,
zimy, a vlhkosti. Nestavte přístroj blízko okrajům pracovního stolu.
27
Page 29
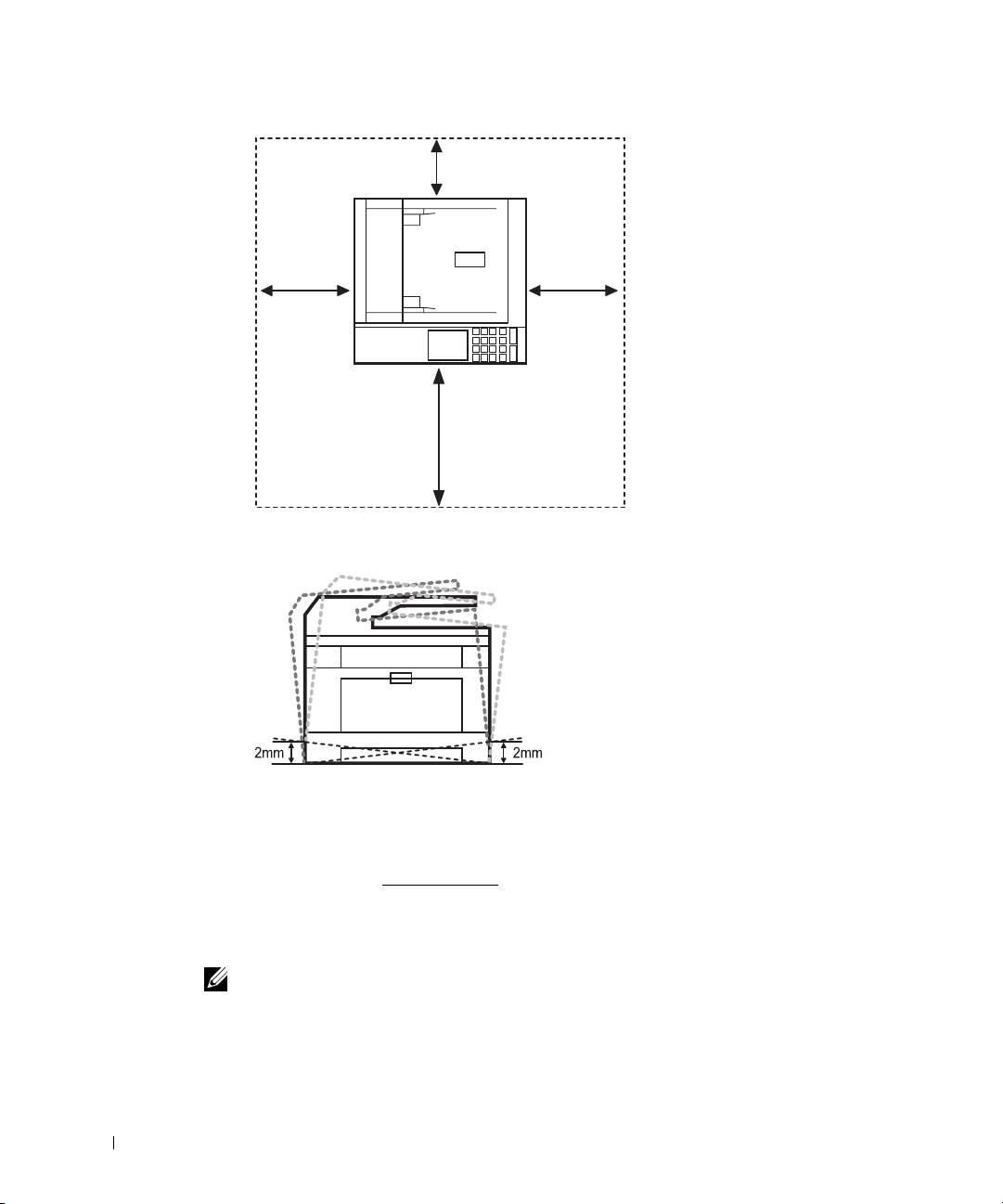
100 mm
(3.9 inches)
200 mm
(7.8 inches)
485 mm (19 inches)
U
místěte přístroj na rovný, stabilní povrch tak, aby nedocházelo ke sklonu většímu než
mm (0.08 inch). V
2
Vybalte přístroj a zkontrolujte všechny přiložené položky.
3
Odstraňte pásku, která pevně drží přístroj.
4
Instalujte tiskovou kazetu.
5
Vložte papír. Viz
6
Ujistěte se, že všechny kabely jsou připojeny k tiskárně.
7
Zapněte tiskárnu.
opačném případě může být ovlivněna kvalita tisku
“Vkládání papíru”.
200 mm
(7.8 inches)
.
2
28
POZNÁMKA:
Pokud s tiskárnou hýbete, nenaklánějte ji ani ji neotáčejte vzhůru nohama. V
opačném případě by mohl být vnitřek tiskárny kontaminován tonerem, který může způsobit
poškození tiskárny nebo mít za následek špatnou kvalitu tisku.
Page 30
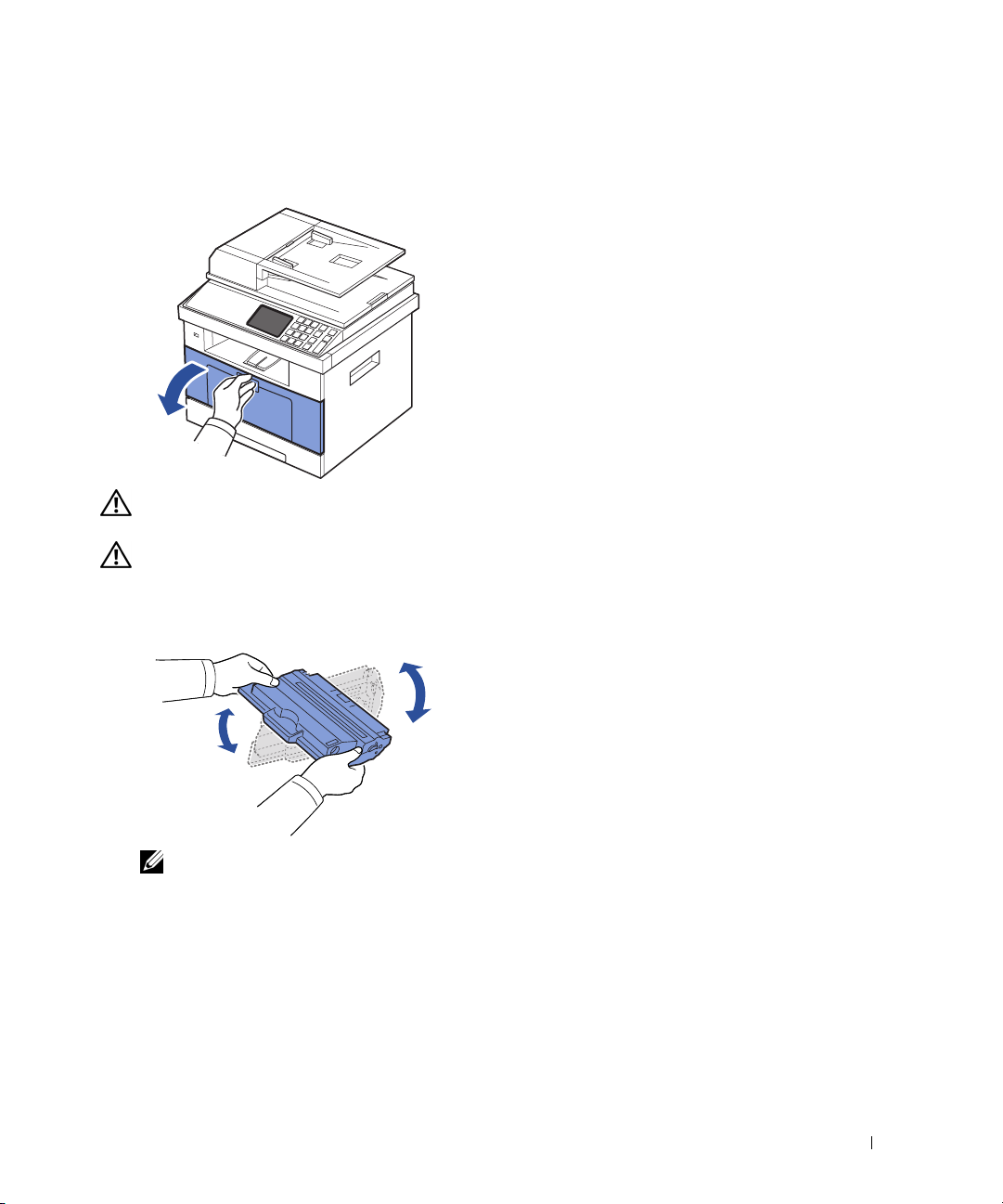
Instalace tonerové kazety
1
Otevřete přední kryt.
VAROVÁNÍ: Abyste zabránili poškození, nevystavujte tonerovou kazetu
světlu po více než několik minut.
VAROVÁNÍ: Nedotýkejte se zelené spodní části tonerové kazety. Použijte
rukojeť na kazetě, abyste zabránili dotknutí se této oblasti.
2
Vyjměte tonerovou kazetu ze sáčku a důkladně protřepejte kazetu ze strany na
stranu pro rovnoměrné rozložení toneru uvnitř kazety.
POZNÁMKA: Pokud se toner dostane na vaše oblečení, setřete toner suchým
hadříkem a vyperte vaše oblečení ve studené vodě. Horká voda zapere toner do
tkaniny.
3
Držte tonerovou kazetu za držadlo a zasuňte ji do tiskárny, až pevně zaklapne na místo.
29
Page 31

4
Zavřete přední kryt.
30
Page 32

Vkládání papíru
Lze vložit až 250 listů běžného papíru (75 g/m2, 20lb) do zásobníku papíru.
POZNÁMKA: Po vložení papíru do zásobníku papíru nastavte typ a velikost papíru. Viz "Nastavení
typu papíru ” a “Nastavení velikosti papíru” pro papír používaný ke kopírování a faxování, nebo
"Karta papíru" pro počítačový tisk.
Vložte papír.
1
Vytáhněte z tiskárny zásobník papíru.
2
Pokud vkládáte papír, který je delší než standardní (Letter nebo A4) velikosti, jako např.
papír Legal, stiskněte a otevřete vodítko zámku, a poté úplně vytáhněte vodítko délky
papíru, abyste rozšířili zásobník papíru na jeho plnou délku.
31
Page 33

3
Zasuňte vodítko délky papíru, až se dotkne konce stohu papíru.
P
ro papír menší než velikost
lehce dotýkat stohu papíru
4
Sevřete vodítko šířky papíru, a pohněte jím směrem ke stohu papíru, až se dotkne strany
Letter,
.
upravte zadní vodítko délky papíru tak, že se bude
stohu.
32
Page 34

5
Protřepejte listy tam a zpět, aby se uvolnily, a poté je provětrejte. Neskládejte ani
nemačkejte tisková média. Srovnejte okraje na rovném povrchu.
6
Vložte stoh papíru do zásobníku papíru se stranou k potištění směřující dolů.
7
Nepřekračujte maximální výšku stohu označenou značkou pro limit papíru na obou
vnitřních stěnách zásobníku.
POZNÁMKA: Přeplnění zásobníku papíru může způsobit uvíznutí papíru.
POZNÁMKA: Nesprávné nastavení vodítek papíru může mít za následek uvíznutí papíru.
8
Zasuňte zásobník papíru zpět do tiskárny.
33
Page 35

9
Nastavte typ a velikost papíru. Pro více informací, viz “Nastavení typu papíru" a
astavení velikosti papíru
Navazování spojení
Připojení telefonní linky
RJ11 zásuvka telefonní linky (Line)
K zásuvce ve zdi
1
Zastrčte jeden konec telefonní šňůry do RJ11 zásuvky telefonní linky (FAX) a druhý
konec do aktivní zásuvky ve zdi.
Pro připojení telefonu a/nebo záznamníku k tiskárně, vytáhněte zástrčku ze zásuvky
externího telefonu (EXT) ( ) a zapojte telefon nebo záznamník do zásuvky externího
telefonu (EXT).
34
Page 36

2
Alternativ
ní nastavení faxu připojeného do zásuvky ve zdi a
záznamového zařízení (TAD):
P
okud připojujete
FAX
Počítač
pomocí záznamníku nebo
extern
tele
fonního záznamníku
ího telefonu nebo telefonního
(TAD):
Telefonní záznamník
POZNÁMKA: Sada zazvonění pro odpověď na číslici větší než “Ring to Answer” nastavení pro
telefonní záznamník (TAD).
P
okud připojujete
FAX
pomocí počítačového modemu:
35
Page 37

Telefonní záznamník
POZNÁMKA: Sada zazvonění pro odpověď na číslici větší než nastavení "Ring to Answer”pro telefonní záznamník
(TAD).
POZNÁMKA: Pro další informace, viz " Použití záznamníku” nebo "Použití počítačového
modemu".
POZNÁMKA: Telefonní adaptér není součástí dodávky pro Spojené království.
Doporučujeme jej zakoupit od místních dodavatelů.
36
Page 38

J
e-li ve vaší zemi telefonní komunikace sériová (jako např. Německo, Švédsko
ousko
, Belgie, It
na následujícím obrázku
álie
, Francie, a
.
Švýcarsko
),
připojte telefon nebo záznamník, jak je znázorněno
, D
ánsko, Rak-
Připojení kabelu tiskárny
Připojení tiskárny místně
M
ístní tiskárna odkazuje na tiskárnu připojenou k počítači pomocí kabelu
připojena k síti místo k počítači, přeskočte tento krok a přejděte na "Připojení tiskárny k síti”
USB.
Je-li tiskárna
POZNÁMKA: USB kabely se prodávají zvlášť. Kontaktujte společnost Dell pro
zakoupení USB kabelu.
POZNÁMKA: Připojení tiskárny k portu USB počítače vyžaduje certifikovaný kabel
USB. Budete potřebovat zakoupit USB 2.0-kompatibilní kabel, který je cca 3 m
dlouhý.
1
Ujistěte se, že tiskárna, počítač, a další připojená zařízení jsou vypnuta a odpojena.
2
Připojte kabel USB do portu USB na vaší tiskárně.
37
Page 39

3
Připojte druhý konec kabelu do dostupného portu USB na počítači, ne klávesnice USB.
Připojení tiskárny k síti
1
Ujistěte se, že tiskárna, počítač, a další připojená zařízení jsou vypnuta a odpojena.
2
Připojte jeden konec síťového kabelu standardní kategorie 5 (UTP) k LAN drop nebo
hub, a druhý konec k Ethernetovému síťovému portu vzadu na tiskárně. Tiskárna se
automaticky upraví na rychlost sítě.
POZNÁMKA: Po připojení tiskárny, musíte nakonfigurovat parametry sítě na
ovládacím panelu. Viz "Tisk stránky konfigurace sítě".
38
Page 40

Zapnutí tiskárny
VAROVÁNÍ: Vypékací oblast v zadní části vnitřku tiskárny se stává horkou
poté, co je tiskárna zapnuta.
VAROVÁNÍ: Pozor na popálení, když vsrupujete do této oblasti.
VAROVÁNÍ: Nerozebírejte tiskárnu, když je zapnuta. Pokud tak učiníte, můžete
být zasaženi elektrickým proudem.
Pro zapnutí tiskárny:
1
Zapněte jeden konec napájecího kabelu do zásuvky v zadní části tiskárny a druhý konec
do řádně uzemněné elektrické zásuvky.
2
Stiskněte vypínač pro zapnutí tiskárny. Objeví se domovská obrazovka na displeji
označující, že tiskárna je nyní zapnuta.
POZNÁMKA: Zapínáte-li tiskárnu poprvé, musíte nastavit jazyk, datum, čas, zemi a
nastavení pořadí faxu. Tato nastavení mohou být potřeba rovněž po aktualizaci
firmwaru nebo poté, co je tiskárna resetována.
Nastavení pořadí faxu
1
Nastavte jazyk. Viz "Změna jazyka displeje”.
2
Vyberte zemi. Viz "Výběr země”.
3
Nastavte datum a čas. Viz "Nastavení času a data”.
4
Až se objeví okno potvrzení nastavení faxu
P
okud jste vybrali
P
okud jste vybrali
a
Tiskárna vytiskne Zprávu nápovědy nastavení faxu.
b
Zadejte ID přístroje . Viz "Nastavení ID tiskárny”.
c
Vyberte režim přijetí a zazvoňte pro odpověď. Viz " Nastavení systému faxu”.
, t
:
iskárna obnoví nastavení faxu jako výchozí
, vyberte nebo
.
.
39
Page 41

d
Vyzkoušejte faxovou linku. Viz "
5
Tiskárna se vrátí do režimu Standby.
Testo
vání připojení faxové linky”.
Funkce menu laserové tiskárny Dell 2355dn
K
ontrolní
přístroje. K těmto nabídkám můžete přistoupit dotknutím se jich na obrazovce displeje
Podívejte se do následující tabulky:
Kopírování
Manual Copy(ruční kopírování)
ECO Copy (ECO kopírování)
Book Copy (kopírování knihy)
Collate Copy (kop. kompletu)
Auto Fit Copy (kop. automatick-
ého přizpůsobení)
Clone Copy (kopírování klonu)
Poster Copy (kop. plakátu)
ID Copy (kopírování ID)
N -Up Copy (kop. více str.)
panel p
oskytuje přístup k různým nabídkám pro nastavení přístroje nebo použití funkcí
POZNÁMKA: Některá menu se nemusí objevit na displeji v závislosti na možnostech
nebo nastavení.
Skenování
Local PC (místní PC)
Network PC (síťové PC)
Send Email (odesíl. e-mailu)
SMB
FTP
Custom Email (vlastní e-mail)
Fax Server (faxový server)
USB
Faxování
Manual Send (ruční odesílání)
Speed Dial Send (odes.rychlou
volbou)
Group Dial Send
(odes.skupinov.volbou)
Delayed Send (opožděné odesílání)
Priority Send (přednostní odesílání)
Auto Send(automatické odesílání)
On Hook Dial (On Hook vytáčení)
Redial (opakované vytáčení)
.
40
Nastavení
Stav úlohy
Nastavení přístroje Default Setting (výchozí nastavení)
Paper Setup (nastavení papíru)
Tray Behavior (chování zásobníku)
Email/Fax List (seznam e-mailů/faxů)
Reports (zprávy)
Fax Setup (nastavení faxu)
Email Setup (nastavení e-mailu)
Network Setup (nastavení sítě)
Initial Setup (úvodní nastavení)
Restore Options (možnosti obnovy)
Job Management (správa úlohy)
Údržba Clear Drum(čištění bubnu)
Fax Line Test(test faxové linky)
Řešení problémů
Jazyk
Page 42

Tisk nastavení tiskárny a nastavení menu ovládacího panelu
POZNÁMKA: Toto bude užitečné pro uživatele k pohybu v menu pomocí ovládacího
panelu a struktury při změně výchozích nastavení.
Tisk nastavení tiskárny
1Stiskněte
2Stiskněte tlačítko
3Stiskněte šipku nahoru/dolů pro výběr
4Stiskněte šipku nahoru/dolů pro výběr
Vytiskne se stránka nastavení tiskárny
Setup
Machine Setup
Next
(
n
a domovské obrazovce
).
Reports
Printer Settings
.
.
.
.
Tisk nastavení menu ovládacího panelu
1Stiskněte
2Stiskněte tlačítko
3Stiskněte šipku nahoru/dolů pro výběr
4Stiskněte šipku nahoru/dolů pro výběr
V
Setup
Machine Setup
Next
(
).
ytiskne se stránka menu ovládacího panelu
n
a domovské obrazovce
Reports
Op-panel Menu Tree
.
.
.
.
Nastavení ID přístroje
Můžete nastavit ID přístroje a faxové číslo, které bude vytištěno v horní části každé stránky.
Pokud jste nainstalovali faxový multi-line balík, nejdříve musíte vybrat linku, následováním
těchto kroků:
1
Stiskněte
2
Stiskněte tlačítko
3
Stiskněte šipku nahoru/dolů pro výběr
4
Stiskněte šipku nahoru/dolů pro výběr
5
Zadejte
více informací o použití klávesnice.
6
Stiskněte ikonu domečku (
Setup
Machine Setup
Next
( ).
Fax
a ID pomocí klávesnice na displeji. Viz
na domovské obrazovce.
Initial Setup
Machine ID
)
pro návrat do režimu
.
.
"Porozumění klávesnici” pro
Standby
.
41
Page 43

Změna jazyka displeje
P
ro změnu zobrazeného jazyka, který zobrazuje ovládací panel, následujte tyto kroky
1
S
tiskněte
Setup
Machine Setup
2
S
tiskněte tlačítko
3
S
tiskněte šipku nahoru/dolů pro výběr
4
S
tiskněte šipku nahoru/dolů pro výběr
5
S
tiskněte levou/pravou šipku pro výběr jazyka, který chcete
6
S
tiskněte ikonu domečku (
Next
(
).
n
a výchozí obrazovce
Initial Setup
Language
) p
ro návrat do režimu
.
.
.
.
Standby.
Výběr země
P
ro změnu země, která se objeví na ovládacím panelu, následujte tyto kroky
1
S
tiskněte
Setup
Machine Setup
2
S
tiskněte tlačítko
3
S
tiskněte šipku nahoru/dolů pro výběr
4
S
tiskněte šipku nahoru/dolů pro výběr
5
S
tiskněte šipku nahoru/dolů pro výběr země, kterou chcete.
6
S
tiskněte ikonu domečku(
Next
(
).
n
a výchozí obrazovce
Initial Setup
Select Country
) p
ro návrat do režimu
.
.
.
Standby.
:
Úsporný režim
:
42
Ú
sporný režim umožňuje snížit spotřebu energie tiskárny, když není aktuálně používána. Tento
režim můžete povolit výběrem
tím, než přejde do režimu snížené spotřeby
1
S
tiskněte
Setup
2
S
tiskněte tlačítko
3
S
tiskněte šipku nahoru/dolů pro výběr
4
S
tiskněte šipku nahoru/dolů pro výběr
5
S
tiskněte levou/pravou šipku pro výběr nastavení času, který chcete
6
S
tiskněte ikonu domečku (
do
by, po kterou tiskárna čeká poté, co je vytištěna úloha, před
Machine Setup
Next
(
).
.
n
a výchozí obrazovce
Initial Setup
Print Power Save
) p
ro návrat do režimu
.
.
.
.
Standby.
POZNÁMKA: Rozsah nastavení je dostupný od 5 min. do 120 min. (tovární výchozí nas-
tavení : 30 min.) a rovněž můžete k tomuto režimu přistoupit z EWS (Printer Settings
Print Settings Setup Menu a vyberte Print Power Save).
Page 44

Nastavení času a data
Čas a datum jsou vytištěny na všech faxech.
POZNÁMKA: Může být nezbytné znovu nastavit správný čas a datum, pokud dojde k
přerušení dodávky elektřiny do tiskárny.
Pro nastavení času a data:
1
Stiskněte
2
Stiskněte tlačítko
3
Stiskněte šipku nahoru/dolů pro výběr
4
Stiskněte šipku nahoru/dolů pro výběr
5
Zadejte čas a datum - každý pomocí šipky nahoru/dolů.
Den= 01 ~ 31
Měsíc= 01 ~ 12
Rok= 2000 ~ 2099
Hodina= 01 ~ 12 (12-hodinový režim)
Minuta= 00 ~ 59
6
Stiskněte ikonu domečku (
Setup
Machine Setup
Next
( ).
00 ~ 23 (24-hodinový režim)
) p
ro návrat do režimu
na výchozí obrazovce.
Initial Setup
Date & Time
.
.
Standby.
Nastavení režimu hodin
Pro nastavení režimu hodin:
1
Stiskněte
2
Stiskněte tlačítko
3
Stiskněte šipku nahoru/dolů pro výběr
4
Stiskněte šipku nahoru/dolů pro výběr
5
Stiskněte levou/pravou šipku pro výběr příslušné možnosti, kterou chcete.
6
Stiskněte ikonu domečku (
Setup Machine Setup
Next
( ).
) p
ro návrat do režimu
na výchozí obrazovce.
Initial Setup
Clock Mode
.
.
Standby.
43
Page 45

Nastavení zvuku/hlasitosti
Můžete nastavit hlasitost tlačítek zvuku, oznamovacích alarmů, a zvuku, který se objeví během
úlohy faxování.
1
Stiskněte
1
Stiskněte tlačítko
2
Stiskněte šipku nahoru/dolů pro výběr
3
Stiskněte šipku nahoru/dolů pro výběr
4
Stiskněte šipku nahoru/dolů pro výběr příslušné možnosti, kterou chcete.
•
Speaker
•
•
•
•
•
5
Stiskněte ikonu domečku ( ) pro návrat do režimu Standby.
Setup
Machine Setup
Next
( ).
: Zapne On nebo
jako jsou např. vyzváněcí tón nebo tón faxu. S touto možností nastavenou na
je reproduktor zapnut, dokud vzdálený přístroj neodpoví.
Ringer
: Upraví hlasitost zvonění. Pro hlasitost zvonění, můžete vybrat
Med
, a
High
.
Dial Tone
vybrat 1-7.
Fault
Low, Med
Conflict
a
High
Selection
Low, Med
: Upraví hlasitost vyzváněcího tónu. Pro hlasitost vyzváněcího tónu, můžete
: Upraví hlasitost ‘objevení se chyby’ . Pro hlasitost chyby, můžete vybrat
, a
High
.
: Upraví hlasitost konfliktu. Pro hlasitost chyby, můžete vybrat
.
: Můžete nastavit výběr hlasitosti, když stisknete tlačítko; lze vybrat
, a
High
.
na výchozí obrazovce.
Initial Setup
Sound & Volume
Off
zvuky z telefonní linky přes reproduktor,
.
.
Off, Low
Off, Low, Med
Comm.
,
Off
Off
,
,
,
44
Nastavení letního času (pouze pro USA)
Pokud vaše země každý rok přechází na letní čas, použijte tento postup pro automatické přepnutí mezi letním a standardním časem.
1
Stiskněte
2
Stiskněte tlačítko
3
Stiskněte šipku nahoru/dolů pro výběr
4
Stiskněte šipku nahoru/dolů pro výběr
5
Stiskněte levou/pravou šipku pro výběr
6
Zadejte
7
Stiskněte ikonu domečku (
Setup Machine Setup
Next
( ).
Start Date
a
End Date
každé pomocí šipky nahoru/dolů.
) p
na výchozí obrazovce.
Initial Setup
Day Light Saving
Manual
ro návrat do režimu
.
.
.
Standby.
Page 46
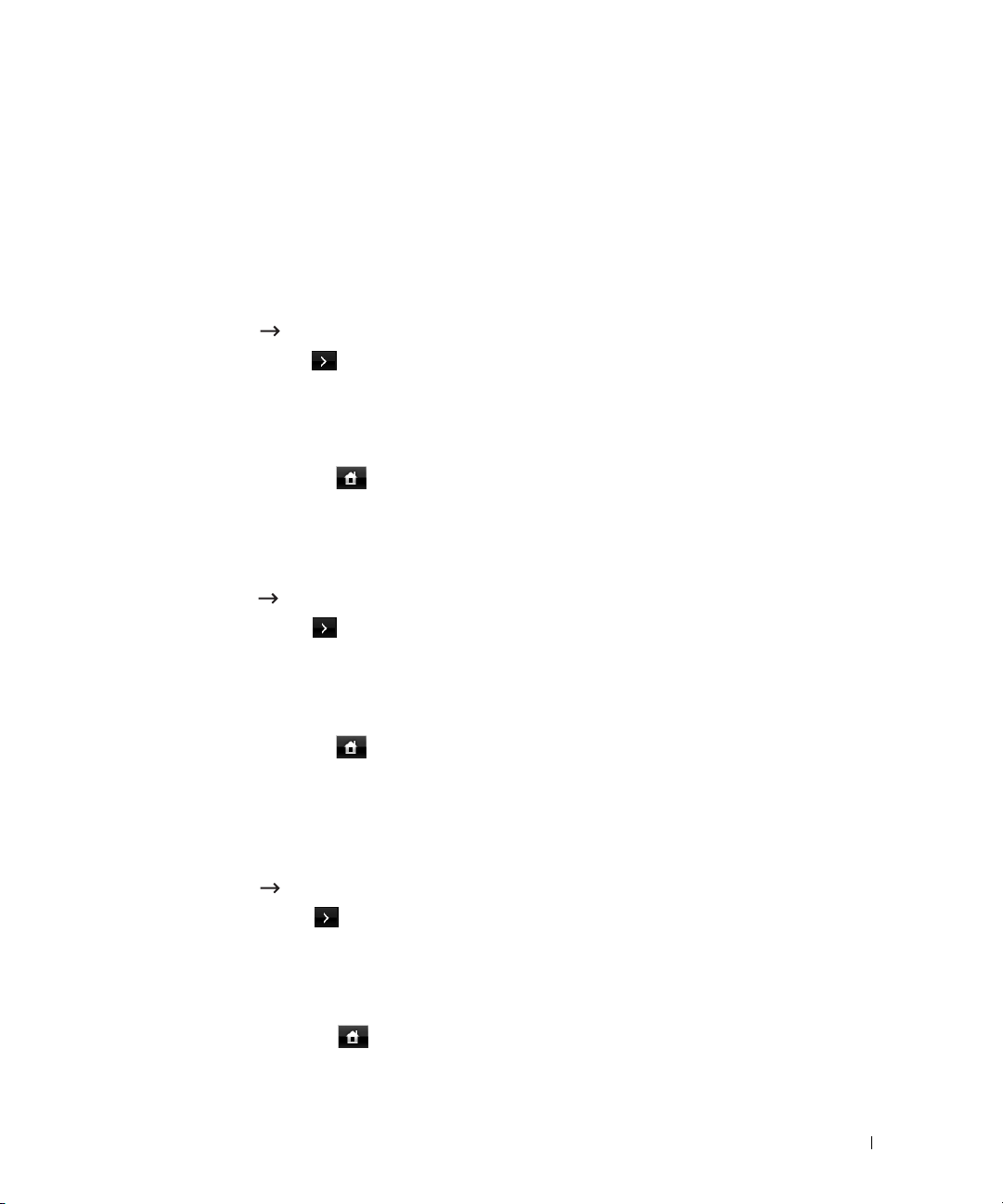
Úsporný režim lampy skeneru
Skenovací lampa pod skenovacím sklem se automaticky vypne po určité době, pokud se
aktuálně nepoužívá, aby se snížila spotřeba energie a prodloužila životnost lampy. Lampa se au-
tomaticky zapne a zahřívací cyklus začne vždy, když je stisknuta nějaká klávesa nebo je otevřen
DADF kryt nebo je dokument zjištěn v DADF.
Můžete nastavit dobu, po kterou skenovací lampa čeká poté, co je dokončena úloha skenování,
před tím, než přepne do režimu úspory.
1
Stiskněte
2
Stiskněte tlačítko
3
Stiskněte šipku nahoru/dolů pro výběr
4
Stiskněte šipku nahoru/dolů pro výběr
5
Stiskněte levou/pravou šipku pro výběr časového limitu, který chcete.
6
Stiskněte ikonu domečku (
Setup
Machine Setup
Next
( ).
na výchozí obrazovce.
Initial Setup
Scan Power Save
) p
ro návrat do režimu
.
.
Standby.
Změna výchozího režimu
Můžete nastavit výchozí hodnoty pro kopírování, faxování, skenování, a výchozí okno.
1
Stiskněte
2
Stiskněte tlačítko
3
Stiskněte šipku nahoru/dolů pro výběr
4
Stiskněte šipku nahoru/dolů pro výběr
5
Stiskněte levou/pravou šipku pro funkci, kterou chcete změnit, a změňte její nastavení.
6
Stiskněte ikonu domečku (
Setup
Machine Setup
Next
( ).
na výchozí obrazovce.
Initial Setup
Default Mode
) p
ro návrat do režimu
.
.
Standby.
Nastavení možnosti časového limitu
Můžete nastavit dobu, po kterou tiskárna čeká, než obnoví výchozí nastavení kopírování nebo
faxování, pokud nespustíte kopírování nebo faxování po změně nastavení na ovládacím panelu.
1
Stiskněte
1
Stiskněte tlačítko
2
Stiskněte šipku nahoru/dolů pro výběr
3
Stiskněte šipku nahoru/dolů pro výběr
4
Stiskněte levou/pravou šipku pro výběr časového limitu, který chcete.
5
Stiskněte ikonu domečku (
Setup
Machine Setup
Next
( ).
na výchozí obrazovce.
Initial Setup
Timeout
) p
ro návrat do režimu
.
.
Standby.
45
Page 47

Nastavení správy úlohy
1
Stiskněte
2
Stiskněte tlačítko
3
Stiskněte šipku nahoru/dolů pro výběr správy úlohy a stiskněte
4
Nastavte každou možnost tak, jak chcete.
•
Stored Jobs
•
•
5
Stiskněte ikonu domečku (
Setup
Machine Setup
Next
: Tiskové úlohy aktuálně uložené na RAM disku.
Job Expiration
bude vymazána.
Clear Stored Job
vyberete
: Omezuje dobu, po kterou zůstává důvěrná úloha v tiskárně, než
ALL
, všechny
na výchozí obrazovce.
( ).
Job Management
: Můžete vymazat úlohy aktuálně uložené na RAM disk u. Pokud
Secure Job
)
p
a
Stored Print
ro návrat do režimu
budou vymazány.
Standby.
.
Nastavení režimu úspory toneru
Režim úspory toneru umožňuje vašemu přístroji použít méně toneru na každou stranu. Aktivace
tohoto režimu prodlouží životnost tonerové kazety nad rámec toho, co by vydržela v normálním
režimu, ale snižuje kvalitu tisku.
1
Stiskněte
2
Stiskněte tlačítko
3
Stiskněte šipku nahoru/dolů pro výběr
4
Stiskněte šipku nahoru/dolů pro výběr
5
Stiskněte levou/pravou šipku pro výběr On.
6
Stiskněte ikonu domečku ( ) pro návrat do režimu Standby.
Setup
Machine Setup
Next
( ).
na výchozí obrazovce.
Initial Setup
Toner Save
.
.
46
Nastavení času upozornění o docházejícím toneru
Můžete přizpůsobit úroveň upozornění, že toner dochází nebo že je prázdný. Pokud aktuální výše
toneru klesne pod úroveň nastavení, tiskárna zobrazí varovnou zprávu na ovládacím panelu.
1
Stiskněte
2
Stiskněte tlačítko
3
Stiskněte šipku nahoru/dolů pro výběr
4
Stiskněte šipku nahoru/dolů pro výběr
5
Stiskněte možnost, kterou chcete.
6
Stiskněte levou/pravou šipku pro výběr možnosti z
7
Stiskněte ikonu domečku ( ) pro návrat do režimu Standby.
Setup
Machine Setup
Next
( ).
na výchozí obrazovce.
Initial Setup
Toner Status Alert
.
Warning Level
.
a
Alert On Panel
.
Page 48

Ignorování prázdných stránek
Tiskárna zjistí, zda tištěná data z počítače obsahují prázdnou stránku nebo obsahují nějaká data.
Pro přeskočení prázdných stránek tištěného dokumentu, následujte tyto kroky:
1
Stiskněte
2
Stiskněte tlačítko
3
Stiskněte šipku nahoru/dolů pro výběr
4
Stiskněte šipku nahoru/dolů pro výběr
5
Stiskněte levou/pravou šipku pro výběr
6
Stiskněte ikonu domečku ( ) pro návrat do režimu Standby.
Setup
Machine Setup
Next
( ).
na výchozí obrazovce.
Initial Setup
Print Blank Pages
Off
.
.
.
Ignorování zprávy o docházejícím toneru (pouze pro fax)
Když tonerová kazeta již téměř dosáhla své odhadované životnosti, tiskárna zobrazí zprávu, že
je toner prázdný a pokračuje v tisku, kromě příchozích faxů. V tomto případě budou příchozí
faxy uloženy do paměti. Nicméně, můžete přístroj nastavit na tisk příchozích faxů, i když
tisková kvalita nebude optimální.
1
Stiskněte
2
Stiskněte tlačítko
3
Stiskněte šipku nahoru/dolů pro výběr
4
Stiskněte šipku nahoru/dolů pro výběr
5
Stiskněte levou/pravou šipku pro výběr
6
Stiskněte ikonu domečku ( ) pro návrat do režimu Standby.
Setup
Machine Setup
Next
( ).
na výchozí obrazovce.
Initial Setup
Allow Toner Low
Off
.
.
.
47
Page 49

Přehled softwaru
Po nastavení tiskárny a jejím připojení k počítači, musíte nainstalovat ovladače a utility z CD "Installing
Software in Microsoft® Windows® Operating System" dodaného k vaší tiskárně. Pokud jste
zkoupili DellTM počítač a tiskárnu ve stejné době, ovladače a utility budou nainstalovány auto-
maticky. Nemusíte je instalovat. CD "Installing Software in Microsoft® Windows® Operating
System" obsahuje následující:
• PCL ovladač tiskárny Dell- umožní vašemu počítači komunikovat s tiskárnou. Pro použití
tiskárny jako tiskárny v systému Windows, musíte nainstalovat ovladač(e) tiskárny. Pro
informace o instalaci ovladačů tiskárny v systému Windows, viz "Instalace softwaru v
operačním systému Microsoft® Windows®"
• Konfigurace tiskárny Dell pomocí webového prohlížeče- umožní vám monitorovat stav
vaší síťové tiskárny, aniž byste opustili pracovní stůl.
• Utilita nastavení tiskárny- umožní vám nastavit faxový telefonní seznam a další
možnosti tiskárny od svého počítače.
• Systém Dell Toner Management- zobrazí stav tiskárny a název úlohy, když úlohu
odešlete k tisku. Okno systému Dell Toner Management rovněž zobrazí úroveň zbývajícího toneru a umožní vám objednat náhradní tonerové kazety.
• SmarThru Office- tento program je doprovodným softwarem pro váš přístroj. Tento
program můžete používat pro skenování obrázků nebo dokumentů. Tuto funkci lze
použít přes lokální připojení nebo síťové připojení.
• Scan Driver- ovladače TWAIN nebo Windows Image Acquisition (WIA) jsou na
vaší tiskárně k dispozici pro skenování dokumentů.
• Uživatelská příručka- PDF dokumentace poskytuje detailní informace o používání
vaší tiskárny.
• Nastavení IP- Tento program použijte pro nastavení TCP/IP adres vaší tiskárny.
• PS ovladač- PostScript Printer Description (PPD) soubor. Ovladač PostScript lze použít
pro tisk dokumentů.
• Dell Scan Manager- umožní vám skenovat dokumenty na vaší tiskárně a uložit je do
síťově připojeného počítače.
• Linux ovladač- umožní vám tisknout a skenovat v prostředí systému Linux.
• Macintosh ovladač tiskárny- umožní vám používat vaši tiskárnu s Macintosh počítačem.
• Utilita aktualizace firmwaru- použijte tento program pro aktualizaci firmwaru
vašeho přístroje. Viz "Minimální požadavky".
• Status Monitor- tento program vám umožní monitorovat stav tiskárny a upozorní vás,
když se během tisku objeví chyba.
• LDAP- umožní vám ukládat e-mailové adresy na server (LDAP). Rovněž podporuje
sob zabezpečení komunikace LDAP přes SSL.
nastavit atributy serveru LDAP.
V Embedded Web Service, můžete
.
způ-
48
Page 50

Konfigurace tiskárny Dell pomocí webového prohlížeče
K
onfigurace tiskárny
Service
tiskárny, vám dovoluje monitorovat stav vaší síťové tiskárny, aniž byste opustili svůj
pracovní stůl. Rovněž můžete prohlížet a/nebo měnit nastavení konfigurace tiskárny
úroveň toneru
Dell
vpravo od vašeho webového prohlížeče
POZNÁMKA: Konfigurace tiskárny Dell pomocí webového prohlížeče je dostupná
pouze, když je multifunkční tiskárna připojena k síti. Viz stránka "Minimální požadavky"
Pro spuštění
adresu vaší síťové tiskárny do vašeho webového prohlížeče.
Pokud IP adresu vaší tiskárny neznáte, vytiskněte si stránku konfigurace sítě, která uvádí IP
adresu:
1
2
3
4
Pokud IP adresa nebyla přiřazena, jednu vaší tiskárně přiřaďte. Viz "Minimální požadavky".
Konfigurace tiskárny Dell pomocí webového prohlížeče
Stiskněte
Stiskněte tlačítko
Stiskněte šipku nahoru/dolů pro výběr
Stiskněte šipku nahoru/dolů pro výběr
Dell
pomocí webového prohlížeče, rovněž známá jako
, a
objednávat náhradní
Setup
Machine Setup
Next
( ).
Embedded Web
, mon-itor
toner
ové kazety kliknutím na odkaz na dodávky společnosti
.
.
, jen zadejte IP
na výchozí obrazovce.
Reports
Network Settings
.
.
ovat
49
Page 51

Stav tiskárny
A
byste získali okamžitou zpětnou vazbu o stavu dodávek pro tiskárnu. Když dochází toner,
klikněte na odkaz dodávek toneru na první obrazovce pro objednání dalších tonerových
kazet
.
Nastavení tiskárny
A
byste změnili nastavení tiskárny
f
irmware tiskového serveru
POZNÁMKA: Configuration Menu zablokuje uživatele, aby nemohl z ovládacího
panelu měnit nastavení, pokud nezadá správné heslo.
, p
rohlédli si stav nastavení tiskárny
.
, a
aktualizovali
Nastavení serveru tiskárny
T
oto
menu p
• Basic Information about the administrator
• TCP/IP
• SNMP Traps
• SNMP Community
• SNMPv3
• SLP
• UPnP (SSDP)
• IPP
• Telnet
• EtherTalk
• Secure Access
• 802.1x
• WSD
odporuje konfiguraci následujících položek
:
50
Nastavení faxu
Nak
onfigur
uje nastavení faxu, jako je např.formulář pro fax, režim přijetí, adresář
tavení faxového serveru.Nastavení faxového serveru je potřeba pro odesílání faxu pomocí
faxového serveru
P
ro informace o konfiguraci parametrů faxového serveru, kontaktujte administrátora
serveru
.
.
, a
nas-
fax
ového
Page 52

Možnosti dostupné pro faxový server
Možnost Popis
Fax Server
Menu
Fax Server Pokud vyberete Enable, budete schopni provést nastavení
faxového serveru.
Default Scan
Resolution
Default Attachment Type
Default [From:]
Address
Default [To:]
Address
Customization
Field
Prefix Zadáte znaky, které by měly být přidány před vlastní
Suffix Zadáte znaky, které by měly být připojeny na konec vlast-
Vyberete výchozí rozlišení skenování.
Vybere formát souboru přílohy.
Zadáte svou e-mailovou adresu.
Zadáte e-mailovou adresu příjemce.
Můžete přizpůsobit od koho, komu, nebo pole subjektu.
pole.
ního pole.
Nastavení e-mailu
O
bdržíte e-mail, když tiskárna potřebuje spotřební materiál nebo zásah. Zadejte vaše jméno
nebo jméno klíčového operátora do pole v seznamu e-mailů pro oznámení
T
ítmo menu mohou být naprogramovány následující funkce
:
• SMTP Server Setup
• SMTP Client Setup
• Email Alert Setup
• LDAP Server Setup
N
ásledující
informa
ce mohou být užitečné při vytváření výše uvedených dodání
.
:
51
Page 53

Dostupné možnosti pro e-mail
Možnost upozornění Popis
Email
Alert Setup
IP Address or
Nastaví IP adresu nebo Host name.
Host Name
Primary SMTP
Nastaví primární bránu SMTP.
Gateway
SMTP Port
Number
Enable Primary
Specifikuje číslo portu SMTP. Toto musí být 25 nebo mezi
5000 a 65535.
Specifikuje způsob ověřování pro odchozí e-mail
SMTP Auth
Primary SMTP
Account Name
Specifikuje SMTP přihlášení uživatele. Až do 63 alfanumerických znaků, teček, pomlček, podtržítek a symbolů (@)
může být použito. Pokud specifikujete více než jednu adresu,
oddělte je čárkami.
Primary SMTP
Specifikuje SMTP heslo účtu až 31 alfanumerickými znaky.
Account Password
Primary From E-mailová adresa odesílatele registrovaná Primárním serverem.
SMTP Timeout Nastaví časový limit od 30 do 120 sekund.
Reply Address Určí e-mailovou adresu odpovědi odeslané s každým e-
mailovým upozorněním.
Secure Email
Connection with
Podporuje způsob zabezpečení SMTP komunikace přes
SSL/TSL.
SSL/TLS
52
Setup POP3
before SMTP
POP3 Server
and Port
a
POP3 User Name
POP3 User
Password
a
Specifikuje adresu serveru POP3 ve formátu IP adresy
"aaa.bbb.ccc.ddd" nebo jako DNS host name až 63 znaky.
A specifikuje portové čístlo serveru POP3 až 15
alfanumerickými znaky.
a
Specifikuje uživatelské jméno účtu POP3. Až 63 alfanumerick-
ých znaků, teček, pomlček, podtržítek a symbolů (@) může být
použito. IPokud specifikujete více než jednu adresu, oddělte je
čárkami.
Specifikuje heslo účtu POP3 až 31 alfanumerickými znaky.
Page 54

Možnost Popis
Email
Alert Setup
a. K dispozici, když je vybráno SMTP requires POP3 Before SMTP Authentication.
Email List 1 Nastaví přijatelné e-mailové adresy pro funkci E-Mail Alert
až 255 alfanumerickými znaky.
Email List 2 Nastaví přijatelné e-mailové adresy pro funkci E-Mail Alert
až 255 alfanumerickými znaky.
Select Alerts
for List 1
Select Alerts
for List 2
•
Supply Alert
zornění e-mailem na spotřební materiál.
•
Paper Handling Alert
přijetí upozornění e-mailem pro manipulaci s papírem.
•
Supply Alert
zornění e-mailem na spotřební materiál.
•
Paper Handling Alert
přijetí upozornění e-mailem pro manipulaci s papírem.
•
Toner Low
e-mailem na docházející toner.
•
Toner Almost Empty
přijetí upozornění e-mailem, že toner téměř došel.
•
Toner Empty
zornění e-mailem, že toner je prázdný.
: Vyberte zaškrtávací políčko pro přijetí upo-
: Vyberte zaškrtávací políčko pro
: Vyberte zaškrtávací políčko pro přijetí upo-
: Vyberte zaškrtávací políčko pro
: Vyberte zaškrtávací políčko pro přijetí upozornění
: Vyberte zaškrtávací políčko pro
: Vyberte zaškrtávací políčko pro přijetí upo-
53
Page 55

Dostupné možnosti pro server LDAP
LDAP Server
Setup
Možnost
LDAP Server
and Port
Secure LDAP
Connection
Search Root
Directory
Authentication
method
Append Root to
Base DN
Login Name Specifikuje uživatelské jméno účtu LDAP. Až 63 alfanumerick-
Password Specifikuje heslo účtu LDAP až 31 alfanumerickými znaky.
Maximum Number
of Search Results
Specifikuje adresu serveru LDAP ve formátu IP adresy
"aaa.bbb.ccc.ddd" nebo jako DNS host name až 63 znaky.
A specifikuje portové číslo serveru LDAP až 15
alfanumerickými znaky.
Podporuje způsob zabezpečení LDAP komunikace přes SSL.
Zadá nejvyšší úroveň hledání LDAP stromu adresáře.
Specifikuje způsob ověřování pro odchozí server LDAP.
Zkontrolujte, zda je potřeba připojit základnu DN na konec uživa-
telského DN.
ých znaků, teček, pomlček, podtržítek, a symbolů (@) může být
použito. Pokud specifikujete více než jednu adresu, oddělte je
čárkami.
'0' znamená, že počet LDAP výsledků vyhledávání nemá
limit. Musí to být 5 ~ 100 vstupů.
Popis
54
Search Timeout Nastaví časový limit od 5 do 100 sekund.
LDAP Referral Zkontrolujte, zda je to nezbytné.
Search Name
Order
• Vyberte
• Vyberte
• Jinak vyberte
Common Name
"cn=<user name>" .
Email Address
"mail=<user name>" .
Surname Given Name
pokud id uživatele má tvar
pokud id uživatele má tvar
.
Page 56

Nastavení kopírování tiskárny
R
ychle naklonuje nastavení tiskárny pro další tiskárnu nebo tiskárny v síti pouhým zadáním IP
adresy každé tiskárny
POZNÁMKA: Abyste mohli použít tuto funkci, musíte být síťovým administrátorem.
.
Tisk statistik
U
chovává přehled o trendech tisku, jako např. použití papíru a typech úloh, které se tisknou
.
Nastavení hesla
K
onfigurace tiskárny Dell pomocí webového prohlížeče
uzamčena nastavením hesla. Pokud má být jakékoliv nastavení tiskárny změněno pomocí tohoto
nástroje
, v
yzve k Uživatelskému jménu a Heslu
Uzamčení ovládacího panelu nebo menu administrátora (Setup):
Ta
to funkce umožňuje použití
ovládacím
panel
u nebo v nastavení menu
POZNÁMKA: Abyste mohli použít tuto funkci, musíte být síťovým administrátorem.
Embedded Web Service
.
Administr
(
Embedded Web Service
a
znemožní uživateli měnit cokoliv na
átora, pokud nebylo specifikováno heslo
) m
ůže být
.
Bezdrátové připojení
P
rosím podívejte se do stručné referenční příručky bezdrátového připojení pro více detailů o
nastavení bezdrátových modulů tiskárny
POZNÁMKA: Objeví se menu Wireless pouze, když jste nainstalovali kartu bezdrátové sítě
do vašeho přístroje.
.
Online pomoc
K
likněte na
Help
pro návštěvu webové stránky společnosti
POZNÁMKA: Pro více informací o All-In-One Main page, View Saved Images page,
nebo the Maintain/Troubleshoot page, klikněte na odkaz Help umístěný v pravém
horním rohu obrazovky.
Dell
p
ro řešení problémů Tiskárny
.
55
Page 57

Instalace softwaru v operačním systému Microsoft
Windows
®
®
N
ež začnete, ujistěte se že váš systém splňuje
POZNÁMKA: Pro Microsoft Windows® 2000, Windows® XP, Windows Server®
2003 Server® 2008, Windows Vista®, Windows 7 a Windows Server® 2008 R2,
systémový admin-istrátor by měl nainstalovat software společnosti Dell.
Podporované operační systémy
• Windows 2000 Professional n
• Windows XP Home edition n
• Windows Server 2003,
• Windows Vista
•
Windows 7
Minimální požadavky
• M
ísto na disku
Windows XP/Server 2003/Server 2008/Vista: 1
GB Windows 7: 16 GB
Windows Server 2008 R2: 10 GB
• P
aměť
: Windows 2000: 64 MB
Windows XP/Server 2003: 128 MB Windows
Vista/Server 2008: 512 MB Windows 7: 1 GB
Windows Server 2008 R2: 512 MB (2048 MB)
• CPU: Windows 2000: Pentium II 400 MHZ n
Windows XP/Server 2003/Server 2008/Vista: Pentium III 933 MHZ n
Windows 7: Pentium IV 1 GHz 32 bit n
Windows Server 2008 R2: Pentium IV 1 GHz (x86) nebo 1.4 GHz (x64) processors
(2 GHz nebo rychlejší)
• P
ožadovaný
: Windows 2000: 300 MB
software: Internet Explorer 5.0 n
ebo
ebo
Windows Server 2008, Windows Server 2008 R2
"Minimá
Advanced Server
Professional
ebo vyšší
ebo
64 bit processor n
ebo vyšší
lní požadavky
ebo vyšší
"
ebo vyšší
.
56
Page 58

Instalace softwaru společnosti Dell pro místní tisk
M
ístní tiskárna je tiskárna připojená k vašemu počítači pomocí
připojena k síti místo k vašemu počítači, přeskočte tento krok a přejděte na
společnosti
Ovladač tisárny je software, který umožní vašemu počítači komunikovat s vaší tiskárnou. Postup
instalace ovladačů závisí na operačním systému, který používáte.
1
2
3
Dell
pro síťový tisk
POZNÁMKA: Pokud připojíte USB kabel tiskárny, zatímco jsou vaše tiskárna a
počítač zapnuté, Found New Hardware Wizard spustí okamžitě. Cancel obrazovku
a použije CD "Instalace softwaru v operačním systému Microsoft® Windows®" pro
instalaci softwaru společnosti Dell.
Ujistěte se, že tiskárna je připojena k vašemu počítači a zapnuta. Všechny aplikace ve vašem
počítači by měly být zavřeny než začnete instalovat.
POZNÁMKA: Pokud tiskárna není připojena k vašemu počítači, když instalujete
CD "Instalace softwaru v operačním systému Microsoft® Windows®", objeví se
obrazov-ka No Printer Found. Držte se pokynů na obrazovce pro instalaci softwaru.
Vložte CD "Instalace softwaru v operačním systému Microsoft® Windows®".
POZNÁMKA: Pro Windows Vista/Windows 7/Server 2008 R2, klikněte na Continue,
když se objeví obrazovka User Account Control.
POZNÁMKA: Pokud má uživatel zakázáno auto continue, potom prosím otevřete
setup.exe z kořenové složky CD.
Vyberte
Personal Installation
.
"
.
USB
kabelu.Je-li vaše tiskárna
"Instal
ace softwaru
J
e-li to nezbytné, vyberte jazyk stiskem tlačítka
Language
na hlavní obrazovce
.
57
Page 59

4
Vyberte
Typical Installation
pro instalaci softwaru a Uživatelské příručky.
58
Pokud vyberete
stalovány. Můžete rovněž změnit složku destinace. Klikněte na
Custom Installation
, vyberte komponenty, které mají být nain-
Next
.
POZNÁMKA: Pokud vaše tiskárna není připojena k počítači, objeví se okno, že tiskár-
na nebyla nalezena.
Page 60

5
Až bude instalace dokončena, můžete vytisknout zkušební stránku. Klikněte na
pro dokončení instalace a zavření průvodce. Nyní jste připraveni tisknout.
Finish
Instalace sítě
Přiřazení IP adresy
N
ež použijete tiskárnu v síti, musíte nastavit
Pokud chcete, aby
server m
Pokud síť používá DHCP/BOOTP, IP adresa je automaticky přiřazena po připojení
síťového kabelu k tiskárně. V případě, že nebude žádný DHCP nebo BOOTP, tiskárna
automaticky přiřadí odkaz IP adresy 192.0.0192 nebo místní odkaz na adresu
169.254.xxx.xxx.
Pro konfiguraci IP adresy ručně, můžete použít dodané CD "Instalace softwaru v operačním systému Microsoft® Windows®" . Vytiskněte stránku konfigurace tiskárny, abyste viděli aktuální
konfiguraci sítě a MAC adresu. Tuto informaci budete potřebovat pro konfiguraci tiskárny pro
síť.
usí existovat v síti
1
Ujistěte se, že tiskárna je připojena k vaší síti a zapnuta. Zavřete všechny programy.
2
Vložte CD "Instalace softwaru v operačním systému Microsoft® Windows®".
3
Vyberte
DHCP
POZNÁMKA: Pro Windows Vista/Windows 7/Server 2008 R2, klikněte na
Continue, když se objeví obrazovka User Account Control.
POZNÁMKA: Pokud má uživatel zakázáno auto continue, potom prosím otevřete
setup.exe z kořenové složky CD.
Set IP Address
nebo
BOOTP automaticky
.
. Seznam tiskáren je k dispozici ve zobrazení sítě.
IP adresu,
nastavili
masku podsítě
IP adresu, DHCP
, a
bránu tiskárny
nebo
BOOTP
.
59
Page 61

4
Vyberte tiskárnu, které chcete přiřadit MAC adresu. MAC adresa tiskárny může být
nalezena na stránce Konfigurace pro tiskárnu.
5
Až dokončíte nastavení IP adresy tiskárny, ukončete program.
Instalace softwaru společnosti Dell pro síťový tisk
Když připojíte vaši tiskárnu k síti, musíte nejdříve nakonfigurovat nastavení TCP/IP tiskárny.
Po přiřazení a ověření nastavení TCP/IP, budete připraveni k instalaci softwaru společnosti
Dell na každou síťovou tiskárnu.
Můžete nainstalovat software společnosti Dell na síťové počítače místně nebo vzdáleně.
POZNÁMKA: Potřebujete administrativní přístup pro instalaci ovladačů tiskárny na
síťové počítače.
1
Ujistěte se, že tiskárna je připojena k vaší síti a zapnuta. Všechny aplikace ve vašem
počítači by měly být zavřené, než začnete instalovat. Pro podrobnosti o připojení v síti,
viz "Minimální požadavky".
2
Vložte CD "Instalace softwaru v operačním systému Microsoft® Windows®".
POZNÁMKA: Pro Windows Vista/Windows 7/Server 2008 R2, klikněte na
Continue, když se objeví obrazovka User Account Control.
POZNÁMKA: Pokud má uživatel zakázáno auto continue, poté prosím otevřete
setup.exe z kořenové složky CD.
3
Vyberte
Network Installation
.
60
J
e-li to nezbytné, vyberte jazyk stiskem tlačítka
Language
na hlavní obrazovce
.
Page 62

4
Chcete-li nainstalovat ovladače na tento počítač pro operace v síti, vyberte
Installation
, a poté klikněte na
Next
.
Local
Chcete-li nainstalovat software společnosti Dell na vzdálené počítače nebo síťové servery v
téže síti, vyberte
Vyberte klientský počítač(e) v téže doméně na síti a poté klikněte na
Remote Installation
. Budou vyžadována ID správce domény a heslo.
Next
.
POZNÁMKA: Oba serverový počítač i klientský počítač by měly být provozovány
v jednom z následujících OS: Windows XP, Windows 2000, Windows Server 2003,
Windows Server 2008,Windows Vista, Windows 7, a Server 2008 R2.
POZNÁMKA: Serverový počítač by měl být schopen vstřebat název klientského
počítače do IP adresy.
5
Objeví se seznam tiskáren dostupných v síti. Vyberte ze seznamu tiskárnu, kterou chcete
nainstalovat a poté klikněte na
Next
.
61
Page 63

Pokud vaši tiskárnu nevidiíte na seznamu, klikněte na
klikněte na
Add Printer
pro přidání vaší tiskárny do sítě. Pro přidání tiskárny do sítě,
zadejte název portu a existující IP adresu tiskárny.
Refresh
pro obnovu seznamu nebo
62
Chcete-li tiskárnu nainstalovat na server, vyberte zaškrtávací políčko
printer on a server
6
Obrazovka zobrazí ovladače tiskárny nainstalované do vašeho počítače.
.
I am setting up this
Můžete změnit název tiskárny, nastavit tiskárnu pro sdílení v síti, a nastavit tiskárnu jako
výchozí tiskárnu. Klikněte na
Next
.
Page 64

7
Vyberte
Pokud vyberete
8
Vyberte komponenty, které mají být nainstalovány, a rovněž můžete změnit složku destinace.
Klikněte na
9
Až bude dokončena instalace tiskárny, můžete vytisknout zkušební stránku. Klikněte na
Finish
Custom Installation
Typical Installation
Next
.
. Klikněte na
, přejděte na krok 9.
Next
.
pro dokončení instalace a zavřete průvodce. Nyní jste připraveni tisknout.
63
Page 65

POZNÁMKA: Pro informace o instalaci karty bezdrátové sítě a konfiguraci
síťových parametrů, se podívejte do Stručné instalační příručky bezdrátové sítě.
64
Page 66

Odinstalování softwaru
Měli byste odstranit ovladače tiskárny, pokud aktualizujete software nebo spadne instalace
ovladače. Software můžete odstranit pomocí CD "Instalace softwaru v operačním systému
Microsoft® Windows®" nebo možnost odinstalace Windows.
POZNÁMKA: Zavřete všechny programy, než odinstalujete software, a poté restar-
tujte počítač po odinstalování softwaru.
1
Z menu
Dell MFP Software Uninstall
Start
, vyberte
Programs Dell Printers Dell 2355dn Laser MFP
.
2
Vyberte software, který chcete odstranit. Klikněte na
Vybraný ovladač a všechny jeho komponenty budou z vašeho počítače
odstraněny.
3
Po odstranění softwaru, klikněte na
Finish
.
Next
.
65
Page 67

Použití systému Dell Toner Management
Printer Status Monitor
Printer Ready, Printer Offline, Error-Check Printer, a
na vaší tiskárně
.
z
obrazí stav tiskárny, která je připojena k místní síti. Upozornění
úroveň toneru nebo
Toner Low s
e objeví
Sledování stavu tiskárny
O
brazovka
se objeví pouze na obrazovce počítače. V závislosti na zbývající úrovni toneru, spuštěná
obrazovka
Printer Status Monitor
Printer Status Monitor
POZNÁMKA: Help me na obrazovce Printer Status Monitor vám ukáže příručku pro
řešení problémů tiskárny. Klikněte na Help me pro zobrazení animace detailů o
podmínkách chyby.
s
e spustí, když odešlete tiskovou úlohu do tiskárny
bude rozlišná
.
Ukáže úroveň toneru tiskárny.
Klikněte pro objednání náhradních
tonerových kazet online. Viz "Minimální
požadavky".
. T
oto
66
N
ebo
Z
menu
Start
,
vyberte
Programs
Printer Status Monitor
Dell Printers
.
Dell 2355dn Laser MFP
Page 68

Utilita nastavení tiskárny
Použitím okna
vytvořit a editovat položky Telefonního seznamu z vašeho počítače.
Až nainstalujete software,
informace o instalaci softwaru, viz "Instalace softwaru v operačním systému
Microsoft® Windows®"
Pro otevření Printer Settings Utility:
1
Z menu
M FP Printer Settings Utility
Otevře se okno
Printer Settings Utility
Printer Settings Utility
.
Start
, vyberte
Printer Settings Utility
Prog rams D e ll Printers D e ll 2355dn L aser
.
, můžete nastavit možnosti systémových dat faxu, a
se nainstaluje automaticky. Pro
.
2
Okno
Printer Settings Utility
Address Book
Pro další podrobnosti, klikněte na tlačíko .
Pro použití výchozího nastavení, klikněte na tlačítko
Pro ukončení, klikněte na tlačítko
),
Fax Setting
poskytuje několik funkcí;
, a
Setting
.
Exit
Directory(Phonebook
Printer Default
ve spodní části okna.
,
.
67
Page 69

Sekce adresáře
K
likněte na sekci
editaci položek Telefonního seznamu nebo Seznamu e-mailů
Umožní vám editovat
vybranou položku
Telefon-ního seznamu.
Phonebook
Modifikuje
vybranou položku
Telefonního
seznamu.
nebo
Address Book
Vymaže vybranou
položku Telefonního seznamu.
a
tlačítko
Setting
.
p
ro vytvoření a
Položky Telefonního seznamu
Načte položky
telefonního seznamu z
tiskárny do Utili nastavení tiskárny.
Stáhne položky Telefonního seznamu z
Utilit nastavení tiskárny
do tiskárny.
68
Page 70

Sekce nastavení faxu
K
likněte na každou položku pod
tiskárny obsahuje
a
Default Output Options
.
ID
tiskárny a faxové číslo tiskárny. Můžete vybrat
.
Sekce nastavení
K
likněte na sekci
M
ůžete vybrat
Setting
Power Save, Toner Save
a
vyberte úsporu energie z rozbalovacího seznamu
Fax Setting
, a
pro nastavení konfigurace faxu. Nastavení
Printer Setup, Toll Save
Zadejte ID vaší tiskárny.
Zadejte vaše faxové číslo.
Klikněte pro odeslání této stránky
formuláře do tiskárny.
.
Emulation Type
.
,
Sekce rozvržení
K
likněte na sekci
M
ůžete vybrat
Layout
a vyberte orientaci z rozbalovacího seznamu
Orientation, Duplex
Sekce možností papíru
K
likněte na sekci
rozbalovacího seznamu
M
ůžete vybrat
Paper Option
.
Copies, Paper Size, Paper Type, Paper Source
Sekce grafiky
K
likněte na sekci
M
ůžete vybrat
Graphic
Darkness
a
vyberte stupeň tmavosti z rozbalovacího seznamu.
.
Sekce emulace
K
likněte na sekci
přidat další
fonty.
Emulation
.
, a
Duplex Margin
a
vyberte základní specifikace manipulace s papírem z
a
vyberte emulaci z rozbalovacího seznamu. Rovněž můžete
.
, a
Tray Linking
.
69
Page 71

M
ůžete vybrat
C
hcete-li další
Emulation Setting
Emulation Setting
PCL fonty a PS fonty,
.
vyberte
Store PCL Font and Macro
.
v
Sekce sítě
K
likněte na sekci
M
ůžete vybrat
(IPv4)
Network(IPv4)
Configure Network
a
vyberte prostředí sítě z rozbalovacího seznamu
a
Print Network Configuration Page
Nástroj pro aktualizaci firmwaru
F
irmware vaší tiskárny můžete aktualizovat pomocí
1Z menu
Firmware Update Utility
2Stáhněte nejnovější
Start
,
vyberte
Programs
.
firmware.
Klikněte na
Firmware Update Utility
Dell Printers
http://support.dell.com
.
.
.
Dell 2355dn Laser MFP
.
70
3
Je-li vaše tiskárna připojena USB kabelem, klikněte na
Nebo je-li připojena síťovým kabelem, klikněte na
4
Klikněte na
Browse
a vyberte soubor stáhnutého firmwaru.
USB Connected Printer
Network Connected Printer
.
.
Page 72

5
Klikněte na
Update Firmware
.
71
Page 73

Nastavení utility IP adresy
Te
nto
program
číslokarty nebo rozhraní síťové tiskárny
něko-lika síťových
POZNÁMKA: Set IP Address můžete použít pouze, když je vaše tiskárna připojena k síti.
1
Připojte síťový kabel k vašemu přístroji.
2
Vytiskněte stránku konfigurace sítě tiskárny, abyste viděli aktuální konfiguraci
sítě a
3Z menu
MFP
je pro nastavení síťové
IP
v tutéž dobu
MAC adresu.
Start
,
vyberte
Set IP Address
.
Programs
.
IP
pomocí
. Z
vláště je určen pro administrátora sítě pro nastavení
MAC adres
Dell Printers
y, což je
Dell 2355dn Laser
hardwar
ové
séri
ové
72
4
Klikněte v okně SetIP pro otevření okna konfigurace TCP/IP.
5
Zadejte MAC adresu síťové karty, IP adresu, masku podsítě, výchozí bránu, a poté
klikněte na
POZNÁMKA: když zadáváte MAC adresu, zadejte ji bez dvojtečky(:).
6
Klikněte na OK.
7
Klikněte na
Apply
Exit
pro zavření programu SetIP.
Page 74

Manipulace s papírem
Pokyny k tiskovým médiím
Skladování tiskových médií
Identifikace zdrojů tiskových médií a specifikace
Výběr místa výstupu
Vkládání tiskového média do zásobníku papíru
Použití MPF (víceúčelového podavače)
Nastavení velikosti papíru
Nastavení typu papíru
Nastavení zásobníku papíru
Chování zásobníku
Page 75

Pokyny k tiskovým médiím
T
iskové médium je papír
tisku na různá tisková média. Výběrem příslušného tiskového média pro vaši tiskárnu pomůžete
předejít problémům při tisku. Tato kapitola poskytuje informace o tom, jak vybírat tisková
média, jak pečovat o tisková média
nebo
MPF.
Papír
P
ro nejlepší tiskovou kvalitu používejte
Nejdříve vyzkoušejte vzorek papíru, o kterém uvažujete o použití ve vaší tiskárně, než zakoupíte
velké množství
Při vkládání papíru si všimněte doporučené tiskové strany na balení papíru, a podle toho
vložte papír. Viz”Vkládání tiskového média do zásobníku papíru” a “Použití MPF
(víceúčelového podavače)” pro podrobné pokyny o vkládání.
Charakteristiky papíru
N
ásledující charakteristiky papíru ovlivňují tiskovou kvalitu
abyste dodržovali tyto pokyny, když hodnotíte nový stoh papíru
Váha
T
iskárna umí
DADF a
m2 (16 lb) n
P
ro dosažení nejlepšího výsledku použijte
Pro duplex
.
automaticky
od
60 do 105g/m2 (16 až 24 lb)
emusí být dostatečně tuhý, aby se řádně podával, což způsobí zablokování papíru
ní tisk použijte
, k
arta, fólie, štítky a obálky. Vaše tiskárna poskytuje vysokou kvalitu
, a
jak je vkládat do zásobníku
75 g/m2 (20 lb) xerografický,
podávat papír vážící od
dlouhozrnný do zásobníku papíru
75 g/m2 (20 lb
75 až 90 g/m2 (20 až 24 lb) papír.
60 do 105 g/m2 (16 až 24 lb) d
) dlouhozrnný papír
1,
volitelného zásobníku
dlouhozrnný papír
a s
polehlivost. Doporučujeme,
.
louhozrnný do
. Papí
r lehčí než
.
.
2,
60 g/
.
74
Zvlnění
Z
vlnění je
způsobit problémy s podáváním papíru. Ke zvlnění obvykle dochází poté, co papír prošel
tiskárnou, kde byl vystaven vysokým teplotám
prostředí, a to i v zásobníku papíru, může přispět ke zvlnění papíru před tiskem a může
způsobit problémy s podáváním
Hladkost
S
tupeň hladkosti papíru přímo ovlivňuje kvalitu tisku. Je-li papír příliš drsný
nevypéká na papír
problémy s podáváním papíru. Hladkost by měla být mezi
n
icméně, hladkost mezi
tendenc
e tiskového média se zvlnit na jeho rozích
. S
kladování rozbaleného papíru ve vlhkém
.
, c
ož vede k nízké tiskové kvalitě. Je-li papír příliš hladký, může způsobit
150 a 250 Sheffield
ovými body zajistí nejlepší kvalitu tisku
. N
adměrné zvlnění může
100 a 300 Sheffield
, toner
řádně
ovými body
.
;
Page 76

Vlhkost
Množství vlhkosti v papíru ovlivňuje jak kvalitu tisku, tak i schopnost tiskárny řádně podávat
papíru. Ponechávejte papír v jeho originálním obalu až do doby, než budete připraveni jej
použít. Toto omezuje vystavení papíru změnám vlhkosti, které mohou snížit jeho výkon.
Směr vláken
Zrno odkazuje na sladění vláken papíru v listu papíru. Zrno je buď dlouhozrnné, běžící podél
papíru, nebo krátkozrnné, běžící po šířce papíru.
Pro 60 až 90 g/m2 (16 až 24 lb) papír, jsou doporučována dlouhozrnná vlákna. Pro papíry těžší
než 90 g/m2 (24 lb), krátkozrnná jsou preferována. Pro MPF, 60 až 90 g/m2 (16 až 24 lb) papír,
jsou doporučována dlouhozrnná vlákna.
Obsah vlákna
Většina vysoce-kvalitního xerografického papíru je vyrobeno z 100% chemicky drceného dřeva
. Tento obsah poskytuje papíru vysoký stupeň stability, což vede k méně problémům s
podáváním papíru a lepší kvalitě tisku. Papír obsahující vlákna jako např. bavlna, má charakteristiky, které mohou vést ke zhoršení podmínek při manipulaci s papírem.
Dopopručovaný papír
Abyste zajistili nejlepší kvalitu tisku a spolehlivost podávání, používejte 75 g/m2 (20 lb)
xerografický papír. Obchodní papíry určené pro všeobecné obchodní účely mohou rovněž
poskytovat přijatelnou kvalitu tisku.
Vždy potiskněte několik vzorků, než zakoupíte velká množství jakéhokoliv typu tiskového
média. Při výběru tiskového média zvažte jeho váhu, obsah vláken, a barvu.
Používejte pouze papír, který obstojí v rozličných teplotách beze změny barvy, nebo
uvolňování nebezpečných emisí. Informujte se u výrobce papíru nebo u prodejce, zda je
papír, který jste si vybrali, vhodný pro laserové tiskárny.
75
Page 77

Neakceptovatelný papír
Následující papíry nejsou pro použití v tiskárně doporučovány
•
Chemicky ošetřené papíry používané k vytváření kopií bez kopírovacího papíru, také
známé jako samopropisovací papíry, samopropisovací kopírovací papír (CCP), nebo
papír bez karbonu (NCR)
•
Předtištěné papíry s chemikáliemi, které mohou kontaminovat tiskárnu
•
Předtištěné papíry, které mohou být ovlivněny teplotou ve vypékači tiskárny
•
Předtištěné papíry, které vyžadují registraci (přesné umístění tisku na stránce) větší než 0.09
in., jako např.formuláře optického rozpoznávání znaků (OCR)
•
• Papíry s ostrými hranami
•
•
• Formuláře nebo dokumentu skládající se z více částí
Výběr papíru
Správné vkládání papíru pomůže vyhnout se zablokování papíru a zajistí bezproblémový tisk.
Abyste zabránili zablokování papíru nebo nízké tiskové kvalitě:
•
•
•
•
může způsobit zablokování papíru.
•
•
•
•
•
±
Křídové papíry(mazatelný svazek), syntetické papíry, termální papíry
, hrubé nebo silnou texturou potažené papíry, nebo zvlněné papíry
Recyklované papíry obsahující více než 25% post-spotřebitelského odpadu, které nesplňují
normy DIN 19 309
Recyklovaný papír s hmotností nižší než 60 g/m2 (16 lb)
Vždy používejte nový, neponičený papír.
Než vložíte papír, zjistěte si doporučenou tiskovou stranu papíru, který používáte. Tato
informace je obvykle vyznačena na obalu papíru.
Nepoužívejte papír, který jste sami stříhali nebo řezali.
Nemíchejte velikosti, hmotnosti nebo typy tiskových médií, do stejného zdroje; míchání
Nepoužívejte křídové papíry.
Určitě změňte nastavení velikosti papíru, když používáte zdroj, který nepodporuje auto-
matické snímání velikosti.
Nevytahujte zásobníky během tisku.
Ujistěte se, že papír je správně vložen do zdroje.
Provětrejte papír sem a tam. Nepřekládejte ani nemačkejte papír. Na rovném povrchu
srovnejte okraje.
:
76
Page 78

Výběr předtištěných formulářů a hlavičkového papíru
Řiďte se následujícími pokyny, když vybíráte předtištěné formuláře a hlavičkový papír pro
tiskárnu
• Pro nejlepší výsledek používejte dlouhozrnné papíry.
• Používejte pouze formuláře a hlavičkový papír vytištěné pomocí offsetového litografického
nebo rytého tiskového postupu.
• Vybírejte papíry, které absorbují inkoust, ale nepropouštějí.
• Vyhněte se papírům s hrubou nebo silnou texturou potaženým.
Používejte papíry potištěné tepelně odolnými inkousty, které byly navrženy pro použití v xerografických kopírkách. Inkoust musí vydržet teplotu 180° C (356° F) bez tavení nebo uvolňování
nebezpečných emisí. Používejte inkousty, které nejsou ovlivněny pryskyřicí v toneru nebo
silikonem ve vypékači. Inkousty, které jsou založeny na oxidaci nebo olejové bázi by měly
splňovat tyto požadavky; latexové inkousty nemusí. Pokud jste na pochybách, kontaktujte svého
dodavatele papíru.
Předtištěné papíry, jako např.hlavičkové musí být schopné vydržet teploty až 180° C (356° F)
bez tavení nebo uvolňování nebezpečných emisí.
77
Page 79

Tisk na hlavičkový papír
Informujte se u výrobce nebo dodavatele, zda je předtištěný hlavičkový papír, který jste si
vybrali, vhodný pro laserové tiskárny.
Orientace stránky je důležitá při tisku na hlavičkový papír. Jako nápovědu použijte následující
tabulku, když vkládáte hlavičkový papír do zdrojů tiskových médií.
Zdroj tiskového
média
zásobník 1
(standardní zásobník)
volitelný zásobník 2
MPF(víceúčelový
podavač)
Začátek stránky
Tisková strana Na výšku Na šířku
Potištěnou stranou dolů pro simplex (jednostranný) tisk
Potištěnou stranou nahoru pro duplexní
tisk
Lícem nahoru Logo vstoupí
Vpředu zá-
sobníku
do tiskárny jako
první
Levá strana
zásobníku
Levá strana
zásobníku
78
Page 80

Výběr děrovaného papíru
Značky děrovaného papíru se mohou lišit v počtu a umístění otvorů a výrobních
technologií.
Následující pokyny používejte pro výběr a použití děrovaného papíru:
• Otestujte papír od různých výrobců, než objednáte a použijete velká množství
děrovaného papíru.
• Papír by měl být děrován výrobcem papíru a ne vrtán do papíru již zabaleného do balíku.
Vrtaný papír může způsobit zablokování papíru, pokud bude do tiskárny podáno více listů.
• Děrovaný papír může obsahovat více papírového prachu než standardní papír. Vaše
tiskárna může vyžadovat častější čištění a spolehlivost podávání nemusí být tak dobrá jako
u standardního papíru.
Fólie
Než zakoupíte velká množství, vyzkoušejte vzorek fólií, které chcete v tiskárně používat:
• Používejte fólie vytvořené speciálně pro laserové tiskárně. Fólie musí být schopny vydržet
teplotu 180° C (356° F) bez tavení, změny barvy, kro uce ní nebo uvolňování nebezpečných
emisí.
• Vyvarujte se zanechání otisků prstů na fóliích, jelikož by to mohlo způsobit nízkou kvalitu
tisku.
• Než fólie vložíte, provětrejte stoh, abyste listy uchránili od slepení k sobě.
• Do MPF (víceúčelového podavače) vkládejte po jedné fólii.
Výběr fólií
Tiskárna umí tisknout přímo na fólie, které byly vytvořeny pro použití v laserových tiskárnách.
Kvalita tisku a trvanlivost závisí na použité fólii. Než zakoupíte velká množství, vždy
vyzkoušejte vzorek fólií, o kterých uvažujete.
Informujte se u výrobce nebo dodavatele, zda jsou vaše fólie kompatibilní s laserovými
tiskárnami, které ohřejí fólie na 180° C (356° F). Používejte pouze fólie, které jsou tyto
teploty schopny vydržet bez tavení, změny barvy, kroucení , nebo uvolňování
nebezpečných emisí.
Obálky
Než koupíte velká množství, vyzkoušejte vzorek všech obálek, o kterých uvažujete, že je
budete používat v tiskárně. Viz "Použití
obálek
K
dyž tisknete na obálky
:
MPF (v
íceúčelový podavač
)" p
ro pokyny o vkládání
79
Page 81

• Abyste dosáhli nejlepší možné kvality tisku, používejte pouze vysoce kvalitní
obálky, které byly vytvořeny pro použití v laserových tiskárnách.
• Pro dosažení nejlepšího výkonu používejte obálky vyrobené z 75 g/m2 (20 lb ) papíru. Lze
používat až 90 g/m2 (24 lb) hmotnosti pro MPF tak dlouho, dokud obsah bavlny je 25
procent nebo méně.
• Používejte pouze nové, neponičené obálky.
• Pro dosažení nejlepšího výkonu a minimalizaci zablokování, nepoužívejte obálky, které:
– jsou nadměrně zvlněné a pokroucené
– jsou slepené nebo jinak poškozené
– obsahují okna, otvory, perforaci, výřezy nebo ražbu
– používají kovové uzávěry, drátky, nebo kovové skládací tyčky
– mají blokovací design
– mají připojené poštovní známky
– mají odkryté lepidlo, když je obálka zalepená nebo zavřená
– mají odřené hrany nebo ohnuté rohy
• Používejte obálky, které mohou vydržet teplotu 180° C (356° F) bez těsnění,
nadměrného kroucení, zvlnění nebo uvolňování nebezpečných emisí. Pokud máte
pochybnosti o obálkách, o kterých uvažujete, že budete používat, informujte se u dodavatele obálek.
• Upravte vodítko šířky, aby se vešlo na šířku obálek.
• Vložte obálku chlopní dolů, oblastí pro známku na horní levou stranu. Jako první vstupu-
je do MPF konec obálky s oblastí známky.
Viz "Použití
MPF (v
íceúčelový podavač)” pro pokyny o vkládání obálek
.
80
Page 82

POZNÁMKA: Můžete zvýšit kvalitu tisku obálek tahem zadních dvířek dolů,
aby se otevřely a stlačením dvou modrých tlakových páček dolů. tento návod je
užitečný zvláště pro obálky velikosti DL a C5.
• Kombinace vysoké vlhkosti (přes 60%) a vysoké teploty tisku může zalepit obálky.
Štítky
Vaše tiskárna umí tisknout na mnoho štítků vytvořených pro použití v laserových tiskárnách.
Tyto štítky jsou dodávány ve velikostech letter, A4, a legal. Lepidla štítků a vrchní vrstva musí
být schopny vydržet teplotu 180° C (356° F) a tlak 25 psi. Do MPF lze v jeden okamžik vložit
jeden list se štítky.
Než zakoupíte velké množství, vyzkoušejte vzorek štítků, které jste se rozhodli v tiskárně
používat:
• Používejte listy plné štítků. Částečné listy mohou způsobit, že se štítky během tisku odlepí,
což může způsobit zablokování. Částečné listy rovněž kontaminují vaši tiskárnu a vaši
kazetu lepidlem, a mohlo by mít vliv na záruku vaší tiskárny a kazety.
• Používejte štítky, které vydrží teplotu 180° C (356° F) bez těsnění, nadměrného vlnění,
pomačkání, nebo uvolňování nebezpečných emisí.
• Netiskněte 0.04 in. (1 mm) od okraje štítků, perforací, nebo mezi výseky štítku.
• Nepoužívejte listy štítků, které mají lepidlo až k okraji listu. Doporučujeme, aby zóna
naneseného lepidla byla alespoň 0.04 in. (1 mm) od okrajů. Lepicí materiál kontaminuje
vaši tiskárnu a mohl by mít vliv na záruku.
• Pokud zóna naneseného lepidla není k dispozici, odstraňte 0.125 in. (3 mm) pásek z
předního okraje, a mělo by být použito nev tékající lepidlo.
81
Page 83

• Odstraňte 0.125 in. (3 mm) pásek z náběžné strany pro zabránění štítkům, aby se uvnitř
tiskárny odlepily.
• Preferována je orientace na výšku, zvláště při tisku čárových kódů.
• Nepoužívejte štítky, které byly vystaveny lepidlu.
Tvrdý papír
Kartón je jednovrstvý, a má obrovské množství vlastností, jako např. obsah vlhkosti, tloušťka a
struktura, které mohou významně ovlivnit kvalitu tisku. Viz "Identifikace zdrojů tiskových
médií a specifikace
N
ež zakoupíte velké množství, vyzkoušejte vzorky všech kartónů, o kterých uvažujete, že je
budete v tiskárně používat
• U
vědomte si, že předtisk, perforace
a
způsobit problémy při manipulaci s tiskovými médii nebo zablokování
• V
yhněte se použití kartónu, který může uvolnit nebezpečné emise při zahřátí
• N
epoužívejte předtištěný kartón vyrobený s chemikáliemi, které mohou kontaminovat
tiskárnu
• D
oporučujeme používat dlouhozrnný kartón
" pro informa
. P
ředtisk zavede polotekuté a těkavé složky do tiskárny
ce o
prefero
vané hmotnosti směru zrna tiskového média.
:
, a
rýhování může významně ovlivnit kvalitu tisku
.
.
.
.
Skladování tiskových médií
P
ro správné skladování tiskových médií dodržujte následující pokyny
vyhnout se problémům s podáváním tiskových médií
• P
ro nejlepší výsledky
průměrně
• K
• P
okud skladujete jednotlivá balení tiskových médií mimo originální karton, ujistěte se, že
s
počívají na rovném povrchu, aby se okraje nezkroutily nebo nezvlnily
• N
21° C (70° F) a relativ
artony tiskových médií skladujte na paletě nebo na polici
epokládejte nic na vršek balení tiskových médií
, sk
ladujte tisková média v prostředí, kde je teplota
ní vlhkost je
a
nerovnoměrné kvalitě tisku
40%.
.
. T
yto pomáhají
:
, ra
ději než přímo na podlaze
.
.
82
Page 84

Identifikace zdrojů tiskových médií a specifikace
N
ásledující tabulky poskytují informace o standardních a volitelných zdrojích, zahrnujících
velikosti tiskových médií, které si můžete vybrat z menu velikosti papíru a podporovaných
hmotností
Vstupní kapacita médií
Papír
Běžný papír
Fóliec, štítky,
kartony, obálky
a Doporučujeme používat manuál pro speciální média, jako např.fólie, obálka a karton.
b Pro speciální média v MPF, kvalita podávání může být snížena v závislosti na stavu papíru.
c Doporučujeme použití krátkého okraje pro papírem podporovanou trans-parentnost.
Výstupní kapacita médií
Místo výstupu Popis
Lícem dolů
Lícem nahoru
a Lícem nahoru je hlavně pro obálku a silný papír.
b Stlačte dvě modré tlakové páčky dolů pro lepší kvalitu tisku obálek, štítků, kartonu a silného papíru.
.
POZNÁMKA: Používáte-li tisková média velikosti, která není uvedena, vyberte nejbližší větší
velikost.
a
Zásobník papíru (zás.1 a volitelný zás.2)
250 listů 75 g/m2 (20 lb)
-
150 listů 75 g/m2 (20 lb) papíru
5 listů fólií, obálek, štítků a kartonu.
a
1 list
b
b
MPF
50 listů 75 g/m2 (20 lb)
5 listů 75 g/m2 (20 lb)
Velikosti tiskových médií a podpora
Legenda
Rozměry Zásobník papíru
Y- znamená podporu
Velikost tiskového média
A4 8.27 x 11.7 in.
(210 x 297 mm)
A5a
5.83 x 8.27 in.
(148 x 210 mm)
A6 4.13 x 5.85 in.
(105 x 148.5 mm)
MPF Duplexní tisk
(zásobník 1 a
volitelný
zásobník 2)
Y Y Y
Y Y -
- Y -
83
Page 85

Legenda
Y- znamená podporu
Velikost tiskového média
Rozměry Zásobník papíru
(zásobník 1 a
volitelný zá-
sobník 2)
MPF Duplexní tisk
JIS B5 7.17 x 10.1 in.
(182 x 257 mm)
ISO B5 6.93 x 9.84 in.
(176 x 250 mm)
Letter 8.5 x 11 in.
(215.9 x 279.4 mm)
Legal 8.5 x 14 in.
(215.9 x 355.6 mm)
Executive 7.25 x 10.5 in.
(184.2 x 266.7 mm)
Oficio 8.5 x 13.5 in.
(216 x 343 mm)
Folio 8.5 x 13 in. (216
x 330 mm)
Obálka 7-3/4
(Monarch)
3.875 x 7.5 in.
(98.4 x 190.5 mm)
Obálka COM-10 4.12 x 9.5 in.
(105 x 241 mm)
Y Y -
Y Y -
Y Y Y
Y Y Y
Y Y -
Y Y Y
Y Y Y
- Y -
- Y -
84
Obálka DL 4.33 x 8.66 in.
- Y -
(110 x 220 mm)
Obálka C5 6.38 x 9.01 in.
- Y -
(162 x 229 mm)
Obálka C6 4.49 x 6.38 in.
- Y -
(114 x 162 mm)
Custom 3 x 5 in. to 8.5 x 14 in.
- Y -
(76 x 127 mm to 216
x 356 mm)
a Ujistěte se, že A5 papír NENÍ A4 papír, který byl vpůli přestřižen.
Page 86

Podporovaná tisková média
Typy tiskového média (papíru)
Běžný, tenký, recyklovaný., hlavičkový
Zásobník papíru (zás. 1 a volitelný zás. 2)
Y Y
Silný, předtištěný, barevný Y Y
Karton - Y
Fólie - Y
Štítky - Y
Dual-web a integrované štítky - Y
Obálky - Y
Typy tiskových médií a hmotnosti
Tiskové médium Typ Hmotnost tiskového média
Papír
Maximální
karton
(dlouhozrnný)
Maximální
karton
(krátkozrnný)
b
Fólie
Xerografický
nebo obchodní
Index Bristol -
Tag -
a
Cover -
Index Bristol -
Tag -
a
Cover -
Laserová tiskárna -
papír
Zásobník 1 a volitelný zásobník 2
60-90 g/m2 dlouhozrnný (16-24
lb)
MPF
60-135 g/m2 dlouhozrnný
(16 a 36 lb)
120 g/m2 (31 lb)
120 g/m2 (31 lb)
135 g/m2 (35 lb)
163 g/m2 (43 lb)
163 g/m2 (43 lb)
163 g/m2 (43 lb)
138-146 g/m
(37-39 lb)
MPF
2
85
Page 87

Tiskové médium Typ Hmotnost tiskového média
Zásobník 1 a volitelný zásobník 2
Štítky-maximum Papír
-
Dual-web papí r -
-
-
-
Integrované
formuláře
Polyester
Vinyl
Na tlak citlivá
oblast (musí do
tiskárny vstoupit
jako první)
Na papírovém
podkladě
-
(dlouhozrnný)
Obálky se 100%
obsahem bavlny
a max.hmotností
Bez dřeva a
až 100%
bavlněný
-
24 lb
a Krátkozrnný je preferován pro papíry přes 135
g/ m2.
b Tloušťka: 0.1 až 0.15 mm
MPF
163 g/m
2
(43 lb)
163 g/m
2
(43 lb)
163 g/m
2
(43 lb)
163 g/m
2
(43 lb)
135-140 g/m
(36-40 lb)
75-135 g/m
(20-36 lb)
75-90 g/m
2
(20-24 lb)
2
2
86
Page 88

Výběr místa výstupu
T
iskárna má dvě místa výstupu; výstupní zásobník (lícem dolů
Výstupní
zásobník
Pro použití výstupního zásobníku, ujistěte se, že zadní dvířka jsou zavřená. Pro použití zadních dvířek, je
otevřete.
) a
zadní dvířka (lícem nahoru
Zadní dvířka
).
POZNÁMKA: Je-li problém s papírem vycházejícím z výstupního zásobníku, jako je
např.nadměrné zvlnění, zkuste tisknout na zadní dvířka.
POZNÁMKA: Abyste zabránili zablokování papíru, neotevírejte nebo nezavírejte zadní dvířka
během tisku.
87
Page 89

Tisk do výstupního zásobníku (lícem dolů)
V
ýstupní zásobník sbírá vytištěný papír lícem dolů, ve správném pořadí
používán pro většinu tiskových úloh
J
e-li to nezbytné
spadnout z výstupního zásobníku
, r
ozbalte rozšíření výstupu papíru, abyste zabránili tiskovým médiím
.
.
Tisk na zadní dveře (lícem nahoru)
P
ři použití zadních dvířek vyjde papír z tiskárny lícem nahoru
T
isk z
MPF n
a zadní dveře zajistí přímou cestu papíru. Použití zadních dveří může zvýšit
výstupní kvalitu u speciálních materiálů
P
ro použití zadních dvířek
Tahem otevřete zadní dvířka.
:
.
.
. Z
ásobník by měl být
88
VAROVÁNÍ: Oblast vypékače uvnitř zadních dveří tiskárny se stane velmi
horkou během používání. Buďte opatrní při přístupu k této oblasti.
Page 90

Vkládání tiskového média do zásobníku papíru
D
o zásobníku 1 nebo volitelného zásobníku 2 lze vložit průměrně
jste zakoupili volitelný zásobník
faxo
vání, můžete použít pouze
mnoho různých
Pro vkládání tiskového média do zásobníku 1 nebo volitelného zásobníku 2 se řiďte těmito pokyny.
Do těchto zásobníků se vkládá stejným způsobem.
1
Vytáhněte zásobník papíru a vložte papír se stranou k potištění směrem dolů.
typ
ů a velikostí papíru, viz
2,
viz
"Instala
A4, letter
ce volitelného zásobníku
nebo
legal papír. P
"Identifi
kace zdrojů tiskových médií a specifikace".
250
listů běžného papíru
2"
pro instalační pokyny.Pro
ro kopírování nebo tisk, můžete použít
. P
okud
Můžete vložit hlavičkový papír s designem směrem dolů
umístěn u přední strany zásobníku
P
ro podrobnosti o vkládání papíru do zásobníku papíru, viz
POZNÁMKA: Pokud dojde k problému s podáváním papíru, umístěte papír do MPF.
POZNÁMKA: Můžete vložit již potištěný papír. Potištěná strana by měla směřovat
nahoru s nepokrouceným okrajem vpředu. Pokud dojde k problému s podáváním papíru,
otočte papír oko-lo. Uvědomte si, že kvalita tisku není zaručena.
.
. H
orní okraj listu s
"V
kládání papíru”
log
em by měl být
89
Page 91

Použití MPF (víceúčelového podavače)
Použijte MPF pro tisk fólií, štítků, obálek nebo pohlednic, vedle toho pro rychlé spuštění
typů nebo velikostí papíru, které nejsou aktuálně vloženy do zásobníku papíru.
Pohlednice, 3.5 x 5.83 in. (index) karty a další materiály vlastní velikosti mohou být v této
tiskárně vytištěny. Minimální velikost je 3.0 x 5.0 in. (76 x 127 mm) a maximální velikost je
8.5 x 14 in. (216 x 356 mm).
Přijatelnými tiskovými materiály jsou běžný papír o velikosti od 3.0 x 5.0 in. (76 x 127 mm)
po Legal, 8.5 x 14 in. (216 x 356 mm), největší přijatelná velikost, a hmotnost mezi16 lb a
43 lb.
POZNÁMKA
"Specifikace papíru", abyste se vyhnuli zablokování papíru a problémům s kvalitou tisku .
POZNÁMKA: Narovnejte všechny pokrouceniny na pohlednicích, obálkách a
štítcích, než je vložíte do MPF.
Pro použití MPF:
1
Otevřete MPF a rozložte rozšíření podpory papíru, jak je ukázáno.
2
Pokud používáte papír, provětrejte okraje papírového stohu, abyste stránky oddělili, než jej
vložíte.
: Vždy vkládejte pouze tiskové materiály specifikované ve specifikacích v
90
P
ro fólie
, d
ržte je za okraje a vyvarujte se dotknutí tiskové strany
mohou způsobit problémy s kvalitou tisku
. M
astné otisky prstů
.
Page 92

3
Vložte tiskový materiál
stranou k potištění směrem nahoru
.
V závislosti na typu papíru, který používáte, zachovejte následující způsob vkládání:
• Obálky: vložte je chlopní dolů a oblastí pro známku nahoře vlevo.
• Fólie: vložte je tiskovou stranou nahoru, a vršek s lepícím páskem vstoupí do
tiskárny první.
• Štítky: vložte je tiskovou stranou nahoru, a horní krátký okraj vstoupí do tiskárny
první.
• Předtištěný papír: vložte designem nahoru, horní hranou směrem k tiskárně.
• Karton: vložte je tiskovou stranou nahoru, a krátký okraj vstoupí do tiskárny první.
• Předem potištěný papír: potištěná strana by měla směřovat dolů, nepomačkanou
hranou směrem k tiskárně.
4
Stiskněte vodítko šířky a upravte jej na šířku tiskového materiálu. Netlačte příliš mnoho,
aby se papír neohnul, což by mohlo způsobit zablokování papíru nebo zkosení.
91
Page 93

5
P
o vložení papíru, nastavte typ a velikost papíru pro
pro kopírování a faxování nebo
"K
arta papíru"pro počítačový tisk
MPF.
Viz
"N
astavení typu papíru
.
POZNÁMKA: Nastavení vytvořená z ovladače tiskárny přepíší nastavení na
ovládacím panelu.
VAROVÁNÍ: Ujistěte se, že zadní dvířka jsou otevřená při tisku na fólie.
Pokud ne, mohly by se při opouštění přístroje potrhat.
6
Po tisku, složte rozšíření podpory papíru a zavřete MPF.
Tipypro používání MPF
• V jednu chvíli vkládejte pouze jednu velikost tiskového materiálu do M P F .
• Abyste zabránili zablokování papíru, nepřidávejte papír, pokud v MPF stále papír je .
Toto rovněž platí i pro další typy tiskových materiálů.
• Tiskové materiály by měly být vkládány směrem nahoru s horním okrajem vstupujícím
do MPF nejdříve, a měly by být ve středu zásobníku.
• Vždy vkládejte pouze tiskové materiály specifikované v"Pokyny k tiskovým médiím
abyste zabránili zablokování papíru a problémům s kvalitou tisku
•
Vyrovnejte všechny zkrouceniny na pohledech, obálkách
• T
isknete-li na média velikosti 3 x
5 in. (76 x 127 mm) v MPF, o
, a
přímou cestu papíru, abyste se vyhnuli zablokování papíru
• U
jistěte se, že zadní dvířka jsou otevřená, když tisknete na fólie. Pokud ne
při opouštění přístroje potrhat
.
.
štítcích, než je vložíte do
tevřete zadní dvířka pro
.
, m
",
MPF.
ohly by se
"
92
Page 94

Nastavení velikosti papíru
Po vložení papíru do zásobníku papíru, musíte nastavit velikost papíru na ovládacím panelu.
Toto nastavení se bude vztahovat na režimy Fax a Copy. Pro počítačový tisk, musíte vybrat typ
papíru v programové aplikaci, kterou používáte.
1
Stiskněte
2
Stiskněte tlačítko
3
Stiskněte šipku nahoru/dolů pro výběr
4
Stiskněte šipku nahoru/dolů pro výběr zásobníku papíru, který chcete použít.
5
Stiskněte levou/pravou šipku pro výběr velikosti papíru, který používáte.
6
Stiskněte ikonu domečku ( ) pro návrat do režimu Standby.
Setup
Machine Setup
Next
( ).
na hlavní obrazovce.
Paper Setup
.
Nastavení typu papíru
Po vložení papíru do zásobníku papíru nebo MPF, musíte nastavit typ papíru na ovládacím
panelu. Toto nastavení se bude vztahovat na režimy Fax a Copy. Pro faxování, můžete pouze
nastavit typ papíru na režim
aplikaci, kterou používáte.
1
Stiskněte
2
Stiskněte tlačítko
3
Stiskněte šipku nahoru/dolů pro výběr
4
Stiskněte šipku nahoru/dolů pro výběr zásobníku papíru, který chcete použít..
5
Stiskněte levou/pravou šipku pro výběr typu papíru, který používáte.
6
Stiskněte ikonu domečku ( ) pro návrat do režimu Standby.
Setup
Plain
Machine Setup
Next
( ).
. Pro počítačový tisk, musíte vybrat typ papíru v programové
na výchozí obrazovce.
Paper Setup
.
Nastavení okraje papíru
Můžete nastavit okraje papíru pro simplexní nebo duplexní tisk.
1
Stiskněte
2
Stiskněte tlačítko
3
Stiskněte šipku nahoru/dolů pro výběr
4
Stiskněte
5
Stiskněte šipku nahoru/dolů pro výběr zásobníku papíru, který chcete použít.
6
Stiskněte typ tisku, který chcete použít.
7
Vyberte cíl, jako např.
pro nastavení okraje papíru.
8
Upravte možnost, kterou chcete, pomocí levé/pravé šipky .
9
Stiskněte ikonu domečku ( ) pro návrat do režimu Standby.
Setup
Margin
Machine Setup
Next
( ).
.
Top Margin, Left Margin, Short Binding, Long Binding
na hlavní obrazovce.
Paper Setup
.
, atd.
93
Page 95

Nastavení zásobníku papíru
t
ato funkce vám umožňuje vybrat zásobník a papír, který chcete použivat pro tiskovou
úlohu. Zde se nastavují velikost papíru a zásobník papíru
Nastavení propojování zásobníků
J
sou-li zásobník
tato možnost je
1
S
tiskněte
2
S
tiskněte tlačítko
3
S
tiskněte šipku nahoru
4
S
tiskněte šipku nahoru
5
S
tiskněte levou/pravou šipku pro výběr
6
S
tiskněte ikonu domečku
1 a
zásobník
On,
pak přístroj pokračuje v tisku pomocí papíru v zásobníku
Setup
2
naplněny papírem velikosti
Machine Setup
Next
(
).
/do
lů pro výběr
/do
lů pro výběr
(
na výchozí obrazovce
Tray Behavior
Tray Linking
On, k
) p
ro návrat do režimu
Náhradní zásobník
P
okud papír neodpovídá, což znamená, že zásobník
tisková úloha potřebuje papír velikosti
Letter.
1
S
tiskněte
Setup
Machine Setup
2
S
tiskněte tlačítko
3
S
tiskněte šipku nahoru
4
S
tiskněte šipku nahoru
5
S
tiskněte levou/pravou šipku pro výběr
6
S
tiskněte ikonu domečku
Next
(
/do
/do
A4,
).
lů pro výběr
lů pro výběr
(
) p
ro návrat do režimu
přístroj
na výchozí obrazovce
Tray Behavior
Substitute Tray
Nearest Size
.
letter,
když zásobník1 je prázdný
.
.
.
terou chcete použít
.
Standby.
1
je naplněn papírem velikosti
automaticky s
pustí tisk na papír velikosti
.
.
.
.
Standby.
2.
letter,
a
ale
94
Nastavení výchozího zásobníku
M
ůžete si vybrat zásobník, který chcete používat pro tiskovou úlohu
1
S
tiskněte
Setup
Machine Setup
2
S
tiskněte tlačítko
3
S
tiskněte šipku nahoru
4
S
tiskněte šipku nahoru
5
S
tiskněte levou/pravou šipku pro výběr zásobníku papíru, který používáte
6
S
tiskněte ikonu domečku
Next
(
).
/do
lů pro výběr
/do
lů pro výběr
(
na výchozí obrazovce
Tray Behavior
Default Source
) p
ro návrat do režimu
.
.
Standby.
.
.
.
Page 96

Nastavení toku podávání papíru
1
Stiskněte
2
Stiskněte tlačítko
3
Stiskněte šipku nahoru/dolů pro výběr
4
Stiskněte šipku nahoru/dolů pro výběr
5
Stiskněte levou/pravou šipku pro výběr zásobníku papíru, který používáte.
•
Tray Mode
Setup
Machine Setup
Next
( ).
na výchozí obrazovce.
Tray Behavior
Configure MPF
.
.
: Když odešlete tiskovou úlohu z počítače, tiskárna použije papír ze
zásobníku, který jste již nastavili ve vlastnostech tiskárny. V tomto režimu je MPF
považován za další zásobník papíru. Místo, aby byl MPF považován za první zdroj pref-
erence papíru, tiskárna vezme papír ze zásobníku, který odpovídá velikosti a typu. První
preference přejde na výchozí zdroj.
•
Bypass Mode
: Když odešlete tiskovou úlohu z počítače a MPF je naplněn papírem,
tiskárna použije nejdříve papír z MPF. V tomto režimu tiskárna vezme papír nejdříve z
MPF, pokud není zavřený nebo prázdný. MPF dostane nejvyšší prioritu a vezme
jakékoliv médium přítomné v MPF.
6
Stiskněte ikonu domečku ( ) pro návrat do režimu Standby.
Bypass Mode
je nastaven jako výchozí nastavení.
Nastavení automatického podávání papíru
Pokud papír neodpovídá, přístroj chvíli počká (cca několik sekund) a spustí automaticky tisk, i
když papír neodpovídá.
1
Stiskněte
2
Stiskněte tlačítko
3
Stiskněte šipku nahoru/dolů pro výběr
4
Stiskněte šipku nahoru/dolů pro výběr
5
Stiskněte levou/pravou šipku pro výběr
6
Stiskněte ikonu domečku ( ) pro návrat do režimu Standby.
Setup
Machine Setup
Next
( ).
na výchozí obrazovce.
Tray Behavior
Auto Continue
On,
kterou chcete použít.
.
.
95
Page 97

Chování zásobníku
Propojování zásobníků
Propojování zásobníků umožňuje funkci automatického propojování pro zásobníky, když vložíte
stejnou velikost a typ tiskových médií do více zdrojů. Tiskárna automaticky propojí zásobníky;
když jeden zásobník není k dispozici, protože došel papír nebo se neshodoval, tiskárna použije
další dostupný propojený zásobník pro podávání tiskových médií k tisku.
Na příklad, pokud máte tisková média stejné velikosti a typu vložená v zásobníku 2, tiskárna
vybere tisková média ze zásobníku 2, dokud se nevyprázdní, a poté tiskárna automaticky
podá tisková média z dalšího propojeného zásobníku.
Propojením všech zásobníků (standardních a volitelných), efektivně vytvoříte jediný
zdroj s kapacitou až 550 listů.
Ujistěte se, že vkládáte tisková média stejné velikosti a typu do každého zásobníku k propojení
zásobníků. Nastavte velikost a typ papíru pro každý zásobník.
Chcete-li zakázat propojování zásobníků, můžete si vybrat buď unikátní velikost/typ papíru
pro každý zásobník nebo použít ovládací panel pro zakázání propojování zásobníků.
POZNÁMKA: Tuto funkci můžete použít pro tiskové, kopírovací a faxové úlohy.
POZNÁMKA: Abyste zabránili zablokování papíru, neotevírejte zásobník 1, zatímco
přístroj tiskne ze zásobníku 2.
1
Stiskněte
2
Stiskněte tlačítko
3
Stiskněte šipku nahoru/dolů pro výběr
4
Stiskněte šipku nahoru/dolů pro výběr
5
Stiskněte levou/pravou šipku pro výběr On pro povolení a
zásobníků.
6
Stiskněte ikonu domečku (
Setup
Machine Setup
Next
( ).
na výchozí obrazovce.
Tray Behavior
Tray Linking
) p
ro návrat do režimu
.
.
Off
Standby.
pro zákaz propojování
96
Náhradní velikost
Toto nastavení se používá , aby se zjistilo, zda tiskárna umí nahradit papír jiné velikosti, když
požadovaná velikost papíru není k dispozici v žádném ze vstupních zásobníků. Tiskárna nahradí
A4/ Letter, A5/Statement, B5/ISO B5, a Folio/Oficio. Na příklad, je-li A4 požadovaná velikost papíru a v žádném ze vstupních zdrojů není papír A4, pak tiskárna bude tisknout na velikost papíru
Letter, je-li dostupná.
Náhradní velikost nastavená na
požadovanou velikost papíru. Tato možnost neplatí pro přijatý faxový tisk.
POZNÁMKA: Tuto funkci můžete použít pro tiskové a kopírovací úlohy.
Off
znamená, že nejsou povoleny žádné náhrady pro
Page 98

MPF
MPF může být nakonfigurován, aby se choval v
menu
Configure MPF
na ovládacím panelu.
Tray Mode
nebo v
Bypass Mode
nastavením
Režim
V tomto režimu
Bypass
tiskárna vezme papír nejdříve z MPF, pokud není zavřený nebo prázdný. MPF
dostane nejvyšší prioritu a vezme jakékoliv médium, které je přítomné v MPF.
POZNÁMKA: Tuto funkci můžete použít pro tiskové a kopírovací úlohy.
Režim zásobníku
V tomto režimu je MPF považován za další zásobník papíru. Místo aby byl MPF považován za
zdroj první preference papíru, tiskárna vezme papír ze zásobníku, který odpovídá velikosti a
typu. První preference přejde na výchozí zdroj.
POZNÁMKA: Tuto funkci můžete použít pro tiskové, kopírovací a faxové úlohy.
97
Page 99

98
Page 100

Tisk
Tisk dokumentu
Nastavení tiskárny
Tisk vícero stránek na jeden list papíru
Přizpůsobení vašeho dokumentu vybrané velikosti papíru
Tisk pohlednic
Změna velikosti vašeho dokumentu
Tisk brožur
Tisk na obě strany papíru
Použití vodoznaků
Použití šablon
 Loading...
Loading...