Page 1
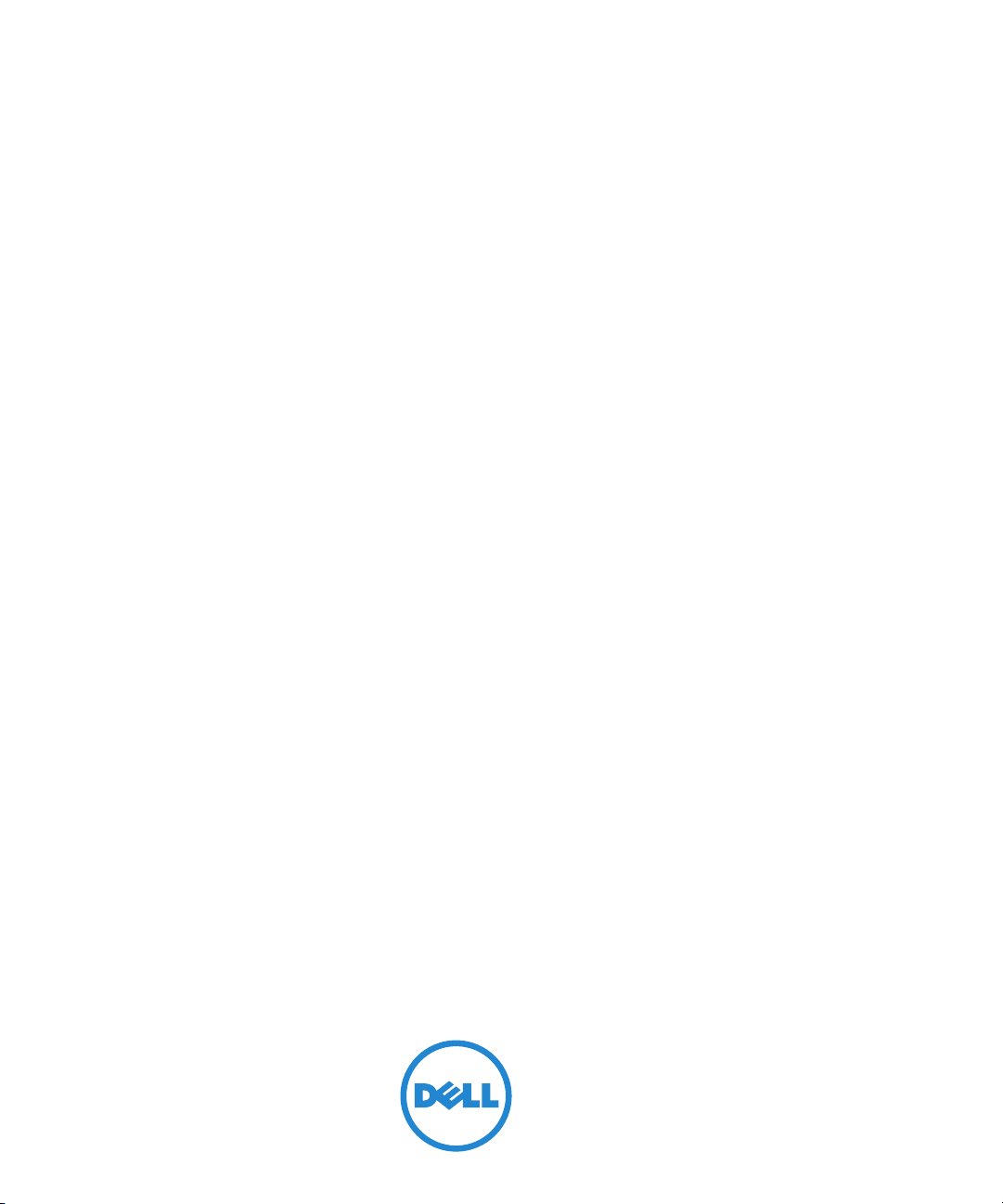
Dell™ 2355dn Laser MFP
Guida dell’utente
Page 2
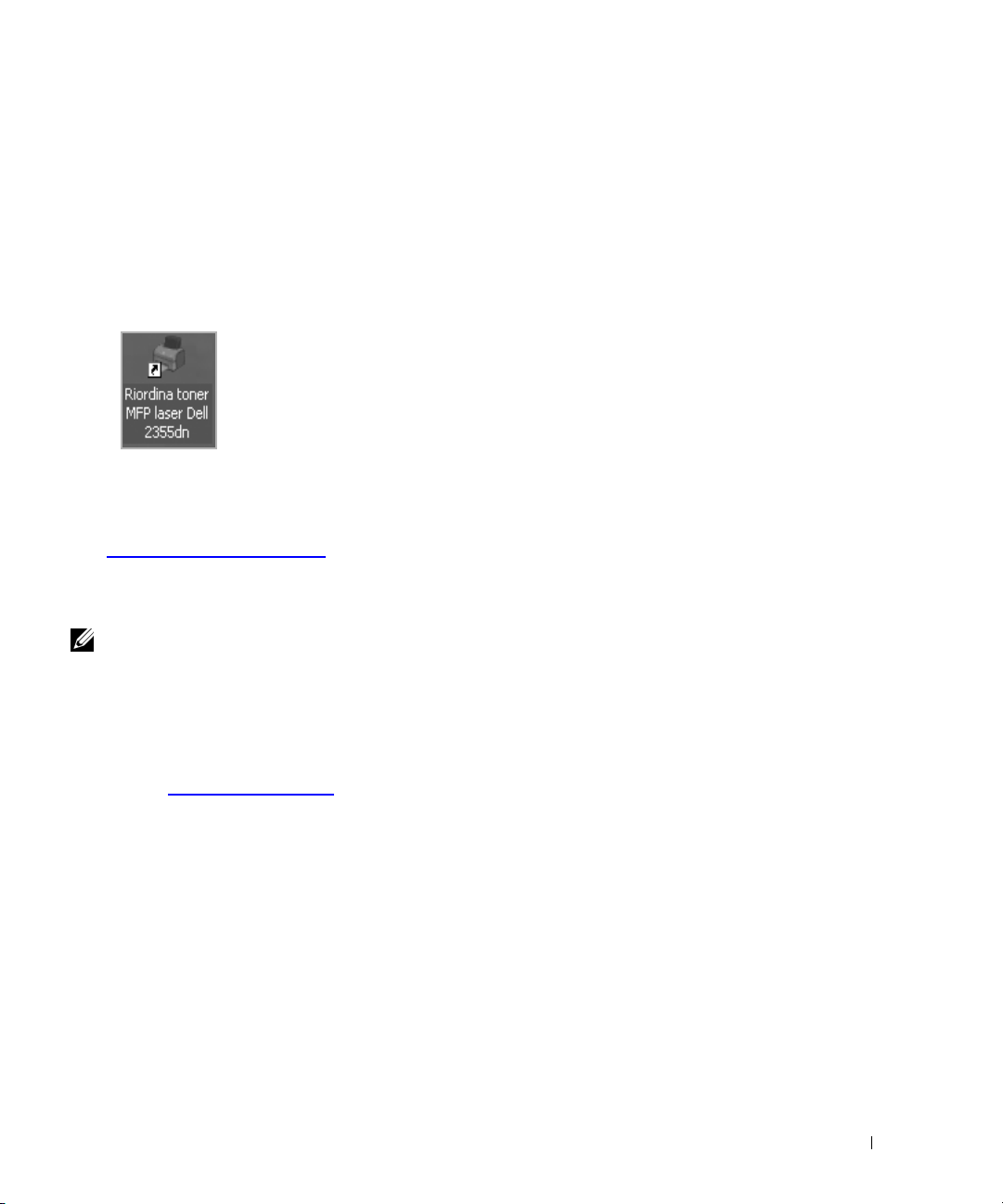
Manuale dell'utente - DellTM 2355dn Laser MFP
Fare clic a sinistra per ottenere informazioni su funzioni, opzioni e operazioni della stampante.
Per informazioni sulla documentazione inclusa con la stampante, vedere "Reperimento di
informazioni".
Per ordinare cartucce di ricambio per il toner o altri materiali da Dell:
1
Fare doppio clic sull'icona
desktop.
OPPURE
2
Visitare il sito Web Dell o, in alternativa, ordinare i materiali per la stampante Dell
per telefono.
http://www.dell.com/supplies
Riordina toner MFP laser Dell 2355dn
disponibile sul
Come contattare Dell
NOTA: se non si dispone di una connessione Internet, è possibile reperire informazioni sulla fattura
d'acquisto, sui documenti che accompagnano il prodotto o sul catalogo dei prodotti Dell.
Dell mette a disposizione numerose opzioni di supporto e servizio online e telefoniche.
La disponibilità varia in base al Paese e al prodotto ed è possibile che alcuni servizi non siano
disponibili in tutti i paesi. Per contattare Dell per informazioni commerciali, supporto tecnico
o servizio clienti:
1
Visitare
2
Verificare il proprio paese o regione nel menu a discesa
parte inferiore della pagina.
3
Fare clic su
4
Selezionare il collegamento del servizio o supporto in base alle proprie esigenze.
5
Scegliere il metodo più comodo per contattare Dell.
www.support.dell.com
Contact Us
sulla parte sinistra.
.
Choose A Country/Region
nella
1
Page 3
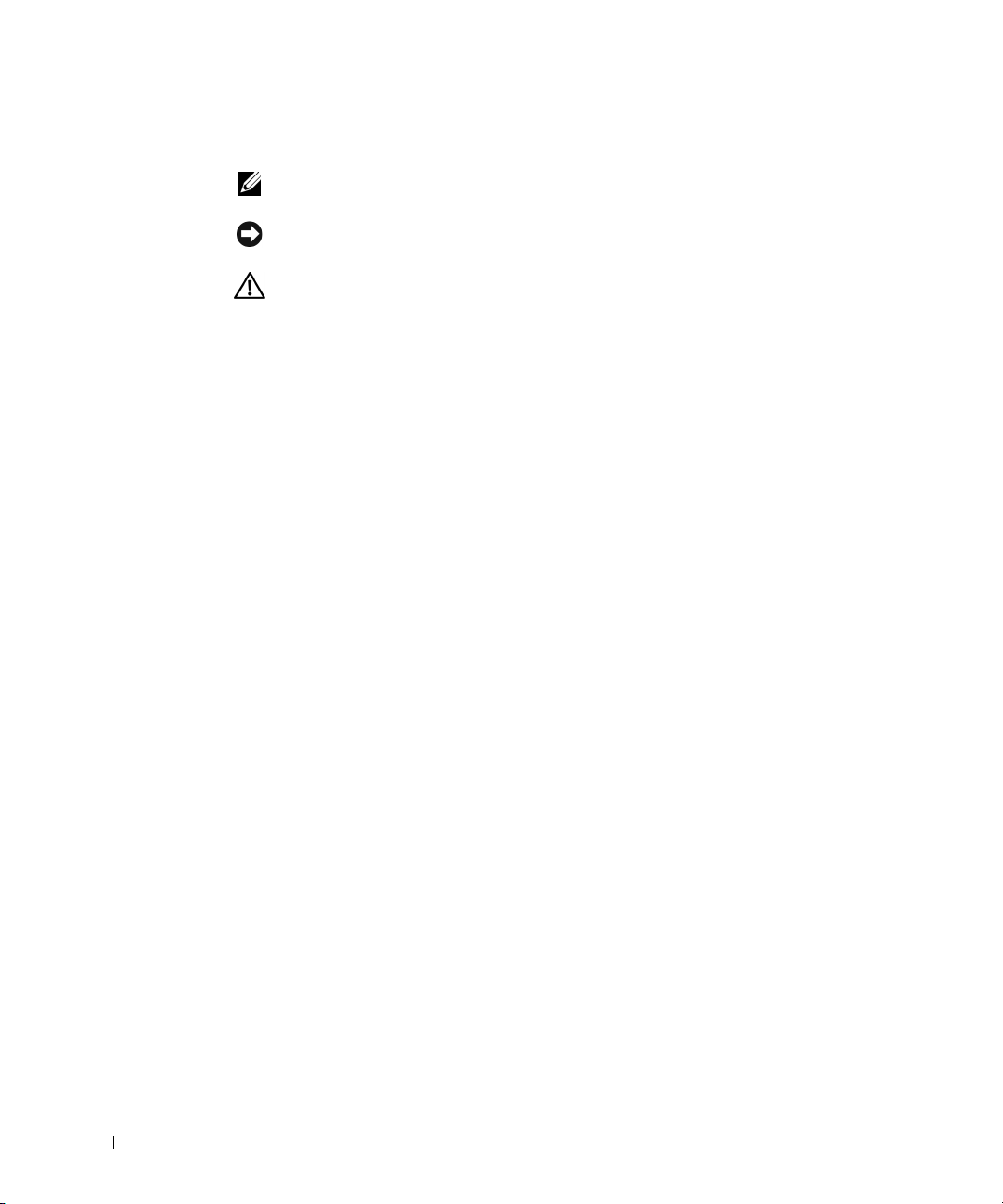
Diciture Nota, Avviso e Attenzione
NOTA: la dicitura NOTA indica informazioni importanti come ausilio per un migliore utilizzo della
stampante.
AVVISO:la dicitura AVVISO indica i danni potenziali all'hardware o la perdita di dati e spiega come
evitare il problema.
ATTENZIONE: la dicitura ATTENZIONE indica un potenziale danno alle cose, alle persone
olamorte.
____________________
Le informazioni contenute in questo documento sono soggette a modifica senza preavviso.
2010 Dell Inc. Tutti i diritti riservati.
Marchi utilizzati nel presente documento:
Dimension, OptiPlex, Latitude, PowerEdge, PowerVault, PowerApp, Dell OpenManage
logo
YOURS IS HERE
sono marchi di Dell Inc.; In
registrati di Intel Corporation negli Stati Uniti e in altri Paesi;
Server, MS-DOS, Windows Vista e Windows 7
Corporation negli Stati Uniti e/o in altri paesi.
Gli altri marchi e nomi possono essere utilizzati nel presente documento per indicare le entità
che rivendicano i marchi e i nomi dei propri prodotti. Dell Inc. rinuncia a qualsiasi interesse
proprietario nei marchi e nei nomi commerciali non di sua proprietà.
____________________
Dell
, il logo
DELL, Inspiron, Dell Precision,
tel, Pentium e Celeron
sono marchi
Microsoft, Windows, Windows
sono marchi o marchi registrati di Microsoft
e il
2
Page 4
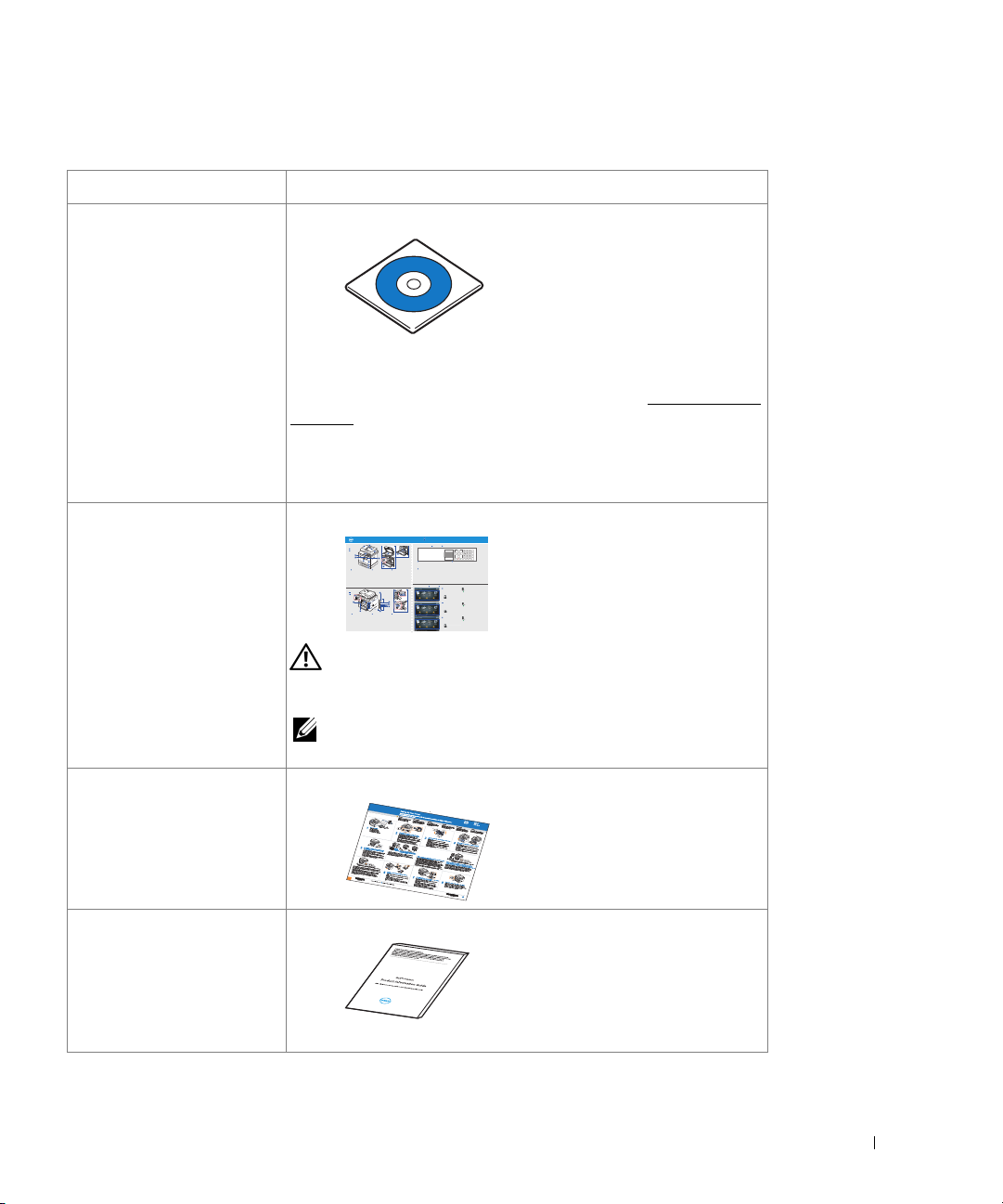
Reperimento di informazioni
Informazioni desiderate Dove trovare le informazioni
• Driver per la stampante
•Guida dell'utente
• Come usare la stampante
CD Software e documentazione
È possibile utilizzare il CD Software e documentazione per
installare, disinstallare o reinstallare driver e utilità o accedere alla
guida dell'utente. Per ulteriori informazioni, vedere "Panoramica sul
software".
Il CD Software e documentazione può contenere dei file Leggimi
con gli ultimi aggiornamenti sulle modifiche tecniche alla stampante
o materiale di riferimento avanzato per tecnici e utenti esperti.
Guida di riferimento rapido
Dell 2355dn MFP Quick Reference Guide
2
1
Front
Front
3
Front
5
11
12
Front
7
8
9
1
10
1. DADF
2. Document width guides
3. Document input tray
4. Document output tray
5. Operator panel
6. Output tray (face down)
7. MPF (Multi purpose feeder)
8. Front cover
9. Tray 1
10. Optional tray 2
11. USB memory port
12. Paper output extension
13. Document glass
14. Toner cartridge
15. Express ervice code
Back
Back
Back
10
7
9
8
1. USB port
2. Locking slot
3. Network port
4. Optional tray 2 cable
connector
5. Telephone line socket (Line)
6. Extension telephone socket (EXT)
7. Rear door
8. Power receptacle
9. Power switch
10. Express ervice code
11. Optional memory
12. Optional wireless card
Quick Reference Guide
Quick Reference Guide
Operator Panel
Operator Panel
lenaP rotarepO
4
13
14
6
15
1. DADF
1. DADF
2. Document width guides
2. Document width guides
3. Document input tray
3. Document input tray
4. Document output tray
4. Document output tray
5. Operator panel
5. Operator panel
6. Output tray (face down)
6. Output tray (face down)
7. MPF (Multi purpose feeder)
7. MPF (Multi purpose feeder)
8. Front cover
8. Front cover
9. Tray 1
9. Tray 1
10. Optional tray 2
10. Optional tray 2
11. USB memory port
11. USB memory port
12. Paper output extension
12. Paper output extension
13. Document glass
13. Document glass
14. Toner cartridge
14. Toner cartridge
15. Express ervice code
15. Express ervice code
11
1
2
12
3
4
5
6
1. USB port
1. USB port
2. Locking slot
2. Locking slot
3. Network port
3. Network port
4. Optional tray 2 cable
4. Optional tray 2 cable
connector
connector
5. Telephone line socket (Line)
5. Telephone line socket (Line)
6. Extension telephone socket (EXT)
6. Extension telephone socket (EXT)
7. Rear door
7. Rear door
8. Power receptacle
8. Power receptacle
9. Power switch
9. Power switch
10. Express ervice code
10. Express ervice code
11. Optional memory
11. Optional memory
12. Optional wireless card
12. Optional wireless card
1. LCD: Display.
2. Status LED: Shows the status of your machine.
3. Job Status button: Shows the jobs.
4. M/C Setup button: Leads you to the machine setup and advanced settings.
5 Start button: Initiate operation.
6. Cancel button: Cancel displayed operation.
1. LCD: Display.
2. Status LED: Shows the status of your machine.
3. Job Status button: Shows the jobs.
4. M/C Setup button: Leads you to the machine setup and advanced settings.
5 Start button: Initiate operation.
6. Cancel button: Cancel displayed operation.
Touch Screen
Touch Screen
Touch Screen
1.
Copy: Enters the copy menu.
2. Fax: Enters the fax menu.
3. Scan: Enters the scan menu.
4. Setup: Enters the advanced settings.
5. None: You can set the option which is frequently uses on
main screen. Also you can change shortcut name as well.
6. : Shows the main screen.
7. : Enters the LCD brightness, the USB memory,
language, and job status.
1.
Copy: Enters the copy menu.
2. Fax: Enters the fax menu.
3. Scan: Enters the scan menu.
4. Setup: Enters the advanced settings.
5. None: You can set the option which is frequently uses on
main screen. Also you can change shortcut name as well.
6. : Shows the main screen.
7. : Enters the LCD brightness, the USB memory,
language, and job status.
1.
Copy: Enters the copy menu.
2. Fax: Enters the fax menu.
3. Scan: Enters the scan menu.
4. Setup: Enters the advanced settings.
5. None: You can set the option which is frequently uses on
main screen. Also you can change shortcut name as well.
6. : Shows the main screen.
7. : Enters the LCD brightness, the USB memory,
language, and job status.
1. LCD: Display.
2. Status LED: Shows the status of your machine.
3. Job Status button: Shows the jobs.
4. M/C Setup button: Leads you to the machine setup and advanced settings.
5 Start button: Initiate operation.
6. Cancel button: Cancel displayed operation.
8. : Return to the upper menu.
9. : Scroll through available options.
10. : Start a job.
8. : Return to the upper menu.
9. : Scroll through available options.
10. : Start a job.
8. : Return to the upper menu.
9. : Scroll through available options.
10. : Start a job.
ATTENZIONE: leggere e seguire tutte le istruzioni in merito
alla sicurezza presentate nella Guida al prodotto prima di
configurare e utilizzare la stampante.
NOTA: a seconda del paese, la Guida di riferimento rapido
potrebbe non essere inclusa con il prodotto.
•
Come impostare la
stampante
• Informazioni sulla
sicurezza
• Informazioni sulla
garanzia
• Informazioni sulle
normative
Grafico di impostazione
Guida al prodotto
3
Page 5
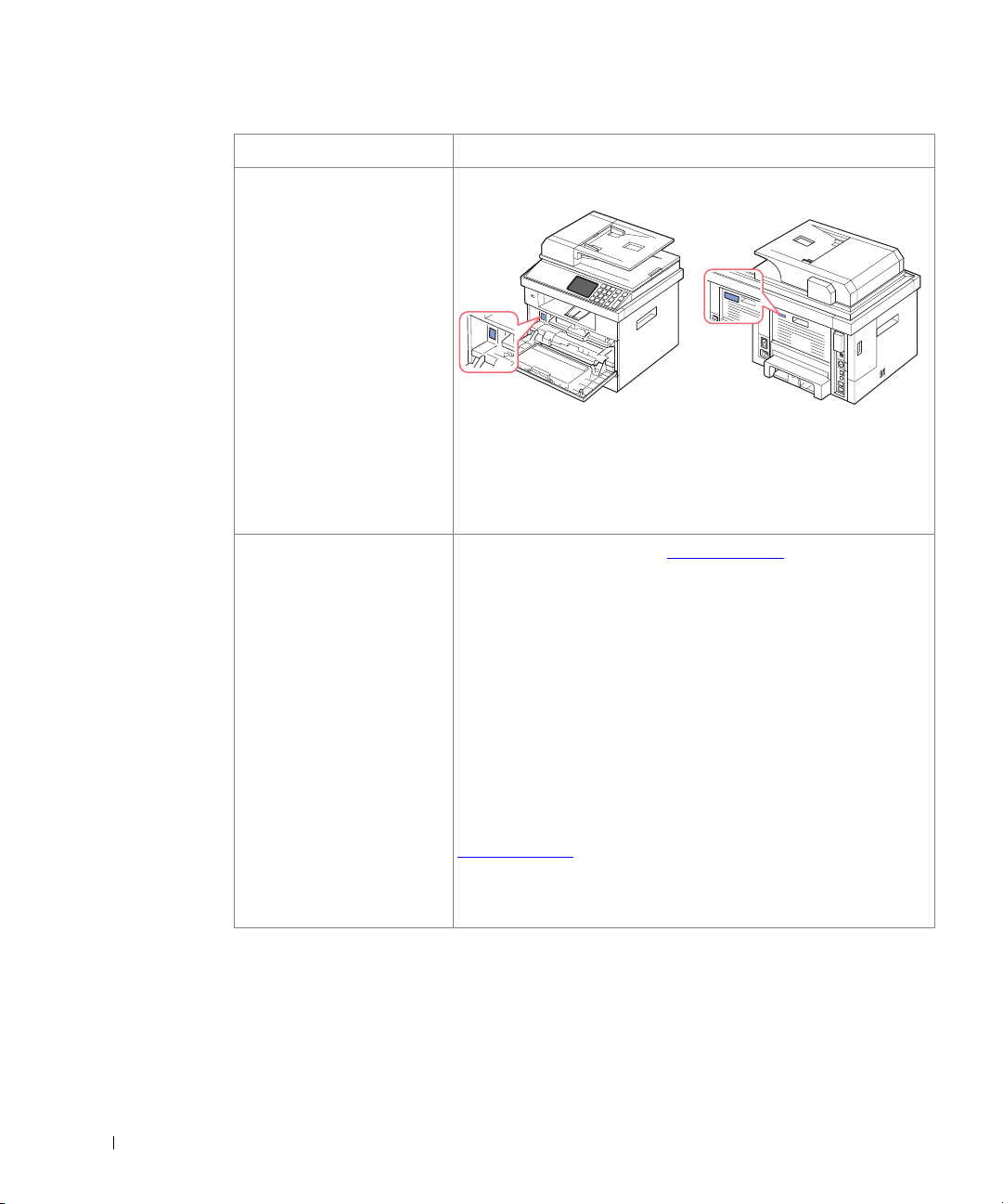
Informazioni desiderate Dove trovare le informazioni
Codice di assistenza rapida Codice di assistenza rapida
Identificare la stampante quando si utilizza support.dell.com
o si contatta l'assistenza tecnica.
Immettere il codice di assistenza rapida per indirizzare la chiamata
quando si contatta l'assistenza tecnica. Il codice di assistenza rapida
non è disponibile in tutti i paesi.
• Ultimi driver
per la stampante
• Risposte alle domande
relative all'assistenza tecnica
• Documentazione
per la stampante
Sito Web dell'assistenza Dell: support.dell.com
Il sito Web dell'assistenza Dell fornisce diversi strumenti online,
quali:
• Soluzioni - Suggerimenti per la soluzione dei problemi, articoli
redatti da tecnici e corsi online
• Aggiornamenti - Informazioni sugli aggiornamenti relative
a componenti, come la memoria
• Assistenza clienti - Informazioni per contattare l'assistenza clienti,
sullo stato degli ordini, sulla garanzia e sulle riparazioni
•Scaricamenti - Driver
• Riferimenti - Documentazione della stampante e specifiche
sui prodotti
Il servizio di assistenza Dell è disponibile all'indirizzo
support.dell.com
WELCOME TO DELL SUPPORT e immettere le informazioni
necessarie per accedere agli strumenti e alle informazioni
dell'assistenza.
. Selezionare la propria regione nella pagina
4
Page 6
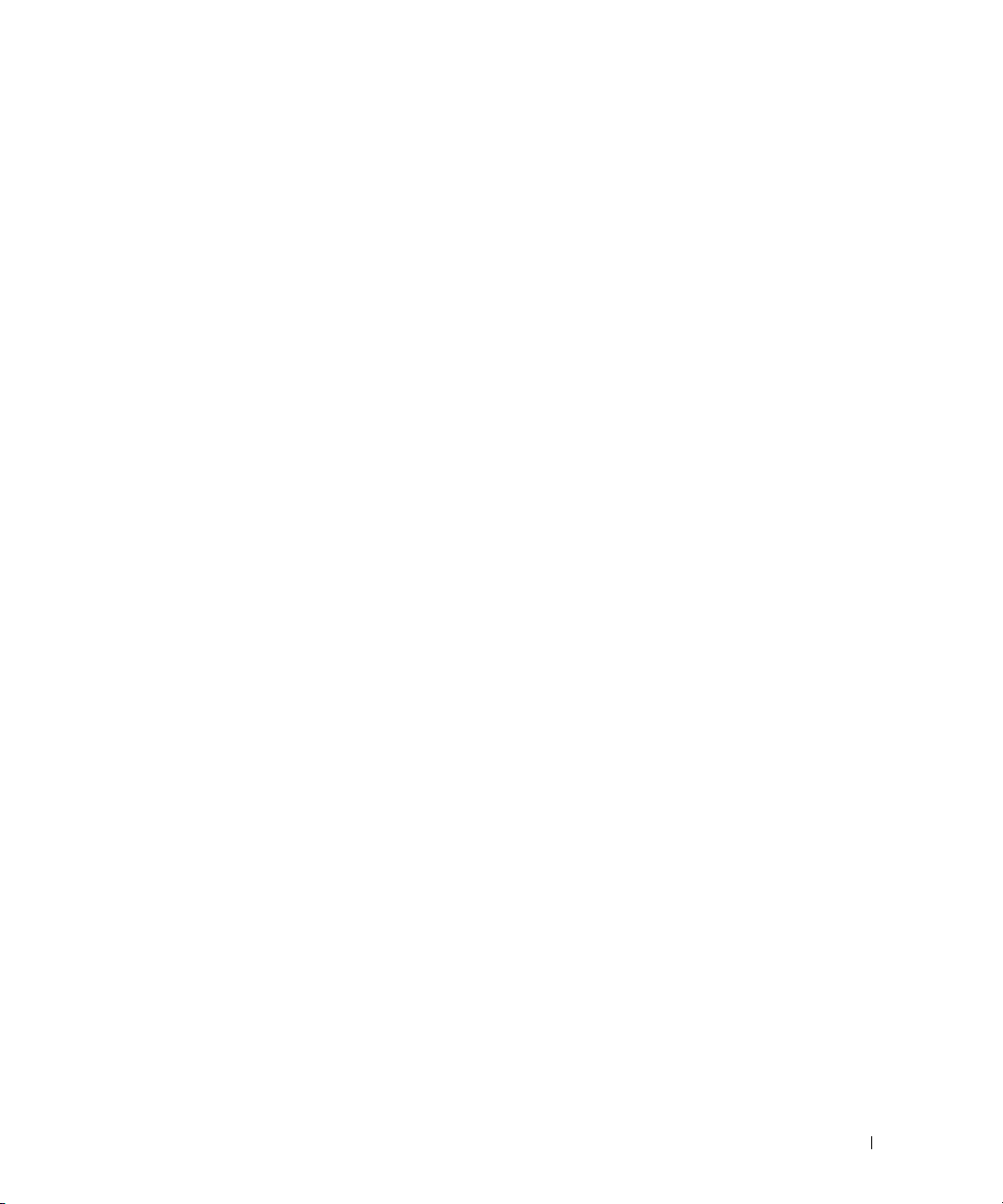
Sommario
Manuale dell'utente - DellTM 2355dn Laser MFP. . . . . . . . . . . . . . . . . . . . . . . . . . . . . 1
Come contattare Dell . . . . . . . . . . . . . . . . . . . . . . . . . . . . . . . . . . . . . . . . . . . . . . . . . . . . . 1
Reperimento di informazioni. . . . . . . . . . . . . . . . . . . . . . . . . . . . . . . . . . . . . . . . . . . . . . . 3
Disimballo della stampante . . . . . . . . . . . . . . . . . . . . . . . . . . . . . . . . . . . . . . . . . . . . . . 17
Descrizione della stampante . . . . . . . . . . . . . . . . . . . . . . . . . . . . . . . . . . . . . . . . . . . . . 20
Vista anteriore. . . . . . . . . . . . . . . . . . . . . . . . . . . . . . . . . . . . . . . . . . . . . . . . . . . . . . 20
Vista posteriore. . . . . . . . . . . . . . . . . . . . . . . . . . . . . . . . . . . . . . . . . . . . . . . . . . . . . 21
Funzioni dei pulsanti del pannello di controllo. . . . . . . . . . . . . . . . . . . . . . . . . . . 22
Tasti comuni. . . . . . . . . . . . . . . . . . . . . . . . . . . . . . . . . . . . . . . . . . . . . . . . . . . . . . . . 22
Tasti funzione. . . . . . . . . . . . . . . . . . . . . . . . . . . . . . . . . . . . . . . . . . . . . . . . . . . . . . . 22
Tasti fax . . . . . . . . . . . . . . . . . . . . . . . . . . . . . . . . . . . . . . . . . . . . . . . . . . . . . . . . . . . 22
Descrizione del LED Stato. . . . . . . . . . . . . . . . . . . . . . . . . . . . . . . . . . . . . . . . . . . . 23
Presentazione della schermata principale . . . . . . . . . . . . . . . . . . . . . . . . . . . . . . . . . 24
Touch screen. . . . . . . . . . . . . . . . . . . . . . . . . . . . . . . . . . . . . . . . . . . . . . . . . . . . . . . 24
Descrizione della tastiera . . . . . . . . . . . . . . . . . . . . . . . . . . . . . . . . . . . . . . . . . . . . 25
Uso del menu di scelta rapida . . . . . . . . . . . . . . . . . . . . . . . . . . . . . . . . . . . . . . . . 26
Caratteri interni . . . . . . . . . . . . . . . . . . . . . . . . . . . . . . . . . . . . . . . . . . . . . . . . . . . . . . . . . 27
Stampa dell'elenco dei caratteri PCL . . . . . . . . . . . . . . . . . . . . . . . . . . . . . . . . . . 27
Stampa dell'elenco dei caratteri PS3 . . . . . . . . . . . . . . . . . . . . . . . . . . . . . . . . . . 27
Impostazione dell'hardware . . . . . . . . . . . . . . . . . . . . . . . . . . . . . . . . . . . . . . . . . . . . . . 27
Installazione della cartuccia del toner. . . . . . . . . . . . . . . . . . . . . . . . . . . . . . . . . . . . . 29
Caricamento della carta . . . . . . . . . . . . . . . . . . . . . . . . . . . . . . . . . . . . . . . . . . . . . . . . . 31
Esecuzione dei collegamenti . . . . . . . . . . . . . . . . . . . . . . . . . . . . . . . . . . . . . . . . . . . . . 34
Collegamento della linea telefonica . . . . . . . . . . . . . . . . . . . . . . . . . . . . . . . . . . . 34
Collegamento del cavo della stampante. . . . . . . . . . . . . . . . . . . . . . . . . . . . . . . . 37
Accensione della stampante . . . . . . . . . . . . . . . . . . . . . . . . . . . . . . . . . . . . . . . . . . . . . 39
Sequenza di impostazione del fax . . . . . . . . . . . . . . . . . . . . . . . . . . . . . . . . . . . . . 39
Funzioni di menu della stampante Dell 2355dn Laser MFP. . . . . . . . . . . . . . . . . . . . 40
5
Page 7
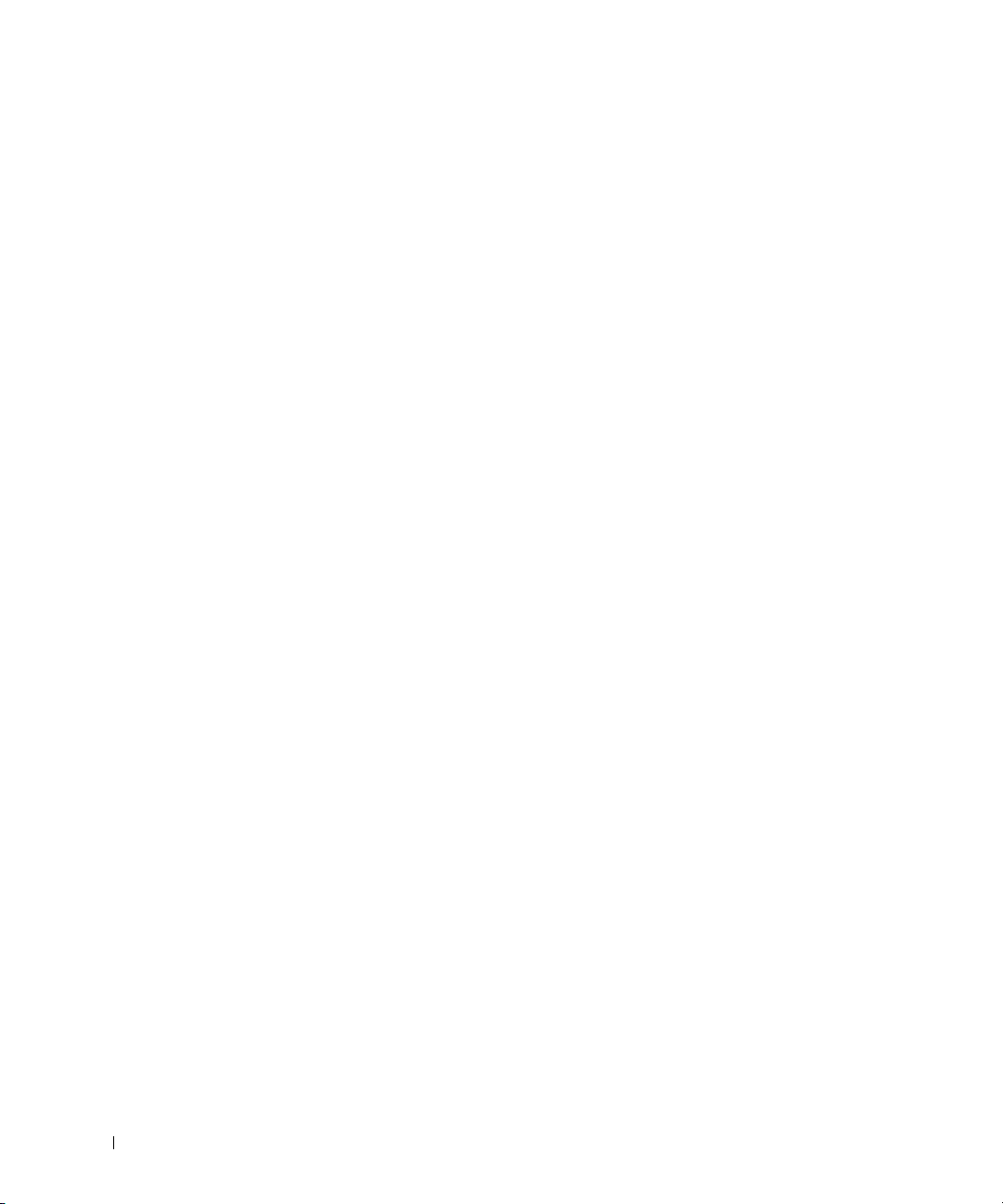
Stampa delle impostazioni della stampante e del menu
del pannello di controllo . . . . . . . . . . . . . . . . . . . . . . . . . . . . . . . . . . . . . . . . . . . . . . . . 42
Stampa delle impostazioni della stampante . . . . . . . . . . . . . . . . . . . . . . . . . . . . 42
Stampa delle impostazioni del menu del pannello di controllo . . . . . . . . . . . . 42
Impostazione dell'ID del dispositivo . . . . . . . . . . . . . . . . . . . . . . . . . . . . . . . . . . . . . . 42
Modifica della lingua del display . . . . . . . . . . . . . . . . . . . . . . . . . . . . . . . . . . . . . . . . . 43
Selezione del paese. . . . . . . . . . . . . . . . . . . . . . . . . . . . . . . . . . . . . . . . . . . . . . . . . . . . . 43
Modalità Risparmio energia . . . . . . . . . . . . . . . . . . . . . . . . . . . . . . . . . . . . . . . . . . . . . 43
Impostazione di audio e volume . . . . . . . . . . . . . . . . . . . . . . . . . . . . . . . . . . . . . . . . . . 45
Impostazione dell'ora legale (solo per gli USA) . . . . . . . . . . . . . . . . . . . . . . . . . . . . 45
Modalità Risparmio della lampada dello scanner . . . . . . . . . . . . . . . . . . . . . . . . . . 46
Modifica della modalità predefinita. . . . . . . . . . . . . . . . . . . . . . . . . . . . . . . . . . . . . . . 46
Impostazione dell'opzione Timeout . . . . . . . . . . . . . . . . . . . . . . . . . . . . . . . . . . . . . . . 46
Impostazione della gestione dei lavori . . . . . . . . . . . . . . . . . . . . . . . . . . . . . . . . . . . . 47
Impostazione della modalità Risparmio toner . . . . . . . . . . . . . . . . . . . . . . . . . . . . . . 47
Impostazione dell'avviso Toner scarso . . . . . . . . . . . . . . . . . . . . . . . . . . . . . . . . . . . . 47
Esclusione delle pagine vuote. . . . . . . . . . . . . . . . . . . . . . . . . . . . . . . . . . . . . . . . . . . . 48
Disattivazione del messaggio di avviso Toner scarso (solo per la funzione fax) 48
Panoramica sul software . . . . . . . . . . . . . . . . . . . . . . . . . . . . . . . . . . . . . . . . . . . . . . . . 50
Strumento Web per la configurazione di stampanti Dell . . . . . . . . . . . . . . . . . . . . . 52
Stato della stampante. . . . . . . . . . . . . . . . . . . . . . . . . . . . . . . . . . . . . . . . . . . . . . . 53
Impostazioni della stampante . . . . . . . . . . . . . . . . . . . . . . . . . . . . . . . . . . . . . . . . 53
Impostazioni server della stampante . . . . . . . . . . . . . . . . . . . . . . . . . . . . . . . . . . 53
Impostazioni fax . . . . . . . . . . . . . . . . . . . . . . . . . . . . . . . . . . . . . . . . . . . . . . . . . . . . 53
Impostazioni e-mail . . . . . . . . . . . . . . . . . . . . . . . . . . . . . . . . . . . . . . . . . . . . . . . . . 54
Copia delle impostazioni stampante. . . . . . . . . . . . . . . . . . . . . . . . . . . . . . . . . . . 58
Statistiche sulla stampa . . . . . . . . . . . . . . . . . . . . . . . . . . . . . . . . . . . . . . . . . . . . . 58
Imposta password . . . . . . . . . . . . . . . . . . . . . . . . . . . . . . . . . . . . . . . . . . . . . . . . . . 58
Wireless . . . . . . . . . . . . . . . . . . . . . . . . . . . . . . . . . . . . . . . . . . . . . . . . . . . . . . . . . . 58
Guida in linea . . . . . . . . . . . . . . . . . . . . . . . . . . . . . . . . . . . . . . . . . . . . . . . . . . . . . . 58
Installazione del software nel sistema operativo Microsoft
®
Windows
® . . . . . . .
59
Installazione del software Dell per la stampa locale. . . . . . . . . . . . . . . . . . . . . 60
6
Page 8
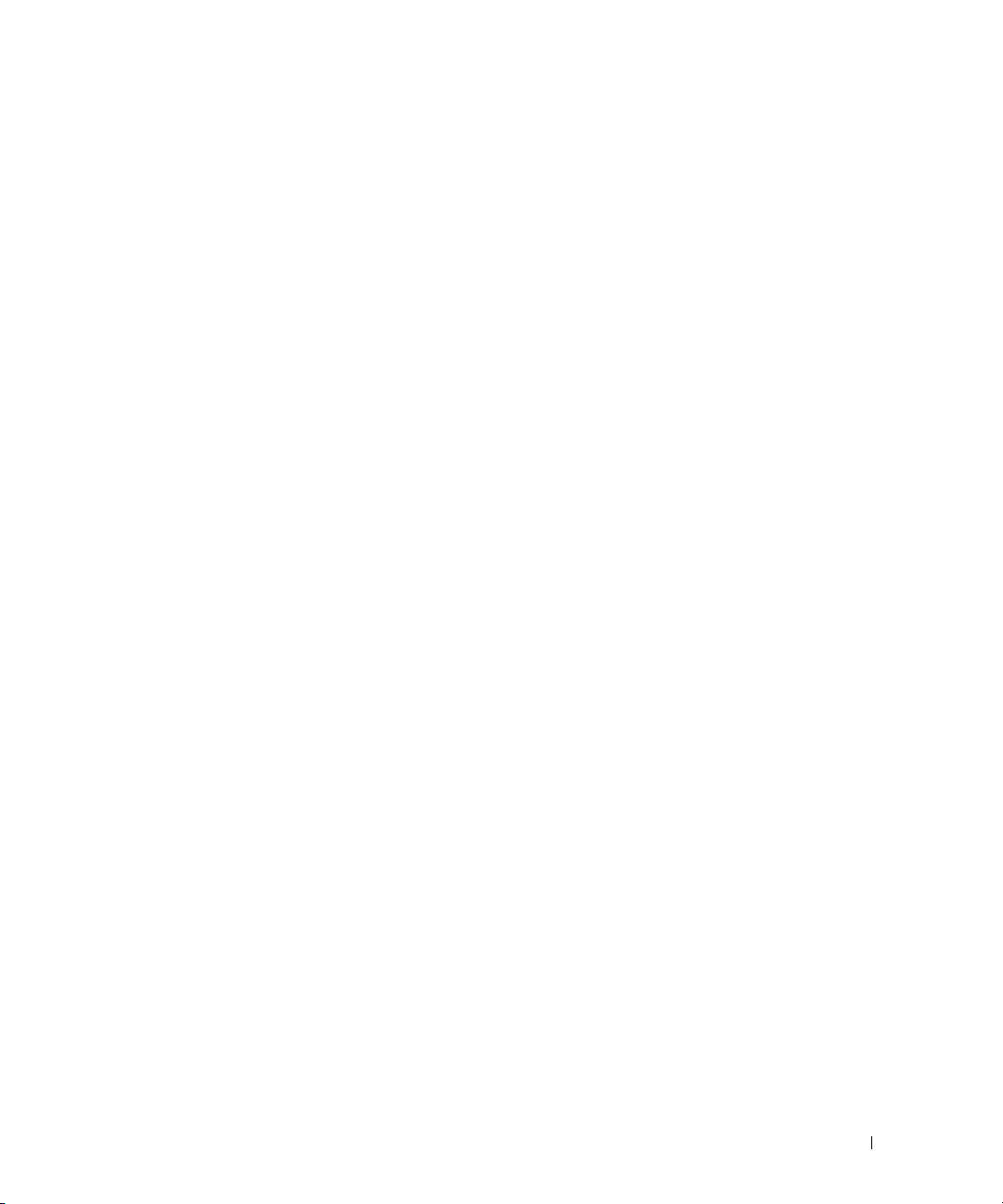
Installazione di rete . . . . . . . . . . . . . . . . . . . . . . . . . . . . . . . . . . . . . . . . . . . . . . . . . 62
Installazione del software Dell per la stampa in rete. . . . . . . . . . . . . . . . . . . . . 63
Disinstallazione del software. . . . . . . . . . . . . . . . . . . . . . . . . . . . . . . . . . . . . . . . . . . . . 69
Utilizzo di Dell Toner Management System. . . . . . . . . . . . . . . . . . . . . . . . . . . . . . . . . 70
Controllo stato della stampante . . . . . . . . . . . . . . . . . . . . . . . . . . . . . . . . . . . . . . . 70
Utilità impostazioni stampante. . . . . . . . . . . . . . . . . . . . . . . . . . . . . . . . . . . . . . . . . . . . 71
Sezione Directory . . . . . . . . . . . . . . . . . . . . . . . . . . . . . . . . . . . . . . . . . . . . . . . . . . . 72
Sezione Impostazione fax . . . . . . . . . . . . . . . . . . . . . . . . . . . . . . . . . . . . . . . . . . . . 73
Sezione Impostazione . . . . . . . . . . . . . . . . . . . . . . . . . . . . . . . . . . . . . . . . . . . . . . . 73
Sezione Layout . . . . . . . . . . . . . . . . . . . . . . . . . . . . . . . . . . . . . . . . . . . . . . . . . . . . . 73
Sezione Opzioni di carta . . . . . . . . . . . . . . . . . . . . . . . . . . . . . . . . . . . . . . . . . . . . . 73
Sezione Grafica. . . . . . . . . . . . . . . . . . . . . . . . . . . . . . . . . . . . . . . . . . . . . . . . . . . . . 73
Sezione Emulazione . . . . . . . . . . . . . . . . . . . . . . . . . . . . . . . . . . . . . . . . . . . . . . . . . 74
Sezione Rete(IPv4) . . . . . . . . . . . . . . . . . . . . . . . . . . . . . . . . . . . . . . . . . . . . . . . . . . 74
Utilità Aggiornamento firmware . . . . . . . . . . . . . . . . . . . . . . . . . . . . . . . . . . . . . . . . . . 74
Set IP Address Utility . . . . . . . . . . . . . . . . . . . . . . . . . . . . . . . . . . . . . . . . . . . . . . . . . . . . 76
Gestione della carta
Indicazioni sul supporto di stampa . . . . . . . . . . . . . . . . . . . . . . . . . . . . . . . . . . . . . . . . 78
Carta . . . . . . . . . . . . . . . . . . . . . . . . . . . . . . . . . . . . . . . . . . . . . . . . . . . . . . . . . . . . . . 78
Lucidi. . . . . . . . . . . . . . . . . . . . . . . . . . . . . . . . . . . . . . . . . . . . . . . . . . . . . . . . . . . . . . 83
Buste. . . . . . . . . . . . . . . . . . . . . . . . . . . . . . . . . . . . . . . . . . . . . . . . . . . . . . . . . . . . . . 83
Etichette . . . . . . . . . . . . . . . . . . . . . . . . . . . . . . . . . . . . . . . . . . . . . . . . . . . . . . . . . . . 85
Cartoncini. . . . . . . . . . . . . . . . . . . . . . . . . . . . . . . . . . . . . . . . . . . . . . . . . . . . . . . . . . 86
Conservazione del supporto di stampa . . . . . . . . . . . . . . . . . . . . . . . . . . . . . . . . . . . . . 87
Identificazione dell'alimentazione del supporto di stampa e specifiche . . . . . . . 88
Selezione di una posizione di uscita. . . . . . . . . . . . . . . . . . . . . . . . . . . . . . . . . . . . . . . 93
Stampa sul vassoio di uscita (lato stampato rivolto verso il basso) . . . . . . . . 94
Stampa sullo sportello posteriore (lato stampato rivolto verso l'alto). . . . . . . 94
Caricamento del supporto di stampa nel vassoio della carta. . . . . . . . . . . . . . . . . 95
Utilizzo dell'alimentatore multifunzione (MPF). . . . . . . . . . . . . . . . . . . . . . . . . . . . . . 96
Impostazione del formato della carta . . . . . . . . . . . . . . . . . . . . . . . . . . . . . . . . . . . . . . 99
7
Page 9
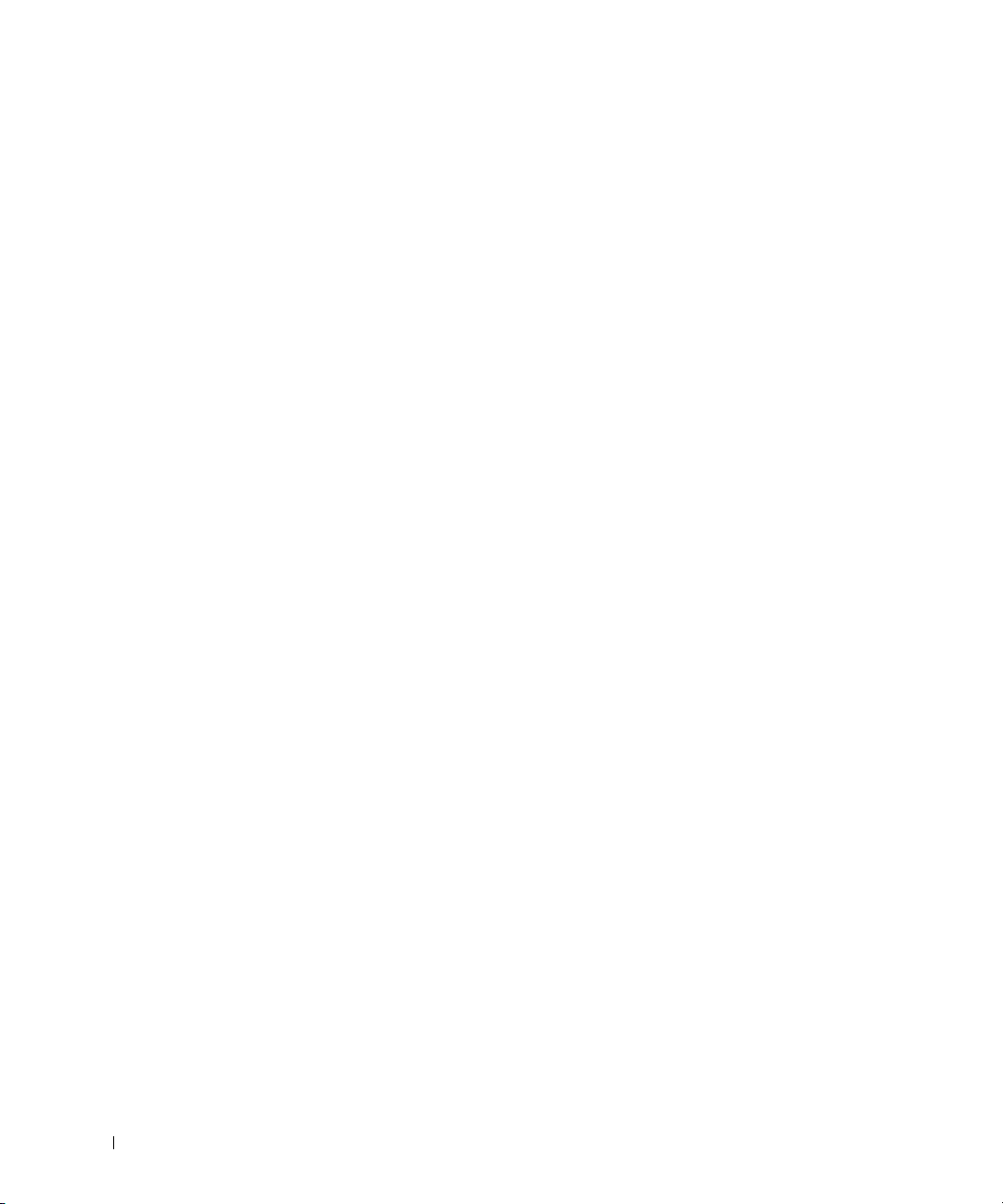
Impostazione del tipo di carta . . . . . . . . . . . . . . . . . . . . . . . . . . . . . . . . . . . . . . . . . . . . 99
Impostazione del margine della carta . . . . . . . . . . . . . . . . . . . . . . . . . . . . . . . . . . . . . 99
Impostazione del vassoio della carta. . . . . . . . . . . . . . . . . . . . . . . . . . . . . . . . . . . . . 101
Impostazione del collegamento dei vassoi . . . . . . . . . . . . . . . . . . . . . . . . . . . . 101
Vassoio sostitutivo. . . . . . . . . . . . . . . . . . . . . . . . . . . . . . . . . . . . . . . . . . . . . . . . . 101
Impostazione del vassoio predefinito. . . . . . . . . . . . . . . . . . . . . . . . . . . . . . . . . 101
Impostazione del flusso di alimentazione della carta . . . . . . . . . . . . . . . . . . . 102
Impostazione dell'alimentazione automatica della carta . . . . . . . . . . . . . . . . 102
Comportamento vassoio . . . . . . . . . . . . . . . . . . . . . . . . . . . . . . . . . . . . . . . . . . . . . . . . 103
Collegamento vassoio. . . . . . . . . . . . . . . . . . . . . . . . . . . . . . . . . . . . . . . . . . . . . . 103
Dimensioni sostitutive. . . . . . . . . . . . . . . . . . . . . . . . . . . . . . . . . . . . . . . . . . . . . . 103
MPF . . . . . . . . . . . . . . . . . . . . . . . . . . . . . . . . . . . . . . . . . . . . . . . . . . . . . . . . . . . . . 104
Modalità Bypass . . . . . . . . . . . . . . . . . . . . . . . . . . . . . . . . . . . . . . . . . . . . . . . . . . 104
Modalità Vassoio . . . . . . . . . . . . . . . . . . . . . . . . . . . . . . . . . . . . . . . . . . . . . . . . . . 104
Stampa
Stampa di un documento . . . . . . . . . . . . . . . . . . . . . . . . . . . . . . . . . . . . . . . . . . . . . . . 106
Annullamento di un lavoro di stampa. . . . . . . . . . . . . . . . . . . . . . . . . . . . . . . . . 108
Impostazioni della stampante . . . . . . . . . . . . . . . . . . . . . . . . . . . . . . . . . . . . . . . . . . . 109
Scheda Base . . . . . . . . . . . . . . . . . . . . . . . . . . . . . . . . . . . . . . . . . . . . . . . . . . . . . 110
Scheda Carta . . . . . . . . . . . . . . . . . . . . . . . . . . . . . . . . . . . . . . . . . . . . . . . . . . . . . 112
Scheda Grafica . . . . . . . . . . . . . . . . . . . . . . . . . . . . . . . . . . . . . . . . . . . . . . . . . . . 114
Scheda Avanzate. . . . . . . . . . . . . . . . . . . . . . . . . . . . . . . . . . . . . . . . . . . . . . . . . . 117
Scheda Dell. . . . . . . . . . . . . . . . . . . . . . . . . . . . . . . . . . . . . . . . . . . . . . . . . . . . . . . 118
Utilizzo dell'impostazione Preferiti . . . . . . . . . . . . . . . . . . . . . . . . . . . . . . . . . . . 119
Uso della Guida . . . . . . . . . . . . . . . . . . . . . . . . . . . . . . . . . . . . . . . . . . . . . . . . . . . 119
Stampa di più pagine su un foglio di carta . . . . . . . . . . . . . . . . . . . . . . . . . . . . . . . . 121
Modifica della percentuale del documento . . . . . . . . . . . . . . . . . . . . . . . . . . . . . . . 122
Adattamento del documento al formato di carta selezionato . . . . . . . . . . . . . . . . 123
Stampa di poster. . . . . . . . . . . . . . . . . . . . . . . . . . . . . . . . . . . . . . . . . . . . . . . . . . . . . . . 124
Stampa di libretti . . . . . . . . . . . . . . . . . . . . . . . . . . . . . . . . . . . . . . . . . . . . . . . . . . . . . . 125
Stampa su entrambe le facciate del foglio . . . . . . . . . . . . . . . . . . . . . . . . . . . . . . . . 127
Uso di filigrane . . . . . . . . . . . . . . . . . . . . . . . . . . . . . . . . . . . . . . . . . . . . . . . . . . . . . . . . 128
Uso di una filigrana esistente . . . . . . . . . . . . . . . . . . . . . . . . . . . . . . . . . . . . . . . 128
8
Page 10
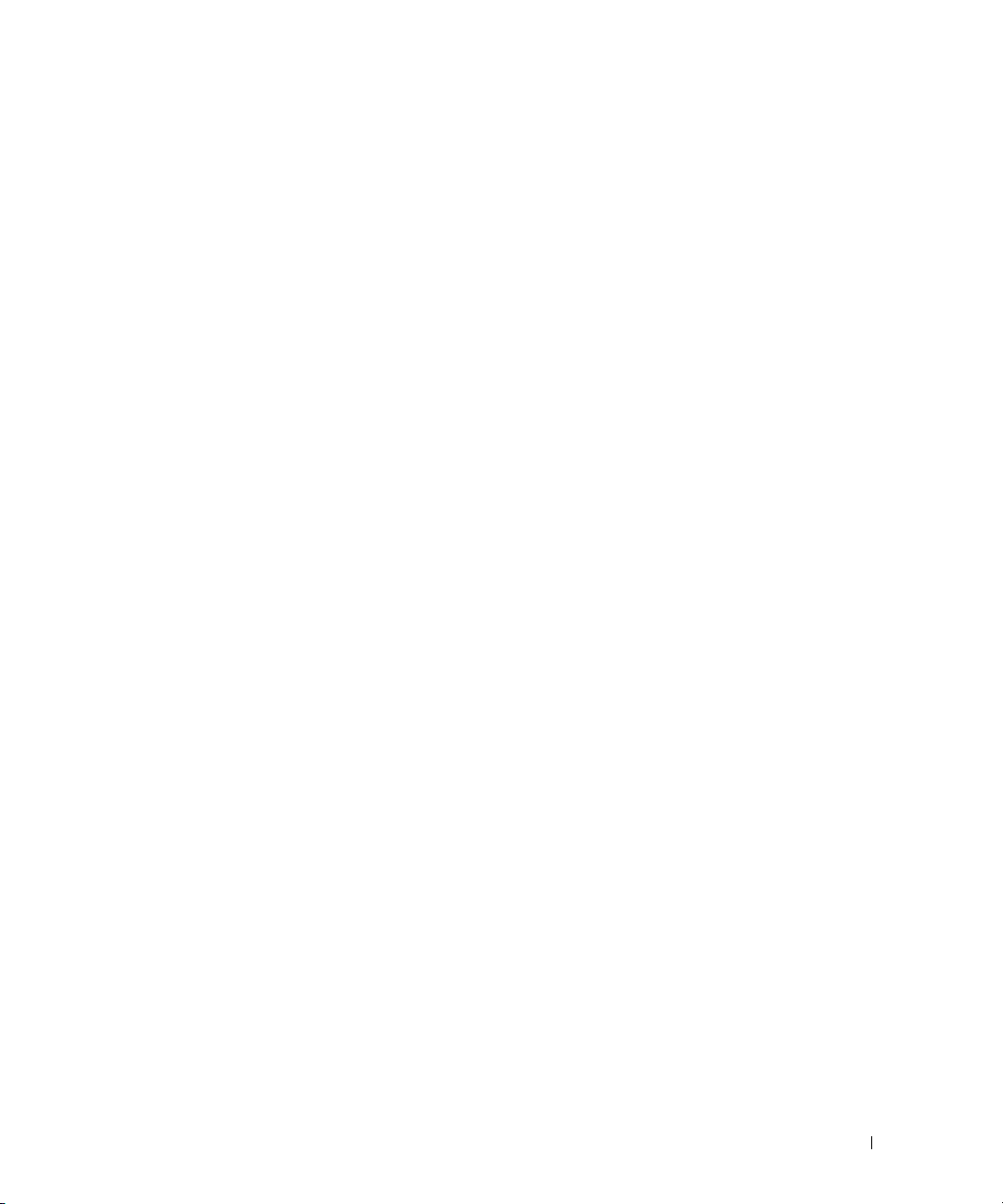
Creazione di una filigrana . . . . . . . . . . . . . . . . . . . . . . . . . . . . . . . . . . . . . . . . . . . 129
Modifica di una filigrana . . . . . . . . . . . . . . . . . . . . . . . . . . . . . . . . . . . . . . . . . . . . 130
Eliminazione di una filigrana. . . . . . . . . . . . . . . . . . . . . . . . . . . . . . . . . . . . . . . . . 130
Uso di overlay . . . . . . . . . . . . . . . . . . . . . . . . . . . . . . . . . . . . . . . . . . . . . . . . . . . . . . . . . 131
Cosa è un overlay? . . . . . . . . . . . . . . . . . . . . . . . . . . . . . . . . . . . . . . . . . . . . . . . . . 131
Creazione di un nuovo overlay di pagina . . . . . . . . . . . . . . . . . . . . . . . . . . . . . . 131
Uso degli overlay di pagina. . . . . . . . . . . . . . . . . . . . . . . . . . . . . . . . . . . . . . . . . . 133
Eliminazione di un overlay di pagina . . . . . . . . . . . . . . . . . . . . . . . . . . . . . . . . . . 134
Copia
Caricamento della carta per la copia . . . . . . . . . . . . . . . . . . . . . . . . . . . . . . . . . . . . . 138
Selezione del vassoio della carta . . . . . . . . . . . . . . . . . . . . . . . . . . . . . . . . . . . . . . . . 138
Preparazione di un documento. . . . . . . . . . . . . . . . . . . . . . . . . . . . . . . . . . . . . . . . . . . 138
Caricamento di un documento originale . . . . . . . . . . . . . . . . . . . . . . . . . . . . . . . . . . 139
Creazione di copie . . . . . . . . . . . . . . . . . . . . . . . . . . . . . . . . . . . . . . . . . . . . . . . . . . . . . 141
Impostazione delle opzioni di copia . . . . . . . . . . . . . . . . . . . . . . . . . . . . . . . . . . . . . . 142
Numero di copie . . . . . . . . . . . . . . . . . . . . . . . . . . . . . . . . . . . . . . . . . . . . . . . . . . . 142
Riduzione/Ingrandimento di copie. . . . . . . . . . . . . . . . . . . . . . . . . . . . . . . . . . . . 142
Contrasto . . . . . . . . . . . . . . . . . . . . . . . . . . . . . . . . . . . . . . . . . . . . . . . . . . . . . . . . . 143
Dimensioni originale. . . . . . . . . . . . . . . . . . . . . . . . . . . . . . . . . . . . . . . . . . . . . . . . 143
Tipo di originale. . . . . . . . . . . . . . . . . . . . . . . . . . . . . . . . . . . . . . . . . . . . . . . . . . . . 143
Utilizzo delle funzioni di copia speciali . . . . . . . . . . . . . . . . . . . . . . . . . . . . . . . . . . . 144
Copia ECO. . . . . . . . . . . . . . . . . . . . . . . . . . . . . . . . . . . . . . . . . . . . . . . . . . . . . . . . . 145
Copia libro . . . . . . . . . . . . . . . . . . . . . . . . . . . . . . . . . . . . . . . . . . . . . . . . . . . . . . . . 145
Copia fascicolata . . . . . . . . . . . . . . . . . . . . . . . . . . . . . . . . . . . . . . . . . . . . . . . . . . 146
Copia con adattamento automatico . . . . . . . . . . . . . . . . . . . . . . . . . . . . . . . . . . 146
Copia con clonazione. . . . . . . . . . . . . . . . . . . . . . . . . . . . . . . . . . . . . . . . . . . . . . . 147
Copia di poster . . . . . . . . . . . . . . . . . . . . . . . . . . . . . . . . . . . . . . . . . . . . . . . . . . . . 148
Copia di documenti d'identità. . . . . . . . . . . . . . . . . . . . . . . . . . . . . . . . . . . . . . . . 148
Copia di 2 o 4 pagine per foglio (N su 1) . . . . . . . . . . . . . . . . . . . . . . . . . . . . . . . 150
Stampa di copie su entrambi i lati della carta . . . . . . . . . . . . . . . . . . . . . . . . . . . . . 150
Modifica delle impostazioni predefinite . . . . . . . . . . . . . . . . . . . . . . . . . . . . . . . . . . 151
9
Page 11
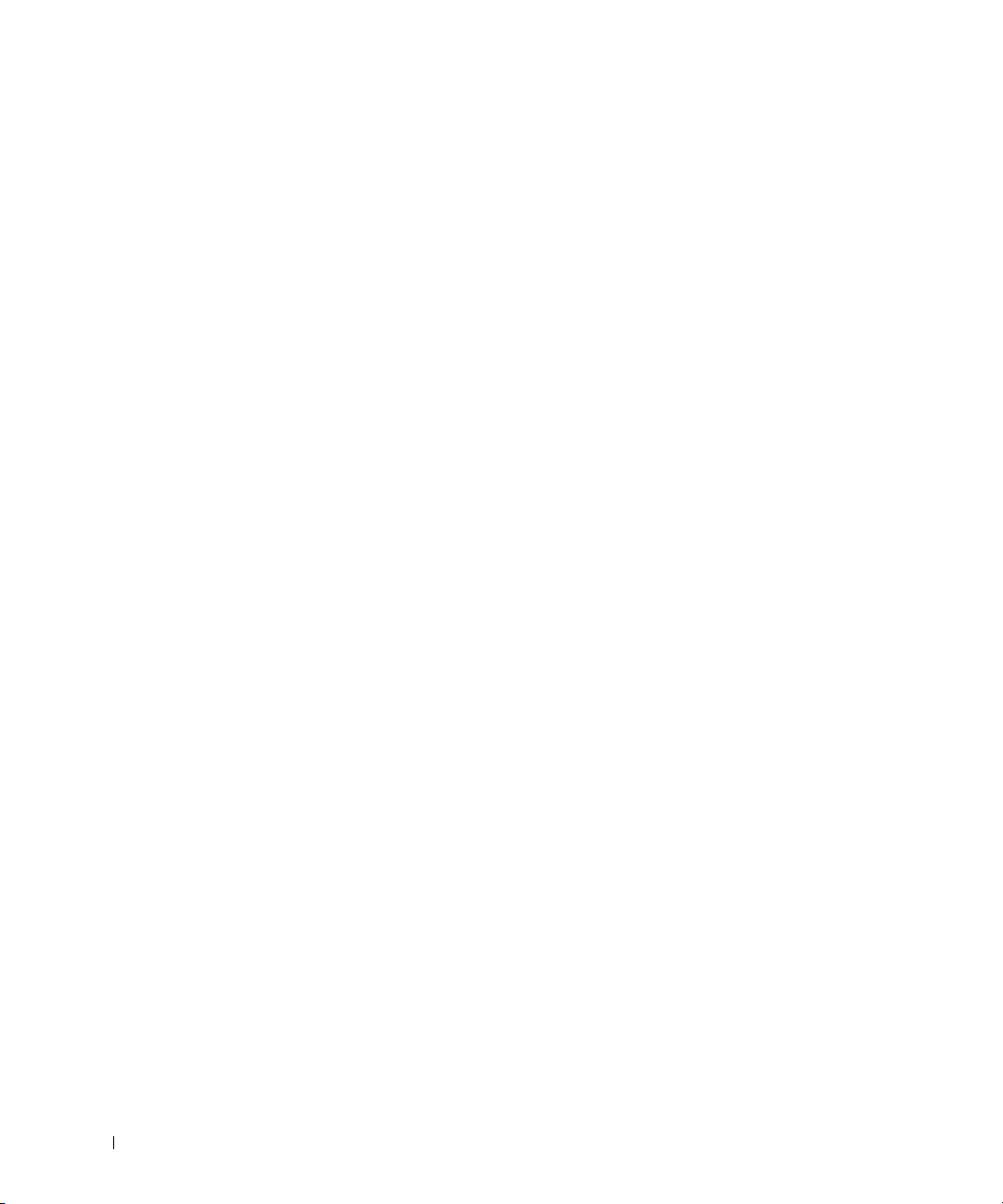
Digitalizzazione
Panoramica sulla digitalizzazione . . . . . . . . . . . . . . . . . . . . . . . . . . . . . . . . . . . . . . . 154
SmarThru Office . . . . . . . . . . . . . . . . . . . . . . . . . . . . . . . . . . . . . . . . . . . . . . . . . . . . . . . 154
Avvio di SmarThru Office . . . . . . . . . . . . . . . . . . . . . . . . . . . . . . . . . . . . . . . . . . . 154
Utilizzo di SmarThru Office. . . . . . . . . . . . . . . . . . . . . . . . . . . . . . . . . . . . . . . . . . 155
Digitalizzazione con Dell Scan Manager . . . . . . . . . . . . . . . . . . . . . . . . . . . . . . . . . 158
Informazioni su Dell Scan Manager. . . . . . . . . . . . . . . . . . . . . . . . . . . . . . . . . . 158
Impostazione delle informazioni per la digitalizzazione in Dell Scan Manager .
158
Digitalizzazione su un'applicazione per PC . . . . . . . . . . . . . . . . . . . . . . . . . . . . . . . 160
Digitalizzazione ed invio di un'e-mail . . . . . . . . . . . . . . . . . . . . . . . . . . . . . . . . . . . . 161
Digitalizzazione e invio a un server SMB . . . . . . . . . . . . . . . . . . . . . . . . . . . . . . . . . 162
Digitalizzazione e invio a un server FTP . . . . . . . . . . . . . . . . . . . . . . . . . . . . . . . . . . 163
Digitalizzazione e invio di un'e-mail personalizzata. . . . . . . . . . . . . . . . . . . . . . . . 164
Digitalizzazione su server fax . . . . . . . . . . . . . . . . . . . . . . . . . . . . . . . . . . . . . . . . . . . 165
Digitalizzazione con il driver WIA (Windows Image Acquisition). . . . . . . . . . . . 166
Digitalizzazione su un dispositivo di memoria USB . . . . . . . . . . . . . . . . . . . . . . . . 167
Informazioni sulla memoria USB. . . . . . . . . . . . . . . . . . . . . . . . . . . . . . . . . . . . . 167
Collegamento di una chiave di memoria USB. . . . . . . . . . . . . . . . . . . . . . . . . . 168
Digitalizzazione tramite le impostazioni predefinite. . . . . . . . . . . . . . . . . . . . . 168
Modifica delle impostazioni della funzione di digitalizzazione. . . . . . . . . . . . 170
10
Gestione della memoria USB. . . . . . . . . . . . . . . . . . . . . . . . . . . . . . . . . . . . . . . . . . . . 171
Eliminazione di un file immagine . . . . . . . . . . . . . . . . . . . . . . . . . . . . . . . . . . . . . 171
Formattazione della memoria USB . . . . . . . . . . . . . . . . . . . . . . . . . . . . . . . . . . . 171
Stampa dalla chiave di memoria USB . . . . . . . . . . . . . . . . . . . . . . . . . . . . . . . . 172
Visualizzazione dello stato della memoria USB . . . . . . . . . . . . . . . . . . . . . . . . 172
Stampa dalla chiave di memoria USB . . . . . . . . . . . . . . . . . . . . . . . . . . . . . . . . 172
Visualizzazione dello stato della memoria USB . . . . . . . . . . . . . . . . . . . . . . . . 172
Impostazione della digitalizzazione su e-mail . . . . . . . . . . . . . . . . . . . . . . . . . . . . . 173
Impostazione dell'account e-mail. . . . . . . . . . . . . . . . . . . . . . . . . . . . . . . . . . . . 173
Digitalizzazione tramite connessione di rete . . . . . . . . . . . . . . . . . . . . . . . . . . . . . . 174
Preparazione per la digitalizzazione di rete . . . . . . . . . . . . . . . . . . . . . . . . . . . 174
Impostazione della Rubrica indirizzi . . . . . . . . . . . . . . . . . . . . . . . . . . . . . . . . . . . . . 180
Page 12
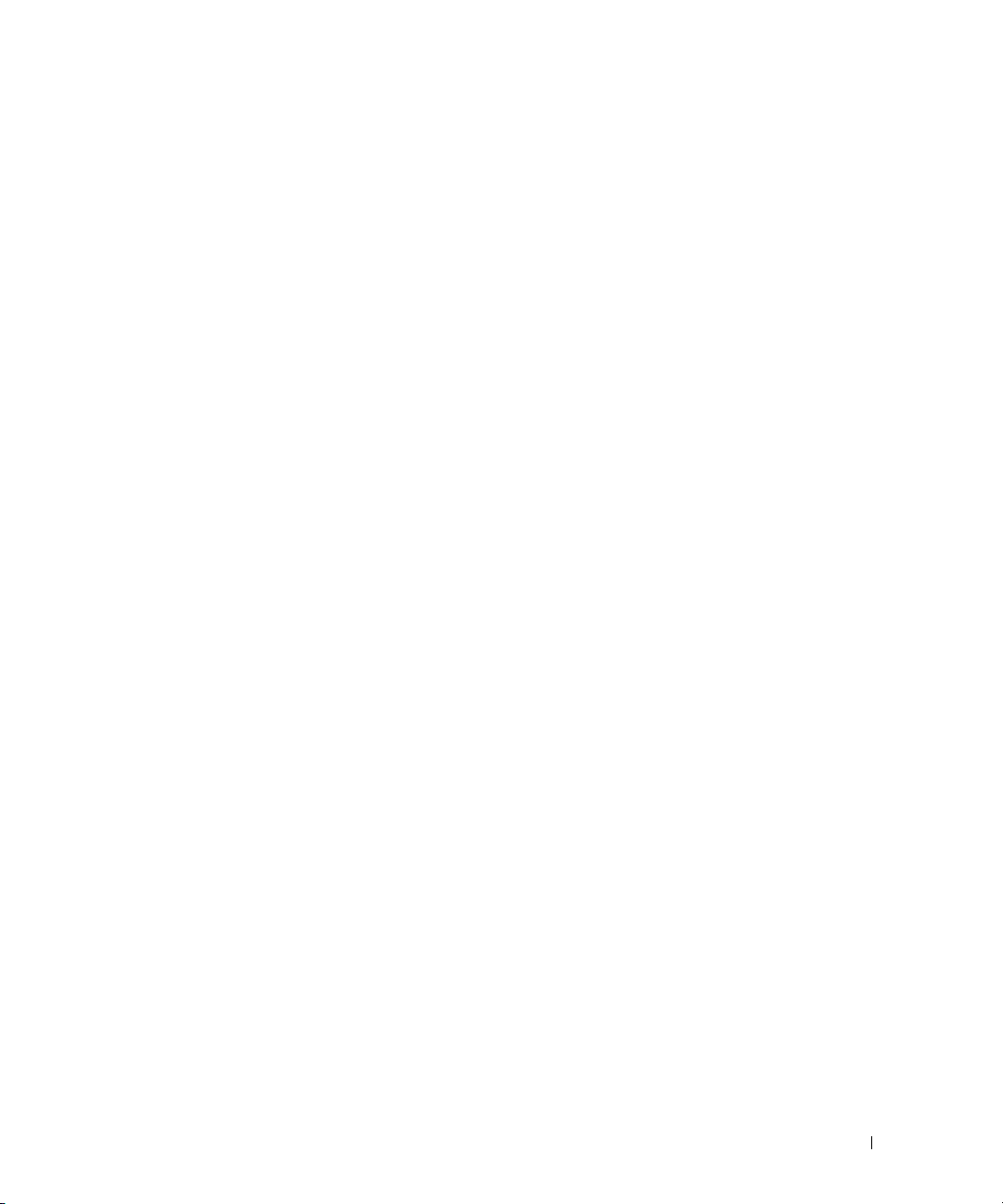
Registrazione dei numeri e-mail locali . . . . . . . . . . . . . . . . . . . . . . . . . . . . . . . . 180
Aggiunta di un indirizzo e-mail alla rubrica . . . . . . . . . . . . . . . . . . . . . . . . . . . . 180
Modifica o eliminazione di un indirizzo e-mail. . . . . . . . . . . . . . . . . . . . . . . . . . 180
Numeri di gruppo. . . . . . . . . . . . . . . . . . . . . . . . . . . . . . . . . . . . . . . . . . . . . . . . . . . . . . . 181
Configurazione dei numeri e-mail di gruppo . . . . . . . . . . . . . . . . . . . . . . . . . . . 181
Assegnazione di indirizzi e-mail a un numero di selezione di gruppo . . . . . . 181
Eliminazione di un numero di gruppo . . . . . . . . . . . . . . . . . . . . . . . . . . . . . . . . . 182
Modifica dei numeri di gruppo . . . . . . . . . . . . . . . . . . . . . . . . . . . . . . . . . . . . . . . 182
Stampa della Rubrica. . . . . . . . . . . . . . . . . . . . . . . . . . . . . . . . . . . . . . . . . . . . . . . 183
Modifica delle impostazioni predefinite . . . . . . . . . . . . . . . . . . . . . . . . . . . . . . . . . . 183
Rete
Informazioni sulla condivisione della stampante in rete . . . . . . . . . . . . . . . . . . . . 186
Stampante condivisa localmente. . . . . . . . . . . . . . . . . . . . . . . . . . . . . . . . . . . . . 186
Stampante collegata in una rete cablata . . . . . . . . . . . . . . . . . . . . . . . . . . . . . . 186
Stampa in rete. . . . . . . . . . . . . . . . . . . . . . . . . . . . . . . . . . . . . . . . . . . . . . . . . . . . . 186
Impostazione di una stampante condivisa a livello locale. . . . . . . . . . . . . . . . . . . 186
In Windows 2000/XP/Server 2003/Server 2008/Vista/ 7/ Server 2008 R2. . . . 186
Impostazione di una stampante collegata in rete. . . . . . . . . . . . . . . . . . . . . . . . . . . 190
1 Tramite programmi dell'amministratore di rete . . . . . . . . . . . . . . . . . . . . . . . 190
2 Tramite il pannello di controllo . . . . . . . . . . . . . . . . . . . . . . . . . . . . . . . . . . . . . 190
Fax
Impostazione dell'ID stampante. . . . . . . . . . . . . . . . . . . . . . . . . . . . . . . . . . . . . . . . . . 196
Impostazione dell'ora e della data . . . . . . . . . . . . . . . . . . . . . . . . . . . . . . . . . . . . . . . 196
Impostazione dell'ora legale . . . . . . . . . . . . . . . . . . . . . . . . . . . . . . . . . . . . . . . . . . . . 197
Modifica del formato dell'ora. . . . . . . . . . . . . . . . . . . . . . . . . . . . . . . . . . . . . . . . . . . . 197
Impostazione dei suoni . . . . . . . . . . . . . . . . . . . . . . . . . . . . . . . . . . . . . . . . . . . . . . . . . 198
Altoparlante, suoneria, tono di chiamata, segnali acustici in caso di errore,
conflitto e selezione . . . . . . . . . . . . . . . . . . . . . . . . . . . . . . . . . . . . . . . . . . . . . . . 198
Modalità per il risparmio sui costi telefonici . . . . . . . . . . . . . . . . . . . . . . . . . . . . . . 198
Impostazione del sistema fax . . . . . . . . . . . . . . . . . . . . . . . . . . . . . . . . . . . . . . . . . . . . 199
11
Page 13
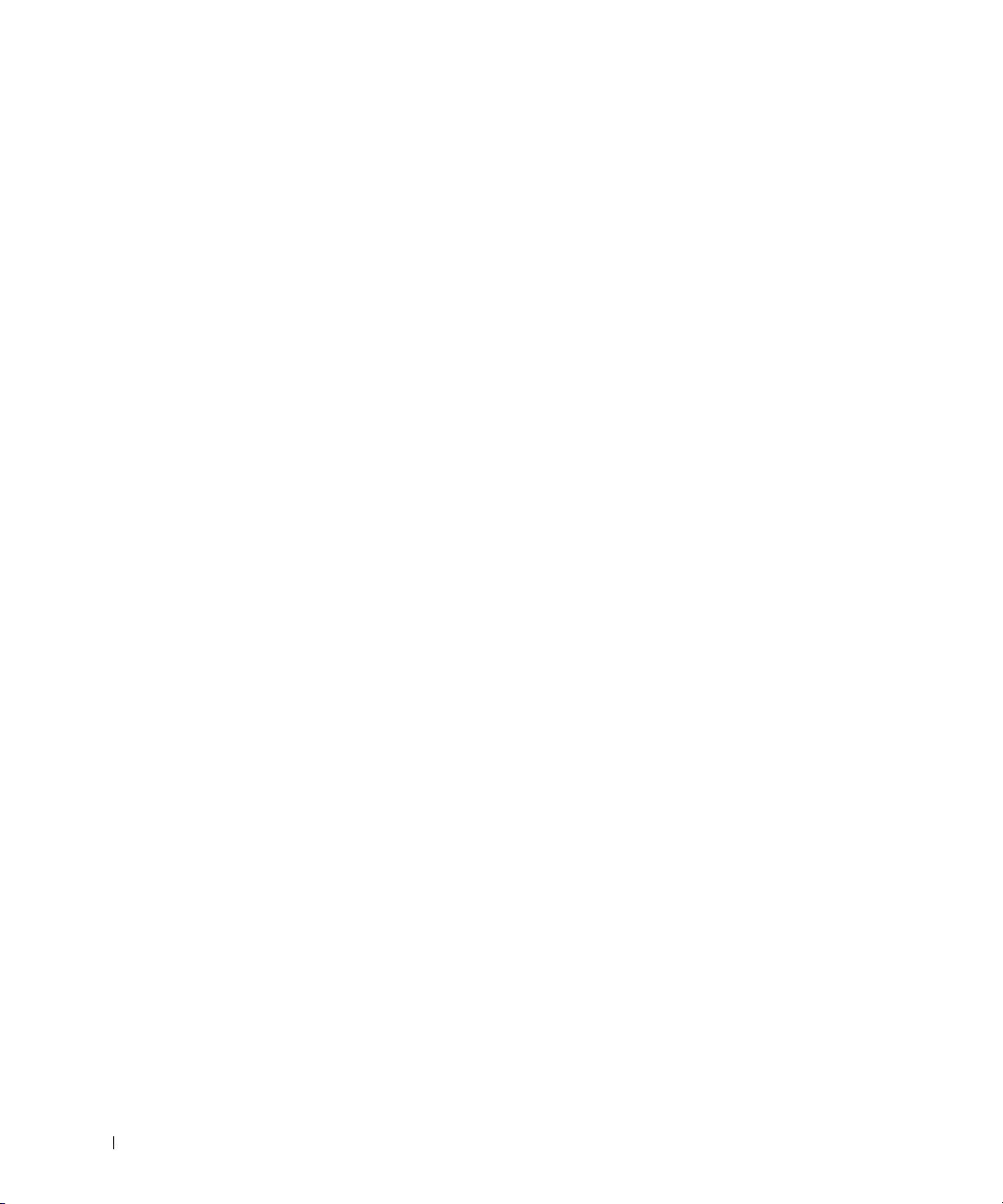
Modifica delle opzioni di impostazione fax . . . . . . . . . . . . . . . . . . . . . . . . . . . . 199
Opzioni del fax predefinite . . . . . . . . . . . . . . . . . . . . . . . . . . . . . . . . . . . . . . . . . . 199
Verifica del collegamento della linea fax . . . . . . . . . . . . . . . . . . . . . . . . . . . . . 201
Invio di un fax . . . . . . . . . . . . . . . . . . . . . . . . . . . . . . . . . . . . . . . . . . . . . . . . . . . . . . . . . 202
Regolazione del contrasto . . . . . . . . . . . . . . . . . . . . . . . . . . . . . . . . . . . . . . . . . . 202
Regolazione della risoluzione . . . . . . . . . . . . . . . . . . . . . . . . . . . . . . . . . . . . . . . 202
Invio manuale di un fax. . . . . . . . . . . . . . . . . . . . . . . . . . . . . . . . . . . . . . . . . . . . . 203
Invio automatico di un fax . . . . . . . . . . . . . . . . . . . . . . . . . . . . . . . . . . . . . . . . . . 204
Invio diretto di fax . . . . . . . . . . . . . . . . . . . . . . . . . . . . . . . . . . . . . . . . . . . . . . . . . 205
Conferma delle trasmissioni . . . . . . . . . . . . . . . . . . . . . . . . . . . . . . . . . . . . . . . . 205
Ricomposizione automatica del numero . . . . . . . . . . . . . . . . . . . . . . . . . . . . . . 206
Ricomposizione del numero di fax . . . . . . . . . . . . . . . . . . . . . . . . . . . . . . . . . . . 206
Ricezione di un fax. . . . . . . . . . . . . . . . . . . . . . . . . . . . . . . . . . . . . . . . . . . . . . . . . . . . . 206
Informazioni sulle modalità di ricezione . . . . . . . . . . . . . . . . . . . . . . . . . . . . . . 207
Caricamento della carta per la ricezione di fax . . . . . . . . . . . . . . . . . . . . . . . . 207
Ricezione automatica nella modalità fax. . . . . . . . . . . . . . . . . . . . . . . . . . . . . . 207
Ricezione manuale in modalità Telefono. . . . . . . . . . . . . . . . . . . . . . . . . . . . . . 207
Ricezione automatica nella modalità Sgr/Fax. . . . . . . . . . . . . . . . . . . . . . . . . . 207
Ricezione manuale tramite un telefono ausiliario . . . . . . . . . . . . . . . . . . . . . . 208
Ricezione di fax utilizzando la modalità DRPD . . . . . . . . . . . . . . . . . . . . . . . . . 208
Ricezione di fax nella memoria . . . . . . . . . . . . . . . . . . . . . . . . . . . . . . . . . . . . . . 209
12
Selezione automatica . . . . . . . . . . . . . . . . . . . . . . . . . . . . . . . . . . . . . . . . . . . . . . . . . . 209
Selezione abbreviata. . . . . . . . . . . . . . . . . . . . . . . . . . . . . . . . . . . . . . . . . . . . . . . 209
Selezione di gruppi di numeri . . . . . . . . . . . . . . . . . . . . . . . . . . . . . . . . . . . . . . . 211
Ricerca di un numero nella memoria . . . . . . . . . . . . . . . . . . . . . . . . . . . . . . . . . 214
Stampa di un elenco della rubrica . . . . . . . . . . . . . . . . . . . . . . . . . . . . . . . . . . . 215
Altri modi di inviare fax . . . . . . . . . . . . . . . . . . . . . . . . . . . . . . . . . . . . . . . . . . . . . . . . 215
Invio differito di fax . . . . . . . . . . . . . . . . . . . . . . . . . . . . . . . . . . . . . . . . . . . . . . . . 215
Invio di un fax con trasmissione prioritaria. . . . . . . . . . . . . . . . . . . . . . . . . . . . 216
Aggiunta di documenti a un fax pianificato. . . . . . . . . . . . . . . . . . . . . . . . . . . . 217
Annullamento di un fax pianificato. . . . . . . . . . . . . . . . . . . . . . . . . . . . . . . . . . . 218
Inoltro di fax a indirizzi e-mail . . . . . . . . . . . . . . . . . . . . . . . . . . . . . . . . . . . . . . . 218
Altre funzioni. . . . . . . . . . . . . . . . . . . . . . . . . . . . . . . . . . . . . . . . . . . . . . . . . . . . . . . . . . 220
Page 14
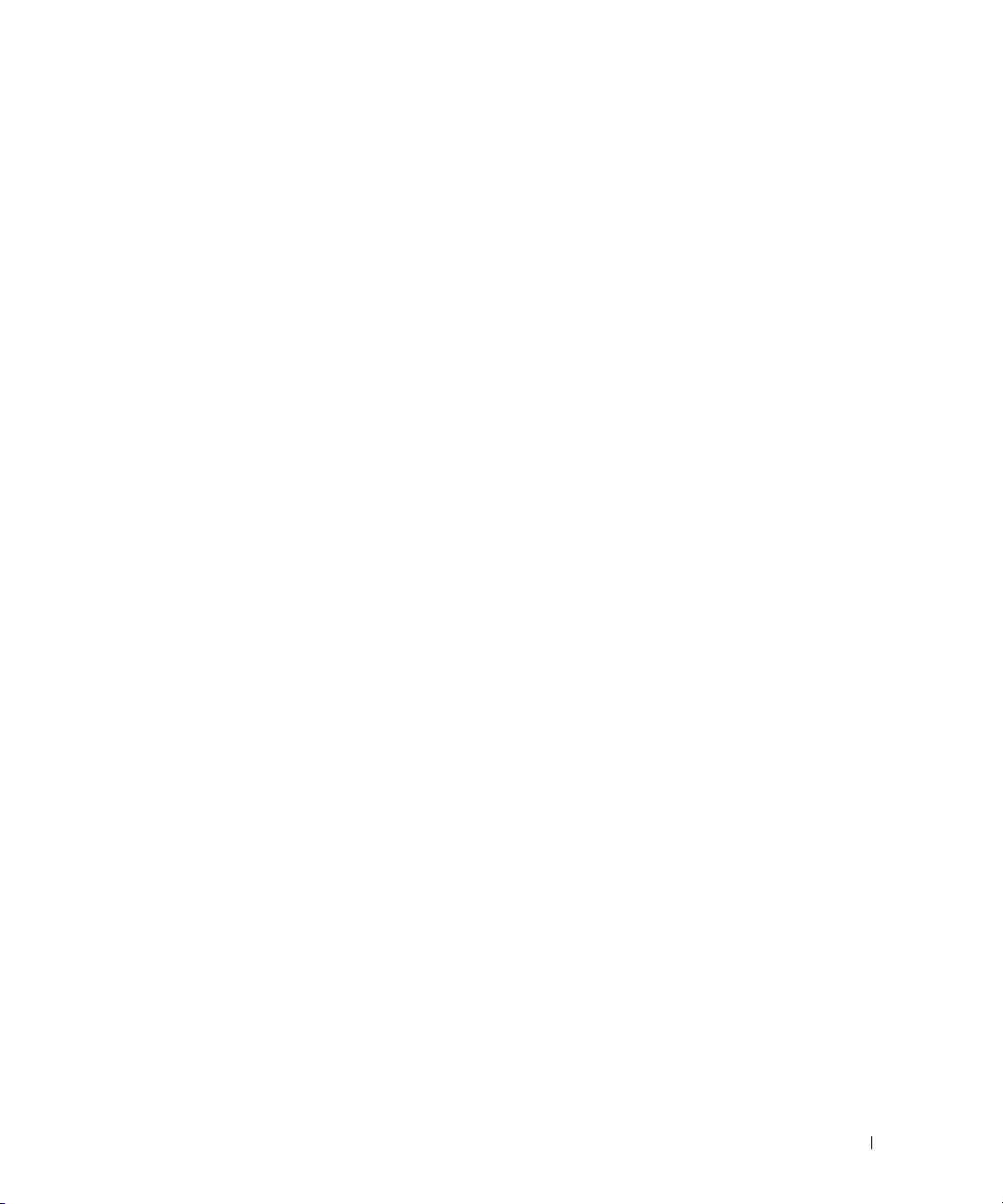
Utilizzo della modalità di ricezione sicura . . . . . . . . . . . . . . . . . . . . . . . . . . . . . 220
Stampa di rapporti . . . . . . . . . . . . . . . . . . . . . . . . . . . . . . . . . . . . . . . . . . . . . . . . . 221
Uso delle impostazioni fax avanzate . . . . . . . . . . . . . . . . . . . . . . . . . . . . . . . . . . 223
Backup dei fax. . . . . . . . . . . . . . . . . . . . . . . . . . . . . . . . . . . . . . . . . . . . . . . . . . . . . . . . . 226
Macintosh
Installazione del software per Macintosh . . . . . . . . . . . . . . . . . . . . . . . . . . . . . . . . . 228
Installazione del driver della stampante. . . . . . . . . . . . . . . . . . . . . . . . . . . . . . . 228
Disinstallazione del driver della stampante . . . . . . . . . . . . . . . . . . . . . . . . . . . . 229
Installazione del driver dello scanner. . . . . . . . . . . . . . . . . . . . . . . . . . . . . . . . . 229
Disinstallazione del driver dello scanner . . . . . . . . . . . . . . . . . . . . . . . . . . . . . . 229
Impostazione della stampante . . . . . . . . . . . . . . . . . . . . . . . . . . . . . . . . . . . . . . . . . . . 230
Per un Macintosh con collegamento di rete . . . . . . . . . . . . . . . . . . . . . . . . . . . 230
Per un Macintosh con collegamento USB. . . . . . . . . . . . . . . . . . . . . . . . . . . . . 231
Stampa. . . . . . . . . . . . . . . . . . . . . . . . . . . . . . . . . . . . . . . . . . . . . . . . . . . . . . . . . . . . . . . . 232
Stampa di un documento. . . . . . . . . . . . . . . . . . . . . . . . . . . . . . . . . . . . . . . . . . . . 232
Modifica delle impostazioni della stampante . . . . . . . . . . . . . . . . . . . . . . . . . . 232
Stampa di più pagine su un foglio . . . . . . . . . . . . . . . . . . . . . . . . . . . . . . . . . . . . 233
Stampa fronte-retro . . . . . . . . . . . . . . . . . . . . . . . . . . . . . . . . . . . . . . . . . . . . . . . . 234
Digitalizzazione . . . . . . . . . . . . . . . . . . . . . . . . . . . . . . . . . . . . . . . . . . . . . . . . . . . . . . . . 237
Linux
Informazioni preliminari . . . . . . . . . . . . . . . . . . . . . . . . . . . . . . . . . . . . . . . . . . . . . . . . 240
Installazione del driver MFP . . . . . . . . . . . . . . . . . . . . . . . . . . . . . . . . . . . . . . . . . . . . . 240
Requisiti di sistema. . . . . . . . . . . . . . . . . . . . . . . . . . . . . . . . . . . . . . . . . . . . . . . . . 240
Installazione del driver MFP . . . . . . . . . . . . . . . . . . . . . . . . . . . . . . . . . . . . . . . . . 241
Disinstallazione del driver MFP . . . . . . . . . . . . . . . . . . . . . . . . . . . . . . . . . . . . . . 247
Utilizzo di Unified Driver Configurator . . . . . . . . . . . . . . . . . . . . . . . . . . . . . . . . . . . . 248
Printers configuration . . . . . . . . . . . . . . . . . . . . . . . . . . . . . . . . . . . . . . . . . . . . . . 249
Scanners Configuration. . . . . . . . . . . . . . . . . . . . . . . . . . . . . . . . . . . . . . . . . . . . . 251
MFP Ports Configuration . . . . . . . . . . . . . . . . . . . . . . . . . . . . . . . . . . . . . . . . . . . . 252
Configurazione delle proprietà della stampante. . . . . . . . . . . . . . . . . . . . . . . . . . . . 253
13
Page 15
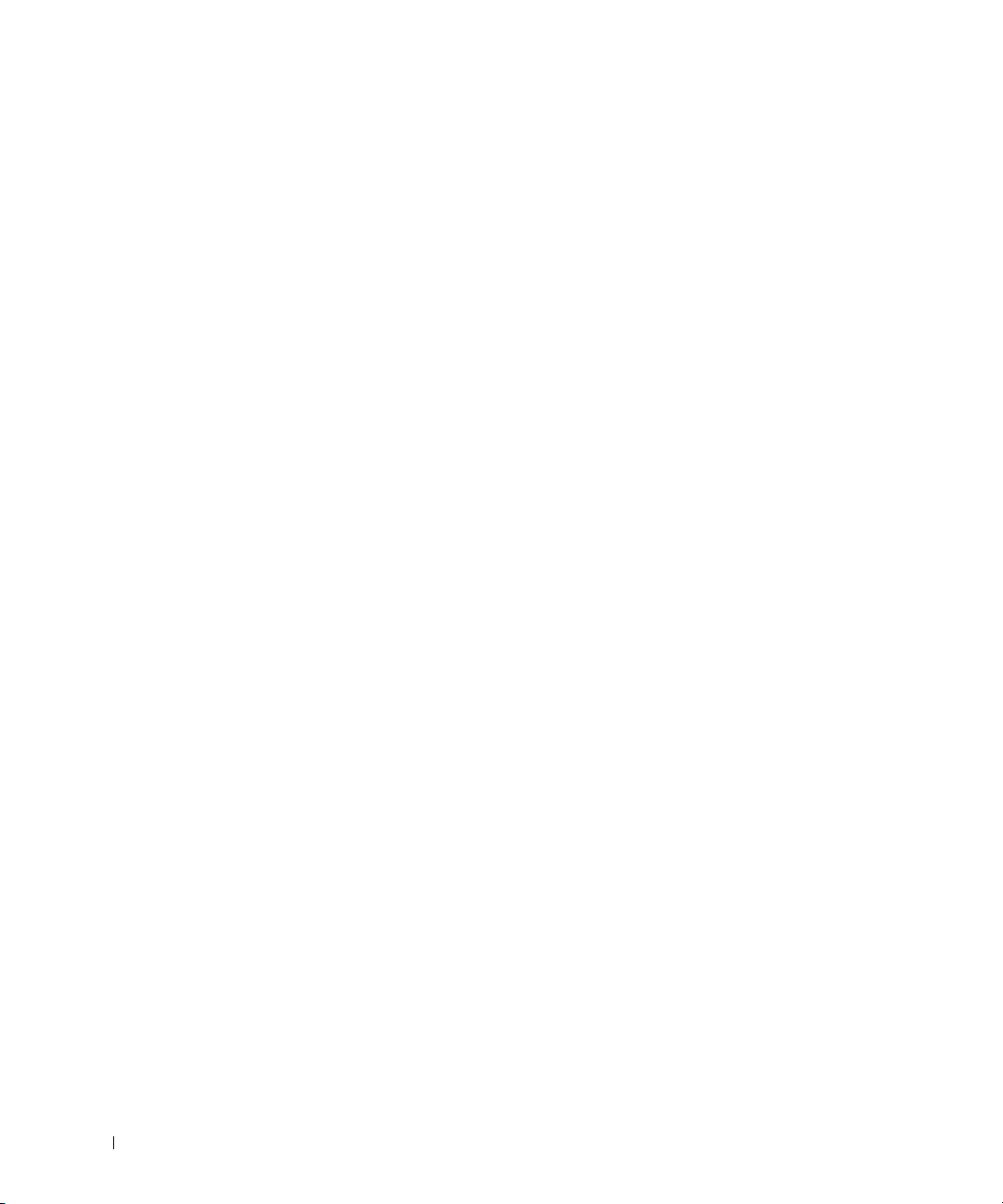
Stampa di un documento . . . . . . . . . . . . . . . . . . . . . . . . . . . . . . . . . . . . . . . . . . . . . . . 254
Stampa dalle applicazioni . . . . . . . . . . . . . . . . . . . . . . . . . . . . . . . . . . . . . . . . . . 254
Stampa di file . . . . . . . . . . . . . . . . . . . . . . . . . . . . . . . . . . . . . . . . . . . . . . . . . . . . . 256
Digitalizzazione di un documento . . . . . . . . . . . . . . . . . . . . . . . . . . . . . . . . . . . . . . . . 256
Utilizzo di Image Editor . . . . . . . . . . . . . . . . . . . . . . . . . . . . . . . . . . . . . . . . . . . . . 260
Manutenzione
Cancellazione della NVRAM della stampante . . . . . . . . . . . . . . . . . . . . . . . . . . . . . 264
Backup dei dati. . . . . . . . . . . . . . . . . . . . . . . . . . . . . . . . . . . . . . . . . . . . . . . . . . . . . . . . 265
Backup dei dati . . . . . . . . . . . . . . . . . . . . . . . . . . . . . . . . . . . . . . . . . . . . . . . . . . . 265
Ripristino dei dati. . . . . . . . . . . . . . . . . . . . . . . . . . . . . . . . . . . . . . . . . . . . . . . . . . 265
Pulizia della stampante. . . . . . . . . . . . . . . . . . . . . . . . . . . . . . . . . . . . . . . . . . . . . . . . . 266
Pulizia del rivestimento esterno . . . . . . . . . . . . . . . . . . . . . . . . . . . . . . . . . . . . . 266
Pulizia delle parti interne . . . . . . . . . . . . . . . . . . . . . . . . . . . . . . . . . . . . . . . . . . . 266
Pulizia dello scanner. . . . . . . . . . . . . . . . . . . . . . . . . . . . . . . . . . . . . . . . . . . . . . . 269
Manutenzione della cartuccia del toner . . . . . . . . . . . . . . . . . . . . . . . . . . . . . . . . . . 270
Conservazione della cartuccia del toner. . . . . . . . . . . . . . . . . . . . . . . . . . . . . . 270
Ridistribuzione del toner. . . . . . . . . . . . . . . . . . . . . . . . . . . . . . . . . . . . . . . . . . . . 270
Sostituzione della cartuccia del toner . . . . . . . . . . . . . . . . . . . . . . . . . . . . . . . . 272
Pulizia del tamburo . . . . . . . . . . . . . . . . . . . . . . . . . . . . . . . . . . . . . . . . . . . . . . . . 273
14
Parti di ricambio. . . . . . . . . . . . . . . . . . . . . . . . . . . . . . . . . . . . . . . . . . . . . . . . . . . . . . . 274
Ordinazione dei materiali di consumo . . . . . . . . . . . . . . . . . . . . . . . . . . . . . . . . . . . . 275
Risoluzione dei problemi
Rimozione della carta inceppata nel DADF . . . . . . . . . . . . . . . . . . . . . . . . . . . . . . . 278
Rimozione della carta inceppata nel vassoio della carta . . . . . . . . . . . . . . . . . . . 282
Inceppamento carta (vassoio 1) . . . . . . . . . . . . . . . . . . . . . . . . . . . . . . . . . . . . . 283
Inceppamento carta (vassoio 2 opzionale) . . . . . . . . . . . . . . . . . . . . . . . . . . . . 284
Inceppamento nell'MPF . . . . . . . . . . . . . . . . . . . . . . . . . . . . . . . . . . . . . . . . . . . . 286
Inceppamento nell'area del fusore . . . . . . . . . . . . . . . . . . . . . . . . . . . . . . . . . . 286
Inceppamento nell'uscita della carta . . . . . . . . . . . . . . . . . . . . . . . . . . . . . . . . 287
Inceppamento fronte-retro . . . . . . . . . . . . . . . . . . . . . . . . . . . . . . . . . . . . . . . . . 291
Page 16
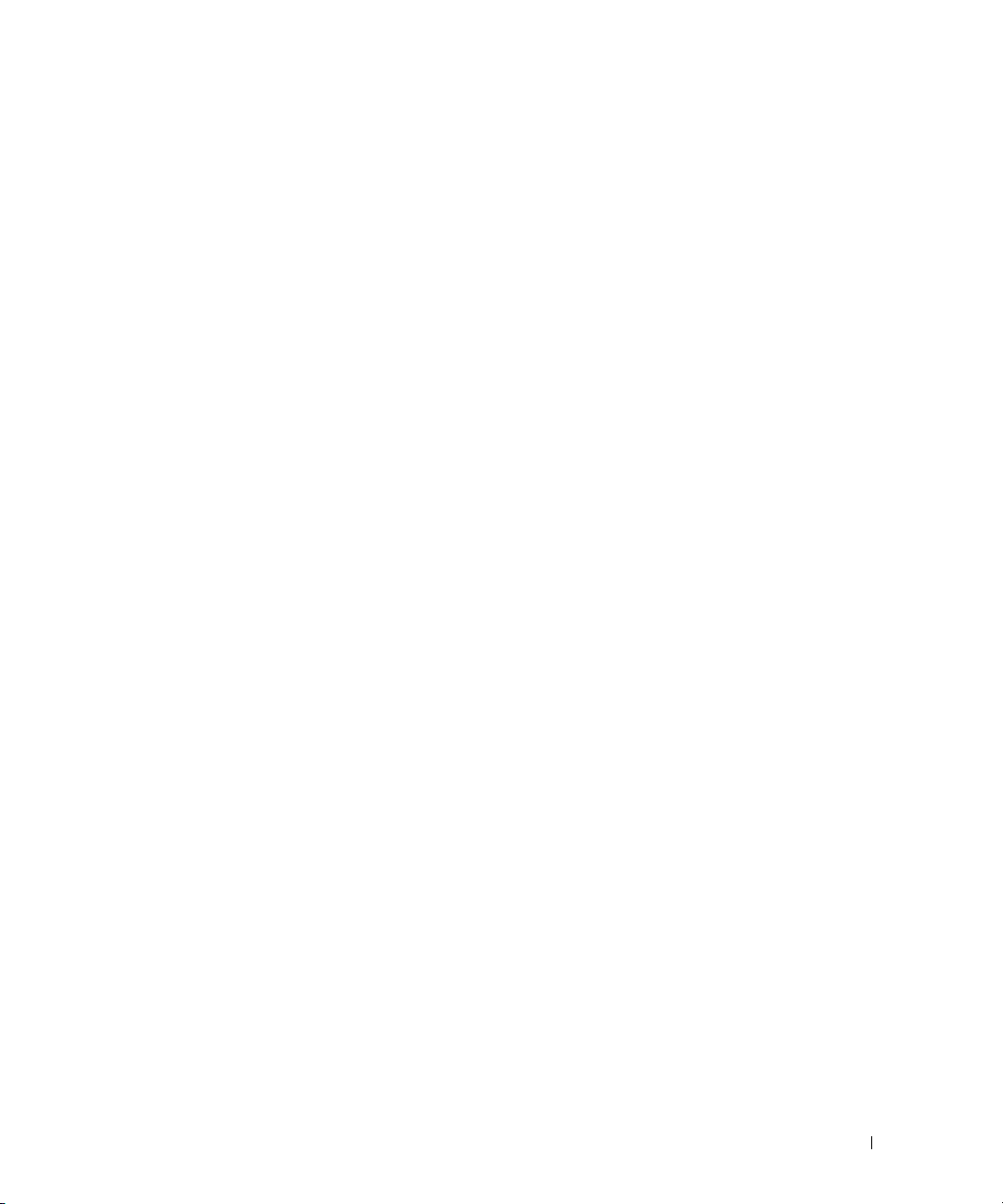
Suggerimenti per evitare gli inceppamenti della carta . . . . . . . . . . . . . . . . . . 293
Eliminazione dei messaggi di errore dal display LCD . . . . . . . . . . . . . . . . . . . . . . . 294
Risoluzione dei problemi . . . . . . . . . . . . . . . . . . . . . . . . . . . . . . . . . . . . . . . . . . . . . . . . 301
Problemi di alimentazione della carta. . . . . . . . . . . . . . . . . . . . . . . . . . . . . . . . . 301
Problemi di stampa. . . . . . . . . . . . . . . . . . . . . . . . . . . . . . . . . . . . . . . . . . . . . . . . . 302
Problemi di qualità di stampa . . . . . . . . . . . . . . . . . . . . . . . . . . . . . . . . . . . . . . . . 304
Problemi con il fax . . . . . . . . . . . . . . . . . . . . . . . . . . . . . . . . . . . . . . . . . . . . . . . . . 310
Problemi di copia . . . . . . . . . . . . . . . . . . . . . . . . . . . . . . . . . . . . . . . . . . . . . . . . . . 312
Problemi di digitalizzazione. . . . . . . . . . . . . . . . . . . . . . . . . . . . . . . . . . . . . . . . . . 313
Problemi di indirizzi globali . . . . . . . . . . . . . . . . . . . . . . . . . . . . . . . . . . . . . . . . . . 314
Problemi comuni in Windows. . . . . . . . . . . . . . . . . . . . . . . . . . . . . . . . . . . . . . . . 315
Problemi comuni in Linux . . . . . . . . . . . . . . . . . . . . . . . . . . . . . . . . . . . . . . . . . . . 316
Problemi comuni in Macintosh. . . . . . . . . . . . . . . . . . . . . . . . . . . . . . . . . . . . . . . 318
Risoluzione degli errori PostScript (PS) . . . . . . . . . . . . . . . . . . . . . . . . . . . . . . . 320
Installazione degli accessori
Precauzioni durante l'installazione degli accessori della stampante . . . . . . . . . 322
Installazione della memoria della stampante . . . . . . . . . . . . . . . . . . . . . . . . . . . . . . 322
Installazione del vassoio 2 opzionale . . . . . . . . . . . . . . . . . . . . . . . . . . . . . . . . . . . . . 325
Installazione della scheda di interfaccia di rete wireless. . . . . . . . . . . . . . . . . . . 327
Specifiche
Specifiche generali . . . . . . . . . . . . . . . . . . . . . . . . . . . . . . . . . . . . . . . . . . . . . . . . . . . . 330
Specifiche dello scanner e della copiatrice . . . . . . . . . . . . . . . . . . . . . . . . . . . . . . . 331
Specifiche della stampante . . . . . . . . . . . . . . . . . . . . . . . . . . . . . . . . . . . . . . . . . . . . . 333
Specifiche del fax. . . . . . . . . . . . . . . . . . . . . . . . . . . . . . . . . . . . . . . . . . . . . . . . . . . . . . 335
Specifiche della carta . . . . . . . . . . . . . . . . . . . . . . . . . . . . . . . . . . . . . . . . . . . . . . . . . . 336
Panoramica . . . . . . . . . . . . . . . . . . . . . . . . . . . . . . . . . . . . . . . . . . . . . . . . . . . . . . . 336
Indicazioni per l'uso della carta. . . . . . . . . . . . . . . . . . . . . . . . . . . . . . . . . . . . . . 337
Indicazioni per l'uso della carta. . . . . . . . . . . . . . . . . . . . . . . . . . . . . . . . . . . . . . 338
Specifiche della carta . . . . . . . . . . . . . . . . . . . . . . . . . . . . . . . . . . . . . . . . . . . . . . 340
15
Page 17
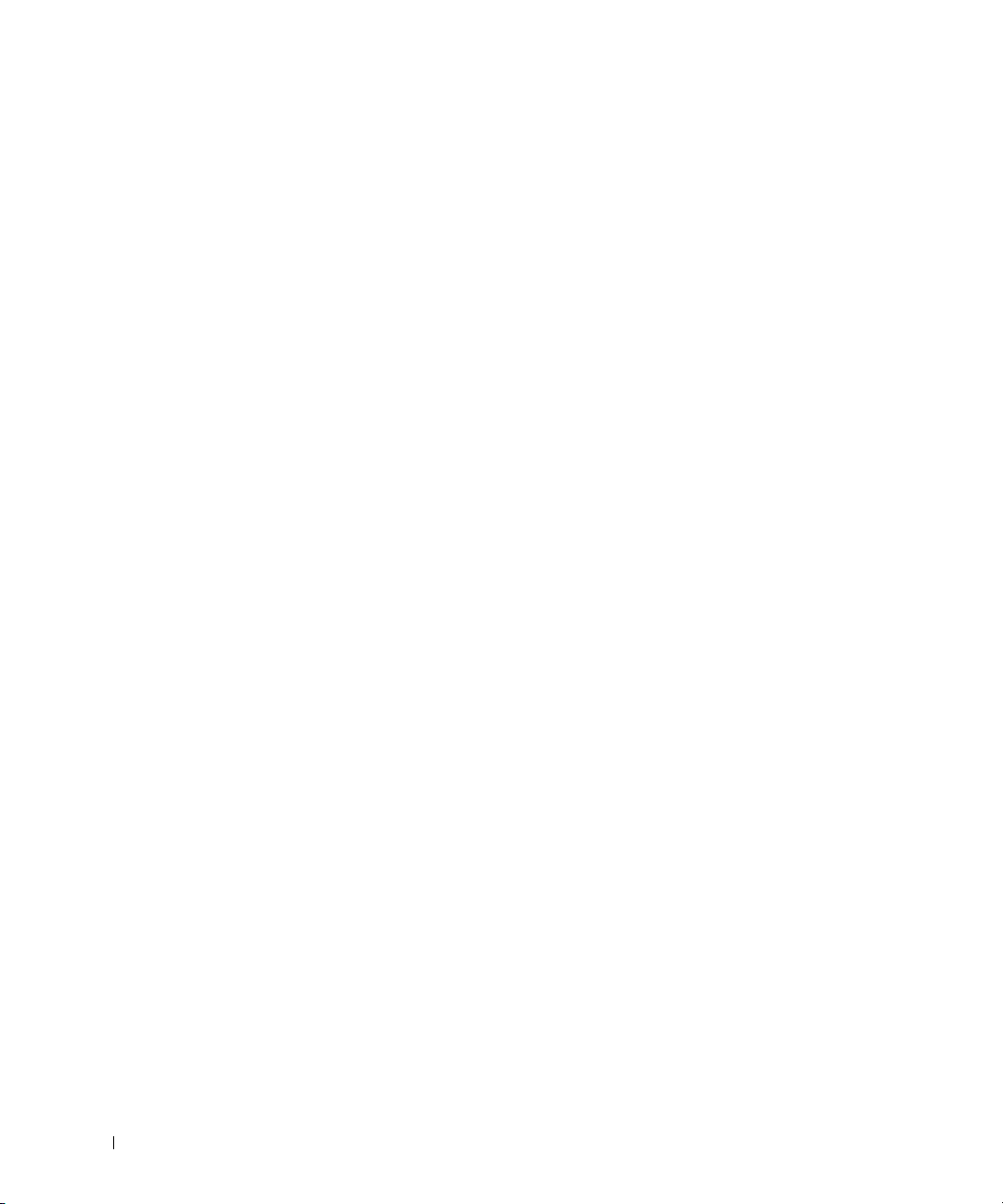
Capacità di uscita carta . . . . . . . . . . . . . . . . . . . . . . . . . . . . . . . . . . . . . . . . . . . . 340
Ambiente di immagazzinamento della carta e della stampante . . . . . . . . . . 340
16
Page 18
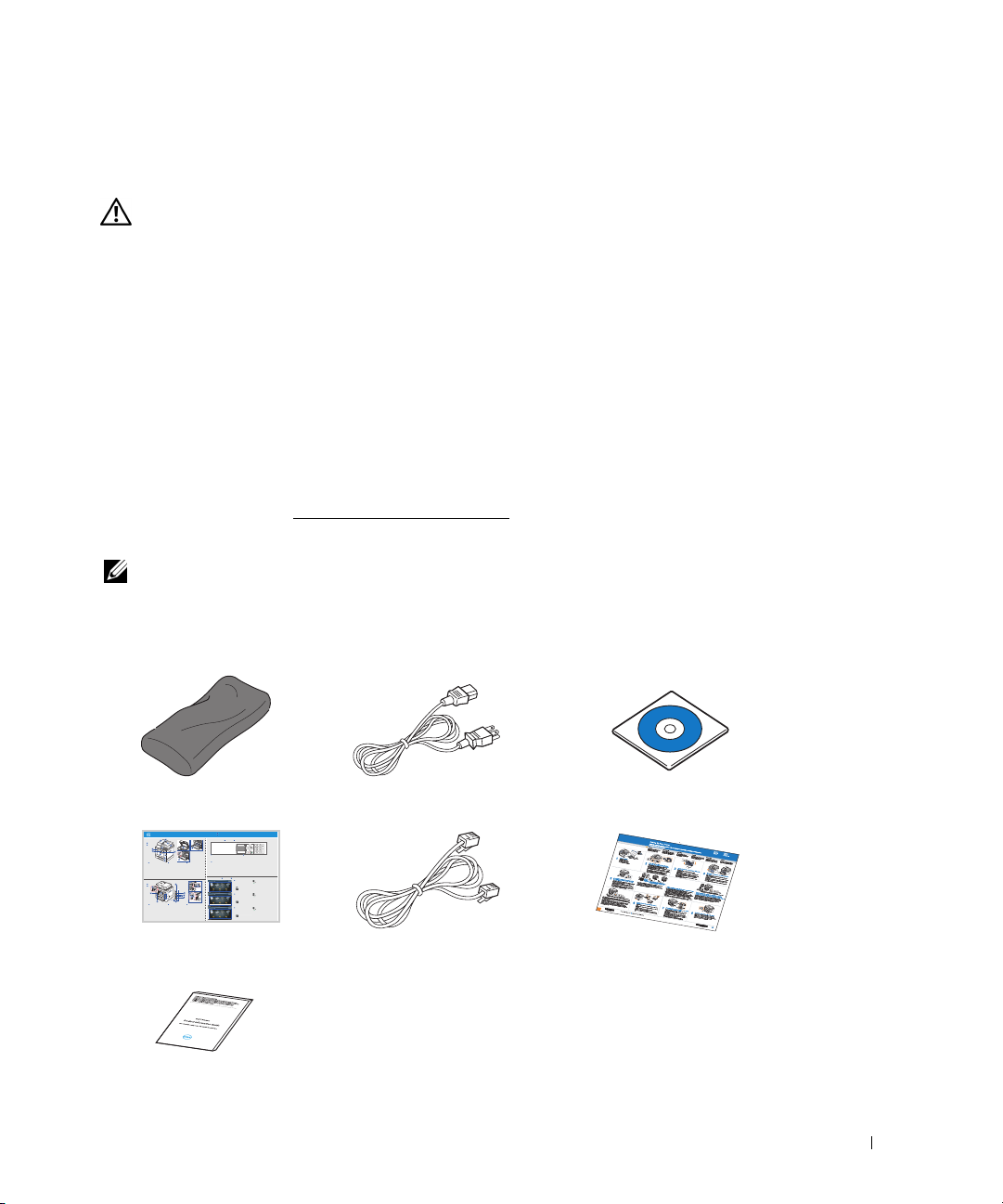
Disimballo della stampante
1
Scegliere una posizione per la stampante.
ATTENZIONE: per sollevare la stampante in condizioni di sicurezza servono almeno due persone.
• Lasciare spazio sufficiente per aprire il vassoio della stampante, i coperchi, gli sportelli
e gli accessori opzionali. È anche importante lasciare uno spazio sufficiente attorno alla
stampante per consentire una adeguata ventilazione.
• Fornire un ambiente adeguato:
• Una superficie solida e in piano.
• Lontano dal flusso d'aria diretto di condizionatori d'aria, stufe o ventilatori.
• Lontano dalla luce solare diretta, dall'umidità estrema o dai forti sbalzi
di temperatura.
• Un'ubicazione pulita, asciutta e senza polvere.
• Scegliere una superficie piana e stabile, con uno spazio adeguato per la circolazione
dell'aria. Vedere "Impostazione dell'hardware"
• Non collocare il dispositivo sul bordo della scrivania o del tavolo.
NOTA: lasciare la stampante nella scatola fino al momento dell'installazione.
2
Oltre alla
Dell 2355dn Laser MFP
, verificare che la confezione contenga gli elementi
indicati. Se manca un elemento, contattare Dell:
.
Cartuccia toner
Quick Reference Guide
Dell 2355dn MFP Quick Reference Guide
1
Front
Front
Front
5
11
12
Front
7
1
1. DADF
2. Document width guides
3. Document input tray
4. Document output tray
5. Operator panel
6. Output tray (face down)
7. MPF (Multi purpose feeder)
8. Front cover
9. Tray 1
10. Optional tray 2
11. USB memory port
12. Paper output extension
13. Document glass
14. Toner cartridge
15. Express ervice code
Back
Back
Back
10
7
9
8
1. USB port
2. Locking slot
3. Network port
4. Optional tray 2 cable
connector
5. Telephone line socket (Line)
6. Extension telephone socket (EXT)
7. Rear door
8. Power receptacle
9. Power switch
10. Express ervice code
11. Optional memory
12. Optional wireless card
Quick Reference Guide
2
3
4
6
8
9
15
10
1. DADF
2. Document width guides
3. Document input tray
4. Document output tray
5. Operator panel
6. Output tray (face down)
7. MPF (Multi purpose feeder)
8. Front cover
9. Tray 1
10. Optional tray 2
11. USB memory port
12. Paper output extension
13. Document glass
14. Toner cartridge
15. Express ervice code
1
6
1. USB port
2. Locking slot
3. Network port
4. Optional tray 2 cable
connector
5. Telephone line socket (Line)
6. Extension telephone socket (EXT)
7. Rear door
8. Power receptacle
9. Power switch
10. Express ervice code
11. Optional memory
12. Optional wireless card
Operator Panel
Operator Panel
lenaP rotarepO
13
14
1. LCD: Display.
1. LCD: Display.
2. Status LED: Shows the status of your machine.
2. Status LED: Shows the status of your machine.
3. Job Status button: Shows the jobs.
3. Job Status button: Shows the jobs.
4. M/C Setup button: Leads you to the machine setup and advanced settings.
4. M/C Setup button: Leads you to the machine setup and advanced settings.
5 Start button: Initiate operation.
5 Start button: Initiate operation.
6. Cancel button: Cancel displayed operation.
6. Cancel button: Cancel displayed operation.
1. LCD: Display.
1. DADF
2. Status LED: Shows the status of your machine.
2. Document width guides
3. Job Status button: Shows the jobs.
3. Document input tray
4. M/C Setup button: Leads you to the machine setup and advanced settings.
4. Document output tray
5 Start button: Initiate operation.
5. Operator panel
6. Cancel button: Cancel displayed operation.
6. Output tray (face down)
7. MPF (Multi purpose feeder)
8. Front cover
9. Tray 1
10. Optional tray 2
11. USB memory port
12. Paper output extension
13. Document glass
14. Toner cartridge
15. Express ervice code
Touch Screen
Touch Screen
Touch Screen
1.
Copy: Enters the copy menu.
8. : Return to the upper menu.
2. Fax: Enters the fax menu.
3. Scan: Enters the scan menu.
4. Setup: Enters the advanced settings.
5. None: You can set the option which is frequently uses on
main screen. Also you can change shortcut name as well.
6. : Shows the main screen.
7. : Enters the LCD brightness, the USB memory,
language, and job status.
1.
Copy: Enters the copy menu.
2. Fax: Enters the fax menu.
3. Scan: Enters the scan menu.
4. Setup: Enters the advanced settings.
5. None: You can set the option which is frequently uses on
main screen. Also you can change shortcut name as well.
6. : Shows the main screen.
7. : Enters the LCD brightness, the USB memory,
language, and job status.
1.
Copy: Enters the copy menu.
2. Fax: Enters the fax menu.
3. Scan: Enters the scan menu.
4. Setup: Enters the advanced settings.
5. None: You can set the option which is frequently uses on
main screen. Also you can change shortcut name as well.
6. : Shows the main screen.
7. : Enters the LCD brightness, the USB memory,
language, and job status.
9. : Scroll through available options.
10. : Start a job.
8. : Return to the upper menu.
9. : Scroll through available options.
10. : Start a job.
8. : Return to the upper menu.
9. : Scroll through available options.
10. : Start a job.
11
2
12
3
4
5
1. USB port
2. Locking slot
3. Network port
4. Optional tray 2 cable
connector
5. Telephone line socket (Line)
6. Extension telephone socket (EXT)
7. Rear door
8. Power receptacle
9. Power switch
10. Express ervice code
11. Optional memory
12. Optional wireless card
Guida di riferimento rapido
Guida al prodotto
Cavo di alimentazione
c
Cavo della linea telefonica
a
CD Software e documentazione
a
Grafico di impostazione
b
17
Page 19
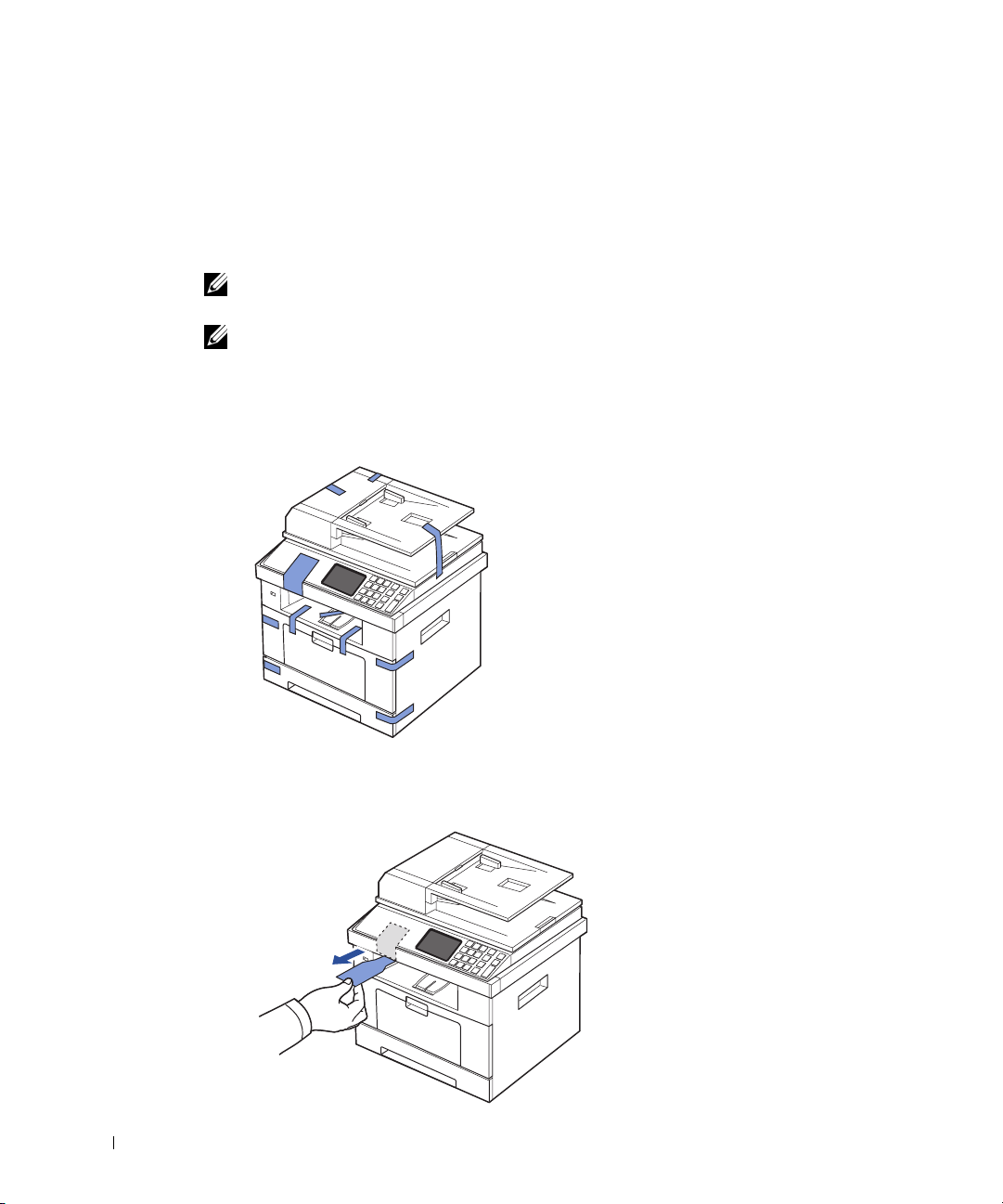
a L'aspetto del cavo di alimentazione e del cavo della linea telefonica può variare a seconda delle specifiche
del paese.
b Il CD Software e documentazione contiene i driver della stampante Dell, i driver di digitalizzazione, l'Utilità
impostazioni stampante, Set IP, il driver per Macintosh, il driver per Linux, Dell Toner Management System,
SmarThru Office e una guida per l'utente.
c A seconda del paese, la Guida di riferimento rapido potrebbe non essere inclusa con il prodotto.
NOTA: utilizzare il cavo della linea telefonica fornito con la stampante. Se si utilizza un cavo
diverso, utilizzare un cavo AWG #26 o inferiore con una lunghezza massima di 250 cm (98 pollici).
NOTA: il cavo di alimentazione va inserito in una presa di alimentazione con messa a terra.
3
Conservare il cartone ed il materiale di imballaggio da utilizzare per un eventuale
reimballaggio della stampante.
4
Togliere il nastro di imballaggio dalla parte anteriore, posteriore e dai lati della
stampante.
18
5
Rimuovere completamente l'etichetta dal modulo dello scanner tirandola con cura.
Quando si tira l'etichetta, l'interruttore di sblocco dello scanner si sposta in avanti fino
alla posizione di sblocco.
Page 20
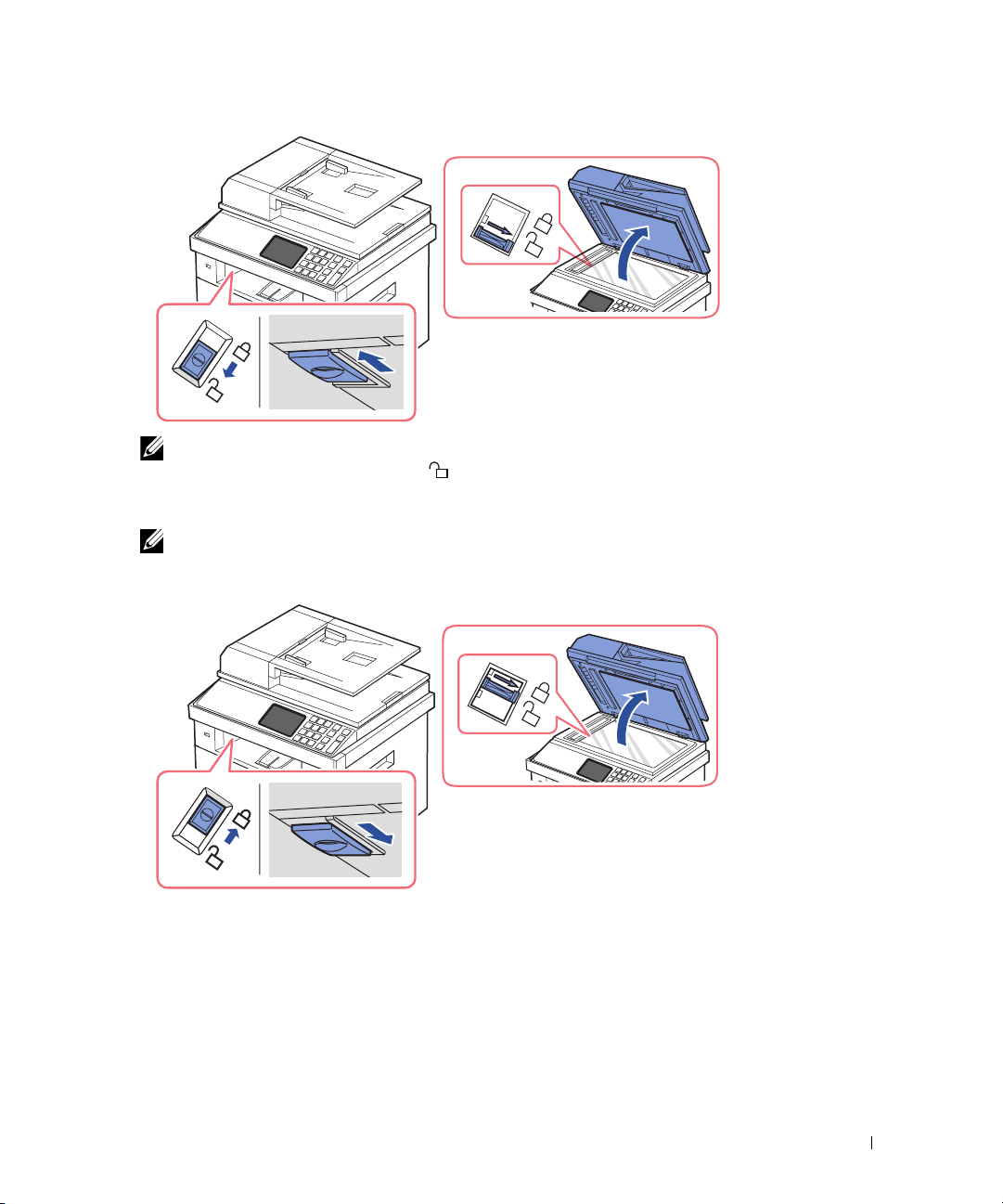
NOTA: per verificare se lo scanner è sbloccato, aprire il coperchio e assicurarsi che il fermo
blu si trovi nella posizione di sblocco ( ). Se il fermo non è sbloccato, afferrare il fermo sotto
il pannello di controllo e tirarlo in avanti. Se l'interruttore dello scanner è bloccato, non è
possibile effettuare copie o digitalizzazioni.
NOTA: quando si sposta la stampante o non la si utilizza per un lungo periodo di tempo,
spostare l'interruttore INDIETRO nella posizione di blocco, come mostrato.
Per digitalizzare o copiare un documento, è necessario sbloccare l'interruttore.
19
Page 21
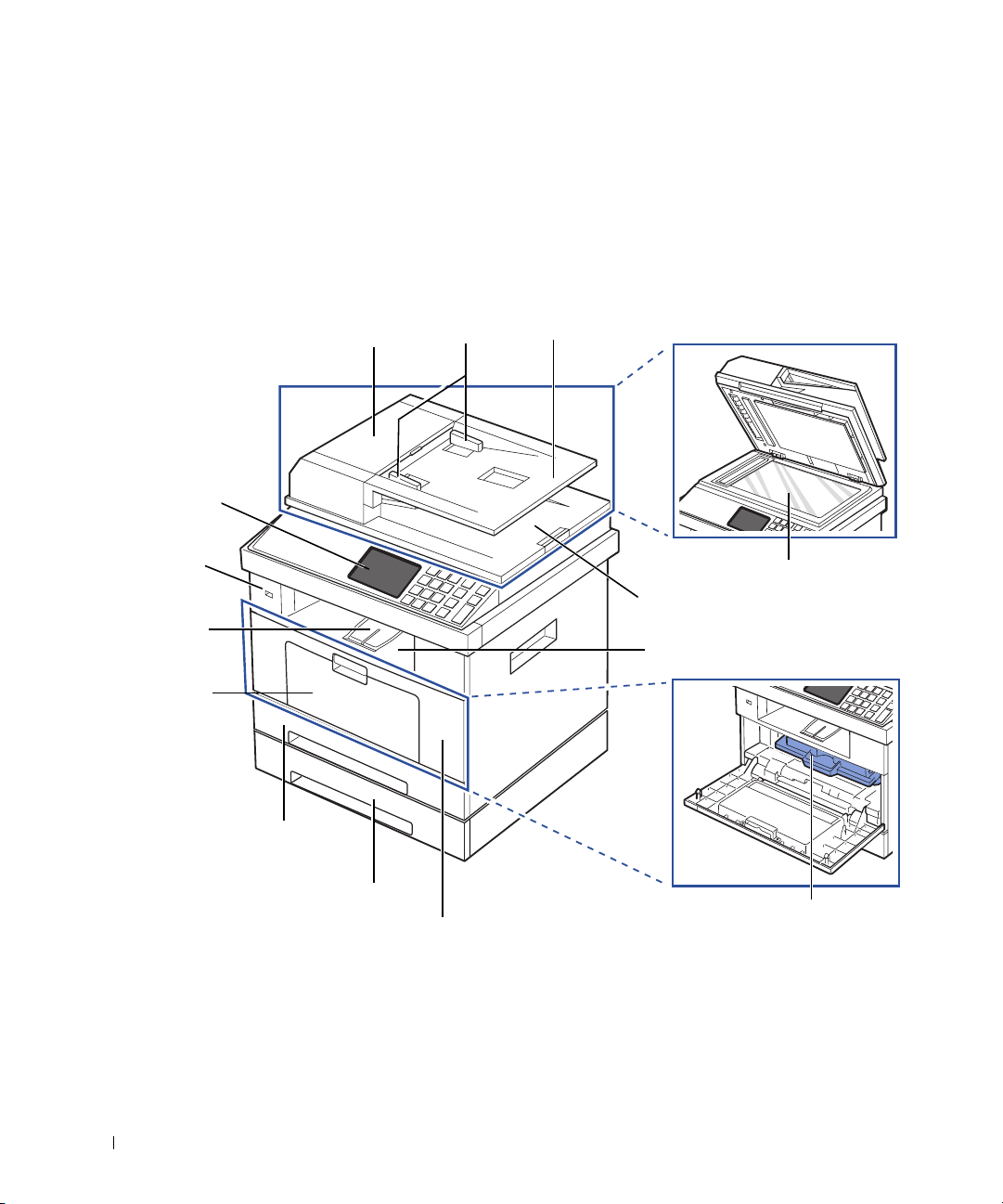
Descrizione della stampante
Di seguito sono elencati i componenti principali della stampante. Le illustrazioni seguenti
mostrano la
Vista anteriore
Dell 2355dn Laser MFP
standard e il vassoio 2 opzionale installato:
coperchio DADF (alimentatore
documenti automatico fronte-retro)
pannello di controllo
(vedere "Funzioni dei
pulsanti del pannello
di controllo").
porta memoria
USB
estensione uscita
carta
MPF (alimentatore
multifunzione)
(alimentatore da 250 fogli di carta)
vassoio 1
guide di larghezza
del documento
vassoio di alimentazione
dei documenti
vetro del dispositivo
vassoio di uscita dei documenti
vassoio di uscita
(facciata verso il basso)
20
vassoio 2 opzionale
(alimentatore da 250 fogli di carta)
cartuccia toner
coperchio anteriore
Page 22
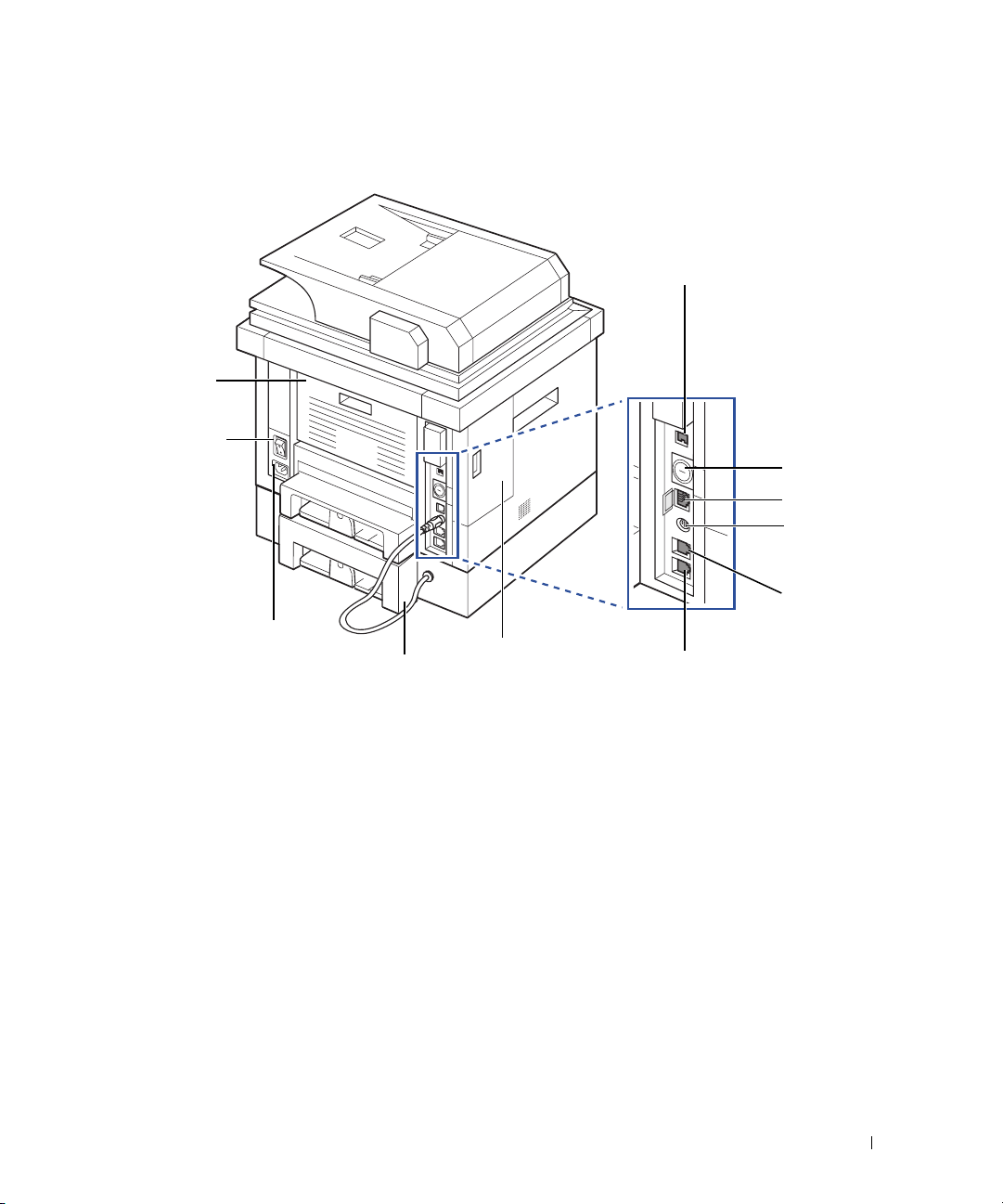
Vista posteriore
sportello
posteriore
(aperto per
lato stampato
rivolto verso
l'alto)
interruttore
di alimentazione
presa di alimentazione
cavo vassoio 2 opzionale
coperchio della
scheda di controllo
a
Se si desidera collegare il telefono ausiliario o la segreteria
telefonica, consultare "Esecuzione dei collegamenti".
b
È possibile acquistare un cavo che blocca completamente
l'accesso al coperchio della scheda di controllo.
porta USB
slot unità
di bloccaggio
porta di rete
connettore cavo
vassoio 2 opzionale
presa linea
telefonica (Linea)
presa telefono interno (EXT)
b
a
21
Page 23
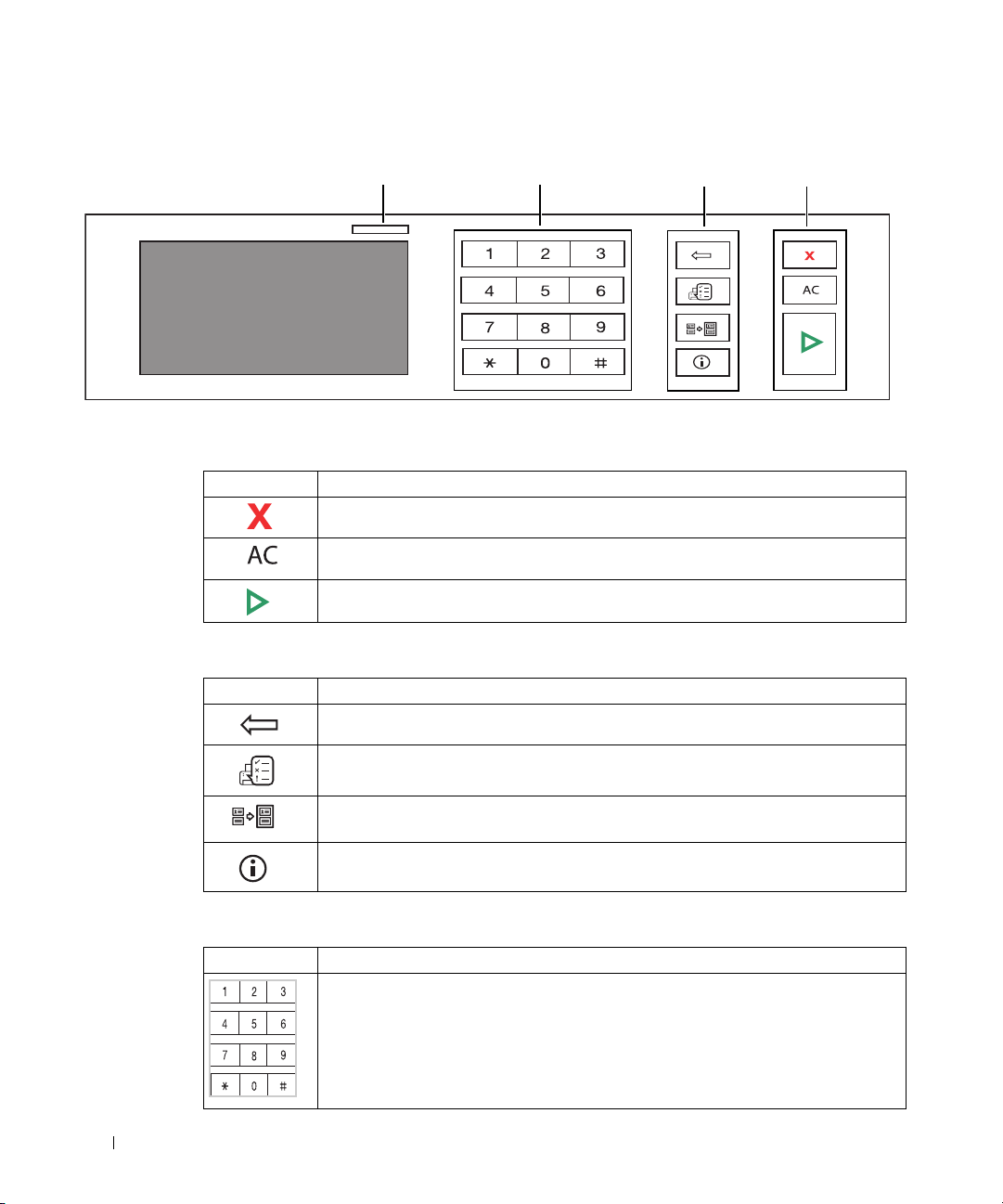
Funzioni dei pulsanti del pannello di controllo
Tasti comuni
Premere: Per:
Interrompere l'operazione in qualsiasi momento oppure tornare al menu principale.
Riportare l'impostazione corrente ai valori predefiniti.
Avviare un lavoro.
Tasti funzione
Premere: Per:
Eliminare i caratteri nell'area di modifica.
LED Stato
Tasti fax
Tasti funzione
Tasti comuni
22
Lo stato del lavoro mostra i lavori in esecuzione e in coda.
Consente di copiare entrambi i lati di un documento di riconoscimento, ad esempio
una patente, su una singola facciata di un foglio.
Fornisce informazioni dettagliate sui rapporti, la guida alla soluzione dei problemi e
la guida di riferimento rapido.
Tasti fa x
Premere: Per:
Selezionare/Immettere un numero.
Page 24
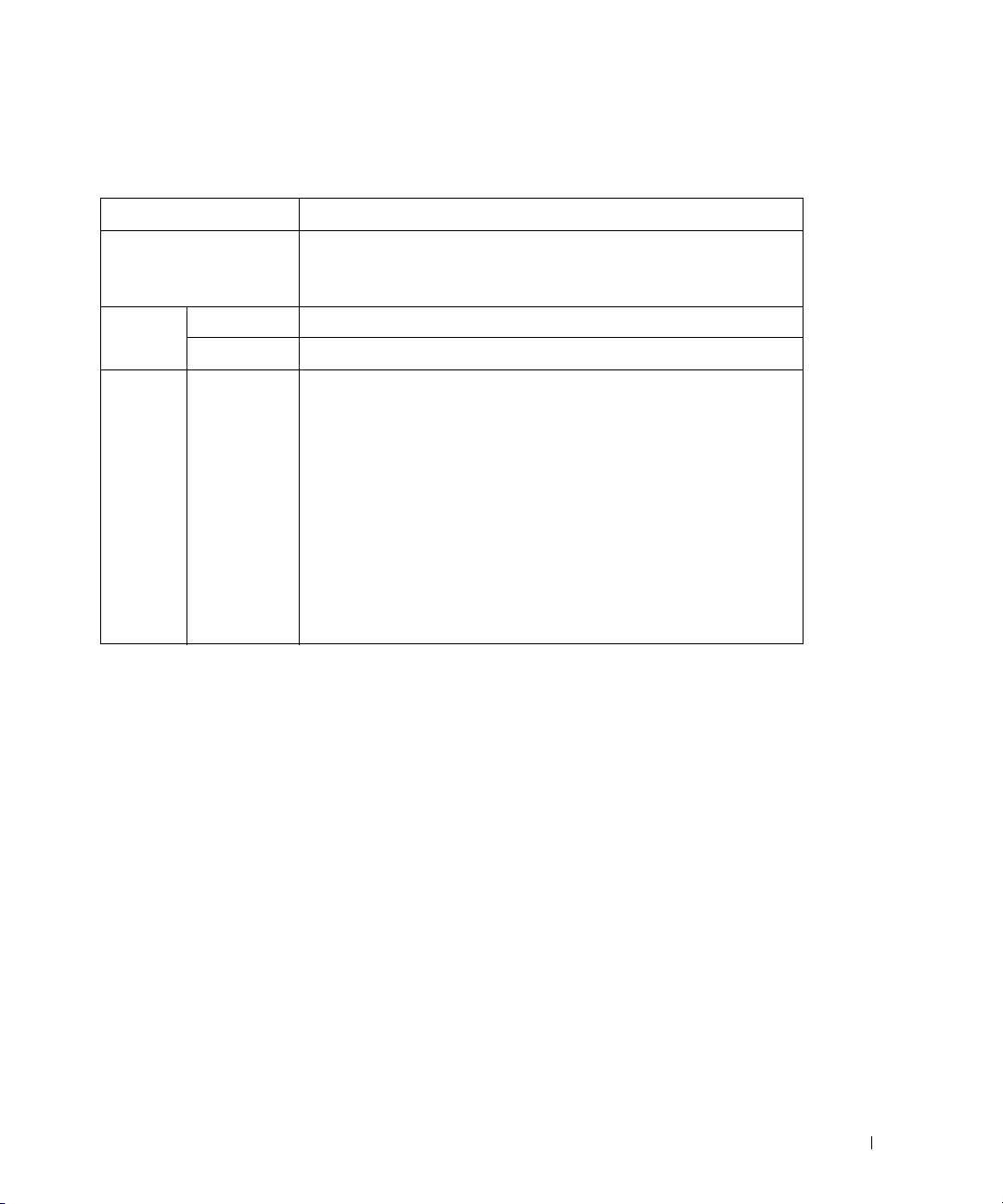
Descrizione del LED Stato
Quando si verifica un problema, il colore del LED di stato indica la condizione del dispositivo.
Status Descrizione
Spento
Verde Lampeggiante La macchina si sta riscaldando o è pronta per ricevere i dati.
Acceso Il dispositivo è in linea e può essere utilizzato.
Arancione Lampeggiante
• Il dispositivo non è in linea.
• Il dispositivo è in modalità Risparmio energia. Quando si ricevono i dati
o si preme un pulsante, passa automaticamente alla modalità in linea.
• Si è verificato un errore di piccola entità e il dispositivo è in attesa della
risoluzione dell'errore. Controllare il messaggio sul display.
Quando il problema viene risolto, il dispositivo riprende la sua attività.
• La cartuccia del toner è in esaurimento. Ordinare una nuova cartuccia.
È possibile migliorare temporaneamente la qualità di stampa
ridistribuendo il toner.
• La cartuccia del toner è completamente esaurita. Rimuovere la vecchia
cartuccia del toner e installarne una nuova.
• La carta si è inceppata.
• Il vassoio non contiene carta. Caricare la carta nel vassoio.
• Il dispositivo si è bloccato a causa di un grave errore. Controllare
il messaggio sul display.
23
Page 25
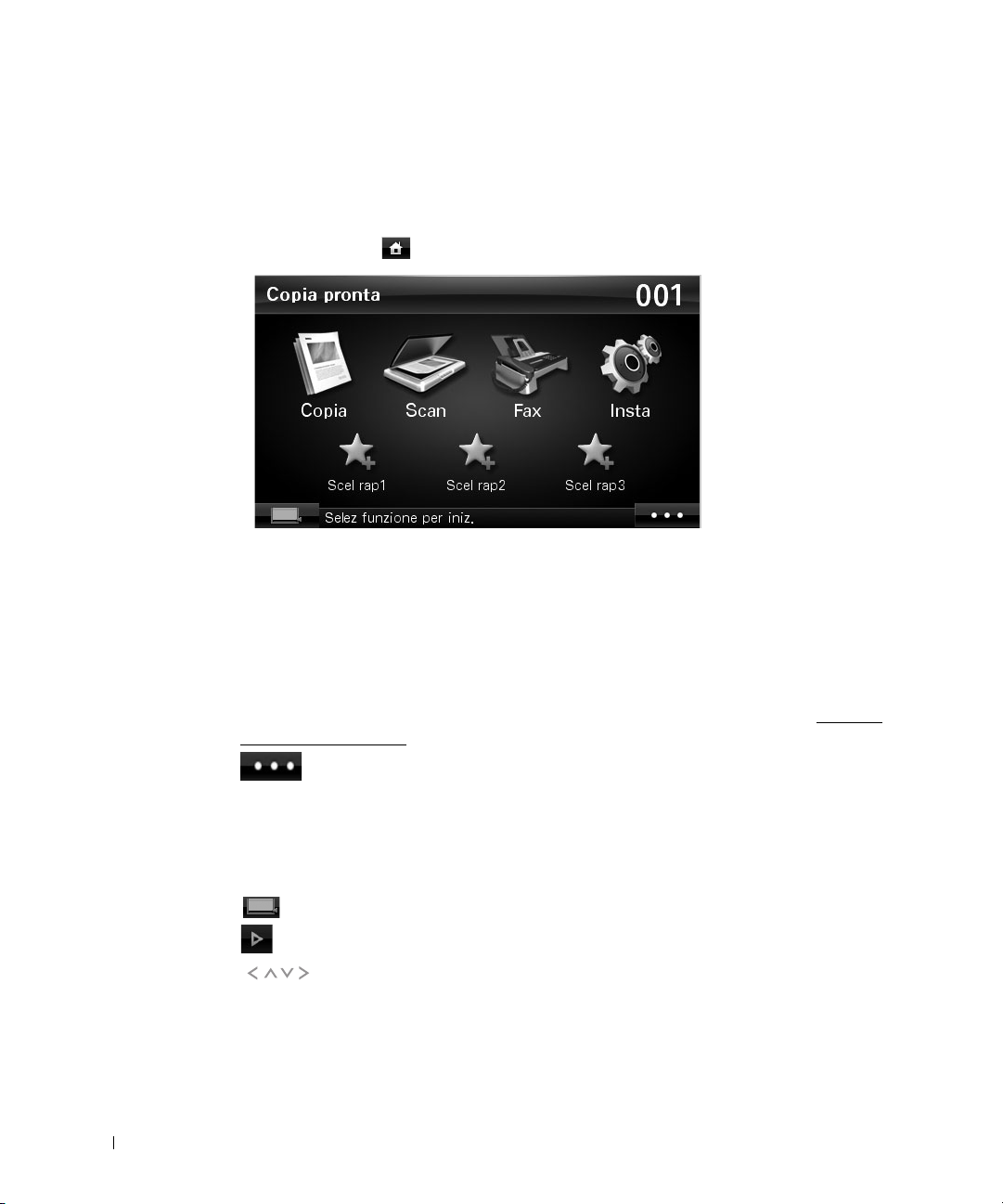
Presentazione della schermata principale
Touch screen
La schermata principale sul pannello di controllo facilita l'utilizzo del dispositivo. Quando
si preme l'icona home ( ) sul display, viene visualizzata la schermata principale.
•
Copia
: attiva il menu di copia.
•
Scan
: attiva il menu di digitalizzazione.
•
Fax
: attiva il menu per la funzione fax.
•
Insta
: è possibile sfogliare le impostazioni del dispositivo oppure cambiare i valori
del dispositivo.
•
Scel rap 1, 2, 3
di frequente. Inoltre, è possibile modificare i nomi delle scelte rapide. Vedere "Uso del
menu di scelta rapida".
• : Consente di immettere la luminosità dell'LCD, la porta USB e la lingua.
•
USB
: attiva il menu USB quando nella porta della memoria USB del dispositivo è inserita
una memoria USB.
•
Lingua
: cambia la lingua del display.
•
Luminosità LCD
• : Visualizza lo stato del toner.
• : Avvia un lavoro.
• : Consentono di scorrere le opzioni disponibili.
: nella schermata principale è possibile impostare le opzioni utilizzate più
: regola la luminosità del display.
24
Page 26

Descrizione della tastiera
Mediante la tastiera disponibile nella schermata principale è possibile immettere caratteri
alfabetici, numeri, segni diacritici o simboli speciali. La tastiera si presenta come una normale
tastiera per facilitarne l'uso da parte dell'utente.
Quando si desidera immettere caratteri, è sufficiente toccare l'area di inserimento
per visualizzare la tastiera sul display.
• : Torna al menu superiore.
• : Elimina tutti i caratteri nell'area di inserimento.
• : Spostano il cursore tra i caratteri nell'area di inserimento.
• : Elimina il carattere a sinistra del cursore.
• : Salva e chiude il risultato dell'inserimento.
• : Immette uno spazio tra i caratteri.
• : Commuta tra tasti minuscoli e maiuscoli.
• : Passa dalla tastiera alfanumerica a quella per i numeri e i simboli speciali.
• : Attiva o disattiva i segni diacritici.
25
Page 27
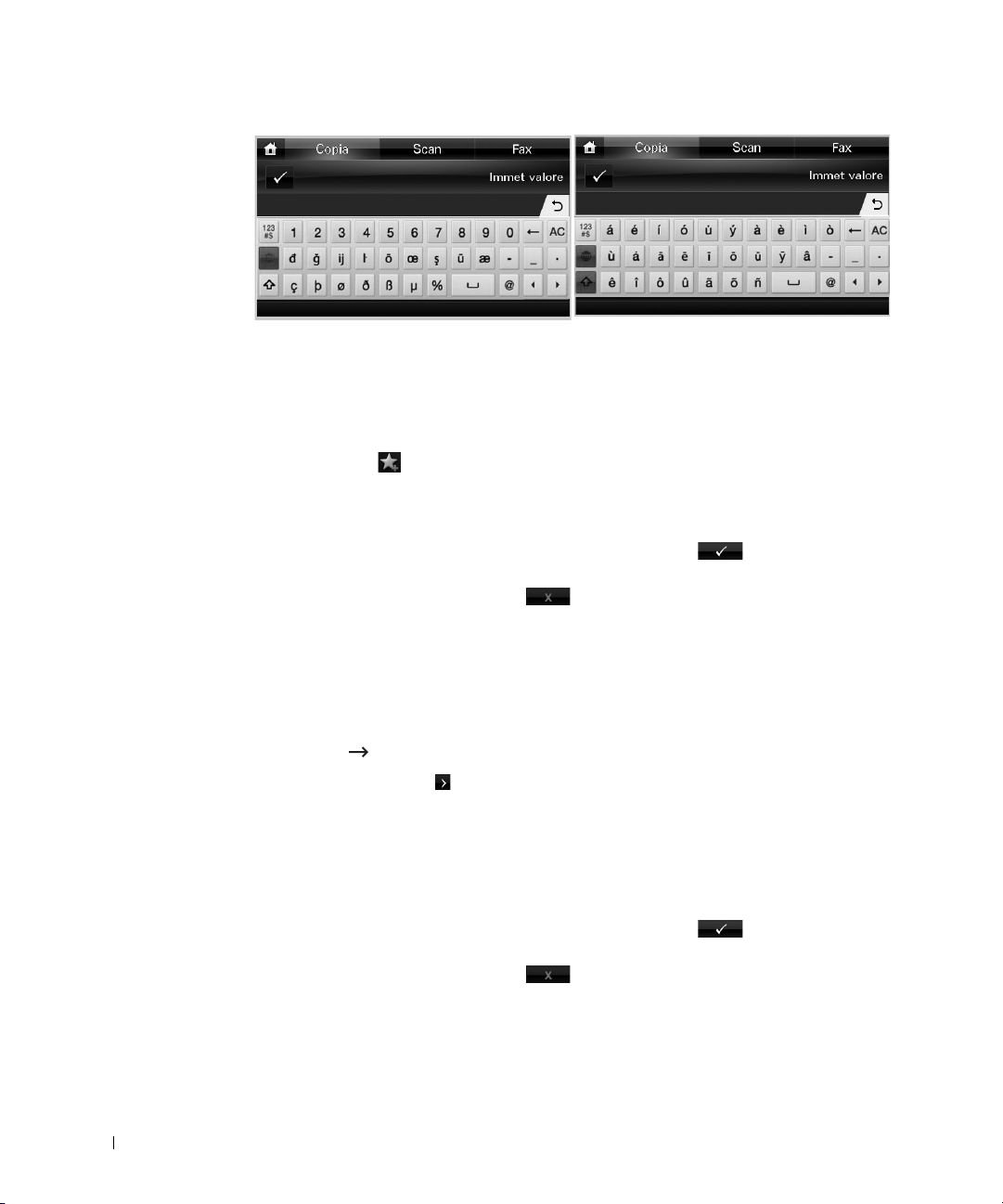
Uso del menu di scelta rapida
Nella schermata principale è possibile impostare le opzioni utilizzate più di frequente.
Creazione del menu di scelta rapida
1
Premere
2
Premere le frecce sinistra/destra per selezionare la scelta rapida desiderata.
3
Premere le frecce sinistra/destra per selezionare la funzione desiderata.
4
Se si desidera modificare il nome della scelta rapida, premere quando viene
visualizzata la finestra di dialogo di conferma, quindi inserire il nome utilizzando
la tastiera. In caso contrario, premere
Configurazione delle impostazioni predefinite
Vengono utilizzate le impostazioni predefinite, a meno che non vengano modificate
utilizzando il pannello di controllo.
Per creare impostazioni predefinite personalizzate:
1
Premere
2
Premere il pulsante
3
Premere
4
Premere le frecce sinistra/destra per selezionare
5
Premere le frecce sinistra/destra per selezionare la scelta rapida desiderata.
6
Premere le frecce sinistra/destra per selezionare la funzione desiderata.
7
Se si desidera modificare il nome della scelta rapida, premere quando viene
visualizzata la finestra di dialogo di conferma, quindi inserire il nome utilizzando
la tastiera. In caso contrario, premere
Scel rap
Insta
( ) dalla schermata principale.
Config macch
Succ
Impostaz predef
().
.
.
dalla schermata principale.
Scel rap predef
.
.
26
Page 28
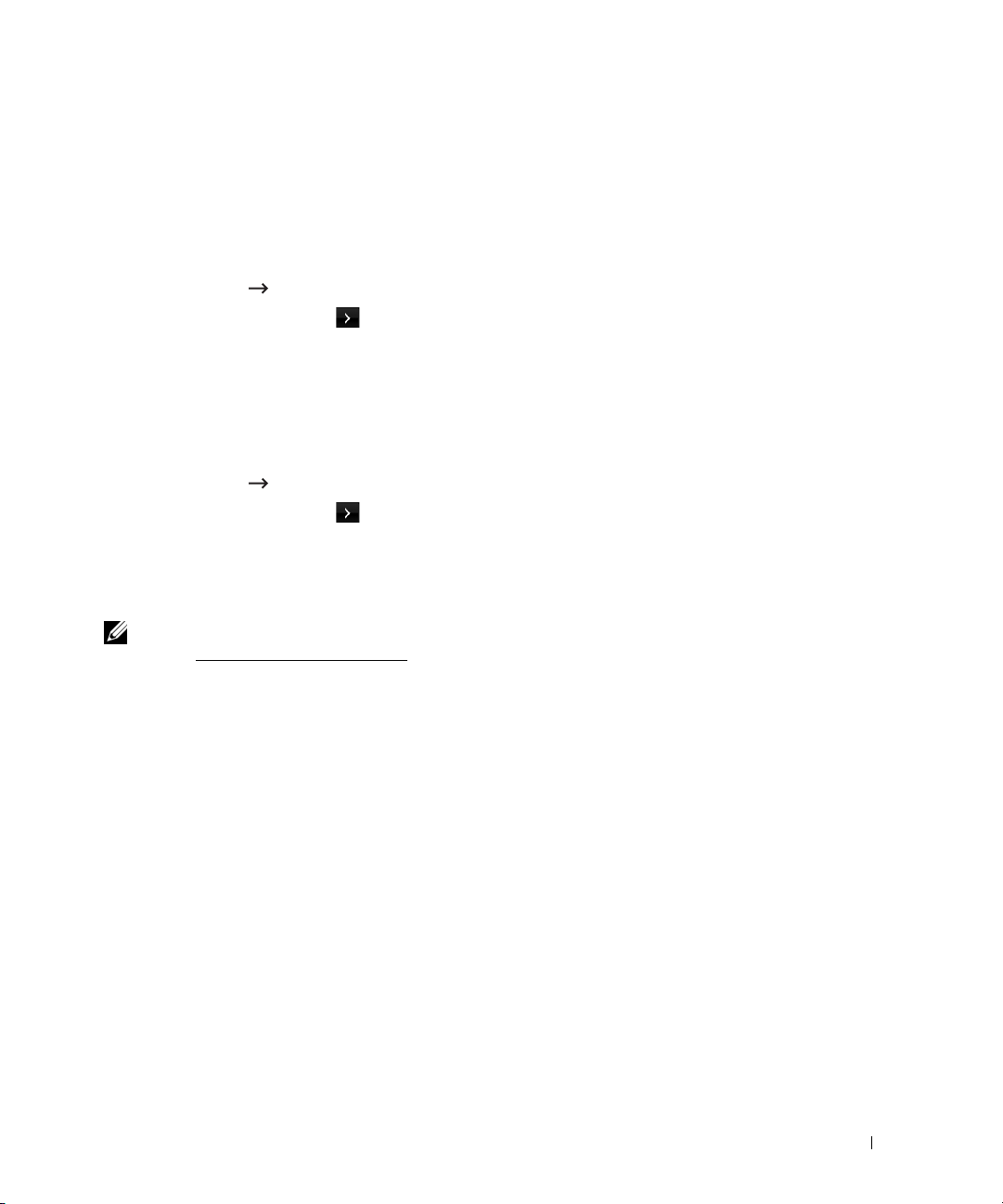
Caratteri interni
La stampante laser
Per visualizzare l'elenco dei caratteri PCL e PS, attenersi alla procedura seguente:
Dell 2355dn Laser MFP
supporta i caratteri PCL e PS.
Stampa dell'elenco dei caratteri PCL
1
Premere
2
Premere il pulsante
3
Premere le frecce su/giù per selezionare
4
Premere le frecce su/giù per selezionare
5
Vengono stampate le pagine dell'elenco dei caratteri PCL.
Insta
Config macch
Succ
().
dalla schermata principale.
Rapport
El carat PCL
.
.
Stampa dell'elenco dei caratteri PS3
1
Premere
2
Premere il pulsante
3
Premere le frecce su/giù per selezionare
4
Premere le frecce su/giù per selezionare
5
Vengono stampate le pagine dell'elenco dei caratteri PS.
NOTA: è possibile aggiungere caratteri PCL e PS utilizzando l'Utilità delle impostazioni stampante.
Vedere "Utilità impostazioni stampante".
Insta
Config macch
Succ
().
dalla schermata principale.
Rapport
El carat PS
.
.
Impostazione dell'hardware
Questa sezione spiega i passaggi per impostare l'hardware illustrato nelle Istruzioni
per l'installazione. Leggere le Istruzioni per l'installazione e attenersi alla procedura seguente:
1
Scegliere un'ubicazione stabile.
Scegliere una superficie piana e stabile, con uno spazio adeguato per la circolazione
dell'aria. Lasciare spazio sufficiente per aprire coperchi e vassoi.
L'area dovrebbe essere ben ventilata e lontana dalla luce solare diretta o da fonti di calore,
freddo e umidità. Non collocare il dispositivo sul bordo della scrivania o del tavolo.
27
Page 29
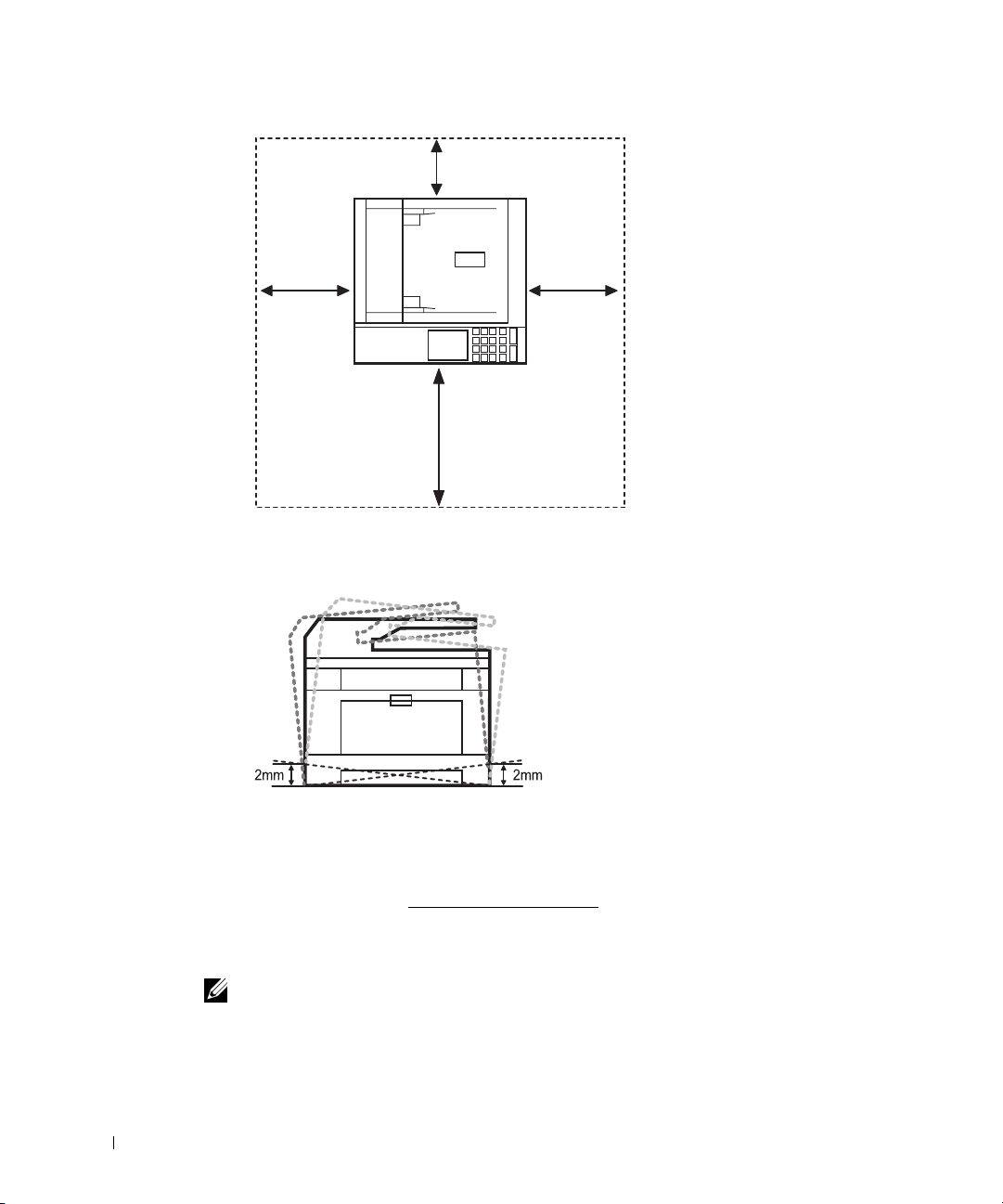
100 mm
(3.9 inches)
200 mm
(7.8 inches)
485 mm (19 inches)
200 mm
(7.8 inches)
Collocare il dispositivo su una superficie piatta e stabile, assicurandosi che l'inclinazione
non sia superiore a 2 mm (0,08 poll.). Diversamente, la qualità di stampa può essere
compromessa.
28
2
Disimballare il dispositivo e controllare gli elementi inclusi.
3
Rimuovere il nastro di protezione del dispositivo.
4
Installare la cartuccia di stampa.
5
Caricare carta. Vedere "Caricamento della carta".
6
Accertarsi che tutti i cavi siano collegati alla stampante.
7
Accendere la stampante.
NOTA:
Quando si sposta la stampante, non inclinarla e non capovolgerla, altrimenti l'interno potrebbe
venire contaminato dal toner causando danni alla stampante o una cattiva qualità di stampa.
Page 30
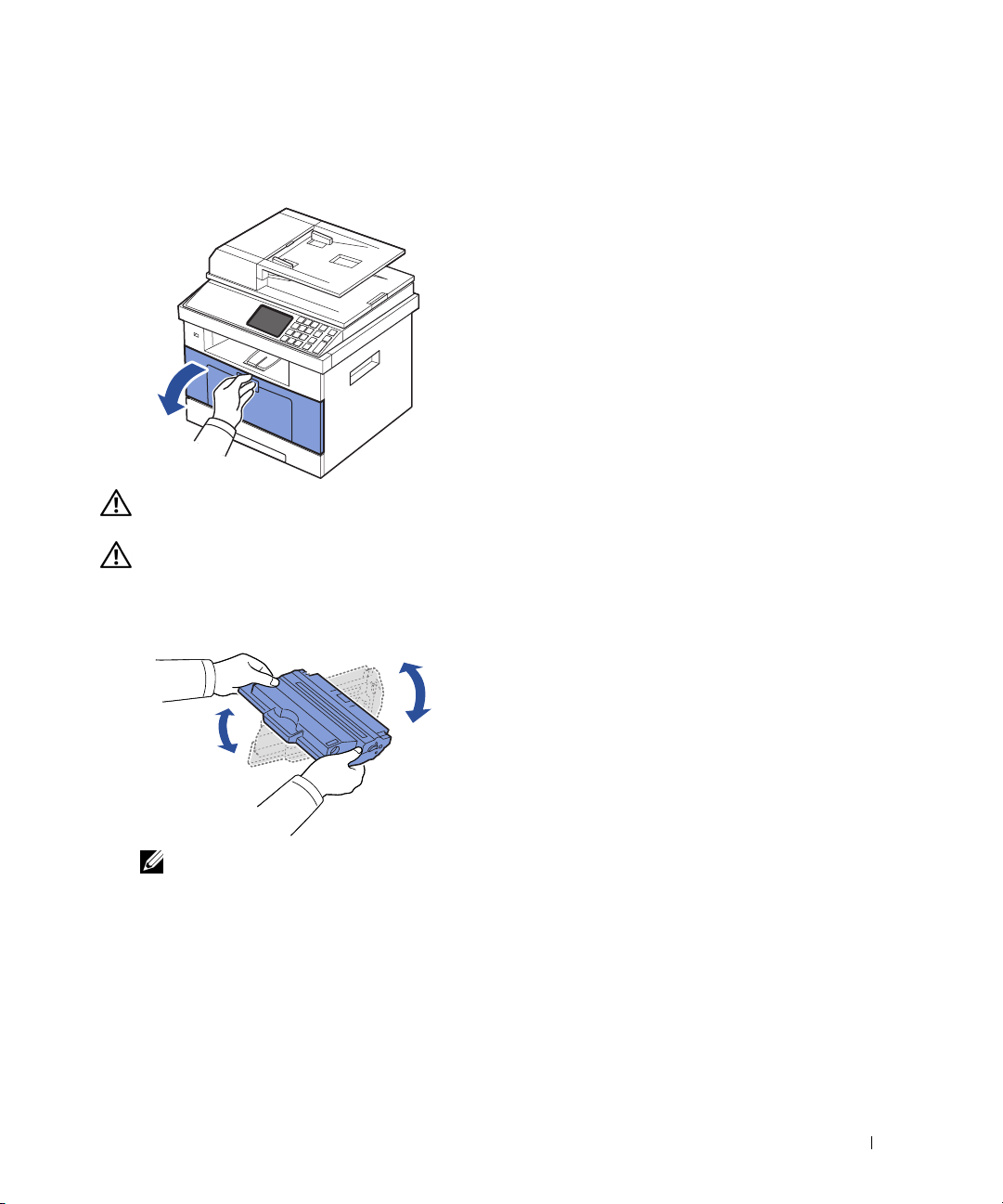
Installazione della cartuccia del toner
1
Aprire il coperchio anteriore.
ATTENZIONE: Per evitare danni alla cartuccia del toner, non esporla alla luce per più di qualche
minuto.
ATTENZIONE: Non toccare la superficie verde sul fondo della cartuccia del toner. Per evitare
di toccare quest'area, afferrare la cartuccia per la maniglia.
Estrarre la cartuccia del toner dalla confezione e scuoterla lateralmente per distribuire
2
uniformemente il toner al suo interno.
NOTA: se il toner entra in contatto con i vestiti, pulirli con un panno asciutto e lavarli in acqua
fredda. L'acqua calda fissa il toner sui tessuti.
3
Afferrare la maniglia della cartuccia del toner e far scorrere quest'ultima nella stampante
fino a bloccarla saldamente in posizione.
29
Page 31

4
Chiudere il coperchio anteriore.
30
Page 32

Caricamento della carta
Caricare fino a 250 fogli di carta normale (75 g/m2, 20lb) nel vassoio della carta.
NOTA: dopo aver caricato la carta nel vassoio, impostare il tipo e il formato della carta.
Per informazioni sulla carta utilizzata per le fotocopie e i fax, vedere "Impostazione del tipo di
carta" e "Impostazione del formato della carta", oppure, per la stampa da PC, vedere "Scheda
Carta".
Caricamento della carta:
1
Estrarre il vassoio della carta dalla stampante.
2
Se si carica della carta più lunga del formato standard (Lettera o A4), come la carta
Legale, premere e disattivare il blocco della guida, quindi estrarre completamente
la guida della lunghezza della carta per estendere del tutto il vassoio della carta.
31
Page 33

3
Fare scorrere la guida della lunghezza della carta finché non tocca la fine della risma.
Per carta di formato inferiore al formato Lettera, regolare la guida posteriore della
lunghezza della carta in modo che tocchi leggermente la risma.
4
Stringere la guida della lunghezza della carta e spostarla verso la risma fino a toccare
il lato della risma.
32
Page 34

5
Piegare avanti e indietro i fogli per separarli, quindi spiegarli a ventaglio. Non piegare
il supporto di stampa. Raddrizzare i bordi su una superficie piana.
6
Inserire la risma di carta nel vassoio della carta con il lato di stampa rivolto verso il basso.
7
Non superare l'altezza massima della risma indicata dai segni del limite della carta su
entrambe le pareti del vassoio.
NOTA: il sovraccarico di carta potrebbe provocare degli inceppamenti.
NOTA: una errata regolazione delle guide della carta potrebbe provocare degli inceppamenti.
8
Inserire nuovamente il vassoio della carta nella stampante.
33
Page 35

9
Impostare il tipo e il formato della carta. Per ulteriori informazioni, vedere "Impostazione
del tipo di carta" e "Impostazione del formato della carta".
Esecuzione dei collegamenti
Collegamento della linea telefonica
Presa RJ11 della
linea telefonica
(Linea)
Alla presa a muro
1
Collegare un'estremità del cavo della linea telefonica alla presa RJ11 della linea telefonica
(FAX) e l'altra estremità a una presa a muro attiva.
Per collegare un telefono e/o una segreteria telefonica alla stampante, estrarre la spina
dalla presa telefono interno (EXT) ( ) e collegare il telefono o la segreteria telefonica
alla presa telefono interno (EXT).
34
Page 36

2
Impostazione alternativa di un fax collegato a una presa a muro e a un telefono esterno
o segreteria telefonica:
Collegamento di un fax utilizzando una segreteria telefonica:
Computer
Segreteria telefonica
NOTA: impostare la risposta dopo un numero di squilli superiore a quello impostato nell'opzione
"Squil per risp"
della segreteria telefonica.
35
Page 37

Collegamento di un fax utilizzando il modem del computer:
Segreteria telefonica
NOTA: impostare la risposta dopo un numero di squilli superiore a quello impostato nell'opzione
"Squil per risp" della segreteria telefonica.
NOTA: per ulteriori informazioni, vedere "Utilizzo di una segreteria telefonica" o "Uso del modem
di un computer".
36
NOTA: adattatore telefonico non fornito per il Regno Unito.
Page 38

Se nel proprio Paese la comunicazione del telefono è seriale (come ad esempio in Germania,
Svezia, Danimarca, Austria, Belgio, Italia, Francia e Svizzera), collegare il telefono o la
segreteria telefonica, come mostrato nella figura seguente.
Collegamento del cavo della stampante
Collegamento della stampante locale
Una stampante locale è una stampante collegata al computer mediante un cavo USB.
Se la stampante è collegata a una rete, e non al computer, ignorare questo passaggio e passare
a "Collegamento della stampante in rete"
.
NOTA: i cavi USB vengono venduti a parte. Per acquistare un cavo USB, contattare Dell.
NOTA: per il collegamento della stampante alla porta USB del computer è necessario un cavo USB
omologato. È necessario acquistare un cavo conforme allo standard USB 2.0 lungo circa 3 metri.
1
Accertarsi che la stampante, il computer e qualsiasi altro dispositivo collegato siano
spenti e scollegati dalla rete elettrica.
2
Collegare un cavo USB alla porta USB della stampante.
37
Page 39

3
Collegare l'altra estremità del cavo alla porta USB disponibile del computer, non alla
tastiera USB.
Collegamento della stampante in rete
1
Accertarsi che la stampante, il computer e qualsiasi altro dispositivo collegato siano
spenti e scollegati dalla rete elettrica.
2
Collegare un'estremità di un cavo di rete UTP categoria 5 a un drop o hub LAN e l'altra
estremità alla porta di rete Ethernet sul retro della stampante. La stampante si regola
automaticamente alla velocità di rete.
NOTA: dopo avere collegato la stampante, è necessario configurare i parametri di rete sul pannello
di controllo. Vedere "Stampa di una pagina di configurazione di rete".
38
Page 40

Accensione della stampante
ATTENZIONE: quando la stampante è accesa, l'area del fusore nella parte posteriore all'interno
della stampante si riscalda.
ATTENZIONE: Fare attenzione a non bruciarsi accedendo a quest'area.
ATTENZIONE: non smontare la stampante quando è accesa. Così facendo, si potrebbe ricevere
una scossa elettrica.
Per accendere la stampante:
1
Collegare un'estremità del cavo di alimentazione nella presa di alimentazione sul retro
della stampante e l'altra estremità a una presa con adeguata messa a terra.
2
Premere l'interruttore di alimentazione per accendere la stampante. Sul display viene
visualizzata la schermata principale, per indicare che la stampante è accesa.
NOTA: quando si accende la stampante per la prima volta, è necessario impostare lingua, data,
ora, paese e sequenza di impostazione del fax. Queste impostazioni possono essere necessarie
anche dopo l'aggiornamento del firmware o il ripristino della stampante.
Sequenza di impostazione del fax
1
Impostare la lingua. Vedere "Modifica della lingua del display".
2
Impostare il paese. Vedere "Selezione del paese".
3
Impostare la data e l'ora. Vedere "Impostazione dell'ora e della data".
4
Quando viene visualizzata la finestra di conferma delle impostazioni del fax, selezionare
o .
Se si seleziona , la stampante ripristina le impostazioni predefinite del fax.
Se si seleziona :
a
Viene stampato il report di guida per l'impostazione del fax.
b
Immettere l'ID del dispositivo. Vedere "Impostazione dell'ID stampante".
39
Page 41

c
Selezionare la modalità di ricezione e il numero di squilli prima della risposta. Vedere
"Impostazione del sistema fax"
d
Verificare la linea fax. Vedere "Verifica del collegamento della linea fax".
5
La stampante torna in modalità Standby.
.
Funzioni di menu della stampante Dell 2355dn Laser MFP
Il pannello di controllo fornisce l'accesso ai diversi menu per impostare il dispositivo
o utilizzarne le funzioni. È possibile accedere a questi menu toccandoli sul display.
NOTA: a seconda delle opzioni o delle impostazioni, alcuni menu potrebbero non essere visualizzati
nel display.
Fare riferimento alla tabella seguente:
Copia Scan Fax
Copia man
Copia ECO
Copia libro
Copia fascic
Cop adat aut
Clona copia
Copia poster
Copia ID
N copie su
PC locale
PC di rete
Inv e-mail
SMB
FTP
Pers e-mail
Server fax
USB
Invio man
Invio selez abb
Invio sel grupp
Invio ritard
Invio prioritario
Invio aut
Mani libere
Riselez
40
Page 42

Insta
Stato lavoro
Config macch Impostaz predef
Imposta car
Comportamento del vassoio
El e-mail/fax
Rapport
Imposta fax
Imp e-mail
Impostazione rete
Conf iniziali
Riprist opzioni
Gestione lavor
Manutenz Pul tamb
Test l in f a x
Risol problemi
Lingua
41
Page 43

Stampa delle impostazioni della stampante e del menu del pannello di controllo
NOTA: queste informazioni sono un utile riferimento per spostarsi nelle impostazioni e nella
struttura dei menu del pannello di controllo per modificare le impostazioni predefinite.
Stampa delle impostazioni della stampante
1
Premere
2
Premere il pulsante
3
Premere le frecce su/giù per selezionare
4
Premere le frecce su/giù per selezionare
Viene stampata la pagina di configurazione della stampante.
Insta
Config macch
Succ
().
dalla schermata principale.
Rapport
Impost stampant
.
.
Stampa delle impostazioni del menu del pannello di controllo
1
Premere
2
Premere il pulsante
3
Premere le frecce su/giù per selezionare
4
Premere le frecce su/giù per selezionare
Viene stampata la pagina del menu del pannello di controllo.
Insta
Config macch
Succ
().
dalla schermata principale.
Rapport
Menu albero pan OP
.
.
Impostazione dell'ID del dispositivo
42
È possibile impostare l'ID del dispositivo e il numero di fax per la stampa nella parte superiore
di ogni pagina. Se è installato il kit multilinea per fax, è necessario innanzitutto selezionare
una linea. A tale scopo, procedere come segue:
1
Premere
2
Premere il pulsante
3
Premere le frecce su/giù per selezionare
4
Premere le frecce su/giù per selezionare
5
Immettere
per ulteriori informazioni sull'utilizzo della tastiera.
6
Premere l'icona home ( ) per tornare alla modalità Standby.
Insta
Config macch
Succ
().
Fax
e ID utilizzando la tastiera sul display.
dalla schermata principale.
Conf iniziali
ID apparec
.
.
Vedere "Descrizione della tastiera"
Page 44

Modifica della lingua del display
Per cambiare la lingua visualizzata dal pannello di controllo, procedere come segue:
1
Premere
2
Premere il pulsante
3
Premere le frecce su/giù per selezionare
4
Premere le frecce su/giù per passare a
5
Premere le frecce sinistra/destra per selezionare la lingua desiderata.
6
Premere l'icona home ( ) per tornare alla modalità Standby.
Insta
Config macch
Succ
().
dalla schermata principale.
Conf iniziali
Lingua
.
.
Selezione del paese
Per cambiare il paese che appare nel pannello di controllo, procedere come segue:
1
Premere
2
Premere il pulsante
3
Premere le frecce su/giù per selezionare
4
Premere le frecce su/giù per selezionare
5
Premere le frecce su/giù per selezionare il paese desiderato.
6
Premere l'icona home ( ) per tornare alla modalità Standby.
Insta
Config macch
Succ
().
dalla schermata principale.
Conf iniziali
Selez Paese
.
.
Modalità Risparmio energia
La modalità Risparmio energia consente alla stampante di ridurre i consumi elettrici quando
non è in uso. È possibile attivare questa modalità selezionando l'intervallo di tempo che
la stampante lascia trascorrere dopo la stampa di un lavoro prima di passare allo stato
di consumo energetico ridotto.
1
Premere
2
Premere il pulsante
3
Premere le frecce su/giù per selezionare
4
Premere le frecce su/giù per selezionare
5
Premere le frecce sinistra/destra per selezionare le impostazioni orarie desiderate.
6
Premere l'icona home ( ) per tornare alla modalità Standby.
NOTA: L'intervallo di impostazioni disponibili va da 5 a 120 min. (impostazione predefinita: 30 min.)
ed è inoltre possibile accedere a questa modalità dall'EWS ( Impostazioni della stampante >
Impostazioni di stampa > Menu Impostazione e selezionare Risparmio energia stampa).
Insta
Config macch
Succ
().
dalla schermata principale.
Conf iniziali
Risp energ stam
.
.
43
Page 45

Impostazione dell'ora e della data
La data e l'ora vengono stampate su tutti i fax.
NOTA: se si verifica un'interruzione dell'alimentazione della stampante, potrebbe essere
necessario ripristinare l'ora e la data corrette.
Per impostare la data e l'ora:
1
Premere
2
Premere il pulsante
3
Premere le frecce su/giù per selezionare
4
Premere le frecce su/giù per selezionare
5
Immettere la data e l'ora usando le frecce su/giù.
Insta
Config macch
Succ
().
dalla schermata principale.
Conf iniziali
Data e ora
.
.
Giorno= 01 ~ 31
Mese= 01 ~ 12
Anno= 2000 ~ 2099
Ora= 01 ~ 12 (formato 12 ore)
00 ~ 23 (formato 24 ore)
Minuti= 00 ~ 59
6
Premere l'icona home ( ) per tornare alla modalità Standby.
Impostazione del formato dell'ora
Per impostare il formato dell'ora:
1
Premere
2
Premere il pulsante
3
Premere le frecce su/giù per selezionare
4
Premere le frecce su/giù per selezionare
5
Premere le frecce sinistra/destra per selezionare l'opzione desiderata.
6
Premere l'icona home ( ) per tornare alla modalità Standby.
Insta
Config macch
Succ
().
dalla schermata principale.
Conf iniziali
Mod orolog
.
.
44
Page 46

Impostazione di audio e volume
È possibile impostare il volume dei segnali acustici generati quando si preme un pulsante,
quando vengono visualizzati messaggi di avviso o durante la trasmissione di un fax.
1
Premere
1
Premere il pulsante
2
Premere le frecce su/giù per selezionare
3
Premere le frecce su/giù per selezionare
4
Premere le frecce su/giù per selezionare l'opzione desiderata.
•
•
•
•
•
•
5
Premere l'icona home ( ) per tornare alla modalità Standby.
Insta
Diffus
Config macch
Succ
: imposta su
().
Attivato
dalla schermata principale.
o
Disattivato
Conf iniziali
Suoni e volume
.
.
i suoni dalla linea telefonica attraverso
l'altoparlante, quali i toni di chiamata e i toni fax. Con questa opzione impostata
su
Com.
l'altoparlante resta attivo finché il dispositivo remoto non risponde.
Suoner
: regola il volume della suoneria. Per il volume della suoneria, è possibile
selezionare
Ton o ch ia
Disattivato, Basso, Med
e
Alto
.
: regola il volume del tono di chiamata. Per il volume del tono di chiamata,
è possibile selezionare 1-7.
Errore
: regola il volume del segnale acustico in caso di errore. Per il volume
del segnale acustico, è possibile selezionare
Conflitto
: regola il volume del segnale acustico in caso di conflitto. Per il volume
del segnale acustico, è possibile selezionare
Selezione
un pulsante, selezionare
: per impostare il volume del segnale acustico generato quando si preme
Disattivato, Basso, Med
Disattivato, Basso, Med
Disattivato, Basso, Med
e
Alto
.
e
e
Alto
Alto
.
.
Impostazione dell'ora legale (solo per gli USA)
Se nel paese si utilizza l'ora legale, attenersi alla procedura seguente per passare
automaticamente dall'ora legale all'ora solare e viceversa.
1
Premere
2
Premere il pulsante
3
Premere le frecce su/giù per selezionare
4
Premere le frecce su/giù per selezionare
5
Premere le frecce sinistra/destra per selezionare
6
Immettere la
7
Premere l'icona home ( ) per tornare alla modalità Standby.
Insta
Config macch
Succ
Data iniz
().
e la
Data fin
dalla schermata principale.
Conf iniziali
Ora legale
.
Man
.
.
usando le frecce su/giù.
45
Page 47

Modalità Risparmio della lampada dello scanner
La lampada dello scanner sotto il vetro dello scanner si spegne automaticamente nei periodi
di non utilizzo dopo un periodo prestabilito per ridurre il consumo energetico e prolungare la
durata della lampada. La lampada si accende automaticamente e il ciclo di riscaldamento
inizia ogni volta che si preme un tasto qualsiasi, quando viene aperto il coperchio DADF
o quando viene rilevato un documento nel DADF.
È possibile impostare l'intervallo di tempo che la lampada dello scanner lascia trascorrere dopo
una digitalizzazione prima di passare alla modalità Risparmio energia.
1
Premere
2
Premere il pulsante
3
Premere le frecce su/giù per selezionare
4
Premere le frecce su/giù per selezionare
5
Premere le frecce sinistra/destra per selezionare il valore di timeout desiderato.
6
Premere l'icona home ( ) per tornare alla modalità Standby.
Insta
Config macch
Succ
().
dalla schermata principale.
Conf iniziali
Risp energ dig
.
.
Modifica della modalità predefinita
È possibile impostare i valori predefiniti per copia, fax, digitalizzazione e per la schermata
principale.
1
Premere
2
Premere il pulsante
3
Premere le frecce su/giù per selezionare
4
Premere le frecce su/giù per selezionare
5
Premere le frecce sinistra/destra finché non viene visualizzata la funzione desiderata,
quindi modificarne le impostazioni.
6
Premere l'icona home ( ) per tornare alla modalità Standby.
Insta
Config macch
Succ
().
dalla schermata principale.
Conf iniziali
Mod predefin
.
.
46
Impostazione dell'opzione Timeout
Se dopo la modifica delle impostazioni sul pannello di controllo non si desidera eseguire
una copia o un fax, è possibile impostare il tempo di attesa prima che la stampante ripristini
le impostazioni predefinite per la copia e i fax.
1
Premere
1
Premere il pulsante
2
Premere le frecce su/giù per selezionare
3
Premere le frecce su/giù per selezionare
4
Premere le frecce sinistra/destra per selezionare il valore di timeout desiderato.
5
Premere l'icona home ( ) per tornare alla modalità Standby.
Insta
Config macch
Succ
().
dalla schermata principale.
Conf iniziali
Timeout
.
.
Page 48

Impostazione della gestione dei lavori
1
Premere
2
Premere il pulsante
3
Premere le frecce su/giù per selezionare la gestione dei lavori, quindi premere
lavor
4
Impostare le opzioni nel modo desiderato.
•
•
•
5
Premere l'icona home ( ) per tornare alla modalità Standby.
Insta
Config macch
Succ
().
.
Lav memoriz
Scaden lavoro
nella stampante prima di essere eliminato.
Canc lav memoriz
nel disco RAM. Se si seleziona
verrà eliminato.
: visualizza i lavori di stampa memorizzati nel disco RAM.
: limita il tempo per cui un lavoro riservato viene mantenuto
: consente di eliminare i lavori correntemente memorizzati
dalla schermata principale.
TUT
, ogni
Lav sicuro
e
Stamp mem
Gestione
Impostazione della modalità Risparmio toner
La modalità Risparmio toner consente al dispositivo di utilizzare meno toner in ciascuna
pagina. Attivando questa modalità, la durata delle cartucce del toner si allunga, rispetto
alla modalità normale, ma la qualità di stampa si riduce.
1
Premere
2
Premere il pulsante
3
Premere le frecce su/giù per selezionare
4
Premere le frecce su/giù per selezionare
5
Premere le frecce sinistra/destra per selezionare
6
Premere l'icona home ( ) per tornare alla modalità Standby.
Insta
Config macch
Succ
().
dalla schermata principale.
Conf iniziali
Risp toner
.
.
Attivato
.
Impostazione dell'avviso Toner scarso
È possibile personalizzare il livello per cui generare un avviso in caso di toner scarso o esaurito.
Se la quantità di toner corrente scende al di sotto del livello impostato, verrà visualizzato
un messaggio di avviso sul pannello di controllo della stampante.
1
Premere
2
Premere il pulsante
3
Premere le frecce su/giù per selezionare
4
Premere le frecce su/giù per selezionare
5
Premere l'opzione desiderata.
Insta
Config macch
Succ
().
dalla schermata principale.
Conf iniziali
Avviso stato toner
.
.
47
Page 49

6
Premere le frecce sinistra/destra per selezionare
7
Premere l'icona home ( ) per tornare alla modalità Standby.
Avver livello
e
Avviso pann
.
Esclusione delle pagine vuote
La stampante rileva i dati di stampa dal computer indipendentemente dal fatto che
una pagina sia vuota o includa dati. Per escludere le pagine vuote del documento dalla
stampa, procedere come segue:
1
Premere
2
Premere il pulsante
3
Premere le frecce su/giù per selezionare
4
Premere le frecce su/giù per selezionare
5
Premere le frecce sinistra/destra per selezionare
6
Premere l'icona home ( ) per tornare alla modalità Standby.
Insta
Config macch
Succ
().
dalla schermata principale.
Conf iniziali
Stampa pagine vuote
.
Disattivato
.
.
Disattivazione del messaggio di avviso Toner scarso (solo per la funzione fax)
Quando la cartuccia del toner è quasi esaurita, viene visualizzato il messaggio Toner vuoto
e la stampa continua, fatta eccezione per i fax in entrata. In tal caso, i fax in entrata vengono
salvati nella memoria. È tuttavia possibile impostare l'apparecchio in maniera che vengano
stampati, anche se la qualità non sarà ottima.
1
Premere
2
Premere il pulsante
3
Premere le frecce su/giù per selezionare
4
Premere le frecce su/giù per selezionare
5
Premere le frecce sinistra/destra per selezionare
6
Premere l'icona home ( ) per tornare alla modalità Standby.
Insta
Config macch
Succ
().
dalla schermata principale.
Conf iniziali
Consenti toner scarso
.
Disattivato
.
.
48
Page 50

49
Page 51

Panoramica sul software
Dopo avere impostato la stampante ed averla collegata al computer, è necessario installare
i driver e le utilità dal CD "Installazione del software nel sistema operativo
Microsoft® Windows®" allegato alla stampante. Se contemporaneamente sono stati
acquistati un computer Dell
automaticamente. Non è necessario installarli. Il CD "Installazione del software nel sistema
operativo Microsoft® Windows®" contiene:
• Driver PCL della stampante Dell - consente al computer di comunicare con
la stampante. Per utilizzare la stampante come tale in Windows, occorre installare
il driver della stampante. Per informazioni sull'installazione dei driver in Windows,
vedere "Installazione del software nel sistema operativo Microsoft® Windows®"
• Strumento Web per la configurazione di stampanti Dell - consente di controllare lo stato
della stampante di rete senza lasciare la propria postazione.
• Utilità delle impostazioni stampante - consente di impostare la rubrica del fax e le altre
opzioni della stampante dal desktop del computer.
• Dell Toner Management System - mostra lo stato della stampante e il nome del lavoro
quando si invia un lavoro da stampare. La finestra Dell Toner Management System
visualizza anche il livello di toner rimasto e consente di ordinare le cartucce del toner
di ricambio.
• SmarThru Office - questo programma viene fornito insieme al dispositivo. È possibile
utilizzare questo programma per digitalizzare immagini o documenti. Questa funzione
è utilizzabile attraverso la connessione locale o quella di rete.
• Driver di digitalizzazione - i driver di acquisizione immagine TWAIN o Windows (WIA)
sono disponibili per la digitalizzazione di documenti tramite la stampante.
• Guida dell’utente - la documentazione in formato PDF fornisce informazioni dettagliate
sull'utilizzo della stampante.
• Set IP - questo programma permette di impostare gli indirizzi TCP/IP della stampante.
• Driver PS - file PostScript Printer Description (PPD). È possibile utilizzare il driver
PostScript per stampare documenti.
• Dell Scan Manager - consente di digitalizzare un documento tramite la stampante e di
salvarlo su un computer collegato in rete.
• Driver Linux - permette di stampare e digitalizzare in ambiente Linux.
• Driver della stampante Macintosh - permette di usare la stampante con un computer
Macintosh.
• Utilità Aggiornamento firmware - utilizzare questo programma per aggiornare
il firmware del dispositivo. Vedere "Requisiti minimi".
• Controllo stato - questo programma consente di monitorare lo stato della stampante
e avvisa l'utente quando si verifica un errore durante la stampa.
TM
e la stampante, i driver e le utilità saranno installati
.
50
Page 52

• LDAP - consente di memorizzare gli indirizzi e-mail nel server LDAP. Inoltre, supporta
un metodo per la protezione delle comunicazioni LDAP tramite SSL. In Embedded Web
Service è possibile impostare gli attributi del server LDAP.
51
Page 53

Strumento Web per la configurazione di stampanti Dell
Lo
Strumento Web per la configurazione di stampanti Dell
Web Ser vice
postazione. È possibile inoltre visualizzare e/o modificare le impostazioni di configurazione
della stampante, controllare il livello del toner e, per ordinare le cartucce, fare clic sul
collegamento per ordinare i materiali di consumo
NOTA: lo Strumento Web per la configurazione di stampanti Dell è disponibile solo quando
Per avviare lo
l'indirizzo IP della stampante di rete nel browser Web.
Se non si conosce l'indirizzo IP della stampante, stampare una pagina di configurazione della
rete in cui è riportato l'indirizzo IP:
1
2
3
4
Se non è stato assegnato un indirizzo IP, assegnarne uno alla stampante. Vedere "Requisiti
minimi".
, consente di controllare lo stato della stampante di rete senza lasciare la propria
Dell
la stampante multifunzione è collegata a una rete. Vedere pagina "Requisiti minimi".
Strumento Web per la configurazione di stampanti Dell
Premere
Premere il pulsante
Premere le frecce su/giù per selezionare
Premere le frecce su/giù per selezionare
Insta
Config macch
Succ
dalla schermata principale.
().
Rapport
Impostaz rete
, noto anche come
.
.
.
Embedded
è sufficiente digitare
52
Page 54

Stato della stampante
È possibile ottenere informazioni immediate sullo stato di alimentazione della stampante.
Quando il toner si sta per esaurire, fare clic sul collegamento relativo alla scorta di toner nella
prima schermata per ordinare altre cartucce di toner.
Impostazioni della stampante
È possibile modificare le impostazioni della stampante, visualizzarne lo stato e aggiornare
il firmware del server di stampa.
NOTA: il Menu Configurazione impedisce all'utente di modificare le impostazioni del pannello
di controllo se non viene immessa la password corretta.
Impostazioni server della stampante
Questo menu consente di configurare gli elementi seguenti:
•
Informazioni di base sull'amministratore
•
TCP/IP
•
Trap SN M P
•
Comunità SNMP
•
SNMPv3
•
SLP
•
UPnP (SSDP)
•
IPP
•
Te ln e t
•
EtherTalk
•
Accesso sicuro
•
802.1x
•
WSD
Impostazioni fax
È possibile configurare le impostazioni fax, ad esempio copertina, protocollo, modalità
ricezione, rubrica e impostazioni del server fax.
L'impostazione del server fax è necessaria per l'invio di fax utilizzando un server fax.
Per informazioni sulla configurazione dei parametri del server fax, contattare l'amministratore
del server fax.
53
Page 55

Opzioni disponibili per il server Fax
Opzione Descrizione
Menu Fax
Server
Server fax Selezionare Abilita per impostare il server fax.
Risoluzione
scansione di
default
Tipo di allegato
predefinito
Impostazione
predefinita [A:]
Indirizzo
predefinito [A:]
Campo di
personalizzazione
Prefisso Immettere i caratteri che verranno aggiunti davanti al campo
Suffix Immettere i caratteri che verranno aggiunti dopo il campo
Selezionare la risoluzione di digitalizzazione predefinita.
Selezionare il formato file di un allegato.
Immettere l'indirizzo e-mail.
Immettere l'indirizzo e-mail del destinatario.
È possibile personalizzare il campo del destinatario,
del mittente o dell'oggetto.
personalizzato.
personalizzato.
Impostazioni e-mail
Consente di ricevere un'e-mail quando la stampante necessita di parti di ricambio
o di interventi tecnici. Digitare il proprio nome o il nome dell'operatore nella casella
di riepilogo dell'e-mail cui inviare la notifica.
Questo menu consente di configurare le funzioni seguenti:
•
Impostazione server SMTP
•
Impostazione client SMTP
•
Impostazione avviso e-mail
•
Impostazione server LDAP
La informazioni che seguono possono risultare utili per l'impostazione delle funzioni elencate
precedentemente:
54
Page 56

Opzioni disponibili per avviso e-mail
Opzione Descrizione
Impostazione
avviso e-mail
Indirizzo IP
Imposta l'indirizzo IP o il nome dell'host.
o nome host
Gateway SMTP
Imposta il gateway SMTP principale.
principale
Numero porta
SMTP
Attiva
Specifica il numero della porta SMTP. Deve essere 25 oppure
un numero compreso fra 5000 e 65535.
Specifica il metodo di autenticazione delle e-mail in uscita.
autenticazione
SMTP principale
Nome account
SMTP principale
Specifica l'utente dell'account SMTP. È possibile utilizzare fino
a 63 caratteri alfanumerici, inclusi punto, trattino, sottolineato
e simbolo chiocciola (@). Se si specifica più di un indirizzo,
separare gli indirizzi con la virgola.
Password account
SMTP principale
Specifica la password dell'account SMTP, fino a 31 caratteri
alfanumerici.
Da principale Indirizzo e-mail del mittente registrato nel server principale.
Timeout SMTP Imposta il periodo di timeout fra 30 e 120 secondi.
Indirizzo mittente Specifica l'indirizzo e-mail per la risposta inviato con ogni
avviso e-mail.
Connessione
e-mail sicura con
Supporta un metodo per la protezione delle comunicazioni
SMTP tramite SSL/TSL.
SSL/TLS
Imposta POP3
prima di
SMTP
Server e porta
a
POP3
Nome utente
a
POP3
Password utente
a
POP3
Specifica l'indirizzo del server POP3 nel formato degli indirizzi
IP "aaa.bbb.ccc.ddd" oppure come nome host DNS fino
a 63 caratteri.
Specifica inoltre il numero della porta del server POP3, fino
a 15 caratteri alfanumerici.
Specifica il nome utente dell'account POP3. È possibile
utilizzare fino a 63 caratteri alfanumerici, inclusi punto,
trattino, sottolineato e simbolo chiocciola (@). Se si specifica
più di un indirizzo, separare gli indirizzi con la virgola.
Specifica la password dell'account POP3, fino a 31 caratteri
alfanumerici.
55
Page 57

Opzione Descrizione
Impostazione
avviso e-mail
a. Disponibile quando è selezionato L'SMTP richiede il POP3 prima dell'autenticazione SMTP.
Elenco e-mail 1 Imposta gli indirizzi e-mail accettati dalla funzione avviso
e-mail, fino a 255 caratteri alfanumerici.
Elenco e-mail 2 Imposta gli indirizzi e-mail accettati dalla funzione avviso
e-mail, fino a 255 caratteri alfanumerici.
•
Seleziona avvisi
per l'elenco 1
Seleziona avvisi
per l'elenco 2
Avviso di alimentazione
per ricevere un avviso e-mail relativo ai materiali di consumo.
Avvisto gestione carta
•
per ricevere un avviso e-mail relativo alla gestione della carta.
•
Avviso di alimentazione
per ricevere un avviso e-mail relativo ai materiali di consumo.
Avvisto gestione carta
•
per ricevere un avviso e-mail relativo alla gestione della carta.
Tone r s ca r so
•
un avviso e-mail in caso di toner scarso.
Tone r q ua s i vu o to
•
ricevere un avviso e-mail in caso di toner quasi vuoto.
Toner esaurito
•
un avviso e-mail in caso di toner vuoto.
: selezionare la casella di controllo per ricevere
: selezionare la casella di controllo per ricevere
: selezionare la casella di controllo
: selezionare la casella di controllo
: selezionare la casella di controllo
: selezionare la casella di controllo
: selezionare la casella di controllo per
56
Page 58

Opzioni disponibili per il server LDAP
Opzione Descrizione
Impostazione
server LDAP
Server e porta
LDAP
Connessione
LDAP sicura
Cerca nella
directory
principale
Metodo di
autenticazione
Aggiungi radice a
DN base
Nome accesso Specifica il nome utente dell'account LDAP. È possibile
Password Specifica la password dell'account LDAP, fino a 31 caratteri
Numero massimo
di risultati della
ricerca
Specifica l'indirizzo del server LDAP nel formato degli indirizzi
IP "aaa.bbb.ccc.ddd" oppure come nome host DNS fino
a 63 caratteri.
Specifica inoltre il numero della porta del server LDAP, fino
a 15 caratteri alfanumerici.
Supporta un metodo per la protezione delle comunicazioni
LDAP tramite SSL.
Consente di immettere il livello di ricerca superiore della
struttura di directory LDAP.
Specifica il metodo di autenticazione per il server LDAP
in uscita.
Selezionare se è necessario aggiungere il DN base dopo il DN
utente.
utilizzare fino a 63 caratteri alfanumerici, inclusi punto,
trattino, sottolineato e simbolo chiocciola (@). Se si specifica
più di un indirizzo, separare gli indirizzi con la virgola.
alfanumerici.
"0" indica che i risultati della ricerca LDAP non hanno un
limite. Deve essere compreso fra 5 ~ 100 risultati.
Timeout ricerca Imposta il periodo di timeout fra 5 e 100 secondi.
Segnalazione
LDAP
Ordine ricerca
Nome
Selezionare se necessario.
•Scegliere
"cn=<nome utente>".
•Scegliere
"mail=<nome utente>".
• In caso contrario, scegliere
Nome comune
Indirizzo e-mail
se l'ID utente è nel formato
se l'ID utente è nel formato
Cognome e nome
.
57
Page 59

Copia delle impostazioni stampante
È possibile clonare rapidamente le impostazioni della stampante su un'altra stampante
(o su più stampanti) della rete, digitando semplicemente l'indirizzo IP di ciascun dispositivo.
NOTA: per usare questa funzione è necessario essere un amministratore di rete.
Statistiche sulla stampa
Consente di rilevare le statistiche relative alla stampa, ad esempio il consumo di carta e i tipi
di lavori in fase di stampa.
Imposta password
Lo
Strumento Web per la configurazione di stampanti Dell (Embedded Web Service
)
può essere bloccato tramite l'impostazione di una password. Quando si cerca di modificare
uno parametri della stampante utilizzando questo strumento, vengono richiesti il nome utente
elapassword.
Blocco del pannello di controllo o del menu Amministratore (Insta):
È possibile attivare questa funzione da
Embedded Web Service
per impedire a un utente
di modificare le impostazioni del pannello di controllo o del menu Amministratore se non
viene immessa la password specificata.
NOTA: per usare questa funzione è necessario essere un amministratore di rete.
Wireless
Fare riferimento alla Guida di riferimento rapido wireless per informazioni sulle impostazioni
del modulo wireless per la stampante.
NOTA: il menu Wireless viene visualizzato solo quando sul dispositivo è installata la scheda di interfaccia
di rete wireless.
58
Guida in linea
Fare clic su
NOTA: per ulteriori informazioni sulla pagina iniziale All-In-One, sulla pagina di visualizzazione delle
Guida
per visitare il sito Web
immagini salvate o sulla pagina di manutenzione/ricerca guasti, fare clic sul collegamento Guida
nell'angolo superiore destro della schermata.
Dell
per la risoluzione dei problemi.
Page 60

Installazione del software nel sistema operativo
Microsoft
Prima di iniziare, assicurarsi che il sistema soddisfi i "Requisiti minimi".
NOTA: per Microsoft Windows® 2000, Windows® XP, Windows Server® 2003 Server® 2008,
Windows Vista®, Windows 7 e Windows Server® 2008 R2, l'amministratore di sistema deve
installare il software Dell.
Sistemi operativi supportati
• Windows 2000 Professional o Advanced Server
• Windows XP Home edition o Professional
• Windows Server 2003,
•Windows Vista
•
Windows 7
Requisiti minimi
• Spazio su disco: Windows 2000: 300 MB
Windows XP/Server 2003/Server 2008/Vista: 1 GB
Windows 7: 16 GB
Windows Server 2008 R2: 10 GB
• Memoria: Windows 2000: 64 MB
Windows XP/Server 2003: 128 MB
Windows Vista/Server 2008: 512 MB
Windows 7: 1 GB
Windows Server 2008 R2: 512 MB (2.048 MB)
• CPU: Windows 2000: Pentium II 400 MHZ o superiore
Windows XP/Server 2003/Server 2008/Vista: Pentium III 933 MHZ o superiore
Windows 7: Pentium IV 1 GHz 32 bit o 64 bit o superiore
Windows Server 2008 R2: Pentium IV 1 GHz (x86) o 1,4 GHz (x64)
(2 GHz o superiore)
• Software necessario: Internet Explorer 5.0 o versione successiva
®
Windows
®
Windows Server 2008, Windows Server 2008 R2
59
Page 61

Installazione del software Dell per la stampa locale
Una stampante locale è una stampante collegata al computer mediante un cavo USB.
Se la stampante è collegata a una rete, e non al computer, ignorare questo passaggio e passare
a "Installazione del software Dell per la stampa in rete"
Un driver della stampante è il software che consente al computer di comunicare con
la stampante. La procedura di installazione dei driver dipende dal sistema operativo in uso.
NOTA: se si collega un cavo di stampante USB mentre la stampante e il computer sono accesi,
l'Installazione guidata nuovo hardware si avvia immediatamente. Fare clic su Annulla nella
schermata e utilizzare il CD "Installazione del software nel sistema operativo
Microsoft® Windows®" per installare il software Dell.
Assicurarsi che la stampante sia collegata al computer e sia accesa. Prima di iniziare
1
l'installazione è necessario chiudere tutte le applicazioni.
NOTA: se la stampante non è collegata al computer quando si installa il CD "Installazione
del software nel sistema operativo Microsoft® Windows®", appare la schermata Nessuna
stampante trovata. Seguire le istruzioni visualizzate per installare il software.
Inserire il CD "Installazione del software nel sistema operativo Microsoft® Windows®".
2
NOTA: per Windows Vista/Windows 7/Server 2008 R2, fare clic su Continuare quando viene
visualizzata la schermata Controllo dell'account utente.
NOTA: se l'opzione Continuazione automatica è stata disattivata, aprire setup.exe dalla
cartella principale del CD.
Selezionare
3
Installazione personale
.
.
60
Page 62

Se necessario, selezionare una lingua premendo il pulsante
principale.
4
Selezionare
Installazione tipica
per installare il software e il Manuale dell'utente.
Lingua
nella schermata
Se si seleziona
È anche possibile modificare la cartella di destinazione. Fare clic su
NOTA: se la stampante non è collegata al computer, viene visualizzata la seguente schermata
che informa che la stampante non è stata trovata.
Installazione personalizzata
, selezionare i componenti da installare.
Avanti
.
61
Page 63

5
Al termine dell'installazione è possibile stampare una pagina di prova. Fare clic su
Fine
per completare l'installazione e chiudere l'installazione guidata. Adesso si è pronti
a stampare.
Installazione di rete
Assegnazione di un indirizzo IP
Prima di utilizzare la stampante sulla rete, occorre impostare un indirizzo IP, la subnet mask
e il gateway per la stampante. Se si desidera impostare automaticamente l'indirizzo IP
tramite DHCP o BOOTP, nella rete deve essere presente un server DHCP o BOOTP.
Se la rete utilizza DHCP/BOOTP, un indirizzo IP viene assegnato automaticamente dopo
avere collegato il cavo di rete alla stampante. Se la rete non utilizza DHCP o BOOTP,
la stampante assegna automaticamente l'indirizzo IP legacy 192.0.0192 o l'indirizzo
al collegamento locale 169.254.xxx.xxx.
Per configurare l'indirizzo IP manualmente, è possibile usare il CD "Installazione del software
nel sistema operativo Microsoft® Windows®" allegato. Stampare la pagina di configurazione
della stampante per visualizzare la configurazione di rete e l'indirizzo MAC. Queste
informazioni saranno necessarie per configurare la stampante per la rete.
1
Assicurarsi che la stampante sia collegata alla rete e sia accesa. Chiudere tutti
i programmi.
2
Inserire il CD "Installazione del software nel sistema operativo Microsoft® Windows®".
62
Page 64

NOTA: per Windows Vista/Windows 7/Server 2008 R2, fare clic su Continuare quando viene
visualizzata la schermata Controllo dell'account utente.
NOTA: se l'opzione Continuazione automatica è stata disattivata, aprire setup.exe dalla
cartella principale del CD.
3
Selezionare
4
Selezionare la stampante alla quale assegnare un indirizzo MAC. L'indirizzo MAC della
Imposta ind IP
. Viene visualizzato l'elenco di stampanti disponibili in rete.
stampante è disponibile nella pagina di configurazione relativa alla stampante.
5
Dopo aver impostato l'indirizzo IP per la stampante, uscire dal programma.
Installazione del software Dell per la stampa in rete
Quando si collega la stampante alla rete è necessario configurare prima le impostazioni TCP/IP
per la stampante. Dopo aver assegnato e verificato le impostazioni TCP/IP si è pronti
a installare il software Dell su ogni stampante della rete.
Il software Dell può essere installato sui computer di rete localmente o remotamente.
NOTA: per installare i driver della stampante sui computer di rete è necessario disporre
dell'accesso amministrativo.
1
Assicurarsi che la stampante sia collegata alla rete e sia accesa. Prima di iniziare
l'installazione è necessario chiudere tutte le applicazioni. Per informazioni sul
collegamento in rete, vedere "Requisiti minimi"
2
Inserire il CD "Installazione del software nel sistema operativo Microsoft® Windows®".
.
63
Page 65

NOTA: per Windows Vista/Windows 7/Server 2008 R2, fare clic su Continuare quando viene
visualizzata la schermata Controllo dell'account utente.
NOTA: se l'opzione Continuazione automatica è stata disattivata, aprire setup.exe dalla
cartella principale del CD.
3
Selezionare
Installazione di rete
.
64
Se necessario, selezionare una lingua premendo il pulsante
Lingua
nella schermata
principale.
4
Per installare i driver su questo computer per le operazioni in rete, selezionare
Installazione locale
e fare clic su
Avanti
.
Page 66

Se si desidera installare il software Dell in computer remoti o nei server di rete sulla stessa
rete, selezionare
Installazione remota
. È necessario disporre dell'ID dell'amministratore
del dominio e della password. Selezionare i computer client nello stesso dominio su una
rete e fare clic su
NOTA: sia il server che il client dovrebbero disporre di uno dei seguenti sistemi operativi:
Windows XP, Windows 2000, Windows Server 2003, Windows Server 2008, Windows Vista,
Windows 7 e Server 2008 R2.
NOTA: il server dovrebbe essere in grado di risolvere il nome del computer client in
un indirizzo IP.
Viene visualizzato l'elenco di stampanti disponibili in rete. Selezionare nell'elenco
5
la stampante da installare e fare clic su
Avanti
.
Avanti
.
65
Page 67

Se nell'elenco non si vede la stampante, fare clic su
clic su
Ag stampante
per aggiungere la stampante alla rete. Per aggiungere la stampante
Aggiorna
per aggiornare l'elenco o fare
alla rete, immettere il nome della porta e un indirizzo IP esistente per la stampante.
Se si desidera installare la stampante in un server, selezionare la casella di controllo
Impostazione della stampante su un server
6
La schermata mostra i driver della stampante installati nel computer.
.
È possibile modificare il nome della stampante, impostare la condivisione della
stampante in rete e impostare la stampante come predefinita. Fare clic su
Avanti
.
66
Page 68

7
Selezionare
Se si seleziona
8
Selezionare i componenti da installare e modificare, se necessario, la cartella
di destinazione. Fare clic su
9
Al termine dell'installazione, è possibile stampare una pagina di prova. Fare clic su
Installazione personalizzata
Installazione tipica
, passare al punto 9.
Avanti
.
. Fare clic su
Avanti
.
per completare l'installazione e chiudere l'installazione guidata. Adesso si è pronti
a stampare.
Fine
67
Page 69
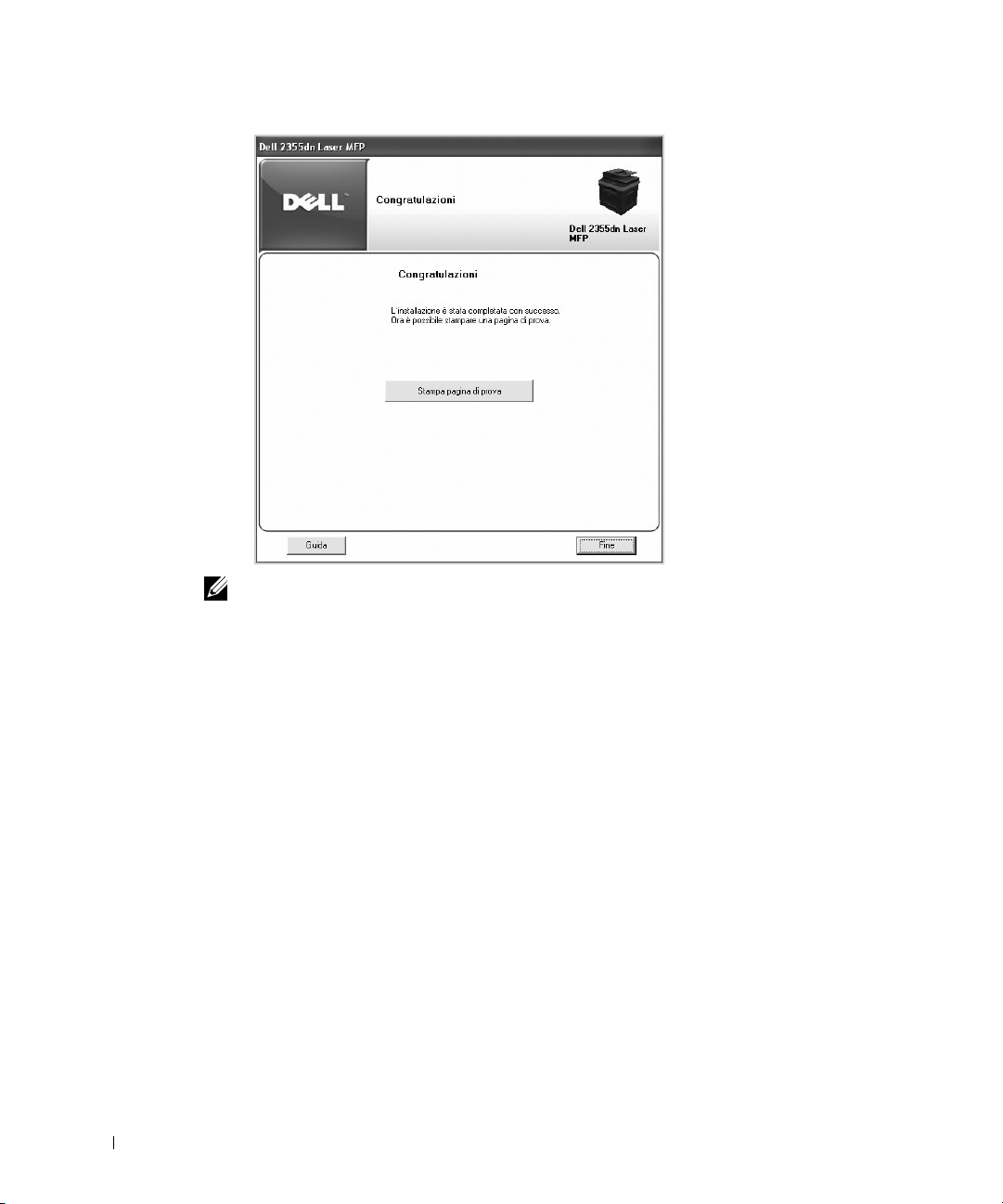
NOTA: per informazioni sull'installazione della scheda di interfaccia di rete wireless e sulla
configurazione dei parametri di rete, fare riferimento alla Guida di installazione rapida in una rete
wireless.
68
Page 70

Disinstallazione del software
I driver della stampante vanno rimossi nel caso in cui si stia effettuando l'aggiornamento
del software oppure se l'installazione del driver non riesce. Per rimuovere il software, utilizzare
il CD "Installazione del software nel sistema operativo Microsoft® Windows®" o l'opzione
di disinstallazione di Windows.
NOTA: prima di disinstallare il software, chiudere tutti i programmi, quindi riavviare il computer
al termine della disinstallazione.
1
Dal menu
Disinstallazione software multifunzione Dell
Start
, selezionare
Programmi Dell Printers Dell 2355dn Laser MFP
.
2
Selezionare il software da rimuovere. Fare clic su
Il driver selezionato e tutti i suoi componenti vengono rimossi dal computer.
3
Dopo che il software è stato rimosso, fare clic su
Avanti
Fine
.
.
69
Page 71

Utilizzo di Dell Toner Management System
Controllo stato della stampante
Vengono visualizzati lo stato della stampante (stampante pronta, offline e controllo errori)
e il livello del toner o gli avvisi Toner scarso.
visualizza lo stato della stampante connessa alla rete locale.
Controllo stato della stampante
La schermata
stampante. Questo viene visualizzato solo sulle schermate del computer. In base al livello
di toner restante, la schermata
NOTA: Aiuto in Controllo stato della stampante consente di visualizzare la guida alla risoluzione
dei problemi della stampante. Fare clic su Aiuto per visualizzare informazioni sulla condizione
di errore.
Controllo stato della stampante
Controllo stato della stampante
si apre quando si invia un lavoro alla
può apparire diversa.
Mostra il livello del toner della stampante.
Fare clic per ordinare online
le cartucce di ricambio del toner.
Vedere "Requisiti minimi".
70
Oppure
Dal menu
Controllo stato della stampante
Start
, selezionare
Programmi Dell Printers Dell 2355dn Laser MFP
.
Page 72

Utilità impostazioni stampante
Utilizzando la finestra
per i dati del fax e creare e modificare le voci della rubrica dal computer.
Quando si installa il software,
automaticamente.
Per informazioni sull'installazione del software, vedere "Installazione del software nel sistema
operativo Microsoft® Windows®".
Per aprire Utilità impostazioni stampante:
1
Dal menu
Utilità delle impostazioni stampante
Viene visualizzata la finestra
Utilità delle impostazioni stampante
Utilità delle impostazioni stampante
Start
, selezionare
Programmi Dell Printers Dell 2355dn Laser MFP
Utilità delle impostazioni stampante
, è possibile impostare le opzioni
viene installato
.
.
2
La finestra
(
Rubrica, Rubrica
Per ulteriori informazioni, fare clic sul pulsante
Per usare le impostazioni predefinite, fare clic sul pulsante
Per uscire, fare clic sul pulsante
Utilità delle impostazioni stampante
),
Impostazione fax
Uscita
e
Impostazione
nella parte inferiore della finestra.
fornisce diverse funzionalità;
.
.
Stamp predef
.
Directory
71
Page 73

Sezione Directory
Fare clic sulla sezione
le voci della rubrica telefonica o degli indirizzi e-mail.
Consente di modificare
la voce della rubrica
selezionata.
Rubrica
Modifica la voce della
rubrica selezionata.
o
Rubrica
e sul pulsante
Elimina una voce
di rubrica selezionata.
Impostazione
per creare e modificare
Voci della rubrica
Recupera le voci della
rubrica dalla stampante
e le inserisce in Utilità
impostazioni stampante.
Scarica le voci della
rubrica telefonica
da Utilità impostazioni
stampante alla
stampante.
72
Page 74

Sezione Impostazione fax
Fare clic su ogni elemento in
L'impostazione della stampante contiene l'ID stampante e il numero fax stampante.
È possibile selezionare
predefinite
.
.
Impostazione fax
per impostare la configurazione del fax.
Impostazione stampante, Risp telefono
e
Opzioni di uscita
Inserire l'ID della stampante.
Inserire il proprio numero di fax.
Fare clic per inviare questa copertina
alla stampante.
Sezione Impostazione
Fare clic sulla sezione
È possibile selezionare
Impostazione
e selezionare il risparmio energia dall'elenco a discesa.
Risparmio energia, Risp toner
e
Tipo emulazione
.
Sezione Layout
Fare clic sulla sezione
È possibile selezionare
Layout
Orientamento, Fronte-retro
Sezione Opzioni di carta
Fare clic sulla sezione
carta dall'elenco a discesa.
È possibile selezionare
Opzioni di carta
Copie, Formato carta, Tipo di carta, Alimentazione
Sezione Grafica
Fare clic sulla sezione
È possibile selezionare
Grafica
Scurezza
e selezionare l'orientamento dall'elenco a discesa.
e
Marg fronte-retro
.
e selezionare le opzioni di base per la gestione della
e
e selezionare la luminosità dall'elenco a discesa.
.
Autoalim car
.
73
Page 75

Sezione Emulazione
Fare clic sulla sezione
possibile aggiungere caratteri aggiuntivi.
È possibile selezionare
Se si desiderano ulteriori caratteri PCL e PS, selezionare
in
Impostazione emulazione
Emulazione
Impostazione emulazione
e selezionare l'emulazione dall'elenco a discesa. È inoltre
.
.
Sezione Rete(IPv4)
Fare clic sulla sezione
È possibile selezionare
Rete(IPv4)
Configura rete
e selezionare l'ambiente di rete dall'elenco a discesa.
e
Stampa pagina di configurazione di rete
Utilità Aggiornamento firmware
Memorizza font e macro PCL
.
È possibile aggiornare il firmware della stampante utilizzando l'
firmware
.
1
Dal menu
Utilità Aggiornamento firmware
2
Scaricare la versione più recente del firmware. Fare clic su
3
Se la stampante è collegata con un cavo USB, fare clic su
Oppure, se la stampante è collegata tramite un cavo di rete, fare clic su
collegata
Start
.
, selezionare
Programmi Dell Printers Dell 2355dn Laser MFP
.
Utilità Aggiornamento
http://support.dell.com
USB Stampante collegata
.
.
Rete Stampante
74
4
Fare clic su
Sfoglia
e selezionare il firmware scaricato.
Page 76

5
Fare clic su
Aggiorna firmware
.
75
Page 77

Set IP Address Utility
Questo programma consente di impostare l'IP di rete utilizzando l'indirizzo MAC, ovvero
il numero di serie hardware della scheda della stampante di rete o di interfaccia. In particolare,
è destinato all'amministratore di rete e consente di impostare contemporaneamente più IP
di rete.
NOTA: è possibile utilizzare il programma Imposta ind IP solo se la stampante è collegata a una
rete.
1
Collegare il cavo di rete al dispositivo.
2
Stampare la pagina di configurazione di rete della stampante per vedere la configurazione
di rete attuale e l'indirizzo MAC.
3
Dal menu
Imposta ind IP
Start
, selezionare
Programmi Dell Printers Dell 2355dn Laser MFP
.
76
4
Fare clic nella finestra Set IP per aprire la finestra di configurazione TCP/IP.
5
Immettere l'indirizzo MAC della scheda di rete, l'indirizzo IP, la subnet mask e il gateway
predefinito, quindi fare clic su
NOTA: quando si immette l'indirizzo MAC, non inserire i due punti (:).
6
Fare clic su OK.
7
Fare clic su
Uscita
per chiudere il programma Set IP.
Applicare
.
Page 78

Gestione della carta
Indicazioni sul supporto di stampa
Conservazione del supporto di stampa
Identificazione dell'alimentazione del supporto di stampa
e specifiche
Selezione di una posizione di uscita
Caricamento del supporto di stampa nel vassoio
della carta
Utilizzo dell'alimentatore multifunzione (MPF)
Impostazione del formato della carta
Impostazione del tipo di carta
Impostazione del vassoio della carta
Comportamento vassoio
Page 79

Indicazioni sul supporto di stampa
Il supporto di stampa può essere costituito da carta, cartoncini, lucidi, etichette e buste.
La stampante consente di eseguire stampe di alta qualità su supporti di stampa diversi.
Selezionando il supporto adeguato si evitano problemi di stampa. Questo capitolo fornisce
informazioni su come scegliere il supporto di stampa, come conservarlo e caricarlo nel vassoio
1, nel vassoio 2 opzionale o nell'MPF (alimentatore multifunzione).
Carta
Per la migliore qualità di stampa, usare carta xerografica da 75 g/m2 (20 lb), a grana lunga. Fare
una prova con un foglio di carta del tipo che si prevede di utilizzare con la stampante, prima
di acquistarne grandi quantitativi.
Durante il caricamento della carta, individuare il lato di stampa consigliato sulla confezione
della carta e caricare i fogli di conseguenza. Vedere "Caricamento del supporto di stampa nel
vassoio della carta" e "Utilizzo dell'alimentatore multifunzione (MPF)" per istruzioni
dettagliate sul caricamento.
Caratteristiche della carta
Le seguenti caratteristiche della carta influenzano la qualità e l'affidabilità della stampa.
Quando si valutano nuovi tipi di carta, è consigliabile tenere presenti le seguenti indicazioni.
Peso
La stampante è in grado di gestire automaticamente carta a grana lunga di peso compreso
fra 60 a 105 g/m
della carta. La carta di peso inferiore a 60 g/m
sufficientemente rigida da essere alimentata correttamente, provocando inceppamenti.
Per ottenere prestazioni ottimali, utilizzare carta a grana lunga da 75 g/m
Per la stampa fronte-retro, utilizzare carta da 75 a 90 g/m
2
(16 a 24 lb bond) nel DADF e da 60 a 105 g/m2 (16 a 24 lb bond) nel vassoio
2
(16 lb bond) potrebbe non essere
2
(20 lb bond).
2
(20 a 24 lb bond).
78
Pieghe
Le pieghe indicano la tendenza dei supporti di stampa a curvarsi ai bordi. Piegature eccessive
possono provocare problemi di alimentazione della carta. La piegatura avviene generalmente
dopo che la carta è passata attraverso la stampante, dove viene esposta a temperature elevate.
La conservazione della carta non imballata in condizioni di umidità, anche nel vassoio della
carta, può contribuire all'arricciamento della carta prima della stampa e può provocare
dei problemi di alimentazione.
Page 80

Ruvidità
Il grado di levigatezza della carta influisce direttamente sulla qualità di stampa. Se la carta
è troppo ruvida, il toner non viene fuso correttamente sulla carta e la qualità di stampa risulta
scarsa. Se la carta è troppo liscia, può causare problemi di alimentazione. La levigatezza deve
essere compresa tra 100 e 300 punti Sheffield; tuttavia, la levigatezza compresa tra 150
e 250 punti Sheffield genera la migliore qualità di stampa.
Contenuto umidità
La quantità di umidità nella carta influenza sia la qualità di stampa che la corretta
alimentazione della carta. Lasciare la carta nell'imballaggio originale finché non si è pronti
a utilizzarla. Questo limita l'esposizione della carta ai cambiamenti di umidità che possono
comprometterne le prestazioni.
Direzione della grana
La grana si riferisce all'allineamento delle fibre di carta su un foglio di carta. La grana è grana
lunga, che si estende per tutta la lunghezza della carta, o grana corta, che si estende per tutta
la larghezza della carta.
Per la carta da 60 a 90 g/m
di peso superiore a 90 g/m
carta da 60 a 90 g/m
Contenuto di fibre
2
(16 a 24 lb bond), si consigliano fibre a grana lunga. Per la carta
2
2
(24 lb bond) è preferibile la grana corta. Per l'MPF, si consiglia
(16 a 24 lb bond) a grana lunga.
La maggior parte della carta xerografica di alta qualità è ottenuta da pasta di legno al 100%.
Questo contenuto fornisce alla carta un elevato grado di stabilità, determinando un minor
numero di problemi di alimentazione e una migliore qualità di stampa. La carta contenente
fibre quali il cotone possiede caratteristiche che possono compromettere il maneggiamento
della carta.
Carta consigliata
Per garantire una qualità di stampa e un'affidabilità dell'alimentazione ottimali, utilizzare carta
xerografica da 75 g/m
2
(20 lb). I tipi di carta comunemente disponibili in commercio sono
studiati per usi generici e possono fornire anche una qualità di stampa accettabile.
Prima di acquistare grandi quantità di qualsiasi tipo di supporto di stampa, stampare sempre
più copie di prova. Quando si sceglie un qualsiasi supporto di stampa, tenere presente il peso,
il contenuto di fibra e il colore.
Utilizzare solo carta in grado di sopportare queste temperature e che non provochi
scolorimenti, spargimenti o l'emissione di sostanze tossiche. Rivolgersi al produttore
o al fornitore della carta per stabilire se la carta scelta è utilizzabile con le stampanti laser.
79
Page 81

Carta inutilizzabile
Per la stampante non sono
•
La carta trattata chimicamente utilizzata per creare copie senza carta carbone, nota anche
come carta senza carbone, carta per copiatrice senza carbone (CCP), o carta senza
necessità di carbone (NCR)
•
Carta prestampata con sostanze chimiche che possono contaminare la stampante
•
Carta prestampata che può risentire della temperatura nel fusore della stampante
•
Carta prestampata che richiede una registrazione (posizionamento preciso della stampa
sulla pagina) superiore a
dei caratteri (OCR)
•
Carta patinata (carta per scrivere cancellabile), carta sintetica, carta termica
•
Carta con bordi ruvidi, carta ruvida o con superficie a trama pesante o carta arricciata
•
Carta riciclata contenente più del 25% di scarto non conforme alla norma DIN 19 309
•
Carta riciclata di peso inferiore a 60 g/m2 (16 lb)
•
Moduli o documenti composti da più parti
Selezione della carta
Un corretto caricamento della carta evita inceppamenti e assicura una stampa senza problemi.
Per evitare inceppamenti o stampe di bassa qualità:
•
Utilizzare sempre carta nuova e non danneggiata.
•
Prima di caricare carta, individuare il lato di stampa consigliato della carta che si intende
utilizzare. Di solito queste informazioni sono riportate sul pacco di carta.
•
Non utilizzare carta tagliata o ritagliata manualmente.
•
Non mescolare carta di formato, peso o tipo diverso nella stessa alimentazione; mescolando
i risultati negli inceppamenti.
•
Non utilizzare carta patinata.
•
Ricordarsi di modificare l'impostazione del formato della carta quando si utilizza
un'alimentazione che non supporta la rilevazione automatica del formato.
•
Non rimuovere i vassoi durante la stampa.
•
Assicurarsi che la carta sia caricata correttamente nel vassoio di alimentazione.
•
Flettere la carta avanti e indietro. Non piegare né spiegazzare la carta. Allineare i bordi
su una superficie piana.
consigliati i seguenti tipi di carta:
0,09 pollici (2,2 mm), come i moduli di riconoscimento ottico
±
80
Page 82

Selezione di moduli prestampati e carta intestata
Usare le seguenti linee guida per la selezione di moduli prestampati e carta intestata
per la stampante:
• Per ottenere risultati ottimali, usare carta a grana lunga.
• Utilizzare solo moduli e carta intestata stampati mediante un processo di stampa
litografica offset o in rilievo.
• Scegliere carta che assorbe inchiostro, ma che non provoca spargimenti.
• Evitare carta con superfici ruvide o trame pesanti.
Utilizzare carta stampata con inchiostri resistenti al calore appositamente studiata per
l'utilizzo in copiatrici xerografiche. L'inchiostro deve sopportare temperature di 180 °C
(356 °F) senza fondere o emettere sostanze pericolose. Utilizzare inchiostri che non risentono
della resina nel toner o del silicone nel fusore. Gli inchiostri fissati mediante ossidazione
o a base di olio dovrebbero soddisfare questi requisiti; gli inchiostri a base di lattice
potrebbero non soddisfarli. In caso di dubbio, rivolgersi al proprio fornitore di carta.
La carta prestampata, ad esempio la carta intestata, deve essere in grado di sopportare
temperature fino a 180 °C (356 °F) senza fondere o emettere sostanze tossiche.
81
Page 83

Stampa su carta intestata
Rivolgersi al produttore o al fornitore della carta per stabilire se la carta intestata scelta
è utilizzabile con le stampanti laser.
L'orientamento della carta è molto importante quando si stampa su carta intestata. Utilizzare
la tabella seguente come riferimento per il caricamento di carta intestata nei vassoi
di alimentazione del supporto di stampa.
Alimentazione
supporto di stampa
vassoio 1
(vassoio standard)
vassoio 2 opzionale
MPF Facciata in alto Il logo entra
Facciata di stampa Verticale Orizzontale
Lato di stampa rivolto verso il basso
per stampa su un lato
Lato di stampa rivolto verso l'alto
per stampa fronte-retro
Lato superiore della pagina
Lato anteriore
del vassoio
per primo nella
stampante
Lato sinistro
del vassoio
Lato sinistro
del vassoio
82
Page 84

Selezione della carta perforata
I tipi di carta perforata possono variare quanto a numero e posizione di fori e tecniche
di manutenzione.
Per selezionare e usare carta perforata, tenere presente quanto segue:
• Prima di ordinare e utilizzare grandi quantità di carta perforata, provare la carta di vari
produttori.
• La carta dovrebbe già essere forata preventivamente a cura del produttore e non bisogna
perforarla manualmente quando è già imballata in una risma. La carta perforata può
provocare inceppamenti se si inseriscono più fogli di carta nella stampante.
• È possibile che la carta perforata includa più polvere rispetto alla carta standard.
La stampante può richiedere una pulizia più frequente e l'affidabilità di alimentazione
può non essere garantita come in presenza di carta standard.
Lucidi
Fare una prova con i lucidi che si prevede di utilizzare con la stampante, prima di acquistarne
grandi quantitativi:
• Utilizzare lucidi appositamente studiati per le stampanti laser. I lucidi devono essere
in grado di sopportare temperature di 180 °C (356 °F) senza fondersi, scolorirsi, sfalsarsi
o rilasciare emissioni pericolose.
• Non lasciare impronte digitali sui lucidi poiché la stampa potrebbe risultare di scarsa
qualità.
• Prima di caricare i lucidi, spiegarli a ventaglio per separarli.
• Caricare un lucido alla volta nell'MPF.
Selezione dei lucidi
La stampante può stampare direttamente sui lucidi specifici per le stampanti laser. La qualità
di stampa e la durata dipendono dai lucidi utilizzati. Prima di procedere all'acquisto di grandi
quantità, fare sempre delle prove di stampa con i lucidi.
Consultare il produttore o il rivenditore per determinare quali tipi di lucidi sono compatibili
con le stampanti laser che producono temperature fino a 180 °C (356° F). Utilizzare solo lucidi
in grado si sopportare queste temperature senza fondersi, scolorirsi, sfalsarsi o rilasciare
emissioni pericolose.
Buste
Fare una prova con una busta del tipo che si prevede di utilizzare con la stampante, prima
di acquistarne grandi quantitativi. Per istruzioni su come caricare una busta, vedere "Utilizzo
dell'alimentatore multifunzione (MPF)".
83
Page 85

Quando si stampano buste:
• Per ottenere la migliore qualità di stampa possibile, utilizzare solo buste di alta qualità
studiate per l'uso nelle stampanti laser.
• Per ottenere prestazioni ottimali, utilizzare buste realizzate con carta da 75 g/m
(20 lb bond). Si possono usare pesi fino a 90 g/m
2
(24 lb bond) per l'MPF a condizione
2
che il contenuto in cotone non sia superiore al 25 percento.
• Utilizzare solo buste nuove e non danneggiate.
• Per ottenere prestazioni ottimali e per ridurre al minimo gli inceppamenti, non utilizzare
buste:
– Eccessivamente piegate o spiegazzate
– Attaccate tra di loro o danneggiate in altri modi
– Contenenti finestre, fori, perforazioni, ritagli o rilievi
– Con graffette metalliche, spago o barrette pieghevoli metalliche
– Con un meccanismo di bloccaggio
– Con francobolli attaccati
– Con adesivo in vista quando il lembo è nella posizione di sigillatura o chiusura
– Con bordi intaccati o angoli piegati
– Non rifinite perfettamente, ruvide, raggrinzite o appiattite
• Utilizzare buste in grado di sopportare temperature pari a 180 °C (356 °F) senza
che diano luogo a problemi di sigillatura, pieghe, eccessivo arricciamento o rilascio
di emissioni pericolose. In caso di dubbi in merito alle buste da utilizzare, rivolgersi
al fornitore di buste.
• Regolare la guida in base alla larghezza delle buste.
• Caricare una busta con la facciata del lembo di chiusura rivolta verso il basso e con l'area
del francobollo sul lato superiore sinistro. L'estremità della busta con l'area del
francobollo entra per prima nell'MPF.
Per istruzioni su come caricare una busta, vedere "Utilizzo dell'alimentatore
multifunzione (MPF)".
84
Page 86

NOTA: per migliorare la qualità di stampa delle buste, tirare verso il basso lo sportello
anteriore per aprirlo e spingere verso il basso le leve di pressione blu. Queste istruzioni
risultano particolarmente utili per le buste in formato DL e C5.
• Una combinazione di elevata umidità (superiore al 60%) e le elevate temperature
di stampa potrebbero determinare la sigillatura delle buste.
Etichette
La stampante può stampare su diverse etichette scelte per l'uso con le stampanti laser.
Queste etichette vengono rese disponibili nel formato Lettera, A4 e Legale. Le etichette
adesive, la carta adesiva e la carta patinata devono essere in grado di sopportare temperature
pari a 180 °C (356 °F) e una pressione di 25 libbre per pollice quadrato (psi) (1,7 kg per cmq).
È possibile caricare un foglio di etichette per volta nell'MPF.
85
Page 87

Provare un campione di ogni etichetta che si prevede di usare con la stampante prima
di acquistarne un grande quantitativo:
• Utilizzare fogli di etichette completi. L'utilizzo di fogli parziali potrebbe determinare
il distacco durante la stampa, provocando un inceppamento. I fogli parziali possono
inoltre contaminare la stampante e la cartuccia con l'adesivo, invalidando la garanzia
della stampante e della cartuccia.
• Utilizzare etichette in grado di sopportare temperature pari a 180 °C (356 °F) senza
che diano luogo a problemi di sigillatura, pieghe, eccessivo arricciamento o rilascio
di emissioni pericolose.
• Non stampare entro l'area di 0,04 pollici (1 mm) del bordo dell'etichetta, delle
perforazioni o tra i tagli dell'etichetta.
• Non utilizzare fogli di etichette con adesivo sul bordo del foglio. Consigliamo un
rivestimento locale di adesivo a una distanza di almeno 0,04 pollici (1 mm) dai bordi.
Il materiale adesivo può contaminare la stampante invalidando la garanzia.
• Se il rivestimento locale dell'adesivo non è possibile, è opportuno rimuovere una striscia
di 0,125 pollici (3 mm) sul margine iniziale ed è opportuno utilizzare un adesivo
non fluido.
• Rimuovere una striscia di 0,125 pollici (3 mm) dal bordo iniziale per evitare il distacco
delle etichette all'interno della stampante.
• È preferibile l'orientamento verticale, specialmente quando si stampano codici a barre.
• Non utilizzare etichette con adesivo esposto.
86
Cartoncini
I cartoncini sono a strato singolo e hanno numerose proprietà, come il contenuto di umidità,
lo spessore e la trama che possono influenzare notevolmente la qualità di stampa.
Per informazioni sul peso preferito per la grana del supporto di stampa, vedere
"Identificazione dell'alimentazione del supporto di stampa e specifiche"
Provare un campione di ogni cartoncino che si prevede di usare con la stampante prima
di acquistarne un grande quantitativo:
• Tenere presente che la prestampa, la perforazione e lo spiegazzamenti dei cartoncini
possono influenzare notevolmente la qualità di stampa e provocare problemi di gestione
o inceppamento dei supporti di stampa.
• Evitare di utilizzare cartoncini che potrebbero rilasciare emissioni pericolose una volta
riscaldati.
• Non usare cartoncini prestampati prodotti con sostanze chimiche che possono
contaminare la stampante. La prestampa introduce componenti semiliquidi e volatili
nella stampante.
• Si consiglia di utilizzare cartoncini a grana lunga.
.
Page 88

Conservazione del supporto di stampa
Per una corretta conservazione del supporto di stampa, tenere presenti le seguenti indicazioni.
Queste consentono di evitare i problemi di alimentazione dei supporti di stampa e di stampa
non uniforme:
• Per ottenere i risultati migliori, conservare il supporto di stampa in un ambiente in cui
la temperatura è di circa 21 °C (70° F) e l'umidità relativa è del 40%.
• Conservare i cartoni di supporto di stampa su un bancale o uno scaffale, invece che
direttamente sul pavimento.
• Se si ripongono confezioni singole di supporti di stampa dopo averle estratte
dall'imballaggio originale, appoggiarle su una superficie piana in modo che i bordi non
si attacchino o si pieghino.
• Non collocare nulla sopra ai pacchetti dei supporti di stampa.
87
Page 89

Identificazione dell'alimentazione del supporto di stampa e specifiche
Le seguenti tabelle forniscono informazioni sull'alimentazione standard e opzionale, compresi
i formati dei supporti di stampa selezionabili dal menu del formato della carta e sui pesi
supportati.
NOTA: se si utilizza un supporto di stampa di formato non elencato, selezionare il formato più
grande successivo.
Capacità di alimentazione
a
Carta
Carta normale 250 fogli di carta da 75 g/m2 (20 lb) 50 fogli di carta da 75 g/m2 (20 lb)
Vassoio della carta (vassoio 1 e
vassoio 2 opzionale)
MPF
b
Lucidic, etichette,
cartoncini, buste
a Si consiglia l'alimentazione manuale per supporti speciali, ad esempio lucidi, buste e cartoncini.
b Per supporti speciali nell'MPF, la qualità dell'alimentazione potrebbe risultare inferiore a seconda delle condizioni
della carta.
c Per lucidi con dorso in carta, si consiglia l'utilizzo del lato corto.
Capacità di uscita carta
Posizione di uscita Descrizione
Facciata in basso 150 fogli di carta da 75 g/m2 (20 lb)
Facciata in alto
a L'uscita con il lato stampato rivolto verso l'alto viene utilizzata principalmente per buste e carta spessa.
b Spingere verso il basso le leve di pressione blu per migliorare la qualità di stampa su buste, etichette,
cartoncini e carta spessa.
Formati dei supporti di stampa
Legenda
S indica supporto
Dimensioni del supporto
di stampa
a
-
5 fogli di lucidi, buste, etichette e cartoncino
b
1 foglio
Dimensioni Vassoio della carta
(vassoio 1
e vassoio 2
opzionale)
5 fogli di carta da 75 g/m2 (20 lb)
MPF Stampa
fronte-retro
88
A4 8,27 x 11,7 poll.
(210 x 297 mm)
SSS
Page 90

Legenda
S indica supporto
Dimensioni del supporto
di stampa
Dimensioni Vassoio della carta
(vassoio 1
e vassoio 2
opzionale)
MPF Stampa
fronte-retro
A5a 5,83 x 8,27 poll.
(148 x 210 mm)
A6 4,13 x 5,85 poll.
(105 x 148,5 mm)
JIS B5 7,17 x 10,1 poll.
(182 x 257 mm)
ISO B5 6,93 x 9,84 poll.
(176 x 250 mm)
Lettera 8,5 x 11 poll.
(215,9 x 279,4 mm)
Legale 8,5 x 14 poll.
(215,9 x 355,6 mm)
Executive 7,25 x 10,5 poll.
(184,2 x 266,7 mm)
Oficio 8,5 x 13,5 poll.
(216 x 343 mm)
Folio 8,5 x 13 poll.
(216 x 330 mm)
S S -
-S-
S S -
S S -
SSS
SSS
S S -
SSS
SSS
Buste 7-3/4 (Monarch) 3,875 x 7,5 poll.
(98,4 x 190,5 mm)
Buste COM-10 4,12 x 9,5 poll.
(105 x 241 mm)
Busta DL 4,33 x 8,66 poll.
(110 x 220 mm)
Buste C5 6,38 x 9,01 poll.
(162 x 229 mm)
-S-
-S-
-S-
-S-
89
Page 91

Legenda
S indica supporto
Dimensioni del supporto
di stampa
Dimensioni Vassoio della carta
(vassoio 1
e vassoio 2
opzionale)
MPF Stampa
fronte-retro
Buste C6 4,49 x 6,38 poll.
-S-
(114 x 162 mm)
Personalizzato Da 3 x 5 poll. a 8,5 x
-S-
14 poll.
(Da 76 x 127 mm a
216 x 356 mm)
a Assicurarsi che il formato A5 NON sia stato ottenuto tagliando a metà carta in formato A4.
Supporto di stampa supportato
Tipi di supporto di stampa (carta) Vassoio della carta (vassoio 1 e vassoio
MPF
2 opzionale)
Normale, sottile, riciclata, intestata SS
Spessa, per scrivere, prestampata,
SS
colorata
Cartoncini -S
Lucidi -S
Etichette -S
Etichette a doppia trama e integrate -S
Buste -S
90
Tipi e pesi dei supporti di stampa
Supporto di stampa Tipo Peso del supporto di stampa
Vassoio 1 e vassoio 2 opzionale MPF
Carta Carta xerografica
o commerciale
Carta da 60-90 g/m2 a grana lunga
(Carta per scrivere da 16 a 24 lb)
Carta da 60-135 g/m2
a grana lunga
(Carta per scrivere
da 16 a 36 lb)
Page 92

Supporto di stampa Tipo Peso del supporto di stampa
Vassoio 1 e vassoio 2 opzionale MPF
Cartoncini-massimo
(grana lunga)
a
Schede
indicizzate
- 120 g/m2 (31 lb)
Bristol
Etichetta - 120 g/m
Copertina - 135 g/m2
Cartoncini-massimo
(grana corta)
a
Schede
indicizzate
- 163 g/m2 (43 lb)
Bristol
Etichetta - 163 g/m2 (43 lb)
Copertina - 163 g/m2 (43 lb)
b
Lucidi
Stampante laser - 138-146 g/m
(Carta per scrivere
da 37 a 39 lb)
Etichette-massimo Carta - 163 g/m
(Carta per scrivere
da 43 lb)
Carta a doppia
trama
- 163 g/m
(Carta per scrivere
da 43 lb)
Poliestere - 163 g/m
(Carta per scrivere
da 43 lb)
Vinile - 163 g/m
(Rivestimento da 43 lb)
Moduli integrati Area sensibile
alla pressione
(deve prima
entrare nella
- 135-140 g/m
(Carta per scrivere
da 36 a 40 lb)
stampante)
Base carta
(grana lunga)
- 75-135 g/m
(Carta per scrivere
da 20 a 36 lb)
2
(31 lb)
2
2
2
2
2
2
2
91
Page 93

Supporto di stampa Tipo Peso del supporto di stampa
Vassoio 1 e vassoio 2 opzionale MPF
Buste con contenuto
di cotone al 100%
Peso massimo- 24 lb
Carte in solfato,
non contenenti
legno o
- 75-90 g/m
(da 20 a 24 lb)
contenenti
cotone fino al
100%
a La grana corta è preferibile per i tipi di carta che superano 135 g/m2.
b Spessore: da 0,1 a 0,15 mm.
2
92
Page 94

Selezione di una posizione di uscita
La stampante ha due aree di uscita: il vassoio di uscita (lato stampato rivolto verso il basso)
e lo sportello posteriore (lato stampato rivolto verso l'alto).
Sportello posteriore
Vassoio di uscita
Per utilizzare il vassoio di uscita, assicurarsi che lo sportello posteriore sia chiuso. Per utilizzare
lo sportello posteriore, aprirlo.
NOTA: se la carta che fuoriesce dal vassoio di uscita presenta problemi, ad esempio
un'arricciatura eccessiva, provare a utilizzare lo sportello posteriore.
NOTA: per evitare inceppamenti della carta, non aprire o chiudere lo sportello posteriore durante
la stampa.
93
Page 95

Stampa sul vassoio di uscita (lato stampato rivolto verso il basso)
Il vassoio di uscita raccoglie la carta stampata con il lato stampato rivolto verso il basso,
nell'ordine corretto. Il vassoio va usato per la maggior parte dei lavori di stampa.
Se necessario, estrarre l'estensione di uscita della carta per evitare che il supporto di stampa
cada dal vassoio di uscita.
Stampa sullo sportello posteriore (lato stampato rivolto verso l'alto)
Utilizzando lo sportello posteriore, la carta esce dalla stampante con il lato stampato rivolto
verso l'alto.
La stampa dall'MPF allo sportello posteriore consente un percorso diretto della carta. L'utilizzo
dello sportello posteriore può migliorare la qualità di stampa con supporti di stampa speciali.
Per utilizzare lo sportello posteriore:
Aprire lo sportello posteriore tirandolo.
94
ATTENZIONE: l'area dell'unità fusore all'interno dello sportello posteriore della stampante
diventa molto calda durante l'uso. Prestare attenzione quando si accede a quest'area.
Page 96

Caricamento del supporto di stampa nel vassoio della carta
È possibile caricare circa 250 fogli di carta normale nel vassoio 1 e nel vassoio 2 opzionale.
Se si è acquistato il vassoio 2 opzionale, vedere "Installazione del vassoio 2 opzionale"
per istruzioni sull'installazione. Per l'invio di fax, è possibile utilizzare solo carta formato A4,
Lettera o Legale. Per la copia o la stampa, è possibile utilizzare vari tipi e formati di carta;
vedere "Identificazione dell'alimentazione del supporto di stampa e specifiche"
Per caricare il supporto di stampa nel vassoio 1 o nel vassoio 2 opzionale, attenersi a queste
istruzioni. Questi vassoi vengono caricati allo stesso modo.
1
Aprire il vassoio e inserire carta con la facciata di stampa rivolta verso il basso.
È possibile caricare carta intestata con il lato di stampa rivolto verso il basso. Il lato
superiore del foglio con il logo va collocato sulla parte anteriore del vassoio.
.
Per informazioni sul caricamento della carta nel vassoio, vedere "Caricamento della
carta".
NOTA: se si verificano problemi con l'avanzamento della carta, posizionare la carta nell'MPF.
NOTA: è possibile caricare fogli di carta già stampati. Il lato stampato deve essere rivolto verso
l'alto, con un bordo non arricciato nella parte anteriore. In caso di problemi di alimentazione,
voltare la carta. La qualità della stampa non può essere garantita.
95
Page 97

Utilizzo dell'alimentatore multifunzione (MPF)
Utilizzare l'MPF per stampare lucidi, etichette, buste o cartoline, oltre che per creare stampe
veloci di tipi o formati di carta che non sono correntemente caricati nel vassoio della carta.
Con la stampante è possibile stampare cartoline, schede (personalizzate) da 3,5 x 5,83 pollici
(88 mm x 147 mm) e altri supporti con formati personalizzati. Il formato minimo è di
3,0 x 5,0 pollici (76 x 127 mm) e il formato massimo è di 8,5 x 14 pollici (216 x 356 mm).
I materiali di stampa utilizzabili vanno dalla carta formato normale da 3,0 x 5,0 pollici
(76 x 127 mm), alla carta formato Legale 8,5 x 14 pollici (216 x 356 mm), che è il formato
più grande utilizzabile, di peso compreso tra 16 e 43 lb (3,0 kg e 20 kg).
NOTA: per evitare inceppamenti della carta e problemi di qualità di stampa, caricare sempre solo
i materiali di stampa indicati in "Specifiche della carta".
NOTA: stendere qualsiasi piega presente su cartoline, buste ed etichette prima di caricarle
nell'MPF.
Per utilizzare l'MPF:
1
Aprire l'MPF ed estrarre l'estensione di uscita della carta, come mostrato.
96
2
Se si sta utilizzando carta, flettere o aprire a ventaglio il bordo della risma per separare
le pagine prima di caricarle.
Per quanto riguarda i lucidi, tenerli per i bordi ed evitare di toccare il lato di stampa.
Il sebo delle dita potrebbe causare problemi di qualità di stampa.
Page 98

3
Caricare il materiale di stampa
con il lato di stampa rivolto verso l'alto
.
In base al tipo di supporto utilizzato, rispettare le seguenti linee guida per il caricamento:
• Buste: caricarle con la facciata del lembo di chiusura rivolta verso il basso e con l'area
del francobollo sul lato superiore sinistro.
• Lucidi: caricarli con il lato su cui stampare rivolto verso l'alto e introducendo nella
stampante per prima la parte superiore con la striscia adesiva.
• Etichette: caricarle con il lato da stampare rivolto verso l'alto e inserire per primo
nella stampante il bordo corto superiore.
• Carta prestampata: caricarla con i disegno rivolto verso l'alto e il bordo superiore
verso la stampante.
• Cartoncini: caricarli con il lato su cui stampare rivolto verso l'alto e introducendo
nella stampante per primo il bordo corto.
• Carta prestampata: il lato stampato deve essere rivolto verso il basso con un bordo
non ricurvo verso la stampante.
4
Premere la guida della larghezza e regolarla in base alla larghezza del materiale di stampa.
Non forzare le guide. La carta potrebbe piegarsi e causare un inceppamento.
97
Page 99

5
Dopo aver caricato la carta, impostare il tipo e il formato carta per l'MPF. Vedere
"Impostazione del tipo di carta"
per la copia e la trasmissione di fax oppure "Scheda
Carta" per la stampa da computer.
NOTA: le impostazioni eseguite dal driver della stampante prevalgono sulle impostazioni
del pannello di controllo.
ATTENZIONE: quando si stampa su lucidi, assicurarsi che lo sportello posteriore si apra. In caso
contrario, i lucidi potrebbero danneggiarsi mentre escono dal dispositivo.
6
Dopo avere stampato, ripiegare l'estensione di uscita della carta e chiudere l'MPF.
Suggerimenti sull'utilizzo dell'MPF
• Caricare nell'MPF un solo formato di materiale di stampa per volta.
• Per evitare inceppamenti, non aggiungere carta nell'MPF se questa non è esaurita.
Ciò è valido anche per gli altri tipi di materiali di stampa.
• I materiali di stampa devono essere caricati con il lato da stampare rivolto verso l'alto
e con il bordo superiore inserito per primo nell'MPF e devono essere posizionati al centro
del vassoio.
• Per evitare inceppamenti della carta e problemi di qualità di stampa, caricare sempre solo
i materiali di stampa indicati in "Indicazioni sul supporto di stampa"
.
• Stendere qualsiasi piega presente su cartoline, buste ed etichette prima di caricarle
nell'MPF.
• Quando si stampa su supporti di formato 3 x 5 pollici (76 x 127 mm) sull'MPF, aprire
lo sportello posteriore per consentire un percorso diretto ed evitare inceppamenti della
carta.
• Quando si stampa su lucidi, assicurarsi che lo sportello posteriore si apra. In caso
contrario, i lucidi potrebbero danneggiarsi mentre escono dal dispositivo.
98
Page 100

Impostazione del formato della carta
Dopo aver caricato la carta nel vassoio, è necessario impostare il formato della carta
dal pannello di controllo. Questa impostazione varrà per le modalità fax e copia. Per la stampa
da computer, è necessario selezionare il tipo di carta nell'applicazione che si utilizza.
1
Premere
2
Premere il pulsante
3
Premere le frecce su/giù per selezionare
4
Premere le frecce su/giù per selezionare il vassoio della carta da utilizzare.
5
Premere le frecce sinistra/destra per selezionare il formato della carta in uso.
6
Premere l'icona home ( ) per tornare alla modalità Standby.
Insta
Config macch
Succ
().
dalla schermata principale.
Imposta car
.
Impostazione del tipo di carta
Dopo aver caricato la carta nel vassoio della carta o nell'MPF, è necessario impostare il tipo
di carta dal pannello di controllo. Questa impostazione varrà per le modalità fax e copia.
Per l'invio di fax, è possibile impostare solo il tipo di carta sulla modalità
Per la stampa da computer, è necessario selezionare il tipo di carta nell'applicazione
che si utilizza.
1
Premere
2
Premere il pulsante
3
Premere le frecce su/giù per selezionare
4
Premere le frecce su/giù per selezionare il vassoio della carta da utilizzare.
5
Premere le frecce sinistra/destra per selezionare il tipo di carta in uso.
6
Premere l'icona home ( ) per tornare alla modalità Standby.
Insta
Config macch
Succ
().
dalla schermata principale.
Imposta car
.
Normale
.
Impostazione del margine della carta
È possibile impostare il margine della carta per la stampa su un solo lato o fronte-retro.
1
Premere
2
Premere il pulsante
3
Premere le frecce su/giù per selezionare
4
Premere
5
Premere le frecce su/giù per selezionare il vassoio della carta da utilizzare.
6
Premere il tipo di stampa da utilizzare.
Insta
Margine
Config macch
Succ
().
.
dalla schermata principale.
Imposta car
.
99
 Loading...
Loading...