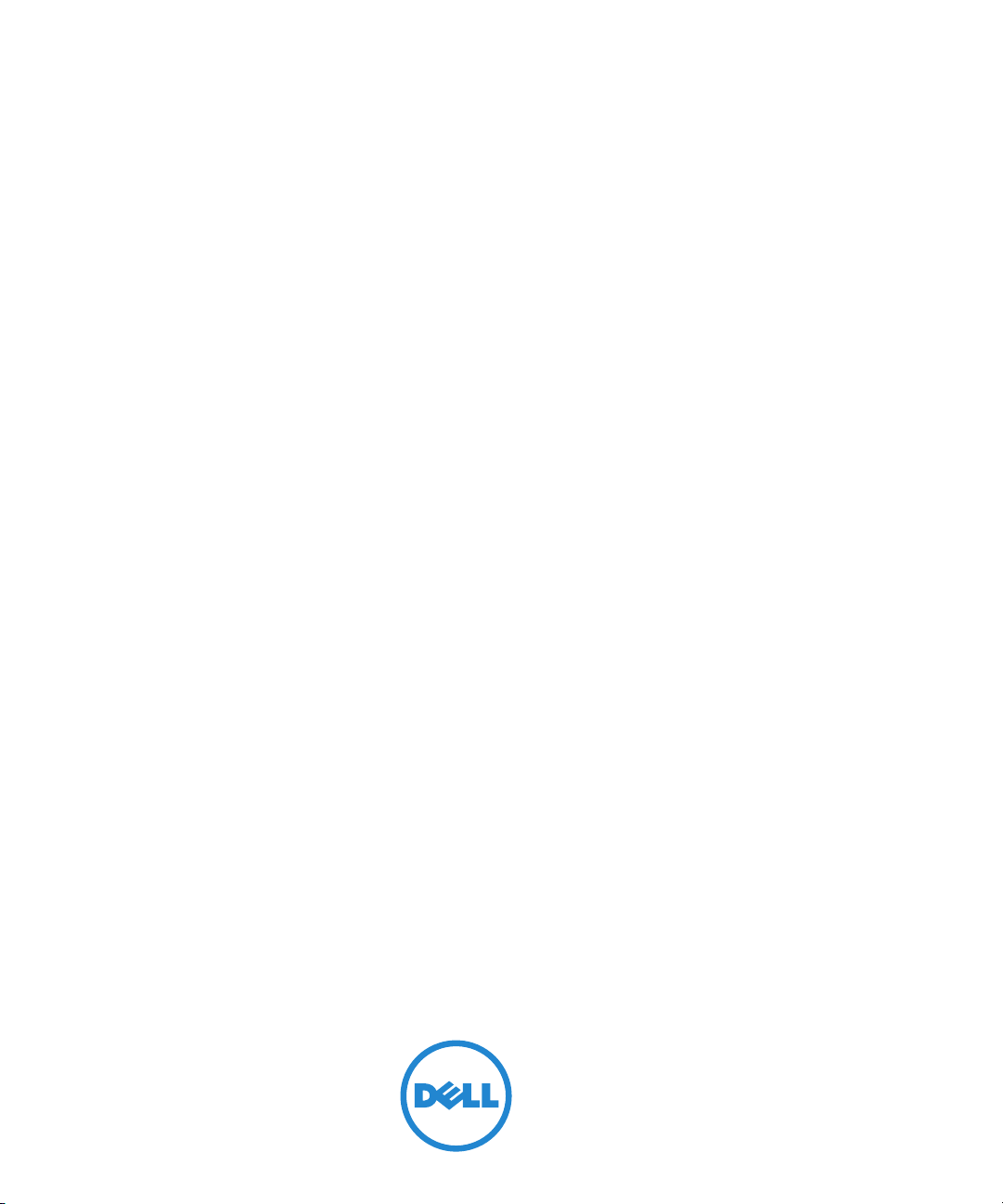
Dell™ 2355dn Laser MFP
Gebruikershandleiding
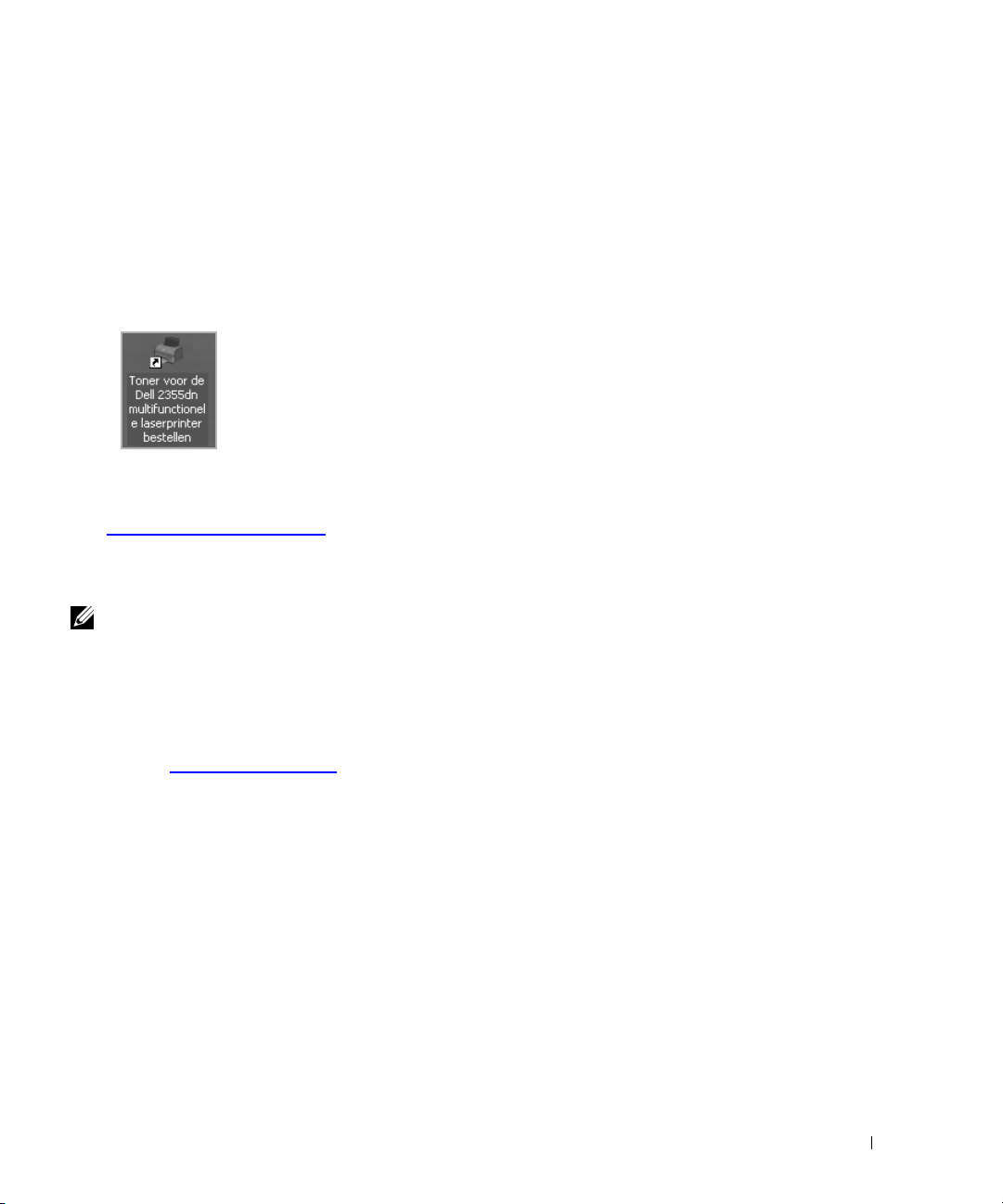
Gebruikershandleiding DellTM 2355dn Laser MFP
Klik op de koppelingen links voor informatie over de functies, opties en werking van de printer.
Zie "Informatie zoeken" voor informatie over andere documentatie die met uw printer werd
geleverd.
Ga als volgt te werk om nieuwe tonercassettes of verbruiksartikelen te bestellen bij Dell:
1
Dubbelklik op het pictogram
bestellen
OF
2
Bezoek de website van Dell of bestel printerbenodigdheden van Dell per telefoon.
http://www.dell.com/supplies
op het bureaublad.
Toner voor de Dell 2355 dn multifunctionele laserprinter
Contact opnemen met Dell
OPMERKING: Als u geen actieve internetverbinding hebt, vindt u de contactinformatie
op uw aankoopbon, pakbon, factuur of in de productcatalogus van Dell.
Dell biedt verschillende online en telefonische ondersteunings- en serviceopties.
De beschikbaarheid varieert per land en per product, en sommige services zijn mogelijk niet
beschikbaar in uw regio. U kunt als volgt contact opnemen met Dell voor vragen
aan de verkoopafdeling, technische ondersteuning of klantenservice:
1
Ga naar
2
Controleer uw land of regio in het vervolgkeuzemenu
onderaan op de pagina.
3
Klik op
4
Selecteer de toepasselijke koppeling voor de service of ondersteuning die u nodig hebt.
5
Kies de manier om contact op te nemen met Dell die u het best uitkomt.
www.support.dell.com
Contact Us
aan de linkerzijde van de pagina.
.
Choose A Country/Region
1
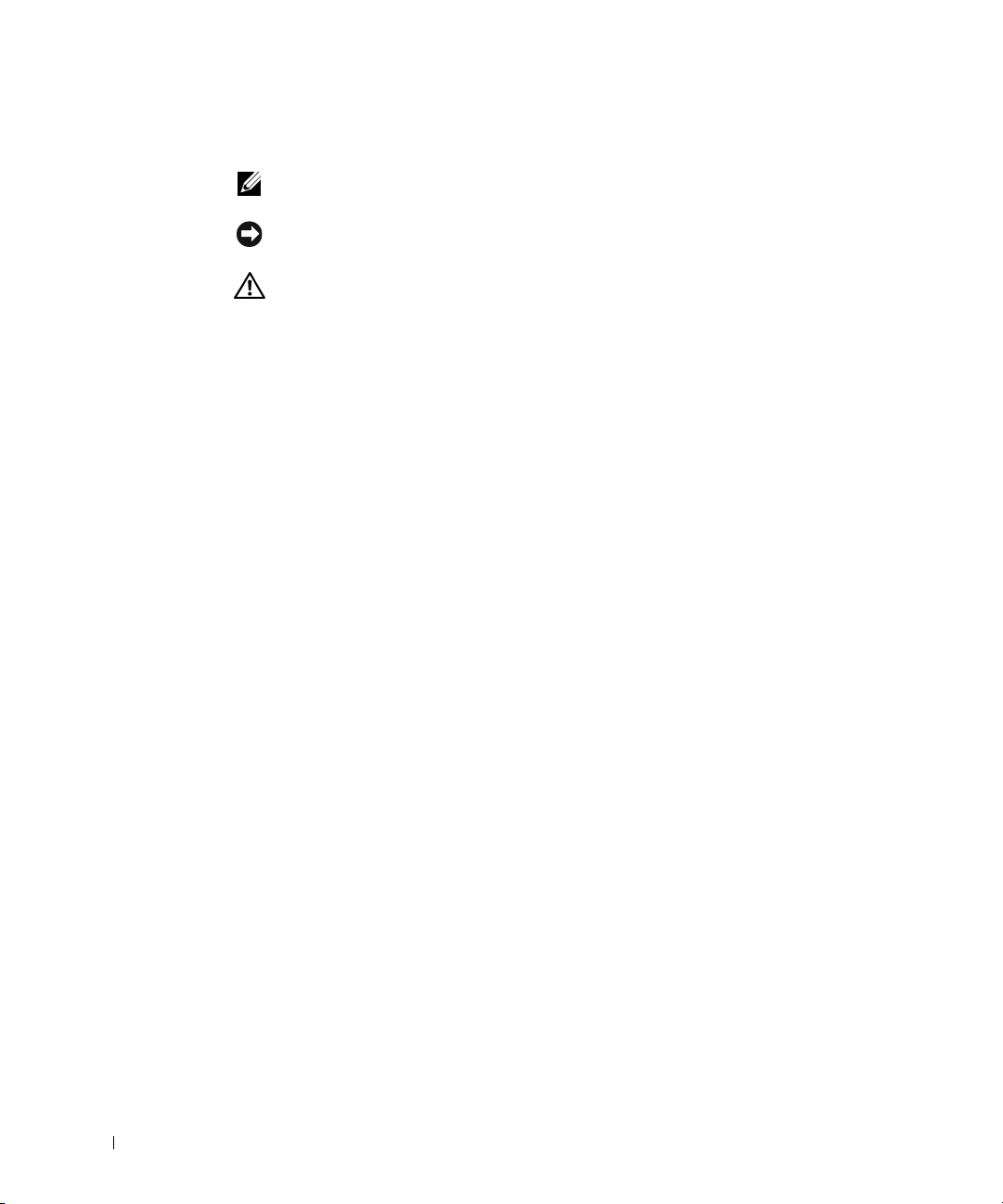
Opmerkingen en waarschuwingen
OPMERKING: Een OPMERKING duidt op belangrijke informatie die u helpt om uw printer beter
te gebruiken.
VOORZICHTIG: Een tekst met de aanduiding VOORZICHTIG wijst op mogelijke schade voor
de apparatuur of op gegevensverlies en informeert u hoe u het probleem kunt vermijden.
LET OP: Een WAARSCHUWING duidt op mogelijke schade aan eigendommen, persoonlijk letsel
of levensgevaar.
____________________
De informatie in dit document kan zonder voorafgaande kennisgeving worden gewijzigd.
2010 Dell Inc. Alle rechten voorbehouden.
Het is ten strengste verboden dit document op enigerlei wijze te verveelvoudigen zonder
de schriftelijke toestemming van Dell Inc.
Handelsmerken die in deze tekst voorkomen:
Precision
OpenManage
Pentium
andere landen;
Windows 7
in de Verenigde Staten en/of andere landen.
Andere handelsmerken en handelsnamen kunnen in dit document worden gebruikt
om te verwijzen naar de entiteiten die aanspraak maken op de merken en namen van hun
producten. Dell Inc. wijst alle eigendomsbelangen in handelsmerken en handelsnamen
van derden af.
,
Dimension, OptiPlex, Latitude, PowerEdge, PowerVault, PowerApp, Dell
en het logo van
en
Celeron
zijn gedeponeerde handelsmerken van Intel Corporation in de VS en
YOURS IS HERE
Microsoft, Windows, Windows Server, MS-DOS,Windows Vista
zijn handelsmerken of gedeponeerde handelsmerken van Microsoft Corporation
Dell
, het
logo van DELL, Inspiron, Dell
zijn handelsmerken van Dell Inc.;
Intel
en
,
____________________
2
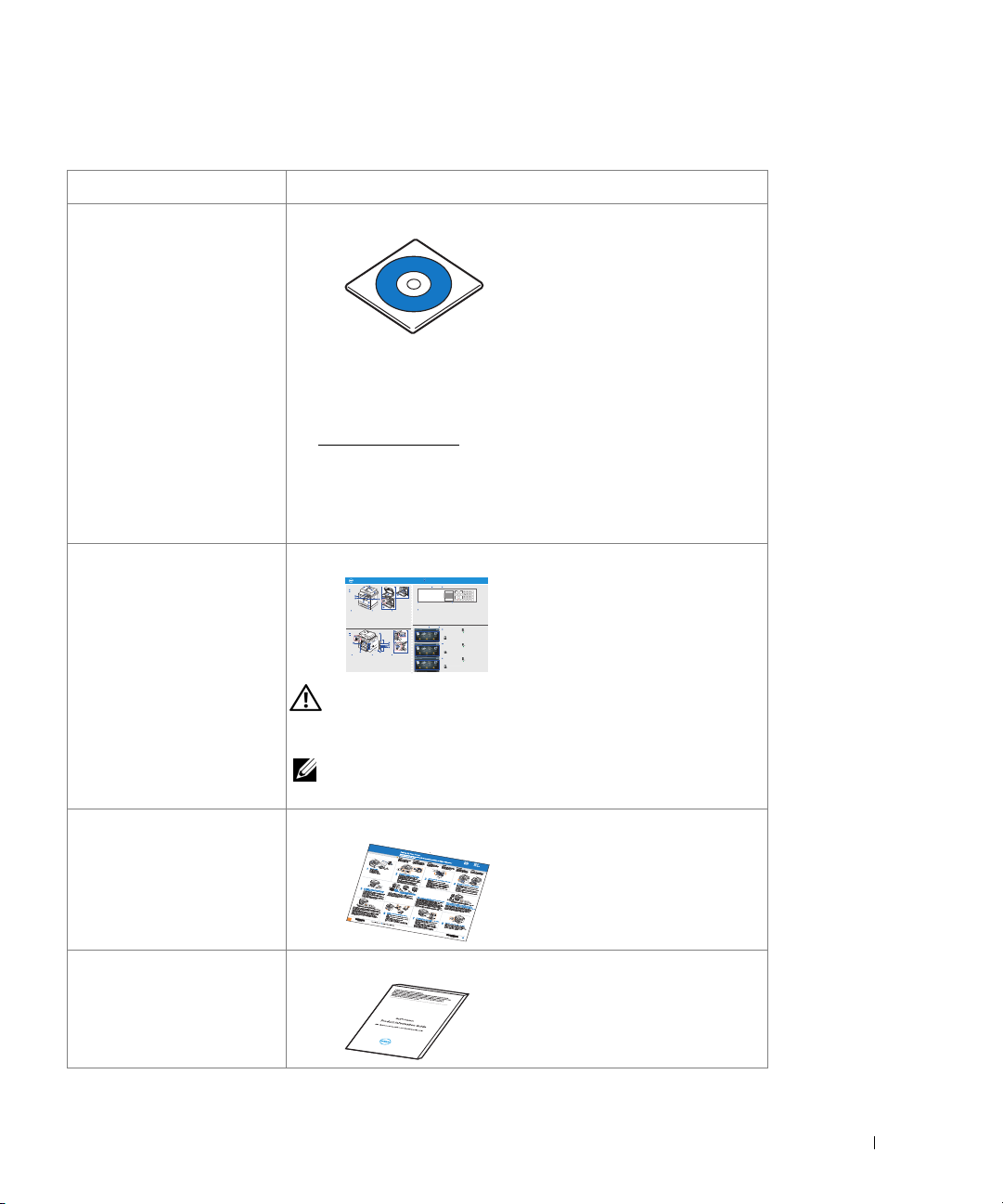
Informatie zoeken
Wat zoekt u? Zoek het hier
•Stuurprogramma's voor
mijn printer
•Mijn
gebruikershandleiding
• Hoe mijn printer te
gebruiken
CD Software and Documentation
U kunt de CD Software and Documentation gebruiken
om de stuurprogramma's en hulpprogramma's te
installeren/verwijderen/opnieuw te installeren
of uw gebruikershandleiding raadplegen. Voor meer informatie
Software-overzicht".
zie "
De CD Software and Documentation kan Readme-bestanden
bevatten met de meest recente updates over technische wijzigingen
van de printer of met geavanceerd technisch referentiemateriaal voor
ervaren gebruikers of technici.
Naslaggids
Dell 2355dn MFP Quick Reference Guide
2
1
Front
Front
Front
5
11
12
Front
7
8
9
1
10
1. DADF
2. Document width guides
3. Document input tray
4. Document output tray
5. Operator panel
6. Output tray (face down)
7. MPF (Multi purpose feeder)
8. Front cover
9. Tray 1
10. Optional tray 2
11. USB memory port
12. Paper output extension
13. Document glass
14. Toner cartridge
15. Express ervice code
Back
Back
Back
10
7
9
8
1. USB port
2. Locking slot
3. Network port
4. Optional tray 2 cable
connector
5. Telephone line socket (Line)
6. Extension telephone socket (EXT)
7. Rear door
8. Power receptacle
9. Power switch
10. Express ervice code
11. Optional memory
12. Optional wireless card
Quick Reference Guide
Quick Reference Guide
Operator Panel
Operator Panel
lenaP rotarepO
3
4
13
14
6
15
1. DADF
1. DADF
2. Document width guides
2. Document width guides
3. Document input tray
3. Document input tray
4. Document output tray
4. Document output tray
5. Operator panel
5. Operator panel
6. Output tray (face down)
6. Output tray (face down)
7. MPF (Multi purpose feeder)
7. MPF (Multi purpose feeder)
8. Front cover
8. Front cover
9. Tray 1
9. Tray 1
10. Optional tray 2
10. Optional tray 2
11. USB memory port
11. USB memory port
12. Paper output extension
12. Paper output extension
13. Document glass
13. Document glass
14. Toner cartridge
14. Toner cartridge
15. Express ervice code
15. Express ervice code
11
1
2
12
3
4
5
6
1. USB port
1. USB port
2. Locking slot
2. Locking slot
3. Network port
3. Network port
4. Optional tray 2 cable
4. Optional tray 2 cable
connector
connector
5. Telephone line socket (Line)
5. Telephone line socket (Line)
6. Extension telephone socket (EXT)
6. Extension telephone socket (EXT)
7. Rear door
7. Rear door
8. Power receptacle
8. Power receptacle
9. Power switch
9. Power switch
10. Express ervice code
10. Express ervice code
11. Optional memory
11. Optional memory
12. Optional wireless card
12. Optional wireless card
1. LCD: Display.
2. Status LED: Shows the status of your machine.
3. Job Status button: Shows the jobs.
4. M/C Setup button: Leads you to the machine setup and advanced settings.
5 Start button: Initiate operation.
6. Cancel button: Cancel displayed operation.
1. LCD: Display.
2. Status LED: Shows the status of your machine.
3. Job Status button: Shows the jobs.
4. M/C Setup button: Leads you to the machine setup and advanced settings.
5 Start button: Initiate operation.
6. Cancel button: Cancel displayed operation.
Touch Screen
Touch Screen
Touch Screen
1.
Copy: Enters the copy menu.
2. Fax: Enters the fax menu.
3. Scan: Enters the scan menu.
4. Setup: Enters the advanced settings.
5. None: You can set the option which is frequently uses on
main screen. Also you can change shortcut name as well.
6. : Shows the main screen.
7. : Enters the LCD brightness, the USB memory,
language, and job status.
1.
Copy: Enters the copy menu.
2. Fax: Enters the fax menu.
3. Scan: Enters the scan menu.
4. Setup: Enters the advanced settings.
5. None: You can set the option which is frequently uses on
main screen. Also you can change shortcut name as well.
6. : Shows the main screen.
7. : Enters the LCD brightness, the USB memory,
language, and job status.
1.
Copy: Enters the copy menu.
2. Fax: Enters the fax menu.
3. Scan: Enters the scan menu.
4. Setup: Enters the advanced settings.
5. None: You can set the option which is frequently uses on
main screen. Also you can change shortcut name as well.
6. : Shows the main screen.
7. : Enters the LCD brightness, the USB memory,
language, and job status.
1. LCD: Display.
2. Status LED: Shows the status of your machine.
3. Job Status button: Shows the jobs.
4. M/C Setup button: Leads you to the machine setup and advanced settings.
5 Start button: Initiate operation.
6. Cancel button: Cancel displayed operation.
8. : Return to the upper menu.
9. : Scroll through available options.
10. : Start a job.
8. : Return to the upper menu.
9. : Scroll through available options.
10. : Start a job.
8. : Return to the upper menu.
9. : Scroll through available options.
10. : Start a job.
LET OP: Lees alle veiligheidsinstructies in de
Productinformatiegids en volg deze op voordat u de printer
installeert en gebruikt.
•
Hoe mijn printer
installeren
• Veiligheidsinformatie
• Garantiegegevens
• Wettelijk verplichte
informatie
OPMERKING: Afhankelijk van uw land wordt de naslaggids
mogelijk niet bij uw product geleverd.
Installatieschema
Productinformatiegids
3
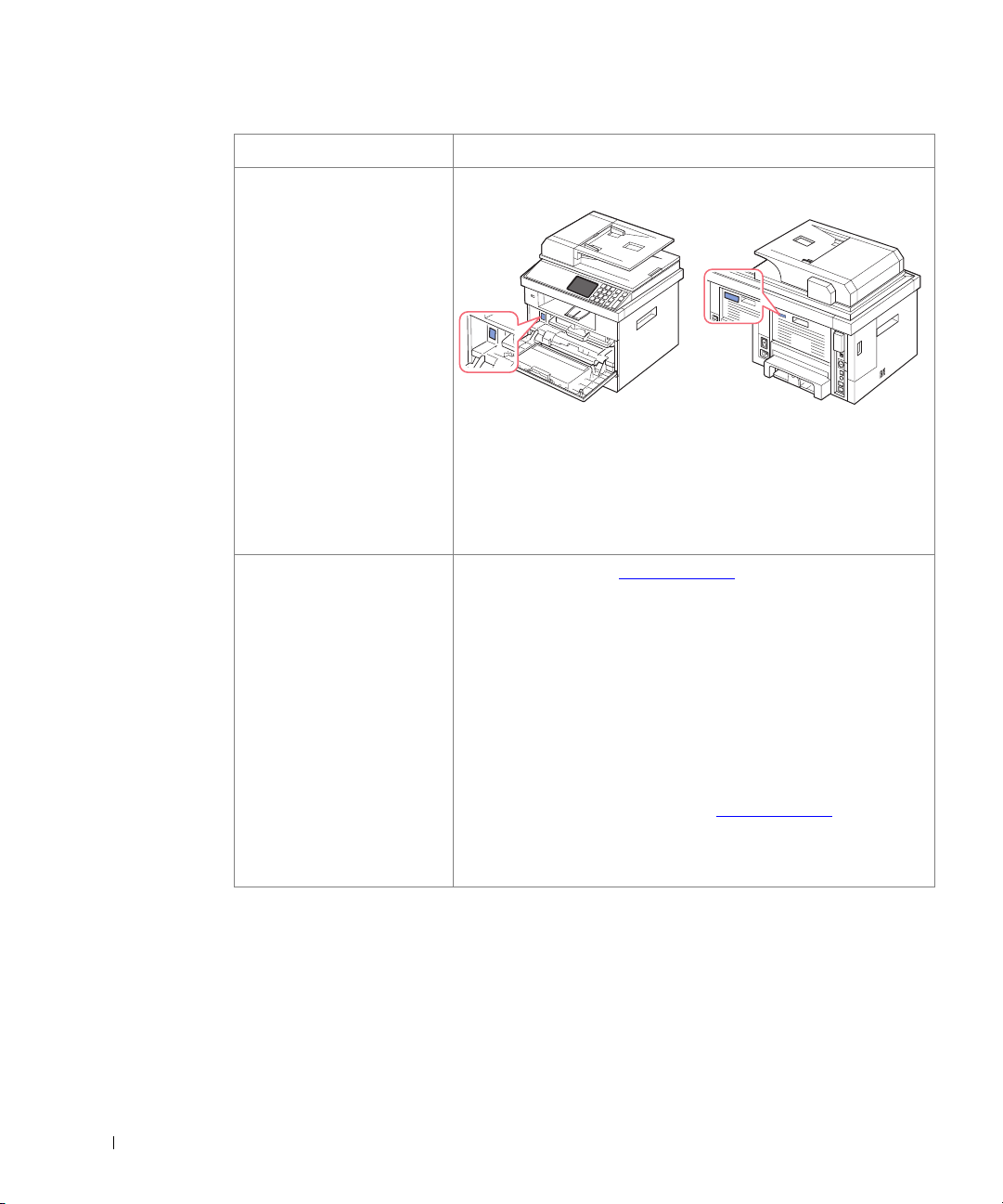
Wat zoekt u? Zoek het hier
Express Service Code Express Service Code
Geef de identificatiegegevens van uw printer wanneer u gebruik
maakt van support.dell.com of de technische ondersteuning
contacteert.
Voer de Express Service Code in om uw oproep te sturen, wanneer
u de technische ondersteuning contacteert. De Express Service
Code is niet in alle landen beschikbaar.
•Meest recente
stuurprogramma's voor mijn
printer
• Antwoorden op vragen van
technische dienst
en ondersteuning
• Documentatie voor mijn
printer
Dell Support Website: support.dell.com
Op de Dell Support Website vindt u verschillende on
line-hulpmiddelen, inclusief:
• Oplossingen - Tips bij het oplossen van problemen, artikels
geschreven door t'technici en on line cursussen
• Upgrades - Upgrade-informatie voor componenten, zoals geheugen
• Klantenzorg - Contactinformatie, ordersstatus, garantie
en informatie over reparaties
• Downloads - Stuurprogramma's
• Informatie - Printerdocumentatie en productspecificaties
U krijgt toegang tot Dell Support via
uw regio op de pagina WELCOME TO DELL SUPPORT
en vul de gevraagde gegevens in om hulpmiddelen en informatie
op te vragen.
support.dell.com
. Selecteer
4
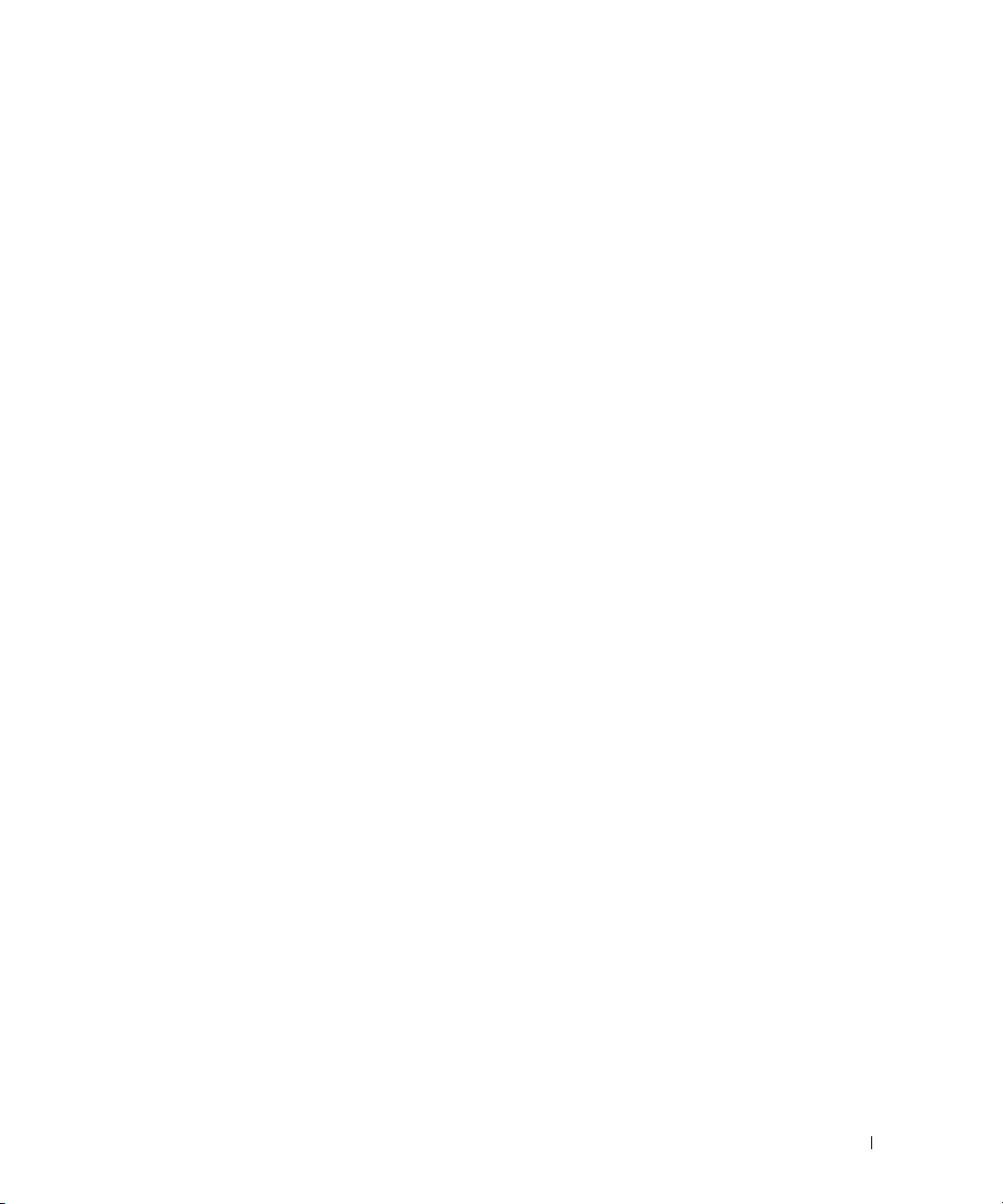
Inhoud
Gebruikershandleiding DellTM 2355dn Laser MFP . . . . . . . . . . . . . . . . . . . . . . . . . . . 1
Contact opnemen met Dell . . . . . . . . . . . . . . . . . . . . . . . . . . . . . . . . . . . . . . . . . . . . . . . . 1
Informatie zoeken . . . . . . . . . . . . . . . . . . . . . . . . . . . . . . . . . . . . . . . . . . . . . . . . . . . . . . . . 3
De printer uitpakken. . . . . . . . . . . . . . . . . . . . . . . . . . . . . . . . . . . . . . . . . . . . . . . . . . . . . 17
Over de printer . . . . . . . . . . . . . . . . . . . . . . . . . . . . . . . . . . . . . . . . . . . . . . . . . . . . . . . . . . 20
Voorkant . . . . . . . . . . . . . . . . . . . . . . . . . . . . . . . . . . . . . . . . . . . . . . . . . . . . . . . . . . . 20
Achterkant . . . . . . . . . . . . . . . . . . . . . . . . . . . . . . . . . . . . . . . . . . . . . . . . . . . . . . . . . 21
Functies van de knoppen op het bedieningspaneel . . . . . . . . . . . . . . . . . . . . . . 22
Algemene toetsen. . . . . . . . . . . . . . . . . . . . . . . . . . . . . . . . . . . . . . . . . . . . . . . . . . . 22
Functietoetsen. . . . . . . . . . . . . . . . . . . . . . . . . . . . . . . . . . . . . . . . . . . . . . . . . . . . . . 22
Faxtoetsen . . . . . . . . . . . . . . . . . . . . . . . . . . . . . . . . . . . . . . . . . . . . . . . . . . . . . . . . . 22
Informatie over de status-LED . . . . . . . . . . . . . . . . . . . . . . . . . . . . . . . . . . . . . . . . 23
Het beginscherm . . . . . . . . . . . . . . . . . . . . . . . . . . . . . . . . . . . . . . . . . . . . . . . . . . . . . . . . 24
Aanraakscherm. . . . . . . . . . . . . . . . . . . . . . . . . . . . . . . . . . . . . . . . . . . . . . . . . . . . . 24
Informatie over het toetsenbord . . . . . . . . . . . . . . . . . . . . . . . . . . . . . . . . . . . . . . 25
Het snelkoppelingenmenu gebruiken . . . . . . . . . . . . . . . . . . . . . . . . . . . . . . . . . . 26
Interne lettertypen. . . . . . . . . . . . . . . . . . . . . . . . . . . . . . . . . . . . . . . . . . . . . . . . . . . . . . . 27
De lijst met PCL-lettertypen afdrukken . . . . . . . . . . . . . . . . . . . . . . . . . . . . . . . . . 27
De lijst met PS3-lettertypen afdrukken . . . . . . . . . . . . . . . . . . . . . . . . . . . . . . . . . 27
De hardware installeren . . . . . . . . . . . . . . . . . . . . . . . . . . . . . . . . . . . . . . . . . . . . . . . . . 27
Tonercassette plaatsen . . . . . . . . . . . . . . . . . . . . . . . . . . . . . . . . . . . . . . . . . . . . . . . . . . 29
Papier plaatsen . . . . . . . . . . . . . . . . . . . . . . . . . . . . . . . . . . . . . . . . . . . . . . . . . . . . . . . . . 31
Aansluitingen. . . . . . . . . . . . . . . . . . . . . . . . . . . . . . . . . . . . . . . . . . . . . . . . . . . . . . . . . . . 34
Het telefoonsnoer aansluiten . . . . . . . . . . . . . . . . . . . . . . . . . . . . . . . . . . . . . . . . . 34
De printerkabel aansluiten . . . . . . . . . . . . . . . . . . . . . . . . . . . . . . . . . . . . . . . . . . . 37
De printer aanzetten . . . . . . . . . . . . . . . . . . . . . . . . . . . . . . . . . . . . . . . . . . . . . . . . . . . . . 39
Faxinstellingen configureren . . . . . . . . . . . . . . . . . . . . . . . . . . . . . . . . . . . . . . . . . 39
Dell 2355dn Laser MFP Menufuncties. . . . . . . . . . . . . . . . . . . . . . . . . . . . . . . . . . . . . . 40
5
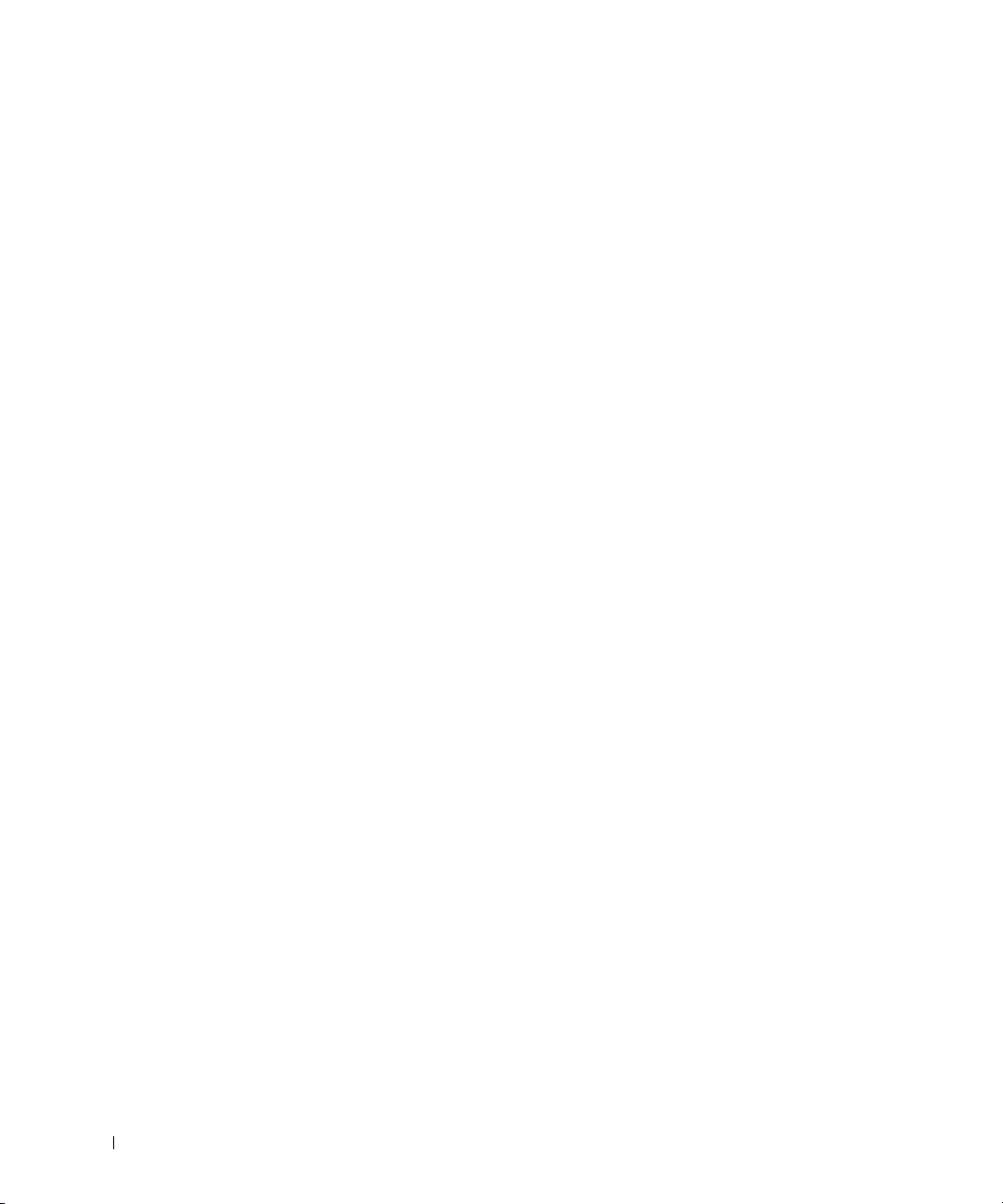
De instellingen van de printer en van het bedieningspaneelmenu afdrukken . . 42
De printerinstellingen afdrukken. . . . . . . . . . . . . . . . . . . . . . . . . . . . . . . . . . . . . . 42
De instellingen van het bedieningspaneelmenu afdrukken. . . . . . . . . . . . . . . 42
Apparaat-id instellen. . . . . . . . . . . . . . . . . . . . . . . . . . . . . . . . . . . . . . . . . . . . . . . . . . . . 42
De taal van het display wijzigen . . . . . . . . . . . . . . . . . . . . . . . . . . . . . . . . . . . . . . . . . . 43
Land selecteren . . . . . . . . . . . . . . . . . . . . . . . . . . . . . . . . . . . . . . . . . . . . . . . . . . . . . . . . 43
Energiebesparende modus. . . . . . . . . . . . . . . . . . . . . . . . . . . . . . . . . . . . . . . . . . . . . . . 43
Het geluid/volume instellen . . . . . . . . . . . . . . . . . . . . . . . . . . . . . . . . . . . . . . . . . . . . . . 45
Zomertijd instellen (alleen VS) . . . . . . . . . . . . . . . . . . . . . . . . . . . . . . . . . . . . . . . . . . . 45
Energiebesparende modus scannerlamp . . . . . . . . . . . . . . . . . . . . . . . . . . . . . . . . . . 46
De standaardmodus wijzigen . . . . . . . . . . . . . . . . . . . . . . . . . . . . . . . . . . . . . . . . . . . . 46
De optie Time-out instellen . . . . . . . . . . . . . . . . . . . . . . . . . . . . . . . . . . . . . . . . . . . . . . 46
Taakbeheer instellen. . . . . . . . . . . . . . . . . . . . . . . . . . . . . . . . . . . . . . . . . . . . . . . . . . . . 47
De tonerspaarstand instellen. . . . . . . . . . . . . . . . . . . . . . . . . . . . . . . . . . . . . . . . . . . . . 47
De timing voor de waarschuwing bij laag tonerniveau instellen . . . . . . . . . . . . . 47
Lege pagina's negeren . . . . . . . . . . . . . . . . . . . . . . . . . . . . . . . . . . . . . . . . . . . . . . . . . . 48
De waarschuwing Toner bijna op negeren (alleen voor faxen) . . . . . . . . . . . . . . . 48
Software-overzicht . . . . . . . . . . . . . . . . . . . . . . . . . . . . . . . . . . . . . . . . . . . . . . . . . . . . . 50
Dell Webprinterconfiguratie . . . . . . . . . . . . . . . . . . . . . . . . . . . . . . . . . . . . . . . . . . . . . 51
Printerstatus . . . . . . . . . . . . . . . . . . . . . . . . . . . . . . . . . . . . . . . . . . . . . . . . . . . . . . . 52
Printerinstellingen . . . . . . . . . . . . . . . . . . . . . . . . . . . . . . . . . . . . . . . . . . . . . . . . . . 52
Printerserverinstellingen . . . . . . . . . . . . . . . . . . . . . . . . . . . . . . . . . . . . . . . . . . . . 52
Faxinstellingen . . . . . . . . . . . . . . . . . . . . . . . . . . . . . . . . . . . . . . . . . . . . . . . . . . . . . 52
E-mail-instellingen. . . . . . . . . . . . . . . . . . . . . . . . . . . . . . . . . . . . . . . . . . . . . . . . . . 53
Printerinstellingen kopiëren. . . . . . . . . . . . . . . . . . . . . . . . . . . . . . . . . . . . . . . . . . 58
Afdrukstatistieken . . . . . . . . . . . . . . . . . . . . . . . . . . . . . . . . . . . . . . . . . . . . . . . . . . 58
Het Wachtwoord instellen . . . . . . . . . . . . . . . . . . . . . . . . . . . . . . . . . . . . . . . . . . . 58
Draadloos . . . . . . . . . . . . . . . . . . . . . . . . . . . . . . . . . . . . . . . . . . . . . . . . . . . . . . . . . 58
Online Help . . . . . . . . . . . . . . . . . . . . . . . . . . . . . . . . . . . . . . . . . . . . . . . . . . . . . . . . 58
Software installeren op Microsoft
®
Windows®-besturingssystemen. . . . . . . . . 59
Dell-software installeren om af te drukken op een lokale printer. . . . . . . . . . 60
Installeren op een netwerk . . . . . . . . . . . . . . . . . . . . . . . . . . . . . . . . . . . . . . . . . . 62
6
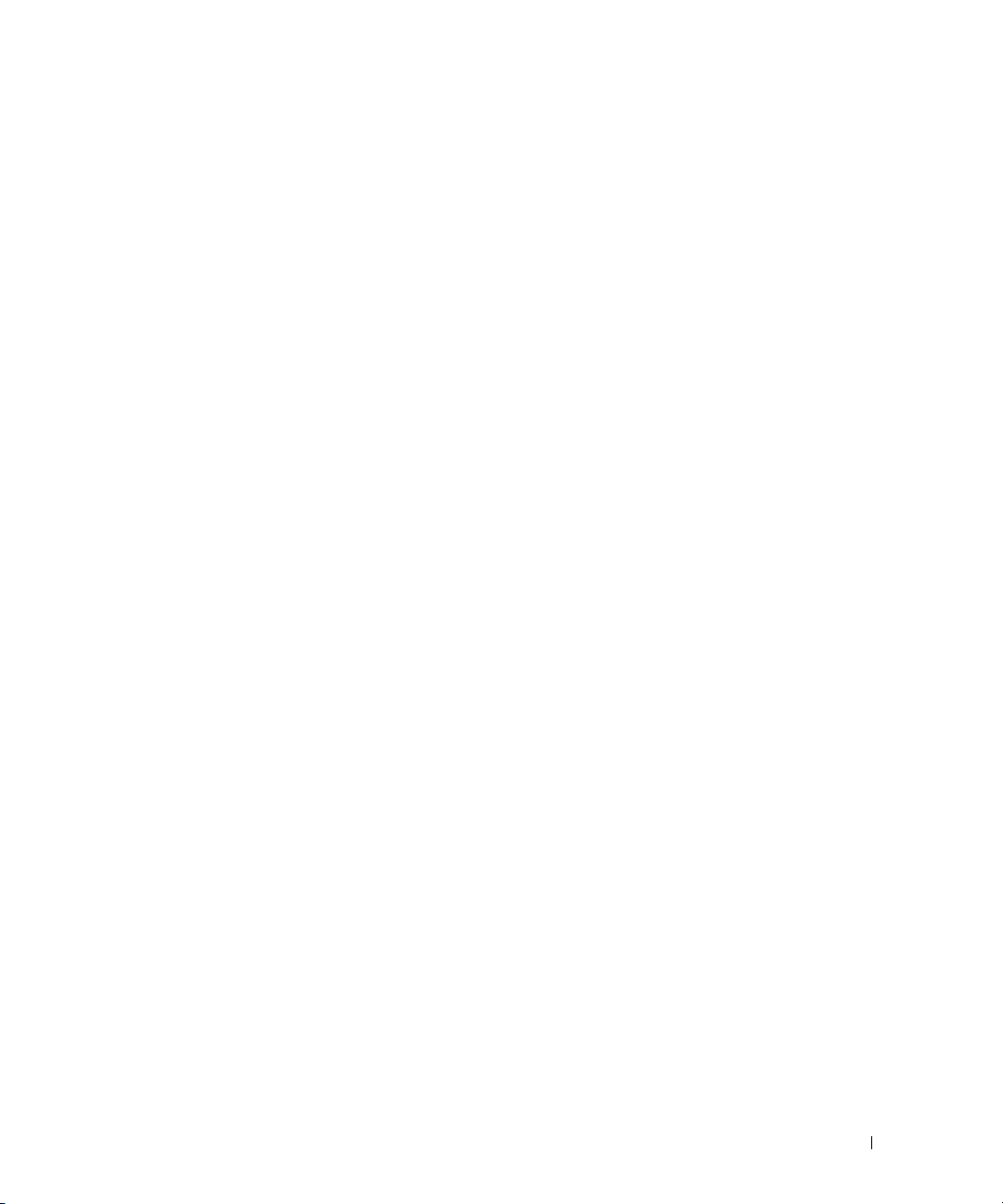
Dell Software installeren voor Afdrukken via Netwerk . . . . . . . . . . . . . . . . . . . 63
De printersoftware verwijderen. . . . . . . . . . . . . . . . . . . . . . . . . . . . . . . . . . . . . . . . . . . 69
Het Dell Toner Management-systeem gebruiken. . . . . . . . . . . . . . . . . . . . . . . . . . . . 70
Printerstatusmonitor . . . . . . . . . . . . . . . . . . . . . . . . . . . . . . . . . . . . . . . . . . . . . . . . 70
Hulpprogramma voor printerinstellingen . . . . . . . . . . . . . . . . . . . . . . . . . . . . . . . . . . . 71
De sectie Directory. . . . . . . . . . . . . . . . . . . . . . . . . . . . . . . . . . . . . . . . . . . . . . . . . . 72
De sectie Faxinstelling. . . . . . . . . . . . . . . . . . . . . . . . . . . . . . . . . . . . . . . . . . . . . . . 73
De sectie Instellingen . . . . . . . . . . . . . . . . . . . . . . . . . . . . . . . . . . . . . . . . . . . . . . . 73
De sectie Lay-out . . . . . . . . . . . . . . . . . . . . . . . . . . . . . . . . . . . . . . . . . . . . . . . . . . . 73
De sectie Papieropties. . . . . . . . . . . . . . . . . . . . . . . . . . . . . . . . . . . . . . . . . . . . . . . 73
De sectie Grafisch . . . . . . . . . . . . . . . . . . . . . . . . . . . . . . . . . . . . . . . . . . . . . . . . . . 73
De sectie Emulatie . . . . . . . . . . . . . . . . . . . . . . . . . . . . . . . . . . . . . . . . . . . . . . . . . . 74
De sectie Netwerk(IPv4) . . . . . . . . . . . . . . . . . . . . . . . . . . . . . . . . . . . . . . . . . . . . . 74
Hulpprogramma voor het updaten van de firmware. . . . . . . . . . . . . . . . . . . . . . . . . . 74
IP-adres instellen . . . . . . . . . . . . . . . . . . . . . . . . . . . . . . . . . . . . . . . . . . . . . . . . . . . . . . . 76
Papier
Richtlijnen voor afdrukmedia . . . . . . . . . . . . . . . . . . . . . . . . . . . . . . . . . . . . . . . . . . . . . 78
Papier . . . . . . . . . . . . . . . . . . . . . . . . . . . . . . . . . . . . . . . . . . . . . . . . . . . . . . . . . . . . . 78
Transparanten . . . . . . . . . . . . . . . . . . . . . . . . . . . . . . . . . . . . . . . . . . . . . . . . . . . . . . 83
Enveloppen . . . . . . . . . . . . . . . . . . . . . . . . . . . . . . . . . . . . . . . . . . . . . . . . . . . . . . . . 84
Etiketten . . . . . . . . . . . . . . . . . . . . . . . . . . . . . . . . . . . . . . . . . . . . . . . . . . . . . . . . . . . 85
Kaartkarton . . . . . . . . . . . . . . . . . . . . . . . . . . . . . . . . . . . . . . . . . . . . . . . . . . . . . . . . 86
Afdrukmedia bewaren . . . . . . . . . . . . . . . . . . . . . . . . . . . . . . . . . . . . . . . . . . . . . . . . . . . 87
Identificatie van afdrukmedia en specificaties . . . . . . . . . . . . . . . . . . . . . . . . . . . . . 88
Een uitvoerlocatie kiezen . . . . . . . . . . . . . . . . . . . . . . . . . . . . . . . . . . . . . . . . . . . . . . . . 92
Afdrukken naar de uitvoerlade (bedrukte zijde omlaag) . . . . . . . . . . . . . . . . . . 93
Afdrukken naar de achterklep (bedrukte zijde omhoog) . . . . . . . . . . . . . . . . . . 93
Printmedia in de papierlade plaatsen. . . . . . . . . . . . . . . . . . . . . . . . . . . . . . . . . . . . . . 94
De MPF (multifunctionele invoer) gebruiken. . . . . . . . . . . . . . . . . . . . . . . . . . . . . . . . 95
Het papierformaat instellen . . . . . . . . . . . . . . . . . . . . . . . . . . . . . . . . . . . . . . . . . . . . . . 98
7
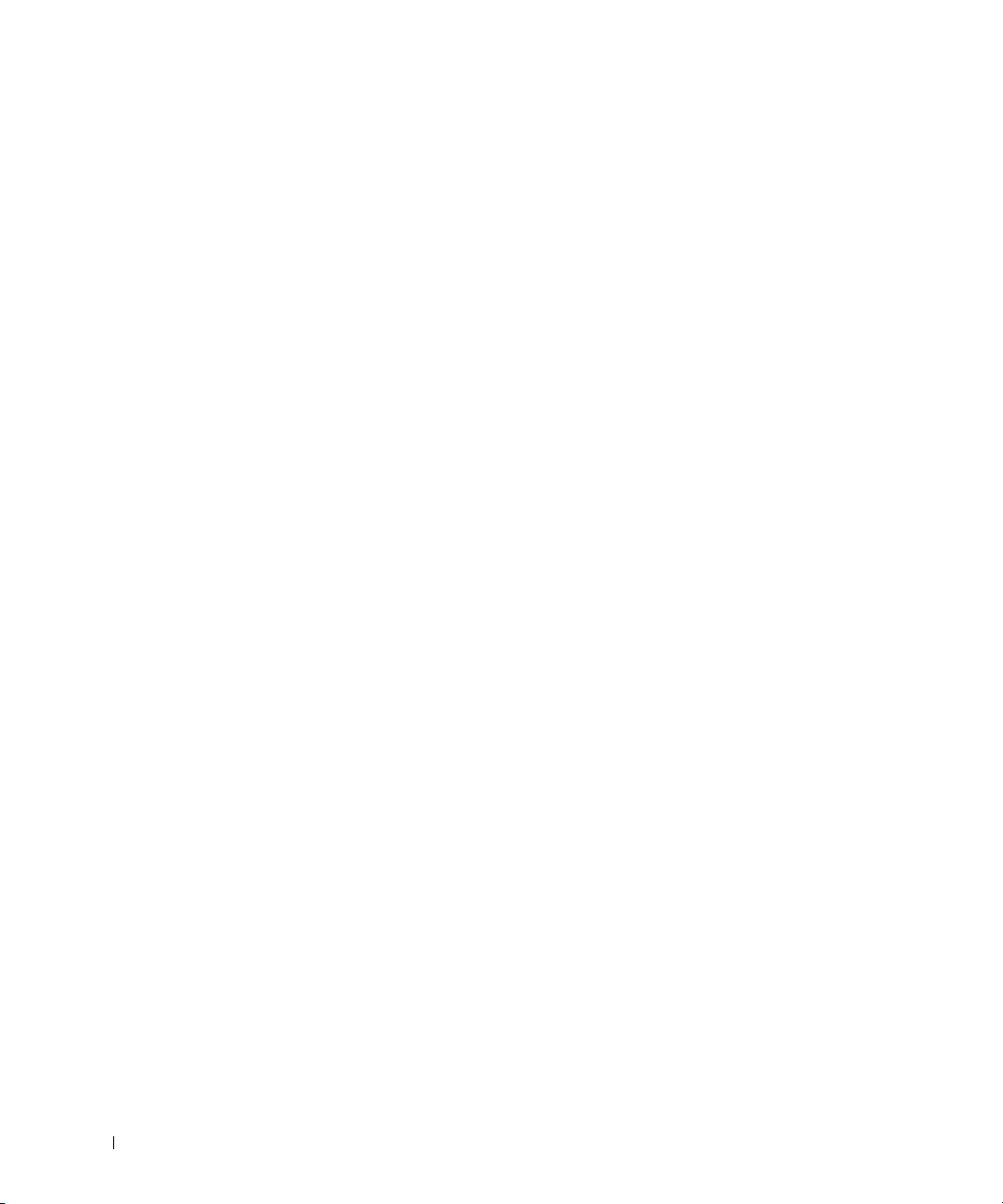
De papiersoort instellen . . . . . . . . . . . . . . . . . . . . . . . . . . . . . . . . . . . . . . . . . . . . . . . . . 98
De papiermarge instellen . . . . . . . . . . . . . . . . . . . . . . . . . . . . . . . . . . . . . . . . . . . . . . . . 98
De papierlade instellen. . . . . . . . . . . . . . . . . . . . . . . . . . . . . . . . . . . . . . . . . . . . . . . . . . 99
Ladekoppeling instellen . . . . . . . . . . . . . . . . . . . . . . . . . . . . . . . . . . . . . . . . . . . . . 99
Vervangende lade . . . . . . . . . . . . . . . . . . . . . . . . . . . . . . . . . . . . . . . . . . . . . . . . . . 99
De standaardpapierlade instellen. . . . . . . . . . . . . . . . . . . . . . . . . . . . . . . . . . . . . 99
Papierinvoerstroom instellen. . . . . . . . . . . . . . . . . . . . . . . . . . . . . . . . . . . . . . . . 100
Automatische papierinvoer instellen . . . . . . . . . . . . . . . . . . . . . . . . . . . . . . . . . 100
Gedrag van lade . . . . . . . . . . . . . . . . . . . . . . . . . . . . . . . . . . . . . . . . . . . . . . . . . . . . . . . 101
Lades koppelen . . . . . . . . . . . . . . . . . . . . . . . . . . . . . . . . . . . . . . . . . . . . . . . . . . . 101
Alternatief formaat . . . . . . . . . . . . . . . . . . . . . . . . . . . . . . . . . . . . . . . . . . . . . . . . 101
MPF . . . . . . . . . . . . . . . . . . . . . . . . . . . . . . . . . . . . . . . . . . . . . . . . . . . . . . . . . . . . . 102
Bypassmodus . . . . . . . . . . . . . . . . . . . . . . . . . . . . . . . . . . . . . . . . . . . . . . . . . . . . . 102
Lademodus . . . . . . . . . . . . . . . . . . . . . . . . . . . . . . . . . . . . . . . . . . . . . . . . . . . . . . . 102
Afdrukken
Een document afdrukken . . . . . . . . . . . . . . . . . . . . . . . . . . . . . . . . . . . . . . . . . . . . . . . 104
Een afdruktaak annuleren . . . . . . . . . . . . . . . . . . . . . . . . . . . . . . . . . . . . . . . . . . 106
Printerinstellingen . . . . . . . . . . . . . . . . . . . . . . . . . . . . . . . . . . . . . . . . . . . . . . . . . . . . . 107
Basis Tabblad . . . . . . . . . . . . . . . . . . . . . . . . . . . . . . . . . . . . . . . . . . . . . . . . . . . . . 108
Papier Tabblad . . . . . . . . . . . . . . . . . . . . . . . . . . . . . . . . . . . . . . . . . . . . . . . . . . . . 109
Grafisch Tabblad . . . . . . . . . . . . . . . . . . . . . . . . . . . . . . . . . . . . . . . . . . . . . . . . . . 112
Geavanceerd Tabblad. . . . . . . . . . . . . . . . . . . . . . . . . . . . . . . . . . . . . . . . . . . . . . 115
Dell Tabblad . . . . . . . . . . . . . . . . . . . . . . . . . . . . . . . . . . . . . . . . . . . . . . . . . . . . . . 117
Presets gebruiken . . . . . . . . . . . . . . . . . . . . . . . . . . . . . . . . . . . . . . . . . . . . . . . . . 117
Werken met Help . . . . . . . . . . . . . . . . . . . . . . . . . . . . . . . . . . . . . . . . . . . . . . . . . . 118
Meerdere afdrukken op één vel papier . . . . . . . . . . . . . . . . . . . . . . . . . . . . . . . . . . . 119
Het afdrukpercentage van uw document wijzigen . . . . . . . . . . . . . . . . . . . . . . . . . 120
Een document aan een geselecteerd papierformaat aanpassen . . . . . . . . . . . . . 121
Posters afdrukken . . . . . . . . . . . . . . . . . . . . . . . . . . . . . . . . . . . . . . . . . . . . . . . . . . . . . 122
Boekjes afdrukken. . . . . . . . . . . . . . . . . . . . . . . . . . . . . . . . . . . . . . . . . . . . . . . . . . . . . 123
Afdrukken op beide zijden van het papier. . . . . . . . . . . . . . . . . . . . . . . . . . . . . . . . . 124
Watermerken afdrukken. . . . . . . . . . . . . . . . . . . . . . . . . . . . . . . . . . . . . . . . . . . . . . . . 125
Een bestaand watermerk gebruiken . . . . . . . . . . . . . . . . . . . . . . . . . . . . . . . . . 125
8
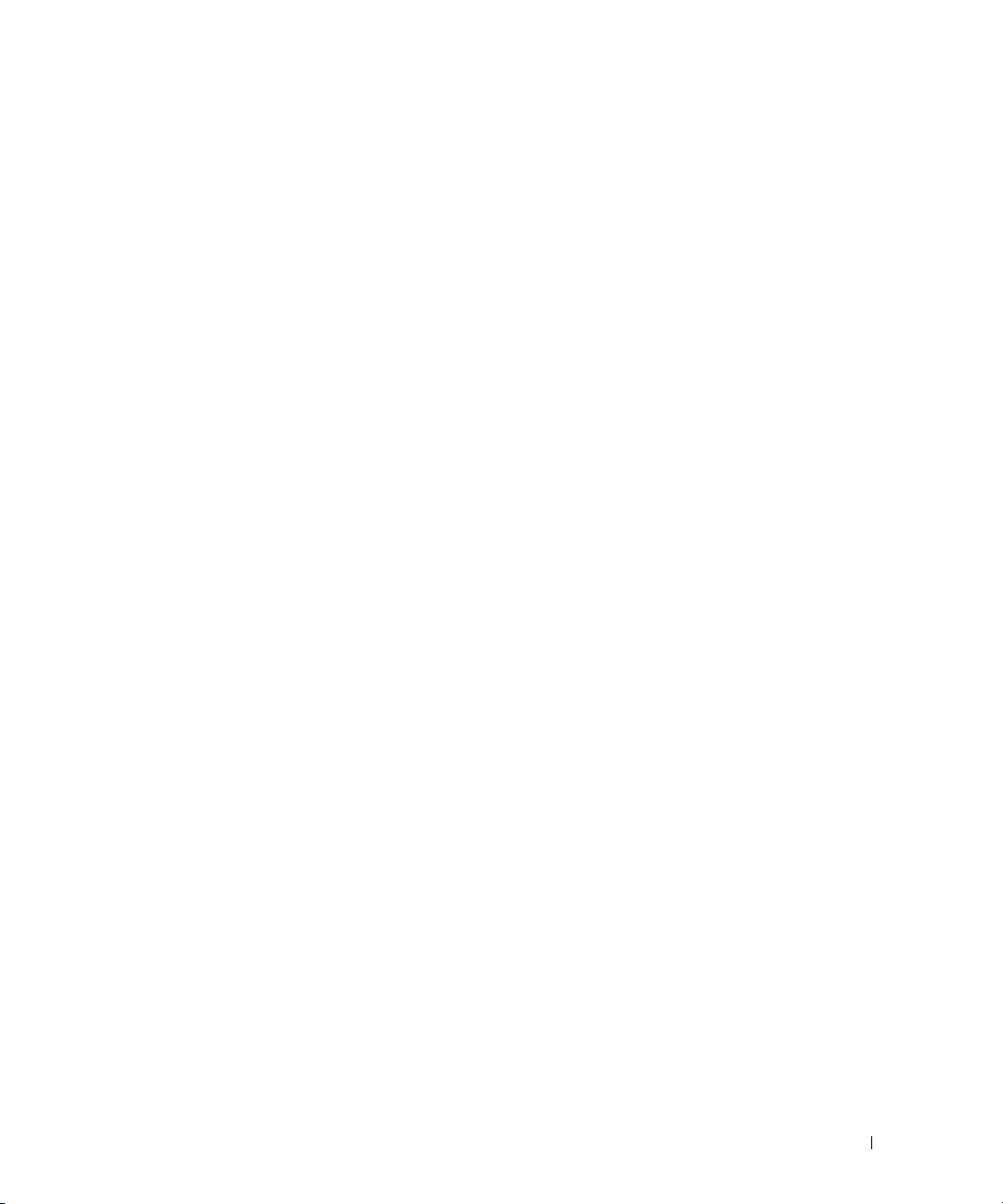
Een watermerk maken . . . . . . . . . . . . . . . . . . . . . . . . . . . . . . . . . . . . . . . . . . . . . . 126
Een watermerk bewerken . . . . . . . . . . . . . . . . . . . . . . . . . . . . . . . . . . . . . . . . . . . 126
Een watermerk verwijderen . . . . . . . . . . . . . . . . . . . . . . . . . . . . . . . . . . . . . . . . . 127
Overlays gebruiken. . . . . . . . . . . . . . . . . . . . . . . . . . . . . . . . . . . . . . . . . . . . . . . . . . . . . 128
Wat is een overlay? . . . . . . . . . . . . . . . . . . . . . . . . . . . . . . . . . . . . . . . . . . . . . . . . 128
Een nieuwe paginaoverlay maken. . . . . . . . . . . . . . . . . . . . . . . . . . . . . . . . . . . . 128
Een paginaoverlay gebruiken. . . . . . . . . . . . . . . . . . . . . . . . . . . . . . . . . . . . . . . . 130
Een paginaoverlay verwijderen . . . . . . . . . . . . . . . . . . . . . . . . . . . . . . . . . . . . . . 132
Kopiëren
Papier plaatsen om te kopiëren . . . . . . . . . . . . . . . . . . . . . . . . . . . . . . . . . . . . . . . . . . 134
De papierlade selecteren . . . . . . . . . . . . . . . . . . . . . . . . . . . . . . . . . . . . . . . . . . . . . . . 134
Een document voorbereiden . . . . . . . . . . . . . . . . . . . . . . . . . . . . . . . . . . . . . . . . . . . . . 134
Een origineel plaatsen . . . . . . . . . . . . . . . . . . . . . . . . . . . . . . . . . . . . . . . . . . . . . . . . . . 135
Kopieën maken . . . . . . . . . . . . . . . . . . . . . . . . . . . . . . . . . . . . . . . . . . . . . . . . . . . . . . . . 137
Kopieerinstellingen wijzigen . . . . . . . . . . . . . . . . . . . . . . . . . . . . . . . . . . . . . . . . . . . . 138
Aantal exemplaren . . . . . . . . . . . . . . . . . . . . . . . . . . . . . . . . . . . . . . . . . . . . . . . . . 138
Kopie vergroten/verkleinen. . . . . . . . . . . . . . . . . . . . . . . . . . . . . . . . . . . . . . . . . . 138
Contrast . . . . . . . . . . . . . . . . . . . . . . . . . . . . . . . . . . . . . . . . . . . . . . . . . . . . . . . . . . 139
Formaat van origineel . . . . . . . . . . . . . . . . . . . . . . . . . . . . . . . . . . . . . . . . . . . . . . 139
Type origineel . . . . . . . . . . . . . . . . . . . . . . . . . . . . . . . . . . . . . . . . . . . . . . . . . . . . . 139
Speciale kopieerfuncties . . . . . . . . . . . . . . . . . . . . . . . . . . . . . . . . . . . . . . . . . . . . . . . 140
ECO kopiëren . . . . . . . . . . . . . . . . . . . . . . . . . . . . . . . . . . . . . . . . . . . . . . . . . . . . . . 140
Boeken kopiëren. . . . . . . . . . . . . . . . . . . . . . . . . . . . . . . . . . . . . . . . . . . . . . . . . . . 141
Sortering kopiëren . . . . . . . . . . . . . . . . . . . . . . . . . . . . . . . . . . . . . . . . . . . . . . . . . 142
Automatisch aanpassen kopie . . . . . . . . . . . . . . . . . . . . . . . . . . . . . . . . . . . . . . . 142
Klonen. . . . . . . . . . . . . . . . . . . . . . . . . . . . . . . . . . . . . . . . . . . . . . . . . . . . . . . . . . . . 143
Poster . . . . . . . . . . . . . . . . . . . . . . . . . . . . . . . . . . . . . . . . . . . . . . . . . . . . . . . . . . . . 144
ID-kopiëren . . . . . . . . . . . . . . . . . . . . . . . . . . . . . . . . . . . . . . . . . . . . . . . . . . . . . . . 145
2 of 4 pagina’s per vel kopiëren (N-up) . . . . . . . . . . . . . . . . . . . . . . . . . . . . . . . . 146
Afdrukken op beide zijden van het papier . . . . . . . . . . . . . . . . . . . . . . . . . . . . . . . . . 147
De standaardinstellingen wijzigen . . . . . . . . . . . . . . . . . . . . . . . . . . . . . . . . . . . . . . . 148
9
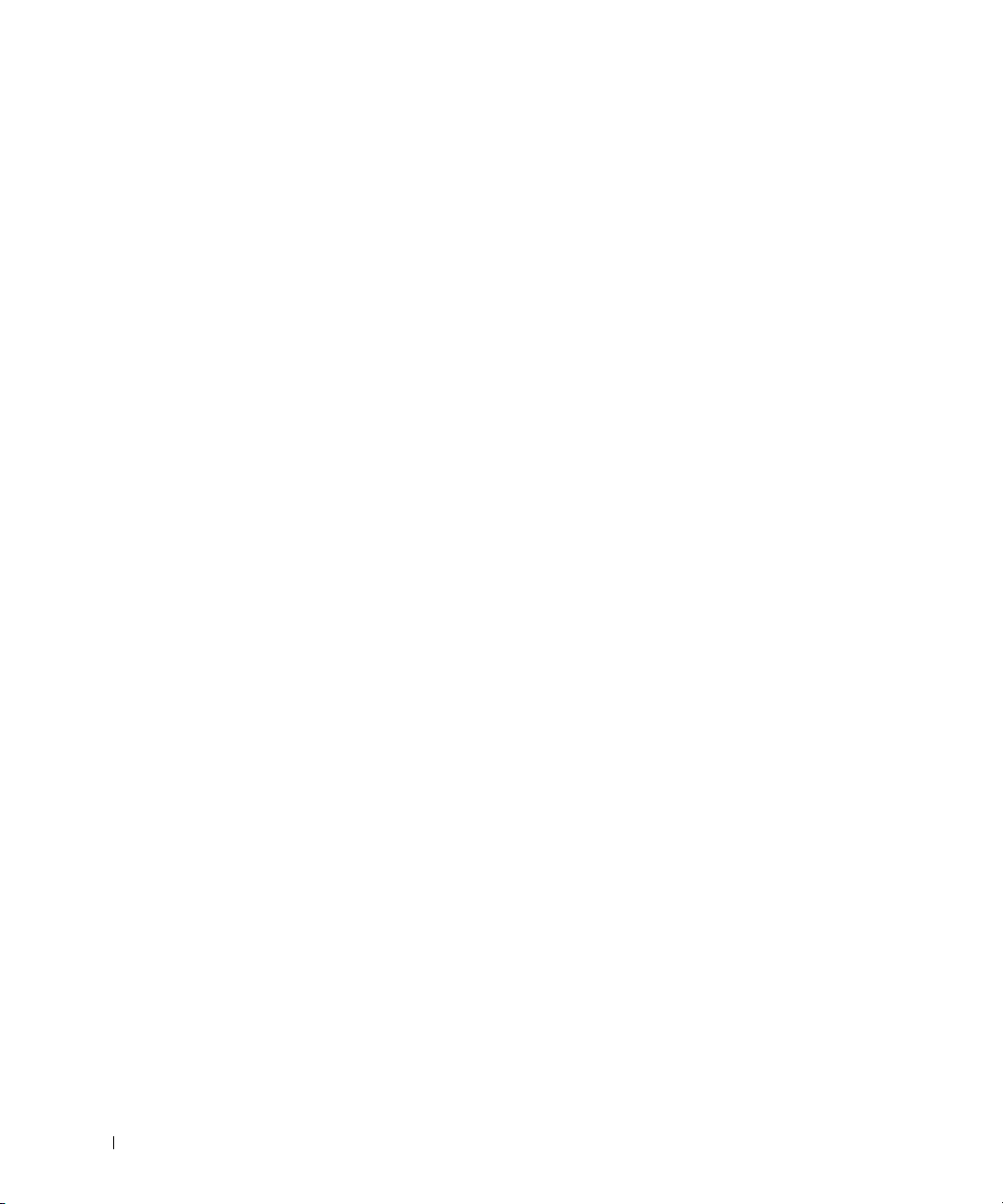
Scannen
Overzicht scannen . . . . . . . . . . . . . . . . . . . . . . . . . . . . . . . . . . . . . . . . . . . . . . . . . . . . . 150
SmarThru Office . . . . . . . . . . . . . . . . . . . . . . . . . . . . . . . . . . . . . . . . . . . . . . . . . . . . . . . 150
SmarThru Office starten . . . . . . . . . . . . . . . . . . . . . . . . . . . . . . . . . . . . . . . . . . . . 150
SmarThru Office gebruiken . . . . . . . . . . . . . . . . . . . . . . . . . . . . . . . . . . . . . . . . . 151
Scannen met Dell Scanbeheer . . . . . . . . . . . . . . . . . . . . . . . . . . . . . . . . . . . . . . . . . . 154
Over Dell Scanbeheer. . . . . . . . . . . . . . . . . . . . . . . . . . . . . . . . . . . . . . . . . . . . . . 154
Scaninformatie instellen in Dell Scanbeheer . . . . . . . . . . . . . . . . . . . . . . . . . . 154
Scannen naar een pc-toepassing . . . . . . . . . . . . . . . . . . . . . . . . . . . . . . . . . . . . . . . . 156
Een e-mail scannen en verzenden . . . . . . . . . . . . . . . . . . . . . . . . . . . . . . . . . . . . . . . 157
Scannen en verzenden naar SMB-server . . . . . . . . . . . . . . . . . . . . . . . . . . . . . . . . . 158
Scannen en verzenden naar FTP-server . . . . . . . . . . . . . . . . . . . . . . . . . . . . . . . . . . 159
Een aangepaste e-mail scannen en verzenden . . . . . . . . . . . . . . . . . . . . . . . . . . . . 160
Scannen naar een faxserver . . . . . . . . . . . . . . . . . . . . . . . . . . . . . . . . . . . . . . . . . . . . 161
Scannen met het stuurprogramma Windows Image Acquisition (WIA) . . . . . . . 162
Scannen naar het USB-geheugen. . . . . . . . . . . . . . . . . . . . . . . . . . . . . . . . . . . . . . . . 163
Info over USB-geheugen . . . . . . . . . . . . . . . . . . . . . . . . . . . . . . . . . . . . . . . . . . . 163
Een USB-geheugenstick insteken . . . . . . . . . . . . . . . . . . . . . . . . . . . . . . . . . . . 163
Scannen met de standaardinstellingen . . . . . . . . . . . . . . . . . . . . . . . . . . . . . . . 164
De instellingen van de scanfunctie wijzigen. . . . . . . . . . . . . . . . . . . . . . . . . . . 166
10
Het USB-geheugen beheren. . . . . . . . . . . . . . . . . . . . . . . . . . . . . . . . . . . . . . . . . . . . . 167
Een afbeeldingsbestand verwijderen. . . . . . . . . . . . . . . . . . . . . . . . . . . . . . . . . 167
Het USB-geheugen formatteren . . . . . . . . . . . . . . . . . . . . . . . . . . . . . . . . . . . . . 167
Afdrukken vanaf de USB-geheugenstick . . . . . . . . . . . . . . . . . . . . . . . . . . . . . 168
De USB-geheugenstatus weergeven. . . . . . . . . . . . . . . . . . . . . . . . . . . . . . . . . 168
Scannen naar e-mail instelling. . . . . . . . . . . . . . . . . . . . . . . . . . . . . . . . . . . . . . . . . . 169
De e-mailaccount instellen . . . . . . . . . . . . . . . . . . . . . . . . . . . . . . . . . . . . . . . . . 169
Scannen via het netwerk . . . . . . . . . . . . . . . . . . . . . . . . . . . . . . . . . . . . . . . . . . . . . . . 170
Voorbereiden om te scannen via het netwerk . . . . . . . . . . . . . . . . . . . . . . . . . 170
Het adresboek instellen . . . . . . . . . . . . . . . . . . . . . . . . . . . . . . . . . . . . . . . . . . . . . . . . 176
Lokale nummers voor e-mail registreren. . . . . . . . . . . . . . . . . . . . . . . . . . . . . . 176
Een e-mailadres aan het adresboek toevoegen. . . . . . . . . . . . . . . . . . . . . . . . 176
Een e-mailadres bewerken of wissen . . . . . . . . . . . . . . . . . . . . . . . . . . . . . . . . 176
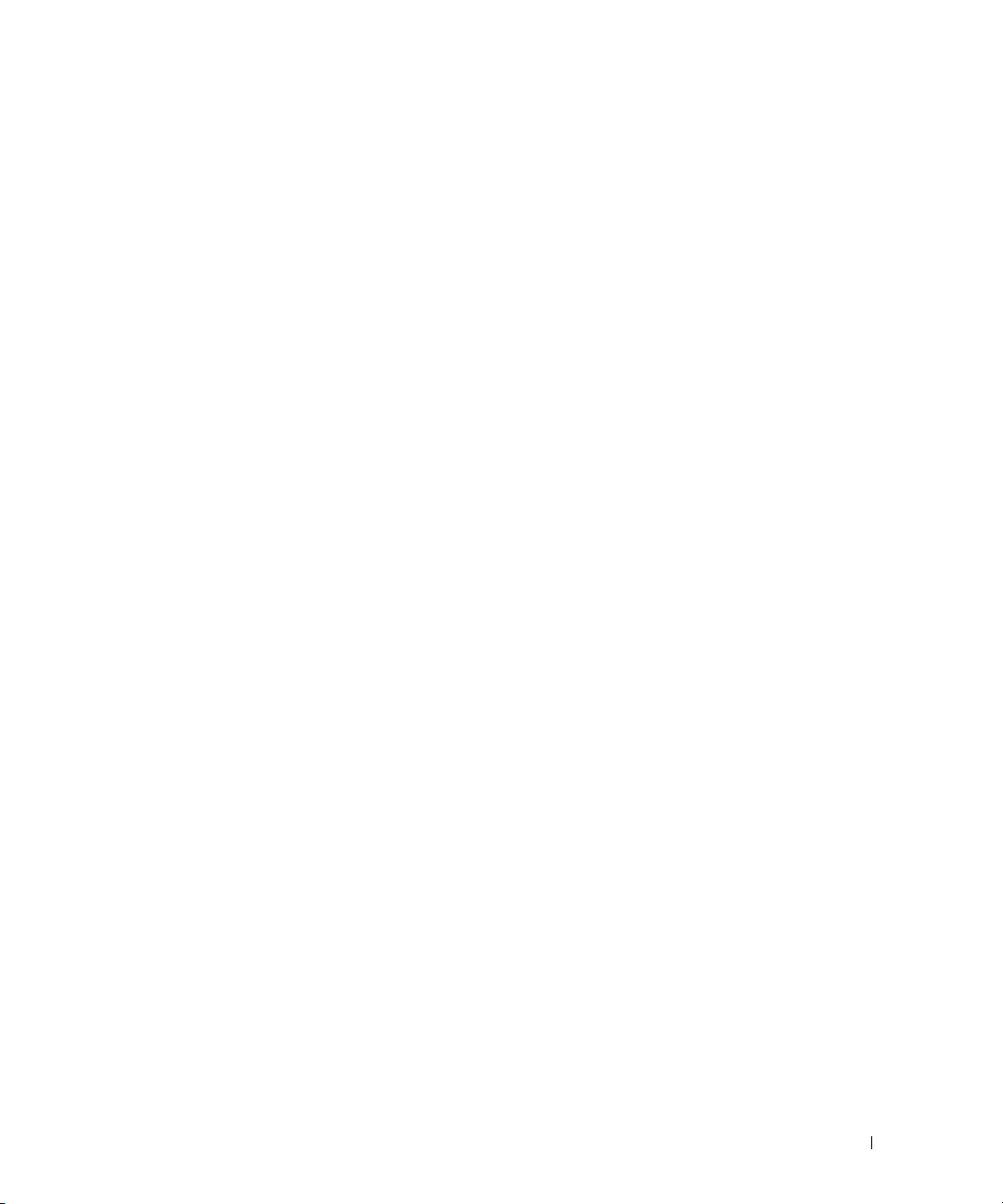
Groepsnummers. . . . . . . . . . . . . . . . . . . . . . . . . . . . . . . . . . . . . . . . . . . . . . . . . . . . . . . . 177
Groepskiesnummers voor e-mailgroepen configureren . . . . . . . . . . . . . . . . . 177
E-mailadressen aan een groepsnummer toekennen . . . . . . . . . . . . . . . . . . . . 177
Een groepsnummer wissen. . . . . . . . . . . . . . . . . . . . . . . . . . . . . . . . . . . . . . . . . . 178
Groepsnummers bewerken. . . . . . . . . . . . . . . . . . . . . . . . . . . . . . . . . . . . . . . . . . 178
Adresboek afdrukken. . . . . . . . . . . . . . . . . . . . . . . . . . . . . . . . . . . . . . . . . . . . . . . 179
De standaardinstellingen wijzigen . . . . . . . . . . . . . . . . . . . . . . . . . . . . . . . . . . . . . . . 179
Netwerk
Informatie over het delen van de printer in een netwerk . . . . . . . . . . . . . . . . . . . . 182
Lokaal gedeelde printer. . . . . . . . . . . . . . . . . . . . . . . . . . . . . . . . . . . . . . . . . . . . . 182
Printer aangesloten op een bedraad netwerk. . . . . . . . . . . . . . . . . . . . . . . . . . 182
Afdrukken over een netwerk . . . . . . . . . . . . . . . . . . . . . . . . . . . . . . . . . . . . . . . . 182
Een lokaal gedeelde printer instellen. . . . . . . . . . . . . . . . . . . . . . . . . . . . . . . . . . . . . 182
In Windows 2000/XP/Server 2003/Server 2008/Vista/ 7/ Server 2008 R2. . . . 182
Een netwerkprinter instellen . . . . . . . . . . . . . . . . . . . . . . . . . . . . . . . . . . . . . . . . . . . . 186
1 Via Netwerkbeheerprogramma's . . . . . . . . . . . . . . . . . . . . . . . . . . . . . . . . . . . 186
2 Via het Bedieningspaneel . . . . . . . . . . . . . . . . . . . . . . . . . . . . . . . . . . . . . . . . . 186
Faxen
De printer-ID instellen . . . . . . . . . . . . . . . . . . . . . . . . . . . . . . . . . . . . . . . . . . . . . . . . . . 192
Tijd en datum instellen. . . . . . . . . . . . . . . . . . . . . . . . . . . . . . . . . . . . . . . . . . . . . . . . . . 192
Zomertijd instellen . . . . . . . . . . . . . . . . . . . . . . . . . . . . . . . . . . . . . . . . . . . . . . . . . . . . . 193
De kloknotatie instellen. . . . . . . . . . . . . . . . . . . . . . . . . . . . . . . . . . . . . . . . . . . . . . . . . 193
Geluiden instellen. . . . . . . . . . . . . . . . . . . . . . . . . . . . . . . . . . . . . . . . . . . . . . . . . . . . . . 194
Luidspreker, Belsignaal, Kiestoon, Fout, Conflict en Selectie. . . . . . . . . . . . . 194
Gesprekskosten besparen. . . . . . . . . . . . . . . . . . . . . . . . . . . . . . . . . . . . . . . . . . . . . . . 194
Faxsysteem instellen . . . . . . . . . . . . . . . . . . . . . . . . . . . . . . . . . . . . . . . . . . . . . . . . . . . 195
De faxinstellingsopties wijzigen. . . . . . . . . . . . . . . . . . . . . . . . . . . . . . . . . . . . . . 195
Beschikbare faxstandaardopties. . . . . . . . . . . . . . . . . . . . . . . . . . . . . . . . . . . . . 195
De faxlijnverbinding testen . . . . . . . . . . . . . . . . . . . . . . . . . . . . . . . . . . . . . . . . . . 197
Een fax verzenden . . . . . . . . . . . . . . . . . . . . . . . . . . . . . . . . . . . . . . . . . . . . . . . . . . . . . . 198
11
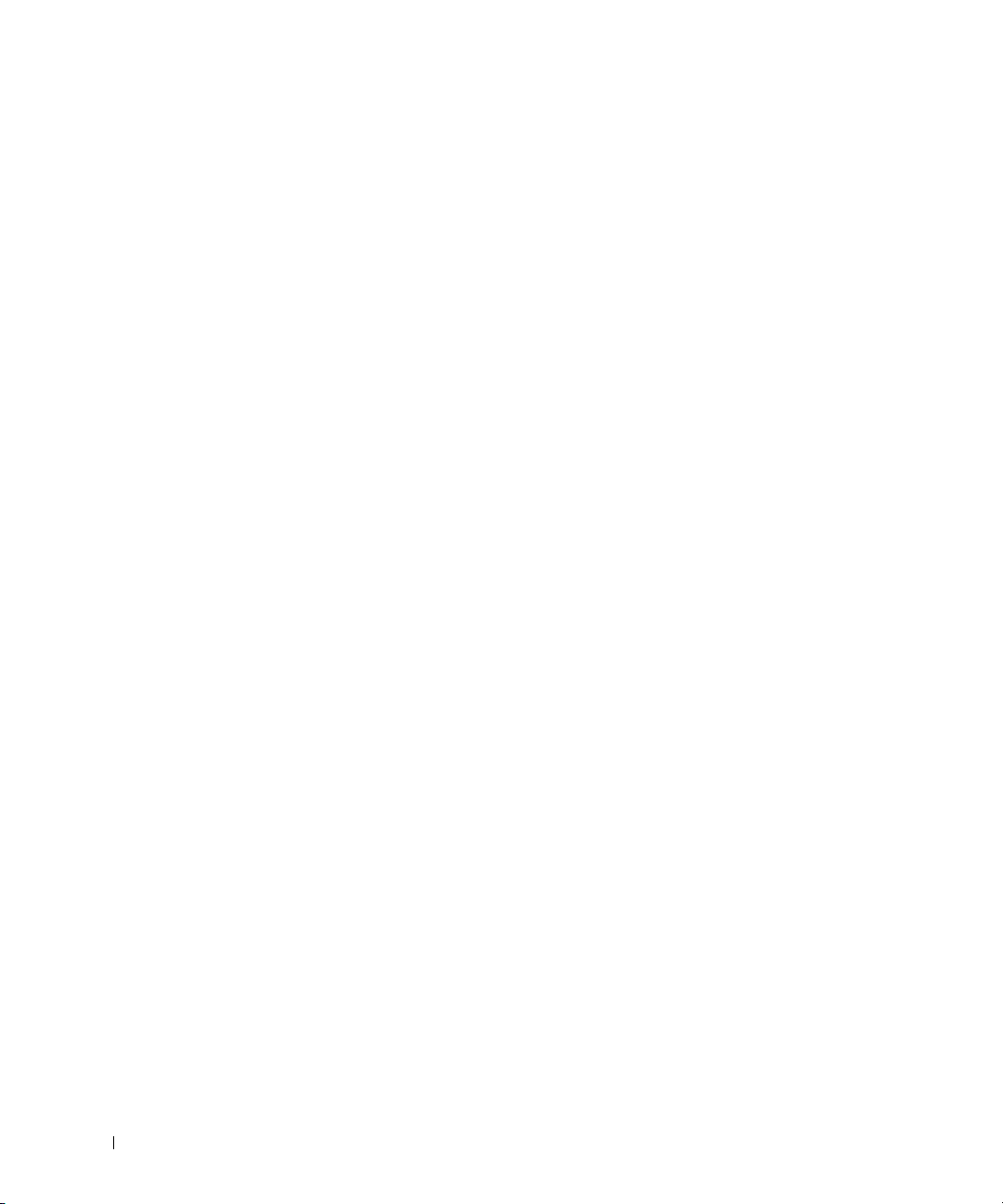
Faxcontrast instellen. . . . . . . . . . . . . . . . . . . . . . . . . . . . . . . . . . . . . . . . . . . . . . . 198
De documentresolutie aanpassen . . . . . . . . . . . . . . . . . . . . . . . . . . . . . . . . . . . 198
Een fax handmatig verzenden . . . . . . . . . . . . . . . . . . . . . . . . . . . . . . . . . . . . . . . 199
Een fax automatisch verzenden . . . . . . . . . . . . . . . . . . . . . . . . . . . . . . . . . . . . . 200
Een fax direct verzenden . . . . . . . . . . . . . . . . . . . . . . . . . . . . . . . . . . . . . . . . . . . 201
Bevestiging van Verzending . . . . . . . . . . . . . . . . . . . . . . . . . . . . . . . . . . . . . . . . 201
Automatisch opnieuw kiezen. . . . . . . . . . . . . . . . . . . . . . . . . . . . . . . . . . . . . . . . 202
Faxnummer opnieuw kiezen . . . . . . . . . . . . . . . . . . . . . . . . . . . . . . . . . . . . . . . . 202
Een fax ontvangen . . . . . . . . . . . . . . . . . . . . . . . . . . . . . . . . . . . . . . . . . . . . . . . . . . . . . 202
Informatie over ontvangstmodi . . . . . . . . . . . . . . . . . . . . . . . . . . . . . . . . . . . . . . 202
Papier plaatsen voor het ontvangen van faxen . . . . . . . . . . . . . . . . . . . . . . . . 203
Automatisch ontvangen in de FAX-modus . . . . . . . . . . . . . . . . . . . . . . . . . . . . 203
Handmatig ontvangen in de Tel-modus . . . . . . . . . . . . . . . . . . . . . . . . . . . . . . . 203
Automatisch ontvangen in de modus Antw/Fax. . . . . . . . . . . . . . . . . . . . . . . . 203
Handmatige ontvangst met een extern telefoontoestel . . . . . . . . . . . . . . . . . 204
Faxen ontvangen in de DRPD-modus. . . . . . . . . . . . . . . . . . . . . . . . . . . . . . . . . 204
Faxberichten ontvangen in het geheugen. . . . . . . . . . . . . . . . . . . . . . . . . . . . . 205
Automatisch kiezen . . . . . . . . . . . . . . . . . . . . . . . . . . . . . . . . . . . . . . . . . . . . . . . . . . . . 205
Snelkiesnummers . . . . . . . . . . . . . . . . . . . . . . . . . . . . . . . . . . . . . . . . . . . . . . . . . 205
Groepsnummers. . . . . . . . . . . . . . . . . . . . . . . . . . . . . . . . . . . . . . . . . . . . . . . . . . . 207
Nummer opzoeken in geheugen . . . . . . . . . . . . . . . . . . . . . . . . . . . . . . . . . . . . . 210
Een telefoonlijst afdrukken. . . . . . . . . . . . . . . . . . . . . . . . . . . . . . . . . . . . . . . . . . 211
12
Andere faxmethoden . . . . . . . . . . . . . . . . . . . . . . . . . . . . . . . . . . . . . . . . . . . . . . . . . . . 211
Een uitgestelde fax verzenden . . . . . . . . . . . . . . . . . . . . . . . . . . . . . . . . . . . . . . 211
Een prioritair faxbericht verzenden . . . . . . . . . . . . . . . . . . . . . . . . . . . . . . . . . . 212
Documenten toevoegen aan een uitgestelde fax . . . . . . . . . . . . . . . . . . . . . . 213
Een uitgestelde fax annuleren. . . . . . . . . . . . . . . . . . . . . . . . . . . . . . . . . . . . . . . 214
Een fax doorsturen naar E-mailadressen . . . . . . . . . . . . . . . . . . . . . . . . . . . . . 214
Overige functies . . . . . . . . . . . . . . . . . . . . . . . . . . . . . . . . . . . . . . . . . . . . . . . . . . . . . . . 216
Veilige ontvangstmodus . . . . . . . . . . . . . . . . . . . . . . . . . . . . . . . . . . . . . . . . . . . . 216
Rapporten afdrukken. . . . . . . . . . . . . . . . . . . . . . . . . . . . . . . . . . . . . . . . . . . . . . . 217
Geavanceerde faxinstellingen gebruiken . . . . . . . . . . . . . . . . . . . . . . . . . . . . . 219
Back-up van faxgegevens . . . . . . . . . . . . . . . . . . . . . . . . . . . . . . . . . . . . . . . . . . . . . . 223
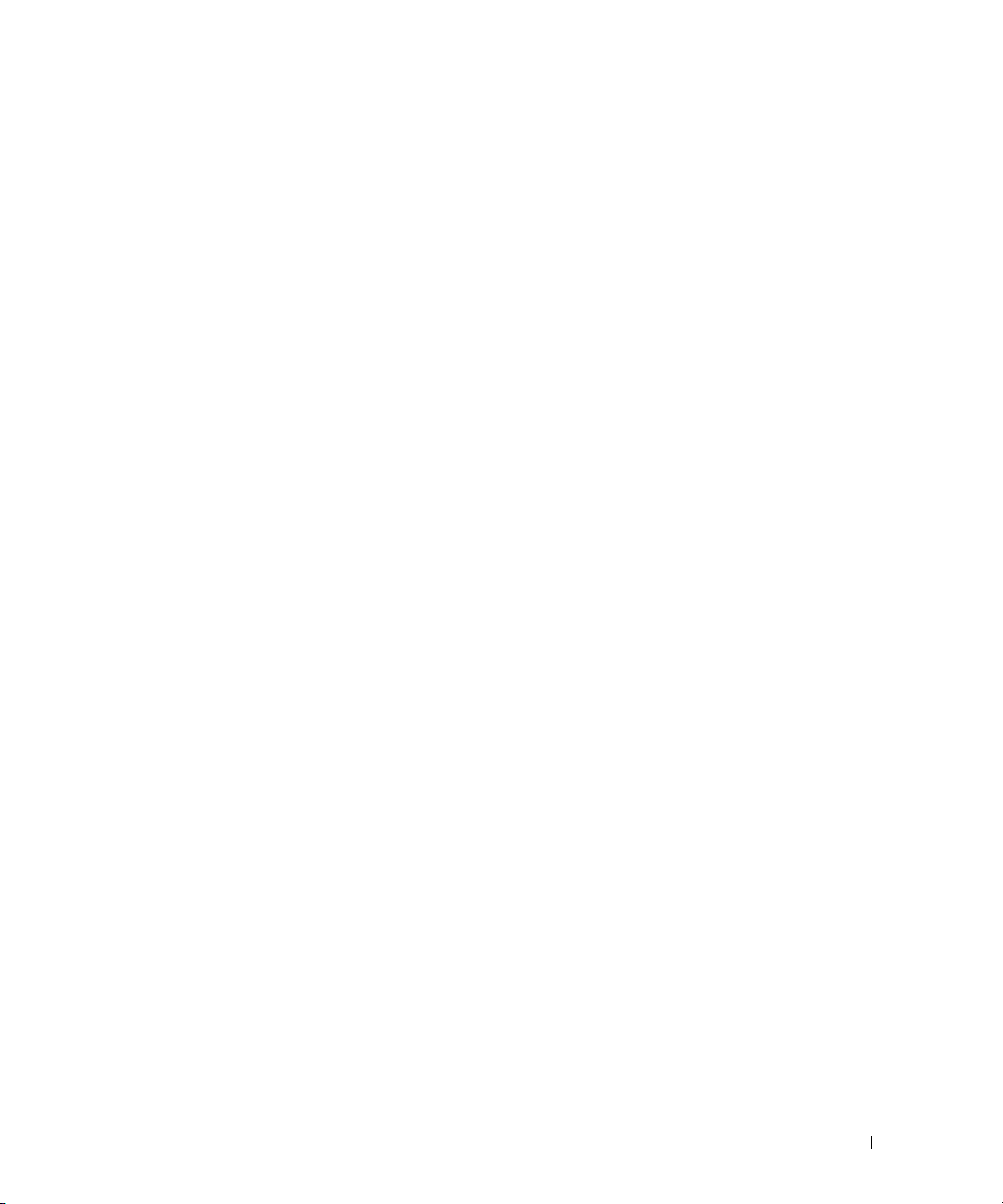
Macintosh
Software voor Macintosh installeren . . . . . . . . . . . . . . . . . . . . . . . . . . . . . . . . . . . . . 226
Het printerstuurprogramma installeren . . . . . . . . . . . . . . . . . . . . . . . . . . . . . . . 226
Het printerstuurprogramma verwijderen . . . . . . . . . . . . . . . . . . . . . . . . . . . . . . 227
Het stuurprogramma voor de scanner installeren . . . . . . . . . . . . . . . . . . . . . . 227
Het scannerstuurprogramma verwijderen. . . . . . . . . . . . . . . . . . . . . . . . . . . . . 227
Printer instellen. . . . . . . . . . . . . . . . . . . . . . . . . . . . . . . . . . . . . . . . . . . . . . . . . . . . . . . . 228
Voor een Macintosh die op een netwerk is aangesloten . . . . . . . . . . . . . . . . 228
Voor een via USB aangesloten Macintosh . . . . . . . . . . . . . . . . . . . . . . . . . . . . 229
Afdrukken . . . . . . . . . . . . . . . . . . . . . . . . . . . . . . . . . . . . . . . . . . . . . . . . . . . . . . . . . . . . . 230
Een document afdrukken. . . . . . . . . . . . . . . . . . . . . . . . . . . . . . . . . . . . . . . . . . . . 230
Afdrukinstellingen wijzigen. . . . . . . . . . . . . . . . . . . . . . . . . . . . . . . . . . . . . . . . . . 230
Meerdere pagina's op een vel papier afdrukken . . . . . . . . . . . . . . . . . . . . . . . 231
Dubbelzijdig afdrukken . . . . . . . . . . . . . . . . . . . . . . . . . . . . . . . . . . . . . . . . . . . . . 232
Scannen . . . . . . . . . . . . . . . . . . . . . . . . . . . . . . . . . . . . . . . . . . . . . . . . . . . . . . . . . . . . . . 235
Linux
Aan de slag. . . . . . . . . . . . . . . . . . . . . . . . . . . . . . . . . . . . . . . . . . . . . . . . . . . . . . . . . . . . 238
Het MFP-stuurprogramma installeren. . . . . . . . . . . . . . . . . . . . . . . . . . . . . . . . . . . . . 238
Systeemeisen . . . . . . . . . . . . . . . . . . . . . . . . . . . . . . . . . . . . . . . . . . . . . . . . . . . . . 238
Het MFP-stuurprogramma installeren . . . . . . . . . . . . . . . . . . . . . . . . . . . . . . . . 239
MFP-stuurprogramma verwijderen . . . . . . . . . . . . . . . . . . . . . . . . . . . . . . . . . . . 245
De Unified Driver Configurator. . . . . . . . . . . . . . . . . . . . . . . . . . . . . . . . . . . . . . . . . . . 246
Configuratie van de printer . . . . . . . . . . . . . . . . . . . . . . . . . . . . . . . . . . . . . . . . . . 247
Scannerconfiguratie . . . . . . . . . . . . . . . . . . . . . . . . . . . . . . . . . . . . . . . . . . . . . . . 249
MFP-poort configuratie . . . . . . . . . . . . . . . . . . . . . . . . . . . . . . . . . . . . . . . . . . . . . 250
Printereigenschappen configureren . . . . . . . . . . . . . . . . . . . . . . . . . . . . . . . . . . . . . . 251
Een document afdrukken. . . . . . . . . . . . . . . . . . . . . . . . . . . . . . . . . . . . . . . . . . . . . . . . 252
Afdrukken vanuit een toepassing . . . . . . . . . . . . . . . . . . . . . . . . . . . . . . . . . . . . 252
Bestanden afdrukken. . . . . . . . . . . . . . . . . . . . . . . . . . . . . . . . . . . . . . . . . . . . . . . 254
Een document scannen . . . . . . . . . . . . . . . . . . . . . . . . . . . . . . . . . . . . . . . . . . . . . . . . . 254
Werken met Image Editor . . . . . . . . . . . . . . . . . . . . . . . . . . . . . . . . . . . . . . . . . . . 258
13
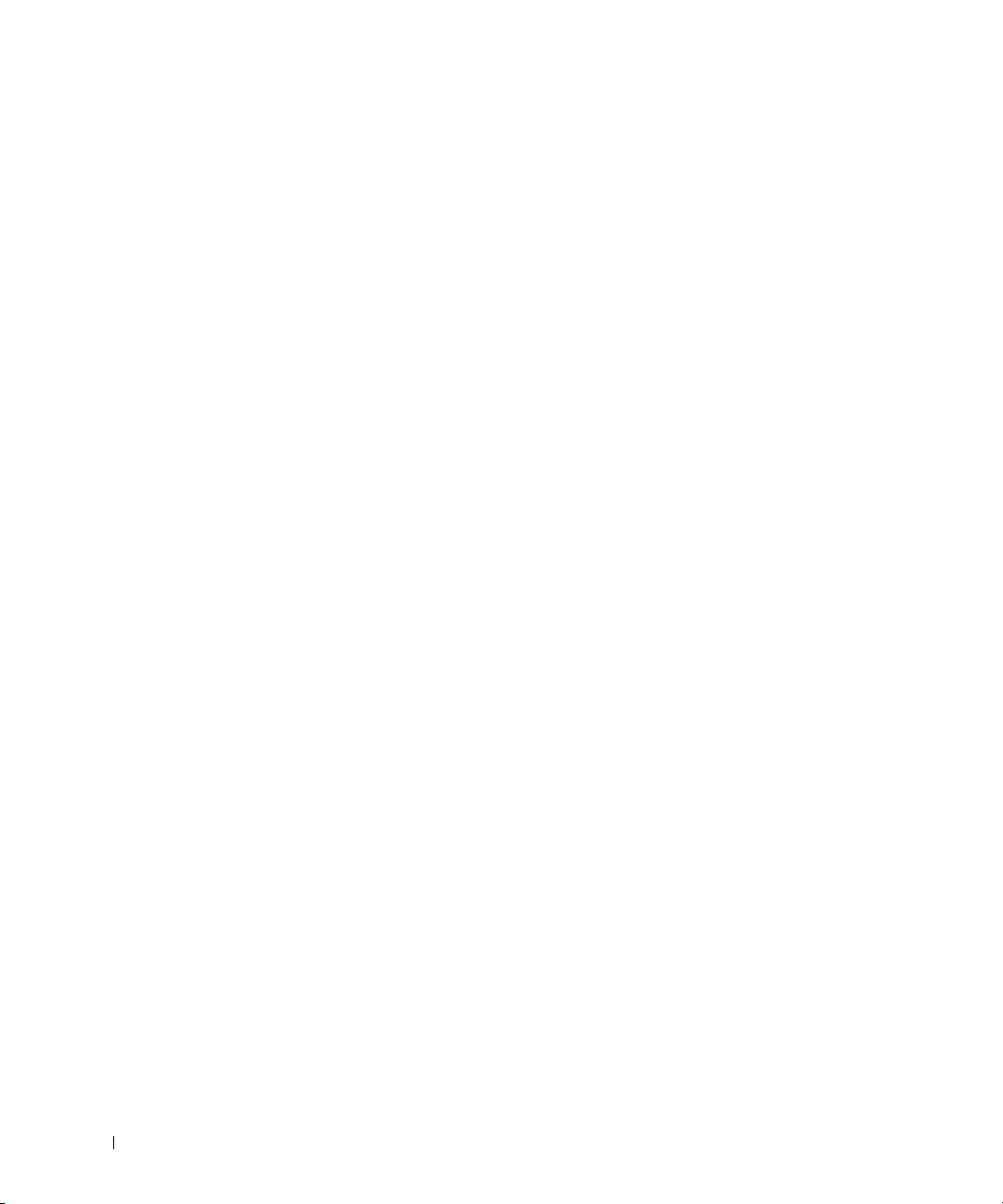
Onderhoud
De printer-NVRAM wissen. . . . . . . . . . . . . . . . . . . . . . . . . . . . . . . . . . . . . . . . . . . . . . 262
Back-up van gegevens . . . . . . . . . . . . . . . . . . . . . . . . . . . . . . . . . . . . . . . . . . . . . . . . . 263
Back-up van gegevens . . . . . . . . . . . . . . . . . . . . . . . . . . . . . . . . . . . . . . . . . . . . . 263
Gegevens terugzetten. . . . . . . . . . . . . . . . . . . . . . . . . . . . . . . . . . . . . . . . . . . . . . 263
De printer reinigen. . . . . . . . . . . . . . . . . . . . . . . . . . . . . . . . . . . . . . . . . . . . . . . . . . . . . 264
De printer aan de buitenzijde reinigen. . . . . . . . . . . . . . . . . . . . . . . . . . . . . . . . 264
De printer aan de binnenzijde reinigen . . . . . . . . . . . . . . . . . . . . . . . . . . . . . . . 264
De Scanner reinigen . . . . . . . . . . . . . . . . . . . . . . . . . . . . . . . . . . . . . . . . . . . . . . . 267
De tonercassette onderhouden . . . . . . . . . . . . . . . . . . . . . . . . . . . . . . . . . . . . . . . . . . 268
De tonercassette bewaren . . . . . . . . . . . . . . . . . . . . . . . . . . . . . . . . . . . . . . . . . 268
De toner opnieuw verdelen . . . . . . . . . . . . . . . . . . . . . . . . . . . . . . . . . . . . . . . . . 268
De tonercassette vervangen . . . . . . . . . . . . . . . . . . . . . . . . . . . . . . . . . . . . . . . . 270
De drum reinigen . . . . . . . . . . . . . . . . . . . . . . . . . . . . . . . . . . . . . . . . . . . . . . . . . . 272
Vervangingsonderdelen . . . . . . . . . . . . . . . . . . . . . . . . . . . . . . . . . . . . . . . . . . . . . . . . 272
Verbruiksartikelen bestellen . . . . . . . . . . . . . . . . . . . . . . . . . . . . . . . . . . . . . . . . . . . . 273
Problemen oplossen
14
Papierstoringen in de DADI verhelpen . . . . . . . . . . . . . . . . . . . . . . . . . . . . . . . . . . . 276
Papierstoringen in de papierlade verhelpen . . . . . . . . . . . . . . . . . . . . . . . . . . . . . . 280
Vastgelopen Papier bij invoer (lade 1) . . . . . . . . . . . . . . . . . . . . . . . . . . . . . . . . 281
Vastgelopen Papier bij invoer (optionele lade 2) . . . . . . . . . . . . . . . . . . . . . . . 282
Papierstoring in de MPF . . . . . . . . . . . . . . . . . . . . . . . . . . . . . . . . . . . . . . . . . . . . 284
Papierstoring bij de fixeereenheid . . . . . . . . . . . . . . . . . . . . . . . . . . . . . . . . . . . 284
Papierstoring bij uitvoer . . . . . . . . . . . . . . . . . . . . . . . . . . . . . . . . . . . . . . . . . . . . 285
Storing in duplex . . . . . . . . . . . . . . . . . . . . . . . . . . . . . . . . . . . . . . . . . . . . . . . . . . 289
Tips om papierstoringen te vermijden . . . . . . . . . . . . . . . . . . . . . . . . . . . . . . . . 291
Foutberichten op het display oplossen . . . . . . . . . . . . . . . . . . . . . . . . . . . . . . . . . . . 292
Problemen oplossen . . . . . . . . . . . . . . . . . . . . . . . . . . . . . . . . . . . . . . . . . . . . . . . . . . . 298
Problemen met papierinvoer . . . . . . . . . . . . . . . . . . . . . . . . . . . . . . . . . . . . . . . . 298
Afdrukproblemen . . . . . . . . . . . . . . . . . . . . . . . . . . . . . . . . . . . . . . . . . . . . . . . . . . 299
Problemen met de afdrukkwaliteit . . . . . . . . . . . . . . . . . . . . . . . . . . . . . . . . . . . 301
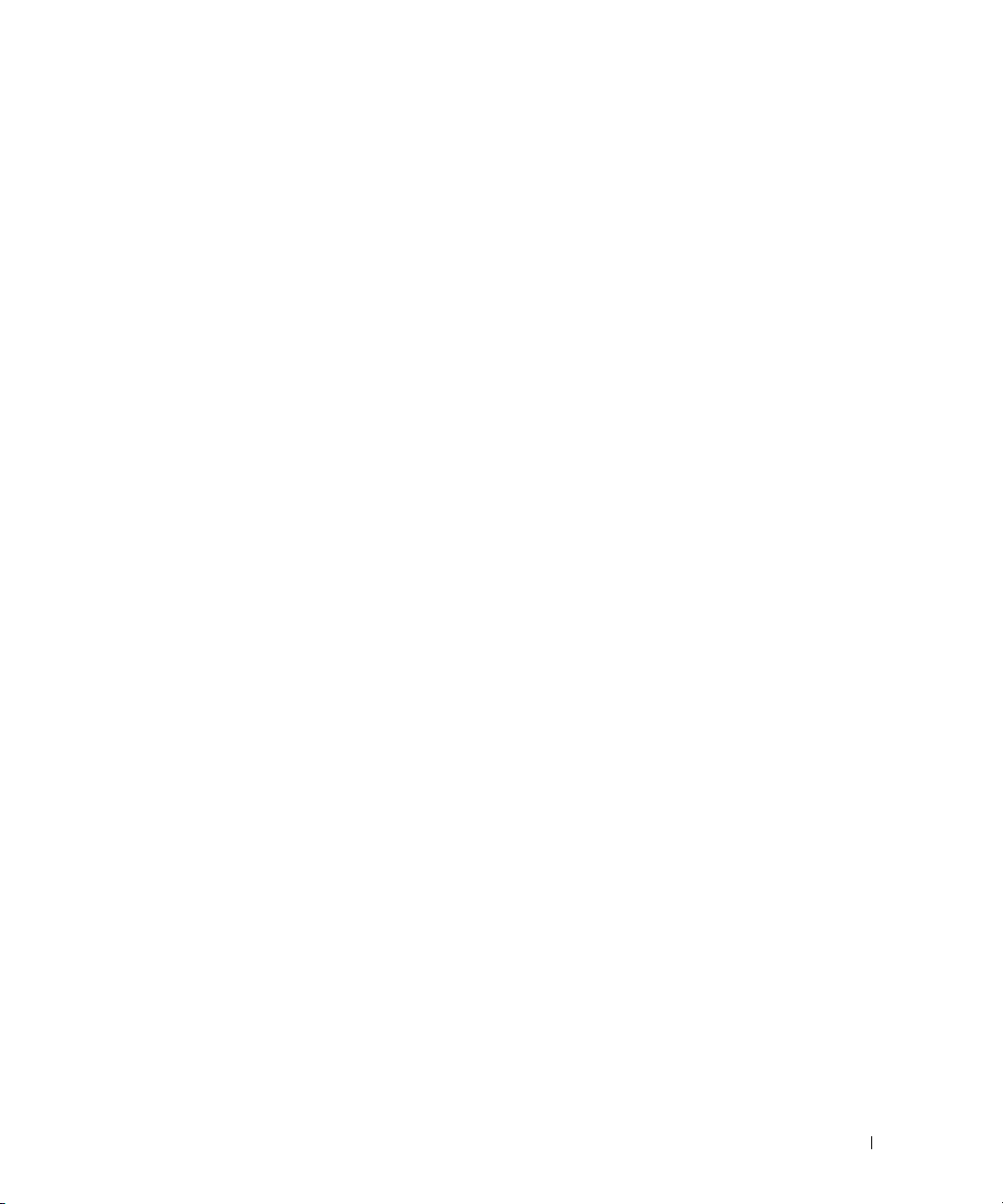
Problemen met faxen . . . . . . . . . . . . . . . . . . . . . . . . . . . . . . . . . . . . . . . . . . . . . . . 307
Problemen met kopiëren . . . . . . . . . . . . . . . . . . . . . . . . . . . . . . . . . . . . . . . . . . . . 309
Problemen met scannen . . . . . . . . . . . . . . . . . . . . . . . . . . . . . . . . . . . . . . . . . . . . 310
Problemen met globale adressen . . . . . . . . . . . . . . . . . . . . . . . . . . . . . . . . . . . . 311
Algemene Windows-problemen . . . . . . . . . . . . . . . . . . . . . . . . . . . . . . . . . . . . . 312
Gebruikelijke Linux-problemen. . . . . . . . . . . . . . . . . . . . . . . . . . . . . . . . . . . . . . . 313
Algemene Macintosh-problemen . . . . . . . . . . . . . . . . . . . . . . . . . . . . . . . . . . . . 315
PostScript-fouten (PS) oplossen . . . . . . . . . . . . . . . . . . . . . . . . . . . . . . . . . . . . . 317
Toebehoren installeren
Voorzorgsmaatregelen bij het installeren van printertoebehoren . . . . . . . . . . . . 320
Printergeheugen installeren. . . . . . . . . . . . . . . . . . . . . . . . . . . . . . . . . . . . . . . . . . . . . 320
De optionele lade 2 installeren . . . . . . . . . . . . . . . . . . . . . . . . . . . . . . . . . . . . . . . . . . 323
De draadloze netwerkinterfacekaart installeren . . . . . . . . . . . . . . . . . . . . . . . . . . . 325
Specificaties
Algemene specificaties . . . . . . . . . . . . . . . . . . . . . . . . . . . . . . . . . . . . . . . . . . . . . . . . . 328
Specificaties scanner en copier . . . . . . . . . . . . . . . . . . . . . . . . . . . . . . . . . . . . . . . . . 329
Specificaties van de printer . . . . . . . . . . . . . . . . . . . . . . . . . . . . . . . . . . . . . . . . . . . . . 331
Specificaties van de fax . . . . . . . . . . . . . . . . . . . . . . . . . . . . . . . . . . . . . . . . . . . . . . . . 333
Papierspecificaties. . . . . . . . . . . . . . . . . . . . . . . . . . . . . . . . . . . . . . . . . . . . . . . . . . . . . 334
Overzicht . . . . . . . . . . . . . . . . . . . . . . . . . . . . . . . . . . . . . . . . . . . . . . . . . . . . . . . . . 334
Richtlijnen voor het gebruik van papier . . . . . . . . . . . . . . . . . . . . . . . . . . . . . . . 336
Papierspecificaties. . . . . . . . . . . . . . . . . . . . . . . . . . . . . . . . . . . . . . . . . . . . . . . . . 337
Papieruitvoercapaciteit . . . . . . . . . . . . . . . . . . . . . . . . . . . . . . . . . . . . . . . . . . . . . 337
Omgevingsvoorwaarden voor printer en papieropslag . . . . . . . . . . . . . . . . . . 337
15
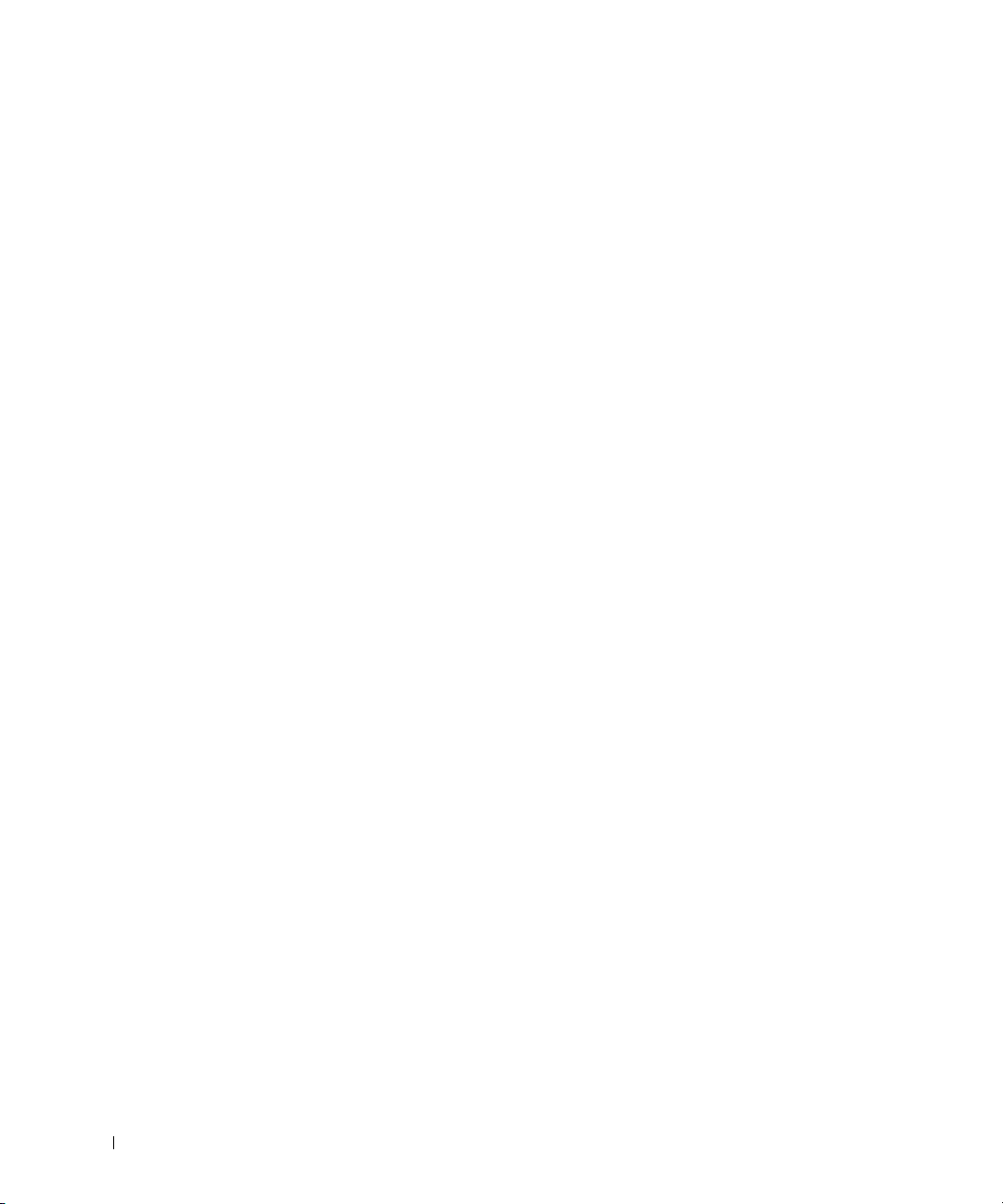
16
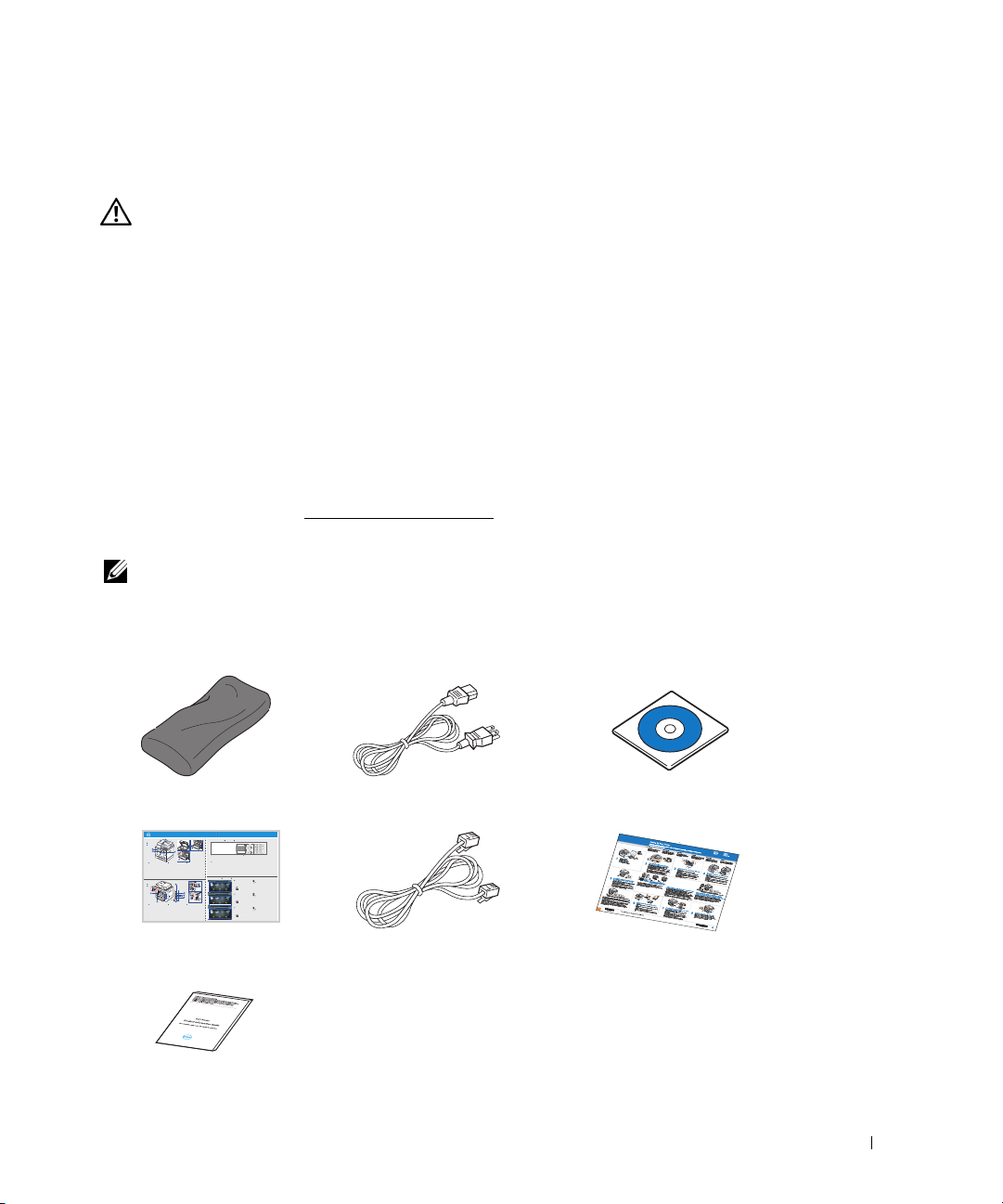
De printer uitpakken
1
Zoek een plaats voor de printer.
LET OP: De printer moet door minimaal twee personen worden opgetild.
• Laat voldoende ruimte om de papierlade, kleppen en deuren te openen, en om de opties
aan te brengen. Het is ook belangrijk om voldoende ruimte rond de printer te laten voor
een goede ventilatie.
• Stel de printer op in een geschikte omgeving:
• Een stabiel, horizontaal oppervlak.
• Niet blootgesteld aan de directe luchtstroom van airconditioners,
verwarmingselementen of ventilators.
• Uit de buurt van zonlicht, extreme vochtigheid of hoge temperatuurschommelingen.
• Een schone, droge en stofvrije plaats.
• Kies een vlak en stabiel oppervlak met voldoende ruimte voor luchtcirculatie rond
het apparaat. Zie "
• Plaats het apparaat niet te dicht bij de rand van een bureau of tafel.
OPMERKING: Laat de printer in de doos tot u klaar bent om hem te installeren.
2
Controleer of behalve de
in de verpakking zitten. Indien er een item ontbreekt, neemt u contact op met Dell:
De hardware installeren".
Dell 2355dn Laser MFP
ook de volgende items
Tonercassette
Quick Reference Guide
2
3
4
13
14
6
1. LCD: Display.
8
2. Status LED: Shows the status of your machine.
3. Job Status button: Shows the jobs.
4. M/C Setup button: Leads you to the machine setup and advanced settings.
9
1
5 Start button: Initiate operation.
15
6. Cancel button: Cancel displayed operation.
10
1. LCD: Display.
1. DADF
1. DADF
2. Status LED: Shows the status of your machine.
2. Document width guides
2. Document width guides
3. Job Status button: Shows the jobs.
3. Document input tray
3. Document input tray
4. M/C Setup button: Leads you to the machine setup and advanced settings.
4. Document output tray
4. Document output tray
5 Start button: Initiate operation.
5. Operator panel
5. Operator panel
6. Cancel button: Cancel displayed operation.
6. Output tray (face down)
6. Output tray (face down)
7. MPF (Multi purpose feeder)
7. MPF (Multi purpose feeder)
8. Front cover
8. Front cover
9. Tray 1
9. Tray 1
10. Optional tray 2
10. Optional tray 2
11. USB memory port
11. USB memory port
12. Paper output extension
12. Paper output extension
13. Document glass
13. Document glass
14. Toner cartridge
14. Toner cartridge
15. Express ervice code
15. Express ervice code
Touch Screen
11
1
2
12
3
4
5
6
1. USB port
1. USB port
2. Locking slot
2. Locking slot
3. Network port
3. Network port
4. Optional tray 2 cable
4. Optional tray 2 cable
connector
connector
5. Telephone line socket (Line)
5. Telephone line socket (Line)
6. Extension telephone socket (EXT)
6. Extension telephone socket (EXT)
7. Rear door
7. Rear door
8. Power receptacle
8. Power receptacle
9. Power switch
9. Power switch
10. Express ervice code
10. Express ervice code
11. Optional memory
11. Optional memory
12. Optional wireless card
12. Optional wireless card
Naslaggids
Quick Reference Guide
lenaP rotarepO
Operator Panel
Operator Panel
1. LCD: Display.
2. Status LED: Shows the status of your machine.
3. Job Status button: Shows the jobs.
4. M/C Setup button: Leads you to the machine setup and advanced settings.
5 Start button: Initiate operation.
6. Cancel button: Cancel displayed operation.
Touch Screen
Touch Screen
1.
Copy: Enters the copy menu.
8. : Return to the upper menu.
2. Fax: Enters the fax menu.
9. : Scroll through available options.
3. Scan: Enters the scan menu.
10. : Start a job.
4. Setup: Enters the advanced settings.
5. None: You can set the option which is frequently uses on
main screen. Also you can change shortcut name as well.
6. : Shows the main screen.
7. : Enters the LCD brightness, the USB memory,
language, and job status.
1.
Copy: Enters the copy menu.
8. : Return to the upper menu.
2. Fax: Enters the fax menu.
9. : Scroll through available options.
3. Scan: Enters the scan menu.
10. : Start a job.
4. Setup: Enters the advanced settings.
5. None: You can set the option which is frequently uses on
main screen. Also you can change shortcut name as well.
6. : Shows the main screen.
7. : Enters the LCD brightness, the USB memory,
language, and job status.
1.
Copy: Enters the copy menu.
8. : Return to the upper menu.
2. Fax: Enters the fax menu.
9. : Scroll through available options.
3. Scan: Enters the scan menu.
10. : Start a job.
4. Setup: Enters the advanced settings.
5. None: You can set the option which is frequently uses on
main screen. Also you can change shortcut name as well.
6. : Shows the main screen.
7. : Enters the LCD brightness, the USB memory,
language, and job status.
c
Dell 2355dn MFP Quick Reference Guide
1
Front
Front
Front
5
11
12
Front
7
1. DADF
2. Document width guides
3. Document input tray
4. Document output tray
5. Operator panel
6. Output tray (face down)
7. MPF (Multi purpose feeder)
8. Front cover
9. Tray 1
10. Optional tray 2
11. USB memory port
12. Paper output extension
13. Document glass
14. Toner cartridge
15. Express ervice code
Back
Back
Back
10
7
9
8
1. USB port
2. Locking slot
3. Network port
4. Optional tray 2 cable
connector
5. Telephone line socket (Line)
6. Extension telephone socket (EXT)
7. Rear door
8. Power receptacle
9. Power switch
10. Express ervice code
11. Optional memory
12. Optional wireless card
Productinformatiegids
Netsnoer
a
Te le f o on s no e r
Cd Software and Documentation
a
Installatieschema
b
17
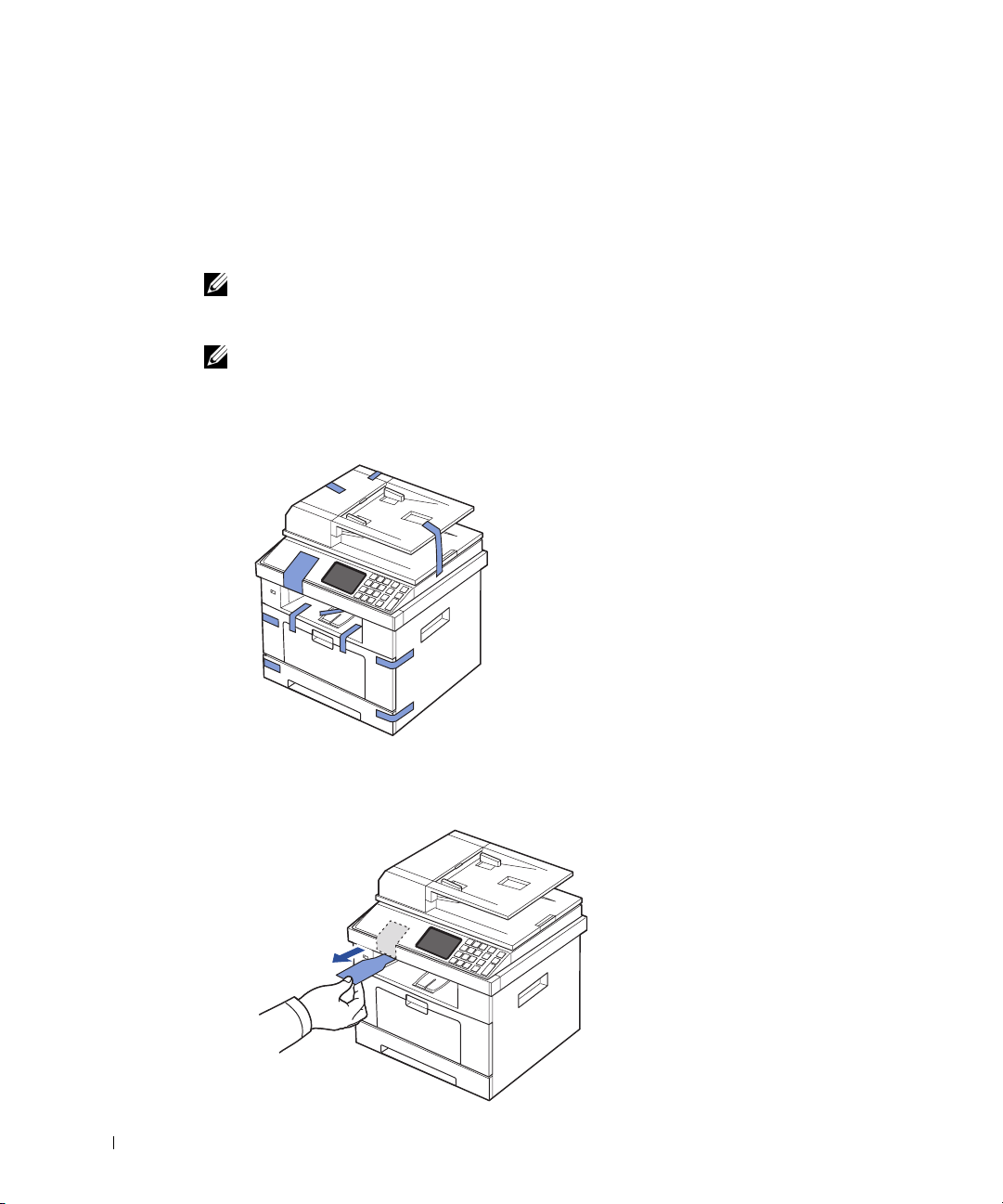
a Mogelijk zien het netsnoer en het telefoonsnoer er anders uit dan op de afbeelding, afhankelijk van het land
waar u het apparaat hebt gekocht.
b De cd Software and Documentation bevat Dell-printerstuurprogramma's, scannerstuurprogramma's,
het hulpprogramma voor printerinstellingen, Set IP, Macintosh-stuurprogramma, Linux-stuurprogramma,
Dell-tonerbeheersysteem, SmarThru Office en een gebruikershandleiding.
c Afhankelijk van uw land wordt de naslaggids mogelijk niet bij uw product geleverd.
OPMERKING: Gebruik de telefoonkabel die met uw printer werd meegeleverd. Indien u een
andere kabel wilt gebruiken, neemt u een kabel AWG #26 of een kabel met een kleinere diameter,
met een lengte van maximaal 250 cm (98 inch).
OPMERKING: Het netsnoer mag alleen op een geaard stopcontact worden aangesloten.
3
Bewaar de doos en het verpakkingsmateriaal in het geval de printer opnieuw moet
worden verpakt.
4
Verwijder de verpakkingstape aan de voorkant, achterkant en zijkanten van de printer.
18
5
Verwijder het etiket volledig van de scannermodule door er voorzichtig aan te trekken.
De ontgrendelingsschakelaar van de scanner moet vooruit in de ontgrendelpositie
schuiven als het etiket naar buiten wordt getrokken.
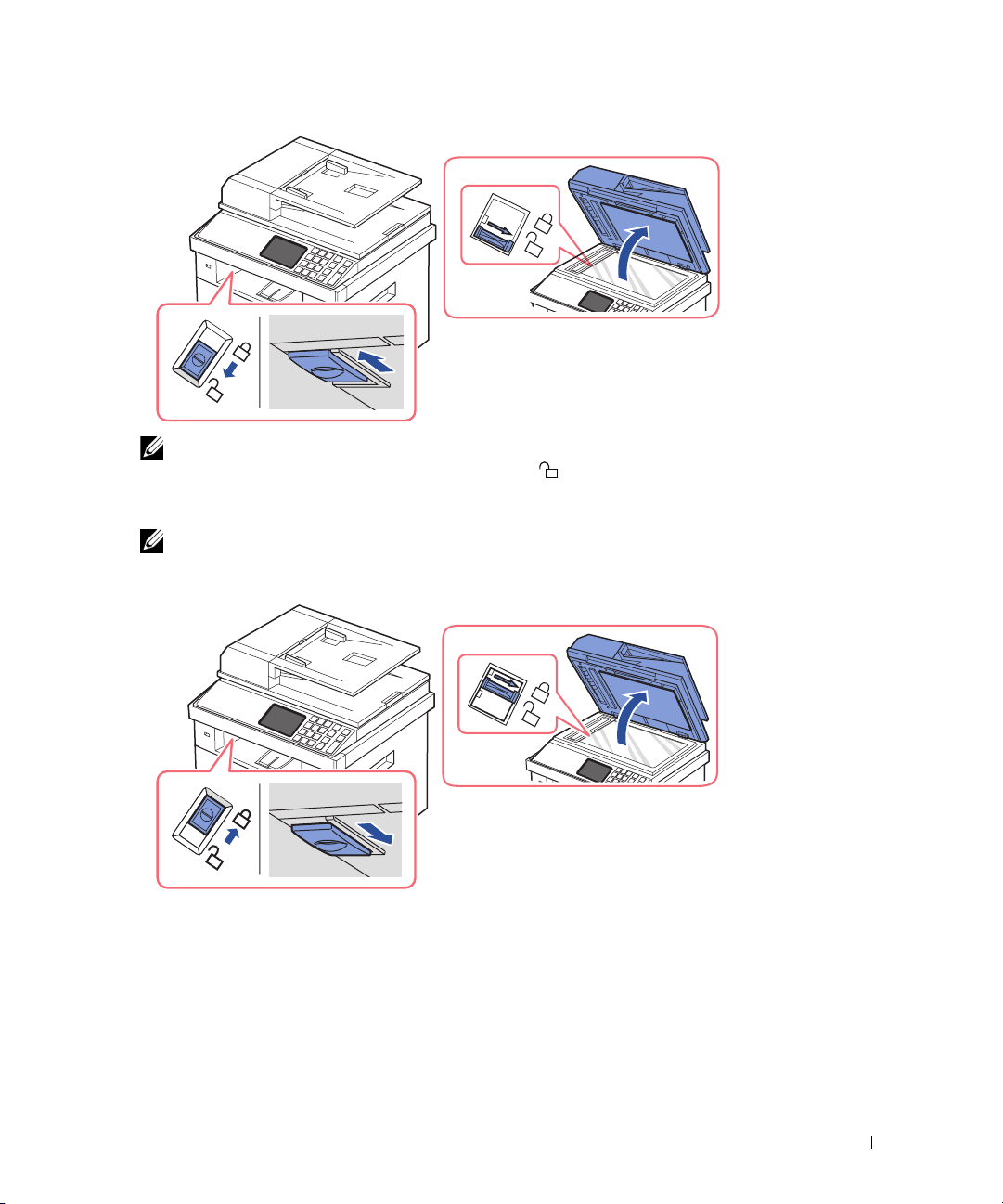
OPMERKING: Controleer of de scanner is ontgrendeld: open de klep van de scanner en kijk
of de blauwe vergrendeling in de ontgrendelde stand ( ) staat. Indien de grendel niet
in de ontgrendelde positie staat, moet u de grendel onder het bedieningspaneel naar voren
trekken. Als de scanschakelaar is vergrendeld, kunt u niet kopiëren of scannen.
OPMERKING: Wanneer u de printer verplaatst of u hem een langere tijd niet gebruikt, moet
u de schakelaar zoals afgebeeld ACHTERUIT schuiven om de printer te vergrendelen.
Pas nadat de schakelaar weer is ontgrendeld, kunt u documenten scannen of kopiëren.
19
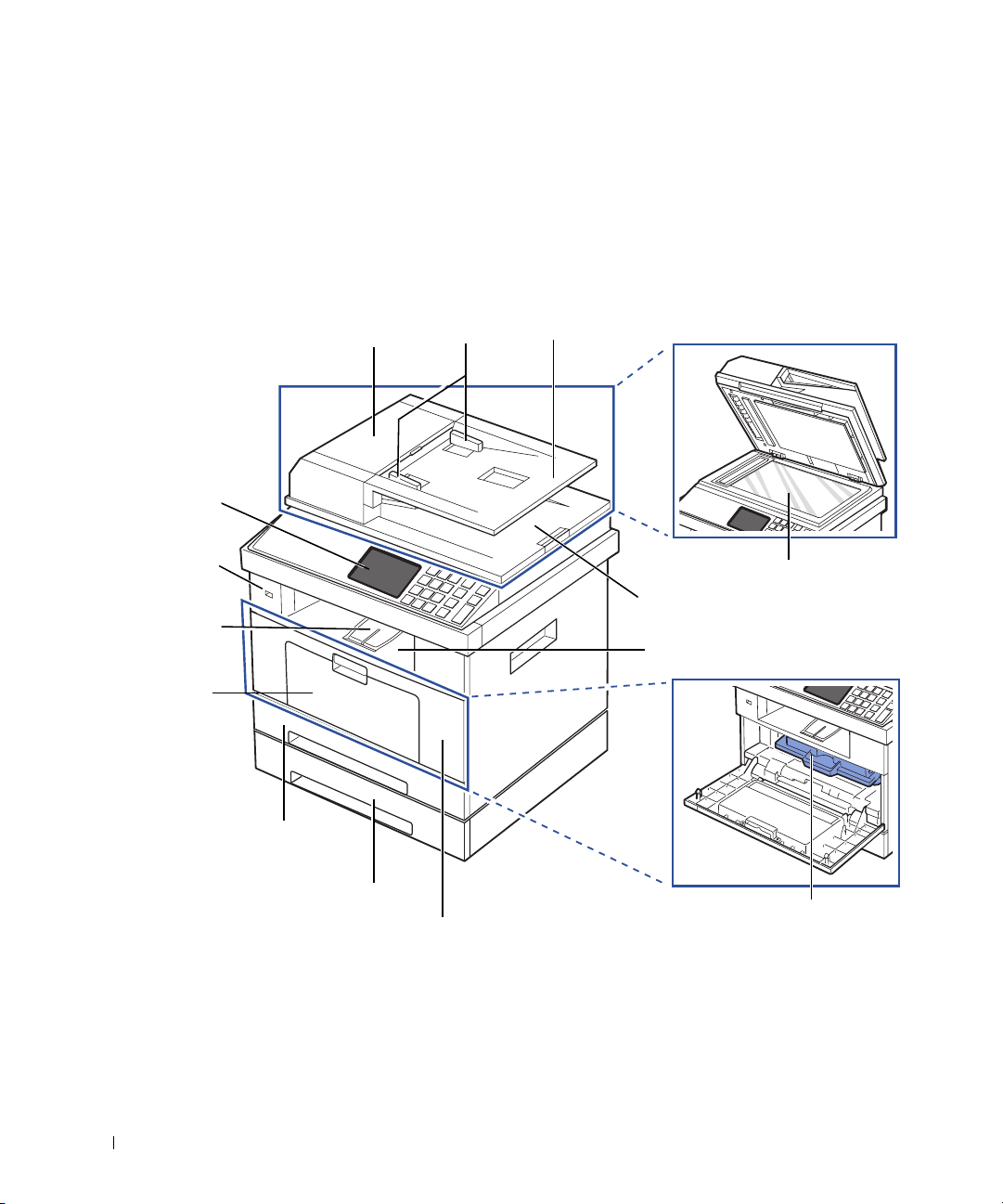
Over de printer
Dit zijn de belangrijkste onderdelen van de printer. De volgende afbeeldingen tonen
de standaard
Voorkant
Dell 2355dn Laser MFP
en een eraan bevestigde optionele lade 2:
Automatische Documentinvoer)
bedieningspaneel
(zie "Functies van de
knoppen op het
bedieningspaneel".)
USB-geheugenpoort
papieruitvoersteun
MPF
(multifunctionele
invoer)
klep van DADI (Dubbelzijdige
lade 1
(voor 250 vellen)
breedtegeleiders
voor documenten
invoerlade
glasplaat
documentuitvoerlade
uitvoerlade (voorkant omlaag)
20
optionele lade 2
(voor 250 vellen)
tonercassette
voorklep
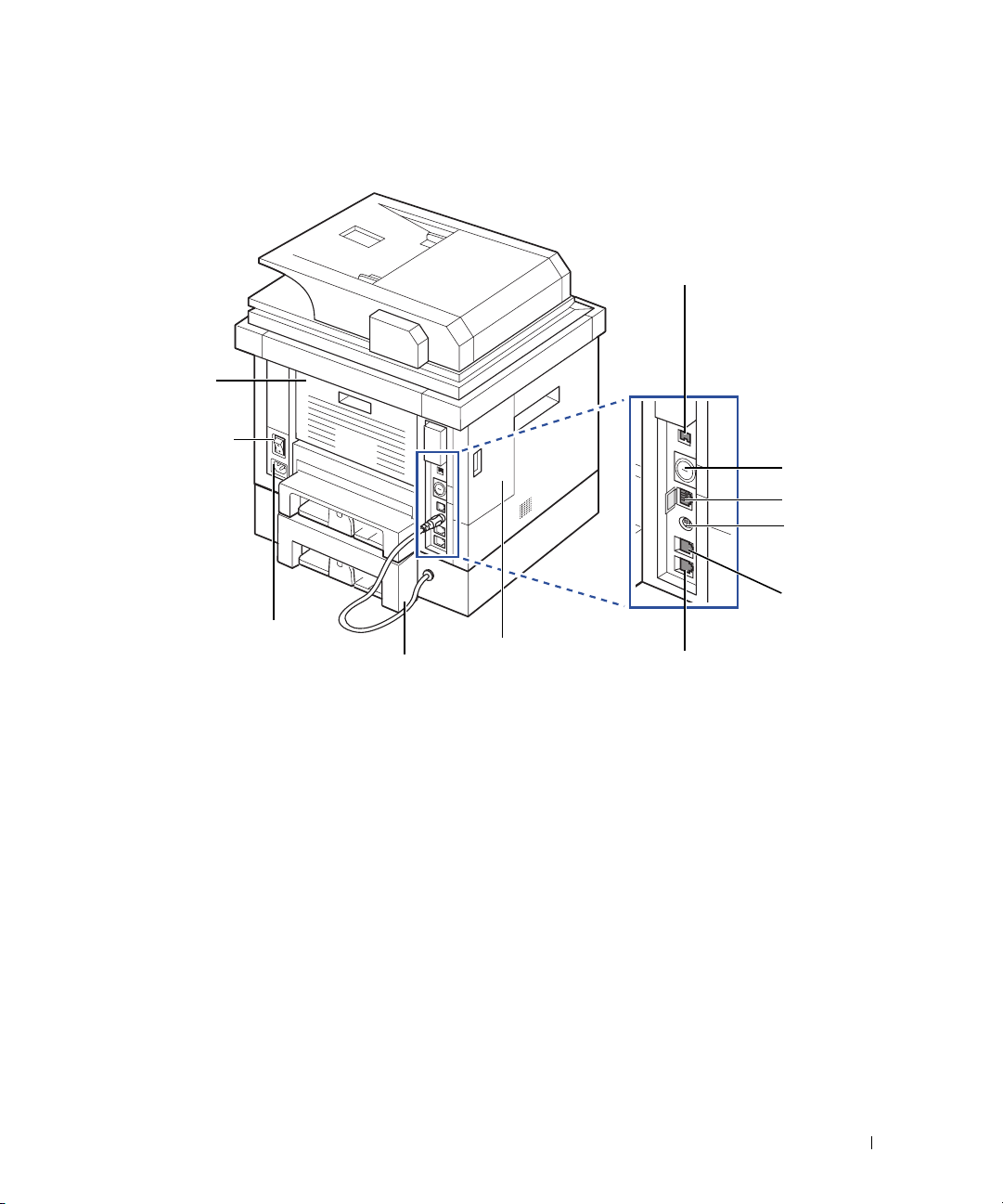
Achterkant
achterklep
(open voor
bedrukte zijde
naar boven)
USB-poort
stroomschakelaar
netsnoeraansluiting
kabel voor optionele lade 2
klep moederbord
a
Zie "Aansluitingen" als u het telefoontoestel of
antwoordapparaat wilt aansluiten.
b
U kunt een kabelslot aanschaffen dat het
toegangspaneel van de besturingskaart volledig afsluit.
insteekbus voor de
vergrendeleenheid
netwerkpoort
kabelaansluiting
voor optionele
lade 2
telefoonkabelaansl
uiting (Line)
uitgang voor intern telefoontoestel (EXT)
b
a
21
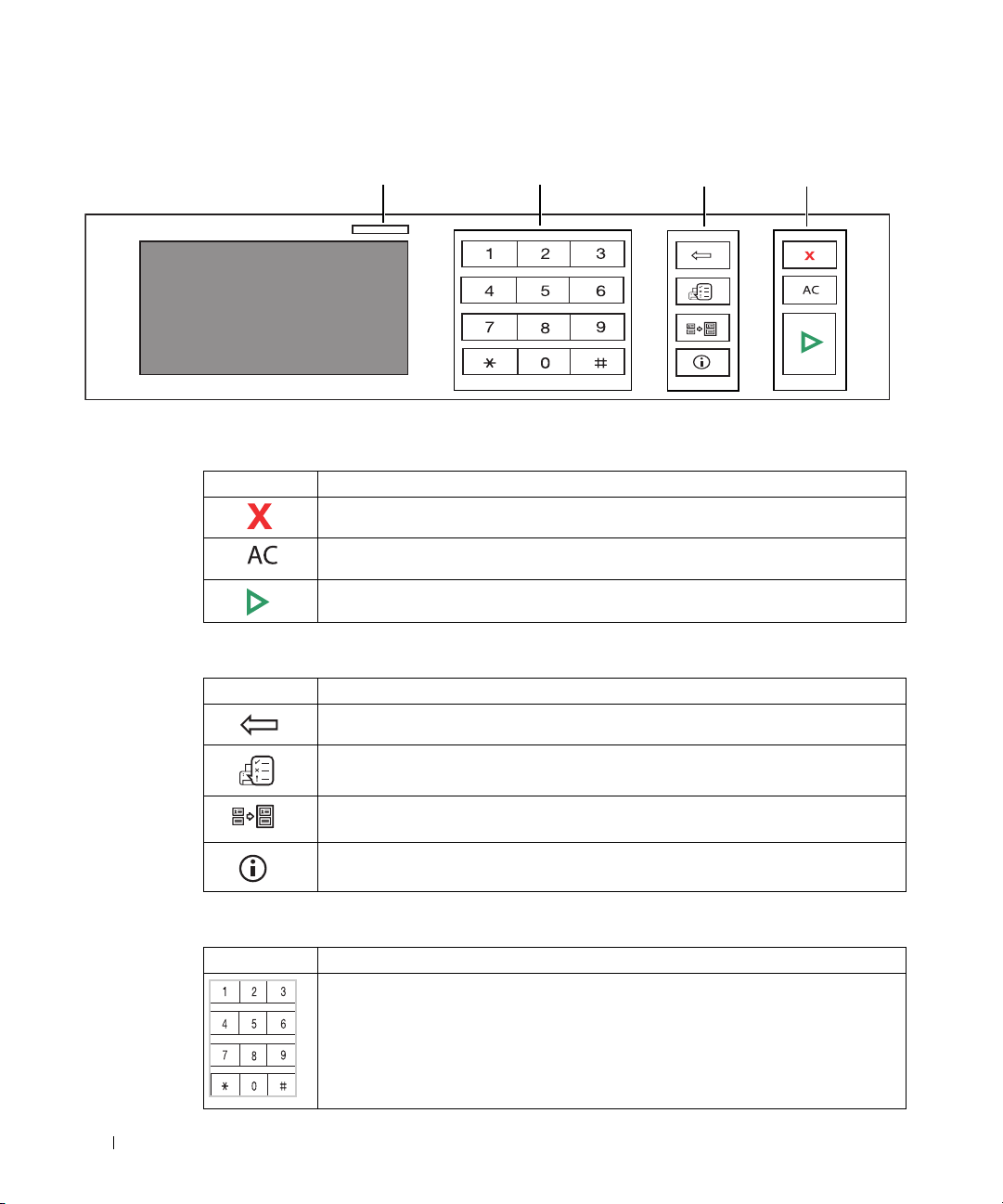
Functies van de knoppen op het bedieningspaneel
Status-LED
Algemene toetsen
Druk op: Om:
Een operatie op elk ogenblik te onderbreken of naar het hoofdmenu terug te keren.
Hiermee zet u de huidige instelling terug op de standaardwaarden.
Een taak te starten.
Functietoetsen
Druk op: Om:
Hiermee verwijdert u tekens uit het bewerkingsgebied.
Faxtoetsen
Functietoetsen
Algemene toetsen
22
De taakstatus geeft de taken weer die momenteel worden uitgevoerd en die in de
wachtrij staan.
U kunt beide zijden van een identiteitsbewijs (bijv. een rijbewijs) kopiëren op één
zijde van een vel.
Geeft gedetailleerde gegevens over de machine, rapporten, gids voor
probleemoplossing en snelle startgids.
Faxtoetsen
Druk op: Om:
Het nummer kiezen/invoeren.
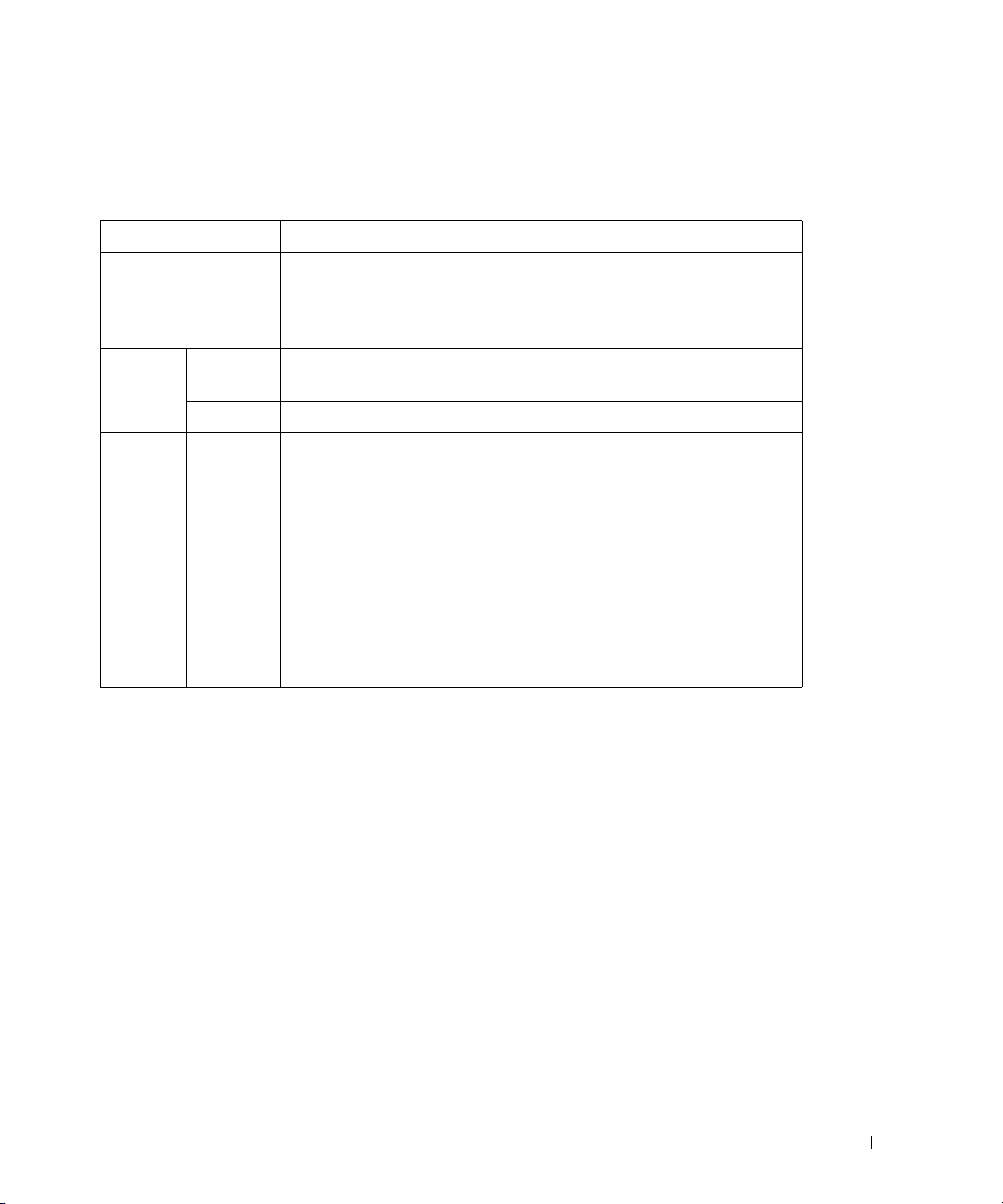
Informatie over de status-LED
Wanneer er een probleem optreedt, wordt de status van het apparaat door middel van kleuren
aangegeven door de status-LED.
Status Omschrijving
Uit
Groen Knippert Het apparaat is bezig met opwarmen of is gereed om gegevens
Aan Het apparaat is online en klaar voor gebruik.
• Het apparaat is offline.
• Het apparaat bevindt zich in energiebesparende modus. Wanneer
er gegevens binnenkomen of een toets wordt ingedrukt, gaat het apparaat
automatisch online.
te ontvangen.
Oranje Knippert
• Er is een kleine storing opgetreden en het apparaat wacht tot het
probleem is verholpen. Bekijk het bericht op het display. Als het probleem
is opgelost, gaat de printer door met afdrukken.
• De tonercassette is bijna leeg. Bestel een nieuwe tonercassette. U kunt
de afdrukkwaliteit tijdelijk verbeteren door de toner opnieuw te verdelen.
• De tonercassette is volledig leeg. Verwijder de oude tonercassette
en plaats een nieuwe.
• Er is papier vastgelopen.
• De papierlade is leeg. Plaats papier in de lade.
• Het apparaat is gestopt als gevolg van een ernstige fout. Bekijk het bericht
op het display.
23
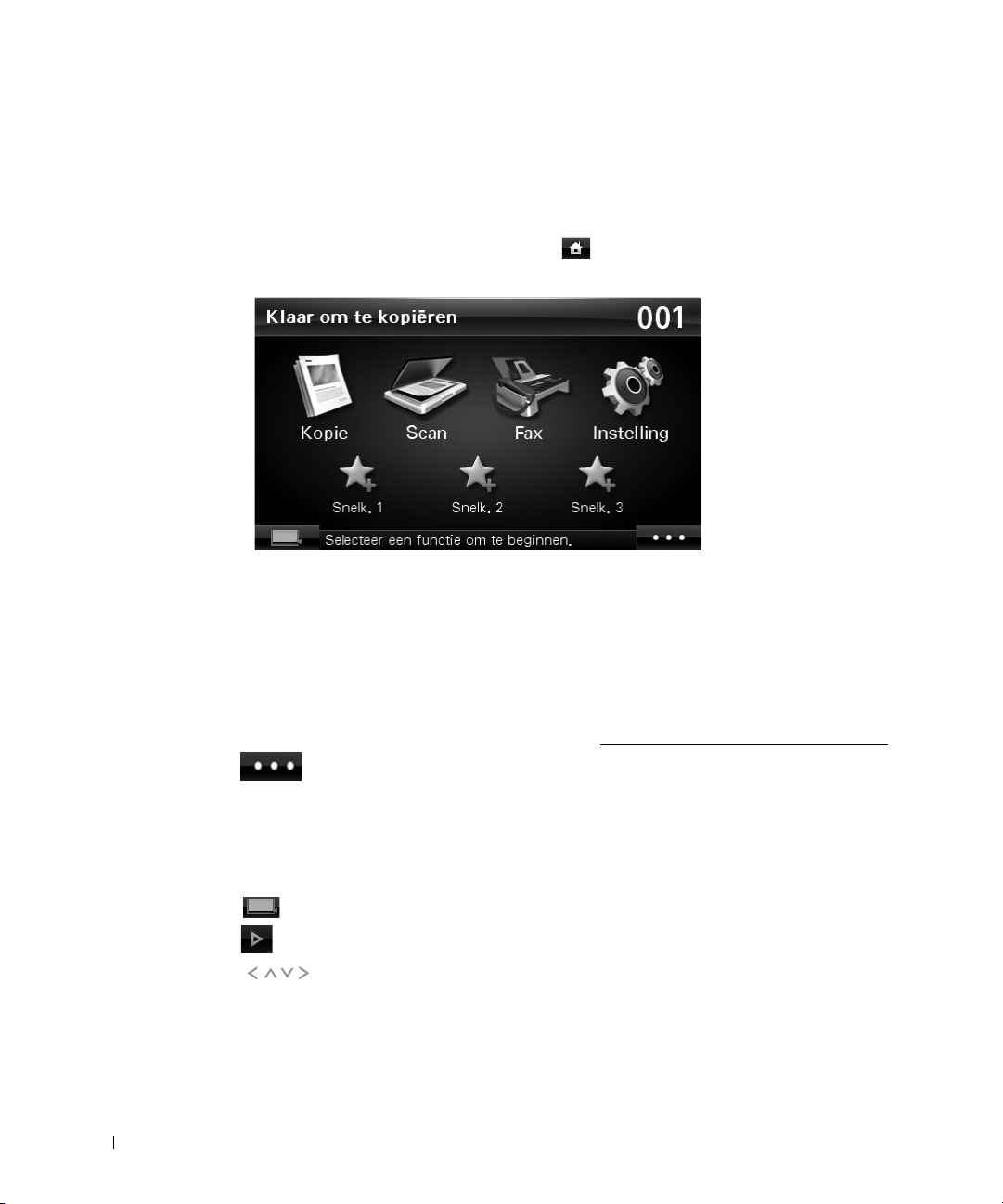
Het beginscherm
Aanraakscherm
Met het beginscherm op het bedieningspaneel kan het apparaat op gebruiksvriendelijke wijze
worden bediend. Als u op het home-pictogram ( ) op het scherm klikt, wordt het
beginscherm weergegeven.
•
Kopie
: hiermee opent u het kopieermenu.
•
Scan
: hiermee opent u het scanmenu.
•
Fax
: hiermee opent u het faxmenu.
•
Instelling
aanpassen.
•
Snelk. 1, 2, 3
ook de naam van de snelkoppeling wijzigen. Zie "
• : Voer de helderheid van de LCD, de USB en de taal in.
•
USB
op de USB-geheugenpoort van uw apparaat wordt aangesloten.
•
Taal
•
Helderheid LCD
• : toont de tonerstatus.
• : een taak te starten.
• : door de beschikbare opties te scrollen.
: hiermee kunt u de huidige apparaatinstellingen controleren of waarden
: u kunt in het beginscherm de optie instellen die u vaak gebruikt. U kunt
Het snelkoppelingenmenu gebruiken".
: hiermee opent u het USB-menu wanneer USB-geheugen
: hiermee wijzigt u de taal van het display op het scherm.
: hiermee past u de helderheid van het scherm aan.
24
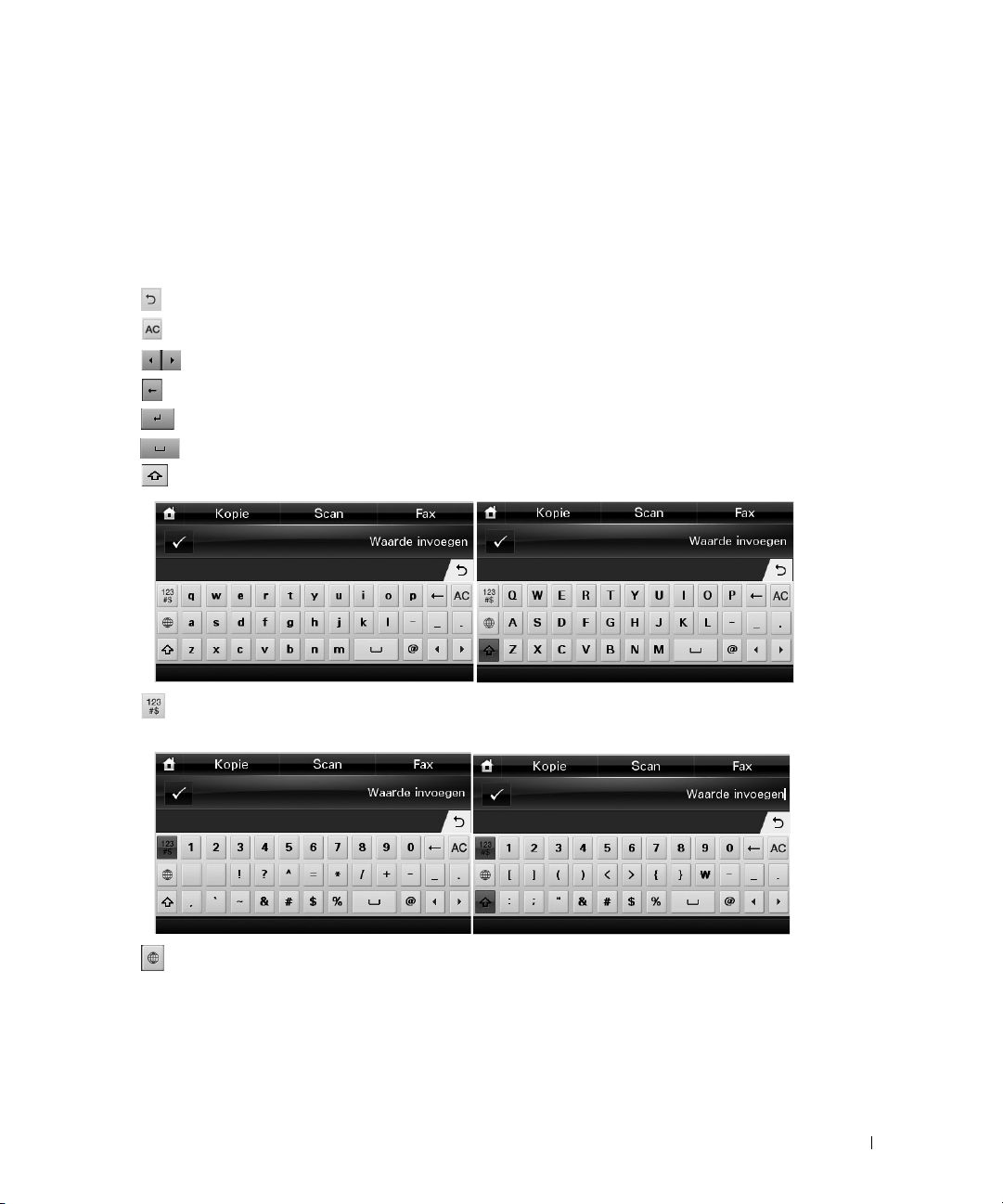
Informatie over het toetsenbord
U kunt alfabetische tekens, cijfers, diakritische tekens of speciale symbolen invoeren met
behulp van het toetsenbord op het beginscherm. Dit toetsenbord is speciaal ingedeeld zoals
een normaal toetsenbord om het gebruiksgemak te vergroten.
Als u het invoergebied waar u alfabetische tekens, cijfers, diakritische tekens of speciale
symbolen moet invoeren aanraakt, verschijnt het toetsenbord op het scherm.
• : terugkeren naar het hogere menu.
• : hiermee verwijdert u alle tekens uit het invoergebied.
• : hiermee verplaatst u de cursor tussen tekens in het invoergebied.
• : hiermee verwijdert u het teken links naast de cursor.
• : hiermee slaat u het ingevoerde resultaat op en sluit u het invoergebied.
• : hiermee voert u een spatie in tussen tekens.
• : hiermee schakelt u tussen kleine letters en hoofdletters.
• : hiermee schakelt u tussen het alfanumerieke toetsenbord en het toetsenbord voor
cijfers of speciale symbolen.
• : hiermee schakelt u tussen diakritische tekens.
25
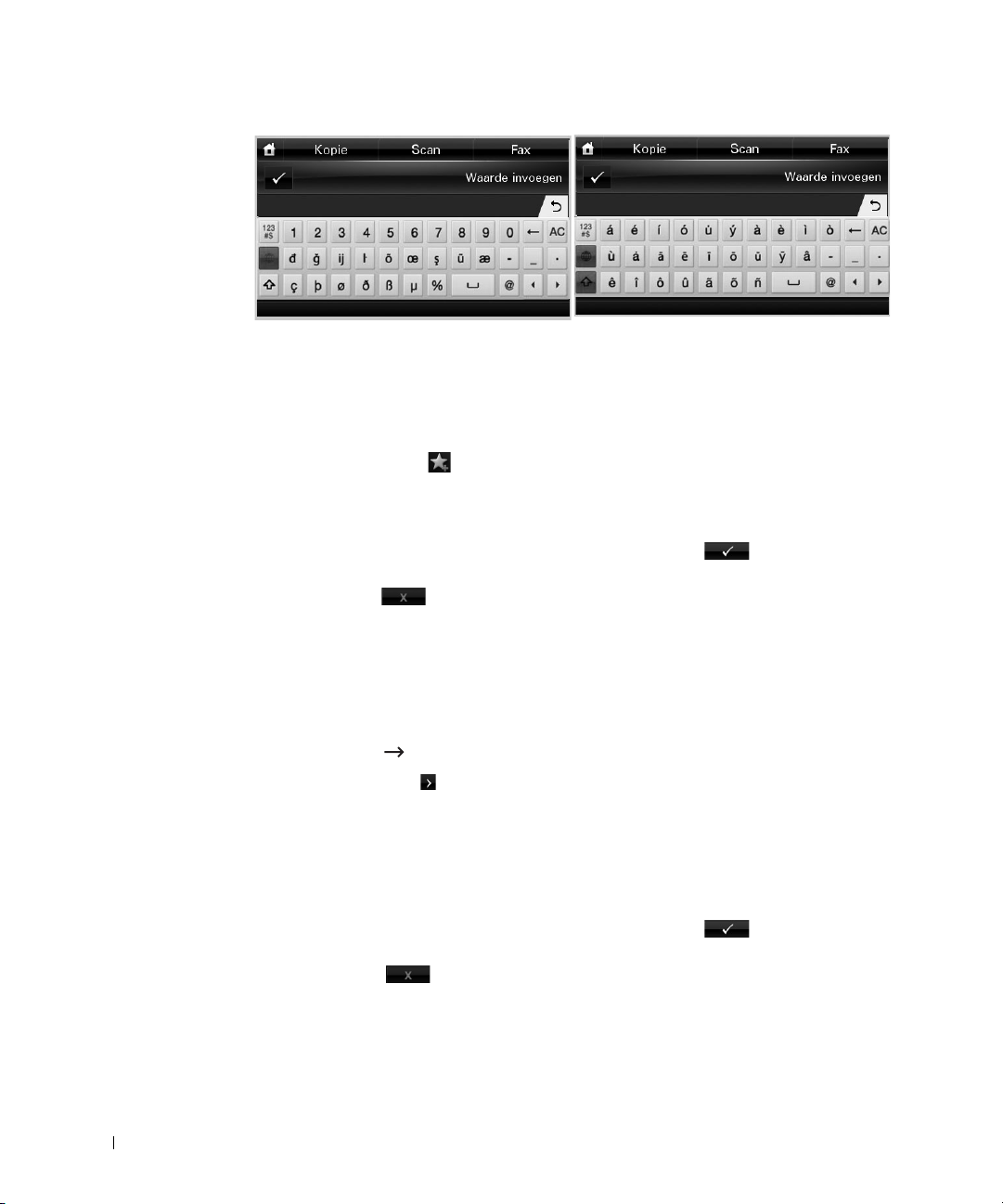
Het snelkoppelingenmenu gebruiken
U kunt in het beginscherm de optie instellen die u vaak gebruikt.
Snelkoppelingenmenu maken
1
Druk op
2
Druk op de pijl-links/rechts om de gewenste snelkoppeling te selecteren.
3
Druk op de pijl-links/rechts om de gewenste functie te selecteren.
4
Als u de naam van een snelkoppeling wilt wijzigen, drukt u op wanneer
het bevestigingsvenster verschijnt en voert u de nieuwe naam in via het toetsenbord.
Anders drukt u op
De standaardinstellingen configureren
De standaardinstellingen worden gebruikt tenzij deze worden gewijzigd
via het bedieningspaneel.
Zo maakt u uw eigen standaardinstellingen:
1
Druk op
2
Druk op de toets
3
Druk op
4
Druk op de pijl-links/rechts om
5
Druk op de pijl-links/rechts om de gewenste snelkoppeling te selecteren.
6
Druk op de pijl-links/rechts om de gewenste functie te selecteren.
7
Als u de naam van een snelkoppeling wilt wijzigen, drukt u op wanneer
het bevestigingsvenster verschijnt en voert u de nieuwe naam in via het toetsenbord.
Anders drukt u op
Snelkoppeling
Instelling
( ) vanuit het beginscherm.
.
Apparaatinstellingen
Vo lg .
().
Standaardinstelling
.
vanuit het beginscherm.
.
Standaard snelkoppeling
te selecteren.
26
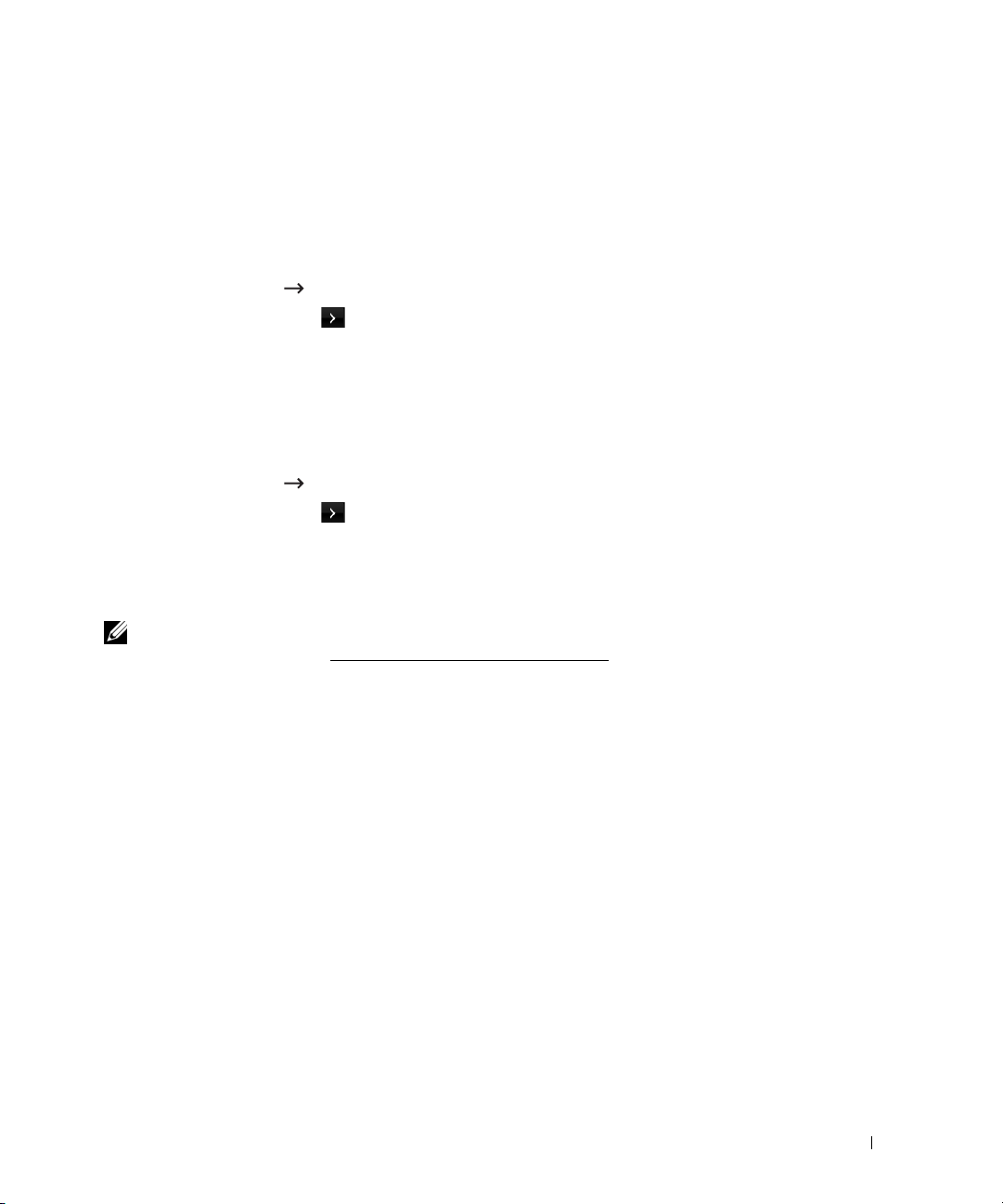
Interne lettertypen
De
Dell 2355dn Laser MFP
Voer de volgende stappen uit om de lijst met PCL- en PS-lettertypen te bekijken:
De lijst met PCL-lettertypen afdrukken
1
Druk op
2
Druk op de toets
3
Druk op de pijl-omhoog/omlaag om
4
Druk op de pijl-omhoog/omlaag om
5
De lijst met PCL-lettertypen wordt afgedrukt.
Instelling
De lijst met PS3-lettertypen afdrukken
1
Druk op
2
Druk op de toets
3
Druk op de pijl-omhoog/omlaag om
4
Druk op de pijl-omhoog/omlaag om
5
De lijst met PS-lettertypen wordt afgedrukt.
OPMERKING: U kunt extra PCL-lettertypen en PS-lettertypen toevoegen in het Hulpprogramma
voor printerinstellingen. Zie "
Instelling
Laserprinter ondersteunt PCL- en PS-lettertypen.
Apparaatinstellingen
Vo lg .
().
Apparaatinstellingen
Vo lg .
().
Hulpprogramma voor printerinstellingen".
Rapporten
PCL-lettert.
Rapport
PS-lettertypes
vanuit het beginscherm.
te selecteren.
te selecteren.
vanuit het beginscherm.
te selecteren.
te selecteren.
De hardware installeren
In deze sectie worden de stappen getoond die noodzakelijk zijn voor het installeren
van de hardware. Dit wordt uitgelegd in de Beknopte installatiehandleiding.
Lees de Beknopte installatiehandleiding door en voer de volgende stappen uit:
1
Kies een stabiele locatie.
Kies een vlak en stabiel oppervlak met voldoende ruimte voor luchtcirculatie rond
het apparaat. Laat extra ruimte vrij voor het openen van kleppen en papierladen.
Plaats het apparaat in een ruimte die voldoende geventileerd is, maar niet in direct
zonlicht, vlakbij een warmte- of koudebron of op een vochtige plek. Plaats het apparaat
niet te dicht bij de rand van een bureau of tafel.
27
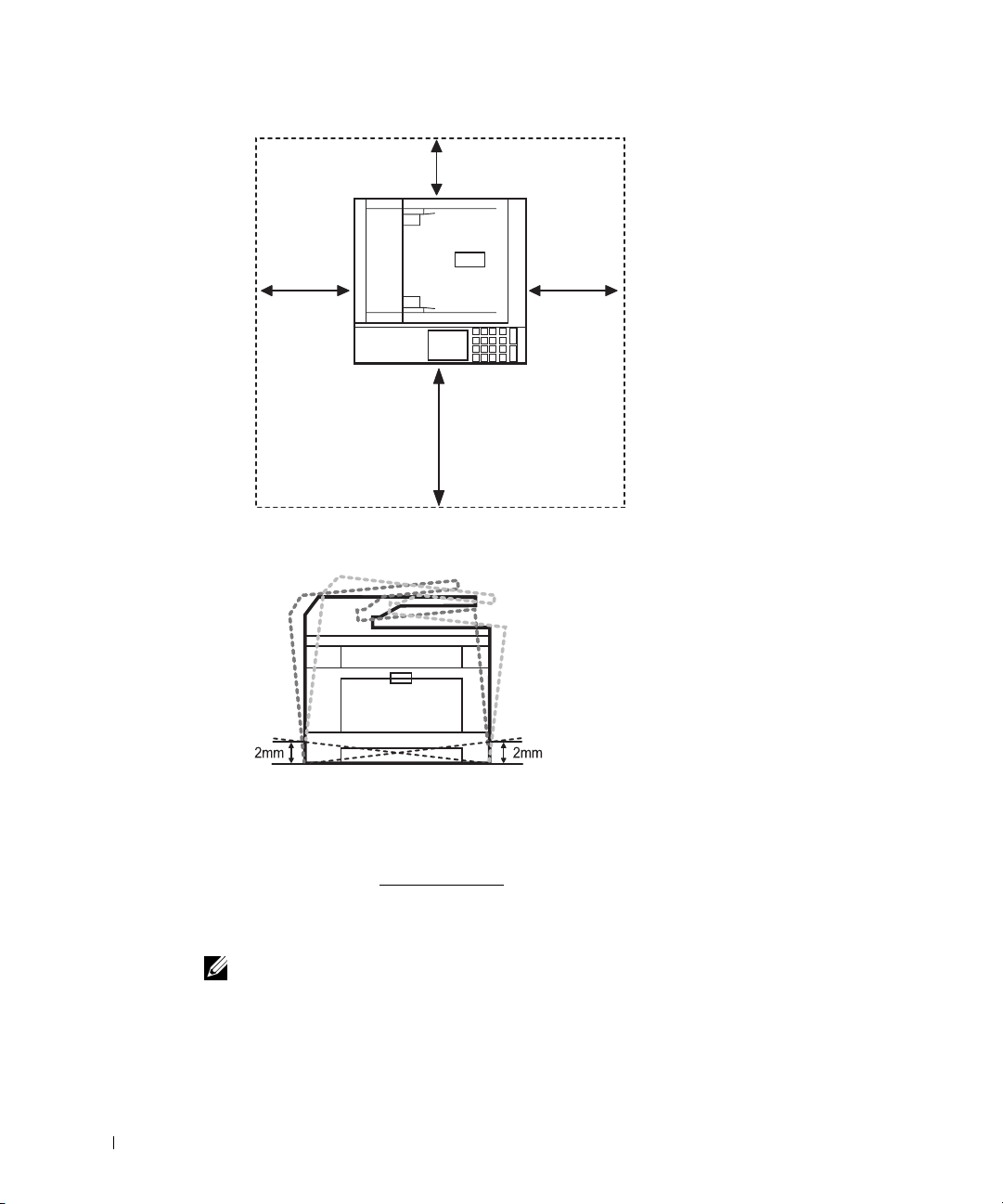
100 mm
(3.9 inches)
200 mm
(7.8 inches)
485 mm (19 inches)
200 mm
(7.8 inches)
Plaats het apparaat op een vlak en stabiel oppervlak zodat het niet meer dan 2 mm
(0,08 inch) overhelt. De afdrukkwaliteit kan hierdoor immers verslechteren.
2
Haal het apparaat uit de verpakking en controleer alle bijgeleverde artikelen.
3
Verwijder de tape rond het apparaat.
4
Plaats de printercassette.
5
Vul papier bij. Zie "Papier plaatsen".
6
Controleer of alle kabels op de printer zijn aangesloten.
7
Zet de printer aan.
28
OPMERKING:
Als u de printer verplaatst, mag u hem niet ondersteboven of op zijn kant leggen.
In dit geval kan de binnenzijde van de printer verontreinigd raken door tonerpoeder waardoor
er schade aan uw printer kan ontstaan of de afdrukkwaliteit kan verslechteren.
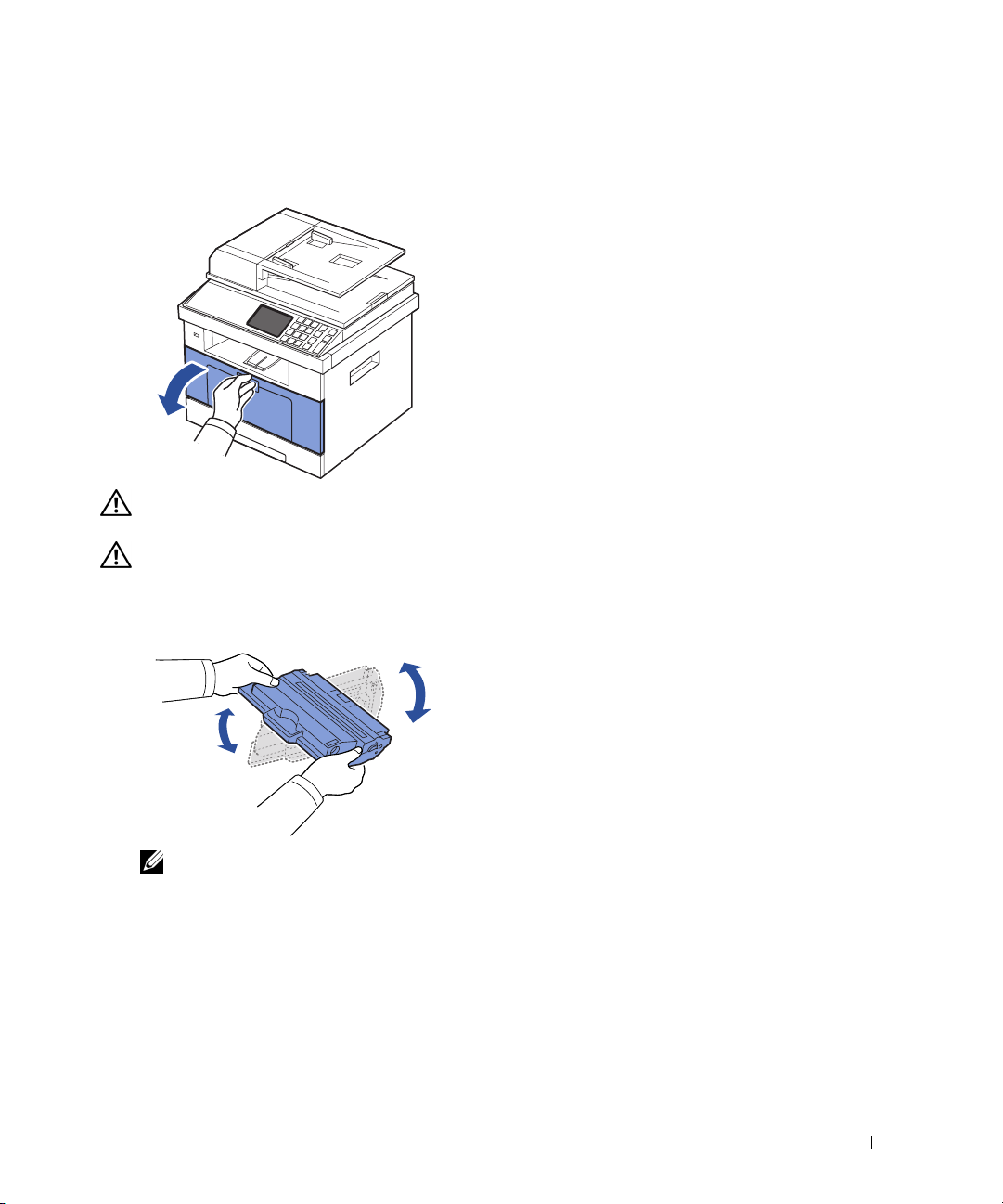
Tonercassette plaatsen
1
Open de klep aan de voorzijde.
LET OP: Om beschadiging te voorkomen, mag u de tonercassette niet langer dan enkele minuten
blootstellen aan licht.
LET OP: Raak de groene onderzijde van de tonercassette niet aan. Neem de cassette vast bij
de handgreep om te vermijden dat u de onderkant aanraakt.
Haal de tonercassette uit de zak en schudt de cassette goed heen en weer om de toner
2
gelijkmatig in de cassette te verdelen.
OPMERKING: Als er toner in contact komt met uw kleding, veeg de toner dan met een droge
doek af en was uw kleding in koud water. Door warm water hecht de toner zich aan de stof.
29

3
Houd de tonercassette aan de handgreep vast, schuif ze in de printer tot ze goed vast zit.
4
Sluit de voorklep.
30

Papier plaatsen
U kunt tot 250 vel gewoon papier (75 g/m2) in de papierlade plaatsen.
OPMERKING: Stel het papiersoort en -formaat in nadat u papier in de papierlade hebt geplaatst.
Zie "De papiersoort instellen" en "Het papierformaat instellen" voor papier voor kopiëren en faxen,
of "Papier Tabblad" voor afdrukken vanaf een computer.
Plaats het papier:
1
Trek de papierlade uit de printer.
2
Indien u papier in de lade plaatst dat langer is dan een standaardformaat (Letter of A4),
zoals Legal-papier, ontgrendel dan de geleidervergrendeling door erop te drukken
en schuif de papierlengtegeleider volledig uit tot de volledige lengte van de papierlade
is bereikt.
31

3
Schuif de lengtegeleider tegen de stapel papier aan.
Stel bij papierformaten die kleiner zijn dan Letter de achterste papierlengtegeleider
zo in dat deze de stapel papier net aanraakt.
4
Druk de papierbreedtegeleider in en schuif deze naar de papierstapel toe totdat deze
de zijkant van de stapel raakt.
32

5
Buig de bundel papier om de vellen los te maken en waaier ze uit. Zorg dat
u de afdrukmedia niet vouwt of kreukt. Maak er op een vlakke ondergrond een rechte
stapel van.
6
Plaats de stapel in de papierlade. De zijde waarop u wilt afdrukken komt omlaag te liggen.
7
Zorg ervoor dat het papier niet boven het aan de binnenkant van de lade aangegeven
maximum komt.
OPMERKING: Als u te veel papier in de papierlade plaatst, kan dit papierstoringen
veroorzaken.
OPMERKING: Als u de papiergeleiders niet nauwkeurig instelt, kan het papier vastlopen.
33

8
Schuif de papierlade weer in de printer.
9
Papiersoort en -formaat instellen. Zie "De papiersoort instellen" en "Het papierformaat
instellen" voor meer informatie.
Aansluitingen
Het telefoonsnoer aansluiten
34
RJ11-telefoonlijnaan
sluiting (Lijn)
Naar de
1
Steek een uiteinde van de telefoonkabel in de RJ11-telefoonkabelaansluiting (FAX)
en het andere uiteinde in een actieve wandstekerbus.
Om een telefoon en/of antwoordapparaat aan uw printer aan te sluiten, moet
u het afsluitkapje uit de uitgang voor het interne toestel (EXT) ( ) verwijderen
en de telefoon of het antwoordapparaat met de uitgang voor het interne toestel (EXT)
verbinden.

2
Alternatieve installatie van fax aangesloten op een stopcontact en een externe telefoon
of telefoonbeantwoorder:
Als u een FAX aansluit met behulp van een antwoordapparaat of telefoonbeantwoorder:
Computer
Telefoonbeantwoorder
OPMERKING: Stel het aantal belsignalen hoger in dan die van de instelling "Aantal keer overgaan"
voor de telefoonbeantwoorder.
35

Als u een FAX aansluit met behulp van een computermodem:
Telefoonbeantwoorder
OPMERKING: Stel het aantal belsignalen hoger in dan die van de instelling "Aantal keer overgaan"
voor de telefoonbeantwoorder.
OPMERKING: Zie "Een antwoordapparaat gebruiken" of "Een computermodem gebruiken" voor
meer informatie.
36
OPMERKING: De telefoonadapter wordt niet meegeleverd voor een installatie in het Verenigd
Koninkrijk.

Als de telefooncommunicatie in uw land serieel is (zoals in Duitsland, Zweden, Denemarken,
Oostenrijk, België, Italië, Frankrijk en Zwitserland), sluit dan de telefoon of het
antwoordapparaat aan zoals in de volgende afbeelding.
De printerkabel aansluiten
De printer lokaal aansluiten
Een lokale printer is een printer die via een USB-kabel met uw computer is verbonden. Indien
uw printer is verbonden met een netwerk i.p.v. met uw computer, slaat u deze stap over en gaat
u verder met "
De printer aansluiten op het netwerk".
OPMERKING: USB-kabels moeten afzonderlijk worden aangekocht. Contacteer Dell om een
USB-kabel te kopen.
OPMERKING: Gebruik een gecertificeerde USB-kabel om de printer met de USB-poort
te verbinden. U moet een kabel van 3 m lengte kopen die voor USB 2.0 geschikt is.
Zorg dat de printer, computer en alle andere aangesloten apparatuur is uitgeschakeld
1
en van de netvoeding is gekoppeld.
37

2
Sluit een USB-kabel aan de USB-poort van uw printer aan.
3
Sluit het andere einde van de kabel aan op een vrije USB-poort van uw computer, maar
niet op de poort voor het USB-toetsenbord.
De printer aansluiten op het netwerk
1
Zorg dat de printer, computer en alle andere aangesloten apparatuur is uitgeschakeld
en van de netvoeding is gekoppeld.
2
Verbind een uiteinde van een standaard UTP-netwerkkabel (Unshielded Twisted Pair)
van categorie 5 met een LAN-drop of -hub en het andere uiteinde met de
Ethernet-netwerkpoort aan de achterkant van de printer. De printer past zich
automatisch aan de netwerksnelheid aan.
38
OPMERKING: Nadat u de printer hebt aangesloten, moet u de netwerkparameters
op het bedieningspaneel configureren. Zie "
Een netwerkconfiguratiepagina afdrukken".

De printer aanzetten
LET OP: Het fuserbereik achteraan in de printer warmt sterk op vanaf het moment dat de printer
wordt aangezet.
LET OP: Kijk uit dat u zich niet brandt wanneer de achteruitvoer over staat.
LET OP: Haal de printer niet uit elkaar wanneer deze aanstaat. U kunt dan een elektrische schok
krijgen.
Ga als volgt te werk om de printer aan te zetten:
1
Steek een uiteinde van de stroomkabel in de stroomkabelaansluiting aan de achterkant
van de printer en het andere uiteinde in een correct geaard stopcontact.
2
Druk op de aan/uit-schakelaar om de printer aan te zetten. Het beginscherm verschijnt
en geeft aan dat de printer ingeschakeld is.
OPMERKING: Als u de printer voor de eerste keer inschakelt, moet u de taal, de datum, de tijd,
het land en de faxinstellingen configureren. Deze instellingen zijn mogelijk ook noodzakelijk na een
upgrade van de firmware of nadat de printer is gereset.
Faxinstellingen configureren
1
Stel de taal in. Zie "De taal van het display wijzigen".
2
Selecteer het land. Zie "Land selecteren".
3
Stel de datum en tijd in. Zie "Tijd en datum instellen".
4
Wanneer het bevestigingsvenster voor faxinstellingen verschijnt, selecteert u
of .
Als u selecteert, worden de standaardinstellingen voor faxen hersteld.
Als u selecteert:
a
Het rapport voor hulp bij faxinstellingen wordt afgedrukt.
b
Voer het apparaat-id in. Zie "De printer-ID instellen".
39

c
Selecteer de ontvangstmodus en het aantal keer overgaan. Zie "Faxsysteem
instellen".
d
Test de faxlijn. Zie "De faxlijnverbinding testen".
5
De printer keert terug naar de stand-bymodus.
Dell 2355dn Laser MFP Menufuncties
Het bedieningspaneel biedt toegang tot verschillende menu's voor de instelling en het gebruik
van de functies van het apparaat. U kunt deze menu's openen door ze op het aanraakscherm
aan te raken.
OPMERKING: Afhankelijk van uw opties of installatie, zullen sommige menu's mogelijk niet
op het display verschijnen.
Raadpleeg onderstaand diagram:
Kopie Scan Fax
Handmatig kopiëren
ECO kopiëren
Boekje kopiëren
Sortering kopiëre
Aut.aanp. kopie
Klonen
Poster kopiëren
Kopie ID
Meerdere pagina’s per vel
kopiëren
Lok pc
Netwerk-pc
E-mail verz.
SMB
FTP
E-mail aanpassen
Faxserver
USB
Handmatig verzenden
Verzenden met snelkiesnr.
Verz. met groepskeuze
Uitgesteld verzenden
Prioritair verzenden
Autom. verzenden
M. hoorn op haak kiezen
Opnieuw kiezen
40
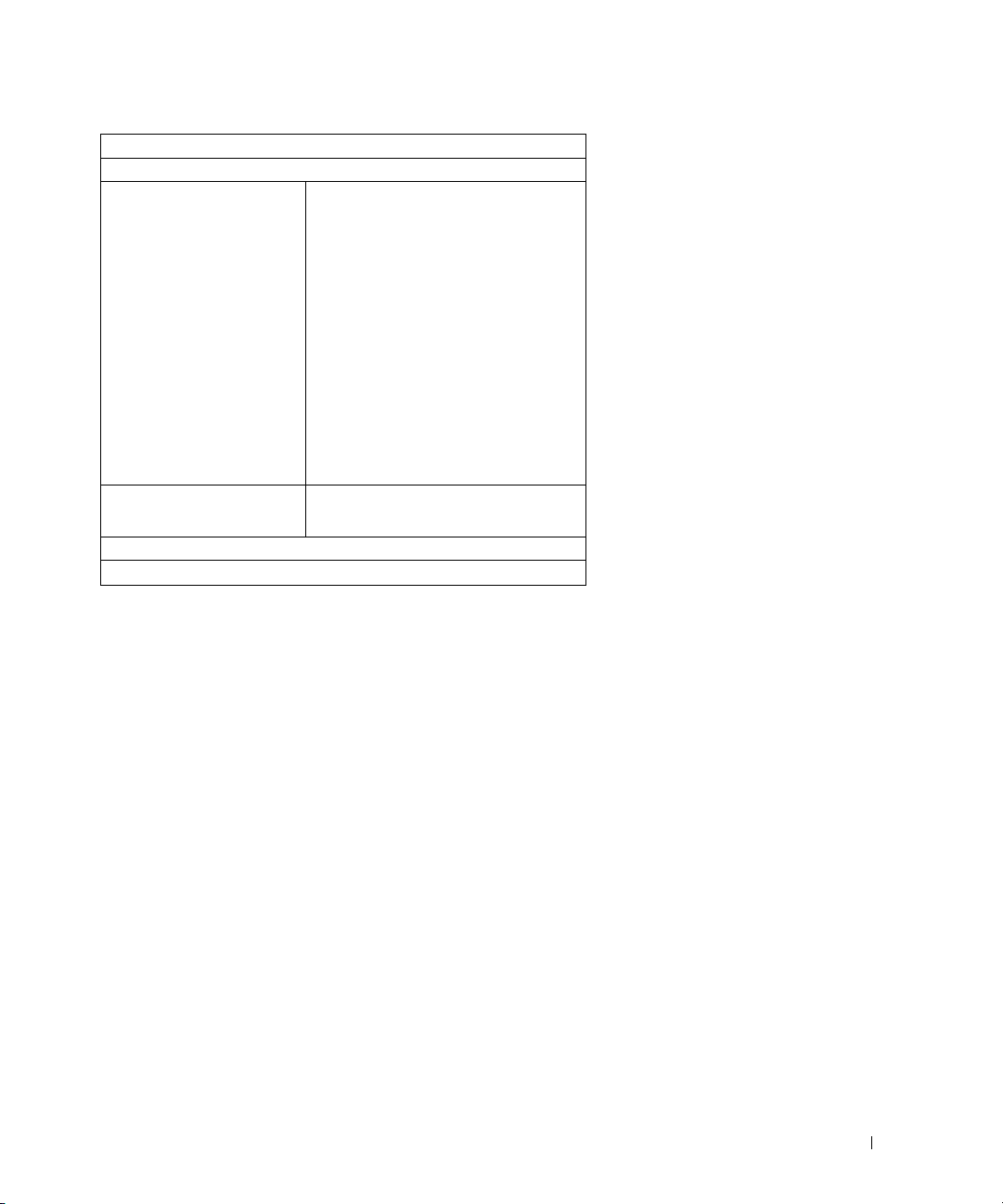
Instelling
Ta a ks t a t us
Apparaatinstellingen Standaardinstelling
Papierinstel.
Gedrag van lade
E-mail/faxlijs
Rapporten
Faxinstel.
E-mailinstel.
Netwerkinstellingen
Initiële instellingen
Opties herstellen
Ta a kb e h e er
Onderhoud Drum wissen
Faxlijn testen
Problemen oplossen
Ta a l
41

De instellingen van de printer en van het bedieningspaneelmenu afdrukken
OPMERKING: Dit is handig als gebruikers door de bedieningspaneelinstellingen en -structuur
willen navigeren bij het wijzigen van de standaardwaarden.
De printerinstellingen afdrukken
1
Druk op
2
Druk op de toets
3
Druk op de pijl-omhoog/omlaag om
4
Druk op de pijl-omhoog/omlaag om
De pagina met printerinstellingen wordt afgedrukt.
Instelling
Apparaatinstellingen
Vo lg .
().
vanuit het beginscherm.
Rapporten
Printerinstell.
te selecteren.
te selecteren.
De instellingen van het bedieningspaneelmenu afdrukken
1
Druk op
2
Druk op de toets
3
Druk op de pijl-omhoog/omlaag om
4
Druk op de pijl-omhoog/omlaag om
De pagina met het bedieningspaneelmenu wordt afgedrukt.
Instelling
Apparaatinstellingen
Vo lg .
().
vanuit het beginscherm.
Rapporten
Menu bedieningspaneel
te selecteren.
te selecteren.
Apparaat-id instellen
42
U kunt het apparaat-id en faxnummer instellen dat bovenaan op elke pagina zal worden
afgedrukt. Als u de multilijnkit voor faxen hebt geïnstalleerd, moet u eerst een lijn selecteren
aan de hand van de volgende stappen:
1
Druk op
2
Druk op de toets
3
Druk op de pijl-omhoog/omlaag om
4
Druk op de pijl-omhoog/omlaag om
5
Ty p
meer informatie over het gebruik van het toetsenbord.
6
Druk op het home-pictogram ( ) om terug te keren naar de stand-bymodus.
Instelling
Fax
en ID via het toetsenbord op het display.
Apparaatinstellingen
Vo lg .
().
Initiële instellingen
Apparaat-ID
vanuit het beginscherm.
te selecteren.
te selecteren.
Zie "Informatie over het toetsenbord" voor

De taal van het display wijzigen
Volg onderstaande stappen om de taal op het bedieningspaneel te wijzigen:
1
Druk op
2
Druk op de toets
3
Druk op de pijl-omhoog/omlaag om
4
Druk op de pijl-omhoog/omlaag om
5
Druk op de pijl-links/rechts om de gewenste taal te selecteren.
6
Druk op het home-pictogram ( ) om terug te keren naar de stand-bymodus.
Instelling
Apparaatinstellingen
Vo lg .
().
vanuit het beginscherm.
Initiële instellingen
Taal
te selecteren.
te selecteren.
Land selecteren
Volg onderstaande stappen om het land op het bedieningspaneel te wijzigen:
1
Druk op
2
Druk op de toets
3
Druk op de pijl-omhoog/omlaag om
4
Druk op de pijl-omhoog/omlaag om
5
Druk op de pijl-omhoog/omlaag om het gewenste land te selecteren.
6
Druk op het home-pictogram ( ) om terug te keren naar de stand-bymodus.
Instelling
Apparaatinstellingen
Vo lg .
().
vanuit het beginscherm.
Initiële instellingen
Selecteer land
te selecteren.
te selecteren.
Energiebesparende modus
Dankzij de Energiebesparende modus beperkt uw printer het energieverbruik als hij niet wordt
gebruikt. U zet deze modus aan door op te geven hoe lang de printer na een taak moet
wachten voordat wordt overgeschakeld naar verminderd stroomverbruik.
1
Druk op
2
Druk op de toets
3
Druk op de pijl-omhoog/omlaag om
4
Druk op de pijl-omhoog/omlaag om
5
Druk op de pijl-links/rechts om de gewenste tijdsinstellingen te selecteren.
6
Druk op het home-pictogram ( ) om terug te keren naar de stand-bymodus.
OPMERKING: Het beschikbare bereik voor de instelling is tussen 5 tot 120 min.(standaard
fabrieksinstelling: 30 min.) en u kunt deze modus ook openen vanuit de EWS (Printerinstellingen >
Afdrukinstellingen > Instellingenmenu en selecteer Energiebesparing afdrukken).
Instelling
Apparaatinstellingen
Vo lg .
().
vanuit het beginscherm.
Initiële instellingen
Enrg.bsp. afdr
te selecteren.
te selecteren.
43

Tijd en datum instellen
Tijd en datum worden op alle faxen afgedrukt.
OPMERKING: U moet mogelijk de juiste tijd en datum opnieuw instellen wanneer
de stroomtoevoer naar de printer onderbroken is geweest.
Om tijd en datum in te stellen:
1
Druk op
2
Druk op de toets
3
Druk op de pijl-omhoog/omlaag om
4
Druk op de pijl-omhoog/omlaag om
5
Voer de tijd en datum in met behulp van de pijl-omhoog/omlaag.
Instelling
Apparaatinstellingen
Vo lg .
().
vanuit het beginscherm.
Initiële instellingen
Datum & Tijd
te selecteren.
te selecteren.
Dag= 01 ~ 31
Maand= 01 ~ 12
Jaar= 2000 ~ 2099
Uur= 01 ~ 12 (12-uursnotatie)
00 ~ 23 (24-uursnotatie)
Minuten= 00 ~ 59
6
Druk op het home-pictogram ( ) om terug te keren naar de stand-bymodus.
De kloknotatie instellen
De kloknotatie instellen:
1
Druk op
2
Druk op de toets
3
Druk op de pijl-omhoog/omlaag om
4
Druk op de pijl-omhoog/omlaag om
5
Druk op de pijl-links/rechts om de gewenste optie te selecteren.
6
Druk op het home-pictogram ( ) om terug te keren naar de stand-bymodus.
Instelling
Apparaatinstellingen
Vo lg .
().
vanuit het beginscherm.
Initiële instellingen
Klokmodus
te selecteren.
te selecteren.
44

Het geluid/volume instellen
U kunt het volume instellen voor toetsgeluiden, waarschuwingen en het geluid dat klinkt
tijdens een faxtaak.
1
Druk op
1
Druk op de toets
2
Druk op de pijl-omhoog/omlaag om
3
Druk op de pijl-omhoog/omlaag om
4
Druk op de pijl-omhoog/omlaag om de gewenste optie te selecteren.
•
•
•
•
•
•
5
Druk op het home-pictogram ( ) om terug te keren naar de stand-bymodus.
Instelling
Luidspreker
Aan
of
Apparaatinstellingen
Vo lg .
().
Initiële instellingen
Geluid & volume
vanuit het beginscherm.
te selecteren.
te selecteren.
: hiermee schakelt u geluiden van de telefoonlijn via de luidspreker
Uit
, zoals een bel- of faxtoon. Als deze optie is ingesteld op
Comm.
, blijft
de luidspreker ingeschakeld tot er een verbinding is met het andere apparaat.
Belsignaal
op
Kiestoon
: stelt het volume van de beltoon in. Het beltoonvolume kunt u instellen
Uit, Laag, Med
of
Hoog
.
: stelt het volume van de kiestoon in. U kunt het volume instellen tussen
1en 7.
Storing
foutwaarschuwingen kunt u instellen op
Conflict
kunt u instellen op
Selectie
drukt; u kunt
: stelt het volume van foutwaarschuwingen in. Het volume van
Uit, Laag, Med
of
Hoog
.
: stelt het volume van conflicten in. Het volume van foutwaarschuwingen
Uit, Laag, Med
of
Hoog
.
: u kunt het volume instellen voor het geluid dat klinkt wanneer u op de toets
Uit, Laag, Med
en
Hoog
selecteren.
Zomertijd instellen (alleen VS)
Als in uw land elk jaar op zomertijd wordt overgegaan, gebruikt u deze procedure om
automatisch over te schakelen op zomertijd en op standaardtijd.
1
Druk op
2
Druk op de toets
3
Druk op de pijl-omhoog/omlaag om
4
Druk op de pijl-omhoog/omlaag om
5
Druk op de pijl-links/rechts om
6
Voer de
7
Druk op het home-pictogram ( ) om terug te keren naar de stand-bymodus.
Instelling
Vo lg .
Startdatum
Apparaatinstellingen
().
Manual
en
Einddatum
vanuit het beginscherm.
Initiële instellingen
Zomertijd
te selecteren.
te selecteren.
te selecteren.
in met behulp van de pijl-omhoog/omlaag.
45

Energiebesparende modus scannerlamp
De scannerlamp onder de glasplaat gaat automatisch uit wanneer deze gedurende een vooraf
ingestelde tijd niet wordt gebruikt om zo het stroomverbruik te beperken en de levensduur
van de lamp te verlengen. De lamp gaat automatisch aan en de opwarmcyclus begint zodra
op een willekeurige toets wordt gedrukt, wanneer de DADI-klep wordt geopend of wanneer
een document in de DADI wordt gedetecteerd.
U kunt de duur instellen die de scannerlamp na een scantaak moet wachten tot deze
overschakelt naar de energiebesparende modus.
1
Druk op
2
Druk op de toets
3
Druk op de pijl-omhoog/omlaag om
4
Druk op de pijl-omhoog/omlaag om
5
Druk op de pijl-links/rechts tot de gewenste time-outwaarde verschijnt.
6
Druk op het home-pictogram ( ) om terug te keren naar de stand-bymodus.
Instelling
Apparaatinstellingen
Vo lg .
().
vanuit het beginscherm.
Initiële instellingen
Enrg.bsp. scan
te selecteren.
te selecteren.
De standaardmodus wijzigen
U kunt de standaardwaarden voor kopiëren, faxen, scannen en voor het beginscherm instellen.
1
Druk op
2
Druk op de toets
3
Druk op de pijl-omhoog/omlaag om
4
Druk op de pijl-omhoog/omlaag om
5
Ga met de pijl-omhoog/omlaag naar de functie die u wilt wijzigen en wijzig
de instellingen.
6
Druk op het home-pictogram ( ) om terug te keren naar de stand-bymodus.
Instelling
Apparaatinstellingen
Vo lg .
().
vanuit het beginscherm.
Initiële instellingen
Standaardmodus
te selecteren.
te selecteren.
46
De optie Time-out instellen
U kunt instellen hoe lang de printer moet wachten totdat de standaard kopieerof faxinstellingen weer worden gebruikt, als u niet met kopiëren of faxen begint nadat
u de instellingen op het bedieningspaneel hebt gewijzigd.
1
Druk op
1
Druk op de toets
2
Druk op de pijl-omhoog/omlaag om
3
Druk op de pijl-omhoog/omlaag om
4
Druk op de pijl-links/rechts tot de gewenste time-outwaarde verschijnt.
5
Druk op het home-pictogram ( ) om terug te keren naar de stand-bymodus.
Instelling
Apparaatinstellingen
Vo lg .
().
vanuit het beginscherm.
Initiële instellingen
Time-out
te selecteren.
te selecteren.

Taakbeheer instellen
1
Druk op
2
Druk op de toets
3
Druk op de pijl-omhoog/omlaag om taakbeheer te selecteren en druk op
4
Stel de gewenste opties in.
•
•
•
5
Druk op het home-pictogram ( ) om terug te keren naar de stand-bymodus.
Instelling
Opgeslagen taken
Taak vervalt
opgeslagen voordat deze wordt verwijderd.
Opgeslagen taak wissen
opgeslagen. Als u de optie
Beveiligde taak
Apparaatinstellingen
Vo lg .
().
: afdruktaken die momenteel op de RAM-schijf zijn opgeslagen.
: beperkt de tijd dat een vertrouwelijke afdruktaak in de printer blijft
: u kunt afdruktaken verwijderen die op of de RAM-schijf zijn
ALLE
selecteert, worden alle
en
Opgesl. afdr.
verwijderd.
vanuit het beginscherm.
Taakbeheer
.
De tonerspaarstand instellen
In de tonerspaarstand beperkt het apparaat de hoeveelheid toner per afgedrukte pagina.
Zo gaat uw tonercassette langer mee dan in normale modus. Dit gaat evenwel ten koste van
de afdrukkwaliteit.
1
Druk op
2
Druk op de toets
3
Druk op de pijl-omhoog/omlaag om
4
Druk op de pijl-omhoog/omlaag om
5
Druk op de pijl-links/rechts om
6
Druk op het home-pictogram ( ) om terug te keren naar de stand-bymodus.
Instelling
Apparaatinstellingen
Vo lg .
().
vanuit het beginscherm.
Initiële instellingen
To ne rb es pa ri ng
Aan
te selecteren.
te selecteren.
te selecteren.
De timing voor de waarschuwing bij laag tonerniveau instellen
U kunt instellen wanneer er een waarschuwing moet verschijnen wanneer het tonerniveau laag
is of de tonercassette leeg is. Als het huidige tonerniveau beneden de ingestelde waarde komt,
wordt een waarschuwing weergegeven op het bedieningspaneel.
1
Druk op
2
Druk op de toets
3
Druk op de pijl-omhoog/omlaag om
4
Druk op de pijl-omhoog/omlaag om
Instelling
Apparaatinstellingen
Vo lg .
().
vanuit het beginscherm.
Initiële instellingen
Waarschuwing tonerstatus
te selecteren.
te selecteren.
47

5
Druk op de gewenste optie.
6
Druk op de pijl-links/rechts om de optie in
te selecteren.
7
Druk op het home-pictogram ( ) om terug te keren naar de stand-bymodus.
Wrschuwingsniv.
en
Wrschw. paneel
Lege pagina's negeren
De printer neemt in de afdrukgegevens van de computer waar of een pagina leeg is of gegevens
bevat. Voer de volgende stappen uit om lege pagina's over te slaan wanneer u een document
afdrukt:
1
Druk op
2
Druk op de toets
3
Druk op de pijl-omhoog/omlaag om
4
Druk op de pijl-omhoog/omlaag om
5
Druk op de pijl-links/rechts om
6
Druk op het home-pictogram ( ) om terug te keren naar de stand-bymodus.
Instelling
Apparaatinstellingen
Vo lg .
().
Uit
vanuit het beginscherm.
Initiële instellingen
Lege pagina’s afdrukken
te selecteren.
te selecteren.
te selecteren.
De waarschuwing Toner bijna op negeren (alleen voor faxen)
Als de tonercassette bijna leeg is, wordt de waarschuwing Toner bijna op weergegeven en gaat
het apparaat door met afdrukken, behalve van inkomende faxberichten. In dit geval worden
inkomende faxberichten opgeslagen in het geheugen. U kunt het apparaat ook zo instellen
dat inkomende faxberichten wel worden afgedrukt, maar de afdrukkwaliteit zal dan niet
optimaal zijn.
1
Druk op
2
Druk op de toets
3
Druk op de pijl-omhoog/omlaag om
4
Druk op de pijl-omhoog/omlaag om
5
Druk op de pijl-links/rechts om
6
Druk op het home-pictogram ( ) om terug te keren naar de stand-bymodus.
Instelling
Apparaatinstellingen
Vo lg .
().
Uit
vanuit het beginscherm.
Initiële instellingen
Toner bijna op toestaan
te selecteren.
te selecteren.
te selecteren.
48

49

50
Software-overzicht
Na installatie van de printer en aansluiting ervan op de computer moet u de stuurprogramma's
en hulpprogramma's installeren vanaf de CD "Software installeren op
Microsoft® Windows®-besturingssystemen" die bij de printer werd geleverd. Als u de
TM
Dell
hulpprogramma's automatisch geïnstalleerd. U hoeft ze niet te installeren. De CD "Software
installeren op Microsoft® Windows®-besturingssystemen" bevat het volgende:
-computer en printer tegelijk hebt aangekocht, dan zijn de stuurprogramma's en
• Dell Printer PCL-stuurprogramma: zorgt ervoor dat de computer en de printer met elkaar
kunnen communiceren. Om de printer als een printer in Windows te kunnen gebruiken,
moet u het/de printerstuurprogramma's installeren. Zie "Software installeren
op Microsoft® Windows®-besturingssystemen" voor informatie over het installeren
van de printerstuurprogramma’s onder Windows.
• Tool van Dell voor configuratie van uw printer via het web: hiermee kunt u de status
van uw netwerkprinter controleren zonder uw bureau te hoeven verlaten.
• Hulpprogramma voor printerinstellingen: hiermee stelt u het faxtelefoonboek en andere
printeropties in vanaf het bureaublad van uw computer.
•Dell
Toner Management System: hiermee worden de status van de printer en de naam
van de taak weergegeven wanneer u een afdruktaak verzendt. In het venster Dell
To ne r
Management System wordt ook het niveau van de resterende toner weergegeven en kunt
u nieuwe tonercartridges bestellen.
• SmarThru Office: dit programma wordt standaard geleverd bij uw apparaat.
U kunt dit programma gebruiken voor het scannen van afbeeldingen of documenten.
U kunt deze functie gebruiken via de lokale verbinding of de netwerkverbinding.
• Scanstuurprogramma: TWAIN- of Windows Image Acquisition- (WIA)
stuurprogramma's zijn beschikbaar om documenten met uw printer te scannen.
• Gebruikershandleiding- PDF-documentatie biedt gedetailleerde informatie over
het gebruik van de printer.
• Set IP: Gebruik dit programma om de TCP/IP-adressen van uw printer in te stellen.
• PS-stuurprogramma: PostScript Printer Description-bestand (PPD). U kunt
het PostScript-stuurprogramma gebruiken om documenten af te drukken.
• Dell Scanbeheer: hiermee kunt u een document met uw printer scannen en het opslaan
op een computer die is aangesloten op het netwerk.
• Linux-stuurprogramma: hiermee kunt u in een Linux-omgeving afdrukken en scannen.
• Macintosh-stuurprogramma: hiermee kunt u de printer met een Macintosh-computer
gebruiken.
• Hulpprogramma voor het updaten van de firmware: gebruik dit programma
om de firmware van uw apparaat bij te werken. Zie "Minimumvereisten"
.
• Statuscontrole: met dit programma bewaakt u de printerstatus en ontvangt
u waarschuwingsberichten als er tijdens het afdrukken fouten optreden.
• LDAP: hiermee kunt u e-mailadressen opslaan op de (LDAP-)server. Ondersteunt
een methode voor het beveiligen van LDAP-communicatie via SSL.
Service
kunt u de kenmerken van de LDAP-server instellen.
In de
Embedded Web
tevens
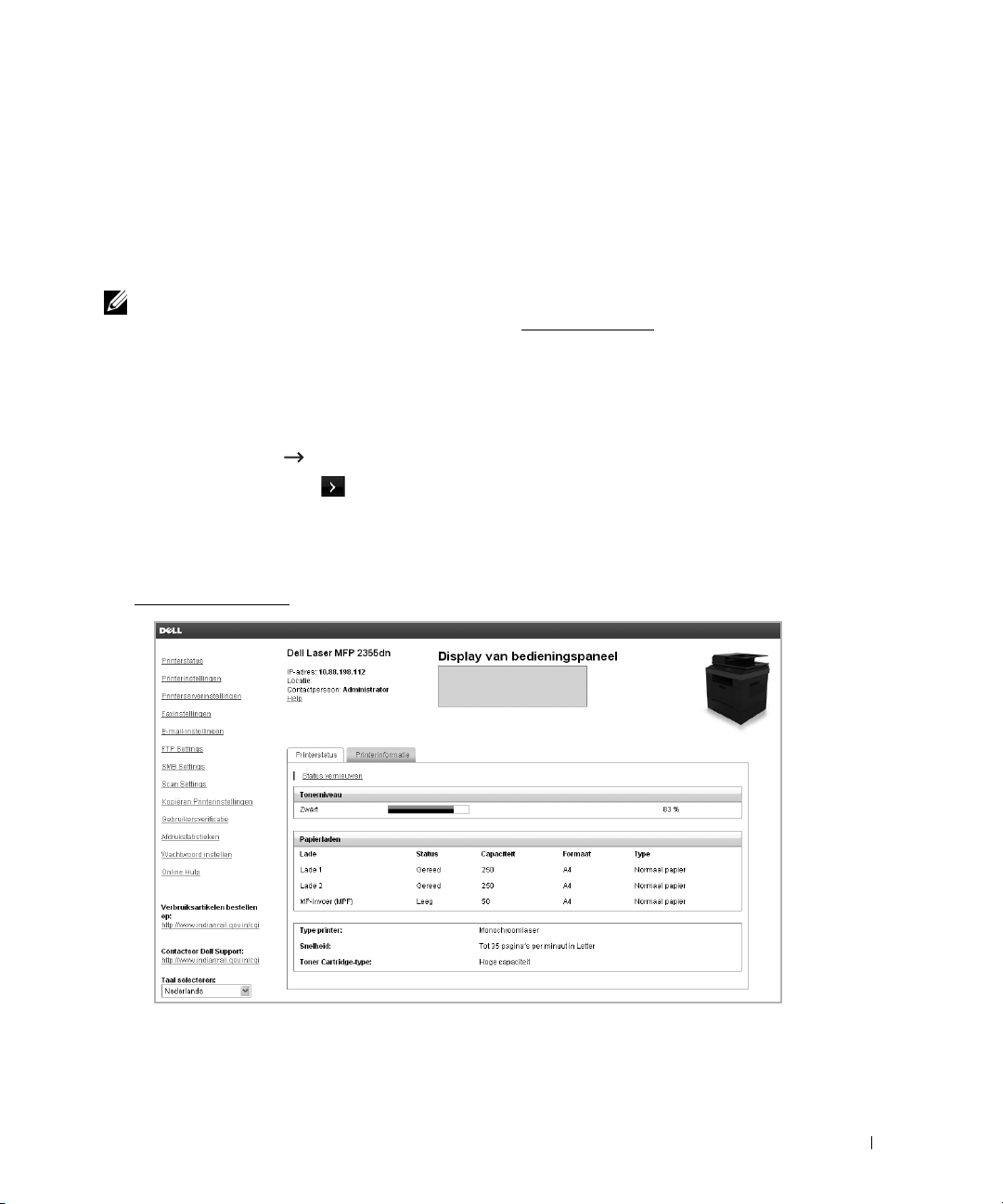
Dell Webprinterconfiguratie
Tool van Dell voor configuratie van uw printer via het web
van de printer genoemd, kunt u de status van uw netwerkprinter controleren zonder uw bureau
te hoeven verlaten. U kunt ook de printerconfiguratie-instellingen bekijken en/of wijzigen,
de hoeveelheid toner in de gaten houden en reservetonercassettes bestellen door
in uw webbrowser op de koppeling voor
OPMERKING: De Tool van Dell voor configuratie van uw printer via het web is alleen beschikbaar
als de printer op een netwerk is aangesloten. Zie pagina "Minimumvereisten".
Als u
Tool van Dell voor configuratie van uw printer via het web
maar het IP-adres van de printer op te geven in uw webbrowser.
Als u het IP-adres van de printer niet weet, drukt u een netwerkconfiguratiepagina af.
Hierop wordt het IP-adres vermeld:
1
Druk op
2
Druk op de toets
3
Druk op de pijl-omhoog/omlaag om
4
Druk op de pijl-omhoog/omlaag om
Als er geen IP-adres is toegewezen, wijst u er nu een toe aan uw printer.
Zie "Minimumvereisten"
Instelling
Apparaatinstellingen
Vo lg .
().
.
Dell
-verbruiksartikelen te klikken.
vanuit het beginscherm.
Rapporten
Netwerkinstell.
, ook wel
te selecteren.
te selecteren.
Embedded Web Service
wilt starten, hoeft u alleen
51

Printerstatus
U krijgt onmiddellijk feedback over de status betreffende de verbruiksartikelen van de printer.
Wanneer de toner bijna op is, klikt u op de koppeling voor tonerverbruiksartikelen in het eerste
scherm om reservetonercassettes te bestellen.
Printerinstellingen
U kunt de printerinstellingen wijzigen, de status van de printerinstellingen bekijken
en de firmware van de printerserver bijwerken.
OPMERKING: In het Menu Configuratie kan de gebruiker alleen instellingen
van het bedieningspaneel wijzigen als het juiste wachtwoord is ingevoerd.
Printerserverinstellingen
In dit menu kunnen de volgende items worden geconfigureerd:
• Basisinformatie over de beheerder
•TCP/IP
•SNMP-traps
• SNMP-community
•SNMPv3
•SLP
• UPnP (SSDP)
•IPP
•Telnet
•EtherTalk
•Veilige adres
•802.1x
•WSD
52
Faxinstellingen
U kunt faxinstellingen configureren, zoals het faxvoorblad, de ontvangstmodus,
het telefoonboek en instellingen van de faxserver.
De instelling voor de faxserver is noodzakelijk als u een fax wilt versturen met behulp
van een faxserver.
Neem contact op met de beheerder van de faxserver voor informatie over het configureren
van de faxserverparameters.

Beschikbare opties voor de faxserver
Optie Omschrijving
Faxservermenu Faxserver Als u Inschakelen selecteert, kunt u de instellingen
van de faxserver configureren.
Standaardscanresolutie Selecteer de standaardscanresolutie.
Standaardbijlagetype Selecteer de bestandsindeling voor bijlagen.
Standaard [Van:] Adres Voer uw e-mailadres in.
Standaard [Naar:]
Adres
Aanpassingsveld U kunt het veld Van of het onderwerpveld aanpassen.
Prefix De invoertekens die vóór het aangepaste veld worden
Suffix De invoertekens die aan het einde van het aangepaste
Voer het e-mailadres van de ontvanger in.
toegevoegd.
veld worden toegevoegd.
E-mail-instellingen
U krijgt een e-mail wanneer de printer verbruiksartikelen of een interventie nodig heeft.
Voer in de e-mailkeuzelijst uw naam in of de naam van de hoofdoperator die moet worden
gewaarschuwd.
Via dit menu kunnen de volgende functies worden geprogrammeerd:
• Instelling SMTP-server
• Instelling SMTP-client
• Instelling E-mailverwittiging
• Instelling LDAP-server
De volgende informatie kan handig zijn bij het instellen van bovenstaande functies:
53

Beschikbare opties voor e-mailwaarschuwingen
Optie Omschrijving
Instelling
E-mailverwittiging
IP-adres of naam van de host Stelt het IP-adres of de hostnaam in.
Primaire SMTP-gateway Stelt de primaire SMTP-gateway in.
SMTP-poortnummer Geeft het SMTP-poortnummer aan. Dit moet
25 zijn of tussen 5 000 en 65 535 liggen.
Primaire SMTP-verificatie
inschakelen
Accountnaam primair SMTP Geeft de aangemelde SMTP-gebruiker aan.
Accountpaswoord primair
SMTP
Adres van primaire afzender
van e-mail
SMTP timeout De time-out van de zoekopdracht wordt
Antwoordadres Geeft het e-mailadres voor beantwoording
Geeft de verificatiemethode aan voor
uitgaande e-mail.
U kunt maximaal 63 alfanumerieke tekens,
punten, streepjes, onderstrepingstekens
en apenstaartjes (@) gebruiken. Als u meer
dan één adres opgeeft, moet u de adressen
scheiden met behulp van komma’s.
Geeft het wachtwoord van de SMTP-account
aan in maximaal 31 alfanumerieke tekens.
Het e-mailadres van de afzender geregistreerd
op de primaire server.
ingesteld op 30 tot 120 seconden.
aan dat bij elke e-mailmelding wordt
verzonden.
54
Beveiligde e-mailverbinding
met SSL/TLS
Ondersteunt een methode voor beveiliging
van SMTP-communicatie via SSL/TSL.

Optie Omschrijving
POP3 instellen
vóór SMTP
POP3-server en poort
a
Geeft het adres van de POP3-server
aan in de IP-adresindeling "aaa.bbb.ccc.ddd"
of als een DNS-hostnaam van maximaal
63 tekens.
Geeft ook het poortnummer
van de POP3-server aan in maximaal
15 alfanumerieke tekens.
POP3-gebruikersnaam
a
Geeft de gebruikersnaam aan van
de POP3-account. U kunt maximaal
63 alfanumerieke tekens, punten, streepjes,
onderstrepingstekens en apenstaartjes (@)
gebruiken. Als u meer dan één adres opgeeft,
moet u de adressen scheiden met behulp van
komma’s.
a
POP3-gebruikerswachtwoord
Geeft het wachtwoord van de POP3-account
aan in maximaal 31 alfanumerieke tekens.
55

Optie Omschrijving
Instelling
E-mailverwittiging
a. Beschikbaar indien SMTP vereist POP3 voor SMTP-verificatie is geselecteerd.
E-mail-lijst 1 Stelt geschikte e-mailadressen in voor
de functie voor e-mailwaarschuwingen
tot maximaal 255 alfanumerieke tekens.
E-mail-lijst 2 Stelt geschikte e-mailadressen in voor
de functie voor e-mailwaarschuwingen
tot maximaal 255 alfanumerieke tekens.
•
Selecteer waarschuwingen voor
lijst 1
Selecteer waarschuwingen voor
lijst 2
Geef een waarschuwing
het selectievakje in om een
e-mailwaarschuwing voor verbruiksartikelen
te ontvangen.
Waar s chu w ing Pap i ers t ori n g
•
het selectievakje in om een
e-mailwaarschuwing te ontvangen
bij papierstoringen.
•
Geef een waarschuwing
het selectievakje in om een
e-mailwaarschuwing voor verbruiksartikelen
te ontvangen.
Waar s chu w ing Pap i ers t ori n g
•
het selectievakje in om een
e-mailwaarschuwing te ontvangen bij
papierstoringen.
Tone r b i jn a op
•
in om een e-mailwaarschuwing te ontvangen
als er onvoldoende de toner is.
Tone r b i jn a op
•
in om een e-mailwaarschuwing te ontvangen
als de tonercassette bijna leeg is.
Tone r i s op
•
om een e-mailwaarschuwing te ontvangen
als de tonercassette leeg is.
: schakel het selectievakje
: schakel het selectievakje
: schakel het selectievakje in
: schakel
: schakel
: schakel
: schakel
56

Beschikbare opties voor de LDAP-server
Optie Omschrijving
Instelling
LDAP-server
LDAP-server
en poort
Beveiligde
LDAP-verbinding
Hoofdmap
doorzoeken
Ver if ic at ie me th ode Geeft de verificatiemethode aan voor uitgaand verkeer
Append Root
to Base DN
Aanmeldingsnaam Geeft de gebruikersnaam aan van de LDAP-account. U kunt
Wachtwoord Geeft het wachtwoord van de LDAP-account aan in maximaal
Maximumaantal
zoekresultaten
Geeft het adres van de LDAP-server aan in de IP-adresindeling
"aaa.bbb.ccc.ddd" of als een DNS-hostnaam van maximaal
63 tekens.
Geeft ook het poortnummer van de LDAP-server
aan in maximaal 15 alfanumerieke tekens.
Ondersteunt een methode voor het beveiligen
van LDAP-communicatie via SSL.
Geef het hoogste zoekniveau op van de LDAP-boomstructuur.
van de LDAP-server.
Schakel deze optie in als het noodzakelijk is om de basis-DN
toe te voegen aan de gebruiker-DN.
maximaal 63 alfanumerieke tekens, punten, streepjes,
onderstrepingstekens en apenstaartjes (@) gebruiken.
Als u meer dan één adres opgeeft, moet u de adressen
scheiden met behulp van komma’s.
31 alfanumerieke tekens.
"0" betekent dat het aantal LDAP-zoekresultaten onbeperkt is.
Dit zijn 5-100 items.
Time-out voor
zoeken
LDAP-verwijzing Schakel deze optie in indien noodzakelijk.
Volgorde naam
zoeken
De time-out van de zoekopdracht wordt ingesteld op 5 tot
100 seconden.
•Kies
Algemene naam
"cn=<gebruikersnaam>" heeft.
E-mail-Adres
•Kies
"mail=<gebruikersnaam>" heeft.
Familienaam, voornaam
•Kies
als de gebruikers-ID de vorm
als de gebruikers-ID de vorm
in alle andere gevallen.
57

Printerinstellingen kopiëren
Maak snel een identieke kopie van de printerinstellingen en plaats deze op één of meer andere
printers in het netwerk door voor elke printer het IP-adres in te voeren.
OPMERKING: Om deze functie te kunnen gebruiken, moet u een netwerkbeheerder zijn.
Afdrukstatistieken
Stel afdruktrends vast, zoals papiergebruik en het soort afdruktaken.
Het Wachtwoord instellen
Tool van Dell voor configuratie van uw printer via het web (Embedded Web Service
kan worden vergrendeld door een wachtwoord in te stellen. Als een van de printerinstellingen
wordt gewijzigd met behulp van deze tool, wordt gevraagd om de gebruikersnaam
en het wachtwoord.
Bedieningspaneel of beheerdersmenu vergrendelen (Instelling):
Deze functie wordt ingeschakeld via
Embedded Web Service
en zorgt ervoor dat gebruikers
geen instellingen op het bedieningspaneel of in het beheerdermenu kunnen wijzigen tenzij
een wachtwoord wordt opgegeven.
OPMERKING: Om deze functie te kunnen gebruiken, moet u een netwerkbeheerder zijn.
)
Draadloos
Raadpleeg de "Beknopte installatiehandleiding voor draadloze netwerken" voor meer
informatie over draadloze module-instellingen voor deze printer.
OPMERKING: Het menu Draadloos wordt alleen weergegeven als u de interfacekaart voor
een draadloze netwerk in het apparaat hebt geïnstalleerd.
58
Online Help
Klik
Help
om op de website van
OPMERKING: Voor meer informatie over de "All-In-One"-hoofdpagina, de pagina met opgeslagen
afbeeldingen of de pagina voor onderhoud en probleemoplossing, klikt u op Help
in de rechterbovenhoek van het scherm.
Dell
naar oplossingen voor printerproblemen te zoeken.
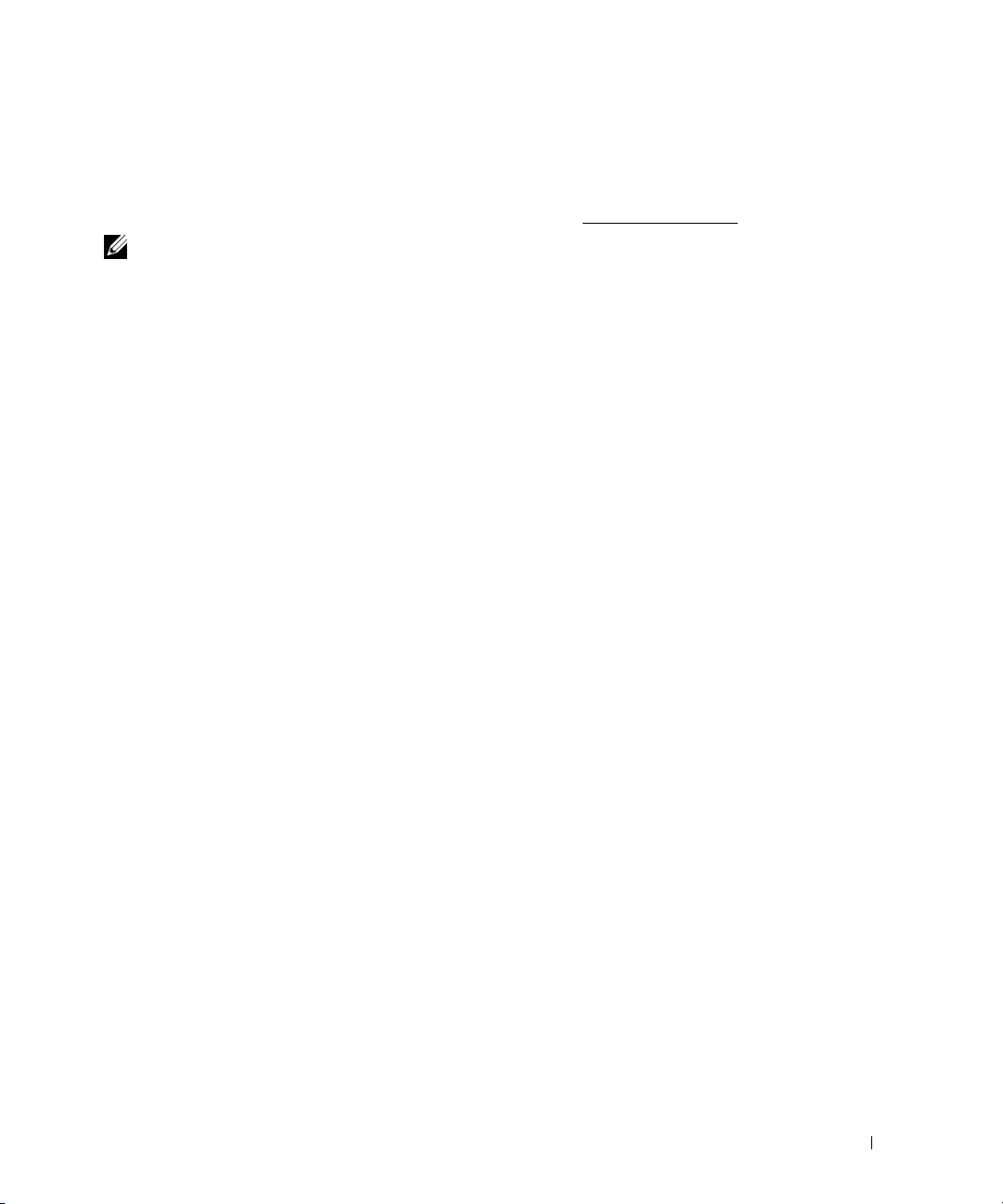
Software installeren op Microsoft®
Windows
Voor u begint moet u controleren of uw systeem aan de volgende "Minimumvereisten" voldoet.
OPMERKING: Voor Microsoft Windows® 2000, Windows® XP, Windows Server® 2003 Server®
2008, Windows Vista®, Windows 7 en Windows Server® 2008 R2 moet de systeembeheerder
Dell-software installeren.
Ondersteunde besturingssystemen
• Windows 2000 Professional of Advanced Server
• Windows XP Home edition of Professional
• Windows Server 2003,
•Windows Vista
•
Windows 7
Minimumvereisten
• Schijfruimte: Windows 2000: 300 MB
Windows XP/Server 2003/Server 2008/Vista: 1 GB
Windows 7: 16 GB
Windows Server 2008 R2: 10 GB
• Geheugen: Windows 2000: 64 MB
Windows XP/Server 2003: 128 MB
Windows Vista/Server 2008: 512 MB
Windows 7: 1 GB
Windows Server 2008 R2: 512 MB (2048 MB)
• Processor: Windows 2000: Pentium II 400 MHZ of hoger
Windows XP/Server 2003/Server 2008/Vista: Pentium III 933 MHZ of hoger
Windows 7: Pentium IV 1 GHz 32-bits of 64-bits processor of hoger
Windows Server 2008 R2: Pentium IV 1 GHz (x86) of 1,4 GHz (x64) processoren
(2 GHz of sneller)
• Vereiste software: Internet Explorer 5.0 of hoger
®
-besturingssystemen
Windows Server 2008, Windows Server 2008 R2
59
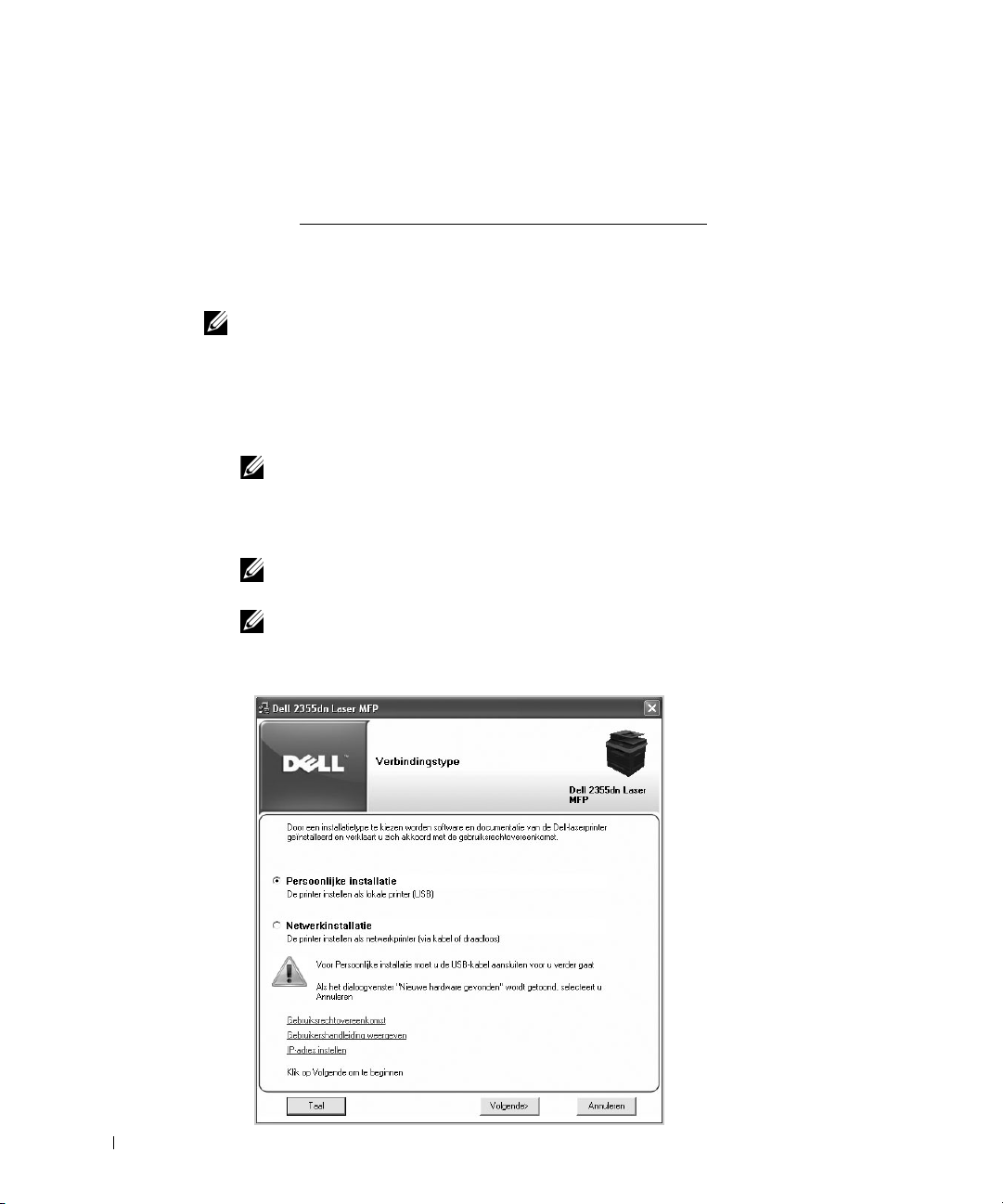
Dell-software installeren om af te drukken op een lokale printer
Een lokale printer is een printer die via een USB-kabel met uw computer is verbonden. Indien
uw printer is verbonden met een netwerk i.p.v. met uw computer, slaat u deze stap over en gaat
u verder met "Dell Software installeren voor Afdrukken via Netwerk"
Een printerstuurprogramma is software waarmee uw computer met de printer
kan communiceren. De procedure om stuurprogramma's te installeren is afhankelijk
van het besturingssysteem dat u gebruikt.
OPMERKING: Als u een USB-printerkabel aansluit terwijl de printer en computer zijn
ingeschakeld, wordt de Wizard Nieuwe hardware gevonden onmiddellijk gestart.
Annuleren het scherm en gebruik de CD "Software installeren
op Microsoft® Windows®-besturingssystemen" om de Dell-software te installeren.
Zorg dat de printer op de computer is aangesloten en is ingeschakeld. Sluit alle
1
toepassingen op uw computer af voor u met de installatie begint.
OPMERKING: Als de printer niet op de computer is aangesloten wanneer u de CD "Software
installeren op Microsoft® Windows®-besturingssystemen" plaatst, verschijnt het scherm
Geen printer gevonden. Volg de aanwijzingen op het scherm om de software te installeren.
Plaats de CD "Software installeren op Microsoft® Windows®-besturingssystemen".
2
OPMERKING: Voor Windows Vista/Windows 7/Server 2008 R2: klik op Ga door wanneer
het scherm Gebruikersaccountbeheer verschijnt.
OPMERKING: Als de gebruiker automatisch doorgaan heeft uitgeschakeld, opent
u setup.exe in de hoofdmap van de CD.
Selecteer
3
Persoonlijke installatie
.
.
60

Selecteer zo nodig een taal door in het hoofdscherm op de knop
4
Selecteer
Als u
Standaardinstallatie
Aangepaste installatie
om de software en de gebruikershandleiding te installeren.
selecteert, kunt u de onderdelen selecteren die moeten
worden geïnstalleerd. U kunt ook de doelmap wijzigen. Klik op
Ta a l
te drukken.
Vol ge nd e
.
OPMERKING: Als de printer niet op de computer aangesloten is, verschijnt het volgende venster
Geen printer gevonden.
61

5
Als de installatie is voltooid, kunt u een testpagina afdrukken. Klik op
Voltooien
om de installatie te voltooien en de wizard af te sluiten. U bent nu klaar
om af te drukken.
Installeren op een netwerk
Een IP-adres toewijzen
Voordat u de printer in het netwerk kunt gebruiken, moet u een IP-adres, subnetmasker
en gateway voor de printer instellen. Als u het IP-adres automatisch wilt laten instellen door
DHCP of BOOTP, moet er een DHCP- of BOOTP-server bestaan in het netwerk.
Als het netwerk DHCP/BOOTP gebruikt, wordt automatisch een IP-adres toegewezen nadat
de netwerkkabel op de printer is aangesloten. Als er geen DHCP of BOOTP is, wordt
automatisch een bestaand IP-adres 192.0.0192 of lokaal koppelingsadres 169.254.xxx.xxx
toegewezen door de printer.
Als u het IP-adres handmatig wilt configureren, kunt u de meegeleverde CD "Software
installeren op Microsoft® Windows®-besturingssystemen" gebruiken. Druk de
Configuratiepagina van de printer af om de actuele netwerkconfiguratie en het MAC-adres
te zien. U hebt deze informatie nodig om de printer voor het netwerk te kunnen configureren.
1
Zorg dat de printer op het netwerk is aangesloten en is ingeschakeld. Sluit alle
programma’s.
2
Plaats de CD "Software installeren op Microsoft® Windows®-besturingssystemen".
62

OPMERKING: Voor Windows Vista/Windows 7/Server 2008 R2: klik op Ga door wanneer
het scherm Gebruikersaccountbeheer verschijnt.
OPMERKING: Als de gebruiker automatisch doorgaan heeft uitgeschakeld, opent
u setup.exe in de hoofdmap van de CD.
3
Selecteer
IP-adres instellen
. De lijst met beschikbare netwerkprinters wordt
weergegeven.
4
Selecteer de printer waaraan u een MAC-adres wilt toewijzen. Het MAC-adres
van de printer is te vinden op de configuratiepagina voor de printer.
5
Nadat u het IP-adres voor de printer hebt ingesteld, sluit u het programma af.
Dell Software installeren voor Afdrukken via Netwerk
Als u de printer op het netwerk aansluit, moet u eerst de TCP/IP-instellingen voor de printer
configureren. Nadat u de TCP/IP-instellingen hebt toegewezen en geverifieerd, kunt
u de Dell-software op elke netwerkprinter installeren.
U kunt de Dell software op de netwerkcomputers lokaal of vanop afstand installeren.
OPMERKING: U hebt beheertoegang nodig om printerstuurprogramma’s op de netwerkcomputers
te installeren.
63

1
Zorg dat de printer op het netwerk is aangesloten en is ingeschakeld. Sluit alle
toepassingen op uw computer af voor u met de installatie begint. Zie
"Minimumvereisten"
voor meer informatie over de aansluiting van uw printer
op een netwerk.
2
Plaats de CD "Software installeren op Microsoft® Windows®-besturingssystemen".
OPMERKING: Voor Windows Vista/Windows 7/Server 2008 R2: klik op Ga door wanneer
het scherm Gebruikersaccountbeheer verschijnt.
OPMERKING: Als de gebruiker automatisch doorgaan heeft uitgeschakeld, opent
u setup.exe in de hoofdmap van de CD.
Selecteer
3
Installeren op een netwerk
.
64
Selecteer zo nodig een taal door in het hoofdscherm op de knop
4
Wanneer u op deze computer de stuurprogramma's voor netwerkgebruik wilt installeren,
selecteert u
Lokale installatie
en klikt u op
Vol ge nd e
Taal
te drukken.

Als u de Dell-software wilt installeren op externe computers of netwerkservers
in hetzelfde netwerk, selecteert u
Installatie op afstand
. De ID en het wachtwoord
van de domeinbeheerder zijn vereist. Kies de clientcomputer(s) in hetzelfde domein
op een netwerk en klik
OPMERKING: Zowel de servercomputer als de clientcomputer moeten een van de volgende
besturingssystemen hebben: Windows XP, Windows 2000, Windows Server 2003, Windows
Server 2008, Windows Vista, Windows 7 en Server 2008 R2.
OPMERKING: De servercomputer moet de naam van de clientcomputer kunnen omzetten
in een IP-adres.
Er verschijnt een lijst van de beschikbare printers in het netwerk. Selecteer in deze lijst
5
de printer die u wilt installeren en klik op
Vol ge nd e
.
Vol ge nd e
65

Als de printer niet in de lijst staat, klikt u op
of klikt u op
Printer toevoegen
om de printer aan het netwerk toe te voegen.
Ver ni eu we n
om de lijst te vernieuwen
Om de printer aan het netwerk toe te voegen, voert u de poortnaam en een bestaand
IP-adres voor de printer in.
66
Als u de printer op een server wilt installeren, schakelt u het selectievakje
deze printer op een server
6
In het scherm verschijnen de op uw computer geïnstalleerde printerstuurprogramma's.
in.
Ik installeer
U kunt de printernaam wijzigen, de printer instellen om te worden gedeeld
op het netwerk en de printer instellen als de standaardprinter. Klik op
Vol ge nd e

7
Selecteer
Als u
8
Selecteer de onderdelen die moeten worden geïnstalleerd. U kunt ook de doelmap
wijzigen. Klik op
9
Als de installatie van de printer is voltooid, kunt u een testpagina afdrukken.
Klik op
Aangepaste installatie
Standaardinstallatie
Vol ge nd e
Voltooien
om de installatie te voltooien en de wizard af te sluiten. U bent
. Klik op
Vo lg en d e
.
hebt geselecteerd, gaat u naar stap 9.
.
nu klaar om af te drukken.
67

OPMERKING: Raadpleeg de beknopte installatiehandleiding voor draadloze netwerken voor
informatie over het installeren van de draadloze netwerkinterfacekaart en het configureren
van de netwerkparameters.
68

De printersoftware verwijderen
U moet de printerstuurprogramma’s verwijderen als u een upgrade van de software uitvoert
of als de installatie van het stuurprogramma mislukt. U kunt de software verwijderen
met de CD "Software installeren op Microsoft® Windows®-besturingssystemen"
of met de Uninstall-optie van Windows.
OPMERKING: Sluit alle programma’s voordat u de software verwijdert en start uw computer
opnieuw op nadat u de software hebt verwijderd.
1
Ga naar het menu
Dell 2355dn Laser MFP MFP-software van Dell deïnstalleren
Start
en selecteer
Programma’s Dell Printers
.
2
Kies de software die u wilt verwijderen. Klik op
Het geselecteerde stuurprogramma wordt van de computer verwijderd.
3
Nadat de software is verwijderd, klikt u op
Vo lg en d e
Voltooien
.
.
69

Het Dell Toner Management-systeem gebruiken
De
Printerstatusmonitor
is aangesloten. U zie de volgende printergegevens: Printer gereed, Printer offline, Foutcontrole
printer, en het tonerniveau of Toner bijna op.
Printerstatusmonitor
Het scherm
Dit verschijnt uitsluitend op het computerscherm. Hoe het scherm van de
Printerstatusmonitor
OPMERKING: Via Help me in het venster Printerstatusmonitor kunt u de probleemoplossingsgids
Printerstatusmonitor
voor de printer weergeven. Klik op Help me om een animatie weer te geven over de fouttoestand.
geeft de status weer van de printer die lokaal of via een netwerk
wordt gestart als u een afdruktaak naar de printer stuurt.
wordt weergegeven, hangt af van het resterende tonerniveau.
Duidt het tonerniveau aan voor uw printer.
Klik om nieuwe tonercassettes online
te bestellen. Zie "Minimumvereisten".
70
Of
Ga naar het menu
MFP Printerstatusmonitor
Start
en selecteer
Programma’s Dell Printers Dell 2355dn Laser
.

Hulpprogramma voor printerinstellingen
Met behulp van het venster
u de gegevensopties van het faxsysteem instellen en telefoonboekitems vanaf uw computer
maken en bewerken.
Wanneer u de software installeert, wordt automatisch het
printerinstellingen
Zie "Software installeren op Microsoft® Windows®-besturingssystemen"
het installeren van de software.
Het Hulpprogramma voor printerinstellingen openen:
1
Ga naar het menu
Dell 2355dn Laser MFP Hulpprogramma voor printerinstellingen
Het venster
geïnstalleerd.
Hulpprogramma voor printerinstellingen
Hulpprogramma voor printerinstellingen
Hulpprogramma voor
Start
en selecteer
Programma’s Dell Printers
wordt geopend.
kunt
voor informatie over
.
2
Het venster
Directory (Telefoonlijst, Adresboek
Voor meer details klikt u op de knop
Als u de standaardinstellingen wilt gebruiken, klikt u op de knop
Als u het programma wilt afsluiten, klikt u op de knop
Hulpprogramma voor printerinstellingen
),
Faxinstellingen
.
biedt verschillende functies;
en
Afsluiten
Instellingen
.
Printerstandaard
onderaan in het venster.
.
71

De sectie Directory
Klik op
of adresboekitems te maken of te bewerken.
Een geselecteerd item
in de telefoonlijst
bewerken.
Telefoonlijst
Een geselecteerd item
in de telefoonlijst wijzigen.
of
Adresboek
en klik op de knop
Verwijdert een geselecteerd
item in de telefoonlijst.
Instellingen
om telefoonlijst-
Telefoonlijst
De telefoonlijstitems
vanuit de printer
ophalen naar het
hulpprogramma
Printerinstellingen.
Haalt
de telefoonboekingangen
uit het
Printerinstellingsprogram
ma naar de printer.
72

De sectie Faxinstelling
Klik op elk item onder
De printerinstellingen bevatten de printer-id en het faxnummer van de printer. U hebt
de keuze uit
Printerinstellingen, Verzenden tijdens daluren
.
Faxinstellingen
om de faxconfiguratie in te stellen.
en
Standaard afleveringsopties
Voer uw printer-ID in.
Voer uw faxnummer in.
Klik hier om het voorblad naar de printer
te sturen.
De sectie Instellingen
Klik op de sectie
in de vervolgkeuzelijst.
U hebt de keuze uit
Instellingen
en selecteer de optie voor energiebesparing
Energiebesparing, Tonerbesparing
en
Ty p e e m ul a t i e
.
.
De sectie Lay-out
Klik op de sectie
U hebt de keuze uit
Lay-out
Afdrukstand, Dubbelzijdig
De sectie Papieropties
Klik op de sectie
in de vervolgkeuzelijst.
U hebt de keuze uit
koppelen
.
Papieropties
Exemplaren, Papierformaat, Type papier, Papierinvoer
De sectie Grafisch
Klik op de sectie
U kunt
Tonerdichtheid
Grafisch
en selecteer de afdrukstand in de vervolgkeuzelijst.
en
Marge dubbelz.
.
en selecteer de standaardspecificaties voor papierverwerking
en selecteer de tonerdichtheid in de vervolgkeuzelijst.
selecteren.
en
Lades
73
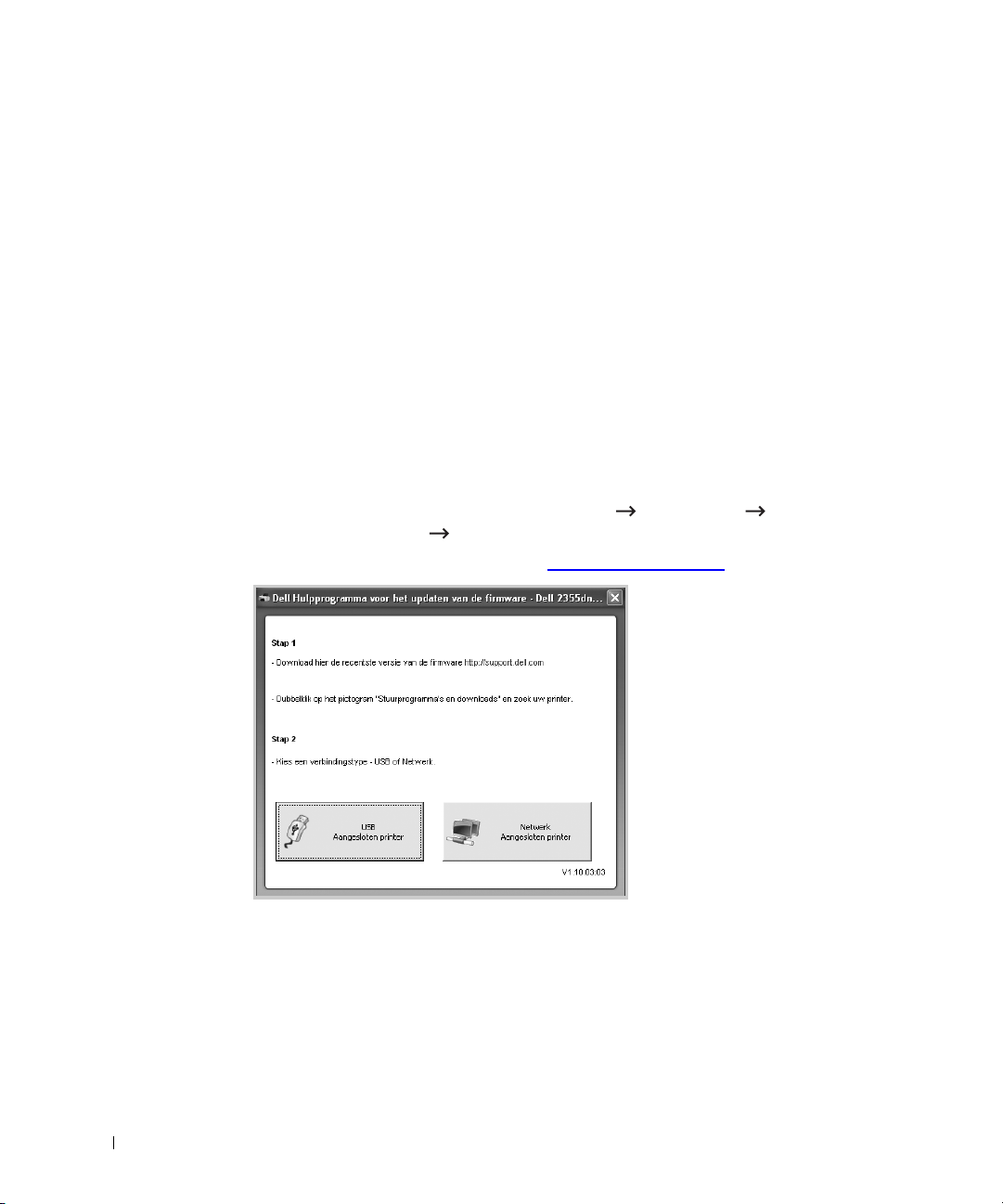
De sectie Emulatie
Klik op de sectie
lettertypen toevoegen.
U kunt
Als u meer PCL- of PS-lettertypen wilt, selecteert u
bij
Emulatie-instelling
Emulatie-instelling
Emulatie
.
en selecteer de emulatie in de vervolgkeuzelijst. U kunt ook extra
selecteren.
PCL-lettertype en macro opslaan
De sectie Netwerk(IPv4)
Klik op de sectie
U hebt de keuze uit
Netwerk(IPv4)
Netw. config.
en selecteer de netwerkomgeving in de vervolgkeuzelijst.
en
Pagina met netwerkconfiguratie afdrukken
Hulpprogramma voor het updaten van de firmware
.
U kunt de printerfirmware bijwerken met behulp van
van de firmware
1
Ga naar het menu
Dell 2355dn Laser MFP Hulpprogramma voor het updaten van de firmware
2
Download de nieuwste firmware. Klik op
3
Als uw printer is aangesloten met een USB-kabel, klikt u op
Als uw printer is aangesloten met een netwerkkabel, klikt u op
4
Klik op
.
Bladeren
Start
en selecteer
en selecteer het firmwarebestand dat u wilt downloaden.
Programma’s Dell Printers
Hulpprogramma voor het updaten
http://support.dell.com
.
USB Aangesloten printer
Netwerkprinter, instellen
.
.
.
74

5
Klik op
Firmware Updaten
.
75

IP-adres instellen
Dit programma wordt gebruikt om IP-adressen van netwerkapparaten in te stellen
met het MAC-adres, het hardwareserienummer van de netwerkprinterkaart of interface.
Het wordt met name door netwerkbeheerders gebruikt om de IP-adressen van meerdere
netwerkapparaten tegelijk in te stellen.
OPMERKING: U kunt IP-adres instellen alleen gebruiken wanneer uw printer is verbonden
met een netwerk.
1
Sluit de netwerkkabel aan op uw printer.
2
Druk de netwerkonfiguratiepagina van de printer af om de huidige netwerkconfiguratie
en het MAC-adres te bekijken.
3
Ga naar het menu
Dell 2355dn Laser MFP IP-adres instellen
Start
en selecteer
Programma’s Dell Printers
.
76
4
Klik op het venster SetIP om het TCP/IP-configuratievenster te openen.
5
Voer het MAC-adres, IP-adres, subnetmasker en de standaardgateway
van de netwerkkaart in en klik vervolgens op
OPMERKING: Laat bij het invoeren van het MAC-adres de dubbele punt (:) weg.
6
Klik op OK.
7
Klik op
Afsluiten
om het programma SetIP af te sluiten.
Toepassen
.

Papier
Richtlijnen voor afdrukmedia
Afdrukmedia bewaren
Identificatie van afdrukmedia en specificaties
Een uitvoerlocatie kiezen
Printmedia in de papierlade plaatsen
De MPF (multifunctionele invoer) gebruiken
Het papierformaat instellen
De papiersoort instellen
De papierlade instellen
Gedrag van lade

Richtlijnen voor afdrukmedia
De afdrukmedia zijn papier, kaartkarton, transparanten, etiketten en enveloppes. De printer
levert op diverse afdrukmedia kwalitatief hoogstaande afdrukken. Gebruik de juiste
afdrukmedia voor de printer om problemen tijdens het afdrukken te voorkomen.
In dit hoofdstuk vindt u informatie over hoe u de afdrukmedia het best kunt kiezen, hoe
u met afdrukmedia moet omgaan en hoe u deze in lade 1, optionele lade 2 of de MPF plaatst.
Papier
Gebruik voor de beste afdrukkwaliteit langvezelig kopieerpapier van 75 g/m2.
Probeer het afdrukken eerst met een staal van het papier dat u wilt gaan gebruiken vooraleer
u grote hoeveelheden ervan aankoopt.
Wanneer u papier plaatst, let dan op de aanbevolen afdrukzijde op de verpakking en plaats
het papier op de aanbevolen manier. Zie "
(multifunctionele invoer) gebruiken" voor meer informatie over het plaatsen van papier.
Papiereigenschappen
De volgende papiereigenschappen hebben een invloed op de afdrukkwaliteit en
-betrouwbaarheid. We raden u aan om deze richtlijnen te volgen wanneer u een nieuwe
papiervoorraad koopt.
Gewicht
De printer kan automatisch papier met een gewicht van 60 tot 105 g/m2 (langvezelig)
in de DADI invoeren en van 60 tot 105 g/m
dan 60 g/m
2
is wellicht onvoldoende stijf voor een goede papierinvoer en kan papierstoringen
veroorzaken. Gebruik voor de beste prestaties langvezelig papier van 75 g/m
Gebruik voor dubbelzijdig afdrukken langvezelig papier van 75 to 90 g/m
Printmedia in de papierlade plaatsen" en "De MPF
2
(langvezelig) in de papierlade. Papier lichter
2
.
2
.
78
Krullen
Krul is de neiging van afdrukmedia om aan de randen te krullen. Extreme krul
kan tot problemen bij de papierinvoer leiden. Krul ontstaat meestal nadat het papier door
de printer is gegaan, waar het aan extreem hoge temperaturen werd blootgesteld.
Wanneer papier uit de verpakking in vochtige omgeving bewaard wordt, zelfs in de papierlade,
kan tot krul voor het afdrukken leiden en kan invoerproblemen veroorzaken.

Gladheid
De gladheid van het papier heeft een directe invloed op de afdrukkwaliteit. Als het papier
te ruw is, kan de toner niet goed aan het papier hechten. Dit geeft een slechte afdrukkwaliteit.
Als het papier te glad is, kan dit problemen geven bij de papierinvoer. De soepelheid ligt best
tussen 100 en 300 punten Sheffield-ruwheid; soepelheid tussen 150 en 250 punten
Sheffield-ruwheid geven echter de beste afdrukkwaliteit.
Vochtgehalte
De hoeveelheid vocht in het papier heeft zowel een invloed op de afdrukkwaliteit alsook
op mogelijkheid van de printer om het papier correct op te nemen. Laat het papier
in de originele verpakking tot u het gebruikt. Zo wordt blootstelling aan vocht vermeden
die de prestatie van het papier kan verminderen.
Vezelrichting
Vezel heeft betrekking op de richting van de papiervezels in een vel papier. Vezel is ofwel
langvezelig, en loopt doorheen de lengte van het papier, of kortvezelig, en loopt door
de breedte van het papier.
Voor papier van 60 tot 90 g/m
dan 90 g/m
van 60 tot 90 g/m
Vezelgehalte
2
heeft kortvezeligheid de voorkeur. Voor de MPF wordt langvezelig papier
2
aanbevolen.
2
wordt langvezeligheid aanbevolen. Voor papier zwaarder
Het meeste hoogwaardige kopieerpapier is gemaakt van 100% chemisch pulphout.
Daardoor krijgt het papier een hoge stabiliteit wat in minder papiertoevoerproblemen
en een betere afdrukkwaliteit resulteert. Papier met vezels zoals katoen heeft eigenschappen
die in een slechte papierverwerking resulteren.
Aanbevolen papier
Gebruik voor de beste afdrukkwaliteit en een betrouwbare papierinvoer kopieerpapier
van 75 g/m
2
. Ook zakelijk papier dat voor algemene zakelijke toepassingen gemaakt is,
kan een aanvaardbare afdrukkwaliteit opleveren.
Druk steeds enkele stalen af vooraleer u grote hoeveelheden van gelijk welke afdrukmedia
koopt. Let bij de keuze van afdrukmedia op gewicht, vezelgehalte en kleur.
Gebruik uitsluitend papier dat hoge temperaturen kan weerstaan zonder te verkleuren,
uit te lopen of gevaarlijke stoffen uit te stoten. Controleer bij de papierproducent
of -verkoper of het door u gekozen papier voor laserprinters bruikbaar is.
79

Ongeschikt papier
Het volgende papier wordt niet
•
Chemisch behandeld papier dat gebruikt wordt om kopieën zonder carbonpapier te maken,
aanbevolen voor het gebruik met de printer
:
ook bekend als carbonloos papier, carbonloos kopieerpapier (CCP) of carbonvrij papier
(No Carbon Required - NCR) genoemd
•
Voorbedrukt papier met scheikundige stoffen die de printer kunnen vervuilen
•
Voorbedrukt papier dat door de temperatuur van de fixeereenheid van de printer
kan worden aangetast
•
Voorbedrukt papier dat op de juiste afdrukplaats moet worden gecentreerd met een precisie
van meer dan
•
Gecoat papier (wisbaar bankpostpapier), synthetisch papier, thermisch papier
•
Papier met ruwe randen, papier met een ruw of zwaar getextureerd oppervlak of gekruld
0,09 in. (2,29 mm), zoals OCR-formulieren (optisch leesbare formulieren)
±
papier
•
Gerecycleerd papier met meer dan 25% bij de verbruiker gerecycleerd materiaal
dat niet voldoet aan de norm DIN 19 309
•
Gerecycleerd papier met een gewicht van minder dan 60 g/m
•
Formulieren of documenten die uit verschillende delen bestaan
Papier selecteren
2
De juiste plaatsing van het papier voorkomt papierstoringen en zorgt voor afdrukken zonder
problemen.
Om papierstoringen of slechte afdrukkwaliteit te vermijden:
•
Gebruik steeds nieuw, onbeschadigd papier.
•
Weet voor het plaatsen van het papier welke de aanbevolen zijde van het papier is waarop
u mag afdrukken. Deze informatie staat meestal op de verpakking van het papier.
•
Gebruik geen papier dat u zelf hebt gesneden of bewerkt.
•
Gebruik geen verschillende afdrukmediaformaten, gewichten of soorten doorelkaar;
dit kan tot papierstoringen leiden.
•
Gebruik geen gecoat papier.
•
Vergeet niet de papierformaatinstelling te veranderen, wanneer u een een bron gebruikt
die niet automatisch het formaat detecteert.
•
Verwijder geen laden tijdens het afdrukken.
•
Zorg dat het papier op de juiste wijze is geplaatst.
•
Buig paper een beetje heen en weer. Zorg dat u het papier niet vouwt of kreukt. Maak
er een rechte stapel van op een vlak oppervlak.
80

Voorbedrukte formulieren en briefhoofdpapier selecteren
Volg de volgende richtlijnen wanneer u voorbedrukte formulieren en hoofdingpapier voor
de printer gebruikt:
• Gebruik langvezelig papier voor de beste resultaten.
• Gebruik alleen formulieren en briefhoofdpapier dat is bedrukt via een offset-lithografisch
drukproces of in gravuredruk.
• Kies papier dat inkt absorbeert, but daat niet uitloopt.
• Vermijd papier met ruwe of zwaar getectureerde oppervlakken.
Gebruik papier dat is bedrukt met hittebestendige inkt en dat is ontworpen voor
kopieermachines. De inkt moet aan temperaturen van 180 °C kunnen weerstaan zonder
te smelten of gevaarlijke stoffen vrij te laten komen. Gebruik inkt die niet wordt aangetast
door de hars in de toner of de siliconen in de fixeereenheid. Inkt geproduceerd
in een oxidatieproces of op basis van olie zou aan deze vereisten moeten voldoen; latexinkt
eventueel niet. Bij twijfel raadpleegt u uw papierleverancier.
Voorbedrukt papier zoals briefhoofdpapier moet temperaturen tot 180 °C kunnen weerstaan
zonder te smelten of gevaarlijke stoffen uit te stoten.
81

Afdrukken op briefhoofdpapier
Informeer bij de papierfabrikant of -leverancier of het door u gekozen voorbedrukte
briefhoofdpapier geschikt is voor laserprinters.
De paginarichting is belangrijk bij het afdrukken op briefhoofdpapier. Gebruik de volgende
tabel als hulpmiddel bij het plaatsen van briefhoofdpapier in de lade voor afdrukmedia.
Afdrukmediabron Bovenkant van de Pagina
Afdrukzijde Staand Liggend
lade 1 (standaardlade)
optionele lade 2
MPF Voorzijde naar boven Logo gaat eerst
Afdrukzijde naar beneden voor
enkelzijdig afdrukken
Afdrukzijde naar boven voor
dubbelzijdig afdrukken
Front van lade Linker zijde
de printer in
van lade
Linker zijde
van lade
82
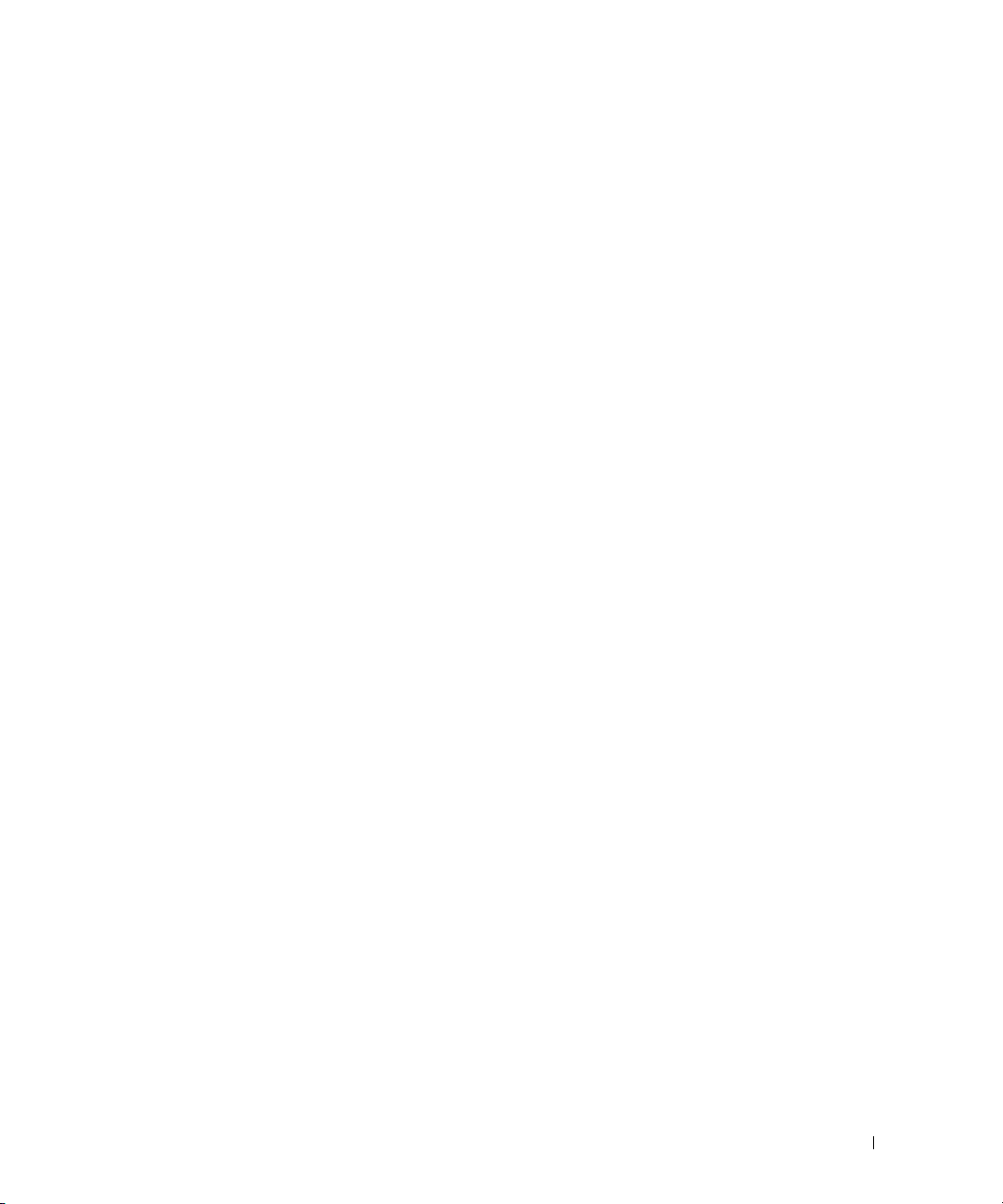
Geponst papier selecteren
Geponst papier van verschillende merken kan m.b.t. aantal en plaatsing van de gaatjes
en betreffende de productietechniek verschillen.
Houd u aan volgende richtlijnen om geponst papier te kiezen en te gebruiken:
• Test papier van verschillende producenten vooraleer grote hoeveelheden geponst papier
te bestellen en te gebruiken.
• Papier moet al bij de producent geponst zijn en de gaatjes mogen niet in de al verpakte
riem geboord zijn. Papier met geboorde gaatjes kan papierstoringen veroorzaken wanneer
meerdere vellen door de printer gaan.
• Geponst papier kan meer papierstof hebben dan standaardpapier. De printer moet
mogelijk frequentergereinigd worden en de invoerbetrouwbaarheid kaan minder goed
zijn dan die van standardpapier.
Transparanten
Probeer het afdrukken eerst met een staal van de transparanten die u wilt gaan gebruiken
vooraleer u grote hoeveelheden ervan aankoopt:
• Gebruik transparanten die speciaal voor laserprinter werden ontwikkeld. Transparanten
moeten aan temperaturen van 180 °C kunnen weerstaaan zonder te smelten, verkleuren,
besmeuren of gevaarlijke stoffen vrij te geven.
• Vermijd vingerafdrukken op de transparanten, omdat dit de afdrukkwaliteit
kan verminderen.
• U moet de transparanten uitwaaieren voordat u deze plaatst om te voorkomen
dat de vellen aan elkaar blijven kleven.
• Plaats één transparant tegelijk in de MPF.
Transparanten selecteren
De printer kan rechtstreeks afdrukken op transparanten die geschikt zijn voor gebruik
in laserprinters. De afdrukkwaliteit en duurzaamheid zijn afhankelijk van de gebruikte
transparanten. Maak steeds een proefafdruk op transparanten die u wilt gaan gebruiken
vooraleer u grote hoeveelheden koopt.
Vraag bij de producent of verkoper of de transparanten voor laserprinters geschikt zijn
die transparanten tot 180 °C opwarmen. Gebruik enkel transparanten die aan deze
temperaturen kunnen weerstaan zonder te smelten, verkleuren, besmeuren offsetting
of gevaarlijke stoffen vrij te geven.
83

Enveloppen
Probeer het afdrukken eerst met een staal van de enveloppes die u wilt gaan gebruiken
vooraleer u grote hoeveelheden ervan aankoopt. Zie "
gebruiken" voor instructies voor het plaatsen van enveloppen.
Wanneer u op enveloppen afdrukt:
• Gebruik, om de best mogelijke afdrukkwaliteit te krijgen, uitsluitend enveloppen
van een hoge kwaliteit die voor gebruik in laserprinters geschikt zijn.
• Gebruik voor de beste prestaties enveloppen gemaakt van papier van 75 g/m
papier met een gewicht tot 90 g/m
2
gebruiken in de MPF, zolang het katoengehalte
maar 25 percent of minder bedraagt.
• Gebruik enkel nieuwe, onbeschadigde enveloppen.
• Gebruik voor de beste prestaties en om papierstoringen te vermijden geen
enveloppen die:
– Sterk gekruld of gebogen zijn
– Aan elkaar kleven of op enige wijze beschadigd zijn
– Een venster, gaten, perforaties, openingen of reliëf hebben
– Metalen haakjes, koordjes of metalen elementen e.d. hebben
– In elkaar grijpend opgebouwd zijn
– Van postzegels zijn voorzien
– Enige kleefstof hebben die uitsteekt wanneer de klep in gekleefde of gesloten
positie is
– Gekartelde randen of gebogen hoeken hebben
– Een ruwe, gerimpelde afwerking hebben of van een of andere laag zijn voorzien
• Gebruik enveloppen die kunnen weerstaan aan temperaturen van 180 °C zonder dicht
te plakken, extreem te krullen, te krimpen of gevaarlijke stoffen vrij te laten. Als u enige
twijfel hebt over de enveloppen die u wilt gaan gebruiken, raadpleegt u de leverancier
van de enveloppen.
• Pas de breedtegeleider aan de breedte van de enveloppen aan.
• Plaats een enveloppe met de kant van de klep naar beneden en met de zone voor de zegel
in de linker bovenhoek. Het uiteinde van de envelop waarop de postzegel komt, gaat
het eerst in de MPF.
Zie "
De MPF (multifunctionele invoer) gebruiken" voor instructies voor het plaatsen
van enveloppen.
De MPF (multifunctionele invoer)
2
. U kunt
84

OPMERKING: U kunt de afdrukkwaliteit van enveloppen verbeteren door de achterklep
te openen en de twee blauwe drukhendels omlaag te duwen. Deze instructie is met name
bedoeld voor enveloppen van DL- en C5-formaat.
• Een combinatie van sterke vochtigheid (meer dan 60%) en de hoge druktemperaturen
kan de enveloppen dichtkleven.
Etiketten
De printer kan op vele etiketten die voor laserprinters geschikt zijn afdrukken. Deze etiketten
worden op vellen in de formaten Letter, A4 en Legal geleverd. De etiketkleefstof, de voorkant
(bedrukbaar gedeelte) en bovenlaag moeten aan temperaturen van 180 °C en een druk
van 4 kilo per cm
Maak eerst een proefafdruk met etiketten die u met de printer wilt gebruiken vooraleer u grote
hoeveelheden aankoopt:
2
. U kunt één etikettenvel tegelijkertijd in de MPF plaatsen.
85

• Gebruik enkel volle etiketbladen. Bladen met ontbrekende etiketten kunnen ertoe leiden
dat de overige etiketten tijdens het drukken loskomen waardoor een papierstoring
ontstaat. Bladen met ontbrekende etiketten vervuilen ook de printer en de cassette
met kleefstof wat de garanties voor uw printer en cassettes kan doen vervallen.
• Gebruik etiketten die kunnen weerstaan aan temperaturen van 180 °C zonder dicht
te plakken, extreem te krullen, te krimpen of gevaarlijke stoffen vrij te laten.
• Druk niet op een zone van 0,04 in. (1 mm) vanaf de rand van het etiket af, vanaf
de perforaties of tussen de vrije ruimte tussen de etiketten af.
• Gebruik geen etiketbladen die aan hun rand kleefstof hebben. We raden zonecoating van
de kleefstof op minimum 0,04 in. (1 mm) van de rand aan. Kleefmateriaal vervuilt
de printer en kan de garantie doen vervallen.
• Wanneer zonecoating van de kleefstof niet mogelijk is, moet een strook van 0,125 in.
(3 mm) worden verwijderd van de geleidende en sturende rand, en moet een kleefstof
worden gebruikt die niet zacht wordt.
• Verwijder een strook van 0,125 in. (3 mm) van de geleidende rand om te vermijden
dat etiketten in de printer loskomen.
• Een verticale plaatsing geniet de voorkeur, vooral bij het afdrukken van streepjescodes.
• Gebruik geen etiketten waarvan kleefstof uitsteekt.
Kaartkarton
Kaartkarton bestaat uit één laag en heeft een groot aantal eigenschappen
die de afdrukkwaliteit kunnen beïnvloeden, zoals vochtgehalte, dikte en textuur.
Zie "
Identificatie van afdrukmedia en specificaties" voor informatie over het geprefereerde
gewicht voor de vezelrichting van afdrukmedia.
Maak eerst een proefafdruk met kaartkarton dat u met de printer wilt gebruiken vooraleer
u grote hoeveelheden aankoopt:
• U moet weten dat voorbedrukking, perforaties en kreuken de afdrukkwaliteit sterk
kunnen beïnvloeden en ertoe kunnen leiden dat de afdrukmedia worden aangetast
of dat papierstoringen ontstaan.
• Vermijd kaartkarton dat gevaarlijke stoffen bij het opwarmen vrijgeven.
• Gebruik geen voorbedrukt kaartkarton dat met chemische stoffen werd geproduceerd
die de printer kunnen beschadigen. Voorbedrukking laat halfvloeibare en vluchtige
stoffen in de printer ontstaan.
• We bevelen het gebruik van langvezelig kaartkarton aan.
86

Afdrukmedia bewaren
Volg de volgende richtlijnen om afdrukmedia juist te bewaren. Daardoor worden
invoerproblemen met afdrukmedia en onregelmatige afdrukkwaliteit vermeden:
• Bewaar voor de beste resultaten afdrukmedia in een omgeving waar de temperatuur
ongeveer 21 °C en de relatieve vochtigheid 40% bedraagt.
• Bewaar dozen met afdrukmedia op een pallet of in een rek i.p.v. direct op de grond.
• Wanneer u afzonderlijke pakken met afdrukmedia buiten de originele doos bewaart,
moet u ervoor zorgen dat deze op een vlak oppervlak liggen zodat de randen
niet doorbuigen of krullen.
• Plaats niets op de afdrukmediapakken.
87

Identificatie van afdrukmedia en specificaties
De volgende tabellen bevatten informatie over de standaard- en optionele bronnen, inclusief
de ondersteunde gewichten en de formaten die u kunt selecteren in het papierformaatmenu.
OPMERKING: Als u een papierformaat gebruikt dat niet in de lijst staat, selecteert u het daarop
volgende formaat.
Capaciteit voor media-invoer
a
Papier
Normaal papier 250 vel van 75 g/m
Transparantenc,
Papierlade (lade 1 en optionele lade 2) MPF
2
-
etiketten, kaarten,
enveloppen
a Raadpleeg de handleiding voor het gebruik van speciale media, zoals transparanten, enveloppen en kaarten.
b Bij speciale media die in de MPF worden geplaatst, kan de invoerkwaliteit afnemen afhankelijk van het gebruikte
papier.
c U wordt aanbevolen de korte zijde te gebruiken voor transparanten met papieren tape.
Capaciteit voor media-uitvoer
Uitvoer Omschrijving
Voorzijde naar beneden 150 vellen van 75 g/m2 bankpostpapier
5 vel transparanten, enveloppen, etiketten en kaarten
Voorzijde naar boven
a De bedrukte zijde naar boven is hoofdzakelijk bestemd voor enveloppen en dik papier.
b U kunt de afdrukkwaliteit van enveloppen, etiketten en zwaar papier verbeteren door de twee blauwe
drukhendels omlaag te duwen.
a
1 vel
b
b
50 vel van 75 g/m
5 vel van 75 g/m
2
2
88
Afdrukmedia - Formaten en Ondersteuning
Legende
Afmetingen Papierlade (lade 1
Ja - duidt op
ondersteuning Support
Afdrukmediaformaat
A4 8,27 x 11,7 in.
(210 x 297 mm)
A5a 5,83 x 8,27 in.
(148 x 210 mm)
MPF Dubbelzijdig
en optionele lade 2)
afdrukken
JJJ
J J -
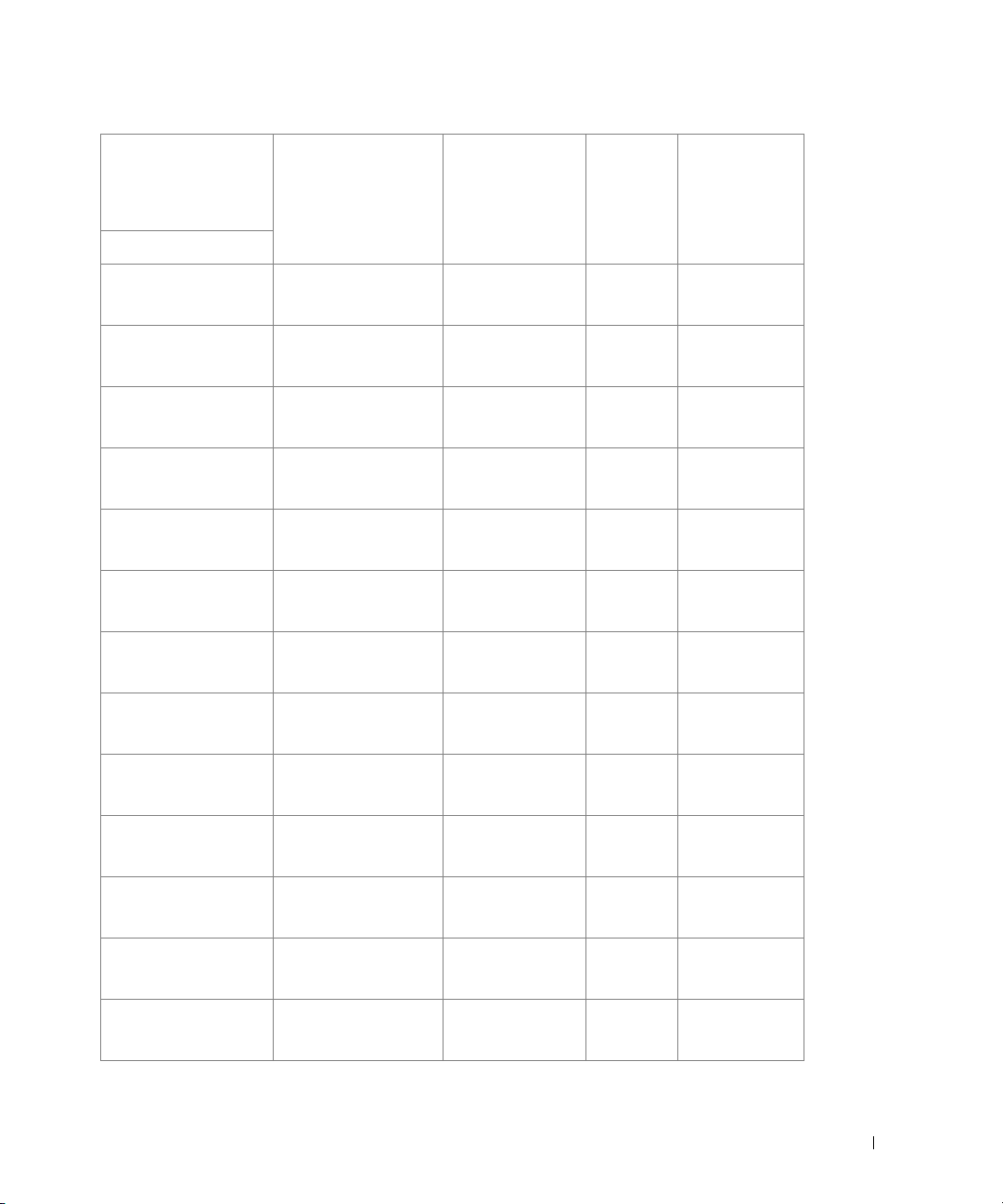
Legende
Ja - duidt op
ondersteuning Support
Afdrukmediaformaat
Afmetingen Papierlade (lade 1
en optionele lade 2)
MPF Dubbelzijdig
afdrukken
A6 4,13 x 5,85 in.
(105 x 148,5 mm)
JIS B5 7,17 x 10,1 in.
(182 x 257 mm)
ISO B5 6,93 x 9,84 in.
(176 x 250 mm)
Letter 8,5 x 11 in.
(215,9 x 279,4 mm)
Legal 8,5 x 14 in.
(215,9 x 355,6 mm)
Executive 7,25 x 10,5 in.
(184,2 x 266,7 mm)
Oficio 8,5 x 13,5 in.
(216 x 343 mm)
Folio 8,5 x 13 in.
(216 x 330 mm)
Enveloppe 7-3/4
(Monarch)
3,875 x 7,5 in.
(98,4 x 190,5 mm)
-J-
J J -
J J -
JJJ
JJJ
J J -
JJJ
JJJ
-J-
Envelop COM-10 4,12 x 9,5 in.
(105 x 241 mm)
Envelop DL 4,33 x 8,66 in.
(110 x 220 mm)
EnvelopC5 6,38 x 9,01 in.
(162 x 229 mm)
EnvelopC6 4,49 x 6,38 in.
(114 x 162 mm)
-J-
-J-
-J-
-J-
89

Legende
Ja - duidt op
ondersteuning Support
Afdrukmediaformaat
Afmetingen Papierlade (lade 1
en optionele lade 2)
MPF Dubbelzijdig
afdrukken
Aangepast 3 x 5 in. tot 8,5 x 14 in.
-J-
(76 x 127 mm tot 216 x
356 mm)
a Gebruik voor A5-papier NIET doormidden gesneden A4-papier.
Ondersteunde afdrukmedia
Typen afdrukmedia (papier) Papierlade (lade 1 en optionele lade 2) MPF
Normaal, dun, gerecycled, papier
JJ
met briefhoofd
Dik, bankpost, voorbedrukt, gekleurd JJ
Kaartkarton -J
Transparanten -J
Etiketten -J
Dual-web- en geïntegreerde Etiketten -J
Enveloppen -J
Typen afdrukmedia en gewichten
Afdrukmedia Type Afdrukmediagewicht
Lade 1 en optionele lade 2 MPF
Papier Kopieer-
of zakelijk papier
60-90 g/m
(bankpostpapier)
2
langvezelig
60-135 g/m2 langvezelig
(bankpostpapier)
90
Kaartkarton-maxim
um (langvezelig)
Kaartkarton-maxim
um (kortvezelig)
a
a
Index Bristol - 120 g/m2
Label - 120 g/m2
Omslag - 135 g/m2
Index Bristol - 163 g/m2
Label - 163 g/m2
Omslag - 163 g/m
2

Afdrukmedia Type Afdrukmediagewicht
Lade 1 en optionele lade 2 MPF
Transparanten
b
Laserprinter - 138-146 g/m
(bankpostpapier)
Etiketten-maximum Papier - 163 g/m
(bankpostpapier)
Dual-web-papier - 163 g/m
(bankpostpapier)
Polyester - 163 g/m
(bankpostpapier)
Vinyl - 163 g/m
(liner)
Geïntegreerde
Formulieren
Enveloppes 100%
Katoengehalte
Maximumgewicht -
2
89 g/m
a Bij voorkeur korte vezels voor papier zwaarder dan 135 g/m2.
b Dikte: 0,1 tot 0,15 mm.
Drukgevoelige
zone (moet eerst
in de printer)
Pap erbasi s
(lange vezels)
Sulfiet, houtvrij
of tot 100%
katoen
bankpostpapier
- 135-140 g/m
(bankpostpapier)
- 75-135 g/m
(bankpostpapier)
- 75-90 g/m
(bankpostpapier)
2
2
2
2
2
2
2
2
91

Een uitvoerlocatie kiezen
De printer heeft twee uitvoerlocaties: de uitvoerlade (bedrukte zijde naar beneden)
en de achterklep (bedrukte zijde naar boven).
Achterklep
Uitvoerlade
Als u de uitvoerlade wilt gebruiken, moet u ervoor zorgen dat de achterklep is gesloten.
Als u de achterklep wilt gebruiken, moet u deze openen.
92
OPMERKING: Als het papier dat uit de uitvoerlade komt problemen vertoont, zoals buitensporig
krullen, kunt u proberen af te drukken naar de achterklep.
OPMERKING: Open of sluit de achterklep niet terwijl de printer afdrukt om te voorkomen
dat papier vastloopt.

Afdrukken naar de uitvoerlade (bedrukte zijde omlaag)
In de uitvoerlade wordt het bedrukte papier in de juiste volgorde verzameld met de bedrukte
zijde naar beneden. De uitvoerlade moet voor de meeste afdruktaken worden gebruikt.
Indien nodig, kunt u het verlengstuk van de papieruitvoer uittrekken om te voorkomen
dat de afdrukmedia uit de uitvoerlade vallen.
Afdrukken naar de achterklep (bedrukte zijde omhoog)
Als u de achterklep gebruikt, komt het papier uit de printer met de bedrukte zijde naar boven.
Als u vanuit de MPF afdrukt naar de achterklep, is de papierbaan recht. Gebruik de achterklep
in combinatie met speciale materialen voor een betere afdrukkwaliteit.
De achterklep gebruiken:
Open de achterklep door eraan te trekken.
LET OP: Het gebied rondom de fixeereenheid aan de binnenkant bij de achterklep van de printer
wordt bij gebruik zeer heet. Wees voorzichtig wanneer u hier in de buurt komt.
93

Printmedia in de papierlade plaatsen
U kunt ongeveer 250 vellen gewoon papier in lade 1 of in de optionele lade 2 plaatsen.
Als u de optionele lade 2 hebt gekocht, raadpleegt u "
installatie-instructies. Om te faxen, kunt u enkel A4, Letter of Legal gebruiken. Voor kopiëren
of afdrukken kunt u vele verschillende soorten en formaten papier gebruiken; zie "
van afdrukmedia en specificaties".
Volg deze instructies om afdrukmedia in lade 1 of in de optionele lade 2 te plaatsen.
In deze beide lades worden de afdrukmedia op dezelfde manier geplaatst.
1
Trek de papierlade open en plaats het papier met de te bedrukken zijde naar beneden
erin.
Papier met briefhoofd legt u met de bedrukte kant omlaag in de lade. De bovenrand
van het vel moet aan de voorkant van het magazijn komen.
De optionele lade 2 installeren" voor
Identificatie
94
Zie voor meer informatie over het laden van afdrukpapier "
OPMERKING: Als het invoeren van papier problemen oplevert, plaatst u het papier in de MPF.
OPMERKING: U kunt ook papier plaatsen waarop al is afgedrukt. Plaats het papier met
de bedrukte zijde naar boven. De kant die naar de printer is gericht mag niet gekruld zijn.
Bij invoerproblemen draait u het papier om. De afdrukkwaliteit is hierbij niet gegarandeerd.
Papier plaatsen".

De MPF (multifunctionele invoer) gebruiken
Via de MPF kunt u afdrukken op transparanten, etiketten, enveloppen of briefkaarten.
Bovendien kunt u deze lade gebruiken om snel af te drukken op een ander papiertype
of papierformaat dan het type of formaat dat zich in de papierlade bevindt.
U kunt met deze printer afdrukken op briefkaarten, (index) kaarten van 3,5 bij 5,83 in.
(89 bij 148 mm) en andere materialen met aangepaste formaten. De minimumafmetingen
zijn 3,0 bij 5,0 in. (76 x 127 mm), en de maximumafmetingen zijn 8,5 bij 14 in.
(216 x 356 mm).
Aanvaardbaar afdrukmateriaal is gewoon papier met formaten van 3,0 bij 5,0 in. (76 x 127 mm)
tot Legal 8,5 bij 14 in. (216 x 356 mm), waarbij het grootste formaat aanvaardbaar is,
met een gewicht van 72 g/m
OPMERKING: Doe alleen materiaal in het apparaat dat voldoet aan de specificaties
op "Papierspecificaties". Zo voorkomt u dat het papier vastloopt en er problemen ontstaan
met de afdrukkwaliteit.
OPMERKING: Maak omgekrulde kaarten, enveloppen en etiketten eerst plat voordat u deze
in de MPF plaatst.
Zo gebruikt u de MPF:
1
Open de MPF en klap de papiersteun open, zoals wordt afgebeeld.
2
en 19 g/m2.
2
Als u papier gebruikt, buigt u de stapel of waaiert u het papier uit om de vellen van elkaar
te scheiden voordat u de stapel in de lade plaatst.
95

Houd transparanten vast aan de randen en raak de te bedrukken zijde niet aan.
Vingerafdrukken kunnen problemen met de afdrukkwaliteit veroorzaken.
3
Plaats het papier
met de te bedrukken zijde naar boven
.
Houd bij het plaatsen van het papier de volgende methode aan, afhankelijk van
de papiersoort:
• Enveloppen: plaats ze met de kant van de klep naar beneden en met de zone voor
de zegel in de linker bovenhoek.
• Transparanten: plaats ze met de te bedrukken kant naar boven en de bovenkant
met het kleefstrookje eerst in de printer.
• Etiketten: plaats ze met de te bedrukken kant naar boven en met de korte bovenrand
eerst in de printer.
• Voorbedrukt papier: plaats het met de designkant naar boven, met de bovenrand
in richting van de printer.
• Kaarten: plaats het met de te bedrukken kant naar boven en met de korte rand eerst
in de printer.
• Voorbedrukt papier: Plaats het papier met de bedrukte zijde naar onder. De kant
die naar de printer gericht is, mag niet gekruld zijn.
96

4
Pas de breedtegeleider aan de breedte van het afdrukmateriaal aan. Oefen niet te veel
druk uit. Het papier kan dan gaan buigen, waardoor een papierstoring ontstaat
of het papier scheef trekt.
5
Nadat u het papier hebt geplaatst, stelt u het papiertype en het formaat in voor de MPF.
Zie "
De papiersoort instellen" voor kopiëren en faxen of "Papier Tabblad" voor afdrukken
vanaf een computer.
OPMERKING: De instellingen van het printerstuurprogramma nemen de instellingen van
het bedieningspaneel over.
LET OP: Vergeet niet om de achterklep te openen als u afdrukt op transparanten. Zo voorkomt
u dat de transparanten scheuren bij het uitvoeren.
Na het afdrukken schuift u de papiersteun in en sluit u de MPF.
6
Tips voor het gebruik van de MPF
• Plaats uitsluitend afdrukmateriaal van hetzelfde formaat tegelijkertijd in de MPF.
• Voeg geen papier toe als de MPF nog papier bevat. Hierdoor kan het papier vastlopen.
Dit geldt ook voor andere soorten afdrukmedia.
• Plaats het afdrukmateriaal met de te bedrukken zijde omhoog en de bovenrand eerst
in de MPF en zorg ervoor dat het materiaal midden in de lade ligt.
• Plaats alleen afdrukmaterialen in het apparaat die voldoen aan de specificaties
in "
Richtlijnen voor afdrukmedia". Zo voorkomt u dat het papier vastloopt
en er problemen ontstaan met de afdrukkwaliteit.
• Maak omgekrulde kaarten, enveloppen en etiketten eerst plat voordat u deze in de MPF
plaatst.
• Wanneer u via de MPF afdrukt op media van 3 bij 5 in. (76 x 127 mm), opent
u de achterklep voor een rechte papierbaan, om papierstoringen te voorkomen.
• Vergeet niet om de achterklep te openen als u afdrukt op transparanten. Zo voorkomt
u dat de transparanten scheuren bij het uitvoeren.
97

Het papierformaat instellen
Nadat u het papier in de papierlade hebt geplaatst, moet u het papierformaat instellen
via het bedieningspaneel. Deze instelling wordt toegepast op Fax- en Kopieermodi.
Als u afdrukt vanaf een computer, selecteert u het papiertype via het programma
dat u gebruikt.
1
Druk op
2
Druk op de toets
3
Druk op de pijl-omhoog/omlaag om
4
Druk op de pijl-omhoog/omlaag om de gewenste papierlade te selecteren.
5
Druk op de pijl-links/rechts om het gebruikte papierformaat te selecteren.
6
Druk op het home-pictogram ( ) om terug te keren naar de stand-bymodus.
Instelling
Apparaatinstellingen
Vo lg .
().
vanuit het hoofdscherm.
Papierinstel.
te selecteren.
De papiersoort instellen
Nadat u het papier in de papierlade of de MPF hebt geplaatst, moet u de papiersoort instellen
via het bedieningspaneel. Deze instelling wordt toegepast op Fax- en Kopieermodi. Voor faxen
kunt u het papiertype alleen instellen op
selecteert u het papiertype via het programma dat u gebruikt.
1
Druk op
2
Druk op de toets
3
Druk op de pijl-omhoog/omlaag om
4
Druk op de pijl-omhoog/omlaag om de gewenste papierlade te selecteren.
5
Druk op de pijl-links/rechts om de gebruikte papiersoort te selecteren.
6
Druk op het home-pictogram ( ) om terug te keren naar de stand-bymodus.
Instelling
Apparaatinstellingen
Vo lg .
().
Normaal
. Als u afdrukt vanaf een computer,
vanuit het beginscherm.
Papierinstel.
te selecteren.
98
De papiermarge instellen
U kunt de papiermarge instellen voor enkelzijdig of dubbelzijdig afdrukken.
1
Druk op
2
Druk op de toets
3
Druk op de pijl-omhoog/omlaag om
4
Klik op
5
Druk op de pijl-omhoog/omlaag om de gewenste papierlade te selecteren.
6
Druk op het afdruktype dat u wilt gebruiken.
7
Selecteer een optie zoals
om de papiermarge in te stellen.
8
Pas de gewenste optie aan met de pijl-links en de pijl-rechts.
9
Druk op het home-pictogram ( ) om terug te keren naar de stand-bymodus.
Instelling
Marge
.
Apparaatinstellingen
Vo lg .
().
Papierinstel.
vanuit het hoofdscherm.
te selecteren.
Bovenmarge, Linkermarge, Korte binding, Lange binding
, enz.

De papierlade instellen
Met deze functie kunt u de lade en het papier selecteren die u wilt gebruiken voor
een afdruktaak. U kunt hier het papierformaat en de papierlade wijzigen.
Ladekoppeling instellen
Als lade 1 en lade 2 zijn gevuld met papier van Letter-formaat en deze optie is ingesteld
op
Aan
, wordt het afdrukken voortgezet met papier uit lade 2 wanneer lade 1 leeg is.
1
Druk op
2
Druk op de toets
3
Druk op de pijl-omhoog/omlaag om
4
Druk op de pijl-omhoog/omlaag om
5
Druk op de pijl-links/rechts om de gewenste optie in te stellen op
6
Druk op het home-pictogram ( ) om terug te keren naar de stand-bymodus.
Vervangende lade
Wanneer het papier niet overeenkomt, bijvoorbeeld als lade 1 papier van Letter-formaat bevat
maar er papier van A4-formaat vereist is voor de afdruktaak, begint het apparaat automatisch
met afdrukken op het papier met het Letter-formaat.
1
Druk op
2
Druk op de toets
3
Druk op de pijl-omhoog/omlaag om
4
Druk op de pijl-omhoog/omlaag om
5
Druk op de pijl-links/rechts om
6
Druk op het home-pictogram ( ) om terug te keren naar de stand-bymodus.
Instelling
Instelling
Apparaatinstellingen
Vo lg .
().
Apparaatinstellingen
Vo lg .
().
vanuit het beginscherm.
Gedrag van lade
Lades koppelen
te selecteren.
te selecteren.
vanuit het beginscherm.
Gedrag van lade
Ver v ang e nde lade
te selecteren.
te selecteren.
Dichtstbijzijnde afmeting
Aan
.
te selecteren.
De standaardpapierlade instellen
U kunt de lade instellen die u voor de afdruktaak wilt gebruiken.
1
Druk op
2
Druk op de toets
3
Druk op de pijl-omhoog/omlaag om
4
Druk op de pijl-omhoog/omlaag om
5
Druk op de pijl-links/rechts om de gebruikte papierlade te selecteren.
6
Druk op het home-pictogram ( ) om terug te keren naar de stand-bymodus.
Instelling
Apparaatinstellingen
Vo lg .
().
vanuit het beginscherm.
Gedrag van lade
Standaardbron
te selecteren.
te selecteren.
99
 Loading...
Loading...