Page 1
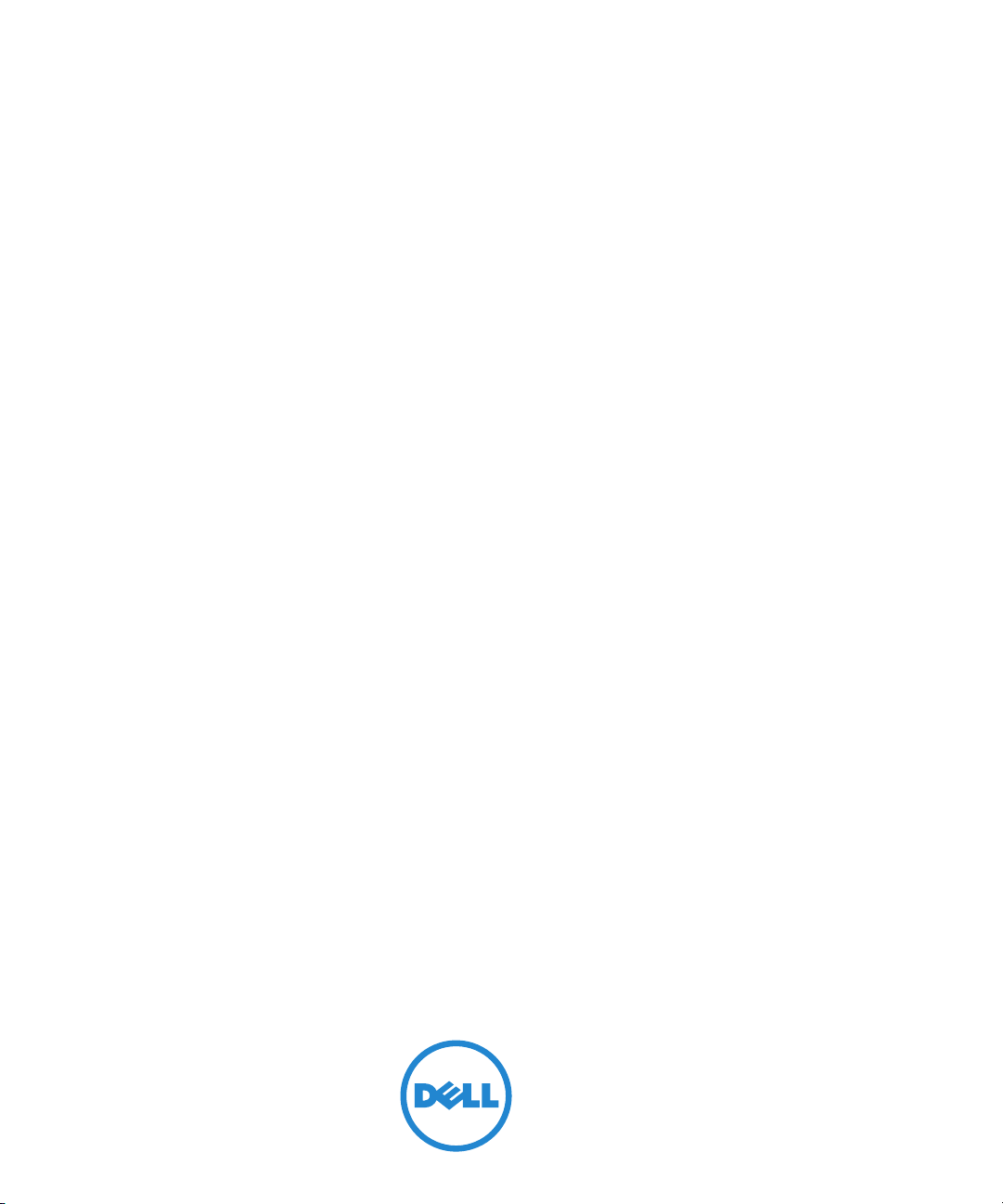
Dell™ 2355dn Laser MFP
Bruksanvisningen
Page 2
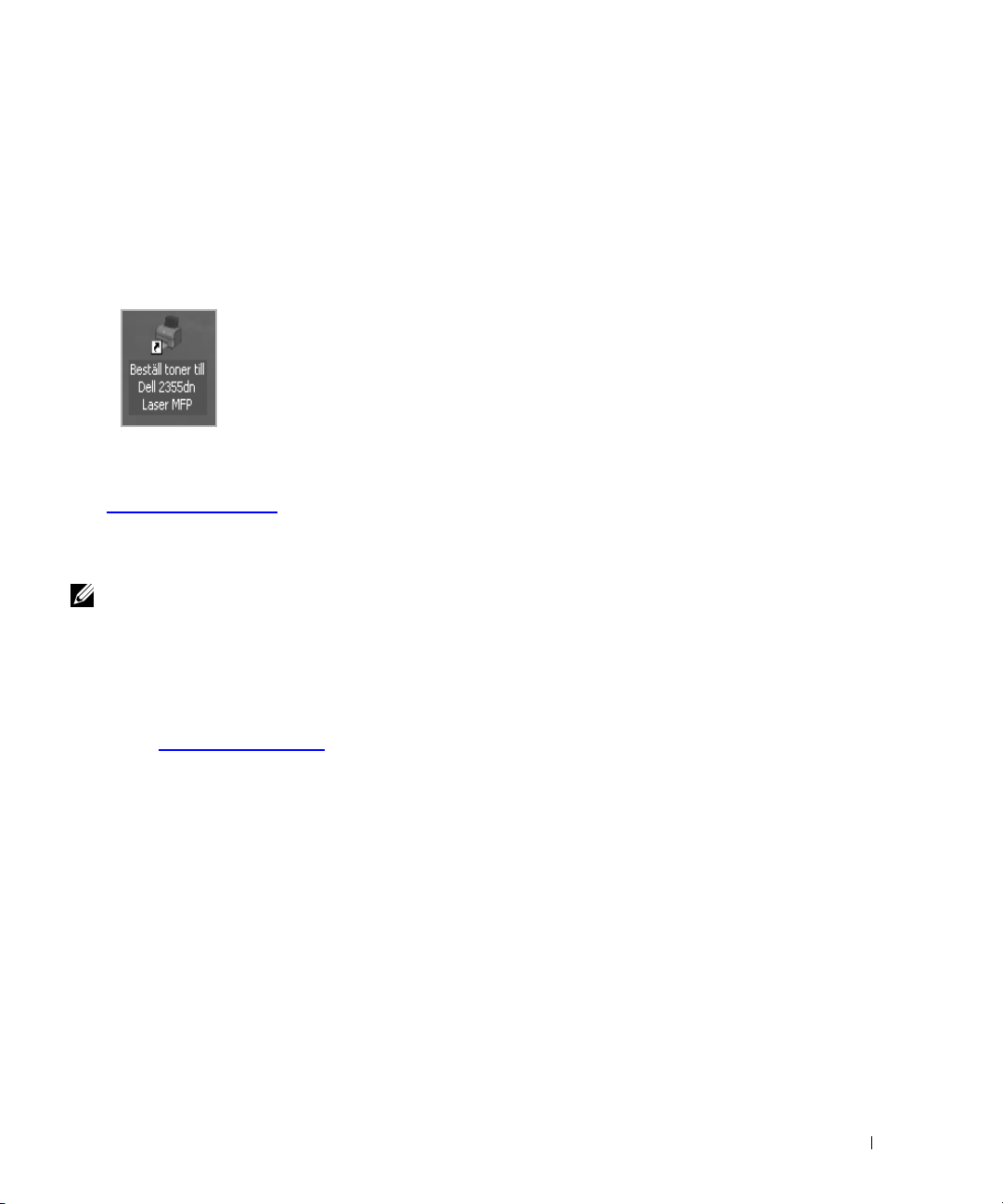
Bruksanvisning för Dell™ 2355dn MFP
Länkarna här till vänster leder till information om skrivarens funktion och tillval och hur
den används. Mer information om den övriga dokumentationen som medföljer skrivaren finns
i avsnittet ”Hitta information”.
Så här beställer du nya tonerkassetter och andra förbrukningsvaror från Dell:
1
Dubbelklicka på
ELLER
2
Besök Dells webbplats eller ring och beställ förbrukningsvaror till skrivaren från Dell.
www.dell.com/supplies
Beställ toner till Dell 2355dn Laser MFP
på skrivbordet.
Kontakta Dell
OBS: Om du inte har en aktiv Internetanslutning hittar du kontaktinformationen på inköpskvittot,
på fraktsedeln, på fakturan eller i Dells produktkatalog.
Dell erbjuder flera alternativ för support och service, antingen online eller via telefon.
Tillgängligheten varierar för olika länder och produkter, och vissa tjänster kanske inte
är tillgängliga där du bor. Om du vill kontakta Dell för frågor om försäljning, teknisk support
eller kundservice:
1
Gå till
www.support.dell.com
2
Bekräfta ditt land eller ditt område i menyn
på sidan.
3
Klicka på
4
Ange tjänsten eller supportlänken som motsvarar ditt behov.
5
Ange vilken metod för att kontakta Dell som är enklast för dig.
Contact Us
till vänster på sidan.
.
Choose A Country/Region
längst ned
1
Page 3
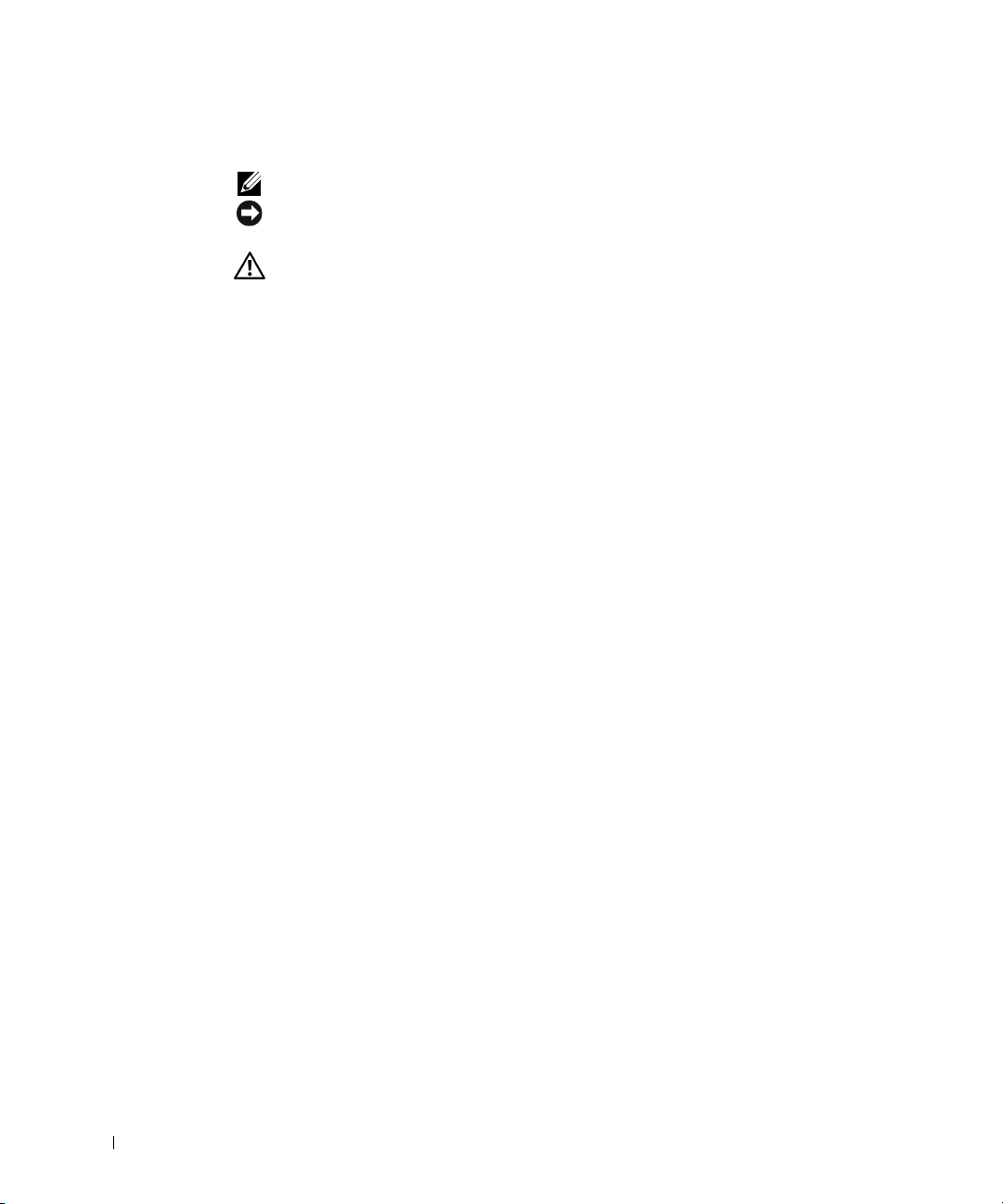
Anmärkningar, meddelanden och varningar
OBS: Detta OBS visar att här finns viktig information som gör att du får ut mer av din skrivare.
ANMÄRKNING: En anmärkning visar att du kan skada maskinvaran eller förlora data och visar
hur du undviker problemet.
VAR FÖRSIKTIG: Varningar visar att du kan skadas eller mista livet eller att din egendom skadas.
____________________
Informationen i det här dokumentet kan ändras utan föregående meddelande.
2010 Dell Inc. Med ensamrätt.
Varumärken som används i texten:
Dimension, OptiPlex,
Latitude, PowerEdge, PowerVault, PowerApp, Dell OpenManage
HERE
är varumärken som tillhör Dell Inc.;
varumärken som tillhör Intel Corporation i USA och andra länder;
Windows Server, MS-DOS
varumärken som tillhör Microsoft Corporation i USA och/eller andra länder.
Andra varumärken och handelsnamn kan användas i det här dokumentet och syftar
då på företagen som äger märkena eller namnen på produkterna. Dell Inc. frånsäger sig alla
ägaranspråk på andra varumärken och handelsnamn än sina egna.
____________________
,
Dell
, logotypen för
Windows Vista
DELL, Inspiron, Dell Precision,
Intel, Pentium
och
Windows 7
och logotypen för
och
Celeron
är registrerade
YOURS IS
Microsoft, Windows,
är varumärken eller registrerade
2
Page 4
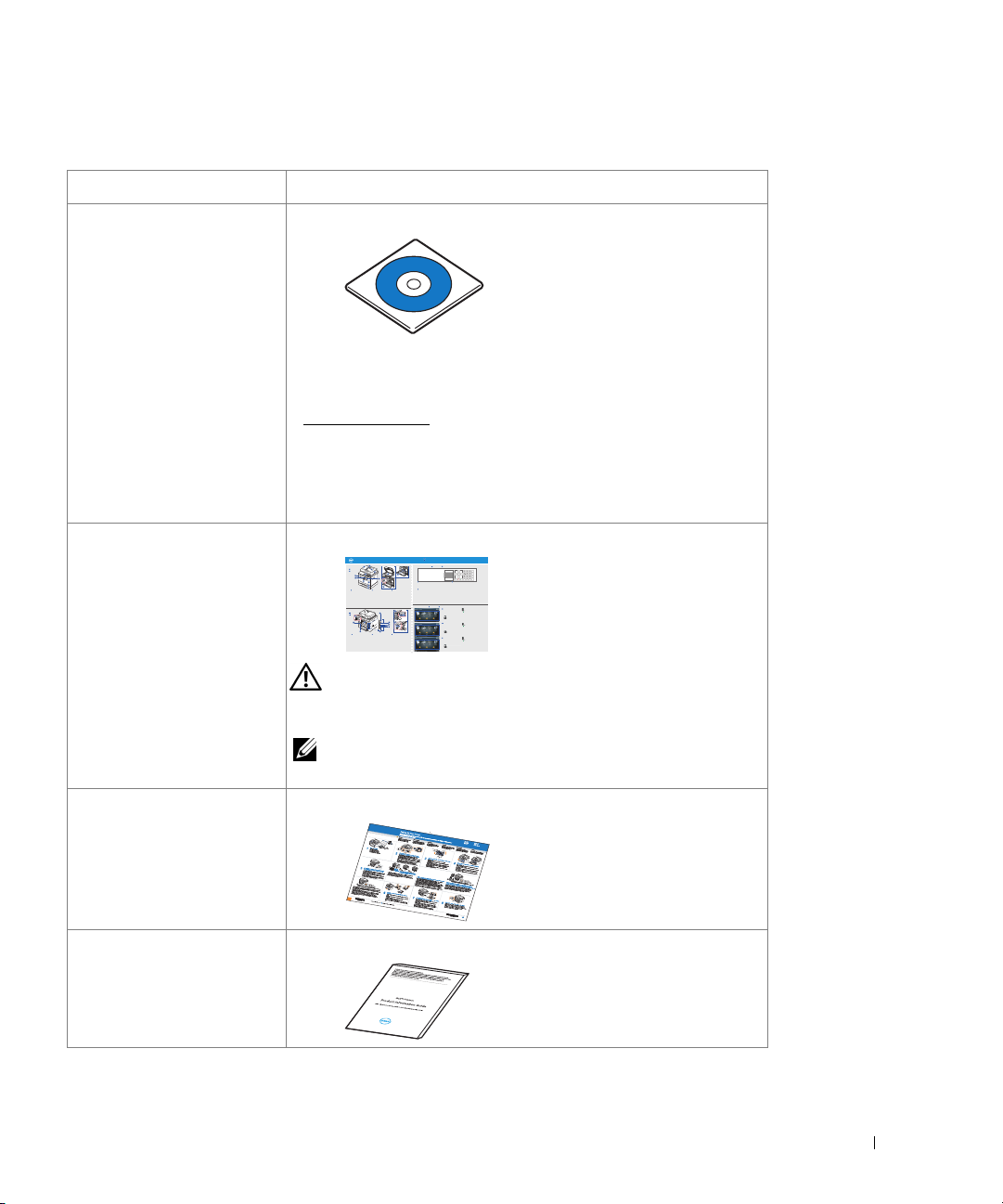
Hitta information
Vad letar du efter? Här hittar du det
• Drivrutiner till min
skrivare
• Min handbok
• Hur jag ska använda
skrivaren
Programvaru- och dokumentations-CD
Med CD-skivan Drivers and Utilities kan du
installera/avinstallera/installera om drivrutiner och verktyg eller
komma åt din bruksanvisning. Mer information finns
i ”Programöversikt”.
Det kan finnas en eller flera filer som heter Readme (läs mig)
på cd-skivan Drivers and Utilities. De innehåller rykande färsk
information om tekniska förändringar i skrivaren eller avancerat
tekniskt material för erfarna användare och tekniker.
Snabbreferensguide
Dell 2355dn MFP Quick Reference Guide
2
1
Front
Front
3
Front
5
11
12
Front
7
8
9
1
10
1. DADF
2. Document width guides
3. Document input tray
4. Document output tray
5. Operator panel
6. Output tray (face down)
7. MPF (Multi purpose feeder)
8. Front cover
9. Tray 1
10. Optional tray 2
11. USB memory port
12. Paper output extension
13. Document glass
14. Toner cartridge
15. Express ervice code
Back
Back
Back
10
7
9
8
1. USB port
2. Locking slot
3. Network port
4. Optional tray 2 cable
connector
5. Telephone line socket (Line)
6. Extension telephone socket (EXT)
7. Rear door
8. Power receptacle
9. Power switch
10. Express ervice code
11. Optional memory
12. Optional wireless card
Quick Reference Guide
Quick Reference Guide
Operator Panel
Operator Panel
lenaP rotarepO
4
13
14
6
15
1. DADF
1. DADF
2. Document width guides
2. Document width guides
3. Document input tray
3. Document input tray
4. Document output tray
4. Document output tray
5. Operator panel
5. Operator panel
6. Output tray (face down)
6. Output tray (face down)
7. MPF (Multi purpose feeder)
7. MPF (Multi purpose feeder)
8. Front cover
8. Front cover
9. Tray 1
9. Tray 1
10. Optional tray 2
10. Optional tray 2
11. USB memory port
11. USB memory port
12. Paper output extension
12. Paper output extension
13. Document glass
13. Document glass
14. Toner cartridge
14. Toner cartridge
15. Express ervice code
15. Express ervice code
11
1
2
12
3
4
5
6
1. USB port
1. USB port
2. Locking slot
2. Locking slot
3. Network port
3. Network port
4. Optional tray 2 cable
4. Optional tray 2 cable
connector
connector
5. Telephone line socket (Line)
5. Telephone line socket (Line)
6. Extension telephone socket (EXT)
6. Extension telephone socket (EXT)
7. Rear door
7. Rear door
8. Power receptacle
8. Power receptacle
9. Power switch
9. Power switch
10. Express ervice code
10. Express ervice code
11. Optional memory
11. Optional memory
12. Optional wireless card
12. Optional wireless card
1. LCD: Display.
2. Status LED: Shows the status of your machine.
3. Job Status button: Shows the jobs.
4. M/C Setup button: Leads you to the machine setup and advanced settings.
5 Start button: Initiate operation.
6. Cancel button: Cancel displayed operation.
1. LCD: Display.
2. Status LED: Shows the status of your machine.
3. Job Status button: Shows the jobs.
4. M/C Setup button: Leads you to the machine setup and advanced settings.
5 Start button: Initiate operation.
6. Cancel button: Cancel displayed operation.
Touch Screen
Touch Screen
Touch Screen
1.
Copy: Enters the copy menu.
2. Fax: Enters the fax menu.
3. Scan: Enters the scan menu.
4. Setup: Enters the advanced settings.
5. None: You can set the option which is frequently uses on
main screen. Also you can change shortcut name as well.
6. : Shows the main screen.
7. : Enters the LCD brightness, the USB memory,
language, and job status.
1.
Copy: Enters the copy menu.
2. Fax: Enters the fax menu.
3. Scan: Enters the scan menu.
4. Setup: Enters the advanced settings.
5. None: You can set the option which is frequently uses on
main screen. Also you can change shortcut name as well.
6. : Shows the main screen.
7. : Enters the LCD brightness, the USB memory,
language, and job status.
1.
Copy: Enters the copy menu.
2. Fax: Enters the fax menu.
3. Scan: Enters the scan menu.
4. Setup: Enters the advanced settings.
5. None: You can set the option which is frequently uses on
main screen. Also you can change shortcut name as well.
6. : Shows the main screen.
7. : Enters the LCD brightness, the USB memory,
language, and job status.
1. LCD: Display.
2. Status LED: Shows the status of your machine.
3. Job Status button: Shows the jobs.
4. M/C Setup button: Leads you to the machine setup and advanced settings.
5 Start button: Initiate operation.
6. Cancel button: Cancel displayed operation.
8. : Return to the upper menu.
9. : Scroll through available options.
10. : Start a job.
8. : Return to the upper menu.
9. : Scroll through available options.
10. : Start a job.
8. : Return to the upper menu.
9. : Scroll through available options.
10. : Start a job.
VAR FÖRSIKTIG: Läs och följ alla säkerhetsanvisningar
i produktinformationshandboken innan du installerar och
börjar använda skrivaren.
OBS: I vissa länder levereras snabbreferensguiden inte med
din produkt.
•
Hur skrivaren installeras Installationsschema
• Säkerhetsinformation
Produktinformationshandboken
• Garantiuppgifter
• Information om
förordningar
3
Page 5
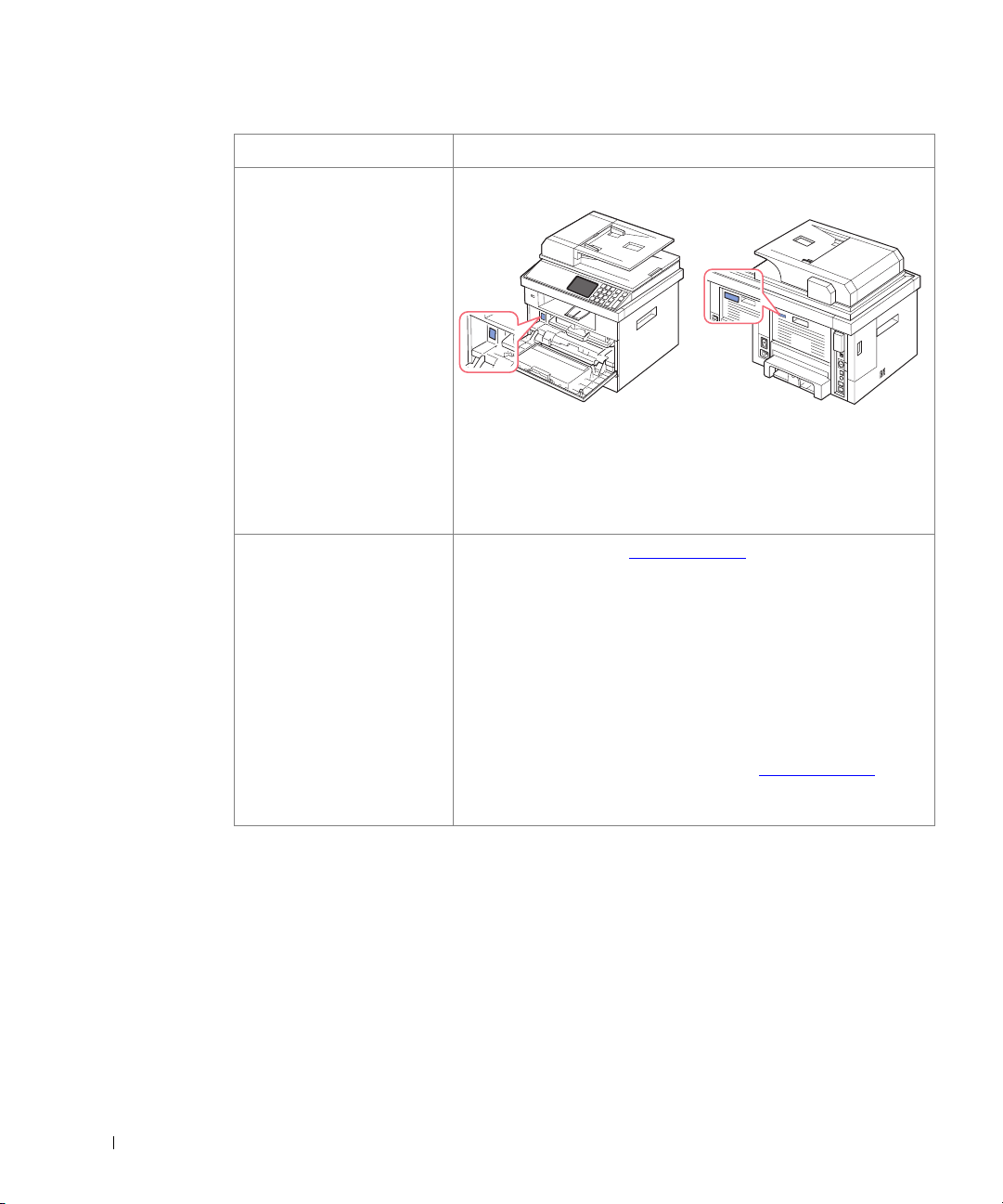
Vad letar du efter? Här hittar du det
Expresservicekod Expresservicekod
Identifiera skrivaren när du besöker support.dell.com eller kontaktar
supporten.
Ange expresservicekoden så överförs samtalet till rätt person när
du kontaktar den tekniska supporten. Expresservicekoder delas inte
ut i alla länder.
• De senaste drivrutinerna
för skrivaren
• Svar på tekniska frågor
och supportfrågor
•Dokumentation
om skrivaren
Dells supportwebbplats: support.dell.com
På Dells supportwebbplats finns det flera verktyg, däribland:
• Lösningar - Felsökningstips, artiklar av tekniker och kurser online
• Uppgraderingar - Uppgraderingsuppgifter om komponenter,
till exempel minne
• Kundvård - Kontaktinformation, orderstatus, garanti och
reparationsinformation
• Hämtning - Drivrutiner
• Referens - Dokumentation om skrivare och produktspecifikationer
Du kan kontakta Dells support på adressen
Välj region på sidan WELCOME TO DELL SUPPORT och svara
på frågorna så får du åtkomst till hjälpverktyg och information.
support.dell.com
.
4
Page 6
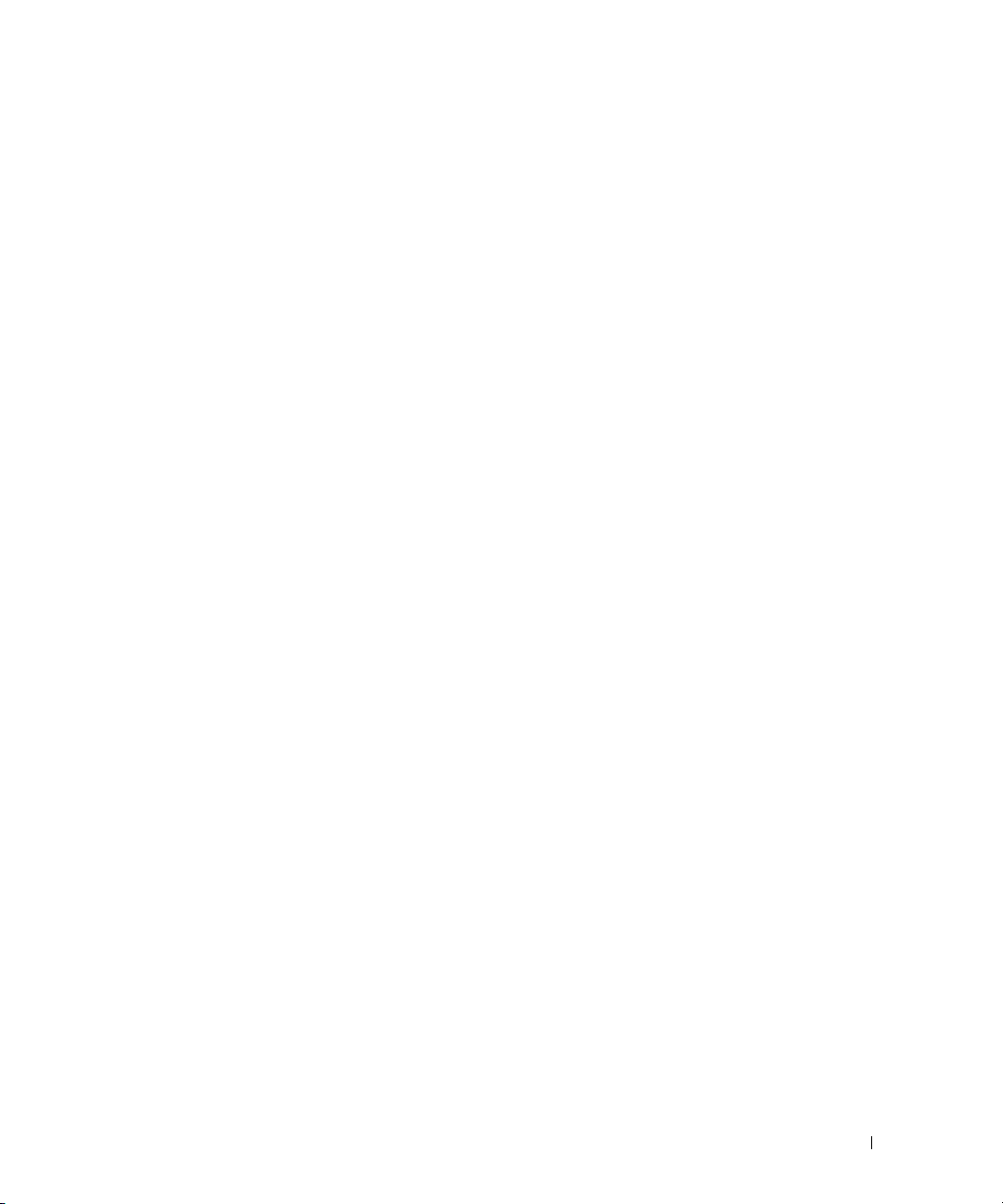
Innehåll
Bruksanvisning för Dell™ 2355dn MFP. . . . . . . . . . . . . . . . . . . . . . . . . . . . . . . . . . . . . . 1
Kontakta Dell . . . . . . . . . . . . . . . . . . . . . . . . . . . . . . . . . . . . . . . . . . . . . . . . . . . . . . . . . . . . 1
Hitta information . . . . . . . . . . . . . . . . . . . . . . . . . . . . . . . . . . . . . . . . . . . . . . . . . . . . . . . . . 3
Packa upp din skrivare . . . . . . . . . . . . . . . . . . . . . . . . . . . . . . . . . . . . . . . . . . . . . . . . . . 17
Om skrivaren . . . . . . . . . . . . . . . . . . . . . . . . . . . . . . . . . . . . . . . . . . . . . . . . . . . . . . . . . . . 20
Introduktion till startsidan. . . . . . . . . . . . . . . . . . . . . . . . . . . . . . . . . . . . . . . . . . . . . . . . 24
Vy framifrån . . . . . . . . . . . . . . . . . . . . . . . . . . . . . . . . . . . . . . . . . . . . . . . . . . . . . . . . 20
Vy bakifrån. . . . . . . . . . . . . . . . . . . . . . . . . . . . . . . . . . . . . . . . . . . . . . . . . . . . . . . . . 21
Manöverpanelens knappfunktioner . . . . . . . . . . . . . . . . . . . . . . . . . . . . . . . . . . . 22
Vanliga tangenter . . . . . . . . . . . . . . . . . . . . . . . . . . . . . . . . . . . . . . . . . . . . . . . . . . . 22
Funktionstangenter. . . . . . . . . . . . . . . . . . . . . . . . . . . . . . . . . . . . . . . . . . . . . . . . . . 22
Faxtangenter . . . . . . . . . . . . . . . . . . . . . . . . . . . . . . . . . . . . . . . . . . . . . . . . . . . . . . . 22
Om statusindikatorn . . . . . . . . . . . . . . . . . . . . . . . . . . . . . . . . . . . . . . . . . . . . . . . . . 23
Pekskärm . . . . . . . . . . . . . . . . . . . . . . . . . . . . . . . . . . . . . . . . . . . . . . . . . . . . . . . . . . 24
Om tangentbordet. . . . . . . . . . . . . . . . . . . . . . . . . . . . . . . . . . . . . . . . . . . . . . . . . . . 25
Om snabbvalsmenyn . . . . . . . . . . . . . . . . . . . . . . . . . . . . . . . . . . . . . . . . . . . . . . . . 26
Interna teckensnitt . . . . . . . . . . . . . . . . . . . . . . . . . . . . . . . . . . . . . . . . . . . . . . . . . . . . . . 27
Skriva ut listan med PCL-teckensnitt. . . . . . . . . . . . . . . . . . . . . . . . . . . . . . . . . . . 27
Skriva ut listan med PS3-teckensnitt. . . . . . . . . . . . . . . . . . . . . . . . . . . . . . . . . . . 27
Konfigurera skrivaren. . . . . . . . . . . . . . . . . . . . . . . . . . . . . . . . . . . . . . . . . . . . . . . . . . . . 27
Installera tonerkassetten. . . . . . . . . . . . . . . . . . . . . . . . . . . . . . . . . . . . . . . . . . . . . . . . . 29
Fylla på papper . . . . . . . . . . . . . . . . . . . . . . . . . . . . . . . . . . . . . . . . . . . . . . . . . . . . . . . . . 31
Ansluta . . . . . . . . . . . . . . . . . . . . . . . . . . . . . . . . . . . . . . . . . . . . . . . . . . . . . . . . . . . . . . . . 34
Ansluta till telefonlinjen. . . . . . . . . . . . . . . . . . . . . . . . . . . . . . . . . . . . . . . . . . . . . . 34
Anslutning av skrivarkabeln . . . . . . . . . . . . . . . . . . . . . . . . . . . . . . . . . . . . . . . . . . 37
Slå på skrivaren. . . . . . . . . . . . . . . . . . . . . . . . . . . . . . . . . . . . . . . . . . . . . . . . . . . . . . . . . 39
Ange faxinställningar. . . . . . . . . . . . . . . . . . . . . . . . . . . . . . . . . . . . . . . . . . . . . . . . 39
Dell 2355dn Laser MFP Menyfunktioner. . . . . . . . . . . . . . . . . . . . . . . . . . . . . . . . . . . . 40
5
Page 7
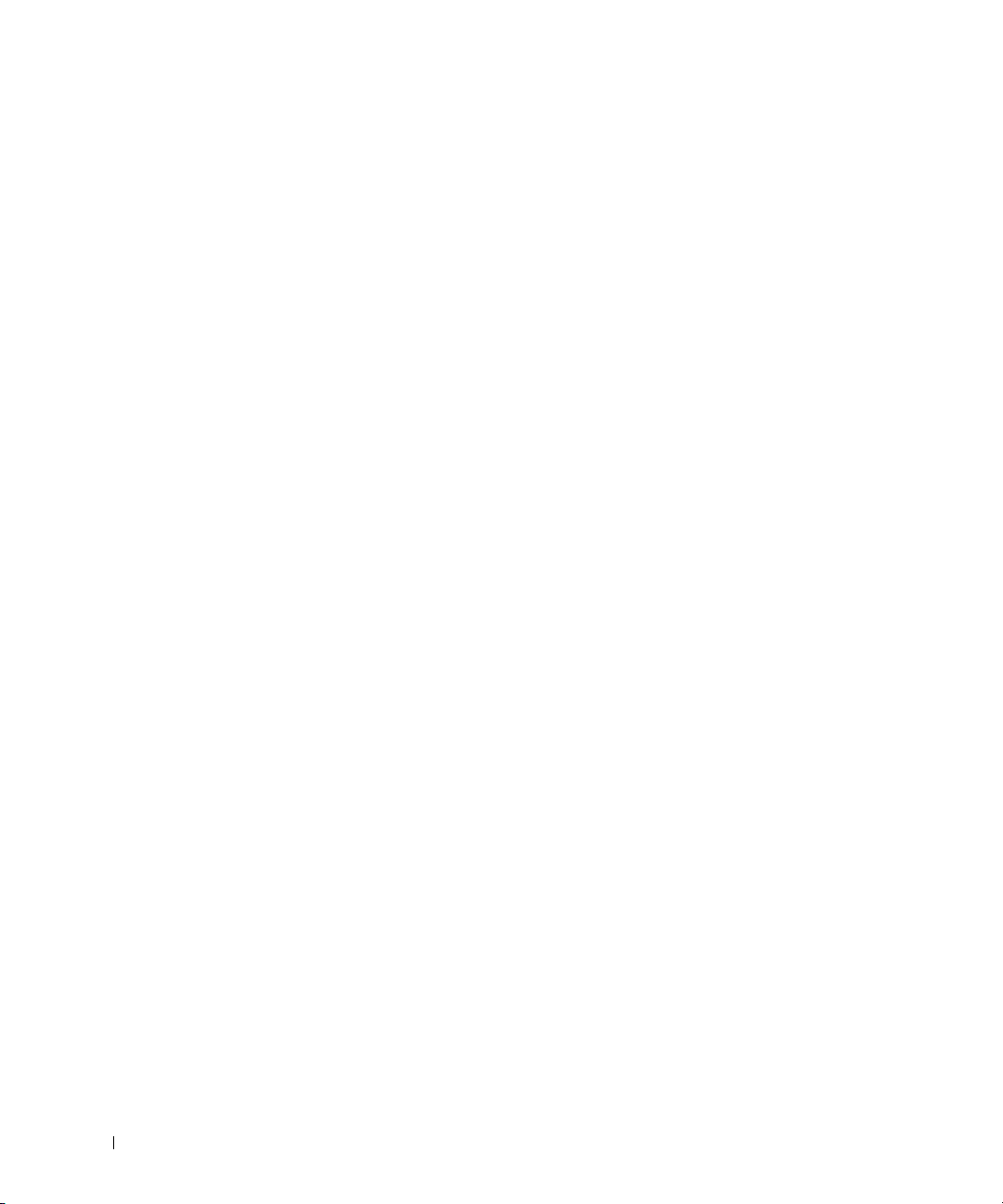
Skriva ut skrivarinställningen och inställningen
för menyn på manöverpanelen . . . . . . . . . . . . . . . . . . . . . . . . . . . . . . . . . . . . . . . . . . . 42
Skriva ut skrivarinställning. . . . . . . . . . . . . . . . . . . . . . . . . . . . . . . . . . . . . . . . . . . 42
Skriva ut inställningarna för menyn på manöverpanelen. . . . . . . . . . . . . . . . . 42
Ställa in maskinens ID . . . . . . . . . . . . . . . . . . . . . . . . . . . . . . . . . . . . . . . . . . . . . . . . . . 42
Ändra språk på displayen. . . . . . . . . . . . . . . . . . . . . . . . . . . . . . . . . . . . . . . . . . . . . . . . 43
Välja land. . . . . . . . . . . . . . . . . . . . . . . . . . . . . . . . . . . . . . . . . . . . . . . . . . . . . . . . . . . . . . 43
Energisparläge . . . . . . . . . . . . . . . . . . . . . . . . . . . . . . . . . . . . . . . . . . . . . . . . . . . . . . . . . 43
Inställning av ljud och volym. . . . . . . . . . . . . . . . . . . . . . . . . . . . . . . . . . . . . . . . . . . . . 45
Inställning av sommartid (Gäller endast USA) . . . . . . . . . . . . . . . . . . . . . . . . . . . . . . 45
Skannerlampans energisparläge . . . . . . . . . . . . . . . . . . . . . . . . . . . . . . . . . . . . . . . . . 46
Ändra standardläge . . . . . . . . . . . . . . . . . . . . . . . . . . . . . . . . . . . . . . . . . . . . . . . . . . . . . 46
Ställa in alternativet Timeout. . . . . . . . . . . . . . . . . . . . . . . . . . . . . . . . . . . . . . . . . . . . . 46
Ställa in Job Management . . . . . . . . . . . . . . . . . . . . . . . . . . . . . . . . . . . . . . . . . . . . . . . 47
Inställning av tonersparläge . . . . . . . . . . . . . . . . . . . . . . . . . . . . . . . . . . . . . . . . . . . . . 47
Alarminställning för lågt tonerläge . . . . . . . . . . . . . . . . . . . . . . . . . . . . . . . . . . . . . . . 47
Ignorera tomma sidor . . . . . . . . . . . . . . . . . . . . . . . . . . . . . . . . . . . . . . . . . . . . . . . . . . . 48
Ignorera meddelande om låg tonernivå (Gäller endast fax) . . . . . . . . . . . . . . . . . . 48
Programöversikt. . . . . . . . . . . . . . . . . . . . . . . . . . . . . . . . . . . . . . . . . . . . . . . . . . . . . . . . 50
Webbverktyg för konfiguration av Dell-skrivare . . . . . . . . . . . . . . . . . . . . . . . . . . . . 51
Skrivarstatus. . . . . . . . . . . . . . . . . . . . . . . . . . . . . . . . . . . . . . . . . . . . . . . . . . . . . . . 52
Skrivarinställningar . . . . . . . . . . . . . . . . . . . . . . . . . . . . . . . . . . . . . . . . . . . . . . . . . 52
Skrivarserverinställningar . . . . . . . . . . . . . . . . . . . . . . . . . . . . . . . . . . . . . . . . . . . 52
Faxinställningar . . . . . . . . . . . . . . . . . . . . . . . . . . . . . . . . . . . . . . . . . . . . . . . . . . . . 52
E-postinställningar. . . . . . . . . . . . . . . . . . . . . . . . . . . . . . . . . . . . . . . . . . . . . . . . . . 53
Kopiera skrivarens inställningar . . . . . . . . . . . . . . . . . . . . . . . . . . . . . . . . . . . . . . 57
Skriva ut statistik . . . . . . . . . . . . . . . . . . . . . . . . . . . . . . . . . . . . . . . . . . . . . . . . . . . 57
Ange kod . . . . . . . . . . . . . . . . . . . . . . . . . . . . . . . . . . . . . . . . . . . . . . . . . . . . . . . . . . 57
Wireless . . . . . . . . . . . . . . . . . . . . . . . . . . . . . . . . . . . . . . . . . . . . . . . . . . . . . . . . . . 57
Online-hjälp. . . . . . . . . . . . . . . . . . . . . . . . . . . . . . . . . . . . . . . . . . . . . . . . . . . . . . . . 57
Installera programvara i Microsoft
®
Windows® Operativsystem. . . . . . . . . . . . . 58
Installera program från Dell för lokala utskrifter . . . . . . . . . . . . . . . . . . . . . . . . 59
6
Page 8
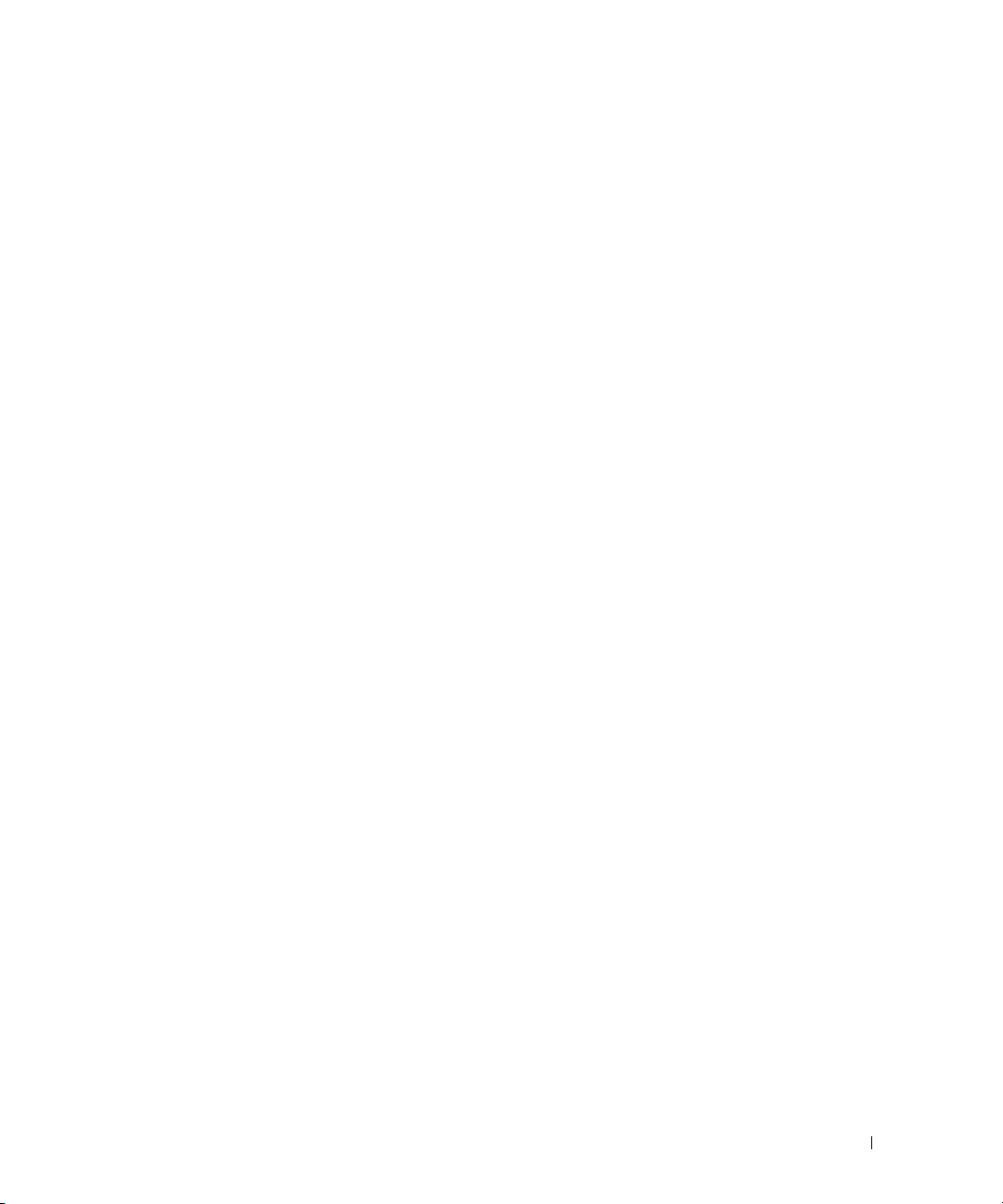
Nätverksinstallation . . . . . . . . . . . . . . . . . . . . . . . . . . . . . . . . . . . . . . . . . . . . . . . . . 61
Installera program från Dell för nätverksutskrifter. . . . . . . . . . . . . . . . . . . . . . . 62
Avinstallera programvara . . . . . . . . . . . . . . . . . . . . . . . . . . . . . . . . . . . . . . . . . . . . . . . . 67
Använda Dells tonerhanteringssystem. . . . . . . . . . . . . . . . . . . . . . . . . . . . . . . . . . . . . 68
Skrivarens statusskärm. . . . . . . . . . . . . . . . . . . . . . . . . . . . . . . . . . . . . . . . . . . . . . 68
Hjälpprogram för skrivarinställningar . . . . . . . . . . . . . . . . . . . . . . . . . . . . . . . . . . . . . 69
Katalogavsnittet . . . . . . . . . . . . . . . . . . . . . . . . . . . . . . . . . . . . . . . . . . . . . . . . . . . . 70
Avsnittet Faxinställningar . . . . . . . . . . . . . . . . . . . . . . . . . . . . . . . . . . . . . . . . . . . . 71
Avsnittet Inställning . . . . . . . . . . . . . . . . . . . . . . . . . . . . . . . . . . . . . . . . . . . . . . . . . 71
Avsnittet Layout . . . . . . . . . . . . . . . . . . . . . . . . . . . . . . . . . . . . . . . . . . . . . . . . . . . . 71
Avsnittet Pappersalternativ . . . . . . . . . . . . . . . . . . . . . . . . . . . . . . . . . . . . . . . . . . 71
Avsnittet Grafik . . . . . . . . . . . . . . . . . . . . . . . . . . . . . . . . . . . . . . . . . . . . . . . . . . . . . 71
Avsnittet Emulering . . . . . . . . . . . . . . . . . . . . . . . . . . . . . . . . . . . . . . . . . . . . . . . . . 71
Avsnittet Nätverk (IPv4). . . . . . . . . . . . . . . . . . . . . . . . . . . . . . . . . . . . . . . . . . . . . . 72
Verktyg för uppdatering av inbyggd programvara . . . . . . . . . . . . . . . . . . . . . . . . . . . 72
Verktyget ange IP-adress . . . . . . . . . . . . . . . . . . . . . . . . . . . . . . . . . . . . . . . . . . . . . . . . 74
Pappershantering
Riktlinjer för utskriftsmedier. . . . . . . . . . . . . . . . . . . . . . . . . . . . . . . . . . . . . . . . . . . . . . 76
Papper . . . . . . . . . . . . . . . . . . . . . . . . . . . . . . . . . . . . . . . . . . . . . . . . . . . . . . . . . . . . 76
OH-film . . . . . . . . . . . . . . . . . . . . . . . . . . . . . . . . . . . . . . . . . . . . . . . . . . . . . . . . . . . . 81
Kuvert . . . . . . . . . . . . . . . . . . . . . . . . . . . . . . . . . . . . . . . . . . . . . . . . . . . . . . . . . . . . . 81
Etiketter . . . . . . . . . . . . . . . . . . . . . . . . . . . . . . . . . . . . . . . . . . . . . . . . . . . . . . . . . . . 83
Kortpapper. . . . . . . . . . . . . . . . . . . . . . . . . . . . . . . . . . . . . . . . . . . . . . . . . . . . . . . . . 84
Förvara utskriftsmedier . . . . . . . . . . . . . . . . . . . . . . . . . . . . . . . . . . . . . . . . . . . . . . . . . . 84
Identifiera utskriftsmediafack och specifikationer för utskriftsmedier . . . . . . . . 85
Välj utmatningsplats. . . . . . . . . . . . . . . . . . . . . . . . . . . . . . . . . . . . . . . . . . . . . . . . . . . . . 89
Skriva ut till utmagasinet (utskriften nedåt) . . . . . . . . . . . . . . . . . . . . . . . . . . . . . 90
Skriva ut till den bakre luckan (utskriftssidan uppåt) . . . . . . . . . . . . . . . . . . . . . 90
Lägga i papper i pappersmagasinet . . . . . . . . . . . . . . . . . . . . . . . . . . . . . . . . . . . . . . . 91
Använda MPF (multikassetten). . . . . . . . . . . . . . . . . . . . . . . . . . . . . . . . . . . . . . . . . . . . 92
Ange pappersstorleken . . . . . . . . . . . . . . . . . . . . . . . . . . . . . . . . . . . . . . . . . . . . . . . . . . 95
7
Page 9
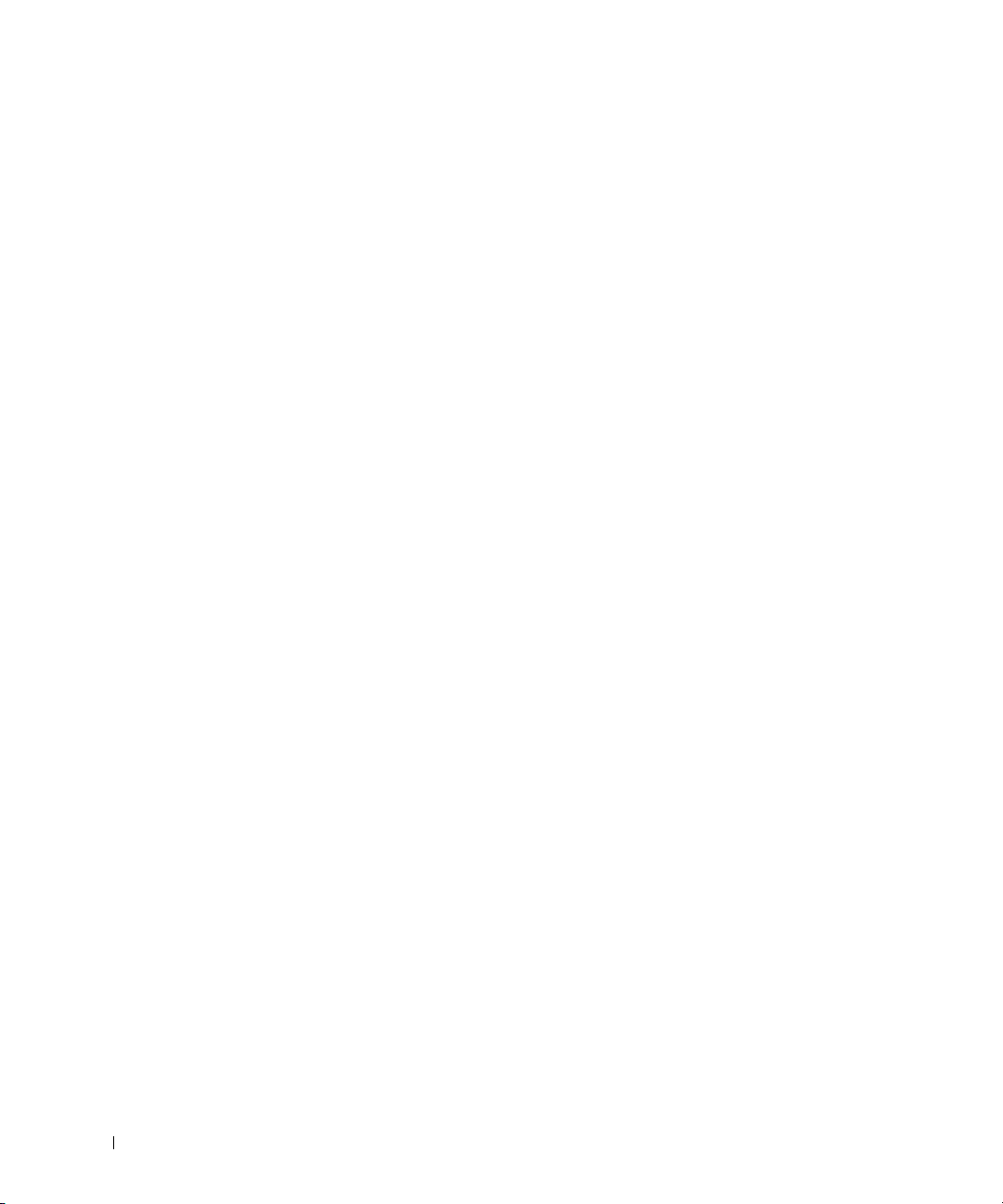
Ange papperstypen . . . . . . . . . . . . . . . . . . . . . . . . . . . . . . . . . . . . . . . . . . . . . . . . . . . . . 95
Ställa in pappersmarginalen . . . . . . . . . . . . . . . . . . . . . . . . . . . . . . . . . . . . . . . . . . . . . 95
Ange pappersmagasin. . . . . . . . . . . . . . . . . . . . . . . . . . . . . . . . . . . . . . . . . . . . . . . . . . . 96
Ange magasinlänkning . . . . . . . . . . . . . . . . . . . . . . . . . . . . . . . . . . . . . . . . . . . . . . 96
Ersättningsmagasin. . . . . . . . . . . . . . . . . . . . . . . . . . . . . . . . . . . . . . . . . . . . . . . . . 96
Ange standardmagasin. . . . . . . . . . . . . . . . . . . . . . . . . . . . . . . . . . . . . . . . . . . . . . 96
Ange flöde för pappersmatning. . . . . . . . . . . . . . . . . . . . . . . . . . . . . . . . . . . . . . . 97
Ange automatisk pappersmatning . . . . . . . . . . . . . . . . . . . . . . . . . . . . . . . . . . . . 97
Magasinfunktioner. . . . . . . . . . . . . . . . . . . . . . . . . . . . . . . . . . . . . . . . . . . . . . . . . . . . . . 98
Magasinlänkning . . . . . . . . . . . . . . . . . . . . . . . . . . . . . . . . . . . . . . . . . . . . . . . . . . . 98
Ersättningsstorlek . . . . . . . . . . . . . . . . . . . . . . . . . . . . . . . . . . . . . . . . . . . . . . . . . . 98
Multikassett (MPF) . . . . . . . . . . . . . . . . . . . . . . . . . . . . . . . . . . . . . . . . . . . . . . . . . 99
Läget Förbikoppling. . . . . . . . . . . . . . . . . . . . . . . . . . . . . . . . . . . . . . . . . . . . . . . . . 99
Läget Magasin . . . . . . . . . . . . . . . . . . . . . . . . . . . . . . . . . . . . . . . . . . . . . . . . . . . . . 99
Skriva ut
Skriva ut ett dokument . . . . . . . . . . . . . . . . . . . . . . . . . . . . . . . . . . . . . . . . . . . . . . . . . 102
Avbryta ett utskriftsjobb . . . . . . . . . . . . . . . . . . . . . . . . . . . . . . . . . . . . . . . . . . . . 104
Skrivarinställningar. . . . . . . . . . . . . . . . . . . . . . . . . . . . . . . . . . . . . . . . . . . . . . . . . . . . 105
Grundläggande-fliken . . . . . . . . . . . . . . . . . . . . . . . . . . . . . . . . . . . . . . . . . . . . . . 106
Papper-fliken . . . . . . . . . . . . . . . . . . . . . . . . . . . . . . . . . . . . . . . . . . . . . . . . . . . . . 107
Grafik-fliken . . . . . . . . . . . . . . . . . . . . . . . . . . . . . . . . . . . . . . . . . . . . . . . . . . . . . . 109
Avancerat-fliken . . . . . . . . . . . . . . . . . . . . . . . . . . . . . . . . . . . . . . . . . . . . . . . . . . 112
Dell-fliken . . . . . . . . . . . . . . . . . . . . . . . . . . . . . . . . . . . . . . . . . . . . . . . . . . . . . . . . 113
Använda en Favoriter-inställning . . . . . . . . . . . . . . . . . . . . . . . . . . . . . . . . . . . . 114
Använd Hjälp . . . . . . . . . . . . . . . . . . . . . . . . . . . . . . . . . . . . . . . . . . . . . . . . . . . . . 114
Skriva ut flera sidor på ett enda pappersark . . . . . . . . . . . . . . . . . . . . . . . . . . . . . . 115
Ändra procentsatsen i dokumentet. . . . . . . . . . . . . . . . . . . . . . . . . . . . . . . . . . . . . . . 116
Anpassa dokumentet till det valda pappersformatet . . . . . . . . . . . . . . . . . . . . . . . 117
Skriva ut Affischer . . . . . . . . . . . . . . . . . . . . . . . . . . . . . . . . . . . . . . . . . . . . . . . . . . . . . 118
Skriva ut häften. . . . . . . . . . . . . . . . . . . . . . . . . . . . . . . . . . . . . . . . . . . . . . . . . . . . . . . . 119
Dubbelsidig utskrift . . . . . . . . . . . . . . . . . . . . . . . . . . . . . . . . . . . . . . . . . . . . . . . . . . . . 120
Använda vattenstämplar. . . . . . . . . . . . . . . . . . . . . . . . . . . . . . . . . . . . . . . . . . . . . . . . 121
Använda en befintlig vattenstämpel. . . . . . . . . . . . . . . . . . . . . . . . . . . . . . . . . . 121
8
Page 10
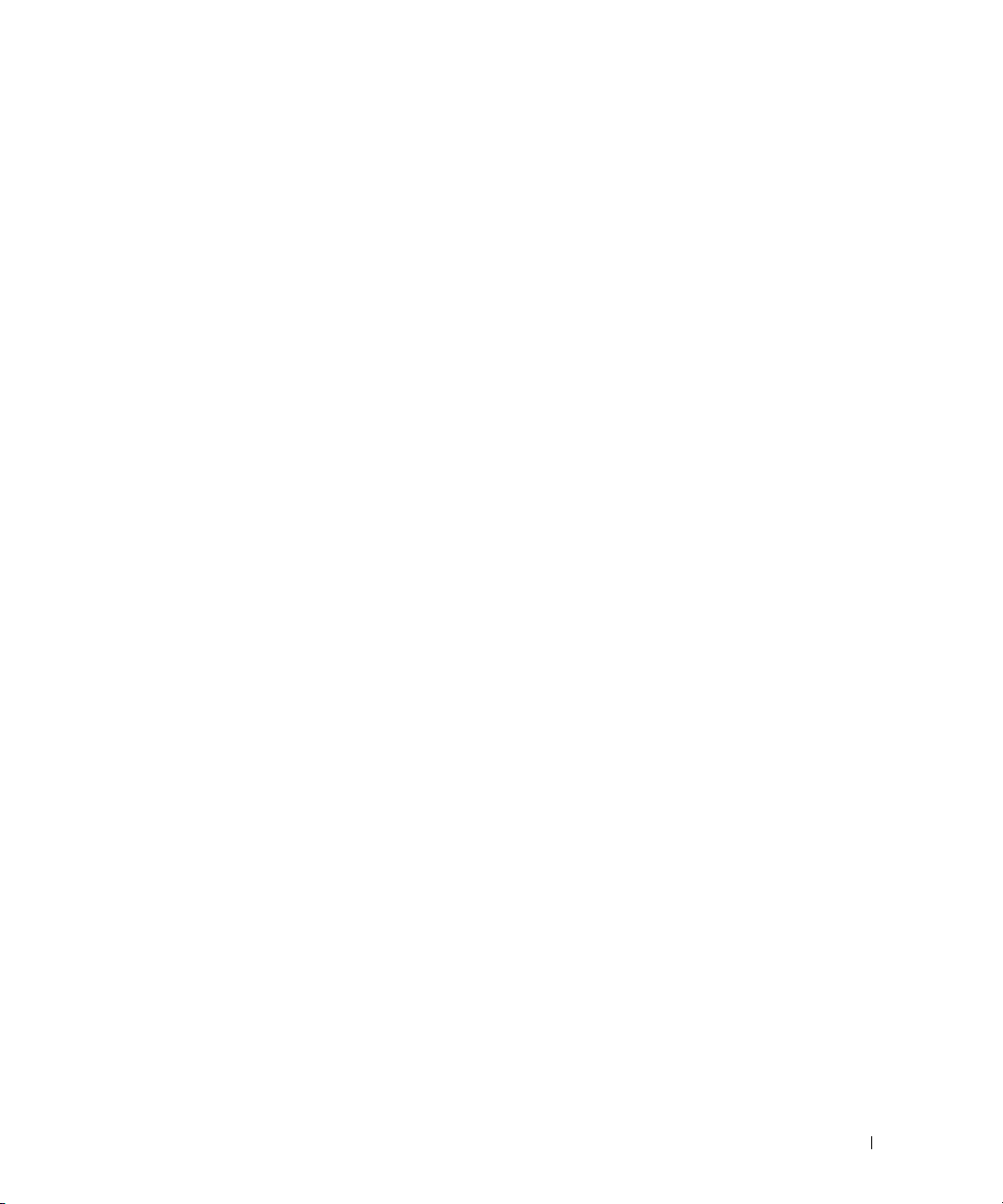
Skapa en vattenstämpel . . . . . . . . . . . . . . . . . . . . . . . . . . . . . . . . . . . . . . . . . . . . 122
Redigera en vattenstämpel. . . . . . . . . . . . . . . . . . . . . . . . . . . . . . . . . . . . . . . . . . 122
Radera en vattenstämpel . . . . . . . . . . . . . . . . . . . . . . . . . . . . . . . . . . . . . . . . . . . 123
Använda överlägg . . . . . . . . . . . . . . . . . . . . . . . . . . . . . . . . . . . . . . . . . . . . . . . . . . . . . . 124
Vad är överlägg?. . . . . . . . . . . . . . . . . . . . . . . . . . . . . . . . . . . . . . . . . . . . . . . . . . . 124
Skapa ett nytt överlägg . . . . . . . . . . . . . . . . . . . . . . . . . . . . . . . . . . . . . . . . . . . . . 124
Använda ett överlägg. . . . . . . . . . . . . . . . . . . . . . . . . . . . . . . . . . . . . . . . . . . . . . . 126
Ta bort ett överlägg . . . . . . . . . . . . . . . . . . . . . . . . . . . . . . . . . . . . . . . . . . . . . . . . 127
Kopiera
Fylla på papper för kopiering . . . . . . . . . . . . . . . . . . . . . . . . . . . . . . . . . . . . . . . . . . . . 130
Val av pappersmagasin . . . . . . . . . . . . . . . . . . . . . . . . . . . . . . . . . . . . . . . . . . . . . . . . . 130
Förbereda ett dokument. . . . . . . . . . . . . . . . . . . . . . . . . . . . . . . . . . . . . . . . . . . . . . . . . 130
Lägga i ett originaldokument . . . . . . . . . . . . . . . . . . . . . . . . . . . . . . . . . . . . . . . . . . . . 131
Göra kopior. . . . . . . . . . . . . . . . . . . . . . . . . . . . . . . . . . . . . . . . . . . . . . . . . . . . . . . . . . . . 133
Ställa in kopieringsalternativ. . . . . . . . . . . . . . . . . . . . . . . . . . . . . . . . . . . . . . . . . . . . 134
Antal kopior . . . . . . . . . . . . . . . . . . . . . . . . . . . . . . . . . . . . . . . . . . . . . . . . . . . . . . . 134
Förstora/förminska kopia. . . . . . . . . . . . . . . . . . . . . . . . . . . . . . . . . . . . . . . . . . . . 134
Kontrast . . . . . . . . . . . . . . . . . . . . . . . . . . . . . . . . . . . . . . . . . . . . . . . . . . . . . . . . . . 135
Originalformat . . . . . . . . . . . . . . . . . . . . . . . . . . . . . . . . . . . . . . . . . . . . . . . . . . . . . 135
Originaltyp . . . . . . . . . . . . . . . . . . . . . . . . . . . . . . . . . . . . . . . . . . . . . . . . . . . . . . . . 135
Använda särskilda kopieringsfunktioner. . . . . . . . . . . . . . . . . . . . . . . . . . . . . . . . . . 136
ECO-kopiering . . . . . . . . . . . . . . . . . . . . . . . . . . . . . . . . . . . . . . . . . . . . . . . . . . . . . 137
Kopiering av böcker . . . . . . . . . . . . . . . . . . . . . . . . . . . . . . . . . . . . . . . . . . . . . . . . 137
Sortera kopiering . . . . . . . . . . . . . . . . . . . . . . . . . . . . . . . . . . . . . . . . . . . . . . . . . . 138
AutoFit -kopiering . . . . . . . . . . . . . . . . . . . . . . . . . . . . . . . . . . . . . . . . . . . . . . . . . . 138
Klonkopiering. . . . . . . . . . . . . . . . . . . . . . . . . . . . . . . . . . . . . . . . . . . . . . . . . . . . . . 139
Affischkopiering . . . . . . . . . . . . . . . . . . . . . . . . . . . . . . . . . . . . . . . . . . . . . . . . . . . 139
ID-kopiering. . . . . . . . . . . . . . . . . . . . . . . . . . . . . . . . . . . . . . . . . . . . . . . . . . . . . . . 140
Kopiera två eller fyra sidor på ett pappersark (N-upp) . . . . . . . . . . . . . . . . . . 141
Skriva ut kopior på båda sidorna av ett ark. . . . . . . . . . . . . . . . . . . . . . . . . . . . . . . . 141
Ändra standardinställningarna. . . . . . . . . . . . . . . . . . . . . . . . . . . . . . . . . . . . . . . . . . . 142
9
Page 11
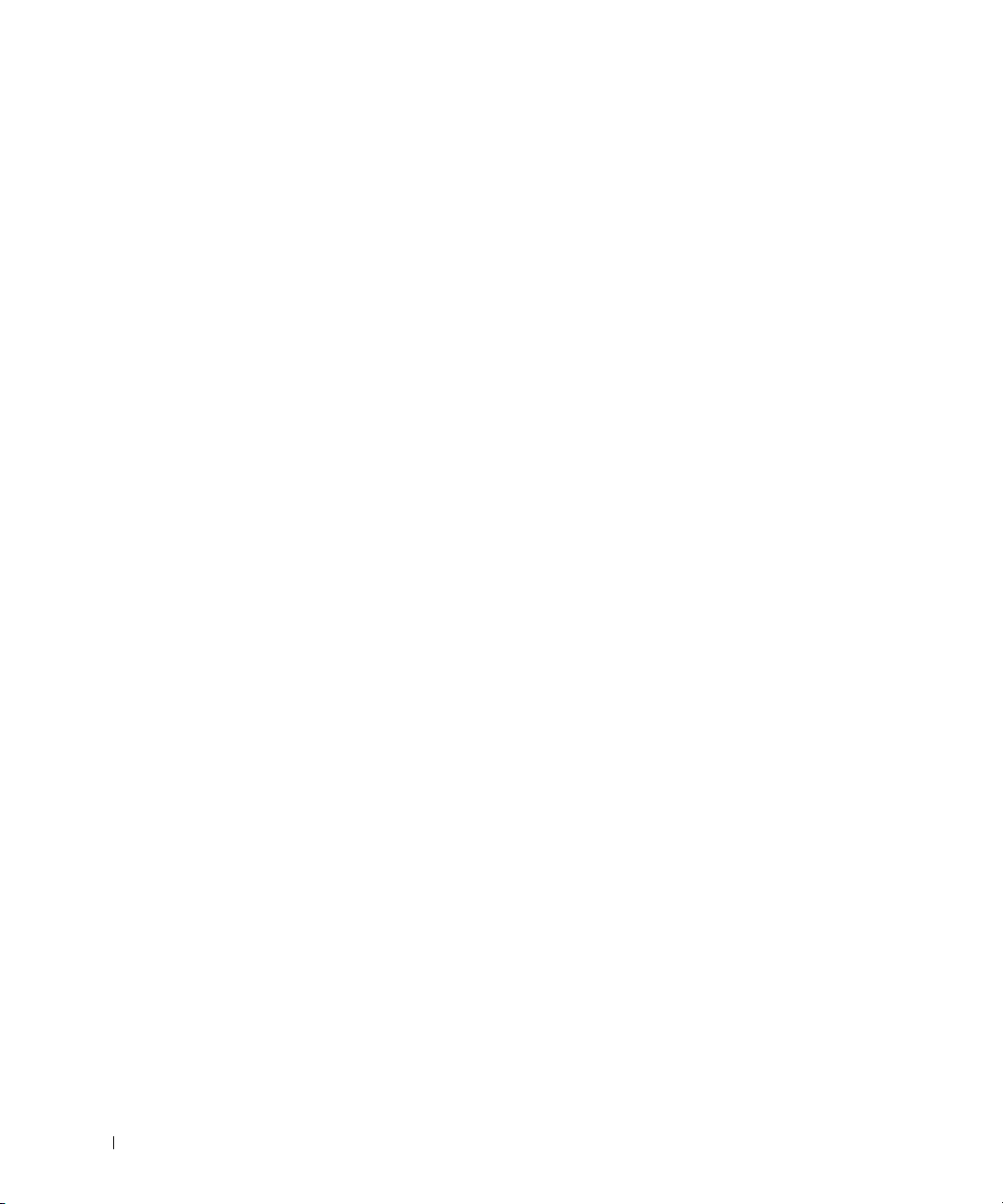
Skanna
Översikt över skanning . . . . . . . . . . . . . . . . . . . . . . . . . . . . . . . . . . . . . . . . . . . . . . . . . 144
SmarThru Office . . . . . . . . . . . . . . . . . . . . . . . . . . . . . . . . . . . . . . . . . . . . . . . . . . . . . . . 144
Starta SmarThru Office. . . . . . . . . . . . . . . . . . . . . . . . . . . . . . . . . . . . . . . . . . . . . 144
Använda SmarThru Office . . . . . . . . . . . . . . . . . . . . . . . . . . . . . . . . . . . . . . . . . . 145
Skanna med Dell Hanterare fär skanning . . . . . . . . . . . . . . . . . . . . . . . . . . . . . . . . . 147
Om Dell Hanterare fär skanning . . . . . . . . . . . . . . . . . . . . . . . . . . . . . . . . . . . . . 147
Ställa in skanningsinformation i Dell Hanterare fär skanning . . . . . . . . . . . . 147
Skanna till ett PC-program. . . . . . . . . . . . . . . . . . . . . . . . . . . . . . . . . . . . . . . . . . . . . . 150
Skanna och skicka e-post . . . . . . . . . . . . . . . . . . . . . . . . . . . . . . . . . . . . . . . . . . . . . . 151
Skanna till en SMB-server. . . . . . . . . . . . . . . . . . . . . . . . . . . . . . . . . . . . . . . . . . . . . . 152
Skanna till en FTP-server . . . . . . . . . . . . . . . . . . . . . . . . . . . . . . . . . . . . . . . . . . . . . . . 153
Skanna och skicka anpassad e-post . . . . . . . . . . . . . . . . . . . . . . . . . . . . . . . . . . . . . 154
Skanna till faxserver . . . . . . . . . . . . . . . . . . . . . . . . . . . . . . . . . . . . . . . . . . . . . . . . . . . 155
Skanna med WIA-drivrutinen (Windows Image Acquisition). . . . . . . . . . . . . . . . 156
Skanna till USB-minnet. . . . . . . . . . . . . . . . . . . . . . . . . . . . . . . . . . . . . . . . . . . . . . . . . 157
Om USB-minnen. . . . . . . . . . . . . . . . . . . . . . . . . . . . . . . . . . . . . . . . . . . . . . . . . . . 157
Sätta i ett USB-minne . . . . . . . . . . . . . . . . . . . . . . . . . . . . . . . . . . . . . . . . . . . . . . 157
Skanna med standardinställningarna . . . . . . . . . . . . . . . . . . . . . . . . . . . . . . . . 158
Ändra skanningsinställningar . . . . . . . . . . . . . . . . . . . . . . . . . . . . . . . . . . . . . . . 160
10
Hantera USB-minnet . . . . . . . . . . . . . . . . . . . . . . . . . . . . . . . . . . . . . . . . . . . . . . . . . . . 161
Ta bort en bildfil . . . . . . . . . . . . . . . . . . . . . . . . . . . . . . . . . . . . . . . . . . . . . . . . . . . 161
Formatera USB-minnet. . . . . . . . . . . . . . . . . . . . . . . . . . . . . . . . . . . . . . . . . . . . . 161
Skriva ut från ett USB-minne. . . . . . . . . . . . . . . . . . . . . . . . . . . . . . . . . . . . . . . . 162
Visa USB-minnets status . . . . . . . . . . . . . . . . . . . . . . . . . . . . . . . . . . . . . . . . . . . 162
Skanna till Email Setup. . . . . . . . . . . . . . . . . . . . . . . . . . . . . . . . . . . . . . . . . . . . . . . . . 163
Ställa in e-postkontot . . . . . . . . . . . . . . . . . . . . . . . . . . . . . . . . . . . . . . . . . . . . . . 163
Skanna med en nätverksanslutning . . . . . . . . . . . . . . . . . . . . . . . . . . . . . . . . . . . . . . 164
Förbereda för nätverksskanning. . . . . . . . . . . . . . . . . . . . . . . . . . . . . . . . . . . . . 164
Ställa in adressboken . . . . . . . . . . . . . . . . . . . . . . . . . . . . . . . . . . . . . . . . . . . . . . . . . . 170
Registrera lokala e-postnummer. . . . . . . . . . . . . . . . . . . . . . . . . . . . . . . . . . . . . 170
Lägga till en e-postadress i adressboken . . . . . . . . . . . . . . . . . . . . . . . . . . . . . 170
Redigera eller ta bort en e-postadress . . . . . . . . . . . . . . . . . . . . . . . . . . . . . . . 170
Page 12
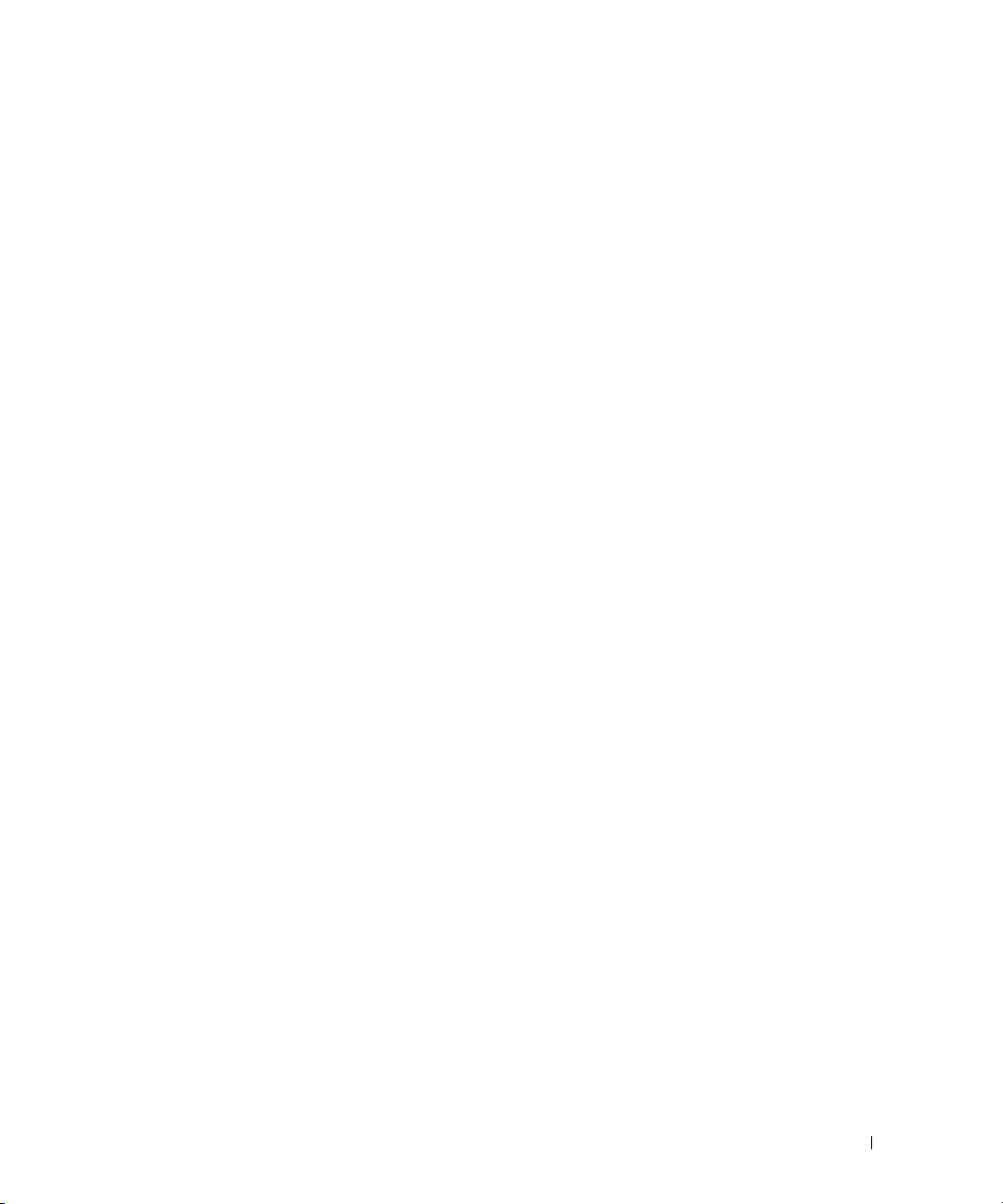
Gruppnummer. . . . . . . . . . . . . . . . . . . . . . . . . . . . . . . . . . . . . . . . . . . . . . . . . . . . . . . . . . 171
Konfigurera grupp-e-postnummer. . . . . . . . . . . . . . . . . . . . . . . . . . . . . . . . . . . . 171
Tilldela e-postadresser till ett gruppnummer. . . . . . . . . . . . . . . . . . . . . . . . . . . 171
Ta bort ett gruppnummer. . . . . . . . . . . . . . . . . . . . . . . . . . . . . . . . . . . . . . . . . . . . 172
Redigera gruppnummer. . . . . . . . . . . . . . . . . . . . . . . . . . . . . . . . . . . . . . . . . . . . . 172
Skriva ut adressboken . . . . . . . . . . . . . . . . . . . . . . . . . . . . . . . . . . . . . . . . . . . . . . 173
Ändra standardinställningar. . . . . . . . . . . . . . . . . . . . . . . . . . . . . . . . . . . . . . . . . . . . . 173
Nätverk
Hur du delar skrivaren i ett nätverk. . . . . . . . . . . . . . . . . . . . . . . . . . . . . . . . . . . . . . . 176
Lokalt delad skrivare . . . . . . . . . . . . . . . . . . . . . . . . . . . . . . . . . . . . . . . . . . . . . . . 176
Kabelansluten nätverksskrivare. . . . . . . . . . . . . . . . . . . . . . . . . . . . . . . . . . . . . . 176
Utskrift i ett nätverk . . . . . . . . . . . . . . . . . . . . . . . . . . . . . . . . . . . . . . . . . . . . . . . . 176
Konfigurera en lokalt delad skrivare. . . . . . . . . . . . . . . . . . . . . . . . . . . . . . . . . . . . . . 176
I Windows 2000/XP/Server 2003/Server 2008/Vista/ 7/ Server 2008 R2. . . . . 176
Konfigurera en nätverksansluten skrivare. . . . . . . . . . . . . . . . . . . . . . . . . . . . . . . . . 180
1 Via nätverksadministrationsprogram. . . . . . . . . . . . . . . . . . . . . . . . . . . . . . . . 180
2 Via manöverpanelen . . . . . . . . . . . . . . . . . . . . . . . . . . . . . . . . . . . . . . . . . . . . . . 180
Faxning
Ange skrivar-ID . . . . . . . . . . . . . . . . . . . . . . . . . . . . . . . . . . . . . . . . . . . . . . . . . . . . . . . . 186
Inställning av tid och datum . . . . . . . . . . . . . . . . . . . . . . . . . . . . . . . . . . . . . . . . . . . . . 186
Inställning av sommartid . . . . . . . . . . . . . . . . . . . . . . . . . . . . . . . . . . . . . . . . . . . . . . . . 187
Ändra klockinställning. . . . . . . . . . . . . . . . . . . . . . . . . . . . . . . . . . . . . . . . . . . . . . . . . . 187
Ljudinställningar . . . . . . . . . . . . . . . . . . . . . . . . . . . . . . . . . . . . . . . . . . . . . . . . . . . . . . . 188
Högtalare, ringljud, ringsignal, fel, konflikt och val. . . . . . . . . . . . . . . . . . . . . . 188
Lågkostnadsläge . . . . . . . . . . . . . . . . . . . . . . . . . . . . . . . . . . . . . . . . . . . . . . . . . . . . . . . 188
Inställning av faxsystemet. . . . . . . . . . . . . . . . . . . . . . . . . . . . . . . . . . . . . . . . . . . . . . . 189
Ändra faxinställningar . . . . . . . . . . . . . . . . . . . . . . . . . . . . . . . . . . . . . . . . . . . . . . 189
Tillgängliga standardval för fax . . . . . . . . . . . . . . . . . . . . . . . . . . . . . . . . . . . . . . 189
Testa faxlinjeanslutning. . . . . . . . . . . . . . . . . . . . . . . . . . . . . . . . . . . . . . . . . . . . . 191
Skicka ett fax. . . . . . . . . . . . . . . . . . . . . . . . . . . . . . . . . . . . . . . . . . . . . . . . . . . . . . . . . . 192
11
Page 13
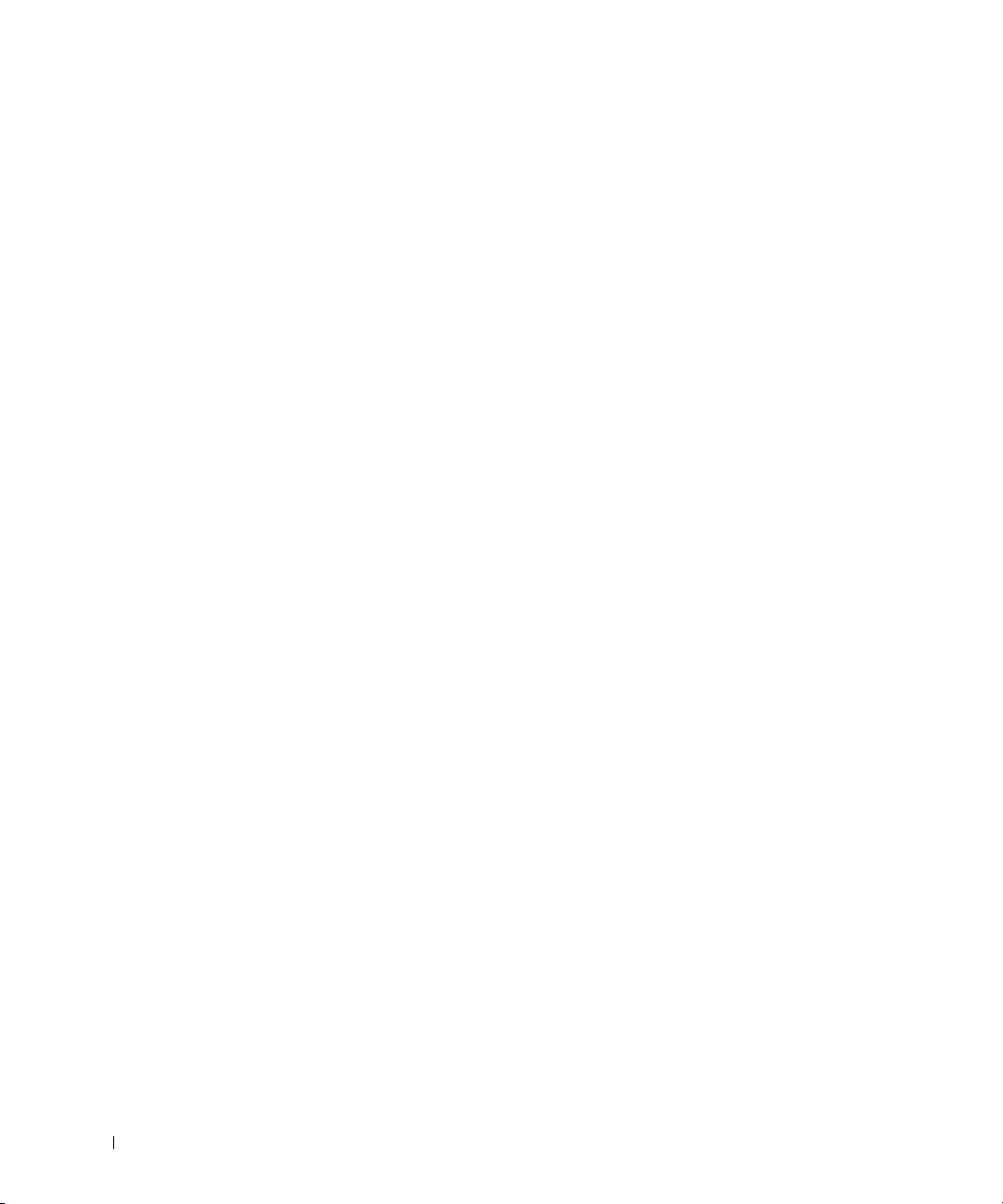
Justera dokumentets kontrast. . . . . . . . . . . . . . . . . . . . . . . . . . . . . . . . . . . . . . . 192
Justera dokumentets upplösning . . . . . . . . . . . . . . . . . . . . . . . . . . . . . . . . . . . . 192
Skicka ett fax manuellt . . . . . . . . . . . . . . . . . . . . . . . . . . . . . . . . . . . . . . . . . . . . . 193
Skicka ett fax automatiskt . . . . . . . . . . . . . . . . . . . . . . . . . . . . . . . . . . . . . . . . . . 194
Skicka ett fax direkt. . . . . . . . . . . . . . . . . . . . . . . . . . . . . . . . . . . . . . . . . . . . . . . . 195
Bekräfta överföringar . . . . . . . . . . . . . . . . . . . . . . . . . . . . . . . . . . . . . . . . . . . . . . 195
Automatisk återuppringning . . . . . . . . . . . . . . . . . . . . . . . . . . . . . . . . . . . . . . . . 196
Återuppringa faxnummer . . . . . . . . . . . . . . . . . . . . . . . . . . . . . . . . . . . . . . . . . . . 196
Ta emot ett fax . . . . . . . . . . . . . . . . . . . . . . . . . . . . . . . . . . . . . . . . . . . . . . . . . . . . . . . . 196
Om mottagningslägen. . . . . . . . . . . . . . . . . . . . . . . . . . . . . . . . . . . . . . . . . . . . . . 196
Fylla på papper för att ta emot faxmeddelanden . . . . . . . . . . . . . . . . . . . . . . . 197
Ta emot automatiskt i faxläge . . . . . . . . . . . . . . . . . . . . . . . . . . . . . . . . . . . . . . . 197
Ta emot manuellt i läget Tel . . . . . . . . . . . . . . . . . . . . . . . . . . . . . . . . . . . . . . . . . 197
Ta emot automatiskt i läget T.sv/Fax. . . . . . . . . . . . . . . . . . . . . . . . . . . . . . . . . . 197
Ta emot manuellt med hjälp av en anknytningstelefon . . . . . . . . . . . . . . . . . . 197
Ta emot fax i DRPD-läget . . . . . . . . . . . . . . . . . . . . . . . . . . . . . . . . . . . . . . . . . . . 198
Ta emot fax i minnet . . . . . . . . . . . . . . . . . . . . . . . . . . . . . . . . . . . . . . . . . . . . . . . 199
Automatisk uppringning . . . . . . . . . . . . . . . . . . . . . . . . . . . . . . . . . . . . . . . . . . . . . . . . 199
Snabbval . . . . . . . . . . . . . . . . . . . . . . . . . . . . . . . . . . . . . . . . . . . . . . . . . . . . . . . . . 199
Gruppuppringning . . . . . . . . . . . . . . . . . . . . . . . . . . . . . . . . . . . . . . . . . . . . . . . . . 201
Söka efter ett nummer i minnet. . . . . . . . . . . . . . . . . . . . . . . . . . . . . . . . . . . . . . 204
Skriva ut telefonboken . . . . . . . . . . . . . . . . . . . . . . . . . . . . . . . . . . . . . . . . . . . . . 205
12
Faxa på annat sätt . . . . . . . . . . . . . . . . . . . . . . . . . . . . . . . . . . . . . . . . . . . . . . . . . . . . . 205
Skicka ett fördröjt fax . . . . . . . . . . . . . . . . . . . . . . . . . . . . . . . . . . . . . . . . . . . . . . 205
Skicka ett prioriterat fax. . . . . . . . . . . . . . . . . . . . . . . . . . . . . . . . . . . . . . . . . . . . 206
Lägga till dokument för schemalagd faxning . . . . . . . . . . . . . . . . . . . . . . . . . . 207
Avbryta schemalagda fax. . . . . . . . . . . . . . . . . . . . . . . . . . . . . . . . . . . . . . . . . . . 207
Vidarebefordra fax till e-postadresser. . . . . . . . . . . . . . . . . . . . . . . . . . . . . . . . 208
Ytterligare funktioner . . . . . . . . . . . . . . . . . . . . . . . . . . . . . . . . . . . . . . . . . . . . . . . . . . 209
Använda läget Skyddad Mottagning . . . . . . . . . . . . . . . . . . . . . . . . . . . . . . . . . 209
Skriva ut rapporter. . . . . . . . . . . . . . . . . . . . . . . . . . . . . . . . . . . . . . . . . . . . . . . . . 210
Använda avancerade faxinställningar. . . . . . . . . . . . . . . . . . . . . . . . . . . . . . . . 212
Säkerhetskopiering av faxdata . . . . . . . . . . . . . . . . . . . . . . . . . . . . . . . . . . . . . . . . . . 215
Page 14
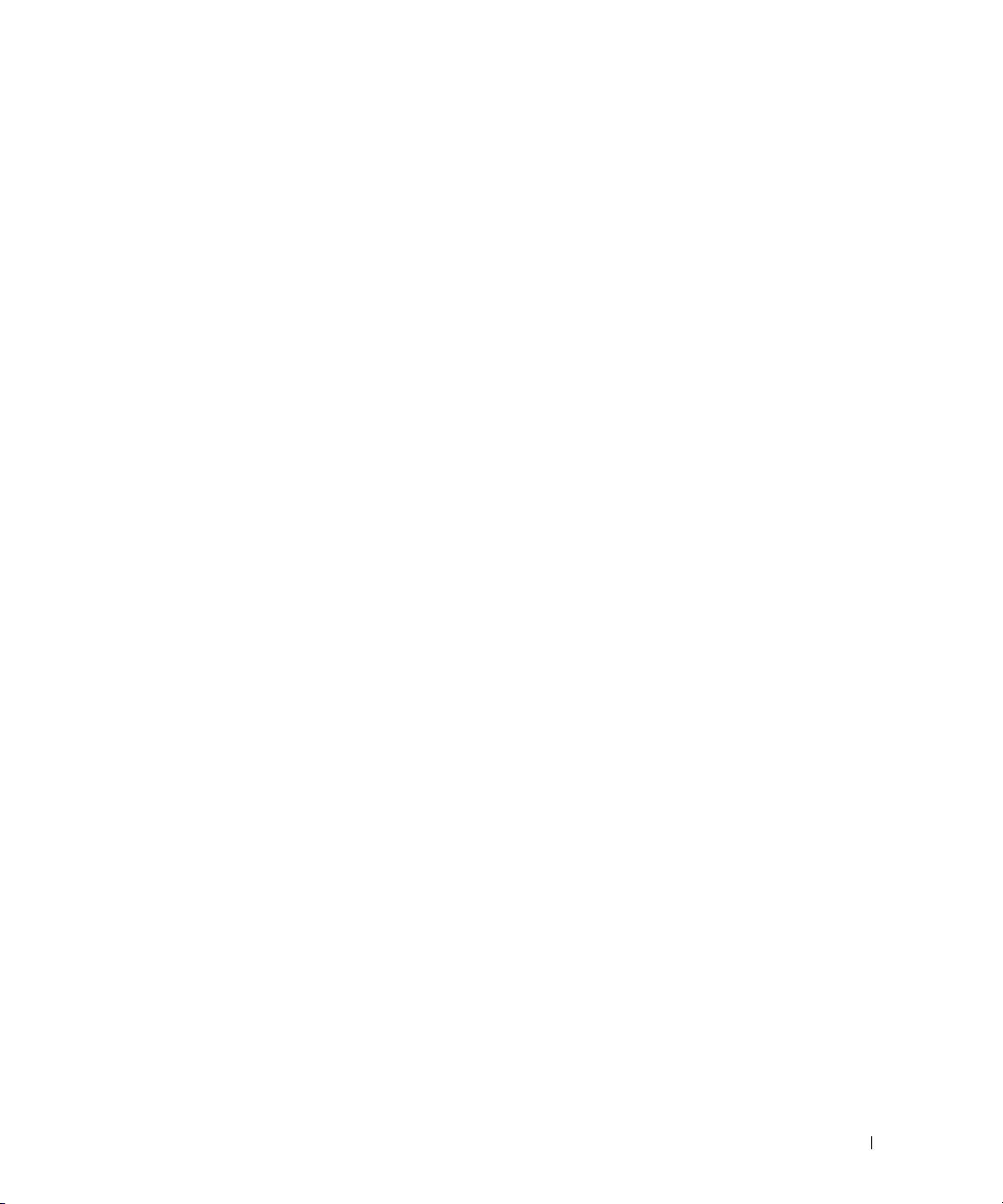
Macintosh
Installera programvara för Macintosh . . . . . . . . . . . . . . . . . . . . . . . . . . . . . . . . . . . . 218
Installera skrivardrivrutinen . . . . . . . . . . . . . . . . . . . . . . . . . . . . . . . . . . . . . . . . . 218
Avinstallera skrivardrivrutinen. . . . . . . . . . . . . . . . . . . . . . . . . . . . . . . . . . . . . . . 219
Installera skannerdrivrutinen . . . . . . . . . . . . . . . . . . . . . . . . . . . . . . . . . . . . . . . . 219
Avinstallera skannerdrivrutinen. . . . . . . . . . . . . . . . . . . . . . . . . . . . . . . . . . . . . . 219
Installera skrivaren. . . . . . . . . . . . . . . . . . . . . . . . . . . . . . . . . . . . . . . . . . . . . . . . . . . . . 220
För nätverksanslutna Macintosh-datorer. . . . . . . . . . . . . . . . . . . . . . . . . . . . . . 220
För en USB-ansluten Macintosh-dator. . . . . . . . . . . . . . . . . . . . . . . . . . . . . . . . 220
Skriva ut . . . . . . . . . . . . . . . . . . . . . . . . . . . . . . . . . . . . . . . . . . . . . . . . . . . . . . . . . . . . . . 222
Skriva ut ett dokument. . . . . . . . . . . . . . . . . . . . . . . . . . . . . . . . . . . . . . . . . . . . . . 222
Ändra skrivarinställningar. . . . . . . . . . . . . . . . . . . . . . . . . . . . . . . . . . . . . . . . . . . 222
Skriva ut flera sidor på ett ark . . . . . . . . . . . . . . . . . . . . . . . . . . . . . . . . . . . . . . . 223
Dubbelsidig utskrift. . . . . . . . . . . . . . . . . . . . . . . . . . . . . . . . . . . . . . . . . . . . . . . . . 224
Skanna. . . . . . . . . . . . . . . . . . . . . . . . . . . . . . . . . . . . . . . . . . . . . . . . . . . . . . . . . . . . . . . . 226
Linux
Komma igång . . . . . . . . . . . . . . . . . . . . . . . . . . . . . . . . . . . . . . . . . . . . . . . . . . . . . . . . . . 228
Installera MFP-drivrutinen . . . . . . . . . . . . . . . . . . . . . . . . . . . . . . . . . . . . . . . . . . . . . . 228
Systemkrav. . . . . . . . . . . . . . . . . . . . . . . . . . . . . . . . . . . . . . . . . . . . . . . . . . . . . . . . 228
Installera MFP-drivrutinen . . . . . . . . . . . . . . . . . . . . . . . . . . . . . . . . . . . . . . . . . . 229
Avinstallera MFP-drivrutinen . . . . . . . . . . . . . . . . . . . . . . . . . . . . . . . . . . . . . . . . 235
Använda Unified Driver Configurator . . . . . . . . . . . . . . . . . . . . . . . . . . . . . . . . . . . . . 236
Skrivarkonfigurering. . . . . . . . . . . . . . . . . . . . . . . . . . . . . . . . . . . . . . . . . . . . . . . . 237
Skannerkonfigurering . . . . . . . . . . . . . . . . . . . . . . . . . . . . . . . . . . . . . . . . . . . . . . 239
MFP-portkonfigurering . . . . . . . . . . . . . . . . . . . . . . . . . . . . . . . . . . . . . . . . . . . . . 240
Konfigurera egenskaper för skrivare . . . . . . . . . . . . . . . . . . . . . . . . . . . . . . . . . . . . . 241
Skriva ut ett dokument . . . . . . . . . . . . . . . . . . . . . . . . . . . . . . . . . . . . . . . . . . . . . . . . . . 242
Skriva ut från program. . . . . . . . . . . . . . . . . . . . . . . . . . . . . . . . . . . . . . . . . . . . . . 242
Skriva ut filer . . . . . . . . . . . . . . . . . . . . . . . . . . . . . . . . . . . . . . . . . . . . . . . . . . . . . . 244
Skanna ett dokument . . . . . . . . . . . . . . . . . . . . . . . . . . . . . . . . . . . . . . . . . . . . . . . . . . . 244
Använda Image Editor . . . . . . . . . . . . . . . . . . . . . . . . . . . . . . . . . . . . . . . . . . . . . . 247
13
Page 15
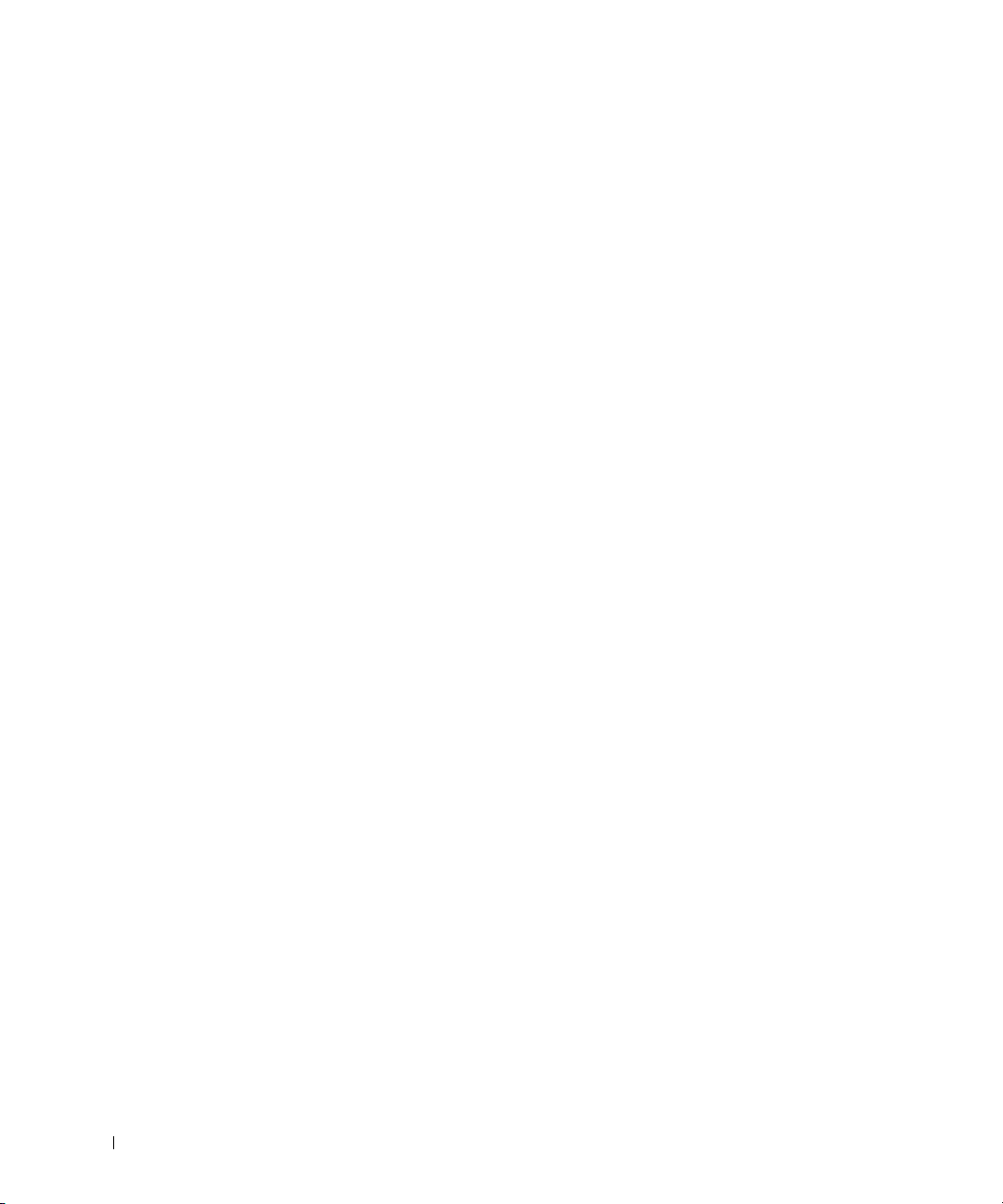
Underhåll
Rensa skrivarens minne . . . . . . . . . . . . . . . . . . . . . . . . . . . . . . . . . . . . . . . . . . . . . . . . 250
Säkerhetskopiera data . . . . . . . . . . . . . . . . . . . . . . . . . . . . . . . . . . . . . . . . . . . . . . . . . 251
Säkerhetskopiera data . . . . . . . . . . . . . . . . . . . . . . . . . . . . . . . . . . . . . . . . . . . . . 251
Återställa data . . . . . . . . . . . . . . . . . . . . . . . . . . . . . . . . . . . . . . . . . . . . . . . . . . . . 251
Rengöra skrivaren . . . . . . . . . . . . . . . . . . . . . . . . . . . . . . . . . . . . . . . . . . . . . . . . . . . . . 252
Rengöra utsidan. . . . . . . . . . . . . . . . . . . . . . . . . . . . . . . . . . . . . . . . . . . . . . . . . . . 252
Rengöra insidan. . . . . . . . . . . . . . . . . . . . . . . . . . . . . . . . . . . . . . . . . . . . . . . . . . . 252
Rengöra skannern . . . . . . . . . . . . . . . . . . . . . . . . . . . . . . . . . . . . . . . . . . . . . . . . . 255
Underhålla tonerkassetten. . . . . . . . . . . . . . . . . . . . . . . . . . . . . . . . . . . . . . . . . . . . . . 256
Förvara tonerkassetten. . . . . . . . . . . . . . . . . . . . . . . . . . . . . . . . . . . . . . . . . . . . . 256
Omfördela tonern. . . . . . . . . . . . . . . . . . . . . . . . . . . . . . . . . . . . . . . . . . . . . . . . . . 256
Byta tonerkassett. . . . . . . . . . . . . . . . . . . . . . . . . . . . . . . . . . . . . . . . . . . . . . . . . . 258
Rengöring av trumman . . . . . . . . . . . . . . . . . . . . . . . . . . . . . . . . . . . . . . . . . . . . . 260
Reservdelar . . . . . . . . . . . . . . . . . . . . . . . . . . . . . . . . . . . . . . . . . . . . . . . . . . . . . . . . . . . 260
Beställa förbrukningsvaror . . . . . . . . . . . . . . . . . . . . . . . . . . . . . . . . . . . . . . . . . . . . . 261
Felsökning
14
Ta bort papper som fastnar i den dubbelsidiga dokumentmataren . . . . . . . . . . . 264
Ta bort papper som fastnar i magasinet. . . . . . . . . . . . . . . . . . . . . . . . . . . . . . . . . . . 268
Papper fastnar i magasin 1 . . . . . . . . . . . . . . . . . . . . . . . . . . . . . . . . . . . . . . . . . 269
Papper fastnar i tillvalsmagasin 2. . . . . . . . . . . . . . . . . . . . . . . . . . . . . . . . . . . . 270
Papper fastnar i MPF . . . . . . . . . . . . . . . . . . . . . . . . . . . . . . . . . . . . . . . . . . . . . . 272
Papper fastnar i fixeringsområdet . . . . . . . . . . . . . . . . . . . . . . . . . . . . . . . . . . . 272
Papper fastnar på väg ut ur skrivaren . . . . . . . . . . . . . . . . . . . . . . . . . . . . . . . . 273
Dubbelsidigt trassel. . . . . . . . . . . . . . . . . . . . . . . . . . . . . . . . . . . . . . . . . . . . . . . . 277
Tips för att undvika att papper fastnar. . . . . . . . . . . . . . . . . . . . . . . . . . . . . . . . 279
Ta bort felmeddelanden från displayen. . . . . . . . . . . . . . . . . . . . . . . . . . . . . . . . . . . 280
Lösa problem. . . . . . . . . . . . . . . . . . . . . . . . . . . . . . . . . . . . . . . . . . . . . . . . . . . . . . . . . . 286
Problem med pappersmatning . . . . . . . . . . . . . . . . . . . . . . . . . . . . . . . . . . . . . . 286
Utskriftsproblem. . . . . . . . . . . . . . . . . . . . . . . . . . . . . . . . . . . . . . . . . . . . . . . . . . . 287
Problem med utskriftskvaliteten . . . . . . . . . . . . . . . . . . . . . . . . . . . . . . . . . . . . . 289
Page 16
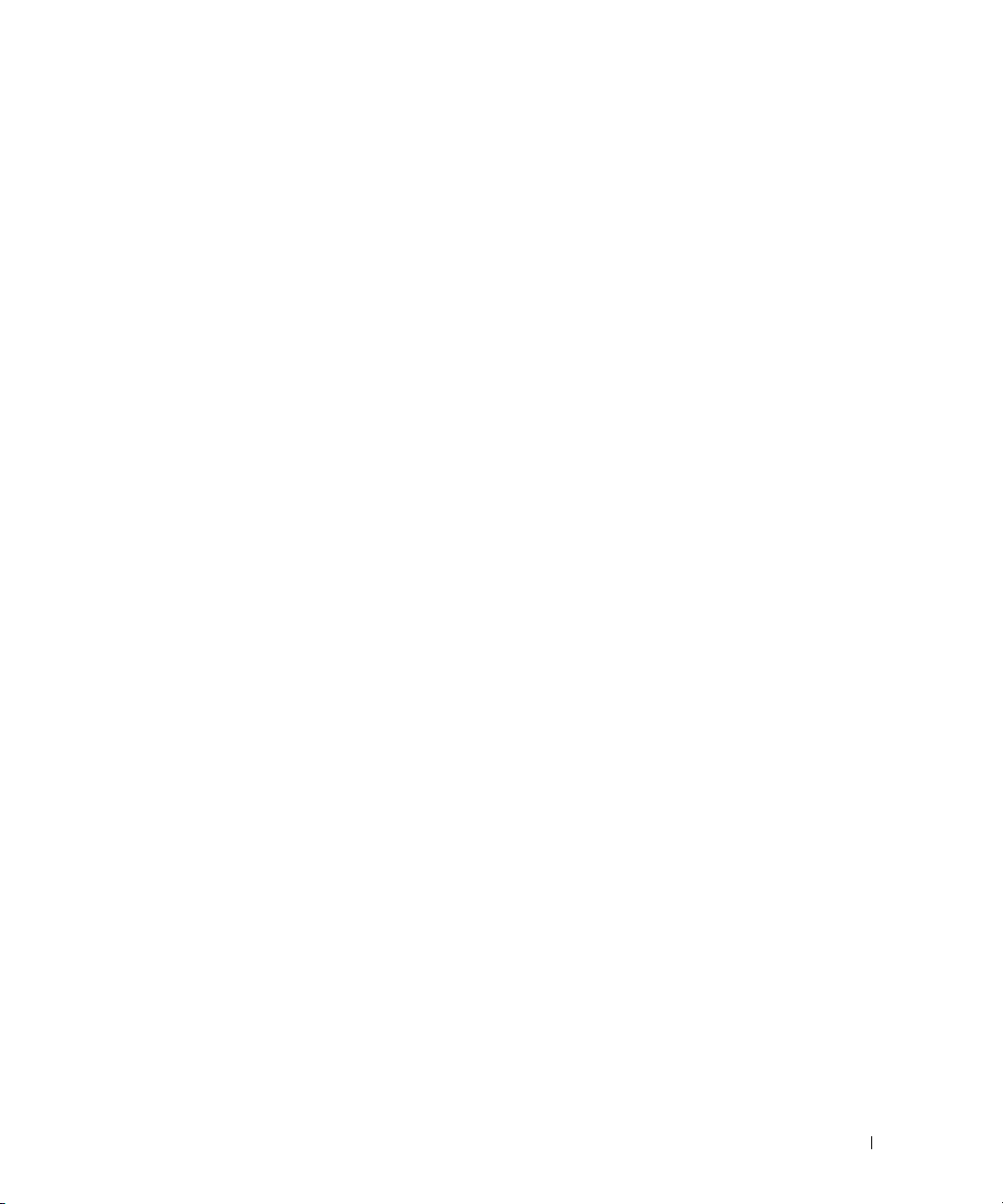
Faxproblem . . . . . . . . . . . . . . . . . . . . . . . . . . . . . . . . . . . . . . . . . . . . . . . . . . . . . . . 294
Kopieringsproblem . . . . . . . . . . . . . . . . . . . . . . . . . . . . . . . . . . . . . . . . . . . . . . . . . 296
Skanningsproblem . . . . . . . . . . . . . . . . . . . . . . . . . . . . . . . . . . . . . . . . . . . . . . . . . 297
Globala adressproblem . . . . . . . . . . . . . . . . . . . . . . . . . . . . . . . . . . . . . . . . . . . . . 298
Vanliga Windows-problem . . . . . . . . . . . . . . . . . . . . . . . . . . . . . . . . . . . . . . . . . . 299
Vanliga problem i Linux . . . . . . . . . . . . . . . . . . . . . . . . . . . . . . . . . . . . . . . . . . . . . 300
Vanliga Macintosh-problem . . . . . . . . . . . . . . . . . . . . . . . . . . . . . . . . . . . . . . . . . 302
Felsöka PostScript-fel . . . . . . . . . . . . . . . . . . . . . . . . . . . . . . . . . . . . . . . . . . . . . . 303
Installera tillbehör
Försiktighetsåtgärder när du monterar tillbehör till skrivaren. . . . . . . . . . . . . . . 306
Installera skrivarminne . . . . . . . . . . . . . . . . . . . . . . . . . . . . . . . . . . . . . . . . . . . . . . . . . 306
Installera tillvalsmagasin 2. . . . . . . . . . . . . . . . . . . . . . . . . . . . . . . . . . . . . . . . . . . . . . 308
Installera ett trådlöst nätverkskort . . . . . . . . . . . . . . . . . . . . . . . . . . . . . . . . . . . . . . . 310
Specifikationer
Allmänna specifikationer . . . . . . . . . . . . . . . . . . . . . . . . . . . . . . . . . . . . . . . . . . . . . . . 312
Specifikationer för skanner och kopiator . . . . . . . . . . . . . . . . . . . . . . . . . . . . . . . . . 313
Skrivarspecifikationer . . . . . . . . . . . . . . . . . . . . . . . . . . . . . . . . . . . . . . . . . . . . . . . . . . 315
Faxspecifikationer . . . . . . . . . . . . . . . . . . . . . . . . . . . . . . . . . . . . . . . . . . . . . . . . . . . . . 317
Pappersspecifikationer . . . . . . . . . . . . . . . . . . . . . . . . . . . . . . . . . . . . . . . . . . . . . . . . . 318
Översikt. . . . . . . . . . . . . . . . . . . . . . . . . . . . . . . . . . . . . . . . . . . . . . . . . . . . . . . . . . . 318
Riktlinjer vid användning av papper . . . . . . . . . . . . . . . . . . . . . . . . . . . . . . . . . . 320
Pappersspecifikationer . . . . . . . . . . . . . . . . . . . . . . . . . . . . . . . . . . . . . . . . . . . . . 321
Kapacitet för pappersutmatning . . . . . . . . . . . . . . . . . . . . . . . . . . . . . . . . . . . . . 321
Förvaring av skrivare och papper . . . . . . . . . . . . . . . . . . . . . . . . . . . . . . . . . . . . 321
15
Page 17
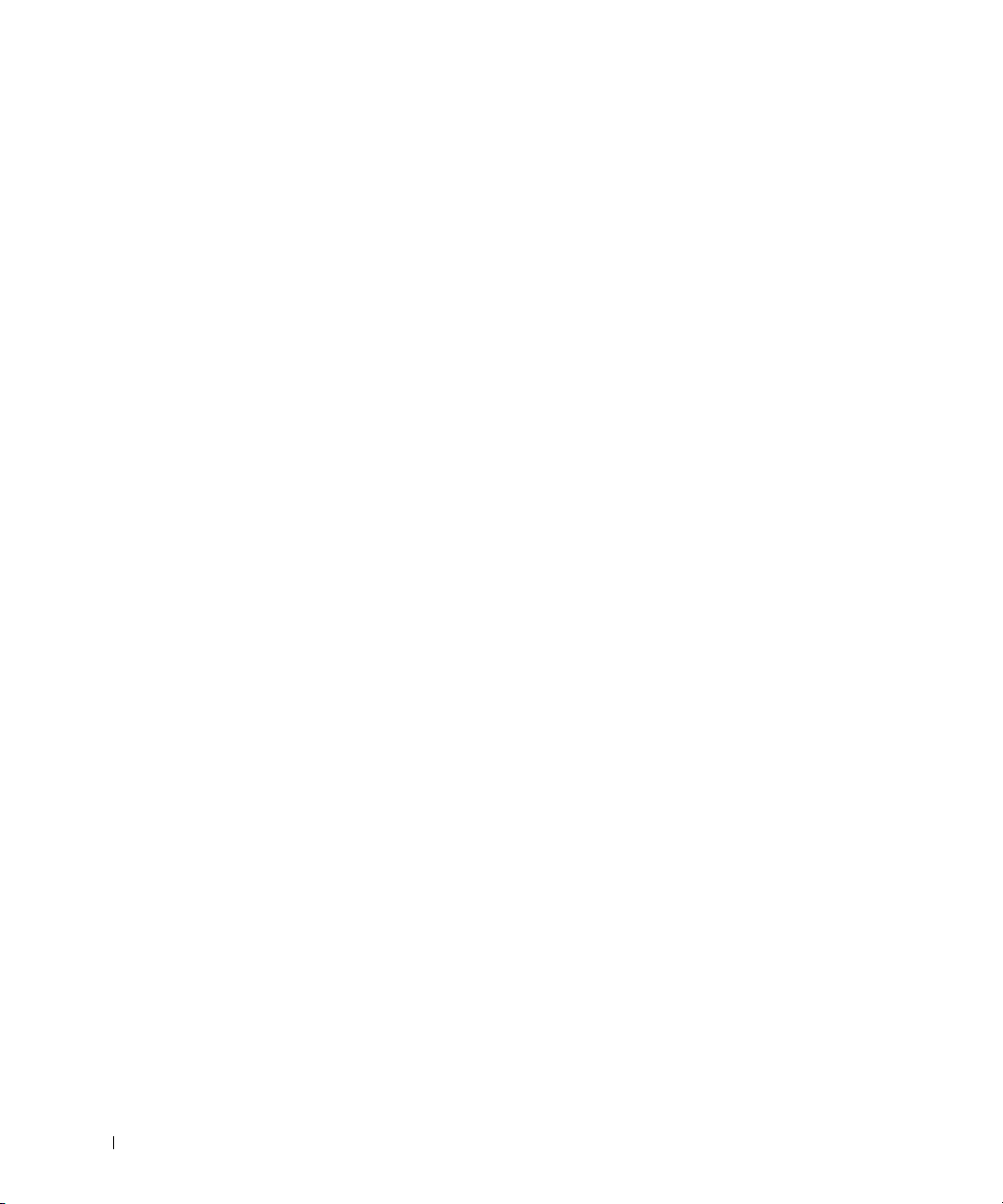
16
Page 18
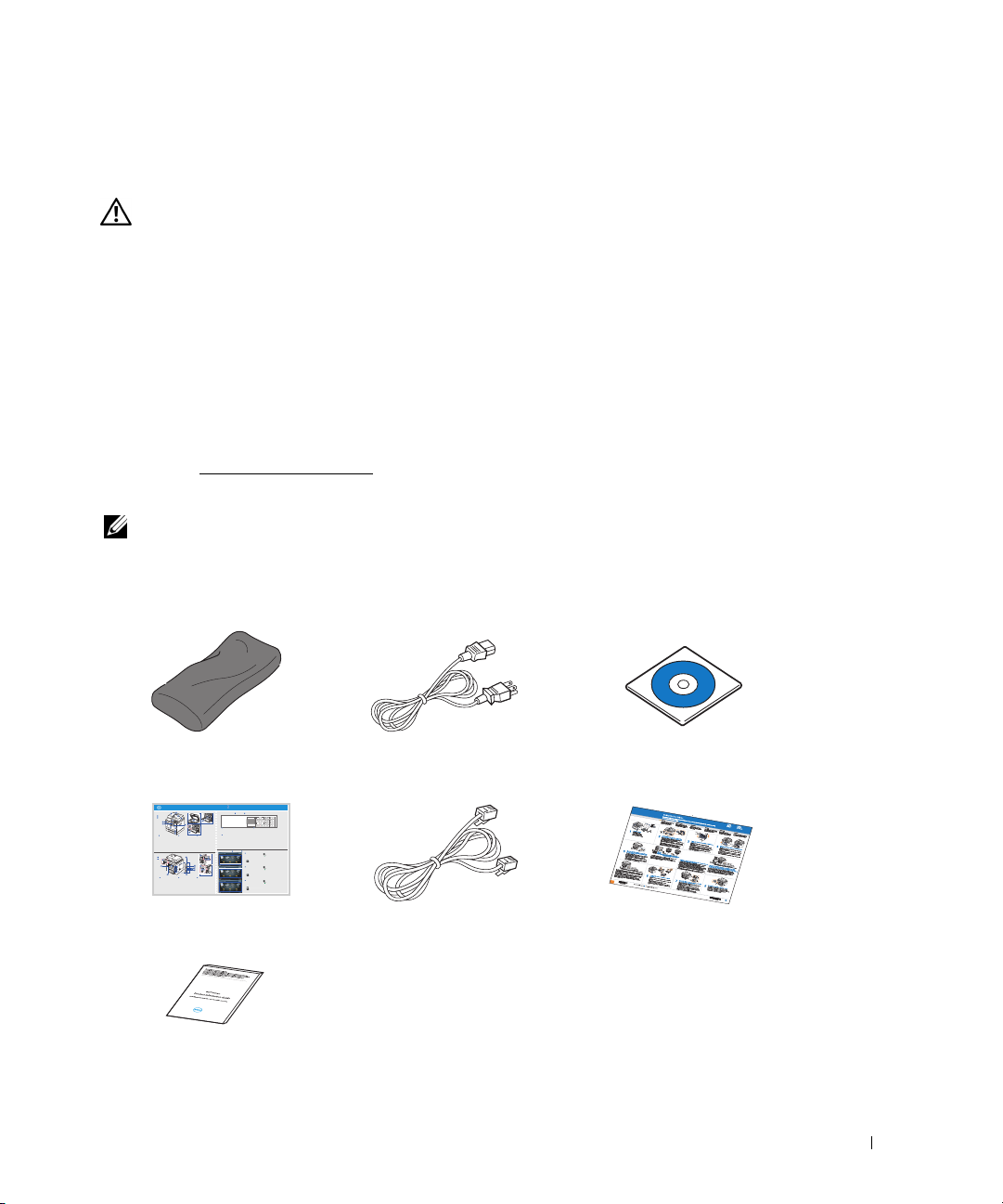
Packa upp din skrivare
1
Välj en plats där din skrivare ska placeras.
VAR FÖRSIKTIG: Två personer behövs för att lyfta skrivaren.
• Se till att det finns plats för tillvalen och att öppna magasinet, kåporna och luckorna.
Det är även viktigt att lämna utrymme så att skrivaren är väl ventilerad.
• Ställ skrivaren på lämplig plats:
• En stadig och plan yta.
• Avskild från direkt luftflöde av luftkonditionering, luftvärmare och fläktar.
• Avskild från solljus, extrem fuktighet eller stora temperaturskillnader.
• Ren, torr och dammfri placering.
• Välj en plan och stabil plats med tillräckligt utrymme för luftcirkulation.
Se ”Konfigurera skrivaren”
• Placera inte maskinen nära skrivbordets eller bordets kant.
OBS: Låt skrivaren stå kvar i lådan tills du är beredd att installera den.
2
Förutom
Dell 2355dn Laser MFP
Om ett objekt saknas, kontakta Dell:
.
, kontrollera att följande objekt finns i förpackningen.
Tonerkassett
Nätsladd
a
Programvaru- och
dokumentations-CD
Quick Reference Guide
Dell 2355dn MFP Quick Reference Guide
1
Front
Front
Front
5
11
12
Front
7
8
9
1
10
1. DADF
2. Document width guides
3. Document input tray
4. Document output tray
5. Operator panel
6. Output tray (face down)
7. MPF (Multi purpose feeder)
8. Front cover
9. Tray 1
10. Optional tray 2
11. USB memory port
12. Paper output extension
13. Document glass
14. Toner cartridge
15. Express ervice code
Back
Back
Back
10
7
9
8
1. USB port
2. Locking slot
3. Network port
4. Optional tray 2 cable
connector
5. Telephone line socket (Line)
6. Extension telephone socket (EXT)
7. Rear door
8. Power receptacle
9. Power switch
10. Express ervice code
11. Optional memory
12. Optional wireless card
Snabbreferensguide
Quick Reference Guide
2
3
4
6
15
1. DADF
2. Document width guides
3. Document input tray
4. Document output tray
5. Operator panel
6. Output tray (face down)
7. MPF (Multi purpose feeder)
8. Front cover
9. Tray 1
10. Optional tray 2
11. USB memory port
12. Paper output extension
13. Document glass
14. Toner cartridge
15. Express ervice code
1
6
1. USB port
2. Locking slot
3. Network port
4. Optional tray 2 cable
connector
5. Telephone line socket (Line)
6. Extension telephone socket (EXT)
7. Rear door
8. Power receptacle
9. Power switch
10. Express ervice code
11. Optional memory
12. Optional wireless card
Operator Panel
Operator Panel
lenaP rotarepO
13
14
1. LCD: Display.
1. LCD: Display.
2. Status LED: Shows the status of your machine.
2. Status LED: Shows the status of your machine.
3. Job Status button: Shows the jobs.
3. Job Status button: Shows the jobs.
4. M/C Setup button: Leads you to the machine setup and advanced settings.
4. M/C Setup button: Leads you to the machine setup and advanced settings.
5 Start button: Initiate operation.
5 Start button: Initiate operation.
6. Cancel button: Cancel displayed operation.
6. Cancel button: Cancel displayed operation.
1. LCD: Display.
1. DADF
2. Status LED: Shows the status of your machine.
2. Document width guides
3. Job Status button: Shows the jobs.
3. Document input tray
4. M/C Setup button: Leads you to the machine setup and advanced settings.
4. Document output tray
5 Start button: Initiate operation.
5. Operator panel
6. Cancel button: Cancel displayed operation.
6. Output tray (face down)
7. MPF (Multi purpose feeder)
8. Front cover
9. Tray 1
10. Optional tray 2
11. USB memory port
12. Paper output extension
13. Document glass
14. Toner cartridge
15. Express ervice code
Touch Screen
Touch Screen
Touch Screen
1.
Copy: Enters the copy menu.
8. : Return to the upper menu.
2. Fax: Enters the fax menu.
3. Scan: Enters the scan menu.
4. Setup: Enters the advanced settings.
5. None: You can set the option which is frequently uses on
main screen. Also you can change shortcut name as well.
6. : Shows the main screen.
7. : Enters the LCD brightness, the USB memory,
language, and job status.
1.
Copy: Enters the copy menu.
2. Fax: Enters the fax menu.
3. Scan: Enters the scan menu.
4. Setup: Enters the advanced settings.
5. None: You can set the option which is frequently uses on
main screen. Also you can change shortcut name as well.
6. : Shows the main screen.
7. : Enters the LCD brightness, the USB memory,
language, and job status.
1.
Copy: Enters the copy menu.
2. Fax: Enters the fax menu.
3. Scan: Enters the scan menu.
4. Setup: Enters the advanced settings.
5. None: You can set the option which is frequently uses on
main screen. Also you can change shortcut name as well.
6. : Shows the main screen.
7. : Enters the LCD brightness, the USB memory,
language, and job status.
9. : Scroll through available options.
10. : Start a job.
8. : Return to the upper menu.
9. : Scroll through available options.
10. : Start a job.
8. : Return to the upper menu.
9. : Scroll through available options.
10. : Start a job.
c
Te le f on k ab el
a
Installationsschema
11
2
12
3
4
5
1. USB port
2. Locking slot
3. Network port
4. Optional tray 2 cable
connector
5. Telephone line socket (Line)
6. Extension telephone socket (EXT)
7. Rear door
8. Power receptacle
9. Power switch
10. Express ervice code
11. Optional memory
12. Optional wireless card
Produktinformationshandboken
a Nätsladden och telefonkabeln kan se olika ut beroende på specifikationerna för olika länder.
b
17
Page 19
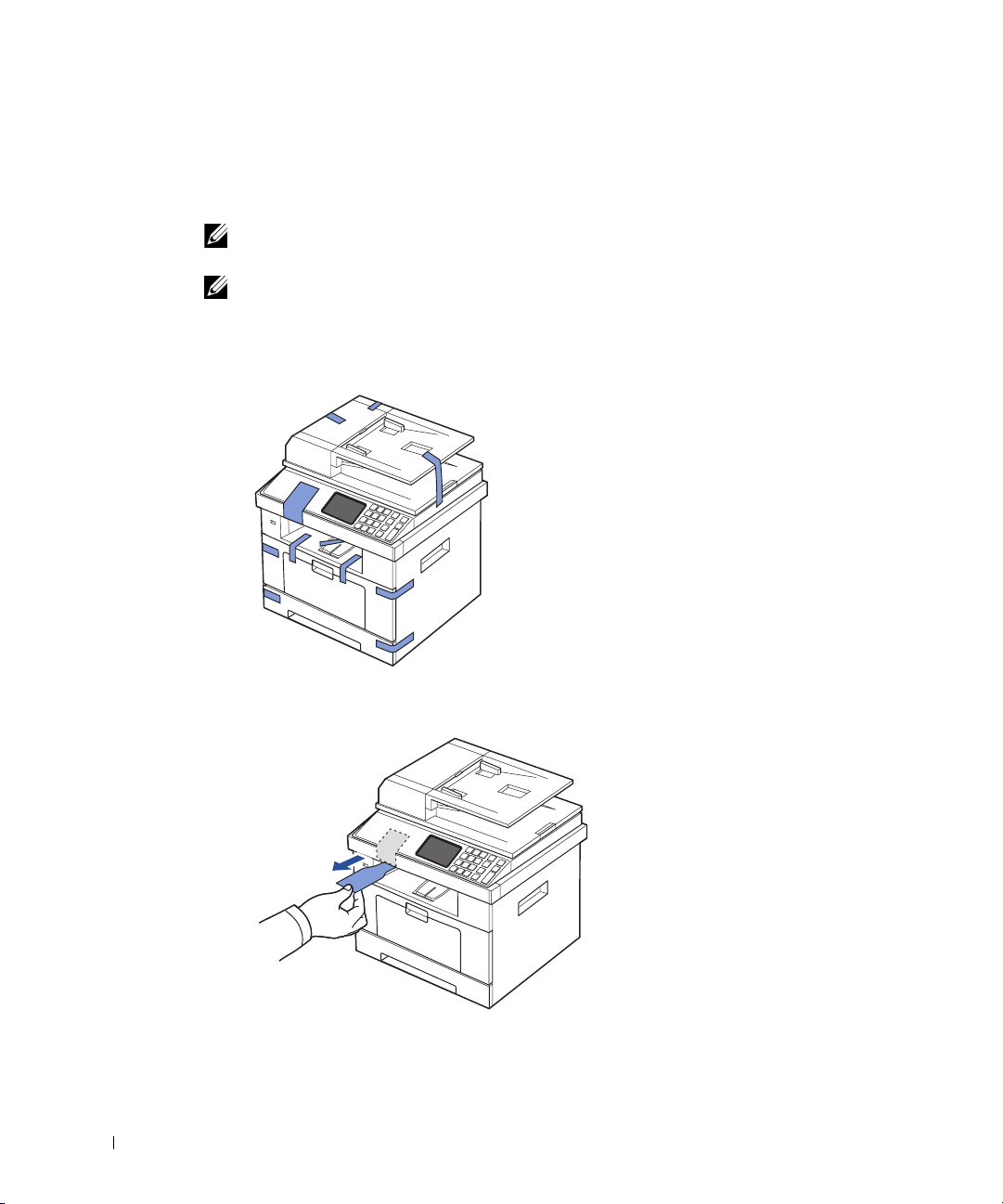
b CD:n Programvara och dokumentation innehåller Dell drivrutiner för skrivare och skanner, verktyg
för skrivarinställningar, Set IP, Macintosh drivrutin, Linux drivrutin, Dell Toner Management System, SmarThru
Office och användarhandbok.
c I vissa länder levereras snabbreferensguiden inte med din produkt.
OBS: Använd telesladden som levereras med skrivaren. Om du väljer en annan sladd,
bör du använda en sladd av typ AWG #26 eller lägre och inte längre än 250 cm (98 inches).
OBS: Nätsladden måste anslutas till ett jordat uttag.
3
Spara kartongen och förpackningsmaterialet om du behöver packa kartongen igen någon
gång.
4
Avlägsna packningstejpen från skrivarens fram- och bakdel samt sidor.
18
5
Ta bort etiketten från skannermodulen. Dra i den försiktigt. När etiketten dras
ut rör sig omkopplaren i skannern framåt till det upplåsta läget.
Page 20
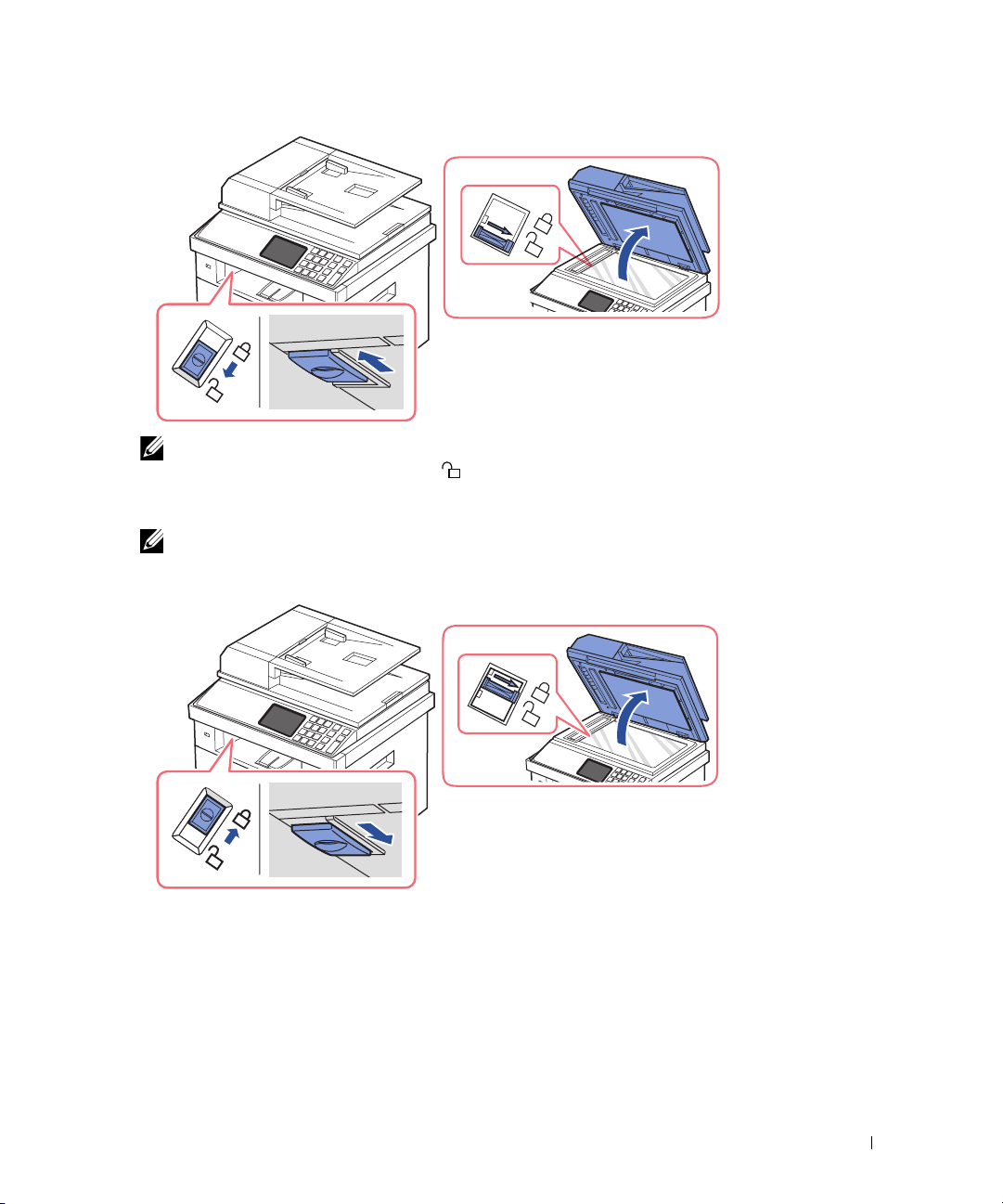
OBS: Bekräfta att skannern är upplåst genom att öppna skannerlocket och kontrollera
att den blåa spärren är i det upplåsta ( ) läget. Om spärren inte är upplåst tar du tag i den
under manöverpanelen och drar den framåt. Om skannerns spärr är i låst läge kan du inte
kopiera eller skanna.
OBS: Om du flyttar skrivaren eller inte tänker använda den under en tid ska du flytta låset
BAKÅT till den låsta positionen (se bilden).
För att kopiera eller skanna ett dokument måste spärren vara olåst.
19
Page 21
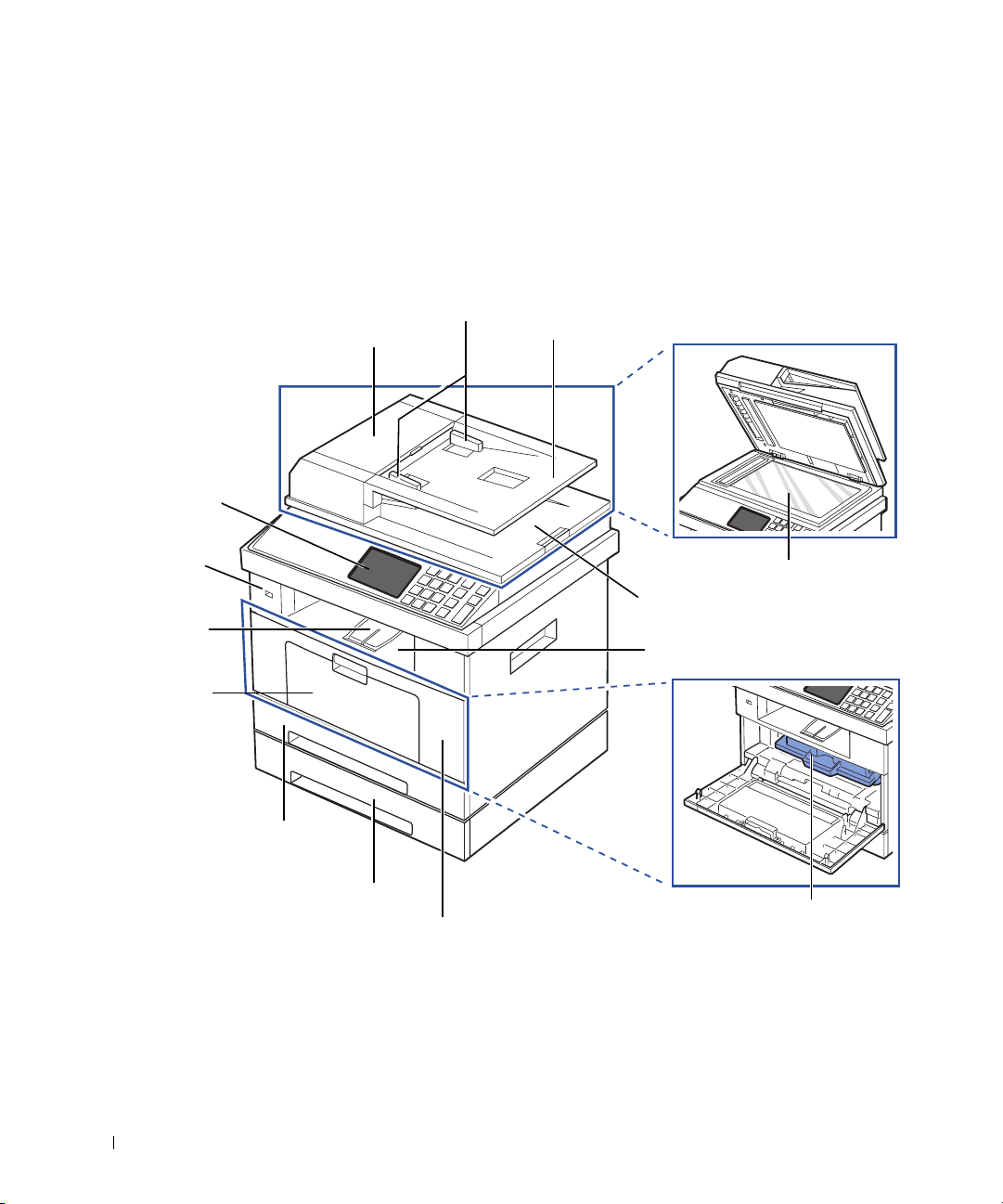
Om skrivaren
operatörspanel (Se
”Manöverpanelens
knappfunktioner”.)
USB-minnesport
förlängning av
utmagasinet
MPF (multikassett)
Detta är skrivarens huvudkomponenter. Följande illustrationer visar standard
Laser MFP
samt en tillbehörskassett 2:
Vy framifrån
DADF-lucka (dubbelsidig
automatisk dokumentmatare)
dokumentbreddledare
pappersmatningsmagasin
dokumentglas
dokumentutmatningsfack
utmatningsmagasin (texten nedåt)
Dell 2355dn
(250-blads pappersmatare)
20
kassett 1
tillbehörskassett 2
(250-blads pappersmatare)
tonerkassett
frontlucka
Page 22
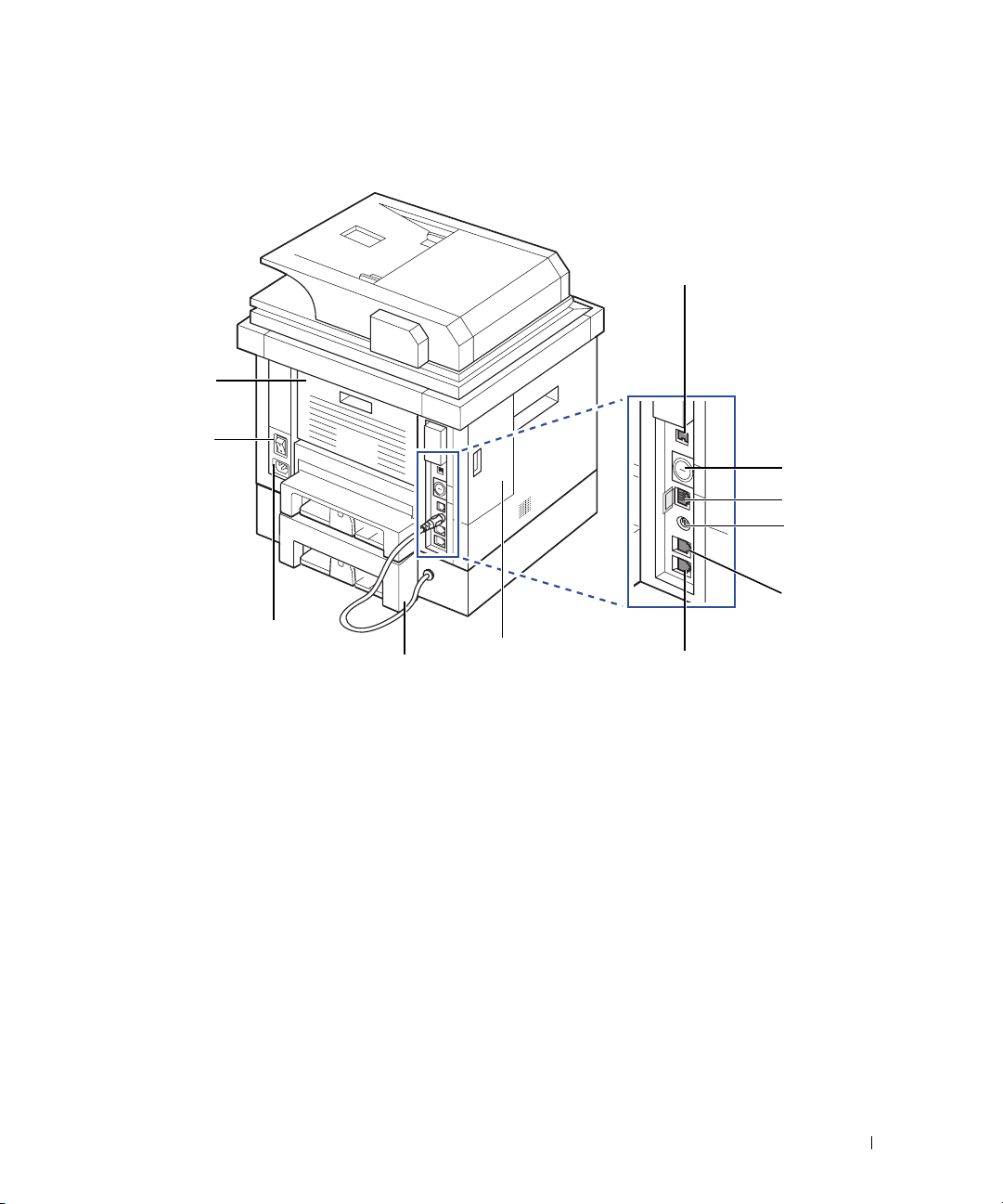
Vy bakifrån
bakre lucka
(öppen
för utmatning
med text
nedåt)
USB-port
strömbrytare
elanslutning
kabel till tillvalsmagasin 2
lucka till systemkortet
a
Om du vill ansluta en anknytningstelefon eller
telefonsvarare går du till ”Ansluta”.
b
Du kan köpa ett kabellås som fullständigt förhindrar
tillgång till systemkortsluckan.
extra telefonuttag (EXT)
oppning för
låsning av enhet
nätverksport
kontaktdon till
tillvalsmagasin 2
telefonuttag (line)
a
b
21
Page 23
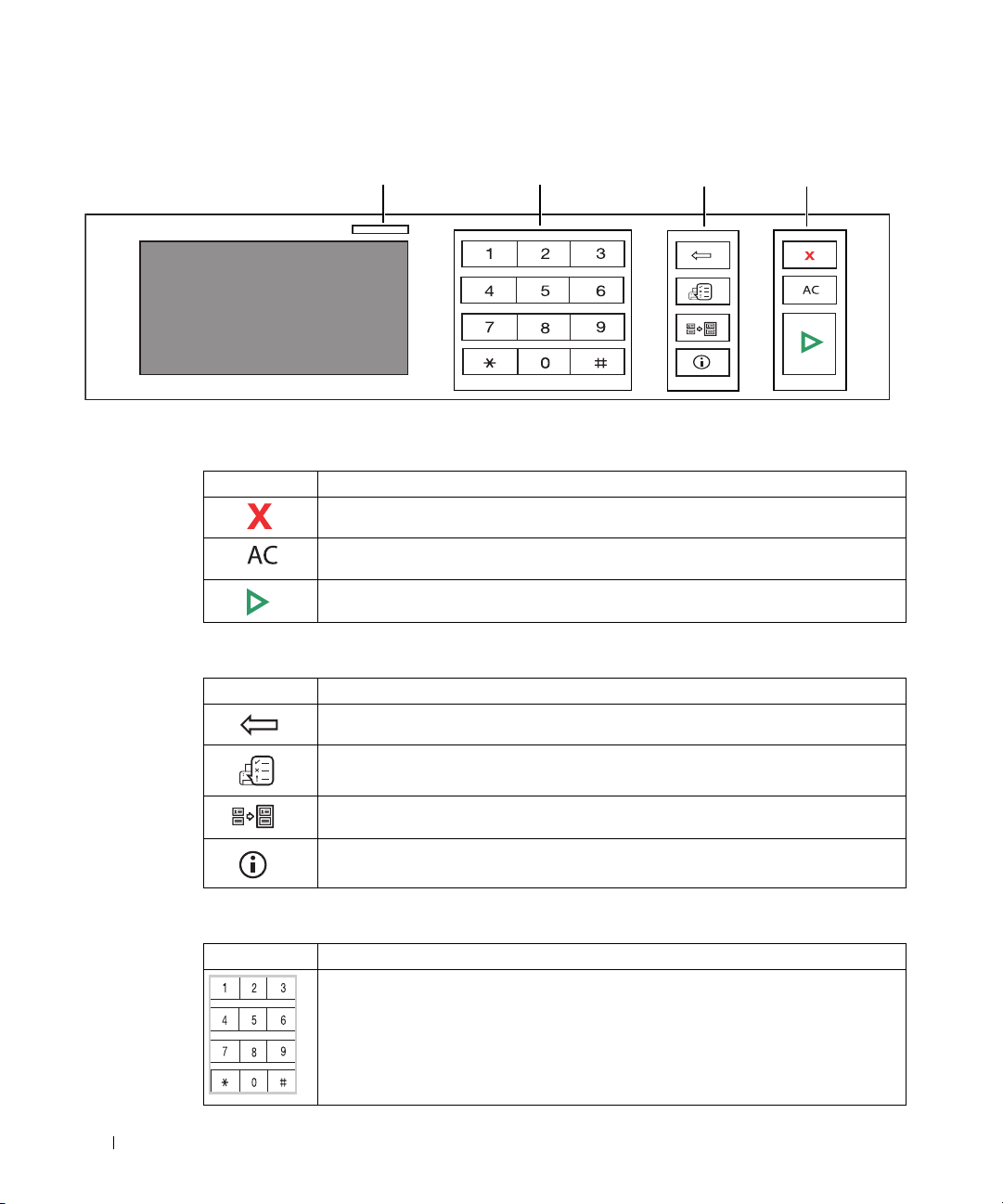
Manöverpanelens knappfunktioner
Statuslysdiod
Vanliga tangenter
Tryck på: Om du vill:
Stoppa en åtgärd när som helst eller återgå till huvudmenyn.
Återställa nuvarande inställningar till standardvärden.
Starta ett jobb.
Funktionstangenter
Tryck på: Om du vill:
Ta bort tecken i redigeringsområdet.
Faxtangenter
Funktionstangenter
Vanliga tangenter
22
I Jobbstatus visas pågående jobb och jobb i kö.
Du kan kopiera båda sidorna av en ID-handling, t.ex. ett körkort, på en enda sida.
Innehåller detaljerad information om maskinen, rapporter, felsökningsguide och
snabbreferensguide.
Faxtangenter
Tryck på: Om du vill:
Slå/föra in ett number.
Page 24
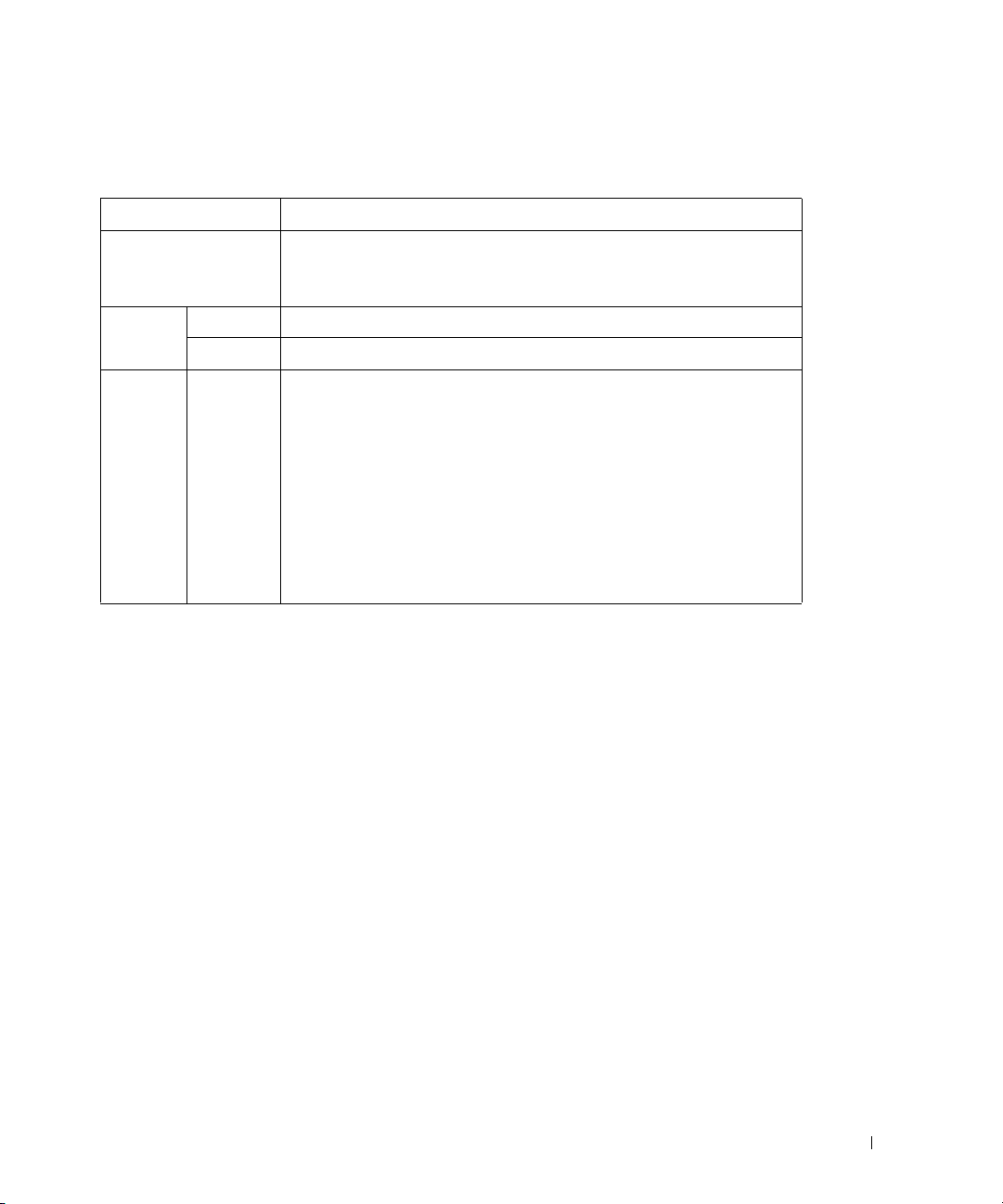
Om statusindikatorn
När problem uppstår anger indikatorn skrivarens status med hjälp av färgen.
Status Beskrivning
Av
Grön Blinkar Maskinen värms upp eller är färdig att ta emot data.
På Skrivaren är online och kan användas.
Orange Blinkar
• Skrivaren är offline.
• Maskinen är i energisparläge. När data tas emot eller om någon knapp
trycks in växlar den automatiskt till onlineläge.
• Ett mindre fel har uppstått och maskinen väntar på att det ska rättas till.
Kontrollera meddelandet på displayen. När problemet är åtgärdat
går maskinen vidare.
• Tonerkassetten börjar ta slut. Beställ en ny tonerkassett. Du kan tillfälligt
förbättra utskriftskvaliteten genom att omfördela tonern.
• Tonerkassetten är helt tömd. Ta bort tonerkassetten och installera en ny.
• Ett papper har fastnat.
• Det finns inget papper i magasinet. Fyll på papper.
• Maskinen har stoppats på grund av ett allvarligt fel. Kontrollera
meddelandet på displayen.
23
Page 25
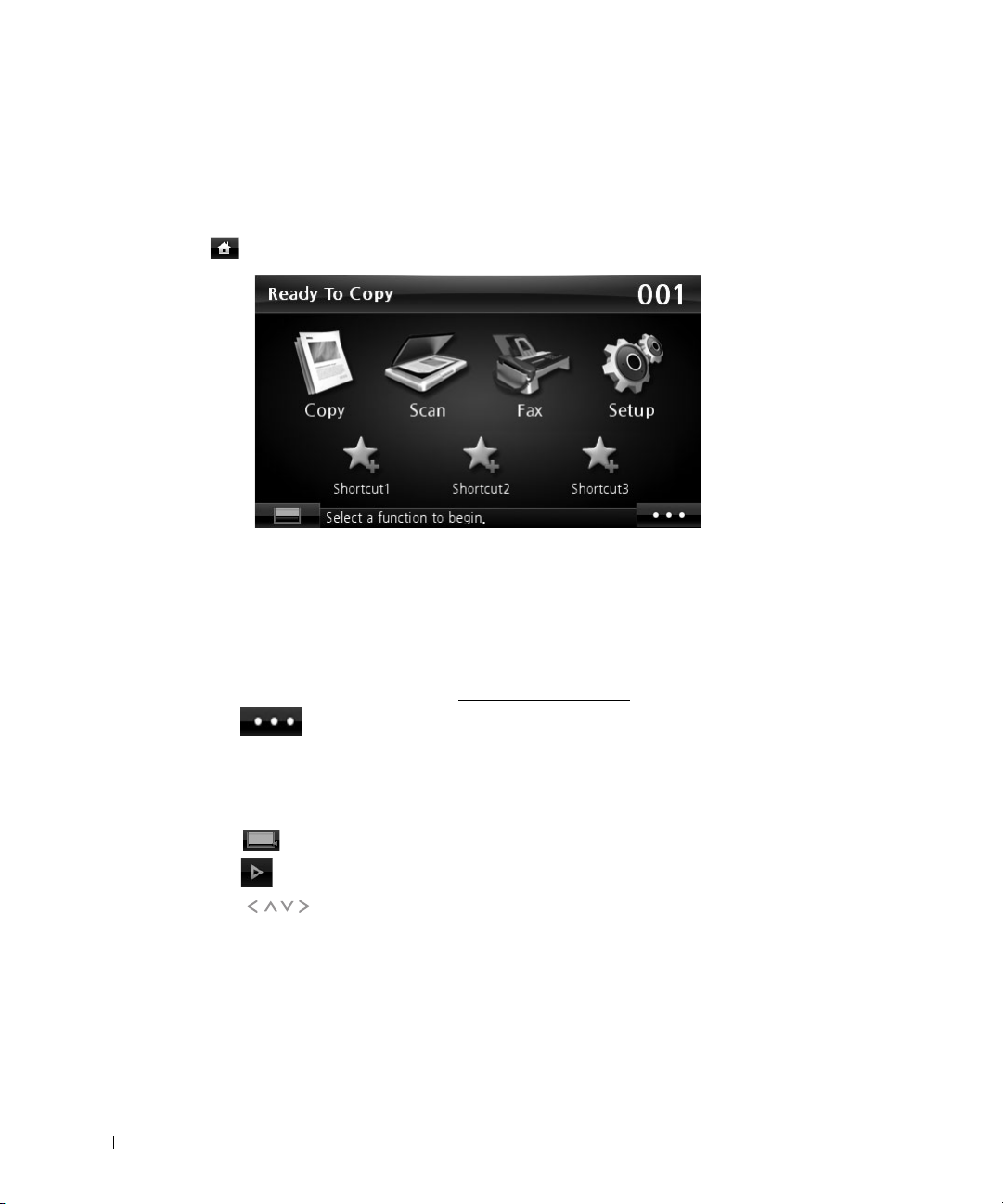
Introduktion till startsidan
Pekskärm
På kontrollpanelens startsida handhar du enkelt maskinens skötsel. När du trycker på ikonen
( ) på skärmen så visas startsidan.
•
Copy
: Öppnar kopieringsmenyn.
•
Scan
: Öppnar skanningsmenyn.
•
Fax
: Öppnar faxmenyn.
•
Setup
: Du kan bläddra bland aktuella maskininställningar eller ändra maskinvärden.
•
Shortcuts 1, 2, 3
byta namn på snabbvalet. Se ”Om snabbvalsmenyn”
• : Visar LCD-skärmens ljusstyrka samt inställningar för USB och språk.
•
USB
: Öppnar USB-menyn när USB-minne är anslutet till din dators USB-port.
•
Language
•
LCD Brightness
• : Visar tonerstatus.
• : Starta ett jobb.
• : Rulla ned och upp bland de tillgängliga alternativen.
: Du kan ställa in det val som används oftast på startsidan. Du kan även
.
: Ändrar språk på bildskärmen.
: Justerar bildskärmens ljusstyrka.
24
Page 26

Om tangentbordet
Från tangentbordet på startsidan kan du föra in bokstäver, siffror, diakritiska tecken eller
särskilda tecken. Tangentbordet är utformat som ett vanligt tangentbord.
Rör vid det indataområde där du vill föra in bokstäver, nummer, diakritiska eller särskilda
tecken och tangentbordet visas på skärmen.
• : Återgå till den övre menyn.
• : Tar bort samtliga tecken.
• : Flyttar markören mellan tecknen i inmatningsområdet.
• : Tar bort tecken till vänster om markören.
• : Sparar det du har angett och stänger fönstret.
• : Infogar ett blanksteg mellan tecknen.
• : Växlar mellan gemener och versaler.
• : Växlar mellan alfanumeriskt tangentbord och tangentbord för siffror och särskilda
tecken.
• : Växlar mellan diakritiska tecken.
25
Page 27
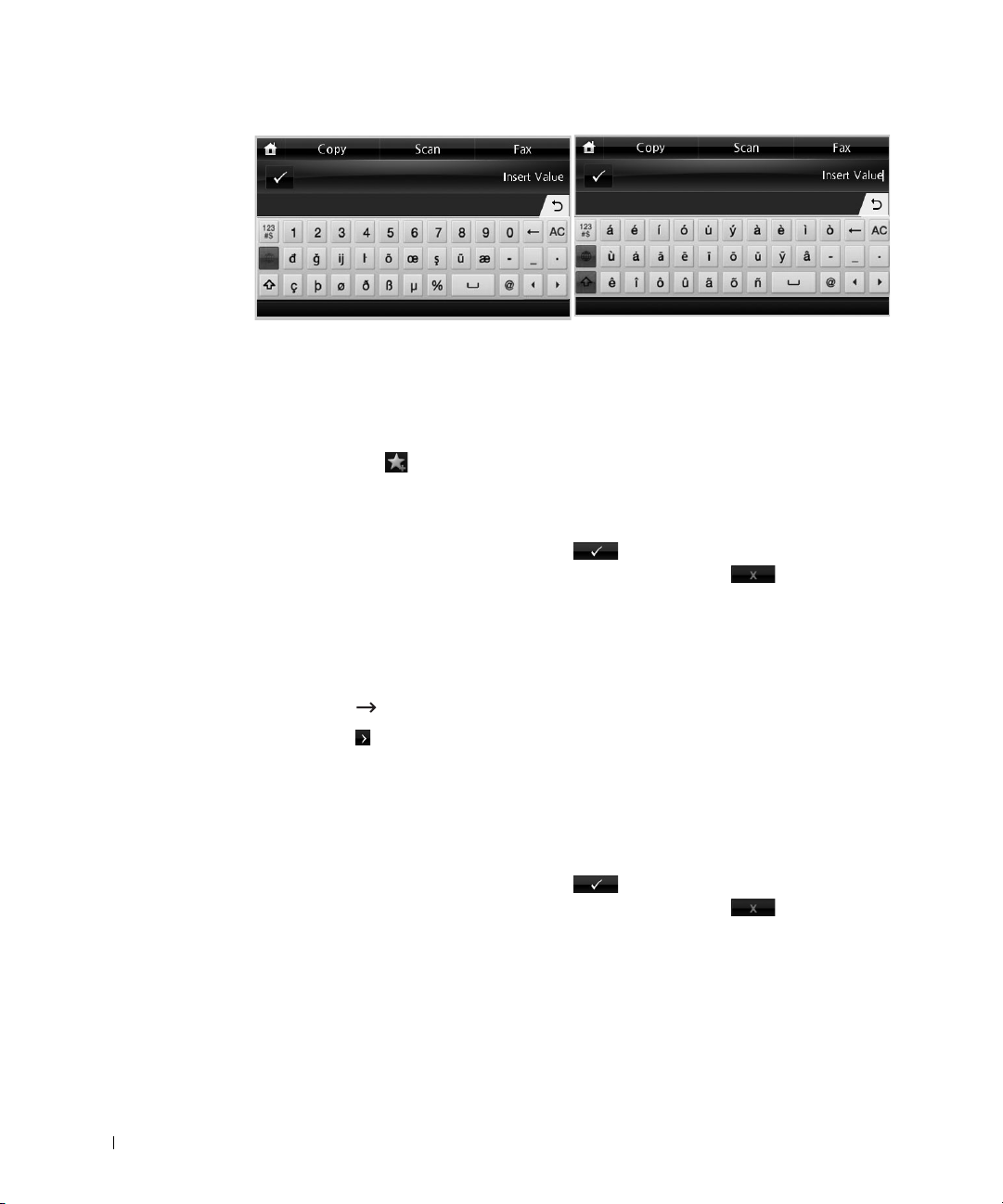
Om snabbvalsmenyn
Du kan ställa in det val som används oftast på startsidan.
Skapa snabbvalsmeny
1
Tryck på
2
Tryck på vänster/höger pil för att välja det objekt du vill länka till snabbval.
3
Tryck på vänster/höger pil för att välja funktion.
4
Om du vill ändra snabbvalsnamnet, tryck på när fönstret för bekräftelse visas
och skriv in det nya namnet med tangentbordet. Tryck annars på
Inställning av standardinställningar
Standardinställningar används såvida de inte ändras via manöverpanelen.
Skapa dina egna standardinställningar:
1
Tryck på
2
Tryck på
3
Tryck på
4
Tryck på vänster/höger pil för val av
5
Tryck på vänster/höger pil för att välja det objekt du vill länka till snabbval.
6
Tryck på vänster/höger pil för att välja funktion.
7
Om du vill ändra snabbvalsnamnet, tryck på när fönstret för bekräftelse visas
och skriv in det nya namnet med tangentbordet. Tryck annars på
Shortcut
Setup
Next
( )i startmenyn.
Machine Setup
().
Default Setting
i startmenyn.
.
Shortcut Default
.
.
.
26
Page 28
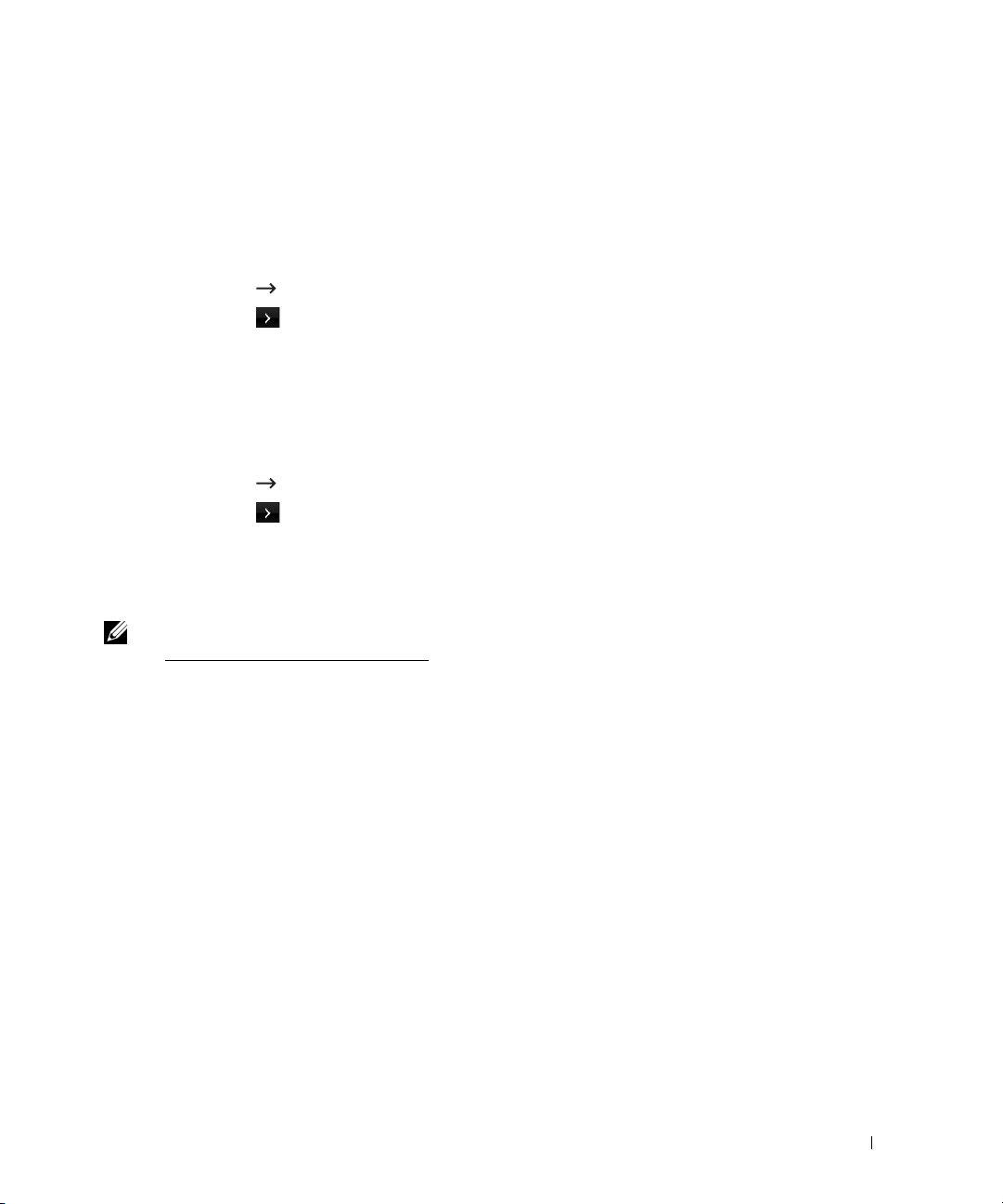
Interna teckensnitt
Laserskrivaren
Gör så här om du vill se PCL- och PS-teckensnittslistorna:
Dell 2355dn Laser MFP
stöder teckensnitt av typ PCL och PS.
Skriva ut listan med PCL-teckensnitt
1
Tryck på
2
Tryck på
3
Tryck på upp/ned-pilen för val av
4
Tryck på upp/ned-pilen för val av
5
Sidorna med PCL-teckensnittslistor skrivs ut.
Setup
Next
Machine Setup
().
i startmenyn.
Reports
PCL Font List
.
.
Skriva ut listan med PS3-teckensnitt
1
Tryck på
2
Tryck på
3
Tryck på upp/ned-pilen för val av
4
Tryck på upp/ned-pilen för val av
5
Sidorna med PS-teckensnittslistor skrivs ut.
OBS: Du kan lägga till ytterligare PCL- och PS-teckensnitt i Hjälpprogram för skrivarinställningar.
Se ”Hjälpprogram för skrivarinställningar”.
Setup
Next
Machine Setup
().
i startmenyn.
Report
.
PS Font List
.
Konfigurera skrivaren
I det här avsnittet visas stegen för att konfigurera skrivaren enligt beskrivningen
i instruktionsbladet. Var noga med att läsa instruktionsbladet och utför följande:
1
Välj en stabil plats.
Välj en plan och stabil plats med tillräckligt utrymme för luftcirkulation.
Lämna tillräcklig plats för att kunna öppna luckor och papperskassetter.
Området bör vara väl ventilerat och inte utsättas för direkt solljus eller värmekällor,
kyla och fukt. Placera inte maskinen nära skrivbordets eller bordets kant.
27
Page 29
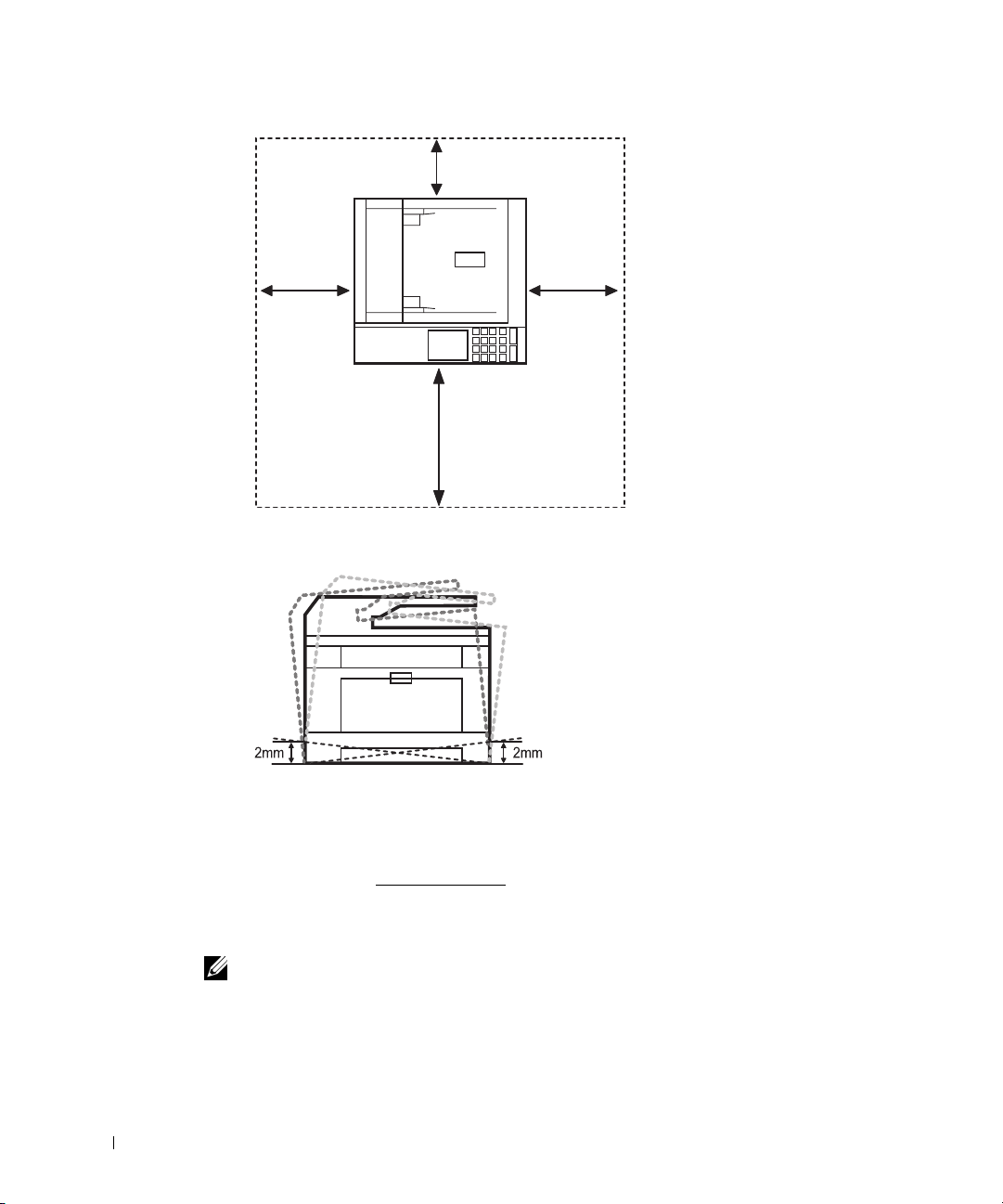
100 mm
(3.9 inches)
200 mm
(7.8 inches)
485 mm (19 inches)
200 mm
(7.8 inches)
Placera skrivaren på ett plant och stabilt underlag så att lutningen är mindre än 2 mm
(0,08 inch). Annars kan utskriftskvaliteten påverkas.
2
Packa upp maskinen och kontrollera alla medföljande delar.
3
Ta bort skyddstejpen som håller maskinen på plats.
4
Installera en tonerkassett.
5
Fyll på papper. Se ”Fylla på papper”.
6
Kontrollera att alla kablar är anslutna till skrivaren.
7
Sätt på skrivaren.
28
OBS:
Luta inte skrivaren och vänd den inte upp och ner när du flyttar den. Annars kan skrivarens insida
förorenas av tonern vilket kan orsaka skador på skrivaren eller dålig utskrift.
Page 30
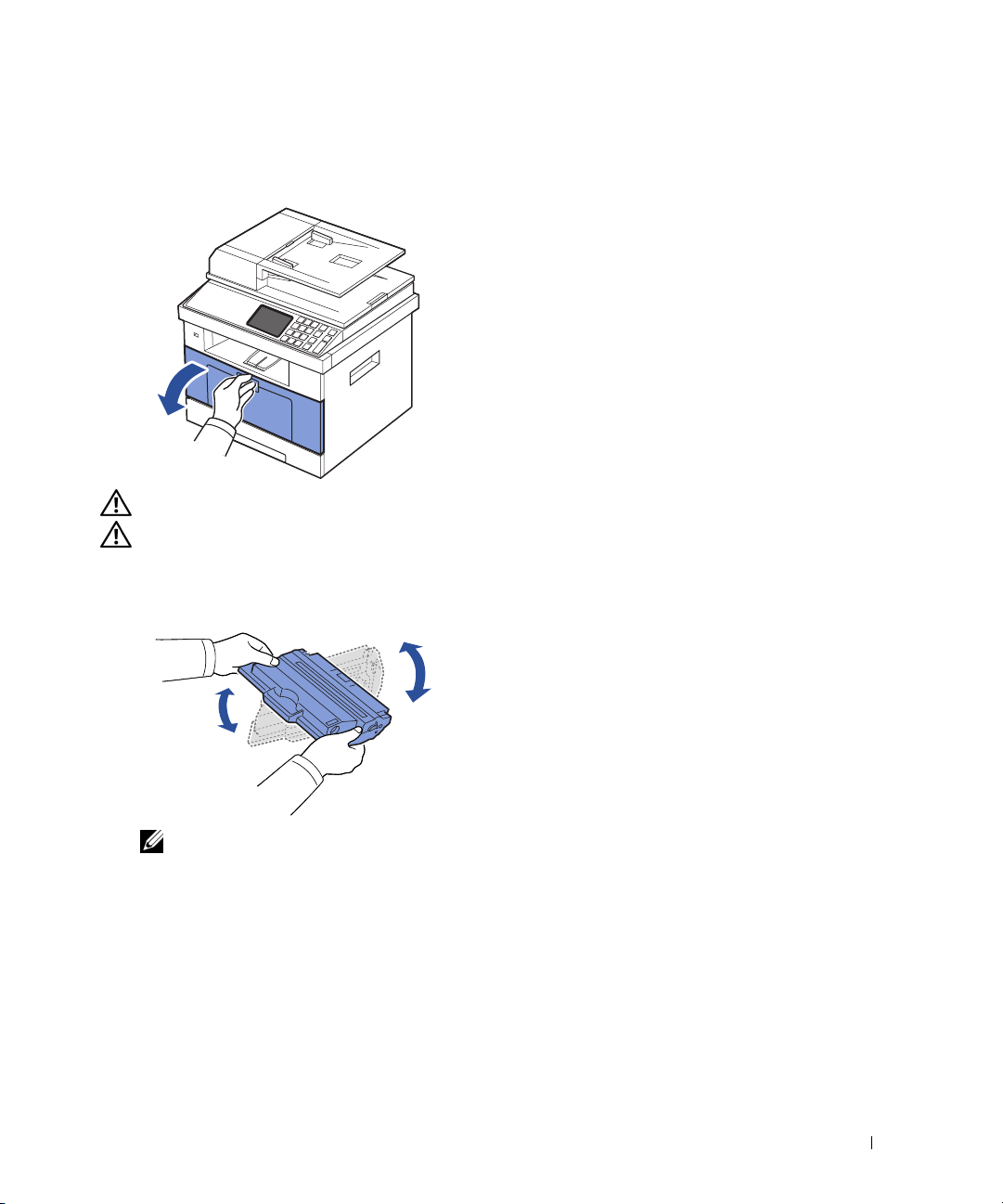
Installera tonerkassetten
1
Öppna den främre luckan.
VAR FÖRSIKTIG: Utsätt inte tonerkassetten för ljus i mer än ett par minuter för att undvika skador.
VAR FÖRSIKTIG: Rör inte vid den gröna undersidan av tonerkassetten. Använd handtaget på
kassetten i stället så att du kan undvika detta område.
Ta ur tonerkassetten ur påsen och skaka den noga åt sidorna så att tonern fördelas jämnt
2
i kassetten.
OBS: Om du får toner på dina kläder ska du torka av den med en torr trasa och tvätta kläderna
i kallt vatten. Varmt vatten gör att tonern fastnar i tyget.
Håll i tonerkassettens handtag och skjut in den i skrivaren tills den låses på plats.
3
29
Page 31

4
Stäng den främre luckan.
30
Page 32

Fylla på papper
Fyll på med upp till 250 ark vanligt papper (75 g/m2) i pappersmagasinet.
OBS: Ange papperstypen och pappersstorleken när du har lagt i papper i pappersmagasinet.
Se ”Ange papperstypen” och ”Ange pappersstorleken” för papper som bör användas för kopiering
och fax eller ”Papper-fliken” för datorutskrift.
Lägg i papper:
1
Dra ut pappersmagasinet ur skrivaren.
2
Om du lägger i papper som är längre än normalt (Letter- eller A4-format), till exempel
legal-papper, ska du trycka ned och låsa upp stödlåset och sedan skjuta
ut papperslängdsstödet helt och hållet så att pappersmagasinet blir så djupt som möjligt.
31
Page 33

3
Skjut in papperslängdsstödet tills det vilar mot pappersbuntens kant.
Om du har papper som är mindre än Letter justerar du det bakre längdstödet så att det
rör vid bunten.
4
Kläm åt pappersbreddsstödet och skjut in det mot pappersbunten tills det rör
vid buntens sida.
32
Page 34
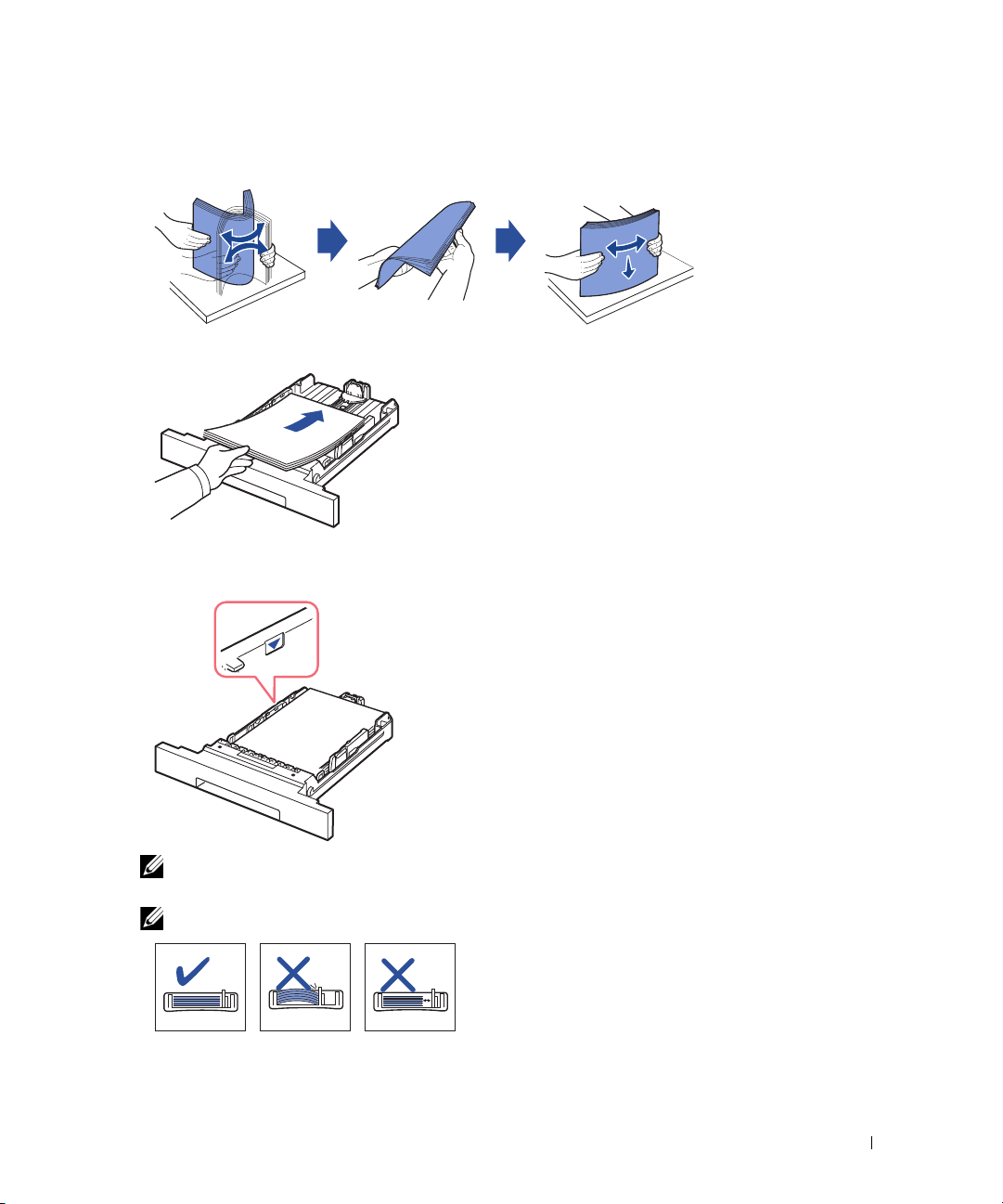
5
Vik pappersarken fram och tillbaka så att de lossnar från varandra och lufta dem. Vik inte
utskriftsmediet. Jämna till bunten mot en plan yta.
6
Sätt i pappersbunten i magasinet med utskriftssidan nedåt.
7
Överskrid inte maximal bunthöjd enligt pappersgränsmarkeringarna
på pappersmagasinets båda inre väggar.
OBS: Om du fyller på för mycket papper i magasinet kan du få problem med papper
som fastnar.
OBS: Papper kan fastna om stöden inte är inriktade ordentligt.
8
Skjut tillbaka pappersmagasinet i skrivaren.
33
Page 35

9
Ange papperstypen och pappersformatet. För ytterligare information, se ”Ange
papperstypen” och ”Ange pappersstorleken”.
Ansluta
Ansluta till telefonlinjen
RJ11-telefonuttag
(Line)
Till vägguttaget
1
Anslut telefonkabelns ena ände till RJ11 telefonlinjeuttaget (FAX) och den andra änden
till ett vägguttag.
Så här ansluter du en telefon och/eller telefonsvarare till din skrivare. Avlägsna pluggen
från reservtelefonjacket (EXT) ( ) och anslut telefonen eller telefonsvarararen
till reservtelefonjacket (EXT).
34
Page 36

2
Alternativ inställning av fax ansluten till vägguttag och yttre telefon eller telefonsvarare
(TAD):
Om anslutning av fax sker via telefonsvarare (TAD):
Dator
Telefonsvarare
OBS: Ställ in antal ringningar till ett antal högre än ”Ring to Answer”-inställningen
för telefonsvararen (TAD).
35
Page 37

Om anslutning av FAX sker via datormodem:
Telefonsvarare
OBS: Ställ in antal ringningar till ett antal högre än ”Ring to Answer”-inställningen
för telefonsvararen (TAD).
OBS: För ytterligare information, se ”Använda en telefonsvarare” eller ”Använda ett datormodem”.
36
OBS: Telefonadapter levereras inte i Storbritannien.
Page 38

Om telefonkommunikationen är seriell i ditt land (t.ex. Tyskland, Sverige, Danmark, Österrike,
Belgien, Italien, Frankrike och Schweiz), ansluter du telefonen eller telefonsvararen enligt
följande bild.
Anslutning av skrivarkabeln
Lokal anslutning av skrivaren
Med lokal skrivare menas en skrivare som är ansluten till datorn med en USB-kabel. Om din
skrivare är ansluten till ett nätverk istället för till din dator, hoppa över detta steg och gå vidare
till ”Anslutning av skrivaren till ett Nätverk”
.
OBS: USB-kablar säljs separat. Kontakta Dell om du vill köpa en USB-kabel.
OBS: Om du vill ansluta skrivaren till datorns USB-port måste du ha en godkänd USB-kabel.
Du behöver en USB 2.0-kabel som är ca 3 m lång.
1
Kontrollera att skrivaren, datorn och övriga anslutna enheter är avstängda
och urkopplade.
2
Anslut en USB-kabel till din dators USB-port.
37
Page 39

3
Anslut den andra änden av kabeln till en tillgänglig USB-port på datorn, inte till
ett eventuellt USB-tangentbord.
Anslutning av skrivaren till ett Nätverk
1
Kontrollera att skrivaren, datorn och övriga anslutna enheter är avstängda och
urkopplade.
2
Anslut ena änden av en vanlig oskärmad och partvinnad kategori 5-nätverkskabel
till ett nätverksuttag eller en hubb och den andra änden till Ethernet-nätverksuttaget
på skrivarens baksida. Skrivaren anpassar sig automatiskt efter nätverkets hastighet.
OBS: När du har anslutit skrivaren måste du konfigurera nätverksparametrarna
på manöverpanelen. Se ”Skriva ut en sida med nätverkskonfigureringen”.
38
Page 40

Slå på skrivaren
VAR FÖRSIKTIG: Fixeringsområdet hittar du längst bak i skrivaren. Det blir väldigt varmt när
skrivaren är på.
VAR FÖRSIKTIG: Var försiktig så att du inte bränner dig.
VAR FÖRSIKTIG: Montera inte isär skrivaren utan att ta ur nätsladden. Du riskerar då att få
en stöt.
Så här sätter du på skrivaren:
1
Sätt i ena änden av elsladden i honuttaget på skrivarens baksida och den andra i ett jordat
vägguttag.
2
Slå på skrivaren genom att trycka på strömbrytaren. Startsidan visas på bildskärmen vilket
indikerar att skrivaren nu är på.
OBS: Om det är första gången du slår på skrivaren måste du ange språk, datum, tid, land och
faxinställningar. Dessa inställningar kan också behöva anges efter uppgradering av hårdvara eller
efter att skrivaren ominställs.
Ange faxinställningar
1
Ange språk. Se ”Ändra språk på displayen”.
2
Ange land. Se ”Välja land”.
3
Ställa in datum och tid. Se ”Inställning av tid och datum”.
4
När bekräftelsefönstret för faxinställning visas, välj eller .
Om du valde , återgår skrivaren automatiskt till standardinställningar för fax.
Om du valde :
a
Din skrivare skriver ut en hjälprapport för faxinställningar.
b
För in maskin-ID. Se ”Ange skrivar-ID”.
39
Page 41

c
Ange mottagningsläge och antal signaler innan svar. Se ”Inställning av faxsystemet”.
d
Testa faxlinjen. Se ”Testa faxlinjeanslutning”.
5
Skrivaren återgår till vänteläget.
Dell 2355dn Laser MFP Menyfunktioner
Kontrollpanelen har olika menyer där du kan göra inställningar eller använda maskinens
funktioner. Dessa menyer kan åtkommas genom att trycka på dem på bildskärmen.
OBS: Vissa menyer visas inte på bildskärmen beroende på val och inställningar.
Se nedanstående tabell:
Copy Scan Fax
Manual Copy
ECO Copy
Book Copy
Collate Copy
Auto Fit Copy
Clone Copy
Poster Copy
ID Copy
N -Up Copy
Local PC
Network PC
Send Email
SMB
FTP
Custom Email
Fax Server
USB
Manual Send
Speed Dial Send
Group Dial Send
Delayed Send
Priority Send
Auto Send
On Hook Dial
Redial
40
Page 42
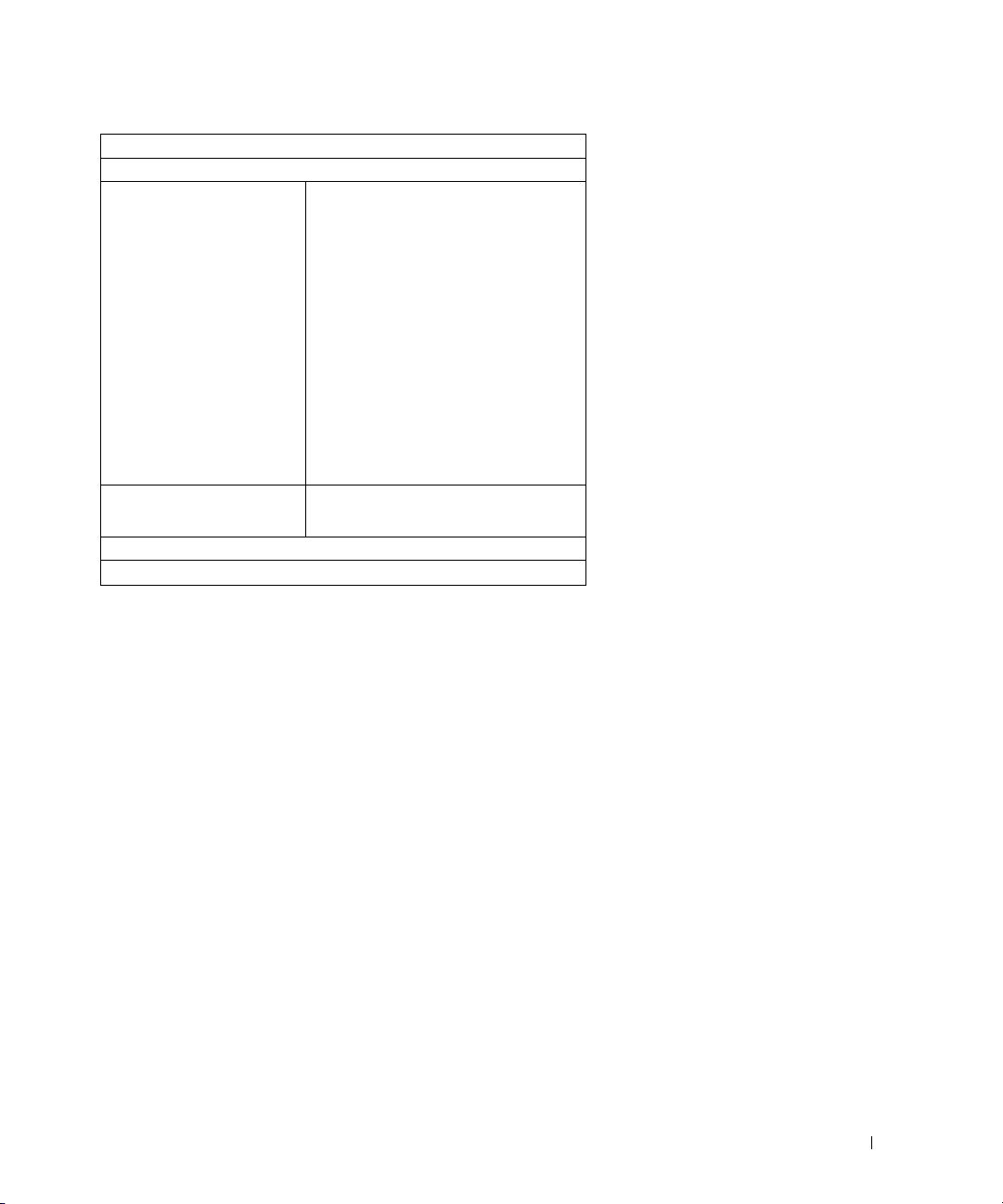
Setup
Job Status
Machine Setup Default Setting
Paper Setup
Tray Beh avior
Email/Fax List
Reports
Faxinställning
Email Setup
Network Setup
Initial Setup
Restore Options
Job Management
Maintenance Clear Drum
Fax Line Test
Troubleshooting
Language
41
Page 43

Skriva ut skrivarinställningen och inställningen för menyn på manöverpanelen
OBS: Detta kan göra det lättare för användare att manövrera genom manöverpanelens
inställningar och träd vid ändring av standardinställningarna.
Skriva ut skrivarinställning
1
Tryck på
2
Tryck på
3
Tryck på upp/ned-pilen för val av
4
Tryck på upp/ned-pilen för val av
Sidan för skrivarinställningar skrivs ut.
Setup
Next
Machine Setup
().
i startmenyn.
Reports
Printer Settings
.
.
Skriva ut inställningarna för menyn på manöverpanelen
1
Tryck på
2
Tryck på
3
Tryck på upp/ned-pilen för val av
4
Tryck på upp/ned-pilen för val av
Sidan med menyn på manöverpanelen skrivs ut.
Setup
Next
Machine Setup
().
i startmenyn.
Reports
Op-panel Menu Tree
.
.
Ställa in maskinens ID
42
Du kan ställa in maskinens ID och faxnummer så att det visas på varje sidas överkant.
Om du har installerat tillbehörssatsen fax multi-line, måste du först välja en linje. Följ dessa
steg:
1
Tryck på
2
Tryck på
3
Tryck på upp/ned-pilen för val av
4
Tryck på upp/ned-pilen för val av
5
Skriv in
för ytterligare information om hur du använder tangentbordet.
6
Tryck på ikonen ( ) för att återgå till vänteläge.
Setup
Machine Setup
Next
().
Fax
och ID med tangentbordet på bildskärmen.
i startmenyn.
Initial Setup
Machine ID
.
.
Se ”Om tangentbordet”
Page 44

Ändra språk på displayen
Så här ändrar du språket som visas på manöverpanelen:
1
Tryck på
2
Tryck på
3
Tryck på upp/ned-pilen för val av
4
Tryck på upp/ned-pilen för
5
Tryck på vänster/höger pil för att välja språk.
6
Tryck på ikonen ( ) för att återgå till vänteläge.
Setup
Next
Machine Setup
().
i startmenyn.
Initial Setup
Language
.
.
Välja land
Ändra det land som visas på manöverpanelen på följande sätt:
1
Tryck på
2
Tryck på
3
Tryck på upp/ned-pilen för val av
4
Tryck på upp/ned-pilen för val av
5
Tryck på upp/ned-pilen för val av land.
6
Tryck på ikonen ( ) för att återgå till vänteläge.
Setup
Next
Machine Setup
().
i startmenyn.
Initial Setup
.
Select Country
.
Energisparläge
I energisparläget drar skrivaren mindre ström när den inte används. Du kan aktivera
det här läget genom att ange hur lång tid efter ett jobb har skrivits ut som skrivaren ska vänta
innan den växlar till energisparläget.
1
Tryck på
2
Tryck på
3
Tryck på upp/ned-pilen för val av
4
Tryck på upp/ned-pilen för val av
5
Tryck på vänster/höger pil för val av önskade tidsinställningar.
6
Tryck på ikonen ( ) för att återgå till vänteläge.
OBS: Inställningsområdet är mellan 5 till 120 minuter (fabriksinställning: 30 min.). Du kan också gå
till det här läget från EWS (Printer Settings > Print Settings > Setup Menu och välj Print Power
Save).
Setup
Next
Machine Setup
().
i startmenyn.
Initial Setup
.
Print Power Save
.
43
Page 45
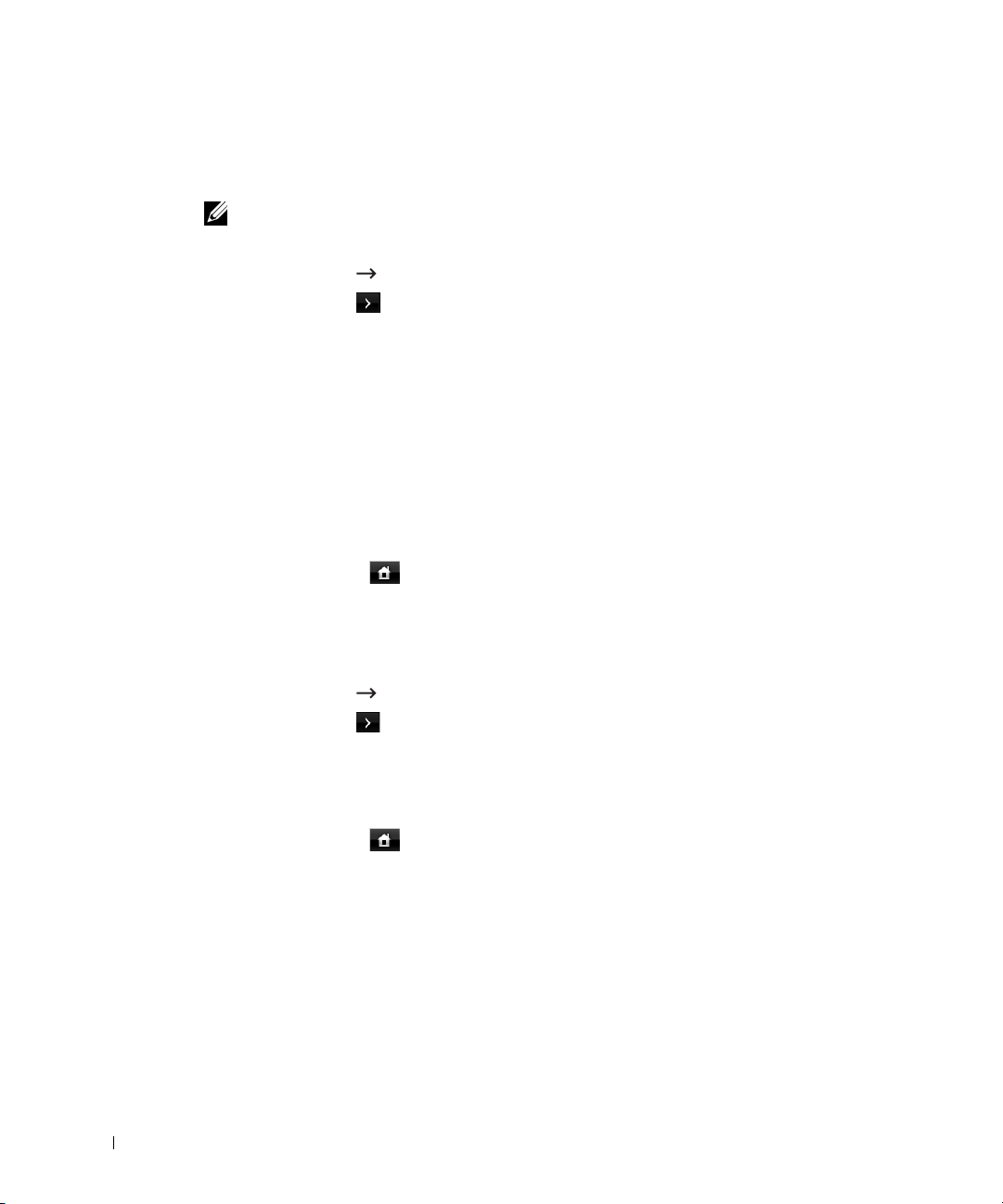
Inställning av tid och datum
Tiden och datumet anges på alla fax.
OBS: Du kan behöva ställa om tid och datum om strömmen till skrivaren avbryts.
Så här anger du tiden och datumet:
1
Tryck på
2
Tryck på
3
Tryck på upp/ned-pilen för val av
4
Tryck på upp/ned-pilen för val av
5
För in datum och tid med hjälp av upp-/nedpilen.
Setup
Next
Machine Setup
().
i startmenyn.
Initial Setup
Date & Time
.
.
Dag= 01 ~ 31
Månad= 01 ~ 12
År= 2000 ~ 2099
Timme= 01 ~ 12 (12-timmarsinställning)
00-23 (24-timmarsinställning)
Minut= 00 ~ 59
6
Tryck på ikonen ( ) för att återgå till vänteläge.
Inställning av datum och tid
Så här ställer du rätt tid:
1
Tryck på
2
Tryck på
3
Tryck på upp/ned-pilen för val av
4
Tryck på upp/ned-pilen för val av
5
Tryck på vänster/höger pil för önskat val.
6
Tryck på ikonen ( ) för att återgå till vänteläge.
Setup
Next
Machine Setup
().
i startmenyn.
Initial Setup
Clock Mode
.
.
44
Page 46
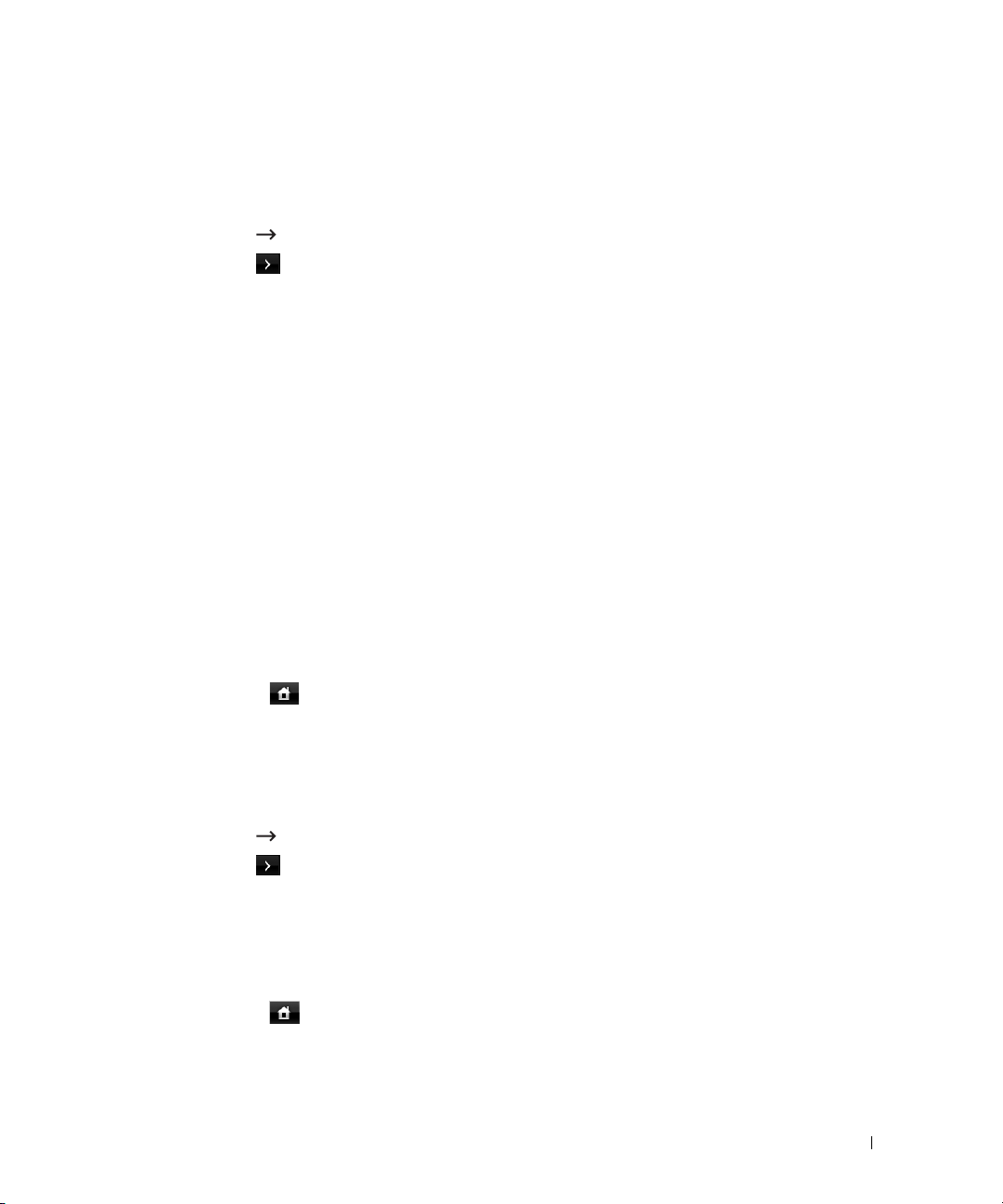
Inställning av ljud och volym
Du kan ställa in volymen för knapparnas ljud, varningsalarm och ljud som uppstår
när du använder faxen.
1
Tryck på
1
Tryck på
2
Tryck på upp/ned-pilen för val av
3
Tryck på upp/ned-pilen för val av
4
Tryck på upp/ned-pilen för önskat val.
•
•
•
•
•
•
5
Tryck på ikonen ( ) för att återgå till vänteläge.
Setup
Machine Setup
Next
().
Speaker
: Sätter On eller stänger
en ring- eller en faxton. När detta val är inställt till
i startmenyn.
Initial Setup
Sound & Volume
Off
.
.
ljud från telefonlinjen via högtalaren, t.ex
Comm.
fjärrmaskinen svarar.
Ringer
: Justerar ringsignalens volym. För ringsignalen kan du välja
och
High
.
Dial Tone
Fault
och
Conflict
och
Selection
Low, Med
: Justerar ringtonens volym. Ringtonens volym kan justeras från 1-7.
: Justerar felmeddelandets volym. För felvolymen kan du välja
High
.
: Justerar konfliktvolymen. För felvolymen kan du välja
High
.
: Du kan välja ljudvolym när en knapp trycks in. Du kan välja mellan
, och
High
.
förblir högtalaren på tills
Off, Low, Med
Off, Low, Med
Off, Low, Med
,
Off
,
,
,
Inställning av sommartid (Gäller endast USA)
Om ditt land växlar till sommartid varje år kan du växla mellan sommartid och normaltid
automatiskt med hjälp av den här proceduren.
1
Tryck på
2
Tryck på
3
Tryck på upp/ned-pilen för val av
4
Tryck på upp/ned-pilen för val av
5
Tryck på vänster/höger pil för val av
6
För in
7
Tryck på ikonen ( ) för att återgå till vänteläge.
Setup
Next
().
Start Date
Machine Setup
och
End Date
i startmenyn.
Initial Setup
.
Day Light Saving
Manual
.
med upp-/nedpilen.
.
45
Page 47
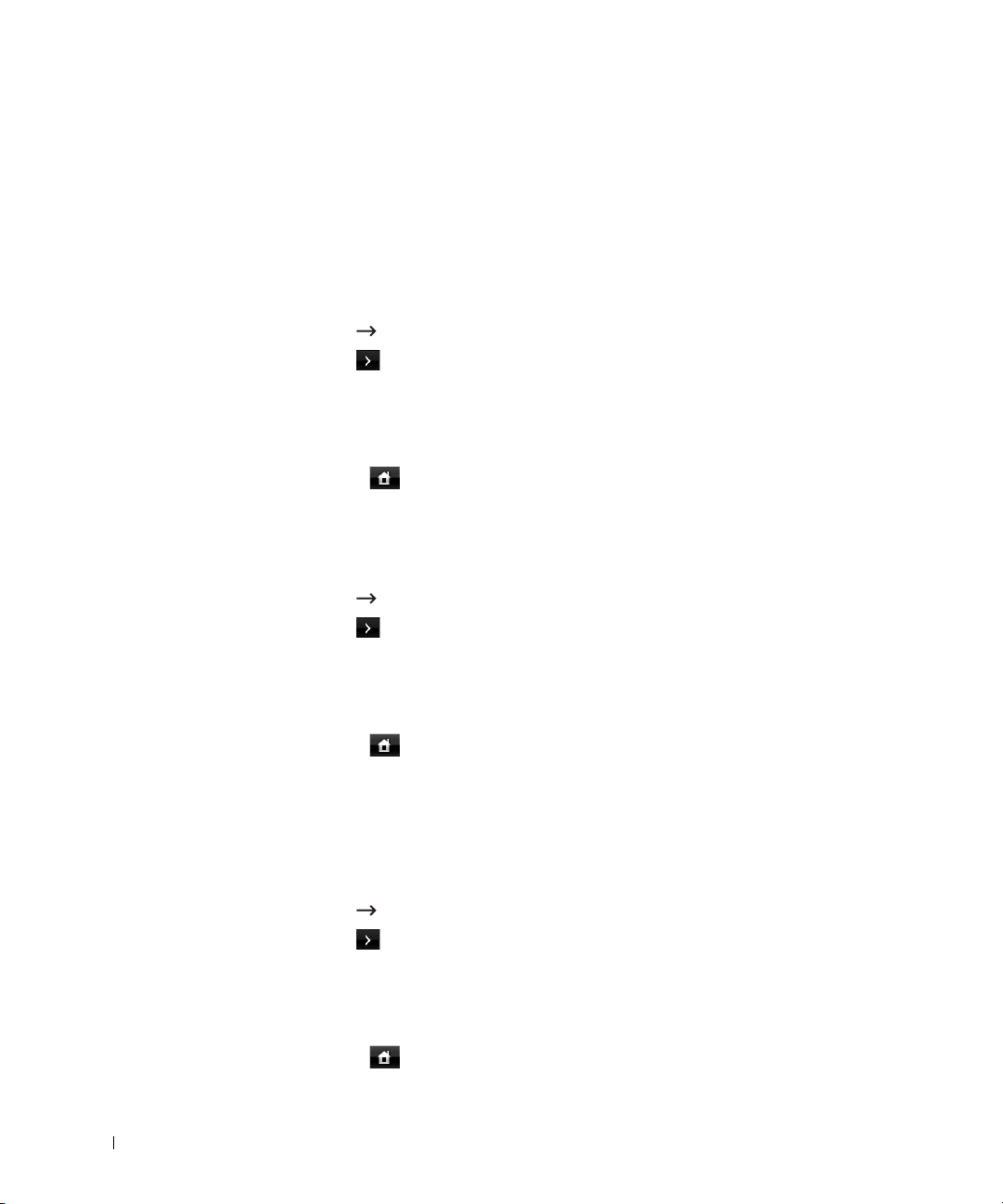
Skannerlampans energisparläge
Skannerlampan under skannerglaset stängs av automatiskt när den inte används under
en angiven period. Det minskar effektförbrukningen och gör att lampan håller längre.
Lampan tänds automatiskt och värms upp när du trycker på någon knapp eller om du öppnar
dokumentlocket eller om ett dokument läggs i den dubbelsidiga dokumentmataren.
Du kan ställa in hur lång tid skannerlampan ska vänta efter en utförd skanning innan
den går över i energisparläget.
1
Tryck på
2
Tryck på
3
Tryck på upp/ned-pilen för val av
4
Tryck på upp/ned-pilen för val av
5
Tryck på vänster/höger pil för val av önskat timeout-värde.
6
Tryck på ikonen ( ) för att återgå till vänteläge.
Setup
Next
Machine Setup
().
i startmenyn.
Initial Setup
Scan Power Save
.
.
Ändra standardläge
Du kan ställa in standardvärden för kopiering, faxning, skanning och startmenyn.
1
Tryck på
2
Tryck på
3
Tryck på upp/ned-pilen för val av
4
Tryck på upp/ned-pilen för val av
5
Tryck på vänster/höger pil för val av den funktion du vill ändra samt dess inställningar.
6
Tryck på ikonen ( ) för att återgå till vänteläge.
Setup
Next
Machine Setup
().
i startmenyn.
Initial Setup
Default Mode
.
.
46
Ställa in alternativet Timeout
Du kan ställa in den tid som skrivaren väntar innan den återgår till standardläge för kopiering
och faxning om du inte börjar kopiera eller faxa efter att du ändrat inställningarna
i manöverpanelen.
1
Tryck på
1
Tryck på
2
Tryck på upp/ned-pilen för val av
3
Tryck på upp/ned-pilen för val av
4
Tryck på vänster/höger pil för val av önskat timeout-värde.
5
Tryck på ikonen ( ) för att återgå till vänteläge.
Setup
Next
Machine Setup
().
i startmenyn.
Initial Setup
Timeout
.
.
Page 48

Ställa in Job Management
1
Tryck på
2
Tryck på
3
Tryck på upp/ned-pilen för val av job management och tryck på
4
Gör dina inställningar.
•
•
•
5
Tryck på ikonen ( ) för att återgå till vänteläge.
Setup
Machine Setup
Next
().
Stored Jobs
Job Expiration
det tas bort.
Clear Stored Job
Om du väljer
: Utskrivningsarbeten som för närvarande är lagrade på RAM-disken.
: Begränsar den tid som ett jobb befinner sig i skrivaren innan
ALL
i startmenyn.
Job Management
: Du kan radera jobb som finns lagrade på RAM-disken.
, raderas alla
Secure Job
och
Stored Print
.
.
Inställning av tonersparläge
I tonersparläget används mindre toner på varje sida. Om du aktiverar det här läget räcker
tonerkassetten längre än i normalläge men utskriftskvaliteten blir lägre.
1
Tryck på
2
Tryck på
3
Tryck på upp/ned-pilen för val av
4
Tryck på upp/ned-pilen för val av
5
Tryck på vänster/höger pil för val av On.
6
Tryck på ikonen ( ) för att återgå till vänteläge.
Setup
Next
Machine Setup
().
i startmenyn.
Initial Setup
Tone r S av e
.
.
Alarminställning för lågt tonerläge
Du kan anpassa nivån för varning om låg nivå eller tom. Om aktuell tonernivå sjunker under
inställd nivå visar skrivaren ett varningsmeddelande på manöverpanelen.
1
Tryck på
2
Tryck på
3
Tryck på upp/ned-pilen för val av
4
Tryck på upp/ned-pilen för val av
5
Gör önskat val.
6
Tryck på vänster/höger pil för val i
7
Tryck på ikonen ( ) för att återgå till vänteläge.
Setup
Next
Machine Setup
().
i startmenyn.
Initial Setup
Tone r S ta tus Aler t
Warning Level
.
och
.
Alert On Panel
.
47
Page 49
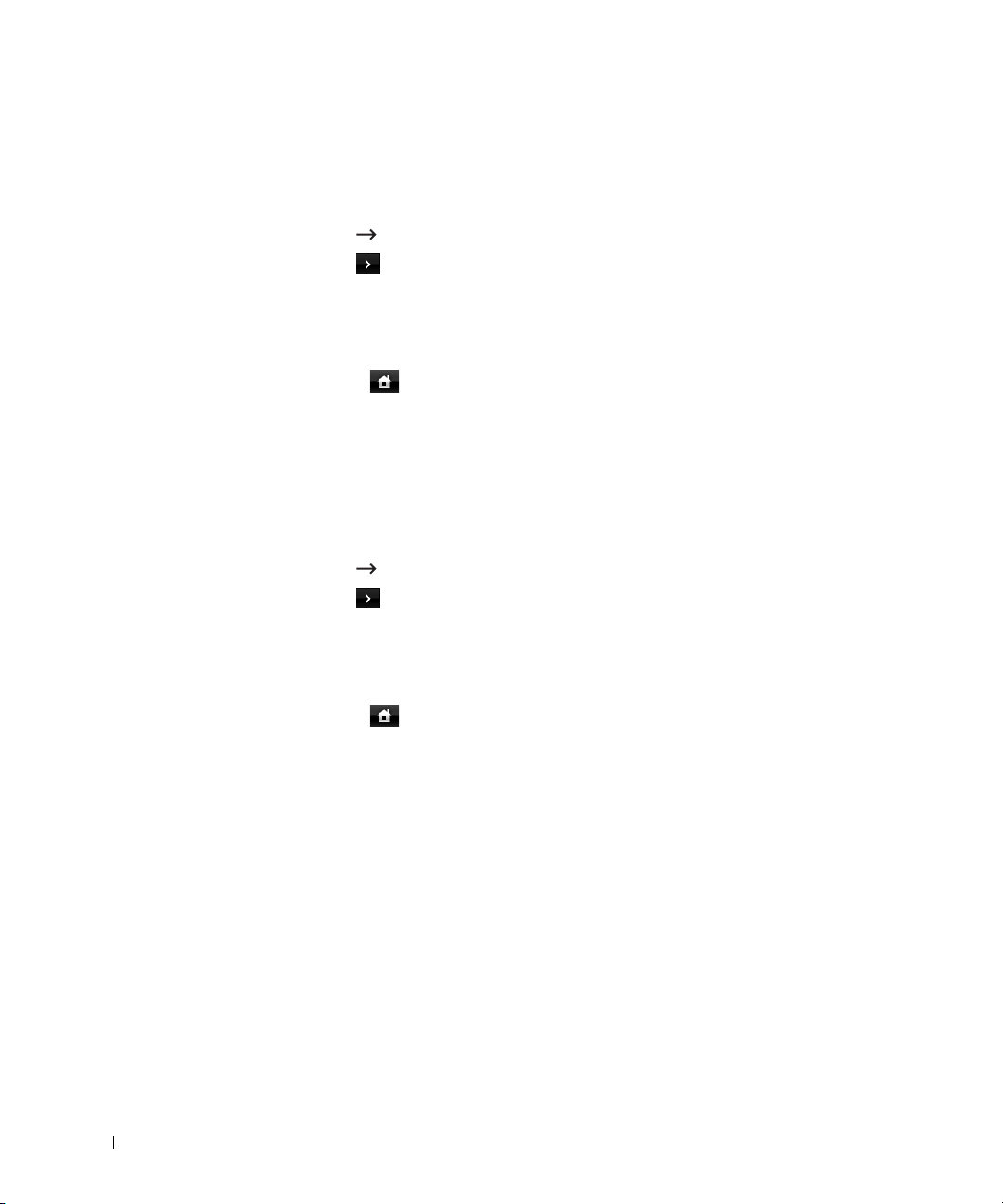
Ignorera tomma sidor
Skrivaren känner igen utskrivningsdata från datorn och om en sida är tom eller innehåller
några data. Gör så här för att hoppa över tomma sidor vid utskrift:
1
Tryck på
2
Tryck på
3
Tryck på upp/ned-pilen för val av
4
Tryck på upp/ned-pilen för val av
5
Tryck på vänster/höger pil för val av
6
Tryck på ikonen ( ) för att återgå till vänteläge.
Setup
Next
Machine Setup
().
i startmenyn.
Initial Setup
Print Blank Pages
Off
.
.
.
Ignorera meddelande om låg tonernivå (Gäller endast fax)
När tonerpatronen har nått nära gränsen på sin livslängd visar skrivaren ett meddelande
om tom toner och fortsätter skriva med undantag för inkommande fax. I detta fall sparas
inkommande fax i minnet. Du kan ställa in maskinen så att den ändå skriver ut inkommande
fax trots att utskriftskvaliteten inte är optimal.
1
Tryck på
2
Tryck på
3
Tryck på upp/ned-pilen för val av
4
Tryck på upp/ned-pilen för val av
5
Tryck på vänster/höger pil för val av
6
Tryck på ikonen ( ) för att återgå till vänteläge.
Setup
Next
Machine Setup
().
i startmenyn.
Initial Setup
Allow Toner Low
Off
.
.
.
48
Page 50
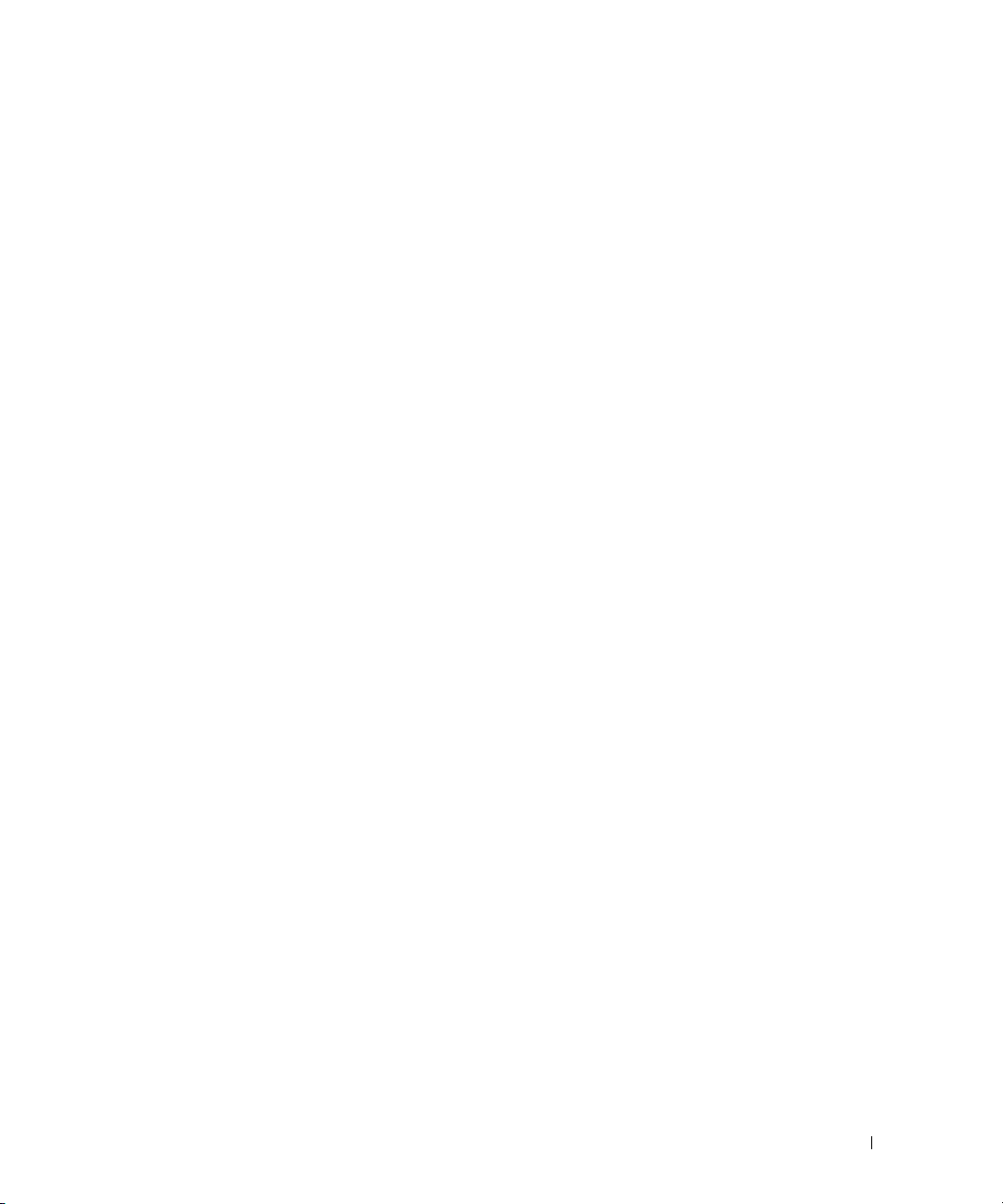
49
Page 51

50
Programöversikt
Efter att ha installerat skrivaren och anslutit den till datorn, måste du installera drivrutinerna
och verktygen från cd-skivan ”Installing Software in Microsoft® Windows® Operating
System” som medföljde skrivaren. Om du köpte skrivaren tillsammans med en dator från
™
Dell
, har drivrutinerna och verktygen redan installerats. Du behöver inte installera dem.
CD-skivan ”Installing Software in Microsoft® Windows® Operating System” innehåller
följande:
• Dell Printer PCL drivrutin som gör att datorn kan kommunicera med skrivaren.
Du måste installera skrivardrivrutinerna om du vill använda skrivaren i Windows.
Mer information om hur du installerar skrivardrivrutinerna i Windows finns i avsnittet
”Installing Software in Microsoft® Windows® Operating System”
• Webbverktyg för konfiguration av Dell-skrivare - Gör att du kan övervaka statusen
för nätverksskrivaren utan att lämna skrivbordet.
• Hjälpprogram för skrivarinställningar - Gör att du kan skapa och underhålla faxens
telefonbok och skrivarens övriga inställningar från datorn.
•Dell
Toner Management System- visar skrivarens tillstånd och namnet på jobbet när du
skickar ett jobb till utskrift. I fönstret Dell
Toner Management System visas även hur
mycket toner det finns kvar, och därifrån kan du beställa nya tonerkassetter.
• SmarThru Office - Programvara som medföljer maskinen. Med det här programmet
kan du skanna bilder och dokument. Funktionen går att använda via den lokala
anslutningen eller nätverksanslutningen.
• Skanningsdrivrutiner - Det finns TWAIN - eller WIA-drivrutiner (Windows Image
Acquisition) som du använder för att skanna dokument på skrivaren.
• Bruksanvisningen - Dokumentation i PDF-format med detaljerad information
om skrivaren.
• Set IP - Använd det här programmet för att ange skrivarens TCP/IP-adress.
• PS-drivrutin - En PPD-fil (Postscript Printer Description). Du kan skriva ut dokument
med PostScript-drivrutinen.
• Dell Hanterare för skanning - Gör det möjligt att skanna ett dokument på skrivaren och
spara det på en nätverksansluten dator.
• Linux-drivrutinen - Gör det möjligt att skriva ut och skanna i Linux.
• Macintosh-skrivardrivrutinen- Gör det möjligt att använda skrivaren på en Macintosh.
• Verktyg för uppdatering av inbyggd programvara- Med det här programmet
kan du uppdatera skrivarens inbyggda programvara. Se ”Minimikrav”
• Statusskärm - Med hjälp av det här programmet kan du övervaka skrivarens status
och få en varning när ett fel uppstår under utskrift.
• LDAP - Gör att du kan lagra e-postadresser på en viss server (LDAP). Stöder även
en metod för säkrad LDAP-kommunikation via SSL.
I
Embedded Web Service
LDAP-serverattribut.
.
.
kan du ange
Page 52

Webbverktyg för konfiguration av Dell-skrivare
Webbverktyg för konfiguration av Dell-skrivare
för skrivaren, gör det möjligt att övervaka nätverksskrivarens tillstånd från arbetsplatsen.
Du kan även visa och/eller ändra skrivarens konfiguration, övervaka tonernivån och beställa
nya tonerkassetter. Klicka på länken till
OBS: Verktyget Webbverktyg för konfiguration av Dell-skrivare är endast tillgängligt om skrivaren
är ansluten till ett nätverk. Se sidan ”Minimikrav”.
Starta
Webbverktyg för konfiguration av Dell-skrivare
IP-adress i webbläsaren.
Om du inte vet vilken IP-adress skrivaren har skriver du ut en sida med
nätverkskonfigurationen. Där visas IP-adressen:
1
Tryck på
2
Tryck på
3
Tryck på upp-/nedpilen för val av
4
Tryck på upp-/nedpilen för val av
Om ingen IP-adress har tilldelats måste du tilldela skrivaren en sådan. Se ”Minimikrav”
Setup
Next
Machine Setup
().
Dell
Reports
Network Settings
, som även kallas för
förbrukningsvaror i webbläsaren.
genom att ange nätverksskrivarens
på startsidan.
.
.
Embedded Web Service
.
51
Page 53

Skrivarstatus
Ta reda på hur det står till med förbrukningsvarorna i skrivaren omedelbart. När tonern håller
på att ta slut klickar du på länken på den första sidan och beställer fler tonerkassetter.
Skrivarinställningar
Ändra skrivarinställningar, visa status för skrivarinställningarna och uppdatera utskriftsserverns
inbyggda programvara.
OBS: I Configuration Menu kan användarna inte ändra inställningarna för manöverpanelen om inte
korrekt lösenord anges.
Skrivarserverinställningar
I den här menyn kan du konfigurera följande:
• Basic Information om administratören
•TCP/IP
•SNMP Traps
• SNMP Community
•SNMPv3
•SLP
• UPnP (SSDP)
•IPP
•Telnet
•EtherTalk
• Secure Access
•802.1x
•WSD
52
Faxinställningar
Konfigurera faxinställningar, till exempel försättsblad, mottagningsläge, telefonbok och
inställningar för faxservern.
Inställningar för faxservern krävs om du skickar fax med hjälp av en faxserver.
Kontakta administratören för faxservern om du vill ha mer information om hur du konfigurerar
faxserverns parametrar.
Page 54

Tillgängliga alternativ för faxservern
Alternativ Beskrivning
Fax Server
Menu
Fax Server När du anger Aktivera kan du ändra inställningarna
för faxservern.
Default Scan
Resolution
Default
Attachment Type
Default [From:]
Address
Default [To:]
Address
Customization
Field
Prefix Ange tecken som ska läggas till framför det anpassade fältet.
Suffix Ange tecken som ska läggas till efter det anpassade fältet.
Ange standardskanningsupplösningen.
Ange filformat för bifogade filer.
Ange din e-postadress.
Ange mottagarens e-postadress.
Du kan anpassa fältet med till- eller frånadressen eller
ärendefältet.
E-postinställningar
Du kan få post när skrivaren behöver nya förbrukningsvaror eller du måste göra något.
Skriv ditt namn eller den huvudansvarigas namn i rutan med e-postadresser.
Du kan programmera följande funktioner med den här menyn:
• SMTP Server Setup
• SMTP Client Setup
• Email Alert Setup
• LDAP Server Setup
Tabellen nedan innehåller information om hur du konfigurerar inställningarna:
53
Page 55
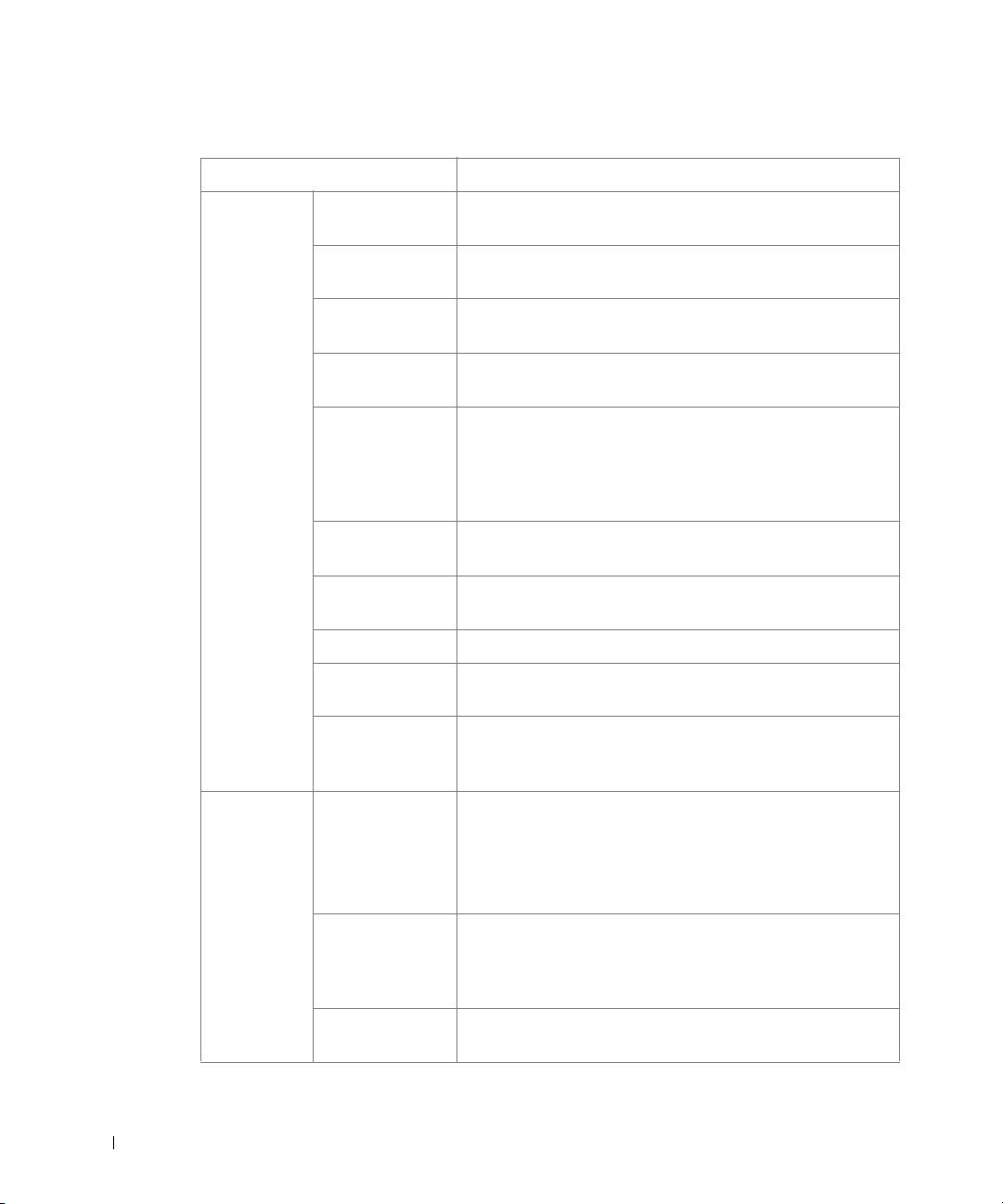
Tillgängliga alternativ för e-postvarningar
Alternativ Beskrivning
Email Alert
Setup
IP Address or Host
Anger IP-adress eller värdnamn.
Name
Primary SMTP
Anger primär SMTP-gateway.
Gateway
SMTP Port
Number
Enable Primary
Anger SMTP-portnumret. Detta måste vara 25 eller mellan
5 000 och 65 535.
Anger autentiseringsmetoden för utgående e-post.
SMTP Auth
Primary SMTP
Account Name
Anger användarnamnet för SMTP-inloggning.
Upp till 63 alfanumeriska tecken, punkter, bindestreck,
understreck och snabel-a-symboler (@) kan användas.
Om du anger mer än en adress ska de avgränsas med
kommatecken.
Primary SMTP
Account Password
Anger SMTP-kontolösenordet med upp till 31 alfanumeriska
tecken.
Primary From Avsändarens e-postadress som har registrerats i den primära
servern.
SMTP Timeout Anger timeoutperioden mellan 30 och 120 sekunder.
Reply Address Anger e-postadress för svarsmeddelanden. Den skickas
tillsammans med alla e-postvarningar.
Secure Email
Stöd av metod för säkrad SMTP-kommunikation via SSL/TSL.
Connection with
SSL/TLS
54
Setup POP3
before SMTP
POP3 Server and
a
Port
POP3 User Name
POP3 User
Password
a
Anger POP3-serveradressen med IP-adressformatet
aaa.bbb.ccc.ddd eller som ett DNS-värdnamn med upp till
63 tecken.
Dessutom anges POP3-serverns portnummer med upp till
15 alfanumeriska tecken.
a
Anger POP3-kontots användarnamn. Upp till 63 alfanumeriska
tecken, punkter, bindestreck, understreck och
snabel-a-symboler (@) kan användas. Om du anger mer
än en adress ska de avgränsas med kommatecken.
Anger POP3-kontolösenordet med upp till 31 alfanumeriska
tecken.
Page 56
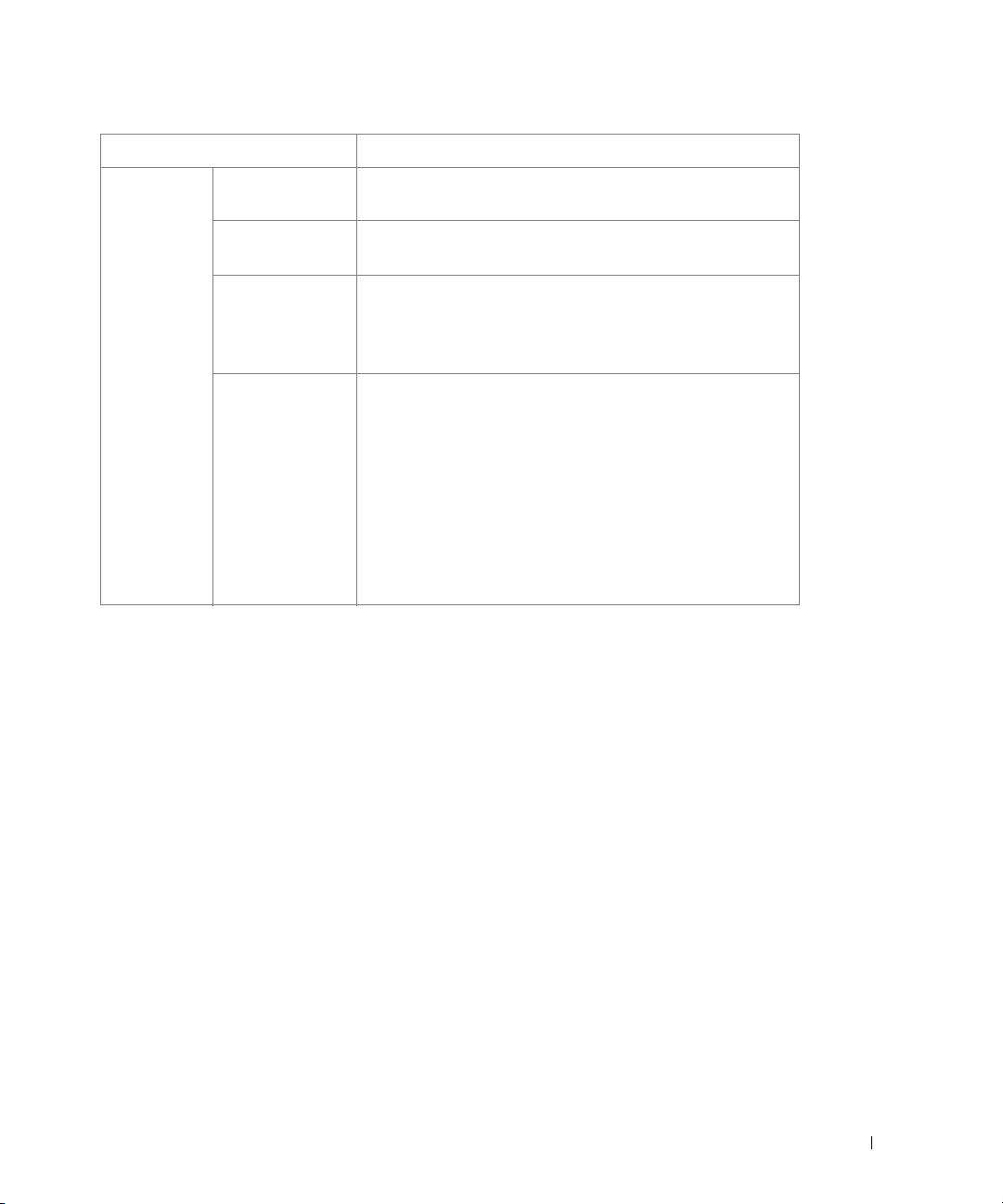
Alternativ Beskrivning
Email Alert
Setup
a. Tillgänglig när SMTP requires POP3 Before SMTP Authentication är installerad.
Email List 1 Anger acceptabla e-postadresser för e-postvarningar
med upp till 255 alfanumeriska tecken.
Email List 2 Anger acceptabla e-postadresser för e-postvarningar
med upp till 255 alfanumeriska tecken.
•
Select Alerts
for List 1
Select Alerts
for List 2
Supply Alert
få en e-postvarning om förbrukningsartiklar.
Paper Handling Alert
•
om du vill få en e-postvarning om pappershantering.
•
Supply Alert
få en e-postvarning om förbrukningsartiklar.
Paper Handling Alert
•
få en e-postvarning om pappershantering.
Toner L ow
•
få en e-postvarning för låg toner.
Toner Almost Empty
•
få en e-postvarning för toner nästan tom.
Toner E mpty
•
få en e-postvarning för tom toner.
: Markera den här kryssrutan om du vill
: Markera den här kryssrutan
: Markera den här kryssrutan om du vill
: Markera den här kryssrutan om du vill
: Markera den här kryssrutan om du vill
: Markera den här kryssrutan om du vill
: Markera den här kryssrutan om du vill
55
Page 57

Tillgängliga alternativ för LDAP-servern
Alternativ Beskrivning
LDAP Server
Setup
LDAP Server
and Port
Secure LDAP
Connection
Search Root
Directory
Authentication
method
Append Root
to Base DN
Login Name Anger LDAP-kontots användarnamn. Upp till 63 alfanumeriska
Password Anger lösenordet för LDAP-kontot med upp till
Maximum Number
of Search Results
Anger LDAP-serverns adress i IP-adressformatet
aaa.bbb.ccc.ddd eller som ett DNS-värdnamn med upp till
63 tecken.
Dessutom anges LDAP-serverportnumret med upp till
15 alfanumeriska tecken.
Stöd av metod för säkrad LDAP-kommunikation via SSL.
Ange den översta söknivån i LDAP-katalogträdet.
Anger autentiseringsmetoden för den utgående LDAP-servern.
Markera det här alternativet om bas-DN ska läggas till i slutet
av användar-DN.
tecken, punkter, bindestreck, understreck och
snabel-a-symboler (@) kan användas. Om du anger mer
än en adress ska de avgränsas med kommatecken.
31 alfanumeriska tecken.
Om 0 anges innebär det att antalet LDAP-sökresultat inte
är begränsat. Värdet ska vara 5–100 poster.
56
Search Timeout Anger timeoutperioden mellan 5 och 100 sekunder.
LDAP Referral Markera detta alternativ om det behövs.
•Ange
Search Name
Order
Common Name
"cn=<användarnamn>".
Email Address
•Ange
"post=<användarnamn>".
• Välj annars
Surname Given Name
om användar-ID har formatet
om användar-ID har formatet
.
Page 58

Kopiera skrivarens inställningar
Kopiera snabbt skrivarens inställningar till en eller flera andra skrivare i nätverket genom
att ange skrivarnas IP-adresser.
OBS: Du kan använda funktionen om du är nätverksadministratör.
Skriva ut statistik
Håll reda på trender, till exempel hur mycket papper som används och vilka typer av utskrifter
som görs.
Ange kod
Webbverktyg för konfiguration av Dell-skrivare (Embedded Web Service
tillsätta ett lösenord. När någon av skrivarinställningarna ändras med hjälp av det här verktyget
uppmanas du att ange ditt användarnamn och lösenord.
Låsa manöverpanelen eller administratörsmenyn (Setup):
Den här funktionen aktiveras med hjälp av
Embedded Web Service
så att den inte kan ändras av användaren om inte korrekt lösenord anges.
OBS: Du kan använda funktionen om du är nätverksadministratör.
) kan låsas genom att
och låser manöverpanelen
Wireless
Se snabbreferensguiden för trådlös koppling om du vill ha mer information om inställningarna
för den trådlösa modulen i skrivaren.
OBS: Menyn Wireless visas endast om du har installerat det trådlösa nätverkskortet i skrivaren.
Online-hjälp
Klicka på
Hjälp
så kommer du till webbplatsen
OBS: Mer information om sidan All-In-One Main, View Saved Images eller Maintain/Troubleshoot
får du om du klickar på länken Hjälp längst upp i högra hörnet av skärmen.
Dell
för felsökning.
57
Page 59

Installera programvara i Microsoft® Windows® Operativsystem
Innan du börjar bör du kontrollera att systemet uppfyller nedanstående ”Minimikrav”.
OBS: I Microsoft Windows® 2000, Windows® XP, Windows Server® 2003 Server® 2008,
Windows Vista®, Windows 7 och Windows Server® 2008 R2 bör systemadministratören
installera Dell-programvaran.
Operativsystem som stöds
• Windows 2000 Professional eller Advanced Server
• Windows XP Home eller Professional
• Windows Server 2003,
•Windows Vista
•
Windows 7
Minimikrav
• Diskutrymme: Windows 2000: 300 MB
Windows XP/Server 2003/Server 2008/Vista: 1 GB
Windows 7: 16 GB
Windows Server 2008 R2: 10 GB
• Internminne: Windows 2000: 64 MB
Windows XP/Server 2003: 128 MB
Windows Vista/Server 2008: 512 MB
Windows 7: 1 GB
Windows Server 2008 R2: 512 MB (2 048 MB)
• Processor: Windows 2000: Pentium II 400 MHZ eller bättre
Windows XP/Server 2003/Server 2008/Vista: Pentium III 933 MHZ eller bättre
Windows 7: Pentium IV 1 GHz 32 bitars eller 64 bitars processor eller högre
Windows Server 2008 R2: Pentium IV 1 GHz (x86) eller 1,4 GHz (x64) processors
(2 GHz eller snabbare)
• Program som krävs: Internet Explorer 5.0 eller senare
Windows Server 2008, Windows Server 2008 R2
58
Page 60
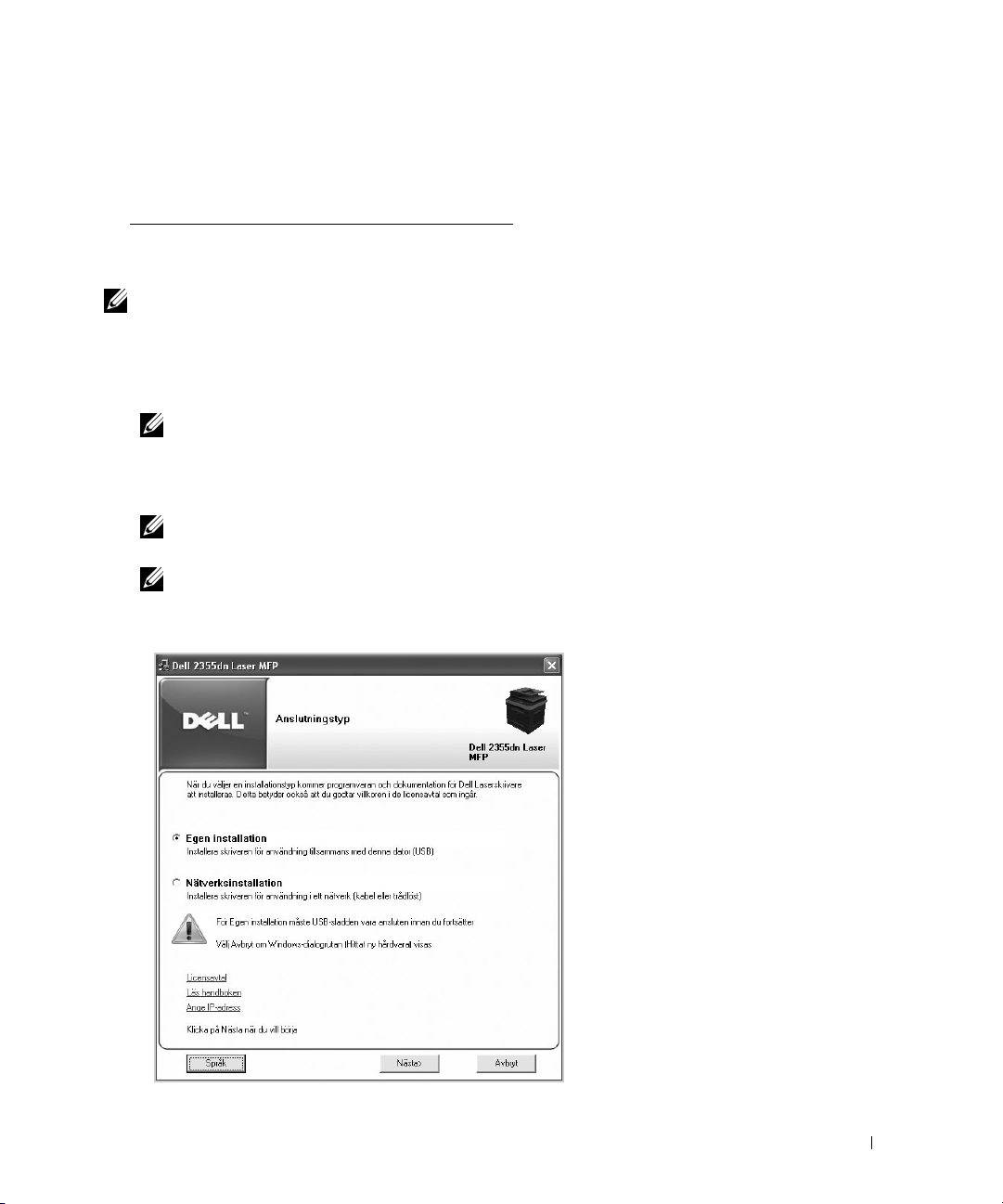
Installera program från Dell för lokala utskrifter
En lokal skrivare är en skrivare som är ansluten till datorn via en USB-kabel. Om din skrivare
är ansluten till ett nätverk istället för till din dator, hoppa över detta steg och gå vidare
till ”Installera program från Dell för nätverksutskrifter”
En skrivardrivrutin är ett program som gör att datorn kan kommunicera med skrivaren.
Hur installationen går till beror på vilket operativsystem du använder.
OBS: Om du ansluter en USB-skrivarkabel när din skrivare och dator är påslagna, startar Guiden Ny
maskinvara omedelbart. Avbryt skärmen och använd CD-skivan ”Installing Software in Microsoft®
Windows® Operating System” för att installera DELL-programvaran.
Kontrollera att skrivaren är ansluten till datorn och påslagen. Alla program på datorn
1
bör vara stängda innan du påbörjar installationen.
OBS: Om skrivaren inte är ansluten till datorn när du installerar innehållet på cd-skivan
Drivers and Utilities visas sidan Hittade ingen skrivare. Installera programmet genom att följa
instruktionerna på skärmen.
2
Sätt in CD-skivan ”Installing Software in Microsoft® Windows® Operating System”.
OBS: I Windows Vista/Windows 7/Server 2008 R2 klickar du på Fortsätt när Kontroll
av användarkonto-menyn öppnas.
OBS: Om användaren har inaktiverat Fortsätt automatiskt startar du setup.exe från
CD-skivans rotkatalog.
3
Välj
Egen installation
.
.
59
Page 61
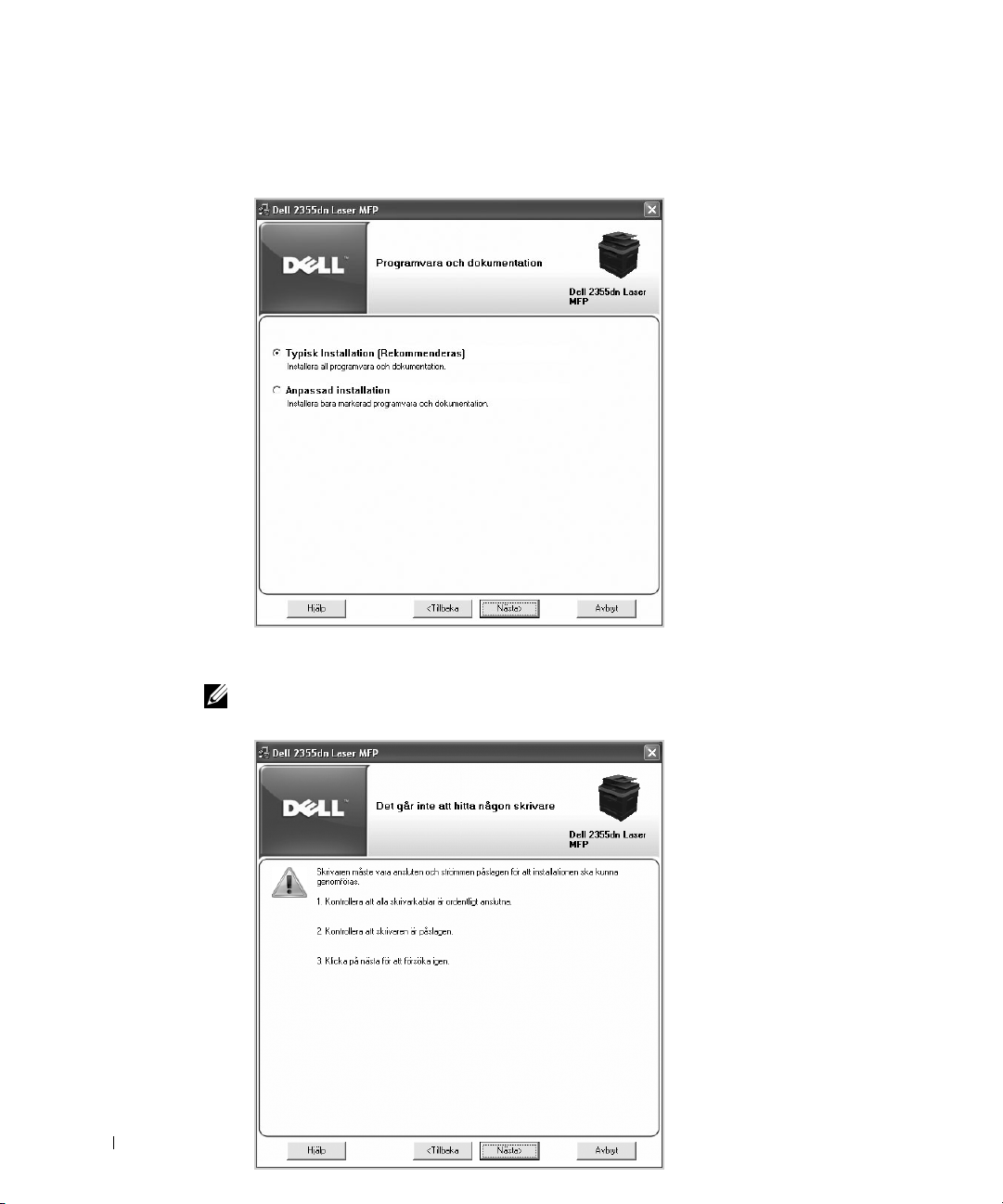
Välj vid behov ett språk genom att trycka på knappen
4
Ange
Typisk installering
om du vill installera programvaran och bruksanvisningen.
Språk
.
60
Om du anger
Då kan du även ange var filerna sparas. Klicka på
OBS: Om skrivaren inte är ansluten till datorn visas följande fönster som anger att det inte gick
att hitta skrivaren.
Anpassad installation
kan du välja vilka komponenter som ska installeras.
Nästa
.
Page 62

5
Skriv ut en testsida när installationen är klar. Klicka på
Avsluta
för att avsluta
installationen och stänga guiden. Det går nu att skriva ut på skrivaren.
Nätverksinstallation
Tilldela en IP-adress
Innan du använder skrivaren i ett nätverk måste du ange en IP-adress, nätmask och gateway
för skrivaren. Om du vill att DHCP eller BOOTP ska ange IP-adressen automatiskt måste
det finnas en DHCP- eller BOOTP-server i nätverket.
Om DHCP/BOOTP används i nätverket tilldelas en IP-adress automatiskt när en
nätverkskabel ansluts till skrivaren. Om varken DHCP eller BOOTP används tilldelas skrivaren
automatiskt den äldre IP-adressen 192.0.0192 eller den lokala länkadressen 169.254.xxx.xxx.
Du kan använda den medföljande cd-skivan ”Installing Software in Microsoft® Windows®
Operating System” om du vill konfigurera IP-adressen manuellt. Skriv ut skrivarens
konfigurationssida för att se hur den nuvarande nätverkskonfigurationen och MAC-adressen
ser ut. Du behöver dessa uppgifter för att konfigurera skrivaren för nätverket.
1
Kontrollera att skrivaren är ansluten till nätverket och påslagen. Stäng alla program.
2
Sätt in CD-skivan ”Installing Software in Microsoft® Windows® Operating System”.
OBS: I Windows Vista/Windows 7/Server 2008 R2 klickar du på Fortsätt när Kontroll av
användarkonto-menyn öppnas.
OBS: Om användaren har inaktiverat Fortsätt automatiskt startar du setup.exe från
CD-skivans rotkatalog.
Välj
3
Ange IP-adress
. Listan över skrivarna som finns tillgängliga i nätverket visas.
61
Page 63

4
Ange skrivaren som du vill tilldela en MAC-adress. Skrivarens MAC-adress visas på dess
konfigurationssida.
5
Avsluta programmet när du har angett skrivarens IP-adress.
Installera program från Dell för nätverksutskrifter
När du ansluter skrivaren till ett nätverk måste du först konfigurera TCP/IP-inställningar
för skrivaren. När du har tilldelat och verifierat TCP/IP-inställningarna kan du installera
programmen från Dell på alla nätverksskrivare.
Du kan installera Dells program på nätverksdatorerna lokalt eller via nätverket.
OBS: Du måste ha administratörsbehörighet om du vill installera skrivardrivrutiner på
nätverksdatorer.
1
Kontrollera att skrivaren är ansluten till nätverket och påslagen. Alla program på datorn
bör vara stängda innan du påbörjar installationen. Mer information om att ansluta till
nätverket finns i ”Minimikrav”
2
Sätt in CD-skivan ”Installing Software in Microsoft® Windows® Operating System”.
OBS: I Windows Vista/Windows 7/Server 2008 R2 klickar du på Fortsätt när Kontroll
av användarkonto-menyn öppnas.
OBS: Om användaren har inaktiverat Fortsätt automatiskt startar du setup.exe från
CD-skivans rotkatalog.
Välj
3
Nätverksinstallation
.
.
62
Page 64
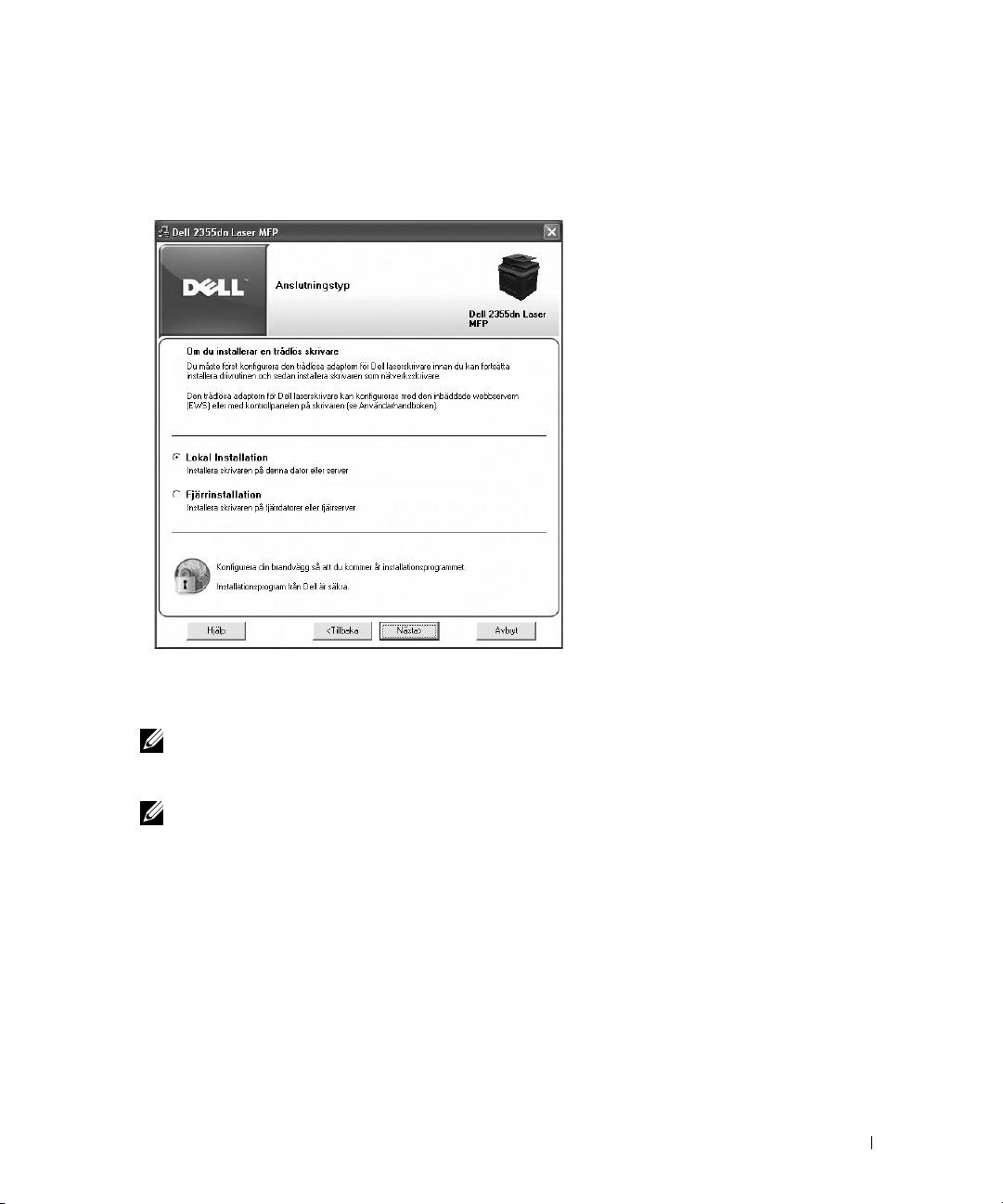
Välj vid behov ett språk genom att trycka på knappen
4
Om du vill installera drivrutinerna på den här datorn och använda skrivaren i nätverket
anger du
Lokal Installation
och klickar på
Nästa
Språk
.
.
Om du vill installera Dells program på fjärrdatorer eller nätverksservrar i samma nätverk
väljer du
anges. Välj klientdatorer i samma domän i ett nätverk och klicka på
Fjärrinstallation
. Domänadministratörens användarnamn och lösenord måste
Nästa
.
OBS: Både servern och klientdatorn måste använda något av följande operativsystem:
Windows XP, Windows 2000, Windows Server 2003, Windows Server 2008, Windows Vista,
Windows 7 och Server 2008 R2.
OBS: Servern ska kunna omvandla klientdatorernas namn till IP-adresser.
5
Listan över de skrivare som finns tillgängliga i nätverket visas. Välj den skrivare
du vill installera från listan och klicka på
Nästa
.
63
Page 65

Om din skrivare inte finns med i listan ska du klicka på
listan eller
Lägg till skrivare
för att lägga till skrivaren till nätverket. Ange portnamnet
Uppdatera
och skrivarens IP-adress om du lägger till skrivaren till nätverket.
för att uppdatera
64
Om du vill installera skrivaren på en server markerar du kryssrutan
skrivare på en server
6
Skrivardrivrutinerna som har installerats på datorn visas.
.
Jag installerar denna
Du kan ändra namn på skrivaren, ange att skrivaren ska delas ut på nätverket eller ange
att den ska vara standardskrivare. Klicka på
Nästa
.
Page 66
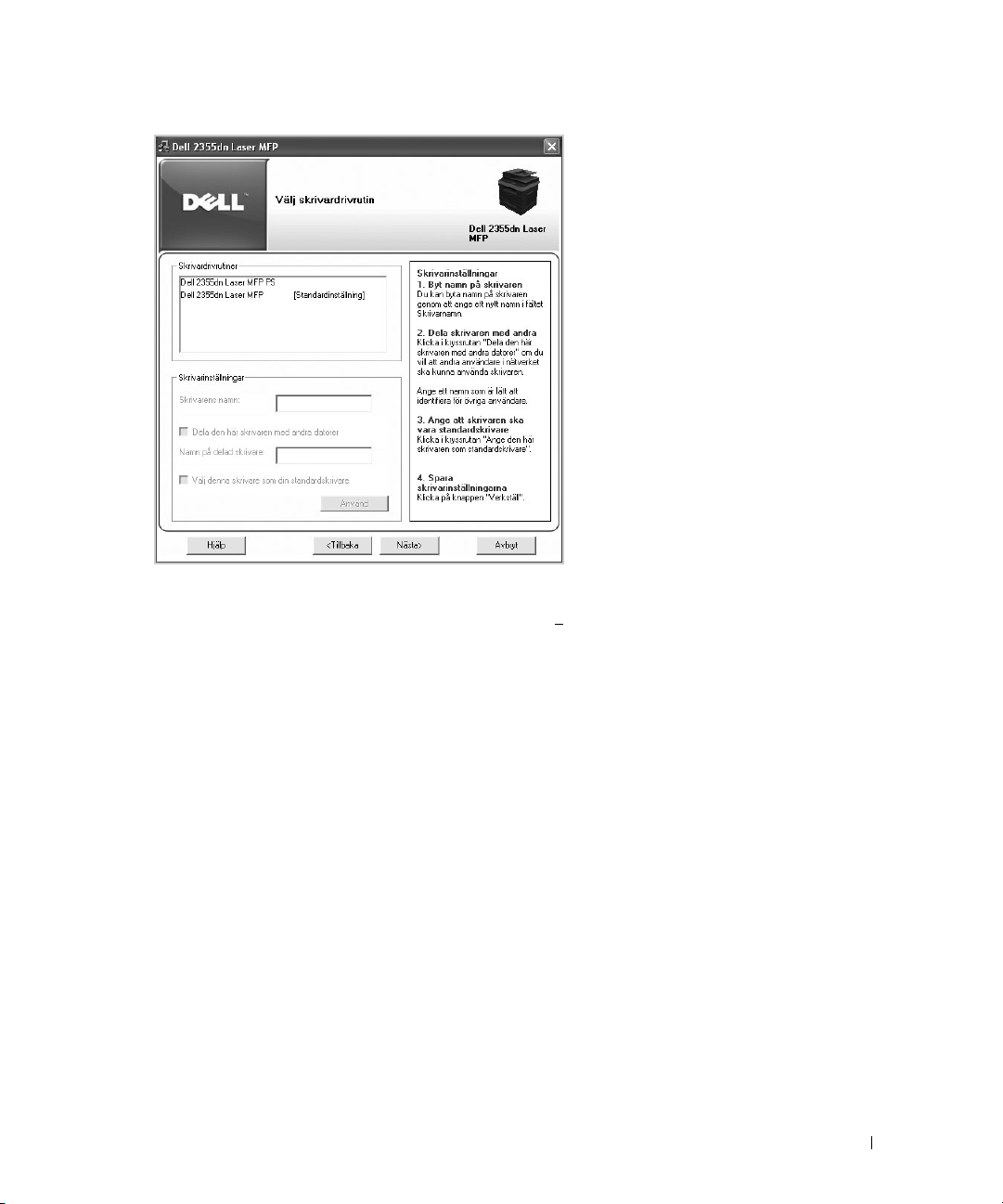
7
Välj
Anpassad installation
Om du valde
8
Ange vilka komponenter som ska installeras och ändra målmappen om det behövs. Klicka
på
Nästa
9
När installationen av skrivaren har slutförts kan du skriva ut en testsida. Klicka på
Typisk installering
.
. Klicka på
Nästa
.
fortsätter du med steg 9.
för att avsluta installationen och stänga guiden. Det går nu att skriva ut på skrivaren.
Avsluta
65
Page 67
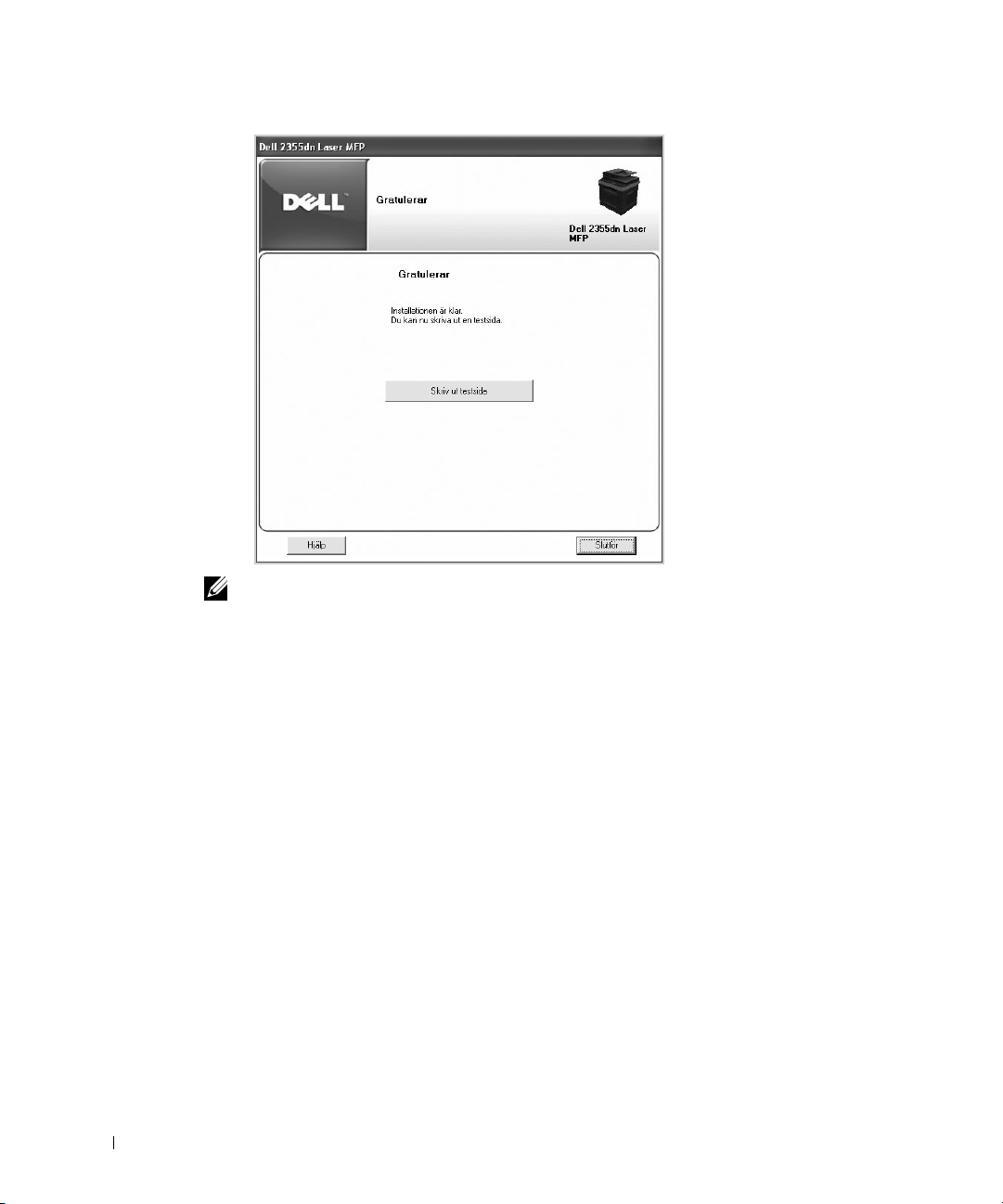
OBS: Mer information om hur du installerar det trådlösa nätverkskortet och konfigurerar
nätverksparametrar finns i installationshandboken för det trådlösa nätverket.
66
Page 68

Avinstallera programvara
Ta bort skrivardrivrutinen om du uppgraderar programmet eller om drivrutinen inte går
att installera. Du kan ta bort programmet med hjälp av CD-skivan ”Installing Software
in Microsoft® Windows® Operating System” eller med avinstallationsfunktionen
iWindows.
OBS: Stäng alla program innan du avinstallerar program och starta om datorn efteråt.
1
I menyn
Avinstallera programvara för Dell MFP
Start
väljer du
Program Dell Printers Dell 2355dn Laser MFP
.
2
Välj programmet som du vill ta bort. Klicka på
Den markerade drivrutinen och alla dess komponenter tas bort från datorn.
3
När alla program har avinstallerats klickar du på
Nästa
Avsluta
.
.
67
Page 69

Använda Dells tonerhanteringssystem
Funktionen
nätverket. Statusangivelserna Printer Ready, Printer Offline och Error-Check Printer, samt
tonernivån eller varningen Toner Low, visas för skrivaren.
Skrivarens statusskärm
visar status för den skrivare som är ansluten till det lokala
Skrivarens statusskärm
Fönstret
på datorskärmen.
som finns kvar i skrivaren.
Skrivarens statusskärm
Skrivarens statusskärm
OBS: Om du klickar på Hjälp mig i fönstret Skrivarens statusskärm visas en guide för felsökning
av skrivaren. Klicka på Hjälp mig om du vill visa en animering om det aktuella problemet.
visas då du skickar ett jobb till skrivaren. Den visas bara
ser annorlunda ut beroende på hur mycket toner
Visar tonernivån i skrivaren.
Beställ mer tonerkassetter på nätet genom
att klicka här. Se ”Minimikrav”.
68
Eller
I menyn
statusskärm
Start
väljer du
.
Program Dell Printers Dell 2355dn Laser MFP Skrivarens
Page 70
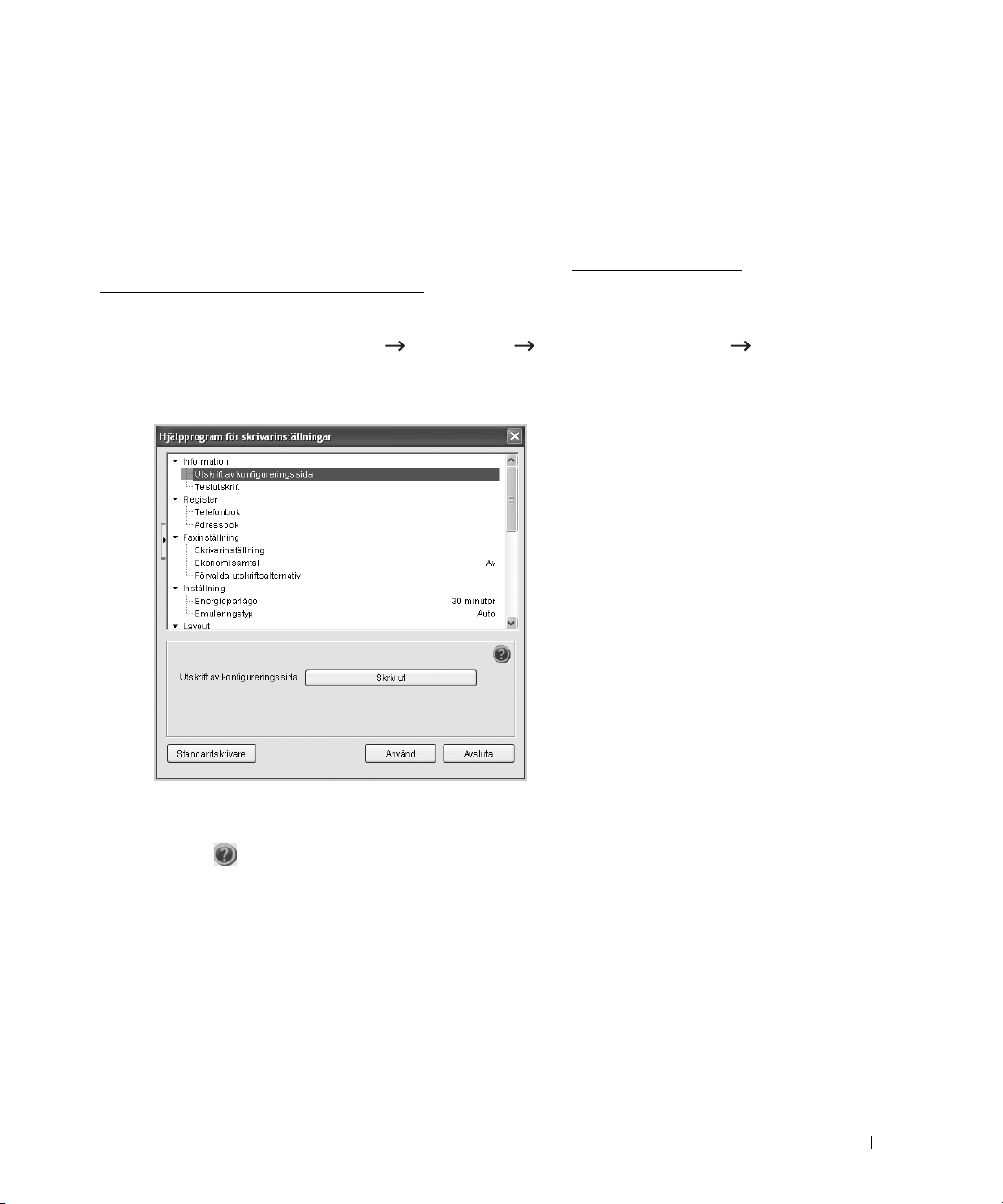
Hjälpprogram för skrivarinställningar
I fönstret
dataalternativ samt skapa och redigera telefonboksposter från datorn.
När du installerar programvaran installeras
Mer information om hur du installerar programmen hittar du i ”Installing Software in
Microsoft® Windows® Operating System”.
Så här öppnar du hjälpprogrammet för skrivarinställningar:
1
Hjälpprogram för skrivarinställningar
I menyn
Hjälpprogram för skrivarinställningar
Fönstret
Start
väljer du
Hjälpprogram för skrivarinställningar
Program Dell Printers Dell 2355dn Laser MFP
kan du konfigurera faxsystemets
Hjälpprogram för skrivarinställningar
.
öppnas.
.
2
Fönstret
(
Te le fo n bo k, Adressbok
Klicka på
Använd standardinställningarna genom att klicka på
Avsluta programmet genom att klicka på
Hjälpprogram för skrivarinställningar
),
Faxinställning
om du vill ha mer information.
och
Avsluta
innehåller flera funktioner;
Inställning
längst ned i fönstret.
.
Standardskrivare
.
Register
69
Page 71

Katalogavsnittet
Klicka på
telefonboks- eller e-postadressposter.
Redigera en markerad
telefonbokspost.
Te le fo n bo k
Ändra en markerad
telefonbokspost.
eller
Adressbok
och knappen
Raderar en vald
telefonbokspost.
Inställning
för att skapa och redigera
Telefonboksposter.
Hämta
telefonboksposter från
skrivaren
till programmet Printer
Settings.
Hämtar
telefonboksposter från
programmet Printer
Settings till skrivaren.
70
Page 72

Avsnittet Faxinställningar
Konfigurera faxen genom att klicka på alla objekt under
visas skrivarens ID och skrivarens faxnummer. Du kan välja
Ekonomisamtal
.
, och
Förvalda utskriftsalternativ
Faxinställning
.
Avsnittet Inställning
Klicka på avsnittet
Du kan välja
Inställning
och ange energisparläge i listrutan.
Energisparning, To ne rsp ar
, och
Emuleringstyp
. Under Printer setup
Skrivarinställning
Ange skrivarens ID.
Ange faxnumret.
Klicka för att skicka försättsbladet
till skrivaren.
.
,
Avsnittet Layout
Klicka på avsnittet
Du kan välja
Layout
och ange riktning i listrutan.
Riktning, Dubbelsidig
Avsnittet Pappersalternativ
Klicka på
ilistrutan.
Du kan välja
Pappersalternativ
och ange grundläggande alternativ för pappershantering
Kopior, Pappersformat, Papperstyp, Pappersmagasin
Avsnittet Grafik
Klicka på avsnittet
Du kan välja
Grafik
Mörkhet
och ange mörkergrad i listrutan.
.
Avsnittet Emulering
Klicka på avsnittet
teckensnitt.
Emulering
, och
Dubbelsidig marginal
.
eller
Magasinlänkning
och ange riktning i listrutan. Du kan även lägga till fler
.
71
Page 73

Du kan välja
Du kan lägga till ytterligare PCL- och PS-teckensnitt i
Emuleringsinställning
Emuleringsinställning
.
.
Lagra PCL-teckensnitt och makro
Avsnittet Nätverk (IPv4)
Klicka på avsnittet
Du kan välja
Nätverk (IPv4)
Konfigurera nätverket
och ange energisparläge i listan.
och
Skriv ut sida med nätverkskonfigurationen
Verktyg för uppdatering av inbyggd programvara
i
.
Du kan uppdatera skrivarens fasta programvara med
programvara
1
2
3
4
.
I menyn
Verktyg för uppdatering av inbyggd programvara
Hämta den senaste inbyggda programvaran. Klicka på
Om skrivaren är ansluten med en USB-kabel klickar du på
Om skrivaren är ansluten med en nätverkskabel klickar du på
Klicka på
Start
väljer du
Bläddra
Program Dell Printers Dell 2355dn Laser MFP
och markera filen med den inbyggda programvaran.
Verktyg för uppdatering av inbyggd
.
http://support.dell.com
USB-ansluten skrivare
Nätverksansluten skrivare
.
.
.
72
Page 74

5
Klicka på
Uppdatera inbyggd programvara
.
73
Page 75
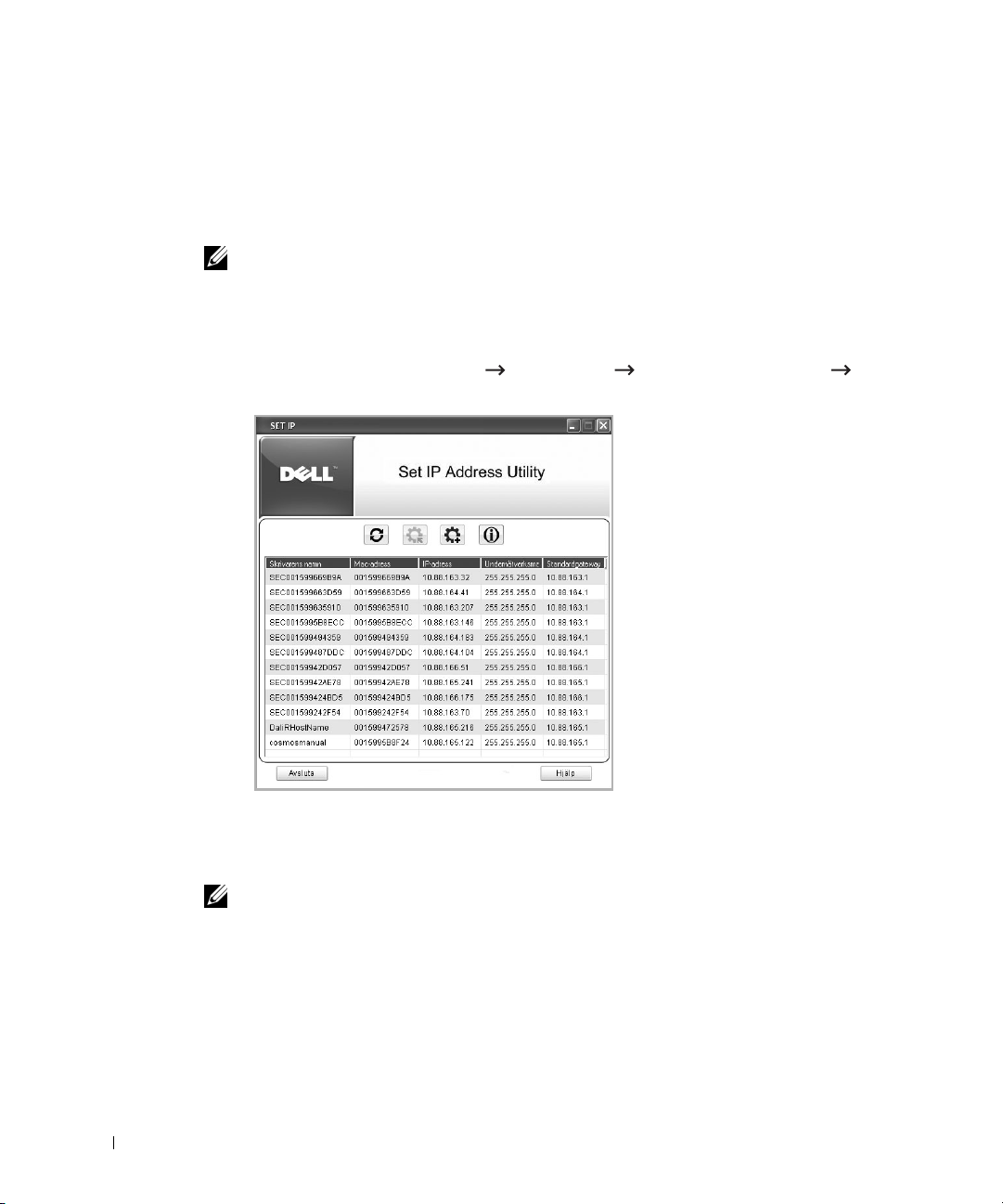
Verktyget ange IP-adress
Programmet används för att ställa in nätverks-IP med hjälp av MAC-adressen, som
är serienumret för programvaran på nätverkets skrivarkort eller gränssnitt. Det är avsett
för nätverksadministratören som anger IP-adresserna för flera nätverk åt gången.
OBS: Du kan bara använda programmet Ange IP-adress om maskinen är ansluten till ett nätverk.
1
Anslut nätverkskabeln till maskinen.
2
Skriv ut skrivarens nätverkskonfigurationssida så att du ser hur den nuvarande
nätverkskonfigurationen och MAC-adressen ser ut.
3
I menyn
IP-adress
Start
.
väljer du
Program Dell Printers Dell 2355dn Laser MFP Ange
74
4
Klicka i SetIP-fönstret så att fönstret för TCP/IP-konfigurering öppnas.
5
Ange nätverkskortets MAC-adress, IP-adress, undernätverksmask och standardgateway
och klicka sedan på
OBS: När du anger MAC-adressen skriver du den utan kolon (:).
6
Klicka på OK.
7
Klicka på
Lämna
Ver ks tä ll
.
så att SetIP-programmet stängs.
Page 76
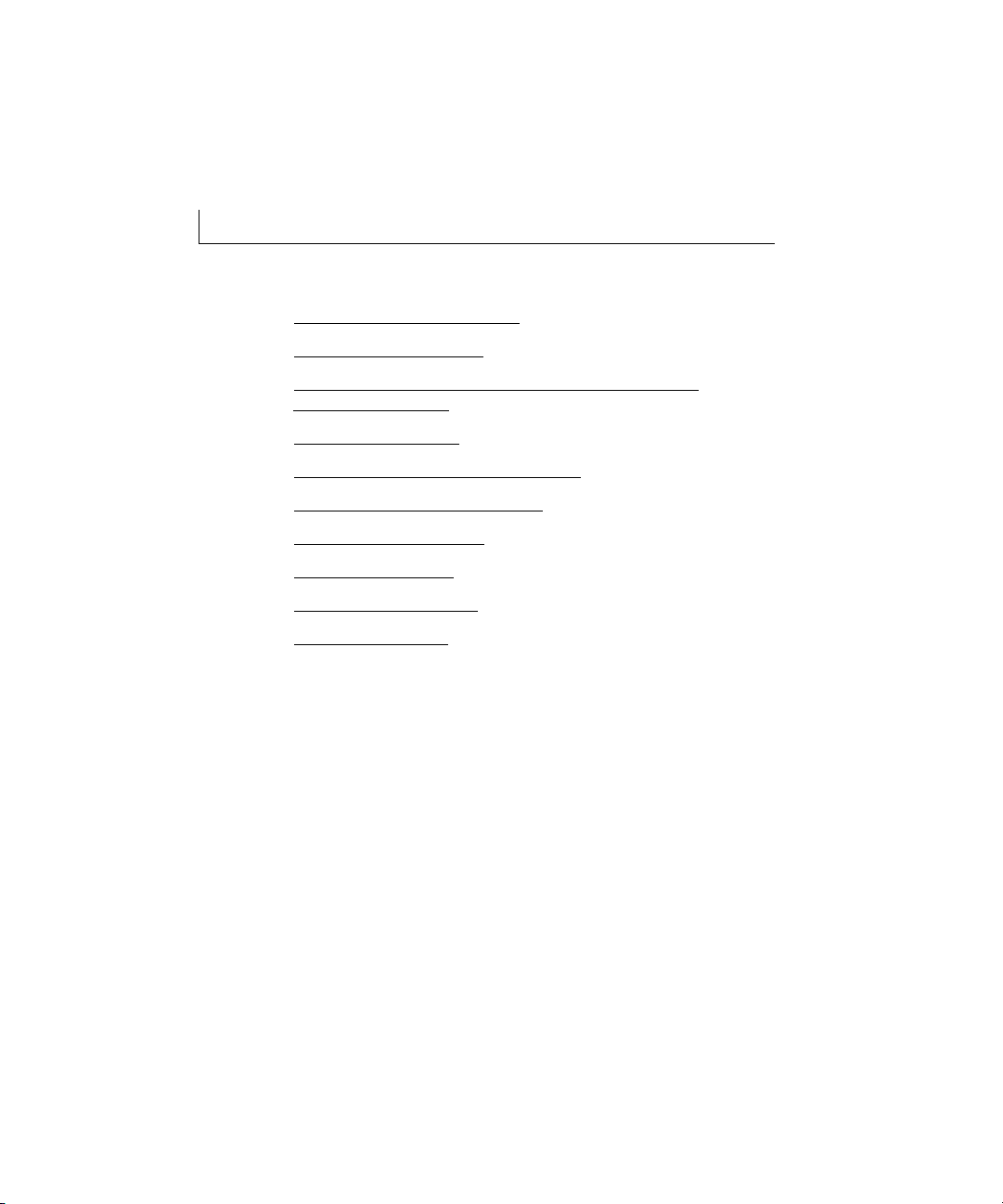
Pappershantering
Riktlinjer för utskriftsmedier
Förvara utskriftsmedier
Identifiera utskriftsmediafack och specifikationer
för utskriftsmedier
Välj utmatningsplats
Lägga i papper i pappersmagasinet
Använda MPF (multikassetten)
Ange pappersstorleken
Ange papperstypen
Ange pappersmagasin
Magasinfunktioner
Page 77

Riktlinjer för utskriftsmedier
Utskriftsmedier är papper, kort, OH-film, etiketter och kuvert. Skrivaren ger mycket fina
utskrifter på många olika utskriftsmedier. Om du väljer utskriftsmedia som lämpar
sig för skrivaren undviker du problem vid utskrift. Det här kapitlet innehåller information
om hur du väljer utskriftsmedia, hur du tar god hand om dem och hur du lägger dem
i magasin 1, i tillvalsmagasin 2 eller i MPF.
Papper
För bästa möjliga utskrifter ska du välja kopieringspapper med ytvikten 75 g/m2 och långa
fibrer. Prova alla papper som du funderar på att använda i skrivaren innan du köper stora
kvantiteter.
Observera vilken sida som rekommenderas för utskrift när du lägger i papper.
Se ”Lägga i papper i pappersmagasinet”
laddningsinstruktioner.
Pappersegenskaper
Följande pappersegenskaper påverkar utskriftskvaliteten och tillförlitligheten.
Vi rekommenderar att du följer dessa riktlinjer när du utvärderar nya papper.
Vikt
Skrivaren kan mata fram papper med ytvikter mellan 60 och 105 g/m2 och längsgående fibrer
automatiskt i DADF och mellan 60 och 105 g/m
Papper som är lättare än 60 g/m
2
fastna i skrivaren. Använd papper med längsgående fibrer och ytvikten 75 g/m
möjliga resultat.
Använd papper med ytvikten 75 till 90 g/m
och ”Använda MPF (multikassetten)” för detaljerade
2
med längsgående fibrer i pappersmagasinet.
är eventuellt inte styva nog för att matas korrekt och kan
2
om du skriver ut dubbelsidigt.
2
för bästa
76
Buktigt papper
Krökning är papperets tendens att kröka sig kring kanterna. För mycket krökning kan orsaka
problem med matningen. Problemet uppstår oftast efter att papperet har passerat genom
skrivaren, där det utsätts för hög temperatur. Om du förvarar papper utanför förpackningen
i fuktig luft, till och med i pappersmagasinet, kan papperet kröka sig före utskrift och orsaka
matningsproblem.
Ytans egenskaper
Papperets ytjämnhet påverkar utskriftskvaliteten direkt. Om papperet är för strävt fixeras inte
tonern ordentligt vilket ger dålig utskriftskvalitet. Om papperet är för glatt kan det orsaka
matningsproblem. Ytjämnheten bör vara mellan 100 och 300 Sheffield-punkter, men värden
mellan 150 och 250 Sheffield-punkter ger de bästa utskrifterna.
Page 78

Fuktinnehåll
Mängden fukt i papperet påverkar både utskriftskvaliteten och skrivarens förmåga att mata
papperet. Låt papperet ligga kvar i originalförpackningen tills du tänker använda det.
Det gör att papperet utsätts för så få fuktförändringar som möjligt som kan göra det sämre.
Fiberriktning
Fiberriktningen syftar på hur fibrerna i pappersarket är riktade. Riktningen kan antingen vara
längs med långsidan eller kortsidan på papperet.
För papper med ytvikten 60 till 90 g/m
För papper som är tyngre än 90 g/m
rekommenderas längsgående fibrer på papper med ytvikt mellan 60 och 90 g/m
Fiberinnehåll
2
rekommenderas en längsgående fiberriktning.
2
är en tvärgående fiberriktning bättre. I MPF
2
.
De flesta kopieringspapper av god kvalitet tillverkas av 100 % kemiskt framställd pappersmassa.
Det gör att papperet är mycket stabilt och ger färre problem med matningen och bättre
utskrifter. Papper som innehåller till exempel bomullsfibrer har egenskaper som kan göra att
papperen hanteras sämre.
Papper som rekommenderas
Använd kopieringspapper med ytvikten 75 g/m2 för bästa möjliga utskrifter och problemfri
matning. Papper som är avsedda för normalt kontorsbruk kan också ge acceptabel
utskriftskvalitet.
Skriv alltid ut ett antal prov innan du köper stora kvantiteter av någon typ av utskriftsmedium.
Tänk på ytvikten, fiberinnehållet och färgen när du väljer ett utskriftsmedium.
Använd bara papper som tål dessa temperaturer utan att missfärgas, blöda eller frigöra farliga
gaser. Tala med papperstillverkaren eller återförsäljaren och ta reda på om papperet du har valt
lämpar sig för laserskrivare.
77
Page 79

Oacceptabelt papper
Följande papper rekommenderas inte
•
Kemiskt behandlade papper som används för att ta kopior utan karbonpapper
•
Förtryckta papper som innehåller kemikalier som kan smutsa ner skrivaren
•
Förtryckta papper som kan påverkas av temperaturen i fixeringsenheten
•
Förtryckt papper som kräver registrering (exakt utskriftsplacering på sidan) större än
2 mm (0,09 in.), t.ex. textigenkänningsblanketter (OCR)
±
•
Bestrukna papper (raderbart papper), syntetiska papper, termopapper
•
Papper med ojämna kanter, sträva eller kraftigt strukturerade papper eller krökta papper
•
Återvinningspapper som innehåller mer än 25 % avfall som inte uppfyller DIN 19 309
•
Återvinningspapper med en ytvikt som understiger 60 g/m
•
Blanketter eller dokument med flera sidor
Välja papper
för användning i skrivaren:
2
Genom att lägga i papperet på rätt sätt slipper du trassel och kan skriva ut utan problem.
Så här undviker du papperstrassel och dåliga utskrifter:
•
Använd alltid nytt och helt papper.
•
Ta reda på vilken sida som rekommenderas för utskrift innan du lägger i papper.
Dessa uppgifter står normalt på förpackningen.
•
Använd inte papper som du har skurit eller beskurit själv.
•
Blanda inte olika pappersstorlekar, papper med olika ytvikter eller papper av olika
typ i samma papperskälla. Det kan orsaka trassel.
•
Använd inte bestrukna papper.
•
Kom ihåg att du måste ändra pappersformatinställningen när du använder en källa som
inte har stöd för automatisk igenkänning av formatet.
•
Ta inte bort magasinet medan en utskrift pågår.
•
Kontrollera att du har lagt i papperet rätt i magasinet.
•
Böj papperet fram och tillbaka. Vik eller falsa inte papperet. Jämna till bunten genom
att stöta den mot en plan yta.
78
Page 80

Välja förtryckta blanketter och brevpapper
Följ dessa riktlinjer när du väljer förtryckta blanketter och brevpapper som du tänker använda
iskrivaren:
• Använd papper med fiber i längsgående riktning för bästa möjliga resultat.
• Använd bara blanketter och brevpapper som är offset- eller valstryckta.
• Välj papper som absorberar bläck men inte blöder.
• Undvik sträva papper och papper med textur.
Använd papper som har tryckts med värmebeständigt bläck som är avsett
för kopieringsapparater. Bläcket måste tåla att värmas till 180 °C utan att smälta eller ge ifrån
sig farliga gaser. Använd bläck som inte påverkas av hartset i tonern eller silikoner
i fixeringsenheten. Bläck som fixeras genom oxidering eller som är oljebaserade bör uppfylla
dessa krav. Latexbaserat bläck kanske inte gör det. Om något är oklart ska du kontakta
din leverantör av papper.
Förtryckta papper som brevpapper måste kunna värmas upp till 180 °C utan att smälta eller
frigöra farliga gaser.
79
Page 81
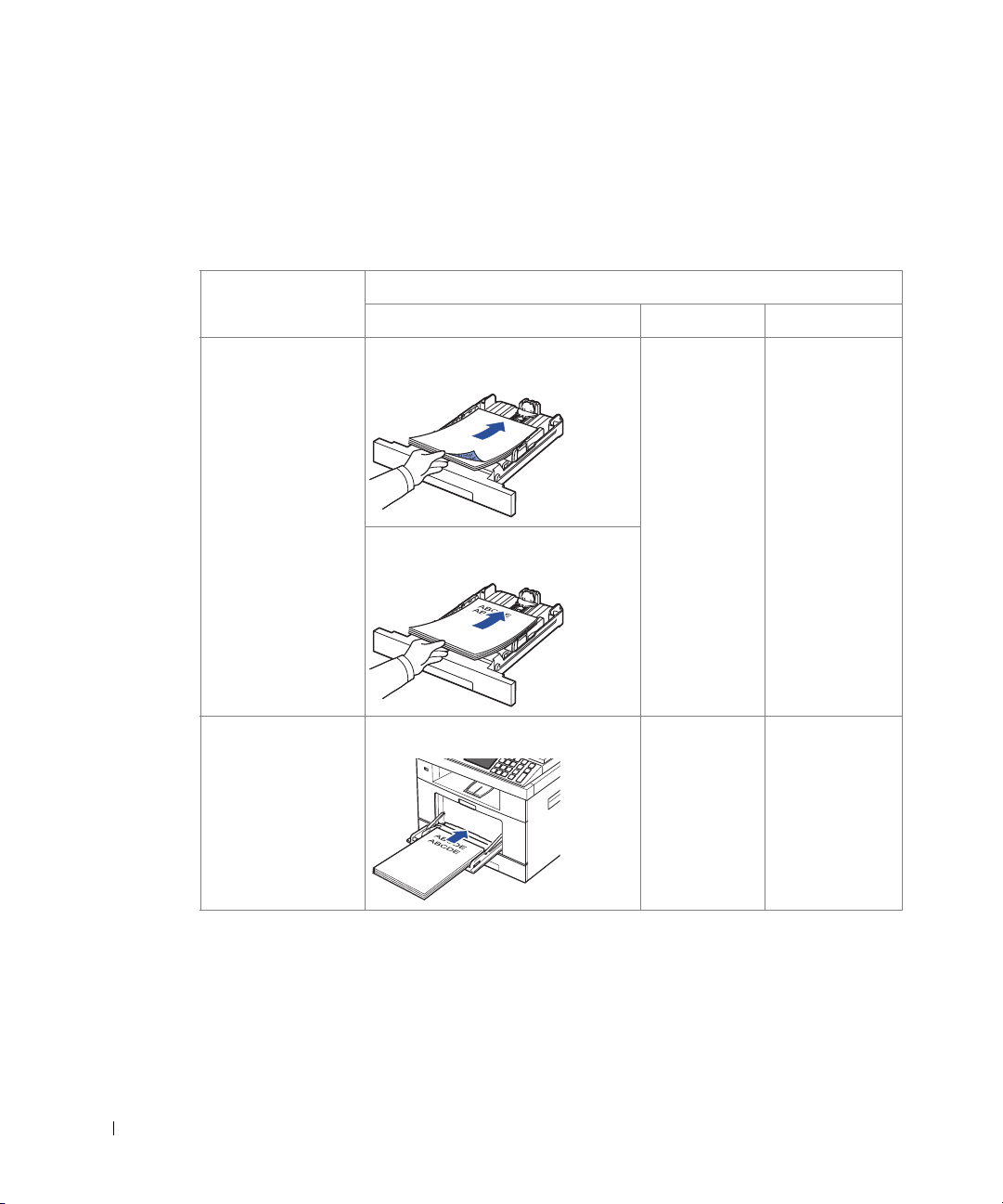
Skriva ut på brevpapper
Kontakta papperstillverkaren eller återförsäljaren och ta reda på om de förtryckta brevpapperen
som du har valt lämpar sig för laserskrivare.
Sidorienteringen är viktig vid utskrifter på brevpapper. Se följande tabell innan du lägger
i brevpapper i papperskällorna.
Papperskälla Övre delen av sidan
Utskriftssidan Stående Liggande
Magasin 1
(standardmagasin)
Tillbehörskassett 2
Multikassett (MPF) Utskriftsytan uppåt Logotypen
Utskriftssidan nedåt för enkelsidig
utskrift
Utskriftssidan uppåt för dubbelsidig
utskrift
Magasinets
främre del
matas
in i skrivaren
först
Vänstra sidan
av magasinet
Vänstra sidan
av magasinet
80
Page 82

Välja hålslagna papper
Hålslagna papper kan ha olika antal hål på olika ställen och tillverkas på olika sätt.
Följ dessa riktlinjer när du väljer och använder hålslagna papper:
• Testa papper från flera tillverkare innan du beställer och använder stora kvantiteter
hålslaget papper.
• Papperet bör ha hålslagits av tillverkaren och inte borrats i när det har förpackats i ris.
Borrat papper kan fastna eftersom flera ark kan matas genom skrivaren.
• Hålslagna papper kan vara dammigare än vanligt papper. Skrivaren kan behöva rengöras
oftare och matningen fungerar kanske inte lika bra som med vanligt papper.
OH-film
Prova all OH-film som du funderar på att använda i skrivaren innan du köper stora kvantiteter:
• Använd OH-film som är avsedd för laserskrivare. OH-filmen måste tåla att värmas
upp till 180 °C utan att smälta, missfärgas, förskjutas eller frigöra farliga gaser.
• Undvik att sätta fingeravtryck på OH-filmen eftersom det kan ge dåliga utskrifter.
• Lufta bunten med OH-film innan du lägger den i skrivaren för att förhindra att arken
fastnar i varandra.
• Lägg i OH-film i MPF.
Välja OH-film
Skrivaren kan skriva ut direkt på OH-film som är avsedd för laserskrivare. Kvaliteten och
hållbarheten beror på OH-filmen. Skriv alltid ut prov på OH-filmen som du funderar
på att köpa innan du köper stora kvantiteter.
Tala med tillverkaren eller återförsäljaren för att ta reda på om OH-filmen går att använda
i laserskrivare som värmer upp OH-filmen till 180 °C. Använd bara OH-film som tål denna
temperatur utan att smälta, missfärgas, förskjutas eller frigöra farliga gaser.
Kuvert
Prova alla kuvert som du funderar på att använda i skrivaren innan du köper stora kvantiteter.
Se ”Använda MPF (multikassetten)”
När du skriver ut på kuvert:
• Använd bara kuvert av god kvalitet som är avsedda för laserskrivare för bästa möjliga
utskrifter.
• Använd kuvert med ytvikten 75 g/m
med ytvikt upp till 90 g/m
25 procent.
för instruktioner om hur du lägger i kuvert.
2
2
i det manuella magasinet om bomullsinnehållet understiger
för bästa möjliga resultat. Du kan använda kuvert
81
Page 83
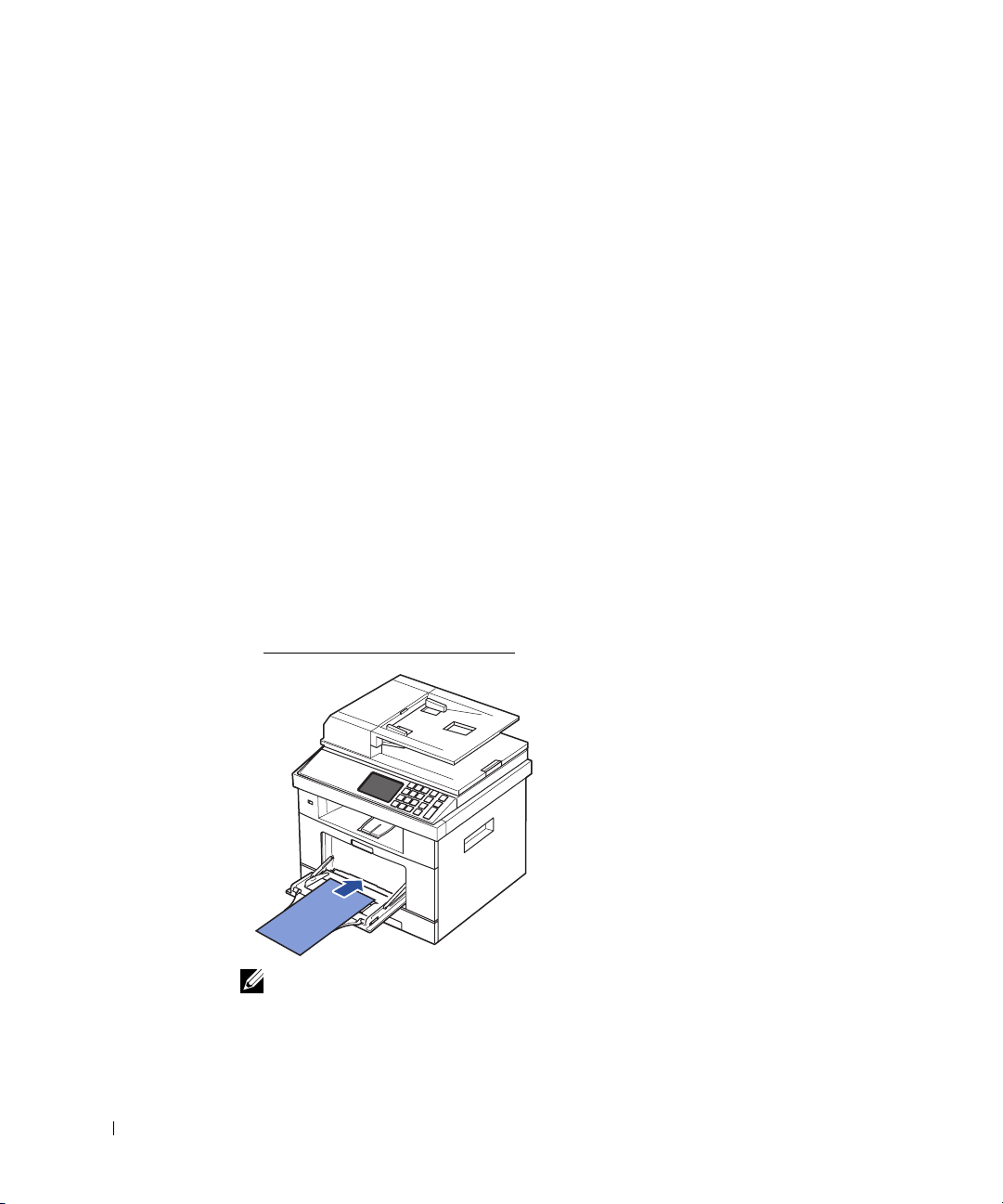
• Använd bara nya och hela kuvert.
• För bästa möjliga resultat och för att så få kuvert som möjligt ska fastna ska du inte
använda kuvert som:
– Är väldigt krökta eller böjda
– Har fastnat i varandra eller är skadade på något sätt
– Har fönster, hål, perforeringar, utstansade delar eller är präglade
– Har metallspännen, förseglas med snören eller viks med små metallstavar
– Griper in i varandra
– Är frankerade
– Där gummeringen är synlig när fliken är stängd
– Har skårade kanter eller böjda hörn
– Har en sträv, krusig eller strimmig yta
• Använd kuvert som tål att värmas upp till 180 °C utan att förslutas, kröka sig mycket,
skrynklas eller frigöra farliga gaser. Om du har några frågor om kuverten som du tänker
använda ska du kontakta återförsäljaren.
• Anpassa breddstödet efter kuvertens bredd.
• Lägg i ett kuvert med fliken nedåt och frimärksstället överst till vänster. Delen av kuvertet
med frimärksområdet går in i skrivaren först.
Se ”Använda MPF (multikassetten)”
för instruktioner om hur du lägger i kuvert.
82
OBS: Du kan förbättra utskriftskvaliteten för kuvert genom att föra den bakre luckan nedåt
och trycka ned de två blåa tryckstängerna. Den här instruktionen är särskilt användbar
för kuvert med storlekarna DL och C5.
Page 84

• Kombinationen hög luftfuktighet (över 60 %) och den höga utskriftstemperaturen
kan göra att kuverten förseglas.
Etiketter
Skrivaren kan skriva ut på många etiketter som är avsedda för laserskrivare. Etiketterna finns
på ark i letter-, A4- och legal-format. Gummeringen, den tryckbara sidan och täckskiktet
måste tåla att värmas upp till 180 °C och ett tryck på 0,17 MPa. Du kan lägga i ett etikettark
åt gången i MPF.
Prova alla etiketter som du funderar på att använda i skrivaren innan du köper stora kvaniteter:
• Använd oanvända etikettark. På delvis använda etikettark kan etiketterna släppa under
utskrift och fastna i skrivaren. Delvis använda etikettark smutsar även ned skrivaren
och tonerkassetten med gummering och kan innebära att garantin på skrivaren
och tonerkassetten inte gäller.
• Använd etiketter som tål att värmas upp till 180 °C utan att förslutas, kröka sig mycket,
skrynklas eller frigöra farliga gaser.
• Skriv inte ut närmare än 0,04 in. (1 mm) från etikettens kant, från perforeringarna eller
mellan stansarna på etiketten.
• Använd inte etikettark där det finns gummering längs kanten på arket. Vi rekommenderar
att gummering bestryks åtminstone 0,04 in. (1 mm) från kanterna. Gummeringen
smutsar ned skrivaren och kan göra att garantin inte gäller.
• Om det inte är möjligt att använda etikettark som inte är bestrukna ända ut i kanterna
kan du skära bort en 0,125 in. (3 mm) bred remsa från kanterna och använda en torr
gummering.
• Ta bort en 0,125 in. (3 mm) bred remsa från framkanten för att förhindra att etiketterna
ramlar av i skrivaren.
83
Page 85

• Stående orientering är att föredra, särskilt om du skriver ut streckkoder.
• Använd inte etiketter där gummeringen syns.
Kortpapper
Kort har ett lager och en väldig massa egenskaper, till exempel fuktinnehåll, tjocklek och textur.
Alla kan påverka utskriften väldigt mycket. Se ”Identifiera utskriftsmediafack och
specifikationer för utskriftsmedier” för information om utskriftmediernas rekommenderade
vikter och fiberriktningar.
Prova alla kort som du funderar på att använda i skrivaren innan du köper stora kvantiteter:
• Tänk på att förtryckta, hålade och veckade kort kan påverka utskriften markant och
orsaka problem med matningen.
• Använd inte kort som kan frigöra farliga gaser när de värms upp.
• Använd inte förtryckta kort som har tillverkats med kemikalier som kan smutsa ned
skrivaren. Förtryckta kort gör att halvflytande och flyktiga komponenter hamnar
iskrivaren.
• Vi rekommenderar att du använder kort med fibrerna i längsgående riktning.
Förvara utskriftsmedier
Följ dessa riktlinjer för förvaring av utskriftsmedier. Då slipper du matningsproblem och olika
kvalitet på utskrifterna:
• Förvara utskriftsmediet där det är omkring 21 °C och med den relativa luftfuktigheten
40 %.
• Förvara kartonger med utskriftsmedier på en lastpall eller hylla och inte direkt på golvet.
• Om du förvarar enskilda paket utanför kartongen måste du se till att de ligger plant
så att kanterna inte knäcks eller kröks.
• Ställ ingenting ovanpå paketen med utskriftsmedier.
84
Page 86

Identifiera utskriftsmediafack och specifikationer för utskriftsmedier
I tabellerna nedan visas information om standard- och tillvalskällor, bland annat vilka format
på utskriftsmedia som du kan välja på pappersformatmenyn samt vilka ytvikter som stöds.
OBS: Om du använder ett format som inte finns med i listan ska du välja det närmast större
formatet.
Mediekapacitet in
a
Papper
Vanligt papper 250 ark 75 g/m2 arkivpapper 50 ark 75 g/m2 arkivpapper
Pappersmagasin (magasin 1 och
tillvalsmagasin 2)
Multikassett (MPF)
b
OH-filmcetiketter, kort,
kuvert
a Det manuella magasinet rekommenderas för speciell media som OH-film, kuvert och kort.
b Om speciell media används i MPF kan matningskvaliteten försämras beroende på papperets status.
c Kortsidan rekommenderas för OH-film med vidhäftat papper.
Mediekapacitet ut
Utmatningsfack Beskrivning
Utskriftsytan nedåt 150 ark papper med ytvikten 75 g/m2
Utskriftsytan uppåt
a Utskriftssidan uppåt gäller främst för kuvert och tjockt papper.
b Utskriftskvaliteten för kuvert, etiketter, kort och tjockt papper blir bättre om du trycker ned de två blå
tryckstängerna.
-
5 ark OH-film, kuvert, etiketter och kort
a
1 ark
b
5 ark 75 g/m2 arkivpapper
85
Page 87

Storlekar och stöd för utskriftsmedier
Förklaring
Mått Pappersmagasin
J - funktionen stöds
Utskriftsmediets format
A4 8,27 x 11,7 in.
(210 x 297 mm)
a
A5
5,83 x 8,27 in.
(148 x 210 mm)
A6 4,13 x 5,85 in.
(105 x 148,5 mm)
JIS B5 7,17 x 10,1 in.
(182 x 257 mm)
ISO B5 6,93 x 9,84 in.
(176 x 250 mm)
Letter 8,5 x 11 in.
(215,9 x 279,4 mm)
Legal 8,5 x 14 in.
(215,9 x 355,6 mm)
Executive 7,25 x 10,5 in.
(184,2 x 266,7 mm)
(magasin 1 och
Multikassett
(MPF)
Dubbelsidig
utskrift
tillvalsmagasin 2)
JJJ
J J -
-J-
J J -
J J -
JJJ
JJJ
J J -
86
Oficio 8,5 x 13,5 in.
(216 x 343 mm)
Folio 8,5 x 13 in.
(216 x 330 mm)
Kuvert 7-3/4 (Monarch) 3,875 x 7,5 in.
(98,4 x 190,5 mm)
Kuvert COM-10 4,12 x 9,5 in.
(105 x 241 mm)
Kuvert DL 4,33 x 8,66 in.
(110 x 220 mm)
JJJ
JJJ
-J-
-J-
-J-
Page 88

Förklaring
J - funktionen stöds
Utskriftsmediets format
Mått Pappersmagasin
(magasin 1 och
tillvalsmagasin 2)
Multikassett
(MPF)
Dubbelsidig
utskrift
KuvertC5 6,38 x 9,01 in.
-J-
(162 x 229 mm)
KuvertC6 4,49 x 6,38 in.
-J-
(114 x 162 mm)
Anpassad 3 x 5 in. till
-J-
8,5 x 14 in.
(76 x 127 mm till
216 x 356 mm)
a Kontrollera att A5-papperet INTE är A4-papper som har klippts av på mitten.
Utskriftsmedia som stöds
Typer av utskriftsmedia (papper) Pappersmagasin (magasin 1 och
Multikassett (MPF)
tillvalsmagasin 2)
Vanligt papper, tunt papper, återvunnet
JJ
papper, papper med brevhuvud
Tjockt papper, arkivpapper, förtryckt
JJ
papper, färgat papper
Kortpapper -J
OH-film -J
Etiketter -J
Dual-web och integrerade etiketter -J
Kuvert -J
87
Page 89
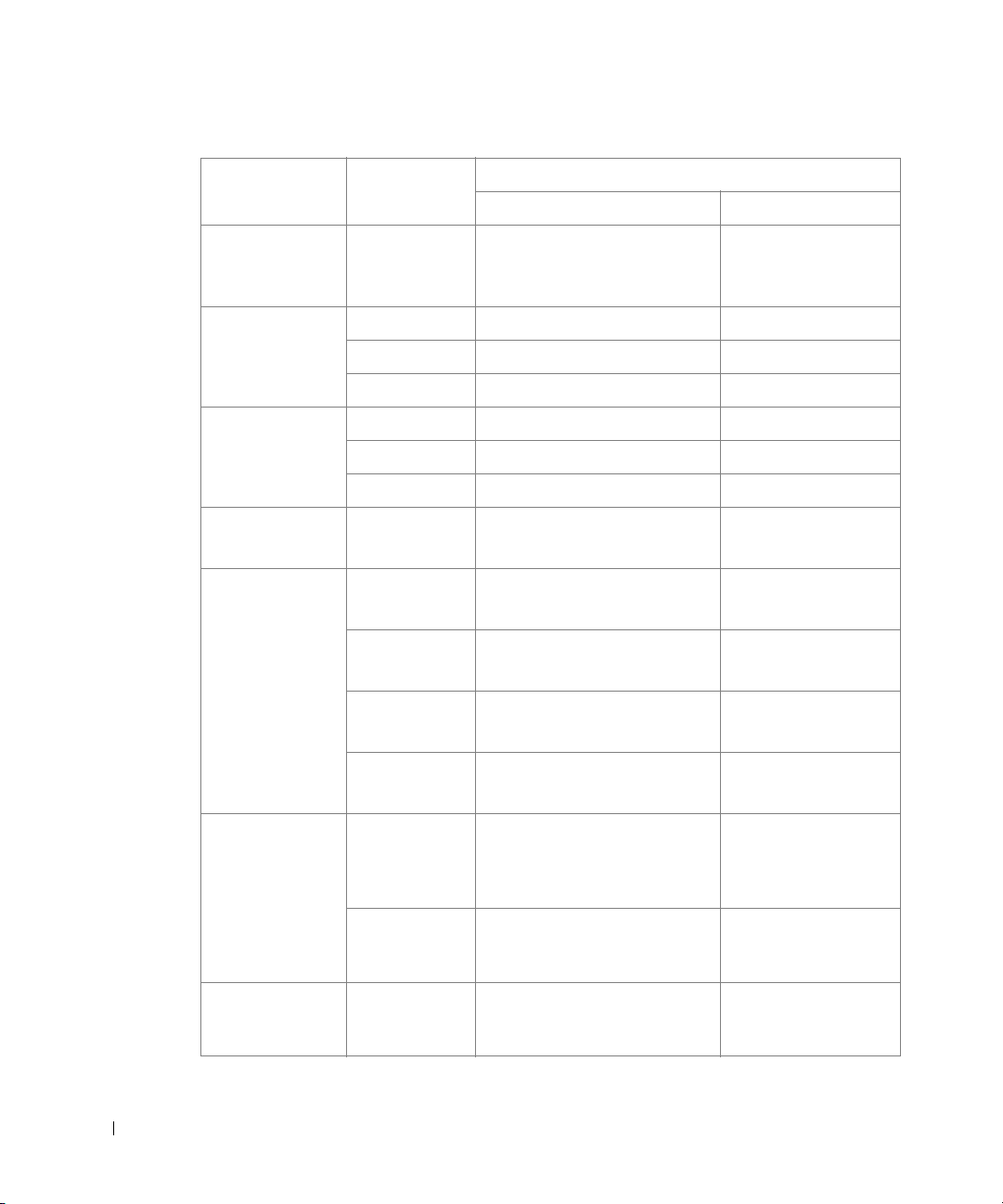
Typer och vikt för utskriftsmedia
Utskriftsmedier Typ Utskriftsmediet ytvikt
Magasin 1 och tillvalsmagasin 2 Multikassett (MPF)
Papper Kopierings- eller
kontorspapper
60-90 g/m
längsgående
(16-24 lb bond)
2
med fibrerna
60-135 g/m2 med
fibrerna längsgående
(16 till 36 lb bond)
Maximum
för kortpapper
(längsgående
a
fibrer)
Maximum för
kortpapper
(längsgående
a
fibrer)
b
OH-film
Maximum
Index Bristol - 120 g/m2
Tagg - 120 g/m2
Hölje - 135 g/m2
Index Bristol - 163 g/m2
Tagg - 163 g/m2
Hölje - 163 g/m
Laserskrivare - 138-146 g/m
Papper - 163 g/m
för etiketter
Dual web-papper - 163 g/m
Polyester - 163 g/m
Vinyl - 163 g/m
Integrerade
blanketter
Tryckkänsligt
område (måste
- 135-140 g/m
åka in först
iskrivaren)
Pap persba s
- 75-135 g/m
(längsgående
fibrer)
Kuvert med 100 %
bomull maxvikt
75 g/m2
a Tvärgående fibrer rekommenderas för papper som väger mer än 135 g/m2.
b Tjocklek: 0,1 till 0,15 mm.
Sulfit, träfritt
eller upp till
100 % bomull
- 75-90 g/m
2
2
(37-39 lb bond)
2
(43 lb bond)
2
(43 lb bond)
2
(43 lb bond)
2
(43 lb liner)
2
(36-40 lb bond)
2
(20-36 lb bond)
2
(20-24 lb)
88
Page 90

Välj utmatningsplats
Papperen kan komma ur skrivaren på två ställen: utmatningsmagasinet (utskriftssidan nedåt)
och den bakre luckan (utskriftssidan uppåt).
Bakre lucka
Utmatningsfack
Om du vill använda den främre utmatningen ska du se till att den bakre luckan är stängd.
Öppna den bakre luckan om du vill använda den.
OBS: Om det uppstår problem vid utskrift till utmatningsmagasinet, t.ex. kraftig krökning,
ska du försöka skriva ut till den bakre luckan.
OBS: Undvik att papper fastnar genom att aldrig öppna eller stänga den bakre luckan medan
en utskrift pågår.
89
Page 91

Skriva ut till utmagasinet (utskriften nedåt)
I utmatningsmagasinet hamnar sidorna med utskriftssidan nedåt i rätt ordning. Denna kassett
används för de flesta utskrifter.
Dra vid behov ut armen så att utskriftsmediet inte ramlar ur utmatningsmagasinet.
Skriva ut till den bakre luckan (utskriftssidan uppåt)
När du använder den bakre luckan kommer utskrifterna ut med utskriftssidan uppåt.
Skriver du ut från MPF till den bakre luckan går papperet rakt genom skrivaren.
Det kan förbättra utskriftskvaliteten på särskild utskriftsmedia.
Så här använder du den bakre luckan:
Öppna den bakre luckan genom att dra den uppåt.
90
VAR FÖRSIKTIG: Fixeringsområdet innanför den bakre luckan i skrivaren kan bli väldigt varmt.
Var försiktig när du är i närheten av det här området.
Page 92

Lägga i papper i pappersmagasinet
Du kan lägga omkring 250 ark vanligt papper i magasin 1 eller tillvalsmagasin 2. Om du köpte
tillvalsmagasin 2 , se ”Installera tillvalsmagasin 2”
kan du endast använda papper i storlekarna A4, Letter och Legal. För datorutskrifter kan du
använda många olika pappersstorlekar (se ”Identifiera utskriftsmediafack och specifikationer
för utskriftsmedier”).
Följ dessa anvisningar om hur du lägger i utskriftsmedia i magasin 1 eller tillvalsmagasin 2.
Det går till på samma sätt i båda magasinen.
1
Öppna magasinet och lägg i papper med utskriftssidan nedåt.
Du kan lägga i papper med brevhuvud. Brevhuvudet ska vara nedåt. Arkens övre kant
med logotypen ska vara mot magasinets front.
för installationsinstruktioner. För faxning
För vidare information om hur du ska ladda papper i pappersfacket, se ”Fylla på papper”
OBS: Om du har problem med pappersmatningen ska du lägga papperet i MPF.
OBS: Du kan lägga i papper med tryck eller tidigare utskrift. Utskriftssidan ska vara vänd uppåt med
en oskadad kant mot magasinets framkant. Om du har problem med pappersmatningen vänder
du pappersbunten. Observera att utskriftskvaliteten kan bli lidande.
.
91
Page 93

Använda MPF (multikassetten)
Använd MPF när du vill skriva ut plastpapper, etiketter, kuvert eller vykort samt köra snabba
utskrifter med papperstyper eller -storlekar som inte har lagts i pappersmagasinet för tillfället.
Vykort, 3,5 x 5,83 in. indexkort och övriga papper i specialformat går att använda i skrivaren.
Den minsta storleken är 3,0 x 5,0 in. (76 x 127 mm) och den största 8,5 x 14 in.
(216 x 356 mm).
Acceptabla utskriftsmedier är vanligt papper med den minsta storleken 3,0 x 5,0 in.
(76 x 127 mm) till den största storleken Legal, 8,5 x 14 in. (216 x 356 mm). Det är den största
tillåtna storleken. Ytvikterna kan variera mellan 60 och 161 g/m
OBS: Fyll bara i utskriftsmaterial som specificerats på ”Pappersspecifikationer” för att undvika
papperstrassel och problem med utskriftskvaliteten.
OBS: Platta till alla veck på vykort, kuvert och etiketter innan du lägger dem i MPF.
Använda MPF:
1
Öppna MPF och vik ut pappersstödet enligt figuren.
2
.
92
2
Om du använder papper ska du lufta och böja pappersbunten så att arken separeras innan
du lägger dem i magasinet.
Håll OH-film i kanten så att du undviker att röra vid utskriftssidan. Fett från fingrarna
kan orsaka problem med utskriftskvaliteten.
Page 94
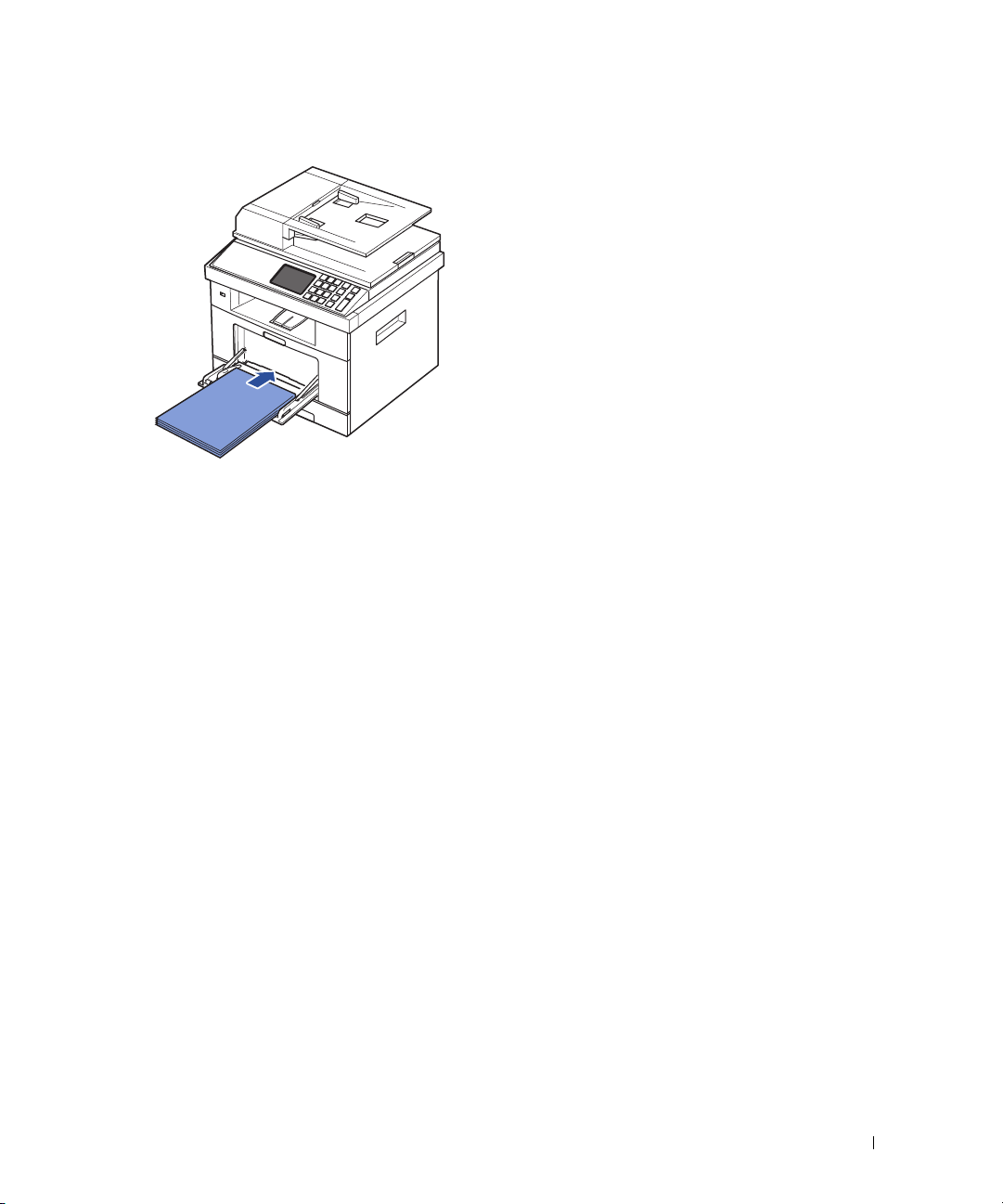
3
Fyll på utskriftsmaterial
med den sida som ska skrivas ut vänd uppåt
.
Lägg i papper på följande sätt beroende på vilken papperstyp du använder:
• Kuvert: Lägg dem med fliken nedåt och frimärksstället överst till vänster.
• OH-film: Lägg dem med utskriftssidan uppåt och gummeringen inåt skrivaren.
• Etiketter: Lägg dem med utskriftssidan uppåt och den övre, korta änden först.
• Förtryckt papper: Lägg dem med den tryckta sidan uppåt och den övre kanten mot
skrivaren.
• Kortpapper: Lägg dem med utskriftssidan uppåt och den korta änden först.
• Förtryckt papper: Den tryckta sidan ska vara vänd nedåt med en kant som inte
är böjd vänd in mot skrivaren.
4
Kläm på breddstödet och anpassa det efter bredden på utskriftsmaterialet. Tryck inte
för hårt: då kommer papperet att buktas och du riskerar pappersstopp eller skev
pappersmatning.
93
Page 95

5
Ange typen och storleken på papperet för MPF när du har lagt i papper. Se ”Ange
papperstypen” för kopiering och faxning, eller ”Papper-fliken” för utskrift från dator.
OBS: Inställningarna i skrivardrivrutinen åsidosätter inställningarna på manöverpanelen.
VAR FÖRSIKTIG: Öppna alltid den bakre luckan när du skriver ut på OH-film. Om du inte gör det
kan filmen gå sönder när den kommer ut ur skrivaren.
Vik undan pappersstödet när du är klar och stäng MPF.
6
Tips för användning av MPF
• Lägg bara i utskriftsmaterial i ett format åt gången i MPF.
• Förhindra att papper fastnar genom att inte fylla på papper så länge det ligger papper
i magasinet. Detta gäller också för andra typer av specialmedia.
• Utskriftsmaterial ska läggas i med utskriftssidan uppåt och med den övre kanten i MPF
först. De ska placeras i mitten.
• Fyll bara i utskriftsmaterial som specificerats på ”Riktlinjer för utskriftsmedier”
för att undvika papperstrassel och problem med utskriftskvaliteten.
• Platta till alla veck på vykort, kuvert och etiketter innan du lägger dem i MPF.
• När du skriver ut på papper i storleken 3 x 5 in. (76 x 127 mm) i MPF ska du öppna
den bakre luckan så att papperet passerar rakt igenom skrivaren. Då undviker du att
papper fastnar.
• Öppna alltid den bakre luckan när du skriver ut på OH-film. Om du inte gör det kan
filmen gå sönder när den kommer ut ur skrivaren.
94
Page 96

Ange pappersstorleken
När du har lagt i papper i pappersmagasinet måste du ange storleken med manöverpanelens
knappar. Inställningen gäller i fax- och kopieringslägena. Skriver du ut från din dator måste
du välja papperstyp i programmet du använder.
1
Tryck på
2
Tryck på
3
Tryck på upp/ned-pilen för val av
4
Tryck på upp/ned-pilen för att välja papperskassett.
5
Tryck på vänster-/högerpilarna för att välja papperstorlek.
6
Tryck på ikonen ( ) för att återgå till vänteläge.
Setup
Next
Machine Setup
().
i huvudmenyn.
Paper Setup
.
Ange papperstypen
När du har lagt i papper i pappersmagasinet eller det manuella magasinet måste du ange
papperstypen med hjälp av knapparna på manöverpanelen. Inställningen gäller i faxoch kopieringslägena. Faxar du kan du bara ange papperstypen
dator måste du välja papperstyp i programmet du använder.
1
Tryck på
2
Tryck på
3
Tryck på upp/ned-pilen för val av
4
Tryck på upp/ned-pilen för att välja papperskassett.
5
Tryck på vänster-/högerpilarna för att välja papperstyp.
6
Tryck på ikonen ( ) för att återgå till vänteläge.
Setup
Next
Machine Setup
().
i startmenyn.
Paper Setup
.
Plain
. Skriver du ut från din
Ställa in pappersmarginalen
Du kan ställa in pappersmarginalen för enkel eller dubbelsidig utskrift.
1
Tryck på
2
Tryck på
3
Tryck på upp/ned-pilen för val av
4
Tryck på
5
Tryck på upp/ned-pilen för att välja papperskassett.
6
Tryck på den tangent du vill använda.
7
Gör ditt val, t.ex.
för inställning av pappersmarginal.
8
Justera ditt val med vänster-/högerpilarna.
9
Tryck på ikonen ( ) för att återgå till vänteläge.
Setup
Next
().
Margin
Machine Setup
i huvudmenyn.
Paper Setup
.
.
Top M ar gi n, Left Margin, Short Binding, Long Binding
o.s.v.
95
Page 97

Ange pappersmagasin
Med det här alternativet väljer du magasin och papper för utskrift. Här ändrar
du pappersstorlek och pappersmagasin.
Ange magasinlänkning
Om magasinen 1 och 2 är fyllda med papper av typ Letter och papperet i magasinet 1 tar slut
fortsätter utskriften från magasinet 2 om det här alternativet har värdet
1
Tryck på
2
Tryck på
3
Tryck på upp/ned-pilen för val av
4
Tryck på upp/ned-pilen för val av
5
Tryck på vänster-/högerpilarna för ditt On-val.
6
Tryck på ikonen ( ) för att återgå till vänteläge.
Setup
Next
Machine Setup
().
i startmenyn.
Tray Behavior
Tray Lin kin g
.
.
Ersättningsmagasin
När pappersformatet inte stämmer, det vill säga om magasinet 1 har fyllts
på med Letter-papper men utskriften kräver A4-papper, startas utskriften automatiskt
med Letter-papper.
1
Tryck på
2
Tryck på
3
Tryck på upp/ned-pilen för val av
4
Tryck på upp/ned-pilen för val av
5
Tryck på vänster-/högerpilarna för val av
6
Tryck på ikonen ( ) för att återgå till vänteläge.
Setup
Next
Machine Setup
().
i startmenyn.
Tray Behavior
Substitute Tray
Nearest Size
.
.
.
On
.
96
Ange standardmagasin
Du kan ange vilket magasin som ska användas för utskriftsjobbet.
1
Tryck på
2
Tryck på
3
Tryck på upp/ned-pilen för val av
4
Tryck på upp/ned-pilen för val av
5
Tryck på vänster-/högerpilarna för att välja pappersmagasin.
6
Tryck på ikonen ( ) för att återgå till vänteläge.
Setup
Next
Machine Setup
().
i startmenyn.
Tray Behavior
Default Source
.
.
Page 98

Ange flöde för pappersmatning
1
Tryck på
2
Tryck på
3
Tryck på upp/ned-pilen för val av
4
Tryck på upp/ned-pilen för val av
5
Tryck på vänster-/högerpilarna för att välja pappersmagasin.
•
Setup
Next
Tray Mod e
Machine Setup
i startmenyn.
().
Tray Behavior
Configure MPF
.
.
: När ett utskriftsjobb skickas från datorn används först papperet
i magasinet som du har angett i skrivaregenskaperna. I det här läget behandlas MPF
på samma sätt som andra pappersmagasin. I stället för att MPF har företräde som
papperskälla hämtas papperet från magasinet som motsvarar angiven storlek och typ.
I första hand används standardmagasinet.
•
Bypass Mode
: Om du skickar ett utskriftsjobb från datorn och MPF är fyllt med
papper används papperet i MPF först. I det här läget hämtar skrivaren papper från
MPF först om magasinet inte är stängt eller tomt. MPF får högsta prioritet oavsett
vilket medium som finns i MPF.
6
Tryck på ikonen ( ) för att återgå till vänteläge.
Bypass Mode
är standardinställning.
Ange automatisk pappersmatning
När pappersformatet inte stämmer väntar skrivaren ett tag (några sekunder) och därefter
startas utskriften automatiskt trots att formatet inte stämmer.
1
Tryck på
2
Tryck på
3
Tryck på upp/ned-pilen för val av
4
Tryck på upp/ned-pilen för val av
5
Tryck på vänster-/högerpilarna för ditt On-val.
6
Tryck på ikonen ( ) för att återgå till vänteläge.
Setup
Next
Machine Setup
().
i startmenyn.
Tray Behavior
Auto Continue
.
.
97
Page 99

Magasinfunktioner
Magasinlänkning
Med magasinlänkning kan du aktivera den automatiska länkningsfunktionen för magasin
när du lägger i utskriftsmedia med samma storlek och typ i flera magasin. Skrivaren länkar
magasinen automatiskt. Om ett magasin inte är tillgängligt på grund av att papperet är slut
eller har fel typ hämtas utskriftsmedia från nästa tillgängliga länkade magasin.
Om du till exempel har lagt i utskriftsmedia med samma storlek och typ i magasin 2 hämtar
skrivaren utskriftsmedia från magasin 2 tills det blir tomt och därefter från nästa länkade
magasin.
Genom att länka alla magasin (standard- och tillvalsmagasin) kan du skapa en enda källa med
en kapacitet på upp till 550 ark.
Kontrollera att du lägger i utskriftsmedia med samma storlek och typ i alla magasin så att
de kan länkas. Ange pappersstorlek och typ för varje magasin.
Om du vill inaktivera magasinlänkning kan du antingen ange olika pappersstorlekar och -typer
för alla magasin eller inaktivera magasinlänkning med hjälp av manöverpanelen.
OBS: Den här funktionen kan användas för utskrift, kopiering och fax.
OBS: För att undvika pappersstopp bör du inte öppna magasin 1 när skrivaren använder papper
från magasin 2.
Tryck på
1
2
Tryck på
3
Tryck på upp/ned-pilen för val av
4
Tryck på upp/ned-pilen för val av
5
Tryck på vänster-/högerpilarna till On för att aktivera och
magasinlänkning.
6
Tryck på ikonen ( ) för att återgå till vänteläge.
Setup
Next
Machine Setup
().
i startmenyn.
Tray Behavior
Tray Lin kin g
.
.
Off
för att inaktivera
98
Ersättningsstorlek
Den här inställningen används till att avgöra om skrivaren kan ersätta en storlek med en annan
om den begärda pappersstorleken inte är tillgänglig i något inmatningsmagasin. Skrivaren
ersätter storlekar mellan A4/Letter, A5/Statement, B5/ISO B5 och Folio/Oficio. Om exempelvis
A4 begärs som pappersstorlek och det inte finns något A4-papper i något av
inmatningsmagasinen används papper i Letter-storlek för utskrift om sådant finns tillgängligt.
Om ersättningsstorlek har värdet
den aktuella pappersstorleken. Det här alternativet används inte för utskrift av mottagna fax.
OBS: Den här funktionen kan användas för utskrift och kopiering.
Off
innebär det att ingen ersättning är tillåten för
Page 100
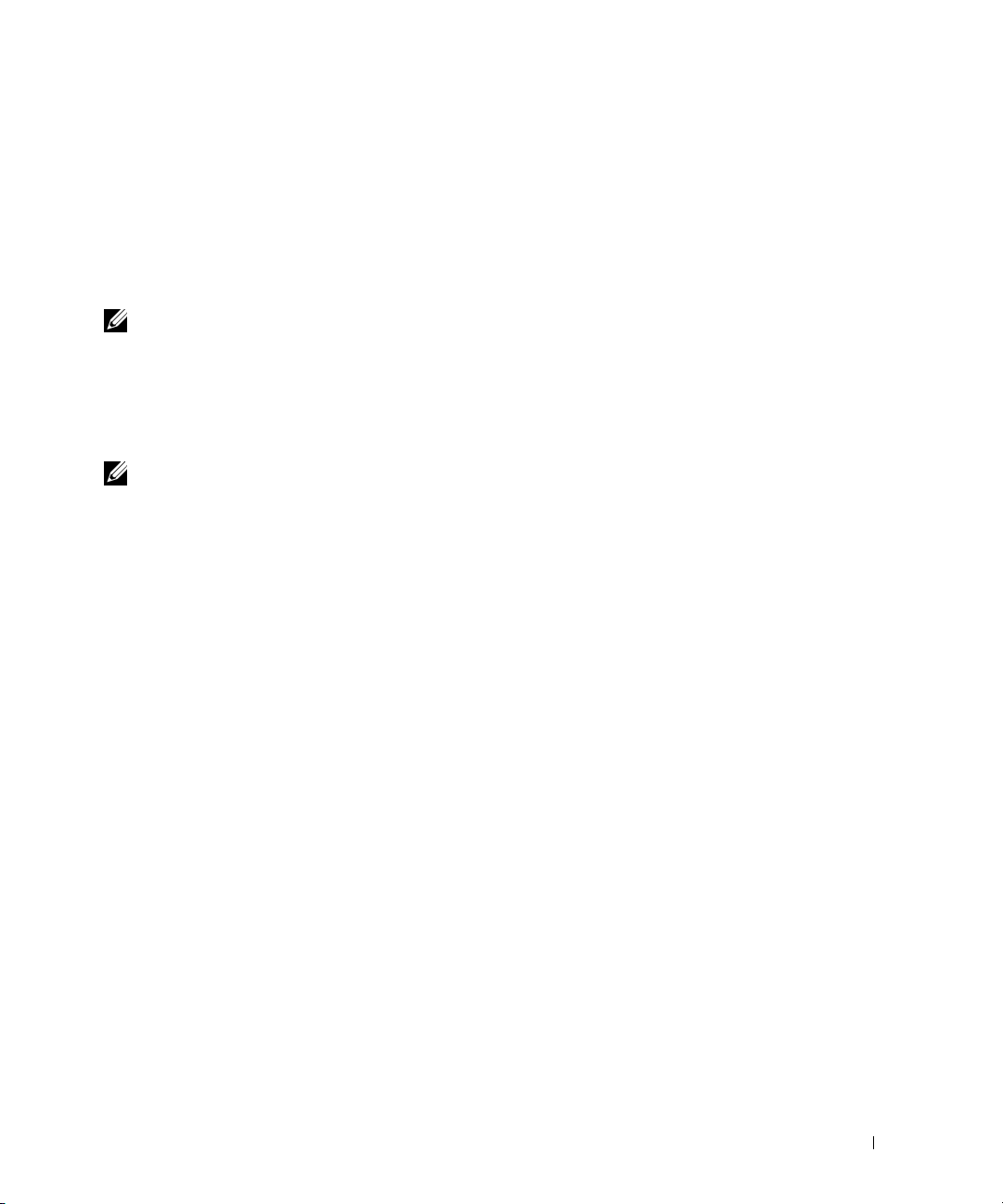
Multikassett (MPF)
MPF kan konfigureras för att fungera i
in
Configure MPF
-menyn i manöverpanelen.
Tray Mode
eller
Bypass Mode
genom att ställa
Läget Förbikoppling
I det här läget hämtar skrivaren papper från MPF först om magasinet inte är stängt eller tomt.
MPF får högsta prioritet oavsett vilket medium som finns i MPF.
OBS: Den här funktionen kan användas för utskrift och kopiering.
Läget Magasin
I det här läget behandlas MPF på samma sätt som andra pappersmagasin. I stället för att MPF
har företräde som papperskälla hämtas papperet från magasinet som motsvarar angiven storlek
och typ. I första hand används standardmagasinet.
OBS: Den här funktionen kan användas för utskrift, kopiering och fax.
99
 Loading...
Loading...