Page 1
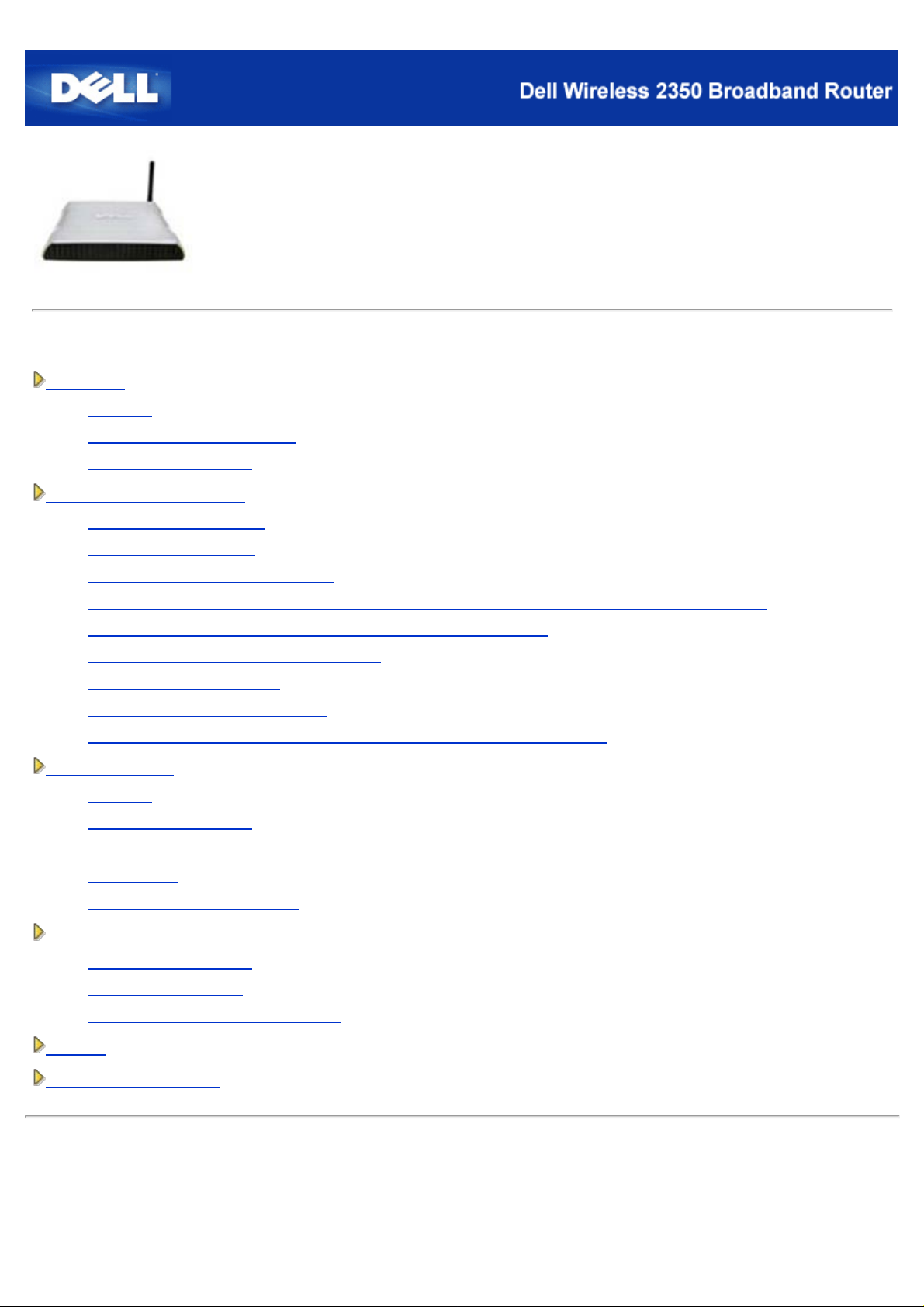
Contents
Introduction
Overview
Wireless Networking Overview
A Look at the Hardware
Installation and Configuration
Cable Modem Connection
DSL Modem Connection
Cable Modem with USB Connection
Configuring Your Dell Wireless 2350 Broadband Router as an Access Point for an Existing Network
Configuring Your Dell Wireless 2350 Broadband Router for Gaming
Dell™ Wireless 2350 Broadband Router
User's Guide
Setting Wireless Encryption in Your Router
Turning Off Broadcast SSID
Setting Up File and Printer Sharing
How To Setup Microsoft® Windows® XP Clients Connecting To The Router
Using Your Router
Overview
Factory Default Settings
Setup Wizard
Control Utility
Web- Based Configuration Tool
Technical Specifications and Regulatory Information
Technical Specifications
Regulatory Information
Limited Warranties and Return Policy
Glossary
Online Customer Support
Information in this document is subject to change without notice.
© 2004 Dell Inc. All rights reserved.
Trademarks used in this text: Dell, the DELL logo; Microsoft and Windows are registered trademarks of Microsoft Corporation.
Other trademarks and trade names may be used in this document to refer to either the entities claiming the marks and names
or their products. Dell disclaims any proprietary interest in trademarks and trade names other than its own.
Page 2
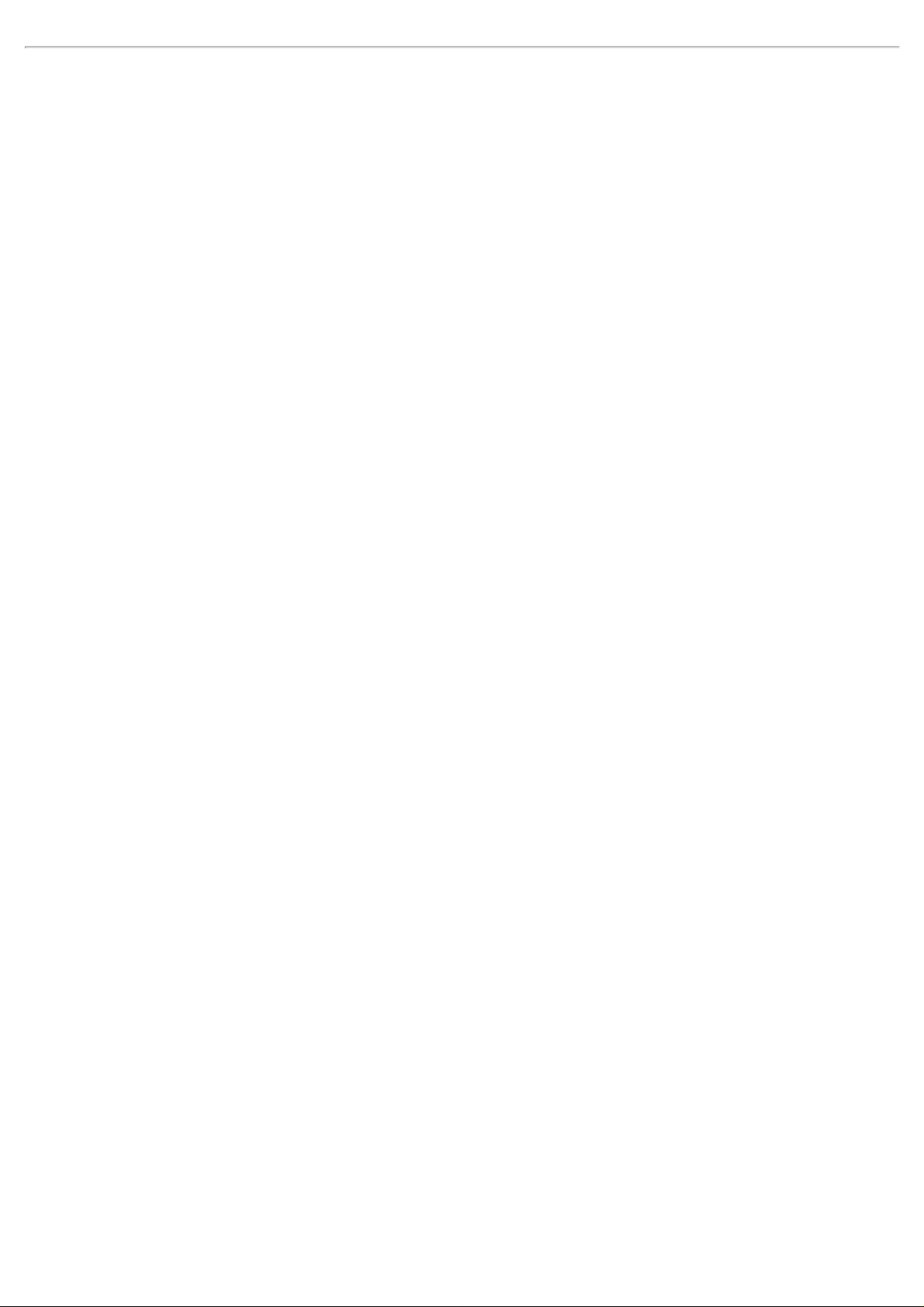
P/N Y6925 Revision A01, December 2004
Page 3
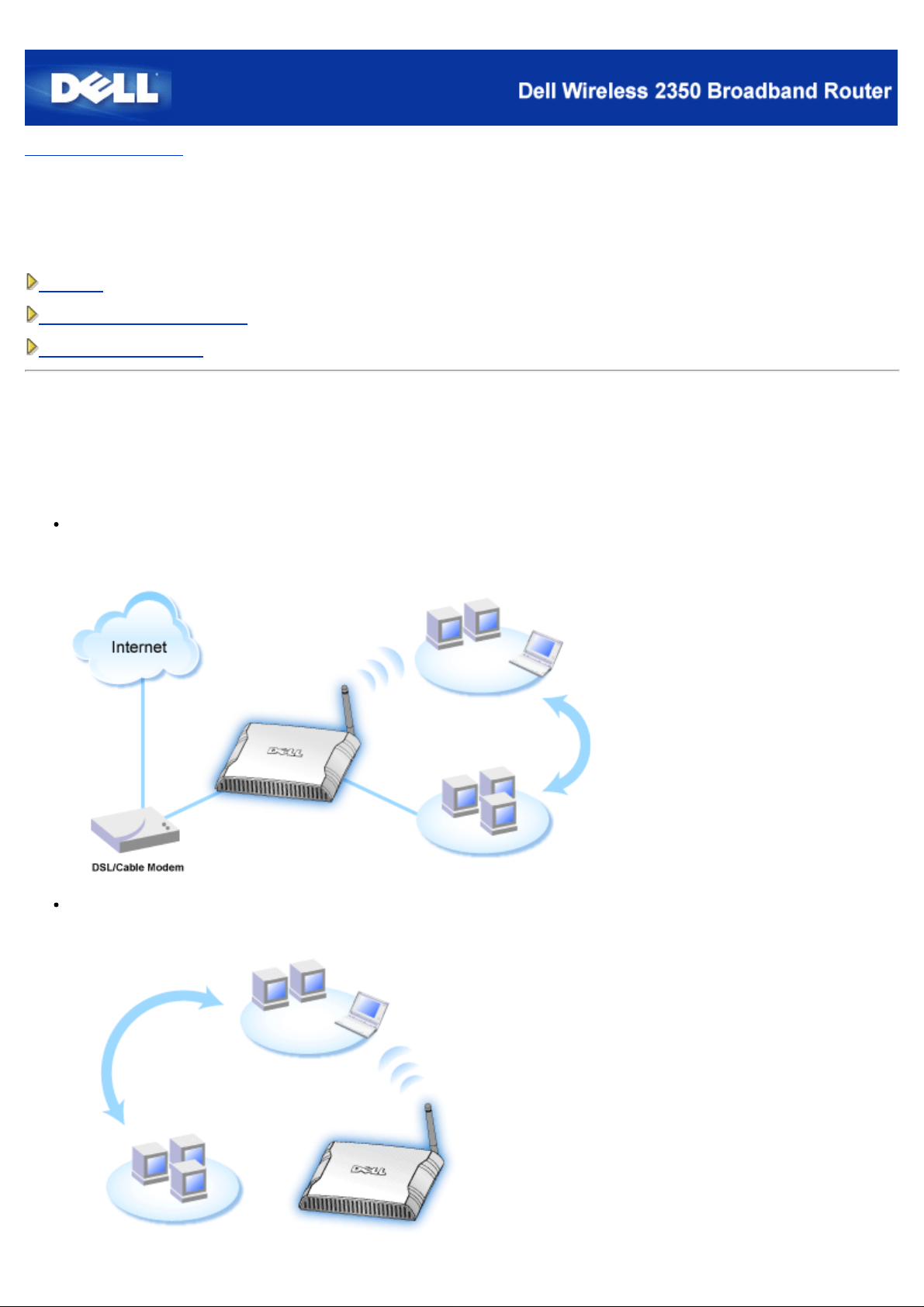
Back to Contents Page
Introduction: Dell™ Wireless 2350 Broadband Router User's
Guide
Overview
Wireless Networking Overview
A Look at the Hardware
Overview
The Dell Wireless 2350 Broadband Router is an 802.11b/g wireless access point with a built-in Internet router. Connecting to a
DSL or cable modem, the Dell Wireless 2350 Broadband Router can offer both wired and wireless computers simultaneous
access to the Internet. The Dell Wireless 2350 Broadband Router can be configured the following ways:
Internet router: Connects to a cable or DSL modem providing Internet connectivity to both wired and wireless
computers. The Dell Wireless 2350 Broadband Router includes a firewall feature to control Internet access and protect
your network.
Wireless hub (Access Point): Connects wireless computers for file and print sharing.
Page 4
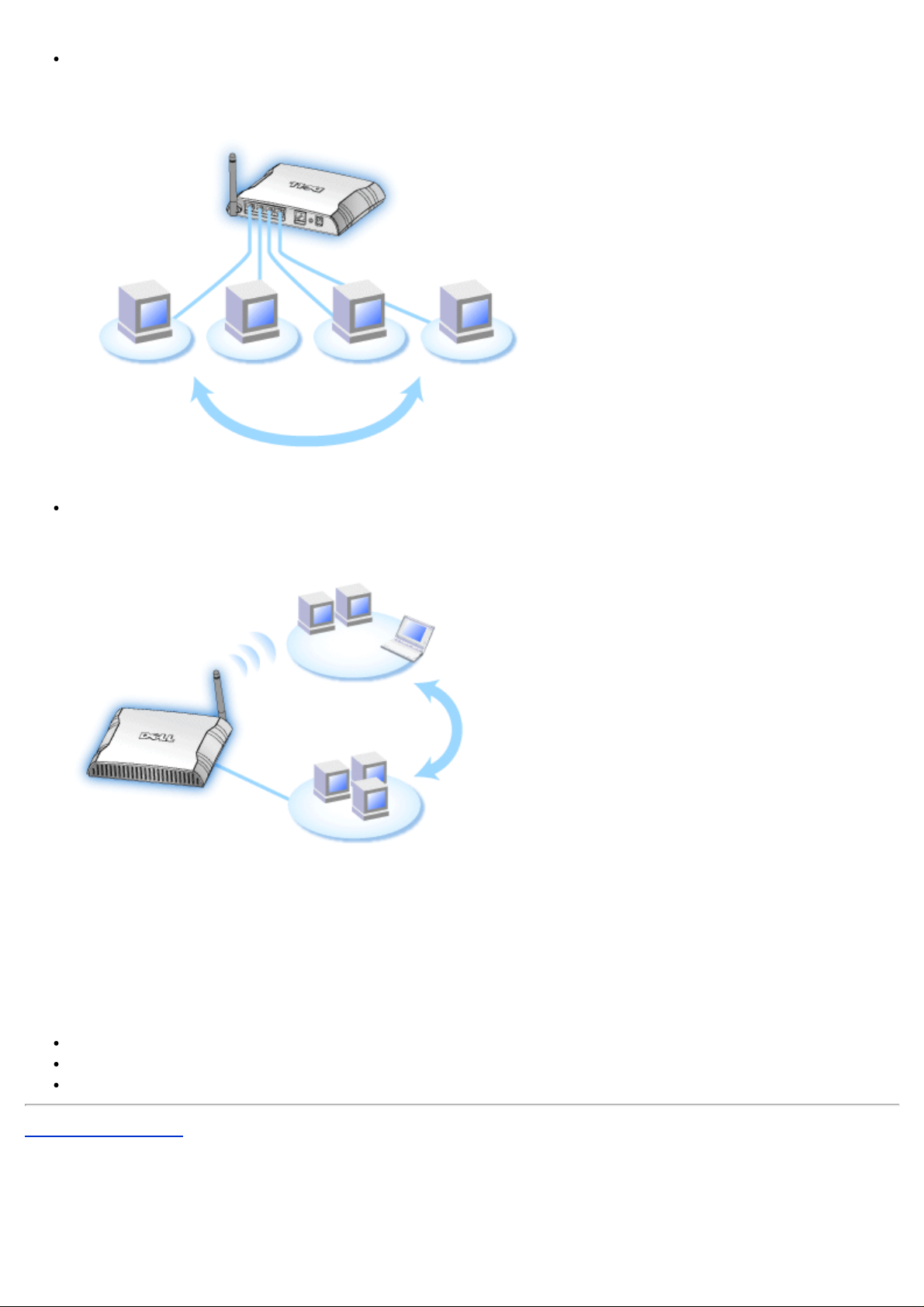
4-port Ethernet switch: Connects four wired computers for file and print sharing.
Ethernet bridge: Enables file and print sharing between wired and wireless computers. In addition, connects to an
Ethernet hub, extending Internet connectivity and sharing to more wired computers.
The Dell Wireless 2350 Broadband Router supports up to 252 connect computers when used with additional router devices. Up
to 16 of the 252 computers can be connected wirelessly. The Network Address Translation (NAT) feature allows 32
connected computers to simultaneously communicate out to the Internet. It can communicate at speeds up to 54 Megabits per
second (Mbps) on the wireless network and at either 10 or 100 Mbps on the LAN (wired) port depending on the connected
computer. The maximum distance between the Dell Wireless 2350 Broadband Router and each wirelessly connected computer
is 300 feet. This distance may be less depending on your environment.
By default, you can use the Dell Wireless 2350 Broadband Router in the following ways:
A wireless access point using wireless as the wireless network name.
A DHCP (Dynamic Host Configuration Protocol) server that provides IP addresses to wireless and wired clients.
A bridge to an Ethernet hub.
Back to Contents Page
Page 5
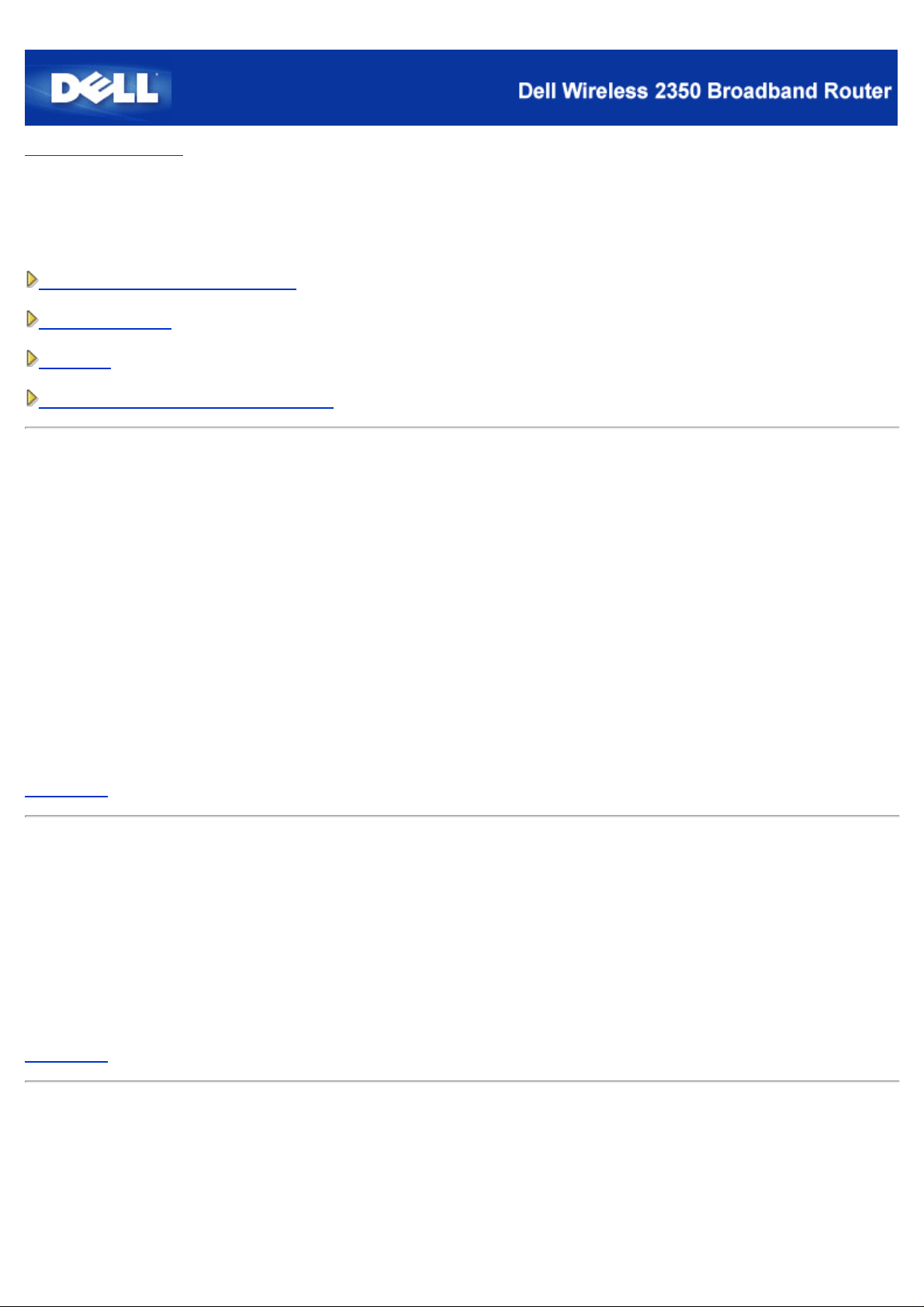
Back to Contents Page
Wireless Networking Overview:
Dell™ Wireless 2350 Broadband Router User's Guide
Wireless Local Area Network (WLAN)
Identifying a WLAN
Encryption
Automatic Rate Selection and Rate Scaling
Wireless Local Area Network (WLAN)
A Local Area Network (LAN) is a network in one location. Computers at that location can share files, printers, and other
services. In a LAN, a networked computer that requests services is called a client. A Wireless Local Area Network (WLAN) is
a type of LAN that uses high frequency radio waves rather than wires to communicate and transmit data among the networked
computers and devices. It is a flexible data communication system implemented as an extension to, or as an alternative for, a
wired LAN.
In a WLAN, wireless adapters are installed in computers, also called wireless clients. The adapter allows the wireless client to
communicate with the WLAN without cables. Instead, wireless clients send and receive information through a path in the air
called a channel.
The standards for a WLAN are based on the IEEE 802.11b standard and IEEE 802.11g standard. All Dell 802.11b/g - compliant
devices interoperate with other 802.11b/g -compliant wireless devices from other vendors. The WiFi certification logo indicates
that the wireless device has been tested by an independent organization.
A wireless client operates in either infrastructure mode or peer- to-peer mode.
Back to Top
Identifying a WLAN
An ESSID and BSSID are both Service Set Identifiers (SSID) that identify and control the wireless client’s access to a given
WLAN. The SSID is sometimes referred to as the network name. The SSID indicates what WLAN you are referring to. In most
cases, the user interface displays the SSID.
When installing an access point or wireless adapter in a wireless client, the installation program asks you to enter the SSID.
Dell cannot provide you with this information, as it is specific to your network; but you may choose to use the default SSID,
wireless, for your Dell Wireless 2350 Broadband Router. All wireless clients and access points in a WLAN must use the same
network name.
Back to Top
Encryption
In a WLAN, wireless clients and access points send and receive information through the air. Without implementing security, it is
possible for an unauthorized person to intercept the information.
A common way of implementing security and protecting information is encryption. Encryption applies a set of instructions, called
an algorithm, to information. The instructions combine the plain or clear text of the information with a sequence of hexadecimal
Page 6
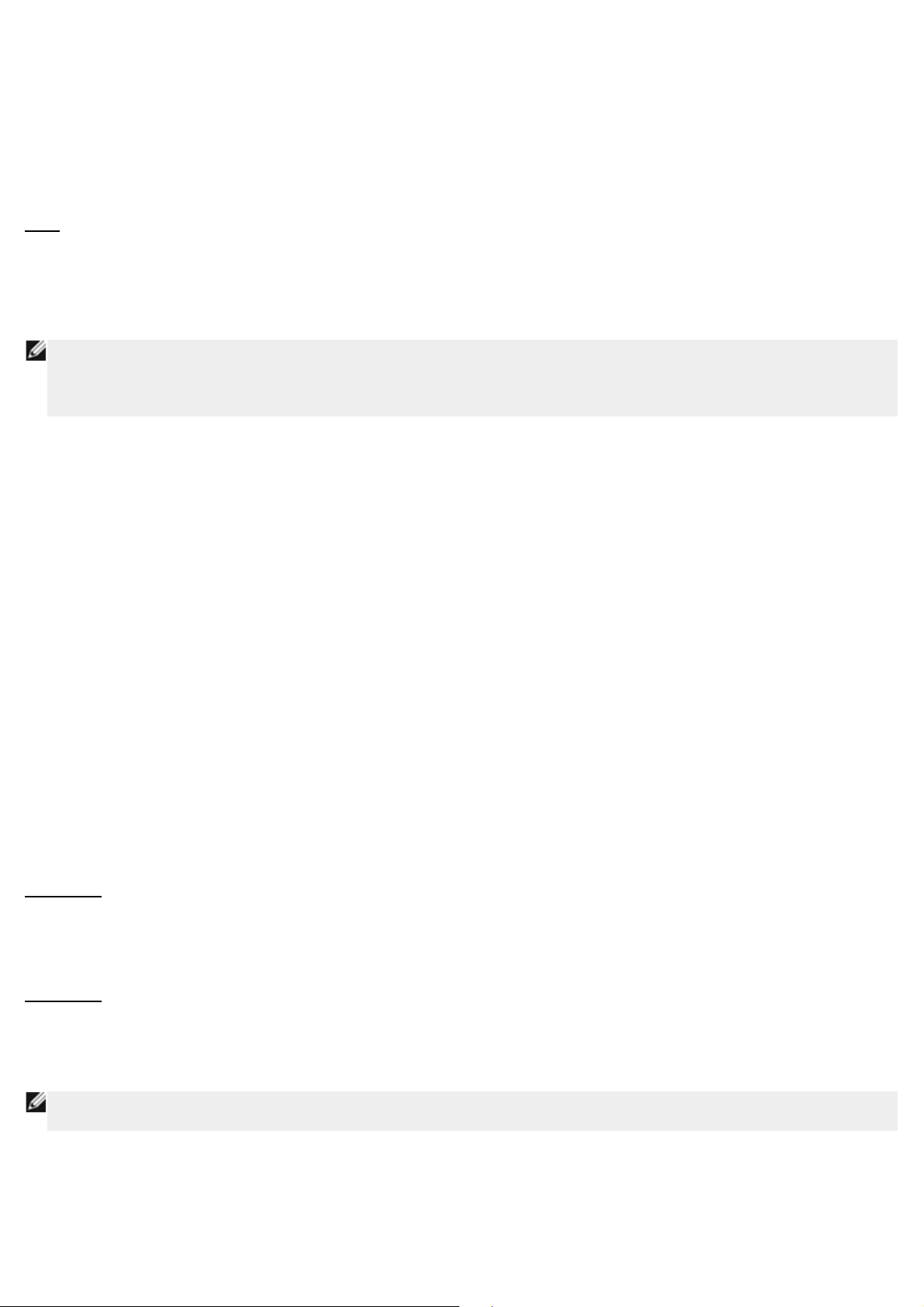
numbers, called an encryption key.
Before transmitting information over the airwaves, the wireless client or access point encrypts or scrambles the information.
The access point or wireless client receiving the information uses the same key to decrypt or unscramble the information. The
information is only readable to WLAN devices that have the correct encryption key. The longer the key is, the stronger the
encryption.
The Dell Wireless 2350 Broadband Router supports both Wired Equivalent Privacy (WEP) and Wi- Fi Protected Access
(WPA).
WEP
WEP (Wired Equivalent Privacy) provides a way of creating an encrypted key that is shared between a wireless client (such as
a notebook with a wireless PC card) and the router. In the Dell Wireless 2350 Broadband Router, WEP is an optional feature
that can be enabled or disabled. When WEP encryption is enabled, you must set the WEP key in the client to match the WEP
key used by the access point because you can ONLY connect to access points that have a matching WEP Key.
NOTE:It is better to change keys frequently. The same algorithm is used for all the communications that should be
protected. If the same key is used, the same message will give exactly the same cipher text. Then, it will be
possible for an eavesdropper to break the encrypted data. For this reason, it is strongly recommended to change
keys often.
There are two WEP encryption methods:
40(64)- bit Encryption
·
104(128) -bit Encryption
·
40- bit and 64 -bit encryption are identical. Some vendors use the term 40-bit; others use 64-bit. A wireless device that claims to
have 40-bit encryption interoperates with a device that claims to have 64-bit encryption; the same is true for the reverse. A
40(64)- bit key consists of 10 hexadecimal numbers, arrayed as follows:
Key #1: 1011121314
Key #2: 2021222324
Key #3: 3031323334
Key #4: 4041424344
A 104(128)-bit key has several trillion times as many possible combinations than a 40(64) - bit key. It consists of 26 hexadecimal
numbers, arrayed as follows:
Key (#1): 101112131415161718191A1B1C
All wireless clients and access points in a WLAN must use the same encryption method and key. The following two examples
stress how important this point is.
Example 1
The encryption method for an access point is 40(64)- bit. The method for a wireless client is 104(128)-bit encryption. The client
and access point cannot communicate with each other, even though the selected key is the same. To resolve this problem, set
the access point to use 104(128) -bit encryption.
Example 2
The encryption method is the same for the access point and wireless client. You select key 1 for the access point and key 2
for the wireless client. The wireless client cannot communicate with the WLAN. To resolve this problem, select key 1 for the
wireless client.
NOTE:Use the same key and encryption method for the wireless devices in the WLAN. Otherwise, they cannot
communicate with each other.
The Dell Wireless 2350 Broadband Router uses either hexadecimal digits or ASCII characters to create encryption keys.
Hexadecimal digits include the numbers 0 to 9 and the letters A to F. For example, the decimal number 15 is represented as F
in the hexadecimal numbering system.
ASCII is the acronym for the American Standard Code for Information Interchange. Pronounced ask-ee, ASCII is a code for
Page 7
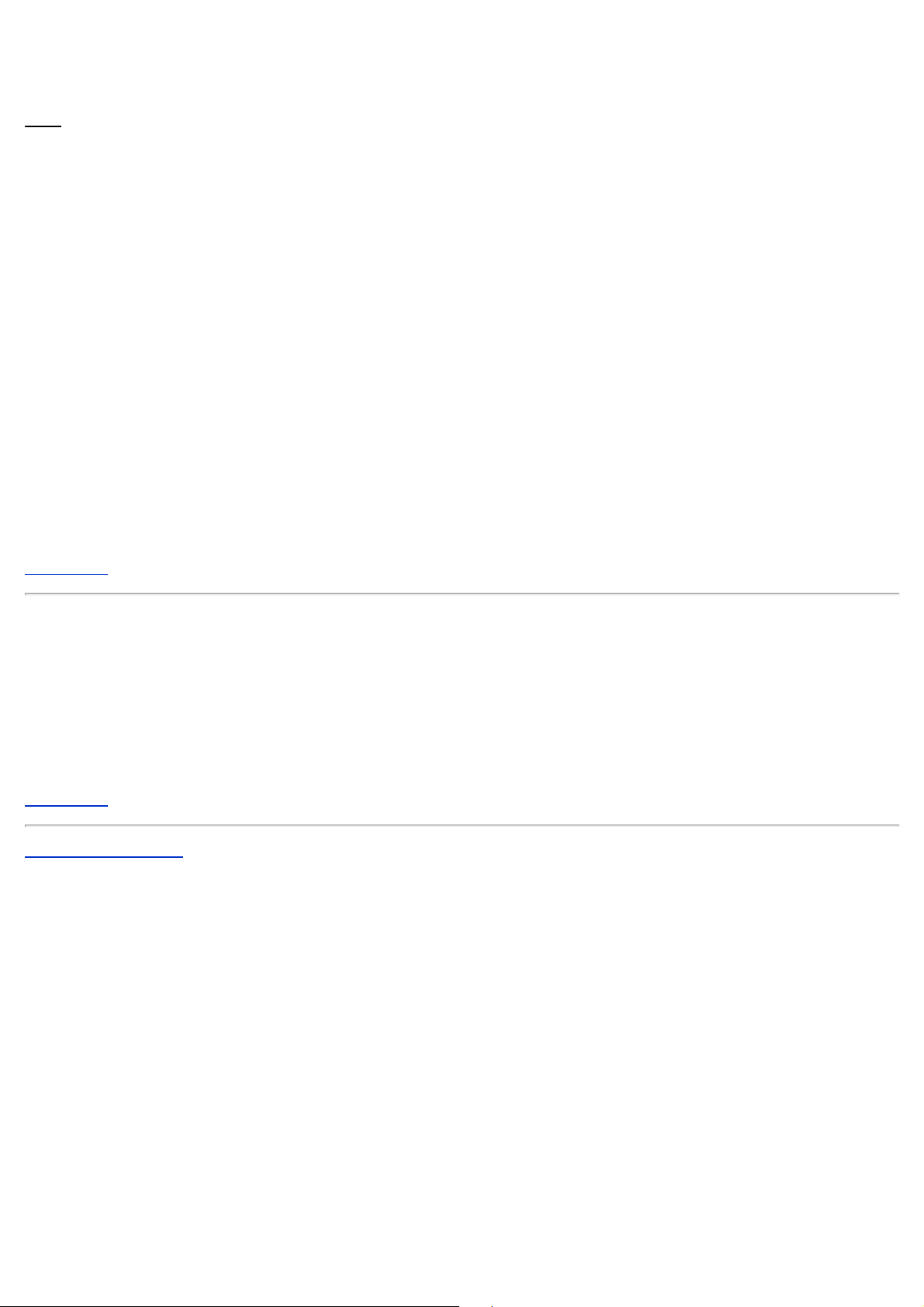
representing English characters as numbers, with each letter assigned a number from 0 to 127. For example, the ASCII code
for uppercase M is 77. Most computers use ASCII codes to represent text, which makes it possible to transfer data from one
computer to another.
WPA
WPA (Wi - Fi Protected Access) is an upgrade to the WEP standard for securing your wireless network. WPA is derived from
and will be forward-compatible with the future IEEE 802.11i standard. It provides improved data encryption and user
authentication.
To enhance the level of security, WPA uses Temporal Key Integrity Protocol (TKIP) encryption to address the vulnerabilities
of the static keys used in WEP. TKIP includes four algorithms: Message Integrity Check (MIC), to protect packets from
tampering; Per-Packet Key (PPK) hashing, to prevent weak key attacks; extended Initialization Vector (IV), to reduce IV
reuse and the possibility that a hacker will collect sufficient packets to crack the encryption; and a re- keying mechanism, to
change the temporal key dynamically. TKIP is the most commonly used encryption method; however, if your wireless clients do
not support TKIP, the Dell Wireless 2350 Broadband Router also supports Advanced Encryption Security (AES) encryption.
AES will replace 802.11's RC4- based encryption under the 802.11i specification. AES, the gold- standard encryption algorithm,
provides maximum security for a wireless network.
For wireless client authentication, WPA adopts an authentication scheme through 802.1x. 802.1x provides a framework for user
authentication and a key distribution management method. 802.1x consists of three main elements: an Authentication Server
(typically a RADIUS server), WPA -enabled router or AP (called Authenticator), and a WPA- enabled client (called Supplicant).
802.1x ensures only authorized users can access the network.
In enterprises, WPA will be used in conjunction with both a wireless router and authentication server. In a Small Office/Home
Office (SOHO) environment, where there is no authentication server, users can use Pre-Shared Key (PSK) mode in place of
the authentication server. The Dell Wireless 2350 Broadband Router offers you WPA running in PSK mode. The mutual
authentication and improved encryption technology of WPA allows wireless communication to achieve greater security.
Back to Top
Automatic Rate Selection and Rate Scaling
In 802.11g, wireless network adapters and access points can transmit data at one of the following rates: 54, 48, 36, 24, 18, 12,
9, or 6 Mbps. In 802.11b, the data can be transmitted at a rate of 11, 5.5, 2, or 1 Mbps. As the distance between an adapter
and access point increases or decreases, the data rate automatically changes. Other factors, like interference, also affect the
data rate. The Dell Wireless 2350 Broadband Router uses automatic rate selection and rate scaling to determine the most
efficient rate of communication. Rate scaling maintains optimal communication between wireless clients and the Dell Wireless
2350 Broadband Router.
Back to Top
Back to Contents Page
Page 8
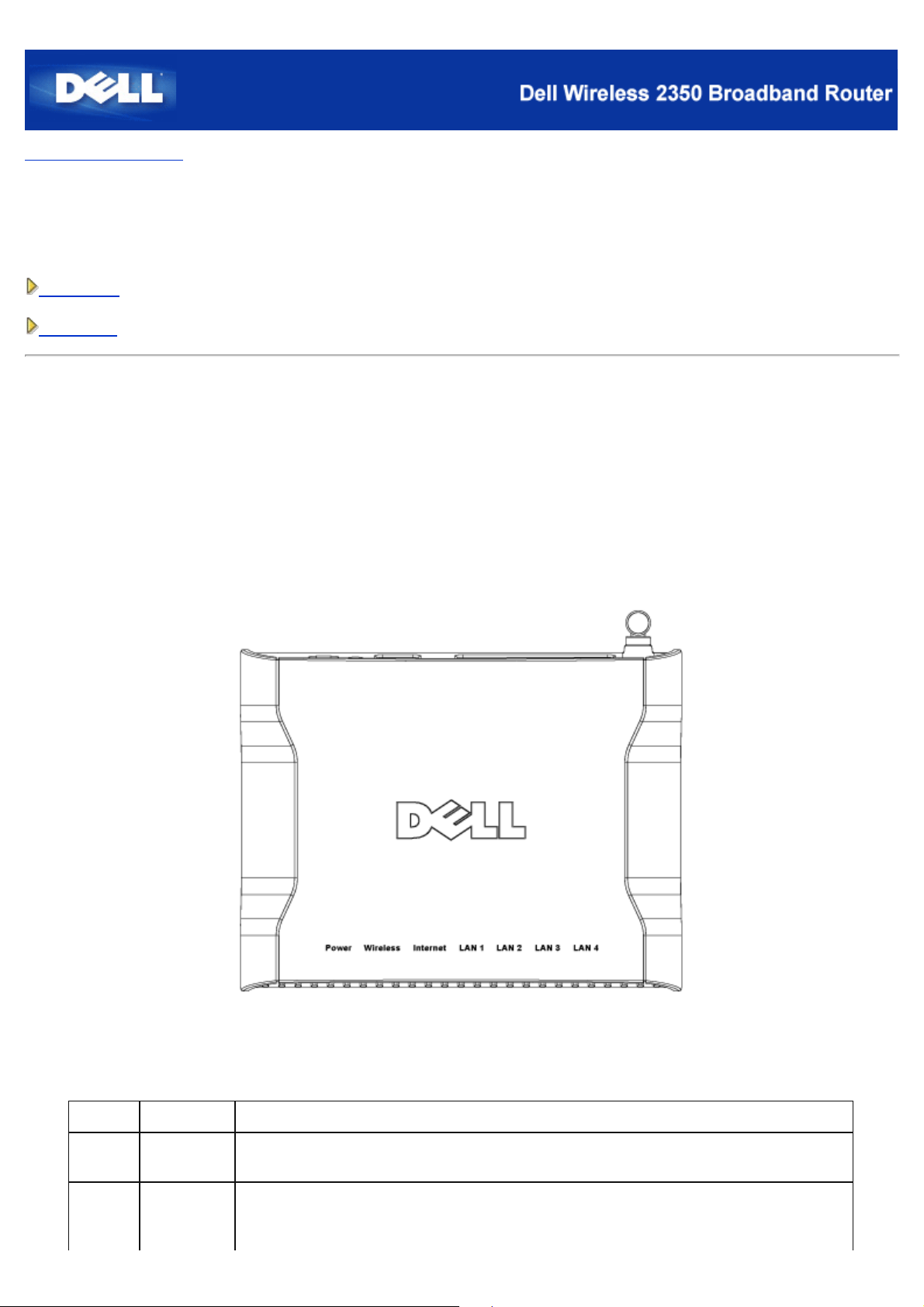
Back to Contents Page
A Look at the Hardware: Dell™ Wireless 2350 Broadband Router
User's Guide
Front Panel
Back Panel
Front Panel
The Dell Wireless 2350 Broadband Router has seven Light Emitting Diodes (LEDs), or link lights, on its front side. The
following table defines the behaviour for each LED:
Front Panel
LED Represents Activity
Power Power The Power LED will light up green when the device is powered on. It will blink when the
device is powering up or when it is reset.
Wireless Wireless
LAN
The LED alternates between on and off when wireless clients are attached. It will blink
when there is data activity on the wireless network. The rate of blinking will vary with
the rate of data transfer. It turns off when no wireless clients are associated with the
Page 9
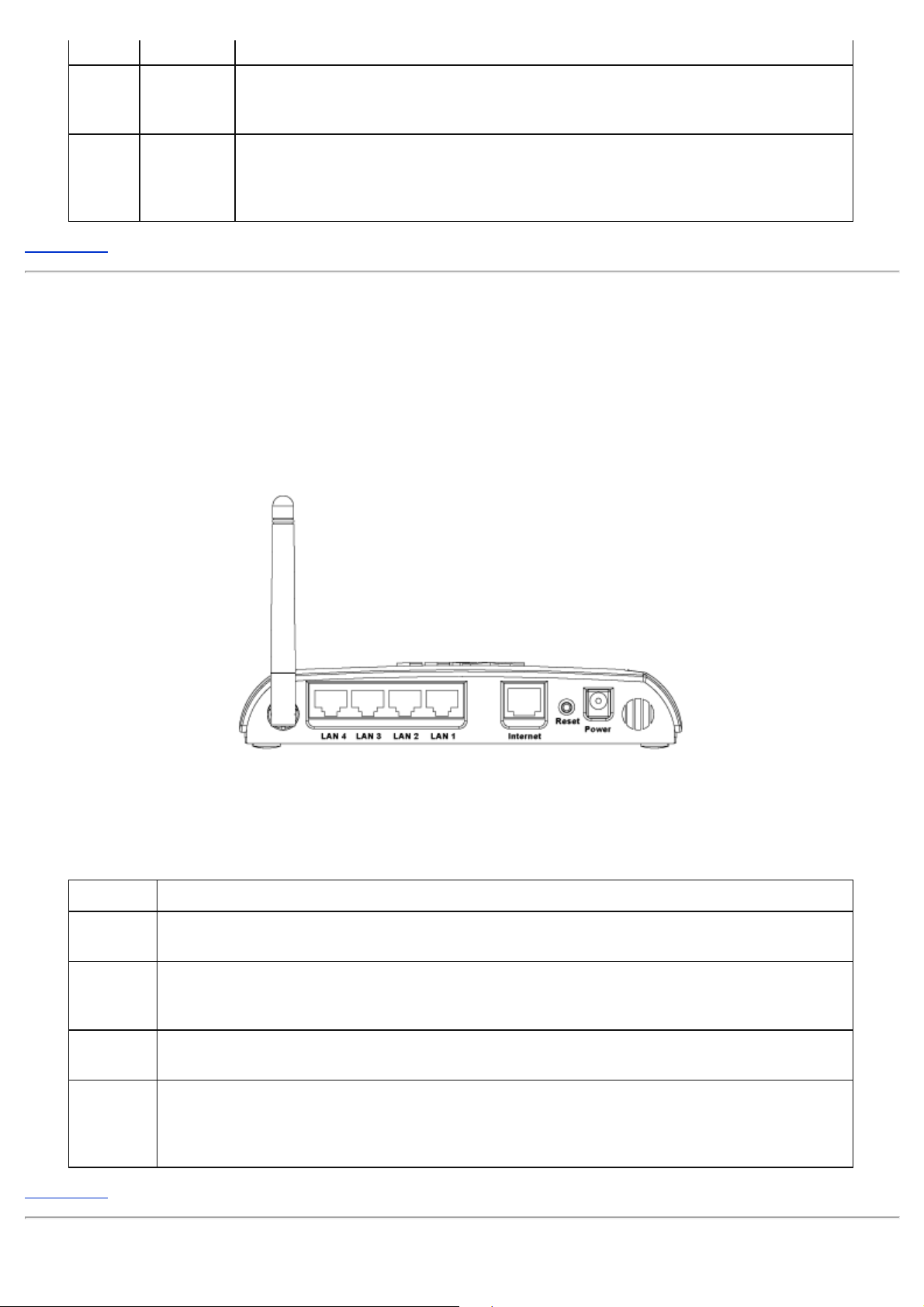
Dell Wireless 2350 Broadband Router.
Internet DSL or
cable
modem
A steady green light indicates the connection is active (i.e. the Dell Wireless 2350
Broadband Router is connected to a xDSL or cable modem) and blinks with data
activity.
LAN 1
LAN 2
LAN 3
LAN 4
Back to Top
Back Panel
Local Area
Network
A steady green light indicates the connection is active and blinks with data activity.
Back Panel
Connector Description
Power Connect the power adapter to this power port, and then plug the other end of the power cable into
Reset Use an object, such as a paper clip, to press the button for at least 5 seconds. The Power LED will
Internet This accepts an RJ - 45 connector for connecting the Dell Wireless 2350 Broadband Router to a
LAN 1
LAN 2
LAN 3
LAN 4
Back to Top
a power outlet.
be off for a short time and then light up again. You can then release the button to reset the device
to its factory -default settings.
xDSL or cable modem
This accepts RJ-45 connectors for connecting up to 4 computers to the Dell Wireless 2350
Broadband Router's 4-port switch. These are the Ethernet connections.
Page 10
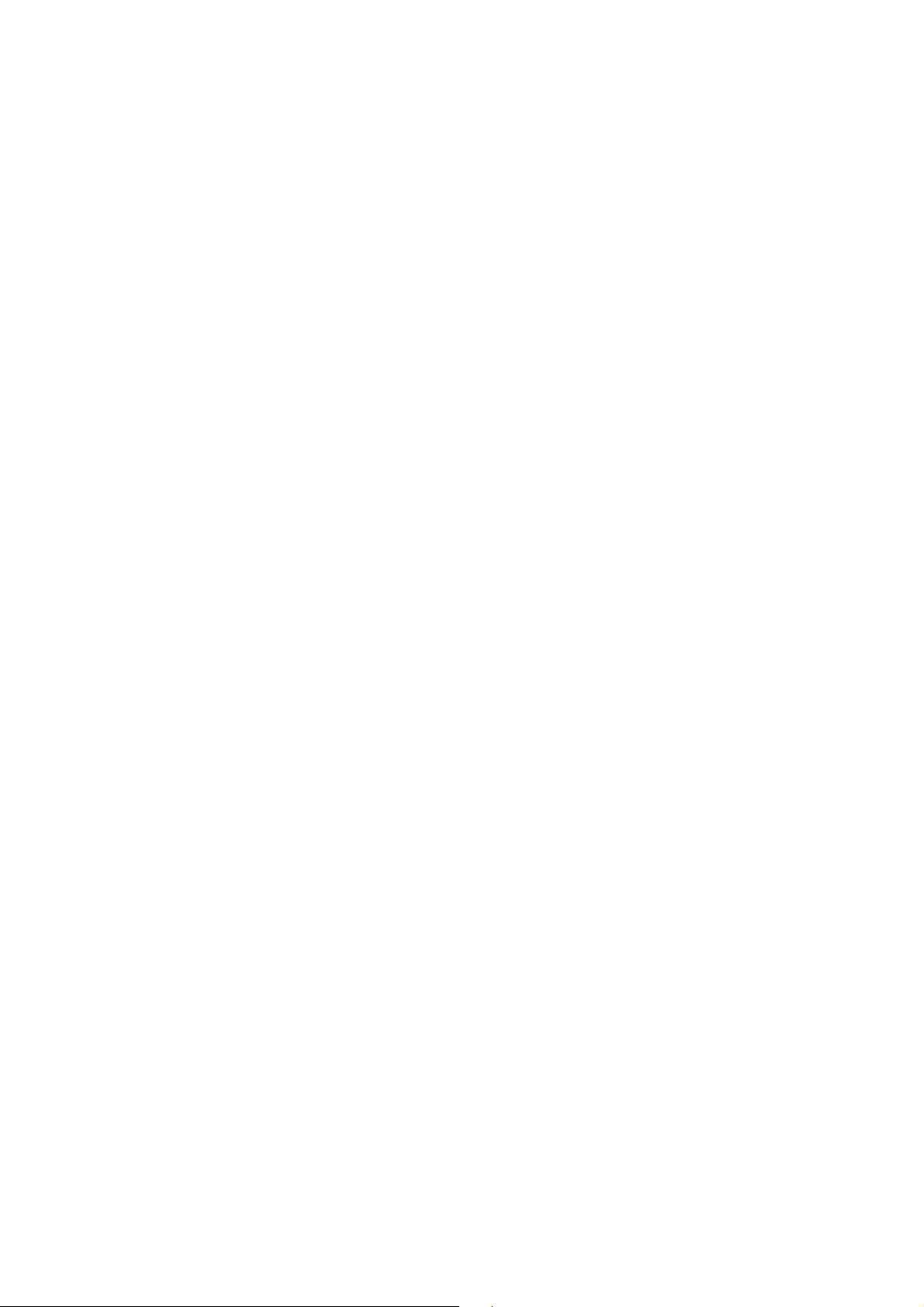
Back to Contents Page
Page 11

Back to Contents Page
Installation and Configuration:
Dell™ Wireless 2350 Broadband Router User's Guide
Cable Modem Connection
DSL Modem Connection
Cable Modem with USB Connection
Configuring Your Router as an Access Point for an Existing Network
Configuring Your Dell Wireless 2350 Broadband Router for Gaming
Setting Wireless Encryption in Your Dell Wireless 2350 Broadband Router
Turning Off Broadcast SSID
Setting Up File and Printer Sharing
How To Setup Microsoft® Windows® XP Clients Connecting To The Router
Back to Contents Page
Page 12
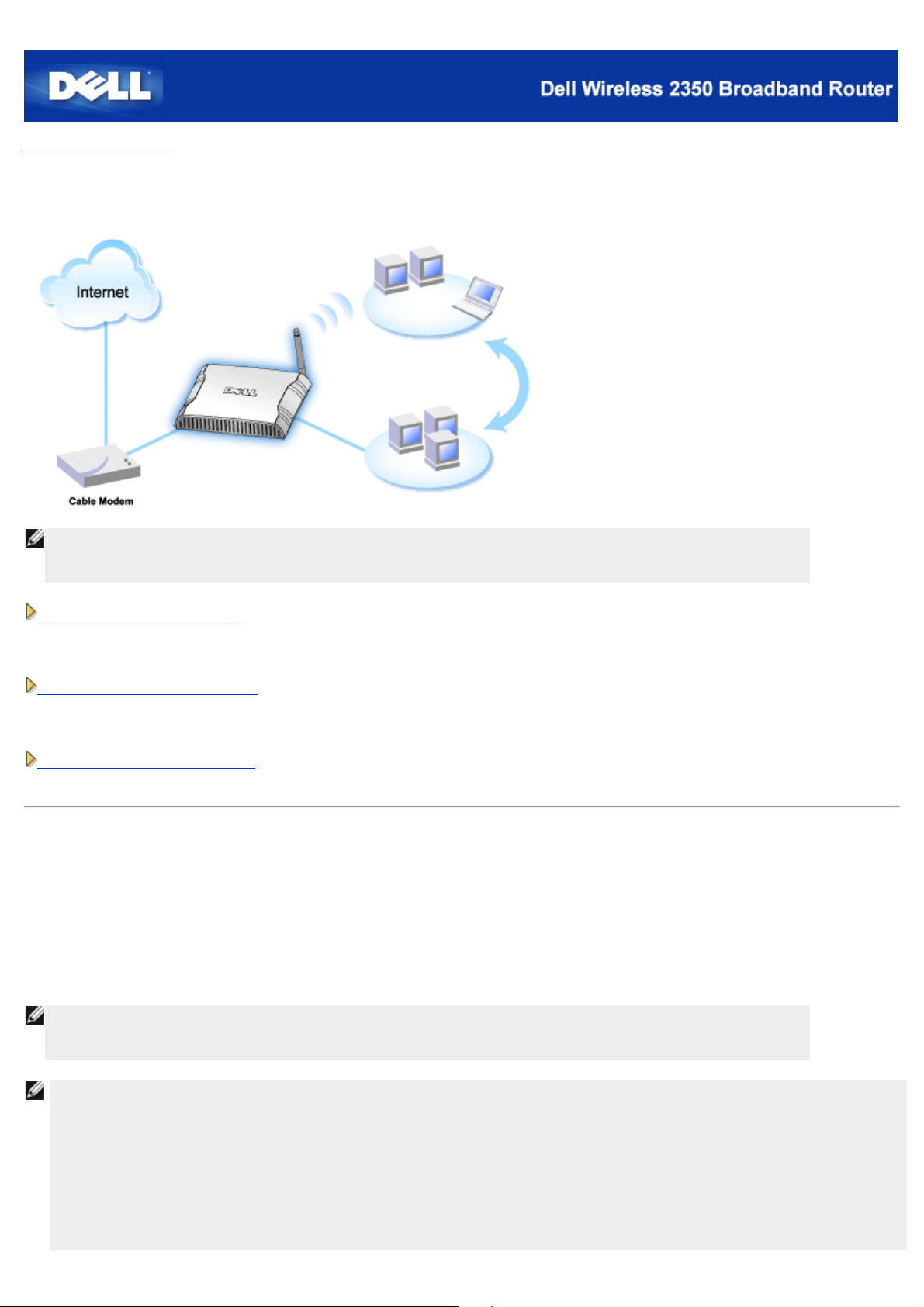
Back to Contents Page
Cable Modem Connection
NOTE:It is recommended that you install the Dell Wireless 2350 Broadband Router using the Setup Wizard provided
on the Dell Wireless 2350 Broadband Router CD. Perform the steps below only when you are unable to install
the Dell Wireless 2350 Broadband Router with the Setup Wizard.
Cable Modem - Standard Setup
Use this setup when your cable service provider does not require you to enter any information for your Internet
broadband connection.
Cable Modem with Name Settings
Use this setup when your cable service provider requires you to enter Host Name and Domain Name for your
Internet broadband connection.
Cable Modem with Other Settings
Use this setup when your cable service provider requires you to enter other information.
Cable Modem - Standard Setup
1. Connect the Ethernet port on the cable modem to the Internet port on the Dell Wireless 2350 Broadband Router through an
Ethernet cable.
Connect any one of the four LAN ports on the Dell Wireless 2350 Broadband Router to the Ethernet port on your computer
2.
through another Ethernet cable.
Turn on the Dell Wireless 2350 Broadband Router.
3.
NOTE:If the installation is not successful, you can restore the default settings by pushing the Reset button on the
back of the Dell Wireless 2350 Broadband Router for at least 5 seconds. The Dell Wireless 2350 Broadband
Router will reboot with the default settings and the setup will continue.
NOTE:The Dell Wireless 2350 Broadband Router is configured by default with the following settings:
The cable/DSL interface is configured with the DHCP client enabled. This means it will try and get its Internet IP
·
address automatically from your ISP.
The Local Area Network and Wireless interfaces are configured with the DHCP server enabled. This means that the
·
Dell Wireless 2350 Broadband Router will allocated IP addresses to any connect computer automatically.
Default user name and password is admin. Use this to access the Configuration Settings on the Dell Wireless 2350
·
Page 13
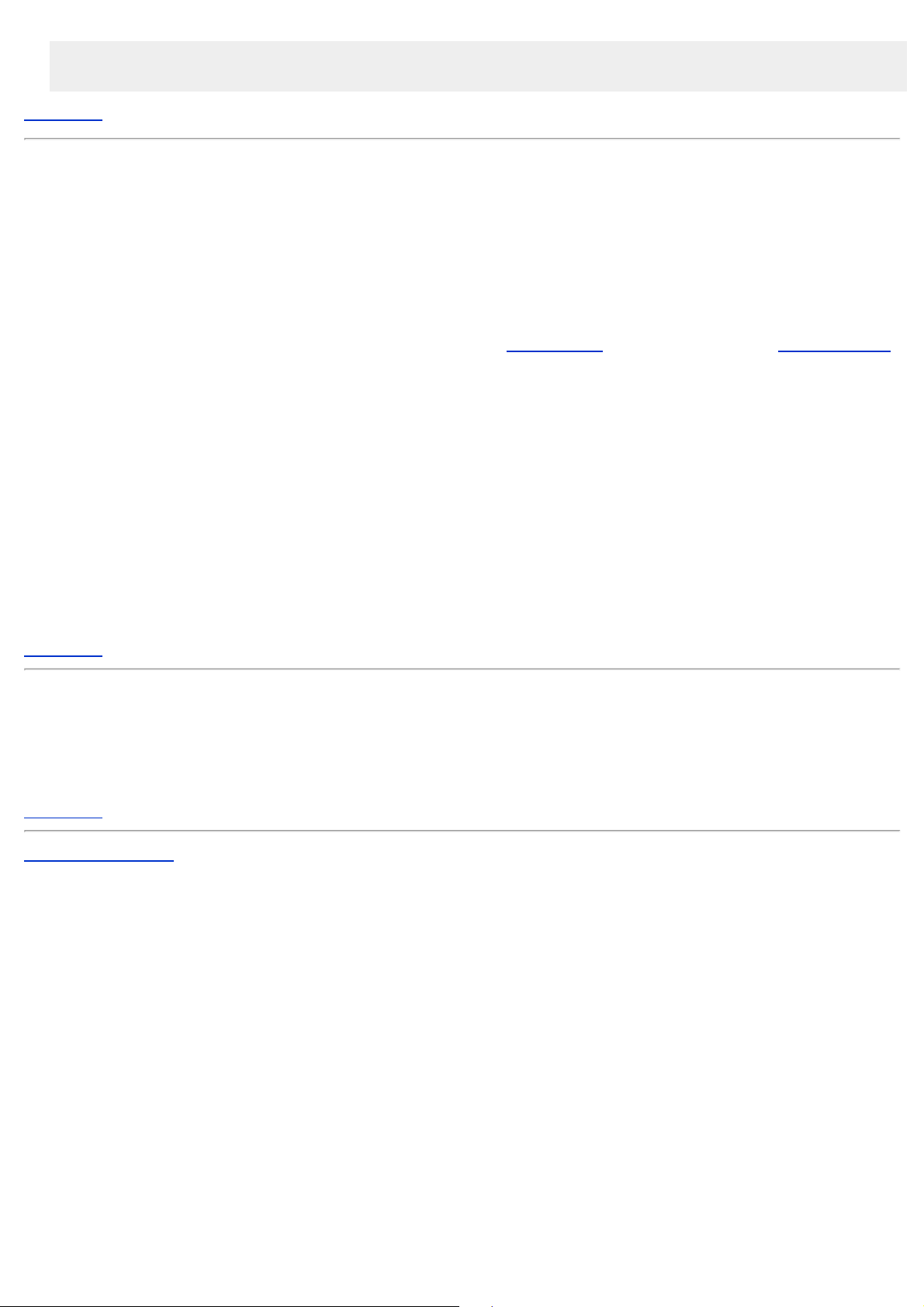
Broadband Router when you browse to http://my.router
This configuration will work properly with a cable modem provider that does not require authentication.
Back to Top
Cable Modem with Name Settings
1. Connect the Ethernet port on the cable modem to the Internet port on the Dell Wireless 2350 Broadband Router through an
Ethernet cable.
Connect any one of the four LAN ports on the Dell Wireless 2350 Broadband Router to the Ethernet port on your computer
2.
through another Ethernet cable.
Turn on the Dell Wireless 2350 Broadband Router.
3.
Open your web browser (for example Internet Explorer) and go to http://my.router, or the default IP address http://192.168.2.1.
4.
5. Enter the default username and password admin when prompted to do so.
Go to the Basic Settings menu option tab on the top navigation bar and wait for the menu to appear.
6.
Click the Internet Connection Settings menu option on the pull down menu.
7.
Click to select Your ISP requires you to input Host Computer Name or Domain Name.
8.
Type the Host Name and Domain Name assigned to you into the appropriate boxes.
9.
Click the Next button.
10.
Click the Save & Restart button to store the new settings.
11.
When your web browser returns to the main page of the Dell Wireless 2350 Broadband Router, the device will have successfully
restarted with the new settings.
Back to Top
Cable Modem with Other Settings
If your cable service provider requires you to enter other settings for your Internet connection, select only the appropriate boxes in the
Internet Connection Settings nemu option (See Step 6 in Cable Modem with Name Settings ) and type the required values provided
by your ISP.
Back to Top
Back to Contents Page
Page 14
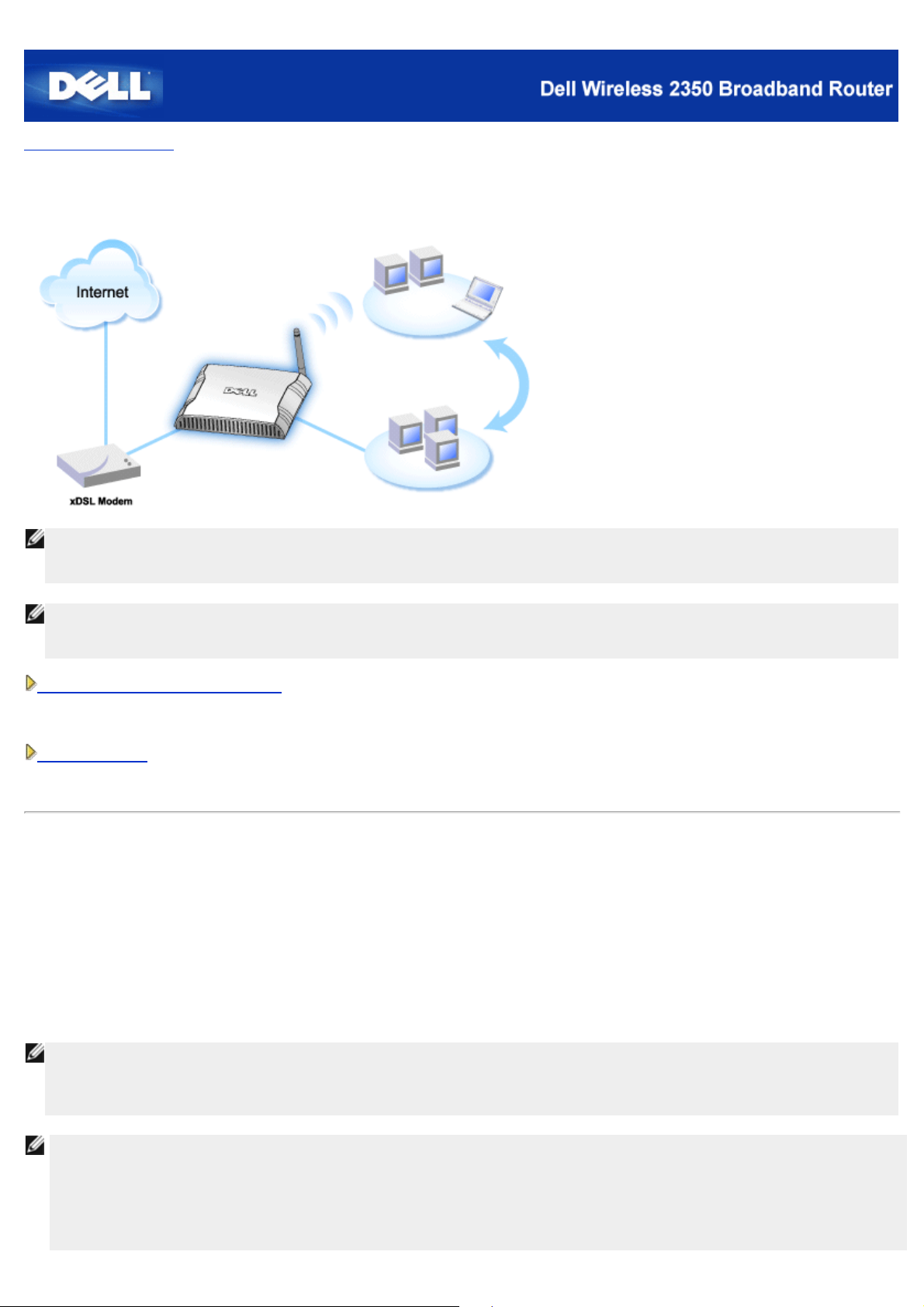
Back to Contents Page
DSL Modem Connection
NOTE:It is recommended that you install the Dell Wireless 2350 Broadband Router using the Setup Wizard provided on the Dell
Wireless 2350 Broadband Router CD. Perform the steps below only when you are unable to install the Dell Wireless 2350
Broadband Router with the Setup Wizard.
NOTE:PPPoE (Point to Point Protocol over Ethernet) is the methodology of authenticating or validating a user or equipment to an
Internet service provider, usually via a username and/or password. It is a selection or action that reconfigures a device to
the default parameters, as it was originally manufactured.
DSL without PPPoE - Standard Setup
Use this setup when your DSL service provider does not ask you to enter any information for your Internet connection.
DSL with PPPoE
Use this setup if your ISP has given you a username and password for your Internet connection.
DSL without PPPoE - Standard Setup
1. Connect the Ethernet port on the DSL modem to the Internet port on the Dell Wireless 2350 Broadband Router through an
Ethernet cable.
Connect any one of the four LAN ports on the Dell Wireless 2350 Broadband Router to the Ethernet port on your computer
2.
through another Ethernet cable.
Turn on the Dell Wireless 2350 Broadband Router.
3.
The setup should work on the Dell Wireless 2350 Broadband Router with the factory default settings.
4.
NOTE:If the installation is not successful because you have modified any setting or due to other factors, you can restore the
default settings by pressing the Reset button on the back of the Dell Wireless 2350 Broadband Router for at least 5
seconds. The Dell Wireless 2350 Broadband Router will reboot with the default settings and the setup should complete at
this point.
NOTE:The Dell Wireless 2350 Broadband Router is configured by default with the following settings:
The cable/DSL interface is configured with the DHCP client enabled. This means it will try and get its Internet IP
·
address automatically from your ISP.
The Local Area Network and Wireless interfaces are configured with the DHCP server enabled. This means that the
·
Page 15
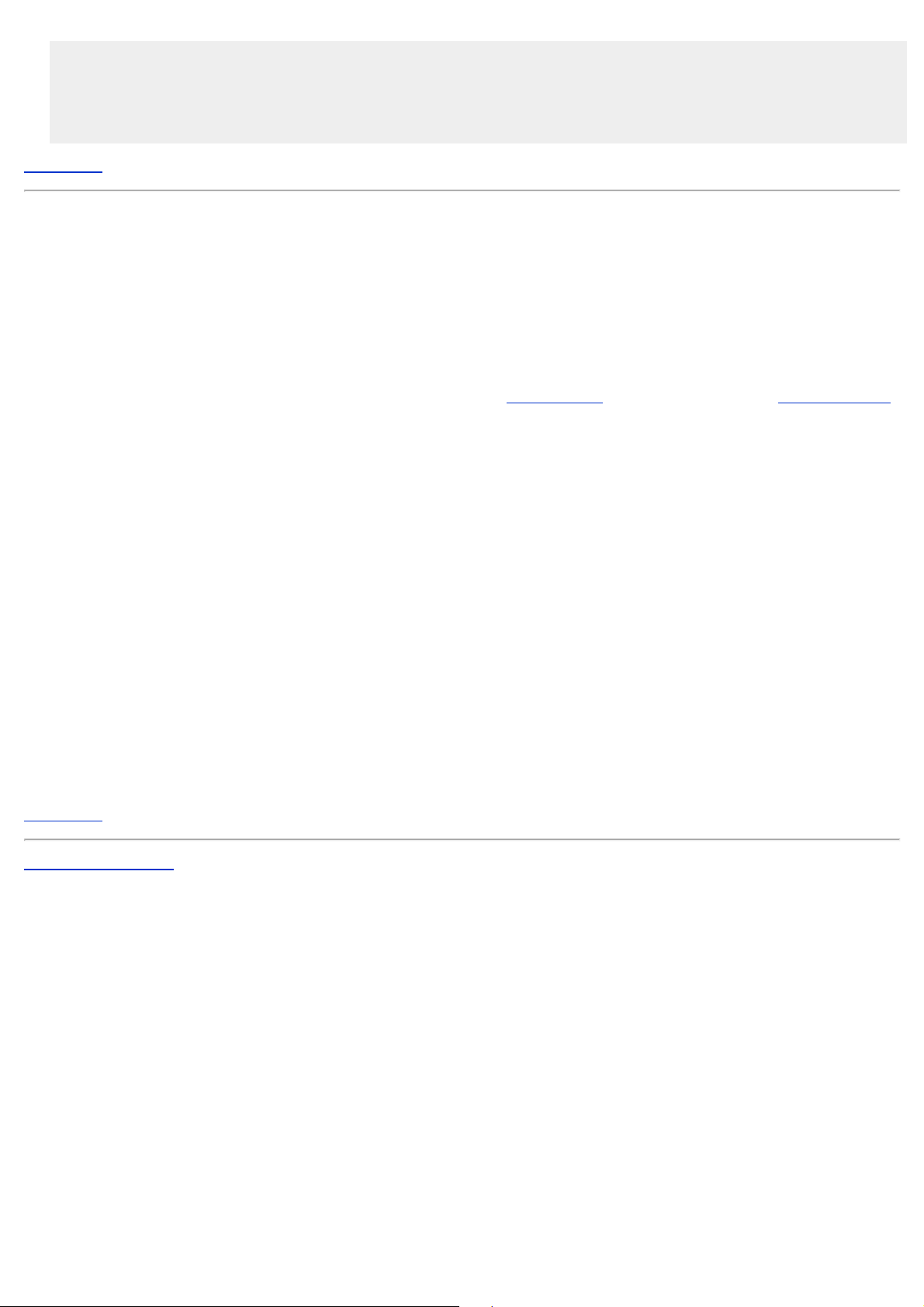
Dell Wireless 2350 Broadband Router will allocated IP addresses to any connect computer automatically.
· Default user name and password is admin. Use this to access the Configuration Settings on the Dell Wireless 2350
Broadband Router when you browse to http://my.router
This configuration will work properly with a DSL provider that does not require authentication.
Back to Top
DSL with PPPoE
1. Connect the Ethernet port on the cable modem to the Internet port on the Dell Wireless 2350 Broadband Router through an
Ethernet cable.
Connect any one of the four LAN ports on the Dell Wireless 2350 Broadband Router to the Ethernet port on your computer
2.
through another Ethernet cable.
Turn on the Dell Wireless 2350 Broadband Router.
3.
Open your web browser (for example Internet Explorer) and go to http://my.router, or the default IP address http://192.168.2.1.
4.
5. Enter the default username and password admin when prompted to do so.
Go to the Basic Settings menu option tab on the top navigation bar and wait for the menu to appear.
6.
Click the Internet Connection Settings menu option on the pull down menu.
7.
Select Connection Type from the drop down menu and select DSL(PPPoE).
8.
Type the user name provided to you by your ISP in the User Name box.
9.
10. Type your password in the Password and Retype Password boxes.
If your ISP requires you to provide a MAC address, click to check the Your ISP requires you to input WAN Ethernet Mac
11.
box.
Type the address in the appropriate box.
11.
Click the Next button.
12.
Click the Save & Restart button.
13.
When your web browser returns to the main page of the network, the Dell Wireless 2350 Broadband Router will have
14.
successfully restarted with the new settings.
Back to Top
Back to Contents Page
Page 16
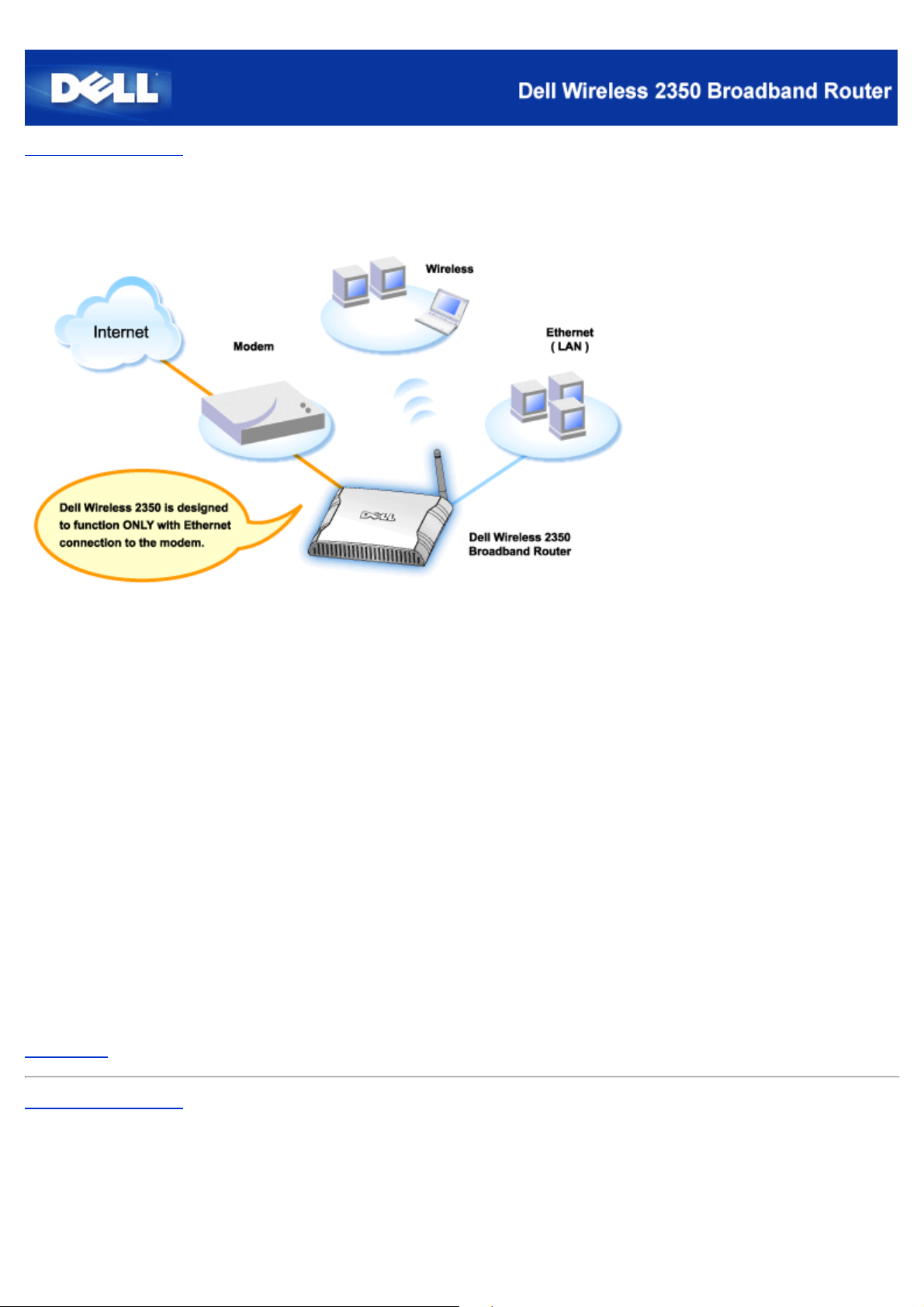
Back to Contents Page
Cable Modem with USB Connection
A cable modem may support only Ethernet connection, only USB connection, or both types of connections.
Cable Modem with only USB Connection
Your Dell Wireless 2350 Broadband Router is designed to function with Ethernet connection only on its broadband interface. If
your cable modem supports only a USB connection, you need to replace it with a model with at least one Ethernet connection.
Cable Modem with both USB and Ethernet Connections
If your cable modem supports both USB and Ethernet connections, but is connected to your computer via USB cable, follow
the instructions below to switch to the Ethernet connection.
Make sure that your cable modem is powered off.
1.
Disconnect the USB cable from your computer and the cable modem.
2.
Connect one end of a standard Ethernet cable into the Ethernet port of the Ethernet card on your computer
3.
Insert the other end of the cable into the Ethernet port on your cable modem.
4.
Turn on cable modem. The modem may need several minutes to initialize.
5.
Insert the Dell Wireless 2350 Broadband Router CD into the CD drive on the computer to start the Setup Wizard,
6.
and then click the Router Installation button and follow the onscreen instructions.
Back to Top
Back to Contents Page
Page 17
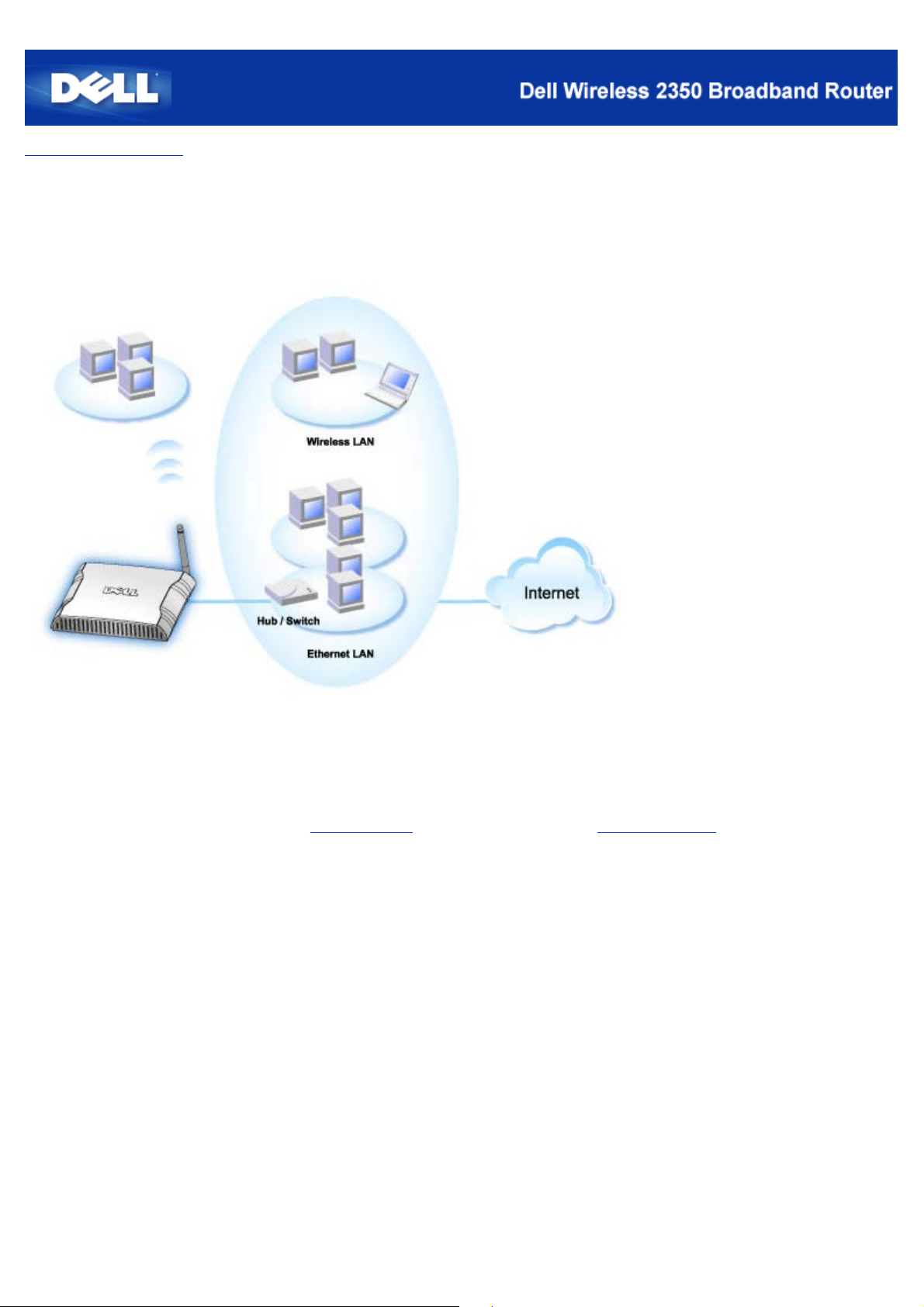
Back to Contents Page
Configuring Your Router as an Access Point for an Existing Network
If you have an existing network, you may want to use your new router as an Access Point to extend the range of your network
by allowing connection of more wireless and wired computers. You MUST turn off the DHCP server on the router if there is a
DHCP server already in your network running to avoid IP address conflicts. To disable the DHCP server functions, follow the
steps below:
1. Open your web browser and go to
The Enter Network Password login prompt appears.
2. Type the following text in the user name and password fields: admin
3. Click the OK button.
4. Go to the Basic Settings menu option tab on the top navigation bar and wait for the menu to appear.
5. Click the Router Mode menu option in the drop down menu.
6. Click to select Access Point Mode.
7. Click the Next button.
8. Go to the Advanced Settings menu option tab on the top navigation bar and wait for the menu to appear.
9. Click the DHCP Server Settings menu option in the drop down menu.
10. Uncheck the box Enable DHCP Server Functions.
11. Click the Submit button.
http://my.router, or the default IP address http://192.168.2.1.
Page 18

You will also need to allocate and setup a static IP address on your Dell Wireless 2350 Broadband Router. Perform the
following steps to configure a static IP address:
NOTE:The IP address that you use should be reserved by the DHCP server in your existing network. The router cannot act
as a DHCP client and therefore, it needs a static IP address for its LAN interface.
1. Go to the Advanced Settings menu option tab on the top navigation bar and wait for the menu to appear.
2. Click the Advanced IP Settings menu option in the drop down menu.
3. Make sure that the box Automatically obtain an IP address from a DHCP server is unchecked.
4. Assign an IP address to the router.
4. Click the Submit button.
5. A pop-up Warning window will appear. Click the OK button.
6. A NOTE page will appear with the instructions on how to refresh the IP address of your computer.
7. Click the Continue button.
8. When your web browser returns to the home page of the Dell Wireless 2350 Broadband Router, the device has
successfully restarted with the new settings.
9. Plug an Ethernet cable from the existing local network into any LAN port on the router.
Back to Contents Page
Page 19
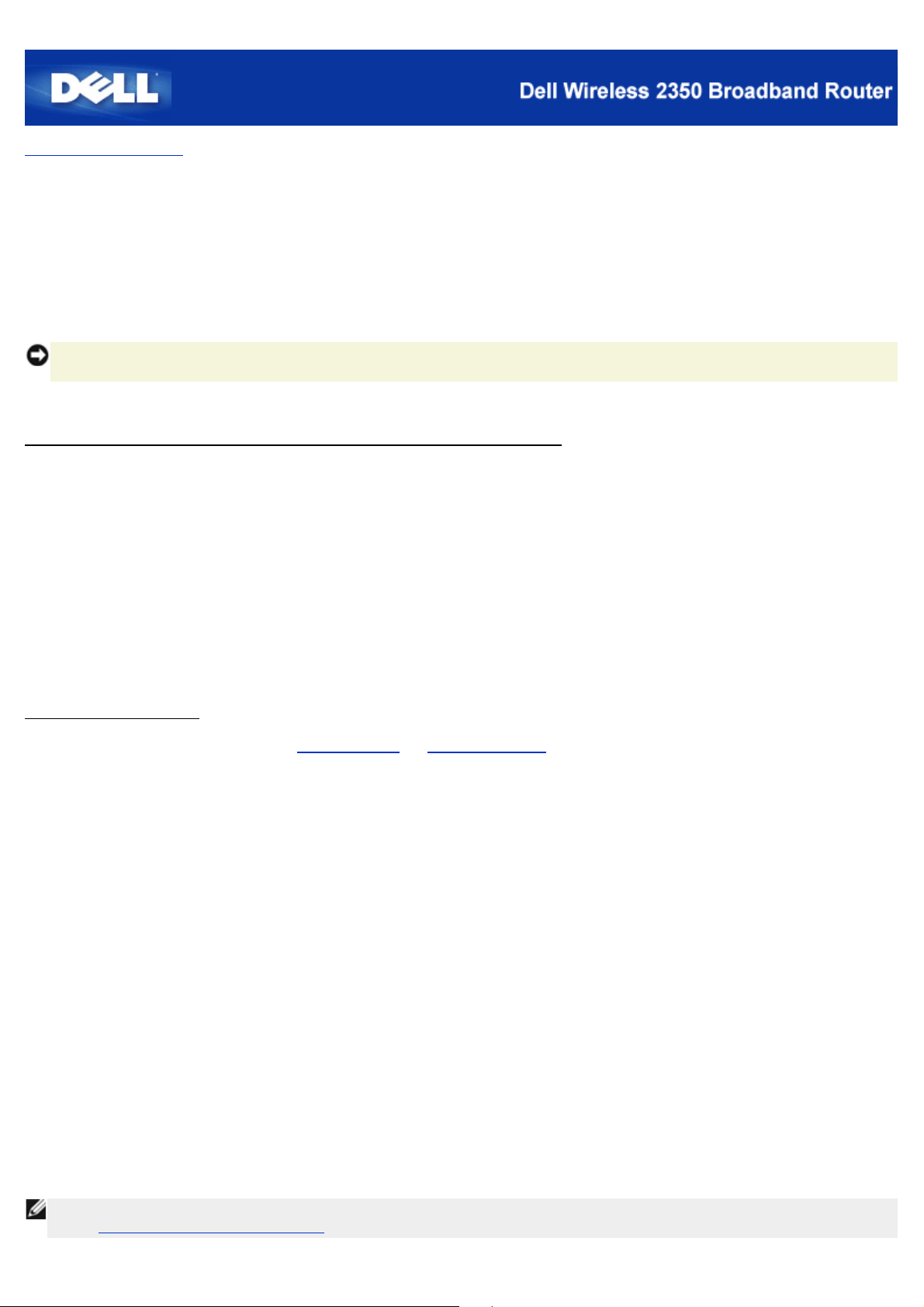
Back to Contents Page
Configuring Your Dell™ Wireless 2350 Broadband Router for Gaming
This section will assist in configuring the Dell Wireless 2350 Broadband Router router for gaming. In some cases, the firewall
feature of the router will cause a game to not function as intended. This document will not provide details for each game, but
will discuss how to open TCP/IP ports for one or more computers.
NOTICE:Operating any client computers on the Internet without firewall protection may allow unauthorized access to a
computer. This may lead to data loss.
Follow the steps below to set up the router for gaming.
Locate the MAC Address for the Computers You Want to Use for Gaming
1. Click the Start button.
Click Run.
2.
In the Open box, type the following text:
3.
cmd
Click the OK button.
4.
The command prompt screen appears.
At the command prompt, type ipconfig /all
5.
Write down the MAC (Physical) address of your computer to configure for gaming.
6.
Change Router Settings
1. Open a web browser, and type http://my.router, or http://192.168.2.1. The Enter Network Password login prompt
appears.
Type the following text in the user name and password fields: "admin".
2.
Go to the Advanced Settings menu option tab on the top navigation bar and wait for the menu to appear.
3.
Click the DHCP Server Settings menu option in the drop down menu.
4.
Click the Add button in the IP Address Reservation section.
5.
Enter the MAC address of the computer you wish to use for gaming in MAC Address field.
a.
Enter an IP address for the computer.
b.
Click the Submit button.
6.
Go to the Advanced Settings menu option tab on the top navigation bar and wait for the menu to appear.
7.
Click the Port Forwarding Settings menu option in the drop down menu.
8.
To set a single computer for gaming, click to select Enable DMZ Host.
a.
Enter the IP address of the computer in the DMZ IP Address field.
b.
Click the Submit button.
c.
NOTE:Only a single computer can be set for DMZ service. To set multiple computers for gaming, please refer to the
Custom Port Forwarding Settings under Port Forwarding Settings.
Page 20
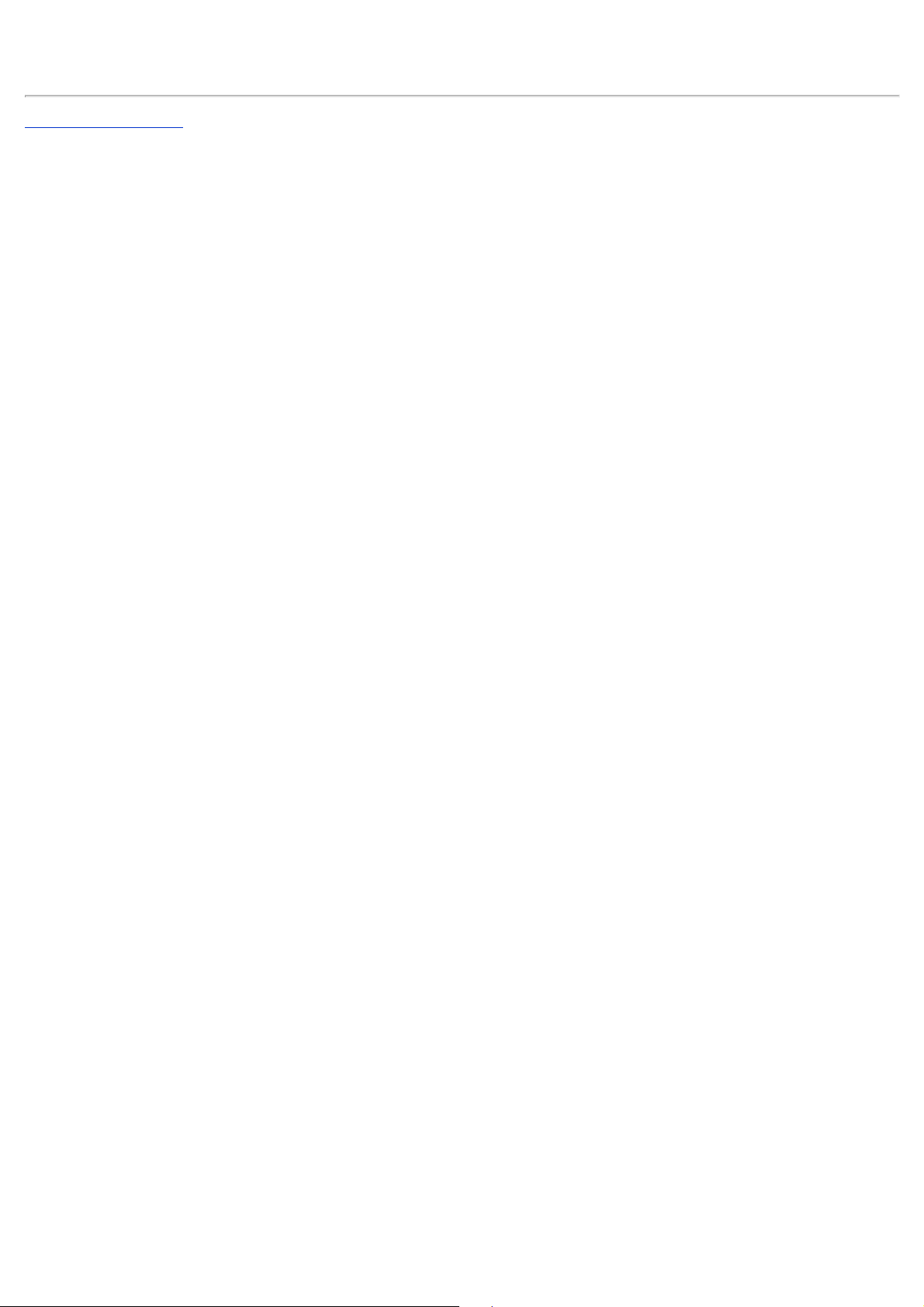
9.
Reboot the client computer. The client computer will use the newly assigned IP and will not have any TCP/IP ports
blocked by the firewall feature of the router.
Back to Contents Page
Page 21

Back to Contents Page
Setting Wireless Encryption in Your Dell Wireless 2350 Broadband Router
Without wireless security options configured in your network, an eavesdropper within your wireless range may be able to
access the network and the data that is being transmitted over it. The Dell Wireless 2350 Broadband Router provides Wired
Equivalent Privacy (WEP) and Wi- Fi Protected Access (WPA) encryption for wireless security.
WPA is an upgrade to the WEP standard for securing your wireless network.
If you would like to secure your wireless network using WPA, you must have WPA support for your wireless clients. If you are
using a Dell Wireless client, you can check for the availability of a WPA- enabled software update for your wireless client at
http://support.dell.com.
1. Log into the web configuration of your router at
Network Password login prompt appears.
2. Type the following text in the user name and password fields: "admin".
3. Go to the Basic Settings menu option tab on the top navigation bar and wait for the menu to appear.
4. Click the Wireless Security menu option in the drop down menu.
5. Click to select Enable Wireless Security.
6. Click to select either WEP or WPA in the Network Authentication list.
If WEP is selected
1. Select hexadecimal or ASCII characters as the Key Format. You can use either as a string of hexadecimal digits
(characters 0 through 9 and A through F ) or as ASCII characters (any key on the keyboard).
2. Select an encryption level from the Key Length list.
http://my.router, or the default address http://192.168.2.1. The Enter
3. Enter four different keys in the Key1, Key2, Key3, and Key4 fields to store on your router. For 40(64) -bit encryption,
enter a 5-character (or 10 hexadecimal digits) WEP key. For 104(128) - bit encryption, enter a 13- character (or 26
hexadecimal digits) WEP key.
4. Select only one key out of the four keys as the Default Key for encryption.
5. Click the NEXT button, and then click Save and Restart to apply the changes.
6. Set up WEP encryption on your wireless clients. Refer to the documentation that accompanied your wireless clients, or
your wireless clients' on- line help systems, for information on how to set up WEP encryption.
If WPA is selected
1. Enter your pre -shared key. This key must match the key that is used by each wireless client computer associated to
Page 22
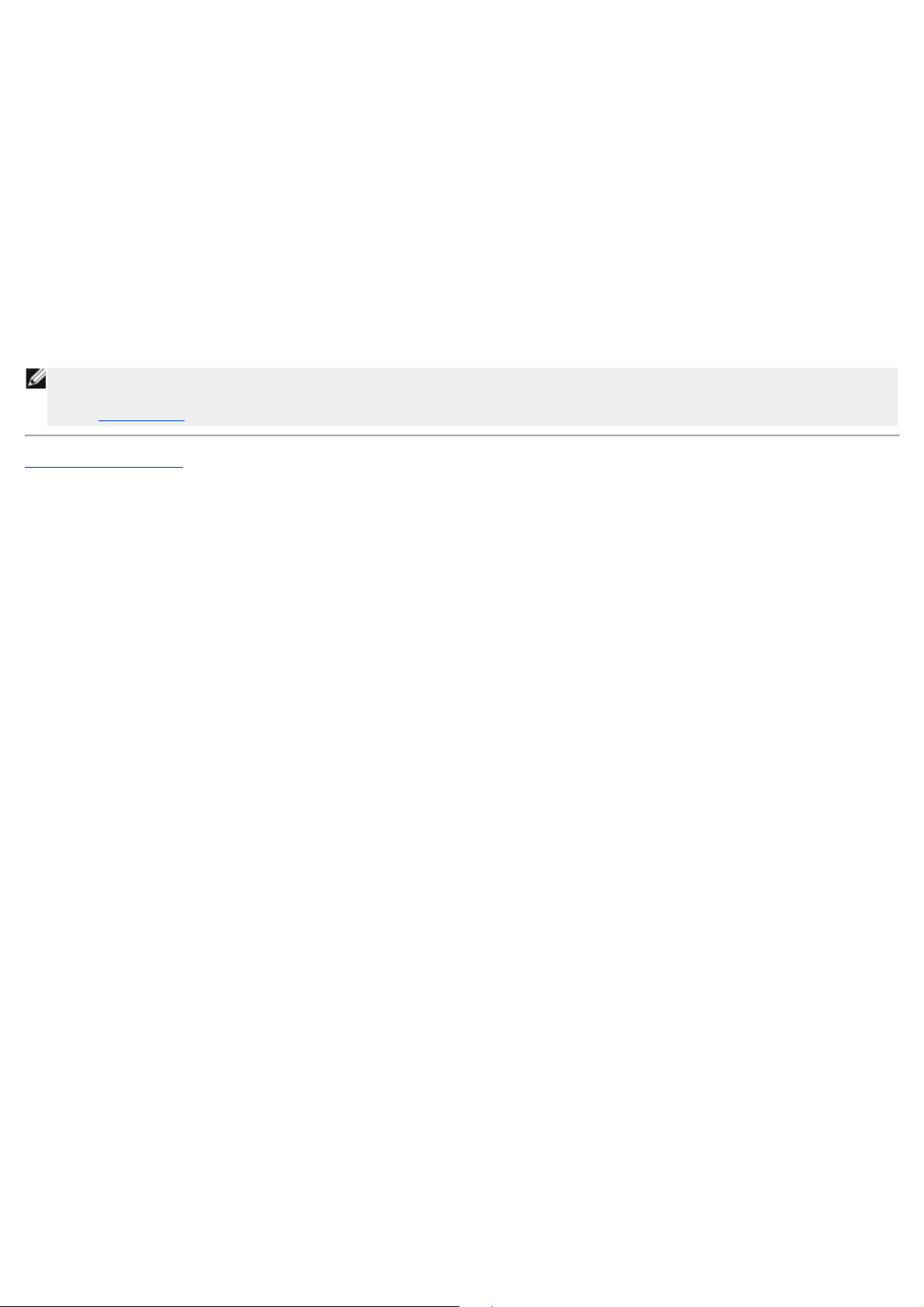
your router.
2. Choose a key format. This can be hexadecimal digits (0- 9 and A- F) or ASCII characters (any key on the keyboard).
3. WPA Group Rekey Interval specifies how often the key “rotates” or changes.
4. WPA Encryption allows you to select one of two possible encryption methods—TKIP and AES. Choose one that your
wireless clients support.
5. Click the NEXT button, and then click Save and Restart to apply the changes.
6. Set up the WPA on your wireless clients. Refer to the documentation that accompanied your wireless clients, or your
wireless clients' on -line help system, for information on how to setup WPA.
NOTE:The Dell Wireless 2350 Broadband Router offers two ways to set the wireless encryption in your router. One is the
Wireless Security feature in the web configuration tool mentioned here. The other is through the Windows -based
control utility .
Back to Contents Page
Page 23

Back to Contents Page
Turning Off Broadcast SSID
1. Log into the web configuration of your router at http://my.router, or the default address http://192.168.2.1. The Enter
Network Password login prompt appears.
2. Type the following text in the user name and password fields: "admin".
3. Go to the Advanced Settings menu option tab on the top navigation bar and wait for the menu to appear.
4. Click the Advanced Wireless menu option in the drop down menu.
5. Check the Hide my wireless network checkbox.
6. Click Submit.
Back to Contents Page
Page 24
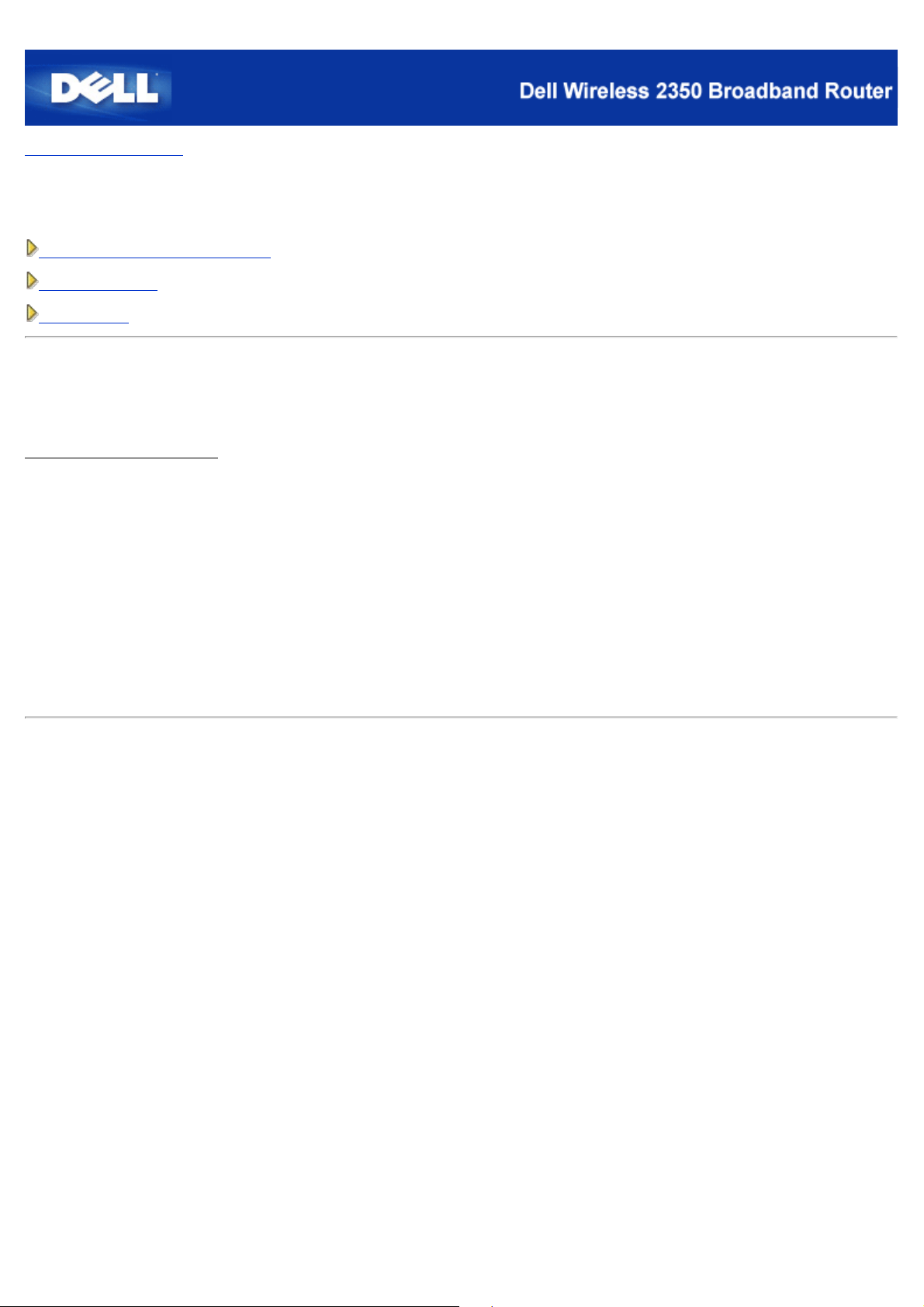
Back to Contents Page
Setting Up File & Printer Sharing
Installing File and Printer Sharing
Sharing a printer
Sharing files
Installing the File & Printer Sharing
Follow the instructions below to install the file and printer sharing service.
For Windows 2000 and XP
1. Right-click the My Network Places icon (on the desktop in Windows 2000 and in the Start button menu in Windows
XP) and left-click to select Properties in menu.
2. Right-click the Local Area Connection icon and select Properties in the menu.
3. If you can see the File and Printer Sharing for Microsoft Networks item, you can skip this section. The file and printer
sharing service had already been installed.
4. If the File and Printer Sharing for Microsoft Networks item is not present, click the Install button.
5. Click to select Service, and then click the Add button.
6. Click to select File and printer sharing for Microsoft Networks , and then click the OK button.
Sharing a Printer
To share a printer, perform the following steps on the computer that has the printer you wish to share.
1. Click the Start button, click Settings, and then click Printers.
2. Click the printer you want to share to highlight it.
3. On the File menu, click Properties.
4. Click the Sharing tab, and then click Shared As .
5. Follow the on- screen instructions to complete.
The printer is now available for the other computers to use.
Perform the following steps on the other computers:
1. Click the Start button, click Settings, and then click Printers.
2. Double-click the Add Printer icon.
3. Click Next on the first screen.
4. On the next screen, select Network printer, and then click the Next button.
5. Click the Browse button and click to select the shared printer.
Page 25
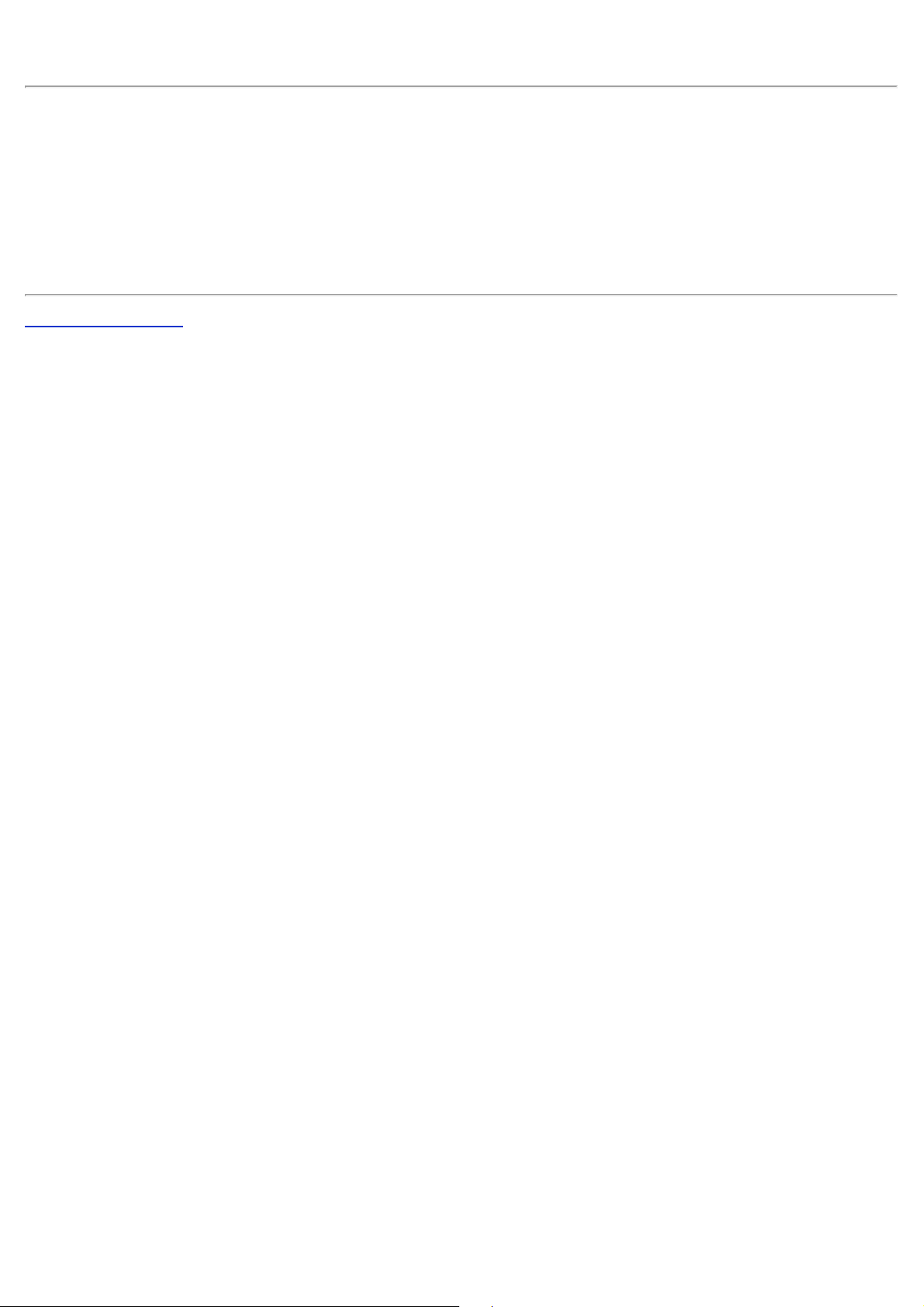
6. Follow the on- screen instructions to complete.
Sharing files
You can share files on your computer so that users on other computers on your network can view them.
1. In Microsoft Windows Explorer, right - click on the file, folder, or drive letter you wish to share and left-click Sharing.
2. Click Share As .
3. Type a name for the share and follow the on-screen instructions to complete.
Back to Contents Page
Page 26
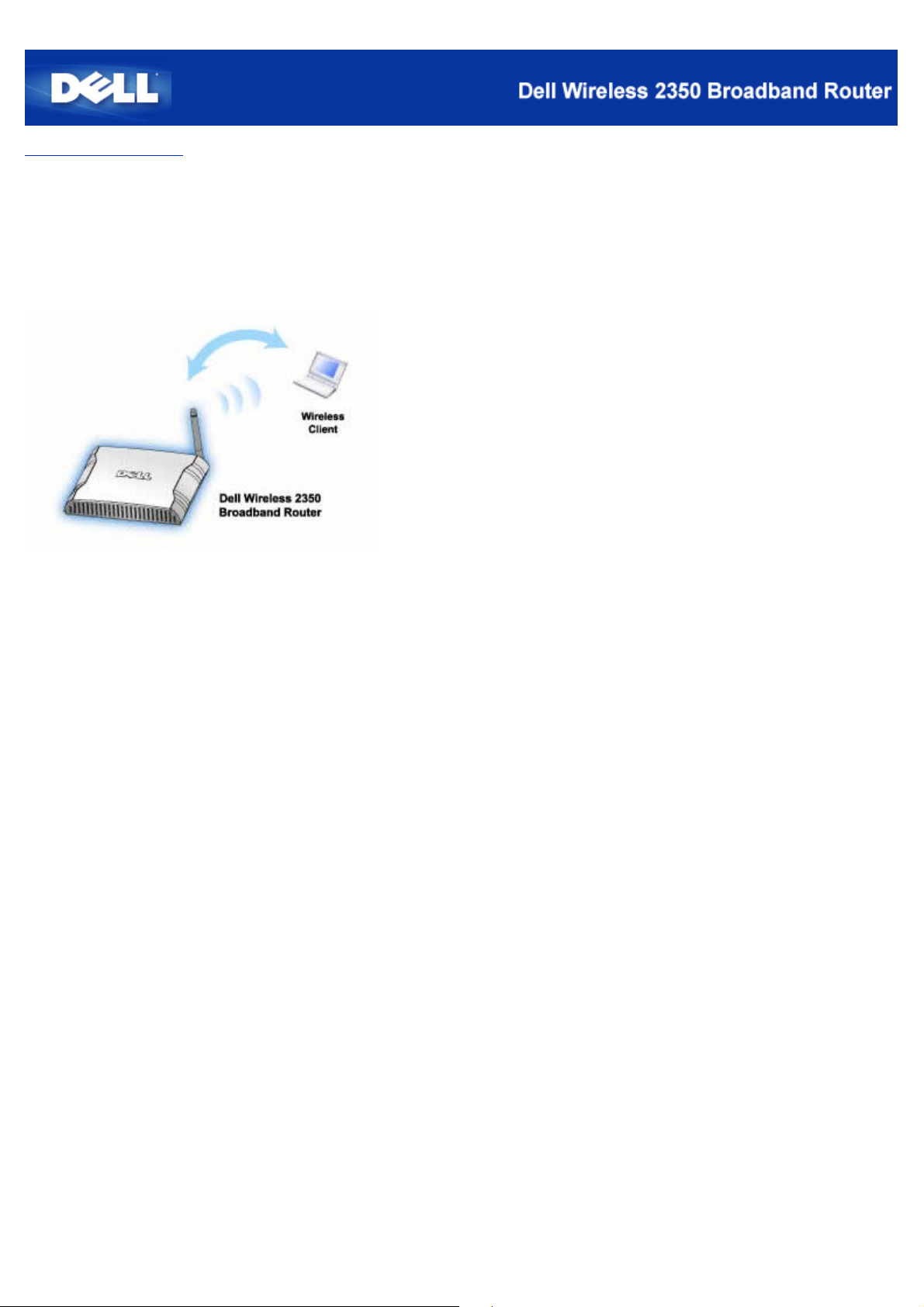
Back to Contents Page
How To Setup Microsoft Windows XP Clients Connecting To The Router
Depending on the service pack installed you have installed on your Windows XP operating the setup of the computer to
connect to the Dell Wireless 2350 Broadband Router is different.
To check what service pack is installed, follow these steps:
1. Click the Start button, and then click Control Panel.
2. If you are looking at the Category View of Control Panel, click Switch to Classic View .
3. Double-click System.
4. Click the Wireless Networks tab.
The service pack installed should be displayed.
Page 27
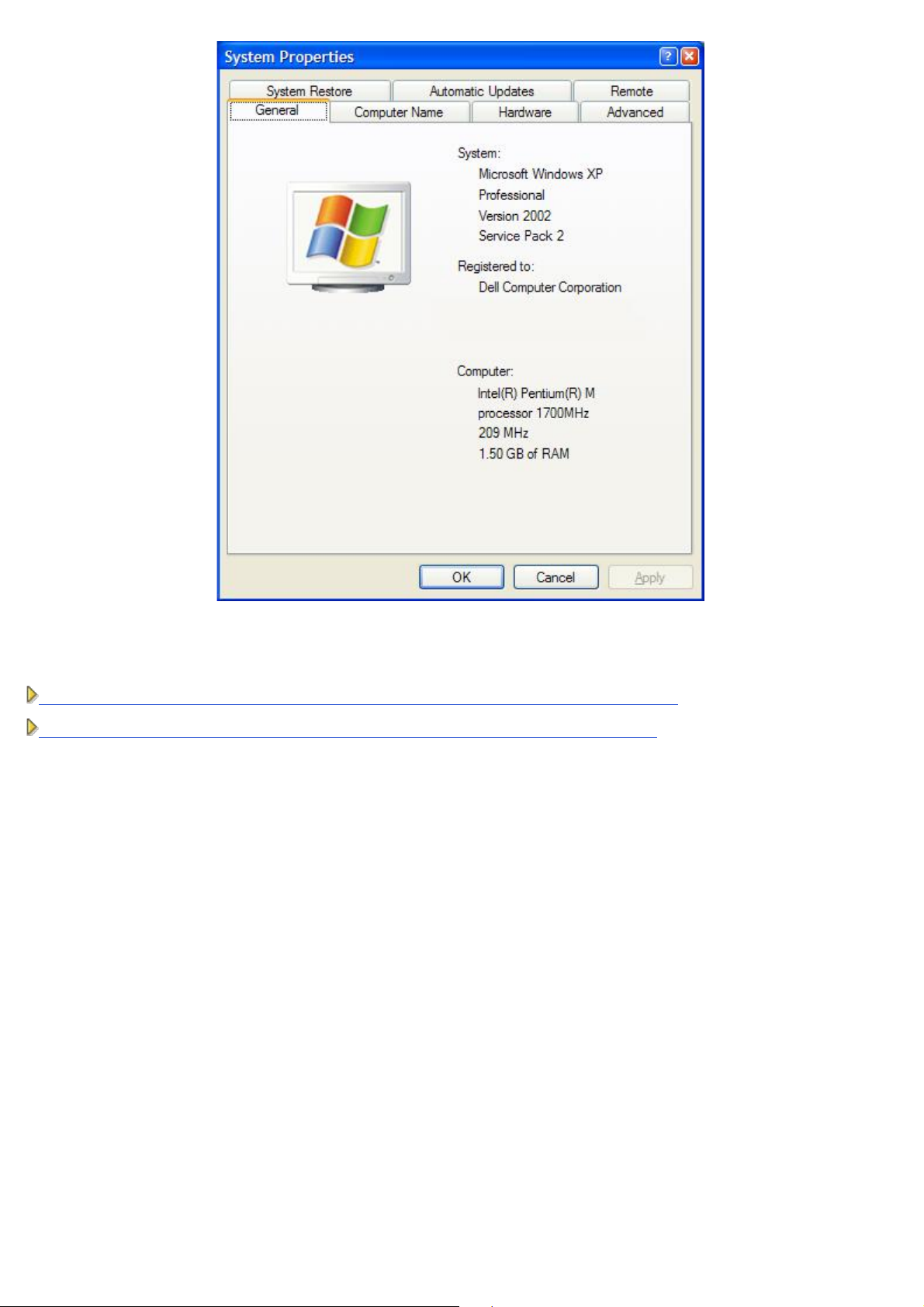
Once you have determined what service pack is installed then follow on of the below sections
How to Setup Microsoft Windows XP Clients without Service Pack 2 to Connect to the Router
How to Setup Microsoft Windows XP Clients with Service Pack 2 to Connect to the Router
How To Setup Microsoft Windows XP Clients with Service Pack 1 to Connect To
The Router
Configuring Automatic Network Connections
To configure one or more wireless networks for auto connection, follow these steps:
1. Click the Start button, and then click Control Panel.
2. If you are looking at the Category View of Control Panel, click Switch to Classic View .
3. Double-click Network Connections.
4. Right-click the Wireless Network Connection icon, and then left-click Properties.
5. Click the Wireless Networks tab.
The network name you set up should be present.
Wireless Network Connection Properties
Page 28
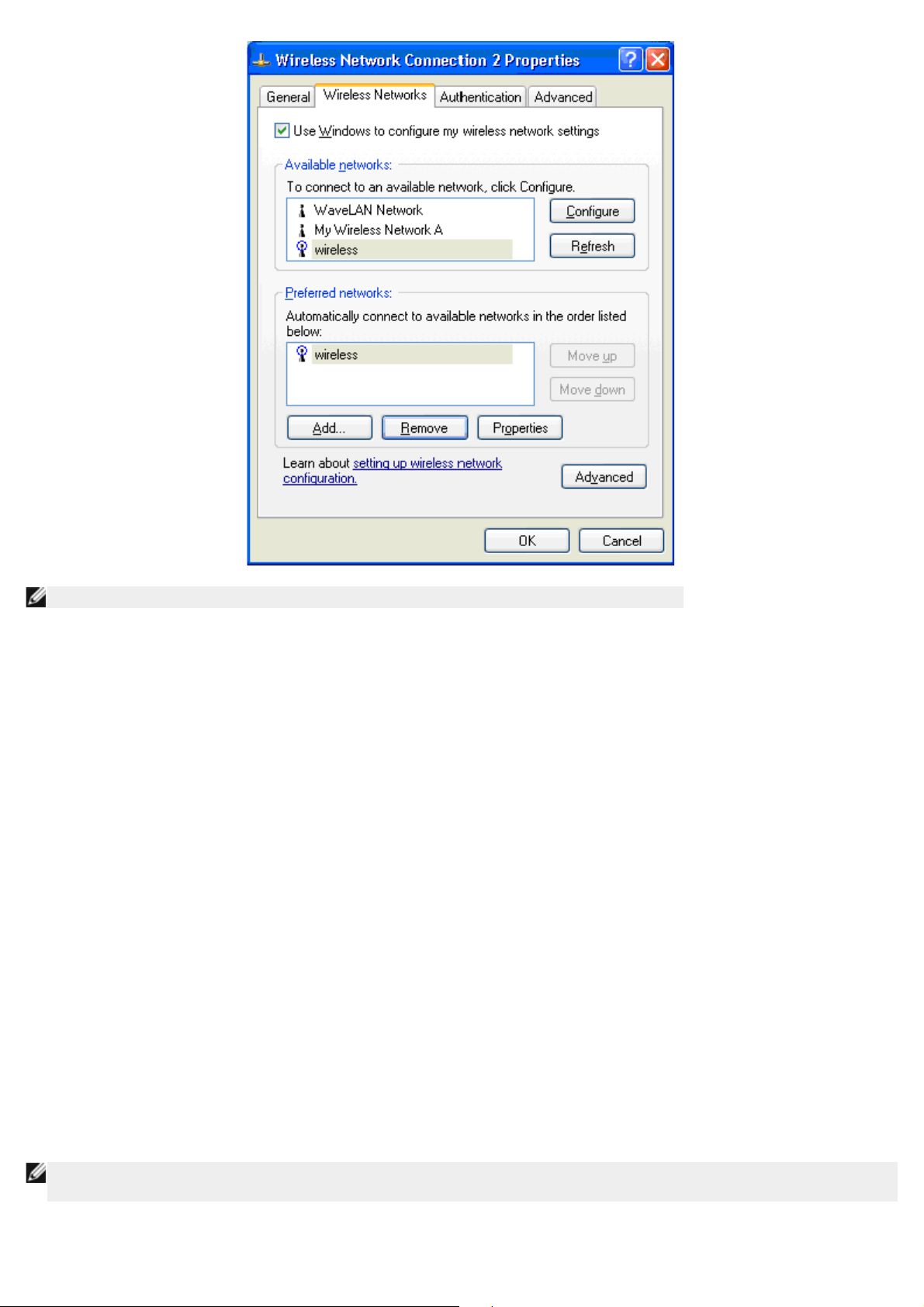
NOTE:For more information click Learn about setting up wireless network configuration .
Enabling Encryption
Because wireless networks transmit data using radio frequency transmission, other computers with wireless network adapters
that are within range of your wireless broadband router can connect to your network. You can prevent unauthorized access to
your wireless network by enabling encryption. When you enable encryption, you must specify a network encryption key. The
network key can be a combination of numbers, letters, or numbers and letters. The network key must match the network key
that you specified on your Dell Wireless 2350 Broadband Router.
1. From the desktop, click the Start button and click Control Panel.
2. If you are looking at the Category View of Control Panel, click Switch to Classic View .
3. Double-click the Network Connections icon.
4. Right-click the Wireless Network Connection icon, and then left-click Properties.
5. Click the Wireless Networks tab.
6. Verify that the Use Windows to configure my wireless network settings box is selected. If it is not, click to select it.
7. Select your wireless network from the Available networks list, and click Configure. The Wireless Network Properties
window appears.
8. Click to select Data encryption (WEP enabled) , under Wireless network key (WEP), and click to deselect The key is
provided for me automatically. This will allow you to enter an encryption key into the field marked Network key .
9. Type your network key into the Network key field.
10. Once you have entered your key, click the OK button.
NOTE:If the network encryption key on your wireless client does not match the key set on your Dell Wireless 2350
Broadband Router, your computer will fail to connect to the network.
Page 29
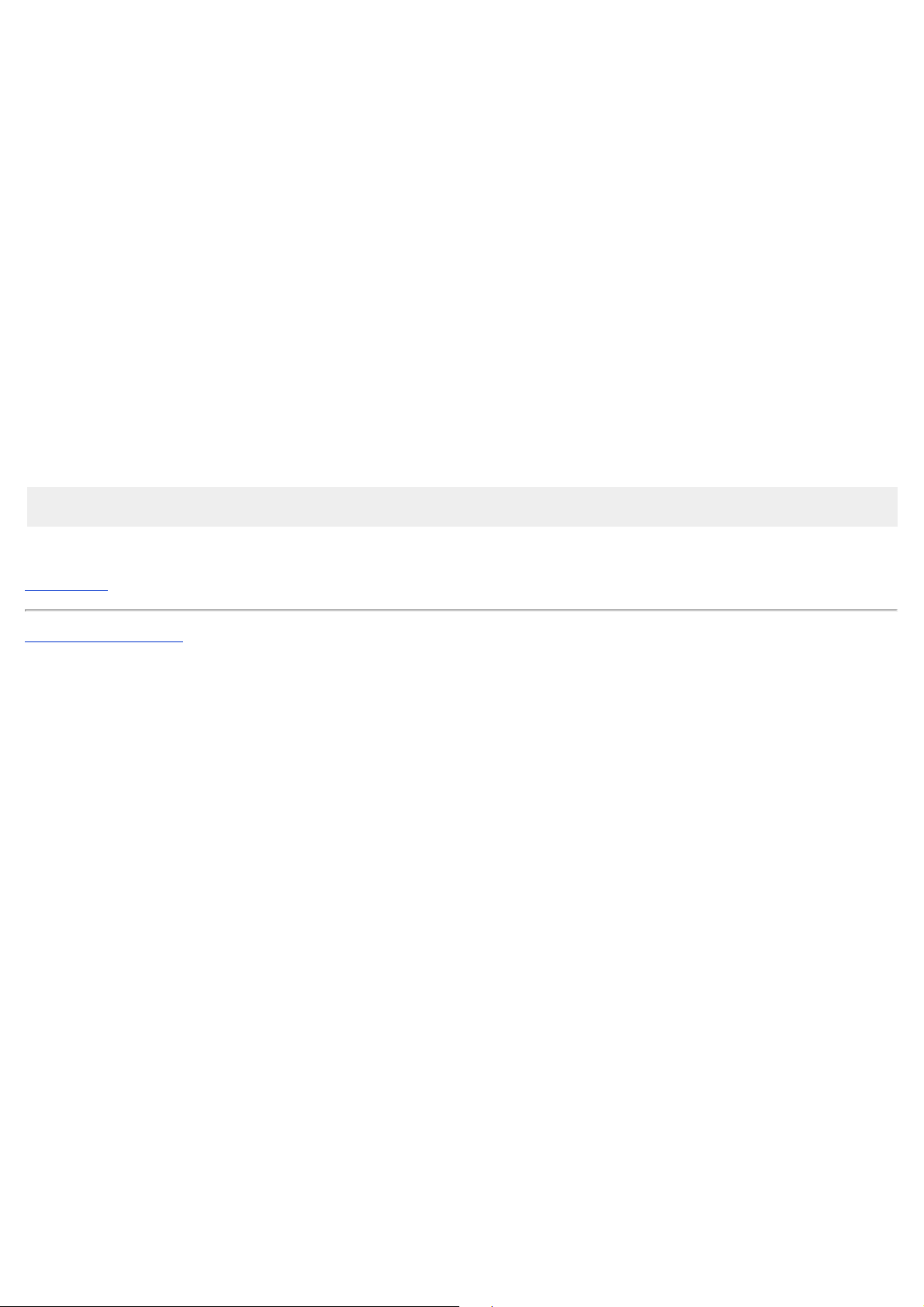
How To Setup Microsoft Windows XP Clients with Service Pack 2 to Connect To
The Router
Configuring Automatic Network Connections
Dell recommends using the Setup Wizard that is located on the Dell Wireless 2350 Broadband Router CD that cam with your
device.
To run the Setup Wizard, perform the following steps:
Insert the Dell Wireless 2350 Broadband Router Setup CD into the CD drive onto the computer you wish to connect
1.
wirelessly to the Dell Wireless 2350 Broadband Router.
Your CD should automatically launch the Setup Wizard. If it does not, complete the following steps to start the Wizard.
Click the Start button, and then click Run.
a.
Type the following text in the Open: field:
b.
X:\setup.exe
where X is the drive letter of your CD drive.
Once the Setup Wizard has been launched, select the "Connect Wireless Computer" option and follow the on screen
instructions.
NOTE:If the network encryption key on your wireless client does not match the key set on your Dell Wireless 2350 Broadband
Router, your computer will fail to connect to the network.
Back to Top
Back to Contents Page
Page 30
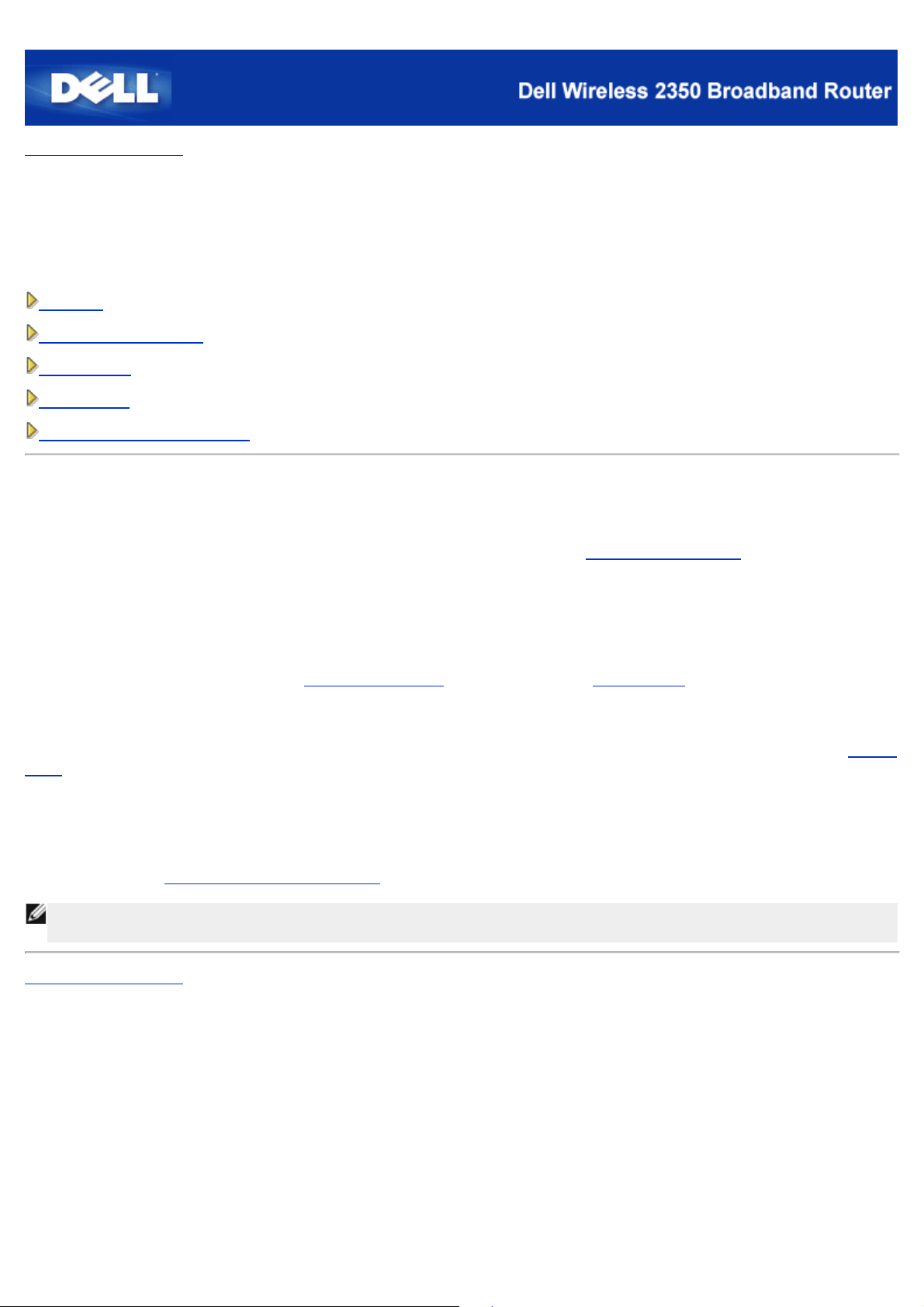
Back to Contents Page
Using Your Router:
Dell™ Wireless 2350 Broadband Router User's Guide
Overview
Factory Default Settings
Setup Wizard
Control Utility
Web- Based Configuration Tool
Overview
Factory Default Settings: Your Dell Wireless 2350 Broadband Router came with factory default settings that should work for
the majority of the network usage scenarios. However, there are cases where your network environment may require a different
router configuration.
Setup Wizard : The Setup Wizard is a Windows- based software program included on your Dell Wireless 2350 Broadband
Router CD. You can use this program to 1) install the router on your network and create an environment for multiple computers
to share Internet access, 2) add additional computers to the network, 3) install the Control Utility on your computer and 4)
provide links to the user's guide and the
Control Utility: The Control Utility is a Windows - based software program included on your Dell Wireless 2350 Broadband
Router CD. This utility can be installed on your computer by choosing the Install Control Utility option in the Setup Wizard. It
provides you with a useful configuration tool to manage your Dell Wireless 2350 Broadband Router. Refer to the section
Utility for detailed information.
Web- Based Configuration Tool: The web -based configuration tool is for advanced configuration of the Dell Wireless 2350
Broadband Router. It is a tool provided inside the router which can be accessed via the web browser on your computer. This
tool includes every basic and advanced configuration option for the Dell Wireless 2350 Broadband Router. For instance, you
can allow other Internet users to access a Web server hosted on your local private network, or disable your wireless network.
Refer to the section
NOTE:The Setup Wizard or Control Utility must be run on Windows 2000 and Windows XP computers. Microsoft Internet
Explorer 4.0 or higher or Netscape 4.0 or higher must be used for the web-based configuration tool.
Back to Contents Page
Web- Based Configuration Tool for detailed information.
Dell support website. Refer to the section Setup Wizard for detailed information.
Control
Page 31

Back to Contents Page
Factory Default Settings:
Dell™ Wireless 2350 Broadband Router User's Guide
Dell pre-configures the Dell Wireless 2350 Broadband Router with the following settings:
NOTE:If you lose track of the device settings, you can reset the router by pushing the reset button to restore these settings
back to your router.
Setting Default
User Name admin
Password admin
Device Name Dell Wireless 2350 BroadBand router
IP Address 192.168.2.1
Subnet Mask 255.255.255.0
10 Mbps Ethernet WAN IP <obtain from ISP via DHCP>
WAN DHCP Client Enabled
ESSID (wireless network name) wireless
Channel Auto
Encryption No Encryption
DHCP Server Enabled
NAT Routing Enabled
NOTE:Your Dell Wireless 2350 Broadband Router came with factory default settings that should work for the majority of
the network usage scenarios. However, there are cases where your network environment may require a different
router configuration.
Back to Contents Page
Page 32

Back to Contents Page
directly to the Internet.
Setup Wizard: Dell™ Wireless 2350 Broadband Router User's
Guide
Introduction
Launching the Setup Wizard
Setup Wizard Screens
Introduction
The Setup Wizard is an easy -to-use program included on your Dell Wireless 2350 Broadband Router CD. It provides simplified
configuration procedures for establishing Internet connectivity on the Dell Wireless 2350 Broadband Router. The Setup Wizard
first extracts the connection settings from your active ISP connection on your computer with a cable/DSL modem. It then
displays a series of graphical illustrations on how to connect the router to the network. Finally it applies the extracted settings
on your router and validates its installation. If the installation cannot be completed successfully, the Setup Wizard will display
troubleshooting instructions to guide you through the installation process.
In addition, the Setup Wizard also supports the installation of the Control Utility and provides links to the user's guide on the
Dell Wireless 2350 Broadband Router CD and the Dell support website. It also provides a wizard to help you connect additional
computer to your Dell Wireless 2350 Broadband Router.
Back to Top
Launching the Setup Wizard
To run the Setup Wizard, perform the following steps:
Insert the CD
Insert the Dell Wireless 2350 Broadband Router Setup CD into the CD drive on a computer that is connected
1.
Page 33

Your CD should automatically launch the Setup Wizard. If it does not, complete the following steps to start the Wizard.
a. Click the Start button, and then click Run.
Type the following text in the Open: field:
b.
X:\setup.exe
where X is the drive letter of your CD drive.
Once the Setup Wizard has been launched, you will be guided through a series of windows. These windows are illustrated
below along with an explanation on their functionalities.
Back to Top
Setup Wizard Screens
Welcome Menu
This menu offers several options to select from.
Router Installation
·
Begin installing your router and configure it to connect to the Internet.
Connect Additional Computer
·
Configure a computer to connect to the Dell Wireless 2350 Broadband Router.
Install Control Utility
·
Install the Control Utility on a computer
User's Guide
·
View the user's guide (this document)
Exit
·
End the Setup Wizard
Welcome
Page 34

To begin Installing your Dell Wireless 2350 Broadband Router click Router Installation. The computer that is used to
·
install the router should already be connected to the Internet via a cable or DSL modem.
To connect additional computers to your network after you have successfully installed the router using the Router
·
Installation option, place the Dell Wireless 2350 Broadband Router CD in each additional computer and run the Setup
Wizard. Click Connect Additional Computers to add each additional computer to your network.
Back to Top
Verifying the Internet Connection on Your Computer with a Cable or DSL Modem
To install your Dell Wireless 2350 Broadband Router, please verify that this computer can directly access the Internet.
Verifying the Internet Connection
Page 35

Confirming the Internet Connection
Page 36

If you are using a
rebooting, the Setup Wizard will run and display the below message. Click next to continue.
PPPoE (Point to Point Protocol over Ethernet) connection, your computer will then need to reboot. After
Successful Reboot
Page 37

The next step is to reboot your modem. After rebooting the modem, click next to continue.
Page 38

Connecting the Dell Wireless 2350 Broadband Router to Your Network
Step 1 illustrates how to disconnect your cable/DSL modem from your computer.
Disconnecting the Cable/DSL Modem: Step 1
Page 39

Step 2 illustrates how to connect the cable/DSL modem to the Dell Wireless 2350 Broadband Router.
Connecting the Modem to the Router: Step 2
Page 40

Step 3 illustrates how to connect the supplied Ethernet cable to your computer.
Connect the Ethernet Cable to the Computer: Step 3
Page 41

Step 4 illustrates how the Dell Wireless 2350 Broadband Router to your computer.
Connecting the Router to the Computer: Step 4
Page 42

Step 5 illustrates how the Dell Wireless 2350 Broadband Router is connected to the power supply.
Connecting the Power Supply to the Router: Step 5
Page 43

Step 6 illustrates how to verify that you have connected everything as outlined..
Verifying your Connections: Step 6
Page 44

Configuring the Dell Wireless 2350 Broadband Router
If you are using a PPPoE connection, type your PPPoE username and password in the boxes provided.
PPPoE Settings
Page 45

Select the type of Network your want to setup. Selecting the "Setup a Secure Router" will setup the Dell Wireless 2350
Broadband Router to use WEP to secure wireless connections. If you chose this option the your wireless clients will also need
to use the same WEP settings. To setup a network that does not use encryption select "Setup a Non Secure Router" option.
Follow the onscreen instruction for completing the settings..
Setting up the Network
Page 46

The Setup Wizard will apply the Internet connection settings to your Dell Wireless 2350 Broadband Router when you have
finished.
Configuring the Router
Page 47

Congratulations
You have successfully installed the Dell Wireless 2350 Broadband Router and configured the first computer for Internet access.
Congratulations
Page 48

Back to Top
Back to Contents Page
Page 49

Back to Contents Page
Starting the Control Utility
Control Utility:
Dell™ Wireless 2350 Broadband Router User's Guide
The Control Utility is Windows -based software that allows you to configure your router and monitor the status of the connection
from your computer to the Dell Wireless 2350 Broadband Router and to the Internet.
Installing the Control Utility
Uninstalling the Control Utility
Starting the Control Utility
Exiting the Control Utility
How to Configure the Dell Wireless 2350 Broadband Router using the Control Utility
Installing the Control Utility
You can install the Control Utility on your computer from the Setup Wizard opening "Welcome Screen" .
Insert the Dell Wireless 2350 Broadband Router CD into the CD drive. Your computer should automatically launch the
1.
Setup Wizard program. If it does not, complete the following steps to start the Wizard.
Click the Start button, and then click Run.
a.
Type the following text in the Open: field:
b.
X:\setup.exe
where X is the drive letter of your CD drive.
Click the OK button.
c.
From the main menu, click the Install Control Utility button.
2.
Follow the on- screen instructions.
3.
Back to Top
Uninstalling the Control Utility
1. If the Dell Wireless 2350 Broadband Router icon is displayed in the system tray in the lower right corner of the screen,
right-click this icon and click Exit.
Click the Start button.
2.
Click Control Panel. The Control Panel window appears.
3.
Click the Add/Remove Programs icon.
4.
Click to select the Control Utility from the program list and remove it as instructed.
5.
Back to Top
Page 50

The control utility program will run automatically upon each computer start-up by default. If the utility does not start
automatically, run the Dell Wireless 2350 Broadband Router Dell Control Utility from the Start menu.
Once running, a router icon is created in the system tray in the lower right corner of your screen. If you have a good
connection to the Internet, the system tray icon looks gray and white
utility panel.
NOTE:
Back to Top
If the icon is yellow
the connection to the router failed.
, it indicates that the Internet connection is not active. If the icon is red , it indicates that
. You can double-click the router icon to open the
Exiting the Control Utility
When you start the control utility program, it will place a small gray and white icon in the system tray in the lower right
corner of your screen. If you want to exit the program, right-click the icon, and then left- click Exit to quit the program.
Back to Top
Back to Contents Page
Page 51

Back to Contents Page
Web-based Configuration Tool:
Dell™ Wireless 2350 Broadband Router User's Guide
Overview
Basic Settings
Advanced Settings
Device Status
System Tools
Log Off
Overview
The web-based configuration tool enables you to set up advanced network configuration for your Dell Wireless 2350 Broadband Router.
Follow the instructions below to gain access to the web tool.
Microsoft Internet Explorer 4.0 or higher or Netscape 4.0 or higher must be used for the web- based configuration tool.
NOTE:
NOTE:The web- based configuration tool only allows access to one user at a time.
Click the Start button, and then click Run.
1.
Type the following text in the Open box: http://my.router
2.
3. If this is the first time configuring your Dell Wireless 2350 Broadband Router, or if the user name and password have not been
changed from the default settings, type admin in the User Name field and admin in the Password field.
Click the OK button. The Configuration screen appears.
4.
NOTE:Dell technical support representatives do not support the configuration options in the Advanced Settings portion of the
configuration program. These options are provided for your convenience only. However, the advanced settings are fully
documented and explained in this guide.
Main Menu
Page 52

Back to Top
Log Off
Select this option to log out of the web-based configuration. Press the Submit button to confirm that you want to log off.
NOTE:The web- based configuration tool only allows access to one user at a time.
Back to Top
Back to Contents Page
Page 53

Back to Contents Page
Technical Specifications and Regulatory Information:
Dell™ Wireless 2350 Broadband Router User's Guide
Technical Specifications
Regulatory Information
Limited Warranties and Return Policy
Wireless Interoperability
The Dell Wireless 2350 products are designed to be interoperable with any wireless LAN product that is based on direct
sequence spread spectrum (DSSS) and orthogonal frequency division multiplexing (OFDM) radio technology and to comply with
the following standards:
IEEE 802.11b Standard on Wireless LAN
IEEE 802.11g Standard on Wireless LAN
Wireless Fidelity (WiFi) certification, as defined by the WECA (Wireless Ethernet Compatibility Alliance)
Wireless 802.11 and Your Health
The Dell Wireless 2350 Broadband Router, like other radio devices, emits radio frequency electromagnetic energy. The level of
energy emitted by this device, however, is less than the electromagnetic energy emitted by other wireless devices such as
mobile phones. The Dell Wireless 2350 device operates within the guidelines found in radio frequency safety standards and
recommendations. These standards and recommendations reflect the consensus of the scientific community and result from
deliberations of panels and committees of scientists who continually review and interpret the extensive research literature. In
some situations or environments, the use of the Dell Wireless 2350 devices may be restricted by the proprietor of the building
or responsible representatives of the applicable organization. Examples of such situations include the following:
Using the Dell Wireless equipment on board airplanes, or
Using the Dell Wireless equipment in any other environment where the risk of interference with other devices or services
is perceived or identified as being harmful.
If you are uncertain of the policy that applies to the use of wireless devices in a specific organization or environment (an airport,
for example), you are encouraged to ask for authorization to use the Dell Wireless 2350 Broadband Router device before you
turn it on.
Back to Top
Technical Specifications
Standards
supported
IEEE 802.3, IEEE 802.3u, IEEE 802.11b, IEEE 802.11g
Protocols TCP/ IP, UDP, DHCP Client, DHCP Server
Environment
·
Operating Humidity 10% to 85% (Non- Condensing)
Storage Humidity 5% to 90% (Non - Condensing)
·
Operating Temperature 0° to 40° C (32° F to 104° F)
·
Page 54

·
Storage Temperature 0° to 70° C (32° F to 158° F)
PSK
Power
Receive Sensitivity
specification
11Mbps: 10-5 BER @ -80 dBm, typical
·
54Mbps: 10-5 BER @ -65 dBm, typical
·
Transmit Power
Up to 20 dBm
·
DC power supply
Input: AC 100- 250 50-60 Hz 1A
·
Output: 12V DC 0.5A for Power Supply D7658
·
5V DC 2A for Power Supply 2W850
Radio specification Range: "Up to 100m" indoors and "Up to 450m" outdoors (open range)
Frequency range: 2.4 - 2.4835 GHz, direct sequence
spread spectrum
Number of Channels:
Europe: 13 (1 -13)
·
US: 11 (1 -11)
·
France: 13 (1 -13)
·
Japan: 13 (1-13)
·
Taiwan: 11 (1 -11)
·
Specific features
Supported bit rates:
For 802.11g:
54 Mbps
·
48 Mbps
·
36 Mbps
·
24 Mbps
·
18 Mbps
·
12 Mbps
·
9 Mbps
·
6 Mbps
·
For 802.11b:
11 Mbps
·
5.5 Mbps
·
2 Mbps
·
1 Mbps
·
Data Encryption: WEP (64/128 bit) and WPA -
Page 55

Utility Software
Back to Top
·
Setup Wizard software
Control Utility software
·
Regulatory Information
The Dell Wireless 2350 wireless network device must be installed and used in strict accordance with the manufacturer's
instructions as described in the user documentation that comes with the product. For country -specific approvals, see Radio
approvals. Dell Inc is not responsible for any radio or television interference caused by unauthorized modification of the devices
included with this Dell Wireless 2350 kit, or the substitution or attachment of connecting cables and equipment other than that
specified by Dell Inc. The correction of interference caused by such unauthorized modification, substitution or attachment is the
responsibility of the user. Dell Inc and its authorized resellers or distributors are not liable for any damage or violation of
government regulations that may arise from the user failing to comply with these guidelines.
For the latest regulatory information, documentation, and other updates, please visit the Dell website at
support.dell.com.
Canada -- Industry Canada (IC)
This device complies with RSS210 of Industry Canada.
Back to Top
Europe -- EU Declaration of Conformity
This equipment complies with the essential requirements of the European Union directive 1999/5/EC.
Cet équipement est conforme aux principales caractéristiques définies dans la Directive européenne RTTE 1999/5/CE.
Die Geräte erfüllen die grundlegenden Anforderungen der RTTE-Richtlinie 1999/5/EG.
Questa apparecchiatura è conforme ai requisiti essenziali della Direttiva Europea R&TTE 1999/5/CE.
Este equipo cumple los requisitos principales de la Directiva 1999/5/CE de la UE, "Equipos de Terminales de Radio y
Telecomunicaciones".
Este equipamento cumpre os requisitos essenciais da Directiva 1999/5/CE do Parlamento Europeu e do Conselho (Directiva
RTT).
Deze apparatuur voldoet aan de noodzakelijke vereisten van EU-richtlijn betreffende radioapparatuur en telecommunicatieeindapparatuur 1999/5/EG.
Dette udstyr opfylder de Væsentlige krav i EU's direktiv 1999/5/EC om Radio- og teleterminaludstyr.
Dette utstyret er i overensstemmelse med hovedkravene i R&TTE - direktivet (1999/5/EC) fra EU.
Utrustningen uppfyller kraven för EU- direktivet 1999/5/EC om ansluten teleutrustning och ömsesidigt erkännande av
utrustningens överensstämmelse (R&TTE).
Tämä laite vastaa EU:n radio- ja telepäätelaitedirektiivin (EU R&TTE Directive 1999/5/EC) vaatimuksia.
Back to Top
France
Some areas of France have a restricted frequency band. The worst- case maximum authorized power indoors is:
10 mW for the entire 2.4 GHz band (2400 MHz - 2483.5 MHz)
100 mW for frequencies between 2446.5 MHz and 2483.5 MHz (NOTE - Channels 10 through 13 inclusive operate in the band
Page 56

2446.6 MHz - 2483.5 MHz)
There are few possibilities for outdoor use: On private property or on the private property of public persons, use is subject to a
preliminary authorization procedure by the Ministry of Defence, with maximum authorized power of 100 mW in the 2446.5 -
2483.5 MHz band. Use outdoors on public property is not permitted.
In the departments listed below, for the entire 2.4 GHz band:
Maximum authorized power indoors is 100 mW
Maximum authorized power outdoors is 10 mW
Departements in which the use of the 2400 - 2483.5 MHz band is permitted with an EIRP of less than 100 mW indoors and
less than 10 mW outdoors:
01 Ain Orientales 36 Indre 66 Pyrénées
02 Aisne 37 Indre et Loire 67 Bas Rhin
03 Allier 41 Loir et Cher 68 Haut Rhin
05 Hautes Alpes 42 Loire 70 Haute Saône
08 Ardennes 45 Loiret 71 Saône et Loire
09 Ariège 50 Manche 75 Paris
11 Aude 55 Meuse 82 Tarn et Garonne
12 Aveyron 58 Nièvre 84 Vaucluse
16 Charente 59 Nord 88 Vosges
24 Dordogne 60 Oise 89 Yonne
25 Doubs 61 Orne 90
26 Drôme 63 Puy du Dôme 94 Val de Marne
32 Gers 64
Pyrénées
Atlantique
Territoire de
Belfort
This requirement is likely to change over time, allowing you to use your wireless LAN card in more areas within France. Please
check with ART for the latest information (
NOTE:Your Dell Wireless 2350 Broadband Router transmits less than 100 mW, but more than 10 mW.
Back to Top
www.art-telecom.fr)
Italia
A license is required for indoor use. Outdoor use is prohibited.
E' necessaria la concessione ministeriale anche per l'uso interno. Verificare con i rivenditori la procedura da seguire. L'uso per
installazione in esterni non e' permessa.
Back to Top
USA -- Federal Communications Commission (FCC)
This device complies with Part 15 of the FCC Rules. Operation of the device is subject to the following two conditions:
This device may not cause harmful interference.
This device must accept any interference that may cause undesired operation.
Dell declares that WRTA -108GD ( FCC ID: MXF -R930720G ) is limited in CH1~CH11 for 2.4GHz by specified firmware
controlled in U.S.A.
Page 57

Interference statement
This equipment has been tested and found to comply with the limits for a Class B digital device, pursuant to Part 15 of the FCC
Rules. These limits are designed to provide reasonable protection against harmful interference in a residential installation. This
equipment generates, uses, and can radiate radio frequency energy. If the equipment is not installed and used in accordance
with the instructions, the equipment may cause harmful interference to radio communications. There is no guarantee, however,
that such interference will not occur in a particular installation. If this equipment does cause harmful interference to radio or
television reception (which can be determined by turning the equipment off and on), the user is encouraged to try to correct the
interference by taking one or more of the following measures:
Reorient or relocate the receiving antenna.
Increase the distance between the equipment and the receiver.
Connect the equipment to an outlet on a circuit different from that to which the receiver is connected.
Consult the dealer or an experienced radio/TV technician for help.
NOTE:This Dell Wireless 2350 wireless network device must be installed and used in strict accordance with the
manufacturer's instructions as described in the user documentation that comes with the product. Any other
installation or use will violate FCC Part 15 regulations.
IMPORTANT NOTE
FCC RF Radiation Exposure Statement
This equipment complies with FCC RF radiation exposure limits set forth for an uncontrolled environment. This equipment
should be installed and operated with a minimum distance of 20 centimeters between the radiator and your body. This
transmitter must not be co - located or operating in conjunction with any other antenna or transmitter.
Radio approvals
To determine whether you are allowed to use your wireless network device in a specific country, please check to see if the
radio type number that is printed on the identification label of your device is listed on the radio approval list posted on the
general Dell support site at
Back to Top
Limited Warranties and Return Policy
support.dell.com.
Dell-branded hardware products purchased in the U.S. or Canada come with either a 90day (U.S. only), one - year, two-year, three -year, or four -year limited warranty. To
determine which warranty you purchased, see the invoice that accompanied your
hardware product(s). The following sections describe the limited warranties and return
policy for the U.S., the limited warranties and return policy for Canada, and the
manufacturer guarantee for Latin America and the Caribbean.
Limited Warranty for the U.S.
What is covered by this limited warranty?
This limited warranty covers defects in materials and workmanship in your - our end-user
customer's - Dell-branded hardware products, including Dell-branded peripheral products.
Page 58

What is not covered by this limited warranty?
This limited warranty does not cover:
• Software, including the operating system and software added to the Dell - branded
hardware products through our factory -integration system, third-party software, or the
reloading of software
• Non-Dell- branded products and accessories
• Problems that result from:
- External causes such as accident, abuse, misuse, or problems with electrical power
- Servicing not authorized by us
- Usage that is not in accordance with product instructions
- Failure to follow the product instructions or failure to perform preventive maintenance
- Problems caused by using accessories, parts, or components not supplied by us
• Products with missing or altered service tags or serial numbers
• Products for which we have not received payment
THIS WARRANTY GIVES YOU SPECIFIC LEGAL RIGHTS, AND YOU MAY ALSO
HAVE OTHER RIGHTS WHICH VARY FROM STATE TO STATE (OR JURISDICTION
TO JURISDICTION). DELL'S RESPONSIBILITY FOR MALFUNCTIONS AND DEFECTS
IN HARDWARE IS LIMITED TO REPAIR AND REPLACEMENT AS SET FORTH IN
THIS WARRANTY STATEMENT. ALL EXPRESS AND IMPLIED WARRANTIES FOR
THE PRODUCT, INCLUDING BUT NOT LIMITED TO ANY IMPLIED WARRANTIES
AND CONDITIONS OF MERCHANTABILITY AND FITNESS FOR A PARTICULAR
PURPOSE, ARE LIMITED IN TIME TO THE TERM OF THE LIMITED WARRANTY
PERIOD REFLECTED ON YOUR INVOICE. NO WARRANTIES, WHETHER EXPRESS
OR IMPLIED, WILL APPLY AFTER THE LIMITED WARRANTY PERIOD HAS
EXPIRED. SOME STATES DO NOT ALLOW LIMITATIONS ON HOW LONG AN
IMPLIED WARRANTY LASTS, SO THIS LIMITATION MAY NOT APPLY TO YOU.
WE DO NOT ACCEPT LIABILITY BEYOND THE REMEDIES PROVIDED FOR IN THIS
LIMITED WARRANTY OR FOR CONSEQUENTIAL OR INCIDENTAL DAMAGES,
INCLUDING, WITHOUT LIMITATION, ANY LIABILITY FOR THIRD PARTY CLAIMS
AGAINST YOU FOR DAMAGES, FOR PRODUCTS NOT BEING AVAILABLE FOR
USE, OR FOR LOST DATA OR LOST SOFTWARE. OUR LIABILITY WILL BE NO
MORE THAN THE AMOUNT YOU PAID FOR THE PRODUCT THAT IS THE SUBJECT
OF A CLAIM. THIS IS THE MAXIMUM AMOUNT FOR WHICH WE ARE
RESPONSIBLE. SOME STATES DO NOT ALLOW THE EXCLUSION OR LIMITATION
OF INCIDENTAL OR CONSEQUENTIAL DAMAGES, SO THE ABOVE LIMITATION OR
EXCLUSION MAY NOT APPLY TO YOU.
How long does this limited warranty last?
This limited warranty lasts for the time period indicated on your invoice, except that the
limited warranty on Dell-branded batteries lasts only one year and the limited warranty on
the lamps for Dell-branded projectors lasts only ninety days. The limited warranty begins
on the date of the invoice. The warranty period is not extended if we repair or replace a
warranted product or any parts. Dell may change the availability of limited warranties, at
its discretion, but any changes will not be retroactive.
What do I do if I need warranty service?
Before the warranty expires, please call us at the relevant number listed in the following
table. Please also have your Dell service tag number or order number available.
Individual Home Consumers:
Technical Support 1-800-624-9896
Customer Service 1-800-624-9897
Individual Home Consumers who purchased through an Employee Purchase
Program:
Technical Support and Customer Service 1-800-822-8965
Home and Small Business Commercial Customers:
Technical Support and Customer Service 1-800-456-3355
Medium, Large, or Global Commercial Customers, Healthcare Customers, and
Value Added Resellers (VARs):
Page 59

Technical Support and Customer Service 1-800-822-8965
Government and Education Customers:
Technical Support and Customer Service 1-800-234-1490
Dell-Branded Memory 1-888-363-5150
What will Dell do?
During the first 90 days of the 90 -day limited warranty and the first year of all
other limited warranties: For the first 90 days of the 90-day limited warranty and the
first year of all other limited warranties, we will repair any Dell-branded hardware
products returned to us that prove to be defective in materials or workmanship. If we are
not able to repair the product, we will replace it with a comparable product that is new or
refurbished.
When you contact us, we will issue a Return Material Authorization Number for you to
include with your return. You must return the products to us in their original or equivalent
packaging, prepay shipping charges, and insure the shipment or accept the risk if the
product is lost or damaged in shipment. We will return the repaired or replacement
products to you. We will pay to ship the repaired or replaced products to you if you use
an address in the United States (excluding Puerto Rico and U.S. possessions and
territories). Otherwise, we will ship the product to you freight collect.
If we determine that the product is not covered under this warranty, we will notify you
and inform you of service alternatives that are available to you on a fee basis.
NOTE:Before you ship the product(s) to us, make sure to back up the data on the
hard drive(s) and any other storage device(s) in the product(s). Remove any
confidential, proprietary, or personal information and removable media such as
floppy disks, CDs, or PC Cards. We are not responsible for any of your
confidential, proprietary, or personal information; lost or corrupted data; or
damaged or lost removable media.
During the remaining years: For the remaining period of the limited warranty, we will
replace any defective part with new or refurbished parts, if we agree that it needs to be
replaced. When you contact us, we will require a valid credit card number at the time you
request a replacement part, but we will not charge you for the replacement part as long
as you return the original part to us within thirty days after we ship the replacement part
to you. If we do not receive the original part within thirty days, we will charge to your
credit card the then-current standard price for that part.
We will pay to ship the part to you if you use an address in the United States (excluding
Puerto Rico and U.S. possessions and territories). Otherwise, we will ship the part freight
collect. We will also include a prepaid shipping container with each replacement part for
your use in returning the replaced part to us.
NOTE:Before you replace parts, make sure to back up the data on the hard drive(s)
and any other storage device(s) in the product(s). We are not responsible for
lost or corrupted data.
What if I purchased a service contract?
If your on- site service contract is with Dell, on -site service will be provided to you under
the terms of the on-site service agreement. Please refer to that contract for details on
how to obtain service.
If you purchased through us a service contract with one of our third-party service
providers, please refer to that contract for details on how to obtain service.
How will you fix my product?
We use new and refurbished parts made by various manufacturers in performing
warranty repairs and in building replacement parts and systems. Refurbished parts and
systems are parts or systems that have been returned to Dell, some of which were never
used by a customer. All parts and systems are inspected and tested for quality.
Page 60

Replacement parts and systems are covered for the remaining period of the limited
warranty for the product you bought.
What do I do if I am not satisfied?
We pride ourselves on our great customer service. If you are not satisfied with the
service you receive under this limited warranty, please let us know. We have found that
the best way to resolve issues regarding our limited warranty is to work together. If, after
those discussions, you are still not satisfied, we believe arbitration is the most
expeditious way to resolve your concerns. Therefore, ANY CLAIM, DISPUTE, OR
CONTROVERSY (WHETHER IN CONTRACT, TORT, OR OTHERWISE, WHETHER
PREEXISTING, PRESENT, OR FUTURE, AND INCLUDING STATUTORY, COMMON
LAW, INTENTIONAL TORT, AND EQUITABLE CLAIMS) AGAINST DELL arising from
or relating to this limited warranty, its interpretation, or the breach, termination, or validity
thereof, the relationships which result from this limited warranty (including, to the full
extent permitted by applicable law, relationships with third parties), Dell's advertising, or
any related purchase SHALL BE RESOLVED EXCLUSIVELY AND FINALLY BY
BINDING ARBITRATION ADMINISTERED BY THE NATIONAL ARBITRATION FORUM
(NAF) under its Code of Procedure then in effect (available via the Internet at
www.arbforum.com or via telephone at 1 -800-474 -2371). The arbitration will be limited solely to
the dispute or controversy between you and Dell. Any award of the arbitrator(s) shall be
final and binding on each of the parties, and may be entered as a judgment in any court
of competent jurisdiction. Information may be obtained and claims may be filed with the
NAF at P.O. Box 50191, Minneapolis, MN 55405. This provision applies only to individual
home consumers and consumers who purchased through an employee purchase
program. It does not apply to small, medium, large, and global commercial customers or
government, education, and healthcare customers.
May I transfer the limited warranty ?
Limited warranties on systems may be transferred if the current owner transfers
ownership of the system and records the transfer with us. The limited warranty on Dellbranded memory may not be transferred. You may record your transfer by going to Dell's
website:
• If you are an Individual Home Consumer, go to
www.dell.com/us/en/dhs/topics/sbtopic_015_ccare.htm
• If you are a Small, Medium, Large, or Global Commercial Customer, go to
www.dell.com/us/en/biz/topics/sbtopic_ccare_nav_015_ccare.htm
• If you are a Government, Education, or Healthcare Customer, or an Individual
Consumer who purchased through an employee purchase program, go to
www.dell.com/us/en/pub/topics/sbtopic_015_ccare.htm
If you do not have Internet access, call your customer care representative or call 1-800624-9897.
"Total Satisfaction" Return Policy (U.S. Only)
We value our relationship with you and want to make sure that you're satisfied with your
purchases. That's why we offer a "Total Satisfaction" return policy for most products that
you, the end-user customer, purchase directly from Dell. Under this policy, you may
return to Dell products that you purchased directly from Dell for a credit or a refund of the
purchase price paid, less shipping and handling and applicable return fees as follows:
New Hardware Products and Accessories: Unless you have a separate agreement
with Dell, all hardware, accessories, peripherals, parts and unopened software still in
its/their sealed package,
excluding the products listed below, may be returned within
twenty- one (21) days from the date on the packing slip or invoice.
Exclusions from the foregoing return policy:
New PowerEdgeTM , PowerConnectTM and PowerVaultTM products (excluding
PowerVault 160T tape libraries) may be returned within thirty (30) days from the
date on the packing slip or invoice, except that new PowerEdge
TM
SC servers
and n series products purchased from the Small and Medium Business Sales
Division may only be returned within fourteen (14) days from the date on the
packing slip or invoice.
Page 61

Application software or an operating system that has been installed by Dell may
not be returned unless you return the entire computer under the 21 -day return
policy, if applicable to your purchase (if not applicable to your purchase, you may
not return application software or an operating system).
Non-defective third party and Dell-branded software, peripheral, electronics and
accessory products (for example: televisions, printers, projectors, MP3 players,
PDAs, battery chargers, un-preinstalled third party software, wireless cards/access
points/routers), including but not limited to those sold by or through Dell's
"Software & Peripherals" or "Electronics & Accessories" groups, may be returned
within twenty -one (21) days from the date on the packing slip or invoice, but a
fifteen percent (15%) return fee may be deducted from any refund or credit.
Dell | EMC storage products, EMC-branded products, Unisys- branded products,
PowerVault
TM
160T tape libraries, enterprise software, non - Dell branded
enterprise products, software and/or software licenses, or any non-Dell customized
hardware and/or software product(s) may not be returned at any time.
Reconditioned or Refurbished Dell - Branded Hardware Products and Parts - All
reconditioned or refurbished PowerEdgeT , PowerConnectT and PowerVaultT products
may be returned within thirty (30) days from the date on the packing slip or invoice. All
other reconditioned or refurbished Dell- branded hardware products and parts may be
returned within fourteen (14) days of the date on the packing slip or invoice.
How to Return: To return products, e-mail or call Dell customer service to receive a
Credit Return Authorization Number within the return policy period applicable to the
product you want to return. You must obtain a Credit Return Authorization Number in
order to return the product. See "Contacting Dell" or "Getting Help" in your customer
documentation (or
www.dell.com/us/en/gen/contact.htm) to find the appropriate contact
information for obtaining customer assistance.
You must ship the products to Dell within five (5) days of the date that Dell issues the
Credit Return Authorization Number. You must also return the products to Dell in their
original packaging, in as -new condition along with any media, documentation, and all
other items that were included in the original shipment, prepay shipping charges, and
insure the shipment or accept the risk of loss or damage during shipment.
Limited Warranty Terms for Canada
What is covered by this limited warranty?
This limited warranty covers defects in materials and workmanship in your -- our end user customer's -- Dell-branded hardware products, including Dell-branded peripheral
products.
What is not covered by this limited warranty?
This limited warranty does not cover:
• Software, including the operating system and software added to the Dell - branded
hardware products through our factory -integration system, or the reloading of the
software
• Non-Dell branded products and accessories
• Problems that result from:
- External causes such as accident, abuse, misuse, or problems with electrical power
- Servicing not authorized by us
- Usage that is not in accordance with product instructions
- Failure to follow the product instructions or failure to perform preventive maintenance
- Problems caused by using accessories, parts, or components not supplied by us
• Products with missing or altered service tags or serial numbers
• Products for which we have not received payment
THIS WARRANTY GIVES YOU SPECIFIC LEGAL RIGHTS, AND YOU MAY ALSO
HAVE OTHER RIGHTS WHICH VARY FROM PROVINCE TO PROVINCE. DELL'S
RESPONSIBILITY FOR MALFUNCTIONS AND DEFECTS IN PRODUCT IS LIMITED
TO REPAIR AND REPLACEMENT AS SET FORTH IN THIS WARRANTY
Page 62

STATEMENT, FOR THE TERM OF THE WARRANTY PERIOD REFLECTED ON YOUR
INVOICE. EXCEPT FOR THE EXPRESS WARRANTIES CONTAINED IN THIS
WARRANTY STATEMENT, DELL DISCLAIMS ALL OTHER WARRANTIES AND
CONDITIONS, EXPRESS OR IMPLIED, INCLUDING WITHOUT LIMITATION IMPLIED
WARRANTIES AND CONDITIONS OF MERCHANTABILITY AND FITNESS FOR A
PARTICULAR PURPOSE, STATUTORY OR OTHERWISE. SOME PROVINCES DO
NOT ALLOW THE EXCLUSION OF CERTAIN IMPLIED WARRANTIES OR
CONDITIONS, OR LIMITATIONS ON HOW LONG AN IMPLIED WARRANTY OR
CONDITION LASTS. THEREFORE, THE FOREGOING EXCLUSIONS AND
LIMITATIONS MAY NOT APPLY TO YOU.
WE DO NOT ACCEPT LIABILITY BEYOND THE REMEDIES PROVIDED FOR IN THIS
WARRANTY STATEMENT OR FOR SPECIAL, INDIRECT, CONSEQUENTIAL, OR
INCIDENTAL DAMAGES, INCLUDING, WITHOUT LIMITATION, ANY LIABILITY FOR
THIRD PARTY CLAIMS AGAINST YOU FOR DAMAGES, FOR PRODUCTS NOT
BEING AVAILABLE FOR USE, OR FOR LOST DATA OR LOST SOFTWARE. OUR
LIABILITY WILL BE NO MORE THAN THE AMOUNT YOU PAID FOR THE PRODUCT
THAT IS THE SUBJECT OF A CLAIM. THIS IS THE MAXIMUM AMOUNT FOR WHICH
WE ARE RESPONSIBLE.
SOME PROVINCES DO NOT ALLOW THE EXCLUSION OR LIMITATION OF
SPECIAL, INDIRECT, INCIDENTAL, OR CONSEQUENTIAL DAMAGES, SO THE
ABOVE LIMITATION OR EXCLUSION MAY NOT APPLY TO YOU.
How long does this limited warranty last?
This limited warranty lasts for the time period indicated on your invoice, except that the
limited warranty on Dell-branded batteries lasts only one year and the limited warranty on
the lamps for Dell-branded projectors lasts only ninety days. The limited warranty begins
on the date of the invoice. The warranty period is not extended if we repair or replace a
warranted product or any parts. Dell may change the terms and availability of limited
warranties, at its discretion, but any changes will not be retroactive (that is, the warranty
terms in place at the time of purchase will apply to your purchase).
What do I do if I need warranty service?
Before the warranty expires, please call us at the relevant number listed in the following
table. Please also have your Dell service tag number or order number available.
Individual Home Consumers; Home Office and Small Business Customers:
Technical Support and Customer Service 1-800-847-4096
Medium, Large, and Global Commercial Customers; Government, Education, and
Healthcare Customers; and Value Added Resellers (VARs):
Technical Support 1-800-387-5757
Customer Service 1-800-326-9463
Government or Education Customers, or Individual Home Consumers who
purchased through an Employee Purchase Program:
Technical Support 1-800-387-5757
Customer Service
Dell-Branded Memory 1-888-363-5150
What will Dell do?
During the first year of all limited warranties : During the first year of all limited
warranties, we will repair any Dell-branded hardware products returned to us that prove
to be defective in materials or workmanship. If we are not able to repair the product, we
will replace it with a comparable product that is new or refurbished.
1-800- 326 - 9463 (Extension 8221
for Individual Consumers)
When you contact us, we will issue a Return Material Authorization Number for you to
include with your return. You must return the products to us in their original or equivalent
packaging, prepay shipping charges, and insure the shipment or accept the risk if the
Page 63

product is lost or damaged in shipment. We will return the repaired or replacement
products to you. We will pay to ship the repaired or replaced products to you if you use
an address in Canada. Otherwise, we will ship the product to you freight collect.
If we determine that the problem is not covered under this warranty, we will notify you
and inform you of service alternatives that are available to you on a fee basis
.
NOTE:Before you ship the product(s) to us, make sure to back up the data on the
hard drive(s) and any other storage device(s) in the product(s). Remove any
confidential, proprietary or personal information, removable media, such as
floppy disks, CDs, or PC Cards. We are not responsible for any of your
confidential, proprietary or personal information; lost or corrupted data; or
damaged or lost removable media.
During the remaining years following the first year of all limited warranties : We will
replace any defective part with new or refurbished parts, if we agree that it needs to be
replaced. When you contact us, we will require a valid credit card number at the time you
request a replacement part, but we will not charge you for the replacement part as long
as you return the original part to us within thirty days after we ship the replacement part
to you. If we do not receive the original part within thirty days, we will charge to your
credit card the then-current standard price for that part.
We will pay to ship the part to you if you use an address in Canada. Otherwise, we will
ship the part freight collect. We will also include a prepaid shipping container with each
replacement part for your use in returning the replaced part to us.
NOTE:Before you replace parts, make sure to back up the data on the hard drive(s)
and any other storage device(s) in the product(s). We are not responsible for
lost or corrupted data.
What if I purchased an on-site service contract?
If your service contract is with Dell, service will be provided to you under the terms of
the service contract. Please refer to that contract for details on how to obtain service.
Dell's service contracts can be found online at
www.dell.ca or by calling Customer Care at 1-800 -847- 4096. If you purchased through
us a service contract with one of our third -party service providers, please refer to that
contract (mailed to you with your invoice) for details on how to obtain service.
How will you fix my product?
We use new and refurbished parts made by various manufacturers in performing
warranty repairs and in building replacement parts and systems. Refurbished parts and
systems are parts or systems that have been returned to Dell, some of which were never
used by a customer. All parts and systems are inspected and tested for quality.
Replacement parts and systems are covered for the remaining period of the limited
warranty for the product you bought. Dell owns all parts removed from repaired products.
What do I do if I am not satisfied?
We pride ourselves on our great customer service. If you are not satisfied with the
service you receive under this limited warranty, please let us know. We have found that
the best way to resolve issues regarding our limited warranty is to work together. If, after
those discussions, you are still not satisfied, we believe arbitration is the most
expeditious way to resolve your concerns. Therefore, ANY CLAIM, DISPUTE, OR
CONTROVERSY (WHETHER IN CONTRACT, TORT, OR OTHERWISE, WHETHER
PREEXISTING, PRESENT OR FUTURE, AND INCLUDING STATUTORY, COMMON
LAW, INTENTIONAL TORT, AND EQUITABLE CLAIMS) AGAINST DELL arising from
or relating to this limited warranty, its interpretation, or the breach, termination or validity
thereof, the relationships which result from this limited warranty (including, to the full
extent permitted by applicable law, relationships with third parties), Dell's advertising, or
any related purchase SHALL BE RESOLVED EXCLUSIVELY AND FINALLY BY
BINDING ARBITRATION ADMINISTERED BY THE NATIONAL ARBITRATION FORUM
Page 64

(NAF) under its Code of Procedure then in effect (available via the Internet at www.arb-
forum.com, or via telephone at 1 -800-474 -2371). The arbitration will be limited solely to
the dispute or controversy between you and Dell. Any award of the arbitrator(s) shall be
final and binding on each of the parties, and may be entered as a judgment in any court
of competent jurisdiction. Information may be obtained and claims may be filed with the
NAF at P.O. Box 50191, Minneapolis, MN 55405.
May I transfer the limited warranty ?
Limited warranties on systems may be transferred if the current owner transfers
ownership of the system and records the transfer with us. The limited warranty on Dellbranded memory may not be transferred. You may record your transfer by going to our
website:
• If you are an Individual Home Consumer, go to
www.dell.com/us/en/dhs/topics/sbtopic_016_ccare.htm
• If you are a Home Office, Small, Medium, Large, or Global Commercial Customer, go to
www.dell.com/us/en/biz/topics/sbtopic_ccare_nav_016_ccare.htm
• If you are a Government, Education, or Healthcare Customer, or an Individual Home
Consumer who purchased through an Employee Purchase Program, go to
www.dell.com/us/en/pub/topics/sbtopic_016_ccare.htm
If you do not have Internet access, please call Dell at 1-800 - 326 -9463.
"Total Satisfaction" Return Policy
If you are an end -user customer who bought new products directly from Dell, you may
return them to Dell up to 30 days after you receive them for a refund or credit of the
product purchase price. If you are an end -user customer who bought reconditioned or
refurbished products from Dell, you may return them to Dell within 14 days after the date
of invoice for a refund or credit of the product purchase price. In either case, the refund
or credit will not include any shipping and handling charges shown on your invoice and
will be subject to a fifteen percent (15%) restocking fee, unless otherwise prohibited by
law. If you are an organization that bought the products under a written agreement with
Dell, the agreement may contain different terms for the return of products than specified
by this policy.
To return products, you must call Dell Customer Service at 1-800- 387 -5759 to receive a
Credit Return Authorization Number. To expedite the process of your refund or credit,
Dell expects you to return the products to Dell in their original packaging within five days
of the date that Dell issues the Credit Return Authorization Number. You must also
prepay shipping charges and insure the shipment or accept the risk of loss or damage
during shipment. You may return software for a refund or credit only if the sealed
package containing the floppy disk(s) or CD(s) is unopened. Returned products must be
in as -new condition, and all of the manuals, floppy disk(s), CD(s), power cables, and
other items included with a product must be returned with it. For customers who want to
return, for refund or credit only, either application or operating system software that has
been installed by Dell, the whole system must be returned, along with any media and
documentation that may have been included in the original shipment.
The "Total Satisfaction" Return Policy does not apply to Dell | EMC storage products. It
also does not apply to products purchased through Dell's Software and Peripherals
division. For those products, please instead refer to Dell's Software and Peripheral's
then-current return policy (see the following section, "Dell Software and Peripherals
(Canada Only)").
Dell Software and Peripherals (Canada Only)
Third- Party Software and Peripherals Products
Similar to other resellers of software and peripherals, Dell does not warrant third- party
products. Third - party software and peripheral products are covered by the warranties
provided by the original manufacturer or publisher only. Third party manufacturer
warranties vary from product to product. Consult your product documentation for specific
warranty information. More information may also be available from the manufacturer or
publisher.
Page 65

While Dell offers a wide selection of software and peripheral products, we do not
specifically test or guarantee that all of the products we offer work with any or all of the
Dell makes no other warranty, guarantee or like statement other than as explicitly stated
various models of Dell computers, nor do we test or guarantee all of the products we sell
on the hundreds of different brands of computers available today. If you have questions
about compatibility, we recommend and encourage you to contact the third-party
software and peripheral product manufacturer or publisher directly.
Dell-Branded Peripheral Products
Dell does provide a limited warranty for new Dell-branded peripheral products (products
for which Dell is listed as the manufacturer) such as monitors, batteries, memory,
docking stations, and projectors). To determine which limited warranty applies to the
product you purchased, see the Dell invoice and/or the product documentation that
accompanied your product. Descriptions of Dell's limited warranties are described in
preceding sections.
Return Policy
If you are an end -user customer who bought Dell Software and Peripherals products
directly from a Dell company, you may return Dell Software and Peripherals products that
are in as - new condition to Dell up to 30 days from the date of invoice for a refund of the
product purchase price if already paid. This refund will not include any shipping and
handling charges shown on your invoice; you are responsible for those.
To return products, you must call Dell Customer Service at 1-800- 387 -5759 to receive a
Credit Return Authorization Number. You must ship the Dell Software and Peripherals
products back to Dell in their original manufacturer's packaging (which must be in as -new
condition), prepay shipping charges, and insure the shipment or accept the risk of loss or
damage during shipment.
To qualify for refund or replacement, returned products must be in as-new condition,
software products must be unopened, and all of the manuals, floppy disk(s), CD(s),
power cables, and other items included with a product must be returned with it.
One-Year End -User Manufacturer Guarantee (Latin America and the Caribbean
Only)
Guarantee
Dell Inc ("Dell") warrants to the end user in accordance with the following provisions that
its branded hardware products, purchased by the end user from a Dell company or an
authorized Dell distributor in Latin America or the Caribbean, will be free from defects in
materials, workmanship, and design affecting normal use, for a period of one year from
the original purchase date. Products for which proper claims are made will, at Dell's
option, be repaired or replaced at Dell's expense. Dell owns all parts removed from
repaired products. Dell uses new and reconditioned parts made by various manufacturers
in performing repairs and building replacement products.
Exclusions
This Guarantee does not apply to defects resulting from: improper or inadequate
installation, use, or maintenance; actions or modifications by unauthorized third parties or
the end user; accidental or willful damage; or normal wear and tear.
Making a Claim
Claims must be made in Latin America or the Caribbean by contacting the Dell point of
sale within the guarantee period. The end user must always supply proof of purchase,
indicating name and address of the seller, date of purchase, model and serial number,
name and address of the customer, and details of symptoms and configuration at the
time of malfunction, including peripherals and software used. Otherwise, Dell may refuse
the guarantee claim. Upon diagnosis of a warranted defect, Dell will make arrangements
and pay for ground freight and insurance to and from Dell's repair/replacement center.
The end user must ensure that the defective product is available for collection properly
packed in original or equally protective packaging together with the details listed above
and the return number provided to the end user by Dell.
Limitation and Statutory Rights
Page 66

above, and this Guarantee is given in place of all other guarantees whatsoever, to the
fullest extent permitted by law. In the absence of applicable legislation, this Guarantee
will be the end user's sole and exclusive remedy against Dell or any of its affiliates, and
neither Dell nor any of its affiliates shall be liable for loss of profit or contracts, or any
other indirect or consequential loss arising from negligence, breach of contract, or
howsoever.
This Guarantee does not impair or affect mandatory statutory rights of the end
user against and/or any rights resulting from other contracts concluded by the end
user with Dell and/or any other seller.
Dell World Trade LP
One Dell Way, Round Rock, TX 78682, USA
Dell Computadores do Brasil Ltda (CNPJ No. 72.381.189/0001- 10) /
Dell Commercial do Brasil Ltda (CNPJ No. 03 405 822/0001-40)
Avenida Industrial Belgraf, 400
92990-000 - Eldorado do Su - RS - Brasil
Dell Computer de Chile Ltda
Coyancura 2283, Piso 3- Of.302,
Providencia, Santiago - Chile
Dell Computer de Colombia Corporation
Carrera 7 #115-33 Oficina 603
Bogota, Colombia
Dell Computer de Mexico SA de CV
Paseo de la Reforma 2620 - 11° Piso
Col. Lomas Altas
11950 México, D.F.
Back to Top
Back to Contents Page
Page 67

Access Point
An Access Point is a device on the wireless network that receives and retransmits data. It allows computers with wireless
network adapters to be connected, typically, to an Ethernet network.
Cable Modem
A cable modem is a device that enables you to hook up your computer to the Internet via a local cable TV line.
Client
A client is a computer on a network.
Domain Name System (or Service) (DNS)
DNS is an Internet service that translates domain names into IP addresses. A DNS server keeps a database of host
computers, their respective domain names, and IP addresses. When a domain name is requested, the DNS server uses this
table to send the user to the proper IP address.
The DNS system is really its own network. If one DNS server doesn't know how to translate a particular domain name, it asks
another one, and so on, until the correct IP address is returned.
Dynamic Host Configuration Protocol (DHCP)
DHCP is the process of automatically configuring the TCP/IP settings for every computer on a network.
Encryption
Encryption is a common way of implementing security and protecting information. Encryption applies a set of instructions, called
an algorithm, to information. The instructions combine the plain or clear text of information with a sequence of hexadecimal
numbers, called an encryption key.
Before transmitting information over the airwaves, the wireless client or Access Point encrypts or scrambles the information.
The Access Point or wireless client receiving the information uses the same key to decrypt or unscramble the information. The
information is only readable to WLAN devices that have the correct encryption key. The longer the key is, the stronger the
encryption. All wireless clients and Access Points in a WLAN must use the same encryption method and key. An 802.11compliant wireless network has Wired Equivalent Privacy (WEP) and Wi-Fi Protected Access (WPA) technologies for wireless
security.
Ethernet
Ethernet is the most widely used local area networking technology. It is an industry -wide standard originally developed by
Xerox and formalized in 1980 by DEC, Intel, and Xerox. Ethernet networks transmit data at 10/100 Mbps using a specified
protocol.
Ethernet Address (MAC Address)
Page 68

An Ethernet address is a unique, pre -programmed address, sometimes referred to as a media access control (MAC) address.
Network Address Translation (NAT)
Each computer on an Ethernet network has its own Ethernet address. This 12 -digit hexadecimal address is encoded into the
circuitry of the computer’s network adapter when it is manufactured. Other devices on the network use this address to identify
the computer. This address is not the same as the
networks, the IP address is associated with the MAC address to enable network communication.
IP address that is assigned to computers on TCP/IP networks. On these
Host
A host is any device that is connected to the network; for example, a computer, network printer, or router. Each host has a
unique name (called "Host Name") or IP address (called "Host IP") for identification on the network.
Internet Protocol (IP)
IP is the protocol used to send data from one computer to another over the Internet. The IP protocol describes how Internet
computers keep track of the
another.
IP address of each computer on the network and route packets of data from one IP address to
Internet Service Provider (ISP)
An ISP is a company that provides individuals and other companies access to the Internet and other related services such as
website building and virtual hosting. An ISP has the equipment and the telecommunication line access required to have POP on
the Internet for the geographic area served. The larger ISPs have their own high -speed leased lines so that they are less
dependent on the telecommunication providers and can provide better service to their customers.
IP Address
An IP address provides unique identification for each computer on the Internet or on a local network. IP addresses are usually
expressed as a group of four numbers separated by periods, for example, 169.254.10.2. None of the numbers can be greater
than 255. Each Ethernet interface has an IP address. For the Dell Wireless 2350 Broadband Router, there is a
interface and a
WAN Ethernet interface; hence, there is a LAN IP address and a WAN IP address.
LAN Ethernet
Link Light
A link light is a light on a network device that indicates a good network connection. Hubs typically have a link light for each
port; although, they may not be labelled as such, and the lights may show other information. These lights often blink for
network activity. Some hubs display different colored lights for 10 Mbps and 100 Mbps. For more information, see the
documentation accompanying your product.
Local Area Network (LAN)
A LAN is a network in one location. The network lets users at that location share files, printers and other services. See WAN.
Network Adapter
A network adapter is a device expansion card that provides the physical connection between a computer and the network.
There are many types of adapters. They include PC cards for laptops (a card that fits into a slot on your computer, like you
might install a sound card or modem card) and embedded cards, embedded USB adapters, USB dongle adapters, and USB
desktop adapters. Some newer computers have a network adapter already built into the system. PC cards or cards that fit into
a slot in the desktop are sometimes referred to as network interface cards, or NICs.
Page 69

NAT occurs when multiple IP addresses on a private LAN are converted to one public address. This public address is sent out
to the Internet. NAT adds a level of security because the IP address for a computer connected to the private LAN is never
transmitted to the Internet. NAT also allows xDSL/cable routers to be used with low-cost Internet accounts, where only one
TCP/IP address is provided by the Internet service provider. The user may have many private addresses masked by the single
address provided by the ISP. NAT prevents denial of service (DoS) from external networks on internal hosts.
Network Name (SSID)
Access Points are grouped together by an identifier called an ESSID. The ESSID is also referred to as a Net ID. This identifier
is a combination of any letters or numbers that are appropriate for the network environment. ESSID is specifically for Access
Points. When you talk about peer- to-peer networks, you cannot use the term ESSID.
Service Set Identifier (SSID) is more generic and is a 32-character name that uniquely identifies all the computers and
equipments that make up a wireless network. A type of SSID is ESSID. Another type of SSID is Basic Service Set Identifier
(BSSID). The BSSID is the
MAC address of a wireless adapter or Access Point.
Point to Point Protocol over Ethernet (PPPoE)
PPPoE is the methodology of authenticating or validating a user or equipment to an Internet service provider, usually via a
username and/or password. It is a selection or action that reconfigures a device to the default parameters, as it was originally
manufactured.
Port
A port is a connector on a networking device used to attach the network cable. Hubs and switches have numerous ports that
connect to computers on the network.
Protocol
Protocol refers to a set of rules for sending and receiving information on a network. The rules determine the format of the data
that is transmitted and other aspects of networking, such as how errors are detected and corrected. The protocol driver in each
computer is software that adheres to these rules when sending and receiving information. These drivers are also often called
protocols.
Transmission Control Protocol/Internet Protocol (TCP/IP)
TCP/IP refers to the protocol that computers use to communicate over the Internet. TCP determines how a computer breaks up
data into small units, called "packets," to be sent to another computer and how the receiving computer reassembles the
packets into a single file. IP determines how the packets are routed across the Internet.
See Internet Protocol.
Virtual Local Area Network (VLAN)
A VLAN is a network of computers that behave as if they are connected to the same wire, even though they may be physically
located on different segments of a LAN. VLANs are configured through software rather than hardware, which makes them
extremely flexible. When a computer on a VLAN is physically moved to another location, it can stay on the same VLAN without
any hardware reconfigurations.
Virtual Server
A virtual server is a device that performs Internet protocol (IP) mapping. IP mapping allows remote client access to your
network via the Internet.
Page 70

Wide Area Network (WAN)
A WAN is a communications network that uses devices such as telephone lines, satellite dishes, or radio waves to span a
larger geographic area than can be covered by a
LAN.
Wireless Local Area Network (WLAN)
A WLAN is a type of Local Area Network (LAN) that uses high frequency radio waves rather than wires to communicate and
transmit data among the network clients and devices. It is a flexible data communication system implemented as an extension
to, or as an alternative for, a wired LAN. Just like a LAN, the network lets users at that location share files, printers and other
services.
xDSL Modem
DSL is a type of service that allows people to access the Internet via their telephone lines. This service is typically available via
a telephone company or service provider.
An xDSL connection is a high- speed digital connection to the Internet using standard copper twisted pair telephone wires.
There are several kinds of DSL; the x refers to all of them.
Page 71

Contents
Introduction
Overview
Wireless Networking Overview
A Look at the Hardware
Installation and Configuration
Cable Modem Connection
DSL Modem Connection
Cable Modem with USB Connection
Configuring Your Dell Wireless 2350 Broadband Router as an Access Point for an Existing Network
Configuring Your Dell Wireless 2350 Broadband Router for Gaming
Dell™ Wireless 2350 Broadband Router
User's Guide
Setting Wireless Encryption in Your Router
Turning Off Broadcast SSID
Setting Up File and Printer Sharing
How To Setup Microsoft® Windows® XP Clients Connecting To The Router
Using Your Router
Overview
Factory Default Settings
Setup Wizard
Control Utility
Web- Based Configuration Tool
Technical Specifications and Regulatory Information
Technical Specifications
Regulatory Information
Limited Warranties and Return Policy
Glossary
Online Customer Support
Information in this document is subject to change without notice.
© 2004 Dell Inc. All rights reserved.
Trademarks used in this text: Dell, the DELL logo; Microsoft and Windows are registered trademarks of Microsoft Corporation.
Other trademarks and trade names may be used in this document to refer to either the entities claiming the marks and names
or their products. Dell disclaims any proprietary interest in trademarks and trade names other than its own.
Page 72

P/N Y6925 Revision A01, December 2004
Page 73

Back to Contents Page
Wireless Networking Overview:
Dell™ Wireless 2350 Broadband Router User's Guide
Wireless Local Area Network (WLAN)
Identifying a WLAN
Encryption
Automatic Rate Selection and Rate Scaling
Wireless Local Area Network (WLAN)
A Local Area Network (LAN) is a network in one location. Computers at that location can share files, printers, and other
services. In a LAN, a networked computer that requests services is called a client. A Wireless Local Area Network (WLAN) is
a type of LAN that uses high frequency radio waves rather than wires to communicate and transmit data among the networked
computers and devices. It is a flexible data communication system implemented as an extension to, or as an alternative for, a
wired LAN.
In a WLAN, wireless adapters are installed in computers, also called wireless clients. The adapter allows the wireless client to
communicate with the WLAN without cables. Instead, wireless clients send and receive information through a path in the air
called a channel.
The standards for a WLAN are based on the IEEE 802.11b standard and IEEE 802.11g standard. All Dell 802.11b/g - compliant
devices interoperate with other 802.11b/g -compliant wireless devices from other vendors. The WiFi certification logo indicates
that the wireless device has been tested by an independent organization.
A wireless client operates in either infrastructure mode or peer- to-peer mode.
Back to Top
Identifying a WLAN
An ESSID and BSSID are both Service Set Identifiers (SSID) that identify and control the wireless client’s access to a given
WLAN. The SSID is sometimes referred to as the network name. The SSID indicates what WLAN you are referring to. In most
cases, the user interface displays the SSID.
When installing an access point or wireless adapter in a wireless client, the installation program asks you to enter the SSID.
Dell cannot provide you with this information, as it is specific to your network; but you may choose to use the default SSID,
wireless, for your Dell Wireless 2350 Broadband Router. All wireless clients and access points in a WLAN must use the same
network name.
Back to Top
Encryption
In a WLAN, wireless clients and access points send and receive information through the air. Without implementing security, it is
possible for an unauthorized person to intercept the information.
A common way of implementing security and protecting information is encryption. Encryption applies a set of instructions, called
an algorithm, to information. The instructions combine the plain or clear text of the information with a sequence of hexadecimal
Page 74

numbers, called an encryption key.
Before transmitting information over the airwaves, the wireless client or access point encrypts or scrambles the information.
The access point or wireless client receiving the information uses the same key to decrypt or unscramble the information. The
information is only readable to WLAN devices that have the correct encryption key. The longer the key is, the stronger the
encryption.
The Dell Wireless 2350 Broadband Router supports both Wired Equivalent Privacy (WEP) and Wi- Fi Protected Access
(WPA).
WEP
WEP (Wired Equivalent Privacy) provides a way of creating an encrypted key that is shared between a wireless client (such as
a notebook with a wireless PC card) and the router. In the Dell Wireless 2350 Broadband Router, WEP is an optional feature
that can be enabled or disabled. When WEP encryption is enabled, you must set the WEP key in the client to match the WEP
key used by the access point because you can ONLY connect to access points that have a matching WEP Key.
NOTE:It is better to change keys frequently. The same algorithm is used for all the communications that should be
protected. If the same key is used, the same message will give exactly the same cipher text. Then, it will be
possible for an eavesdropper to break the encrypted data. For this reason, it is strongly recommended to change
keys often.
There are two WEP encryption methods:
40(64)- bit Encryption
·
104(128) -bit Encryption
·
40- bit and 64 -bit encryption are identical. Some vendors use the term 40-bit; others use 64-bit. A wireless device that claims to
have 40-bit encryption interoperates with a device that claims to have 64-bit encryption; the same is true for the reverse. A
40(64)- bit key consists of 10 hexadecimal numbers, arrayed as follows:
Key #1: 1011121314
Key #2: 2021222324
Key #3: 3031323334
Key #4: 4041424344
A 104(128)-bit key has several trillion times as many possible combinations than a 40(64) - bit key. It consists of 26 hexadecimal
numbers, arrayed as follows:
Key (#1): 101112131415161718191A1B1C
All wireless clients and access points in a WLAN must use the same encryption method and key. The following two examples
stress how important this point is.
Example 1
The encryption method for an access point is 40(64)- bit. The method for a wireless client is 104(128)-bit encryption. The client
and access point cannot communicate with each other, even though the selected key is the same. To resolve this problem, set
the access point to use 104(128) -bit encryption.
Example 2
The encryption method is the same for the access point and wireless client. You select key 1 for the access point and key 2
for the wireless client. The wireless client cannot communicate with the WLAN. To resolve this problem, select key 1 for the
wireless client.
NOTE:Use the same key and encryption method for the wireless devices in the WLAN. Otherwise, they cannot
communicate with each other.
The Dell Wireless 2350 Broadband Router uses either hexadecimal digits or ASCII characters to create encryption keys.
Hexadecimal digits include the numbers 0 to 9 and the letters A to F. For example, the decimal number 15 is represented as F
in the hexadecimal numbering system.
ASCII is the acronym for the American Standard Code for Information Interchange. Pronounced ask-ee, ASCII is a code for
Page 75

representing English characters as numbers, with each letter assigned a number from 0 to 127. For example, the ASCII code
for uppercase M is 77. Most computers use ASCII codes to represent text, which makes it possible to transfer data from one
computer to another.
WPA
WPA (Wi - Fi Protected Access) is an upgrade to the WEP standard for securing your wireless network. WPA is derived from
and will be forward-compatible with the future IEEE 802.11i standard. It provides improved data encryption and user
authentication.
To enhance the level of security, WPA uses Temporal Key Integrity Protocol (TKIP) encryption to address the vulnerabilities
of the static keys used in WEP. TKIP includes four algorithms: Message Integrity Check (MIC), to protect packets from
tampering; Per-Packet Key (PPK) hashing, to prevent weak key attacks; extended Initialization Vector (IV), to reduce IV
reuse and the possibility that a hacker will collect sufficient packets to crack the encryption; and a re- keying mechanism, to
change the temporal key dynamically. TKIP is the most commonly used encryption method; however, if your wireless clients do
not support TKIP, the Dell Wireless 2350 Broadband Router also supports Advanced Encryption Security (AES) encryption.
AES will replace 802.11's RC4- based encryption under the 802.11i specification. AES, the gold- standard encryption algorithm,
provides maximum security for a wireless network.
For wireless client authentication, WPA adopts an authentication scheme through 802.1x. 802.1x provides a framework for user
authentication and a key distribution management method. 802.1x consists of three main elements: an Authentication Server
(typically a RADIUS server), WPA -enabled router or AP (called Authenticator), and a WPA- enabled client (called Supplicant).
802.1x ensures only authorized users can access the network.
In enterprises, WPA will be used in conjunction with both a wireless router and authentication server. In a Small Office/Home
Office (SOHO) environment, where there is no authentication server, users can use Pre-Shared Key (PSK) mode in place of
the authentication server. The Dell Wireless 2350 Broadband Router offers you WPA running in PSK mode. The mutual
authentication and improved encryption technology of WPA allows wireless communication to achieve greater security.
Back to Top
Automatic Rate Selection and Rate Scaling
In 802.11g, wireless network adapters and access points can transmit data at one of the following rates: 54, 48, 36, 24, 18, 12,
9, or 6 Mbps. In 802.11b, the data can be transmitted at a rate of 11, 5.5, 2, or 1 Mbps. As the distance between an adapter
and access point increases or decreases, the data rate automatically changes. Other factors, like interference, also affect the
data rate. The Dell Wireless 2350 Broadband Router uses automatic rate selection and rate scaling to determine the most
efficient rate of communication. Rate scaling maintains optimal communication between wireless clients and the Dell Wireless
2350 Broadband Router.
Back to Top
Back to Contents Page
Page 76

Back to Contents Page
A Look at the Hardware: Dell™ Wireless 2350 Broadband Router
User's Guide
Front Panel
Back Panel
Front Panel
The Dell Wireless 2350 Broadband Router has seven Light Emitting Diodes (LEDs), or link lights, on its front side. The
following table defines the behaviour for each LED:
Front Panel
LED Represents Activity
Power Power The Power LED will light up green when the device is powered on. It will blink when the
device is powering up or when it is reset.
Wireless Wireless
LAN
The LED alternates between on and off when wireless clients are attached. It will blink
when there is data activity on the wireless network. The rate of blinking will vary with
the rate of data transfer. It turns off when no wireless clients are associated with the
Page 77

Dell Wireless 2350 Broadband Router.
Internet DSL or
cable
modem
A steady green light indicates the connection is active (i.e. the Dell Wireless 2350
Broadband Router is connected to a xDSL or cable modem) and blinks with data
activity.
LAN 1
LAN 2
LAN 3
LAN 4
Back to Top
Back Panel
Local Area
Network
A steady green light indicates the connection is active and blinks with data activity.
Back Panel
Connector Description
Power Connect the power adapter to this power port, and then plug the other end of the power cable into
Reset Use an object, such as a paper clip, to press the button for at least 5 seconds. The Power LED will
Internet This accepts an RJ - 45 connector for connecting the Dell Wireless 2350 Broadband Router to a
LAN 1
LAN 2
LAN 3
LAN 4
Back to Top
a power outlet.
be off for a short time and then light up again. You can then release the button to reset the device
to its factory -default settings.
xDSL or cable modem
This accepts RJ-45 connectors for connecting up to 4 computers to the Dell Wireless 2350
Broadband Router's 4-port switch. These are the Ethernet connections.
Page 78

Back to Contents Page
Page 79

Back to Contents Page
Introduction: Dell™ Wireless 2350 Broadband Router User's
Guide
Overview
Wireless Networking Overview
A Look at the Hardware
Overview
The Dell Wireless 2350 Broadband Router is an 802.11b/g wireless access point with a built-in Internet router. Connecting to a
DSL or cable modem, the Dell Wireless 2350 Broadband Router can offer both wired and wireless computers simultaneous
access to the Internet. The Dell Wireless 2350 Broadband Router can be configured the following ways:
Internet router: Connects to a cable or DSL modem providing Internet connectivity to both wired and wireless
computers. The Dell Wireless 2350 Broadband Router includes a firewall feature to control Internet access and protect
your network.
Wireless hub (Access Point): Connects wireless computers for file and print sharing.
Page 80

4-port Ethernet switch: Connects four wired computers for file and print sharing.
Ethernet bridge: Enables file and print sharing between wired and wireless computers. In addition, connects to an
Ethernet hub, extending Internet connectivity and sharing to more wired computers.
The Dell Wireless 2350 Broadband Router supports up to 252 connect computers when used with additional router devices. Up
to 16 of the 252 computers can be connected wirelessly. The Network Address Translation (NAT) feature allows 32
connected computers to simultaneously communicate out to the Internet. It can communicate at speeds up to 54 Megabits per
second (Mbps) on the wireless network and at either 10 or 100 Mbps on the LAN (wired) port depending on the connected
computer. The maximum distance between the Dell Wireless 2350 Broadband Router and each wirelessly connected computer
is 300 feet. This distance may be less depending on your environment.
By default, you can use the Dell Wireless 2350 Broadband Router in the following ways:
A wireless access point using wireless as the wireless network name.
A DHCP (Dynamic Host Configuration Protocol) server that provides IP addresses to wireless and wired clients.
A bridge to an Ethernet hub.
Back to Contents Page
Page 81

Back to Contents Page
Cable Modem Connection
NOTE:It is recommended that you install the Dell Wireless 2350 Broadband Router using the Setup Wizard provided
on the Dell Wireless 2350 Broadband Router CD. Perform the steps below only when you are unable to install
the Dell Wireless 2350 Broadband Router with the Setup Wizard.
Cable Modem - Standard Setup
Use this setup when your cable service provider does not require you to enter any information for your Internet
broadband connection.
Cable Modem with Name Settings
Use this setup when your cable service provider requires you to enter Host Name and Domain Name for your
Internet broadband connection.
Cable Modem with Other Settings
Use this setup when your cable service provider requires you to enter other information.
Cable Modem - Standard Setup
1. Connect the Ethernet port on the cable modem to the Internet port on the Dell Wireless 2350 Broadband Router through an
Ethernet cable.
Connect any one of the four LAN ports on the Dell Wireless 2350 Broadband Router to the Ethernet port on your computer
2.
through another Ethernet cable.
Turn on the Dell Wireless 2350 Broadband Router.
3.
NOTE:If the installation is not successful, you can restore the default settings by pushing the Reset button on the
back of the Dell Wireless 2350 Broadband Router for at least 5 seconds. The Dell Wireless 2350 Broadband
Router will reboot with the default settings and the setup will continue.
NOTE:The Dell Wireless 2350 Broadband Router is configured by default with the following settings:
The cable/DSL interface is configured with the DHCP client enabled. This means it will try and get its Internet IP
·
address automatically from your ISP.
The Local Area Network and Wireless interfaces are configured with the DHCP server enabled. This means that the
·
Dell Wireless 2350 Broadband Router will allocated IP addresses to any connect computer automatically.
Default user name and password is admin. Use this to access the Configuration Settings on the Dell Wireless 2350
·
Page 82

Broadband Router when you browse to http://my.router
This configuration will work properly with a cable modem provider that does not require authentication.
Back to Top
Cable Modem with Name Settings
1. Connect the Ethernet port on the cable modem to the Internet port on the Dell Wireless 2350 Broadband Router through an
Ethernet cable.
Connect any one of the four LAN ports on the Dell Wireless 2350 Broadband Router to the Ethernet port on your computer
2.
through another Ethernet cable.
Turn on the Dell Wireless 2350 Broadband Router.
3.
Open your web browser (for example Internet Explorer) and go to http://my.router, or the default IP address http://192.168.2.1.
4.
5. Enter the default username and password admin when prompted to do so.
Go to the Basic Settings menu option tab on the top navigation bar and wait for the menu to appear.
6.
Click the Internet Connection Settings menu option on the pull down menu.
7.
Click to select Your ISP requires you to input Host Computer Name or Domain Name.
8.
Type the Host Name and Domain Name assigned to you into the appropriate boxes.
9.
Click the Next button.
10.
Click the Save & Restart button to store the new settings.
11.
When your web browser returns to the main page of the Dell Wireless 2350 Broadband Router, the device will have successfully
restarted with the new settings.
Back to Top
Cable Modem with Other Settings
If your cable service provider requires you to enter other settings for your Internet connection, select only the appropriate boxes in the
Internet Connection Settings nemu option (See Step 6 in Cable Modem with Name Settings ) and type the required values provided
by your ISP.
Back to Top
Back to Contents Page
Page 83

Back to Contents Page
DSL Modem Connection
NOTE:It is recommended that you install the Dell Wireless 2350 Broadband Router using the Setup Wizard provided on the Dell
Wireless 2350 Broadband Router CD. Perform the steps below only when you are unable to install the Dell Wireless 2350
Broadband Router with the Setup Wizard.
NOTE:PPPoE (Point to Point Protocol over Ethernet) is the methodology of authenticating or validating a user or equipment to an
Internet service provider, usually via a username and/or password. It is a selection or action that reconfigures a device to
the default parameters, as it was originally manufactured.
DSL without PPPoE - Standard Setup
Use this setup when your DSL service provider does not ask you to enter any information for your Internet connection.
DSL with PPPoE
Use this setup if your ISP has given you a username and password for your Internet connection.
DSL without PPPoE - Standard Setup
1. Connect the Ethernet port on the DSL modem to the Internet port on the Dell Wireless 2350 Broadband Router through an
Ethernet cable.
Connect any one of the four LAN ports on the Dell Wireless 2350 Broadband Router to the Ethernet port on your computer
2.
through another Ethernet cable.
Turn on the Dell Wireless 2350 Broadband Router.
3.
The setup should work on the Dell Wireless 2350 Broadband Router with the factory default settings.
4.
NOTE:If the installation is not successful because you have modified any setting or due to other factors, you can restore the
default settings by pressing the Reset button on the back of the Dell Wireless 2350 Broadband Router for at least 5
seconds. The Dell Wireless 2350 Broadband Router will reboot with the default settings and the setup should complete at
this point.
NOTE:The Dell Wireless 2350 Broadband Router is configured by default with the following settings:
The cable/DSL interface is configured with the DHCP client enabled. This means it will try and get its Internet IP
·
address automatically from your ISP.
The Local Area Network and Wireless interfaces are configured with the DHCP server enabled. This means that the
·
Page 84

Dell Wireless 2350 Broadband Router will allocated IP addresses to any connect computer automatically.
· Default user name and password is admin. Use this to access the Configuration Settings on the Dell Wireless 2350
Broadband Router when you browse to http://my.router
This configuration will work properly with a DSL provider that does not require authentication.
Back to Top
DSL with PPPoE
1. Connect the Ethernet port on the cable modem to the Internet port on the Dell Wireless 2350 Broadband Router through an
Ethernet cable.
Connect any one of the four LAN ports on the Dell Wireless 2350 Broadband Router to the Ethernet port on your computer
2.
through another Ethernet cable.
Turn on the Dell Wireless 2350 Broadband Router.
3.
Open your web browser (for example Internet Explorer) and go to http://my.router, or the default IP address http://192.168.2.1.
4.
5. Enter the default username and password admin when prompted to do so.
Go to the Basic Settings menu option tab on the top navigation bar and wait for the menu to appear.
6.
Click the Internet Connection Settings menu option on the pull down menu.
7.
Select Connection Type from the drop down menu and select DSL(PPPoE).
8.
Type the user name provided to you by your ISP in the User Name box.
9.
10. Type your password in the Password and Retype Password boxes.
If your ISP requires you to provide a MAC address, click to check the Your ISP requires you to input WAN Ethernet Mac
11.
box.
Type the address in the appropriate box.
11.
Click the Next button.
12.
Click the Save & Restart button.
13.
When your web browser returns to the main page of the network, the Dell Wireless 2350 Broadband Router will have
14.
successfully restarted with the new settings.
Back to Top
Back to Contents Page
Page 85

Back to Contents Page
Cable Modem with USB Connection
A cable modem may support only Ethernet connection, only USB connection, or both types of connections.
Cable Modem with only USB Connection
Your Dell Wireless 2350 Broadband Router is designed to function with Ethernet connection only on its broadband interface. If
your cable modem supports only a USB connection, you need to replace it with a model with at least one Ethernet connection.
Cable Modem with both USB and Ethernet Connections
If your cable modem supports both USB and Ethernet connections, but is connected to your computer via USB cable, follow
the instructions below to switch to the Ethernet connection.
Make sure that your cable modem is powered off.
1.
Disconnect the USB cable from your computer and the cable modem.
2.
Connect one end of a standard Ethernet cable into the Ethernet port of the Ethernet card on your computer
3.
Insert the other end of the cable into the Ethernet port on your cable modem.
4.
Turn on cable modem. The modem may need several minutes to initialize.
5.
Insert the Dell Wireless 2350 Broadband Router CD into the CD drive on the computer to start the Setup Wizard,
6.
and then click the Router Installation button and follow the onscreen instructions.
Back to Top
Back to Contents Page
Page 86

Back to Contents Page
Configuring Your Router as an Access Point for an Existing
Network
If you have an existing network, you may want to use your new router as an Access Point to extend the range of your network
by allowing connection of more wireless and wired computers. You MUST turn off the DHCP server on the router if there is a
DHCP server already in your network running to avoid IP address conflicts. To disable the DHCP server functions, follow the
steps below:
1. Open your web browser and go to
The Enter Network Password login prompt appears.
2. Type the following text in the user name and password fields: admin
3. Click the OK button.
4. Go to the Basic Settings menu option tab on the top navigation bar and wait for the menu to appear.
5. Click the Router Mode menu option in the drop down menu.
6. Click to select Access Point Mode.
7. Click the Next button.
8. Go to the Advanced Settings menu option tab on the top navigation bar and wait for the menu to appear.
9. Click the DHCP Server Settings menu option in the drop down menu.
10. Uncheck the box Enable DHCP Server Functions.
11. Click the Submit button.
http://my.router, or the default IP address http://192.168.2.1.
Page 87

You will also need to allocate and setup a static IP address on your Dell Wireless 2350 Broadband Router. Perform the
following steps to configure a static IP address:
NOTE:The IP address that you use should be reserved by the DHCP server in your existing network. The router cannot act
as a DHCP client and therefore, it needs a static IP address for its LAN interface.
1. Go to the Advanced Settings menu option tab on the top navigation bar and wait for the menu to appear.
2. Click the Advanced IP Settings menu option in the drop down menu.
3. Make sure that the box Automatically obtain an IP address from a DHCP server is unchecked.
4. Assign an IP address to the router.
4. Click the Submit button.
5. A pop-up Warning window will appear. Click the OK button.
6. A NOTE page will appear with the instructions on how to refresh the IP address of your computer.
7. Click the Continue button.
8. When your web browser returns to the home page of the Dell Wireless 2350 Broadband Router, the device has
successfully restarted with the new settings.
9. Plug an Ethernet cable from the existing local network into any LAN port on the router.
Back to Contents Page
Page 88

Back to Contents Page
Configuring Your Dell™ Wireless 2350 Broadband Router for
Gaming
This section will assist in configuring the Dell Wireless 2350 Broadband Router router for gaming. In some cases, the firewall
feature of the router will cause a game to not function as intended. This document will not provide details for each game, but
will discuss how to open TCP/IP ports for one or more computers.
NOTICE:Operating any client computers on the Internet without firewall protection may allow unauthorized access to a
computer. This may lead to data loss.
Follow the steps below to set up the router for gaming.
Locate the MAC Address for the Computers You Want to Use for Gaming
1. Click the Start button.
Click Run.
2.
In the Open box, type the following text:
3.
cmd
Click the OK button.
4.
The command prompt screen appears.
At the command prompt, type ipconfig /all
5.
Write down the MAC (Physical) address of your computer to configure for gaming.
6.
Change Router Settings
1. Open a web browser, and type http://my.router, or http://192.168.2.1. The Enter Network Password login prompt
appears.
Type the following text in the user name and password fields: "admin".
2.
Go to the Advanced Settings menu option tab on the top navigation bar and wait for the menu to appear.
3.
Click the DHCP Server Settings menu option in the drop down menu.
4.
Click the Add button in the IP Address Reservation section.
5.
Enter the MAC address of the computer you wish to use for gaming in MAC Address field.
a.
Enter an IP address for the computer.
b.
Click the Submit button.
6.
Go to the Advanced Settings menu option tab on the top navigation bar and wait for the menu to appear.
7.
Click the Port Forwarding Settings menu option in the drop down menu.
8.
To set a single computer for gaming, click to select Enable DMZ Host.
a.
Enter the IP address of the computer in the DMZ IP Address field.
b.
Click the Submit button.
c.
NOTE:Only a single computer can be set for DMZ service. To set multiple computers for gaming, please refer to the
Custom Port Forwarding Settings under Port Forwarding Settings.
Page 89

9.
Reboot the client computer. The client computer will use the newly assigned IP and will not have any TCP/IP ports
blocked by the firewall feature of the router.
Back to Contents Page
Page 90

Back to Contents Page
Setting Wireless Encryption in Your Dell Wireless 2350
Broadband Router
Without wireless security options configured in your network, an eavesdropper within your wireless range may be able to
access the network and the data that is being transmitted over it. The Dell Wireless 2350 Broadband Router provides Wired
Equivalent Privacy (WEP) and Wi- Fi Protected Access (WPA) encryption for wireless security.
WPA is an upgrade to the WEP standard for securing your wireless network.
If you would like to secure your wireless network using WPA, you must have WPA support for your wireless clients. If you are
using a Dell Wireless client, you can check for the availability of a WPA- enabled software update for your wireless client at
http://support.dell.com.
1. Log into the web configuration of your router at
Network Password login prompt appears.
2. Type the following text in the user name and password fields: "admin".
3. Go to the Basic Settings menu option tab on the top navigation bar and wait for the menu to appear.
4. Click the Wireless Security menu option in the drop down menu.
5. Click to select Enable Wireless Security.
6. Click to select either WEP or WPA in the Network Authentication list.
If WEP is selected
1. Select hexadecimal or ASCII characters as the Key Format. You can use either as a string of hexadecimal digits
(characters 0 through 9 and A through F ) or as ASCII characters (any key on the keyboard).
2. Select an encryption level from the Key Length list.
http://my.router, or the default address http://192.168.2.1. The Enter
3. Enter four different keys in the Key1, Key2, Key3, and Key4 fields to store on your router. For 40(64) -bit encryption,
enter a 5-character (or 10 hexadecimal digits) WEP key. For 104(128) - bit encryption, enter a 13- character (or 26
hexadecimal digits) WEP key.
4. Select only one key out of the four keys as the Default Key for encryption.
5. Click the NEXT button, and then click Save and Restart to apply the changes.
6. Set up WEP encryption on your wireless clients. Refer to the documentation that accompanied your wireless clients, or
your wireless clients' on- line help systems, for information on how to set up WEP encryption.
If WPA is selected
1. Enter your pre -shared key. This key must match the key that is used by each wireless client computer associated to
Page 91

your router.
2. Choose a key format. This can be hexadecimal digits (0- 9 and A- F) or ASCII characters (any key on the keyboard).
3. WPA Group Rekey Interval specifies how often the key “rotates” or changes.
4. WPA Encryption allows you to select one of two possible encryption methods—TKIP and AES. Choose one that your
wireless clients support.
5. Click the NEXT button, and then click Save and Restart to apply the changes.
6. Set up the WPA on your wireless clients. Refer to the documentation that accompanied your wireless clients, or your
wireless clients' on -line help system, for information on how to setup WPA.
NOTE:The Dell Wireless 2350 Broadband Router offers two ways to set the wireless encryption in your router. One is the
Wireless Security feature in the web configuration tool mentioned here. The other is through the Windows -based
control utility .
Back to Contents Page
Page 92

Back to Contents Page
Turning Off Broadcast SSID
1. Log into the web configuration of your router at http://my.router, or the default address http://192.168.2.1. The Enter
Network Password login prompt appears.
2. Type the following text in the user name and password fields: "admin".
3. Go to the Advanced Settings menu option tab on the top navigation bar and wait for the menu to appear.
4. Click the Advanced Wireless menu option in the drop down menu.
5. Check the Hide my wireless network checkbox.
6. Click Submit.
Back to Contents Page
Page 93

Back to Contents Page
Setting Up File & Printer Sharing
Installing File and Printer Sharing
Sharing a printer
Sharing files
Installing the File & Printer Sharing
Follow the instructions below to install the file and printer sharing service.
For Windows 2000 and XP
1. Right-click the My Network Places icon (on the desktop in Windows 2000 and in the Start button menu in Windows
XP) and left-click to select Properties in menu.
2. Right-click the Local Area Connection icon and select Properties in the menu.
3. If you can see the File and Printer Sharing for Microsoft Networks item, you can skip this section. The file and printer
sharing service had already been installed.
4. If the File and Printer Sharing for Microsoft Networks item is not present, click the Install button.
5. Click to select Service, and then click the Add button.
6. Click to select File and printer sharing for Microsoft Networks , and then click the OK button.
Sharing a Printer
To share a printer, perform the following steps on the computer that has the printer you wish to share.
1. Click the Start button, click Settings, and then click Printers.
2. Click the printer you want to share to highlight it.
3. On the File menu, click Properties.
4. Click the Sharing tab, and then click Shared As .
5. Follow the on- screen instructions to complete.
The printer is now available for the other computers to use.
Perform the following steps on the other computers:
1. Click the Start button, click Settings, and then click Printers.
2. Double-click the Add Printer icon.
3. Click Next on the first screen.
4. On the next screen, select Network printer, and then click the Next button.
5. Click the Browse button and click to select the shared printer.
Page 94

6. Follow the on- screen instructions to complete.
Sharing files
You can share files on your computer so that users on other computers on your network can view them.
1. In Microsoft Windows Explorer, right - click on the file, folder, or drive letter you wish to share and left-click Sharing.
2. Click Share As .
3. Type a name for the share and follow the on-screen instructions to complete.
Back to Contents Page
Page 95

Back to Contents Page
How To Setup Microsoft Windows XP Clients Connecting To The
Router
Depending on the service pack installed you have installed on your Windows XP operating the setup of the computer to
connect to the Dell Wireless 2350 Broadband Router is different.
To check what service pack is installed, follow these steps:
1. Click the Start button, and then click Control Panel.
2. If you are looking at the Category View of Control Panel, click Switch to Classic View .
3. Double-click System.
4. Click the Wireless Networks tab.
The service pack installed should be displayed.
Page 96

Once you have determined what service pack is installed then follow on of the below sections
How to Setup Microsoft Windows XP Clients without Service Pack 2 to Connect to the Router
How to Setup Microsoft Windows XP Clients with Service Pack 2 to Connect to the Router
How To Setup Microsoft Windows XP Clients with Service Pack 1 to Connect To
The Router
Configuring Automatic Network Connections
To configure one or more wireless networks for auto connection, follow these steps:
1. Click the Start button, and then click Control Panel.
2. If you are looking at the Category View of Control Panel, click Switch to Classic View .
3. Double-click Network Connections.
4. Right-click the Wireless Network Connection icon, and then left-click Properties.
5. Click the Wireless Networks tab.
The network name you set up should be present.
Wireless Network Connection Properties
Page 97

NOTE:For more information click Learn about setting up wireless network configuration .
Enabling Encryption
Because wireless networks transmit data using radio frequency transmission, other computers with wireless network adapters
that are within range of your wireless broadband router can connect to your network. You can prevent unauthorized access to
your wireless network by enabling encryption. When you enable encryption, you must specify a network encryption key. The
network key can be a combination of numbers, letters, or numbers and letters. The network key must match the network key
that you specified on your Dell Wireless 2350 Broadband Router.
1. From the desktop, click the Start button and click Control Panel.
2. If you are looking at the Category View of Control Panel, click Switch to Classic View .
3. Double-click the Network Connections icon.
4. Right-click the Wireless Network Connection icon, and then left-click Properties.
5. Click the Wireless Networks tab.
6. Verify that the Use Windows to configure my wireless network settings box is selected. If it is not, click to select it.
7. Select your wireless network from the Available networks list, and click Configure. The Wireless Network Properties
window appears.
8. Click to select Data encryption (WEP enabled) , under Wireless network key (WEP), and click to deselect The key is
provided for me automatically. This will allow you to enter an encryption key into the field marked Network key .
9. Type your network key into the Network key field.
10. Once you have entered your key, click the OK button.
NOTE:If the network encryption key on your wireless client does not match the key set on your Dell Wireless 2350
Broadband Router, your computer will fail to connect to the network.
Page 98

How To Setup Microsoft Windows XP Clients with Service Pack 2 to Connect To
The Router
Configuring Automatic Network Connections
Dell recommends using the Setup Wizard that is located on the Dell Wireless 2350 Broadband Router CD that cam with your
device.
To run the Setup Wizard, perform the following steps:
Insert the Dell Wireless 2350 Broadband Router Setup CD into the CD drive onto the computer you wish to connect
1.
wirelessly to the Dell Wireless 2350 Broadband Router.
Your CD should automatically launch the Setup Wizard. If it does not, complete the following steps to start the Wizard.
Click the Start button, and then click Run.
a.
Type the following text in the Open: field:
b.
X:\setup.exe
where X is the drive letter of your CD drive.
Once the Setup Wizard has been launched, select the "Connect Wireless Computer" option and follow the on screen
instructions.
NOTE:If the network encryption key on your wireless client does not match the key set on your Dell Wireless 2350 Broadband
Router, your computer will fail to connect to the network.
Back to Top
Back to Contents Page
Page 99

Back to Contents Page
Installation and Configuration:
Dell™ Wireless 2350 Broadband Router User's Guide
Cable Modem Connection
DSL Modem Connection
Cable Modem with USB Connection
Configuring Your Router as an Access Point for an Existing Network
Configuring Your Dell Wireless 2350 Broadband Router for Gaming
Setting Wireless Encryption in Your Dell Wireless 2350 Broadband Router
Turning Off Broadcast SSID
Setting Up File and Printer Sharing
How To Setup Microsoft® Windows® XP Clients Connecting To The Router
Back to Contents Page
Page 100

Back to Contents Page
Advanced Settings:
Dell™ Wireless 2350 Broadband Router User's Guide
Advanced IP Settings
DHCP Server Settings
Time Zone
Advanced Wireless
Parental Control
Advance Filtering
DNS Server Status
Dynamic DNS
Access Control Settings
Port Forwarding Settings
Static Routing
Administration Settings
NOTE:Dell technical support representatives do not support the configuration options in the Advanced Settings portion of the configuration program. These options
are provided for your convenience only. However, the advanced settings are fully documented and explained in this guide.
The options Port Forwarding Settings and Static Routing are not displayed if you are in Access Point Mode.
Advanced IP Settings
The Dell Wireless 2350 Broadband Router comes with an assigned IP address and IP subnet mask. These settings apply only to the local network portion of the router.
If you are installing the unit on an existing network or simply want to change these values, make sure the IP subnet mask is the same for all devices on your network.
The network portion of the IP address must also be the same for all devices on your network.
NOTE:Dell strongly suggests you do not change the IP address unless there is a specific reason for doing so.
While you are changing the IP address, be aware of the following:
Changing the IP address of the Dell Wireless 2350 Broadband Router also changes the IP address pool for the DHCP server.
·
If you are using the Dell Wireless 2350 Broadband Router with a cable modem or DSL line, you should assign a private IP address. Private IP addresses are
·
in one of three ranges:
·
10.0.0.1 to 10.254.254.254
172.16.0.1 to 172.31.254.254
·
192.168.0.1 to 192.168.254.254
·
You must use the new IP address to access the web-based configuration tool once the changes have been saved.
·
NOTE:You should only change the IP address or IP subnet mask if you are installing the Dell Wireless 2350 Broadband Router on an existing wired network and
the DHCP server function for your Dell Wireless 2350 Broadband Router is disabled in the Advanced Settings. For more information, contact your network
administrator.
Advanced IP Settings
 Loading...
Loading...