Dell 2350 User Manual [de]
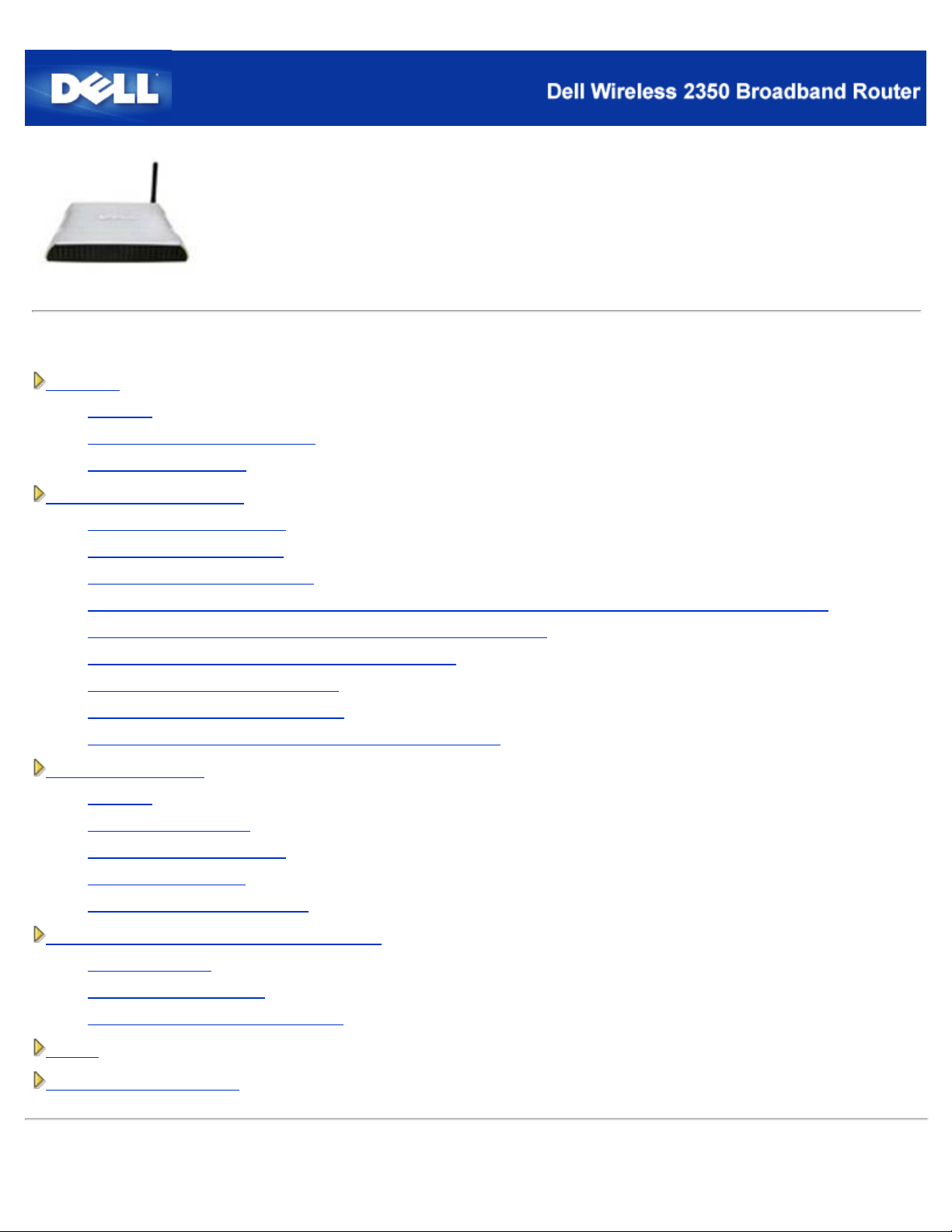
Inhalt
© 2004 Dell Inc. All rights reserved.
Einführung
Überblick
Drahtlose Vernetzung - Überblick
Ein Blick auf das Gerät
Installation und Konfiguration
Verbindung mit Kabelmodem
Verbindung mit DSL-Modem
Kabelmodem mit USB Anschluss
Konfigurieren Sie den Dell Wireless 2350 Broadband Router als Access-Point für ein bestehendes Netzwerk
Ihren Dell Wireless 2350 Broadband Router zum Spielen einrichten
Dell™ Wireless 2350 Broadband Router
Benutzerhandbuch
Drahtlose Verschlüsselung für den Router einschalten
Das Versenden der SSID verhindern
Datei- und Druckerfreigabe einrichten
Microsoft® Windows® XP Clients mit dem Router verbinden
Den Router verwenden
Überblick
Fabrik-Voreinstellungen
Schnellinstallationsprogramm
Kontroll-Hilfsprogramm
Webbasiertes Konfigurationstool
Technische Daten und Zulassungsbestimmungen
Technische Daten
Zulassungsbestimmungen
Garantie- und Rückgabebedingungen
Glossar
Online Kundenunterstützung
Die Informationen in diesem Dokument können ohne vorherige Ankündigung geändert werden.
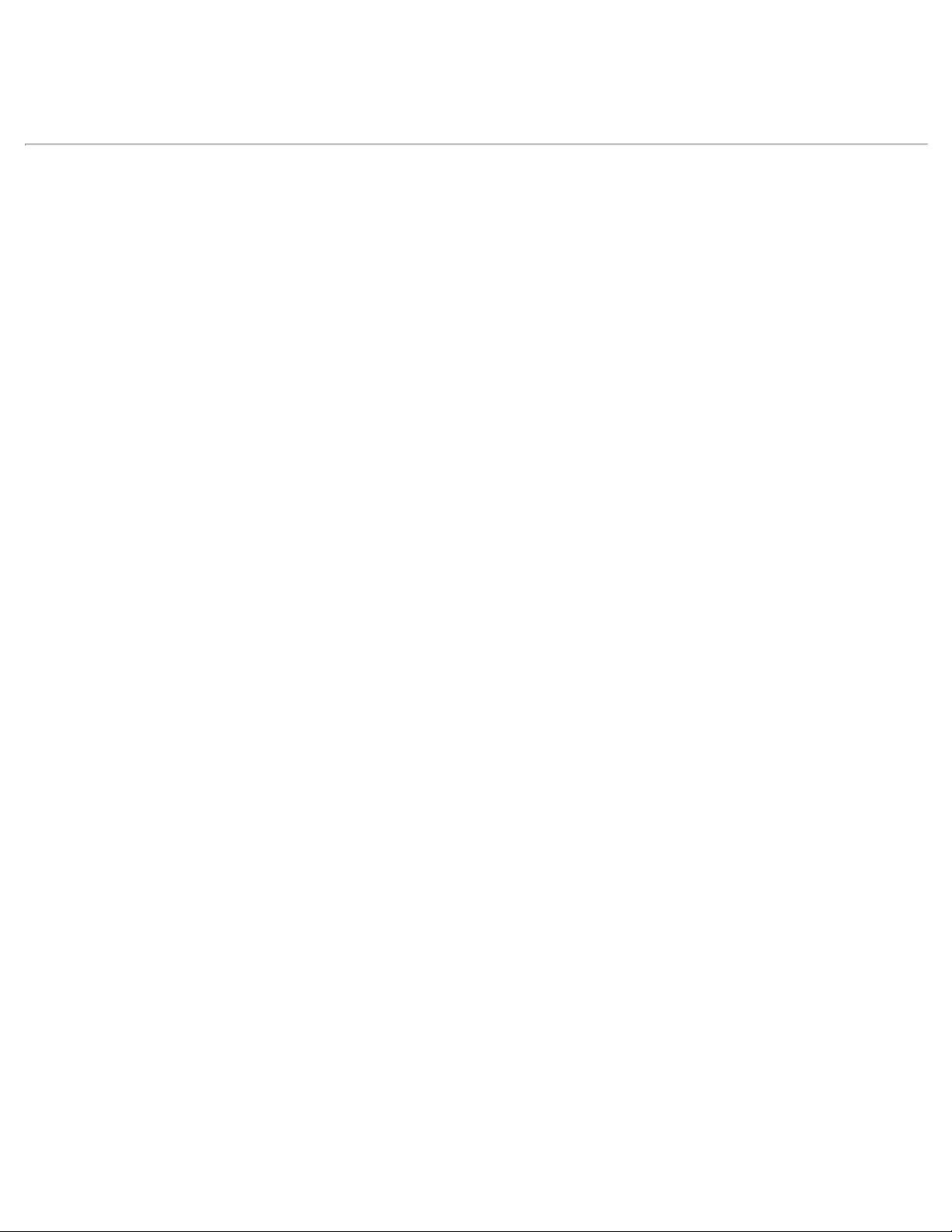
In diesem Text verwendete Warenzeichen: Dell, das DELL Logo; Microsoft und Windows eingetragene Warenzeichen der. Andere
in diesem Dokument möglicherweise verwendete Warenzeichen und Handelsbezeichnungen sind unter Umständen Marken und
Namen der entsprechenden Firmen oder ihrer Produkte. Dell erhebt keinen Anspruch auf Warenzeichen oder Handelsnamen mit
Ausnahme seiner eigenen.
P/N Y6925 Revision A01,
Dezember 2004
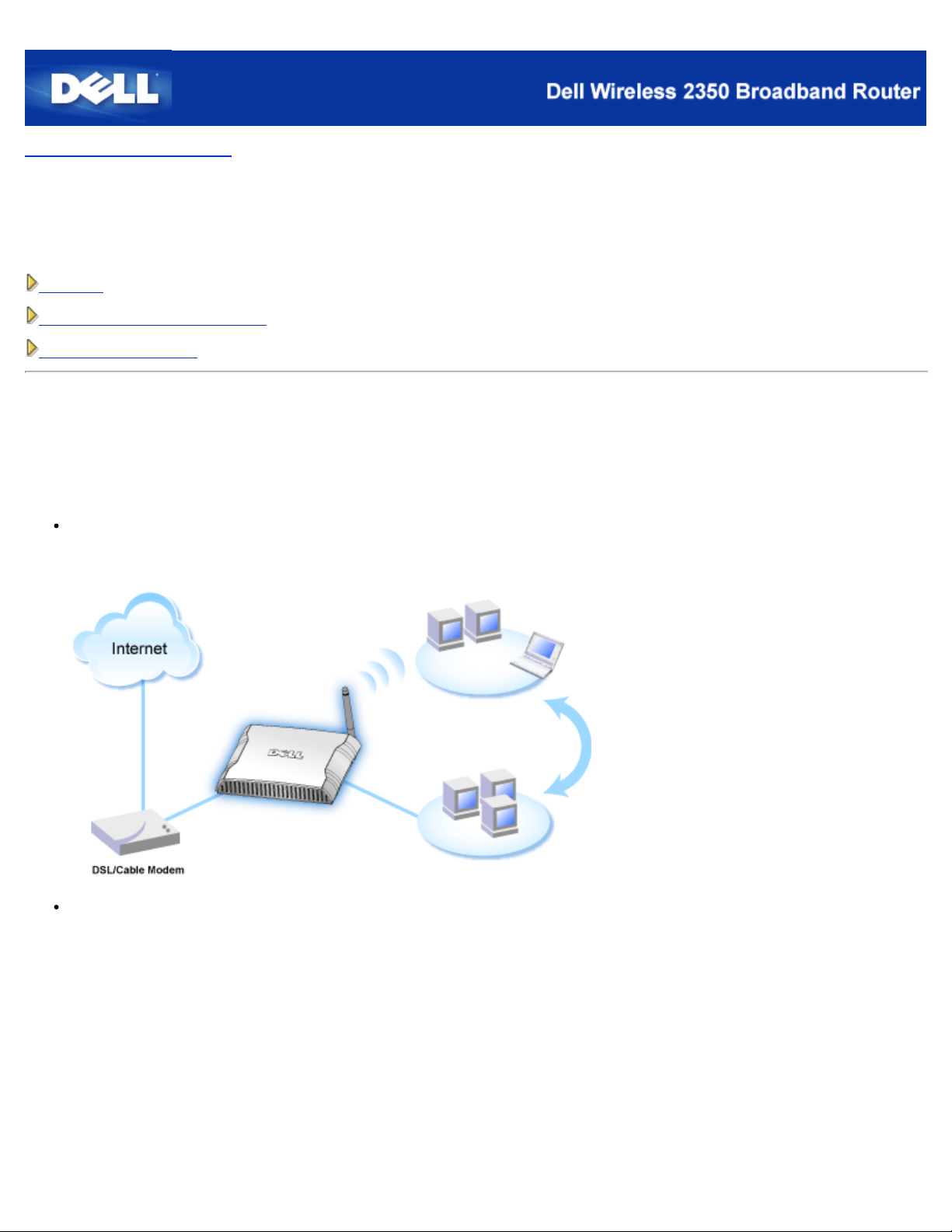
Zurück zum Inhaltsverzeichnis
Einführung: Dell™ Wireless 2350 Broadband Router
Benutzerhandbuch
Überblick
Drahtlose Vernetzung - Überblick
Ein Blick auf das Gerät
Überblick
Der Dell Wireless 2350 Broadband Router ist ein 802.11b/g kompatibler drahtloser Access-Point mit integiertem Internetrouter. Da
der Broadband Router Verbindungen mit xDSL- und Kabelmodems herstellen kann, ermöglicht er kabelgebundenen und drahtlosen
Computern gleichzeitig den Zugriff auf das Internet. Der Wireless Broadband Router kann folgendermassen konfiguriert werden:
Internetrouter: Stellt eine Verbindung mit einem Kabel oder xDSL-Modem her und ermöglicht dadurch sowohl
kabelgebundenen als auch drahtlosen Computern Internetverbindungen. Die in den Dell Wireless 2350 Broadband Router
integrierten Firewallfunktionen steuern den Internetzugang und schützen Ihr Netzwerk.
Drahtloser Hub (Access-Point): Verbindet drahtlose Computer für die Datei- und Druckerfreigabe.
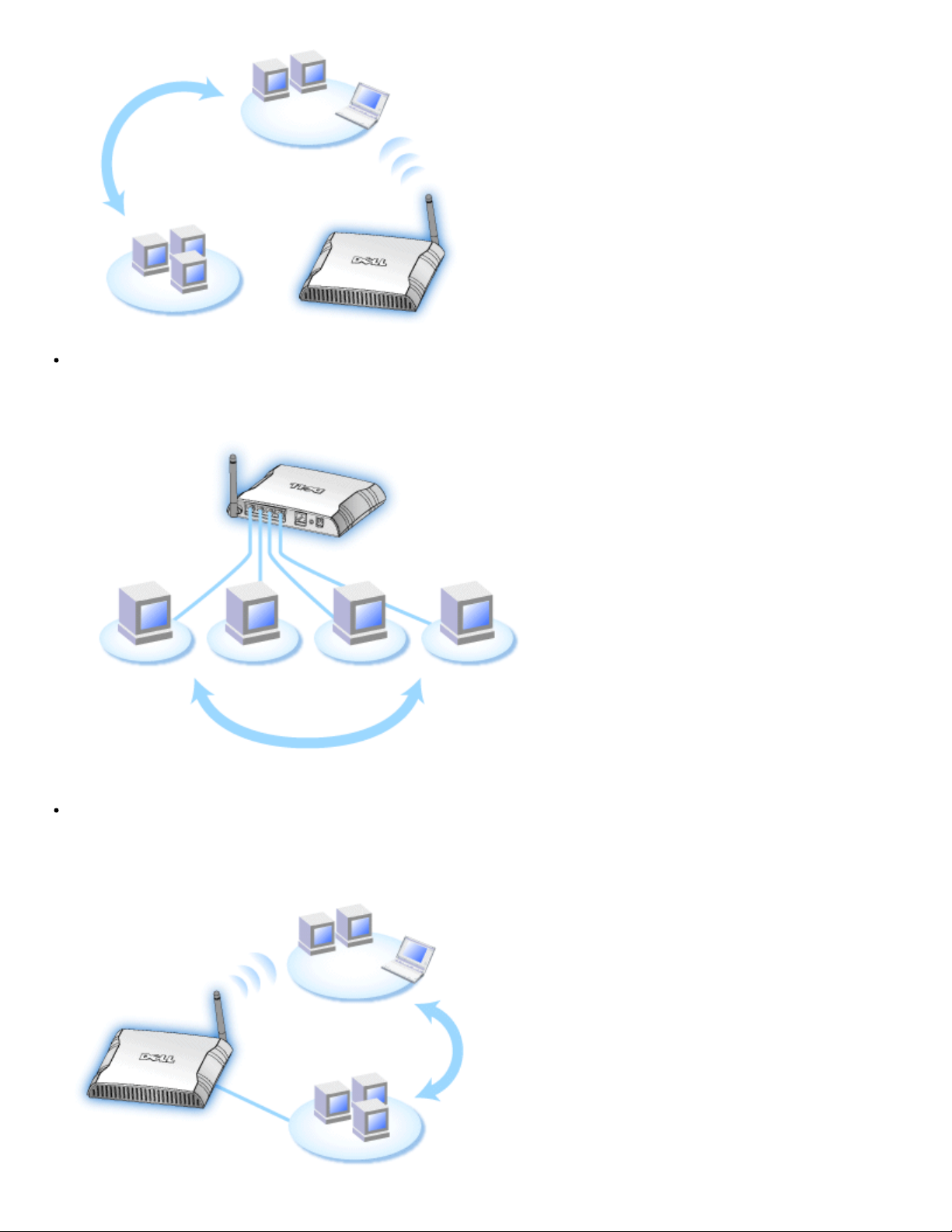
4-Port-Ethernet-Switch: Verbindet vier kabelgebundene Computer für die Datei - und Druckerfreigabe.
Ethernet-Bridge: Ermöglicht die Datei- und Druckerfreigabe zwischen kabelgebundenen und drahtlosen Computern. Stellt
ausserdem eine Verbindung mit einem Ethernet-Hub her und erweitert so die Internetverbindung und die Freigabe auf
weitere kabelgebundene Computer.
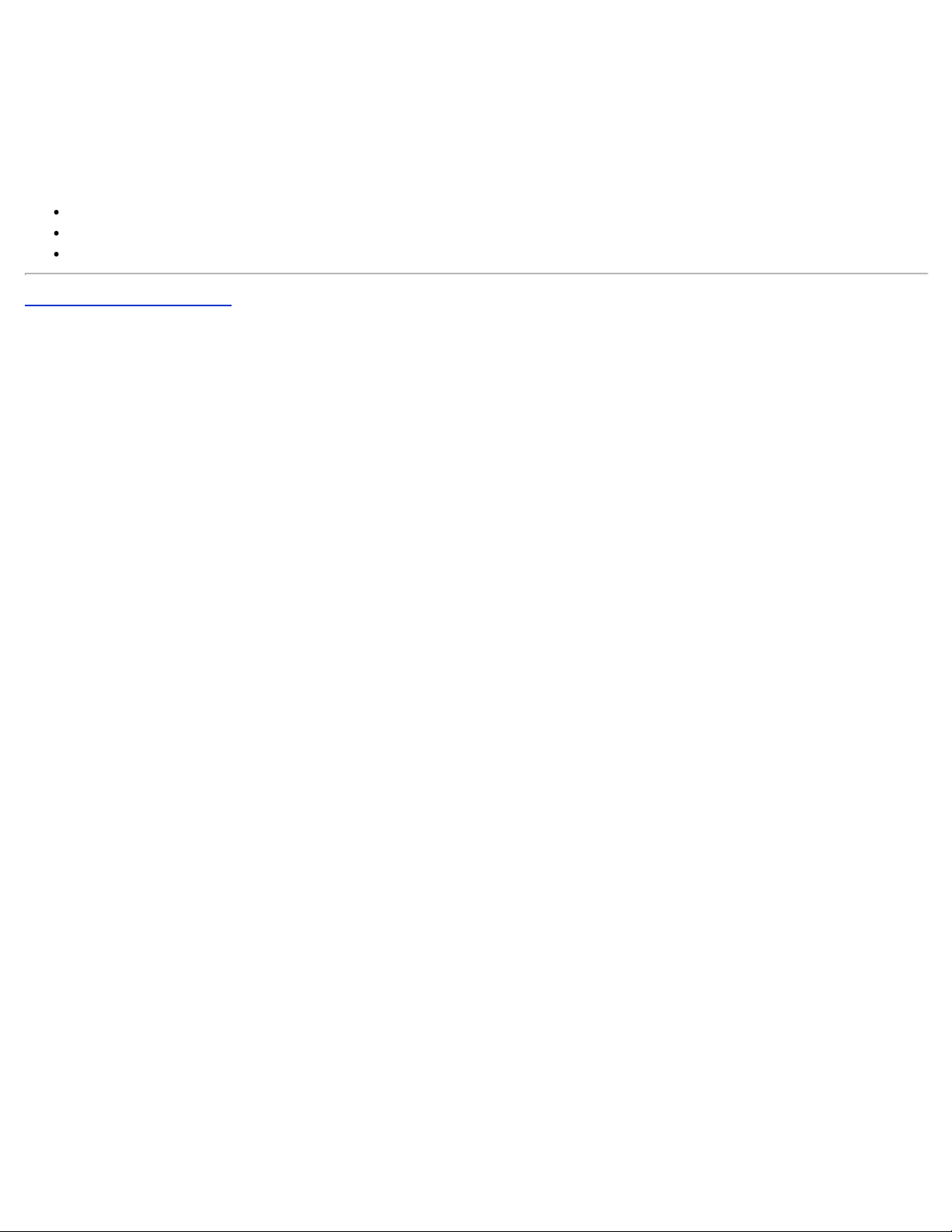
Der Dell Wireless 2350 Broadband Router unterstützt bis zu 252 Clients. Bis zu 16 der 252 Clients können drahtlos sein. Durch die
Netzwerk-Adressenumsetzung (NAT) können 32 Clients gleichzeitig mit dem Internet in Verbindung stehen. Sie arbeitet mit einer
Geschwindigkeit von bis zu 54 Megabit pro Sekunde (Mbps), während der (drahtgebundene) LAN-Port mit 10/100 Mbps arbeitet.
Die höchste Entfernung zwischen dem Dell Wireless 2350 Broadband Router und jedem Computer beträgt 100 m. Die Entfernung
kann in Abhängigkeit von Ihrer Umgebung geringer sein.
Sie können den Broadband Router standardmässig in folgenden Rollen verwenden:
Als drahtlosen Zugangspunkt mit dem drahtlosen Netzwerknamen wireless.
Als DHCP-Server, der IP-Adressen für kabelgebundene und drahtlose Clients bereitstellt.
Als Bridge zu einem Ethernet-Hub.
Zurück zum Inhaltsverzeichnis
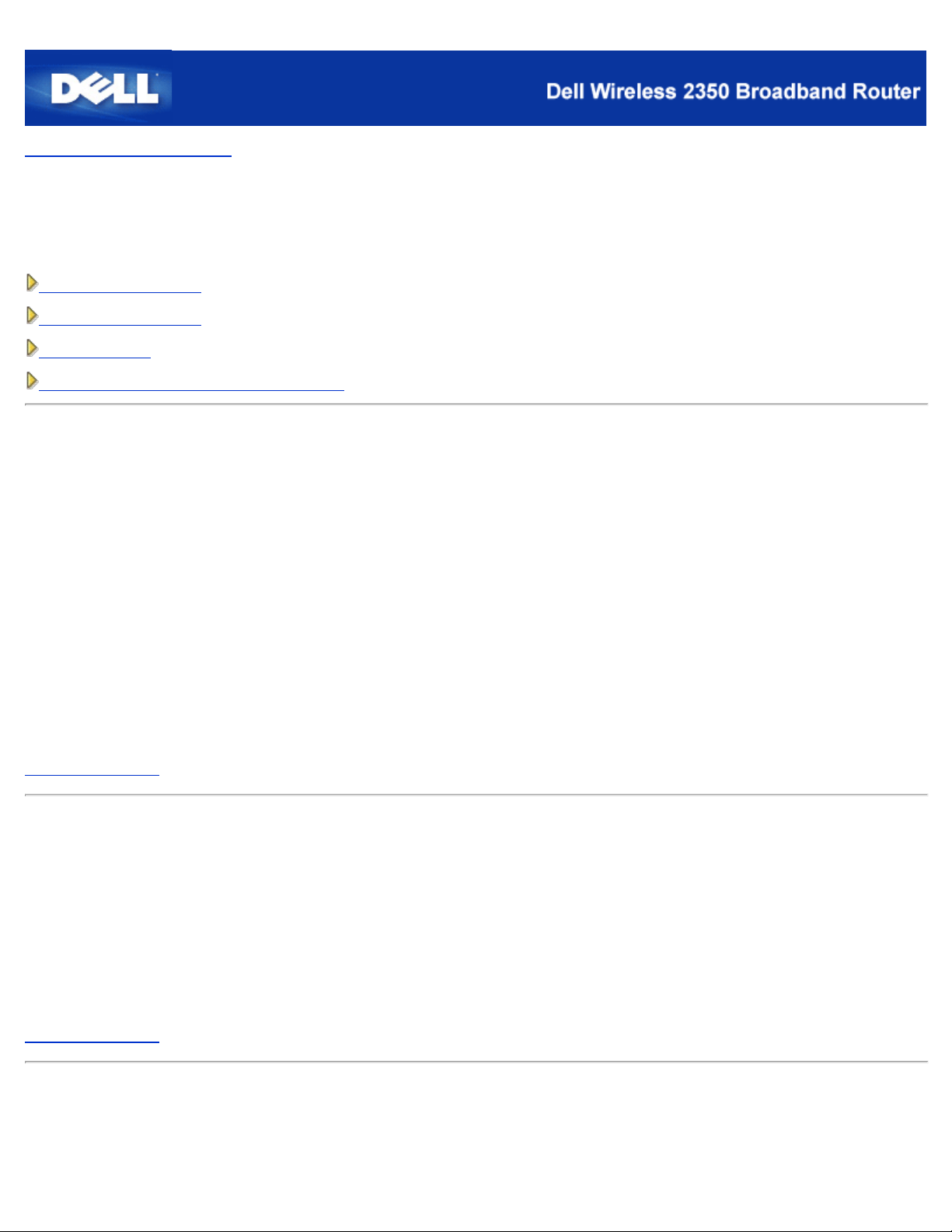
Zurück zum Inhaltsverzeichnis
Drahtlose Vernetzung - Überblick:
Dell™ Wireless 2350 Broadband Router Benutzerhandbuch
Drahtloses LAN (WLAN
Ein WLAN Identifizieren
Verschlüsselung
Automatische Auswahl der Übertragungsrate
Drahtloses LAN (WLAN)
Ein LAN (Local Area Network) ist ein Netzwerk an einem Standort. Benutzer an diesem Standort können Dateien, Drucker und
andere Dienste gemeinsam verwenden. Ein Computer der Dienste aus dem LAN bezieht, wird als Client bezeichnet. Ein WLAN
(Wireless Local Area Network) ist ein LAN, das hochfrequente Funkwellen anstelle von Kabeln zur Verbindung verwendet. Dies ist
eine flexible Art der Datenübermittlung die als Erweiterung oder Alternative zu einem drahtgebundenen LAN verwendet werden
kann.
In einen WLAN werden drahtlose Adapter in den Clients installiert (auch drahtlose Clients genannt). Diese Adapter ermöglichen die
Kommunikation im WLAN ohne Kabel. Die drahtlosen Clients senden und empfangen Informationen durch einen Weg in der Luft
der als Kanal bezeichnet wird.
Die Standards für ein WLAN basieren auf dem IEEE 802.11b und dem IEEE 802.11g Standard. Alle Dell 802.11b/g Geräte können
mit drahtlosen 802.11b/g Geräten anderer Hersteller zusammenarbeiten. Das WiFi-Zertifizierungs-Logo kennzeichnet drahtlose
Geräte die durch eine unabhängige Organisation getestet wurden.
Ein drahtloser Client arbeitet entweder den Infrastruktur -Modus oder den Peer - to -Peer-Modus.
Zurück zum Anfang
IdEin WLAN Identifizieren
Ein ESSID und BSSID sind beide Service Set Identifiers (SSID) die den Zugriff auf ein WLAN bieten. Die SSID wird manchmal
auch als Netzwerkname bezeichnet. Die SSID bezeichnet auf welches WLAN Sie sich beziehen. Im den meisten Fällen wird auf
der Bedienoberfläche die SSID angezeigt.
Wenn ein Access-Point oder ein drahtloser Client installiert wird, fragt das Installationsprogramm nach der SSID. Dell kann Ihnen
diese Information nicht zur Verfügung stellen da dies je nach Netzwerk unterschiedlich ist. Aber Sie können die Standrad -SSID
wireless für Ihren Dell Wireless 2350 Broadband Router verwenden. Alle drahtlosen Client und Access-Point in einem WLAN
müssen den gleichen Netzwerknamen verwenden.
Zurück zum Anfang
Verschlüsselung
In einem WLAN senden und empfangen die drahtlosen Clients und Access-Points die Daten durch die Luft. Ohne entsprechende
Sicherheitsvorkehrungen ist es für nicht berechtigte Personen möglich diese Informationen abzufangen.
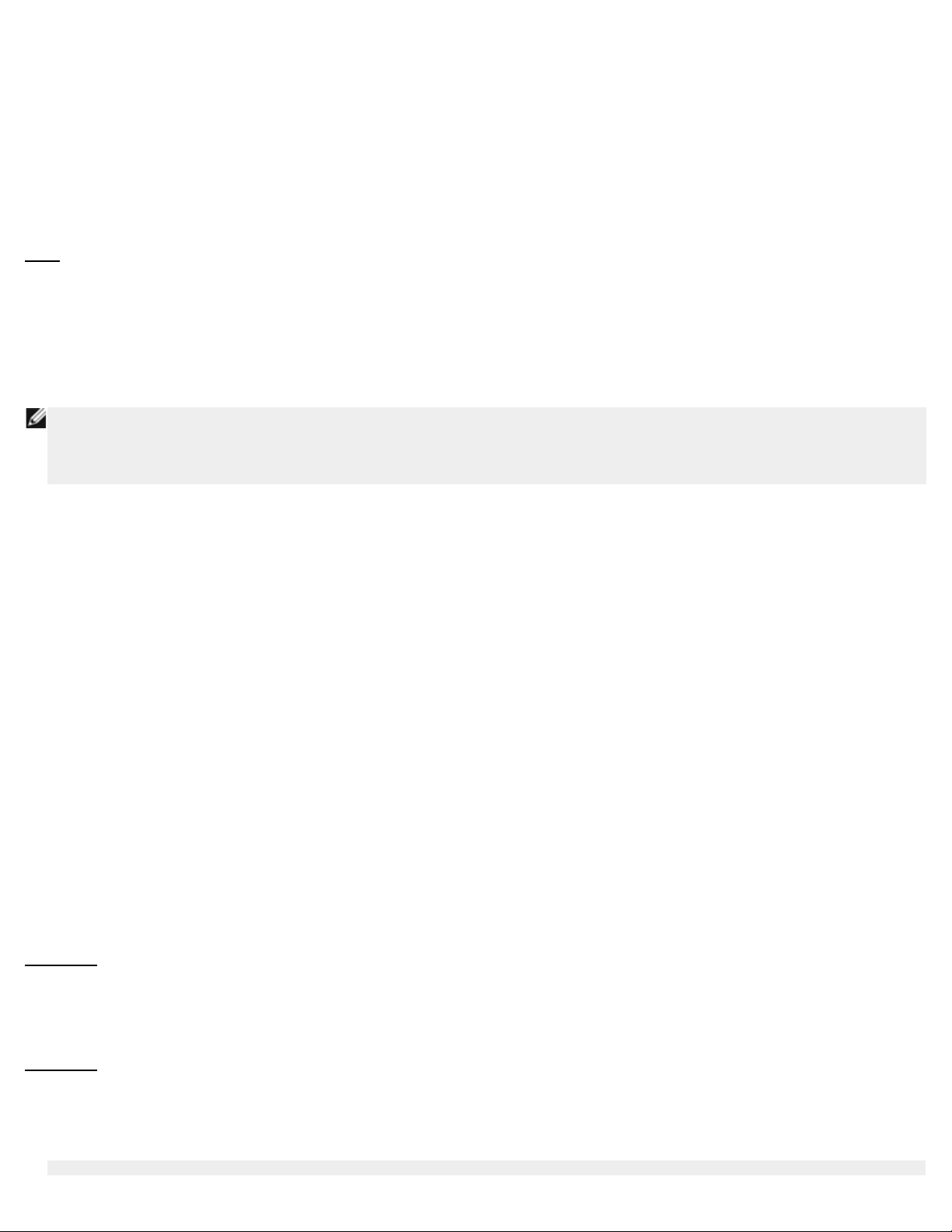
Ein verbreiteter Weg um Sicherheit und Schutz zu implementieren ist Verschlüsselung. Bei der Verschlüsselung wird ein
Algorithmus auf die Informationen angewandt. Bei diesem Algorithmus werden die unverschlüsselten Informationen mit einer Reihe
von Hexadezimalzahlen, dem Schlüssel, kombiniert.
Vor der Übermittlung wir der drahtlose Client oder Access-Point die Informationen Verschlüsseln oder Zerhacken. Der Access - Point
oder der drahtlose Client der die Informationen empfängt, verwendet den selben Schlüssel um die Daten wiederherzustellen. Diese
Informationen sind nur von WLAN Clients lesbar, die über den entsprechenden Schlüssel verfügen. Je länger der Schlüssel ist,
desto stärker ist die Verschlüsselung.
Der Dell Wireless 2350 Broadband Router unterstützt Wired Equivalent Privacy (WEP) und Wi- Fi Protected Access (WPA).
WEP
WEP (Wired Equivalent Privacy) bietet die Möglichkeit einen Schlüssel zu erzeugen der von den drahtlosen Clients (z.B. Notebook
mit drahtlosem Adapter) und dem Router gemeinsam verwendet wird. Für den Dell Wireless 2350 Broadband Router ist WEP eine
optionale Funktion die ein- oder ausgeschaltet werden kann. Wenn die WEP-Verschlüsselung eingeschaltet ist, müssen die WEPSchlüssel aller Clients mit dem WEP-Schlüssel des Access- Points übereinstimmen, da sonst keine Verbindung Möglich ist. Das
Dell Wireless 2350 Broadband Router Schnellinstallationsprogramm bietet eine einfache Möglichkeit die WEP-Verschlüsselung für
den Access- Point und die drahtlosen Clients einzurichten.
Hinweis:Es ist von Vorteil, die Schlüssel regelmässig zu ändern. Es wird für alle geschützten Kommunikationen der gleiche
Algorithmus verwendet. Wenn der gleiche Schlüssel verwendet wird, werden die Daten immer gleich verschlüsselt.
Somit hat jemand der die Daten abhört die Möglichkeit den Schlüssel zu knacken. Aus diesem Grund ist es dringendst
empfohlen die Schlüssel regelmässig zu ändern.
Es gibt zwei WEP- Verschlüsselungsmethoden :
40(64)-Bit Verschlüsselung
·
104(128)-Bit Verschlüsselung
·
40- Bit und 64-Bit Verschlüsselung sind identisch. Einige Hersteller verwenden die Bezeichnung 40 -Bit und andere 64- Bit. Ein
Gerät das angibt 40 -Bit Verschlüsselung zu unterstützen arbeitet mit einem Gerät das angibt 64-Bit Verschlüsselung zu
unterstützen zusammen - und umgekehrt. Ein 40(64) -Bit Schlüssel besteht aus 10 Hexadezimalzahlen:
Schlüssel 1: 1011121314
Schlüssel 2: 2021222324
Schlüssel 3: 3031323334
Schlüssel 4: 4041424344
Ein 104(128) -Bit Schlüssel hat mehrere Trillionen-Mal so viele Schlüsselkombinationen wie ein 40(64)- Bit Schlüssel. Er besteht aus
26 Hexadezimalzahlen :
Schlüssel (1): 101112131415161718191A1B1C
Alle drahtlosen Clients und Access - Points in einem WLAN müssen die gleiche Verschlüsselungsmethode und den gleichen
Schlüssel verwenden. Die folgenden zwei Beispiele zeigen wie wichtig dies ist.
Beispiel 1
Die Verschlüsselungsmethode eines Access-Points ist 40(64)- Bit. Die Verschlüsselungsmethode eines drahtlosen Clients ist
104(128) - Bit. Der Client kann nicht mit dem Access-Point kommunizieren, obwohl der gleiche Schlüssel ausgewählt ist. Um das
Problem zu lösen, stellen Sie beim Access-Point die 104(128)-Bit Verschlüsselung ein.
Beispiel 2
Die Verschlüsselungsmethode des Access-Points und des drahtlosen Clients sind gleich. Sie wählen Schlüssel 1 für den AccessPoint und Schlüssel 2 für den drahtlosen Client. Der Client kann nicht mit dem WLAN kommunizieren. Um das Problem zu lösen,
wählen Sie Schlüssel 2 für den drahtlosen Client.
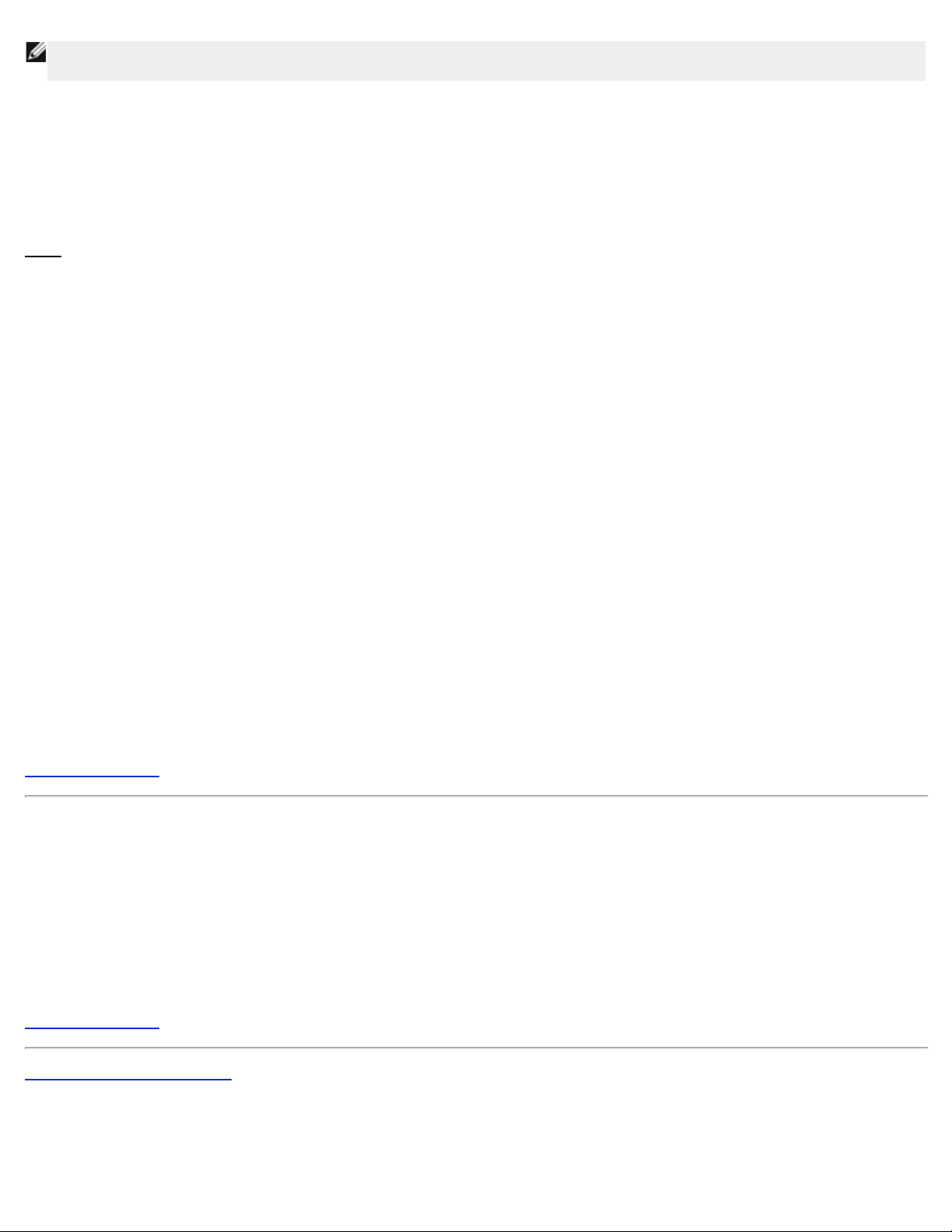
Hinweis:Verwenden die die gleiche Verschlüsselungsmethode und den gleichen Schlüssel für alle drahtlosen Gräte in einem
WLAN. Sonst können die Geräte nicht zusammen kommunizieren.
Das Schlüsselformat des Dell Wireless 2350 Broadband Routers kann ASCII Zeichen oder hexadezimal Zahlen sein. Hexadezimal
Zahlen bestehen aus den Zahlen 0 bis 9 und den Buchstaben A bis F. So wird zum Beispiel die dezimale Zahl 15 im
hexadezimalen System als F wiedergegeben.
ASCII bedeutet American Standard Code for Information Interchange. ASCII ist ein Code mit dem Englische Zeichen als Zahlen
wiedergegeben werden können. So wird zum Beispiel das grosse M als 77 wiedergegeben. Die meisten Computer verwenden
ASCII-Codes um Text wiederzugeben. So wird es ermöglicht Daten von einem Computer zu einem anderen zu übertragen.
WPA
WPA (Wi - Fi Protected Access) ist eine Erweiterung des WEP Standards um Ihr drahtloses Netzwerk sicherer zu machen. WPA ist
vom zukünftigen IEEE 802.11i Standard abgeleitet und wird auch damit aufwärtskompatibel sein. Es stellt eine verbesserte
Datenverschlüsselung und Benutzerauthentifizierung zur Verfügung.
Um die Sicherheit zu erhöhen, verwendet WPA die Temporal Key Integrity Protocol (TKIP) Verschlüsselung um der
Verwundbarkeit durch die statischen Schlüssel von WEP zu begegnen. TKIP beinhaltet vier Algorithmen: Message Integrity Check
(MIC) um die Pakete zu schützen; Per-Packet Key Hashing (PPK) um unsichere Schlüsseln zu sichern; Extended Initialization
Vector (IV) um zu verhindern, dass ein Hacker genügend Pakete sammeln kann um den Schlüssel zu knacken; und ein Schlüssel Erneuerungs- Mechanismus um den Schlüssel regelmässig zu ändern. TKIP ist die am weitesten verbreitete
Verschlüsselungsmethode. Der Wireless 2350 Broadband Router unterstützt auch Advanced Encryption Standard (AES), wenn
Ihre drahtlosen Clients TKIP nicht unterstützen. AES wird die 802.11 RC4-Basierte Verschlüsselung in der 802.11i Spezifikation
ersetzen. AES bietet maximale Sicherheit für drahtlose Netzwerke.
Für die Benutzerauthentifizierung adoptiert WPA eine Authentifizierung durch das 802.1x Schema. 802.1x bietet ein Framework für
die Benutzerauthentifizierung und Schlüsselverteilung. 802.1x besteht aus drei Grundelementen: ein Authentifizierungsserver
(typischerweise ein RADIUS Server), ein WPA fähiger Router oder AP und ein WPA fähiger Client. 802.1x stellt sicher, dass nur
autorisierte Benutzer auf das Netzwerk zugreifen können. Die 802.1x Protokolle die vom Dell Wireless 2350 Broadband Router
unterstützt werden, sind PEAP, TTLS & TLS.
In Firmennetzwerken wird WPA normalerweise zusammen mit einen drahtlosen Router und einem Authentifizierungsserver
verwendet. In einem Kleinbüro oder einer Heimumgebung, wo es keinen Authentifizierungsserver gibt, kann man den
vorinstallierten Schlüssel (PSK) anstelle des Authentifizierungsservers verwenden.
Der Dell Wireless 2350 Broadband Router unterstützt WPA im PSK Modus und WPA mit 802.1X Authentifizierung. Die
gegenseitige Authentifizierung und die verbesserte Verschlüsselung von WPA ermöglicht verbesserte Sicherheit bei der drahtlosen
Kommunikation.
Zurück zum Anfang
Automatische Auswahl der Übertragungsrate
Drahtlose Netzwerkadapter und Access-Points mit 802.11g unterstützen eine Übertragungsrate von bis zu 54 Mbps. Mit 802.11b
können Daten bis zu einer Geschwindigkeit von 11 Mbps übertragen werden. Der aktuelle Durchsatz kann jedoch kleiner sein, wie
auch ein 10 Mbps Ethernet nicht immer 10 Mbps Durchsatz bietet. Die Geschwindigkeit ist abhängig von Dateigrössen, Anzahl
Benutzer und Entfernung zum Access-Point. Wenn die Signalstärke zurückgeht, wird die Datenrate des 802.11g automatisch von
54 Mbps auf 48, 36, 24, 18, 12, 9 oder 6Mbps verringert damit die Verbindung erhalten bleibt. Die Datenrate des 802.11b kann
sich von 11 Mbps auf 5.5, 2 oder 1Mbps verringern. Die automatische Auswahl der Übertragungsrate ermöglicht eine optimale
Kommunikation im WLAN .
Zurück zum Anfang
Zurück zum Inhaltsverzeichnis
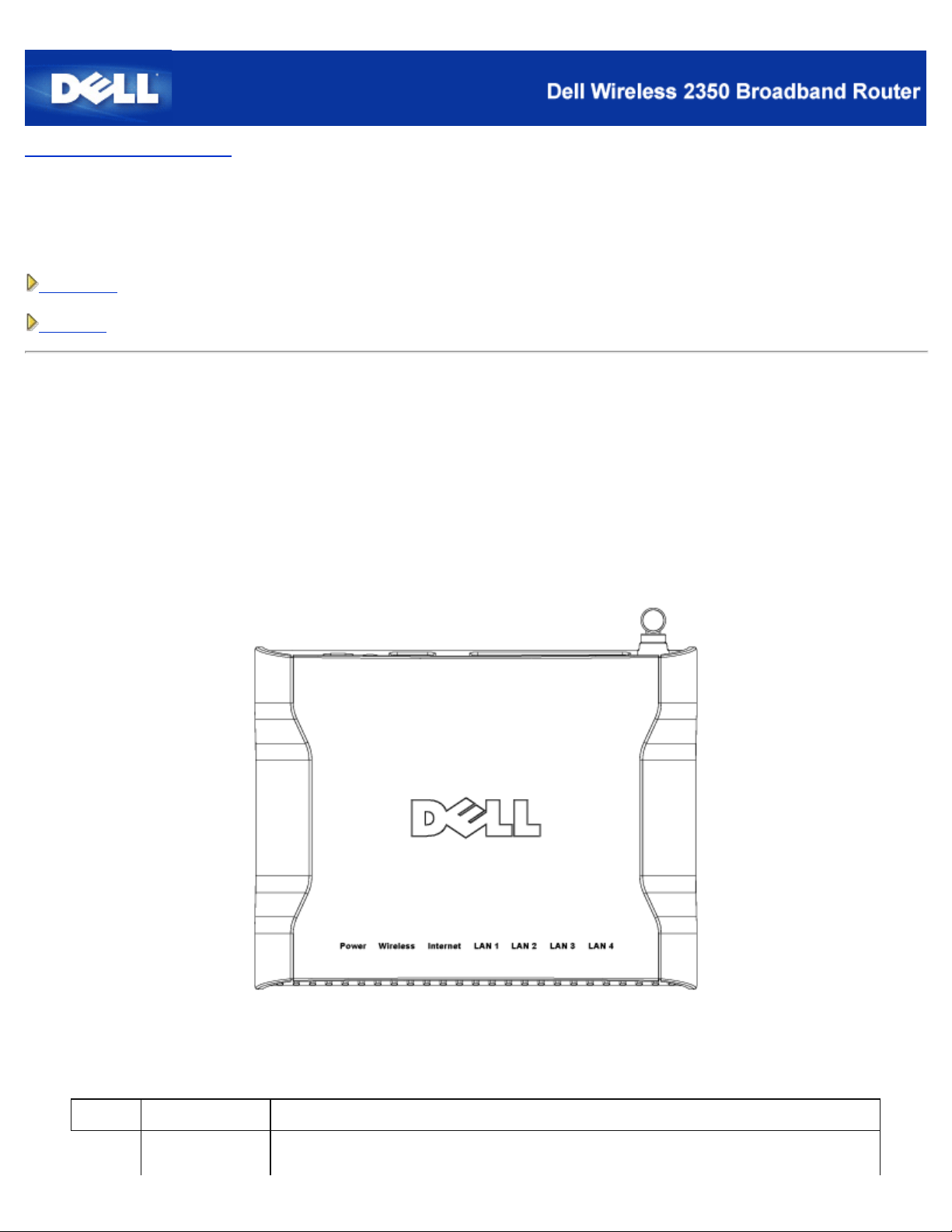
Zurück zum Inhaltsverzeichnis
blinkt, wenn das Gerät startet oder zurückgesetzt wird.
Ein Blick auf das Gerät: Dell™ Wireless 2350 Broadband Router
Benutzerhandbuch
Vorderseite
Rückseite
Vorderseite
Der Dell Wireless 2350 Broadband Router hat drei Leuchtdioden (LEDs) oder Verbindungsleuchten auf der Vorderseite. Die
folgende Tabelle beschreibt das Verhalten dieser LEDs:
Vorderseite
LED Bedeutung Aktivität
Power Stromversorgung Die Power LED leuchtet grün, wenn das Gerät eingeschaltet und betriebsbereit ist. Sie
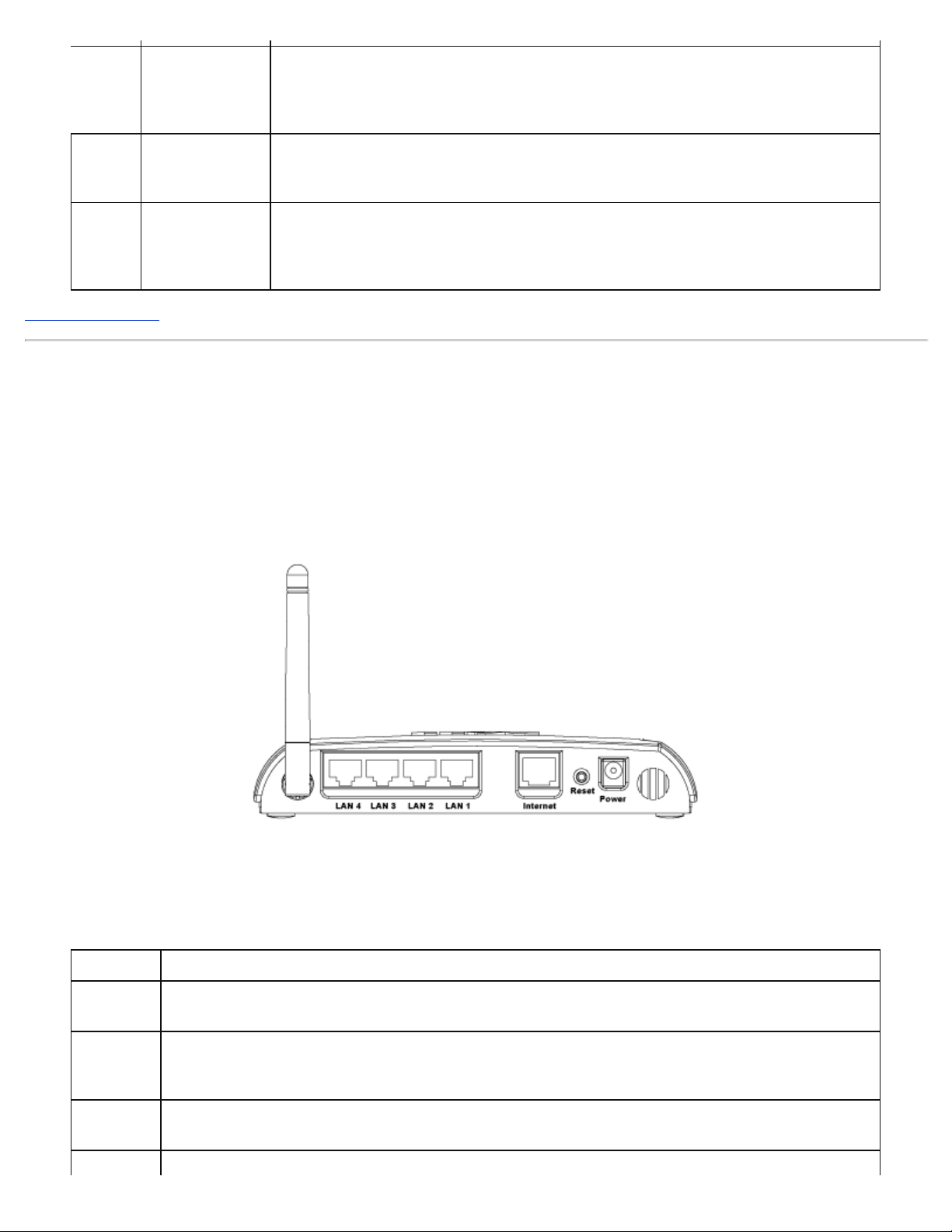
Wireless Drahtloses LAN Diese LED wechselt zwischen ein und aus wenn drahtlose Clients verbunden sind. Sie
LAN 1 Nehmen RJ - 45 Stecker für den Anschluss von bis zu 4 PCs an den 4-Port-Swich des Dell Wireless
blinkt wenn Daten auf dem drahtlosen Netzwerk übertragen werden. Sie ist
ausgeschaltet, wenn keine drahtlosen Clients mit dem Dell Wireless 2350 Broadband
Router verbunden sind.
Internet DSL- oder
LAN 1
LAN 2
LAN 3
LAN 4
Zurück zum Anfang
Rückseite
Kabel-Modem
Local Area
Network
Ein grünes Licht bedeutet, dass die Verbindung aktiv ist (der Dell Wireless 2350
Broadband Router ist mit einem Modem verbunden) und Blinken bedeutet, dass Daten
übertragen werden.
Ein grünes Licht bedeutet, dass die Verbindung aktiv ist und Blinken bedeutet, dass
Daten übertragen werden.
Rückseite
Anschluss Beschreibung
Power Verbinden Sie das Netzteil mit diesem Anschluss und verbinden Sie das andere Ende des Stromkabels
mit einer Steckdose.
Reset Verwenden Sie eine Büroklammer (oder ein anderes Objekt) um diesen Knopf für mindestens 5
Sekunden zu drücken. Die Power LED wird eine kurze Zeit erlöschen und dann wieder leuchten.
Lassen Sie den Knopf jetzt los um das Gerät auf die Fabrik-Voreinstellungen zurück zu setzen.
Internet Hier kann ein RJ - 45 Stecker zur Verbindung des Dell Wireless 2350 Broadband Routers mit einem
xDSL- oder Kabelmodem.
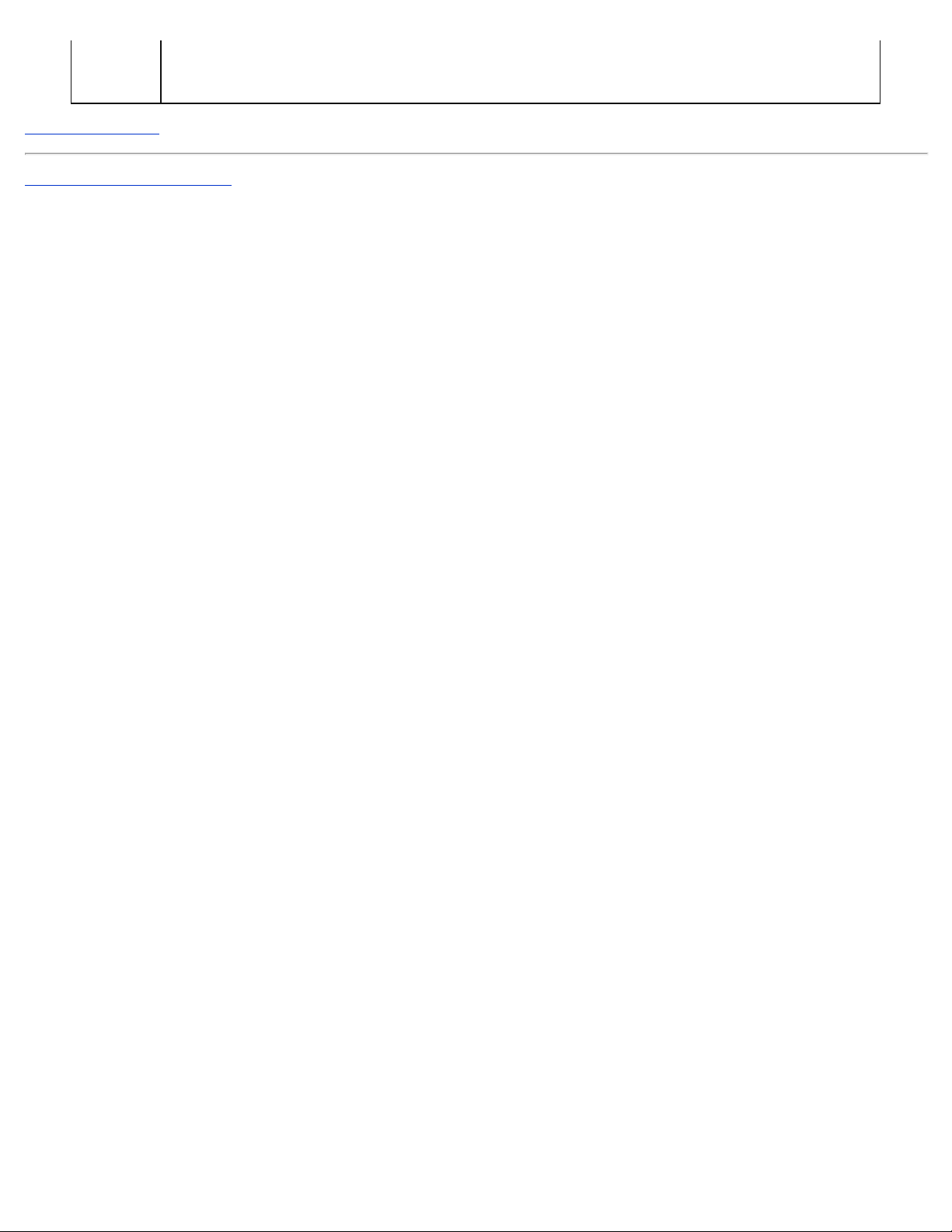
LAN 2
LAN 3
2350 Broadband Routers auf. Dies sind Ethernet Verbindungen.
LAN 4
Zurück zum Anfang
Zurück zum Inhaltsverzeichnis
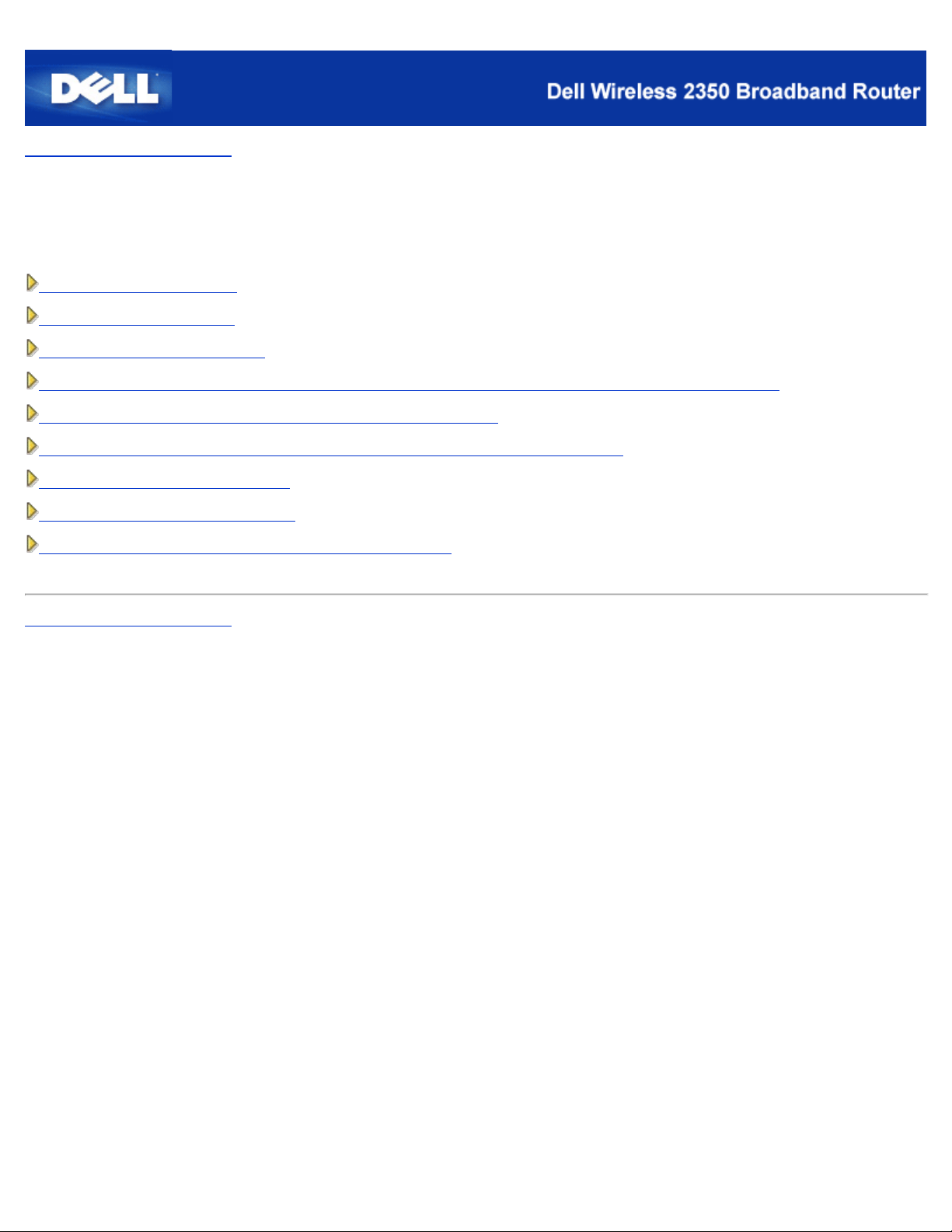
Zurück zum Inhaltsverzeichnis
Installation and Configuration:
Dell™ Wireless 2350 Broadband Router Benutzerhandbuch
Verbindung mit Kabelmodem
Verbindung mit DSL-Modem
Kabelmodem mit USB Anschluss
Konfigurieren Sie den Dell Wireless 2350 Broadband Router als Access-Point für ein bestehendes Netzwerk
Ihren Dell Wireless 2350 Broadband Router zum Spielen einrichten
Drahtlose Verschlüsselung fü;r den Dell Wireless 2350 Broadband Router einschalten
Das Versenden der SSID verhindern
Datei- und Druckerfreigabe einrichten
Microsoft® Windows® XP Clients mit dem Router verbinden
Zurück zum Inhaltsverzeichnis
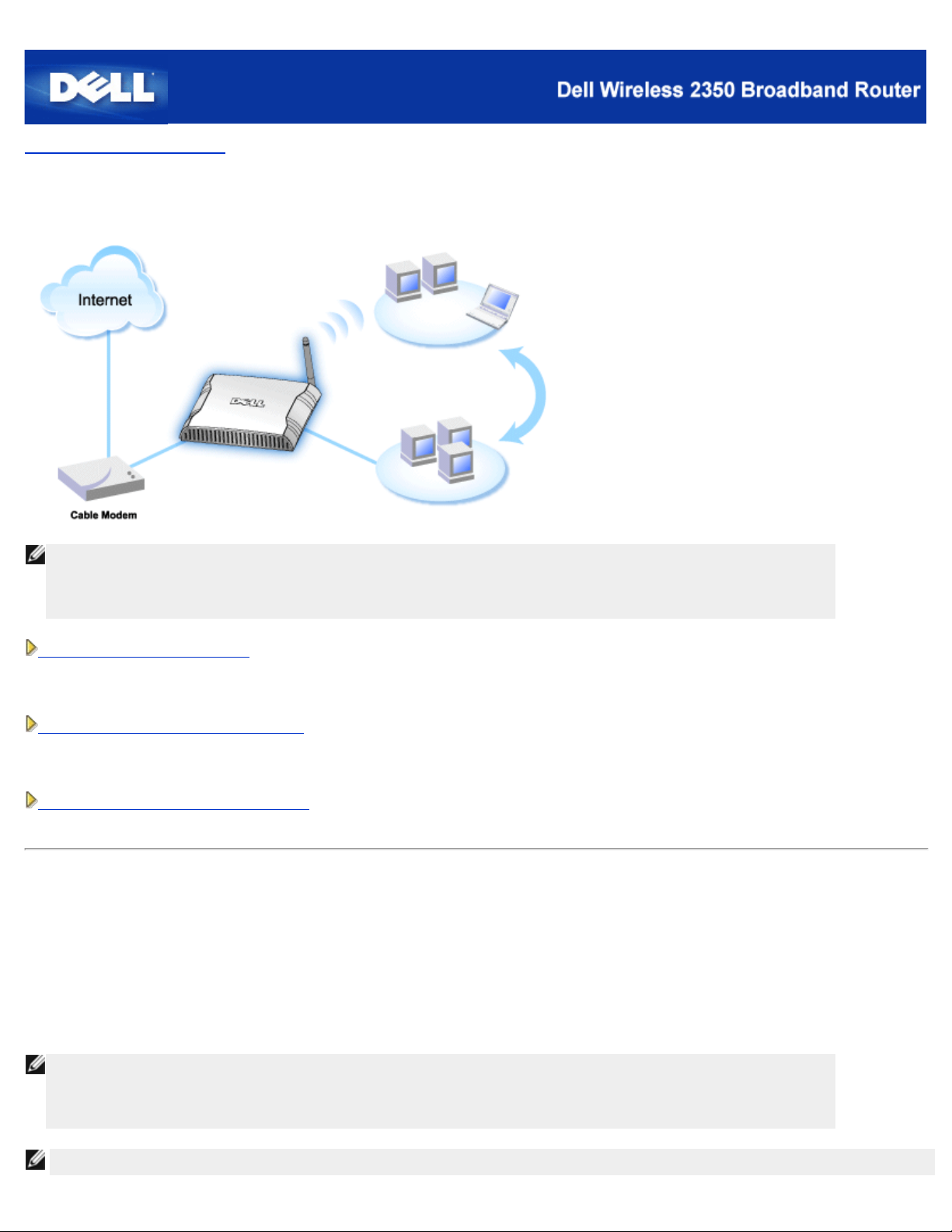
Zurück zum Inhaltsverzeichnis
Verbindung mit Kabelmodem
Hinweis:Es ist empfehlenswert, dass Sie den Dell Wireless 2350 Broadband Router für die Internet Verbindung mit
dem Schnellinstallationsprogramm installieren, welches auf Ihrer Dell Wireless 2350 Broadband Router CD
vorhanden ist. Führen Sie die folgenden Installationsschritte nur aus, wenn es Ihnen unmöglich ist, den
Router mit dem Schnellinstallationsprogramm für die Internetverbindung zu installieren.
Kabel Modem - Standard Setup
Benutzen Sie dieses Setup, falls Ihr Kabel Service Provider nicht verlangt, dass Sie Informationen zur Internet
Broadband Verbindung angeben.
Kabel Modem mit Namenseinstellungen
Benutzen Sie dieses Setup, falls Ihr Kabel Service Provider einen Host Namen und Domain Namen für Ihre Internet
Broadband Verbindung benötigt.
Kabel Modem mit anderen Einstellungen
Benutzen Sie dieses Setup, falls Ihr Kabel Service Provider anderen Informationen verlangt.
Kabel Modem - Standard Setup
1. Verbinden sie den Ethernet Anschluss an das Kabel Modem mit dem Internet Anschluss des Dell Wireless 2350 Broadband
Routers über ein Ethernet Kabel.
Verbinden Sie irgendeines der LAN Anschlüsse des Routers an den Ethernet Anschluss Ihres Computers über ein anderes
2.
Ethernet Kabel.
Schalten Sie den Dell Wireless 2350 Broadband Router ein.
3.
Hinweis:Falls die Installation nicht erfolgreich ist, da Sie andere Einstellungen eingegeben haben oder es auf andere
Hinweis:Der Dell Wireless 2350 Broadband Router ist mit den folgenden Einstellungen konfiguriert:
Faktoren zurückweist, können Sie die Standardeinstellungen durch drücken des Reset Knopfes an der Seite
des Routers für 5 Sekunden wieder zurücksetzen. Der Router wird daraufhin mit den Standardeinstellung
neu booten und das Setup sollte diesen Punkt abschliessen.
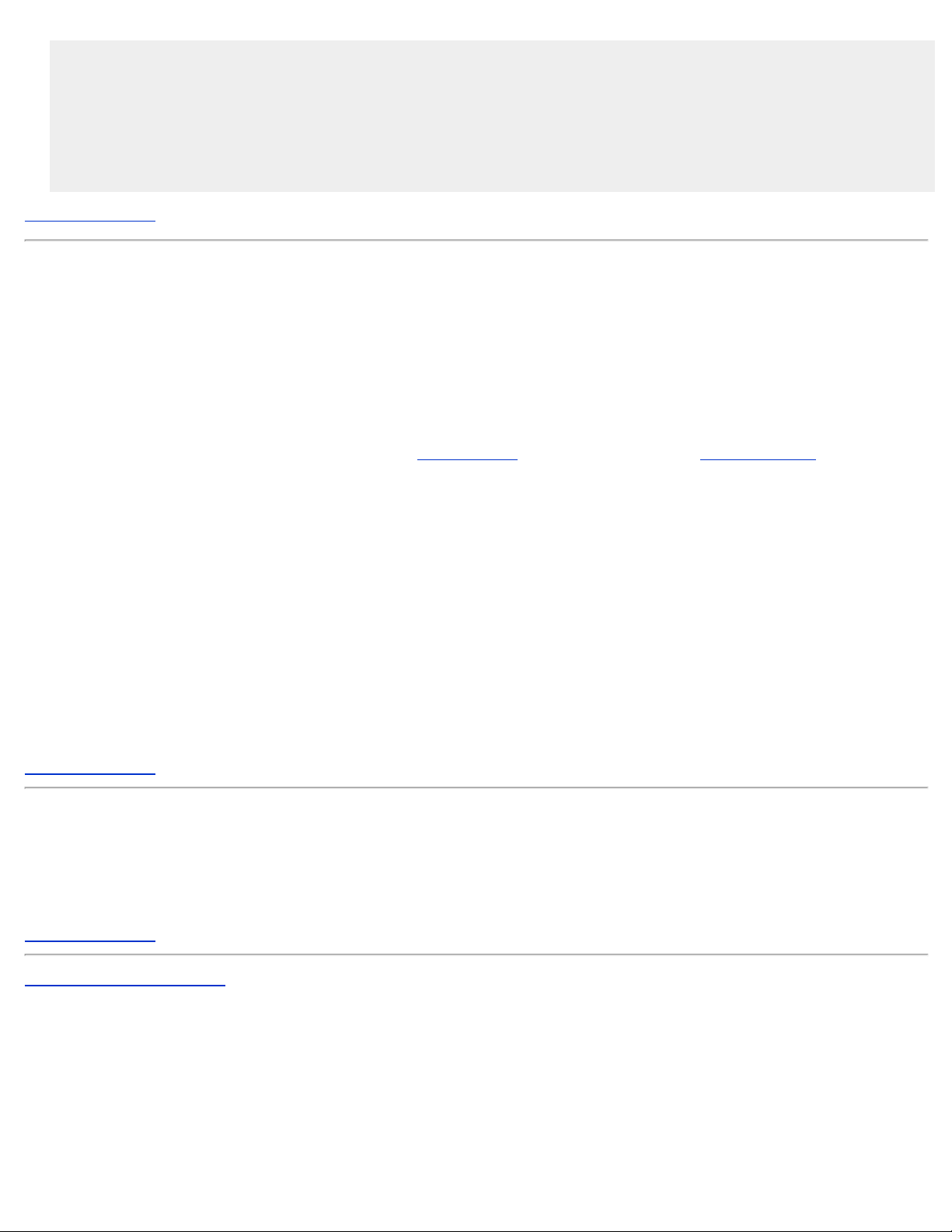
· Das Kable/DSL Interface ist als DHCP-Client konfiguriert.
Das LAN und drahtlose Interface wird als DHCP-Server konfiguriert.
·
Standard Benutzername und Passwort ist admin.
·
Diese Konfiguration wird mit einem Kabel Modem Provider ohne Problem arbeiten, wenn dieser keine Authentikation
benötigt.
Zurück zum Anfang
Kabel Modem mit Namenseinstellung
1. Verbinden Sie den Ethernet Anschluss des Kabel Modems mit dem Internet Anschluss Ihres Routers über ein Ethernet
Kabel.
Verbinden Sie eines der vier LAN Anschlüsse des Routers mit dem Ethernet Anschluss Ihres Computers über ein weiteres
2.
Ethernet Kabel.
Schalten Sie den Dell Wireless 2350 Broadband Router ein.
3.
Öffnen Sie Ihren Web Browser und gehen Sie auf http://my.router oder die Standardadresse http://192.168.2.1.
4.
5. Geben Sie als Benutzername und Passwort admin ein.
Klicken Sie den Basic Settings Knopf auf Ihrer Hauptmenüleiste
6.
Klicken Sie den Internet Connection Settings Settings Knopf auf der linken Navigationsleiste.
7.
Überprüfen Sie das Kästechen Your ISP requires you to input Host Computer Name or Domain Name.
8.
Geben Sie den Benutzernamen und den Computernamen in das entsprechende Kästchen ein. .
9.
Klicken Sie auf den Next Knopf.
10.
Klicken Sie auf Save & Restart , um die neuen Einstellungen zu speichern.
11.
Sobald Ihr Web Browser auf die Hauptseite des Dell Wireless 2350 Broadband Router zurückkehrt, ist das Gerät mit den neuen
Einstellungen erfolgreich gestartet worden.
Zurück zum Anfang
Kabel Modem mit anderen Einstellungen
Falls Ihr Kabel Service Anbieter andere Einstellungen für Ihre Internet Breitband Verbindung verlangt, schauen Sie bitte unter Kabel
Modem mit Namenseinstellung nach, um auf die CABLE/xDSL ISP Settings zu gelangen und überprüfen Sie nur das entsprechende
Kästchen und geben Sie die von Ihrem ISP gewünschten Werte ein.
Zurück zum Anfang
Zurück zum Inhaltsverzeichnis
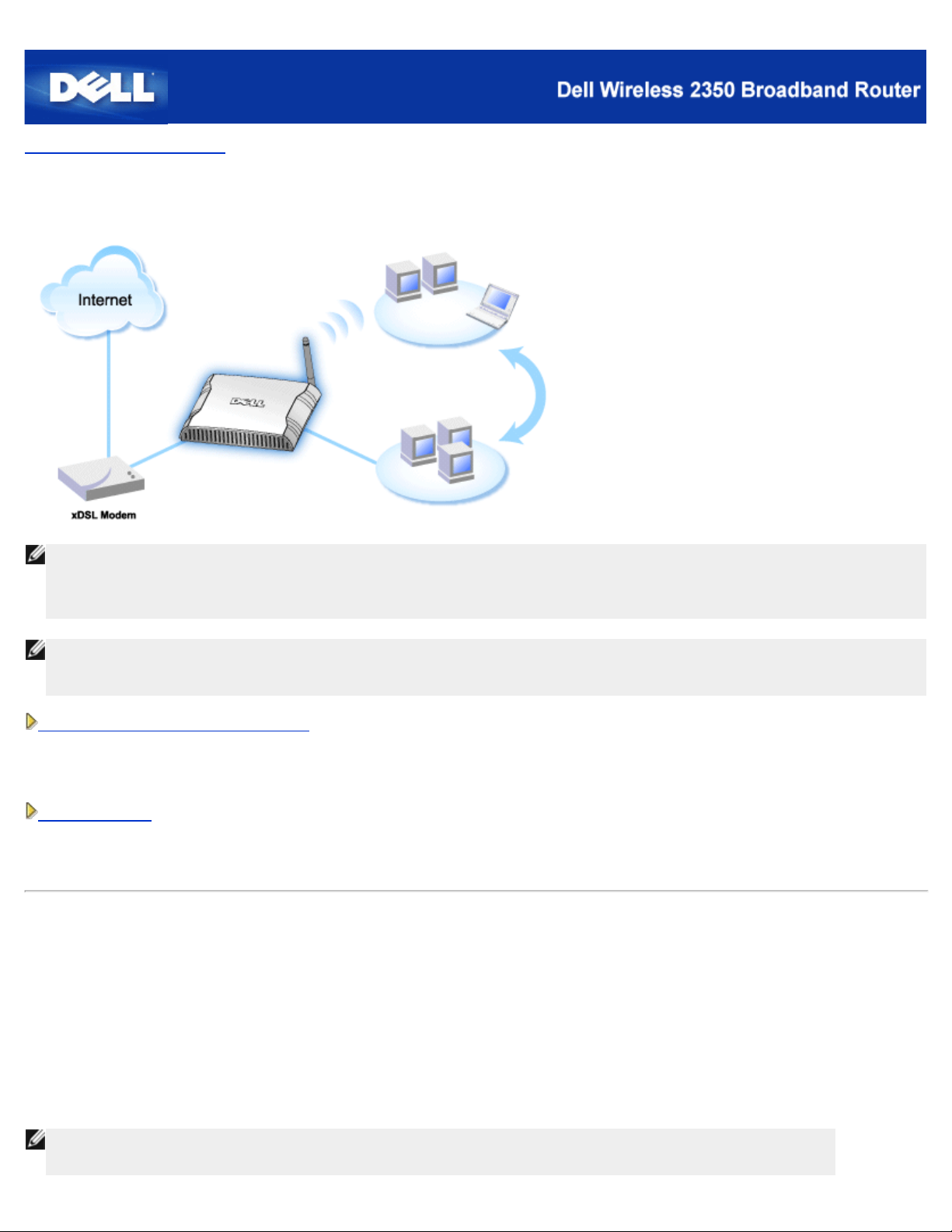
Zurück zum Inhaltsverzeichnis
Verbindung mit DSL-Modem
Hinweis:Es ist empfehlenswert, den Dell Wireless 2350 Broadband Router für die Internet Verbindung mit Hilfe des
Schnellinstallationsprogramm, der auf Ihrer Dell Wireless 2350 Broadband Router CD vorhanden ist, zu installieren.
Führen Sie die untenstehenden Installationsschritte nur aus, wenn es Ihnen nicht möglich ist, den Dell Wireless 2350
Broadband Router mit dem Schnellinstallationsprogramm für die Internet Verbindung zu installieren.
Hinweis:PPPoE (Point to Point Protocol over Ethernet) ist die Methode zum authentifizieren oder validieren eines Benutzers oder
einer Ausrüstnug gegenüber dem Internet Service Provider. Normalerweise wird ein Benutzername und Passwort
verwendet.
xDSL ohne PPPoE - Standardeinstellung
Benutzen Sie dieses Setup, wenn Ihr DSL Service Anbieter Sie nicht nach anderen Informationen für Ihre Internet Breitband
Verbindung fragt.
xDSL mit PPPoE
Benutzen Sie dieses Setup, wenn Ihr ISP Ihnen ein Benutzername und ein Passwort für die Internet Breitband Verbindung gegeben
hat.
xDSL mit PPPoE - Standardeinstellung
1. Verbinden Sie den Ethernet Anschluss Ihres DSL Modems mit dem Internet Anschluss Ihres Routers über ein Ethernet
Kabel.
Verbinden Sie eines der vier LAN Anschlüsse des Routers mit dem Ethernet Anschluss Ihres Computers über ein weiteres
2.
Ethernet Kabel.
Schalten Sie den Dell Wireless 2350 Broadband Router ein.
3.
Das Setup Ihres Dell Wireless 2350 Broadband Routers sollte mit den Standardeinstellungen arbeiten.
4.
Hinweis:Falls die Installation nicht erfolgreich ist, da Sie andere Einstellungen eingegeben haben oder es auf andere
Faktoren zurückweist, können Sie die Standardeinstellungen durch drücken des Reset Knopfes an der Seite
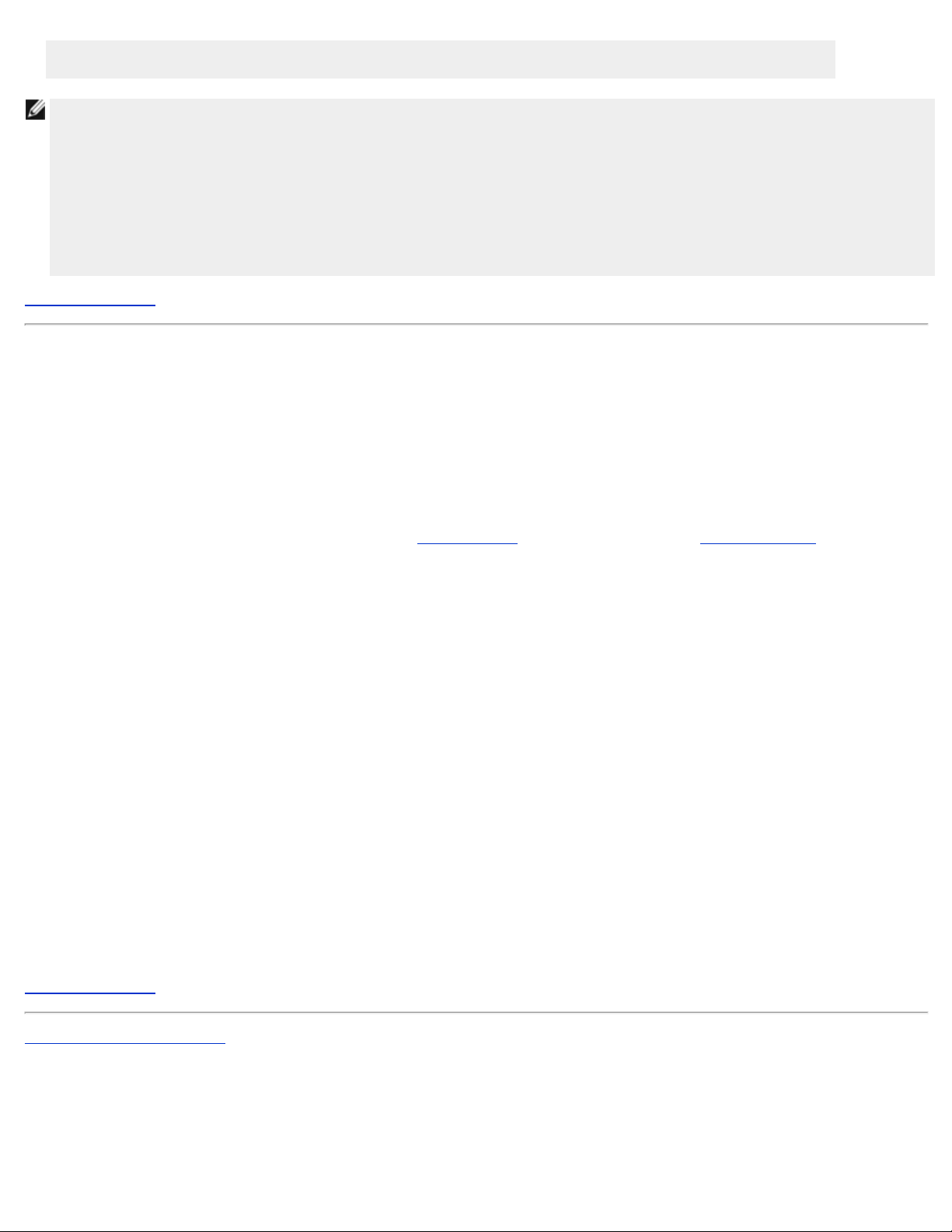
des Routers für 5 Sekunden wieder zurücksetzen. Der Router wird daraufhin mit den Standardeinstellung
neu booten und das Setup sollte diesen Punkt abschliessen.
Hinweis:Der Dell Wireless 2350 Broadband Router ist mit den folgenden Einstellungen konfiguriert:
Das Kable/DSL Interface ist als DHCP - Client konfiguriert.
·
Das LAN und drahtlose Interface wird als DHCP-Server konfiguriert.
·
Standard Benutzername und Passwort ist admin.
·
Diese Konfiguration wird mit einem Kabel Modem Provider ohne Problem arbeiten, wenn dieser keine Authentikation
benötigt.
Zurück zum Anfang
xDSL mit PPPoE
1. Verbinden Sie den Ethernet Anschluss des Kabel Modems mit dem Internet Anschluss Ihres Routers über ein Ethernet
Kabel.
Verbinden Sie eines der vier LAN Anschlüsse des Routers mit dem Ethernet Anschluss Ihres Computers über ein weiteres
2.
Ethernet Kabel.
Schalten Sie den Dell Wireless 2350 Broadband Router ein.
3.
Öffnen Sie Ihren Web Browser und gehen Sie auf http://my.router oder die Standardadresse http://192.168.2.1.
4.
5. Geben Sie als Benutzername und Passwort admin ein.
Klicken Sie den Basic Settings Knopf auf Ihrer Hauptmenüleiste.
6.
Click the Internet Connection Settings menu option on the pull down menu.
7.
Wählen Sie für Connection Type die Auswahl DSL(PPPoE).
8.
Geben Sie den Benutzernamen ein, der Ihnen von Ihrem ISP in das Feld User Name zugeteilt wurde .
9.
10. Geben Sie Ihr Passwort in die Kästchen Password und Retype Password ein.
Falls Ihr ISP eine MAC Adresse benötigt, überprüfen Sie bitte das Kästchen Your ISP requires you to input WAN Ethernet
11.
Mac.
Geben Sie die Adresse in das entsprechende Feld ein.
11.
Klicken Sie auf Next .
12.
Klicken Sie auf Save & Restart.
13.
Während der Dell Wireless 2350 Broadband Router neu startet, blinkt die Power Anzeige an der Vorderseite des Gerätes auf.
14.
Sobald Ihr Web Browser auf die Hauptseite des Wireless Broadband Route zurückkehrt, ist das Gerät mit den neuen
Einstellungen erfolgreich gestartet worden.
Zurück zum Anfang
Zurück zum Inhaltsverzeichnis
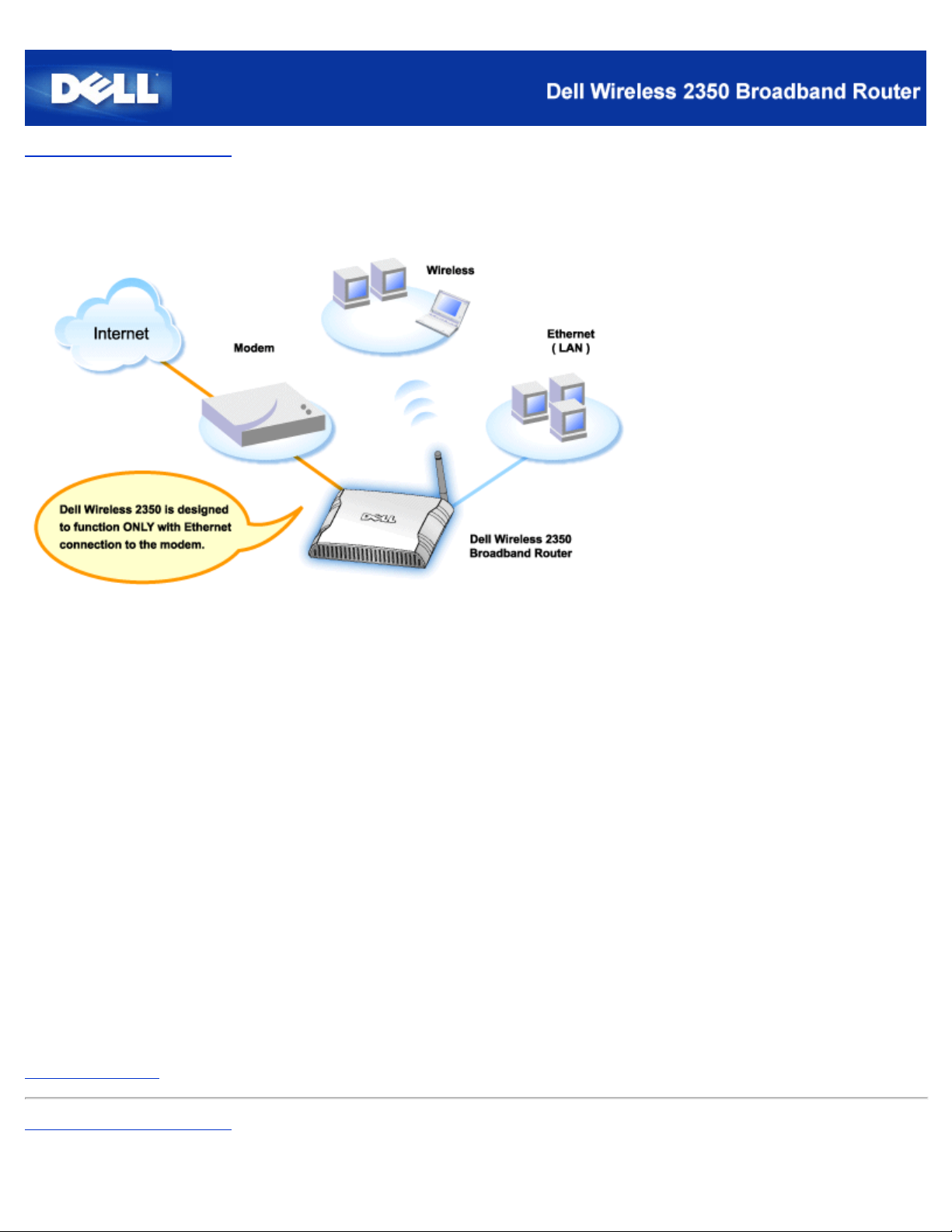
Zurück zum Inhaltsverzeichnis
Kabelmodem mit USB Anschluss
Ein Kabelmodem hat entweder nur einen Ethernet-Anschluss, nur einen USB -Anschluss oder beide Anschlüsse.
Kabelmodem mit nur einem USB -Anschluss
Ihr Dell Wireless 2350 Broadband Router unterstützt ausschliesslich Ethernet-Verbindungen für den Breitbandanschluss. Wenn Ihr
Modem nur einen USB - Anschluss hat, müssen Sie es durch ein Modell ersetzen, das mindestens einen Ethernet-Anschluss hat.
Kabelmodem mit USB- und Ethernet-Anschluss
Wenn Ihr Kabelmodem beides, USB- und Ethernet-Verbindungen unterstützt, aber mit einem USB-Kabel an Ihrem Computer
angeschlossen ist, führen Sie folgende Schritte aus, um es mit einer Ethernet-Verbindung zu verwenden .
Stellen Sie sicher, dass das Kabelmodem ausgeschaltet ist.
1.
Entfernen Sie das USB-Kabel vom Computer und vom Kabelmodem .
2.
Schliessen Sie das eine Ende eines Standard - Ethernet-Kabels an den Ethernet-Anschluss Ihres Computers an.
3.
Schliessen Sie das andere Ende des Kabels an den Ethernet-Anschluss Ihres Kabelmodems an.
4.
Schalten Sie das Kabelmodem ein. Das Kabelmodem kann mehrere Minuten brauchen bis es initialisiert ist.
5.
Legen Sie die Dell Wireless 2350 Broadband Router CD in das CD-Laufwerk des Computers ein um das
6.
Schnellinstallationsprogramm zu starten und klicken Sie den Installieren Knopf. Folgen Sie den Anweisungen am
Bildschirm.
Zurück zum Anfang
Zurück zum Inhaltsverzeichnis
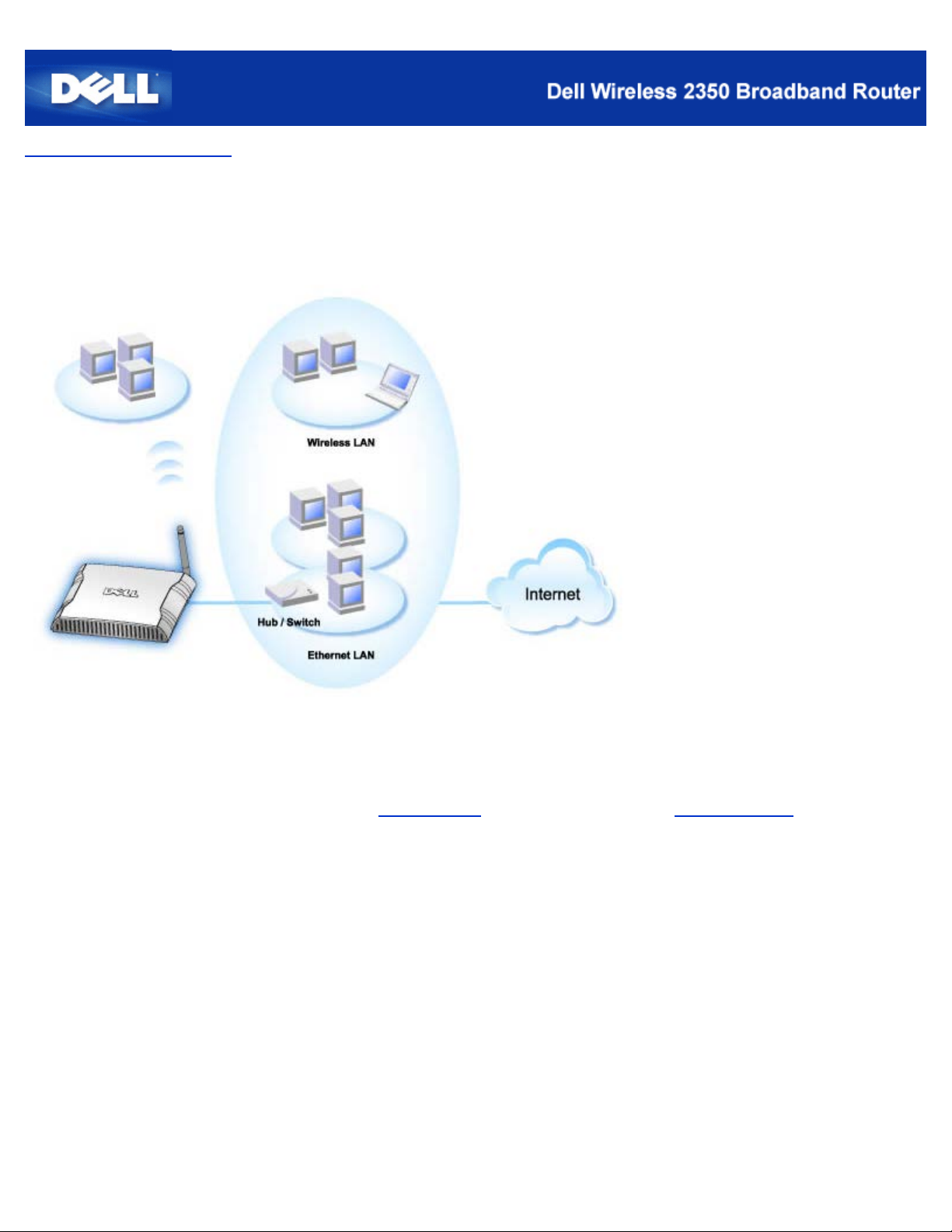
Zurück zum Inhaltsverzeichnis
11. Klicken Sie den Speichern Knopf.
Konfigurieren Sie den Dell Wireless 2350 Broadband Router als
Access -Point für ein bestehendes Netzwerk
Wenn Sie ein existierendes Netzwerk haben, können Sie den Access - Point zur Erweiterung Ihres Netzwerkes verwenden, indem
weitere Clients verbunden werden. Sie MÜSSEN den DHCP-Server des Routers ausschalten, wenn ein anderer DHCP-Server
betrieben wird um IP- Konflikte zu vermeiden. Um die DHCP-Server Funktion auszuschalten, führen Sie folgende Schritte aus:
1. Öffnen Sie einen Browser und gehen Sie zu
Netzwerkpasswort eingeben erscheint.
2. Geben Sie in die Felder Benutzernamen und Passwort "admin" ein.
3. Klicken Sie auf den OK Knopf.
4. Klicken Sie auf das Register Grundeinstellungen und warten Sie bis das Menu erscheint.
5. Klicken Sie auf die Auswahl Router-Modus.
6. Wählen Sie den Access-Point Modus.
7. Klicken Sie den Weiter Knopf.
8. Klicken Sie auf das Register Erweiterte Einstellungen und warten Sie bis das Menu erscheint.
9. Klicken Sie auf DHCP -Server Einstellungen im Menü.
10. Entfernen Sie das Häkchen bei DHCP- Server aktivieren.
http://my.router, oder der Standardadresse http://192.168.2.1. Das Fenster
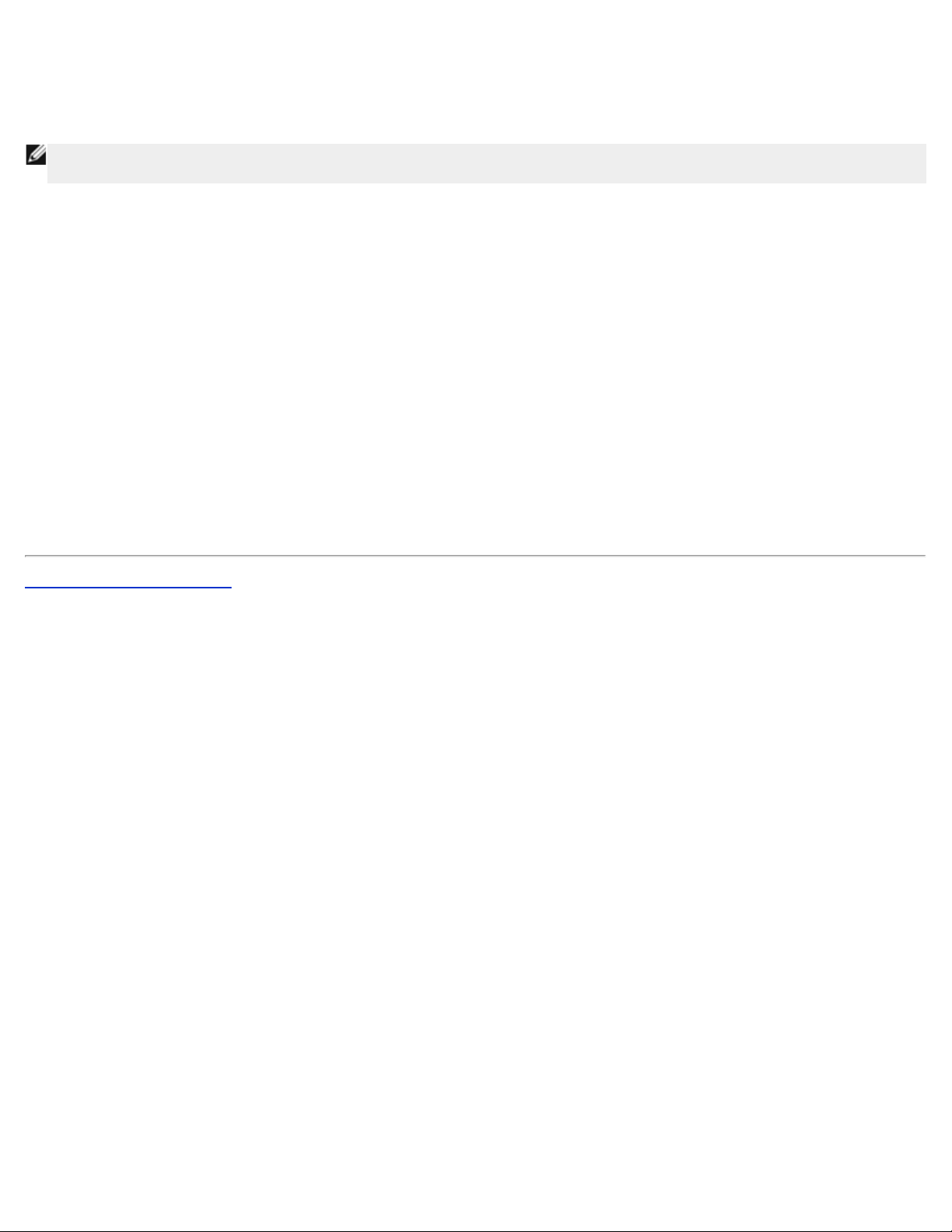
Sie müssen dem Dell Wireless 2350 Broadband Router eine statische IP-Adresse zuweisen. Führen Sie dazu folgende Schritte
aus::
Hinweis:Die IP- Adresse sollte vom DHCP-Server reserviert werden. Der Router kann nicht als DHCP- Client verwendet werden
- es muss deshalb eine statische IP- Adresse zugewiesen werden.
1. Klicken Sie auf das Register Erweiterte Einstellungen und warten Sie bis das Menu erscheint.
2. Klicken Sie auf Erweiterte IP-Einstellungen im Menü.
3. Stellen Sie sicher, dass das Häkchen bei IP-Adresse automatisch von DHCP-Server beziehen entfernt ist.
4. Wiesen Sie dem Router eine IP -Adresse zu.
4. Klicken Sie den Speichern Knopf.
5. Es wird eine Warnmeldung angezeigt. Klicken Sie auf den OK Knopf.
6. Es erscheint eine Hinweis-Seite mit Hinweisen wie die IP-Adresse der Computers aktualisiert werden kann.
7. Klicken Sie den Weiter Knopf.
8. Wenn Ihr Browser auf die Homepage Dell Wireless 2350 Broadband Routerr des zurückkehrt, dann hat das Gerät erfolgreich
mit den neuen Einstellungen gestartet.
9. Schliessen Sie ein Ethernet-Kabel Ihres bestehenden Netzwerkes an den LAN Anschluss des Routers an.
Zurück zum Inhaltsverzeichnis
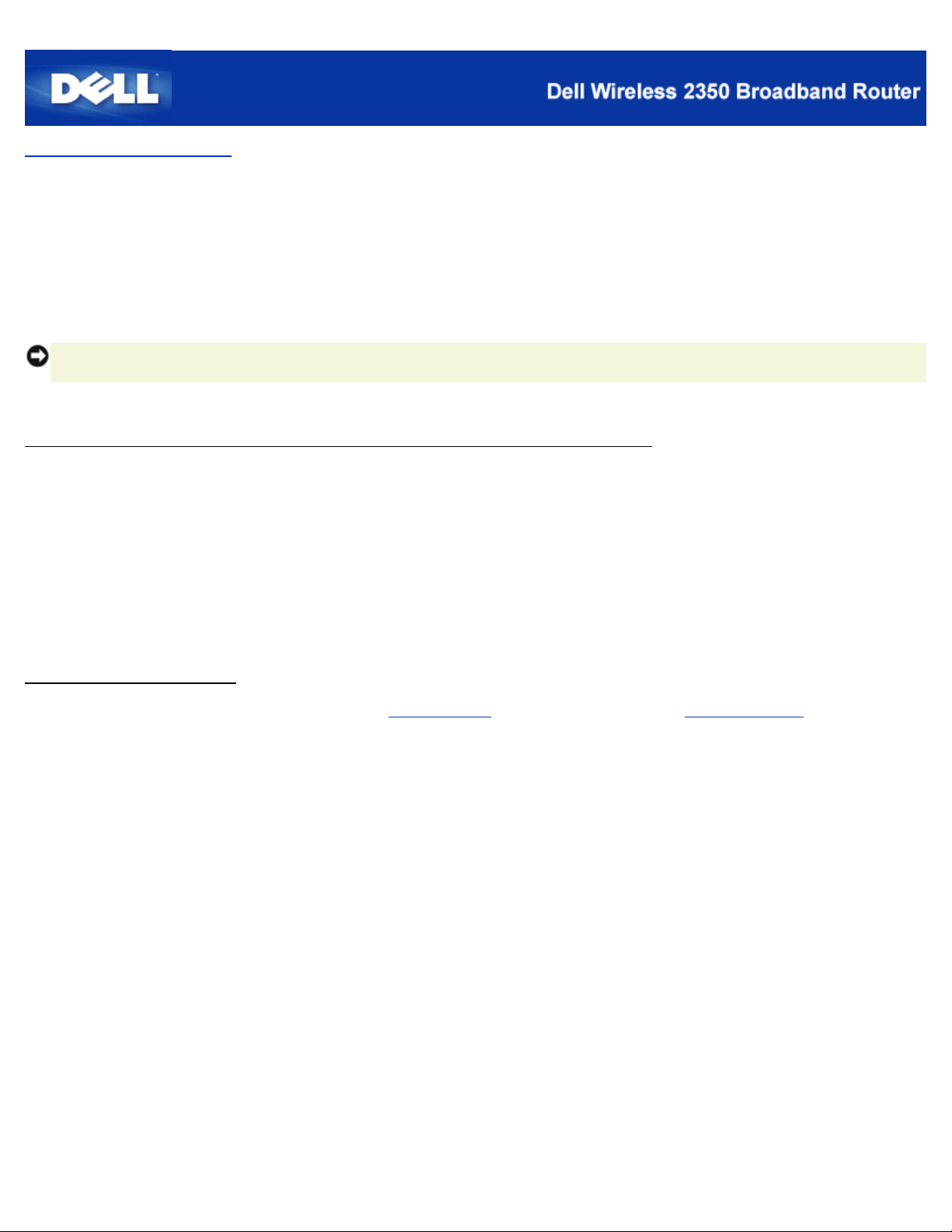
Zurück zum Inhaltsverzeichnis
Ihren Dell™ Wireless 2350 Broadband Router zum Spielen
einrichten
Dieser Abschnitt behandelt die Konfiguration des Dell Wireless 2350 Broadband Router zum Spielen. In gewissen Fällen kann die
Firewall des Routers dazu führen, dass Spiele nicht gewünscht funktionieren. Dieses Dokument stellt nicht für jedes Spiel
Informationen zur Verfügung, aber es wird erläutert wie TCP/IP - Ports für einen oder mehrere Computer geöffnet werden können.
Hinweis:Der Betrieb eines Clients im Internet ohne Firewall- Schutz kann unerlaubte Zugriffe auf den Computer ermöglichen.
Dadurch können Daten verloren gehen.
Folgen Sie den folgenden Schritten um den Router zum Spielen einzurichten .
Finden Sie die MAC -Adresse des Computer den Sie zum Spielen verwenden möchten
1. Klicken Sie den Start Knopf.
Klicken Sie Ausführen.
2.
Geben Sie im Open Feld den folgenden Text ein: cmd
3.
Klicken Sie den OK Knopf. Das Kommandozeilenfenster erscheint.
4.
Geben Sie im Kommandozeilenfenster ipconfig /all ein.
5.
Schreiben Sie die MAC-Adresse (Physikalische Adresse) des Computer auf, den die zum Spielen verwenden möchten.
6.
Router-Einstellungen ändern
1. Öffnen Sie einen Browser und gehen Sie zu http://my.router, oder der Standardadresse http://192.168.2.1. Das Fenster
Netzwerkpasswort eingeben erscheint.
Geben Sie in die Felder Benutzernamen und Passwort "admin" ein.
2.
Klicken Sie auf das Register Erweiterte Einstellungen.
3.
Klicken Sie auf DHCP -Server Einstellungen im Menü.
4.
Klicken Sie den Hinzufügen Knopf bei IP - Adressen Reservation.
5.
Geben Sie die MAC-Adresse des Computers den Sie zum Spielen verwenden möchten in das Feld MAC-Adresse
a.
ein.
Geben Sie die IP-Adresse für den Computer ein.
b.
Klicken Sie den Speichern Knopf.
6.
Klicken Sie auf das Register Erweiterte Einstellungen.
7.
Klicken Sie auf Port-Weiterleitungs-Einstellungen im linken Menü .
8.
Um eien einzelnen Computer zum Spielen zu konfigurieren, Klicken Sie auf DMZ Host aktivieren.
a.
Geben Sie die IP- Adresse des Computers in das Feld DMZ IP- Adresse ein.
b.
Klicken Sie den Speichern Knopf.
c.
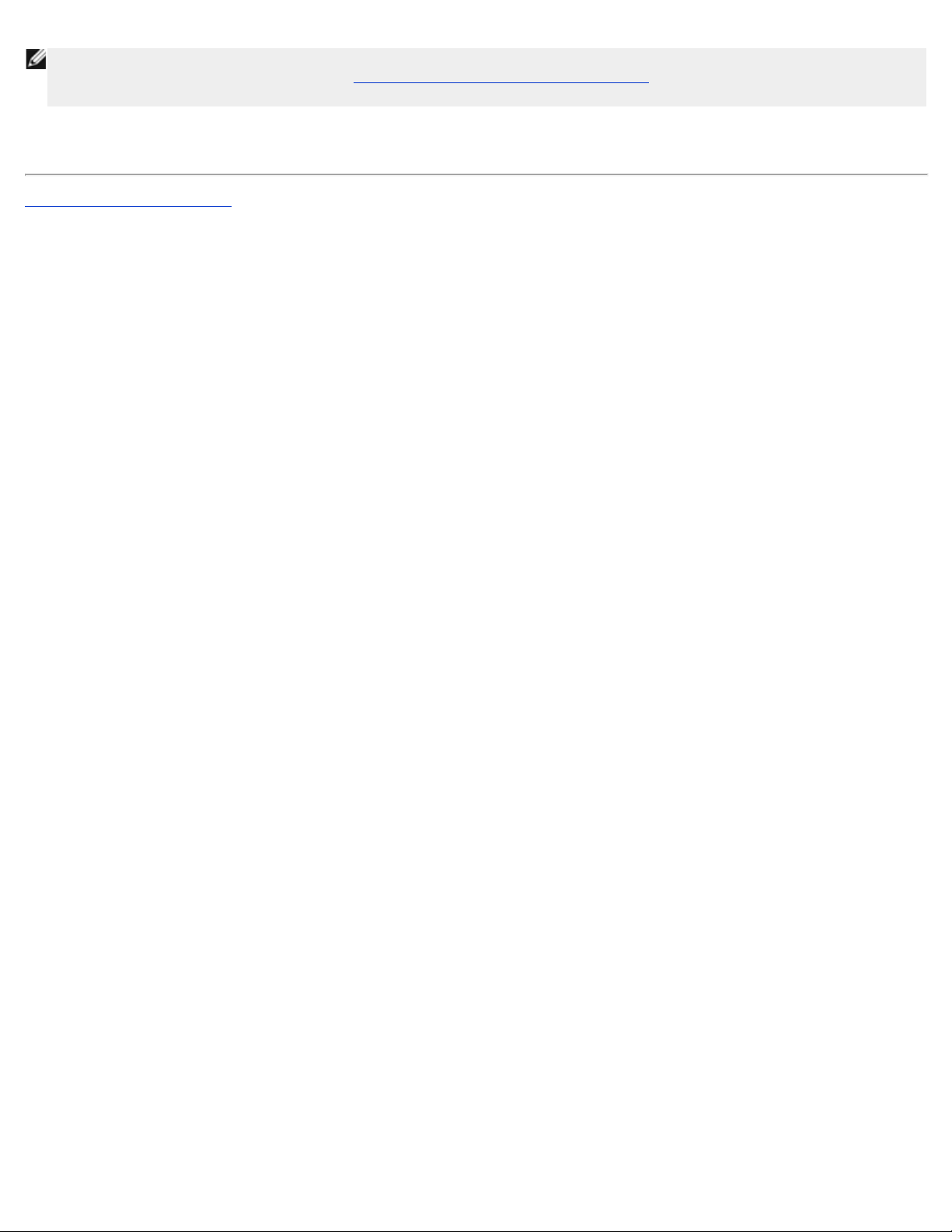
Hinweis:Es kann nur ein einzelner Computer mit dem DMZ Dienst konfiguriert werden. Um mehrere Computer zum Spielen
einzurichten, schauen Sie bitte bei
Spezielle Port- Weiterleitungs-Einstellungen unter Port-Weiterleitungs-
Einstellungen nach.
Starten Sie den Clientcomputer neu. Der Clientcomputer wird die neu zugewiesene IP-Adresse erhalten und es werden
9.
keine TCP/IP-Ports von der Firewall-Funktion des Routers blockiert .
Zurück zum Inhaltsverzeichnis
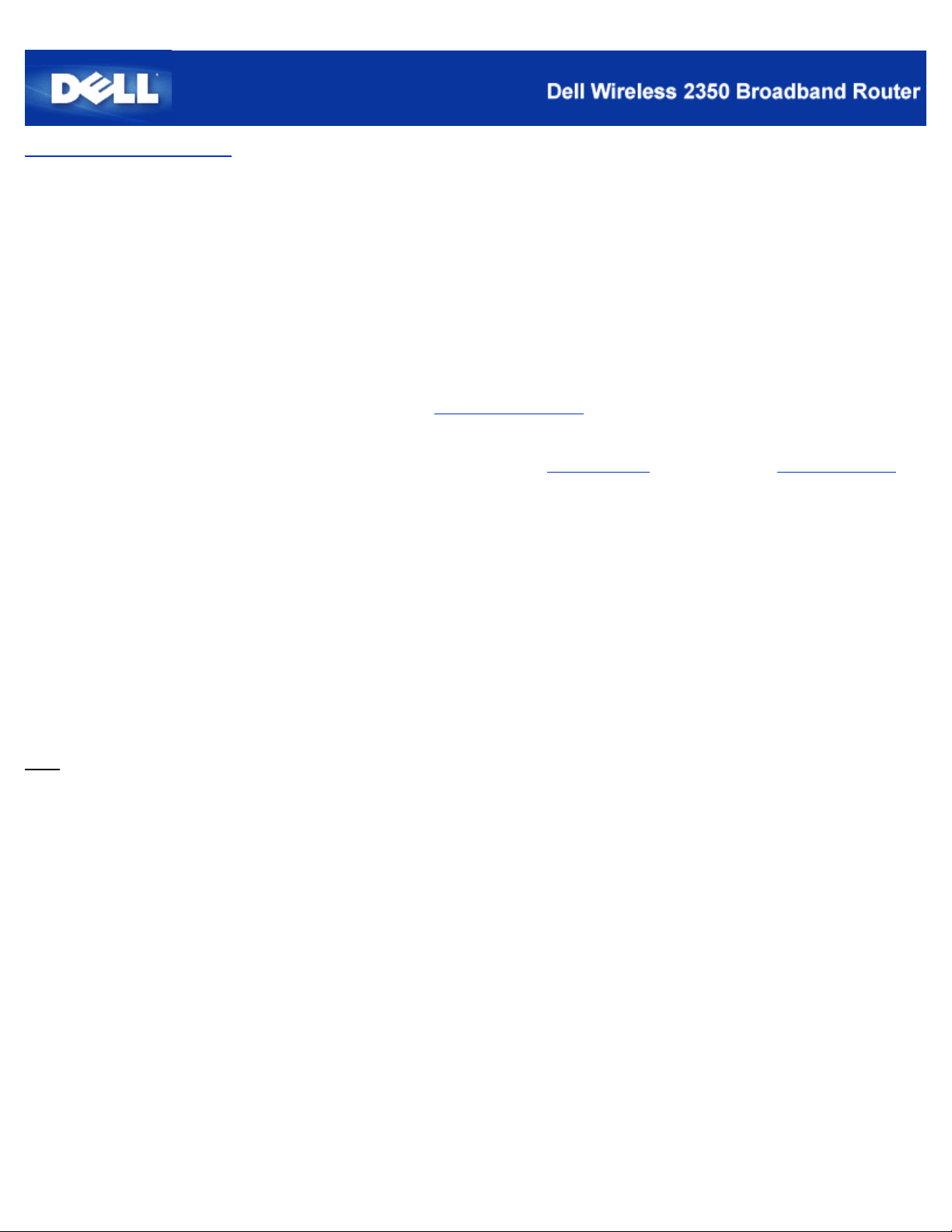
Zurück zum Inhaltsverzeichnis
Drahtlose Verschlüsselung für den Dell Wireless 2350 Broadband
Router einschalten
Ohne drahtlose Verschlüsselung kann jemand im Netzwerk den Datenverkehr abhören oder auf das Netzwerk zugreifen. Der Dell
Wireless 2350 Broadband Router unterstützt Wired Equivalent Privacy (WEP) und Wi-Fi Protected Access (WPA)
Datenverschlüsselung für die drahtlose Sicherheit.
WPA ist eine Erweiterung des WEP Standards um Ihr drahtloses Netzwerk sicherer zu machen.
Wenn Sie Ihr Netzwerk mit WPA sichern möchten, müssen auch die drahtlosen Clients WPA unterstützen. Falls Sie ein Produkte
von Dell als drahtlose Clients verwenden, können Sie unter
Softwareupdates verfügbar sind.
http://support.dell.com nachschauen, ob entsprechende
1. Melden Sie sich beim webbasierten Konfigurationstool an, indem Sie
einegben. Das Fenster Netzwerkpasswort eingeben erscheint.
2. Geben Sie in die Felder Benutzernamen und Passwort "admin" ein.
3. Klicken Sie auf Grundeinstellungen und warten Sie bis das Menü erscheint.
4. Wählen Sie Drahtlose Sicherheit aus dem Menü.
5. Klicken Sie auf Drahtlose Sicherheit aktivieren .
6. Wählen Sie entweder WEP oder WPA der Liste Netzwerk Verschlüsselung .
WEP
1. Wählen Sie ASCII Zeichen oder hexadezimale Zahlen als Schlüsselformat. Hexadezimalzahlen bestehen aus den Zahlen 0
bis 9 und den Buchstaben A bis F. Wenn Sie ASCII Zeichen wählen, können Sie beliebige Zeichen eingeben.
2. Wählen Sie eine Schlüssellänge aus der Liste.
http://my.router oder die Adresse http://192.168.2.1
3. Geben Sie vier verschiedene Schlüssel in die Felder Schlüssel 1, Schlüssel 2, Schlüssel 3 und Schlüssel 4 ein. Wenn
Sie 40(64)-Bit Verschlüsselung gewählt haben, geben Sie 5 - Zeichen (oder 10 Hexadezimalzahlen) ein. Für die 104(128)-Bit
Verschlüsselung, geben Sie 13 -Zeichen (oder 26 Hexadezimalzahlen) ein.
4. Wählen Sie einen Schlüssel als Standardschlüssel aus der Auswahlliste.
5. Klicken Sie den Weiter Knopf und klicken Sie dann Speichern & Neustarten um die Änderungen anzuwenden.
6. Richten Sie WEP für Ihre Clients ein. Beziehen Sie sich auf die Dokumentation oder Hilfe der entsprechenden System um
WEP einzurichten.
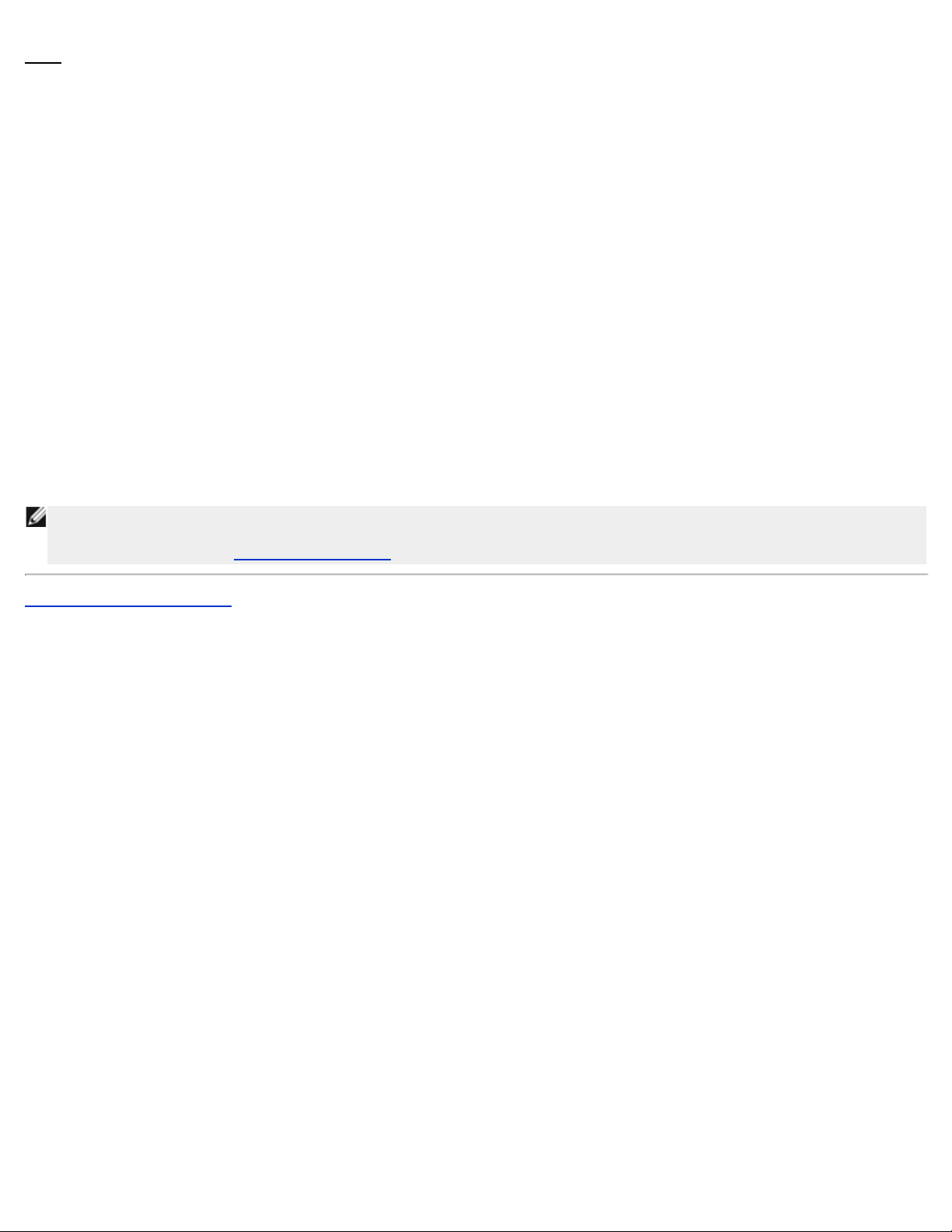
WPA
1. Geben Sie Ihren vorinstallierter Schlüssel in das Feld Vorinstallierter Schlüssel ein. Alle drahtlosen Clients müssen den
gleichen Schlüssel verwenden um Zugriff auf das Netzwerk zu erhalten. Bitte beachten Sie auch, dass das Schlüsselformat
ebenfalls übereinstimmen muss.
2. Wählen Sie ASCII Zeichen oder hexadezimale Zahlen als Schlüsselformat. Hexadezimalzahlen bestehen aus den Zahlen 0
bis 9 und den Buchstaben A bis F. Wenn Sie ASCII Zeichen wählen, können Sie beliebige Zeichen eingeben.
3. Mit den WPA Gruppen-Schlüsselerneuerungs -Intervall wird angegeben wie oft der Schlüssel erneuert wird.
4. Bei WPA Verschlüsselung können Sie zwischen TKIP und AES wählen. Wählen Sie eine Verschlüsselung die Ihre
drahtlosen Client unterstützen.
5. Klicken Sie den Weiter Knopf und klicken Sie dann Speichern & Neustarten um die Änderungen anzuwenden
6. Richten Sie WPA -PSK für Ihre Clients ein. Beziehen Sie sich auf die Dokumentation oder Hilfe der entsprechenden System
um WPA - PSK einzurichten.
Hinweis:Der Dell Wireless 2350 Broadband Router bietet zwei Wege um die drahtlose Verschlüsselung zu aktivieren. Eine
Möglichkeit ist mit dem webbasierten Konfigurationstool wie hier beschrieben. Die anderen Möglichkeit ist durch das
Windowsbasierte
Zurück zum Inhaltsverzeichnis
Kontroll-Hilfsprogramm.
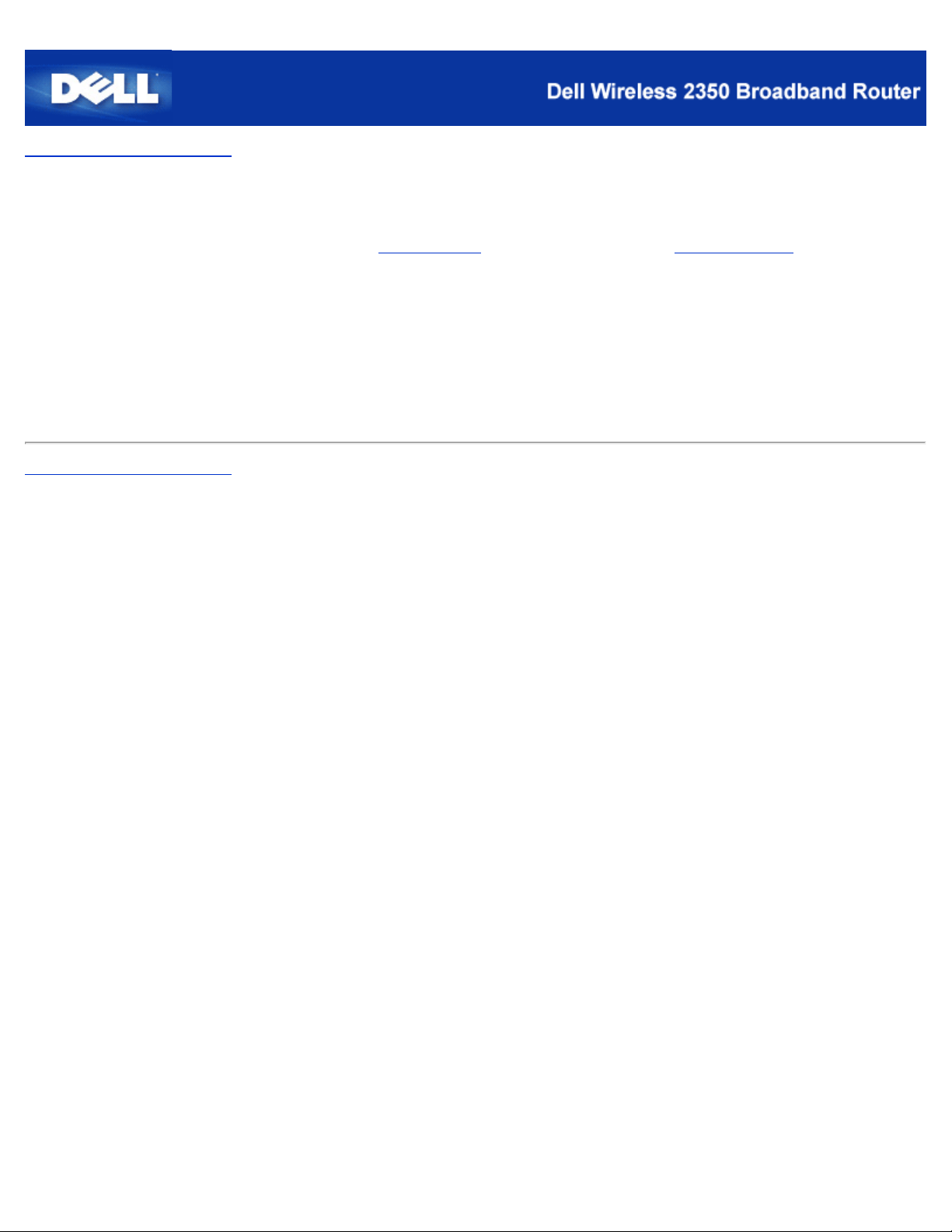
Zurück zum Inhaltsverzeichnis
Das Versenden der SSID verhindern
1. Öffnen Sie einen Browser und gehen Sie zu http://my.router, oder der Standardadresse http://192.168.2.1. Das Fenster
Netzwerkpasswort eingeben erscheint.
2. Geben Sie in die Felder Benutzernamen und Passwort "admin" ein.
3. Klicken Sie auf das Register Erweiterte Einstellungen und warten Sie bis das Menu erscheint.
4. Klicken Sie auf Erweiterte drahtlose Einstellungen im Menü.
5. Setzen Sie ein Häkchen bei Mein drahtloses Netzwerk verbergen.
6. Klicken Sie auf den Speichern Knopf.
Zurück zum Inhaltsverzeichnis
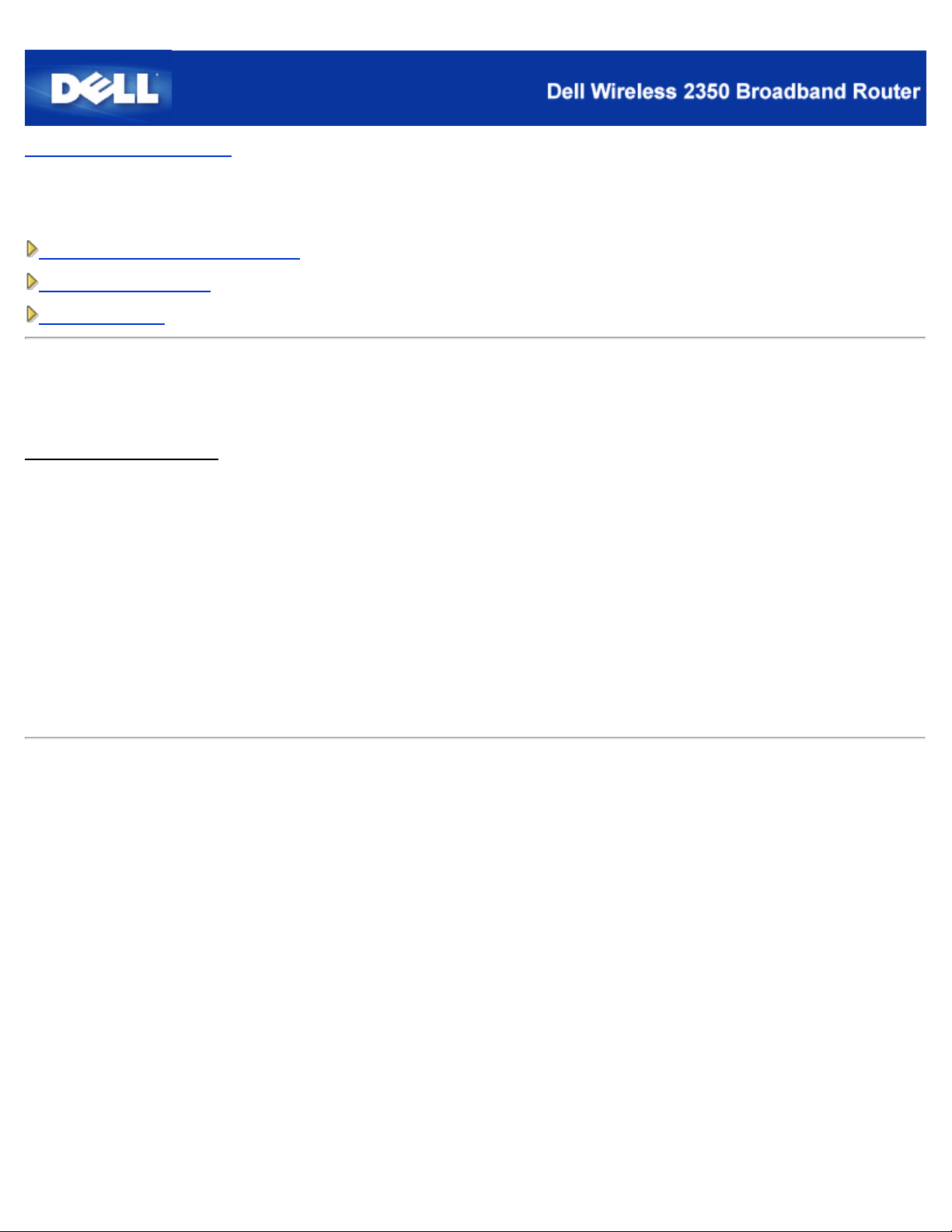
Zurück zum Inhaltsverzeichnis
Datei- und Druckerfreigabe einrichten
Datei- und Druckerfreigabe einrichten
Einen Drucker freigeben
Dateien freigeben
Datei- und Druckerfreigabe einrichten
Folgen Sie den folgenden Instruktionen um den Dienst zur Datei- und Druckerfreigabe einzurichten.
Für Windows 2000 und XP
1. Klicken Sie mit der rechten Maustaste auf das Netzwerkumgebung Symbol (auf dem Desktop bei Windows 2000 und im
Startmenü bei Windows XP) und wählen Sie Eigenschaften im Menü.
2. Klicken Sie mit der rechten Maustaste auf Ihre LAN- Verbindung und wählen Sie Eigenschaften im Menü.
3. Wenn Sie den Eintrag Datei- und Druckerfreigabe für Microsoft Netzwerke sehen, können Sie diese Schritte
überspringen. Die Datei- und Druckerfreigabe wurde bereits installiert.
4. Wenn der Eintrag Datei- und Druckerfreigabe für Microsoft Netzwerke nicht vorhanden ist, klicken Sie auf den
Installieren Knopf.
5. Klicken Sie auf Dienst und dann auf den Hinzufügen Knopf.
6. Wenn Sie Datei- und Druckerfreigabe für Microsoft Netzwerke und klicken Sie dann den OK Knopf.
Einen Drucker freigeben
Um einen Drucker freizugeben, führen Sie die folgenden Schritte am Computer an dem der Drucker angeschlossen ist aus:
1. Klicken Sie den Start Knopf, klicken Sie auf Einstellungen und dann auf Drucker.
2. Klicken Sie auf den Drucker den Sie freigeben wollen.
3. Öffnen Sie das Menü Datei und klicken Sie auf Eigenschaften.
4. Klicken Sie auf die Registerkarte Freigebe und dann auf Freigeben als.
5. Folgen Sie den Anweisungen am Bildschirm.
Der Drucker kann jetzt von den anderen Computern verwendet werden.
Führen Sie die folgenden Schritte an allen anderen Computern aus:
1. Klicken Sie den Start Knopf, klicken Sie auf Einstellungen und dann auf Drucker.
2. Doppelklicken Sie auf das Neuer Drucker Symbol.
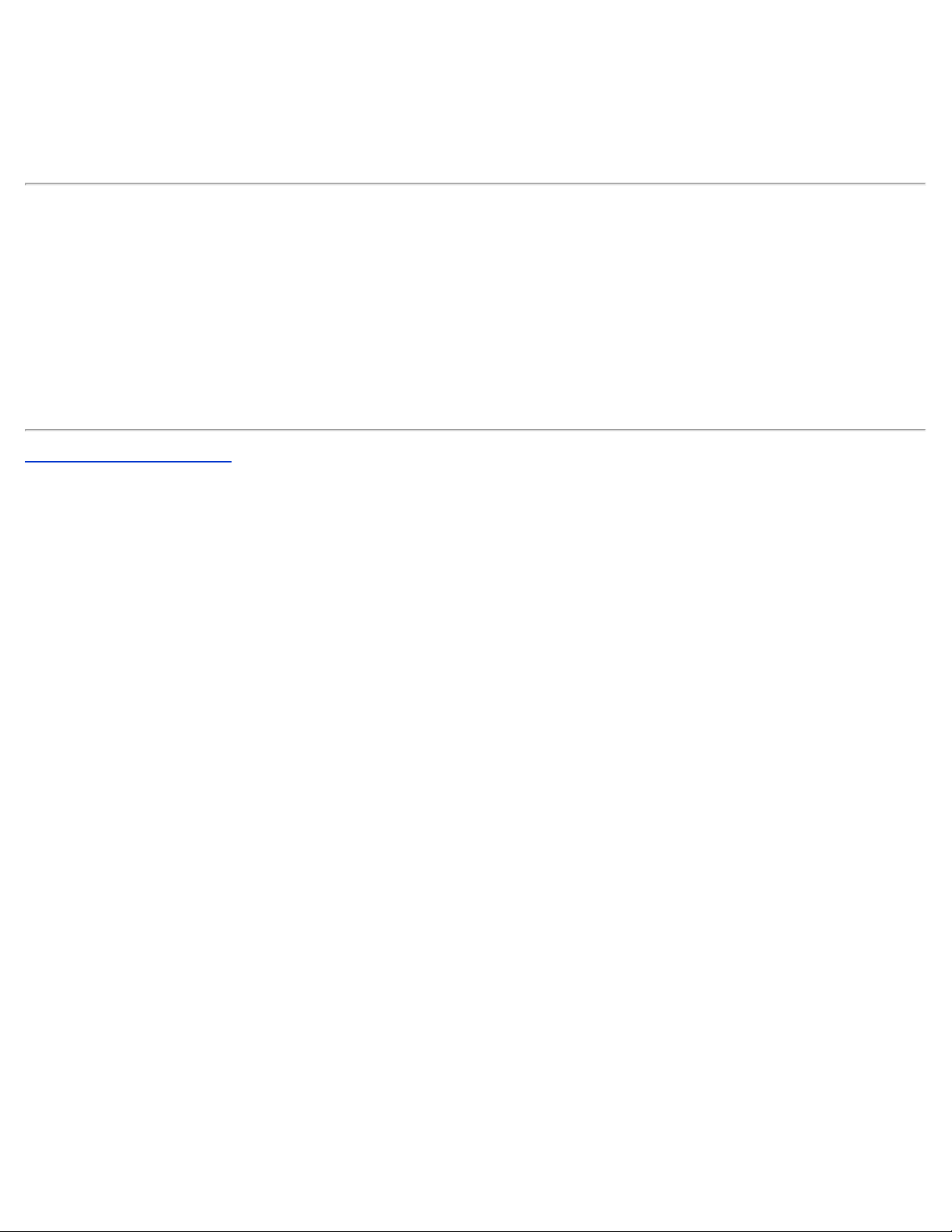
3. Klicken Sie beim ersten Bildschirm auf Weiter.
4. Auf dem nächsten Bildschirm wählen Sie Netzwerkdrucker und klicken Sie dann auf den Weiter Knopf.
5. Klicken Sie auf Durchsuchen (bei einigen Systemen auf Weiter) und wählen Sie den Drucker, den Sie verwenden möchten.
6. Folgen Sie den Anweisungen am Bildschirm.
Dateien freigeben
Sie können Dateien auf Ihrem Computer freigeben damit andere Benutzer von anderen Computern diese Dateien verwenden
können.
1. Klicken Sie im Microsoft Windows Explorer mit der rechten Maustaste auf den Ordner oder das Laufwerk das Sie freigeben
möchten und klicken Sie dann auf Freigabe.
2. Klicken Sie auf Diesen Ordner freigeben.
3. Geben Sie einen Namen für die Freigabe an und folgen Sie den Anweisungen am Bildschirm.
Zurück zum Inhaltsverzeichnis
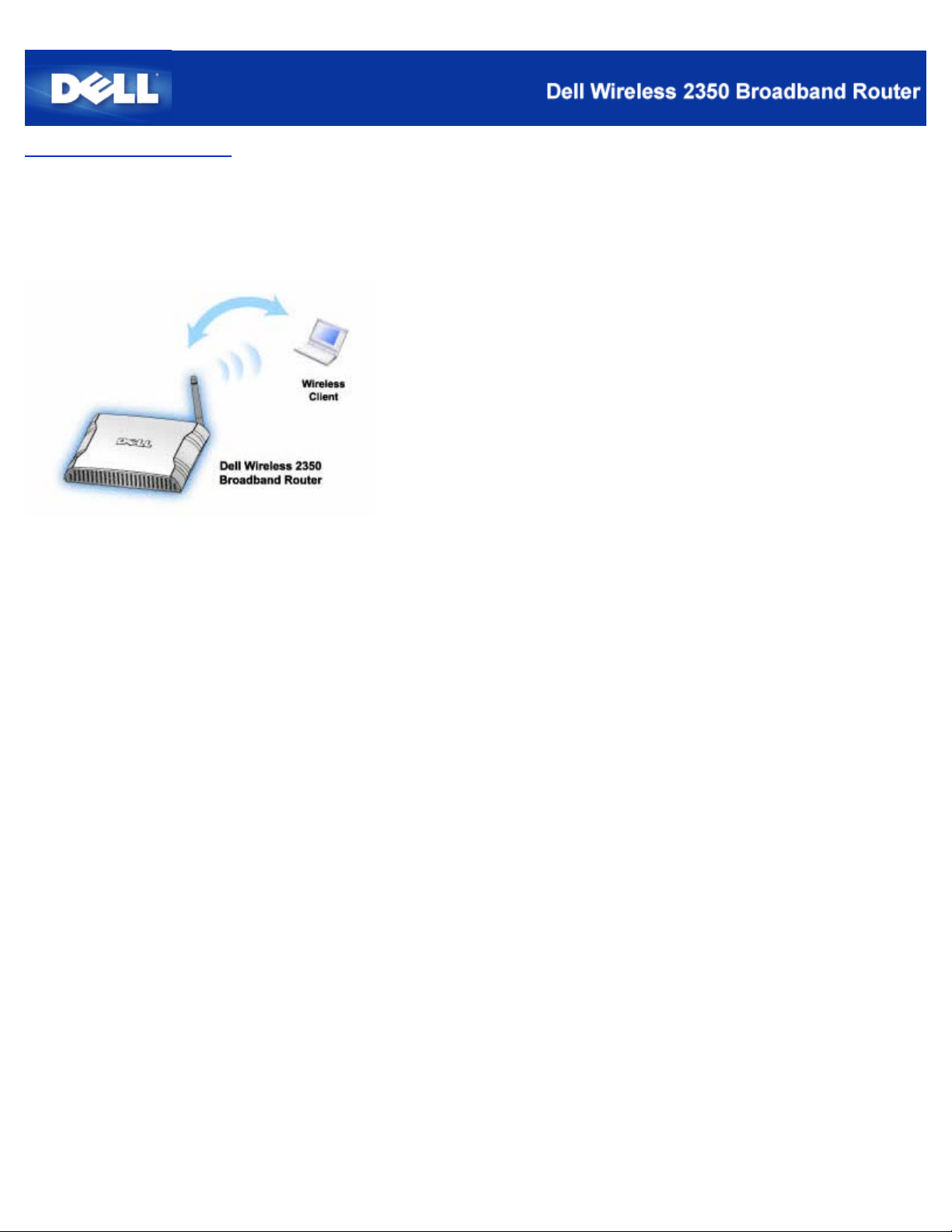
Zurück zum Inhaltsverzeichnis
Microsoft Windows XP Clients mit dem Router verbinden
Abhängig vom Service -Pack das auf Ihrem Windows XP installiert ist, erfolgt die Verbindung zum Dell Wireless 2350 Broadband
Router unterschiedlich.
Prüfen Sie welches Service -Pack installiert ist:
1. Klicken Sie den Start Knopf und dann auf Control Panel.
2. Wenn Sie die Category View of Control Panel sehen, Klicken Sie auf Switch to Classic View .
3. Doppelklicken Sie auf System.
4. Koichen Sie auf das Register Wireless Networks.
Das Service-Pack sollte anegzeigt werden.
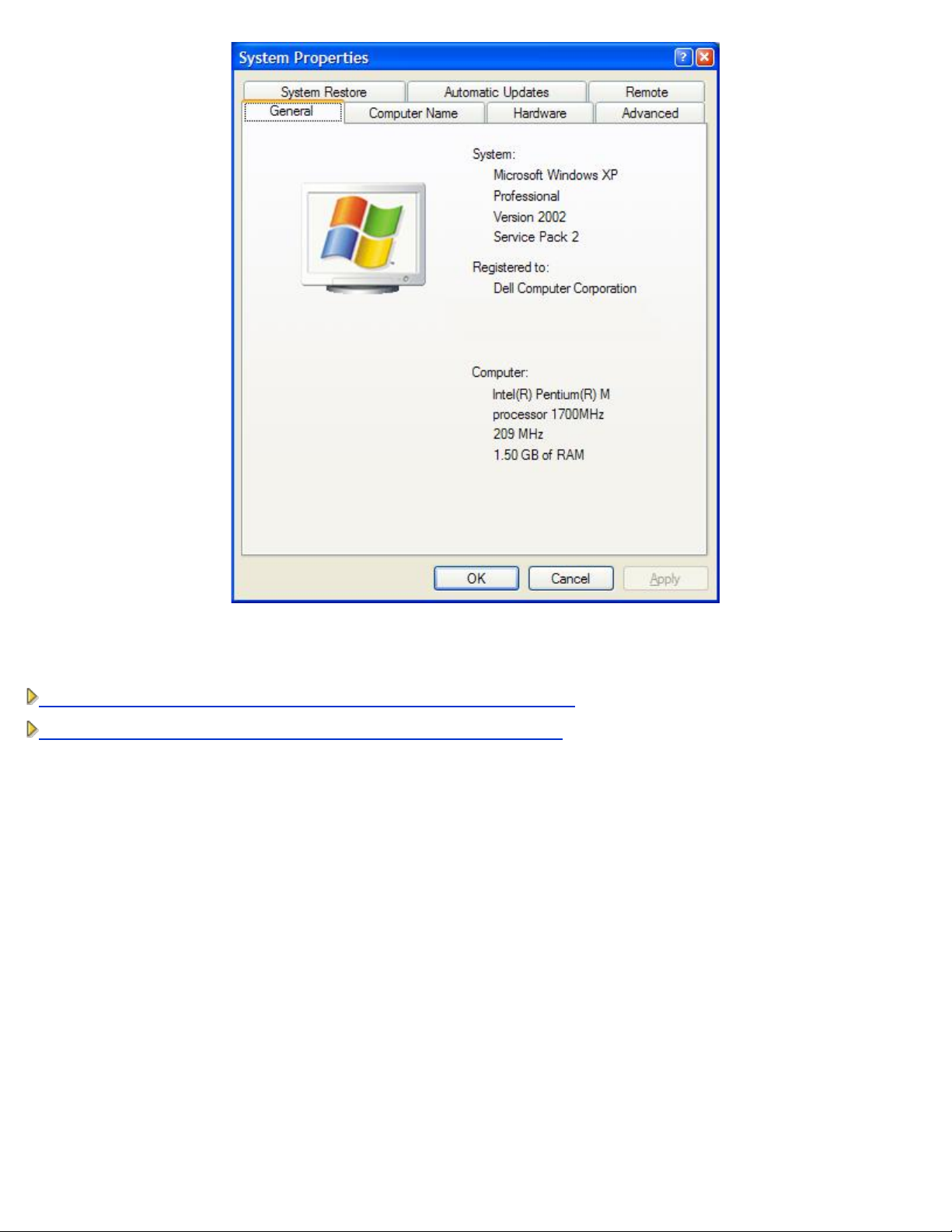
Wenn Sie herausgefunden haben, welches Service -Pack sie haben, lesen Sie im entsprechenden Abschnitt weiter.
Microsoft Windows XP Clients ohne Service Pack 2 mit dem Router verbinden
Microsoft Windows XP Clients mit Service Pack 2 mit dem Router verbinden
Microsoft Windows XP Clients ohne Service Pack 2 mit dem Router verbinden
Konfiguration automatischer Netzwerkverbindungen
Befolgen Sie folgende Schritte, um ein Funknetzwerk (oder mehrere) für Selbstverbindung zu konfigurieren:
1. Klicken Sie den Start Knopf und dann auf Control Panel.
2. Wenn Sie die Category View of Control Panel sehen, Klicken Sie auf Switch to Classic View .
3. Doppelklicken Sie auf Network Connections.
4. Rechter Mausklick auf das Symbol Wireless Network Connection und Klick auf Properties.
5. Klicken Sie, wie unten gezeigt, auf die Taste Wireless Networks.
Der eingerichtete Netzwerkname sollte vorhanden sein.
Wireless Network Connection Properties
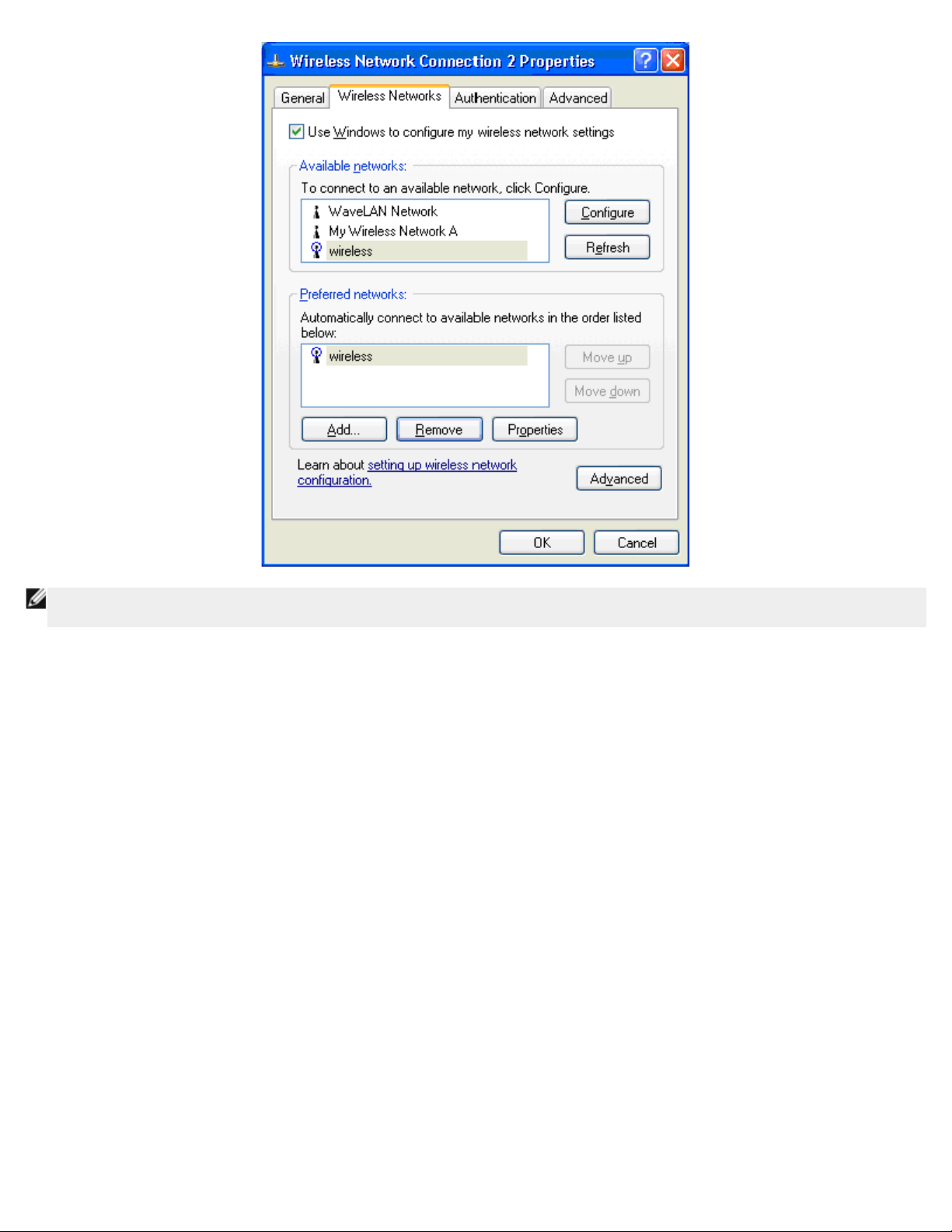
Hinweis:Zwecks weiterer Information klicken Sie auf die von Microsoft bereitgestellte Hilfe Über den Aufbau der
Konfiguration von Funknetzwerken lernen .
Verschlüsselung freigeben
Da drahtlose Netzwerke die Daten unter Verwendung von Hochfrequenz übertragen, können andere Computer mit NetzwerkAdaptern innerhalb des Bereiches Ihres Funk-Breitband-Routers sich mit Ihrem Netzwerk verbinden. Durch Freigabe der
Verschlüsselung können Sie ungenehmigten Zugang zu Ihrem Funk-Netzwerk verhindern. Wenn Sie die Verschlüsselung freigeben,
müssen Sie einen Netzwerk-Chiffrierschlüssel, oder einfach Netzwerkschlüssel, bestimmen. Der Netzwerkschlüssel kann eine
Kombination aus Zahlen, Buchstaben oder Zahlen und Buchstaben sein. Der Netzwerkschlüssel muss mit dem für Ihren Dell
Wireless 2350 Broadband Router spezifizierten Netzwerkschlüssel übereinstimmen.
1. Klicken Sie den Start Knopf und dann auf Control Panel.
2. Wenn Sie die Category View of Control Panel sehen, Klicken Sie auf Switch to Classic View .
3. Doppelklicken Sie auf Network Connections.
4. Rechter Mausklick auf das Symbol Wireless Network Connection und Klick auf Properties.
5. Klicken Sie, wie unten gezeigt, auf die Taste Wireless Networks.
6. Überprüfen Sie, dass das Feld Use Windows to configure my wireless network settings gewählt ist; im gegenteiligen Fall
wählen Sie es aus.
7. Im Verzeichnis der verfügbaren Netzwerke wählen Sie Ihr Funk-Netzwerk aus und klicken Sie auf Configure. Das Wireless
Network Properties Fenster erscheint.
8. Wählen Sie in dem Feld Wireless Network Properties unter Funk - Netzwerkschlüssel (WEP) Data encryption WEP
enabled aus und wählen Sie nicht The key is provided for me automatically. Dadurch können Sie in dem Feld Network
key (Netzwerkschlüssel) einen Chiffrierschlüssel eingeben.
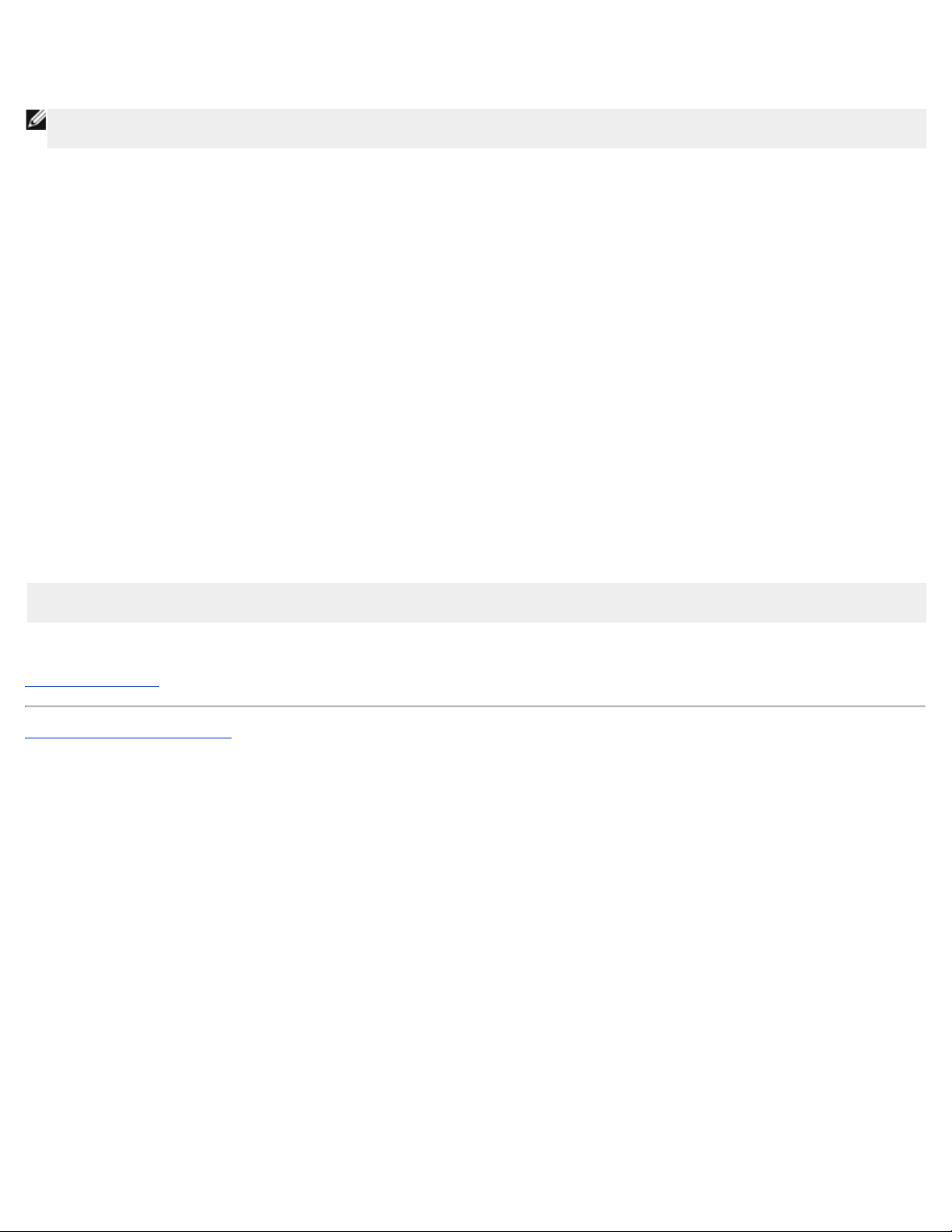
9. Geben Sie Ihren Netzwerkschlüssel in das Feld Network key ein.
10. Wenn Sie Ihren Schlüssel eingegeben haben, klicken Sie auf OK.
Hinweis:Falls der Netzwerk-Chiffrierschlüssel für Ihren drahtlosen Adapter nicht mit dem an Ihrem Dell Wireless 2350
Broadband Router eingestellten übereinstimmt, wird Ihr PC bei der Verbindung mit dem Netzwerk versagen.
Microsoft Windows XP Clients mit Service Pack 2 mit dem Router verbinden
Konfiguration automatischer Netzwerkverbindungen
Dell empfiehlt die Verwendung des Schnellinstallationsprogramm welches auf der Dell Wireless 2350 Broadband Router CD
ausgeliefert wird.
Um das Schnellinstallationsprogramm zu starten, führen Sie folgende Schritte aus:
Legen Sie die Dell Wireless 2350 Broadband Router CD in das CD-Laufwerk ein. Der Computer wird das
1.
Installationsprogramm automatisch starten. Falls nicht, führen Sie folgende Schritte aus.
Klicken Sie auf den Start Knopf und anschliessend auf Ausführen.
a.
Tippen Sie nach Öffnen: folgenden Text ins Eingebefeld: X:\setup.exe (wobei X der Buchstabe Ihres CD -
b.
Laufwerkes ist).
Wenn das Schnellinstallationsprogramm gestartet ist, Wählen Sie "Drahtlose Computer Verbinden" und folgen Sie den
Anweisungen.
Hinweis:Falls der Netzwerk-Chiffrierschlüssel für Ihren drahtlosen Adapter nicht mit dem an Ihrem Dell Wireless 2350 Broadband
Router eingestellten übereinstimmt, wird Ihr PC bei der Verbindung mit dem Netzwerk versagen.
Zurück zum Anfang
Zurück zum Inhaltsverzeichnis
 Loading...
Loading...