Dell 2350 User Manual [zh]
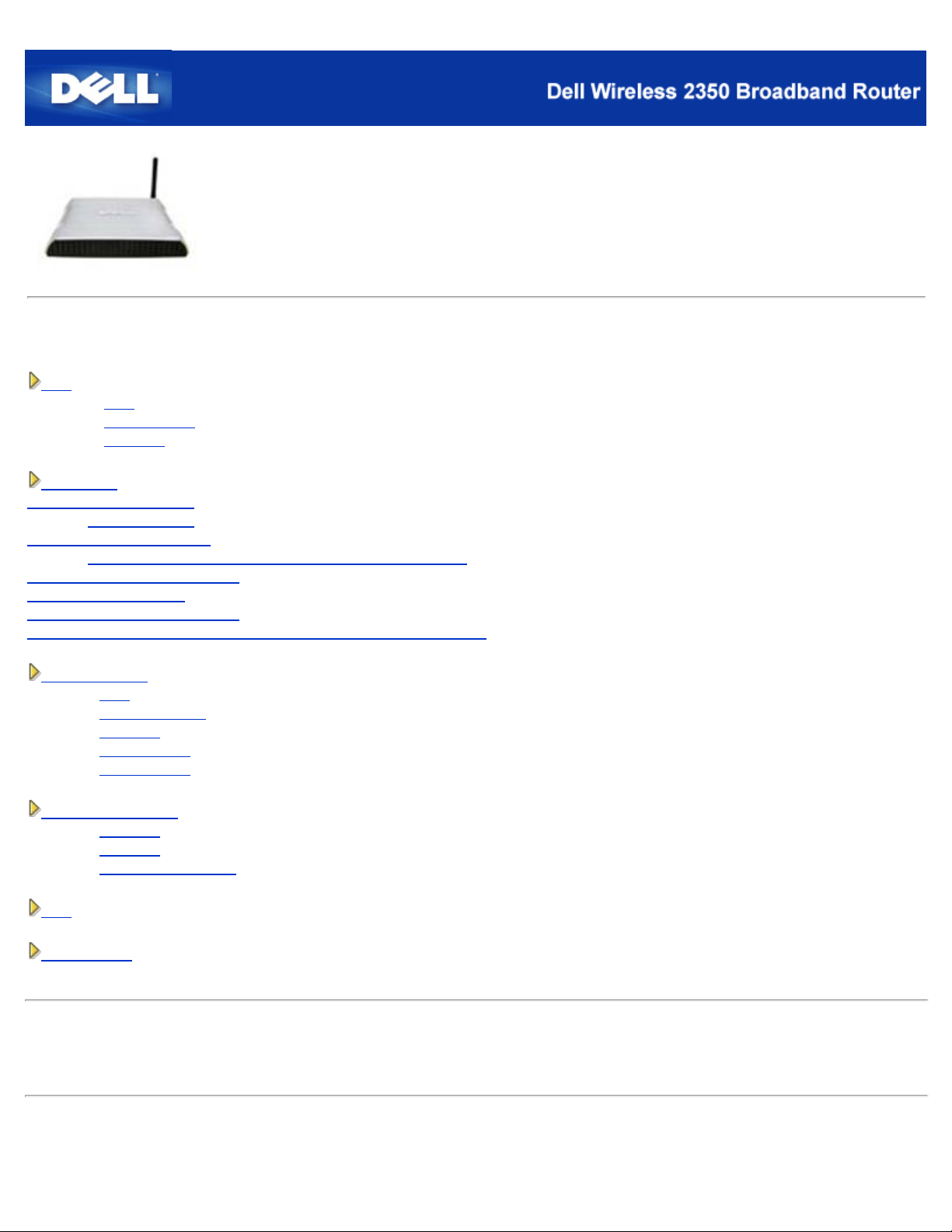
Dell™ 無線 2350 寬頻路由器
用戶指南
目錄
前言
綜覽
無線網路綜覽
硬體外觀
安裝與配置
纜線數據機連線
DSL數據機連線
USB連接式數據機
為現有網路將您的Dell無線2350寬頻路由器設定為存取點
在存取點設定無線加密
關閉廣播SSID
設定檔案和印表機分享
如何設定與路由器連接的 Microsoft® Windows® XP 用戶端
使用您的路由器
綜覽
原廠預設設定值
設定精靈
控制公用程式
配置工具網頁
技術規範及法規資料
技術規格
法規資料
有限保固及退貨政策
辭彙
線上客戶支援
本文件內容若有變更 恕不另行通知。
© 版權所有 2004 Dell Inc. 保留所有權利
本文件所使用之商標 Dell, DELL 標誌 Microsoft 及Windows 是微軟公司的註冊商標。本文件中所使用之其它商標及商品名稱屬於
持有該商標或商品名稱之權利人。 除Dell本身所持有者外 Dell對這些商標及商品名稱並無任何權益。
P/N Y6925 版本 A01, 2004十二月
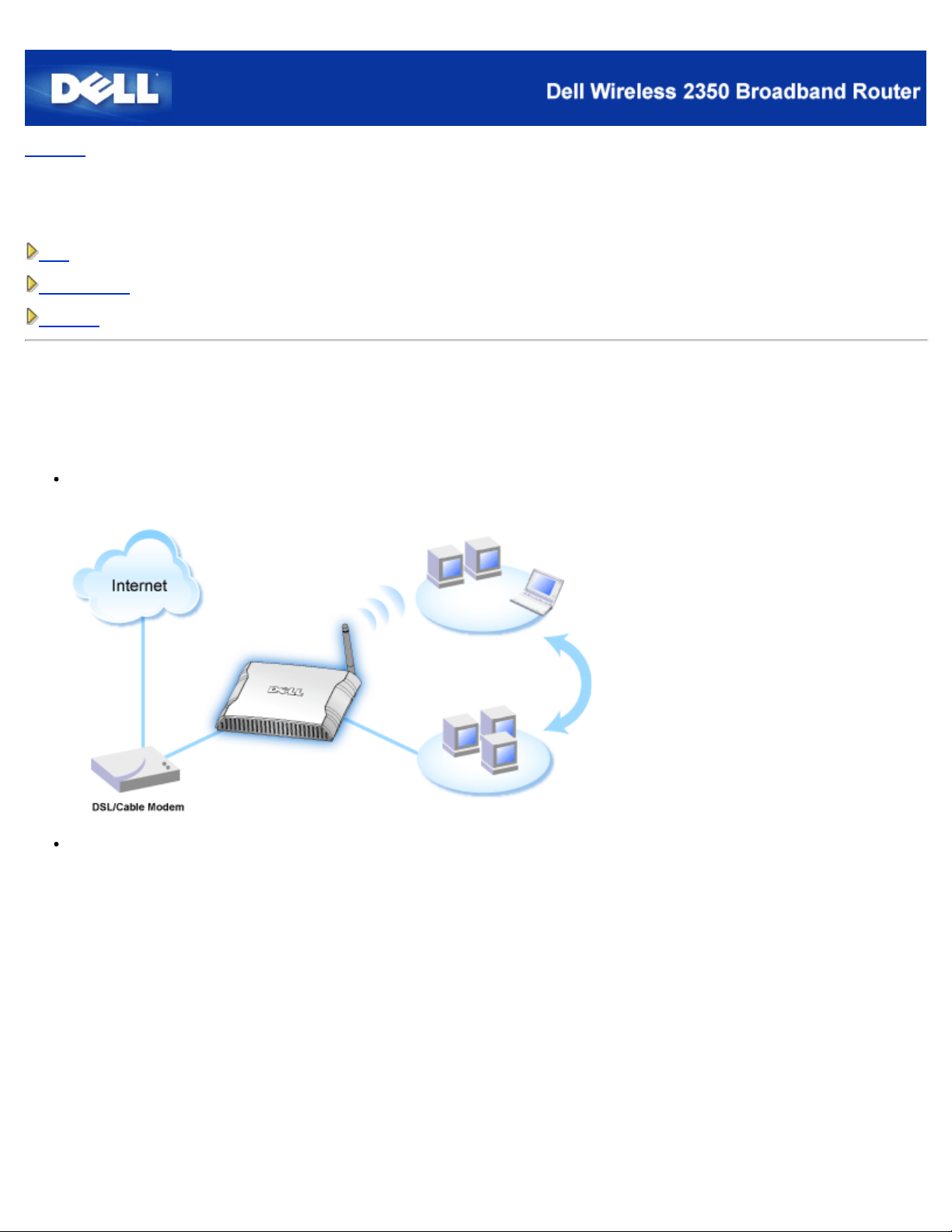
返回目錄
簡介 Dell™ 無線2350寬頻路由器用戶指南
綜覽
無線網路綜覽
硬體外觀
綜覽
Dell無線2350寬頻路由器是一台具有內建式網路路由器的802.11b/g 無線存取點。連接至DSL或纜線數據機後 Dell無線2350寬頻路由
器便可讓有線及無線電腦同步連線至網際網路。Dell無線2350寬頻路由器的配置方法如下
網際網路路由器 連接至纜線或DSL數據機時 可讓有線及無線電腦同步連線至網際網路。Dell無線2350寬頻路由器具備
防火牆功能 能控制網際網路的存取 並保護您的電腦。
無線集線器(存取點) 連接無線電腦以分享檔案及列印功能。
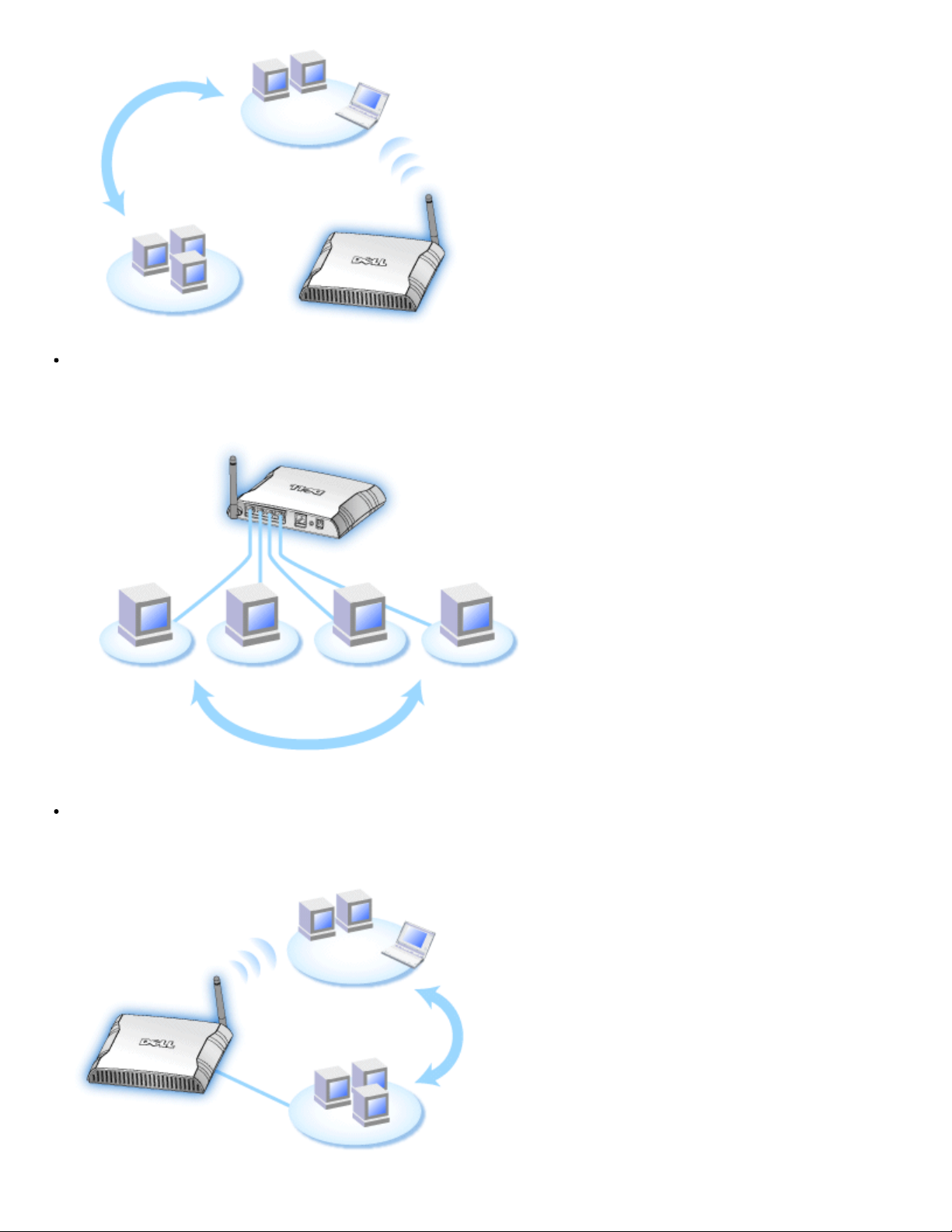
4-埠乙太網路轉換器 連接四部電腦有線電腦以分享檔案及列印功能。
乙太網路橋接 啟動有線及無線電腦間的檔案及列印功能。此外,連接至乙太網路集線器時 能夠擴充網路連線功能 讓更
多部的有線電腦分享網路資源。
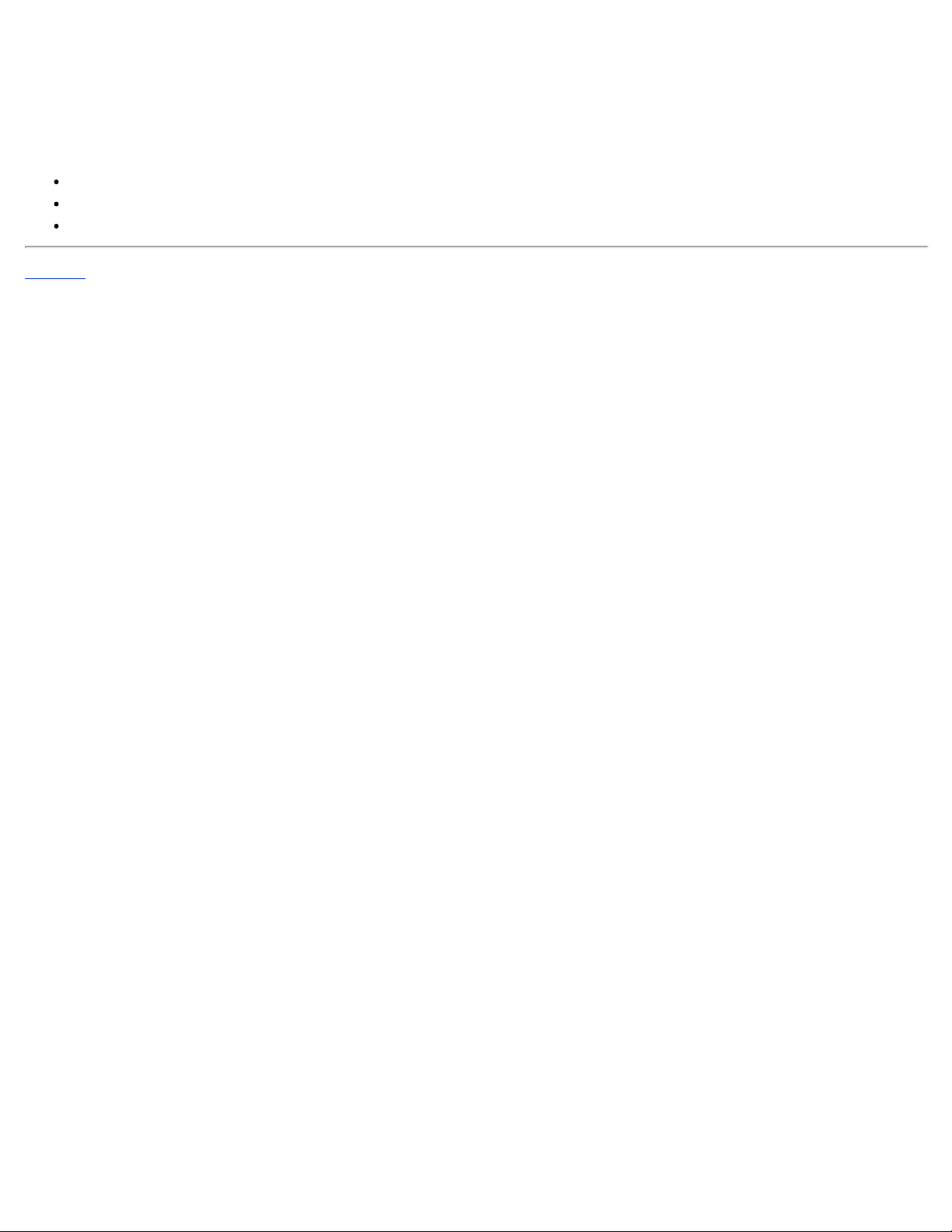
與其它的路
由器裝置一
使用時 Dell無線2350
由器可支援252
的電腦。其網路位址轉
(NAT)功能可讓32
的連線電腦
同步遨遊網際網路。它在無線網路上的傳輸速可達到54 Megabits per second (Mbps) 在LAN(有線)通訊埠上的傳輸率則可達到10 或
100 Mbps 視連線的電腦狀況而異。Dell無線2350寬頻路由器與每部無線連線電腦間的最大距離為300英呎。實際狀況視您的環境而
定。
根據出廠預設值 Dell無線2350寬頻路由器具有下列功能
返回目錄
以wireless為無線網路名稱的無線存取點。
提供IP位址予無線及有線客戶端的DHCP (動態主機配置協定)伺服器。
橋接至乙太網路集線器。
起
寬頻路
部
譯
部
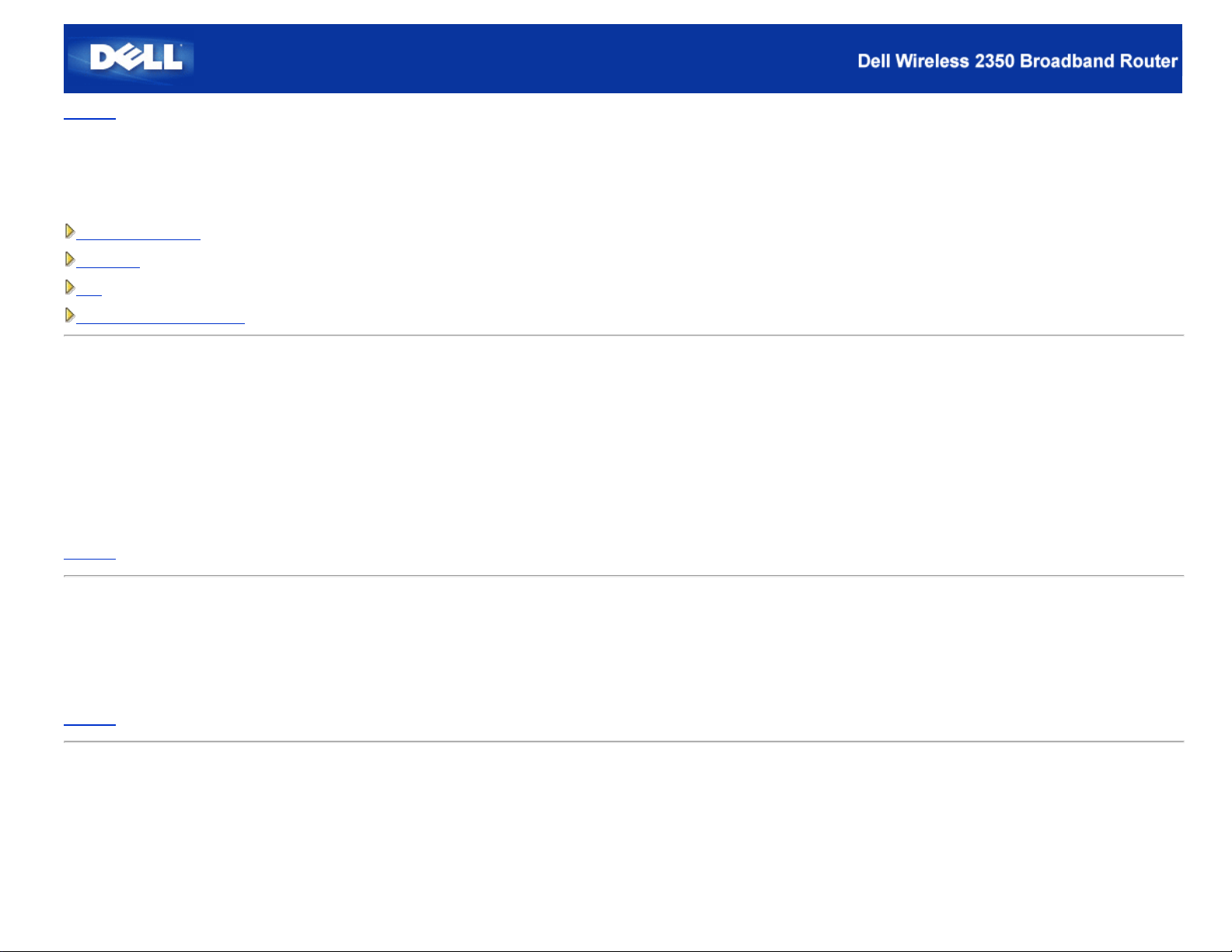
返回目錄
無線網路綜覽
Dell™ 無線 2350 寬頻路由器用戶指南
無線區域網路(WLAN)
識別WLAN
加密
自動速率選擇和速率比例變換
無線區域網路(WLAN)
區域網路 (LAN) 是指定一個特定區域內中的一個網路。在該區域內的用戶可分享檔案、印表機及其他服務。 在區域網路(LAN)中 連線到網路、要求服務的電腦稱為客戶端。無線區域網路 (WLAN)
是指使用高頻無線電波、而不得使用網路線在網路客戶端和裝置間通訊、傳輸數據的區域網路。它是一種彈性的通訊系統 用於擴充、或替代有線的區域網路。
在WLAN中 客戶端(也稱為無線客戶端)裝設無線網路卡。無線網路卡讓無線客戶端不需網路線 便可和WLAN通訊。無線客戶端經由空氣中的頻道傳送和接收資料。
WLAN的標準為IEEE 802.11b標準及IEEE 802.11g標準。所有Dell 802.11b/g相容的裝置 和其它廠牌的其它802.11b/g相容無線裝置 能彼此相互操作。WiFi 認證標誌表示此無線裝置已經獨
立機構測試合格。
無線客戶端是在基礎架構模式或對等(peer-to-peer)模式下運作。
返回頁首
識別WLAN
ESSID和BSSID 都是服務識別碼 (SSID) 用於識別和控制無線客戶端之存取特定的WLAN。 SSID 亦稱為網路名稱。 SSID 表示您所作業的WLAN。 在大部份情況中 用戶介面會顯示SSID。
安裝存取點、或安裝無線客戶端的無線網路卡時 安裝程式會請您輸入SSID。 Dell 無法提供您這項資訊 因為這是您網路所特定的。但您使用Dell無線2350寬頻路由器時 可使用預設的SSID -
wireless。 在同一個WLAN中的所有無線客戶端和存取點 都必須使用相同的網路名稱。
返回頁首
加密
在 WLAN中 無線客戶端和存取點經由空氣傳送和接收資料。 如無安全保護 資料可能會被未經授權者截取。
加密是一種常用的資料安全保護方法。 加密法對資料使用一套指令 稱為演算法。 這種指令把普通文字和一系列的十六進位數字結合在一起 稱為加密密鑰。
在空氣中的電波傳輸資料前 無線客戶端或存取點對資料加密或編碼。接收資料的存取點或無線客戶端 以相同的密鑰進行資料解密或解碼。只有具有同一加密密鑰匙的WLAN裝置 才能讀出此資
料。密鑰愈長 加密效果愈強。
Dell無線2350寬頻路由器提供Wired Equivalent Privacy (WEP) 及Wi-Fi Protected Access (WPA)加密 作為無線安全保護。
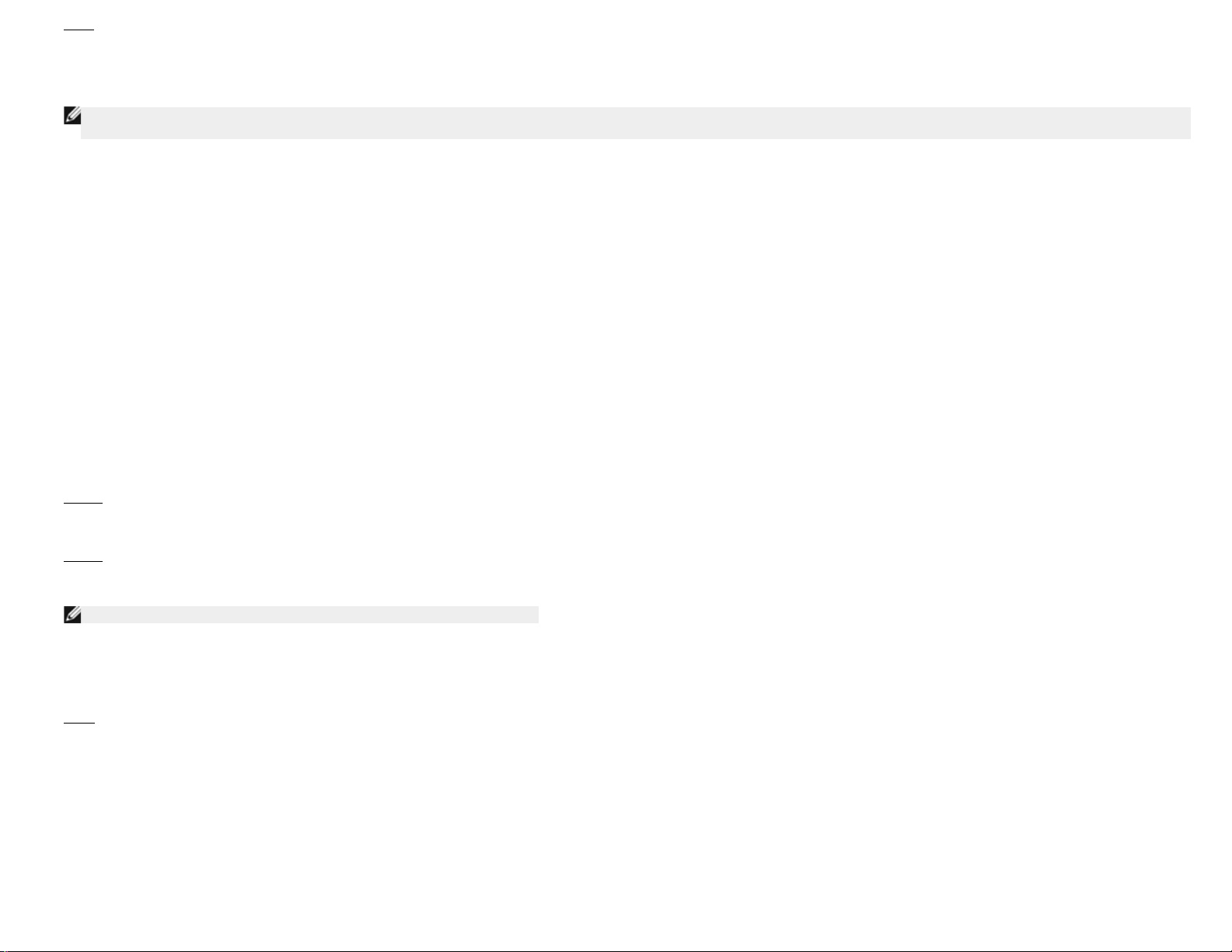
WEP
Dell無線2350
由器在PSK模式中提供WPA運作 也搭配802.1X驗證提供WPA功能。 WPA的互相驗證及改良的加密技術 讓無線通訊達成更高階的安全保護性。
WEP (Wired Equivalent Privacy) 提供加密密鑰 在無線客戶端(例如配備無線PC網路卡的筆記本)和路由器間共享。 在Dell無線2350寬頻路由器 WEP是選擇性功能 可予以啟動或關
閉。啟動WEP加密功能時 您必須在客戶端設定WEP密鑰 此密鑰必須和存取點所使用者相同 否則無法進入存取點。 Dell 無線2350寬頻路由器設定精靈能讓用戶在存取點和無線客戶端 輕
易地設定WEP加密。
注意 請經常變更密鑰。須受安全保護的所有通訊 都使用相同的演算法。如使用同一密鑰 相同的信息會有完全相同的密文。 因此 侵入者或許能夠破解加密資料。 因此 我們強烈建
議您經常變更密鑰。
WEP加密法分為兩種
40(64)-位元加密。
·
104(128)-位元加密。
·
40-位元和64-位元加密是相同的 有些廠商稱為40-位元 而其它廠商稱它為64-位元。 40 -位元加密的無線裝置 可和64-位元加密者互相操作 反之亦然。 每個40(64)-位元密鑰含10個十六進
位數字 排列如下
密鑰 #1: 1011121314
密鑰 #2: 2021222324
密鑰 #3: 3031323334
密鑰 #4: 4041424344
104(128)-位元密鑰的排列可能性 比40(64)-位元密鑰多幾兆倍。 它包括26個十六進位數字 排列如下
密鑰 #1: 101112131415161718191A1B1C
在同一個WLAN中的所有無線客戶端和存取點 都必須使用相同的加密方法和密鑰。以下範例說明這項重要性。
範例一
存取點的加密方法是40(64)-位元。無線客戶端使用104(128)-位元加密法。甚至所選用的密鑰相同 客戶端和存取無法彼此通訊。為了解決這個問題 存取點設定應改為104(128)-位元加密。
範例二
存取點和無線客戶端使用相同的加密方法。 存取點選用密鑰1 而無線客戶端選用密鑰2。 無線客戶端無法聯繫WLAN。 為解決這個問題 無線客戶端應改用密鑰1。
Dell無線2350寬頻路由器使用十六進位數字或ASCII字元來製作密鑰。 十六進位數字包括數字 0 至 9 和字母A至 F。例如 十進位數字15 在十六進位數字系統中是以 表示。
ASCII 是美國資訊交換標準碼的簡稱。 ASCII的英語發音為ask-ee 是一組以數字來代表英文字母的編碼 每一個字母指派一個0 至 127 範圍內的一個數字。例如77代表大寫的M 以便將資料從
一部電腦傳輸到另一部電腦。
WPA
WPA是WEP標準的升級版 用於保護無線網路安全。WPA衍自、也將和未來的IEEE 802.11i 標準前向相容。 它改良了數據加密和用戶認證。
為了提升安全保護等級 WPA 使用 Temporal Key Integrity Protocol (TKIP) 加密 保護WEP中所用靜態密鑰的弱點。 TKIP包括四項算法 message integrity check( 信息完整性檢查)
(MIC) 保護封包免於遭受擅改 Per- Packet Key (單一封包密鑰) (PPK)雜散化 防止有弱點的密鑰受攻擊 延伸 initialization vector (初始化向量) (IV), 減少IV的再使用 以及讓駭客收集
足夠封包企圖破解加密的可能性 以及輪替密鑰機構 動態地變更臨時密鑰。 TKIP是最常用的加密方法。但若您的無線客戶端不支援TKIP 無線2350 也支援Advanced Encryption Security ( 進
階加密安全保護) (AES) 加密。 在802.11i規格中 AES將替換802.11的 RC4- 式加密法。 AES, 金標準加密算法 為無線網路提供最大的安全保護。
在無線客戶端驗證方面 WPA採用802.1x的驗證法。802.1x 提供用
或AP ( 稱為驗證器) 以及一個WPA-啟動式客戶端(稱為Supplicant)。 802.1x確保只有經授權者才能進入網路。 Dell 無線2350寛頻路由器所支援的WPA802.1x 協定是PEAP, TTLS 及 TLS 。
在企業網路中 WPA一般會搭配無線路由器及認證伺服器使用。 在小型辦公室/住宅辦公室(SOHO) 、未設置認證伺服器的環境中 用戶可使用共享密鑰 (PSK) 模式來代替認證伺服器。
注意 WLAN中的無線裝置使用相同的密鑰和加密方法。 否則彼此間無法通訊。
戶驗證的架構及密鑰分配管理方法。802.1x包括三大元件 一個驗證伺服器(基本上為RADIUS伺服器) WPA-啟動式路由器
寬頻路
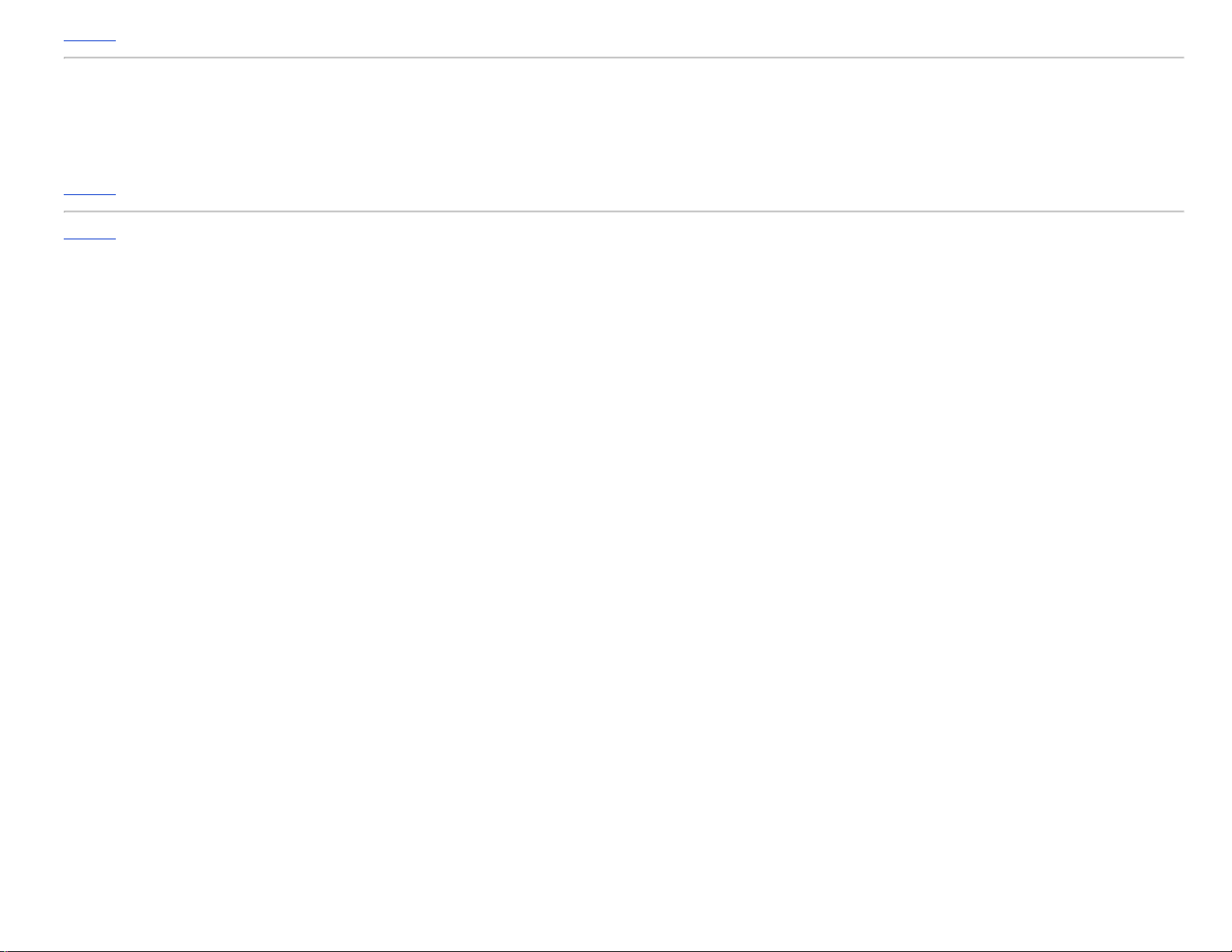
返回頁首
自動速率選擇和速率比例變換
在802.11g中 無線網路卡和存取點可於下列速率傳輸數據 54, 48, 36, 24, 18, 12, 9, 或 6 Mbps. 在 802.11b 中 數據傳輸速率為11, 5.5, 2, 或 1 Mbps。隨著無線網路卡和存取點間距離
的增減 數據傳輸速率會自動改變。其他因素 例如干擾等 也會影響數據傳輸速率。 Dell 無線 2350寬頻路由器使用自動速率選擇及速率比例變換 來決定最有效的通訊速率。 速率比例變換在
無線客戶端和WLAN間維持最理想的通訊。
返回頁首
返回目錄
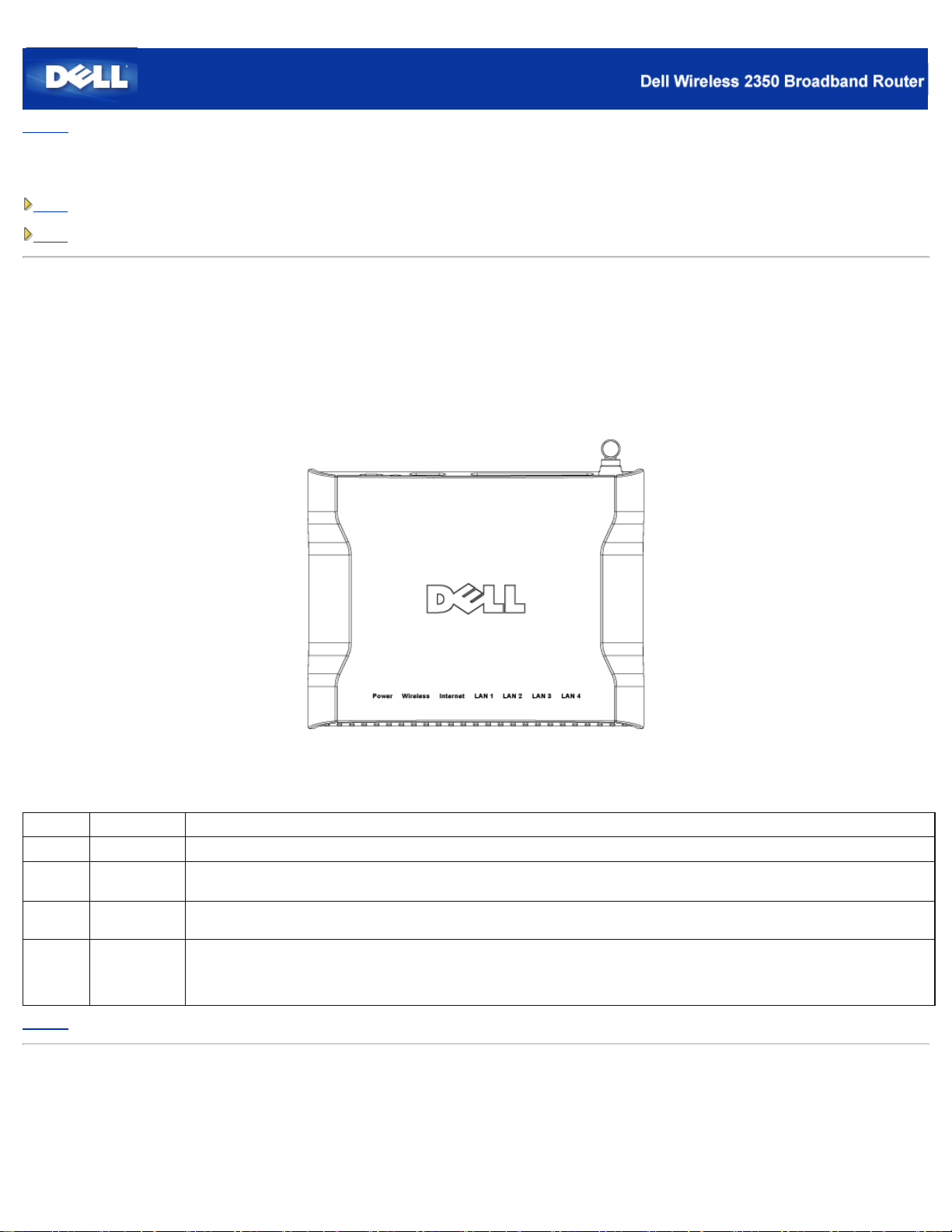
返回目錄
硬體外觀 Dell™ 無線 2350 寬頻路由器用戶指南
前面板
背面板
前面板
Dell無線2350寬頻路由器前面板上 具有七個發光二極體(LEDs)或稱為連線燈。每個LED所代表的行為如下
前面板
LED 代表 活動狀態
Power 電源 當裝置處於開啟狀態時 Power LED 的綠色燈將會亮起。當電源正在開啟或重置時 此顯示燈將會閃爍。
Wireless 無線 LAN 如連接無線客戶端時 LED會呈現開啟或關閉狀態。傳輸數據時綠燈將會閃爍。閃爍速度視數據傳輸率而異。如沒有無線客戶端與Dell無線2350寬
Internet DSL或纜
LAN 1
LAN 2
LAN 3
LAN 4
返回首頁
線數據機
區域網路 持續亮起時 表示處於連線狀態 傳輸數據時綠燈將會閃爍。
頻路由器相連時 它的顯示燈將會熄滅。
綠燈持續亮起時 表示處於連線狀態 (即Dell無線2350寬頻路由器連接至 xDSL 或纜線數據機) 傳輸數據時綠燈將會閃爍。
背面板
背面板
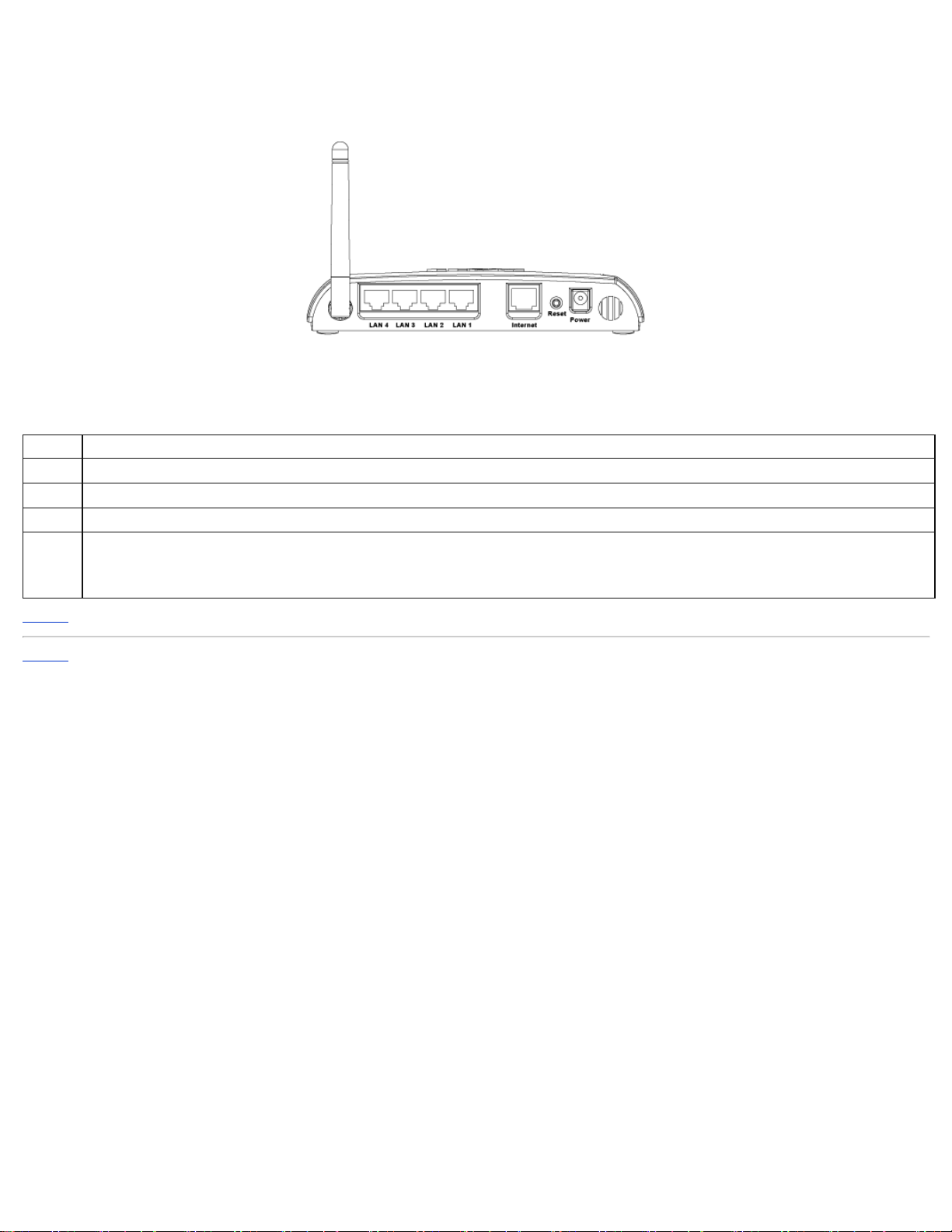
連接端 說明
Power 將電源變壓器插上此電源埠。然後將電源另一端插入電源插座內。
Reset 使用迴紋針等物品 持續按住此按鍵五秒。電源 LED 將會暫時熄滅 然後再次亮起。接著 您可以放開此鍵 將裝置重設回出廠預設值。
Internet 可使用RJ-45接頭 將Dell無線2350寬頻路由器連接至xDSL或纜線數據機
LAN 1
可使用RJ-45接頭 將四部電腦連接Dell無線2350寬頻路由器的四個連接埠。這些埠為乙太網路連接埠。
LAN 2
LAN 3
LAN 4
返回首頁
返回目錄
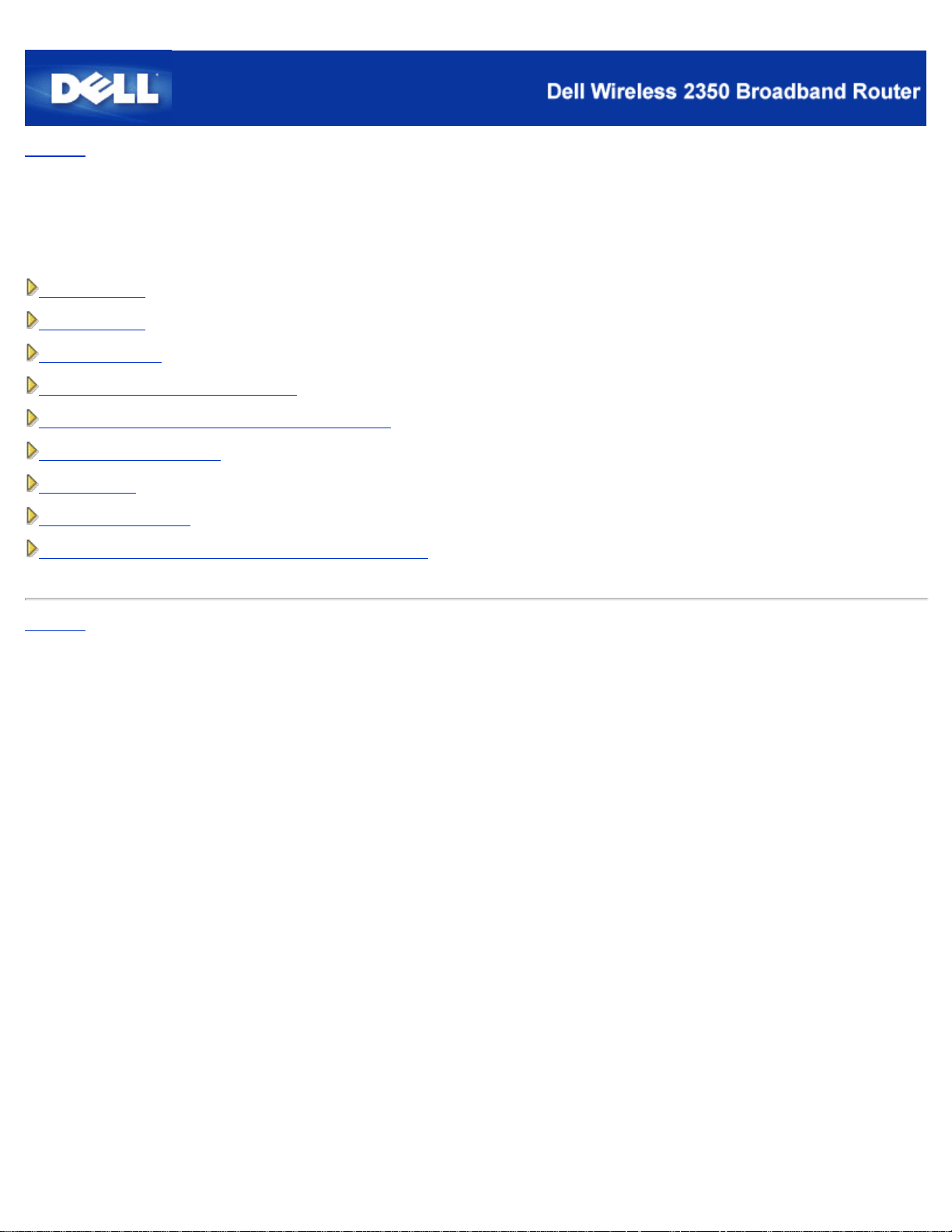
返回目錄
安裝與配置
Dell™ 無線 2350 寬頻路由器用戶指南
纜線數據機連線
DSL數據機連線
USB連接式數據機
為現有網路將路由器設定為存取點模式
設定您的 Dell 無線 2350 寬頻路由器以進行連線遊戲
在您的存取點設定無線加密
關閉廣播SSID
設定檔案和印表機分享
如何設定與路由器連接的Microsoft® Windows® XP 客戶端
返回目錄
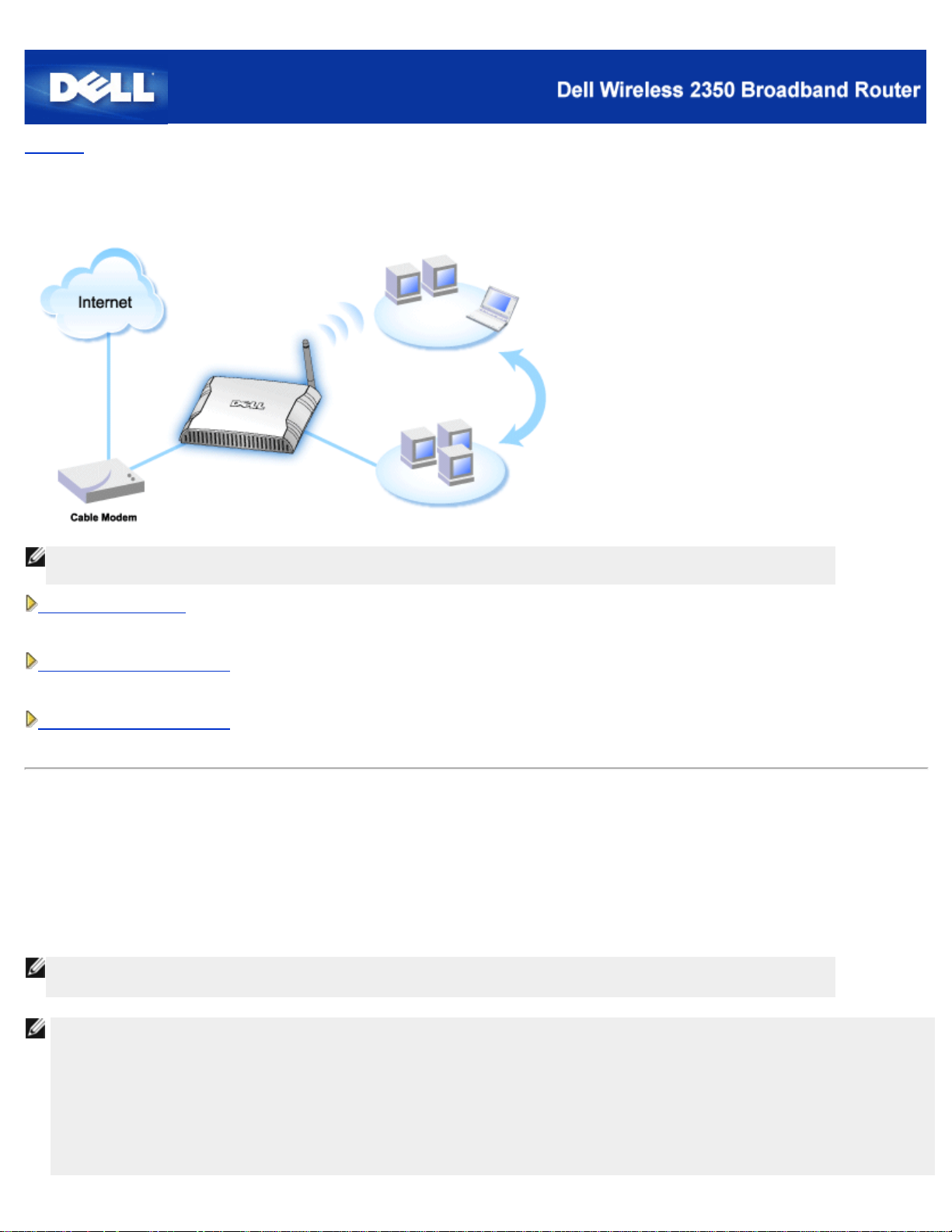
返回首頁
若纜線數據機業者不需身份驗證 則此裝置可正常運作。
纜線數據機連線
註 建議您使用附在Dell無線2350寬頻路由器光碟的設定精靈 來安裝Dell無線2350寬頻路由器。當您無法利用設定精靈
來安裝Dell無線2350寬頻路由器時 您才須執行以下步驟 。
纜線數據機 - 標準安裝
當您的纜線服務業者未要求您輸入任何與網際網路寬頻路由器相關的資訊時 請採用此安裝步驟。
需進行名稱設定的纜線路據機
建立網際網路寬頻連線時 若纜線服務業者要求您輸入主機名稱及網域名稱 請採用此安裝步驟。
需進行其它設定的纜線數據機
纜線服務業者要求您輸入其它資料時 請採用此安裝步驟。
纜線數據機 - 標準設定
1. 將乙太纜線一端連接至纜線數據機上的乙太網路連接埠 另一端則連接至Dell無線2350寬頻路由器上的網際網路連接埠。
將另一條乙太纜線一端連接到Dell無線2350寬頻路由器上的四個LAN連接埠的其中一個連接埠 另一端則連接至電腦的乙太網路連
2.
接埠(透過無線網路卡連接路由器與電腦)。
開啟Dell無線2350寬頻路由器電源。
3.
註 安裝失敗時 您可以按住Dell無線2350寬頻路由器背面板上的重設(Reset)鍵5秒以上 即可恢復原廠預設值。Dell無
線2350寬頻路由器將重新啟動 並採用原廠預設值成功地完成安裝。
註 Dell無線2350寬頻路由器原廠預設值如下
· 纜線/DSL介面設定為DHCP客戶端開啟狀態。這表示它將自您的ISP自動取得網際網路IP位址。
· 區域網路及無線介面設定為DHCP伺服器開啟狀態。這表示Dell無線2350寬頻路由器將自動分派IP位址給連線的電腦。
· 預設的用戶名稱及密碼為admin 當您瀏覽http://my.router網站時 請使用這個密碼來存取網站配置工具。
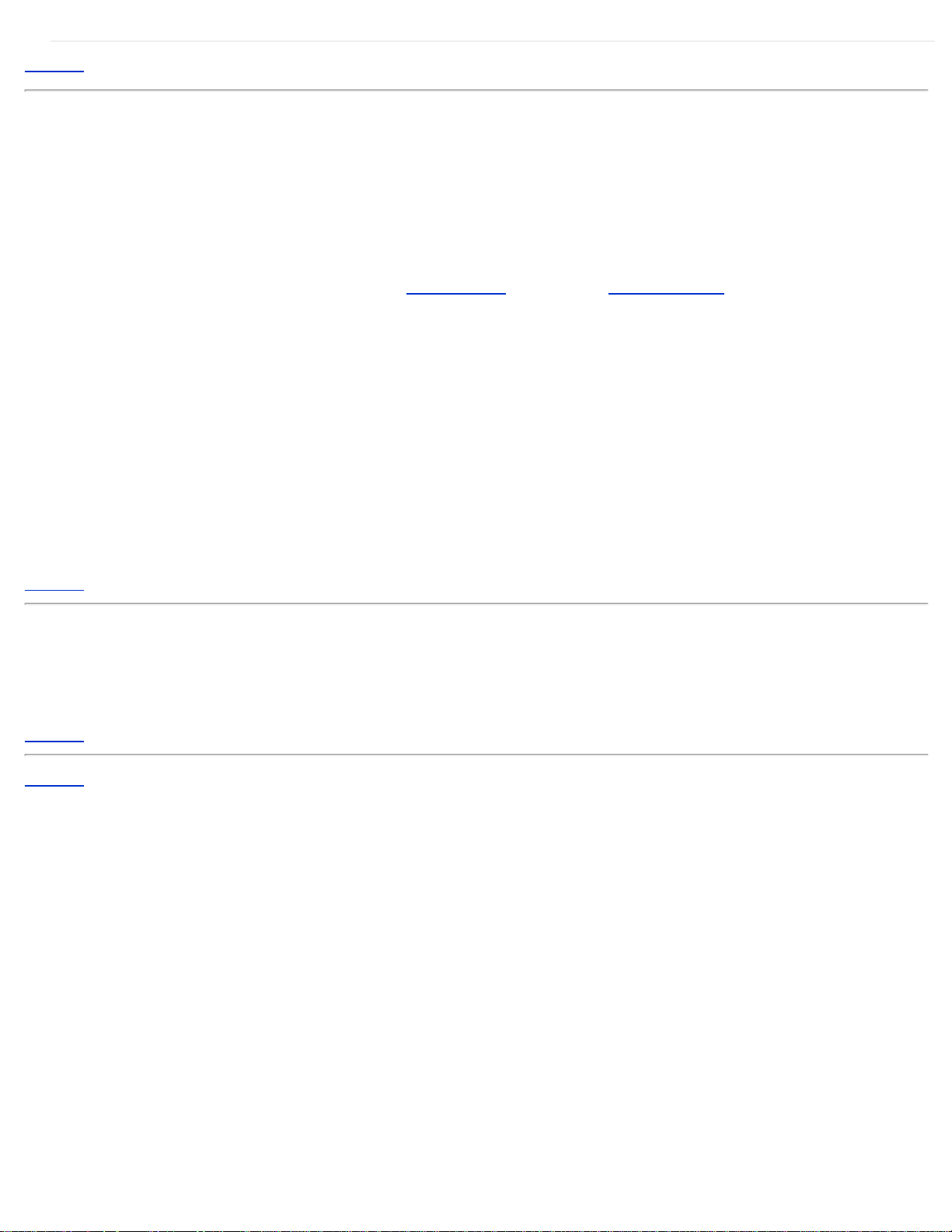
返回首頁
須進行名稱設定的纜線數據機
1. 將乙太纜線一端連接至纜線數據機上的乙太網路連接埠 另一端則連接至Dell無線2350寬頻路由器上的網際網路連接埠。
將另一條乙太纜線一端 連接到Dell無線2350寬頻路由器上的四個LAN連接埠的其中一個連接埠 另一端則連接至電腦的乙太
2.
網路連接埠。
開啟Dell無線2350寬頻路由器電源。
3.
開啟您的網站瀏覽器(例如Internet Explorer)然後至http://my.router或預設 IP 位址 http://192.168.2.1.
4.
5. 輸入預設的用戶名稱及密碼admin。
按一下上方導引欄上的基本設定鍵 稍後畫面將出現選單。
6.
點選下拉式清單中的網際網路連線設定選項。
7.
點選您的ISP要求您輸入主機電腦名稱或網域名稱。
8.
在相關欄位中輸入指派給您的主機名稱及電腦名稱。
9.
點選下一步鍵。
10.
點選儲存 & 重新啟動鍵 以儲存新的設定值。
11.
當您的網站瀏覽器返回Dell無線2350寬頻路由器首頁時 該裝置將已成功地以新設定值重新啟動。
返回首頁
須進行其它設定的數據機
建立網際網路寬頻連線時 若您的纜線服務業者要求您輸入其它設定值 請僅選取適當的網際網路連線設定項目(詳見須進行名稱設定的纜
線數據機步驟6) 然後輸入網際網路服務業者(ISP)所需的數值。
返回首頁
返回目錄
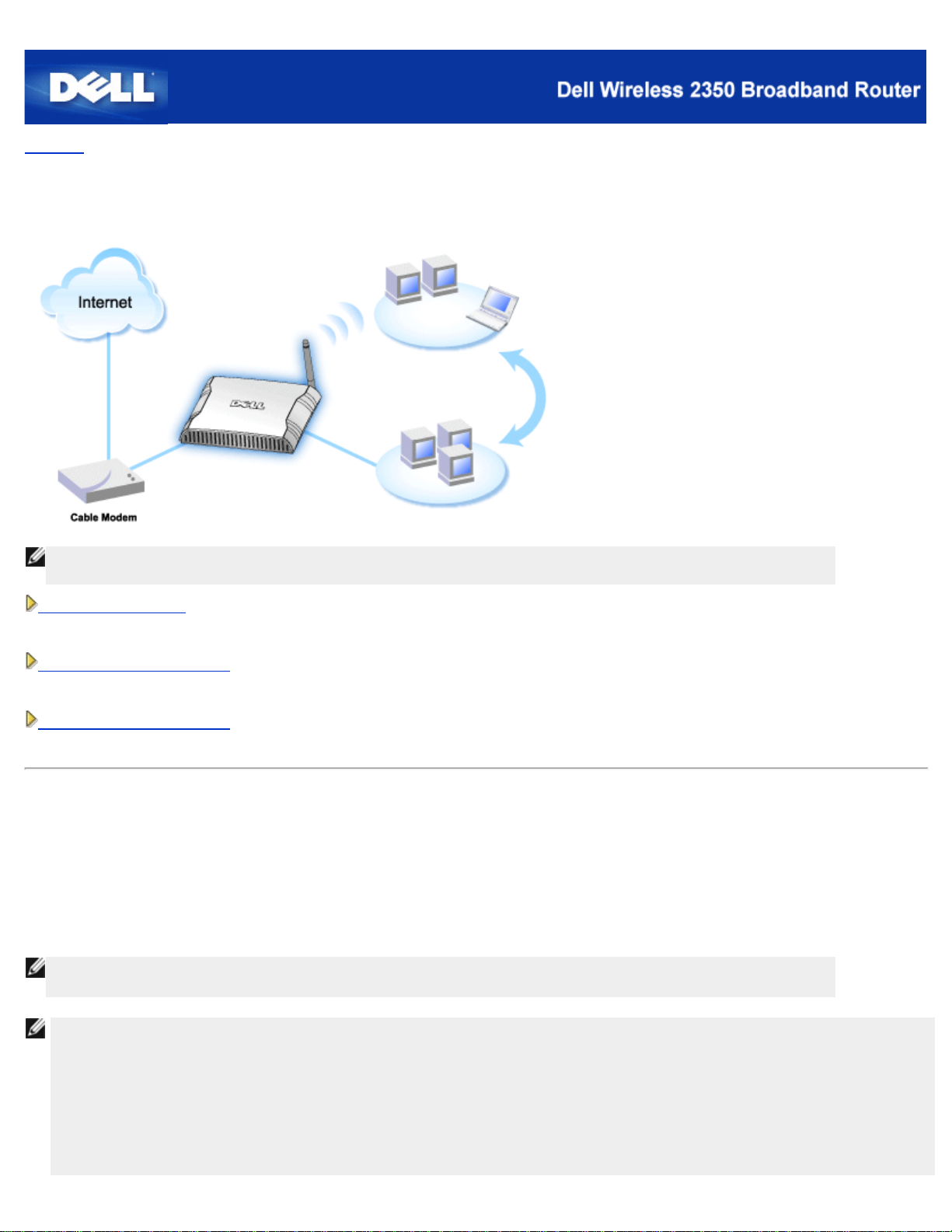
返回首頁
若纜線數據機業者不需身份驗證 則此裝置可正常運作。
纜線數據機連線
註 建議您使用附在Dell無線2350寬頻路由器光碟的設定精靈 來安裝Dell無線2350寬頻路由器。當您無法利用設定精靈
來安裝Dell無線2350寬頻路由器時 您才須執行以下步驟 。
纜線數據機 - 標準安裝
當您的纜線服務業者未要求您輸入任何與網際網路寬頻路由器相關的資訊時 請採用此安裝步驟。
需進行名稱設定的纜線路據機
建立網際網路寬頻連線時 若纜線服務業者要求您輸入主機名稱及網域名稱 請採用此安裝步驟。
需進行其它設定的纜線數據機
纜線服務業者要求您輸入其它資料時 請採用此安裝步驟。
纜線數據機 - 標準設定
1. 將乙太纜線一端連接至纜線數據機上的乙太網路連接埠 另一端則連接至Dell無線2350寬頻路由器上的網際網路連接埠。
將另一條乙太纜線一端連接到Dell無線2350寬頻路由器上的四個LAN連接埠的其中一個連接埠 另一端則連接至電腦的乙太網路連
2.
接埠(透過無線網路卡連接路由器與電腦)。
開啟Dell無線2350寬頻路由器電源。
3.
註 安裝失敗時 您可以按住Dell無線2350寬頻路由器背面板上的重設(Reset)鍵5秒以上 即可恢復原廠預設值。Dell無
線2350寬頻路由器將重新啟動 並採用原廠預設值成功地完成安裝。
註 Dell無線2350寬頻路由器原廠預設值如下
· 纜線/DSL介面設定為DHCP客戶端開啟狀態。這表示它將自您的ISP自動取得網際網路IP位址。
· 區域網路及無線介面設定為DHCP伺服器開啟狀態。這表示Dell無線2350寬頻路由器將自動分派IP位址給連線的電腦。
· 預設的用戶名稱及密碼為admin 當您瀏覽http://my.router網站時 請使用這個密碼來存取網站配置工具。
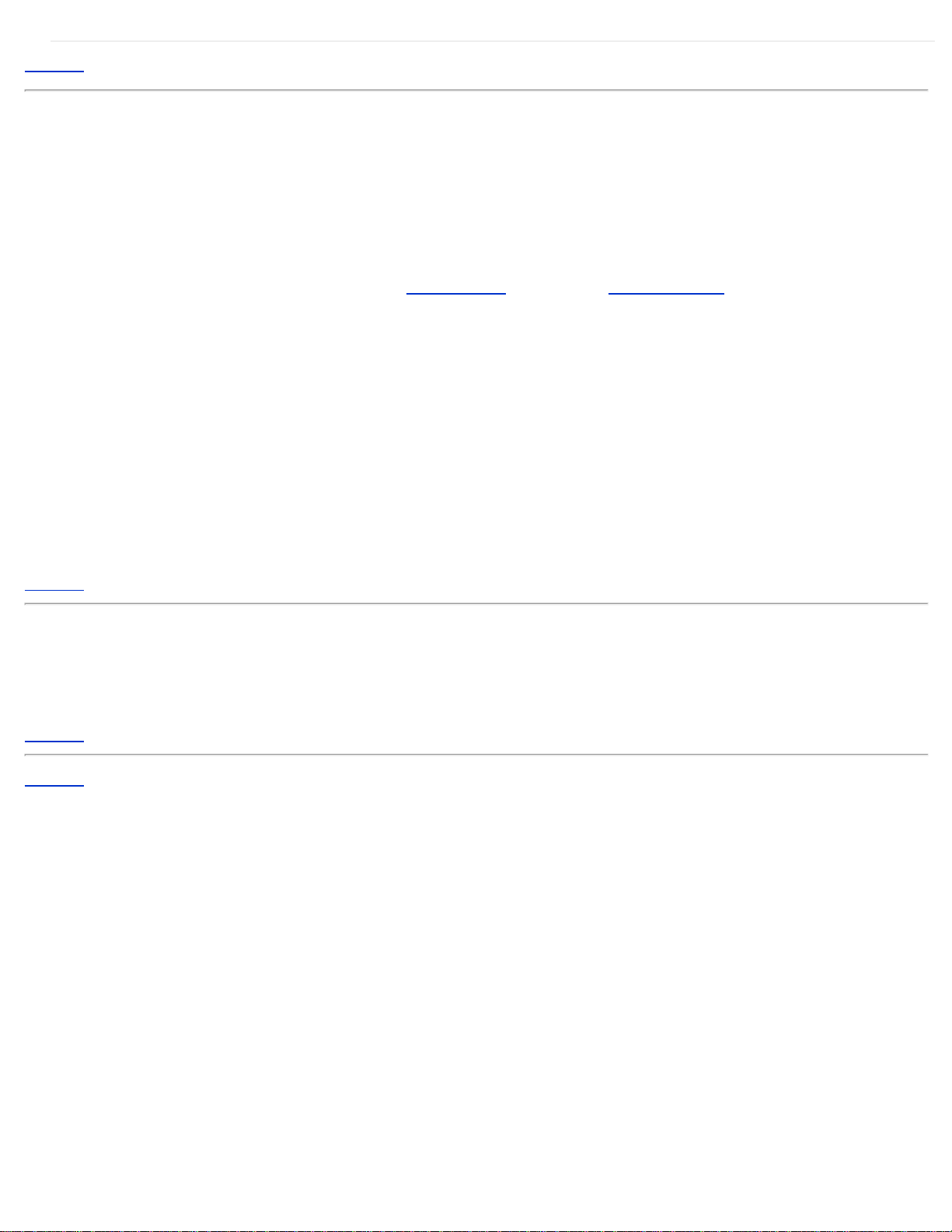
返回首頁
須進行名稱設定的纜線數據機
1. 將乙太纜線一端連接至纜線數據機上的乙太網路連接埠 另一端則連接至Dell無線2350寬頻路由器上的網際網路連接埠。
將另一條乙太纜線一端 連接到Dell無線2350寬頻路由器上的四個LAN連接埠的其中一個連接埠 另一端則連接至電腦的乙太
2.
網路連接埠。
開啟Dell無線2350寬頻路由器電源。
3.
開啟您的網站瀏覽器(例如Internet Explorer)然後至http://my.router或預設 IP 位址 http://192.168.2.1.
4.
5. 輸入預設的用戶名稱及密碼admin。
按一下上方導引欄上的基本設定鍵 稍後畫面將出現選單。
6.
點選下拉式清單中的網際網路連線設定選項。
7.
點選您的ISP要求您輸入主機電腦名稱或網域名稱。
8.
在相關欄位中輸入指派給您的主機名稱及電腦名稱。
9.
點選下一步鍵。
10.
點選儲存 & 重新啟動鍵 以儲存新的設定值。
11.
當您的網站瀏覽器返回Dell無線2350寬頻路由器首頁時 該裝置將已成功地以新設定值重新啟動。
返回首頁
須進行其它設定的數據機
建立網際網路寬頻連線時 若您的纜線服務業者要求您輸入其它設定值 請僅選取適當的網際網路連線設定項目(詳見須進行名稱設定的纜
線數據機步驟6) 然後輸入網際網路服務業者(ISP)所需的數值。
返回首頁
返回目錄
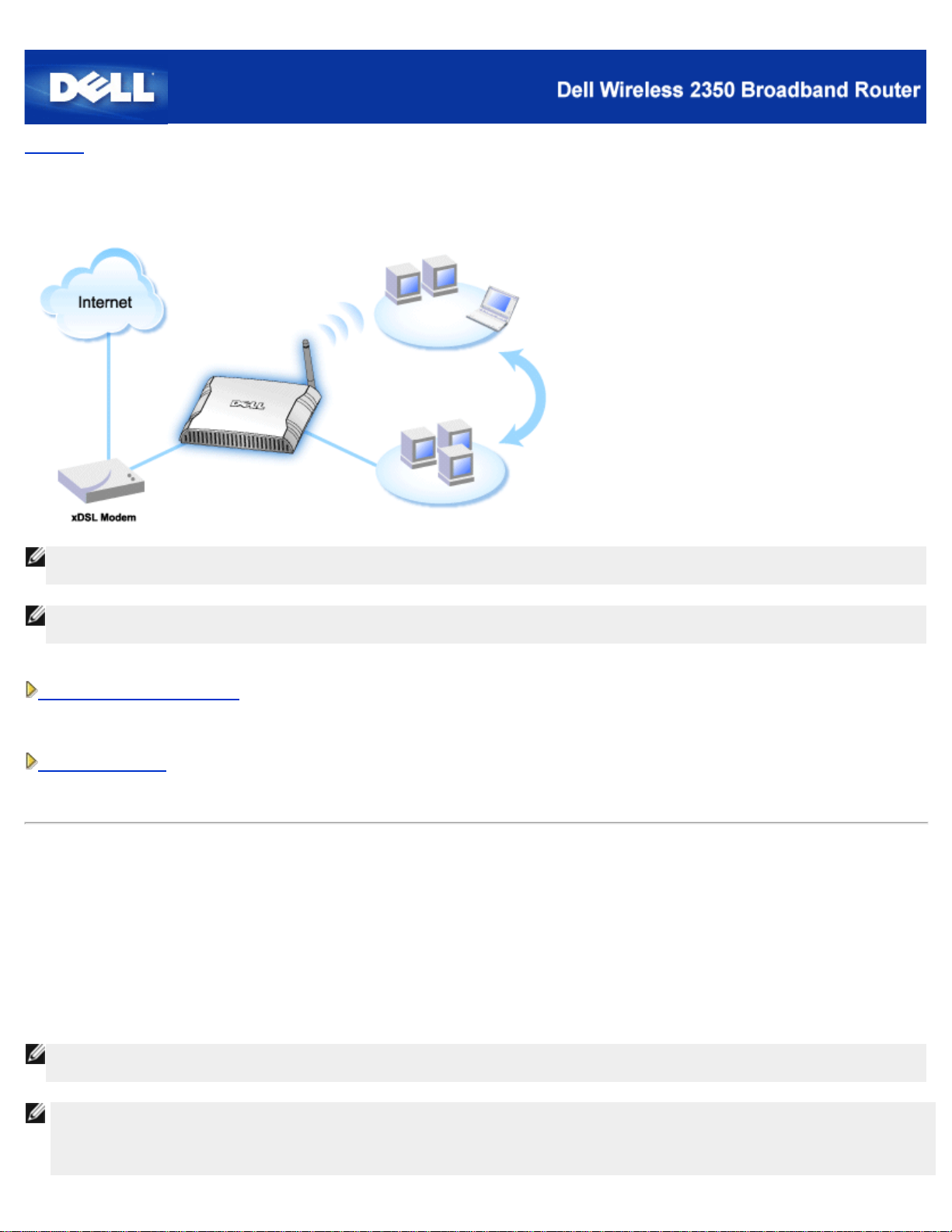
返回首頁
DSL 數據機連線
註 建議您使用附在Dell無線2350寬頻路由器光碟的設定精靈 來安裝Dell無線2350寬頻路由器。當您無法利用設定精靈來安裝Dell無
線2350寬頻路由器時 您才須執行以下步驟。
註 PPPoE ( 乙太網路點對點傳輸協定) 是一種主要藉由用戶名稱及 或密碼 來驗證連線至ISP的用戶或設備身份的方法。它是一種
選擇或動作 把裝置重新設定為出廠預設值。
不具備PPPoE的DSL-標準安裝
建立網際網路寬頻連線時 若纜線服務業者未要求您輸入任何資料 請採用此安裝步驟。
具備PPPoE的xDSL
如果您的ISP已提供您網際網路寬頻連線之用戶名稱及密碼時 請採用此安裝步驟。
不具備PPPoE的xDSL - 標準安裝
1. 將乙太纜線一端連接至DSL纜線數據機上的乙太網路連接埠 另一端則連接至Dell無線2350寬頻路由器上的網際網路連接埠。
將另一條乙太纜線一端連接到Dell無線2350寬頻路由器上的四個LAN連接埠的其中一個連接埠 另一端則連接至電腦的乙太網路連
2.
接埠
開啟Dell無線2350寬頻路由器電源。
3.
安裝程序將使用原廠設定值來安裝Dell無線2350寬頻路由器。
4.
註 安裝失敗時 您可以按住Dell無線2350寬頻路由器背面板上的重設(Reset)鍵5秒以上 即可恢復原廠預設值。Dell無線2350寬頻
路由器將重新啟動 並採用原廠預設值成功地完成安裝。
NOTE:Dell無線2350寬頻路由器原廠預設值如下
纜線/DSL介面設定為DHCP客戶端開啟狀態。這表示它將自您的ISP自動取得網際網路IP位址。
·
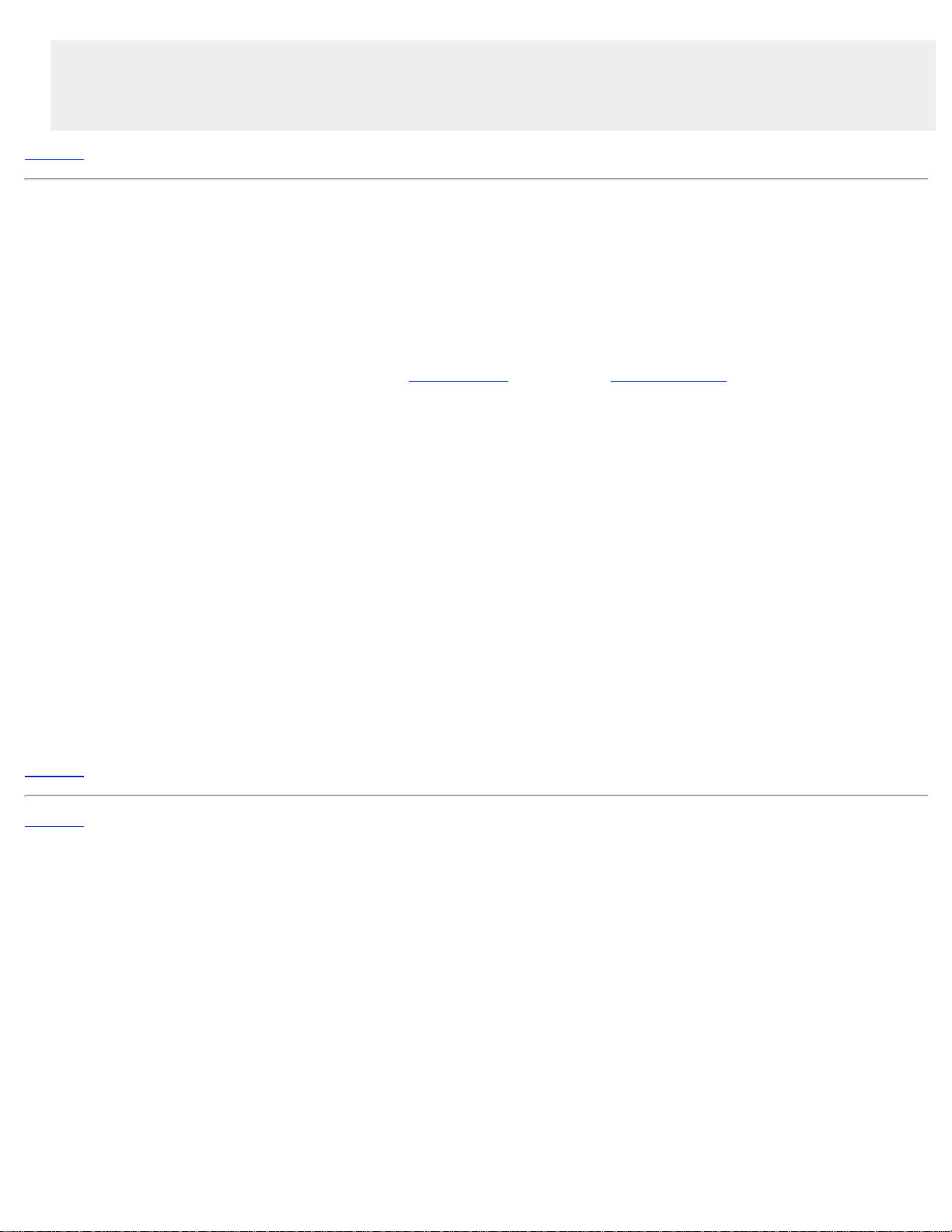
·
區域網
及無線介面設定為DHCP伺服器開啟狀態。這表示Dell無線2350
由器將自動分派IP位
給連線的電腦。
路
寬頻路
址
· 預設的用戶名稱及密碼為admin 當您瀏覽http://my.router網站時 請使用這個密碼來存取網站配置工具。
若纜線數據機業者不需身份驗證 則此裝置可正常運作。
返回首頁
具備PPPoE的DSL
1. 將乙太纜線一端連接至DSL纜線數據機上的乙太網路連接埠 另一端則連接至Dell無線2350寬頻路由器上的網際網路連接埠。
將另一條乙太纜線一端連接到路由器上的四個LAN連接埠的其中一個連接埠 另一端則連接至電腦的乙太網路連接埠。
2.
開啟Dell無線2350寬頻路由器電源。
3.
開啟您的網站瀏覽器(例如Internet Explorer)然後至http://my.router或預設 IP 位址 http://192.168.2.1。
4.
5. 輸入預設的用戶名稱及密碼admin。
點選上方導引欄上的基本設定鍵 稍後畫面將出現選單。
6.
點選下拉式清單中的網際網路連線設定選項。
7.
自連線類型下拉式清單中選取DSL(PPPoE)。
8.
在用戶名稱欄位中輸入ISP指派給您的用戶名稱。
9.
10. 在密碼及重新輸入密碼欄中輸入密碼。
如果您的ISP要求您提供MAC位址 請點選您的ISP要求您輸入WAN乙太MAC。
11.
在相對位置輸入位址。
11.
點選下一步鍵。
12.
點選儲存 & 重新啟動鍵。
13.
當您的網站瀏覽器返回Dell無線2350寬頻路由器首頁時 該裝置將已成功地以新設定值重新啟動。
14.
返回首頁
返回目錄
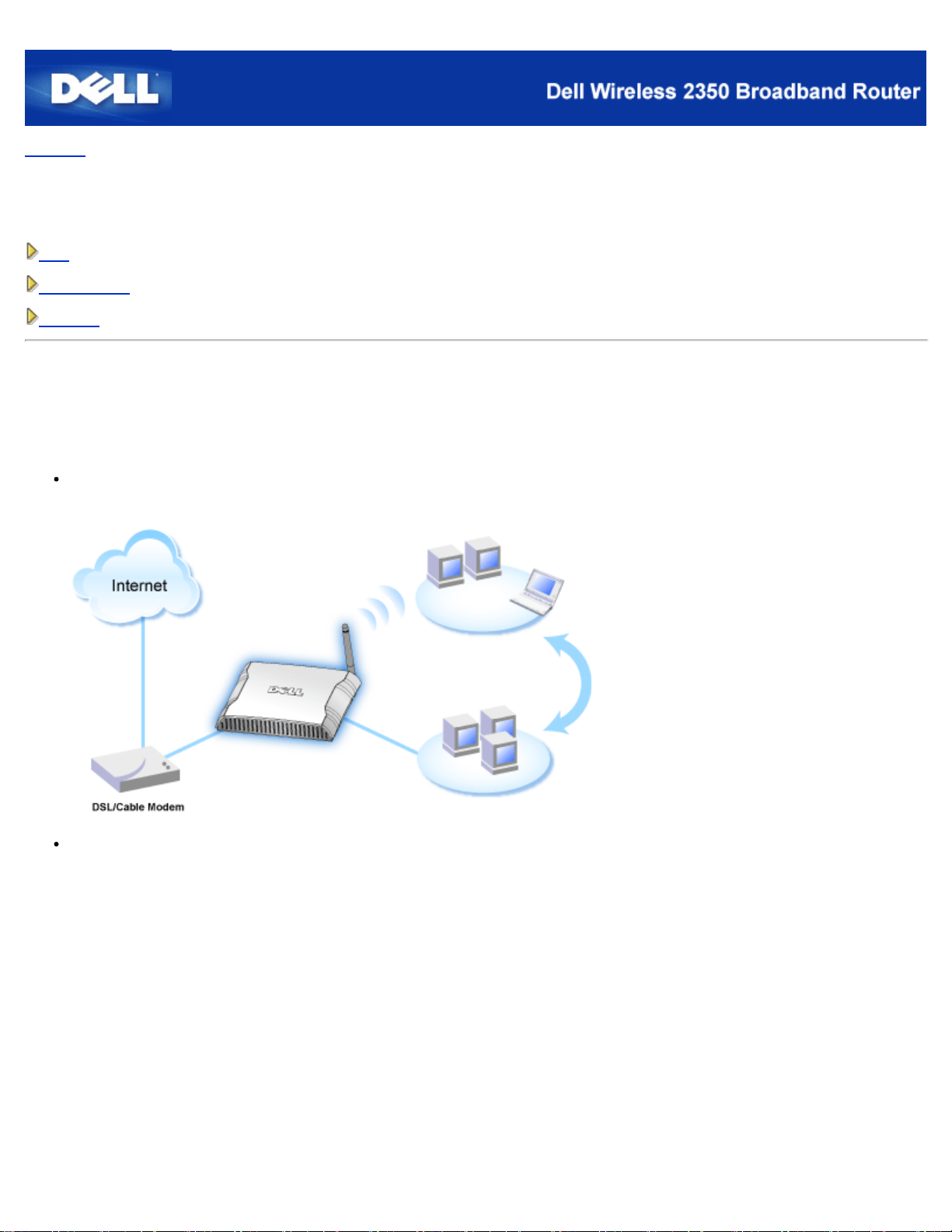
返回目錄
簡介 Dell™ 無線2350寬頻路由器用戶指南
綜覽
無線網路綜覽
硬體外觀
綜覽
Dell無線2350寬頻路由器是一台具有內建式網路路由器的802.11b/g 無線存取點。連接至DSL或纜線數據機後 Dell無線2350寬頻路由
器便可讓有線及無線電腦同步連線至網際網路。Dell無線2350寬頻路由器的配置方法如下
網際網路路由器 連接至纜線或DSL數據機時 可讓有線及無線電腦同步連線至網際網路。Dell無線2350寬頻路由器具備
防火牆功能 能控制網際網路的存取 並保護您的電腦。
無線集線器(存取點) 連接無線電腦以分享檔案及列印功能。
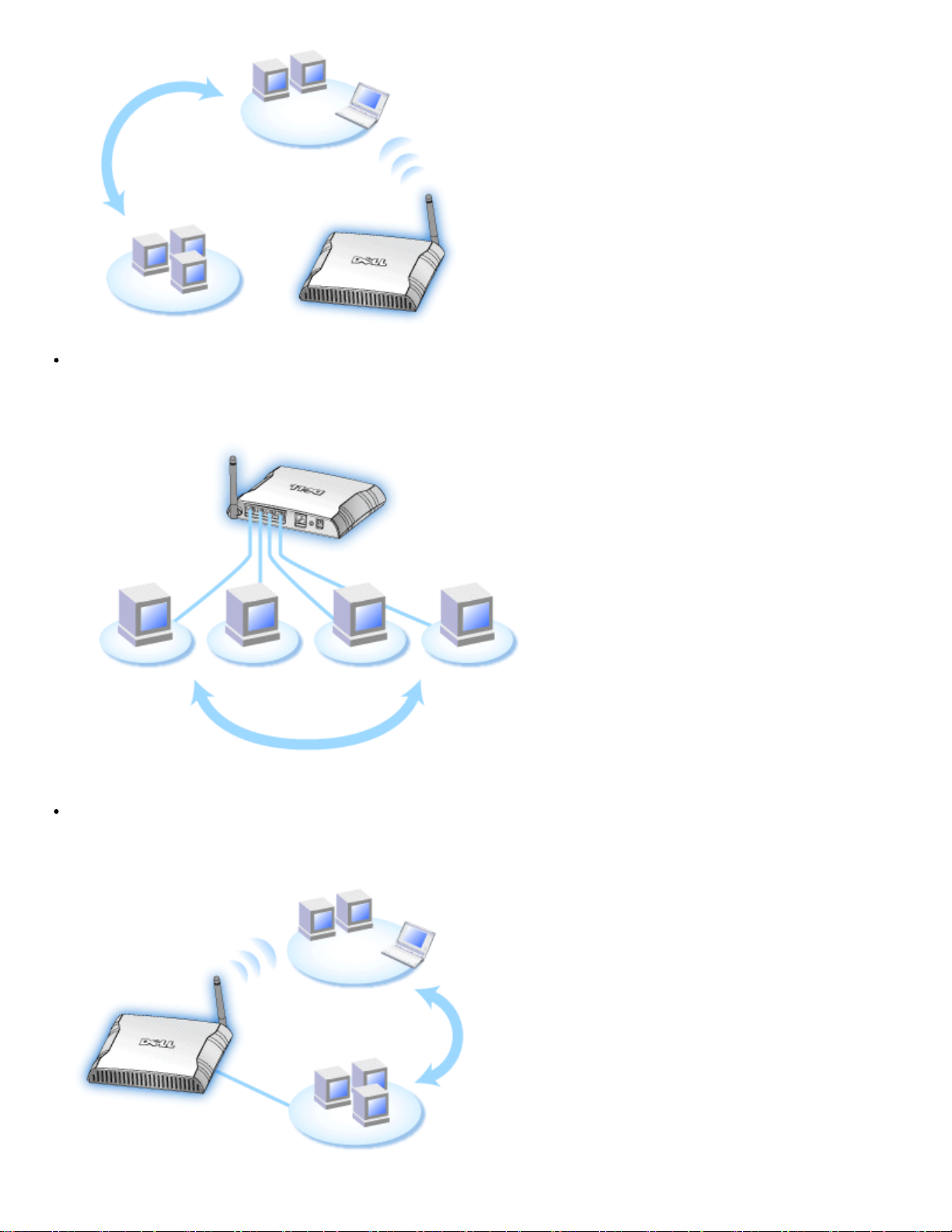
4-埠乙太網路轉換器 連接四部電腦有線電腦以分享檔案及列印功能。
乙太網路橋接 啟動有線及無線電腦間的檔案及列印功能。此外,連接至乙太網路集線器時 能夠擴充網路連線功能 讓更
多部的有線電腦分享網路資源。
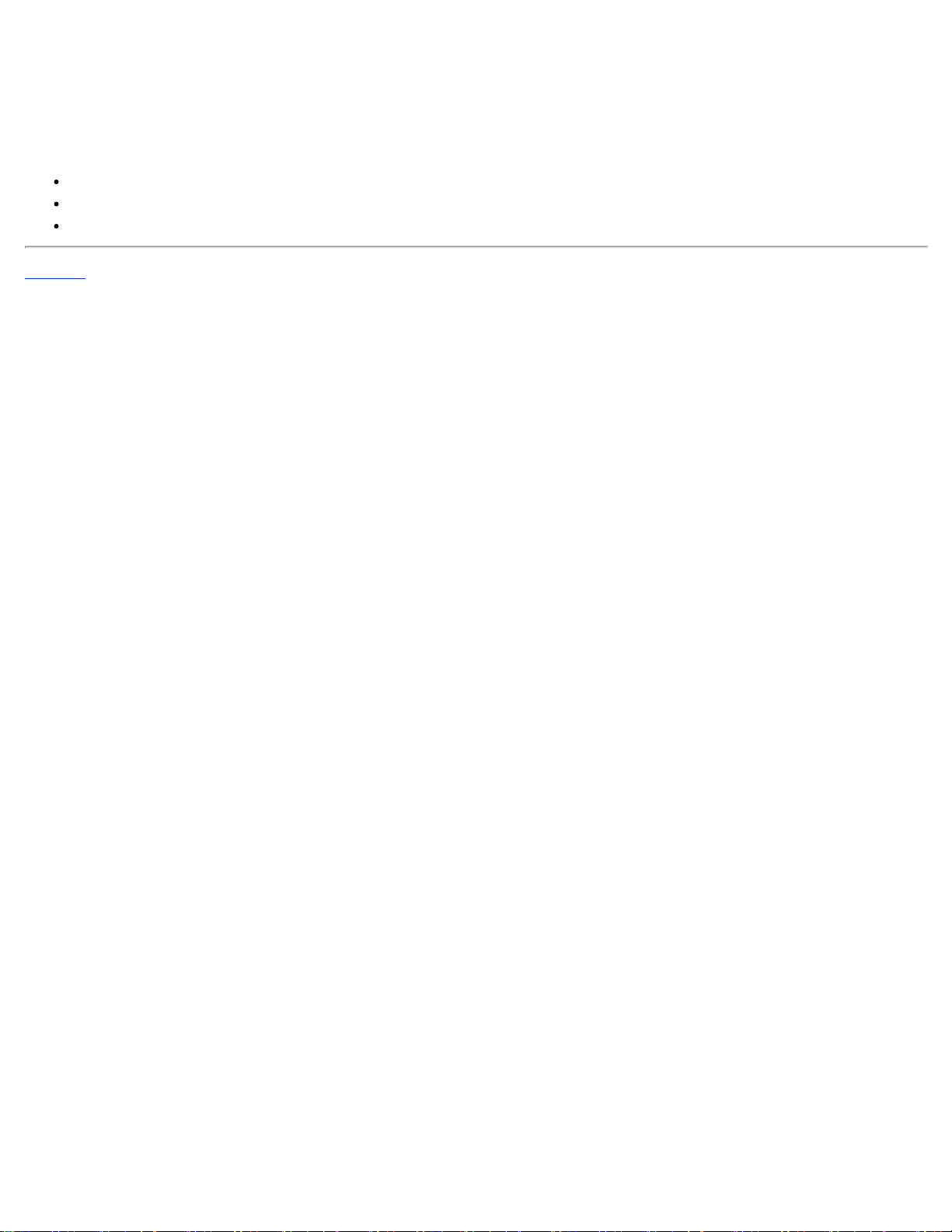
與其它的路
由器裝置一
使用時 Dell無線2350
由器可支援252
的電腦。其網路位址轉
(NAT)功能可讓32
的連線電腦
同步遨遊網際網路。它在無線網路上的傳輸速可達到54 Megabits per second (Mbps) 在LAN(有線)通訊埠上的傳輸率則可達到10 或
100 Mbps 視連線的電腦狀況而異。Dell無線2350寬頻路由器與每部無線連線電腦間的最大距離為300英呎。實際狀況視您的環境而
定。
根據出廠預設值 Dell無線2350寬頻路由器具有下列功能
返回目錄
以wireless為無線網路名稱的無線存取點。
提供IP位址予無線及有線客戶端的DHCP (動態主機配置協定)伺服器。
橋接至乙太網路集線器。
起
寬頻路
部
譯
部
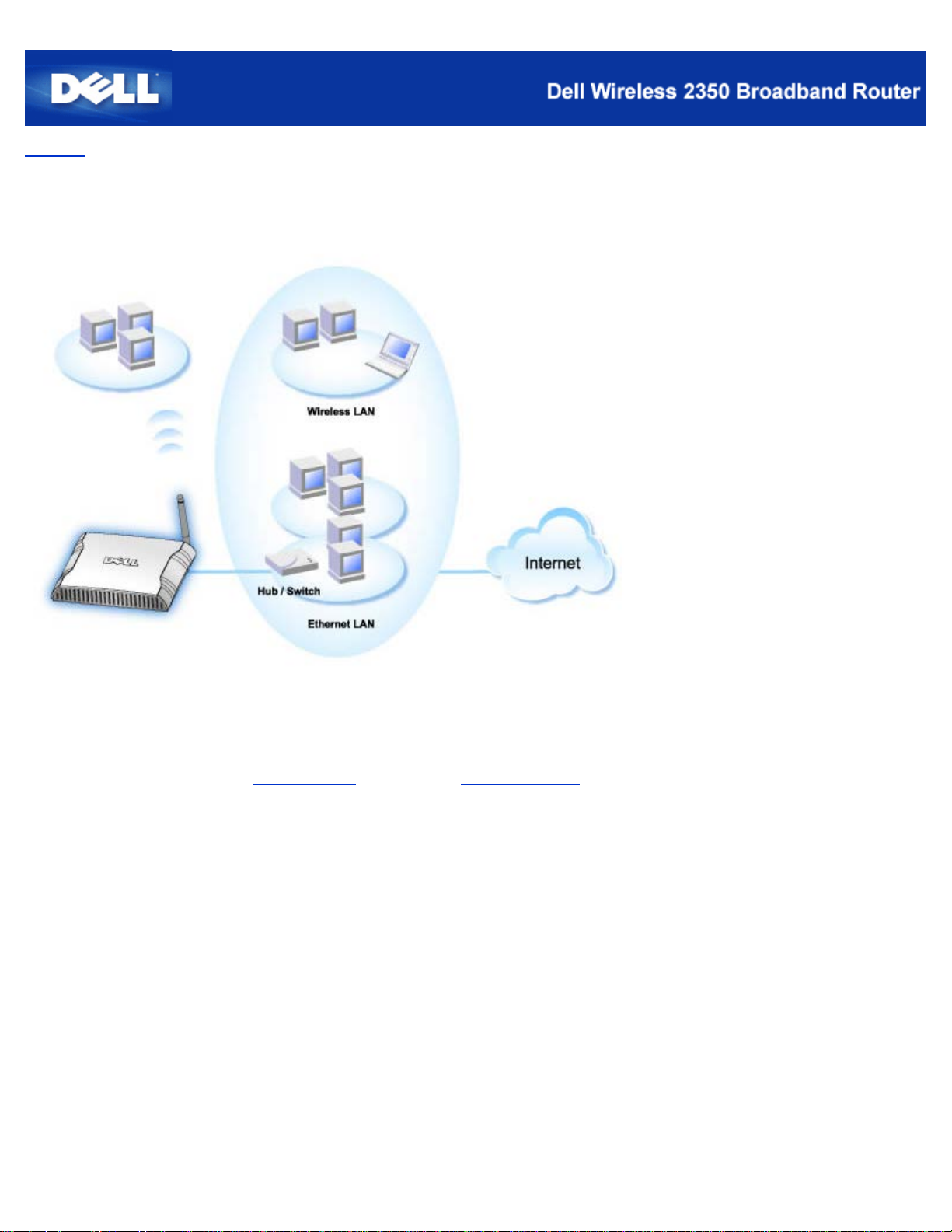
返回目錄
為現有網路將路由器設定為存取點模式
如果您目前已具有網路 那麼您可能想要將您的新路由器當作存取點使用 在網路架構中加入更多的無線及有線電腦 以延伸網路範
圍。如有正在運作中的DHCP伺服器時 您必須關閉路由器上的DHCP伺服器 以避免IP位址衝突。要關閉DHCP伺服器功能 請依下
列步驟進行
1. 開啟您的網站瀏覽器然後至
畫面將出現輸入網路密碼登入視窗。
2. 在用戶名稱及密碼資料欄中輸入 admin
3. 點選確定鍵。
4. 按一下上方導引欄上的基本設定鍵 稍後畫面將出現選單。
5. 點選下拉式清單中的路由器模式選項。
6. 點選存取點模式。
7. 點選下一步鍵。
8. 按一下位於上方導引欄上的進階設定鍵 稍後畫面將出現選單。
9. 自下拉式清單中選取DHCP伺服器設定選項。
10. 清除啟動DHCP伺服器功能選項的勾取符號。
11. 點選送出鍵。
http://my.router或預設 IP 位址 http://192.168.2.1。
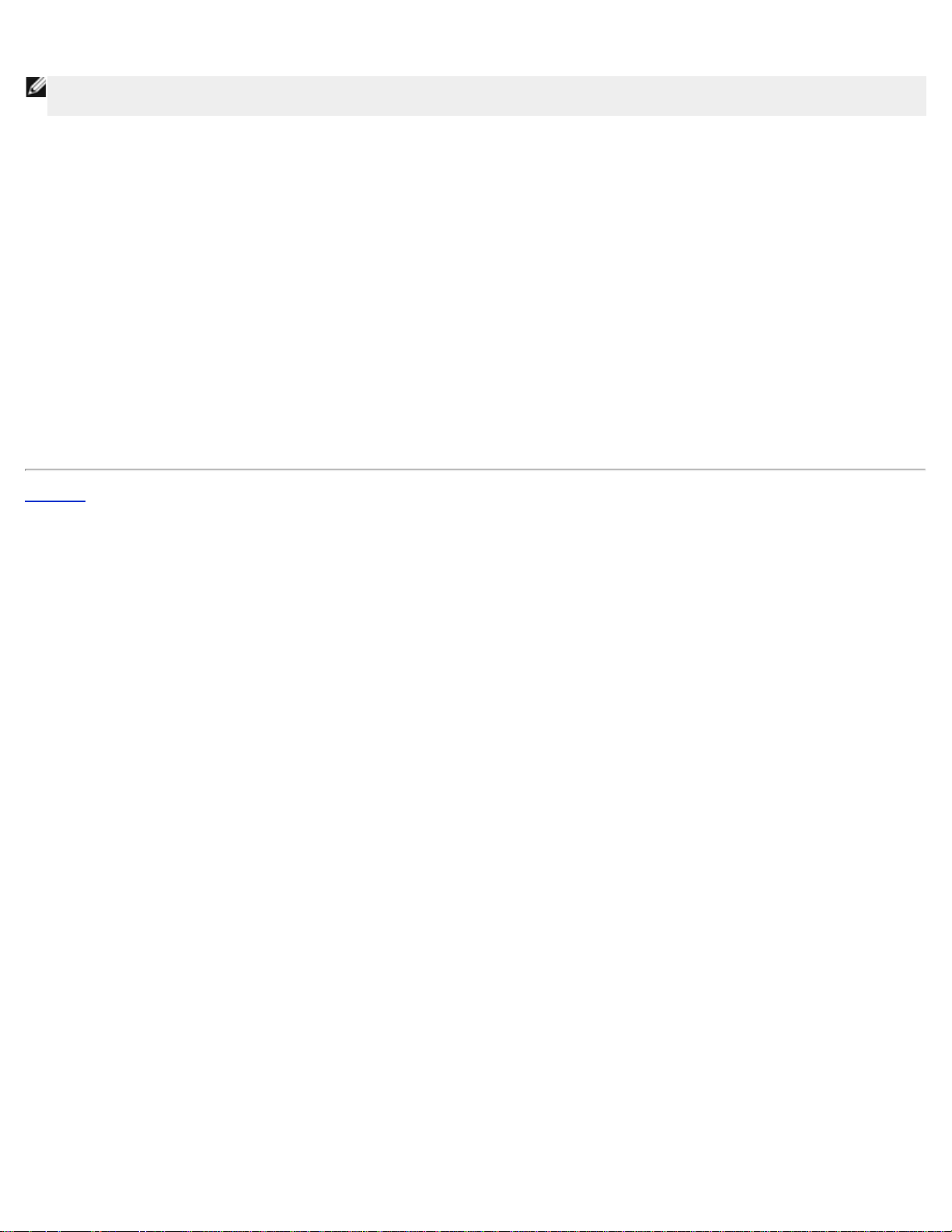
您亦
須
為您的Dell無線2350
由器分派並設定一個
態IP位
。
註 IP位址應由現有網路上的DHCP伺服器保留。無線寬頻路由器無法作為DHCP客戶端 因此 路由器需要一個靜態IP位址以作
為LAN介面。
1. 按一下上方導引欄上的基本設定鍵 稍後畫面將出現選單。
2. 點選下拉式清單中的進階IP設定選項。
3. 確定未選取自動自DHCP伺服器取得IP位址選項的勾取符號。
4. 為路由器指派一個IP位址。
5. 點選送出鍵。
6. 畫面將出現一個警告視窗。請點選確定鍵。
7. 畫面將出現一個提示頁面 告知您如何為電腦更新IP位址。
8. 點選繼續鍵。
9. 當您的網站瀏覽器返回Dell無線2350寬頻路由器首頁時 該裝置將已成功地以新設定值重新啟動。
寬頻路
靜
址
10. 將現有區域網路的乙太網路纜線 插入無線寬頻路由器上的任一個LAN
返回目錄
連接埠。
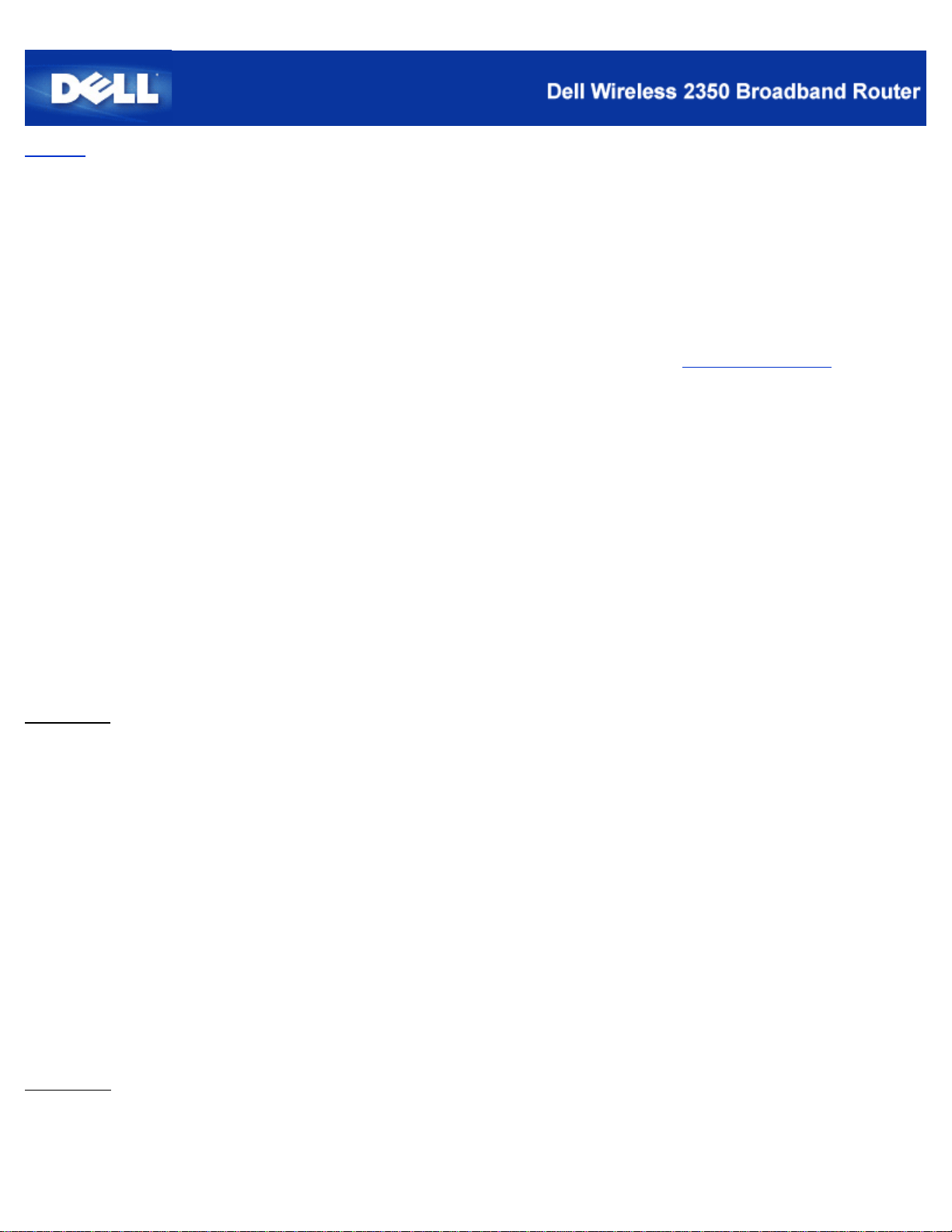
返回目錄
在您的Dell 無線 2350 寬頻路由器上設定無線加密
如您的網路未配置無線安全保護 位於您的無線覆蓋範圍內的偷窺者可能侵入您的網路和資料。Dell無線2350寬頻路由器提供Wired
Equivalent Privacy (WEP)及Wi- Fi Protected Access (WPA)加密 作為無線安全保護。
WPA是WEP標準的升級版 用於保護無線網路安全。
如要以WPA保護您的無線網路安全 您的無線客戶端必須支援WPA。如使用Dell無線客戶端 請至
無WPA啟動軟體更新供您的無線客戶端使用。
1. 開啟網頁瀏覽器 輸入 http://my.router 或 http://192.168.2.1. 此時畫面會出現Enter Network Password (輸入網路密碼) 登入
提示。
2. 在user name ( 用戶名稱) 及 password (密碼) 欄輸入下列文字 "admin"
3. 點選上方導引欄上的基本設定鍵 稍後畫面將出現選單。
4. 自下拉式清單中選取無線安全。
5. 點選 Enable Wireless Security ( 啟動無線安全保護)。
6. 在 Network Encryption (網路加密)清單中選擇 WEP 或 WPA 。
如選取 WEP
1. 選擇十六進位或ASCII字元作為密鑰格式。你可以使用一串十六進位的數字(字元0 到 9 以及 A 到 F ) 或使用 ASCII 字元 ( 鍵盤
上的任何鍵)。
http://support.dell.com檢查有
2. 在密鑰長度清單中選擇加密等級。
3. 在 Key1, Key2, Key3 以及 Key4 欄分別輸入四個不同的密鑰 儲存在您的路由器中。 40(64)- 位元加密 請輸入5個字
元(或10個十六進位數字)的WEP密鑰。 04(128)- 位元加密 輸入13個字元(或26個十六進位數字)的 WEP 密鑰。
4. 在這四個密鑰中 選擇一個作為加密的預設密鑰。
5. 點選下一步鍵 再點選儲存&重新啟動 以套用此變更。
6. 在您的無線客戶端上設定WEP。有關WEP之設定 請參考無線客戶端使用說明 或無線客戶端的線上說明。
如選取 WPA
1. 輸入您的共享密鑰。密鑰須與連接路由器的各無線客戶端電腦所使用的密鑰相同。
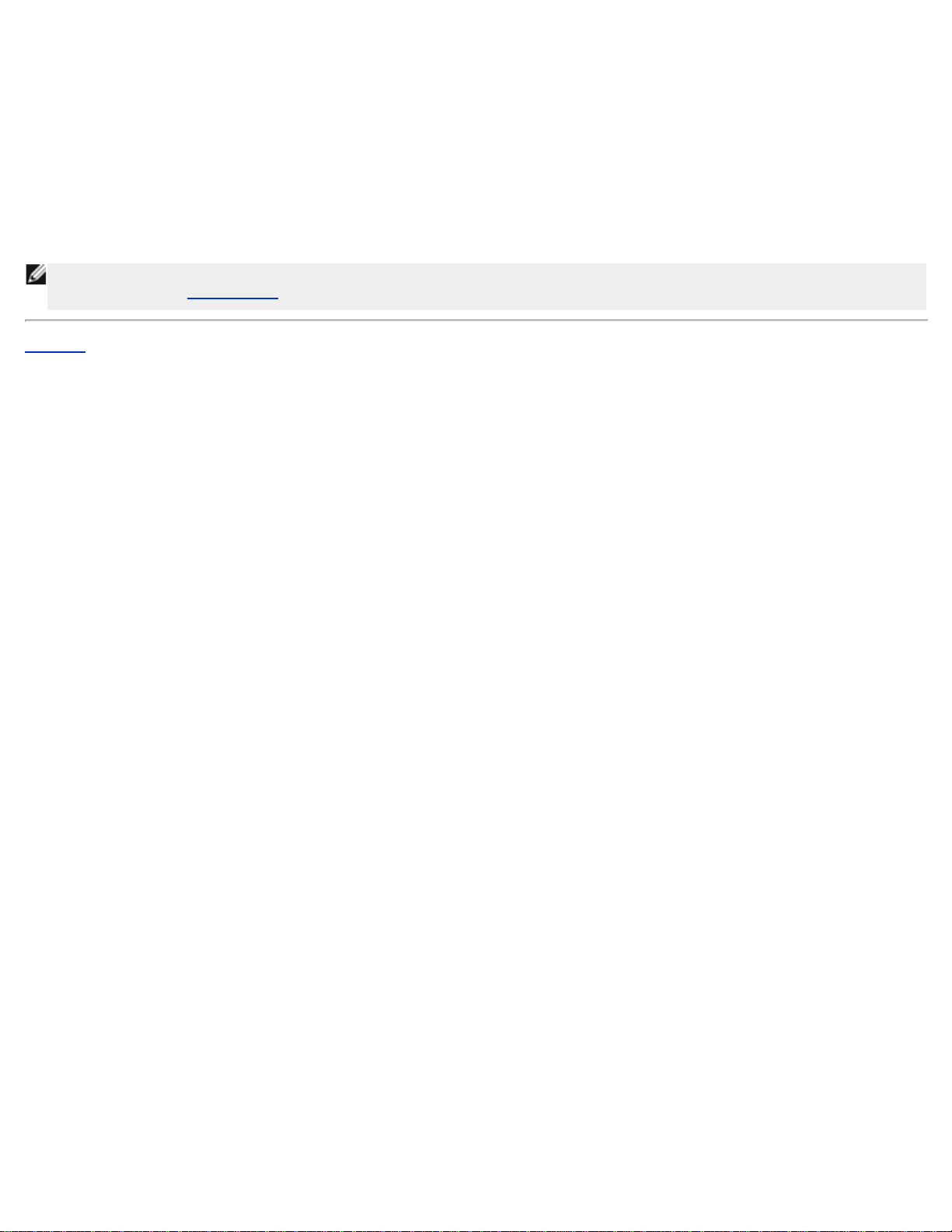
2. 選取密鑰格式。
你
可以使用一串十六進位的
字(字元0 到 9 以及 A 到 F ) 或使用 ASCII 字元 ( 鍵盤上的任何鍵)。
3. WPA 群組輪替密鑰間隔值規定密鑰「輪替」或變更的頻率。
4. WPA 加密讓您選擇加密方法 TKIP 或 AES。選擇您的無線客戶端所支援的加密方法。
5. 點選下一步鍵 再點選儲存&重新啟動 以套用此變更。
6. 在您的無線客戶端上設定WEP。有關WEP之設定 請參考無線客戶端使用說明 或無線客戶端的線上說明。
註 Dell 無線2350寬頻路由器對您的路由器提供了兩種無線加密設定方法。 一為配置工具網頁中的無線安全保護功能 。另一種方
法為視窗程式
返回目錄
控制公用程式。
數
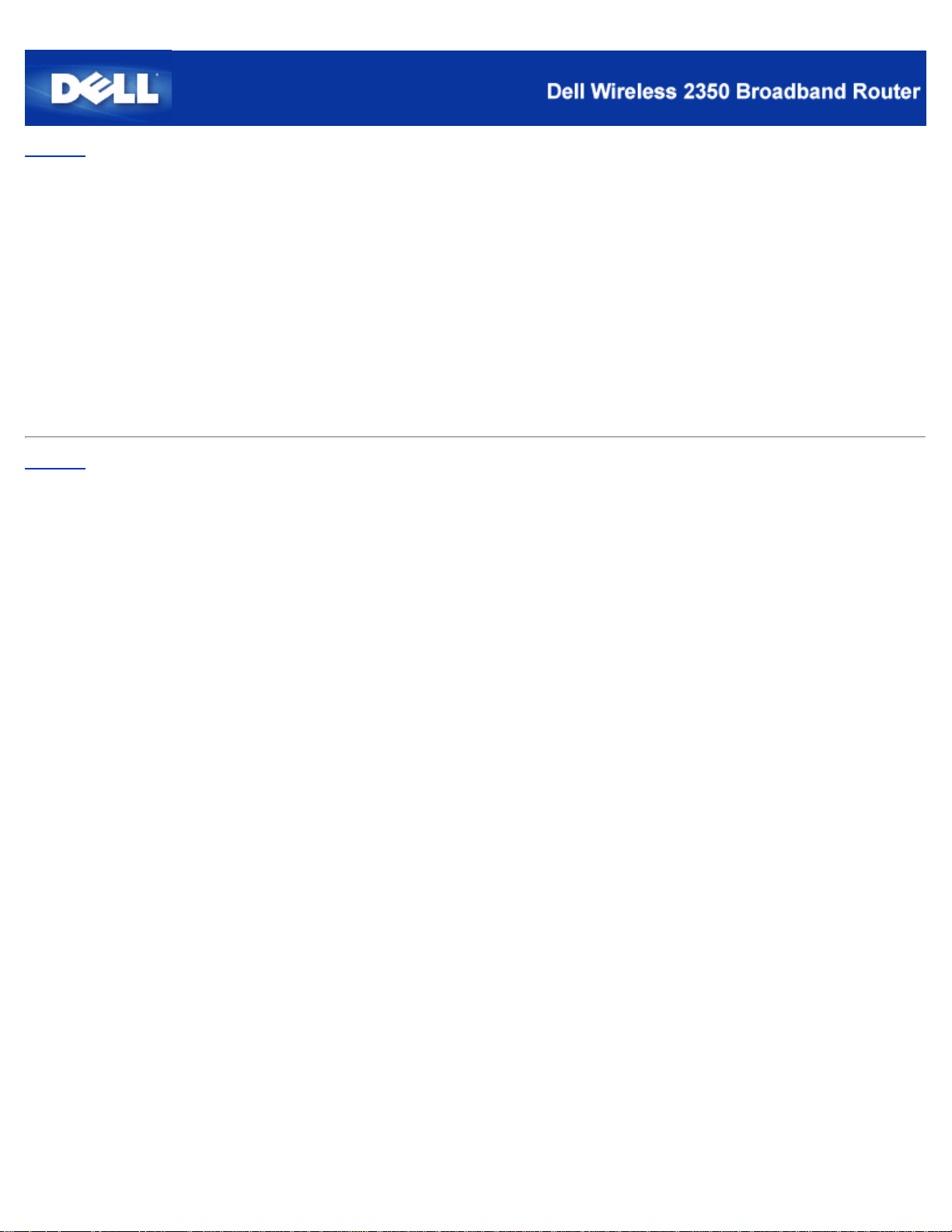
返回目錄
關閉廣播SSID
1. 以路由器的IP位址登入網站配置網頁。此時畫面會出現Enter Network Password ( 輸入網路密碼) 登入提示。
2. 在user name ( 用戶名稱) 及 password (密碼) 欄輸入下列文字 "admin"。
3. 點選上方導引欄的 Advanced Settings ( 進階設定) 稍後畫面將出現選單。
4. 自下拉式清單中點選進階無線(Advanced Wireless)選項。
5. 在 Hide my wireless network ( 隱藏我的無線網路) 點選 Yes (是)。
6. 按一下 Submit ( 送出) 鍵。
返回目錄
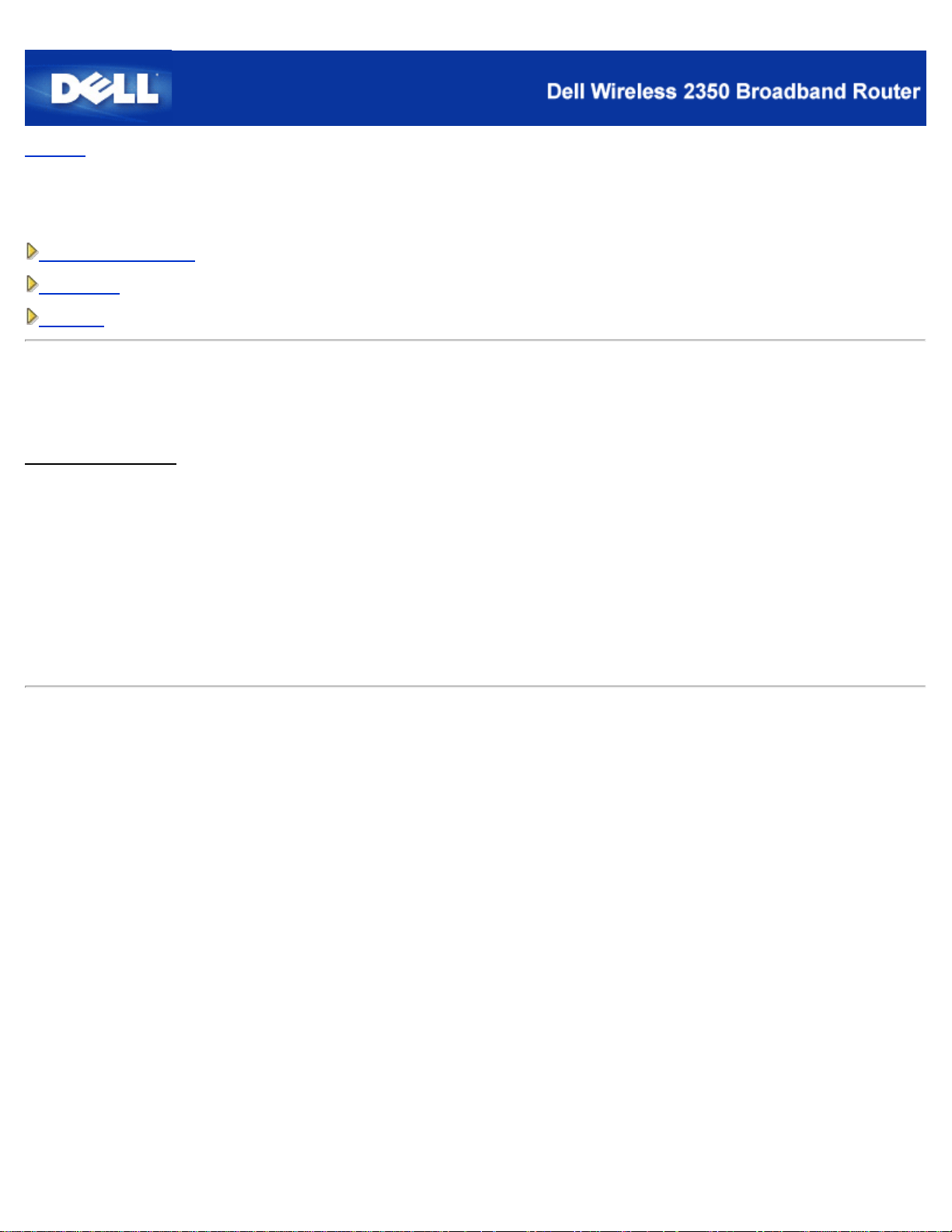
返回目錄
設定檔案及印表機分享
安裝檔案及印表機分享
分享印表機
分享檔案
安裝檔案及印表機分享
請依下列說明安裝檔案及印表機分享。
Windows 2000 與 XP
1. 以滑鼠右鍵點選網路上的芳鄰圖標 (Windows 2000 在桌面上 Windows XP 在開始按鈕選單中) 再以滑鼠左鍵選擇選單內容 。
2. 以滑鼠右鍵點選區域連線圖標 選擇選單中的內容 。
3. 如可看見File and Printer Sharing for Microsoft Networks 項目 可略過本節。您的電腦已經安裝了檔案及印表機分享。
4. 如未出現 File and Printer Sharing for Microsoft Networks 項目 請按一下安裝按鈕。
5. 點選服務 再點選新增按鈕。
6. 點選File and printer sharing for Microsoft Networks 再點選OK ( 確定) 按鈕。
分享印表機
要分享印表機 在有印表機可供分享的電腦上進行下列步驟。
1. 按一下開始按鈕 點選設定 再點選印表機。
2. 點選您要分享的印表機。
3. 在 File ( 檔案) 選單中 點選Properties (內容)。
4. 點選 Sharing ( 分享) 標籤 再點選Shared As ( 分
5. 依螢幕上的指定完成設定。
此時 這部印表機可供其它電腦使用。
在其它電腦進行下列步驟
1. 按一下 Start (開始) 按鈕 點選 Settings (設定) 再點選Printers ( 印表機)。
2. 按兩下 Add Printer (新增印表機) 圖標。
享為)。
3. 在第一個視窗上點選 Next (下一步)。
4. 在第二個視窗上選擇Network printer ( 網路印表機) 再按 Next (下一步) 按鈕。
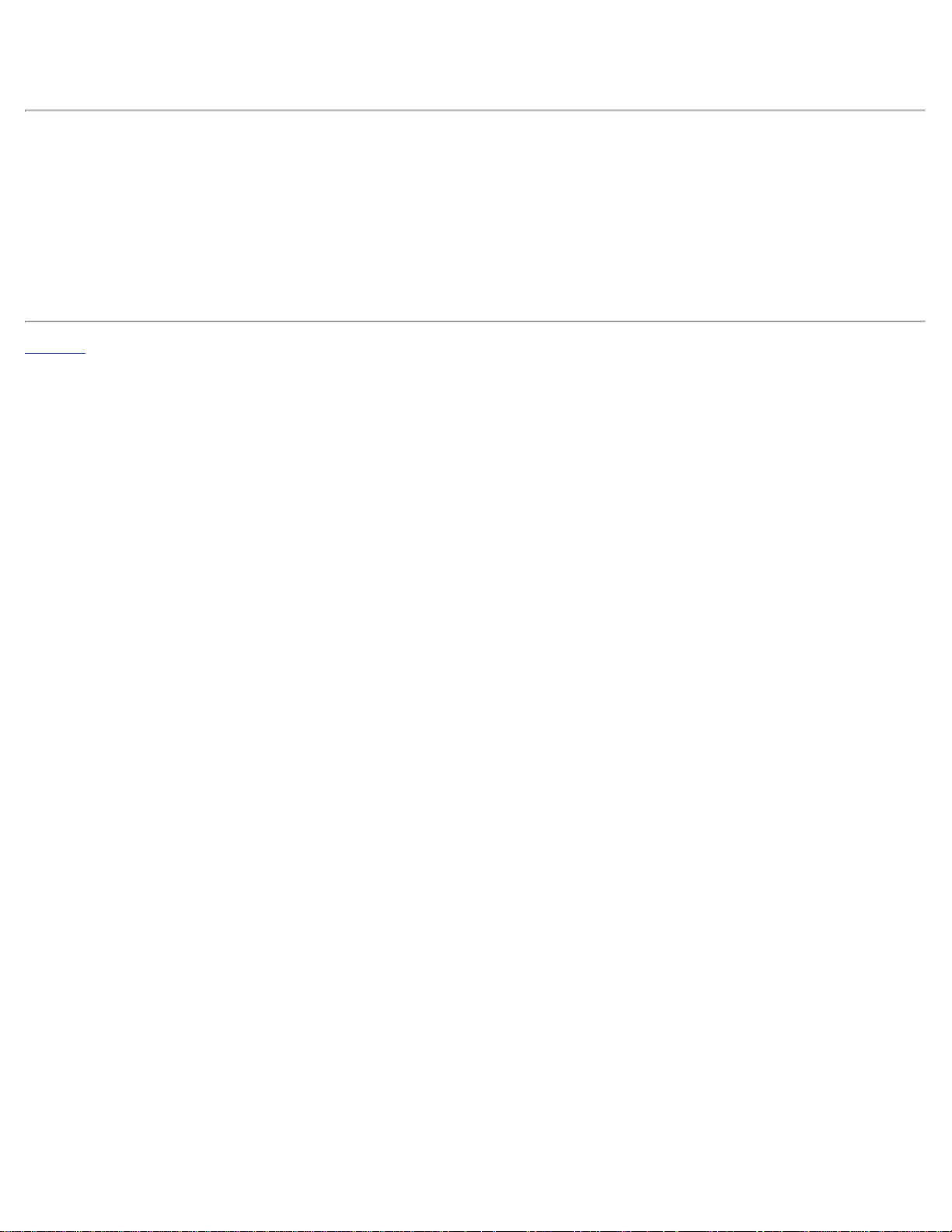
5. 點選 Browse (瀏覽) 按鈕 選
擇分享
的印表機。
6. 依螢幕上的指定完成設定。
分享檔案
您可以分享您電腦中的檔案 讓網路上其他電腦的用戶可以檢視這些檔案。
1. 在檔案總管中 以滑鼠右鍵點選您要提供分享的檔案、資料夾或磁碟機 再以滑鼠左鍵點一下Sharing ( 分享)。
2. 點選 Share As (分享為)。
3. 輸入分享名稱 並依螢幕指示完成設定。
返回目錄
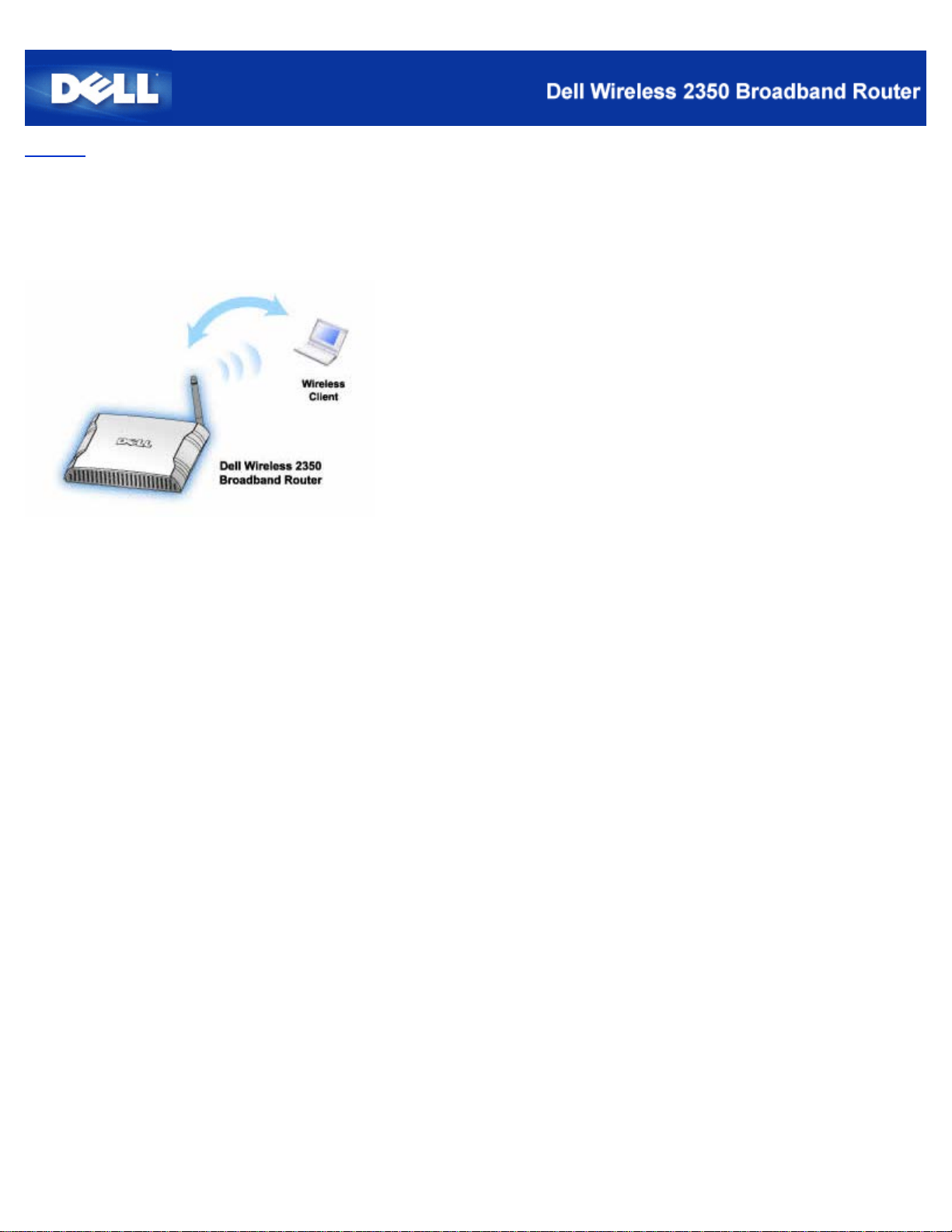
返回目錄
如何設定與路由器連接的Windows XP客戶端
Dell無線2350寬頻路由器的設定方法 視您電腦上安裝的Windows XP service pack 版本而定
要查詢您所安裝的套裝軟體 請依下列步驟進行
1. 點選開始鍵 然後點選控制台。
2. 如果您以目錄類別檢視 請點選切換到傳統檢視。
3. 雙點系統圖標。
4. 點選無線網路鍵。
畫面將列出電腦所安裝的套裝軟體。
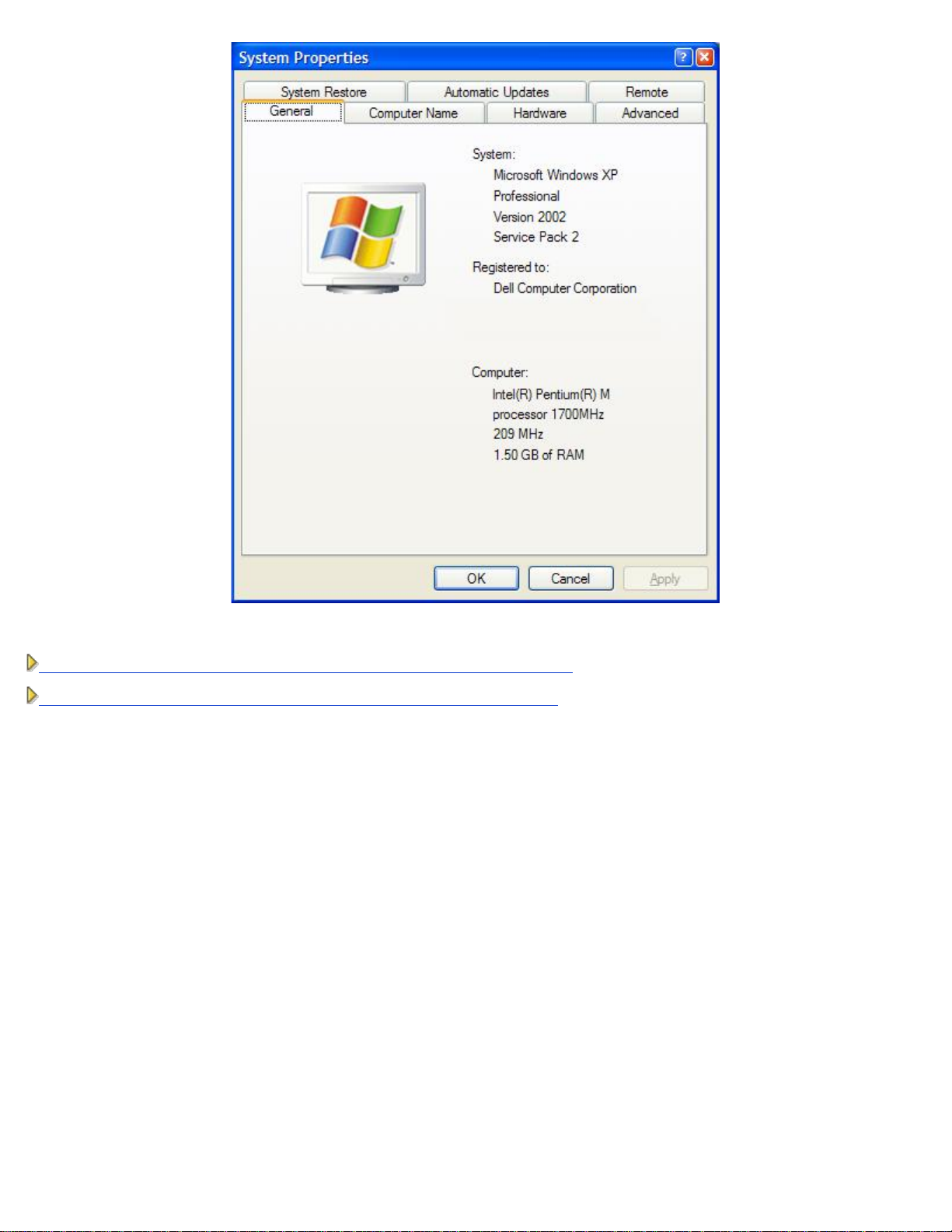
查詢好電腦所安裝的軟體後 請依下列步驟進行
如何設定不具備 Service Pack 2 的 Microsoft Windows XP 客戶端以連接路由器
如何設定具備 Service Pack 2 的 Microsoft Windows XP 客戶端以連接路由器
路由器連接設定方法 具備 Service Pack 1 的 Microsoft Windows XP 客戶端
設定自動網路連線
要設定一個或多個自動連線的無線網路 請依下列步驟進行
1. 點選開始鍵 然後點選控制台。
2. 如果您以目錄類別檢視 請點選切換到傳統檢視。
3. 雙點網路連線圖標。
4. 右點無線網路連線圖標 然後左點內容。
5. 點選無線網路鍵。
畫面應出現您所設定的網路名稱
無線網路連線內容
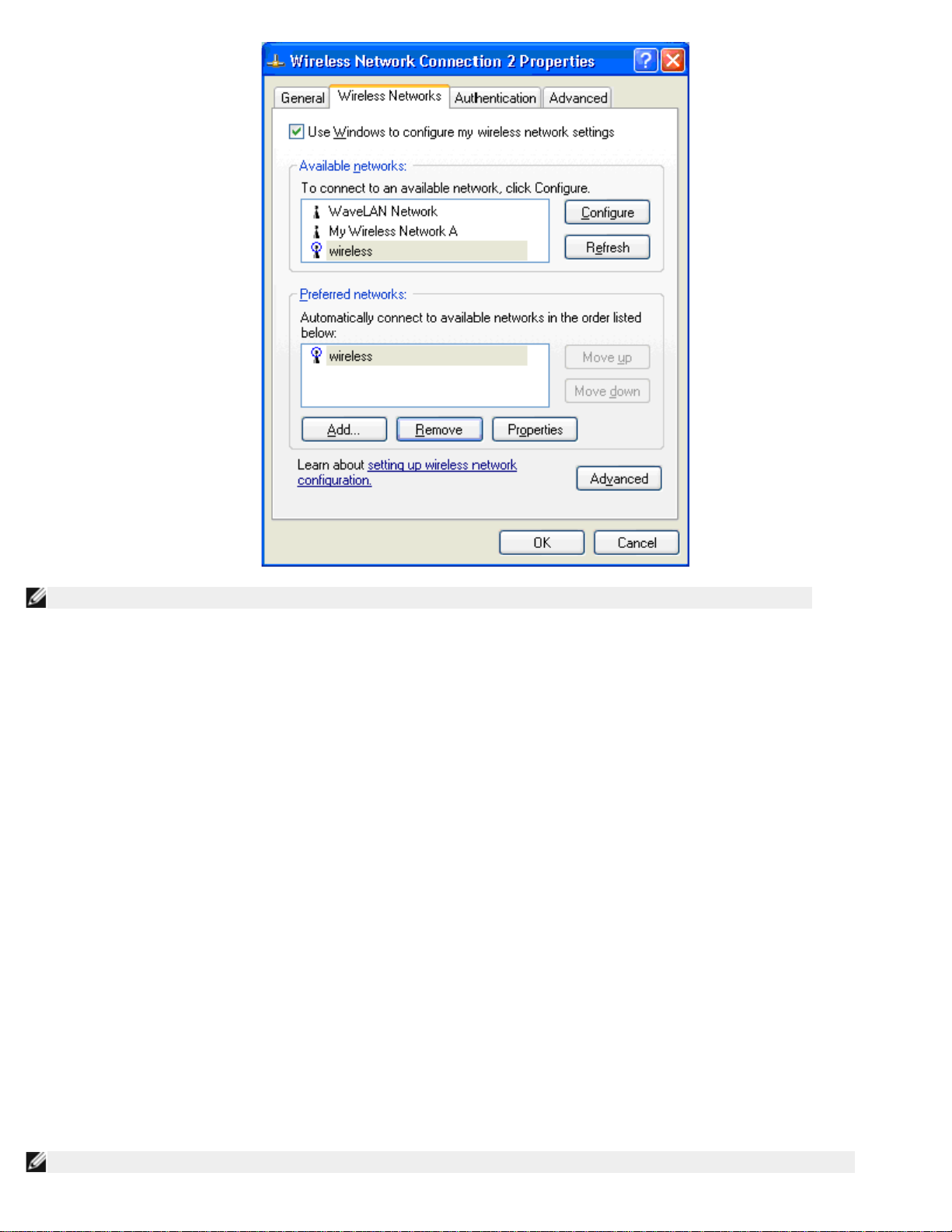
註 要查看詳細內容 請點選查看設定無線網路配置(Learn about setting up wireless network configuration).
啟動加密
由於網路是透過無線頻道傳輸數據 因此其它位於您的無線寬頻路由器範圍內 且具備無線網路卡的電腦皆可存取您的網路。您可以啟
動加密功能,以避免網路遭未經授權人士存取。當您啟動加密功能時,您必須設定一把密鑰。網路密鑰可由數字、字母、或數字與字母
混合組成。這把網路密鑰,必須與您在Dell無線2350寬頻路由器上所設定的密鑰相符。
1. 點選開始鍵 然後點選控制台。
2. 如果您以目錄類別檢視 請點選切換到傳統檢視。
3. 雙點網路連線圖標。
4. 右點無線網路連線鍵 然後左點內容。
5. 點選無線網路鍵。
6. 檢查是否已勾選使用視窗來配置我的無線網路設定(Use Windows to configure my wireless network settings)方塊。如果沒
有的話 請點選此選項。
7. 自可使用的網路(Available networks) 清單中選取您的網路 然後按一下配置(Configure)。畫面將出現無線網路內容(Wireless
Network)視窗。
8. 點選無線網路密鑰(WEP)下的數
is provided for me automatically)方塊中的核取符號。這樣一來 您便可以在網路密鑰(Network key)資料欄中輸入密鑰。
9. 在網路密鑰(Network key)資料欄中輸入密鑰。
10. 輸入妥密鑰後 請點選確定鍵 。
註 如果您無線客戶端所使用的密鑰 與您在Dell無線2350寬頻路由器所使用的密鑰不相符時 您的電腦將無法存取網路
據加密(啟動WEP)(Data encryption (WEP enabled) 然後清除為我自動提供的密鑰(The key
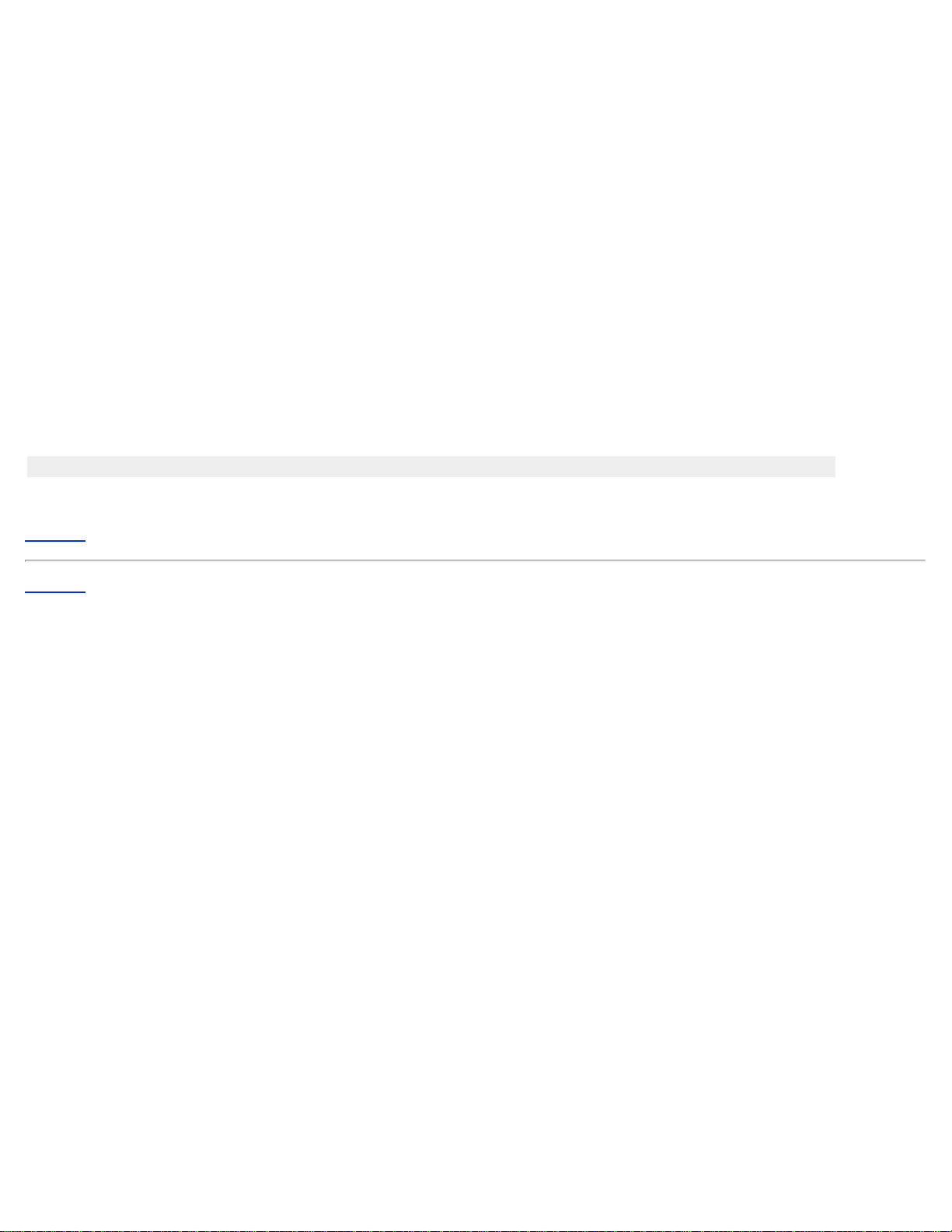
路由器連接設定方法 具備Service Pack 2 的 Microsoft Windows XP 客戶端
配置自動網路連線
Dell 建議您使用附在Dell無線2350寬頻路由器光碟的設定精靈。
要執行設定精靈 請依下列步驟進行
將隨產品附贈的Dell無線2350寬頻路由器設定光碟 置入您想要與Dell無線2350寬頻路由器連接的電腦光碟機中。
1.
您的光碟機將自動執行設定精靈程式 。系統未自動執行此程式時 請完成以下步驟以啟動精靈。
至電腦的開始 > 執行。
a.
在開啟: 欄位中輸入下列文字
b.
X:\setup.exe
"X" 為光碟機代號
執行設定精靈後 請選取連接無線電腦選項。並依視窗圖示進行設定。
註 如果您無線客戶端所使用的密鑰 與您在Dell無線2350寬頻路由器所使用的密鑰不相符時 您的電腦將無法存取網路
返回首頁
返回目錄
 Loading...
Loading...