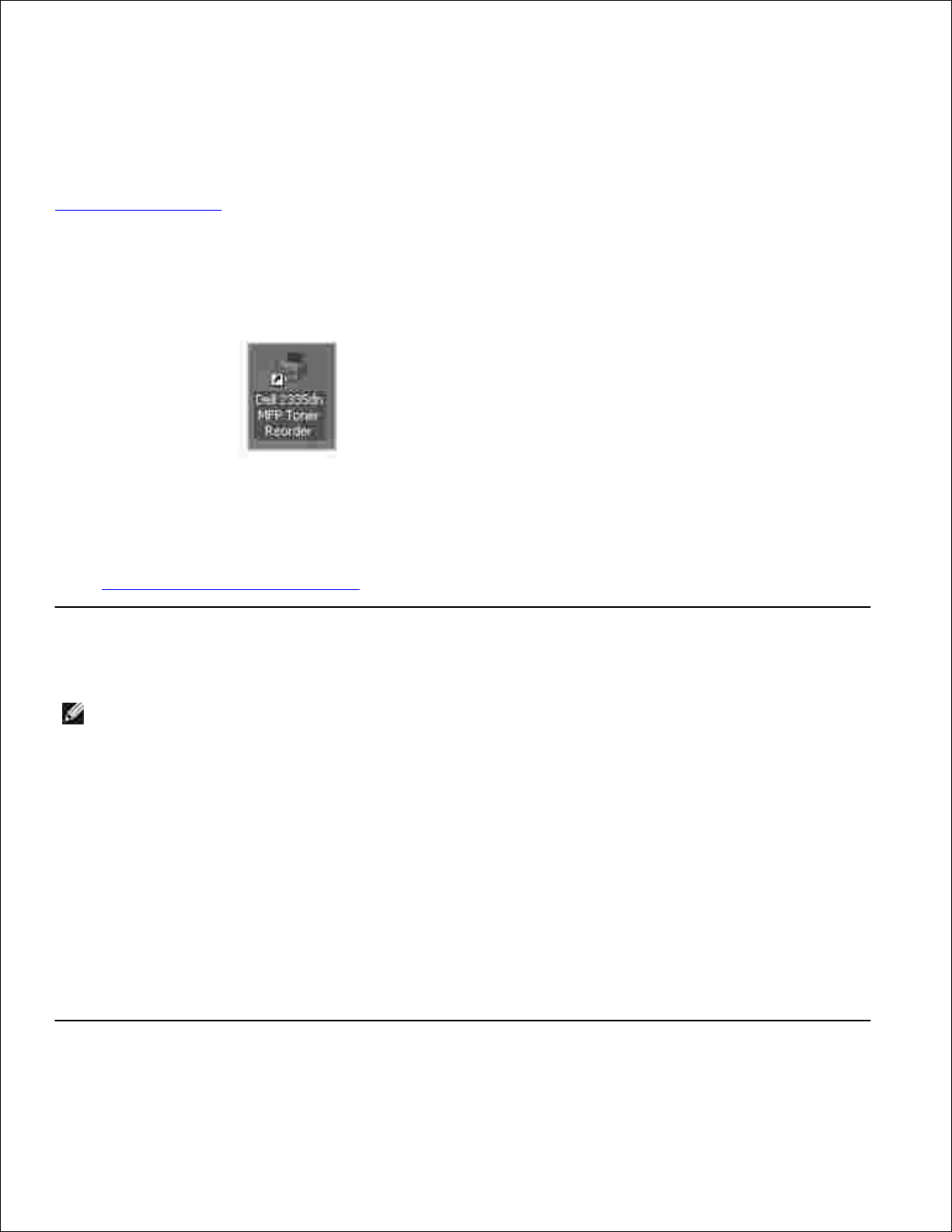
Brugervejledning til Dell™ 2335dn MFP
Klik på de link, der er vist til venstre for oplysningerne om funktioner, indstillinger og betjening af printeren.
Du kan finde flere oplysninger om den øvrige dokumentation, der medfølger sammen med printeren, under
”Informationssøgning”.
Sådan bestiller du nye tonerpatroner eller andre forbrugsstoffer fra Dell:
Dobbeltklik på ikonet Dell 2335dn MFP Toner Reorder på skrivebordet.1.
ELLER
Besøg Dells websted, eller bestil forbrugsstoffer til din Dell-printer pr. telefon.2.
http://www.dell.com/supplies
Kontakt til Dell
BEMÆRK: Hvis du ikke har nogen aktiv internetforbindelse, kan du finde kontaktoplysninger på din
faktura, følgeseddel, regning eller i Dells produktkatalog.
Dell stiller adskillige support- og servicetjenester til rådighed både online og pr. telefon. Tilgængeligheden
varierer efter land og produkt, og visse tjenester er derfor muligvis ikke tilgængelige i dit område. Sådan
kontakter du Dell vedrørende salg, teknisk support og kundeservice:
Besøg www.support.dell.com.1.
Vælg dit land eller område på rullelisten Choose A Country/Region i bunden af siden.2.
Klik på Kontakt os i bunden af siden.3.
Vælg linket til den relevante tjeneste eller support.4.
Vælg den kontaktform til Dell, du foretrækker.5.
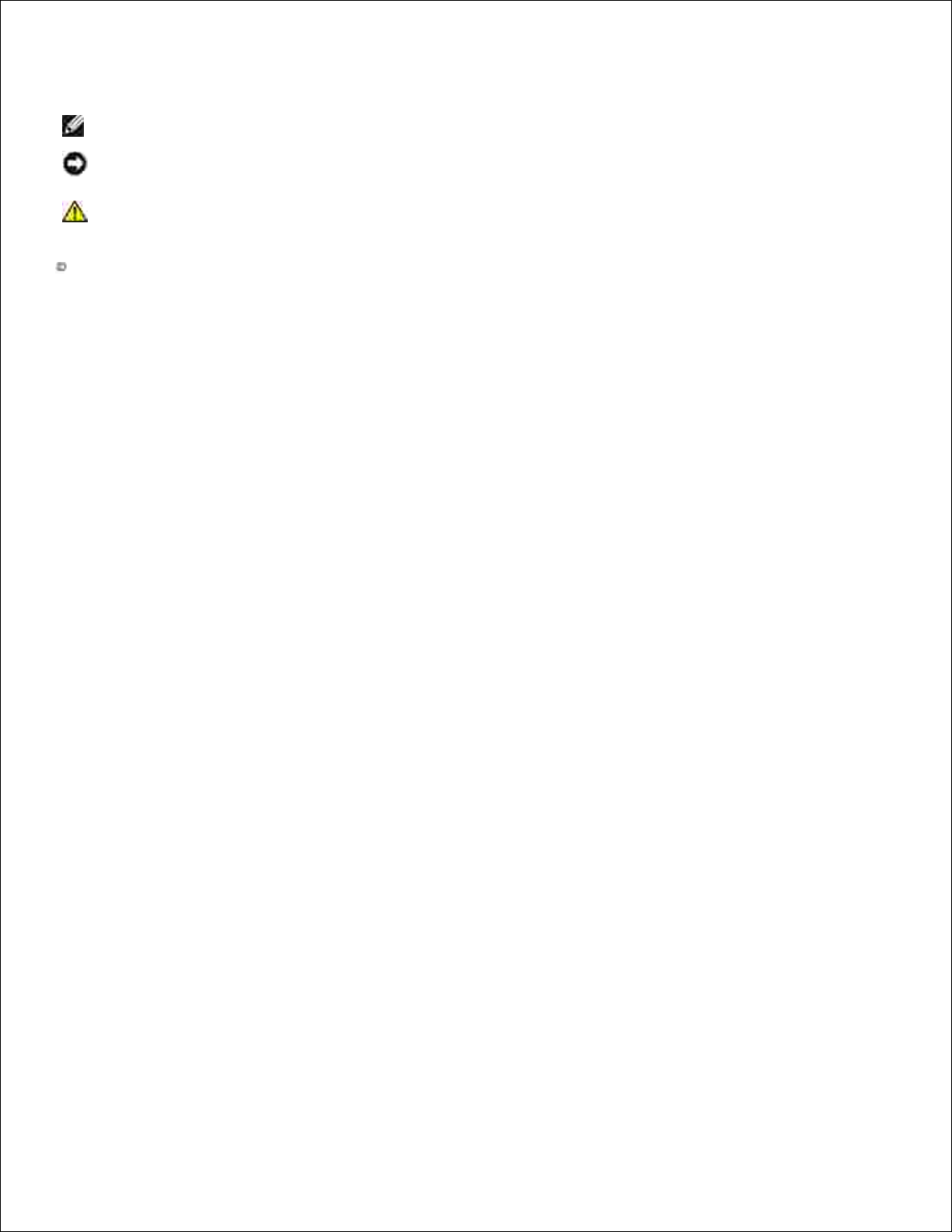
Bemærkninger, meddelelser og advarsler
BEMÆRK: Betegner vigtige oplysninger, som kan hjælpe dig med at bruge printeren optimalt.
BEMÆRKNING: Betegner en risiko for beskadigelse af hardware eller tab af data og indeholder
oplysninger om, hvordan du kan undgå problemet.
FORSIGTIG: Betegner en risiko for tingskade, personskade eller dødsfald.
Oplysningerne i dette dokument kan ændres uden varsel.
2008-2010 Dell Inc. Alle rettigheder forbeholdes.
Enhver gengivelse uden forudgående skriftlig tilladelse fra Dell Inc. er strengt forbudt.
Varemærkerne i denne tekst: Dell og DELL-logoet er varemærker tilhørende Dell Inc. Microsoft og Windows
er registrerede varemærker tilhørende Microsoft Corporation.
PaperPort er et registreret varemærke tilhørende ScanSoft, Inc.
Adobe® og Photoshop® er registrerede varemærker tilhørende Adobe Systems Incorporated.
Andre varemærker og produktnavne, der omtales i dokumentet, tilhører deres respektive ejere. Dell Inc.
fraskriver sig enhver ophavsret til varemærker og produktnavne, som ikke tilhører Dell Inc.
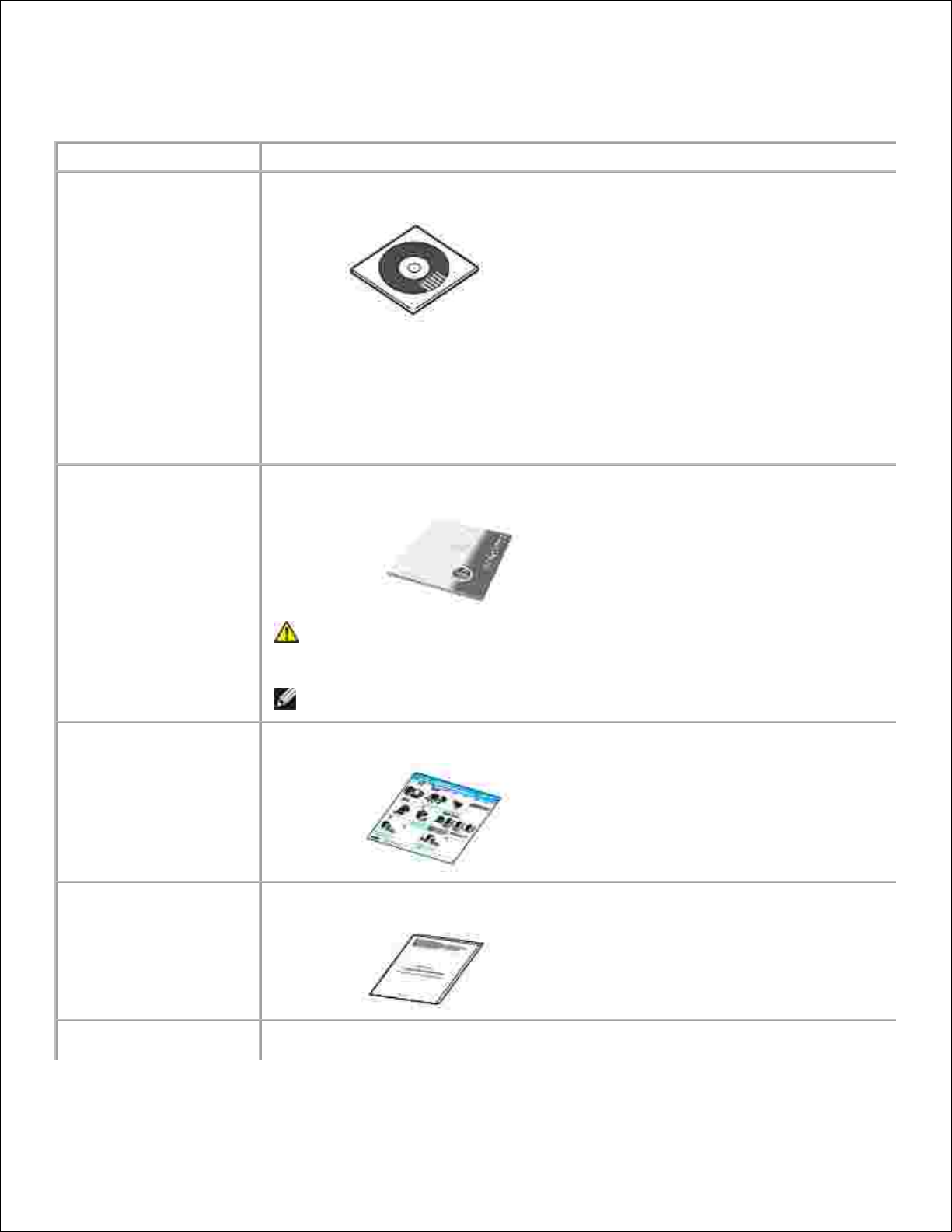
Informationssøgning
Hvad søger du efter?
Find det her
•
Drivere til min printer
•
Brugervejledningen
Cd’en Drivere og hjælpeprogrammer
Du kan bruge cd’en Drivere og hjælpeprogrammer til at installere/afinstallere/geninstallere
drivere og hjælpeprogrammer eller til at få adgang til brugervejledningen . Du kan finde flere
oplysninger under ”Softwareoversigt” .
Cd’en Drivere og hjælpeprogrammer indeholder muligvis Readme-filer med de seneste
opdateringer om tekniske ændringer i printeren eller teknisk referencemateriale til erfarne
brugere eller teknikere.
•
Hvordan jeg bruger
printeren
Brugervejledning
FORSIGTIG: Det er vigtigt, at du gennemlæser og sætter dig ind i alle
sikkerhedsinstruktioner i produktvejledningen, før du konfigurerer og
betjener printeren.
BEMÆRK: Brugervejledningen medfølger ikke i alle lande.
•
Hvordan jeg
konfigurerer printeren
Konfigurationsoversigt
•
Sikkerhedsoplysninger
•
Garantioplysninger
•
Lovbefalet erklæring
Produktvejledning
Ekspresservicekode
Ekspresservicekode
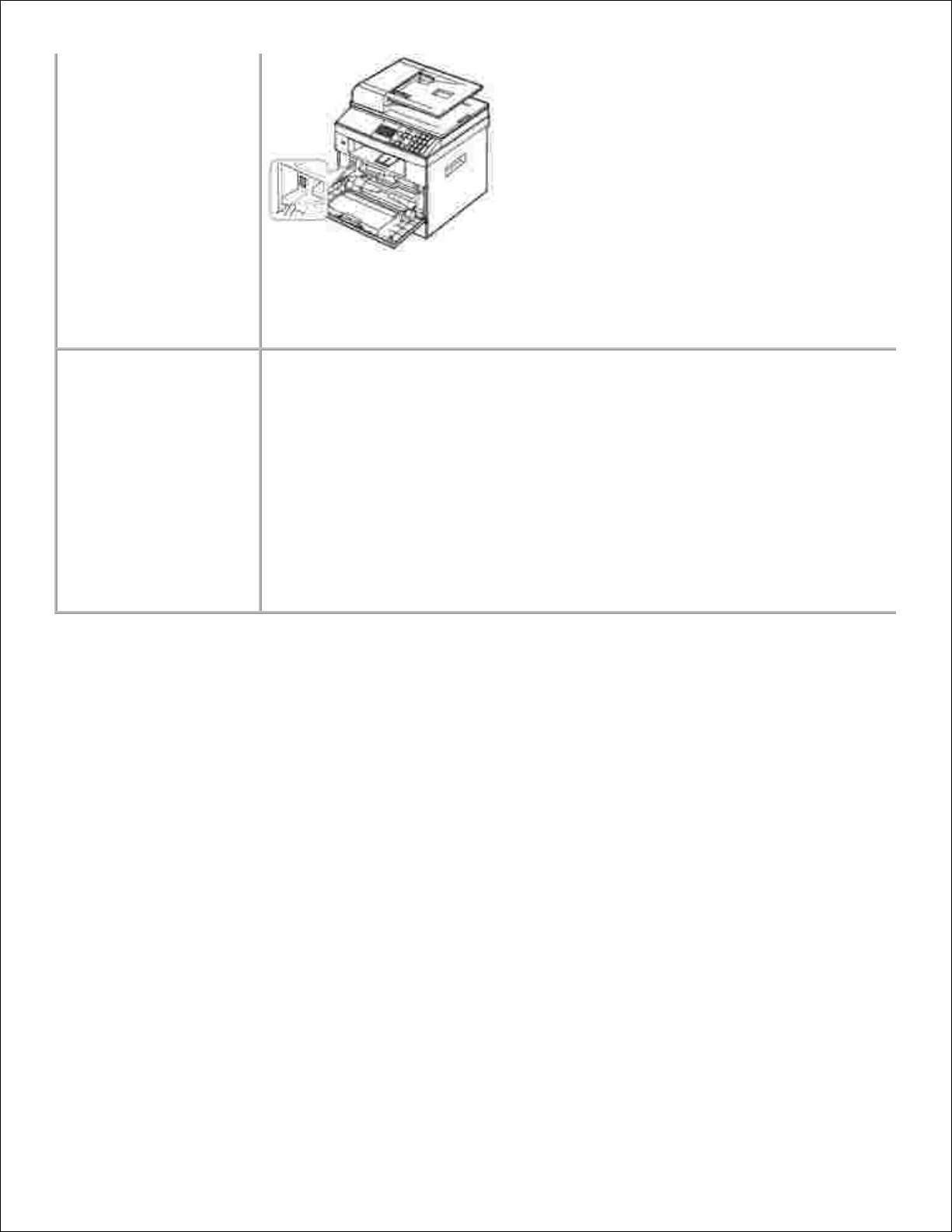
Identificer din printer, når du bruger support.dell.com eller kontakter teknisk support.
Indtast ekspresservicekoden, så du stilles det korrekte sted hen, når du kontakter teknisk
support. Ekspresservicekoden er ikke tilgængelig i alle lande.
•
De nyeste drivere til
min printer
•
Svar på spørgsmål om
teknisk service og
support
•
Dokumentation til min
printer
Dell Support-webstedet: support.dell.com
På Dell Support-webstedet får du adgang til flere onlineværktøjer, bl.a.:
•
Løsninger: Fejlfindingstip, tekniske artikler og onlinekurser
•
Opgraderinger: Opgraderingsoplysninger om komponenter, f.eks. hukommelse
•
Kundeservice: Kontaktoplysninger, ordrestatus, garanti og oplysninger om reparationer
•
Overførsler: Drivere
•
Referencemateriale: Dokumentation til printeren og produktspecifikationer
Du kan få adgang til Dell Support på support.dell.com . Vælg din region på siden WELCOME TO
DELL SUPPORT, og angiv de ønskede oplysninger for at få adgang til hjælpeværktøjer og
oplysninger.
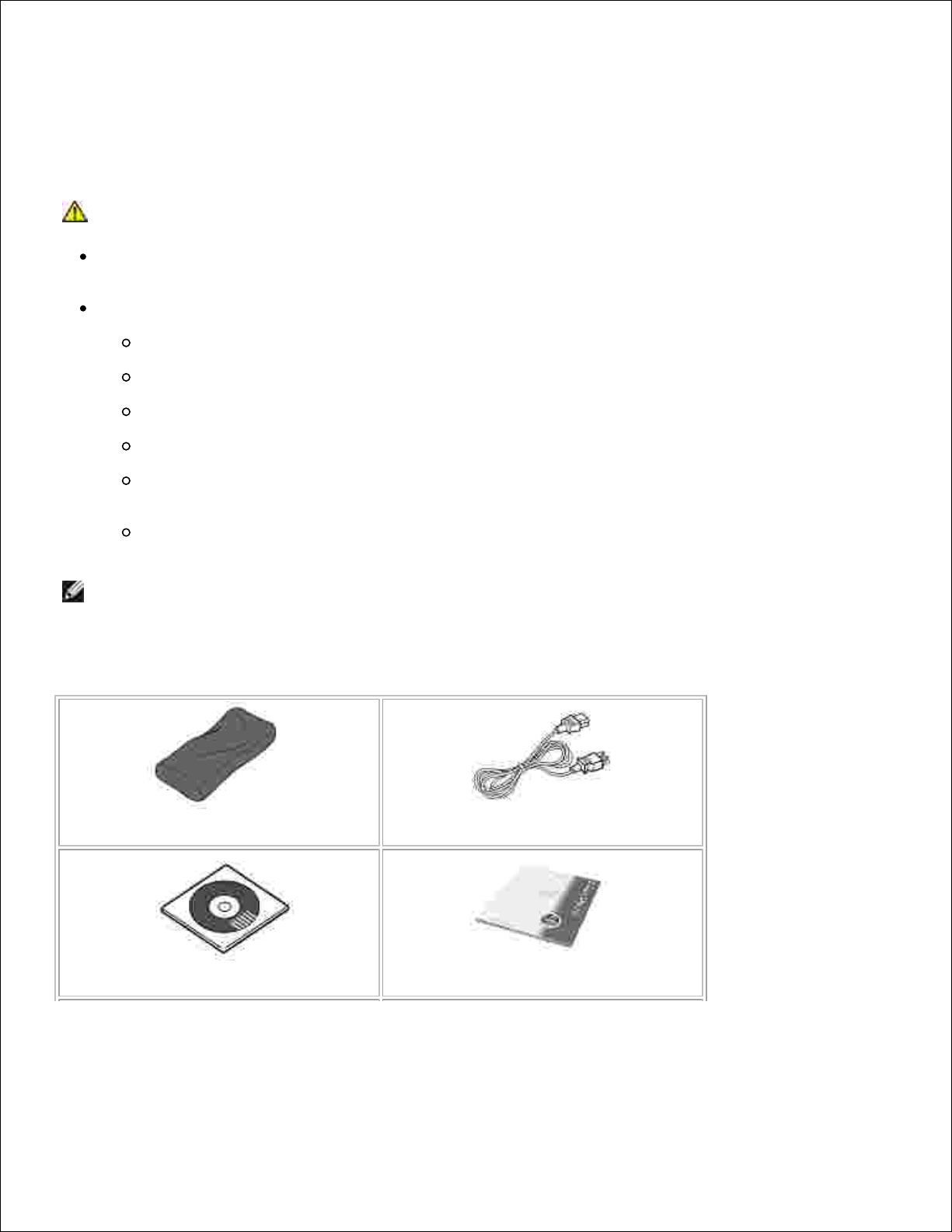
Udpakning af printeren
Vælg, hvor printeren skal placeres.1.
FORSIGTIG: Der skal mindst to personer til at løfte printeren sikkert.
Kontroller, at der er tilstrækkelig plads til at åbne printerbakke, dæksler, låger og andet. Det er også
vigtigt at sikre, at der er tilstrækkelig ventilation omkring printeren.
Følgende betingelser skal være opfyldt på Installationsstedet:
Underlaget skal være fast og plant.
Der må ikke forekomme luftstrøm fra aircondition, varmeapparater eller ventilatorer.
Stedet skal være frit for sollys, høj luftfugtighed eller store temperaturforskelle.
Stedet skal være rent, tørt og frit for støv.
Vælg et plant, stabilt sted med tilstrækkelig plads til luftcirkulationen. Se ”Konfiguration af
hardwaren” .
Anbring ikke maskinen tæt på kanten af et bord eller et skrivebord.
BEMÆRK: Lad printeren blive i kassen, indtil du er klar til at installere den.
Kontroller, at kassen indeholder både Dell 2335dn MFP og følgende komponenter. Hvis der mangler
noget i kassen, skal du kontakte Dell:
2.
tonerpatron
strømkabel
a
Cd’en Drivere og hjælpeprogrammer
b
brugervejledning
c
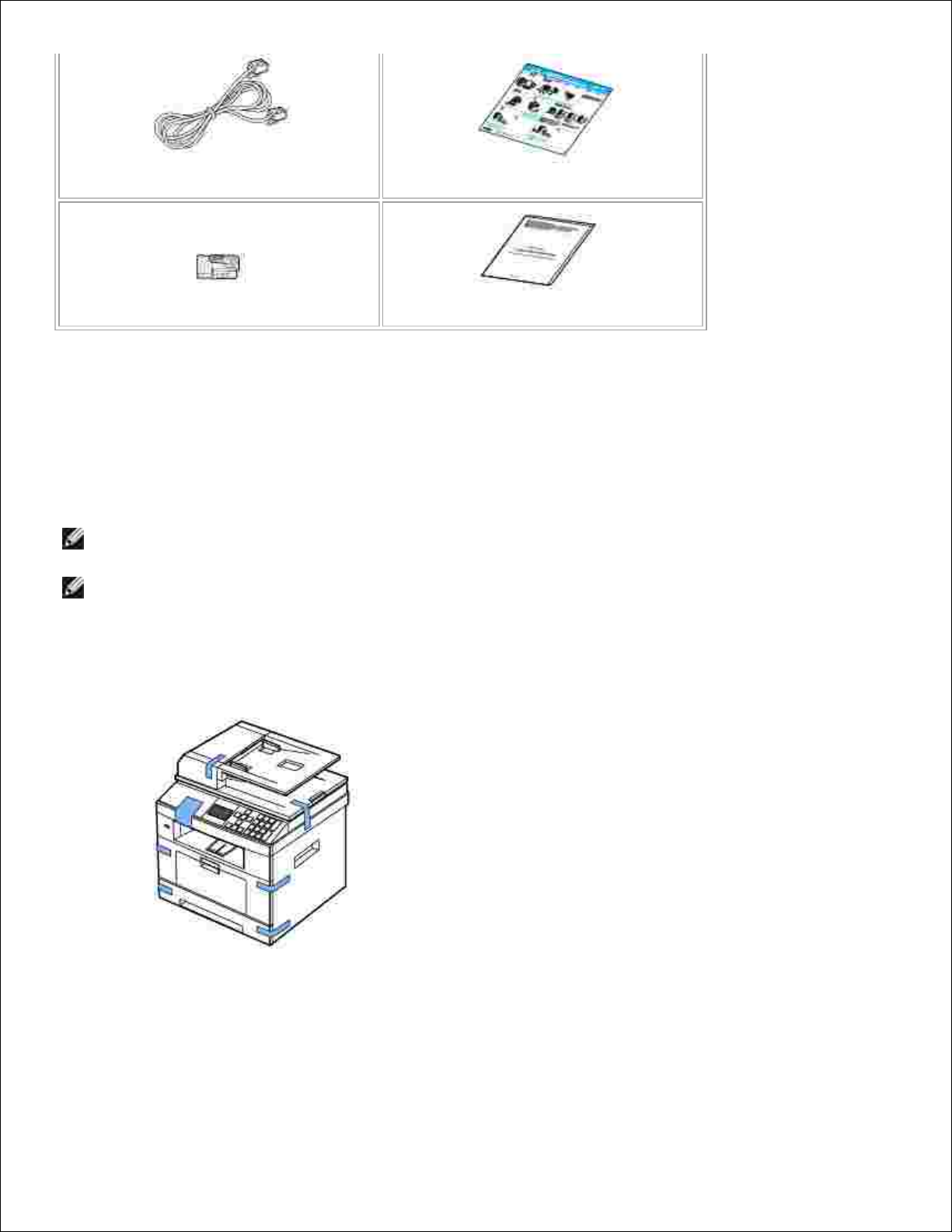
telefonledning
a
konfigurationsdiagram
terminator
d
Produktvejledning
Strømkablet og telefonledningens udformning kan variere, afhængigt af specifikationerne for det
enkelte land.
a.
Cd’en Drivere og hjælpeprogrammer indeholder Dell-printerdriver, Scannerdrivere, Printer Settings
Utility, SetIP, Macintosh-driver, Linux-driver, Dell™ Toner Management System, Dell ScanCenter,
PaperPort® og en brugervejledning i HTML-format.
b.
Brugervejledningen medfølger ikke i alle lande.c.
Denne komponent medfølger kun i bestemte lande.d.
BEMÆRK: Brug den telefonledning, der følger med printeren. Hvis du vælger at bruge en anden
ledning, skal du vælge en AWG #26-ledning eller en ledning med lavere kaliber på maks. 250 cm.
BEMÆRK: Strømkablet skal sluttes til en stikkontakt med jordforbindelse.
Gem kassen og emballagen med henblik på eventuel senere nedpakning af printeren.3.
Fjern indpakningstapen fra forsiden, bagsiden og siderne på printeren.4.
Fjern hele etiketten fra scannermodulet ved at trække den forsigtigt af. Oplåsningskontakten til
scanneren flyttes automatisk fremad til den ulåste position, når etiketten trækkes af.
5.
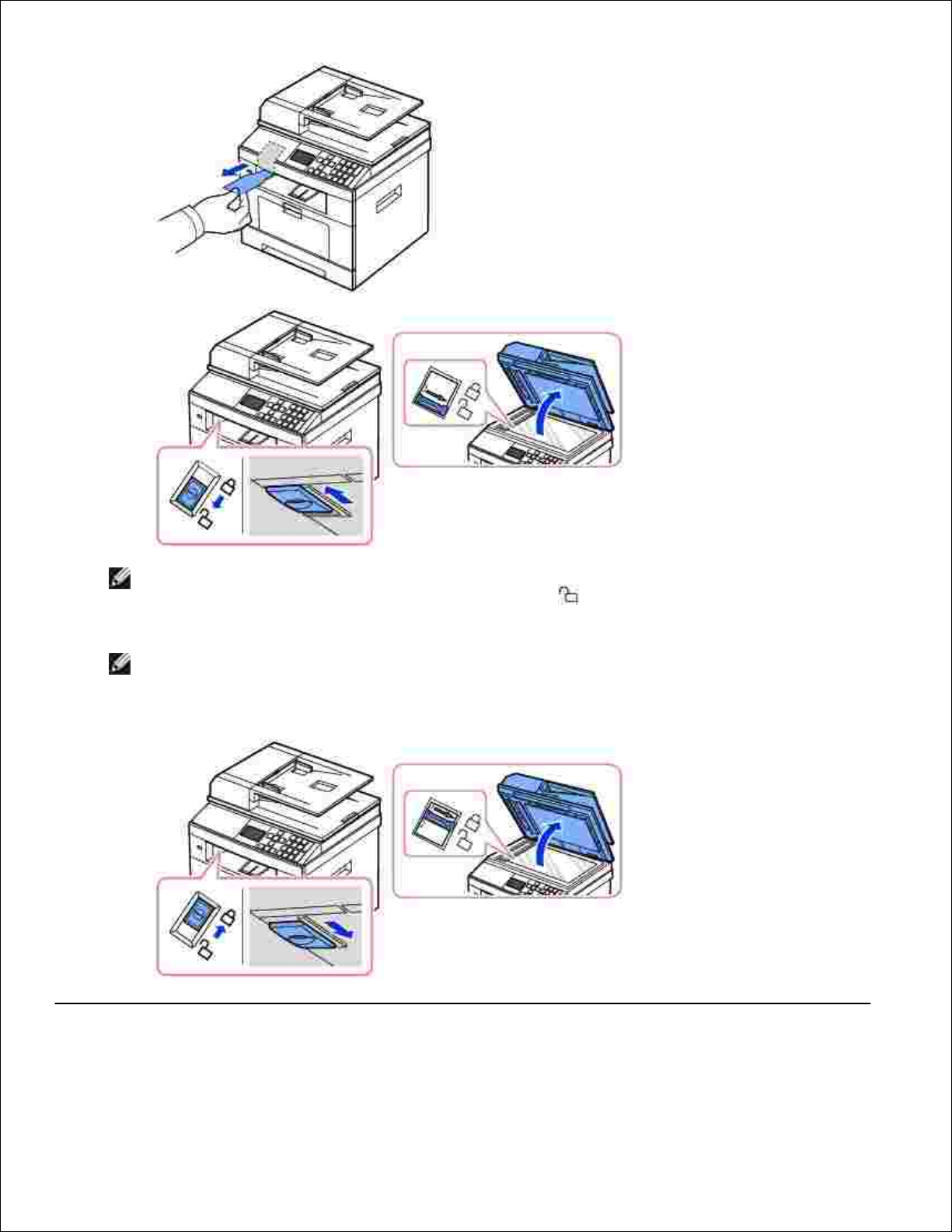
5.
BEMÆRK: Du kan kontrollere, at scanneren er låst op, ved at åbne scannerdækslet og
kontrollere, at den blå udløser er i den ulåste position ( ). Hvis udløseren ikke er i den ulåste
position, skal du række ind under betjeningspanelet og trække udløseren fremad. Når
kontakten til scanneren er låst, kan du ikke foretage kopiering og scanning.
BEMÆRK: Hvis du har brug for at flytte printeren, eller hvis du har planer om ikke at bruge
den i en længere periode, skal du flytte scannerlåsekontakten BAGUD til den låste position som
vist.
Kontakten skal være i den ulåste position, når du skal scanne eller kopiere et dokument.
Om printeren
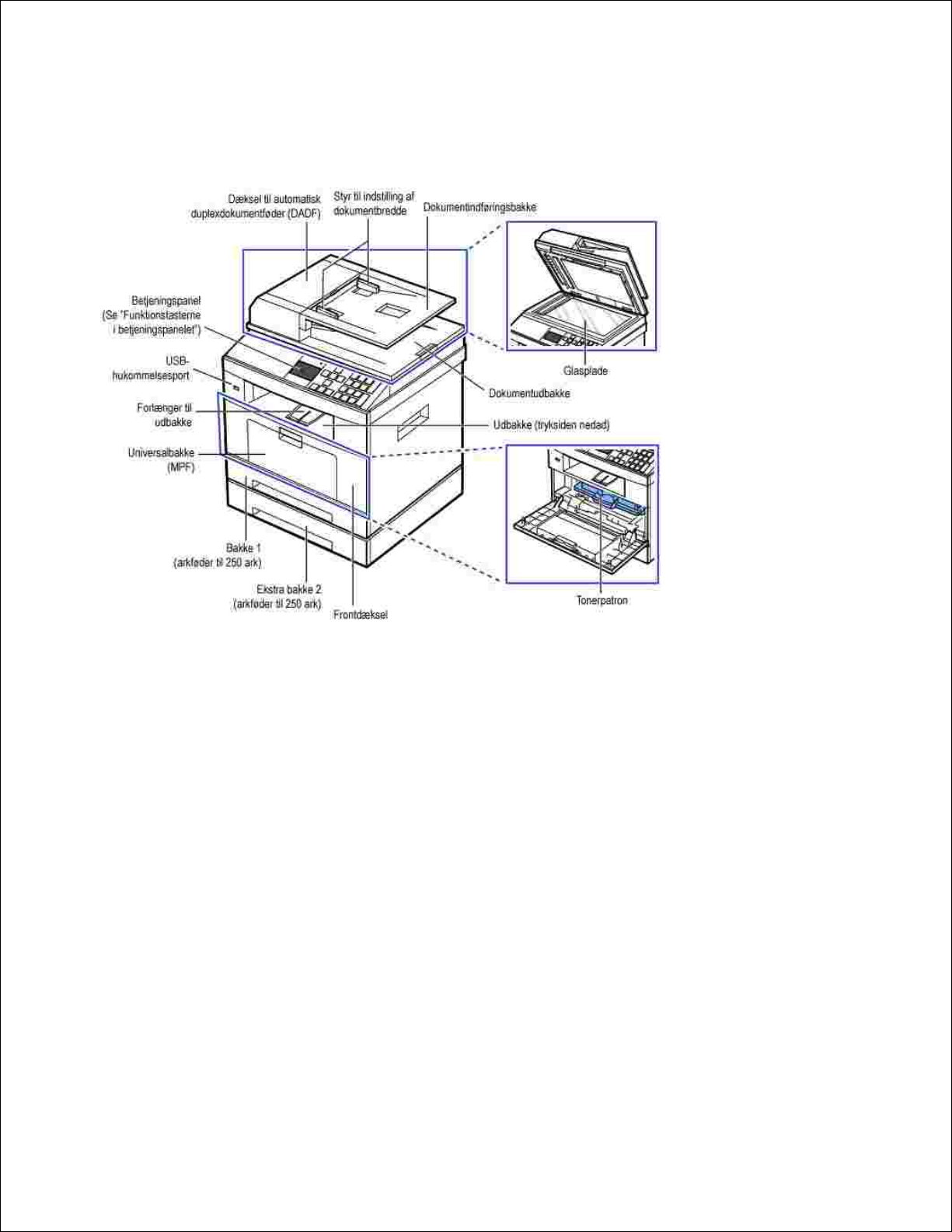
Printeren består af følgende hoveddele: Nedenstående illustrationer viser Dell 2335dn MFP standardprinteren med en ekstra bakke 2 monteret:
Set forfra
Set bagfra
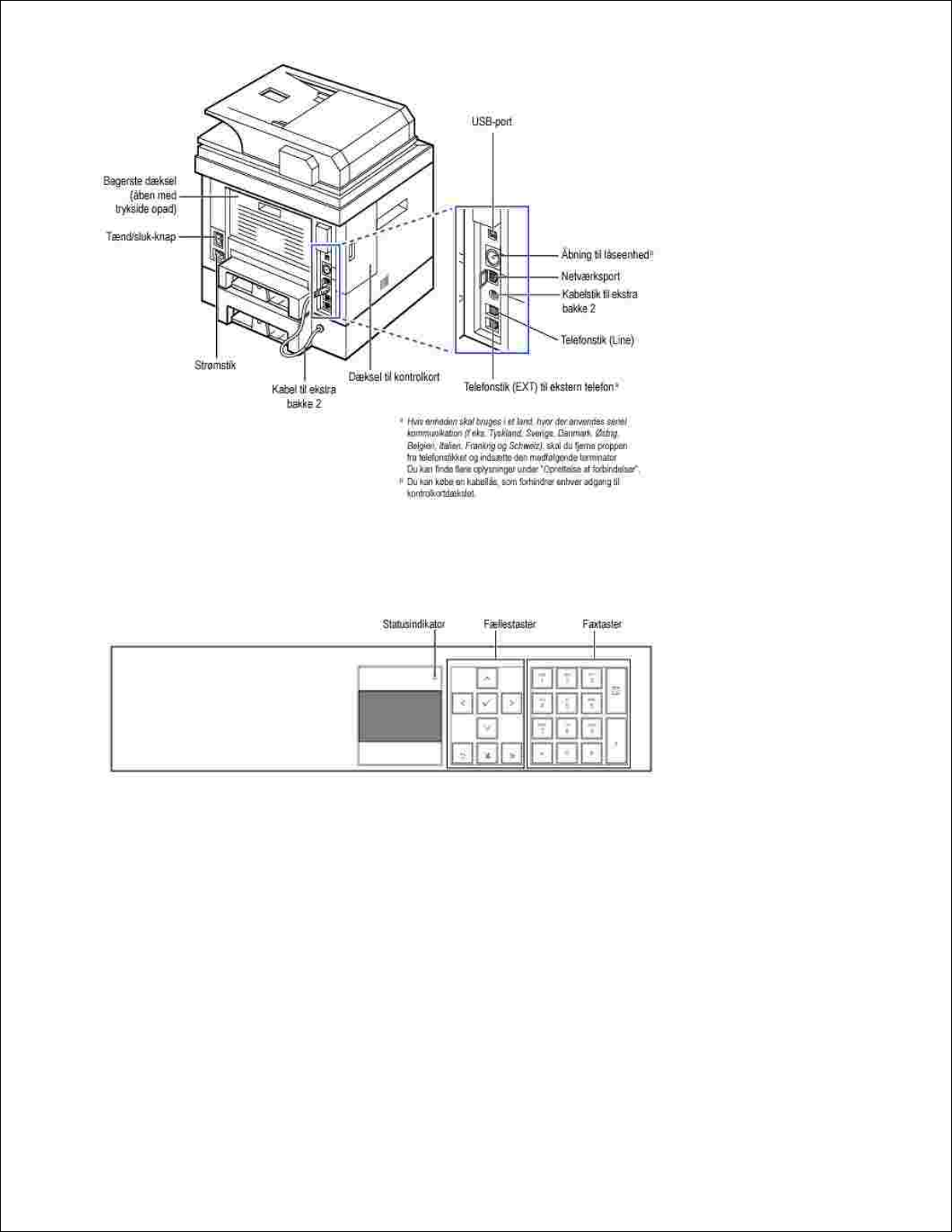
Betjeningsknapper
Fællestaster
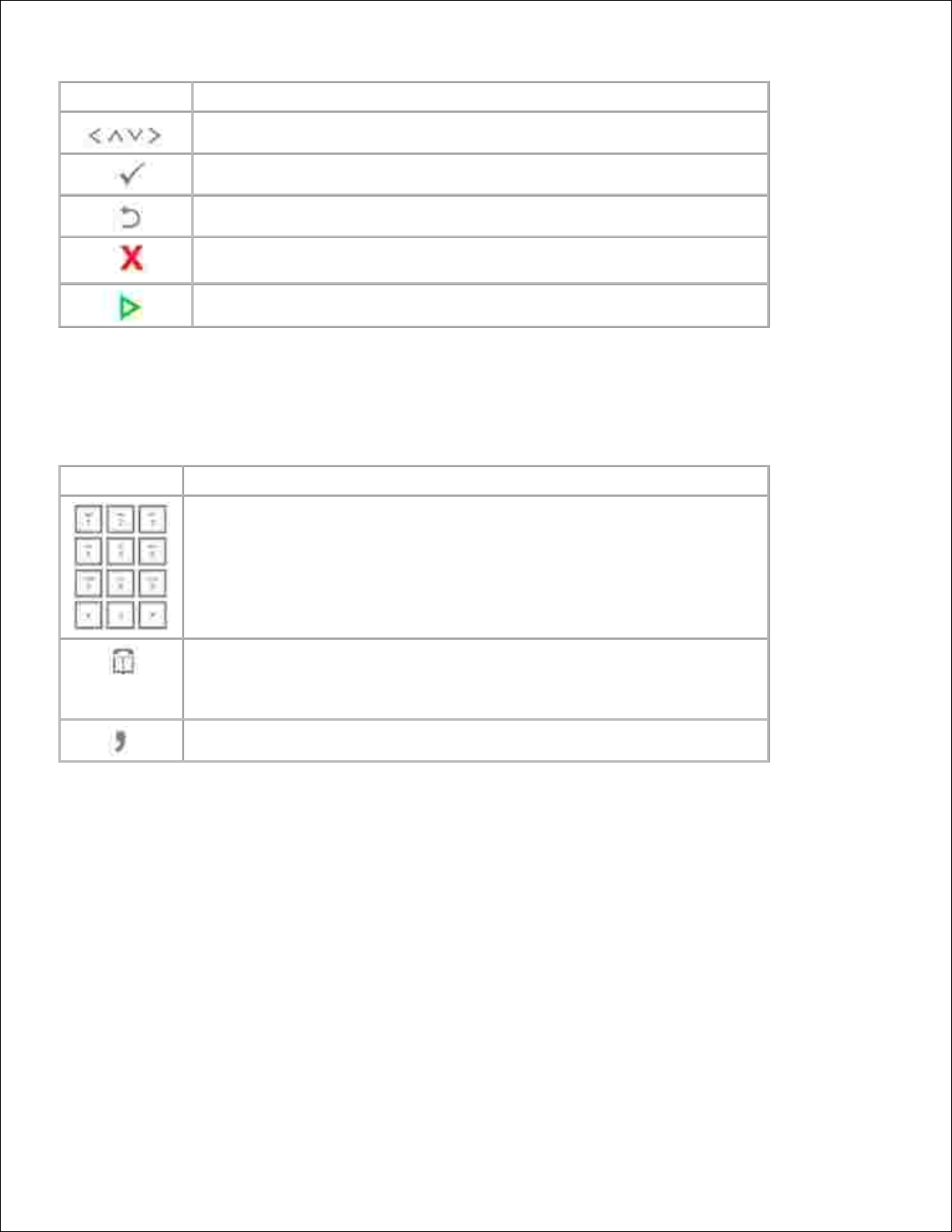
Tryk på:
For at:
Rulle gennem de tilgængelige indstillinger.
Bekræfte den valgte indstilling i displayet.
Vende tilbage til den øverste menu.
Afbryde en handling på et vilkårligt tidspunkt eller vende tilbage til
hovedmenuen.
Starte et job.
Faxtaster
Tryk på:
For at:
Foretage et opkald/indtaste et nummer eller indtaste alfanumeriske tegn.
Gemme faxnumre, du ofte bruger, i hukommelsen eller søge efter gemte
faxnumre eller e-mail-adresser.
Kan også bruges til at udskrive en liste med numrene i telefonbogen.
Indsætte en pause i et faxnummer i redigeringstilstand.
Statusindikatorernes betydning
I tilfælde af problemer vises maskinens tilstand ved hjælp af en statusindikator, som lyser eller blinker i
forskellige farver.
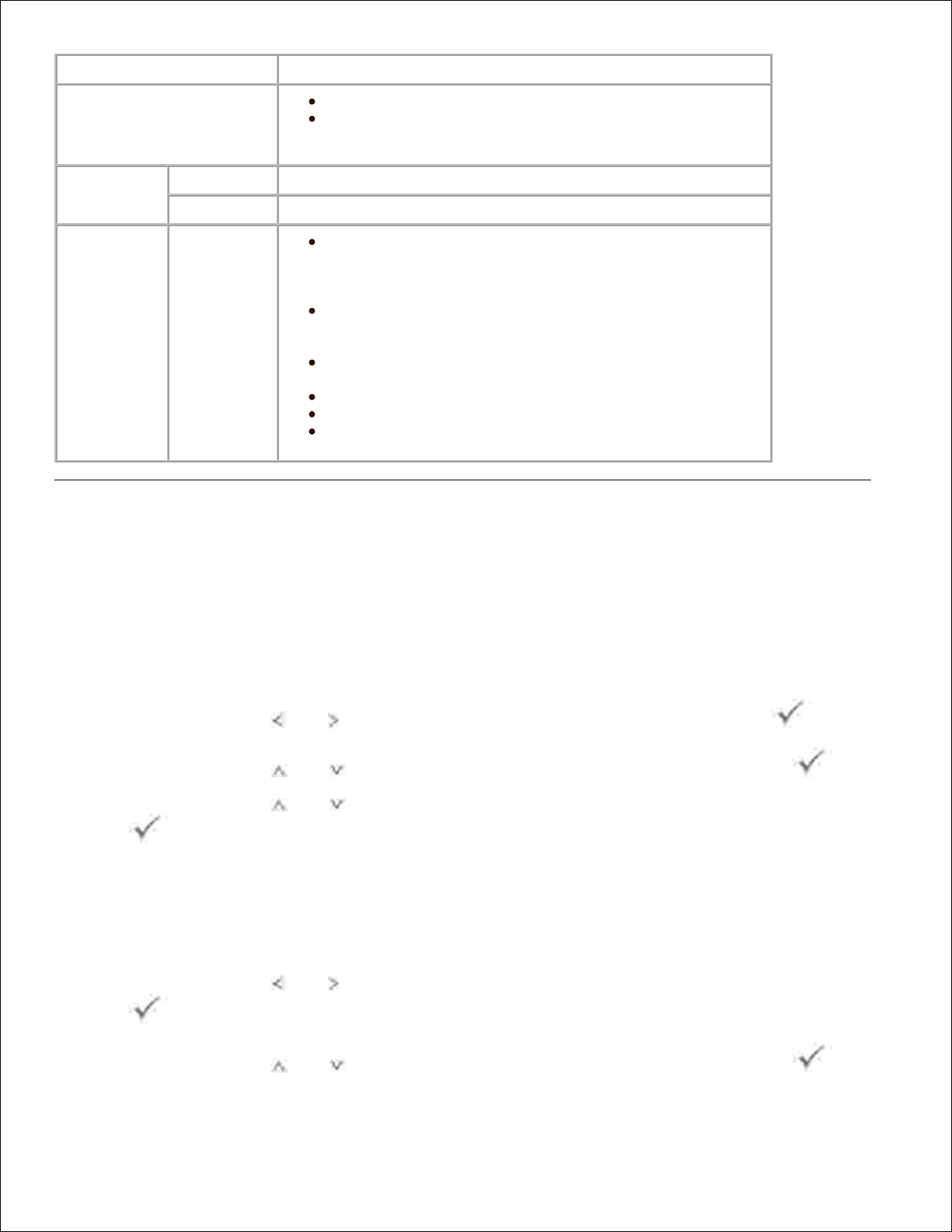
Status
Beskrivelse
Slukket
Maskinen er offline.
Maskinen er i strømsparetilstand. Maskinen skifter
automatisk til online, når den modtager data, eller hvis
der trykkes på en vilkårlig tast.
Grøn
Blinker
Maskinen varmer op eller er klar til at modtage data.
Lyser
Maskinen er online og klar til brug.
Orange
Blinker
Der er opstået en mindre fejl, og maskinen venter
på, at fejlen bliver rettet. Kontroller, hvilken meddelelse
der vises i displayet. Maskinen genoptager driften, når
fejlen er blevet rettet.
Tonerpatronen er ved at være tom. Bestil en ny
tonerpatron. Du kan forbedre udskriftskvaliteten
midlertidigt ved at fordele den resterende toner.
Tonerpatronen er helt tom. Fjern den gamle
tonerpatron, og installer en ny.
Der er opstået papirstop.
Der mangler papir i bakken. Læg papir i bakken.
Maskinen er stoppet pga. en alvorlig fejl. Kontroller,
hvilken meddelelse der vises i displayet.
Interne skrifttyper
Dell 2335dn MFP -laserprinteren understøtter PCL- og PS-skrifttyper.
Du kan udskrive en liste over understøttede PCL- og PS-skrifttyper ved at benytte følgende fremgangsmåde:
Udskrivning af liste over understøttede PCL-skrifttyper
Tryk på pileknappen ( eller ) for at fremhæve Setup , og tryk derefter på Vælg ( ).1.
Tryk på pileknappen ( eller ) for at fremhæve Reports , og tryk derefter på Vælg ( ).2.
Tryk på pileknappen ( eller ) for at fremhæve PCL Font List , og tryk derefter på Vælg (
).
3.
Der udskrives en liste over understøttede PCL-skrifttyper.4.
Udskrivning af liste over understøttede PS3-skrifttyper
Tryk på pileknappen ( eller ) for at fremhæve Konfiguration , og tryk derefter på Vælg (
).
1.
Tryk på pileknappen ( eller ) for at fremhæve Reports , og tryk derefter på Vælg ( ).2.
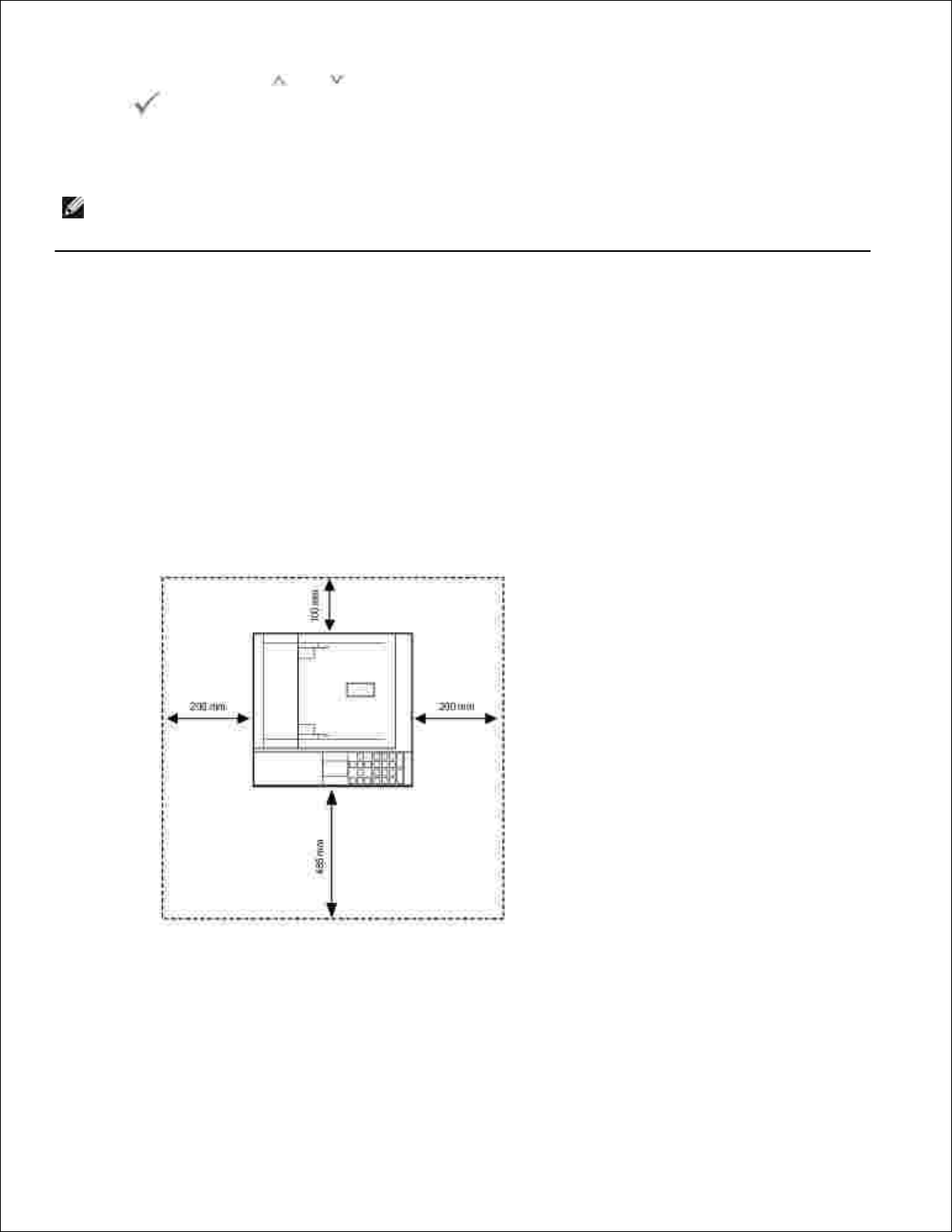
2.
Tryk på pileknappen ( eller ) for at fremhæve PS Font List , og tryk derefter på Vælg (
).
3.
Der udskrives en liste over PS-skrifttyper.4.
BEMÆRK: Du kan tilføje flere PCL- og PS-skrifttyper i Printer Settings Utility. Se ”Printer Settings
Utility” .
Konfiguration af hardwaren
Dette afsnit indeholder en trinvis beskrivelse af, hvordan du konfigurerer den hardware, der er angivet på
hardwarelisten. Gennemse hardwarelisten, og benyt derefter følgende fremgangsmåde.
Vælg en stabil placering.1.
Vælg et plant, stabilt sted med tilstrækkelig plads til luftcirkulationen. Kontroller, at der er
tilstrækkelig plads til at åbne dæksler og bakker.
Der skal være god ventilation på stedet, og stedet må ikke være placeret i direkte sollys eller i
nærheden af andre varmekilder, kulde eller fugt. Anbring ikke maskinen tæt på kanten af et bord eller
et skrivebord.
Anbring maskinen på en flad, stabil overflade med en hældning på maks. to mm. Ellers er der risiko
for, at udskriftskvaliteten påvirkes.
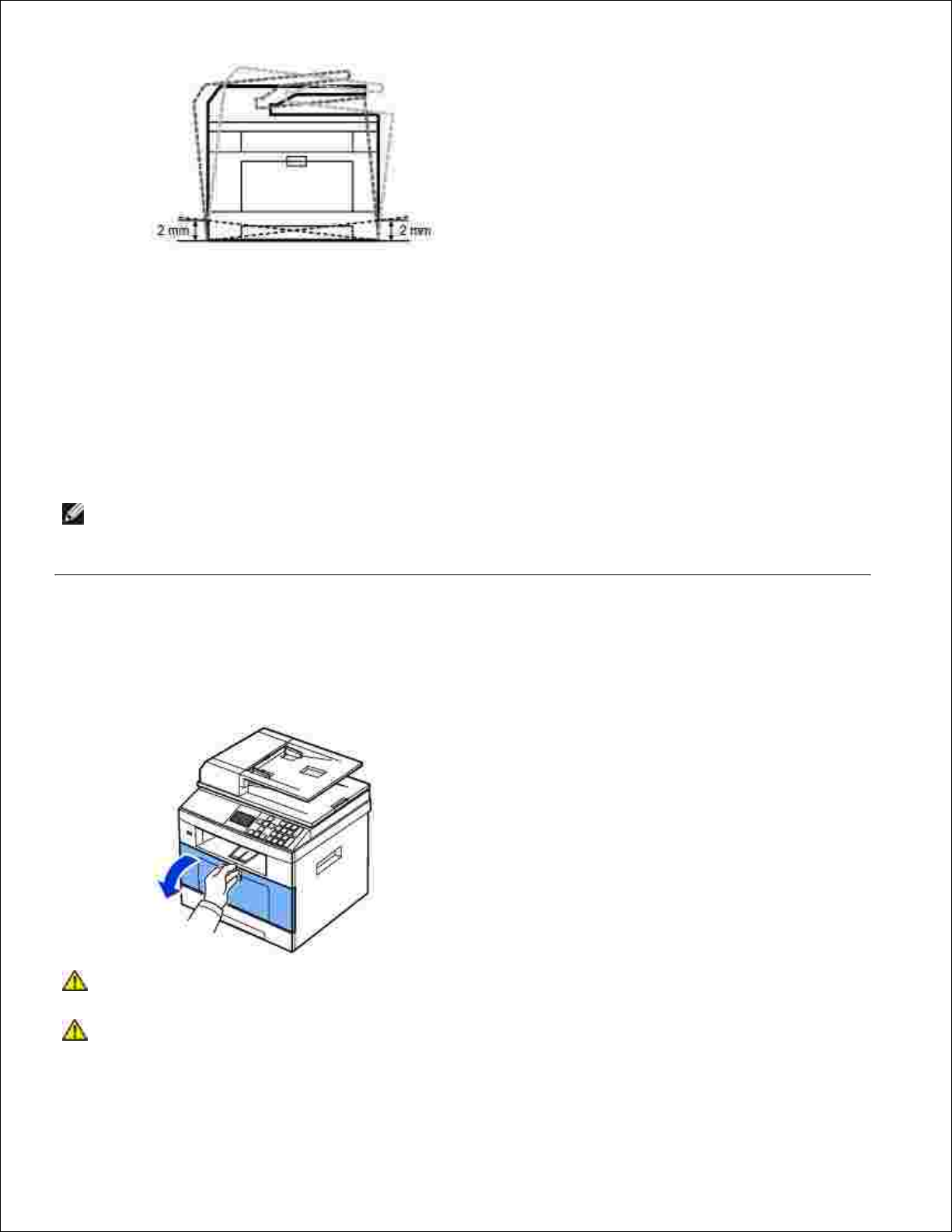
Pak maskinen ud, og kontroller alle de medfølgende komponenter.2.
Hold godt fast i maskinen, og fjern tapen.3.
Installer tonerpatronen.4.
Ilæg papir. Se ”Ilægning af papir” .5.
Kontroller, at alle kabler er sluttet til maskinen.6.
Tænd printeren.7.
BEMÆRK: Undgå at vippe printeren eller vende den på hovedet i forbindelse med en eventuel
flytning. Ellers er der risiko for, at den indvendige side af printeren forurenes af toner, hvilket kan
medføre skade på printeren eller give en dårlig udskriftskvalitet.
Installation af tonerpatronen
Åbn frontdækslet.1.
FORSIGTIG: Udsæt ikke tonerpatronen for lyspåvirkning i mere end nogle få minutter, da
dette kan beskadige indholdet.
FORSIGTIG: Undgå at berøre den grønne underside på tonerpatronen. Hold tonerpatronen i
håndtaget, så du undgår at berøre dette område.
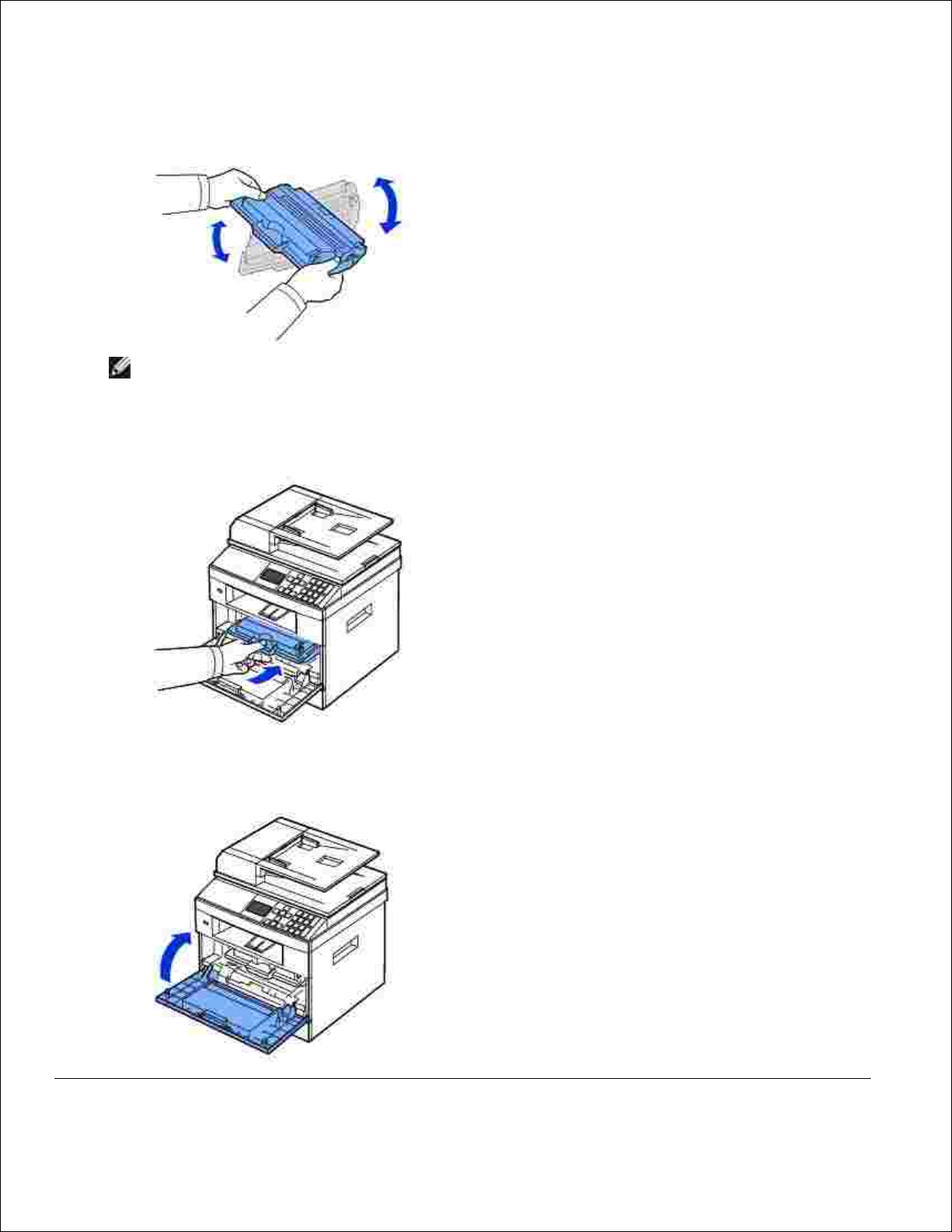
Tag tonerpatronen ud af posen, og ryst den grundigt fra side til side, så du opnår en jævn fordeling af
toneren i patronen.
2.
BEMÆRK: Hvis du får toner på tøjet, skal du tørre toneren af med en tør klud og vaske tøjet i
koldt vand. Hvis du bruger varmt vand, opløses toneren i tøjet.
Hold tonerpatronen i håndtaget, og skub den ind i printeren, indtil den låses fast.3.
Luk frontdækslet.4.
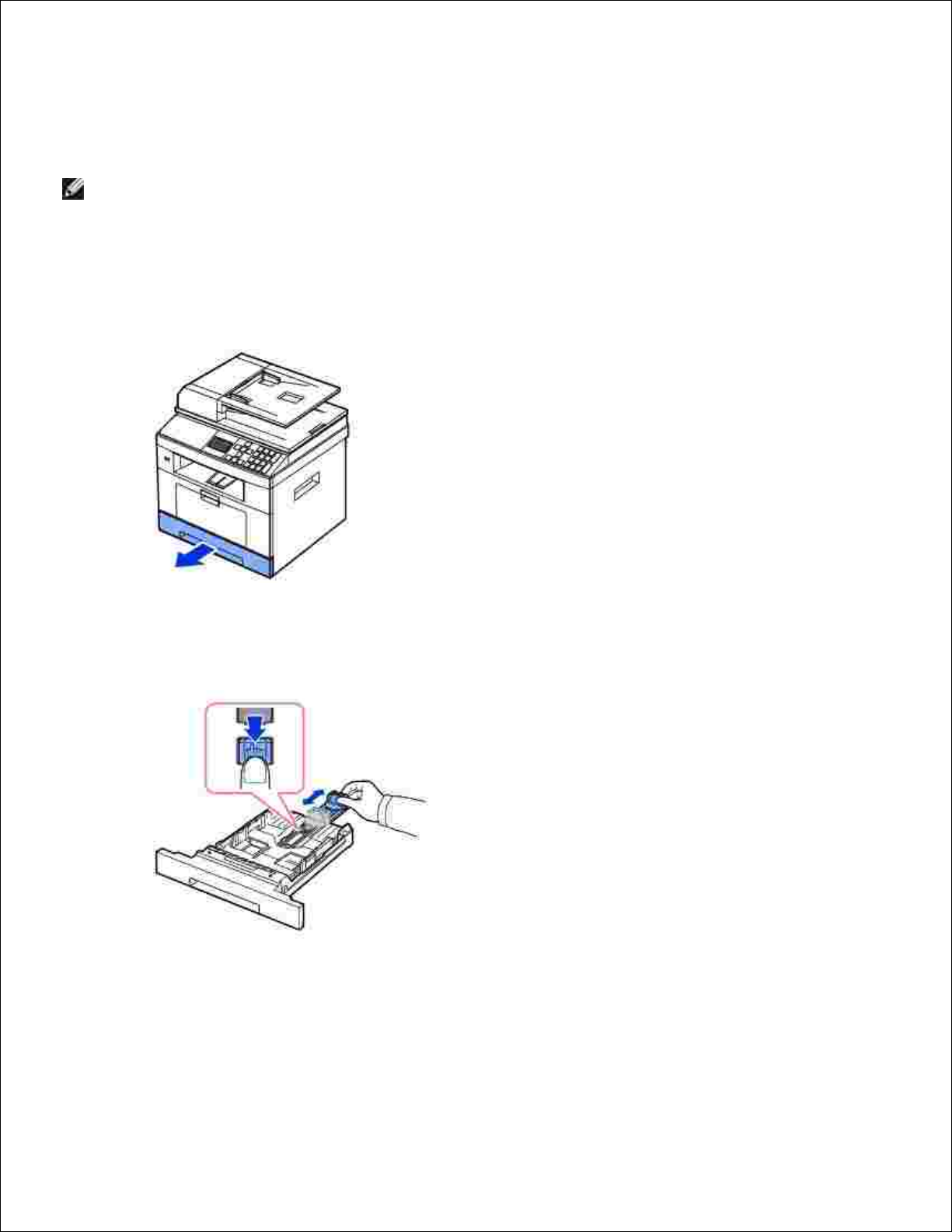
Ilægning af papir
Ilæg op til 250 ark almindeligt papir (75 g/m2 ) i papirbakken.
BEMÆRK: Når du har lagt papir i bakken, skal du tilpasse indstillingerne for papirtype og -format. Se
”Indstilling af papirtype” og ”Indstilling af papirformat” i forbindelse med papir, der bruges til kopi- og
faxfunktionen, eller ”Fanen Paper” i forbindelse med papir, der bruges til udskrivning fra en computer.
Læg papiret i:
Træk papirbakken helt ud af printeren.1.
Hvis du ilægger papir, der er længere end standardformat (Letter eller A4), f.eks. papir i formatet
Legal, skal du udløse papirstyret ved at trykke på det og derefter skubbe papirlængdestyret helt ud for
at udvide papirbakken til den fulde længde.
2.
Skub papirlængdestyret ind, indtil det berører enden af papirstakken.3.
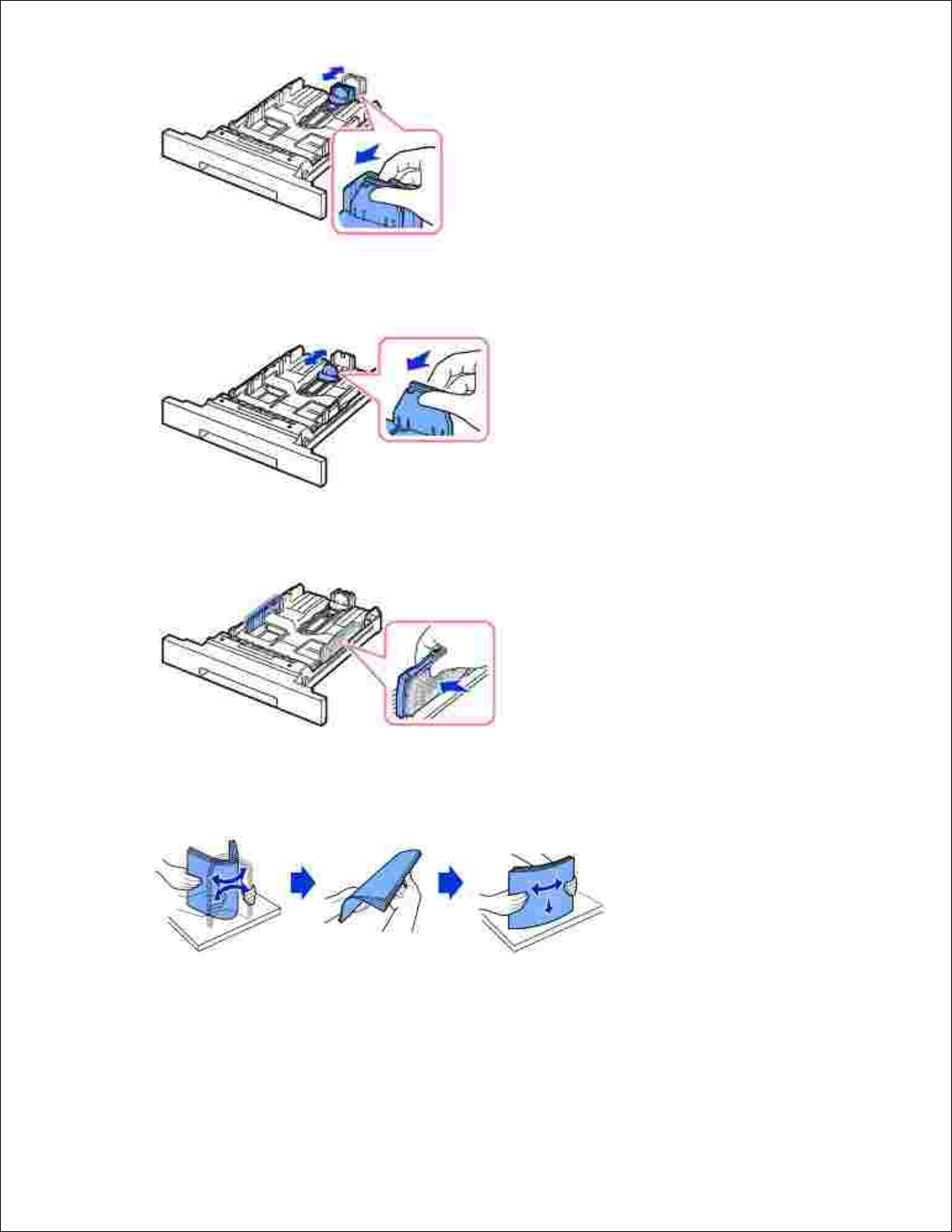
3.
Hvis du ilægger papir, der er mindre end formatet Letter, skal du justere det forreste papirlængdestyr,
så det lige netop berører papirstakken.
Klem på breddestyret, og skub det ind mod papirstakken, indtil det berører siden af stakken.4.
Luft papirarkene, og bøj dem frem og tilbage for at løsne dem. Undlad at bøje eller krølle
udskriftsmediet. Ret kanterne ind på en plan overflade.
5.
Læg papirstakken i papirbakken, så den side, du vil udskrive på, vender nedad.6.
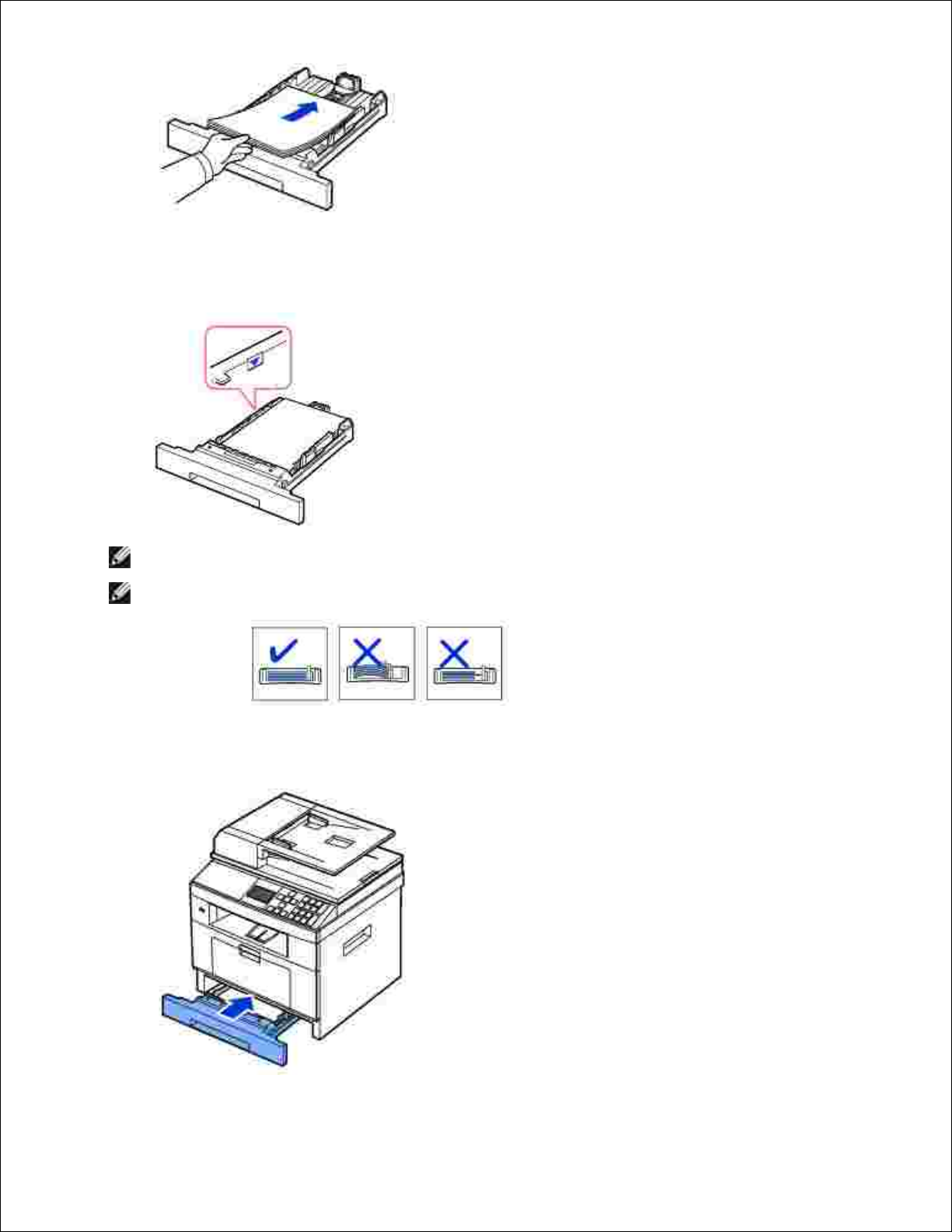
6.
Kontroller, at papirstakken ikke overskrider den maksimale højde, som angivet med markeringer på
begge de indvendige sider af bakken.
7.
BEMÆRK: En overfyldt papirbakke medfører risiko for papirstop.
BEMÆRK: Der kan opstå papirstop, hvis papirstyrene ikke justeres korrekt.
Skub papirbakken tilbage i printeren.8.
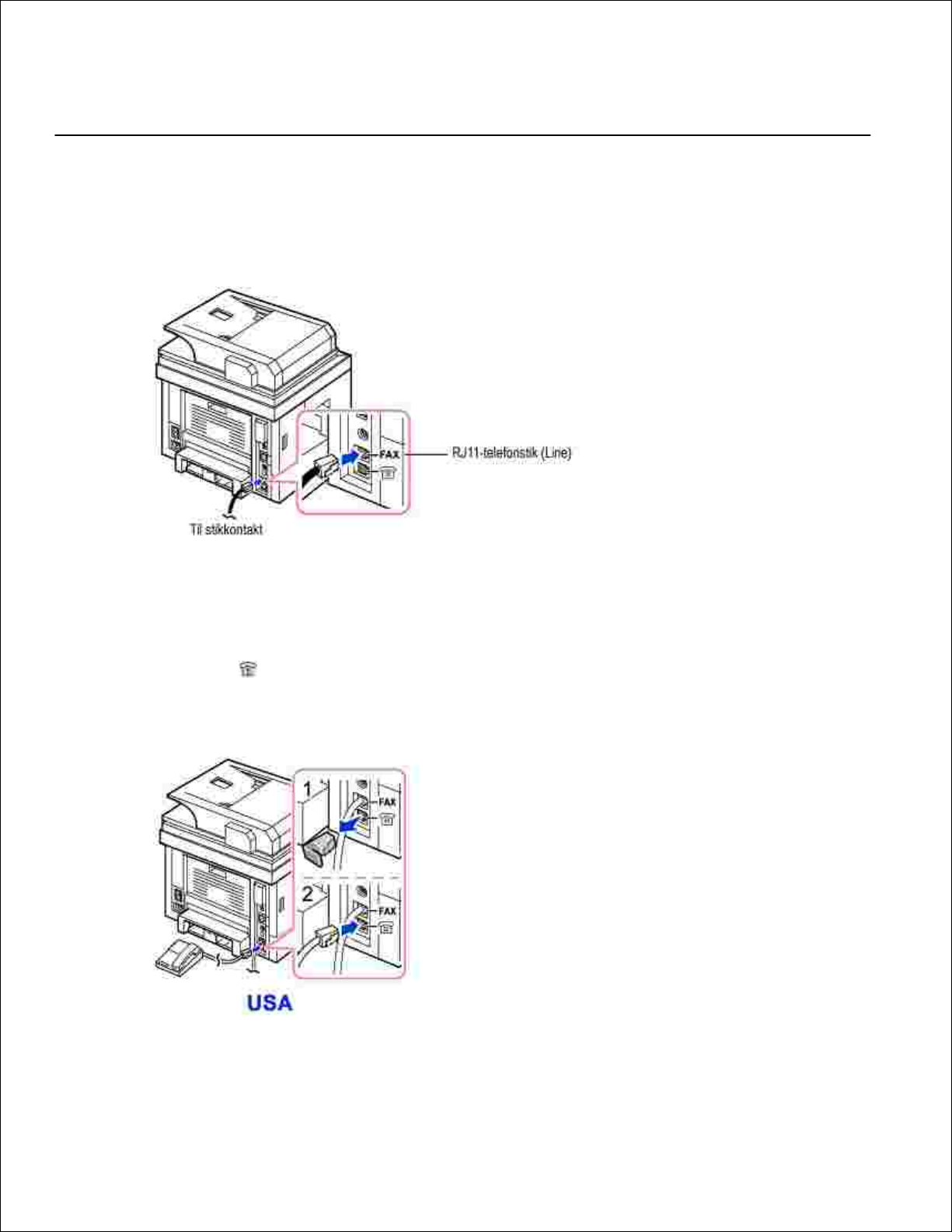
Tilpas indstillingerne for papirtype og papirformat. Se ”Indstilling af papirtype” og ”Indstilling af
papirformat” .
9.
Tilslutning af ledninger og kabler
Tilslutning af telefonledningen
Sæt den ene ende af telefonledningen i RJ11-telefonstikket (FAX) og den anden ende af ledningen i
telefonstikket i væggen.
1.
Du kan slutte en telefon og/eller en telefonsvarer til printeren ved at fjerne stikket fra det eksterne
telefonstik (EXT) ( ) og slutte telefonen eller telefonsvareren til det eksterne telefonstik (EXT).
Alternativt kan du tilslutte en fax via et stik i væggen og en ekstern telefon eller telefonsvarer.2.
Hvis du tilslutter en fax ved hjælp af en svarmaskine eller en telefonsvarer.
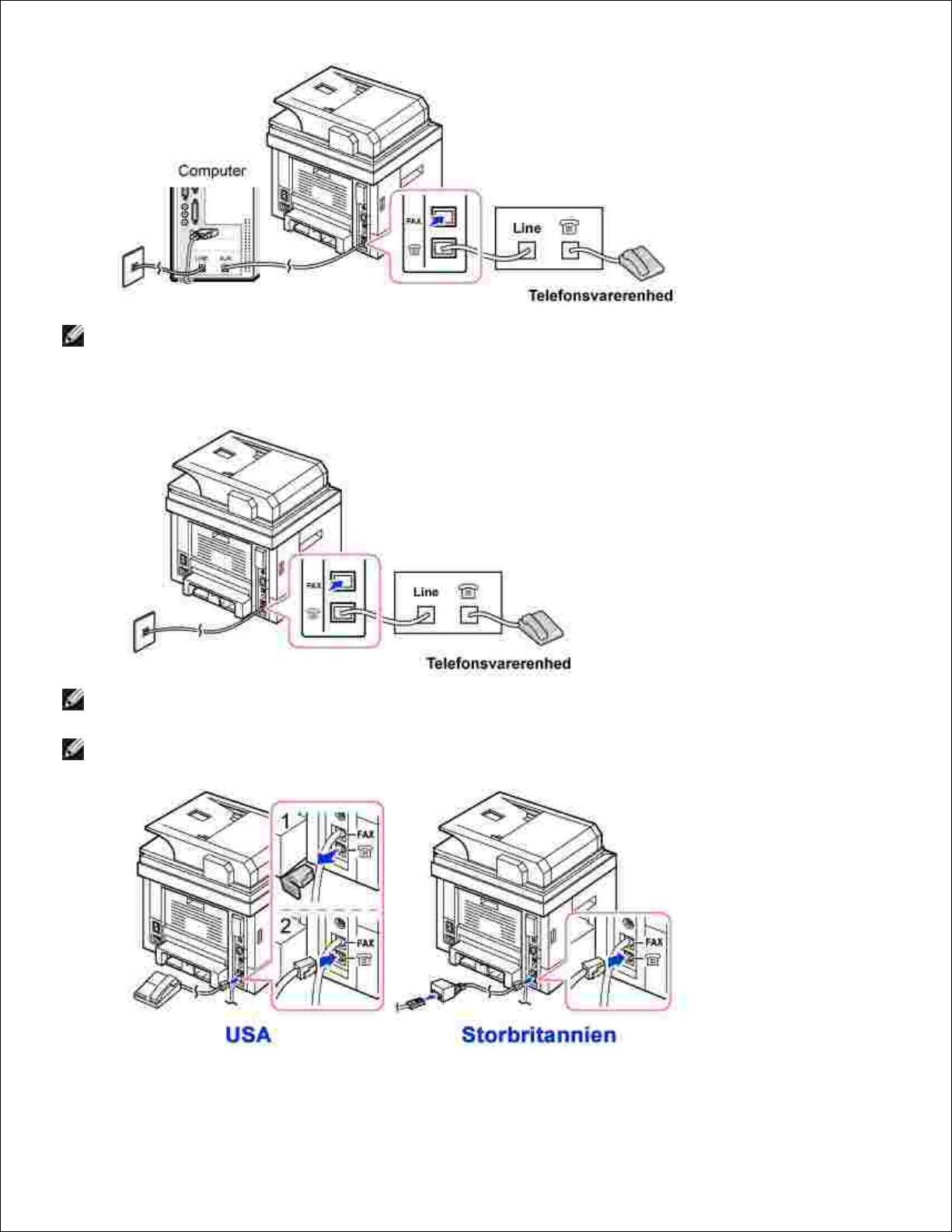
BEMÆRK: Angiv antallet af ring til et værdi, som der højere end den værdi, der er angivet for ”Ring
To Answer” for telefonsvarerenheden.
Hvis du tilslutter en fax ved hjælp af et computermodem.
BEMÆRK: Angiv antallet af ring til et værdi, som der højere end den værdi, der er angivet for ”Ring
To Answer” for telefonsvarerenheden.
BEMÆRK: Du kan finde flere oplysninger under ”Brug af telefonsvarer” eller ”Brug af
computermodem” .
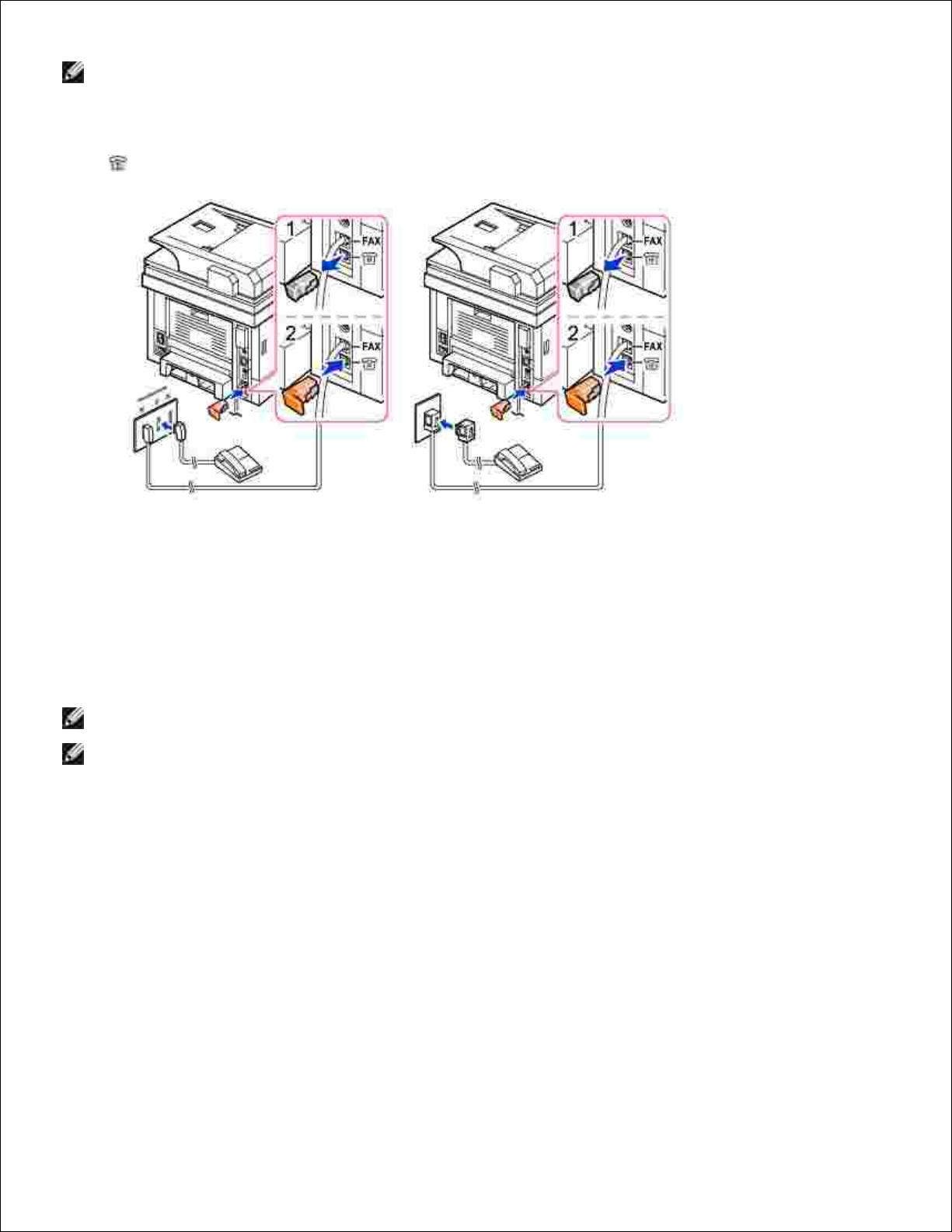
BEMÆRK: Telefonadapter medfølger ikke til enheder, som sælges i Storbritannien. Kontakt den lokale
leverandør eller telefonselskabet. Terminatorstik medfølger.
Hvis enheden skal bruges i et land, hvor der anvendes seriel kommunikation (f.eks. Tyskland, Sverige,
Danmark, Østrig, Belgien, Italien, Frankrig og Schweiz), skal du fjerne proppen fra det eksterne telefonstik
(EXT) ( ) og tilslutte den medfølgende terminator.
Tilslutning af printerkablet
Lokal tilslutning af printeren
En lokal printer betegner en printer, der er sluttet til computeren ved hjælp af et USB-kabel. Hvis printeren
er sluttet til et netværk i stedet for til en computere, skal du springe dette trin over og fortsætte til
”Tilslutning af printeren til netværket” .
BEMÆRK: USB-kablerne sælges separat. Kontakt Dell, hvis du ønsker at købe et USB-kabel.
BEMÆRK: Tilslutning af printeren til USB-porten på computeren skal ske med et godkendt USB-kabel.
Du skal bruge et kabel, der overholder USB 2.0-standarden, og som er ca. tre meter langt.
Kontroller, at der er slukket for printeren, computeren og andre tilsluttede enheder, og at stikket er
taget ud af stikkontakten.
1.
Sæt et USB-kabel i USB-porten på printeren.2.
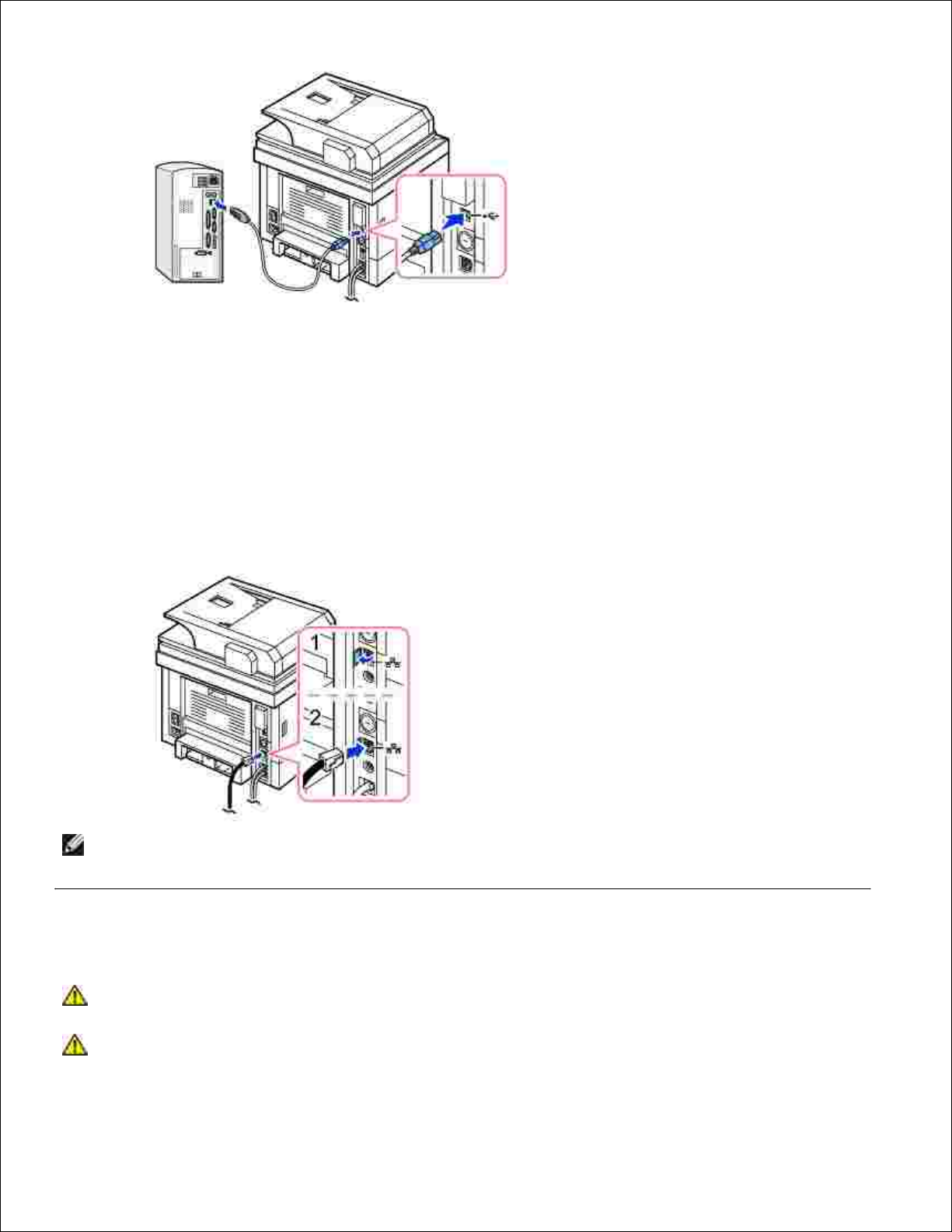
2.
Sæt den anden ende af kablet i en ledig USB-port på computeren (ikke USB-nøglekortet).3.
Tilslutning af printeren til netværket
Kontroller, at der er slukket for printeren, computeren og andre tilsluttede enheder, og at stikket er
taget ud af stikkontakten.
1.
Brug et uskærmet, parsnoet standardnetværkskabel i kategori 5, og slut den ene ende af kablet til en
LAN-drop eller -hub, og den anden ende af kablet til Ethernet-netværksporten på bagsiden af
printeren. Printeren justeres automatisk til netværkshastigheden.
2.
BEMÆRK: Når printeren er tilsluttet, skal du konfigurere netværksindstillingerne via
betjeningspanelet. Se ”Udskrivning af en netværkskonfigurationsside” .
Tænd printeren
FORSIGTIG: Fikseringsområdet inden i printeren bliver meget varmt, når printeren er
tændt.
FORSIGTIG: Pas på, du ikke brænder dig, når du fjerner dækslet, og der er fri adgang til
dette område.
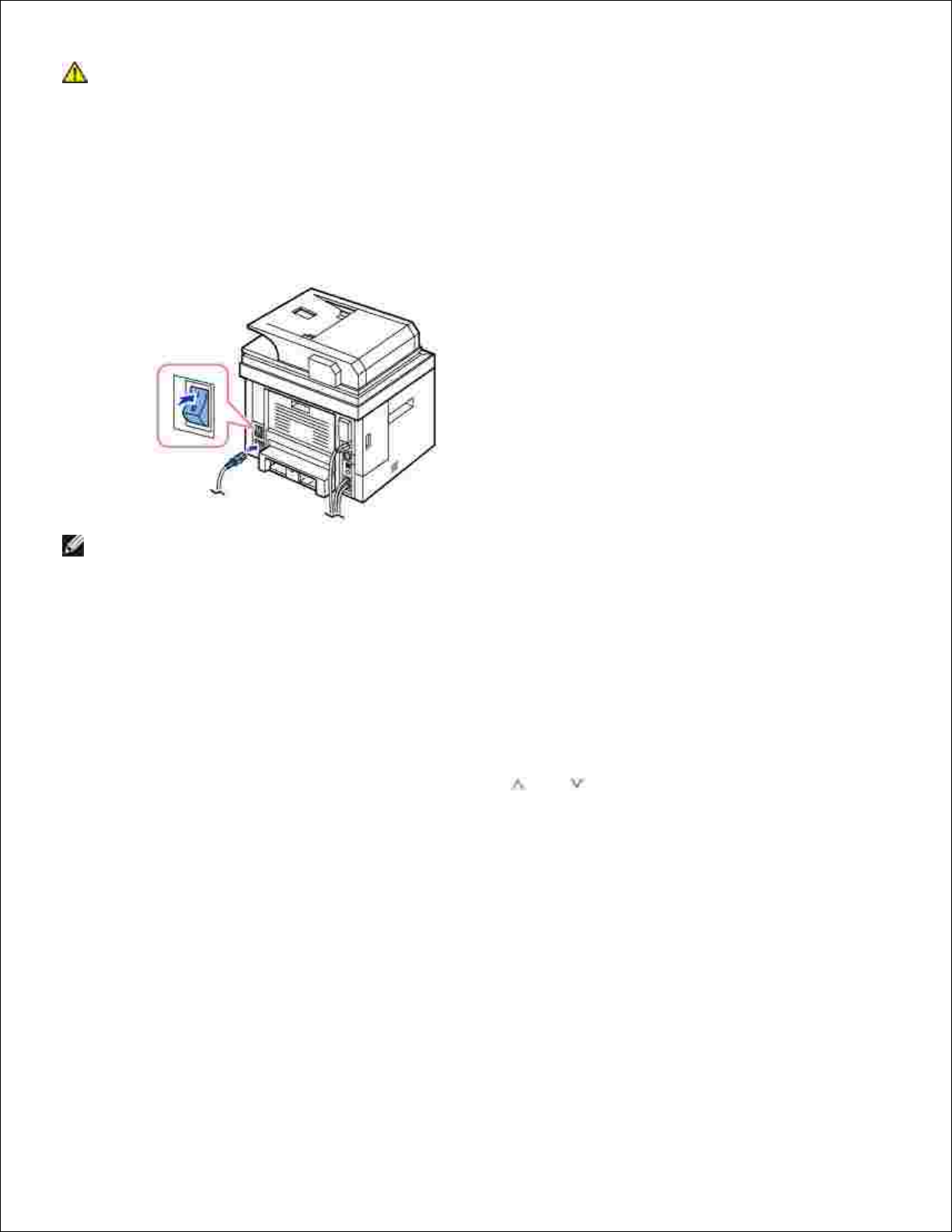
FORSIGTIG: Skil ikke printeren ad, når den er tændt. Dette medfører risiko for elektrisk
stød.
Sådan tændes printeren:
Sæt den ene ende af strømkablet i stikket på bagsiden af printeren og den anden ende i et stik med
jordforbindelse.
1.
Tænd printeren ved at trykke på tænd/sluk-knappen. Warming Up Please Wait vises i displayet og
angiver, at printeren er tændt.
2.
BEMÆRK: Første gang, du tænder printeren, skal du konfigurere indstillinger for sprog, dato,
klokkeslæt, land og faxfunktion. Du skal muligvis konfigurere indstillingerne igen i forbindelse med
firmwareopgraderinger eller nulstilling af printeren.
Rækkefølge for konfiguration af faxindstillinger
Indstil sproget. Se ”Ændring af sproget i displayet” .1.
Vælg land. Se ”Valg af land” .2.
Indstil dato og klokkeslæt. Se ”Indstilling af klokkeslæt og dato” .3.
Når Fax Setup vises, skal du trykke på pileknappen ( eller ) for at vælge Yes eller No .4.
Hvis du vælger No , gendannes standardindstillingerne for faxfunktionen på printeren.
Hvis du vælger Yes :
Udskriver printeren en rapport af typen Fax Setup Help Report.a.
Indtast maskin-id’et. Se ”Konfiguration af printer-id’et” .b.
Vælg modtagertilstand, og angiv antal ring før svar. Se ”Konfiguration af faxsystemet” .c.
Afprøv faxlinjen. Se ”Test af faxlinjeforbindelsen” .d.
Printeren vender tilbage til standbytilstand.5.
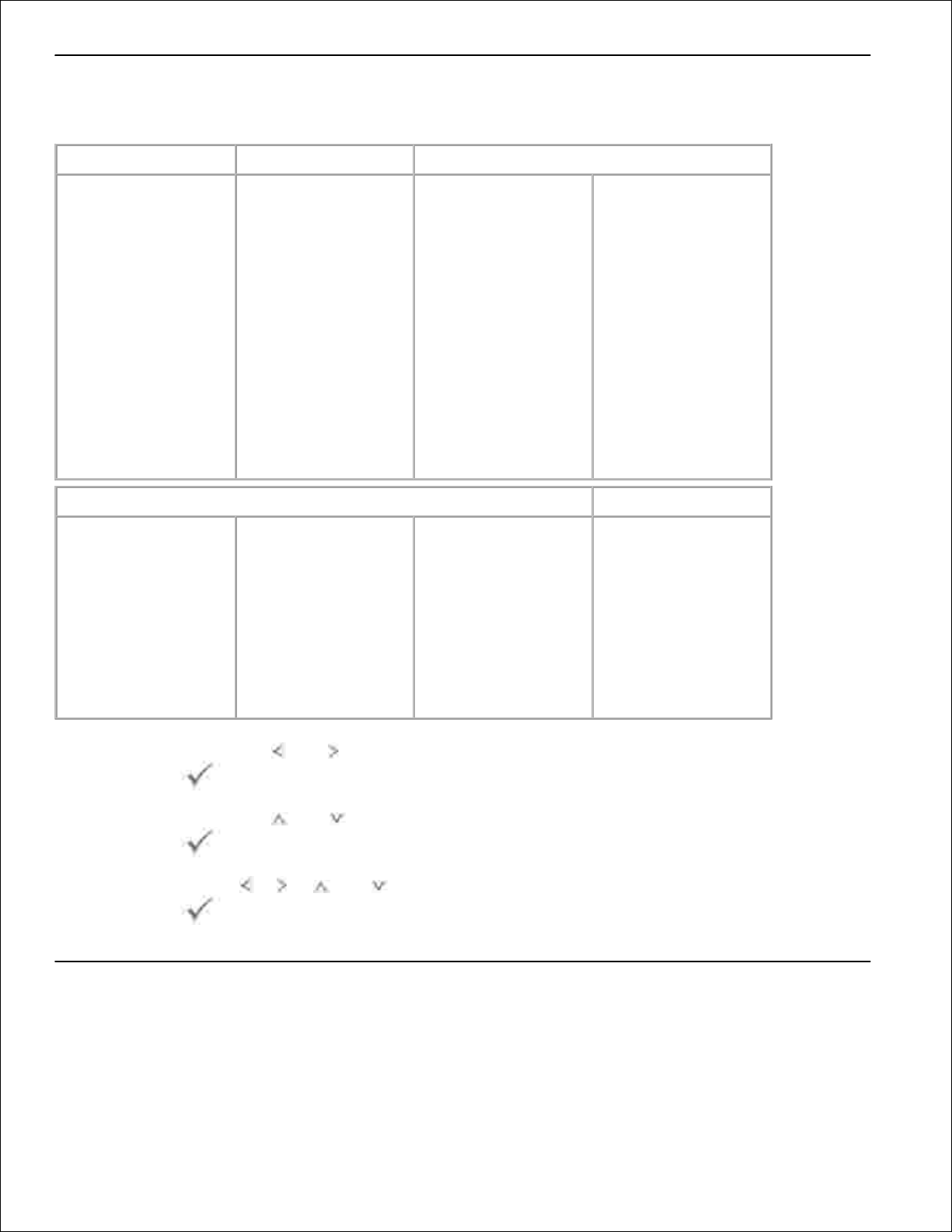
5.
Dell 2335dn MFP , menufunktioner
1 . Scan
2. Copy
3. Fax
Email
USB Key
Fax Server
PC Application
Scan Defaults
# of Copies
Zoom
Contrast
Original Size
Original Type
Select Tray
Layout
Duplex
Copy Defaults
Enter
Number:
Broadcast Fax
Priority Fax
Phone Book
Search
Delay Fax to:
Add Pages
Cancel Job
On Hook Dial
Redial
Phone Book
Send Quality
Contrast
Scan Duplex
Pending Fax
Fax Defaults
Fax Line Test
4 . Setup
5 . USB
Paper Setup
Tray
Behaviour
Directory
Reports
Fax Setup
Email Setup
Network
Setup
Machine Setup
Maintenance
Restore
Options
Scan Defaults
Copy Defaults
Fax Defaults
Job
Management
Print From
Scan to
Tryk på pileknappen ( eller ) for at fremhæve den ønskede menufunktion, og tryk derefter på
Vælg ( ).
1.
Tryk på pileknappen ( eller ) for at fremhæve den ønskede menufunktion, og tryk derefter på
Vælg ( ).
2.
Gentag brugen af ( ), ( ), ( ) og ( ) for at navigere til den ønskede indstilling, og tryk derefter på
Vælg ( ) for at vælge den viste indstilling.
3.
Udskrivning af indstillingerne for printeren og for menuen i betjeningspanelet
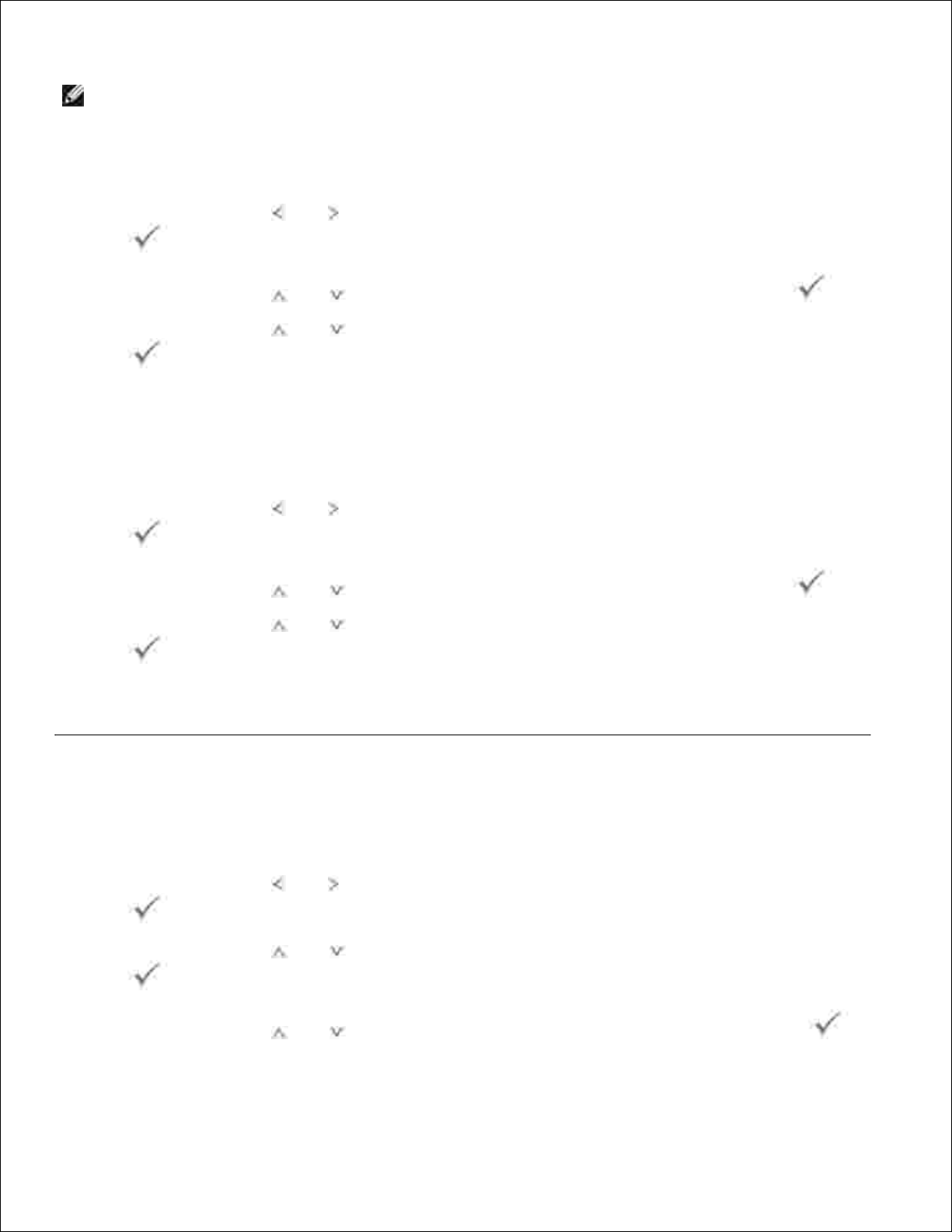
BEMÆRK: Dette kan være nyttigt, hvis brugeren f.eks. har brug for at navigere i indstillingen for
betjeningspanelet og det tilhørende træ i forbindelse med tilpasning af standardindstillingerne.
Udskrivning af indstillingerne for printeren
Tryk på pileknappen ( eller ) for at fremhæve Konfiguration , og tryk derefter på Vælg (
).
1.
Tryk på pileknappen ( eller ) for at fremhæve Reports , og tryk derefter på Vælg ( ).2.
Tryk på pileknappen ( eller ) for at fremhæve Printer Setting , og tryk derefter på Vælg (
).
3.
Siden med indstillingerne for printeren udskrives.4.
Udskrivning af indstillingerne for menuen i betjeningspanelet
Tryk på pileknappen ( eller ) for at fremhæve Konfiguration , og tryk derefter på Vælg (
).
1.
Tryk på pileknappen ( eller ) for at fremhæve Reports , og tryk derefter på Vælg ( ).2.
Tryk på pileknappen ( eller ) for at fremhæve Op-panel Menu Tree , og tryk derefter på Vælg (
).
3.
Siden med indstillingerne for menuen i betjeningspanelet udskrives.4.
Ændring af sprog i displayet
Du kan ændre det sprog, der vises i displayet på betjeningspanelet, ved at benytte følgende
fremgangsmåde:
Tryk på pileknappen ( eller ) for at fremhæve Konfiguration , og tryk derefter på Vælg (
).
1.
Tryk på pileknappen ( eller ) for at fremhæve Maskinkonfiguration , og tryk derefter på Vælg (
).
2.
Tryk på pileknappen ( eller ) for at fremhæve Language , og tryk derefter på Vælg (
).
3.
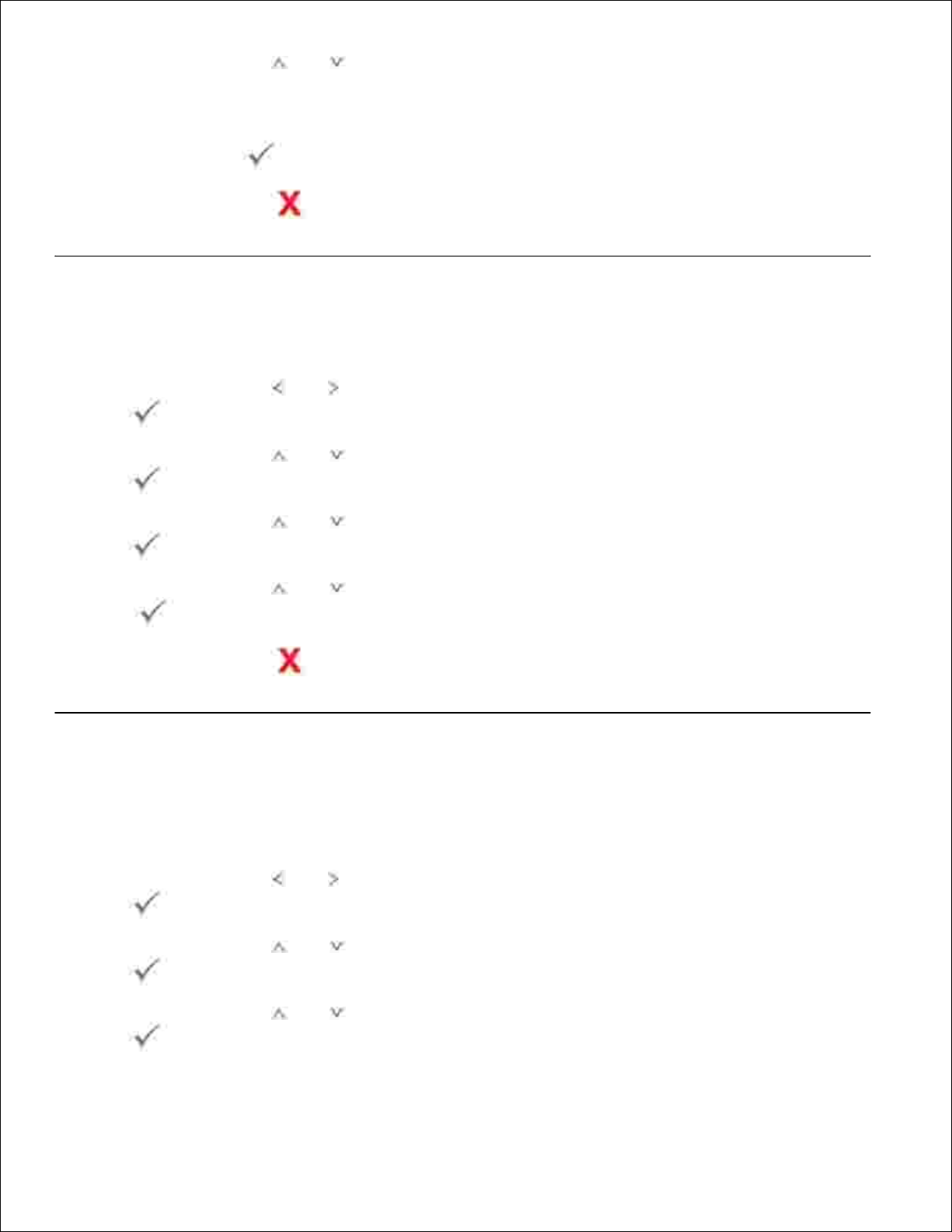
3.
Tryk på pileknappen ( eller ) for at få vist det sprog, du ønsker at bruge.4.
Du kan vælge mellem indstillingerne engelsk, fransk, tysk, italiensk, spansk og hollandsk.
Tryk på Vælg ( ) for at gemme den valgte indstilling.5.
Tryk på Annuller ( ) for at vende tilbage til standbytilstand.6.
Valg af land
Du kan ændre det land, der vises i betjeningspanelet, ved at benytte følgende fremgangsmåde:
Tryk på pileknappen ( eller ) for at fremhæve Konfiguration , og tryk derefter på Vælg (
).
1.
Tryk på pileknappen ( eller ) for at fremhæve Maskinkonfiguration , og tryk derefter på Vælg (
).
2.
Tryk på pileknappen ( eller ) for at fremhæve Select Country , og tryk derefter på Vælg (
).
3.
Tryk på pileknappen ( eller ) for at få vist det land, du ønsker at bruge, og tryk derefter på Vælg
( ).
4.
Tryk på Annuller ( ) for at vende tilbage til standbytilstand.5.
Strømsparetilstand
Med strømsparetilstand reduceres printerens strømforbrug, når den ikke er i brug. Du kan aktivere denne
tilstand og angive, hvor længe printeren skal vente efter et afsluttet job, før den skifter til en tilstand, hvor
den kræver mindre strøm.
Tryk på pileknappen ( eller ) for at fremhæve Konfiguration , og tryk derefter på Vælg (
).
1.
Tryk på pileknappen ( eller ) for at fremhæve Maskinkonfiguration , og tryk derefter på Vælg (
).
2.
Tryk på pileknappen ( eller ) for at fremhæve Print Power Save , og tryk derefter på Vælg (
).
3.
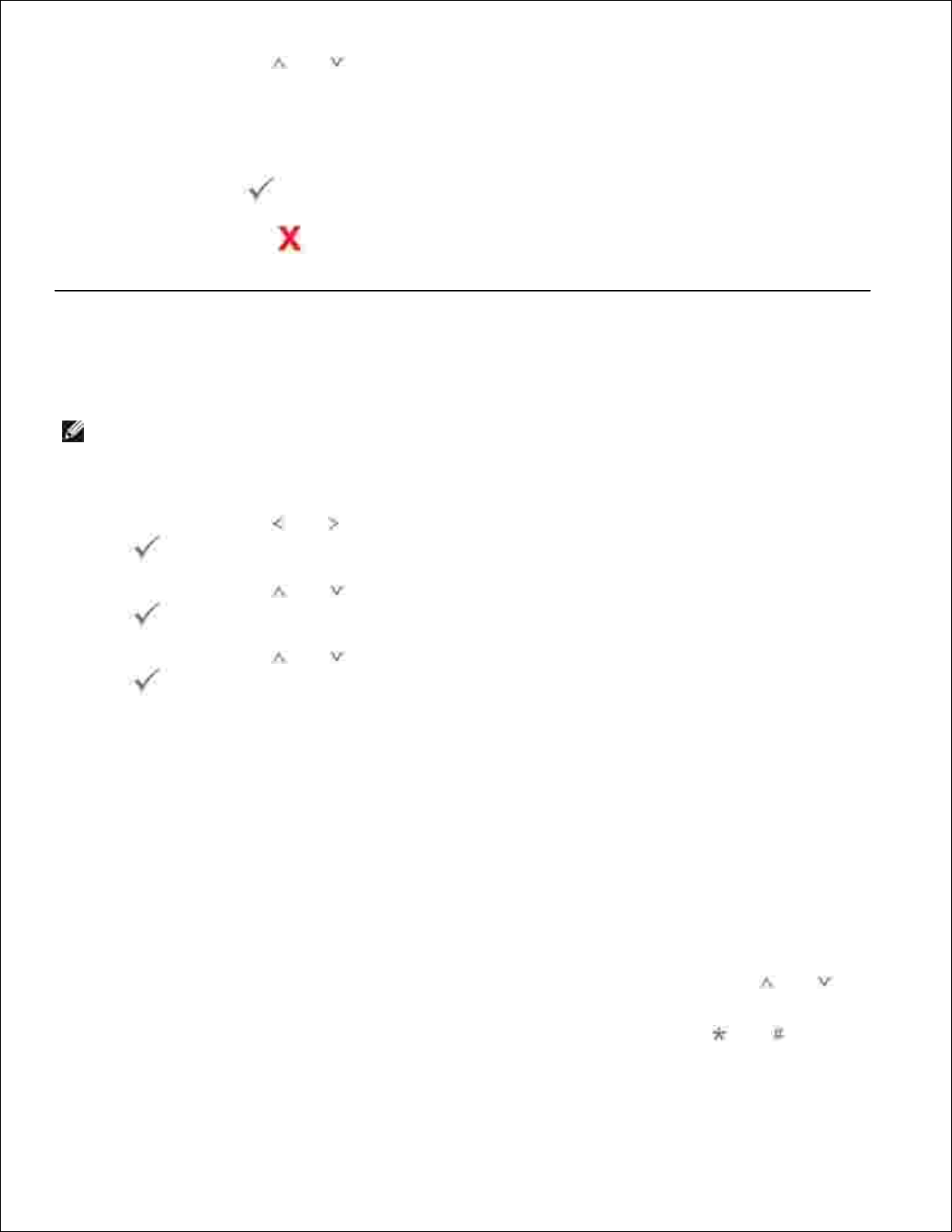
3.
Tryk på pileknappen ( eller ) for at få vist den tidsindstilling, du ønsker at bruge.4.
De tilgængelige indstillinger er 5, 10, 15, 30, 60 og 120 (minutter).
Fabriksindstillingen er som standard 30 minutter.
Tryk på Vælg ( ) for at gemme den valgte indstilling.5.
Tryk på Annuller ( ) for at vende tilbage til standbytilstand.6.
Indstilling af klokkeslæt og dato
Dato og klokkeslæt udskrives på alle faxer.
BEMÆRK: Det kan være nødvendigt at indstille det korrekte klokkeslæt og den korrekte dato igen,
f.eks. i tilfælde af strømsvigt .
Sådan indstilles klokkeslæt og dato:
Tryk på pileknappen ( eller ) for at fremhæve Konfiguration , og tryk derefter på Vælg (
).
1.
Tryk på pileknappen ( eller ) for at fremhæve Maskinkonfiguration , og tryk derefter på Vælg (
).
2.
Tryk på pileknappen ( eller ) for at fremhæve Date & Time , og tryk derefter på Vælg (
).
3.
Angiv det korrekte klokkeslæt og den korrekte dato ved hjælp af taltastaturet.4.
Måned = 01 ~ 12
Dag = 01 ~ 31
År = 2000 ~ 2099
Timer = 01 ~ 12 (12-timers tilstand)
00 ~ 23 (24-timers tilstand)
Minutter = 00 ~ 59
Du kan også flytte markøren til det tal, der skal korrigeres, ved hjælp af pileknappen ( eller ) og
derefter indtaste det korrekte tal.
Du kan vælge AM eller PM i forbindelse med 12-timers formatet ved at trykke på eller .5.
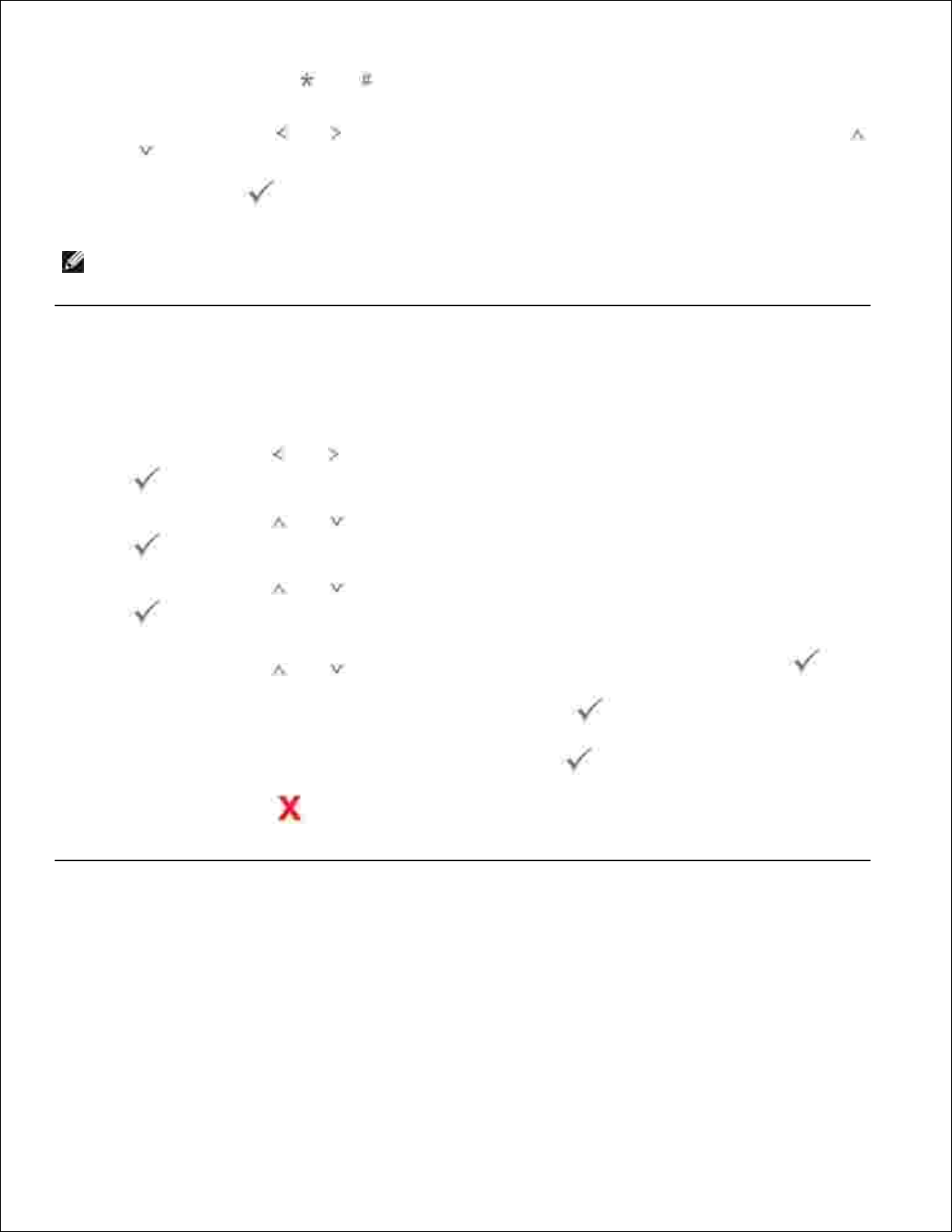
5.
Hvis markøren ikke er placeret under indikatoren for AM eller PM , kan du flytte den til den relevante
indikator ved at trykke på eller .
Du kan ændre klokkeslætsformatet til et 24-timers format (hvor 01:00 PM f.eks. vises som 13:00).
Tryk på pileknappen ( eller ) for at fremhæve AM eller PM , og tryk derefter på pileknappen (
eller ).
Tryk på Vælg ( ), når klokkeslættet og datoen vises korrekt.6.
BEMÆRK: Printeren bipper og giver dig ikke mulighed for at gå til det næste trin, hvis du er kommet
til at indtaste et forkert tal .
Indstilling af sommertid
Hvis du bor i et land, hvor der anvendes sommertid, kan du skifte automatisk mellem sommertid og
standardtid ved at benytte følgende fremgangsmåde.
Tryk på pileknappen ( eller ) for at fremhæve Konfiguration , og tryk derefter på Vælg (
).
1.
Tryk på pileknappen ( eller ) for at fremhæve Maskinkonfiguration , og tryk derefter på Vælg (
).
2.
Tryk på pileknappen ( eller ) for at fremhæve Day Light Saving , og tryk derefter på Vælg (
).
3.
Tryk på pileknappen ( eller ) for at fremhæve Manual , og tryk derefter på Vælg ( ).4.
Angiv en værdi for Start Date , og tryk derefter på Vælg ( ).5.
Angiv en værdi for End Date , og tryk derefter på Vælg ( ).6.
Tryk på Annuller ( ) for at vende tilbage til standbytilstand.7.
Strømsparetilstand for scannerlampe
Scannerlampen under glaspladen slukker automatisk, når den ikke har været i brug i en forudindstillet
periode, så strømforbruget reduceres, og lampens levetid forlænges. Lampen tænder automatisk, og
opvarmningscyklussen går i gang, så snart der trykkes på en vilkårlig tast, eller dækslet til den automatiske
duplexdokumentføder (DADF’en) åbnes, eller der registreres et dokument i DADF’en.
Du angiver selv, hvor lang tid der skal gå efter afsluttet scanning, før strømsparetilstanden aktiveres for
lampen.
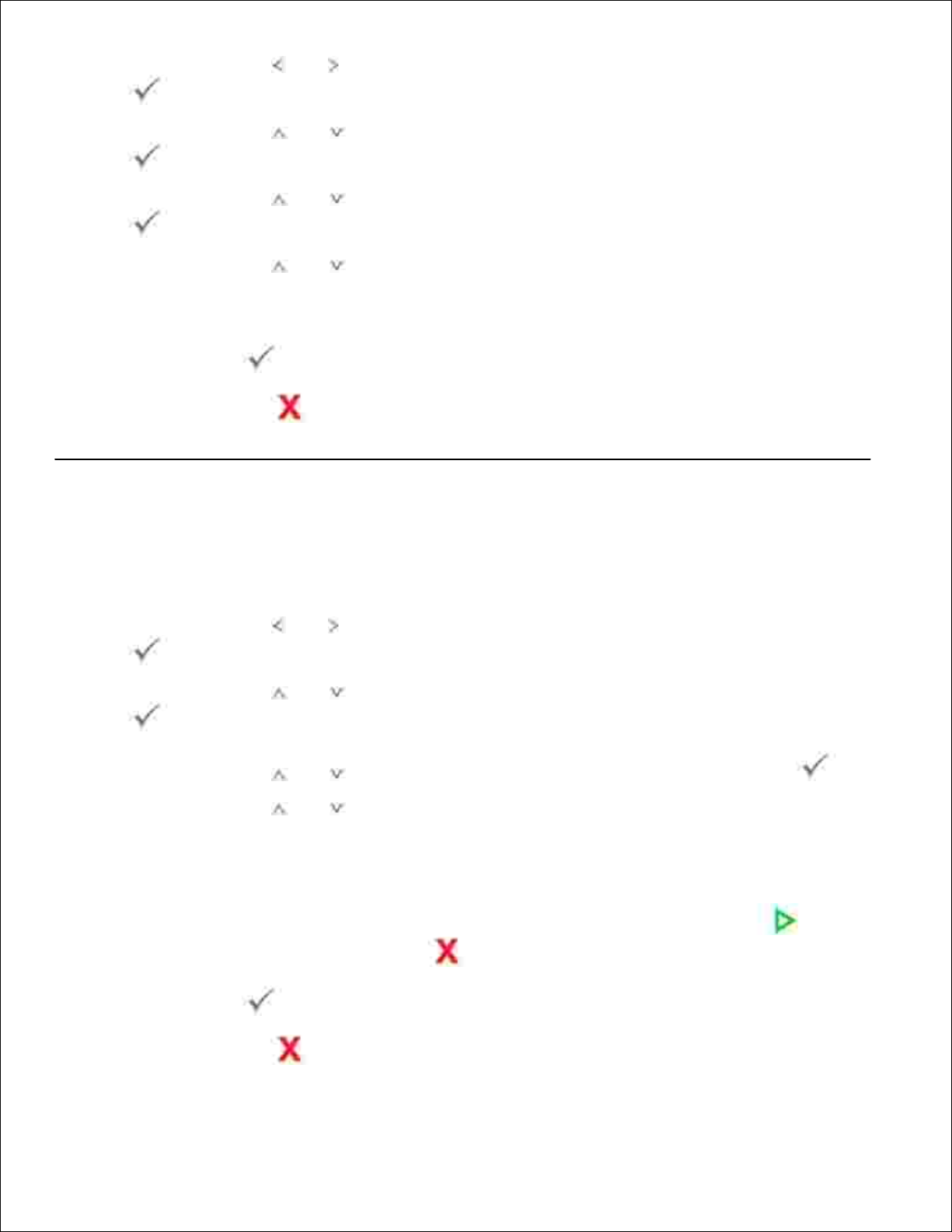
Tryk på pileknappen ( eller ) for at fremhæve Konfiguration , og tryk derefter på Vælg (
).
1.
Tryk på pileknappen ( eller ) for at fremhæve Maskinkonfiguration , og tryk derefter på Vælg (
).
2.
Tryk på pileknappen ( eller ) for at fremhæve Scan Power Save , og tryk derefter på Vælg (
).
3.
Tryk på pileknappen ( eller ) for at få vist den tidsindstilling, du ønsker at bruge.4.
De tilgængelige tidsindstillinger er 30, 60, og 120 (minutter).
Tryk på Vælg ( ) for at gemme den valgte indstilling.5.
Tryk på Annuller ( ) for at vende tilbage til standbytilstand.6.
Indstilling af Timeout
Du kan indstille, hvor længe printeren skal vente, før standardindstillingerne for kopi- eller faxfunktionen
gendannes, hvis du ikke går i gang med at kopiere eller faxe, efter at du har ændret indstillingerne via
betjeningspanelet.
Tryk på pileknappen ( eller ) for at fremhæve Konfiguration , og tryk derefter på Vælg (
).
1.
Tryk på pileknappen ( eller ) for at fremhæve Maskinkonfiguration , og tryk derefter på Vælg (
).
2.
Tryk på pileknappen ( eller ) for at fremhæve Timeout , og tryk derefter på Vælg ( ).3.
Tryk på pileknappen ( eller ) for at få vist den timeoutværdi, der skal bruges.4.
De tilgængelige tidsindstillinger er 15, 30, 60 og 180 (sekunder).
Du kan vælge mellem 15, 30, 60 og 180 (sekunder). Hvis du vælger Fra , betyder det, at
standardindstillingerne først gendannes på printeren, når du enten trykker på Start ( ) for
at kopiere eller faxe eller på Annuller ( ) for at annullere handlingen.
Tryk på Vælg ( ) for at gemme den valgte indstilling.5.
Tryk på Annuller ( ) for at vende tilbage til standbytilstand.6.
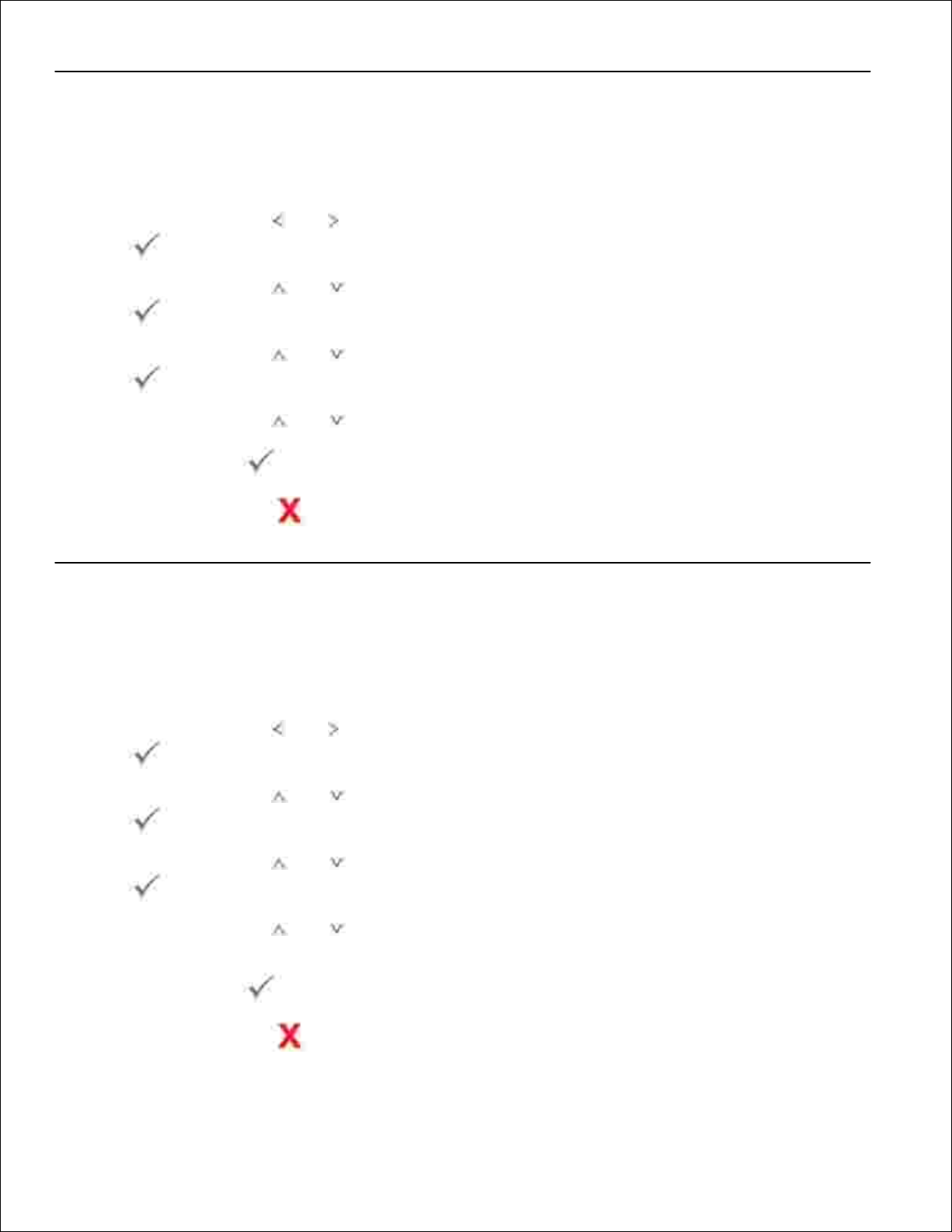
6.
Indstilling af standardtilstanden
Maskinen er forudindstillet til tilstanden Fax . Du kan ændre denne standardtilstand til tilstanden Kopier
eller Scan .
Tryk på pileknappen ( eller ) for at fremhæve Konfiguration , og tryk derefter på Vælg (
).
1.
Tryk på pileknappen ( eller ) for at fremhæve Maskinkonfiguration , og tryk derefter på Vælg (
).
2.
Tryk på pileknappen ( eller ) for at fremhæve Standardtilst. , og tryk derefter på Vælg (
).
3.
Tryk på pileknappen ( eller ) for at få vist den ønskede tilstand.4.
Tryk på Vælg ( ) for at gemme valget.5.
Tryk på Annuller ( ) for at vende tilbage til standbytilstand.6.
Indstilling af tilstanden Tonerbesparelse
Tilstanden Tonerbesparelse gør det muligt at bruge mindre toner til hver enkelt side. Aktivering af denne
tilstand forlænger tonerpatronens levetid ud over det, der opnås i normaltilstand, men udskriftskvaliteten
reduceres.
Tryk på pileknappen ( eller ) for at fremhæve Konfiguration , og tryk derefter på Vælg (
).
1.
Tryk på pileknappen ( eller ) for at fremhæve Maskinkonfiguration , og tryk derefter på Vælg (
).
2.
Tryk på pileknappen ( eller ) for at fremhæve Tonerbesparelse , og tryk derefter på Vælg (
).
3.
Tryk på pileknappen ( eller ) for at ændre indstillingen til Til eller Fra .
Hvis du vælger Til , betyder det, at printeren bruger mindre toner end ved normal udskrivning.
4.
Tryk på Vælg ( ) for at gemme valget.5.
Tryk på Annuller ( ) for at vende tilbage til standbytilstand.6.
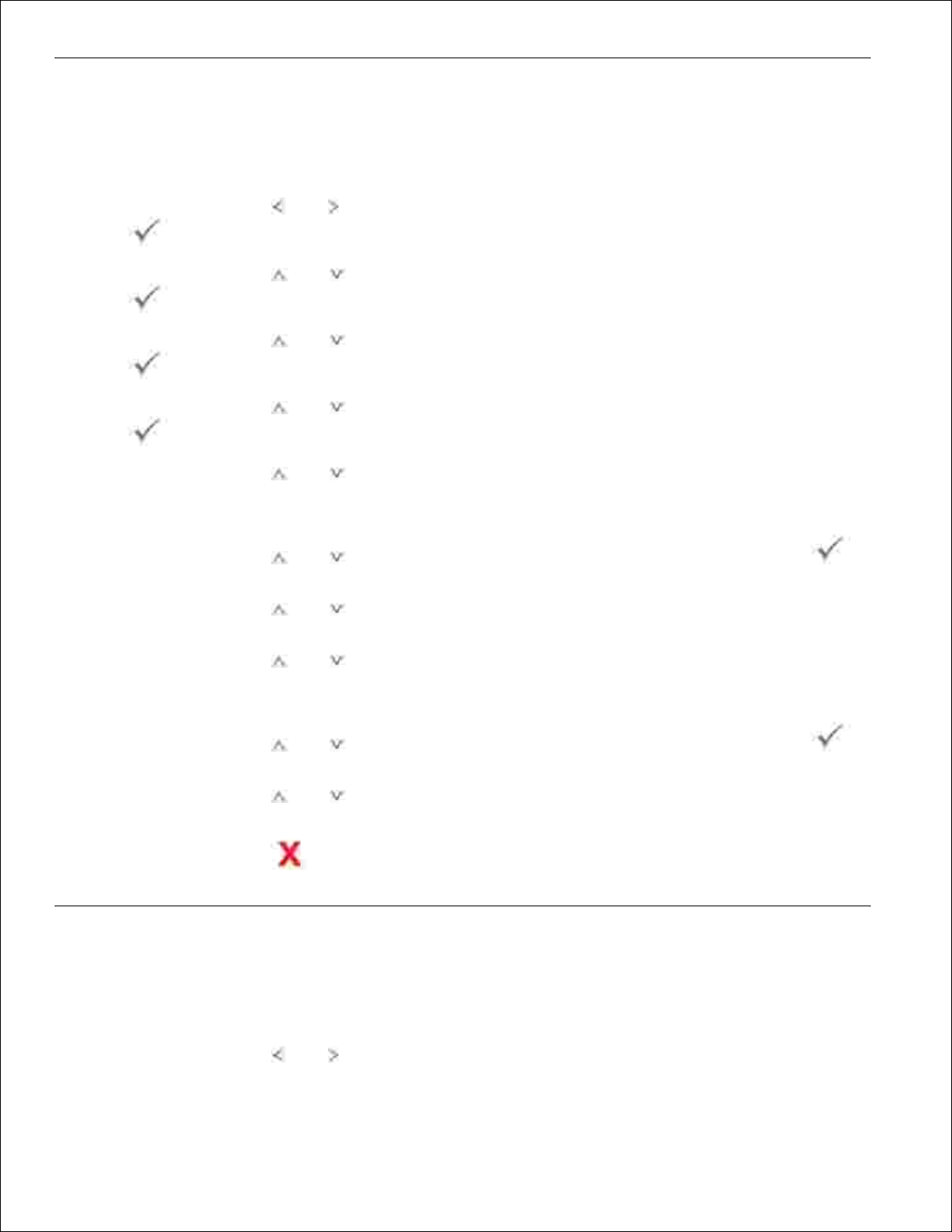
6.
Indstilling af meddelelse om lavt tonerniveau
Du kan tilpasse det niveau, hvor der underrettes om lavt tonerniveau eller tom toner. Hvis den aktuelle
tonermængde falder til under indstillingsniveauet, viser enheden en advarselsmeddelelse på kontrolpanelet.
Tryk på pileknappen ( eller ) for at fremhæve Konfiguration , og tryk derefter på Vælg (
).
1.
Tryk på pileknappen ( eller ) for at fremhæve Maskinkonfiguration , og tryk derefter på Vælg (
).
2.
Tryk på pileknappen ( eller ) for at fremhæve Tonerstatusadv. , og tryk derefter på Vælg (
).
3.
Tryk på pileknappen ( eller ) for at fremhæve Lavt tonerniveau , og tryk derefter på Vælg (
).
4.
Tryk på pileknappen ( eller ) for at få vist det ønskede niveau for Lavt tonerniveau .
De tilgængelige niveauer er 20, 30, 40 og 50 (%).
5.
Tryk på pileknappen ( eller ) for at få vist Adv. på panel , og tryk derefter på Vælg (
).
6.
Tryk på pileknappen ( eller ) for at ændre indstillingen til Til eller Fra .
Hvis du vælger Fra , betyder det, at printeren ikke viser meddelelsen Lavt tonerniveau .
7.
Tryk på pileknappen ( eller ) for at få vist det ønskede niveau for Næsten tom .
De tilgængelige niveauer er 5, 10 og 15 (%).
8.
Tryk på pileknappen ( eller ) for at få vist Adv. på panel , og tryk derefter på Vælg (
).
9.
Tryk på pileknappen ( eller ) for at ændre indstillingen til Til eller Fra .
Hvis du vælger Fra , betyder det, at printeren ikke viser meddelelsen Næsten tom .
10.
Tryk på Annuller ( ) for at vende tilbage til standbytilstand.11.
Ignorering af tomme sider
Printeren registrerer udskriftsdataene fra computeren, uanset om en side er tom eller indeholder data. Benyt
følgende fremgangsmåde for at springe tomme sider over ved udskrivning af dokumenter:
Tryk på pileknappen ( eller ) for at fremhæve Konfiguration , og tryk derefter på Vælg (1.
 Loading...
Loading...