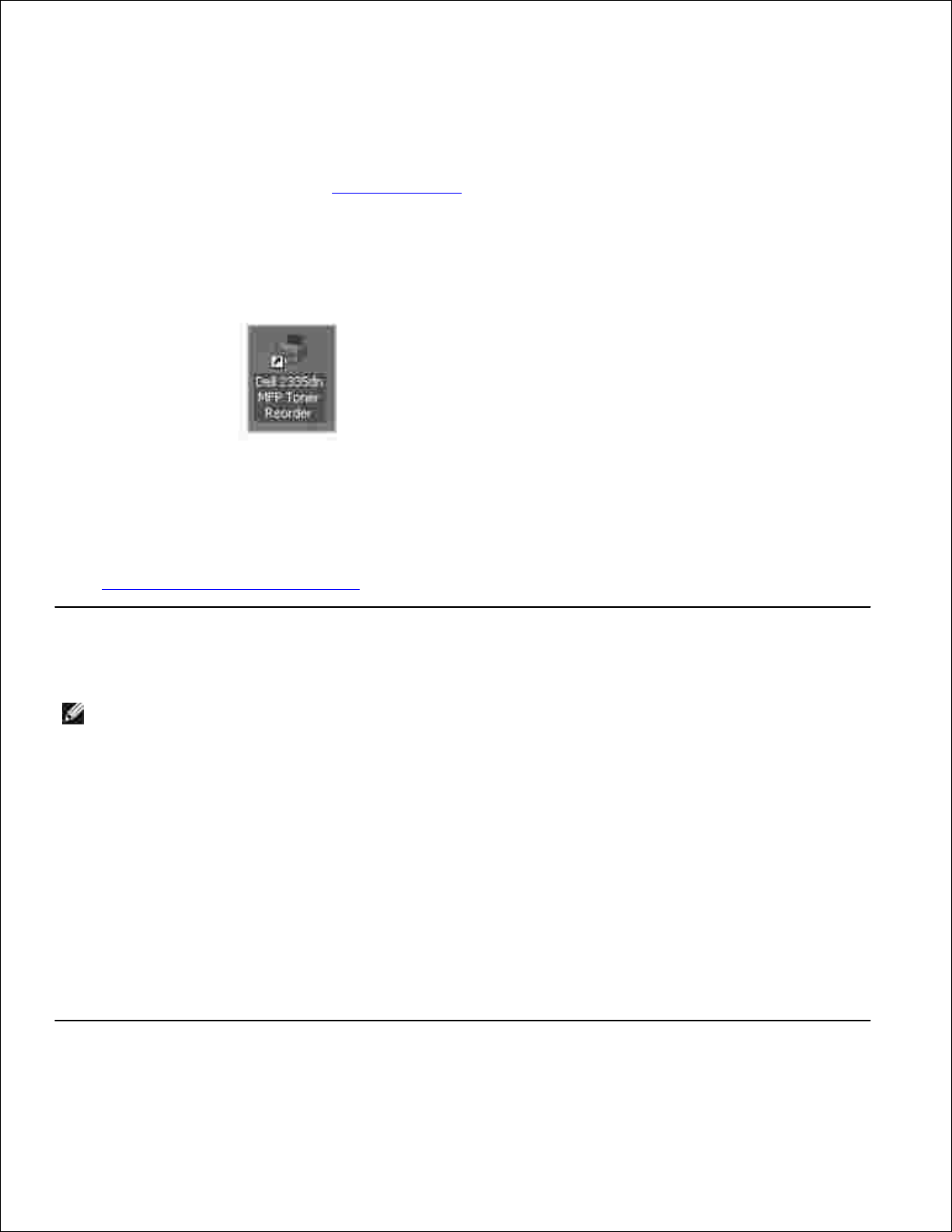
Uživatelská příručka Dell™ 2335dn MFP
Klepnutím na odkaz vlevo získáte informace o funkcích, možnostech a provozu tiskárny. Informace o další
dokumentaci přiložené k tiskárně viz Hledání informací.
Objednávání náhradních kazet s tonerem nebo spotřebního materiálu u společnosti Dell:
Poklepejte na ikonu Dell 2335dn MFP Toner Reorder na ploše.1.
NEBO
Navštivte internetové stránky společnosti Dell nebo si objednejte spotřební materiál k tiskárně
telefonicky.
2.
http://www.dell.com/supplies
Kontakt na společnost Dell
POZNÁMKA: Pokud nemáte aktivní připojení k Internetu, můžete najít kontaktní informace na
objednávce, balení, účtu nebo v katalogu produktů společnosti Dell.
Společnost Dell poskytuje několik možností online nebo telefonické podpory a služeb. Jejich dostupnost se
liší podle země a produktu a některé produkty a služby nemusí být ve vaší oblasti k dispozici. Kontakt na
prodejce, technickou podporu a zákaznický servis společnosti Dell:
Přejděte na adresu www.support.dell.com.1.
V rozevírací nabídky Choose A Country/Region v dolní části stránky zkontrolujte zemi nebo oblast.2.
Na levé straně stránky klepněte na odkaz Kontaktujte nás.3.
Vyberte odkaz na požadovanou službu nebo podporu.4.
Vyberte si, kterým způsobem chcete kontaktovat společnost Dell.5.
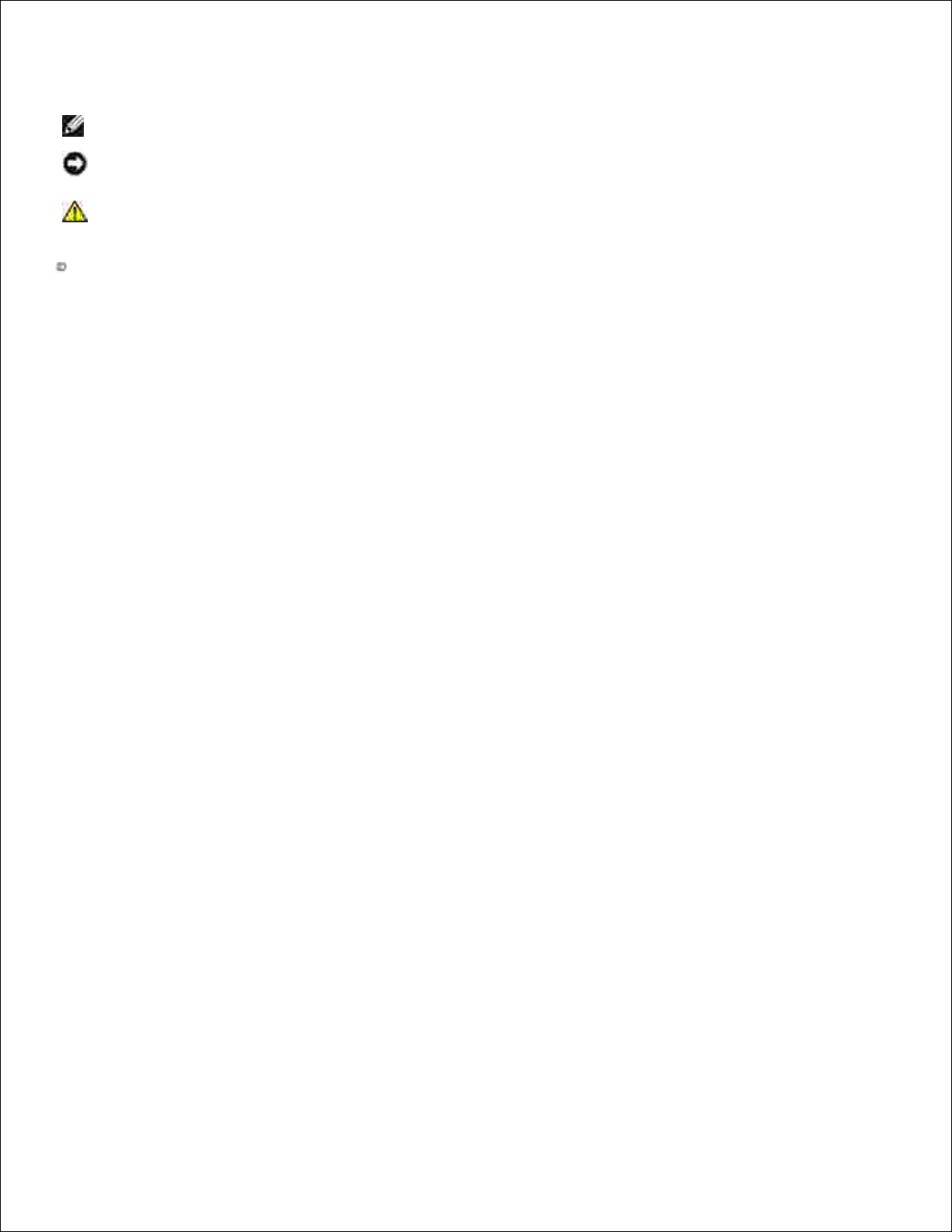
Poznámky, upozornění a varování
POZNÁMKA: upozorňuje na důležité informace, které vám pomohou lépe využít tiskárnu.
UPOZORNĚNÍ: uvádí buď potenciální poškození hardwaru nebo ztrátu dat a sděluje vám, jak se
problému vyhnout.
UPOZORNĚNÍ: upozorňuje na možnost poškození majetku, zranění osob nebo smrti.
Informace v tomto dokumentu podléhají změnám bez oznámení.
2008 - 2010 Dell Inc. Všechna práva vyhrazena.
Reprodukce jakýmkoli způsobem bez písemného povolení společnosti Dell Inc. je přísně zakázána.
Obchodní značky použité v tomto textu: Dell a logo DELL jsou obchodní známky společnosti Dell Inc.;
Microsoft a Windows jsou registrované obchodní známky společnosti Microsoft Corporation.
PaperPort je registrovaná obchodní známky společnosti ScanSoft, Inc.
Adobe® a Photoshop® jsou registrované obchodní známky společnosti Adobe Systems Incorporated.
V tomto dokumentu mohou být použity další obchodní známky a obchodní názvy za účelem odkazování na
subjekty nárokující známky nebo na názvy jejich výrobků. Společnost Dell Inc. se vzdává jakéhokoli
vlastnického zájmu o obchodní známky a obchodní názvy jiné než svoje vlastní.
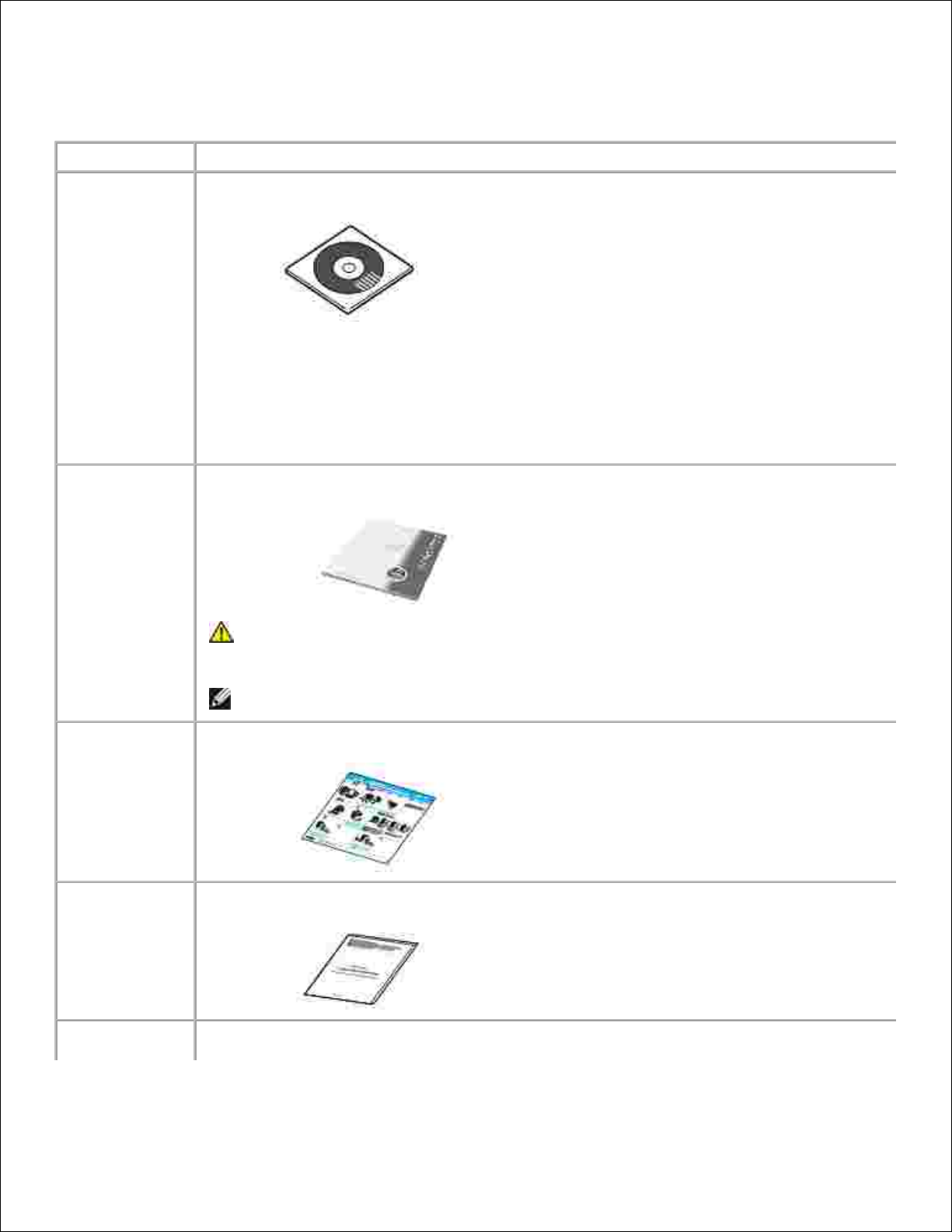
Hledání informací
Co hledáte?
Zde to najdete
•
Ovladače k
tiskárně
•
Uživatelská
příručka
Disk CD Ovladače a obslužné programy
CD Ovladače a obslužné programy můžete použít k nainstalování/odinstalování/novému
nainstalování ovladačů a obslužných programů nebo k otevření Uživatelské příručky . Podrobnosti
viz Přehled softwaru .
CD Ovladače a obslužné programy může obsahovat soubory „Čti mě“, ve kterých jsou aktuální
technické změny vaší tiskárny nebo pokročilé technické reference pro zkušené uživatele nebo
techniky.
•
Jak tiskárnu
používat
Návod k obsluze
UPOZORNĚNÍ: Před nastavením a obsluhou tiskárny si přečtěte a dodržujte
všechna bezpečnostní opatření uvedená v příručce s informacemi o
produktu.
POZNÁMKA: V závislosti na zemi nemusí být dodáván návod k obsluze.
•
Jak tiskárnu
nastavit
Schéma nastavení
•
Bezpečnostní
informace
•
Informace o
záruce
•
Poznámka k
předpisům
Příručka s informacemi o produktu
Kód expresního
servisu
Kód expresního servisu
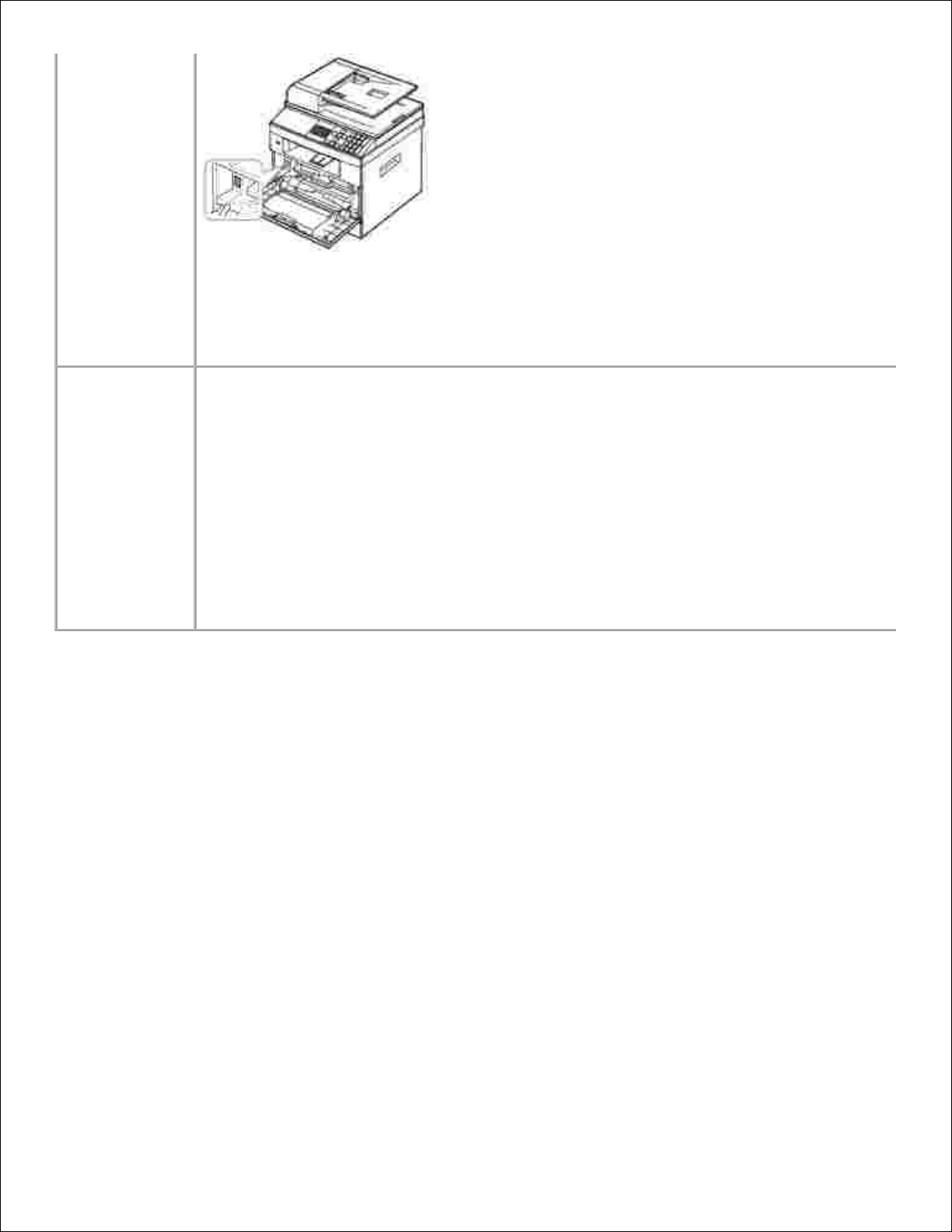
Pokud použijete support.dell.com nebo budete kontaktovat technickou podporu, uveďte
identifikaci vaší tiskárny.
Při kontaktování technické podpory zadejte kód expresního servisu, který nasměruje vaše volání.
Kód expresního servisu není k dispozici ve všech zemích.
•
Nejnovější
ovladače
tiskárny
•
Odpovědi na
otázky
technické
služby a
podpory
•
Dokumentace
k tiskárně
Internetová stránka podpory společnosti Dell: support.dell.com
Internetová stránka společnosti Dell poskytuje několik nástrojů online, včetně:
•
Řešení: Pokyny a tipy k odstraňování závad, články od techniků a online kurzy
•
Aktualizace: Informace o aktualizaci komponentů, např. paměti
•
Péče o zákazníka: Kontaktní informace, stav objednávky, záruka a informace o opravě
•
Stahování: Ovladače
•
Referencenční informace: Dokumentace k tiskárně a specifikace výrobků
K podpoře společnosti Dell můžete přistupovat na adrese support.dell.com . Na stránce
WELCOME TO DELL SUPPORT (Vítejte v podpoře společnosti Dell) zvolte svůj region a vyplňte
požadované informace pro přístup k nápovědě a informacím.
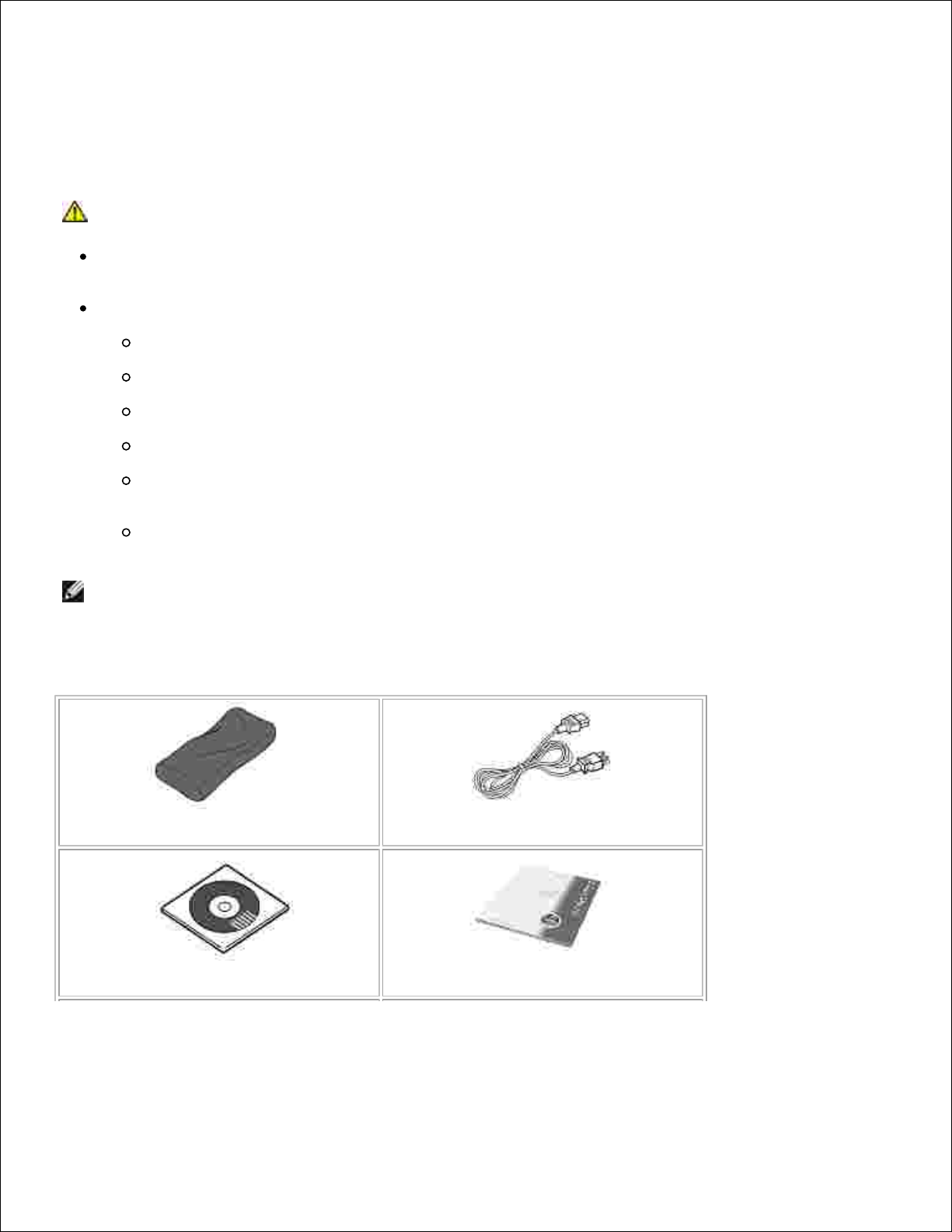
Vybalení tiskárny
Vyberte místo pro tiskárnu.1.
UPOZORNĚNÍ: Pro bezpečné zvednutí tiskárny jsou potřeba nejméně dvě osoby.
Nechte dostatečný prostor pro otevření zásobníku, krytů, dvířek a zvláštního vybavení. Také je důležité
ponechat dostatek prostoru kolem tiskárny kvůli větrání.
Zajistěte odpovídající prostředí:
Pevný rovný povrch.
Mimo přímý proud vzduchu z klimatizace, topení nebo ventilátorů.
Mimo sluneční světlo, nadměrnou vlhkost nebo vysoké teplotní rozdíly.
Čisté, suché a bezprašné místo.
Vyberte rovné a stabilní místo s dostatečným prostorem pro cirkulaci vzduchu. Viz část Nastavení
hardwaru .
Neumíst’ujte zařízení blízko okraje pracovního stolu.
POZNÁMKA: Ponechte tiskárnu v krabici, dokud nebudete připraveni ji instalovat.
Kromě tiskárny Dell 2335dn MFP zkontrolujte, zda jsou v krabici následující díly. Pokud nějaký díl
chybí , kontaktujte společnost Dell:
2.
kazeta s tonerem
napájecí kabel
a
disk CD Ovladače a obslužné programy
b
návod k obsluze
c
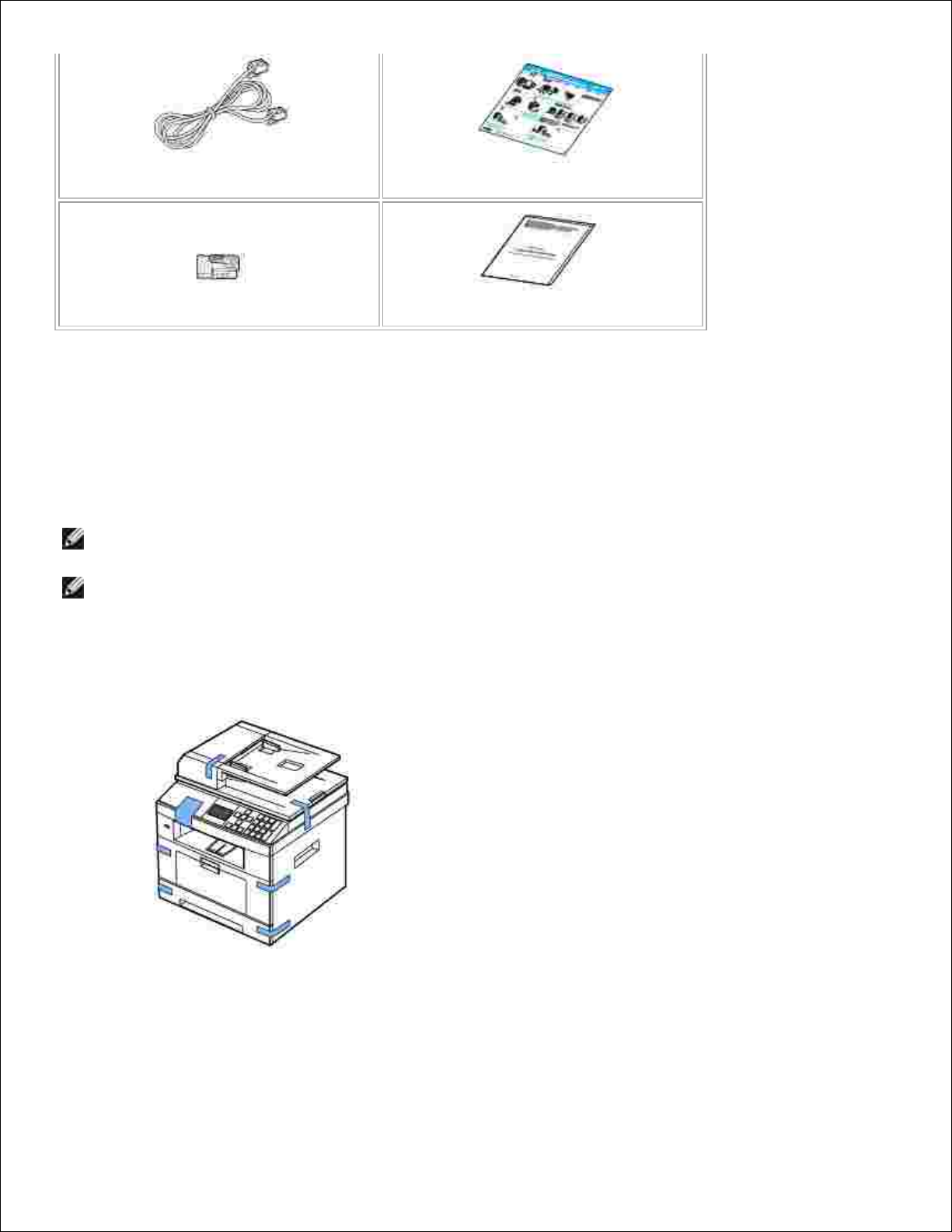
kabel telefonní linky
a
schéma nastavení
terminátor
d
Příručka s informacemi o produktu
Vzhled přívodního napájecího kabelu a kabelu telefonní linky se může lišit podle specifikací dané země.a.
Disk CD Ovladače a obslužné programy obsahuje ovladače tiskárny Dell, ovladače skenování, nástroj
Printer Settings Utility, SetIP, ovladač pro Macintosh, ovladač pro Linux, systém pro správu toneru
Dell™ Toner Management System, Dell ScanCenter, PaperPort® a Uživatelskou příručku ve formátu
HTML.
b.
V závislosti na zemi nemusí být dodáván návod k obsluze.c.
Tato položka je dodávána pouze v některých zemích.d.
POZNÁMKA: Použijte kabel telefonní linky dodaný s tiskárnou. Rozhodnete-li se použít jiný kabel ,
použijte kabel AWG č. 26 nebo kabel nižšího čísla, jehož délka je max. 250 cm.
POZNÁMKA: Přívodní napájecí kabel je nutné zapojit do uzemněné zásuvky.
Krabici a balicí materiál si schovejte pro případ, kdyby bylo potřeba tiskárnu znovu zabalit.3.
Sejměte balicí pásku z přední a zadní části a z postranních částí tiskárny.4.
Mírným tahem úplně sejměte nálepku ze skeneru. Po vytažení nálepky je třeba vysunout páčku zámku
skenování a odemknout skener.
5.
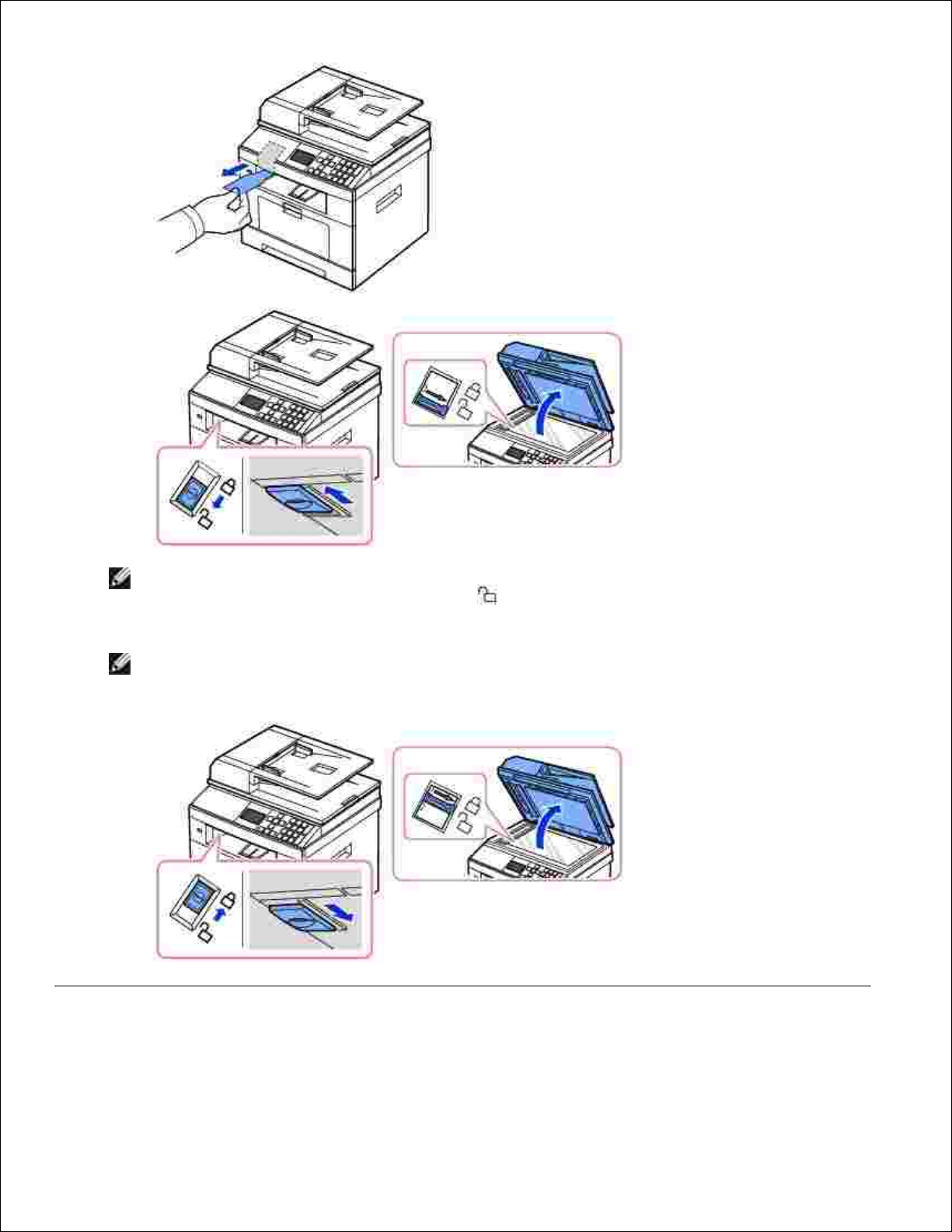
5.
POZNÁMKA: Chcete-li ověřit, zda je skener odemčen, otevřete kryt skeneru a zkontrolujte,
zda je modrá západka v odemknuté poloze ( ). Není-li západka v odemknuté poloze , zasuňte
ruku pod ovládací panel a vysuňte západku dopředu. Pokud je páčka skenování zamknutá, nelze
kopírovat ani skenovat.
POZNÁMKA: Pokud tiskárnu přenášíte nebo ji delší dobu nebudete používat, posuňte páčku
zámku skeneru DOZADU do uzamčené polohy podle obrázku.
Chcete-li skenovat nebo kopírovat dokument, musí být páčka odemčena.
O tiskárně
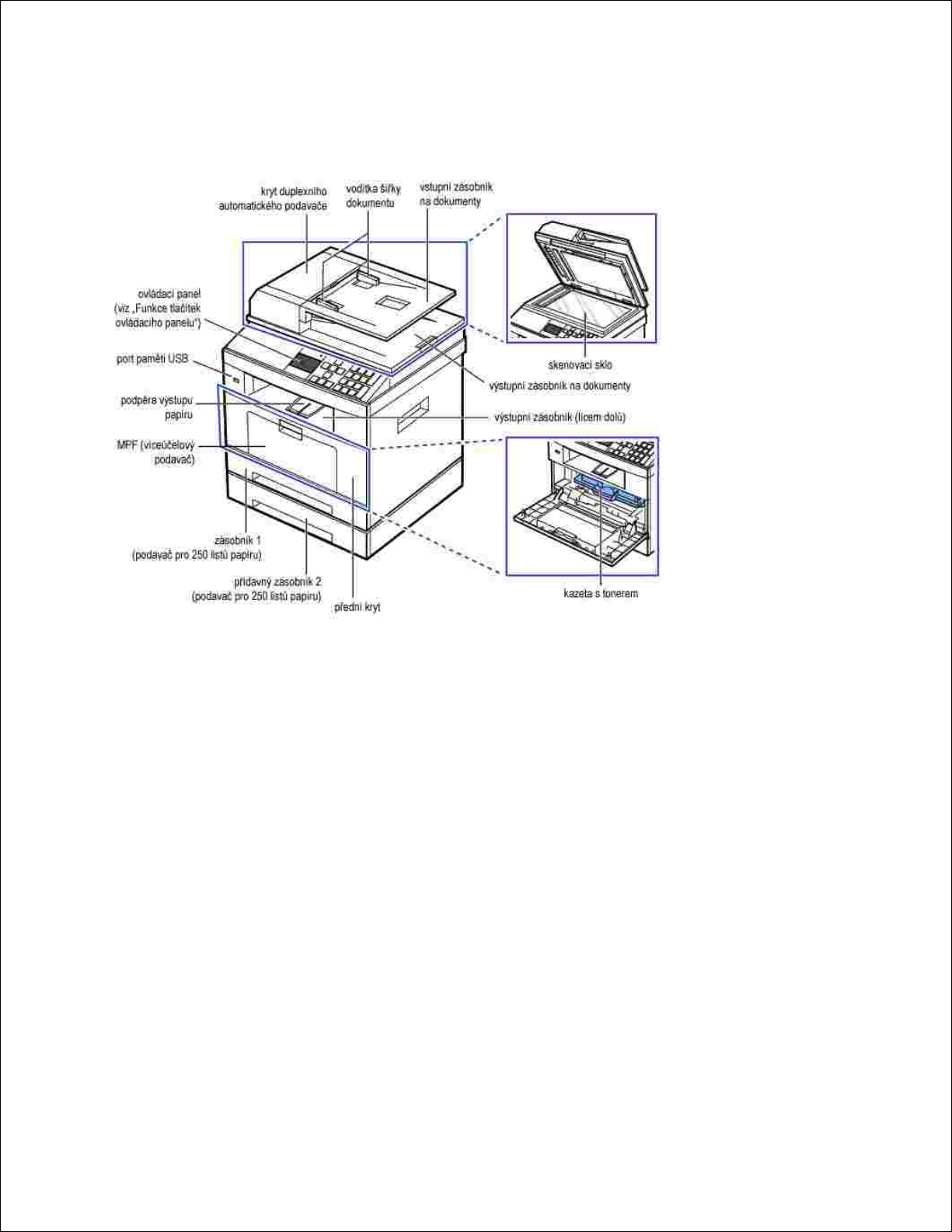
Následující položky představují hlavní součásti tiskárny. Na těchto obrázcích je standardní multifunkční
laserová tiskárna Dell 2335dn MFP s připevněným přídavným zásobníkem:
Pohled zepředu
Pohled zezadu
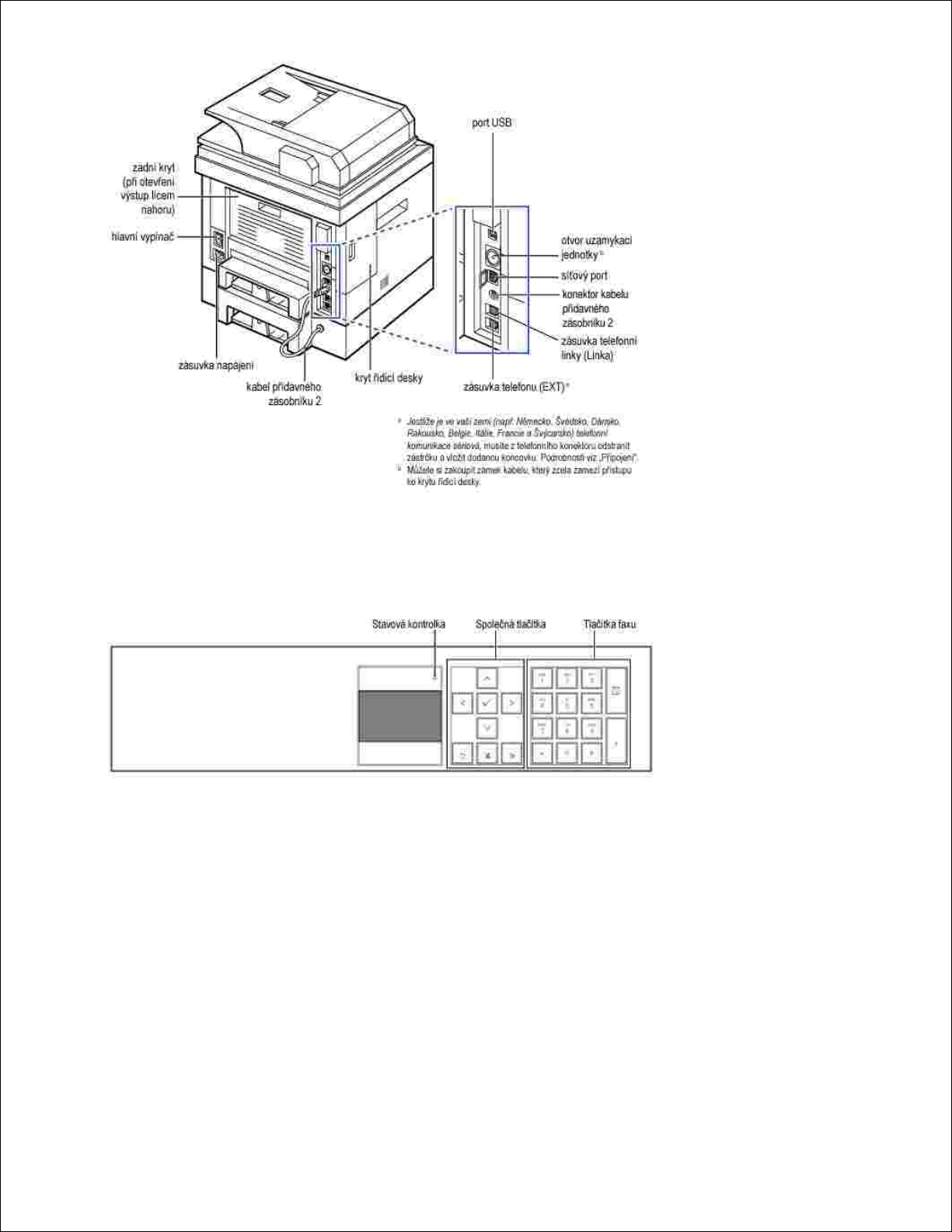
Funkce tlačítek ovládacího panelu
Společná tlačítka
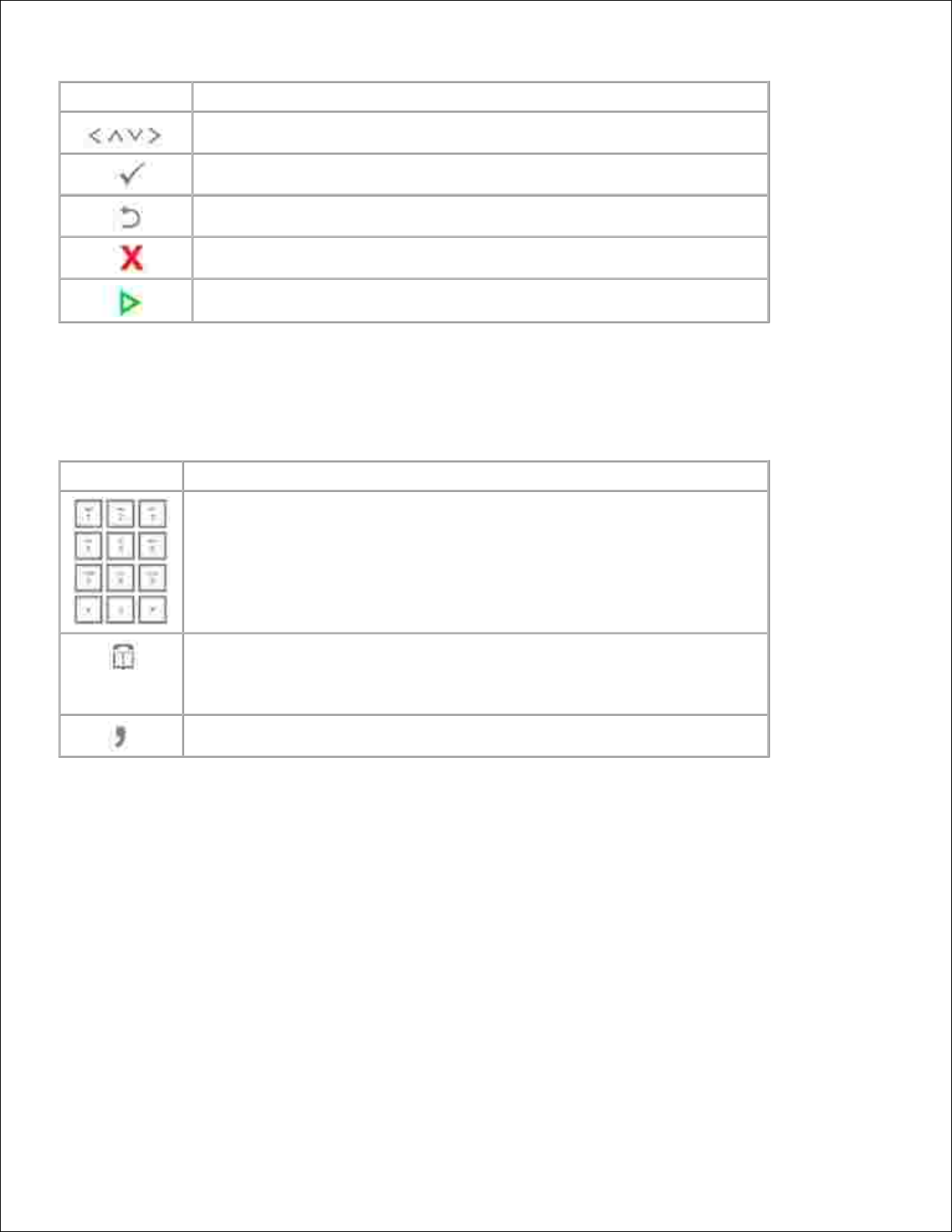
Tlačítko:
Funkce:
Procházení dostupnými možnostmi.
Potvrzení výběru položky na displeji.
Návrat do vyšší úrovně nabídky.
Zastavení provozu v kterémkoli okamžiku nebo návrat do hlavní nabídky.
Spuštění úlohy.
Tlačítka faxu
Tlačítko:
Funkce:
Volba/zadání čísla nebo zadání alfanumerických znaků.
Uložení často používaných faxových čísel do paměti nebo hledání uložených
faxových čísel nebo e-mailových adres.
Také umožňuje vytisknout telefonní seznam.
Vložení pauzy do faxového čísla v režimu úprav.
Význam stavové kontrolní diody
Nastane-li problém, stavová kontrolka indikuje barvou světla stav tiskárny.
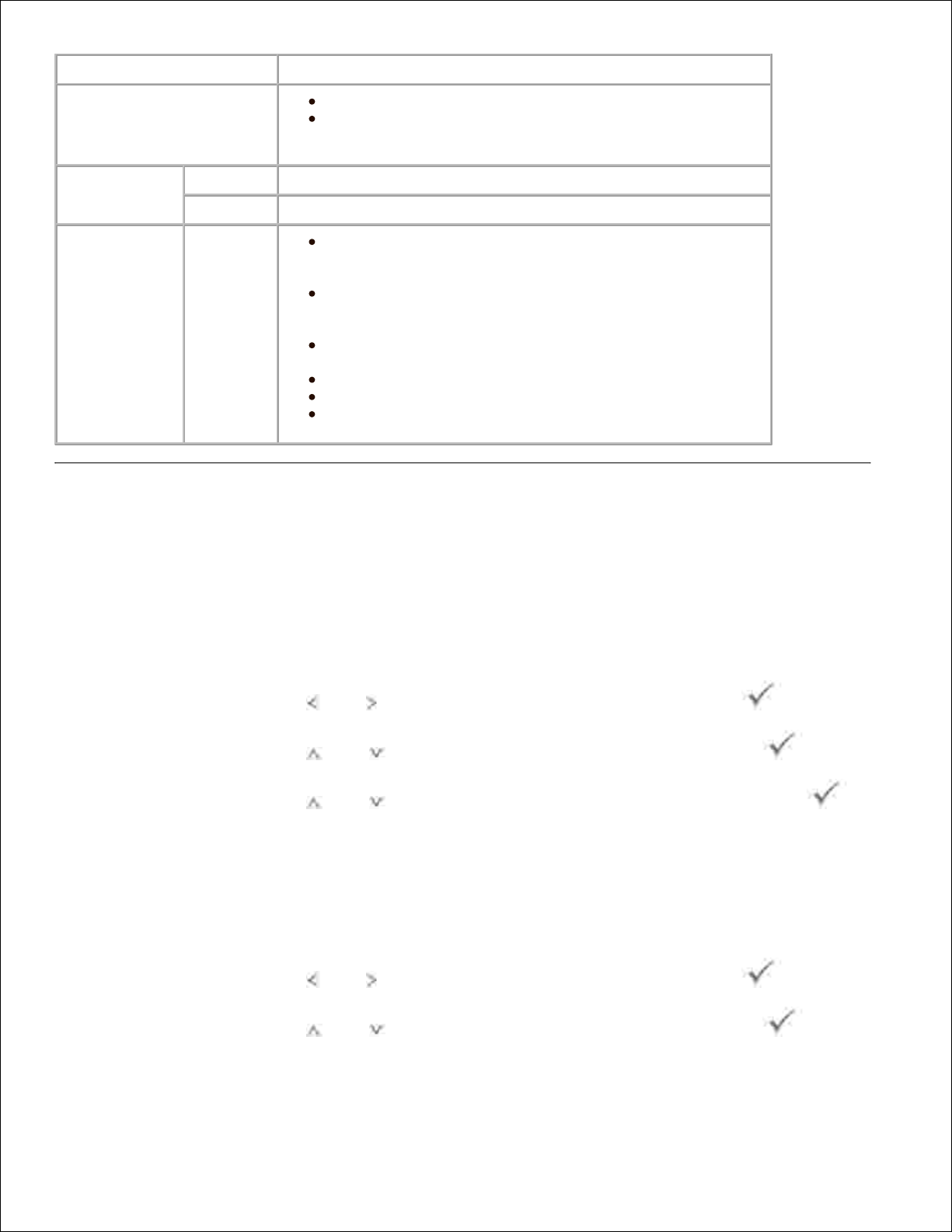
Stav
Popis
Nesvítí
Tiskárna je ve stavu offline.
Zařízení je v režimu úspory energie. Po přijetí dat
nebo po stisknutí některého tlačítka se automaticky
přepne do stavu online.
Zelená
Bliká
Zařízení se zahřívá nebo je připraveno přijímat data.
Svítí
Tiskárna je ve stavu online a lze ji použít.
Oranžová
Bliká
Došlo k menší chybě a tiskárna čeká na odstranění
chyby. Zkontrolujte zprávu na displeji. Po odstranění
problému tiskárna obnoví tisk.
V kazetě dochází toner. Objednejte novou kazetu
s tonerem. Kvalitu tisku můžete dočasně zlepšit
opětovným rozložením toneru.
Kazeta s tonerem je zcela prázdná. Vyjměte starou
kazetu s tonerem a nainstalujte novou.
Došlo k zaseknutí papíru.
V zásobníku není papír. Vložte papír do zásobníku.
Tiskárna přerušila činnost v důsledku vážné
poruchy. Zkontrolujte zprávu na displeji.
Interní písma
Laserová tiskárna Dell 2335dn MFP podporuje písma PCL a PS.
Seznam písem PCL a PS můžete zobrazit podle těchto kroků:
Tisk seznamu písem PCL
Pomocí tlačítek pro posuv ( nebo ) zvýrazněte Setup a stiskněte tlačítko OK ( ).1.
Pomocí tlačítek pro posuv ( nebo ) zvýrazněte Reports a stiskněte tlačítko OK ( ).2.
Pomocí tlačítek pro posuv ( nebo ) zvýrazněte PCL Font List a stiskněte tlačítko OK (
).
3.
Vytiskne se seznam písem PCL.4.
Tisk seznamu písem PS3
Pomocí tlačítek pro posuv ( nebo ) zvýrazněte Setup a stiskněte tlačítko OK ( ).1.
Pomocí tlačítek pro posuv ( nebo ) zvýrazněte Reports a stiskněte tlačítko OK ( ).2.
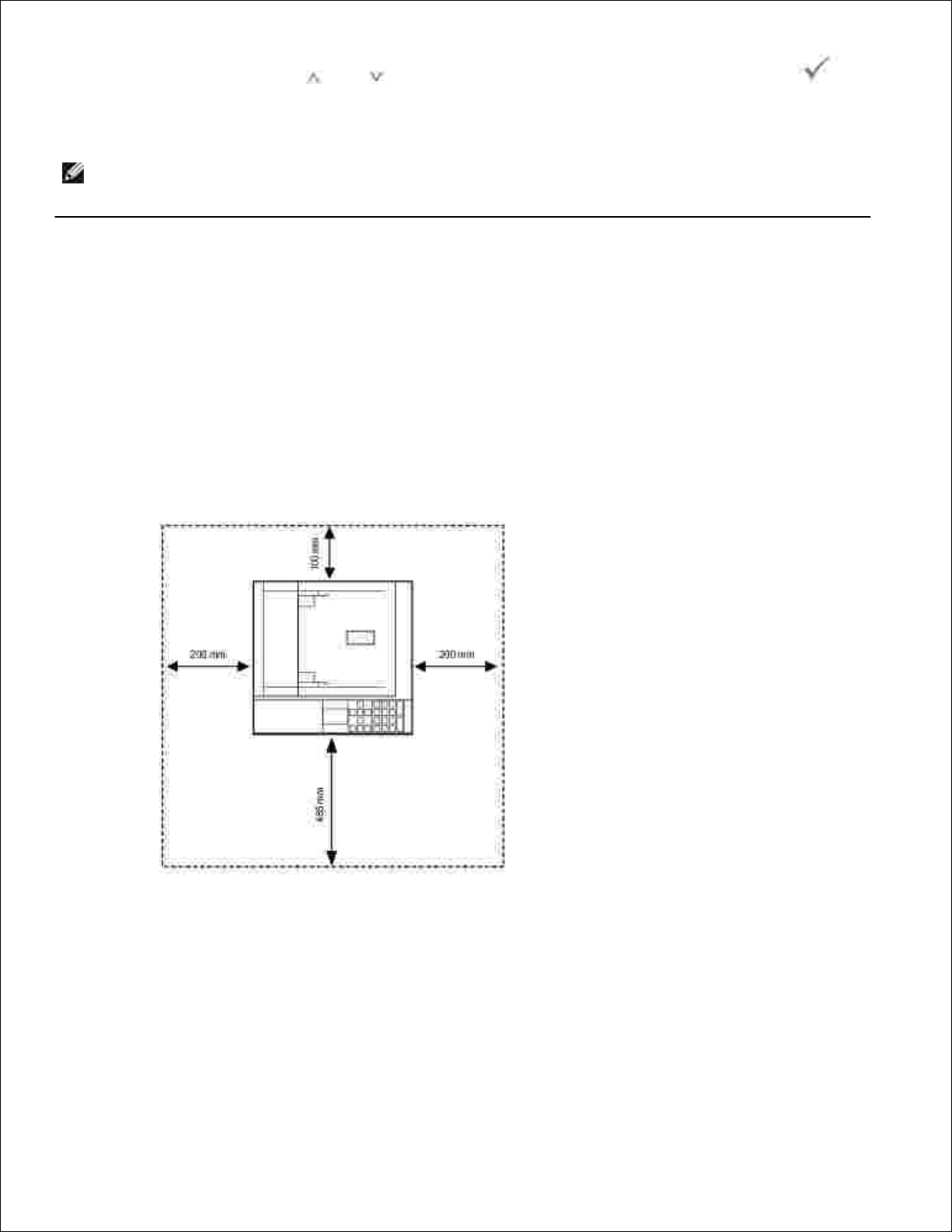
2.
Pomocí tlačítek pro posuv ( nebo ) zvýrazněte PS Font List a stiskněte tlačítko OK ( ).3.
Vytiskne se seznam písem PS.4.
POZNÁMKA: Další písma PCL a PS lze přidat v nástroji Printer Settings Utility. Viz Nástroj Printer
Settings Utility .
Nastavení hardwaru
V této části jsou uvedeny kroky k nastavení hardwaru, jež jsou popsány v příručce Placemat. Přečtěte si
příručku Placemat a proveďte následující kroky.
Vyberte stabilní místo.1.
Vyberte rovné a stabilní místo s dostatečným prostorem pro cirkulaci vzduchu. Zajistěte prostor pro
otevírání krytů a vysouvání zásobníků.
Místo by mělo být dobře větrané a mimo dosah přímého slunečního světla, zdrojů tepla, chladu
a vlhkosti. Neumíst’ujte zařízení blízko okraje pracovního stolu.
Umístěte zařízení na rovný a stabilní povrch tak, aby nebylo nakloněné o více než 2 mm. Jinak by se
mohla snížit kvalita tisku.
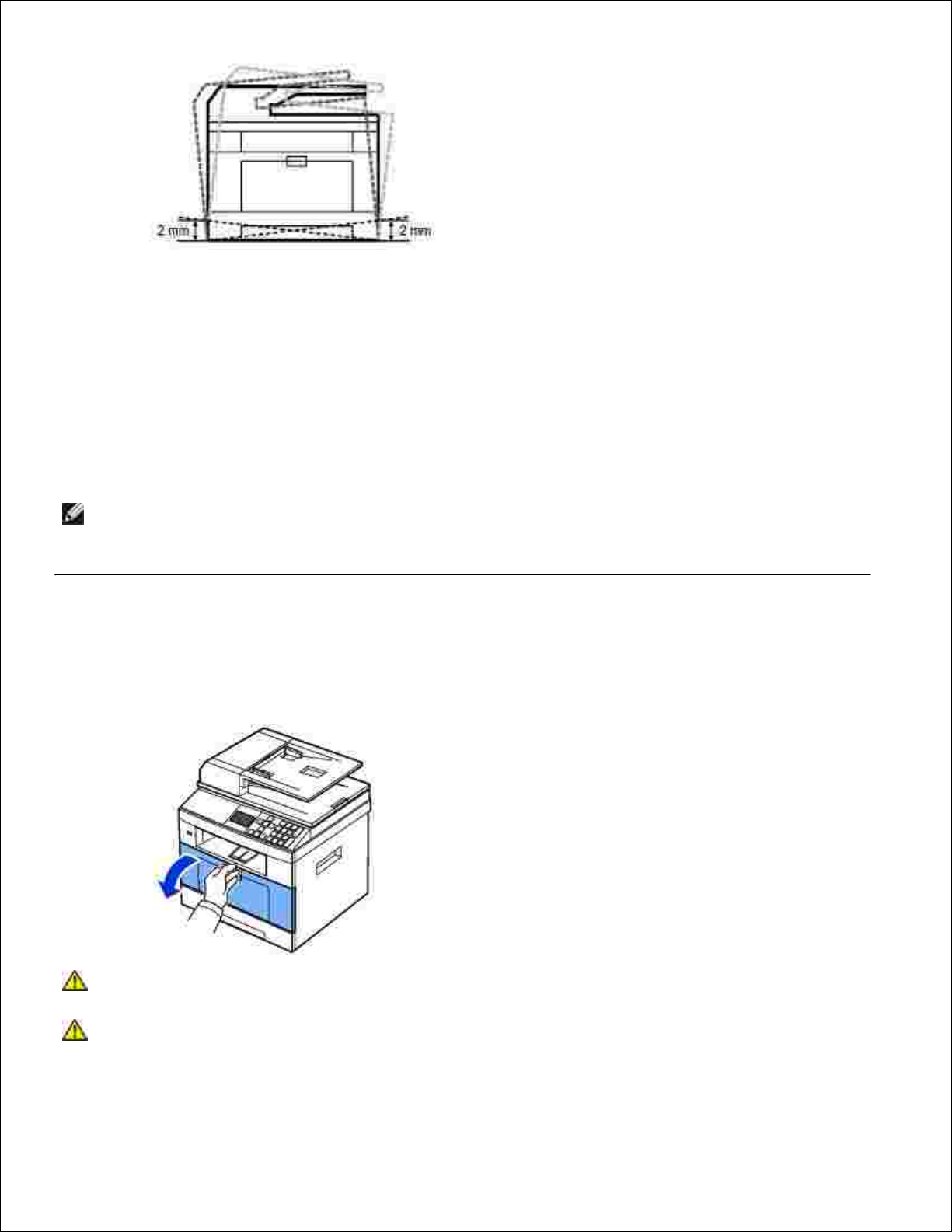
Vybalte zařízení a zkontrolujte všechny dodané položky.2.
Odstraňte pásku, přitom pevně držte zařízení.3.
Nainstalujte tiskovou kazetu.4.
Vložte papír. Viz Vkládání papíru .5.
Zkontrolujte, zda jsou všechny kabely připojeny k zařízení.6.
Zapněte tiskárnu.7.
POZNÁMKA: Pokud tiskárnu přesunujete, nenaklánějte ji ani ji neotáčejte dnem vzhůru. Jinak se
vnitřek tiskárny může znečistit tonerem, který může tiskárnu poškodit nebo způsobit špatnou kvalitu
tisku.
Instalace kazety s tonerem
Otevřete přední kryt.1.
UPOZORNĚNÍ: Chcete-li zabránit poškození, nevystavujte kazetu s tonerem světlu po dobu
delší než několik minut.
UPOZORNĚNÍ: Nedotýkejte se zelené spodní části kazety s tonerem. Abyste se tohoto místa
nedotkli, použijte rukojeť na kazetě.
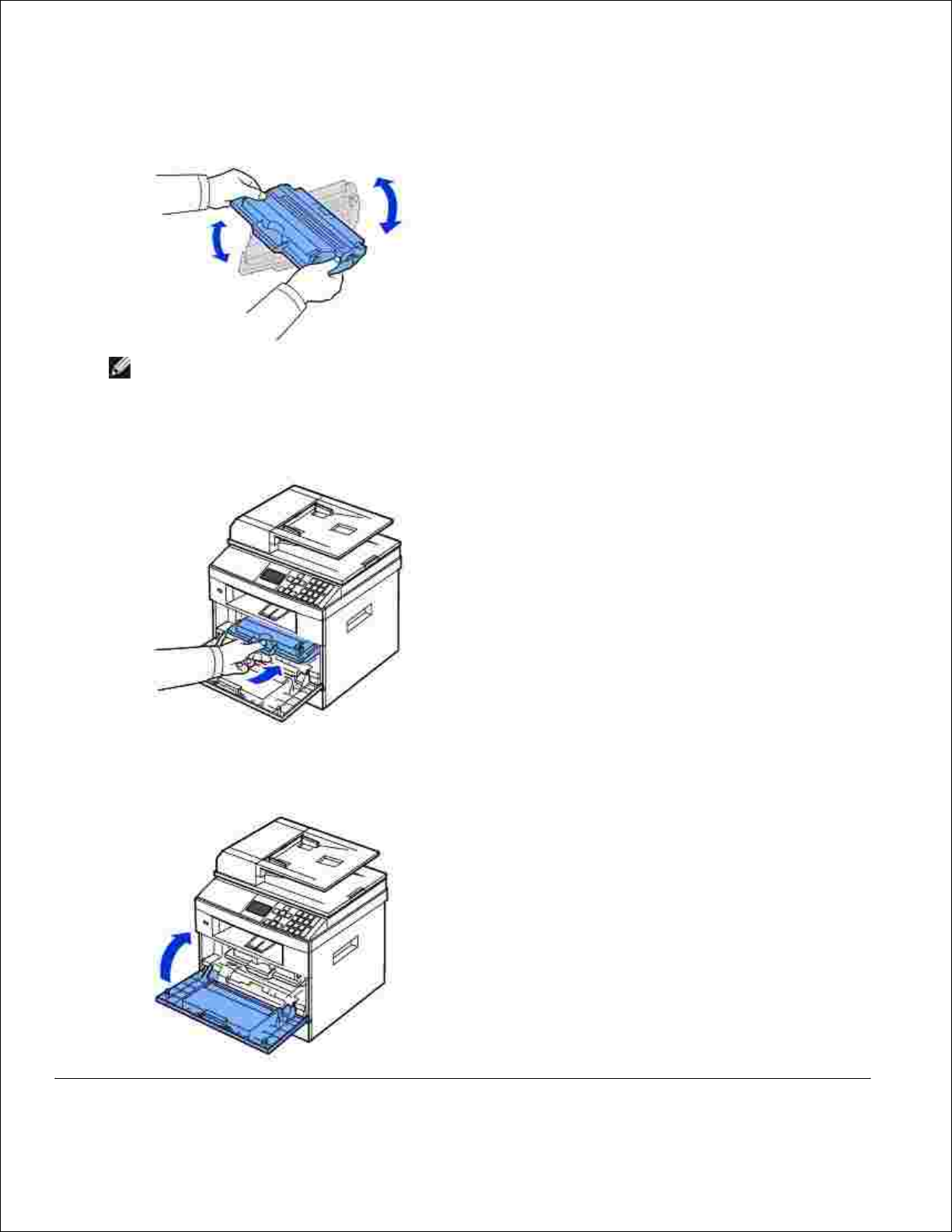
Vyjměte kazetu s tonerem z obalu a důkladně ji protřepete ze strany na stranu, aby se toner v kazetě
rovnoměrně rozložil.
2.
POZNÁMKA: Jestliže se toner dostane do styku s oděvem, setřete toner suchou látkou a
vyperte oděv ve studené vodě. Horká voda by zafixovala toner do vlákna.
Držte kazetu s tonerem za rukojeť a zasuňte ji do tiskárny, až pevně zapadne na místo.3.
Uzavřete přední kryt.4.
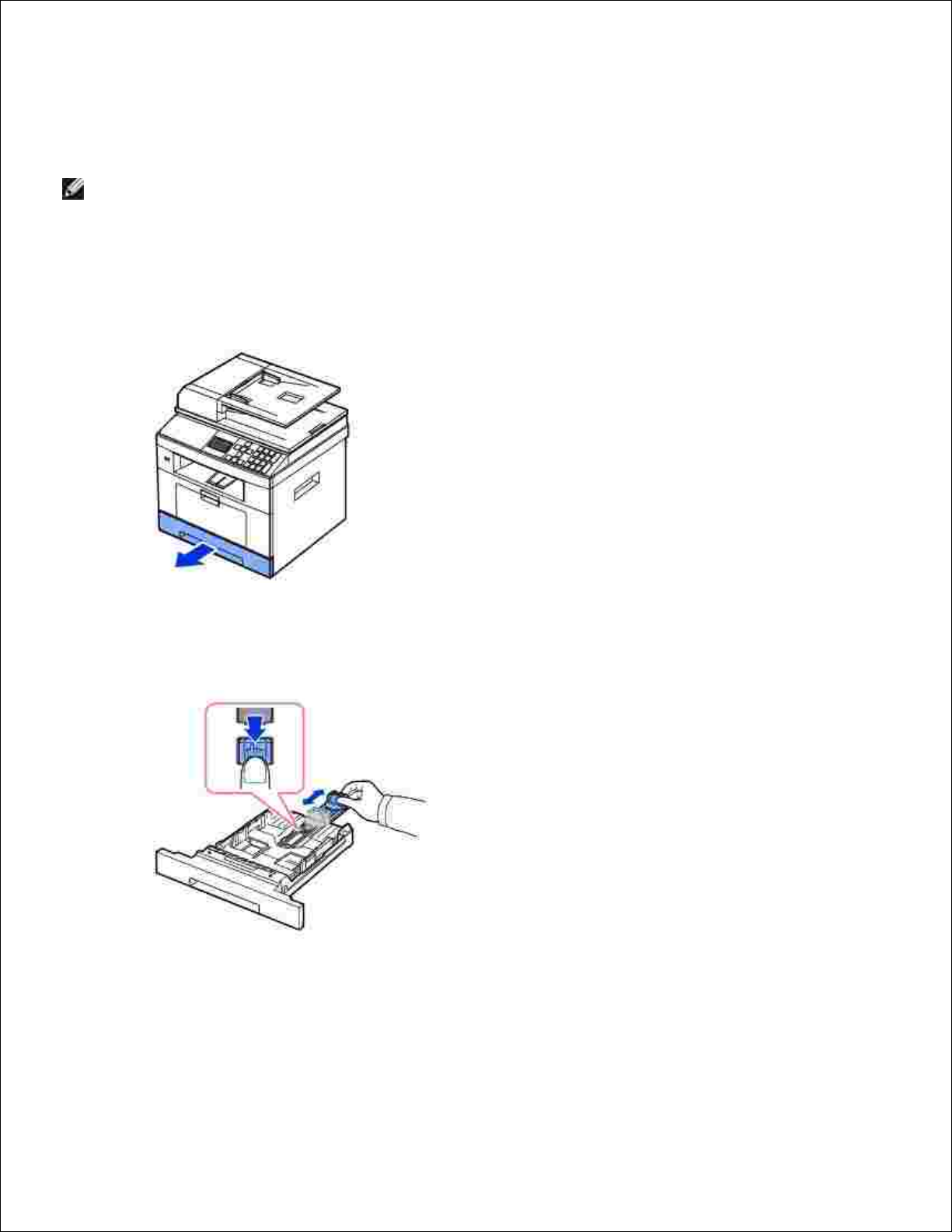
Vkládání papíru
Vložte maximálně 250 listů obyčejného papíru (gramáž 75 g/m2 ) do zásobníku papíru.
POZNÁMKA: Po vložení papíru do zásobníku nastavte typ a formát papíru. Informace o papíru
používaném při kopírování a faxování viz Nastavení typu papíru a Nastavení formátu papíru .
Informace o papíru pro tisk z počítače viz Karta Paper .
Vložte papír:
Vytáhněte zásobník z tiskárny.1.
Jestliže vložíte papír, který je delší než standardní formát (Letter nebo A4), např. papír Legal, stiskněte
a odjistěte zámek vodítka a potom vysuňte vodítko délky papíru až na doraz, aby se prodloužil
zásobník papíru na plnou délku.
2.
Posuňte vodítko délky papíru tak, aby se opřelo o konec stohu papíru.3.
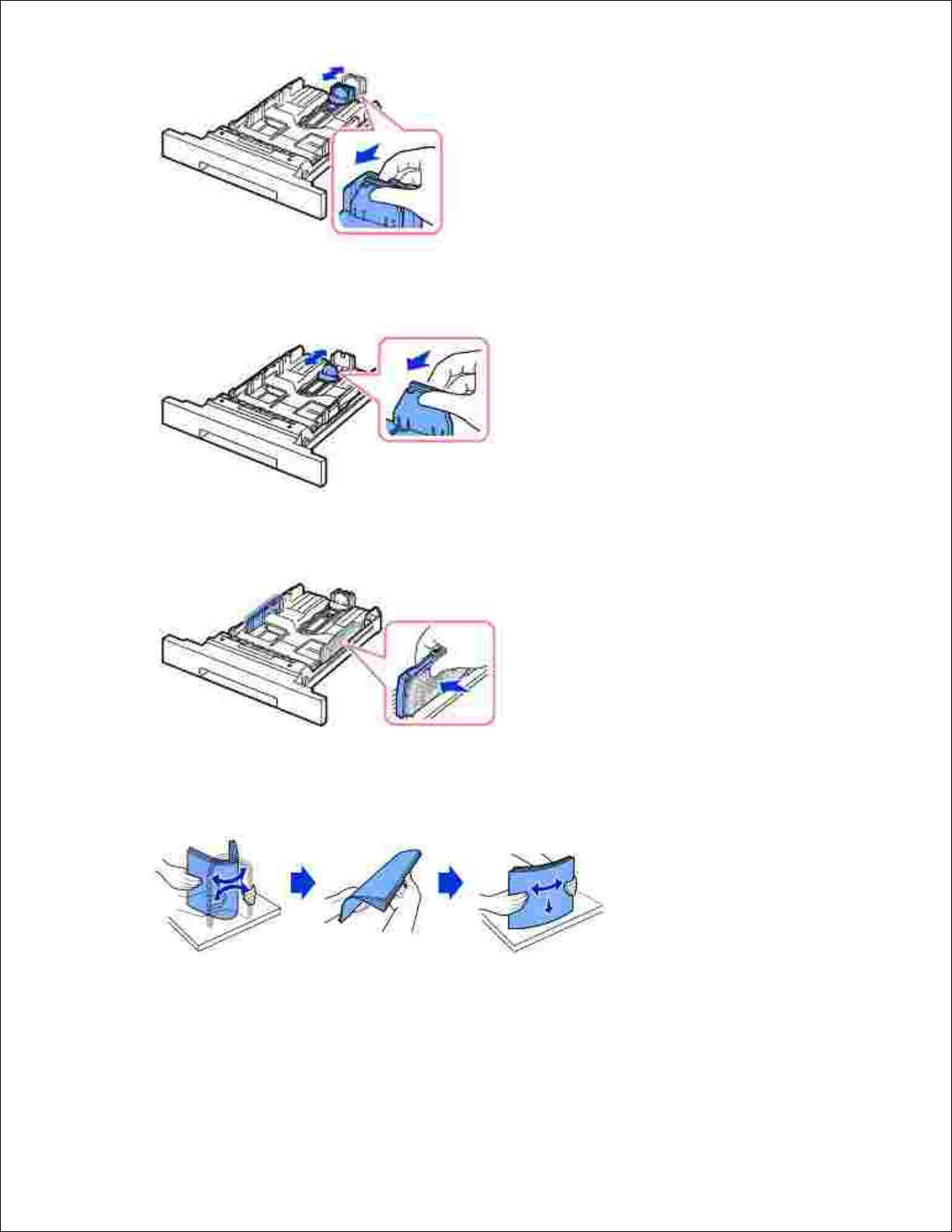
3.
V případě menších formátů než Letter upravte zadní vodítko délky papíru tak, aby se lehce dotýkalo
stohu papíru.
Stlačte vodítko šířky papíru a posuňte jej směrem ke stohu papíru tak, aby se dotklo jeho okraje.4.
Ohněte listy tam a zpět, abyste je uvolnili, a pak je prolistujte. Tisková média nepřekládejte ani
nemačkejte. Na rovném povrchu srovnejte okraje.
5.
Vložte stoh papíru do zásobníku tak, aby strana, na kterou chcete tisknout, směřovala dolů.6.
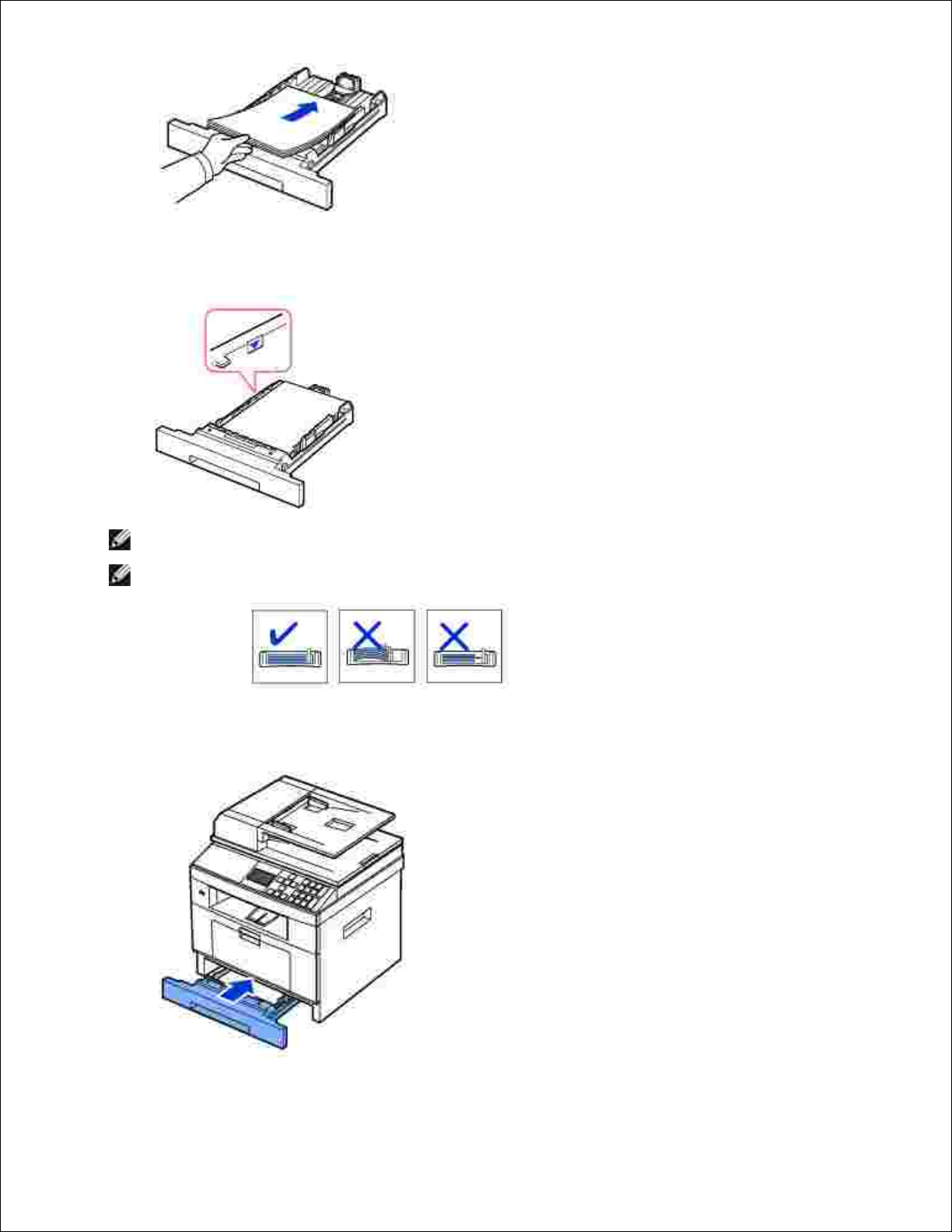
6.
Nepřekračujte maximální výšku stohu označenou mezními značkami na obou stěnách uvnitř zásobníku.7.
POZNÁMKA: Přeplnění zásobníku může způsobit zaseknutí papíru.
POZNÁMKA: Nesprávné nastavení vodítek papíru může způsobit zaseknutí papíru.
Zasuňte zásobník papíru zpět do tiskárny.8.
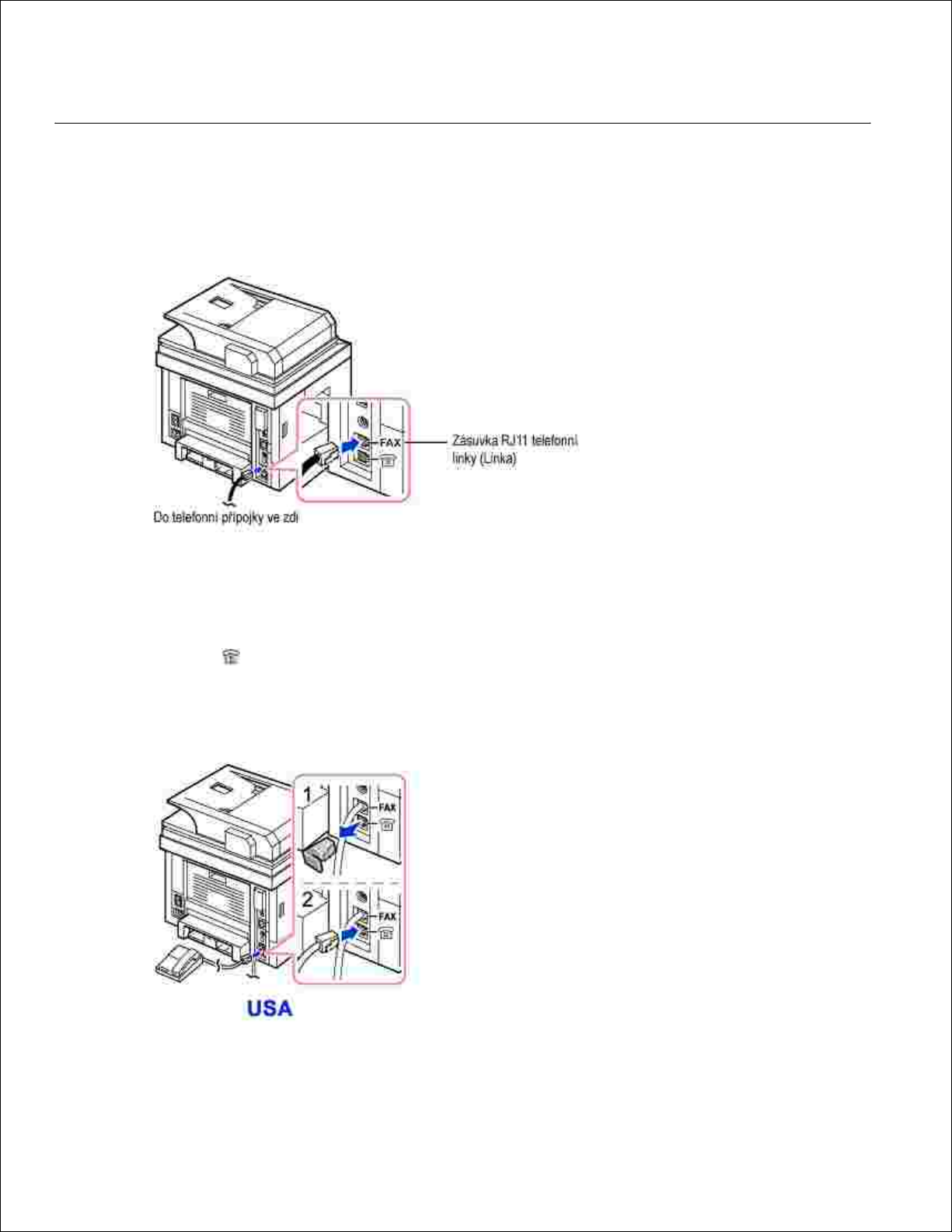
Nastavte typ a kvalitu papíru. Další informace viz část Nastavení typu papíru a Nastavení formátu
papíru .
9.
Připojení
Připojení telefonní linky
Zapojte jeden konec kabelu telefonní linky do telefonní zdířky (FAX) a druhý konec zapojte do telefonní
přípojky ve zdi (RJ11).
1.
Chcete-li připojit k tiskárně telefonní přístroj nebo záznamník, vytáhněte zástrčku z přípojky externího
telefonu (EXT) ( ) a zapojte telefon nebo záznamník do přípojky externího telefonu (EXT).
Také je možné připojit fax do zásuvky ve zdi a k externímu telefonu nebo k telefonnímu záznamníku
(TAD).
2.
Pokud připojujete FAX pomocí záznamníku nebo telefonního záznamníku (TAD).
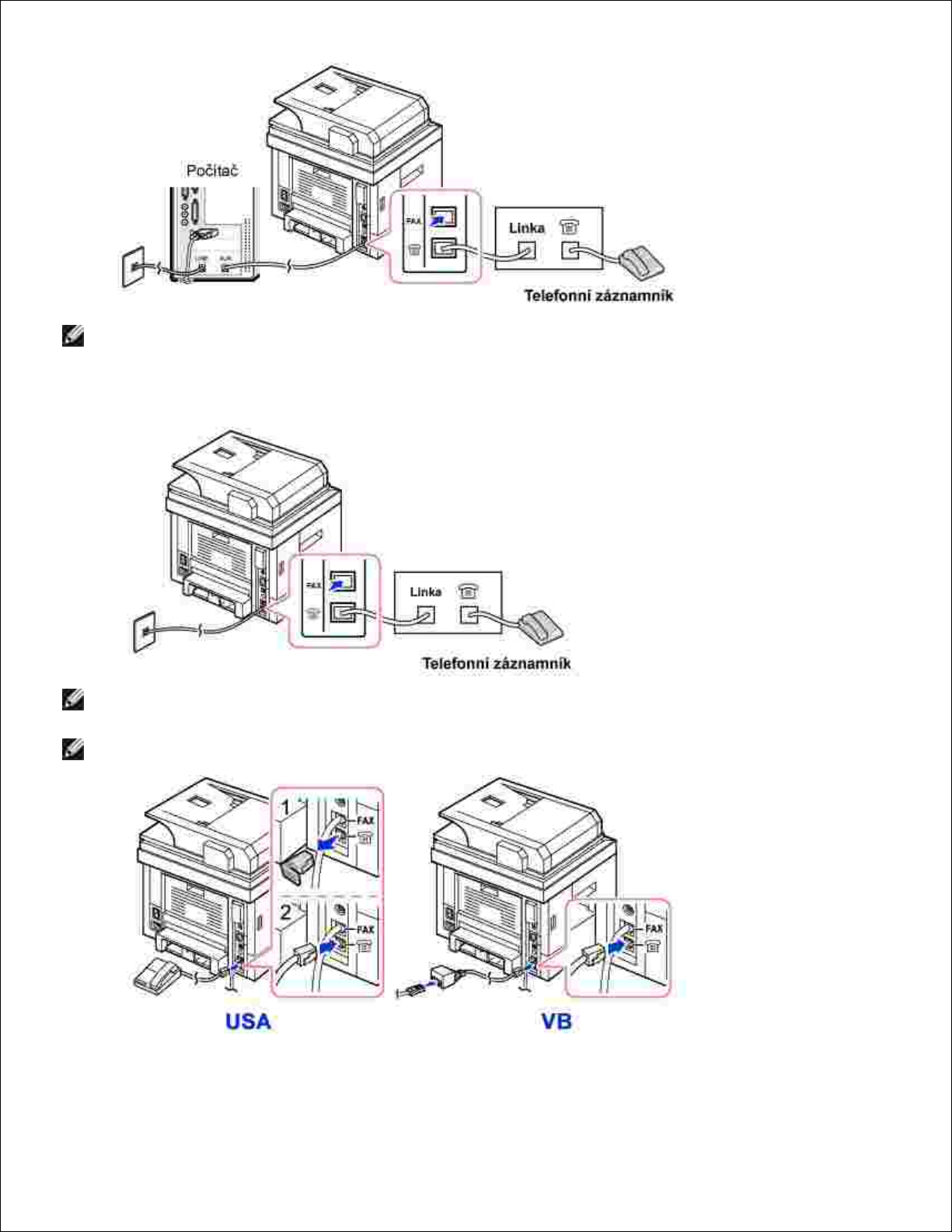
POZNÁMKA: Číslo počtu zvonění do odpovědi nastavte na hodnotu větší, než je nastavení Ring To
Answer telefonního záznamníku (TAD).
Pokud připojujete FAX pomocí počítačového modemu.
POZNÁMKA: Číslo počtu zvonění do odpovědi nastavte na hodnotu větší, než je nastavení Ring To
Answer telefonního záznamníku (TAD).
POZNÁMKA: Další informace viz Použití záznamníku nebo Použití modemu počítače .
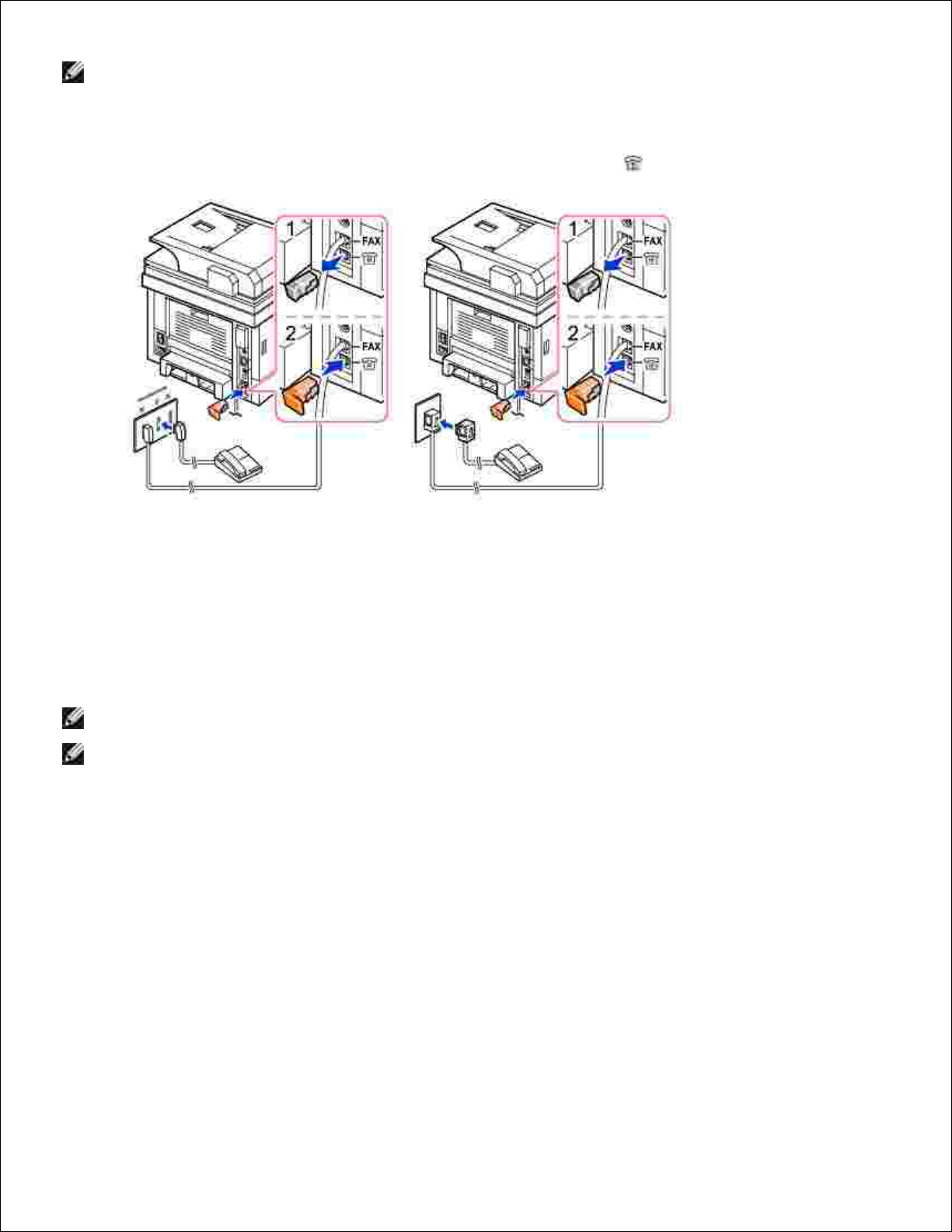
POZNÁMKA: V sestavě pro Velkou Británii není dodáván telefonní adaptér. Je doporučeno jej zakoupit
v místní prodejně nebo o něj požádat telefonního operátora. S jednotkou je dodávána zástrčka
terminátoru.
Pokud je ve vaší zemi (např. Německo, Švédsko, Dánsko, Rakousko, Belgie, Itálie, Francie a Švýcarsko)
telefonní komunikace sériová, vytáhněte zástrčku externího telefonu (EXT) ( ) a vložte dodanou koncovku.
Připojení kabelu tiskárny
Připojení místní tiskárny
Místní tiskárna je tiskárna, která je připojena k vašemu počítači prostřednictvím kabelu USB. Jestliže je
tiskárna připojena k síti a nikoli k vašemu počítači , přeskočte tento krok a přejděte k části Připojení tiskárny
k síti .
POZNÁMKA: Kabely USB se prodávají samostatně. Kabel USB zakoupíte u společnosti Dell.
POZNÁMKA: Propojení tiskárny s portem USB počítače vyžaduje certifikovaný kabel USB. Bude nutné
zakoupit kabel odpovídající standardu USB 2.0, který je cca 3 m dlouhý.
Ujistěte se, zda jsou tiskárna, počítač a další připojená zařízení vypnuta a vytažena ze zásuvky.1.
Připojte kabel USB k portu USB na tiskárně.2.
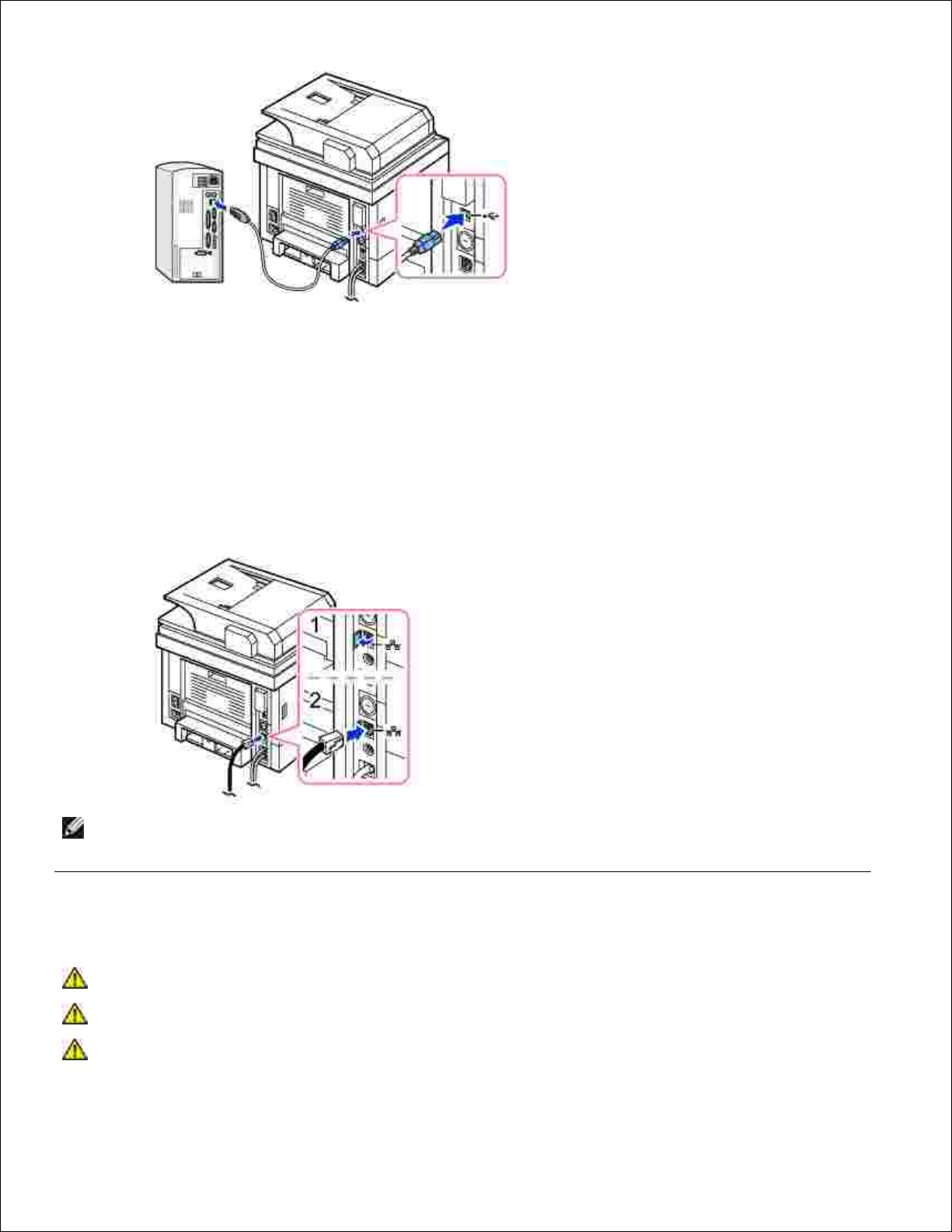
2.
Připojte druhý konec kabelu do příslušného portu USB v počítači, nikoli do portu USB klávesnice.3.
Připojení tiskárny k síti
Ujistěte se, zda jsou tiskárna, počítač a další připojená zařízení vypnuta a vytažena ze zásuvky.1.
Připojte jeden konec standardního nestíněného krouceného dvojvodičového síťového kabelu kategorie
5 (UTP) do odbočky nebo rozbočovače sítě LAN a druhý konec do portu sítě Ethernet na zadní straně
tiskárny. Tiskárna se automaticky nastaví na rychlost sítě.
2.
POZNÁMKA: Po připojení tiskárny musíte na ovládacím panelu nakonfigurovat síťové parametry. Viz
Tisk stránky s konfigurací sítě .
Zapnutí tiskárny
UPOZORNĚNÍ: Oblast fixace v zadní části uvnitř tiskárny se po zapnutí tiskárny zahřeje.
UPOZORNĚNÍ: Při práci v této oblasti dávejte pozor, abyste se nepopálili.
UPOZORNĚNÍ: Nerozebírejte tiskárnu, je-li zapnuta. Pokud tak učiníte , můžete být
zasaženi elektrickým proudem.
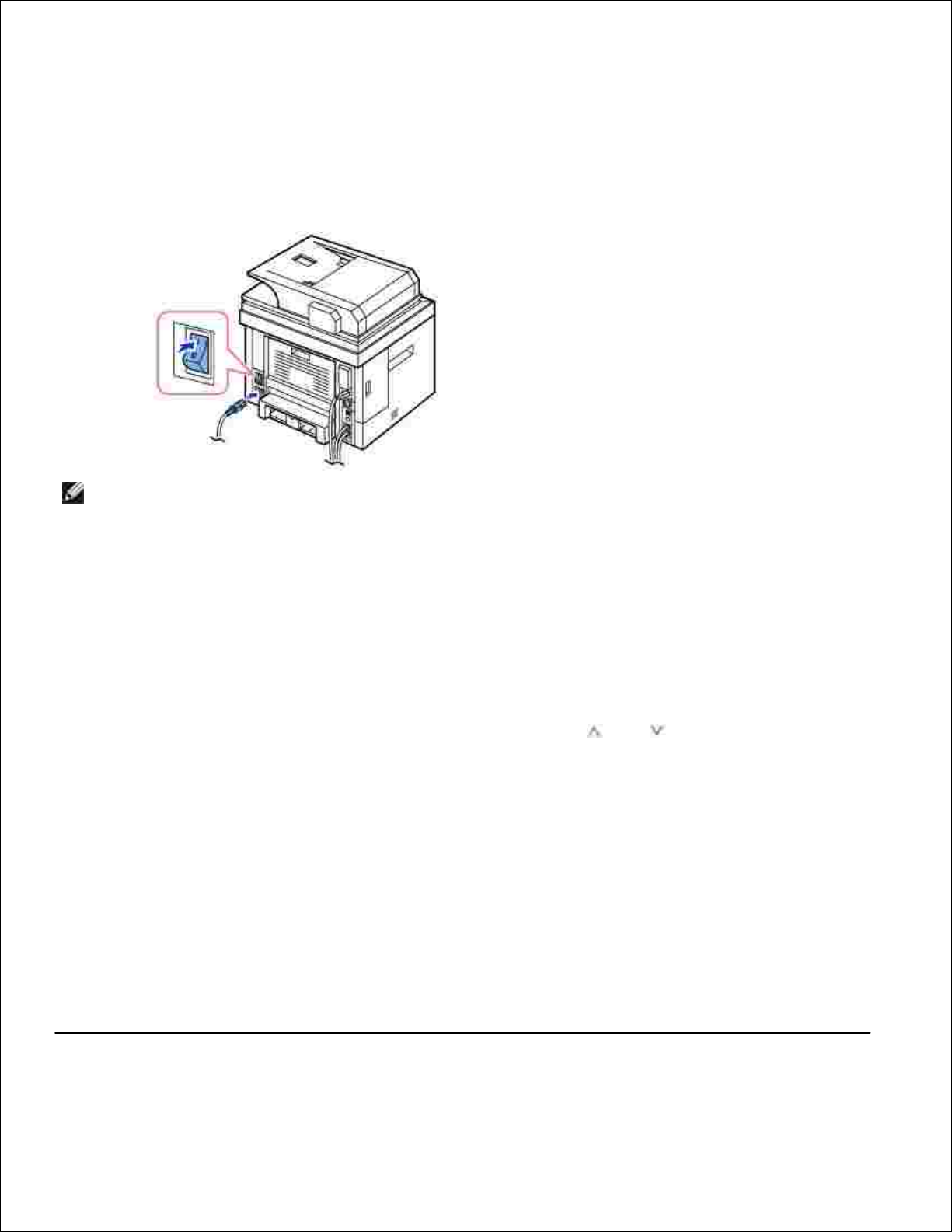
Zapnutí tiskárny:
Zastrčte jeden konec přívodního napájecího kabelu do zásuvky napájení na zadní straně tiskárny a
druhý konec do řádně uzemněné síťové zásuvky.
1.
Zapněte tiskárnu stisknutím síťového vypínače. Na displeji se objeví zpráva Warming Up Please Wait
, která oznamuje, že je tiskárna zapnuta.
2.
POZNÁMKA: Při prvním zapnutí tiskárny je třeba nastavit jazyk, datum, čas, zemi a sekvenci
nastavení faxu. Tato nastavení možná bude třeba provést také po aktualizaci firmwaru nebo po resetu
tiskárny.
Nastavení sekvence nastavení faxu
Nastavte jazyk. Viz Změna jazyka displeje .1.
Vyberte název země. Viz Výběr země .2.
Nastavení data a času. Viz Nastavení času a data .3.
Když se zobrazí položka Fax Setup , pomocí tlačítek pro posuv ( nebo ) vyberte Yes nebo No .4.
Pokud vyberete No , obnoví tiskárna výchozí nastavení faxu.
Pokud vyberete možnost Yes .
Tiskárna vytiskne nápovědu k nastavení faxu.a.
Zadejte ID počítače. Viz Nastavení identifikačního čísla tiskárny .b.
Nastavte režim příjmu a počet zazvonění do odpovědi. Viz Nastavení faxového systému .c.
Vyzkoušejte faxovou linku. Viz Testování připojení faxové linky .d.
Tiskárna se vrátí do pohotovostního režimu.5.
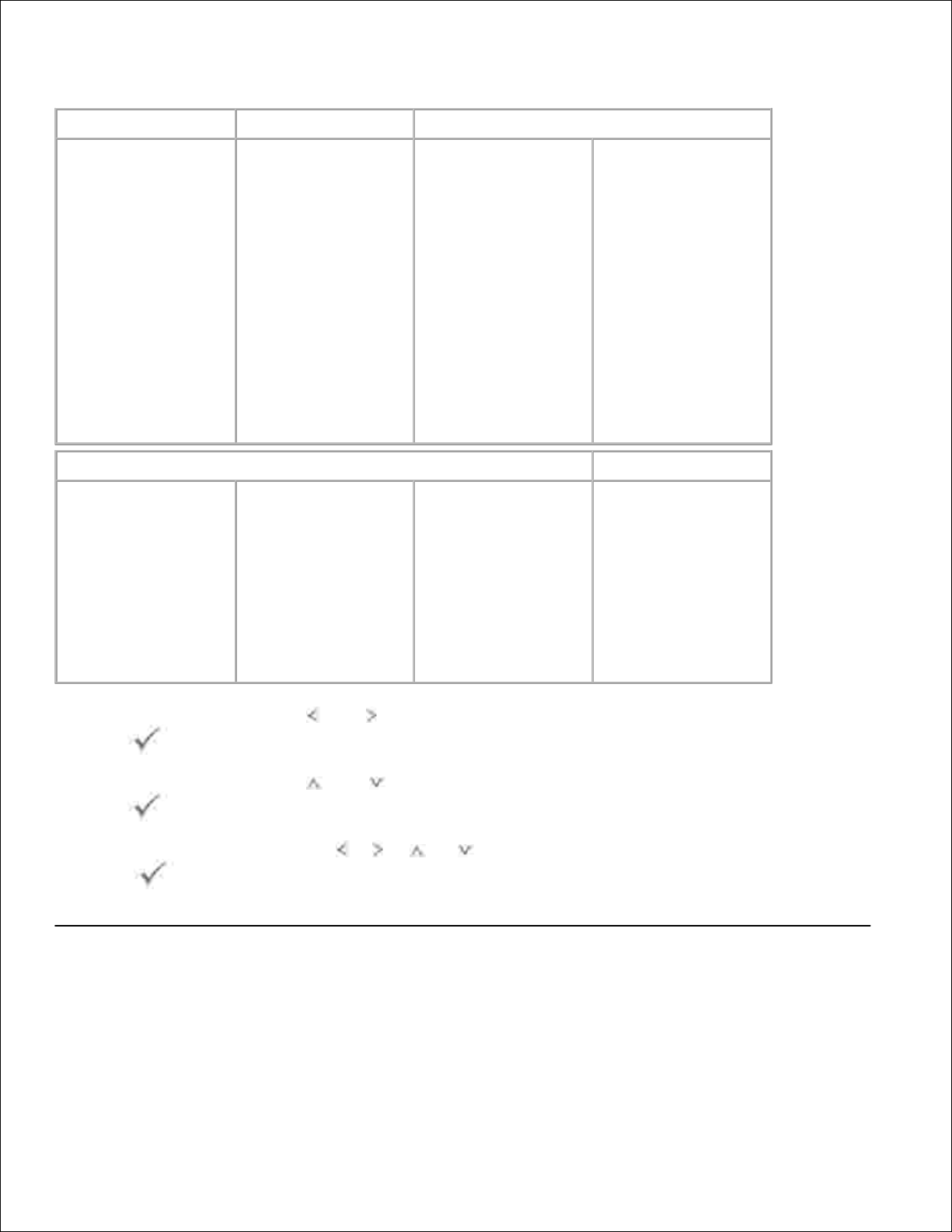
Funkce nabídky zařízení Dell 2335dn MFP
1 . Scan
2. Copy
3. Fax
Email
USB Key
Fax Server
PC Application
Scan Defaults
# of Copies
Zoom
Contrast
Original Size
Original Type
Select Tray
Layout
Duplex
Copy Defaults
Enter
Number:
Broadcast Fax
Priority Fax
Phone Book
Search
Delay Fax to:
Add Pages
Cancel Job
On Hook Dial
Redial
Phone Book
Send Quality
Contrast
Scan Duplex
Pending Fax
Fax Defaults
Fax Line Test
4 . Setup
5 . USB
Paper Setup
Tray
Behaviour
Directory
Reports
Fax Setup
Email Setup
Network
Setup
Machine Setup
Maintenance
Restore
Options
Scan Defaults
Copy Defaults
Fax Defaults
Job
Management
Print From
Scan To
Pomocí tlačítek pro posuv ( nebo ) zobrazte požadovanou položku nabídky a stiskněte OK (
).
1.
Pomocí tlačítek pro posuv ( nebo ) zobrazte požadovanou položku nabídky a stiskněte OK (
).
2.
Opakovaným použitím tlačítek ( ), ( ), ( ) a ( ) přejděte na požadované nastavení a stisknutím OK
( ) je vyberte.
3.
Tisk nastavení tiskárny a nastavení nabídky ovládacího panelu
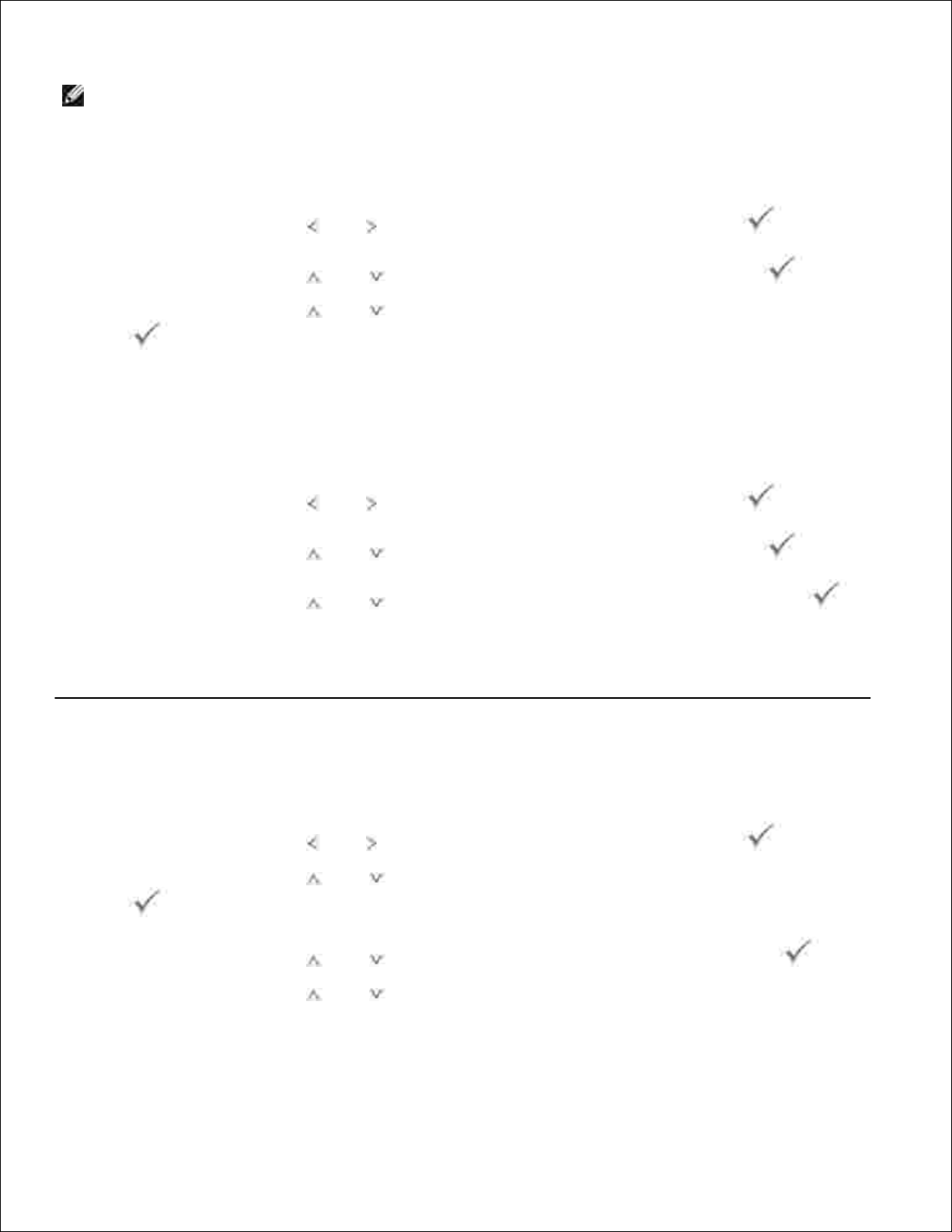
POZNÁMKA: Tato možnost usnadní uživatelům pohyb v nastavení a stromu ovládacího panelu při
změně výchozího nastavení.
Tisk nastavení tiskárny
Pomocí tlačítek pro posuv ( nebo ) zvýrazněte Setup a stiskněte tlačítko OK ( ).1.
Pomocí tlačítek pro posuv ( nebo ) zvýrazněte Reports a stiskněte tlačítko OK ( ).2.
Pomocí tlačítek pro posuv ( nebo ) zvýrazněte Printer Setting a stiskněte tlačítko OK (
).
3.
Vytiskne se stránka nastavení tiskárny.4.
Tisk nastavení nabídky ovládacího panelu
Pomocí tlačítek pro posuv ( nebo ) zvýrazněte Setup a stiskněte tlačítko OK ( ).1.
Pomocí tlačítek pro posuv ( nebo ) zvýrazněte Reports a stiskněte tlačítko OK ( ).2.
Pomocí tlačítek pro posuv ( nebo ) zvýrazněte Op-panel Menu Tree a stiskněte OK (
).
3.
Vytiskne se nastavení nabídky ovládacího panelu.4.
Změna jazyka displeje
Chcete-li změnit jazyk, který se zobrazuje na displeji ovládacího panelu, postupujte takto:
Pomocí tlačítek pro posuv ( nebo ) zvýrazněte Setup a stiskněte tlačítko OK ( ).1.
Pomocí tlačítek pro posuv ( nebo ) zvýrazněte Machine Setup a stiskněte tlačítko OK (
).
2.
Pomocí tlačítek pro posuv ( nebo ) zvýrazněte Language a stiskněte tlačítko OK ( ).3.
Pomocí tlačítek pro posuv ( nebo ) zobrazte požadovaný jazyk.4.
K dispozici je angličtina, francouzština, němčina, italština, španělština a holandština.
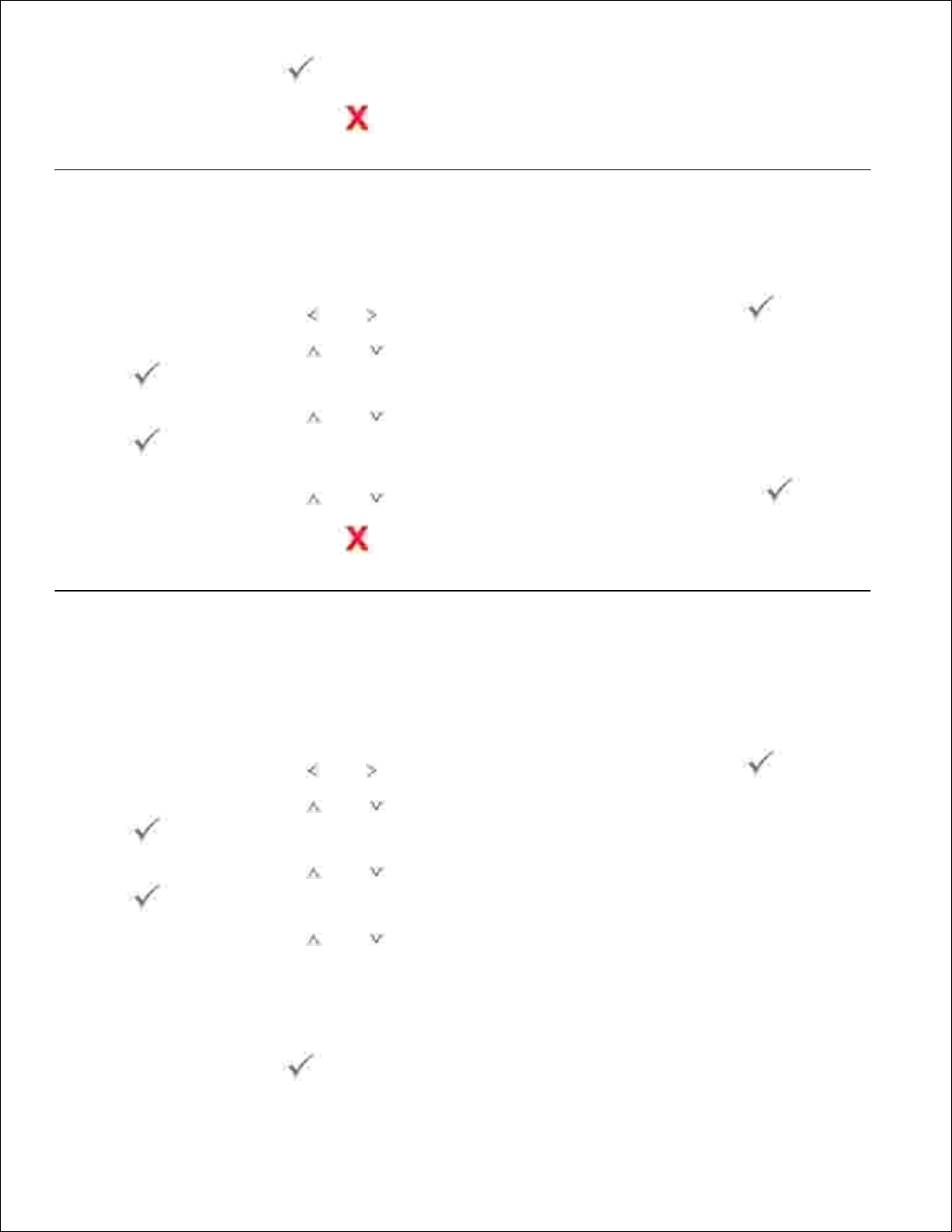
Pomocí tlačítka OK ( ) volbu uložte.5.
Stisknutím tlačítka Storno ( ) se vraťte do pohotovostního režimu.6.
Výběr země
Chcete-li změnit zemi, která se zobrazuje na ovládacím panelu, postupujte takto:
Pomocí tlačítek pro posuv ( nebo ) zvýrazněte Setup a stiskněte tlačítko OK ( ).1.
Pomocí tlačítek pro posuv ( nebo ) zvýrazněte Machine Setup a stiskněte tlačítko OK (
).
2.
Pomocí tlačítek pro posuv ( nebo ) zvýrazněte Select Country a stiskněte tlačítko OK (
).
3.
Pomocí tlačítek pro posuv ( nebo ) zobrazte požadovanou zemi a stiskněte OK ( ).4.
Stisknutím tlačítka Storno ( ) se vraťte do pohotovostního režimu.5.
Úsporný režim
Režim úspory energie umožňuje snížení spotřeby energie tiskárny, pokud není právě používána. Tento režim
můžete povolit výběrem doby, po kterou bude po dokončení úlohy tiskárna čekat, než se přepne do stavu
snížené spotřeby energie.
Pomocí tlačítek pro posuv ( nebo ) zvýrazněte Setup a stiskněte tlačítko OK ( ).1.
Pomocí tlačítek pro posuv ( nebo ) zvýrazněte Machine Setup a stiskněte tlačítko OK (
).
2.
Pomocí tlačítek pro posuv ( nebo ) zvýrazněte Print Power Save a stiskněte tlačítko OK (
).
3.
Pomocí tlačítek pro posuv ( nebo ) zobrazte požadované nastavení času.4.
K dispozici jsou možnosti 5, 10, 15, 30, 60 a 120 (minut).
Výchozí nastavení z výroby je 30 minut.
Pomocí tlačítka OK ( ) volbu uložte.5.
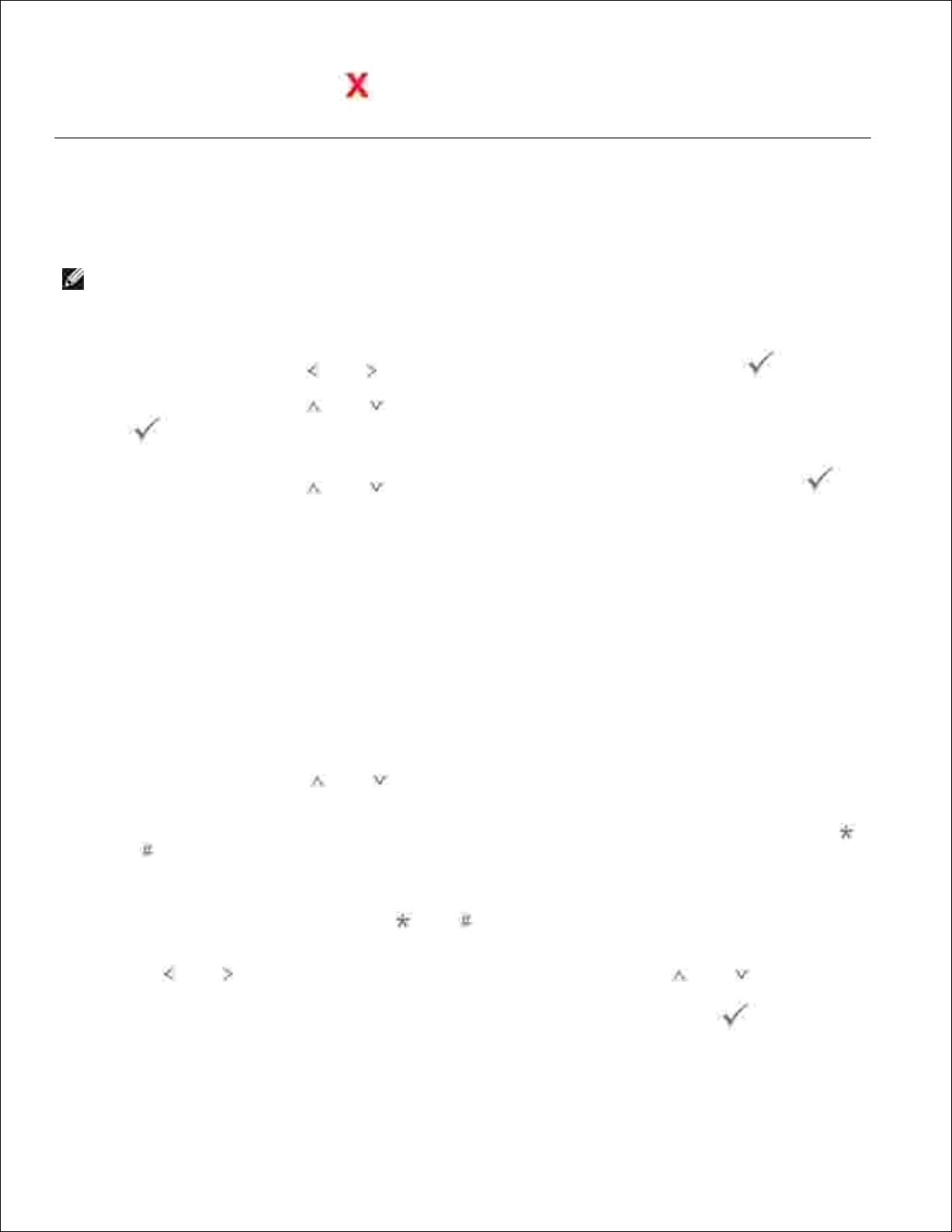
5.
Stisknutím tlačítka Storno ( ) se vraťte do pohotovostního režimu.6.
Nastavení času a data
Na všech faxech se tiskne čas a datum.
POZNÁMKA: V případě výpadku proudu k tiskárně bude možná nutné nastavit správný čas a datum.
Čas a datum nastavte tímto postupem:
Pomocí tlačítek pro posuv ( nebo ) zvýrazněte Setup a stiskněte tlačítko OK ( ).1.
Pomocí tlačítek pro posuv ( nebo ) zvýrazněte Machine Setup a stiskněte tlačítko OK (
).
2.
Pomocí tlačítek pro posuv ( nebo ) zvýrazněte Date & Time a stiskněte tlačítko OK ( ).3.
Na numerické klávesnici zadejte správné datum a čas.4.
Měsíc = 01-12
Den = 01-31
Rok = 2000-2099
Hodina = 01-12 (12hodinový režim)
00-23 (24hodinový režim)
Minuta = 00-59
Pomocí tlačítka pro posuv ( nebo ) můžete také přesunout kurzor pod číslici, kterou chcete
opravit, a zadat nové číslo.
Ve 12hodinovém formátu můžete vybrat AM (dopoledne) nebo PM (odpoledne) stisknutím tlačítka
nebo .
5.
Pokud se kurzor nenachází pod indikátorem AM nebo PM , můžete ho na požadovaný indikátor
okamžitě přesunout stisknutím tlačítka nebo .
Režim hodin můžete změnit na 24hodinový formát (tj. 01:00 PM jako 13:00). Stisknutím tlačítek pro
posuv ( nebo ) zvýrazněte AM nebo PM a stiskněte tlačítko pro posuv ( nebo ).
Pokud jsou informace o datu a času na displeji správné, stiskněte tlačítko OK ( ).6.
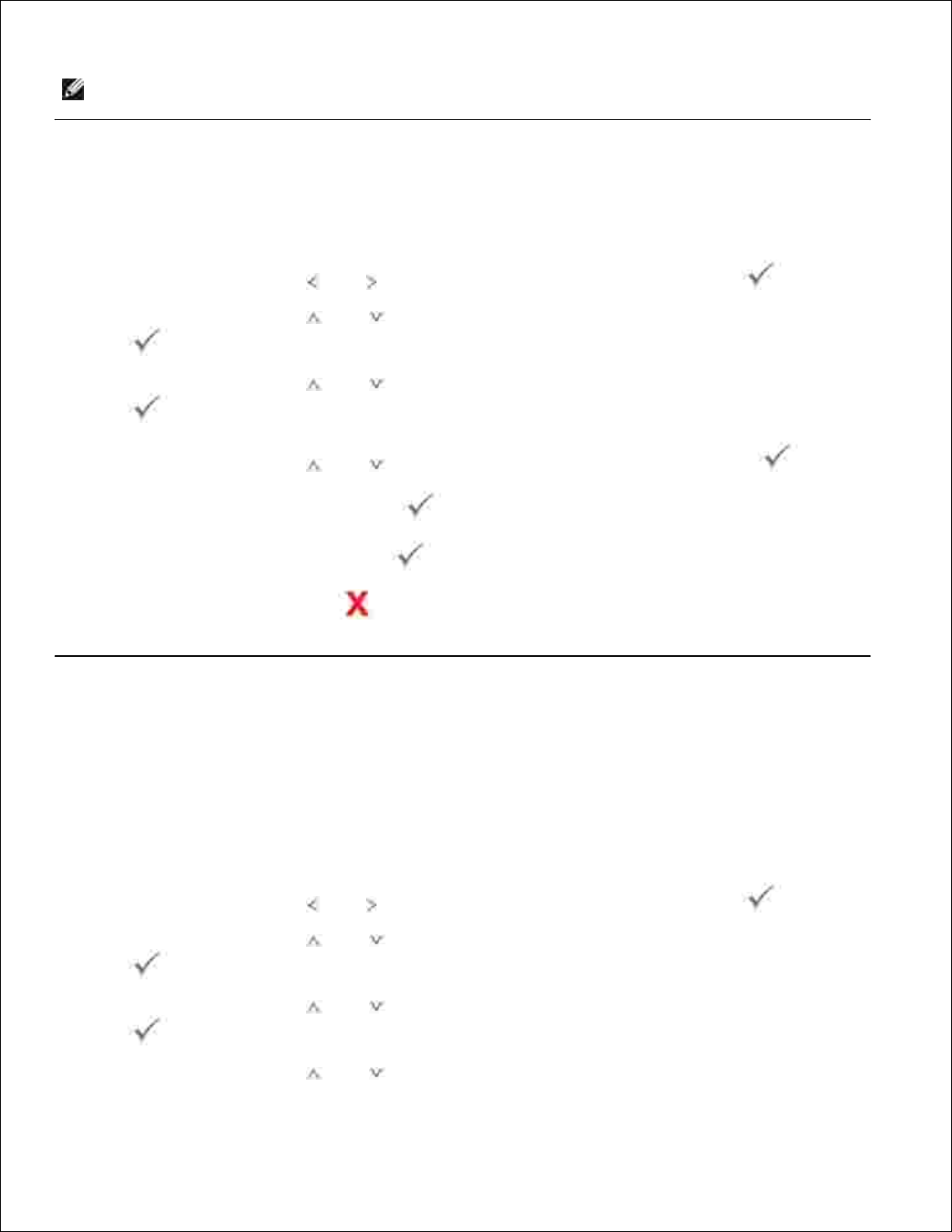
6.
POZNÁMKA: Je-li vloženo nesprávné číslo , tiskárna pípne a nedovolí pokračovat.
Nastavení letního času
Pokud se ve vaší zemi každý rok přechází na letní čas, použijte tento postup k automatickému přepnutí
letního času a běžného času.
Pomocí tlačítek pro posuv ( nebo ) zvýrazněte Setup a stiskněte tlačítko OK ( ).1.
Pomocí tlačítek pro posuv ( nebo ) zvýrazněte Machine Setup a stiskněte tlačítko OK (
).
2.
Pomocí tlačítek pro posuv ( nebo ) zvýrazněte Day Light Saving a stiskněte tlačítko OK (
).
3.
Pomocí tlačítek pro posuv ( nebo ) zvýrazněte Manual a stiskněte tlačítko OK ( ).4.
Zadejte Start Date a stiskněte OK ( ).5.
Zadejte End Date a stiskněte OK ( ).6.
Stisknutím tlačítka Storno ( ) se vraťte do pohotovostního režimu.7.
Režim úsporného napájení lampy skeneru
Pokud se lampa skeneru pod skenovacím sklem právě nepoužívá, automaticky se po nastavené době vypne,
což zajistí snížení spotřeby energie a prodloužení životnosti lampy. Po stisknutí kteréhokoli tlačítka nebo po
otevření krytu duplexního podavače dokumentů nebo je-li zjištěn dokument v duplexním automatickém
podavači dokumentů se lampa automaticky zapne a spustí se zahřívací cyklus.
Můžete nastavit dobu, po kterou bude lampa skeneru po dokončení úlohy skenování čekat, než se přepne do
režimu snížené spotřeby energie.
Pomocí tlačítek pro posuv ( nebo ) zvýrazněte Setup a stiskněte tlačítko OK ( ).1.
Pomocí tlačítek pro posuv ( nebo ) zvýrazněte Machine Setup a stiskněte tlačítko OK (
).
2.
Pomocí tlačítek pro posuv ( nebo ) zvýrazněte Scan Power Save a stiskněte tlačítko OK (
).
3.
Pomocí tlačítek pro posuv ( nebo ) zobrazte požadované nastavení času.4.
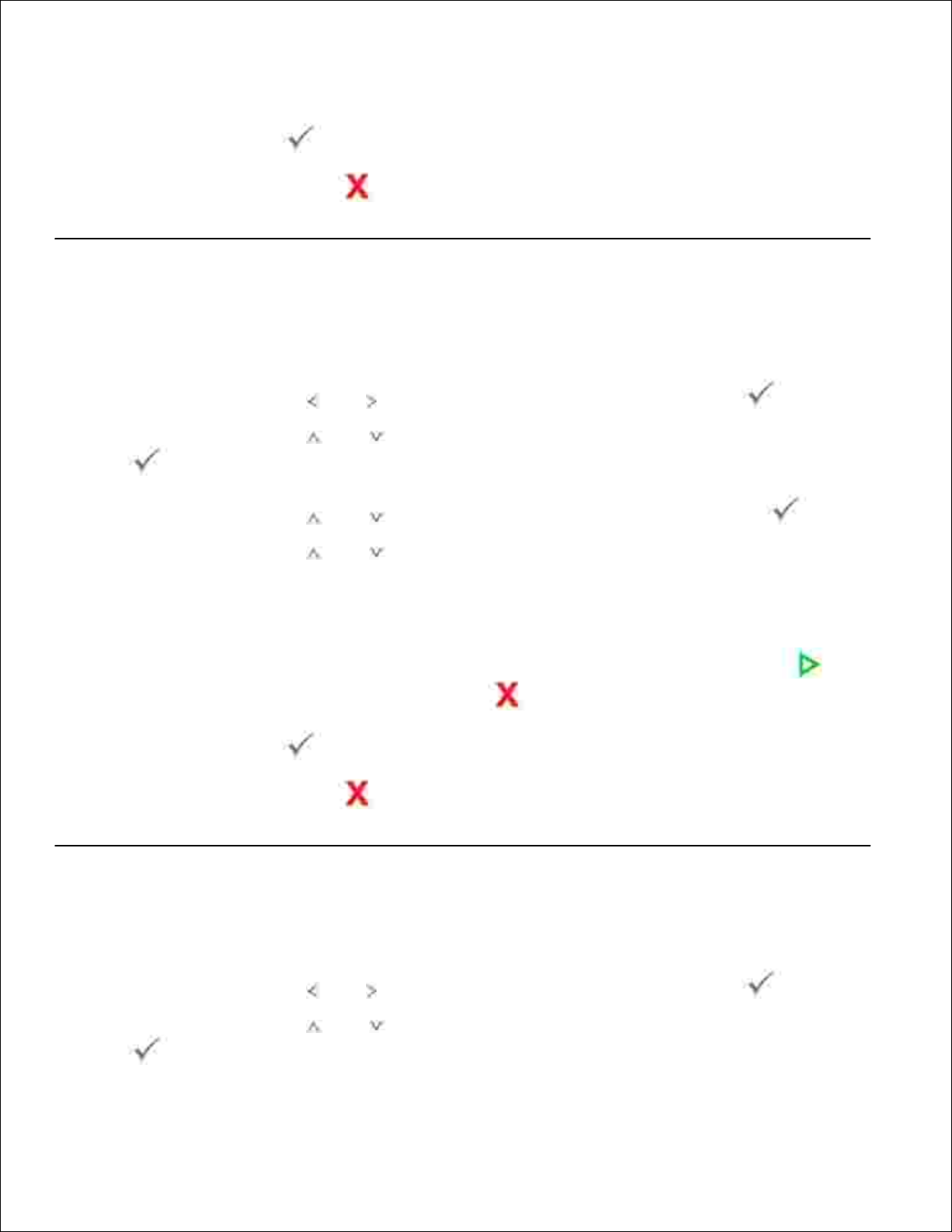
4.
K dispozici jsou možnosti 30, 60 a 120 (minut).
Pomocí tlačítka OK ( ) volbu uložte.5.
Stisknutím tlačítka Storno ( ) se vraťte do pohotovostního režimu.6.
Nastavení možnosti časového limitu
Pokud nezačnete kopírovat nebo faxovat ihned poté, co na ovládacím panelu změníte nastavení, můžete
nastavit dobu, po kterou bude tiskárna vyčkávat, než obnoví výchozí nastavení kopírování a faxování.
Pomocí tlačítek pro posuv ( nebo ) zvýrazněte Setup a stiskněte tlačítko OK ( ).1.
Pomocí tlačítek pro posuv ( nebo ) zvýrazněte Machine Setup a stiskněte tlačítko OK (
).
2.
Pomocí tlačítek pro posuv ( nebo ) zvýrazněte Timeout a stiskněte tlačítko OK ( ).3.
Pomocí tlačítek pro posuv ( nebo ) zobrazte požadovanou hodnotu časové prodlevy.4.
K dispozici jsou možnosti 15, 30, 60 a 180 (sekund).
Můžete si zvolit mezi hodnotami 15, 30, 60 a 180 (sekund). Volba Off znamená, že tiskárna neobnoví
výchozí nastavení, dokud nespustíte kopírování nebo faxování stisknutím tlačítka Start ( )
nebo nezrušíte akci stisknutím tlačítka Storno ( ).
Pomocí tlačítka OK ( ) volbu uložte.5.
Stisknutím tlačítka Storno ( ) se vraťte do pohotovostního režimu.6.
Nastavení výchozího režimu
Zařízení je předem nastaveno na režim Fax . Tento výchozí režim lze přepnout do režimu Copy nebo Scan .
Pomocí tlačítek pro posuv ( nebo ) zvýrazněte Setup a stiskněte tlačítko OK ( ).1.
Pomocí tlačítek pro posuv ( nebo ) zvýrazněte Machine Setup a stiskněte tlačítko OK (
).
2.
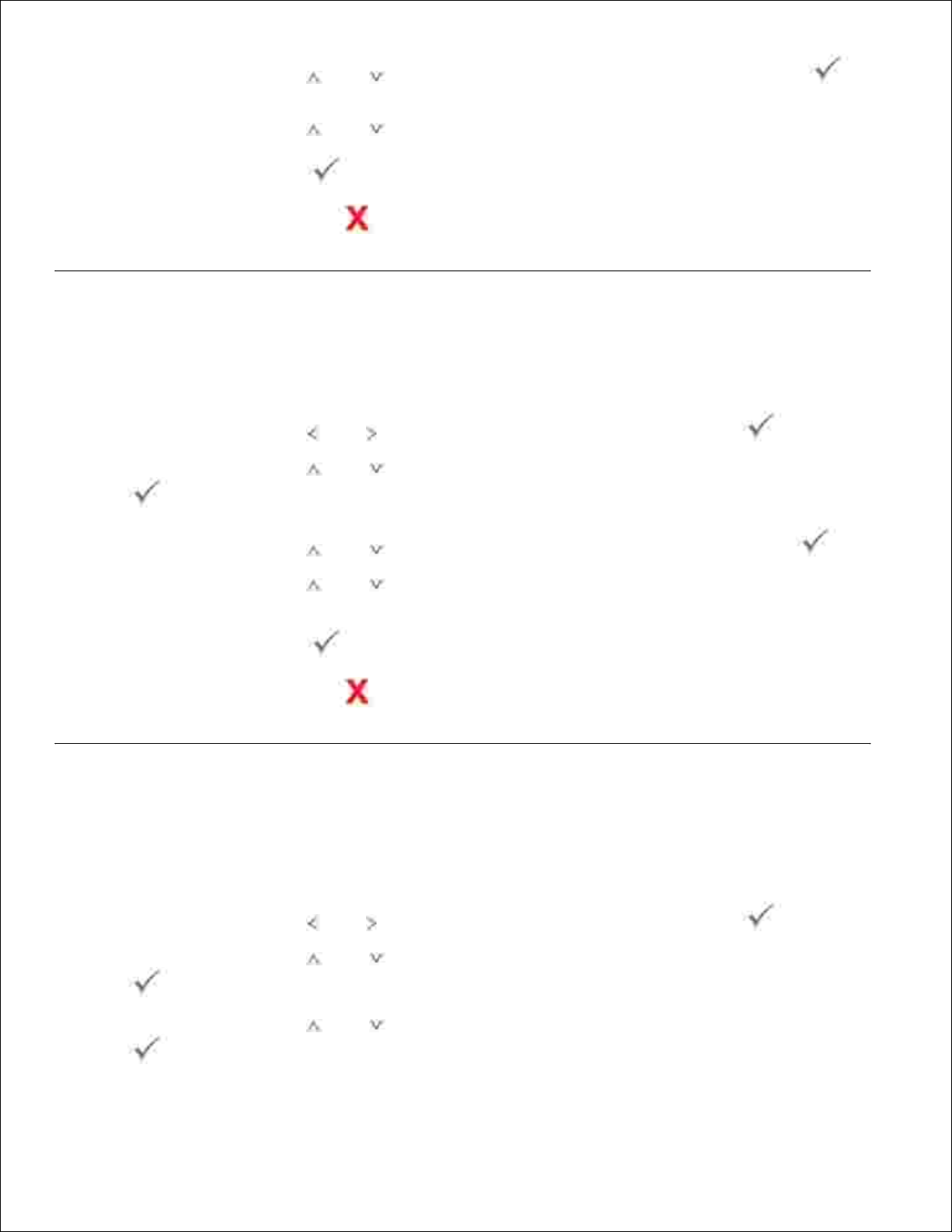
2.
Pomocí tlačítek pro posuv ( nebo ) zvýrazněte Default Mode a stiskněte tlačítko OK (
).
3.
Pomocí tlačítek pro posuv ( nebo ) zobrazte požadovaný režim.4.
Stisknutím tlačítka OK ( ) volbu uložte.5.
Stisknutím tlačítka Storno ( ) se vraťte do pohotovostního režimu.6.
Nastavení režimu úspory toneru
Režim úspory toneru umožňuje, aby zařízení na všech stránkách používalo menší množství toneru. Zapnutím
tohoto režimu se prodlouží životnost kazety s tonerem, ale sníží se kvalita tisku.
Pomocí tlačítek pro posuv ( nebo ) zvýrazněte Setup a stiskněte tlačítko OK ( ).1.
Pomocí tlačítek pro posuv ( nebo ) zvýrazněte Machine Setup a stiskněte tlačítko OK (
).
2.
Pomocí tlačítek pro posuv ( nebo ) zvýrazněte Toner Save a stiskněte tlačítko OK ( ).3.
Pomocí tlačítek pro posuv ( nebo ) změňte nastavení na On (povolit) nebo Off (zakázat).
Při nastavení On spotřebovává tiskárna při běžném tisku menší množství toneru.
4.
Stisknutím tlačítka OK ( ) volbu uložte.5.
Stisknutím tlačítka Storno ( ) se vraťte do pohotovostního režimu.6.
Nastavení úrovní pro upozornění na nedostatek toneru
Můžete nastavit úrovně, na nichž se má zobrazit upozornění na nedostatek toneru nebo prázdný toner.
Pokud množství toneru klesne pod nastavenou úroveň, na ovládacím panelu zařízení se zobrazí zpráva s
upozorněním.
Pomocí tlačítek pro posuv ( nebo ) zvýrazněte Setup a stiskněte tlačítko OK ( ).1.
Pomocí tlačítek pro posuv ( nebo ) zvýrazněte Machine Setup a stiskněte tlačítko OK (
).
2.
Pomocí tlačítek pro posuv ( nebo ) zvýrazněte Toner Status Alert a stiskněte tlačítko OK (
).
3.
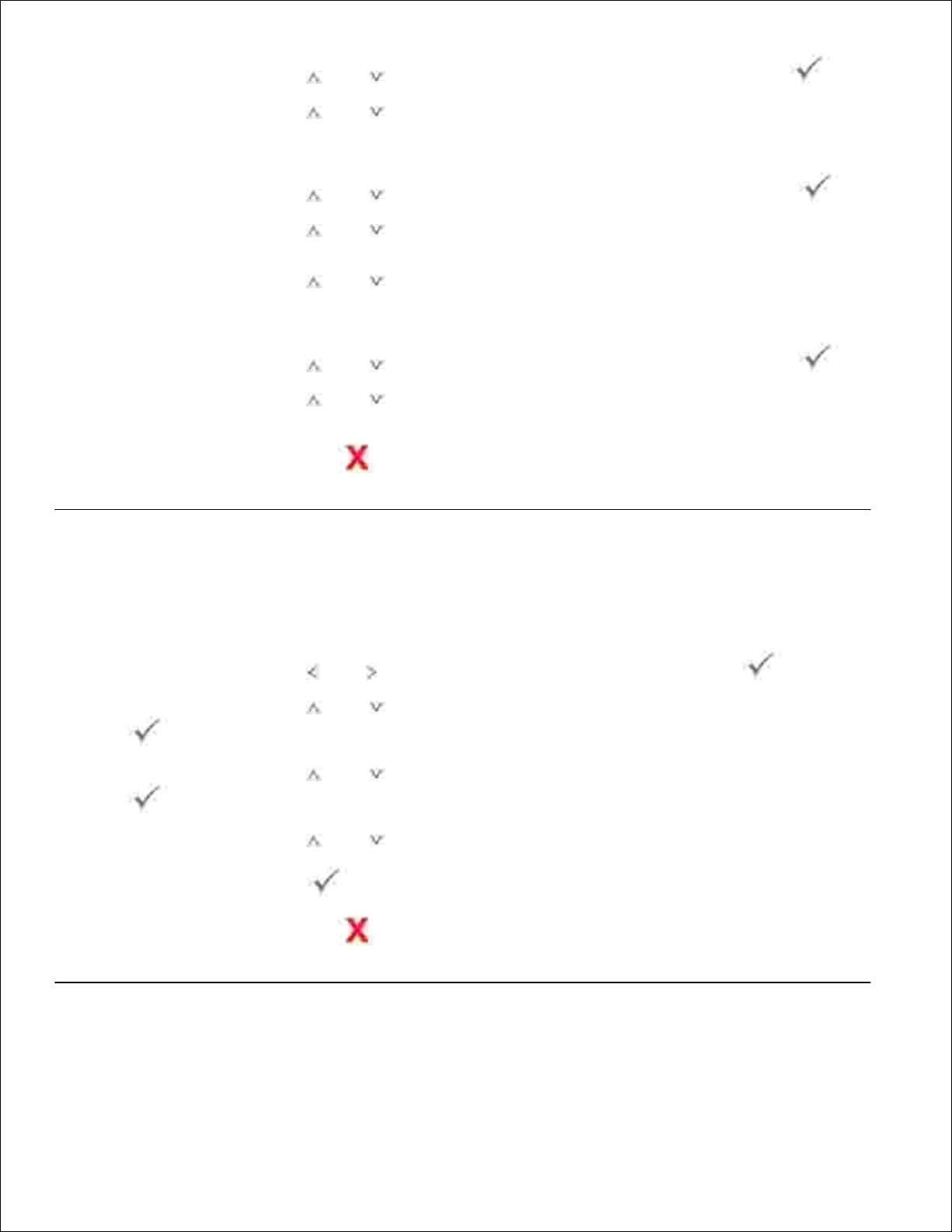
3.
Pomocí tlačítek pro posuv ( nebo ) zvýrazněte Toner Low a stiskněte tlačítko OK ( ).4.
Pomocí tlačítek pro posuv ( nebo ) zobrazte požadovanou úroveň Toner Low .
Možné úrovně jsou 20, 30, 40 a 50 (%).
5.
Pomocí tlačítek pro posuv ( nebo ) zobrazte Alert on Panel a stiskněte tlačítko OK ( ).6.
Pomocí tlačítek pro posuv ( nebo ) změňte nastavení na On (povolit) nebo Off (zakázat).
Při volbě Off tiskárna nezobrazuje zprávu Toner Low .
7.
Pomocí tlačítek pro posuv ( nebo ) zobrazte požadovanou úroveň Almost Empty .
Možné úrovně jsou 5, 10 a 15 (%).
8.
Pomocí tlačítek pro posuv ( nebo ) zobrazte Alert on Panel a stiskněte tlačítko OK ( ).9.
Pomocí tlačítek pro posuv ( nebo ) změňte nastavení na On (povolit) nebo Off (zakázat).
Při volbě Off tiskárna nezobrazuje zprávu Almost Empty.
10.
Stisknutím tlačítka Storno ( ) se vraťte do pohotovostního režimu.11.
Přeskakování prázdných stránek
Tiskárna podle dat z počítače zjišťuje, zda je stránka prázdná nebo obsahuje data. Chcete-li při tisku
dokumentu vynechat prázdné stránky, postupujte následovně:
Pomocí tlačítek pro posuv ( nebo ) zvýrazněte Setup a stiskněte tlačítko OK ( ).1.
Pomocí tlačítek pro posuv ( nebo ) zvýrazněte Machine Setup a stiskněte tlačítko OK (
).
2.
Pomocí tlačítek pro posuv ( nebo ) zvýrazněte Print Blank Pages a stiskněte tlačítko OK (
).
3.
Pomocí tlačítek pro posuv ( nebo ) změňte nastavení na Do Not Print .4.
Stisknutím tlačítka OK ( ) volbu uložte.5.
Stisknutím tlačítka Storno ( ) se vraťte do pohotovostního režimu.6.
Nastavení správy úloh
 Loading...
Loading...