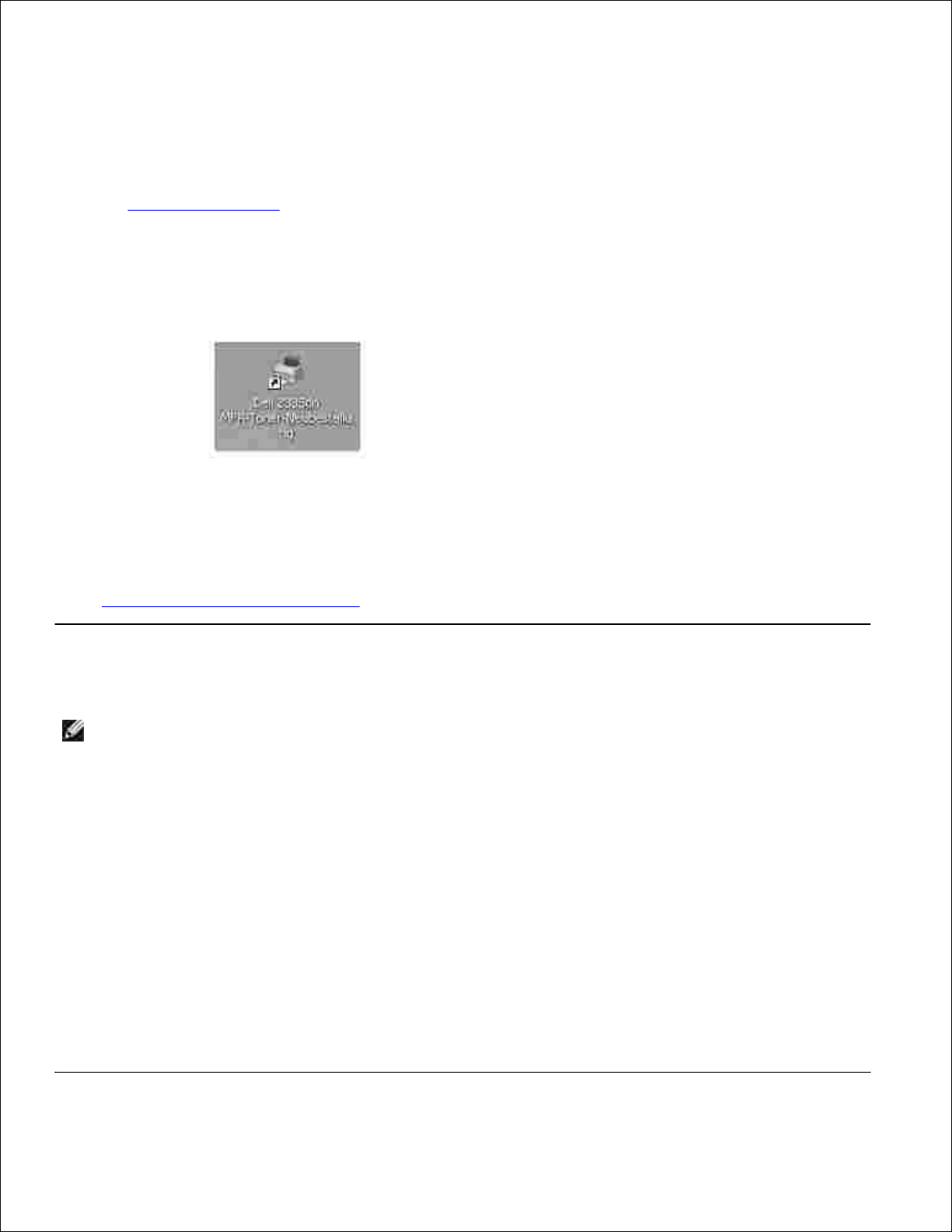
Dell™ 2335dn MFP – Benutzerhandbuch
Klicken Sie auf die Links auf der linken Seite, um sich über die Funktionen, Optionen und die Bedienung Ihres
Druckers zu informieren. Informationen über weitere mit Ihrem Drucker gelieferten Dokumentationen finden
Sie unter „Informationssuche“.
Tonerkartuschen zum Auswechseln oder Verbrauchsmaterial von Dell können Sie folgendermaßen bestellen:
Doppelklicken Sie auf Ihrem Desktop auf das Symbol Dell 2335dn MFP-Toner-Neubestellung.1.
ODER
Besuchen Sie die Webseite von Dell oder bestellen Sie das Drucker-Verbrauchsmaterial von Dell
telefonisch.
2.
http://www.dell.com/supplies
Kontaktaufnahme mit Dell
HINWEIS: Wenn Sie nicht über eine Internetverbindung verfügen, finden Sie Kontaktinformationen
auf Ihrem Kaufbeleg, Ihrem Versandbeleg, Ihrer Rechnung oder im Dell-Produktkatalog.
Dell bietet verschiedene Online- und telefonbasierte Unterstützungs- und Serviceoptionen an. Deren
Verfügbarkeit variiert je nach Land und Produkt und manche Services sind in Ihrer Region eventuell nicht
verfügbar. Wenn Sie Fragen oder Probleme bezüglich Verkauf, technischer Unterstützung oder Kundendienst
haben:
Besuchen Sie www.support.dell.com.1.
Achten Sie darauf, dass im Dropdown-Menü Choose A Country/Region unten auf der Seite das
richtige Land bzw. die richtige Region ausgewählt ist.
2.
Klicken Sie links auf der Seite auf Kontakt.3.
Wählen Sie den für Sie zutreffenden Service- oder Unterstützungslink aus.4.
Wählen Sie die gewünschte Form der Kontaktaufnahme mit Dell.5.
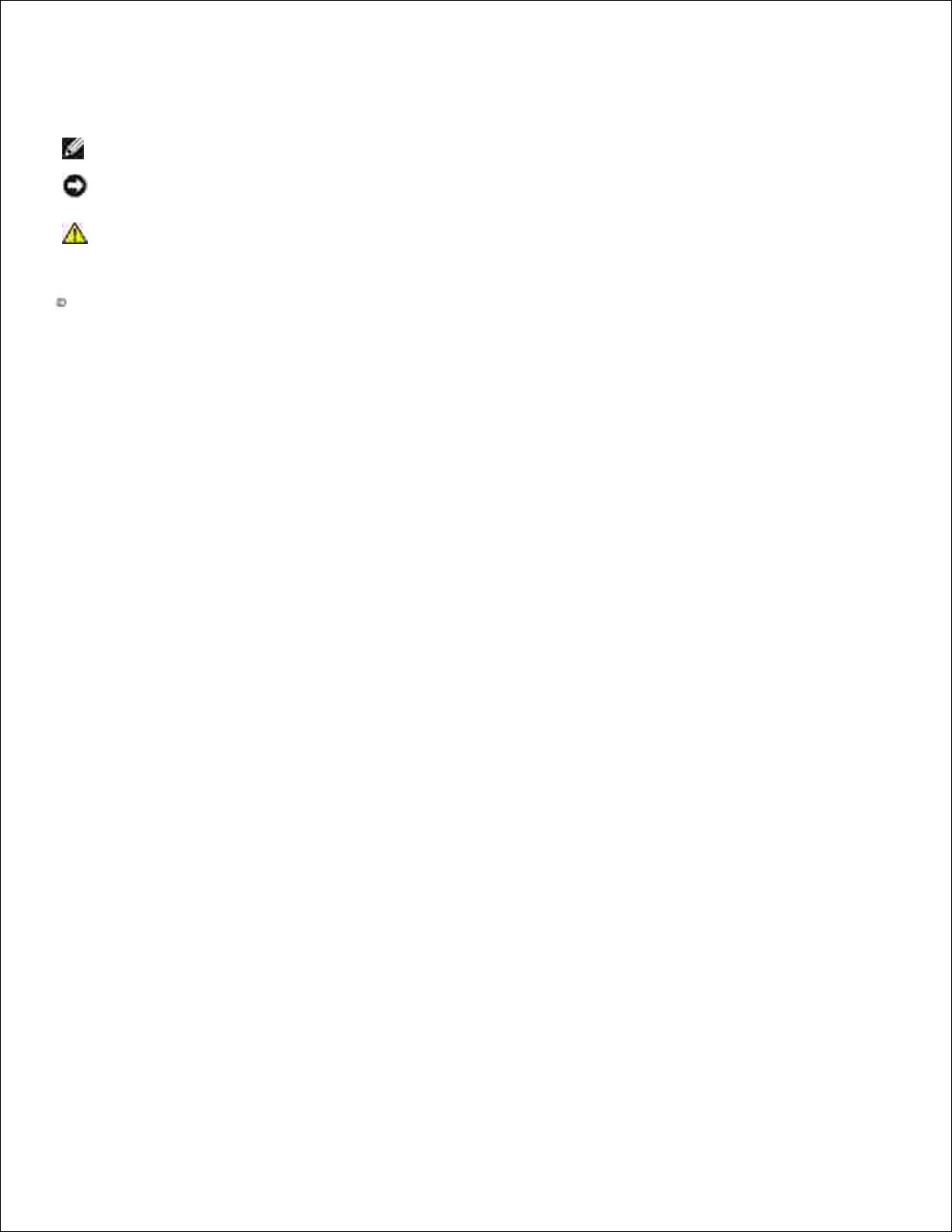
5.
Hinweise, Meldungen und Warnungen
HINWEIS: Ein HINWEIS enthält wichtige Informationen zur effizienteren Verwendung des Druckers.
MELDUNG: Eine MELDUNG zeigt mögliche Hardwareschäden oder Datenverluste an und gibt
Aufschluss darüber, wie sich das Problem vermeiden lässt.
ACHTUNG: Eine Warnung (durch ACHTUNG gekennzeichnet) weist auf potenzielle
Sachschäden oder Personenschäden hin, möglicherweise sogar mit Todesfolge.
Änderungen vorbehalten.
2008-2010 Dell Inc. Alle Rechte vorbehalten.
Reproduktion jeglicher Art ohne schriftliche Genehmigung von Dell Inc. ist streng verboten.
In diesem Text verwendete Marken: Dell, und das DELL-Logo sind Marken von Dell Inc.; Microsoft und
Windows sind eingetragene Marken der Microsoft Corporation.
PaperPort ist eine eingetragene Marke von ScanSoft, Inc.
Adobe® und Photoshop® sind eingetragene Marken von Adobe Systems Incorporated.
Sonstige in diesem Dokument verwendete Marken und Handelsnamen beziehen sich auf deren Eigentümer
und Marken und die Namen ihrer Produkte. Dell Inc. erhebt keine Ansprüche auf die Namen und Marken
Dritter.
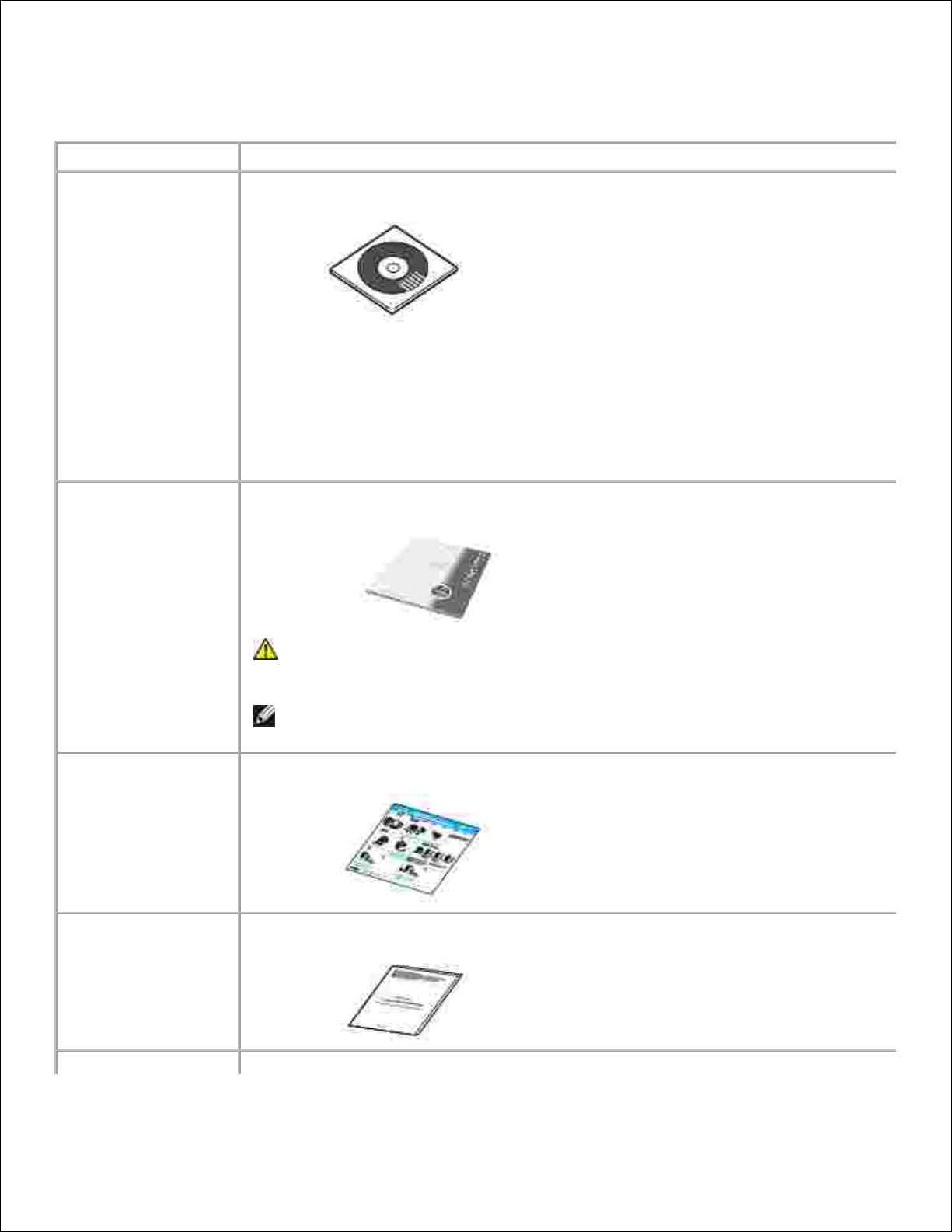
Informationssuche
Wonach suchen Sie?
Informationsquelle
•
Treiber für meinen
Drucker
•
Mein
Benutzerhandbuch
CD Treiber und Dienstprogramme
Mit der CDTreiber und Dienstprogramme können Sie Treiber und Dienstprogramme installieren,
deinstallieren und wieder neu installieren oder auf Ihr Benutzerhandbuch zugreifen. Einzelheiten
finden Sie unter „Übersicht über die Software“ .
Gegebenenfalls enthält Ihre CD Treiber und Dienstprogramme Readme-Dateien, in denen Sie
Informationen über die letzten technischen Änderungen Ihres Druckers erhalten. Wenn Sie
erfahrener Benutzer bzw. Techniker sind, finden Sie dort auch erweitertes technisches
Referenzmaterial.
•
Wie mein Drucker
ordnungsgemäß
bedient wird
Benutzerhandbuch
ACHTUNG: Machen Sie sich mit den Sicherheitshinweisen im
Produktinformationshandbuch vertraut, bevor Sie den Drucker einrichten
und in Betrieb nehmen.
HINWEIS: Das Benutzerhandbuch ist in Abhängigkeit vom Vertriebsland u. U. nicht
im Lieferumfang enthalten.
•
Wie ich meinen
Drucker einrichte
Installationsschaubild
•
Sicherheitshinweise
•
Garantiehinweise
•
Gesetzliche
Bestimmungen
Produktinformationshandbuch
Expressdienst-
Expressdienst-Codenummer
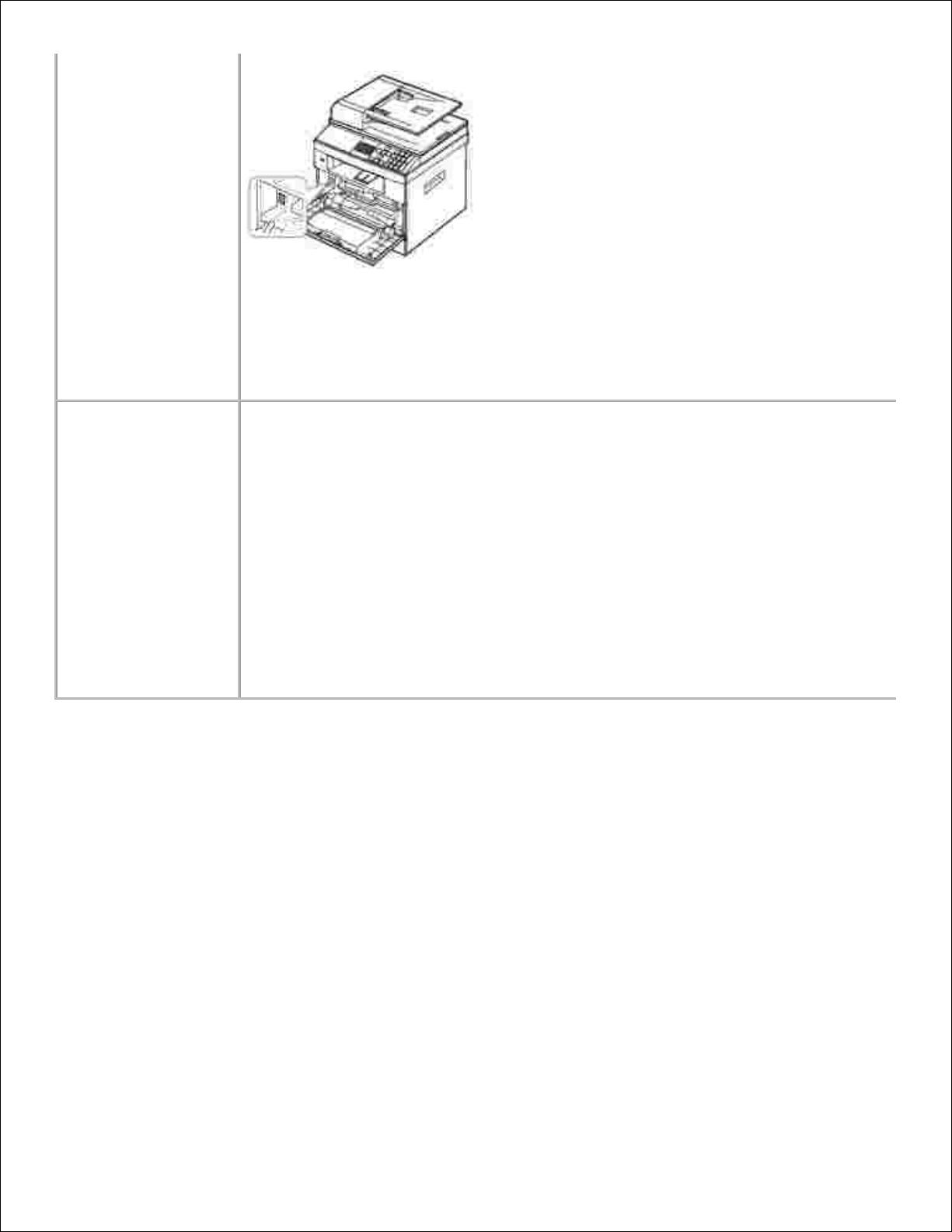
Codenummer
Identifizieren Sie Ihren Drucker, wenn Sie die Website support.dell.com aufrufen, oder
kontaktieren Sie den technischen Support.
Wenn Sie sich mit dem technischen Support in Verbindung setzen, geben Sie die Expressdienst-
Codenummer ein, damit Ihr Anruf an die zuständige Stelle weitergeleitet werden kann. Die
Expressdient-Codenummer ist nicht in allen Ländern verfügbar.
•
Die neuesten
Treiber für meinen
Drucker
•
Antworten auf
Fragen an die
Kundenbetreuung
und den
technischen
Support
•
Dokumentation für
meinen Drucker
Dell Support-Website: support.dell.com
Auf der Dell Support-Website werden mehrere Online-Tools für Sie bereitgehalten, darunter:
•
Lösungen: Hinweise und Tipps zur Fehlerbehebung, Artikel von Technikern und Online-Kurse
•
Aufrüstungsmöglichkeiten: Informationen über Aufrüstungsmöglichkeiten von Komponenten,
z. B. dem Speicher
•
Kundenbetreuung: Kontaktinformationen, Informationen über Bestellstatus, Garantie und
Reparatur
•
Downloads: Treiber
•
Referenzmaterial: Druckerhandbücher und Produktbeschreibungen
Sie erreichen den Support von Dell unter support.dell.com . Wählen Sie auf der
Begrüßungsseite WELCOME TO DELL SUPPORT Ihre Region aus und geben Sie die erforderlichen
Angaben ein, um auf Hilfe-Tools und Informationen zugreifen zu können.
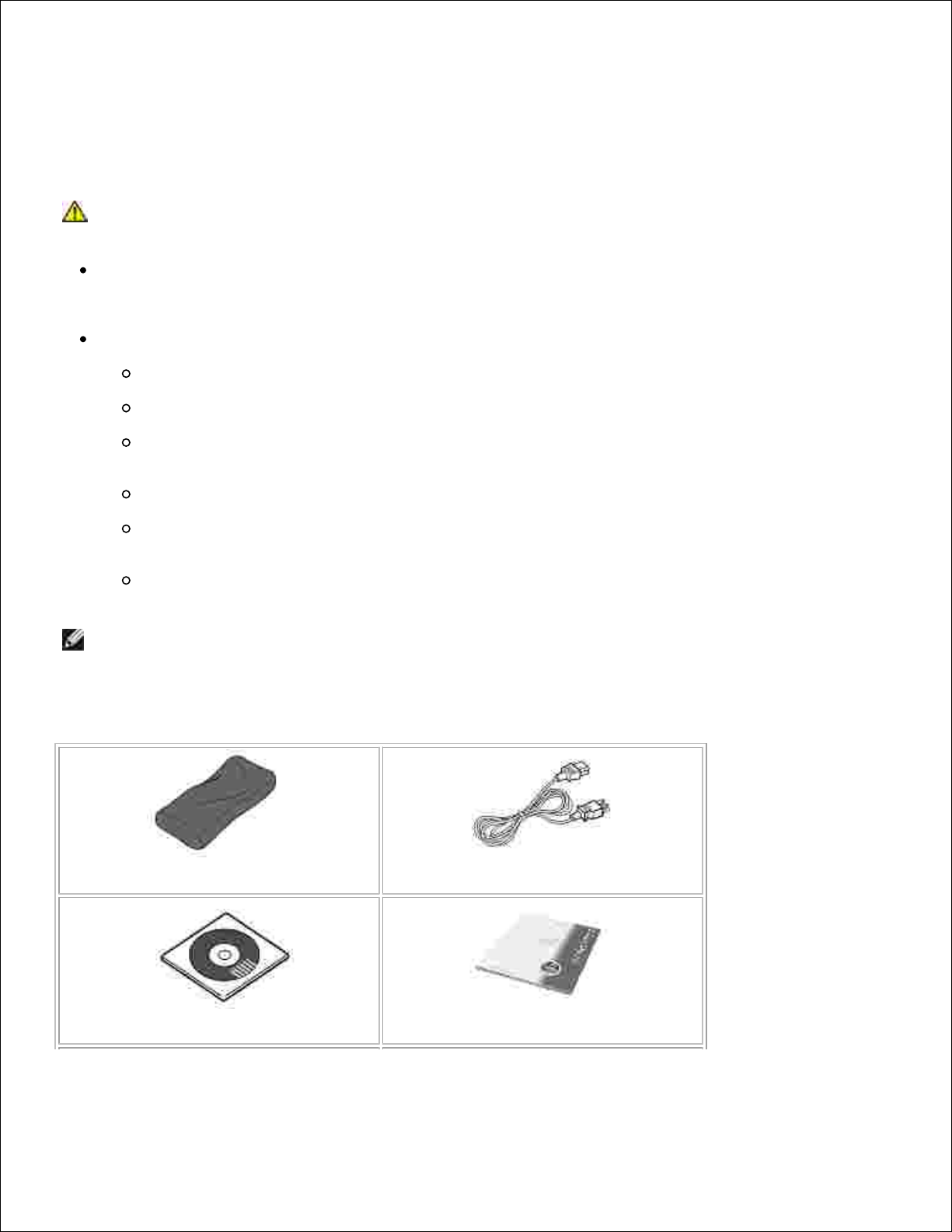
Auspacken des Druckers
Wählen Sie für den Drucker einen Standort.1.
ACHTUNG: Für das sichere Anheben des Druckers werden mindestens zwei Personen
benötigt.
Es sollte genügend Platz vorhanden sein, um den Papierschacht, die Abdeckungen, Klappen und
optionales Zubehör öffnen zu können. Außerdem muss für eine ausreichende Belüftung genügend Platz
um den Drucker freigelassen werden.
Achten Sie auch auf eine geeignete Betriebsumgebung:
Eine feste, ebene Stellfläche
Ausreichend Abstand zu Klimaanlagen, Heizungen oder Ventilatoren
Ausreichende Abschirmung gegen Sonnenlicht, hohe Feuchtigkeit oder hohe
Temperaturschwankungen
Ein sauberer, trockener und staubfreier Standort
Stellen Sie den Drucker auf eine ebene, stabile Fläche, die genügend Platz für eine ausreichende
Luftzirkulation bietet. Siehe „Einrichten der Hardware“ .
Stellen Sie das Gerät nicht an die Kante Ihres Schreibtisches.
HINWEIS: Nehmen Sie den Drucker erst aus der Verpackung, wenn Sie ihn installieren möchten.
Prüfen Sie, ob neben dem Dell 2335dn MFP die folgenden Gegenstände im Karton enthalten sind.
Sollte eine Position nicht vorhanden sein, setzen Sie sich mit Dell in Verbindung:
2.
Tonerkartusche
Netzkabel
a
CD Treiber und Dienstprogramme
b
Benutzerhandbuch
c
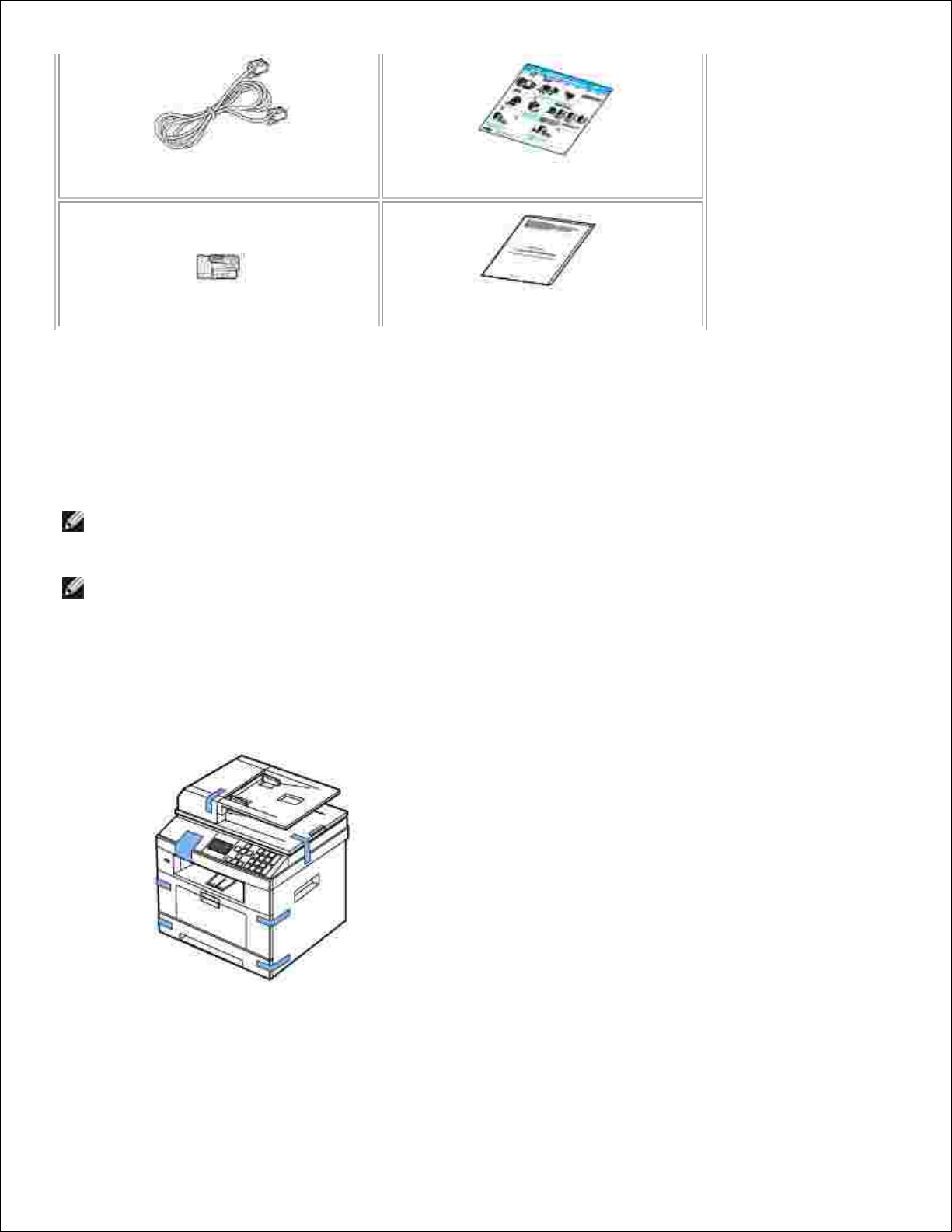
Telefonkabel
a
Installationsschaubild
Abschlusswiderstand
d
Produktinformationshandbuch
Das Netzkabel und das Telefonkabel können je nach Vertriebsland anders aussehen.a.
Auf der CD Treiber und Dienstprogramme befinden sich Dell-Druckertreiber, Scannertreiber, das
Dienstprogramm für die Druckereinstellungen, SetIP, Macintosh-Treiber, Linux-Treiber, das Dell™
Toner-Verwaltungssystem, das Dell ScanCenter, PaperPort® sowie ein HTML-Benutzerhandbuch.
b.
Das Benutzerhandbuch ist in Abhängigkeit vom Vertriebsland u. U. nicht im Lieferumfang enthalten.c.
Diese Position ist nur in einigen Ländern im Lieferumfang enthalten.d.
HINWEIS: Verwenden Sie das dem Drucker beiliegende Telefonkabel. Wenn Sie ein anderes
Telefonkabel einsetzen möchten, verwenden Sie ein Kabel der AWG-Größe 26 oder kleiner mit einer
maximalen Länge von 250 cm.
HINWEIS: Das Netzkabel muss an eine geerdete Steckdose angeschlossen werden.
Heben Sie den Karton und das Verpackungsmaterial für den Fall auf, dass der Drucker wieder
eingepackt werden muss.
3.
Entfernen Sie die Verpackungsklebestreifen an Vorder- und Rückseite sowie an den Seitenflächen des
Druckers.
4.
Entfernen Sie das Etikett vollständig vom Scannermodul, indem Sie vorsichtig daran ziehen. Beim
Herausziehen des Etiketts muss sich der Entriegelungsschalter des Scannermoduls automatisch in die
entriegelte Position bewegen.
5.
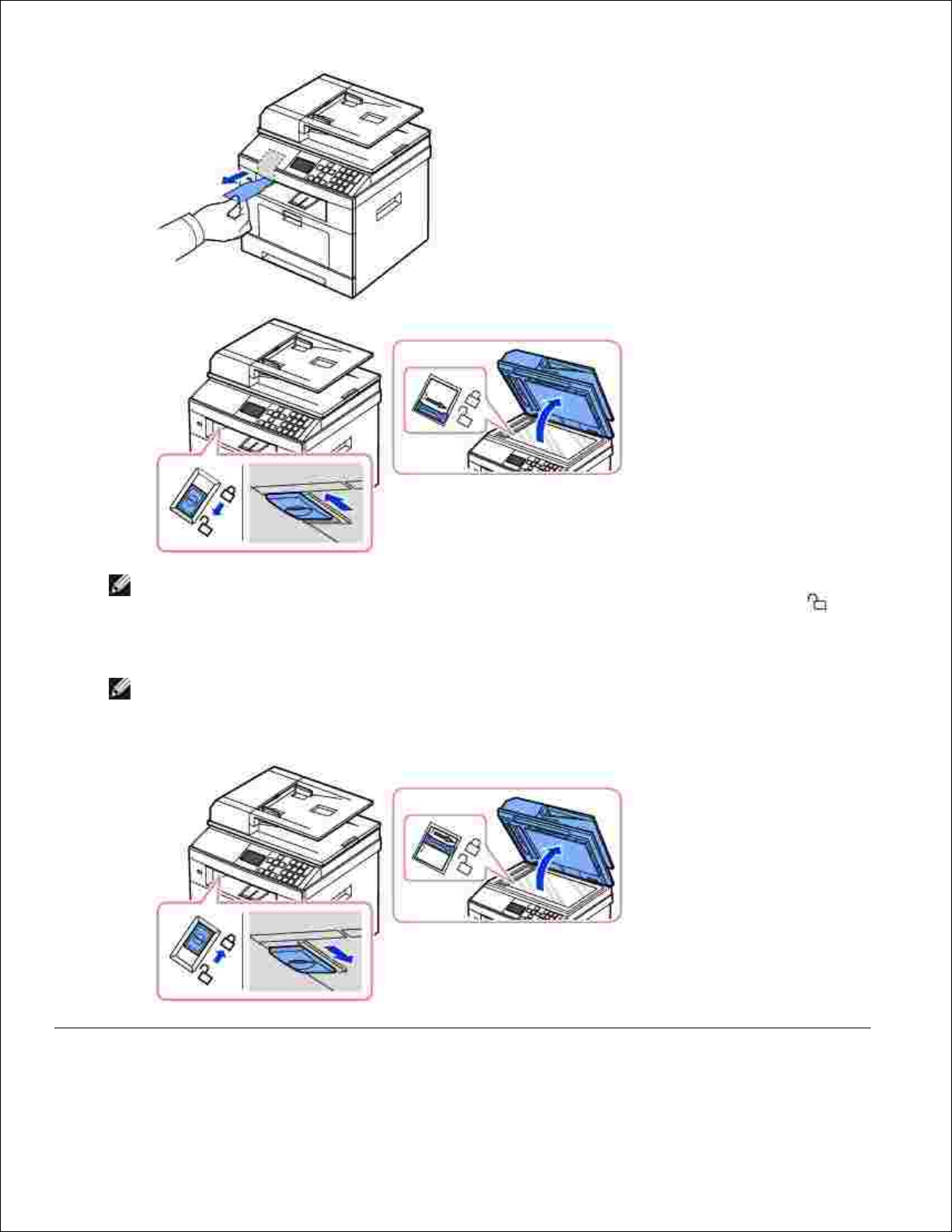
HINWEIS: Um sicherzustellen, dass die Scannersperre entfernt wurde, öffnen Sie die
Scannerabdeckung und prüfen Sie, ob sich der blaue Riegel in der entriegelten Position ( )
befindet. Falls sich der Riegel nicht in der entriegelten Position befindet, greifen Sie unter das
Bedienfeld und ziehen Sie ihn nach vorn. Wenn der Schalter des Scannermoduls nicht entriegelt
ist, können Sie weder kopieren noch scannen.
HINWEIS: Wenn Sie den Drucker an einen anderen Platz bewegen oder beabsichtigen, ihn
längere Zeit nicht zu verwenden, verriegeln Sie ihn, indem Sie den Schalter NACH HINTEN
bewegen (siehe Abbildung).
Um ein Dokument scannen oder kopieren zu können, muss der Schalter entriegelt sein.
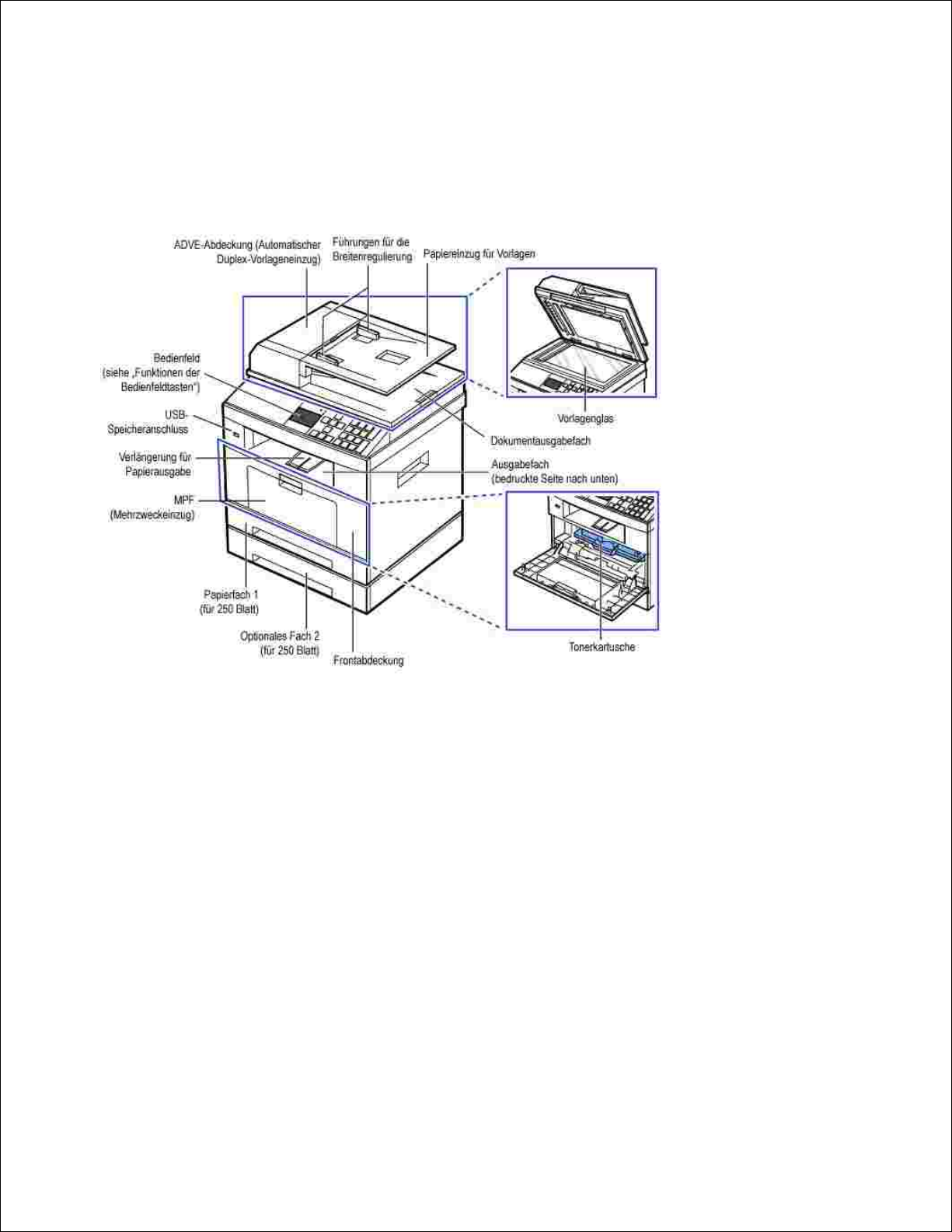
Ihr Drucker
Ihr Drucker besteht aus folgenden Hauptkomponenten. Auf den folgenden Abbildungen wird der
Standarddrucker Dell 2335dn MFP mit einem optionalen Papierfach 2 angezeigt:
Vorderansicht
Rückansicht
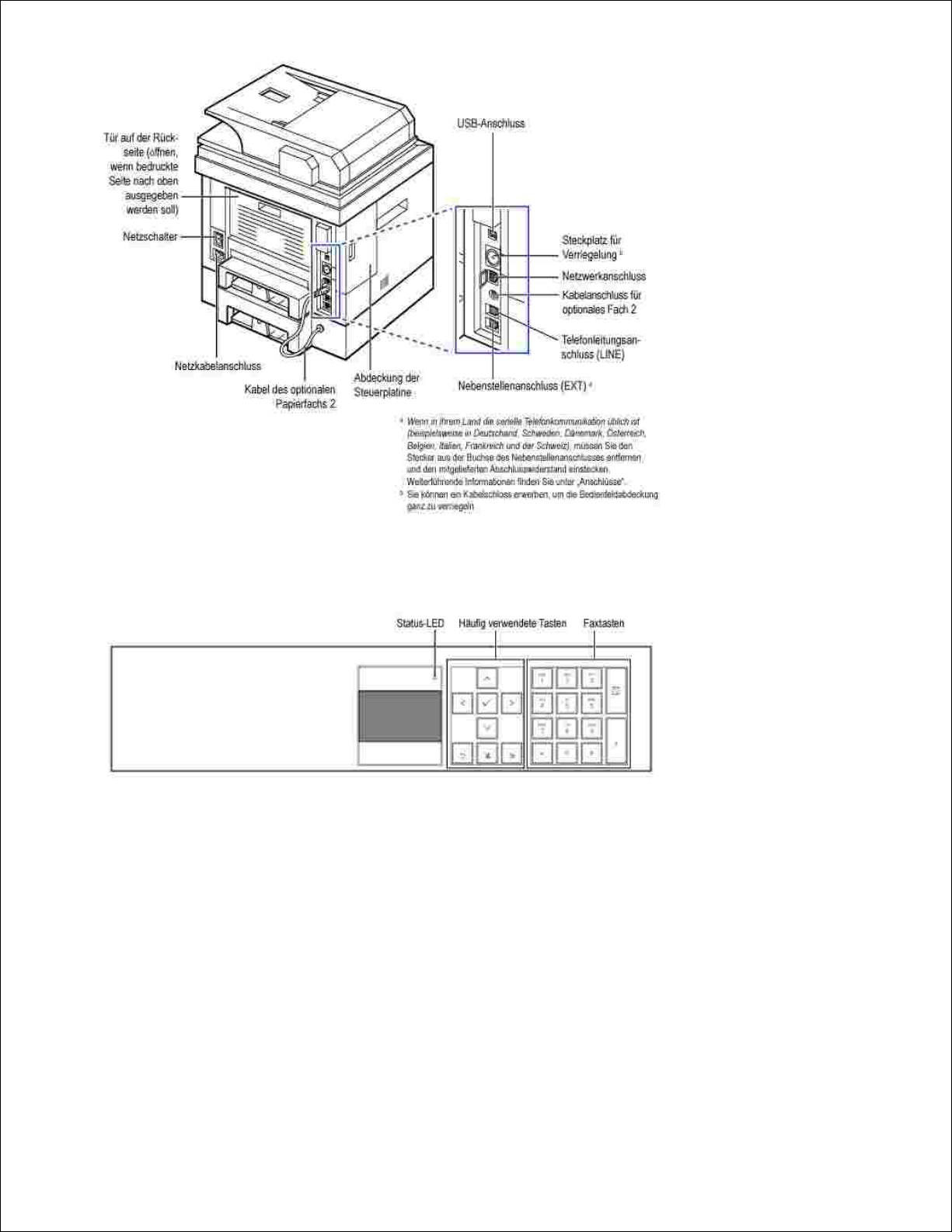
Funktionen der Bedienfeldtasten
Allgemeine Tasten
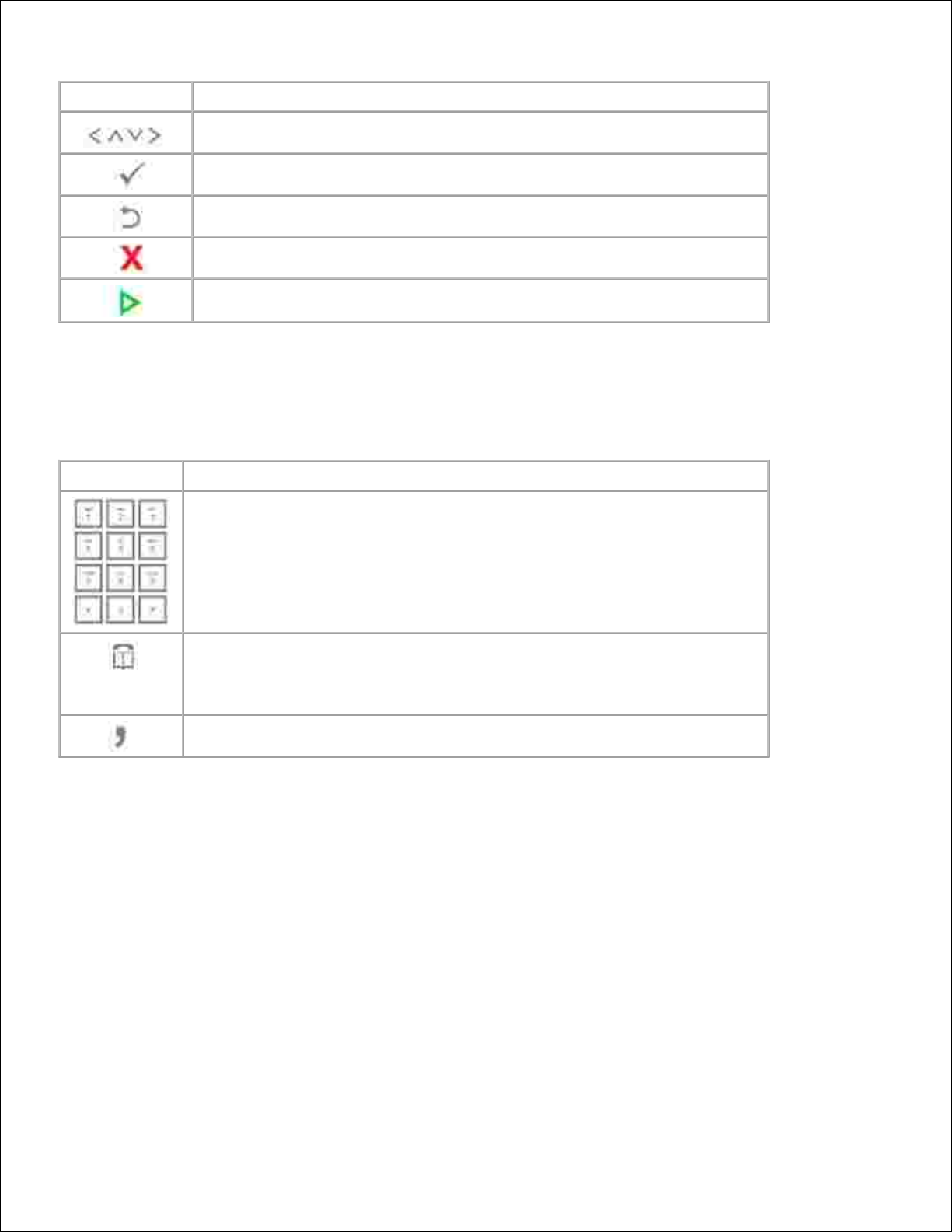
Taste:
Funktion:
Blättern durch die verfügbaren Optionen.
Bestätigen der Auswahl im Display.
Rückkehr zum übergeordneten Menü.
Anhalten eines Vorgangs oder Rückkehr zum Hauptmenü.
Starten eines Auftrags.
Faxtasten
Taste:
Funktion:
Nummernwahl oder Eingabe alphanumerischer Zeichen.
Speichern häufig verwendeter Faxnummern oder Suchen nach gespeicherten
Faxnummern bzw. E-Mail-Adressen.
Mit dieser Taste können Sie außerdem eine Rufnummernliste drucken.
Fügen Sie im Bearbeitungsmodus eine Pause in eine Faxnummer ein.
Erläuterung der Status-LED
Wenn ein Problem auftritt, zeigt die Status-LED den Gerätezustand und die erforderliche Aktion mithilfe der
entsprechenden Leuchtfarbe an.
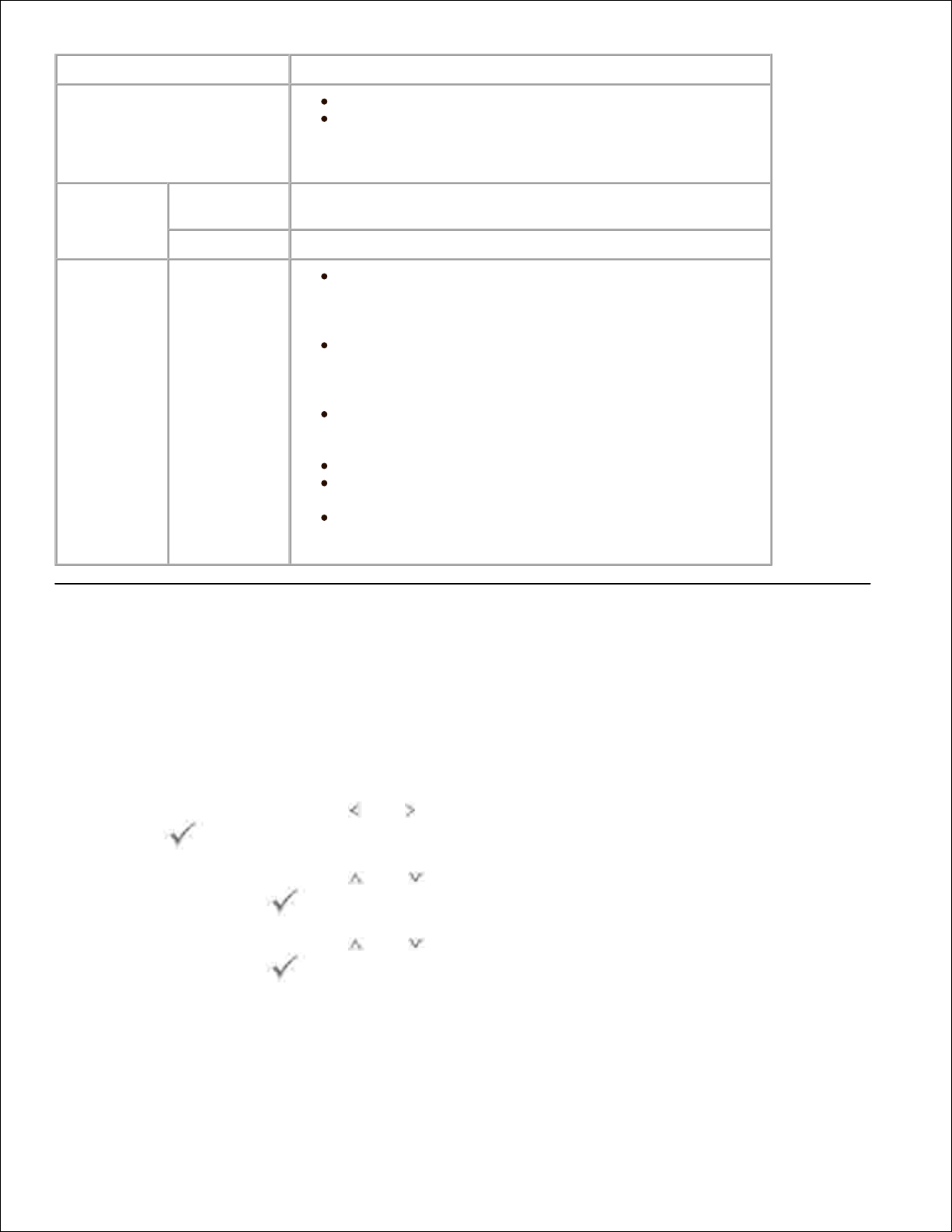
Status
Beschreibung
Aus
Das Gerät ist offline.
Das Gerät befindet sich im Energiesparmodus.
Wenn Daten empfangen werden oder eine beliebige
Taste gedrückt wird, schaltet die LED automatisch auf
„online“ um.
Grün
Blinkend
Das Gerät befindet sich in der Aufwärmphase oder ist
bereit für den Datenempfang.
Ein
Das Gerät ist online und kann verwendet werden.
Orange
Blinkend
Es ist ein leichter Fehler aufgetreten und das Gerät
wartet auf dessen Behebung. Überprüfen Sie die
Meldung auf dem Display. Wenn das Problem behoben
ist, setzt das Gerät den Vorgang fort.
Der Tonervorrat geht zu Ende. Bestellen Sie eine
neue Tonerkartusche. Sie können die Druckqualität
vorübergehend verbessern, indem Sie den Toner in der
Tonerkartusche verteilen.
Die Tonerkartusche ist leer. Nehmen Sie die alte
Tonerkartusche aus dem Gerät und setzen Sie eine neue
ein.
Ein Papierstau ist aufgetreten.
Im Papierfach ist kein Papier vorhanden. Legen Sie
Papier in das Papierfach ein.
Das Gerät hat den Vorgang auf Grund eines
schweren Fehlers angehalten. Überprüfen Sie die
Meldung auf dem Display.
Interne Schriftarten
Der Dell 2335dn MFP Laserdrucker unterstützt die PCL- und PS-Schriftarten.
Wenn Sie die Liste der PCL- und PS-Schriftarten einsehen möchten, führen Sie die folgenden Schritte aus:
Ausdrucken der PCL-Schriftartenliste
Drücken Sie die Bildlauftasten ( oder ), um Setup zu markieren, und drücken Sie anschließend
OK ( ).
1.
Drücken Sie die Bildlauftasten ( oder ), um Berichte zu markieren, und drücken Sie
anschließend OK ( ).
2.
Drücken Sie die Bildlauftasten ( oder ), um PCL-Schrift zu markieren, und drücken Sie
anschließend OK ( ).
3.
Die Seiten der PCL-Schriftartenliste werden ausgedruckt.4.
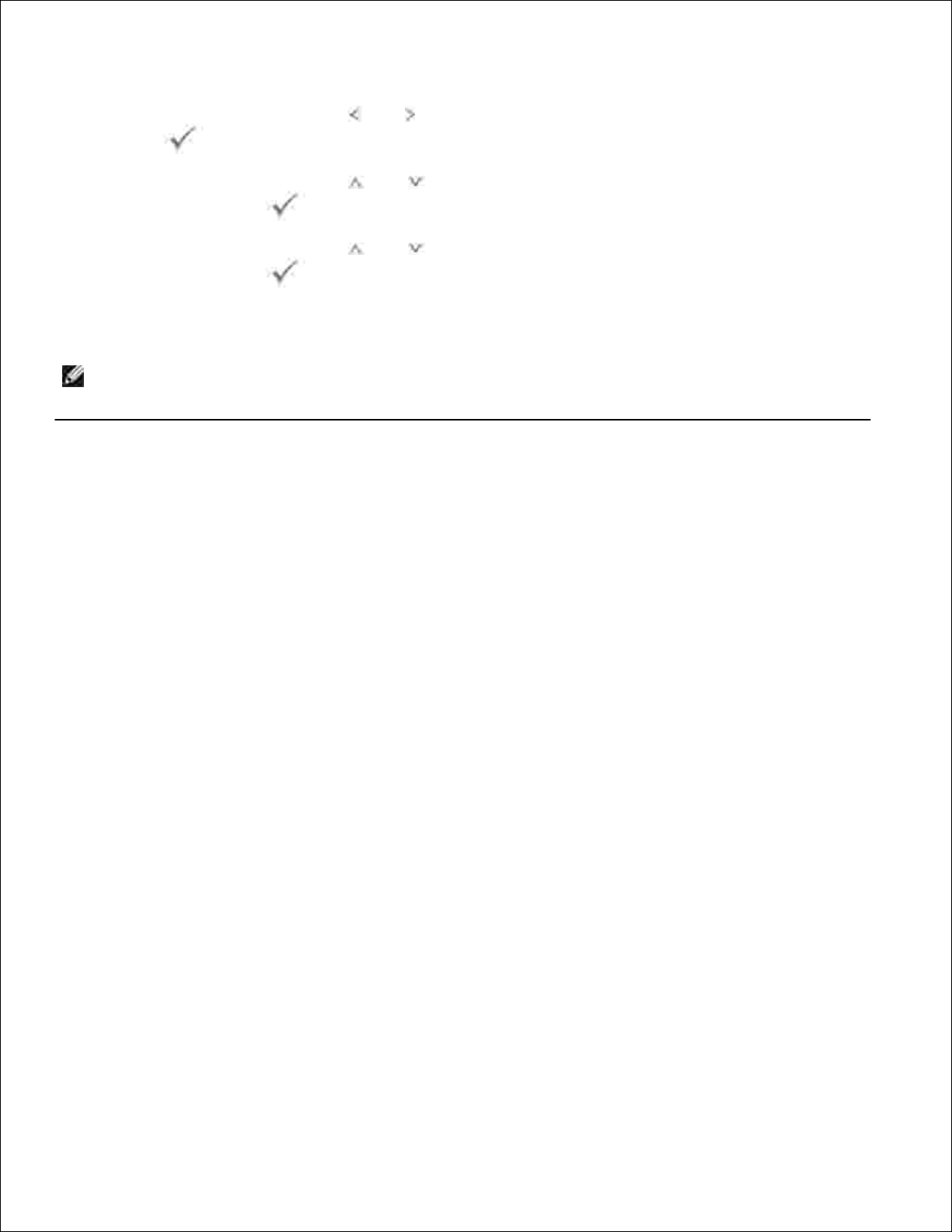
4.
Ausdrucken der PS3-Schriftartenliste
Drücken Sie die Bildlauftasten ( oder ), um Setup zu markieren, und drücken Sie anschließend
OK ( ).
1.
Drücken Sie die Bildlauftasten ( oder ), um Berichte zu markieren, und drücken Sie
anschließend OK ( ).
2.
Drücken Sie die Bildlauftasten ( oder ), um PS-Schriftenliste zu markieren, und drücken Sie
anschließend OK ( ).
3.
Die Seiten der PS-Schriftartenliste werden ausgedruckt.4.
HINWEIS: Sie können weitere PCL- und PS-Schriftarten im Dienstprogramm für die
Druckereinstellungen hinzufügen. Siehe „Dienstprogramm für die Druckereinstellungen“ .
Einrichten der Hardware
In diesem Abschnitt werden die Schritte zum Einrichten der Hardware beschrieben, die in der
Kurzinstallationsanleitung erläutert werden. Lesen Sie die Kurzinstallationsanleitung aufmerksam durch und
führen Sie die im Folgenden genannten Schritte aus.
Wählen Sie einen festen Untergrund aus.1.
Stellen Sie den Drucker auf eine ebene, stabile Fläche, die genügend Platz für eine ausreichende
Luftzirkulation bietet. Achten Sie darauf, dass genügend Platz zum Öffnen der Abdeckungen und
Herausziehen der Kassetten zur Verfügung steht.
Der Standort sollte gut belüftet und vor direkter Sonneneinstrahlung sowie Wärme-, Kälte- und
Feuchtigkeitsquellen geschützt sein. Stellen Sie das Gerät nicht an die Kante Ihres Schreibtisches.
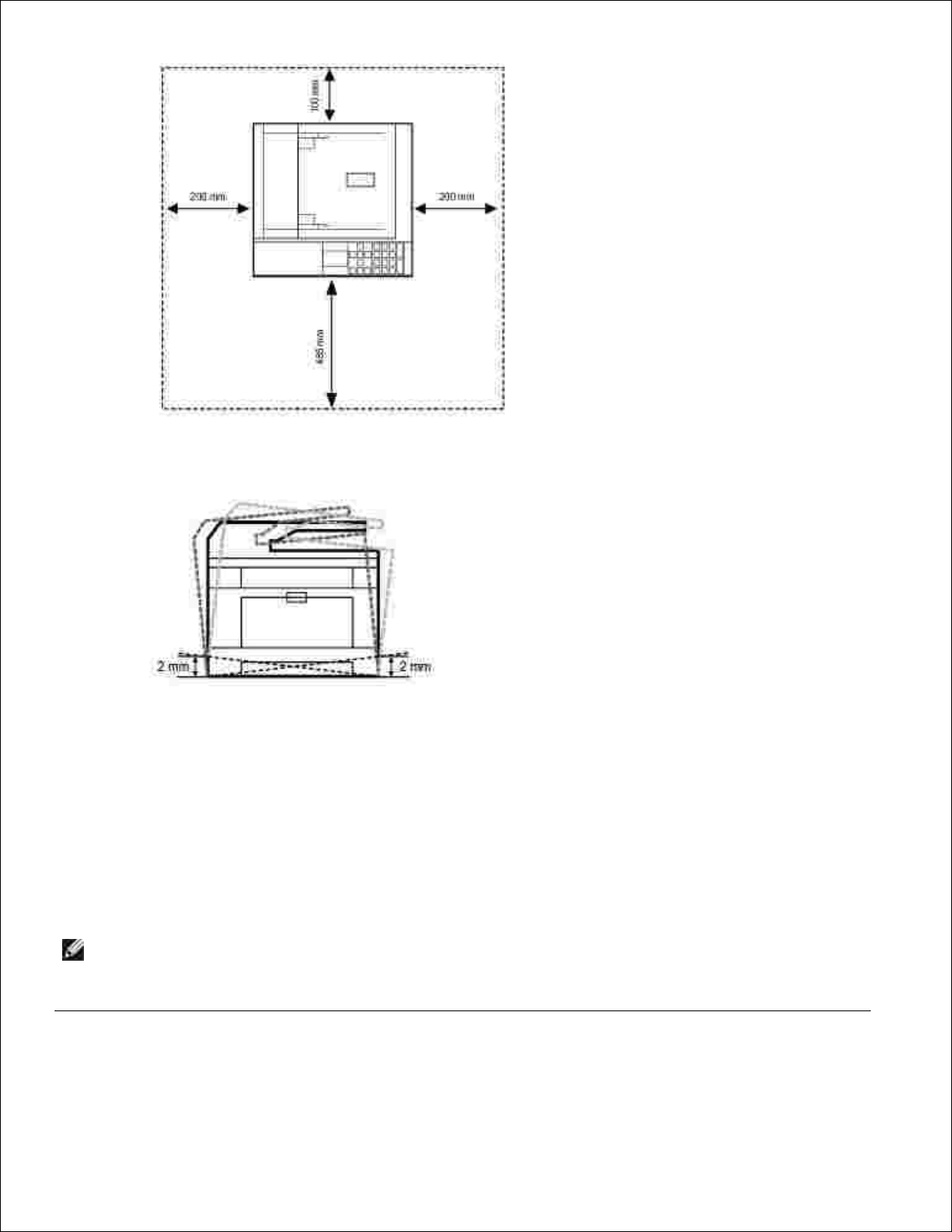
Stellen Sie das Gerät auf eine ebene und stabile Fläche mit einer Neigung von weniger als 2 mm.
Andernfalls kann die Druckqualität beeinträchtigt werden.
Packen Sie das Gerät aus und überprüfen Sie alle enthaltenen Teile.2.
Entfernen Sie das Klebeband, mit dem das Gerät befestigt ist.3.
Legen Sie die Druckkartusche ordnungsgemäß ein.4.
Legen Sie Papier ein. Siehe „Einlegen von Papier“ .5.
Vergewissern Sie sich, dass alle Kabel richtig an den Drucker angeschlossen sind.6.
Schalten Sie den Drucker ein.7.
HINWEIS: Wenn Sie die Position des Druckers ändern, halten Sie den Drucker waagerecht und stellen
Sie ihn nicht auf den Kopf. Sonst kann das Innere des Druckers mit Toner verunreinigt werden und ein
Schaden am Gerät bzw. eine schlechte Druckqualität nach sich ziehen.
Installieren der Tonerkartusche
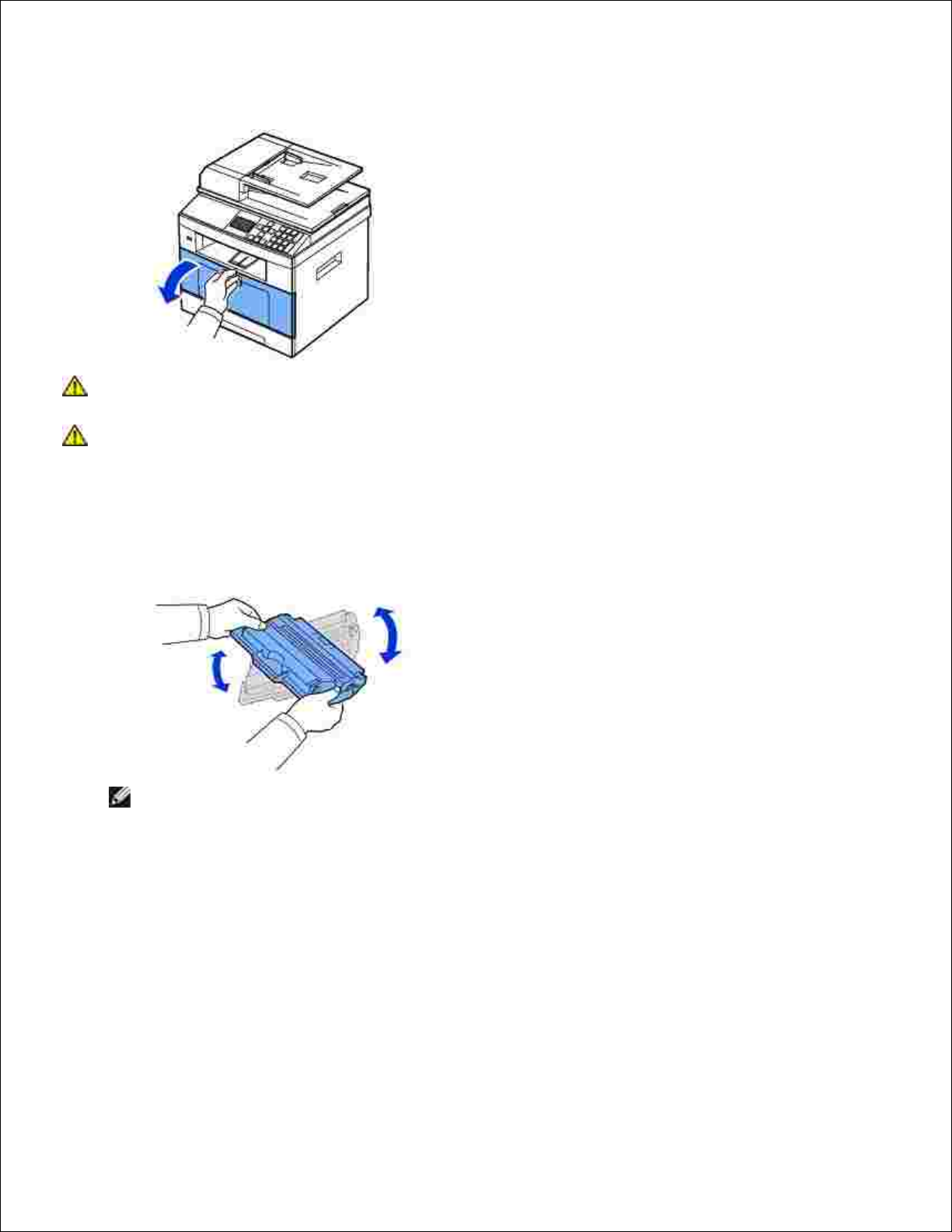
Öffnen Sie die vordere Abdeckung.1.
ACHTUNG: Setzen Sie die Kartusche nur kurz dem Tageslicht aus, um Beschädigungen zu
vermeiden.
ACHTUNG: Berühren Sie keinesfalls die grüne Unterseite der Tonerkartusche. Verwenden
Sie den Griff an der Kartusche, um das Berühren dieses Bereichs zu vermeiden.
Nehmen Sie die Tonerkartusche aus der Verpackung und schütteln Sie die Kartusche gründlich hin und
her, um den Toner gleichmäßig in der Kartusche zu verteilen.
2.
HINWEIS: Sollte Toner auf die Kleidung geraten, wischen Sie den Toner mit einem trockenen
Tuch ab und waschen das Kleidungsstück in kaltem Wasser aus. Bei Verwendung von heißem
Wasser setzt sich der Toner im Gewebe fest.
Halten Sie die Tonerkartusche am Griff fest und schieben Sie sie in den Drucker, bis sie fest einrastet.3.
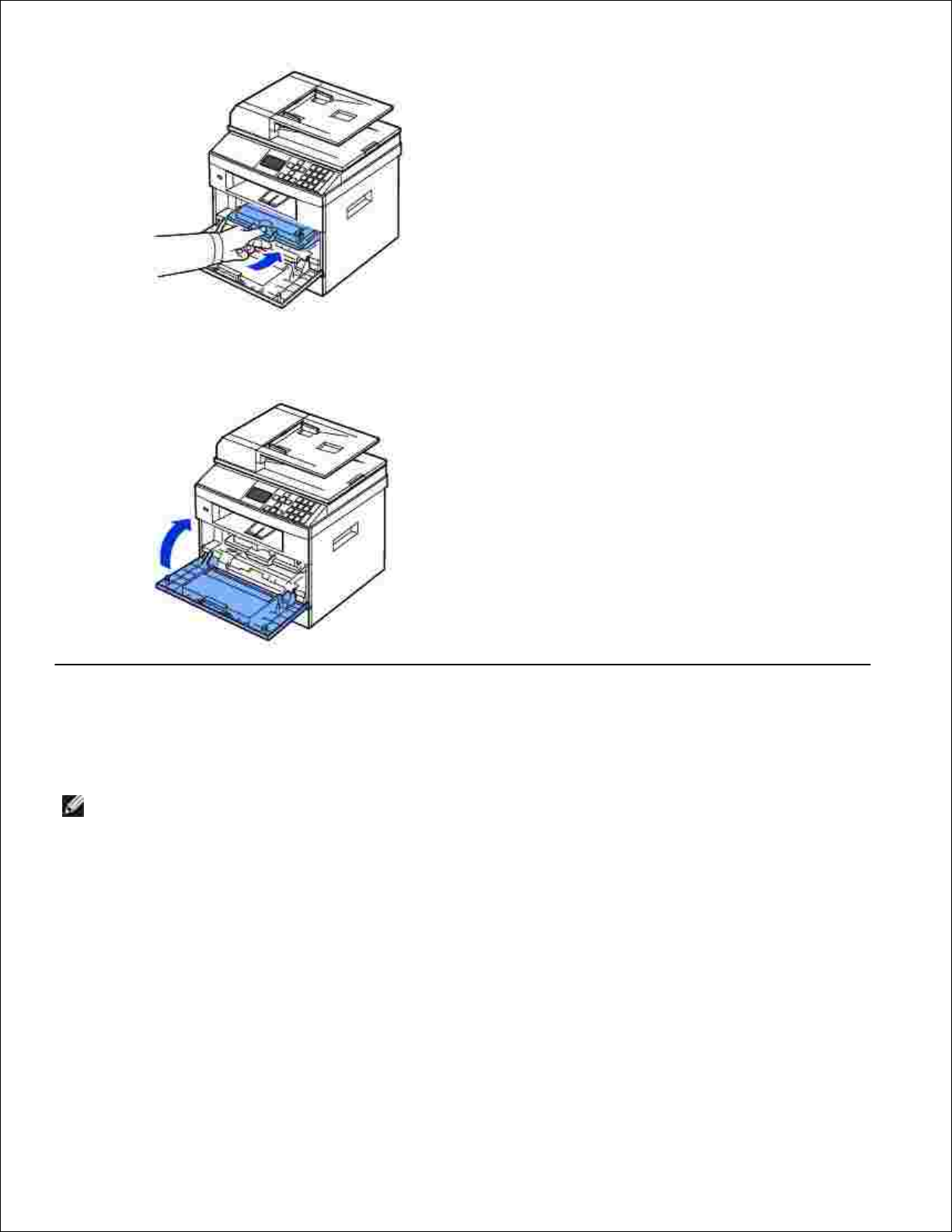
3.
Schließen Sie die Frontabdeckung.4.
Einlegen von Papier
Sie können bis zu 250 Blatt Normalpapier (75 g/m2 ) in das Papierfach legen.
HINWEIS: Stellen Sie nach dem Einlegen des Papiers in das Fach den Papiertyp und das Papierformat
ein. Siehe „Einstellen des Papiertyps“ und „Einstellen des Papierformats“ für den Kopier- und
Faxbetrieb bzw. „Registerkarte ‚Papier‘“ für Computerausdrucke.
Papier einlegen:
Ziehen Sie das Papierfach aus dem Drucker.1.
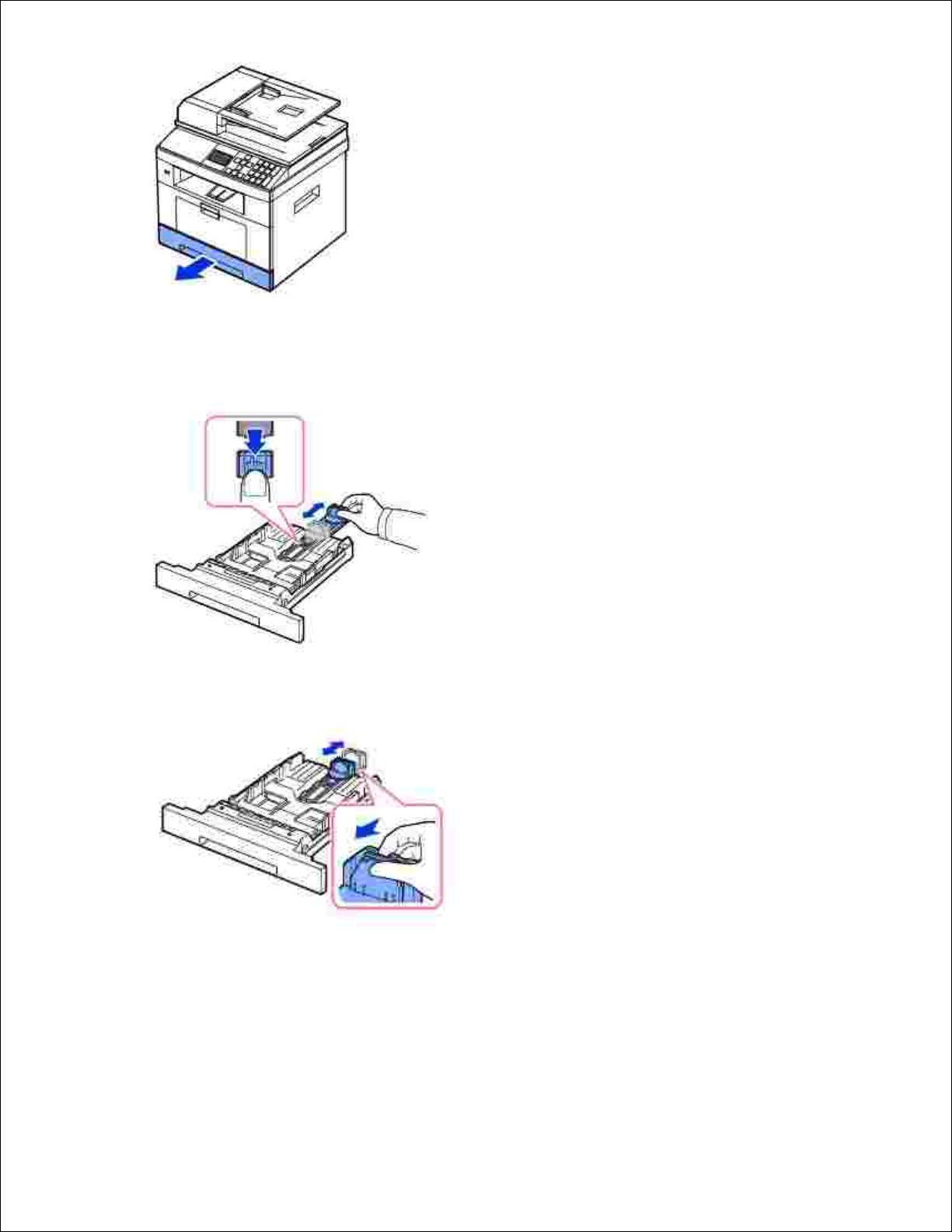
1.
Wenn Sie Formate einlegen, die länger sind als ein Standardformat (US-Letter oder A4), drücken Sie
die Sperre der Führung zusammen und lösen Sie sie und ziehen Sie dann die Papierlängenführung
vollständig heraus.
2.
Schieben Sie die Papierlängenführung so weit hinein, bis sie das Ende des Papierstapels leicht berührt.3.
Bei Papierformaten kleiner als US-Letter-Größe (amerikanisches Brief-Format) richten Sie die hintere
Papierlängenführung so aus, dass sie den Papierstapel leicht berührt.
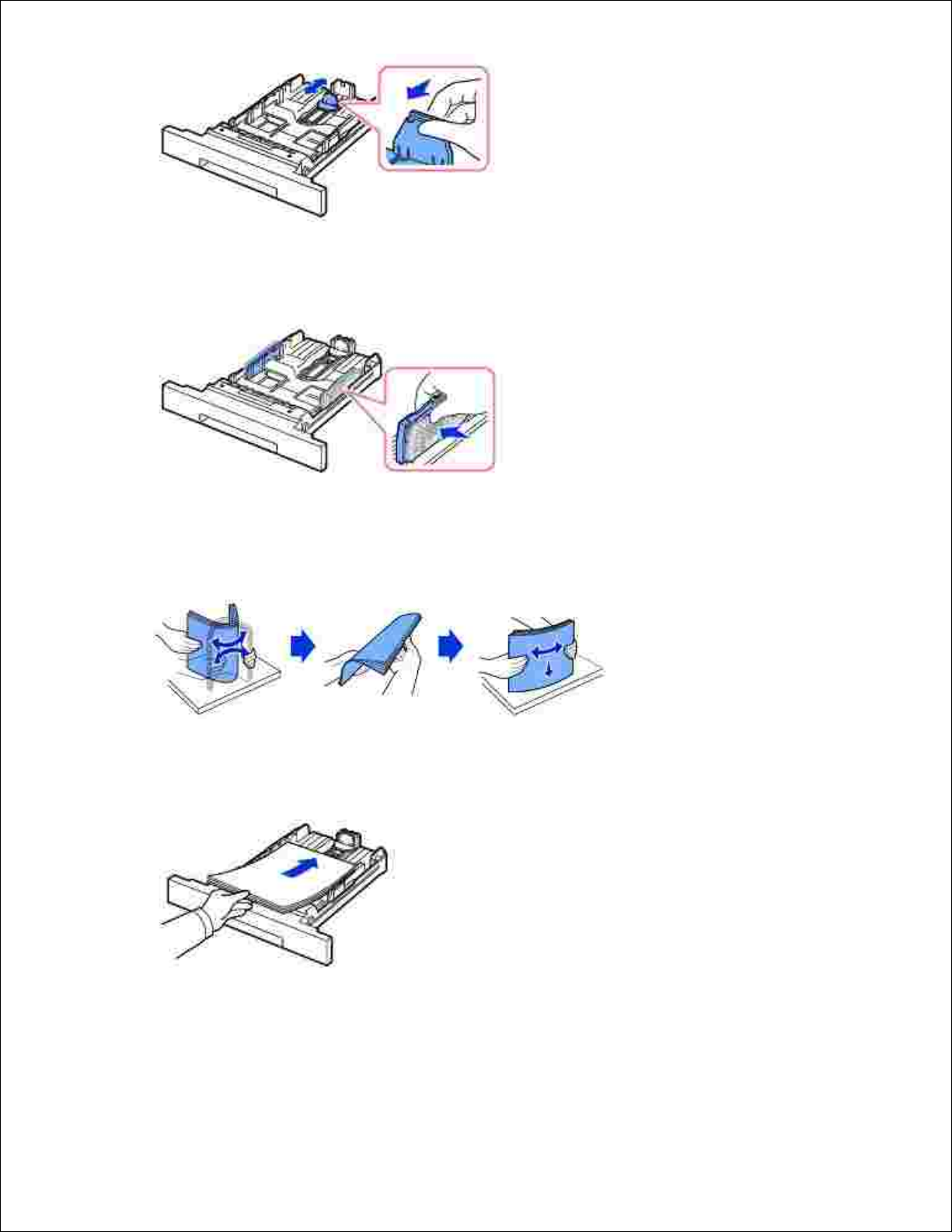
Drücken Sie die Papierbreitenführung zusammen und bewegen Sie sie bis zum Papierstapel, bis sie die
Seitenkanten des Stapels leicht berührt.
4.
Biegen Sie die Seiten ein wenig und fahren Sie mit dem Daumen vorsichtig über die vordere schmale
Kante des Papiers, um die Seiten zu trennen. Achten Sie darauf, dass Sie die Druckmaterialien nicht
falten oder knicken. Richten Sie die Kanten auf einer geraden Fläche gleichmäßig aus.
5.
Legen Sie den Papierstapel in die Papierkassette. Achten Sie darauf, dass die zu bedruckende Seite
nach unten weist.
6.
Achten Sie darauf, dass der Papierstapel nicht höher ist als die Markierung auf der Innenseite des
Fachs.
7.
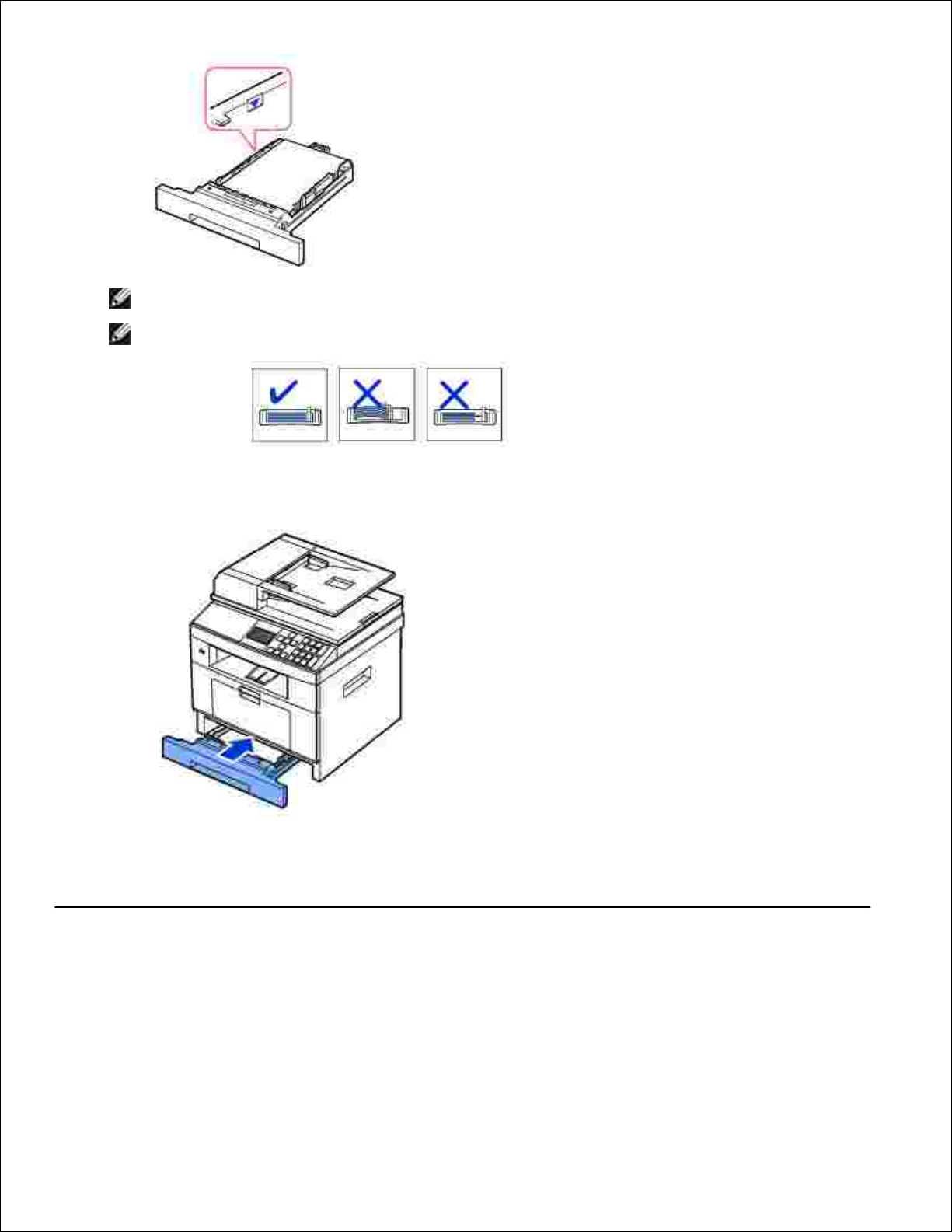
7.
HINWEIS: Zu viel Papier im Papierfach kann zu einem Papierstau führen.
HINWEIS: Falsch eingestellte Papierführungen können Papierstaus verursachen.
Schieben Sie das Papierfach zurück in den Druckerschacht.8.
Stellen Sie Papiertyp und -format ein. Weitere Informationen finden Sie unter „Einstellen des
Papiertyps“ and „Einstellen des Papierformats“ .
9.
Anschlüsse
Anschließen des Telefonkabels
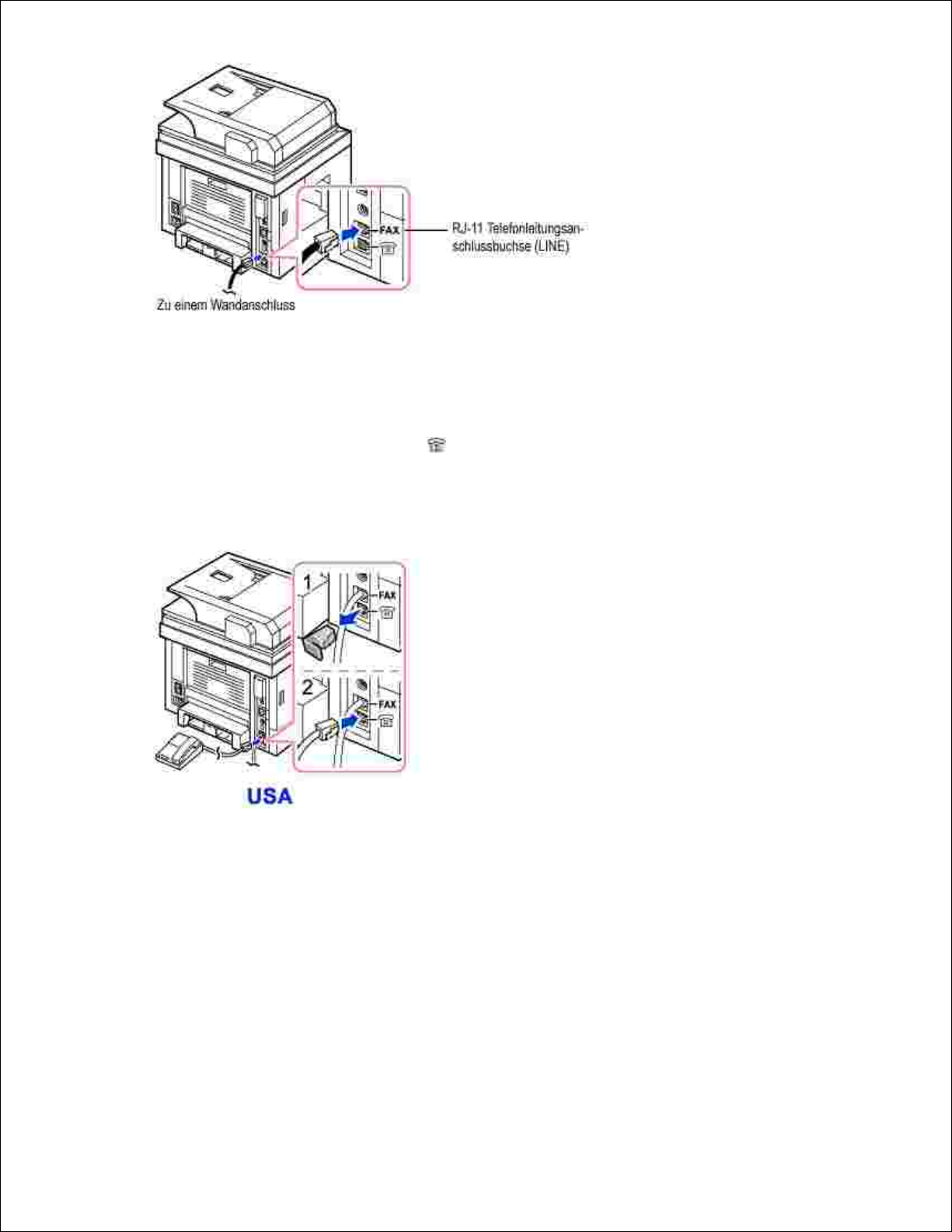
Schließen Sie das eine Ende des Telefonkabels an die Telefonanschlussbuchse (FAX) für RJ-11-Stecker
und das andere Ende an eine aktive Wandsteckdose an.
1.
Um ein Telefon und/oder einen Anrufbeantworter an Ihren Drucker anzuschließen, entfernen Sie den
Stecker vom Nebenstellenanschluss (EXT) ( ) und schließen Sie das Telefon oder den
Anrufbeantworter an den Nebenstellenanschluss (EXT) an.
Alternativer Faxanschluss an Wandsteckdose und externes Telefon bzw. Anrufbeantworter (AB).2.
Faxanschluss in Kombination mit einem Anrufbeantworter.
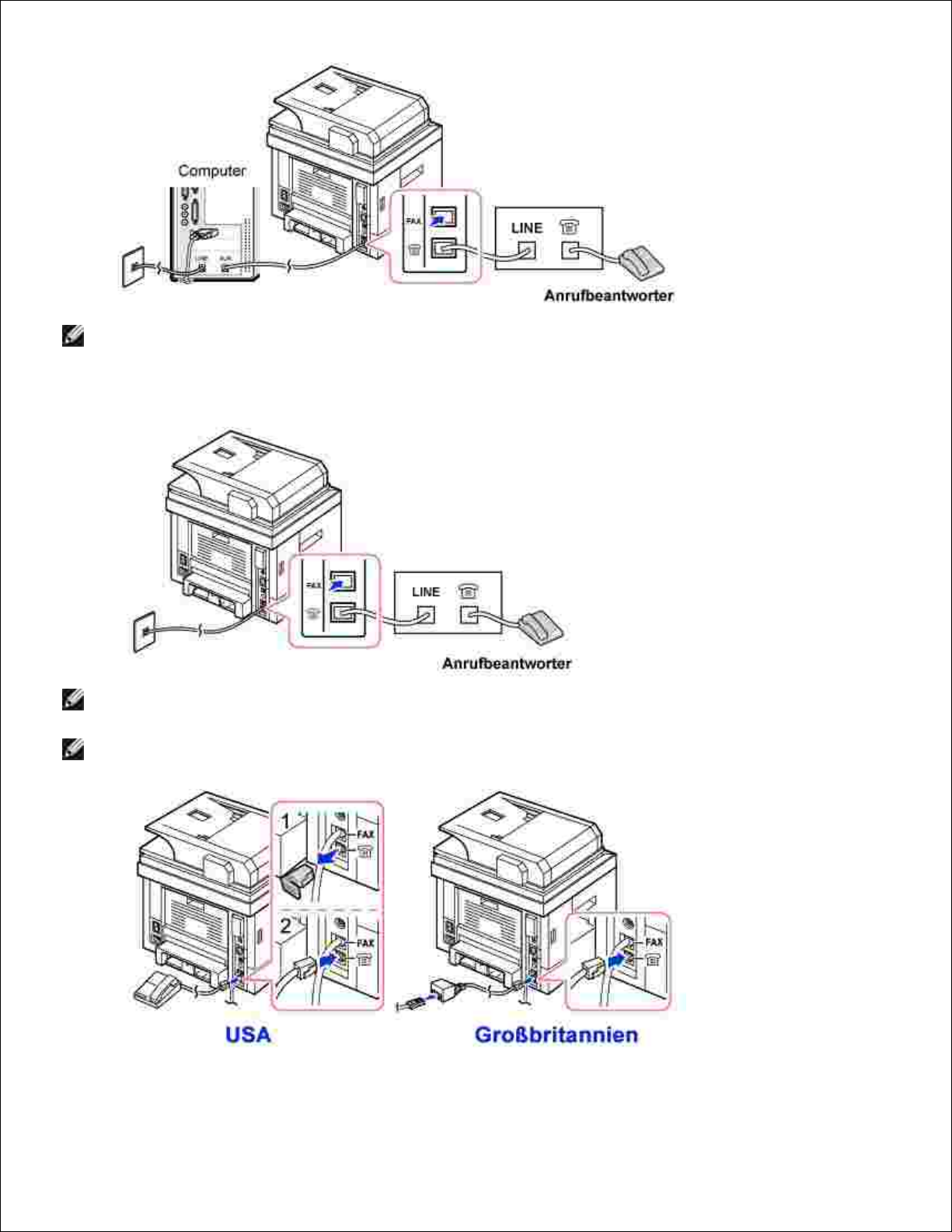
HINWEIS: Legen Sie für die Option „Rufannahme nach“ eine höhere Zahl fest als für die Einstellung
„Rufannahme nach“ des Anrufbeantworters (AB).
Faxanschluss in Kombination mit einem Computermodem.
HINWEIS: Legen Sie für die Option „Rufannahme nach“ eine höhere Zahl fest als für die Einstellung
„Rufannahme nach“ des Anrufbeantworters (AB).
HINWEIS: Weitere Informationen finden Sie unter „Verwenden eines Anrufbeantworters“ bzw.
„Verwenden eines Computermodems“ .
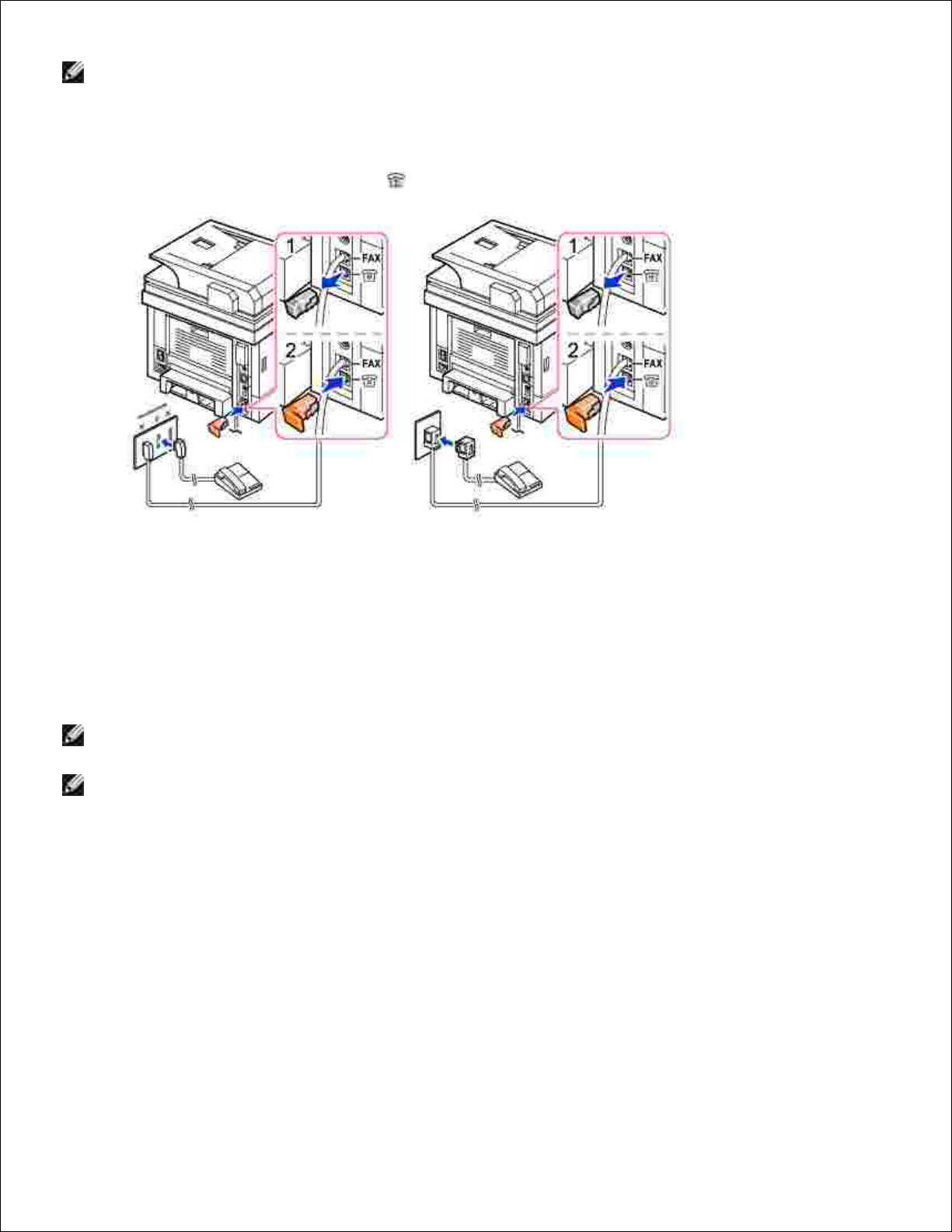
HINWEIS: Der im Vereinigten Königreich erforderliche Telefonadapter ist nicht im Lieferumfang
enthalten. Erwerben Sie diesen vor Ort oder setzen Sie sich mit dem Telefonanbieter in Verbindung.
Der Stecker für den Abschlusswiderstand ist am Gerät angebracht.
Wenn in Ihrem Land die serielle Telefonkommunikation üblich ist (beispielsweise in Deutschland, Schweden,
Dänemark, Österreich, Belgien, Italien, Frankreich und in der Schweiz), entfernen Sie den Stecker aus der
Buchse des Nebenstellenanschlusses (EXT) ( ) und stecken Sie den mitgelieferten Abschlusswiderstand ein.
Anschließen des Druckerkabels
Lokales Anschließen des Druckers
Beim lokalen Anschließen eines Druckers wird das Gerät per USB-Kabel an Ihren Computer angeschlossen.
Wenn das Gerät nicht an Ihren Computer, sondern an ein Netzwerk angeschlossen werden soll, überspringen
Sie diesen Schritt und fahren Sie fort mit „Anschließen des Druckers an das Netzwerk“ .
HINWEIS: USB-Kabel sind separat im Handel erhältlich. Wenden Sie sich zum Kauf eines USB-Kabels
an Dell.
HINWEIS: Um den Drucker an den USB-Anschluss des Computers anzuschließen, wird ein genormtes
USB-Kabel benötigt. Sie müssen sich selbst ein mit USB 2.0 kompatibles Kabel von ungefähr 3 m
Länge besorgen.
Vergewissern Sie sich, dass Drucker, Computer und alle übrigen Peripheriegeräte ausgeschaltet und
vom Stromnetz getrennt sind.
1.
Schließen Sie ein USB-Kabel an den USB-Anschluss Ihres Druckers an.2.
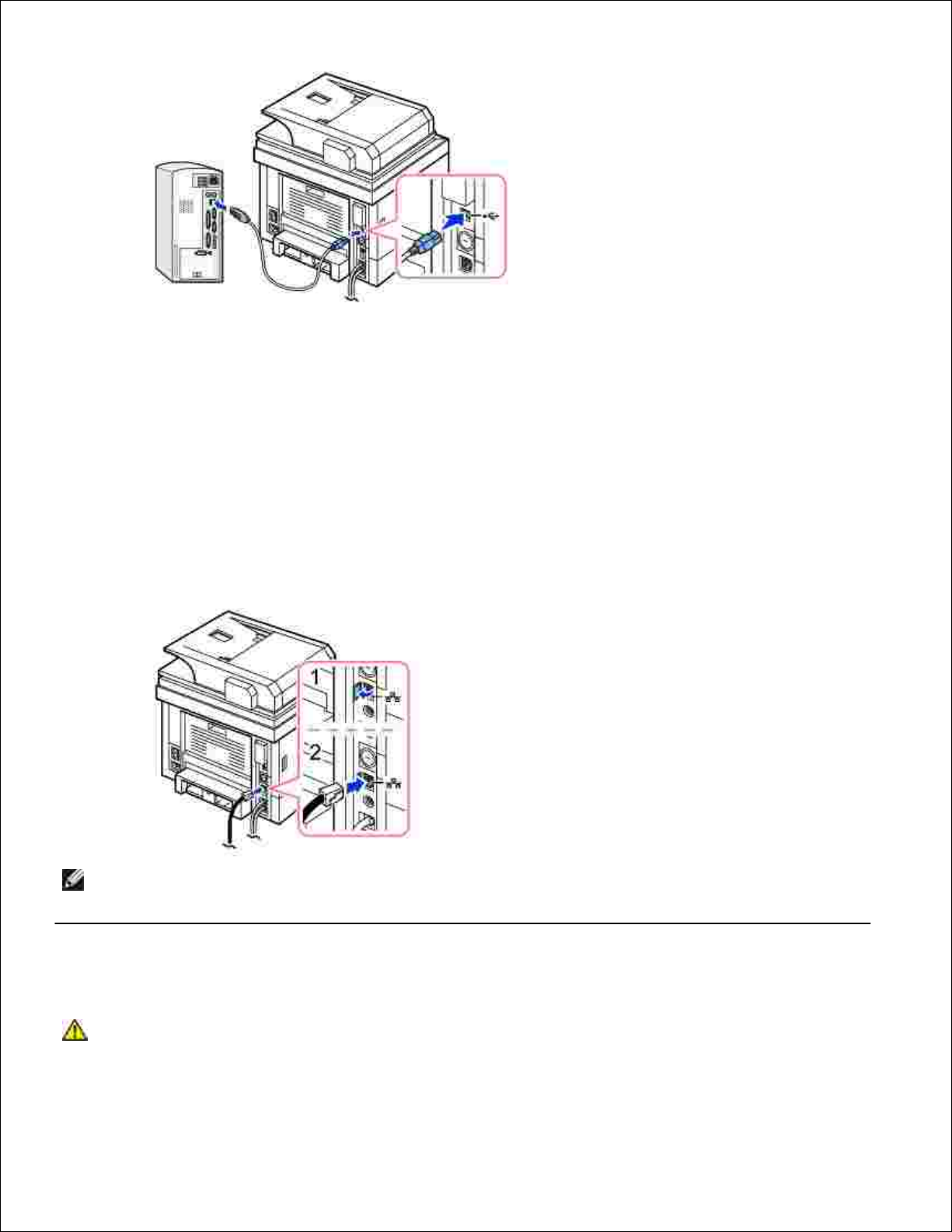
2.
Verbinden Sie das andere Ende des Kabels mit einem USB-Anschluss an Ihrem Computer, aber nicht
mit dem USB-Tastaturanschluss.
3.
Anschließen des Druckers an das Netzwerk
Vergewissern Sie sich, dass Drucker, Computer und alle übrigen Peripheriegeräte ausgeschaltet und
vom Stromnetz getrennt sind.
1.
Schließen Sie ein Ende des Standard-Netzwerkkabels, bei dem es sich um ein ungeschirmtes, gedrilltes
Doppelkabel der Kategorie 5 handeln muss, an einen LAN-Drop oder -Hub und das andere Ende an den
Ethernet-Netzwerkanschluss auf der Rückseite des Druckers an. Der Drucker passt sich automatisch an
die Netzwerkgeschwindigkeit an.
2.
HINWEIS: Nach Anschluss des Druckers müssen Sie über das Bedienfeld die Netzwerkparameter
einstellen. Siehe „Ausdrucken der Netzwerkkonfigurationsseite“ .
Einschalten des Druckers
ACHTUNG: Der Fixierbereich auf der Rückseite im Innern des Druckers wird heiß, sobald
der Drucker an das Stromnetz angeschlossen ist.
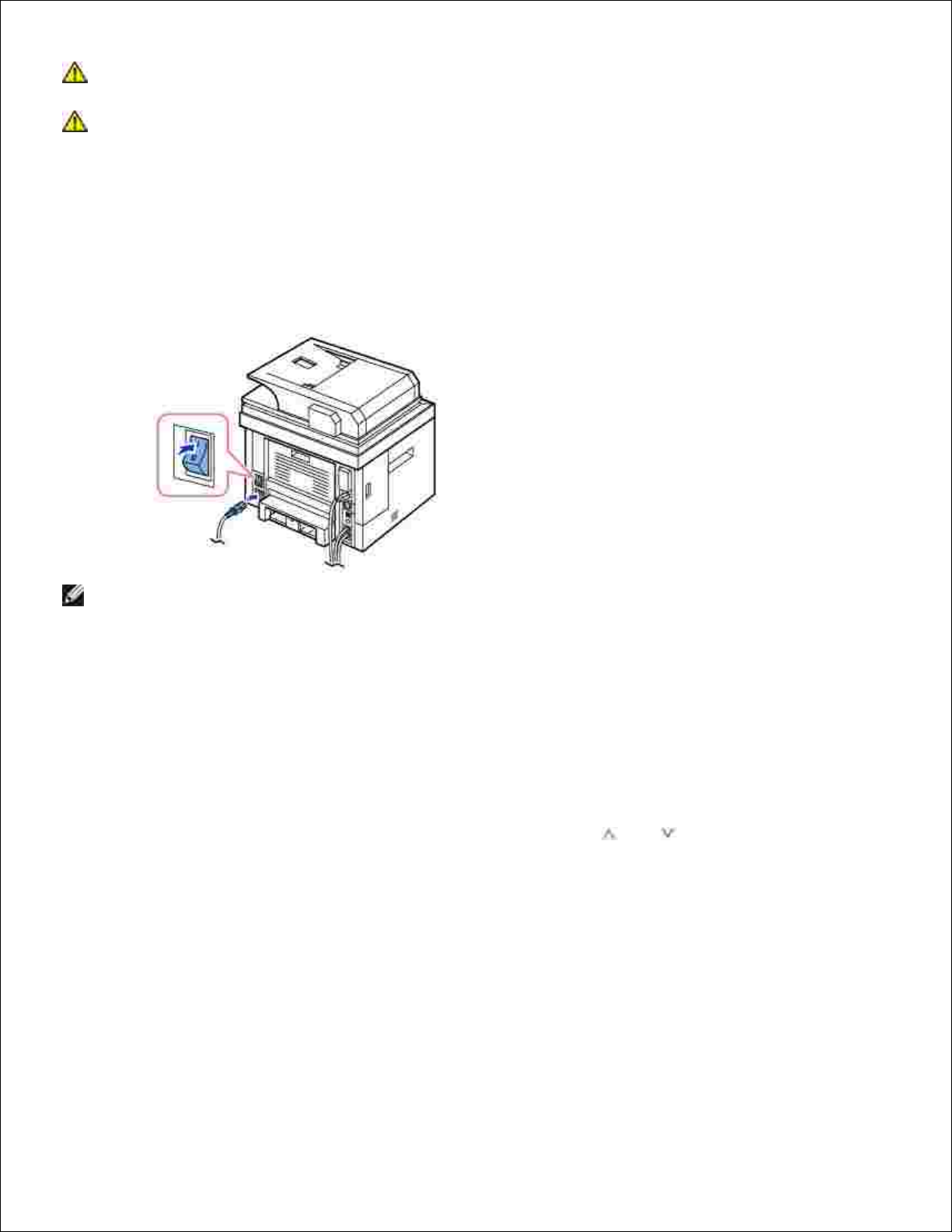
ACHTUNG: Achten Sie darauf, dass Sie sich bei Arbeiten in diesem Bereich nicht
verbrennen.
ACHTUNG: Nehmen Sie das Gerät nicht auseinander, wenn es eingeschaltet ist.
Anderenfalls besteht die Gefahr eines Stromschlags .
So schließen Sie den Drucker an das Stromnetz an:
Schließen Sie das eine Ende des Netzkabels an den Anschluss für das Netzkabel auf der Rückseite des
Druckers an und verbinden Sie das andere Ende mit einer ordnungsgemäß geerdeten Steckdose.
1.
Betätigen Sie den Netzschalter, um das Gerät einzuschalten. Auf dem Display wird die Meldung
Aufwärmen. Bitte warten... angezeigt. Das Gerät ist eingeschaltet.
2.
HINWEIS: Wenn Sie den Drucker das erste Mal einschalten, müssen Sie die Sprache, das Datum, die
Uhrzeit und das Land in den Faxeinstellungen festlegen. Diese Einstellungen sind ggf. auch nach einem
Firmware-Upgrade bzw. nach einem Zurücksetzen des Druckers erforderlich.
Vornehmen der Faxeinstellungen
Stellen Sie die Sprache ein. Siehe „Ändern der Displaysprache“ .1.
Wählen Sie ein Land. Siehe „Länderauswahl“ .2.
Stellen Sie das Datum und die Uhrzeit ein. Siehe „Einstellen von Datum und Uhrzeit“ .3.
Wenn Fax-Setup angezeigt wird, drücken Sie die Bildlauftasten ( oder ) und wählen Sie Ja oder
Nein .
4.
Wenn Sie Nein gewählt haben, setzt das Gerät die Faxeinstellungen auf den Standard zurück.
Wenn Sie Ja gewählt haben, sieht der Ablauf wie folgt aus:
Das Gerät druckt die Fax-Setup-Hilfsliste aus.a.
Geben Sie die Gerätekennung ein. Siehe „Einrichten der Drucker-ID“ .b.
Wählen Sie den Empfangsmodus und den Wert für „Rufannahme nach“ aus. Siehe „Einrichten des
Faxsystems“ .
c.
Testen Sie die Faxleitung. Siehe „Testen der Faxverbindung“ .d.
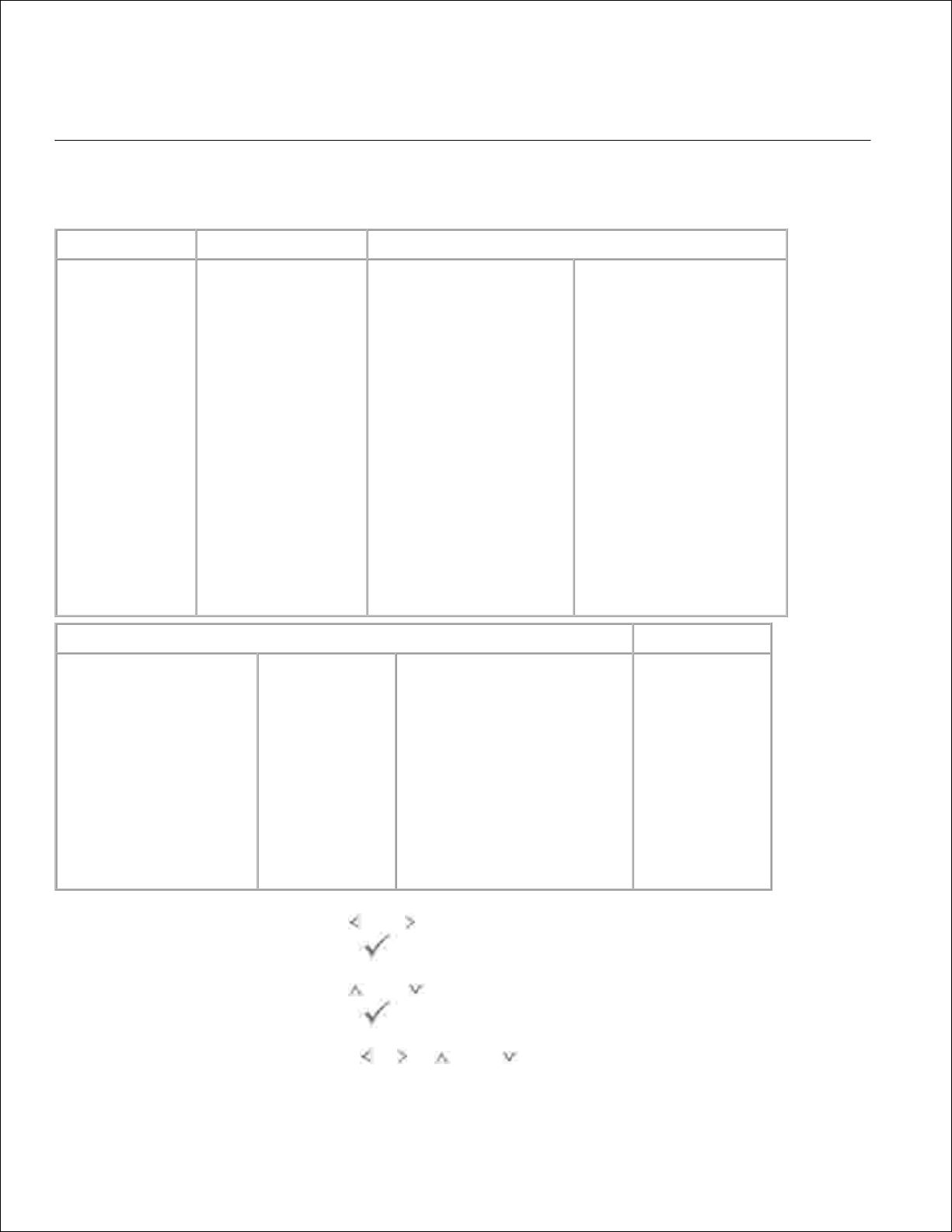
c.
d.
Der Drucker kehrt in den Standby-Modus zurück.5.
Dell 2335dn MFP Menüfunktionen
1 . Scan
2. Kopie
3. Fax
E-Mail
USB-
Schlüssel
Faxserver
PC-
Anwendung
Scannen:
Std
Anzahl
Exemplare
Zoom
Kontrast
Originalgröße
Vorlagentyp
Schacht
wählen
Layout
Duplex
Kopie-
Standards
Rufnummer
eingeben:
Faxrundsendung
Prioritätsfax
Telefonbuchsuche
Fax verzögern an:
Seiten
hinzufügen
Auftrag
stornieren
Mithören
Wahlwiederholung
Telefonbuch
Senden Qualität
Kontrast
Scan-Duplex
Ausstehendes Fax
Fax-Standard
Fax-Leitungstest
4 . Setup
5 . USB
Papier-Setup
Schachtverhalten
Verzeichnis
Berichte
Fax-Setup
E-Mail-
Setup
Netzwerk
einr.
Geräte-
Setup
Wartung
Optionen
wiederhst.
Scannen: Std
Kopie-Standards
Fax-Standard
Auftragsmanagement
Drucken
von
Scannen
nach
Drücken Sie die Bildlauftasten ( oder ), um die gewünschte Menüfunktion zu markieren, und
drücken Sie anschließend OK ( ).
1.
Drücken Sie die Bildlauftasten ( oder ), um die gewünschte Menüfunktion zu markieren, und
drücken Sie anschließend OK ( ).
2.
Drücken Sie mehrmals die Tasten ( ), ( ), ( ) und ( ), um zur gewünschten Einstellung zu3.
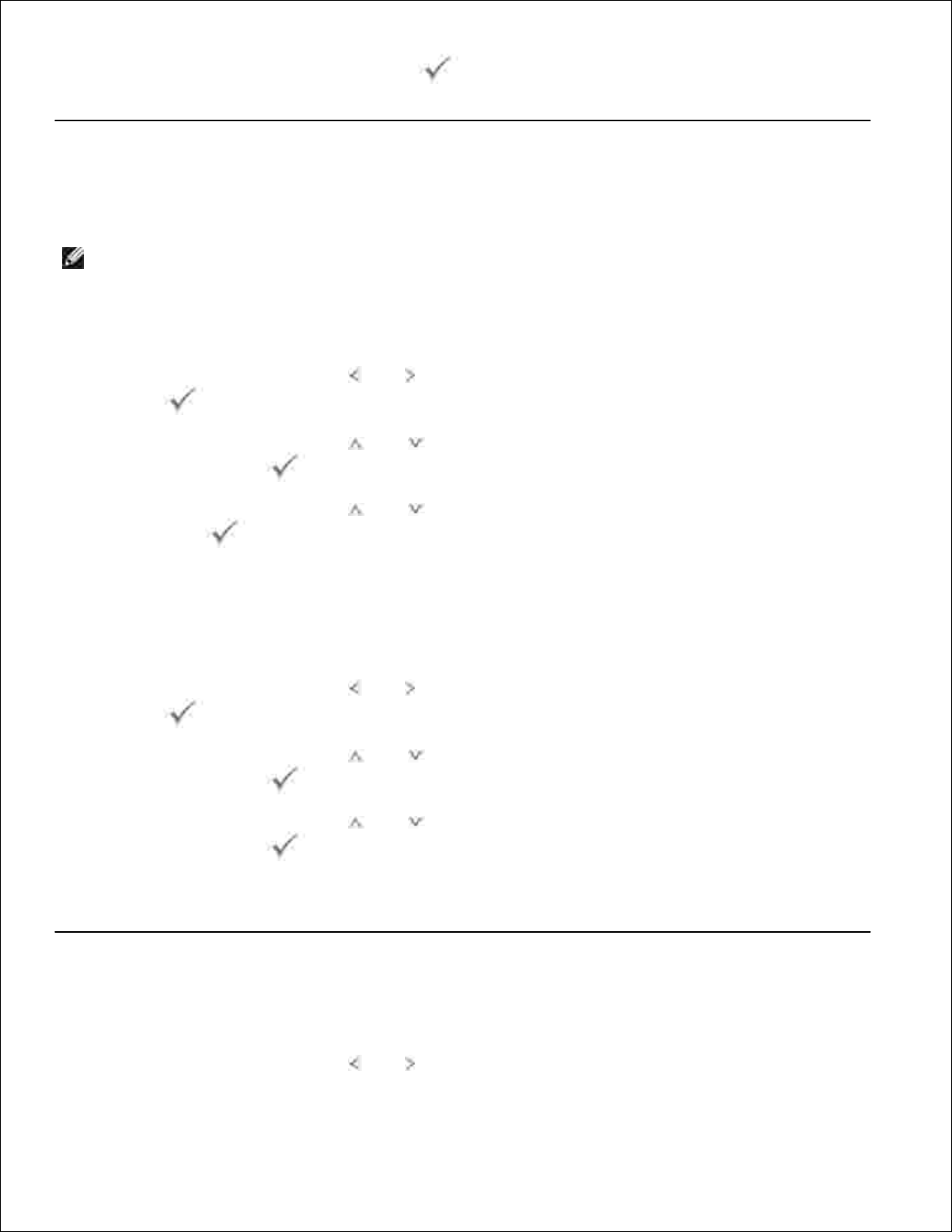
navigieren, und drücken Sie dann OK ( ), um die angezeigte Einstellung auszuwählen.
3.
Drucken der Druckereinstellung und der BedienfeldMenüeinstellung
HINWEIS: Hilfreich für Benutzer beim Navigieren in den Bedienfeldeinstellungen und der
Bedienfeldmenüstruktur, wenn Standardeinstellungen geändert werden sollen.
Drucken der Druckereinstellung
Drücken Sie die Bildlauftasten ( oder ), um Setup zu markieren, und drücken Sie anschließend
OK ( ).
1.
Drücken Sie die Bildlauftasten ( oder ), um Berichte zu markieren, und drücken Sie
anschließend OK ( ).
2.
Drücken Sie die Bildlauftasten ( oder ), um Druckereinstellung zu wählen, und drücken Sie
dann OK ( ).
3.
Die Seite mit den Druckereinstellungen wird ausgedruckt.4.
Drucken der Bedienfeld-Menüeinstellung
Drücken Sie die Bildlauftasten ( oder ), um Setup zu markieren, und drücken Sie anschließend
OK ( ).
1.
Drücken Sie die Bildlauftasten ( oder ), um Berichte zu markieren, und drücken Sie
anschließend OK ( ).
2.
Drücken Sie die Bildlauftasten ( oder ), um Bedienf.Menüstrukt. zu markieren, und drücken Sie
anschließend OK ( ).
3.
Die Seite mit den Bedienfeld-Menüeinstellungen wird ausgedruckt.4.
Ändern der Displaysprache
Führen Sie folgende Schritte aus, um die Anzeigesprache des Bedienfelds zu ändern:
Drücken Sie die Bildlauftasten ( oder ), um Setup zu markieren, und drücken Sie anschließend1.
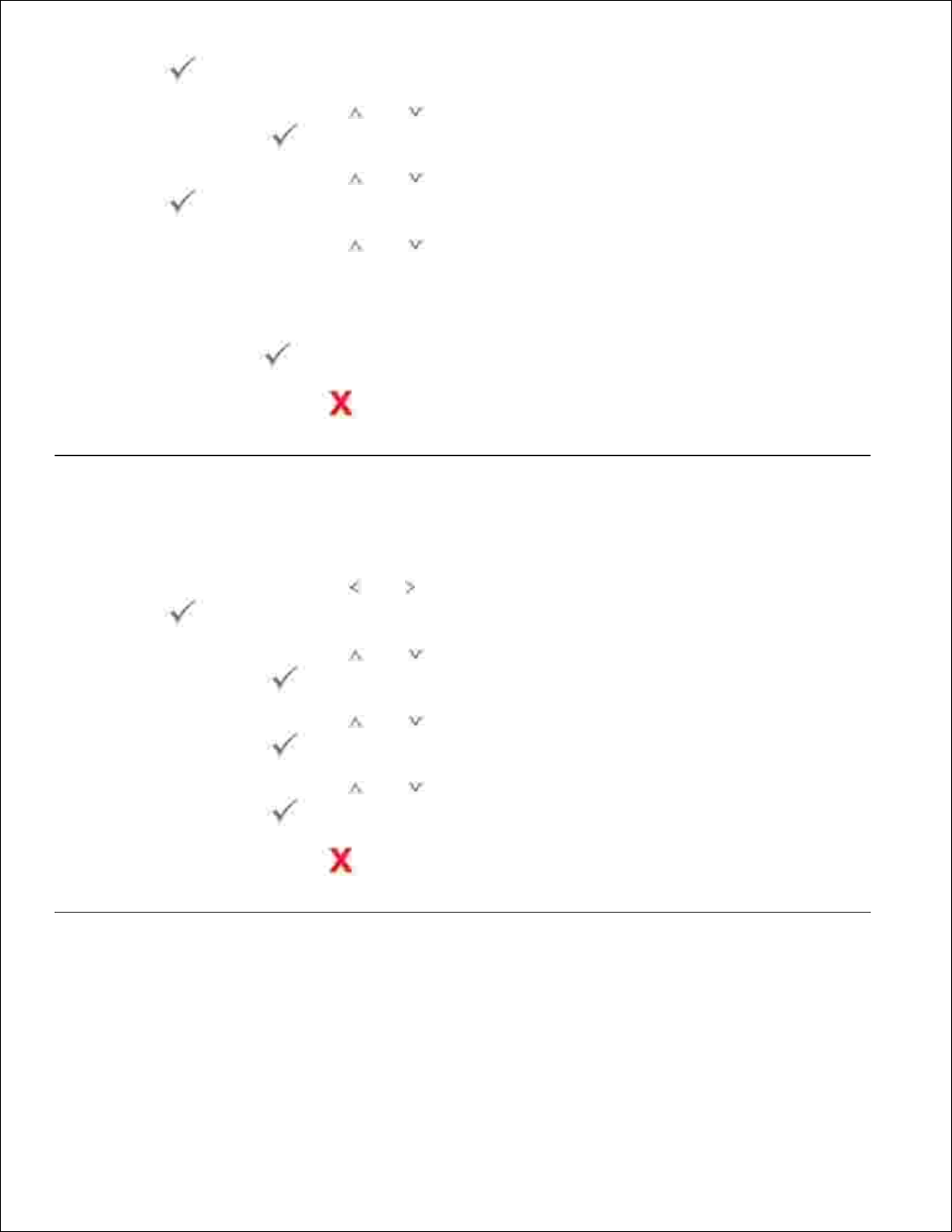
OK ( ).
1.
Drücken Sie die Bildlauftasten ( oder ), um Geräte-Setup zu markieren, und drücken Sie
anschließend OK ( ).
2.
Drücken Sie die Bildlauftasten ( oder ), um Sprache zu markieren, und drücken Sie anschließend
OK ( ).
3.
Drücken Sie die Bildlauftasten ( oder ), um die gewünschte Sprache anzuzeigen.4.
Es stehen die Sprachen Englisch, Französisch, Deutsch, Italienisch, Spanisch und Niederländisch zur
Verfügung.
Drücken Sie OK ( ), um die Auswahl zu speichern.5.
Drücken Sie Abbrechen ( ), um in den Standby-Modus zurückzukehren.6.
Länderauswahl
Um die Ländereinstellung zu ändern, die im Bedienfeld angezeigt wird, führen Sie folgende Schritte aus:
Drücken Sie die Bildlauftasten ( oder ), um Setup zu markieren, und drücken Sie anschließend
OK ( ).
1.
Drücken Sie die Bildlauftasten ( oder ), um Geräte-Setup zu markieren, und drücken Sie
anschließend OK ( ).
2.
Drücken Sie die Bildlauftasten ( oder ), um Land wählen zu markieren, und drücken Sie
anschließend OK ( ).
3.
Drücken Sie die Bildlauftasten ( oder ), um das gewünschte Land anzuzeigen, und drücken Sie
anschließend OK ( ).
4.
Drücken Sie Abbrechen ( ), um in den Standby-Modus zurückzukehren.5.
Energiesparmodus
Der Energiesparmodus ermöglicht es, den Stromverbrauch des Druckers im Leerlauf zu senken. Sie können
den Modus definieren, indem Sie die Zeitdauer festlegen, die der Drucker nach dem Abschluss eines
Druckauftrags wartet, bevor er in den Energiesparmodus umschaltet.
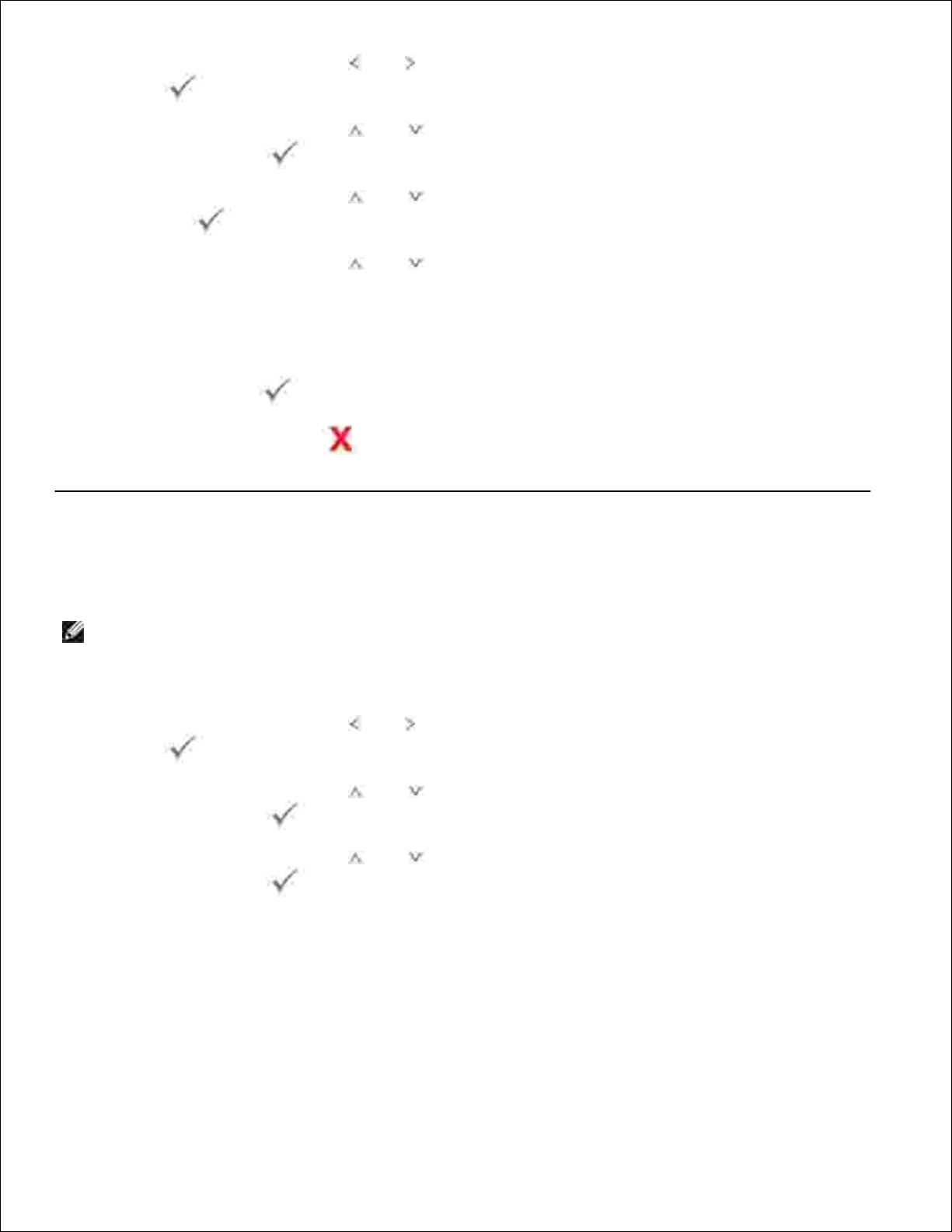
Drücken Sie die Bildlauftasten ( oder ), um Setup zu markieren, und drücken Sie anschließend
OK ( ).
1.
Drücken Sie die Bildlauftasten ( oder ), um Geräte-Setup zu markieren, und drücken Sie
anschließend OK ( ).
2.
Drücken Sie die Bildlauftasten ( oder ), um Druck-Stromsparmod. zu markieren, und drücken
Sie OK ( ).
3.
Drücken Sie die Bildlauftasten ( oder ), um die gewünschten Zeiteinstellungen einzugeben.4.
Verfügbare Optionen sind 5, 10, 15, 30, 60 und 120 (Minuten).
Der werkseitig eingestellte Vorgabewert beträgt 30 Minuten.
Drücken Sie OK ( ), um die Auswahl zu speichern.5.
Drücken Sie Abbrechen ( ), um in den Standby-Modus zurückzukehren.6.
Einstellen von Datum und Uhrzeit
Auf alle Faxdokumente werden Datum und Uhrzeit aufgedruckt.
HINWEIS: Gegebenenfalls müssen Sie Datum und Uhrzeit neu einstellen, wenn das Gerät einmal
nicht mit Strom versorgt wurde .
Gehen Sie zum Einstellen von Datum und Uhrzeit folgendermaßen vor:
Drücken Sie die Bildlauftasten ( oder ), um Setup zu markieren, und drücken Sie anschließend
OK ( ).
1.
Drücken Sie die Bildlauftasten ( oder ), um Geräte-Setup zu markieren, und drücken Sie
anschließend OK ( ).
2.
Drücken Sie die Bildlauftasten ( oder ), um Datum+Uhrzeit zu markieren, und drücken Sie
anschließend OK ( ).
3.
Geben Sie Datum und Uhrzeit über die Zifferntasten ein.4.
Monat = 01 - 12
Tag = 01 - 31
Jahr = 2000 - 2099
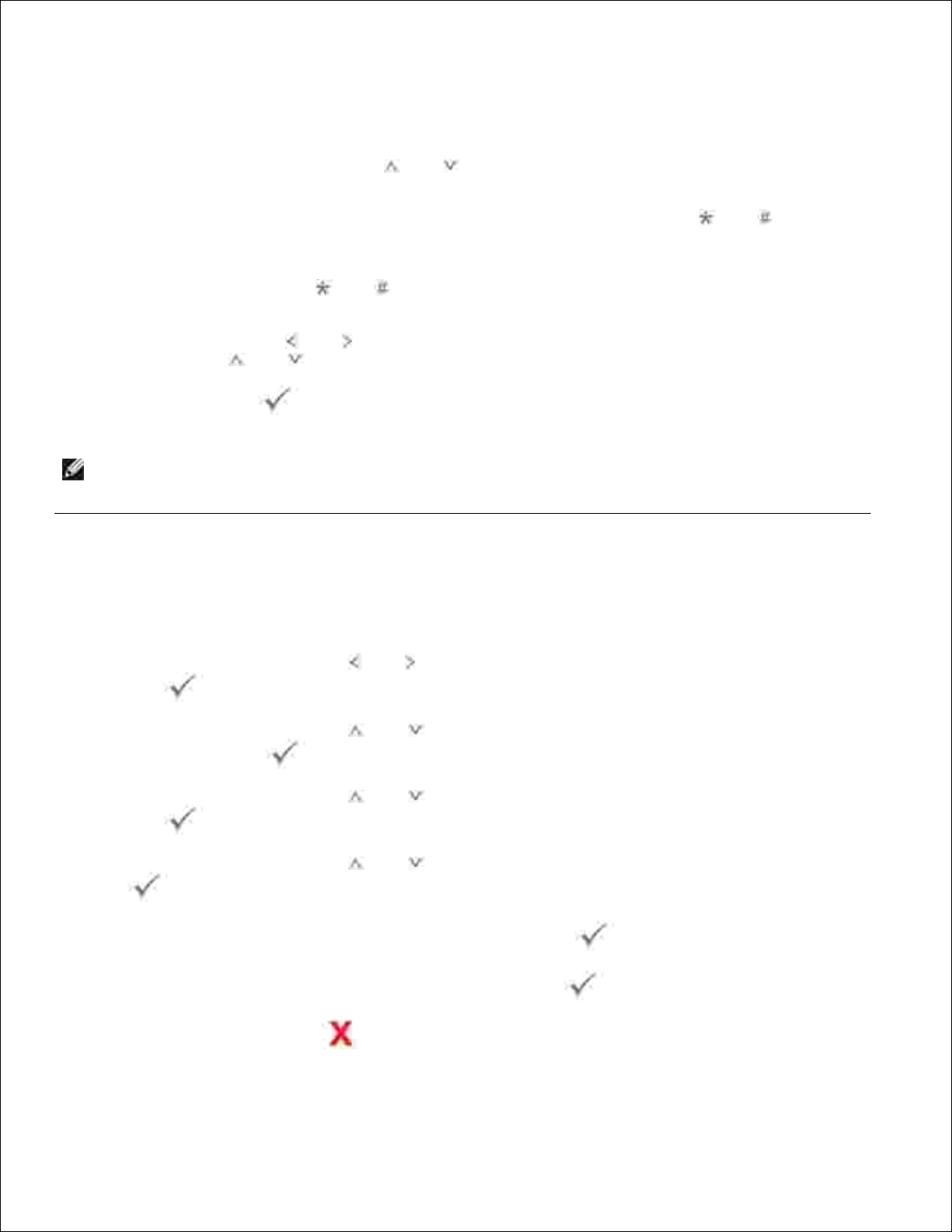
Stunde = 01 - 12 (12-Stundenformat)
00 - 23 (24-Stundenformat)
Minute = 00 - 59
Sie können auch die Bildlauftasten ( oder ) verwenden, um den Cursor unter der zu
korrigierenden Ziffer zu platzieren. Geben Sie dann eine neue Ziffer ein.
Um für das 12-Stundenformat AM oder PM auszuwählen, drücken Sie entweder oder .5.
Wenn sich der Cursor nicht unter der Anzeige AM oder PM befindet, dann können Sie ihn direkt
dorthin bewegen, indem Sie oder drücken.
Sie können das Zeitformat auch in das 24-Stundenformat ändern (d. h. 01:00 PM in 13:00). Drücken
Sie die Bildlauftasten ( oder ), um AM oder PM zu markieren, und drücken Sie anschließend die
Bildlauftasten ( oder ).
Drücken Sie OK ( ), wenn Datum und Uhrzeit auf dem Display richtig angezeigt werden.6.
HINWEIS: Wenn eine ungültige Zahl eingegeben wurde , gibt der Drucker einen Signalton aus. Sie
können dann nicht mit dem nächsten Schritt fortfahren.
Einrichten der Zeitumstellung
Wenn in Ihrem Land jährlich zwischen Sommer- und Winterzeit umgestellt wird, halten Sie sich an die
folgenden Schritte, um eine automatische Umstellung zwischen Sommer- und Winterzeit einzurichten.
Drücken Sie die Bildlauftasten ( oder ), um Setup zu markieren, und drücken Sie anschließend
OK ( ).
1.
Drücken Sie die Bildlauftasten ( oder ), um Geräte-Setup zu markieren, und drücken Sie
anschließend OK ( ).
2.
Drücken Sie die Bildlauftasten ( oder ), um Sommerzeit zu markieren, und drücken Sie dann
OK ( ).
3.
Drücken Sie die Bildlauftasten ( oder ), um Manuell zu markieren, und drücken Sie dann OK (
).
4.
Geben Sie das Startdatum ein, und drücken Sie dann OK ( ).5.
Geben Sie das Enddatum ein, und drücken Sie dann OK ( ).6.
Drücken Sie Abbrechen ( ), um in den Standby-Modus zurückzukehren.7.
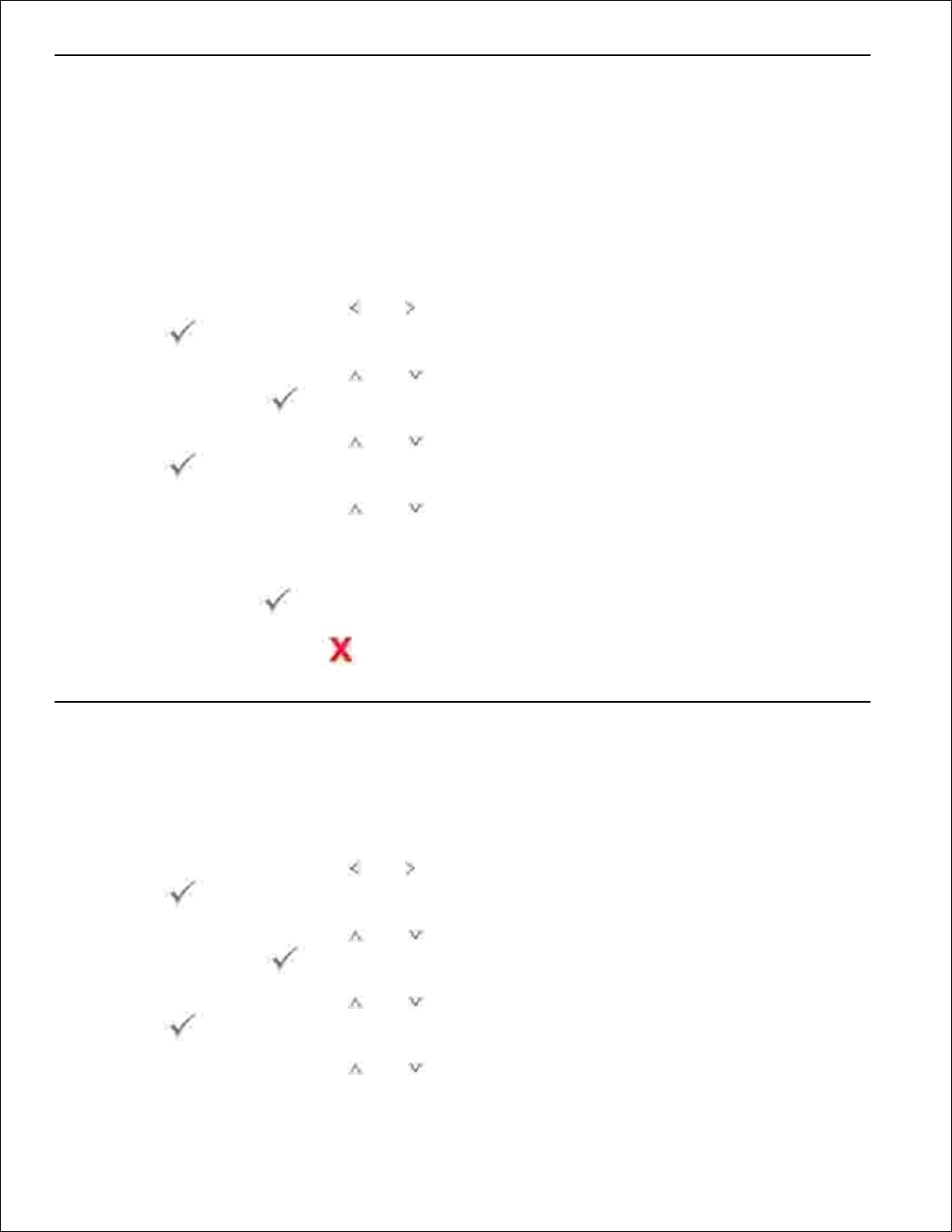
7.
Ernergiesparmodus der Scannerlampe
Die unter dem Vorlagenglas befindliche Scannerlampe schaltet sich bei Nichtgebrauch nach Ablauf einer
zuvor eingestellten Zeit automatisch aus, um den Stromverbrauch zu reduzieren und die Lebensdauer des
Glühelements zu erhöhen. Die Lampe schaltet sich automatisch ein und die Aufwärmphase wird gestartet,
sobald eine beliebige Taste gedrückt, die Vorlagenabdeckung geöffnet oder eine Vorlage im automatischen
Duplex-Vorlageneinzug (ADVE) erkannt wird.
Sie können die Zeit einstellen, während der die Lampe nach Ausführung eines Druckauftrags eingeschaltet
bleibt, bevor sie in den Energiesparmodus wechselt.
Drücken Sie die Bildlauftasten ( oder ), um Setup zu markieren, und drücken Sie anschließend
OK ( ).
1.
Drücken Sie die Bildlauftasten ( oder ), um Geräte-Setup zu markieren, und drücken Sie
anschließend OK ( ).
2.
Drücken Sie die Bildlauftasten ( oder ), um Scanner-Sparmodus zu markieren, und drücken Sie
OK ( ).
3.
Drücken Sie die Bildlauftasten ( oder ), um die gewünschten Zeiteinstellungen einzugeben.4.
Verfügbare Zeitoptionen sind 30, 60 und 120 (Minuten).
Drücken Sie OK ( ), um die Auswahl zu speichern.5.
Drücken Sie Abbrechen ( ), um in den Standby-Modus zurückzukehren.6.
Einstellen des Zeitlimits
Sie können den Zeitraum einstellen, den der Drucker wartet, bevor die Standard-Kopier- oder
Faxeinstellungen wiederhergestellt werden, wenn Sie nach der Änderung dieser Einstellungen keinen Kopier-
oder Faxauftrag über das Bedienfeld starten.
Drücken Sie die Bildlauftasten ( oder ), um Setup zu markieren, und drücken Sie anschließend
OK ( ).
1.
Drücken Sie die Bildlauftasten ( oder ), um Geräte-Setup zu markieren, und drücken Sie
anschließend OK ( ).
2.
Drücken Sie die Bildlauftasten ( oder ), um Timeout zu markieren, und drücken Sie anschließend
OK ( ).
3.
Drücken Sie die Bildlauftasten ( oder ), um den gewünschten Zeitwert anzuzeigen.4.
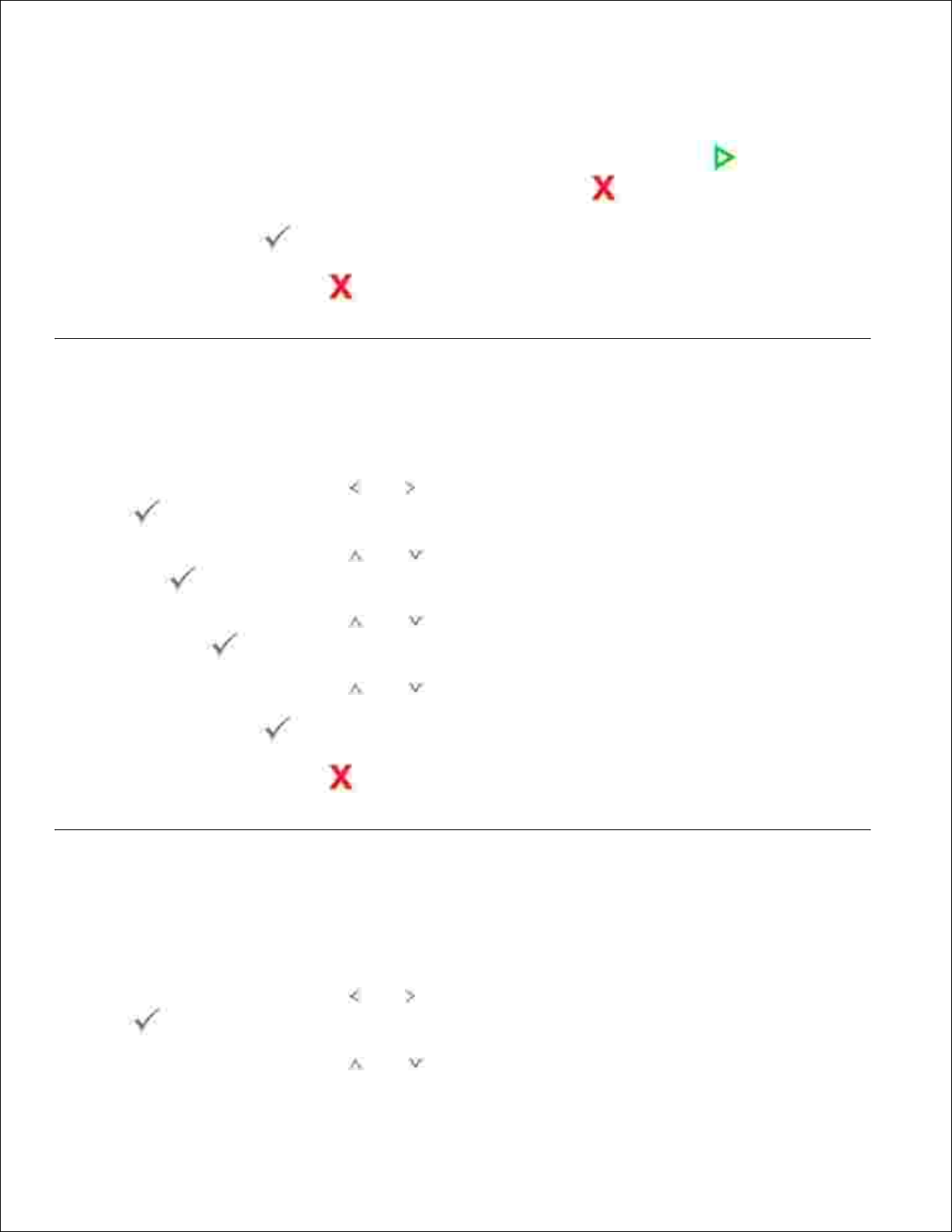
4.
Die verfügbaren Optionen sind 15, 30, 60 und 180 (Sekunden).
Sie können zwischen 15, 30, 60 und 180 (Sekunden) wählen. Wenn Sie Aus wählen, kehrt der Drucker
so lange nicht zu den Standardeinstellungen zurück, bis Sie entweder Start ( ) drücken, um
einen Kopier- oder Faxauftrag zu starten, oder Abbrechen ( ) drücken, um abzubrechen.
Drücken Sie OK ( ), um die Auswahl zu speichern.5.
Drücken Sie Abbrechen ( ), um in den Standby-Modus zurückzukehren.6.
Festlegen des Standardmodus
Ihr Gerät ist auf den Modus Fax voreingestellt. Sie können diesen Standardmodus in den Modus Kopie oder
Scan umschalten.
Drücken Sie die Bildlauftasten ( oder ), um Setup zu markieren, und drücken Sie dann OK (
).
1.
Drücken Sie die Bildlauftasten ( oder ), um Geräte-Setup zu markieren, und drücken Sie dann
OK ( ).
2.
Drücken Sie die Bildlauftasten ( oder ), um Standardmodus zu markieren, und drücken Sie
dann OK ( ).
3.
Drücken Sie die Bildlauftasten ( oder ), um den gewünschten Modus anzuzeigen.4.
Drücken Sie OK ( ), um die Auswahl zu speichern.5.
Drücken Sie Abbrechen ( ), um in den Standby-Modus zurückzukehren.6.
Festlegen des Tonersparmodus
Im Tonersparmodus verwendet das Gerät weniger Toner zum Drucken der Seiten. Wenn Sie diesen Modus
aktivieren, erhöhen Sie die Lebensdauer der Tonerkartuschen im Vergleich zum Normalmodus, die
Druckqualität verringert sich jedoch.
Drücken Sie die Bildlauftasten ( oder ), um Setup zu markieren, und drücken Sie dann OK (
).
1.
Drücken Sie die Bildlauftasten ( oder ), um Geräte-Setup zu markieren, und drücken Sie dann2.
 Loading...
Loading...