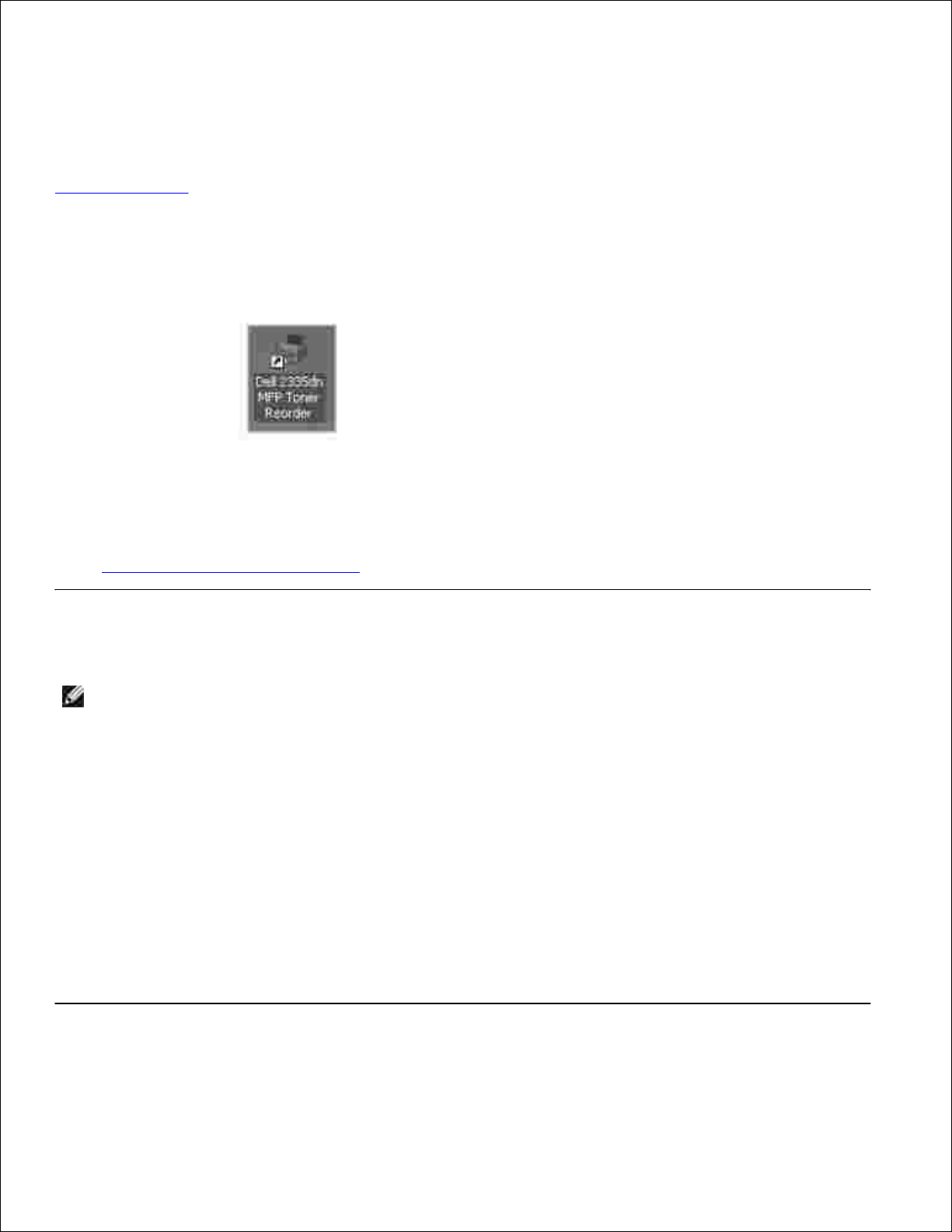
Brukerhåndbok for Dell™ 2335dn MFP
Klikk på koblingene på venstre side hvis du ønsker informasjon om funksjoner, tilleggsutstyr og bruk. Se
Finne informasjon hvis du vil ha informasjon om annen dokumentasjon til skriveren.
Slik bestiller du nye tonerkassetter fra Dell:
Dobbeltklikk på ikonet Dell 2335dn MFP Toner Reorder på skrivebordet.1.
ELLER
Gå til Dells webområde, eller bestill Dell-skriverrekvisita på telefon.2.
http://www.dell.com/supplies
Kontakte Dell
MERK: Hvis du ikke har en aktiv Internett-tilkobling, kan du finne kontaktinformasjon på kvitteringen,
pakkseddelen, fakturaen eller i Dells produktkatalog.
Dell tilbyr flere former for teknisk service og brukerstøtte på Internett og telefon. Tilgjengeligheten for disse
tjenestene varierer fra land til land og mellom ulike produkter, og det er ikke sikkert at alle tjenestene er
tilgjengelige for deg. Slik kan du kontakte Dell for spørsmål om salg, teknisk støtte eller kundeservice:
Gå til www.support.dell.com.1.
Velg riktig land eller region på rullegardinmenyen Choose A Country/Region nederst på siden.2.
Klikk på Kontakt oss.3.
Klikk på koblingen for den tjenesten eller støtten du trenger.4.
Kontakt Dell på den måten som passer best for deg.5.
Merk, Merknad og Forsiktig
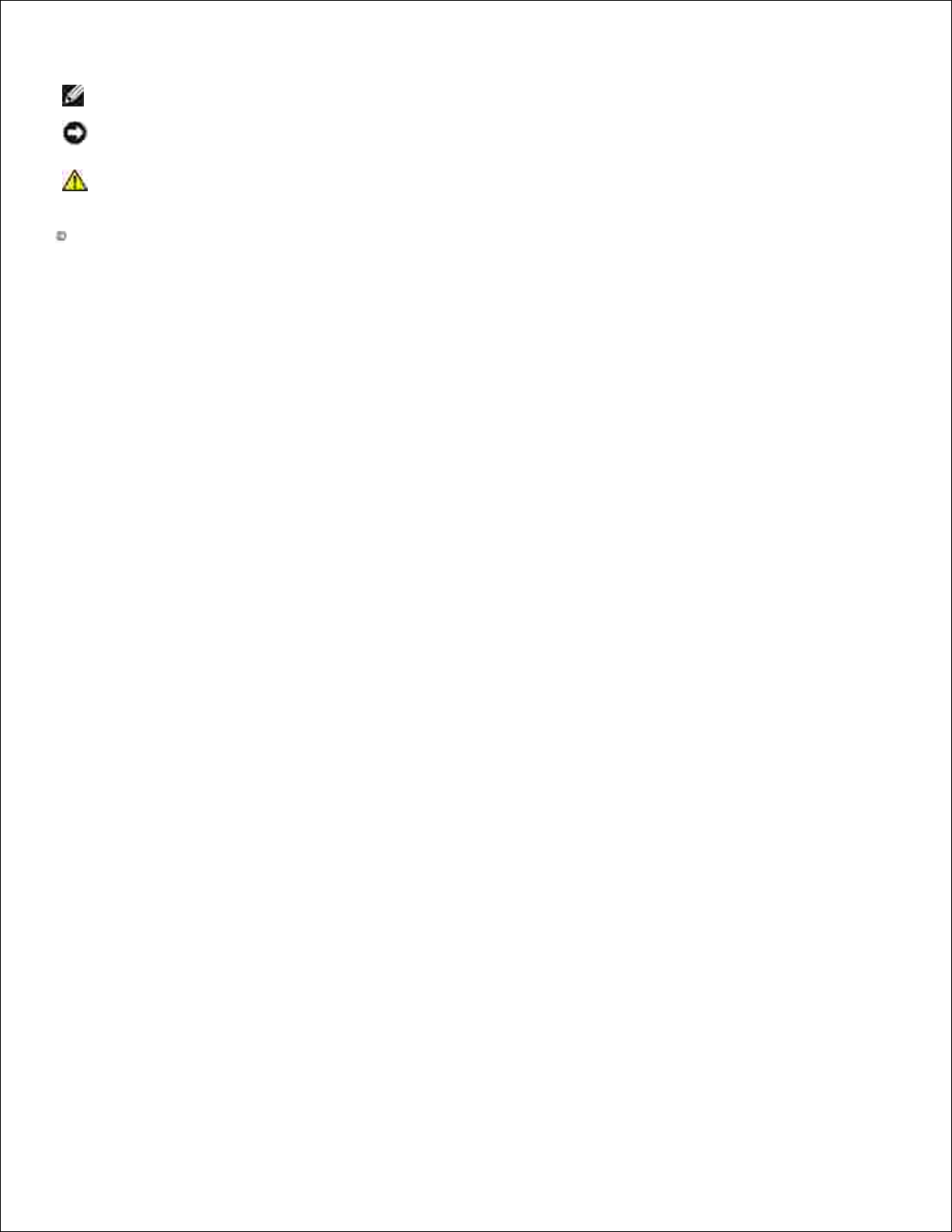
MERK: Avsnitt merket MERK viser viktig informasjon som gjør at du kan dra bedre nytte av skriveren.
MERKNAD: Avsnitt merket MERKNAD indikerer mulig skade på maskinvaren eller tap av data, og
forklarer hvordan du kan unngå dette problemet.
FORSIKTIG: FORSIKTIG angir mulighet for materielle skader, personskader eller død.
Informasjonen i dette dokumentet kan endres uten varsel.
2008-2010 Dell Inc. Med enerett.
Gjengivelse uten skriftlig tillatelse fra Dell Inc. er forbudt.
Varemerker som er brukt i denne teksten: Dell og DELL-logoen er varemerker for Dell Inc. Microsoft og
Windows er registrerte varemerker for Microsoft Corporation.
PaperPort er et registrert varemerke for ScanSoft, Inc.
Adobe® og Photoshop® er registrerte varemerker for Adobe Systems Incorporated.
Andre varemerker og varenavn kan brukes i dette dokumentet for å henvise til eierne av rettighetene til
merke- og produktnavn eller produktene deres. Dell Inc. fraskriver seg enhver form for eierinteresser for
varemerker og varenavn som tilhører andre.
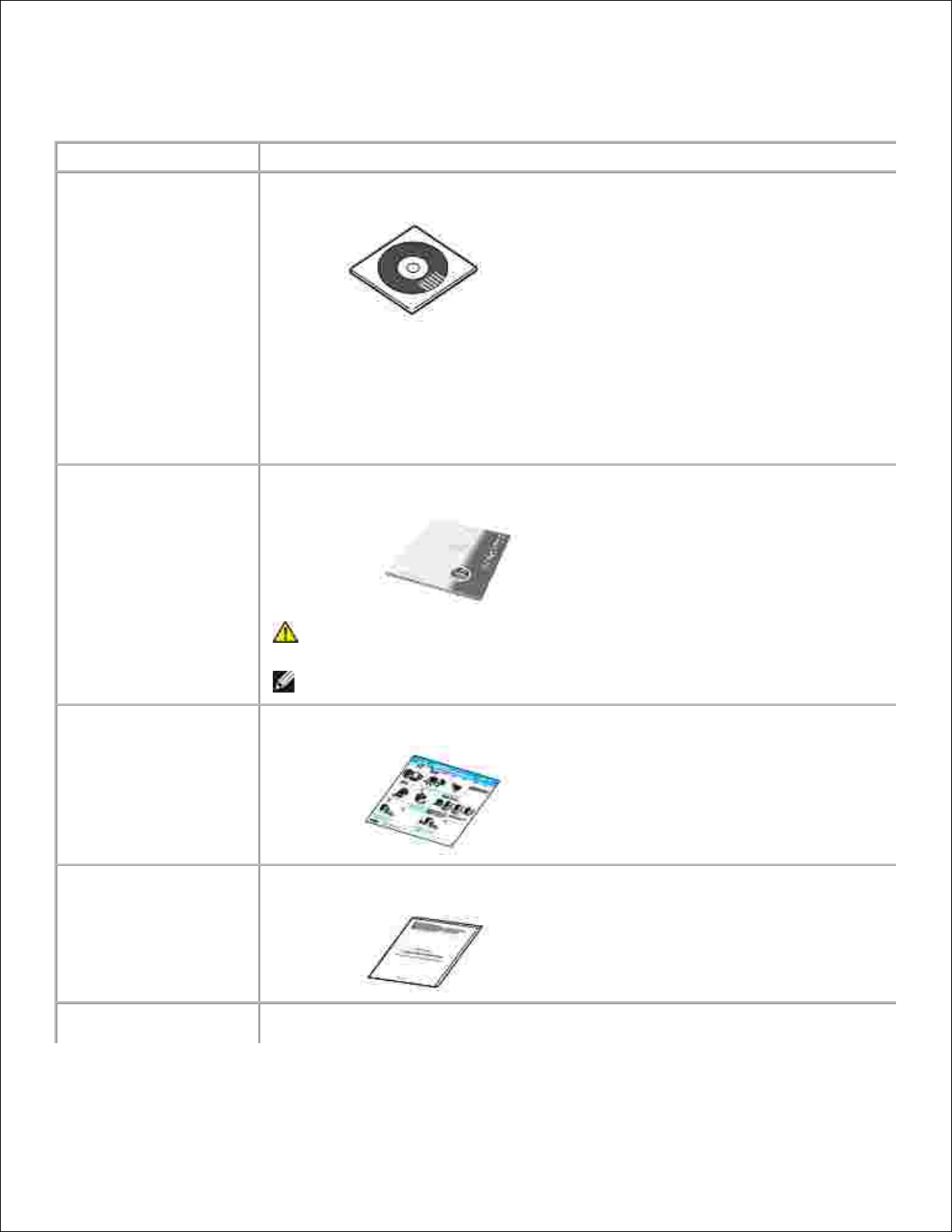
Finne informasjon
Hva ser du etter?
Her finner du det
•
Drivere til skriveren
•
Brukerhåndboken
CDen med drivere og verktøy
Du kan bruke CDen med drivere og verktøy til å installere, avinstallere eller installere på nytt
drivere og verktøy, eller åpne brukerveiledningen. Hvis du vil ha mer informasjon, kan du se
Oversikt over programvaren .
Det kan finnes Readme-filer på CDen med drivere og verktøy med opplysninger om de aller siste
tekniske endringene på skriveren eller avansert teknisk referansemateriale for erfarne brukere
eller teknikere.
•
Informasjon om bruk
av skriveren
Brukerveiledningen
FORSIKTIG: Før du installerer og bruker skriveren, må du lese og følge
sikkerhetsinstruksjonene i heftet Produktinformasjon.
MERK: Det er ikke sikkert at det følger med en brukerveiledning.
•
Informasjon om
installering av
skriveren
Oppsettdiagrammet
•
Sikkerhetsinformasjon
•
Garantiinformasjon
•
Spesielle
bestemmelser
Heftet Produktinformasjon
Servicenummer
Servicenummer
Identifiser skriveren hvis du bruker support.dell.com eller kontakter kundestøtte.
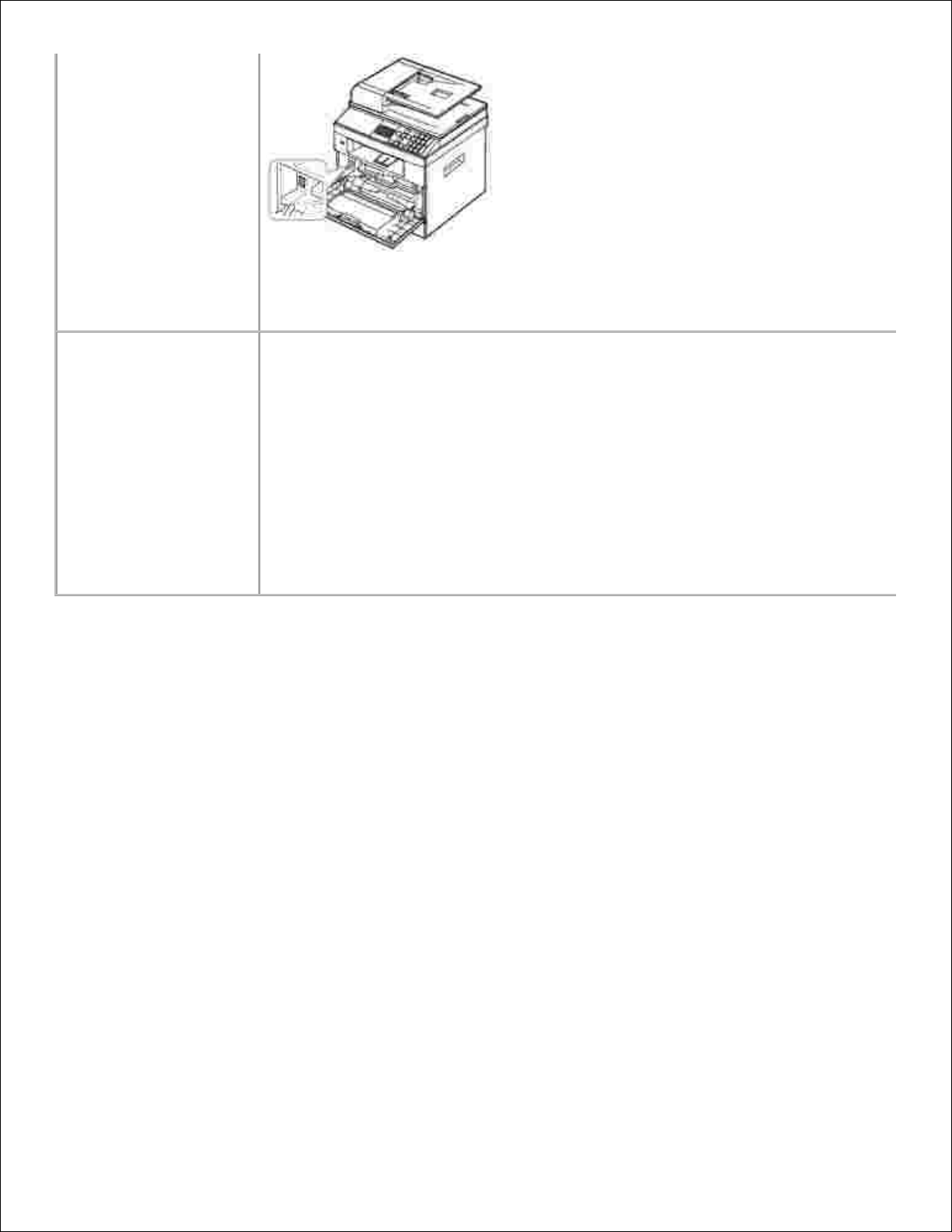
Angi servicenummeret når du ringer til teknisk støtte. Servicenummeret gjelder ikke i alle land.
•
De nyeste driverne til
skriveren
•
Svar på spørsmål om
teknisk service og
støtte
•
Dokumentasjon til
skriveren
Dells webområde for brukerstøtte: support.dell.com
Dells webområde for brukerstøtte inneholder en rekke verktøy, blant annet disse:
•
Løsninger: Tips og råd om feilsøking, artikler fra teknikere og onlinekurs.
•
Oppgradering: Oppgraderingsinformasjon om komponenter, for eksempel minne.
•
Kundestøtte: Kontaktinformasjon, ordrestatus, informasjon om garantiordninger og
reparasjon.
•
Nedlastinger: Drivere.
•
Referanse: Skriverdokumentasjon og produktspesifikasjoner.
Gå til Dells brukerstøtte på support.dell.com . Velg land eller region på velkomstsiden, og fyll ut
de nødvendige opplysningene slik at du kan få tilgang til hjelpeverktøy og informasjon.

Pakke ut skriveren
Velg hvor skriveren skal plasseres.1.
FORSIKTIG: Det kreves minst to personer for å løfte skriveren.
La det være nok plass til at du kan åpne skriverens papirskuff, deksler, luker og tilleggsutstyr. Det er
også viktig å la det være nok plass rundt skriveren for å sikre tilstrekkelig ventilasjon.
Plasser skriveren i egnede omgivelser:
På et fast, plant underlag.
Med god avstand til direkte luftstrømmer fra klimaanlegg, varmeapparater eller ventilatorer.
Beskyttet mot sollys, høy fuktighet eller store temperatursvingninger.
På et rent, tørt og støvfritt sted.
Velg et plant, stabilt underlag med tilstrekkelig plass for luftsirkulasjon rundt maskinen. Se
Installere maskinvaren .
Ikke plasser maskinen for nær kanten på pulten eller bordet.
MERK: La skriveren stå i esken til du er klar til å installere den.
I tillegg til Dell 2335dn MFP må du kontrollere at delene nedenfor ligger i esken. Kontakt Dell hvis
noen av delene mangler :
2.
Tonerkassett
Strømledning
a
CD med drivere og verktøy
b
Brukerveiledningen
c
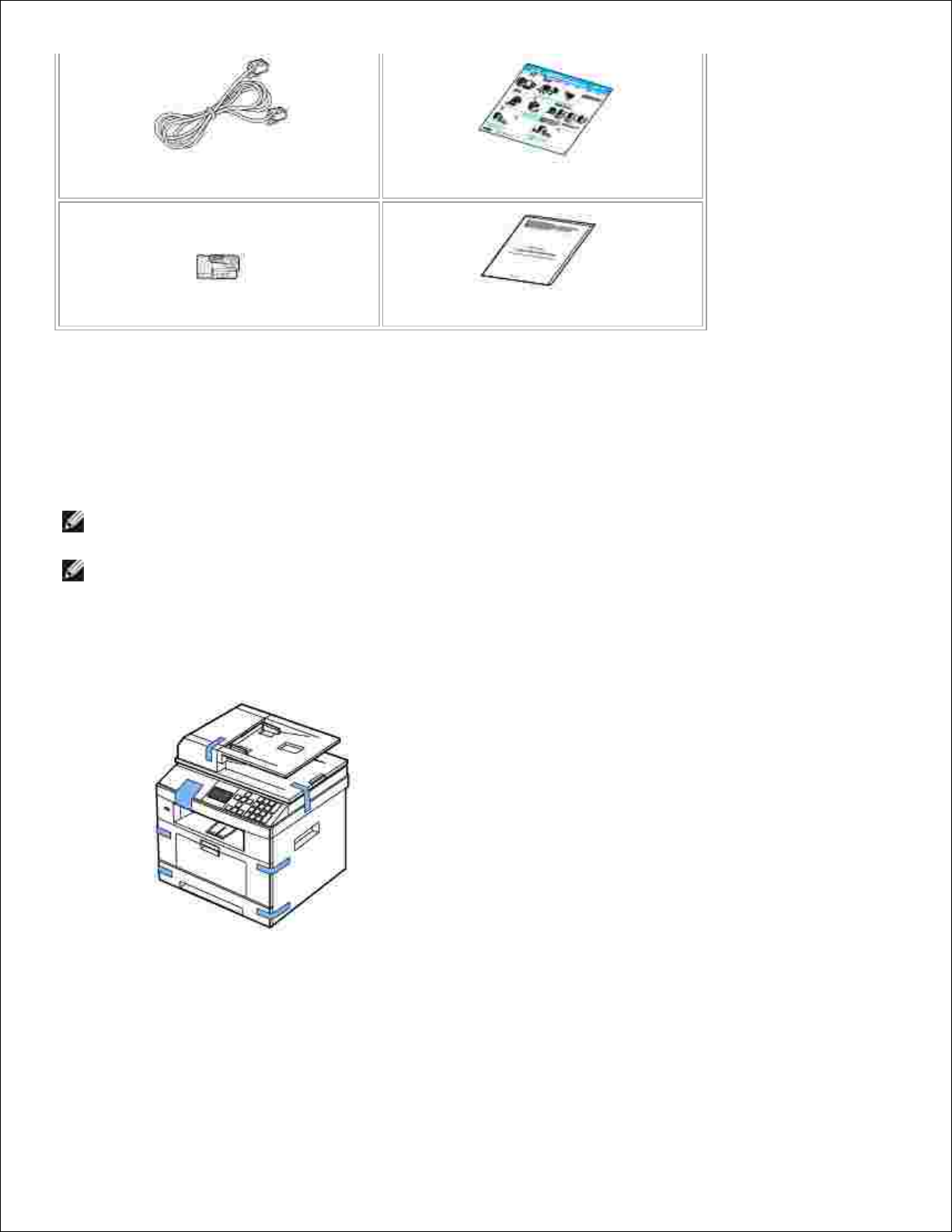
Telefonledning
a
Oppsettdiagram
Terminator
d
Heftet Produktinformasjon
Utseendet på strømledningen og telefonledningen kan variere, avhengig av nasjonale spesifikasjoner.a.
CDen med drivere og verktøy inneholder Dell-skriverdrivere, skannerdrivere, Printer Settings Utility,
SetIP, Macintosh-driver, Linux-driver, Dell™ Toner Management System, Dell ScanCenter, PaperPort
®
og en brukerhåndbok i HTML-format.
b.
Det er ikke sikkert at det følger med en brukerveiledning.c.
Denne delen leveres bare i enkelte land.d.
MERK: Bruk den telefonledningen som ble levert sammen med skriveren. Hvis du bruker en annen
ledning, må du bruke en ledning av typen AWG #26 eller lavere, med en maksimal lengde på 250 cm.
MERK: Strømledningen må kobles til en jordet stikkontakt.
Ta vare på esken og pakkematerialet i tilfelle du må pakke ned skriveren igjen.3.
Fjern pakketapen foran, bak og på sidene av skriveren.4.
Fjern etiketten helt fra skannemodulen ved å trekke forsiktig i den. Skannerens låsebryter går
automatisk til ulåst posisjon når etiketten trekkes ut.
5.
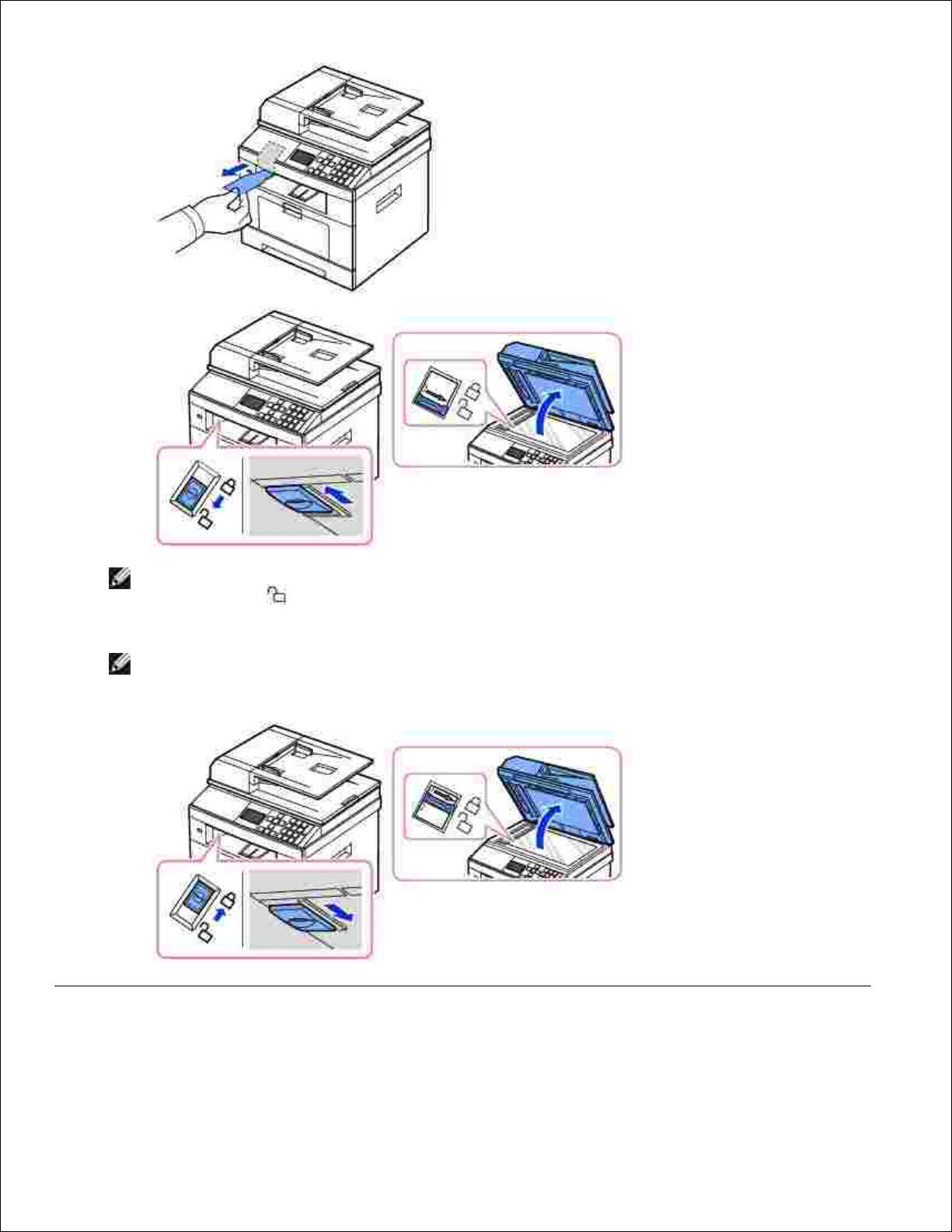
5.
MERK: Kontroller at skanneren er låst opp ved å åpne skannerdekselet og se etter om den blå
låsen er i ulåst ( ) posisjon. Hvis låsehaken ikke står i åpen stilling, tar du tak i den under
kontrollpanelet og trekker den fremover. Hvis skannerbryteren er låst, kan du ikke bruke
skanne- og kopieringsfunksjonene.
MERK: Hvis skriveren skal flyttes eller ikke skal brukes på lang tid, skyver du låsehaken
BAKOVER til låst stilling, som vist.
Bryteren må stå i ulåst posisjon for at du skal kunne bruke skanne- og kopieringsfunksjonene.
Om skriveren
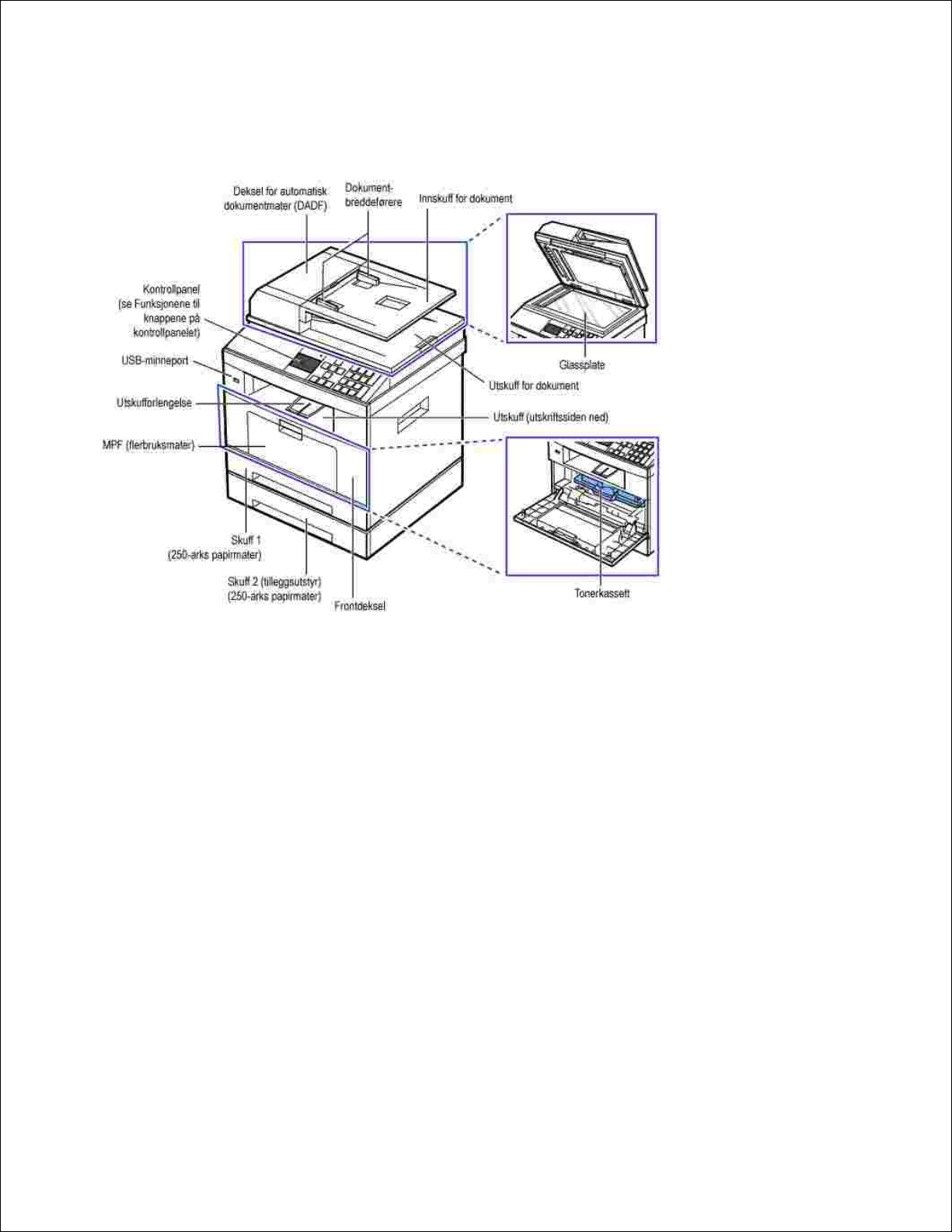
Nedenfor vises hovedkomponentene i skriveren. Illustrasjonene nedenfor viser Dell 2335dn MFP med skuff
2 (tilleggsutstyr):
Sett forfra
Sett bakfra
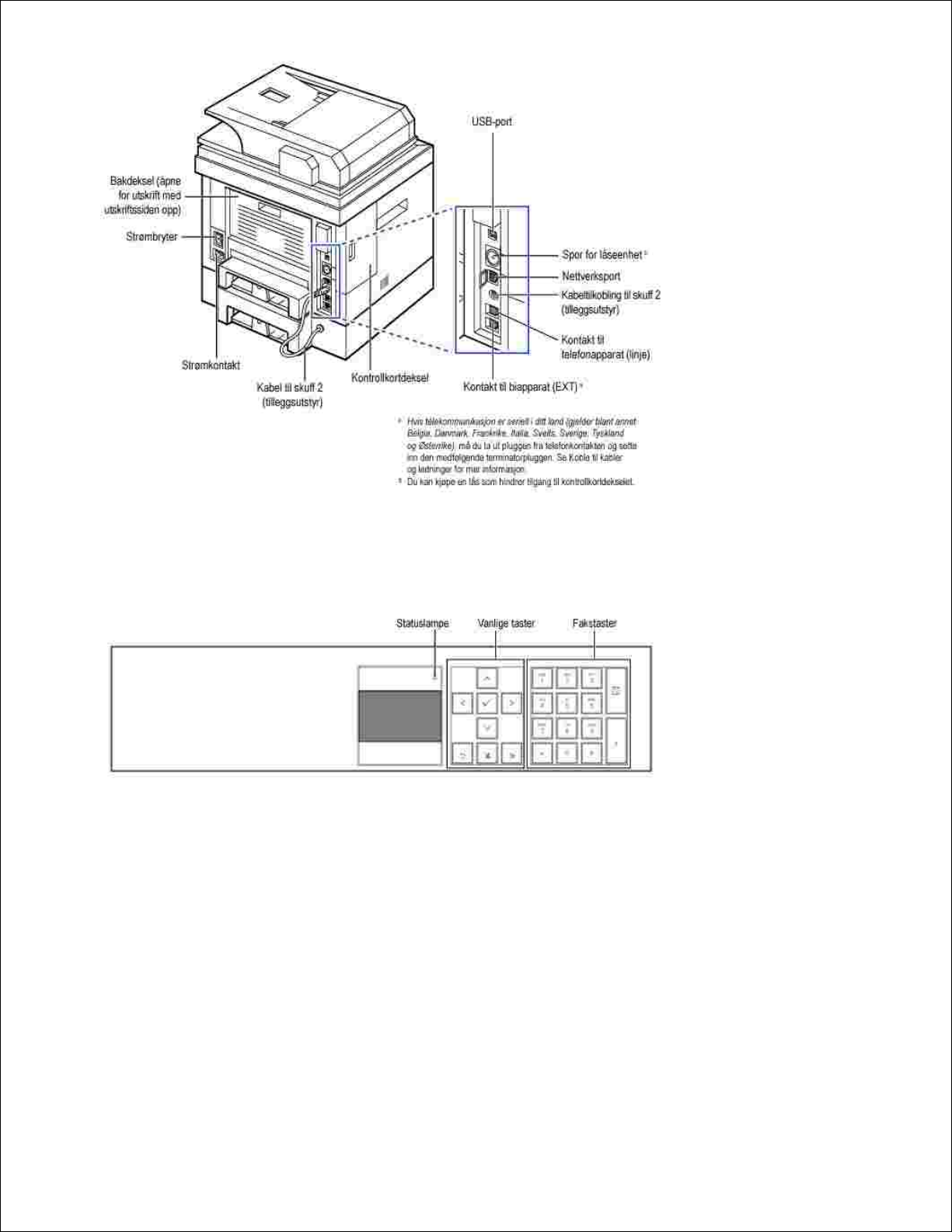
Funksjonene til knappene på kontrollpanelet
Vanlige taster
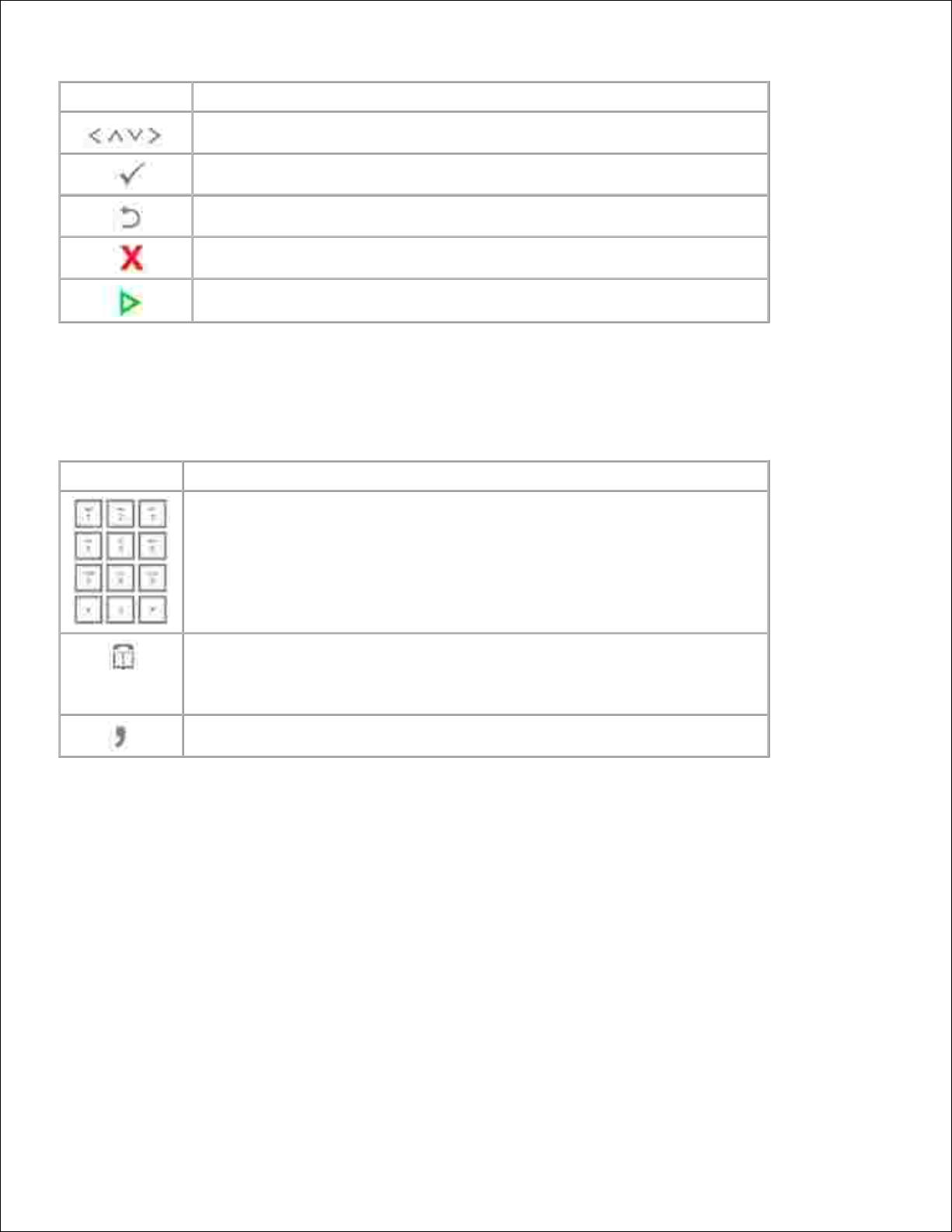
Trykk på:
For å gjøre følgende:
Bla gjennom tilgjengelige alternativer.
Bekrefte valget som vises i vinduet på kontrollpanelet.
Gå tilbake til øvre meny.
Stoppe en handling eller gå tilbake til hovedmenyen.
Starte en jobb.
Fakstaster
Trykk på:
For å gjøre følgende:
Angi tall eller alfanumeriske tegn.
Lagre faksnumre som brukes ofte, i minnet, eller søke etter lagrede
faksnumre eller e-postadresser.
Kan også brukes til å skrive ut en telefonliste.
Sette inn en pause i et faksnummer i redigeringsmodus.
Forklaring av statuslampene
Hvis det oppstår et problem, viser statuslampene tilstanden til maskinen med ulike farger.
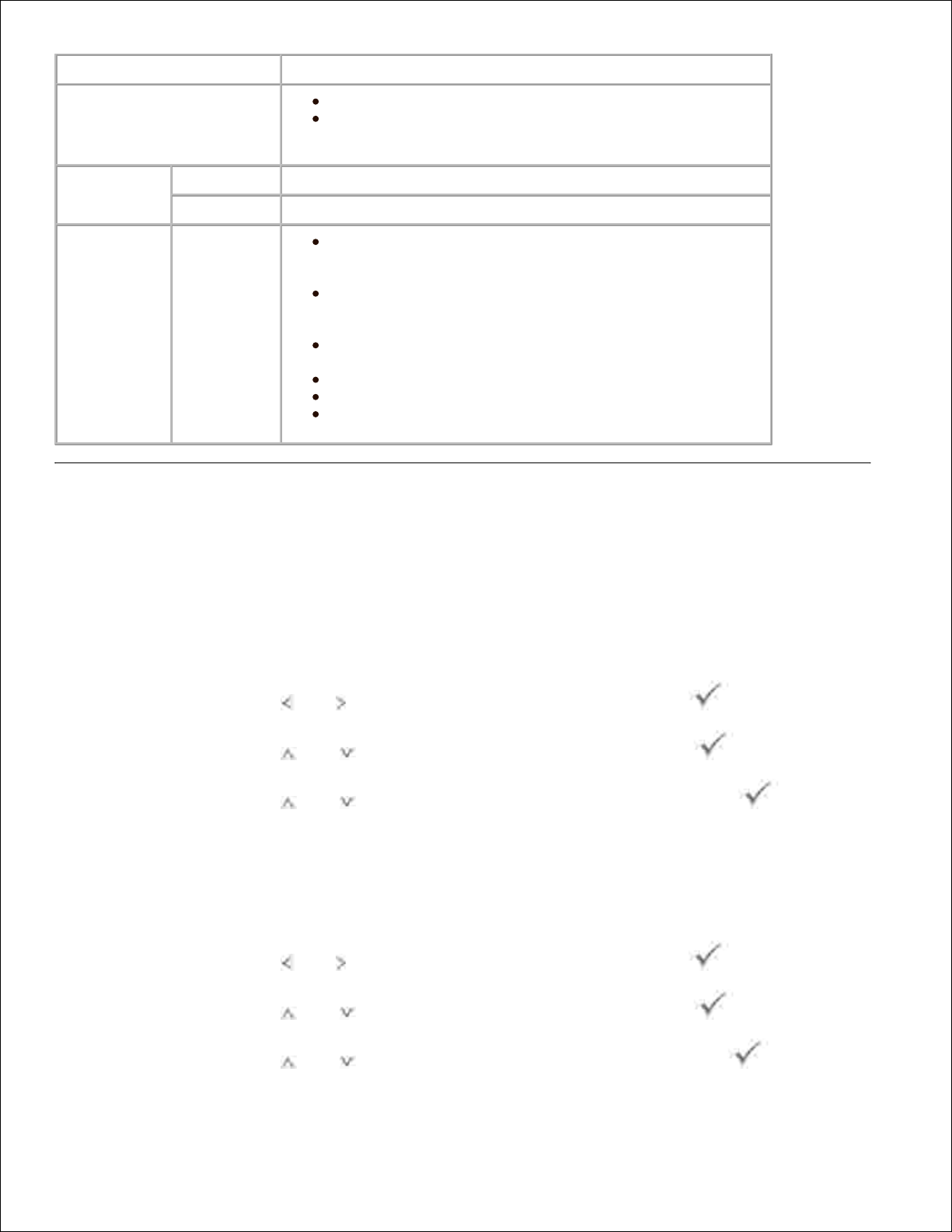
Status
Beskrivelse
Av
Maskinen er koblet fra.
Maskinen er i strømsparingsmodus. Når data
mottas, eller når du trykker på en knapp, aktiveres
maskinen automatisk.
Grønn
Blinker
Maskinen varmer opp eller er klar til å motta data.
På
Maskinen er tilkoblet og kan brukes.
Oransje
Blinker
Det har oppstått en mindre feil, og maskinen venter
på at feilen skal rettes. Se meldingen på displayet. Når
problemet er løst, fortsetter maskinen.
Det er lite toner igjen. Bestill en ny tonerkassett.
Du kan forbedre utskriftskvaliteten midlertidig ved å
omfordele toneren.
Tonerkassetten er helt oppbrukt. Ta ut
tonerkassetten, og sett inn en ny.
Det har oppstått papirstopp.
Det er ikke papir i skuffen. Legg papir i skuffen.
Maskinen har stanset på grunn av en større feil. Se
meldingen på displayet.
Interne skrifttyper
Laserskriveren Dell 2335dn MFP støtter PCL- og PS-skrifttyper.
Følg disse trinnene for å vise listen over PCL- og PS-skrifttyper:
Skrive ut listen over PCL-skrifttyper
Trykk på pilknappene ( eller ) for å merke Oppsett , og trykk på OK ( ).1.
Trykk på pilknappene ( eller ) for å merke Reports , og trykk på OK ( ).2.
Trykk på pilknappene ( eller ) for å merke PCL Font List , og trykk på OK ( ).3.
Listen over PCL-skrifttyper skrives ut.4.
Skrive ut listen over PS3-skrifttyper
Trykk på pilknappene ( eller ) for å merke Oppsett , og trykk på OK ( ).1.
Trykk på pilknappene ( eller ) for å merke Reports , og trykk på OK ( ).2.
Trykk på pilknappene ( eller ) for å merke PS Font List , og trykk på OK ( ).3.
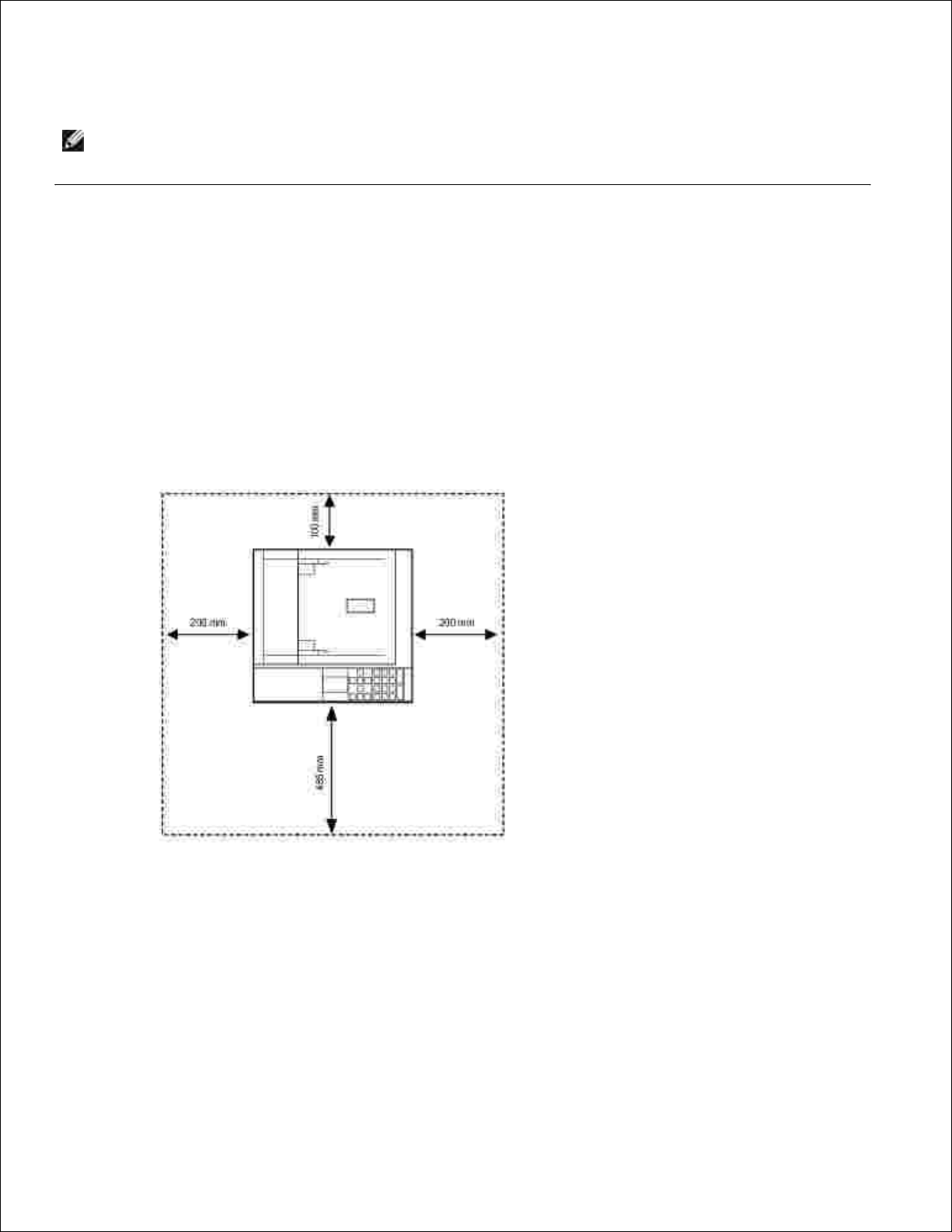
2.
3.
Listen over PS-skrifttyper skrives ut.4.
MERK: Du kan legge til flere PCL- og PS-skrifttyper ved å bruke Printer Settings Utility. Se Printer
Settings Utility .
Installere maskinvaren
I denne delen finner du trinnvise instruksjoner for hvordan du setter opp maskinvaren som er beskrevet i
installeringsoversikten. Du må lese installeringsoversikten og utføre trinnene nedenfor.
Velg et egnet sted for plassering av maskinen.1.
Velg et plant, stabilt underlag med tilstrekkelig plass for luftsirkulasjon rundt maskinen. Pass på at det
er litt ekstra plass rundt slik at du får åpnet deksler og skuffer.
Området bør ha god ventilasjon og være beskyttet mot direkte sollys, varmekilder, kulde og fuktighet.
Ikke plasser maskinen for nær kanten på pulten eller bordet.
Plasser maskinen på et flatt, stabilt underlag, slik at den ikke heller mer enn 2 mm. Dersom hellingen
er større, kan det påvirke utskriftskvaliteten.
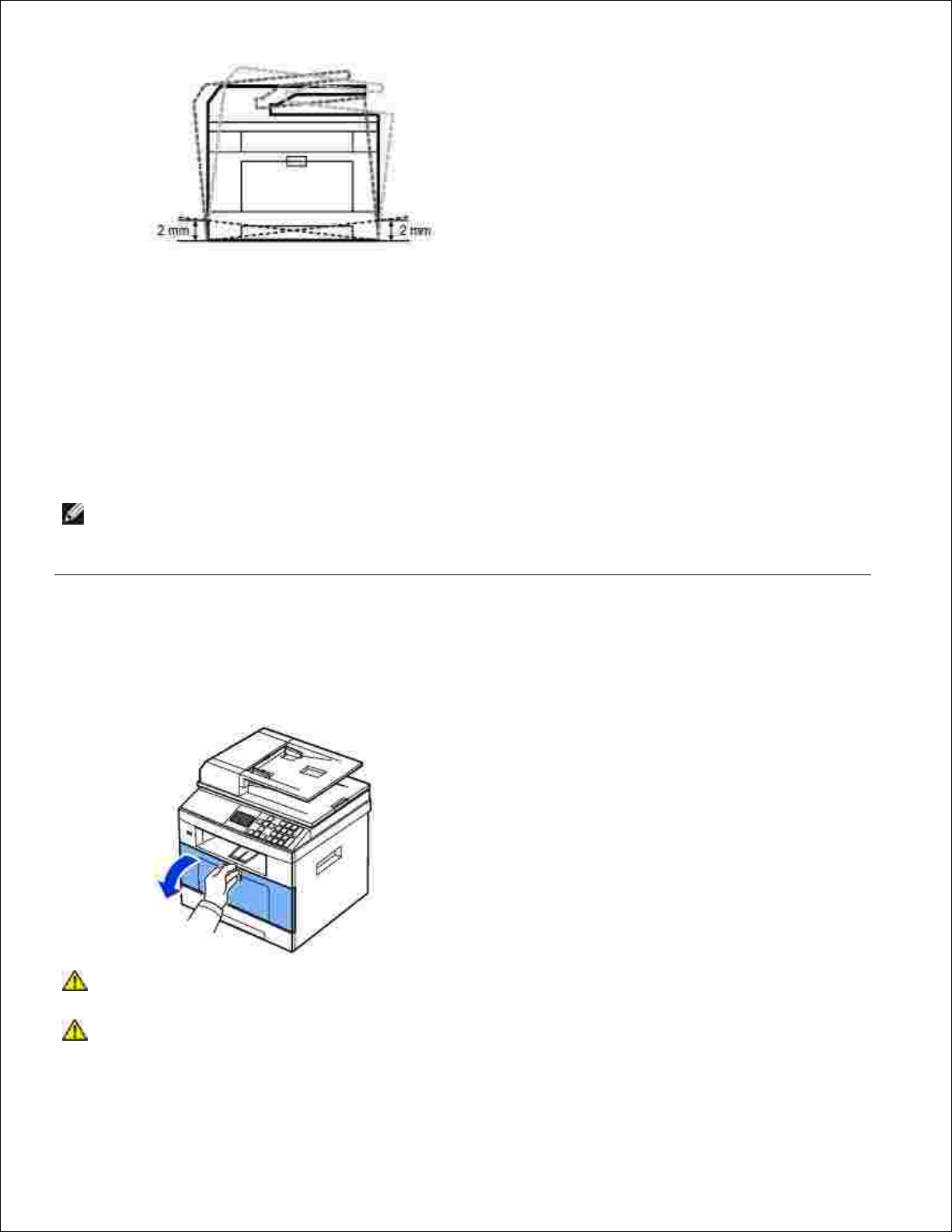
Pakk ut maskinen, og kontroller alle delene som følger med.2.
Fjern tapen mens du holder maskinen godt fast.3.
Sett inn tonerkassetten.4.
Legg i papir. Se Legge i papir .5.
Kontroller at alle kablene er koblet til skriveren.6.
Slå på skriveren.7.
MERK: Unngå å vippe skriveren eller holde den opp ned når den flyttes. Det kan føre til at skriveren
blir tilsølt med toner på innsiden, noe som igjen kan føre til skade på skriveren eller dårlig
utskriftskvalitet.
Sette inn tonerkassetten
Åpne frontdekselet.1.
FORSIKTIG: Tonerkassetten må ikke utsettes for lys i mer enn noen få minutter. For mye
lys kan skade den.
FORSIKTIG: Ikke berør den grønne underdelen av tonerkassetten. Bruk håndtaket på
kassetten for å unngå å berøre dette området.
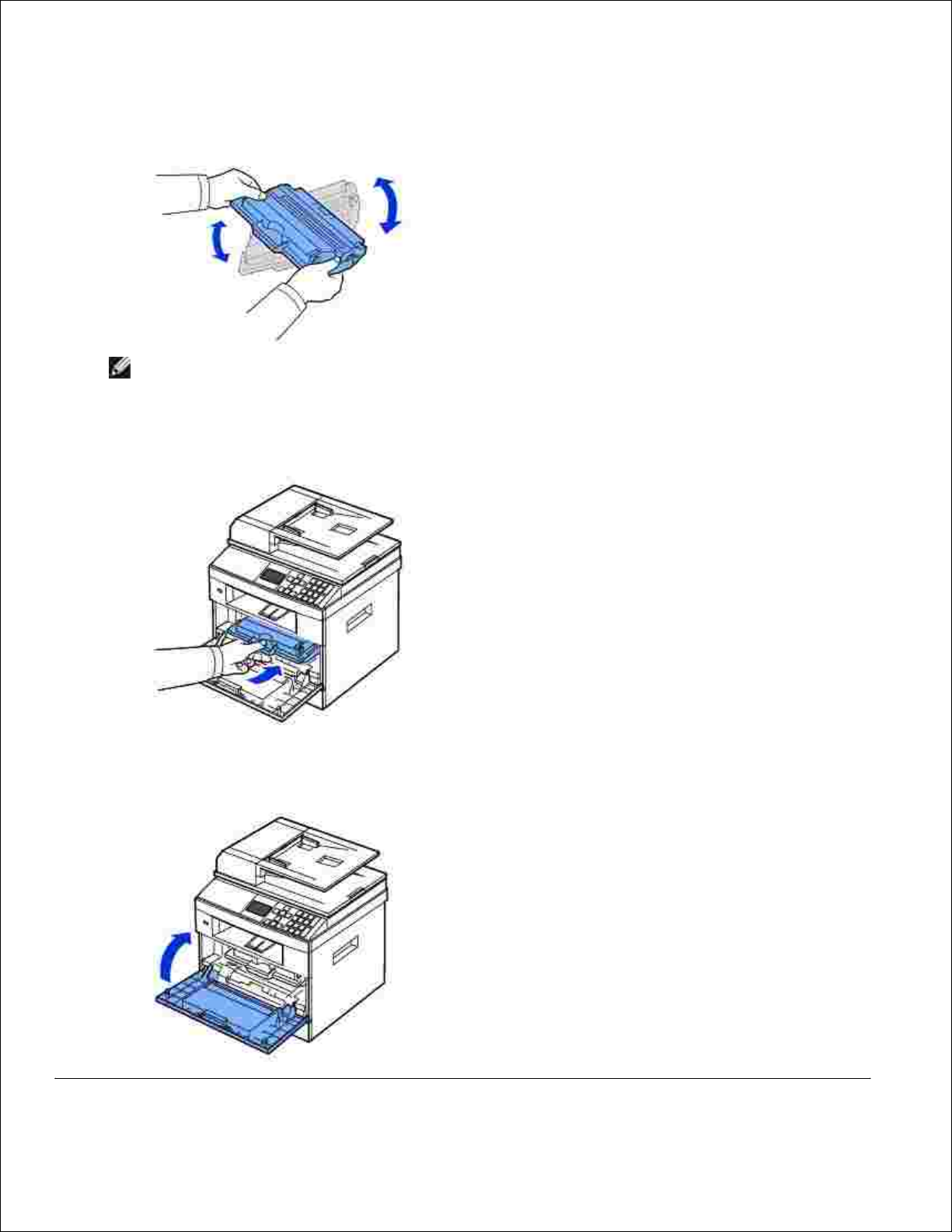
Fjern tonerkassetten fra posen og rist den grundig fra side til side for å fordele toneren jevnt i
kassetten.
2.
MERK: Hvis toneren kommer i kontakt med klesplagg, må du tørke av toneren med en tørr klut
og vaske plagget i kaldt vann. Varmt vann får toneren til å feste seg på stoffet.
Hold tonerkassetten i håndtaket, og skyv den inn i skriveren til den låses på plass.3.
Lukk frontdekselet.4.
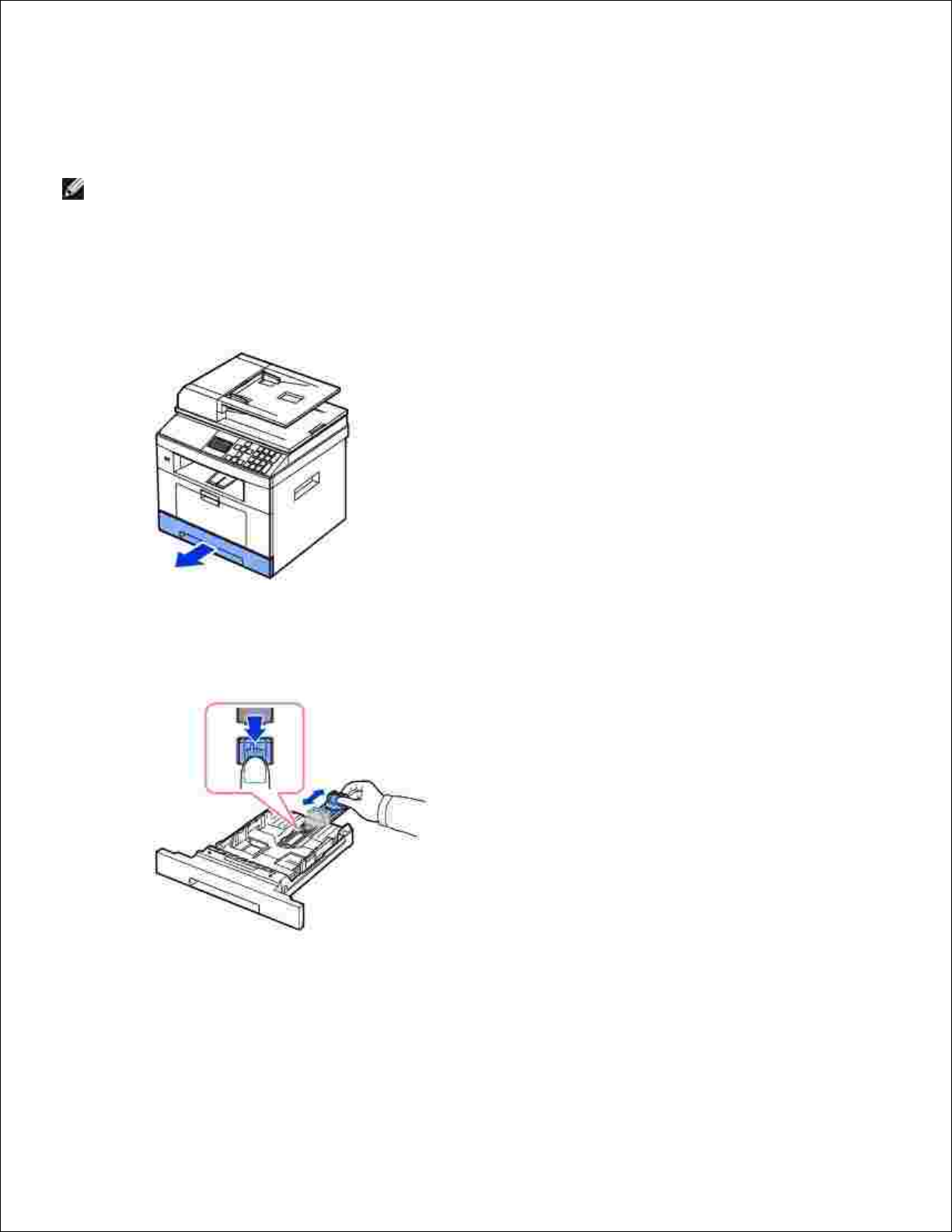
Legge i papir
Legg opptil 250 ark vanlig papir (75 g/m2 ) i papirskuffen.
MERK: Angi papirtype og -størrelse når papiret er lagt i papirskuffen. Se Angi papirtype og Angi
papirstørrelse for beskrivelser av papir som brukes til kopiering og faksing. Se Kategorien Paper for
informasjon om papir som brukes for PC-utskrift.
Legg i papiret.
Trekk papirskuffen helt ut av skriveren.1.
Hvis du legger i papir som er lenger enn standard størrelse (A4 eller Letter), for eksempel Legal-papir,
må du trykke inn og løsne papirførerlåsen. Trekk deretter papirlengdeføreren helt ut for å utvide
papirskuffen til full lengde.
2.
Før frem papirlengdeføreren til den så vidt berører enden av papirbunken.3.
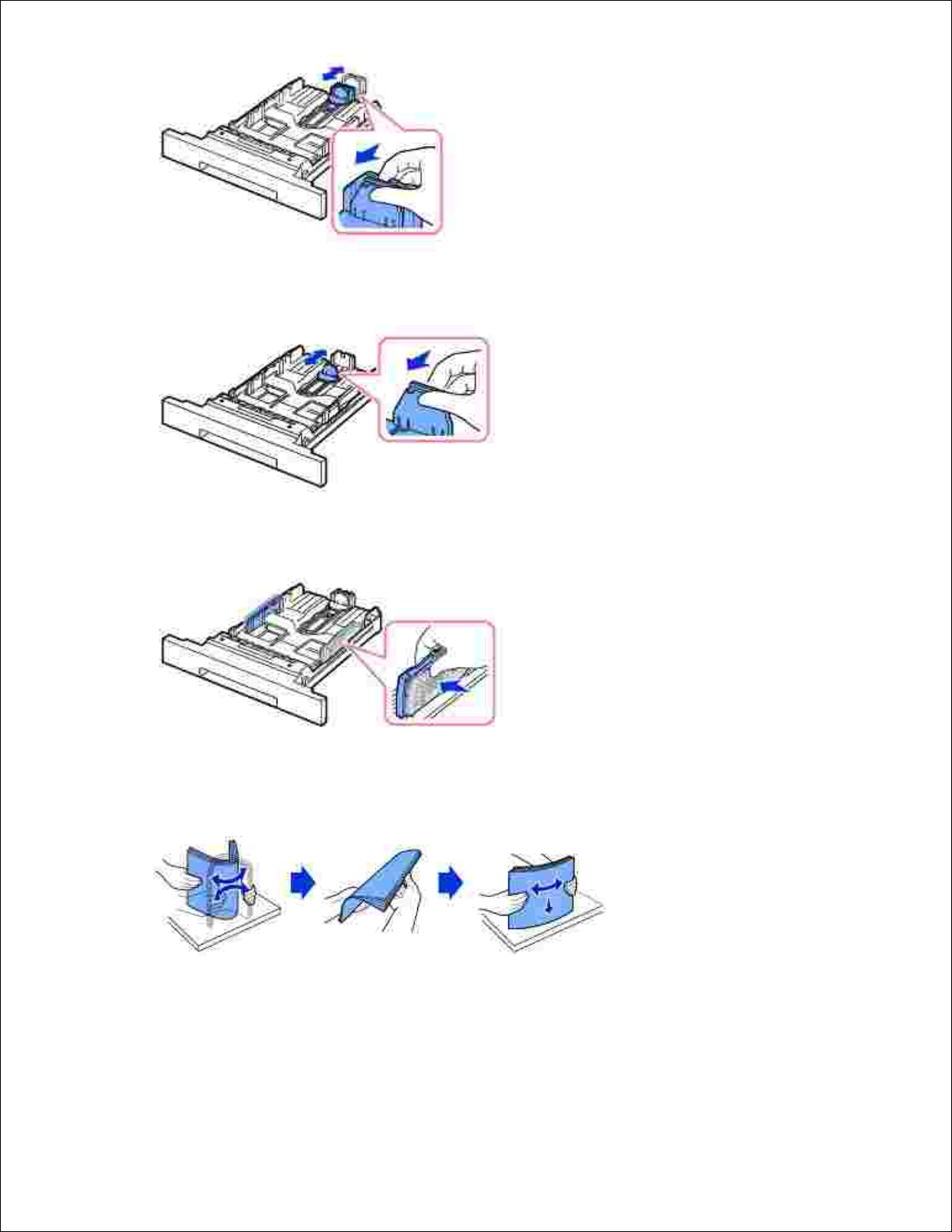
3.
Hvis du bruker papir som er kortere enn Letter-formatet, må du justere den fremre
papirlengdeføreren, slik at den akkurat når papirbunken.
Klem sammen papirbreddeføreren, og skyv den mot papirbunken til den berører siden på papirbunken.4.
Løsne arkene fra hverandre ved å bøye dem frem og tilbake, og luft dem. Ikke brett eller krøll
utskriftsmediene. Bruk en plan overflate til å rette til kantene.
5.
Legg papirbunken i papirskuffen med utskriftssiden ned.6.
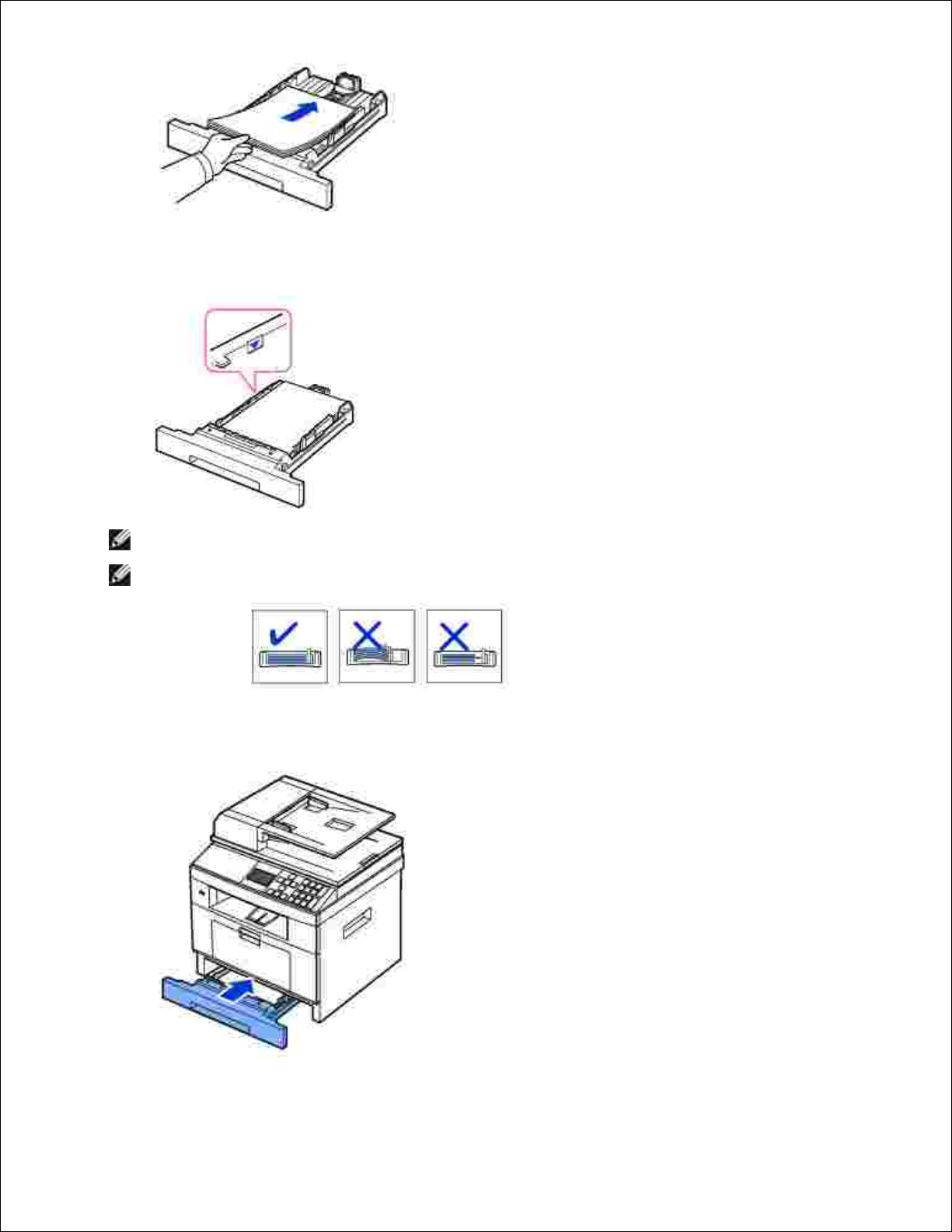
6.
Den maksimale bunkehøyden er markert innvendig på veggene i skuffen, og må ikke overskrides.7.
MERK: Det kan oppstå papirstopp hvis du legger for mye papir i skuffen.
MERK: Feil justering av papirførerne kan føre til papirstopp.
Skyv papirskuffen tilbake i skriveren.8.
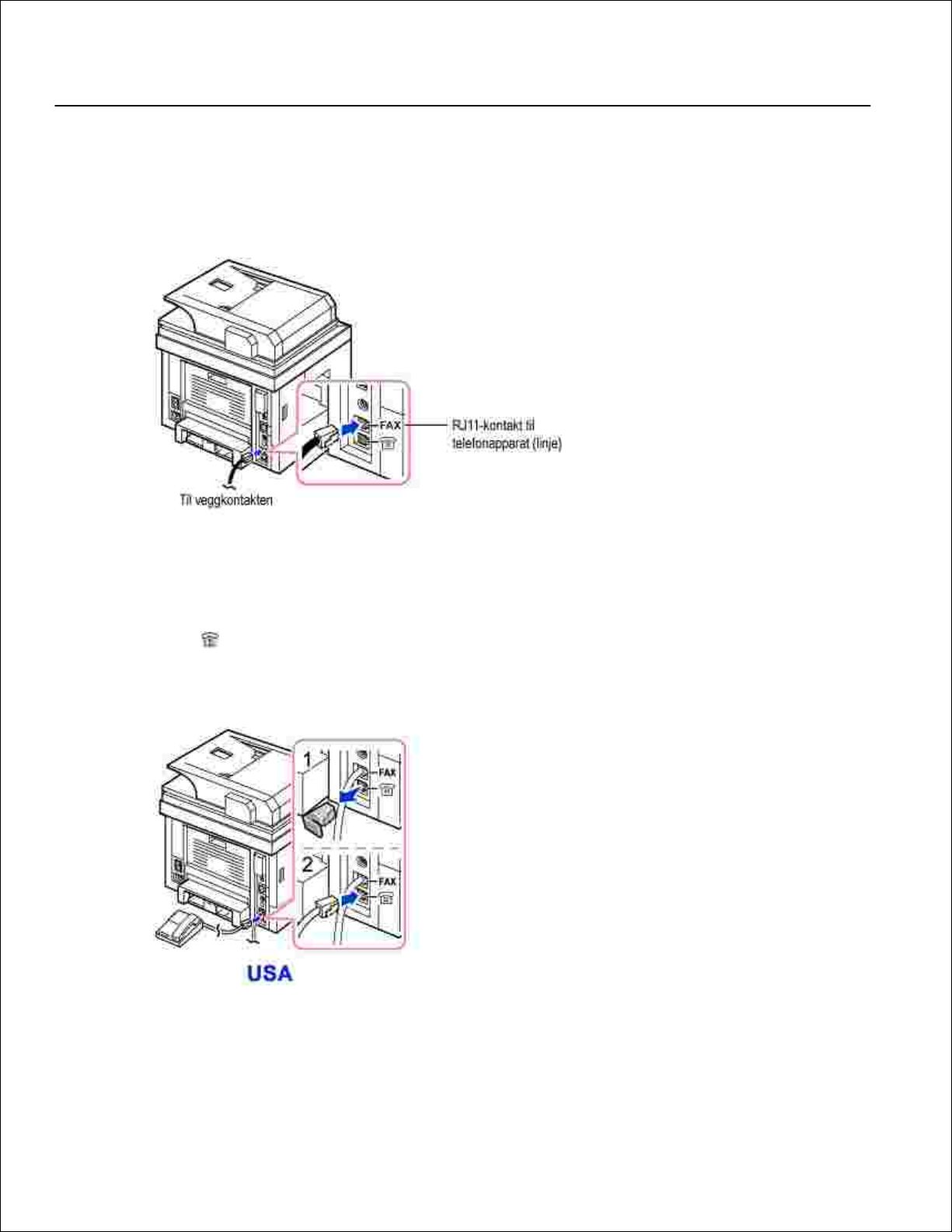
Angi papirtype og -størrelse. Se Angi papirtype og Angi papirstørrelse for mer informasjon.9.
Koble til kabler og ledninger
Koble til telefonlinjen
Koble den ene enden av en telefonledning til RJ11-telefonlinjekontakten (FAX) og den andre til et
telefonuttak.
1.
Hvis du vil koble en telefon og/eller telefonsvarer til skriveren, fjerner du pluggen fra kontakten
merket EXT ( ) og kobler telefonen eller telefonsvareren til EXT-kontakten.
Alternativt oppsett med faks koblet til en veggkontakt og et biapparat eller en telefonsvarer.2.
Koble til en faks ved å bruke en telefonsvarer.
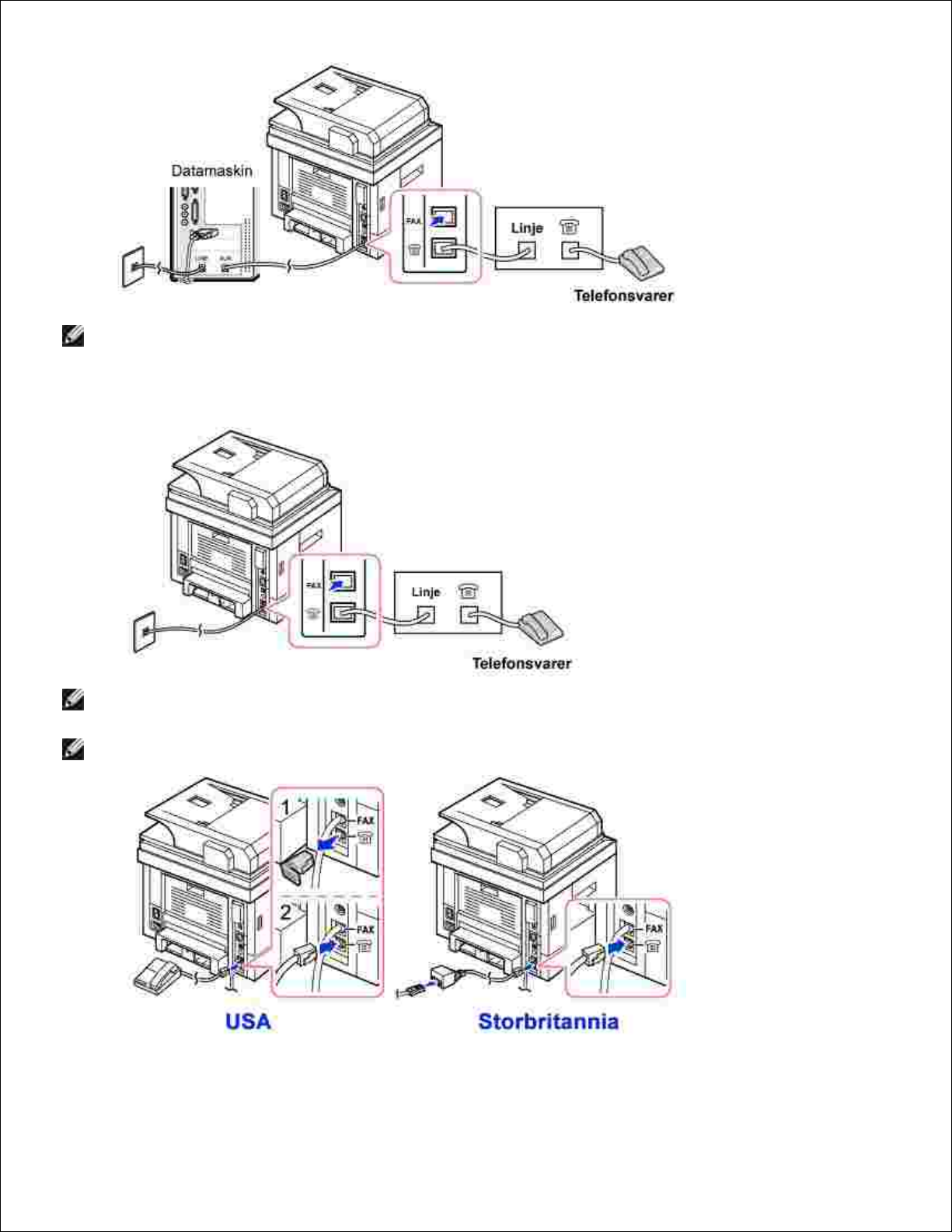
MERK: Sett antall ring før skriveren skal svare til et siffer som er høyere enn innstillingen for Ring To
Answer for telefonsvareren.
Koble til en faks ved å bruke et datamaskinmodem.
MERK: Sett antall ring før skriveren skal svare til et siffer som er høyere enn innstillingen for Ring To
Answer for telefonsvareren.
MERK: Du finner mer informasjon i Bruke en telefonsvarer eller Bruke et datamaskinmodem .
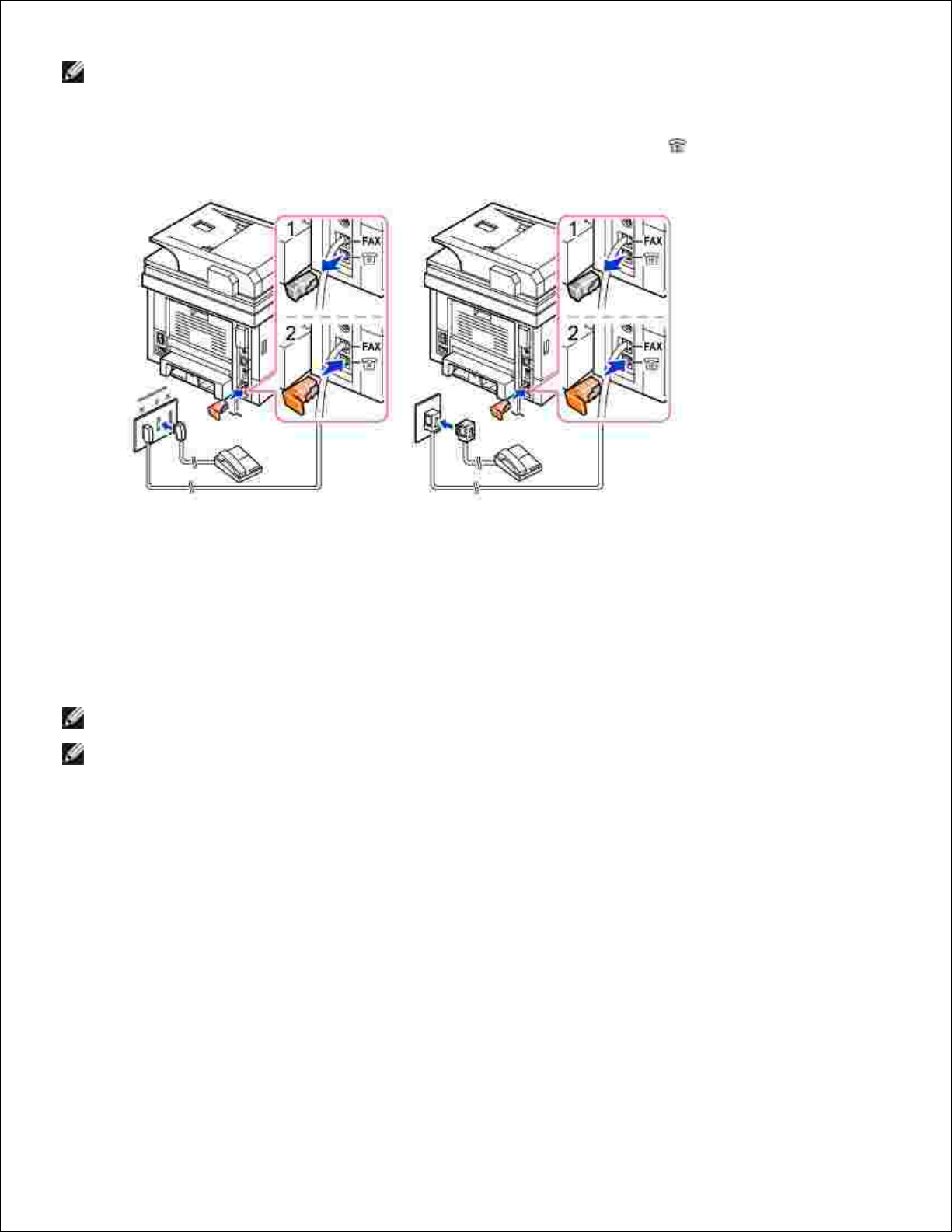
MERK: Telefonadapter leveres ikke med enheten i Storbritannia. Adapter må kjøpes separat. Enheten
leveres med en terminatorplugg.
Hvis telekommunikasjon er seriell i ditt land (gjelder blant annet Belgia, Danmark, Frankrike, Italia, Sveits,
Sverige, Tyskland og Østerrike), må du ta ut pluggen fra telefonkontakten (EXT) ( ) og sette inn den
medfølgende terminatorpluggen.
Koble til skriverkabelen
Koble til skriveren lokalt
En lokal skriver er en skriver som er koblet til datamaskinen med en USB-kabel. Hvis skriveren er koblet til
et nettverk og ikke direkte til datamaskinen, hopper du over dette trinnet og går videre til Koble skriveren til
nettverket .
MERK: USB-kabler selges separat. Kontakt Dell hvis du ønsker å kjøpe en USB-kabel.
MERK: Hvis du vil koble skriveren til datamaskinens USB-port, må du bruke en godkjent USB-kabel.
Du trenger en USB 2.0-kabel med en lengde på minst 3 m.
Kontroller at skriveren, datamaskinen og alle andre tilkoblede enheter er slått av og koblet fra
strømnettet.
1.
Koble USB-kabelen til USB-porten på skriveren.2.
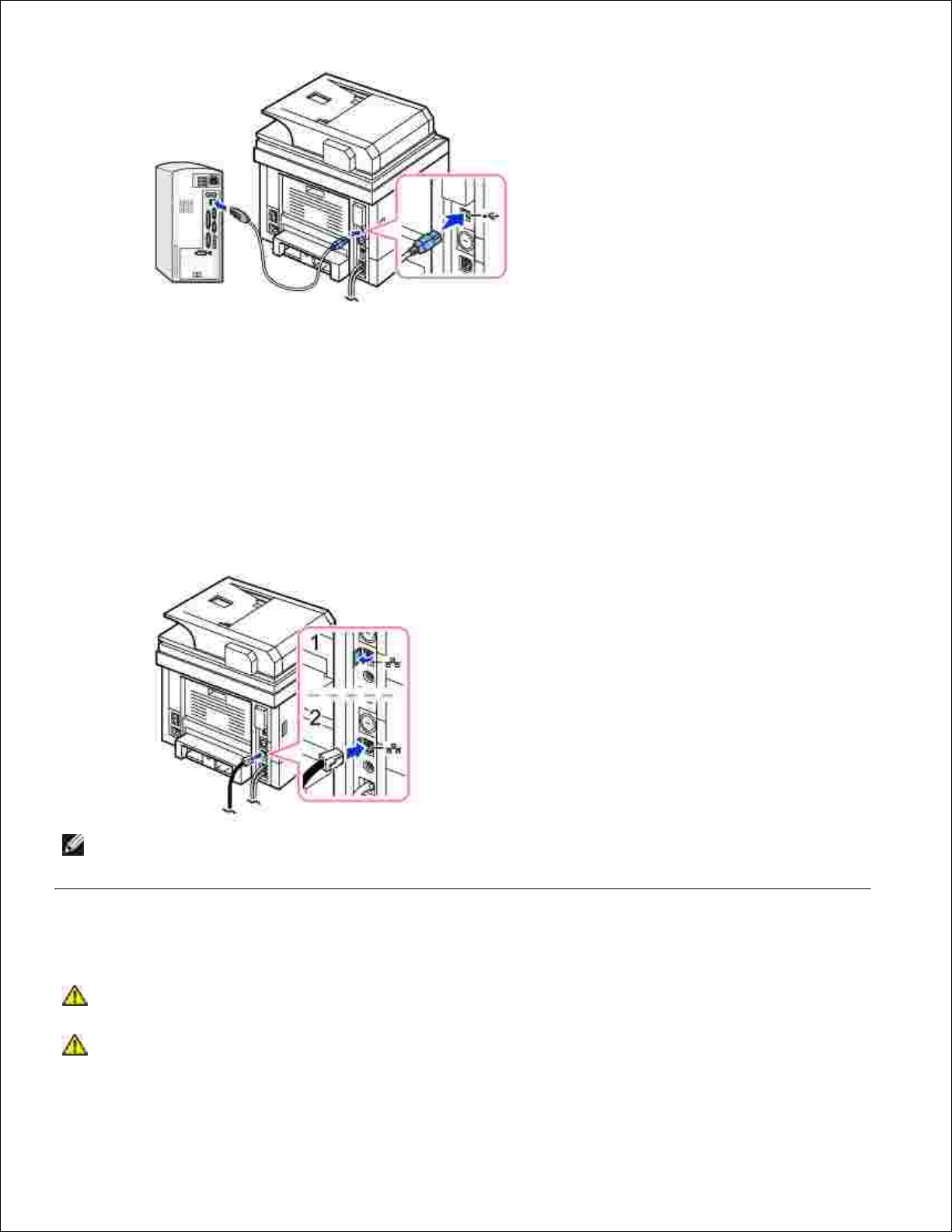
2.
Koble den andre enden av kabelen til en ledig USB-port på datamaskinen, ikke til USB-tastatur.3.
Koble skriveren til nettverket
Kontroller at skriveren, datamaskinen og alle andre tilkoblede enheter er slått av og koblet fra
strømnettet.
1.
Koble den ene enden av en standard kategori 5 UTP-nettverkskabel (Unshielded Twisted Pair) til et
LAN-punkt eller en hub, og den andre enden til Ethernet-porten bak på skriveren. Skriveren justeres
automatisk til riktig nettverkshastighet.
2.
MERK: Når skriveren er koblet til, må nettverksparameterne konfigureres på kontrollpanelet. Se
Skrive ut en konfigurasjonsside for nettverk .
Slå på skriveren
FORSIKTIG: Sikringsområdet i den bakre, indre delen av skriveren blir svært varmt når
skriveren er slått på.
FORSIKTIG: Vær forsiktig så du ikke brenner deg på dette området.
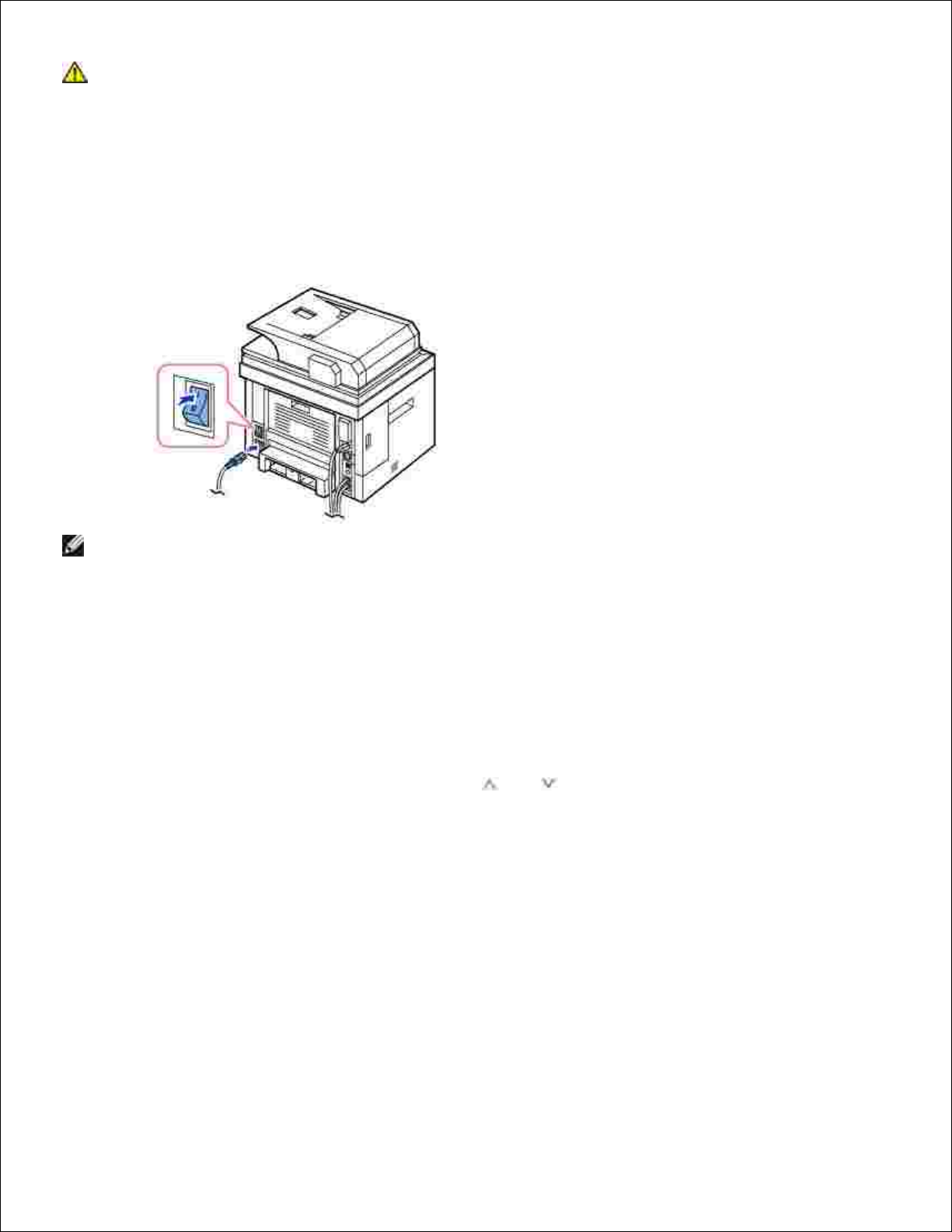
FORSIKTIG: Skriveren må ikke demonteres med strømmen på. I så fall kan du få elektrisk
støt .
Slik slår du på skriveren:
Koble den ene enden av strømledningen til strøminntaket bak på skriveren, og den andre enden til en
jordet kontakt.
1.
Slå på skriveren ved å trykke på strømbryteren. Warming Up Please Wait vises på displayet. Det
betyr at skriveren er slått på.
2.
MERK: Når du slår på skriveren for første gang, må du angi språk, dato, klokkeslett, land og
faksoppsett. Disse innstillingene må kanskje også angis etter oppgradering av fastvaren eller
tilbakestilling av skriveren til standardinnstillingene.
Faksoppsett
Angi språket. Se Endre språk .1.
Velg land. Se Velge land .2.
Angi dato og klokkeslett. Se Angi klokkeslett og dato .3.
Når Fax Setup vises, trykker du på pilknappene ( eller ) for å velge Yes eller No .4.
Hvis du velger No , gjenoppretter skriveren standardinnstillingene for faks.
Hvis du velger Yes :
Skriveren skriver ut en rapport som du kan bruke som hjelp til å konfigurere faksen.a.
Angi skriver-IDen. Se Angi skriver-ID .b.
Velg mottaksmodus og innstilling for antall ring før svar. Se Konfigurere fakssystemet .c.
Test fakslinjen. Se Teste fakslinjetilkoblingen .d.
Skriveren går tilbake til standbymodus.5.
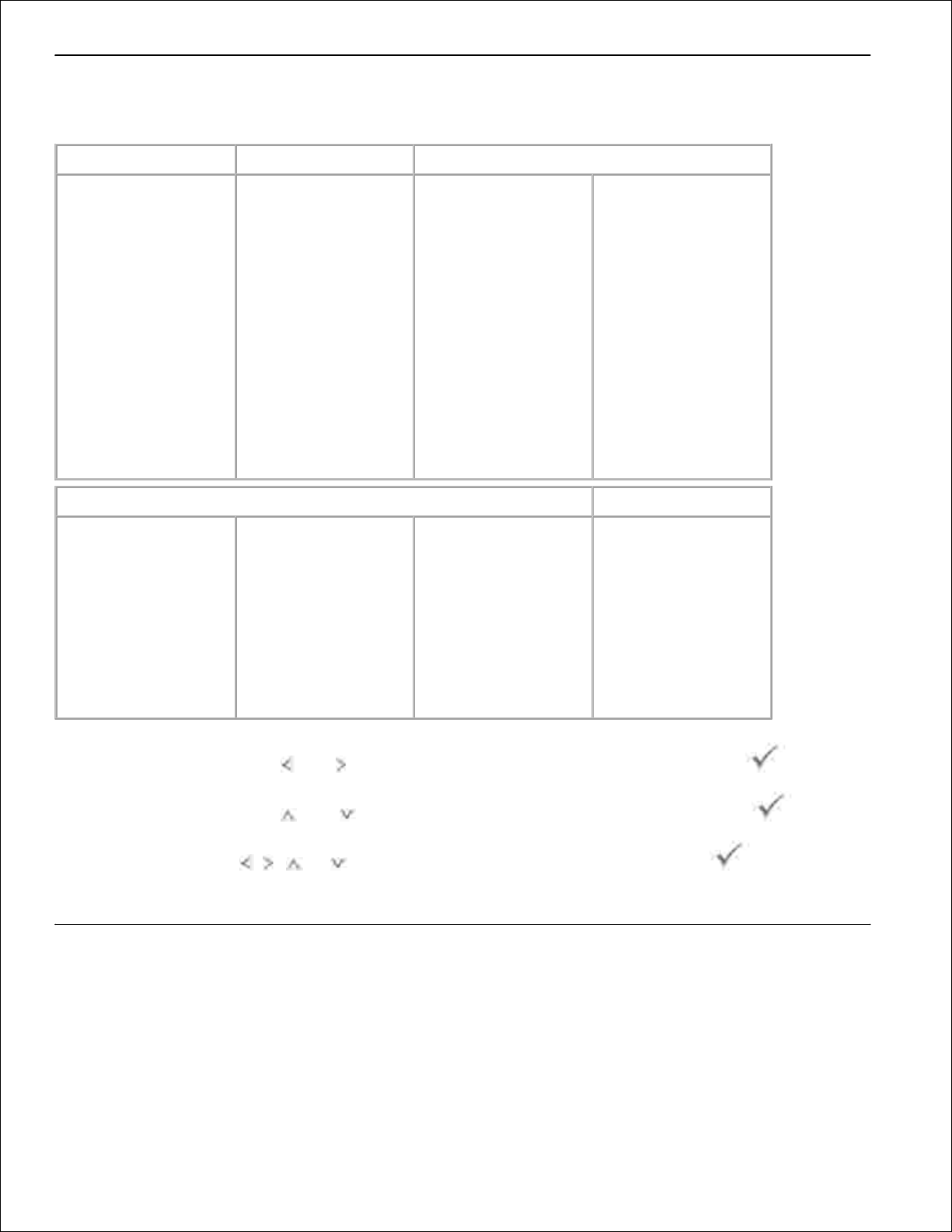
5.
Dell 2335dn MFP – menyfunksjoner
1 . Scan
2. Copy
3. Fax
Email
USB Key
Fax Server
PC Application
Scan Defaults
# of Copies
Zoom
Contrast
Original Size
Original Type
Select Tray
Layout
Duplex
Copy Defaults
Enter
Number:
Broadcast Fax
Priority Fax
Phone Book
Search
Delay Fax to:
Add Pages
Cancel Job
On Hook Dial
Redial
Phone Book
Send Quality
Contrast
Scan Duplex
Pending Fax
Fax Defaults
Fax Line Test
4 . Setup
5 . USB
Paper Setup
Tray
Behaviour
Directory
Reports
Fax Setup
Email Setup
Network
Setup
Machine Setup
Maintenance
Restore
Options
Scan Defaults
Copy Defaults
Fax Defaults
Job
Management
Print From
Scan To
Trykk på pilknappene ( eller ) for å merke ønsket menyvalg, og trykk på OK ( ).1.
Trykk på pilknappene ( eller ) for å merke ønsket menyvalg, og trykk på OK ( ).2.
Bruk pilknappene ( , , og ) til å bla til ønsket innstilling. Trykk på OK ( ) for å velge
innstillingen som vises.
3.
Skrive ut skriverinnstillingene og innstillingene for kontrollpanelmenyene
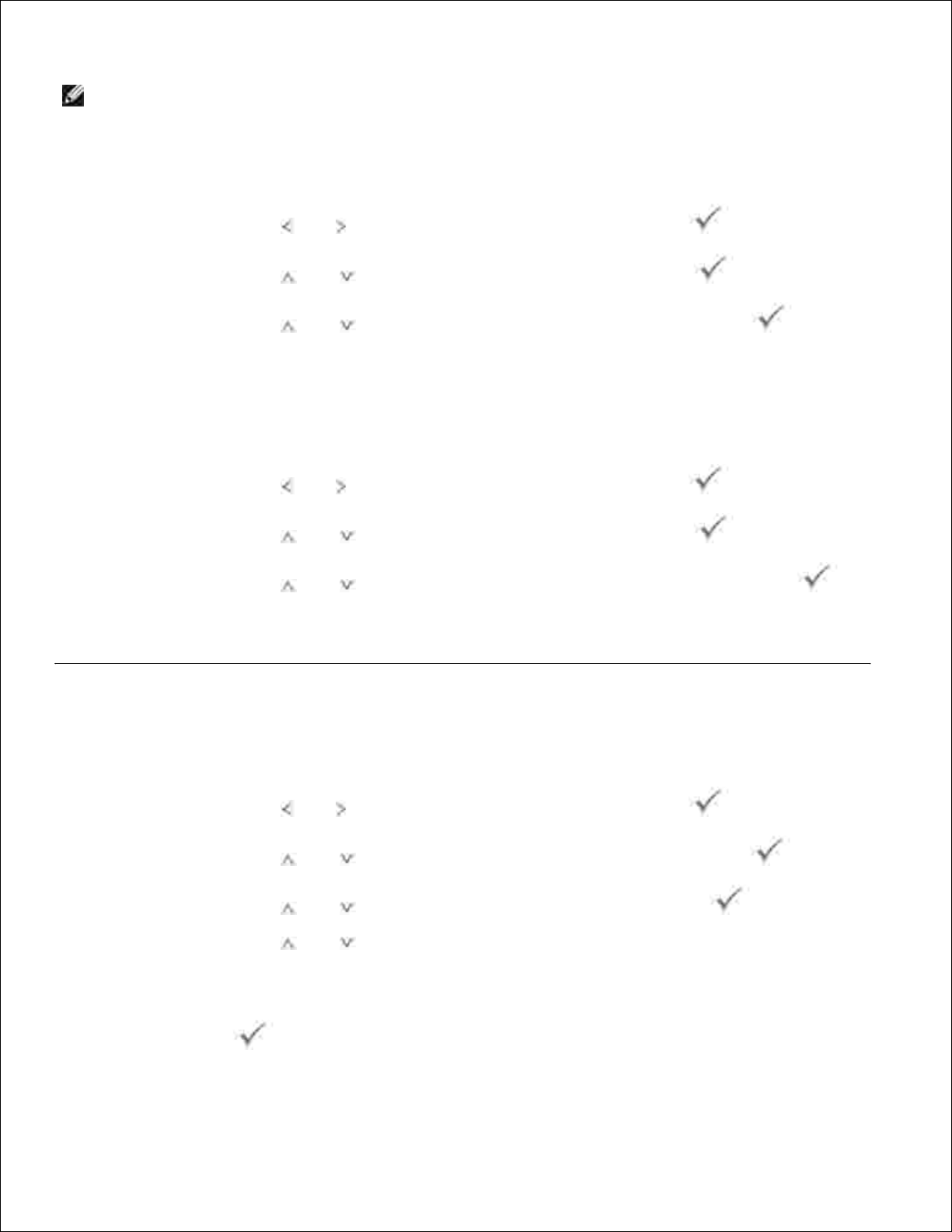
MERK: Dette er nyttig for å gjøre det enklere for brukerne å navigere gjennom menyene og endre
standardinnstillingene.
Skrive ut skriverinnstillingene
Trykk på pilknappene ( eller ) for å merke Oppsett , og trykk på OK ( ).1.
Trykk på pilknappene ( eller ) for å merke Reports , og trykk på OK ( ).2.
Trykk på pilknappene ( eller ) for å merke Printer Setting , og trykk på OK ( ).3.
Siden som viser skriverinnstillingene, skrives ut.4.
Skrive ut innstillingene for kontrollpanelmenyene
Trykk på pilknappene ( eller ) for å merke Oppsett , og trykk på OK ( ).1.
Trykk på pilknappene ( eller ) for å merke Reports , og trykk på OK ( ).2.
Trykk på pilknappene ( eller ) for å merke Op-panel Menu Tree , og trykk på OK ( ).3.
Siden som viser kontrollpanelmenyene, skrives ut.4.
Endre språk
Følg disse trinnene for å endre språket som vises i displayet på kontrollpanelet:
Trykk på pilknappene ( eller ) for å merke Oppsett , og trykk på OK ( ).1.
Trykk på pilknappene ( eller ) for å merke Machine Setup , og trykk på OK ( ).2.
Trykk på pilknappene ( eller ) for å merke Language , og trykk på OK ( ).3.
Trykk på pilknappene ( eller ) for å vise det språket du ønsker.4.
Tilgjengelige språk er engelsk, fransk, italiensk, nederlandsk og tysk.
Trykk på OK ( ) for å lagre valget.5.
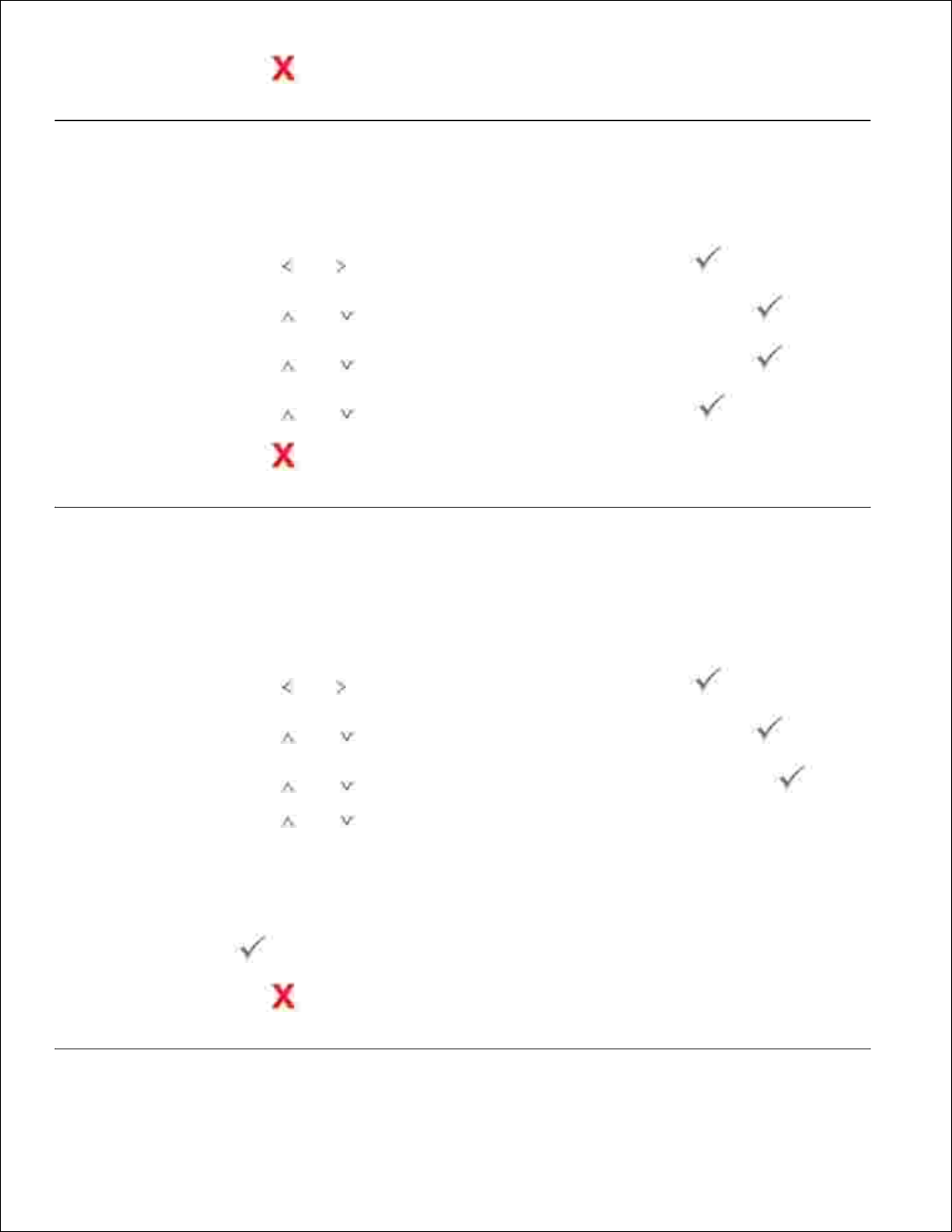
5.
Trykk på Avbryt ( ) for å gå tilbake til standbymodus.6.
Velge land
Følg disse trinnene for å endre landet som vises på kontrollpanelet:
Trykk på pilknappene ( eller ) for å merke Oppsett , og trykk på OK ( ).1.
Trykk på pilknappene ( eller ) for å merke Machine Setup , og trykk på OK ( ).2.
Trykk på pilknappene ( eller ) for å merke Select Country , og trykk på OK ( ).3.
Trykk på pilknappene ( eller ) for å vise ønsket land, og trykk på OK ( ).4.
Trykk på Avbryt ( ) for å gå tilbake til standbymodus.5.
Strømsparingsmodus
Med strømsparingsmodus kan strømforbruket reduseres når skriveren ikke er i bruk. Du kan aktivere
strømsparing ved å velge hvor lenge skriveren skal vente før den går over til redusert strømforbruk når en
utskriftsjobb er fullført.
Trykk på pilknappene ( eller ) for å merke Oppsett , og trykk på OK ( ).1.
Trykk på pilknappene ( eller ) for å merke Machine Setup , og trykk på OK ( ).2.
Trykk på pilknappene ( eller ) for å merke Print Power Save , og trykk på OK ( ).3.
Trykk på pilknappene ( eller ) for å vise tidsinnstillingene.4.
Du kan velge 5, 10, 15, 30, 60 eller 120 (minutter).
Fabrikkinnstillingen er 30 minutter.
Trykk på OK ( ) for å lagre valget.5.
Trykk på Avbryt ( ) for å gå tilbake til standbymodus.6.
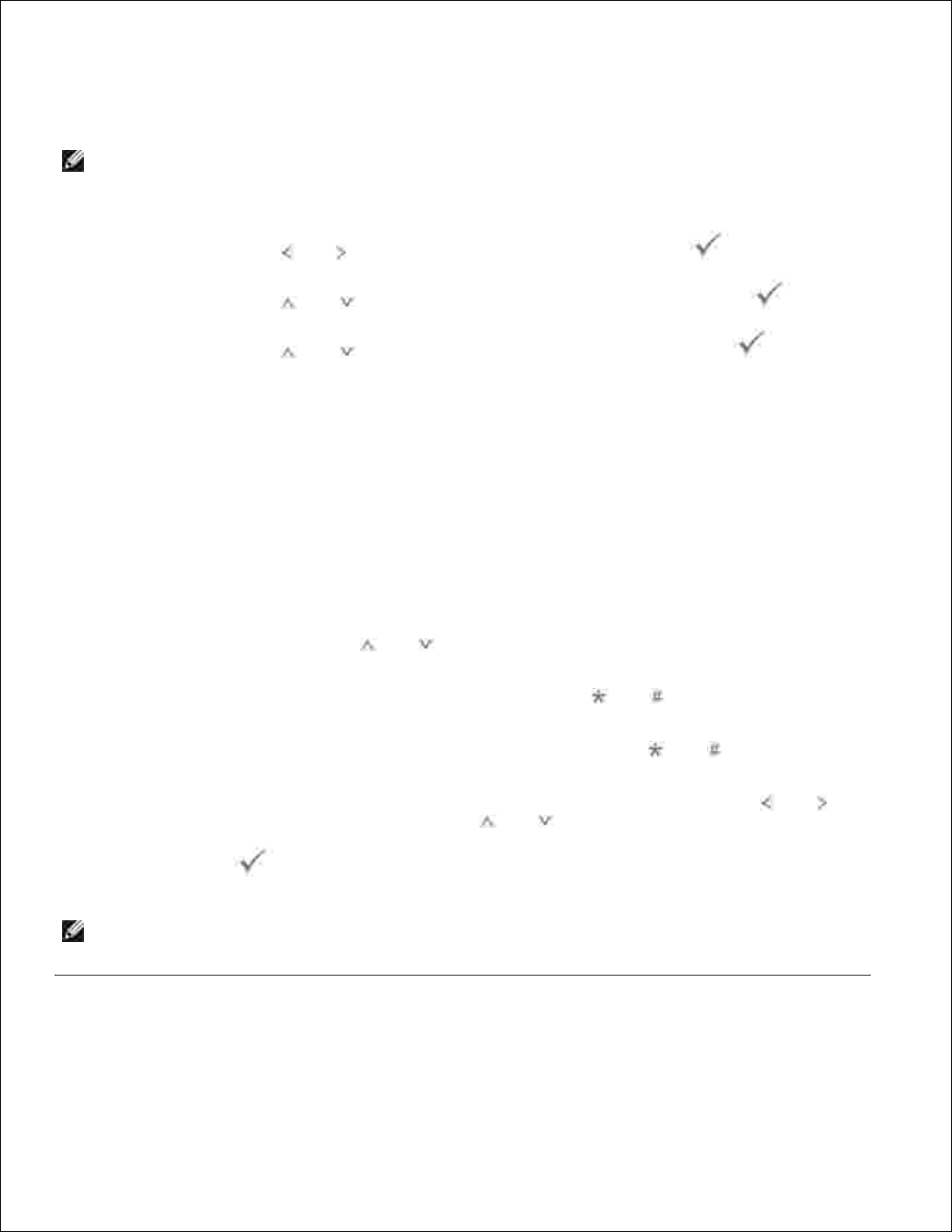
Angi klokkeslett og dato
Klokkeslett og dato skrives ut på alle fakser.
MERK: Det kan hende at du må angi klokkeslett og dato på nytt hvis det oppstår et strømbrudd .
Slik angir du klokkeslett og dato:
Trykk på pilknappene ( eller ) for å merke Oppsett , og trykk på OK ( ).1.
Trykk på pilknappene ( eller ) for å merke Machine Setup , og trykk på OK ( ).2.
Trykk på pilknappene ( eller ) for å merke Date & Time , og trykk på OK ( ).3.
Tast inn riktig dato og klokkeslett ved hjelp av talltastaturet.4.
Måned = 01 ~ 12
Dag = 01 ~ 31
År = 2000 ~ 2099
Time = 01 ~ 12 (12-timers format)
00-23 (24-timers format)
Minutt = 00 ~ 59
Du kan også bruke pilknappene ( eller ) for å flytte markøren til det tallet du vil endre, og
deretter taste inn et nytt tall.
Hvis du vil velge AM eller PM for 12-timers format, trykker du på eller .5.
Hvis markøren ikke står under AM - eller PM -indikatoren, trykker du på eller for å flytte
markøren til indikatoren.
Du kan bytte til 24-timers format (01:00 PM vises som 13:00). Trykk på pilknappene ( eller ) for
å merke AM eller PM , og trykk på pilknappene ( eller ).
Trykk på OK ( ) når klokkeslettet og datoen er riktig.6.
MERK: Det høres et pip fra skriveren, og du kan ikke fortsette til neste trinn hvis du angir et ugyldig
tall .
Angi sommertid
Du kan angi at skriveren automatisk skal veksle mellom sommertid og vintertid.
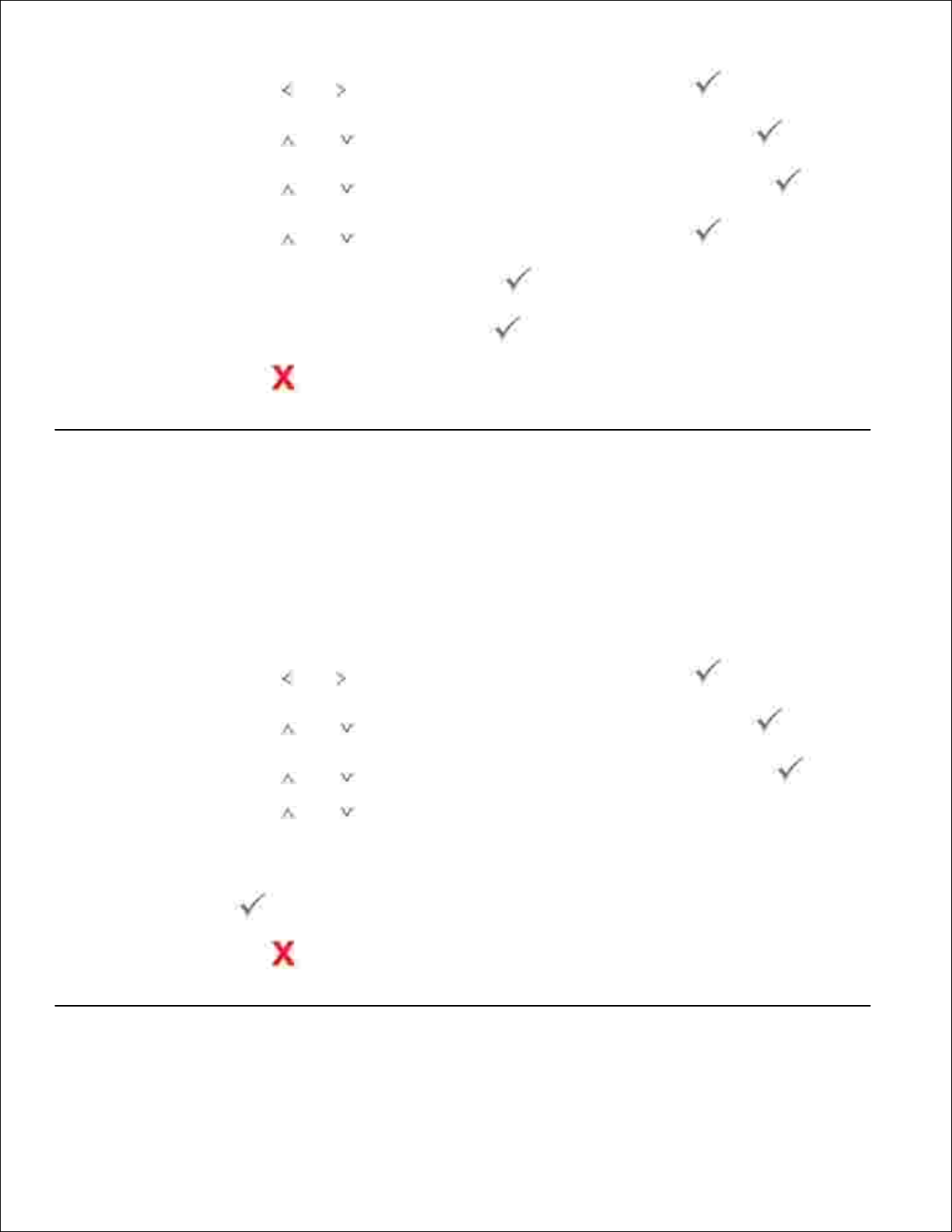
Trykk på pilknappene ( eller ) for å merke Oppsett , og trykk på OK ( ).1.
Trykk på pilknappene ( eller ) for å merke Machine Setup , og trykk på OK ( ).2.
Trykk på pilknappene ( eller ) for å merke Day Light Saving , og trykk på OK ( ).3.
Trykk på pilknappene ( eller ) for å merke Manual , og trykk på OK ( ).4.
Angi riktig dato for Start Date , og trykk på OK ( ).5.
Angi riktig dato for End Date , og trykk på OK ( ).6.
Trykk på Avbryt ( ) for å gå tilbake til standbymodus.7.
Strømsparingsmodus for skannerlampen
Skannerlampen under skannerens glassplate slås automatisk av hvis den ikke brukes i løpet av en
forhåndsinnstilt periode. På denne måten reduseres strømforbruket, og lampens levetid forlenges. Lampen
slås på automatisk, og oppvarmingen starter når du trykker på en tast, åpner dekselet for den automatiske
dokumentmateren eller legger et dokument i den automatiske dokumentmateren.
Du kan angi hvor lang tid det skal gå fra en skannejobb er fullført til skannerlampen settes i
strømsparingsmodus.
Trykk på pilknappene ( eller ) for å merke Oppsett , og trykk på OK ( ).1.
Trykk på pilknappene ( eller ) for å merke Machine Setup , og trykk på OK ( ).2.
Trykk på pilknappene ( eller ) for å merke Scan Power Save , og trykk på OK ( ).3.
Trykk på pilknappene ( eller ) for å vise tidsinnstillingene.4.
Du kan velge 30, 60 eller 120 (minutter).
Trykk på OK ( ) for å lagre valget.5.
Trykk på Avbryt ( ) for å gå tilbake til standbymodus.6.
Angi alternativ for tidsavbrudd
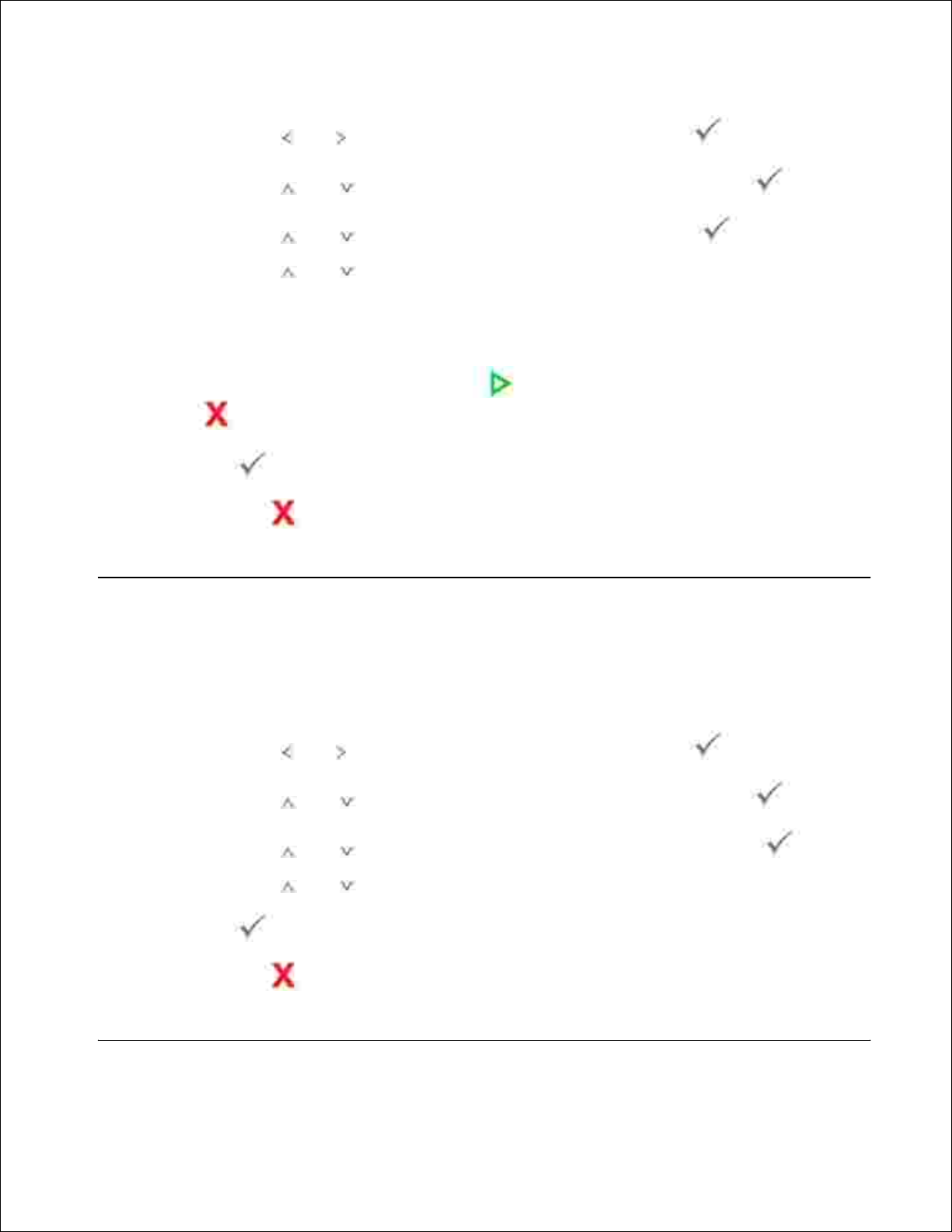
Du kan angi hvor lenge skriveren skal vente før den gjenoppretter standardinnstillingene for kopiering eller
faksing, hvis du ikke starter kopiering eller faksing etter å ha endret innstillingene på kontrollpanelet.
Trykk på pilknappene ( eller ) for å merke Oppsett , og trykk på OK ( ).1.
Trykk på pilknappene ( eller ) for å merke Machine Setup , og trykk på OK ( ).2.
Trykk på pilknappene ( eller ) for å merke Timeout , og trykk på OK ( ).3.
Trykk på pilknappene ( eller ) for å vise innstillingene for tidsavbrudd.4.
Tilgjengelige innstillinger er 15, 30, 60 eller 180 (sekunder).
Du kan velge 15, 30, 60 eller 180 (sekunder). Hvis du velger Off , gjenoppretter ikke skriveren
standardinnstillingene før du trykker på Start ( ) for å starte kopiering eller faksing, eller
Avbryt ( ) for å avbryte.
Trykk på OK ( ) for å lagre valget.5.
Trykk på Avbryt ( ) for å gå tilbake til standbymodus.
6.
Angi standardmodus
Maskinen er forhåndskonfigurert i Faks modus. Du kan endre denne standardmodus til Kopi modus eller
Skann modus.
Trykk på pilknappene ( eller ) for å merke Oppsett , og trykk på OK ( ).1.
Trykk på pilknappene ( eller ) for å merke Maskinoppsett , og trykk på OK ( ).2.
Trykk på pilknappene ( eller ) for å merke Standardmodus , og trykk på OK ( ).3.
Trykk på pilknappene ( eller ) for å vise modusen du ønsker.4.
Trykk på OK ( ) for å lagre valget.5.
Trykk på Avbryt ( ) for å gå tilbake til standbymodus.6.
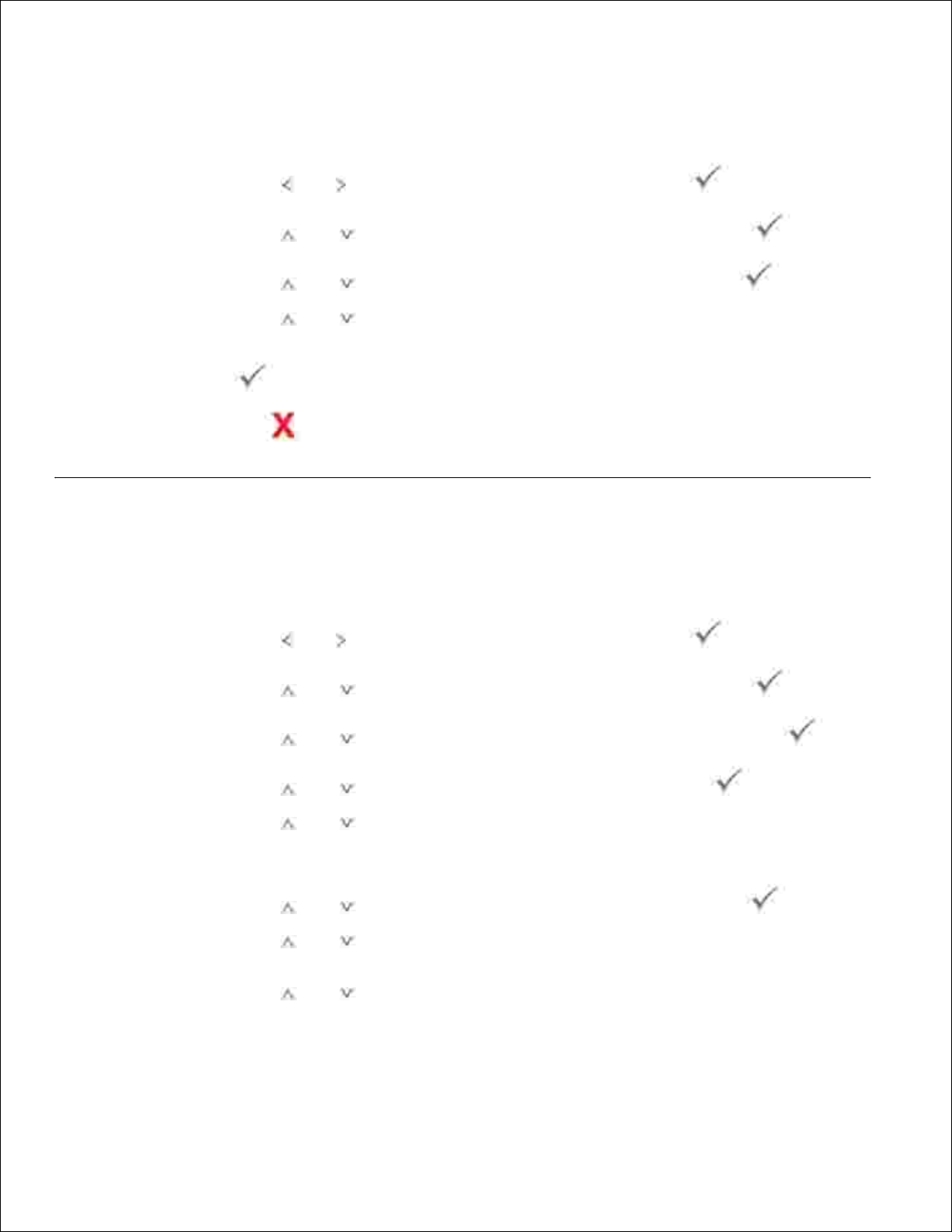
Angi sparemodus
Tonersparemodus gjør at maskinen bruker mindre toner på hver side. Når denne modusen er aktivert, får
tonerkassetten lengre levetid enn i normal modus, men utskriftskvaliteten blir redusert.
Trykk på pilknappene ( eller ) for å merke Oppsett , og trykk på OK ( ).1.
Trykk på pilknappene ( eller ) for å merke Maskinoppsett , og trykk på OK ( ).2.
Trykk på pilknappene ( eller ) for å merke Tonersparing , og trykk på OK ( ).3.
Trykk på pilknappene ( eller ) for å endre innstillingen til På (aktiver) eller Av (deaktiver).
Hvis du velger På , betyr det at skriveren bruker mindre toner enn ved normale utskrifter.
4.
Trykk på OK ( ) for å lagre valget.5.
Trykk på Avbryt ( ) for å gå tilbake til standbymodus.6.
Angi nivåer på varsel om lav toner
Du kan tilpasse nivået for å varsle om lav toner eller tom toner. Hvis mengden i den aktuelle toneren faller
under innstillingen, viser enheten en advarsel på operatørpanelet.
Trykk på pilknappene ( eller ) for å merke Oppsett , og trykk på OK ( ).1.
Trykk på pilknappene ( eller ) for å merke Maskinoppsett , og trykk på OK ( ).2.
Trykk på pilknappene ( eller ) for å merke Varsel tonerstatus , og trykk på OK ( ).3.
Trykk på pilknappene ( eller ) for å merke Lite toner , og trykk på OK ( ).4.
Trykk på pilknappene ( eller ) for å vise Lite toner -nivået du ønsker.
De tilgjengelige nivåene er 20, 30, 40 og 50 (%).
5.
Trykk på pilknappene ( eller ) for å vise Varsel på panel , og trykk på OK ( ).6.
Trykk på pilknappene ( eller ) for å endre innstillingen til På (aktiver) eller Av (deaktiver).
Hvis du velger Av , betyr det at skriveren ikke viser Lite toner -meldingen.
7.
Trykk på pilknappene ( eller ) for å vise Nesten tom -nivået du ønsker.
De tilgjengelige nivåene er 5, 10 og 15 (%).
8.
9.
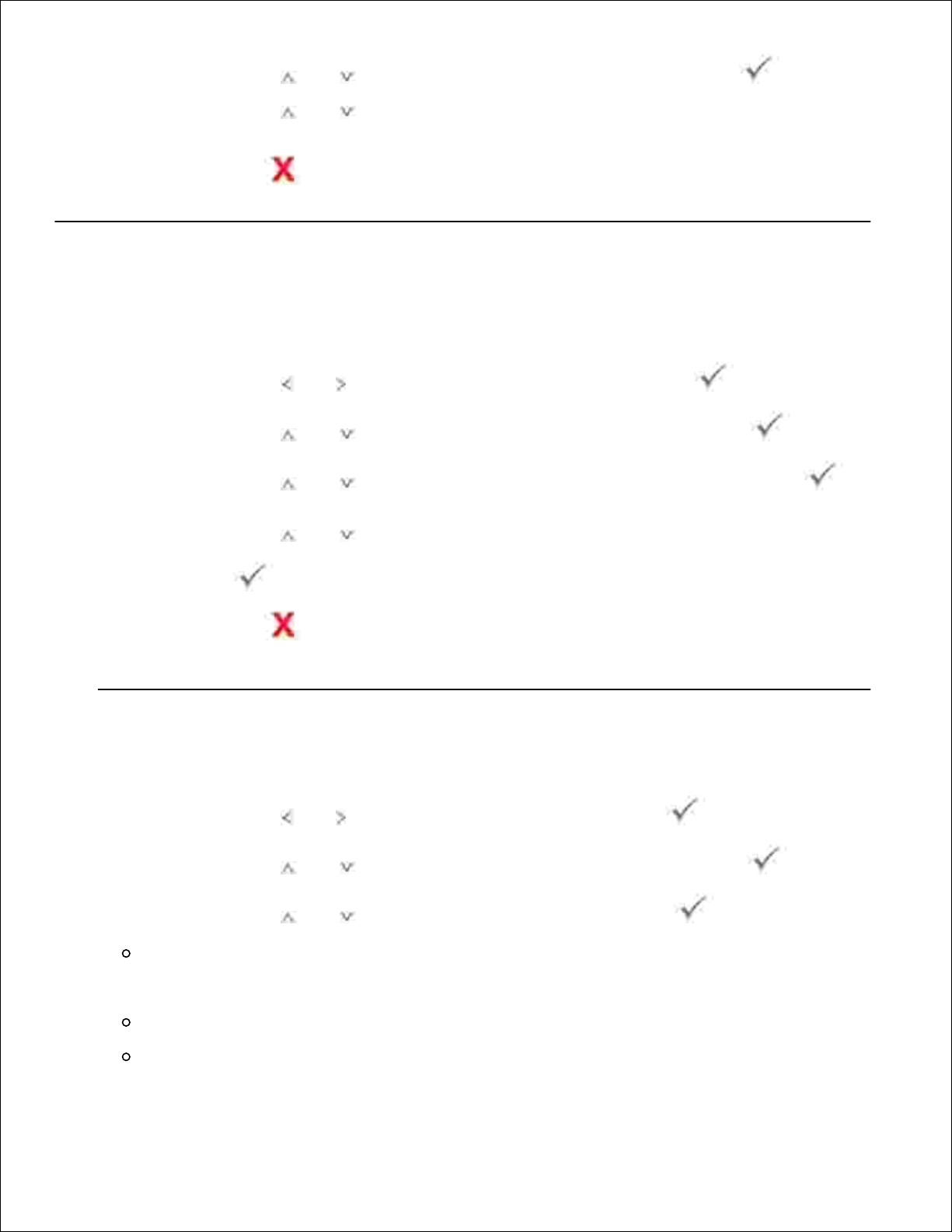
8.
Trykk på pilknappene ( eller ) for å vise Varsel på panel , og trykk på OK ( ).9.
Trykk på pilknappene ( eller ) for å endre innstillingen til På (aktiver) eller Av (deaktiver).
Hvis du velger Av , betyr det at skriveren ikke viser Nesten tom -meldingen.
10.
Trykk på Avbryt ( ) for å gå tilbake til standbymodus.11.
Ignorere blanke sider
Når skriveren skriver ut data fra en datamaskin, oppdager den om siden er tom eller om den inneholder
data. Du kan hoppe over blanke sider ved utskrift av dokumenter ved å følge disse trinnene:
Trykk på pilknappene ( eller ) for å merke Oppsett , og trykk på OK ( ).1.
Trykk på pilknappene ( eller ) for å merke Maskinoppsett , og trykk på OK ( ).2.
Trykk på pilknappene ( eller ) for å merke Skriv ut tomme sider , og trykk på OK (
).
3.
Trykk på pilknappene ( eller ) for å endre innstillingen til Ikke skriv ut .4.
Trykk på OK ( ) for å lagre valget.5.
Trykk på Avbryt ( ) for å gå tilbake til standbymodus.6.
Konfigurere Job Management
Trykk på pilknappene ( eller ) for å merke Oppsett , og trykk OK ( ).1.
Trykk på pilknappene ( eller ) for å merke Job Management , og trykk OK ( ).2.
Trykk på pilknappene ( eller ) for å vise alternativet, og trykk OK ( ).
Stored Jobs : Skriverjobber som nå er lagret på harddisken. Når en bruker sender en
konfidensiell jobb fra PCen til enheten, holder enheten på jobben til du frigir den ved å taste inn
passordet ditt på enheten.
Job Expiration : Begrenser tiden en konfidensiell jobb forblir i skriveren før den slettes.
Clear Stored Job : Du kan slette jobber som er lagret på harddisken og i internminnet (RAM).
Hvis du velger ALL , blir Secure Jobs og Stored Prints slettet.
3.

Angi hvert alternativ du vil ha, og trykk deretter OK ( ).4.
Trykk Avbryt ( ) for å gå tilbake til ventemodus.5.
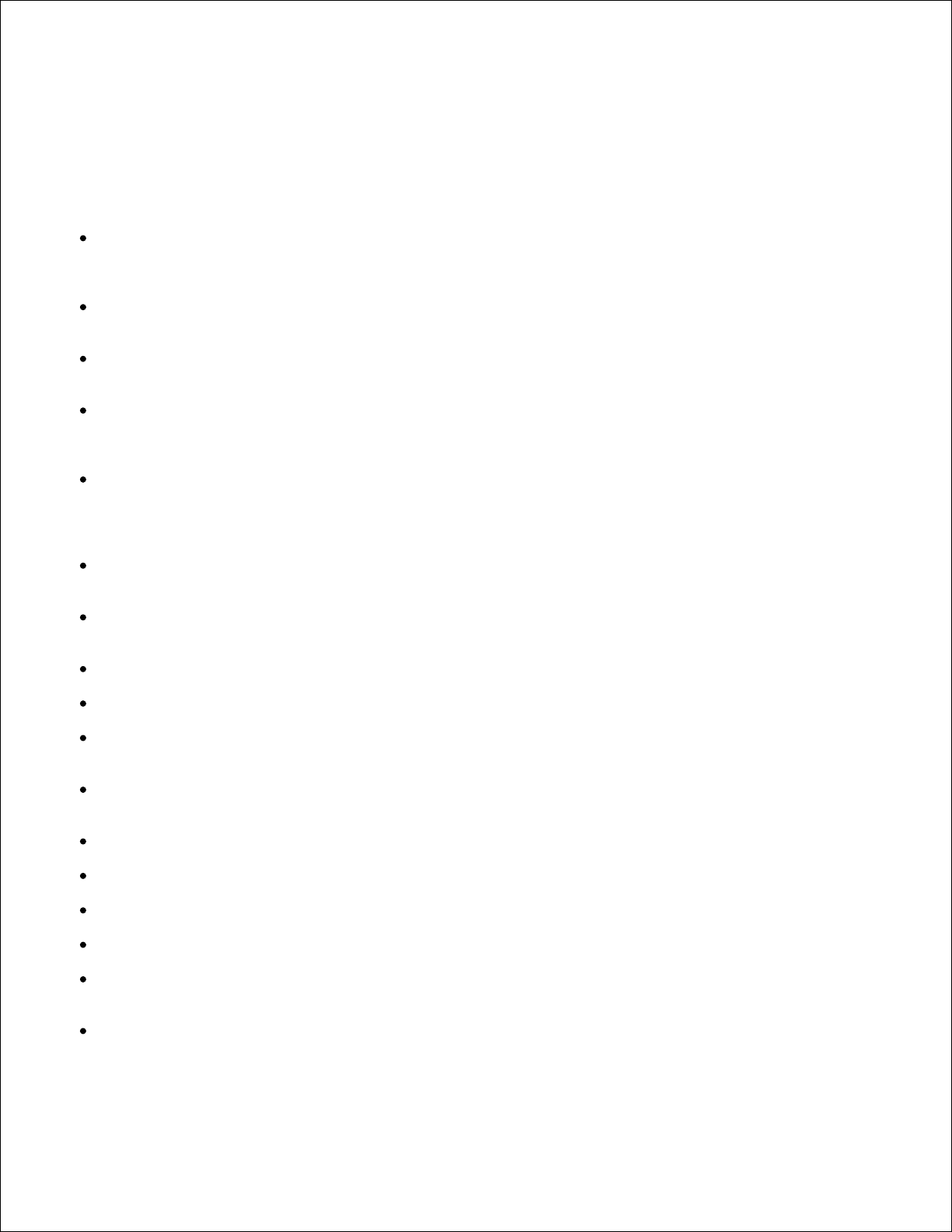
Oversikt over programvaren
Når du har satt opp skriveren og koblet den til datamaskinen, må du installere driverne og verktøyene fra
CDen med drivere og verktøy , som følger med skriveren. Hvis du har kjøpt en Dell™-datamaskin og -skriver
samtidig, er drivere og verktøyene installert. Du trenger ikke å installere dem. CDen med drivere og verktøy
inneholder følgende:
PCL-driveren for Dell-skriveren: Gjør det mulig for datamaskinen å kommunisere med skriveren. Hvis
du vil bruke skriveren i Windows, må du installere skriverdriver(e). Se Installere programvaren på en
PC med Microsoft® Windows® som operativsystem for mer informasjon.
Dells webverktøy for skriverkonfigurasjon: Brukes til å overvåke statusen for nettverksskriveren
direkte fra datamaskinen.
Printer Settings Utility: Brukes til å konfigurere fakstelefonboken og andre alternativer for skriveren fra
datamaskinen.
Dell Toner Management System: Viser status for skriveren og navnet på jobben når du sender en
utskriftsjobb. Vinduet for Dell Toner Management System viser også hvor mye toner som er igjen. Du
kan også bestille nye tonerkassetter fra dette vinduet.
PaperPort: Brukes til å skanne dokumenter, opprette PDF-filer og konvertere skannede bilder til
redigerbare Microsoft Word-, Excel- eller tekstfiler. PaperPort gir bedre skannefunksjonalitet og har
støtte for kommentarer i alle bildetyper. PaperPorts utvidete søkefunksjon gir deg muligheten til å søke
etter elementer med bestemte egenskaper.
Dell ScanCenter: Dette programmet brukes til å skanne dokumenter raskt til en rekke programmer, for
eksempel e-postprogrammer, bilderedigeringsprogrammer og tekstredigeringsprogrammer.
Skannerdriver: TWAIN- eller WIA-drivere (Windows Image Acquisition) er tilgjengelige for skanning av
dokumenter på skriveren.
Brukerhåndbok : Dokumentasjon i HTML-format med detaljert informasjon om bruk av skriveren.
SetIP: Brukes til å angi TCP/IP-adresser for skriveren.
PS-driver: PPD-fil (PostScript Printer Description). Du kan bruke PostScript-driveren til å skrive ut
dokumenter.
Dell Skanningsbehandling: Brukes til å skanne et dokument på skriveren og lagre det på en
datamaskin som er koblet til nettverket.
PC Fax/Network-Fax: Brukes til å sende fakser fra datamaskinen.
Linux-driver: Brukes til å skrive ut og skanne i et Linux-miljø.
Macintosh-skriverdriver: Gjør det mulig å bruke skriveren med en Macintosh-datamaskin.
Firmware Update Utility: Brukes til å oppdatere fastvaren i maskinen. Se Firmware Update Utility .
Status Monitor: Med dette programmet kan du overvåke skriverstatusen, og du blir varslet hvis det
oppstår feil under utskrift.
LDAP: Brukes til å lagre e-postadresser på (LDAP-)serveren. Du kan angi LDAP-serverattributter i
Embedded Web Service .

Dells webverktøy for skriverkonfigurasjon
Dells webverktøy for skriverkonfigurasjon , også kalt Embedded Web Service , brukes til å overvåke
statusen for nettverksskriveren direkte fra datamaskinen. Du kan også vise og/eller endre innstillingene for
skriverkonfigurasjonen, overvåke tonernivået og bestille nye tonerkassetter ved å klikke på koblingen til Dell
i nettleseren.
MERK: Dells webverktøy for skriverkonfigurasjon er bare tilgjengelig hvis skriveren er koblet til
et nettverk. Se Bruke Dell Toner Management System .
Du starter Dells webverktøy for skriverkonfigurasjon ved å skrive inn IP-adressen til nettverksskriveren
i nettleseren.
Hvis du ikke vet hva IP-adressen til skriveren er, kan du skrive ut en konfigurasjonsside for nettverket, der
IP-adressen vises:
Trykk på pilknappene ( eller ) for å merke Setup , og trykk på OK ( ).1.
Trykk på pilknappene ( eller ) for å merke Reports , og trykk på OK ( ).2.
Trykk på pilknappene ( eller ) for å merke Network Settings . Trykk på OK ( ) for å
skrive ut konfigurasjonssiden for nettverket.
3.
Hvis en IP-adresse ikke er tilordnet, må du tilordne en IP-adresse til skriveren. Se Konfigurere TCP/IP .
Skriverstatus
Få direkte tilbakemelding om status for skriverrekvisita. Når tonernivået blir lavt, klikker du på koblingen på
det første skjermbildet for å bestille flere tonerkassetter.

Skriverinnstillinger
Endre skriverinnstillingene, vise status for skriverinnstillingene og oppdatere fastvaren for utskriftsserveren.
MERK: Configuration Menu brukes til å blokkere brukerendringer av kontrollpanelinnstillinger uten
riktig passord.
Tilgjengelige alternativer for administrator
Administrator kan aktivere eller deaktivere tjenester og I/O-porter som følgende valg:
KOPI-tjeneste
FAKS-tjeneste
SKANNE-tjeneste
USB-port
USB-vert
Ethernet
Trådløs radio
Innstillinger for utskriftsserver
Bruk menyen for innstillinger for utskriftsserveren til å konfigurere følgende elementer:
Grunnleggende informasjon om administratoren
TCP/IP
SNMP-feller
SNMP-gruppe
SNMPv3
SLP
UPnP (SSDP)
IPP
EtherTalk
Telnet
Faksinnstillinger
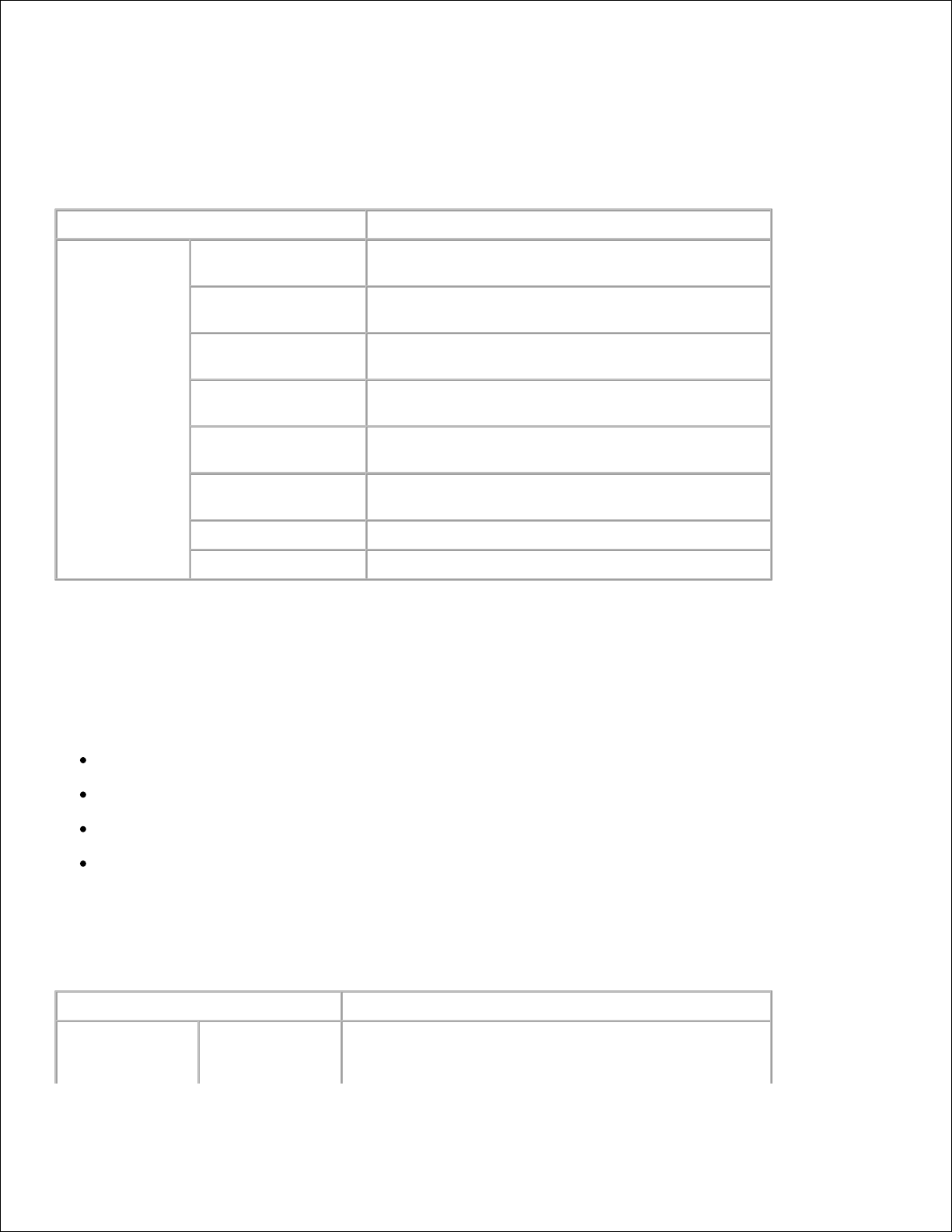
Konfigurer faksinnstillinger, for eksempel faksforside, mottaksmodus, telefonbok og faksserverinnstillinger.
Faksserverinnstillinger må angis for å kunne sende fakser ved å bruke en faksserver.
Kontakt faksserveradministratoren for mer informasjon.
Tilgjengelige alternativer for faksserver
Alternativ
Beskrivelse
Menyen
Fax Server
Fax Server
Når du velger Enable , kan du angi
faksserverinnstillinger.
Default Scan
Resolution
Velg standard skanningsoppløsning.
Default
Attachment Type
Velg filformat for vedlegg.
Default
[From:] Address
Angi din e-postadresse.
Default [To:]
Address
Angi mottakerens e-postadresse.
Customization
Field
Du kan tilpasse feltene From , To og Subject
.
Prefix
Angi tegn som skal brukes som prefiks.
Suffix
Angi tegn som skal brukes som suffiks.
E-postinnstillinger
Motta en e-postmelding når skriveren trenger rekvisita eller inngrep. Skriv inn navnet ditt eller
hovedbrukerens navn i e-postlistefeltet for å motta en varsling.
Med menyen for e-postinnstillinger kan følgende funksjoner programmeres:
SMTP-serveroppsett
SMTP-klientoppsett
Oppsett av e-postvarsling
LDAP-serveroppsett
Tabellen nedenfor inneholder nyttig informasjon når du skal konfigurere e-postinnstillinger.
Tilgjengelige alternativer for e-postvarsling
Alternativ
Beskrivelse
Email
Alert Setup
IP
Address or
Host Name
Angir IP-adresse eller vertsnavn.

Primary
SMTP Gateway
Angi primær SMTP-gateway.
SMTP Port
Number
Angi SMTP-portnummeret. Dette må være 25
eller mellom 5000 og 65535.
Enable
Primary SMTP
Auth
Angi godkjenningsmetode for utgående e-post.
Primary
SMTP Account
Name
Angi SMTP-påloggingsbruker. Feltet kan
inneholde opptil 63 alfanumeriske tegn, punktum,
bindestrek, understrekingstegn og krøllalfa (@). Hvis
du angir flere adresser, må de skilles med komma.
Primary
SMTP Account
Password
Angi passordet for SMTP-kontoen. Bruk opptil 31
alfanumeriske tegn.
Primary
From
Avsenderens e-postadresse slik den er registrert
på primærserveren.
SMTP
Timeout
Angi tidsutkoblingsperioden, fra 30 til 120
sekunder.
Reply
Address
Definer e-postadressen som skal brukes for svare-post.
Setup
POP3 before
SMTP
POP3
Server and Port
a
Angi POP3-serveradressen i IP-adresseformatet
"aaa.bbb.ccc.ddd" eller som et DNS-vertsnavn på opptil
63 tegn.
Angi også POP3-serverportnummeret med opptil
15 tegn.
POP3
User Name
a
Angi brukernavnet for POP3-kontoen. Feltet kan
inneholde opptil 63 alfanumeriske tegn, punktum,
bindestrek, understrekingstegn og krøllalfa (@). Hvis
du angir flere adresser, må de skilles med komma.
POP3
User Password
a
Angi passordet for POP3-kontoen. Bruk opptil 31
alfanumeriske tegn.
Email
Alert Setup
Email List
1
Angi gyldige e-postadresser for epostvarslingsfunksjonen. Opptil 255 alfanumeriske tegn
kan brukes.
Email List
2
Angi gyldige e-postadresser for epostvarslingsfunksjonen. Opptil 255 alfanumeriske tegn
kan brukes.
Select
Alerts for List 1
Supply Alert : Merk dette alternativet for
å motta varsler om forbruksvarer.
Paper Handling Alert : Merk dette
alternativet for å motta varsler om
papirhåndtering.
Select
Alerts for List 2
Supply Alert : Merk dette alternativet for
å motta varsler om forbruksvarer.
Paper Handling Alert : Merk dette
alternativet for å motta varsler om
papirhåndtering.

Tilgjengelig når SMTP requires POP3 Before SMTP Authentication er valgt.a.
Tilgjengelige alternativer for LDAP-server
Alternativ
Beskrivelse
LDAP
Server Setup
LDAP Server
and Port
Angi LDAP-serveradressen i IPadresseformatet "aaa.bbb.ccc.ddd" eller som et
DNS-vertsnavn på opptil 63 tegn.
Angi også LDAP-serverportnummeret med
opptil 15 tegn.
Search Root
Directory
Angi det øverste søkenivået i LDAPkatalogtreet.
Authentication
method
Angi godkjenningsmetode for utgående LDAPserver.
Append Root
to Base DN
Merk dette alternativet for å legge til Base DN
på slutten av brukernavnet.
Login Name
Angi brukernavnet for LDAP-kontoen. Feltet
kan inneholde opptil 63 alfanumeriske tegn,
punktum, bindestrek, understrekingstegn og
krøllalfa (@). Hvis du angir flere adresser, må de
skilles med komma.
Password
Angi passordet for LDAP-kontoen. Bruk opptil
31 alfanumeriske tegn.
Maximum
Number of Search
Results
"0" betyr at antall søkeresultater fra LDAPsøk er ubegrenset. Det bør være mellom 5 og 100
oppføringer.
Search
Timeout
Angi tidsutkoblingsperioden, fra 5 til 100
sekunder.
LDAP Referral
Merk dette alternativet ved behov.
Search Name
Order
Velg Common Name hvis bruker-IDer
er i formatet "cn=<brukernavn>".
Velg Email Address hvis bruker-IDer
er i formatet "mail=<brukernavn>".
Hvis ikke, velger du Surname Given
Name .
Kopiere skriverinnstillinger
Skriverens innstillinger kan kopieres til en eller flere andre skrivere i nettverket ved å angi skrivernes IPadresser.
MERK: Du må være nettverksadministrator for å bruke denne funksjonen.
Skriverstatistikk

Hold oversikt over bruken av skriveren, for eksempel papirforbruk og typer utskriftsjobber.
Angi passord
Dells webverktøy for skriverkonfigurasjon (Embedded Web Service ) kan låses ved å definere et
passord. Når noen av brukerinnstillingene skal endres med dette verktøyet, blir du bedt om å angi
brukernavn og passord.
Låsing av kontrollpanelet
Funksjonen for låsing av kontrollpanelet aktiveres ved å bruke Embedded Web Service . Kontrollpanelet
kan låses, slik at brukerne ikke kan endre innstillingene uten å måtte angi et passord.
MERK: Du må være nettverksadministrator for å bruke denne funksjonen.
MERK: Standard brukernavn er admin, og standard passord er tomt (ingenting).
MERK: Hvis du glemmer passordet, må du kontakte service.
Trådløs tilkobling
Se i referansehåndboken for trådløs tilkobling for mer informasjon.
MERK: Menyen Wireless vises bare hvis det er installert et trådløst nettverkskort i maskinen.
Elektronisk hjelp
Klikk på Help for å gå til Dell s webområde for feilsøking for skrivere.
MERK: Hvis du vil vite mer om hovedsiden for maskinen, siden for visning av lagrede bilder eller siden
for vedlikehold og feilsøking, klikker du på koblingen Help oppe til høyre i skjermbildet.
Installere programvaren på en PC med Microsoft
®
Windows® som operativsystem
Før du starter, må du kontrollere at systemet oppfylle kravene som er beskrevet i emnet Minimumskrav .
MERK: For Microsoft Windows 2000, Windows XP, Windows Server 2003, Windows Server 2008,
Windows Vista® , Windows 7 og Windows Server 2008 R2 bør Dell-programvaren installeres av
systemadministratoren.
Operativsystemer som støttes
Windows 2000 Professional eller Advanced Server

Windows XP Home Edition eller Professional
Windows Server 2003, Windows Server 2008, Windows Server 2008 R2
Windows Vista
Windows 7
Minimumskrav
Diskplass: Windows 2000: 300 MB
Windows XP/Server 2003/Server 2008/Vista: 1 GB
Windows 7: 16 GB
Windows Server 2008 R2 : 10 GB
Minne: Windows 2000: 64 MB
Windows XP/Server 2003: 128 MB
Windows Vista/Server 2008: 512 MB
Windows 7: 1 GB
Windows Server 2008 R2 : 512 MB(2048 MB)
Prosessor: Windows 2000: Pentium II 400 MHz eller raskere
Windows XP/Server 2003/Server 2008/Vista: Pentium III 933 MHz eller raskere
Windows 7: Pentium IV 1 GHz 32- eller 64-biters eller raskere prosessor
Windows Server 2008 R2 : Pentium IV 1 GHz (x86) eller 1,4 GHz (x64) prosessor (2 GHz eller raskere)
Nødvendig programvare: Internet Explorer 5.0 eller nyere
Installere Dell-programvaren for lokal utskrift
En lokal skriver er en skriver som er koblet til datamaskinen med en USB-kabel. Hvis skriveren er koblet til
nettverket, hopper du over dette trinnet og går videre til Installere Dell-programvaren for nettverksutskrift .
En skriverdriver er programvare som gjør at datamaskinen kan kommunisere med skriveren. Hvordan
driverne skal installeres, avhenger av hvilket operativsystem du bruker.
MERK: Hvis du kobler til en USB-skriverkabel mens skriveren og datamaskinen er slått på, vises
Windows-veiviseren for ny maskinvare. Avbryt veiviseren og bruk CDen med drivere og verktøy til å
installere Dell-programvaren.
Kontroller at skriveren er koblet til datamaskinen og slått på. Lukk alle programmer på datamaskinen
før du starter installeringen.
1.
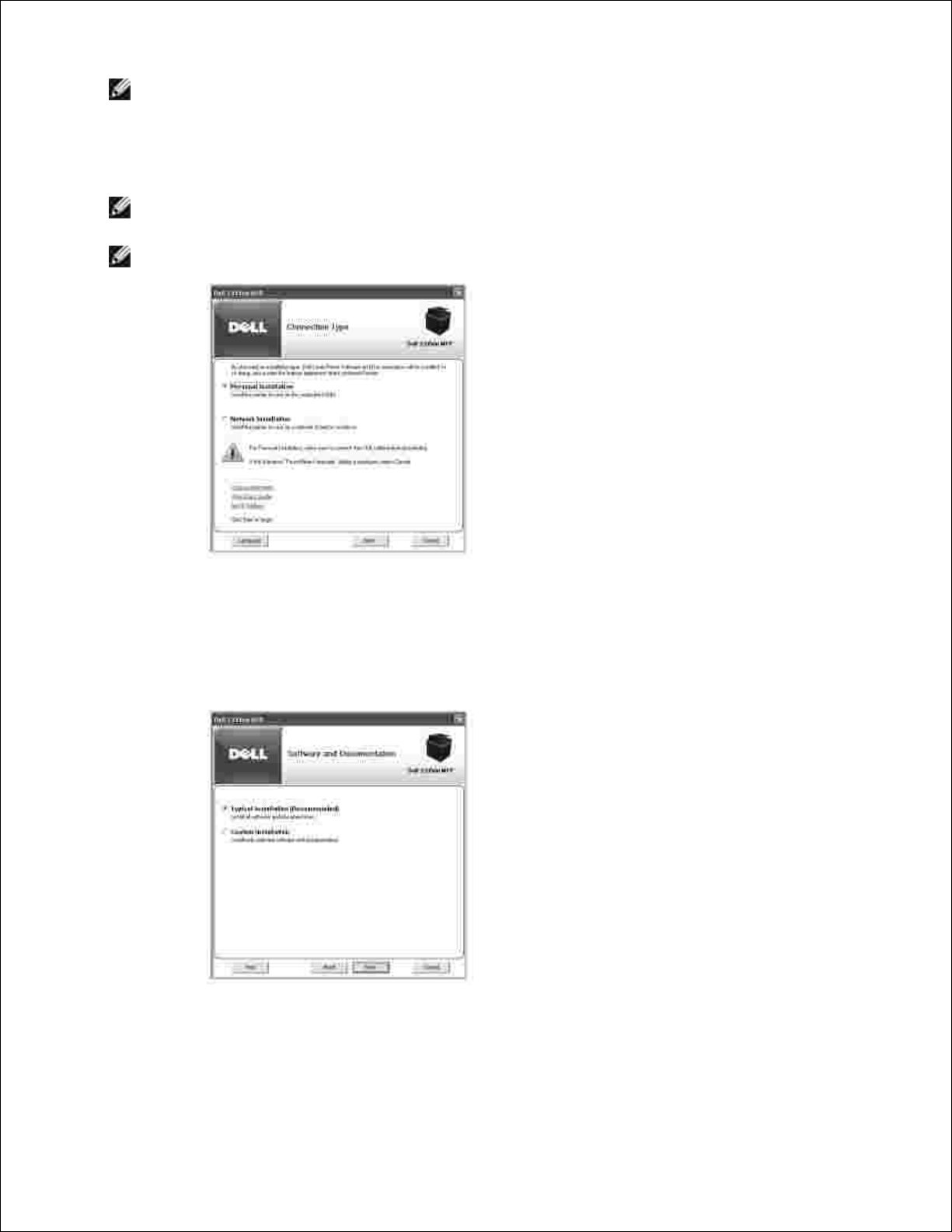
1.
MERK: Hvis skriveren ikke er koblet til datamaskinen når du installerer programvare fra CDen
med drivere og verktøy , vises skjermbildet Finner ingen skriver . Følg instruksjonene på
skjermen for å installere programvaren.
Sett inn CDen med drivere og verktøy .2.
MERK: Windows Vista/7/Server 2008 R2: Klikk på Fortsett når skjermbildet
Brukerkontokontroll vises.
MERK: Hvis du har deaktivert automatisk oppstart, må du åpne setup.exe på CDen.
Ved behov kan du velge et annet språk ved å klikke på Language på hovedskjermbildet.3.
Velg Personal Installation .4.
Velg Typical Installation for å installere programvaren og brukerhåndboken.5.
Hvis du velger Custom Installation , må du velge komponentene som skal installeres. Du kan også
endre målmappe. Klikk på Next .

MERK: Hvis skriveren ikke er koblet til datamaskinen, vises dette vinduet:
Når installeringen er ferdig, kan du skrive ut en testside. Klikk på Finish for å fullføre installeringen og
lukke veiviseren. Du er nå klar til å skrive ut.
6.
Nettverksinstallering
Tilordne en IP-adresse
Før du bruker skriveren i nettverket, må du angi en IP-adresse, nettverksmaske og gateway for skriveren.
Hvis du vil at IP-adressen skal tilordnes automatisk av DHCP eller BOOTP , må det finnes en DHCP- eller
BOOTP-server i nettverket.
Hvis nettverket bruker DHCP/BOOTP, tilordnes en IP-adresse automatisk når nettverkskabelen kobles til
skriveren. Hvis det ikke brukes DHCP eller BOOTP, vil skriveren automatisk få IP-adressen 192.0.0192 eller
den lokale koblingsadressen 169.254.xxx.xxx.
Hvis du vil angi IP-adressen manuelt, kan du bruke den medfølgende CDen med drivere og verktøy . Skriv ut
konfigurasjonssiden for skriveren for å se gjeldende nettverkskonfigurasjon og MAC-adresse. Du trenger
denne informasjonen for å konfigurere skriveren for nettverket.
Kontroller at skriveren er koblet til nettverket og slått på. Lukk alle programmer.1.
Sett inn CDen med drivere og verktøy .2.
MERK: Windows Vista/7/Server 2008 R2: Klikk på Fortsett når skjermbildet
Brukerkontokontroll vises.
MERK: Hvis du har deaktivert automatisk oppstart, må du åpne setup.exe på CDen.

Ved behov kan du velge et annet språk ved å klikke på Language på hovedskjermbildet.3.
Velg Set IP Address . Det vises en liste over skrivere som er tilgjengelige i nettverket.4.
Velg den skriveren du vil tilordne en MAC-adresse til. Du finner skriverens MAC-adresse på
konfigurasjonssiden.
5.
Avslutt programmet når du har angitt IP-adressen til skriveren.6.
Installere Dell-programvaren for nettverksutskrift
Når skriveren kobles til et nettverk, må du først konfigurere TCP/IP-innstillingene for skriveren. Når du har
angitt og kontrollert TCP/IP-innstillingene, er du klar til å installere Dell-programvaren.
Du kan installere Dell-programvaren på datamaskinene i nettverket lokalt eller eksternt.
MERK: Du må ha tilgang som administrator for å kunne installere skriverdriverne på
nettverksdatamaskinene.
Kontroller at skriveren er koblet til nettverket og slått på. Lukk alle programmer på datamaskinen før1.

du starter installeringen. Se Koble skriveren til nettverket for mer informasjon.
1.
Sett inn CDen med drivere og verktøy .2.
MERK: Windows Vista/7/Server 2008 R2: Klikk på Fortsett når skjermbildet
Brukerkontokontroll vises.
MERK: Hvis du har deaktivert automatisk oppstart, må du åpne setup.exe på CDen.
Ved behov kan du velge et annet språk ved å klikke på Language på hovedskjermbildet.3.
Velg Network Installation .4.
Hvis du vil installere driverne på denne datamaskinen for bruk på nettverket, velger du Local
Installation og klikker på Next .
5.
Hvis du vil installere Dell-programvaren på eksterne datamaskiner eller nettverksservere på samme
nettverk, velger du Remote Installation . Du trenger domeneadministratorens bruker-ID og passord.
Velg klientdatamaskinen(e) i samme domene på nettverket, og klikk på Next .

MERK: Både serveren og klientmaskinen må ha et av disse operativsystemene: Windows XP,
Windows 2000, Windows Server 2003, Windows Server 2008, Windows Vista, Windows 7 eller
Windows Server 2008 R2.
MERK: Serveren må være i stand til å finne en IP-adresse ut fra klientmaskinens navn.
Listen over tilgjengelige skrivere i nettverket vises. Velg skriveren du vil installere, og klikk på Next .6.
Hvis du ikke ser skriveren på listen, klikker du på Refresh for å oppdatere listen. Klikk på Add
Printer for å legge til skriveren i nettverket. Hvis du vil legge til skriveren i nettverket, angir du
portnavnet og en eksisterende IP-adresse for skriveren.
Hvis du vil installere skriveren på en server, merker du av for I am setting up this printer on a
server .
Skjermbildet viser skriverne som er installert på datamaskinen.7.
Du kan endre skrivernavnet, angi at skriveren skal deles i nettverket og angi skriveren som
standardskriver. Klikk på Next .

Velg Custom Installation . Klikk på Next .8.
Hvis du valgte Typical Installation , går du videre til trinn 10 .
Velg komponentene som skal installeres. Du kan også endre målmappe nå. Klikk på Next .9.
Når installeringen er ferdig, kan du skrive ut en testside. Klikk på Finish for å fullføre installeringen og
lukke veiviseren. Du er nå klar til å skrive ut.
10.
MERK: Du finner informasjon om hvordan du installerer nettverkskortet for trådløst nettverk og
konfigurerer nettverksparameterne i installeringsoversikten for kortet.
Avinstallere programvaren
Du bør avinstallere skriverdriverne hvis du skal oppgradere programvaren eller hvis det oppstår feil ved
driverinstallasjonen. Du kan fjerne programvaren med CDen med drivere og verktøy eller med
avinstalleringsfunksjonen i Windows.
MERK: Lukk alle programmer før du avinstallerer programvaren, og start datamaskinen på nytt når
avinstalleringen er ferdig.
Klikk på Start og velg Programmer Dell Printers Dell 2335dn MFP Dell MFP Software
Uninstall .
1.

1.
Velg programvaren du vil fjerne. Klikk på Next .2.
Den valgte driveren og de tilhørende komponentene fjernes fra datamaskinen.
Når programvaren er fjernet, klikker du på Finish .3.
Bruke Dell Toner Management System
Vinduet Printer Status Monitor viser status for en skriver som er koblet til lokalt eller til et nettverk.
Vinduet viser om skriveren er klar eller frakoblet og om det har oppstått feil. I tillegg vises tonernivået eller
om tonerkassetten begynner å bli tom.
Printer Status Monitor
Vinduet Printer Status Monitor vises når du sender en jobb til skriveren. Dette vises bare på
datamaskinskjermen. Utseendet på vinduet Printer Status Monitor varierer, avhengig av hvor mye toner
som er igjen i kassetten.
MERK: Help me -koblingen i vinduet Printer Status Monitor viser feilsøkingsveiledningen. Klikk på
Help me hvis du trenger hjelp til å løse et problem.

ELLER
Klikk på Start og velg Programmer Dell Printers Dell 2335dn MFP Printer Status Monitor .
Printer Settings Utility
Med Printer Settings Utility kan du definere dataalternativer for fakssystemet, og opprette og redigere
oppføringer i telefonboken fra datamaskinen.
Når du installerer programvaren, installeres Printer Settings Utility automatisk.
Se Installere programvaren på en PC med Microsoft® Windows® som operativsystem for mer informasjon.
Slik åpner du Printer Settings Utility:
Klikk på Start og velg Programmer Dell Printers Dell 2335dn MFP Printer Settings
Utility .
1.
Printer Settings Utility åpnes.
Printer Settings Utility inneholder flere funksjoner, som Directory (Phonebook , Address Book ),
Fax Setting og Setting .
2.

2.
Klikk på for mer informasjon.
Hvis du vil bruke standardinnstillingene, klikker du på Printer Default .
Hvis du vil avslutte, klikker du Exit nederst i skjermbildet.
Delen Directory
Klikk på delen Phonebook eller Address Book og knappen Setting for å opprette og redigere oppføringer i
telefonboken eller adresseboken.
Delen Fax Setting
Klikk på elementene under Fax Setting for å konfigurere faksfunksjonen. Skriveroppsettet inneholder
skriver-IDen og skriverens faksnummer. Du kan velge Printer Setup , Toll Save og Default Output
Options .
Delen Setting

Klikk på delen Setting , og velg alternativet for strømsparing på rullegardinlisten.
Du kan velge Power Save og Emulation Type .
Delen Layout
Klikk på delen Layout , og velg retning på rullegardinlisten.
Du kan velge Orientation , Duplex og Duplex Margin .
Delen Paper Option
Klikk på delen Paper Option , og velg alternativer for papirhåndtering på rullegardinlisten.
Du kan velge Copies , Paper Size , Paper Type , Paper Source og Tray Linking .
Delen Graphic
Klikk på delen Graphic , og velg lysstyrke på rullegardinlisten.
Du kan velge Darkness .
Delen Emulation
Klikk på delen Emulation , og velg emulering på rullegardinlisten. Du kan også legge til flere skrifttyper.
Du kan velge Emulation Setting .
Hvis du ønsker flere PCL- eller PS-skrifter, velger du Store PCL Font and Macro under Emulation Setting
.
Delen Network(IPv4)
Klikk på delen Network(IPv4) , og velg alternativet for nettverksmiljø på rullegardinlisten.
Du kan velge Configure Network og Print Network Configuration Page .
Firmware Update Utility
Du kan oppdatere fastvaren i maskinen ved å bruke Firmware Update Utility.
Klikk på Start og velg Programmer Dell Printers Dell 2335dn MFP Firmware Update
Utility .
1.
Last ned den nyeste versjonen av fastvaren. Klikk på http://support.dell.com .2.

2.
Hvis skriveren er koblet til med en USB-kabel, klikker du på USB Connected Printer .3.
Hvis skriveren er koblet til med en nettverkskabel, klikker du på Network Connected Printer .
Klikk på Browse , og velg fastvarefilen som ble lastet ned.4.
Klikk på Update Firmware .5.
Set IP Address Utility
Dette programmet brukes til å angi nettverks-IP ved hjelp av MAC-adressen, som er nettverksskriverkortets
eller -grensesnittets serienummer for maskinvaren. Programmet brukes først og fremst av
nettverksadministratorer til å angi flere nettverks-IPer samtidig.
MERK: Du kan bare bruke Set IP Address Utility når maskinen er koblet til et nettverk.
Koble nettverkskabelen til skriveren.1.
Skriv ut konfigurasjonssiden for skriveren for å se gjeldende nettverkskonfigurasjon og MAC-adresse.2.
Klikk på Start og velg Programmer Dell Printers Dell 2335dn MFP Set IP Address
Utility .
3.

2.
3.
Klikk på vinduet SetIP for å åpne vinduet for TCP/IP-konfigurasjon.4.
Skriv inn nettverkskortets MAC-adresse, IP-adresse, delnettverksmaske og standard gateway, og klikk
deretter på Apply .
5.
MERK: Legg inn MAC-adressen uten kolon (:).
Klikk på OK .6.
Klikk på Exit for å lukke SetIP-programmet.7.

Papirhåndtering
Retningslinjer for utskriftsmedier
Angi papirstørrelse
Lagre utskriftsmedier
Angi papirtype
Identifisere utskriftsmediekilder og spesifikasjoner
Velge papirskuff
Velge utskuff
Skuffbehandling
Legge utskriftsmedier i papirskuffen
Angi papirmarg
Bruke flerfunksjonsskuffen
Retningslinjer for utskriftsmedier
Utskriftsmedier er papir, kartong, transparenter, etiketter og konvolutter. Skriveren gir utskrifter av høy
kvalitet på en rekke ulike typer utskriftsmedier. Ved å velge egnede utskriftsmedier for skriveren kan du
lettere unngå utskriftsproblemer. Dette kapittelet inneholder informasjon om hvordan du velger
utskriftsmedier, hvordan du håndterer utskriftsmediene og hvordan du legger dem i skuff 1, skuff 2
(tilleggsutstyr) eller flerfunksjonsskuffen.
Papir
Bruk 75 g/m2 langkornet kopipapir for best mulig utskriftskvalitet. Prøv papiret du har tenkt å bruke i
skriveren, før du kjøper inn store kvanta.
Legg merke til anbefalt utskriftsside på papiremballasjen når du legger i papir. Se Legge utskriftsmedier i
papirskuffen og Bruke flerfunksjonsskuffen hvis du vil ha detaljert informasjon om å legge i papir.
Papiregenskaper
Papiregenskapene påvirker utskriftskvaliteten og påliteligheten. Vi anbefaler at du følger retningslinjene
nedenfor ved innkjøp av papir.
Vekt
Skriveren kan brukes med 60 til 105 g/m2 langkornet papir i den automatiske dokumentmateren, og 60 til
105 g/m2 langkornet papir i papirskuffen. Papir som er lettere enn 60 g/m2 , kan være for mykt til at det
mates riktig, slik at det forårsaker papirstopp. For best mulig ytelse bør du bruke 75 g/m2 langkornet papir.
For tosidig utskrift bør du bruke 75 til 90 g/m2 papir.
Krumming
Krumming vil si at utskriftsmaterialet bøyes i kantene. For mye krumming kan forårsake problemer med
papirmatingen. Krumming oppstår vanligvis når papiret føres gjennom skriveren, der det utsettes for høye
temperaturer. Papir som lagres uten emballasje i fuktige omgivelser, selv i papirskuffen, øker faren for
krumming og dermed problemer med papirmatingen.

Glatthet
Glattheten på papiroverflaten har direkte innvirkning på utskriftskvaliteten. Hvis papiret er for grovt, festes
ikke toneren skikkelig til papiret, med dårlig utskriftskvalitet som resultat. Hvis papiret er for glatt, kan det
forårsake problemer med papirmatingen. Glattheten bør være mellom 100 og 300 Sheffield-punkter. Best
utskriftskvalitet oppnås med en glatthet på 150 til 250 Sheffield-punkter.
Fuktighetsinnhold
Fuktighetsinnholdet i papiret påvirker både utskriftskvaliteten og papirmatingen. La papiret ligge i
originalemballasjen til det skal brukes. Dette gjør papiret mindre utsatt for endringer i luftfuktigheten, noe
som kan føre til dårligere ytelse.
Fiberretning
Fiberretningen er papirfibrenes retning i et papirark. Fiberretningen er enten langkornet, som går i papirets
lengderetning, eller kortkornet, som går i papirets bredderetning.
For 60 til 90 g/m2 papir anbefales langkornet type. For papir som er tyngre enn 90 g/m2 , anbefales
kortkornet type. For flerfunksjonsskuffen anbefales 60 til 90 g/m2 langkornet papir.
Fiberinnhold
De fleste typer kopipapir av høy kvalitet er laget av 100 % kjemisk behandlet tremasse. Dette innholdet gir
papiret høy stabilitet, som igjen gir færre problemer med papirmating og høyere utskriftskvalitet. Papir som
inneholder for eksempel bomullsfiber, har egenskaper som kan gå ut over papirhåndteringen.
Anbefalt papir
For å sikre best mulig utskriftskvalitet og pålitelig papirmating bør du bruke 75 g/m2 kopipapir. Kontorpapir
som er laget for generell kontorbruk, kan også gi akseptabel utskriftskvalitet.
Skriv alltid ut flere prøver før du kjøper inn store kvanta av en papirtype. Når du velger utskriftsmedier, bør
vekt, fiberinnhold og farge tas i betraktning.
Bruk bare papir som tåler høye temperaturene uten at det oppstår misfarging, tonersøl eller utslipp av
farlige gasser. Rådfør deg med produsenten eller forhandleren for å finne ut om papiret du har valgt, er
egnet for laserskrivere.
Papir som ikke kan brukes
Følgende papirtyper anbefales ikke for bruk i skriveren:
Kjemisk behandlet papir som brukes til å lage kopier uten karbonpapir, også kalt karbonfritt papir
(CCP- eller NCR-papir).
Forhåndstrykt papir som inneholder kjemikalier som kan skade skriveren.
Forhåndstrykt papir som kan bli påvirket av temperaturen i fikseringsenheten.
Forhåndstrykt papir som krever registrering (nøyaktig plassering av utskriften på arket) som er mer
nøyaktig enn 2,28 mm, for eksempel skjemaer for optisk gjenkjenning (OCR-skjemaer).

Bestrøket papir, syntetisk papir, termisk papir.
Papir med ujevne kanter, ujevn overflate eller andre ujevnheter.
Resirkulert papir som inneholder mer enn 25 % forbrukeravfall som ikke oppfyller kravene i
DIN 19 309.
Resirkulert papir som er lettere enn 60 g/m2 .
Skjemaer eller dokumenter med flere ark.
Velge papir
Legg i papir på riktig måte for å unngå papirstopp og sikre feilfri utskrift.
Slik unngår du papirstopp og dårlig utskriftskvalitet:
Bruk alltid nytt og uskadet papir.
Kontroller at du legger papiret med utskriftssiden riktig vei. Informasjon om dette finnes vanligvis på
pakken.
Ikke bruk papir som du har klippet eller skåret til selv.
Ikke bland ulike papirstørrelser, vekter eller typer i samme kilde. Det kan føre til papirstopp.
Ikke bruk bestrøket papir.
Husk å endre innstillingen for papirstørrelse hvis du bruker en papirkilde som ikke støtter automatisk
registrering av papirstørrelse.
Ikke fjern skuffene mens en utskrift pågår.
Kontroller at papiret legges riktig i papirkilden.
Bøy papirbunken frem og tilbake. Ikke brett eller krøll papiret. Bruk en plan overflate til å jevne
kantene.
Velge forhåndstrykte skjemaer og papir med brevhode
Følg disse retningslinjene når du skal velge forhåndstrykte skjemaer og papir med brevhode for bruk med
skriveren:
Bruk langkornet papir for å oppnå best mulig resultat.

Bruk bare skjemaer og papir med brevhode som er trykt som offset-litografi eller stikk.
Velg papir som absorberer blekk uten at det trekker utover.
Unngå papir med grov overflate.
Bruk papir som er trykt med varmebestandig blekk beregnet for kopimaskiner. Blekket må tåle en
temperatur på 180 °C uten å smelte eller avgi farlige gasser. Bruk blekk som ikke påvirkes av stoffene i
toneren eller silikonen i fikseringsenheten. Blekk som er oksidert eller oljebasert, oppfyller vanligvis disse
kravene. Lateksbasert blekk oppfyller ikke alltid kravene. Hvis du er i tvil, kan du kontakte leverandøren.
Forhåndstrykt papir, for eksempel papir med brevhode, må tåle en temperatur på 180 °C uten å smelte eller
avgi farlige gasser.
Utskrift på papir med brevhode
Rådfør deg med produsenten eller forhandleren for å finne ut om det forhåndstrykte papiret med brevhodet
du har valgt, er egnet for laserskrivere.
Papirretningen er viktig ved utskrift på papir med brevhode. Bruk følgende tabell når du legger papir med
brevhode i papirkildene.
Papirkilde
Toppen av siden
Utskriftsside
Stående
Liggende
Skuff 1
(standardskuff)
Skuff 2
(tilleggsutstyr)
Utskriftssiden ned for
enkeltsidig utskrift
Fronten av
skuffen
Venstre
side av skuffen
Utskriftssiden opp for
tosidig utskrift
Flerfunksjonsskuff
(MPF)
Utskriftssiden opp
Logoen
først inn i
Venstre
side av skuffen

skriveren
Velge forhåndshullet papir
Forhåndshullet papir kan variere når det gjelder hullenes antall og plassering, og når det gjelder
produksjonsteknikk.
Bruk følgende retningslinjer når du velger og bruker forhåndshullet papir:
Test papir fra flere produsenter før du bestiller og bruker store kvanta forhåndshullet papir.
Papiret bør være hullet av produsenten, ikke boret i pakket papir. Boret papir kan forårsake papirstopp
fordi flere ark mates gjennom skriveren samtidig.
Forhåndshullet papir kan inneholde mer papirstøv enn vanlig papir. Det kan være nødvendig å rengjøre
skriveren oftere enn vanlig, og det kan gå ut over skriverens pålitelighet i forhold til vanlig papir.
Transparenter
Prøv et eksempel på transparenttypen du har tenkt å bruke i skriveren, før du kjøper inn store kvanta.
Bruk transparenter som er laget spesielt for laserskrivere. Transparenter må tåle en temperatur på
180 °C uten at de smelter og uten at det oppstår misfarging, forskyvning eller farlige gasser.
Unngå å få fingeravtrykk på transparentene. Det kan føre til dårlig utskriftskvalitet.
Bøy bunken som en vifte før den legges i papirkilden for å unngå at arkene klistrer seg sammen.
Legg én transparent i flerfunksjonsskuffen.
Velge transparenter
Skriveren kan skrive ut direkte på transparenter som er laget for bruk i laserskrivere. Utskriftskvalitet og
holdbarhet avhenger av transparentene som brukes. Prøv alltid å skrive ut på en transparenttype før du
kjøper inn store kvanta.
Rådfør deg med produsenten eller forhandleren for å kontrollere at transparentene kan brukes i laserskrivere
der de varmes opp til 180 °C. Bruk bare transparenter som tåler denne temperaturen uten at de smelter og
uten at det oppstår misfarging, forskyvning eller farlige gasser.
Konvolutter
Prøv et eksempel på konvoluttypen du har tenkt å bruke i skriveren, før du kjøper inn store kvanta. Se Bruke
flerfunksjonsskuffen for informasjon om hvordan du legger i konvolutter.

Ved utskrift på konvolutter:
Bruk bare konvolutter av høy kvalitet som er laget for bruk i laserskrivere, for å sikre best mulig
utskriftskvalitet.
For best mulig ytelse bør du bruke konvolutter laget av 75 g/m2 langkornet papir. Du kan bruke opptil
90 g/m2 i flerfunksjonsskuffen forutsatt at bomullsinnholdet er 25 % eller lavere.
Bruk bare nye, uskadde konvolutter.
For å oppnå best mulig ytelse og unngå papirstopp bør du unngå å bruke følgende typer konvolutter:
- Konvolutter som er krummede eller vridde.
- Konvolutter som er sammenlimte eller skadde.
- Konvolutter med hull, perforering, utskjæringer eller preging.
- Konvolutter med klips eller tråder i metall.
- Konvolutter med sammenbrettet utforming.
- Konvolutter med frimerker.
- Konvolutter med blottlagt lim når klaffen er lukket.
- Konvolutter med eselører eller bøyde hjørner.
- Konvolutter med ujevn overflate.
Bruk konvolutter som tåler 180 °C uten å klistres sammen, krummes, bøyes eller avgi farlige gasser.
Hvis du er i tvil, kan du kontakte leverandøren.
Juster breddeførerne i forhold til bredden på konvoluttene.
Legg i en konvolutt med klaffsiden ned og frimerkeområdet øverst til venstre. Frimerkeenden skal
mates inn først i flerfunksjonsskuffen.
Se Bruke flerfunksjonsskuffen for informasjon om hvordan du legger i konvolutter.
MERK: Du kan forbedre utskriftskvaliteten på konvolutter ved å trekke ned det bakre
dekselet og trykke ned de to blå spakene. Dette er spesielt nyttig ved utskrift på DLog C5-konvolutter.

I kombinasjon med høy luftfuktighet (over 60 %) og den høye utskriftstemperaturen kan konvoluttene
bli klistret igjen.
Etiketter
Skriveren kan skrive ut på mange typer etiketter laget for bruk med laserskrivere. Disse etikettene leveres i
ark i størrelsene A4, Letter og Legal. Lim, forside og belegg må tåle en temperatur på 180 °C og et trykk på
1,76 kg/cm2. Du kan legge i ett etikettark av gangen i flerfunksjonsskuffen.
Prøv et eksempel på etikettypen du har tenkt å bruke i skriveren, før du kjøper inn store kvanta:
Bruk komplette etikettark. Bruk av etikettark som ikke er komplette, kan føre til at etikettene løsner
under utskrift, slik at det oppstår papirstopp. Bruk av etikettark som ikke er komplette, kan også føre
til at skriveren forurenses av limet, slik at garantien for skriveren og tonerkassetten blir ugyldig.
Bruk etiketter som tåler 180 °C uten å klistres sammen, krummes, bøyes eller avgi farlige gasser.
Unngå å skrive ut mindre enn 1 mm fra kanten av etiketten, på perforeringer eller utskjæringer.
Ikke bruk etikettark der det er lim helt ut til kanten på arket. Vi anbefaler sonedekning av lim minst
1 mm fra kantene. Limet kan forurense skriveren og føre til at garantien blir ugyldig.
Hvis sonedekning av limet ikke er mulig, bør en 3 mm kant fjernes fra kantene, og et ikke-flytende lim
brukes.
Fjern en stripe på 3 mm fra kanten som går først inn i maskinen for å hindre at de første etikettene
løsner inne i skriveren.
Stående utskriftsretning anbefales, spesielt ved utskrift av strekkoder.
Ikke bruk etiketter med blottlagt lim.
Kartong
Kartong består av ett lag og har en lang rekke egenskaper, for eksempel fuktinnhold, tykkelse og overflate,
som kan påvirke utskriftskvaliteten. Se Identifisere utskriftsmediekilder og spesifikasjoner hvis du vil ha mer
informasjon om anbefalt vekt og fiberretning for utskriftsmedier.
Prøv et eksempel på kartongtypen du har tenkt å bruke i skriveren, før du kjøper inn store kvanta:

Vær oppmerksom på at forhåndstrykk, perforering og ujevnheter kan påvirke utskriftskvaliteten og
forårsake problemer med håndtering og papirstopp.
Unngå å bruke kartong som kan avgi farlige gasser når den varmes opp.
Unngå å bruke kartong som er produsert med kjemikalier som kan forurense skriveren. Forhåndstrykk
inneholder delvis flytende og ustabile elementer som kommer inn i skriveren.
Vi anbefaler bruk av langkornet kartong.
Lagre utskriftsmedier
Følg retningslinjene nedenfor for oppbevaring av utskriftsmedier. Dette bidrar til å unngå problemer med
mating og ujevn utskriftskvalitet.
For best mulig resultat bør utskriftsmediene lagres i en temperatur på ca. 21 °C og en relativ fuktighet
på 40 %.
Lagre kartonger med utskriftsmedier på en pall eller hylle, ikke direkte på gulvet.
Hvis du lagrer enkeltpakker med utskriftsmedier ute av originalkartongen, må du passe på at de ligger
på en flat overflate slik at kantene ikke blir bøyd eller krummet.
Ikke plasser gjenstander på pakkene med utskriftsmedier.
Identifisere utskriftsmediekilder og spesifikasjoner
I tabellen nedenfor finner du informasjon om standard og valgfrie kilder, inkludert de mediestørrelsene du
kan velge på menyen for papirstørrelse, og vekter som støttes.
MERK: Hvis du bruker en mediestørrelse som ikke står på listen, velger du den
nærmeste større størrelsen.
Innmatingskapasitet
Papir
a
Papirskuff (skuff 1
og 2 (tilleggsutstyr))
Flerfunksjonsskuff (MPF)
b
Vanlig papir
250 ark 75 g/m
2
papir
50 ark med 75 g/m2 papir
Transparenterc ,
etiketter, kort,
konvolutter
-
5 ark 75 g/m2 papir
Manuell mating anbefales for spesielle utskriftsmedier, for eksempel transparenter, konvolutter
og kort.
a.
Bruk av spesielle utskriftsmedier i flerfunksjonsskuffen kan føre til problemer med mating,b.
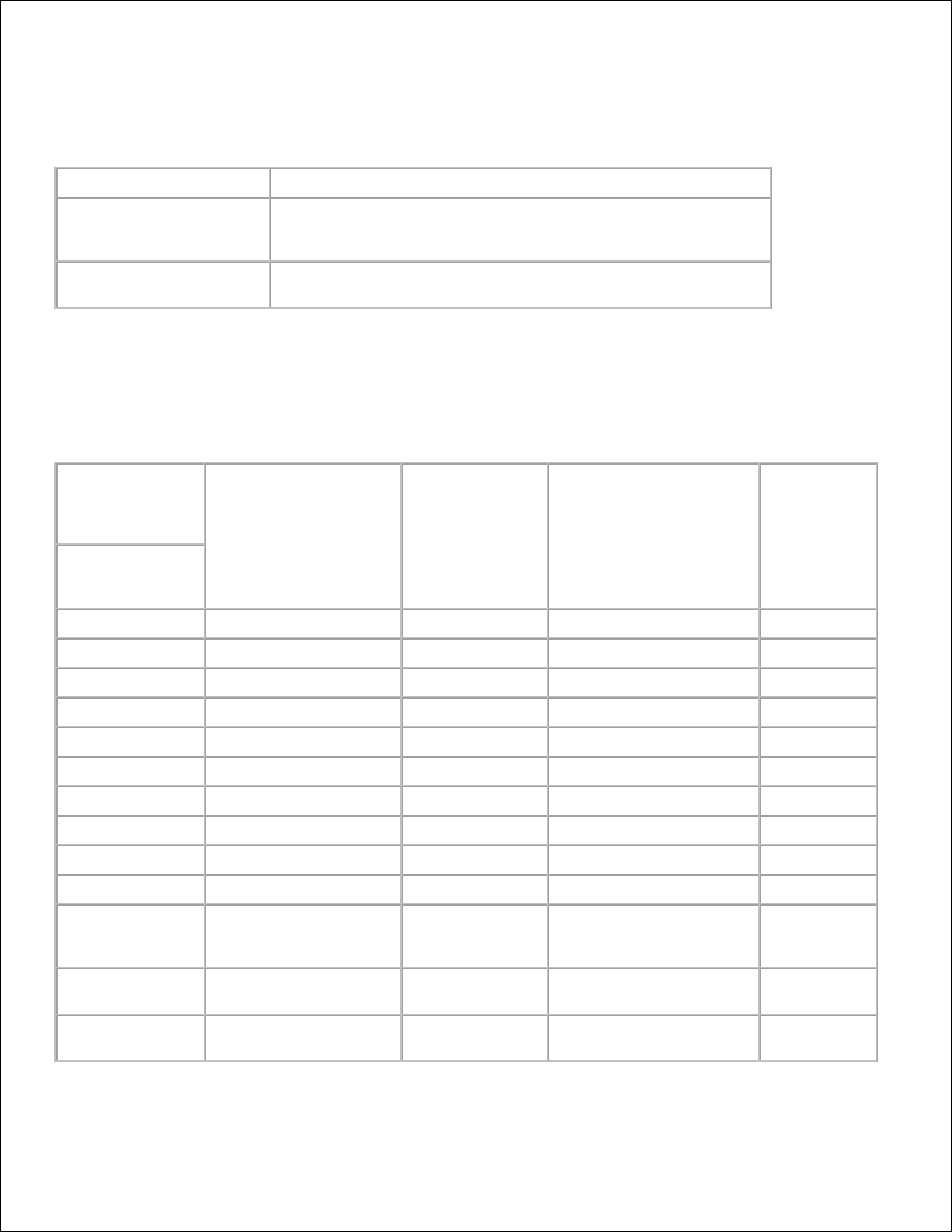
a.
avhengig av kvaliteten på materialet.
b.
Bruk av kortsidemating anbefales for transparenter med papirbakside.c.
Utmatingskapasitet
Utmatingssted
Beskrivelse
Utskriftssiden ned
150 ark med 75 g/m2 fint papir
5 transparenter, konvolutter, etiketter eller kort
Utskriftssiden
opp
a
1 ark
b
Utskriftssiden opp gjelder hovedsaklig for konvolutter og tykt papir.a.
Trykk de to blå spakene ned for bedre utskriftskvalitet på konvolutter, etiketter, kartong og tykt
papir.
b.
Utskriftsmedier: typer og størrelser
Forklaring
J indikerer
at typen støttes
Størrelse
Papirskuff
(skuff 1 og 2
(tilleggsutstyr))
Flerfunksjonsskuff
(MPF)
Tosidig
utskrift
Størrelse
på
utskriftsmedium
A4
210 x 297 mm
JJJ
A5a148 x 210 mm
JJ-A6105 x 148,5 mm
-J-
JIS B5
182 x 257 mm
JJ-
ISO B5
176 x 250 mm
JJ-
Letter
215,9 x 279,4 mm
JJJ
Legal
215,9 x 355,6 mm
JJJ
Executive
184,2 x 266,7 mm
JJ-
Oficio
216 x 343 mm
JJJ
Folio
216 x 330 mm
JJJ
Konvolutt
7-3/4
(Monarch)
98,4 x 190,5 mm
-J-
COM-10konvolutt
105 x 241 mm
-J-
Konvolutt
DL
110 x 220 mm
-J-

Konvolutt
C5
162 x 229 mm
-J-
Konvolutt
C6
114 x 162 mm
-J-
Tilpasset
76 x 127 mm til
216 x 356 mm
-J-
Kontroller at A5-papir IKKE er A4-papir som er delt i to.a.
Utskriftsmedier som støttes
Typer utskriftsmedier
Papirskuff (skuff 1 og
2 (tilleggsutstyr))
Flerfunksjonsskuff
(MPF)
Vanlig, tynt,
resirkulert, brevhode
JJTykt, fint,
forhåndstrykt, farget
-
J
Kartong
-JTransparenter
-JEtiketter
-
J
Dual-web og integrerte
etiketter
-
J
Konvolutter
-
J
Typer og vekter
Utskriftsmedier
Type
Vekt
Skuff 1 og 2
(tilleggsutstyr)
Flerfunksjonsskuff
(MPF)
Papir
Kopi- eller
forretningspapir
60-90 g/m
2
langkornet
60-135 g/m
2
langkornet
Kartongmaksimum
(langkornet)
a
Index Bristol
-
120 g/m
2
Tag-120 g/m
2
Deksel
-
135 g/m
2
Kartongmaksimum
(kortkornet)
a
Index Bristol
-
163 g/m
2
Tag-163 g/m
2
Deksel
-
163 g/m
2
Transparenter
b
Laserskriver
-
138-146 g/m
2
Etikettermaksimum
Papir
-
163 g/m
2

maksimum
Dual-webpapir
-
163 g/m
2
Polyester
-
163 g/m
2
Vinyl
-
163 g/m
2
Integrerte
skjemaer
Trykkfølsomt
område (må føres
først inn i
skriveren)
-
135-140 g/m
2
Paper base
(langkornet)
-
75-135 g/m
2
Konvolutter
100 %
bomullsinnhold
maksimal vekt - 90
g/m
2
Sulfitt,
trefritt opp til
100 %
bomullskvalitet
-
75-90 g/m
2
Kortkornet anbefales for papir over 135 g/m2 .a.
Tykkelse: 0,1 til 0,15 mm.b.
Velge utskuff
Skriveren har to utmatinger, utskuffen (utskriftssiden ned) og det bakre dekselet (utskriftssiden opp).
Hvis du vil bruke utskuffen, må det bakre dekselet være lukket. Åpne det bakre dekselet hvis du vil bruke
det.
MERK: Hvis det oppstår problemer med papiret mens det mates ut, for eksempel at
det bøyes for mye , kan du prøve å skrive ut til det bakre dekselet.

MERK: For å unngå papirstopp må du ikke åpne eller lukke det bakre dekselet mens
skriveren skriver ut.
Skrive ut til utskuffen (utskriftssiden ned)
Utskuffen samler opp arkene med utskriftssiden ned, i riktig rekkefølge. Denne skuffen bør brukes til de
fleste utskriftsjobber.
Om nødvendig utvider du papirutmatingsåpningen for å hindre at utskriftene faller av utskuffen.
Skrive ut til det bakre dekselet (utskriftssiden opp)
Når du bruker det bakre dekselet, mates papiret ut av skriveren med utskriftssiden opp.
Ved utskrift fra flerfunksjonsskuffen til det bakre dekselet får du en rett papirbane . Bruk av det bakre
dekselet kan forbedre utskriftskvaliteten på spesialmaterialer.
Slik bruker du det bakre dekselet:
Åpne det bakre dekselet ved å skyve det ned.
FORSIKTIG: Fikseringsenheten innenfor det bakre dekselet på skriveren blir
svært varm når den er i bruk. Vær forsiktig når du arbeider i dette området.

Legge utskriftsmedier i papirskuffen
Du kan legge i ca. 250 ark vanlig papir i skuff 1 eller skuff 2 (tilleggsutstyr). Hvis du har kjøpt en ekstra
skuff, kan du se Montere skuff 2 (tilleggsutstyr) for informasjon om montering. Ved faksing kan du bare
bruke papir i størrelsene A4, Letter eller Legal. Ved kopiering og utskrift kan du bruke mange ulike
papirstørrelser. Se Identifisere utskriftsmediekilder og spesifikasjoner .
Følg instruksjonene her for å legge utskriftsmedier i skuff 1 eller 2 (tilleggsutstyr). Papir legges i på samme
måte i disse skuffene.
Trekk ut papirskuffen og legg i papiret med utskriftssiden ned.1.
Papir med brevhode skal legges i med brevhodet ned. Toppenden av brevhodearket skal legges mot
fronten av skuffen.
Hvis du vil ha mer informasjon om hvordan du legger i papir, kan du se Legge i papir .
MERK: Hvis det oppstår problemer med papirmatingen, legger du papiret i
flerfunksjonsskuffen.
MERK: Du kan legge i papir som det er skrevet ut på tidligere. Siden med trykk skal
vende opp, og toppenden må være flat og rett. Snu papiret hvis det oppstår
problemer med papirmatingen. Vær oppmerksom på at utskriftskvaliteten ikke kan
garanteres.
Bruke flerfunksjonsskuffen
Bruk flerfunksjonsskuffen til å skrive ut på transparenter, etiketter, konvolutter eller postkort. I tillegg kan
du bruke flerfunksjonsskuffen til raske utskriftsjobber med papirtyper eller størrelser som ikke ligger i
papirskuffen.

Du kan skrive ut på postkort, kartotekkort i størrelsen 88,9 x 148,1 mm og andre medier i egendefinert
størrelse med denne skriveren. Minste størrelse er 76 x 127 mm, og maksimal størrelse er 216 x 356 mm.
Utskriftsmaterialer som kan brukes, er vanlig papir fra 76 x 127 mm til Legal, 216 x 356 mm (den største
størrelsen som kan brukes), med en vekt på mellom 60 g/m2 og 160 g/m2 .
MERK: Bruk bare utskriftsmateriale som er angitt i spesifikasjonene i emnet
Papirspesifikasjoner , for å unngå papirstopp og problemer med utskriftskvaliteten.
MERK: Glatt ut krummede postkort, konvolutter og etiketter før du legger dem i
flerfunksjonsskuffen.
Slik bruker du flerfunksjonsskuffen:
Åpne flerfunksjonsskuffen og trekk ut forlengeren som vist.1.
Hvis du bruker papir, må du bøye eller lufte kanten på papirbunken for å skille arkene fra hverandre før
du legger dem i skuffen.
2.
Hvis du skal skrive ut på transparenter, må du holde dem i kantene for å unngå å berøre
utskriftssiden. Fett fra fingrene kan føre til problemer med utskriftskvaliteten.
Legg i utskriftsmaterialet med utskriftssiden opp .3.

3.
Bruk følgende metoder for ilegging av papir, avhengig av papirtype:
Konvolutter: Legg i konvolutter med klaffen ned og frimerkeområdet øverst til venstre.
Transparenter: Legg i transparenter med utskriftssiden opp og toppen med den selvklebende
stripen først inn i skriveren.
Etiketter: Legg i etiketter med utskriftssiden opp og øvre kortkant først inn i skriveren.
Forhåndstrykt papir: Legg i papiret med den trykte siden opp, med den øvre kanten mot
skriveren.
Kartong: Legg i kartong med utskriftssiden opp og øvre kortkant først inn i skriveren.
Forhåndstrykt papir: Siden med trykk skal vende opp, og toppenden må være flat og rett.
Klem sammen breddeføreren og juster den i forhold til bredden på utskriftsmaterialet. Ikke bruk for
mye makt, da dette kan føre til at papiret bøyes, noe som igjen kan føre til papirstopp eller skjeve
kopier.
4.
Når du har lagt i papir, angir du papirtype og -størrelse for flerfunksjonsskuffen. Se Angi papirtype for
informasjon om kopiering og faksing, eller Kategorien Paper for informasjon om utskrift fra
datamaskin.
5.

5.
MERK: Innstillingene som velges i skriverdriveren, overstyrer innstillingene på
kontrollpanelet.
FORSIKTIG: Åpne det bakre dekselet når du skriver ut på transparenter.
Ellers kan de rives opp når de kommer ut av maskinen.
Når utskriften er fullført, folder du sammen forlengeren og lukker flerfunksjonsskuffen.6.
Tips for bruk av flerfunksjonsskuffen
Legg bare én utskriftsmaterialstørrelse av gangen i flerfunksjonsskuffen.
Unngå å legge i papir mens det fremdeles er papir i flerfunksjonsskuffen, for å unngå papirstopp. Dette
gjelder også andre typer utskriftsmateriale.
Utskriftsmaterialet legges midt i flerfunksjonsskuffen med utskriftssiden opp og med den øvre kanten
først.
Bruk alltid utskriftsmateriale som oppfyller spesifikasjonene i Retningslinjer for utskriftsmedier for å
unngå papirstopp og problemer med utskriftskvaliteten.
Glatt ut krummede postkort, konvolutter og etiketter før du legger dem i flerfunksjonsskuffen.
Når du skriver ut på utskriftsmateriale i størrelsen 76 x 127 mm via flerfunksjonsskuffen, åpner du det
bakre dekselet for å få en rett papirbane og unngå papirstopp.
Åpne det bakre dekselet når du skriver ut på transparenter. Ellers kan de rives opp når de kommer ut
av maskinen.
Angi papirstørrelse
Når du har lagt papir i papirskuffen, må du angi papirstørrelse med knappene på kontrollpanelet. Denne
innstillingen vil gjelde for faks- og kopieringsmodus. For utskrift fra datamaskin må du velge papirtype i
programmet du skriver ut fra.
Trykk på pilknappene ( eller ) for å merke Setup , og trykk på OK ( ).1.
Trykk på pilknappene ( eller ) for å merke Paper Setup , og trykk på OK ( ).2.
Trykk på pilknappene ( eller ) for å velge papirskuffen du vil bruke, og trykk på OK (
).
3.
Trykk på pilknappene ( eller ) for å merke Paper Size , og trykk på OK ( ).4.
Trykk på pilknappene ( eller ) for å finne papirstørrelsen du bruker, og trykk på OK (
).
5.

5.
Trykk på Avbryt ( ) for å gå tilbake til standbymodus.6.
Angi papirtype
Når papiret er lagt i papirskuffen eller flerfunksjonsskuffen, må du angi papirtypen ved hjelp av knappene på
kontrollpanelet. Denne innstillingen vil gjelde for faks- og kopieringsmodus. For faksing kan du bare bruke
modusen Plain Paper . For utskrift fra datamaskin må du velge papirtype i programmet du skriver ut fra.
Trykk på pilknappene ( eller ) for å merke Setup , og trykk på OK ( ).1.
Trykk på pilknappene ( eller ) for å merke Paper Setup , og trykk på OK ( ).2.
Trykk på pilknappene ( eller ) for å velge papirskuffen du vil bruke, og trykk på OK (
).
3.
Trykk på pilknappene ( eller ) for å merke Paper Type , og trykk på OK ( ).4.
Trykk på pilknappene ( eller ) for å finne papirtypen du bruker, og trykk på OK ( ).5.
Trykk på Avbryt ( ) for å gå tilbake til standbymodus.6.
Velge papirskuff
Med denne funksjonen kan du velge skuffen og papiret du vil bruke for en utskriftsjobb. Her angir du
alternativer for papirstørrelse og papirskuff.
Angi sammenkobling av skuffer
Hvis både skuff 1 og skuff 2 inneholder papir i Letter-format, og dette alternativet er aktivert, fortsetter
maskinen å skrive ut med papir fra skuff 2 når det er tomt i skuff 1.
Trykk på pilknappene ( eller ) for å merke Setup , og trykk på OK ( ).1.
Trykk på pilknappene ( eller ) for å merke Tray Behaviour , og trykk på OK ( ).2.
Trykk på pilknappene ( eller ) for å merke Tray Linking , og trykk på OK ( ).3.
Trykk på pilknappene ( eller ) for å merke On , og trykk på OK ( ).4.

4.
Trykk på Avbryt ( ) for å gå tilbake til standbymodus.5.
Erstatningsskuff
Hvis det oppstår en uoverensstemmelse i papirstørrelse, for eksempel hvis det er lagt papir i Letter-format i
skuff 1, mens utskriftsjobben krever papir i A4-format, skriver maskinen automatisk ut jobben på papir i
Letter-format.
Trykk på pilknappene ( eller ) for å merke Setup , og trykk på OK ( ).1.
Trykk på pilknappene ( eller ) for å merke Tray Behaviour , og trykk på OK ( ).2.
Trykk på pilknappene ( eller ) for å merke Substitute Tray , og trykk på OK ( ).3.
Trykk på pilknappene ( eller ) for å merke Nearest Size , og trykk på OK ( ).4.
Trykk på Avbryt ( ) for å gå tilbake til standbymodus.5.
Angi standardskuff
Du kan velge hvilken skuff du vil bruke som standardskuff for utskriftsjobber.
Trykk på pilknappene ( eller ) for å merke Setup , og trykk på OK ( ).1.
Trykk på pilknappene ( eller ) for å merke Tray Behaviour , og trykk på OK ( ).2.
Trykk på pilknappene ( eller ) for å merke Default Source , og trykk på OK ( ).3.
Trykk på pilknappene ( eller ) for å finne den papirskuffen du vil bruke, og trykk på OK (
).
4.
Trykk på Avbryt ( ) for å gå tilbake til standbymodus.5.
Velge papirmatingsflyt
Trykk på pilknappene ( eller ) for å merke Setup , og trykk på OK ( ).1.
Trykk på pilknappene ( eller ) for å merke Tray Behaviour , og trykk på OK ( ).2.
Trykk på pilknappene ( eller ) for å merke Configure MPF , og trykk på OK ( ).3.

2.
3.
Trykk på pilknappene ( eller ) for å finne den papirskuffen du vil bruke, og trykk på OK (
).
Bypass Mode : Når du sender en utskriftsjobb fra datamaskinen og det er lagt papir i
flerfunksjonsskuffen, brukes papiret i denne skuffen først. I denne modusen henter skriveren
papir fra flerfunksjonsskuffen først (forutsatt at skuffen er ikke er lukket eller tom).
Flerfunksjonsskuffen får høyest prioritet, og materialet som er lagt i flerfunksjonsskuffen, blir
brukt. Bypass Mode er standardinnstillingen.
Tray Mode : Når du sender en utskriftsjobb fra datamaskinen, brukes papiret i skuffen som er
definert i skriveregenskapene. I denne modusen behandles flerfunksjonsskuffen som en vanlig
papirskuff. I stedet for å behandle flerfunksjonsskuffen som foretrukket papirkilde, brukes papir
fra den skuffen som inneholder papirstørrelsen og -typen som er angitt for jobben.
Standardkilden for jobben prioriteres.
4.
Trykk på Avbryt ( ) for å gå tilbake til standbymodus.5.
Angi automatisk papirmating
Hvis det oppstår en uoverensstemmelse i papirstørrelse, venter maskinen noen få sekunder. Deretter starter
utskriften automatisk, selv om papirstørrelsene ikke stemmer overens.
Trykk på pilknappene ( eller ) for å merke Setup , og trykk på OK ( ).1.
Trykk på pilknappene ( eller ) for å merke Tray Behaviour , og trykk på OK ( ).2.
Trykk på pilknappene ( eller ) for å merke Auto Continue , og trykk på OK ( ).3.
Trykk på pilknappene ( eller ) for å merke On , og trykk på OK ( ).4.
Trykk på Avbryt ( ) for å gå tilbake til standbymodus.5.
Skuffbehandling
Sammenkobling av skuffer
Når denne funksjonen er aktivert, brukes automatisk kobling av skuffer når du legger utskriftsmateriale med
samme størrelse og av samme type i flere skuffer. Skriveren kobler sammen skuffene automatisk, slik at når
det er tomt for papir i den ene skuffen, brukes den neste tilgjengelige skuffen til utskriftsjobben.
Hvis du for eksempel har lagt papir i samme størrelse og av samme type i alle skuffene, brukes papiret i
skuff 2 til den blir tom. Deretter brukes papir fra den neste tilgjengelige skuffen.
Ved å koble sammen alle skuffene (både standardskuffen og tilleggsskuffer) får skriveren en total kapasitet
på opptil 550 ark.

Husk at du må legge i papir med samme størrelse og av samme type i skuffene for at denne funksjonen skal
fungere. Angi papirstørrelsen og -typen for hver skuff.
Hvis du vil deaktivere funksjonen for sammenkobling av skuffer, kan du legge i papir med forskjellige
størrelser eller av forskjellige typer i hver skuff. Du kan også bruke kontrollpanelet til å deaktivere
funksjonen.
MERK: Du kan bruke denne funksjonen for utskrift, kopiering og faksing.
MERK: Ikke åpne skuff 1 mens maskinen skriver ut på papir fra skuff 2. Hvis du gjør
det, kan det oppstå papirstopp.
Trykk på pilknappene ( eller ) for å merke Setup , og trykk på OK ( ).1.
Trykk på pilknappene ( eller ) for å merke Tray Behaviour , og trykk på OK ( ).2.
Trykk på pilknappene ( eller ) for å merke Tray Linking , og trykk på OK ( ).3.
Trykk på pilknappene ( eller ) for å velge On (aktiver) eller Off (deaktiver) for sammenkobling av
skuffer. Trykk på OK ( ).
4.
Trykk på Avbryt ( ) for å gå tilbake til standbymodus.5.
Erstatningsstørrelse
Innstillingen for erstatningsstørrelse brukes til å angi om skriveren kan bruke en annen papirstørrelse hvis
størrelsen for utskriftsjobben ikke er tilgjengelig i skuffene. Skriveren kan erstatte A4 med Letter, A5 med
Statement, B5 med ISO B5 og Folio med Oficio. Hvis for eksempel A4 er angitt for en utskriftsjobb og det
ikke er lagt A4-papir i noen av skuffene, vil skriveren skrive ut jobben på Letter-papir (hvis det er
tilgjengelig).
Hvis innstillingen for erstatningsstørrelse er satt til Off , er funksjonen deaktivert. Dette alternativet gjelder
ikke for utskrift av mottatte fakser.
MERK: Du kan bruke denne funksjonen for utskrift og kopiering.
Flerfunksjonsskuff (MPF)
Flerfunksjonsskuffen (MPF) kan konfigureres slik at den fungerer i modusene Tray Mode og Bypass Mode
ved å bruke menyen Configure MPF på kontrollpanelet.
Bypass Mode
I denne modusen henter skriveren papir fra flerfunksjonsskuffen først (forutsatt at skuffen er ikke er lukket
eller tom). Flerfunksjonsskuffen får høyest prioritet, og materialet som er lagt i flerfunksjonsskuffen, blir
brukt.

MERK: Du kan bruke denne funksjonen for utskrift og kopiering.
Tray Mode
I denne modusen behandles flerfunksjonsskuffen som en vanlig papirskuff. I stedet for å behandle
flerfunksjonsskuffen som foretrukket papirkilde, brukes papir fra den skuffen som inneholder papirstørrelsen
og -typen som er angitt for jobben. Standardkilden for jobben prioriteres.
MERK: Du kan bruke denne funksjonen for utskrift, kopiering og faksing.
Angi papirmarg
Du kan angi papirmarg for ensidige eller tosidige duplex utskrifter.
Trykk på pilknappene ( eller ) for å merke Oppsett , og trykk på OK ( ).1.
Trykk på pilknappene ( eller ) for å merke Papiroppsett , og trykk på OK ( ).2.
Trykk på pilknappene ( eller ) for å merke Marg , og trykk på OK ( ).3.
Trykk på pilknappene ( eller ) for å velge Vanlig marg , spesifikk papirskuff du ønsker å bruke
eller PCL-margflytting , og trykk på OK ( ).
4.
Velg et mål, for eksempel Toppmarg , Venstremarg , Kortsideinnbinding , Langsideinnbinding
osv. for å angi papirmarg.
5.
Bruk nummertastene til å angi ønsket verdi.6.
Trykk på Avbryt ( ) for å gå tilbake til standbymodus.7.

Utskrift
Skrive ut et dokument
Skrive ut plakater
Skriverinnstillinger
Skrive ut hefter
Skrive ut flere sider på ett ark
Skrive ut på begge sider av arket
Skrive ut et forminsket eller forstørret dokument
Bruke vannmerker
Tilpasse dokumentet til en valgt papirstørrelse
Bruke overlegg
Skrive ut et dokument
Skriveren skriver ut dokumenter ved hjelp av skriverdrivere av typen PCL (Printer Control Language) eller PS
(PostScript). Når du installerer Dell-programvaren, installerer skriveren automatisk PCL-skriverdriveren.
Installering av PS-skriverdriveren er valgfritt. Se Installere Dell-programvaren for lokal utskrift .
Driverne som leveres sammen med skriveren, gir deg mulighet til å bruke en lang rekke alternativer. Bruk
oversikten nedenfor til å finne ut hvilken skriverdriver som er best egnet for en utskriftsjobb.
Nedenfor finner du en oversikt over funksjonene i skriverdriverne:
Funksjon
Skriverdriver
PCLPSValg av utskriftskvalitet
JJPlakat
JNForminsk/forstørr
JJFlere sider per ark
JJTilpassing til side
JJVannmerke
JNOverlegg
J
N
Nedenfor beskrives den generelle fremgangsmåten for utskrift fra ulike Windows-programmer. Den
nøyaktige fremgangsmåten for å skrive ut et dokument kan variere avhengig av hvilket program du bruker.
Se i brukerhåndboken for det aktuelle programmet for mer informasjon.
Åpne dokumentet du vil skrive ut.1.
Velg Skriv ut fra Fil -menyen.2.
Utskriftsvinduet åpnes. Utseendet på vinduet avhenger av hvilket program du bruker.
De grunnleggende utskriftsinnstillingene velges i utskriftsvinduet. Disse innstillingene inkluderer antall
eksemplarer og utskriftsområde.

Velg den skriverdriveren du vil bruke, i utskriftsvinduet.3.
For å dra nytte av funksjonene til skriveren klikker du på Innstillinger eller Egenskaper i
utskriftsvinduet, avhengig av programmet eller operativsystemet. Gå til trinn 5.
4.
Hvis du ser knappen Oppsett , Skriver eller Alternativer , kan du klikke på denne i stedet. Klikk på
Egenskaper i det neste skjermbildet.
Klikk på OK for å lukke egenskapsvinduet.5.
Start utskriftsjobben ved å klikke på Skriv ut eller OK i utskriftsvinduet, avhengig av programmet eller
operativsystemet.
6.
Avbryte en utskriftsjobb
Du kan avbryte en utskriftsjobb på to måter:
Slik avbryter du en utskriftsjobb fra kontrollpanelet:
Trykk på Avbryt ( ).

Skriveren skriver ut sidene som er under utskrift, og resten av utskriftsjobben slettes. Når du trykker på
denne knappen, avbryter du bare gjeldende jobb. Hvis det er flere utskriftsjobber i skriverens minne, må du
trykke på knappen for hver jobb.
Slik avbryter du en utskriftsjobb fra mappen Skrivere:
MERK: Du kan åpne dette vinduet ved å dobbeltklikke på skriverikonet nederst til høyre på Windows-
skrivebordet.
Klikk på Start -knappen i Windows:1.
Windows 2000: Klikk på Innstillinger og velg Skrivere .2.
Windows XP/Server 2003: Klikk på Skrivere og telefakser .
Windows Vista/Server 2008: Klikk på Kontrollpanel Maskinvare og lyd Skrivere .
Windows 7: Klikk på Kontrollpanel Maskinvare og lyd Enheter og skrivere .
Windows Vista/Server 2008: Klikk på Kontrollpanel Maskinvare Enheter og skrivere .
For Windows 2000, XP, 2003, 2008 og Vista dobbeltklikker du på maskinen.
For Windows 7 og Windows Server 2008 R2 høyreklikker du på skriverikonet Se hva som skrives
ut .
3.
Velg Avbryt på Dokument -menyen.4.

Skriverinnstillinger
Du kan bruke vinduet for skriveregenskaper til å få tilgang til alle skriveralternativer du trenger når du
bruker skriveren. Når skriveregenskapene vises, kan du gå gjennom og endre alle innstillingene for
utskriftsjobben.
Egenskapsvinduet kan variere, avhengig av hvilken skriverdriver du velger og hvilket operativsystem du
bruker. Se Skrive ut et dokument hvis du vil vite mer om hvordan du velger en skriverdriver. I
brukerhåndboken vises egenskapsvinduet for PCL-skriverdriveren i Windows XP.
MERK: De fleste Windows-programmer overstyrer innstillingene du velger i skriverdriveren. Endre
derfor først alle tilgjengelige utskriftsinnstillinger i programmet, og endre deretter eventuelle
gjenværende innstillinger i skriverdriveren.
MERK: Innstillingene du endrer, vil bare være aktive så lenge du bruker gjeldende program. Hvis du
vil gjøre endringene permanente, må du endre innstillingene i mappen Skrivere . Slik gjør du det:
Klikk på Start -knappen i Windows.a.
Windows 2000: Klikk på Innstillinger og velg Skrivere .b.
Windows XP/Server 2003: Klikk på Skrivere og telefakser .
Windows Vista/Server 2008: Klikk på Kontrollpanel Maskinvare og lyd Skrivere .
Windows 7: Klikk på Kontrollpanel Maskinvare og lyd Enheter og skrivere .
Windows Vista/Server 2008: Klikk på Kontrollpanel Maskinvare Enheter og skrivere .
Merk ikonet for Dell 2335dn MFP -skriveren.c.
Høyreklikk på skriverikonet og velg Egenskaper .d.
Endre innstillingene i hver kategori, og klikk på OK .e.
Kategorien Layout
Kategorien Layout inneholder alternativer for å angi hvordan dokumentet skal se ut når det blir skrevet ut.
Delen Layout Options inneholder avanserte utskriftsalternativer, for eksempel Multiple Pages per Side
og Poster Printing .

Egenskap
Beskrivelse
Paper
Orientation
Med Paper Orientation kan du velge utskriftsretning for sidene.
Portrait : Teksten skrives ut i stående format.
Landscape : Teksten skrives ut i liggende format.
Hvis du vil rotere siden 180 grader, velger du 180 på listen Rotate .
Layout
Options
Under Layout Options kan du velge avanserte utskriftsalternativer.
Hvis du vil ha mer informasjon, kan du se Skrive ut flere sider på ett ark ,
Skrive ut plakater og Skrive ut hefter .
Double-sided
Printing
Med Double-sided Printing kan du skrive ut på begge sider av
arket. Hvis du vil ha mer informasjon, kan du se Skrive ut på begge sider
av arket .
Kategorien Paper
Bruk alternativene som beskrives nedenfor, til å angi papiralternativer. Klikk på kategorien Paper for å vise
papiregenskapene.
MERK: Når du velger et alternativ, kan det hende at det vises et utropstegn ( ) eller et kryss ( ).
Et utropstegn betyr at du kan velge alternativet, men det er ikke anbefalt. Et kryss ( ) betyr at du
ikke kan velge alternativet på grunn av maskinens innstillinger eller driftsmiljø.

Egenskap
Beskrivelse
Copies
Under Copies kan du velge hvor mange eksemplarer du vil skrive
ut. Du kan velge opptil 999.
Paper
size
Med Paper size kan du velge størrelsen på papiret som er lagt i
skuffen.
Hvis ønsket størrelse ikke vises i boksen Paper size , klikker du på
Custom . Angi ønsket papirstørrelse i vinduet som vises, og klikk på OK .
Innstillingen vises på listen, slik at du kan velge den.
Source
Kontroller at riktig papirskuff er valgt for Source .
Hvis Auto Selection er valgt som papirkilde, velger skriveren
automatisk materiale fra flerfunksjonsskuffen først og deretter fra
papirskuffen.
Type
Kontroller at Printer Default er valgt for Type . Hvis du legger i
utskriftsmateriale av en annen type, må du velge den aktuelle papirtypen.
Se Retningslinjer for utskriftsmedier hvis du vil ha mer informasjon om
utskriftsmateriale.
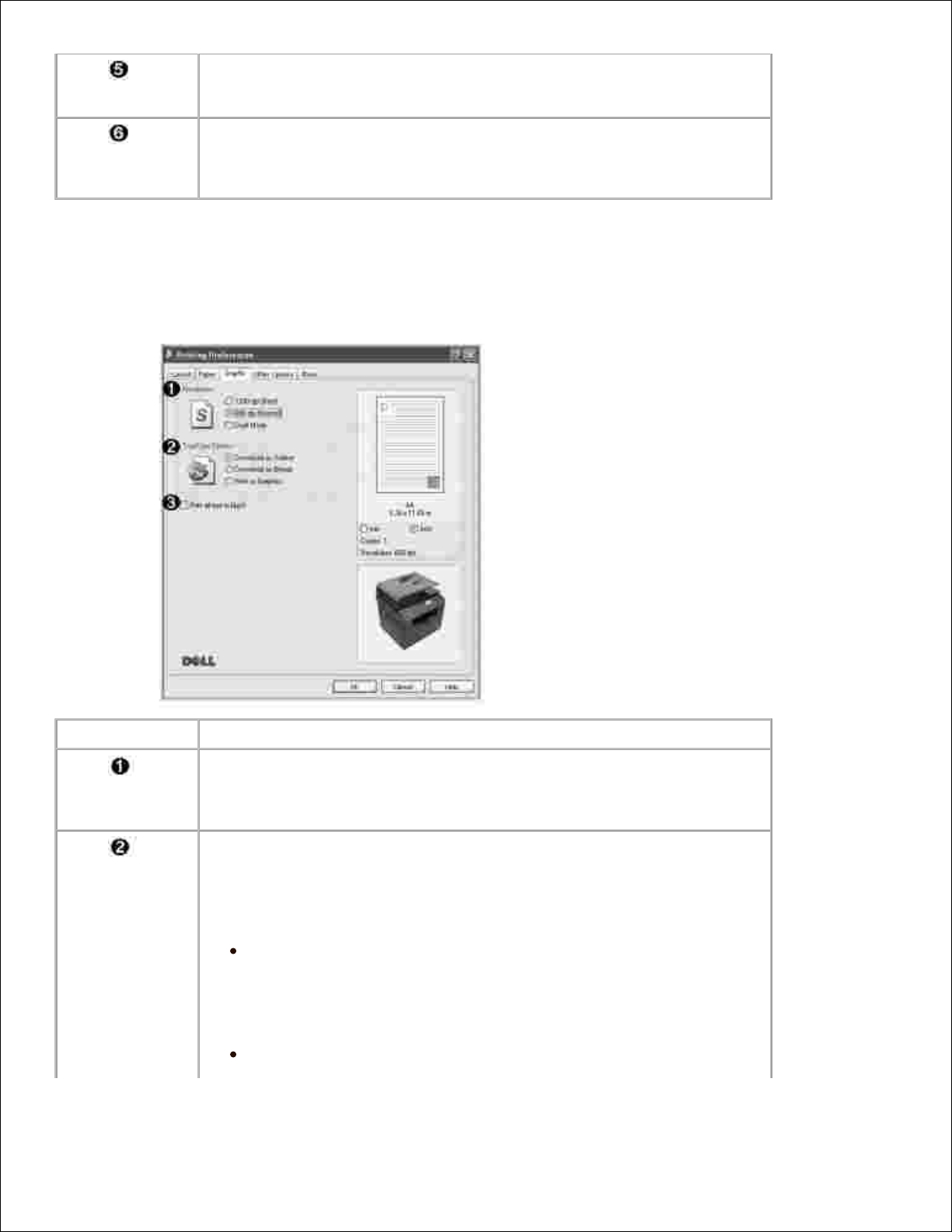
First
Page
Med denne egenskapen kan du skrive ut den første siden på en
annen type papir enn resten av dokumentet. Du kan velge papirkilde for
den første siden.
Output
size
Output size brukes til å velge avanserte utskriftsalternativer.
Se Skrive ut et forminsket eller forstørret dokument og Tilpasse
dokumentet til en valgt papirstørrelse .
Kategorien Graphic
Bruk grafikkalterPaper sizenativene nedenfor til å justere utskriftskvaliteten etter behov. Klikk på kategorien
Graphic for å vise egenskapene som beskrives nedenfor.
Egenskap
Beskrivelse
Resolution
Du kan velge utskriftsoppløsning ved å velge 1200 dpi (Best) ,
600 dpi (Normal) eller Draft Mode . Jo høyere innstilling du angir, desto
skarpere og klarere blir tegn og grafikk på utskriften. Utskriften kan gå
tregere med høye innstillinger.
TrueType
Options
TrueType Options
Dette alternativet angir hvordan skriveren skal gjengi teksten i
dokumentet. Velg en passende innstilling, avhengig av dokumentets
status.
Download as Outline : Når dette alternativet er valgt, laster
driveren ned alle TrueType-skrifter som brukes i dokumentet, og
som ikke allerede er lagret i skriveren. Hvis skriftene ikke skrives ut
riktig, velger du Download as Bitmap og sender utskriftsjobben på
nytt. Innstillingen Download as Bitmap er ofte nyttig ved utskrift
av Adobe-dokumenter.
Download as Bitmap : Når dette alternativet er valgt, laster
driveren ned skriftdata som punktgrafikkbilder. Dokumenter med

kompliserte skrifttyper, for eksempel koreansk eller kinesisk, skrives
ut raskere med denne innstillingen.
Print as Graphics : Når dette alternativet er valgt, laster
driveren ned alle skrifter som grafikk. Når du skriver ut dokumenter
med mye grafikk og relativt få TrueType-skrifter, kan utskriftsytelsen
(hastigheten) forbedres når denne innstillingen er aktivert.
Print
all text in black
Når alternativet Print all text in black er aktivert, vil all tekst i
dokumentet bli skrevet ut i svart, uansett hvilken farge den har på
skjermen. Hvis det ikke er merket av for alternativet, skrives farget tekst
ut i gråtoner.
Kategorien Other Options
Klikk på kategorien Other Options for å vise følgende egenskaper:
Egenskap
Beskrivelse
Watermark
Du kan opprette et bakgrunnsbilde av tekst som skal skrives ut på
hver side i dokumentet. Se Bruke vannmerker . Denne funksjonen er ikke
tilgjengelig når du bruker PS-driveren (PostScript).
Overlay
Overlegg brukes ofte i stedet for forhåndstrykte skjemaer og
brevhodeark. Se Bruke overlegg .
Output Options
Print Subset
Du kan angi hvilken rekkefølge sidene skal skrives ut i. Velg
utskriftsrekkefølge fra rullegardinlisten.
Normal (1, 2, 3) : Skriveren skriver ut alle sider fra første til
siste side.
Reverse All Pages (3, 2, 1) : Skriveren skriver ut alle sider
fra siste til første side.
Print Odd Pages : Skriveren skriver bare ut oddetallssidene i
dokumentet.
Print Even Pages : Skriveren skriver bare ut partallssidene i
dokumentet.

Use Printer Fonts
Når Use Printer Fonts er valgt, bruker skriveren skriftene som er
lagret i minnet (skriverresidente skrifter), til å skrive ut dokumentet, i
stedet for å laste ned skriftene som brukes i dokumentet. Det tar noe tid å
laste ned skriftene, og ved å velge dette alternativet vil utskriften gå noe
raskere. Når du bruker skriverskrifter, prøver skriveren å finne skrifter i
minnet som samsvarer med skriftene i dokumentet. Hvis skriftene i
dokumentet er svært forskjellige fra skriverskriftene, vil utskriften bli
veldig ulik det du ser på skjermen.
Job
Type
Du kan angi bruken av harddisken, for eksempel om du lagrer
datafilen på harddisken i maskinen eller skriver ut direkte.
Job Type
Normal : Skriveren skriver ikke ut utskriftsdataene.
Confidential : Du kan angi passordet til å ikke slette
utskriftsdataene ved en feiltakelse.
Proof : Når du skriver ut flere kopier, skriver skriveren ut det
første eksemplaret og fortsetter deretter med å skrive ut resten.
User ID
Du kan angi brukernavnet som en kombinasjon av bokstaver og tall.
Denne informasjonen vises på berøringsskjermen når du finner filen.
Job Name
Du kan angi jobbnavnet som en kombinasjon av bokstaver og tall.
Denne informasjonen vises på berøringsskjermen når du finner filen.
Kategorien About
Kategorien About viser informasjon om opphavsrett og driverens versjonsnummer. Hvis du har tilgang til
Internett, kan du koble deg til Internett ved å klikke på ikonet for Dells nettsted.
Bruke en favorittinnstilling
Med alternativet Favorites , som finnes i alle egenskapskategoriene, kan du lagre de aktuelle innstillingene
for senere bruk.
Slik lagrer du et sett innstillinger som en favoritt:
Endre innstillingene i kategoriene.1.
Skriv inn et navn på elementet i feltet Favorites .2.

2.
Klikk på Save .3.
Når du vil bruke innstillingene, velger du favoritten fra rullegardinlisten Favorites .
Hvis du vil slette et lagret sett innstillinger, merker du settet på listen og klikker på Delete .
Du kan også gjenopprette standardinnstillingene for skriverdriveren ved å velge Printer Default på listen.
Bruke den elektroniske hjelpen
Skriveren har elektronisk hjelp, som du kan aktivere ved å klikke på Help i egenskapsvinduet. I hjelpen
finner du detaljert informasjon om funksjonene i skriverdriveren.
Du kan også klikke på oppe til høyre, og deretter klikke på en innstilling.
Skrive ut flere sider på ett ark

Du kan velge hvor mange sider du vil skrive ut på et enkelt ark. Når du skriver ut flere
sider per ark, blir sidene skrevet ut i redusert størrelse og fordelt på arket. Du kan skrive
ut opptil 16 sider på ett ark.
Endre utskriftsinnstillingene i skriveregenskapene for programmet.1.
Gå til kategorien Layout , og velg Multiple Pages per Side på rullegardinlisten
Layout Options .
2.
Velg hvor mange sider du vil skrive ut per ark (1, 2, 4, 6, 9 eller 16) på
rullegardinlisten Pages per Side .
3.
Om nødvendig velger du siderekkefølge på rullegardinlisten Pages Order .4.
Merk av for Print Page Border hvis du vil skrive ut en kant rundt hver av sidene
på arket. Print Page Border aktiveres bare hvis det er angitt en verdi høyere enn
1 for innstillingen Pages per Side .
Velg kategorien Paper , og velg papirkilde, -størrelse og -type.5.
Klikk på OK , og skriv ut dokumentet.6.

Skrive ut et forminsket eller forstørret dokument
Du kan skalere utskriftsjobben på en side.
Endre utskriftsinnstillingene i skriveregenskapene for programmet.1.
Velg Reduce/Enlarge på rullegardinlisten Output size i kategorien Paper .2.
Angi skaleringsgrad under Percentage .3.
Du kan også klikke på eller .
Velg papirkilde, -størrelse og -type.4.
Klikk på OK , og skriv ut dokumentet.5.
Tilpasse dokumentet til en valgt papirstørrelse

Du kan skalere en utskriftsjobb til en hvilken som helst papirstørrelse, uansett hvilken
størrelse det digitale dokumentet har. Dette kan være nyttig når du vil se fine detaljer i et
lite dokument.
Endre utskriftsinnstillingene i skriveregenskapene for programmet.1.
Velg Fit to Page på rullegardinlisten Output size i kategorien Paper .2.
Velg riktig størrelse på rullegardinlisten Fit to Page .3.
Velg papirkilde, -størrelse og -type.4.
Klikk på OK , og skriv ut dokumentet.5.
Skrive ut plakater
Du kan skrive ut et dokument på én side på 4, 9 eller 16 ark, slik at arkene kan limes
sammen til en plakat.
Endre utskriftsinnstillingene i skriveregenskapene for programmet.1.
Velg Poster Printing på rullegardinlisten Layout Options i kategorien Layout .2.

Du kan skrive ut et dokument på én side på 4, 9 eller 16 ark, slik at arkene kan limes
sammen til en plakat.
Endre utskriftsinnstillingene i skriveregenskapene for programmet.1.
Velg Poster Printing på rullegardinlisten Layout Options i kategorien Layout .2.
Angi plakatalternativer:3.
Du kan velge sideoppsettet Poster<2x2> , Poster<3x3> , Poster<4x4> eller
Custom . Hvis du velger Poster<2x2> , vil utskriften bli strukket ut automatisk
slik at den dekker fire fysiske sider. Hvis du velger Custom , kan du forstørre
originalen med mellom 150 og 400 %. Avhengig av forstørrelsesgraden justeres
sideoppsettet automatisk til Poster<2x2> , Poster<3x3> , Poster<4x4> .
Angi en overlapping i millimeter eller tommer for å gjøre det lettere å sette
sammen plakaten.

Velg kategorien Paper , og velg papirkilde, -størrelse og -type.4.
Klikk på OK , og skriv ut dokumentet. Du kan gjøre ferdig plakaten ved å sette
sammen sidene.
5.
Skrive ut hefter
Med funksjonen for hefteutskrift kan du skrive ut et dokument på begge sider av arket og
ordne sidene slik at arkene kan brettes til et hefte når de er skrevet ut.
Endre utskriftsinnstillingene i skriveregenskapene for programmet.1.
Velg Booklet Printing på rullegardinlisten Layout Options i kategorien Layout .2.
MERK: Alternativet Booklet Printing er ikke tilgjengelig for alle papirstørrelser.
Du finner tilgjengelige papirstørrelser for denne funksjonen ved å velge
papirstørrelsen under Paper size i kategorien Paper og kontrollere at Booklet
Printing er aktivert på rullegardinlisten Layout Options i kategorien Layout .
Velg papirkilde, -størrelse og -type.3.

3.
Klikk på OK , og skriv ut dokumentet.4.
Skrive ut på begge sider av arket
Skriveren skriver automatisk ut på begge sider av arket.
Før du skriver ut, bestemmer du hvilket innbindingsvalg du vil bruke. Du har følgende
innbindingsvalg:
Long Edge , som er det vanlige oppsettet for bøker som skal bindes inn.
Short Edge , som ofte brukes for kalendere.
MERK: Ikke skriv ut på begge sider av etiketter, transparenter, konvolutter eller
tykt papir. Det kan føre til skader på skriveren og papirstopp.
MERK: Hvis du vil bruke tosidig utskrift, kan du bare bruke følgende
papirstørrelser: A4, Letter, Legal og Folio.
Endre utskriftsinnstillingene i skriveregenskapene for programmet.1.
Velg papirretning i kategorien Layout .2.
Velg ønsket innbindingsalternativ under Double-sided Printing .3.

3.
Velg kategorien Paper , og velg papirkilde, -størrelse og -type.4.
Klikk på OK , og skriv ut dokumentet.5.
Skriveren skriver automatisk ut på begge sider av arket.
Bruke vannmerker
Med vannmerkefunksjonen kan du skrive ut tekst oppå et eksisterende dokument. Du kan
for eksempel legge på store grå bokstaver med teksten "UTKAST" eller "KONFIDENSIELT"
diagonalt over førstesiden eller alle sidene i et dokument.
Det finnes en rekke forhåndsdefinerte vannmerker. Disse kan endres, eller du kan legge
til nye.
Bruke et eksisterende vannmerke
Endre utskriftsinnstillingene i skriveregenskapene for programmet.1.
Velg kategorien Other Options og velg et vannmerke på listen Watermark .
Vannmerket vises i forhåndsvisningsvinduet.
2.
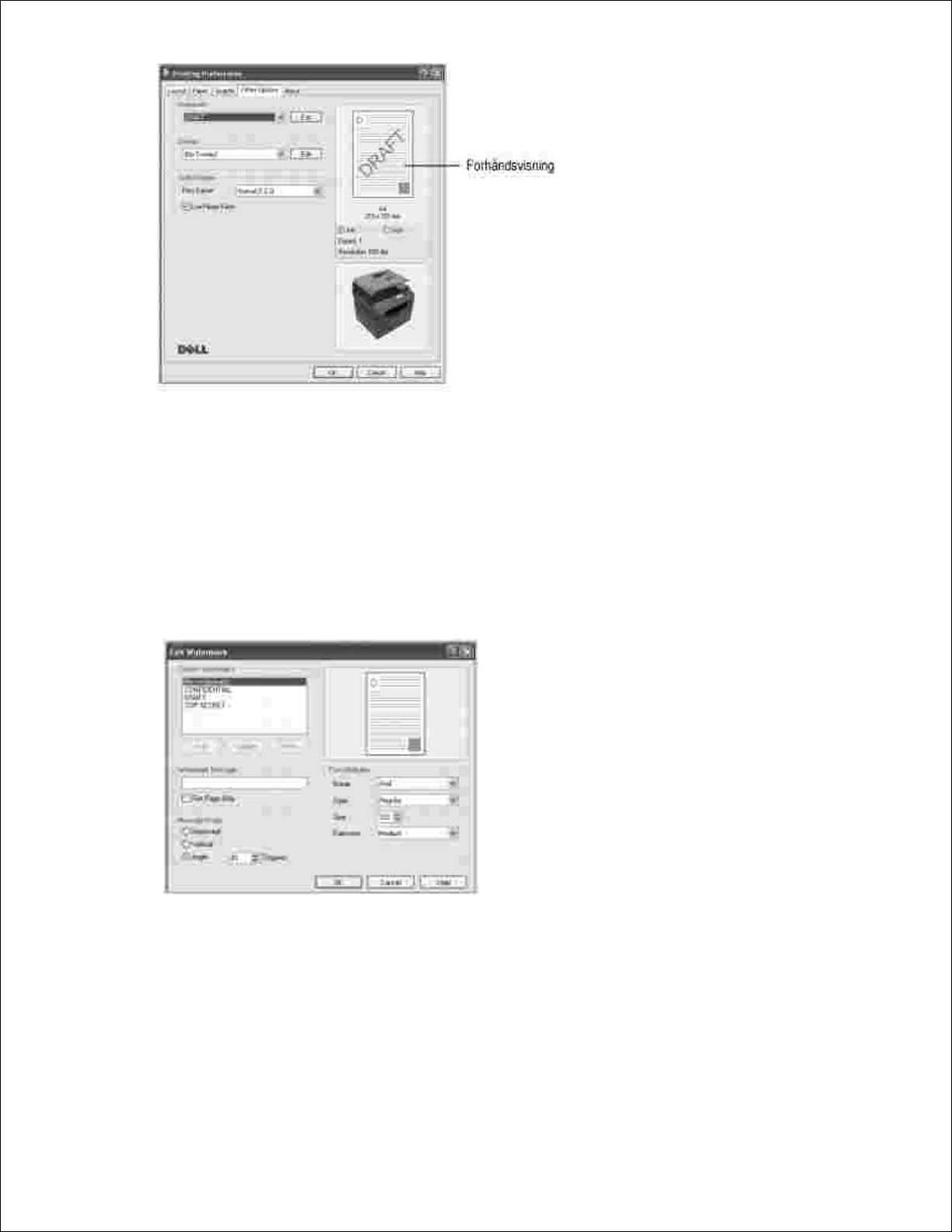
2.
Klikk på OK , og start utskriften.3.
Opprette et vannmerke
Endre utskriftsinnstillingene i skriveregenskapene for programmet.1.
Velg kategorien Other Options , og klikk på Edit under Watermark . Vinduet Edit
Watermarks vises.
2.
Skriv inn teksten du vil skrive ut på dokumentet, i feltet Watermark Message .3.
Meldingen vises i forhåndsvisningsvinduet. Forhåndsvisningen viser hvordan
vannmerket vil se ut på siden som skrives ut.
Hvis det er merket av for First Page Only , blir vannmerket bare skrevet ut på den
første siden.

MERK: Du kan skrive inn opptil 256 tegn.
Velg vannmerkealternativer.4.
Du kan velge skriftnavn, stil, størrelse og gråtonenivå under Font Attributes , og
angi vannmerkevinkel under Message Angle .
Klikk på Add for å legge til det nye vannmerket på listen.5.
Når du er ferdig, klikker du på OK og starter utskriften.6.
Hvis du ikke vil skrive ut vannmerket, velger du No Watermark på rullegardinlisten
Watermark .
Redigere et vannmerke
Endre utskriftsinnstillingene i skriveregenskapene for programmet.1.
Velg kategorien Other Options , og klikk på Edit under Watermark . Vinduet Edit
Watermarks vises.
2.
Velg det vannmerket du vil redigere, på listen Current Watermarks , og endre
meldingen i vannmerket samt alternativene.
3.
Klikk på Update for å lagre endringene.4.
Klikk på OK .5.
Slette et vannmerke
Endre utskriftsinnstillingene i skriveregenskapene for programmet.1.
Velg kategorien Other Options , og klikk på Edit under Watermark . Vinduet Edit
Watermarks vises.
2.
Velg vannmerket du vil slette, på listen Current Watermarks , og klikk på Delete
.
3.
Klikk på OK .4.
Bruke overlegg
Hva er et overlegg?

Et overlegg er tekst og/eller bilder som er lagret på datamaskinens harddisk i et spesielt filformat som kan
skrives ut på et dokument. Overlegg brukes ofte i stedet for forhåndstrykte skjemaer og brevhodeark. I
stedet for å bruke papir med forhåndstrykt brevhode, kan du opprette et overlegg som inneholder nøyaktig
samme informasjon som brevhodet. Når du skal skrive ut et brev med firmaets brevhode, trenger du ikke
legge inn forhåndstrykt papir med brevhode. Du trenger bare å gi maskinen beskjed om å skrive ut
brevhodet på dokumentet.
Opprette et nytt overlegg
Hvis du vil bruke et overlegg, må du opprette et nytt overlegg som inneholder logo eller
bilde.
MERK: Formatet på overleggdokumentet må være det samme som for dokumentet
du skal skrive ut sammen med overlegget. Overlegget må ikke inneholde et
vannmerke.
Opprett eller åpne dokumentet som inneholder teksten eller bildet du vil bruke i det
nye overlegget. Plasser elementene nøyaktig slik de skal vises når de skrives ut
som et overlegg. Om nødvendig lagrer du filen slik at den kan brukes igjen.
1.
Endre utskriftsinnstillingene i skriveregenskapene for programmet.2.
Velg kategorien Other Options , og klikk på Edit under Overlay .3.
Klikk på Create Overlay i vinduet Edit Overlays .4.

4.
Skriv inn et navn på opptil åtte tegn i boksen File name i vinduet Create Overlay .
Velg hvor filen skal lagres. (Standardverdien er C:\FormOver .)
5.
Klikk på Save . Navnet vises på listen over overlegg.6.
Klikk på OK eller Yes til opprettingen er ferdig.7.
Filen blir ikke skrevet ut, men lagret på datamaskinen.
Bruke et overlegg
Når et overlegg er opprettet, kan det skrives ut sammen med et dokument. Slik skriver du ut et overlegg
sammen med et dokument:
MERK: Oppløsningen for overlegget må være den samme som oppløsningen for dokumentet som
overlegget skal skrives ut for.
Opprett eller åpne dokumentet du vil skrive ut.1.
Endre utskriftsinnstillingene i skriveregenskapene for programmet.2.
Velg kategorien Other Options .3.
Velg overlegget du vil skrive ut, på rullegardinlisten Overlay .4.

3.
4.
Hvis overlegget ikke vises på listen Overlay List , klikker du på Edit og deretter på Load Overlay .
Velg filen med overlegget.
5.
Hvis du har lagret overleggfilen du vil bruke på et eksternt medium, for eksempel en CD eller en
diskett, kan du også laste filen fra dette mediet når du åpner vinduet Load Overlay .
Velg filen, og klikk på Open . Filen vises nå i boksen Overlay List , og er tilgjengelig for utskrift. Velg
overlegget i boksen Overlay List .
Merk eventuelt av for Confirm Page Overlay When Printing . Når det er merket av for dette
alternativet, åpnes et meldingsvindu hver gang du sender et dokument til skriveren. I meldingen blir
du bedt om å bekrefte om du vil skrive ut et overlegg sammen med dokumentet.
6.
Hvis du svarer Yes på denne meldingen, blir det valgte overlegget skrevet ut på dokumentet. Hvis du
svarer No , avbrytes utskriften av overleggsiden.
Hvis denne boksen er tom og du har valgt et overlegg, blir overlegget automatisk skrevet ut sammen
med dokumentet.
Klikk på OK eller Yes til utskriften starter.7.
Overlegget lastes ned sammen med utskriftsjobben og blir skrevet ut på dokumentet.

Slette et overlegg
Du kan slette overlegg som ikke lenger brukes.
Velg kategorien Other Options i egenskapsvinduet.1.
Klikk på Edit under Overlay .2.
Velg overlegget du vil slette, i boksen Overlay List .3.
Klikk på Delete Overlay .4.
Klikk på Yes i bekreftelsesvinduet som vises.5.
Klikk på OK til utskriftsvinduet lukkes.6.

Kopiering
Legge i papir for kopiering
Angi kopieringsalternativer
Velge papirskuff
Bruke spesialkopifunksjoner
Klargjøre et dokument
Skrive ut kopier på begge sider av papiret
Legge i et originaldokument
Endre standardinnstillingene
Lage kopier
Legge i papir for kopiering
Du legger i utskriftsmaterialet på samme måte enten du skal skrive ut, fakse eller kopiere. Se Legge i papir
for informasjon om hvordan du legger papir i papirskuffen, eller se Bruke flerfunksjonsskuffen for
informasjon om hvordan du legger papir i flerfunksjonsskuffen.
Velge papirskuff
Når du har lagt i utskriftsmaterialet for kopiering, må du velge hvilken papirskuff du vil bruke.
Trykk på pilknappene ( eller ) for å merke Copy, og trykk på OK ( ).1.
Trykk på pilknappene ( eller ) for å merke Select Tray, og trykk på OK ( ).2.
Trykk på pilknappene ( eller ) for å vise papirskuffen du vil bruke.3.
Du kan velge Tray 1, Tray 2 (tilleggsutstyr) eller MPF (flerfunksjonsskuff). Hvis du ikke har montert
skuff 2 (tilleggsutstyr), vises ikke menyvalget Tray 2 på displayet.
Trykk på OK ( ) for å lagre valget.4.
Trykk på Avbryt ( ) for å gå tilbake til standbymodus.5.
Klargjøre et dokument
Du kan bruke glassplaten eller den automatiske dokumentmateren (DADF) til å legge i et originaldokument
for kopiering, skanning eller faksing. Når du bruker den automatiske dokumentmateren, kan du legge i opptil
50 ark papir (75 g/m2) per jobb. Når du bruker skannerens glassplate, kan du legge i ett ark av gangen.

MERK: For å oppnå best mulig skannekvalitet, spesielt for bilder i farger eller gråtoner, bør du bruke
skannerens glassplate i stedet for den automatiske dokumentmateren.
Når du bruker den automatiske dokumentmateren (DADF):
Ikke legg i dokumenter som er mindre enn 142 x 148 mm eller større enn 216 x 356 mm.
Ikke legg i
- karbonpapir eller papir med karbonbakside
- bestrøket papir
- kalkerpapir eller tynt papir
- skrukket eller brettet papir
- krummet eller sammenrullet papir
- revet papir
- materiale som er skadet på grunn av gjentatt stifting eller fjerning av stifter
Fjern alle stifter og binders før du legger i dokumenter.
Kontroller at lim, blekk eller korrekturlakk på papiret er helt tørket før du legger i dokumentene.
Ikke legg i dokumenter med forskjellig format eller papirvekt.
Ikke legg i hefter, brosjyrer, transparenter eller dokumenter med andre uvanlige egenskaper.
Legge i et originaldokument
Du kan bruke den automatiske dokumentmateren eller skannerens glassplate til å legge i et
originaldokument. Når du bruker den automatiske dokumentmateren, kan du legge i opptil 50 ark med en
papirvekt på 75 g/m2 om gangen. Når du bruker skannerens glassplate, kan du legge i ett ark av gangen.
MERK: Kontroller at det ikke ligger dokumenter i den automatiske dokumentmateren. Hvis det ligger
et dokument i den automatiske dokumentmateren, har dette høyere prioritet enn dokumentet på
skannerens glassplate.
MERK: For å oppnå best mulig skannekvalitet, spesielt for bilder i farger eller gråtoner, bør du bruke
skannerens glassplate i stedet for den automatiske dokumentmateren.
MERK: Hvis du bruker funksjoner for tosidig kopiering, kan du se Skrive ut kopier på begge sider av
papiret.
Slik legger du dokumentet i den automatiske dokumentmateren:
Plasser dokumentet eller dokumentene med utskriftssiden opp i den automatiske dokumentmateren og
med øvre kant inn mot materen.
1.

1.
Juster dokumentbreddeførerne i forhold til dokumentets størrelse. Kontroller at bunnen av papirbunken
stemmer med papirstørrelsen som er markert på innskuffen.
2.
Hvis du vil ha mer detaljert informasjon om klargjøring av et originaldokument, kan du se Klargjøre et
dokument.
Slik legger du dokumentet på skannerens glassplate:
Åpne dokumentdekselet.1.

1.
Legg dokumentet med forsiden ned på glassplaten, og juster det i forhold til merkene øverst til venstre
på glassplaten.
2.
Hvis du vil ha mer detaljert informasjon om klargjøring av et originaldokument, kan du se Klargjøre et
dokument.
Lukk dokumentdekselet.3.
MERK: Hvis du kopierer en side fra en bok eller et magasin, løfter du dekselet til hengslene
stoppes, og lukker deretter dekselet. Hvis boken eller magasinet er tykkere enn 30 mm, kan du
kopiere med dekselet åpent.
MERK: Hvis du lar dekselet stå åpent under kopiering, kan det påvirke kopikvaliteten og
tonerforbruket.

Lage kopier
MERK: Det kreves ikke tilkobling til en datamaskin for å kopiere.
MERK: Støv og smuss på glassplaten kan føre til svarte flekker på utskriften. Rengjør glassplaten før
bruk for best mulig resultat. Se Rengjøre skanneren.
Legg dokumentet eller dokumentene i den automatiske dokumentmateren med utskriftssiden opp og
med den øvre kanten inn.
1.
ELLER
Legg et dokument på én side med forsiden ned på glassplaten.
Hvis du vil ha mer informasjon om hvordan du legger i et dokument, kan du se Legge i et
originaldokument.
Tilpass kopieringsinnstillingene, inkludert antall kopier, kopistørrelse, kontrast og bildekvalitet, ved å
bruke knappene på kontrollpanelet. Se Angi kopieringsalternativer.
2.
Trykk på Avbryt ( ) for å tilbakestille innstillingene.
Om nødvendig kan du bruke spesielle kopieringsfunksjoner, for eksempel automatisk tilpassing,
kloning, plakat og ID-kopiering. Se Bruke spesialkopifunksjoner.
3.
Trykk på Start ( ) for å starte kopieringen. Displayet viser kopieringsforløpet.4.
MERK: Du kan avbryte kopieringsjobben når som helst. Trykk på Avbryt ( ) for å avbryte
kopieringen.
Angi kopieringsalternativer
Med kopieringsmenyene på kontrollpanelet kan du tilpasse alle grunnleggende kopieringsalternativer, for
eksempel antall kopier, kopistørrelse, kontrast og bildekvalitet. Angi alternativer for gjeldende
kopieringsjobb før du trykker på Start ( ) for å lage kopiene.
 Loading...
Loading...