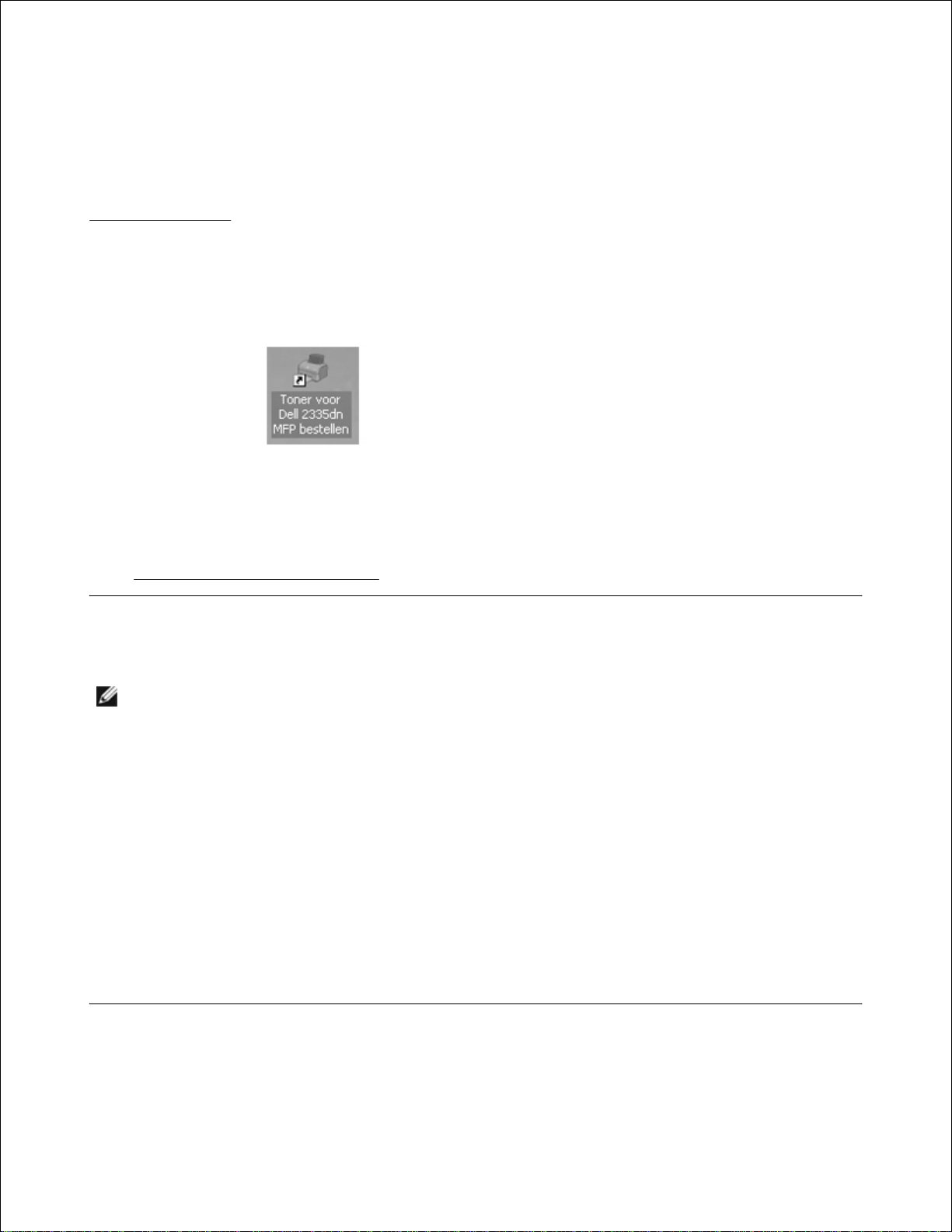
Gebruikershandleiding Dell™ 2335dn MFP
Klik op de koppelingen links voor informatie over de functies, opties en werking van de printer. Zie
"Informatie zoeken" voor informatie over andere documentatie die met uw printer werd geleverd.
Zo bestelt u vervangende tonercassettes of verbruiksartikelen bij Dell:
Dubbelklik op het pictogram Tonver voor Dell 2335dn MFP bestellen op uw bureaublad.1.
OF
Bezoek de website van Dell of bestel printerbenodigdheden van Dell per telefoon.2.
http://www.dell.com/supplies
Contact opnemen met Dell
OPMERKING: Als u geen actieve internetverbinding hebt, vindt u de contactinformatie op uw
aankoopbon, pakbon, factuur of in de productcatalogus van Dell.
Dell biedt verschillende online en telefonische ondersteunings- en serviceopties. De beschikbaarheid varieert
per land en per product en sommige services zijn mogelijk niet beschikbaar in uw regio. U kunt als volgt
contact opnemen met Dell voor vragen aan de verkoopafdeling, technische ondersteuning of klantenservice:
Ga naar www.support.dell.com.1.
Controleer uw land of regio in het vervolgkeuzemenu Choose A Country/Region onderaan op de
pagina.
2.
Klik op Contact opnemen aan de linkerzijde van de pagina.3.
Selecteer de toepasselijke koppeling voor de service of ondersteuning die u nodig hebt.4.
Kies de manier om contact op te nemen met Dell die u het best uitkomt.5.
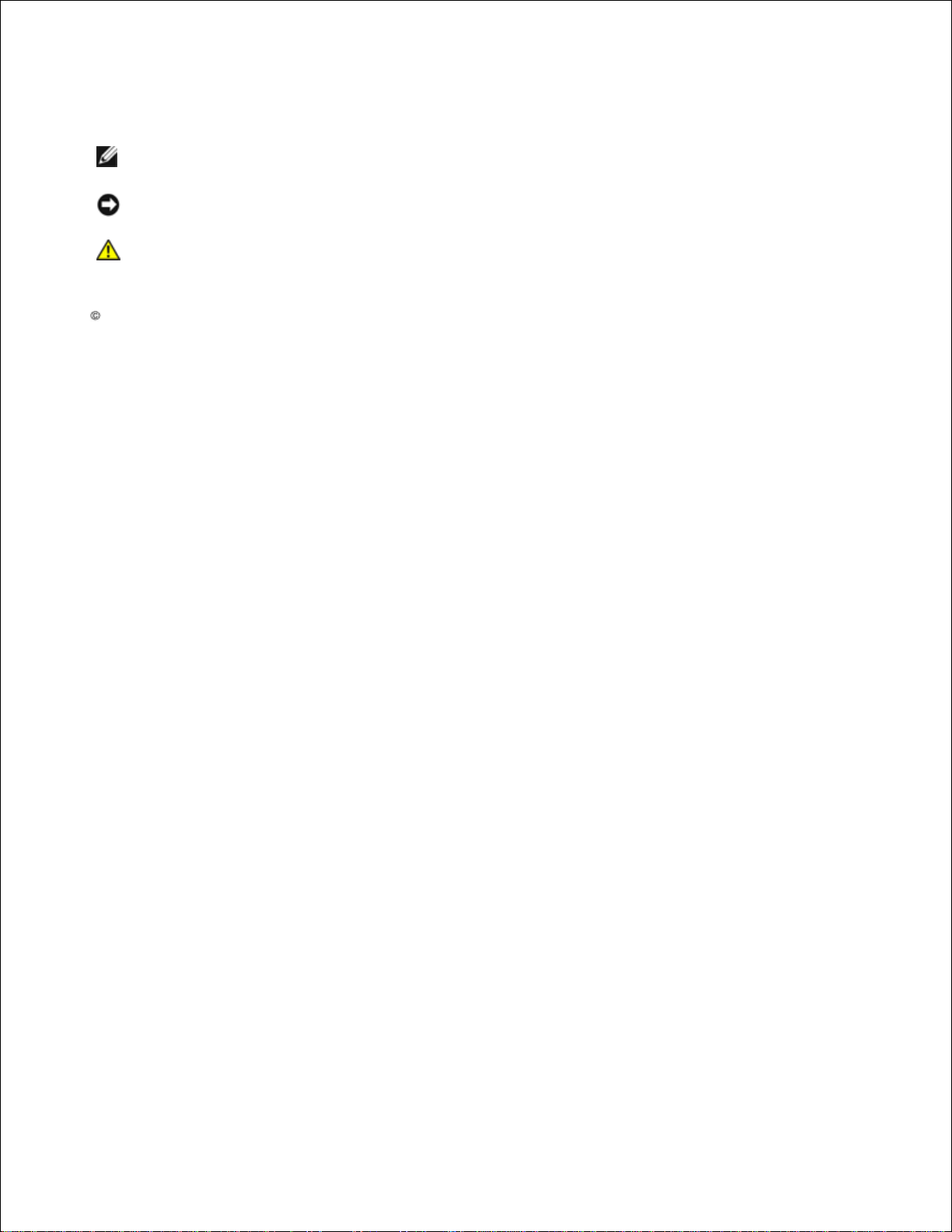
Opmerkingen en waarschuwingen
OPMERKING: Een OPMERKING duidt op belangrijke informatie die u helpt om uw printer beter te
gebruiken.
VOORZICHTIG: Een tekst met de aanduiding VOORZICHTIG wijst op mogelijke schade voor de
apparatuur of op gegevensverlies en informeert u hoe u het probleem kunt vermijden.
OPGEPAST: Een tekst met de aanduiding OPGEPAST duidt op mogelijke schade aan
eigendommen, persoonlijk letsel of levensgevaar.
Informatie in dit document kan zonder voorafgaand bericht worden gewijzigd.
2008-2010 Dell Inc. Alle rechten voorbehouden.
Reproductie in welke vorm dan ook zonder schriftelijke toestemming van Dell Inc. is ten strengste verboden.
Handelsmerken in deze tekst: Dell en het DELL-logo zijn handelsmerken van Dell Inc.; Microsoft en Windows
zijn geregistreerde handelsmerken van de Microsoft Corporation.
PaperPort is een geregistreerd handelsmerk van ScanSoft, Inc.
Adobe® en Photoshop® zijn geregistreerde handelsmerken van Adobe Systems Incorporated.
Andere handelsmerken en handelsbenamingen kunnen in dit document worden gebruikt om te verwijzen
naar rechtspersonen die rechten hebben op de merken en namen van hun producten. Dell Inc. doet afstand
van eigendomsbelangen in handelsmerken en -namen, behalve de eigen.
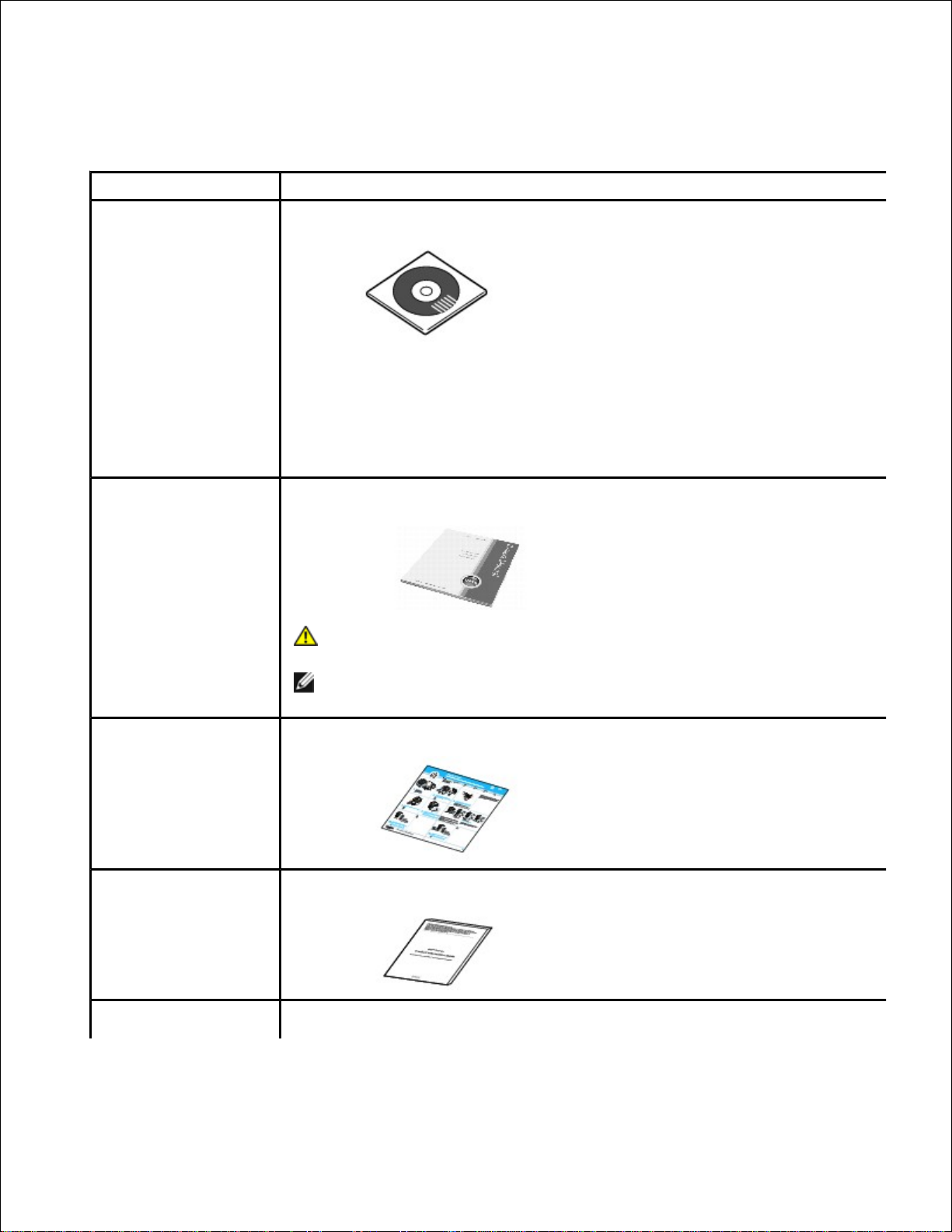
Informatie zoeken
Wat zoekt u?
Zoek het hier
•
Stuurprogramma’s
voor mijn printer
•
Mijn
gebruikershandleiding
Cd Stuur- en hulpprogramma’s
U kunt de cd Stuur- en hulpprogramma’s gebruiken voor het installeren/verwijderen/opnieuw
installeren van de stuur- en hulpprogramma’s of om de Gebruikershandleiding te raadplegen.
Raadpleeg "Software-overzicht" voor meer informatie.
De cd Stuur- en hulpprogramma’s kan Readme-bestanden bevatten met de meest recente
updates over technische wijzigingen van de printer of met geavanceerd technisch
referentiemateriaal voor ervaren gebruikers of technici.
•
Hoe gebruik ik mijn
printer
Gebruikershandleiding
OPGEPAST: Lees alle veiligheidsinstructies in de Productinformatiegids en
volg deze op voordat u de printer installeert en gebruikt.
OPMERKING: Afhankelijk van uw land wordt de gebruikershandleiding mogelijk niet
bij uw product geleverd.
•
Hoe installeer ik mijn
printer
Installatieschema
•
Veiligheidsinformatie
•
Garantiegegevens
•
Wettelijk verplichte
informatie
Productinformatiegids
Snelle servicecode
Snelle servicecode

Geef de identificatiegegevens van uw printer wanneer u gebruik maakt van support.dell.com of
de technische ondersteuning contacteert.
Voer de snelle servicecode in om uw oproep te versturen, wanneer u de technische ondersteuning
contacteert. De snelle servicecode is niet in alle landen beschikbaar.
•
Meest recente
stuurprogramma’s
voor mijn printer
•
Antwoorden op
vragen van technische
dienst en
ondersteuning
•
Documentatie voor
mijn printer
Dell Support Website: support.dell.com
Op de Dell Support Website vindt u verschillende on line-hulpmiddelen, inclusief:
•
Oplossingen: Tips voor het oplossen van problemen, artikelen geschreven door technici en
online cursussen
•
Upgrades: Upgrade-informatie voor onderdelen, zoals het geheugen
•
Klantenservice: Contactinformatie, orderstatus, garantie en informatie over reparaties
•
Downloads: Stuurprogramma’s
•
Referentie: Printerdocumentatie en productspecificaties
U krijgt toegang tot Dell Support via support.dell.com . Selecteer uw regio op de pagina
WELCOME TO DELL SUPPORT, en vul de gevraagde gegevens in om hulpmiddelen en informatie
op te vragen.
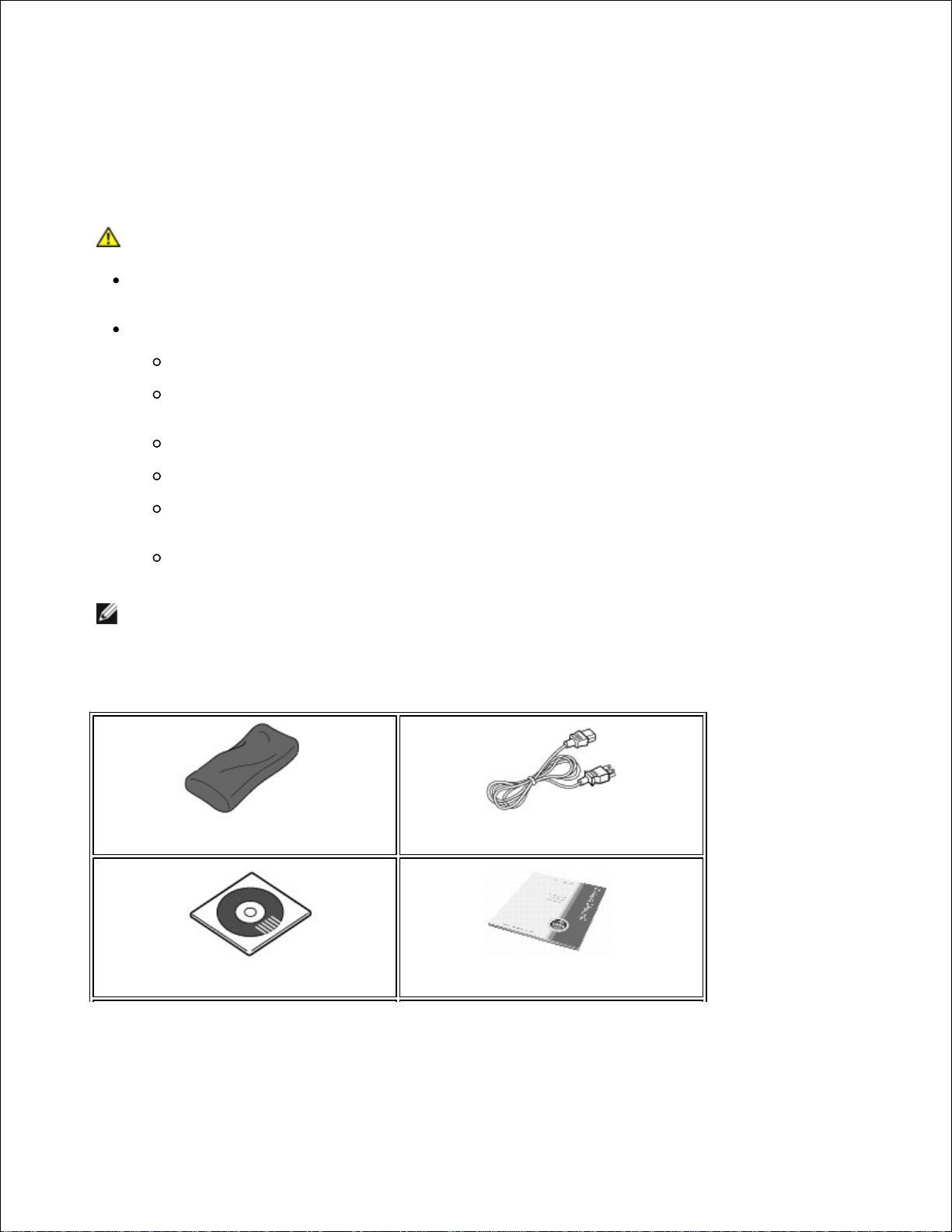
De printer uitpakken
Kies een plaats voor de printer.1.
OPGEPAST: De printer moet door ten minste twee personen worden opgetild.
Laat voldoende ruimte om de papierlade, kleppen en deuren te openen, en om de opties aan te
brengen. Het is ook belangrijk om voldoende ruimte rond de printer te laten voor een goede ventilatie.
Zorg voor de juiste omgeving:
Een stabiel, horizontaal oppervlak.
Niet blootgesteld aan de directe luchtstroom van airconditioners, verwarmingselementen of
ventilators.
Uit de buurt van zonlicht, extreme vochtigheid of hoge temperatuurschommelingen.
Een schone, droge en stofvrije plaats.
Kies een vlak, stabiel oppervlak met voldoende ruimte voor luchtcirculatie rond het apparaat. Zie
"De hardware installeren" .
Plaats het apparaat niet te dicht bij de rand van een bureau of tafel.
OPMERKING: Laat de printer in de doos totdat u deze gaat installeren.
Controleer of behalve de Dell 2335dn MFP ook de volgende items in de verpakking zitten. Indien er
een item ontbreekt, neemt u contact op met Dell:
2.
tonercassette
netsnoer
a
cd Stuur- en hulpprogramma’s
b
gebruikershandleiding
c
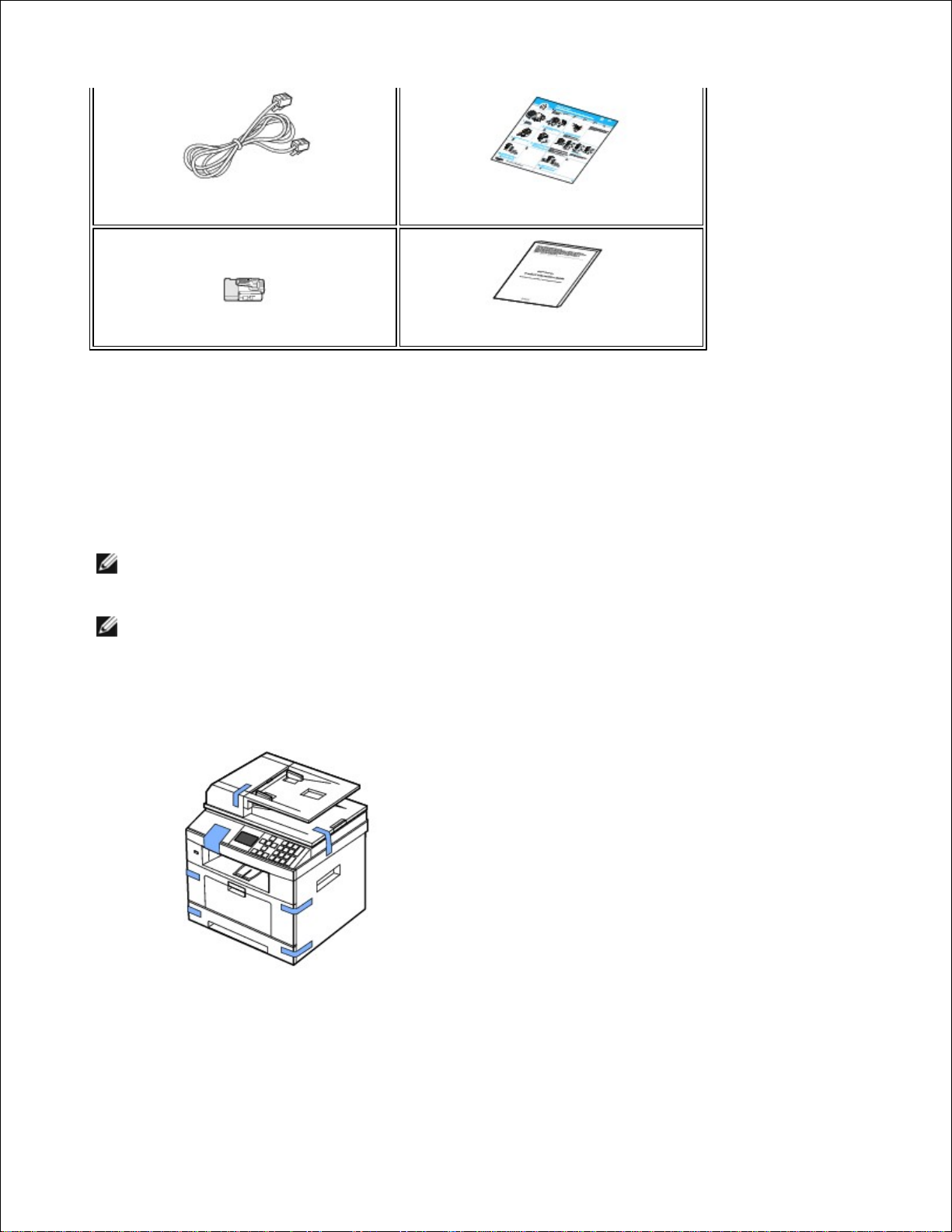
telefoonsnoer
a
installatieschema
terminator
d
Productinformatiegids
De stroomkabel en de telefoonkabel kunnen er anders uitzien, afhankelijk van de specificaties van uw
land.
a.
De cd Stuur- en hulpprogramma’s omvat printerstuurprogramma’s van Dell, scannerstuurprogramma’s,
het Hulpprogramma Printerinstellingen, SetIP, het Macintosh-stuurprogramma, het Linuxstuurprogramma, het Dell™ Toner Management-systeem, Dell ScanCenter, PaperPort® en een HTMLhandleiding.
b.
Afhankelijk van uw land wordt de gebruikershandleiding mogelijk niet geleverd bij dit product.c.
Dit item wordt slechts in een beperkt aantal landen geleverd.d.
OPMERKING: Gebruik de telefoonkabel die bij uw printer werd meegeleverd. Indien u een andere
kabel wilt gebruiken, neemt u een kabel AWG 26 of een kabel met een kleinere diameter, met een
lengte van maximaal 250 cm.
OPMERKING: Het netsnoer mag alleen op een geaard stopcontact worden aangesloten.
Bewaar de doos en het verpakkingsmateriaal in het geval de printer opnieuw moet worden verpakt.3.
Verwijder de verpakkingstape aan de voorkant, achterkant en zijkanten van de printer.4.
Verwijder het etiket volledig van de scannermodule door er voorzichtig aan te trekken. De
ontgrendelingsschakelaar van de scanner moet vooruit in de ontgrendelpositie schuiven als het etiket
naar buiten wordt getrokken.
5.
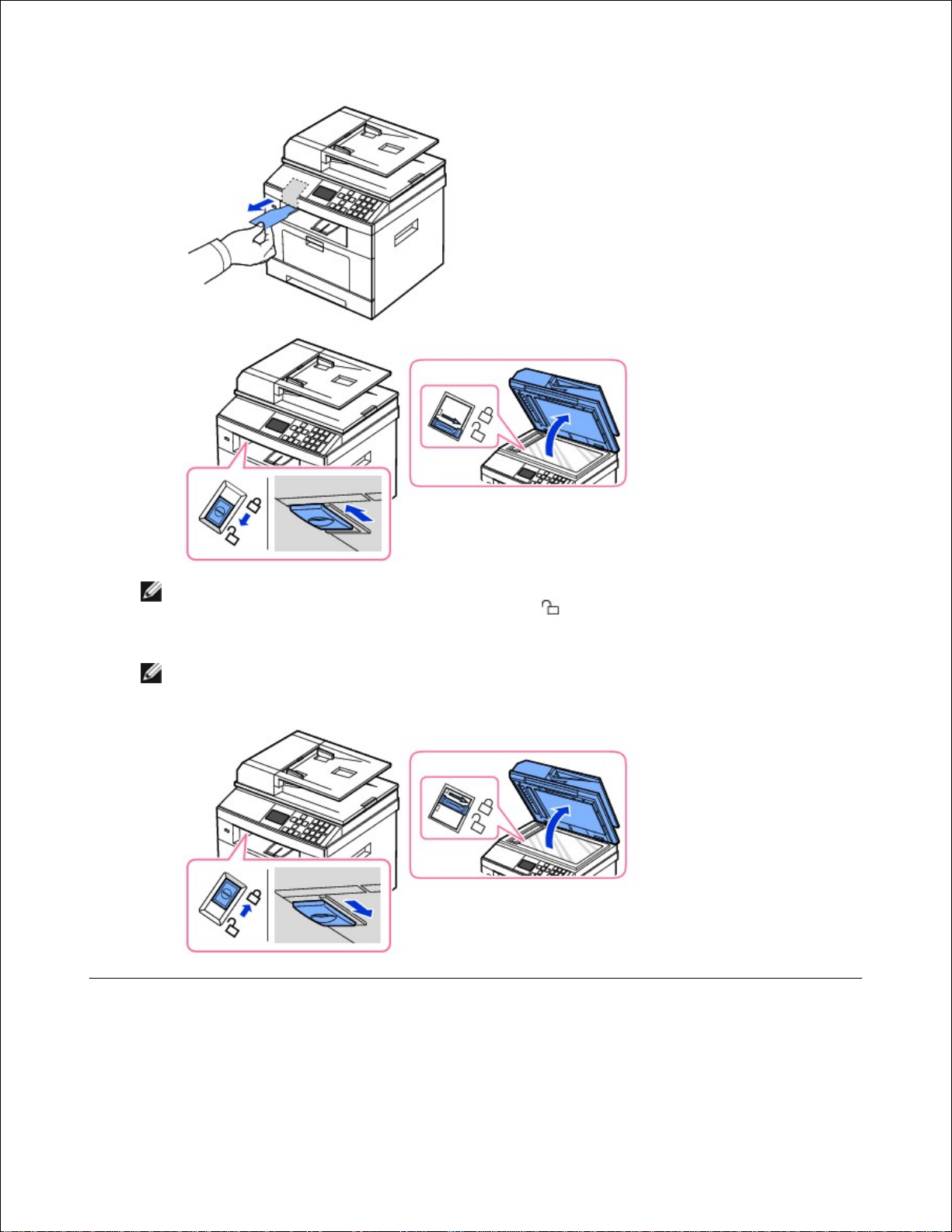
OPMERKING: Controleer of de scanner is ontgrendeld: open de klep van de scanner en kijk of
de blauwe vergrendeling in de ontgrendelde stand ( ) staat. Indien de grendel niet in de
ontgrendelde positie staat, moet u de grendel onder het bedieningspaneel naar voren trekken.
Als de scanschakelaar is vergrendeld, kunt u niet kopiëren of scannen.
OPMERKING: Wanneer u de printer gaat verplaatsen of een poosje niet gaat gebruiken, schuift
u de schakelaar ACHTERUIT (zie afbeelding) om de printer te vergrendelen.
Pas nadat de schakelaar weer is ontgrendeld, kunt u documenten scannen of kopiëren.
Over de printer
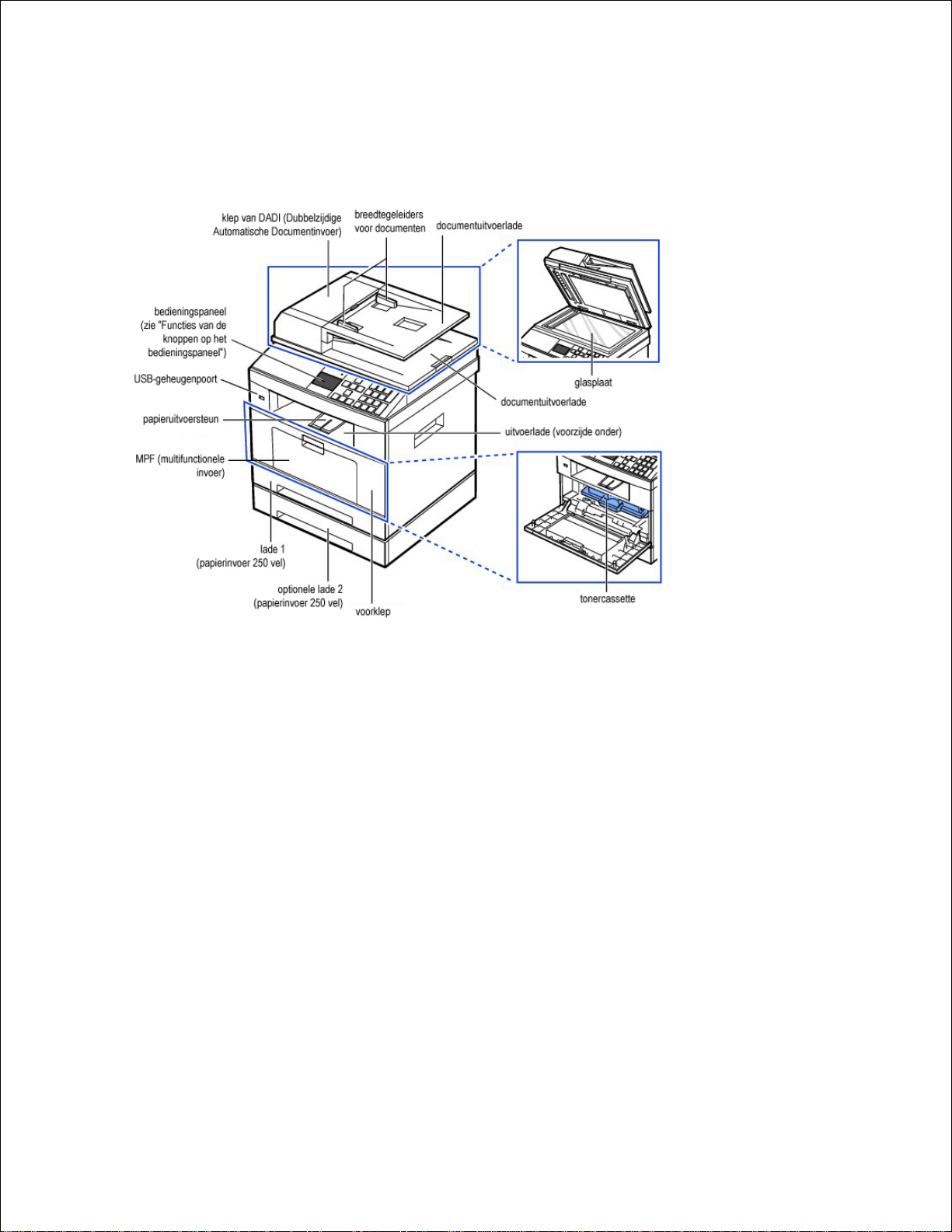
Dit zijn de belangrijkste onderdelen van de printer. De volgende afbeeldingen tonen de standaard Dell
2335dn MFP en een eraan bevestigde optionele lade 2:
Voorkant
Achterkant
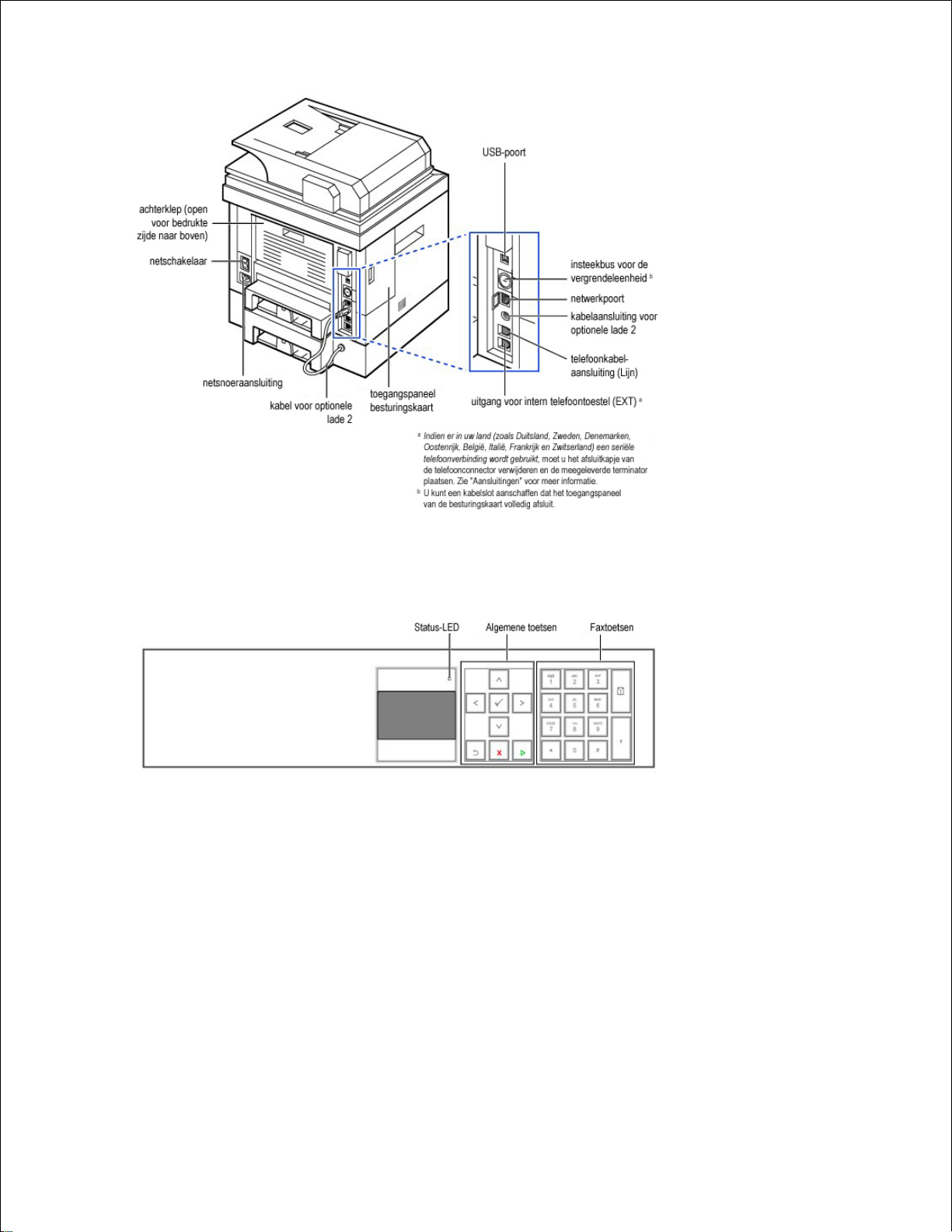
Functies van de knoppen op het bedieningspaneel
Veelgebruikte toetsen
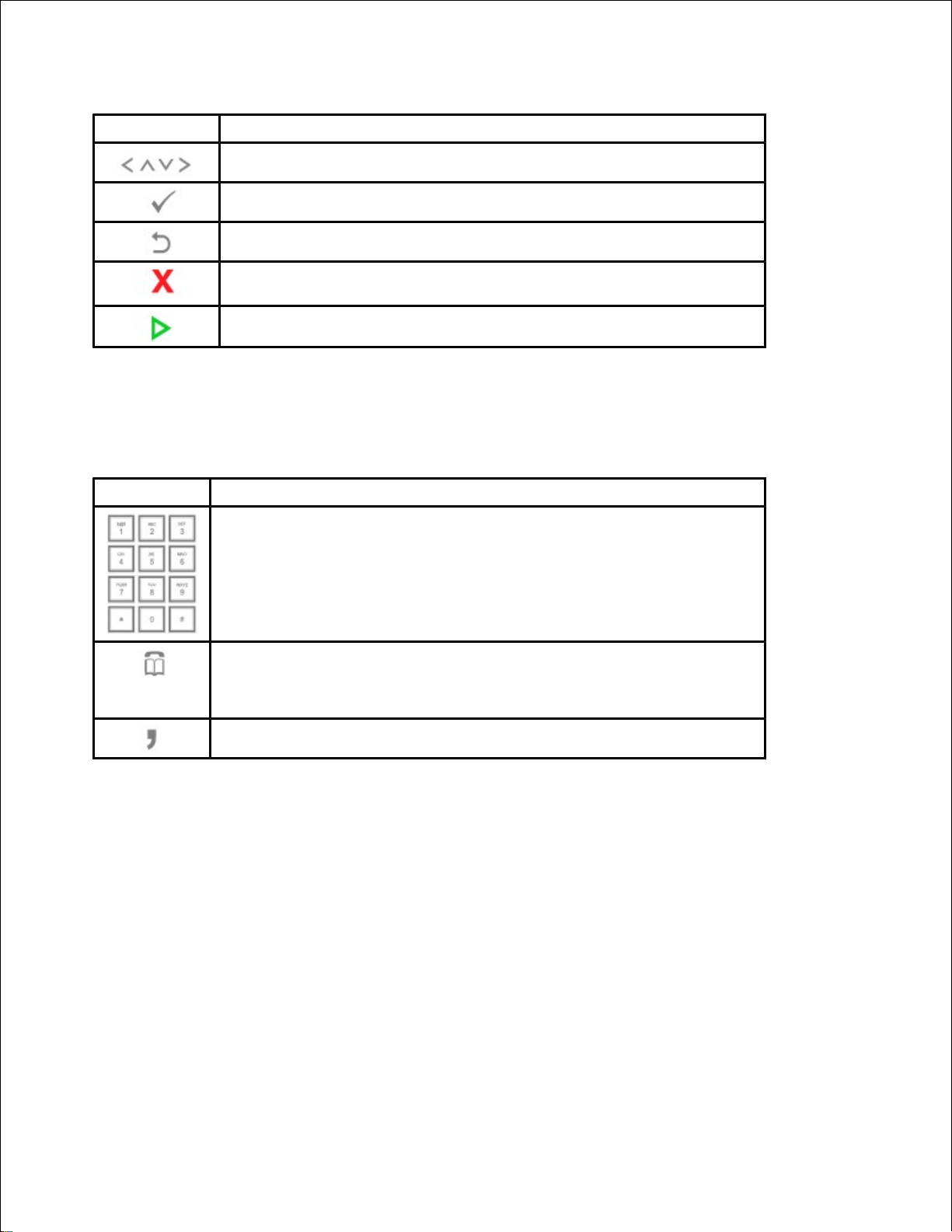
Toets:
Functie:
Door de beschikbare opties scrollen.
De keuze op de display bevestigen.
Terugkeren naar het hogere menu.
Een operatie op elk ogenblik onderbreken of naar het hoofdmenu
terugkeren.
Een taak starten.
Faxtoetsen
Toets:
Functie:
Het nummer kiezen of alfanumerieke tekens invoeren.
Veelgebruikte faxnummers in het geheugen opslaan of opgeslagen
faxnummers of e-mail-adressen zoeken.
U kunt hiermee ook telefoonboeklijsten afdrukken.
In de bewerkmodus een pauze in het faxnummer inlassen.
De status-LED
Wanneer er een probleem optreedt, wordt de status van het apparaat door middel van kleuren aangegeven
door de status-LED.
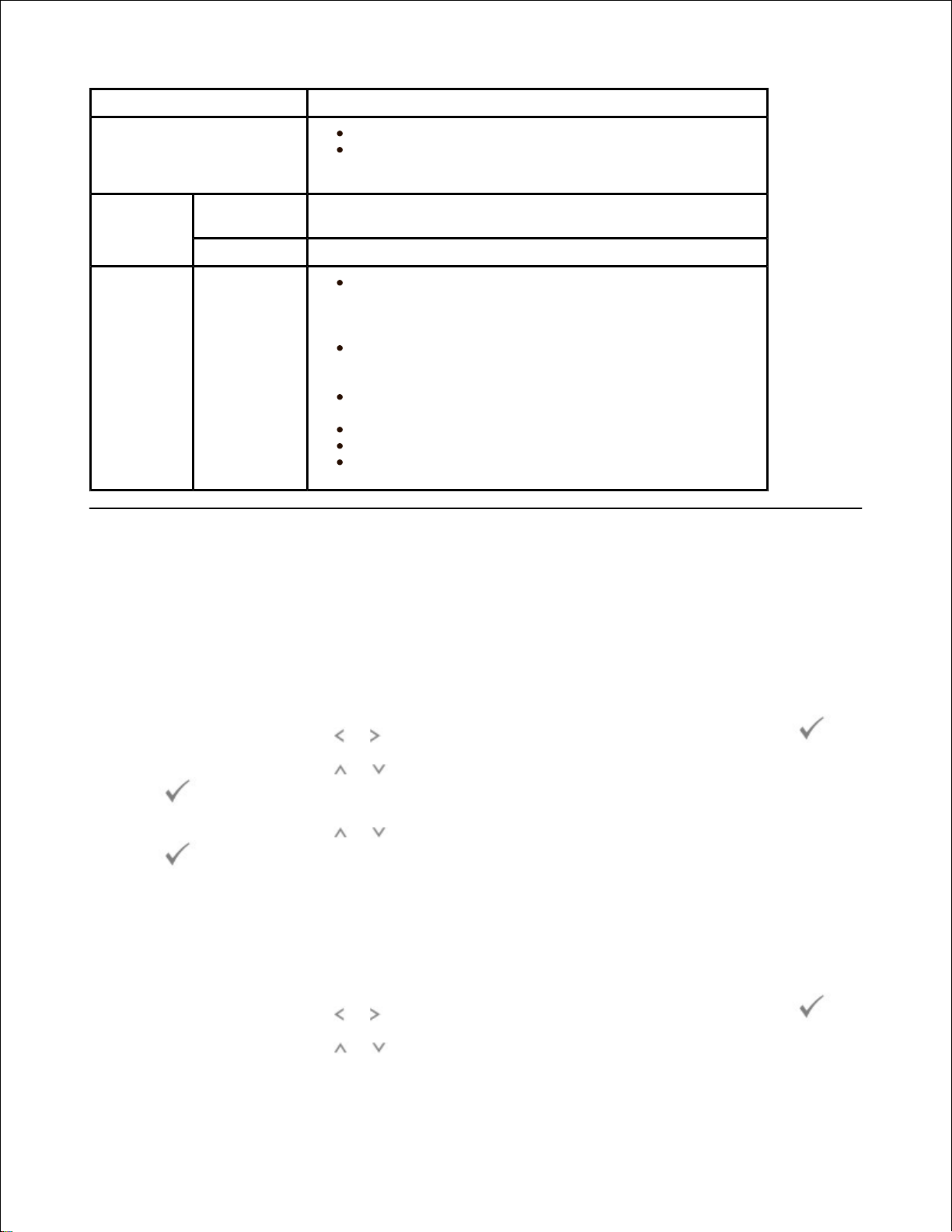
Status
Beschrijving
Uit
Het apparaat is offline.
Het apparaat staat in de energiebesparende
modus. Wanneer er gegevens binnenkomen of een knop
wordt ingedrukt, gaat het apparaat automatisch online.
Groen
Knippert
Het apparaat is bezig met opwarmen of is gereed om
gegevens te ontvangen.
Aan
Het apparaat is online en klaar voor gebruik.
Oranje
Knippert
Er is een kleine fout opgetreden en het apparaat
wacht tot de fout is hersteld. Bekijk het bericht op het
display. Als het probleem is opgelost, gaat de printer
door met afdrukken.
De tonercassette is bijna leeg. Bestel een nieuwe
tonercassette. U kunt de afdrukkwaliteit tijdelijk
verbeteren door de toner opnieuw te verdelen.
De tonercassette is volledig leeg. Verwijder de
oude tonercassette en plaats een nieuwe.
Het papier is vastgelopen.
De papierlade is leeg. Plaats papier in de lade.
Het apparaat is gestopt als gevolg van een grote
fout. Bekijk het bericht op het display.
Interne lettertypen
De Dell 2335dn MFP Laserprinter ondersteunt PCL- en PS-lettertypen.
Voer de volgende stappen uit om de lijst met PCL- en PS-lettertypen te bekijken:
De lijst met PCL-lettertypen afdrukken
Druk op de bladertoetsen ( of ) om Instel. te markeren en druk vervolgens op OK ( ).1.
Druk op de bladertoetsen ( of ) om Rapporten te markeren en druk vervolgens op OK (
).
2.
Druk op de bladertoetsen ( of ) om PCL-lettert. te markeren en druk vervolgens op OK (
).
3.
De lijst met PCL-lettertypen wordt afgedrukt.4.
De lijst met PS3-lettertypen afdrukken
Druk op de bladertoetsen ( of ) om Instel. te markeren en druk vervolgens op OK ( ).1.
Druk op de bladertoetsen ( of ) om Rapporten te markeren en druk vervolgens op OK (2.
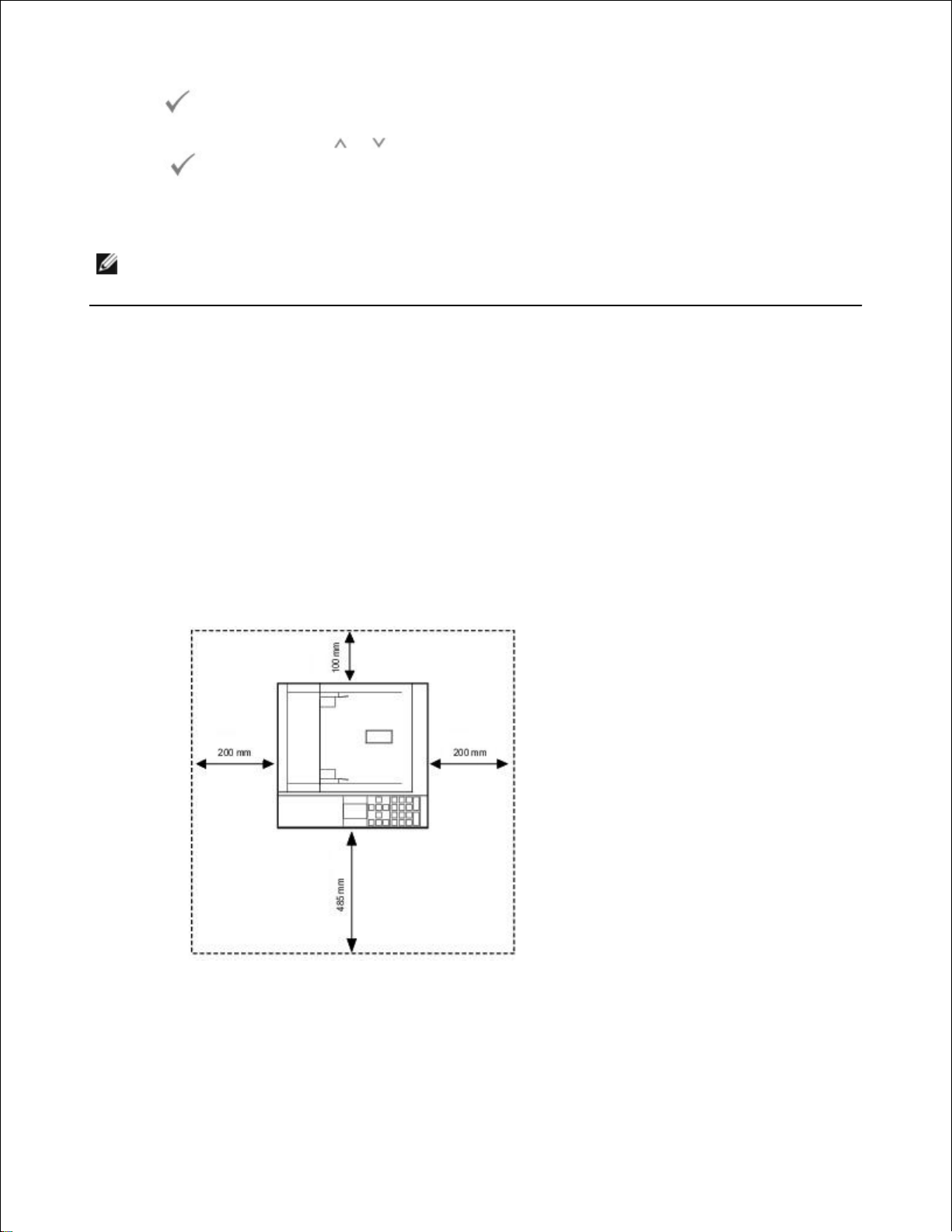
1.
).
2.
Druk op de bladertoetsen ( of ) om Lijst met PS-lettert. te markeren en druk vervolgens op OK
( ).
3.
De lijst met PS-lettertypen wordt afgedrukt.4.
OPMERKING: U kunt extra PCL-lettertypen en PS-lettertypen toevoegen in het hulpprogramma
Printerinstellingen. Zie "Hulpprogramma Printerinstellingen" .
De hardware installeren
In deze sectie worden de stappen getoond die noodzakelijk zijn voor het installeren van de hardware. Dit
wordt uitgelegd in de Beknopte installatiehandleiding. Lees de Beknopte installatiehandleiding door en voer
de volgende stappen uit.
Kies een stabiele locatie.1.
Kies een vlak, stabiel oppervlak met voldoende ruimte voor luchtcirculatie rond het apparaat. Laat
extra ruimte vrij voor het openen van kleppen en papierladen.
Plaats het apparaat in een ruimte die voldoende geventileerd is, maar niet in direct zonlicht, vlakbij
een warmte- of koudebron of op een vochtige plek. Plaats het apparaat niet te dicht bij de rand van
een bureau of tafel.
Plaats het apparaat op een vlak en stabiel oppervlak zodat het niet meer dan 2 mm overhelt. Zo
vermijdt u dat afdrukkwaliteit nadelig beïnvloed wordt.
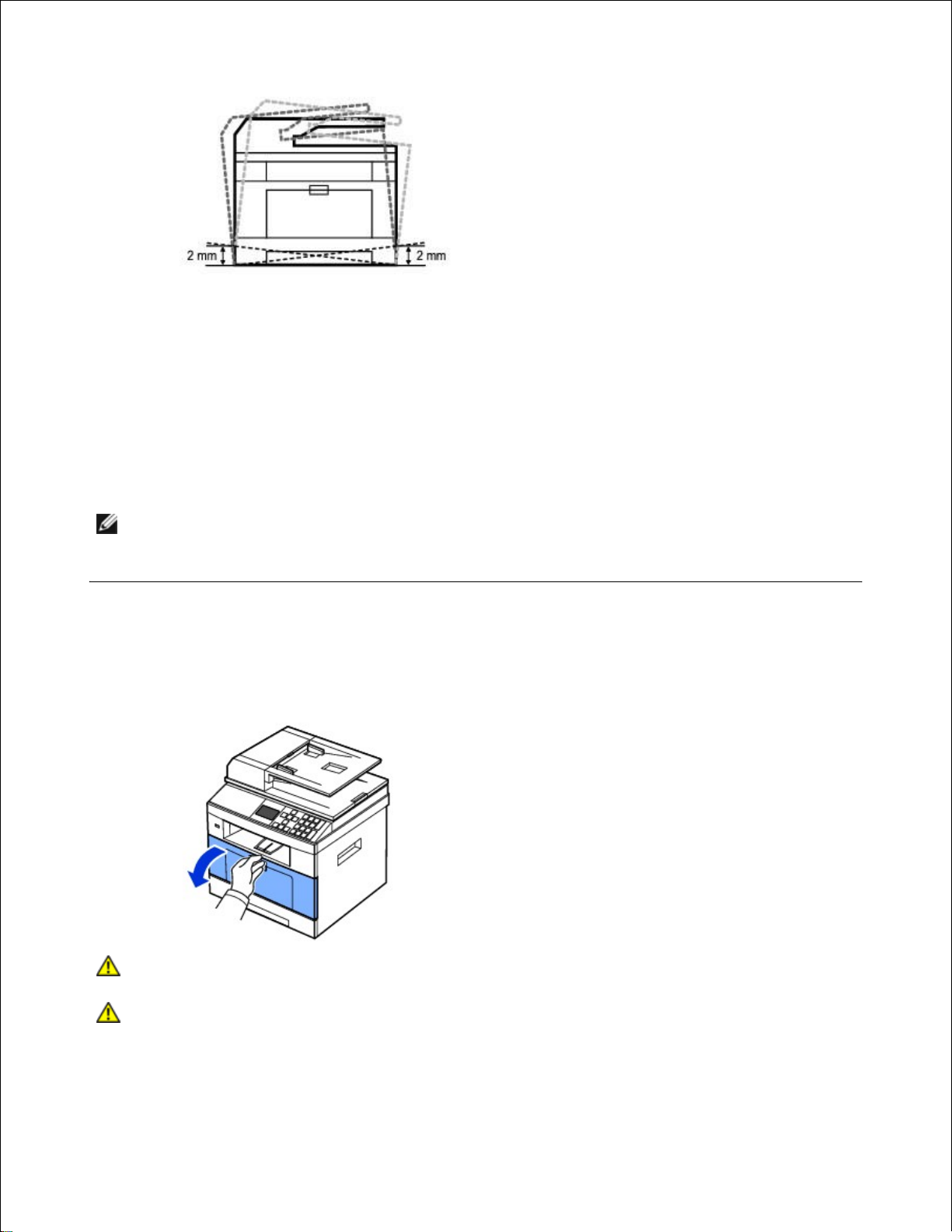
Haal het apparaat uit de verpakking en controleer alle bijgeleverde artikelen.2.
Verwijder de tape rond het apparaat.3.
Plaats een tonercassette.4.
Plaats papier. Zie "Papier plaatsen" .5.
Controleer of alle kabels op de printer zijn aangesloten.6.
Zet de printer aan.7.
OPMERKING: Als u de printer verplaatst, mag u hem niet ondersteboven of op zijn kant leggen. In
dit geval kan de binnenzijde van de printer verontreinigd raken door tonerpoeder waardoor er schade
aan uw printer kan ontstaan of de afdrukkwaliteit kan verslechteren.
De tonercassette plaatsen
Open de voorklep.1.
OPGEPAST: Om beschadiging te voorkomen, mag u de tonercassette niet langer dan enkele
minuten blootstellen aan licht.
OPGEPAST: Raak de groene onderzijde van de tonercassette niet aan. Gebruik de hendel op
de cassette en vermijd zo dat u dit gebied aanraakt.
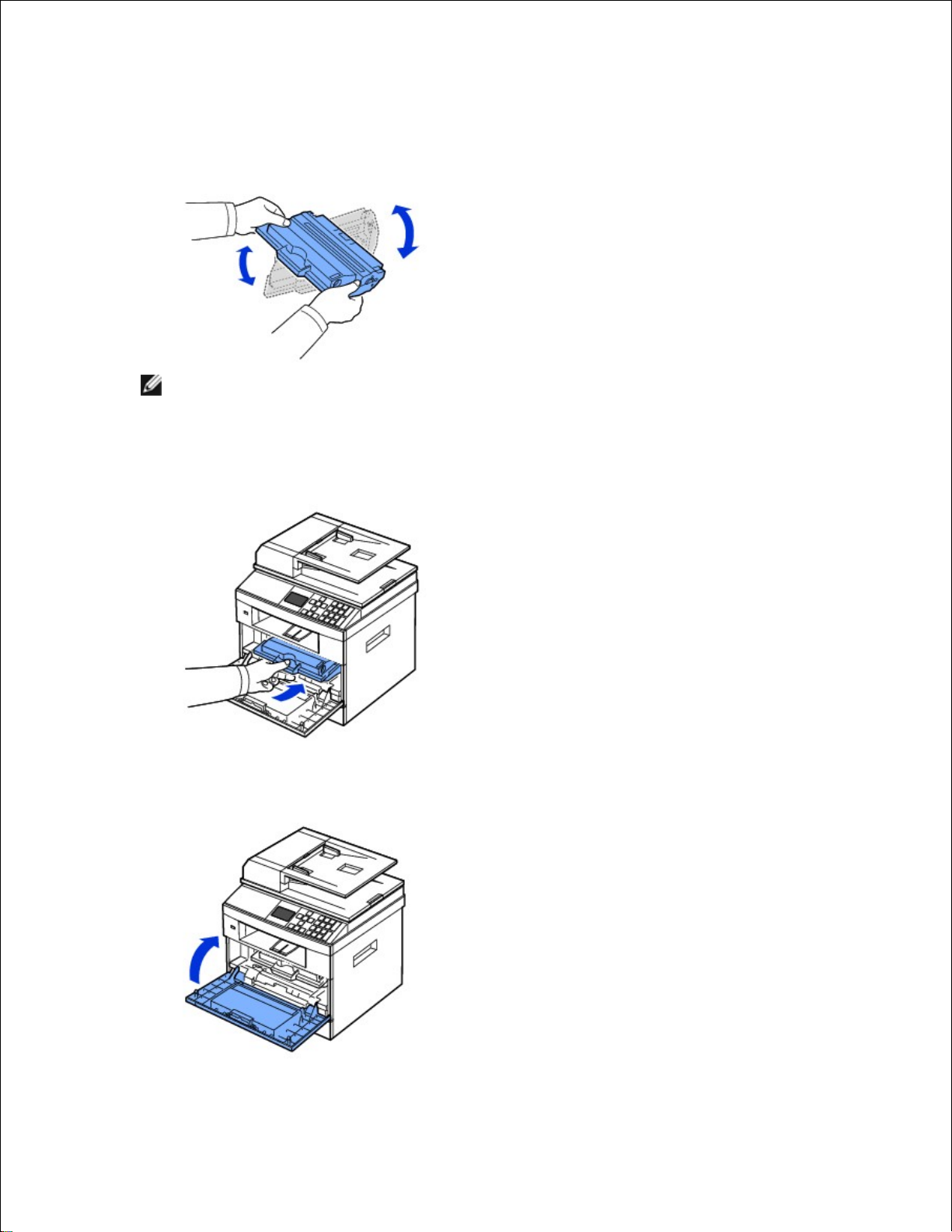
Haal de tonercassette uit de zak en schud de cassette goed heen en weer om de toner gelijkmatig in
de cassette te verdelen.
2.
OPMERKING: Als er toner in contact komt met uw kleding: veeg de toner met een droge doek
af en was uw kleding in koud water. Als u warm water gebruikt, hecht de toner zich aan de
stof.
Houd de tonercassette aan de handgreep vast en schuif ze in de printer tot ze goed vast zit.3.
Sluit de klep aan de voorzijde.4.
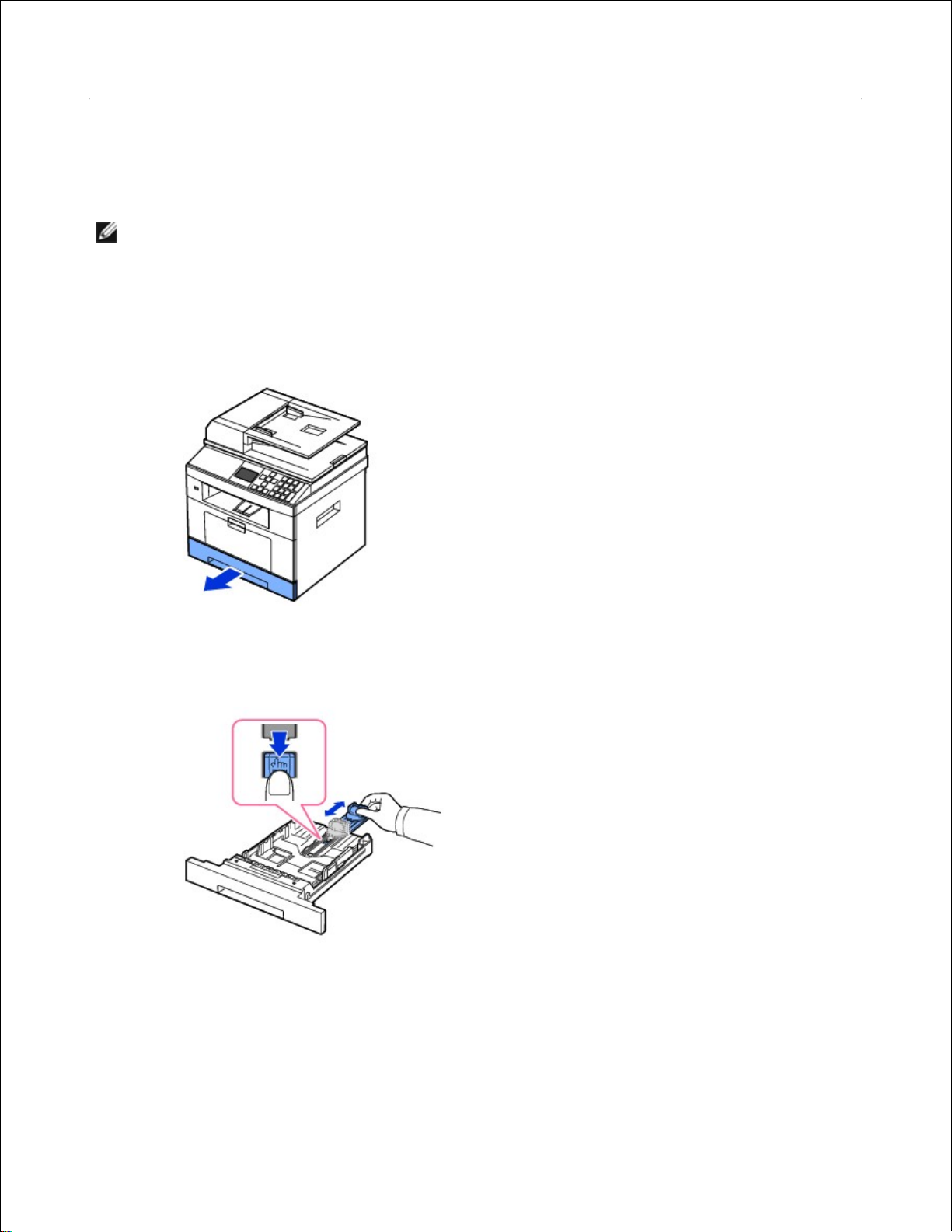
Papier plaatsen
U kunt tot 250 vel gewoon papier (75 g/m2 ) in de papierlade plaatsen.
OPMERKING: Stel het papiersoort en -formaat in nadat u papier in de papierlade hebt geplaatst. Zie
"Papiertype instellen" en "Papierformaat instellen" voor het te gebruiken papier bij kopiëren en faxen,
of "Tabblad Papier" bij afdruktaken via de computer.
Plaats het papier:
Trek de papierlade uit de printer.1.
Indien u papier in de lade plaatst dat langer is dan een standaardformaat (Letter of A4), zoals Legalpapier, ontgrendel dan de geleidervergrendeling door erop te drukken en schuif de papierlengtegeleider
volledig uit tot de volledige lengte van de papierlade is bereikt.
2.
Schuif de lengtegeleider tegen de stapel papier aan.3.
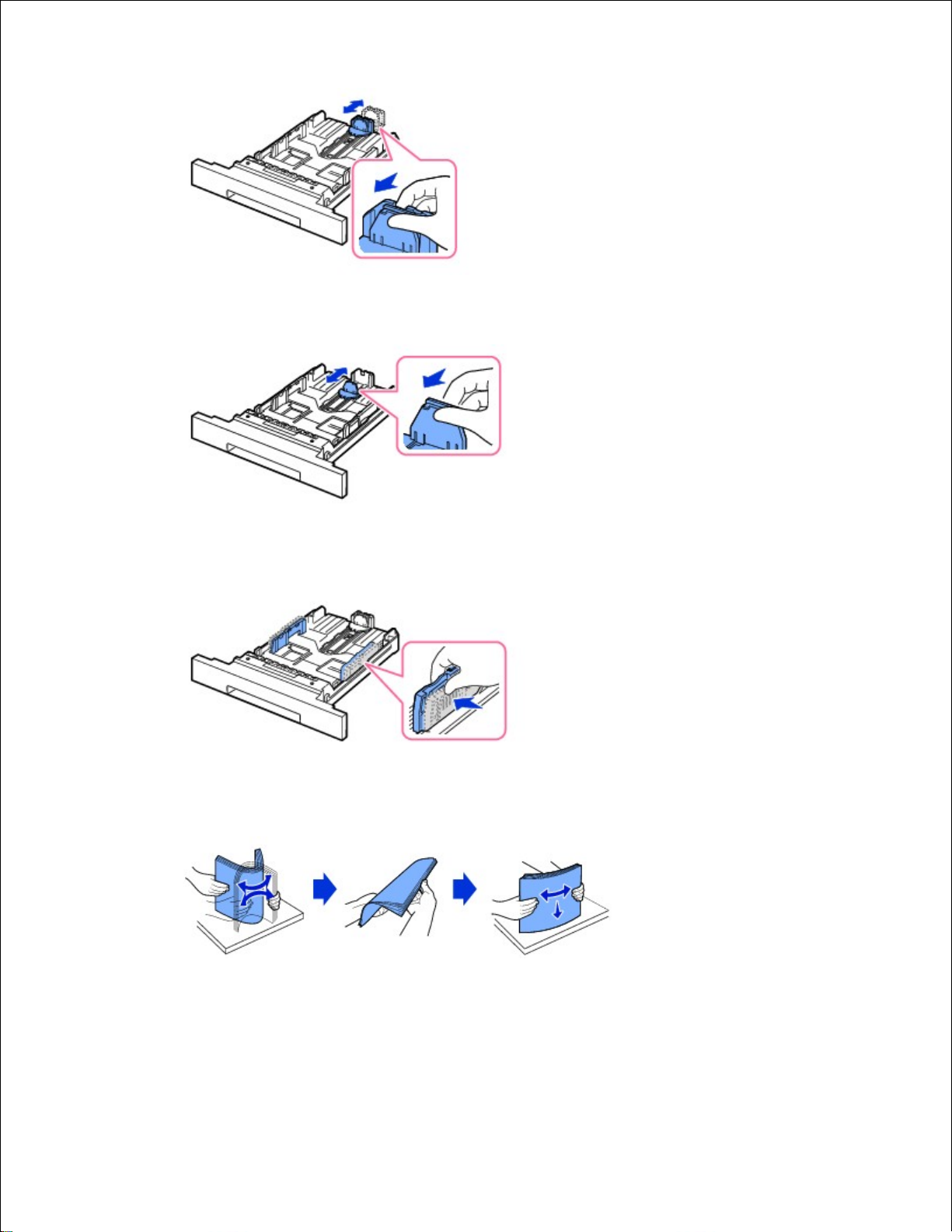
3.
Stel bij papierformaten die kleiner zijn dan Letter de achterste papierlengtegeleider zo in dat deze de
stapel papier net aanraakt.
Druk de papierbreedtegeleider in en schuif deze naar de papierstapel toe totdat deze de zijkant van de
stapel raakt.
4.
Buig de bundel papier om de vellen los te maken en waaier ze uit. Zorg dat u de afdrukmedia niet
vouwt of kreukt. Maak er op een vlakke ondergrond een rechte stapel van.
5.
Plaats de stapel in de papierlade. De zijde waarop u wilt afdrukken komt omlaag te liggen.6.
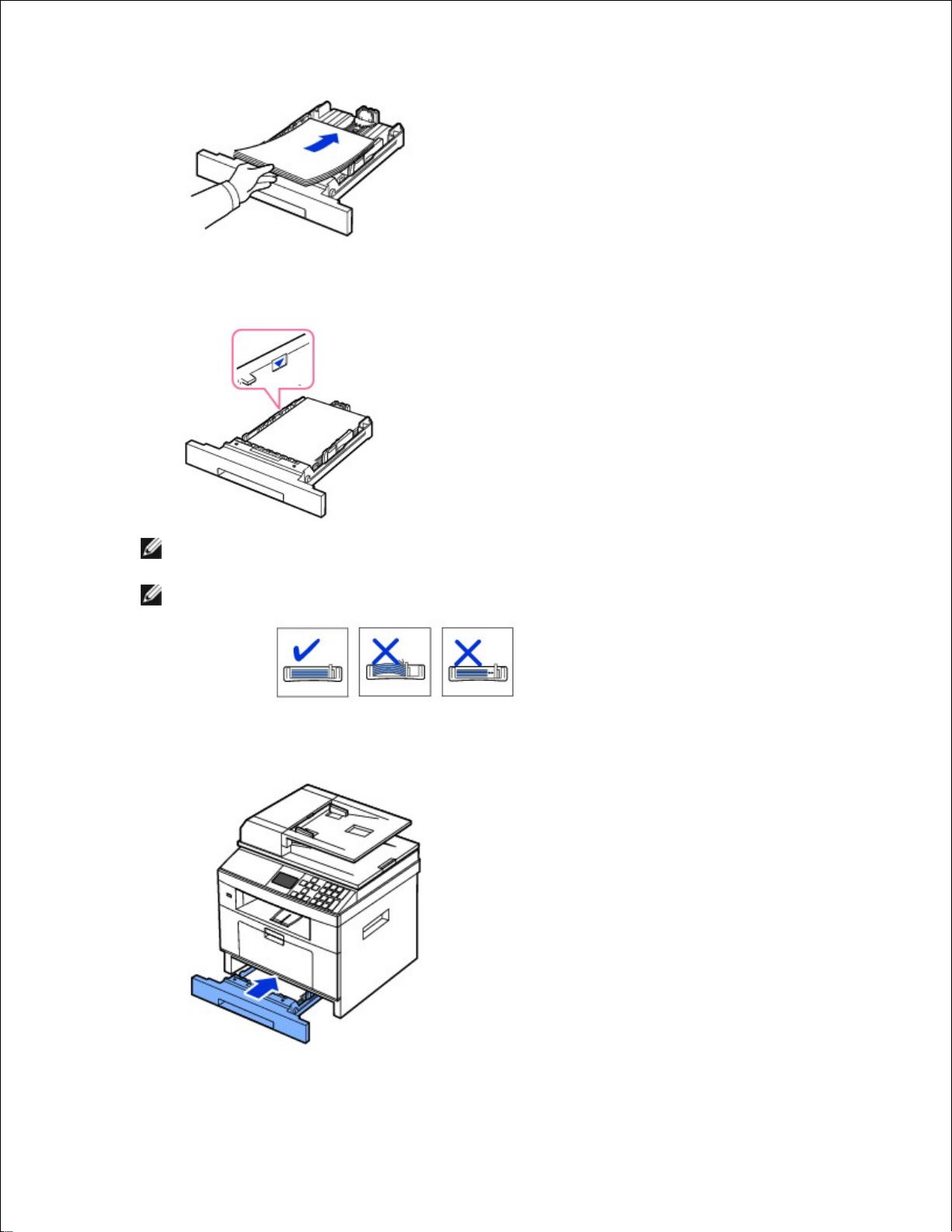
6.
Zorg ervoor dat het papier niet boven het aan de binnenkant van de lade aangegeven maximum komt.7.
OPMERKING: Als u te veel papier in de papierlade plaatst, kan dit papierstoringen
veroorzaken.
OPMERKING: Als u de papiergeleiders niet nauwkeurig instelt, kan het papier vastlopen.
Schuif de papierlade weer in de printer.8.
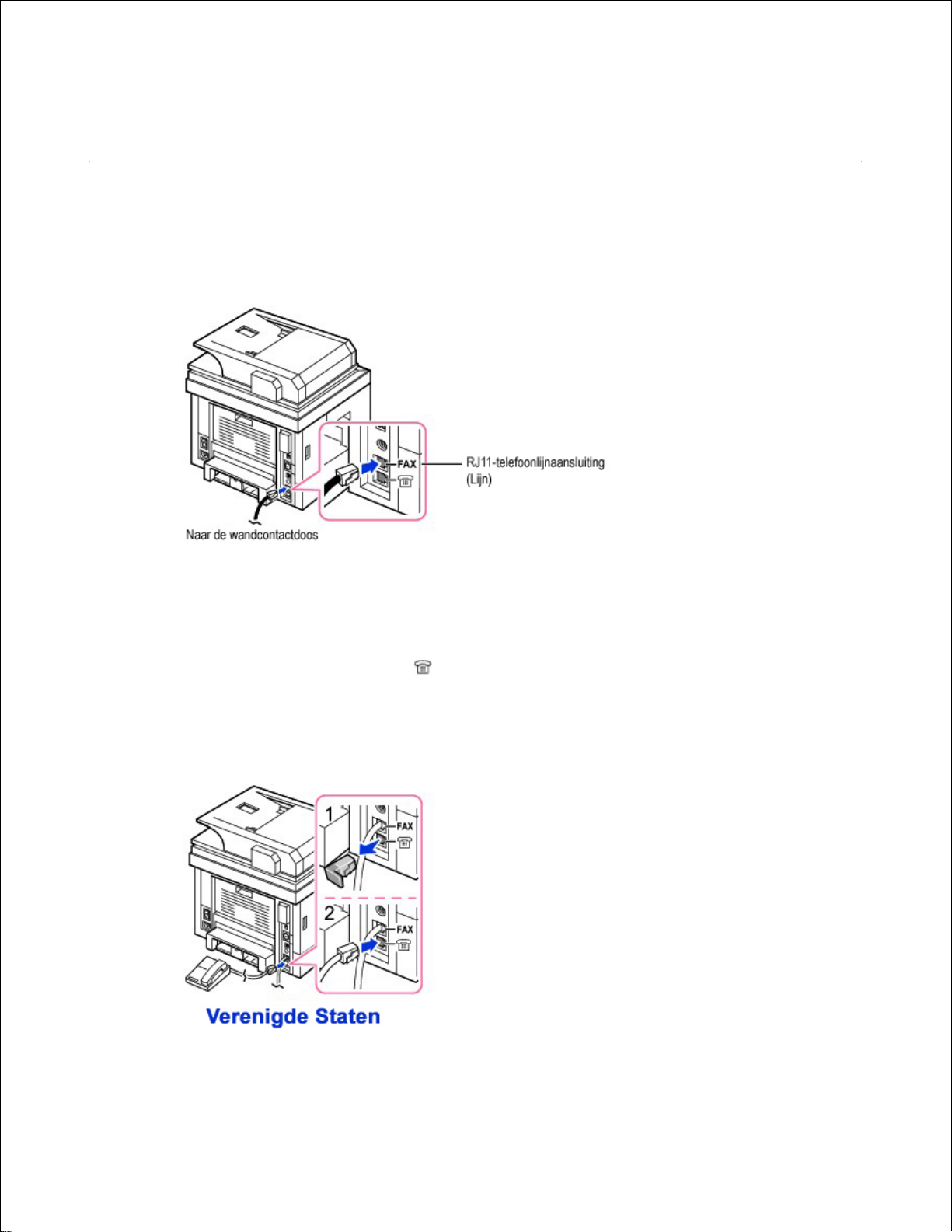
Papiersoort en -formaat instellen. Zie "Papiertype instellen" en "Papierformaat instellen" voor meer
informatie.
9.
Aansluitingen
Het telefoonsnoer aansluiten
Steek een uiteinde van de telefoonkabel in de RJ11-telefoonkabelaansluiting (FAX) en het andere
uiteinde in een actieve wandstekerbus.
1.
Om een telefoon en/of antwoordapparaat op uw printer aan te sluiten, moet u het afsluitkapje uit de
uitgang voor het interne toestel (EXT) ( ) verwijderen en de telefoon of het antwoordapparaat met
de uitgang voor het interne toestel (EXT) verbinden.
Alternatieve installatie van fax aangesloten op een stopcontact en een externe telefoon of
telefoonbeantwoorder.
2.
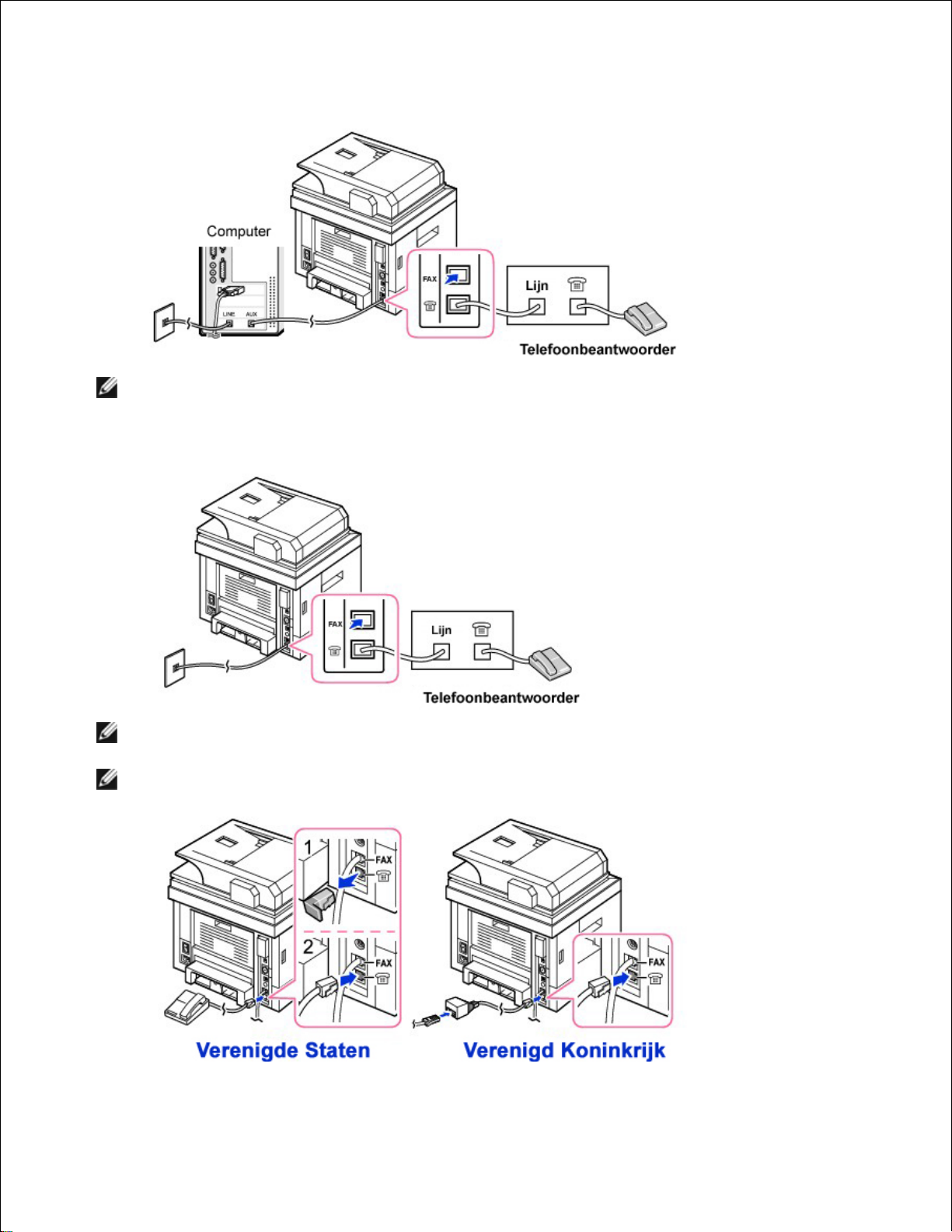
Als u een FAX aansluit met behulp van een antwoordapparaat of telefoonbeantwoorder:
OPMERKING: Stel het aantal belsignalen hoger in dan die van de instelling "Aantal keer overgaan"
voor de telefoonbeantwoorder.
Als u een FAX aansluit met behulp van een computermodem:
OPMERKING: Stel het aantal belsignalen hoger in dan die van de instelling "Aantal keer overgaan"
voor de telefoonbeantwoorder.
OPMERKING: Zie "Een antwoordapparaat gebruiken" of "Een computermodem gebruiken" voor meer
informatie.
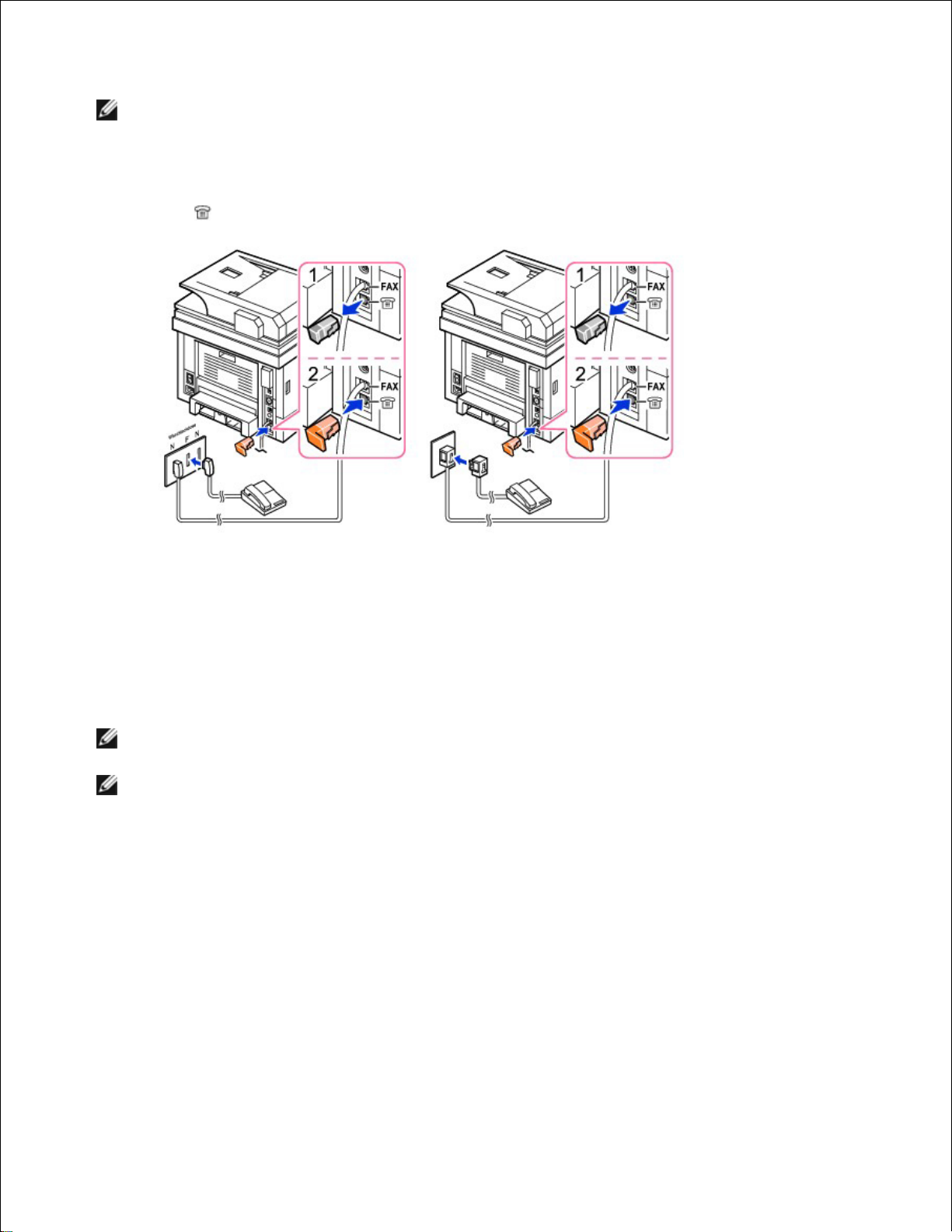
OPMERKING: De telefoonadapter wordt niet meegeleverd met het apparaat voor een installatie in het
Verenigd Koninkrijk. U wordt geadviseerd deze in een telefoonwinkel aan te schaffen of contact op te
nemen met uw telefoonaanbieder. De terminatorstekker wordt met het apparaat meegeleverd.
Indien er een seriële telefoonverbinding wordt gebruikt in uw land (zoals Duitsland, Zweden, Denemarken,
Oostenrijk, België, Italië, Frankrijk en Zwitserland), moet u het afsluitkapje van de uitgang voor het interne
toestel (EXT) ( ) verwijderen en de meegeleverde terminator plaatsen.
De printerkabel aansluiten
De printer lokaal aansluiten
Een lokale printer is een printer die via een USB-kabel met uw computer is verbonden. Indien uw printer met
een netwerk is verbonden i.p.v. met uw computer, slaat u deze stap over en gaat u verder met "De printer
aansluiten op het netwerk" .
OPMERKING: USB-kabels moeten afzonderlijk worden gekocht. Contacteer Dell om een USB-kabel te
kopen.
OPMERKING: Gebruik een gecertificeerde USB-kabel om de printer met de USB-poort te verbinden. U
moet een kabel met een lengte van 3 m kopen die geschikt is voor USB 2.0.
Zorg dat de printer, computer en alle andere aangesloten apparatuur is uitgeschakeld en van de
netvoeding is gekoppeld.
1.
Sluit een USB-kabel aan de USB-poort van uw printer aan.2.
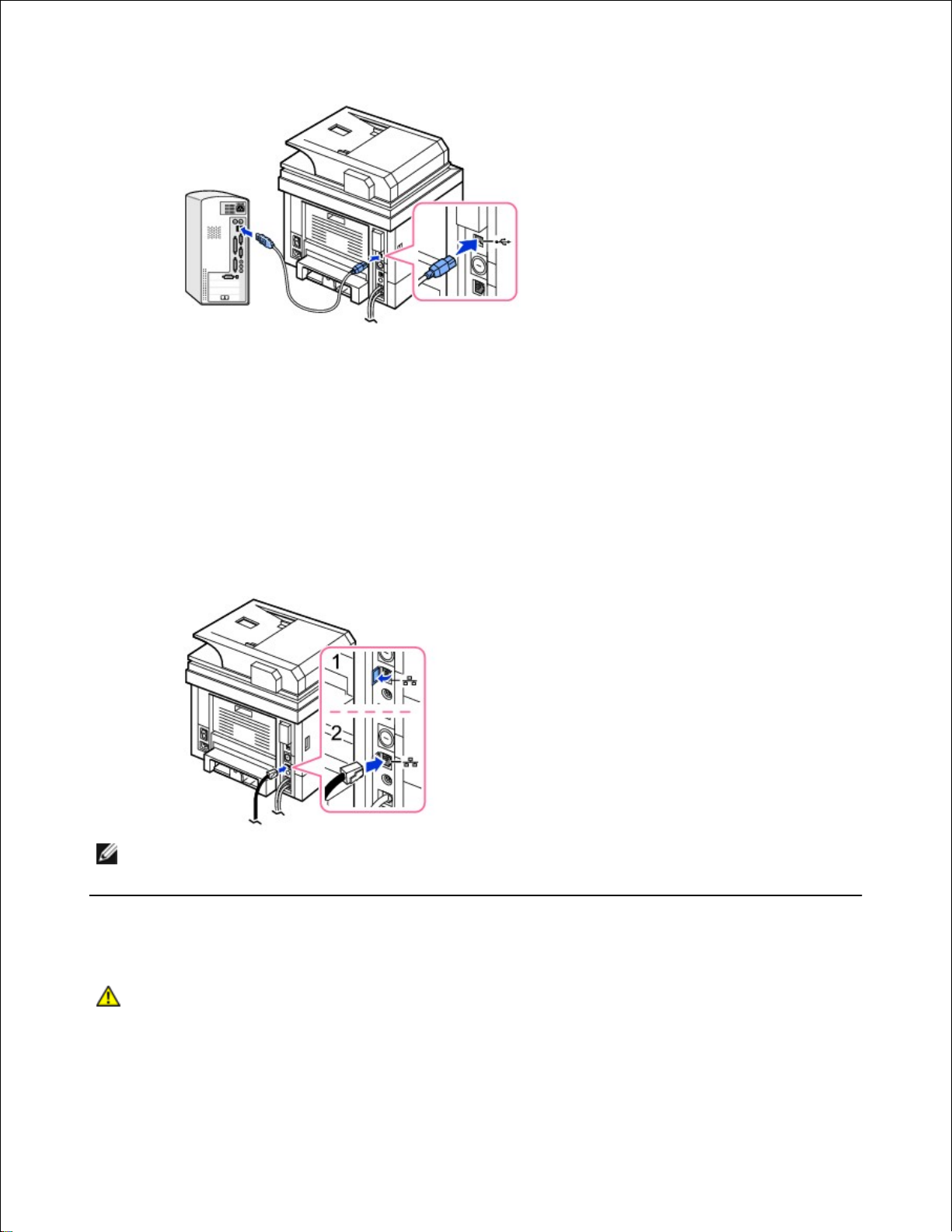
2.
Sluit het andere einde van de kabel aan op een vrije USB-poort van uw computer, maar niet op de
poort voor het USB-toetsenbord.
3.
De printer aansluiten op het netwerk
Zorg dat de printer, computer en alle andere aangesloten apparatuur is uitgeschakeld en van de
netvoeding is gekoppeld.
1.
Verbind een uiteinde van een standaard UTP-netwerkkabel (Unshielded Twisted Pair) van categorie 5
met een LAN-drop of -hub en het andere uiteinde met de Ethernet-netwerkpoort aan de achterkant van
de printer. De printer past zich automatisch aan de netwerksnelheid aan.
2.
OPMERKING: Nadat u de printer hebt aangesloten, moet u de netwerkparameters op het
bedieningspaneel configureren. Zie "Netwerkconfiguratiepagina afdrukken" .
De printer aanzetten
OPGEPAST: Het fuserbereik achteraan in de printer warmt sterk op vanaf het moment dat
de printer wordt aangezet.
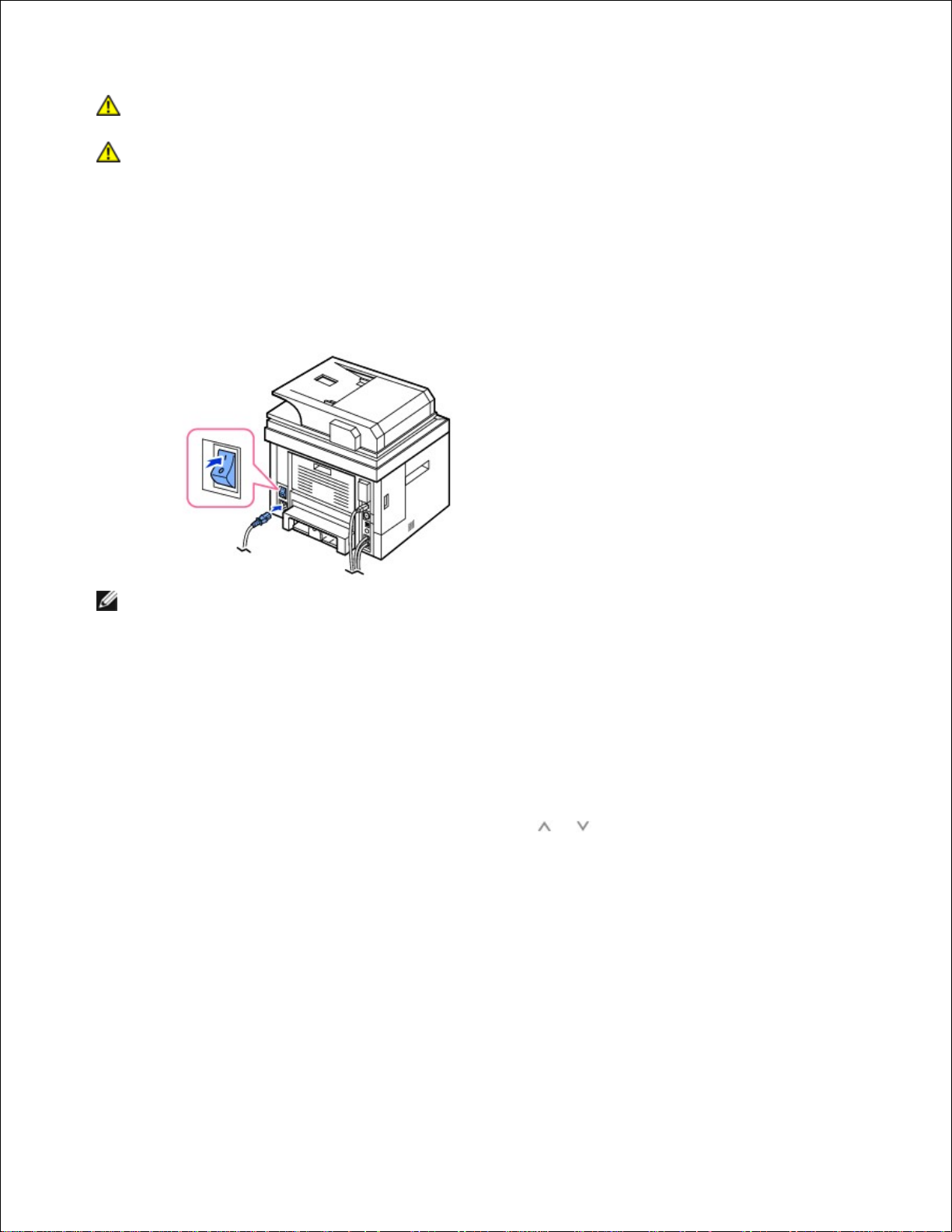
OPGEPAST: Kijk uit dat u zich niet verbrandt wanneer u in dit gedeelte van het apparaat
komt.
OPGEPAST: Haal de printer niet uit elkaar wanneer deze aanstaat. U kunt dan een
elektrische schok krijgen.
Ga als volgt te werk om de printer aan te zetten:
Steek een uiteinde van de stroomkabel in de stroomkabelaansluiting aan de achterkant van de printer
en het andere uiteinde in een correct geaard stopcontact.
1.
Druk op de aan/uit-schakelaar om de printer aan te zetten. Het bericht "Opwarmen... Een ogenblik
geduld " verschijnt op het display en geeft aan dat de printer nu is ingeschakeld.
2.
OPMERKING: Als u de printer voor de eerste keer inschakelt, moet u de taal, de datum, de tijd, het
land en de faxinstellingen configureren. Deze instellingen zijn mogelijk ook noodzakelijk na een
upgrade van de firmware of nadat de printer is gereset.
Faxinstellingen configureren
Stel de taal in. Zie "De taal van het display wijzigen" .1.
Selecteer het land. Zie "Land selecteren" .2.
Stel de datum en tijd in. Zie "Tijd en datum instellen" .3.
Als Faxinstel. verschijnt, drukt u op de bladertoetsen ( of ) om Ja of Nee te selecteren.4.
Als u Nee selecteert, worden de standaardinstellingen voor faxen hersteld.
Als u Ja selecteert, geldt het volgende:
Het rapport voor hulp bij faxinstellingen wordt afgedrukt.a.
Voer de apparaat-ID in. Zie "De printer-ID instellen" .b.
Selecteer de ontvangstmodus en het aantal keer overgaan. Zie "Het faxsysteem instellen" .c.
Test de faxlijn. Zie "De faxlijnverbinding testen" .d.
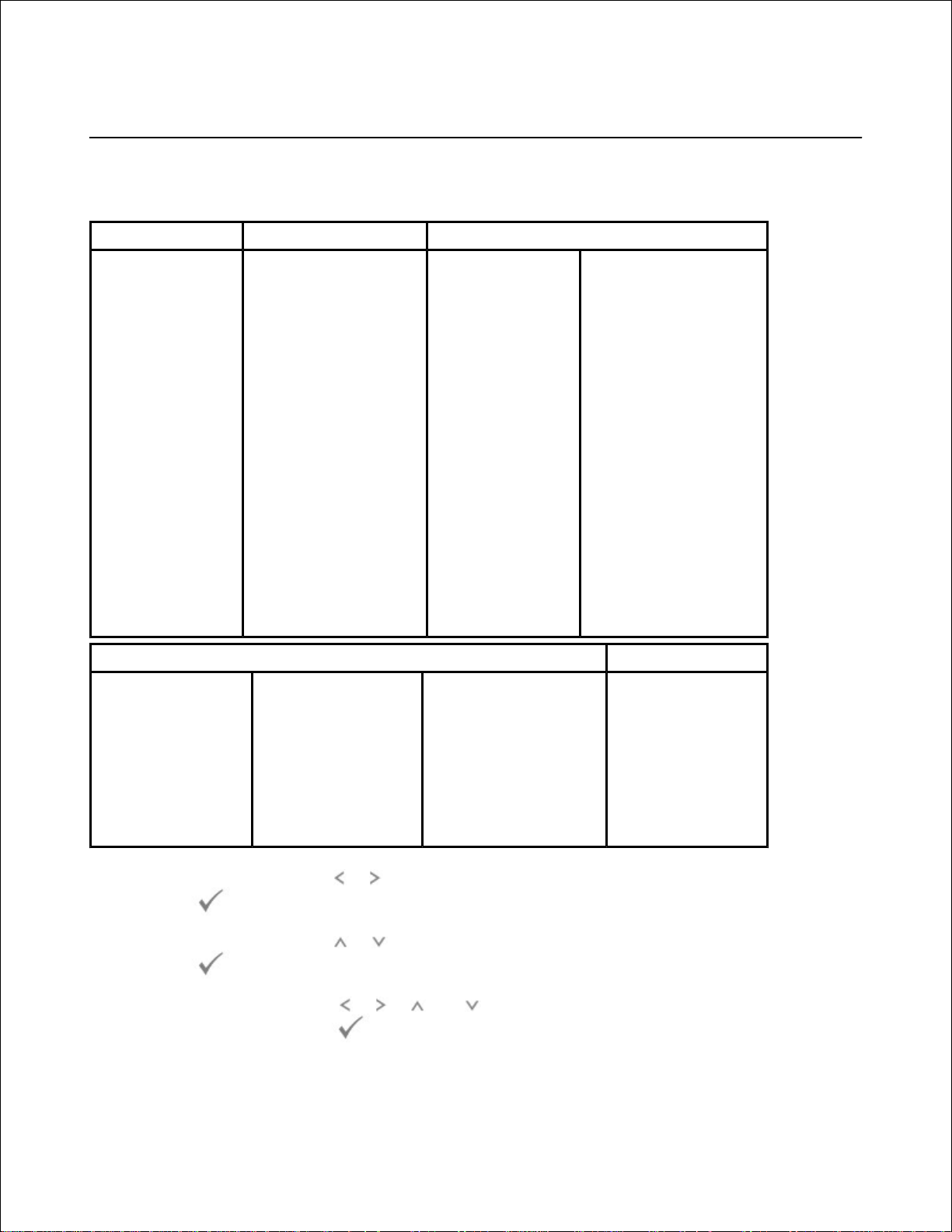
d.
De printer keert terug naar de stand-bymodus.5.
Menufuncties van de Dell 2335dn MFP
1 . Scan
2. Kop.
3. Fax
E-mail
USB-sleutel
Faxserver
PC-
toepassing
St.inst. vr
scannen
Aantal
exemplaren
Zoomen
Contrast
Form. origineel
Oorspr. type
Lade selecteren
Lay-out
Dubbelzijdig
Standaardinstel.
kop.
Nummer
invoeren:
Fax
rondzenden
Prioritaire
fax
Zoeken in
tel.lijst
Fax later
verz. naar:
Pagina’s
toevoegen
Taak
annuleren
Bel. met
hoorn op h-k
Opnieuw kiezen
Telefoonlijst
Verzendkwaliteit
Contrast
Dubbelz.
scannen
Fax in
behandeling
Standaardinstel.
fax
Test van faxlijn
4 . Instel.
5 . USB
Papierinstel.
Gedrag van
lade
Map
Rapporten
Faxinstel.
E-mailinstel.
Netwerkinstel.
Apparaatinst.
Onderhoud
Opties
herstellen
St.inst. vr
scannen
Standaardinstel.
kop.
Standaardinstel.
fax
Taakbeheer
Afdrukken
vanaf
Scannen
naar
Druk op de bladertoetsen ( of ) om het gewenste menu-item te markeren en druk vervolgens op
OK ( ).
1.
Druk op de bladertoetsen ( of ) om het gewenste menu-item te markeren en druk vervolgens op
OK ( ).
2.
Gebruik opnieuw de toetsen ( ), ( ), ( ) en ( ) om naar de gewenste instelling te navigeren en
druk vervolgens op OK ( ) om de getoonde instelling te selecteren.
3.
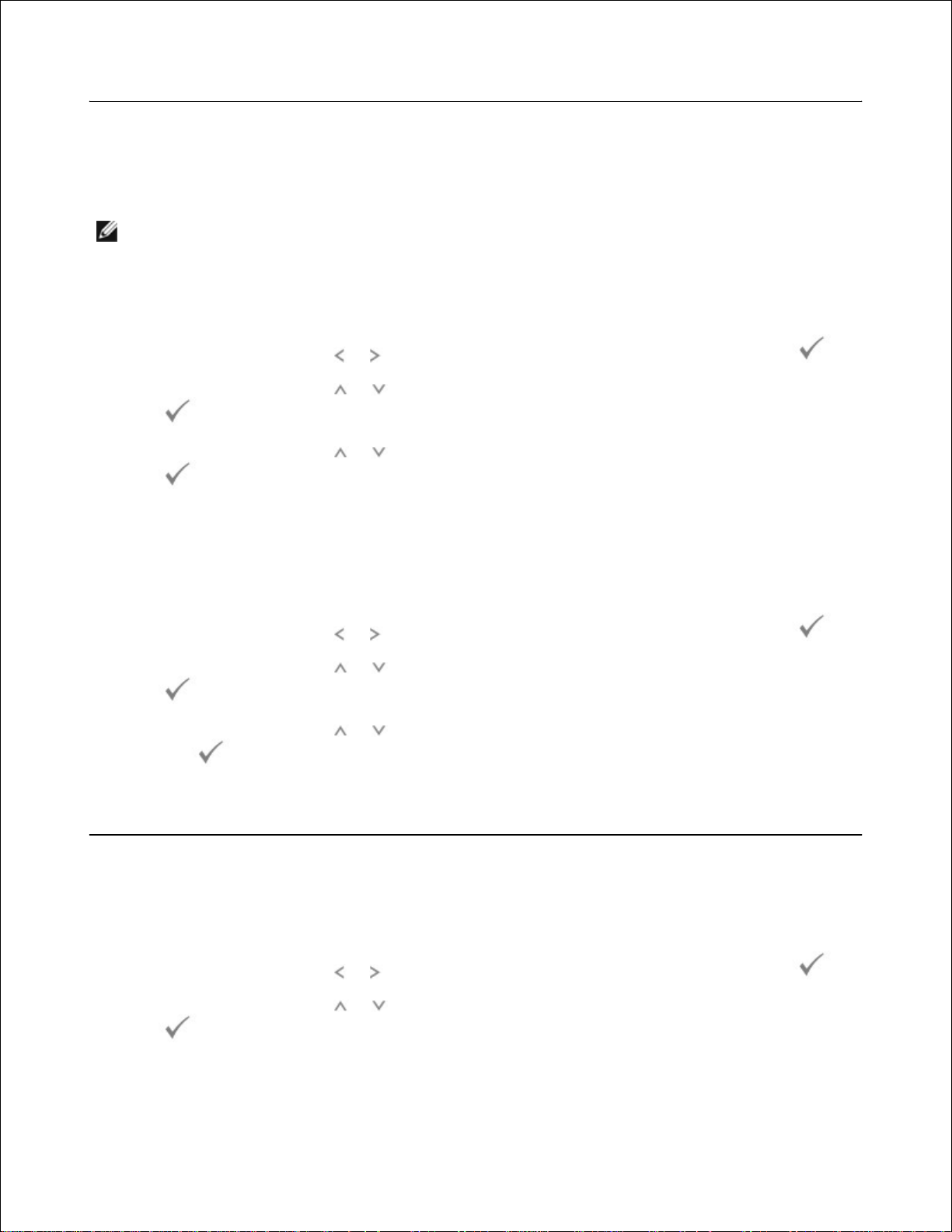
3.
De instellingen van de printer en van het bedieningspaneelmenu afdrukken
OPMERKING: Dit is handig als gebruikers door de bedieningspaneelinstellingen en -structuur willen
navigeren bij het wijzigen van de standaardwaarden.
De printerinstellingen afdrukken
Druk op de bladertoetsen ( of ) om Instel. te markeren en druk vervolgens op OK ( ).1.
Druk op de bladertoetsen ( of ) om Rapporten te markeren en druk vervolgens op OK (
).
2.
Druk op de bladertoetsen ( of ) om Printerinstelling te markeren en druk vervolgens op OK (
).
3.
De pagina met printerinstellingen wordt afgedrukt.4.
De instellingen van het bedieningspaneelmenu afdrukken
Druk op de bladertoetsen ( of ) om Instel. te markeren en druk vervolgens op OK ( ).1.
Druk op de bladertoetsen ( of ) om Rapporten te markeren en druk vervolgens op OK (
).
2.
Druk op de bladertoetsen ( of ) om Menu van bed.paneel te markeren en druk vervolgens op
OK ( ).
3.
De pagina met het bedieningspaneelmenu wordt afgedrukt.4.
De taal van het display wijzigen
Volg onderstaande stappen om de taal op het bedieningspaneel te wijzigen:
Druk op de bladertoetsen ( of ) om Instel. te markeren en druk vervolgens op OK ( ).1.
Druk op de bladertoetsen ( of ) om Apparaatinst. te markeren en druk vervolgens op OK (
).
2.
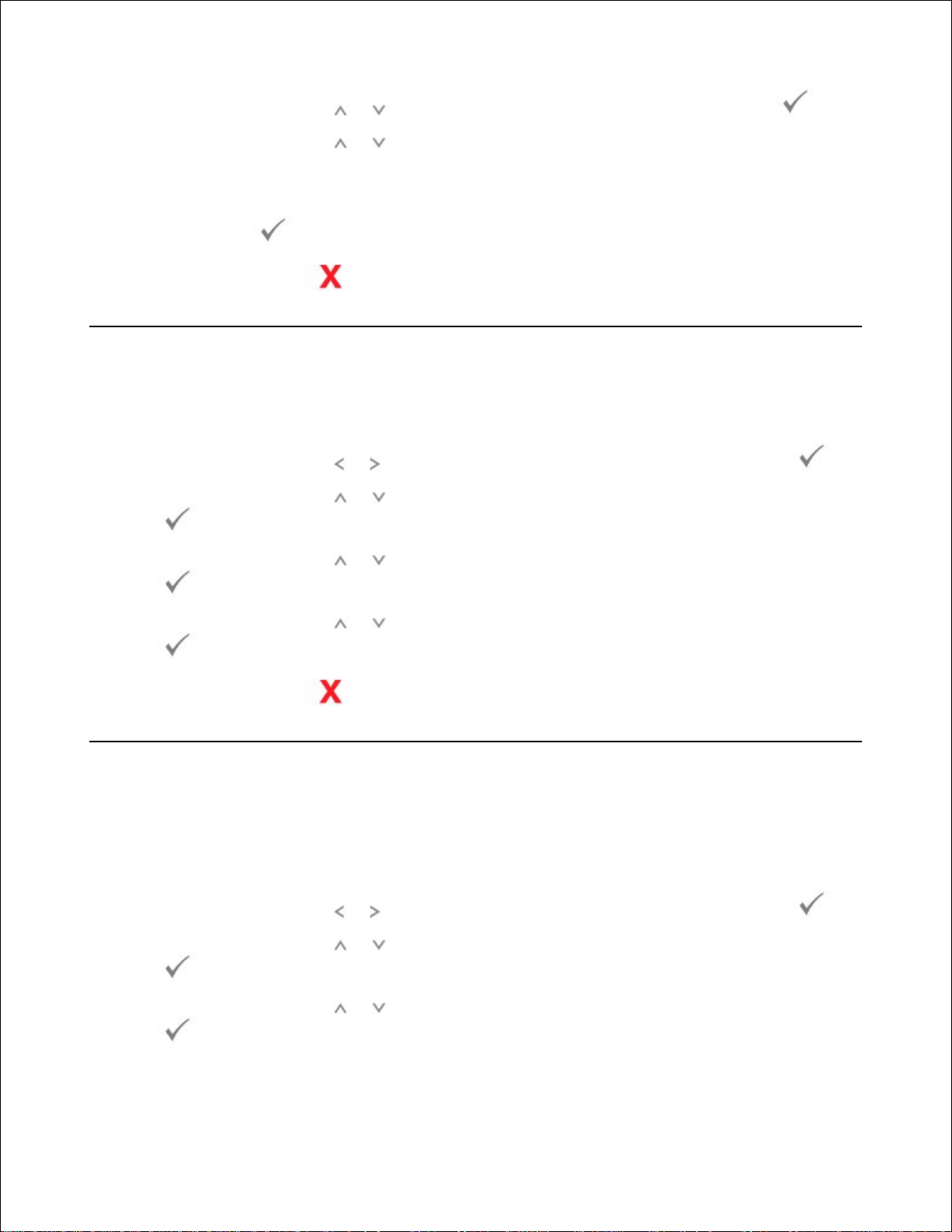
2.
Druk op de bladertoetsen ( of ) om Taal te markeren en druk vervolgens op OK ( ).3.
Druk op de bladertoetsen ( of ) om de gewenste taal weer te geven.4.
De beschikbare talen zijn Engels, Frans, Duits, Italiaans, Spaans en Nederlands.
Druk op OK ( ) om uw selectie op te slaan.5.
Druk op Annuleren ( ) om terug te keren naar de stand-bymodus.6.
Land selecteren
Volg onderstaande stappen om het land op het bedieningspaneel te wijzigen:
Druk op de bladertoetsen ( of ) om Instel. te markeren en druk vervolgens op OK ( ).1.
Druk op de bladertoetsen ( of ) om Apparaatinst. te markeren en druk vervolgens op OK (
).
2.
Druk op de bladertoetsen ( of ) om Selecteer land te markeren en druk vervolgens op OK (
).
3.
Druk op de bladertoetsen ( of ) om het gewenste land te selecteren en druk vervolgens op OK (
).
4.
Druk op Annuleren ( ) om terug te keren naar de stand-bymodus.5.
Energiebesparende modus
Dankzij de Energiebesparende modus beperkt uw printer het energieverbruik als hij niet wordt gebruikt. U
zet deze modus aan door op te geven hoe lang de printer na een taak moet wachten voordat wordt
overgeschakeld naar verminderd stroomverbruik.
Druk op de bladertoetsen ( of ) om Instel. te markeren en druk vervolgens op OK ( ).1.
Druk op de bladertoetsen ( of ) om Apparaatinst. te markeren en druk vervolgens op OK (
).
2.
Druk op de bladertoetsen ( of ) om Energiezuinig afdruk. te markeren en druk op OK (
).
3.
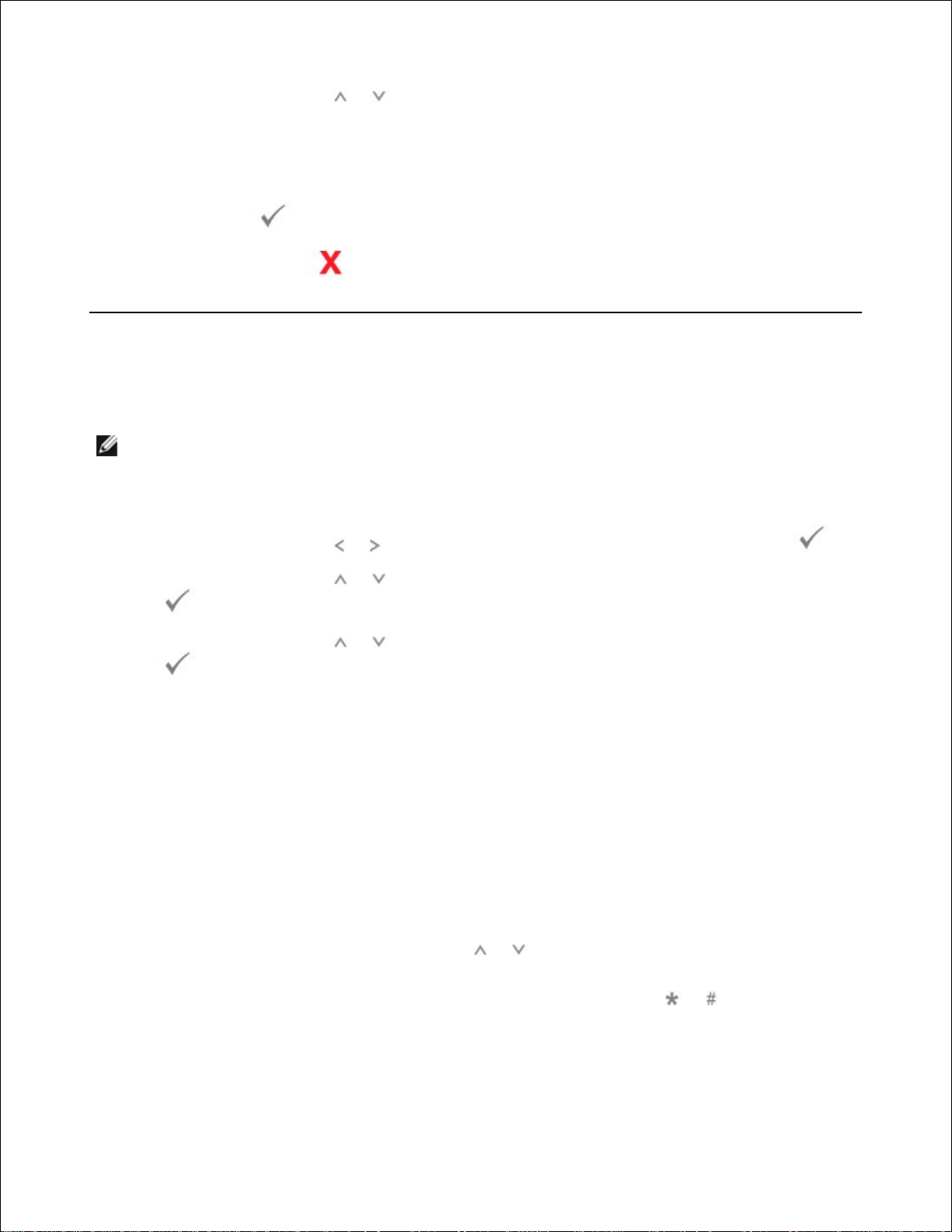
3.
Druk op de bladertoetsen ( of ) om de gewenste tijdsinstelling weer te geven.4.
De beschikbare opties zijn 5, 10, 15, 30, 60 en 120 (minuten).
De standaardinstelling is 30 minuten.
Druk op OK ( ) om uw selectie op te slaan.5.
Druk op Annuleren ( ) om terug te keren naar de stand-bymodus.6.
Tijd en datum instellen
De tijd en datum worden op alle faxen afgedrukt.
OPMERKING: U moet mogelijk de juiste tijd en datum opnieuw instellen wanneer de stroomtoevoer
naar de printer onderbroken is geweest .
Om tijd en datum in te stellen:
Druk op de bladertoetsen ( of ) om Instel. te markeren en druk vervolgens op OK ( ).1.
Druk op de bladertoetsen ( of ) om Apparaatinst. te markeren en druk vervolgens op OK (
).
2.
Druk op de bladertoetsen ( of ) om Datum en tijd te markeren en druk vervolgens op OK (
).
3.
Voer de juiste tijd en datum in met behulp van de cijfertoetsen.4.
Maand = 01 ~ 12
Dag = 01 ~ 31
Jaar = 2000 ~ 2099
Uur = 01 ~ 12 (12-uursnotatie)
00 ~ 23 (24-uursnotatie)
Minuten = 00 ~ 59
U kunt ook met behulp van de bladertoetsen ( of ) de cursor onder het cijfer plaatsen dat u wilt
aanpassen en een nieuw nummer invoeren.
Als u VM of NM wilt selecteren voor de 12-uursnotatie, drukt u op de knop of .5.
Als de cursor niet onder de VM- of NM -indicator staat, kunt u de cursor onmiddellijk naar de indicator
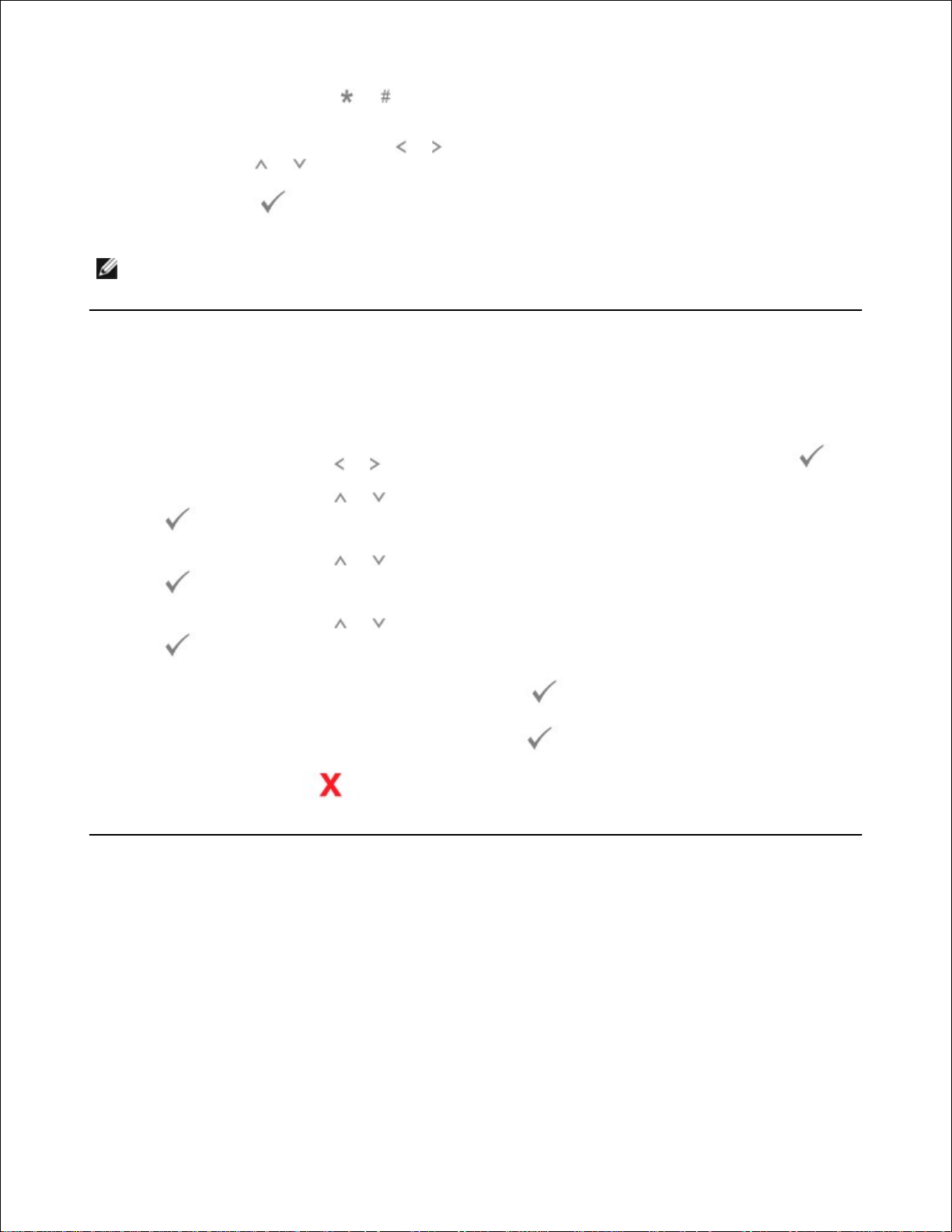
5.
verplaatsen door op de knop of te drukken.
U kunt de klok ook instellen op de 24-uursnotatie (voorbeeld: 01:00 NM wordt dan weergegeven als
13:00). Druk op de bladertoetsen ( of ) om VM of NM te markeren en druk vervolgens op de
bladertoetsen ( of ).
Druk op OK ( ) als de tijd en datum op de display juist zijn.6.
OPMERKING: De printer geeft een pieptoon en u kunt niet naar de volgende stap overgaan wanneer
een verkeerd nummer is ingevoerd .
Zomertijd instellen
Als uw land elk jaar overgaat op zomertijd, gebruikt u deze procedure om automatisch over te schakelen op
zomertijd en op standaardtijd.
Druk op de bladertoetsen ( of ) om Instel. te markeren en druk vervolgens op OK ( ).1.
Druk op de bladertoetsen ( of ) om Apparaatinst. te markeren en druk vervolgens op OK (
).
2.
Druk op de bladertoetsen ( of ) om Zomertijd te markeren en druk vervolgens op OK (
).
3.
Druk op de bladertoetsen ( of ) om Handmatig te markeren en druk vervolgens op OK (
).
4.
Voer de Startdatum in en druk vervolgens op OK ( ).5.
Voer de Einddatum in en druk vervolgens op OK ( ).6.
Druk op Annuleren ( ) om terug te keren naar de stand-bymodus.7.
Energiebesparende modus scannerlamp
De scannerlamp onder de glasplaat gaat automatisch uit wanneer deze gedurende een vooraf ingestelde tijd
niet wordt gebruikt om zo het stroomverbruik te beperken en de levensduur van de lamp te verlengen. De
lamp gaat automatisch aan en de opwarmcyclus begint zodra op een willekeurige toets wordt gedrukt,
wanneer de DADI-klep wordt geopend of wanneer een document in de DADI wordt gedetecteerd.
U kunt de duur instellen die de scannerlamp na een scantaak moet wachten tot deze overschakelt naar de
energiebesparende modus.
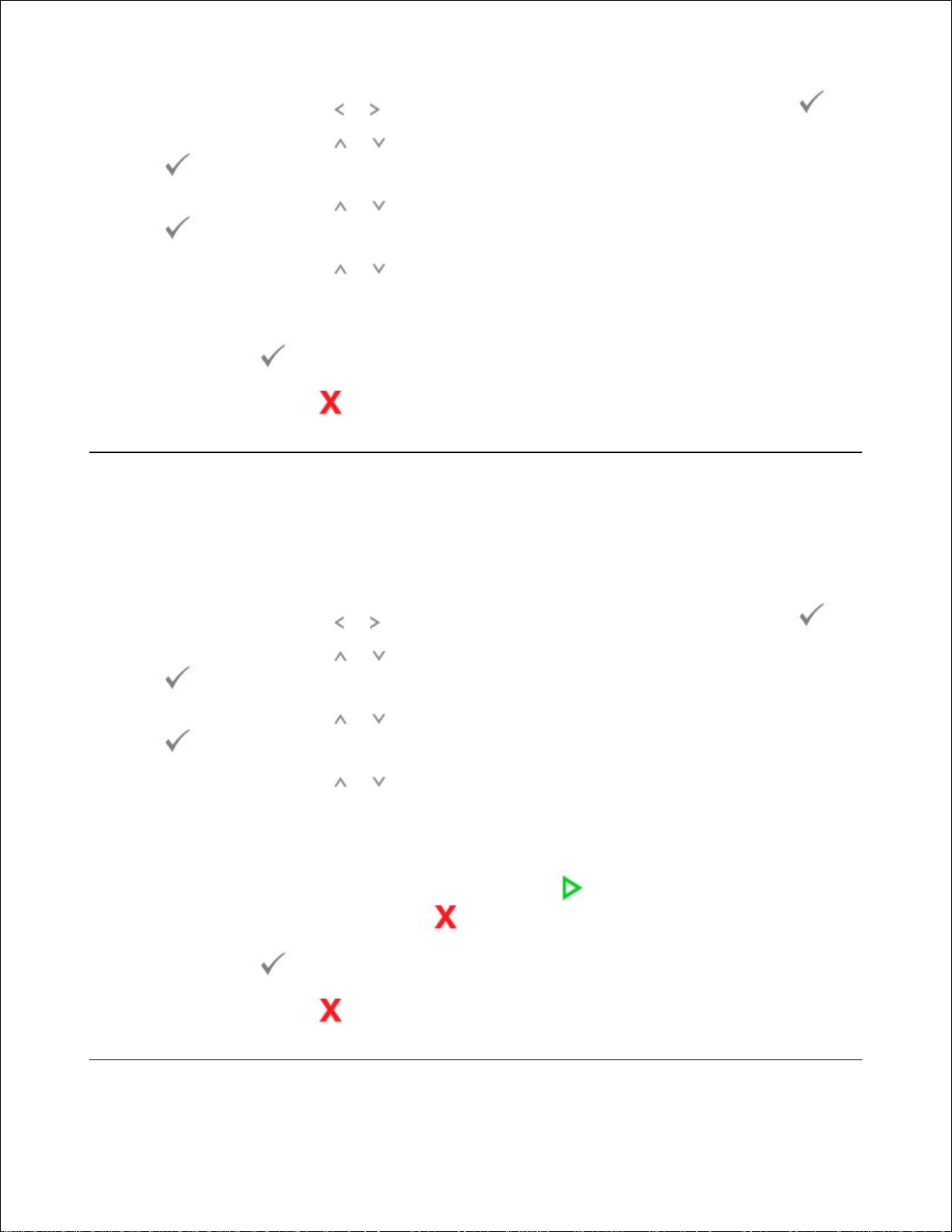
Druk op de bladertoetsen ( of ) om Instel. te markeren en druk vervolgens op OK ( ).1.
Druk op de bladertoetsen ( of ) om Apparaatinst. te markeren en druk vervolgens op OK (
).
2.
Druk op de bladertoetsen ( of ) om Energiezuinig scannen te markeren en druk op OK (
).
3.
Druk op de bladertoetsen ( of ) om de gewenste tijdsinstelling weer te geven.4.
De beschikbare opties zijn 30, 60 en 120 (minuten).
Druk op OK ( ) om uw selectie op te slaan.5.
Druk op Annuleren ( ) om terug te keren naar de stand-bymodus.6.
De optie Time-out instellen
U kunt instellen hoe lang de printer moet wachten totdat de standaard kopieer- of faxinstellingen weer
worden gebruikt, als u niet met kopiëren of faxen begint nadat u de instellingen op het bedieningspaneel
hebt gewijzigd.
Druk op de bladertoetsen ( of ) om Instel. te markeren en druk vervolgens op OK ( ).1.
Druk op de bladertoetsen ( of ) om Apparaatinst. te markeren en druk vervolgens op OK (
).
2.
Druk op de bladertoetsen ( of ) om Time-out te markeren en druk vervolgens op OK (
).
3.
Druk op de bladertoetsen ( of ) om de gewenste time-outwaarde weer te geven.4.
De beschikbare opties zijn 15, 30, 60 en 180 (seconden).
U kunt kiezen tussen 15, 30, 60 en 180 (seconden). Als u Uit selecteert, zal de printer de
standaardinstellingen niet herstellen totdat u op Start ( ) drukt om te beginnen met
kopiëren of faxen, of op Annuleren ( ) om te annuleren.
Druk op OK ( ) om uw selectie op te slaan.5.
Druk op Annuleren ( ) om terug te keren naar de stand-bymodus.6.
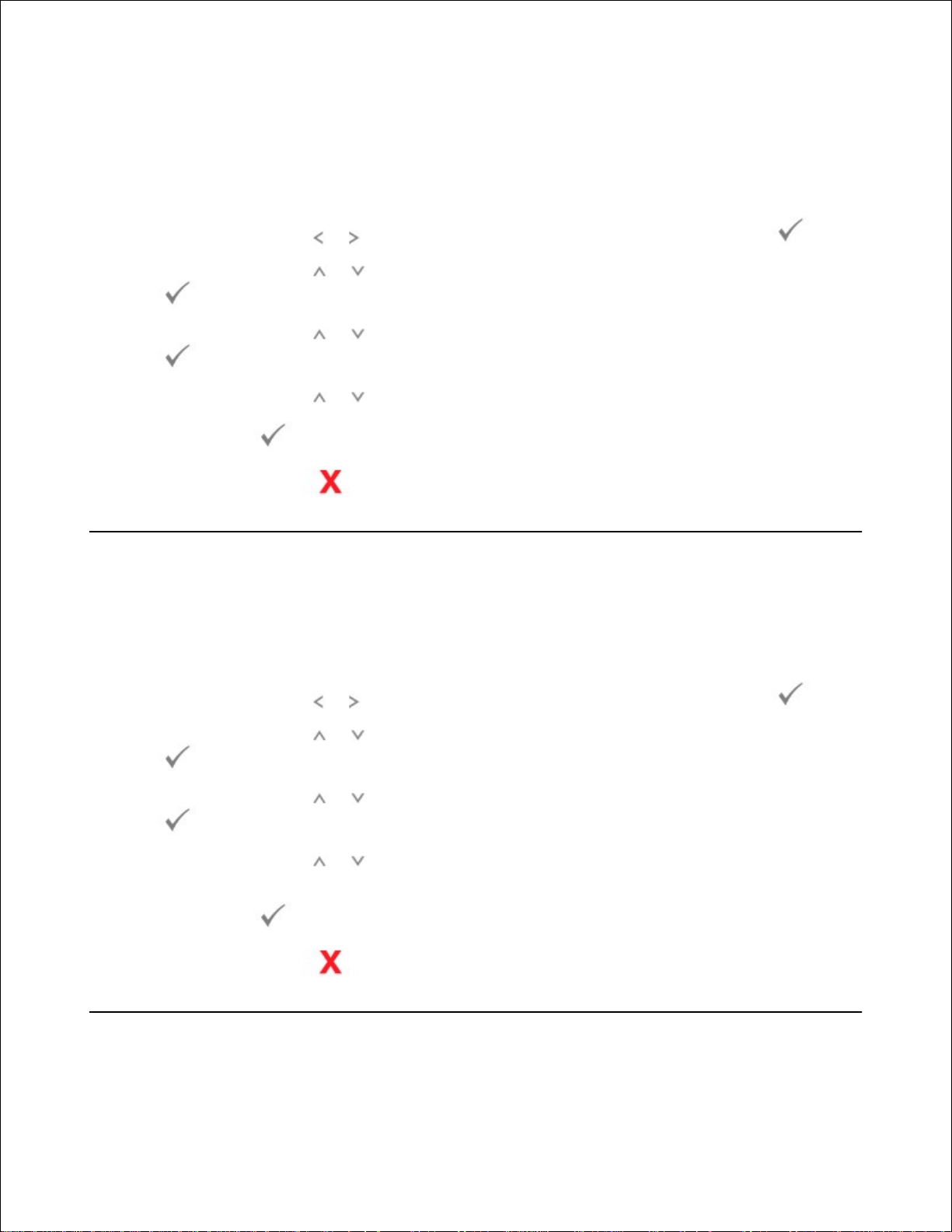
6.
De standaardmodus instellen
Uw apparaat is vooraf ingesteld op Fax modus. U kunt deze standaardmodus wijzigen in Kop. -modus of
Scan modus.
Druk op bladertoetsen ( of ) om Instel. te markeren en druk vervolgens op OK ( ).1.
Druk op bladertoetsen ( of ) om Apparaatinst. te markeren en druk vervolgens op OK (
).
2.
Druk op bladertoetsen ( of ) om Standaardmodus te markeren en druk vervolgens op OK (
).
3.
Druk op bladertoetsen ( of ) om de gewenste modus weer te geven.4.
Druk op OK ( ) om de selectie op te slaan.5.
Druk op Annuleren ( ) om terug te keren naar stand-bymodus.6.
De tonerbesparende modus instellen
Als de tonerbesparende modus is ingeschakeld, verbruikt het apparaat minder toner per pagina. Door deze
modus in te schakelen wordt de levensduur van de tonercassette verlengd, maar vermindert de
afdrukkwaliteit.
Druk op bladertoetsen ( of ) om Instel. te markeren en druk vervolgens op OK ( ).1.
Druk op bladertoetsen ( of ) om Apparaatinst. te markeren en druk vervolgens op OK (
).
2.
Druk op bladertoetsen ( of ) om Tonerbesparing te markeren en druk vervolgens op OK (
).
3.
Druk op bladertoetsen ( of ) om de instelling te wijzigen in Aan of Uit .
Door Aan te selecteren verbruikt de printer minder toner dan bij normaal afdrukken.
4.
Druk op OK ( ) om de selectie op te slaan.5.
Druk op Annuleren ( ) om terug te keren naar stand-bymodus.6.
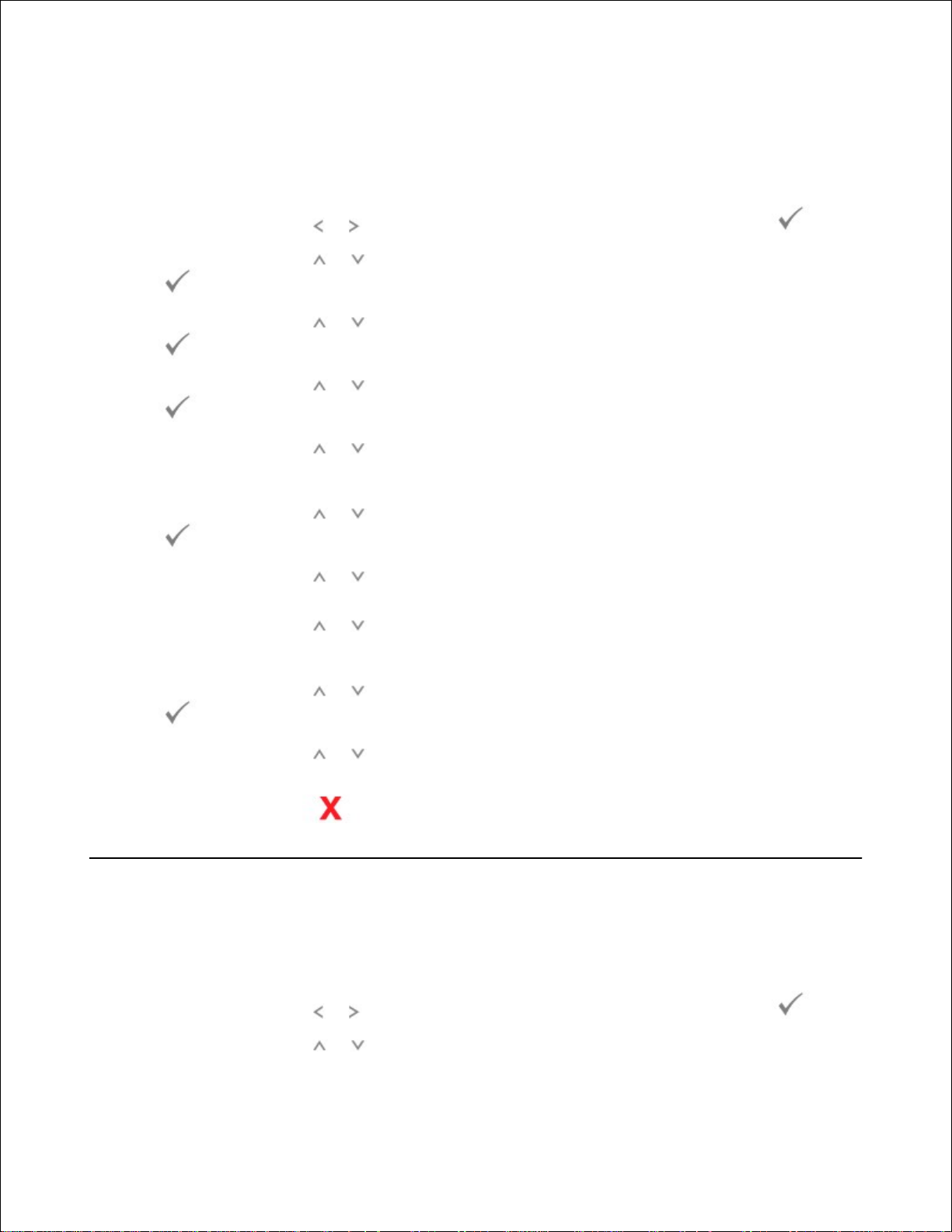
Tonerniveaumelding instellen
U kunt het niveau instellen waarop de melding toner laag of bijna leeg wordt getoond. Als de hoeveelheid
toner onder het ingestelde niveau daalt, zal het apparaat een waarschuwingsmelding tonen op het
bedieningspaneel.
Druk op bladertoetsen ( of ) om Instel. te markeren en druk vervolgens op OK ( ).1.
Druk op bladertoetsen ( of ) om Apparaatinst. te markeren en druk vervolgens op OK (
).
2.
Druk op bladertoetsen ( of ) om Wrsch. tonerstatus te markeren en druk vervolgens op OK (
).
3.
Druk op bladertoetsen ( of ) om Toner bijna op te markeren en druk vervolgens op OK (
).
4.
Druk op bladertoetsen ( of ) om het gewenste Toner bijna op niveau weer te geven.
De beschikbare niveaus zijn 20, 30, 40 en 50 (%).
5.
Druk op bladertoetsen ( of ) om de Wrschwngspan. weer te geven en druk vervolgens op OK (
).
6.
Druk op bladertoetsen ( of ) om de instelling te wijzigen in Aan of Uit .
Uit betekent dat de printer de melding Toner bijna op niet weergeeft.
7.
Druk op bladertoetsen ( of ) om het gewenste niveau voor de melding Bijna leeg weer te geven.
De beschikbare niveaus zijn 5, 10 en 15 (%).
8.
Druk op bladertoetsen ( of ) om de Wrschwngspan. weer te geven en druk vervolgens op OK (
).
9.
Druk op bladertoetsen ( of ) om de instelling te wijzigen in Aan of Uit .
Door Uit te selecteren zal de printer de melding Bijna leeg niet weergeven.
10.
Druk op Annuleren ( ) om terug te keren naar stand-bymodus.11.
Blanco pagina’s negeren
De printer detecteert de afdrukgegevens van de computer ongeacht of de pagina leeg is of gegevens bevat.
Doe het volgende om blanco pagina’s over te slaan bij het afdrukken van het document:
Druk op bladertoetsen ( of ) om Instel. te markeren en druk vervolgens op OK ( ).1.
Druk op bladertoetsen ( of ) om Apparaatinst. te markeren en druk vervolgens op OK (2.
 Loading...
Loading...