Page 1
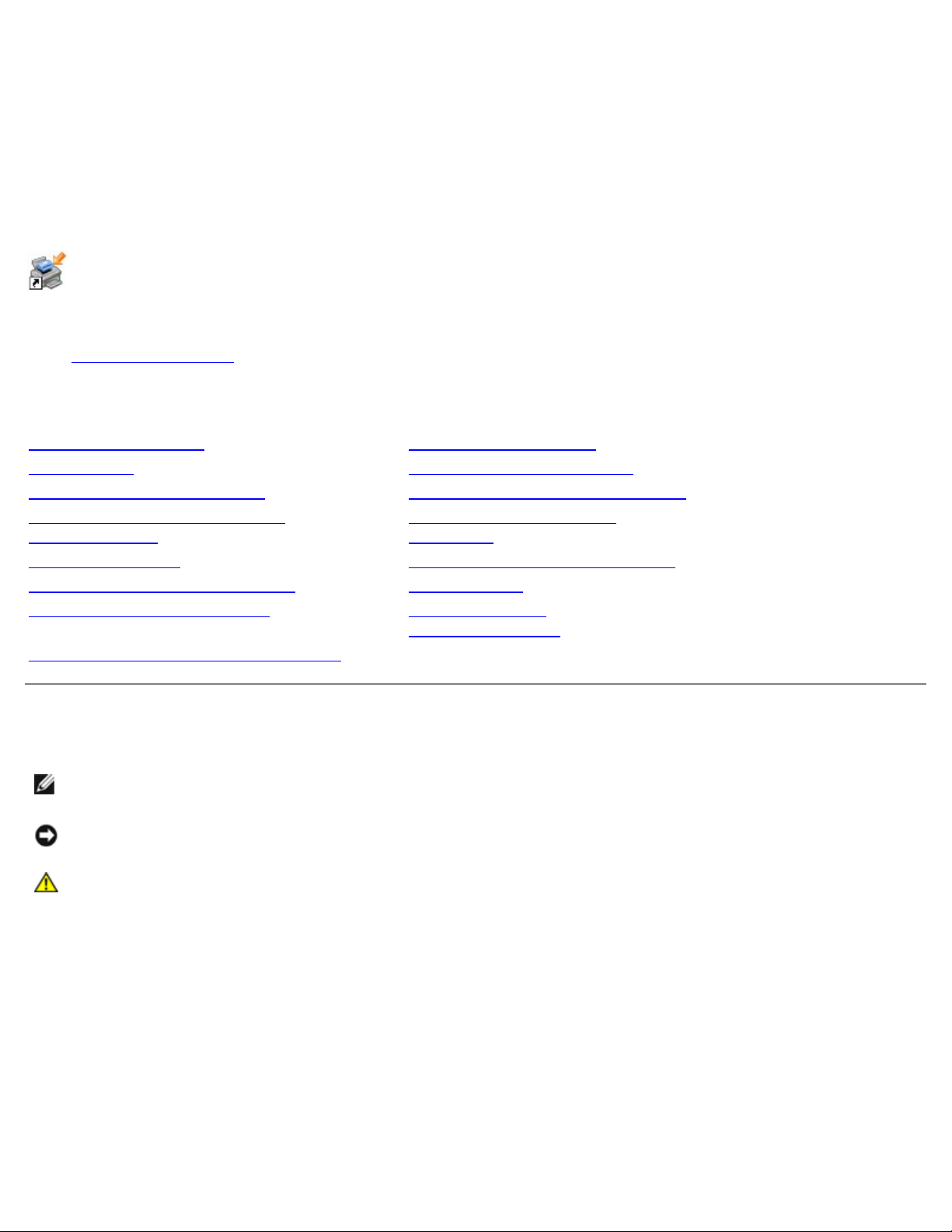
Dell Руководство пользователя Laser Printer 2330d/2330dn
Dell™ Руководство пользователя Laser Printer
2330d/2330dn
Чтобы заказать чернила и принадлежности в компании Dell:
1. Дважды щелкните значок на рабочем столе.
2. Посетите веб-узел Dell или закажите расходные материалы для принтера Dell по телефону.
www.dell.com/supplies
Для ускорения и повышения качества обслуживания приготовьте информацию о метке обслуживания принтера
Dell.
Поиск информации Выполняется печать
О принтере Обслуживание принтера
Меню панели управления Административная поддержка
Установка дополнительного
оборудования
Загрузка бумаги Технические характеристики
Настройка локальной печати Приложение
Настройка сетевой печати Уведомление о
Обзор программного обеспечения
Устранение неполадок
принтера
лицензировании
Примечания, уведомления и предупреждения
ПРИМЕЧАНИЕ. ПРИМЕЧАНИЕ показывает важную информацию, которая помогает более эффективно
использовать принтер.
ЗАМЕЧАНИЕ. ЗАМЕЧАНИЕ указывает на возможное повреждение оборудования и потерю данных, а также
содержит информацию о том, как предотвратить неисправность.
ВНИМАНИЕ! В разделе ВНИМАНИЕ указывается на возможность повреждения имущества,
травмирования или смерти.
Информация, содержащаяся в настоящем документе, может быть изменена без предварительного уведомления.
© Корпорация Dell, 2008 г. С сохранением всех прав.
Воспроизведение материалов данного руководства в любой форме без письменного разрешения корпорации Dell строго запрещено.
Товарные знаки, упоминаемые в настоящем документе: Dell, логотип DELL, Dell Toner Management System и OpenManage являются товарными
знаками корпорации Dell; Microsoft и Windows являются зарегистрированными товарными знаками корпорации Microsoft в США и/или других
странах. Windows Vista является товарным знаком или зарегистрированным товарным знаком корпорации Microsoft в США и/или других
странах.
Linux является зарегистрированным товарным знаком Линуса Торвальдса в США и других странах. SuSE является товарным знаком
корпорации Novell в США и других странах. Red Hat является товарным знаком корпорации Red Hat. Debian является зарегистрированным
товарным знаком корпорации Software in the Public Interest и управляется проектом Debian. Linspire является товарным знаком корпорации
Linspire. Ubuntu является товарным знаком компании Canonical Limited. Red Flag является товарным знаком компании Red Flag Software Co.,
Ltd.
Macintosh и Mac OS являются товарными знаками корпорации Apple, зарегистрированными в США и других странах.
file:///C|/E-Doc_Biz_Client/Edoc%20pdf%20conversion/2330d/ru/ug/index.html[1/10/2012 4:05:28 PM]
Page 2
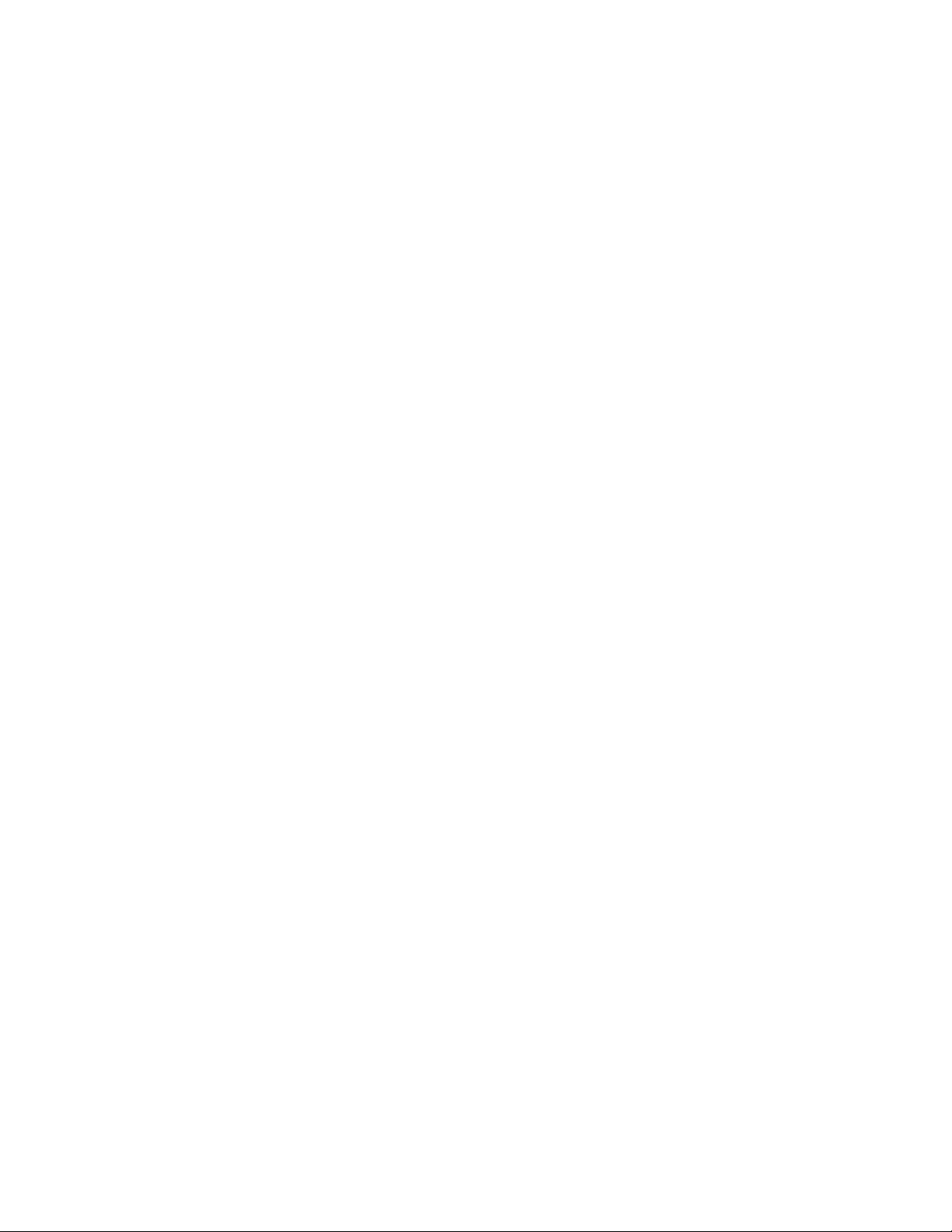
Dell Руководство пользователя Laser Printer 2330d/2330dn
В этом документе могут использоваться другие товарные знаки и наименования изделий для обозначения либо организаций, которые заявили
свое право на них, либо их изделий. Корпорация Dell отказывается от каких-либо имущественных интересов в отношении товарных знаков и
наименований, кроме своих собственных.
ОГРАНИЧЕННЫЕ ПРАВА ПРАВИТЕЛЬСТВА США
Настоящее программное обеспечение и документация предоставляются с ОГРАНИЧЕННЫМИ ПРАВАМИ. Использование, копирование или
распространение Правительством США подпадает под действие ограничений, сформулированных в подразделе (c)(1)(ii) Закона в области
технических данных и компьютерного программного обеспечения, статья DFARS 252.227-7013, а также в применимых положениях FAR: Dell
Inc., One Dell Way, Round Rock, Texas, 78682, USA.
Модель 2330d-2330dn
Июнь 2008 года SRV HX750 Rev. A00
file:///C|/E-Doc_Biz_Client/Edoc%20pdf%20conversion/2330d/ru/ug/index.html[1/10/2012 4:05:28 PM]
Page 3
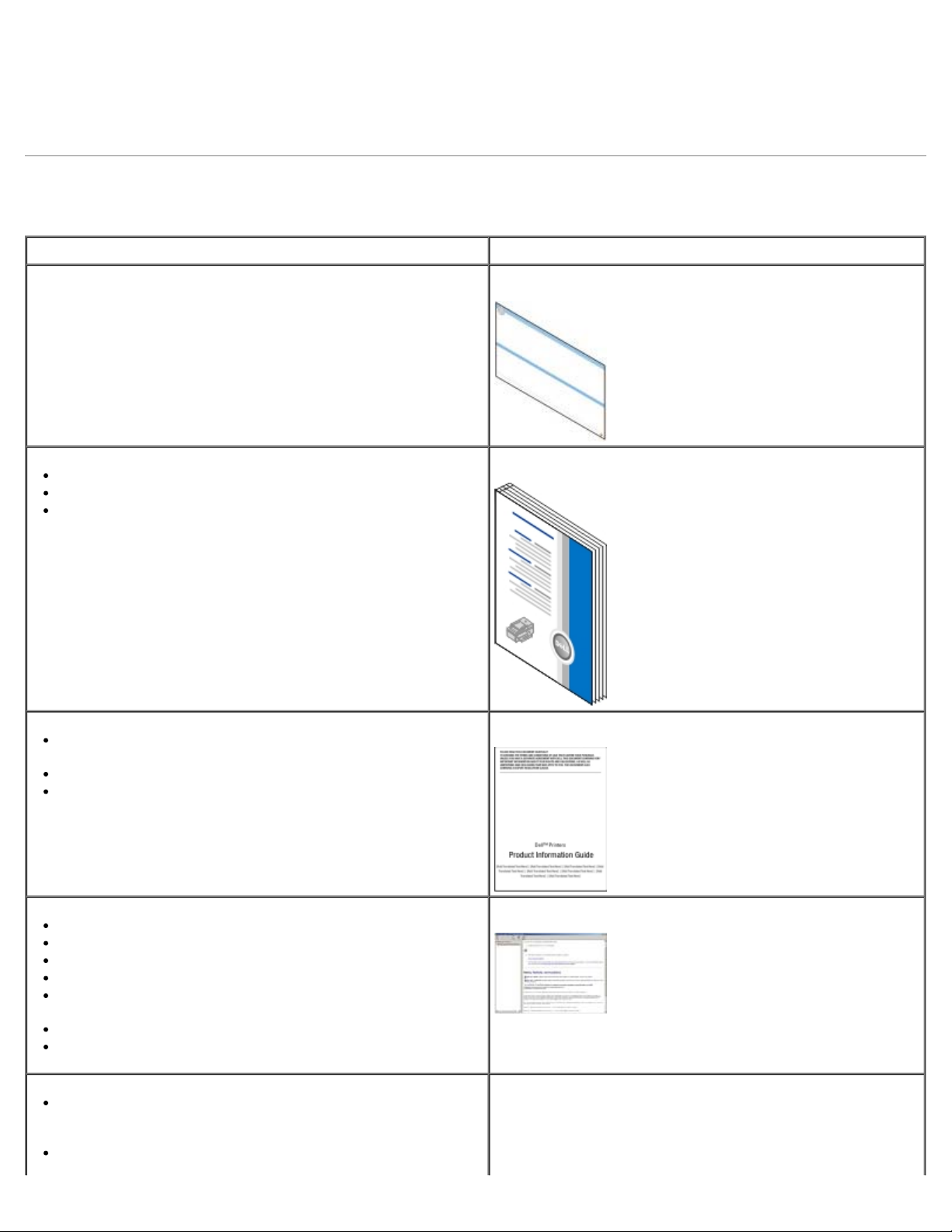
Поиск информации
изменениях или дополнительные сведения для опытных
Поиск информации
Поиск информации о принтере
Что требуется найти? Это можно найти здесь
Как установить принтер Установка принтера - плакат
Как печатать документы
Техническое обслуживание и уход за принтером
Как связаться с Dell™
ПРИМЕЧАНИЕ. Руководство пользователя может быть
недоступно на вашем языке.
Информация по технике безопасности при подготовке
принтера к работе
Информация о соответствии стандартам
Сведения о гарантии
Поддерживаемые форматы и типы бумаги
Печать и хранение материалов для печати
Как загружать материалы для печати в принтер
Как настроить параметры принтера
Как установить и использовать программное
обеспечение принтера
Техническое обслуживание и уход за принтером
Устранение неполадок
Руководство пользователя
Информационный справочник
Руководство пользователя
Программное обеспечение и драйверы — Лицензионные
драйверы к принтеру и программы установки ПО для
принтеров Dell
Файлы Readme — последняя информация о технических
file:///C|/E-Doc_Biz_Client/Edoc%20pdf%20conversion/2330d/ru/ug/findinfo.html[1/10/2012 4:05:30 PM]
Компакт-диск Drivers and Utilities
Page 4
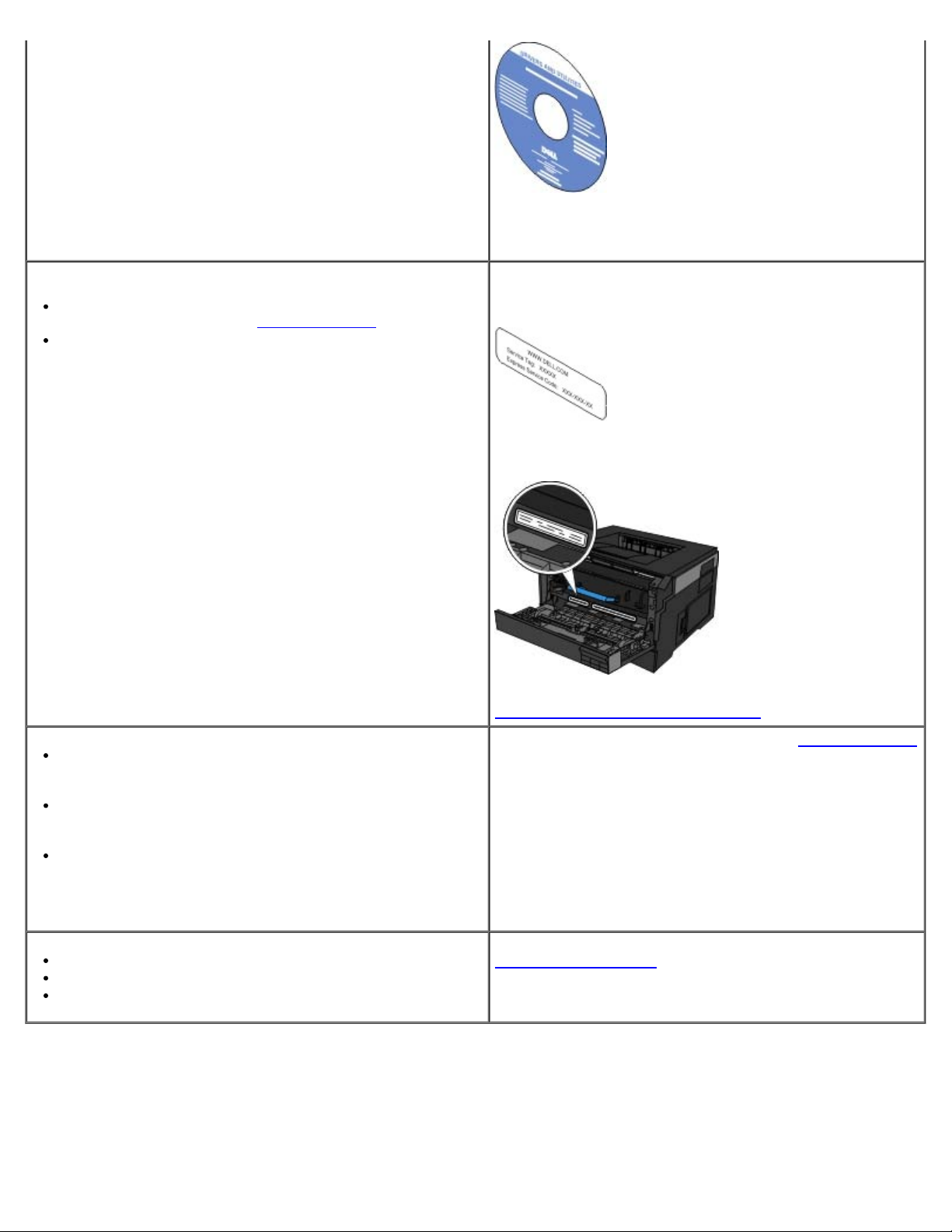
Поиск информации
пользователей или специалистов.
ПРИМЕЧАНИЕ. Если компьютер и принтер Dell были
приобретены одновременно, то документация и
драйверы принтера уже установлены на компьютере.
Код экспресс-обслуживания и номер
Как идентифицировать свой принтер при обращении в
службу поддержки или на support.dell.com
Как найти код экспресс-обслуживания для соединения с
менеджером технической поддержки по телефону
Код экспресс-обслуживания и номер
Эти этикетки можно найти на корпусе принтера.
На следующем рисунке показано местоположение
маркировки на принтере.
Более подробные сведения об их расположении см.
Знакомство с устройством принтера
.
Устранение неполадок — советы по устранению
неполадок, часто задаваемые вопросы, документация,
драйверы для загрузки и обновления продукта
Обновления — сведения об обновлениях компонентов,
например модулей памяти, сетевых карт и
дополнительного оборудования
Отдел обслуживания клиентов — контактная
информация, обращение в центр технического
обслуживания, информация о состоянии заказов,
гарантии и ремонте
Расходные материалы для принтера
Дополнительные принадлежности для принтера
Запасные тонеры и комплектующие у принтеру
Dell Веб-узел технической поддержки — support.dell.com
ПРИМЕЧАНИЕ. Выберите регион или сферу
деятельности для перехода на нужный вам сайт
поддержки.
Dell Расходные материалы для принтеров —
www.dell.com/supplies
Расходные материалы для принтеров можно приобрести
через сайт, по телефону или в розничных магазинах.
file:///C|/E-Doc_Biz_Client/Edoc%20pdf%20conversion/2330d/ru/ug/findinfo.html[1/10/2012 4:05:30 PM]
Page 5
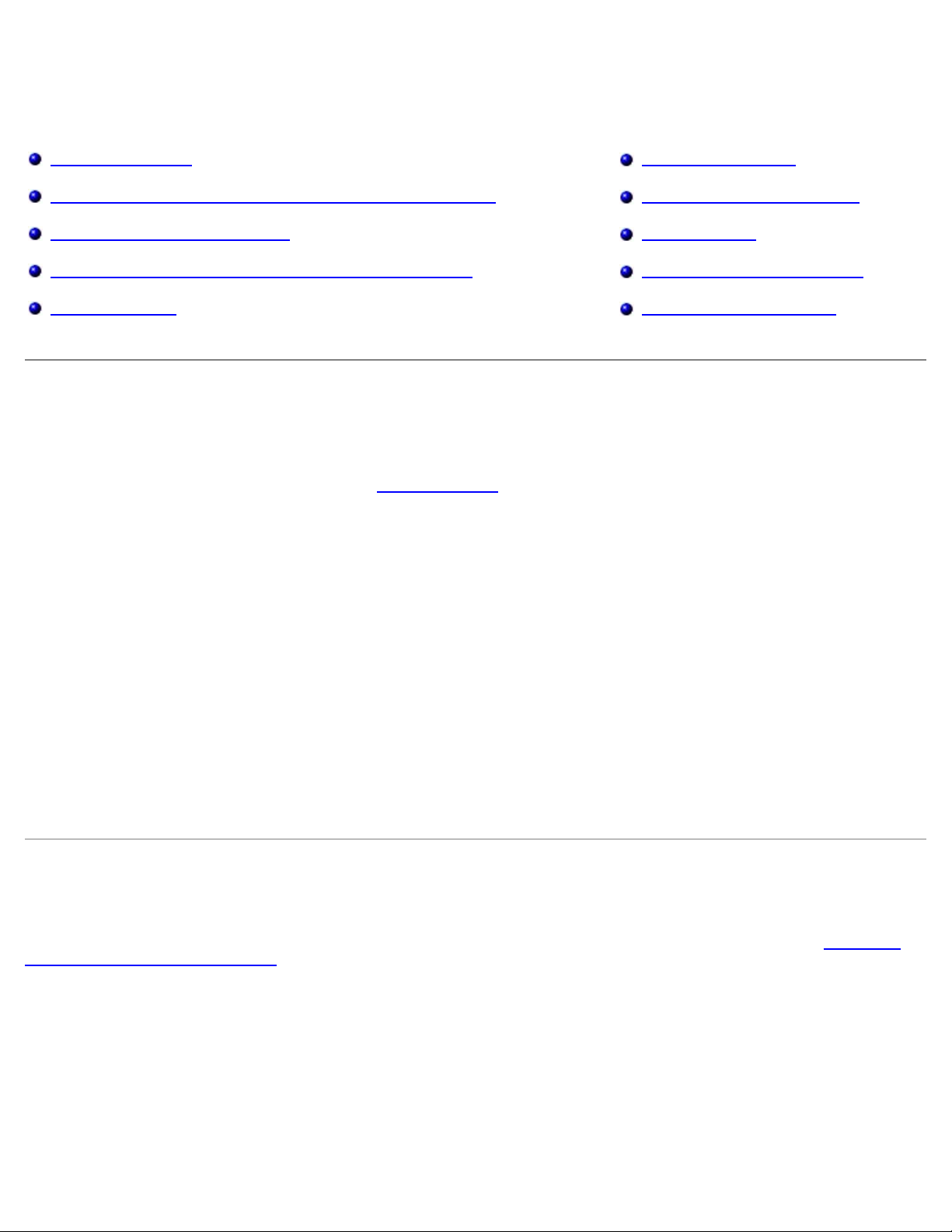
Выполняется печать
Выполняется печать
Печать документов Печать на конвертах
Печать с использованием многоцелевого устройства подачи Печать на фирменном бланке
Двустороння печать документов Печать плаката
Печать нескольких страниц на одном листе (N стр./лист) Печать на прозрачной пленке
Печать брошюры Отмена задания на печать
Печать документов
1. Включите компьютер и принтер и убедитесь, что принтер подключен к компьютеру.
2. Загрузите бумагу. Подробнее см. раздел Загрузка бумаги
3. Открыв документ, выберите Файл ® Печать.
Появится диалоговое окно Печать.
4. Выберите Настройки печати, Свойства, Функции или Настройка (в зависимости от используемой программы
или операционной системы).
Появится диалоговое окно Настройка печати.
5. На вкладках Установки печати и Дополнительно, внесите в документ все необходимые изменения.
6. После задания параметров нажмите OK.
Диалоговое окно Настройка печати закроется.
7. Нажмите ОК или Печать.
.
Печать с использованием многоцелевого устройства подачи
Многоцелевое устройство подачи, расположенное со стороны передней панели принтера, позволяет загружать за один
прием до 50 листов материала для печати. Подробнее о настройке многоцелевого устройства подачи см. в Настройка
многоцелевого устройства подачи
1. Открыв документ, выберите Файл ® Печать.
2. Выберите Свойства (или Функции, Принтер или Настройка в зависимости от используемого приложения или
операционной системы).
Появится диалоговое окно Настройка печати.
3. Нажмите вкладку Бумага.
4. В раскрывающемся списке Лоток подачи бумаги выберите МУП.
file:///C|/E-Doc_Biz_Client/Edoc%20pdf%20conversion/2330d/ru/ug/print.html[1/10/2012 4:05:32 PM]
Page 6
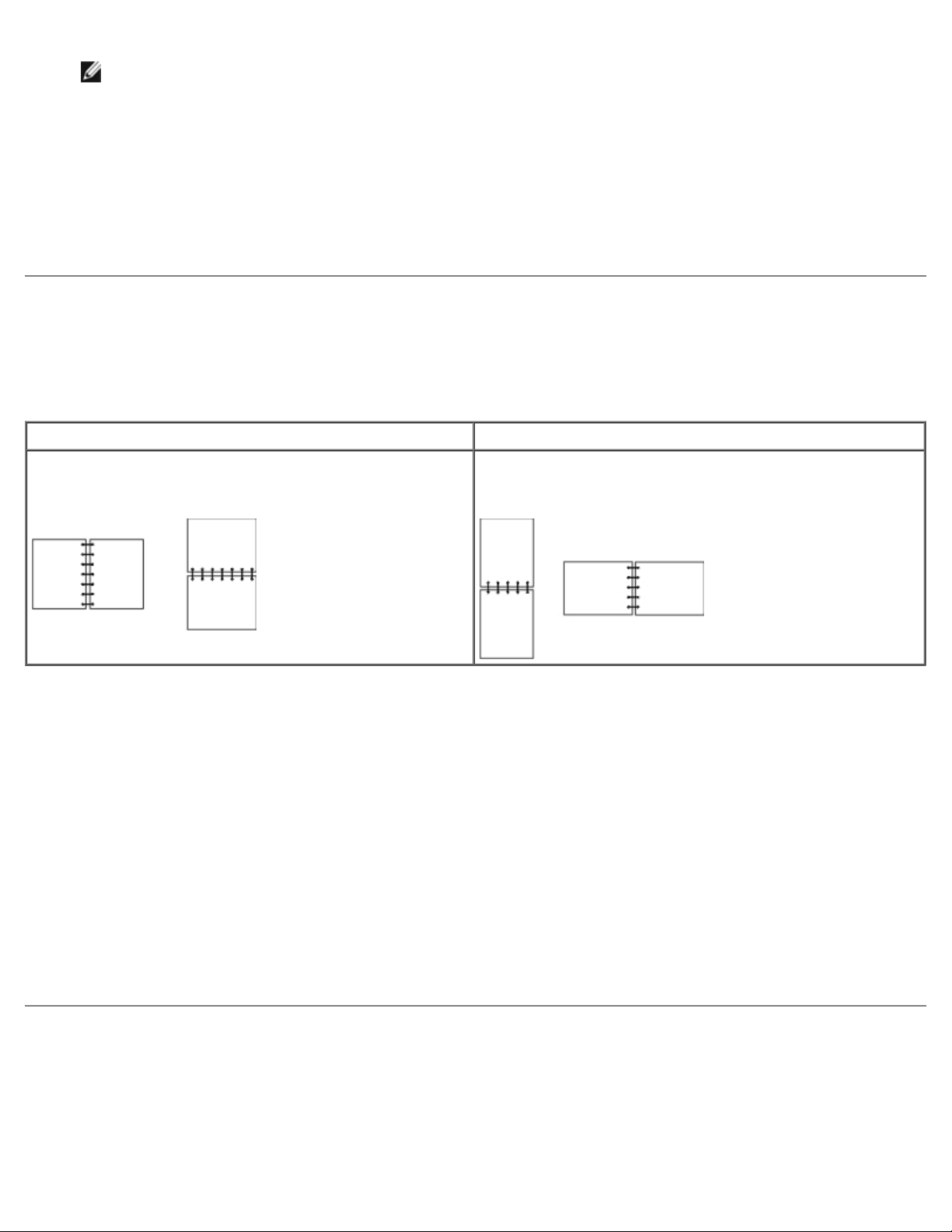
Выполняется печать
ПРИМЕЧАНИЕ. Многоцелевое устройство подачи появится в списке Источников бумаги при выборе
Кассетной конфигурации.
5. Выберите нужный тип бумаги.
6. Внесите в документ все необходимые изменения.
7. Нажмите кнопку OK.
8. Для передачи задания на печать нажмите кнопку ОК в окне "Печать".
Двустороння печать документов
Печать на обеих сторонах листа снижает стоимость печати.
Предусмотрено два способа двусторонней печати задания: для сшивания по длинной и по короткой стороне.
Long Edge (Длинная сторона) Short Edge (Короткая сторона)
Листы сшиваются вдоль длинной стороны страницы
(левая сторона при книжной ориентации, верхняя сторона
при альбомной ориентации).
1. Открыв документ, выберите Файл ® Печать.
2. Выберите Свойства (или Функции, Принтер или Настройка в зависимости от используемого приложения или
операционной системы).
Появится диалоговое окно Настройка печати.
3. Перейдите на вкладку Макет страницы.
4. В разделе Двусторонняя печать выберите Двусторонняя, длинная сторона или Двусторонняя, короткая
сторона (в соответствии с требованиями печати).
Листы сшиваются вдоль короткой стороны страницы
(верхняя сторона при книжной ориентации, левая сторона
при альбомной ориентации).
5. Нажмите кнопку OK.
6. Нажмите кнопку OK.
Печать нескольких страниц на одном листе (N стр./лист)
С помощью параметра "Печать нескольких страниц на одном листе" (N-стр./лист) на одном листе бумаги можно
распечатывать несколько страниц. Например, значение "2-стр./лист" означает, что на одном листе распечатываются две
страницы.
Порядок и ориентация страниц на листе, а также наличие или отсутствие рамок вокруг каждой страницы определяются
file:///C|/E-Doc_Biz_Client/Edoc%20pdf%20conversion/2330d/ru/ug/print.html[1/10/2012 4:05:32 PM]
Page 7
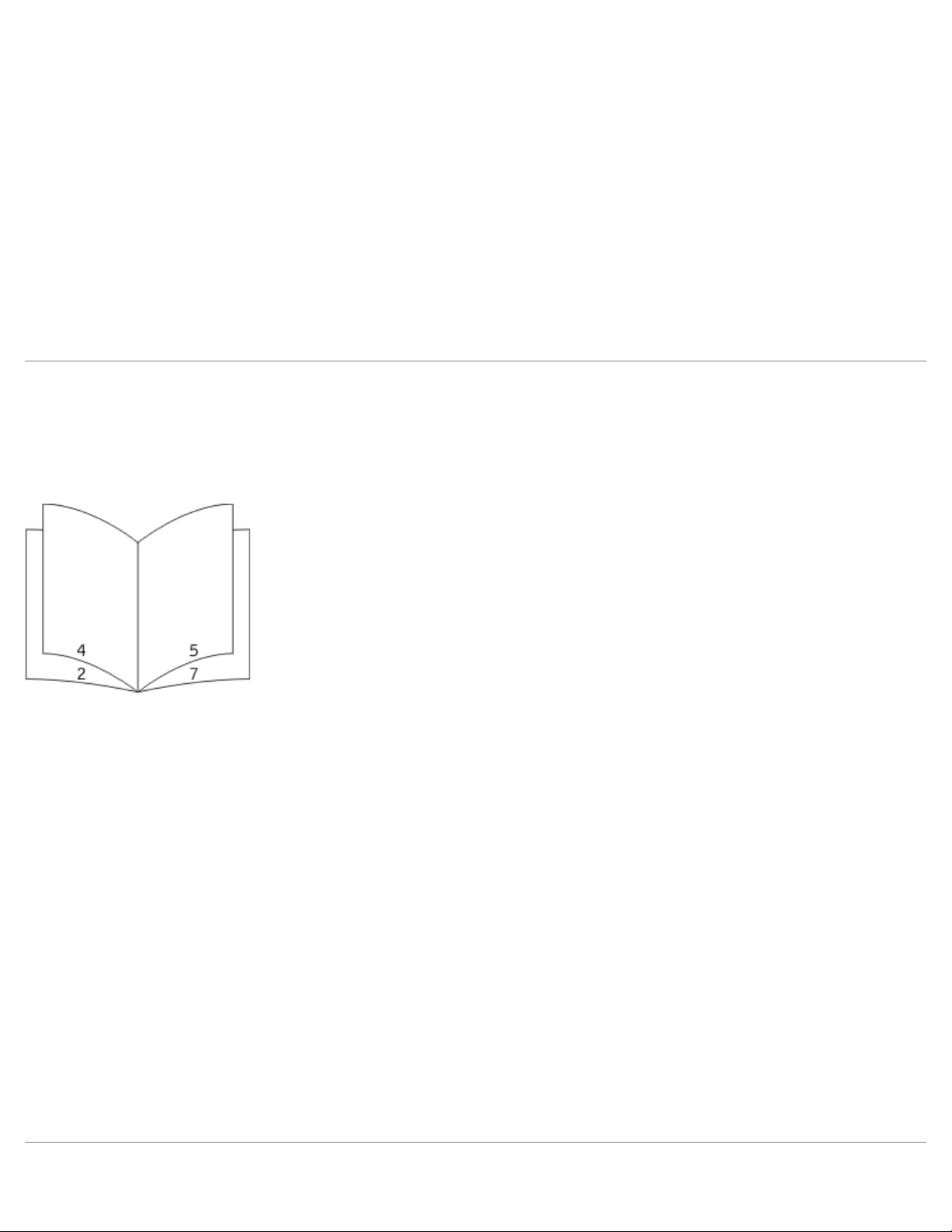
Выполняется печать
параметрами принтера "Порядок мнгстр. печ.", "Многостр. вид" и "Рамка мнгстр. печати".
1. Открыв документ, выберите Файл ® Печать.
2. Выберите Свойства (или Функции, Принтер или Настройка в зависимости от используемого приложения или
операционной системы).
Появится диалоговое окно Настройка печати.
3. В разделе "Печать нескольких страниц на одном листе" (n страниц на листе) укажите количество страниц,
которое требуется распечатать на листе, введя необходимое число или выбрав его с помощью стрелок в поле
списка.
4. Нажмите OK.
5. Для передачи задания на печать нажмите кнопку OK в окне Печать.
Печать брошюры
Параметр Брошюра позволяет без внесения изменений в формат документа распечатать несколько страниц в порядке,
необходимом для создания брошюры. Страницы распечатываются таким образом, что для получения брошюры
достаточно сложить готовый документ (распечатанный в режиме разбора по копиям) по центру каждой страницы.
Если документ содержит много страниц, его сгибание в брошюру затруднительно. При печати брошюры с большим
количеством страниц можно с помощью параметра Листов в стопке задать количество листов в одной пачке. После
печати требуемого количества пачек их можно сшить в брошюру. Печать по пачкам позволяет более точно выровнять
наружные края страниц.
Если требуется применить какие-либо параметры двусторонней печати, необходимо задать значения этих параметров
до выбора функции печати брошюр. После выбора режима печати брошюр параметры двусторонней печати
становятся недоступными и для них сохраняются последние использованные значения.
1. Открыв документ, выберите Файл ® Печать.
2. Выберите Свойства (или Функции, Принтер или Настройка в зависимости от используемого приложения или
операционной системы).
Появится диалоговое окно Настройка печати.
3. Выберите Прочие параметры макета страницы.
4. Выберите Брошюра.
5. Нажмите ОК два раза.
6. Для передачи задания на печать нажмите кнопку ОК в окне "Печать".
file:///C|/E-Doc_Biz_Client/Edoc%20pdf%20conversion/2330d/ru/ug/print.html[1/10/2012 4:05:32 PM]
Page 8
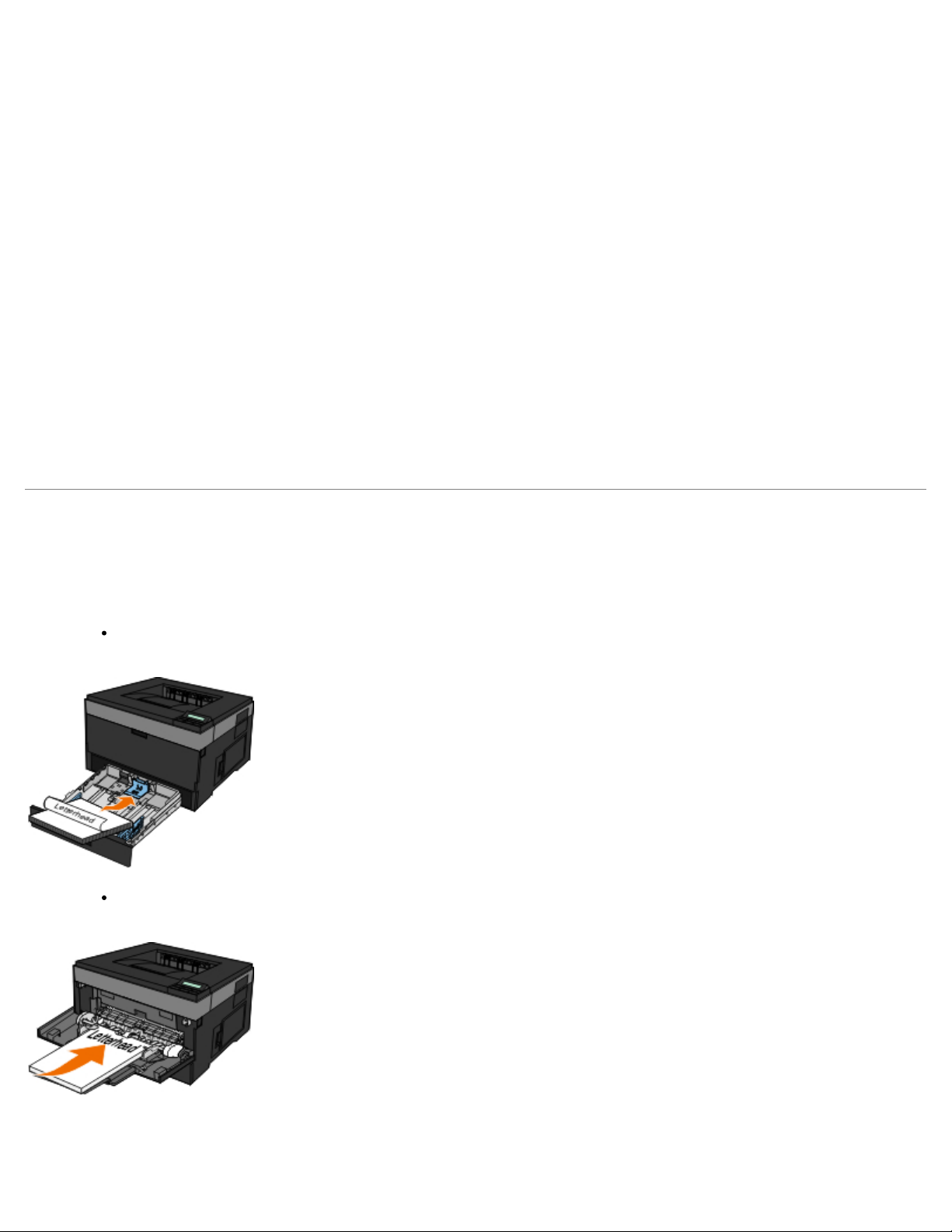
Выполняется печать
Печать на конвертах
1. Включите компьютер и принтер и убедитесь, что принтер подключен к компьютеру.
2. Открыв документ, выберите Файл ® Печать.
Появится диалоговое окно Печать.
3. Выберите Свойства (или Функции, Принтер или Настройка в зависимости от используемого приложения или
операционной системы).
Появится диалоговое окно Настройка печати.
4. Нажмите вкладку Бумага.
5. В раскрывающемся списке Тип бумаги выберите Конверт.
6. Внесите в документ все необходимые изменения.
7. Нажмите кнопку OK.
8. Для передачи задания на печать нажмите кнопку ОК в окне "Печать".
Печать на фирменном бланке
1. Убедитесь в том, что фирменный бланк загружен соответствующим образом в используемое устройство подачи
бумаги.
Лоток 1 или 2 — лист фирменного бланка загружается стороной для печати вниз. Верхний край листа с
логотипом должен быть обращен к передней стороне лотка.
Многоцелевое устройств подачи — фирменный бланк загружается стороной для печати вверх, верхним
краем к принтеру.
2. Открыв документ, выберите Файл ® Печать.
3. Выберите Свойства (или Функции, Принтер или Настройка в зависимости от используемого приложения или
file:///C|/E-Doc_Biz_Client/Edoc%20pdf%20conversion/2330d/ru/ug/print.html[1/10/2012 4:05:32 PM]
Page 9
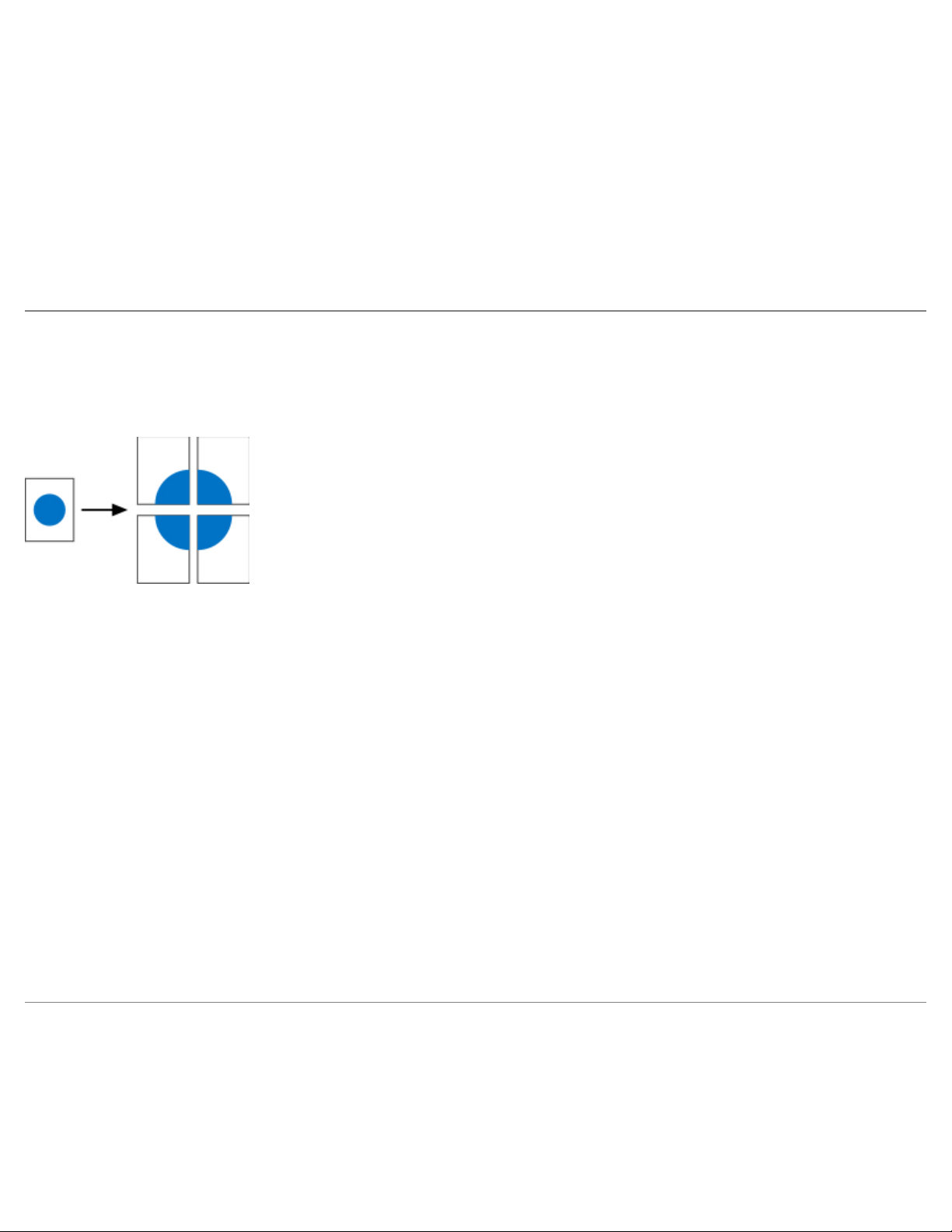
Выполняется печать
операционной системы).
3. Выберите Свойства (или Функции, Принтер или Настройка в зависимости от используемого приложения или
Появится диалоговое окно Настройка печати.
4. Нажмите вкладку Бумага.
5. В раскрывающемся списке Тип бумаги выберите Фирменный бланк.
6. Выберите требуемый формат бумаги и лоток.
7. Нажмите кнопку OK.
8. Для передачи задания на печать нажмите кнопку ОК в окне "Печать".
Печать плаката
Параметр "Плакат" позволяет распечатать одно изображение, распределив его на несколько страниц. По окончании
печати страницы можно объединить в одно большое изображение.
1. Открыв документ, выберите Файл ® Печать.
2. Выберите Свойства (или Функции, Принтер или Настройка в зависимости от используемого приложения или
операционной системы).
Появится диалоговое окно Настройка печати.
3. Выберите Прочие параметры макета страницы.
4. Выберите Плакат.
5. Выберите требуемый размер плаката, указав число страниц для печати плаката.
6. Для печати разметки кадра выберите режим Печать разметки кадра.
7. Выберите размер области наложения страниц.
8. Нажмите ОК два раза.
9. Для передачи задания на печать нажмите кнопку ОК в окне "Печать".
Печать на прозрачной пленке
1. Загрузите прозрачную пленку.
2. При открытом документе выберите Файл ® Печать.
file:///C|/E-Doc_Biz_Client/Edoc%20pdf%20conversion/2330d/ru/ug/print.html[1/10/2012 4:05:32 PM]
Page 10
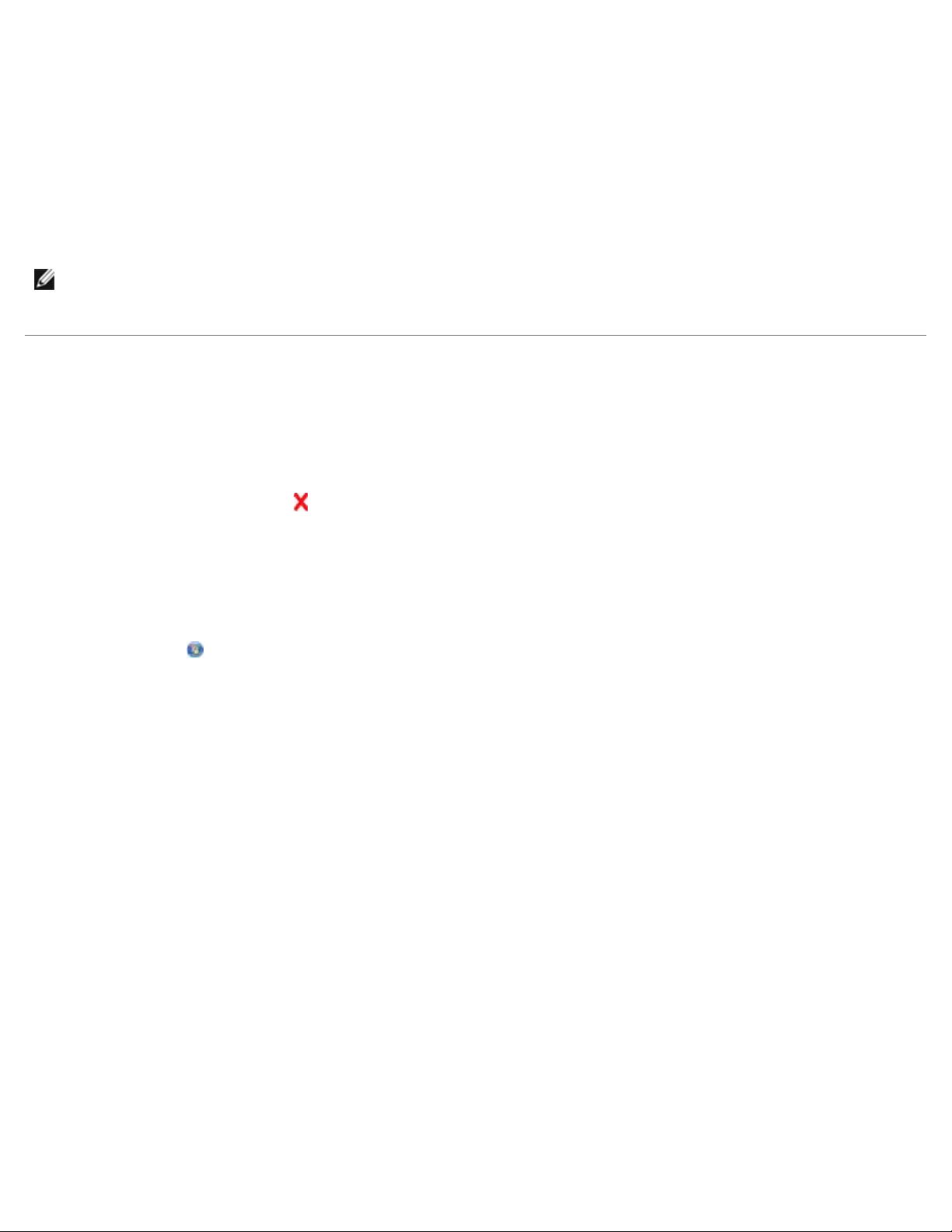
Выполняется печать
операционной системы).
Появится диалоговое окно Настройка печати.
4. Нажмите вкладку Бумага.
5. Выберите Прозрачные пленки из выпадающего списка Тип бумаги.
6. Нажмите ОК два раза.
7. Для передачи задания на печать нажмите кнопку ОК в окне "Печать".
ПРИМЕЧАНИЕ. Во избежание смазывания краски, извлекайте каждый лист пленки из выходного лотка и дайте
краске высохнуть, прежде чем складывать все листы в стопку. Лист прозрачной пленки может сохнуть до 15
минут.
Отмена задания на печать
На панели управления принтера
Дважды нажмите кнопку Отменить , чтобы остановить текущее задание на печать.
С помощью компьютера
1. В Windows Vista™ (меню "Пуск" по умолчанию):
i. Нажмите ® Панель управления.
ii. Нажмите Оборудование и звук.
iii. Выберите Принтеры.
®
В Windows
i. Выберите Пуск ® Панель управления.
ii. Дважды нажмите пункт Принтеры и другое оборудование.
iii. Дважды нажмите пункт Принтеры и факсы .
В операционной системе Windows XP (с классическим меню "Пуск"): Выберите Пуск ® Настройка ® Принтеры и
факсы.
XP (меню "Пуск" по умолчанию):
В операционной системе Windows Vista (с классическим меню "Пуск") и других версиях Windows: Выберите Пуск
® Настройка ® Принтеры.
2. Дважды нажмите кнопку мыши на принтере, на котором выполняется печать задания.
Отображается список заданий на печать.
3. Нажмите правую кнопку мыши на документе, печать которого требуется остановить, затем выберите Отмена.
file:///C|/E-Doc_Biz_Client/Edoc%20pdf%20conversion/2330d/ru/ug/print.html[1/10/2012 4:05:32 PM]
Page 11
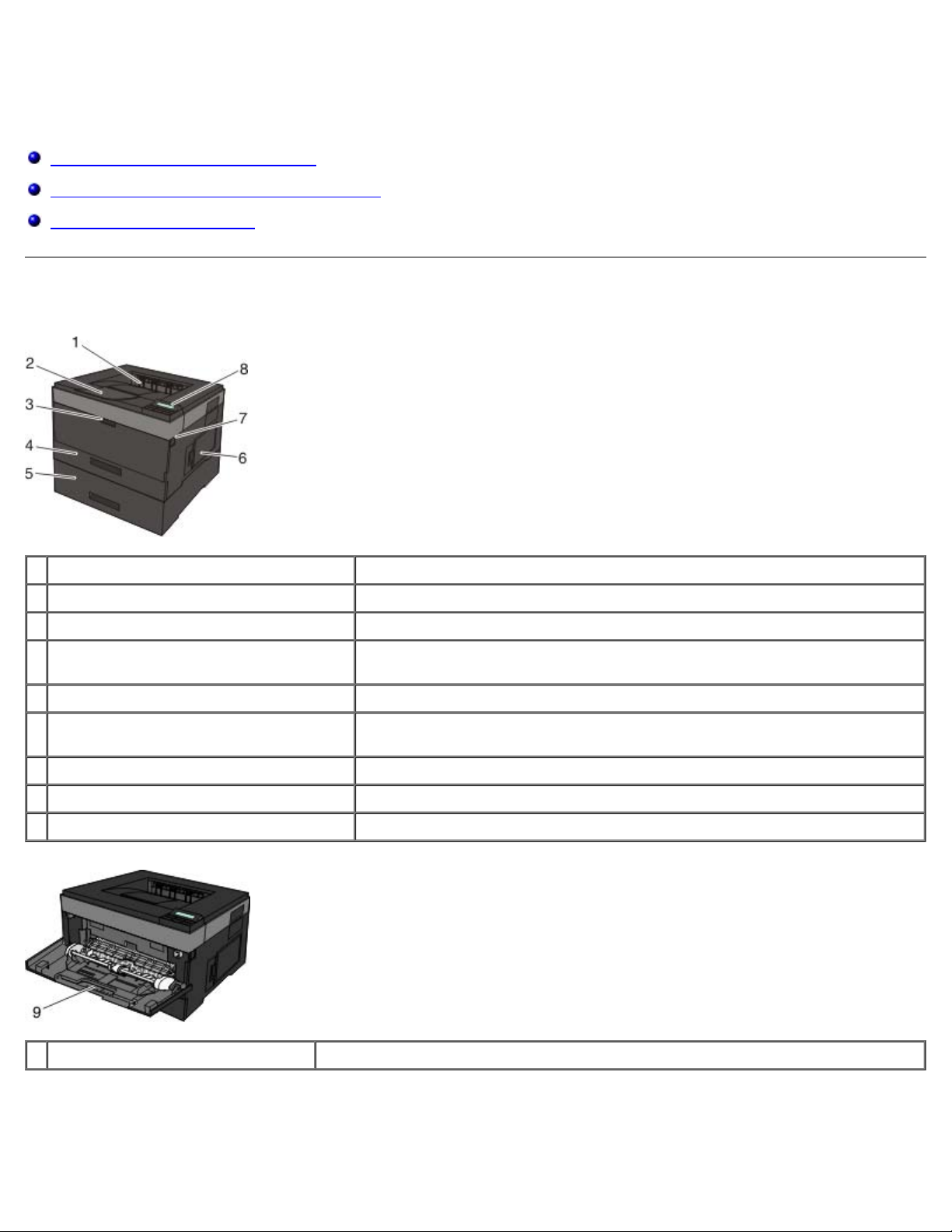
О принтере
О принтере
Знакомство с устройством принтера
Знакомство с панелью управления принтера
Выбор подходящего кабеля
Знакомство с устройством принтера
Часть Описание
1 Переднее устройство выдачи Область, где бумага выходит из принтера.
2 Раскладная часть выходного лотка Поддержка бумаги при выходе из принтера.
3 Крышка многоцелевого подающего
устройства
4 Стандартный лоток (лоток 1) Стандартный лоток для бумаги емкостью до 250 листов.
5 Дополнительное устройство подачи на
550 листов (лоток 2)
6 Дверца доступа к памяти Дверца для доступа к памяти принтера.
7 Кнопка фиксатора дверцы Кнопка для открытия передней крышки принтера.
8 Панель управления Панель принтера для управления заданиями на печать.
Дверца для доступа к многоцелевому подающему устройству.
Приобретаемый отдельно лоток, предназначенный для увеличения
количества бумаги, загружаемой в принтер.
9 многоцелевое устройство подачи Лоток для загрузки вручную бумаги различных типов, например, конвертов.
file:///C|/E-Doc_Biz_Client/Edoc%20pdf%20conversion/2330d/ru/ug/aboutprinter.html[1/10/2012 4:05:35 PM]
Page 12
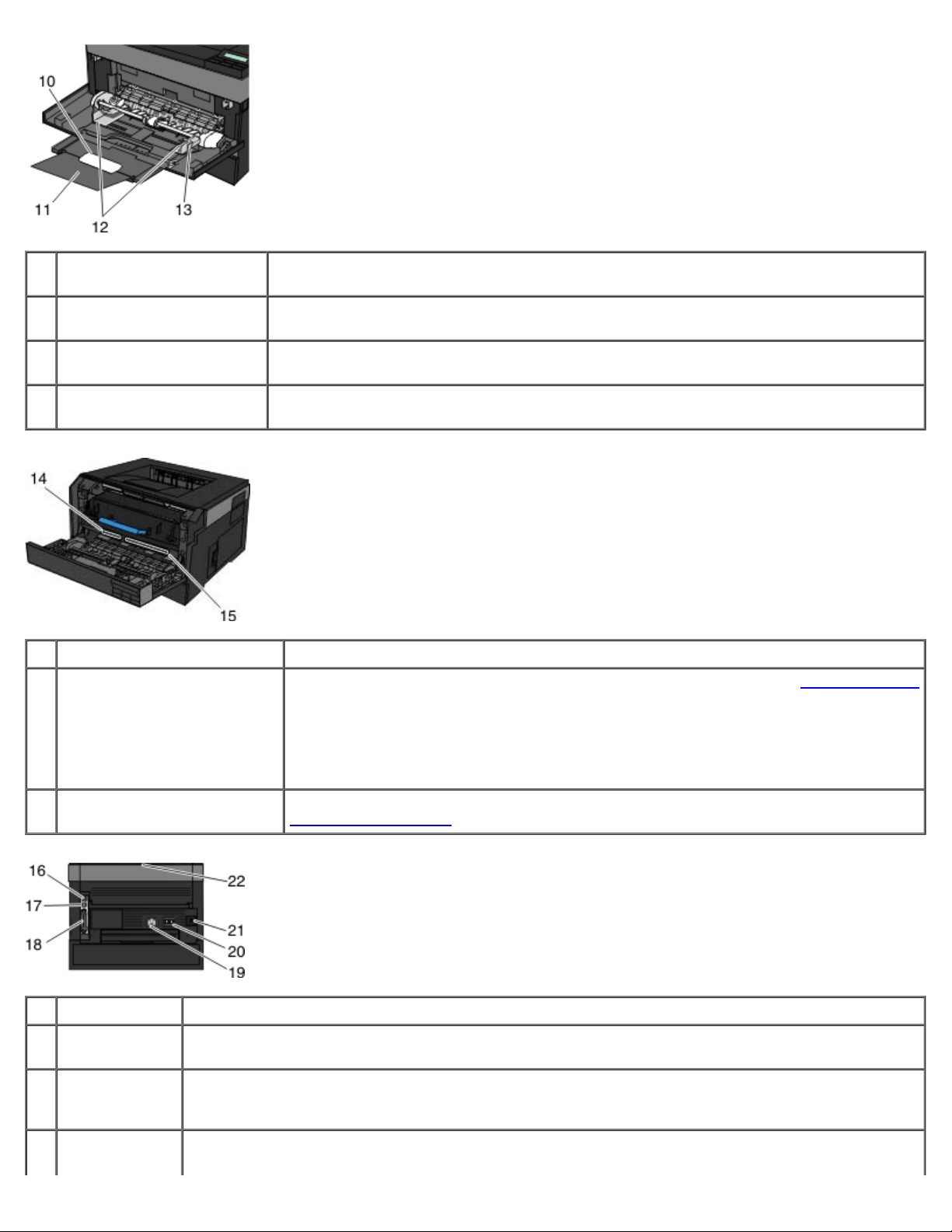
О принтере
10 Лоток многоцелевого
устройства подачи
11 Дополнительный лоток Дополнительная поддержка нелистового печатного материала, например, конвертов
12 Направляющие ширины Направляющие для печатного материала, загружаемого в многоцелевое устройство
13 Язычок направляющей
ширины
Часть Описание
14 Код экспресс-обслуживания Набор цифр для идентификации принтера при использовании сайта support.dell.com
Поддержка бумаги при загрузке в многоцелевое устройство подачи
для предотвращения сгибания или смятия.
подачи.
Подвиньте язычок для регулировки направляющих ширины.
или при обращении в службу технической поддержки.
Введите код экспресс-обслуживания для соединения с менеджером
технической поддержки по телефону.
ПРИМЕЧАНИЕ. Код экспресс-обслуживания действует не во всех странах.
15 Ярлык повторного заказа
расходных материалов
Часть Описание
16 Порт USB Разъем, к которому подключается кабель USB (приобретается отдельно). Другой конец кабеля
USB подключается к компьютеру. Подключает принтер к компьютеру в качестве локального.
17 Сетевой порт
(только
2330dn)
18 Параллельный
порт
Разъем, к которому подключается кабель Ethernet (приобретается отдельно). Другой конец
кабеля Ethernet подключается к сетевому порту. Подключает принтер к сети.
Разъем, к которому подключается кабель параллельного интерфейса (приобретается отдельно).
Другой конец кабеля параллельного интерфейса подключается к компьютеру. Подключает
Информация о том, где можно заказать картриджи и бумагу есть на сайте
www.dell.com/supplies
.
file:///C|/E-Doc_Biz_Client/Edoc%20pdf%20conversion/2330d/ru/ug/aboutprinter.html[1/10/2012 4:05:35 PM]
Page 13
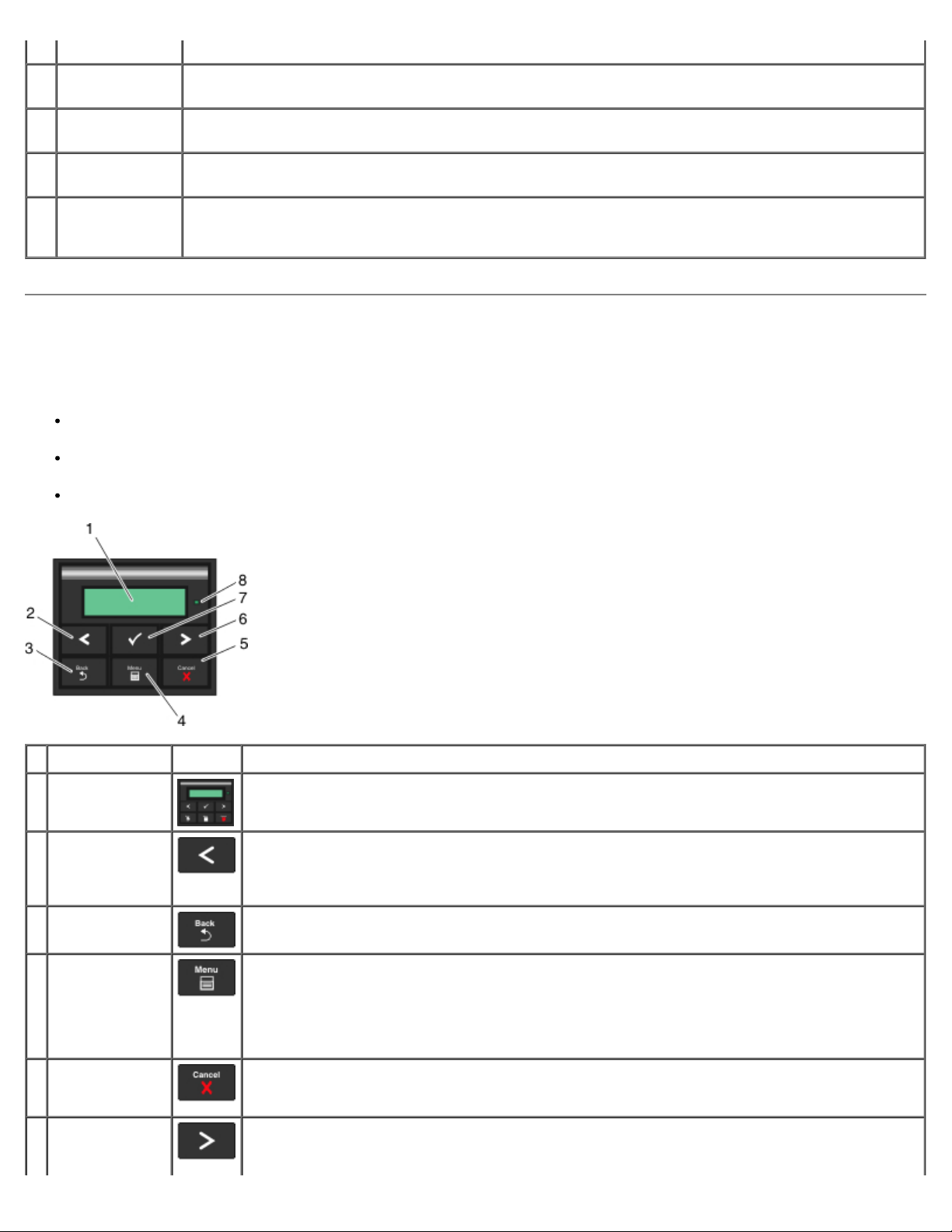
О принтере
принтер к компьютеру в качестве локального.
19 Разъем кабеля
питания
20 Переключатель
питания
21 Блокирующее
устройство
22 Заднее
устройство
выдачи
Прилагаемый кабель питания, соответствующий местным стандартам, служит для подключения
принтера к розетке электросети.
Переключатель для включения и выключения принтера.
Секретный замок для физической защиты принтера.
Дверца для выдачи заданий на печать в горизонтальном положении, например, заданий,
распечатанных на прозрачных пленках или карточках.
Знакомство с панелью управления принтера
На панели управления имеются:
Лампочка индикатора питания
Двухстрочный ЖК дисплей
Шесть кнопок
Использовать Значок Назначение
1 Дисплей Просмотр количества распечатываемых экземпляров, а также кодов ошибок.
2 Кнопка со
стрелкой
влево
3 кнопка "Назад"
4 кнопка "Меню"
5 Кнопка "Стоп/
Отменить"
6 Кнопка со
стрелкой
вправо
Навигация по меню, подменю или настройкам на дисплее.
Переход к предыдущему или следующему пункту меню. Каждое нажатие перемещает на
одну позицию в списке или на другой параметр настройки позиции меню.
Возврат к предыдущему экрану.
Служит для открытия меню. Нажатие кнопки "Меню" в каком-либо меню возвращает
пользователя к меню высшего уровня.
ПРИМЕЧАНИЕ.
Эти меню доступны только в том случае, если принтер находится в состоянии Готов.
Служит для отмены текущего задания.
Служит для выхода из меню или подменю, а также для возврата в исходный экран.
Навигация по меню, подменю или настройкам на дисплее.
Переход к предыдущему или следующему пункту меню. Каждое нажатие перемещает на
file:///C|/E-Doc_Biz_Client/Edoc%20pdf%20conversion/2330d/ru/ug/aboutprinter.html[1/10/2012 4:05:35 PM]
Page 14
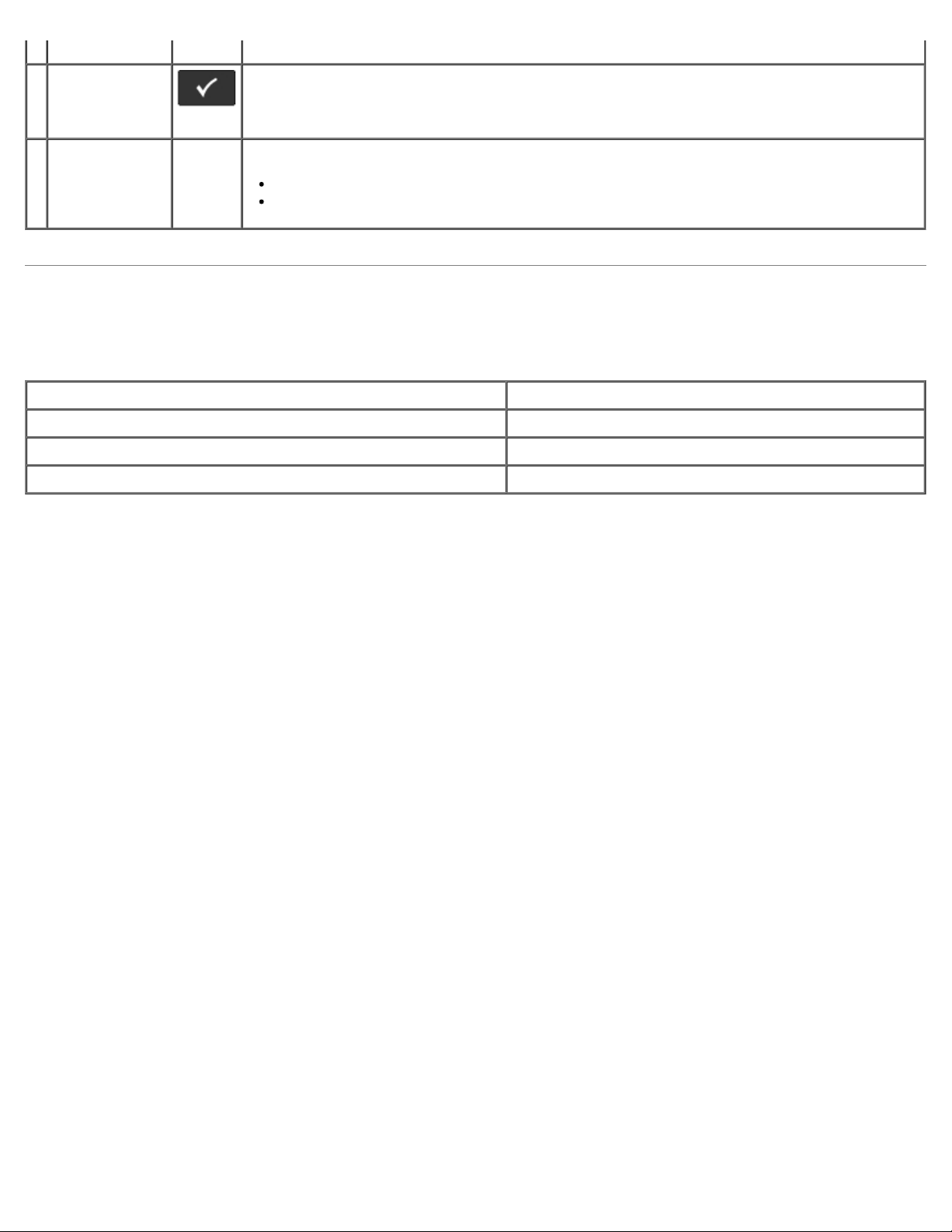
О принтере
одну позицию в списке или на другой параметр настройки позиции меню.
7 кнопка
"Выбрать"
8 Световой
индикатор
Служит для выбора меню или подменю, которое появляется на дисплее.
Служит для подтверждения выбранного значения или параметра настройки для
принтера.
Указывает состояние принтера.
Зеленый — принтер прогревается, обрабатывает данные или печатает.
Желтый — требуется вмешательство пользователя.
Выбор подходящего кабеля
Соединительный кабель принтера должен удовлетворять следующим требованиям:
Соединение Стандарт кабеля
USB USB 2.0
Параллельный IEEE-1284
10/100/1000 Ethernet CAT-5E
file:///C|/E-Doc_Biz_Client/Edoc%20pdf%20conversion/2330d/ru/ug/aboutprinter.html[1/10/2012 4:05:35 PM]
Page 15
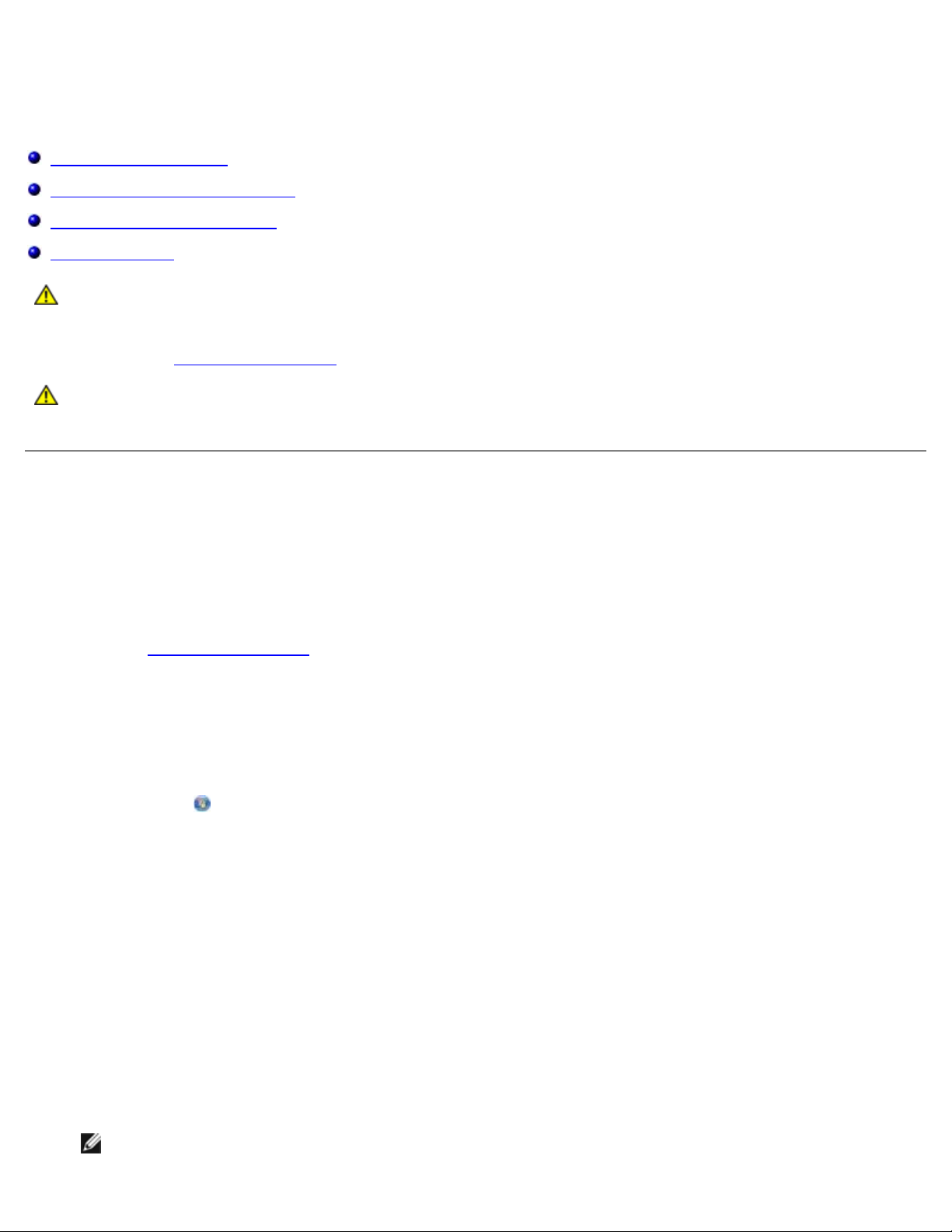
Обслуживание принтера
Обслуживание принтера
Заказ принадлежностей
Хранение расходных материалов
Замена расходных материалов
Чистка принтера
ВНИМАНИЕ! Прежде чем выполнять инструкции данного раздела, необходимо прочитать и следовать
правилам техники безопасности Руководства пользователя.
Картриджи с тонером Dell™ можно приобрести только у Dell. Дополнительные тонеры можно приобрести в онлайн
магазине по адресу www.dell.com/supplies
ВНИМАНИЕ! Рекомендуем устанавливать в принтер картриджи производства Dell. Dell не предоставляет
гарантии в случае неполадок, вызванных принадлежностями, зап. частями или компонентами
производства других производителей кроме Dell.
.
Заказ принадлежностей
Подключенный к сети принтер
1. Для запуска веб-инструмента настройки принтера Dell введите в обозревателе Интернет IP-адрес принтера.
2. Выберите www.dell.com/supplies
Принтер, подключенный к компьютеру в качестве локального
1. В Windows Vista™ (меню "Пуск" по умолчанию):
i. Выберите ® Программы.
ii. Нажмите Принтеры Dell.
iii. Щелкните Dell 2330d/2330dn Laser Printer.
®
В Windows
Нажмите Пуск ® Программы или Все программы ® Принтеры Dell ® Dell 2330d/2330dn Laser Printer.
XP и 2000,
.
2. Выберите Программа заказа расходных материалов для принтера Dell.
Открывается окно Заказ картриджей с тонером.
3. Выберите в списке модель принтера.
4. Введите идентификационный номер обслуживания принтера Dell.
ПРИМЕЧАНИЕ. Идентификационный номер обслуживания находится на внутренней стороне передней
крышки принтера.
file:///C|/E-Doc_Biz_Client/Edoc%20pdf%20conversion/2330d/ru/ug/maintainprinter.html[1/10/2012 4:05:38 PM]
Page 16
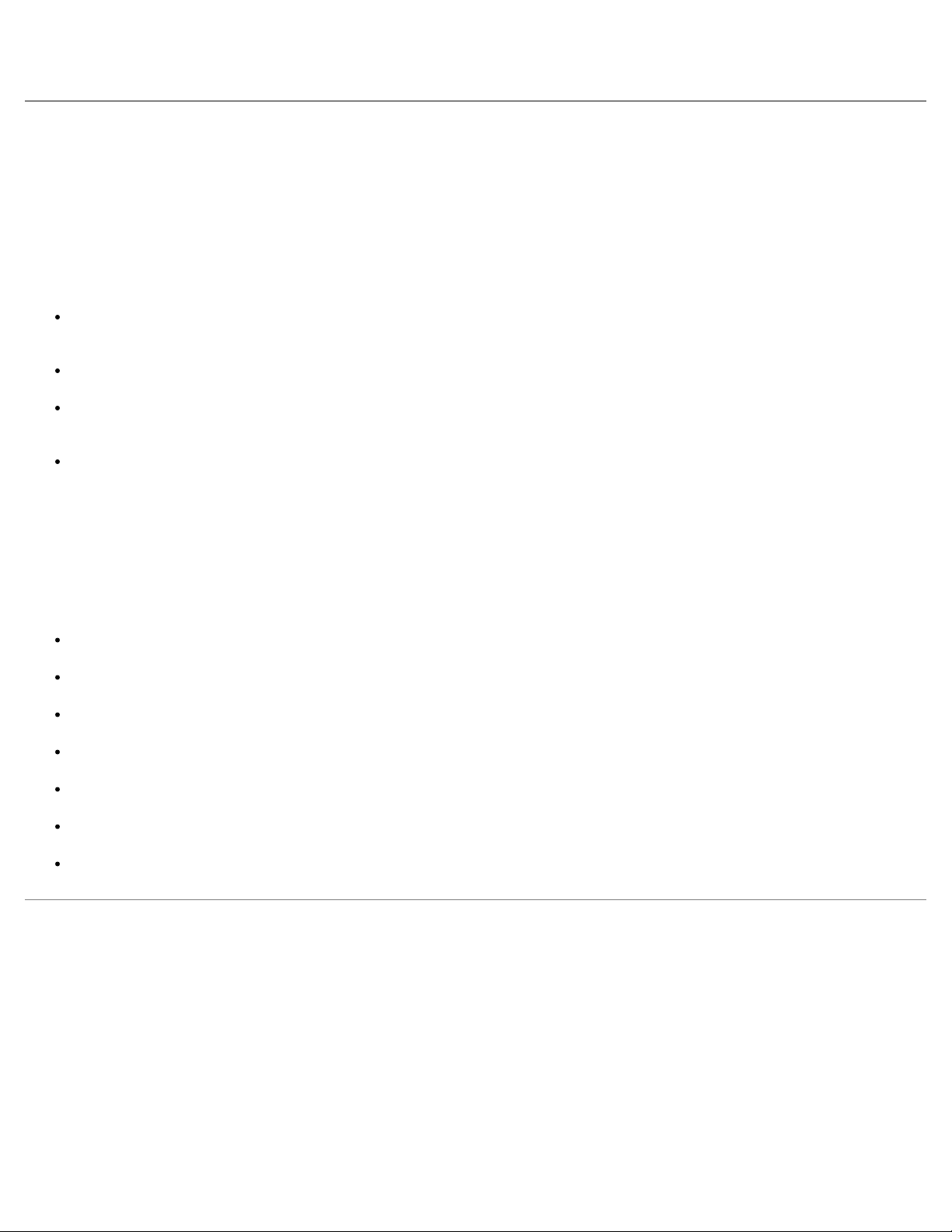
Обслуживание принтера
5. Нажмите Посетите веб-узел приема заказов на картриджи Dell .
Хранение расходных материалов
Хранение материалов для печати
Следуйте приведенным ниже рекомендациям по хранению материала для печати. Это поможет избежать неполадок при
подаче бумаги и неполадок, связанных с неоднородностью качества печати.
Для достижения наилучших результатов храните материал для печати в помещении с температурой воздуха
примерно 21 °C и относительной влажностью 40%.
Коробки с материалом для печати рекомендуется держать на поддонах или на полках, а не просто на полу.
При хранении отдельных стопок материалов для печати без фирменной коробки располагайте стопки на плоской
поверхности, чтобы края материалов не сгибались и не искривлялись.
Не кладите на стопки материала для печати посторонние предметы.
Хранение картриджа с тонером
Храните картридж с тонером в фирменной упаковке до момента его установки.
Запрещается хранить тонер в следующих условиях:
при температуре, превышающей 40 °C (104 °F);
в помещениях с резкими перепадами влажности или температуры;
при воздействии прямого солнечного света;
в запыленных помещениях;
в автомобиле в течение продолжительного периода времени;
в средах с агрессивными газами;
в помещениях с повышенным содержанием солей в атмосфере.
Замена расходных материалов
Замена фотобарабана
Для приблизительного определения уровня заполнения фотобарабана можно распечатать страницу настройки
параметров принтера. Это позволяет уточнить период времени, по истечении которого потребуется заказать расходные
материалы для замены.
Для обеспечения высокого качества печати и во избежание повреждения принтера работа принтера останавливается
после печати 30000 страниц. Перед тем, как ресурс фотобарабана достигнет этого значения, принтер автоматически
уведомляет пользователя.
file:///C|/E-Doc_Biz_Client/Edoc%20pdf%20conversion/2330d/ru/ug/maintainprinter.html[1/10/2012 4:05:38 PM]
Page 17
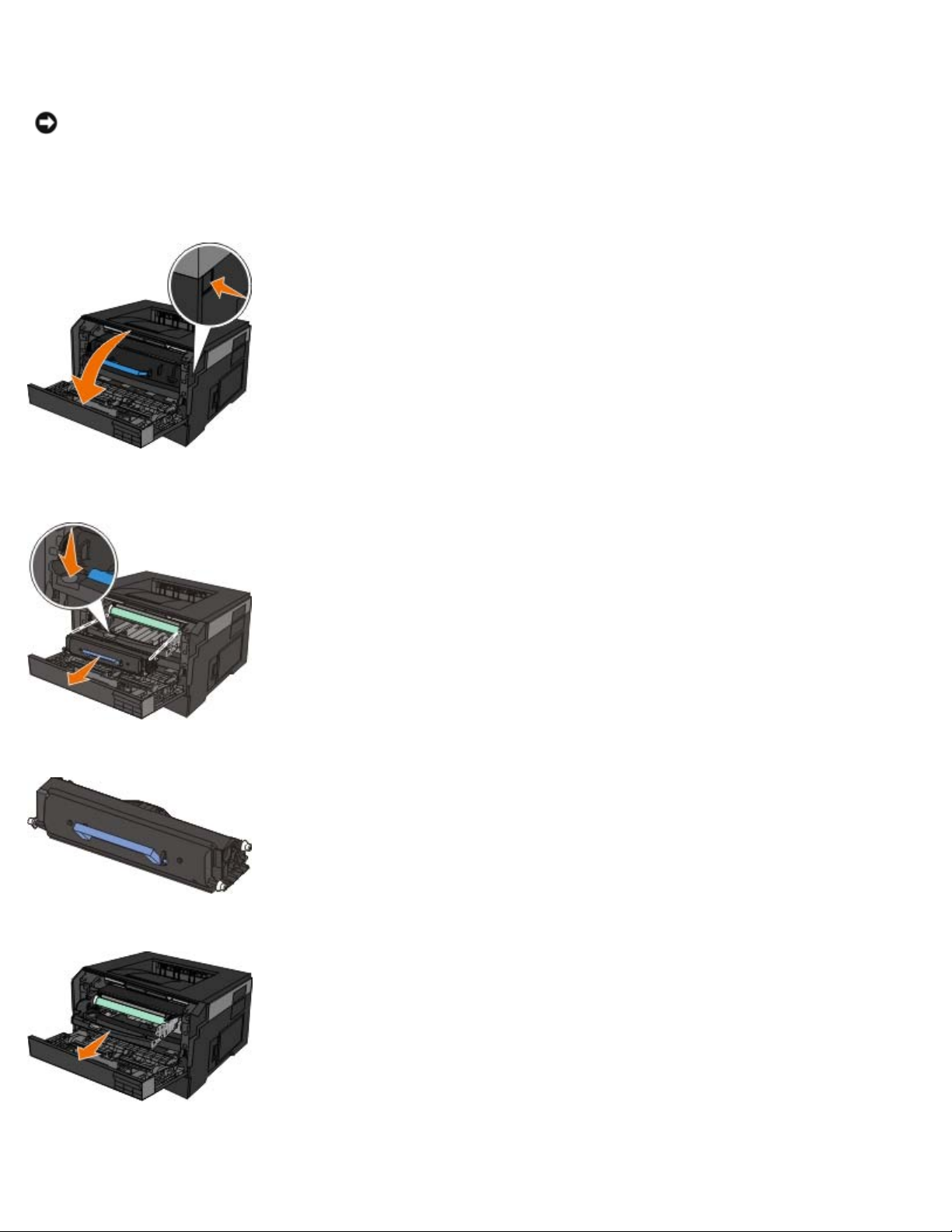
Обслуживание принтера
После исчерпания заявленного ресурса комплекта фотобарабана принтер может нормально работать, однако качество
печати начинает существенно ухудшаться, а при исчерпании ресурса фотобарабана в 30000 страниц работа
останавливается.
ЗАМЕЧАНИЕ. При замене фотобарабана не оставляйте его на свету в течение длительного времени. Длительное
воздействие света может привести к снижению качества печати.
1. Выключите принтер.
2. Откройте переднюю крышку, нажав на кнопку на правой панели принтера, и опустите крышку.
3. Нажмите кнопку в основании фотобарабана и затем извлеките блок картриджа из принтера по направлению
вверх, потянув за рукоятку.
4. Поместите картридж на чистую горизонтальную поверхность.
5. Поднимите основание фотобарабана, слегка потяните и выдвиньте его из принтера.
6. Распакуйте новый фотобарабан.
file:///C|/E-Doc_Biz_Client/Edoc%20pdf%20conversion/2330d/ru/ug/maintainprinter.html[1/10/2012 4:05:38 PM]
Page 18
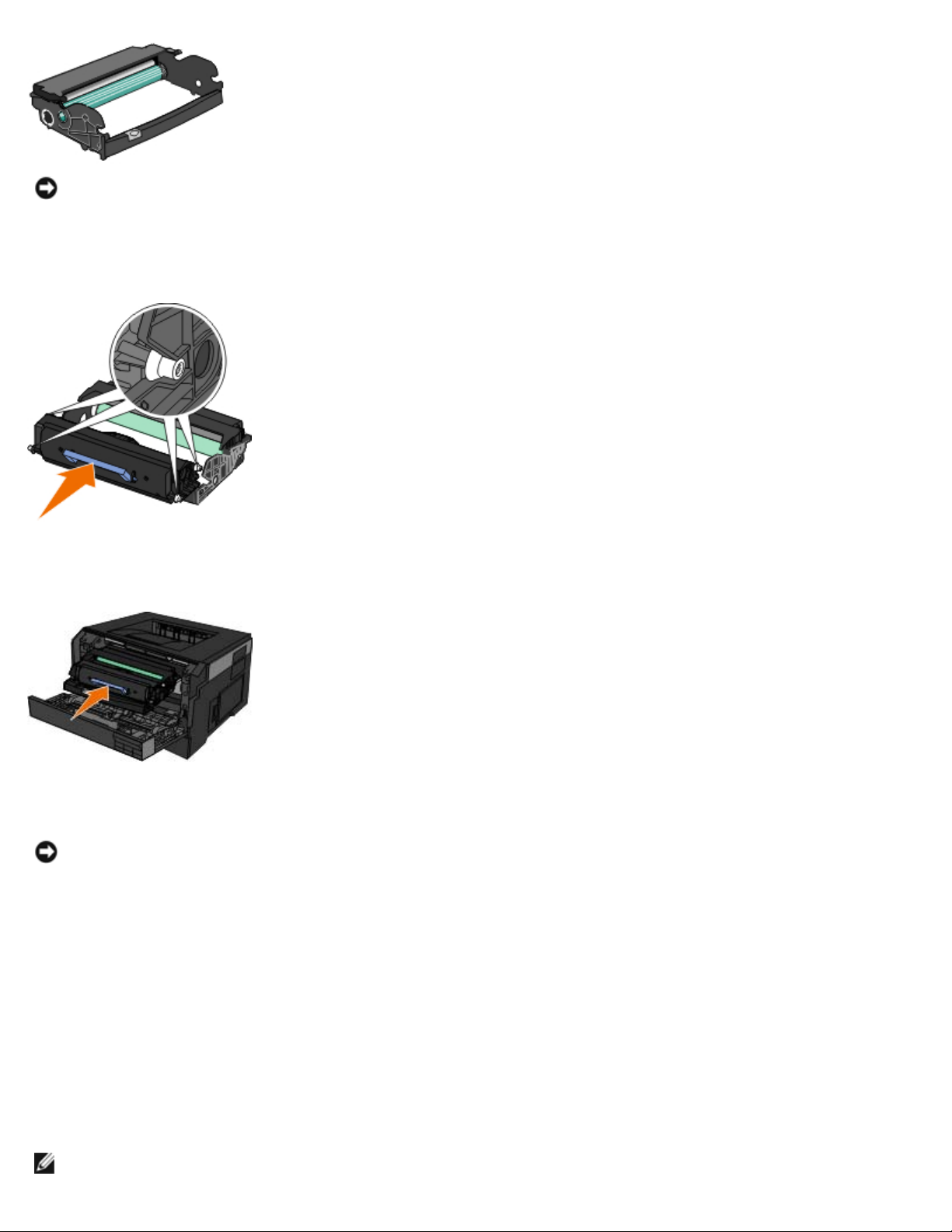
Обслуживание принтера
Мало тонера
ЗАМЕЧАНИЕ. Не оставляйте фотобарабан на свету в течение длительного времени. Длительное воздействие
света может привести к снижению качества печати.
7. Для установки фотобарабана совместите круглые белые штифты на картридже с белыми стрелками на канавках
фотобарабана и нажмите на картридж до упора. При правильной установке картридж защелкивается в
фиксаторах.
8. Установите фотобарабан с блоком картриджа в принтер, совместив голубые стрелки на фотобарабане с голубыми
стрелками на принтере и нажав на фотобарабан до упора. При правильной установке фотобарабан
защелкивается в фиксаторах.
9. После замены фотобарабана необходимо сбросить счетчик фотобарабана. Чтобы обнулить счетчик, см.
инструкцию к новому фотобарабану.
ЗАМЕЧАНИЕ. Сброс счетчика фотобарабана без замены фотобарабана может вызвать повреждение
принтера и аннулировать гарантию.
10. Закройте переднюю крышку.
Замена картриджа
Для приблизительного определения уровня тонера в картридже можно распечатать страницу настройки параметров
принтера. Это позволяет уточнить период времени, по истечении которого потребуется заказать расходные материалы
для замены.
При появлении сообщения Мало тонера или бледных распечаток извлеките картридж с тонером. Несколько раз сильно
встряхните картридж в разных направлениях для перераспределения тонера, затем установите его и продолжите
печать. Повторяйте эти действия до тех пор, пока они продолжают улучшать качество печати. Если распечатки
остаются бледными, замените картридж с тонером.
ПРИМЕЧАНИЕ. Некоторое время после появления сообщения
file:///C|/E-Doc_Biz_Client/Edoc%20pdf%20conversion/2330d/ru/ug/maintainprinter.html[1/10/2012 4:05:38 PM]
еще можно печатать, но по мере
Page 19
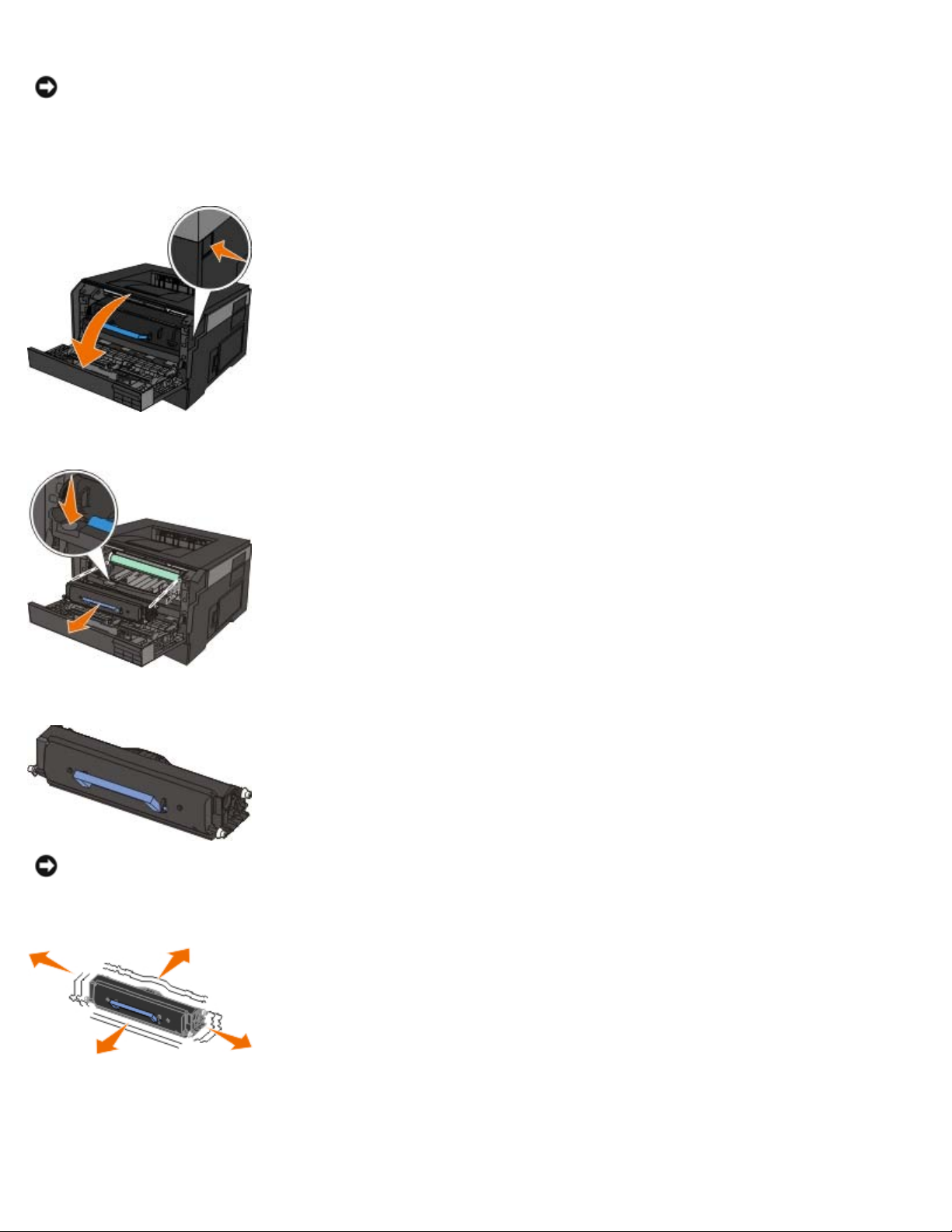
Обслуживание принтера
снижения уровня тонера качество печати ухудшается.
ЗАМЕЧАНИЕ. При замене картриджа не оставляйте новый картридж на свету в течение длительного времени.
Длительное воздействие света может привести к снижению качества печати.
1. Выключите принтер.
2. Откройте переднюю крышку, нажав на кнопку на правой панели принтера, и опустите крышку.
3. Нажмите кнопку в основании фотобарабана и извлеките картридж, потянув его вверх за рукоятку.
4. Распакуйте новый картридж с тонером.
ЗАМЕЧАНИЕ. При замене картриджа не оставляйте новый картридж на свету в течение длительного
времени. Длительное воздействие света может привести к снижению качества печати.
5. Покачайте картридж во всех направлениях для перераспределения тонера.
6. Для установки нового картриджа с тонером совместите круглые белые штифты на картридже со стрелками на
канавках фотобарабана и нажмите на картридж до упора. При правильной установке картридж защелкивается в
фиксаторах.
file:///C|/E-Doc_Biz_Client/Edoc%20pdf%20conversion/2330d/ru/ug/maintainprinter.html[1/10/2012 4:05:38 PM]
Page 20
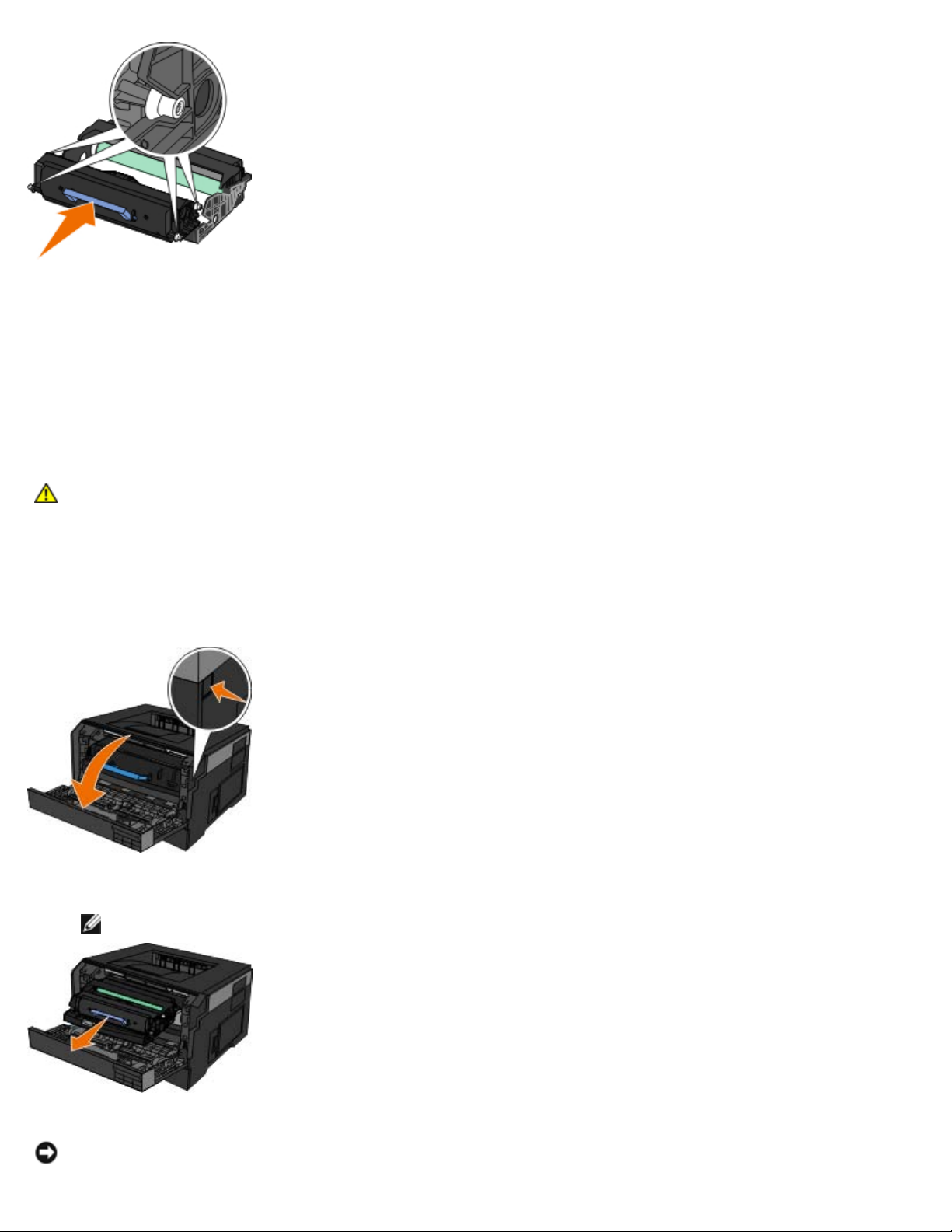
Обслуживание принтера
7. Закройте переднюю крышку.
Чистка принтера
Чистка линзы печатающей головки
ВНИМАНИЕ! Управление, регулировка или работа с принтером без соблюдения указаний в
пользовательской документации или инструкций от Dell может привести к появлению вредного
излучения.
1. Выключите принтер, выньте шнур питания из розетки и отсоедините все кабели от принтера перед продолжением
работы.
2. Откройте переднюю крышку, нажав на кнопку на правой панели принтера, и опустите крышку.
3. Приподнимите основание фотобарабана с присоединенным картриджем и без усилий извлеките его из принтера.
ПРИМЕЧАНИЕ. Не нажмайте кнопку в основании фотобарабана.
Положите фотобарабан с картриджем на ровную чистую поверхность.
ЗАМЕЧАНИЕ. Не оставляйте блок картриджа с тонером на свету в течение длительного времени.
Длительное воздействие света может привести к снижению качества печати.
file:///C|/E-Doc_Biz_Client/Edoc%20pdf%20conversion/2330d/ru/ug/maintainprinter.html[1/10/2012 4:05:38 PM]
Page 21
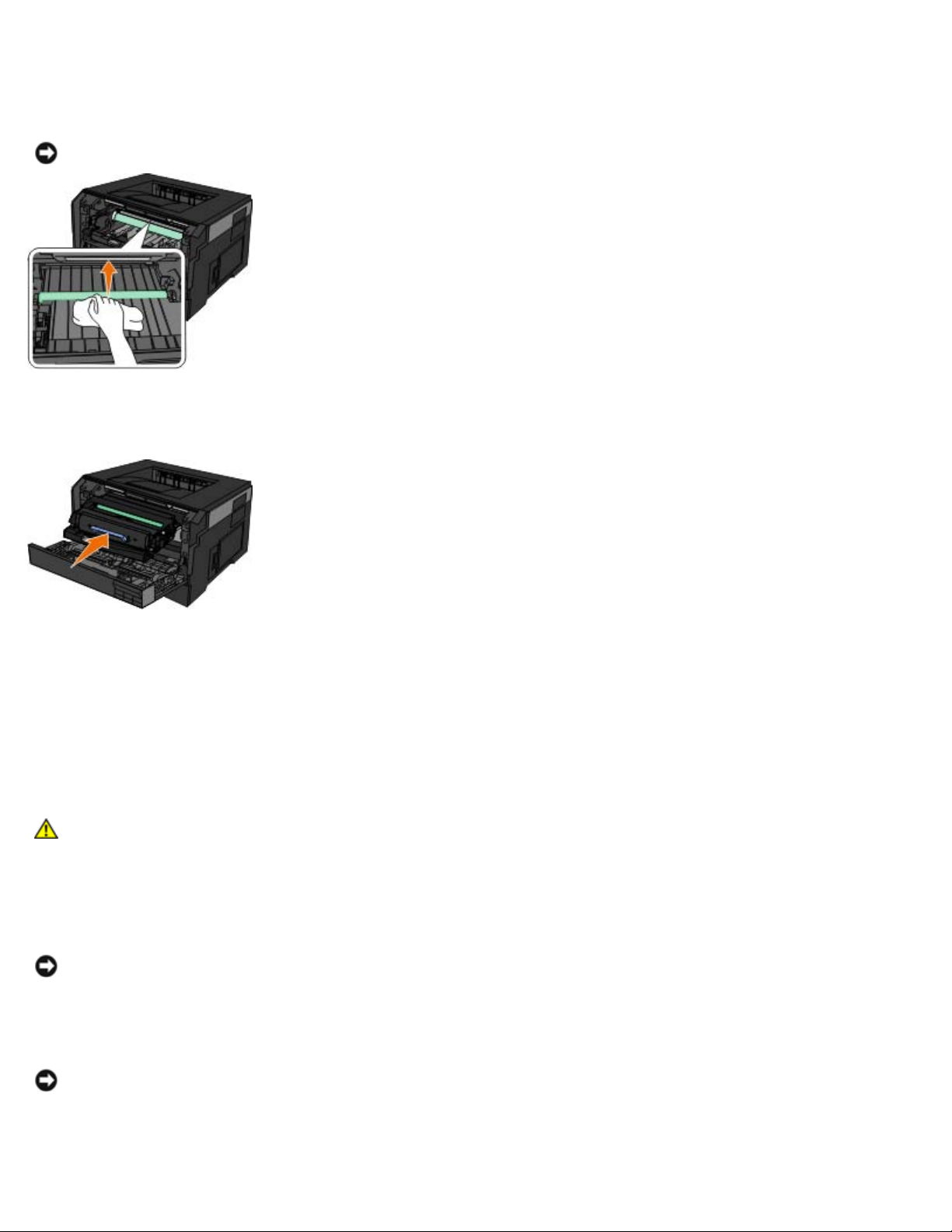
Обслуживание принтера
4. Найдите линзу печатающей головки, расположенную в углублении в верхней части принтера.
5. Осторожно протрите линзу печатающей головки чистой сухой тканью без ворса.
ЗАМЕЧАНИЕ. Использование другой ткани может привести к повреждению линзы печатающей головки.
6. Установите фотобарабан с картриджем в принтер, совместив голубые стрелки на фотобарабане с голубыми
стрелками на принтере и нажав на фотобарабан до упора. При правильной установке фотобарабан
защелкивается в фиксаторах.
7. Закройте переднюю крышку.
8. Снова включите принтер.
Чистка корпуса принтера
1. Убедитесь, что принтер выключен и отключен от электророзетки.
ВНИМАНИЕ! Во избежание поражения электрическим током, прежде чем продолжить,
отсоедините кабель питания от электророзетки и отсоедините все кабели принтера.
2. Извлеките бумагу с опоры для бумаги и из выходного лотка.
3. Смочите в воде чистую ткань без ворса.
ЗАМЕЧАНИЕ. Не пользуйте бытовыми чистящими средствами или растворами, поскольку они могут
повредить покрытие принтера.
4. Протрите только наружную поверхность принтера, удалите остатки чернил, накопившиеся на выходном лотке для
бумаги.
ЗАМЕЧАНИЕ. Протирание корпуса влажной тряпкой может привести к повреждению принтера. Гарантия не
распространяется на повреждения принтера в результате нарушения инструкций по чистке.
5. Перед печатью убедитесь, что опора для бумаги и выходной лоток сухие.
file:///C|/E-Doc_Biz_Client/Edoc%20pdf%20conversion/2330d/ru/ug/maintainprinter.html[1/10/2012 4:05:38 PM]
Page 22
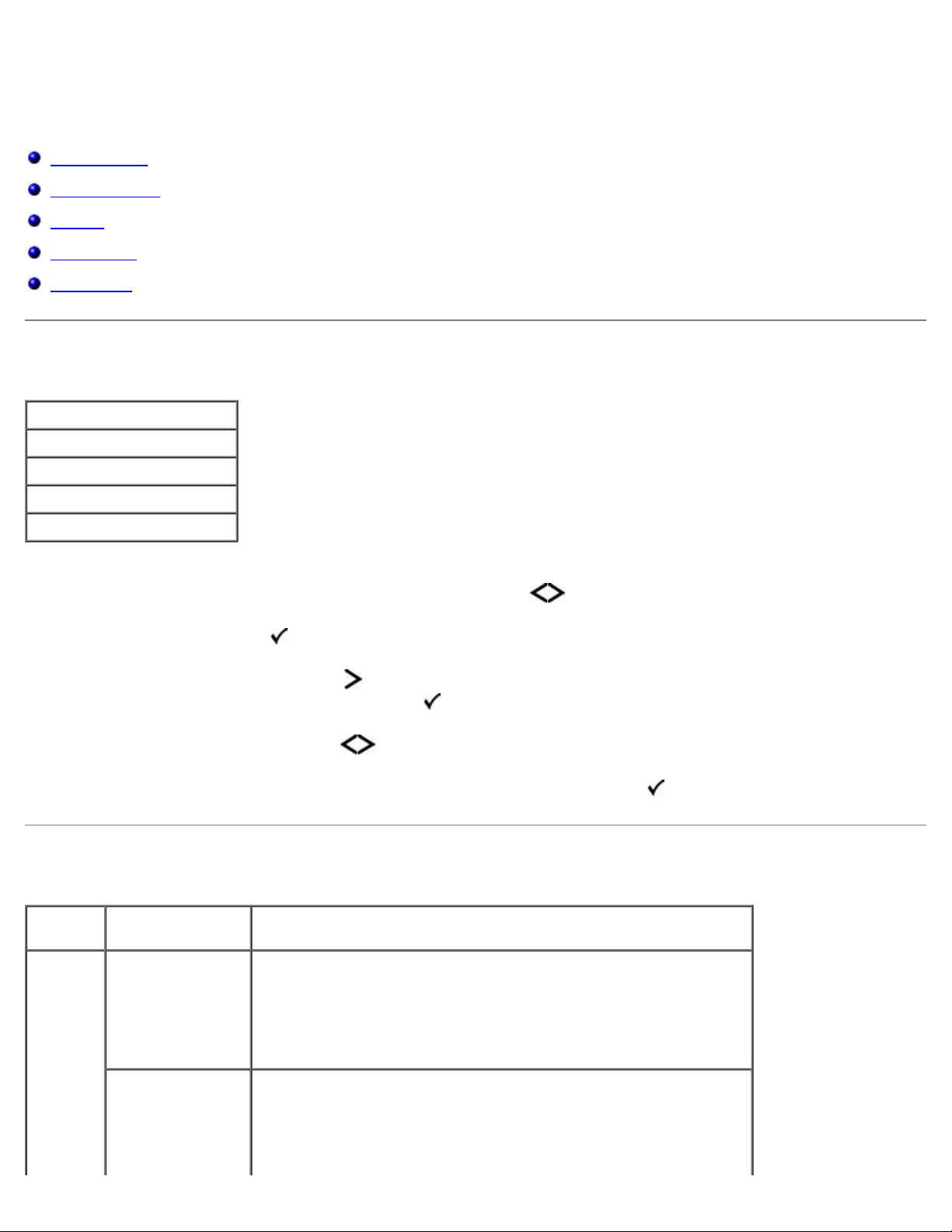
Меню панели управления
Меню панели управления
Список меню
Меню "Бумага"
Отчеты
Сеть/Порты
Параметры
Список меню
Главное меню
Меню "Бумага"
Отчеты
Сеть/Порты
Параметры
1. Находясь в списке меню, используйте кнопки со стрелками для прокрутки главного меню.
2. Нажмите кнопку Выбрать
3. Нажмите кнопку стрелка "вправо" и удерживайте ее до тех пор, пока нужный вам заголовок не появится на
дисплее, после чего нажмите кнопку Выбрать
4. Используйте кнопки со стрелками для прокрутки доступных элементов меню.
5. Когда нужный вам параметр появится на дисплее, нажмите кнопку Выбрать
.
.
для его сохранения.
Меню "Бумага"
Главное
меню
Главное меню
режима
Главное меню режима
Меню
"Бумага"
file:///C|/E-Doc_Biz_Client/Edoc%20pdf%20conversion/2330d/ru/ug/oppanel.html[1/10/2012 4:05:39 PM]
Устройство
подачи по
умолчанию
Конфигурация
МУП
Лоток <x>*
MP Feeder (МУП)
Подача вручную
Устройство ручной подачи конвертов
Кассета*
Ручная подача
ПРИМЕЧАНИЕ. При выборе значения "Кассета" многоцелевое
устройство подачи настраивается в качестве автоматического
Page 23
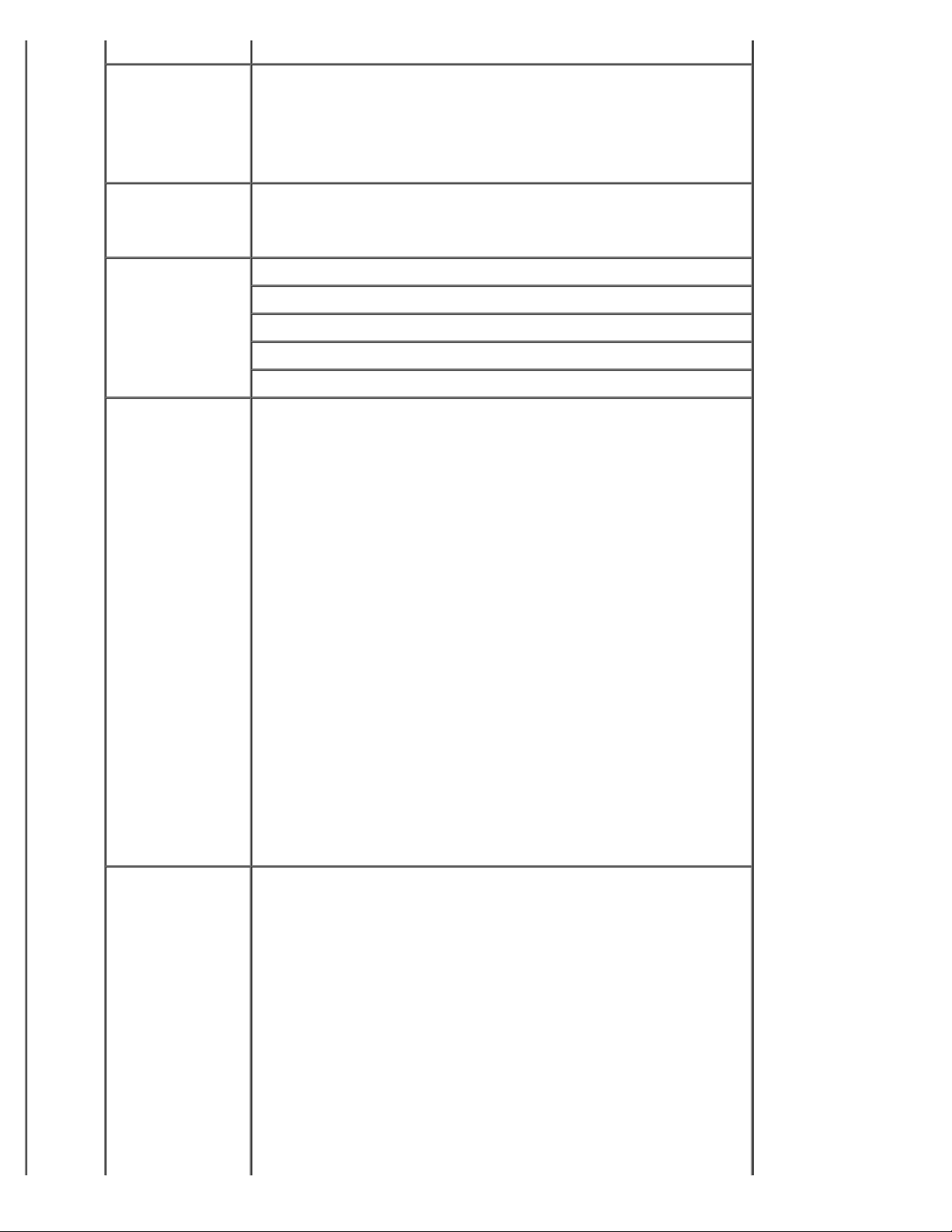
Меню панели управления
устройства подачи бумаги.
Замена форматов не горит
Statement/A5
Letter/A4
Все из списка*
Пользовательские
типы
Формат/тип Лоток <x>
Фактура бумаги Обычная*
Пользовательский тип <x> (где x представляет значение от 1 до
6)
Бум из вторсыр
MP Feeder (МУП)
Подача вручную
Загрузка конвертов вручную
Duplex (Двусторонняя печать)
Карточки
Transparency (Прозрачные пленки)
Этикетки
Бумага для документов
Фирменный бланк
Печатный бланк
Цветная бумага
Конверт
Шероховатый конверт
Тонкая бумага
Плотная бумага
Грубая/хлопковая
Бум из вторсыр
Пользовательский тип <x> (где x представляет значение от 1 до
6)
Плотность бумаги Обычная*
Карточки
Transparency (Прозрачные пленки)
Этикетки
Бумага для документов
Фирменный бланк
Печатный бланк
Цветная бумага
Конверт
Шероховатый конверт
file:///C|/E-Doc_Biz_Client/Edoc%20pdf%20conversion/2330d/ru/ug/oppanel.html[1/10/2012 4:05:39 PM]
Page 24
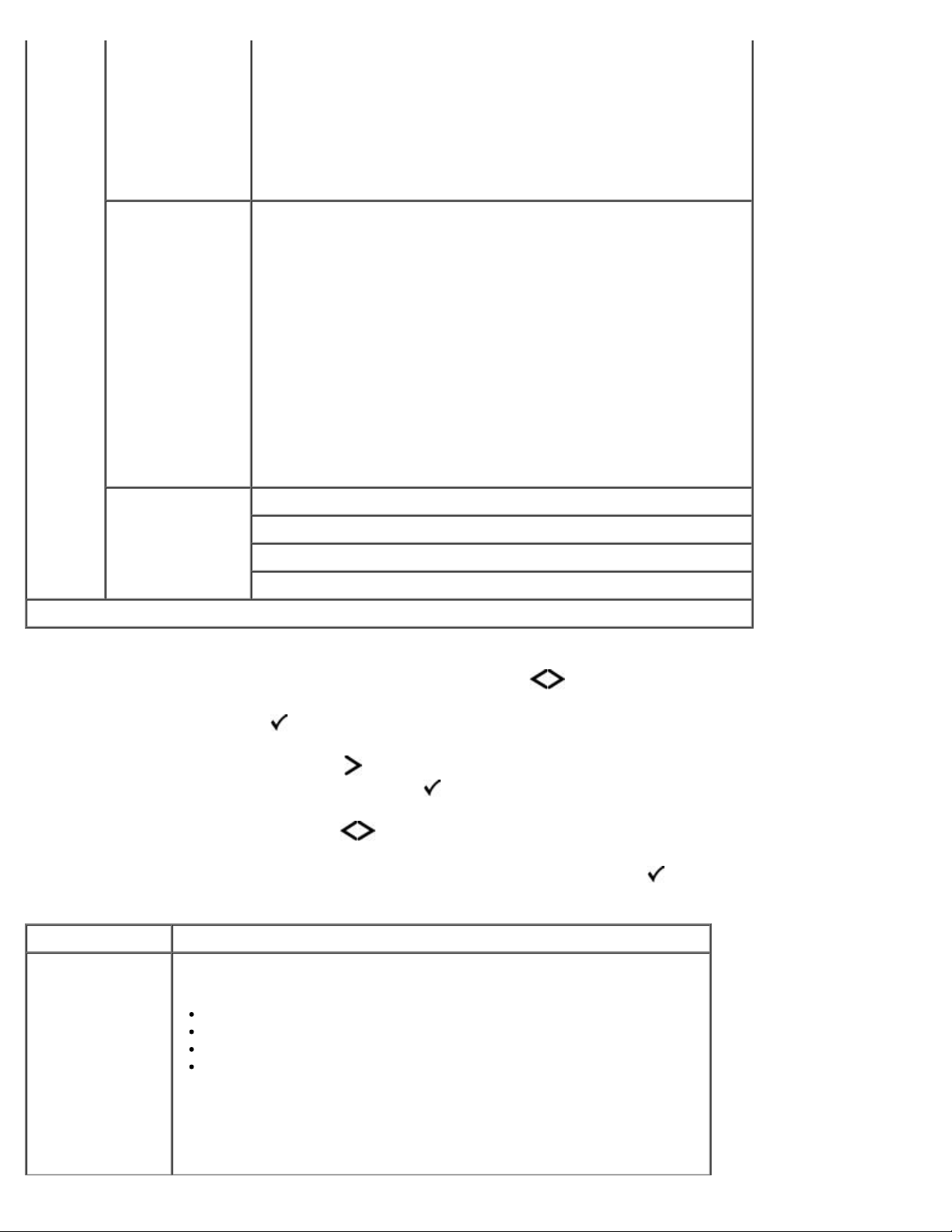
Меню панели управления
Тонкая бумага
Загрузка бумаги Бумага для документов
Плотная бумага
Грубая/хлопковая
Бум из вторсыр
Пользовательский тип <x> (где x представляет значение от 1 до
6)
Фирменный бланк
Печатный бланк
Цветная бумага
Тонкая бумага
Плотная бумага
Грубая/хлопковая
Бум из вторсыр
Пользовательский тип <x> (где x представляет значение от 1 до
6)
Универсальная
настройка
* Заводская настройка по умолчанию
1. Находясь в списке меню, используйте кнопки со стрелками для прокрутки меню "Бумага".
2. Нажмите кнопку Выбрать
3. Нажмите кнопку стрелка "вправо" и удерживайте ее до тех пор, пока нужный вам заголовок не появится на
дисплее, после чего нажмите кнопку Выбрать
4. Используйте кнопки со стрелками для прокрутки доступных элементов меню.
5. Когда нужный вам параметр появится на дисплее, нажмите кнопку Выбрать
Единицы измерения
Книжная - ширина
Книжная - высота
Feed Direction (Направление подачи)
.
.
для его сохранения.
Главное меню режима бумаги
Пункт меню Возможности.
Устройство
подачи по
умолчанию
file:///C|/E-Doc_Biz_Client/Edoc%20pdf%20conversion/2330d/ru/ug/oppanel.html[1/10/2012 4:05:39 PM]
Определяет устройство подачи бумаги по умолчанию для всех
заданий на печать.
Лоток <x>*
MP Feeder (МУП)
Подача вручную
Устройство ручной подачи конвертов
ПРИМЕЧАНИЕ. Пункты меню "Устройство подачи по умолчанию"
зависят от вида устройства и используемых с ним других устройств и/
или расходных материалов. Параметры настройки "Формат" и "Тип"
задаются для каждой из перечисленных опций "Устройство подачи по
умолчанию" в разделе "Конфигурация лотка"
Page 25
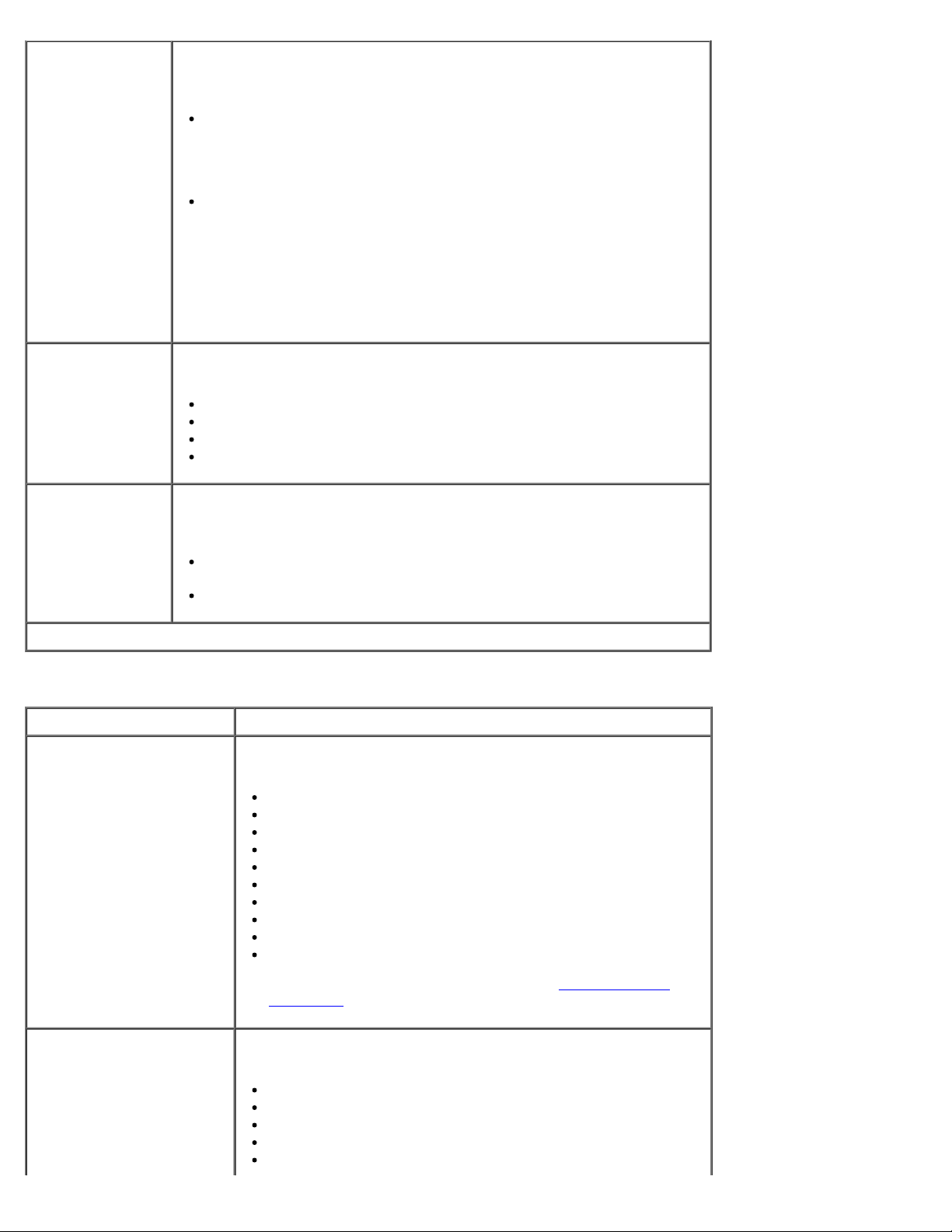
Меню панели управления
Конфигурация
МУП
Замена форматов Служит для применения указанного формата бумаги в случае
Пользовательские
типы
Определяет условия, при выполнении которых принтер выбирает
бумагу, загруженную в многоцелевое устройство подачи, а также
режим работы.
Кассета* — многоцелевое устройство подачи рассматривается как
любой другой лоток. Если заданию печати требуется формат или
тип бумаги, загруженной только в многоцелевое устройство
подачи, принтер выбирает для задания печатный материал из
многоцелевого устройства подачи.
Ручная подача — многоцелевое устройство подачи
рассматривается принтером как лоток устройства ручной подачи.
Загрузите в устройство ручной подачи — надпись появляется, если
в многоцелевое устройство подачи необходимо вставить один
лист.
ПРИМЕЧАНИЕ. При выборе значения "Кассета" многоцелевое
устройство подачи настраивается в качестве автоматического
устройства подачи бумаги.
отсутствия запрашиваемого формата бумаги.
не горит
Statement/A5
Letter/A4
Все из списка*
Служит для определения вида печатного материала,
соответствующего каждому из пользовательских типов, которые
отображаются в пункте меню "Тип бумаги".
Пользовательский тип <x> (где x представляет значение от 1 до
6)
Бум из вторсыр
* Заводская настройка по умолчанию
Формат/тип
Пункт меню Возможности.
Лоток <x> Формат Определяет формат по умолчанию для каждого устройства
подачи.
A4* (не для США)
A5
A6
JIS B5
Letter* (для США)
Legal
Executive
Folio
Statement
Универсальный
ПРИМЕЧАНИЕ. Подробнее см. раздел Универсальная
настройка.
Лоток <x> Тип Определяет тип материала для печати для каждого
устройства подачи.
Обычная*
Карточки
Transparency (Прозрачные пленки)
Этикетки
Бумага для документов
file:///C|/E-Doc_Biz_Client/Edoc%20pdf%20conversion/2330d/ru/ug/oppanel.html[1/10/2012 4:05:39 PM]
Page 26
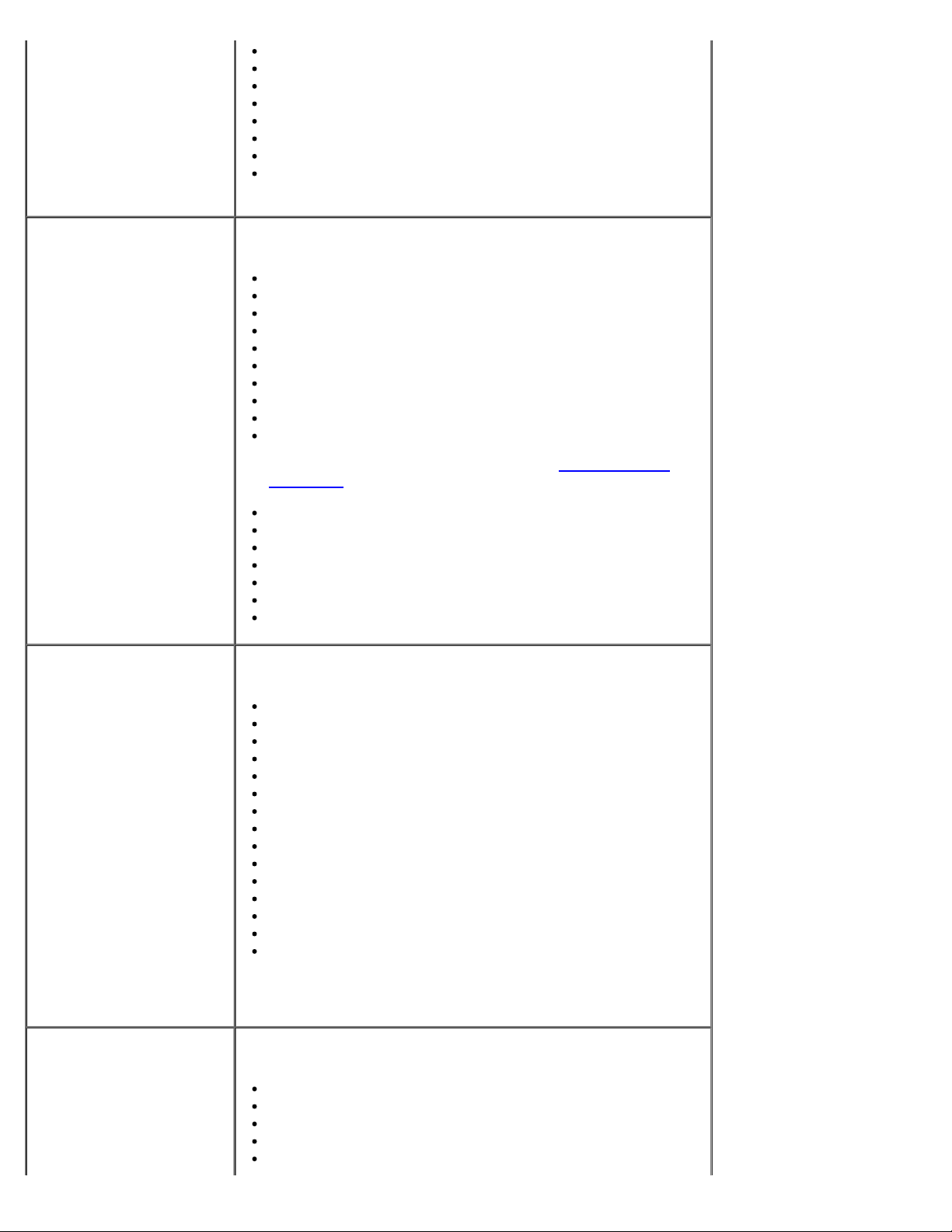
Меню панели управления
Фирменный бланк
Печатный бланк
Цветная бумага
Тонкая бумага
Плотная бумага
Грубая/хлопковая
Бум из вторсыр
Пользовательский тип <x> (где x представляет значение
от 1 до 6)
Формат в МУП Определяет формат материала для печати, загруженного в
многоцелевое устройство подачи.
A4* (не для США)
A5
A6
JIS B5
Letter* (для США)
Legal
Executive
Folio
Statement
Универсальный
ПРИМЕЧАНИЕ. Подробнее см. раздел Универсальная
настройка.
Конверты 7 3/4
Конверты 9
Конверты 10
Конверты B5
Конверты С5
Конверты DL
Другой конверт
Тип в МУП Определяет формат материала для печати, загружаемого в
многоцелевое устройство подачи.
Обычная
Карточки
Transparency (Прозрачные пленки)
Бум из вторсыр
Этикетки
Бумага для документов
Фирменный бланк
Печатный бланк
Цветная бумага
Конверт
Шероховатый конверт
Тонкая бумага
Плотная бумага
Грубая/хлопковая
Пользовательский тип <x> (где x представляет значение
от 1 до 6)
ПРИМЕЧАНИЕ. Пользовательский тип 6 — используется по
умолчанию.
Подача бумаги вручную —
формат
file:///C|/E-Doc_Biz_Client/Edoc%20pdf%20conversion/2330d/ru/ug/oppanel.html[1/10/2012 4:05:39 PM]
Определяет формат материала для печати, загружаемого в
многоцелевое устройство подачи вручную.
A4* (не для США)
A5
A6
JIS B5
Letter* (для США)
Page 27
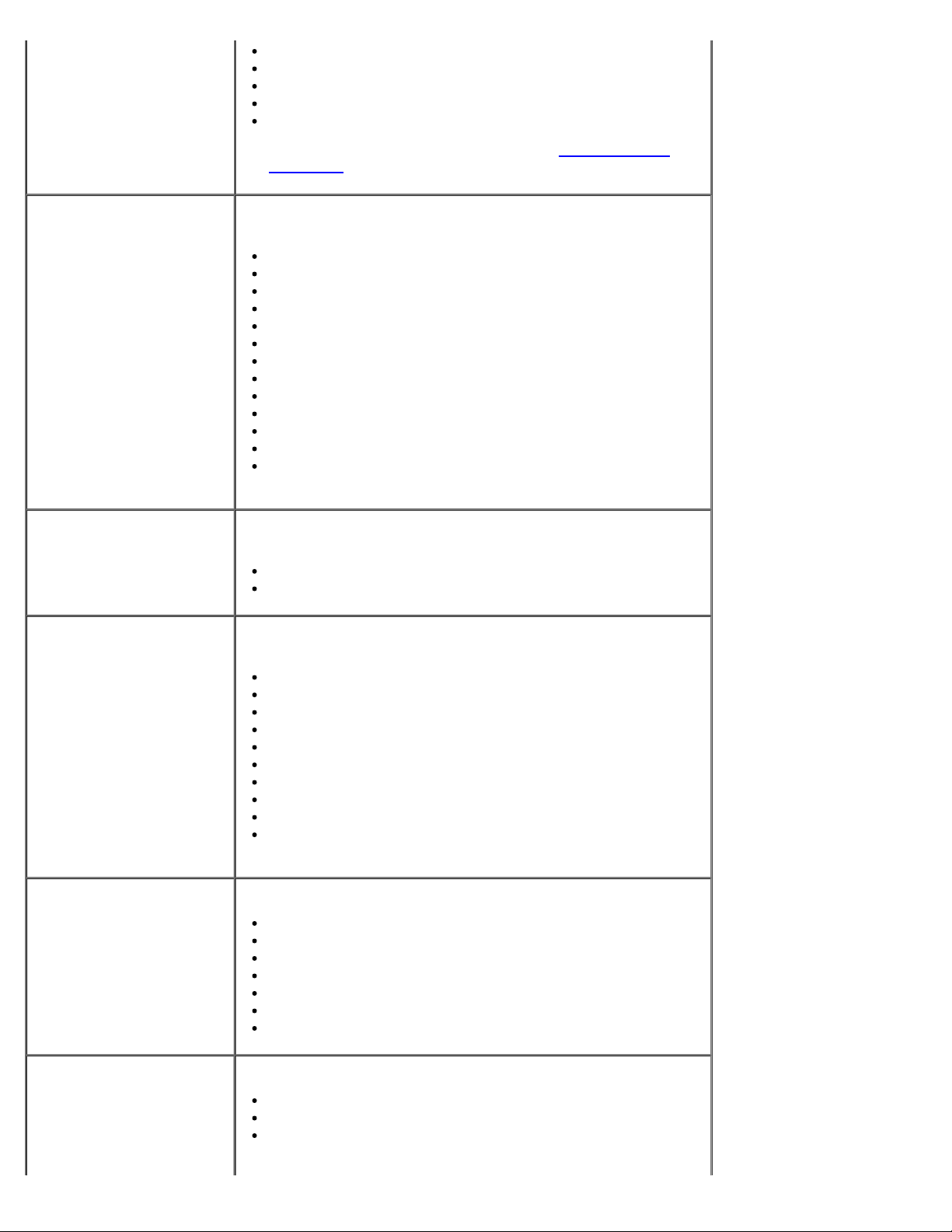
Меню панели управления
Legal
Executive
Folio
Statement
Универсальный
ПРИМЕЧАНИЕ. Подробнее см. раздел Универсальная
настройка.
Подача бумаги вручную тип
Формат материала для
двусторонней печати
Тип материала для
двусторонней печати
Определяет тип материала для печати, загружаемого в
многоцелевое устройство подачи вручную.
Обычная*
Карточки
Transparency (Прозрачные пленки)
Бум из вторсыр
Этикетки
Бумага для документов
Фирменный бланк
Печатный бланк
Цветная бумага
Тонкая бумага
Плотная бумага
Грубая/хлопковая
Пользовательский тип <x> (где x представляет значение
от 1 до 6)
Определяет формат материала для печати, загружаемого для
двусторонней печати.
A4*
Folio
Определяет тип материала для печати, загружаемого для
двусторонней печати.
Загрузка конвертов
вручную - формат
Загрузка конвертов
вручную - тип
Обычная*
Бум из вторсыр
Бумага для документов
Фирменный бланк
Печатный бланк
Цветная бумага
Тонкая бумага
Плотная бумага
Грубая/хлопковая
Пользовательский тип <x> (где x представляет значение
от 1 до 6)
Определяет формат конверта, загружаемого вручную.
Конверты 7 3/4
Конверты 9
Конверт 10* (для США)
Конверты B5
Конверты С5
DL Конверт* (не для США)
Другой конверт
Определяет тип конверта, загружаемого вручную.
Конверт*
Шероховатый конверт
Пользовательский тип <x> (где x представляет значение
от 1 до 6)
file:///C|/E-Doc_Biz_Client/Edoc%20pdf%20conversion/2330d/ru/ug/oppanel.html[1/10/2012 4:05:39 PM]
Page 28
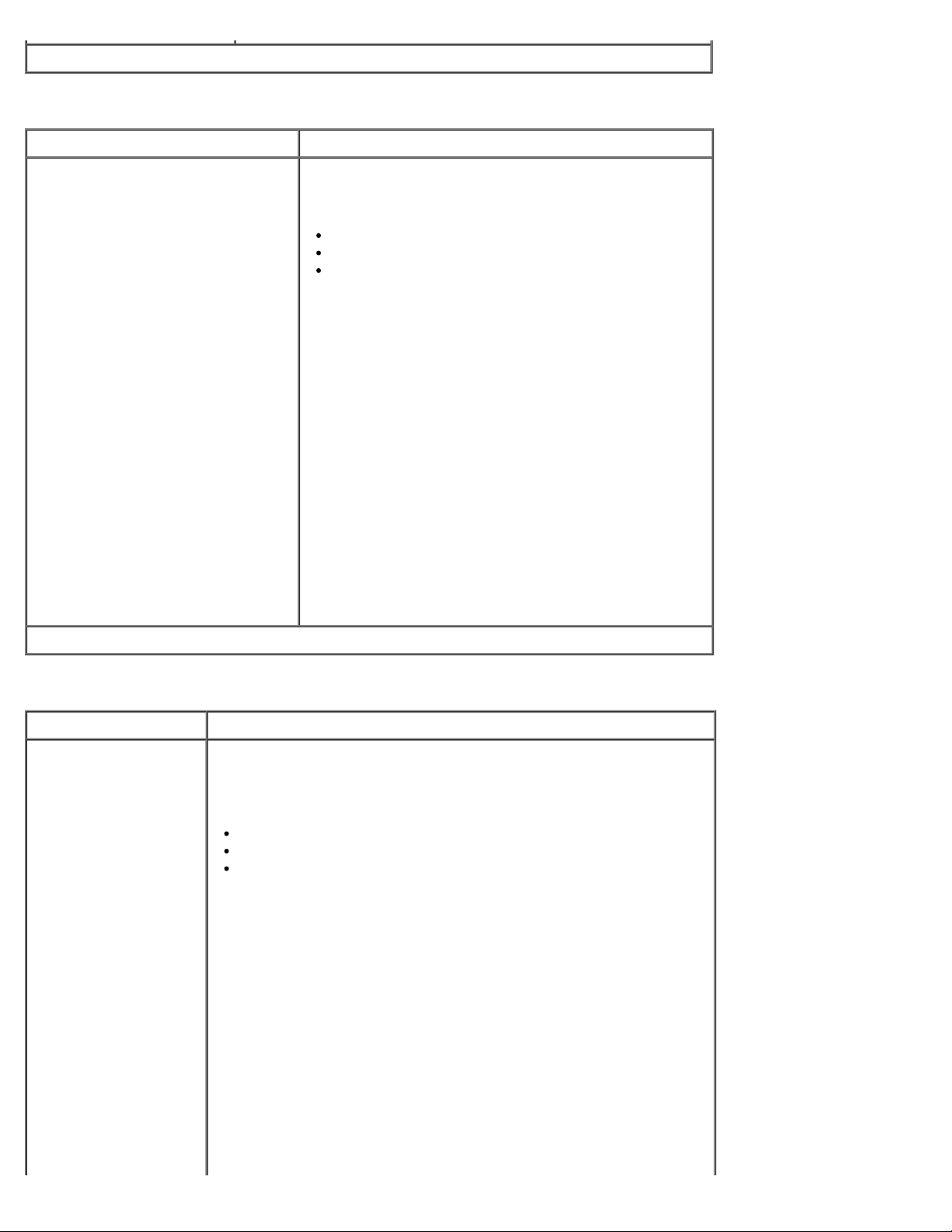
Меню панели управления
* Заводская настройка по умолчанию
Фактура бумаги
Пункт меню Возможности.
Обычная
Карточки
Transparency (Прозрачные пленки)
Этикетки
Бумага для документов
Фирменный бланк
Печатный бланк
Цветная бумага
Конверт
Шероховатый конверт
Тонкая бумага
Плотная бумага
Грубая/хлопковая
Бум из вторсыр
Пользовательский тип <x> (где x
представляет значение от 1 до 6)
Служит для указания относительной фактуры
загруженного в конкретный лоток материала для
печати.
Стандартная*
Шероховатая
Гладкая
* Заводская настройка по умолчанию
Плотность бумаги
Пункт меню Возможности.
Обычная
Карточки
Transparency
(Прозрачные пленки)
Этикетки
Бумага для
документов
Фирменный бланк
Печатный бланк
Цветная бумага
Конверт
Шероховатый конверт
Тонкая бумага
Служит для указания относительной плотности материала для
печати, загруженного в конкретное устройство подачи, и
обеспечения надежного закрепления тонера на отпечатанной
странице.
Индикатор
Плотная
Стандартная*
Плотная бумага
Грубая/хлопковая
file:///C|/E-Doc_Biz_Client/Edoc%20pdf%20conversion/2330d/ru/ug/oppanel.html[1/10/2012 4:05:39 PM]
Page 29
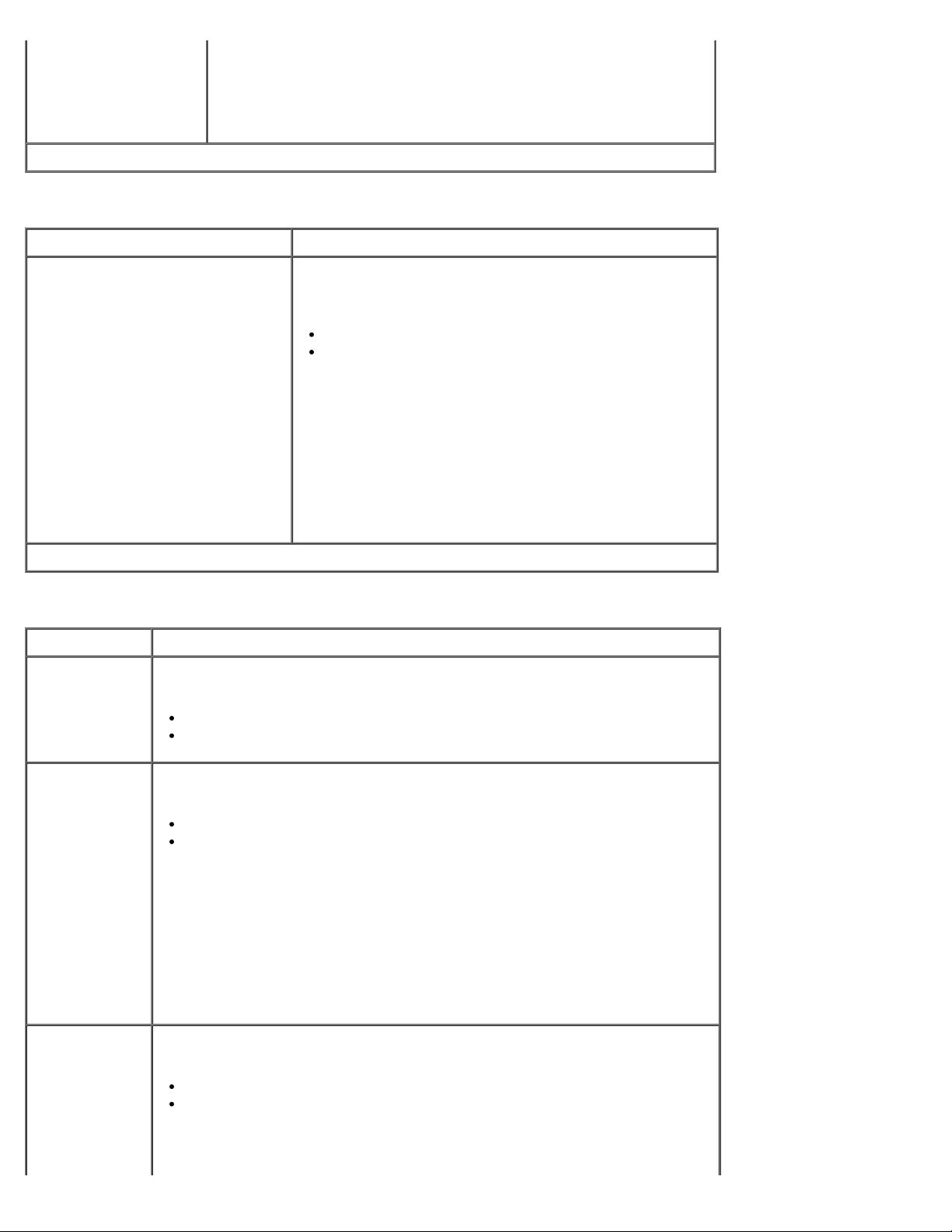
Меню панели управления
Бум из вторсыр
Пользовательский тип
<x> (где x
представляет
значение от 1 до 6)
* Заводская настройка по умолчанию
Загрузка бумаги
Пункт меню Возможности.
Бумага для документов
Фирменный бланк
Печатный бланк
Цветная бумага
Тонкая бумага
Плотная бумага
Грубая/хлопковая
Бум из вторсыр
Пользовательский тип <x> (где x
представляет значение от 1 до 6)
* Заводская настройка по умолчанию
Задается применение режима 2-сторонней печати ко
всем заданиям с указанием типа материала для
печати.
Универсальная настройка
Пункт меню Возможности.
Единицы
измерения
Служат для задания высоты и ширины, а также направления подачи
бумаги универсального формата.
Дюймы* (для США)
Миллиметры* (кроме США)
Duplex (Двусторонняя печать)
Выкл.*
Книжная ширина
Книжная высота
file:///C|/E-Doc_Biz_Client/Edoc%20pdf%20conversion/2330d/ru/ug/oppanel.html[1/10/2012 4:05:39 PM]
Задает ширину для книжной ориентации материала универсального
формата.
3–48 дюймов
76–1219 мм
ПРИМЕЧАНИЕ. Если установленное значение превышает
максимальную ширину, в принтере применяется максимально
допустимая ширина.
ПРИМЕЧАНИЕ. Значение по умолчанию, заданное изготовителем для
США — 12 дюймов. Приращение по дюймам составляет 0,01 дюйма.
ПРИМЕЧАНИЕ. Значение по умолчанию, заданное изготовителем для
других стран — 305 мм. Приращение по миллиметрам составляет 1 мм.
Задает высоту для книжной ориентации материала универсального
формата.
3–48 дюймов
76–1219 мм
ПРИМЕЧАНИЕ. Если установленное значение превышает
максимальную высоту, в принтере применяется максимально
допустимая высота.
Page 30
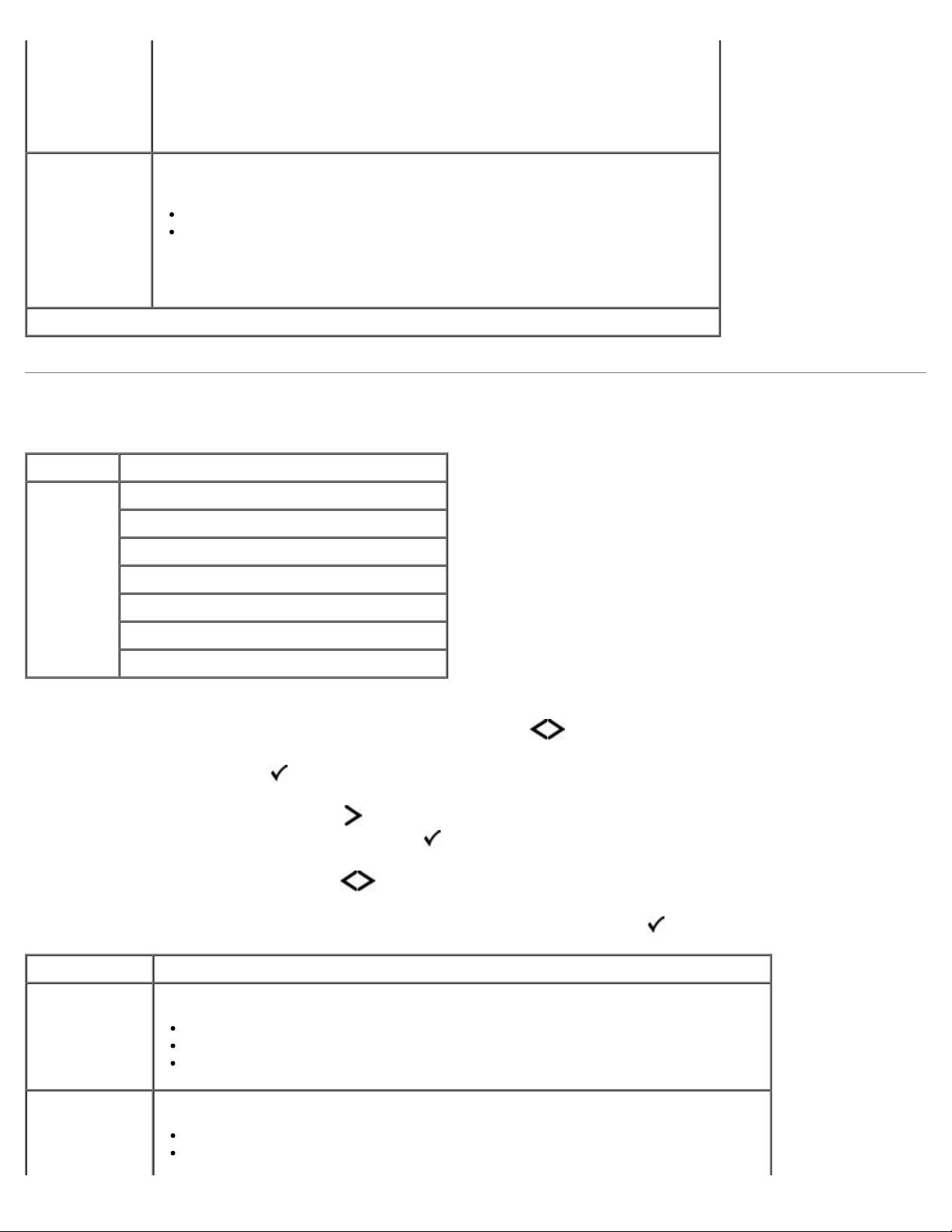
Меню панели управления
ПРИМЕЧАНИЕ. Значение по умолчанию, заданное изготовителем для
США — 19 дюймов. Приращение по дюймам составляет 0,01 дюйма.
ПРИМЕЧАНИЕ. Значение по умолчанию, заданное изготовителем для
других стран — 483мм. Приращение по миллиметрам составляет 1 мм.
Feed Direction
(Направление
подачи)
* Заводская настройка по умолчанию
Служит для задания направления подачи бумаги универсального
формата.
Short Edge (Короткая сторона)*
Long Edge (Длинная сторона)
ПРИМЕЧАНИЕ. Надпись "Направление подачи" появляется, только если
длинная сторона материала для печати короче, чем максимальная
физическая ширина принтера.
Отчеты
Режим Главное меню режима
Отчеты Страница параметров меню
Статистика устройства
Страница сетевых параметров
Список профилей
Печать шрифтов
Печать каталога
Отчет по устройству
1. Находясь в списке меню, используйте кнопки со стрелками для прокрутки меню "Отчеты".
2. Нажмите кнопку Выбрать
3. Нажмите кнопку стрелка "вправо" и удерживайте ее до тех пор, пока нужный вам заголовок не появится на
дисплее, после чего нажмите кнопку Выбрать
4. Используйте кнопки со стрелками для прокрутки доступных элементов меню.
5. Когда нужный вам параметр появится на дисплее, нажмите кнопку Выбрать
Пункт меню Возможности.
Страница
параметров
меню
Отображение следующей информации:
Текущие настройки для каждого пункта меню во всех меню
Информация о картридже
Список установленных опций и функций
.
.
для его сохранения.
Статистика
устройства
file:///C|/E-Doc_Biz_Client/Edoc%20pdf%20conversion/2330d/ru/ug/oppanel.html[1/10/2012 4:05:39 PM]
Просмотр следующей информации:
Информация о задании
Информация о расходных материалах
Page 31

Меню панели управления
Принтер
ПРИМЕЧАНИЕ. Содержимое этой страницы зависит от типа устройства.
Страница
сетевых
параметров
Важная информация о сервере печати (например, адреса оборудования, версии
микропрограммного обеспечения, параметров протокола, и т.д.).
На странице отображаются сведения об устройстве:
ПРИМЕЧАНИЕ. Поле Compi:, которое появляется на этом экране, всегда
отображается по-английски, независимо от значения на дисплее устройства.
USB Direct
Стандартная сетевая карта
Настройки опции "Интегрированная сеть"
TCP/IP
IPv6
Список
профилей
Печать
шрифтов
Печать
каталога
Отчет по
устройству
Просмотр профилей, сохраненных на принтере.
Печать всех шрифтов, доступных для того языка управления принтером,
который в данный момент задан для принтера.
Шрифты PCL
Шрифты PostScript
Содержит список ресурсов, сохраненных в пользовательской зоне опций флэшпамяти и диска.
ПРИМЕЧАНИЕ. Страница печати каталога появляется, только если установлена
и отформатирована исправная флэш-память или диск.
Отображает информацию о реквизитах принтера (серийный номер, модель и
т.д.)
Сеть/Порты
Режим Главное меню режима
Сеть/Порт сеть
USB
Параллельный
Сетевой режим
Главное меню Главное меню режима
сеть PCL SmartSwitch
PS SmartSwitch
Режим NPA
Сетевой буфер
Двоичный PS-MAC
Настройка стандартной сети
Подменю "Каждая сеть" появляется, только если в устройстве есть стандартная сетевая карта.
Меню "Сеть" служит для изменения параметров принтера, влияющих на задания, передаваемые через сетевой порт
file:///C|/E-Doc_Biz_Client/Edoc%20pdf%20conversion/2330d/ru/ug/oppanel.html[1/10/2012 4:05:39 PM]
Page 32

Меню панели управления
("Стандартная сеть" или "Доп. сеть <x>").
1. Находясь в списке меню, используйте кнопки со стрелками для прокрутки меню сети.
2. Нажмите кнопку Выбрать
3. Нажмите кнопку стрелка "вправо" и удерживайте ее до тех пор, пока нужный вам заголовок не появится на
дисплее, после чего нажмите кнопку Выбрать
4. Используйте кнопки со стрелками для прокрутки доступных элементов меню.
.
.
5. Когда нужный вам параметр появится на дисплее, нажмите кнопку Выбрать
для его сохранения.
Главное меню режима сети
Пункт
меню
PCL
SmartSwitch
PS
SmartSwitch
Режим NPA Одновременная передача задания печати на принтер и запрос на предоставление
Возможности.
Независимо от языка управления принтером по умолчанию принтер
автоматически переключается в режим эмуляции PCL при приеме задания,
требующего такого переключения.
Вкл.*
не горит
Независимо от языка управления принтером по умолчанию принтер
автоматически переключается в режим эмуляции PostScript при приеме задания,
требующего такого переключения.
Вкл.*
не горит
информации о состоянии принтера.
горит
не горит
Авто*
Сетевой
буфер
Двоичный
PS-MAC
Настройка
стандартной
сети
* Заводская настройка по умолчанию
Присваивает размер входного буфера сетевого порта.
Авто*
Отключено
От 3 кбайт до максимально допустимого размера (с приращением на 1
кбайт).
Настройка принтера для обработки двоичных заданий на печать PostScript в
операционной системе Macintosh.
не горит
горит
Авто*
Задаются основные сетевые параметры настройки принтера.
Вкл.*
не горит
Режим USB
file:///C|/E-Doc_Biz_Client/Edoc%20pdf%20conversion/2330d/ru/ug/oppanel.html[1/10/2012 4:05:39 PM]
Page 33

Меню панели управления
Режим Главное меню режима
USB PCL SmartSwitch
PS SmartSwitch
Режим NPA
Буфер USB
Двоичный PS-MAC
Порт USB с внешним сетевым адаптером
ПРИМЕЧАНИЕ. Применяется только с
беспроводным адаптером Dell 3300
Wireless Print Adapter (продается
отдельно).
кадр IPX
Меню "USB" служит для изменения параметров принтера, влияющих на задания, передаваемые через порт USB.
1. Находясь в списке меню, используйте кнопки со стрелками
2. Нажмите кнопку Выбрать
3. Нажмите кнопку стрелка "вправо" и удерживайте ее до тех пор, пока нужный вам заголовок не появится на
дисплее, после чего нажмите кнопку Выбрать
4. Используйте кнопки со стрелками для прокрутки доступных элементов меню.
5. Когда нужный вам параметр появится на дисплее, нажмите кнопку Выбрать
.
.
для прокрутки меню USB.
для его сохранения.
Главное меню режима USB
Пункт меню Возможности.
PCL
SmartSwitch
PS
SmartSwitch
Независимо от языка управления принтером по умолчанию принтер
автоматически переключается в режим эмуляции PCL при приеме
задания, требующего такого переключения.
Вкл.*
не горит
Независимо от языка управления принтером по умолчанию принтер
автоматически переключается в режим эмуляции PostScript при приеме
задания, требующего такого переключения.
Вкл.*
не горит
Режим NPA Одновременная передача задания печати на принтер и запрос на
предоставление информации о состоянии принтера.
не горит
горит
Авто*
Буфер USB Присваивает размер входного буфера порта USB.
Авто*
Отключено
От 3 кбайт до максимально допустимого размера (с приращением на
1 кбайт).
file:///C|/E-Doc_Biz_Client/Edoc%20pdf%20conversion/2330d/ru/ug/oppanel.html[1/10/2012 4:05:39 PM]
Page 34

Меню панели управления
Двоичный PS-
MAC
Порт USB с
внешним
сетевым
адаптером
кадр IPX
Ethernet
802.2
Ethernet
802.3
Ethernet,
тип II
Ethernet
SNAP
Настройка принтера для обработки двоичных заданий на печать
PostScript в операционной системе Macintosh.
не горит
горит
Авто*
Адрес внешнего сетевого адаптера — Указывается адрес внешнего
сетевого адаптера порта USB
Маска подсети внешнего сетевого адаптера —Указывается маска
подсети внешнего сетевого адаптера порта USB
Шлюз внешнего сетевого адаптера — Указывается шлюз внешнего
сетевого адаптера порта USB
ПРИМЕЧАНИЕ. 4-значный IP-адрес (0.0.0.0*)
ПРИМЕЧАНИЕ. Параметры настройки отображаются, если
установлен внешний сетевой адаптер.
ПРИМЕЧАНИЕ. Применяется только с беспроводным адаптером Dell
3300 Wireless Print Adapter (продается отдельно).
Позволяет адаптеру начать обмен данными путем задания значения
Ethernet
не горит
Вкл.*
* Заводская настройка по умолчанию
Параллельный режим
Режим Главное меню режима
Параллельный PCL SmartSwitch
PS SmartSwitch
Режим NPA
Буфер паралл. порта
Расширенный статус
Протокол
Обраб апп. сброс
Паралл.: режим 2
Двоичный PS-MAC
Параллельный порт с внешним
сетевым адаптером
Меню параллельного порта служит для изменения параметров принтера, влияющих на задания, передаваемые через
параллельный порт.
1. Находясь в списке меню, используйте кнопки со стрелками
file:///C|/E-Doc_Biz_Client/Edoc%20pdf%20conversion/2330d/ru/ug/oppanel.html[1/10/2012 4:05:39 PM]
для прокрутки меню "Параллельный порт"
Page 35

Меню панели управления
2. Нажмите кнопку Выбрать .
3. Нажмите кнопку стрелка "вправо" и удерживайте ее до тех пор, пока нужный вам заголовок не появится на
дисплее, после чего нажмите кнопку Выбрать
4. Используйте кнопки со стрелками для прокрутки доступных элементов меню.
.
5. Когда нужный вам параметр появится на дисплее, нажмите кнопку Выбрать
Главное меню режима параллельного порта
Пункт меню Возможности.
PCL
SmartSwitch
PS
SmartSwitch
Режим NPA Одновременная передача задания печати на принтер и запрос на
Независимо от языка управления принтером по умолчанию принтер
автоматически переключается в режим эмуляции PCL при приеме задания,
требующего такого переключения.
Вкл.*
не горит
Независимо от языка управления принтером по умолчанию принтер
автоматически переключается в режим эмуляции PS при приеме задания,
требующего такого переключения.
Вкл.*
не горит
предоставление информации о состоянии принтера.
не горит
горит
Авто*
для его сохранения.
Буфер
паралл. порта
Расширенный
статус
Протокол Определяет протокол для параллельного интерфейса.
Обраб апп.
сброс
Присваивается размер входного буфера параллельного порта.
Авто*
Отключено
От 3 кбайт до максимально допустимого размера (с приращением на 1
кбайт).
Включение двунаправленного обмена данными через параллельный порт.
Вкл.*
не горит
Получение информации на повышенной скорости передачи, если для принтера
установлено значение "Fastbytes" (если компьютер поддерживает режим
"Fastbytes"), или получение информации на обычной скорости передачи, если
для принтера установлено значение "Стандартный".
Стандартное
Fastbytes*
Указывает на то, выполняются ли на принтере поступающие с компьютера
запросы на аппаратный сброс принтера. Запрос на аппаратный сброс
передается компьютером путем активизации сигнала Init на параллельном
интерфейсе.
Многие персональные компьютеры активизируют сигнал Init при каждом
включении-выключении компьютера.
file:///C|/E-Doc_Biz_Client/Edoc%20pdf%20conversion/2330d/ru/ug/oppanel.html[1/10/2012 4:05:39 PM]
Page 36

Меню панели управления
горит
Выкл.*
Паралл.:
режим 2
Двоичный PS-
MAC
Параллельный
порт с
внешним
сетевым
адаптером
Адрес вн
сет ад
Маска
подсети вн
ад
Шлюз
внеш сет
ад
Указание, считывать ли данные, поступающие через порт параллельного
интерфейса, по переднему или по заднему фронту импульса стробирования.
не горит
Вкл.*
ПРИМЕЧАНИЕ. Это меню появляется, только если поддерживается
параллельным портом.
Настройка принтера для обработки двоичных заданий на печать PostScript в
операционной системе Macintosh.
не горит
горит
Авто*
Задайте адрес, маску подсети и шлюз внешнего сетевого адаптера
параллельного порта.
4-значный IP-адрес (0.0.0.0*)
ПРИМЕЧАНИЕ. Эти параметры отображаются, только если внешний сетевой
адаптер подключен через параллельный порт.
* Заводская настройка по умолчанию
Параметры
Режим Главное меню режима
Параметры Общие параметры
Меню "Настройка"
Меню "Оформление"
Меню "Качество"
Меню "Служебные функции"
Меню "PostScript"
Меню "Эмуляция PCL"
Режим общих параметров
Главное меню Главное меню режима
Общие параметры Язык интерфейса
Запустить начальную установку
Предупредительные сигналы
Время ожидания
file:///C|/E-Doc_Biz_Client/Edoc%20pdf%20conversion/2330d/ru/ug/oppanel.html[1/10/2012 4:05:39 PM]
Page 37

Меню панели управления
Восстановление печати
Заводские значения
1. Находясь в списке меню, используйте кнопки со стрелками для прокрутки меню общих параметров.
2. Нажмите кнопку Выбрать
3. Нажмите кнопку стрелка "вправо" и удерживайте ее до тех пор, пока нужный вам заголовок не появится на
дисплее, после чего нажмите кнопку Выбрать
4. Используйте кнопки со стрелками для прокрутки доступных элементов меню.
5. Когда нужный вам параметр появится на дисплее, нажмите кнопку Выбрать
.
.
для его сохранения.
Главное меню режима общих параметров
Пункт меню Возможности.
Язык интерфейса Служит для выбора языка отображаемого на дисплее текста.
English (английский)*
Arabic (арабский)
Brazilian Portuguese (португальский, Бразилия)
Czech (чешский)
Danish (датский)
Dutch (нидерландский)
Finnish (финский)
French (французский)
German (немецкий)
Greek (греческий)
Hebrew (иврит)
Iberian Portuguese (португальский, Иберия)
Italian (итальянский)
Japanese (Kanji) (японский, иероглифика)
Norwegian (норвежский)
Polish (польский)
Russian (русский)
Simplified Chinese (Упрощенный китайский)
Spanish (Испанский)
Swedish (шведский)
Turkish (турецкий)
Запустить
начальную
установку
Предупредительные
сигналы
Запускает мастер установки при включении принтера.
Yes (Да)*
No (Нет)
Определяет предупреждающий звуковой сигнал, который
подается при возникновении неполадок принтера,
требующих вмешательства оператора.
Аварийный сигнал
не горит
Однократный*
Непрерывный
Сигнал "Нет тонера"
Выкл.*
Одностраничная
file:///C|/E-Doc_Biz_Client/Edoc%20pdf%20conversion/2330d/ru/ug/oppanel.html[1/10/2012 4:05:39 PM]
Page 38

Меню панели управления
Непрерывный
Время ожидания Определяет продолжительность простоя (в минутах) до
перехода системы в режим пониженного энергопотребления.
Режим энергосбережения
Отключено
1–240 минут
60 минут*
Время ожид. экрана
15*–300 секунд
Время ожид. печати
Отключено
1–255 секунд
90 секунд*
Время ожидания
Отключено
15–65535 секунд
40 секунд*
Время ожидания для сетевого задания
Отключено
10–255 секунд
90 секунд*
Восстановление
печати
Задает один из вариантов восстановления печать:
продолжение выполнения задания, отправленного на
принтер до его отключения, повторное выполнение задания
при замятии страниц или на ожидание до обработки и
подготовки всей страницы к печати.
Auto Continue (Автопродолжение)
Отключено*
5–255 секунд
Восст. после замятия
горит
не горит
Авто*
Защита страниц
горит
Выкл.*
Заводские значения Сбрасывает и восстанавливает значения настроек по
умолчанию.
Не восстанавливать*
Восстановить
* Заводская настройка по умолчанию
режим настройки
file:///C|/E-Doc_Biz_Client/Edoc%20pdf%20conversion/2330d/ru/ug/oppanel.html[1/10/2012 4:05:39 PM]
Page 39

Меню панели управления
Главное меню Главное меню режима
Setup (Настройка) Язык принтера
1. Находясь в списке меню, используйте кнопки со стрелками для прокрутки меню настройки.
2. Нажмите кнопку Выбрать
3. Нажмите кнопку стрелка "вправо" и удерживайте ее до тех пор, пока нужный вам заголовок не появится на
дисплее, после чего нажмите кнопку Выбрать
4. Используйте кнопки со стрелками для прокрутки доступных элементов меню.
5. Когда нужный вам параметр появится на дисплее, нажмите кнопку Выбрать
Меню "Настройка" служит для настройки способа форматирования принтером конца строки в зависимости от
установленной на компьютере системы.
Область печати
Адресат загрузки
Сохранение ресурсов
.
.
для его сохранения.
Главное меню режима настройки
Пункт
меню
Возможности.
Язык
принтера
Область
печати
Адресат
загрузки
Сохранение
ресурсов
Служит для задания языка принтера, используемого по умолчанию
для передачи данных с компьютера на принтер.
Эмуляция PS
Эмуляция PCL*
Служит для изменения логической и физической области печати.
Стандартная*
Страница целиком
Служит для указания места хранения загруженных ресурсов.
ОЗУ*
Флэш-память
ПРИМЕЧАНИЕ. Надпись "Адресат загрузки" появляется, только
если установлена флэш-память.
Служит для определения действий принтера в отношении
загруженных объектов (например, сохраняемых в ОЗУ шрифтов и
макросов) при получении принтером задания, для обработки
которого требуется освобождение дополнительной памяти.
Выкл* — Принтер сохраняет загруженные объекты только до
появления необходимости в освобождении дополнительной
памяти. В этом случае объекты, относящиеся к неактивному
языку принтера, удаляются из памяти.
Вкл — Принтер сохраняет все загруженные объекты для всех
языков принтера при изменениях языка и сбросах принтера.
При переполнении памяти принтера отображается сообщение
38 Переполнение памяти.
* Заводская настройка по умолчанию
file:///C|/E-Doc_Biz_Client/Edoc%20pdf%20conversion/2330d/ru/ug/oppanel.html[1/10/2012 4:05:39 PM]
Page 40

Меню панели управления
Режим оформления
Главное меню Главное меню режима
Finishing
(Брошюровка)
Меню "Оформление" определяет параметры оформления выполняющиеся по умолчанию для всех заданий печати.
1. Находясь в списке меню, используйте кнопки со стрелками
2. Нажмите кнопку Выбрать
Стороны (Двусторонняя печать)
Duplex Bind (Сторона сшивания)
копии
Blank Pages (Пустые страницы)
Collation (Разбор по копиям)
"Страницы-разделители"
Separator Source (Источник стр.разд.)
N-up (N страниц на листе
(страницы/сторона)
N-up (порядок для N страниц)
Ориентация
Рамка для N страниц
для прокрутки к меню оформления.
.
3. Нажмите кнопку стрелка "вправо" и удерживайте ее до тех пор, пока нужный вам заголовок не появится на
дисплее, после чего нажмите кнопку Выбрать
4. Используйте кнопки со стрелками для прокрутки доступных элементов меню.
5. Когда нужный вам параметр появится на дисплее, нажмите кнопку Выбрать
.
для его сохранения.
Главное меню режима оформления
Пункт меню Возможности.
Стороны
(Двусторонняя
печать)
Duplex Bind
(Сторона
сшивания)
копии Служит для задания значения по умолчанию для числа копий
Включает режим двусторонней печати.
горит
Выкл.*
Определяет способ сшивания отпечатанных с двух сторон
листов, а также ориентацию изображения на обратной стороне
листа по отношению к изображению на лицевой стороне листа.
Long Edge* (Длинная сторона)
Short Edge (Короткая сторона)
каждого задания на печать.
1*–999
Blank Pages
(Пустые
страницы)
file:///C|/E-Doc_Biz_Client/Edoc%20pdf%20conversion/2330d/ru/ug/oppanel.html[1/10/2012 4:05:39 PM]
Указывает на то, требуется ли вставлять при печати задания
чистые страницы.
Do Not Print* (Не печатать)
Page 41

Меню панели управления
Печать
Collation
(Разбор по
копиям)
"Страницыразделители"
Separator
Source
(Источник
стр.-разд.)
Формирование стопок последовательных страниц при печати
нескольких копий.
Вкл. — Всё задание распечатывается столько раз, сколько
указано в пункте меню "Копии". Например, если для
параметра "Копии" задано значение "2", при передаче на
печать трех страниц печать выполняется в следующем
порядке: стр. 1, стр. 2, стр. 3, стр. 1, стр. 2, стр. 3.
Выкл.* — Каждая страница задания распечатывается
столько раз, сколько указано в пункте меню "Копии".
Например, если для параметра "Копии" задано значение
"2", при передаче на печать трех страниц печать
выполняется в следующем порядке: стр. 1, стр. 1, стр. 2,
стр. 2, стр. 3, стр. 3.
Указывает на то, требуется ли вставлять страницыразделители.
None* (Нет)
Between Copies (Между копиями)
Between Jobs (Между заданиями)
Between Pages (Между страницами)
Служит для указания устройства подачи, из которого подаются
страницы-разделители.
Лоток <x>*
MP Feeder (МУП)
N-up (N
страниц на
листе
(страницы/
сторона)
N-up (порядок
для N
страниц)
ПРИМЕЧАНИЕ. Для отображения в меню параметра MP Feeder
(МУП) необходимо в меню Paper (Бумага) задать значение
Cassette (Кассета) для параметра Configure MP (Конфигурация
МУП).
Указывает на то, что на одной стороне листа бумаги требуется
распечатывать несколько изображений страниц.
Выкл.*
2 Up (2 стр./лист)
3 Up (3 стр./лист)
4 Up (4 стр./лист)
6 Up (6 стр./лист)
9 Up (9 стр./лист)
12 Up (12 стр./лист)
16 Up (16 стр./лист)
Определяет расположение изображений страниц при печати
нескольких страниц на одном листе.
Horizontal* (Горизонтально)
Vertical (Вертикально)
Reverse Horizontal (Обратн. горизонт.)
Reverse Vertical (Обратн. вертик.)
ПРИМЕЧАНИЕ. Расположение страниц на листе зависит от их
количества и ориентации (книжная или альбомная).
Ориентация Определяет ориентацию листа, на котором распечатывается
несколько страниц.
Авто*
Long Edge (Длинная сторона)
Short Edge (Короткая сторона)
Рамка для N Печать рамки вокруг изображения каждой страницы в режиме
file:///C|/E-Doc_Biz_Client/Edoc%20pdf%20conversion/2330d/ru/ug/oppanel.html[1/10/2012 4:05:39 PM]
Page 42

Меню панели управления
страниц печати нескольких страниц на одном листе.
None* (Нет)
* Заводская настройка по умолчанию
Solid (Сплошная)
Режим "Качество"
Меню режима Главное меню режима
Quality (Качество) Разрешение печати
Увеличение четкости по пикселям
Плотность тонера
Деталировка
Коррекция оттенков серого
Яркость
Контрастность
1. Находясь в списке меню, используйте кнопки со стрелками для прокрутки к меню качества.
2. Нажмите кнопку Выбрать
3. Нажмите кнопку стрелка "вправо" и удерживайте ее до тех пор, пока нужный вам заголовок не появится на
дисплее, после чего нажмите кнопку Выбрать
4. Используйте кнопки со стрелками для прокрутки доступных элементов меню.
5. Когда нужный вам параметр появится на дисплее, нажмите кнопку Выбрать
.
.
для его сохранения.
Главное меню режима регулировки качества
Пункт меню Возможности.
Разрешение
печати
Увеличение
четкости по
пикселям
Задает разрешение печати на выходе.
1200 dpi*
4800 CQ
Имитирует шрифт высокого разрешения и позволяет
предварительно просматривать образ распечатываемой
страницы.
Выкл.*
Только шрифты
Шрифты/Изображения
Шрифты/Изображения 2
Плотность
тонера
file:///C|/E-Doc_Biz_Client/Edoc%20pdf%20conversion/2330d/ru/ug/oppanel.html[1/10/2012 4:05:39 PM]
Осветляет или затемняет распечатку и экономит тонер.
Диапазон: 1–5
4*
При выборе более низкого значения толщина линий
меньше, оттенки серого светлее и светлее распечатка в
целом.
При выборе более высокого значения толщина линий
Page 43

Меню панели управления
больше, оттенки серого темнее.
ПРИМЕЧАНИЕ. Выбор меньших значений способствует
экономии тонера.
Деталировка Этот режим печати является предпочтительным для
некоторых файлов, например, для архитектурных
чертежей, карт, электронных схем и блок-схем.
Выкл.*
горит
ПРИМЕЧАНИЕ. Этот параметр есть только с драйвером
эмуляции PCL, драйвером эмуляции PostScript или
встроенным веб-сервером принтера.
Коррекция
оттенков
серого
Яркость Регулировка значения оттенков серого в распечатываемом
Контрастность Регулировка контрастности распечатываемого
* Заводская настройка по умолчанию
Автоматически регулирует контрастность изображений.
Авто*
не горит
Ручная подача
При выборе значения "Авто" к каждому объекту на
распечатываемой странице применяются различные
значения оттенков серого.
При выборе значения "Выкл." коррекция оттенков серого
отключена.
изображении.
от -6 дo +6
0*
изображения.
0–5
0*
Меню "Служебные функции"
Меню режима Главное меню режима
Служебные Шестнадцат. дамп
Меню "Служебные функции" служит для устранения неполадок в работе принтера.
1. Находясь в списке меню, используйте кнопки со стрелками
2. Нажмите кнопку Выбрать
3. Нажмите кнопку стрелка "вправо" и удерживайте ее до тех пор, пока нужный вам заголовок не появится на
дисплее, после чего нажмите кнопку Выбрать
4. Используйте кнопки со стрелками для прокрутки доступных элементов меню.
5. Когда нужный вам параметр появится на дисплее, нажмите кнопку Выбрать
.
.
для прокрутки к меню служебных функций.
для его сохранения.
Главное меню режима служебных функций
file:///C|/E-Doc_Biz_Client/Edoc%20pdf%20conversion/2330d/ru/ug/oppanel.html[1/10/2012 4:05:39 PM]
Page 44

Меню панели управления
Пункт
Возможности.
меню
Шестнадцат.
дамп
Определяет наличие проблем с кабелем или языковым
интерпретатором при распечатке непредусмотренных символов или
при встрече отсутствующих символов
Устранение проблем с печатью и их источников
Определяет то, какую информацию получает принтер
Режим "PostScript"
Меню режима Главное меню режима
PostScript Печать ошибок PS
Приоритет шрифта
1. Находясь в списке меню, используйте кнопки со стрелками для прокрутки к PostScript меню.
2. Нажмите кнопку Выбрать
3. Нажмите кнопку стрелка "вправо" и удерживайте ее до тех пор, пока нужный вам заголовок не появится на
дисплее, после чего нажмите кнопку Выбрать
4. Используйте кнопки со стрелками для прокрутки доступных элементов меню.
.
.
5. Когда нужный вам параметр появится на дисплее, нажмите кнопку Выбрать
Главное меню режима PostScript
Пункт
меню
Печать
ошибок
PS
Приоритет
шрифта
* Заводская настройка по умолчанию
Возможности.
Печать страницы, содержащей информацию об ошибке
эмуляции PostScript.
горит
Выкл.*
Служит для задания порядка поиска шрифтов.
Встроенные*
Флэш-память
ПРИМЕЧАНИЕ. Приоритет шрифта отображается,
только если на устройстве установлена не дефективная
флэш-память без блокировки возможности записи или
чтения/записи.
Режим эмуляции PCL
Меню режима Главное меню режима
для его сохранения.
Эмуляция PCL Источник шрифта
Название шрифта
Набор символов
Парам. эмуляции PCL
file:///C|/E-Doc_Biz_Client/Edoc%20pdf%20conversion/2330d/ru/ug/oppanel.html[1/10/2012 4:05:39 PM]
Page 45

Меню панели управления
Изменение номера лотка
1. Находясь в списке меню, используйте кнопки со стрелками для прокрутки к меню эмуляции PCL.
2. Нажмите кнопку Выбрать
3. Нажмите кнопку стрелка "вправо" и удерживайте ее до тех пор, пока нужный вам заголовок не появится на
дисплее, после чего нажмите кнопку Выбрать
4. Используйте кнопки со стрелками для прокрутки доступных элементов меню.
5. Когда нужный вам параметр появится на дисплее, нажмите кнопку Выбрать
.
.
для его сохранения.
Главное меню режима эмуляции PCL
Пункт меню Возможности.
Источник шрифта Определяет набор шрифтов, используемых в меню "Название шрифта".
Встроенные*
Все
Название шрифта Определяет конкретный шрифт и устройство, в котором он хранится.
Диапазон: R0* – R90
Набор символов Определяет набор символов для каждого названия шрифта.
Значение по умолчанию: 10U PC-8
Парам. эмуляции PCL
Размер шрифта
ПРИМЕЧАНИЕ. Только для
эмуляции PostScript и
типографских шрифтов.
Pitch (Шаг печати) Присваивает плотность печати для масштабируемых моноширинных
Ориентация Служит для задания ориентации текста и графики на странице.
Строк на страницу Определяет количество строк на каждой распечатываемой странице.
Изменение размера (в пунктах) масштабируемых типографских шрифтов.
1,00 – 1008,00 с приращением по 0,25
12,00*
шрифтов.
0,08 – 100,00 с приращением по 0,01
10,00*
Книжная*
Альбомная
1 – 255
60*
Ширина А4 Обеспечивает печать на бумаге формата A4.
198 мм*
203 мм
Авто CR после LF Указывает на то, выполняется ли автоматически возврат каретки (CR)
после управляющей команды перевода строки (LF).
file:///C|/E-Doc_Biz_Client/Edoc%20pdf%20conversion/2330d/ru/ug/oppanel.html[1/10/2012 4:05:39 PM]
Page 46

Меню панели управления
горит
Выкл.*
Авто LF после CR Указывает на то, выполняется ли автоматически перевод строки (LF) после
Изменение номера лотка
Назначить МУП
Назначить лоток <x>
Назначить подачу
вручную
Назн ручн конв
Просм зав знач Отображение номеров по умолчанию для всех лотков, дополнительных
Восстан умолчания Восстановление номеров по умолчанию для всех лотков, дополнительных
* Заводская настройка
по умолчанию
управляющей команды возврата каретки (CR).
горит
Выкл.*
Настройка принтера для работы с программным обеспечением принтера
или приложениями, в которых применяется другая нумерация лотков,
дополнительных лотков и других устройств подачи.
200 = Выкл.*
0 – 199
лотков и других устройств подачи.
лотков и других устройств подачи.
file:///C|/E-Doc_Biz_Client/Edoc%20pdf%20conversion/2330d/ru/ug/oppanel.html[1/10/2012 4:05:39 PM]
Page 47

Административная поддержка
Административная поддержка
Использование встроенного веб-сервера
Блокировка меню панели управления с помощью встроенного веб-сервера
Создание пароля администратора
Использование встроенного веб-сервера
Если принтер установлен в сетевом окружении, встроенный веб-сервер можно использовать для выполнения ряда
функций:
Настройка параметров принтера
проверка состояния расходных материалов принтера;
настройка сетевых параметров;
Создание пароля для определенных меню
Просмотр отчетов
Восстановление значений по умолчанию, заданных изготовителем
Просмотр виртуального дисплея
Для получения доступа к встроенному веб-серверу, введите IP-адрес принтера в адресной строке браузера.
ПРИМЕЧАНИЕ. Если IP-адрес принтера не известен, распечатайте страницу сетевых параметров и найдите IP-
адрес в разделе TCP/IP. Подробнее см. Печать страницы сетевых параметров
.
Блокировка меню панели управления с помощью
встроенного веб-сервера
Функция блокировки панели управления позволяет создать PIN-код и выбрать конкретные меню для блокировки.
Каждый раз при выборе заблокированного меню отображается запрос на ввод соответствующего PIN-кода. Этот PIN-код
не влияет на доступ через встроенный web-сервер.
ПРИМЕЧАНИЕ. Блокировка меню панели управления не позволит пользователю получать доступ к панели
управления принтера как удаленно, так и с принтера.
Для блокировки меню панели управления выполните следующие действия:
1. Откройте веб-браузер. В строке адреса введите IP-адрес принтера или сервера печати, который требуется
защитить, используя следующий формат: http://ip_address/.
2. Выберите Конфигурация.
3. В разделе Безопасность выберите меню, которые нужно заблокировать.
4. Создайте и подтвердите PIN-код.
file:///C|/E-Doc_Biz_Client/Edoc%20pdf%20conversion/2330d/ru/ug/adminsupport.html[1/10/2012 4:05:42 PM]
Page 48

Административная поддержка
ПРИМЕЧАНИЕ. PIN-код должен содержать 4 цифры (0–9).
5. Для сохранения PIN-кода нажмите Подтвердить.
Для смены PIN-кода нажмите Сбросить форму.
Создание пароля администратора
Создание пароля администратора позволяет специалисту по обслуживанию системы защитить параметры принтера
паролем.
Чтобы пользователи не могли менять настройки принтера, необходимо заблокировать панель управления и задать
пароль администратора. Подробнее см. раздел Блокировка меню панели управления с помощью встроенного веб-
сервера.
ПРИМЕЧАНИЕ. После задания пароля администратора веб-сервер будет запрашивать пароль на вход, прежде чем
веб-сервер разрешит пользователю воспользоваться какой бы то ни было ссылкой на странице параметров
принтера, кроме ссылок на отчеты.
1. Откройте web-браузер.
2. В строке адреса введите адрес сетевого принтера или адрес IP сервера печати, затем нажмите клавишу Enter.
3. Выберите Конфигурация.
4. В разделе "Другие параметры" выберите Безопасность.
5. Задание пароля безопасности для определенных устройств..
6. Создание дополнительного или пользовательского пароля.
ПРИМЕЧАНИЕ. Размер пароля - от 8 до 128 символов.
7. Нажмите кнопку Отправить.
Для переустановки пароля нажмите Сбросить форму или на ссылку Изменение/удаление пароля
расширенного доступа.
file:///C|/E-Doc_Biz_Client/Edoc%20pdf%20conversion/2330d/ru/ug/adminsupport.html[1/10/2012 4:05:42 PM]
Page 49

Установка дополнительного оборудования
Установка дополнительного оборудования
Установка дополнительного устройства подачи на 550 листов
Установка дополнительного модуля памяти
Установка дополнительного устройства подачи на 550 листов
Дополнительное устройство подачи устанавливается под принтером. Устройство подачи состоит из лотка и корпуса
устройства подачи. Данный принтер поддерживает одно дополнительное устройство подачи емкостью 550 листов
бумаги.
ВНИМАНИЕ! При установке устройства подачи в установленный ранее принтер необходимо сначала
выключить принтер и отсоединить кабель питания от электросети.
1. Выключите принтер.
2. Распакуйте устройство подачи и удалите все упаковочные материалы.
3. Расположите устройство подачи на выбранном для принтера месте установки.
ПРИМЕЧАНИЕ. Если будет устанавливаться дополнительный модуль памяти, необходимо оставить
свободное пространство справа от принтера.
4. Совместите отверстия на принтере с установочными штифтами устройства подачи и опустите принтер на
предусмотренное место.
5. Снова включите принтер.
6. В WindowsVista™:
i. Нажмите
ii. Нажмите Оборудование и звук.
iii. Выберите Принтеры.
file:///C|/E-Doc_Biz_Client/Edoc%20pdf%20conversion/2330d/ru/ug/installoptionhardware.html[1/10/2012 4:05:43 PM]
® Панель управления.
Page 50

Установка дополнительного оборудования
В Windows
i. Выберите Пуск®Панель управления.
ii. Дважды нажмите пункт Принтеры и другое оборудование.
iii. Дважды нажмите пункт Принтеры и факсы .
7. Нажмите правой кнопкой мыши значок Dell 2330d/2330dn Laser Printer.
8. Нажмите Свойства.
9. Выберите установка дополнительных устройств.
10. Выберите Опрос принтера.
11. Нажмите OK.
12. Нажмите кнопку OK, затем закройте папку "Принтеры".
®
XP и 2000:
Установка дополнительного модуля памяти
На системной плате имеется один разъем для дополнительного модуля памяти. Принтер поддерживает до 160 Mбайт
памяти при локальной работе и 288 Mбайт при работе в сети. Для увеличения памяти принтера можно использовать
только карты памяти емкостью 128 Mбайт как для локальных, так и для сетевых принтеров. Сетевой принтер можно
также усилить картами памяти на 256 Mбайт.
ВНИМАНИЕ! При установке модуля памяти в настроенный ранее принтер необходимо сначала
выключить принтер и отсоединить кабель питания от электросети.
1. Выключите принтер.
2. Откройте дверцу доступа к памяти с правой стороны принтера.
ЗАМЕЧАНИЕ. Не извлекайте карту памяти и не прикасайтесь к принтеру рядом с картой памяти во время
чтения, записи или печати данных с этих устройств. Могут быть повреждены данные.
3. Откройте фиксаторы на обоих концах разъема модуля памяти.
ЗАМЕЧАНИЕ. Модули памяти могут выйти из строя под действием разряда статического электричества.
Перед тем, как взять в руки модуль памяти, прикоснитесь к заземленной металлической поверхности.
ПРИМЕЧАНИЕ. Модули памяти, предназначенные для других принтеров, могут не подойти для данного
принтера.
file:///C|/E-Doc_Biz_Client/Edoc%20pdf%20conversion/2330d/ru/ug/installoptionhardware.html[1/10/2012 4:05:43 PM]
Page 51

Установка дополнительного оборудования
4. Распакуйте модуль памяти.
Не прикасайтесь к контактам разъема, расположенным вдоль края модуля.
5. Совместите пазы, находящиеся на модуле снизу, с пазами на разъеме.
6. С усилием вставьте модуль памяти в разъем до защелкивания в фиксаторах на обоих концах разъема.
Для окончательной установки карты может понадобиться некоторое усилие.
7. Убедитесь в том, что оба фиксатора попали в вырезы, расположенные по краям модуля.
8. Закройте боковую крышку.
9. Снова включите принтер.
10. В операционной системе Windows Vista:
i. Нажмите
® Панель управления.
ii. Нажмите Оборудование и звук.
iii. Выберите Принтеры.
®
В операционных системах Windows
XP и 2000:
i. Щелкните Пуск® Панель управления.
ii. Дважды нажмите пункт Принтеры и другое оборудование.
iii. Дважды нажмите пункт Принтеры и факсы .
11. Нажмите правой кнопкой мыши значок Dell 2330d/2330dn Laser Printer.
12. Нажмите Свойства.
13. Выберите установка дополнительных устройств.
ПРИМЕЧАНИЕ. Модули памяти, предназначенные для других принтеров, могут не подойти для данного
принтера.
14. Выберите Опрос принтера.
file:///C|/E-Doc_Biz_Client/Edoc%20pdf%20conversion/2330d/ru/ug/installoptionhardware.html[1/10/2012 4:05:43 PM]
Page 52

Установка дополнительного оборудования
15. Нажмите OK.
16. Нажмите кнопку OK, затем закройте папку "Принтеры".
file:///C|/E-Doc_Biz_Client/Edoc%20pdf%20conversion/2330d/ru/ug/installoptionhardware.html[1/10/2012 4:05:43 PM]
Page 53

Устранение неполадок принтера
Устранение неполадок принтера
Часто задаваемые вопросы: Лазерный принтер Dell
2330d/2330dn. Проблемы и решения.
Проблемы настройки Неполадки печати
Сообщения об ошибках Снижение качества печати
Общие указания по выбору или загрузке материалов для печати Часто задаваемые вопросы: Функции, проблемы
Предотвращение замятий и сбоев подачи Обращение за обслуживанием
Устранение замятий бумаги
Проблемы с бумагой
и решения Mac OS
®
Часто задаваемые вопросы: Лазерный принтер Dell
2330d/2330dn. Проблемы и решения.
Как установить драйвер и ПО к принтеру Dell™ 2330d/2330dn Laser Printer в Windows® через USB или
параллельный порт?
См. Установка драйверов принтера
.
ПРИМЕЧАНИЕ. НЕ подсоединяйте принтер к компьютеру с помощью кабеля USB и не включайте
принтер до установки драйвера принтера.
Почему все время распечатывается искажённый текст?
Попробуйте сделать следующее:
1. Проверьте USB-соединение между компьютером и принтером.
2. Попробуйте воспользоваться другим кабелем USB, если есть.
3. Удалите и повторно установите драйвер Dell 2330d/2330dn Laser Printer.
ПРИМЕЧАНИЕ. Для надлежащей работы центра контроля состояния необходима поддержка
двунаправленного обмена данными между принтером и компьютером. В межсетевой экран
Windows добавляется правило исключения для разрешения соединения.
Если это не помогает, проверьте подключение кабеля USB к принтеру. Если и это не помогает, то
может помочь замена USB кабеля.
Если все вышеперечисленное не устраняет проблему, попробуйте удалить и повторно установить
драйвер Dell 2330d/2330dn Laser Printer
Как установить дополнительный лоток на 550 листов (Лоток 2)?
См. Установка дополнительного устройства подачи на 550 листов
Почему в драйвере принтера не выбирается дополнительный лоток на 550 листов (Лоток 2)?
.
См. Установка дополнительного устройства подачи на 550 листов
Как настроить лотки на печать бумаги формата legal?
file:///C|/E-Doc_Biz_Client/Edoc%20pdf%20conversion/2330d/ru/ug/messages.html[1/10/2012 4:05:47 PM]
.
Page 54

Устранение неполадок принтера
См. Загрузка в лотки на 250 и 550 листов бумаги.
Как установить драйвер Dell 2330d/2330dn Laser Printer по сети для Windows?
См. Настройка сетевой печати
Как сбросить счетчик фотобарабана?
Чтобы обнулить счетчик, см. инструкцию к новому фотобарабану. Подробнее см. раздел Замена
фотобарабана.
ПРИМЕЧАНИЕ. Сброс счетчика фотобарабана без замены фотобарабана может вызвать повреждение
принтера и аннулировать гарантию.
ПРИМЕЧАНИЕ. Используйте этот параметр, чтобы установить счетчик фотобарабана на ноль.
Сообщение о необходимости замены фотобарабана удаляется только после замены фотобарабана.
Как установить значения по умолчанию?
.
См. Режим общих параметров
Как узнать IP- и MAC-адреса принтера?
См. Печать страницы сетевых параметров
Как изменить IP-адрес с помощью веб-инструмента настройки принтера Dell ?
См. Веб-инструмент настройки принтера Dell
Не получается установить беспроводное соединение с адаптером для беспроводной печати Dell Wireless
Print Adapter 3300.
Зайдите на сайт support.dell.com
печати Dell Wireless Print Adapter 3300.
.
.
.
и ознакомьтесь с разделом "Проблемы с адаптером для беспроводной
Проблемы настройки
Проблемы, связанные с компьютером
Проверьте, чтобы принтер был совместим с компьютером.
Принтер поддерживает Windows Server 2008, Windows Vista™, Windows XP, Windows Server 2003, Windows 2000,
Macintosh
®
®
OS
10.3 и более новые версии.
Принтер не поддерживает Windows ME, Windows NT, Windows 98, Windows 95, Macintosh OS 9x и 10.2
Убедитесь, что и принтер, и компьютер включен.
Проверьте кабельное соединение USB.
Убедитесь, что кабель USB подсоединен и к принтеру, и к компьютеру.
Выключите компьютер, повторно подсоедините USB-кабель, как указано на схеме Установка принтера и
перезагрузите компьютер.
Если экран установки программного обеспечения не появляется автоматически, установите
программное обеспечение вручную.
1. Вставьте компакт-диск Drivers and Utilities.
file:///C|/E-Doc_Biz_Client/Edoc%20pdf%20conversion/2330d/ru/ug/messages.html[1/10/2012 4:05:47 PM]
Page 55

Устранение неполадок принтера
2. В Windows Vista, нажмите ® Компьютер.
В Windows XP, нажмите Пуск® Mой компьютер.
В Windows 2000, дважды нажмите Mой компьютер на рабочем столе.
3. Дважды нажмите иконку привода компакт-диска, затем дважды нажмите setup.exe.
4. Когда появится экран установки программного обеспечения, нажмите Индивидуальная установка или Сетевая
установка.
5. Выполните установку, следуя инструкциям на экране.
Проверьте, установлено ли программное обеспечение.
В операционной системе Windows Vista:
1. Выберите
2. Нажмите Принтеры Dell.
В операционных системах Windows XP и Windows 2000:
Нажмите Пуск ® Программы или Все программы ® Принтеры Dell ® Dell 2330d/2330dn Laser Printer.
Если принтер не появился в списке принтеров, программное обеспечение не установлено. Установите программное
обеспечение. Подробнее см. раздел Удаление и повторная установка программного обеспечения
® Программы.
.
Устраните проблемы с соединением принтера с компьютером.
Извлеките кабель USB из принтера и компьютера. Снова подсоедините кабель USB к принтеру и компьютеру.
Выключите принтер. Выньте шнур питания принтера из розетки. Снова вставьте шнур питания принтера в розетку
и включите принтер.
Перезагрузите компьютер.
Если проблема не устранена, замените кабель USB.
Установите ваш принтер в качестве принтера по умолчанию.
1. В Windows Vista:
i. Нажмите
ii. Нажмите Оборудование и звук.
iii. Выберите Принтеры.
В Windows XP, нажмите Пуск® Панель управления® Принтеры и другие устройства® Принтеры и факсы .
В Windows 2000, нажмите Пуск® Настройки® Принтеры.
2. Нажмите правой кнопкой мыши значок Dell 2330d/2330dn Laser Printer.
3. Выберите Назначить принтером по умоолчанию.
file:///C|/E-Doc_Biz_Client/Edoc%20pdf%20conversion/2330d/ru/ug/messages.html[1/10/2012 4:05:47 PM]
® Панель управления.
Page 56

Устранение неполадок принтера
Принтер не будет печатать, а задания на печать будут выстраиваться в очередь.
Несколько раз проверьте принтер, установленный на вашем компьютере.
1. В Windows Vista:
i. Нажмите
ii. Нажмите Оборудование и звук.
iii. Выберите Принтеры.
В Windows XP, нажмите Пуск® Панель управления® Принтеры и другие устройства® Принтеры и факсы .
В Windows 2000, нажмите Пуск® Настройки® Принтеры.
2. Проверьте принтер на наличие нескольких объектов.
3. Отправьте задание на каждое из этих печатающих устройств, чтобы увидеть, какой принтер активен.
4. Назначьте этот принтер принтером по умолчанию:
i. Нажмите правой кнопкой мыши значок Dell 2330d/2330dn Laser Printer.
ii. Выберите Назначить принтером по умоолчанию.
5. Удалите другие копии объектов-принтеров, щелкнув правой кнопкой мыши на имени принтера и выбрав Удалить.
Чтобы в папке Принтеры не было несколько ярлыков принтера, всегда подсоединяйте USB-кабель к тому же
USB-порту, что используется для принтера. Кроме того не устанавливайте драйвер принтера с диска Drivers and
Utilities по несколько раз.
® Панель управления.
Проблемы, связанные с принтером
Убедитесь в том, что кабель питания принтера надежно подключен к принтеру и сетевой розетке.
Выясните, не был ли приостановлен принтер.
1. В Windows Vista:
i. Нажмите
ii. Нажмите Оборудование и звук.
iii. Выберите Принтеры.
В Windows XP, нажмите Пуск® Панель управления® Принтеры и другое оборудование® Принтеры и факсы .
В Windows 2000, нажмите Пуск® Настройки® Принтеры.
2. Нажмите правой кнопкой мыши значок Dell 2330d/2330dn Laser Printer.
3. Убедитесь, что не выбрана Приостановка печати. Если выбрана Приостановка печати, нажмите на этот пункт,
чтобы отменить приостановку.
® Панель управления.
Убедитесь в правильности установки картриджа и удалении наклейки и ленты из него.
file:///C|/E-Doc_Biz_Client/Edoc%20pdf%20conversion/2330d/ru/ug/messages.html[1/10/2012 4:05:47 PM]
Page 57

Устранение неполадок принтера
Убедитесь, что вы правильно загрузили бумагу.
Подробнее см. раздел Загрузка бумаги.
Сообщения об ошибках
Закройте дверцу
Передняя крышка принтера открыта. Закройте переднюю крышку принтера.
Установите лоток <x> или Отмените задание на печать
Для печати данного задания требуется установка указанного устройства. Вставьте указанный лоток или нажмите кнопку
Отмена
для отмены задания на печать.
Загрузите <Особый носитель> в <Источник подачи>
Для удаления этого сообщения загрузите указанную бумагу в обозначенный лоток или нажмите кнопку Отмена для
отмены задания на печать.
Загрузите <Особый носитель> в <Источник подачи>
Загрузите указанную бумагу в обозначенный лоток или нажмите кнопку Отмена для отмены задания на печать.
Загрузите <Формат> в <Источник подачи>
Загрузите в устройство подачи бумагу требуемого формата или нажмите кнопку Отмена для отмены задания на
печать.
Загрузите <Тип> <Формат> в <Источник подачи>
Загрузите в устройство подачи бумагу требуемого формата и типа или нажмите кнопку Отмена для отмены задания на
печать.
Загрузите <Особый носитель> в многоцелевое устройство подачи
Загрузите в многоцелевое устройство подачи бумагу требуемого типа и формата.
Если в многоцелевом устройстве подачи нет бумаги, вставьте в него один лист для удаления этого сообщения.
Для отмены запроса и печати на бумаге, уже загруженной в одно из устройств подачи, нажимайте кнопку Назад
. В этом случае печать текущего задания может выполняться с ошибками.
Если принтер обнаружит бумагу подходящего формата на одном из устройств подачи, эта бумага будет
автоматически использована для печати. Если принтеру не удастся найти устройство подачи с бумагой нужного
формата, печать будет продолжена с использованием источника по умолчанию.
file:///C|/E-Doc_Biz_Client/Edoc%20pdf%20conversion/2330d/ru/ug/messages.html[1/10/2012 4:05:47 PM]
Page 58

Устранение неполадок принтера
Для отмены задания на печать нажмите кнопку Отмена .
Загрузите <Особый носитель> в многоцелевое устройство подачи
Загрузите бумагу указанного типа в многоцелевое устройство подачи
Для отмены запроса на подачу бумаги вручную и печати на бумаге, уже загруженной в одно из устройств подачи,
нажмите кнопку Назад
Если принтер обнаружит лоток с бумагой требуемого типа и формата, подача производится из этого лотка. Если
принтеру не удается обнаружить лоток с бумагой требуемого типа и формата, печать задания выполняется на
бумаге, загруженной в устройство подачи по умолчанию.
Для отмены задания на печать нажмите кнопку Отмена .
. В этом случае печать текущего задания может выполняться с ошибками.
Загрузите <Формат> в многоцелевое устройство подачи
Загрузите в многоцелевое устройство подачи бумагу требуемого формата.
Если в многоцелевом устройстве подачи нет бумаги, вставьте в него один лист для удаления этого сообщения.
Для отмены запроса и печати на бумаге, уже загруженной в одно из устройств подачи, нажимайте кнопку Назад
. В этом случае печать текущего задания может выполняться с ошибками.
Если принтер обнаружит бумагу подходящего формата на одном из устройств подачи, эта бумага будет
автоматически использована для печати. Если принтеру не удастся найти устройство подачи с бумагой нужного
формата, печать будет продолжена с использованием источника по умолчанию.
Для отмены задания на печать нажмите кнопку Отмена .
Загрузите <Тип> <Формат> в многоцелевое устройство подачи
Загрузите бумагу требуемого типа и формата в многоцелевое устройство подачи.
Для отмены запроса на подачу бумаги вручную и печати на бумаге, уже загруженной в одно из устройств подачи,
нажмите кнопку Назад
Если принтер обнаружит лоток с бумагой требуемого типа и формата, подача производится из этого лотка. Если
принтеру не удается обнаружить лоток с бумагой требуемого типа и формата, печать задания выполняется на
бумаге, загруженной в устройство подачи по умолчанию.
Для отмены задания на печать нажмите кнопку Отмена .
. В этом случае печать текущего задания может выполняться с ошибками.
Выходной лоток полон — извлеките бумагу
Удалите бумагу из выходного лотка.
Для возобновления печати нажмите кнопку Назад . В этом случае печать текущего задания может выполняться
с ошибками.
Для отмены задания на печать нажмите кнопку Отмена .
file:///C|/E-Doc_Biz_Client/Edoc%20pdf%20conversion/2330d/ru/ug/messages.html[1/10/2012 4:05:47 PM]
Page 59

Устранение неполадок принтера
30 Invalid Refill, Change Toner Cartridge (Недопустимая повторная
заправка, Замените картридж с тонером)
В принтере обнаружен перезаправленный картридж с тонером. Извлеките картридж с тонером, затем установите новый
картридж.
31 Missing or Defective Cartridge (Картридж отсутствует или
неисправен)
Если картридж с тонером не установлен, установите его.
Если картридж с тонером установлен, извлеките его и установите новый картридж с тонером.
31 Defective Toner Cartridge (Картридж с тонером неисправен)
Удалите его и установите новый картридж с тонером
32 Unsupported Toner Cartridge (Неподдерживаемый картридж с
тонером)
Извлеките указанный картридж с тонером и установите поддерживаемый картридж.
34 Short Paper (Короткая бумага)
Убедитесь, что загруженная бумага имеет достаточный размер.
Проверьте отсутствие замятой бумаги.
Для удаления сообщения и продолжения печати нажмите кнопку Назад . В этом случае печать оставшихся
страниц задания может выполняться с ошибками.
Для отмены задания на печать нажмите кнопку Отмена .
35 Insufficient Memory to Support Resource Save Feature
(Недостаточно памяти для поддержки функции сохранения
ресурсов)
Для удаления сообщения о сохранения ресурсов и продолжения печати нажмите кнопку Назад . В этом случае
печать текущего задания может выполняться с ошибками.
Для отмены задания на печать нажмите кнопку Отмена .
Для включения функции "Сохранение ресурсов" после отображения этого сообщения установите для буферов
связи режим "Авто", затем выйдите из меню для активизации изменения режима буферов. После отображения
сообщения Готов включите функцию "Сохранение ресурсов".
Подробнее о включении функции сохранения ресурсов см. режим настройки
file:///C|/E-Doc_Biz_Client/Edoc%20pdf%20conversion/2330d/ru/ug/messages.html[1/10/2012 4:05:47 PM]
.
Page 60

Устранение неполадок принтера
Для предотвращения этой ошибки в будущем установите дополнительную память.
37 Insufficient Memory to Collate Job (Недостаточно памяти для
разбора по копиям)
Не хватает памяти принтера для разбора копий.
Нажмите кнопку Назад для печати части задания, которая уже записана в память, и начала разбора
оставшейся части задания. В этом случае печать текущего задания может выполняться с ошибками.
Для отмены текущего задания на печать нажмите кнопку Отмена .
Рекомендуемые меры для предотвращения этой ошибки в будущем:
Установите дополнительную память.
Упростите задание. Упростите страницу, сократив количество текста или графики на этой странице и удалив
неиспользуемые шрифты или макрокоманды.
37 Insufficient Defrag Memory (Недостаточно памяти для
дефрагментации)
Для удаления сообщения нажмите кнопку Назад . В этом случае печать текущего задания может выполняться с
ошибками.
Для отмены задания на печать нажмите кнопку Отмена .
Для предотвращения этой ошибки в будущем установите дополнительную память.
38 Memory Full (Переполнение памяти)
Для удаления сообщения и продолжения печати нажмите кнопку Назад . В этом случае печать оставшейся
части задания может выполняться с ошибками.
Для отмены задания на печать нажмите кнопку Отмена .
Рекомендуемые меры для предотвращения этой ошибки в будущем:
Упростите задание. Упростите страницу, минимизировав количество текста или графики на этой странице и удалив
неиспользуемые шрифты или макрокоманды.
Установите дополнительную память.
39 Complex Page, Some Data May Not Have Printed (Сложная
страница, некоторые данные могут быть не напечатаны)
Нажмите кнопку Назад для удаления сообщения и продолжения печати. В этом случае печать текущего
задания может выполняться с ошибками.
Для отмены текущего задания на печать нажмите кнопку Отмена .
file:///C|/E-Doc_Biz_Client/Edoc%20pdf%20conversion/2330d/ru/ug/messages.html[1/10/2012 4:05:47 PM]
Page 61

Устранение неполадок принтера
Рекомендуемые меры для предотвращения этой ошибки в будущем:
Упростите задание. Упростите страницу, минимизировав количество текста или графики на этой странице и удалив
неиспользуемые шрифты или макрокоманды.
Установите в принтер дополнительную память.
54 Standard Network Software Error (Ошибка стандартного сетевого
ПО)
Выключите и снова включите принтер для его перезагрузки.
Обновите микропрограммное обеспечение сетевого принтера или сервера печати.
Для удаления сообщения и продолжения печати нажмите кнопку Назад . В этом случае печать текущего
задания может выполняться с ошибками.
Для отмены задания на печать нажмите кнопку Отмена .
56 Standard Parallel Port Disabled (Стандартный параллельный порт
отключен)
Принтер удаляет все данные, полученные через параллельный порт.
Для удаления сообщения и продолжения печати нажмите кнопку Назад . В этом случае печать текущего
задания может выполняться с ошибками.
Для отмены задания на печать нажмите кнопку Отмена .
Убедитесь, что для параметра "Буфер пар. порта" не установлено значение Отключен. Подробнее см. Буфер
паралл. порта.
56 Standard USB Port Disabled (Стандартный порт USB отключен)
Все данные, поступающие на принтер через порт USB, игнорируются.
Для удаления сообщения и продолжения печати нажмите кнопку Назад . В этом случае печать текущего
задания может выполняться с ошибками.
Для отмены задания на печать нажмите кнопку Отмена .
Убедитесь в том, что для параметра меню "Буфер USB" не задано значение Отключен. Подробнее см. раздел
Буфер USB
.
58 Too Many Flash Options (Слишком много модулей флэш-памяти)
Извлеките модуль флэш-памяти из принтера. Ваш принтер поддерживает до 160 Мбайт памяти при локальной работе и
до 288 Мбайт при работе в сети.
file:///C|/E-Doc_Biz_Client/Edoc%20pdf%20conversion/2330d/ru/ug/messages.html[1/10/2012 4:05:47 PM]
Page 62

Устранение неполадок принтера
58 Too Many Trays Attached (Присоединено слишком много лотков)
Выключите принтер.
Отсоедините кабель питания от розетки электросети.
Удалите лишние лотки.
Снова включите принтер.
59 Unsupported Tray <x> (Лоток<x> не поддерживается)
Извлеките указанный лоток и дождитесь исчезновения сообщения. Для печати необходимо удалить неподдерживаемый
лоток.
Выключите принтер.
Отсоедините кабель питания от розетки электросети.
Удалите неподдерживаемый лоток.
Подсоедините кабель питания к заземленной должным образом розетке электросети.
Снова включите принтер.
81 Engine Code CRC Failure (Несовпадение контрольной суммы
микрокода)
Для удаления сообщения и продолжения печати нажмите кнопку Назад . В этом случае печать текущего
задания может выполняться с ошибками.
Для отмены задания на печать нажмите кнопку Отмена .
84 Imaging Drum Life Warning/PC Unit Life Warning (Предупреждение
об истечении ресурса фотобарабана)
ПРИМЕЧАНИЕ. Предупреждение об истечении ресурса фотобарабана отображается только в том случае, если
включен сигнал о нехватке тонера.
Для удаления сообщения и продолжения печати нажмите кнопку Назад . В этом случае печать текущего
задания может выполняться с ошибками.
Для отмены задания на печать нажмите кнопку Отмена .
Распечатайте страницу настройки параметров принтера, чтобы определить уровень фотобарабана. Подробнее см.
раздел Страница параметров меню
Замените фотобарабан и сбросьте счетчик.
.
84 Replace Imaging Drum/Replace PC Unit З(Замените фотобарабан)
file:///C|/E-Doc_Biz_Client/Edoc%20pdf%20conversion/2330d/ru/ug/messages.html[1/10/2012 4:05:47 PM]
Page 63

Устранение неполадок принтера
Продолжение печати невозможно до замены фотобарабана.
Замените фотобарабан и сбросьте счетчик.
88 Toner Low (Мало тонера)
Извлеките картридж с тонером и несколько раз резко встряхните его, чтобы перераспределить тонер в картридже.
Замените картридж с тонером.
88 Replace Toner Cartridge (Замена картриджа с тонером)
Замените указанный картридж с тонером.
Для удаления сообщения и продолжения печати нажмите кнопку Назад . В этом случае печать оставшейся
части задания может выполняться с ошибками.
Для отмены задания на печать нажмите кнопку Отмена .
200 Paper Jam (Замятие бумаги)
Замятие бумаги в области датчика загрузки принтера.
1. Выключите принтер перед проверкой.
2. Откройте переднюю крышку, нажав на кнопку на правой панели принтера, и опустите крышку.
3. Нажмите кнопку в основании фотобарабана и извлеките картридж, потянув его вверх за рукоятку.
ВНИМАНИЕ! Внутренние детали принтера могут нагреваться до высокой температуры. Для
снижения вероятности травмы, вызванной прикосновением к горячей поверхности, подождите,
file:///C|/E-Doc_Biz_Client/Edoc%20pdf%20conversion/2330d/ru/ug/messages.html[1/10/2012 4:05:47 PM]
Page 64

Устранение неполадок принтера
пока поверхность остынет.
4. Поднимите основание фотобарабана, слегка потяните и выдвиньте его из принтера.
ВНИМАНИЕ! Внутренние детали принтера могут нагреваться до высокой температуры. Для
снижения вероятности травмы, вызванной прикосновением к горячей поверхности, подождите,
пока поверхность остынет.
5. Извлеките замятую бумагу.
6. Установите картридж с тонером в фотобарабан, совместив круглые белые штифты на картридже с белыми
стрелками на канавках фотобарабана и нажав на картридж до упора. При правильной установке картридж
защелкивается в фиксаторах.
7. Установите фотобарабан с блоком картриджа в принтер, совместив голубые стрелки на фотобарабане с голубыми
стрелками на принтере и нажав на фотобарабан до упора. При правильной установке фотобарабан защелкивается
в фиксаторах.
8. Закройте переднюю крышку.
9. Снова включите принтер.
file:///C|/E-Doc_Biz_Client/Edoc%20pdf%20conversion/2330d/ru/ug/messages.html[1/10/2012 4:05:47 PM]
Page 65

Устранение неполадок принтера
10. Еще раз отправьте задание на печать.
201 Paper Jam (Замятие бумаги)
Замятие бумаги в области между датчиком загрузки и датчиком заднего устройства выдачи принтера.
1. Выключите принтер перед проверкой.
2. Откройте переднюю крышку, нажав на кнопку на правой панели принтера, и опустите крышку.
3. Нажмите кнопку в основании фотобарабана и извлеките картридж, потянув его вверх за рукоятку.
ВНИМАНИЕ! Внутренние детали принтера могут нагреваться до высокой температуры. Для
снижения вероятности травмы, вызванной прикосновением к горячей поверхности, подождите,
пока поверхность остынет.
4. Поднимите основание фотобарабана, слегка потяните и выдвиньте его из принтера.
ВНИМАНИЕ! Внутренние детали принтера могут нагреваться до высокой температуры. Для
снижения вероятности травмы, вызванной прикосновением к горячей поверхности, подождите,
пока поверхность остынет.
5. Извлеките замятую бумагу.
file:///C|/E-Doc_Biz_Client/Edoc%20pdf%20conversion/2330d/ru/ug/messages.html[1/10/2012 4:05:47 PM]
Page 66

Устранение неполадок принтера
6. Установите картридж с тонером в фотобарабан, совместив круглые белые штифты на картридже с белыми
стрелками на канавках фотобарабана и нажав на картридж до упора. При правильной установке картридж
защелкивается в фиксаторах.
7. Установите фотобарабан с блоком картриджа в принтер, совместив голубые стрелки на фотобарабане с голубыми
стрелками на принтере и нажав на фотобарабан до упора. При правильной установке фотобарабан защелкивается
в фиксаторах.
8. Закройте переднюю крышку.
9. Снова включите принтер.
10. Еще раз отправьте задание на печать.
202 Paper Jam (Замятие бумаги)
Замятие бумаги в области датчика заднего устройства выдачи принтера.
1. Выключите принтер перед проверкой.
2. Откройте дверцу заднего устройства выдачи.
file:///C|/E-Doc_Biz_Client/Edoc%20pdf%20conversion/2330d/ru/ug/messages.html[1/10/2012 4:05:47 PM]
Page 67

Устранение неполадок принтера
3. Извлеките замятую бумагу.
4. Закройте дверцу заднего устройства выдачи.
5. Снова включите принтер.
6. Еще раз отправьте задание на печать.
234 Paper Jam — Check Duplex (Замятие бумаги — проверьте
дуплекс)
В задней части тракта продвижения бумаги устройства двусторонней печати произошло замятие бумаги.
1. Выключите принтер перед проверкой.
2. Откройте дверцу заднего устройства выдачи.
3. Извлеките замятую бумагу.
4. Закройте дверцу заднего устройства выдачи.
file:///C|/E-Doc_Biz_Client/Edoc%20pdf%20conversion/2330d/ru/ug/messages.html[1/10/2012 4:05:47 PM]
Page 68

Устранение неполадок принтера
5. Снова включите принтер.
6. Еще раз отправьте задание на печать.
233 Paper Jam — Check Duplex (Замятие бумаги — проверьте
дуплекс)
В передней части устройства двусторонней печати произошло замятие бумаги.
1. Выключите принтер перед проверкой.
2. Отсоедините лоток 1.
ВНИМАНИЕ! Внутренние детали принтера могут нагреваться до высокой температуры. Для
снижения вероятности травмы, вызванной прикосновением к горячей поверхности, подождите,
пока поверхность остынет.
3. Извлеките замятую бумагу.
4. Замените лоток 1.
5. Снова включите принтер.
6. Еще раз отправьте задание на печать.
file:///C|/E-Doc_Biz_Client/Edoc%20pdf%20conversion/2330d/ru/ug/messages.html[1/10/2012 4:05:47 PM]
Page 69

Устранение неполадок принтера
234 Paper Jam — Check Duplex (Замятие бумаги — проверьте
дуплекс)
В устройстве двусторонней печати произошло замятие бумаги, однако принтеру не удается обнаружить его
местоположение.
1. Выключите принтер перед проверкой.
2. Отсоедините лоток 1.
ВНИМАНИЕ! Внутренние детали принтера могут нагреваться до высокой температуры. Для
снижения вероятности травмы, вызванной прикосновением к горячей поверхности, подождите,
пока поверхность остынет.
3. Извлеките замятую бумагу.
4. Замените лоток 1.
5. Откройте дверцу заднего устройства выдачи.
file:///C|/E-Doc_Biz_Client/Edoc%20pdf%20conversion/2330d/ru/ug/messages.html[1/10/2012 4:05:47 PM]
Page 70

Устранение неполадок принтера
6. Извлеките замятую бумагу.
7. Закройте дверцу заднего устройства выдачи.
8. Снова включите принтер.
9. Еще раз отправьте задание на печать.
235 Paper Jam — Check Duplex (Замятие бумаги — проверьте
дуплекс)
В выходном лотке произошло замятие бумаги - используется бумага слишком узкого формата для устройства
двусторонней печати.
1. Выключите принтер перед проверкой.
2. Откройте дверцу заднего устройства выдачи.
3. Извлеките замятую бумагу.
4. Закройте дверцу заднего устройства выдачи.
file:///C|/E-Doc_Biz_Client/Edoc%20pdf%20conversion/2330d/ru/ug/messages.html[1/10/2012 4:05:47 PM]
Page 71

Устранение неполадок принтера
5. Замените бумагу узкого формата в лотке 1 на более широкую бумагу.
6. Снова включите принтер.
7. Еще раз отправьте задание на печать.
24x Paper Jam — Check Tray <x> (Замятие бумаги — Проверьте лоток
<x>)
Замятие в лотке 1
1. Выключите принтер перед проверкой.
2. Выдвиньте лоток1.
ВНИМАНИЕ! Внутренние детали принтера могут нагреваться до высокой температуры. Для
снижения вероятности травмы, вызванной прикосновением к горячей поверхности, подождите,
пока поверхность остынет.
3. Извлеките замятую бумагу.
4. Вставьте лоток.
5. Снова включите принтер.
file:///C|/E-Doc_Biz_Client/Edoc%20pdf%20conversion/2330d/ru/ug/messages.html[1/10/2012 4:05:47 PM]
Page 72

Устранение неполадок принтера
6. Еще раз отправьте задание на печать.
Замятие в лотке 2
1. Выключите принтер перед проверкой.
2. Выдвиньте лоток2.
ВНИМАНИЕ! Внутренние детали принтера могут нагреваться до высокой температуры. Для
снижения вероятности травмы, вызванной прикосновением к горячей поверхности, подождите,
пока поверхность остынет.
3. Извлеките замятую бумагу.
ВНИМАНИЕ! Убедитесь в том, что извлечены все обрывки бумаги.
4. Вставьте лоток.
5. Снова включите принтер.
6. Передайте задание на принтер еще раз.
251 Paper Jam — Check Manual Feeder (Замятие бумаги — проверьте
file:///C|/E-Doc_Biz_Client/Edoc%20pdf%20conversion/2330d/ru/ug/messages.html[1/10/2012 4:05:47 PM]
Page 73

Устранение неполадок принтера
устройство ручной подачи)
1. Выключите принтер перед проверкой.
2. Извлеките бумагу из многоцелевого устройства подачи.
3. Изогните стопку бумаги несколько раз в разные стороны для разделения листов, затем пролистайте стопку. Не
загружайте бумагу со складками и сгибами. Выровняйте края стопки на плоской поверхности.
4. Загрузите бумагу в многоцелевое устройство подачи.
5. Сдвигайте направляющую для бумаги внутрь лотка до легкого соприкосновения с краем бумаги.
6. Снова включите принтер.
7. Еще раз отправьте задание на печать.
Общие указания по выбору или загрузке материалов для
печати
Использование для печати влажной, скрученной, мятой или оборванной бумаги может привести к застреванию
бумаги и ухудшению качества печати.
Для наилучшего качества печати используйте только высококачественную, предназначенную для копирования
бумагу.
Не используйте бумагу с тиснением, перфорацией или слишком гладкую или жесткую бумагу. Это может привести
к застреванию бумаги.
Храните бумагу в упаковке до тех пор, пока не решите ее использовать. Храните упаковки на столе или полке, но
не на полу.
Не ставьте на бумагу тяжелые предметы, независимо от того, находится она в упаковке или нет.
file:///C|/E-Doc_Biz_Client/Edoc%20pdf%20conversion/2330d/ru/ug/messages.html[1/10/2012 4:05:47 PM]
Page 74

Устранение неполадок принтера
Не подвергайте бумагу воздействию влаги или других факторов, под влиянием которых она может сморщиться или
скрутиться.
Храните неиспользованную бумагу при температуре 15°C - 30°C (59°F - 86°F). Относительная влажность должна
составлять от 10% до 70%.
Для хранения следует использовать водонепроницаемый материал, например пластиковый пакет или сумку, во
избежание загрязнения бумаги вследствие попадания пыли и влаги.
Предотвращение замятий и сбоев подачи
Большинство замятий и сбоев подачи можно избежать, следуя этим рекомендациям:
Используйте бумагу в соответствии с рекомендациями по выбору материалов для печати. Подробнее см. в разделе
Загрузка бумаги
Убедитесь, что бумага правильно загружена в лоток.
Не загружайте в лоток слишком много бумаги.
Не удаляйте бумагу из лотка во время печати.
.
Перед загрузкой изогните стопку бумаги в разные стороны, пролистайте ее и выровняйте края.
Не загружайте в принтер измятую, покоробленную, влажную и скрученную бумагу.
Укладывайте бумагу в соответствии с инструкциями к принтеру.
Устранение замятий бумаги
При возникновении замятия рекомендуется полностью освободить тракт подачи бумаги.
ПРИМЕЧАНИЕ. Выключите принтер перед проверкой.
ВНИМАНИЕ! Во избежание ожогов при устранении замятия подождите, пока принтер не остынет.
Замятие бумаги в тракте.
1. Потяните за бумагу, чтобы извлечь ее. Если невозможно достать бумагу из-за того, что она застряла глубоко в
принтере, откройте переднюю крышку принтера, нажав на кнопку с правой стороны принтера и опустив крышку.
2. Нажмите кнопку блока картриджа с тонером, затем потяните вверх за рукоятку и извлеките блок картриджа.
file:///C|/E-Doc_Biz_Client/Edoc%20pdf%20conversion/2330d/ru/ug/messages.html[1/10/2012 4:05:47 PM]
Page 75

Устранение неполадок принтера
3. Вытяните бумагу.
4. Установите картридж с тонером на место, совместив круглые белые штифты на картридже с белыми стрелками на
канавках фотобарабана и нажмите на картридж до упора. При правильной установке картридж защелкивается в
фиксаторах.
5. Закройте переднюю крышку.
Замятие бумаги не видно.
Рядом с дверцей многоцелевого устройства подачи.
1. Откройте многоцелевое устройство подачи:
2. Удерживая бумагу, аккуратно извлеките ее из принтера.
file:///C|/E-Doc_Biz_Client/Edoc%20pdf%20conversion/2330d/ru/ug/messages.html[1/10/2012 4:05:47 PM]
Page 76

Устранение неполадок принтера
3. Закройте многоцелевое устройство подачи:
Около входного лотка для бумаги
1. Удалите входной лоток для бумаги.
2. Удерживая бумагу, аккуратно извлеките ее из принтера.
3. Верните назад входной лоток для бумаги.
Около раскладной части выходного лотка
1. Нажмите кнопку на правой панели принтера, чтобы освободить, чтобы открыть переднюю крышку.
file:///C|/E-Doc_Biz_Client/Edoc%20pdf%20conversion/2330d/ru/ug/messages.html[1/10/2012 4:05:47 PM]
Page 77

Устранение неполадок принтера
2. Удерживая бумагу, аккуратно извлеките ее из принтера.
3. Закройте переднюю крышку.
Около заднего устройства выдачи
1. Откройте дверцу заднего устройства выдачи.
2. Удерживая бумагу, аккуратно извлеките ее из принтера.
3. Закройте дверцу заднего устройства выдачи.
Снова включите принтер и запустите задание на печать.
Проблемы с бумагой
Убедитесь, что вы правильно загрузили бумагу.
Подробнее см. раздел Загрузка бумаги.
Используйте только рекомендованную для вашего принтера бумагу.
Подробнее см. раздел Рекомендации по выбору материалов для печати.
Загрузите меньшее число листов при печати многостраничного документа.
file:///C|/E-Doc_Biz_Client/Edoc%20pdf%20conversion/2330d/ru/ug/messages.html[1/10/2012 4:05:47 PM]
Page 78

Устранение неполадок принтера
Подробнее см. раздел Рекомендации по выбору материалов для печати.
Убедитесь, что бумага не измята, не порвана и не повреждена.
Проверьте отсутствие замятой бумаги.
Подробнее см. раздел Устранение замятий бумаги.
Неполадки печати
Проверьте уровень тонера и при необходимости установите новый картридж с тонером.
Подробнее см. раздел Замена картриджа.
Если печать происходит медленно, освободите оперативную память компьютера
Закройте все неиспользуемые приложения.
Попробуйте уменьшить размер и количество изображений в документе.
Возможно для компьютера следует докупить оперативную память (ОЗУ).
Удалите из системы шрифты, которыми вы редко пользуетесь.
Удалите программное обеспечение принтера и установите его еще раз.
Выберите более низкое качество печати в диалоговом окне "Настройка печати".
Убедитесь, что бумага загружена правильно.
Подробнее см. раздел Загрузка бумаги.
Снижение качества печати
Ниже приведены рекомендации по устранению неполадок, возникающих при печати. Если не удается устранить
неполадку, обратитесь в службу поддержки Dell по адресу support.dell.com
принтера или обратитесь к специалисту по техническому обслуживанию для замены детали.
Слишком светлая печать.
. При необходимости выполните чистку детали
Задано слишком низкое значение параметра "Плотность тонера"
Загружена бумага, не отвечающая требованиям принтера.
Низкий уровень тонера в картридже.
Неисправен картридж с тонером.
Попробуйте выполнить следующие действия.
Перед передачей задания на печать выберите другое значение для плотности тонера
file:///C|/E-Doc_Biz_Client/Edoc%20pdf%20conversion/2330d/ru/ug/messages.html[1/10/2012 4:05:47 PM]
1
.
1
.
Page 79

Устранение неполадок принтера
Загрузите бумагу из новой упаковки.
Не печатайте на тисненой бумаге с шероховатой поверхностью.
Убедитесь в том, что загруженная в лотки бумага не отсырела.
Замените картридж с тонером.
Слишком темные распечатки или серый фон.
Задано слишком высокое значение параметра "Плотность тонера"
В картридже нет тонера или картридж неисправен.
Попробуйте выполнить следующие действия.
Выберите другое значение для плотности тонера
1
.
Замените картридж с тонером.
На странице появляются белые полосы.
Загрязнена линза печатающей головки.
Неисправен картридж с тонером.
Термоблок2 неисправен.
Попробуйте выполнить следующие действия.
Очистите линзу печатающей головки.
Замените картридж с тонером.
1
.
Замените термоблок
2
.
На странице появляются повторяющиеся горизонтальные линии.
Картридж с тонером неисправен, изношен или в картридже закончился тонер.
Неисправен или изношен термоблок
2
.
Попробуйте выполнить следующие действия.
Замените картридж с тонером.
Замените термоблок
2
.
На странице появляются повторяющиеся вертикльные линии.
Тонер смазывается до стадии термического закрепления на бумаге.
Неисправен картридж с тонером.
file:///C|/E-Doc_Biz_Client/Edoc%20pdf%20conversion/2330d/ru/ug/messages.html[1/10/2012 4:05:47 PM]
Page 80

Устранение неполадок принтера
Попробуйте выполнить следующие действия.
В случае печати на жесткой бумаге попробуйте загрузить ее в другой лоток или в многоцелевое устройство
подачи.
Замените картридж с тонером.
Неоднородное качество печати на странице.
Бумага отсырела вследствие повышенной влажности воздуха.
Загружена бумага, не отвечающая требованиям принтера.
Неисправен или изношен термоблок
2
.
Попробуйте выполнить следующие действия.
Загрузите в лоток бумагу из новой упаковки.
Не печатайте на тисненой бумаге с шероховатой поверхностью.
Убедитесь в том, что значение параметра "Тип бумаги" соответствует типу загруженной в лоток бумаги.
Замените термоблок
2
.
Низкое качество печати на прозрачной пленке. (На распечатках видны посторонние светлые или
темные пятна либо светлые горизонтальные или вертикальные полосы; смазывается тонер.)
Загруженные прозрачные пленки не соответствуют техническим характеристикам принтера.
Для параметра "Тип бумаги" задано значение, отличное от "Прозрачные пленки".
Попробуйте выполнить следующие действия.
Используйте для печати только прозрачные пленки, рекомендованные корпорацией Dell.
Убедитесь в том, что значение параметра "Тип бумаги" указывает на прозрачные пленки.
На распечатках появляются пятна тонера.
Неисправен картридж с тонером.
Неисправен или изношен термоблок
2
.
Тракт продвижения бумаги загрязнен тонером.
Попробуйте выполнить следующие действия.
Замените картридж с тонером.
Замените термоблок
2
.
Обратитесь в центр технического обслуживания.
Тонер легко стирается с листов бумаги.
file:///C|/E-Doc_Biz_Client/Edoc%20pdf%20conversion/2330d/ru/ug/messages.html[1/10/2012 4:05:47 PM]
Page 81

Устранение неполадок принтера
Задано значение параметра Фактура бумаги, несоответствующее типу загруженной бумаги или материала для
печати.
Задано значение параметра Плотность бумаги, несоответствующее типу загруженной бумаги или материала для
печати.
Неисправен или изношен термоблок
Попробуйте выполнить следующие действия.
Убедитесь в том, что значение параметра "Фактура бумаги" соответствует загруженной в лоток бумаге.
Измените значение параметра "Плотность бумаги" на подходящую плотность.
Замените термоблок
2
.
2
.
Неравномерная плотность печати.
Неисправен картридж с тонером.
Замените картридж с тонером.
На странице появляются двойные изображения.
Неверно задан параметр "Тип бумаги".
Низкий уровень тонера.
Попробуйте выполнить следующие действия.
Убедитесь в том, что значение параметра "Тип бумаги" соответствует типу загруженной в лоток бумаги.
Замените картридж с тонером.
Печать выполняется только на одной стороне бумаги.
Неправильно установлен картридж с тонером.
Извлеките картридж с тонером и установите его заново.
Поля неправильного размера.
Неверно задан параметр "Формат бумаги".
Убедитесь в том, что значение параметра "Формат бумаги" соответствует загруженной в лоток бумаге.
Печать выполняется с перекосом (неправильный наклон).
Положение направляющих в выбранном лотке не соответствует формату бумаги, загруженной в этот лоток.
Положение направляющих многоцелевого устройства подачи не соответствует формату бумаги, загруженной в это
устройство подачи.
Попробуйте выполнить следующие действия.
file:///C|/E-Doc_Biz_Client/Edoc%20pdf%20conversion/2330d/ru/ug/messages.html[1/10/2012 4:05:47 PM]
Page 82

Устранение неполадок принтера
Перемещайте направляющие до соприкосновения с краями бумаги.
Перемещайте направляющие многоцелевого устройства подачи до соприкосновения с краями бумаги.
Пустые распечатки.
В картридже нет тонера или картридж неисправен.
Замените картридж с тонером.
Полностью черные распечатки.
Неисправен картридж с тонером.
Необходимо техническое обслуживание принтера.
Попробуйте выполнить следующие действия.
Замените картридж с тонером.
Обратитесь в центр технического обслуживания.
Бумага чрезмерно скручивается сразу после печати и выдачи в выходной лоток
Задано значение параметра Фактура бумаги, несоответствующее типу загруженной бумаги или материала для
печати.
Убедитесь в том, что значение параметра "Фактура бумаги" соответствует загруженной в лоток бумаге.
1
Подробнее см. Режим "Качество".
2
Для замены термоблока обратитесь к специалисту по техническому обслуживанию.
Часто задаваемые вопросы: Функции, проблемы и решения
Mac OS
Данный документ содержит ответы на часто задаваемые вопросы относительно печати, ПО принтера и процесса работы
программы в операционной системе Macintosh (OS). Постоянное обновление программного обеспечения принтера и
системы компьютера минимизирует возможные сбои печати и гарантирует наилучшее качество работы принтера и
системы Mac OS. Для обновления программного обеспечения принтера посещайте веб-сайт производителя принтера и
загружайте самый новый пакет обновлений. Для поддержания системы Mac OS следует периодически загружать
обновления с сайта http://www.info.apple.com/support/downloads.html
®
.
Функции в Mac OS X
Почему некоторые приложения не печатают несколько копий документа, хотя этот параметр включен?
Некоторые приложения обрабатывают печать нескольких копий по-разному. Некоторые версии Microsoft
Word и Adobe Reader обрабатывают несколько одинаковых заданий печати как одно задание с несколькими
страницами. Следующие функции не будут работать как следует при печати нескольких копий документа в
указанных приложениях.
file:///C|/E-Doc_Biz_Client/Edoc%20pdf%20conversion/2330d/ru/ug/messages.html[1/10/2012 4:05:47 PM]
Page 83

Устранение неполадок принтера
Функция Неполадка
Страницы-разделители между
копиями
Дуплекс/печать на обеих
сторонах
Несколько страниц на листе Копии могут печататься на одном и том же листе.
Проверка печати Все копии могут быть проверены перед печатью.
Для печати нескольких копий PDF-файла с этой функцией используйте Apple Preview или Adobe Acrobat
Reader 5.
Как работать с сетевыми принтерами?
Для этого используйте MarkVision™ Professional. Это приложение заменяет MarkVision для Macintosh и
совместимо с Mac OS X и выше.
Разделитель может быть добавлен только после завершения печати
всего задания.
Копии могут печататься на одном и том же листе.
Известные неполадки в Mac OS X и способы их устранения
Каким образом нужно форматировать документ для печати на бумаге нестандартного размера?
Используйте диалог Параметры страницы для добавления нестандартного размера бумаги в
соответствующее меню.
Для Mac OS X версии 10.4:
1. Выберите Файл ® Параметры страницы.
2. Во всплывающем меню Размер бумаги выберите Задать размер...
3. В окне Произвольные размеры страницы, нажмите + для создания нового нестандартного размера
бумаги.
4. В отображаемом списке дважды щелкните пункт Новый и переименуйте его по вашему желанию.
5. Введите нужный размер страницы и укажите поля.
6. Нажмите OK для возвращения к диалогу Параметров страницы.
7. Во всплывающем меню Размер бумаги выберите название нестандартного размера, который вы ранее
задали.
8. Нажмите OK.
Для Mac OS X версии 10.3:
1. Выберите Файл ® Параметры страницы.
2. Во всплывающем меню Параметры выберите Особый размер бумаги.
3. Нажмите Добавить и введите необходимые параметры нестандартного размера бумаги.
4. Нажмите Сохранить.
ПРИМЕЧАНИЕ. Необходимо нажать Сохранить перед тем как нажать OK или вернуться к окну
Свойства страницы в выпадающем меню Параметры.
5. Во всплывающем меню Параметры выберите Свойства страницы.
file:///C|/E-Doc_Biz_Client/Edoc%20pdf%20conversion/2330d/ru/ug/messages.html[1/10/2012 4:05:47 PM]
Page 84

Устранение неполадок принтера
6. Во всплывающем меню Размер бумаги выберите нестандартный размер бумаги
Этот новый нестандартный размер бумаги доступен для любых заданий печати вне зависимости от значения
пункта "Форматировать для". Другим способом использования нестандартного размера бумаги для печати
является выбор источника, который содержит этот размер, в выпадающем меню "Все страницы от" в окне
Источник бумаги в диалоге печати.
Почему предоставляются экранные шрифты?
Шрифты PostScript хранятся в принтере. Сопоставление экранных шрифтов позволяет создавать документы
с использованием шрифтов PostScript напрямую.
Почему у некоторых экранных шрифтов есть дубликаты?
Шрифты в принтере не совпадают со шрифтами, предоставляемыми Apple. Dell предоставляет экранные
шрифты, которые соответствуют шрифтам принтера. Использование этих экранных шрифтов позволяет
гарантировать соответствие напечатанного документа его виду на экране.
Каким образом можно установить экранные шрифты?
Переместите шрифты, которыми вы хотите пользоваться, из папки /Users/Shared/Dell/Screen Fonts в папку
Library/Fonts в вашей домашней директории, либо в корневой папке загрузочного диска. Так как
большинство предустановленных шрифтов в Mac OS X находятся в папке /System/Library/Fonts, вы можете
поместить новые шрифты в одну из указанных папок, без необходимости перемещать предустановленные
шрифты. Система обнаружит шрифты сначала в вашей домашней папке Library, затем в папке Library в
корне загрузочного диска, затем в папке /System/Library.
Как можно воспользоваться внешним сервером печати в режиме данных TBCP (для принтеров, которые
поддерживают внешние серверы печати)?
Проверьте установку Режима данных:
1. Введите IP-адрес сервера печати в веб-браузере.
2. В меню в левой части веб-страницы выберите Конфигурация.
3. В списке параметров конфигурации справа выберите AppleTalk.
4. На странице AppleTalk выберите Дополнительные параметры .
5. На странице дополнительных параметров AppleTalk откройте всплывающее меню Режим данных. Если
установлено значение IOP/EOP, не меняйте его. Если установлено значение TBCP, измените его на
Raw.
Обращение за обслуживанием
Перед обращением за обслуживанием, проверьте следующее:
Подключен ли к принтеру кабель питания.
Подключен ли кабель питания напрямую к электрической розетке, заземленной надлежащим образом.
Правильно ли подключен принтер к компьютеру или компьютерной сети.
Подключены ли к принтеру остальные устройства и подается ли на них питание.
Не отключена ли подача питания на сетевые розетки какими-либо переключателями.
Не перегорел ли предохранитель.
Не прекращалась подача электроэнергии в вашем районе.
Установлен ли в принтер картридж с тонером.
file:///C|/E-Doc_Biz_Client/Edoc%20pdf%20conversion/2330d/ru/ug/messages.html[1/10/2012 4:05:47 PM]
Page 85

Устранение неполадок принтера
Надежно ли закрыта крышка принтера.
Попробуйте выключить и снова включить принтер. Если принтер по-прежнему не работает должным образом, обратитесь
в центр технического обслуживания. Если печать возможна, нажмите кнопку Меню
, чтобы распечатать страницу
параметров меню, содержащую сведения о типе модели принтера и другую информацию, которая может понадобиться
представительству по обслуживанию.
За дополнительными сведениям обратитесь в Dell по адресу support.dell.com
.
file:///C|/E-Doc_Biz_Client/Edoc%20pdf%20conversion/2330d/ru/ug/messages.html[1/10/2012 4:05:47 PM]
Page 86

Загрузка бумаги
Загрузка бумаги
Задание формата и типа бумаги
Загрузка в лотки на 250 и 550 листов бумаги
Работа с задним устройством выдачи
Работа с многоцелевым устройством подачи
Связывание лотков и исключение лотков из цепочки связи
Задание формата и типа бумаги
ПРИМЕЧАНИЕ. Перед выполнением настройки лотков для бумаги необходимо сначала установить программное
обеспечение принтера. Подробнее см. Настройка локальной печати
или Настройка сетевой печати.
Dell™ Laser Printer 2330d/2330dn — принтер подключен к
компьютеру в качестве локального
После задания правильных значений формата и типа бумаги, используемой в лотках, все лотки с бумагой такого же
формата и типа привязываются принтером.
ПРИМЕЧАНИЕ. Если формат загружаемой бумаги такой же, как у бумаги, которая загружалась ранее, не меняйте
значение формата бумаги.
1. Убедитесь в том, что принтер включен и отображается сообщение Готов.
2. Нажмите кнопку Meню на панели управления
3. Нажмите кнопку Выбрать
4. Нажимайте кнопки со стрелками пока не появится Формат/тип, а затем нажмите кнопку Выбрать .
Выбрать источник появится.
5. Нажимайте кнопки со стрелками
Формат появится под названием источника.
.
пока не появится нужный источник, а затем нажмите кнопку Выбрать .
пока не появится надпись Meню "Бумага".
6. Нажмите кнопку Выбрать
7. Нажимайте кнопки со стрелками пока не появится нужный формат, а затем нажмите кнопку Выбрать .
Подтверждение изменений появляется, после чего указывается Формат .
8. Нажимайте кнопки со стрелками
9. Нажимайте кнопки со стрелками
Подтверждение изменений появляется, после чего указывается Тип.
file:///C|/E-Doc_Biz_Client/Edoc%20pdf%20conversion/2330d/ru/ug/loadpaper.html[1/10/2012 4:05:51 PM]
.
пока не появится Тип, а затем нажмите кнопку Выбрать .
пока не появится нужный тип, а затем нажмите кнопку Выбрать .
Page 87

Загрузка бумаги
Dell Laser Printer 2330dn — принтер подключен к сети
Настройка формата и типа бумаги для принтера выполняется с помощью веб-инструмента настройки принтера Dell.
ПРИМЕЧАНИЕ. Настройка лотков для бумаги с помощью веб-инструмента настройки принтера Dell предусмотрена
только для принтера Dell Laser Printer 2330dn
1. Введите в обозревателе Интернет IP-адрес сетевого принтера.
ПРИМЕЧАНИЕ. Если IP-адрес принтера неизвестен, распечатайте страницу параметров сети, содержащую
список IP-адресов. Подробнее см. Печать страницы сетевых параметров
2. После отображения страницы "Состояние принтера" в левом столбце выберите пункт Параметры принтера .
3. На странице "Параметры принтера" выберите Меню "Бумага".
4. Выберите Формат бумаги .
5. Выберите формат бумаги, загруженной в каждый лоток.
.
6. Нажмите кнопку Отправить.
7. В левом столбце выберите Параметры принтера.
8. На странице "Параметры принтера" выберите Меню "Бумага".
9. Выберите Тип бумаги .
10. Выберите тип бумаги, загруженной в каждый лоток.
11. Нажмите кнопку Отправить.
Загрузка в лотки на 250 и 550 листов бумаги
Для загрузки бумаги в лотки на 250 и 550 листов бумаги выполните следующие инструкции.
1. Извлеките лоток.
2. При загрузке бумаги формата legal или folio необходимо настроить лоток для бумаги на бумагу большого формата.
i. Нажмите на защелку в задней части лотка.
ii. Выдвиньте лоток до фиксации выдвижной части.
file:///C|/E-Doc_Biz_Client/Edoc%20pdf%20conversion/2330d/ru/ug/loadpaper.html[1/10/2012 4:05:51 PM]
Page 88

Загрузка бумаги
iii. Переместите заднюю направляющую бумаги в заднюю часть лотка для бумаги.
3. Изогните стопку бумагу вперед и назад. Выровняйте края стопки на плоской поверхности.
4. Загрузите бумагу в лоток стороной для печати вниз.
Убедитесь в том, что бумага не превышает меток максимальной загрузки на боковых направляющих.
Переполнение лотка может вызывать замятия бумаги.
file:///C|/E-Doc_Biz_Client/Edoc%20pdf%20conversion/2330d/ru/ug/loadpaper.html[1/10/2012 4:05:51 PM]
Page 89

Загрузка бумаги
5. Подвиньте боковые и заднюю направляющие вплотную к краям бумаги.
6. Установите лоток на место.
7. Выдвиньте держатель бумаги в выходном лотке.
Работа с задним устройством выдачи
Заднее устройство полистной выдачи бумаги обеспечивает прямой тракт прохождения бумаги, что способствует
уменьшению скручивания и снижению вероятности замятий. Это особенно удобно при печати на специальных
материалах для печати — прозрачных пленках, конвертах, этикетках и карточках (в том числе для каталогов).
Для использования заднего устройства выдачи следует открыть дверцу заднего устройства выдачи. При открытой
дверце заднего устройства выдачи все задания на печать выдаются из принтера через заднее устройство выдачи. При
закрытой дверце заднего устройства выдачи все задания на печать передаются в выходной лоток, расположенный
вверху принтера.
file:///C|/E-Doc_Biz_Client/Edoc%20pdf%20conversion/2330d/ru/ug/loadpaper.html[1/10/2012 4:05:51 PM]
Page 90

Загрузка бумаги
Работа с многоцелевым устройством подачи
Настройка многоцелевого устройства подачи
Эта настройка используется для обозначения режима работы многоцелевого устройства подачи.
Режим
Кассета* Использование многоцелевого устройства подачи:
работает как явно установленный автоматический источник
для него назначены настройки в соответствие с типом и форматом
загруженной бумаги, так же как и для любого другого источника
подачи
включен в список значений всех настроек принтера, таких как
Источник бумаги
Ручная
подача
* Заводская настройка по умолчанию
1. В списке меню на панели устройства используйте кнопки со стрелками
2. Нажмите кнопку Выбрать
3. Нажмите кнопку стрелка "вправо" и удерживайте ее до тех пор, пока нужный вам заголовок не появится на
Использование многоцелевого устройства подачи:
используется только для ручной подачи
удален из списка значений всех настроек принтера, включая
Источник бумаги
При выборе ручной подачи принтер приостанавливает печать и
предлагает пользователю вручную загрузить необходимый носитель в
многоцелевое устройство подачи.
.
дисплее, после чего нажмите кнопку Выбрать
.
для прокрутки меню Бумага.
4. Используйте кнопки со стрелками для прокрутки доступных элементов меню.
5. Когда нужный вам параметр появится на дисплее, нажмите кнопку Выбрать
для его сохранения.
Открытие многоцелевого устройства подачи
Многоцелевое устройство подачи, расположенное со стороны передней панели принтера, позволяет загружать за один
прием 50 листов материала для печати. Устройство многоцелевой подачи рекомендуется использовать в том случае,
когда требуется быстро распечатать задание на бумаге конкретного типа или формата, а в лоток загружена другая
file:///C|/E-Doc_Biz_Client/Edoc%20pdf%20conversion/2330d/ru/ug/loadpaper.html[1/10/2012 4:05:51 PM]
Page 91

Загрузка бумаги
бумага.
Для открытия многоцелевого устройства подачи:
1. Нажмите дверцу многоцелевого устройства подачи вниз.
2. Сдвиньте лоток многоцелевого устройства подачи вперед.
3. Потяните за раскладную часть лотка, чтобы она выдвинулась вперед.
4. Аккуратно потяните выдвижную часть вниз до полного выдвижения многоцелевого устройства подачи.
Загрузка в многоцелевое устройство подачи
Для загрузки материала для печати в многоцелевое устройство подачи выполните следующие действия:
1. Расположите лист выбранного материала для печати по центру многоцелевого устройства подачи стороной для
печати вверх; не продвигайте лист дальше положения, обеспечивающего соприкосновение переднего края листа
с направляющими для бумаги. В противном случае материал для печати захватывается принтером
преждевременно, что может привести к перекосу при выполнении задания на печать.
file:///C|/E-Doc_Biz_Client/Edoc%20pdf%20conversion/2330d/ru/ug/loadpaper.html[1/10/2012 4:05:51 PM]
Page 92

Загрузка бумаги
ПРИМЕЧАНИЕ. Не превышайте максимально допустимой высоты стопки; бумага или специальный материал
должен заправляться под ограничители высоты стопки (расположены на направляющих) без усилия.
2. Отрегулируйте положение направляющих для бумаги в соответствии с шириной материала для печати.
3. Приготовьте материал для печати к загрузке.
Изогните стопку бумаги или этикеток несколько раз в разные стороны для разделения листов, затем
пролистайте стопку. Не загружайте бумагу или этикетки со складками и сгибами. Выровняйте края стопки
на плоской поверхности.
ПРИМЕЧАНИЕ. При работе с прозрачными пленками не прикасайтесь к стороне для печати. Следите
за тем, чтобы не поцарапать пленки.
Изогните стопку конвертов несколько раз в разные стороны для разделения конвертов, затем пролистайте
стопку. Выровняйте края стопки на плоской поверхности.
file:///C|/E-Doc_Biz_Client/Edoc%20pdf%20conversion/2330d/ru/ug/loadpaper.html[1/10/2012 4:05:51 PM]
Page 93

Загрузка бумаги
ПРИМЕЧАНИЕ. Обдув предотвращает слипание краев конвертов. Благодаря этому можно избежать
замятий при печати. Не загружайте конверты со складками или сгибами.
4. Прижимая материал для печати с обеих сторон к многоцелевому устройству подачи, продвиньте его в принтер до
автоматического захвата.
Захваченный материал для печати подается в принтер после небольшой паузы.
ЗАМЕЧАНИЕ. Не применяйте усилия при загрузке материала для печати в устройство подачи. Это может привести
к замятию бумаги.
Конверты следует загружать стороной с клапаном вниз; место для марки должно быть расположено так, как
показано на рисунке.
ПРИМЕЧАНИЕ. Для оптимальной печати рекомендуется использовать конверты без почтовых марок.
Прозрачные пленки следует держать за края, не касаясь предназначенной для печати поверхности. Следы
пальцев на прозрачной пленке ухудшают качество печати.
Фирменные бланки следует загружать лицевой стороной вверх, верхним краем к принтеру.
Если при подаче бумаги возникают неполадки, переверните бумагу.
file:///C|/E-Doc_Biz_Client/Edoc%20pdf%20conversion/2330d/ru/ug/loadpaper.html[1/10/2012 4:05:51 PM]
Page 94

Загрузка бумаги
Связывание лотков и исключение лотков из цепочки связи
Связывание лотков
Связывание лотков полезно при печати больших заданий на печать или большого числа копий. Когда в одном из
связанных лотков заканчивается бумага, подача бумаги выполняется из следующего связанного лотка. Если значения
параметров "Формат бумаги" и "Тип бумаги" одинаковы для любого лотка, лотки автоматически связываются. Параметр
"Формат бумаги" выставляется автоматически по положению направляющих для бумаги в каждом лотке, кроме
многоцелевого устройства подачи. Параметр "Формат бумаги" для многоцелевого устройства подачи нужно выставлять
вручную через меню "Формат бумаги". Параметр "Тип бумаги" для всех лотков выставляется через меню "Тип бумаги". В
меню "Тип бумаги" и меню "Формат бумаги" можно войти через меню "Формат/тип бумаги".
Исключение лотков из цепочки связи
Параметры лотков, исключенных из цепочки связи, могут отличаться от параметров, заданных для других лотков.
Для исключения лотка из цепочки связи измените следующие параметры лотка таким образом, чтобы они отличались от
параметров других лотков:
"Paper Type" (Тип бумаги) (например: Plain Paper (Обычная бумага), Letterhead (Фирменный бланк), Custom Type
<x> (Пользовательский тип <x>))
Названия типов бумаги отражают характеристики бумаги. Если название типа бумаги, которое наилучшим
образом подходит для бумаги в данном лотке, используется для связанных лотков, назначьте лотку другое
название типа бумаги, например, "Custom Type <x> (Пользовательский тип <x>), или определите собственное
пользовательское название.
"Paper Size" (Формат бумаги) (например: Letter, A4, Statement)
Для автоматического изменения значения параметра "Paper Size" (Формат бумаги)для данного лотка, загрузите в
него бумагу другого формата. Параметр "Paper Size" в многоцелевом устройстве подачи не определяется
автоматически; его требуется задать вручную в меню "Paper Size" (Формат бумаги).
ЗАМЕЧАНИЕ. Не следует задавать название типа бумаги, которое не соответствует типу бумаги, загруженной в
лоток. Указанное значение "Paper Type" (Тип бумаги) определяет температуру термоблока. При выборе
ненадлежащего значения "Paper Type" (Тип бумаги) обработка бумаги может быть выполнена неверно.
file:///C|/E-Doc_Biz_Client/Edoc%20pdf%20conversion/2330d/ru/ug/loadpaper.html[1/10/2012 4:05:51 PM]
Page 95

Технические характеристики
Технические характеристики
Общие сведения Рекомендации по выбору материалов для печати
Условия эксплуатации Типы и форматы материала для печати
Уровень шума Краткий обзор шрифтов
Эмуляция, совместимость и подключение Кабели
Поддержка операционных систем Стандарт
Совместимость с MIB
Общие сведения
2330d 2330dn
Стандартная емкость памяти 32 Мбайт 32 Мбайт
Максимальная емкость памяти 160 Мбайт 288 Мбайт
Соединение Параллельный
USB 2.0
Ресурс картриджа в комплекте поставки (заполнение страниц около 5%)
ПРИМЕЧАНИЕ. Ресурс тонера основывается на печатных страницах с заполнением
страницы около 5% в соответствии с методом тестирования ISO/IEC 19752. Ресурс
зависит от условий использования.
Рабочая нагрузка (в среднем) 500 стр/месяц 500 стр/месяц
2000 страниц 2000 страниц
Параллельный
USB 2.0
10/100/1000
Ethernet
Рабочая нагрузка (максимально) 25000 стр/
месяц
Ресурс принтера 120000 стр 120000 стр
25000 стр/
месяц
Условия эксплуатации
Условие Температура Относительная влажность
(без конденсации)
Эксплуатация от 16 до 32 °C (от
60 до 90 °F)
Хранение от 0 до 40°C (от 32
до 104°F)
Транспортировка -от 20 до 40°C (-от
4 до 104°F)
file:///C|/E-Doc_Biz_Client/Edoc%20pdf%20conversion/2330d/ru/ug/specs.html[1/10/2012 4:05:52 PM]
от 8 до 80% от 0 до 2500 м (8200 футов)
от 8 до 80%
от 8 до 95% 0,25 атмосферы (эквивалентно высоте
Высота
10300 м; 34000 футов)
Page 96

Технические характеристики
Уровень шума
Следующие измерения были сделаны в соответствии с ISO 7779, а результаты предоставлены в соответствии с
требованиями ISO 9296.
Рабочий
режим
Выполняется
печать
Неактивный
режим
Предельный уровень давления излучаемых
звуковых волн рядом с принтером
52 дБа 6,5 бел
26 дБа Не слышен
Заявленный предельный уровень
звуковой мощности (LWAd)
Эмуляция, совместимость и подключение
Эмуляторы Лазерный принтер Dell 2330d
PostScript 3
1
HBP
PCL 5e
PCL 6
Лазерный принтер Dell 2330dn
PostScript 3
1
HBP
PCL 5e
PCL 6
Совместимость
Microsoft® Windows® Server 2008
Windows Vista™
Windows XP
Windows Server 2003
Windows 2000
Debian™ GNU/Linux 4.0
Linspire
Ubuntu 7.1.0, 8.0.4, 8.0.4 LTS
Red Flag Linux® Desktop 5.0, 6.0
Red Hat Enterprise Linux WS 3, 4, 5
SUSE LINUX Enterprise Server 8, 9, 10
SUSE Linux Enterprise Desktop 10
open SUSE Linux 10.2, 10.3, 11
Linpus LINUX Desktop 9.2, 9.3
HP-UX 11.11, 11.23, 11.31
Macintosh® OS® X
Соединение
1
HBP поддерживает и GDI (pre-Vista), и XPS (Vista).
Параллельный
USB
10/100/1000 Ethernet (только 2330dn)
file:///C|/E-Doc_Biz_Client/Edoc%20pdf%20conversion/2330d/ru/ug/specs.html[1/10/2012 4:05:52 PM]
Page 97

Технические характеристики
печати.
Поддержка операционных систем
Данный принтер поддерживает:
Microsoft Windows Server 2008
Windows Vista
Windows XP
Windows Server 2003
Windows 2000
Debian GNU/Linux 4.0
Linspire
Ubuntu 7.1.0, 8.0.4, 8.0.4 LTS
Red Flag Linux Desktop 5.0, 6.0
Red Hat Enterprise Linux WS 3, 4, 5
SUSE LINUX Enterprise Server 8, 9, 10
SUSE Linux Enterprise Desktop 10
openSUSE Linux 10.2, 10.3, 11
Linpus LINUX Desktop 9.2, 9.3
HP-UX 11.11, 11.23, 11.31
Macintosh OS X
Совместимость с MIB
База информации управления (MIB) - база данных, содержащая информацию о сетевых устройствах (таких, как
адаптеры, мосты, маршрутизаторы или компьютеры). Эта информация используется сетевыми администраторами для
управления сетью (для анализа производительности, трафика, ошибок и т.д.). Данный принтер соответствует
стандартным отраслевым спецификациям MIB. Это обеспечивает распознавание и управление принтером различными
системами управления принтерами и сетью, например, Dell OpenManage™, IT Assistant, Hewlett-Packard OpenView, CA
Unicenter, Hewlett-Packard Web JetAdmin, Lexmark MarkVision Professional и другими.
Рекомендации по выбору материалов для печати
Выбор подходящей бумаги или другого материала для печати снижает вероятность неполадок при печати. Для
обеспечения оптимального качества печати перед закупкой больших партий материалов для печати рекомендуется
выполнить пробную печать на одном листе предлагаемой бумаги или другого материала для печати.
ВНИМАНИЕ! Процесс печати на данном устройстве сопровождается нагревом материала для печати, что
может привести к выделению вредных веществ из материала для печати. Для предотвращения
выделения вредных веществ изучите раздел руководства, посвященный выбору материалов для
file:///C|/E-Doc_Biz_Client/Edoc%20pdf%20conversion/2330d/ru/ug/specs.html[1/10/2012 4:05:52 PM]
Page 98

Технические характеристики
Рекомендуется печатать на бумаге для ксерокопирования плотностью 70 г/м2 (20 фунтов).
Рекомендуется печатать на прозрачных пленках, специально предназначенных для лазерных принтеров.
Рекомендуется печатать на этикетках, специально предназначенных для лазерных принтеров.
Рекомендуется печатать на конвертах (бумага для документов) плотностью 90 г/м2 (24 фунта). Для снижения
вероятности замятий не используйте для печати следующие конверты:
чрезмерно скрученные;
слипшиеся;
с окнами, отверстиями, перфорацией, вырезами или глубоким тиснением;
с металлическими скрепками или металлическими полосами на сгибах;
с наклеенными марками;
с выступающей клейкой полосой (при закрытом клапане).
Не допускается печать на карточках плотностью более 163 г/м2 и имеющих формат менее 76,2x127 мм (3x5
дюймов).
Типы и форматы материала для печати
Устройство подачи Материал и формат Типы Плотность
Стандартный лоток на 250 листов
(лоток 1)
Дополнительный лоток на 550
листов (Лоток 2)
A4, A5, A6
Executive, Folio, Statement, Universal
Минимальный формат подаваемой
бумаги - 105 мм x 148 мм (4,13 x 5,82
дюйма) Максимальный формат
подаваемой бумаги - 216 x 356 мм (8,5
x 14 дюймов)
A4, A5, A6
Executive, Folio, Statement, Universal
Минимальный формат подаваемой
бумаги - 149 мм x 210 мм (5,86 x 8,26
дюйма) Максимальный формат
подаваемой бумаги - 216 x 356 мм (8,5
x 14 дюймов)
2
, JIS B5, Letter, Legal,
2
, JIS B5, Letter, Legal,
Бумага
Бумажные
этикетки
3
Прозрачные
пленки
Бумага
Бумажные
этикетки
3
Прозрачные
пленки
60–90 г/м
(16–24
фунтов)
60–90 г/м
(16–24
фунтов)
Емкость
листах)
2
250 листов
бумаги
50 бумажных
этикеток
50 прозрачных
пленок
2
550 листов
бумаги
50 бумажных
этикеток
50 прозрачных
пленок
1
(в
4
4
Многоцелевое устройство подачи
ПРИМЕЧАНИЕ. При печати
карточек с помощью
многоцелевого устройства подачи
откройте дверцу заднего
устройства выдачи.
A4, A5, A6
Executive, Folio, Statement, Universal, 7
3/4 Envelope, 9 Envelope, 10 Envelope,
B5 Envelope, C5 Envelope, DL Envelope,
Other Envelope
Минимальный формат подаваемой
бумаги - 76,2 x 127 мм (3,9 x 4,9
дюйма)
Максимальный формат бумаги -
2
, JIS B5, Letter, Legal,
Бумага
Бумажные
этикетки
Прозрачные
пленки
Открытки
Конверты
(универсальный формат) - 216 x 356 мм
(8,5 x 14 дюймов)
file:///C|/E-Doc_Biz_Client/Edoc%20pdf%20conversion/2330d/ru/ug/specs.html[1/10/2012 4:05:52 PM]
3
60–163 г/
2
(16–43
м
фунтов)
50 листов
бумаги
15 бумажных
этикеток
4
10 прозрачных
пленок
10 карточек
7 конвертов
Page 99

Технические характеристики
Максимальный формат конверта (другой формат) - 216 x 356 мм (8,5 x
14 дюймов)
Дуплекс (модуль двусторонней
печати)
1
Емкость рассчитывается, исходя из бумаги или материала 75 г/м2 (20 фунтов), если не указано иное.
2
Формат A6 поддерживается только для материала с продольным расположением волокон.
3
Иногда можно использовать одностороннюю распечатку бумажных этикеток. Рекомендуется
распечатывать не более 20 этикеток в месяц. Виниловые, фармацевтические или двусторонние этикетки
не поддерживаются.
4
Емкость может быть меньше при тех или иных видах бумажных этикеток.
A4, Folio, Letter, Legal Только
бумага
60–163 г/
2
(16–43
м
фунтов)
Неприменимый
Краткий обзор шрифтов
Шрифты/Опции 2330d 2330dn
Описание загрузки шрифтов Светлый (8.31M01) Светлый (8.31M01)
Растровый PCL 2 2
Масштабируемый PCL 89 89
Масштабируемый PS 89 89
Список шрифтов PCL
Название шрифта Название
шрифта PCL XL
Courier Courier S
Courier Italic Courier It S
Courier Bold Courier Bd S
Courier Bold Italic Courier BdIt S
CG Times CG Times S
CG Times Bold Italic CG Times BdIt S
Univers Medium Univers Md S
Univers Medium Italic Univers MdIt S
Univers Bold Univers Bd S
Univers Bold Italic Univers BdIt S
Times New Roman TimesNewRmn S
Times New Roman
Italic
TimesNewRmn It S
Растр/
масштабируемый
Times New Roman
Bold
Times New Roman
Bold Italic
Arial Arial S
file:///C|/E-Doc_Biz_Client/Edoc%20pdf%20conversion/2330d/ru/ug/specs.html[1/10/2012 4:05:52 PM]
TimesNewRmn Bd S
TimesNewRmn BdIt S
Page 100

Технические характеристики
Arial Italic Arial It S
Arial Bold Arial Bd S
Arial Bold Arial BdIt S
Letter Gothic LetterGothic S
Letter Gothic Italic LetterGothic It S
Letter Gothic Bold LetterGothic Bd S
Univers Condensed
Medium
Univers Condensed
Medium
Univers Condensed
Bold
Univers Condensed
Bold
Garamond Antiqua Garamond Antiqua S
Garamond Kursiv Garamond Krsv S
Garamond Halbfett Garamond Hlb S
Garamond Kursiv
Halbfett
CG Omega CG Omega S
CG Omega Italic CG Omega It S
CG Omega Bold CG Omega Bd S
CG Omega Bold Italic CG Omega BdIt S
Antique Olive AntiqOlive S
Antique Olive Italic AntiqOlive It S
Univers CdMd S
Italic Univers
CdMdIt
Univers CdBd S
Italic Univers
CdBdIt
Garamond KrsvHlb S
S
S
Antique Olive Bold AntiqOlive Bd S
Albertus Medium Albertus Md S
Albertus Extra Bold Albertus Xb S
Clarendon Condensed
Bold
Marigold Marigold S
Coronet Coronet S
Helvetica Helvetica S
Helvetica Italic Helvetica It S
Helvetica Bold Helvetica Ob S
Helvetica Bold Italic Helvetica BdOb S
Helvetica Narrow Helvetica Nr S
Helvetica Narrow Italic Helvetica NrOb S
Helvetica Narrow Bold Helvetica NrBd S
Helvetica Narrow Bold
Italic
Palatino Roman Palatino Rmn S
Clarendon CdBd S
Helvetica NrBdOb S
Palatino Italic Palatino It S
file:///C|/E-Doc_Biz_Client/Edoc%20pdf%20conversion/2330d/ru/ug/specs.html[1/10/2012 4:05:52 PM]
 Loading...
Loading...