Page 1

Guide de l'utilisateur de l'imprimante laser Dell™
2330d/2330dn
Pour commander des cartouches ou des consommables auprès de Dell :
1. Double-cliquez sur l'icône figurant sur le bureau.
2. Visitez le site Web de Dell ou commandez des consommables pour l’imprimante Dell par téléphone.
www.dell.com/supplies
Pour bénéficier d'un service optimal, munissez-vous du numéro d'étiquette de service de l'imprimante Dell.
Recherche d'informations Impression
A propos de l’imprimante Maintenance de l'imprimante
Menus du panneau de commandes Support administratif
Installation du matériel en option Dépannage de l'imprimante
Chargement du papier Spécifications
Configuration de l'impression locale Annexe
Configuration de l'impression réseau Avis relatif à l'accord de licence
Vue d'ensemble du logiciel
Remarques, mises en garde et avertissements
REMARQUE : Une REMARQUE signale des informations importantes vous permettant de mieux utiliser votre
imprimante.
MISE EN GARDE : Une MISE EN GARDE signale soit des dommages éventuels pouvant affecter le matériel, soit
l'éventualité d'une perte de données, et vous indique comment éviter le problème.
ATTENTION : Un message de type ATTENTION signale l'éventualité de dommages matériels, de blessures,
voire un danger de mort.
Les informations contenues dans ce document sont susceptibles d'être modifiées sans préavis.
© 2008 Dell Inc. Tous droits réservés.
Toute reproduction, de quelque manière que ce soit, est strictement interdite sans l'autorisation écrite de Dell Inc.
Marques utilisées dans ce texte : Dell, le logo DELL, Dell Toner Management System, et OpenManage sont des marques de Dell Inc. Microsoft et
Windows sont des marques déposées de Microsoft Corporation aux Etats - Unis et/ou dans d'autres pays. Windows Vista est une marque ou une
marque déposée de Microsoft Corporation aux Etats - Unis et/ou dans d'autres pays.
Linux est la marque déposée de Linus Torvalds aux Etats - Unis et dans d'autres pays. SuSE est une marque de Novell, Inc. aux Etats - Unis et dans
d'autres pays. Red Hat est une marque de Red Hat, Inc. Debian est une marque déposée de Software in the Public Interest, Inc. gérée par le
projet Debian. Linspire est une marque de Linspire, Inc. Ubuntu est une marque de Canonical Limited. Red Flag est une marque de Red Flag
Software Co., Ltd.
Macintosh et Mac OS sont des marques déposées d'Apple Inc. aux Etats - Unis et dans d'autres pays.
D'autres marques et noms commerciaux peuvent être utilisés dans ce document pour faire référence à des entités se réclamant de ces marques et
des noms de leurs produits. Dell Inc. exclut tout intérêt propriétaire dans les marques et les noms commerciaux autres que les siens.
DROITS RESTREINTS APPLIQUES AU GOUVERNEMENT DES ETATS UNIS
Ce logiciel et la documentation qui l’accompagne sont fournis avec des DROITS RESTREINTS. L'utilisation, la duplication ou la divulgation par le
Page 2

gouvernement sont soumises aux restrictions définies dans le sous - paragraphe (c)(1)(ii) de la clause Rights in Technical Data and Computer
Software de DFARS 252.227- 7013 et par les dispositions FAR applicables : Dell Inc., One Dell Way, Round Rock, Texas, 78682, USA.
Modèle 2330d-2330dn
Juin 2008 SRV HX750 Rev. A00
Page 3

Recherche d'informations
logiciel d'imprimante
Recherche d'informations à propos de l'imprimante
Que recherchez-vous ? Trouvez-le ici
Comment configurer mon imprimante Affiche Configuration de votre imprimante
Comment imprimer
Comme m'occuper de mon imprimante et
l'entretenir
Comment contacter Dell™
REMARQUE : Il se peut que le Manuel du
propriétaire ne soit pas disponible dans votre pays
ou votre zone.
Informations de sécurité en vue de l'utilisation de
mon imprimante
Informations réglementaires
Informations de garantie
Type et formats de papier pris en charge
Comment sélectionner et stocker des supports
d'impression
Comment charger des supports imprimables dans
mon imprimante
Comment configurer des paramètres d'imprimante
Comment installer et utiliser un logiciel d'imprimante
Comme m'occuper de mon imprimante et
l'entretenir
Comment résoudre des problèmes
Manuel du propriétaire
Guide d'informations sur le produit
Guide de l'utilisateur
Logiciel et pilotes : pilotes certifiés pour votre
imprimante et programmes d'installation du Dell
CD Drivers and Utilities
Page 4

Fichiers Lisez-moi : modifications techniques de
dernière minute ou matériel de référence technique
avancé pour utilisateurs ou techniciens expérimentés
REMARQUE : Si vous avez acheté votre ordinateur et votre
imprimante Dell en même temps, la documentation et les pilotes
de l'imprimante sont déjà installés sur votre ordinateur.
Numéro et code de service Express
Comment identifier votre imprimante lorsque vous
utilisez support.dell.com
support
Comment trouver le code de service Express pour
diriger votre appel lorsque vous contactez le support
ou que vous contactez le
Numéro et code de service Express
Ces étiquettes sont situées sur votre imprimante.
L'illustration ci-dessous indique l'emplacement de l'étiquette sur
l'imprimante.
Pour plus d'informations sur leur emplacement, reportez-vous à
la rubrique Présentation des éléments de l'imprimante
.
Solutions : astuces et conseils pour le dépannage,
questions fréquentes, documentations,
téléchargements de pilote et mises à niveau de
produit
Mises à niveau : informations de mise à niveau pour
des composants comme des cartes mémoire et
réseau et l'équipement en option
Service client : informations de contact, assistance
téléphonique et statut des commandes, informations
de garantie et de réparation
Fournitures pour mon imprimante
Accessoires pour mon imprimante
Pièces et toner de remplacement pour mon
imprimante
Dell Site Web de support : support.dell.com
REMARQUE : Sélectionnez votre zone ou votre secteur d'activité
pour afficher le site de support approprié.
Dell Site Web de fournitures d'imprimante :
www.dell.com/supplies
Vous pouvez acheter des fournitures d'imprimante en ligne, par
téléphone ou dans le magasin de votre choix.
Page 5

Impression
Impression de documents Impression sur enveloppes
Impression à l'aide du chargeur multifonction Impression sur du papier à en-tête
Impression d'un document recto verso (impression recto verso) Impression d'une affiche
Impression de plusieurs pages par feuille (impression N pages sur 1) Impression sur transparents
Impression d'un livret Annulation d'un travail d'impression
Impression de documents
1. Allumez votre ordinateur ainsi que votre imprimante et assurez-vous qu'ils sont connectés.
2. Chargez le papier : Pour plus d'informations, reportez-vous à la rubrique Chargement du papier
3. Dans un document, cliquez sur Fichier® Imprimer.
La boîte de dialogue Imprimer s'ouvre.
4. Cliquez sur Préférences, Propriétés, Options ou Configuration (selon le programme ou le système d'exploitation).
La boîte de dialogue Préférences d'impression apparaît.
5. Apportez les modifications éventuellement nécessaires pour votre document dans les onglets Configuration de
l'impression et Avancé.
6. Une fois vos paramètres personnalisés, cliquez sur OK.
La boîte de dialogue Préférences d'impression se ferme.
7. Cliquez sur OK ou Imprimer.
.
Impression à l'aide du chargeur multifonction
Le chargeur multifonction se situe à l'avant de l'imprimante et accepte jusqu'à cinquante feuilles de support d'impression à la
fois. Pour plus d'informations sur la configuration du chargeur multifonction, reportez-vous à la rubrique Configuration du
chargeur multifonction
1. Dans un document, cliquez sur Fichier® Imprimer.
2. Cliquez sur Propriétés, Options, Imprimante ou Configuration (en fonction de l'application ou du système
d'exploitation).
La boîte de dialogue Préférences d'impression apparaît.
3. Cliquez sur l'onglet Papier.
4. Sélectionnez Chargeur MF dans la liste déroulante Tiroir.
Page 6

REMARQUE : Chargeur MF apparaît dans Alimentation papier quand le paramètre Cassette est sélectionné.
5. Sélectionnez le type de papier approprié.
6. Apportez toutes les modifications nécessaires à votre document.
7. Cliquez sur OK.
8. Cliquez sur OK dans la fenêtre Imprimer pour lancer l'impression.
Impression d'un document recto verso (impression recto verso)
L'impression recto verso permet de réduire les coûts d'impression.
Vous pouvez choisir le mode de reliure du travail recto verso : Bord long ou Bord court.
Bord long Bord court
Les pages sont reliées dans le sens de la longueur (côté
gauche pour une orientation Portrait et bord supérieur pour
une orientation Paysage).
1. Dans un document, cliquez sur Fichier® Imprimer.
2. Cliquez sur Propriétés, Options, Imprimante ou Configuration (en fonction de l'application ou du système
d'exploitation).
La boîte de dialogue Préférences d'impression apparaît.
3. Cliquez sur l'onglet Mise en page.
4. Sous Impression recto verso, sélectionnez Bord long recto verso ou Bord court recto verso (selon vos besoins
d'impression).
Les pages sont reliées dans le sens de la largeur (bord
supérieur pour une orientation Portrait et côté gauche pour
une orientation Paysage).
5. Cliquez sur OK.
6. Cliquez sur OK.
Impression de plusieurs pages par feuille (impression N pages
sur 1)
Utilisez le paramètre Impression multipage (N pages sur 1) pour imprimer plusieurs pages sur une seule feuille. Par exemple,
2 pages sur 1 signifie que deux pages sont imprimées sur une seule feuille.
L'imprimante utilise les paramètres Ordre multipage, Vue multipage et Bordure multipage pour déterminer l'ordre et
Page 7

l'orientation des pages. Ils permettent également de choisir si une bordure doit être imprimée autour de chaque page.
1. Dans un document, cliquez sur Fichier® Imprimer.
2. Cliquez sur Propriétés, Options, Imprimante ou Configuration (en fonction de l'application ou du système
d'exploitation).
La boîte de dialogue Préférences d'impression s'affiche.
3. Dans la section Impression multipage (N pages sur 1), saisissez le nombre de pages que vous souhaitez imprimer
sur une même feuille ou indiquez-le à l'aide des flèches de la zone de liste déroulante.
4. Cliquez sur OK.
5. Cliquez sur OK dans la fenêtre Imprimer pour lancer l'impression.
Impression d'un livret
Le paramètre Livret permet d'imprimer plusieurs pages sous la forme d'une brochure sans avoir à reformater le document
pour que les pages s'impriment dans le bon ordre. Les pages sont imprimées de sorte que le document assemblé fini puisse
être plié au milieu de chaque page et former ainsi un livret.
Si le document contient beaucoup de pages, il peut être difficile de plier le livret. Si vous imprimez un livret de taille
relativement importante, il peut s'avérer judicieux d'utiliser l'option Feuilles par paquet afin de spécifier le nombre de pages
physiques à associer à un paquet. L'imprimante imprime le nombre de paquets nécessaire et vous pouvez ensuite les relier
pour former un livret. L'impression par paquets permet d'aligner le bord extérieur des pages de manière plus régulière.
Vous devez spécifier si vous souhaitez imprimer à l'aide d'options d'impression recto verso avant de sélectionner l'impression
à l'aide de la fonction de création de livrets. Si vous sélectionnez Imprimer en utilisant l'option Livret, les commandes des
deux options d'impression recto verso deviennent inactives et conservent le dernier paramètre utilisé.
1. Dans un document, cliquez sur Fichier® Imprimer.
2. Cliquez sur Propriétés, Options, Imprimante ou Configuration (en fonction de l'application ou du système
d'exploitation).
La boîte de dialogue Préférences d'impression s'affiche.
3. Cliquez sur Options de mise en page avancées.
4. Cliquez sur Livret.
5. Cliquez à deux reprises sur OK.
6. Cliquez sur OK dans la fenêtre Imprimer pour lancer l'impression.
Page 8

Impression sur enveloppes
1. Allumez votre ordinateur ainsi que votre imprimante et assurez-vous qu'ils sont connectés.
2. Dans un document, cliquez sur Fichier® Imprimer.
La boîte de dialogue Imprimer s'ouvre.
3. Cliquez sur Propriétés, Options, Imprimante ou Configuration (en fonction de l'application ou du système
d'exploitation).
La boîte de dialogue Préférences d'impression apparaît.
4. Cliquez sur l'onglet Papier.
5. Sélectionnez Enveloppe dans la liste déroulante Type de papier.
6. Apportez toutes les modifications nécessaires à votre document.
7. Cliquez sur OK.
8. Cliquez sur OK dans la fenêtre Imprimer pour lancer l'impression.
Impression sur du papier à en-tête
1. Assurez-vous que le papier à en-tête est correctement chargé en fonction de la source d'alimentation utilisée :
Tiroir 1 ou 2 : chargez le papier à en-tête en orientant la face à imprimer vers le bas. Le bord supérieur de la
feuille qui contient l'en-tête doit être placé à l'avant du tiroir.
Chargeur multifonction : chargez le papier à en-tête en orientant la face à imprimer vers le haut et en
insérant le haut de la feuille en premier.
2. Dans un document, cliquez sur Fichier® Imprimer.
3. Cliquez sur Propriétés, Options, Imprimante ou Configuration (en fonction de l'application ou du système
d'exploitation).
Page 9

La boîte de dialogue Préférences d'impression apparaît.
4. Cliquez sur l'onglet Papier.
5. Sélectionnez En-tête dans la liste déroulante Type de papier.
6. Sélectionnez le format de papier et le tiroir corrects.
7. Cliquez sur OK.
8. Cliquez sur OK dans la fenêtre Imprimer pour lancer l'impression.
Impression d'une affiche
Le paramètre Affiche permet d'imprimer une seule image sur plusieurs pages. Une fois imprimées, vous pouvez combiner les
pages pour créer une grande image.
1. Dans un document, cliquez sur Fichier® Imprimer.
2. Cliquez sur Propriétés, Options, Imprimante ou Configuration (en fonction de l'application ou du système
d'exploitation).
La boîte de dialogue Préférences d'impression apparaît.
3. Cliquez sur Options de mise en page avancées.
4. Cliquez sur Affiche.
5. Sélectionnez la taille de l'affiche désirée en choisissant le nombre de pages à utiliser dans l'affiche.
6. Pour entourer la page de repères de coupe, sélectionnez Imprimer les repères de coupe.
7. Sélectionnez la quantité de chevauchement que chaque passe doit posséder.
8. Cliquez à deux reprises sur OK.
9. Cliquez sur OK dans la fenêtre Imprimer pour lancer l'impression.
Impression sur transparents
1. Chargez des transparents.
2. Lorsqu'un document est ouvert, cliquez sur Fichier ® Imprimer.
3. Cliquez sur Propriétés, Options, Imprimante ou Configuration (en fonction de l'application ou du système
d'exploitation).
Page 10

La boîte de dialogue Préférences d'impression apparaît.
4. Cliquez sur l'onglet Papier.
5. Sélectionnez Transparent dans la liste déroulante Type de papier.
6. Cliquez à deux reprises sur OK.
7. Cliquez sur OK dans la fenêtre Imprimer pour lancer l'impression.
REMARQUE : Pour éviter toute trace, retirez tous les transparents dès leur sortie et laissez-les sécher avant de les
empiler. Jusqu'à 15 minutes sont nécessaires pour que les transparents soient secs.
Annulation d'un travail d'impression
Depuis le panneau de commandes de l'imprimante
Appuyez à deux reprises sur le bouton Annuler pour arrêter le travail d'impression en cours.
Depuis un ordinateur
1. Dans Windows Vista™ (menu Démarrer par défaut) :
a. Cliquez sur ® Panneau de configuration.
b. Cliquez sur Matériel et audio.
c. Cliquez sur Imprimantes.
®
Dans Windows
a. Cliquer sur Démarrer® Panneau de configuration.
b. Cliquez deux fois sur Imprimantes et autres périphériques.
c. Cliquez deux fois sur Imprimantes et télécopieurs.
Dans Windows XP (menu Démarrer classique) : cliquez sur Démarrer® Paramètres® Imprimantes et télécopieurs.
Dans Windows Vista (menu Démarrer classique) et toutes les autres versions de Windows : cliquez sur
Démarrer® Paramètres® Imprimantes.
2. Cliquez deux fois sur l'imprimante que vous souhaitez utiliser pour imprimer le travail.
XP (menu Démarrer par défaut) :
La liste des travaux d'impression s'affiche.
3. Cliquez avec le bouton droit sur le document dont vous souhaitez arrêter l'impression, puis cliquez sur Annuler.
Page 11

A propos de l’imprimante
Présentation des éléments de l'imprimante
Présentation du panneau de commandes
Choix du câble adapté
Présentation des éléments de l'imprimante
Elément Description
1 Sortie avant Fente par laquelle le papier sort de l'imprimante.
2 Prolongateur Support recevant le papier sorti de l'imprimante.
3 Capot du chargeur
multifonction
4 Tiroir standard (Tiroir 1) Tiroir papier standard pouvant contenir jusqu'à 250 feuilles.
5 Bac 550 feuilles optionnel
(Tiroir 2)
6 Trappe d'accès mémoire Trappe permettant d'accéder à la mémoire de l'imprimante.
7 Bouton de déverrouillage du
capot
8 Panneau de commandes Panneau de l'imprimante permettant de réaliser des travaux d'impression.
Porte permettant d'accéder au chargeur multifonction.
Tiroir vendu séparément permettant d'augmenter la quantité de papier vierge que peut
contenir l'imprimante.
Bouton permettant d'ouvrir le capot avant de l'imprimante.
9 Chargeur multifonction Tiroir permettant de charger manuellement différents types de papiers, tels que des enveloppes.
Page 12

10 Tiroir du chargeur
multifonction
Support recevant le papier placé dans le chargeur multifonction.
11 Tiroir de
prolongation
12 Guides de largeur Guides destinés aux supports d'impression placés dans le chargeur multifonction.
13 Taquet des guides de
largeur
Elément Description
14 Code de service express Série de chiffres permettant d'identifier votre imprimante lorsque vous utilisez
Pièce supplémentaire maintenant les supports d'impression autres que le papier (enveloppes...)
pour éviter qu'ils se courbent ou se froissent.
Faites glisser le taquet pour régler les guides de largeur.
support.dell.com
Saisissez le code de service express pour diriger votre appel lorsque vous
contactez le support technique.
REMARQUE : Le code de service express n'est pas disponible dans tous les pays.
ou que vous contactez le support technique.
15 Etiquette de commande
de fournitures
Elément Description
16 Port USB Prise sur laquelle se branche le câble USB (vendu séparément). L'autre extrémité du
17 Port réseau
(2330dn
uniquement)
18 Port parallèle Prise sur laquelle se branche le câble parallèle (vendu séparément). L'autre extrémité du
Informations relatives à la commande de cartouches de toner ou de papier : visitez
www.dell.com/supplies
câble USB se branche sur votre ordinateur. Relie l'imprimante à l'ordinateur localement.
Prise sur laquelle se branche le câble Ethernet (vendu séparément). L'autre extrémité du
câble Ethernet se branche sur un port réseau. Relie l'imprimante au réseau.
câble parallèle se branche sur votre ordinateur. Relie l'imprimante à l'ordinateur
localement.
.
Page 13

La valeur
par défaut
est 19
Connecteur du
cordon
d'alimentation
Relie l'imprimante à une prise secteur à l'aide du cordon d'alimentation fourni adapté au
pays d'achat.
20 Commutateur
d'alimentation
21 Dispositif de
verrouillage
22 Réceptacle
arrière
Permet de mettre l'imprimante sous et hors tension.
Verrou de protection permettant de sécuriser votre imprimante au niveau physique.
Porte permettant aux travaux d'impression (transparents, bristols...) de sortir de
l'imprimante à plat.
Présentation du panneau de commandes
Le panneau de commandes contient les éléments suivants :
Voyant d'alimentation
Ecran LCD 2 lignes
Six boutons
Utilisez Icône Fonction
1 Ecran Afficher le nombre de copies à imprimer ainsi que les codes d'erreur.
2 Flèche vers la
gauche
3 bouton Retour
4 touche Menu
5 Bouton
Arrêt/Annulation
6 Flèche vers la
droite
Faire défiler les menus, sous-menus ou les paramètres à l'écran.
Passer à l'options précédente ou suivante. Chaque pression déplace la sélection d'un élément
dans la liste ou d'un paramètre dans une rubrique de menu.
Revenir à l'écran précédent.
Ouvrir le menu. Dans les menus, appuyez sur le bouton Menu pour retourner à l'écran du
menu principal.
REMARQUE :
les menus sont accessibles uniquement lorsque l'état de l'imprimante indique Prêt.
Annuler un travail d'impression en cours.
Quitter un menu ou sous-menu, et retourner à l'écran par défaut.
Faire défiler les menus, sous-menus ou les paramètres à l'écran.
Passer à l'options précédente ou suivante. Chaque pression déplace la sélection d'un élément
dans la liste ou d'un paramètre dans une rubrique de menu.
Page 14

7 bouton
Sélectionner
Sélectionner un menu ou un sous-menu affiché à l'écran.
8 Voyant
Soumettre une valeur ou un paramètre pour l'imprimante.
Indiquer l'état de l'imprimante :
Vert : l'imprimante préchauffe, traite des données ou est en cours d'impression.
Jaune : une intervention de l'utilisateur est nécessaire.
Choix du câble adapté
Votre câble d'interconnexion pour imprimante doit satisfaire aux exigences suivantes :
Connexion Norme
USB USB 2.0
Parallèle IEEE-1284
Ethernet 10/100/1000 CAT-5E
Page 15

Maintenance de l'imprimante
Commande de fournitures
Stockage des fournitures
Remplacement des fournitures
Nettoyage de l'imprimante
ATTENTION : Avant d'effectuer l'une des procédures répertoriées dans cette section, lisez et suivez les
informations relatives à la sécurité dans votre Guide de l'utilisateur.
Les cartouches de toner Dell™ sont disponibles uniquement auprès de Dell. Vous pouvez commander du toner en ligne à
l'adresse www.dell.com/supplies
ATTENTION : il est recommandé d'utiliser des cartouches de toner Dell pour votre imprimante. Dell ne
fournit aucune garantie pour les problèmes causés par l'utilisation d'accessoires, de pièces ou de
composants non fournis par Dell.
Commande de fournitures
.
Imprimante en réseau
1. Saisissez l'adresse IP de votre navigateur Web pour lancer l'outil Web de configuration de l'imprimante Dell.
2. Cliquez sur www.dell.com/supplies
Imprimante connectée localement à un ordinateur
1. Sous Windows Vista™ (menu Démarrer par défaut) :
a. Cliquez sur ® Programmes.
b. Cliquez sur Imprimantes Dell.
c. Cliquez sur Imprimante laser Dell 2330d/2330dn.
®
Sous Windows
Cliquez sur Démarrer® Programmes ou Tous les programmes® Imprimantes Dell® Imprimante laser Dell
2330d/2330dn.
2. Cliquez sur Application de commande de fournitures pour imprimante Dell.
XP et 2000,
La fenêtre Commander de cartouches de toner s'affiche.
3. Sélectionnez votre modèle d'imprimante dans la liste.
4. Saisissez votre numéro d'identification du service d'imprimantes Dell.
REMARQUE : Votre numéro d'identification est situé à l'intérieur du capot avant de votre imprimante.
Page 16

5. Cliquez sur Visitez le site Web Dell de commande de cartouches.
Stockage des fournitures
Stockage des supports d'impression
Pour stocker correctement les supports d'impression, respectez les recommandations suivantes. Elles vous permettront
d'éviter tout problème d'alimentation papier et de qualité d'impression.
Pour obtenir des résultats optimaux, stockez les supports d'impression dans un environnement où la température est
d'environ 21 °C (70 °F) et l'humidité ambiante de 40 %.
Déposez les cartons de supports d'impression de préférence sur une palette ou une étagère, plutôt qu'à même le sol.
Si vous stockez des ramettes individuelles de supports d'impression hors du carton d'origine, assurez-vous qu'elles
reposent sur une surface plane afin d'éviter tout recourbement des bords.
Ne posez rien sur les ramettes de supports d'impression.
Stockage de la cartouche de toner
Rangez la cartouche de toner dans son emballage d'origine et ne la sortez que lorsque vous êtes prêt à l'installer.
Ne stockez pas la cartouche de toner dans les conditions suivantes :
températures dépassant 40°C (104°F),
environnement avec changements extrêmes du taux d'humidité,
exposition directe au soleil,
endroits poussiéreux,
dans une voiture pendant une longue période,
environnement avec émissions nocives,
environnement salin.
Remplacement des fournitures
Remplacement du tambour d'imagerie
Vous pouvez déterminer approximativement le niveau du tambour d'imagerie en imprimant la feuille de configuration des
paramètres de l'imprimante. Cela vous permet de planifier vos commandes de fournitures de remplacement.
Afin de garantir une impression de qualité et éviter d'endommager l'imprimante, celle-ci s'arrête lorsque le tambour
d'imagerie a atteint un maximum de 30 000 pages. L'imprimante vous informe automatiquement avant que cette limite soit
atteinte.
Page 17

L'imprimante peut continuer à imprimer correctement après que le tambour d'imagerie a atteint la limite de durée de vie
indiquée. Cependant, la qualité des impressions décroît ensuite sensiblement jusqu'à ce que l'imprimante cesse d'imprimer,
c'est-à-dire lorsque le nombre limite de 30 000 pages est atteint.
MISE EN GARDE : Lors du remplacement du tambour d'imagerie, évitez de l'exposer à la lumière directe pendant une
période prolongée. Cela pourrait provoquer des problèmes de qualité d'impression.
1. Mettez l'imprimante hors tension.
2. Ouvrez le capot avant en appuyant sur le bouton d'ouverture de la porte situé du côté droit de l'imprimante et en
abaissant le capot.
3. Tirez l'ensemble de la cartouche de toner vers le haut et vers l'extérieur à l'aide de la poignée après avoir appuyé sur
le bouton situé à la base du tambour d'imagerie.
4. Placez l'ensemble de la cartouche de toner sur une surface plane et propre.
5. Soulevez la base du tambour d'imagerie, tirez-le délicatement vers le haut, puis faites-le glisser hors de l'imprimante.
6. Déballez le nouveau kit de tambour d'imagerie.
Page 18

MISE EN GARDE : Ne laissez pas le nouveau kit de tambour d'imagerie exposé trop longtemps en pleine lumière.
Toner bas
Cela pourrait provoquer des problèmes de qualité d'impression.
7. Installez l'ensemble de la cartouche de toner dans le nouveau kit de tambour d'imagerie en alignant les rouleaux blancs
de la cartouche de toner sur les flèches blanches situées sur les rails du kit de tambour d'imagerie et en poussant la
cartouche de toner le plus loin possible. La cartouche s'enclenche lorsqu'elle est correctement installée.
8. Installez le kit de tambour d'imagerie avec l'ensemble de la cartouche de toner dans l'imprimante en alignant les
flèches bleues de guidage du kit de tambour d'imagerie sur les flèches bleues présentes sur l'imprimante et en poussant
le tambour d'imagerie à fond dans l'imprimante. Le kit de tambour d'imagerie s'enclenche en position lorsqu'il est
correctement installé.
9. Une fois le tambour d'imagerie remplacé, vous devez réinitialiser son compteur. Pour réinitialiser le compteur,
reportez-vous à la fiche d'instructions fournie avec le nouveau kit de tambour d'imagerie.
MISE EN GARDE : réinitialiser le compteur du tambour d'imagerie sans remplacer ce dernier peut endommager
votre imprimante et annuler votre garantie.
10. Refermez le capot avant.
Remplacement de la cartouche de toner
Vous pouvez déterminer approximativement la quantité de toner restant dans la cartouche en imprimant la feuille de
configuration des paramètres de l'imprimante. Cela vous permet de planifier vos commandes de fournitures de remplacement.
Lorsque le message Toner bas s'affiche ou lorsque l'impression devient plus pâle, retirez la cartouche de toner. Secouez-la
énergiquement plusieurs fois de gauche à droite et d'avant en arrière pour répartir le toner, puis réinsérez-la et poursuivez
l'impression. Répétez cette procédure plusieurs fois jusqu'à ce que l'impression ne soit plus lisible. Remplacez alors la
cartouche de toner.
REMARQUE : L'impression reste possible après l'affichage du message
, mais la qualité d'impression
Page 19

diminue avec le niveau de toner.
MISE EN GARDE : lors du remplacement d'une cartouche de toner, ne laissez pas la nouvelle cartouche exposée trop
longtemps à la lumière directe. Cela pourrait provoquer des problèmes de qualité d'impression.
1. Mettez l'imprimante hors tension.
2. Ouvrez le capot avant en appuyant sur le bouton situé du côté droit de l'imprimante et en abaissant le capot.
3. Appuyez sur le bouton situé sur la base du tambour d'imagerie, puis retirez l'ensemble de la cartouche de toner en la
soulevant à l'aide de la poignée.
4. Déballez le nouvel ensemble de cartouche de toner.
MISE EN GARDE : Lors du remplacement d'une cartouche de toner, ne laissez pas la nouvelle cartouche exposée
trop longtemps à la lumière directe. Cela pourrait provoquer des problèmes de qualité d'impression.
5. Tournez la cartouche dans tous les sens afin de répartir le toner.
6. Installez le nouvel ensemble de cartouche de toner en alignant les rouleaux blancs de la cartouche de toner sur les
flèches situées sur les rails du kit de tambour d'imagerie et en poussant la cartouche de toner aussi loin que possible.
La cartouche s'enclenche lorsqu'elle est correctement installée.
Page 20

7. Refermez le capot avant.
Nettoyage de l'imprimante
Nettoyage de la lentille de la tête d'impression
ATTENTION : Si vous utilisez les commandes, effectuez des réglages ou réalisez des procédures ne figurant
pas dans la documentation de l'utilisateur ou dans les instructions fournies par Dell, vous risquez de vous
exposer à des rayonnements dangereux.
1. Eteignez l'imprimante, débranchez le cordon d'alimentation de la prise secteur, et débranchez tous les câbles reliés à
l'imprimante avant de commencer.
2. Ouvrez le capot avant en appuyant sur le bouton situé du côté droit de l'imprimante et en abaissant le capot.
3. La cartouche de toner encore attachée, soulevez la base du kit du cylindre de traitement pour le retirer délicatement de
l'imprimante.
REMARQUE : N'appuyez pas sur le bouton à la base du cylindre de traitement de l'image.
Placez le cylindre de traitement de l'image et l'ensemble de la cartouche de toner sur une surface plane et propre.
MISE EN GARDE : Ne laissez pas le cylindre de traitement de l'image et l'ensemble de la cartouche de toner
Page 21

exposés trop longtemps à la lumière directe. Cela pourrait provoquer des problèmes de qualité d'impression.
4. Repérez la lentille en verre de la tête d'impression située dans le retrait en haut de l'imprimante.
5. Essuyez délicatement la lentille de la tête d'impression à l'aide d'un tissu propre, sec et non pelucheux.
MISE EN GARDE : Vous risquez d'endommager la lentille de la tête d'impression si vous n'utilisez pas un chiffon
propre, sec et non pelucheux.
6. Installez le kit du cylindre de traitement de l'image associé à l'ensemble de la cartouche de toner en alignant les flèches
bleues du cylindre de traitement de l'image avec celles situées dans l'imprimante avant de pousser le cylindre dans
l'imprimante aussi loin que possible. Le kit du cylindre de traitement de l'image s'enclenche lorsqu'il est correctement
installé.
7. Refermez le capot avant.
8. Remettez l'imprimante sous tension.
Nettoyage de l'extérieur de l'imprimante
1. Vérifiez que l'imprimante est hors tension et débranchée de la prise murale.
ATTENTION : Pour éviter tout risque d'électrocution, débranchez le cordon d'alimentation de la prise
et déconnectez tous les câbles de l'imprimante avant de continuer.
2. Retirez tout papier placé sur le support papier et le bac de sortie du papier.
3. Humidifiez un chiffon propre et sans peluches.
MISE EN GARDE : N'utilisez pas de nettoyants ni de détergents de ménage, car ils peuvent détériorer le fini de
l'imprimante.
4. N'essuyez que l'extérieur de l'imprimante, en veillant à éliminer les résidus d'encre accumulés sur le bac de sortie du
papier.
MISE EN GARDE : L'utilisation d'un chiffon pour nettoyer l'intérieur peut endommager votre imprimante. Les
dégâts dus au non respect des instructions de nettoyage de l'imprimante ne sont pas couverts par la garantie.
Page 22

5. Vérifiez que le support papier et le bac de sortie du papier sont secs avant de lancer une nouvelle impression.
Page 23

Menus du panneau de commandes
Liste de menus
Menu Papier
Rapports
Réseau/Ports
Paramètres
Liste de menus
Menu principal
Menu Papier
Rapports
Réseau/Ports
Paramètres
1. Dans la liste de menus, utilisez les boutons fléchés de défilement jusqu'au menu principal.
2. Appuyez sur le bouton Sélectionner
3. Appuyez sur la flèche droite jusqu'à voir apparaître l'en-tête souhaitée, puis sur le bouton Sélectionner .
4. Utilisez les boutons fléchés de défilement
5. Lorsque le paramètre souhaité s'affiche, appuyez sur le bouton Sélectionner
.
pour parcourir les éléments de menu disponibles.
pour l'enregistrer.
Menu Papier
Menu
principal
Menu
Papier
Menu
principal du
mode
Alimentation
par défaut
Menu principal du mode
Tiroir <x>*
Chargeur MF
Manuel papier
Configurer
MF
Chargeur d'enveloppes manuel
Cassette*
Manuel
REMARQUE : Le paramètre Cassette permet de configurer le chargeur
multifonction en tant qu'emplacement d'alimentation automatique.
Page 24

Changer
format
Désactivé
A5/Statement
A4/Lettre US
Liste complète*
Types
personnalisés
Format/Type Tiroir <x>
Texture du
papier
Type perso <x> (où x représente 1 à 6)
Recyclé
Chargeur MF
Manuel papier
Manuel enveloppe
Recto verso
Ordinaire*
Bristol
Transparent
Etiquettes
Pap. qualité
Papier à en-tête
Préimprimé
Papier couleur
Enveloppe
Grammage
du papier
Enveloppe grenée
Papier léger
Papier lourd
Chiffon/grené
Recyclé
Type perso <x> (où x représente 1 à 6)
Ordinaire*
Bristol
Transparent
Etiquettes
Pap. qualité
Papier à en-tête
Préimprimé
Papier couleur
Enveloppe
Enveloppe grenée
Papier léger
Papier lourd
Page 25

Chiffon/grené
Recyclé
Type perso <x> (où x représente 1 à 6)
Chargement
du papier
Configuration
générale
* Paramètre usine
1. Dans la liste de menus, utilisez les boutons fléchés de défilement jusqu'au menu Papier.
Pap. qualité
Papier à en-tête
Préimprimé
Papier couleur
Papier léger
Papier lourd
Chiffon/grené
Recyclé
Type perso <x> (où x représente 1 à 6)
Unités de mesure
Largeur portrait
Hauteur portrait
Sens d'alimentation
2. Appuyez sur le bouton Sélectionner
3. Appuyez sur la flèche droite jusqu'à voir apparaître l'en-tête souhaitée, puis sur le bouton Sélectionner .
4. Utilisez les boutons fléchés de défilement
5. Lorsque le paramètre souhaité s'affiche, appuyez sur le bouton Sélectionner
.
pour parcourir les éléments de menu disponibles.
pour l'enregistrer.
Menu principal du mode Papier
Dans ce
menu :
Alimentation
par défaut
Configurer
MF
Vous pouvez :
Choisir l'alimentation papier par défaut pour tous les travaux d'impression
Tiroir <x>*
Chargeur MF
Manuel papier
Chargeur d'enveloppes manuel
REMARQUE : Les options d'alimentation par défaut varient selon le type de
périphérique et les accessoires et/ou fournitures qui sont installés. Les
paramètres Format et Type sont configurés pour chaque option Alimentation
par défaut figurant sous Configuration des tiroirs.
Déterminer quand l'imprimante sélectionne le papier dans le chargeur
multifonction et le mode de fonctionnement de ce chargeur.
Cassette*—Traite le chargeur multifonction comme tout autre tiroir. Si un
travail d'impression nécessite un format ou un type chargé uniquement
dans le chargeur multifonction, l'imprimante utilise le support d'impression
du chargeur multifonction pour le travail.
Page 26

Manuel—Traite le chargeur multifonction comme une source d'alimentation
manuelle. Charg. manuel apparaît lorsqu'une feuille individuelle de support
d'impression doit être insérée dans le chargeur multifonction.
REMARQUE : Le paramètre Cassette permet de configurer le chargeur
multifonction en tant qu'emplacement d'alimentation automatique.
Changer
format
Types
personnalisés
* Paramètre usine
Utiliser le format spécifié à la place du format demandé si celui-ci n'est pas
disponible.
Désactivé
A5/Statement
A4/Lettre US
Liste complète*
Spécifier le type de support d'impression associé à chaque Type perso dans le
menu Type de papier.
Type perso <x> (où x représente 1 à 6)
Recyclé
Format/Type
Dans ce menu : Vous pouvez :
Format tiroir <x> Identifier le format par défaut de chaque source.
A4* (non-US)
A5
A6
JIS B5
Letter* (US)
Légal US
Exécutive US
Folio
Statement
Universel
REMARQUE : Pour plus d'informations, reportez-vous à la rubrique
Configuration générale
Type tiroir <x> Identifier le type de support d'impression chargé dans chaque source.
Ordinaire*
Bristol
Transparent
Etiquettes
Pap. qualité
Papier à en-tête
Préimprimé
Papier couleur
Papier léger
Papier lourd
Chiffon/grené
Recyclé
Type perso <x> (où x représente 1 à 6)
Frmt chargeur MF Identifier le format du support d'impression chargé dans le chargeur
multifonction.
A4* (non-US)
A5
A6
.
Page 27

JIS B5
Letter* (US)
Légal US
Exécutive US
Folio
Statement
Universel
REMARQUE : Pour plus d'informations, reportez-vous à la rubrique
Configuration générale
Enveloppe 7 3/4
Enveloppe 9
Enveloppe 10
Enveloppe B5
Enveloppe C5
Enveloppe DL
Autre enveloppe
Type chargeur MF Identifier le type du support d'impression chargé dans le chargeur
multifonction.
Ordinaire
Bristol
Transparent
Recyclé
Etiquettes
Pap. qualité
Papier à en-tête
Préimprimé
Papier couleur
Enveloppe
Enveloppe grenée
Papier léger
Papier lourd
Chiffon/grené
Type perso <x> (où x représente 1 à 6)
.
Format de papier
manuel
Type de papier
manuel
REMARQUE : Type perso 6 est le type de papier par défaut.
Identifier le format du support d'impression chargé manuellement dans
le chargeur multifonction.
A4* (non-US)
A5
A6
JIS B5
Letter* (US)
Légal US
Exécutive US
Folio
Statement
Universel
REMARQUE : Pour plus d'informations, reportez-vous à la rubrique
Configuration générale
Identifier le type du support d'impression chargé manuellement dans le
chargeur multifonction.
Ordinaire*
Bristol
Transparent
Recyclé
Etiquettes
Pap. qualité
.
Page 28

Papier à en-tête
Préimprimé
Papier couleur
Papier léger
Papier lourd
Chiffon/grené
Type perso <x> (où x représente 1 à 6)
Format recto verso Identifier le format du support d'impression chargé pour l'impression
recto verso intégrée.
A4*
Folio
Type de recto verso Identifier le type du support d'impression chargé pour l'impression recto
verso intégrée.
Ordinaire*
Recyclé
Pap. qualité
Papier à en-tête
Préimprimé
Papier couleur
Papier léger
Papier lourd
Chiffon/grené
Type perso <x> (où x représente 1 à 6)
Format d'enveloppe
manuel
Type d'enveloppe
manuel
* Paramètre usine
Identifier le format d'enveloppe chargé manuellement.
Enveloppe 7 3/4
Enveloppe 9
Enveloppe 10* (US)
Enveloppe B5
Enveloppe C5
Enveloppe DL* (non-US)
Autre enveloppe
Identifier le type d'enveloppe chargé manuellement.
Enveloppe*
Enveloppe grenée
Type perso <x> (où x représente 1 à 6)
Texture du papier
Dans ce menu : Vous pouvez :
Ordinaire
Bristol
Transparent
Etiquettes
Spécifier la texture relative du support d'impression chargé
dans un tiroir donné.
Normal*
Grenée
Lisse
Pap. qualité
Papier à en-tête
Préimprimé
Papier couleur
Page 29

Enveloppe
Enveloppe grenée
Papier léger
Papier lourd
Chiffon/grené
Recyclé
Type perso <x> (où x
représente 1 à 6)
* Paramètre usine
Grammage du papier
Dans ce menu : Vous pouvez :
Ordinaire
Bristol
Transparent
Etiquettes
Pap. qualité
Papier à en-tête
Préimprimé
Papier couleur
Enveloppe
Enveloppe grenée
Papier léger
Papier lourd
Chiffon/grené
Recyclé
Type perso <x>
(où x représente 1
à 6)
Identifier le grammage relatif du support d'impression chargé dans un
tiroir spécifique et assurer l'adhésion correcte du toner à la page
imprimée.
Voyant
Lourd
Normal*
* Paramètre usine
Chargement du papier
Dans ce menu : Vous pouvez :
Pap. qualité
Papier à en-tête
Préimprimé
Papier couleur
Papier léger
Papier lourd
Déterminer si une impression recto verso est utilisée pour tous les
travaux spécifiant un type de support d'impression.
Recto verso
Désactivé*
Page 30

Chiffon/grené
Recyclé
Mode Menu principal du mode
Type perso <x> (où x
représente 1 à 6)
* Paramètre usine
Configuration générale
Dans ce
menu :
Vous pouvez :
Unités de
mesure
Largeur
portrait
Hauteur
portrait
Spécifier la hauteur, la largeur et la direction d'alimentation du Format papier
Universel.
Pouces* (US)
Millimètres* (non-US)
Définir la largeur portrait du support universel.
3–48 pouces
76–1219 mm
REMARQUE : Si la valeur dépasse la largeur maximum, l'imprimante utilise
la valeur maximum autorisée.
REMARQUE : La valeur 12 pouces correspond au réglage par défaut pour
les Etats-Unis. La valeur en pouces peut être modifiée par incrément de
0,01 pouce.
REMARQUE : La valeur 305 mm correspond au réglage international par
défaut. La valeur en millimètres peut être modifiée par incrément de 1 mm.
Définir la hauteur portrait du support universel.
3–48 pouces
76–1219 mm
REMARQUE : Si la valeur dépasse la hauteur maximum, l'imprimante
utilise la valeur maximum autorisée.
Sens
d'alimentation
* Paramètre usine
Spécifier le sens d'alimentation du Format papier Universel.
REMARQUE : Le sens d'alimentation apparaît uniquement si le bord le plus
long du support est plus court que la largeur physique maximale de
l'imprimante.
Rapports
REMARQUE : La valeur 19 pouces correspond au réglage par défaut pour
les Etats-Unis. La valeur en pouces peut être modifiée par incrément de
0,01 pouce.
REMARQUE : La valeur 483 mm correspond au réglage international par
défaut. La valeur en millimètres peut être modifiée par incrément de 1 mm.
Bord court*
Bord long
Page 31

Rapports Page des paramètres de menus
Statistiques du périphérique
Page de configuration du réseau
Liste des profils
Imprimer polices
Imprimer répertoire
Rapport d'inventaire
1. Dans la liste de menus, utilisez les boutons fléchés de défilement jusqu'au menu Rapports.
2. Appuyez sur le bouton Sélectionner
3. Appuyez sur la flèche droite jusqu'à voir apparaître l'en-tête souhaitée, puis sur le bouton Sélectionner .
4. Utilisez les boutons fléchés de défilement
5. Lorsque le paramètre souhaité s'affiche, appuyez sur le bouton Sélectionner
Dans ce
menu :
Page des
paramètres de
menus
Statistiques du
périphérique
Vous pouvez :
Afficher des informations relatives aux éléments suivants :
Réglages actuels des éléments de tous les menus
Informations sur la cartouche
Liste des options et des fonctions installées
Afficher les informations relatives aux éléments suivants :
Informations sur les travaux
Informations sur les fournitures
Imprimante
USB direct
REMARQUE : Les détails présentés dans cette page varient en fonction du type de
périphérique.
.
pour parcourir les éléments de menu disponibles.
pour l'enregistrer.
Page de
configuration
du réseau
Liste des profils Afficher les profils stockés dans l'imprimante.
Imprimer
polices
Afficher d'importantes informations sur le serveur d'impression (par exemple
adresses matérielles, niveau de révision du microcode, paramètres de protocole,
etc.).
La page affiche des détails spécifiques sur les périphériques :
Carte réseau standard
Paramètres d'options du réseau intégré
TCP/IP
IPv6
REMARQUE : Le champ Compi: qui apparaît sur cet écran s'affiche toujours en
anglais, quelle que soit la configuration d'affichage du périphérique.
Imprimer un échantillon de toutes les polices disponibles pour le langage
d’imprimante sélectionné.
Polices PCL
Polices PostScript
Page 32

Imprimer
répertoire
Afficher la liste des ressources qui sont stockées dans la zone de l'utilisateur des
options Mémoire flash et Disque.
Rapport
d'inventaire
REMARQUE : La page Imprimer répertoire apparaît uniquement lorsqu'une option
Flash non défectueuse ou une option disque non défectueuse est installée et
formatée.
Gérer les informations d'inventaire de l'imprimante (par exemple, numéro de série,
nom de modèle, etc.).
Réseau/Ports
Mode Menu principal Mode
Réseau/port Réseau
USB
Parallèle
Mode Réseau
Menu principal Menu principal Mode
Réseau PCL SmartSwitch
PS SmartSwitch
Mode NPA
Tampon réseau
PS binaire Mac
Configuration réseau standard
Les différents sous-menus de réseau ne s'affichent que lorsque le périphérique est équipé d'une carte réseau standard ou
qu'une carte réseau supplémentaire est installée.
Le menu Réseau vous permet de modifier les paramètres de l'imprimante pour des travaux envoyés via un port réseau
(réseau standard ou opt. réseau <x>).
1. Dans la liste de menus, utilisez les boutons fléchés de défilement
2. Appuyez sur le bouton Sélectionner
3. Appuyez sur la flèche droite jusqu'à voir apparaître l'en-tête souhaitée, puis sur le bouton Sélectionner .
4. Utilisez les boutons fléchés de défilement
5. Lorsque le paramètre souhaité s'affiche, appuyez sur le bouton Sélectionner
.
pour parcourir les éléments de menu disponibles.
jusqu'au menu Réseau.
pour l'enregistrer.
Menu principal Mode réseau
A partir de
ce menu,
PCL
SmartSwitch
Vous pouvez :
Configurer l'imprimante afin qu'elle passe automatiquement en mode d'émulation
PCL lorsqu'un travail d'impression le requiert, quel que soit le langage par défaut de
l'imprimante.
Activé*
Page 33

Eteinte
PS
SmartSwitch
Mode NPA Transmettre simultanément des travaux d'impression à l'imprimante et demander
Configurer l'imprimante afin qu'elle passe automatiquement en mode d'émulation
PostScript lorsqu'un travail d'impression le requiert, quel que soit le langage par
défaut de l'imprimante.
Activé*
Eteinte
des informations sur l'état de l'imprimante.
En fonction
Eteinte
Auto*
Tampon
réseau
PS binaire
Mac
Configuration
réseau
standard
* Paramètre usine
Configurer la taille du tampon d'entrée du réseau.
Auto*
Désactivé
3 Ko à <maximum size allowed> (par incréments de 1 Ko
Configurer l'imprimante afin qu'elle traite les travaux d'impression d'émulation
PostScript binaire Macintosh.
Eteinte
En fonction
Auto*
Définir les paramètres réseau de base de l'imprimante.
Activé*
Eteinte
Mode USB
Mode Menu principal Mode
USB PCL SmartSwitch
PS SmartSwitch
Mode NPA
Tampon USB
PS binaire Mac
USB avec ENA
REMARQUE : S'applique uniquement à
l'adaptateur d'imprimante sans fil Dell 3300
(vendu séparément).
Trame IPX
Le menu USB vous permet de modifier les paramètres de l'imprimante pour des travaux envoyés via un port USB.
1. Dans la liste de menus, utilisez les boutons fléchés de défilement
2. Appuyez sur le bouton Sélectionner
.
jusqu'au menu USB.
Page 34

3. Appuyez sur la flèche droite jusqu'à voir apparaître l'en-tête souhaitée, puis sur le bouton Sélectionner .
4. Utilisez les boutons fléchés de défilement pour parcourir les éléments de menu disponibles.
5. Lorsque le paramètre souhaité s'affiche, appuyez sur le bouton Sélectionner
pour l'enregistrer.
Menu principal Mode USB
A partir de ce
menu,
PCL SmartSwitch Configurer l'imprimante afin qu'elle passe automatiquement en mode
PS SmartSwitch Configurer l'imprimante afin qu'elle passe automatiquement en mode
Mode NPA Transmettre simultanément des travaux d'impression à l'imprimante et
Vous pouvez :
d'émulation PCL lorsqu'un travail d'impression le requiert, quel que soit
le langage par défaut de l'imprimante.
Activé*
Eteinte
d'émulation PostScript lorsqu'un travail d'impression le requiert, quel
que soit le langage par défaut de l'imprimante.
Activé*
Eteinte
demander des informations sur l'état de l'imprimante.
Eteinte
En fonction
Auto*
Tampon USB Configurer la taille du tampon d'entrée USB.
Auto*
Désactivé
3 Ko à <maximum size allowed> (par incréments de 1 Ko
PS binaire Mac Configurer l'imprimante afin qu'elle traite les travaux d'impression
d'émulation PostScript binaire Macintosh.
Eteinte
En fonction
Auto*
USB avec ENA
Adresse ENA : permet de définir l'adresse ENA du port USB
Masque de réseau ENA : permet de définir le masque de réseau ENA
du port USB
Passerelle ENA : permet de définir la passerelle ENA du port USB
REMARQUE : Adresse IP 4 champs (0.0.0.0*)
REMARQUE : Les paramètres s'affichent lorsqu'un ENA est
connecté.
REMARQUE : S'applique uniquement à l'adaptateur d'imprimante
sans fil Dell 3300 (vendu séparément).
Trame IPX
Ethernet 802.2
Ethernet 802.3
Ethernet Type
II
Permettre à l'adaptateur de démarrer des conversations en configurant
la valeur Ethernet.
Eteinte
Activé*
Page 35

* Paramètre usine
Ethernet SNAP
Mode parallèle
Mode Menu principal Mode
Parallèle PCL SmartSwitch
PS SmartSwitch
Mode NPA
Tampon parallèle
Mode avancé
Protocole
Accepter Init
Mode parallèle 2
PS binaire Mac
Parallèle avec ENA
Le menu Parallèle vous permet de modifier les paramètres de l'imprimante pour des travaux envoyés via un port parallèle.
1. Dans la liste de menus, utilisez les boutons fléchés de défilement
2. Appuyez sur le bouton Sélectionner
3. Appuyez sur la flèche droite jusqu'à voir apparaître l'en-tête souhaitée, puis sur le bouton Sélectionner .
4. Utilisez les boutons fléchés de défilement
5. Lorsque le paramètre souhaité s'affiche, appuyez sur le bouton Sélectionner
.
pour parcourir les éléments de menu disponibles.
jusqu'au menu Parallèle.
pour l'enregistrer.
Menu principal Mode parallèle
A partir de
ce menu,
PCL
SmartSwitch
PS
SmartSwitch
Vous pouvez :
Configurer l'imprimante afin qu'elle passe automatiquement en mode d'émulation PCL
lorsqu'un travail d'impression le requiert, quel que soit le langage par défaut de
l'imprimante.
Activé*
Eteinte
Configurer l'imprimante afin qu'elle passe automatiquement en mode d'émulation PS
lorsqu'un travail d'impression le requiert, quel que soit le langage par défaut de
l'imprimante.
Activé*
Eteinte
Mode NPA Transmettre simultanément des travaux d'impression à l'imprimante et demander des
informations sur l'état de l'imprimante.
Eteinte
En fonction
Auto*
Page 36

Tampon
parallèle
Mode avancé Activer la communication bidirectionnelle via le port parallèle.
Protocole Préciser le protocole d'interface parallèle.
Accepter Init Déterminer si l'imprimante accepte ou non les demandes d'initialisation émanant de
Configurer la taille du tampon d'entrée parallèle.
Auto*
Désactivé
3 Ko à <maximum size allowed> (par incréments de 1 Ko
Activé*
Eteinte
Les données sont transmises à un débit beaucoup plus important lorsque
l'imprimante est paramétrée sur Fastbytes (si l'ordinateur prend en charge
Fastbytes), ou à un débit normal si l'imprimante est paramétrée sur Standard.
Standard
Fastbytes*
l'ordinateur. L'ordinateur demande l'initialisation en activant le signal INIT sur
l'interface parallèle.
De nombreux ordinateurs activent ce signal chaque fois qu'ils sont mis sous tension.
En fonction
Désactivé*
Mode
parallèle 2
PS binaire
Mac
Parallèle avec
ENA
Adresse
ENA
Netmask
ENA
Passerelle
ENA
* Paramètre usine
Déterminer si les données du port parallèle sont échantillonnées sur le bord avant
(activé) ou arrière (désactivé) de l'impulsion.
REMARQUE : Ce menu s'affiche uniquement en cas de prise en charge par le port
parallèle.
Configurer l'imprimante afin qu'elle traite les travaux d'impression d'émulation
PostScript binaire Macintosh.
Configurer l'adresse, le masque de réseau et la passerelle ENA.
Adresse IP 4 champs (0.0.0.0*)
REMARQUE : Ces paramètres ne s'affichent que lorsque l'ENA est jointe via le port
parallèle.
Eteinte
Activé*
Eteinte
En fonction
Auto*
Paramètres
Mode Menu principal du mode
Page 37

Paramètres Paramètres généraux
Menu Configuration
Menu Finition
Menu Qualité
Menu Utilitaires
Menu PostScript
Menu émul PCL
Mode Paramètres généraux
Menu principal Menu principal du mode
Paramètres généraux Langue d'affichage
Exécuter la configuration initiale
Alertes
Délais
Imprimer récupération
Paramètres usine
1. Dans la liste de menus, utilisez les boutons fléchés de défilement jusqu'au menu Paramètres généraux.
2. Appuyez sur le bouton Sélectionner
3. Appuyez sur la flèche droite jusqu'à voir apparaître l'en-tête souhaitée, puis sur le bouton Sélectionner .
4. Utilisez les boutons fléchés de défilement
5. Lorsque le paramètre souhaité s'affiche, appuyez sur le bouton Sélectionner
.
pour parcourir les éléments de menu disponibles.
pour l'enregistrer.
Menu principal du mode Paramètres généraux
Dans ce
menu :
Langue
d'affichage
Vous pouvez :
Sélectionner la langue du texte qui s'affiche à l'écran.
Anglais*
Arabe
Portugais brésilien
République tchèque
Danois
Néerlandais
Finnois
Français
Allemand
Grec
Hébreu
Portugais ibérique
Italien
Japonais (Kanji)
Norvégien
Polonais
Russe
Chinois simplifié
Espagnol
Page 38

Suédois
Turc
Exécuter la
configuration
initiale
Alertes Définir le déclenchement d'une alarme lorsque l'imprimante requiert
Lancer un Assistant de configuration lorsque l'imprimante est allumée.
Oui*
Non
l'intervention d'un opérateur.
Réglage avertisseur
Désactivé
Simple*
Continu
Avert. Toner
Désactivé*
Simple
Continu
Délais Indiquer le nombre de minutes d'inactivité au terme duquel le système
passe en mode Economie d'énergie.
Mode Economie d'énergie
Désactivé
1 à 240 minutes
60 minutes*
Imprimer
récupération
Délai d'affichage
15* à 300 secondes
Délai d'impression
Désactivé
1 à 255 secondes
90 secondes*
Délai d'attente
Désactivé
15 à 65535 secondes
40 secondes*
Délai exécution réseau
Désactivé
10 à 255 secondes
90 secondes*
Spécifier si l'imprimante continue à partir de certaines situations hors
ligne, réimprime les pages ayant subi un bourrage ou attend que la
page entière soit traitée et prête à être imprimée.
Auto continu
Désactivé*
5 à 255 secondes
Correction bourrage
Activé
Page 39

Désactivé
Auto*
REMARQUE : Destination télécharg. apparaît uniquement si l'option
Protection page
Activé
Désactivé*
Paramètres
usine
* Paramètre usine
Réinitialiser et restaurer les paramètres appropriés à leur valeur par
défaut.
Ne pas restaurer*
Restaurer
Mode Configuration
Menu principal Menu principal du mode
Configuration Langage d'impression
Zone d'impression
Destination télécharg.
Economiser ressource
1. Dans la liste de menus, utilisez les boutons fléchés de défilement jusqu'au menu Configuration.
2. Appuyez sur le bouton Sélectionner
3. Appuyez sur la flèche droite jusqu'à voir apparaître l'en-tête souhaitée, puis sur le bouton Sélectionner .
.
4. Utilisez les boutons fléchés de défilement
5. Lorsque le paramètre souhaité s'affiche, appuyez sur le bouton Sélectionner
Utilisez le menu Configuration pour configurer la mise en forme de la fin d'une ligne par l'imprimante en fonction du système
informatique utilisé.
pour parcourir les éléments de menu disponibles.
pour l'enregistrer.
Menu principal du Mode Configuration
Dans ce
menu :
Langage
d'impression
Zone
d'impression
Destination
télécharg.
Vous pouvez :
Définir le langage d'impression par défaut utilisé pour la
communication des données entre l'ordinateur et l'imprimante.
Emulation PS
Emulation PCL*
Modifier la zone d'impression logique et physique.
Normal*
Page entière
Spécifier l'emplacement de stockage des ressources téléchargées.
RAM*
Mémoire flash
Page 40

Flash est installée.
Economiser
Désactivé*
ressource
* Paramètre usine
Indiquer si toutes les ressources téléchargées permanentes (telles
que les polices et les macros stockées dans la mémoire vive) doivent
être conservées quand l'imprimante reçoit un travail qui nécessite
une quantité de mémoire supérieure à celle disponible.
Désactivé*—L'imprimante conserve les ressources téléchargées
tant que la mémoire n’est pas requise pour d’autres travaux. Elle
supprime ensuite ces ressources associées au langage
d'imprimante inactif.
Activé—L'imprimante conserve toutes les ressources téléchargées
pour tous les langages d'imprimante lors du changement de
langage ou de la réinitialisation. Si l'imprimante manque de
mémoire, le message 38 Mémoire saturée s'affiche.
Mode Finition
Menu
principal
Finition Faces (recto verso)
Menu principal du mode
Reliures recto/verso
Copies
Pages vierges
Assemblage
Séparateurs
Alim. séparateur
Nombre de pages par feuille
(Pages/côté)
Nombres de pages par feuille Ordre
Orientation
Nombres de pages par feuille Bordure
Le menu Finition indique le paramètre de finition par défaut pour tous les travaux d'impression.
1. Dans la liste de menus, utilisez les boutons fléchés de défilement
2. Appuyez sur le bouton Sélectionner
3. Appuyez sur la flèche droite jusqu'à voir apparaître l'en-tête souhaitée, puis sur le bouton Sélectionner .
4. Utilisez les boutons fléchés de défilement
5. Lorsque le paramètre souhaité s'affiche, appuyez sur le bouton Sélectionner
.
pour parcourir les éléments de menu disponibles.
jusqu'au menu Finition.
pour l'enregistrer.
Menu principal du Mode Finition
Dans ce
menu :
Faces (recto
verso)
Vous pouvez :
Activer l'impression recto verso (sur deux faces).
Activé
Page 41

Reliures
Horizontal inversé
recto/verso
Copies Indiquer un nombre de copies par défaut pour chaque impression.
Définir la manière dont les pages recto verso sont reliées et
l'orientation de l'impression au verso de la feuille par rapport à celle
du recto.
Bord long*
Bord court
1* à 999
Pages
vierges
Assemblage Imprimer les pages d'un travail d'impression en respectant l'ordre
Séparateurs Indiquer si des séparateurs vierges sont insérés.
Indiquer si des pages vierges sont insérées dans un travail
d'impression
Ne pas imprimer*
Imprimer
défini lors de l'impression de plusieurs exemplaires de ce travail.
Activé—Imprime l'intégralité d'un travail le nombre de fois
spécifié dans l'option de menu Copies. Par exemple, si vous
définissez Copies sur 2, puis envoyez trois pages à imprimer,
l'imprimante imprime dans l'ordre suivant : page 1, page 2,
page 3, page 1, page 2, page 3.
Désactivé*—Imprime chaque page d'un travail le nombre de fois
spécifié dans l'option de menu Copies. Par exemple, si vous
définissez Copies sur 2, puis envoyez trois pages à imprimer,
l'imprimante imprime dans l'ordre suivant : page 1, page 1,
page 2, page 2, page 3, page 3.
Aucun*
Entre copies
Entre travaux
Entre pages
Alim.
séparateur
Nombre de
pages par
feuille
(Pages/côté)
Nombres de
pages par
feuille Ordre
Indiquer la source d'alimentation pour les séparateurs
Tiroir <x>*
Chargeur MF
REMARQUE : Dans le menu Papier, Configurer MF doit être défini
sur Cassette pour que le chargeur MF s'affiche en tant que
paramètre du menu.
Indiquer que plusieurs pages doivent être imprimées sur une seule
face d'une feuille.
Désactivé*
2 pages/feuille
3 pages/feuille
4 pages/feuille
6 pages/feuille
9 pages/feuille
12 pages/feuille
16 pages/feuille
Déterminer la position des pages lorsque plusieurs pages sont
imprimées sur une seule feuille (Impression multipage).
Horizontal*
Vertical
Page 42
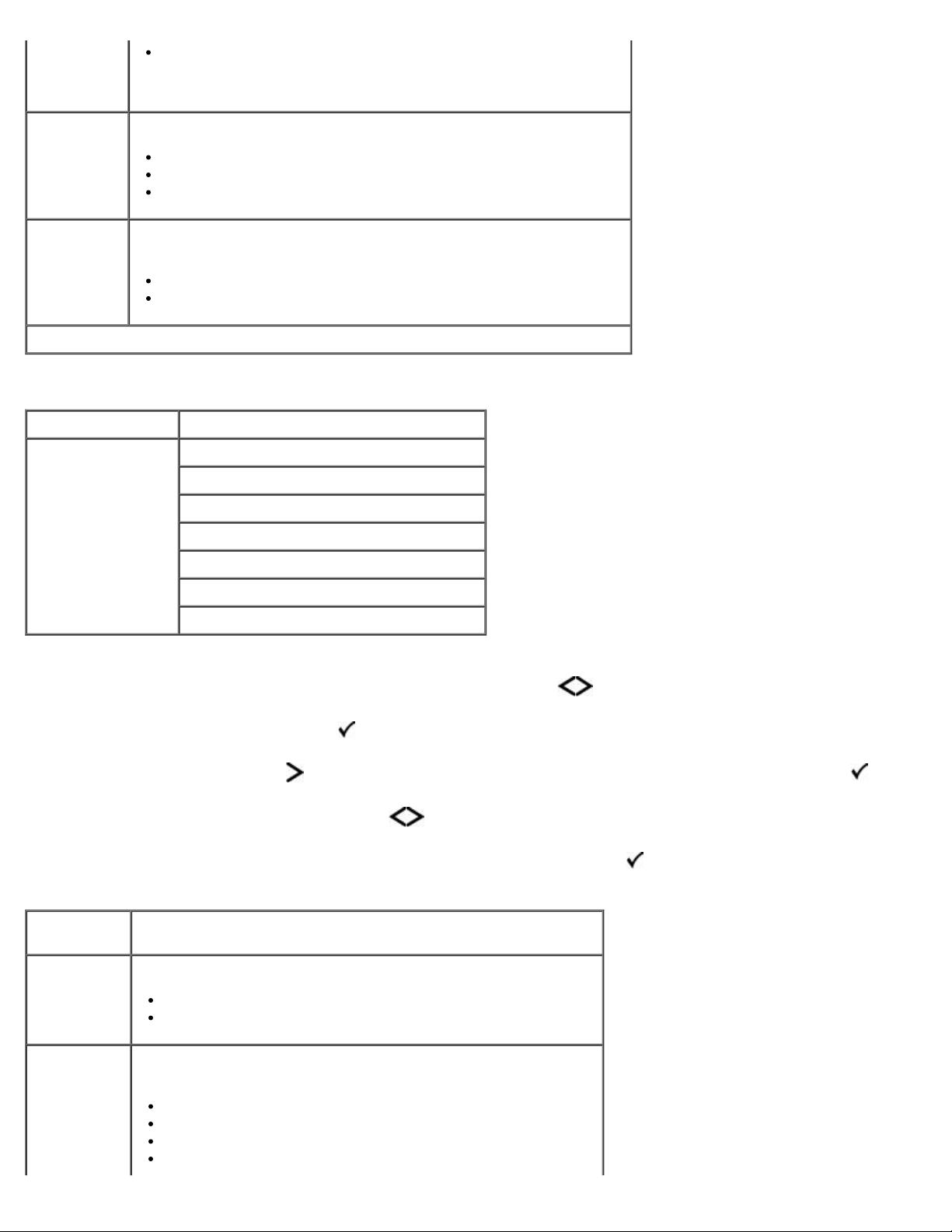
Vertical inversé
REMARQUE : La position dépend du nombre d'images et de
l'orientation sélectionnée (Paysage ou Portrait).
Orientation Déterminer l'orientation d'une feuille multipage.
Auto*
Bord long
Bord court
Nombres de
pages par
feuille
Bordure
* Paramètre usine
Imprimer une bordure autour de chaque page lorsque plusieurs
pages sont imprimées sur une seule feuille (Impression multipage).
Aucun*
Simple
Mode Qualité
Mode Menu Menu principal du mode
Qualité Résolution impression
Suractivation des pixels
Intensité toner
Amél. traits fins
Correction des gris
Luminosité
Contraste
1. Dans la liste de menus, utilisez les boutons fléchés de défilement jusqu'au menu Qualité.
2. Appuyez sur le bouton Sélectionner
3. Appuyez sur la flèche droite jusqu'à voir apparaître l'en-tête souhaitée, puis sur le bouton Sélectionner .
4. Utilisez les boutons fléchés de défilement
5. Lorsque le paramètre souhaité s'affiche, appuyez sur le bouton Sélectionner
.
pour parcourir les éléments de menu disponibles.
pour l'enregistrer.
Menu principal du Mode Qualité
Dans ce
menu :
Résolution
impression
Suractivation
des pixels
Vous pouvez :
Indiquer la résolution d'impression.
1200 ppp*
4800 CQ
Simuler une police d'imprimante haute résolution et obtenir un
aperçu de l'aspect de la page imprimée.
Désactivé*
Polices seulement
Polices/Images
Polices/Images 2
Page 43

Intensité
toner
Eclaicir ou assombrir la sortie imprimée, et économiser le toner.
1 à 5
4*
Sélectionner une valeur faible pour une largeur de trait plus
fine, des images de niveau de gris plus claires, et une sortie
imprimée plus claire.
Sélectionner une valeur plus élevée pour une ligne plus épaisse
ou des images de niveaux de gris plus sombres.
REMARQUE : La sélection d'une valeur plus petite permet
d'économiser le toner.
Amél. traits
fins
Correction
des gris
Luminosité Régler la valeur de gris des images imprimées.
Contraste Régler le contraste des images imprimées.
Activer un mode d'impression conseillé pour certains fichiers tels
que des plans d'architecte, des cartes, des circuits électroniques
ou des diagrammes.
Désactivé*
Activé
REMARQUE : Ce paramètre est disponible uniquement sur le
pilote d'émulation PCL, le pilote d'émulation PostScript, ou le
serveur Web intégré de l'imprimante.
Régler automatiquement le contraste appliqué aux images.
Auto*
Désactivé
Manuel
Ce paramètre applique des valeurs de gris différentes à chaque
objet de la page imprimée.
Désactivé désactive la correction des gris.
-6 à +6
0*
0 – 5
0*
* Paramètre usine
Mode Utilitaires
Mode Menu Menu principal du mode
Utilitaires Dépistage Hex
Utilisez le menu Utilitaires pour identifier les problèmes de l'imprimante.
1. Dans la liste de menus, utilisez les boutons fléchés de défilement
2. Appuyez sur le bouton Sélectionner
3. Appuyez sur la flèche droite jusqu'à voir apparaître l'en-tête souhaitée, puis sur le bouton Sélectionner .
4. Utilisez les boutons fléchés de défilement
.
pour parcourir les éléments de menu disponibles.
jusqu'au menu Utilitaires.
Page 44

5. Lorsque le paramètre souhaité s'affiche, appuyez sur le bouton Sélectionner pour l'enregistrer.
Menu principal du mode Utilitaires
Dans ce
menu :
Vous pouvez :
Dépistage
Hex
Déterminer s'il y a un problème au niveau du câble ou de l'interpréteur de
langage lorsqu'un caractère imprévu s'imprime ou que des caractères
s'avèrent manquants
Identifier des problèmes d'impression et leur source
Identifier les informations reçues par l'imprimante
Mode PostScript
Menu du mode Menu principal du mode
PostScript Impr. erreur PS
Priorité police
1. Dans la liste de menus, utilisez les boutons fléchés de défilement
2. Appuyez sur le bouton Sélectionner
3. Appuyez sur la flèche droite jusqu'à voir apparaître l'en-tête souhaitée, puis sur le bouton Sélectionner .
4. Utilisez les boutons fléchés de défilement
.
pour parcourir les éléments de menu disponibles.
jusqu'au menu PostScript.
5. Lorsque le paramètre souhaité s'affiche, appuyez sur le bouton Sélectionner
Menu principal du Mode PostScript
Dans
ce
menu :
Impr.
erreur
PS
Priorité
police
* Paramètre usine
Vous pouvez :
Imprimer une page contenant l'erreur d'émulation PostScript.
Activé
Désactivé*
Etablir l'ordre de recherche des polices.
Résident*
Mémoire flash
REMARQUE : Priorité police s'affiche uniquement lorsqu'une
option Flash non défectueuse protégée contre la lecture/
écriture est installée dans le périphérique.
Mode Emulation PCL
Menu du mode Menu principal du mode
pour l'enregistrer.
Emul PCL Origine police
Nom police
Page 45
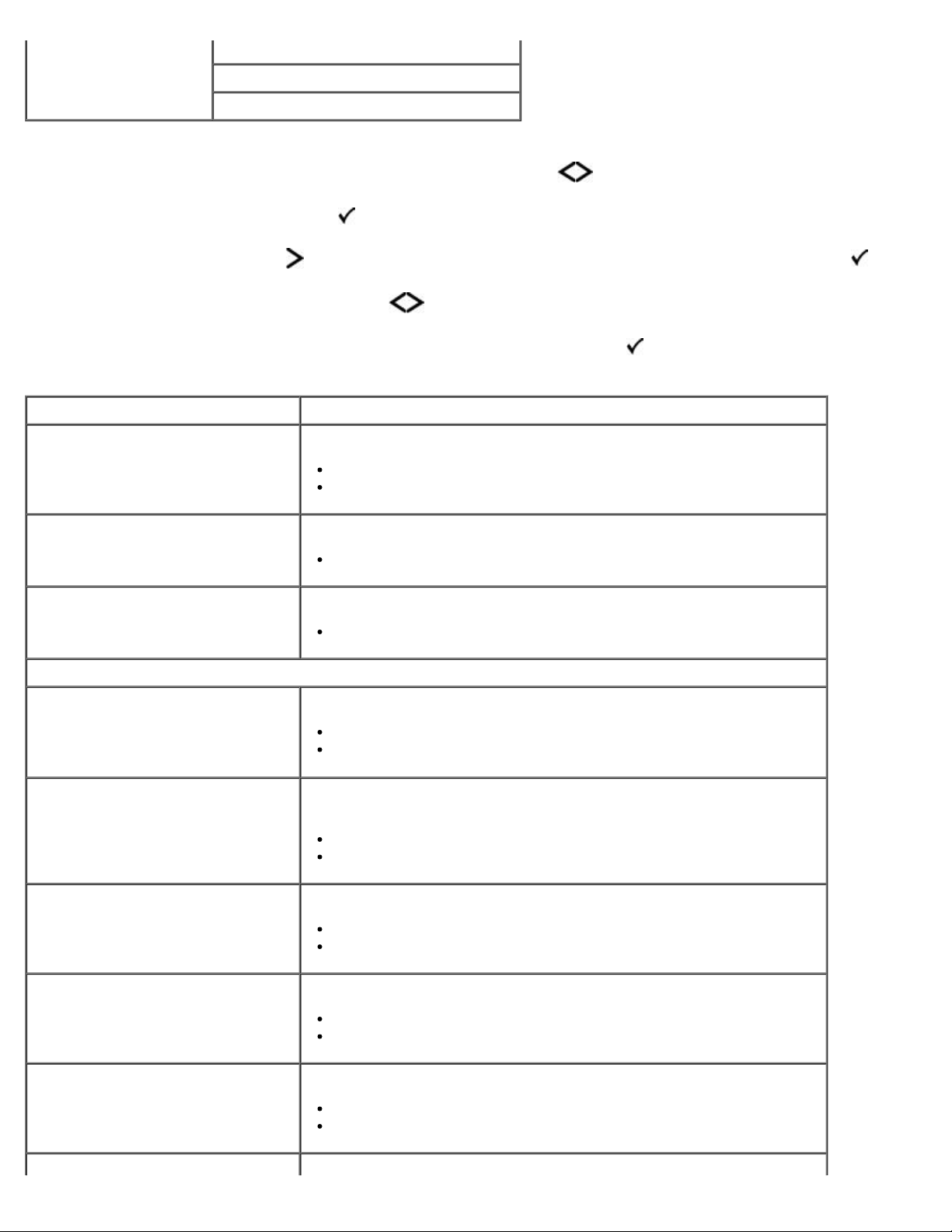
Jeu symboles
Paramètres d'émulation PCL
CR Auto après LF Indiquer si l'imprimante effectue automatiquement un retour chariot
Renuméroter les tiroirs
1. Dans la liste de menus, utilisez les boutons fléchés de défilement jusqu'au menu Emul PCL.
2. Appuyez sur le bouton Sélectionner
3. Appuyez sur la flèche droite jusqu'à voir apparaître l'en-tête souhaitée, puis sur le bouton Sélectionner .
4. Utilisez les boutons fléchés de défilement
5. Lorsque le paramètre souhaité s'affiche, appuyez sur le bouton Sélectionner
.
pour parcourir les éléments de menu disponibles.
pour l'enregistrer.
Menu principal du Mode Emul PCL
Dans ce menu : Vous pouvez :
Origine police Indiquer le jeu de polices affiché dans l’option de menu Nom police.
Résident*
Tout
Nom police Identifier une police particulière ainsi que son emplacement.
Plage : R0* – R90
Jeu symboles Déterminer le jeu de symboles pour chaque nom de police.
Par défaut : 10U PC-8
Paramètres d'émulation PCL
Taille en points
REMARQUE : Seulement pour une
émulation PostScript et des polices
typographiques.
Pas Indiquer l’espacement pour les polices vectorielles à espacement
Orientation Déterminer l'orientation du texte et des graphiques sur la page.
Lignes par page Déterminer le nombre de lignes imprimées sur chaque page.
Largeur A4 Configurer l'imprimante pour une impression sur format A4.
Modifier la taille en points pour les polices typographiques vectorielles.
1,00 – 1008,00 par incréments de 0,25
12,00*
constant.
0,08 – 100,00 par incréments de 0,01
10,00*
Portrait*
Paysage
1 – 255
60*
198 mm*
203 mm
Page 46

(CR) après une commande de saut de ligne (LF).
Activé
Désactivé*
LF Auto après CR Indiquer si l'imprimante insère automatiquement un saut de ligne (LF)
après une commande de retour chariot (CR)
Activé
Désactivé*
Renuméroter les tiroirs
Affecter chrg MF
Affectez tiroir <x>
Affecter papier man.
Affecter enveloppe manuel
Voir conf. usine Afficher la valeur par défaut attribuée à chaque tiroir, bac ou chargeur.
Rest. vl. défaut Restaurer les paramètres par défaut de tous les tiroirs, bac et
* Paramètre usine
Configurer l'imprimante pour qu'elle fonctionne avec des logiciels ou des
programmes qui utilisent une numérotation différente pour les tiroirs,
les bacs et les chargeurs.
200 = Désactivé*
0 – 199
chargeurs.
Page 47

Support administratif
Utilisation du serveur Web incorporé
Verrouillage des menus du panneau de commandes à l'aide du serveur Web incorporé
Création d'un mot de passe d'administrateur
Utilisation du serveur Web incorporé
Si l'imprimante est installée sur un réseau, le serveur Web incorporé est disponible pour réaliser les opérations suivantes :
Configuration des paramètres de l'imprimante
Vérification de l'état des fournitures d'imprimante
Configuration des paramètres réseau
Création d'un mot de passe pour certains menus
Affichage de rapports
Restauration des paramètres usine
Accès à l'affichage virtuel
Pour accéder au serveur Web incorporé, tapez l'adresse IP de l'imprimante dans le champ d'adresse de votre navigateur Web.
REMARQUE : Si vous ne connaissez pas l'adresse IP de votre imprimante, imprimez une page de configuration réseau
et recherchez-y l'adresse IP dans la section TCP/IP. Pour plus d'informations, reportez-vous à la rubrique Impression
d'une page de configuration du réseau.
Verrouillage des menus du panneau de commandes à l'aide du
serveur Web incorporé
Vous pouvez utiliser la fonction de verrouillage du panneau de commandes pour créer un code PIN et verrouiller certains
menus. Lorsqu'un menu verrouillé est sélectionné, l'utilisateur est invité à saisir le code PIN correspondant. Le PIN n'affecte
pas l'accès via le serveur Web incorporé.
REMARQUE : Le verrouillage du panneau de commandes empêche son accès par un utilisateur à distance et au niveau
de l'imprimante.
Pour verrouiller les menus du panneau de commandes :
1. Ouvrez un navigateur Web. Dans la barre d'adresse, saisissez l'adresse IP de l'imprimante ou du serveur d'impression à
protéger au format suivant : http://adresse_ip/.
2. Cliquez sur Configuration.
3. Sous Sécurité, sélectionnez les menus à protéger.
4. Créez un PIN, puis saisissez-le de nouveau.
Page 48

REMARQUE : Les PIN doivent comporter 4 chiffres.
5. Cliquez sur Soumettre pour enregistrer le PIN.
Pour changer le PIN, cliquez sur Formulaire de réinitialisation.
Création d'un mot de passe d'administrateur
La création d'un mot de passe d'administrateur permet au personnel de l'assistance technique de protéger par mot de passe
les paramètres de l'imprimante.
Pour empêcher un utilisateur de changer un paramètre de l'imprimante, verrouillez le panneau de commandes et définissez un
mot de passe d'administrateur. Pour plus d'informations, reportez-vous à la rubrique Verrouillage des menus du panneau de
commandes à l'aide du serveur Web incorporé.
REMARQUE : Une fois le mot de passe d'administrateur défini, le serveur Web demande un mot de passe avant de
permettre à l'utilisateur d'accéder à un lien sur la page Paramètres de l'imprimante, à l'exceptions des liens vers les
rapports.
1. Ouvrez un navigateur Web.
2. Dans la barre d'adresse, saisissez l'adresse de l'imprimante réseau ou l'adresse IP du serveur d'impression, puis
appuyez sur Entrée.
3. Cliquez sur Configuration.
4. Dans Autres paramètres, cliquez sur Sécurité.
5. Sécurisez certains paramètres de périphériques à l'aide d'un mot de passe.
6. Créez un mot de passe utilisateur ou avancé.
REMARQUE : Le mot de passe peut contenir entre 8 et 128 caractères.
7. Cliquez sur Envoyer.
Pour réinitialiser le mot de passe, cliquez sur Formulaire de réinitialisation ou cliquez sur le lien
Changer/supprimer le mot de passe avancé.
Page 49

Installation du matériel en option
Installation du bac 550 feuilles optionnel
Installation d'une carte mémoire optionnelle
Installation du bac 550 feuilles optionnel
Le bac optionnel se fixe sous l'imprimante Un bac est constitué d'un tiroir et d'un support. Votre imprimante prend en charge
un bac optionnel qui vous permet de charger jusqu’à 550 feuilles de papier.
ATTENTION : Si vous installez un bac après avoir configuré l'imprimante, mettez celle-ci hors tension et
débranchez le cordon d'alimentation avant de poursuivre.
1. Mettez l'imprimante hors tension.
2. Déballez le bac et retirez tout matériau d'emballage.
3. Placez le bac à l'emplacement que vous avez choisi pour l'imprimante.
REMARQUE : si vous devez installer de la mémoire optionnelle, libérez de l'espace du côté droit de l'imprimante.
4. Alignez les encoches de l’imprimante sur les pattes de positionnement situées sur le bac et abaissez l’imprimante pour
la mettre en place.
5. Remettez l'imprimante sous tension.
6. Sous WindowsVista™ :
a. Cliquez sur
® Panneau de configuration.
b. Cliquez sur Matériel et audio.
c. Cliquez sur Imprimantes.
®
Sous Windows
XP et 2000 :
Page 50

a. Cliquez sur Démarrer®Panneau de configuration.
b. Cliquez deux fois sur Imprimantes et autres périphériques.
c. Cliquez deux fois sur Imprimantes et télécopieurs.
7. Cliquez avec le bouton droit sur l'icône Imprimante laser Dell 2330d/2330dn.
8. Cliquez sur Propriétés.
9. Cliquez sur Options d'installation.
10. Cliquez sur Interroger l'imprimante.
11. Cliquez sur OK.
12. Cliquez sur OK, puis fermez le dossier Imprimantes.
Installation d'une carte mémoire optionnelle
La carte logique dispose d'un connecteur pour une carte mémoire optionnelle. L'imprimante hors réseau prend en charge
jusqu'à 160 Mo et l'imprimante réseau, jusqu'à 288 Mo. Une carte mémoire de 128 Mo est nécessaire pour mettre à niveau la
mémoire de l'imprimante, hors réseau ou réseau. L'imprimante réseau peut également être mise à niveau à l'aide de cartes
mémoire 256 Mo.
ATTENTION : Si vous souhaitez installer une carte mémoire après avoir configuré l'imprimante, mettez
celle-ci hors tension et débranchez-la du secteur avant de poursuivre.
1. Mettez l'imprimante hors tension.
2. Ouvrez la trappe d'accès mémoire du côté droit de l'imprimante.
MISE EN GARDE : Ne retirez pas la carte mémoire et ne touchez pas l'imprimante à proximité de la zone de la
carte mémoire lorsque leurs données sont en cours de lecture, d'enregistrement ou d'impression. Vous risqueriez
de corrompre les données.
3. Poussez sur les loquets de chaque côté du connecteur de carte mémoire pour les ouvrir.
MISE EN GARDE : Les cartes mémoire risquent d'être endommagées par l'électricité statique. Touchez un objet
métallique avant de toucher une carte mémoire.
REMARQUE : Il est possible que les cartes mémoire conçues pour d'autres imprimantes ne fonctionnement pas
avec votre imprimante.
Page 51

4. Déballez la carte mémoire.
14. Cliquez sur Interroger l'imprimante.
évitez de toucher les points de connexion le long des bords de la carte.
5. Alignez les encoches en bas de la carte avec celles du connecteur.
6. Enfoncez fermement la carte mémoire dans le connecteur jusqu'à ce que les loquets des deux côtés du connecteur
s'enclenchent.
Vous devrez peut-être faire preuve d'une certaine force pour installer correctement la carte.
7. Veillez à ce que chaque loquet rentre dans l'encoche située de chaque côté de la carte.
8. Refermez la trappe latérale.
9. Remettez l'imprimante sous tension.
10. Sous Windows Vista :
a. Cliquez sur
® Panneau de configuration.
b. Cliquez sur Matériel et audio.
c. Cliquez sur Imprimantes.
®
Sous Windows
XP et 2000 :
a. Cliquer sur Démarrer® Panneau de configuration.
b. Cliquez deux fois sur Imprimantes et autres périphériques.
c. Cliquez deux fois sur Imprimantes et télécopieurs.
11. Cliquez avec le bouton droit sur l'icône Imprimante laser Dell 2330d/2330dn.
12. Cliquez sur Propriétés.
13. Cliquez sur Options d'installation.
REMARQUE : Il est possible que les cartes mémoire conçues pour d'autres imprimantes ne fonctionnement pas
avec votre imprimante.
Page 52

15. Cliquez sur OK.
16. Cliquez sur OK, puis fermez le dossier Imprimantes.
Page 53

Dépannage de l'imprimante
Foire aux questions (FAQ) : problèmes et solutions relatifs aux
imprimantes laser Dell 2330d/2330dn
Problèmes de configuration Problèmes d'impression
Messages d'erreur Problèmes de qualité d'impression
Consignes générales pour la sélection ou le chargement d'un
support d'impression
Prévention contre les bourrages et les chargements incorrects Appel du support technique
Elimination des bourrages papier
Problèmes de papier
Foire aux questions (FAQ) : Fonctions, problèmes
et solutions pour Mac OS
®
Foire aux questions (FAQ) : problèmes et solutions relatifs aux
imprimantes laser Dell 2330d/2330dn
Comment installer les logiciels et le pilote d'imprimante laser Dell™ 2330d/2330dn sous Windows® via un port
USB ou parallèle
Reportez
?
-vous à la rubrique Installation des pilotes d'imprimante
.
REMARQUE : NE reliez PAS l'imprimante à l'ordinateur au moyen d'un câble USB et n'allumez pas
l'imprimante avant d'avoir installé le pilote d'imprimante.
Pourquoi le texte imprimé est-il toujours illisible ?
Essayez l'une des opérations suivantes
1. Vérifiez
2. Essayez un autre câble
3. Désinstallez puis réinstallez le pilote d'imprimante laser Dell 2330d/2330dn.
Si le problème n'est toujours pas résolu, vérifiez le raccordement du câble
problème persiste, le remplacement du câble USB peut résoudre la situation.
Si les opérations ci-dessus ne permettent pas de résoudre le problème, essayez de désinstaller puis de
réinstaller le pilote d'imprimante laser Dell 2330d/2330dn.
Comment installer le bac 550
Reportez
Pourquoi est-il impossible de sélectionner le bac 550
que le câble
REMARQUE : Pour que le Centre du moniteur d'état local fonctionne correctement, le logiciel de
communication bidirectionnel doit être en place afin de permettre à l'imprimante et à l'ordinateur de
communiquer. Une exception est ajoutée au pare-feu Windows pour permettre cette communication.
-vous à la rubrique Installation du bac 550
est correctement branché à l'ordinateur et à l'imprimante.
USB
USB
feuilles
:
si vous le pouvez.
optionnel (Tiroir
2) ?
feuilles
feuilles
optionnel
optionnel (Tiroir
.
avec l'imprimante. Si le
USB
2)
dans le pilote d'imprimante
?
Reportez
Comment configurer les tiroirs pour utiliser du papier au format Légal
-vous à la rubrique Installation du bac 550
feuilles
optionnel
.
?
Page 54

Reportez-vous à la rubrique Chargement des tiroirs 250 feuilles et 550 feuilles.
Comment installer le pilote d'imprimante laser Dell 2330d/2330dn via un réseau sous Windows ?
Reportez-vous à la rubrique Configuration de l'impression réseau
.
Comment réinitialiser le compteur du tambour d'imagerie
Pour
réinitialiser le compteur, reportez-vous à la notice d'utilisation fournie avec le nouveau kit de tambour
d'imagerie. Pour plus d'informations, reportez-vous à la rubrique Remplacement du tambour d'imagerie
REMARQUE : Réinitialiser le compteur du tambour d'imagerie sans remplacer ce dernier peut endommager
votre imprimante et annuler votre garantie.
REMARQUE : Ce paramètre vous permet de remettre le compteur du tambour d'imagerie à zéro. Le
message vous invitant à remplacer le tambour d'imagerie disparaît uniquement une fois ce dernier
remplacé.
Comment rétablir les paramètres d'usine
Reportez
Comment obtenir les adresses
Reportez
Comment changer l'adresse
Reportez
Je ne parviens pas à installer une connexion sans fil avec l'adaptateur d'imprimante sans fil Dell 3300.
Reportez-vous à la section Problèmes liés à l'adaptateur d'imprimante sans fil 3300
-vous à la rubrique Mode Paramètres généraux
IP
et MAC de l'imprimante
-vous à la rubrique Impression d'une page de configuration du réseau
IP
de l'imprimante à l'aide de l'outil Dell Printer Configuration Web Tool
-vous à la rubrique outil Dell Printer Configuration Web Tool
?
?
.
.
?
.
?
.
du site support.dell.com.
Problèmes de configuration
Problèmes liés à l'ordinateur
Vérifiez que votre imprimante est compatible avec votre ordinateur.
Cette imprimante prend en charge les systèmes d'exploitation Windows Server 2008, Windows Vista™, Windows XP, Windows
Server 2003, Windows 2000, Macintosh
Windows ME, Windows NT, Windows 98, Windows 95, Macintosh OS 9x et 10.2 ne sont pas pris en charge.
Assurez-vous que vous avez allumé votre imprimante et votre ordinateur.
Vérifiez le câble USB.
Assurez-vous que le câble USB est correctement branché sur votre imprimante et votre ordinateur.
Eteignez l'ordinateur, branchez à nouveau le câble USB comme indiqué sur l'affiche Configuration de votre imprimante,
puis redémarrez l'ordinateur.
®
OS® 10.3 et versions supérieures.
Si l'écran d'installation des logiciels ne s'affiche pas automatiquement, installez-les manuellement.
1. Insérez le CD Drivers and Utilities.
2. Sous Windows Vista, cliquez sur
® Poste de travail.
Page 55

Sous Windows XP, cliquez sur Démarrer® Poste de travail.
Sous Windows
3. Double-cliquez sur l'icône du lecteur de CD-ROM, puis sur setup.exe.
4. Lorsque l'écran d'installation des logiciels de l'imprimante s'affiche, cliquez sur Installation personnelle ou
Installation réseau.
5. Suivez les instructions à l'écran pour procéder à l'installation.
2000,
double-cliquez sur Poste de travail à partir du bureau.
Vérifiez que le logiciel d'imprimante est installé.
Sous Windows Vista :
1. Cliquez sur
2. Cliquez sur Imprimantes Dell.
Sous Windows
Cliquez
2330d/2330dn.
Si l'imprimante ne figure pas dans la liste des imprimantes, cela signifie que les logiciels d'imprimante ne sont pas installés.
Installez les logiciels d'imprimante. Pour plus d'informations, reportez-vous à la rubrique Suppression et réinstallation de
logiciels.
sur Démarrer®
® Programmes.
ou Windows
XP
2000 :
Programmes
ou Tous les programmes®
Imprimantes
Dell®
Imprimante
laser Dell
Corrigez les problèmes de communication entre l'imprimante et l'ordinateur.
Débranchez le câble USB entre l'imprimante et l'ordinateur. Branchez à nouveau le câble USB entre l'imprimante et
l'ordinateur.
Eteignez l'imprimante. Débranchez du secteur le cordon d'alimentation de l'imprimante. Branchez à nouveau le cordon
d'alimentation sur le secteur, puis allumez l'imprimante.
Redémarrez votre ordinateur.
Si le problème persiste, remplacez le câble USB.
Définissez votre imprimante en tant qu'imprimante par défaut.
1. Sous Windows Vista :
a. Cliquez sur
b. Cliquez sur Matériel et audio.
c. Cliquez sur Imprimantes.
Sous Windows
périphériques®
® Panneau de configuration.
XP,
cliquez sur Démarrer®
Imprimantes
et télécopieurs.
Panneau
de configuration®
Imprimantes
et autres
Sous Windows
2. Cliquez
3. Sélectionnez Définir en tant qu'imprimante par défaut.
avec le bouton droit sur l'icône Imprimante laser Dell 2330d/2330dn.
cliquez sur Démarrer®
2000,
Paramètres® Imprimantes.
Page 56

L'imprimante n'imprime pas et les travaux d'impression sont bloqués dans la file d'attente d'impression.
Vérifiez que plusieurs instances de l'imprimante ne sont pas installées sur votre ordinateur.
1. Sous Windows Vista
a. Cliquez
b. Cliquez sur Matériel et audio.
c. Cliquez sur Imprimantes.
Sous Windows
périphériques®
Sous Windows
2. Vérifiez
3. Imprimez une tâche pour chacun des objets imprimantes afin de trouver l'imprimante active.
4. Définissez l'objet imprimante concerné en tant qu'imprimante par défaut :
5. Supprimez les autres objets imprimantes en effectuant un clic droit sur le nom de l'imprimante, puis en sélectionnant
Supprimer.
que votre imprimante n'est pas reliée à plusieurs objets.
a. Cliquez avec le bouton droit sur l'icône Imprimante laser Dell 2330d/2330dn.
b. Cliquez sur Définir en tant qu'imprimante par défaut.
:
sur
® Panneau de configuration.
XP,
cliquez sur Démarrer®
Imprimantes
cliquez sur Démarrer®
2000,
Panneau
et télécopieurs.
Paramètres® Imprimantes.
de commandes®
Imprimantes
et autres
Pour éviter que votre dossier Imprimantes ne contienne plusieurs instances de l'imprimante, veillez à toujours
brancher le câble
plusieurs fois à partir du CD Drivers and Utilities.
USB
sur le port
USB
initialement utilisé pour celle-ci. En outre, n'installez pas les pilotes d'imprimante
Problèmes liés à l'imprimante
Assurez-vous que le cordon d'alimentation est correctement branché sur l'imprimante et sur le secteur.
Vérifiez que des travaux de l'imprimante n'ont pas été interrompus ou placés en file d'attente.
1. Sous Windows Vista :
a. Cliquez sur
b. Cliquez sur Matériel et audio.
c. Cliquez sur Imprimantes.
Sous Windows
périphériques®
Sous Windows
® Panneau de configuration.
XP,
cliquez sur Démarrer® Panneau de configuration®
Imprimantes
cliquez sur Démarrer®
2000,
et télécopieurs.
Paramètres® Imprimantes.
Imprimantes
et autres
2. Cliquez
3. Vérifiez que l'option Suspendre l'impression n'est pas sélectionnée. Si l'option Suspendre l'impression est
sélectionnée, cliquez dessus pour annuler.
avec le bouton droit sur l'icône Imprimante laser Dell 2330d/2330dn.
Page 57

Vérifiez que vous avez installé la cartouche de toner correctement et que vous avez retiré l'autocollant et
la bande de la cartouche.
Assurez-vous d'avoir chargé correctement le papier.
Pour plus d'informations, reportez-vous à la rubrique Chargement du papier.
Messages d'erreur
Fermer la porte
Le capot avant de l'imprimante est ouvert. Fermez la porte avant de l'imprimante.
Installer le tiroir <x> ou annuler une impression
L'imprimante demande qu'un périphérique spécifié soit installé pour pouvoir imprimer. Insérez le tiroir spécifié ou appuyez sur
le bouton Annuler
pour annuler l'impression.
Charger <Source alim.> avec <Nom type perso>
Chargez le papier spécifié dans la source indiquée pour effacer le message ou appuyez sur le bouton Annuler pour annuler
l'impression.
Charger <Source alim.> avec <Chaîne perso>
Chargez le papier spécifié dans la source indiquée ou appuyez sur le bouton Annuler pour annuler l'impression.
Charger <Source alim.> avec <Format>
Chargez la source d'alimentation avec du papier au format approprié ou appuyez sur le bouton Annuler pour annuler
l'impression.
Charger <Source alim.> avec <Type> <Format>
Chargez la source d'alimentation avec du papier au type et au format appropriés ou appuyez sur le bouton Annuler pour
annuler l'impression.
Charger un chargeur multifonction avec <Nom type perso>
Chargez le chargeur multifonction avec du papier de type et de format appropriés.
Si le chargeur multifonction est vide, insérez une feuille de papier dans celui-ci pour effacer le message.
Pour ignorer la demande et imprimer sur du papier déjà en cours d'utilisation dans l'une des sources d'alimentation,
Page 58

appuyez sur le bouton Retour . Il est possible que le travail en cours ne s'imprime pas correctement.
Si l'imprimante détecte une source contenant du papier dont le type est correct, les documents sont imprimés sur ce
papier. Dans le cas contraire, les documents sont imprimés sur le papier installé dans la source par défaut.
Pour annuler l'impression, appuyez sur la touche Annuler .
Charger un chargeur multifonction avec <Chaîne perso>
Chargez le papier spécifié dans le chargeur multifonction.
Pour ignorer la demande et imprimer sur du papier déjà installé dans l'une des sources d'alimentation, appuyez sur le
bouton Retour
Si l'imprimante détecte un tiroir contenant un support de type et de format appropriés, les documents sont imprimés à
partir de ce tiroir. Dans le cas contraire, les documents sont imprimés sur le papier chargé dans la source par défaut.
Pour annuler l'impression, appuyez sur la touche Annuler .
. Il est possible que le travail en cours ne s'imprime pas correctement.
Charger un chargeur multifonction avec <Format>
Chargez le chargeur multifonction avec du papier au format approprié.
Si le chargeur multifonction est vide, insérez une feuille de papier pour effacer le message.
Pour ignorer la demande et imprimer sur du papier déjà en cours d'utilisation dans l'une des sources d'alimentation,
appuyez sur le bouton Retour
Si l'imprimante détecte une source contenant du papier dont le type est correct, les documents sont imprimés sur ce
papier. Dans le cas contraire, les documents sont imprimés sur le papier installé dans la source par défaut.
Pour annuler l'impression, appuyez sur la touche Annuler .
. Il est possible que le travail en cours ne s'imprime pas correctement.
Charger un chargeur multifonction avec <Type> <Format>
Chargez du papier de type et de format appropriés dans le chargeur multifonction.
Pour ignorer la demande et imprimer sur du papier se trouvant déjà dans l'une des sources d'alimentation, appuyez sur
le bouton Retour
Si l'imprimante détecte un tiroir contenant un support de type et de format appropriés, les documents sont imprimés à
partir de ce tiroir. Dans le cas contraire, les documents sont imprimés sur le papier chargé dans la source par défaut.
Pour annuler l'impression, appuyez sur la touche Annuler .
. Il est possible que le travail en cours ne s'imprime pas correctement.
Réceptacle plein - Retirez le papier
Retirez le papier du réceptacle.
Pour continuer l'impression, appuyez sur la touche Retour . Il est possible que le travail en cours ne s'imprime pas
correctement.
Page 59

Pour annuler l'impression, appuyez sur la touche Annuler .
30 Recharge non valide, remplacer la cartouche de toner
L'imprimante a détecté une cartouche de toner rechargeable Retirez la cartouche de toner et installez-en une nouvelle.
31 Cartouche manquante ou défectueuse
Si la cartouche de toner n'est pas installée, veuillez le faire.
Si la cartouche de toner est installée, veuillez l'enlever et en installer une nouvelle.
31 Cartouche de toner défectueuse
Retirez la cartouche de toner défectueuse et installez-en une nouvelle.
32 Cartouche de toner non prise en charge
Retirez la cartouche de toner indiquée et installez-en une qui est prise en charge.
34 Papier trop court
Vérifiez que le format du support d'impression chargé est approprié.
Vérifiez s'il y a un problème de bourrage papier.
Pour effacer le message et poursuivre l'impression, appuyez sur la touche Retour . Il est possible que les pages
restantes ne soient pas imprimées correctement.
Pour annuler l'impression, appuyez sur la touche Annuler .
35 Mémoire insuffisante pour prendre en charge la fonction Economiser
ressources
Pour ignorer la fonction Economiser ressources, appuyez sur la touche Retour . Il est possible que le travail en cours
ne s'imprime pas correctement.
Pour annuler l'impression, appuyez sur la touche Annuler .
Pour activer la fonction Economiser ressources lorsque ce message s'affiche, vérifiez que les tampons de liaison sont
définis sur Auto, puis quittez les menus afin de prendre en compte les modifications effectuées. Lorsque le message
Prêt s'affiche, activez la fonction Economiser ressources.
Pour plus d'informations sur la configuration de la fonction Economiser ressources, reportez-vous à la rubrique Mode
Configuration.
A l'avenir, pour que cette erreur ne survienne plus, installez de la mémoire supplémentaire.
Page 60

37 Mémoire insuffisante pour assembler les travaux
La mémoire de votre imprimante ne dispose pas d'un espace disponible suffisant pour assembler le travail.
Appuyez sur la touche Retour pour imprimer la partie du travail déjà stockée et commencer l'assemblage du reste
du travail. Il est possible que le travail en cours ne s'imprime pas correctement.
Pour annuler l'impression en cours, appuyez sur la touche Annuler .
A l'avenir, pour que cette erreur ne survienne plus :
Installez de la mémoire supplémentaire.
Simplifiez le travail. Pour réduire la complexité du travail, diminuez la quantité de texte ou les images figurant sur la
page et supprimez les polices ou les macros inutiles.
37 Mém. défragm. insuffisante
Pour effacer le message, appuyez sur la touche Retour . Il est possible que le travail en cours ne s'imprime pas
correctement.
Pour annuler l'impression, appuyez sur la touche Annuler .
A l'avenir, pour que cette erreur ne survienne plus, installez de la mémoire supplémentaire.
38 Mémoire saturée
Pour effacer le message et poursuivre l'impression, appuyez sur la touche Retour . Il est possible que les pages
restantes ne soient pas imprimées correctement.
Pour annuler l'impression, appuyez sur la touche Annuler .
A l'avenir, pour que cette erreur ne survienne plus :
Simplifiez le travail. Pour réduire la complexité du travail, diminuez la quantité de texte ou les images figurant sur la
page et supprimez les polices ou les macros inutiles.
Installez de la mémoire supplémentaire.
39 Page complexe, certaines données n'ont peut-être pas été imprimées
Appuyez sur la touche Retour pour effacer le message et poursuivre l'impression. Il est possible que le travail en
cours ne s'imprime pas correctement.
Pour annuler l'impression en cours, appuyez sur la touche Annuler .
A l'avenir, pour que cette erreur ne survienne plus :
Simplifiez le travail. Pour réduire la complexité du travail, diminuez la quantité de texte ou les images figurant sur la
page et supprimez les polices ou les macros inutiles.
Installez de la mémoire supplémentaire dans l'imprimante.
Page 61

54 Erreur de logiciel réseau standard
Mettez l'imprimante hors tension, puis sous tension afin de la réinitialiser.
Mettez à niveau le microcode réseau de l'imprimante ou du serveur d'impression.
Pour ignorer le message et poursuivre l'impression, appuyez sur la touche Retour . Il est possible que le travail en
cours ne s'imprime pas correctement.
Pour annuler l'impression, appuyez sur la touche Annuler .
56 Port parallèle standard désactivé
L'imprimante efface toutes les données reçues via le port parallèle.
Pour ignorer le message et poursuivre l'impression, appuyez sur la touche Retour . Il est possible que le travail en
cours ne s'imprime pas correctement.
Pour annuler l'impression, appuyez sur la touche Annuler .
Assurez-vous que l'option Tampon parallèle n'est pas désactivée. Pour plus d'informations, reportez-vous à la rubrique
Tampon parallèle
.
56 Port USB standard désactivé
L'imprimante efface toutes les données reçues sur le port USB.
Pour ignorer le message et poursuivre l'impression, appuyez sur la touche Retour . Il est possible que le travail en
cours ne s'imprime pas correctement.
Pour annuler l'impression, appuyez sur la touche Annuler .
Assurez-vous que l'option Tampon USB n'est pas désactivée. Pour plus d'informations, reportez-vous à la rubrique
Tampon USB
.
58 Options mém. flash trop nbses
Supprimez la mémoire de votre imprimante. Votre imprimante prend en charge jusqu'à 160 Mo pour une imprimante hors du
réseau et 288
Mo
pour une imprimante en réseau.
58 Trop de tiroirs
Mettez l'imprimante hors tension.
Débranchez le cordon d'alimentation de la prise secteur.
Retirez les tiroirs en trop.
Remettez l'imprimante sous tension.
Page 62
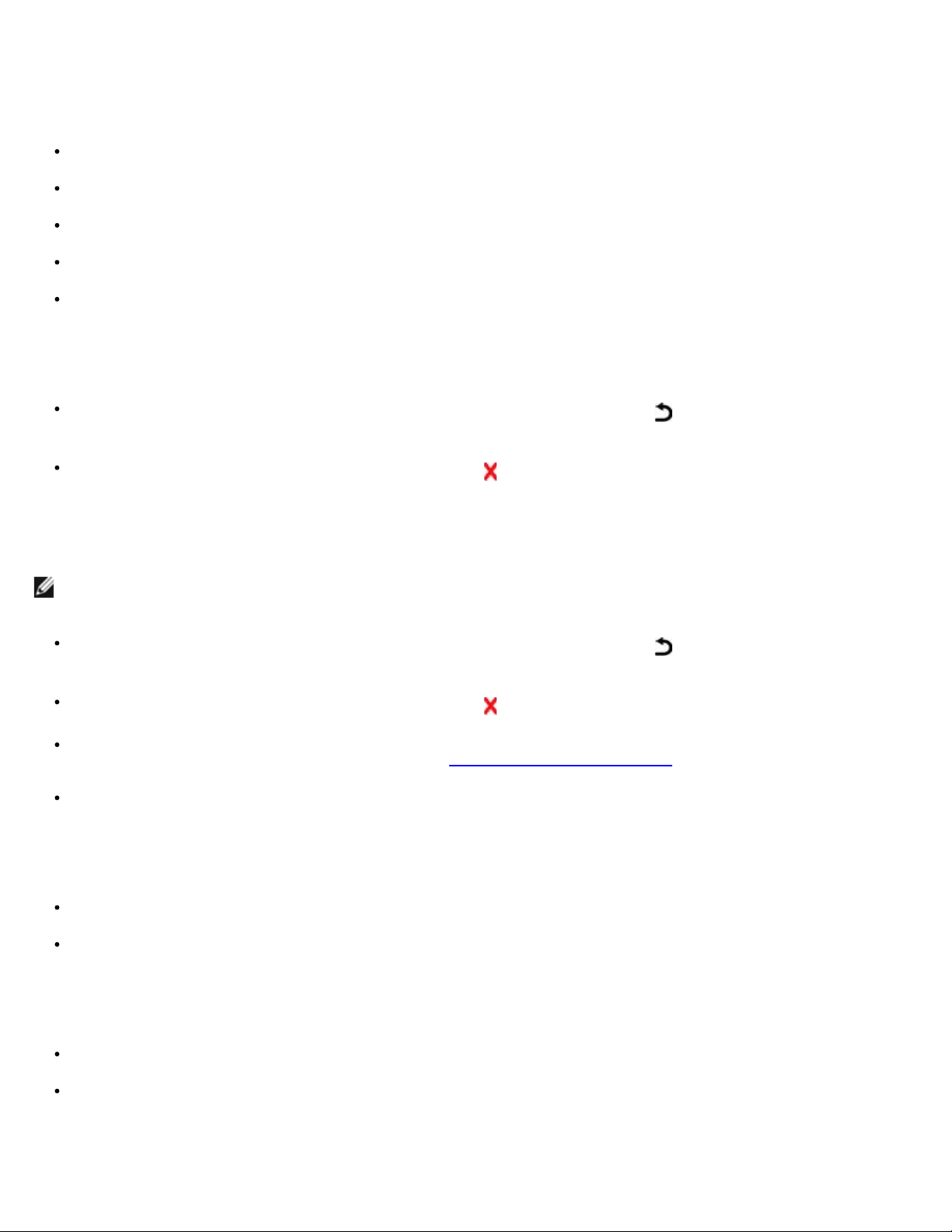
59 Tiroir non pris en charge <x>
Retirez le tiroir spécifié et attendez que le message disparaisse. Vous devez retirer le tiroir non pris en charge pour pouvoir
imprimer.
Mettez l'imprimante hors tension.
Débranchez le cordon d'alimentation de la prise secteur.
Retirez le tiroir non pris en charge.
Branchez le cordon d'alimentation à une prise correctement mise à la terre.
Remettez l'imprimante sous tension.
81 Code moteur Echec CRC
Pour ignorer le message et poursuivre l'impression, appuyez sur la touche Retour . Il est possible que le travail en
cours ne s'imprime pas correctement.
Pour annuler l'impression, appuyez sur la touche Annuler .
84 Fin de durée de vie du tambour d'imagerie / Fin durée vie unité PC
REMARQUE : Le message de fin de durée de vie du tambour d'imagerie s'affiche uniquement si l'avertisseur toner est
activé.
Pour ignorer le message et poursuivre l'impression, appuyez sur la touche Retour . Il est possible que le travail en
cours ne s'imprime pas correctement.
Pour annuler l'impression, appuyez sur la touche Annuler .
Imprimez une feuille de configuration des paramètres de l'imprimante pour déterminer le niveau du tambour d'imagerie.
Pour plus d'informations, reportez-vous à la rubrique Page des paramètres de menus
Remplacez le tambour d'imagerie, puis réinitialisez le compteur.
.
84 Remplacer le tambour d'imagerie / Remplacer unité PC
L’imprimante n’imprime plus aucune page tant que le tambour d'imagerie n’est pas remplacé.
Remplacez le tambour d'imagerie, puis réinitialisez le compteur.
88 Niveau de toner bas
Enlevez la cartouche de toner, puis secouez-la vigoureusement pour répartir le toner dans la cartouche.
Remplacez la cartouche de toner.
88 Remplacement de la cartouche de toner
Page 63

Remplacez la cartouche de toner indiquée.
Pour ignorer le message et poursuivre l'impression, appuyez sur la touche Retour . Il est possible que les pages
restantes ne soient pas imprimées correctement.
Pour annuler l'impression, appuyez sur la touche Annuler .
200 Bourrage papier
Du papier est coincé au niveau du capteur d'entrée de l'imprimante.
1. Mettez l'imprimante hors tension avant de la contrôler.
2. Ouvrez le capot avant en appuyant sur le bouton situé du côté droit de l'imprimante et en abaissant le capot.
3. Appuyez sur le bouton situé sur la base du tambour d'imagerie, puis retirez l'ensemble de la cartouche de toner en le
soulevant à l'aide de la poignée.
ATTENTION : L'intérieur de l'imprimante risque d'être brûlant. pour réduire le risque de brûlure,
laissez la surface du composant refroidir avant d'y toucher.
4. Soulevez la base du kit du tambour d'imagerie, puis retirez-le délicatement de l'imprimante en le faisant glisser.
ATTENTION : L'intérieur de l'imprimante risque d'être brûlant. pour réduire le risque de brûlure,
laissez la surface du composant refroidir avant d'y toucher.
Page 64

5. Retirez le papier coincé.
6. Installez l'ensemble de la cartouche de toner dans le kit du tambour d'imagerie en alignant les rouleaux blancs de la
cartouche de toner sur les flèches blanches situées sur les rails du kit du tambour d'imagerie et en poussant la
cartouche de toner aussi loin que possible. La cartouche s'enclenche lorsqu'elle est correctement installée.
7. Installez le kit du tambour d'imagerie associé à l'ensemble de la cartouche de toner dans l'imprimante en alignant les
flèches bleues du tambour d'imagerie avec celles situées dans l'imprimante avant de pousser le cylindre dans
l'imprimante aussi loin que possible. Le kit du tambour d'imagerie s'enclenche lorsqu'il est correctement installé.
8. Refermez le capot avant.
9. Remettez l'imprimante sous tension.
10. Envoyez de nouveau le travail d'impression à l'imprimante.
201 Bourrage papier
Du papier est coincé entre l'entrée de l'imprimante et les capteurs de sortie de papier.
1. Mettez l'imprimante hors tension avant de la contrôler.
2. Ouvrez le capot avant en appuyant sur le bouton situé du côté droit de l'imprimante et en abaissant le capot.
Page 65

3. Appuyez sur le bouton situé sur la base du tambour d'imagerie, puis retirez l'ensemble de la cartouche de toner en le
soulevant à l'aide de la poignée.
ATTENTION : L'intérieur de l'imprimante risque d'être brûlant. pour réduire le risque de brûlure,
laissez la surface du composant refroidir avant d'y toucher.
4. Soulevez la base du kit du tambour d'imagerie, puis retirez-le délicatement de l'imprimante en le faisant glisser.
ATTENTION : L'intérieur de l'imprimante risque d'être brûlant. pour réduire le risque de brûlure,
laissez la surface du composant refroidir avant d'y toucher.
5. Retirez le papier coincé.
6. Installez l'ensemble de la cartouche de toner dans le kit du tambour d'imagerie en alignant les rouleaux blancs de la
cartouche de toner sur les flèches blanches situées sur les rails du kit du tambour d'imagerie et en poussant la
cartouche de toner aussi loin que possible. La cartouche s'enclenche lorsqu'elle est correctement installée.
Page 66

7. Installez le kit du tambour d'imagerie associé à l'ensemble de la cartouche de toner dans l'imprimante en alignant les
flèches bleues du tambour d'imagerie avec celles situées dans l'imprimante avant de pousser le cylindre dans
l'imprimante aussi loin que possible. Le kit du tambour d'imagerie s'enclenche lorsqu'il est correctement installé.
8. Refermez le capot avant.
9. Remettez l'imprimante sous tension.
10. Envoyez de nouveau le travail d'impression à l'imprimante.
202 Bourrage papier
Du papier est coincé au niveau du capteur de sortie de l'imprimante.
1. Mettez l'imprimante hors tension avant de la contrôler.
2. Ouvrez le réceptacle arrière.
3. Retirez le papier coincé.
Page 67

4. Refermez le réceptacle arrière.
5. Remettez l'imprimante sous tension.
6. Envoyez de nouveau le travail d'impression à l'imprimante.
231 Bourrage papier - Vérifier recto/verso
Du papier est coincé à l'arrière du chemin du support du dispositif recto verso.
1. Mettez l'imprimante hors tension avant de la contrôler.
2. Ouvrez le réceptacle arrière.
3. Retirez le papier coincé.
4. Refermez le réceptacle arrière.
5. Remettez l'imprimante sous tension.
6. Envoyez de nouveau le travail d'impression à l'imprimante.
233 Bourrage papier - Vérifier recto/verso
Du papier est coincé à l'avant du dispositif recto verso.
1. Mettez l'imprimante hors tension avant de la contrôler.
2. Retirez le Tiroir
1.
Page 68

ATTENTION : L'intérieur de l'imprimante risque d'être brûlant. pour réduire le risque de brûlure,
laissez la surface du composant refroidir avant d'y toucher.
3. Retirez le papier coincé.
4. Remettez le tiroir 1 en place.
5. Remettez l'imprimante sous tension.
6. Envoyez de nouveau le travail d'impression à l'imprimante.
234 Bourrage papier - Vérifier recto/verso
Du papier est coincé dans le dispositif recto verso mais l'imprimante ne peut pas le localiser.
1. Mettez l'imprimante hors tension avant de la contrôler.
2. Retirez le Tiroir
1.
Page 69
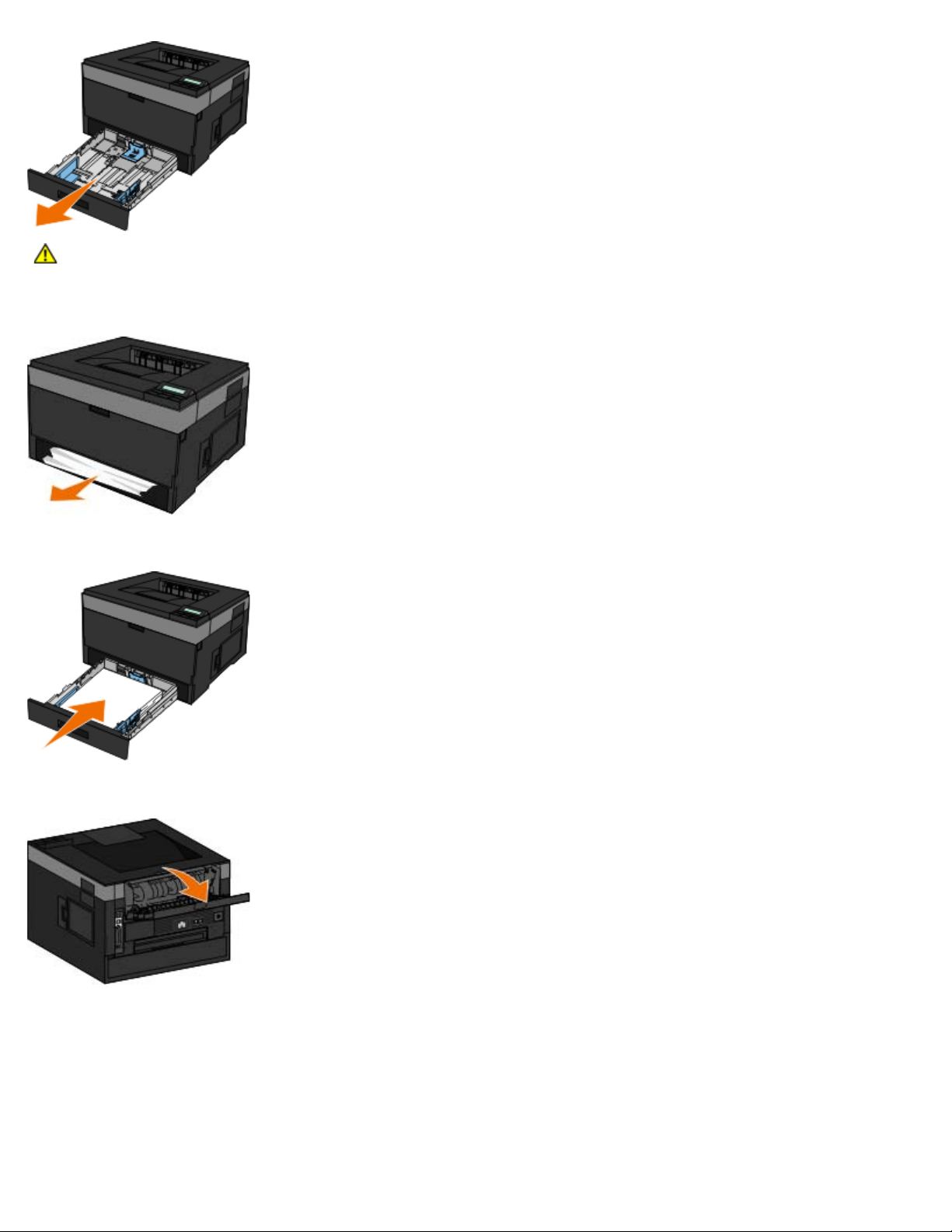
ATTENTION : L'intérieur de l'imprimante risque d'être brûlant. pour réduire le risque de brûlure,
laissez la surface du composant refroidir avant d'y toucher.
3. Retirez le papier coincé.
4. Remettez le tiroir 1 en place.
5. Ouvrez le réceptacle arrière.
6. Retirez le papier coincé.
Page 70

7. Refermez le réceptacle arrière.
8. Remettez l'imprimante sous tension.
9. Envoyez de nouveau le travail d'impression à l'imprimante.
235 Bourrage papier - Vérifier recto/verso
Du papier est coincé dans le réceptacle car le papier utilisé est trop étroit pour dispositif recto verso.
1. Mettez l'imprimante hors tension avant de la contrôler.
2. Ouvrez le réceptacle arrière.
3. Retirez le papier coincé.
4. Refermez le réceptacle arrière.
5. Remplacez le papier trop étroit du tiroir 1 par un papier plus large.
6. Remettez l'imprimante sous tension.
7. Envoyez de nouveau le travail d'impression à l'imprimante.
24x Bourrage papier — Vérif tiroir <x>
Bourrage dans le tiroir 1
1. Mettez l'imprimante hors tension avant de la contrôler.
Page 71
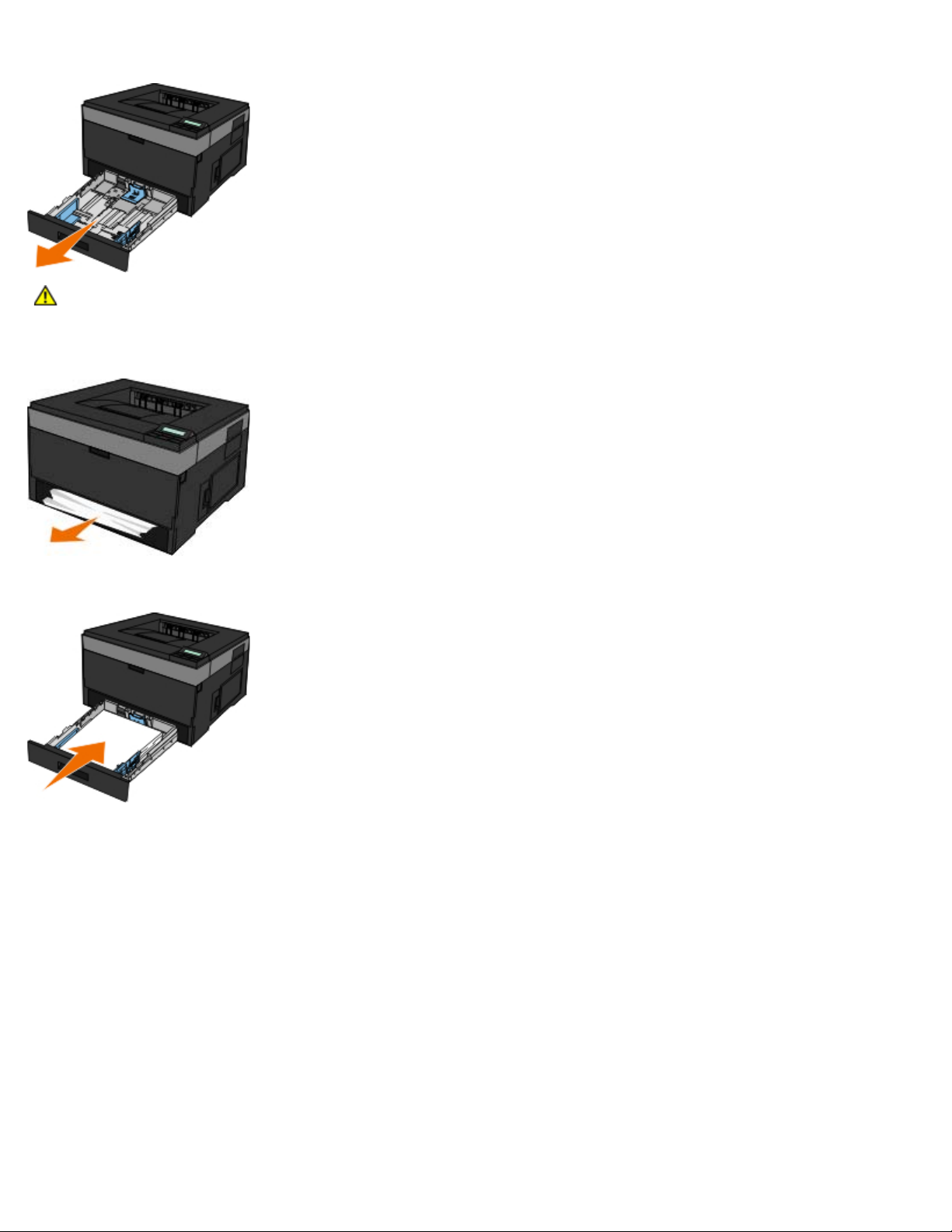
2. Tirez le tiroir 1.
ATTENTION : L'intérieur de l'imprimante risque d'être brûlant. pour réduire le risque de brûlure,
laissez la surface du composant refroidir avant d'y toucher.
3. Dégagez le bourrage.
4. Insérez le tiroir.
5. Remettez l'imprimante sous tension.
6. Envoyez de nouveau le travail d'impression à l'imprimante.
Bourrage dans le tiroir 2
1. Mettez l'imprimante hors tension avant de la contrôler.
2. Tirez le tiroir
2.
Page 72

ATTENTION : L'intérieur de l'imprimante risque d'être brûlant. pour réduire le risque de brûlure,
laissez la surface du composant refroidir avant d'y toucher.
3. Dégagez le bourrage.
ATTENTION : Assurez-vous qu'il ne reste plus de morceaux de papier.
4. Insérez le tiroir.
5. Remettez l'imprimante sous tension.
6. Renvoyez le travail d'impression à l'imprimante.
251 Bourrage papier - Vérifier charg. multifonction
1. Mettez l'imprimante hors tension avant de la contrôler.
2. Retirez le papier du chargeur multifonction.
Page 73

3. Déramez les feuilles de papier pour les assouplir, puis ventilez-les. Ne pliez pas le papier et ne le froissez pas. Egalisez
les bords sur une surface plane.
4. Chargez le papier dans le chargeur multifonction.
5. Faites glisser le guide papier vers l'intérieur du tiroir jusqu'à ce qu'il repose légèrement sur le bord du papier.
6. Remettez l'imprimante sous tension.
7. Envoyez de nouveau le travail d'impression à l'imprimante.
Consignes générales pour la sélection ou le chargement d'un
support d'impression
L'impression d'un document sur du papier humide, plié, froissé ou déchiré risque de provoquer un bourrage papier et
d'altérer la qualité d'impression.
Pour obtenir une qualité d'impression optimale, utilisez exclusivement du papier de qualité, adapté aux photocopieuses.
Evitez d'utiliser du papier comportant des lettres en relief ou des perforations, ainsi que du papier doté d'une texture
trop lisse ou, à l'inverse, trop rugueuse. Des bourrages papier risquent de se produire.
Tant que vous ne l'utilisez pas, laissez le papier dans son emballage. Placez les cartons sur des palettes ou des étagères
plutôt que de les poser par terre.
Ne posez pas d'objet lourd sur le support, qu'il soit emballé ou non.
Conservez le papier à l'abri de l'humidité ou de toute autre condition susceptible de le froisser ou le courber.
Stockez le papier non utilisé à une température comprise entre 15 et 30°C (59°F et 86°F). L'humidité relative doit être
10
comprise entre
Il est conseillé de protéger le papier stocké à l'aide d'un emballage étanche, tel qu'un sac ou un conteneur en plastique,
afin que la poussière et l'humidité ne l'abîment pas.
et
70 %.
Page 74

Prévention contre les bourrages et les chargements incorrects
Vous pouvez éviter la plupart des bourrages et des chargements incorrects en suivant les recommandations suivantes :
Utilisez du papier conforme aux consignes relatives aux supports utilisés dans l'imprimante. Pour plus d'informations,
reportez-vous à la rubrique Chargement du papier
Veillez à ce que le papier soit correctement chargé dans le tiroir d'alimentation.
Ne surchargez pas le tiroir d'alimentation.
Ne retirez pas du papier du tiroir d'alimentation lors d'une impression.
Déramez, ventilez et égalisez le papier avant de le charger.
Ne chargez pas de papier froissé, humide ou recourbé.
Orientez le papier selon les instructions relatives à l'imprimante.
.
Elimination des bourrages papier
En présence d’un bourrage papier, il est recommandé de dégager la totalité du chemin du papier.
REMARQUE : Mettez l'imprimante hors tension avant de la contrôler.
ATTENTION : Pour réduire le risque de brûlure lors de l'élimination d'un bourrage papier, laissez la surface
refroidir avant d'y toucher.
Bourrage papier dans le chemin du papier
1. Tirez fermement sur le papier pour l'ôter. Si le papier est hors de portée, car introduit trop loin dans l'imprimante,
ouvrez le capot avant en appuyant sur le bouton situé du côté droit de l'imprimante, puis abaissez-le.
2. Appuyez sur le bouton de l'ensemble de la cartouche de toner, puis tirez la cartouche de toner vers le haut pour
l'extraire à l'aide de la poignée.
Page 75

3. Retirez le papier.
4. Réinstallez la cartouche de toner en alignant les rouleaux blancs de la cartouche de toner sur les flèches blanches
situées sur les rails du tambour d'imagerie et en poussant la cartouche de toner aussi loin que possible. La cartouche
s'enclenche lorsqu'elle est correctement installée.
5. Refermez le capot avant.
Bourrage papier non visible
Près du chargeur multifonction
1. Ouvrez le chargeur multifonction.
2. Saisissez fermement le papier, et retirez-le délicatement de l'imprimante.
3. Refermez le chargeur multifonction.
Près du tiroir papier
1. Retirez le tiroir papier.
Page 76
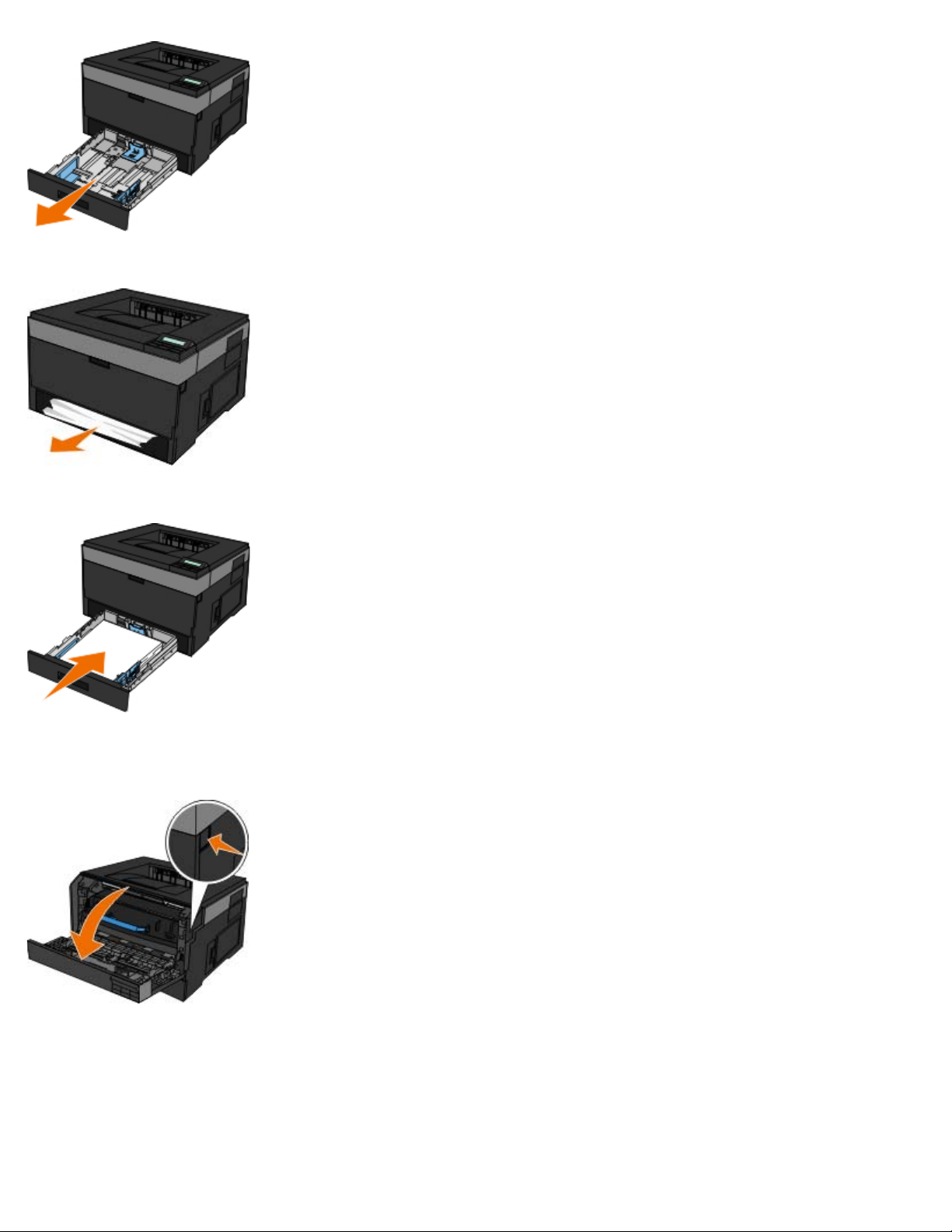
2. Saisissez fermement le papier, et retirez-le délicatement de l'imprimante.
3. Replacez le tiroir papier.
Près du prolongateur
1. Appuyez sur le bouton situé sur le côté droit de l'imprimante pour ouvrir le capot avant.
2. Saisissez fermement le papier, et retirez-le délicatement de l'imprimante.
3. Refermez le capot avant.
Près du réceptacle arrière
1. Ouvrez le réceptacle arrière.
Page 77

2. Saisissez fermement le papier, et retirez-le délicatement de l'imprimante.
3. Refermez le réceptacle arrière.
Rallumez l'imprimante et renvoyez le travail d'impression à l'imprimante.
Problèmes de papier
Assurez-vous d'avoir chargé correctement le papier.
Pour plus d'informations, reportez-vous à la rubrique Chargement du papier.
Utilisez uniquement du papier recommandé pour votre imprimante.
Pour plus d'informations, reportez-vous à la rubrique Recommandations relatives aux supports d'impression.
Chargez une quantité moindre de papier lorsque vous imprimez plusieurs pages.
Pour plus d'informations, reportez-vous à la rubrique Recommandations relatives aux supports d'impression.
Assurez-vous que le papier n'est pas froissé, déchiré ou endommagé.
Vérifiez s'il y a un problème de bourrage papier.
Pour plus d'informations, reportez-vous à la rubrique Elimination des bourrages papier.
Problèmes d'impression
Vérifiez le niveau de toner et installez, le cas échéant, une nouvelle cartouche de toner.
Pour plus d'informations, reportez-vous à la rubrique Remplacement de la cartouche de toner.
Si la vitesse d'impression est lente, libérez des ressources mémoire sur votre ordinateur
Page 78

Fermez toute application non utilisée.
Veillez à réduire le nombre et la taille des graphiques et des images de votre document.
Envisagez d'acquérir plus de mémoire RAM (Random Access Memory) pour votre ordinateur.
Retirez de votre système les polices que vous utilisez rarement.
Désinstallez le logiciel d'imprimante, puis réinstallez-le.
Sélectionnez une qualité d'impression inférieure dans la boîte de dialogue Préférences d'impression.
Assurez-vous d'avoir chargé correctement le papier.
Pour plus d'informations, reportez-vous à la rubrique Chargement du papier.
Problèmes de qualité d'impression
Le tableau suivant propose des solutions aux problèmes d'impression. Si vous ne parvenez pas à résoudre le problème,
contactez Dell à l'adresse suivante : support.dell.com
remplacement par un technicien
. Une partie de l'imprimante nécessite peut-être un nettoyage ou un
L'impression est trop pâle.
L'intensité du toner1 est trop pâle.
Le papier utilisé n'est pas conforme aux spécifications de l'imprimante.
Le niveau de la cartouche de toner est bas.
La cartouche de toner est défectueuse.
Essayez les solutions suivantes
Sélectionnez un autre paramètre Intensité toner1 avant d'envoyer le travail à l'impression.
Chargez du papier provenant d'une nouvelle ramette.
Evitez d'utiliser du papier texturé ou à surface grenée.
Assurez-vous que le papier chargé dans les tiroirs n'est pas humide.
Remplacez la cartouche de toner.
:
L'impression est trop sombre ou le fond est gris.
L'intensité du toner1 est trop sombre.
La cartouche de toner est usée ou défectueuse.
Essayez les solutions suivantes
Sélectionnez un autre paramètre Intensité toner1.
:
Page 79

Remplacez la cartouche de toner.
Evitez d'utiliser du papier texturé ou à surface grenée.
Des lignes blanches apparaissent sur la page.
La lentille de la tête d'impression est sale.
La cartouche de toner est défectueuse.
L'unité de fusion2 est défectueuse.
Essayez les solutions suivantes
Nettoyez la lentille de la tête d'impression.
Remplacez la cartouche de toner.
Replacez l'unité de fusion2.
:
Des rayures horizontales apparaissent sur la page.
Il se peut que la cartouche de toner soit défectueuse, vide ou usée.
Il se peut que l'unité de fusion2 soit usée ou défectueuse.
Essayez les solutions suivantes
Remplacez la cartouche de toner.
Replacez l'unité de fusion2.
:
Des rayures verticales apparaissent sur la page.
Le toner laisse des traces avant de se fixer sur le papier.
La cartouche de toner est défectueuse.
Essayez les solutions suivantes
Si le papier est épais, essayez de le charger dans un autre tiroir ou dans le chargeur multifonction.
Remplacez la cartouche de toner.
:
La page comporte des irrégularités d'impression.
Le papier a absorbé de l'humidité suite à un taux d'humidité élevé.
Le papier utilisé n'est pas conforme aux spécifications de l'imprimante.
L'unité de fusion2 est usée ou défectueuse.
Essayez les solutions suivantes
Chargez du papier provenant d'une nouvelle ramette dans le tiroir.
:
Page 80

Assurez-vous que le paramètre Type de papier correspond au papier chargé dans le tiroir.
Remplacez la cartouche de toner.
Replacez l'unité de fusion2.
La qualité d'impression des transparents laisse à désirer. L'impression présente des points pâles ou
foncés inappropriés, des traces de toner, des bandes pâles horizontales ou verticales.
Les transparents utilisés ne sont pas conformes aux spécifications de l'imprimante.
Une option autre que Transparent est sélectionnée pour le paramètre Type de papier.
Essayez les solutions suivantes
Utilisez exclusivement les transparents recommandés par Dell.
Assurez-vous que l'option Transparent est sélectionnée pour le paramètre Type de papier.
:
Des traces de toner se déposent sur la page.
La cartouche de toner est défectueuse.
L'unité de fusion2 est usée ou défectueuse.
Des résidus de toner se trouvent sur le chemin du papier.
Essayez les solutions suivantes
Remplacez la cartouche de toner.
Replacez l'unité de fusion2.
Contactez le service technique.
:
Le toner s'efface facilement du papier lorsque vous manipulez les feuilles.
Le paramètre Texture du papier n'est pas adapté au type de papier ou de support spécial utilisé.
Le paramètre Grammage du papier n'est pas adapté au type de papier ou de support spécial utilisé.
L'unité de fusion2 est usée ou défectueuse.
Essayez les solutions suivantes
Assurez-vous que le paramètre Type de papier correspond au papier chargé dans le tiroir.
Sélectionnez le grammage approprié pour le paramètre Grammage du papier.
Replacez l'unité de fusion2.
:
La densité d'impression est inégale.
La cartouche de toner est défectueuse.
Page 81

Des images rémanentes apparaissent sur la page.
Le paramètre Type de papier n'est pas configuré correctement.
Le niveau de toner est bas.
Essayez les solutions suivantes
Assurez-vous que le paramètre Type de papier correspond au papier chargé dans le tiroir.
Remplacez la cartouche de toner.
:
L'impression n'apparaît que sur une des faces de la page.
La cartouche de toner n'est pas installée correctement.
Retirez la cartouche de toner, puis réinsérez-la.
Les marges sont incorrectes.
Le paramètre Format de papier n'est pas configuré correctement.
Assurez-vous que le paramètre Format de papier correspond au papier chargé dans le tiroir.
L'impression est inclinée sur la page (inclinaison incorrecte.)
Les guides du tiroir sélectionné ne sont pas réglés correctement par rapport au format du papier chargé.
Les guides du chargeur multifonction ne sont pas réglés correctement par rapport au format du papier chargé.
Essayez les solutions suivantes
Déplacez les guides du tiroir de façon à ce qu'ils viennent toucher le bord de la pile de papier.
Déplacez les guides du chargeur multifonction de façon à ce qu'ils viennent toucher le bord de la pile de papier.
:
Les pages sont blanches.
La cartouche de toner est vide ou défectueuse.
Remplacez la cartouche de toner.
Les pages sont noires.
La cartouche de toner est défectueuse.
Une intervention technique sur l'imprimante est nécessaire.
Essayez les solutions suivantes
:
Remplacez la cartouche de toner.
Page 82

Contactez le service technique.
Le papier se recourbe lorsqu'il est imprimé et déposé dans le réceptacle.
Le paramètre Texture du papier n'est pas adapté au type de papier ou de support spécial utilisé.
Assurez-vous que le paramètre Type de papier correspond au papier chargé dans le tiroir.
1
Pour plus d'informations, reportez-vous à la rubrique Mode Qualité.
2
Appelez un technicien pour remplacer l'unité de fusion.
Foire aux questions (FAQ) : Fonctions, problèmes et solutions
pour Mac OS
Le présent document apporte des réponses aux questions courantes relatives à l'impression, au logiciel d'imprimante et à
l'interaction de ce dernier avec les systèmes d'exploitation Macintosh. Les problèmes d'impression seront moins nombreux si
votre logiciel d'imprimante et le système d'exploitation de votre ordinateur sont toujours à jour. Vous obtiendrez également de
meilleurs résultats de votre imprimante et de Mac
le site Web du fabricant et téléchargez les mises à jour les plus récentes. Pour que votre système d'exploitation Mac
jour en permanence, vérifiez régulièrement les mises à jour sur le site Web à l'adresse
http://www.info.apple.com/support/downloads.html
®
Pour que votre logiciel d'imprimante soit à jour en permanence, visitez
OS.
.
OS
soit à
Fonctionnalités Mac OS X
Pourquoi certaines applications n'impriment-elles pas plusieurs copies, comme escompté ?
Elles gèrent différemment l'impression des copies multiples. Certaines versions de Microsoft Word et d'Adobe
Reader traitent les copies multiples d'un travail comme s'il s'agissait d'une copie unique comprenant plusieurs
pages. Les fonctions suivantes présenteront des dysfonctionnements lorsque vous utilisez ces applications pour
l'impression de copies multiples.
Fonction Dysfonctionnement
Séparateurs entre les copies Une feuille peut être ajoutée uniquement lorsque l'intégralité du travail est
imprimée.
Recto verso/Impression des deux
côtés
Les copies peuvent s'imprimer sur la même feuille.
Plusieurs pages par feuille Les copies peuvent s'imprimer sur la même feuille.
Vérifier l’impression Toutes les copies sont vérifiées avant le lancement de l'impression.
Pour imprimer plusieurs copies d'un fichier PDF avec ces fonctionnalités, utilisez l'application de visualisation
d'Apple ou Adobe Acrobat Reader
Comment
Utilisez
Macintosh. Elle est compatible avec Mac
gérer les imprimantes réseau
MarkVision™ Professional pour gérer vos imprimantes réseau. Cette application remplace MarkVision pour
5.
?
ou une version ultérieure.
OS X
Problèmes et solutions connus pour Mac OS X
Comment imprimer sur des formats de papier personnalisés ?
Page 83

Pour ajouter un format de papier personnalisé au menu Format de papier, utilisez la boîte de dialogue de mise en
page.
Pour Mac OS X version 10.4 :
1. Sélectionnez Fichier ® Format d'impression.
2. Dans le menu contextuel Format de papier, sélectionnez l'option de gestion des formats personnalisés.
3. Dans le volet du même nom, cliquez sur + pour créer un nouveau format de papier personnalisé.
4. Dans la liste qui s'affiche, double-cliquez sur Sans titre pour renommer le format de papier personnalisé.
5. Saisissez le format de page et les marges du papier personnalisé.
6. Cliquez sur OK pour revenir à la boîte de dialogue de mise en page.
7. Dans le menu contextuel Format de papier, choisissez le format de papier personnalisé que vous avez créé.
8. Cliquez sur OK.
Pour Mac OS X version 10.3 :
1. Sélectionnez Fichier ® Format d'impression.
2. Dans le menu contextuel Réglages, sélectionnez Format de papier personnalisé.
3. Cliquez sur Nouveau, puis entrez les informations relatives au format de papier personnalisé.
4. Cliquez sur Enregistrer.
REMARQUE : cliquez sur Enregistrer avant de cliquer sur OK ou de revenir au panneau Attributs de
page du menu contextuel Paramètres.
5. Dans le menu contextuel Paramètres, sélectionnez Attributs de page.
6. Sélectionnez le format de papier personnalisé dans le menu contextuel Format de papier.
Le format de papier personnalisé que vous venez d'ajouter est disponible pour tous les travaux d'impression,
quelle que soit la sélection du menu Pour. Vous pouvez également utiliser le papier personnalisé pour les travaux
d'impression en sélectionnant la source qui le contient dans le menu contextuel Toutes les pages de la section
Alimentation dans la boîte de dialogue Imprimer.
A quoi servent les polices d'écran
Les
polices PostScript sont stockées dans l'imprimante. Les polices d'écran correspondantes vous permettent de
créer des documents qui utilisent les polices PostScript.
Pourquoi certaines polices d'écran sont-elles fournies en double ?
Les polices de votre imprimante sont différentes des polices d'écran fournies par Apple. Dell fournit des polices
d'écran correspondant aux polices d'imprimante. L'utilisation de ces polices d'écran vous permet d'être sûr que les
polices du document imprimé correspondent à celles que vous voyez sur l'écran de votre ordinateur.
?
Comment installer les polices d'écran
Déplacez
Library/Fonts de votre répertoire d'origine ou à la racine du disque de démarrage. La plupart des polices
préinstallées sur Mac
l'un de ces deux emplacements sans avoir à déplacer les polices existantes. Le système recherche d'abord les
polices dans votre bibliothèque d'origine, puis dans la bibliothèque à la racine du disque de démarrage et enfin
dans /System/Library.
Comment utiliser un serveur d'impression externe en mode de données
charge les serveurs d'impression externes)
les polices que vous souhaitez utiliser du dossier /Users/Shared/Dell/Screen Fonts vers le dossier
OS X
se trouvant dans System/Library/Fonts, vous pouvez placer vos nouvelles polices dans
?
?
TBCP
(pour les imprimantes prenant en
Page 84

Vérifiez le paramètre de mode de données :
1. Entrez l'adresse IP du serveur d'impression dans un navigateur Web.
2. Sélectionnez le menu Configuration, sur la gauche.
3. Sélectionnez AppleTalk dans la liste des options de configuration, à droite.
4. Sur la page AppleTalk, sélectionnez Paramètres avancés.
5. Sur la page Paramètres avancés AppleTalk, affichez le menu contextuel Mode de données. Si le menu est
défini sur IOP/EOP, ne changez rien. S'il est défini sur TBCP, faites-le passer en mode Raw.
Appel du support technique
Avant d'appeler le support technique, vérifiez les points suivants :
Le cordon d'alimentation est-il connecté à l'imprimante ?
Le cordon d'alimentation est-il directement branché sur une prise électrique correctement reliée à la terre ?
Votre imprimante est-elle correctement connectée à votre ordinateur ou votre réseau ?
Tous les autres périphériques connectés à votre imprimante sont-ils branchés et activés ?
L'alimentation électrique de la prise murale est-elle coupée par un interrupteur ?
Les plombs ont-ils sauté ?
Une coupure d'électricité s'est-elle produite dans votre quartier ?
Une cartouche de toner est-elle installée sur votre imprimante ?
Le capot de l'imprimante est-il complètement fermé ?
Essayez de mettre votre imprimante hors tension, puis de nouveau sous tension. Si votre imprimante ne fonctionne toujours
pas correctement, appelez le support technique. Si vous pouvez imprimer, appuyez sur le bouton Menu
page des paramètres de menus. Vous disposerez ainsi des informations nécessaires au technicien, telles que le type et le
modèle de l'imprimante.
Pour plus d'informations, contactez Dell à l'adresse suivante : support.dell.com
.
pour imprimer une
Page 85

Chargement du papier
Définition du type et du format de papier
Chargement des tiroirs 250 feuilles et 550 feuilles
Utilisation du réceptacle arrière
Utilisation du chargeur multifonction
Chaînage et annulation du chaînage de tiroirs
Définition du type et du format de papier
REMARQUE : vous devez installer les logiciels destinés à votre imprimante avant de configurer les tiroirs. Pour plus
d'informations, reportez-vous à la rubrique Configuration de l'impression locale
Dell™ Imprimante laser 2330d/2330dn - Connectée localement à un
ordinateur
ou Configuration de l'impression réseau.
Une fois les paramètres Format de papier et Type de papier définis pour le format et le type de papier dans les tiroirs,
l'imprimante fait automatiquement le lien avec tout tiroir contenant le même format et le même type.
REMARQUE : Si le format de papier chargé est le même que précédemment, ne changez pas le paramètre Format de
papier.
1. Assurez-vous que l’imprimante est sous tension et que le message Prêt s'affiche.
2. Sur le panneau de commandes, appuyez sur le bouton Menu
3. Appuyez sur le bouton Sélectionner
4. Appuyez sur les boutons fléchés de défilement jusqu'à ce que Format/Type s'affiche, puis appuyez sur le
bouton Sélectionner
Sélectionner la source s'affiche.
5. Appuyez sur les boutons fléchés de défilement
bouton Sélectionner
Format s'affiche sous le nom de la source.
6. Appuyez sur le bouton Sélectionner
.
.
.
jusqu'à ce que la source correcte s'affiche, puis appuyez sur le
.
jusqu'à ce que Menu Papier s'affiche.
7. Appuyez sur les boutons fléchés de défilement jusqu'à ce que le format correct s'affiche, puis appuyez sur le
bouton Sélectionner
Soumission des modifications s'affiche, suivi de Format.
8. Appuyez sur les boutons fléchés de défilement
Sélectionner
.
.
jusqu'à ce que Type s'affiche, puis appuyez sur le bouton
Page 86

9. Appuyez sur les boutons fléchés de défilement jusqu'à ce que le type correct s'affiche, puis appuyez sur le
bouton Sélectionner
Soumission des modifications s'affiche, suivi de Type.
.
Dell Imprimante laser 2330dn — reliée à un réseau
Le paramétrage du format et du type de papier se fait via l'outil Dell Printer Configuration Web Tool.
REMARQUE : La configuration des tiroirs dans Dell Printer Configuration Web Tool n'est disponible que sur l'imprimante
laser 2330dn Dell.
1. Tapez l'adresse IP de votre imprimante réseau dans votre navigateur Web.
REMARQUE : Si vous ne connaissez pas l'adresse IP de votre imprimante, imprimez une page de configuration
du réseau sur laquelle cette adresse est indiquée. Pour plus d'informations, reportez-vous à la rubrique
Impression d'une page de configuration du réseau
2. Lorsque la page Etat de l'imprimante s'ouvre, sélectionnez Paramètres de l'imprimante dans la colonne de gauche.
3. Dans la page Paramètres de l'imprimante, sélectionnez Menu Papier.
4. Sélectionnez Format de papier.
.
5. Sélectionnez le format du papier dans chacun des tiroirs.
6. Cliquez sur Envoyer.
7. Sélectionnez Paramètres de l'imprimante dans la colonne de gauche.
8. Dans la page Paramètres de l'imprimante, sélectionnez Menu Papier.
9. Sélectionnez Type de papier.
10. Sélectionnez le type du papier dans chacun des tiroirs.
11. Cliquez sur Envoyer.
Chargement des tiroirs 250 feuilles et 550 feuilles
Suivez les instructions ci-dessous pour charger du papier dans les tiroirs 250 feuilles et 550 feuilles.
1. Retirez le tiroir.
Page 87

2. Si vous chargez du papier de format Légal US ou Folio, adaptez le tiroir au format de papier le plus grand.
a. Appuyez sur le loquet situé au dos du tiroir.
b. Etendez le tiroir jusqu’à ce que le prolongateur se verrouille en position.
c. Déplacez le guide papier arrière jusqu'au fond du tiroir.
3. Ventilez la pile de papier. Egalisez les bords sur une surface plane.
4. Chargez le papier dans le tiroir, face à imprimer vers le bas.
Assurez-vous que le papier se trouve en deçà du repère de chargement maximal sur les guides latéraux. Tout
chargement excessif peut provoquer des bourrages.
Page 88

5. Faites glisser les deux guides latéraux et le guide arrière jusqu'à ce qu'ils touchent le bord de la pile de papier.
6. Remettez le tiroir en place.
7. Développez le support papier avant situé au-dessus du réceptacle.
Page 89

Utilisation du réceptacle arrière
Grâce au réceptacle arrière, utilisé pour l'impression feuille à feuille, le chemin du papier est direct, ce qui permet de réduire
les risques de froissement ou de bourrage papier. Cela s’avère particulièrement utile pour les supports spéciaux tels que les
transparents, les enveloppes, les étiquettes, les bristols ou les fiches.
Pour utiliser le réceptacle arrière, ouvrez la porte correspondante. Les travaux d'impression utilisent alors cette sortie.
Lorsque la porte est fermée, les travaux d'impression sont envoyés vers le réceptacle situé sur le haut de l’imprimante.
Utilisation du chargeur multifonction
Configuration du chargeur multifonction
Ce paramètre est utilisé pour désigner le mode de fonctionnement du chargeur multifonction.
Mode
Cassette* La source d'alimentation du chargeur multifonction :
fonctionne en tant que source automatique non détectable
se voit attribuer une taille installée et un type de papier, comme toute
autre source d'alimentation
est incluse aux listes de valeurs de tous les paramètres d'imprimante
comme l'alimentation papier
Manuel La source d'alimentation du chargeur multifonction :
est utilisée uniquement pour l'alimentation manuelle
est supprimée des listes de valeurs de tous les paramètres
d'imprimantes, dont l'alimentation papier
Lorsque l'alimentation manuelle est sélectionnée, l'imprimante suspend
l'impression et invite l'utilisateur à charger manuellement un support
d'impression dans le chargeur multifonction.
* Paramètre usine
1. Dans la liste de menus du panneau de commandes, utilisez les boutons fléchés de défilement
Papier.
2. Appuyez sur le bouton Sélectionner
.
jusqu'au menu
3. Appuyez sur la flèche droite jusqu'à voir apparaître l'en-tête souhaitée, puis sur le bouton Sélectionner .
4. Utilisez les boutons fléchés de défilement
5. Lorsque le paramètre souhaité s'affiche, appuyez sur le bouton Sélectionner
pour parcourir les éléments de menu disponibles.
pour l'enregistrer.
Page 90

Ouverture du chargeur multifonction
Le chargeur multifonction se situe à l'avant de l'imprimante et accepte cinquante feuilles de support d'impression à la fois.
Vous pouvez l'utiliser pour effectuer des impressions rapides sur des types ou des formats de papier qui ne sont actuellement
pas chargés dans le tiroir.
Pour ouvrir le chargeur multifonction :
1. Tirez la porte du chargeur multifonction vers le bas.
2. Faites glisser le tiroir du chargeur multifonction vers l'avant.
3. Tirez l'extension afin qu'elle glisse vers l'avant.
4. Déplacez-la doucement vers le bas pour ouvrir complètement le chargeur multifonction.
Chargement du chargeur multifonction
Pour charger le chargeur multifonction :
Page 91

1. Placez une feuille du support d'impression sélectionné, face à imprimer vers le haut, au centre du chargeur
multifonction, en veillant à ne pas dépasser le point où le bord d'attaque entre en contact avec les guide-papier. Sinon,
l’imprimante entraîne le support d’impression trop tôt, ce qui peut provoquer l’inclinaison du travail d’impression.
REMARQUE : Ne dépassez pas la hauteur maximum d'empilement en insérant de force du papier ou des supports
spécialisés sous les limiteurs de hauteur d'empilement situés sur les guides.
2. Ajustez les guide-papier à la largeur du support d'impression.
3. Préparez le support d'impression pour le chargement.
Déramez des feuilles de papier ou des étiquettes en papier pour les assouplir, puis ventilez-les. Ne les pliez et ne
les froissez pas. Egalisez les bords sur une surface plane.
REMARQUE : évitez de toucher la face d'impression des transparents. Attention à ne pas les rayer.
Déramez les enveloppes pour les assouplir, puis ventilez-les. Egalisez les bords sur une surface plane.
Page 92
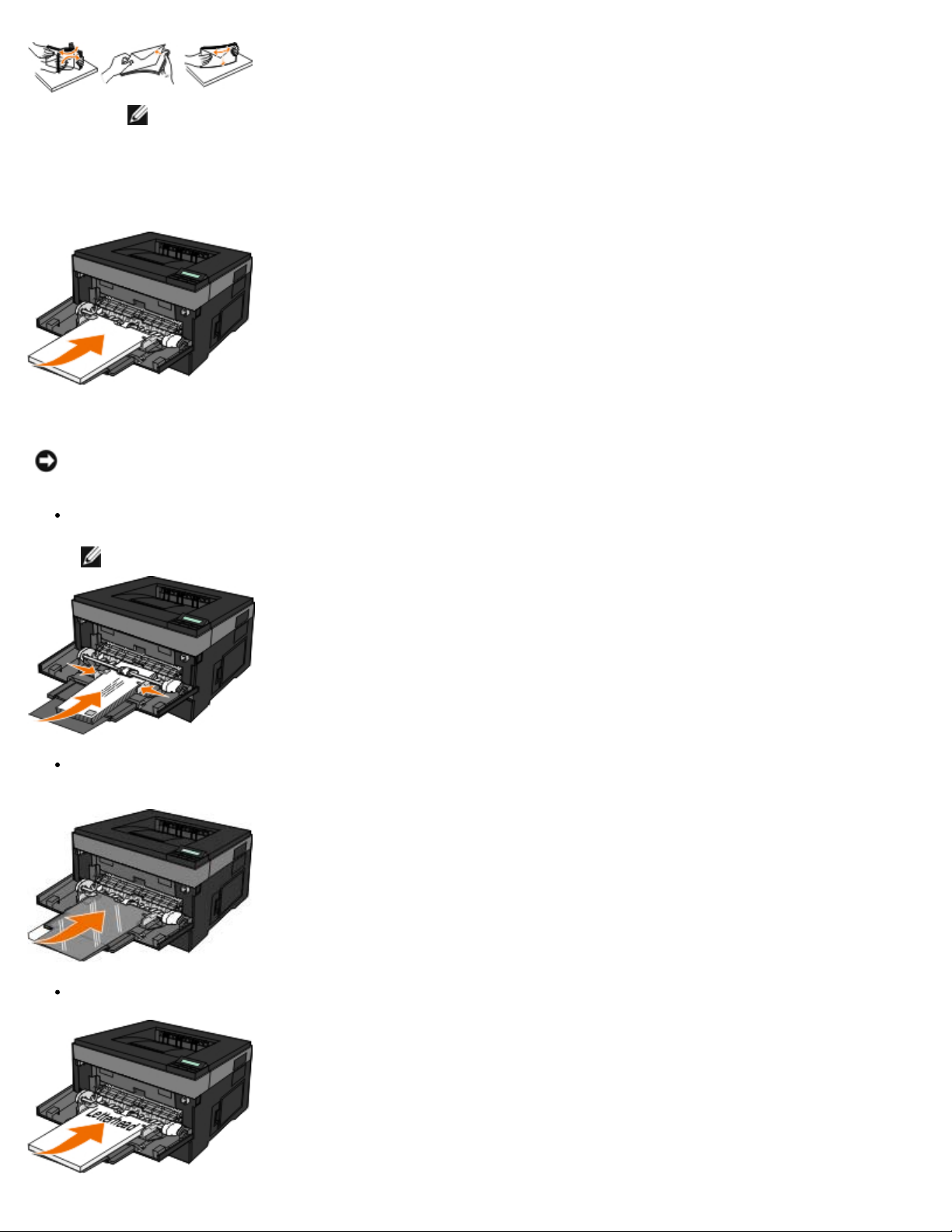
REMARQUE : Ventiler les enveloppes permet d'éviter que leurs bords ne se collent entre eux. Le
chargement se fait ainsi correctement et les bourrages sont évités. Ne pliez pas les enveloppes et ne les
froissez pas.
4. Approchez du chargeur multifonction les deux côtés du support d'impression et poussez-le dans l'imprimante jusqu'à ce
qu'il s'engage automatiquement.
Il y a une brève pause entre le moment où l'imprimante engage le support d'impression et celui où le support pénètre
dans l'imprimante.
MISE EN GARDE : ne forcez pas l'entrée du support d'impression dans le chargeur. Vous risqueriez de provoquer un
bourrage.
Insérez les enveloppes en orientant le rabat vers le bas et la zone du timbre comme illustré.
REMARQUE : Pour de meilleures performances, évitez les enveloppes munies de timbres-poste.
Tenez les transparents par les bords et évitez de toucher la face à imprimer. Les traces de doigt laissées sur le
transparent peuvent affecter la qualité d'impression.
Chargez le papier à en-tête, face à imprimer vers le haut et haut de la feuille en premier.
Page 93
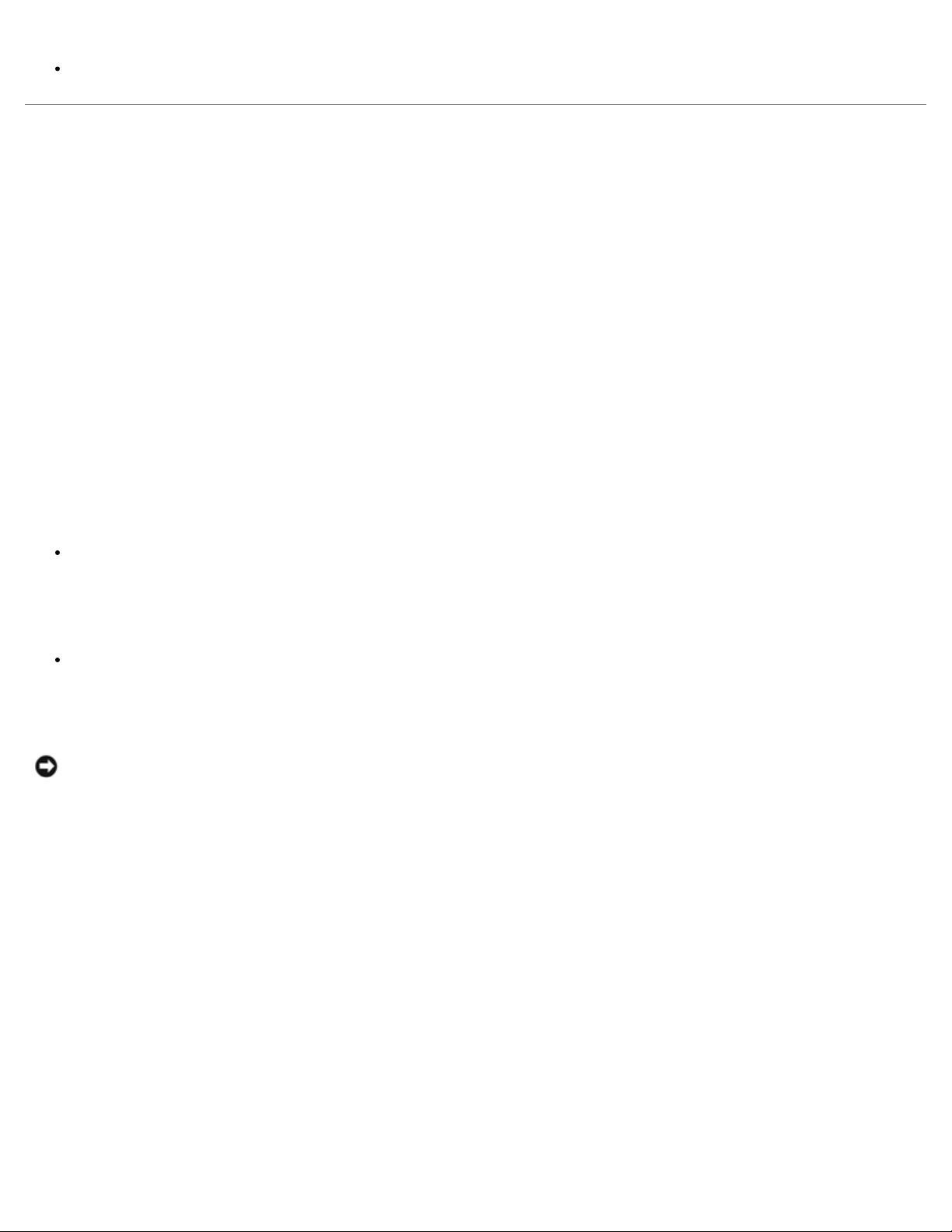
Si vous rencontrez des problèmes lors du chargement du papier, insérez-le dans l'autre sens.
Chaînage et annulation du chaînage de tiroirs
Tiroirs chaînés
Le chaînage de tiroirs est très utile pour les travaux d'impression de grande taille ou pour l'impression de plusieurs copies.
Lorsqu'un tiroir est vide, le support d’impression est extrait du tiroir chaîné suivant. Lorsque les paramètres Format de papier
et Type de papier sont identiques pour tous les tiroirs, ceux-ci sont automatiquement chaînés. Le paramètre Format de papier
est automatiquement détecté à partir de la position des guide-papier de chaque tiroir, à l'exception du chargeur multifonction.
Le paramètre Format de papier du chargeur multifonction doit être défini manuellement dans le menu Format de papier. Le
paramètre Type de papier doit être défini pour tous les tiroirs dans le menu Type de papier. Les menus Type de papier et
Format de papier sont tous deux disponibles à partir du menu Format/Type papier.
Annulation du chaînage de tiroirs
Les tiroirs non chaînés comportent des paramètres différents de ceux des autres tiroirs.
Pour annuler le chaînage d'un tiroir, modifiez les paramètres de tiroir suivants de façon à ce qu'ils ne correspondent aux
paramètres d'aucun autre tiroir :
Type de papier (par exemple : Papier normal, Papier à en-tête, Type perso <x>)
Les noms de type de papier décrivent les caractéristiques du papier. Si le nom qui décrit le mieux votre papier est
utilisé par les tiroirs chaînés, attribuez un nom de type de papier différent au tiroir, comme Type perso <x>, ou créez
votre propre nom personnalisé.
Format de papier (par exemple : Lettre US, A4, Statement)
Chargez un format de papier différent pour modifier automatiquement le paramètre Format de papier d'un tiroir. Les
paramètres Format de papier du chargeur multifonction ne sont pas automatiques ; vous devez les définir
manuellement dans le menu Format de papier.
MISE EN GARDE : n'attribuez pas de nom de type de papier qui ne décrive pas exactement le type de papier chargé
dans le tiroir. La température de l'unité de fusion varie en fonction du type de papier spécifié. Le papier risque de ne pas
être traité correctement si un type de papier inexact est sélectionné.
Page 94

Spécifications
Présentation Recommandations relatives aux supports d'impression
Conditions d'exploitation Types et formats de supports
Niveaux du volume sonore Récapitulatif des polices
Emulation, compatibilité et connectivité Câbles
Prise en charge des systèmes d'exploitation Certifications
Compatibilité MIB
Présentation
2330d 2330dn
Mémoire de base 32 Mo 32 Mo
Mémoire maximale 160 Mo 288 Mo
Connectivité Parallèle
USB 2.0
Livrée avec une cartouche d'impression dont le rendement calculé correspond à une couverture
d'environ 5 %
REMARQUE : Rendement du toner basée sur l'impression de pages d'une couverture de 5 %,
conformément à la méthodologie de tests ISO/IEC 19752 Les rendements varient selon
l'utilisation et les conditions environnementales.
Facteur d'utilisation (moyen) 500
2 000 pages 2 000 pages
pages/mois
Parallèle
USB 2.0
10/100/1000
Ethernet
500
pages/mois
Facteur d'utilisation (maximal) 25 000
pages/mois
Durée de vie de l'imprimante 120 000
pages
Conditions d'exploitation
Condition Température Humidité relative (sans
condensation)
Fonctionnement De 16 à 32 °C (de
60 à 90 °F)
Stockage De 0 à 40 °C (de
32 à 104 °F)
De 8 à 80 % De 0 à 2 500 m (8 200 pieds)
De 8 à 80 %
Altitude
25 000
pages/mois
120 000
pages
Page 95

Expédition De -20 à 40 °C (de -
4 à 104 °F)
De 8 à 95 % Pression atmosphérique de 0,25 (équivalent à
10 300 m, soit 34 000 pieds)
Niveaux du volume sonore
Les mesures suivantes ont été effectuées conformément à la norme ISO 7779 et exprimées conformément à la norme ISO
9296.
Mode de
fonctionnement
Impression 52 dBA 6,5 Bels
Repos 26 dBA Inaudible
Limite de niveau de pression acoustique
à proximité
Limite de niveau de puissance acoustique
déclarée (LWAd)
Emulation, compatibilité et connectivité
Emulations Imprimante laser Dell 2330d
PostScript 3
1
HBP
PCL 5e
PCL 6
Compatibilité
Imprimante laser Dell 2330dn
PostScript 3
1
HBP
PCL 5e
PCL 6
Microsoft® Windows® Server 2008
WindowsVista™
Windows XP
Windows Server 2003
Windows 2000
Debian™ GNU/Linux 4.0
Linspire
Ubuntu 7.1.0, 8.0.4, 8.0.4 LTS
Red Flag Linux® Desktop 5.0, 6.0
Red Hat Enterprise Linux WS 3, 4, 5
SUSE LINUX Enterprise Server 8, 9, 10
SUSE Linux Enterprise Desktop 10
open SUSE Linux 10.2, 10.3, 11
Linpus LINUX Desktop 9.2, 9.3
HP-UX 11.11, 11.23, 11.31
Macintosh® OS® X
Connectivité
1
HBP prend en charge GDI (pré-Vista) et XPS (Vista).
Parallèle
USB
Ethernet 10/100/1000 (2330dn seulement)
Page 96

Prise en charge des systèmes d'exploitation
Votre imprimante prend en charge :
Microsoft Windows Server 2008
Windows Vista
Windows XP
Windows Server 2003
Windows 2000
Debian GNU/Linux 4.0
Linspire
Ubuntu 7.1.0, 8.0.4, 8.0.4 LTS
Red Flag Linux Desktop 5.0, 6.0
Red Hat Enterprise Linux WS 3, 4, 5
SUSE LINUX Enterprise Server 8, 9, 10
SUSE Linux Enterprise Desktop 10
open SUSE Linux 10.2, 10.3, 11
Linpus LINUX Desktop 9.2, 9.3
HP-UX 11.11, 11.23, 11.31
Macintosh OS X
Compatibilité MIB
Une base de données d'informations de gestion (Management Information Base, MIB) est une base de données contenant des
informations relatives aux périphériques réseau (tels que les cartes, les ponts, les routeurs ou les ordinateurs). Ces
informations permettent aux administrateurs réseau de gérer le réseau (analyser les performances, le trafic, les erreurs, etc.).
Cette imprimante est conforme aux normes MIB, ce qui lui permet d'être reconnue et gérée par différents systèmes de
gestion d'imprimante et de réseaux, tels que Dell OpenManage™, IT Assistant, Hewlett-Packard OpenView, CA Unicenter,
Hewlett-Packard Web JetAdmin, Lexmark MarkVision Professional, etc.
Recommandations relatives aux supports d'impression
Le choix d'un papier ou d'un support approprié réduit le risque de problèmes d'impression. Pour assurer une qualité
d'impression maximale, imprimez des échantillons sur le papier ou les supports spéciaux que vous prévoyez d'utiliser avant
d'en acheter de grandes quantités.
ATTENTION : Cet appareil utilise un procédé d’impression chauffant le support d’impression ; or il arrive
Page 97

que certains supports diffusent des émissions sous l'effet de la chaleur. Pour éviter cela, lisez
attentivement la section du présent manuel contenant les instructions de sélection du support approprié.
Utilisez du papier xérographique de 70 g/m2 (20 lb).
Utilisez des transparents conçus pour les imprimantes laser.
Utilisez des étiquettes (papier) conçues pour les imprimantes laser.
Utilisez des enveloppes fabriquées avec du papier à lettres 90 g/m2 (24 lb). Pour réduire le risque de bourrage,
n'utilisez pas d'enveloppes :
trop recourbées,
collées,
qui contiennent des fenêtres, des orifices, des perforations, des zones découpées ou du gaufrage,
dotées d'agrafes, de liens ou d'attache-papier métal,
préaffranchies,
présentant une partie adhésive lorsque le rabat est collé ou fermé.
Utilisez des bristols dont le poids et la taille ne dépassent pas, respectivement, 163 g/m2 et 76,2 x 127 mm (3 x 5 po).
Types et formats de supports
Source Supports et formats Types Grammage
Tiroir 250 feuilles standard
(Tiroir 1)
Bac 550 feuilles optionnel
(Tiroir 2)
Chargeur multifonction
REMARQUE : Lorsque vous
réalisez une impression sur du
bristol à l'aide du chargeur
multifonction, ouvrez le
réceptacle arrière.
A4, A5, A6
Exécutive, Folio, Statement, Universel
Format d'alimentation
minimal :105 mm x 148 mm
(4,13 x 5,82 po), format d'alimentation
maximal : 216 x 356 mm (8,5 x 14 po)
A4, A5, A6
Exécutive, Folio, Statement, Universel
Format d'alimentation
minimal :149mm x 210mm
(5,86 x 8,26 po), format d'alimentation
maximal : 216 x 356mm (8,5 x 14 po)
A4, A5, A6
Exécutive, Folio, Statement, Universel,
enveloppe 7 3/4, enveloppe 9,
enveloppe 10, enveloppe B5, enveloppe C5,
enveloppe DL, autre enveloppe
Format d'alimentation minimal :
76,2 x 127 mm (3,9 x 4,9 po)
Format de papier maximal (format
Universel) : 216 x 356 mm (8,5 x 14 po)
Format d'enveloppe maximal (autres
formats) : 216 x 356 mm (8,5 x 14 po)
2
, JIS B5, Lettre, Légal,
2
, JIS B5, Lettre, Légal,
2
, JIS B5, Lettre, Légal,
Papier
Etiquettes en
3
papier
Transparents
Papier
Etiquettes en
3
papier
Transparents
Papier
Etiquettes en
3
papier
Transparents
Bristol
Enveloppes
60–
90 g/m
2
(16–24 lb)
60–
90 g/m
2
(16–24 lb)
60–
163 g/m
(16–43 lb)
Capacité
(feuilles)
250 feuilles de
papier
50 étiquettes
en papier
50 transparents
550 feuilles de
papier
50 étiquettes
en papier
50 transparents
50 feuilles de
2
papier
15 étiquettes
en papier
10 transparents
10 feuilles de
bristol
7 enveloppes
1
4
4
4
Page 98

Recto verso (impression sur
deux faces)
1
La capacité est calculée sur la base d'un papier ou d'un support spécial de 75 g/m² (20 lb), sauf mention
contraire.
2
Le format A6 n'est pris en charge que pour les papiers sens machine.
3
Les étiquettes en papier recto sont prises en charge dans le cadre d'une utilisation occasionnelle. Il est
recommandé de ne pas imprimer plus de 20 pages d'étiquettes en papier par mois. Les étiquettes en vinyle,
recto verso ou spéciales pharmacie ne sont pas prises en charge.
4
La capacité peut être réduite pour certains types d'étiquettes en papier.
A4, Folio, Lettre, Légal Papier
uniquement
60–
163 g/m
(16–43 lb)
Non applicable
2
Récapitulatif des polices
Polices/options 2330d 2330dn
Description des chargements de polices Light (8.31M01) Light (8.31M01)
PCL Bitmap 2 2
PCL vectoriel 89 89
PS vectoriel 89 89
Liste des polices PCL
Nom police Nom de police
PCL XL
Courier Courier S
Courier Italique Courier It S
Courier Gras Courier Bd S
Courier Gras Italique Courier BdIt S
CG Times CG Times S
CG Times gras italique CG Times BdIt S
Univers Medium Univers Md S
Univers Medium italique Univers MdIt S
Univers gras Univers Bd S
Univers gras italique Univers BdIt S
Times New Roman TimesNewRmn S
Bitmap/vectoriel
Times New Roman
italique
Times New Roman gras TimesNewRmn Bd S
Times New Roman gras
italique
Arial Arial S
Arial italique Arial It S
Arial gras Arial Bd S
TimesNewRmn It S
TimesNewRmn
BdIt
S
Page 99

Arial gras Italic Arial BdIt S
Letter Gothic LetterGothic S
Letter Gothic italique LetterGothic It S
Letter Gothic gras LetterGothic Bd S
Univers Condensed
Medium
Univers Condensed
Medium
Univers Condensed gras Univers CdBd S
Univers Condensed gras Italic Univers
Garamond Antiqua Garamond Antiqua S
Garamond Kursiv Garamond Krsv S
Garamond Halbfett Garamond Hlb S
Garamond Kursiv
Halbfett
CG Omega CG Omega S
CG Omega italique CG Omega It S
CG Omega gras CG Omega Bd S
CG Omega gras italique CG Omega BdIt S
Antique Olive AntiqOlive S
Antique Olive italique AntiqOlive It S
Univers CdMd S
Italic Univers
CdMdIt
CdBdIt
Garamond KrsvHlb S
S
S
Antique Olive gras AntiqOlive Bd S
Albertus Medium Albertus Md S
Albertus Extra gras Albertus Xb S
Clarendon Condensed
gras
Marigold Marigold S
Coronet Coronet S
Helvetica Helvetica S
Helvetica italique Helvetica It S
Helvetica gras Helvetica Ob S
Helvetica gras italique Helvetica BdOb S
Helvetica Narrow Helvetica Nr S
Helvetica Narrow
italique
Helvetica Narrow gras Helvetica NrBd S
Helvetica Narrow gras
italique
Palatino Roman Palatino Rmn S
Clarendon CdBd S
Helvetica NrOb S
Helvetica NrBdOb S
Palatino italique Palatino It S
Palatino gras Palatino Bd S
Palatino gras italique Palatino BdIt S
Page 100

ITC Bookman Light ITCBookman Lt S
ITC Bookman Light
italique
ITC Bookman Demi ITCBookman Db S
ITCBookman LtIt S
ITC Bookman Demi
italique
ITC Avant Garde Book ITCAvantGard Bk S
ITC Avant Garde Book
Oblique
ITC Avant Garde Demi ITCAvantGard Db S
ITC Avant Garde Demi
Oblique
Century Schoolbook
Roman
Century Schoolbook
italique
Century Schoolbook
gras
Century Schoolbook
gras italique
ITC Zapf Chancery
Medium italique
CourierPS CourierPS S
CourierPS Oblique CourierPS Ob S
ITCBookman DbIt S
ITCAvantGardBkOb S
ITCAvantGardDbOb S
NwCentSchlbk Rmn S
NwCentSchlbk It S
NwCentSchlbk Bd S
NwCentSchlbkBdIt S
ZapfChanceryMdIt S
CourierPS gras CourierPS Bd S
CourierPS gras Oblique CourierPS BdOb S
Times Roman Times Rmn S
Times italique Times It S
Times gras Times Bd S
Times gras italique Times BdIt S
Helvetica Light Helvetica Lt S
Helvetica Light Oblique Helvetica LtOb S
Helvetica Black Helvetica Blk S
Helvetica Black Oblique Helvetica BlkOb S
Line Printer 16 Line Printer xxx B
POSTNET Barcode POSTNET Barcode B
C39 Narrow S
C39 Regular S
C39 Wide S
OCR-A S
OCR-B S
Wingdings S
Symbol S
SymbolPS S
 Loading...
Loading...