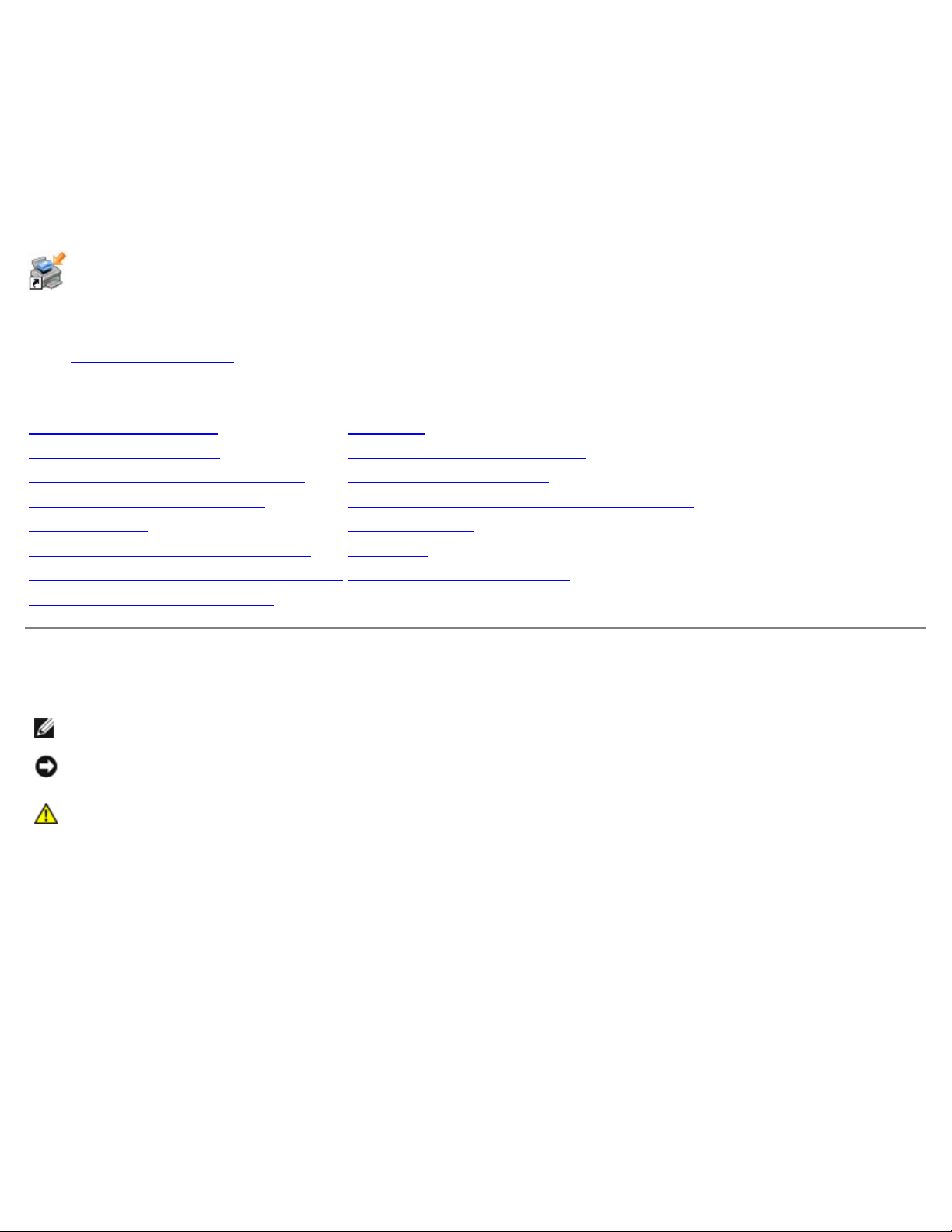
Manual do Utilizador da Dell™ 2330d/2330dn Laser
Printer
Para encomendar tinta ou consumíveis à Dell:
1. Faça duplo clique no ícone existente no ambiente de trabalho.
2. Visite o Web site da Dell ou encomende consumíveis para impressoras Dell por telefone.
www.dell.com/supplies
Para obter a melhor assistência, certifique-se de que tem disponível a Etiqueta de Assistência da impressora Dell.
Localizar informações Imprimir
Acerca da impressora Manutenção da impressora
Menus do painel da impressora Suporte administrativo
Instalar hardware opcional Resolução de problemas da impressora
Colocar papel Especificações
Configurar para impressão local Apêndice
Configurar para impressão em rede Aviso relativo às licenças
Descrição geral do software
Notas, avisos e precauções
NOTA: Uma NOTA assinala informações importantes que ajudam a tirar maior partido da impressora.
AVISO: Um AVISO indica a possibilidade de ocorrerem danos no hardware ou perda de dados e indica como evitar o
problema.
CUIDADO: A indicação CUIDADO indica a possibilidade de ocorrerem danos físicos, pessoais ou morte.
As informações contidas neste documento estão sujeitas a alterações sem aviso prévio.
© 2008 Dell Inc. Todos os direitos reservados.
É estritamente proibida a reprodução, de qualquer forma e por qualquer meio, sem a permissão por escrito da Dell Inc.
Marcas comerciais utilizadas neste texto: Dell, o logótipo da DELL, Dell Toner Management System e OpenManage são marcas comerciais da Dell
Inc.; Microsoft e Windows são marcas registadas da Microsoft Corporation nos Estados Unidos e/ou noutros países. Windows Vista é uma marca
comercial ou marca registada da Microsoft Corporation nos Estados Unidos e/ou noutros países.
Linux é uma marca registada da Linus Torvalds nos Estados Unidos e noutros países. SuSE é uma marca comercial da Novell, Inc. nos Estados
Unidos e noutros países. Red Hat é uma marca comercial da Red Hat, Inc.; Debian é uma marca registada da Software in the Public Interest, Inc. e
é gerida pelo projecto Debian. Linspire é uma marca comercial da Linspire, Inc.; Ubuntu é uma marca comercial da Canonical Limited. Red Flag é
uma marca comercial da Red Flag Software Co., Ltd.
Macintosh e Mac OS são marcas comerciais da Apple Inc., registadas nos Estados Unidos e noutros países.
Poderão ser utilizadas outras marcas comerciais e nomes comerciais neste documento para fazer referência às entidades detentoras das marcas e
nomes ou aos respectivos produtos. A Dell Inc. exclui qualquer interesse de propriedade nas marcas comerciais e nomes comerciais, para além dos
que detém.
DIREITOS RESTRITOS DO GOVERNO DOS ESTADOS UNIDOS
Este software e a documentação são fornecidos com DIREITOS RESTRITOS. A utilização, duplicação ou divulgação pelo governo está sujeita às
restrições estipuladas no subparágrafo (c)(1)(ii) da cláusula Rights in Technical Data and Computer Software do DFARS 252.227-7013 e nas
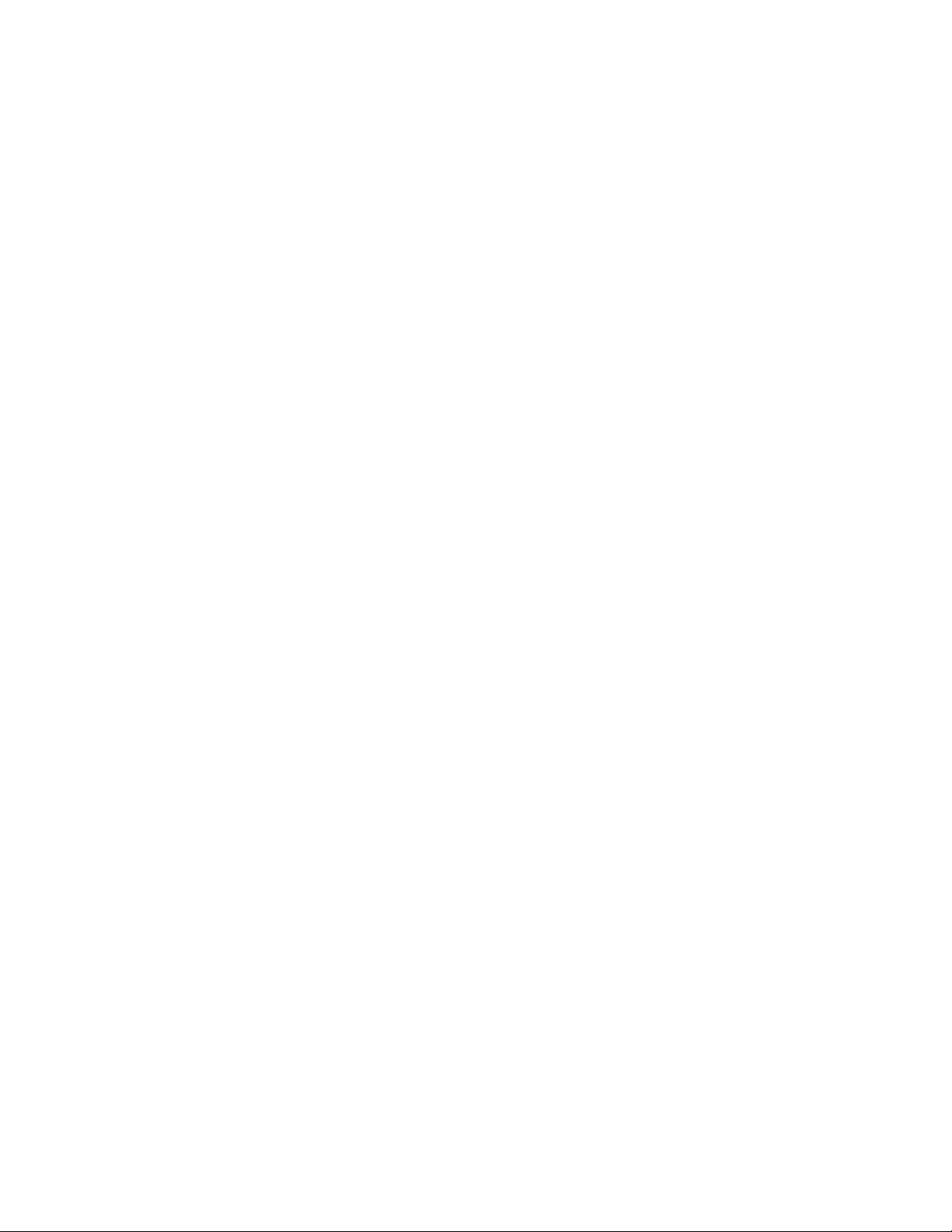
disposições do FAR aplicáveis: Dell Inc., One Dell Way, Round Rock, Texas, 78682, E.U.A.
Modelo 2330d-2330dn
Junho de 2008 SRV HX750 Rev. A00
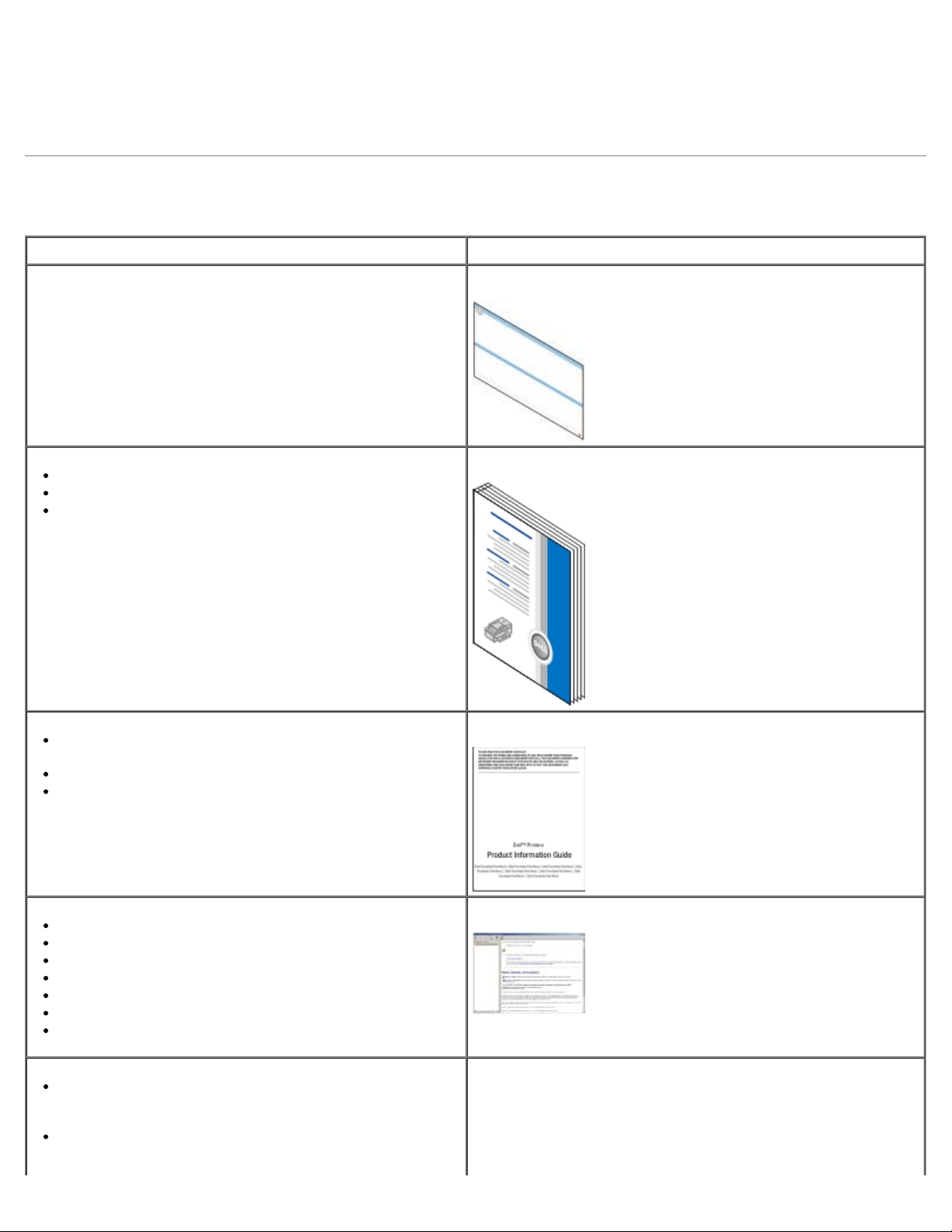
Localizar informações
utilizadores experientes e técnicos
Localizar informações sobre a impressora
O que procura? Encontra-se aqui
Como configurar a impressora Poster Configurar a impressora
Como imprimir
Como cuidar e efectuar a manutenção da impressora
Como contactar a Dell™
NOTA: O Manual do Proprietário pode não estar
disponível no seu país ou região.
Informações de segurança para a utilização da
impressora
Informações de regulamentação
Informações de garantia
Tipos e tamanhos de papel suportados
Como seleccionar e armazenar suportes de impressão
Como colocar suportes de impressão na impressora
Como configurar as definições da impressora
Como configurar e utilizar o software da impressora
Como cuidar e efectuar a manutenção da impressora
Como resolver problemas
Manual do Proprietário
Manual de Informações do Produto
Manual do Utilizador
Software e controladores: Controladores certificados
para a impressora e programas de instalação de
software para impressoras Dell
Ficheiros readme: Alterações técnicas de última hora ou
material de referência técnica avançada para
CD Drivers and Utilities
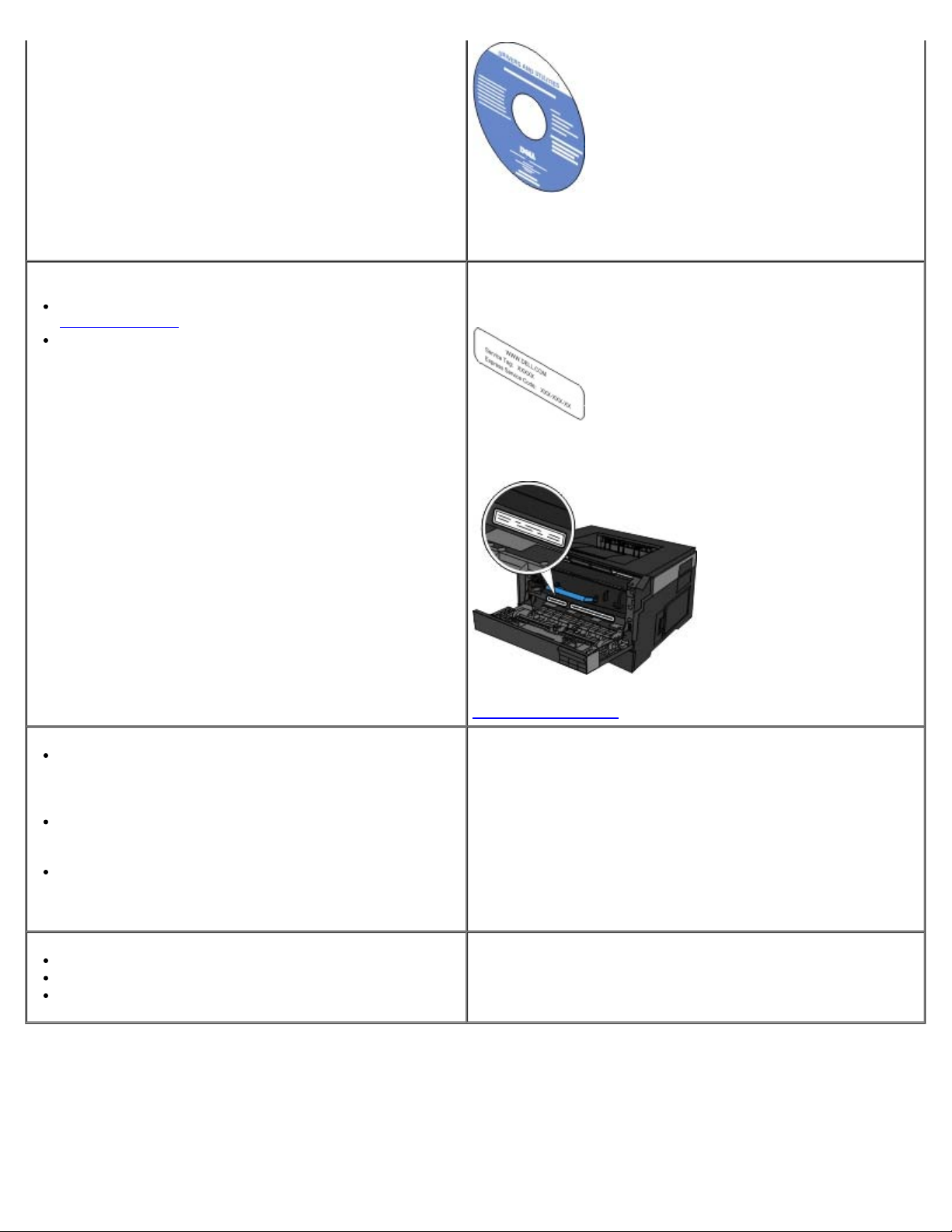
NOTA: Se tiver adquirido o computador e a impressora Dell
ao mesmo tempo, a documentação e os controladores da
impressora já se encontram instalados no computador.
Código e número de assistência expresso
Como identificar a impressora quando utiliza o site
support.dell.com
Como localizar o Código de assistência expresso para
encaminhar a chamada quando contacta o suporte
ou contacta o suporte
Código e número de assistência expresso
Estas etiquetas estão afixadas na impressora.
A ilustração abaixo mostra a localização da etiqueta na
impressora.
Para mais informações sobre a respectiva localização, consulte
Peças da impressora
.
Soluções: Sugestões e truques de resolução de
problemas, perguntas mais frequentes, documentação,
transferências de controladores e actualizações de
produtos
Actualizações: Informações de actualização para
componentes, como, por exemplo, memória, placas de
rede e equipamento opcional
Assistência a clientes: Informações de contacto,
contactos para assistência técnica e estado da
encomenda, garantia e informações de reparação
Consumíveis para a impressora
Acessórios para a impressora
Toner e peças de substituição para a impressora
Web site de suporte da Dell: support.dell.com
NOTA: Seleccione a região ou o segmento de negócio para
aceder ao site de suporte adequado.
Web site de consumíveis para impressoras Dell:
www.dell.com/supplies
Pode adquirir os consumíveis da impressora online, por
telefone ou em lojas de revenda autorizadas.
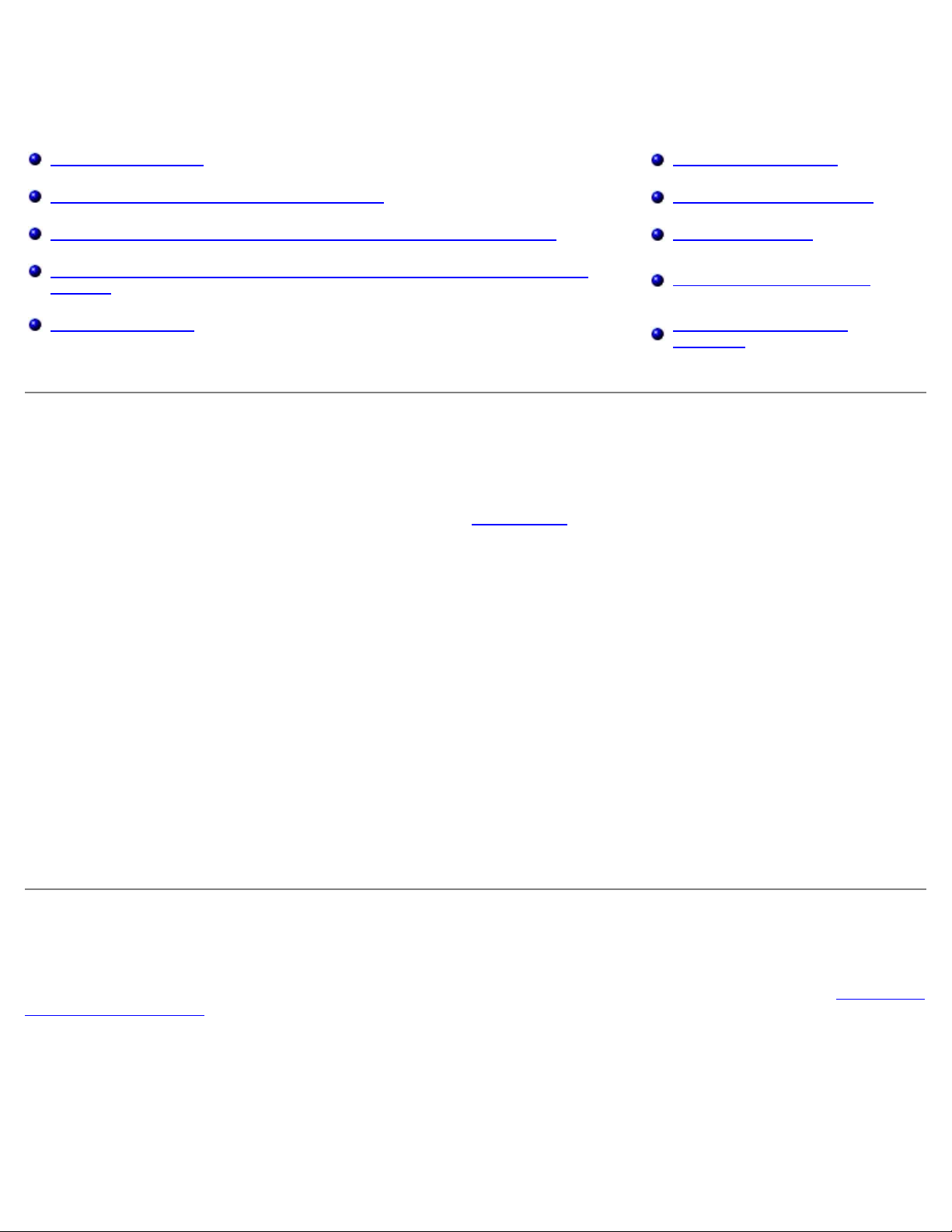
Imprimir
Imprimir documentos Imprimir em envelopes
Imprimir utilizando o alimentador multifunções Imprimir em papel timbrado
Imprimir um documento com dois lados (impressão em frente e verso) Imprimir um poster
Imprimir múltiplas imagens de páginas numa única página (impressão de N
páginas)
Imprimir um folheto Cancelar um trabalho de
Imprimir em transparências
impressão
Imprimir documentos
1. Ligue o computador e a impressora e certifique-se de que estão ligados um ao outro.
2. Coloque o papel. Para obter mais informações, consulte Colocar papel
3. Com o documento aberto, clique em File® Print (Ficheiro® Imprimir).
É apresentada a caixa de diálogo Print (Imprimir).
4. Clique em Preferences (Preferências), Properties (Propriedades), Options (Opções) ou Setup (Configurar)
(dependendo do programa ou do sistema operativo).
É apresentada a caixa de diálogo Printing Preferences (Preferências de impressão).
.
5. Nos separadores Print Setup (Configuração de impressão) e Advanced (Avançadas), efectue as alterações
necessárias ao documento.
6. Depois de personalizar as definições, clique em OK.
A caixa de diálogo Printing Preferences (Preferências de impressão) é fechada.
7. Clique em OK ou Print (Imprimir).
Imprimir utilizando o alimentador multifunções
O alimentador multifunções está localizado na parte frontal da impressora e pode alimentar até 50 folhas de suporte de
impressão de cada vez. Para obter mais informações sobre como configurar o alimentador multifunções, consulte Configurar o
alimentador multifunções
1. Com o documento aberto, clique em File® Print (Ficheiro® Imprimir).
2. Clique em Properties (Propriedades) (ou em Options (Opções), Printer (Impressora) ou Setup (Configurar),
dependendo da aplicação ou do sistema operativo).
É apresentada a caixa de diálogo Printing Preferences (Preferências de impressão).
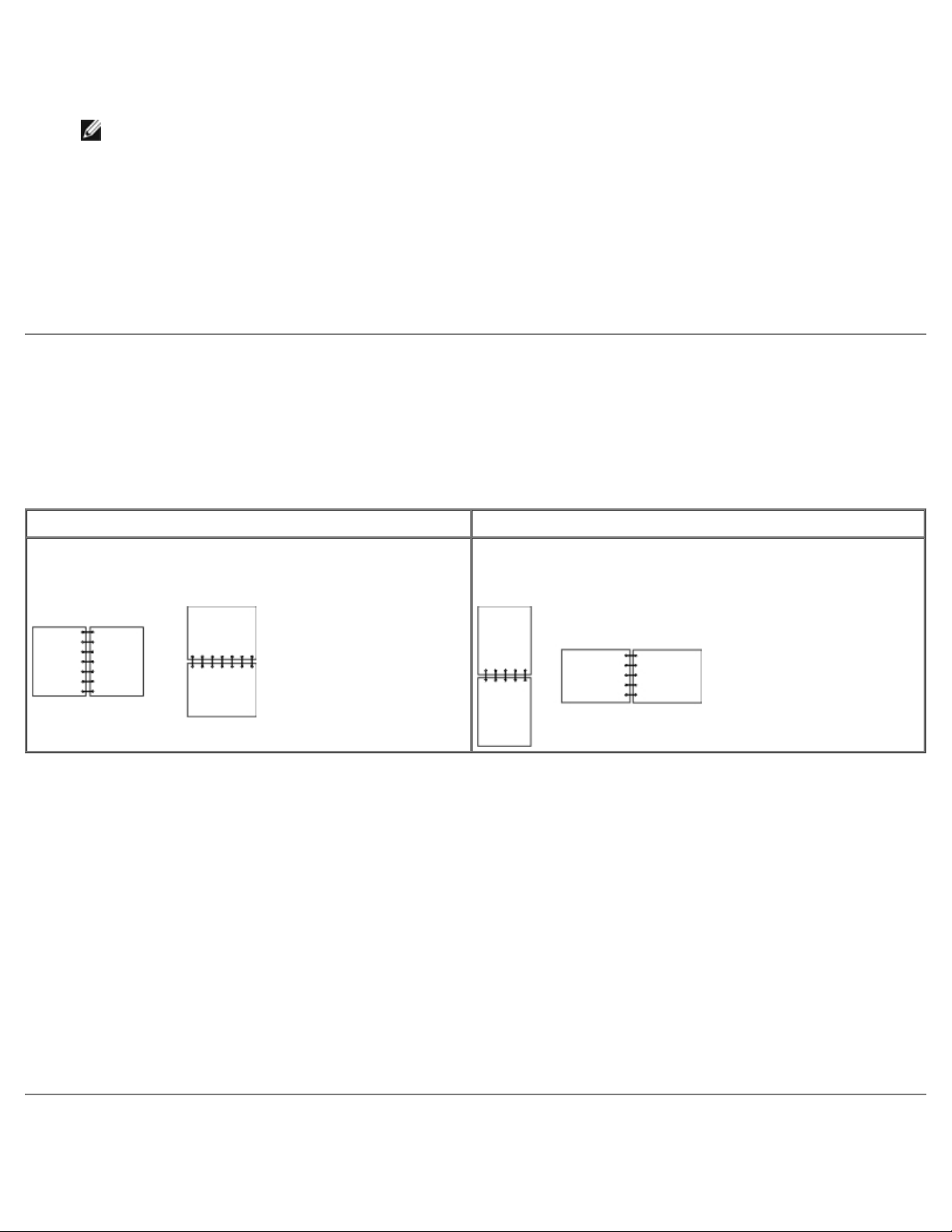
3. Clique no separador Paper (Papel).
4. Seleccione MP Feeder (Alimentador MF) na lista pendente Paper Tray (Tabuleiro de papel).
NOTA: O MP Feeder (Alimentador MF) é apresentado em Paper Source (Origem do papel) quando está
seleccionada a configuração Cassette (Cassete).
5. Seleccione o tipo de papel adequado.
6. Efectue quaisquer alterações que forem necessárias ao documento.
7. Clique em OK.
8. Clique em OK na janela Print (Imprimir) para enviar o trabalho para impressão.
Imprimir um documento com dois lados (impressão em frente e
verso)
A impressão de ambos os lados do papel reduz os custos de impressão.
Pode seleccionar o formato da impressão em frente e verso do trabalho: margem mais longa ou margem mais estreita.
Long Edge (Margem mais longa) Short Edge (Margem mais estreita)
As páginas são ligadas pela margem mais longa da folha (a
margem esquerda na impressão vertical e a margem
superior na impressão horizontal).
1. Com o documento aberto, clique em File® Print (Ficheiro® Imprimir).
2. Clique em Properties (Propriedades) (ou em Options (Opções), Printer (Impressora) ou Setup (Configurar),
dependendo da aplicação ou do sistema operativo).
É apresentada a caixa de diálogo Printing Preferences (Preferências de impressão).
3. Clique no separador Page Layout (Esquema da página).
4. Em 2-sided printing (Impressão dos 2 lados), seleccione 2-sided long edge (Dos 2 lados - margem mais longa) ou
2-sided short edge (Dos 2 lados - margem mais estreita), consoante as suas necessidades de impressão.
As páginas são ligadas pela margem mais estreita da folha (a
margem superior na impressão vertical e a margem esquerda
na impressão horizontal).
5. Clique em OK.
6. Clique em OK.
Imprimir múltiplas imagens de páginas numa única página
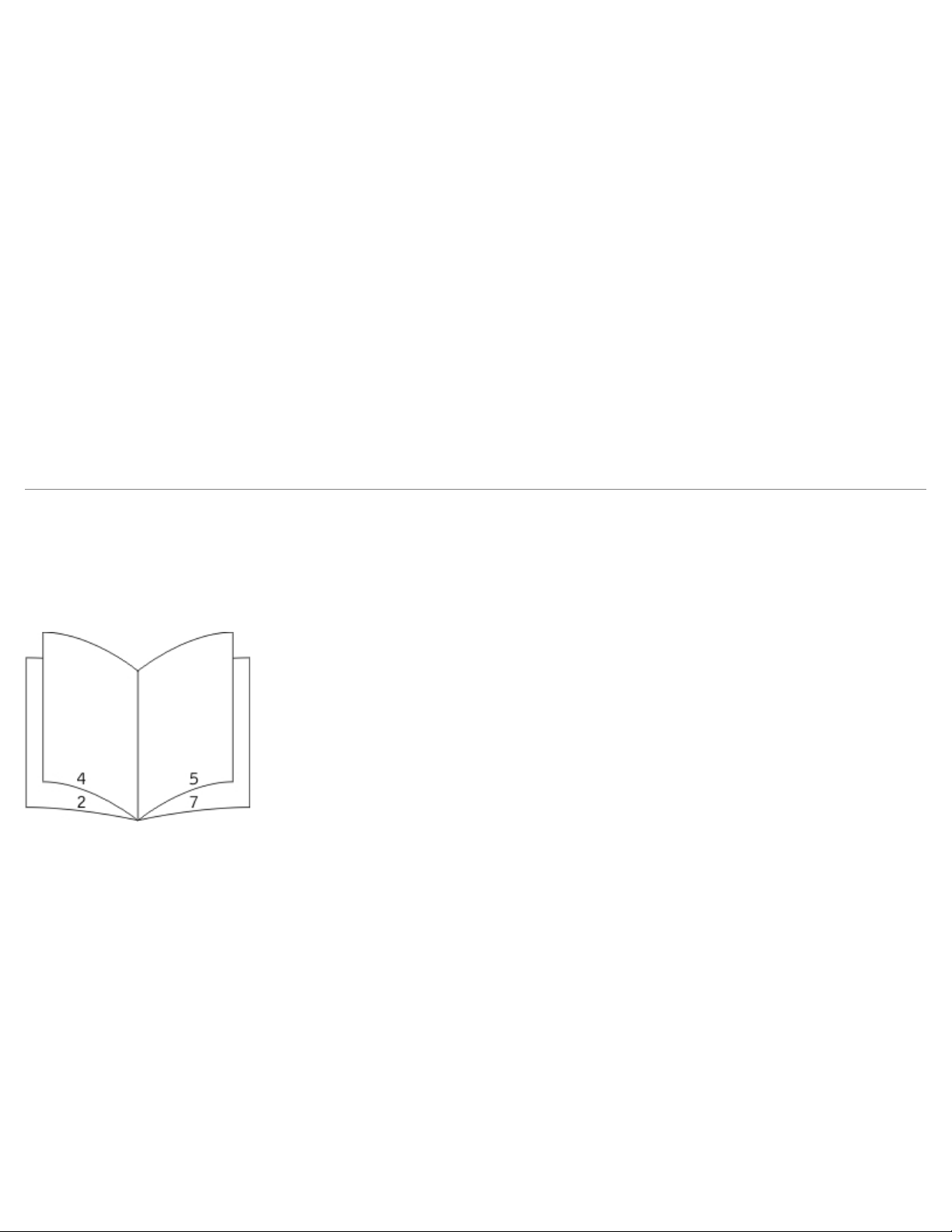
(impressão de N páginas)
A definição Multipage Printing (N-up) (Impressão de múltiplas páginas (N páginas)) é utilizada para imprimir várias imagens
de páginas numa única página. Por exemplo, 2-up (2 páginas) significa que são impressas duas imagens de páginas numa só
página.
A impressora utiliza as definições Multipage Order (Ordem de múltiplas páginas), Multipage View (Vista de múltiplas páginas)
e Multipage Border (Contorno de múltiplas páginas) para determinar a ordem e a orientação das imagens de páginas e,
também, se é ou não impresso um contorno em redor de cada imagem de página.
1. Com o documento aberto, clique em File® Print (Ficheiro® Imprimir).
2. Clique em Properties (Propriedades) (ou em Options (Opções), Printer (Impressora) ou Setup (Configurar),
dependendo da aplicação ou do sistema operativo).
É apresentada a caixa de diálogo Printing Preferences (Preferências de impressão).
3. Na secção Multipage printing (N-up) (Impressão de múltiplas páginas (N páginas)), especifique o número de
páginas que pretende imprimir numa folha escrevendo o número ou utilizando as setas da caixa de combinação.
4. Clique em OK.
5. Clique em OK na janela Print (Imprimir) para enviar o trabalho para impressão.
Imprimir um folheto
A definição Booklet (Folheto) permite-lhe imprimir várias páginas em forma de folheto sem ter de reformatar o documento
para que as páginas sejam impressas pela ordem correcta. As páginas são impressas de modo a que o documento ordenado
final possa ser dobrado pelo centro de cada página para formar um folheto.
Se o documento contiver muitas páginas, é possível que o número de páginas do folheto dificulte a respectiva dobragem. Se
estiver a imprimir um folheto relativamente grande, poderá pretender utilizar a opção Sheets per Bundle (Folhas por grupo)
para especificar a quantidade de páginas físicas que é incluída em cada grupo. A impressora imprimirá o número necessário
de grupos, que seguidamente poderão ser dobrados para formar um folheto. A impressão em grupos ajuda a margem exterior
das páginas a ter um alinhamento mais uniforme.
Tem de especificar se pretende ou não imprimir em frente e verso antes de seleccionar a impressão com a função de folheto.
Depois de seleccionar Print Using Booklet (Imprimir folheto), os controlos das opções de frente e verso ficam inactivos e
apresentam a última definição utilizada.
1. Com o documento aberto, clique em File® Print (Ficheiro® Imprimir).
2. Clique em Properties (Propriedades) (ou em Options (Opções), Printer (Impressora) ou Setup (Configurar),
dependendo da aplicação ou do sistema operativo).
É apresentada a caixa de diálogo Printing Preferences (Preferências de impressão).
3. Clique em More Page Layout Options (Mais opções de esquema da página).
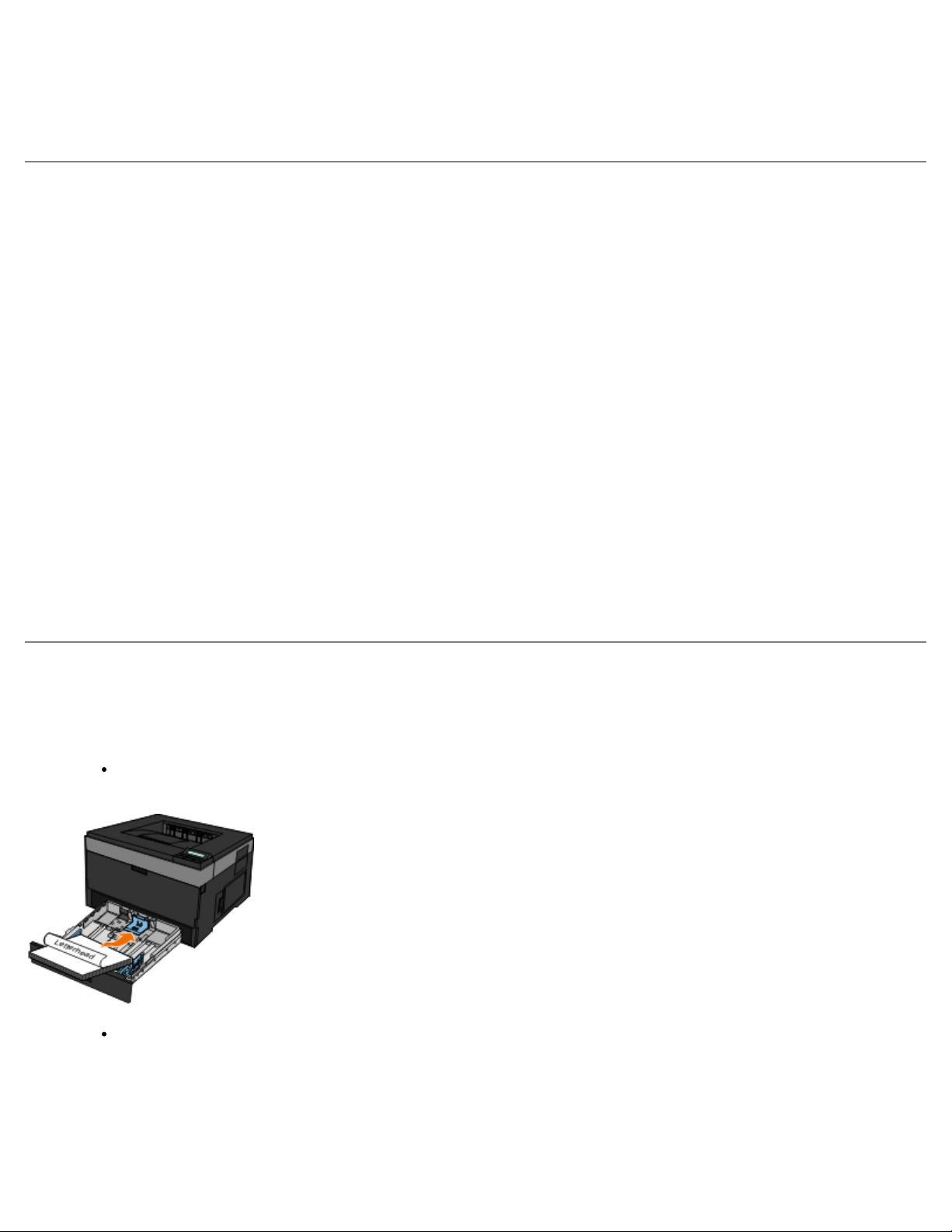
4. Clique em Booklet (Folheto).
5. Clique em OK duas vezes.
6. Clique em OK na janela Print (Imprimir) para enviar o trabalho para impressão.
Imprimir em envelopes
1. Ligue o computador e a impressora e certifique-se de que ligados um ao outro.
2. Com o documento aberto, clique em File® Print (Ficheiro® Imprimir).
É apresentada a caixa de diálogo Print (Imprimir).
3. Clique em Properties (Propriedades) (ou em Options (Opções), Printer (Impressora) ou Setup (Configurar),
dependendo da aplicação ou do sistema operativo).
É apresentada a caixa de diálogo Printing Preferences (Preferências de impressão).
4. Clique no separador Paper (Papel).
5. Seleccione Envelope na lista pendente Paper Type (Tipo de papel).
6. Efectue quaisquer alterações que sejam necessárias para o documento.
7. Clique em OK.
8. Clique em OK na janela Print (Imprimir) para enviar o trabalho para impressão.
Imprimir em papel timbrado
1. Certifique-se de que o papel timbrado está colocado de acordo com a origem de papel que está a utilizar:
Tabuleiro 1 ou 2 - Coloque o papel timbrado com o lado a imprimir virado para baixo. A parte superior da folha
com o logótipo deve ser colocada na parte frontal do tabuleiro.
Alimentador multifunções - Coloque o papel timbrado com o lado a imprimir virado para cima e a parte
superior da folha a entrar primeiro na impressora.
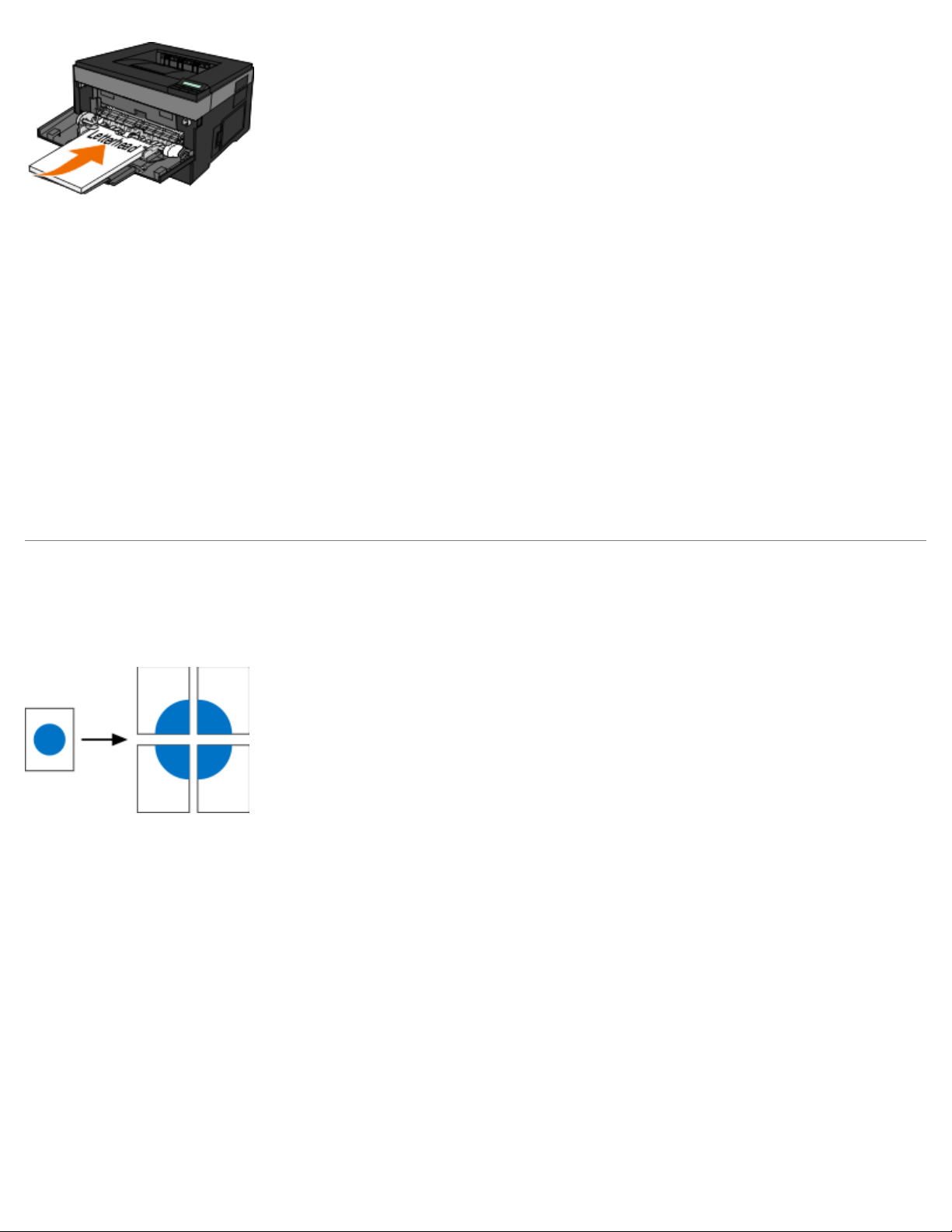
2. Com o documento aberto, clique em File® Print (Ficheiro® Imprimir).
3. Clique em Properties (Propriedades) (ou em Options (Opções), Printer (Impressora) ou Setup (Configurar),
dependendo da aplicação ou do sistema operativo).
É apresentada a caixa de diálogo Printing Preferences (Preferências de impressão).
4. Clique no separador Paper (Papel).
5. Seleccione Letterhead (Papel timbrado) na lista pendente Paper Type (Tipo de papel).
6. Seleccione o tamanho de papel e o tabuleiro adequados.
7. Clique em OK.
8. Clique em OK na janela Print (Imprimir) para enviar o trabalho para impressão.
Imprimir um poster
A definição Poster permite-lhe imprimir uma só imagem em várias páginas. Quando a impressão estiver concluída, poderá
combinar as páginas para criar uma imagem de grandes dimensões.
1. Com o documento aberto, clique em File® Print (Ficheiro® Imprimir).
2. Clique em Properties (Propriedades) (ou em Options (Opções), Printer (Impressora) ou Setup (Configurar),
dependendo da aplicação ou do sistema operativo).
É apresentada a caixa de diálogo Printing Preferences (Preferências de impressão).
3. Clique em More Page Layout Options (Mais opções de esquema da página).
4. Clique em Poster.
5. Seleccione o tamanho de poster pretendido seleccionando o número de páginas a utilizar no poster.
6. Para imprimir marcas de corte nas páginas, seleccione Print crop marks (Imprimir marcas de corte).
7. Seleccione a sobreposição de cada página.
8. Clique em OK duas vezes.
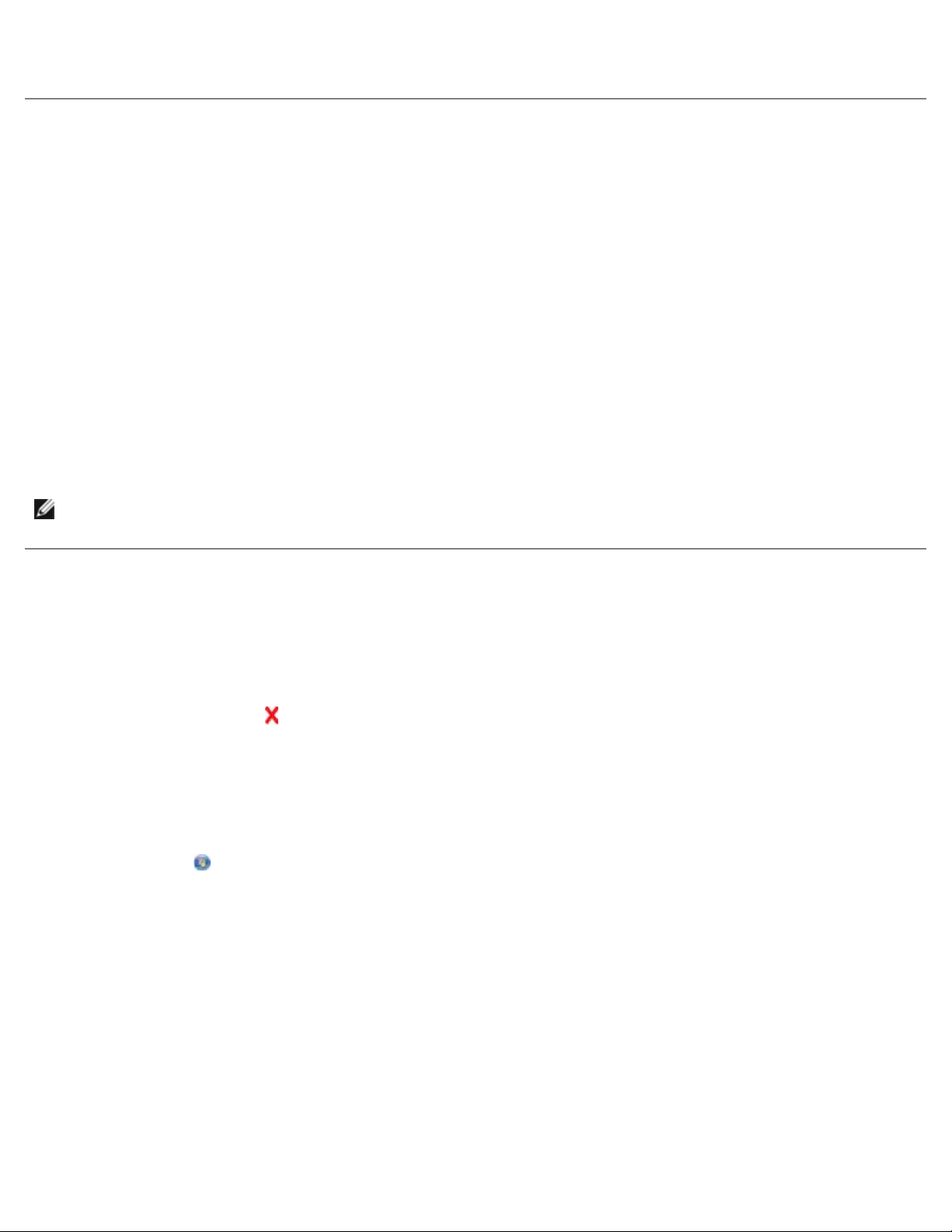
9. Clique em OK na janela Print (Imprimir) para enviar o trabalho para impressão.
Imprimir em transparências
1. Coloque as transparências.
2. Com o documento aberto, clique em File ® Print (Ficheiro, Imprimir).
3. Clique em Properties (Propriedades) (ou em Options (Opções), Printer (Impressora) ou Setup (Configurar),
dependendo da aplicação ou do sistema operativo).
É apresentada a caixa de diálogo Printing Preferences (Preferências de impressão).
4. Clique no separador Paper (Papel).
5. Seleccione Transparency (Transparência) na lista pendente Paper Type (Tipo de papel).
6. Clique em OK duas vezes.
7. Clique em OK na janela Print (Imprimir) para enviar o trabalho para impressão.
NOTA: Para evitar o aparecimento de manchas, retire cada transparência à medida que sai da impressora e deixe-as
secar antes de as empilhar. As transparências poderão demorar até 15 minutos a secar.
Cancelar um trabalho de impressão
A partir do painel da impressora
Prima o botão Cancel (Cancelar) duas vezes para parar o trabalho de impressão actual.
A partir do computador
1. No Windows Vista™ (menu Iniciar predefinido):
a. Clique em ® Painel de controlo.
b. Clique em Hardware e som.
c. Clique em Impressoras.
®
No Windows
a. Clique em Iniciar® Painel de controlo.
XP (menu Iniciar predefinido):
b. Faça duplo clique em Impressoras e outro hardware.
c. Faça duplo clique em Impressoras e faxes.
No Windows XP (menu Iniciar clássico): Clique em Iniciar® Definições® Impressoras e faxes.
No Windows Vista (menu Iniciar clássico) e todas as outras versões do Windows: Clique em
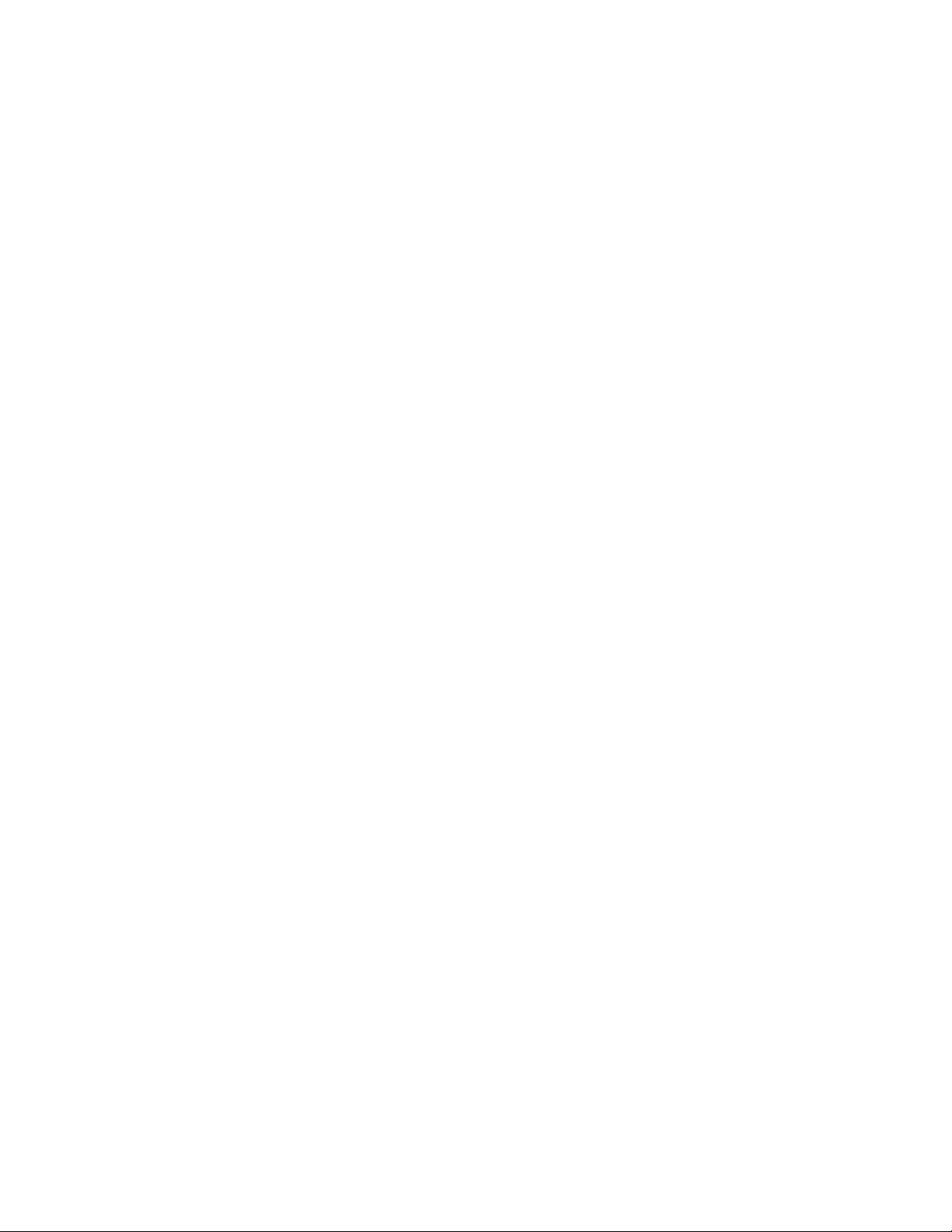
Iniciar® Definições® Impressoras.
2. Faça duplo clique na impressora que está a utilizar para imprimir o trabalho.
É apresentada uma lista de trabalhos de impressão.
3. Clique com o botão direito do rato no documento que pretende parar de imprimir e, em seguida, clique em Cancelar.
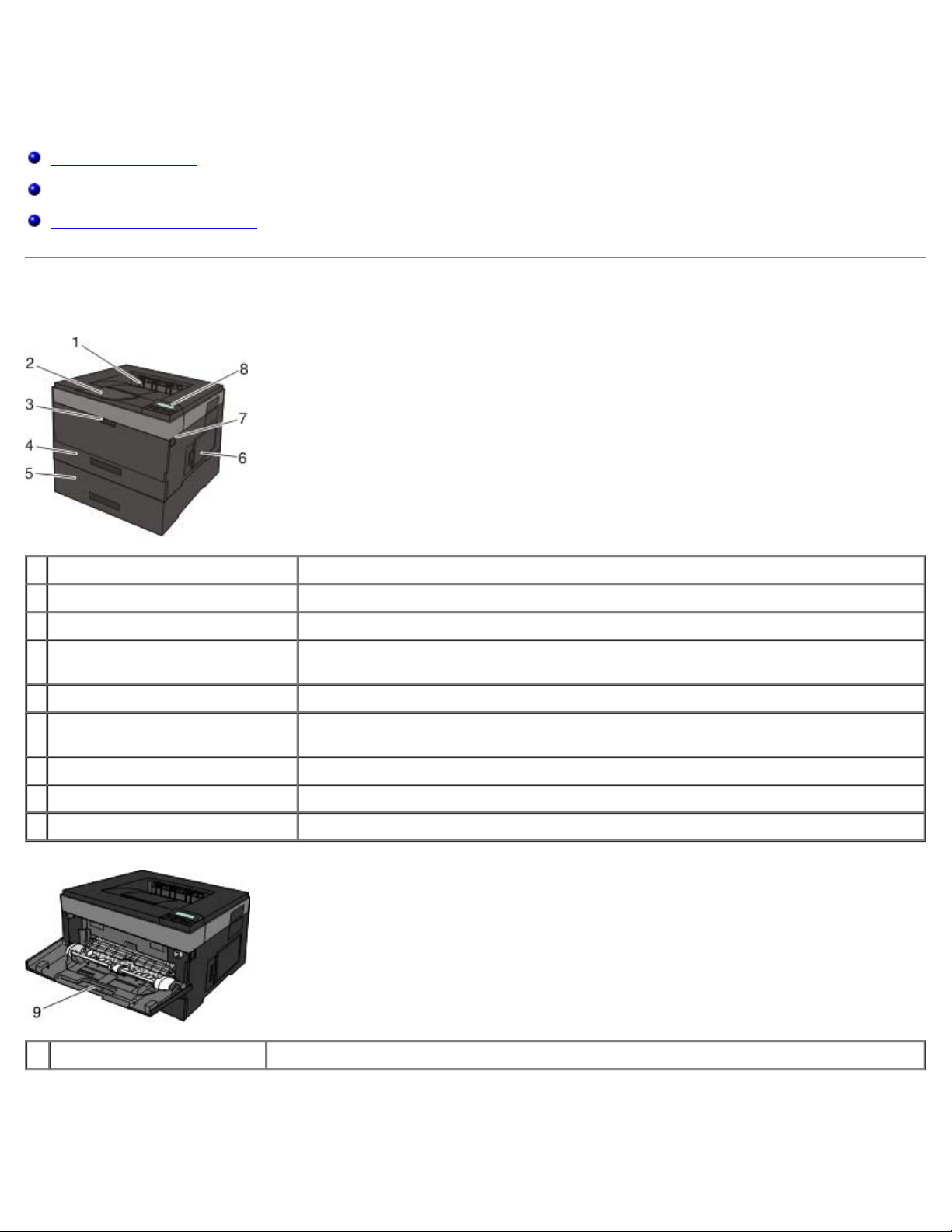
Acerca da impressora
Peças da impressora
Painel da impressora
Seleccionar o cabo adequado
Peças da impressora
Peça Descrição
1 Saída frontal Ranhura por onde o papel sai da impressora.
2 Extensor do tabuleiro de saída Suporte do papel à medida que sai da impressora.
3 Tampa do alimentador
multifunções
4 Tabuleiro padrão (Tabuleiro 1) Tabuleiro de papel padrão com capacidade para 250 folhas de papel.
5 Gaveta opcional de 550 folhas
(Tabuleiro 2)
6 Porta de acesso à memória Porta para aceder à memória da impressora.
7 Botão de libertação da porta Botão para abrir a tampa frontal da impressora.
8 Painel da impressora Painel na impressora para controlar os trabalhos de impressão.
Porta para aceder ao alimentador multifunções.
Tabuleiro que pode ser adquirido em separado para aumentar a capacidade de papel
em branco da impressora.
9 Alimentador multifunções Tabuleiro para colocar manualmente vários tipos de papel, tais como envelopes.
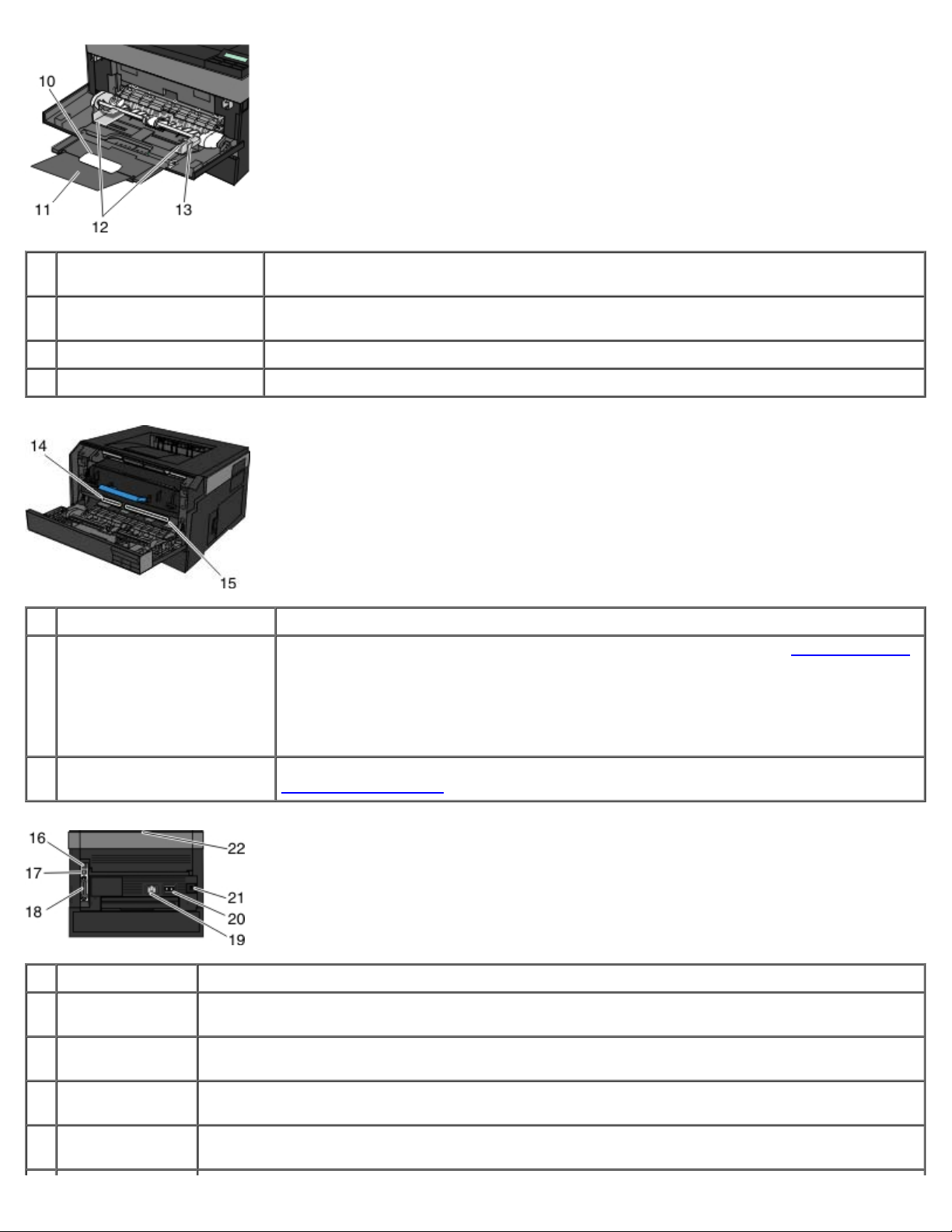
10 Tabuleiro do alimentador
multifunções
11 Tabuleiro de extensão Suporte adicional para suporte de impressão sem ser papel, tal como envelopes, para
12 Guias de largura Guias para o suporte de impressão colocado no alimentador multifunções.
13 Aba da guia de largura Faça deslizar a aba para ajustar as guias de largura.
Peça Descrição
Suporte do papel à medida que é colocado no alimentador multifunções.
evitar que fique dobrado ou enrugado.
14 Código de assistência
expresso
15 Etiqueta de encomenda de
consumíveis
Peça Descrição
16 Porta USB Ranhura na qual é inserido o cabo USB (vendido em separado). A outra extremidade do cabo USB é
ligada ao computador. Liga a impressora localmente ao computador.
17 Porta de rede
(apenas 2330dn)
18 Porta paralela Ranhura na qual é inserido o cabo paralelo (vendido em separado). A outra extremidade do cabo
Ranhura na qual é inserido o cabo Ethernet (vendido em separado). A outra extremidade do cabo
Ethernet é ligada à porta de rede. Liga a impressora à rede.
paralelo é ligada ao computador. Liga a impressora localmente ao computador.
Uma série de números que identifica a impressora quando utiliza o site support.dell.com
ou contacta o suporte técnico.
Introduza o Código de serviço expresso para direccionar a sua chamada
quando contactar o suporte técnico.
NOTA: O Código de serviço expresso não está disponível em todos os países.
Informações sobre onde encomendar cartuchos de toner ou papel: visite
www.dell.com/supplies
.
19 Conector do cabo
de alimentação
Liga a impressora à tomada utilizando o cabo de alimentação específico do país fornecido.
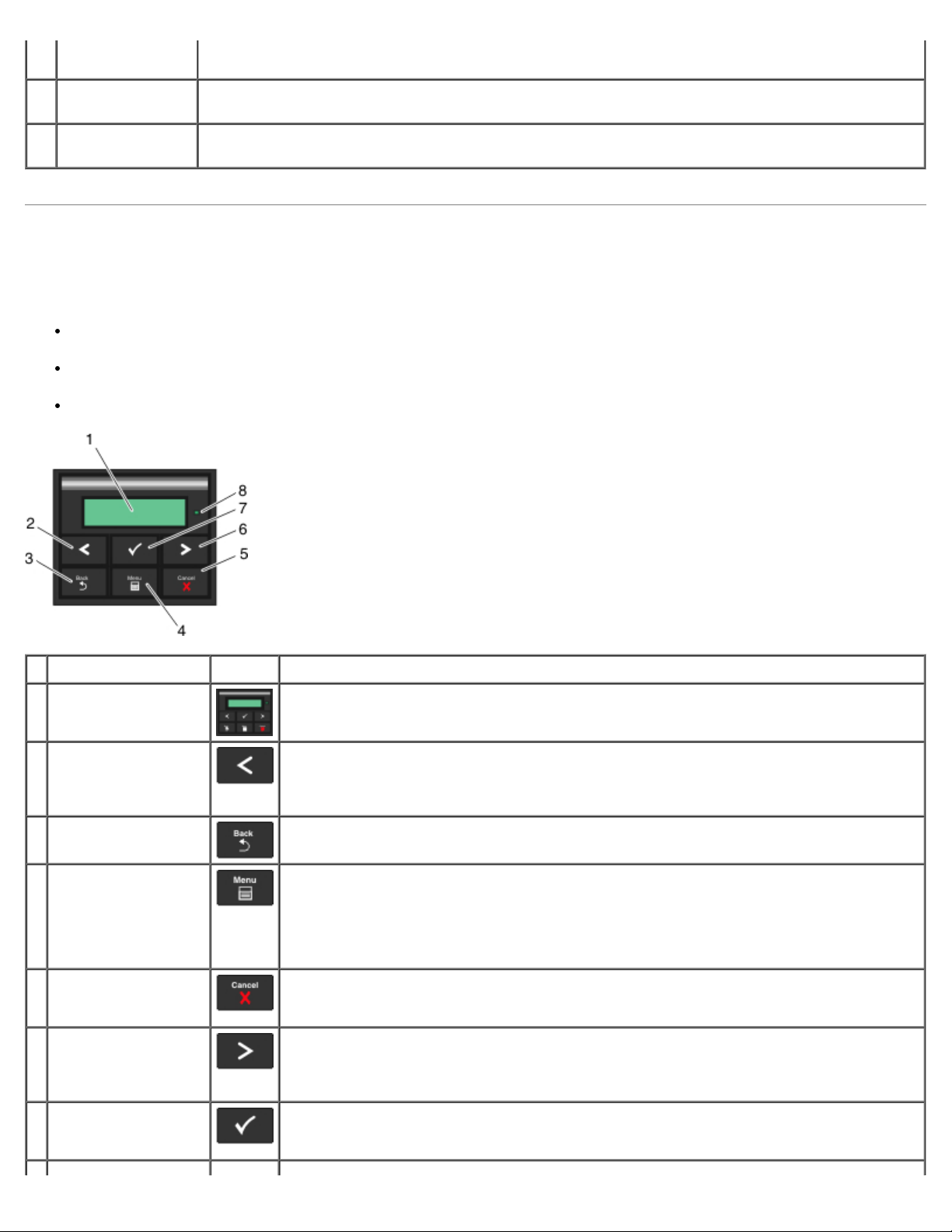
20 Interruptor de
alimentação
Interruptor para ligar ou desligar a impressora.
21 Dispositivo de
bloqueio
22 Saída posterior Porta que permite a saída dos trabalhos de impressão pelo tabuleiro plano, tal como os trabalhos
Bloqueio de segurança que fornece segurança física à impressora.
impressos em transparências ou cartões.
Painel da impressora
O painel da impressora contém:
Indicador luminoso de alimentação
Visor LCD de duas linhas
Seis botões
Utilize o Ícone Para
1 Visor Ver o número de cópias para impressão, assim como os códigos de erro.
2 Botão de seta para a
esquerda
3 Botão Back
(Anterior)
4 Botão Menu
5 Botão Stop/Cancel
(Parar/Cancelar)
6 Botão de seta para a
direita
7 Botão Select
(Seleccionar)
Percorrer os menus, submenus ou definições no visor.
Ir para a opção anterior ou seguinte. Cada vez que premir o botão, move um item na
lista ou muda para uma definição diferente de um item de menu.
Regressar ao ecrã anterior.
Abrir o menu. Se o botão Menu for premido quando se encontra nos menus, o utilizador
regressará ao ecrã do menu de nível superior.
NOTA:
Os menus só estão disponíveis quando a impressora estiver no estado Ready (Pronta).
Cancelar um trabalho de impressão em curso.
Sair de um menu ou submenu e regressar ao ecrã predefinido.
Percorrer os menus, submenus ou definições no visor.
Ir para a opção anterior ou seguinte. Cada vez que premir o botão, move um item na
lista ou muda para uma definição diferente de um item de menu.
Seleccionar um item de menu ou submenu apresentado no visor.
Submeter um valor ou definição escolhida para a impressora.
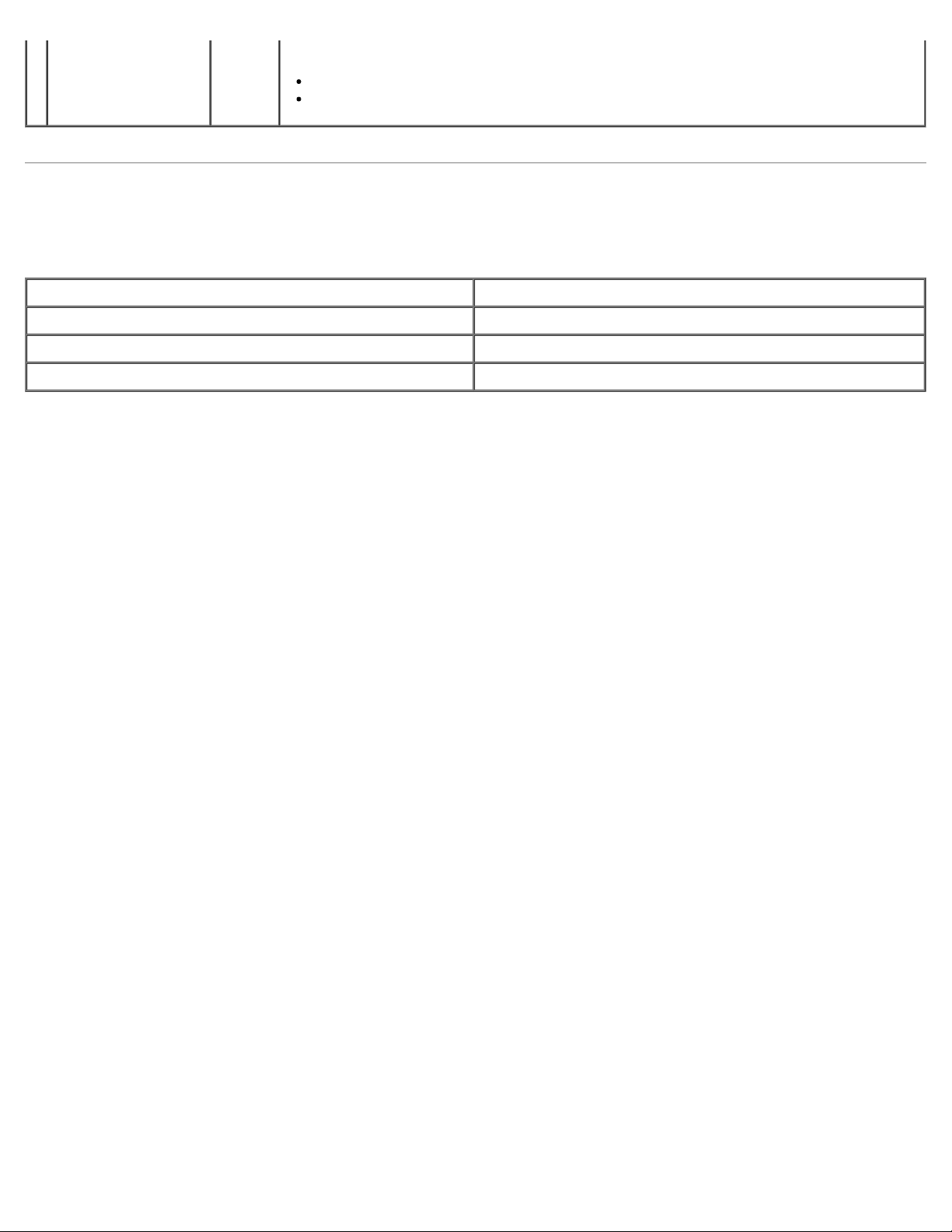
8 Indicador luminoso
Indicar o estado da impressora:
Verde: A impressora está a aquecer, a processar dados ou a imprimir.
Amarelo: É necessária a intervenção do operador.
Seleccionar o cabo adequado
O cabo de interligação da impressora tem de corresponder aos seguintes requisitos:
Ligação Certificação do cabo
USB USB 2.0
Paralela IEEE-1284
Ethernet 10/100/1000 CAT-5E
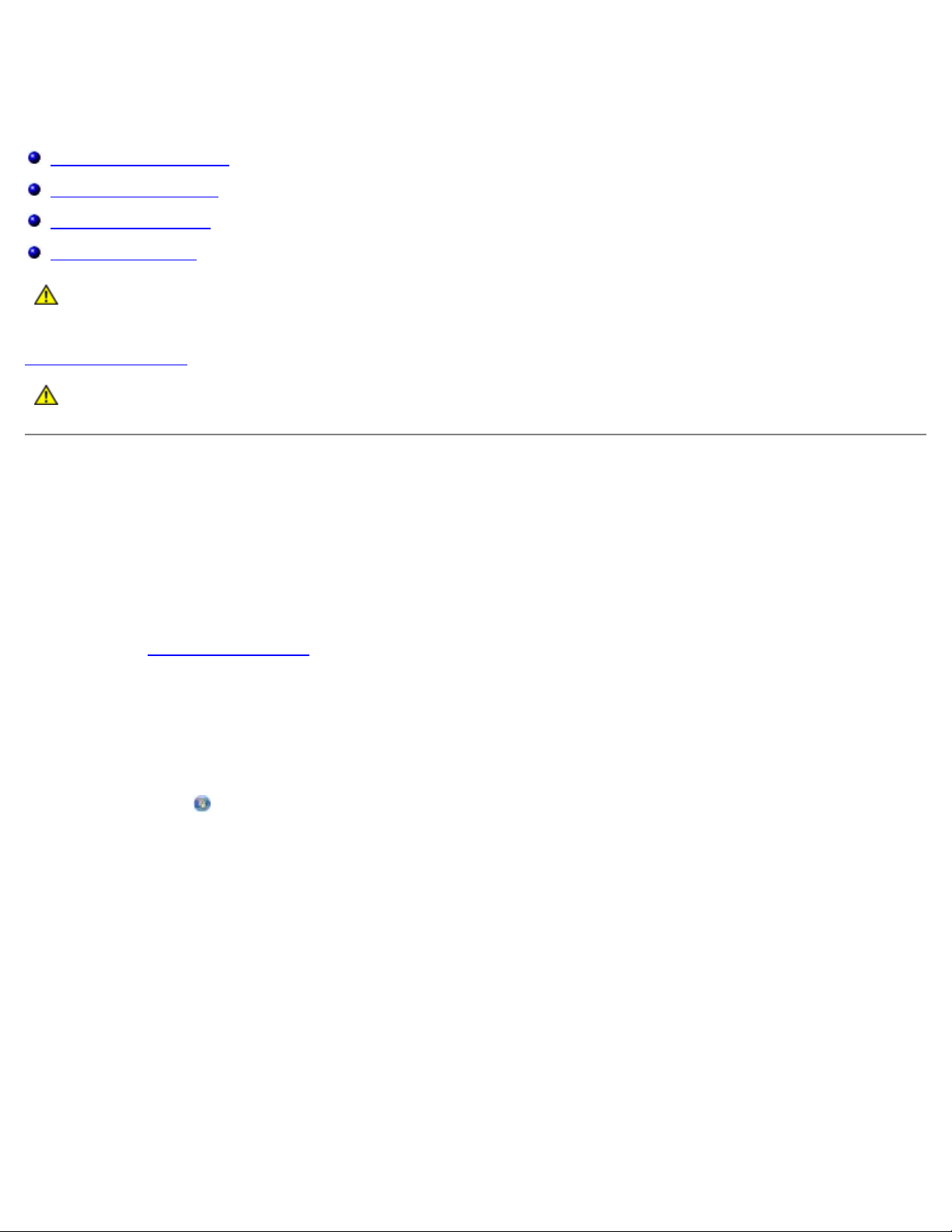
Manutenção da impressora
Encomendar consumíveis
Armazenar consumíveis
Substituir consumíveis
Limpar a impressora
CUIDADO: Antes de efectuar qualquer um dos procedimentos listados nesta secção, leia e siga as
instruções de segurança existentes no Manual do Utilizador.
Os cartuchos de toner da Dell™ só estão disponíveis através da Dell. Pode encomendar mais toner online no site
www.dell.com/supplies
CUIDADO: É recomendada a utilização de cartuchos de toner da Dell na impressora. A garantia da Dell não
cobre problemas causados pela utilização de acessórios, peças ou componentes não fornecidos pela Dell.
Encomendar consumíveis
.
Impressora ligada a uma rede
1. Introduza o endereço IP da impressora no Web browser para iniciar a Dell Configuration Web Tool (Ferramenta Web de
configuração da Dell).
2. Clique em www.dell.com/supplies
.
Impressora ligada localmente a um computador
1. No Windows Vista™ (menu Iniciar predefinido):
a. Clique em ® Programas.
b. Clique em Dell Printers (Impressoras Dell).
c. Clique em Dell 2330d/2330dn Laser Printer.
®
No Windows
Clique em Iniciar® Programas ou Todos os programas® Dell Printers (Impressoras Dell)® Dell
2330d/2330dn Laser Printer.
2. Clique em Dell Printer Supplies Reorder Application (Aplicação para encomendar consumíveis para impressoras
Dell).
XP e 2000,
É apresentada a janela Order Toner Cartridges (Encomendar cartuchos de toner).
3. Seleccione o modelo da impressora na lista.
4. Introduza o número da Etiqueta de assistência da impressora Dell.
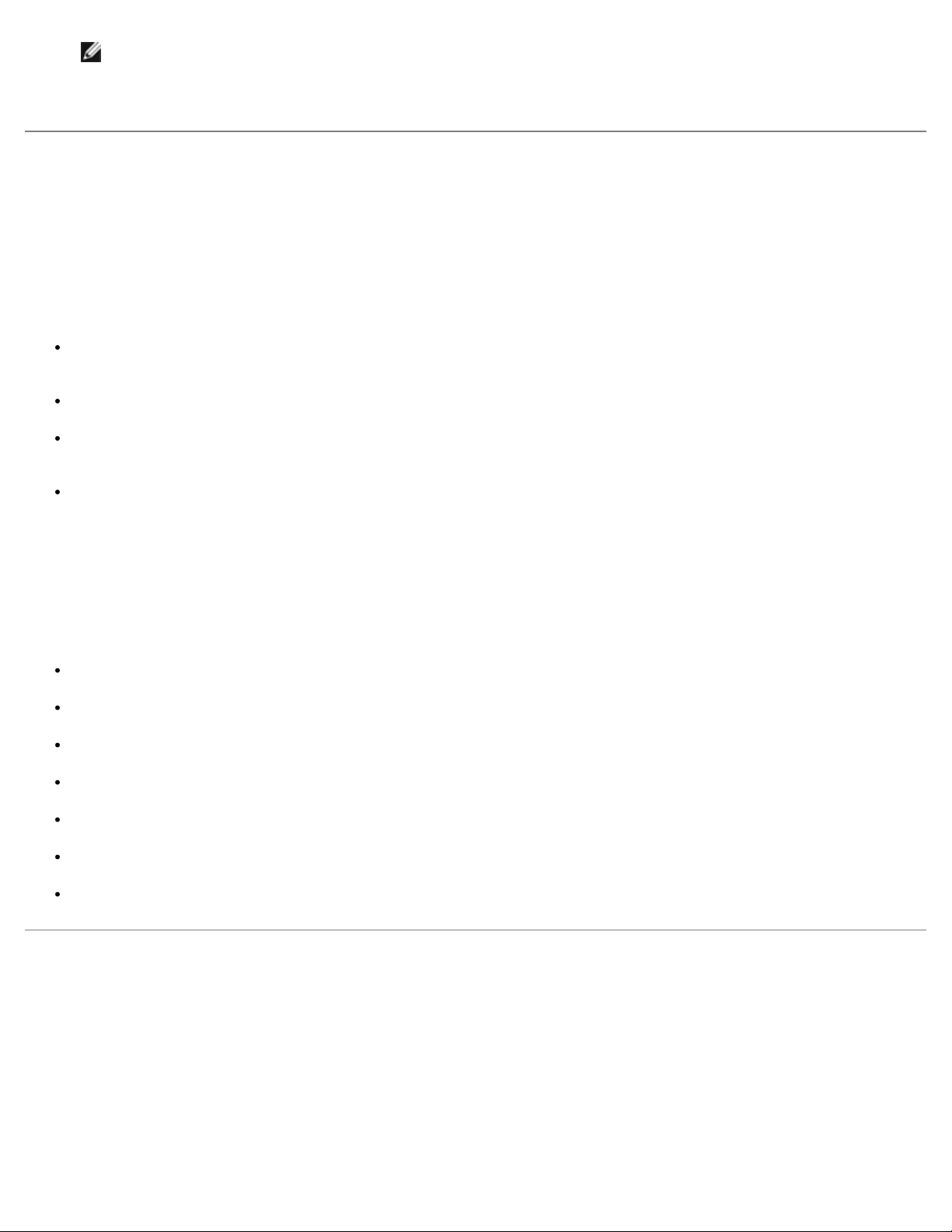
NOTA: O número da Etiqueta de assistência está localizado no interior da tampa frontal da impressora.
5. Clique em Visit Dell's cartridge ordering website (Visitar o Web site de encomenda de cartuchos da Dell).
Armazenar consumíveis
Armazenar suportes de impressão
Utilize as seguintes directrizes para armazenar correctamente o suporte de impressão. Estas directrizes ajudam a evitar
problemas de alimentação do papel e qualidade de impressão desigual.
Para obter os melhores resultados, armazene o suporte de impressão num ambiente com uma temperatura aproximada
de 21°C (70°F) e uma humidade relativa de 40%.
Armazene as caixas de suporte de impressão num armário ou prateleira e não directamente no chão.
Se armazenar as embalagens individuais de suporte de impressão fora da caixa original, certifique-se de que as coloca
numa superfície plana, de modo a que as extremidades não fiquem amarrotadas ou torcidas.
Não coloque nenhum objecto em cima das embalagens do suporte de impressão.
Armazenar o cartucho de toner
Armazene o cartucho de toner na embalagem original até que esteja pronto para o instalar.
Não armazene o toner:
Em locais com temperaturas superiores a 40°C (104°F).
Num ambiente com alterações extremas de humidade ou temperatura.
Directamente exposto à luz solar.
Em locais com poeira.
Dentro de um carro durante um longo período de tempo.
Num ambiente onde estejam presentes gases corrosivos.
Num ambiente com ar carregado de sal.
Substituir consumíveis
Substituir o tambor de imagem
Poderá determinar aproximadamente o nível do tambor de imagem imprimindo a folha de configuração de definições da
impressora. Isto ajuda-o a decidir quando poderá necessitar de encomendar consumíveis de substituição.
Para garantir a qualidade de impressão e evitar danos, a impressora pára de funcionar quando o tambor de imagem atinge
um máximo de 30.000 páginas. A impressora avisa-o automaticamente antes que o tambor de imagem atinja este nível.
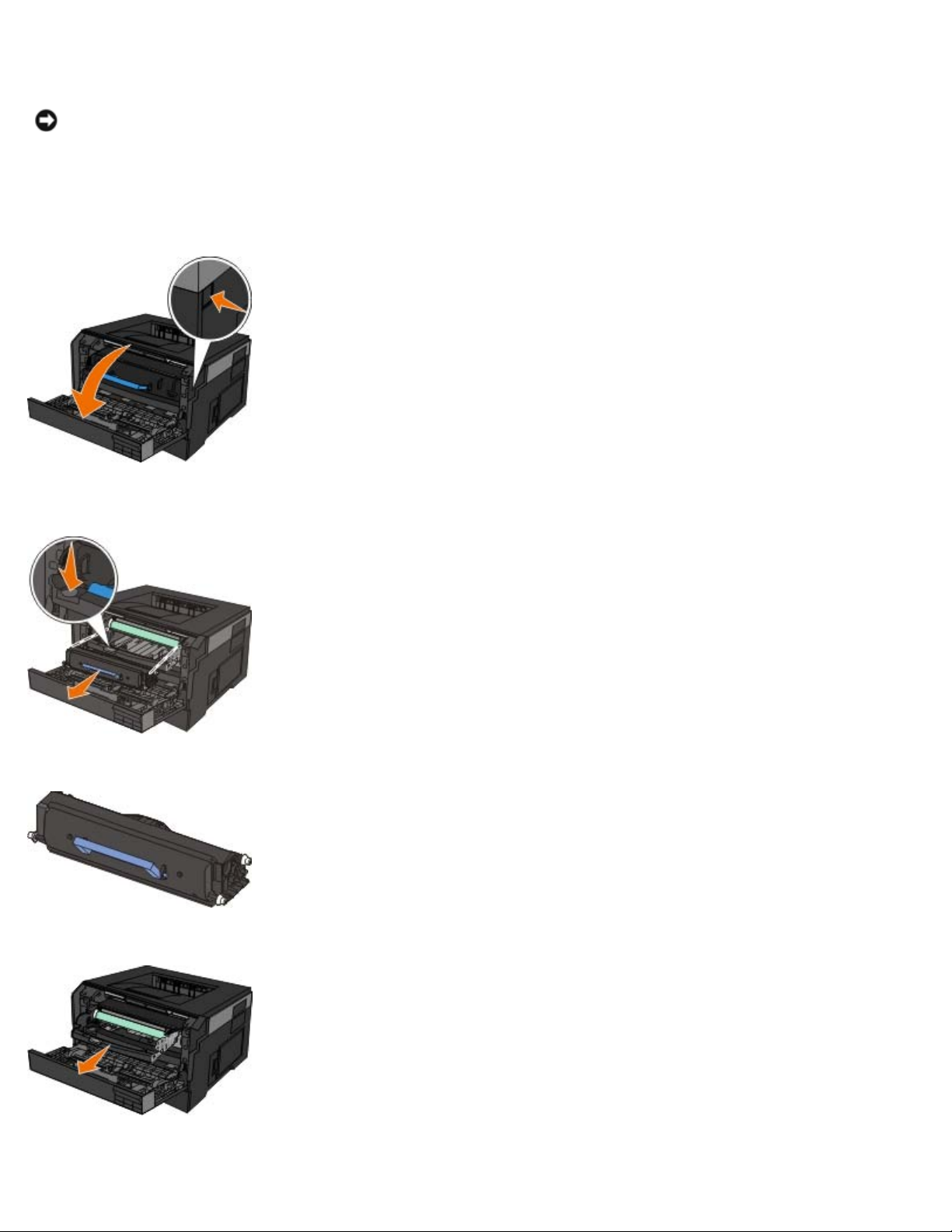
Apesar de a impressora poder continuar a funcionar adequadamente após o tambor de imagem ter atingido o limite oficial, a
qualidade de impressão começa a degradar-se significativamente até o tambor de imagem parar de funcionar quando atingir
o máximo de 30.000 páginas.
AVISO: Quando substituir o tambor de imagem, não o deixe exposto à luz directa durante um longo período de tempo.
A exposição à luz directa durante um longo período de tempo pode causar problemas de qualidade de impressão.
1. Desligue a impressora.
2. Abra a tampa frontal premindo o botão de libertação da porta existente no lado direito da impressora e baixando a
tampa.
3. Puxe a unidade do cartucho de toner para cima e para fora utilizando a pega depois de premir o botão existente na
base do tambor de imagem.
4. Coloque a unidade do cartucho de toner numa superfície plana e limpa.
5. Levante a base do tambor de imagem, puxe-o cuidadosamente para cima e faça-o deslizar para fora da impressora.
6. Retire o novo kit do tambor de imagem da embalagem.
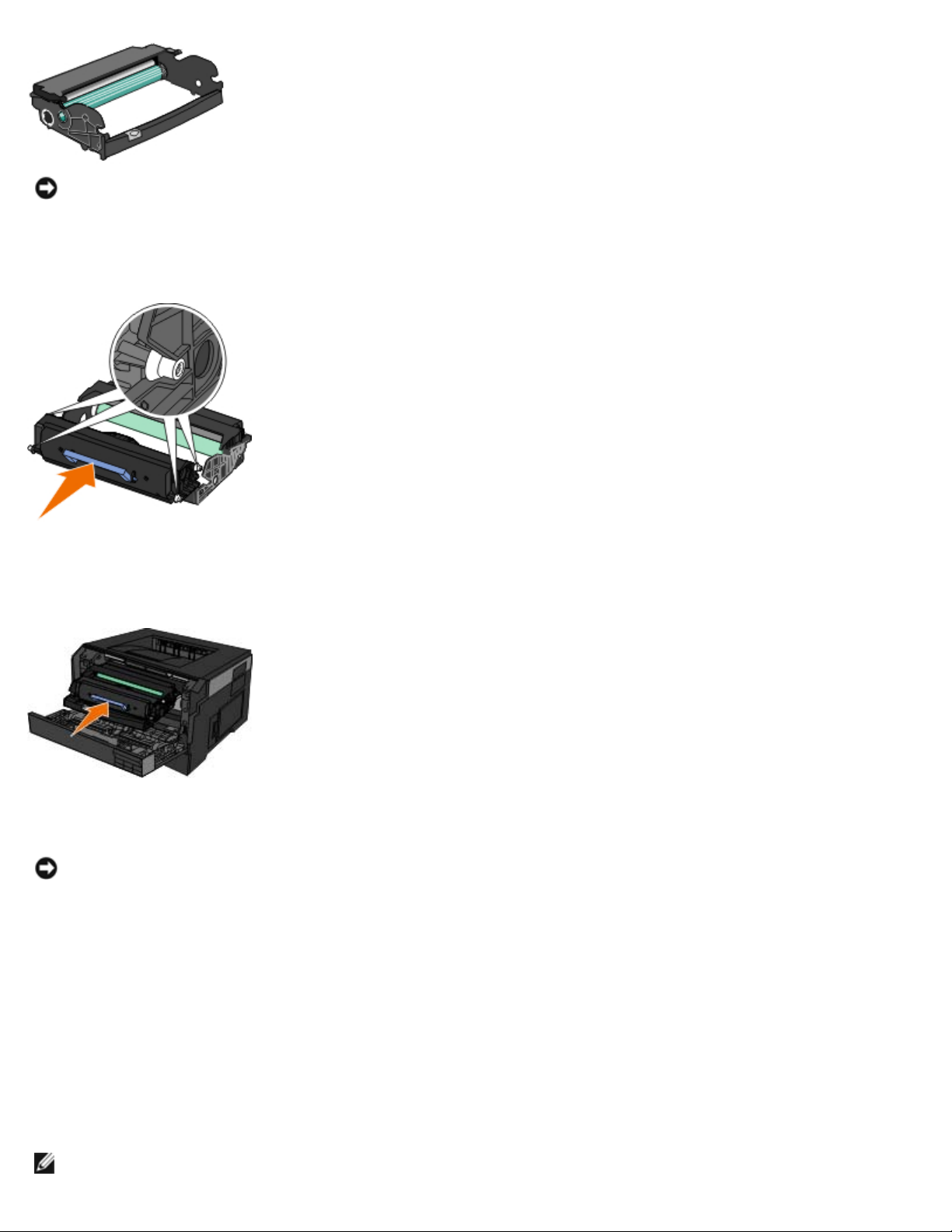
AVISO: Não deixe o novo kit do tambor de imagem exposto à luz directa durante um longo período de tempo. A
Toner low
exposição à luz directa durante um longo período de tempo pode causar problemas de qualidade de impressão.
7. Instale a unidade do cartucho de toner no novo kit do tambor de imagem alinhando os roletes brancos do cartucho de
toner com as setas brancas existentes nos trilhos do kit do tambor de imagem e empurrando-o até onde for possível.
O cartucho dá um estalido quando estiver correctamente instalado.
8. Instale o kit do tambor de imagem com a unidade do cartucho de toner na impressora alinhando as guias de setas
azuis do kit do tambor de imagem com as setas azuis existentes na impressora e empurrando o tambor de imagem na
direcção da impressora até onde for possível. O kit do tambor de imagem dá um estalido quando estiver correctamente
instalado.
9. Depois de substituir o tambor de imagem, deve repor o respectivo contador. Para repor o contador, consulte a folha de
instruções fornecida com o novo kit do tambor de imagem.
AVISO: A reposição do contador do tambor de imagem sem substituir o tambor de imagem pode danificar a
impressora e anular a garantia.
10. Feche a tampa frontal.
Substituir o cartucho de toner
Pode determinar a quantidade aproximada de toner existente no cartucho imprimindo a folha de configuração de definições da
impressora. Isto ajuda-o a decidir quando poderá necessitar de encomendar consumíveis de substituição.
Quando a mensagem Toner low (Pouco toner) for apresentada ou quando a impressão ficar sumida, remova o cartucho de
toner. Agite-o firmemente em todas as direcções para redistribuir o toner e, em seguida, instale-o novamente e continue a
imprimir. Repita este procedimento várias vezes até que a impressão permaneça esbatida. Quando tal acontecer, substitua o
cartucho de toner.
NOTA: Poderá continuar a imprimir durante algum tempo depois de ser apresentada a mensagem
(Pouco
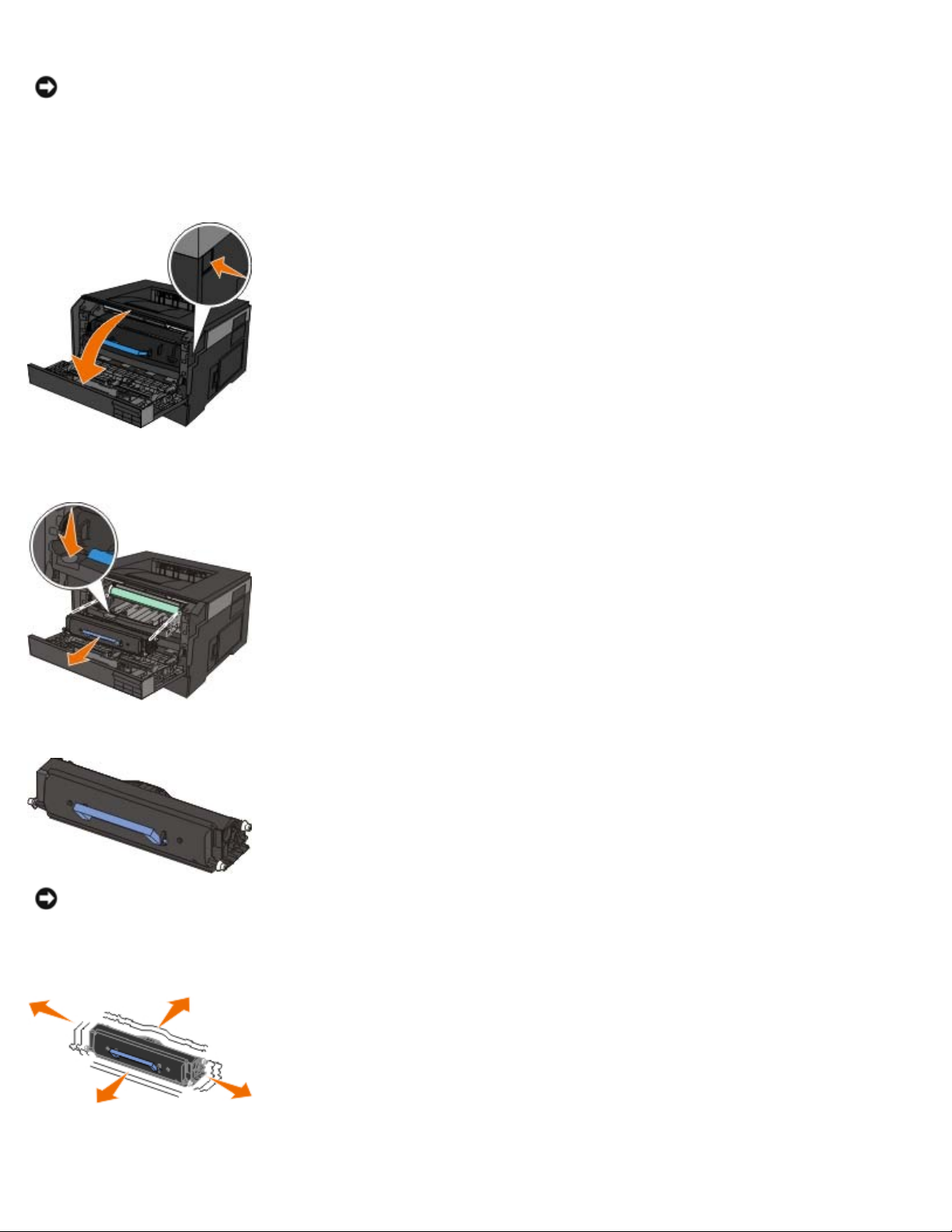
toner), mas a qualidade da impressão começa a diminuir à medida que o nível do toner diminui.
AVISO: Quando substituir um cartucho de toner, não deixe o novo cartucho exposto à luz directa durante um longo
período de tempo. A exposição à luz directa durante um longo período de tempo pode causar problemas de qualidade
de impressão.
1. Desligue a impressora.
2. Abra a tampa frontal premindo o botão existente do lado direito da impressora e baixando a tampa.
3. Prima o botão existente na base do tambor de imagem e puxe a unidade do cartucho de toner para cima e para fora
utilizando a pega.
4. Retire a nova unidade do cartucho de toner da embalagem.
AVISO: Quando substituir uma unidade de cartucho de toner, não deixe o novo cartucho exposto à luz directa
durante um longo período de tempo. A exposição à luz directa durante um longo período de tempo pode causar
problemas de qualidade de impressão.
5. Rode o cartucho em todas as direcções para distribuir o toner.
6. Instale a nova unidade do cartucho de toner alinhando os roletes brancos do cartucho de toner com as setas existentes
nos trilhos do kit do tambor de imagem e empurrando-o até onde for possível. O cartucho dá um estalido quando
estiver correctamente instalado.
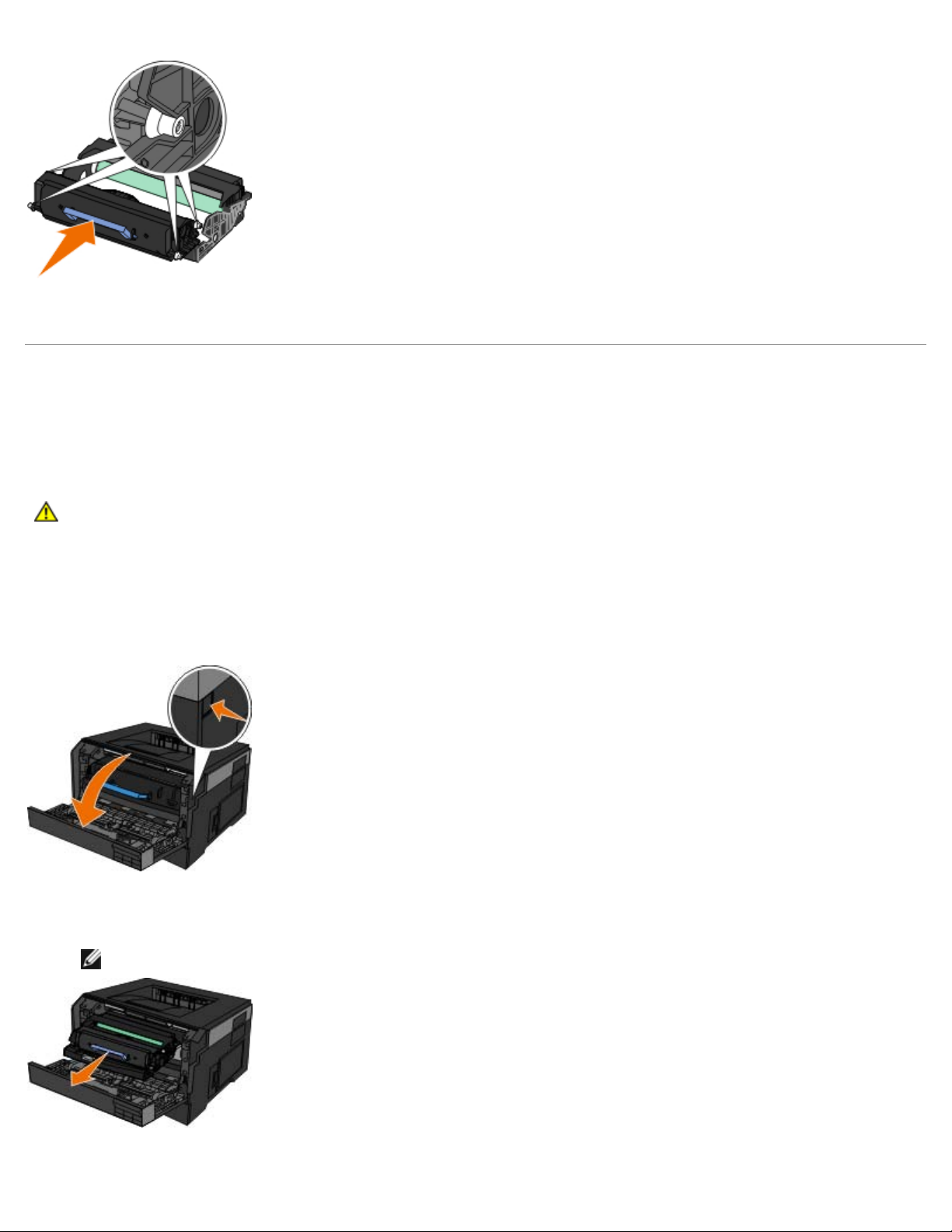
7. Feche a tampa frontal.
Limpar a impressora
Limpar a lente da cabeça de impressão
CUIDADO: A utilização de controlos, a execução de ajustes ou de procedimentos não especificados na
documentação do utilizador ou nas instruções fornecidas pela Dell pode causar exposição a radiações
perigosas.
1. Antes de continuar, desligue a impressora, desligue o cabo de alimentação da tomada, bem como todos os cabos da
impressora.
2. Abra a tampa frontal premindo o botão existente do lado direito da impressora e baixando a tampa.
3. Com o cartucho de toner ainda instalado, levante a base do kit do tambor de imagem e puxe-o cuidadosamente para
cima e para fora da impressora.
NOTA: Não prima o botão existente na base do kit do tambor de imagem.
Coloque o kit do tambor de imagem com a unidade do cartucho de toner numa superfície plana e limpa.
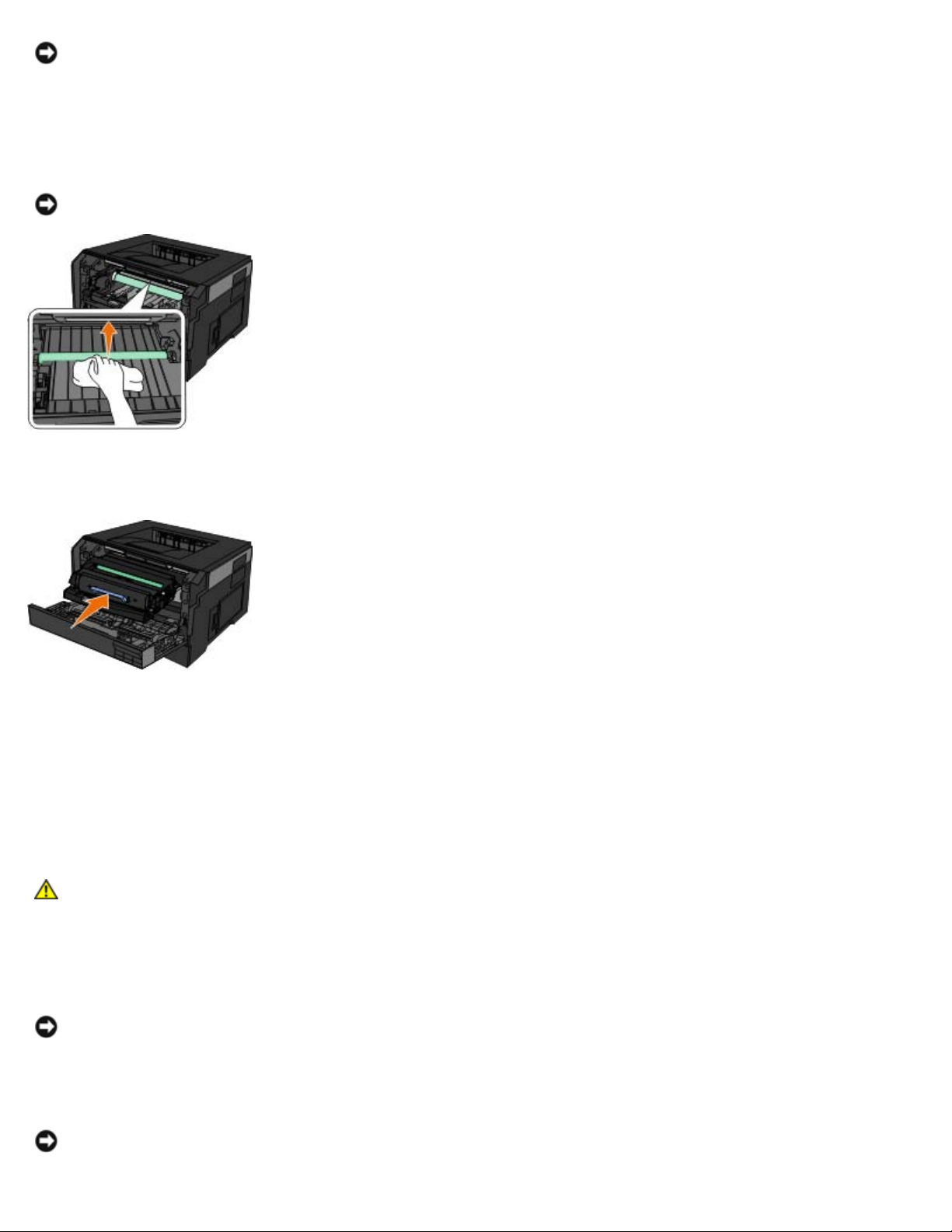
AVISO: Não deixe o kit do tambor de imagem e a unidade do cartucho de toner expostos à luz directa durante
um longo período de tempo. A exposição à luz directa durante um longo período de tempo pode causar
problemas de qualidade de impressão.
4. Localize a lente de vidro da cabeça de impressão, localizada na reentrância existente na parte superior da impressora.
5. Limpe suavemente a lente da cabeça da impressão com um pano limpo, seco e que não largue fios.
AVISO: A não utilização de um pano seco, limpo e que não largue fios poderá danificar a lente da cabeça de
impressão.
6. Instale o kit do tambor de imagem com o cartucho de toner alinhando as guias de setas azuis do kit do tambor de
imagem com as setas azuis existentes na impressora e empurrando o tambor de imagem na direcção da impressora
até onde for possível. O kit do tambor de imagem dá um estalido quando estiver correctamente instalado.
7. Feche a tampa frontal.
8. Ligue a impressora novamente.
Limpar o exterior da impressora
1. Certifique-se de que a impressora está desligada e que o cabo de alimentação foi retirado da tomada.
CUIDADO: Para evitar o risco de choque eléctrico, desligue o cabo de alimentação da tomada e
desligue todos os cabos da parte posterior da impressora antes de continuar.
2. Remova o papel do suporte de papel e do tabuleiro de saída de papel.
3. Humedeça um pano limpo e que não largue fios.
AVISO: Não utilize produtos de limpeza ou detergentes domésticos, uma vez que poderão danificar o
acabamento da impressora.
4. Limpe apenas o exterior da impressora, certificando-se de que remove todos os resíduos de tinta acumulados no
tabuleiro de saída de papel.
AVISO: A utilização de um pano húmido para limpar o interior poderá provocar danos à impressora. Os danos
causados à impressora devido ao não cumprimento das instruções de limpeza não são abrangidos pela garantia.

5. Certifique-se de que o suporte de papel e o tabuleiro de saída de papel estão secos antes de iniciar um novo trabalho
de impressão.
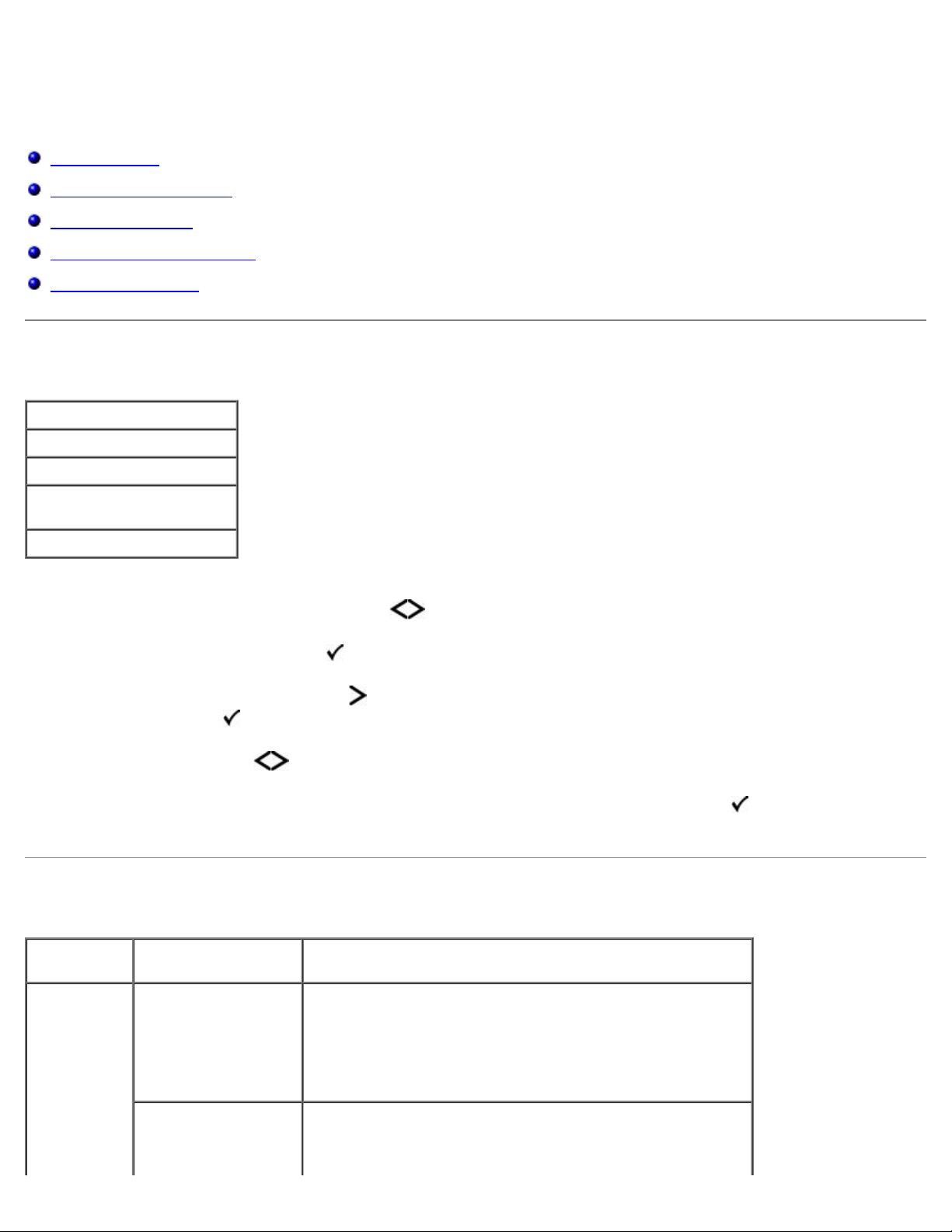
Menus do painel da impressora
Lista de menus
Paper Menu (Menu Papel)
Reports (Relatórios)
Network/Ports (Rede/Portas)
Settings (Definições)
Lista de menus
Menu Main (Principal)
Menu Paper (Papel)
Reports (Relatórios)
Network/Ports
(Rede/Portas)
Settings (Definições)
1. Na lista de menus, utilize os botões de seta para percorrer o menu Main (principal).
2. Prima o botão Select (Seleccionar)
3. Prima o botão da seta para a direita até o título pretendido ser apresentado no visor e, em seguida, prima o botão
Select (Seleccionar)
4. Utilize os botões de seta para percorrer os itens de menu disponíveis.
5. Quando a definição pretendida for apresentada no visor, prima o botão Select (Seleccionar)
definição.
.
.
para guardar a
Paper Menu (Menu Papel)
Menu
principal
Menu principal de
modo
Menu principal de modo
Paper Menu
(Menu Papel)
Default Source
(Origem predefinida)
Configure MP
(Configurar MF)
Tray <x>* (Tabuleiro <x>)
MP Feeder (Alimentador MF)
Manual Paper (Papel manual)
Manual Env (Env manual)
Cassette* (Cassete)
Manual
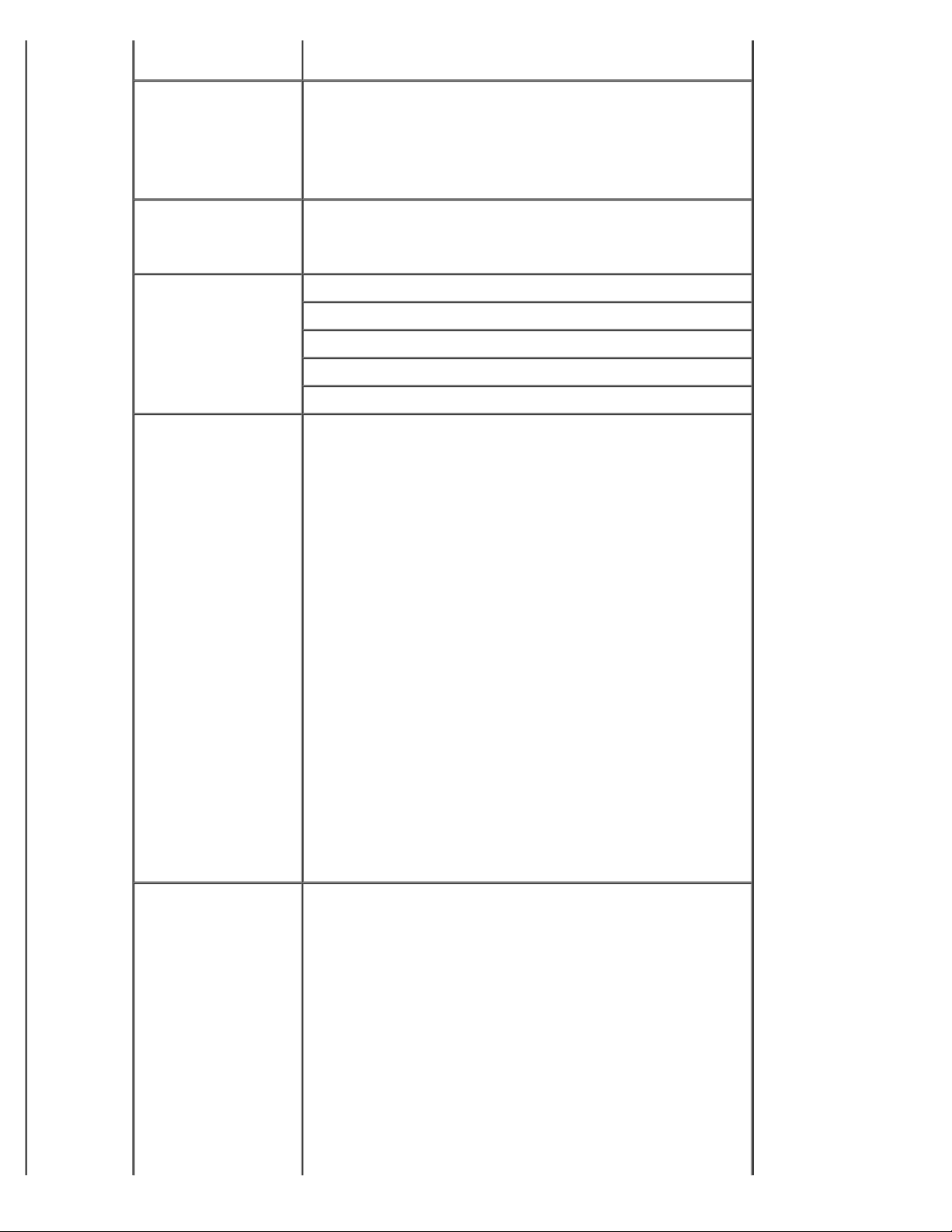
NOTA: A definição Cassette (Cassete) configura o
alimentador multifunções como origem de papel automática.
Substitute Size
(Substituir tamanho)
Custom Types (Tipos
personalizados)
Size/Type
(Tamanho/Tipo)
Paper Texture
(Textura do papel)
Off (Desligado)
Statement/A5
Letter/A4
All Listed* (Todos os listados)
Custom Type <x> (Tipo personalizado <x>) (em que x
representa 1 a 6)
Recycled (Reciclado)
Tray <x> (Tabuleiro <x>)
MP Feeder (Alimentador MF)
Manual Paper (Papel manual)
Manual Envelope (Envelope manual)
Duplex (Frente e verso)
Plain* (Normal)
Card Stock (Cartão)
Transparency (Transparência)
Labels (Etiquetas)
Paper Weight
(Gramagem do papel)
Bond (Papel de apólice)
Letterhead (Papel timbrado)
Preprinted (Papel pré-impresso)
Colored Paper (Papel colorido)
Envelope
Rough Envelope (Envelope irregular)
Light Paper (Papel de baixa gramagem)
Heavy Paper (Papel de alta gramagem)
Rough/Cotton (Irregular/algodão)
Recycled (Reciclado)
Custom Type <x> (Tipo personalizado <x>) (em que x
representa 1 a 6)
Plain* (Normal)
Card Stock (Cartão)
Transparency (Transparência)
Labels (Etiquetas)
Bond (Papel de apólice)
Letterhead (Papel timbrado)
Preprinted (Papel pré-impresso)
Colored Paper (Papel colorido)
Envelope
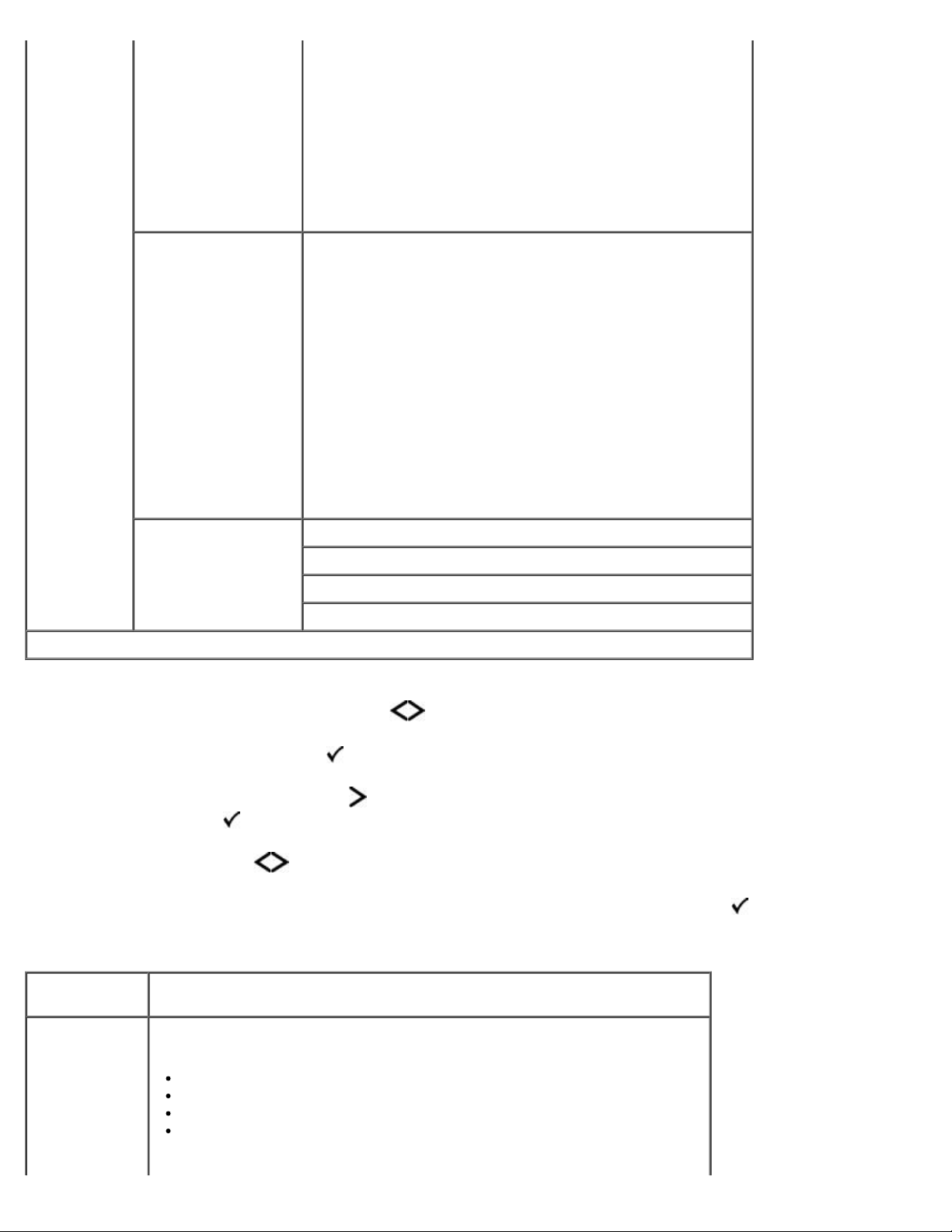
Rough Envelope (Envelope irregular)
Light Paper (Papel de baixa gramagem)
Heavy Paper (Papel de alta gramagem)
Rough/Cotton (Irregular/algodão)
Recycled (Reciclado)
Custom Type <x> (Tipo personalizado <x>) (em que x
representa 1 a 6)
Paper Loading
(Colocar papel)
Universal Setup
(Configuração
universal)
*Predefinição de fábrica
Bond (Papel de apólice)
Letterhead (Papel timbrado)
Preprinted (Papel pré-impresso)
Colored Paper (Papel colorido)
Light Paper (Papel de baixa gramagem)
Heavy Paper (Papel de alta gramagem)
Rough/Cotton (Irregular/algodão)
Recycled (Reciclado)
Custom Type <x> (Tipo personalizado <x>) (em que x
representa 1 a 6)
Units of Measure (Unidades de medida)
Portrait Width (Largura vertical)
Portrait Height (Altura vertical)
Feed Direction (Direcção de alimentação)
1. Na lista de menus, utilize os botões de seta para percorrer o menu Paper (Papel).
2. Prima o botão Select (Seleccionar)
3. Prima o botão da seta para a direita até o título pretendido ser apresentado no visor e, em seguida, prima o botão
Select (Seleccionar)
4. Utilize os botões de seta para percorrer os itens de menu disponíveis.
5. Quando a definição pretendida for apresentada no visor, prima o botão Select (Seleccionar)
definição.
.
.
para guardar a
Menu principal de modo Paper (Papel)
A partir deste
menu:
Default Source
(Origem
predefinida)
Pode:
Definir uma origem de papel predefinida para todos os trabalhos de
impressão.
Tray <x>* (Tabuleiro <x>)
MP Feeder (Alimentador MF)
Manual Paper (Papel manual)
Manual Env (Env manual)
NOTA: Os itens na origem predefinida variam consoante o tipo de dispositivo
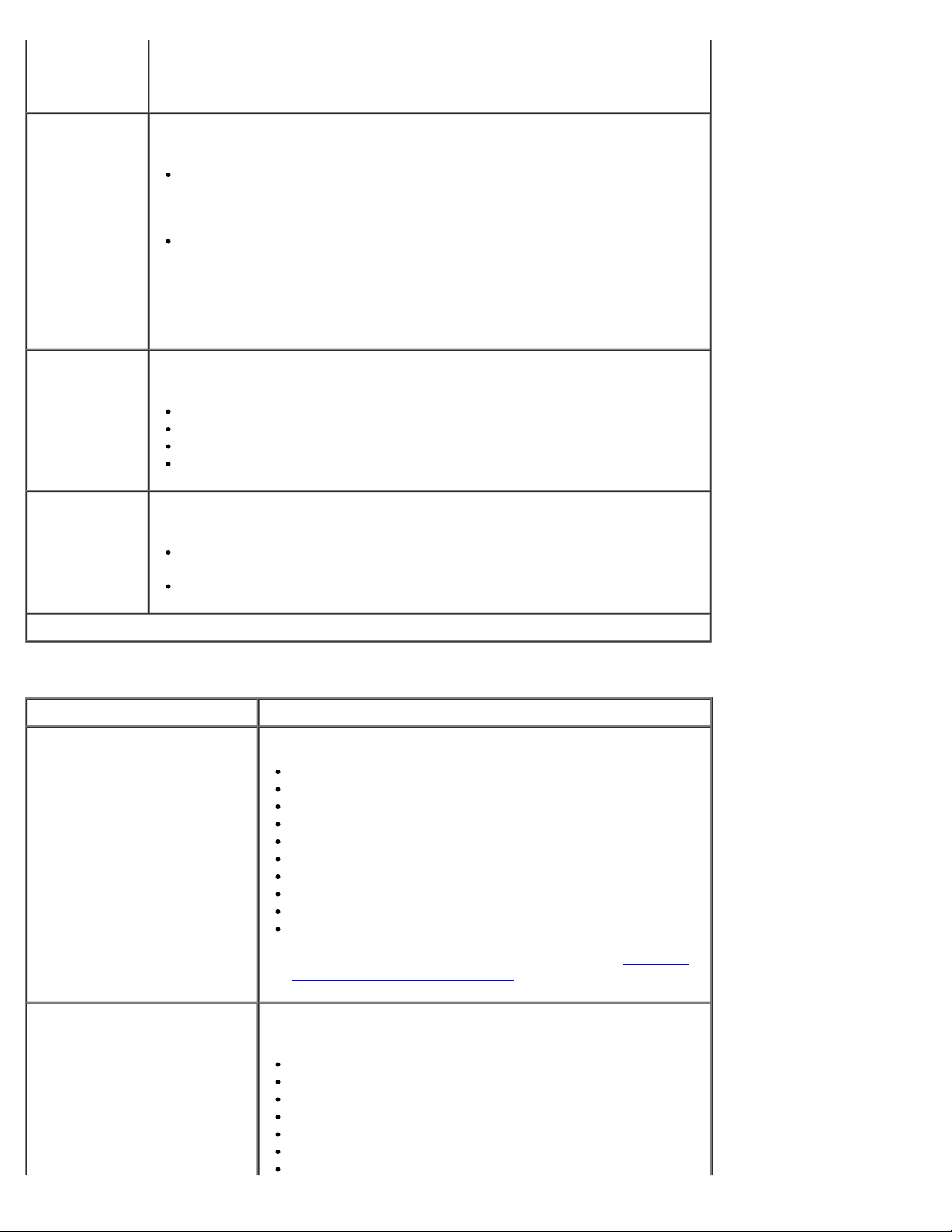
e os acessórios e/ou consumíveis instalados. As definições Size (Tamanho) e
Configure MP
Preprinted (Papel pré-impresso)
(Configurar
MF)
Type (Tipo) são configuradas para cada uma das opções Default Source
(Origem predefinida) listadas em Tray Configuration (Configuração do
tabuleiro).
Determinar quando a impressora selecciona papel do alimentador
multifunções e o modo de funcionamento do alimentador multifunções.
Cassette* (Cassete): Trata o alimentador multifunções como qualquer
outro tabuleiro. Se um trabalho de impressão solicitar um tamanho ou
tipo só existente no alimentador multifunções, a impressora irá puxar o
suporte de impressão do alimentador multifunções para o trabalho.
Manual: Trata o alimentador multifunções como um tabuleiro de
alimentação manual. É apresentado Load Manual (Coloque no
alimentador manual) quando é necessário inserir uma folha de suporte
de impressão no alimentador multifunções.
NOTA: A definição Cassette (Cassete) configura o alimentador multifunções
como origem de papel automática.
Substitute Size
(Substituir
tamanho)
Custom Types
(Tipos
personalizados)
*Predefinição de fábrica
Substituir o tamanho de papel especificado se o tamanho solicitado não
estiver disponível.
Off (Desligado)
Statement/A5
Letter/A4
All Listed* (Todos os listados)
Especificar o tipo de suporte de impressão associado a cada Custom Type
(Tipo personalizado) disponível no menu Paper Type (Tipo de papel).
Custom Type <x> (Tipo personalizado <x>) (em que x representa 1 a
6)
Recycled (Reciclado)
Size/Type (Tamanho/Tipo)
A partir deste menu: Pode:
Tray <x> Size (Tamanho
tabuleiro <x>)
Identificar o tamanho predefinido para cada origem.
A4* (não EUA)
A5
A6
JIS B5
Letter* (EUA)
Legal
Executive
Folio
Statement
Universal
Tray <x> Type (Tipo tabuleiro
<x>)
NOTA: Para obter mais informações, consulte Universal
Setup (Configuração universal).
Identificar o tipo de suporte de impressão colocado em cada
origem.
Plain* (Normal)
Card Stock (Cartão)
Transparency (Transparência)
Labels (Etiquetas)
Bond (Papel de apólice)
Letterhead (Papel timbrado)
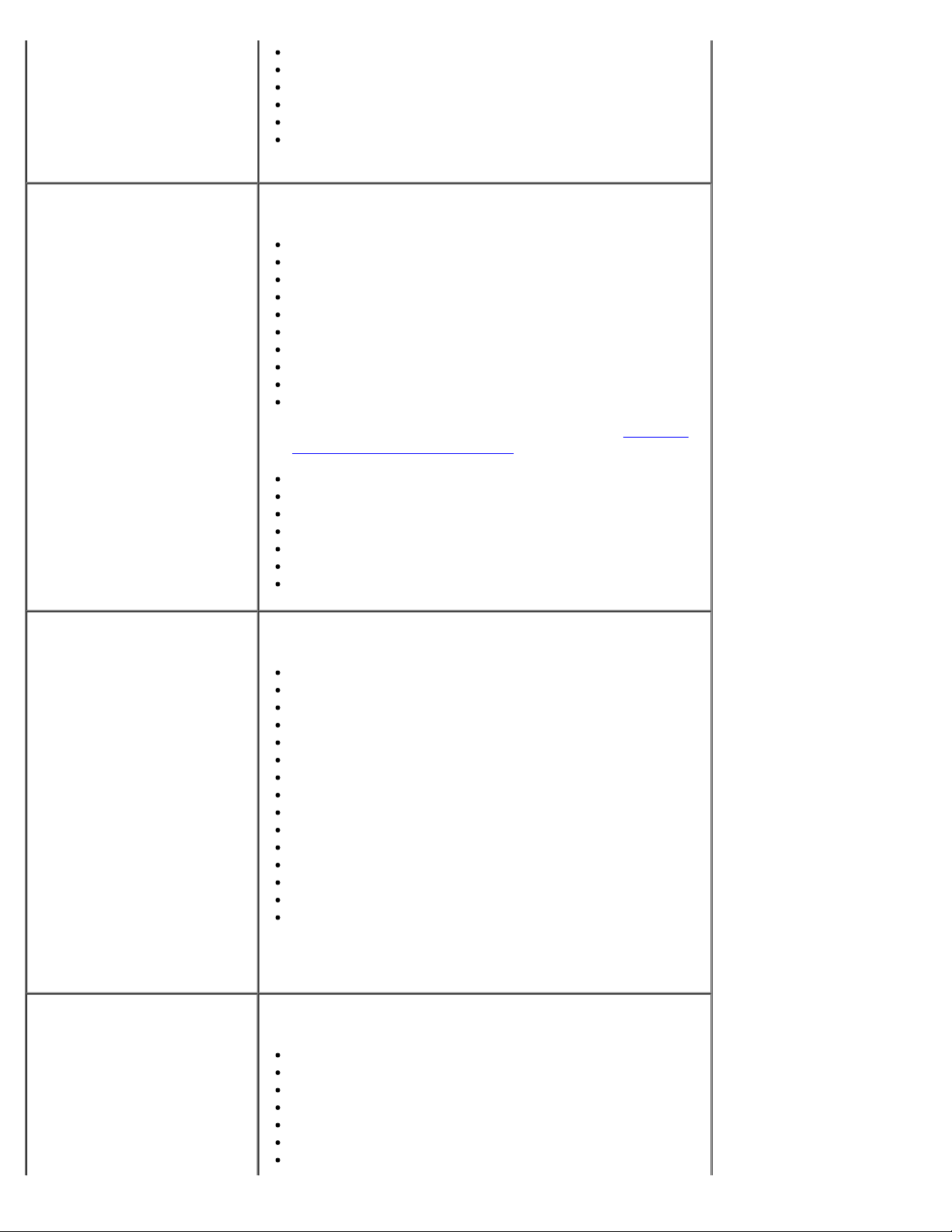
Colored Paper (Papel colorido)
Light Paper (Papel de baixa gramagem)
Heavy Paper (Papel de alta gramagem)
Rough/Cotton (Irregular/algodão)
Recycled (Reciclado)
Custom Type <x> (Tipo personalizado <x>) (em que x
representa 1 a 6)
MP Feeder Size (Tamanho
alimentador MF)
MP Feeder Type (Tipo
alimentador MF)
Identificar o tamanho do suporte de impressão colocado no
alimentador multifunções.
A4* (não EUA)
A5
A6
JIS B5
Letter* (EUA)
Legal
Executive
Folio
Statement
Universal
NOTA: Para obter mais informações, consulte Universal
Setup (Configuração universal).
7 3/4 Envelope
9 Envelope
10 Envelope
B5 Envelope
C5 Envelope
DL Envelope
Other Envelope (Outro envelope)
Identificar o tipo de suporte de impressão colocado no
alimentador multifunções.
Manual Paper Size (Tamanho
papel manual)
Plain (Normal)
Card Stock (Cartão)
Transparency (Transparência)
Recycled (Reciclado)
Labels (Etiquetas)
Bond (Papel de apólice)
Letterhead (Papel timbrado)
Preprinted (Papel pré-impresso)
Colored Paper (Papel colorido)
Envelope
Rough Envelope (Envelope irregular)
Light Paper (Papel de baixa gramagem)
Heavy Paper (Papel de alta gramagem)
Rough/Cotton (Irregular/algodão)
Custom Type <x> (Tipo personalizado <x>) (em que x
representa 1 a 6)
NOTA: Custom Type 6 (Tipo personalizado 6) é o tipo de
papel predefinido.
Identificar o tamanho do suporte de impressão colocado
manualmente no alimentador multifunções.
A4* (não EUA)
A5
A6
JIS B5
Letter* (EUA)
Legal
Executive
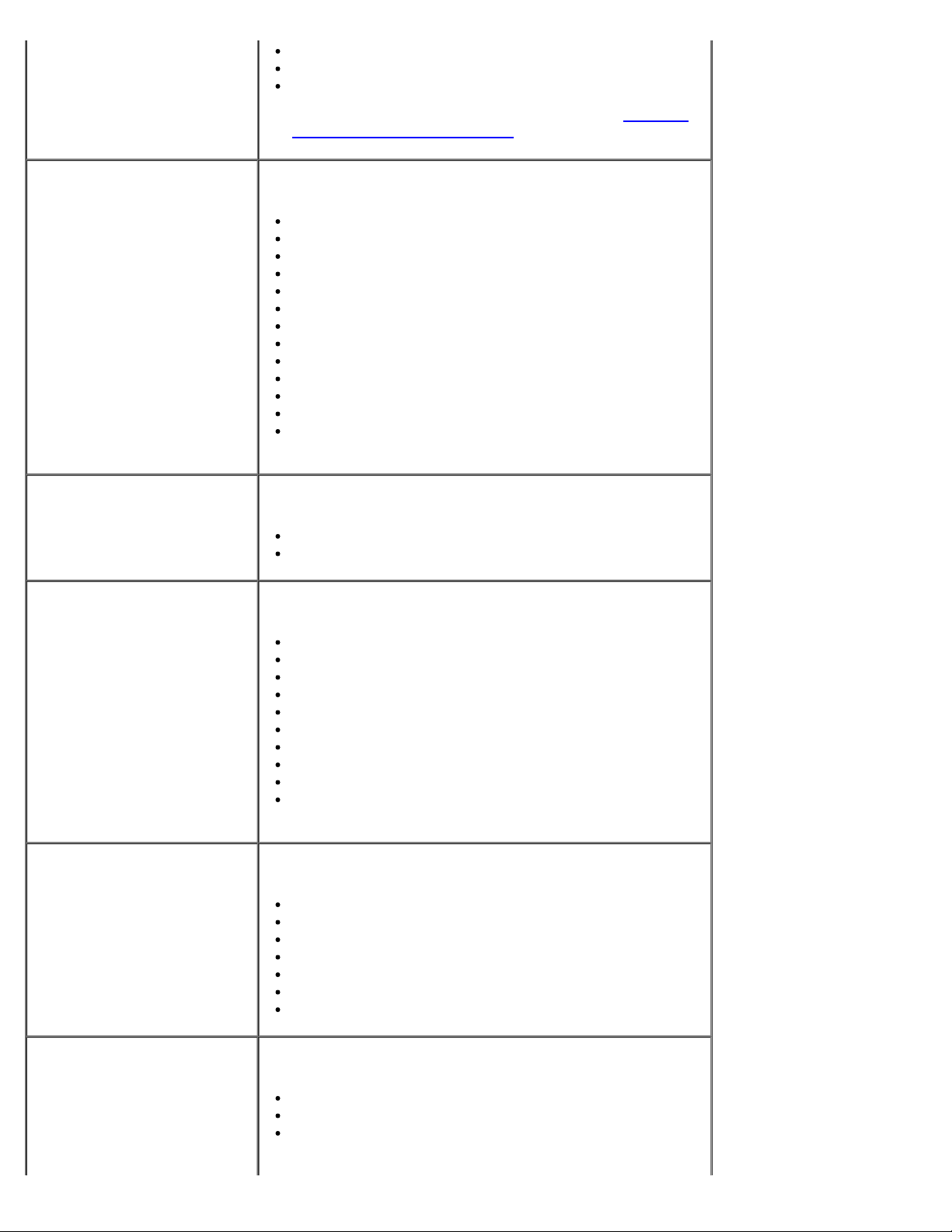
Folio
Statement
Universal
NOTA: Para obter mais informações, consulte Universal
Setup (Configuração universal).
Manual Paper Type (Tipo papel
manual)
Duplex Size (Tamanho frente e
verso)
Duplex Type (Tipo frente e
verso)
Identificar o tipo de suporte de impressão colocado
manualmente no alimentador multifunções.
Plain* (Normal)
Card Stock (Cartão)
Transparency (Transparência)
Recycled (Reciclado)
Labels (Etiquetas)
Bond (Papel de apólice)
Letterhead (Papel timbrado)
Preprinted (Papel pré-impresso)
Colored Paper (Papel colorido)
Light Paper (Papel de baixa gramagem)
Heavy Paper (Papel de alta gramagem)
Rough/Cotton (Irregular/algodão)
Custom Type <x> (Tipo personalizado <x>) (em que x
representa 1 a 6)
Identificar o tamanho do suporte de impressão colocado para
impressão em frente e verso integrada.
A4*
Folio
Identificar o tipo de suporte de impressão colocado para
impressão em frente e verso integrada.
Manual Envelope Size
(Tamanho envelope manual)
Manual Envelope Type (Tipo
envelope manual)
Plain* (Normal)
Recycled (Reciclado)
Bond (Papel de apólice)
Letterhead (Papel timbrado)
Preprinted (Papel pré-impresso)
Colored Paper (Papel colorido)
Light Paper (Papel de baixa gramagem)
Heavy Paper (Papel de alta gramagem)
Rough/Cotton (Irregular/algodão)
Custom Type <x> (Tipo personalizado <x>) (em que x
representa 1 a 6)
Identificar o tamanho do envelope que está a ser colocado
manualmente.
7 3/4 Envelope
9 Envelope
10 Envelope* (EUA)
B5 Envelope
C5 Envelope
DL Envelope* (não EUA)
Other Envelope (Outro envelope)
Identificar o tipo de envelope que está a ser colocado
manualmente.
Envelope*
Rough Envelope (Envelope irregular)
Custom Type <x> (Tipo personalizado <x>) (em que x
representa 1 a 6)
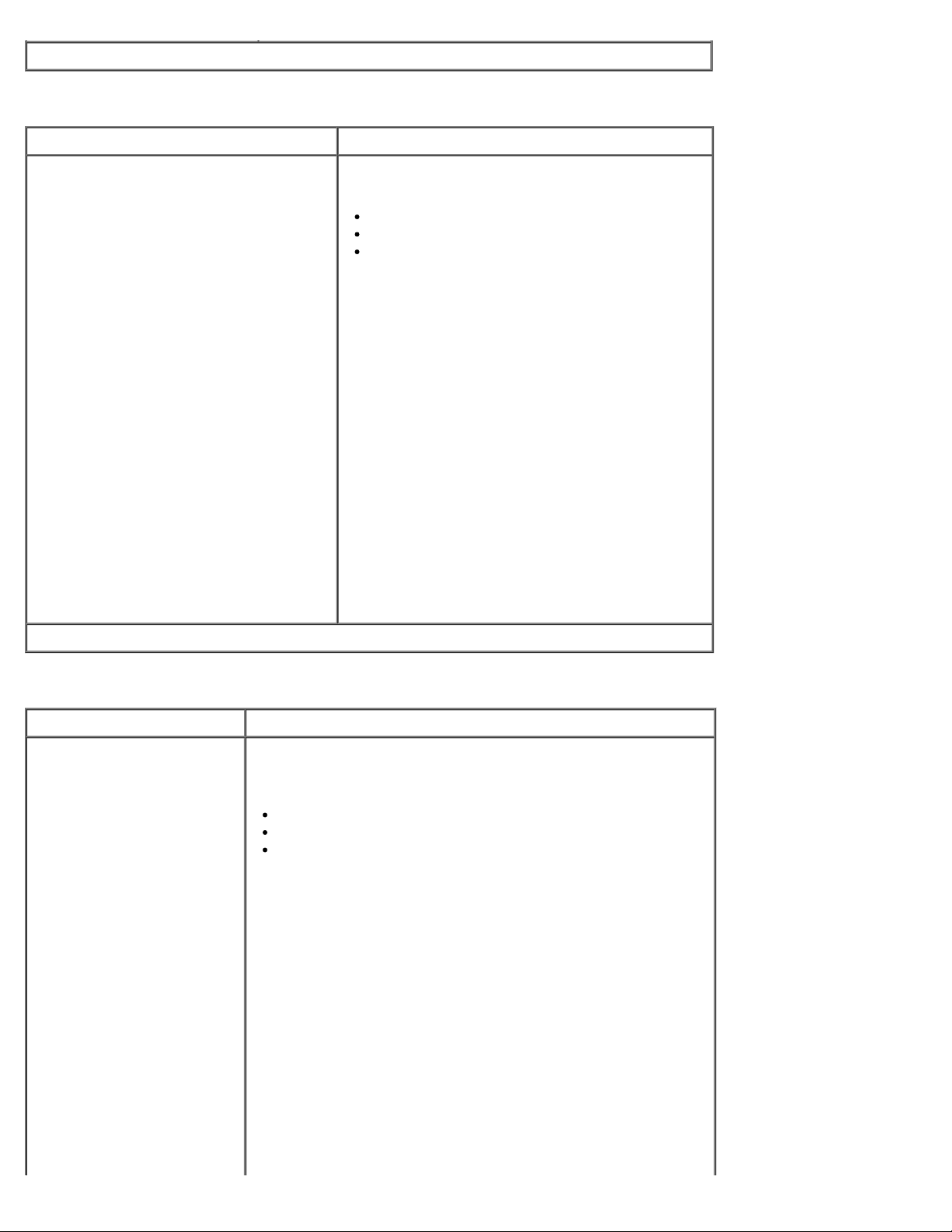
*Predefinição de fábrica
Paper Texture (Textura do papel)
A partir deste menu: Pode:
Plain (Normal)
Card Stock (Cartão)
Transparency (Transparência)
Labels (Etiquetas)
Bond (Papel de apólice)
Letterhead (Papel timbrado)
Preprinted (Papel pré-impresso)
Colored Paper (Papel colorido)
Envelope
Rough Envelope (Envelope irregular)
Light Paper (Papel de baixa gramagem)
Heavy Paper (Papel de alta gramagem)
Rough/Cotton (Irregular/algodão)
Recycled (Reciclado)
Custom Type <x> (Tipo personalizado
<x>) (em que x representa 1 a 6)
Especificar a textura relativa do suporte de
impressão colocado num tabuleiro específico.
Normal*
Rough (Irregular)
Smooth (Suave)
*Predefinição de fábrica
Paper Weight (Gramagem do papel)
A partir deste menu: Pode:
Plain (Normal)
Card Stock (Cartão)
Transparency
(Transparência)
Labels (Etiquetas)
Bond (Papel de apólice)
Letterhead (Papel timbrado)
Preprinted (Papel pré-
impresso)
Colored Paper (Papel
colorido)
Envelope
Rough Envelope (Envelope
irregular)
Identificar a gramagem relativa do suporte de impressão
colocado num tabuleiro específico e assegurar que o toner
adere adequadamente à página impressa.
Light (Baixa)
Heavy (Alta)
Normal*
Light Paper (Papel de baixa
gramagem)
Heavy Paper (Papel de alta

gramagem)
Rough/Cotton
(Irregular/algodão)
Recycled (Reciclado)
Custom Type <x> (Tipo
personalizado <x>) (em que
x representa 1 a 6)
*Predefinição de fábrica
Paper Loading (Colocar papel)
A partir deste menu: Pode:
Bond (Papel de apólice)
Letterhead (Papel timbrado)
Preprinted (Papel pré-impresso)
Colored Paper (Papel colorido)
Light Paper (Papel de baixa
gramagem)
Heavy Paper (Papel de alta
gramagem)
Rough/Cotton (Irregular/algodão)
Recycled (Reciclado)
Custom Type <x> (Tipo
personalizado <x>) (em que x
representa 1 a 6)
*Predefinição de fábrica
Determinar se a impressão em frente e verso ocorre para
todos os trabalhos que especificam um tipo de suporte de
impressão.
Duplex (Frente e verso)
Off* (Desligado)
Universal Setup (Configuração universal)
A partir deste
menu:
Pode:
Units of
Measure
(Unidades de
medida)
Portrait Width
(Largura
vertical)
Portrait Height
(Altura vertical)
Especificar a altura, largura e direcção de alimentação do Universal Paper
Size (Tamanho de papel universal).
Inches* (Polegadas) (EUA)
Millimeters* (Milímetros) (não EUA)
Definir a largura vertical do suporte universal.
3–48 inches (3–48 polegadas)
76–1219 mm
NOTA: Se a largura exceder o valor máximo, a impressora utilizará a
largura máxima permitida.
NOTA: 12 polegadas é a predefinição de fábrica dos E.U.A. As polegadas
podem ser aumentadas em incrementos de 0,01.
NOTA: 305 mm é a predefinição de fábrica internacional. Os milímetros
podem ser aumentados em incrementos de 1.
Definir a altura vertical do suporte universal.
3–48 inches (3–48 polegadas)

76–1219 mm
NOTA: Se a altura exceder o valor máximo, a impressora utilizará a
altura máxima permitida.
NOTA: 19 polegadas é a predefinição de fábrica dos E.U.A. As polegadas
podem ser aumentadas em incrementos de 0,01.
NOTA: 483 mm é a predefinição de fábrica internacional. Os milímetros
podem ser aumentados em incrementos de 1.
Feed Direction
(Direcção de
alimentação)
*Predefinição de fábrica
Especificar a direcção de alimentação do Universal Paper Size (Tamanho de
papel universal).
Short Edge* (Margem mais estreita)
Long Edge (Margem mais longa)
NOTA: Feed Direction (Direcção de alimentação) só é apresentado se a
margem mais longa do suporte for menor do que a Maximum Physical Width
(Largura física máxima) da impressora.
Reports (Relatórios)
Modo Menu principal de modo
Reports
(Relatórios)
Menu Settings Page (Página de
definições do menu)
Device Statistics (Estatísticas do
dispositivo)
Network Setup Page (Página de
configuração de rede)
Profiles List (Lista de perfis)
Print Fonts (Imprimir tipos de letra)
Print Directory (Imprimir directório)
Asset Report (Relatório de imobilizado)
1. Na lista de menus, utilize os botões de seta para percorrer o menu Reports (Relatórios).
2. Prima o botão Select (Seleccionar)
3. Prima o botão da seta para a direita até o título pretendido ser apresentado no visor e, em seguida, prima o botão
Select (Seleccionar)
4. Utilize os botões de seta para percorrer os itens de menu disponíveis.
5. Quando a definição pretendida for apresentada no visor, prima o botão Select (Seleccionar)
definição.
A partir deste menu: Pode:
Menu Settings Page
(Página de definições do
menu)
.
Apresentar informações relacionadas com:
Definições actuais para cada um dos itens de menu de todos os menus
.
para guardar a

Informações sobre cartuchos
Lista das opções e funcionalidades instaladas
Device Statistics
(Estatísticas do
dispositivo)
Network Setup Page
(Página de configuração
de rede)
Profiles List (Lista de
perfis)
Print Fonts (Imprimir
tipos de letra)
Ver informações relacionadas com:
Informações sobre trabalhos
Informações sobre consumíveis
Impressora
USB Direct
NOTA: Os detalhes apresentados nesta página variam para cada tipo de
dispositivo.
Listar informações importantes sobre o servidor de impressão (por
exemplo, endereços de hardware, nível de revisão do firmware, definições
de protocolo, etc.).
A página apresenta detalhes específicos sobre os dispositivos:
Placa de rede padrão
Definições da opção de rede integrada
TCP/IP
IPv6
NOTA: O campo Compi: neste ecrã é sempre apresentado em inglês,
independentemente do valor do Display (Visor) do dispositivo.
Ver os perfis armazenados na impressora.
Imprimir uma amostra de todos os tipos de letra disponíveis para a
linguagem de impressora actualmente definida na impressora.
PCL Fonts (Tipos de letra PCL)
PostScript Fonts (Tipos de letra PostScript)
Print Directory (Imprimir
directório)
Asset Report (Relatório
de imobilizado)
Ver uma lista dos recursos armazenados na área do utilizador das opções
flash e de disco.
NOTA: A página Print Directory (Imprimir directório) só é apresentada
quando está instalada e formatada uma opção flash ou opção de disco sem
falhas.
Gerir as informações de imobilizado da impressora (por exemplo, número
de série, nome do modelo, etc.).
Network/Ports (Rede/Portas)
Modo Menu principal de modo
Network/Port (Rede/Porta) Network (Rede)
USB
Parallel (Paralela)
Modo Network (Rede)
Menu
principal
Network
(Rede)
Menu principal de modo
PCL SmartSwitch
PS SmartSwitch

NPA Mode (Modo NPA)
Network Buffer (Memória intermédia da rede)
Off (Desligado)
MAC Binary PS (PS binário de Mac)
Standard Network Setup (Configuração de rede
padrão)
Cada submenu Rede só é apresentado se o dispositivo tiver uma placa de rede padrão ou se tiver sido instalada uma placa de
rede adicional.
Utilize o menu Network (Rede) para alterar as definições da impressora para trabalhos enviados através de uma porta de rede
(Standard Network (Rede padrão) ou Network Opt <x> (Opção de rede <x>)).
1. Na lista de menus, utilize os botões de seta
2. Prima o botão Select (Seleccionar)
3. Prima o botão da seta para a direita até o título pretendido ser apresentado no visor e, em seguida, prima o botão
Select (Seleccionar)
4. Utilize os botões de seta para percorrer os itens de menu disponíveis.
5. Quando a definição pretendida for apresentada no visor, prima o botão Select (Seleccionar)
definição.
.
.
para percorrer o menu Network (Rede).
para guardar a
Menu principal de modo Network (Rede)
A partir deste
menu:
PCL SmartSwitch Definir a impressora para comutar automaticamente para a emulação PCL
PS SmartSwitch Definir a impressora para comutar automaticamente para a emulação
Pode:
se for requerido por um trabalho de impressão, independentemente da
linguagem predefinida da impressora.
On* (Ligado)
Off (Desligado)
PostScript se for requerido por um trabalho de impressão,
independentemente da linguagem predefinida da impressora.
NPA Mode (Modo
NPA)
Network Buffer
(Memória intermédia
da rede)
MAC Binary PS (PS
binário de Mac)
On* (Ligado)
Off (Desligado)
Enviar trabalhos de impressão para a impressora e consultar informações
de estado da impressora simultaneamente.
On (Ligado)
Off (Desligado)
Auto*
Atribuir um tamanho à memória intermédia de entrada da rede.
Auto*
Disabled (Desactivado)
Os valores variam entre 3K e <o tamanho máximo permitido> (em
incrementos de 1K).
Configurar a impressora para processar trabalhos de impressão de
emulação PostScript binários de Macintosh.

On (Ligado)
Auto*
Standard Network
Setup (Configuração
de rede padrão)
* Predefinição de fábrica
Definir as definições básicas de rede da impressora.
On* (Ligado)
Off (Desligado)
Modo USB
Modo Menu principal de modo
USB PCL SmartSwitch
PS SmartSwitch
NPA Mode (Modo NPA)
USB Buffer (Memória intermédia USB)
MAC Binary PS (PS binário de Mac)
USB With ENA (USB com ENA)
NOTA: Aplicável apenas ao Adaptador de
impressão sem fios Dell 3300 (vendido
separadamente).
IPX Frame (Pacote IPX)
Utilize o menu USB para alterar as definições da impressora para trabalhos enviados através de uma porta USB.
1. Na lista de menus, utilize os botões de seta
2. Prima o botão Select (Seleccionar)
3. Prima o botão da seta para a direita até o título pretendido ser apresentado no visor e, em seguida, prima o botão
Select (Seleccionar)
4. Utilize os botões de seta para percorrer os itens de menu disponíveis.
5. Quando a definição pretendida for apresentada no visor, prima o botão Select (Seleccionar)
definição.
.
.
para percorrer o menu USB.
para guardar a
Menu principal de modo USB
A partir
deste menu:
PCL
SmartSwitch
Pode:
Definir a impressora para comutar automaticamente para a emulação PCL
se for requerido por um trabalho de impressão, independentemente da
linguagem predefinida da impressora.
On* (Ligado)
Off (Desligado)
PS
SmartSwitch
Definir a impressora para comutar automaticamente para a emulação
PostScript se for requerido por um trabalho de impressão,
independentemente da linguagem predefinida da impressora.
On* (Ligado)
Off (Desligado)

NPA Mode
(Modo NPA)
Enviar trabalhos de impressão para a impressora e consultar informações de
estado da impressora simultaneamente.
Off (Desligado)
On (Ligado)
Auto*
USB Buffer
(Memória
intermédia
USB)
MAC Binary
PS (PS binário
de Mac)
USB With ENA
(USB com
ENA)
Atribuir um tamanho à memória intermédia de entrada USB.
Auto*
Disabled (Desactivado)
Os valores variam entre 3K e <o tamanho máximo permitido> (em
incrementos de 1K).
Configurar a impressora para processar trabalhos de impressão de emulação
PostScript binários de Macintosh.
Off (Desligado)
On (Ligado)
Auto*
ENA Address (Endereço ENA): Definir o endereço ENA da porta USB
ENA Netmask (Máscara de rede ENA): Definir a máscara de rede ENA da
porta USB
ENA Gateway (Gateway ENA): Definir o gateway ENA da porta USB
NOTA: Endereço IP de 4 campos (0.0.0.0*)
NOTA: As definições são apresentadas quando está ligado um ENA.
NOTA: Aplicável apenas ao Adaptador de impressão sem fios Dell 3300
(vendido separadamente).
IPX Frame
(Pacote IPX)
Ethernet
802.2
Ethernet
802.3
Ethernet
Type II
Ethernet
SNAP
* Predefinição de fábrica
Permitir ao adaptador iniciar conversações definindo o valor de Ethernet.
Off (Desligado)
On* (Ligado)
Modo Parallel (Paralela)
Modo Menu principal de modo
Parallel
(Paralela)
PCL SmartSwitch
PS SmartSwitch
NPA Mode (Modo NPA)
Parallel Buffer (Memória intermédia
paralela)
Advanced Status (Estado avançado)
Protocol (Protocolo)
Honor Init (Respeitar inicialização)

Parallel Mode 2 (Modo paralelo 2)
MAC Binary PS (PS binário de Mac)
Parallel With ENA (Paralela com ENA)
Utilize o menu Parallel (Paralela) para alterar as definições da impressora para trabalhos enviados através de uma porta
paralela.
1. Na lista de menus, utilize os botões de seta
2. Prima o botão Select (Seleccionar)
3. Prima o botão da seta para a direita até o título pretendido ser apresentado no visor e, em seguida, prima o botão
Select (Seleccionar)
4. Utilize os botões de seta para percorrer os itens de menu disponíveis.
5. Quando a definição pretendida for apresentada no visor, prima o botão Select (Seleccionar)
definição.
.
.
para percorrer o menu Parallel (Paralela).
para guardar a
Menu principal de modo Parallel (Paralela)
A partir
deste menu:
PCL
SmartSwitch
PS
SmartSwitch
Pode:
Definir a impressora para comutar automaticamente para a emulação PCL se for
requerido por um trabalho de impressão, independentemente da linguagem
predefinida da impressora.
On* (Ligado)
Off (Desligado)
Definir a impressora para comutar automaticamente para a emulação PS se for
requerido por um trabalho de impressão, independentemente da linguagem
predefinida da impressora.
NPA Mode
(Modo NPA)
Parallel Buffer
(Memória
intermédia
paralela)
Advanced
Status
(Estado
avançado)
Protocol
(Protocolo)
On* (Ligado)
Off (Desligado)
Enviar trabalhos de impressão para a impressora e consultar informações de estado
da impressora simultaneamente.
Off (Desligado)
On (Ligado)
Auto*
Atribuir um tamanho à memória intermédia de entrada paralela.
Auto*
Disabled (Desactivado)
Os valores variam entre 3K e <o tamanho máximo permitido> (em incrementos
de 1K).
Activar a comunicação bidireccional através da porta paralela.
On* (Ligado)
Off (Desligado)
Especificar o protocolo da interface paralela.
Receber informações a uma velocidade de transmissão muito superior se a

impressora estiver definida como Fastbytes (se o computador suportar Fastbytes) ou
receber as informações a uma velocidade de transmissão normal se a impressora
estiver definida como Standard (Padrão).
Standard (Padrão)
Fastbytes*
Honor Init
(Respeitar
inicialização)
Parallel Mode
2 (Modo
paralelo 2)
MAC Binary
PS (PS
binário de
Mac)
Parallel With
ENA (Paralela
com ENA)
ENA
Address
(Endereço
ENA)
ENA
Netmask
(Máscara
de rede
ENA)
ENA
Gateway
(Gateway
ENA)
Determinar se a impressora respeita os pedidos de inicialização de hardware
enviados pelo computador. O computador solicita a inicialização activando o sinal
INIT na interface paralela.
Muitos computadores pessoais activam o sinal INIT sempre que são ligados e
desligados.
On (Ligado)
Off* (Desligado)
Determinar se a amostragem dos dados da porta paralela é efectuada na
extremidade esquerda (ligado) ou direita (desligado) da sequência de validação.
Off (Desligado)
On* (Ligado)
NOTA: Este menu só é apresentado se for suportado pela porta paralela.
Configurar a impressora para processar trabalhos de impressão de emulação
PostScript binários de Macintosh.
Off (Desligado)
On (Ligado)
Auto*
Configurar as definições de endereço, máscara de rede e gateway ENA da porta
paralela.
Endereço IP de 4 campos (0.0.0.0*)
NOTA: Estas definições só são apresentadas quando o ENA está ligado através da
porta paralela.
* Predefinição de fábrica
Settings (Definições)
Modo Menu principal de modo
Settings
(Definições)
General Settings (Definições
gerais)
Menu Setup (Configuração)
Menu Finishing (Acabamento)
Menu Quality (Qualidade)

Menu Utilities (Utilitários)
Menu PostScript
Menu PCL Emul (Emulação PCL)
Modo General Settings (Definições gerais)
Menu principal Menu principal de modo
General Settings (Definições
gerais)
1. Na lista de menus, utilize os botões de seta para se deslocar para o menu General Settings (Definições gerais).
2. Prima o botão Select (Seleccionar)
3. Prima o botão da seta para a direita até o título pretendido ser apresentado no visor e, em seguida, prima o botão
Select (Seleccionar)
4. Utilize os botões de seta para percorrer os itens de menu disponíveis.
5. Quando a definição pretendida for apresentada no visor, prima o botão Select (Seleccionar)
definição.
Display Language (Idioma de
visualização)
Run Initial Setup (Executar configuração
inicial)
Alarms (Alarmes)
Timeouts (Tempos limite)
Print Recovery (Recuperar impressão)
Factory Defaults (Predefinições de
fábrica)
.
.
para guardar a
Menu principal de modo General Settings (Definições gerais)
A partir
deste menu:
Display
Language
(Idioma de
visualização)
Pode:
Definir o idioma do texto apresentado no visor.
English* (Inglês)
Arabic (Árabe)
Brazilian Portuguese (Português do Brasil)
Czech (Checo)
Danish (Dinamarquês)
Dutch (Neerlandês)
Finnish (Finlandês)
French (Francês)
German (Alemão)
Greek (Grego)
Hebrew (Hebraico)
Iberian Portuguese (Português de Portugal)
Italian (Italiano)
Japanese (Kanji) (Japonês (Kanji))
Norwegian (Norueguês)
Polish (Polaco)
Russian (Russo)
Simplified Chinese (Chinês simplificado)
Spanish (Espanhol)
Swedish (Sueco)

Turkish (Turco)
Run Initial
Setup
(Executar
configuração
inicial)
Iniciar um assistente de configuração quando a impressora for ligada.
Yes* (Sim)
No (Não)
Alarms
(Alarmes)
Timeouts
(Tempos
limite)
Definir a emissão de um alarme quando a impressora requerer
intervenção do operador.
Alarm control (Controlo de alarme)
Off (Desligado)
Single* (Único)
Continuous (Contínuo)
Toner Alarm (Alarme de toner)
Off* (Desligado)
Single (Único)
Continuous (Contínuo)
Especificar o número de minutos de inactividade antes de o sistema
entrar num estado de alimentação reduzida.
Power Saver Mode (Modo de poupança de
energia)
Disabled (Desactivado)
1–240 minutes (1–240 minutos)
60 minutes* (60 minutos)
Screen Timeout (Tempo limite do visor)
Print Recovery
(Recuperar
impressão)
15*–300 seconds (15–300 segundos)
Print Timeout (Tempo limite de impressão)
Disabled (Desactivado)
1–255 seconds (1–255 segundos)
90 seconds* (90 segundos)
Wait Timeout (Tempo limite de espera)
Disabled (Desactivado)
15–65535 seconds (15–65535 segundos)
40 seconds* (40 segundos)
Network Job Timeout (Tempo limite de trabalho
de rede)
Disabled (Desactivado)
10–255 seconds (10–255 segundos)
90 seconds* (90 segundos)
Especificar se a impressora continua ou não a partir de determinadas
situações offline, imprime novamente páginas encravadas ou aguarda
que a página completa seja processada e esteja pronta para ser
impressa.
Auto Continue (Continuar automaticamente)
Disabled* (Desactivado)
5–255 seconds (5–255 segundos)
Jam Recovery (Recuperar papel encravado)

On (Ligado)
Off (Desligado)
Auto*
Page Protect (Proteger página)
On (Ligado)
Off* (Desligado)
Factory
Defaults
(Predefinições
de fábrica)
*Predefinição de fábrica
Repor e restaurar as predefinições de fábrica.
Do Not Restore* (Não restaurar)
Restore (Restaurar)
Modo Setup (Configuração)
Menu principal Menu principal de modo
Setup
(Configuração)
1. Na lista de menus, utilize os botões de seta para se deslocar para o menu Setup (Configuração).
2. Prima o botão Select (Seleccionar)
Printer Language (Linguagem da
impressora)
Print Area (Área de impressão)
Download Target (Destino da
transferência)
Resource Save (Guardar recurso)
.
3. Prima o botão da seta para a direita até o título pretendido ser apresentado no visor e, em seguida, prima o botão
Select (Seleccionar)
4. Utilize os botões de seta para percorrer os itens de menu disponíveis.
5. Quando a definição pretendida for apresentada no visor, prima o botão Select (Seleccionar)
definição.
Utilize o menu Setup (Configuração) para configurar o modo como a impressora formata o final de uma linha, dependendo do
sistema informático utilizado.
.
para guardar a
Menu principal de modo Setup (Configuração)
A partir
deste menu:
Printer
Language
(Linguagem
da
impressora)
Print Area
(Área de
impressão)
Pode:
Definir a linguagem de impressora predefinida utilizada para
comunicar dados entre o computador e a impressora.
PS Emulation (Emulação PS)
PCL Emulation* (Emulação PCL)
Modificar a área de impressão lógica e física.
Normal*
Whole Page (Página completa)

Download
Target
Especificar a localização de armazenamento para os recursos
(Destino da
transferência)
transferidos.
RAM*
Flash
NOTA: Download Target (Destino da transferência) só é
apresentado se a opção flash estiver instalada.
Resource
Save
(Guardar
recurso)
*Predefinição de fábrica
Especificar se todos os recursos transferidos permanentes, tais
como tipos de letra e macros armazenadas na RAM, são guardados
caso a impressora receba um trabalho que requer mais memória do
que a disponível.
Off* (Desligado): A impressora só retém os recursos
transferidos até que a memória seja necessária. Quanto isso
acontecer, elimina os recursos associados à linguagem inactiva
da impressora.
On (Ligado): A impressora retém todos os recursos transferidos
para todas as linguagens durante alterações de linguagem e
reinicializações. Se a impressora ficar sem memória, é
apresentada a mensagem 38 Memory Full (Memória cheia).
Modo Finishing (Acabamento)
Menu principal Menu principal de modo
Finishing
(Acabamento)
Sides (Duplex) (Lados (Frente e
verso))
Duplex Bind (Encadernação frente e
verso)
Copies (Cópias)
Blank Pages (Páginas em branco)
Collation (Ordenação)
Separator Sheets (Folhas
separadoras)
Separator Source (Origem do
separador)
N-up (Pages/Side) (N páginas
(Páginas/lado))
N-up Ordering (Ordenação de N
páginas)
Orientation (Orientação)
N-up Border (Contorno de N
páginas)
O menu Finishing (Acabamento) especifica o acabamento predefinido para todos os trabalhos de impressão.
1. Na lista de menus, utilize os botões de seta
2. Prima o botão Select (Seleccionar)
.
para se deslocar para o menu Finishing (Acabamento).
3. Prima o botão da seta para a direita até o título pretendido ser apresentado no visor e, em seguida, prima o botão
Select (Seleccionar)
.

4. Utilize os botões de seta para percorrer os itens de menu disponíveis.
5. Quando a definição pretendida for apresentada no visor, prima o botão Select (Seleccionar) para guardar a
definição.
Menu principal de modo Finishing (Acabamento)
A partir deste
menu:
Pode:
Sides (Duplex)
(Lados (Frente
e verso))
Duplex Bind
(Encadernação
frente e verso)
Copies
(Cópias)
Blank Pages
(Páginas em
branco)
Collation
(Ordenação)
Activar a impressão em frente e verso (2 lados).
On (Ligado)
Off* (Desligado)
Definir o modo como as páginas impressas em frente e verso são
encadernadas e como a impressão no verso da página é orientada
em relação à impressão na frente da página.
Long Edge* (Margem mais longa)
Short Edge (Margem mais estreita)
Especificar um número de cópias predefinido para cada trabalho
de impressão.
1*–999
Especificar se são inseridas páginas em branco num trabalho de
impressão.
Do Not Print* (Não imprimir)
Print (Imprimir)
Empilhar as páginas de um trabalho de impressão em sequência,
quando são impressas várias cópias.
Separator
Sheets (Folhas
separadoras)
Separator
Source
(Origem do
separador)
On (Ligado): Imprime um trabalho completo o número de
vezes especificado pelo item de menu Copies (Cópias). Por
exemplo, se definir Copies (Cópias) como 2 e enviar três
páginas para impressão, a impressora imprime página 1,
página 2, página 3, página 1, página 2, página 3.
Off* (Desligado): Imprime cada página de um trabalho o
número de vezes especificado pelo item de menu Copies
(Cópias). Por exemplo, se definir Copies (Cópias) como 2 e
enviar três páginas para impressão, a impressora imprime
página 1, página 1, página 2, página 2, página 3, página 3.
Especificar se são inseridas folhas separadoras em branco.
None* (Nenhum)
Between Copies (Entre cópias)
Between Jobs (Entre trabalhos)
Between Pages (Entre páginas)
Especificar a origem do papel para as folhas separadoras.
Tray <x>* (Tabuleiro <x>)
MP Feeder (Alimentador MF)
NOTA: No menu Paper (Papel), a opção Configure MP (Configurar
MF) tem de estar definida como Cassette (Cassete) para MP
Feeder (Alimentador MF) ser apresentado como definição de
menu.
N-up
(Pages/Side)
Especificar que são impressas imagens de múltiplas páginas num
lado de uma folha de papel.

(N páginas
(Páginas/lado))
Off* (Desligado)
2 Up (2 páginas)
3 Up (3 páginas)
4 Up (4 páginas)
6 Up (6 páginas)
9 Up (9 páginas)
12 Up (12 páginas)
16 Up (16 páginas)
N-up Ordering
(Ordenação de
N páginas)
Orientation
(Orientação)
N-up Border
(Contorno de N
páginas)
* Predefinição de fábrica
Especificar o posicionamento das imagens de múltiplas páginas
quando é utilizada a impressão de múltiplas páginas.
Horizontal*
Vertical
Reverse Horizontal (Horizontal invertido)
Reverse Vertical (Vertical invertido)
NOTA: O posicionamento depende do número de imagens e do
facto de as imagens terem orientação vertical ou horizontal.
Especificar a orientação de uma folha de múltiplas páginas.
Auto*
Long Edge (Margem mais longa)
Short Edge (Margem mais estreita)
Imprimir um contorno em redor de cada imagem de página
quando é utilizada a impressão de múltiplas páginas.
None* (Nenhum)
Solid (Sólido)
Modo Quality (Qualidade)
Menu de modo Menu principal de modo
Quality
(Qualidade)
1. Na lista de menus, utilize os botões de seta para se deslocar para o menu Quality (Qualidade).
2. Prima o botão Select (Seleccionar)
3. Prima o botão da seta para a direita até o título pretendido ser apresentado no visor e, em seguida, prima o botão
Select (Seleccionar)
4. Utilize os botões de seta para percorrer os itens de menu disponíveis.
Print Resolution (Resolução de
impressão)
Pixel Boost (Intensificar pixels)
Toner Darkness (Obscuridade do toner)
Enhance Fine Lines (Melhorar linhas
finas)
Gray Correction (Correcção de cinzentos)
Brightness (Brilho)
Contrast (Contraste)
.
.

5. Quando a definição pretendida for apresentada no visor, prima o botão Select (Seleccionar) para guardar a
definição.
Menu principal de modo Quality (Qualidade)
A partir deste
menu:
Pode:
Print Resolution
(Resolução de
impressão)
Pixel Boost
(Intensificar
pixels)
Toner Darkness
(Obscuridade
do toner)
Especificar a resolução de impressão.
1200 dpi* (1200 ppp)
4800 CQ
Aproximar-se de um tipo de letra de impressora de alta
resolução e permitir uma pré-visualização aproximada do
aspecto da página quando impressa.
Off* (Desligado)
Fonts Only (Só tipos de letra)
Fonts/Images (Tipos de letra/imagens)
Fonts/Images 2 (Tipos de letra/imagens 2)
Clarear ou escurecer os trabalhos impressos e poupar toner.
Ranges 1–5 (Intervalos 1–5)
4*
Seleccione um valor inferior para obter uma largura de linha
mais fina, imagens em tons de cinzento mais claras e
trabalhos impressos mais claros.
Seleccione um valor superior para obter larguras de linha
mais marcadas ou imagens em tons de cinzento mais
escuras.
Enhance Fine
Lines (Melhorar
linhas finas)
Gray Correction
(Correcção de
cinzentos)
Brightness
(Brilho)
NOTA: A selecção de um número inferior pode ajudar a
poupar toner.
Activar um modo de impressão preferível para ficheiros, tais
como desenhos arquitectónicos, mapas, diagramas de
circuitos eléctricos e fluxogramas.
Off* (Desligado)
On (Ligado)
NOTA: Esta definição só está disponível no controlador de
emulação PCL, controlador de emulação PostScript ou no
Servidor Web incorporado da impressora.
Ajustar automaticamente o melhoramento de contraste
aplicado às imagens.
Auto*
Off (Desligado)
Manual
Auto aplica diferentes valores de cinzentos a cada objecto na
página impressa.
Off (Desligado) desactiva a correcção de cinzentos.
Ajustar o valor de cinzentos das imagens impressas.
-6 to +6 (-6 a +6)
0*
Contrast
(Contraste)
Ajustar o contraste das imagens impressas.
0–5

* Predefinição de fábrica
0*
Modo Utilities (Utilitários)
Menu de modo Menu principal de modo
Utilities (Utilitários) Hex Trace (Rastreio hexadecimal)
Utilize o menu Utilities (Utilitários) para resolver problemas da impressora.
1. Na lista de menus, utilize os botões de seta
2. Prima o botão Select (Seleccionar)
3. Prima o botão da seta para a direita até o título pretendido ser apresentado no visor e, em seguida, prima o botão
Select (Seleccionar)
4. Utilize os botões de seta para percorrer os itens de menu disponíveis.
5. Quando a definição pretendida for apresentada no visor, prima o botão Select (Seleccionar)
definição.
.
.
para se deslocar para o menu Utilities (Utilitários).
para guardar a
Menu principal de modo Utilities (Utilitários)
A partir
deste
menu:
Hex Trace
(Rastreio
hexadecimal)
Pode:
Determinar se existe um problema com o cabo ou com o interpretador
de linguagem quando são impressos caracteres inesperados ou quando
existem caracteres em falta.
Isolar os problemas de impressão e a sua origem.
Identificar as informações recebidas pela impressora.
Modo PostScript
Menu de modo Menu principal de modo
PostScript Print PS Error (Imprimir erro de PS)
Font Priority (Prioridade de tipos de letra)
1. Na lista de menus, utilize os botões de seta para se deslocar para o menu PostScript.
2. Prima o botão Select (Seleccionar)
3. Prima o botão da seta para a direita até o título pretendido ser apresentado no visor e, em seguida, prima o botão
Select (Seleccionar)
4. Utilize os botões de seta para percorrer os itens de menu disponíveis.
5. Quando a definição pretendida for apresentada no visor, prima o botão Select (Seleccionar)
definição.
.
.
para guardar a

Menu principal de modo PostScript
A partir
deste
menu:
Pode:
Print PS
Error
(Imprimir
erro de PS)
Font
Priority
(Prioridade
de tipos de
letra)
* Predefinição de fábrica
Imprimir uma página com o erro de emulação PostScript.
On (Ligado)
Off* (Desligado)
Estabelecer a ordem de procura de tipos de letra.
Resident* (Residentes)
Flash
NOTA: Font Priority (Prioridade de tipos de letra) só é
apresentado quando está instalada no dispositivo uma
opção flash sem falhas, não de escrita ou protegida
contra leitura/escrita.
Modo PCL Emul (Emulação PCL)
Menu de modo Menu principal de modo
PCL Emul (Emulação
PCL)
Font Source (Origem dos tipos de letra)
Font Name (Nome do tipo de letra)
Symbol Set (Conjunto de símbolos)
PCL Emulation Settings (Definições da
emulação PCL)
Tray Renumber (Renumerar tabuleiro)
1. Na lista de menus, utilize os botões de seta para se deslocar para o menu PCL Emul (Emulação PCL).
2. Prima o botão Select (Seleccionar)
3. Prima o botão da seta para a direita até o título pretendido ser apresentado no visor e, em seguida, prima o botão
Select (Seleccionar)
4. Utilize os botões de seta para percorrer os itens de menu disponíveis.
5. Quando a definição pretendida for apresentada no visor, prima o botão Select (Seleccionar)
definição.
.
.
para guardar a
Menu principal de modo PCL Emul (Emulação PCL)
A partir deste menu: Pode:
Font Source (Origem dos tipos
de letra)
Especificar o conjunto de tipos de letra utilizado pelo item de menu Font
Name (Nome do tipo de letra).
Resident* (Residentes)
All (Todos)
Font Name (Nome do tipo de
letra)
Identificar um tipo de letra específico e a opção onde está armazenado.
Range: R0* – R90 (Intervalo: R0 – R90)

Symbol Set (Conjunto de
símbolos)
Especificar o conjunto de símbolos para cada nome de tipo de letra.
PCL Emulation Settings (Definições da emulação PCL)
Default: 10U PC-8 (Predefinição: 10U PC-8)
Point Size (Tamanho em pontos)
NOTA: Apenas para a emulação
PostScript e tipos de letra
tipográficos.
Pitch (Tamanho) Atribuir o tamanho dos tipos de letra de espaçamento fixo dimensionáveis.
Orientation (Orientação) Especificar a orientação do texto e gráficos na página.
Lines per Page (Linhas por
página)
A4 Width (Largura A4) Definir a impressora para imprimir em papel de tamanho A4.
Alterar o tamanho em pontos dos tipos de letra tipográficos
dimensionáveis.
1.00 – 1008.00 em incrementos de 0.25
12.00*
Range: 0.08 – 100.00 (Intervalo: 0.08 – 100.00) em incrementos de
0.01
10.00*
Portrait* (Vertical)
Landscape (Horizontal)
Atribuir o número de linhas impresso por página.
1–255
60*
198 mm*
203 mm
Auto CR after LF (CR automático
após LF)
Auto LF after CR (LF automático
após CR)
Tray Renumber (Renumerar
tabuleiro)
Assign MP Feeder (Atribuir
alimentador MF)
Assign Tray <x> (Atribuir
tabuleiro <x>)
Assign Manual Paper
(Atribuir papel manual)
Assign Man Env (Atribuir env
man)
View Factory Def (Ver predef de
fábrica)
Especificar se a impressora efectua ou não automaticamente um retorno
(CR) após um comando de controlo de avanço de linha (LF).
On (Ligado)
Off* (Desligado)
Especificar se a impressora efectua ou não automaticamente um avanço de
linha (LF) após um comando de controlo de retorno (CR).
On (Ligado)
Off* (Desligado)
Configurar a impressora para trabalhar com software ou programas que
utilizam atribuições de origem diferentes para os tabuleiros, gavetas e
alimentadores.
200 = Off* (Desligado)
0–199
Apresentar a predefinição de fábrica atribuída a cada tabuleiro, gaveta ou
alimentador.
Restore Defaults (Restaurar
predefinições)
*Predefinição de fábrica
Repor as predefinições de fábrica de todas as atribuições de tabuleiros,
gavetas e alimentadores.


Suporte administrativo
Utilizar o Servidor Web incorporado
Bloquear os menus do painel da impressora utilizando o Servidor Web incorporado
Criar uma palavra-passe administrativa
Utilizar o Servidor Web incorporado
Se a impressora estiver instalada numa rede, o Servidor Web incorporado está disponível para várias funções:
Configurar as definições da impressora
Verificar o estado dos consumíveis da impressora
Configurar as definições de rede
Criar uma palavra-passe para determinados menus
Visualizar relatórios
Restaurar as predefinições de fábrica
Visualizar o ecrã virtual
Para aceder ao Servidor Web incorporado, introduza o endereço IP da impressora no campo de endereço do Web browser.
NOTA: Se não souber o endereço IP da impressora, imprima uma página de configuração de rede e localize o endereço
IP na secção TCP/IP. Para obter mais informações, consulte Imprimir uma página de configuração de rede
.
Bloquear os menus do painel da impressora utilizando o Servidor
Web incorporado
Pode utilizar a funcionalidade de bloqueio do painel da impressora para criar um PIN e escolher menus específicos para
bloquear. Sempre que for seleccionado um menu bloqueado, será pedido ao utilizador que introduza o PIN correcto. O PIN
não afecta o acesso através do Servidor Web incorporado.
NOTA: O bloqueio do painel da impressora evitará que uma pessoa utilize o painel da impressora remotamente e na
própria impressora.
Para bloquear os menus do painel da impressora:
1. Abra um Web browser. Na barra de endereço, escreva o endereço IP da impressora ou servidor de impressão a
proteger utilizando o formato: http://endereço_ip/.
2. Clique em Configuration (Configuração).
3. Em Security (Segurança), seleccione os menus que pretende proteger.
4. Crie e reintroduza o PIN.
NOTA: Os PINs têm de ter 4 dígitos numéricos (0–9).

5. Clique em Submit (Submeter) para guardar o PIN.
Para alterar o PIN, clique em Reset Form (Repor formulário).
Criar uma palavra-passe administrativa
A criação de uma palavra-passe administrativa permite a um responsável pelo suporte ao sistema proteger as definições da
impressora por palavra-passe.
Para evitar que um utilizador altere uma definição da impressora, o painel da impressora deverá estar bloqueado e deverá ser
definida uma palavra-passe administrativa. Para obter mais informações, consulte Bloquear os menus do painel da impressora
utilizando o Servidor Web incorporado.
NOTA: Quando a palavra-passe administrativa estiver definida, o servidor Web necessitará que seja introduzida antes
de permitir ao utilizador aceder a qualquer hiperligação na página Printer Settings (Definições da impressora), à
excepção das hiperligações de relatório.
1. Abra um Web browser.
2. Na barra de endereço, escreva o endereço IP da impressora de rede ou do servidor de impressão e, em seguida, prima
Enter.
3. Clique em Configuration (Configuração).
4. Em Other Settings (Outras definições), clique em Security (Segurança).
5. Atribua segurança de palavra-passe para definições específicas do dispositivo.
6. Crie uma palavra-passe de utilizador ou avançada.
NOTA: A palavra-passe deverá ter entre 8 e 128 caracteres.
7. Clique em Submit (Submeter).
Para repor a palavra-passe, clique em Reset Form (Repor formulário) ou na hiperligação Change/Remove Advanced
Password (Alterar/remover palavra-passe avançada).

Instalar hardware opcional
Instalar a gaveta opcional de 550 folhas
Instalar uma placa de memória opcional
Instalar a gaveta opcional de 550 folhas
As gavetas opcionais são instaladas sob a impressora. Uma gaveta é composta por um tabuleiro e uma unidade de suporte. A
impressora suporta uma gaveta opcional que lhe permite carregar até 550 folhas de papel.
CUIDADO: Se instalar uma gaveta depois de instalar a impressora, desligue a impressora e retire o cabo de
alimentação da tomada antes de continuar.
1. Desligue a impressora.
2. Retire a gaveta da embalagem e retire o material de embalagem.
3. Coloque a gaveta no local que escolheu para a impressora.
NOTA: Se tiver placas de memória opcionais para instalar, deixe o lado direito da impressora livre.
4. Alinhe os orifícios existentes na impressora com os espigões de posicionamento da gaveta e baixe a impressora para o
devido lugar.
5. Ligue a impressora novamente.
6. No WindowsVista™:
a. Clique em
® Painel de controlo.
b. Clique em Hardware e som.
c. Clique em Impressoras.
®
No Windows
XP e 2000:

a. Clique em Iniciar® Painel de controlo.
b. Faça duplo clique em Impressoras e outro hardware.
c. Faça duplo clique em Impressoras e faxes.
7. Clique com o botão direito do rato no ícone da Dell Laser Printer 2330d/2330dn.
8. Clique em Propriedades.
9. Clique em Install Options (Instalar opções).
10. Clique em Ask Printer (Perguntar à impressora).
11. Clique em OK.
12. Clique em OK e, em seguida, feche a pasta Impressoras.
Instalar uma placa de memória opcional
A placa de sistema tem um conector para uma placa de memória opcional. A impressora pode suportar até 160 MB para uma
impressora autónoma e 288 MB para uma impressora de rede. A memória da impressora só pode ser actualizada com placas
de memória de 128 MB para impressoras de rede e autónomas. A impressora de rede também pode ser actualizada com
placas de memória de 256 MB.
CUIDADO: Se estiver a instalar uma placa de memória depois de configurar a impressora, desligue a
impressora e desligue o cabo de alimentação antes de prosseguir.
1. Desligue a impressora.
2. Abra a porta de acesso à memória no lado direito da impressora.
AVISO: Não retire a placa de memória nem toque na impressora junto à área da placa de memória durante a
leitura, escrita ou impressão activa a partir destes dispositivos. Os dados poderão ficar danificados.
3. Abra totalmente as patilhas em cada extremidade do conector de memória.
AVISO: As placas de memória podem danificar-se facilmente com a electricidade estática. Toque numa superfície
metálica ligada à terra antes de tocar numa placa de memória.
NOTA: As placas de memória concebidas para outras impressoras podem não funcionar com a sua impressora.

4. Desembale a placa de memória.
Evite tocar nos pontos de ligação existentes ao longo da extremidade da placa.
5. Alinhe as ranhuras da parte inferior da placa com as ranhuras do conector.
6. Empurre a placa de memória firmemente no conector até que os engates em ambas as extremidades do conector
encaixem no lugar.
Pode ser necessário fazer alguma força para encaixar totalmente a placa.
7. Certifique-se de que cada uma das patilhas encaixa correctamente em cada extremidade da placa.
8. Feche a tampa lateral.
9. Ligue a impressora novamente.
10. No Windows Vista:
a. Clique em
® Painel de controlo.
b. Clique em Hardware e som.
c. Clique em Impressoras.
®
No Windows
XP e 2000:
a. Clique em Iniciar® Painel de controlo.
b. Faça duplo clique em Impressoras e outro hardware.
c. Faça duplo clique em Impressoras e faxes.
11. Clique com o botão direito do rato no ícone da Dell Laser Printer 2330d/2330dn.
12. Clique em Propriedades.
13. Clique em Install Options (Instalar opções).
NOTA: As placas de memória concebidas para outras impressoras podem não funcionar com a sua impressora.
14. Clique em Ask Printer (Perguntar à impressora).

15. Clique em OK.
16. Clique em OK e, em seguida, feche a pasta Impressoras.

Resolução de problemas da impressora
Perguntas mais frequentes (FAQ): Problemas e soluções da
Dell 2330d/2330dn Laser Printer
Problemas de configuração Problemas de impressão
Mensagens de erro Problemas de qualidade de impressão
Directrizes Gerais para Seleccionar ou Colocar Suportes de
Impressão
Evitar encravamentos e problemas de alimentação Contactar a assistência técnica
Desencravar papel
Problemas de papel
Perguntas mais frequentes (FAQ): Funcionalidades,
problemas e soluções para Mac OS
®
Perguntas mais frequentes (FAQ): Problemas e soluções da Dell
2330d/2330dn Laser Printer
Como instalo o controlador e o software da Dell™ 2330d/2330dn Laser Printer no Windows® através de uma
ligação USB ou Paralela?
Consulte Instalar os controladores de impressora
.
NOTA: NÃO ligue a impressora ao computador utilizando um cabo USB nem ligue a impressora antes de
tentar instalar o controlador.
Por que motivo é impresso continuamente texto incompreensível?
Tente qualquer um dos seguintes procedimentos:
1. Verifique a ligação do cabo USB entre o computador e a impressora.
2. Experimente utilizar um cabo USB diferente, se tiver um disponível.
3. Desinstale e reinstale o controlador da Dell 2330d/2330dn Laser Printer.
NOTA: Para que o Status Monitor Center (Centro de monitores de estado) local funcione
correctamente, é necessário que o suporte de comunicações bidireccionais esteja instalado para que
a impressora e o computador possam comunicar. É adicionada uma excepção à Firewall do Windows
para permitir esta comunicação.
Se isto não resolver o problema, verifique a ligação do cabo USB à impressora. Se a falha persistir, trocar
o cabo USB poderá ajudar.
Se os passos acima não resolverem o problema, tente desinstalar e reinstalar o controlador da Dell
2330d/2330dn Laser Printer.
Como instalo a gaveta de 550 folhas opcional (Tabuleiro 2)?
Consulte Instalar a gaveta opcional de 550 folhas
.
Por que motivo não consigo seleccionar a gaveta de 550 folhas opcional (Tabuleiro 2) no controlador de
impressora?
Consulte Instalar a gaveta opcional de 550 folhas
.

Como configuro tabuleiros para imprimir papel de tamanho Legal?
Consulte Carregar os tabuleiros de 250 e 550 folhas.
Como instalo o controlador da Dell 2330d/2330dn Laser Printer através da rede no Windows?
Consulte Configurar para impressão em rede
Como reponho o contador do tambor de imagem?
Para repor o contador, consulte a folha de instruções fornecida com o novo kit do tambor de imagem. Para obter
mais informações, consulte Substituir o tambor de imagem
NOTA: A reposição do contador do tambor de imagem sem substituir o tambor de imagem pode danificar a
impressora e anular a garantia.
NOTA: Utilize esta definição para repor o contador do tambor de imagem a zero. A mensagem de
substituição do tambor de imagem será limpa apenas quando o tambor de imagem tiver sido substituído.
Como reponho as predefinições de fábrica?
Consulte Modo General Settings (Definições gerais)
Como localizo o endereço IP e MAC da impressora?
Consulte Imprimir uma página de configuração de rede
Como altero o endereço IP da impressora utilizando a Dell Printer Configuration Web Tool (Ferramenta Web de
configuração da impressora Dell)?
Consulte Dell Printer Configuration Web Tool (Ferramenta Web de configuração da impressora Dell)
Não consigo configurar a ligação sem fios com o Adaptador de impressão sem fios Dell 3300.
Vá para support.dell.com
Adaptador de impressão sem fios 3300).
e consulte a secção Problems with 3300 Wireless Print Adapter (Problemas com o
.
.
.
.
.
Problemas de configuração
Problemas com o computador
Verifique se a impressora é compatível com o computador.
A impressora suporta o Windows Server 2008, Windows Vista™, Windows XP, Windows Server 2003, Windows 2000,
Macintosh
O Windows ME, Windows NT, Windows 98, Windows 95, Macintosh OS 9x e 10.2 não são suportados por esta impressora.
Certifique-se de que ligou a impressora e o computador.
Verifique o cabo USB.
®
OS® 10.3 e superior.
Certifique-se de que o cabo USB está ligado correctamente à impressora e ao computador.
Encerre o computador, ligue novamente o cabo USB conforme indicado no poster Configurar a impressora e, em
seguida, reinicie o computador.
Se o ecrã de instalação do software não for apresentado automaticamente, instale o software
manualmente.

1. Introduza o CD Drivers and Utilities.
3. Seleccione Estabelecer como impressora predefinida.
2. No Windows Vista, clique em
No Windows XP, clique em Iniciar® O meu computador.
No Windows 2000, faça duplo clique em O meu computador no ambiente de trabalho.
3. Faça duplo clique no ícone da Unidade de CD-ROM e, em seguida, faça duplo clique em setup.exe.
4. Quando for apresentado o ecrã de instalação do software da impressora, clique em Personal Installation (Instalação
pessoal) ou Network Installation (Instalação de rede).
5. Siga as instruções apresentadas no ecrã para concluir a instalação.
® Computador.
Verifique se o software da impressora está instalado.
No Windows Vista:
1. Clique em
2. Clique em Dell Printers (Impressoras Dell).
No Windows XP e Windows 2000:
Clique em Iniciar®
Laser Printer.
® Programas.
Programas
ou Todos os programas®
Printers (Impressoras Dell)®
Dell
2330d/2330dn
Dell
Se a impressora não for apresentada na lista de impressoras, o respectivo software não está instalado. Instale o software da
impressora. Para obter mais informações, consulte Remover e reinstalar o software
.
Corrija os problemas de comunicação entre a impressora e o computador.
Retire o cabo USB da impressora e do computador. Ligue novamente o cabo USB à impressora e ao computador.
Desligue a impressora. Desligue o cabo de alimentação da impressora da tomada eléctrica. Ligue novamente o cabo de
alimentação da impressora à tomada eléctrica e ligue a impressora.
Reinicie o computador.
Se o problema persistir, substitua o cabo USB.
Estabeleça a impressora como predefinida.
1. No Windows Vista:
a. Clique em
b. Clique em Hardware e som.
c. Clique em Impressoras.
® Painel de controlo.
No Windows XP, clique em Iniciar®
No Windows 2000, clique em Iniciar®
2. Clique
com o botão direito do rato no ícone da Dell 2330d/2330dn Laser Printer.
Painel
de controlo®
Definições® Impressoras.
Impressoras
e outro hardware®
Impressoras
e faxes.

A impressora não imprime e os trabalhos de impressão ficam bloqueados na fila de impressão.
Verifique se existem várias instâncias da impressora instaladas no computador.
1. No Windows Vista:
a. Clique em
b. Clique em Hardware e som.
c. Clique em Impressoras.
No Windows XP, clique em Iniciar®
No Windows 2000, clique em Iniciar®
2. Procure
3. Imprima um trabalho para cada um destes objectos de impressão para verificar se a impressora está activa.
4. Estabeleça esse objecto de impressão como impressora predefinida:
5. Elimine as outras cópias do objecto de impressão clicando com o botão direito do rato no nome da impressora e
seleccionando Eliminar.
Para evitar que existam várias instâncias da impressora na pasta Impressoras, certifique-se de que liga sempre o
cabo USB à mesma porta USB utilizada originalmente para a impressora. Não instale controladores de impressora várias
vezes a partir do CD Drivers and Utilities.
vários objectos para a impressora.
a. Clique com o botão direito do rato no ícone da Dell 2330d/2330dn Laser Printer.
b. Clique em Estabelecer como impressora predefinida.
® Painel de controlo.
Painel
Definições® Impressoras.
de controlo®
Impressoras
e outro hardware®
Impressoras
e faxes.
Problemas com a impressora
Certifique-se de que o cabo de alimentação da impressora está ligado correctamente à impressora e à
tomada eléctrica.
Determine se a impressora foi colocada em pausa.
1. No Windows Vista:
a. Clique em
b. Clique em Hardware e som.
c. Clique em Impressoras.
No Windows XP, clique em Iniciar®
No Windows 2000, clique em Iniciar®
2. Clique
3. Certifique-se de que a opção Parar impressão não está seleccionada. Se Parar impressão estiver seleccionado,
com o botão direito do rato no ícone da Dell 2330d/2330dn Laser Printer.
clique para desmarcar a opção.
® Painel de controlo.
Painel
Definições® Impressoras.
de controlo®
Impressoras
e outro hardware®
Impressoras
e faxes.

Certifique-se de que instalou o cartucho de toner correctamente e retirou o autocolante e a fita adesiva
do cartucho.
Certifique-se de que coloca correctamente o papel.
Para obter mais informações, consulte Colocar papel.
Mensagens de erro
Close Door (Fechar porta)
A tampa frontal da impressora está aberta. Feche a porta frontal da impressora.
Install Tray <x> (Instale o tabuleiro <x>) ou cancele o trabalho de
impressão
A impressora solicita a instalação de um dispositivo especificado para efectuar a impressão de um trabalho. Insira o tabuleiro
especificado ou prima o botão Cancel (Cancelar)
para cancelar o trabalho de impressão.
Load <Input Src> With <Custom Type Name> (Carregue <origem de
entrada> com <nome de tipo personalizado>)
Coloque o papel especificado na origem indicada para limpar a mensagem ou prima o botão Cancel (Cancelar) para
cancelar o trabalho de impressão.
Load <Input Src> With <Custom String> (Carregue <origem de
entrada> com <cadeia personalizada>)
Coloque o papel especificado na origem indicada ou prima o botão Cancel (Cancelar) para cancelar o trabalho de
impressão.
Load <Input Src> With <Size> (Carregue <origem de entrada> com
<tamanho>)
Carregue a origem de entrada com o tamanho de papel correcto ou prima o botão Cancel (Cancelar) para cancelar o
trabalho de impressão.
Load <Input Src> With <Type> <Size> (Carregue <origem de entrada>
com <tipo> <tamanho>)
Carregue a origem de entrada com o tipo e o tamanho de papel correctos ou prima o botão Cancel (Cancelar) para
cancelar o trabalho de impressão.

Load Multipurpose Feeder With <Custom Type Name> (Coloque <nome
de tipo personalizado> no alimentador multifunções)
Coloque o tipo e o tamanho de papel correctos no alimentador multifunções.
Se não existir papel no alimentador multifunções, introduza uma folha de papel através do alimentador multifunções
para limpar a mensagem.
Para ignorar o pedido e imprimir no papel já colocado numa das origens de entrada, prima o botão Back (Anterior) .
O trabalho actual pode não ser correctamente impresso.
Se a impressora detectar uma origem com papel do tipo correcto, utiliza o papel dessa origem. Se a impressora não
detectar uma origem com o tipo de papel correcto, imprime no papel colocado na origem de papel predefinida.
Para cancelar o trabalho de impressão, prima o botão Cancel (Cancelar) .
Load Multipurpose Feeder With <Custom String> (Coloque <cadeia
personalizada> no alimentador multifunções)
Coloque o papel especificado no alimentador multifunções.
Para ignorar o pedido e imprimir no papel já colocado numa das origens de entrada, prima o botão Back (Anterior) .
O trabalho actual pode não ser correctamente impresso.
Se a impressora localizar um tabuleiro com papel do tamanho e tipo correctos, alimenta o papel a partir desse
tabuleiro. Se a impressora não conseguir localizar um tabuleiro com papel do tamanho e tipo correctos, imprime no
papel que estiver colocado na origem de entrada predefinida.
Para cancelar o trabalho de impressão, prima o botão Cancel (Cancelar) .
Load Multipurpose Feeder With <Size> (Coloque <tamanho> no
alimentador multifunções)
Coloque o tamanho de papel correcto no alimentador multifunções.
Se não existir papel no alimentador multifunções, introduza uma folha de papel para limpar a mensagem.
Para ignorar o pedido e imprimir no papel já colocado numa das origens de entrada, prima o botão Back (Anterior) .
O trabalho actual pode não ser correctamente impresso.
Se a impressora detectar uma origem com papel do tipo correcto, utiliza o papel dessa origem. Se a impressora não
detectar uma origem com o tipo de papel correcto, imprime no papel colocado na origem de papel predefinida.
Para cancelar o trabalho de impressão, prima o botão Cancel (Cancelar) .
Load Multipurpose Feeder With <Type> <Size> (Coloque <tipo>
<tamanho> no alimentador multifunções)
Coloque o tipo e o tamanho de papel correctos no alimentador multifunções.
Para ignorar o pedido e imprimir no papel já colocado numa das origens de entrada, prima o botão Back (Anterior) .

O trabalho actual pode não ser correctamente impresso.
Se a impressora localizar um tabuleiro com papel do tamanho e tipo correctos, alimenta o papel a partir desse
tabuleiro. Se a impressora não conseguir localizar um tabuleiro com papel do tamanho e tipo correctos, imprime no
papel que estiver colocado na origem de entrada predefinida.
Para cancelar o trabalho de impressão, prima o botão Cancel (Cancelar) .
Output Bin Full — Remove Paper (Tabuleiro de saída cheio — Retire o
papel)
Retire o papel existente no tabuleiro de saída.
Para continuar o trabalho de impressão, prima o botão Back (Anterior) . O trabalho actual pode não ser
correctamente impresso.
Para cancelar o trabalho de impressão, prima o botão Cancel (Cancelar) .
30 Invalid Refill, Change Toner Cartridge (Carga inválida, substitua o
cartucho de toner)
A impressora detectou um cartucho de toner recarregado. Retire o cartucho de toner e instale um cartucho novo.
31 Missing or Defective Cartridge (Cartucho em falta ou danificado)
Se o cartucho de toner não estiver instalado, instale-o.
Se o cartucho de toner estiver instalado, retire-o e instale um novo cartucho.
31 Defective Toner Cartridge (Cartucho de toner danificado)
Retire e instale um novo cartucho de toner.
32 Unsupported Toner Cartridge (Cartucho de toner não suportado)
Retire o cartucho de toner especificado e, em seguida, instale um cartucho suportado.
34 Short Paper (Papel curto)
Certifique-se de que o papel que colocou é suficientemente grande.
Verifique se há papel encravado.
Para limpar a mensagem e continuar a imprimir, prima o botão Back (Anterior) . As restantes páginas do trabalho de
impressão podem não ser impressas correctamente.
Para cancelar o trabalho de impressão, prima o botão Cancel (Cancelar) .

35 Insufficient Memory to Support Resource Save Feature (Memória
insuficiente para suportar a funcionalidade Guardar recurso)
Para ignorar a funcionalidade Resource Save (Guardar recurso) e continuar a imprimir, prima o botão Back (Anterior)
. O trabalho actual pode não ser correctamente impresso.
Para cancelar o trabalho de impressão, prima o botão Cancel (Cancelar) .
Para activar a funcionalidade Resource Save (Guardar recurso) depois de receber esta mensagem, certifique-se de que
as memórias intermédias de ligação estão definidas como Auto e, em seguida, saia dos menus para activar as alterações
nas memórias intermédias. Quando for apresentado Ready (Pronta), active a funcionalidade Resource Save (Guardar
recurso).
Para obter informações sobre como activar a funcionalidade Resource Save (Guardar recurso), consulte Modo Setup
(Configuração).
Para evitar a ocorrência deste erro no futuro, instale memória adicional.
37 Insufficient Memory to Collate Job (Memória insuficiente para
ordenar o trabalho)
A memória da impressora não tem espaço livre suficiente para ordenar o trabalho.
Prima o botão Back (Anterior) para imprimir a parte do trabalho que já está guardada e começar a ordenar o resto
do trabalho de impressão. O trabalho actual pode não ser correctamente impresso.
Para cancelar o trabalho de impressão actual, prima o botão Cancel (Cancelar) .
Para evitar a ocorrência deste erro no futuro:
Instale memória adicional.
Simplifique o trabalho. Reduza a complexidade da página reduzindo a quantidade de texto ou gráficos na página e
eliminando macros ou tipos de letra desnecessários.
37 Insufficient Defrag Memory (Memória insuficiente para
desfragmentação)
Para limpar a mensagem, prima o botão Back (Anterior) . O trabalho actual pode não ser correctamente impresso.
Para cancelar o trabalho de impressão, prima o botão Cancel (Cancelar) .
Para evitar a ocorrência deste erro no futuro, instale memória adicional.
38 Memory Full (Memória cheia)
Para limpar a mensagem e continuar a imprimir, prima o botão Back (Anterior) . O resto do trabalho de impressão
pode não ser impresso correctamente.
Para cancelar o trabalho de impressão, prima o botão Cancel (Cancelar) .

Para evitar a ocorrência deste erro no futuro:
Simplifique o trabalho. Reduza a complexidade da página minimizando a quantidade de texto ou gráficos na página e
eliminando macros ou tipos de letra desnecessários.
Instale memória adicional.
39 Complex Page, Some Data May Not Have Printed (Página complexa,
poderão não ter sido impressos alguns dados)
Prima o botão Back (Anterior) para limpar a mensagem e continuar a imprimir. O trabalho actual pode não ser
correctamente impresso.
Para cancelar o trabalho de impressão actual, prima o botão Cancel (Cancelar) .
Para evitar a ocorrência deste erro no futuro:
Simplifique o trabalho. Reduza a complexidade da página minimizando a quantidade de texto ou gráficos na página e
eliminando macros ou tipos de letra desnecessários.
Instale memória adicional na impressora.
54 Standard Network Software Error (Erro de software da rede padrão)
Desligue a impressora e volte a ligá-la para a reinicializar.
Actualize o firmware da rede na impressora ou no servidor de impressão.
Para ignorar a mensagem e continuar a imprimir, prima o botão Back (Anterior) . O trabalho actual pode não ser
correctamente impresso.
Para cancelar o trabalho de impressão, prima o botão Cancel (Cancelar) .
56 Standard Parallel Port Disabled (Porta paralela padrão desactivada)
A impressora elimina quaisquer dados recebidos através da porta paralela.
Para ignorar a mensagem e continuar a imprimir, prima o botão Back (Anterior) . O trabalho actual pode não ser
correctamente impresso.
Para cancelar o trabalho de impressão, prima o botão Cancel (Cancelar) .
Certifique-se de que o item de menu Parallel Buffer (Memória intermédia paralela) não está definido como Disabled
(Desactivado). Para obter mais informações, consulte Parallel Buffer (Memória intermédia paralela)
.
56 Standard USB Port Disabled (Porta USB padrão desactivada)
A impressora elimina quaisquer dados recebidos através da porta USB.
Para ignorar a mensagem e continuar a imprimir, prima o botão Back (Anterior) . O trabalho actual pode não ser
correctamente impresso.

Para cancelar o trabalho de impressão, prima o botão Cancel (Cancelar) .
Certifique-se de que o item de menu USB Buffer (Memória intermédia USB) não está definido como Disabled
(Desactivado). Para obter mais informações, consulte USB Buffer (Memória intermédia USB)
.
58 Too Many Flash Options (Demasiadas opções flash)
Retire a memória da impressora. A impressora suporta até 160 MB para uma impressora autónoma e 288 MB para uma
impressora de rede.
58 Too Many Trays Attached (Demasiados tabuleiros instalados)
Desligue a impressora.
Desligue o cabo de alimentação da tomada.
Retire os tabuleiros em excesso.
Ligue a impressora novamente.
59 Unsupported Tray <x> (Tabuleiro não suportado <x>)
Retire o tabuleiro não especificado e espere que a mensagem seja limpa. Tem de retirar o tabuleiro não suportado para poder
imprimir.
Desligue a impressora.
Desligue o cabo de alimentação da tomada.
Retire o tabuleiro não suportado.
Ligue o cabo de alimentação a uma tomada correctamente ligada à terra.
Ligue a impressora novamente.
81 Engine Code CRC Failure (Falha de CRC de código de motor)
Para ignorar a mensagem e continuar a imprimir, prima o botão Back (Anterior) . O trabalho actual pode não ser
correctamente impresso.
Para cancelar o trabalho de impressão, prima o botão Cancel (Cancelar) .
84 Imaging Drum Life Warning/PC Unit Life Warning (Aviso de vida útil
do tambor de imagem/Aviso de vida útil dos fotocondutores)
NOTA: O aviso de vida útil do tambor de imagem só é apresentado se o Toner Alarm (Alarme de toner) estiver definido
como On (Activado).
Para ignorar a mensagem e continuar a imprimir, prima o botão Back (Anterior) . O trabalho actual pode não ser
correctamente impresso.

Para cancelar o trabalho de impressão, prima o botão Cancel (Cancelar) .
Imprima uma folha de configuração de Definições da impressora para determinar o nível do tambor de imagem. Para
obter mais informações, consulte Menu Settings Page (Página de definições do menu)
Substitua o tambor de imagem e, em seguida, reponha o contador.
.
84 Replace Imaging Drum/Replace PC Unit (Substitua o tambor de
imagem/Substitua o fotocondutor)
A impressora não imprimirá mais páginas até que o tambor de imagem seja substituído.
Substitua o tambor de imagem e reponha o contador.
88 Toner Low (Pouco toner)
Retire o cartucho de toner e agite-o firmemente para redistribuir o toner.
Volte a colocar o cartucho de toner.
88 Replace Toner Cartridge (Substituir cartucho de toner)
Substitua o cartucho de toner especificado.
Para ignorar a mensagem e continuar a imprimir, prima o botão Back (Anterior) . O resto do trabalho de impressão
pode não ser impresso correctamente.
Para cancelar o trabalho de impressão, prima o botão Cancel (Cancelar) .
200 Paper Jam (Papel encravado)
Existe papel encravado no sensor de entrada da impressora.
1. Desligue a impressora antes de a verificar.
2. Abra a tampa frontal premindo o botão existente do lado direito da impressora e baixando a tampa.
3. Prima o botão existente na base do tambor de imagem e puxe a unidade do cartucho de toner para cima e para fora
utilizando a pega.

CUIDADO: O interior da impressora pode estar quente. Para reduzir o risco de danos resultantes de
um componente quente, deixe a superfície arrefecer antes de lhe tocar.
4. Levante a base do kit do tambor de imagem, puxe-o cuidadosamente para cima e faça-o deslizar para fora da
impressora.
CUIDADO: O interior da impressora pode estar quente. Para reduzir o risco de danos resultantes de
um componente quente, deixe a superfície arrefecer antes de lhe tocar.
5. Retire o papel encravado.
6. Instale a unidade do cartucho de toner no kit do tambor de imagem alinhando os roletes brancos do cartucho de toner
com as setas brancas existentes nos trilhos do kit do tambor de imagem e empurrando-o até onde for possível. O
cartucho dá um estalido quando estiver correctamente instalado.
7. Instale o kit do tambor de imagem com a unidade do cartucho de toner na impressora alinhando as guias de setas azuis
do kit do tambor de imagem com as setas azuis existentes na impressora e empurrando o tambor de imagem na
direcção da impressora até onde for possível. O kit do tambor de imagem dá um estalido quando estiver correctamente
instalado.

8. Feche a tampa frontal.
9. Ligue a impressora novamente.
10. Envie novamente o trabalho de impressão para a impressora.
201 Paper Jam (Papel encravado)
Existe papel encravado entre os sensores de entrada e de saída do papel da impressora.
1. Desligue a impressora antes de a verificar.
2. Abra a tampa frontal premindo o botão existente do lado direito da impressora e baixando a tampa.
3. Prima o botão existente na base do tambor de imagem e puxe a unidade do cartucho de toner para cima e para fora
utilizando a pega.
CUIDADO: O interior da impressora pode estar quente. Para reduzir o risco de danos resultantes de
um componente quente, deixe a superfície arrefecer antes de lhe tocar.
4. Levante a base do kit do tambor de imagem, puxe-o cuidadosamente para cima e faça-o deslizar para fora da
impressora.

CUIDADO: O interior da impressora pode estar quente. Para reduzir o risco de danos resultantes de
um componente quente, deixe a superfície arrefecer antes de lhe tocar.
5. Retire o papel encravado.
6. Instale a unidade do cartucho de toner no kit do tambor de imagem alinhando os roletes brancos do cartucho de toner
com as setas brancas existentes nos trilhos do kit do tambor de imagem e empurrando-o até onde for possível. O
cartucho dá um estalido quando estiver correctamente instalado.
7. Instale o kit do tambor de imagem com a unidade do cartucho de toner na impressora alinhando as guias de setas azuis
do kit do tambor de imagem com as setas azuis existentes na impressora e empurrando o tambor de imagem na
direcção da impressora até onde for possível. O kit do tambor de imagem dá um estalido quando estiver correctamente
instalado.
8. Feche a tampa frontal.
9. Ligue a impressora novamente.
10. Envie novamente o trabalho de impressão para a impressora.

202 Paper Jam (Papel encravado)
Existe papel encravado no sensor de saída da impressora.
1. Desligue a impressora antes de a verificar.
2. Abra a saída posterior.
3. Retire o papel encravado.
4. Feche a saída posterior.
5. Ligue a impressora novamente.
6. Envie novamente o trabalho de impressão para a impressora.
231 Paper Jam — Check Duplex (Papel encravado — Verifique a unidade
de frente e verso)
Existe papel encravado na parte posterior do percurso do papel da unidade de frente e verso.
1. Desligue a impressora antes de a verificar.
2. Abra a saída posterior.
3. Retire o papel encravado.

4. Feche a saída posterior.
5. Ligue a impressora novamente.
6. Envie novamente o trabalho de impressão para a impressora.
233 Paper Jam — Check Duplex (Papel encravado — Verifique a unidade
de frente e verso)
Existe papel encravado na parte frontal da unidade de frente e verso.
1. Desligue a impressora antes de a verificar.
2. Retire o Tabuleiro 1.
CUIDADO: O interior da impressora pode estar quente. Para reduzir o risco de danos resultantes de
um componente quente, deixe a superfície arrefecer antes de lhe tocar.
3. Retire o papel encravado.
4. Volte a colocar o Tabuleiro 1.

5. Ligue a impressora novamente.
6. Envie novamente o trabalho de impressão para a impressora.
234 Paper Jam — Check Duplex (Papel encravado — Verifique a unidade
de frente e verso)
Existe papel encravado na unidade de frente e verso, mas a impressora não consegue identificar a localização.
1. Desligue a impressora antes de a verificar.
2. Retire o Tabuleiro 1.
CUIDADO: O interior da impressora pode estar quente. Para reduzir o risco de danos resultantes de
um componente quente, deixe a superfície arrefecer antes de lhe tocar.
3. Retire o papel encravado.
4. Volte a colocar o Tabuleiro 1.

5. Abra a saída posterior.
6. Retire o papel encravado.
7. Feche a saída posterior.
8. Ligue a impressora novamente.
9. Envie novamente o trabalho de impressão para a impressora.
235 Paper Jam — Check Duplex (Papel encravado — Verifique a unidade
de frente e verso)
Existe papel encravado no tabuleiro de saída, porque o papel utilizado é demasiado estreito para a unidade de frente e verso.
1. Desligue a impressora antes de a verificar.
2. Abra a saída posterior.

3. Retire o papel encravado.
4. Feche a saída posterior.
5. Substitua o papel estreito existente no Tabuleiro 1 por papel mais largo.
6. Ligue a impressora novamente.
7. Envie novamente o trabalho de impressão para a impressora.
24x Paper Jam — Check Tray <x> (Papel encravado — Verifique o
tabuleiro <x>)
Papel encravado no tabuleiro 1
1. Desligue a impressora antes de a verificar.
2. Puxe o Tabuleiro 1.
CUIDADO: O interior da impressora pode estar quente. Para reduzir o risco de danos resultantes de
um componente quente, deixe a superfície arrefecer antes de lhe tocar.
3. Retire o papel encravado.
4. Coloque o tabuleiro.

5. Ligue a impressora novamente.
6. Envie novamente o trabalho de impressão para a impressora.
Papel encravado no tabuleiro 2
1. Desligue a impressora antes de a verificar.
2. Puxe o Tabuleiro 2.
CUIDADO: O interior da impressora pode estar quente. Para reduzir o risco de danos resultantes de
um componente quente, deixe a superfície arrefecer antes de lhe tocar.
3. Retire o papel encravado.
CUIDADO: Certifique-se de que são retirados todos os fragmentos de papel.
4. Coloque o tabuleiro.

5. Ligue a impressora novamente.
6. Envie novamente o trabalho de impressão para a impressora.
251 Paper Jam — Check Multipurpose Feeder (Papel encravado —
Verifique o alimentador multifunções)
1. Desligue a impressora antes de a verificar.
2. Retire o papel do alimentador multifunções.
3. Abane as folhas de papel para a frente e para trás, para as soltar. Não dobre nem vinque o papel. Endireite as
extremidades numa superfície plana.
4. Coloque o papel no alimentador multifunções.
5. Faça deslizar a guia do papel na direcção do interior do tabuleiro até que esta fique encostada à extremidade do papel.
6. Ligue a impressora novamente.
7. Envie novamente o trabalho de impressão para a impressora.

Directrizes Gerais para Seleccionar ou Colocar Suportes de
Impressão
Tentar imprimir em papel húmido. enrolado, amarrotado ou rasgado poderá provar encravamentos de papel e uma
fraca qualidade de impressão.
Utilize papel de alta qualidade do tipo papel para fotocopiadora para obter uma melhor qualidade de impressão.
Evite utilizar papel com letras gravadas, perfurações ou texturas que sejam demasiado lisas ou rugosas. Poderão ocorrer
encravamentos de papel.
Mantenha o papel na embalagem original antes de o utilizar. Coloque as resmas em paletas ou prateleiras, nunca no
chão.
Não coloque objectos pesados sobre as resmas dos suportes, ainda fechadas ou já abertas.
Mantenha o papel afastado de humidade ou de outras condições que possam provocar amarrotar ou encaracolar o
papel.
Guarde o papel não utilizado em abimentes com uma temperatura entre 15°C e 30°C. A humidade relativa deve situarse entre os 10% e os 70%.
Durante o armazenamento, deve utilizar uma embalagem à prova de humidade como, por exemplo, uma caixa ou saco
de plástico, para impedir que a poeira e a humidade contaminem o papel.
Evitar encravamentos e problemas de alimentação
A maior parte dos encravamentos e problemas de alimentação podem ser evitados mediante a implementação das seguintes
directrizes:
Utilize papel que cumpra as directrizes de suportes da impressora. Para obter mais informações, consulte Colocar papel.
Certifique-se de que o papel é colocado correctamente no tabuleiro de entrada.
Não sobrecarregue o tabuleiro de entrada.
Não retire o papel do tabuleiro de entrada durante a impressão.
Abane e endireite o papel antes de o colocar.
Não utilize papel vincado, húmido nem amarrotado.
Introduza o papel na direcção especificada pelas instruções da impressora.
Desencravar papel
É recomendado que limpe a totalidade do percurso do papel quando ocorrer uma situação de papel encravado.
NOTA: Desligue a impressora antes de a verificar.
CUIDADO: Para reduzir o risco de danos quando desencravar papel, deixe a superfície arrefecer antes de lhe
tocar.
Papel encravado no percurso do papel

1. Puxe o papel firmemente para retirá-lo. Se não conseguir alcançar o papel por estar demasiado longe da impressora,
abra a tampa frontal da impressora premindo o botão existente no lado direito da impressora e baixando a tampa.
2. Prima o botão na unidade do cartucho de toner e puxe o cartucho de toner para cima e para fora utilizando a pega.
3. Retire o papel.
4. Instale novamente o cartucho de toner alinhando os roletes brancos do cartucho de toner com as setas brancas
existentes nos trilhos do tambor de imagem e empurrando-o até onde for possível. O cartucho dá um estalido quando
estiver correctamente instalado.
5. Feche a tampa frontal.
Papel encravado não visível
No alimentador multifunções
1. Abra a porta do alimentador multifunções.

2. Segure firmemente no papel e retire-o cuidadosamente da impressora.
3. Feche a porta do alimentador multifunções.
No tabuleiro de entrada de papel
1. Retire o tabuleiro de entrada de papel.
2. Segure firmemente no papel e retire-o cuidadosamente da impressora.
3. Volte a colocar o tabuleiro de entrada de papel.

No extensor do tabuleiro de saída
1. Prima o botão de libertação da porta no lado direito da impressora para abrir a tampa frontal.
2. Segure firmemente no papel e retire-o cuidadosamente da impressora.
3. Feche a tampa frontal.
Na saída posterior
1. Abra a porta da saída posterior.
2. Segure firmemente no papel e retire-o cuidadosamente da impressora.
3. Feche a porta da saída posterior.
Ligue a impressora e envie o trabalho de impressão novamente para a impressora.

Problemas de papel
Certifique-se de que coloca correctamente o papel.
Para obter mais informações, consulte Colocar papel.
Utilize apenas papel recomendado para a impressora.
Para obter mais informações, consulte Directrizes de suportes de impressão.
Coloque menos papel quando imprimir várias páginas.
Para obter mais informações, consulte Directrizes de suportes de impressão.
Certifique-se de que o papel não está enrugado, rasgado nem danificado.
Verifique se há papel encravado.
Para obter mais informações, consulte Desencravar papel.
Problemas de impressão
Verifique o nível do toner e, se for necessário, instale um novo cartucho de toner.
Para obter mais informações, consulte Substituir o cartucho de toner.
Liberte recursos de memória do computador quando a velocidade de impressão for lenta.
Feche todas as aplicações que não estiverem a ser utilizadas.
Tente minimizar o número e o tamanho dos gráficos e das imagens existentes no documento.
Considere adquirir mais RAM (Random Access Memory) para o computador.
Remova os tipos de letra utilizados raramente do computador.
Desinstale o software da impressora e volte a instalá-lo.
Seleccione uma qualidade de impressão inferior na caixa de diálogo Printing Preferences (Preferências de impressão).
Certifique-se de que coloca correctamente o papel.
Para obter mais informações, consulte Colocar papel.
Problemas de qualidade de impressão
Utilize as informações seguintes para encontrar soluções para os problemas de impressão com que se deparar. Se não
conseguir resolver o problema, contacte a Dell em support.dell.com
ser limpo ou substituído por um técnico de assistência.
. Um dos componentes da impressora poderá necessitar de

A impressão está demasiado clara.
A definição Toner Darkness1 (Obscuridade do toner) está demasiado clara.
Está a utilizar papel que não corresponde às especificações da impressora.
A cartucho de toner tem pouco toner.
O cartucho de toner está danificado.
Tente os seguintes procedimentos:
Seleccione uma definição Toner Darkness1 (Obscuridade do toner) diferente antes de enviar o trabalho para impressão.
Utilize outro papel.
Evite utilizar papel texturado com acabamento irregular.
Certifique-se de que o papel existente nos tabuleiros não está húmido.
Substitua o cartucho de toner.
A impressão está demasiado escura ou o fundo está cinzento.
A definição Toner Darkness1 (Obscuridade do toner) está demasiado escura.
O cartucho de toner está gasto ou danificado.
Tente os seguintes procedimentos:
Seleccione uma definição Toner Darkness1 (Obscuridade do toner) diferente.
Substitua o cartucho de toner.
Aparecem linhas brancas na página.
A lente da cabeça de impressão está suja.
O cartucho de toner está danificado.
A unidade de fusão2 está danificada.
Tente os seguintes procedimentos:
Limpe a lente da cabeça de impressão.
Substitua o cartucho de toner.
Substitua a unidade de fusão2.
Aparecem riscas horizontais na página.
O cartucho de toner pode estar danificado, vazio ou gasto.
A unidade de fusão2 pode estar gasta ou danificada.

Tente os seguintes procedimentos:
Substitua o cartucho de toner.
Substitua a unidade de fusão2.
Aparecem riscas verticais na página.
O toner mancha antes de ser fundido com o papel.
O cartucho de toner está danificado.
Tente os seguintes procedimentos:
Se o papel estiver rígido, tente alimentá-lo a partir de outro tabuleiro ou do alimentador multifunções.
Substitua o cartucho de toner.
A página contém irregularidades na impressão.
O papel absorveu humidade.
Está a utilizar papel que não corresponde às especificações da impressora.
A unidade de fusão2 está gasta ou danificada.
Tente os seguintes procedimentos:
Coloque outro papel no tabuleiro.
Evite utilizar papel texturado com acabamento irregular.
Certifique-se de que a definição Paper Type (Tipo de papel) corresponde ao papel colocado no tabuleiro.
Substitua a unidade de fusão2.
A qualidade de impressão das transparências é fraca. (A impressão tem pontos claros ou escuros
inadequados, o toner está manchado ou aparecem riscas horizontais ou verticais.)
Está a utilizar transparências que não correspondem às especificações da impressora.
A definição Paper Type (Tipo de papel) não é Transparency (Transparência).
Tente os seguintes procedimentos:
Utilize apenas transparências recomendadas pela Dell.
Certifique-se de que Paper Type (Tipo de papel) está definido como Transparency (Transparência).
Aparecem pontos de toner na página.
O cartucho de toner está danificado.
A unidade de fusão2 está gasta ou danificada.

Existe toner no percurso do papel.
Tente os seguintes procedimentos:
Substitua o cartucho de toner.
Substitua a unidade de fusão2.
Contacte a assistência.
O toner sai facilmente do papel quando as folhas são manuseadas.
A definição Paper Texture (Textura do papel) é incorrecta para o tipo de papel ou suporte de impressão especial que
está a utilizar.
A definição Paper Weight (Gramagem do papel) é incorrecta para o tipo de papel ou suporte de impressão especial
que está a utilizar.
A unidade de fusão2 está gasta ou danificada.
Tente os seguintes procedimentos:
Certifique-se de que a definição Paper Texture (Textura do papel) corresponde ao papel colocado no tabuleiro.
Altere a definição Paper Weight (Gramagem do papel) para a gramagem adequada.
Substitua a unidade de fusão2.
A densidade de impressão é desigual.
O cartucho de toner está danificado.
Substitua o cartucho de toner.
Aparecem sombras na página.
A definição Paper Type (Tipo de papel) está incorrecta.
O nível de toner é baixo.
Tente os seguintes procedimentos:
Certifique-se de que a definição Paper Type (Tipo de papel) corresponde ao papel colocado no tabuleiro.
Substitua o cartucho de toner.
Só é impresso um dos lados da página.
O cartucho de toner não está correctamente instalado.
Retire e reintroduza o cartucho de toner.
As margens estão incorrectas.

A definição Paper Size (Tamanho do papel) está incorrecta.
Certifique-se de que a definição Paper Size (Tamanho do papel) corresponde ao papel colocado no tabuleiro.
A impressão está torta (tem uma inclinação incorrecta).
As guias do tabuleiro seleccionado não estão na posição correcta para o tamanho de papel existente no tabuleiro.
As guias do alimentador multifunções não estão na posição correcta para o tamanho de papel existente no alimentador.
Tente os seguintes procedimentos:
Mova as guias do tabuleiro de modo a que fiquem encostadas às extremidades do papel.
Mova as guias do alimentador multifunções de modo a que fiquem encostadas às extremidades do papel.
As páginas impressas estão em branco.
O cartucho de toner está vazio ou danificado.
Substitua o cartucho de toner.
As páginas impressas saem totalmente pretas.
O cartucho de toner está danificado.
A impressora necessita de assistência.
Tente os seguintes procedimentos:
Substitua o cartucho de toner.
Contacte a assistência.
O papel encaracola depois de ser impresso e sair para o tabuleiro.
A definição Paper Texture (Textura do papel) é incorrecta para o tipo de papel ou suporte de impressão especial que
está a utilizar.
Certifique-se de que a definição Paper Texture (Textura do papel) corresponde ao papel colocado no tabuleiro.
1
Para mais informações, consulte Modo Quality (Qualidade).
2
Contacte um técnico de assistência para substituir a unidade de fusão.
Perguntas mais frequentes (FAQ): Funcionalidades, problemas e
soluções para Mac OS
Este documento fornece respostas a perguntas comuns relativas à impressão, ao software da impressora e ao modo como o
software interage com o Sistema operativo (OS) Macintosh. Ao manter o software da impressora e o sistema informático
actualizados minimiza os problemas de impressão e garante os melhores resultados da impressora e do Mac OS. Para manter
o software da impressora actualizado, visite o Web site do fabricante da impressora e transfira o pacote Web mais recente.
®

Para manter o Mac OS actualizado, verifique periodicamente a existência de actualizações no site
http://www.info.apple.com/support/downloads.html.
Funcionalidades do Mac OS X
Por que motivo algumas aplicações não imprimem várias cópias tal como é esperado?
Algumas aplicações processam a impressão de várias cópias de modo diferente. Algumas versões do Microsoft
Word e do Adobe Reader tratam várias cópias de um trabalho como um único trabalho de cópia com várias
páginas. As seguintes funcionalidades não funcionarão tal como é esperado ao imprimir várias cópias utilizando
estas aplicações.
Funcionalidade Falha de funcionamento
Separator Sheets Between Copies (Folhas
separadoras entre cópias)
Duplex/Print on Both Sides (Frente e verso/Imprimir
em ambos os lados
Multiple Pages per Sheet (Várias páginas por folha) As cópias podem ser impressas na mesma folha.
Verify Print (Verificar impressão) Podem ser verificadas todas as cópias antes de serem
Para imprimir várias cópias de um ficheiro PDF com estas funcionalidades, utilize o Apple Preview ou o Adobe
Acrobat Reader 5.
Como gerir impressoras de rede?
Utilize o MarkVision™ Professional para gerir as impressoras de rede. Esta aplicação substitui o MarkVision para
Macintosh e é compatível com o Mac OS X ou superior.
Só pode ser adicionada uma folha depois de impressa a
totalidade do trabalho.
As cópias podem ser impressas na mesma folha.
impressas.
Problemas comuns e soluções para Mac OS X
Como formatar o documento para ser impresso em tamanhos de papel personalizados?
Utilize a caixa de diálogo Page Setup (Configurar página) para adicionar um tamanho de papel personalizado ao
menu Paper Size (Tamanho do papel).
Para Mac OS X versão 10.4:
1. Seleccione File ® Page Setup (Ficheiro -> Configurar página).
2. No menu de contexto Paper Size (Tamanho do papel), seleccione Manage Custom Sizes (Gerir tamanhos
personalizados).
3. No painel Custom Page Sizes (Tamanhos de página personalizados), clique em + para criar um novo
tamanho de papel personalizado.
4. Na lista apresentada, faça duplo clique em Untitled (Sem título) para mudar o nome do tamanho de papel
personalizado.
5. Introduza o tamanho de página adequado e as margens do tamanho de papel personalizado.
6. Clique em OK para regressar à caixa de diálogo Page Setup (Configurar página).
7. No menu de contexto Paper Size (Tamanho do papel), seleccione o tamanho de papel personalizado que
criou.
8. Clique em OK.

Para Mac OS X versão 10.3:
1. Seleccione File ® Page Setup (Ficheiro -> Configurar página).
2. No menu de contexto Settings (Definições), seleccione Custom Paper Size (Tamanho de papel
personalizado).
3. Clique em New (Novo) e, em seguida, introduza as informações adequadas sobre o tamanho de papel
personalizado.
4. Clique em Save (Guardar).
NOTA: Tem de clicar em Save (Guardar) antes de clicar em OK ou voltar ao painel Page Attributes
(Atributos da página) no menu de contexto Settings (Definições).
5. No menu de contexto Settings (Definições), seleccione Page Attributes (Atributos da página).
6. No menu de contexto Paper Size (Tamanho do papel), seleccione o tamanho de papel personalizado.
Este tamanho de papel personalizado adicionado recentemente é uma opção disponível para todos os trabalhos
de impressão, independentemente da selecção no menu “Format for” (Formatar para). Outra forma de utilizar
papel personalizado para imprimir trabalhos consiste em seleccionar a origem que contém o papel personalizado
no menu de contexto “All pages from” (Todas as páginas a partir de) no painel Paper Feed (Alimentar papel) na
caixa de diálogo Print (Imprimir).
Por que motivo são fornecidos tipos de letra de ecrã?
Os tipos de letra PostScript são armazenados na impressora. Os tipos de letra de ecrã correspondentes permitem
criar documentos que utilizam os tipos de letra PostScript.
Por que motivo existem duplicados de alguns tipos de letra de ecrã?
Os tipos de letra na impressora não são idênticos aos tipos de letra de ecrã fornecidos pela Apple. A Dell fornece
tipos de letra de ecrã que correspondem aos tipos de letra da impressora. A utilização destes tipos de letra de
ecrã permite assegurar que os trabalhos impressos corresponderão ao conteúdo apresentado no ecrã do
computador.
Como instalar tipos de letra de ecrã?
Mova os tipos de letra que pretende utilizar da pasta /Users/Shared/Dell/Screen Fonts para a pasta Library/Fonts
no directório inicial ou na raiz do disco de arranque. Uma vez que a maioria dos tipos de letra pré-instalados no
Mac OS X encontra-se em /System/Library/Fonts, poderá colocar os novos tipos de letra numa destas duas
localizações sem ter de mover os pré-existentes. Primeiro, o sistema localizará os tipos de letra na biblioteca
inicial, em seguida na biblioteca na raiz do disco de arranque e, em seguida, em /System/Library.
Como utilizar um servidor de impressão externo quando o modo de dados é TBCP (para impressoras com suporte
de servidores de impressão externos)?
Verifique a definição Data Mode (Modo de dados):
1. Introduza o endereço IP do servidor de impressão no Web browser.
2. Nos menus à esquerda da página Web, seleccione Configuration (Configuração).
3. Na lista de opções de configuração à direita, seleccione AppleTalk.
4. Na página AppleTalk, seleccione Advanced Settings (Definições avançadas).
5. Na página AppleTalk Advanced Settings (Definições avançadas de AppleTalk), consulte o menu de contexto
Data Mode (Modo de dados). Se o menu estiver definido como IOP/EOP, não o altere. Se estiver definido
como TBCP, altere-o para Raw Mode (Modo sem formato).
Contactar a assistência técnica

Antes de contactar a assistência, verifique o seguinte:
O cabo de alimentação está ligado à impressora?
O cabo de alimentação está ligado directamente a uma tomada eléctrica com ligação à terra?
A impressora está correctamente ligada ao computador ou à rede?
Todos os outros dispositivos ligados à impressora têm os cabos correctamente ligados e estão ligados à corrente?
A tomada eléctrica está desligada por algum interruptor?
Existe algum fusível rebentado?
Ocorreu uma falha de energia na sua área?
Existe um cartucho de toner instalado na impressora?
A tampa da impressora está correctamente fechada?
Experimente desligar a impressora e voltar a ligá-la. Se a impressora continuar a não funcionar correctamente, contacte a
assistência técnica. Se conseguir imprimir, prima o botão Menu
contém o modelo da impressora e outras informações que o técnico de assistência lhe poderá pedir.
para imprimir uma página de definições de menu, que
Para obter mais informações, contacte a Dell em support.dell.com
.

Colocar papel
9. Prima os botões de Seta até ser apresentado o tipo correcto e, em seguida, prima o botão Select (Seleccionar)
Definir o tamanho e tipo de papel
Carregar os tabuleiros de 250 e 550 folhas
Utilizar a saída posterior
Utilizar o alimentador multifunções
Ligar e desligar tabuleiros
Definir o tamanho e tipo de papel
NOTA: Tem de instalar o software da impressora antes de configurar os tabuleiros de papel. Para obter mais
informações, consulte Configurar para impressão local
Dell™ 2330d Laser Printer — Ligada localmente a um computador
Depois de definir os valores de Paper Size (Tamanho do papel) e Paper Type (Tipo de papel) correctos relativamente ao
tamanho e tipo utilizados nos tabuleiros, quaisquer tabuleiros com o mesmo tamanho e tipo de papel são automaticamente
ligados pela impressora.
ou Configurar para impressão em rede.
NOTA: Se o tamanho do papel que estiver a colocar for igual ao do papel anteriormente colocado, não altere a definição
de Paper Size (Tamanho do papel).
1. Certifique-se de que a impressora está ligada e de que a mensagem Ready (Pronta) é apresentada.
2. No painel da impressora, prima o botão Menu
3. Prima o botão Select (Seleccionar)
4. Prima os botões de Seta até ser apresentado Size/Type (Tamanho/Tipo) e, em seguida, prima o botão Select
(Seleccionar)
É apresentado Select Source (Seleccionar origem).
5. Prima os botões de Seta
(Seleccionar)
Size (Tamanho) é apresentado abaixo do nome da origem.
6. Prima o botão Select (Seleccionar)
7. Prima os botões de Seta até ser apresentado o tamanho correcto e, em seguida, prima o botão Select
(Seleccionar)
.
até ser apresentada a origem correcta e, em seguida, prima o botão Select
.
.
.
.
até ser apresentado Paper Menu (Menu Papel).
É apresentado Submitting Changes (A submeter alterações), seguido de Size (Tamanho).
8. Prima os botões de Seta
até ser apresentado Type (Tipo) e, em seguida, prima o botão Select (Seleccionar) .

.
É apresentado Submitting Changes (A submeter alterações), seguido de Type (Tipo).
Dell 2330dn Laser Printer — Ligada a uma rede
A definição do tamanho e tipo de papel para a impressora é efectuada através da Dell Printer Configuration Web Tool
(Ferramenta Web de configuração da impressora Dell).
NOTA: A configuração dos tabuleiros de papel através da Dell Printer Configuration Web Tool (Ferramenta Web de
configuração da impressora Dell) só está disponível na Dell 2330dn Laser Printer.
1. Introduza o endereço IP da impressora de rede no Web browser.
NOTA: Se não souber o endereço IP da impressora, imprima uma página de configuração de rede, que lista o
endereço IP. Para obter mais informações, consulte Imprimir uma página de configuração de rede
2. Quando a página Printer Status (Estado da impressora) for apresentada, seleccione Printer Settings (Definições da
impressora) na coluna da esquerda.
3. Na página Printer Settings (Definições da impressora), seleccione Paper Menu (Menu Papel).
4. Seleccione Paper Size (Tamanho do papel).
.
5. Seleccione o tamanho do papel colocado em cada tabuleiro.
6. Clique em Submit (Submeter).
7. Seleccione Printer Settings (Definições da impressora) na coluna da esquerda.
8. Na página Printer Settings (Definições da impressora), seleccione Paper Menu (Menu Papel).
9. Seleccione Paper Type (Tipo de papel).
10. Seleccione o tipo de papel colocado em cada tabuleiro.
11. Clique em Submit (Submeter).
Carregar os tabuleiros de 250 e 550 folhas
Siga estas instruções para colocar papel nos tabuleiros de 250 e 550 folhas.
1. Retire o tabuleiro.

2. Se estiver a colocar papel Legal ou Folio, terá de ajustar o tabuleiro de modo a acomodar o papel de maiores
dimensões.
a. Prima a patilha existente na parte posterior do tabuleiro.
b. Expanda o tabuleiro até que o extensor fique na posição correcta.
c. Mova as guias de papel posteriores para a parte posterior do tabuleiro de papel.
3. Abane uma pilha de papel para a frente e para trás. Endireite as extremidades numa superfície plana.
4. Coloque o papel no tabuleiro com o lado a imprimir virado para baixo.
Certifique-se de que o papel se encontra abaixo da linha de carregamento máximo existente nas guias laterais. A
sobrecarga pode originar o encravamento do papel.

5. Faça deslizar as duas guias laterais e a guia posterior até que estas fiquem encostadas às extremidades do papel.
6. Volte a colocar o tabuleiro.
7. Abra o suporte de papel existente na gaveta de saída.

Utilizar a saída posterior
A saída posterior proporciona um percurso de papel directo para ajudar a reduzir a possibilidade de encaracolamento e
encravamento do suporte de impressão. Esta saída é especialmente útil para suportes de impressão especiais como, por
exemplo, transparências, envelopes, etiquetas, cartões ou fichas de índice.
Para utilizar a saída posterior, abra a porta da saída posterior. Quando a porta da saída posterior está aberta, todos os
trabalhos de impressão saem por esta saída. Quando está fechada, todos os trabalhos de impressão são enviados para o
tabuleiro de saída existente na parte superior da impressora.
Utilizar o alimentador multifunções
Configurar o alimentador multifunções
Esta definição é utilizada para designar o modo de funcionamento do alimentador multifunções.
Modo
Cassette*
(Cassete)
Manual A origem do alimentador multifunções:
* Predefinição de fábrica
1. Na lista de menus do painel da impressora, utilize os botões de Seta
A origem do alimentador multifunções:
funciona como uma origem automática sem dispositivo de detecção
é atribuído um tipo e tamanho de papel instalado, tal como em
qualquer das outras origens de entrada
é incluída nas listas de valores de todas as definições da impressora,
tal como em Paper Source (Origem do papel)
é utilizada estritamente para a alimentação manual
é removida das listas de valores de todas as definições da impressora,
incluindo a Paper Source (Origem do papel)
Quando a alimentação manual está seleccionada, a impressora suspende a
impressão e solicita ao utilizador a colocação manual do suporte de
impressão no alimentador multifunções.
para percorrer o menu Paper (Papel).
2. Prima o botão Select (Seleccionar)
3. Prima o botão da seta para a direita até o título pretendido ser apresentado no visor e, em seguida, prima o botão
Select (Seleccionar)
4. Utilize os botões de Seta para percorrer os itens de menu disponíveis.
.
.

5. Quando a definição pretendida for apresentada no visor, prima o botão Select (Seleccionar) para guardar a
definição.
Abrir o alimentador multifunções
O alimentador multifunções está localizado na parte frontal da impressora e pode alimentar 50 folhas de suporte de impressão
de cada vez. Pode utilizar o alimentador multifunções para imprimir rapidamente tipos ou tamanhos de papel que não
estejam actualmente carregados no tabuleiro de papel.
Para abrir o alimentador multifunções:
1. Puxe a porta do alimentador multifunções para baixo.
2. Faça deslizar o tabuleiro do alimentador multifunções para a frente.
3. Puxe a extensão para que se desdobre para a frente.
4. Puxe com cuidado a extensão para baixo até o alimentador multifunções ficar totalmente expandido.
Carregar o alimentador multifunções

Para carregar o alimentador multifunções:
1. Coloque uma folha do suporte de impressão seleccionado, com o lado a imprimir virado para cima, no centro do
superfície plana.
alimentador multifunções, mas apenas até ao ponto em que a respectiva extremidade frontal fique em contacto com as
guias do papel. Caso contrário, a impressora irá prender o suporte de impressão demasiado cedo e o trabalho de
impressão irá provavelmente ficar torto.
NOTA: Não exceda a altura máxima da pilha forçando a introdução de papel ou suportes especiais sob os
limitadores da altura da pilha, localizados nas guias.
2. Ajuste as guias do papel à largura do suporte de impressão.
3. Prepare o suporte de impressão para o colocar.
Abane as folhas de papel ou as etiquetas de papel para a frente e para trás, para as soltar. Não dobre nem
vinque o papel ou as etiquetas. Endireite as extremidades numa superfície plana.
NOTA: Evite tocar no lado a imprimir das transparências. Tenha cuidado para não as riscar.
Abane uma pilha de envelopes para a frente e para trás, para os soltar. Endireite as extremidades numa

NOTA: Abanar os envelopes impede que as extremidades fiquem coladas. A alimentação é efectuada
correctamente e evitam-se os encravamentos. Não dobre nem vinque os envelopes.
4. Segure o suporte de impressão de ambos os lados perto do alimentador multifunções e empurre-o na direcção da
impressora até que esta o prenda automaticamente.
Existe uma breve pausa entre o momento em que a impressora prende o suporte de impressão e o momento em que o
puxa.
AVISO: Não force o suporte de impressão no alimentador. Se o fizer poderá causar o encravamento do papel.
Introduza os envelopes com o lado da aba virado para baixo e com a área destinada ao selo conforme ilustrado.
NOTA: Para obter o melhor desempenho, não utilize envelopes que tenham selos colados.
Pegue nas transparências pelas extremidades e evite tocar na superfície de impressão. A gordura existente nos seus
dedos e depositada na transparência poderá afectar a qualidade de impressão.
Coloque o papel timbrado virado para cima, com a parte superior da folha a entrar primeiro na impressora.

Se tiver problemas com a alimentação de papel, rode o papel ao contrário.
Ligar e desligar tabuleiros
Ligar tabuleiros
A ligação de tabuleiros é útil para trabalhos de impressão grandes ou várias cópias. Quando um tabuleiro ligado estiver vazio,
o papel será alimentado a partir do tabuleiro ligado seguinte. Quando as definições Paper Size (Tamanho do papel) e Paper
Type (Tipo de papel) são iguais para qualquer tabuleiro, os tabuleiros são automaticamente ligados. A definição Paper Size
(Tamanho do papel) é detectada automaticamente através da posição das guias do papel em cada tabuleiro, excepto no
alimentador multifunções. A definição Paper Size (Tamanho do papel) do alimentador multifunções tem de ser definida
manualmente a partir do menu Paper Size (Tamanho do papel). A definição Paper Type (Tipo de papel) tem de ser definida
para todos os tabuleiros a partir do menu Paper Type (Tipo de papel). Os menus Paper Type (Tipo de papel) e Paper Size
(Tamanho do papel) estão disponíveis a partir do menu Paper Size/Type (Tamanho/Tipo do papel).
Desligar tabuleiros
Os tabuleiros desligados têm definições não idênticas às definições de qualquer outro tabuleiro.
Para desligar um tabuleiro, altere as seguintes definições do tabuleiro, de modo a não corresponderem às definições de
nenhum outro tabuleiro:
Paper Type (Tipo de papel). Por exemplo: Plain Paper (Papel normal), Letterhead, Custom Type <x> (Tipo
personalizado <x>)
Os nomes dos tipos de papel descrevem as características do papel. Se o nome que melhor descreve o papel for
utilizado por tabuleiros ligados, atribua um nome de tipo de papel diferente ao tabuleiro, tal como Custom Type <x>
(Tipo personalizado <x>), ou defina um nome personalizado.
Paper Size (Tamanho do papel). Por exemplo: letter, A4, statement
Coloque papel de tamanho diferente para alterar automaticamente a definição Paper Size (Tamanho do papel) para um
tabuleiro. As definições de tamanho de papel para o alimentador multifunções não são automáticas; é necessário
defini-las manualmente a partir do menu Paper Size (Tamanho do papel).
AVISO: Não atribua um nome de tipo de papel que não descreva com precisão o tipo de papel colocado no tabuleiro. A
temperatura da unidade de fusão varia de acordo com o tipo de papel especificado. O papel poderá não ser processado
adequadamente se for seleccionado um tipo de papel incorrecto.

Especificações
Descrição geral Directrizes de suportes de impressão
Especificações ambientais Tipos e tamanhos de suportes de impressão
Níveis de emissão de ruído Resumo dos tipos de letra
Emulação, compatibilidade e conectividade Cabos
Sistemas operativos suportados Certificações
Compatibilidade com MIB
Descrição geral
2330d 2330dn
Memória base 32 MB 32 MB
Memória máxima 160 MB 288 MB
Conectividade Paralela
USB 2.0
Fornecida com cartucho de impressão com capacidade baseada numa cobertura de cerca de
5%
NOTA: Capacidade de toner baseada na impressão de páginas com uma cobertura de 5% de
acordo com a metodologia de teste ISO/IEC 19752. A capacidade varia segundo a utilização e
as condições ambientais.
Ciclo de serviço (médio) 500
2.000
páginas
páginas/mês
Paralela
USB 2.0
Ethernet
10/100/1000
2.000
páginas
500
páginas/mês
Ciclo de serviço (máximo) 25.000
páginas/mês
Período de vida da impressora 120.000
páginas
Especificações ambientais
Condição Temperatura Humidade relativa (sem
condensação)
Funcionamento 16 a 32°C
(60 a 90°F)
Armazenamento 0 a 40°C
(32 a 104°F)
8 a 80% 0 a 2.500 M (8.200 pés)
8 a 80%
Altitude
25.000
páginas/mês
120.000
páginas

Expedição -20 a 40°C (-
4 a 104°F)
8 a 95% Pressão atmosférica de 0,25 (equivalente a
10.300 M; 34.000 pés)
Níveis de emissão de ruído
As seguintes medições foram efectuadas em conformidade com a norma ISO 7779 e descritas em conformidade com a norma
ISO 9296.
Modo de funcionamento Nível de pressão sonora Nível de potência sonora (LWAd)
Imprimir 52 dBA 6,5 Bels
Inactiva 26 dBA Inaudível
Emulação, compatibilidade e conectividade
Emulações Dell 2330d Laser Printer
PostScript 3
1
HBP
PCL 5e
PCL 6
Compatibilidade
Dell 2330dn Laser Printer
PostScript 3
1
HBP
PCL 5e
PCL 6
Microsoft® Windows® Server 2008
Windows Vista™
Windows XP
Windows Server 2003
Windows 2000
Debian™ GNU/Linux 4.0
Linspire
Ubuntu 7.1.0, 8.0.4, 8.0.4 LTS
Red Flag Linux® Desktop 5.0, 6.0
Red Hat Enterprise Linux WS 3, 4, 5
SUSE LINUX Enterprise Server 8, 9, 10
SUSE Linux Enterprise Desktop 10
open SUSE Linux 10.2, 10.3, 11
Linpus LINUX Desktop 9.2, 9.3
HP-UX 11.11, 11.23, 11.31
Macintosh® OS® X
Conectividade
1
O controlador HBP suporta GDI (pré-Vista) e XPS (Vista).
Paralela
USB
Ethernet 10/100/1000 (apenas 2330dn)

Sistemas operativos suportados
A impressora suporta:
Microsoft Windows Server 2008
Windows Vista
Windows XP
Windows Server 2003
Windows 2000
Debian GNU/Linux 4.0
Linspire
Ubuntu 7.1.0, 8.0.4, 8.0.4 LTS
Red Flag Linux Desktop 5.0, 6.0
Red Hat Enterprise Linux WS 3, 4, 5
SUSE LINUX Enterprise Server 8, 9, 10
SUSE Linux Enterprise Desktop 10
open SUSE Linux 10.2, 10.3, 11
Linpus LINUX Desktop 9.2, 9.3
HP-UX 11.11, 11.23, 11.31
Macintosh OS X
Compatibilidade com MIB
Uma MIB (base de informações de gestão) é uma base de dados que contém informações sobre dispositivos de rede (como,
por exemplo, placas, pontes, routers ou computadores). Estas informações ajudam os administradores da rede a efectuarem
a respectiva gestão (análise de desempenho, tráfego, erros, etc.) Esta impressora está em conformidade com as
especificações de MIB padrão da indústria, o que permite que a impressora seja reconhecida e gerida por vários sistemas de
software de gestão de impressoras e redes, incluindo o Dell OpenManage™, o IT Assistant, o Hewlett-Packard OpenView, o CA
Unicenter, o Hewlett-Packard Web JetAdmin, o Lexmark MarkVision Professional, etc.
Directrizes de suportes de impressão
A selecção do papel ou outro suporte de impressão adequado reduz os problemas de impressão. Para obter a melhor
qualidade de impressão, experimente uma amostra do papel ou suporte especial que tenciona utilizar antes de o comprar em
grandes quantidades.
CUIDADO: O produto utiliza um processo de impressão que aquece o suporte de impressão, pelo que se
pode verificar a libertação de emissões perigosas. Tem de consultar a secção das instruções de
funcionamento que descreve as directrizes de selecção dos suportes de impressão adequados, para evitar a
 Loading...
Loading...