
Dell Användarhandbok till Laser Printer 2330d/2330dn
Dell™ Användarhandbok till Laser Printer 2330d/2330dn
Så här beställer du bläck eller förbrukningsartiklar från Dell:
1. Dubbelklicka på ikonen på skrivbordet.
2. Besök Dells webbplats eller beställ förbrukningsartiklar till Dell-skrivaren via telefon.
www.dell.com/supplies
Bäst service kan ges om du har skrivarens serviceetikett tillgänglig.
Hitta information Utskrift (Skriver ut)
Om skrivaren Underhålla skrivaren
Manöverpanelens menyer Administrativ support
Installera extra maskinvara Felsöka skrivaren
Fylla på papper Specifikationer
Installation för lokal utskrift Bilaga
Installation för nätverksutskrift Licensmeddelande
Programöversikt
Obs!, meddelanden och varningar
OBS! Ett OBS! anger viktig information som hjälper dig att använda skrivaren på bästa sätt.
MEDDELANDE: Ett MEDDELANDE anger antingen eventuell skada på maskinvara eller dataförlust samt berättar för dig
hur du undviker problemet.
VARNING: Ett VAR FÖRSIKTIG!-meddelande anger att det finns risk för materiell skada, personskada eller
dödsfall.
Informationen i detta dokument kan ändras utan föregående meddelande.
© 2008 Dell Inc. Med ensamrätt.
Återgivning på något sätt utan föregående skriftligt tillstånd från Dell Inc. är strängeligen förbjudet.
Varumärken som används i denna text: Dell, logotypen DELL, Dell Toner Management System och OpenManage är varumärken som tillhör Dell Inc.
Microsoft och Windows är registrerade varumärken som tillhör Microsoft Corporation i USA och/eller andra länder. Windows Vista är ett varumärke
eller registrerat varumärke som tillhör Microsoft Corporation i USA och/eller andra länder.
Linux är registrerat varumärke som tillhör Linus Torvalds i USA och andra länder. SUSE är ett varumärke som tillhör Novell, Inc. i USA och andra
länder. Red Hat är ett varumärke som tillhör Red Hat, Inc. Debian är ett varumärke som tillhör Software in the Public Interest, Inc. och hanteras
av Debian-projektet. Linspire är ett varumärke som tillhör Linspire, Inc. Ubuntu är ett varumärke som tillhör Canonical Limited. Red Flag är ett
varumärke som tillhör Red Flag Software Co., Ltd.
Macintosh och Mac OS är varumärken som tillhör Apple Inc., registrerat i USA. och andra länder.
Övriga varumärken och varunamn kan nämnas i detta dokument för att hänvisa till organ som äger märkena och namnen, eller deras produkter.
Dell Computer Corporation friskriver sig från äganderätt till varumärken och varumärkesnamn som de inte äger.
RÄTTIGHETER SOM GÄLLER STATSFÖRVALTNING I USA
Denna programvara och dokumentation omfattas av BEGRÄNSADE RÄTTIGHETER. Amerikanska statsförvaltningars användning, kopiering eller annat
yppande lyder under de begränsningar som stadgas i underparagraf (c)(1)(ii) i klausulen Rights in Technical Data and Computer Software under
DFARS 252.227- 7013 och under tillämpliga föreskrifter från FAR: Dell Inc., One Dell Way, Round Rock, Texas, 78682, USA.
file:///C|/E-Doc_Biz_Client/Edoc%20pdf%20conversion/2330d/sw/ug/index.html[1/10/2012 4:12:09 PM]

Dell Användarhandbok till Laser Printer 2330d/2330dn
Modell 2330d-2330dn
Juni 2008 SRV HX750 Rev. A00
file:///C|/E-Doc_Biz_Client/Edoc%20pdf%20conversion/2330d/sw/ug/index.html[1/10/2012 4:12:09 PM]

Hitta information
tekniker.
Hitta information
Hitta information om skrivaren
Vad söker du? Här kan du hitta det
Hur man installerar skrivaren Affischen Installera skrivaren
Skriva ut
Förvara och underhåll skrivaren
Kontakta Dell™
OBS! Eventuellt är inte Användarhandboken tillgänglig
i ditt land eller region.
Säkerhetsinformation innan användning av skrivaren
Föreskrifter
Garantiinformation
Papperstyper och storlekar som kan användas
Välja och lagra media
Fylla på utskriftsmaterial i skrivaren
Konfigurera skrivarinställningarna
Installera och använd skrivardrivrutiner
Förvara och underhåll skrivaren
Felsök och lös problem
Användarhandbok
Produktinformationsguide
Användarhandbok
Programvara och drivrutiner – Certifierade drivrutiner
för skrivare och installerare för Dell programvara för
skrivare
Readme-filer – tekniska ändringar eller avancerat
tekniskt referensmaterial för erfarna användare eller
file:///C|/E-Doc_Biz_Client/Edoc%20pdf%20conversion/2330d/sw/ug/findinfo.html[1/10/2012 4:12:17 PM]
Cd-skivan Drivers and Utilities (med drivrutiner och verktyg)

Hitta information
OBS! Om du köpte Dell-datorn och skrivaren samtidigt är
dokumentationen och drivrutinerna till skrivaren redan
installerade.
Kod för snabbservice och nummer
Identifiera skrivaren när du använder support.dell.com
eller kontaktar kundtjänst.
Hitta kod för snabbservice för rätt hänvisning när du
ringer till kundtjänst
Lösningar – felsökningstips, vanliga frågor,
dokumentation, hämta drivrutiner och
produktuppdateringar
Uppdateringar – uppgradera komponentinformation
såsom minne, nätverkskort och tillvalsutrustning
Kundtjänst – kontaktinformation, serviceåtgärder och
orderstatus, garanti och reparation
Kod för snabbservice och nummer
Dessa märken finns på skrivaren.
Illustrationen nedan visar var etiketten med servicenumret
sitter på skrivaren.
Mer information finns här Skrivardelar.
Dell Supportwebbplats – support.dell.com
OBS! Välj din region eller affärsområde för att se rätt
supportsida.
Förbrukningsmaterial till skrivaren
Tillbehör till datorn
Ny toner och andra delar till skrivaren
file:///C|/E-Doc_Biz_Client/Edoc%20pdf%20conversion/2330d/sw/ug/findinfo.html[1/10/2012 4:12:17 PM]
Dell Webbplats för förbrukningsmaterial –
www.dell.com/supplies
Du kan köpa förbrukningsvaror till skrivaren på internet, över
telefon eller hos utvalda återförsäljare.

Utskrift (Skriver ut)
Utskrift (Skriver ut)
Skriva ut dokument Utskrift på kuvert
Utskrift från universalarkmataren Skriva ut på brevpapper
Skriva ut tvåsidiga dokument (dubbelsidig utskrift) Skriva ut affisch
Skriva ut flera sidbilder på samma sida (utskrift av miniatyrer) Utskrift på OH-film
Skriva ut häften Avbryta ett utskriftsjobb
Skriva ut dokument
1. Sätt på datorn och skrivaren och se till att de är anslutna.
2. Lägg i papperet. Mer information finns i Fylla på papper
3. Ha dokumentet öppet och välj Arkiv® Skriv ut.
Dialogrutan Skriv ut öppnas.
4. Klicka på Inställningar, Egenskaper, Alternativ eller Installation (beroende på program och operativsystem).
Dialogrutan Printing Preferences (Utskriftsinställningar) visas.
5. Gör alla nödvändiga ändringar för dokumentet under flikarna Utskriftsinställningar och Avancerat.
6. När du har gjort inställningarna klickar du på OK.
Dialogrutan Utskriftsalternativ öppnas.
7. Klicka på OK eller Skriv ut.
.
Utskrift från universalarkmataren
Universalarkmataren sitter framtill på skrivaren och kan mata upp till 50 ark i taget. Ytterligare information om hur du
konfigurerar universalarkmataren finns i Konfigurera universalarkmataren
1. Ha dokumentet öppet och välj Arkiv® Skriv ut.
2. Klicka på Egenskaper (eller Alternativ, Skrivare eller Skrivarinställning beroende på vad du använder för program
eller operativsystem).
Dialogrutan Printing Preferences (Utskriftsinställningar) visas.
3. Klicka på fliken Paper (Papper).
4. Välj MP Feeder (universalarkmataren) i listrutan Paper Tray (Pappersmagasin).
file:///C|/E-Doc_Biz_Client/Edoc%20pdf%20conversion/2330d/sw/ug/print.html[1/10/2012 4:12:22 PM]

Utskrift (Skriver ut)
OBS! MP Feeder visas under Paper Source (Papperskälla) när konfigurationen Cassette (kassett) är vald.
5. Välj lämplig papperstyp.
6. Gör all nödvändiga ändringar i dokumentet.
7. Klicka på OK.
8. Klicka på OK i utskriftsfönstret så att jobbet skickas till skrivaren.
Skriva ut tvåsidiga dokument (dubbelsidig utskrift)
Utskriftskostnaderna minskar om du skriver ut på båda sidor av papperen.
Du kan välja bindriktning för det dubbelsidiga jobbet: Long Edge (Långsida) eller Short Edge (Kortsida).
Long Edge (Långsida) Short Edge (Kortsida)
Long Edge (Långsida) binder sidorna längs långsidan
(vänsterkant för stående orientering och överkant för
liggande).
1. Ha dokumentet öppet och välj Arkiv® Skriv ut.
2. Klicka på Egenskaper (eller Alternativ, Skrivare eller Skrivarinställning beroende på vad du använder för program
eller operativsystem).
Dialogrutan Printing Preferences (Utskriftsinställningar) visas.
3. Klicka på fliken Page Layout (Sidlayout).
4. Gå till 2-sided printing (Dubbelsidig utskrift) och välj 2-sided long edge (Häftning på långsidan) eller 2-sided short
edge (Häftning på kortsidan) beroende på vad utskriften ska användas till.
Med Short Edge (Kortsida) binds arken längs med kortsidan
(ovansida för stående och vänstersida för liggande).
5. Klicka på OK.
6. Klicka på OK.
Skriva ut flera sidbilder på samma sida (utskrift av miniatyrer)
Använd inställningen Miniatyrer när du skriver ut flera sidbilder på en sida. 2 per sida innebär t.ex. att två sidor skrivs ut på
en sida.
Skrivaren använder inställningarna Miniatyrordning, Miniatyrorientering och Miniatyrkant för att avgöra ordning och
orientering för sidorna samt om en ram ska skrivas ut runt varje sida.
1. Ha dokumentet öppet och välj Arkiv® Skriv ut.
file:///C|/E-Doc_Biz_Client/Edoc%20pdf%20conversion/2330d/sw/ug/print.html[1/10/2012 4:12:22 PM]

Utskrift (Skriver ut)
2. Klicka på Egenskaper (eller Alternativ, Skrivare eller Skrivarinställning beroende på vad du använder för program
eller operativsystem).
Dialogrutan Printing Preferences (Utskriftsinställningar) visas.
3. I området Multipage printing (N-Up)(Flersidig utskrift (miniatyrer)) väljer du hur många sidor du vill skriva ut på ett
ark genom att skriva en siffra eller med hjälp av pilarna i listrutan.
4. Klicka på OK.
5. Klicka på OK i utskriftsfönstret så att jobbet skickas till skrivaren.
Skriva ut häften
Med inställningen Booklet (Häfte) kan du skriva ut flera sidor i häftformat utan att behöva formatera om dokumentet så att
sidorna skrivs ut i rätt ordning. Sidorna skrivs ut så att varje sida i det färdigsorterade dokumentet kan vikas på mitten för
att skapa ett häfte.
Om dokumentet har många sidor kanske det blir för många ark för att enkelt kunna vikas till ett häfte. Om du skriver ut ett
ganska omfattande häfte kan det vara en god idé att använda alternativet Sheets per Bundle (Ark per bunt), där du anger
hur många fysiska ark som ska ingå i varje bunt. Erforderligt antal buntar skrivs ut och du senare binda ihop dessa i ett
häfte. När du skriver ut buntvis får du en jämnare yttre sidkant.
Du måste ange om du vill använda något alternativ för dubbelsidig utskrift innan du väljer att skriva ut ett häfte. När du har
valt alternativet Print Using Booklet (Utskrift av häfte) avaktiveras alternativen för dubbelsidig utskrift och de senast
använda inställningarna kvarstår.
1. Ha dokumentet öppet och välj Arkiv® Skriv ut.
2. Klicka på Egenskaper (eller Alternativ, Skrivare eller Skrivarinställning beroende på vad du använder för program
eller operativsystem).
Dialogrutan Printing Preferences (Utskriftsinställningar) visas.
3. Klicka på More Page Layout Options (Fler alternativ för utskriftslayout).
4. Klicka på Booklet (Häfte).
5. Klicka på OK två gånger
6. Klicka på OK i utskriftsfönstret så att jobbet skickas till skrivaren.
Utskrift på kuvert
1. Sätt på datorn och skrivaren, och se till att de är anslutna.
file:///C|/E-Doc_Biz_Client/Edoc%20pdf%20conversion/2330d/sw/ug/print.html[1/10/2012 4:12:22 PM]

Utskrift (Skriver ut)
2. Ha dokumentet öppet och välj Arkiv® Skriv ut.
Dialogrutan Skriv ut öppnas.
3. Klicka på Egenskaper (eller Alternativ, Skrivare eller Skrivarinställning beroende på vad du använder för program
eller operativsystem).
Dialogrutan Printing Preferences (Utskriftsinställningar) visas.
4. Klicka på fliken Paper (Papper).
5. Välj Kuvert i listrutan Paper Type (Papperstyp).
6. Gör all nödvändiga ändringar i dokumentet.
7. Klicka på OK.
8. Klicka på OK i utskriftsfönstret så att jobbet skickas till skrivaren.
Skriva ut på brevpapper
1. Kontrollera att brevpapperet har fyllts på rätt för papperskällan som du använder:
Magasin 1 eller 2 – fyll på papperet med utskriftssidan vänd nedåt. Det förtryckta arkets överkant ska ligga
vänd mot magasinets främre kant.
Universalarkmatare – lägg brevpapperet med utskriftssidan uppåt och så att dess överkant matas in i
skrivaren först.
2. Ha dokumentet öppet och välj Arkiv® Skriv ut.
3. Klicka på Egenskaper (eller Alternativ, Skrivare eller Skrivarinställning beroende på vad du använder för program
eller operativsystem).
Dialogrutan Printing Preferences (Utskriftsinställningar) visas.
4. Klicka på fliken Paper (Papper).
file:///C|/E-Doc_Biz_Client/Edoc%20pdf%20conversion/2330d/sw/ug/print.html[1/10/2012 4:12:22 PM]

Utskrift (Skriver ut)
5. Välj Letterhead (Brevpapper) i listrutan Paper Type (Papperstyp).
6. Välj rätt pappersstorlek och magasin.
7. Klicka på OK.
8. Klicka på OK i utskriftsfönstret så att jobbet skickas till skrivaren.
Skriva ut affisch
Med inställningen Poster (Affisch) kan skriva ut en bild över flera sidor. Efter utskrift kan du kombinera sidorna för att skapa
en större bild.
1. Ha dokumentet öppet och välj Arkiv® Skriv ut.
2. Klicka på Egenskaper (eller Alternativ, Skrivare eller Skrivarinställning beroende på vad du använder för program
eller operativsystem).
Dialogrutan Printing Preferences (Utskriftsinställningar) visas.
3. Klicka på More Page Layout Options (Fler alternativ för utskriftslayout).
4. Klicka på Poster (Affischutskrift).
5. Välj affischstorlek genom att välja antalet sidor du vill använda för affischen.
6. Om du vill att skärmärken ska skrivas ut på sidorna väljer du Print crop marks (Skriv ut skärmärken).
7. Välj hur stor överlappning du vill att varje sida ska ha.
8. Klicka på OK två gånger
9. Klicka på OK i utskriftsfönstret så att jobbet skickas till skrivaren.
Utskrift på OH-film
1. Fylla på OH-film.
2. När du har ett dokument öppet väljer du Arkiv ® Skriv ut.
3. Klicka på Egenskaper (eller Alternativ, Skrivare eller Skrivarinställning beroende på vad du använder för program
eller operativsystem).
Dialogrutan Utskriftsinställningar öppnas.
4. Klicka på fliken Paper (Papper).
file:///C|/E-Doc_Biz_Client/Edoc%20pdf%20conversion/2330d/sw/ug/print.html[1/10/2012 4:12:22 PM]

Utskrift (Skriver ut)
5. Välj OH-film i listrutan Paper type (Papperstyp).
6. Klicka på OK två gånger
7. Klicka på OK i utskriftsfönstret så att jobbet skickas till skrivaren.
OBS! Förhindra att bläcket på OH-filmerna smetas ut genom att flytta bort OH-filmerna allt eftersom de matas ut och
sedan låta dem torka innan du buntar dem. OH-film kan behöva upp till 15 minuter för att torka.
Avbryta ett utskriftsjobb
Från skrivarens manöverpanel
Tryck på knappen Cancel (Avbryt) två gånger för att avsluta aktuellt utskriftsjobb.
På datorn
1. I Windows Vista™ (vanlig Start menu):
a. Klicka på ® Kontrollpanelen.
b. Klicka på Maskinvara och Ljud.
c. Klicka på Skrivare.
®
I Windows
a. Klicka på Start® Kontrollpanelen.
b. Dubbelklicka på Skrivare och annan maskinvara.
c. Dubbelklicka på Skrivare och fax.
I Windows XP (klassisk Start-meny): Klicka på Start® Inställningar® Skrivare och fax.
I Windows Vista (klassisk Start-meny) och alla andra Windows-versioner: Klicka på Start® Inställningar® Skrivare.
2. Dubbelklicka på den skrivare som används för att skriva ut jobbet.
En lista med utskriftsjobb visas.
XP (vanlig Start menu):
3. Högerklicka på det dokument för vilket du vill stoppa utskriften och klicka därefter på Avbryt.
file:///C|/E-Doc_Biz_Client/Edoc%20pdf%20conversion/2330d/sw/ug/print.html[1/10/2012 4:12:22 PM]

Om skrivaren
Om skrivaren
Skrivardelar
Förstå manöverpanelen
Välja rätt kabel
Skrivardelar
Del Beskrivning
1 Främre utmatning Lucka där papperet matas ut från skrivaren.
2 Förlängare på utmatningsfack Stöd för papperet när det matas ut ur skrivaren.
3 Skyddslucka för universalmataren Dörr för åtkomst till universalmataren.
4 Standardmagasin (magasin 1) Standardpappersfack med plats för 250 papper.
5 Tillvalsmagasin för 550 ark (magasin2)Magasin som kan köpas separat för att öka antalet tomma ark som får plats i
skrivaren.
6 Dörr för åtkomst till minnet Dörr för åtkomst till skrivarminnet.
7 Dörrupplåsningsknapp Knapp för öppning av skrivarens främre lucka.
8 Manöverpanel Panel på skrivaren som används för att kontrollera utskriftsjobb.
9 Universalarkmatare Fack för manuell matning av olika papperstyper, som kuvert.
file:///C|/E-Doc_Biz_Client/Edoc%20pdf%20conversion/2330d/sw/ug/aboutprinter.html[1/10/2012 4:12:28 PM]

Om skrivaren
20 Strömbrytare Strömbrytare för att slå på eller av skrivaren.
10 Fack för
universalmataren
11 Förlängningsbricka Ytterliggare stöd för annat tryckmedia än papper, som kuvert, för att förhindra att det böjs
12 Breddguider Guider för tryckmedia som laddas i universalmataren.
13 Breddguideflik Skjut fliken för att justera breddguiderna.
Del Beskrivning
14 Kod för snabbservice En serie nummer som identifierar skrivaren när du använder support.dell.com eller
Stöder papperet när det laddas i universalmataren.
eller skrynklas.
kontaktar teknisk support.
Ange koden för snabbservice för att ditt samtal ska hamna rätt när du
kontaktar teknisk support.
OBS! Koden för snabbservice finns inte tillgänglig i alla länder.
15 Etikett för beställning av
förbrukningsartiklar
Del Beskrivning
16 USB-port Uttag för anslutning av USB-kabel (säljs separat). Den andra änden av USB-kabeln ansluts till en
dator. Ansluter skrivaren lokalt till datorn.
17 Nätverksport
(endast 2330dn)
18 Parallellport Uttag för anslutning av parallellkabel (säljs separat). Den andra änden av parallellkabeln ansluts till
19 Strömkontakt Ansluter skrivaren till ett nätuttag med den medföljande landsspecifika strömkabeln.
Uttag för anslutning av Ethernet-kabel (säljs separat). Den andra änden av Ethernet-kabeln
ansluts till nätverksporten. Ansluter skrivaren till nätverket.
en dator. Ansluter skrivaren lokalt till datorn.
Information om var du kan beställa tonerkassetter eller papper: gå till
www.dell.com/supplies
.
file:///C|/E-Doc_Biz_Client/Edoc%20pdf%20conversion/2330d/sw/ug/aboutprinter.html[1/10/2012 4:12:28 PM]

Om skrivaren
21 Låsenhet Säkerhetslås som tillhandahåller fysisk säkerhet till skrivaren.
22 Bakre utmatning Lucka som medger plan utmatning av utskriftsjobb, som vid utskrift på OH-film eller
vykortspapper.
Förstå manöverpanelen
Manöverpanelen innehåller:
Strömindikatorlampa
LCD-skärm med två rader
Sex knappar
Använd ikonen för att
1 Display Visar antalet kopior som ska skrivas ut såväl som felkoder.
2 Vänster pilknapp
3 Tillbakaknapp
4 Menyknapp
5 Stopp/avstängningsknapp
6 Höger pilknapp
7 Väljarknapp
Skrolla igenom menyer, undermenyer eller inställningar på skärmen.
Flytta till föregående eller nästa alternativ. Varje knapptryckning flyttar ett steg i
listan eller till en annan inställning för ett menyalternativ.
Gå tillbaka till den tidigare visningen.
Öppna menyn. Genom att trycka på menyknappen i menyerna kommer användaren
tillbaka till skärmbilden med den översta menynivån
OBS!
Menyerna är bara tillgängliga när skrivaren är i läget Ready (Klar).
Avbryt ett pågående utskriftsjobb.
Gå ur en meny eller undermeny och återgå till startskärmen.
Skrolla igenom menyer, undermenyer eller inställningar på skärmen.
Flytta till föregående eller nästa alternativ. Varje knapptryckning flyttar ett steg i
listan eller till en annan inställning för ett menyalternativ.
Välj ett meny- eller undermenyobjekt som visas på skärmen.
Ange ett valt värde eller en inställning för skrivaren.
8 Indikatorlampa
file:///C|/E-Doc_Biz_Client/Edoc%20pdf%20conversion/2330d/sw/ug/aboutprinter.html[1/10/2012 4:12:28 PM]
Indikerar skrivarstatus:
Grön – skrivaren värms upp, bearbetar data eller skriver ut.

Om skrivaren
Gul – användaråtgärd krävs.
Välja rätt kabel
Anslutningskabeln till skrivaren måste uppfylla följande krav:
Anslutning Kabelcertifiering
USB USB 2.0
Parallell IEEE-1284
10/100/1000 Ethernet CAT-5E
file:///C|/E-Doc_Biz_Client/Edoc%20pdf%20conversion/2330d/sw/ug/aboutprinter.html[1/10/2012 4:12:28 PM]

Underhålla skrivaren
Underhålla skrivaren
Beställa förbrukningsmaterial
Förvara förbrukningsmaterial
Byta ut förbrukningsmaterial
Rengöra skrivaren
VARNING: Innan du utför någon av åtgärderna i det här avsnittet bör du läsa och följa
säkerhetsinformationen i Användarhandboken.
Dell™ bläckpatroner och tonerkassetter kan endast köpas genom Dell. Du kan beställa mer bläck online på
www.dell.com/supplies
VARNING: Du bör endast använda Dell tonerkassetter till skrivaren. Dell ger inget garantiskydd för problem
som orsakas av användning av tillbehör, delar eller komponenter som inte kommer från Dell.
.
Beställa förbrukningsmaterial
Nätverksanslutna skrivare
1. Ange skrivarens IP-adress i en webbläsare, så startas Dell Configuration Web Tool (Dells webbverktyg för
skrivarkonfiguration).
2. Klicka på www.dell.com/supplies
Skrivare som är lokalt ansluten till en dator
1. I Windows Vista™ (normal startmeny):
a. Klicka på ® Program.
b. Klicka på Dell Printers (Dell-skrivare).
c. Klicka på Uninstall Dell 2330d/2330dn Laser Printer (Avinstallera Dell 2330d/2330dn Laser Printer).
®
I Windows
XP och 2000,
.
Klicka på Start® Program eller Alla Program® Dell Printers (Dell-skrivare)® Dell 2330d/2330dn Laser
Printer.
2. Klicka på Dell Printer Supplies Reorder Application (Dells program för beställning av förbrukningsartiklar till
skrivare).
Fönstret Order Toner Cartridges (Beställning av tonerkassetter) öppnas:
3. Välj din skrivarmodell i listan.
4. Ange Dell-skrivarens servicenummer.
file:///C|/E-Doc_Biz_Client/Edoc%20pdf%20conversion/2330d/sw/ug/maintainprinter.html[1/10/2012 4:12:36 PM]

Underhålla skrivaren
OBS! Servicenumret sitter på insidan av skrivarens främre lucka.
5. Klicka på Visit Dell's cartridge ordering website (Besök Dells webbplats för beställning av kassetter).
Förvara förbrukningsmaterial
Förvara utskriftsmaterial
Följ anvisningarna nedan för rätt förvaring av utskriftsmaterial. På så sätt undviker du pappersmatningsproblem och ojämn
utskriftskvalitet.
För bästa resultat bör du förvara utskriftsmaterial i en miljö med temperatur på ca 21 °C och en relativ luftfuktighet på
40 %.
Förvara kartonger med utskriftsmaterial på en pall eller hylla, inte direkt på golvet.
Om du förvarar enstaka förpackningar med utskriftsmaterial utanför originalkartongen bör de ligga plant, så att de inte
böjs.
Lägg inte andra saker ovanpå förpackningarna med utskriftsmaterial.
Förvara tonerkassetten
Förvara tonerkassetten i originalförpackningen tills det är dags att installera den.
Förvara inte toner i:
Temperaturer högre än 40 °C.
Lokaler med stora variationer i luftfuktighet eller temperatur.
Direkt solljus.
Dammiga lokaler.
I en bil under en längre tid.
Miljöer med frätande gaser.
Miljöer med saltmättad luft.
Byta ut förbrukningsmaterial
Byta ut bildtrumman
Du kan fastställa ungefär hur mycket toner som finns kvar i bildtrumman genom att skriva ut konfigurationsbladet med
skrivarinställningar. Då kan du lättare avgöra när du kan behöva beställa nytt förbrukningsmaterial.
För att säkerställa en acceptabel utskriftskvalitet och undvika att skrivaren tar skada slutar skrivaren att fungera när
bildtrumman har nått sin maxgräns på 30 000 sidor. Du får automatiskt ett meddelande från skrivaren innan bildtrumman når
file:///C|/E-Doc_Biz_Client/Edoc%20pdf%20conversion/2330d/sw/ug/maintainprinter.html[1/10/2012 4:12:36 PM]

Underhålla skrivaren
den här gränsen.
Skrivaren kan visserligen fortsätta fungera bra även efter att bildtrumman uppnått sin officiella livstid, men utskriftskvaliteten
blir märkbart sämre tills bildtrumman slutar fungera helt vid maxgränsen på 30 000 sidor.
MEDDELANDE: Låt inte tonerkassetten utsättas för direkt ljus under någon längre tid när du byter bildtrumma. Om den
utsätts för ljus under längre tid kan det bli problem med utskriftskvaliteten.
1. Stäng av skrivaren.
2. Öppna den främre luckan genom att trycka på knappen till höger på skrivaren och sänk luckan.
3. Tryck på knappen på bildtrummans fundament och dra tonerkassetthållaren uppåt och utåt med hjälp av handtaget .
4. Lägg kassetthållaren på ett jämnt, rent underlag.
5. Lyft upp bildtrummans fundament, dra upp det och dra ut det ur skrivaren.
6. Packa upp den nya bildtrumman.
file:///C|/E-Doc_Biz_Client/Edoc%20pdf%20conversion/2330d/sw/ug/maintainprinter.html[1/10/2012 4:12:36 PM]

Underhålla skrivaren
MEDDELANDE: Låt inte den nya tonerkassetten utsättas för direkt ljus under någon längre tid. Om den utsätts
för ljus under längre tid kan det bli problem med utskriftskvaliteten.
7. Installera tonerkassetten i den nya bildtrumman genom att rikta in de vita rullarna på tonerkassetten mot de vita
pilarna på bildtrummans skenor och skjuta in tonerkassetten så långt det går. Kassetten klickar fast i rätt läge.
8. Installera bildtrumman med tonerkassetten i skrivaren genom att rikta in de blå pilguiderna i bildtrumman mot de blå
pilarna i skrivaren och trycka in bildtrumman i skrivaren så långt det går. Bildtrumman klickar på plats när den sätts i
på rätt.
9. När du har bytt bildtrumma nollställer du dess räknare. Information om hur du nollställer räknaren finns i
informationsbladet som medföljde den nya bildtrumman.
MEDDELANDE: Om du nollställer bildtrummans räknare utan att byta ut själva bildtrumman, kan skrivaren
skadas och garantin upphävas.
10. Stäng den främre luckan.
Byta ut tonerkassetten
Du kan fastställa ungefär hur mycket toner som finns kvar i kassetten genom att skriva ut konfigurationsbladet med
skrivarinställningar. Då kan du lättare avgöra när du kan behöva beställa nytt förbrukningsmaterial.
Ta ut tonerkassetten när meddelandet Toner low (Toner nästan slut) visas eller när utskrifterna börjar bli bleka. Skaka den
ordentligt sidledes flera gånger för att omfördela tonern. Sätt sedan tillbaka tonerkassetten och fortsätt skriva ut. Gör om den
här proceduren flera gånger tills dess att utskriften förblir svag. Byt ut tonerkassetten om utskriften förblir svag.
OBS! Du kan ändå skriva ut en kort tid efter att meddelandet Toner low (Toner nästan slut) visas, men
utskriftskvaliteten minskar allt eftersom tonernivån minskar.
MEDDELANDE: När du byter en tonerkassett ska du inte lämna den nya kassetten i direkt ljus under en längre tid. Om
file:///C|/E-Doc_Biz_Client/Edoc%20pdf%20conversion/2330d/sw/ug/maintainprinter.html[1/10/2012 4:12:36 PM]

Underhålla skrivaren
den utsätts för ljus under längre tid kan det bli problem med utskriftskvaliteten.
1. Stäng av skrivaren.
2. Öppna den främre luckan genom att trycka på knappen på högra sidan av skrivaren och sänka ner luckan.
3. Tryck på knappen på bildtrummans fundament och dra tonerkassetten uppåt och utåt med hjälp av handtaget.
4. Packa upp den nya tonerkassetten.
MEDDELANDE: När du byter en tonerkassett ska du inte utsätta den nya kassetten för direkt ljus under en
längre tid. Om den utsätts för ljus under längre tid kan det bli problem med utskriftskvaliteten.
5. Skaka kassetten åt alla håll för att fördela tonern jämnt.
6. Installera den nya tonerkassetten i skrivaren genom att passa in de vita rullarna på tonerkassetten mot pilarna vid
spåren på bildtrumman och sedan trycka in tonerkassetten så långt det går. Kassetten klickar fast i rätt läge.
file:///C|/E-Doc_Biz_Client/Edoc%20pdf%20conversion/2330d/sw/ug/maintainprinter.html[1/10/2012 4:12:36 PM]

Underhålla skrivaren
7. Stäng den främre luckan.
Rengöra skrivaren
Rengöra skrivhuvudets lins
VARNING: Att använda andra reglage eller justeringar, eller utföra andra åtgärder än de som behandlas i
användardokumentationen eller i instruktionerna som tillhandahålls av Dell, kan medföra att du utsätts för
farlig strålning.
1. Slå av skrivaren och dra ut strömsladden ur strömuttaget och koppla ur alla sladdar till skrivaren innan du fortsätter.
2. Öppna den främre luckan genom att trycka på knappen på högra sidan av skrivaren och sänka ner luckan.
3. Lyft av bildtrummans fundament med tonerkassetten fortfarande ansluten och dra upp den försiktigt ur skrivaren.
OBS! Tryck inte på knappen på bildtrummans fundament.
Placera bildtrumman med tonerkassetten på ett plant, rent underlag.
MEDDELANDE: Låt inte bildtrumman och tonerkassetten utsättas för direkt ljus under någon längre tid. Om den
utsätts för ljus under längre tid kan det bli problem med utskriftskvaliteten.
file:///C|/E-Doc_Biz_Client/Edoc%20pdf%20conversion/2330d/sw/ug/maintainprinter.html[1/10/2012 4:12:36 PM]

Underhålla skrivaren
4. Leta upp skrivhuvudets glaslins. Den sitter i det nedsänkta området upptill på skrivaren.
5. Torka försiktigt av skrivhuvudets lins med en ren, torr och luddfri trasa.
MEDDELANDE: Om du inte använder en ren, torr och luddfri trasa kan skrivhuvudets lins skadas.
6. Installera bildtrumman med tonerkassetten genom att rikta in de blå pilarna på bildtrumman mot de blå pilarna i
skrivaren och trycka in bildtrumman i skrivaren så långt det går. Bildtrumman klickar på plats när den sätts i på rätt
sätt.
7. Stäng den främre luckan.
8. Starta skrivaren igen.
Rengöra skrivarens utsida
1. Se till så att skrivaren är avstängd och inte är ansluten till vägguttaget.
VARNING: För att undvika att få en elektrisk stöt ska du ta ut nätsladden ur vägguttaget och koppla
bort alla sladdar från skrivaren innan du fortsätter.
2. Ta bort papper från pappersfacket och pappersutmatningsfacket.
3. Fukta en ren, luddfri trasa med vatten.
MEDDELANDE: Använd inte vanliga rengöringsmedel, eftersom de kan skada skrivarens yta.
4. Torka endast av skrivaren utanpå och var noga med att ta bort bläckrester som har satt sig på
pappersutmatningsfacket.
MEDDELANDE: Om du torkar av inuti skrivaren med en fuktig trasa kan skrivaren ta skada. Skador på skrivaren
som orsakas av att de korrekta anvisningarna för rengöring inte har följts täcks inte av garantin.
5. Se till så att pappersfacket och pappersutmatningsfacket är torra innan du börjar skriva ut.
file:///C|/E-Doc_Biz_Client/Edoc%20pdf%20conversion/2330d/sw/ug/maintainprinter.html[1/10/2012 4:12:36 PM]

Manöverpanelens menyer
(ersättningsstorlek)
Manöverpanelens menyer
Menylista
Pappersmeny
Rapporter
Nätverk/portar
Inställningar
Menylista
Huvudmeny
Pappersmeny
Rapporter
Nätverk/portar
Inställningar
1. Använd pilknapparna i menylistan för att bläddra på huvudmenyn.
2. Tryck på knappen Välj
3. Tryck på höger pilknapp tills önskad rubrik visas på displayen. Tryck sedan på knappen Välj .
4. Använd pilknapparna
5. När önskad inställning visas på displayen trycker du på knappen Välj
.
för att bläddra genom de tillgängliga menyobjekten.
så sparas inställningen.
Pappersmeny
Huvudmeny Huvudmenyläge Huvudmenyläge
Pappersmeny Default Source
(standardkälla)
Configure MP (konf.
univ.matare)
Substitute Size
file:///C|/E-Doc_Biz_Client/Edoc%20pdf%20conversion/2330d/sw/ug/oppanel.html[1/10/2012 4:12:38 PM]
Tray (magasin) <x>*
MP Feeder (Universalarksmatare)
Man. papper
Man. kuvert
Kassett*
Manuell
OBS! Inställningen Kassett konfigurerar universalarkmataren
till en automatisk papperskälla.
Off (av)

Manöverpanelens menyer
Statement/A5
Letter/A4
Alla i listan*
Custom Types
(anpassade typer)
Storlek/typ Tray <x> (Magasin <x>)
Paper Texture
(Pappersstrukt.)
Custom Type (anpassad typ) <x> (där x motsvarar 1–6)
Returpapper
MP Feeder (Universalarksmatare)
Man. papper
Manuellt kuvert
Duplex (Dubbelsidigt)
Plain* (vanlig)
Tjockt papper
Transparency (OH-film)
Etiketter
Bond
Brevpapper
Förtryckt papper
Färgat papper
Kuvert
Paper Weight
(Pappersvikt)
Rough Envelope (grovt kuvert)
Light Paper (Lätt papper)
Heavy Paper (Tungt papper)
Grov/bomull
Returpapper
Custom Type (anpassad typ) <x> (där x motsvarar 1–6)
Plain* (vanlig)
Tjockt papper
Transparency (OH-film)
Etiketter
Bond
Brevpapper
Förtryckt papper
Färgat papper
Kuvert
Rough Envelope (grovt kuvert)
Light Paper (Lätt papper)
Heavy Paper (Tungt papper)
Grov/bomull
file:///C|/E-Doc_Biz_Client/Edoc%20pdf%20conversion/2330d/sw/ug/oppanel.html[1/10/2012 4:12:38 PM]

Manöverpanelens menyer
Returpapper
Paper Loading
(pappersmatning)
Universell inställning Måttenheter
Custom Type (anpassad typ) <x> (där x motsvarar 1–6)
Bond
Brevpapper
Förtryckt papper
Färgat papper
Light Paper (Lätt papper)
Heavy Paper (Tungt papper)
Grov/bomull
Returpapper
Custom Type (anpassad typ) <x> (där x motsvarar 1–6)
Stående bredd
Stående höjd
Matningsriktning
*Fabriksinställning
1. Använd pilknapparna i menylistan för att bläddra på menyn Paper (papper).
2. Tryck på knappen Välj
3. Tryck på höger pilknapp tills önskad rubrik visas på displayen. Tryck sedan på knappen Välj .
4. Använd pilknapparna
5. När önskad inställning visas på displayen trycker du på knappen Välj
.
för att bläddra genom de tillgängliga menyobjekten.
så sparas inställningen.
Huvudmeny för pappersläge
På denna meny: Du kan:
Default Source
(standardkälla)
Anger en standardpapperskälla för alla utskriftsjobb.
Tray (magasin) <x>*
MP Feeder (Universalarksmatare)
Man. papper
Man. kuvert
OBS! Objekten i standardpapperskällan varierar beroende på enhetstyp
och bilagor samt vilka förbrukningsartiklar som är installerade i den.
Inställningarna för storlek och typ konfigureras för vart och ett av de
listade alternativen för standardpapperskällor under Tray Configuration
(magasininställningar).
Configure MP
(konf. univ.matare)
file:///C|/E-Doc_Biz_Client/Edoc%20pdf%20conversion/2330d/sw/ug/oppanel.html[1/10/2012 4:12:38 PM]
Anger när skrivaren ska välja papper från universalmataren och
driftläget för universalmataren.
Cassette* (kassett*) – behandlar universalmataren som andra
magasin. Om ett utskriftsjobb kräver en pappersstorlek eller -typ
som bara finns i universalmataren hämtar skrivaren utskriftsmaterial
från universalmataren för jobbet.
Manual (manuellt) – behandlar universalmataren som en manuell
matningsbricka. Load Manual (ladda manuellt) visas om ett enstaka

Manöverpanelens menyer
papper måste läggas in i universalmataren.
Substitute Size
(ersättningsstorlek)
OBS! Inställningen Kassett konfigurerar universalarkmataren till en
automatisk papperskälla.
Ersätter angiven pappersstorlek om den begärda pappersstorleken inte
är tillgänglig.
Off (av)
Statement/A5
Letter/A4
Alla i listan*
Custom Types
(anpassade typer)
*Fabriksinställning
Anger typen av utskriftsmaterial som är associerad med varje anpassad
typ som finns tillgänglig på papperstypmenyn.
Custom Type (anpassad typ) <x> (där x motsvarar 1–6)
Returpapper
Storlek/typ
På denna meny: Du kan:
Tray <x> Size
(magasinstorlek)
Identifierar standardstorleken för varje källa.
A4* (icke-USA)
A5
A6
JIS B5
US Letter* (USA)
US Legal
Executive
Folio
Statement
Universal
OBS! Mer information finns i Universell inställning
.
Tray <x> Type
(magasintyp)
Storlek i
universalarkmatare
Identifierar typen av utskriftsmaterial i varje källa.
Plain* (vanlig)
Tjockt papper
Transparency (OH-film)
Etiketter
Bond
Brevpapper
Förtryckt papper
Färgat papper
Light Paper (Lätt papper)
Heavy Paper (Tungt papper)
Grov/bomull
Returpapper
Custom Type (anpassad typ) <x> (där x motsvarar 1–6)
Identifierar storleken på utskriftsmaterialet i universalmataren.
A4* (icke-USA)
A5
A6
JIS B5
US Letter* (USA)
US Legal
Executive
file:///C|/E-Doc_Biz_Client/Edoc%20pdf%20conversion/2330d/sw/ug/oppanel.html[1/10/2012 4:12:38 PM]

Manöverpanelens menyer
Folio
Statement
Universal
OBS! Mer information finns i Universell inställning
7 3/4 Envelope (7 3/4-kuvert)
9 Envelope (9-kuvert)
10 Envelope (10-kuvert)
B5-kuvert
C5 Envelope (C5-kuvert)
DL Envelope (DL-kuvert)
Other Envelope (Annat kuvert)
Typ i univ.mat. Identifierar typen av utskriftsmaterial i universalmataren.
Plain
Tjockt papper
Transparency (OH-film)
Returpapper
Etiketter
Bond
Brevpapper
Förtryckt papper
Färgat papper
Kuvert
Rough Envelope (grovt kuvert)
Light Paper (Lätt papper)
Heavy Paper (Tungt papper)
Grov/bomull
Custom Type (anpassad typ) <x> (där x motsvarar 1–6)
.
OBS! Custom Type 6 (anpassad typ) är standardpapperstypen.
Manuell pappersstorlek Identifierar storleken på utskriftsmaterialet i universalmataren.
A4* (icke-USA)
A5
A6
JIS B5
US Letter* (USA)
US Legal
Executive
Folio
Statement
Universal
OBS! Mer information finns i Universell inställning
Manuell papperstyp Identifierar typen av utskriftsmaterial som är laddat manuellt i
universalmataren.
Plain* (vanlig)
Tjockt papper
Transparency (OH-film)
Returpapper
Etiketter
Bond
Brevpapper
Förtryckt papper
Färgat papper
Light Paper (Lätt papper)
Heavy Paper (Tungt papper)
Grov/bomull
Custom Type (anpassad typ) <x> (där x motsvarar 1–6)
.
file:///C|/E-Doc_Biz_Client/Edoc%20pdf%20conversion/2330d/sw/ug/oppanel.html[1/10/2012 4:12:38 PM]

Manöverpanelens menyer
Duplex Size
Identifierar storleken på utskriftsmaterialet för integrerad
(duplexstorlek)
Duplex Type (duplextyp) Identifierar typen av utskriftsmaterial för integrerad duplexutskrift.
Manuellt kuvertformat Identifierar den kuvertstorlek som laddas manuellt.
duplexutskrift.
A4*
Folio
Plain* (vanlig)
Returpapper
Bond
Brevpapper
Förtryckt papper
Färgat papper
Light Paper (Lätt papper)
Heavy Paper (Tungt papper)
Grov/bomull
Custom Type (anpassad typ) <x> (där x motsvarar 1–6)
7 3/4 Envelope (7 3/4-kuvert)
9 Envelope (9-kuvert)
10-kuvert* (USA)
B5-kuvert
C5 Envelope (C5-kuvert)
DL-kuvert* (icke-USA)
Other Envelope (Annat kuvert)
Manuell kuverttyp Identifierar den kuverttyp som laddas manuellt.
Kuvert*
Rough Envelope (grovt kuvert)
Custom Type (anpassad typ) <x> (där x motsvarar 1–6)
*Fabriksinställning
Paper Texture (Pappersstrukt.)
På denna meny: Du kan:
Plain
Tjockt papper
Transparency (OH-film)
Etiketter
Bond
Brevpapper
Förtryckt papper
Färgat papper
Anger den relativa strukturen hos
utskriftsmaterialet i ett visst magasin.
Normal*
Grov
Fin
Kuvert
Rough Envelope (grovt kuvert)
Light Paper (Lätt papper)
Heavy Paper (Tungt papper)
Grov/bomull
file:///C|/E-Doc_Biz_Client/Edoc%20pdf%20conversion/2330d/sw/ug/oppanel.html[1/10/2012 4:12:38 PM]

Manöverpanelens menyer
Returpapper
Custom Type (anpassad typ) <x> (där x
motsvarar 1–6)
*Fabriksinställning
Paper Weight (Pappersvikt)
På denna meny: Du kan:
Plain
Tjockt papper
Transparency (OH-film)
Etiketter
Bond
Brevpapper
Förtryckt papper
Färgat papper
Kuvert
Rough Envelope (grovt
kuvert)
Light Paper (Lätt papper)
Heavy Paper (Tungt
papper)
Grov/bomull
Returpapper
Identifierar den relativa vikten av utskriftsmaterialet i ett visst
magasin och säkerställer att tonern fastnar ordentligt på den
utskrivna sidan.
Lampa
Tung
Normal*
Custom Type (anpassad
typ) <x> (där x
motsvarar 1–6)
*Fabriksinställning
Paper Loading (pappersmatning)
På denna meny: Du kan:
Bond
Brevpapper
Förtryckt papper
Färgat papper
Light Paper (Lätt papper)
Heavy Paper (Tungt papper)
Grov/bomull
Returpapper
Custom Type (anpassad typ) <x>
(där x motsvarar 1–6)
Avgör om det ska vara dubbelsidig utskrift eller inte för alla
jobb där utskriftsmaterialet är angett.
Duplex (Dubbelsidigt)
Off* (Av)
*Fabriksinställning
file:///C|/E-Doc_Biz_Client/Edoc%20pdf%20conversion/2330d/sw/ug/oppanel.html[1/10/2012 4:12:38 PM]

Manöverpanelens menyer
Universell inställning
På denna
meny:
Måttenheter Anger höjden, bredden och matningsriktningen för pappersstorleken
Stående bredd Anger stående bredd för det universella utskriftsmaterialet.
Du kan:
Universal.
Tum* (USA)
Millimeter* (ej USA)
3–48 tum
76–1219 mm
OBS! Om bredden överskrider den högsta tillåtna bredden använder
skrivaren den högsta tillåtna bredden.
OBS! 12 tum är fabriksinställningen för USA. Tum kan utökas i steg om
0,01 tum.
OBS! 305 mm är den internationella fabriksinställningen. Millimeter kan
utökas i steg om 1 mm.
Stående höjd Anger stående höjd för det universella utskriftsmaterialet.
3–48 tum
76–1219 mm
OBS! Om höjden överskrider den högsta tillåtna höjden använder
skrivaren den högsta tillåtna höjden.
OBS! 19 tum är fabriksinställningen för USA. Tum kan utökas i steg om
0,01 tum.
OBS! 483 mm är den internationella fabriksinställningen. Millimeter kan
utökas i steg om 1 mm.
Matningsriktning Anger matningsriktningen för pappersstorleken Universal.
Short Edge* (Kortsida)
Long Edge (Långsida)
OBS! Matningsriktning visas endast om den längsta änden av materialet är
kortare än skrivarens maximala bredd.
*Fabriksinställning
Rapporter
Läge Huvudmenyläge
Rapporter Sida med menyinställningar
Enhetsstatistik
Sida med nätverksinställningar
Profillista
Skriv ut teckensnitt
Skriv ut katalog
file:///C|/E-Doc_Biz_Client/Edoc%20pdf%20conversion/2330d/sw/ug/oppanel.html[1/10/2012 4:12:38 PM]

Manöverpanelens menyer
Asset Report (resursrapport)
1. Använd pilknapparna i menylistan för att bläddra på rapportmenyn.
2. Tryck på knappen Välj
3. Tryck på höger pilknapp tills önskad rubrik visas på displayen. Tryck sedan på knappen Välj .
4. Använd pilknapparna
5. När önskad inställning visas på displayen trycker du på knappen Välj
På denna meny: Du kan:
Sida med
menyinställningar
Enhetsstatistik Visar information om:
Visar information om:
OBS! Detaljerna på den här sidan är olika för varje enhetstyp.
.
för att bläddra genom de tillgängliga menyobjekten.
så sparas inställningen.
Aktuella inställningar för menyalternativen i alla menyer
Kassettinformation
En lista över installerade tillval och funktioner
Jobbinformation
Förbrukningsmaterialinfo
Printer (Skrivare)
USB Direct
Sida med
nätverksinställningar
Profillista Visar profiler som är lagrade på skrivaren.
Skriv ut teckensnitt Skriver ut exempel på alla teckensnitt som är tillgängliga för det skrivarspråk
Skriv ut katalog Innehåller en lista med resurser som lagras i användarområdet av flash- och
Asset Report
(resursrapport)
Visar viktig skrivarserverinformation (till exempel maskinvaruadresser,
revisionsnivå för fast programvara och protokollinställningar).
Sidan visar specifika detaljer om enheterna:
Standardnätverkskort
Inställningar för integrerat nätverksalternativ
TCP/IP
IPv6
OBS! Fältet Compi: som visas på skärmen är alltid på engelska, oavsett värdet
på enhetens skärmbild.
som är inställt i skrivaren.
PCL-teckensnitt
PostScript-teckensnitt
diskalternativen.
OBS! Skrivarregistersidan visas endast om ett icke-defekt disk- eller flash-
alternativ finns installerat och är formaterat.
Hantera skrivarinformationen (till exempel serienummer och modellnamn).
Nätverk/portar
file:///C|/E-Doc_Biz_Client/Edoc%20pdf%20conversion/2330d/sw/ug/oppanel.html[1/10/2012 4:12:38 PM]

Manöverpanelens menyer
Nätverksbuffert Tilldela en storlek till nätverkets ingångsbuffert.
Läge Huvudmenyläge
Nätverk/port Network (Nätverk)
USB
Parallell
Nätverksläge
Huvudmeny Huvudmenyläge
Network (Nätverk) PCL SmartSwitch
PS SmartSwitch
NPA-läge
Nätverksbuffert
Mac Binary PS
Standardinstallation av nätverk
Varje undermeny för nätverket visas bara om enheten har ett standardnätverkskort eller om ytterligare nätverkskort har
installerats.
På nätverksmenyn kan du ändra skrivarinställningarna för jobb som skickas via en nätverksport (antingen Standard Network
eller Network Opt <x>).
1. Använd pilknapparna
2. Tryck på knappen Välj
3. Tryck på höger pilknapp tills önskad rubrik visas på displayen. Tryck sedan på knappen Välj .
4. Använd pilknapparna
5. När önskad inställning visas på displayen trycker du på knappen Välj
i menylistan för att bläddra i nätverksmenyn.
.
för att bläddra genom de tillgängliga menyobjekten.
så sparas inställningen.
Huvudmeny för nätverksläge
På denna meny: Du kan:
PCL SmartSwitch Ställ in skrivaren så att den automatiskt växlar till PCL-emulering när ett
utskriftsjobb kräver det, oberoende av skrivarens standardspråk.
On* (På)
Off (av)
PS SmartSwitch Ställ in skrivaren så att den automatiskt växlar till PostScript-emulering när
ett utskriftsjobb kräver det, oberoende av skrivarens standardspråk.
On* (På)
Off (av)
NPA-läge Skicka utskriftsjobb till skrivaren och samtidigt hämta statusinformation för
skrivaren.
On (på)
Off (av)
Auto*
file:///C|/E-Doc_Biz_Client/Edoc%20pdf%20conversion/2330d/sw/ug/oppanel.html[1/10/2012 4:12:38 PM]
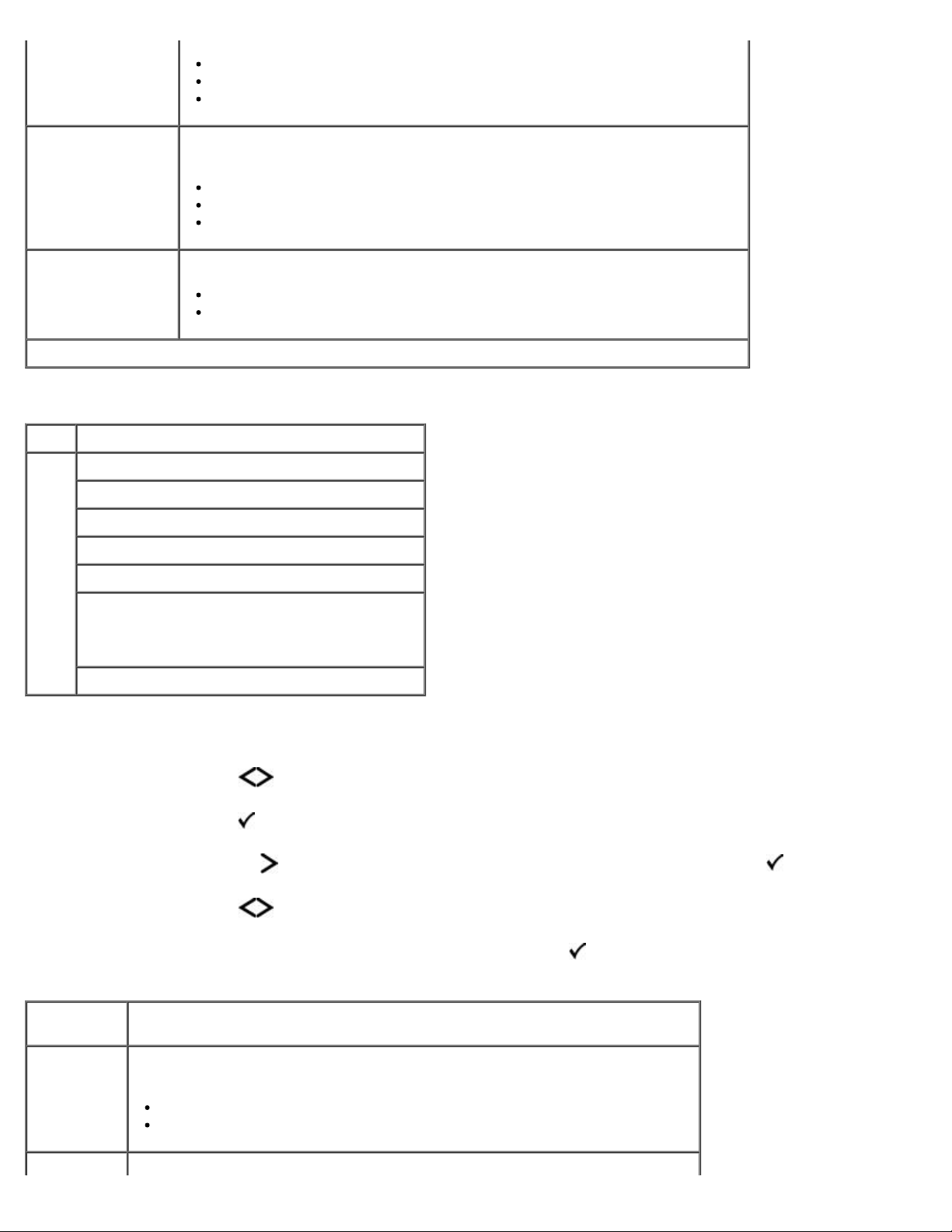
Manöverpanelens menyer
Auto*
Disabled (Avaktiverad)
3K till <tillåten maxstorlek> (i steg om 1K)
Mac Binary PS Ställ in skrivaren för att bearbeta binära PostScript-emuleringsjobb för
Macintosh.
Off (av)
On (på)
Auto*
Standardinstallation
av nätverk
* Fabriksinställning
USB-läge
Läge Huvudmenyläge
USB PCL SmartSwitch
PS SmartSwitch
NPA-läge
USB-buffert
Mac Binary PS
USB med ENA
OBS! Gäller bara Dell 3300 trådlös
skrivaradapter (säljs separat).
IPX-ram
Definiera grundläggande inställningar för skrivarnätverket.
On* (På)
Off (av)
På USB-menyn kan du ändra skrivarinställningar för jobb som skickas via en USB-port.
1. Använd pilknapparna
2. Tryck på knappen Välj
3. Tryck på höger pilknapp tills önskad rubrik visas på displayen. Tryck sedan på knappen Välj .
4. Använd pilknapparna
5. När önskad inställning visas på displayen trycker du på knappen Välj
i menylistan för att bläddra i USB-menyn.
.
för att bläddra genom de tillgängliga menyobjekten.
så sparas inställningen.
Huvudmeny för USB-läge
På denna
meny:
PCL
SmartSwitch
PS Ställ in skrivaren så att den automatiskt växlar till PostScript-emulering när
Du kan:
Ställ in skrivaren så att den automatiskt växlar till PCL-emulering när ett
utskriftsjobb kräver det, oberoende av skrivarens standardspråk.
On* (På)
Off (av)
file:///C|/E-Doc_Biz_Client/Edoc%20pdf%20conversion/2330d/sw/ug/oppanel.html[1/10/2012 4:12:38 PM]
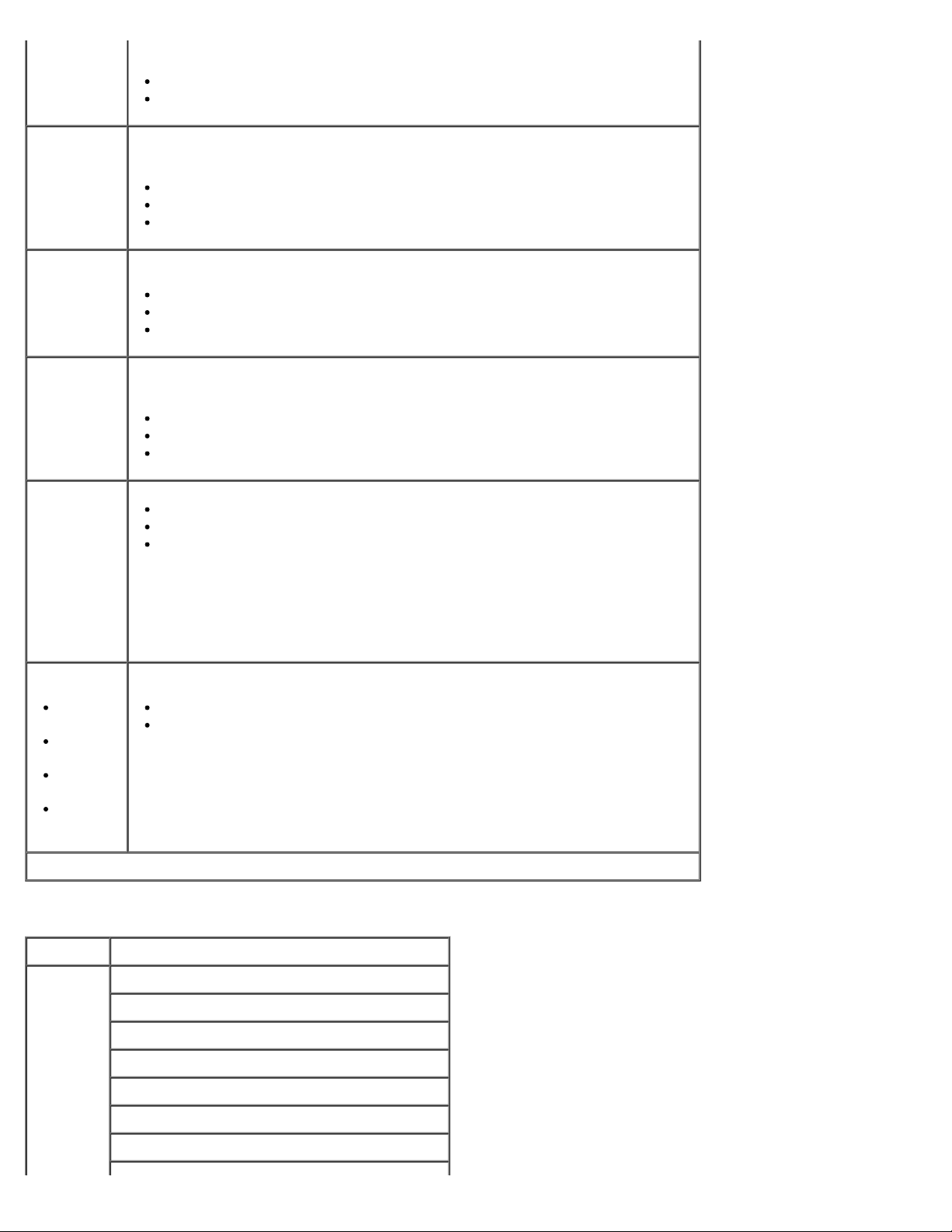
Manöverpanelens menyer
SmartSwitch ett utskriftsjobb kräver det, oberoende av skrivarens standardspråk.
On* (På)
NPA-läge Skicka utskriftsjobb till skrivaren och samtidigt hämta statusinformation för
USB-buffert Tilldela en storlek till USB-ingångsbufferten.
Mac BinaryPSStäll in skrivaren för att bearbeta binära PostScript-emuleringsjobb för
Off (av)
skrivaren.
Off (av)
On (på)
Auto*
Auto*
Disabled (Avaktiverad)
3K till <tillåten maxstorlek> (i steg om 1K)
Macintosh.
Off (av)
On (på)
Auto*
USB med
ENA
IPX-ram
Ethernet
802.2
Ethernet
802.3
Ethernet
typ II
Ethernet
SNAP
* Fabriksinställning
ENA-adress – ställ in USB-portens ENA-adress
ENA-nätmask – ställ in USB-portens ENA-nätmask
ENA-gateway – ställ in USB-portens ENA-gateway
OBS! IP-adress med fyra fält (0.0.0.0*)
OBS! Inställningarna visas när en ENA-är ansluten.
OBS! Detta gäller bara Dell 3300 trådlös skrivaradapter (säljs separat).
Tillåt adaptern att initiera konversationer genom att ställa in Ethernet-värdet.
Off (av)
On* (På)
Parallelläge
Läge Huvudmenyläge
Parallell PCL SmartSwitch
PS SmartSwitch
NPA-läge
Parallel Buffer (Parallellbuffert)
Advanced Status (Avancerad status)
Protocol (Protokoll)
Honor Init (Svara på init.)
file:///C|/E-Doc_Biz_Client/Edoc%20pdf%20conversion/2330d/sw/ug/oppanel.html[1/10/2012 4:12:38 PM]
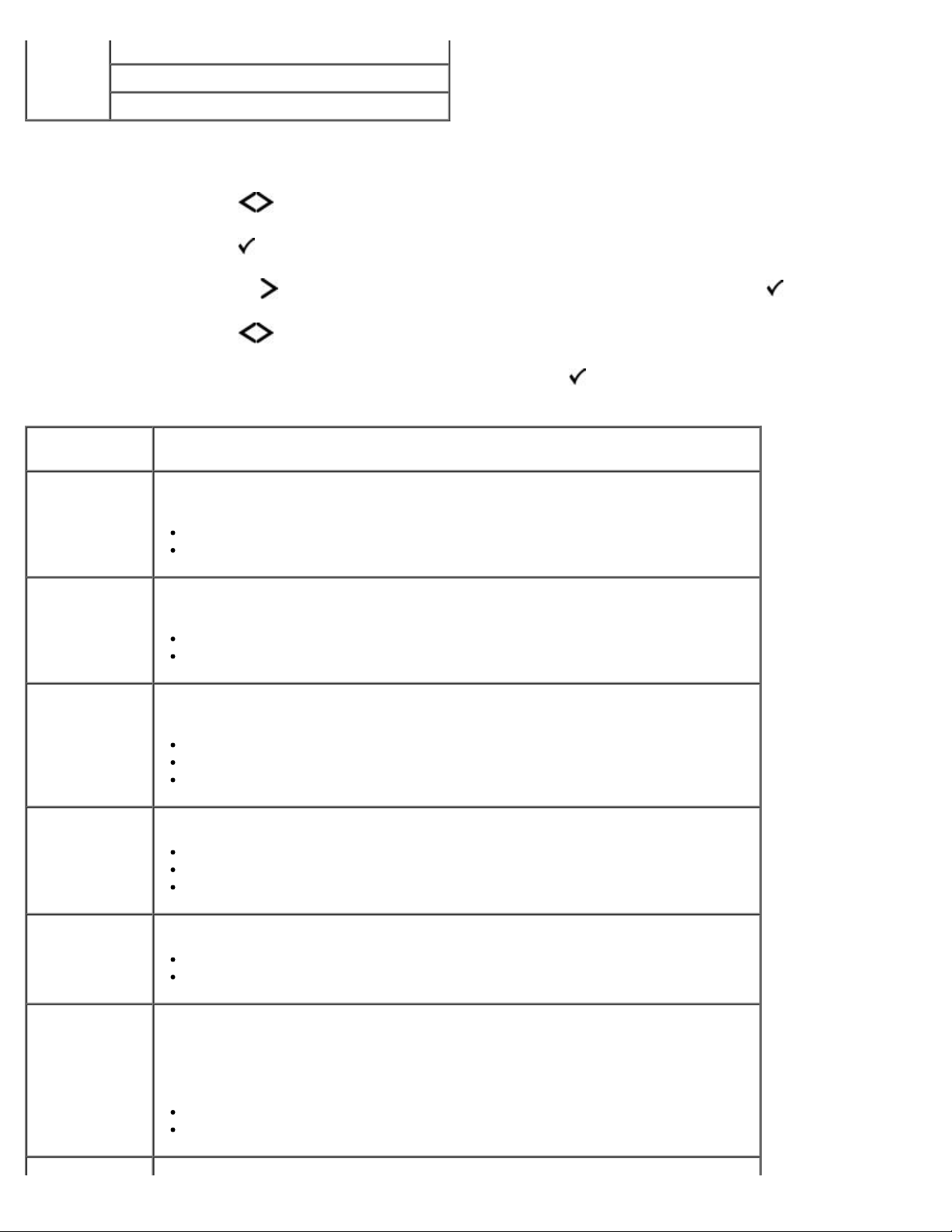
Manöverpanelens menyer
Parallel Mode 2 (Parallelläge 2)
Mac Binary PS
Parallellt med ENA
På parallellmenyn kan du ändra skrivarinställningar för jobb som skickas via en parallellport.
1. Använd pilknapparna
2. Tryck på knappen Välj
3. Tryck på höger pilknapp tills önskad rubrik visas på displayen. Tryck sedan på knappen Välj .
4. Använd pilknapparna
5. När önskad inställning visas på displayen trycker du på knappen Välj
i menylistan för att bläddra i parallellmenyn.
.
för att bläddra genom de tillgängliga menyobjekten.
så sparas inställningen.
Huvudmeny för parallelläge
På denna
meny:
PCL
SmartSwitch
PS SmartSwitch Ställ in skrivaren så att den automatiskt växlar till PS-emulering när ett
Du kan:
Ställ in skrivaren så att den automatiskt växlar till PCL-emulering när ett
utskriftsjobb kräver det, oberoende av skrivarens standardspråk.
On* (På)
Off (av)
utskriftsjobb kräver det, oberoende av skrivarens standardspråk.
On* (På)
Off (av)
NPA-läge Skicka utskriftsjobb till skrivaren och samtidigt hämta statusinformation för
skrivaren.
Off (av)
On (på)
Auto*
Parallel Buffer
(Parallellbuffert)
Advanced
Status
(Avancerad
status)
Protocol
(Protokoll)
Tilldela en storlek till parallellingångsbufferten.
Auto*
Disabled (Avaktiverad)
3K till <tillåten maxstorlek> (i steg om 1K)
Aktivera dubbelriktad kommunikation genom parallellporten.
On* (På)
Off (av)
Ange parallellt gränssnittsprotokoll.
Ta emot information med mycket högre överföringshastighet om skrivaren är
inställd på Fastbytes (om datorn stöder Fastbytes), eller ta emot information i
normal överföringshastighet om skrivaren är inställd på Standard.
Standard
Fastbytes*
file:///C|/E-Doc_Biz_Client/Edoc%20pdf%20conversion/2330d/sw/ug/oppanel.html[1/10/2012 4:12:38 PM]
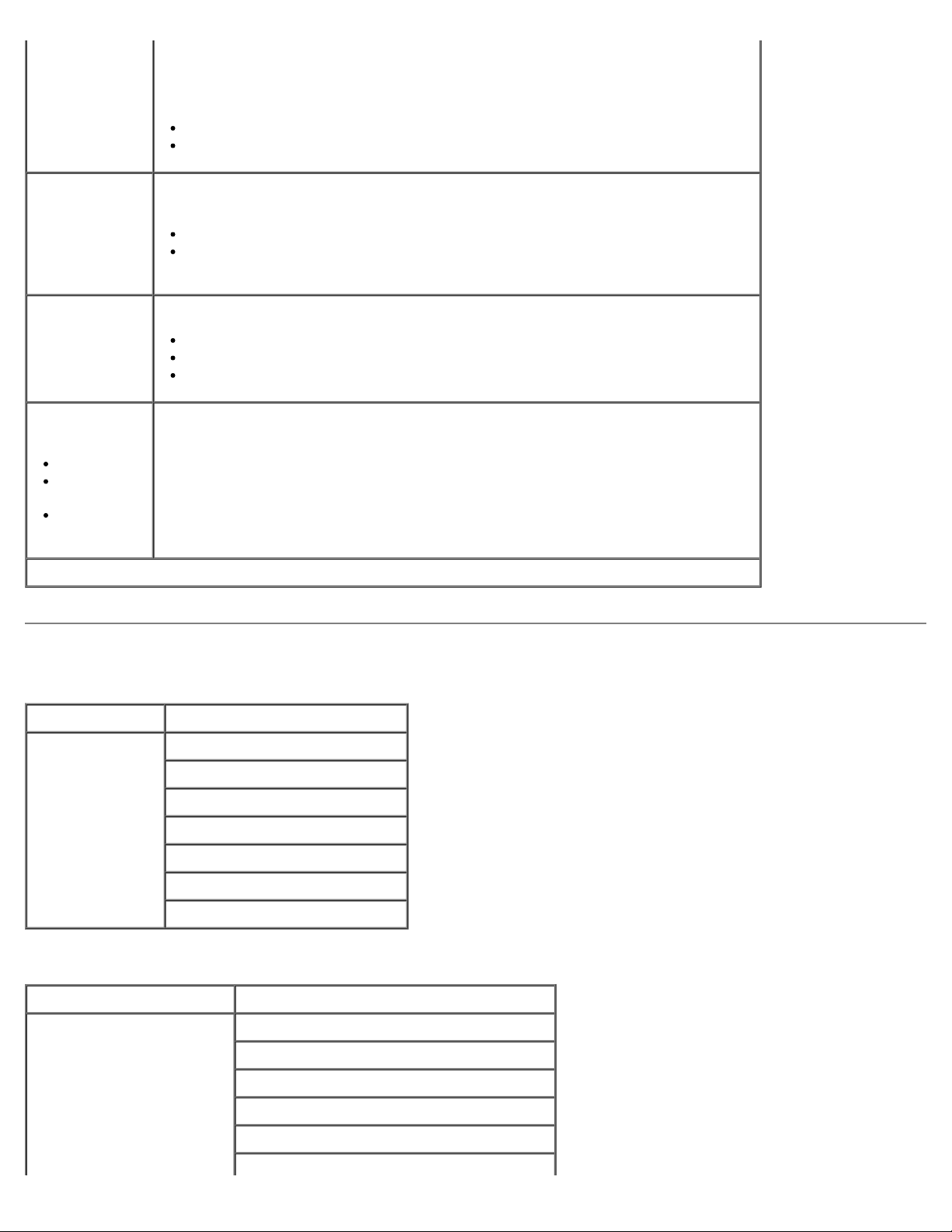
Manöverpanelens menyer
Honor Init
Avgör om skrivaren svarar på datorns begäran om maskinvaruinitiering. Datorn
Originalvärden
(Svara på init.)
Parallel Mode 2
(Parallelläge 2)
Mac Binary PS Ställ in skrivaren för att bearbeta binära PostScript-emuleringsjobb för Macintosh.
Parallellt med
ENA
ENA-adress
ENAnätmask
ENAgateway
begär initiering genom att aktivera signalen INIT i parallellgränssnittet.
Många datorer aktiverar signalen INIT varje gång datorn slås av och på.
On (på)
Off* (Av)
Bestämma om parallellportens data ska läsas av på styrpulsens inledande (På) eller
avslutande (Av) flank.
Off (av)
On* (På)
OBS! Den här menyn visas endast om den stöds av parallellporten.
Off (av)
On (på)
Auto*
Konfigurera parallellportens ENA-adress, nätmask och gateway-inställningar.
IP-adress med fyra fält (0.0.0.0*)
OBS! De här inställningarna visas bara när ENA är ansluten via parallellporten.
* Fabriksinställning
Inställningar
Läge Huvudmenyläge
Inställningar Allmänna inställningar
Menyn Inställningar
Menyn Efterbehandling
Menyn Kvalitet
Menyn Verktyg
Menyn PostScript
Menyn PCL-emulering
General Settings Mode (läget allmänna inställningar)
Huvudmeny Huvudmenyläge
Allmänna inställningar Display Language (Språk i display)
Run Initial Setup (kör grundstart)
Alarm
Tidsgränser
Skrivaråterhämtning
file:///C|/E-Doc_Biz_Client/Edoc%20pdf%20conversion/2330d/sw/ug/oppanel.html[1/10/2012 4:12:38 PM]

Manöverpanelens menyer
1. Använd pilknapparna i menylistan för att bläddra på menyn General Settings (allmänna inställningar).
2. Tryck på knappen Välj
3. Tryck på höger pilknapp tills önskad rubrik visas på displayen. Tryck sedan på knappen Välj .
4. Använd pilknapparna
5. När önskad inställning visas på displayen trycker du på knappen Välj
.
för att bläddra genom de tillgängliga menyobjekten.
så sparas inställningen.
Huvudmeny för General Settings Mode (läget allmänna
inställningar)
På denna meny: Du kan:
Display Language
(Språk i display)
Ange vilket språk som ska visas på skärmen
English*
arabiska
Brasiliansk portugisiska
Tjeckiska
Danska
Nederländska
Finska
French (Franska)
German (Tyska)
Grekiska
Hebrew
Iberisk portugisiska
Italian (Italienska)
Japanska (Kanji)
Norska
Polska
Ryska
Förenklad kinesiska
Spanska
Svenska
Turkiska
Run Initial Setup
(kör grundstart)
Alarm Ställ in ett larm så att det avges en signal när skrivaren kräver
Starta en installationsguide när skrivaren är påslagen.
Ja*
No (nej)
åtgärd av användaren.
Alarm control (larmkontroll)
Off (av)
En gång*
Fortlöpande
Toneralarm
Off* (Av)
Enstaka ark
Fortlöpande
Tidsgränser Ange antalet minuter av inaktivitet innan systemet försätts i
file:///C|/E-Doc_Biz_Client/Edoc%20pdf%20conversion/2330d/sw/ug/oppanel.html[1/10/2012 4:12:38 PM]
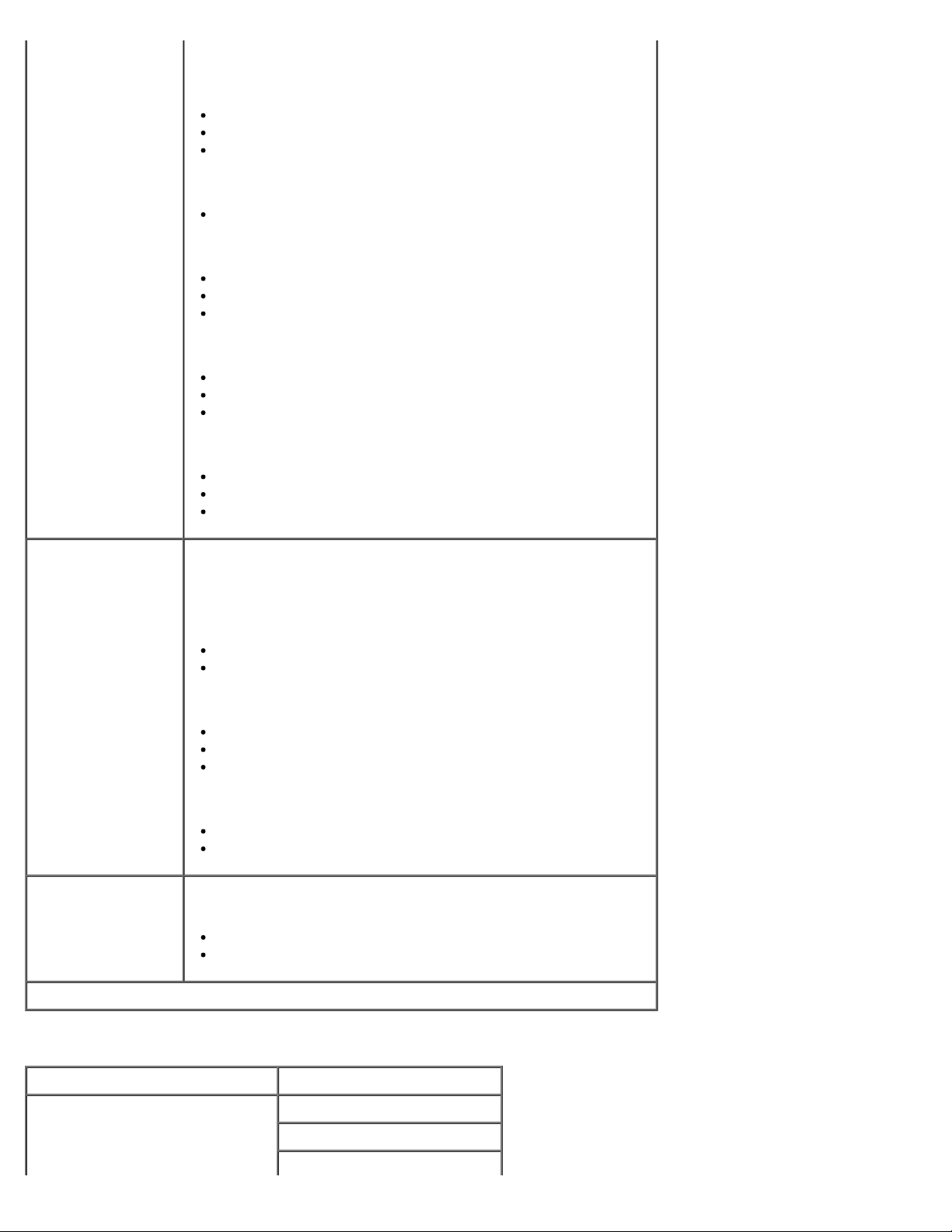
Manöverpanelens menyer
strömsparläge.
Energisparläge
Disabled (Avaktiverad)
1–240 minuter
60 minuter*
Tidsgräns för skärm
15*–300 sekunder
Utskriftstidsgräns
Disabled (Avaktiverad)
1–255 sekunder
90 sekunder*
Väntetidsgräns
Disabled (Avaktiverad)
15–65 535 sekunder
40 sekunder*
Tidsgräns för nätverksjobb
Disabled (Avaktiverad)
10–255 sekunder
90 sekunder*
Skrivaråterhämtning Ange om skrivaren ska fortsätta att arbeta i vissa offline-
situationer, skriva ut sidor som fastnat igen eller vänta tills hela
sidan har bearbetats och är klar för utskrift.
Auto Continue (Autofortsättning)
Avaktiverad*
5–255 sekunder
Åtgärda kvadd
On (på)
Off (av)
Auto*
Skydda sida
On (på)
Off* (Av)
Originalvärden Återställ och återskapa lämpliga inställningar till
fabriksinställningsvärdena.
Återställ inte*
Återställ
*Fabriksinställning
Installationsläge
Huvudmeny Huvudmenyläge
Setup (inställningar) Skrivarspråk
Utskriftsområde
Hämta till
file:///C|/E-Doc_Biz_Client/Edoc%20pdf%20conversion/2330d/sw/ug/oppanel.html[1/10/2012 4:12:38 PM]
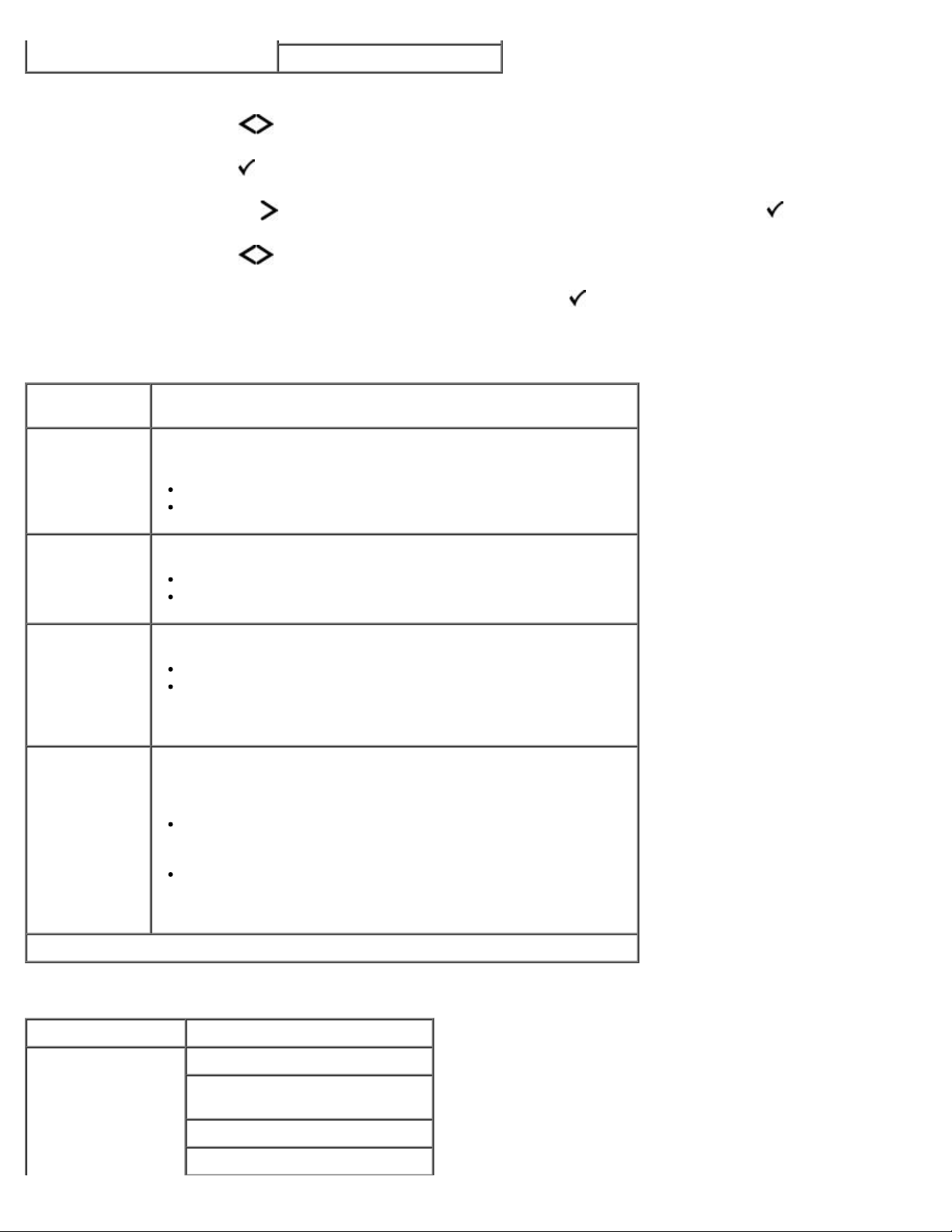
Manöverpanelens menyer
Spara resurser
1. Använd pilknapparna i menylistan för att bläddra på menyn Setup (inställningar).
2. Tryck på knappen Välj
3. Tryck på höger pilknapp tills önskad rubrik visas på displayen. Tryck sedan på knappen Välj .
4. Använd pilknapparna
5. När önskad inställning visas på displayen trycker du på knappen Välj
På inställningsmenyn konfigurerar du hur skrivaren ska formatera ett radslut beroende på vilket datorsystem som används.
.
för att bläddra genom de tillgängliga menyobjekten.
så sparas inställningen.
Huvudmenyn Setup Mode (installationsläge)
På denna
meny:
Skrivarspråk Ange det standardskrivarspråk som ska användas när datorn
Utskriftsområde Ändra det logiskt och fysiskt utskrivbara området
Du kan:
sänder data till skrivaren.
PS-emulering
PCL-emulering *
Normal*
Helsida
Hämta till Ange lagringspositionen för hämtade resurser.
RAM-minne*
Flash
OBS! Download Target (hämta mål) visas endast om flash-
alternativet är installerat.
Spara resurser Ange om alla permanenta hämtade resurser, som teckensnitt och
makron som lagras i RAM-minnet, ska sparas om skrivaren tar
emot ett jobb som kräver mer minne än vad som finns tillgängligt.
Off* (av) – skrivaren behåller bara de hämtade resurserna tills
minnet behövs. Sedan tar skrivaren bort resurserna för det ej
aktiva skrivarspråket.
On* (på) – skrivaren behåller alla hämtade resurser för alla
skrivarspråk medan skrivarspråket byts ut och skrivaren
återställs. Får skrivaren slut på minne visas 38 Minnet är fullt.
*Fabriksinställning
Finishing Mode (efterbehandlingsläge)
Huvudmeny Huvudmenyläge
Finishing
(Efterbehandling)
Sidor (Duplex)
Duplex Bind (Dubbelsidig
bindning)
Copies (Kopior)
Blank Pages (Tomma sidor)
file:///C|/E-Doc_Biz_Client/Edoc%20pdf%20conversion/2330d/sw/ug/oppanel.html[1/10/2012 4:12:38 PM]
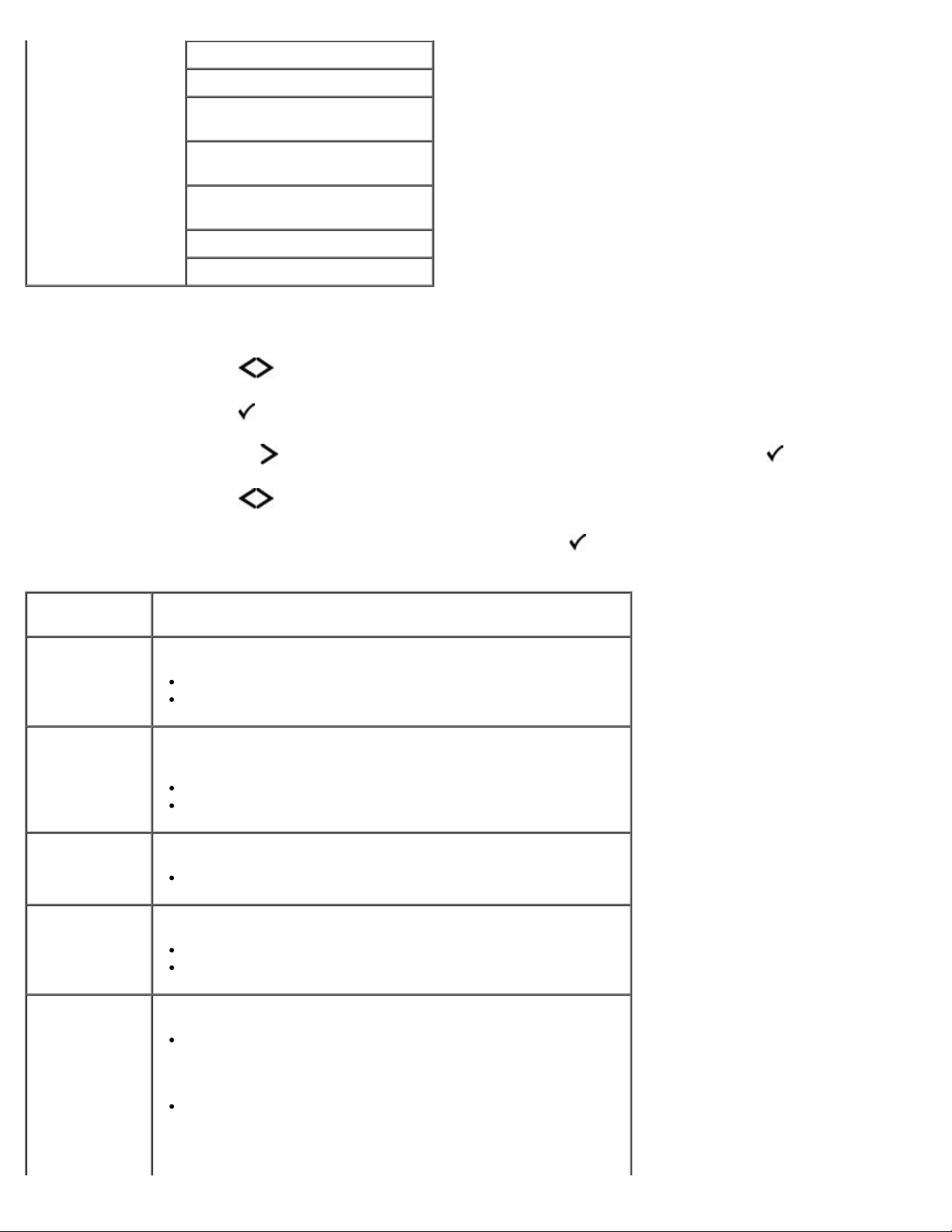
Manöverpanelens menyer
Collation (Sortering)
Separator Sheets (Skiljeark)
Separator Source
(Skiljearkskälla)
N-up (Pages/Side) (miniatyrer,
sidor/sida)
N-up Ordering (miniatyrer,
beställning)
Riktning
N-up Border (miniatyrer, ram)
Efterbehandlingsmenyn anger standardefterbehandlingen för alla utskriftsjobb.
1. Använd pilknapparna
2. Tryck på knappen Välj
3. Tryck på höger pilknapp tills önskad rubrik visas på displayen. Tryck sedan på knappen Välj .
4. Använd pilknapparna
5. När önskad inställning visas på displayen trycker du på knappen Välj
i menylistan för att bläddra på menyn Finishing (efterbehandling).
.
för att bläddra genom de tillgängliga menyobjekten.
så sparas inställningen.
Huvudmenyn Finishing Mode (efterbehandlingsläge)
På denna
meny:
Sidor (Duplex) Aktivera dubbelsidig (2-sidig) utskrift.
Duplex Bind
(Dubbelsidig
bindning)
Du kan:
On (på)
Off* (Av)
Ange hur dubbelsidiga sidor ska bindas och hur utskriften på
baksidan ska orienteras i förhållande till utskriften på framsidan.
Long Edge* (Långsida)
Short Edge (Kortsida)
Copies (Kopior) Ange ett standardantal kopior för varje utskriftsjobb.
1*–999
Blank Pages
(Tomma sidor)
Collation
(Sortering)
file:///C|/E-Doc_Biz_Client/Edoc%20pdf%20conversion/2330d/sw/ug/oppanel.html[1/10/2012 4:12:38 PM]
Ange om tomma sidor ska infogas i ett utskriftsjobb.
Skriv inte ut*
Print (Skriv ut)
Stapla utskriftsjobbets sidor i följd vid utskrift av flera kopior.
On (på) – skriver ut hela utskriftsjobbet det antal gånger
som anges i menyalternativet Copies (Kopior). Om du t.ex.
anger 2 kopior och skriver ut tre sidor, skriver skrivaren ut
sida 1, sida 2, sida 3, sida 1, sida 2, sida 3.
Off* (av) – skriver ut varje sida i ett utskriftsjobb det antal
gånger som anges i menyalternativet Copies (Kopior). Om du
t.ex. anger 2 kopior och skriver ut tre sidor, skriver skrivaren
ut sida 1, sida 1, sida 2, sida 2, sida 3, sida 3.

Manöverpanelens menyer
Separator
Sheets
(Skiljeark)
Separator
Source
(Skiljearkskälla)
N-up
(Pages/Side)
(miniatyrer,
sidor/sida)
Ange om tomma skiljeark ska infogas.
Ingen*
Between Copies (Mellan kopior)
Between Jobs (Mellan jobb)
Between Pages (Mellan sidor)
Ange papperskällan för skiljearken.
Tray (magasin) <x>*
MP Feeder (Universalarksmatare)
OBS! På menyn Paper (Papper) måste Configure MP (Konfigurera
universalarkmatare) ha inställningen Cassette (Kassett) om
universalarkmataren ska visas som menyinställning.
Ange att bilder på flera sidor ska skrivas ut på en sida av
papperet.
Off* (Av)
2 Up (2 per sida)
3 Up (3 per sida)
4 Up (4 per sida)
6 Up (6 per sida)
9 Up (9 per sida)
12 Up (12 per sida)
16 Up (16 per sida)
N-up Ordering
(miniatyrer,
beställning)
Riktning Ange orienteringen av ett flersidigt ark
N-up Border
(miniatyrer,
ram)
* Fabriksinställning
Ange placeringen av bilder på flera sidor när flersidig utskrift
används
Horisontellt*
Vertical (Vertikalt)
Reverse Horizontal (Omvänt horisontellt)
Reverse Vertical (Omvänt vertikalt)
OBS! Positionerna beror på antalet bilder och på om de har
stående eller liggande orientering.
Auto*
Long Edge (Långsida)
Short Edge (Kortsida)
Skriv ut en ram runt varje sidbild vid flersidig utskrift.
Ingen*
Solid (Heldragen)
Quality Mode (kvalitetsläge)
Menyn Mode (läge) Huvudmenyläge
Quality (Kvalitet) Utskriftsupplösning
Pixel Boost (bildpunktsförstärkning)
Tonersvärta
Förb. tunna linjer
Gråkorrigering
Brightness (Ljusstyrka)
file:///C|/E-Doc_Biz_Client/Edoc%20pdf%20conversion/2330d/sw/ug/oppanel.html[1/10/2012 4:12:38 PM]

Manöverpanelens menyer
Kontrast
1. Använd pilknapparna i menylistan för att bläddra på menyn Quality (kvalitet).
2. Tryck på knappen Välj
3. Tryck på höger pilknapp tills önskad rubrik visas på displayen. Tryck sedan på knappen Välj .
4. Använd pilknapparna
5. När önskad inställning visas på displayen trycker du på knappen Välj
.
för att bläddra genom de tillgängliga menyobjekten.
så sparas inställningen.
Huvudmeny Quality Mode (kvalitetsläge)
På denna meny: Du kan:
Utskriftsupplösning Ange utskriftsupplösning
1200 dpi*
4800 CQ
Pixel Boost
(bildpunktsförstärkning)
Visa ett högupplöst skrivartypsnitt ungefärligt och
tillåta en grov förhandsvisning av hur sidan kommer
att se ut när den skrivits ut.
Off* (Av)
Endast teckensn.
Teckensnitt/bilder
Fonts/Images 2 (teckensnitt/bilder 2)
Tonersvärta Gör utskriften mörkare eller ljusare och spara toner.
Ranges 1–5 (intervall 1-5)
4*
Välj ett lägre värde för finare linjer, ljusare
gråskalebilder och ljusare utskrift.
Välj ett högre värde för fetare linjer eller mörkare
gråskalebilder.
OBS! Om du väljer en lägre siffra kan du spara
toner.
Förb. tunna linjer Aktivera utskriftsinställning för filer som
arkitektritningar, kartor, elscheman eller
flödesscheman.
Off* (Av)
On (på)
OBS! Den här inställningen är endast tillgänglig med
PCL-emuleringsdrivrutinen eller PostScriptdrivrutinen, eller i skrivarens inbäddade webbserver.
Gråkorrigering Justera automatiskt den kontrastförbättring som
används för bilder.
Auto*
Off (av)
Manuell
Auto tillämpar olika gråskalevärden för varje objekt
på den utskrivna sidan.
file:///C|/E-Doc_Biz_Client/Edoc%20pdf%20conversion/2330d/sw/ug/oppanel.html[1/10/2012 4:12:38 PM]

Manöverpanelens menyer
Off (av) stänger av gråskalekorrigering.
Brightness (Ljusstyrka) Justera gråskalevärdet för utskrivna bilder.
-6 till +6
0*
Kontrast Justera kontrasten för utskrivna bilder.
0–5
0*
* Fabriksinställning
Utilities Mode (verktygsläge)
Menyn Mode (läge) Huvudmenyläge
Utilities (Verktyg) Hexspårning
På verktygsmenyn kan du felsöka skrivarproblem.
1. Använd pilknapparna
2. Tryck på knappen Välj
3. Tryck på höger pilknapp tills önskad rubrik visas på displayen. Tryck sedan på knappen Välj .
4. Använd pilknapparna
5. När önskad inställning visas på displayen trycker du på knappen Välj
i menylistan för att bläddra på menyn Utilities (verktyg).
.
för att bläddra genom de tillgängliga menyobjekten.
så sparas inställningen.
Huvudmenyn Utilities Mode (verktygsläget)
På denna
meny:
Hexspårning Anger om det är ett problem med kabeln eller språktolken om oväntade
Du kan:
tecken skrivs ut eller tecken saknas.
Isolera utskriftsproblem och deras orsak
Identifiera vilken information som ska tas emot av skrivaren
PostScript Mode (PostScript-läge)
Menyn Mode (läge) Huvudmenyläge
Postscript Skriv ut PS-fel
Tecknsn.prior.
1. Använd pilknapparna i menylistan för att bläddra på menyn PostScript.
2. Tryck på knappen Välj
3. Tryck på höger pilknapp tills önskad rubrik visas på displayen. Tryck sedan på knappen Välj .
4. Använd pilknapparna
file:///C|/E-Doc_Biz_Client/Edoc%20pdf%20conversion/2330d/sw/ug/oppanel.html[1/10/2012 4:12:38 PM]
.
för att bläddra genom de tillgängliga menyobjekten.
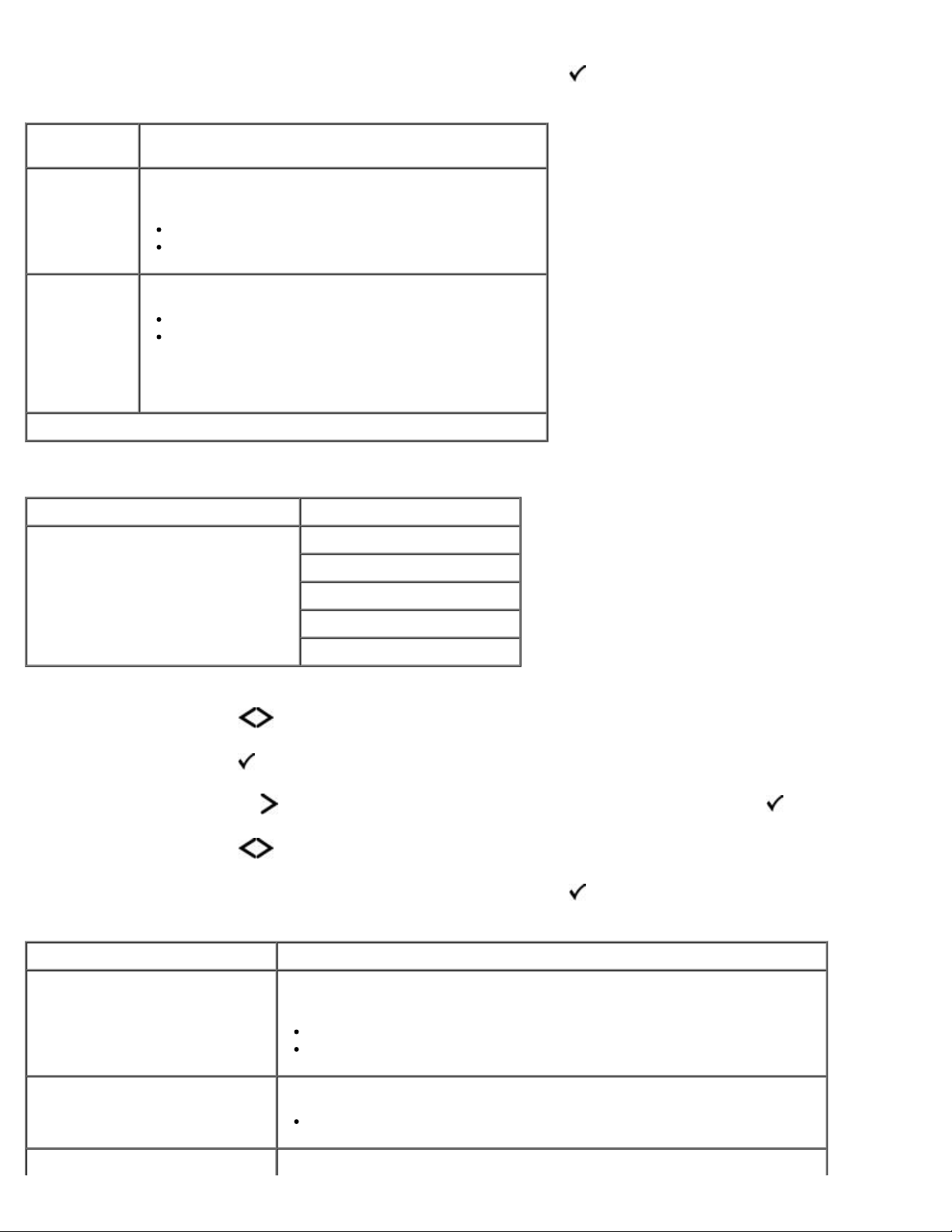
Manöverpanelens menyer
5. När önskad inställning visas på displayen trycker du på knappen Välj så sparas inställningen.
Huvudmenyn PostScript Mode (PostScript-läget)
På denna
meny:
Du kan:
Skriv ut PSfel
Tecknsn.prior. Ställ in sökordningen för teckensnitt.
* Fabriksinställning
Skriv ut en sida som innehåller emuleringsfelet för
PostScript.
On (på)
Off* (Av)
Inbyggd*
Flash
OBS! Teckensnittsprioriteten visas bara när ett
felsäkert, skrivskyddat eller läs-/skrivskyddat flashalternativ är installerat i enheten.
PCL Emul Mode (PCL-emuleringsläge)
Menyn Mode (läge) Huvudmenyläge
PCL Emul (PCL-emulering) Teckensn.källa
Teckensnitt
Symboluppsättning
PCL-emuleringsinst.
Omnumrera magasin
1. Använd pilknapparna i menylistan för att bläddra på menyn PCL Emul (PCL-emulering).
2. Tryck på knappen Välj
3. Tryck på höger pilknapp tills önskad rubrik visas på displayen. Tryck sedan på knappen Välj .
4. Använd pilknapparna
5. När önskad inställning visas på displayen trycker du på knappen Välj
.
för att bläddra genom de tillgängliga menyobjekten.
så sparas inställningen.
Huvudmenyn PCL Emul Mode (PCL-emuleringsläge)
På denna meny: Du kan:
Teckensn.källa Ange hur många teckensnittsuppsättningar som ska användas av
menyalternativet Font Name (teckensnittsnamn).
Inbyggd*
Alla
Teckensnitt Identifiera ett visst teckensnitt och var det lagras.
Intervall: R0* – R90
Symboluppsättning Ange symboluppsättningen för varje teckensnittsnamn.
file:///C|/E-Doc_Biz_Client/Edoc%20pdf%20conversion/2330d/sw/ug/oppanel.html[1/10/2012 4:12:38 PM]
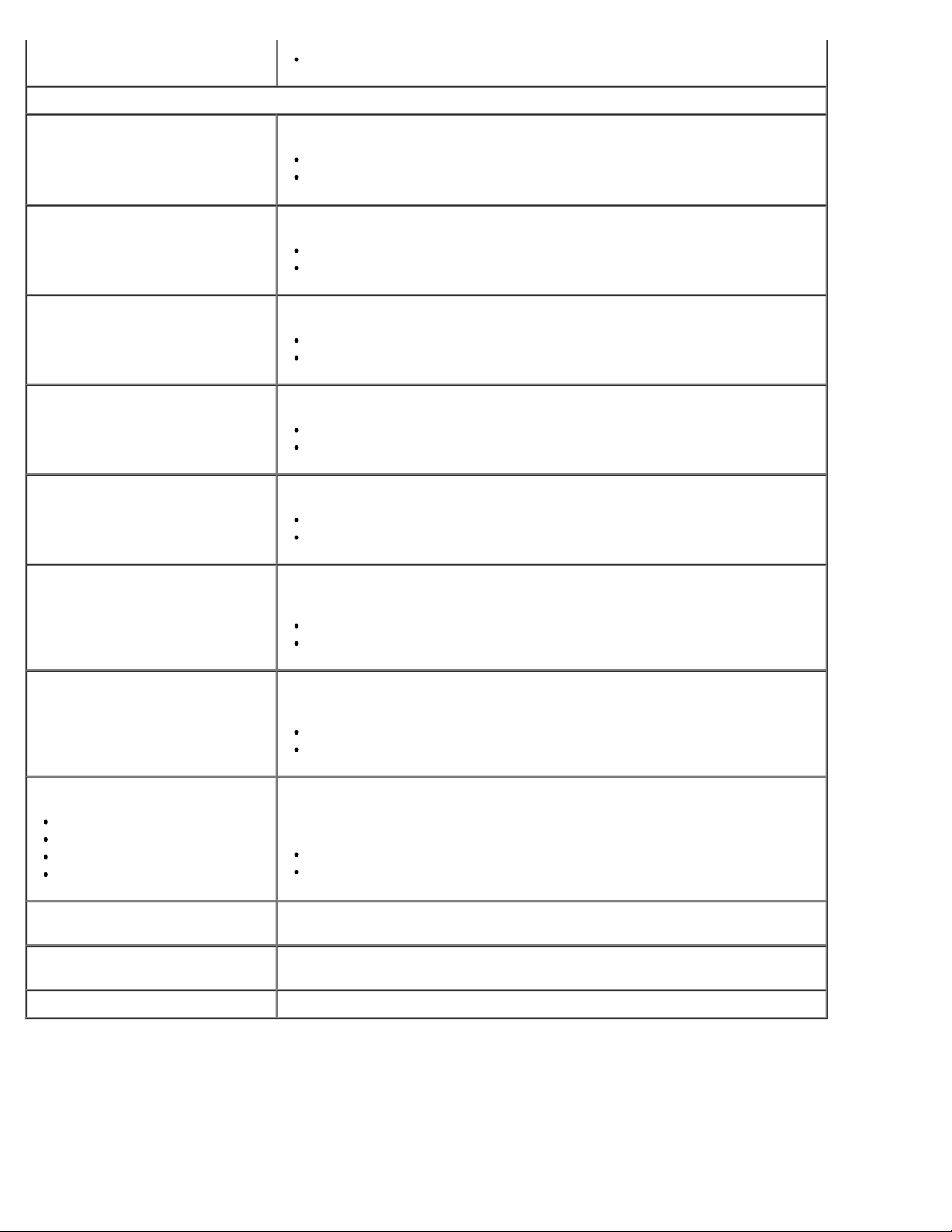
Manöverpanelens menyer
PCL-emuleringsinst.
Standardinställning: 10U PC-8
Punktstorlek
OBS! Endast för PostScript-
emulering och typografiska
teckensnitt.
Pitch (Breddsteg) Anger breddstegen för skalbara teckensnitt med fast bredd.
Riktning Ange orienteringen av texten och bilderna på sidan.
Rader per sida Ange hur många rader som ska skrivas ut per sida.
A4-bredd Ställ in skrivaren för utskrift på A4-papper
Auto CR efter LF Ange om skrivaren automatiskt ska utföra en vagnretur (CR) efter ett
Ändra punktstorleken för skalbara typografiska teckensnitt.
1,00 - 1008,00 i steg om 0,25
12,00*
Intervall: 0,08 - 100,00 i steg om 0,01
10,00*
Stående*
Liggande
1–255
60*
198 mm*
203 mm
radmatningskommando (LF).
On (på)
Off* (Av)
Auto LF efter CR Ange om skrivaren automatiskt ska utföra en radmatning (LF) efter ett
vagnreturkommando (CR).
On (på)
Off* (Av)
Omnumrera magasin
Tilldela univ.arkmatare
Ange magasin <x>
Tilldela man. papper
Tilldela man. kuvertmatning
Visa orig.värden Visa den fabriksinställning som har tilldelats varje fack, magasin eller
Återställ original Återställ alla inställningar för fack, magasin och pappersmatare till
*Fabriksinställning
Konfigurera skrivaren för arbete med skrivarprogram eller program som
använder olika källtilldelningar för pappersfack, magasin och
pappersmatare.
200 = Off*
0–199
pappersmatare.
fabriksinställningarna.
file:///C|/E-Doc_Biz_Client/Edoc%20pdf%20conversion/2330d/sw/ug/oppanel.html[1/10/2012 4:12:38 PM]
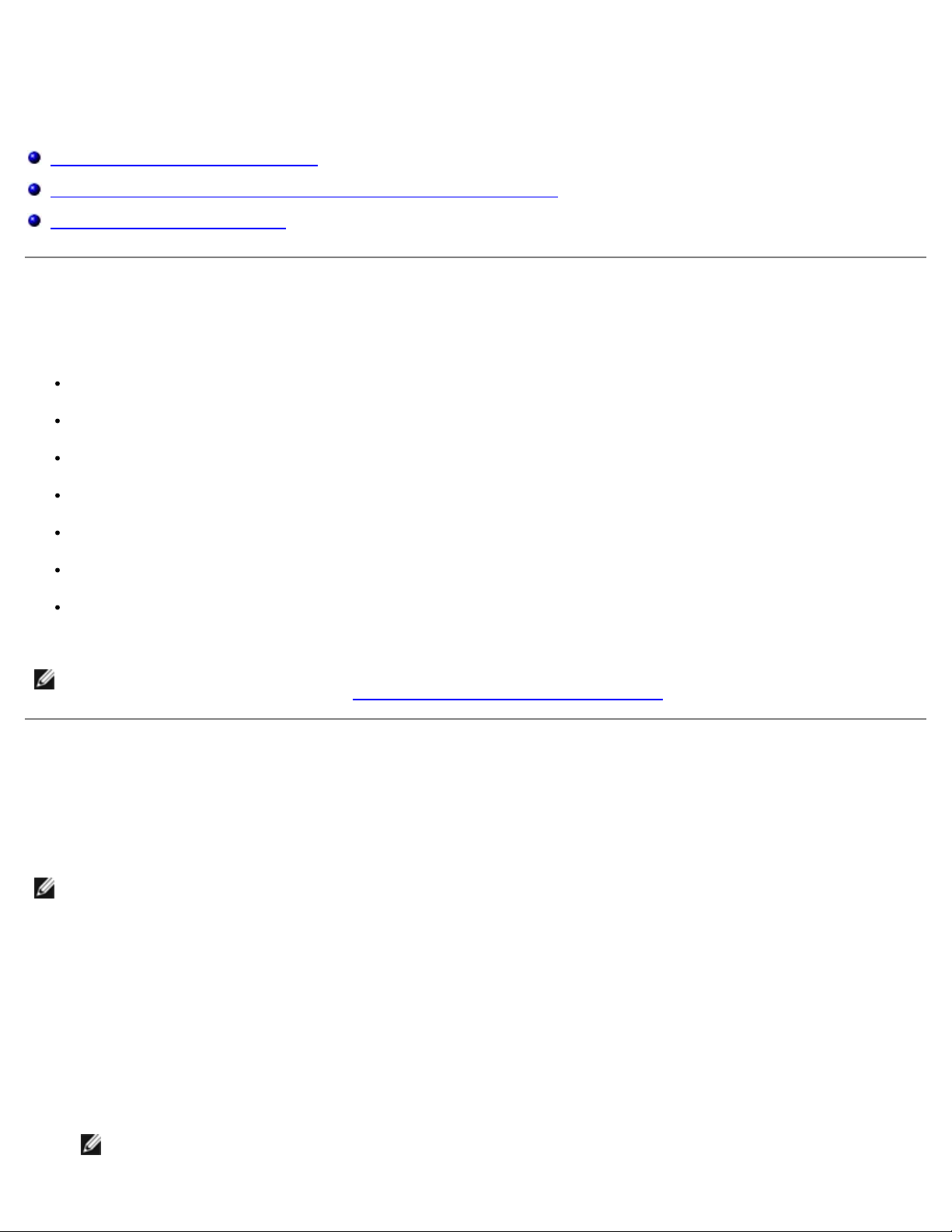
Administrativ support
Administrativ support
Använda den inbäddade webbservern
Lås manöverpanelens menyer med hjälp av den inbyggda webbservern
Skapa ett administratörslösenord
Använda den inbäddade webbservern
Om skrivaren är installerad i ett nätverk är den inbyggda webbservern tillgänglig för flera olika funktioner:
Konfigurera skrivarinställningar
Kontrollera status för förbrukningsartiklar till skrivaren
Konfigurera nätverksinställningar
Skapa ett lösenord för vissa menyer
Visa rapporter
Återställa originalvärden
Visa den virtuella skärmen
För att få åtkomst till den inbyggda webbservern skriver du in IP-adressen i din webbläsares adressfält.
OBS! Om du inte känner till skrivarens IP-adress skriver du ut en nätverksinstallationssida och lokaliserar IP-adressen i
avsnittet TCP/IP. Mer information finns i Skriva ut en sida med nätverksinställningar
.
Lås manöverpanelens menyer med hjälp av den inbyggda
webbservern
Du kan använda användarpanelens låsfunktion för att skapa en PIN-kod för att låsa vissa menyer. Varje gång en låst meny
väljs måste användaren ange rätt PIN-kod. PIN-koden påverkar inte åtkomsten via den inbäddade webbservern.
OBS! Genom att låsa skrivarens manöverpanel hindras användare från att komma åt manöverpanelen både på skrivaren
och från en annan plats.
Så här låser du menyer på manöverpanelen:
1. Öppna en webbläsare. På adressraden anger du IP-adress för skrivaren eller skrivarservern som ska skyddas i
formatet: http://ip_adress/.
2. Klicka på Configuration (konfiguration).
3. Under Security (Säkerhet) väljer du de menyer du vill skydda.
4. Skapa och skriv in PIN-koden igen.
OBS! PIN-koden måste vara numerisk (0-9) och bestå av 4 siffror.
file:///C|/E-Doc_Biz_Client/Edoc%20pdf%20conversion/2330d/sw/ug/adminsupport.html[1/10/2012 4:12:43 PM]

Administrativ support
5. Klicka på Submit (Skicka) för att spara PIN-numret.
För att ändra PIN-koden klickar du på Reset Form (Återställ formulär).
Skapa ett administratörslösenord
Genom att skapa ett administratörslösenord kan en systemansvarig lösenordsskydda skrivarinställningarna.
För att förhindra att en användare ändrar en skrivarinställning ska manöverpanelen låsas och ett administratörslösenord
anges. Mer information finns i Lås manöverpanelens menyer med hjälp av den inbyggda webbservern
OBS! När administratörslösenordet angetts kräver webbservern att det matas in för att den ska tillåta användare att
komma åt någon länk på skrivarinställningssidan, utom till rapportlänkarna.
1. Öppna en webbläsare.
2. I adressfältet anger du IP-adressen till nätverksskrivaren eller skrivarservern och trycker sedan på Enter.
3. Klicka på Configuration (konfiguration).
4. Under Other Settings (Övriga inställningar) klickar du på Safety (säkerhet).
.
5. Tilldela lösenordssäkerhet för specifika enhetsinställningar.
6. Skapa avancerade lösenord eller användarlösenord.
OBS! Lösenordsintervallet är 8–128 tecken.
7. Klicka på Submit (skicka).
För att återställa lösenordet klickar du på Reset Form (Återställ formulär) eller på länken Change/Remove
Advanced Password (Byt/ta bort avancerat lösenord).
file:///C|/E-Doc_Biz_Client/Edoc%20pdf%20conversion/2330d/sw/ug/adminsupport.html[1/10/2012 4:12:43 PM]
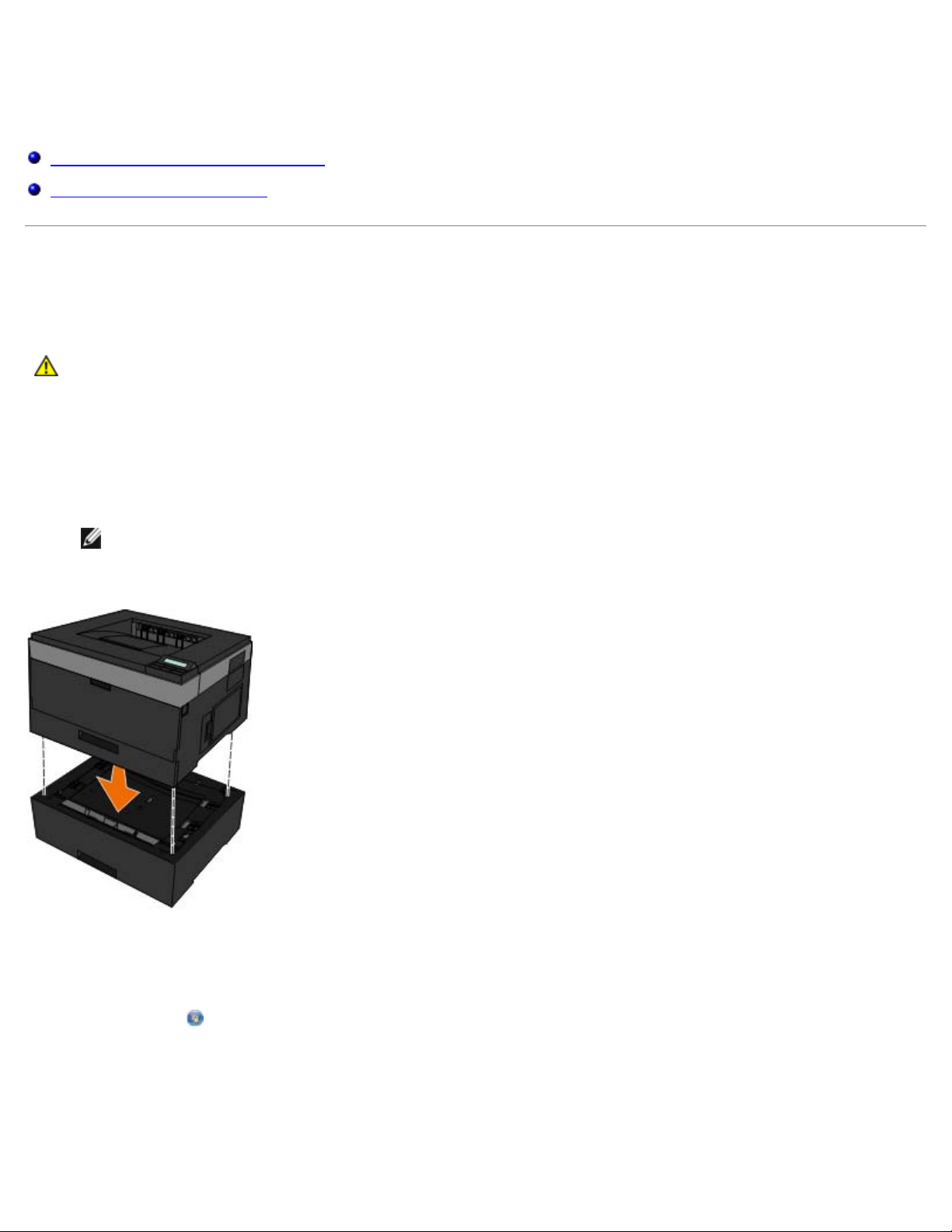
Installera extra maskinvara
Installera extra maskinvara
Installera tillvalsmagasinet för 550 ark
Installera ett extra minneskort
Installera tillvalsmagasinet för 550 ark
Ett extra magasin sätts fast under skrivaren. Ett magasin består av två delar: en arkmatare och en stödenhet. Skrivaren har
stöd för ett tilläggsmagasin med plats för upp till 550 ark papper.
VARNING: Om du installerar en arkmatare när du har konfigurerat skrivaren, stänger du av den och drar ur
strömkabeln innan du fortsätter.
1. Stäng av skrivaren.
2. Packa upp arkmataren och ta bort allt förpackningsmaterial.
3. Placera arkmataren där du tänker placera skrivaren.
OBS! Om du ska installera ett tillvalsminne lämnar du ledig plats på höger sida av skrivaren.
4. Passa in hålen i skrivaren med positionsstiften på magasinet och sänk ner skrivaren på plats.
5. Starta skrivaren igen.
6. I WindowsVista™:
a. Klicka på
b. Klicka på Maskinvara och Ljud.
c. Klicka på Skrivare.
I Windows
file:///C|/E-Doc_Biz_Client/Edoc%20pdf%20conversion/2330d/sw/ug/installoptionhardware.html[1/10/2012 4:12:46 PM]
®
® Kontrollpanelen.
XP och 2000:
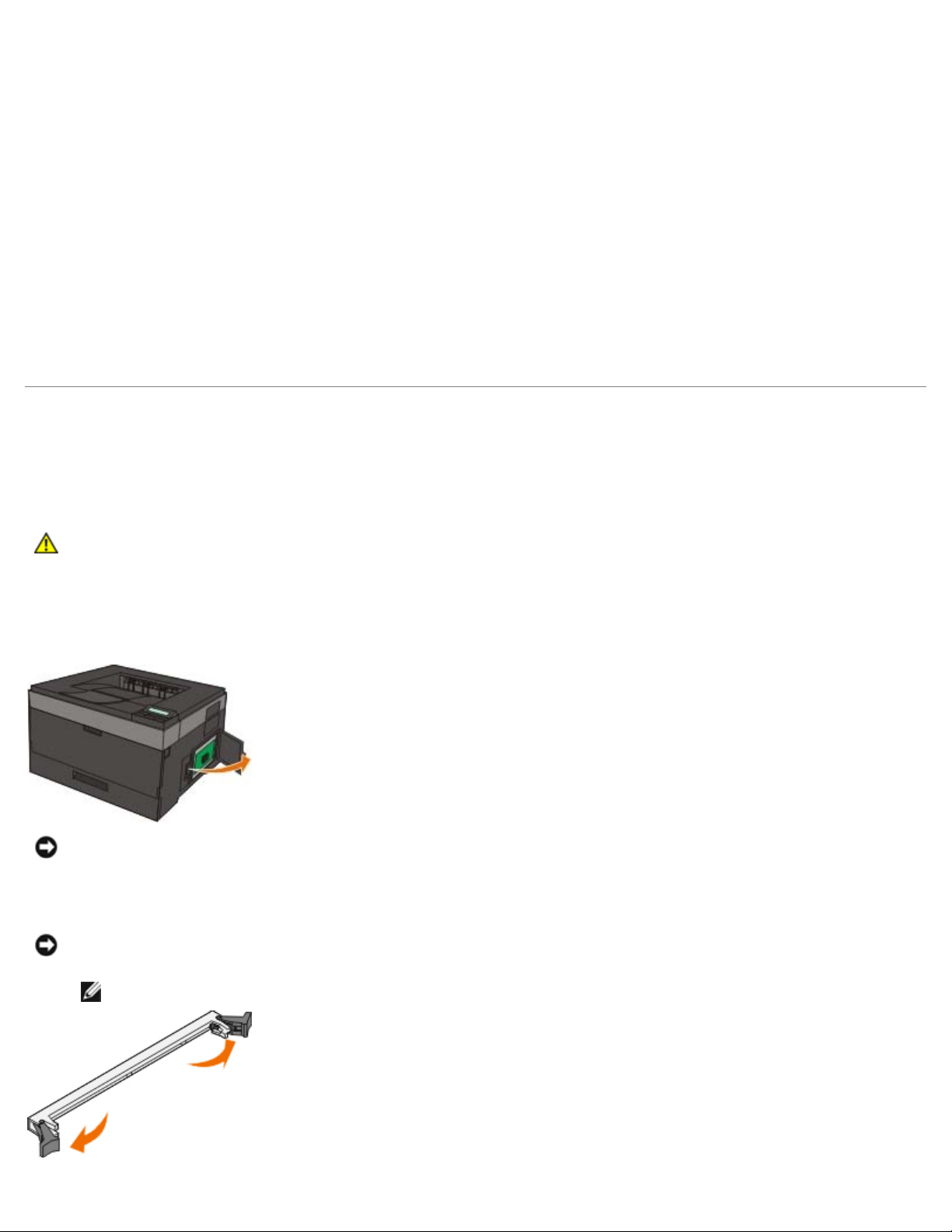
Installera extra maskinvara
a. Klicka påStart®Kontrollpanelen.
b. Dubbelklicka på Skrivare och annan maskinvara.
c. Dubbelklicka på Skrivare och fax.
7. Högerklicka på Dell 2330d/2330dn Laser Printer-ikonen.
8. Klicka på Egenskaper.
9. Klicka på Install Options (Installera tillval)
10. Klicka på Ask Printer (Fråga skrivaren).
11. Klicka på OK.
12. Klicka på OK och stäng sedan skrivarmappen.
Installera ett extra minneskort
Systemkortet har en anslutning för ett extra minneskort. Skrivaren kan stödja upp till 160 MB för en vanlig skrivare och 288
MB för en nätverksskrivare. Skrivarminnet kan bara uppgraderas med minneskort på 128 MB för både vanliga skrivare och
nätverksskrivare. Nätverksskrivaren kan även uppgraderas med minneskort på 256 MB.
VARNING: Om skrivaren redan är konfigurerad när du ska installera ett minneskort stänger du av den och
drar ut strömkabeln innan du fortsätter.
1. Stäng av skrivaren.
2. Öppna minnesenhetens servicelucka på högra sida av skrivaren.
MEDDELANDE: Ta inte ut minneskortet eller rör skrivaren i närheten av minneskortet medan det används. Data
kan förlorade.
3. Öppna spärrarna på båda ändarna av minnesanslutningen.
MEDDELANDE: Minneskort skadas lätt av statisk elektricitet. Rör vid en jordad metallyta innan du rör ett
minneskort.
OBS! Minneskort som har utformats för andra skrivare fungerar eventuellt inte i den här skrivaren.
file:///C|/E-Doc_Biz_Client/Edoc%20pdf%20conversion/2330d/sw/ug/installoptionhardware.html[1/10/2012 4:12:46 PM]
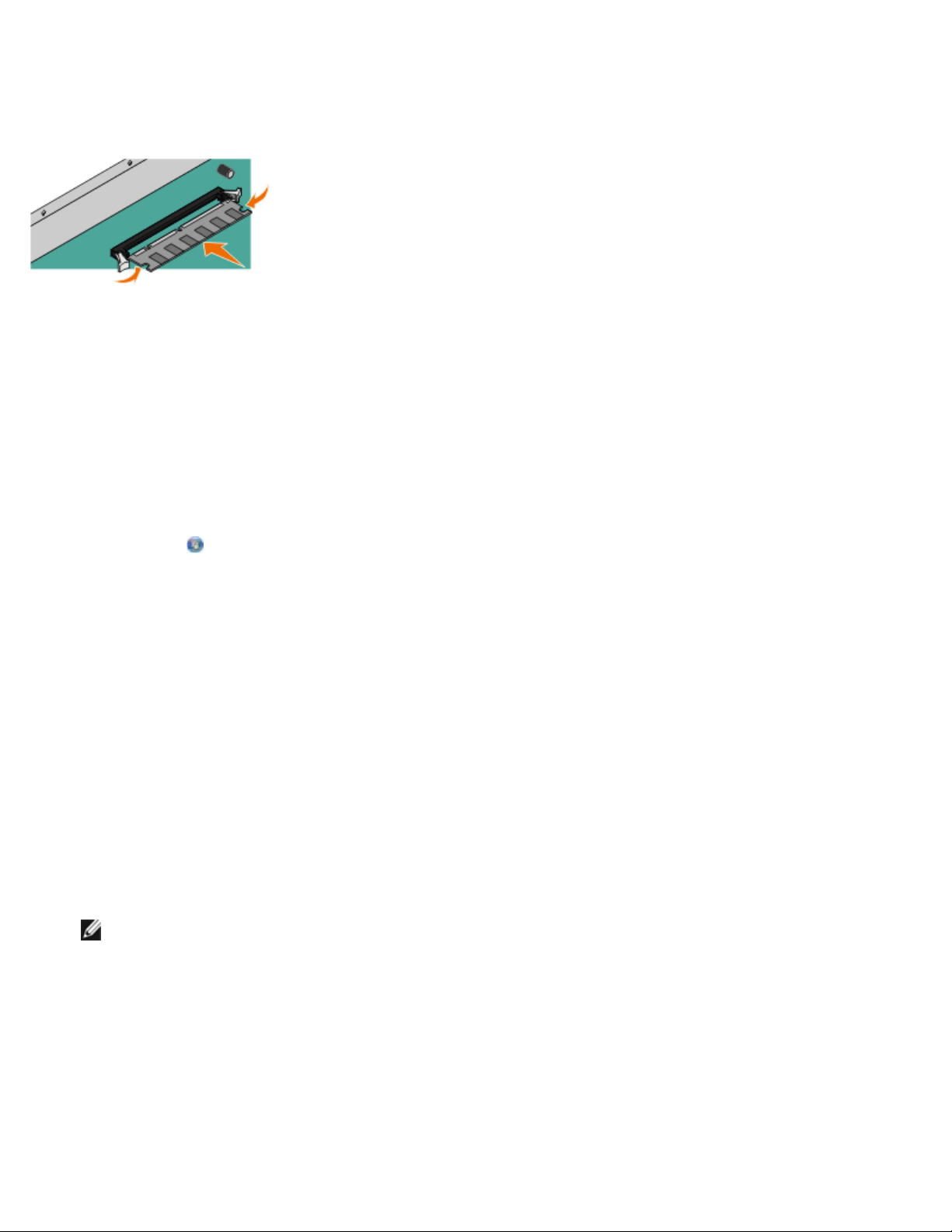
Installera extra maskinvara
4. Packa upp minneskortet.
Undvik att vidröra anslutningspunkterna längs kortets kant.
5. Passa in skårorna längst ner på kortet med sockelns skåror.
6. Skjut in minneskortet i kortplatsen tills spärrarna på båda sidor snäpper på plats.
Du kan behöva trycka ganska hårt för att få kortet på plats.
7. Se till att spärrarna snäpper fast över skåran på var sida av kortet.
8. Stäng sidoluckan.
9. Starta skrivaren igen.
10. I Windows Vista:
a. Klicka på
® Kontrollpanelen.
b. Klicka på Maskinvara och Ljud.
c. Klicka på Skrivare.
®
I Windows
XP och 2000:
a. Klicka på Start® Kontrollpanelen.
b. Dubbelklicka på Skrivare och annan maskinvara.
c. Dubbelklicka på Skrivare och fax.
11. Högerklicka på Dell 2330d/2330dn Laser Printer-ikonen.
12. Klicka på Egenskaper.
13. Klicka på Install Options (Installera tillval)
OBS! Minneskort som har utformats för andra skrivare fungerar eventuellt inte i den här skrivaren.
14. Klicka på Ask Printer (Fråga skrivaren).
15. Klicka på OK.
16. Klicka på OK och stäng sedan skrivarmappen.
file:///C|/E-Doc_Biz_Client/Edoc%20pdf%20conversion/2330d/sw/ug/installoptionhardware.html[1/10/2012 4:12:46 PM]
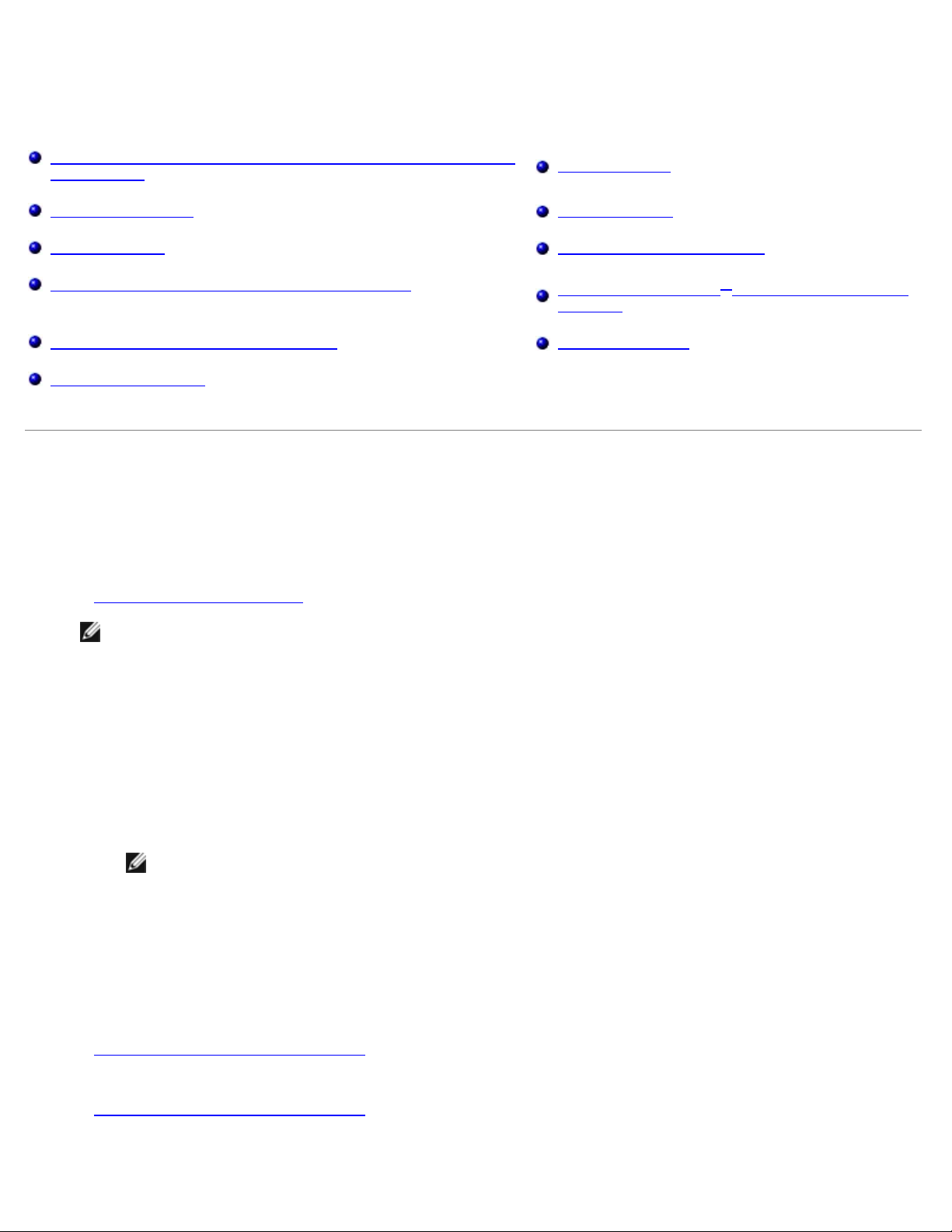
Felsöka skrivaren
Felsöka skrivaren
Vanliga frågor (FAQ): Dell 2330d/2330dn Laserskrivare – problem
och lösningar
Installationsproblem Utskriftsproblem
Felmeddelanden Problem med utskriftskvalitet
Allmänna riktlinjer för att välja eller fylla på papper
Undvika papperstrassel och felmatningar Ringa efter service
Åtgärda pappersstopp
Pappersproblem
Vanliga frågor: Mac OS® Funktioner, problem och
lösningar
Vanliga frågor (FAQ): Dell 2330d/2330dn Laserskrivare –
problem och lösningar
Hur installerar jag drivrutinen och programvaran för laserskrivare Dell™ 2330d/2330dn i Windows® via USBeller parallellanslutning?
Se Installera skrivardrivrutinerna
.
OBS! ANSLUT INTE skrivaren till datorn med en USB-kabel och slå på skrivaren innan du försökt installera
skrivardrivrutinen.
Varför är texten som skrivs ut oläslig?
Försök något av följande:
1. Kontrollera USB-kabelanslutningen mellan datorn och skrivaren.
2. Försök att använda en annan USB-kabel om det finns.
3. Ominstallera drivrutinen för laserskrivaren Dell 2330d/2330dn.
OBS! För att det lokala statusövervakningscentret ska fungera felfritt måste det finnas support för
dubbelriktad kommunikation så att skrivaren och datorn kan kommunicera. Ett undantag har lagts till
i Windows-brandväggen för att tillåta denna kommunikation.
Om detta inte löser problemet kontrollerar du USB-kabelns anslutning på skrivaren. Om felet kvarstår kan
det hjälpa att byta ut USB-kabeln.
Om ovanstående steg inte löser problemet kan du försöka ominstallera skrivardrivrutinerna för
laserskrivaren Dell 2330d/2330dn.
Hur installerar jag tillvalsmagasinet för 550 ark (fack 2)?
Se Installera tillvalsmagasinet för 550 ark
Varför kan jag inte välja tillvalsmagasinet för 550 ark (fack 2) i skrivardrivrutinen?
.
Se Installera tillvalsmagasinet för 550 ark
Hur konfigurerar jag fack så att de skriver ut med pappersstorleken Legal?
file:///C|/E-Doc_Biz_Client/Edoc%20pdf%20conversion/2330d/sw/ug/messages.html[1/10/2012 4:12:55 PM]
.

Felsöka skrivaren
Se Fyll på pappersmagasinen för 250 ark och 550 ark.
Hur installerar jag drivrutinen för laserskrivaren Dell 2330d/2330dn via nätverk i Windows?
Se Installation för nätverksutskrift
Hur återställer jag bildtrummans räknare?
Information om hur du återställer räknaren finns i instruktionshäftet som medföljer den nya bildtrumman. Mer
information finns i Byta ut bildtrumman
OBS! Om du nollställer bildtrummans räknare utan att byta ut själva bildtrumman kan skrivaren skadas och
garantin upphävas.
OBS! Använd den här inställningen för att återställa bildtrummans räknare till noll. Meddelandet om att byta
ut bildtrumman försvinner först när trumman har bytts ut.
Hur återställer jag till fabriksinställningarna?
.
.
Se General Settings Mode (läget allmänna inställningar)
Hur hittar jag skrivarens IP-adress och MAC-adress?
Se Skriva ut en sida med nätverksinställningar
Hur ändrar jag skrivarens IP-adress med hjälp av Dell Printer Configuration Web Tool (Dells webbverktyg för
skrivarkonfiguration)?
Se Dell Printer Configuration Web Tool (Dells webbverktyg för skrivarkonfiguration)
Jag kan inte installera en trådlös anslutning med Dell Wireless Print Adapter 3300 (Dell trådlös skrivaradapter
3300).
Gå till support.dell.com
och se avsnittet under Problems with 3300 Wireless Print Adapter.
.
.
.
Installationsproblem
Datorproblem
Kontrollera att skrivaren är kompatibel med datorn.
Skrivaren stöder Windows Server 2008, Windows Vista™, Windows XP, Windows Server 2003, Windows 2000, Macintosh® OS
10.3 och senare.
®
Windows ME, Windows NT, Windows 98, Windows 95, Macintosh OS 9x och 10.2 stöds inte av den här skrivaren.
Se till att du har slagit på både skrivaren och datorn.
Kontrollera USB-kabeln.
Se till att USB-kabeln är ordentligt ansluten till skrivaren och datorn.
Stäng av datorn, återanslut USB-kabeln igen enligt anvisningarna på affischen Installera skrivaren och starta sedan om
datorn.
Om fönstret för programvaruinstallation inte visas automatiskt installerar du programvaran manuellt.
1. Sätt i cd-skivan Drivers and Utilities.
file:///C|/E-Doc_Biz_Client/Edoc%20pdf%20conversion/2330d/sw/ug/messages.html[1/10/2012 4:12:55 PM]
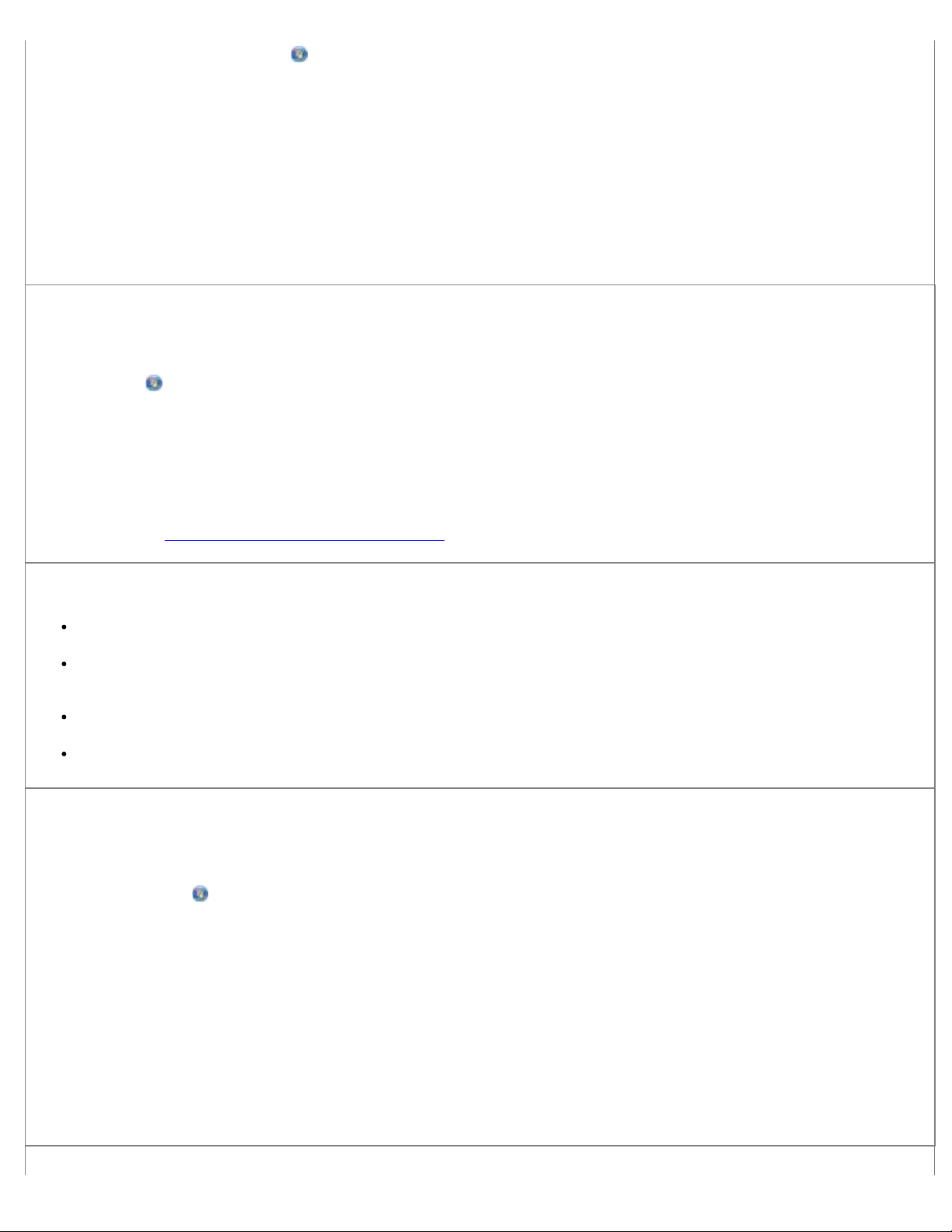
Felsöka skrivaren
2. I Windows Vista klickar du på ® Dator.
I Windows XP klickar du på Start® Den här datorn.
I Windows 2000 dubbelklickar du på Den här datorn från skrivbordet.
3. Dubbelklicka på ikonen för CD-enheten och dubbelklicka sedan på setup.exe.
4. När fönstret för att installera skrivarprogrammet visas klickar du på Personlig installation eller
Nätverksinstallation.
5. Följ instruktionerna på skärmen för att slutföra installationen.
Kontrollera om skrivarprogrammet är installerat.
I Windows Vista:
1. Klicka på
2. Klicka på Dell Printers (Dell-skrivare).
I Windows XP och Windows 2000:
Klicka på Start® Program eller Alla Program® Dell Printers (Dell-skrivare)® Dell 2330d/2330dn Laser Printer.
Om skrivaren inte visas i listan över skrivare är skrivarprogrammet inte installerat. Installera skrivarprogrammet. Mer
information finns i Ta bort och installera om programvaran
® Program.
.
Åtgärda kommunikationsproblem mellan skrivaren och datorn
Koppla bort USB-kabeln från skrivaren och datorn. Anslut USB-kabeln till skrivaren och datorn igen.
Slå av skrivaren. Koppla bort skrivarens nätsladd från vägguttaget. Anslut skrivarens nätsladd till eluttaget igen och
sätt på skrivaren.
Starta om datorn.
Om problemet kvarstår byter du ut USB-kabeln.
Ställ in skrivaren som standardskrivare.
1. I Windows Vista:
a. Klicka på
b. Klicka på Maskinvara och Ljud.
c. Klicka på Skrivare.
I Windows XP klickar du på Start® Kontrollpanelen® Skrivare och annan maskinvara® Skrivare och fax.
I Windows 2000 klickar du på Start® Inställningar® Skrivare.
2. Högerklicka på ikonen Dell 2330d/2330dn Laser Printer.
3. Välj Ange som standardskrivare.
file:///C|/E-Doc_Biz_Client/Edoc%20pdf%20conversion/2330d/sw/ug/messages.html[1/10/2012 4:12:55 PM]
® Kontrollpanelen.
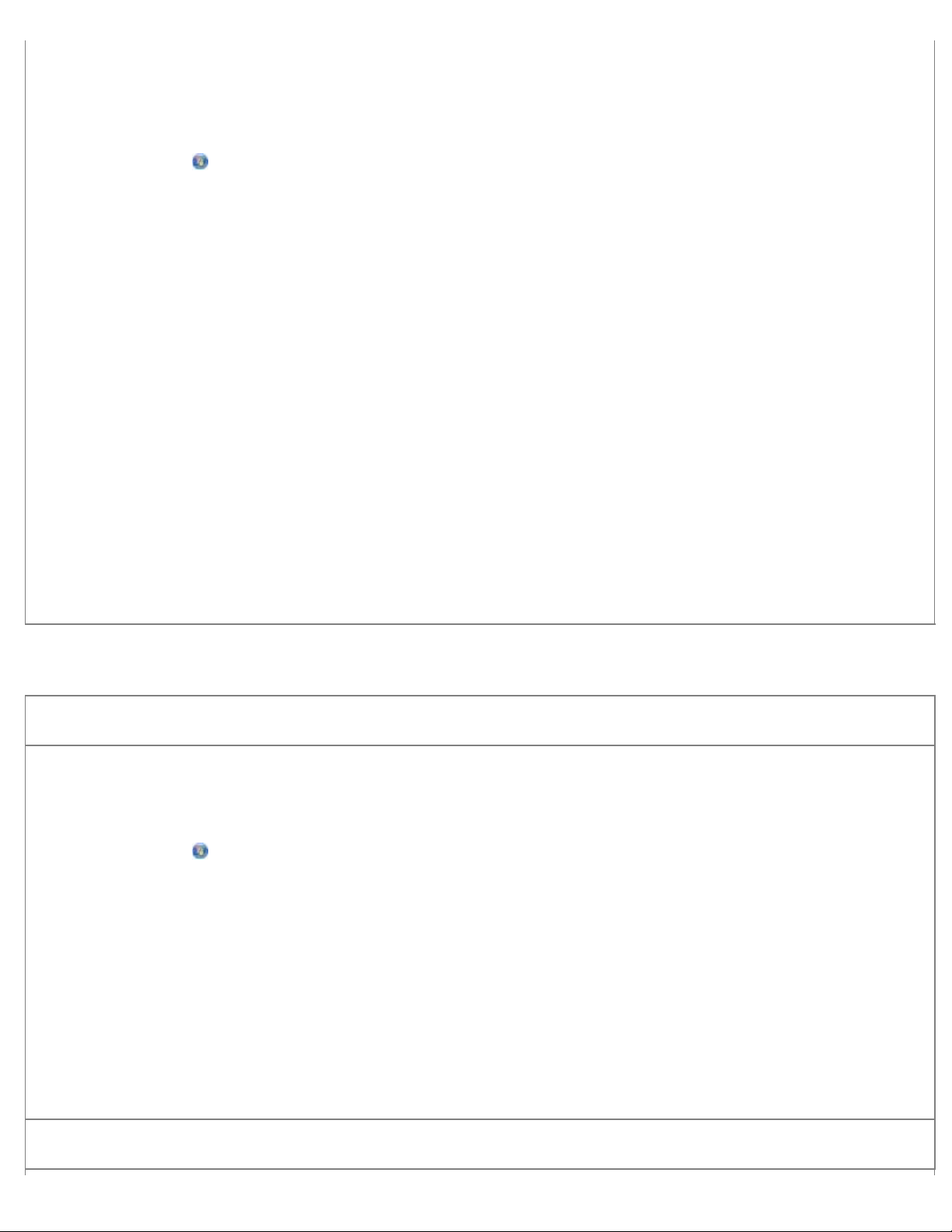
Felsöka skrivaren
Skrivaren skriver inte ut och utskriftsjobben fastnar i utskriftskön.
Kontrollera om skrivaren är installerad flera gånger på datorn.
1. I Windows Vista:
a. Klicka på
b. Klicka på Maskinvara och Ljud.
c. Klicka på Skrivare.
I Windows XP klickar du på Start® Kontrollpanelen® Skrivare och annan maskinvara® Skrivare och fax.
I Windows 2000 klickar du på Start® Inställningar® Skrivare.
2. Kontrollera om det finns flera skrivarenheter.
3. Skriv ut ett jobb till var och en av skrivarenheterna, för att se vilken som är aktiv.
4. Ange denna som standardskrivare:
a. Högerklicka på ikonen Dell 2330d/2330dn Laser Printer.
b. Klicka på Ange som standardskrivare.
5. Ta bort de andra skrivarenhetskopiorna genom att högerklicka på skrivarnamnet och välja Ta bort.
För att förhindra flera förekomster av skrivaren i mappen Skrivare kontrollerar du att du alltid kopplar in USB-kabeln
igen till samma USB-port som användes för skrivaren från början. Installera inte heller skrivardrivrutiner flera gånger
från cd-skivan Drivers and Utilities.
® Kontrollpanelen.
Skrivarproblem
Se till att skrivarens nätsladd är ordentligt ansluten till skrivaren och eluttaget.
Kontrollera om skrivaren är upptagen eller pausad.
1. I Windows Vista:
a. Klicka på
b. Klicka på Maskinvara och Ljud.
c. Klicka på Skrivare.
I Windows XP klickar du på Start® Kontrollpanelen® Skrivare och annan maskinvara® Skrivare och fax.
I Windows 2000 klickar du på Start® Inställningar® Skrivare.
2. Högerklicka på ikonen Dell 2330d/2330dn Laser Printer.
3. Se till att Pause Printing (Pausa utskrift) inte är markerat. Om Pause Printing (Pausa utskrift) är markerat klickar du
för att ta bort alternativet.
® Kontrollpanelen.
Se till att tonerkassetten är korrekt installerad och att etiketten och tejpen är borttagen.
file:///C|/E-Doc_Biz_Client/Edoc%20pdf%20conversion/2330d/sw/ug/messages.html[1/10/2012 4:12:55 PM]
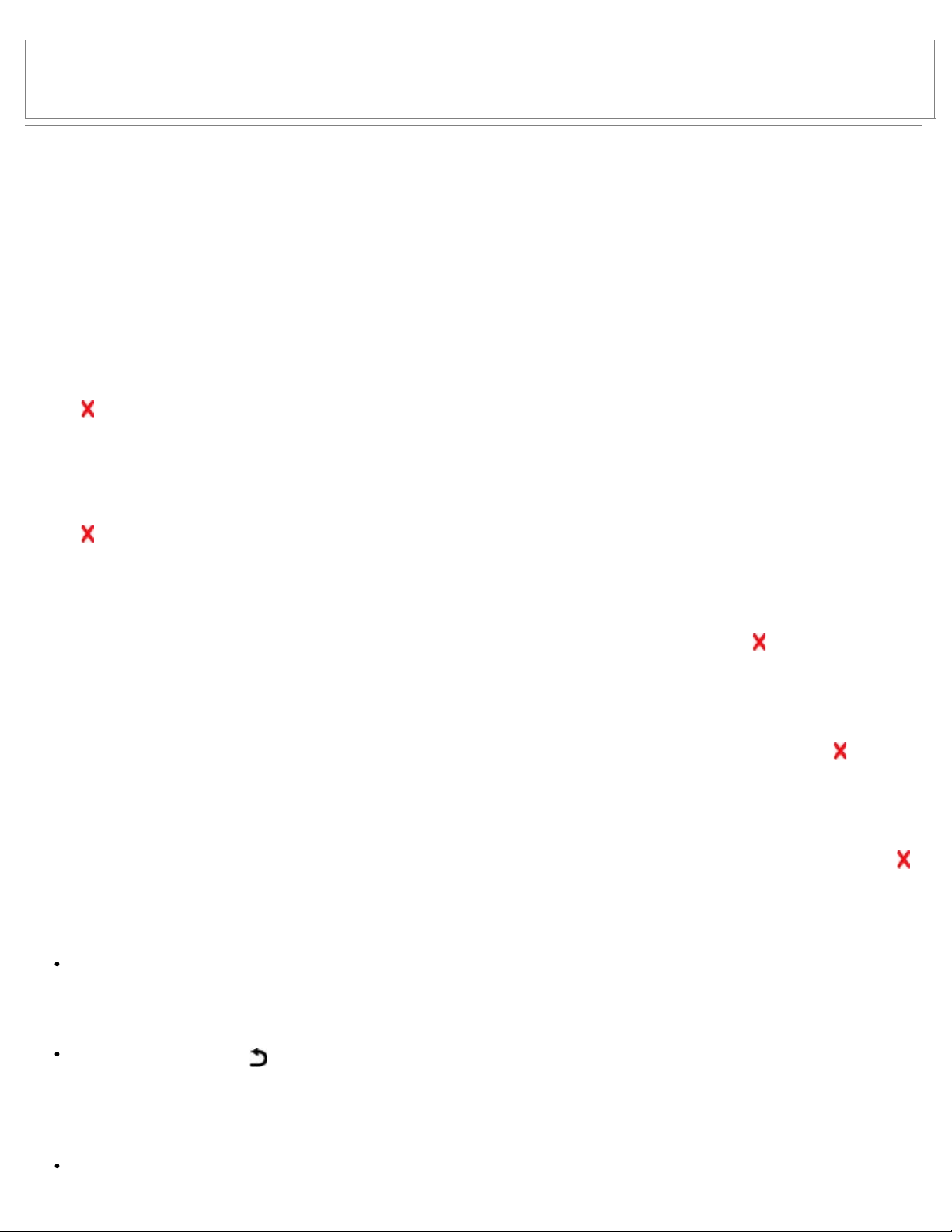
Felsöka skrivaren
Kontrollera att papper är korrekt påfyllt.
Mer information finns i Fylla på papper.
Felmeddelanden
Stäng luckan
Skrivarens främre lucka är öppen. Stäng skrivarens främre lucka.
Installera magasin <x> eller avbryt utskriftsjobb
Du uppmanas att installera en angiven enhet så att jobbet kan skrivas ut. Sätt i angivet magasin eller tryck på knappen
Avbryt
för att avbryta utskriftsjobbet.
Fyll på <Inmatningskälla> med <Namn på anpassad typ>
Fyll på angivet papper i angiven källa så att meddelandet tas bort eller avbryt utskriftsjobbet genom att trycka på knappen
Avbryt
.
Fyll på <Inmatningskälla> med <Anpassad sträng>
Fyll på angivet papper i angiven källa eller avbryt utskriftsjobbet genom att trycka på knappen Avbryt .
Fyll på <Inmatningskälla> med <Storlek>
Fyll på inmatningskällan med rätt pappersstorlek eller avbryt utskriftsjobbet genom att trycka på knappen Avbryt .
Fyll på <Inmatningskälla> med <Typ> <Storlek>
Fyll på inmatningskällan med rätt papperstyp och -storlek eller avbryt utskriftsjobbet genom att trycka på knappen Avbryt .
Fyll på universalarkmataren med <Namn på anpassad typ>
Fyll på universalarkmataren med rätt papperstyp och -storlek.
Om det inte finns något papper i universalarkmataren matar du ett pappersark genom universalarkmataren så att
meddelandet tas bort.
Tryck på knappen Bakåt om du vill ignorera begäran och skriva ut på det papper som redan används i en av
papperskällorna. Jobbet kanske inte skrivs ut på rätt sätt.
Om skrivaren hittar en källa som har rätt papperstyp används papperet från den källan. Om skrivaren inte kan hitta en
källa med rätt papperstyp skriver den ut på papperet i standardpapperskällan.
Om du vill avbryta utskriften trycker du på knappen Avbryt .
file:///C|/E-Doc_Biz_Client/Edoc%20pdf%20conversion/2330d/sw/ug/messages.html[1/10/2012 4:12:55 PM]
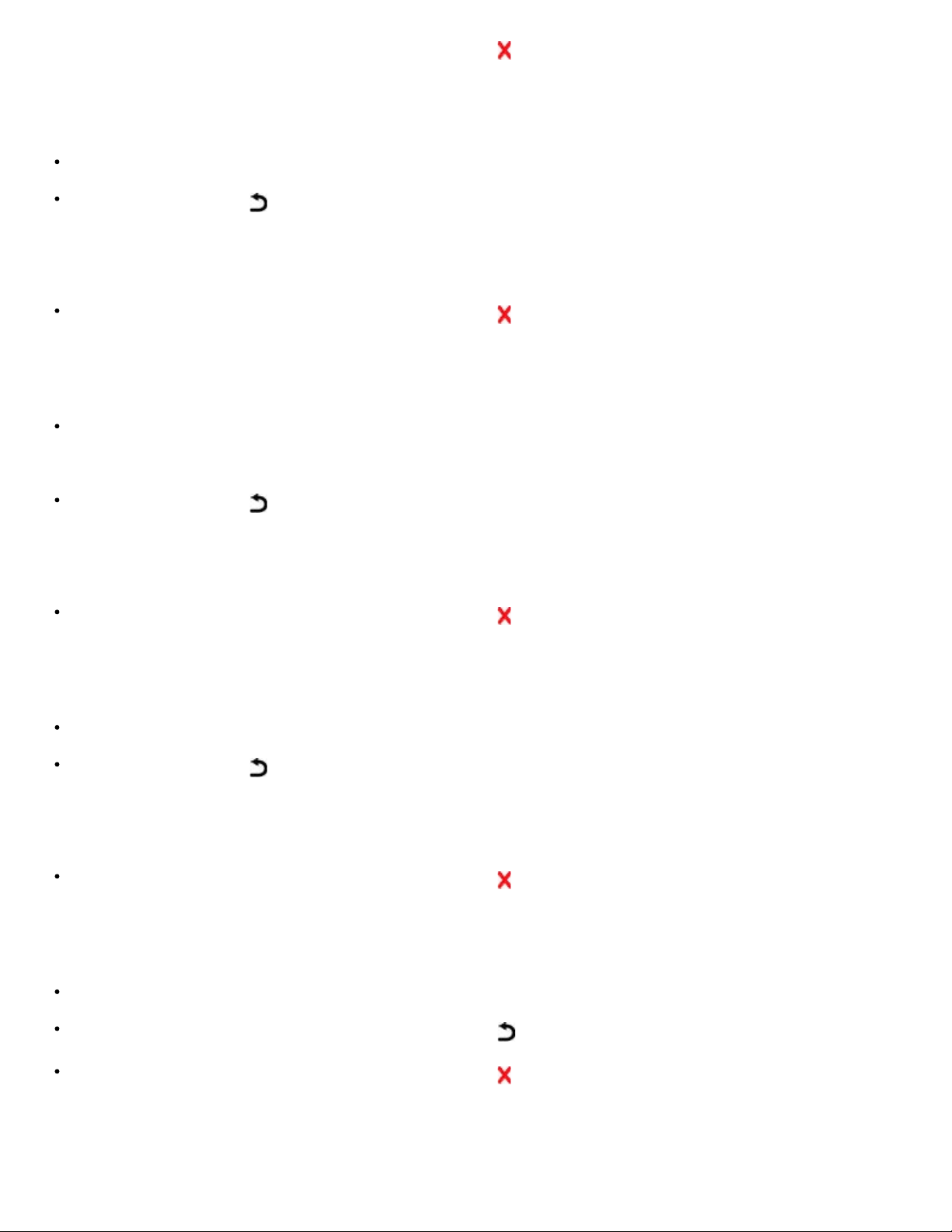
Felsöka skrivaren
Fyll på universalarkmataren med <Anpassad sträng>
Fyll på det specificerade papperet i universalarkmataren.
Tryck på knappen Bakåt om du vill ignorera begäran och skriva ut på det papper som redan finns i en av
papperskällorna. Jobbet kanske inte skrivs ut på rätt sätt.
Om skrivaren hittar ett magasin av korrekt typ och storlek så matas papper från det magasinet. Om skrivaren inte kan
hitta något papper som har rätt storlek och typ skriver den ut på det papper som finns i standardpapperskällan.
Om du vill avbryta utskriften trycker du på knappen Avbryt .
Fyll på universalarkmataren med <Storlek>
Fyll på universalarkmataren med rätt pappersstorlek.
Om det inte finns något papper i universalarkmataren matar du ett pappersark så att meddelandet tas bort.
Tryck på knappen Bakåt om du vill ignorera begäran och skriva ut på det papper som redan används i en av
papperskällorna. Jobbet kanske inte skrivs ut på rätt sätt.
Om skrivaren hittar en källa som har rätt papperstyp används papperet från den källan. Om skrivaren inte kan hitta en
källa med rätt papperstyp skriver den ut på papperet i standardpapperskällan.
Om du vill avbryta utskriften trycker du på knappen Avbryt .
Fyll på universalarkmataren med <Typ> <Storlek>
Fyll på med rätt papperstyp och -storlek i universalarkmataren.
Tryck på knappen Bakåt om du vill ignorera begäran och skriva ut på det papper som redan finns i en av
papperskällorna. Jobbet kanske inte skrivs ut på rätt sätt.
Om skrivaren hittar ett magasin av korrekt typ och storlek så matas papper från det magasinet. Om skrivaren inte kan
hitta något papper som har rätt storlek och typ skriver den ut på det papper som finns i standardpapperskällan.
Om du vill avbryta utskriften trycker du på knappen Avbryt .
Utmatningsfacket fullt – Ta bort papper
Ta bort allt papper i utmatningsfacket.
Om du vill fortsätta utskriften trycker du på knappen Bakåt . Jobbet kanske inte skrivs ut på rätt sätt.
Om du vill avbryta utskriften trycker du på knappen Avbryt .
30 Byt ogiltig påfyllningskassett
file:///C|/E-Doc_Biz_Client/Edoc%20pdf%20conversion/2330d/sw/ug/messages.html[1/10/2012 4:12:55 PM]

Felsöka skrivaren
Skrivaren har upptäckt en påfylld tonerkassett. Ta bort tonerkassetten och installera en ny.
31 Missing or Defective Cartridge (31 Kassett är defekt eller saknas)
Om tonerkassetten inte är installerad installerar du den.
Om det finns en installerad tonerkassett tar du ut den och installerar en ny tonerkassett.
31 Byt ut defekt tonerkassett
Ta bort tonerkassetten och installera en ny.
32 Tonerkassett som inte stöds
Ta bort den angivna tonerkassetten och installera sedan en som kan användas.
34 Kort papper
Se till att det papper som du lägger i skrivaren är tillräckligt stort.
Kontrollera om papper har fastnat.
Om du vill ta bort meddelandet och fortsätta skriva ut trycker du på knappen Tillbaka . Det kan hända att de
återstående sidorna inte blir korrekt utskrivna.
Om du vill avbryta utskriften trycker du på knappen Avbryt .
35 Insufficient Memory to Support Resource Save feature (Otillräckligt
minne för funktionen Spara resurser)
Om du vill ignorera meddelandet och fortsätta skriva ut trycker du på knappen Tillbaka . Jobbet kanske inte skrivs
ut på rätt sätt.
Om du vill avbryta utskriften trycker du på knappen Avbryt .
Om du vill aktivera Spara resurser efter att du har fått det här meddelandet kontrollerar du att länkbuffertarna är
inställda på Auto. Stäng sedan menyerna när du vill aktivera ändringarna i länkbuffertarna. När Klar visas aktiverar du
Spara resurser.
Ytterligare information om hur du aktiverar Resouce Save (Spara resurser) finns i Installationsläge
Undvik att felet uppstår igen genom att installera mer minne.
37 Insufficient Memory to Collate Job (Otillräckligt minne för att sortera
utskrifter)
Det lediga utrymmet i skrivarens minne är inte tillräckligt för att sortera utskriftsjobbet.
Tryck på knappen Tillbaka för att skriva ut den del av jobbet som redan lagrats och börja sortera resten av
file:///C|/E-Doc_Biz_Client/Edoc%20pdf%20conversion/2330d/sw/ug/messages.html[1/10/2012 4:12:55 PM]

Felsöka skrivaren
utskriften. Jobbet kanske inte skrivs ut på rätt sätt.
Om du vill avbryta den aktuella utskriften trycker du på knappen Avbryt .
Så här undviker du felet i framtiden:
Installera mer minne.
Förenkla utskriftsjobbet. Gör utskriftsjobbet mindre komplext genom att minska mängden text eller bilder på samma
sida, och ta bort de teckensnitt och makron som inte används.
37 Insufficient Defrag Memory (37 Otillr. minne för defrag.)
Om du vill ta bort meddelandet trycker du på knappen Tillbaka . Jobbet kanske inte skrivs ut på rätt sätt.
Om du vill avbryta utskriften trycker du på knappen Avbryt .
Undvik att felet uppstår igen genom att installera mer minne.
38 Memory Full (38 Minnet fullt)
Om du vill ta bort meddelandet och fortsätta skriva ut trycker du på knappen Tillbaka . Det kan hända att de
återstående sidorna inte blir korrekt utskrivna.
Om du vill avbryta utskriften trycker du på knappen Avbryt .
Så här undviker du felet i framtiden:
Förenkla utskriftsjobbet. Gör utskriftsjobbet mindre komplext genom att minska mängden text eller bilder på samma
sida, och ta bort de teckensnitt och makron som inte används.
Installera mer minne.
39 Komplex sida, en del data kanske inte skrevs ut
Tryck på knappen Tillbaka för att ta bort meddelandet och fortsätta skriva ut. Jobbet kanske inte skrivs ut på rätt
sätt.
Om du vill avbryta den aktuella utskriften trycker du på knappen Avbryt .
Så här undviker du felet i framtiden:
Förenkla utskriftsjobbet. Gör utskriftsjobbet mindre komplext genom att minska mängden text eller bilder på samma
sida, och ta bort de teckensnitt och makron som inte används.
Installera mer skrivarminne.
54 Standard Network Software Error (54 Standardnätverkprogramfel)
Återställ skrivaren genom att stänga av och slå på den igen.
file:///C|/E-Doc_Biz_Client/Edoc%20pdf%20conversion/2330d/sw/ug/messages.html[1/10/2012 4:12:55 PM]
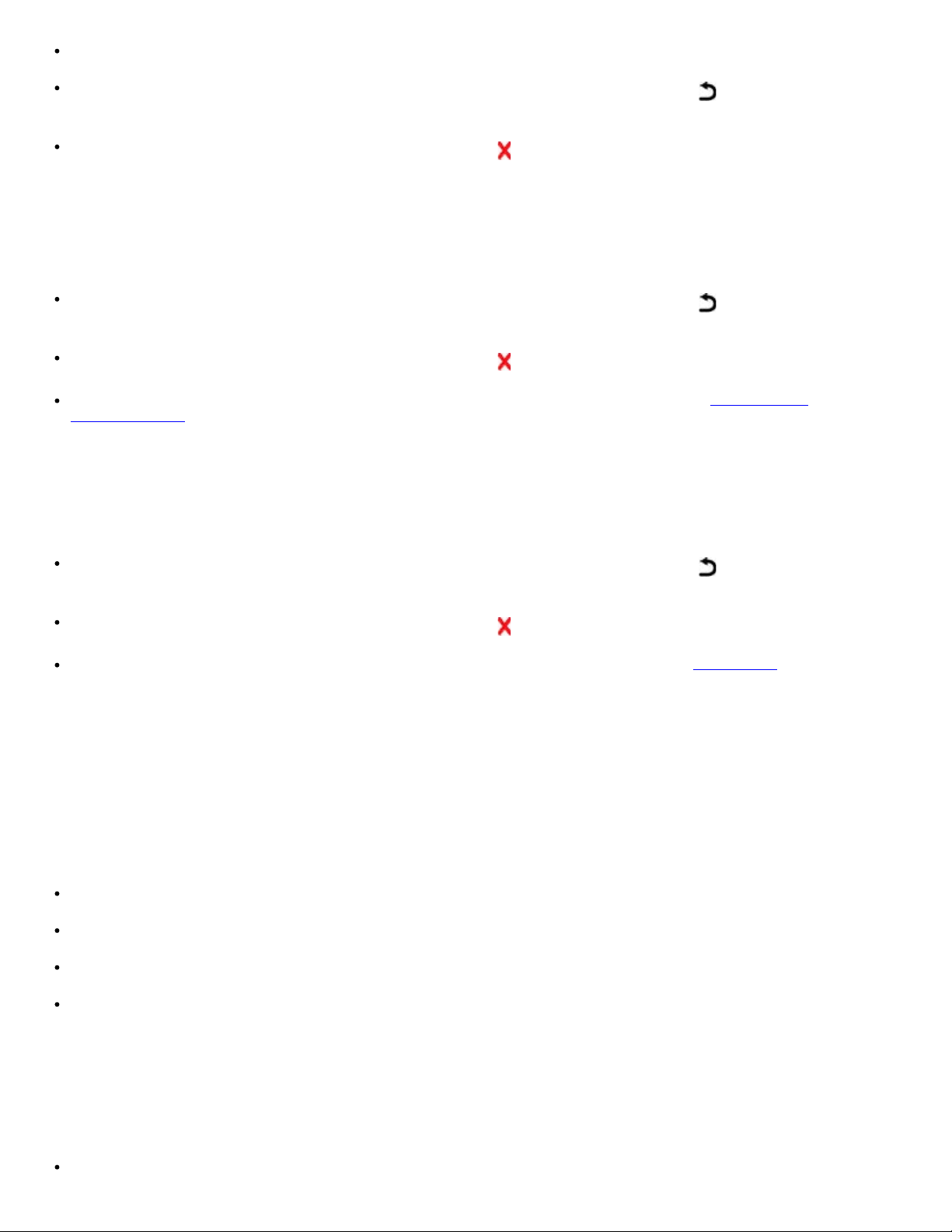
Felsöka skrivaren
Uppgradera den fasta programvaran för nätverk i skrivaren eller skrivarservern.
Om du vill ignorera meddelandet och fortsätta skriva ut trycker du på knappen Tillbaka . Jobbet kanske inte skrivs
ut på rätt sätt.
Om du vill avbryta utskriften trycker du på knappen Avbryt .
56 Standard Parallel Port Disabled (56 Std parallellport avaktiverad)
Skrivaren ignorerar alla data som den tagit emot via parallellporten.
Om du vill ignorera meddelandet och fortsätta skriva ut trycker du på knappen Tillbaka . Jobbet kanske inte skrivs
ut på rätt sätt.
Om du vill avbryta utskriften trycker du på knappen Avbryt .
Kontrollera att menyalternativet Parallellbuffert inte är avaktiverat. Mer information finns i Parallel Buffer
(Parallellbuffert).
56 Standard USB Port Disabled (56 Standard-USB-port avaktiverad)
Skrivaren ignorerar alla data som den tagit emot via USB-porten.
Om du vill ignorera meddelandet och fortsätta skriva ut trycker du på knappen Tillbaka . Jobbet kanske inte skrivs
ut på rätt sätt.
Om du vill avbryta utskriften trycker du på knappen Avbryt .
Kontrollera att menyalternativet USB-buffert inte är avaktiverat. Mer information finns i USB-buffert.
58 Too Many Flash Options (58 För många flashtillval)
Ta bort minnet från skrivaren. Skrivaren kan använda upp till 160 MB för en skrivare som inte är ansluten till ett nätverk och
288 MB för en nätverksskrivare.
58 För många magasin anslutna
Stäng av skrivaren.
Dra ur nätkabeln ur vägguttaget.
Ta bort de extra magasinen.
Starta skrivaren igen.
59 Magasin som inte stöds <x>
Ta bort det angivna magasinen och vänta tills meddelandet raderas. Du måste ta bort magasinet som inte stöds för att kunna
skriva ut.
Stäng av skrivaren.
file:///C|/E-Doc_Biz_Client/Edoc%20pdf%20conversion/2330d/sw/ug/messages.html[1/10/2012 4:12:55 PM]
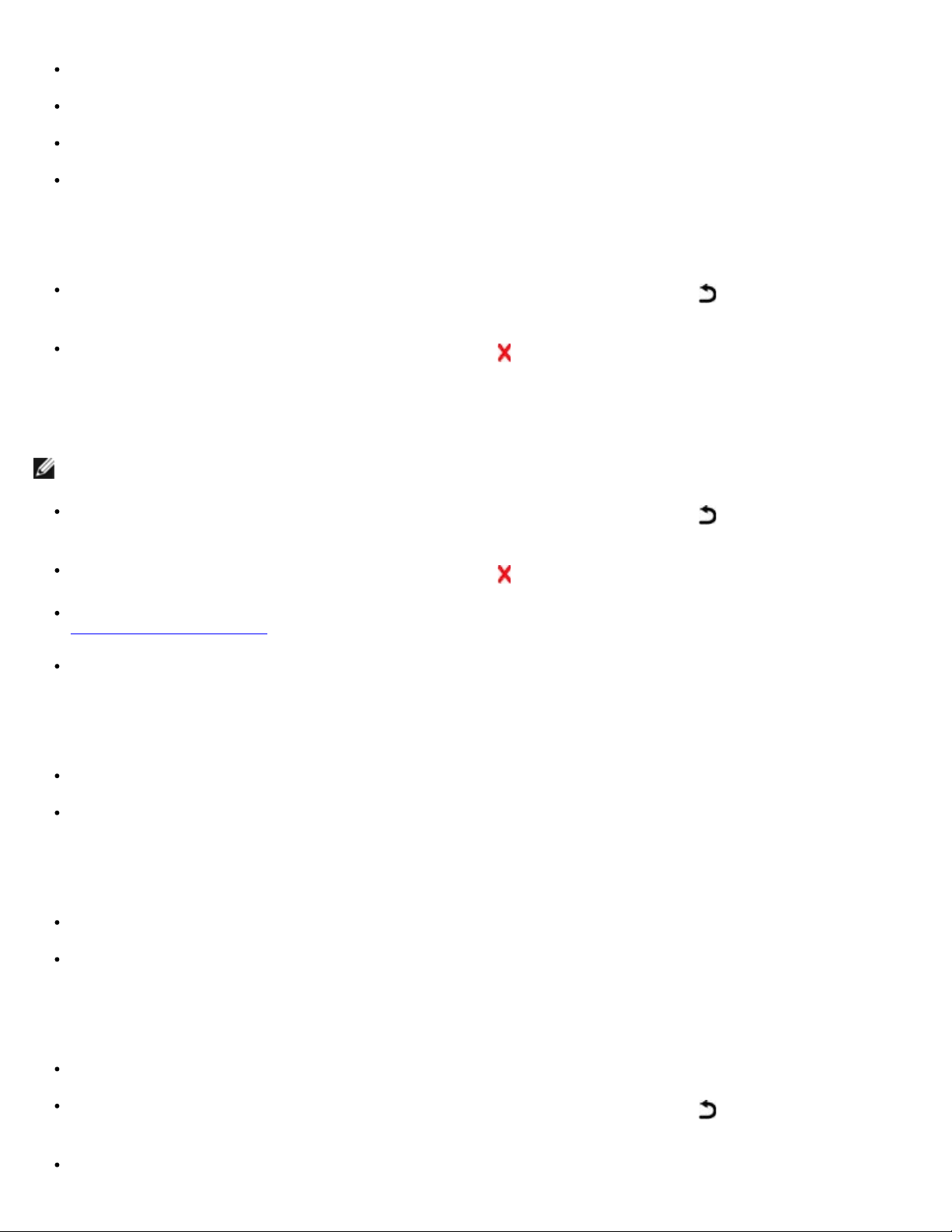
Felsöka skrivaren
Dra ur nätkabeln ur vägguttaget.
Ta bort magasinet som inte stöds.
Anslut nätsladden till ett jordat vägguttag.
Starta skrivaren igen.
81 Engine Code CRC Failure (81 Mikrokod CRC-fel)
Om du vill ignorera meddelandet och fortsätta skriva ut trycker du på knappen Tillbaka . Jobbet kanske inte skrivs
ut på rätt sätt.
Om du vill avbryta utskriften trycker du på knappen Avbryt .
84 Livslängdsvarning för bildtrumman/PC-enheten
OBS! Du får endast meddelanden om att bildtrumman snart är slut om Tonerlarm är aktiverat.
Om du vill ignorera meddelandet och fortsätta skriva ut trycker du på knappen Tillbaka . Jobbet kanske inte skrivs
ut på rätt sätt.
Om du vill avbryta utskriften trycker du på knappen Avbryt .
Skriv ut en konfigurationssida med skrivarens inställningar för att fastställa bildtrummans nivå. Mer information finns i
Sida med menyinställningar
Byt ut bildtrumman och nollställ räknaren.
.
84 Byt ut bildtrumma/byt ut PC-enhet
Det går inte att skriva ut fler sidor innan du har bytt ut bildtrumman.
Byt ut bildtrumman och nollställ räknaren.
88 Toner Low (88 Toner snart slut)
Ta ut tonerkassetten och skaka den ordentligt så att tonern omfördelas.
Byt ut tonerkassetten.
88 Byt tonerkassett
Byt den angivna tonerkassetten.
Om du vill ignorera meddelandet och fortsätta skriva ut trycker du på knappen Tillbaka . Det kan hända att de
återstående sidorna inte blir korrekt utskrivna.
Om du vill avbryta utskriften trycker du på knappen Avbryt .
file:///C|/E-Doc_Biz_Client/Edoc%20pdf%20conversion/2330d/sw/ug/messages.html[1/10/2012 4:12:55 PM]
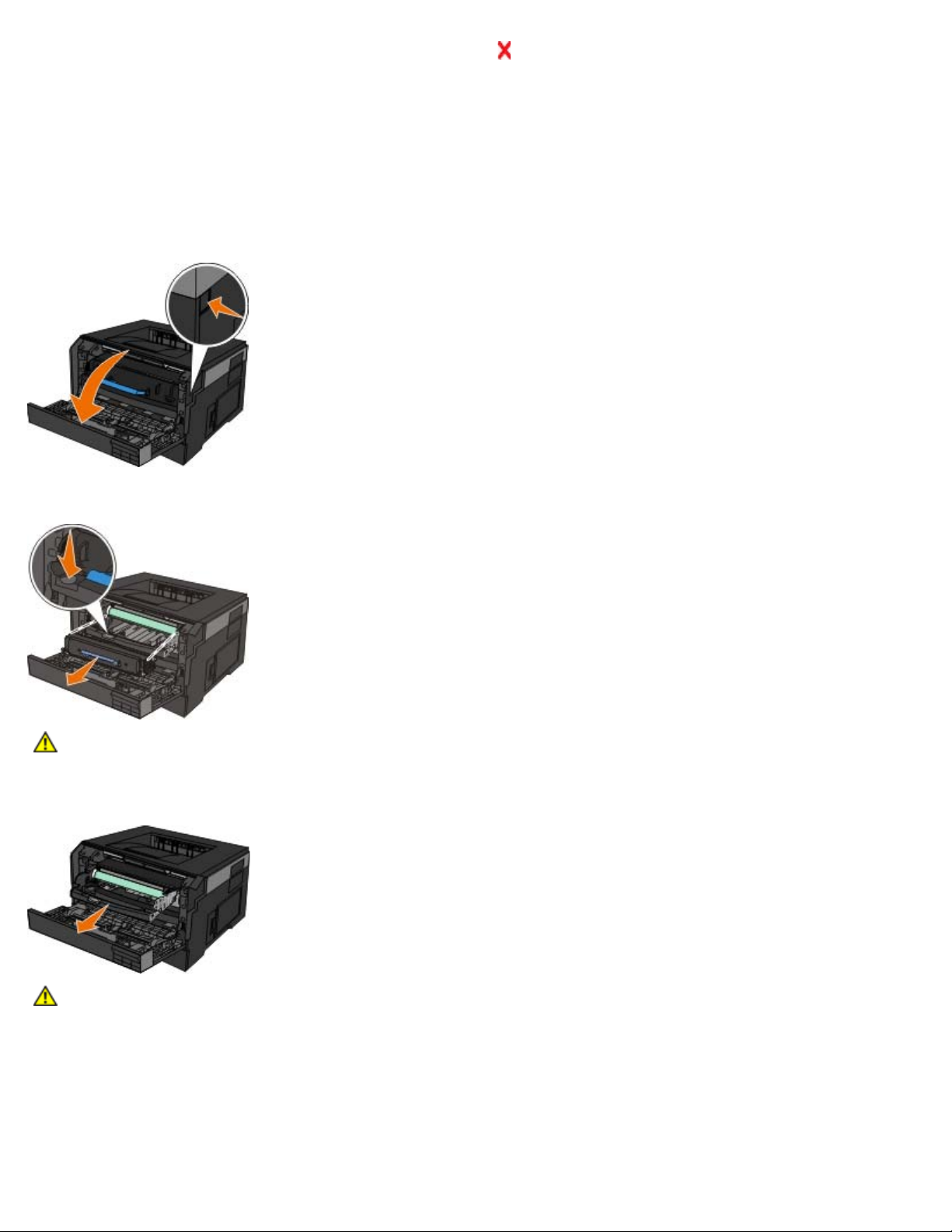
Felsöka skrivaren
200 Pappersstopp
Det har fastnat papper vid inmatningssensorn för skrivaren.
1. Stäng av skrivaren innan du kontrollerar den.
2. Öppna den främre luckan genom att trycka på knappen på högra sidan av skrivaren och sänka ner luckan.
3. Tryck på knappen på bildtrumman fundament och dra tonerkassetten uppåt och utåt med hjälp av handtaget.
VARNING: Insidan av skrivaren kan vara varm. Förebygg risken för brännskador genom att vänta tills
ytan har svalnat.
4. Lyft upp bildtrummans fundament, dra upp det och skjut ut det ur skrivaren.
VARNING: Insidan av skrivaren kan vara varm. Förebygg risken för brännskador genom att vänta tills
ytan har svalnat.
5. Ta bort papperet som har fastnat.
file:///C|/E-Doc_Biz_Client/Edoc%20pdf%20conversion/2330d/sw/ug/messages.html[1/10/2012 4:12:55 PM]

Felsöka skrivaren
6. Installera tonerkassetten i bildtrumman genom att passa in de vita rullarna på tonerkassetten mot de vita pilarna på
bildtrummans spår och trycka ned tonerkassetten så långt det går. Kassetten klickar fast i rätt läge.
7. Installera bildtrumman med tonerkassetten i skrivaren genom att rikta in de blå pilguiderna i bildtrumman mot de blå
pilarna i skrivaren och trycka in bildtrumman i skrivaren så långt det går. Bildtrumman klickar på plats när den sätts i
på rätt sätt.
8. Stäng den främre luckan.
9. Starta skrivaren igen.
10. Skicka utskriftsjobbet till skrivaren igen.
201 Pappersstopp
Det har fastnat papper mellan inmatnings- och utmatningssensorerna för skrivaren.
1. Stäng av skrivaren innan du kontrollerar den.
2. Öppna den främre luckan genom att trycka på knappen på högra sidan av skrivaren och sänka ner luckan.
file:///C|/E-Doc_Biz_Client/Edoc%20pdf%20conversion/2330d/sw/ug/messages.html[1/10/2012 4:12:55 PM]
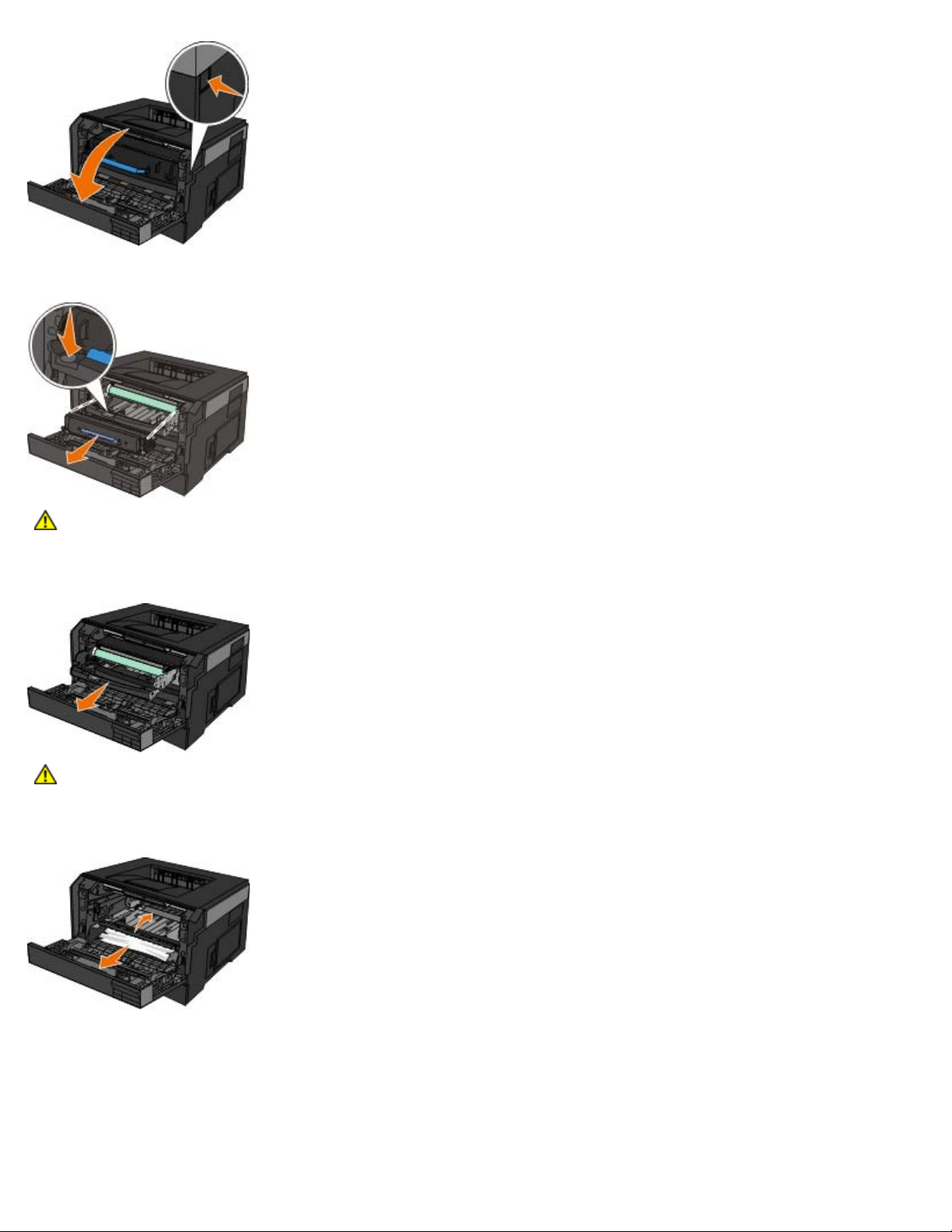
Felsöka skrivaren
3. Tryck på knappen på bildtrummans fundament och dra tonerkassetten uppåt och utåt med hjälp av handtaget.
VARNING: Insidan av skrivaren kan vara varm. Förebygg risken för brännskador genom att vänta tills
ytan har svalnat.
4. Lyft upp bildtrummans fundament, dra upp det och skjut ut det ur skrivaren.
VARNING: Insidan av skrivaren kan vara varm. Förebygg risken för brännskador genom att vänta tills
ytan har svalnat.
5. Ta bort papperet som har fastnat.
6. Installera tonerkassetten i bildtrumman genom att passa in de vita rullarna på tonerkassetten mot de vita pilarna på
bildtrummans spår och trycka ned tonerkassetten så långt det går. Kassetten klickar fast i rätt läge.
file:///C|/E-Doc_Biz_Client/Edoc%20pdf%20conversion/2330d/sw/ug/messages.html[1/10/2012 4:12:55 PM]

Felsöka skrivaren
7. Installera bildtrumman med tonerkassetten i skrivaren genom att rikta in de blå pilguiderna i bildtrumman mot de blå
pilarna i skrivaren och trycka in bildtrumman i skrivaren så långt det går. Bildtrumman klickar på plats när den sätts i
på rätt sätt.
8. Stäng den främre luckan.
9. Starta skrivaren igen.
10. Skicka utskriftsjobbet till skrivaren igen.
202 Pappersstopp
Det har fastnat papper vid utmatningssensorn för skrivaren.
1. Stäng av skrivaren innan du kontrollerar den.
2. Öppna den bakre utmatningsluckan.
3. Ta bort papperet som har fastnat.
file:///C|/E-Doc_Biz_Client/Edoc%20pdf%20conversion/2330d/sw/ug/messages.html[1/10/2012 4:12:55 PM]
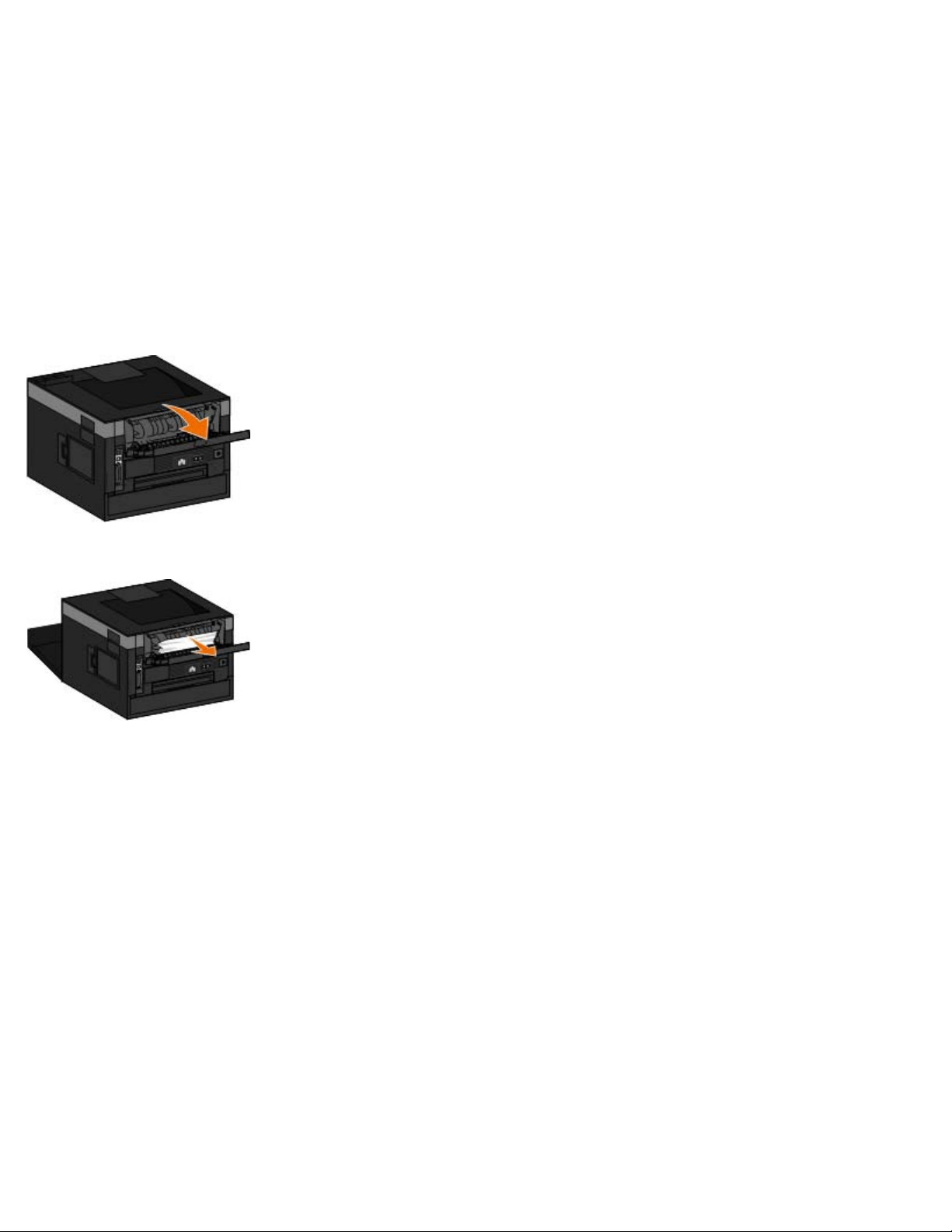
Felsöka skrivaren
4. Stäng den bakre utmatningsluckan.
5. Starta skrivaren igen.
6. Skicka utskriftsjobbet till skrivaren igen.
231 Pappersstopp - kontrollera Duplex
Det har fastnat papper i den bakre delen av pappersbanan i enheten för dubbelsidig utskrift.
1. Stäng av skrivaren innan du kontrollerar den.
2. Öppna den bakre utmatningsluckan.
3. Ta bort papperet som har fastnat.
4. Stäng den bakre utmatningsluckan.
5. Starta skrivaren igen.
6. Skicka utskriftsjobbet till skrivaren igen.
233 Pappersstopp – kontrollera Duplex
Det har fastnat papper i den främre delen av enheten för dubbelsidig utskrift.
1. Stäng av skrivaren innan du kontrollerar den.
2. Ta bort magasin 1.
file:///C|/E-Doc_Biz_Client/Edoc%20pdf%20conversion/2330d/sw/ug/messages.html[1/10/2012 4:12:55 PM]
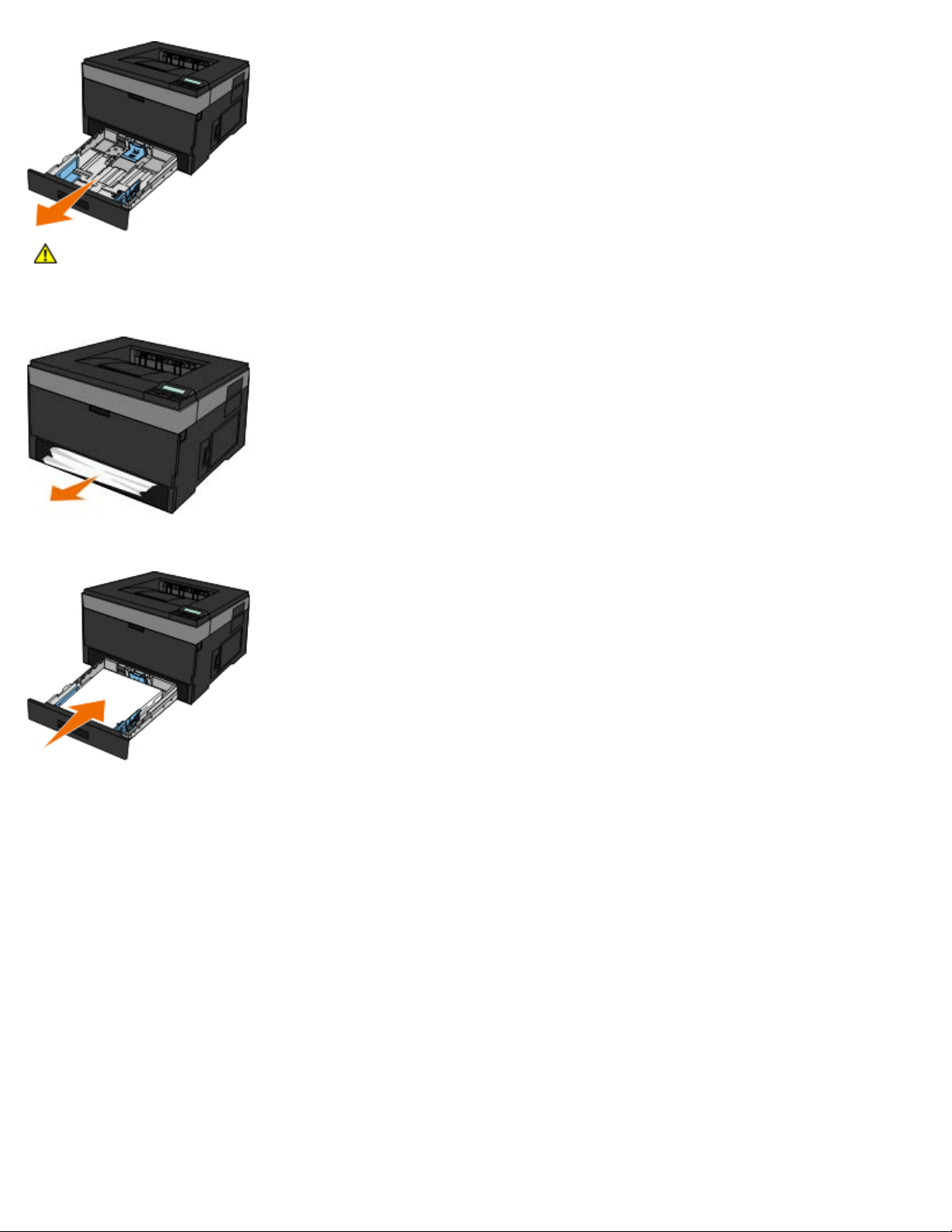
Felsöka skrivaren
VARNING: Insidan av skrivaren kan vara varm. Förebygg risken för brännskador genom att vänta tills
ytan har svalnat.
3. Ta bort papperet som har fastnat.
4. Sätt tillbaka magasin 1.
5. Starta skrivaren igen.
6. Skicka utskriftsjobbet till skrivaren igen.
234 Paper Jam — Check Duplex (234 Papperskvadd – Kontr. duplex)
Det har fastnat papper i enheten för dubbelsidig utskrift men skrivaren kan inte identifiera var papperet fastnat.
1. Stäng av skrivaren innan du kontrollerar den.
2. Ta bort magasin 1.
file:///C|/E-Doc_Biz_Client/Edoc%20pdf%20conversion/2330d/sw/ug/messages.html[1/10/2012 4:12:55 PM]

Felsöka skrivaren
VARNING: Insidan av skrivaren kan vara varm. Förebygg risken för brännskador genom att vänta tills
ytan har svalnat.
3. Ta bort det papper som har fastnat.
4. Sätt tillbaka magasin 1.
5. Öppna den bakre utmatningsluckan.
6. Ta bort det papper som har fastnat.
file:///C|/E-Doc_Biz_Client/Edoc%20pdf%20conversion/2330d/sw/ug/messages.html[1/10/2012 4:12:55 PM]

Felsöka skrivaren
7. Stäng den bakre utmatningsluckan.
8. Starta skrivaren igen.
9. Skicka utskriftsjobbet till skrivaren igen.
235 Pappersstopp – kontrollera Duplex
Det har fastnat papper i utmatningsfacket eftersom det papper som används är för smalt för enheten för dubbelsidig utskrift.
1. Stäng av skrivaren innan du kontrollerar den.
2. Öppna den bakre utmatningsluckan.
3. Ta bort papperet som har fastnat.
4. Stäng den bakre utmatningsluckan.
5. Byt ut det smala papperet i magasin 1 mot ett bredare papper.
6. Starta skrivaren igen.
7. Skicka utskriftsjobbet till skrivaren igen.
24x Pappersstopp – kontrollera fack <x>
Papper har fastnat i magasin 1
1. Stäng av skrivaren innan du kontrollerar den.
file:///C|/E-Doc_Biz_Client/Edoc%20pdf%20conversion/2330d/sw/ug/messages.html[1/10/2012 4:12:55 PM]
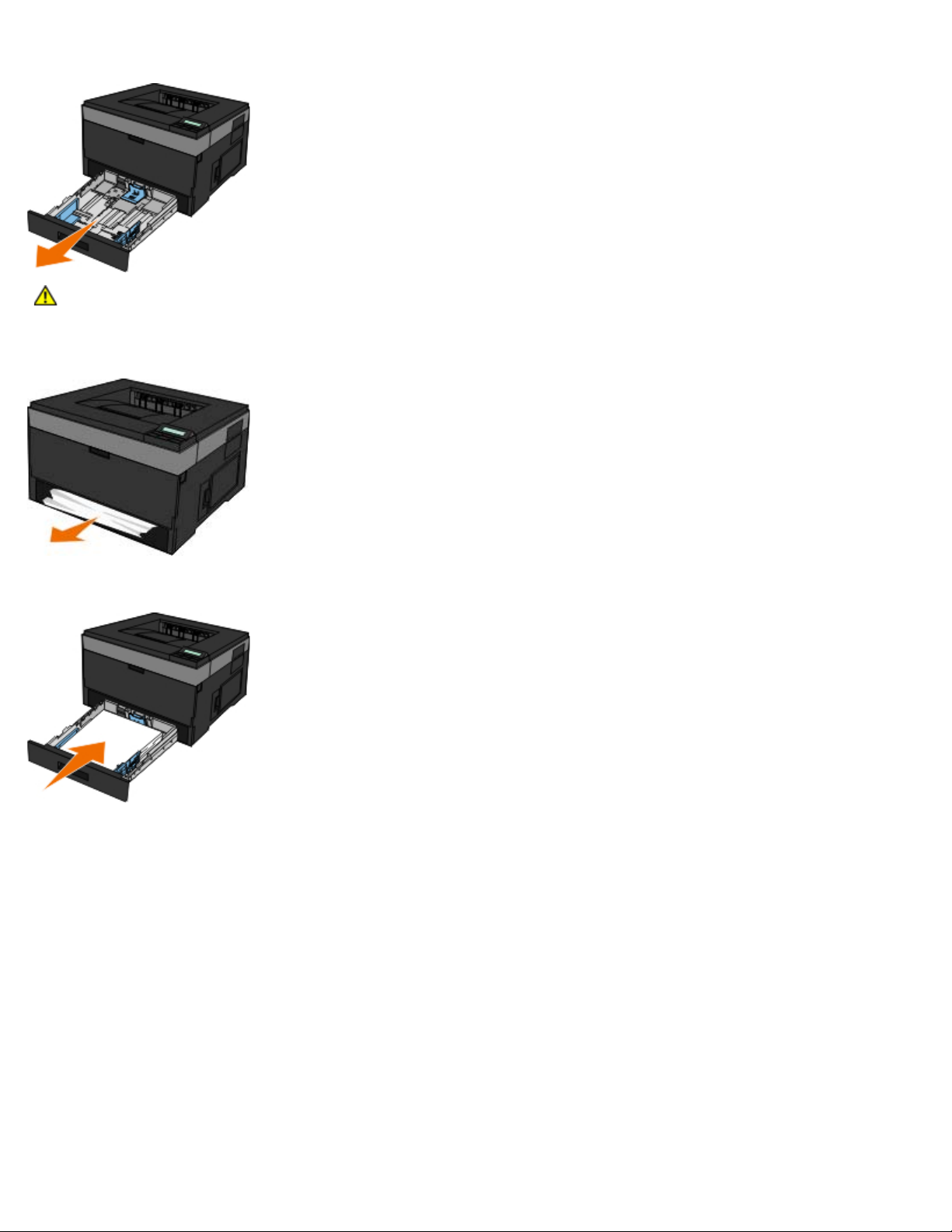
Felsöka skrivaren
2. Dra ut fack 1.
VARNING: Insidan av skrivaren kan vara varm. Förebygg risken för brännskador genom att vänta tills
ytan har svalnat.
3. Ta bort papperet.
4. Sätt i magasinet.
5. Starta skrivaren igen.
6. Skicka utskriftsjobbet till skrivaren igen.
Papper har fastnat i magasin 2
1. Stäng av skrivaren innan du kontrollerar den.
2. Dra ut fack 2.
file:///C|/E-Doc_Biz_Client/Edoc%20pdf%20conversion/2330d/sw/ug/messages.html[1/10/2012 4:12:55 PM]

Felsöka skrivaren
VARNING: Insidan av skrivaren kan vara varm. Förebygg risken för brännskador genom att vänta tills
ytan har svalnat.
3. Ta bort papperet.
VARNING: Kontrollera att alla pappersrester är borttagna.
4. Sätt i magasinet.
5. Starta skrivaren igen.
6. Skicka utskriften till skrivaren igen.
251 Pappersstopp – kontrollera universalmataren
1. Stäng av skrivaren innan du kontrollerar den.
2. Ta bort papperet från universalarkmataren.
file:///C|/E-Doc_Biz_Client/Edoc%20pdf%20conversion/2330d/sw/ug/messages.html[1/10/2012 4:12:55 PM]

Felsöka skrivaren
Undvika papperstrassel och felmatningar
3. Få pappersarken att släppa från varandra genom att böja bunten fram och tillbaka och sedan lufta den. Se till att du
inte viker eller skrynklar papperet. Jämna till kanterna mot ett plant underlag.
4. Lägg i papperet i universalarkmataren.
5. Skjut pappersstödet inåt mot papperet mitt tills det vilar lätt mot papperets kant.
6. Starta skrivaren igen.
7. Skicka utskriftsjobbet till skrivaren igen.
Allmänna riktlinjer för att välja eller fylla på papper
Om du försöker att skriva ut på fuktigt, böjt, skrynkligt eller sönderrivet papper kan det orsaka pappersstopp och dålig
utskriftskvalitet.
Använd endast papper av hög kvalitet kopieringspapper för att uppnå bäst utskriftskvalitet.
Undvik papper med relieftryck, perforeringar eller ett material som är för glatt eller för grovt. Pappersstopp kan uppstå.
Förvara papper i dess förpackning tills du ska använda det. Placera kartonger på pallar eller hyllor, inte på golvet.
Placera inte tunga föremål på papperet, oavsett om det är förpackat eller inte.
Håll papper på avstånd från fukt och andra eller andra förhållanden som kan göra att det skrynklas eller böjs.
Förvara oanvänt papper vid temperaturer mellan 15 °C och 30 °C. Den relativa luftfuktigheten bör ligga mellan 10 %
och 70 %.
När papperet förvaras bör du använda en fuktsäker förpackning, till exempel en plastbehållare eller påse, för att undvika
att damm och fukt förstör papperet.
file:///C|/E-Doc_Biz_Client/Edoc%20pdf%20conversion/2330d/sw/ug/messages.html[1/10/2012 4:12:55 PM]

Felsöka skrivaren
De flesta papperstrassel och felmatningar går att undvika med dessa riktlinjer:
Använd papper som följer skrivarens riktlinjer för utskriftsmaterial. Mer information finns i Fylla på papper.
Se till att pappret lagts i inmatningsfacket på rätt sätt.
Överbelasta inte inmatningsfacket.
Ta inte bort papper ut inmatningsfacket under pågående utskrift.
Böj, lufta och rätta till pappersbunten innan du lägger i den.
Använd inte skrynkliga, vikta, fuktiga eller böjda papper.
Placera pappersbunten enligt skrivarens föreskrifter.
Åtgärda pappersstopp
Vi rekommenderar att du rensar hela pappersbanan när det uppstår pappersstopp.
OBS! Stäng av skrivaren innan du kontrollerar den.
VARNING: Förebygg risken för brännskador när du åtgärdar pappersstopp genom att vänta tills ytan har
svalnat innan du rör den.
Pappersstopp i pappersbanan
1. Dra försiktigt ut papperet. Om du inte når papperet p.g.a. att det är för långt inne i skrivaren öppnar du den främre
luckan genom att trycka på knappen på högra sidan av skrivaren och sänka ner skyddsluckan.
2. Tryck på knappen på kassetthållaren, ta sedan tag i kassettens handtag och dra kassetten uppåt och utåt.
3. Dra ut papperet.
file:///C|/E-Doc_Biz_Client/Edoc%20pdf%20conversion/2330d/sw/ug/messages.html[1/10/2012 4:12:55 PM]
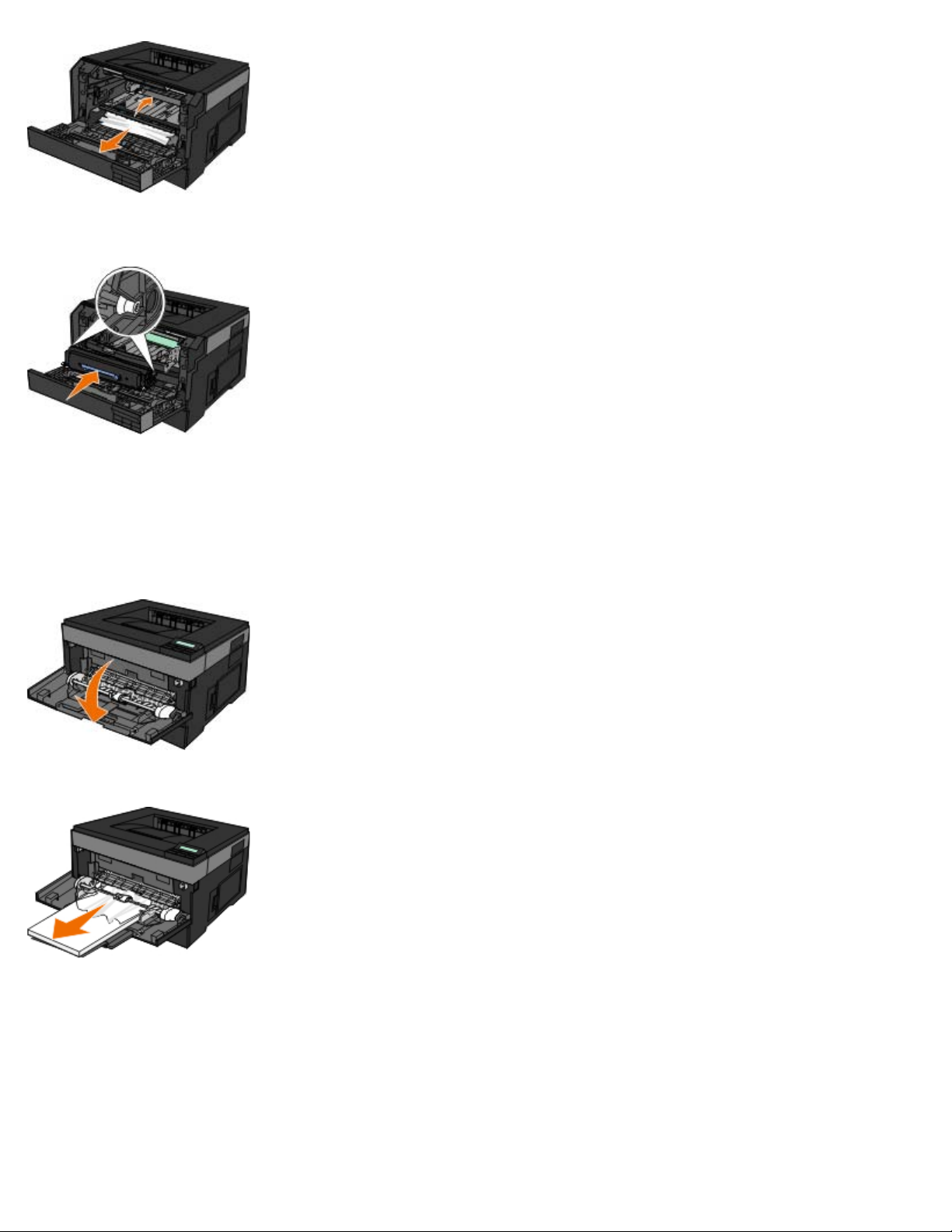
Felsöka skrivaren
4. Installera tonerkassetten i skrivaren genom att passa in de vita rullarna på kassetten mot de vita pilarna vid spåren på
bildtrumman och sedan trycka in kassetthållaren så långt det går. Kassetten klickar fast i rätt läge.
5. Stäng den främre luckan.
Pappersstoppet syns inte
Nära universalmataren
1. Öppna universalmatarens lucka.
2. Ta tag ordentligt i papperet och dra försiktigt ut det från skrivaren.
3. Stäng universalmatarens lucka.
Nära pappersinmatningsfacket
1. Ta ur pappersinmatningsfacket.
file:///C|/E-Doc_Biz_Client/Edoc%20pdf%20conversion/2330d/sw/ug/messages.html[1/10/2012 4:12:55 PM]
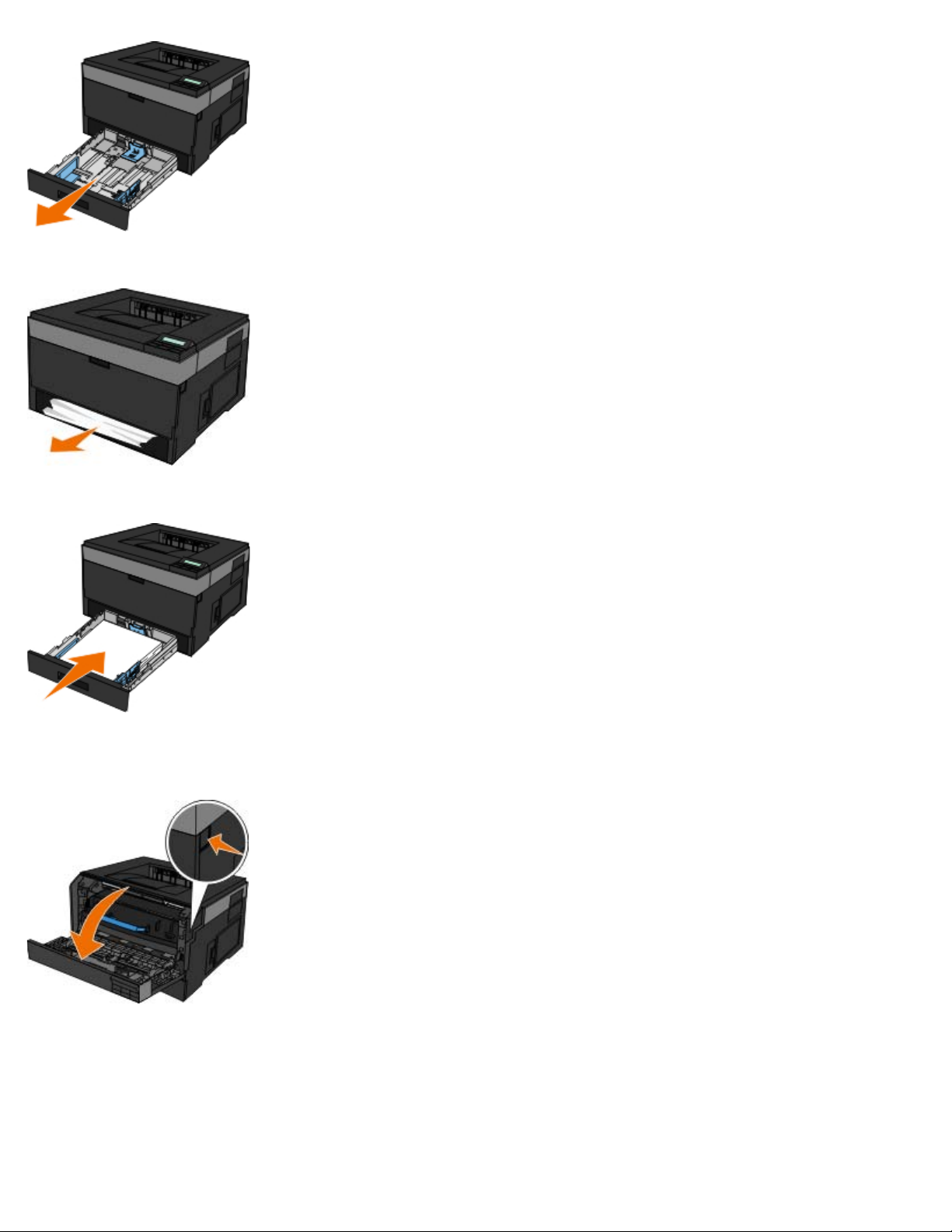
Felsöka skrivaren
2. Ta tag ordentligt i papperet och dra försiktigt ut det från skrivaren.
3. Byt ut pappersinmatningsfacket.
Nära utmatningsfackets förlängare
1. Tryck på dörrupplåsningsknappen på skrivarens högra sida för att öppna den främre luckan.
2. Ta tag ordentligt i papperet och dra försiktigt ut det från skrivaren.
3. Stäng den främre luckan.
Nära den bakre utgången
1. Öppna den bakre luckan.
file:///C|/E-Doc_Biz_Client/Edoc%20pdf%20conversion/2330d/sw/ug/messages.html[1/10/2012 4:12:55 PM]

Felsöka skrivaren
2. Ta tag ordentligt i papperet och dra försiktigt ut det från skrivaren.
3. Stäng den bakre luckan.
Slå på skrivaren och skicka utskriftsjobbet till skrivaren igen.
Pappersproblem
Kontrollera att papper är korrekt påfyllt.
Mer information finns i Fylla på papper.
Använd endast papper som rekommenderats för skrivaren.
Mer information finns i Anvisningar för utskriftsmaterial.
Lägg i en mindre bunt när du skriver ut flera sidor.
Mer information finns i Anvisningar för utskriftsmaterial.
Se till att pappret inte är skrynkligt, sönderrivet eller skadat.
Kontrollera om papper har fastnat.
Mer information finns i Åtgärda pappersstopp.
Utskriftsproblem
Kontrollera bläcknivån och installera en ny tonerkassett vid behov.
Mer information finns i Byta ut tonerkassetten.
Rensa upp minnesresurser på datorn om utskriften går sakta
file:///C|/E-Doc_Biz_Client/Edoc%20pdf%20conversion/2330d/sw/ug/messages.html[1/10/2012 4:12:55 PM]

Felsöka skrivaren
Stäng program som inte används.
Försök minska antalet och storleken på grafer och bilder i dokumentet.
Överväg att köpa mer Random Access Memory (RAM-minne) till datorn.
Ta bort teckensnitt som du sällan använder från datorn.
Avinstallera programvaran för skrivaren och gör en installera det på nytt.
Välj en lägre utskriftskvalitet från dialogrutan Utskriftsinställningar.
Kontrollera att papper är korrekt påfyllt.
Mer information finns i Fylla på papper.
Problem med utskriftskvalitet
Använd följande information när du vill hitta lösningar på skrivarproblem som uppstår. Om du inte lyckas lösa problemet
kontaktar du Dell på support.dell.com
servicetekniker.
. Det kan hända att någon skrivardel måste rengöras eller bytas ut av en
Utskriften är för ljus.
Inställningen Toner Darkness1 (Tonersvärta) är för ljus.
Du använder papper som inte uppfyller skrivarspecifikationerna.
Det finns för lite toner kvar i tonerkassetten.
Tonerkassetten är defekt.
Försök med följande:
Välj en annan inställning för tonersvärta1 innan du skickar jobbet till utskrift.
Fyll på med papper från ett nytt paket.
Undvik strukturerat papper med grov yta.
Kontrollera att papperet inte är fuktigt.
Byt ut tonerkassetten.
Utskriften är för mörk eller bakgrunden grå.
Inställningen Toner Darkness1 (Tonersvärta) är för mörk.
Tonerkassetten är sliten eller trasig.
Försök med följande:
Välj en annan inställning för tonersvärta1.
file:///C|/E-Doc_Biz_Client/Edoc%20pdf%20conversion/2330d/sw/ug/messages.html[1/10/2012 4:12:55 PM]
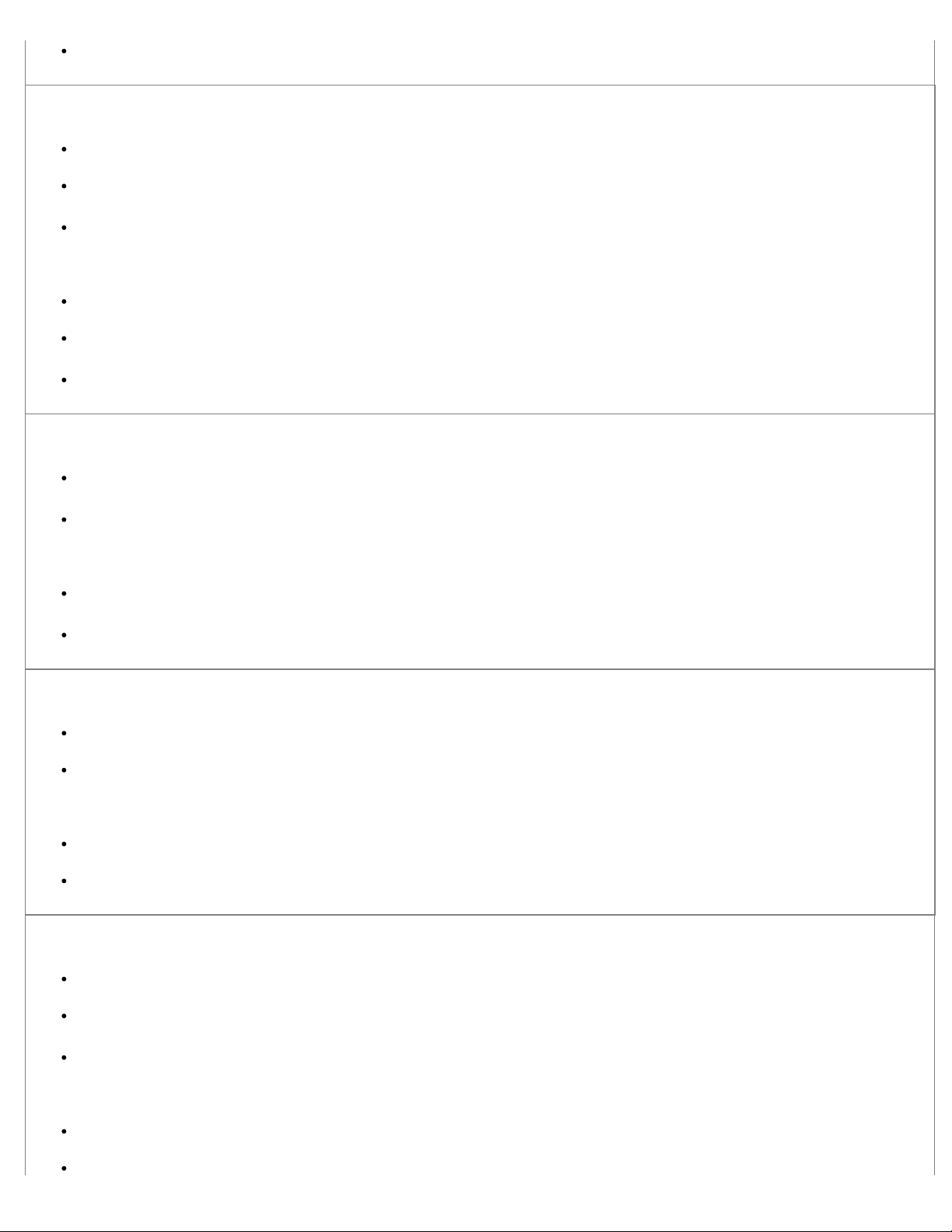
Felsöka skrivaren
Byt ut tonerkassetten.
Undvik strukturerat papper med grov yta.
Vita linjer uppstår på sidan.
Linsen till skrivhuvudet är smutsig.
Tonerkassetten är defekt.
Fixeringsenheten2 är trasig.
Försök med följande:
Rengör skrivhuvudets lins.
Byt ut tonerkassetten.
Byt ut fixeringsenheten2.
Vågräta streck uppstår på sidan.
Tonerkassetterna kan vara defekta, tomma eller slitna.
Fixeringsenheten2 kan vara sliten eller trasig.
Försök med följande:
Byt ut tonerkassetten.
Byt ut fixeringsenheten2.
Lodräta streck uppstår på sidan.
Tonern smetas ut innan den fixeras på papperet.
Tonerkassetten är defekt.
Försök med följande:
Om papperet är styvt kan du prova med att mata det från ett annat fack eller från universalmataren.
Byt ut tonerkassetten.
Utskriften är ojämn på sidan.
Papperet har absorberat fukt på grund av hög luftfuktighet.
Du använder papper som inte uppfyller skrivarspecifikationerna.
Fixeringsenheten2 är sliten eller trasig.
Försök med följande:
Fyll på papper från ett nytt paket i pappersmagasinet.
file:///C|/E-Doc_Biz_Client/Edoc%20pdf%20conversion/2330d/sw/ug/messages.html[1/10/2012 4:12:55 PM]

Felsöka skrivaren
Se till att inställningen Paper Type (Papperstyp) överensstämmer med papperet i facket.
Byt ut fixeringsenheten2.
Utskriftskvaliteten blir dålig på OH-film. (Utskriften har felaktiga ljusa eller mörka fläckar, toner har
smetats ut eller så är det lodräta eller vågräta ränder på den.)
Du använder OH-film som inte uppfyller skrivarspecifikationerna.
Inställningen Paper Type (Papperstyp) är inställd på något annat är OH-film.
Försök med följande:
Använd endast OH-filmer som rekommenderas av Dell.
Kontrollera att inställningen Paper Type (Papperstyp) är inställd på OH-film.
Det blir tonerfläckar på sidan.
Tonerkassetten är defekt.
Fixeringsenheten2 är sliten eller trasig.
Det finns toner i pappersbanan.
Försök med följande:
Byt ut tonerkassetten.
Byt ut fixeringsenheten2.
Ring efter service.
Tonern suddas lätt bort när du hanterar arken.
Inställningen av Paper Texture (Pappersstruktur) överensstämmer inte med den papperstyp eller det specialmaterial
du använder.
Inställningen av Paper Weight (Pappersvikt) överensstämmer inte med den papperstyp eller det specialmaterial du
använder.
Fixeringsenheten2 är sliten eller trasig.
Försök med följande:
Se till att inställningen Paper Texture (Pappersstruktur) överensstämmer med papperet i facket.
Ändra inställningen Paper Weight (Pappersvikt) till rätt vikt.
Byt ut fixeringsenheten2.
Utskriftsdensiteten är ojämn.
Tonerkassetten är defekt.
file:///C|/E-Doc_Biz_Client/Edoc%20pdf%20conversion/2330d/sw/ug/messages.html[1/10/2012 4:12:55 PM]

Felsöka skrivaren
Byt ut tonerkassetten.
Spökbilder uppstår på sidan.
Inställningen Paper Type (Papperstyp) är felaktig.
Tonerkassetten är nästan slut.
Försök med följande:
Se till att inställningen Paper Type (Papperstyp) överensstämmer med papperet i facket.
Byt ut tonerkassetten.
Utskriften syns bara på en sida av arket.
Tonerkassetten är inte rätt installerad.
Ta ut och sätt sedan tillbaka tonerkassetten.
Marginalerna är fel.
Inställningen Paper Size (Pappersstorlek) är felaktig.
Se till att inställningen Paper Size (Pappersstorlek) överensstämmer med papperet i facket.
Utskriften är skev (felaktigt snedställd).
Pappersstöden i det valda magasinet är inte i rätt läge för den pappersstorlek som är påfyllt i magasinet.
Guiderna i universalmataren befinner sig inte i rätt position för pappersstorleken i mataren.
Försök med följande:
Flytta stöden i magasinet så att de ligger an mot kanten på papperet.
Flytta guiderna i universalmataren så att de ligger an mot kanten på papperet.
De utskrivna sidorna är tomma.
Tonerkassetten är tom eller defekt.
Byt ut tonerkassetten.
De utskrivna sidorna är helt svarta.
Tonerkassetten är defekt.
Skrivaren behöver service.
Försök med följande:
file:///C|/E-Doc_Biz_Client/Edoc%20pdf%20conversion/2330d/sw/ug/messages.html[1/10/2012 4:12:55 PM]
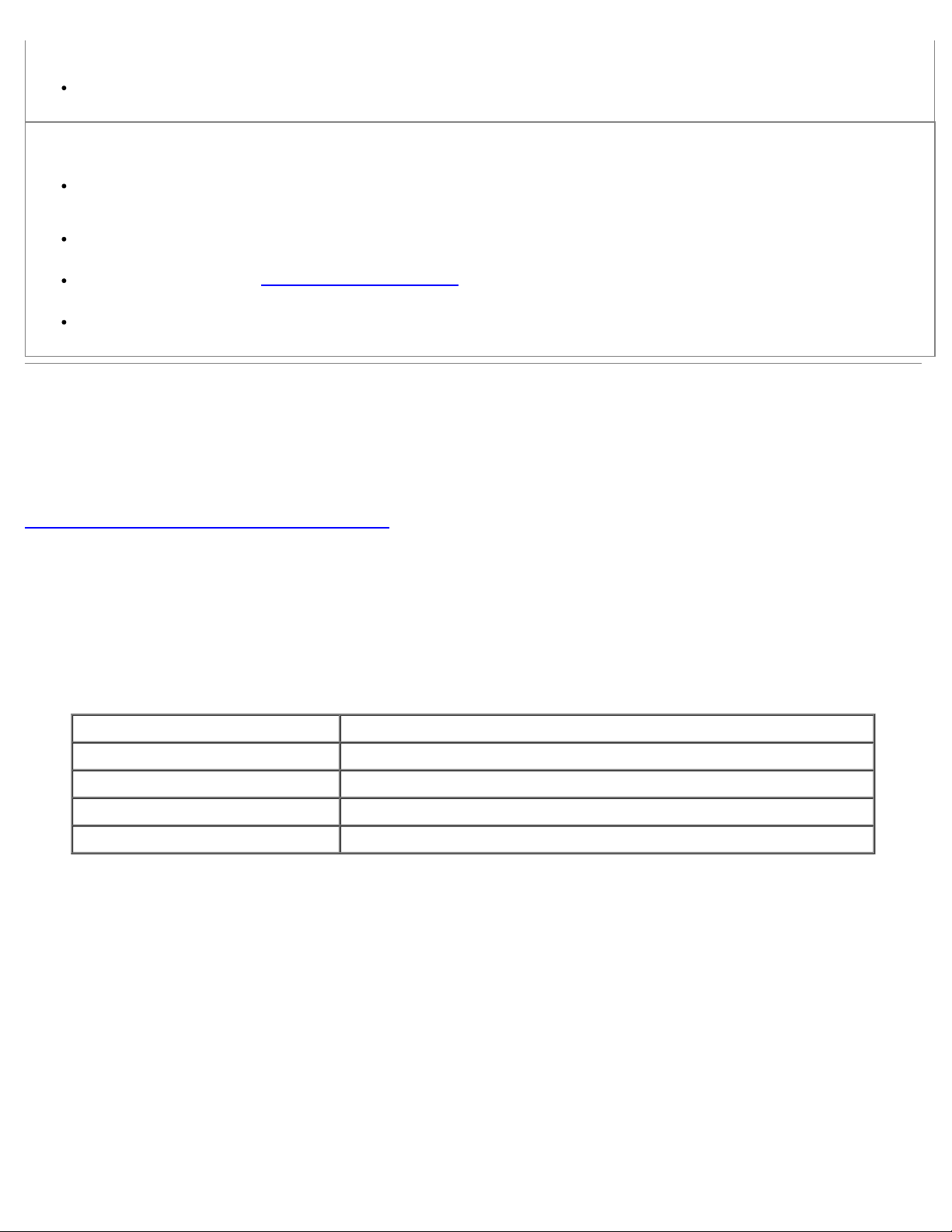
Felsöka skrivaren
Byt ut tonerkassetten.
Ring efter service.
Papperet böjs mycket när det skrivs ut på och matas ut i ett fack.
Inställningen av Paper Texture (Pappersstruktur) överensstämmer inte med den papperstyp eller det specialmaterial
du använder.
Se till att inställningen Paper Texture (Pappersstruktur) överensstämmer med papperet i facket.
1
För mer information, se Quality Mode (kvalitetsläge).
2
Ring efter en servicetekniker för att få fixeringsenheten utbytt.
Vanliga frågor: Mac OS® Funktioner, problem och lösningar
Det här dokumentet ger svar på vanliga frågor om utskrifter, skrivarprogramvaran och hur programvaran fungerar med
Macintosh operativsystem (OS). Om du regelbundet uppdaterar skrivarprogramvaran och systemet minimerar du
utskriftsproblemen och försäkrar dig om att du får bästa resultat av skrivaren och Mac OS. Uppdatera din skrivarprogramvara
genom att hämta hem det senaste webbpaketet på skrivartillverkarens hemsida. Sök regelbundet efter uppdateringar på
http://www.info.apple.com/support/downloads.html
för att hålla ditt Mac OS uppdaterat.
Funktioner i Mac OS X
Varför skriver vissa tillämpningar inte ut flera kopior som förväntat?
Vissa tillämpningar hanterar utskrift av flera kopior på annorlunda sätt. Vissa versioner av Microsoft Word och
Adobe Reader behandlar flera kopior av ett jobb som ett jobb med flera sidor. Följande funktioner fungerar inte
som förväntat vid utskrift av flera kopior i dessa tillämpningar.
Funktion Felaktig funktion
Skiljeark mellan kopior Ett ark kan läggas till endast efter att hela jobbet har skrivits ut.
Duplex/Utskrift på båda sidorna Kopiorna kan skrivas ut på samma ark.
Flera sidor per ark Kopiorna kan skrivas ut på samma ark.
Bekräfta utskriftsjobb Alla kopior kan komma att verifieras innan de skrivs ut.
Om du vill skriva ut flera kopior av en PDF-fil med dessa funktioner ska du använda Apple Preview eller Adobe
Acrobat Reader 5.
Hur ska jag hantera nätverksskrivare?
Använd MarkVision™ Professional för att hantera dina nätverksskrivare. Den här tillämpningen ersätter MarkVision
för Macintosh och är kompatibel med Mac OS X och senare.
Mac OS X – Kända problem och lösningar
Hur formaterar jag mitt dokument för utskrift på anpassade pappersstorlekar?
Använd dialogrutan Utskriftsformat för att lägga till en anpassad pappersstorlek i menyn Pappersstorlek.
För Mac OS X version 10.4:
file:///C|/E-Doc_Biz_Client/Edoc%20pdf%20conversion/2330d/sw/ug/messages.html[1/10/2012 4:12:55 PM]

Felsöka skrivaren
1. Välj Arkiv ® Utskriftsformat.
2. Välj Hantera anpassade storlekar i snabbmenyn Pappersstorlek.
3. Klicka på + i rutan Anpassad pappersstorlek för att skapa en ny anpassad pappersstorlek.
4. Dubbelklicka på Namnlös i listan för att namnge den anpassade pappersstorleken.
5. Ange pappersstorleken och marginalerna för den anpassade pappersstorleken.
6. Klicka på OK för att återgå till dialogrutan Utskriftsformat.
7. Välj den anpassade pappersstorlek, som du just skapade, i snabbmenyn Pappersstorlek.
8. Klicka på OK.
För Mac OS X version 10.3:
1. Välj Arkiv ® Utskriftsformat.
2. Välj Anpassad pappersstorlek i snabbmenyn Inställningar.
3. Klicka på Ny och ange information om den anpassade pappersstorleken.
4. Klicka på Spara.
OBS! Du måste klicka på Spara innan du klickar på OK eller återgår till rutan Sidattribut i
snabbmenyn Inställningar.
5. Välj Sidattribut på snabbmenyn Inställningar.
6. Välj den anpassade pappersstorleken på snabbmenyn Pappersstorlek.
Alternativet för den nya, anpassade pappersstorleken är nu tillgängligt för alla utskrifter oberoende av valet i
menyn "Formatera för". Ett annat sätt att använda anpassat papper för utskrifter är att välja den källa som
innehåller det anpassade papperet i snabbmenyn "Alla sidor från" i rutan Pappersmatning i dialogrutan Skriv ut.
Varför finns skärmtypsnitt?
PostScript-typsnitt lagras i skrivaren. Med hjälp av överensstämmande skärmtypsnitt kan du skapa dokument
som använder PostScript-typsnitt.
Varför finns det dubbletter av vissa skärmtypsnitt?
Typsnitten i skrivaren är inte identiska med skärmtypsnitten från Apple. Dell tillhandahåller skärmtypsnitt som
överensstämmer med skrivartypsnitten. Om du använder de här skärmtypsnitten kan du vara säker på att
utskriften överensstämmer med det du ser på datorskärmen.
Hur installerar jag skärmtypsnitt?
Flytta de typsnitt, som du vill använda, från mappen /Användare/Delad/Dell/Skärmtypsnitt till mappen
Bibliotek/Typsnitt i din hemkatalog eller i roten på startskivan. De flesta av de förinstallerade typsnitten på Mac
OS X finns i /System/Bibliotek/Typsnitt, så du kan lägga in nya typsnitt på någon av dessa två platser utan att du
behöver flytta några av de befintliga typsnitten. Systemet hittar först de typsnitt som finns i ditt hembibliotek,
sedan i biblioteket i roten på startskivan och till sist i /System/Bibliotek.
Hur använder jag en extern skrivarserver när dataläget är TBCP (för skrivare som kan använda externa
skrivarservrar)?
Kontrollera inställningen Dataläge:
1. Ange IP-adressen för skrivarservern i din webbläsare.
2. Välj Konfiguration i menyerna till vänster på webbsidan.
file:///C|/E-Doc_Biz_Client/Edoc%20pdf%20conversion/2330d/sw/ug/messages.html[1/10/2012 4:12:55 PM]
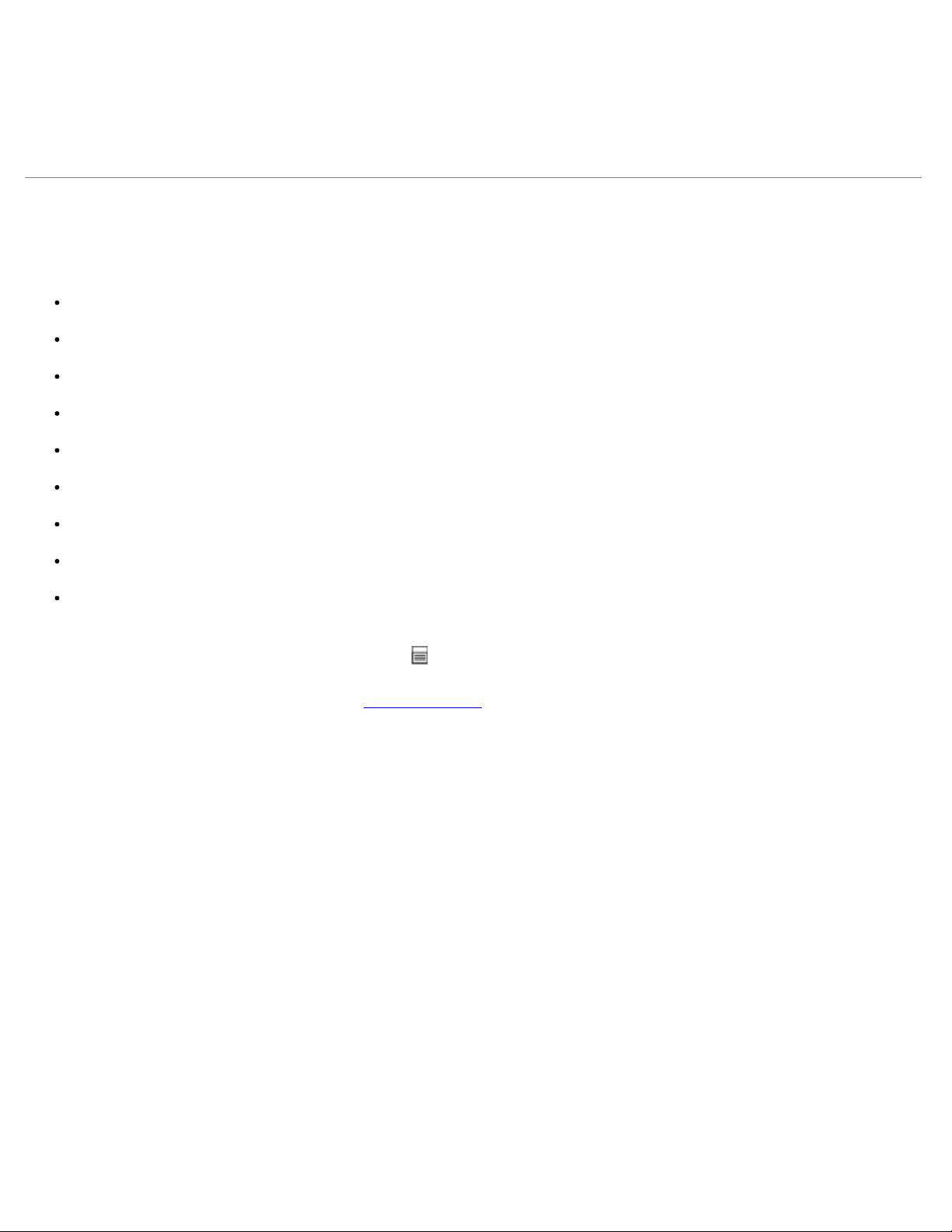
Felsöka skrivaren
3. Välj AppleTalk i listan över konfigurationsalternativ till höger.
4. Välj Avancerade inställningar på sidan AppleTalk.
5. Visa snabbmenyn Dataläge på sidan AppleTalk Avancerade inställningar. Om inställningen är IOP/EOP ska
du inte ändra den. Om inställningen är TBCP ska du ändra den till läget Raw.
Ringa efter service
Innan du ringer efter service bör du kontrollera följande:
Sitter strömsladden i skrivaren?
Är strömsladden direkt ansluten till ett jordat eluttag?
Är skrivaren ordentligt ansluten till datorn eller nätverket?
Är alla enheter som är anslutna till skrivaren inkopplade och påslagna?
Har eluttaget stängts av med någon knapp?
Har det gått en propp?
Har det uppstått ett strömavbrott i ditt område?
Har en tonerkassett installerats i skrivaren?
Är skrivarkåpan ordentligt stängd?
Försök med att stänga av skrivaren och slå på den igen. Om skrivaren ändå inte fungerar ordentligt ringer du efter service.
Om det går att skriva ut trycker du på knappen Meny
modell och annan information som servicerepresentanten kan behöva.
För ytterligare information kontaktar du Dell på support.dell.com
för att skriva ut en sida med menyinställningar som anger skrivarens
.
file:///C|/E-Doc_Biz_Client/Edoc%20pdf%20conversion/2330d/sw/ug/messages.html[1/10/2012 4:12:55 PM]
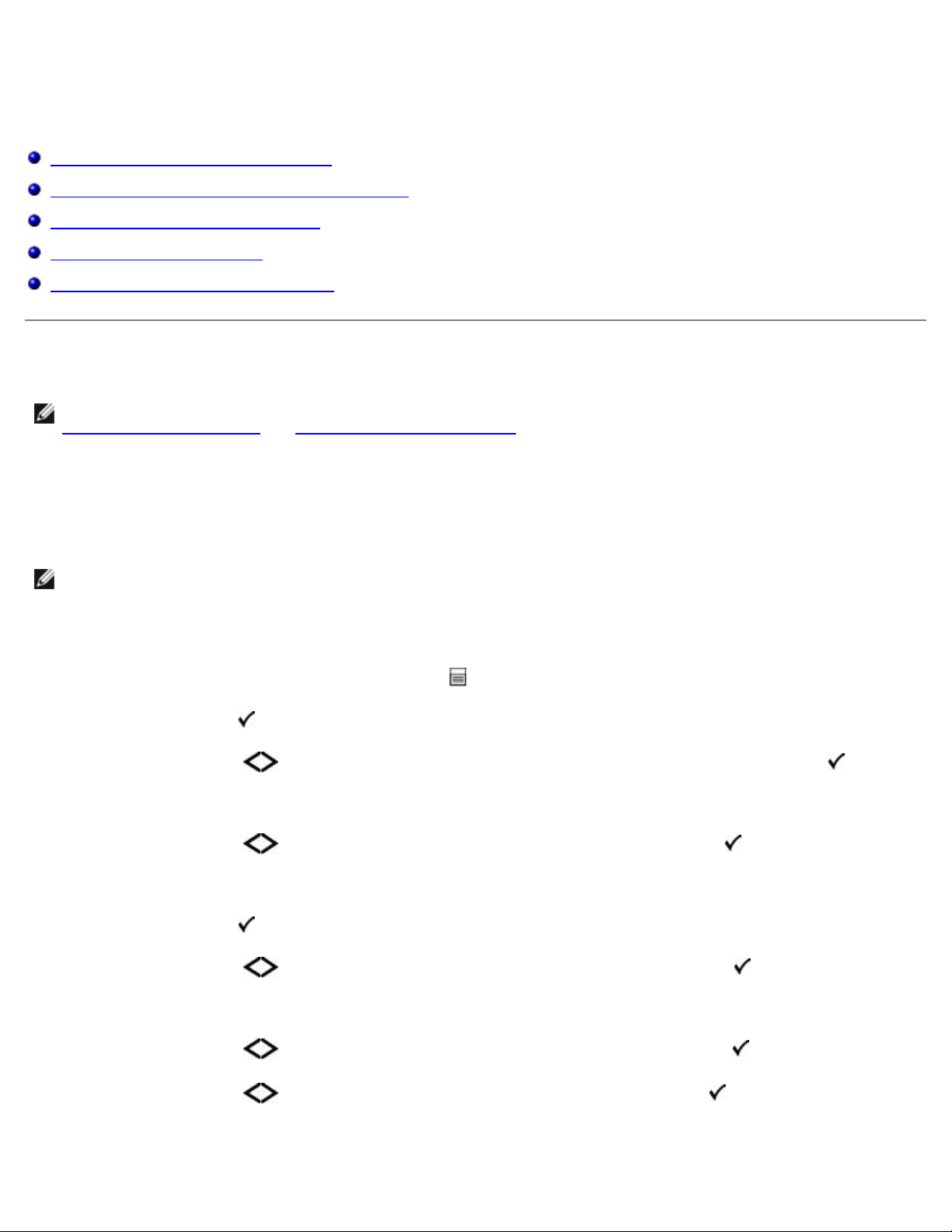
Fylla på papper
Fylla på papper
Ställa in pappersstorlek och papperstyp
Fyll på pappersmagasinen för 250 ark och 550 ark
Använda den bakre utmatningsluckan
Använda universalarkmataren
Lägga till och ta bort länkar till magasin
Ställa in pappersstorlek och papperstyp
OBS! Du måste installera skrivarens programvara innan du konfigurerar pappersmagasinen. Mer information finns i
Installation för lokal utskrift
och Installation för nätverksutskrift.
Dell™ Laserskrivare 2330d – lokalt ansluten till en dator
När du har ställt in rätt pappersstorlek och papperstyp för storleken och typen som finns i facken, länkas alla fack som
innehåller samma storlek och typ automatiskt av skrivaren.
OBS! Ändra inte inställningen för pappersstorlek om storleken på papperet som laddas nu är samma som för papperet
som laddats tidigare.
1. Se till att skrivaren är på och att Ready (Klar) visas.
2. Tryck på knappen Menu (Meny) på manöverpanelen
3. Tryck på knappen Välj
4. Tryck på pil-knapparna tills Size/Type (Storlek/typ) visas och tryck sedan på knappen Select (Välj) .
Select Source (Välj källa) visas.
5. Tryck på pil-knapparna
Size (Storlek) visas under namnet på källan.
6. Tryck på knappen Välj
.
tills rätt källa visas och tryck sedan på knappen Select (Välj) .
.
tills Paper Menu (Pappersmeny) visas.
7. Tryck på pil-knapparna tills rätt storlek visas och tryck sedan på knappen Select (Välj) .
Submitting Changes (Genomför ändringar) visas, följt av Size (Storlek).
8. Tryck på pil-knapparna
9. Tryck på pil-knapparna
Submitting Changes (Genomför ändringar) visas, följt av Type (Typ).
file:///C|/E-Doc_Biz_Client/Edoc%20pdf%20conversion/2330d/sw/ug/loadpaper.html[1/10/2012 4:13:09 PM]
tills Type (Typ) visas och tryck sedan på knappen Select (Välj) .
tills rätt typ visas och tryck sedan på knappen Select (Välj) .
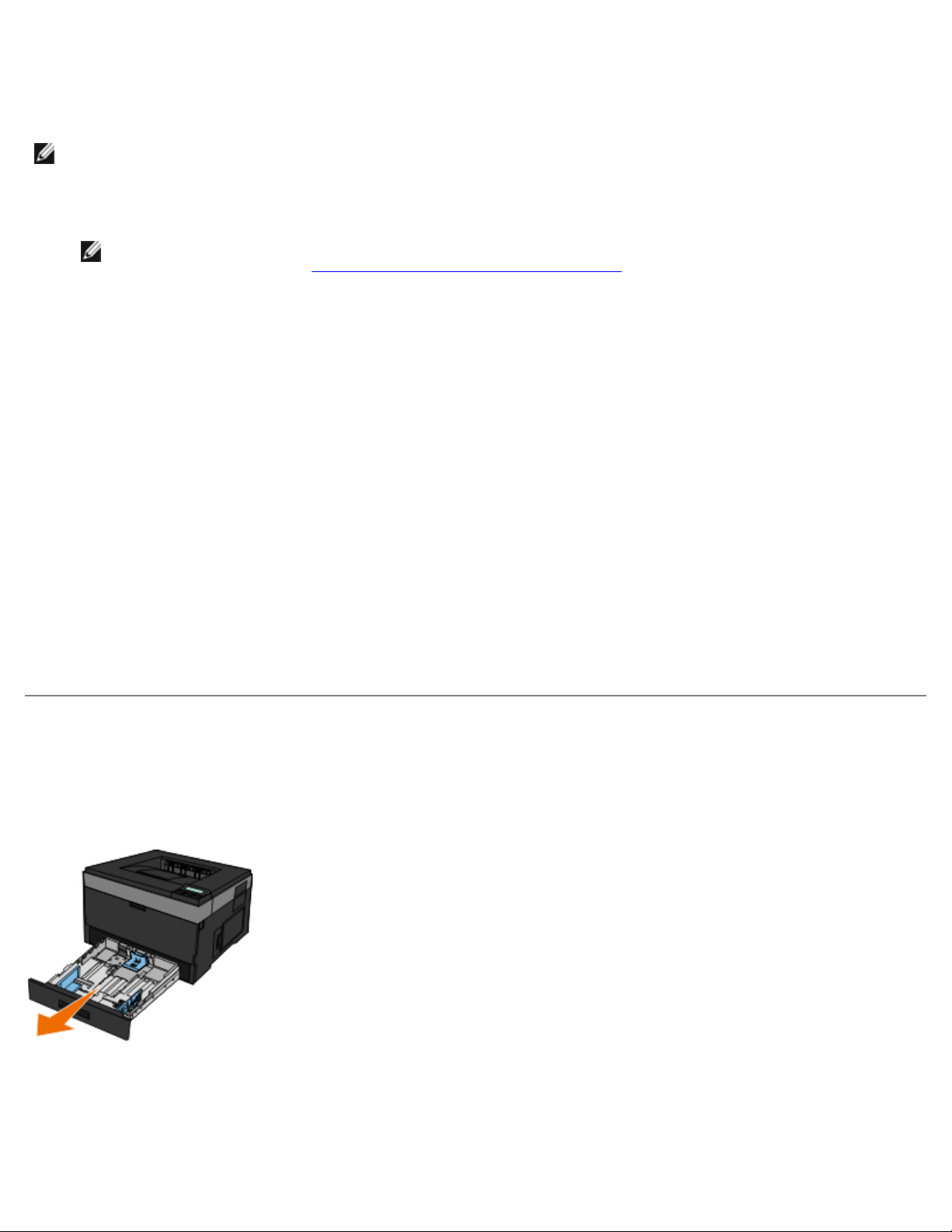
Fylla på papper
Dell Laserskrivare 2330dn – ansluten till ett nätverk
Du ställer in skrivarens storlek och papperstyp i Dell Printer Configuration Web Tool (Dells webbverktyg för
skrivarkonfiguration).
OBS! Konfiguration av pappersfack med hjälp av Dell Printer Configuration Web Tool (Dells webbverktyg för
skrivarkonfiguration) finns endast tillgängligt i laserskrivare Dell 2330dn.
1. Ange din nätverksskrivares IP-adress i webbläsaren.
OBS! Om du inte vet skrivarens IP-adress kan du skriva ut sidan med nätverksinställningar, där IP-adressen
står. Mer information finns i Skriva ut en sida med nätverksinställningar
2. När sidan Printer Status (Skrivarstatus) öppnas väljer du Printer Settings (Skrivarinställningar) i den vänstra
kolumnen.
3. På sidan Printer Settings (Skrivarinställningar) väljer du Paper Menu (Pappersmeny).
4. Välj pappersstorlek.
5. Välj den pappersstorlek som finns i respektive magasin.
.
6. Klicka på Submit (skicka).
7. Välj Printer Settings (Skrivarinställningar) i den vänstra kolumnen.
8. På sidan Printer Settings (Skrivarinställningar) väljer du Paper Menu (Pappersmeny).
9. Välj papperstyp.
10. Välj den papperstyp som finns i respektive magasin.
11. Klicka på Submit (skicka).
Fyll på pappersmagasinen för 250 ark och 550 ark
Följ instruktionerna nedan när du ska fylla på papper i magasinen för 250 respektive 550 ark.
1. Ta ut magasinet.
2. Om du ska fylla på papper i storlekarna Legal eller Folio måste du justera pappersfacket för att passa det större
papperet.
a. Tryck ned spärren baktill på magasinet.
b. Dra ut magasinet tills den utdragna delen snäpper på plats.
file:///C|/E-Doc_Biz_Client/Edoc%20pdf%20conversion/2330d/sw/ug/loadpaper.html[1/10/2012 4:13:09 PM]
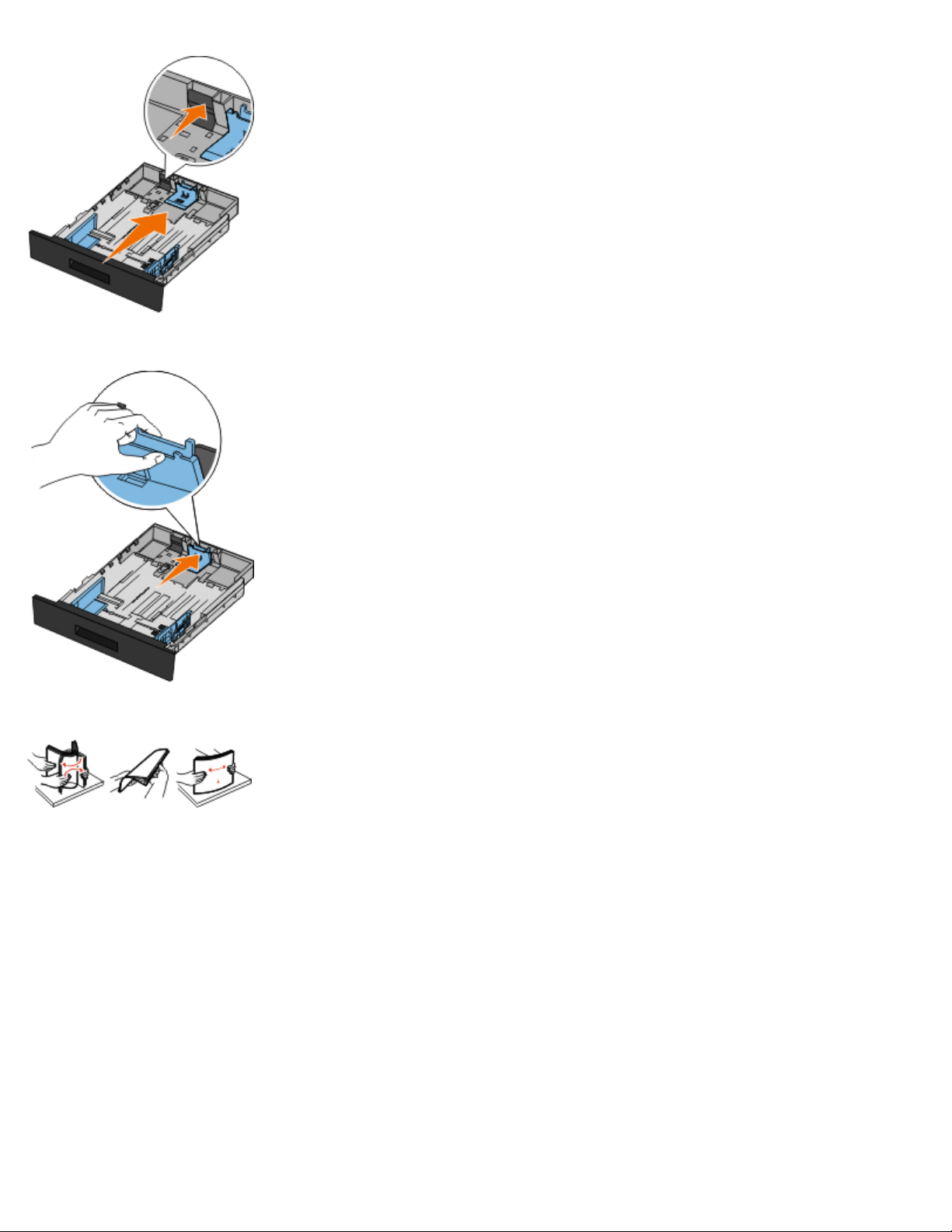
Fylla på papper
c. Skjut det bakre pappersstödet längst bak i pappersfacket.
3. Böj en bunt med papper fram och tillbaka. Jämna till kanterna mot ett plant underlag.
4. Fyll på papperet i magasinet med utskriftssidan vänd nedåt.
Se till att pappersbunten inte är högre än märket som anger maxgränsen för påfyllning. Om du lägger i för mycket
papper kan papperskvadd uppstå.
file:///C|/E-Doc_Biz_Client/Edoc%20pdf%20conversion/2330d/sw/ug/loadpaper.html[1/10/2012 4:13:09 PM]
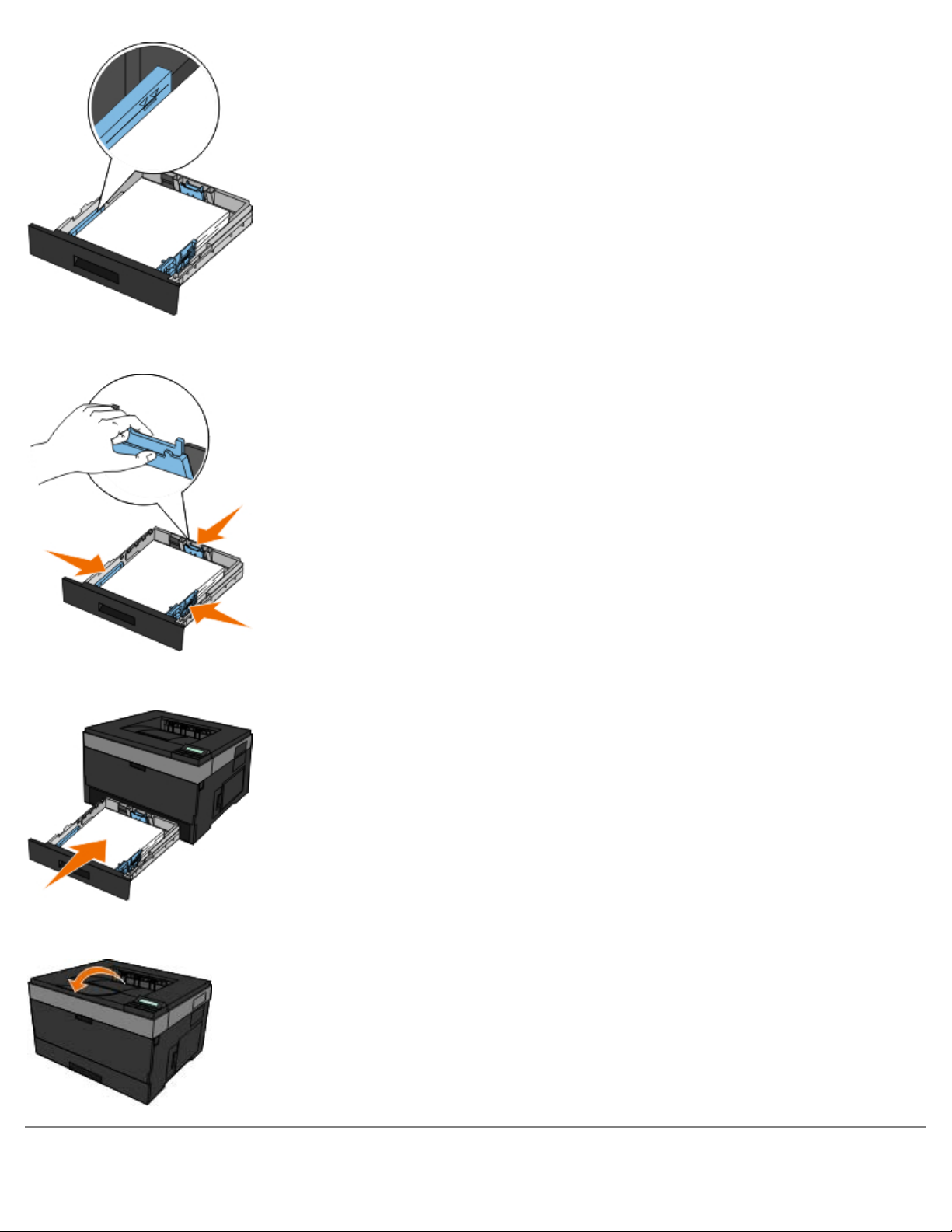
Fylla på papper
5. Skjut de två sidostöden och det bakre stödet tills de ligger mot pappersbuntens kanter.
6. Sätt tillbaka magasinet.
7. Dra ut pappersstödet på utmatningsfacket.
file:///C|/E-Doc_Biz_Client/Edoc%20pdf%20conversion/2330d/sw/ug/loadpaper.html[1/10/2012 4:13:09 PM]
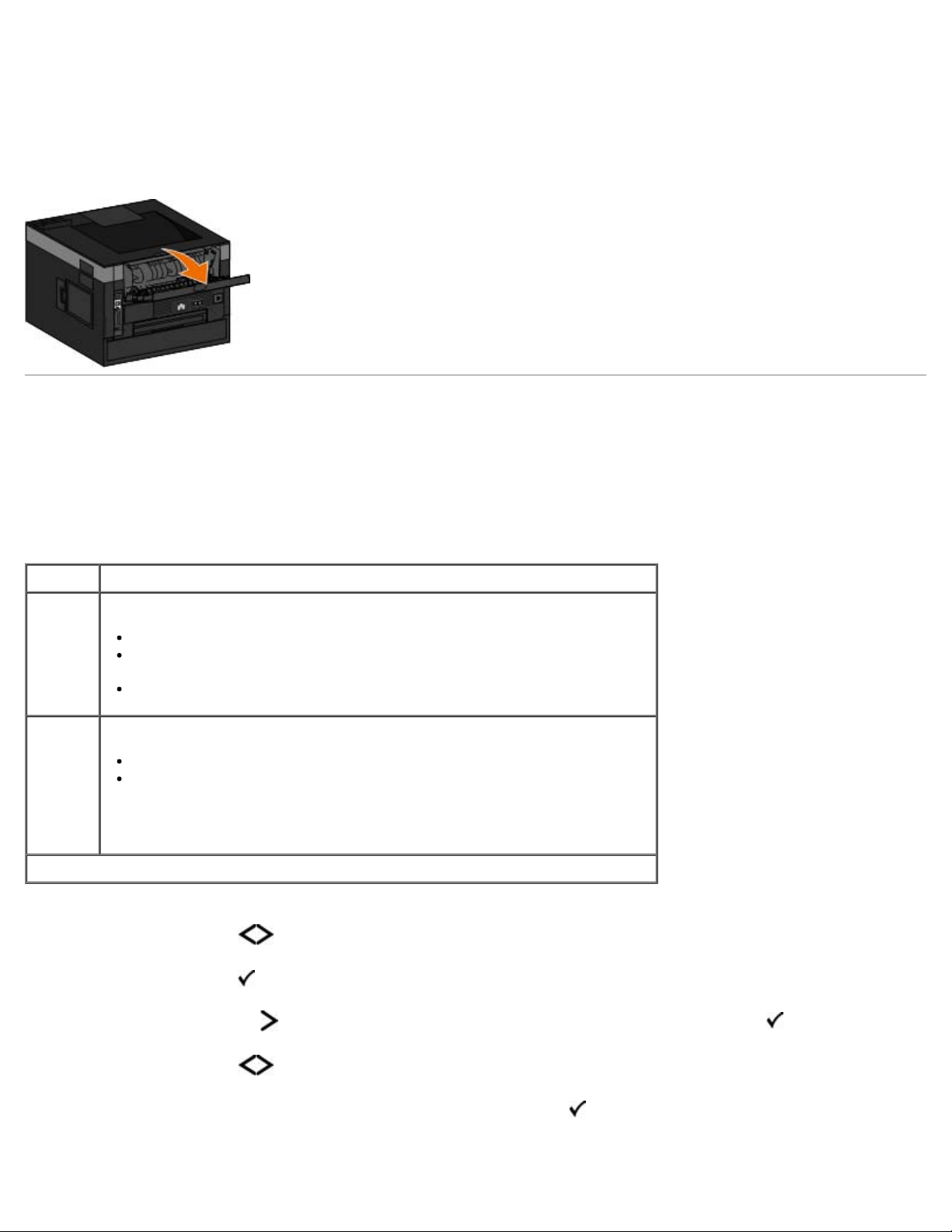
Fylla på papper
Använda den bakre utmatningsluckan
Den bakre utmatningen för enstaka ark ger en rak pappersbana som minskar risken för att papper rullar ihop sig eller att
papperskvadd uppstår. Det här är särskilt användbart vid utskrifter på specialmaterial, som exempelvis OH-blad, kuvert,
etiketter, styvt papper och registerkort.
För att använda den bakre utgången öppnar du luckan. När den bakre luckan är öppen matas alla utskrifter ut den vägen.
När den är stängd matas alla utskrifter ut i utmatningsfacket upptill på skrivaren.
Använda universalarkmataren
Konfigurera universalarkmataren
Den här inställningen används för att ange läget för användning av universalarkmataren.
Läge
Kassett* Källa för universalarkmataren:
fungerar som en icke avkännande automatisk källa
tilldelas en installerad storlek och papperstyp på samma sätt som alla
andra inmatningskällor
ingår i värdelistorna för alla skrivarinställningar, t.ex. Papperskälla
Manuell Källa för universalarkmataren:
används endast för manuell matning
tas bort från värdelistorna för alla skrivarinställningar, även
Papperskälla
När manuella matning har valts stannar skrivaren och uppmanar
användaren att lägga i utskriftsmaterial i universalarkmataren.
* Fabriksinställning
1. Använd pilknapparna
i menylistan för att bläddra på menyn Papper.
2. Tryck på knappen Välj
3. Tryck på höger pilknapp tills önskad rubrik visas på displayen. Tryck sedan på knappen Välj .
4. Använd pilknapparna
5. När önskad inställning visas på displayen trycker du på knappen Välj
file:///C|/E-Doc_Biz_Client/Edoc%20pdf%20conversion/2330d/sw/ug/loadpaper.html[1/10/2012 4:13:09 PM]
.
för att bläddra genom de tillgängliga menyobjekten.
så sparas inställningen.

Fylla på papper
Öppna universalarkmataren
Universalarkmataren sitter framtill på skrivaren och kan mata 50 ark i taget. Du kan använda universalarkmataren när du
snabbt behöver skriva ut något på en papperstyp eller -storlek som inte finns påfyllt i pappersmagasinet.
Öppna universalarkmataren:
1. Dra ner universalarkmatarens lucka.
2. Skjut universalarkmataren framåt.
3. Dra i förlängningen så att den fälls framåt.
4. För försiktigt förlängningen nedåt för att dra ut hela universalarkmataren.
Fyll på universalarkmataren
Fyll på universalarkmataren:
1. Placera ett ark av det aktuella utskriftsmaterialet, med utskriftssidan uppåt, centrerat i universalarkmataren. Skjut inte
in det längre än att den kant du matar in först precis kommer i kontakt med pappersstöden. Annars griper skrivaren tag
i papperet för tidigt och utskriftsjobbet blir troligen snett.
file:///C|/E-Doc_Biz_Client/Edoc%20pdf%20conversion/2330d/sw/ug/loadpaper.html[1/10/2012 4:13:09 PM]
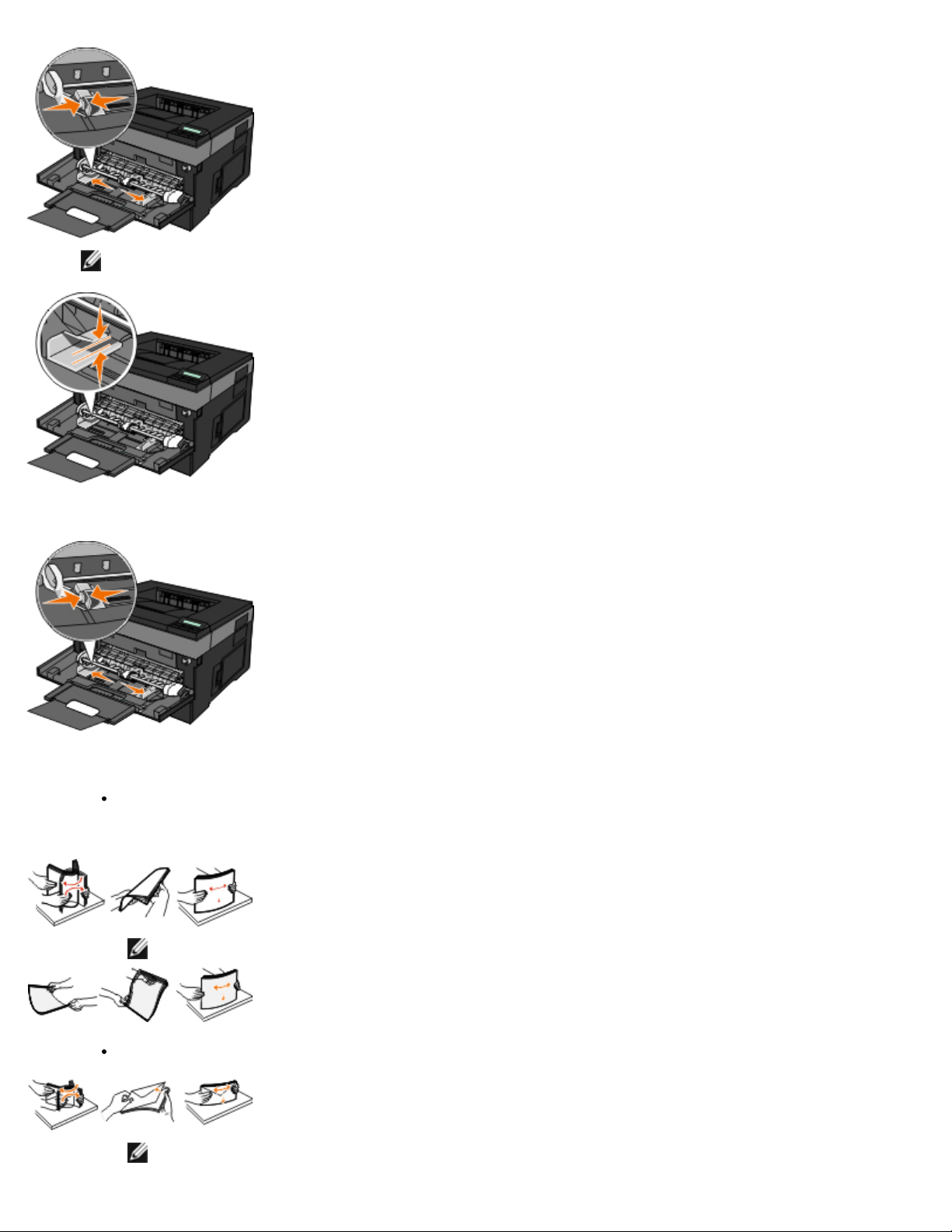
Fylla på papper
utan att fastna.. Skrynkla eller vik aldrig kuvert.
OBS! Överskrid inte den maximala bunthöjden genom att tvinga in papper under bunthöjdgränsen som finns på
matarstöden.
2. Justera pappersstöden efter utskriftsmaterialets bredd.
3. Förbered utskriftsmaterialet innan du fyller på.
Få pappersarken eller pappersetiketterna att släppa från varandra genom att böja bunten fram och tillbaka och
sedan lufta den. Se till att du inte viker eller skrynklar papperet eller etiketterna. Jämna till kanterna mot ett
plant underlag.
OBS! Undvik att ta på OH-filmens utskriftssida. Se till att du inte repar dem.
Böj en bunt med kuvert fram och tillbaka och lufta dem sedan. Jämna till kanterna mot ett plant underlag.
OBS! Förhindra att kuvert fastnar på varandra genom att separera dem. På så vis matas de som de ska
file:///C|/E-Doc_Biz_Client/Edoc%20pdf%20conversion/2330d/sw/ug/loadpaper.html[1/10/2012 4:13:09 PM]

Fylla på papper
Lägga till och ta bort länkar till magasin
4. Håll båda sidorna av utskriftsmaterialet nära universalarkmataren och skjut in det tills skrivaren automatiskt greppar
tag.
Det är en kort paus mellan det att skrivaren griper tag i utskriftsmaterialet och det att den börjar mata det in i
skrivaren.
MEDDELANDE: Tvinga inte in utskriftsmaterialet i mataren. Om du tvingar in materialet uppstår papperstrassel.
Kuvert ska föras in med fliken nedåt och frankeringsområdet som på bilden.
OBS! Bäst resultat får du om du inte använder kuvert som redan är frankerade.
Håll arken med OH-film i kanterna och undvik att röra trycksidan. Hudfett som hamnar på filmen kan påverka
utskriftskvaliteten.
Mata in ett brevpapper med brevhuvudet vänd uppåt och så att dess överdel matas in i skrivaren först.
Om du har problem med pappersmatningen kan du vända på papperet.
file:///C|/E-Doc_Biz_Client/Edoc%20pdf%20conversion/2330d/sw/ug/loadpaper.html[1/10/2012 4:13:09 PM]
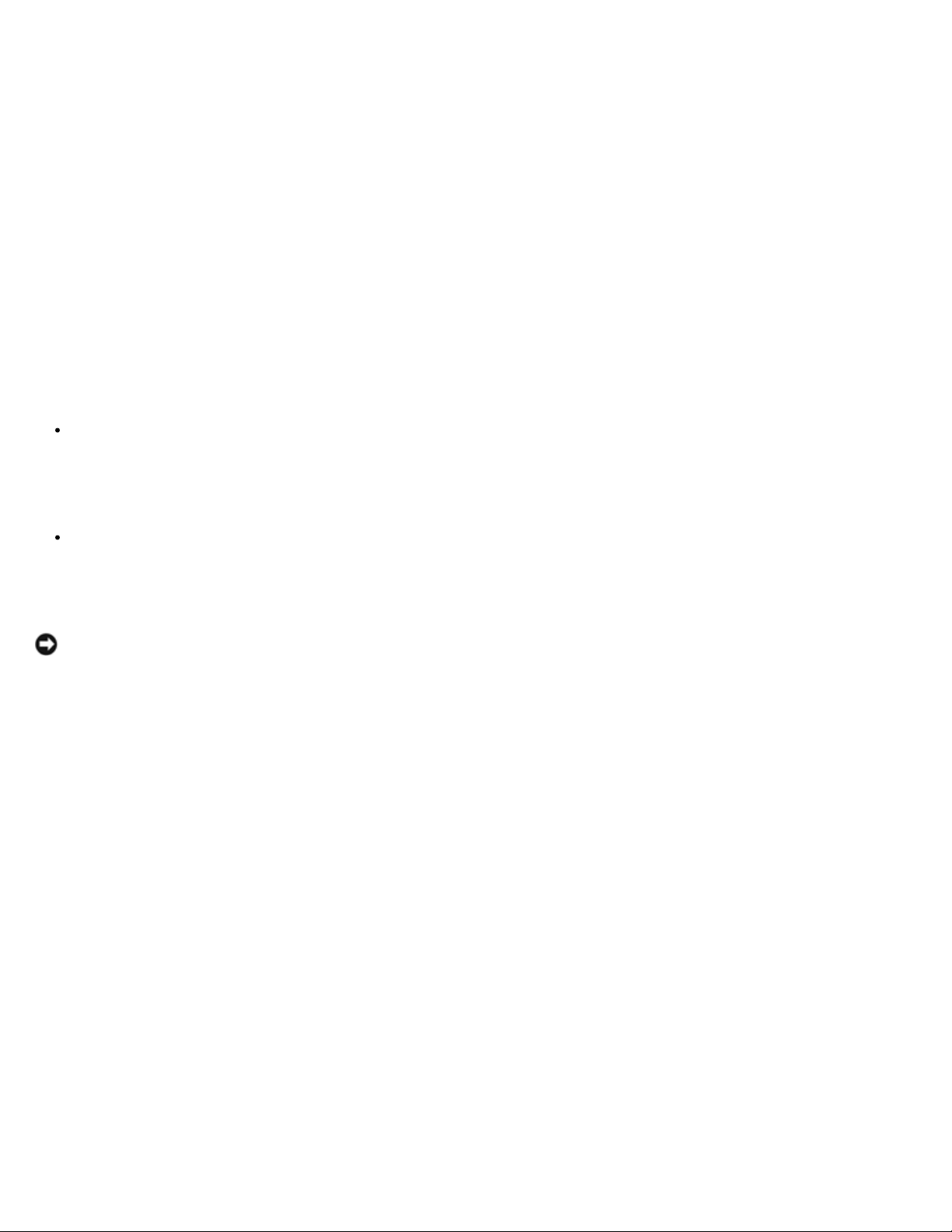
Fylla på papper
Länkade magasin
Länkade magasin är användbart för stora utskriftsjobb eller flera kopior. När ett länkat magasin är tomt matas papper från
nästa länkade magasin. När inställningarna för pappersstorlek och papperstyp är desamma för alla magasin länkas magasinen
automatiskt. Inställningen för pappersstorlek känns automatiskt av efter pappersstödens position i magasinen med undantag
för universalarkmataren. Inställningen för pappersstorlek för universalarkmataren måste göras manuellt på menyn Paper Size
(Pappersstorlek). Inställningen för papperstyp måste vara inställd för alla magasin från menyn Paper Type (Papperstyp).
Menyerna Paper Type (Papperstyp) och Paper Size (Pappersstorlek) är båda tillgängliga på menyn Paper Size/Type
(Pappersstorlek/typ).
Ta bort länkar till magasin
Olänkade magasin har inställningar som inte är desamma som inställningarna för något annat magasin.
För att ta bort en länk till ett magasin, ändrar du följande magasininställningar så att de inte stämmer överens med
inställningarna för något annat magasin:
Papperstyp (exempel: normalt papper, brevhuvud, anpassad typ <x>)
Papperstypsnamnet beskriver pappersegenskapen. Om namnet som bäst beskriver papperet används av länkade
magasin, tilldelar du ett annat papperstypsnamn till magasinet, t.ex. anpassad typ <x>, eller definiera ditt eget
anpassade namn.
Pappersstorlek (exempel: brev, A4, statement)
Fyll på med en annan pappersstorlek för att automatiskt ändra inställningen för pappersstorlek för ett magasin.
Inställningar för pappersstorlek för universalarkmatare är inte automatiska. De måste anges manuellt i menyn för
pappersstorlek.
MEDDELANDE: Tilldela inte papperstypsnamn som inkorrekt beskriver den typ av papper som finns i magasinet.
Temperaturen hos fixeringsenheten varierar beroende på angiven papperstyp. Det kan hända att papperet inte
bearbetas på rätt sätt om felaktig papperstyp valts.
file:///C|/E-Doc_Biz_Client/Edoc%20pdf%20conversion/2330d/sw/ug/loadpaper.html[1/10/2012 4:13:09 PM]
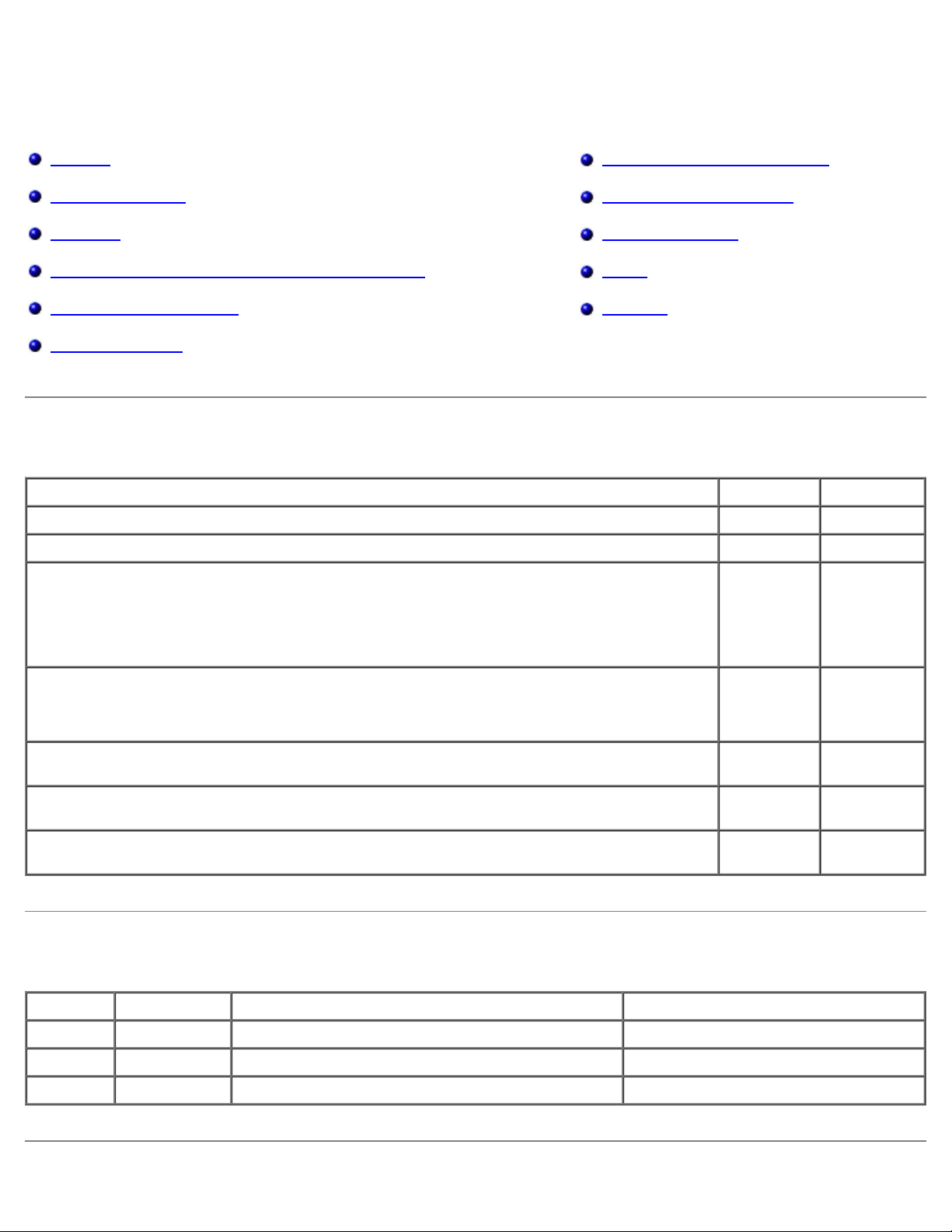
Specifikationer
Specifikationer
Översikt Anvisningar för utskriftsmaterial
Miljöspecifikationer Materialtyper och storlekar
Bullernivå Typsnittsummering
Emulering, kompatibilitet och anslutningsmöjligheter Kablar
Operativsystem som stöds Certifikat
MIB-kompatibilitet
Översikt
2330d 2330dn
Basminne 32 MB 32 MB
Maximalt minne 160 MB 288 MB
Anslutningsmöjligheter Parallell
USB 2.0
Levereras med tonerkassett med följande kapacitet vid ungefär 5 % täckning
OBS! Tonerkapaciteten baseras på en 5-procentig täckning av sidan enligt testmetoden
ISO/IEC 19752. Kapaciteten varierar beroende på användning och omgivningsförhållanden.
Kapacitet (genomsnitt) 500
2 000 sidor 2 000 sidor
sidor/månad
Parallell
USB 2.0
10/100/1000
Ethernet
500
sidor/månad
Kapacitet (maximal) 25 000
sidor/månad
Skrivarens livslängd 120 000
sidor
25 000
sidor/månad
120 000
sidor
Miljöspecifikationer
Villkor Temperatur Relativ luftfuktighet (icke-kondenserande) Höjd över havet
Drift 16 till 32 °C 8 till 80 % 0 till 2,500 M
Förvaring 0 till 40 °C 8 till 80 %
Transport -20 till 40 °C 8 till 95 % 0,25 lufttryck (motsvarar 10 300 M)
file:///C|/E-Doc_Biz_Client/Edoc%20pdf%20conversion/2330d/sw/ug/specs.html[1/10/2012 4:13:12 PM]

Specifikationer
Bullernivå
Följande mätningar har utförts i enlighet med ISO 7779 och rapporterats i enlighet med ISO 9296.
Funktionsläge Ljudtrycksnivågräns för människor Deklarerad högsta ljudeffektnivå (LWAd)
Utskrift (Skriver ut) 52 dBA 6,5 bel
Viloläge 26 dBA Ohörbart
Emulering, kompatibilitet och anslutningsmöjligheter
Emulering Dell 2330d Laser Printer
PostScript 3
1
HBP
PCL 5e
PCL 6
Dell 2330dn Laser Printer
Kompatibilitet
Anslutningsmöjligheter
PostScript 3
1
HBP
PCL 5e
PCL 6
Microsoft® Windows® Server 2008
Windows Vista™
Windows XP
Windows Server 2003
Windows 2000
Debian™ GNU/Linux 4.0
Linspire
Ubuntu 7.1.0, 8.0.4, 8.0.4 LTS
Red Flag Linux® Desktop 5.0, 6.0
Red Hat Enterprise Linux WS 3, 4, 5
SUSE LINUX Enterprise Server 8, 9, 10
SUSE Linux Enterprise Desktop 10
open SUSE Linux 10.2, 10.3, 11
Linpus LINUX Desktop 9.2, 9.3
HP-UX 11.11, 11.23, 11.31
Macintosh® OS® X
Parallell
USB
10/100/1000 Ethernet (endast 2330dn)
1
HBP kan hantera både GDI (före Vista) och XPS (Vista).
Operativsystem som stöds
Skrivaren stöder:
file:///C|/E-Doc_Biz_Client/Edoc%20pdf%20conversion/2330d/sw/ug/specs.html[1/10/2012 4:13:12 PM]
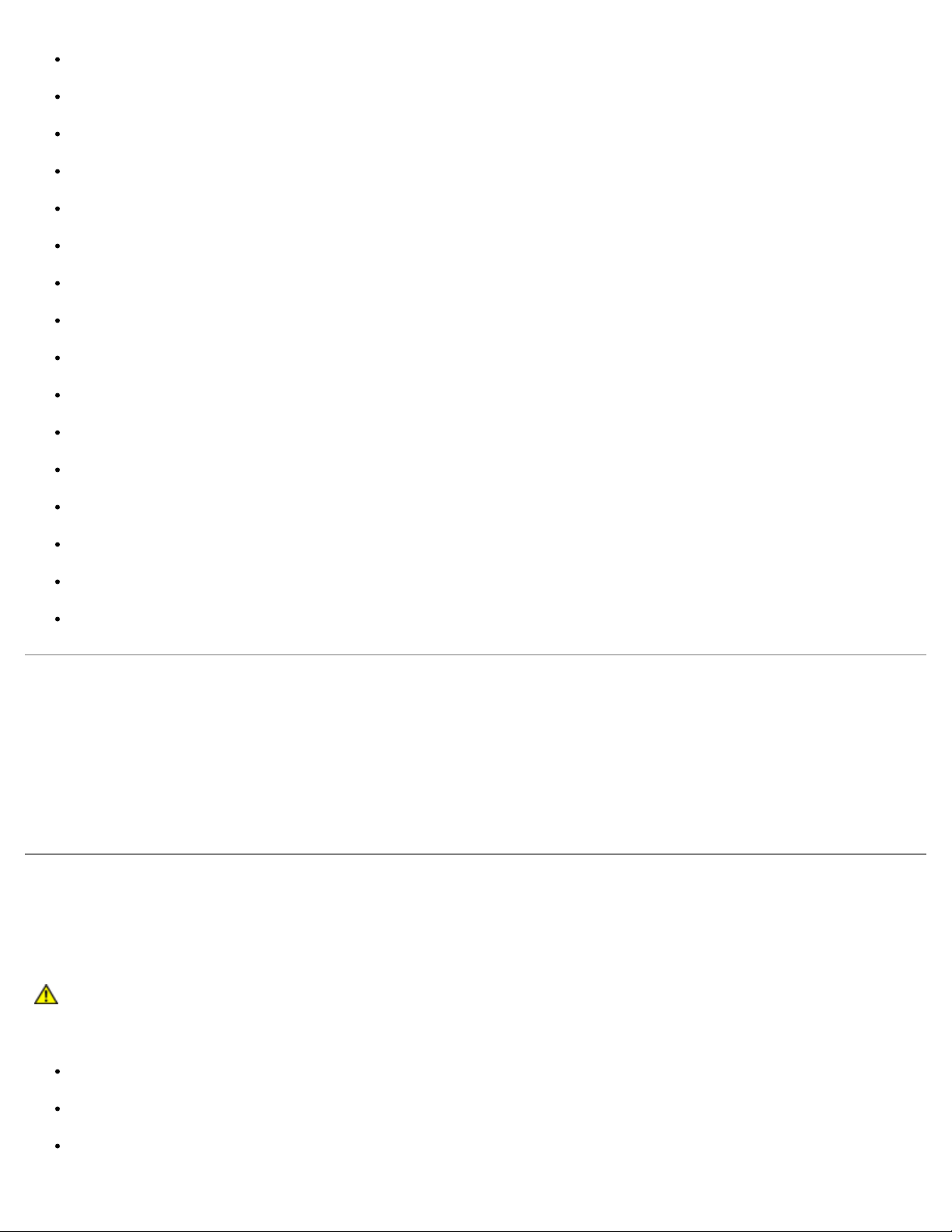
Specifikationer
Microsoft Windows Server 2008
Windows Vista
Windows XP
Windows Server 2003
Windows 2000
Debian GNU/Linux 4.0
Linspire
Ubuntu 7.1.0, 8.0.4, 8.0.4 LTS
Red Flag Linux Desktop 5.0, 6.0
Red Hat Enterprise Linux WS 3, 4, 5
SUSE LINUX Enterprise Server 8, 9, 10
SUSE Linux Enterprise Desktop 10
open SUSE Linux 10.2, 10.3, 11
Linpus LINUX Desktop 9.2, 9.3
HP-UX 11.11, 11.23, 11.31
Macintosh OS X
MIB-kompatibilitet
En MIB (Management Information Base) är en databas som innehåller information om nätverksenheter (t.ex. adaptrar,
bryggor, routrar och datorer). Denna information hjälper nätverksadministratörer att hantera nätverket (analysera prestanda,
trafik, fel osv.). Denna skrivare överensstämmer med de branschstandardiserade MIB-specifikationerna, vilket gör att
skrivaren kan identifieras och hanteras med hjälp av olika programsystem för skrivar- och nätverkshantering som t.ex Dell
OpenManage™, IT Assistant, Hewlett-Packard OpenView, CA Unicenter, Hewlett-Packard Web JetAdmin, Lexmark MarkVision
Professional osv.
Anvisningar för utskriftsmaterial
Du kan undvika utskriftsproblem genom att använda rätt pappers- eller materialtyp. För att försäkra dig om bästa möjliga
utskriftskvalitet kan du göra provutskrifter med olika papper eller specialmaterial innan du köper större mängder.
VARNING: Produkten använder en utskriftsprocess som hettar upp utskriftsmaterialet och hettan kan få
vissa material att avge ångor. Du måste känna till avsnittet i användarhandboken med anvisningar om hur
du väljer utskriftsmaterial för att undvika risken för skadliga ångor.
Använd kopieringspapper med vikten 70 g/m2.
Använd OH-film som anpassats för laserskrivare.
Använd etiketter som har utformats för laserskrivare.
file:///C|/E-Doc_Biz_Client/Edoc%20pdf%20conversion/2330d/sw/ug/specs.html[1/10/2012 4:13:12 PM]

Specifikationer
Använd kuvert som är tillverkade av Bondpapper med vikten 90 g/m2. För att minska risken för papperskvadd ska du
inte använda kuvert som:
är mycket böjda.
sitter ihop.
har fönster, hål, perforeringar, utstansningar eller relieftryck.
har metallklamrar, snören eller andra metalldelar.
är frankerade.
har synligt klister när fliken är igenklistrad.
Använd styvt papper som väger högst 163 g/m2 och är minst 76,2 x 127 mm.
Materialtyper och storlekar
Källa Material och storlek Typer Vikt
Standardmagasin för 250 ark
(Fack 1)
A4, A5, A6
Folio, Statement, Universal
Minsta inmatningsstorlek är 105 mm x 148
mm (4,13 x 5,82 tum) Maximal
inmatningsstorlek är 216 x 356 mm (8,5 x 14
2
, JIS B5, Letter, Legal, Executive,
Papper
Pappersetiketter
OH-film
3
60–
90
g/m
(16–
24
lb)
tum)
Kapacitet
(ark)
250 pappersark
50
2
pappersetiketter
50 OH-filmer
1
4
Tillbehörsmagasin för 500 ark
(fack 2)
A4, A5, A6
Folio, Statement, Universal
Minsta inmatningsstorlek är 149 mm x 210
mm (5,86 x 8,26 tum) Maximal
inmatningsstorlek är 216 x 356 mm (8,5 x 14
2
, JIS B5, Letter, Legal, Executive,
Papper
Pappersetiketter
OH-film
3
60–
90
g/m
(16–
24
lb)
tum)
Universalarkmatare
OBS! Vid utskrift av tjockt
papper med hjälp av
universalmataren, öppna den
bakre öppningen.
A4, A5, A6
Folio, Statement, Universal, 7 3/4-kuvert, 9kuvert, 10-kuvert, B5-kuvert, C5-kuvert, DLkuvert, övriga kuvert
Minsta inmatningsstorlek är 76,2 x 127 mm
(3,9 x 4,9 tum)
Största inmatningsstorlek (Universal) är 216 x
2
, JIS B5, Letter, Legal, Executive,
Papper
Pappersetiketter
OH-film
Tjockt papper
Kuvert
3
60–
163
g/m
(16–
43
lb)
356 mm (8,5 x 14 tum)
Största kuvertstorlek (Universal) är 216 x 356
mm (8,5 x 14 tum)
Duplex (dubbelsidig utskrift) A4, Folio, Letter, Legal Endast papper 60–
163
g/m
(16–
43
lb)
550 pappersark
50
2
pappersetiketter
50 OH-filmer
50 pappersark
15
2
pappersetiketter
10 OH-filmer
10 ark tjockt
papper
7 kuvert
Inte tillämpligt
2
4
4
1
Kapaciteten är baserad på papper med 75 g/m2 (20 lb), eller specialmedia om inget annat nämns.
2
A6 stöds endast för långfibrigt papper.
file:///C|/E-Doc_Biz_Client/Edoc%20pdf%20conversion/2330d/sw/ug/specs.html[1/10/2012 4:13:12 PM]

Specifikationer
3
Enkelsidiga pappersetiketter stöds för tillfällig användning. Det är inte rekommenderat att skriva ut fler än
20 sidor med pappersetiketter per månad. Vinyletiketter, medicinetiketter och dubbelsidiga etiketter stöds
inte.
4
Kapaciteten kan minskas för vissa typer av pappersetiketter.
Typsnittsummering
Typsnitt/alternativ 2330d 2330dn
Beskrivning av typsnittsladdning Lampa (8,31M01) Lampa (8,31M01)
PCL Bit-mappad 2 2
PCL skalbar 89 89
PS skalbar 89 89
PCL typsnittslista
Teckensnitt PCL XL
typsnittsnamn
Bitmap/skalbar
Courier Courier S
Courier Italic Courier It S
Courier Bold Courier Bd S
Courier Bold Italic Courier BdIt S
CG Times CG Times S
CG Times Bold Italic CG Times BdIt S
Univers Medium Univers Md S
Univers Medium Italic Univers MdIt S
Univers Bold Univers Bd S
Univers Bold Italic Univers BdIt S
Times New Roman TimesNewRmn S
Times New Roman Italic TimesNewRmn It S
Times New Roman Bold TimesNewRmn Bd S
Times New Roman Bold
Italic
Arial Arial S
Arial Italic Arial It S
TimesNewRmn BdIt S
Arial Bold Arial Bd S
Arial Bold Italic Arial BdIt S
Letter Gothic LetterGothic S
Letter Gothic Italic LetterGothic It S
Letter Gothic Bold LetterGothic Bd S
Univers Condensed
Medium
Univers Condensed Italic Univers S
file:///C|/E-Doc_Biz_Client/Edoc%20pdf%20conversion/2330d/sw/ug/specs.html[1/10/2012 4:13:12 PM]
Univers CdMd S
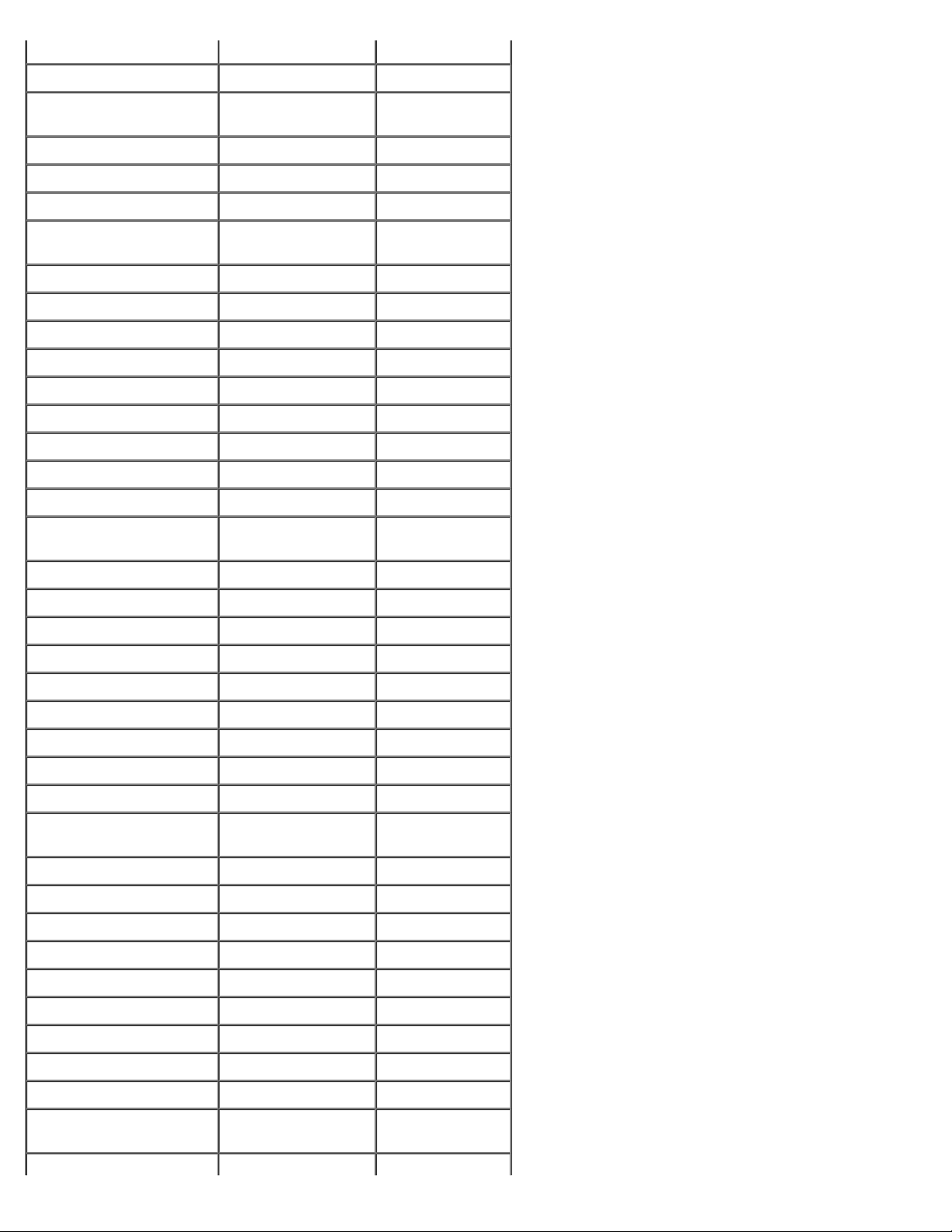
Specifikationer
Medium CdMdIt
ITC Avant Garde Demi ITCAvantGard Db S
Univers Condensed Bold Univers CdBd S
Univers Condensed Bold Italic Univers
CdBdIt
Garamond Antiqua Garamond Antiqua S
Garamond Kursiv Garamond Krsv S
Garamond Halbfett Garamond Hlb S
S
Garamond Kursiv
Halbfett
CG Omega CG Omega S
CG Omega Italic CG Omega It S
CG Omega Bold CG Omega Bd S
CG Omega Bold Italic CG Omega BdIt S
Antique Olive AntiqOlive S
Antique Olive Italic AntiqOlive It S
Antique Olive Bold AntiqOlive Bd S
Albertus Medium Albertus Md S
Albertus Extra Bold Albertus Xb S
Clarendon Condensed
Bold
Marigold Marigold S
Coronet Coronet S
Helvetica Helvetica S
Helvetica Italic Helvetica It S
Garamond KrsvHlb S
Clarendon CdBd S
Helvetica Bold Helvetica Ob S
Helvetica Bold Italic Helvetica BdOb S
Helvetica Narrow Helvetica Nr S
Helvetica Narrow Italic Helvetica NrOb S
Helvetica Narrow Bold Helvetica NrBd S
Helvetica Narrow Bold
Italic
Palatino Roman Palatino Rmn S
Palatino Italic Palatino It S
Palatino Bold Palatino Bd S
Palatino Bold Italic Palatino BdIt S
ITC Bookman Light ITCBookman Lt S
ITC Bookman Light Italic ITCBookman LtIt S
ITC Bookman Demi ITCBookman Db S
ITC Bookman Demi Italic ITCBookman DbIt S
ITC Avant Garde Book ITCAvantGard Bk S
ITC Avant Garde Book
Oblique
Helvetica NrBdOb S
ITCAvantGardBkOb S
file:///C|/E-Doc_Biz_Client/Edoc%20pdf%20conversion/2330d/sw/ug/specs.html[1/10/2012 4:13:12 PM]

Specifikationer
ITC Avant Garde Demi
Oblique
Century Schoolbook
Roman
Century Schoolbook
Italic
Century Schoolbook Bold NwCentSchlbk Bd S
Century Schoolbook Bold
Italic
ITC Zapf Chancery
Medium Italic
CourierPS CourierPS S
CourierPS Oblique CourierPS Ob S
CourierPS Bold CourierPS Bd S
CourierPS Bold Oblique CourierPS BdOb S
Times Roman Times Rmn S
Times Italic Times It S
Times Bold Times Bd S
Times Bold Italic Times BdIt S
ITCAvantGardDbOb S
NwCentSchlbk Rmn S
NwCentSchlbk It S
NwCentSchlbkBdIt S
ZapfChanceryMdIt S
Helvetica Light Helvetica Lt S
Helvetica Light Oblique Helvetica LtOb S
Helvetica Black Helvetica Blk S
Helvetica Black Oblique Helvetica BlkOb S
Line Printer 16 Line Printer xxx B
POSTNET Barcode POSTNET BARCODE B
C39 Narrow S
C39 Regular S
C39 Wide S
OCR-A S
OCR-B S
Wingdings S
Symbol S
SymbolPS S
ITC Zapf Dingbats S
Inbyggda PCL symboluppsättningar
Symboluppsättningsnamn
Latin 1 US Legal
Windows 3.0 Latin 1
Windows 98 Latin 1
ISO 8859-1 Latin 1 (ECMA-94)
ISO 8859-15 Latin 9
file:///C|/E-Doc_Biz_Client/Edoc%20pdf%20conversion/2330d/sw/ug/specs.html[1/10/2012 4:13:12 PM]

Specifikationer
PC-8 Bulgarian
PC-8 Code Page 437
PC-8 Danish/Norwegian (437N)
PC-850 Multilingual
PC-858 Multilingual Euro
PC-860 Portugal
PC-861 Iceland
PC-863 Canadian French
PC-865 Nordic
PC-1004 OS/2
ABICOMP Brasilien/Portugal
ABICOMP International
Roman-8
Roman-9
Roman Extension
PS Text
Macintosh Text
DeskTop
Ventura International
Latin 2 Windows 98 Latin 2
ISO 8859-2 Latin 2
PC-852 Latin 2
PC-8 Polish Mazovia
PC-8 PC Nova
Latin 5 Windows 98 Latin 5
ISO 8859-9 Latin 5
PC-857 Latin 5 (Turkiska)
PC-853 Latin 3 (turkiska)
PC-8 Turkish (437T)
Turkish-8
Latin 6 Windows 98 Latin 6 (Baltiska språk)
ISO 8859-10 Latin 6
PC-775 Baltic (PC-8 Latin 6)
Kyrilliskt Windows 98 Cyrillic
ISO 8859-5 Latin/Cyrillic
PC-866 Cyrillic
PC-855 Cyrillic
Russian-GOST
file:///C|/E-Doc_Biz_Client/Edoc%20pdf%20conversion/2330d/sw/ug/specs.html[1/10/2012 4:13:12 PM]

Specifikationer
Ukrainska
Grekiska Windows 98 Greek
ISO 8859-7 Latin/Greek
PC-869 Greece
PC-851 Greece
PC-8 Latin/Greek
PC-8 Greek Alternate
Greek-8
Specialtecken Ventura Math
PS Math
Math-8
Pi Font
Microsoft Publishing
PC-911 Katakana
POSTNET Barcode
OCR-A
OCR-B
C39 Bar Code (Versaler)
C39 Bar Code (plus gemener)
C39 Bar Code (plus läsbara för ögat)
Symbol
Wingdings
Ventura ITC Zapf Dingbats
PS ITC Zapf Dingbats
PS ITC Zapf Dingbats
7-bit ISO ISO 4: United Kingdom
ISO 6: ASCII
ISO 11: Swedish for Names
ISO 15: Italian
ISO 17: Spanish
ISO 21: German
ISO 60: Norwegian version 1
ISO 69: French
ISO 2: IRV (Int. ref.version)
ISO 25: French
ISO : German
ISO 14: JIS ASCII
file:///C|/E-Doc_Biz_Client/Edoc%20pdf%20conversion/2330d/sw/ug/specs.html[1/10/2012 4:13:12 PM]
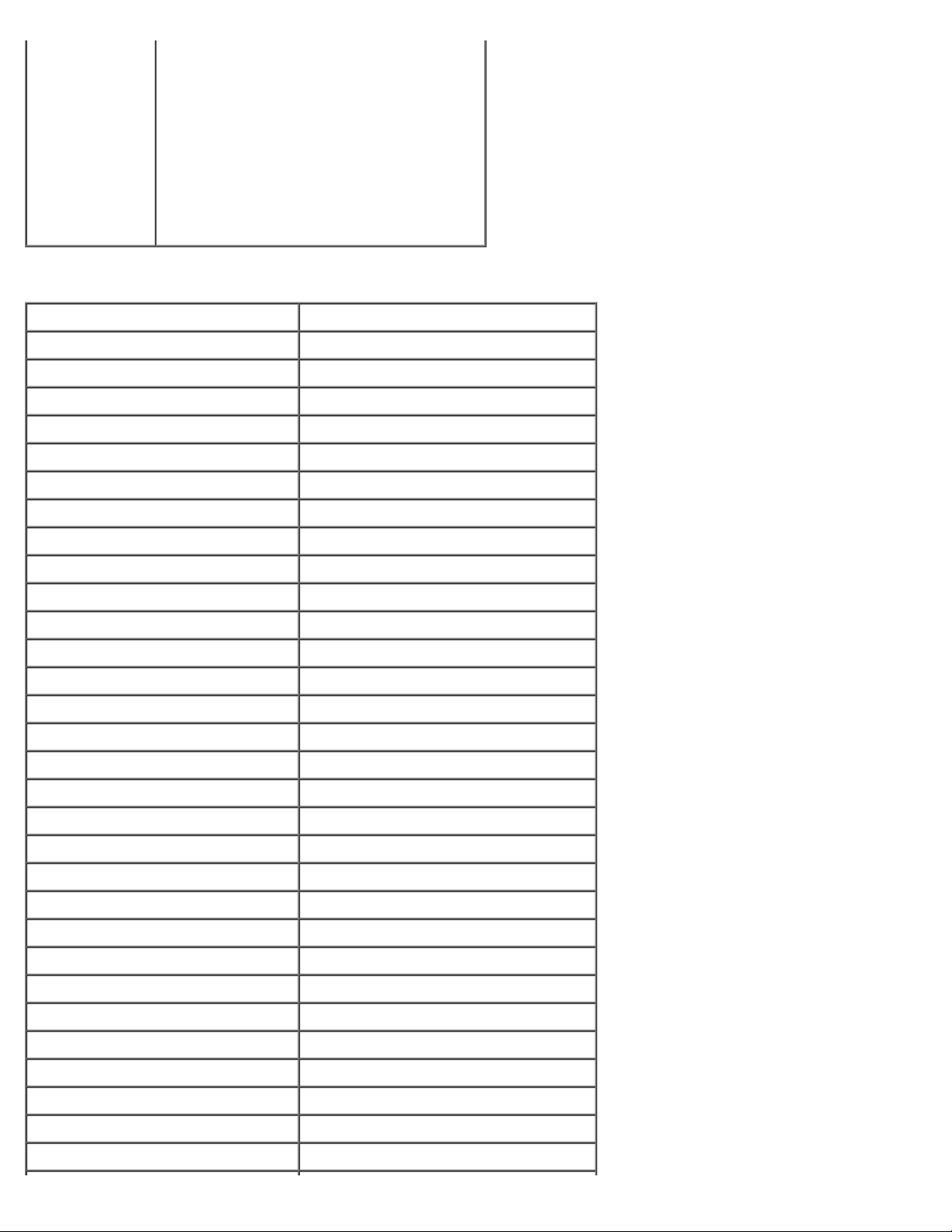
Specifikationer
ISO 57: Chinese
ISO 10: Swedish
ISO : Spanish
ISO 85: Spanish
ISO 16: Portuguese
ISO 84: Portuguese
ISO 61: Norwegian version 2
PS typsnittslista
Typsnittsnamn - PostScript Teckenuppsättningar som stöds
AlbertusMT L1
AlbertusMT-Italic L1
AlbertusMT-Light L1
AntiqueOlive-Roman L1, L2, L5, L6
AntiqueOlive-Italic L1, L2, L5, L6
AntiqueOlive-Bold L1, L2, L5, L6
AntiqueOlive-Compact L1, L2, L5, L6
ArialMT L1, L2, L5, L6, Cyr, Grk
Arial-ItalicMT L1, L2, L5, L6, Cyr, Grk
Arial BoldMT L1, L2, L5, L6, Cyr, Grk
Arial-BoldItalicMT L1, L2, L5, L6, Cyr, Grk
AvantGarde-Book L1, L2, L5, L6
AvantGarde-BookOblique L1, L2, L5, L6
AvantGarde-Demi L1, L2, L5, L6
AvantGarde-DemiOblique L1, L2, L5, L6
Bookman Light L1, L2, L5, L6
Bookman-LightItalic L1, L2, L5, L6
Bookman Demi L1, L2, L5, L6
Bookman-DemiItalic L1, L2, L5, L6
Coronet-Regular L1, L2, L5, L6
Courier L1, L2, L5, L6
Courier Oblique L1, L2, L5, L6
Courier Bold L1, L2, L5, L6
Courier-BoldOblique L1, L2, L5, L6
Garamond Antiqua L1, L2, L5, L6
Garamond Kursiv L1, L2, L5, L6
Garamond Halbfett L1, L2, L5, L6
Garamond-KursivHalbfett L1, L2, L5, L6
Helvetica L1, L2, L5, L6
Helvetica-Oblique L1, L2, L5, L6
file:///C|/E-Doc_Biz_Client/Edoc%20pdf%20conversion/2330d/sw/ug/specs.html[1/10/2012 4:13:12 PM]
 Loading...
Loading...