Dell 2230d, 2230dn User Manual [gr]
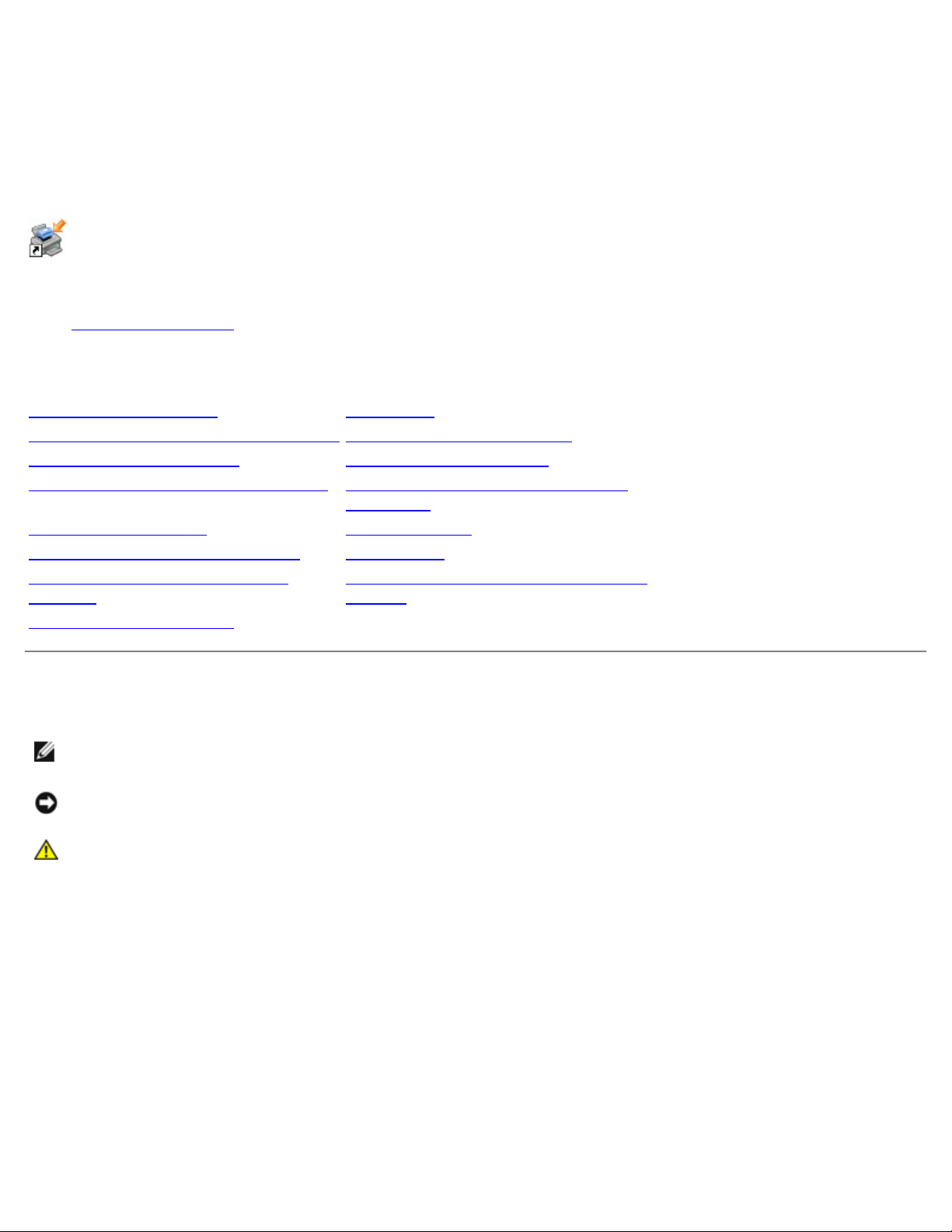
Dell™ Οδηγός χρήσης Εκτυπωτή Laser 2330d/2330dn
Για να παραγγείλετε μελάνι ή αναλώσιμα από τη Dell:
1. Κάντε διπλό κλικ στο εικονίδιο που βρίσκεται στην επιφάνεια εργασίας.
2. Επισκεφτείτε την τοποθεσία της Dell στο web ή παραγγείλετε αναλώσιμα της Dell για τον εκτυπωτή μέσω τηλεφώνου.
www.dell.com/supplies
Για να εξυπηρετηθείτε όσο το δυνατό καλύτερα, βεβαιωθείτε πως έχετε στη διάθεσή σας την ετικέτα εξυπηρέτησης
πελατών του εκτυπωτή Dell.
Εύρεση πληροφοριών Εκτύπωση
Πληροφορίες για τον εκτυπωτή σας Συντήρηση του εκτυπωτή
Μενού πίνακα χειρισμού Υποστήριξη διαχείρισης
Εγκατάσταση προαιρετικού υλικού Αντιμετώπιση προβλημάτων του
εκτυπωτή
Τοποθέτηση χαρτιού Προδιαγραφές
Ρυθμίσεις για τοπική εκτύπωση Παράρτημα
Ρυθμίσεις για εκτύπωση μέσω
δικτύου
Επισκόπηση λογισμικού
Σημείωση σχετικά με τη χορήγηση
αδειών
Σημειώσεις, προειδοποιήσεις και προφυλάξεις
ΣΗΜΕΙΩΣΗ: Η ένδειξη ΣΗΜΕΙΩΣΗ υποδηλώνει σημαντικές πληροφορίες που σας βοηθούν να κάνετε καλύτερη χρήση
του εκτυπωτή.
ΕΙΔΟΠΟΙΗΣΗ: Η ένδειξη ΠΡΟΕΙΔΟΠΟΙΗΣΗ υποδηλώνει είτε πιθανή ζημιά στο υλικό είτε απώλεια δεδομένων και σας
εξηγεί πώς να αποφύγετε το πρόβλημα.
ΠΡΟΣΟΧΗ: Η ένδειξη ΠΡΟΣΟΧΗ υποδηλώνει πιθανότητα φθοράς ιδιοκτησίας, τραυματισμού ή θανάτου.
Οι πληροφορίες που περιέχονται στο παρόν έγγραφο υπόκεινται σε αλλαγές χωρίς προειδοποίηση.
© 2008 Dell Inc. Με την επιφύλαξη παντός δικαιώματος.
Απαγορεύεται αυστηρά η αναπαραγωγή με οποιονδήποτε τρόπο χωρίς την έγγραφη έγκριση της Dell Inc.
Εμπορικά σήματα που χρησιμοποιούνται στο παρόν εγχειρίδιο: Dell, το λόγοτυπο DELL, το Dell Toner Management System (Σύστημα διαχείρισης
μελανιού της Dell) και το OpenManage αποτελούν εμπορικά σήματα της Dell Inc., τα Microsoft και Windows αποτελούν σήματα κατατεθέντα της
Microsoft Corporation στις Ηνωμένες Πολιτείες ή/και σε άλλες χώρες. Το Windows Vista αποτελεί είτε σήμα κατατεθέν είτε εμπορικό σήμα της
Microsoft Corporation στις Ηνωμένες Πολιτείες και/ή σε άλλες χώρες.
Το Linux αποτελεί σήμα κατατεθέν της Linus Torvalds στις Ηνωμένες Πολιτείες και σε άλλες χώρες. Το SuSE αποτελεί σήμα κατατεθέν της Novell,
Inc. στις Ηνωμένες Πολιτείες και σε άλλες χώρες. Το Red Hat αποτελεί σήμα κατατεθέν της Red Hat, Inc. το Debian αποτελεί σήμα κατατεθέν της
Software στην Public Interest, Inc. και η διαχείριση γίνεται από το έργο Debian. Το Linspire αποτελεί σήμα κατατεθέν της Linspire, Inc. το Ubuntu
αποτελεί σήμα κατατεθέν της Canonical Limited. Το Red Flag αποτελεί σήμα κατατεθέν της Red Flag Software Co., Ltd.
Τα Macintosh και τα Mac OS αποτελεούν σήμα κατατεθέν της Apple Inc., κατατεθέντα στις Ηνωμένες Πολιτείες και σε άλλες χώρες.
Στο παρόν έγγραφο ενδέχεται να χρησιμοποιούνται και άλλα εμπορικά σήματα ή εμπορικές ονομασίες για αναφορά είτε στα νομικά πρόσωπα που
διεκδικούν τα συγκεκριμένα σήματα και τις ονομασίες, είτε στα προϊόντα τους. Η Dell Inc. αποποιείται οποιοδήποτε ενδιαφέρον για την κυριότητα
εμπορικών σημάτων και ονομασιών εκτός των δικών της.
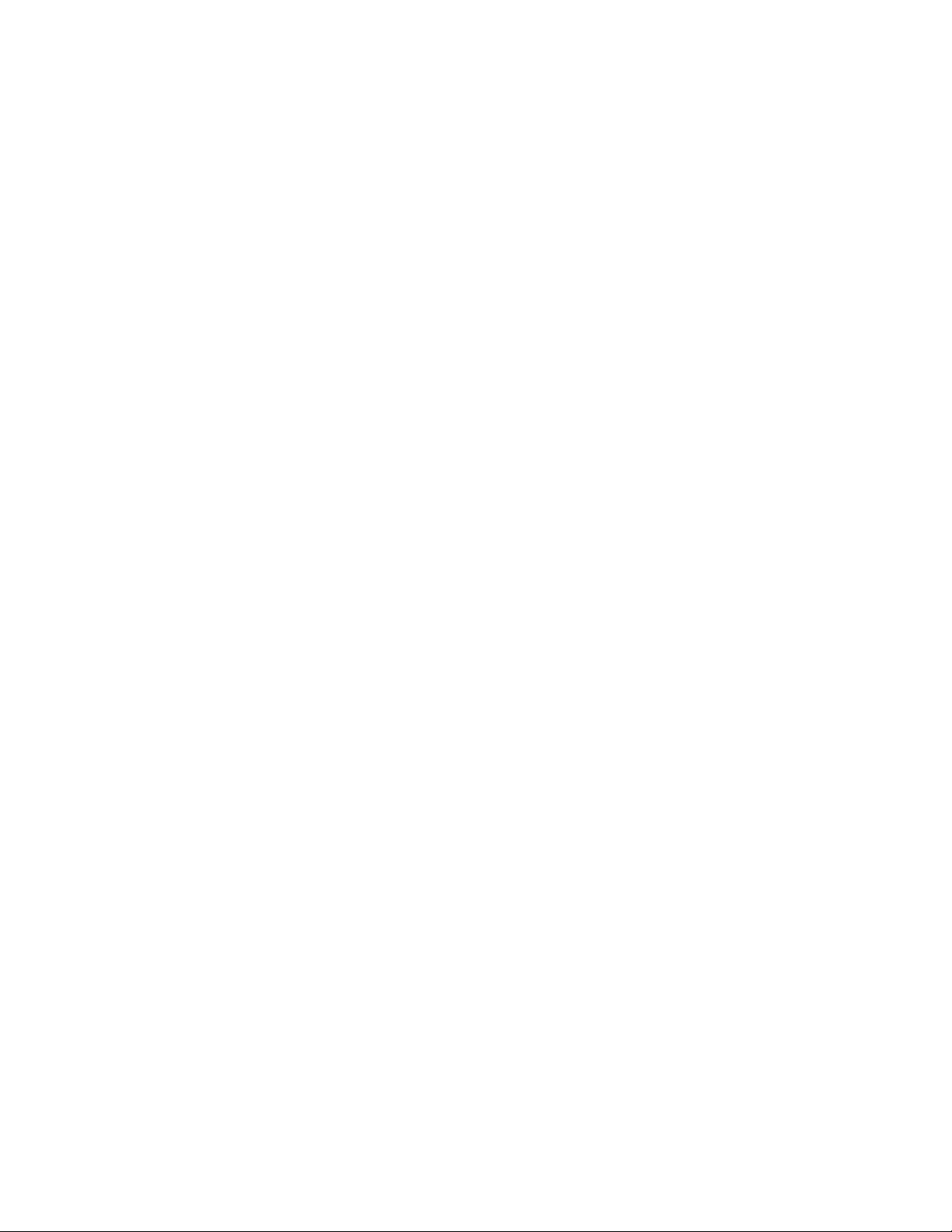
ΠΕΡΙΟΡΙΣΜΕΝΑ ΔΙΚΑΙΩΜΑΤΑ ΓΙΑ ΤΗΝ ΚΥΒΕΡΝΗΣΗ ΤΩΝ Η.Π.Α.
Το παρόν λογισμικό και η παρούσα τεκμηρίωση παρέχονται με ΠΕΡΙΟΡΙΣΜΕΝΑ ΔΙΚΑΙΩΜΑΤΑ. Η χρήση, η αναπαραγωγή ή η κοινοποίηση από την
κυβέρνηση υπόκεινται στους περιορισμούς που αναφέρονται στην υποπαράγραφο (c)(1)(ii) του άρθρου περί των Δικαιωμάτων επί των Τεχνικών
Δεδομένων και Λογισμικού Η/Υ στο DFARS 252.227-7013 και στις εφαρμοστέες διατάξεις FAR: Dell Inc., One Dell Way, Round Rock, Texas, 78682,
USA.
Μοντέλο 2330d-2330dn
Ιούνιος 2008 SRV HX750 Rev. A00
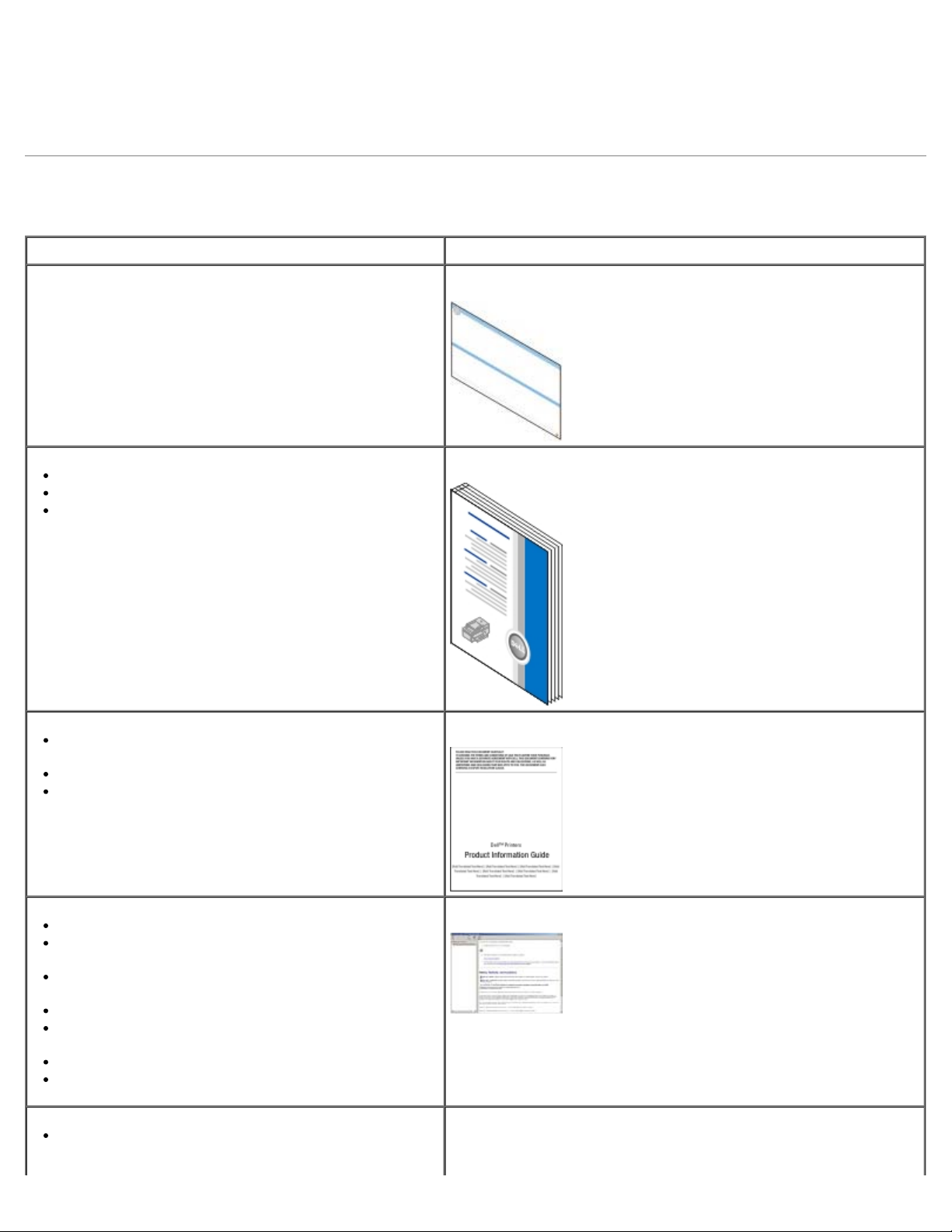
Εύρεση πληροφοριών
εκτυπωτή σας και προγράμματα εγκατάστασης για
Εύρεση πληροφοριών σχετικά με τον εκτυπωτή
Τι ψάχνετε; Θα το βρείτε εδώ
Πώς να ρυθμίσω τον εκτυπωτή μου Αφίσα Εγκατάσταση του εκτυπωτή
Πώς να εκτυπώσω
Πώς να συντηρώ τον εκτυπωτή μου
Πώς μπορείτε να επικοινωνήσετε Dell™
ΣΗΜΕΙΩΣΗ: Το Εγχειρίδιο κατόχου ενδέχεται να μην
είναι διαθέσιμο στη χώρα ή την περιοχή σας.
Πληροφορίες σχετικά με την ασφάλεια για
προετοιμασία λειτουργίας του εκτυπωτή μου
Πληροφορίες σχετικά με τους κανονισμούς
Πληροφορίες σχετικά με την εγγύηση
Υποστηριζόμενοι τύποι και μεγέθη χαρτιού
Πώς να επιλέξετε και να αποθηκεύσετε τα μέσα
εκτύπωσης
Πώς να τοποθετήσω εκτυπώσιμα μέσα στον εκτυπωτή
μου
Πώς να διαμορφώσετε τις ρυθμίσεις του εκτυπωτή
Πώς να ρυθμίσετε και να χρησιμοποιήσετε το
λογισμικό του εκτυπωτή
Πώς να συντηρώ τον εκτυπωτή μου
Πώς να αντιμετωπίζετε και να επιλύετε προβλήματα
Εγχειρίδιο κατόχου
Οδηγός πληροφοριών προϊόντος
Οδηγός χρήστη
Λογισμικό και προγράμματα οδήγησης—
Πιστοποιημένα προγράμματα οδήγησης για τον
CD Προγράμματα οδήγησης και βοηθητικά προγράμματα
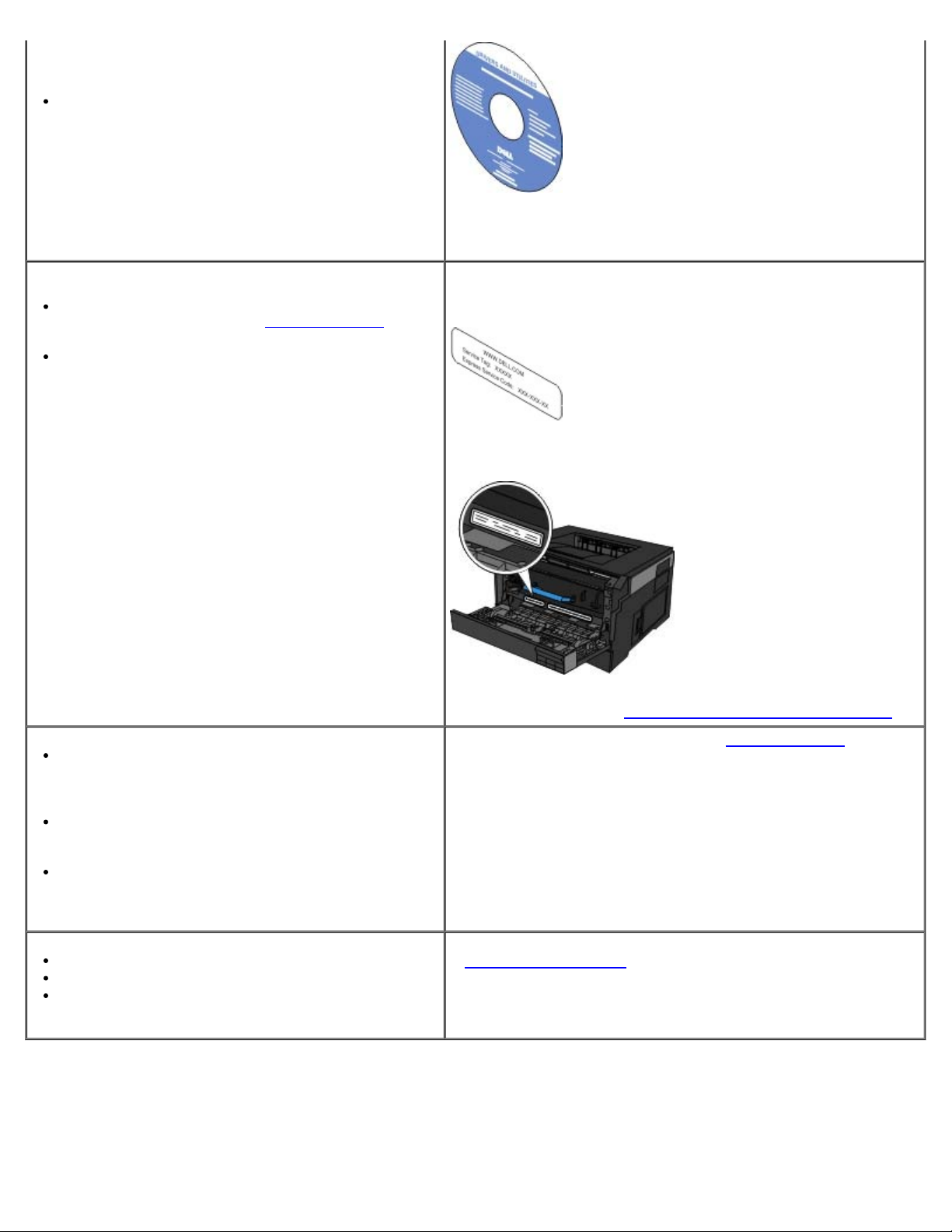
Dell λογισμικό εκτυπωτή
Αρχεία Readme—Πρόσφατες τεχνικές αλλαγές ή
τεχνικό υλικό αναφοράς με σύνθετες ρυθμίσεις για
έμπειρους χρήστες ή τεχνικούς.
ΣΗΜΕΙΩΣΗ: Αν αγοράσατε ταυτόχρονα υπολογιστή και εκτυπωτή
της Dell, η τεκμηρίωση και τα προγράμματα οδήγησης για τον
εκτυπωτή σας είναι ήδη εγκατεστημένα στον υπολογιστή σας.
Κωδικός και αριθμός άμεσης εξυπηρέτησης
Πώς να αναγνωρίζετε τον εκτυπωτή σας όταν
χρησιμοποιείτε τη διεύθυνση support.dell.com
επικοινωνία με την υποστήριξη
Πώς να βρείτε τον κωδικό άμεσης εξυπηρέτησης για
να κατευθύνετε την κλήση σας κατά την επικοινωνία
με την υποστήριξη
ή την
Κωδικός και αριθμός άμεσης εξυπηρέτησης
Αυτές οι ετικέτες βρίσκονται στον εκτυπωτή σας.
Στην παρακάτω απεικόνιση εμφανίζεται η θέση της ετικέτας στον
εκτυπωτή.
Για περισσότερες πληροφορίες σχετικά με τις θέσεις τους,
ανατρέξτε στην ενότητα Παρουσίαση των μερών του εκτυπωτή
.
Λύσεις—Συμβουλές για την αντιμετώπιση
προβλημάτων, συνήθεις ερωτήσεις, τεκμηρίωση,
λήψεις προγραμμάτων οδήγησης και αναβαθμίσεις
προϊόντων
Αναβαθμίσεις—Αναβάθμιση πληροφοριών για
εξαρτήματα όπως μνήμη, κάρτες δικτύου και
προαιρετικός εξοπλισμός
Εξυπηρέτηση πελατών—Πληροφορίες επικοινωνίας,
κλήση για τεχνική υποστήριξη και κατάσταση
παραγγελίας, εγγύηση και πληροφορίες επισκευής
Αναλώσιμα για τον εκτυπωτή μου
Εξαρτήματα για τον εκτυπωτή μου
Τόνερ αντικατάστασης και εξαρτήματα για τον
εκτυπωτή μου
Dell Τοποθεσία υποστήριξης στο Web—support.dell.com
ΣΗΜΕΙΩΣΗ: Επιλέξτε την περιοχή σας ή τον τομέα επιχειρήσεων
για προβολή της τοποθεσίας υποστήριξης
Dell Τοποθεσία αναλώσιμων εκτυπωτή στο Web
—www.dell.com/supplies
Μπορείτε να αγοράσετε αναλώσιμα εκτυπωτή μέσω ηλεκτρονικής
παραγγελίας, μέσω τηλεφώνου ή σε επιλεγμένα καταστήματα
λιανικής.
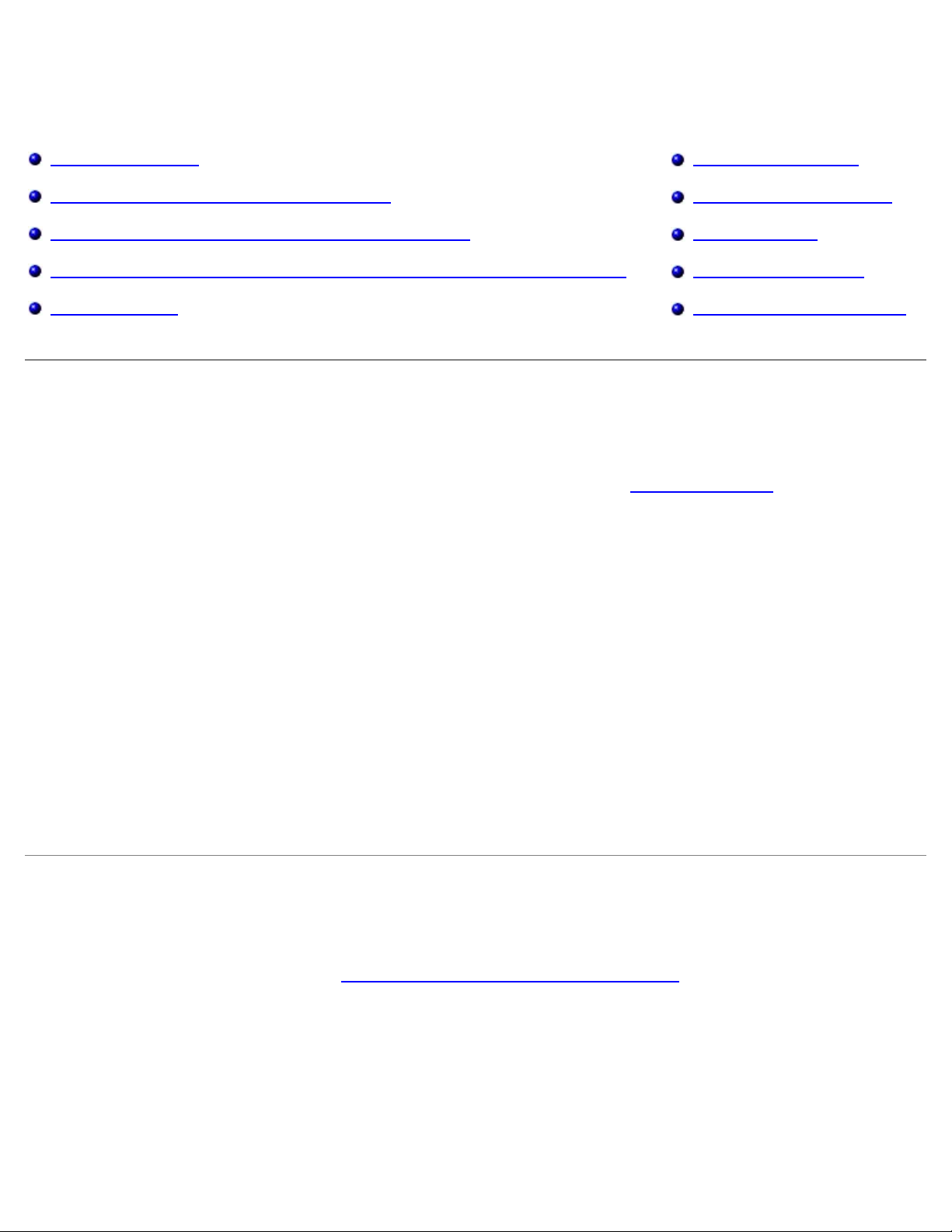
Εκτύπωση
Εκτύπωση εγγράφων Εκτύπωση σε φακέλους
Εκτύπωση με τον τροφοδότη πολλαπλής χρήσης Εκτύπωση σε επιστολόχαρτο
Εκτύπωση εγγράφου διπλής όψης (Εκτύπωση διπλής όψης) Εκτύπωση αφίσας
Εκτύπωση εικόνων πολλαπλών σελίδων σε μία σελίδα [Εκτύπωση N-Up (Ν-σε-1)] Εκτύπωση σε διαφάνειες
Εκτύπωση βιβλίου Ακύρωση εργασίας εκτύπωσης
Εκτύπωση εγγράφων
1. Εκκινήστε τον υπολογιστή και τον εκτυπωτή και βεβαιωθείτε ότι είναι συνδεδεμένοι.
2. Τοποθετήστε το χαρτί. Για περισσότερες πληροφορίες, ανατρέξτε στην ενότητα Τοποθέτηση χαρτιού
3. Έχοντας ανοικτό το έγγραφο, κάντε κλικ στο File (Αρχείο)® Print (Εκτύπωση).
Ανοίγει το πλαίσιο διαλόγου Print (Εκτύπωση).
4. Επιλέξτε Preferences (Προτιμήσεις), Properties (Ιδιότητες), Options (Επιλογές) ή Setup (Ρύθμιση παραμέτρων)
(ανάλογα με το πρόγραμμα ή το λειτουργικό σύστημα).
Ανοίγει το πλαίσιο διαλόγου Printing Preferences (Προτιμήσεις εκτύπωσης).
5. Στις καρτέλες Print Setup (Παράμετροι εκτύπωσης) και Advanced (Για προχωρημένους), πραγματοποιήστε τυχόν
αλλαγές για το έγγραφό σας.
6. Αφού προσαρμόσετε τις ρυθμίσεις, κάντε κλικ στο OK.
Ανοίγει το πλαίσιο διαλόγου Printing Preferences (Προτιμήσεις εκτύπωσης).
7. Κάντε κλικ στο κουμπί OK ή Εκτύπωση.
.
Εκτύπωση με τον τροφοδότη πολλαπλής χρήσης
Ο τροφοδότης πολλαπλής χρήσης βρίσκεται στο μπροστινό μέρος του εκτυπωτή σας και σε αυτόν τροφοδοτούνται έως και 50
φύλλα εκτυπώσιμου μέσου τη φορά. Για περισσότερες πληροφορίες σχετικά με τον τρόπο διαμόρφωσης του τροφοδότη
πολλαπλής χρήσης, ανατρέξτε στην ενότητα Διαμόρφωση του τροφοδότη πολλαπλής χρήσης
1. Έχοντας ανοικτό το έγγραφο, κάντε κλικ στο File (Αρχείο)® Print (Εκτύπωση).
2. Κάντε κλικ στο Properties (Ιδιότητες) [ή Options (Επιλογές), Printer (Εκτυπωτής) ή Setup (Ρύθμιση), ανάλογα
με την εφαρμογή ή το λειτουργικό σύστημα).
Ανοίγει το πλαίσιο διαλόγου Printing Preferences (Προτιμήσεις εκτύπωσης).
3. Κάντε κλικ στην καρτέλα Paper (Χαρτί).
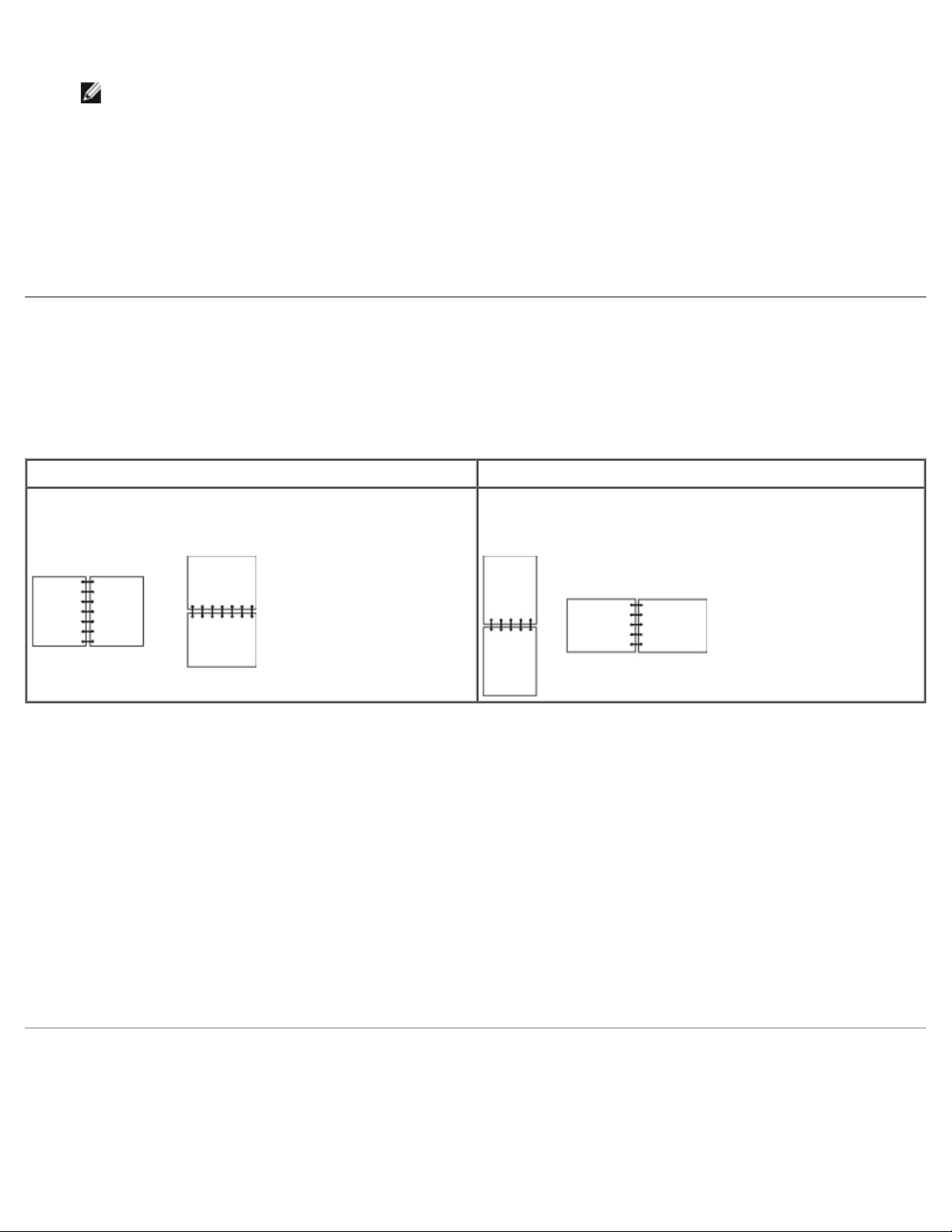
4. Επιλέξτε MP Feeder (Τροφοδότης πολλαπλής χρήσης) από την αναπτυσσόμενη λίστα Paper Tray (Θήκη χαρτιού).
5. Επιλέξτε τη ρύθμιση για τον κατάλληλο τύπο χαρτιού.
6. Πραγματοποιήστε τις αλλαγές που χρειάζονται στο έγγραφό σας.
7. Κάντε κλικ στο OK.
8. Κάντε κλικ στο OK του παραθύρου Print (Εκτύπωση) για να ξεκινήσει η εκτύπωση.
ΣΗΜΕΙΩΣΗ: Ο MP Feeder (Τροφοδότης πολλαπλής χρήσης) εμφανίζεται στην περιοχή Paper Source (Προέλευση
χαρτιού) όταν έχει επιλεγεί η διαμόρφωση Cassette (Κασέτα).
Εκτύπωση εγγράφου διπλής όψης (Εκτύπωση διπλής όψης)
Η εκτύπωση και στις δύο πλευρές του χαρτιού μειώνει το κόστος εκτυπώσεων.
Μπορείτε να επιλέξετε τον τρόπο με τον οποίο θέλετε να γίνεται η εκτύπωση διπλής όψης των εργασιών σας: κατά τη μεγάλη
πλευρά ή κατά τη μικρή πλευρά.
Μεγάλη πλευρά Μικρή πλευρά
Οι σελίδες δένονται κατά μήκος της μεγάλης πλευράς του
χαρτιού (αριστερό άκρο σε κατακόρυφο προσανατολισμό, άνω
άκρο σε οριζόντιο προσανατολισμό).
1. Έχοντας ανοικτό το έγγραφο, κάντε κλικ στο Αρχείο ® Εκτύπωση.
2. Κάντε κλικ στο Ιδιότητες [ή Επιλογές, Εκτυπωτής ή Ρύθμιση, ανάλογα με την εφαρμογή ή το λειτουργικό σύστημα].
Ανοίγει το πλαίσιο διαλόγου Προτιμήσεις εκτύπωσης.
3. Κάντε κλικ στην καρτέλα Διαμόρφωση σελίδας.
4. Στο στοιχείο Εκτύπωση διπλής όψης , επιλέξτε Διπλής όψης, μεγάλη πλευρά ή Διπλής όψης, μικρή πλευρά
(ανάλογα με το τι θέλετε να εκτυπώσετε).
Οι σελίδες δένονται κατά μήκος της μικρής πλευράς του
χαρτιού (άνω άκρο σε κατακόρυφο προσανατολισμό,
αριστερό άκρο σε οριζόντιο προσανατολισμό).
5. Κάντε κλικ στο OK.
6. Κάντε κλικ στο OK.
Εκτύπωση εικόνων πολλαπλών σελίδων σε μία σελίδα [Εκτύπωση
N-Up (Ν-σε-1)]
Η ρύθμιση Multipage Printing (N-up) [(Εκτύπωση πολλαπλών σελίδων) (Ν-σε-1)] χρησιμοποιείται για την εκτύπωση εικόνων
πολλαπλών σελίδων σε μία μόνο σελίδα. Για παράδειγμα, η επιλογή 2-up (2-σε-1) σημαίνει πως δύο εικόνες σελίδων θα
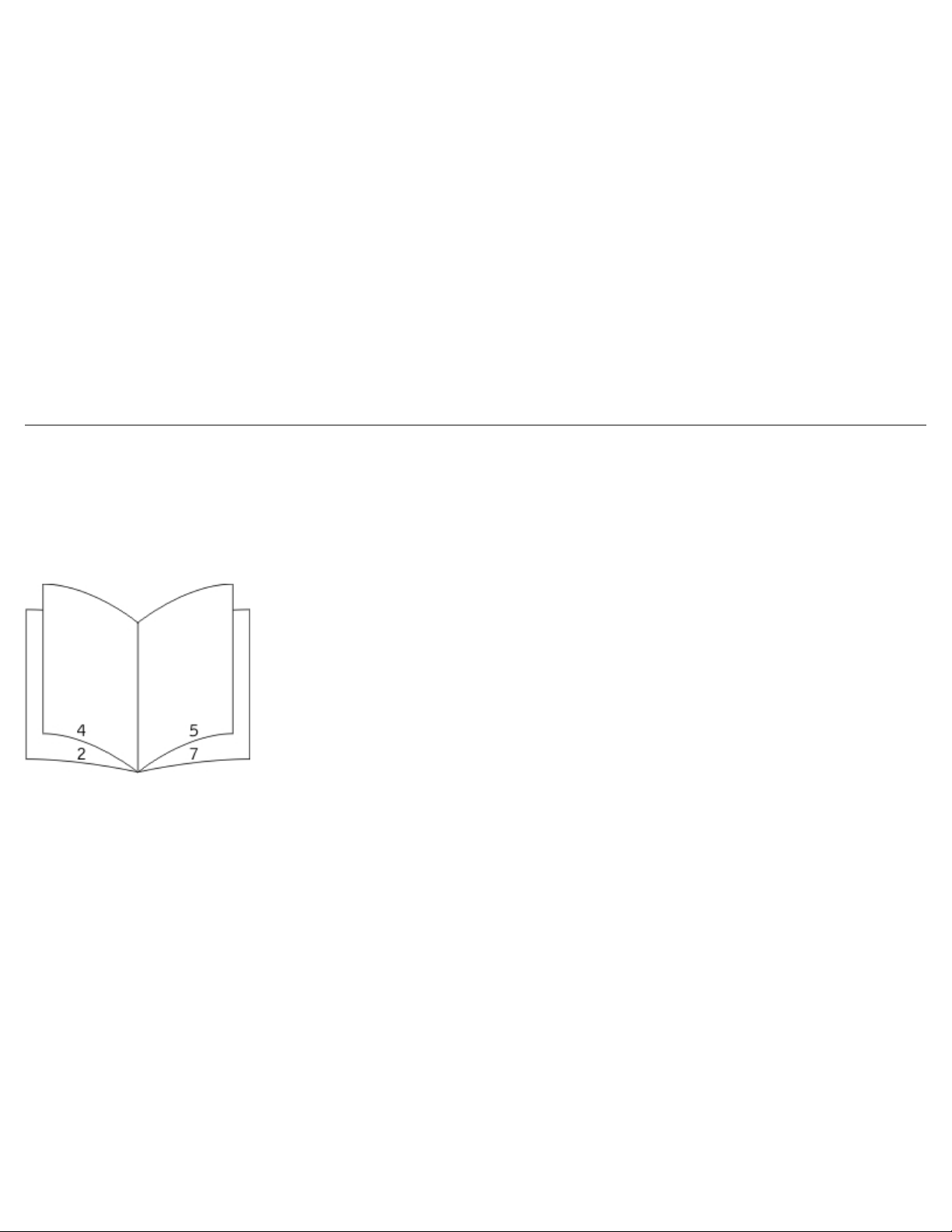
εκτυπωθούν σε μία σελίδα.
Ο εκτυπωτής χρησιμοποιεί τις ρυθμίσεις Multipage Order (Διάταξη πολλαπλών σελίδων), Multipage View (Προβολή πολλαπλών
σελίδων) και Multipage Border (Περίγραμμα πολλαπλών σελίδων) για να καθορίσει τη διάταξη και τον προσανατολισμό των
εικόνων σελίδων και για το εάν θα εκτυπωθεί περίγραμμα γύρω από κάθε εικόνα σελίδας.
1. Έχοντας ανοικτό το έγγραφο, κάντε κλικ στο File (Αρχείο)® Print (Εκτύπωση).
2. Κάντε κλικ στο Properties (Ιδιότητες) (ή Options (Επιλογές), Printer (Εκτυπωτής) ή Setup (Ρύθμιση), ανάλογα με
την εφαρμογή ή το λειτουργικό σύστημα).
Ανοίγει το πλαίσιο διαλόγου Printing Preferences (Προτιμήσεις εκτύπωσης).
3. Στην ενότητα Multipage printing (N-up) [(Εκτύπωση πολλαπλών σελίδων) (Ν-σε-1)], καθορίστε τον αριθμό των
σελίδων που θέλετε να εκτυπωθούν σε ένα φύλλο πληκτρολογώντας τον αριθμό ή χρησιμοποιώντας τα βέλη του
σύνθετου πλαισίου.
4. Κάντε κλικ στο OK.
5. Κάντε κλικ στο OK του παραθύρου Print (Εκτύπωση) για να ξεκινήσει η εκτύπωση.
Εκτύπωση βιβλίου
Η ρύθμιση Booklet (Βιβλίο) σας επιτρέπει την εκτύπωση πολλαπλών σελίδων σε μορφή βιβλίου, χωρίς να είναι απαραίτητη η
εκ νέου διαμόρφωση του εγγράφου σας, για να τυπωθούν με τη σωστή σειρά οι σελίδες. Οι σελίδες εκτυπώνονται έτσι ώστε το
ολοκληρωμένο, σελιδοποιημένο κείμενο να μπορεί να διπλωθεί κατά μήκος του κέντρου κάθε σελίδας, για να σχηματιστεί ένα
βιβλίο.
Εάν το έγγραφο περιλαμβάνει πολλές σελίδες, το βιβλίο μπορεί να έχει πολλές σελίδες, οι οποίες εμποδίζουν να διπλωθεί
εύκολα. Εάν εκτυπώνετε ένα αρκετά μεγάλο βιβλίο, θα μπορούσατε να χρησιμοποιήσετε την επιλογή Sheets per Bundle
(Φύλλα ανά δεσμίδα) για να καθορίσετε τον αριθμό φυσικών σελίδων που τοποθετούνται σε μια δεσμίδα. Ο εκτυπωτής
εκτυπώνει τον απαραίτητο αριθμό δεσμίδων, τις οποίες μπορείτε να δέσετε σε ένα βιβλίο. Η εκτύπωση σε δεσμίδες βοηθάει στην
καλύτερη ευθυγράμμιση του εξωτερικού άκρου των σελίδων.
Πρέπει να καθορίσετε εάν θέλετε ή όχι να εκτυπώσετε χρησιμοποιώντας οποιαδήποτε από τις επιλογές εκτύπωσης διπλής όψης
πριν επιλέξετε να εκτυπώσετε χρησιμοποιώντας τη λειτουργία εκτύπωσης βιβλίου. Εφόσον επιλέξετε το στοιχείο Print Using
Booklet (Εκτύπωση με χρήση λειτουργίας βιβλίου), απενεργοποιούνται οι έλεγχοι των επιλογών εκτύπωσης διπλής όψης και
παραμένουν στην τελευταία ρύθμιση που χρησιμοποιήθηκε.
1. Έχοντας ανοικτό το έγγραφο, κάντε κλικ στο File (Αρχείο)® Print (Εκτύπωση).
2. Κάντε κλικ στο Properties (Ιδιότητες) (ή Options (Επιλογές), Printer (Εκτυπωτής) ή Setup (Ρύθμιση), ανάλογα με
την εφαρμογή ή το λειτουργικό σύστημα).
Ανοίγει το πλαίσιο διαλόγου Printing Preferences (Προτιμήσεις εκτύπωσης).
3. Κάντε κλικ στο More Page Layout Options (Περισσότερες επιλογές διαμόρφωσης σελίδας).
4. Κάντε κλικ στο Booklet (Βιβλίο).
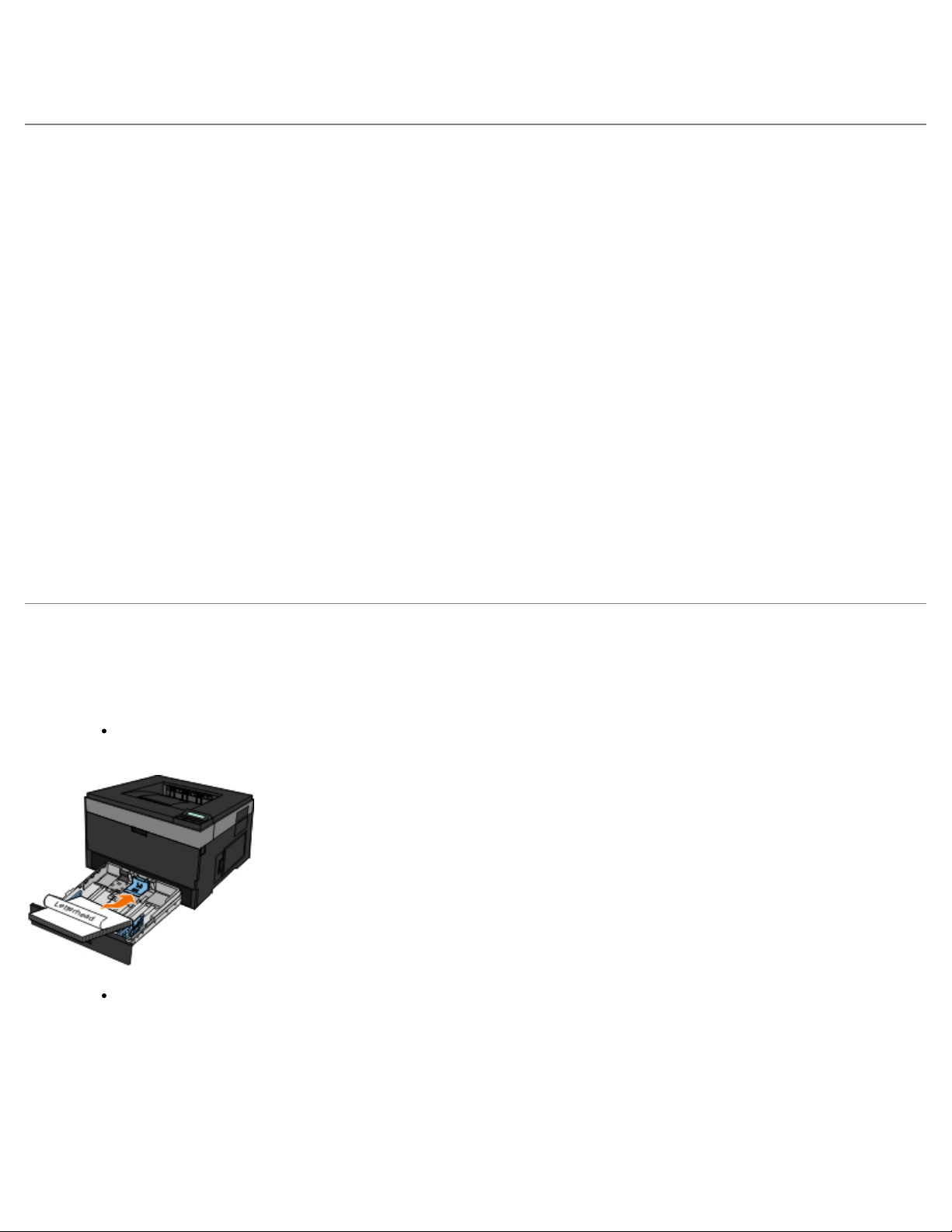
5. Κάντε δυο φορές κλικ στο OK.
6. Κάντε κλικ στο OK του παραθύρου Print (Εκτύπωση) για να ξεκινήσει η εκτύπωση.
Εκτύπωση σε φακέλους
1. Εκκινήστε τον υπολογιστή και τον εκτυπωτή και βεβαιωθείτε ότι είναι συνδεδεμένοι.
2. Έχοντας ανοικτό το έγγραφο, κάντε κλικ στο File (Αρχείο)® Print (Εκτύπωση).
Ανοίγει το πλαίσιο διαλόγου Print (Εκτύπωση).
3. Κάντε κλικ στο Properties (Ιδιότητες) [ή Options (Επιλογές), Printer (Εκτυπωτής) ή Setup (Ρύθμιση), ανάλογα
με την εφαρμογή ή το λειτουργικό σύστημα].
Ανοίγει το πλαίσιο διαλόγου Printing Preferences (Προτιμήσεις εκτύπωσης).
4. Κάντε κλικ στην καρτέλα Paper (Χαρτί).
5. Επιλέξτε Envelope (Φάκελος) από την αναπτυσσόμενη λίστα Paper Type (Τύπος χαρτιού).
6. Πραγματοποιήστε όλες τις αλλαγές που χρειάζονται στο έγγραφό σας.
7. Κάντε κλικ στο OK.
8. Κάντε κλικ στο OK του παραθύρου (Print) Εκτύπωση για να ξεκινήσει η εκτύπωση.
Εκτύπωση σε επιστολόχαρτο
1. Βεβαιωθείτε πως έχει τοποθετηθεί σωστά το επιστολόχαρτο, σύμφωνα με την προέλευση χαρτιού που χρησιμοποιείτε:
Θήκη 1 ή 2—Τοποθετήστε το επιστολόχαρτο με την πλευρά εκτύπωσης στραμμένη προς τα κάτω. Το επάνω άκρο
του φύλλου με το λογότυπο θα πρέπει να τοποθετηθεί στο εμπρός μέρος της θήκης.
Τροφοδότης πολλαπλής χρήσης—Τοποθετήστε το επιστολόχαρτο με την πλευρά εκτύπωσης στραμμένη προς τα
πάνω, εισάγοντας πρώτα το επάνω μέρος του φύλλου.
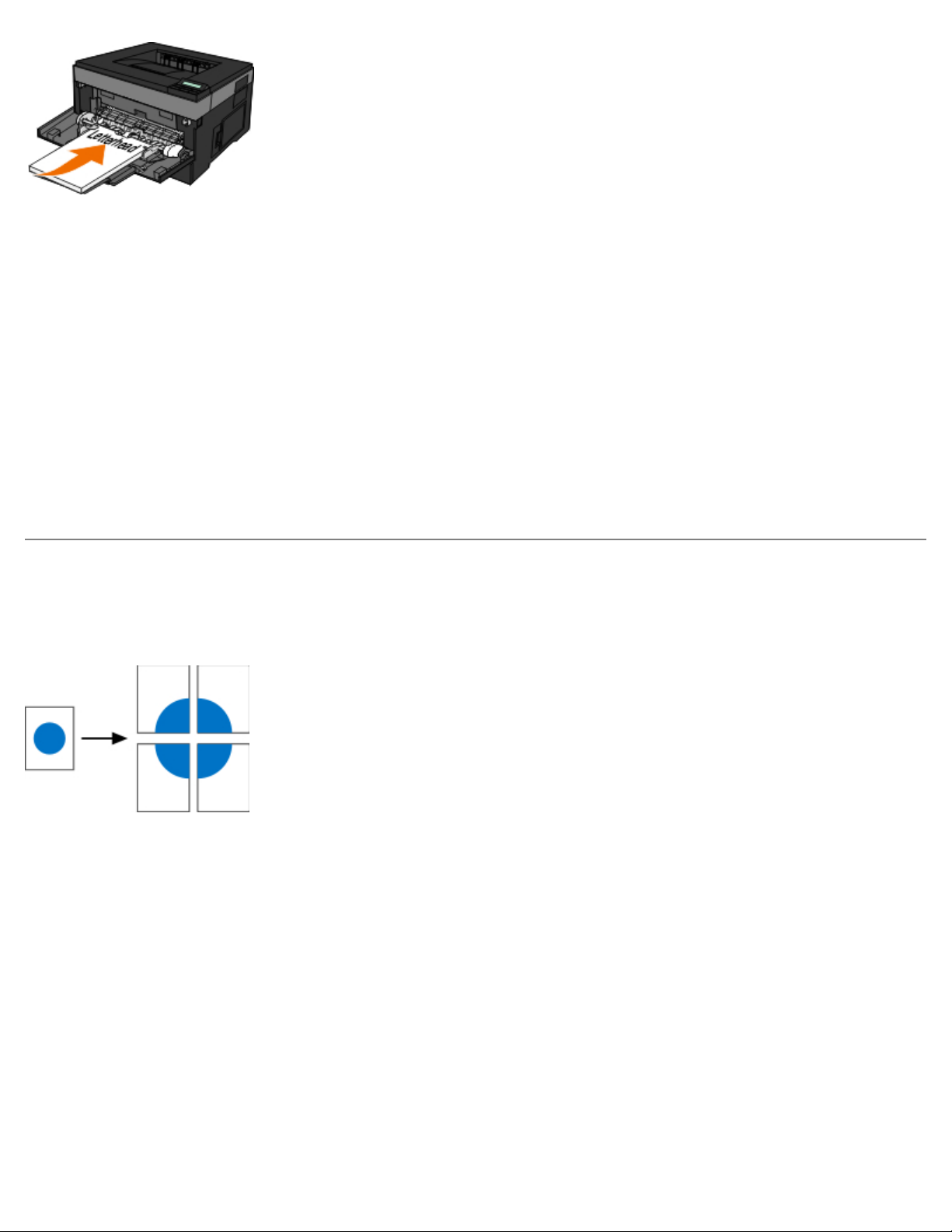
2. Έχοντας ανοικτό το έγγραφο, κάντε κλικ στο File (Αρχείο)® Εκτύπωση.
3. Κάντε κλικ στο Ιδιότητες (ή Επιλογές, Εκτυπωτής ή Ρύθμιση), ανάλογα με την εφαρμογή ή το λειτουργικό
σύστημα).
Ανοίγει το πλαίσιο διαλόγου Προτιμήσεις εκτύπωσης .
4. Κάντε κλικ στην καρτέλα Χαρτί.
5. Επιλέξτε Επιστολόχαρτο από την αναπτυσσόμενη λίστα Τύπος χαρτιού.
6. Επιλέξτε το κατάλληλο μέγεθος χαρτιού και τη θήκη.
7. Κάντε κλικ στο OK.
8. Κάντε κλικ στο OK του παραθύρου Print (Εκτύπωση) για να ξεκινήσει η εκτύπωση.
Εκτύπωση αφίσας
Η ρύθμιση Αφίσα σας δίνει τη δυνατότητα εκτύπωσης μίας εικόνας σε πολλές σελίδες. Όταν εκτυπωθεί, μπορείτε να
συνδυάσετε τις σελίδες για να δημιουργήσετε μια μεγάλη εικόνα.
1. Έχοντας ανοικτό το έγγραφο, κάντε κλικ στο Αρχείο® Εκτύπωση.
2. Κάντε κλικ στο Ιδιότητες (ή Επιλογές, Εκτυπωτής ή Ρύθμιση, ανάλογα με την εφαρμογή ή το λειτουργικό σύστημα).
Ανοίγει το πλαίσιο διαλόγου Προτιμήσεις εκτύπωσης.
3. Κάντε κλικ στο Περισσότερες επιλογές διαμόρφωσης σελίδας .
4. Κάντε κλικ στο Αφίσα.
5. Επιλέξτε το μέγεθος αφίσας που θέλετε, επιλέγοντας τον αριθμό σελίδων που θα χρησιμοποιηθούν για την αφίσα.
6. Για να εκτυπωθούν σημεία περικοπής στη σελίδα, επιλέξτε Εκτύπωση σημείων περικοπής.
7. Επιλέξτε το ποσό επικάλυψης που θέλετε να έχει κάθε σελίδα.
8. Κάντε δυο φορές κλικ στο OK.
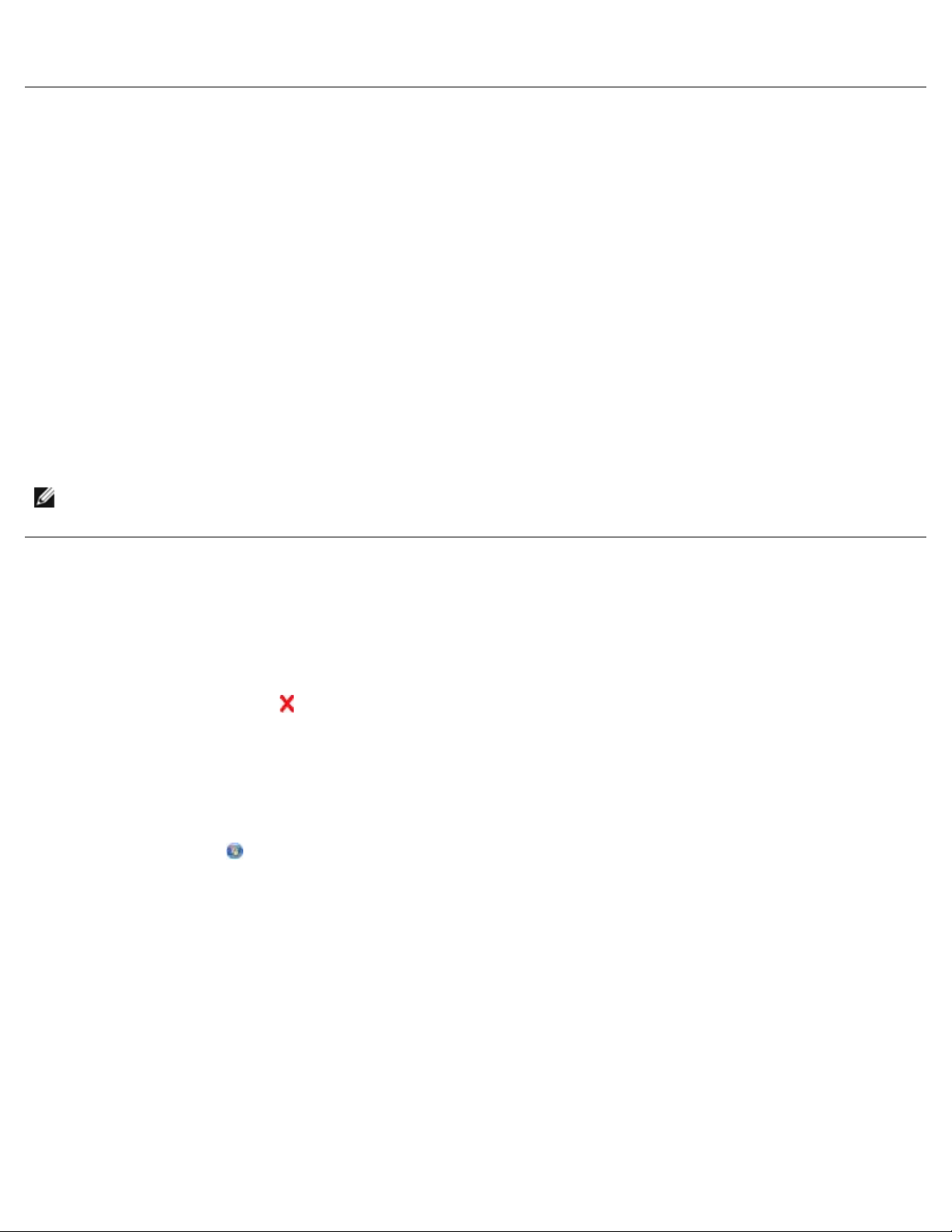
9. Κάντε κλικ στο OK του παραθύρου Εκτύπωση για να ξεκινήσει η εκτύπωση.
Εκτύπωση σε διαφάνειες
1. Τοποθετήστε διαφάνειες.
2. Έχοντας ανοιχτό ένα έγγραφο, κάντε κλικ στο File (Αρχείο) ® Print (Εκτύπωση).
3. Κάντε κλικ στο Properties (Ιδιότητες) [ή Options (Επιλογές), Printer (Εκτυπωτής) ή Setup (Ρύθμιση), ανάλογα
με την εφαρμογή ή το λειτουργικό σύστημα].
Ανοίγει το πλαίσιο διαλόγου Printing Preferences (Προτιμήσεις εκτύπωσης) .
4. Κάντε κλικ στην καρτέλα Paper (Χαρτί).
5. Επιλέξτε Transparency (Διαφάνεια) από την αναπτυσσόμενη λίστα Paper Type (Τύπος χαρτιού).
6. Κάντε δυο φορές κλικ στο OK.
7. Κάντε κλικ στο OK του παραθύρου Print (Εκτύπωση) για να ξεκινήσει η εκτύπωση.
ΣΗΜΕΙΩΣΗ: Για να αποφύγετε τις μουτζούρες, αφαιρέστε κάθε διαφάνεια καθώς εξέρχεται και αφήστε την να στεγνώσει
πριν την προσθέσετε σε μια στοίβα. Mπορεί να χρειαστούν έως και 15 λεπτά για να στεγνώσουν oι διαφάνειες.
Ακύρωση εργασίας εκτύπωσης
Από τον πίνακα χειρισμού εκτυπωτή
Πατήστε το κουμπί Cancel (Άκυρο) δύο φορές για να σταματήσετε την τρέχουσα εργασία εκτύπωσης.
Από τον υπολογιστή σας
1. Στο Windows Vista™ [προεπιλεγμένο μενού Start (Έναρξη)]:
a. Κάντε κλικ στο ® Πίνακας ελέγχου.
b. Κάντε κλικ στο Υλικό και Ήχος.
c. Κάντε κλικ στο Εκτυπωτές.
®
Σε Windows
a. Κάντε κλικ στο Έναρξη® Πίνακας ελέγχου.
XP [προεπιλεγμένο μενού Start (Έναρξη)]:
b. Κάντε διπλό κλικ στο Εκτυπωτές και άλλο υλικό.
c. Κάντε διπλό κλικ στο Εκτυπωτές και φαξ.
Σε Windows XP [κλασικό μενού Start (Έναρξη)] Κάντε κλικ στο Έναρξη® Ρυθμίσεις® Εκτυπωτές και φαξ.
Σε Windows Vista [κλασικό μενού Start (Έναρξη)] και σε άλλες εκδόσεις των Windows: Κάντε κλικ στο
Έναρξη® Ρυθμίσεις® Εκτυπωτές.
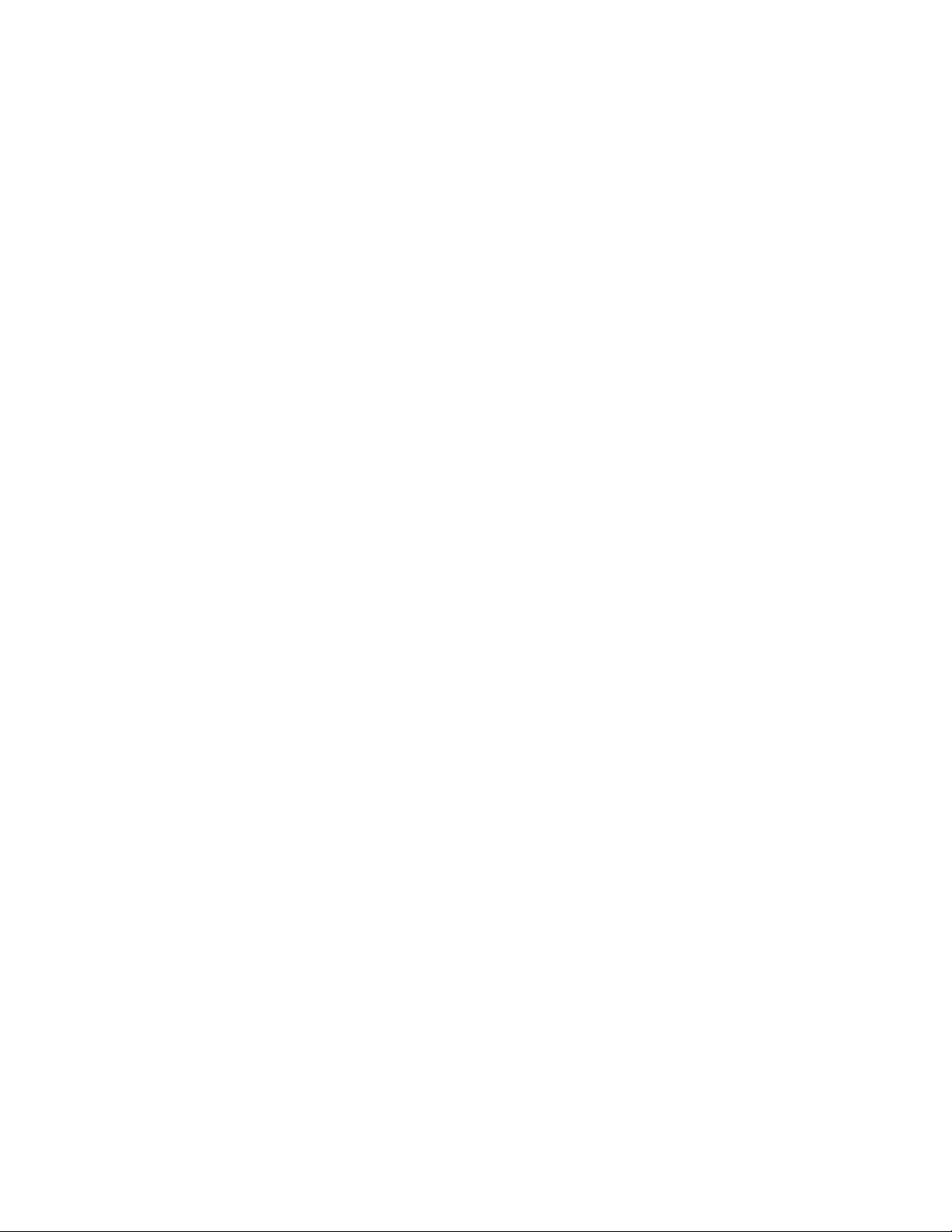
2. Κάντε διπλό κλικ στον υπολογιστή που χρησιμοποιείτε για την εκτύπωση της εργασίας.
Εμφανίζεται μια λίστα με εργασίες εκτύπωσης.
3. Κάντε δεξί κλικ στο έγγραφο του οποίου θέλετε να σταματήσει η εκτύπωση και, στη συνέχεια, κάντε κλικ στο Άκυρο.
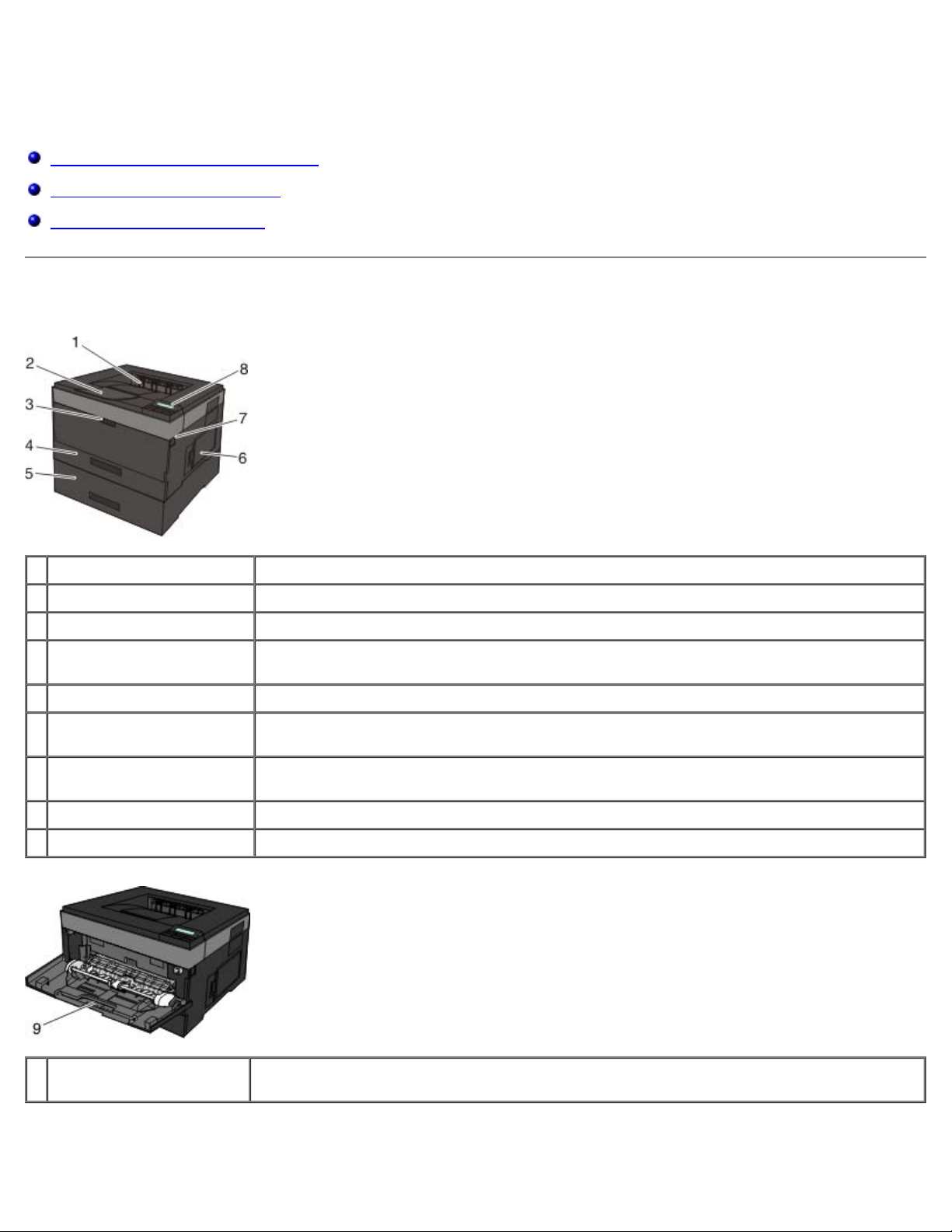
Πληροφορίες για τον εκτυπωτή σας
Παρουσίαση των μερών του εκτυπωτή
Επεξήγηση του πίνακα χειρισμού
Επιλογή του σωστού καλωδίου
Παρουσίαση των μερών του εκτυπωτή
Εξάρτημα Περιγραφή
1 Μπροστινή έξοδος Υποδοχή του εκτυπωτή από την οποία εξέρχεται το χαρτί.
2 Προέκταση θήκης εξόδου Υποστήριγμα του χαρτιού καθώς εξέρχεται από τον εκτυπωτή.
3 Κάλυμμα τροφοδότη
πολλαπλών χρήσεων
4 Τυπική θήκη (Θήκη 1) Τυπική θήκη χαρτιού στην οποία είναι δυνατό να τοποθετηθούν 250 φύλλα χαρτιού.
5 Προαιρετικό συρτάρι 500
φύλλων (Θήκη 2)
6 Θύρα πρόσβασης της
μνήμης
7 Κουμπί απασφάλισης θύρας Κουμπί με το οποίο μπορείτε να ανοίγετε το μπροστινό κάλυμμα του εκτυπωτή.
8 Πίνακας χειρισμού Πίνακας επάνω στον εκτυπωτή που χρησιμοποιείται για τον έλεγχο των εργασιών εκτύπωσης.
Θύρα για να είναι δυνατή η πρόσβαση στον τροφοδότη πολλαπλών χρήσεων.
Θήκη την οποία μπορείτε να αγοράσετε ξεχωριστά για να αυξήσετε την ποσότητα κενού
χαρτιού που μπορεί να τοποθετείται στον εκτυπωτή σας.
Θύρα για να είναι δυνατή η πρόσβαση στη μνήμη του εκτυπωτή.
9 Τροφοδότης πολλαπλών
χρήσεων
Θήκη για να μπορείτε να τοποθετείτε με μη αυτόματο τρόπο διάφορους τύπους χαρτιού, όπως
ενδεικτικά φακέλους.
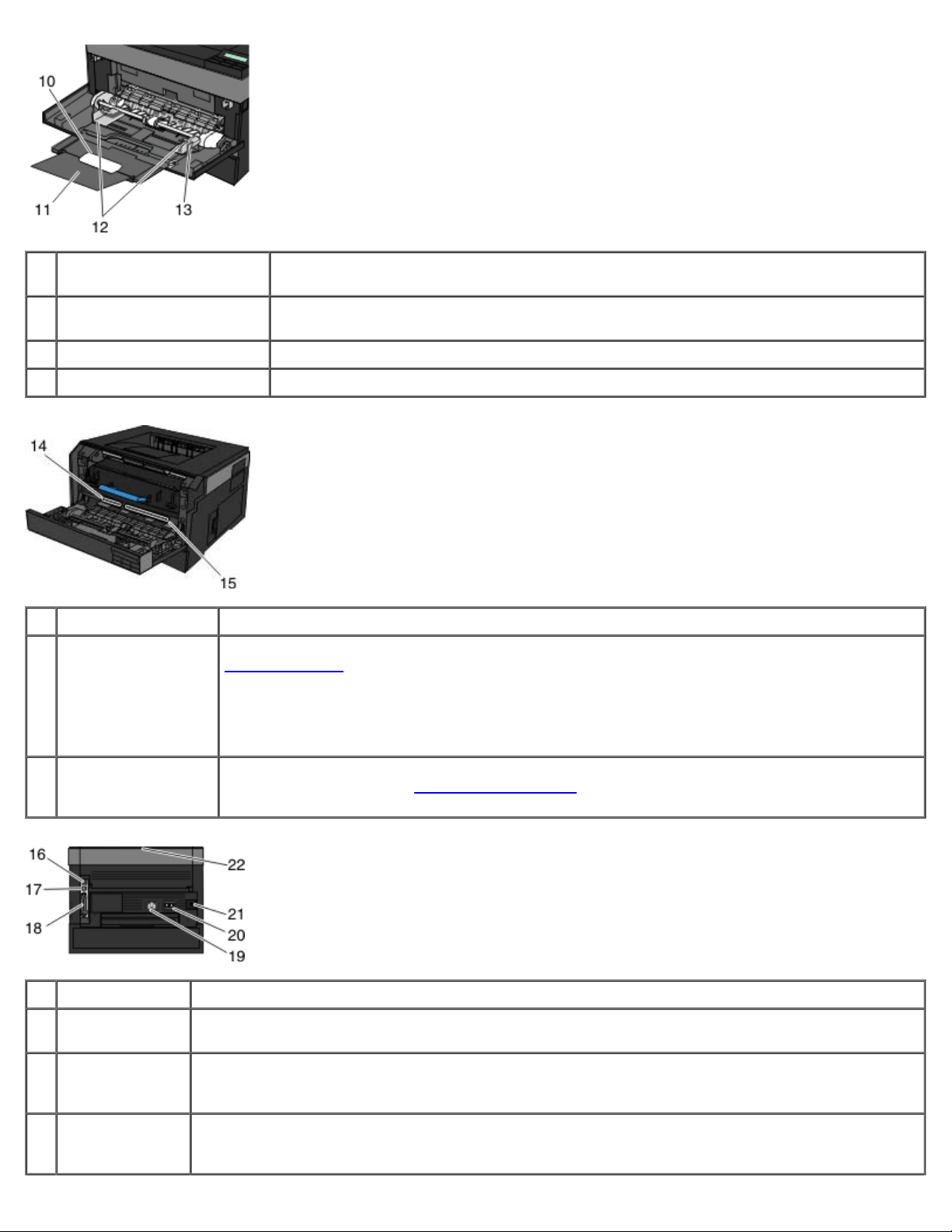
10 Θήκη τροφοδότη
πολλαπλών χρήσεων
11 Θήκη επέκτασης Πρόσθετο υποστήριγμα για άλλα μέσα εκτύπωσης εκτός από χαρτί, όπως ενδεικτικά
12 Οδηγοί πλάτους Οδηγοί για τα μέσα εκτύπωσης που τοποθετούνται στον τροφοδότη πολλαπλών χρήσεων.
13 Προεξοχή οδηγού πλάτους Σύρετε την προεξοχή για να ρυθμίσετε τους οδηγούς πλάτους.
Εξάρτημα Περιγραφή
Υποστήριγμα για το χαρτί καθώς τοποθετείται στον τροφοδότη πολλαπλών χρήσεων.
φάκελοι, για να μην τσαλακώνονται.
14 Κωδικός άμεσης
εξυπηρέτησης
15 Ετικέτα νέας
παραγγελίας
αναλώσιμων
Εξάρτημα Περιγραφή
16 Θύρα USB Υποδοχή στην οποία συνδέετε το καλώδιο USB (πωλείται ξεχωριστά). Το άλλο άκρο του καλωδίου USB
17 Θύρα δικτύου
(μόνο για τον
2330dn)
Μια ακολουθία αριθμών για την αναγνώριση του εκτυπωτή σας όταν χρησιμοποιείτε τη διεύθυνση
support.dell.com
Εισαγάγετε τον Κωδικό άμεσης εξυπηρέτησης για να κατευθυνθεί η κλήση σας όταν
επικοινωνείτε με την τεχνική υποστήριξη.
ΣΗΜΕΙΩΣΗ: Ο κωδικός άμεσης εξυπηρέτησης δεν είναι διαθέσιμος σε όλες τις χώρες.
Πληροφορίες για τα σημεία από τα οποία μπορείτε να παραγγείλετε κασέτες τόνερ ή χαρτί:
επισκεφτείτε τη διεύθυνση www.dell.com/supplies
συνδέεται στον υπολογιστή. Πραγματοποιεί τοπική σύνδεση μεταξύ εκτυπωτή και υπολογιστή.
Υποδοχή στην οποία συνδέετε το καλώδιο Ethernet (πωλείται ξεχωριστά). Το άλλο άκρο του καλωδίου
Ethernet τοποθετείται στη θύρα δικτύου. Πραγματοποιεί σύνδεση μεταξύ εκτυπωτή και δικτύου.
ή όταν έρχεστε σε επικοινωνία με την τεχνική υποστήριξη.
.
18 Παράλληλη θύρα Υποδοχή στην οποία συνδέετε το παράλληλο καλώδιο (πωλείται ξεχωριστά). Το άλλο άκρο του
παράλληλου καλωδίου συνδέεται στον υπολογιστή. Πραγματοποιεί τοπική σύνδεση μεταξύ εκτυπωτή
και υπολογιστή.
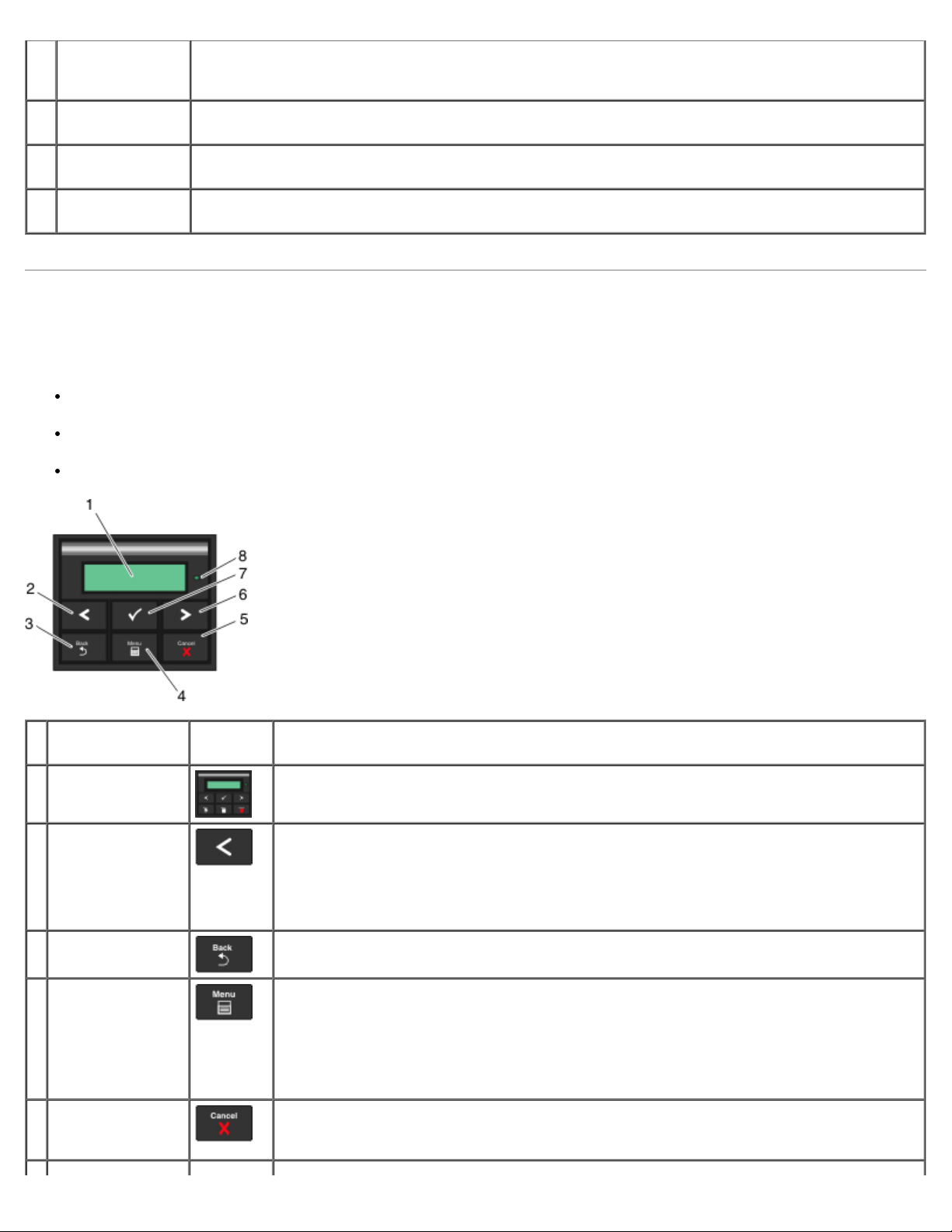
19 Ακροδέκτης
καλωδίου
ρεύματος
Συνδέει τον εκτυπωτή με την παροχή ρεύματος, χρησιμοποιώντας το -συγκεκριμένο για κάθε χώραπαρεχόμενο καλώδιο ρεύματος.
20 Διακόπτης
λειτουργίας
21 Συσκευή
ασφάλισης
22 Πίσω έξοδος Θύρα για να εξέρχονται επίπεδες οι εργασίες εκτύπωσης από τον εκτυπωτή, όπως οι εκτυπώσεις σε
Διακόπτης που χρησιμοποιείται για την ενεργοποίηση και απενεργοποίηση του εκτυπωτή.
Διάταξη κλειδώματος ασφαλείας που παρέχει ασφάλεια στο σώμα του εκτυπωτή.
διαφάνειες ή σε δεσμίδες καρτών.
Επεξήγηση του πίνακα χειρισμού
Ο πίνακας χειρισμού περιέχει:
Ενδεικτική λυχνία λειτουργίας
Οθόνη LCD δύο γραμμών
Έξι κουμπιά
ΧρησιμοποιήστετοΕικονίδιο Για να
1 Οθόνη
2 Κουμπί αριστερού
βέλους
3 Κουμπί Back
(Πίσω)
4 Κουμπί Menu
(Μενού)
5 Κουμπί
Stop/Cancel
(Διακοπή/Άκυρο)
Προβάλλετε τον αριθμό των αντιτύπων που πρόκειται να εκτυπωθούν καθώς επίσης και
τους κωδικούς των σφαλμάτων.
Πραγματοποιήσετε κύλιση μέσα στα περιεχόμενα μενού, δευτερευόντων μενού ή
ρυθμίσεων που εμφανίζονται στην οθόνη.
Μεταβείτε στην προηγούμενη ή την επόμενη επιλογή. Με κάθε πάτημα, γίνεται μετακίνηση
ενός στοιχείου στη λίστα ή μαρκάρισμα μιας διαφορετικής ρύθμισης για κάποιο στοιχείο
του μενού.
Επιστρέψετε στην προηγούμενη οθόνη.
Ανοίξετε το μενού. Εάν πατήστε το κουμπί Menu (Μενού) ενώ βρίσκεστε ακόμα σε κάποιο
μενού, θα επιστρέψετε στην αρχική οθόνη των μενού
ΣΗΜΕΙΩΣΗ:
Τα μενού είναι διαθέσιμα μόνο όταν ο εκτυπωτής βρίσκεται σε κατάσταση ετοιμότητας
(Ready).
Ακυρώνει μια εργασία εκτύπωσης που βρίσκεται σε εξέλιξη.
Κλείστε ένα μενού ή ένα δευτερεύον μενού και επιστρέψτε στη βασική οθόνη.
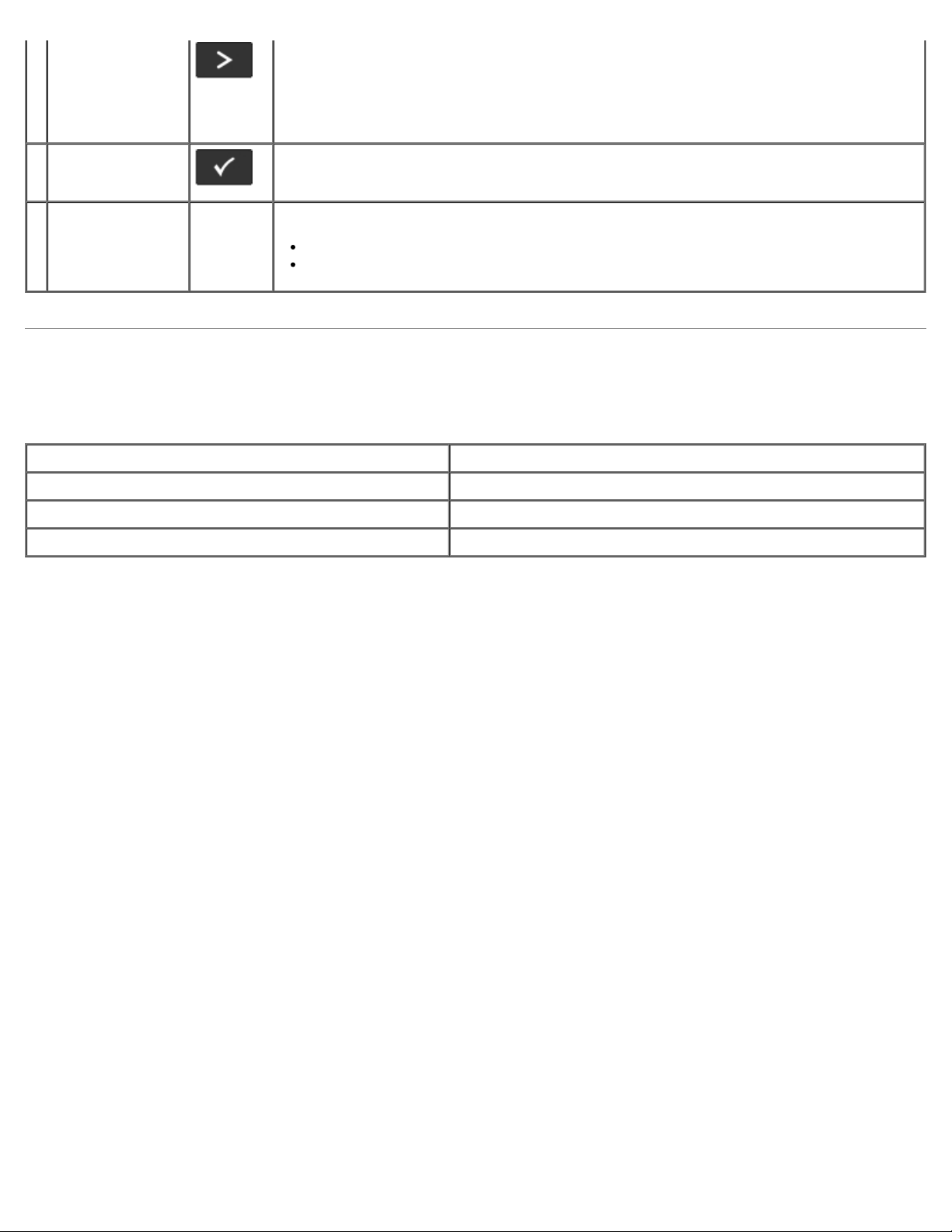
6 Κουμπί δεξιού
βέλους
Πραγματοποιήσετε κύλιση μέσα στα περιεχόμενα μενού, δευτερευόντων μενού ή
ρυθμίσεων που εμφανίζονται στην οθόνη.
7 Κουμπί Select
(Επιλογή)
8 Ενδεικτική λυχνία
Μεταβείτε στην προηγούμενη ή την επόμενη επιλογή. Με κάθε πάτημα, γίνεται μετακίνηση
ενός στοιχείου στη λίστα ή μαρκάρισμα μιας διαφορετικής ρύθμισης για κάποιο στοιχείο
του μενού.
Επιλέξετε ένα στοιχείο μενού ή δευτερεύοντος μενού που εμφανίζεται στην οθόνη.
Υποβάλλετε μια επιλεγμένη τιμή ή ρύθμιση για τον εκτυπωτή.
Υποδεικνύεται η κατάσταση του εκτυπωτή:
Πράσινο χρώμα—Ο εκτυπωτής προθερμαίνεται, επεξεργάζεται δεδομένα ή εκτυπώνει.
Κίτρινο χρώμα—Πρέπει να παρέμβει ο χειριστής.
Επιλογή του σωστού καλωδίου
Το καλώδιο διασύνδεσης του εκτυπωτή σας πρέπει να πληροί τις παρακάτω προδιαγραφές:
Σύνδεση Πιστοποίηση καλωδίου
USB USB 2.0
Παράλληλης σύνδεσης IEEE-1284
10/100/1000 Ethernet CAT-5E
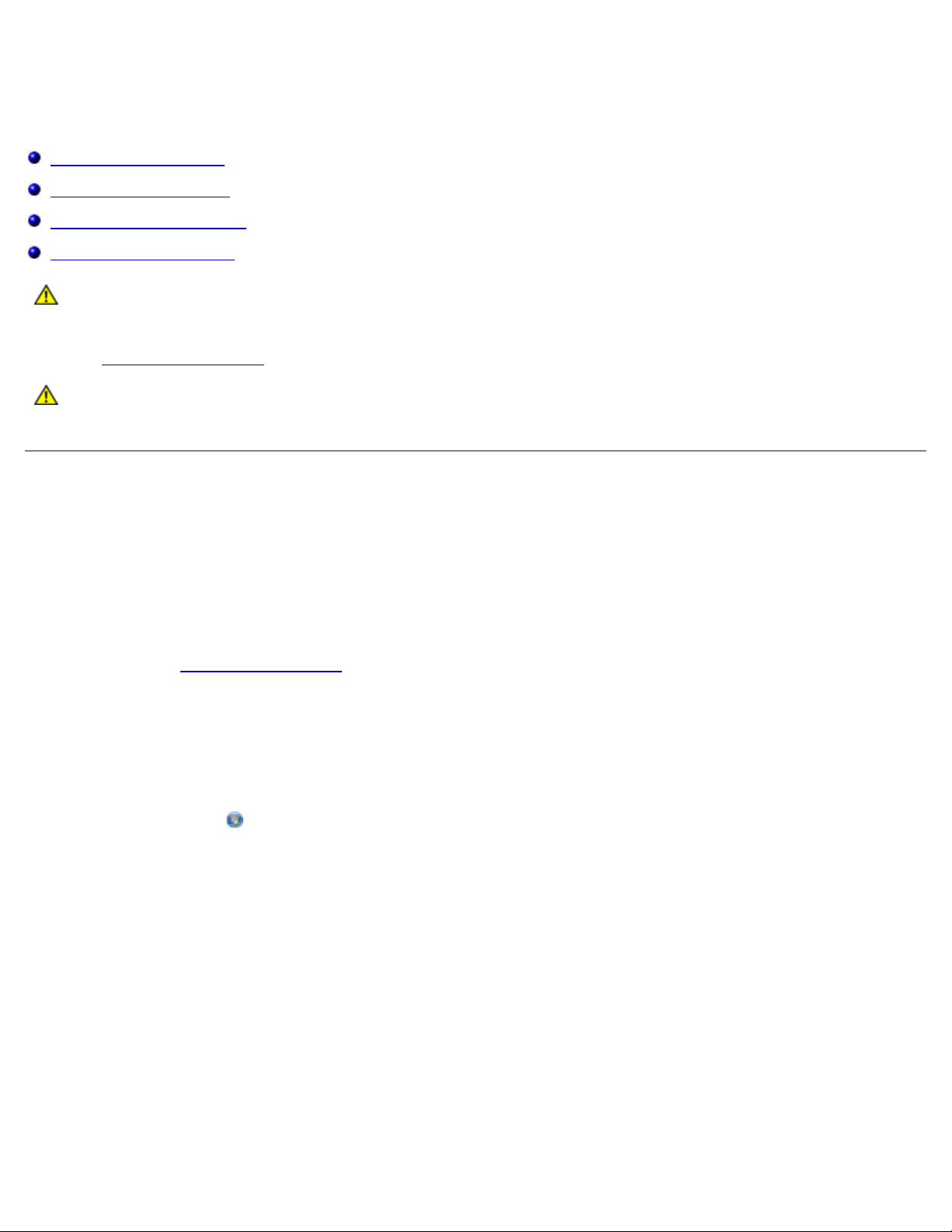
Συντήρηση του εκτυπωτή
Παραγγελία αναλώσιμων
Αποθήκευση αναλώσιμων
Αντικατάσταση αναλώσιμων
Καθαρισμός του εκτυπωτή
ΠΡΟΣΟΧΗ: Πριν πραγματοποιήσετε οποιαδήποτε διαδικασία από αυτές που αναφέρονται σε αυτήν την
ενότητα, διαβάστε και ακολουθήστε τις πληροφορίες ασφαλείας στον Οδηγό χρήσης.
Dell™κασέτες μελανιού είναι διαθέσιμες μόνο μέσω της Dell. Μπορείτε να παραγγείλετε περισσότερο τόνερ ηλεκτρονικά από τη
διεύθυνση www.dell.com/supplies
ΠΡΟΣΟΧΗ: Συνιστάται η χρήση των κασετών μελανιού Dell για τον εκτυπωτή σας. Η Dell δεν παρέχει κάλυψη
εγγύησης για προβλήματα που δημιουργούνται από τη χρήση βοηθημάτων, μερών ή στοιχείων που δεν
παρέχονται από την Dell.
Παραγγελία αναλώσιμων
.
Εκτυπωτής συνδεδεμένος σε δίκτυο
1. Πληκτρολογήστε τη διεύθυνση IP του εκτυπωτή σας στο πρόγραμμα περιήγησης Web για να ανοίξετε το Dell
Configuration Web Tool (Εργαλείο Web διαμόρφωσης εκτυπωτή Dell).
2. Κάντε κλικ στο www.dell.com/supplies
.
Εκτυπωτής συνδεδεμένος τοπικά σε υπολογιστή
1. Σε Windows Vista™ [προεπιλεγμένο μενού Start (Έναρξη)]:
a. Κάντε κλικ στο ® Programs (Προγράμματα).
b. Κάντε κλικ στο Dell Printers (Εκτυπωτές Dell).
c. Κάντε κλικ στο Dell 2330d/2330dn Laser Printer (Εκτυπωτής Dell Laser 2330d/2330dn).
®
In Windows
Κάντε κλικ στο Start (Έναρξη)® Programs (Προγράμματα) ή στο All Programs (Όλα τα προγράμματα)® Dell
Printers (Εκτυπωτές Dell)® Dell 2330d/2330dn Laser Printer (Εκτυπωτής Dell Laser 2330d/2330dn).
2. Κάντε κλικ στο Dell Printer Supplies Reorder Application (Εφαρμογή νέας παραγγελίας αναλώσιμων εκτυπωτή
Dell).
XP and 2000,
Ανοίγει το παράθυρο Order Toner Cartridges (Παραγγελία κασετών τόνερ).
3. Επιλέξτε το μοντέλο του εκτυπωτή σας από τη λίστα.
4. Εισάγετε τον αριθμό της ετικέτας συντήρησης εκτυπωτή Dell.
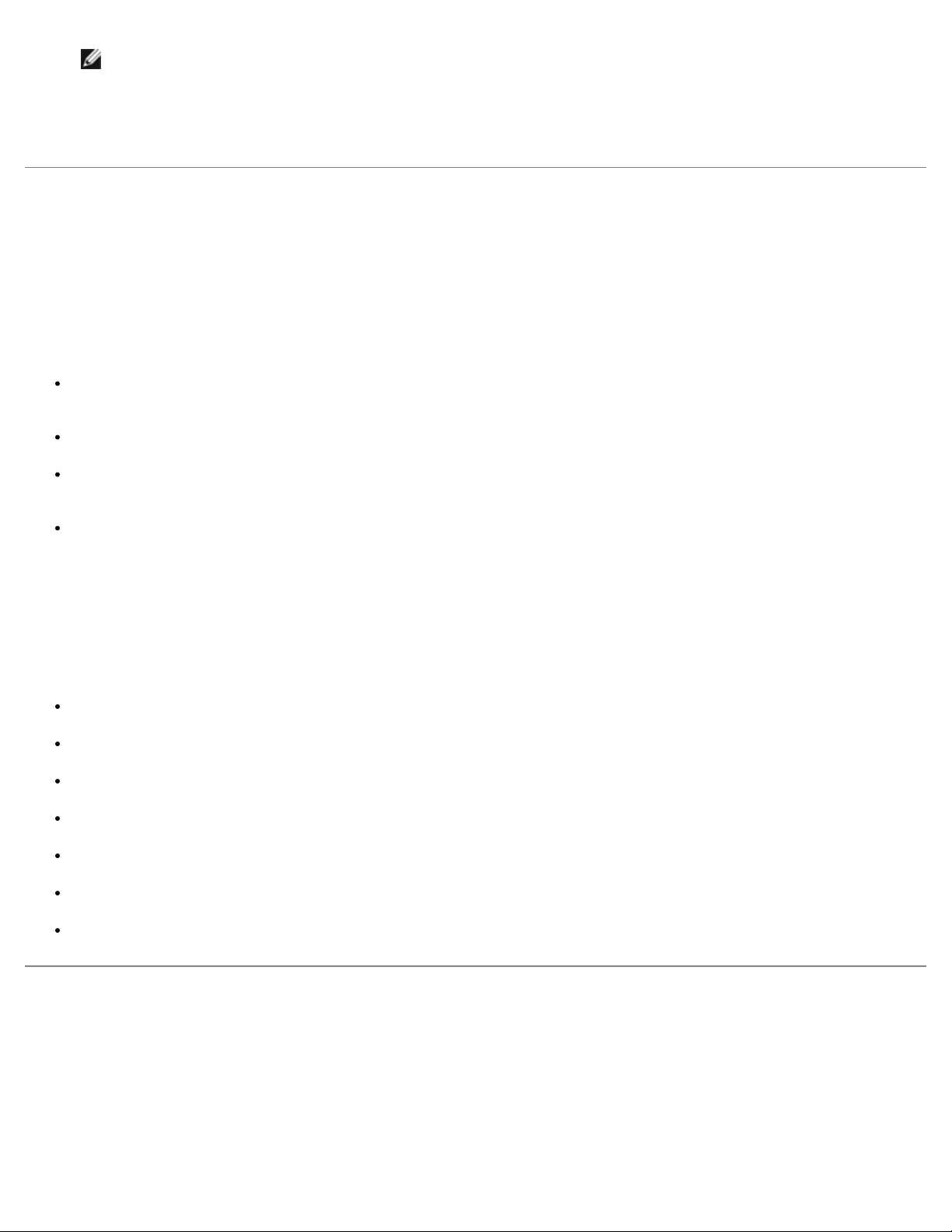
ΣΗΜΕΙΩΣΗ: Η ετικέτα συντήρησης με τον αριθμό βρίσκεται στο εσωτερικό μέρος του μπροστινού καλύμματος του
εκτυπωτή σας.
5. Κάντε κλικ στο Visit Dell's cartridge ordering website (Επισκεφτείτε την τοποθεσία της Dell για την παραγγελία
κασετών στο Web).
Αποθήκευση αναλώσιμων
Αποθήκευση μέσων εκτύπωσης
Ακολουθήστε τις παρακάτω οδηγίες για τη σωστή αποθήκευση των μέσων εκτύπωσης. Με τον τρόπο αυτό αποφεύγονται τα
προβλήματα τροφοδοσίας χαρτιού και η ανομοιόμορφη ποιότητα εκτύπωσης.
Για καλύτερα αποτελέσματα, αποθηκεύετε τα μέσα εκτύπωσης σε περιβάλλον όπου η θερμοκρασία είναι περίπου 21°C
(70°F) και η σχετική υγρασία στο 40%.
Αποθηκεύετε τα κουτιά των μέσων εκτύπωσης σε παλέτα ή ράφι, αντί για το πάτωμα.
Εάν αποθηκεύετε μεμονωμένα πακέτα μέσων εκτύπωσης, τα οποία δεν βρίσκονται μέσα στο αρχικό τους κουτί,
βεβαιωθείτε πως ακουμπούν σε επίπεδη επιφάνεια ώστε να μην τσαλακωθούν ή ζαρώσουν οι άκρες.
Μην τοποθετείτε τίποτα επάνω στα πακέτα των μέσων εκτύπωσης.
Αποθήκευση της κασέτας τόνερ
Αποθηκεύστε την κασέτα τόνερ στην αρχική της συσκευασία έως ότου θελήσετε να την εγκαταστήσετε.
Μην αποθηκεύετε το τόνερ σε:
Θερμοκρασίες μεγαλύτερες από 40°C (104°F).
Περιβάλλον με υπερβολικές αλλαγές υγρασίας ή θερμοκρασίας.
Άμεσο ηλιακό φως.
Χώρους με σκόνη.
Αυτοκίνητο για παρατεταμένη χρονική περίοδο.
Περιβάλλον όπου υπάρχουν διαβρωτικά αέρια.
Περιβάλλον όπου ο αέρας περιέχει άλατα.
Αντικατάσταση αναλώσιμων
Αντικατάσταση του τυμπάνου απεικόνισης
Μπορείτε να διαπιστώσετε σε τι ποσοστό περίπου είναι γεμάτο το τύμπανο απεικόνισης, εκτυπώνοντας το φύλλο διαμόρφωσης
ρυθμίσεων εκτυπωτή. Το φύλλο αυτό σας βοηθάει να αποφασίσετε πότε θα χρειαστεί να παραγγείλετε αναλώσιμα
αντικατάστασης.
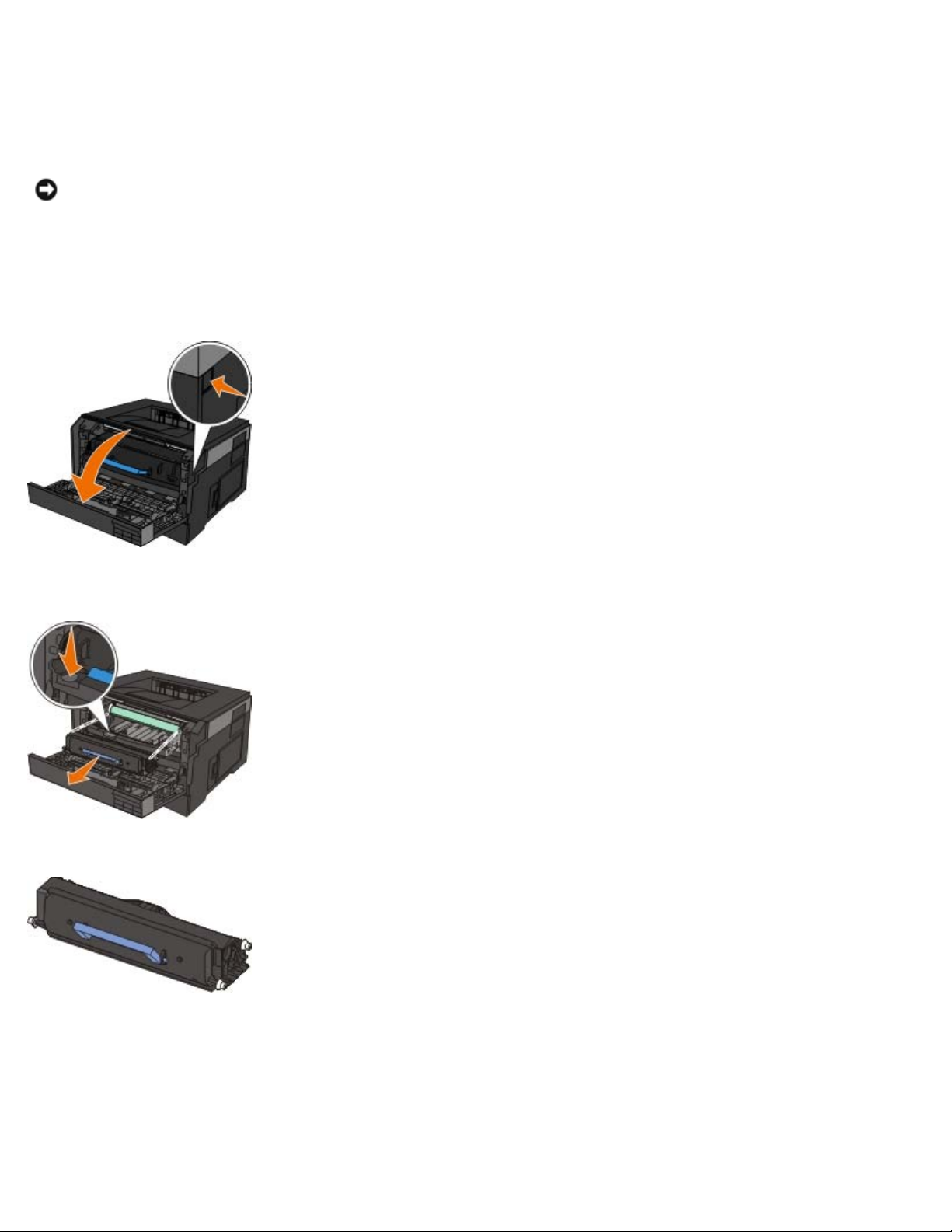
Για να εξασφαλίζεται η ποιότητα της εκτύπωσης και να αποφεύγονται βλάβες του εκτυπωτή, ο εκτυπωτής σταματάει να
λειτουργεί όταν το τύμπανο απεικόνισης φτάσει το μέγιστο όριο των 30.000 σελίδων. Ο εκτυπωτής σας ειδοποιεί αυτόματα πριν
φτάσει το τύμπανο απεικόνισης σε αυτό το σημείο.
Παρόλο που ο εκτυπωτής μπορεί να συνεχίσει να λειτουργεί κανονικά ακόμη κι όταν το τύμπανο απεικόνισης έχει φτάσει στο
δηλωμένο τέλος της διάρκειας ζωής του, η ποιότητα εκτύπωσης μειώνεται σημαντικά, έως ότου σταματήσει να λειτουργεί το
τύμπανο απεικόνισης στο μέγιστο όριο των 30.000 σελίδων.
ΕΙΔΟΠΟΙΗΣΗ: Όταν αντικαθιστάτε το τύμπανο απεικόνισης, μην το αφήνετε εκτεθειμένο σε άμεσο ηλιακό φως για
παρατεταμένο χρονικό διάστημα. Η εκτεταμένη έκθεση στο φως μπορεί να προκαλέσει προβλήματα στην ποιότητα
εκτύπωσης.
1. Απενεργοποιήστε τον εκτυπωτή.
2. Ανοίξτε το μπροστινό κάλυμμα πιέζοντας το κουμπί απασφάλισης θύρας που βρίσκεται στη δεξιά πλευρά του εκτυπωτή
και κατεβάζοντας το κάλυμμα.
3. Τραβήξτε προς τα επάνω και προς τα έξω το συγκρότημα κασέτας τόνερ χρησιμοποιώντας τη λαβή αφού πατήσετε το
κουμπί στη βάση του τυμπάνου απεικόνισης.
4. Τοποθετήστε το συγκρότημα κασέτας τόνερ σε μια επίπεδη, καθαρή επιφάνεια.
5. Ανασηκώστε τη βάση του τυμπάνου απεικόνισης, σηκώστε το προς τα επάνω με απαλές κινήσεις και σύρετέ το έξω από
τον εκτυπωτή.
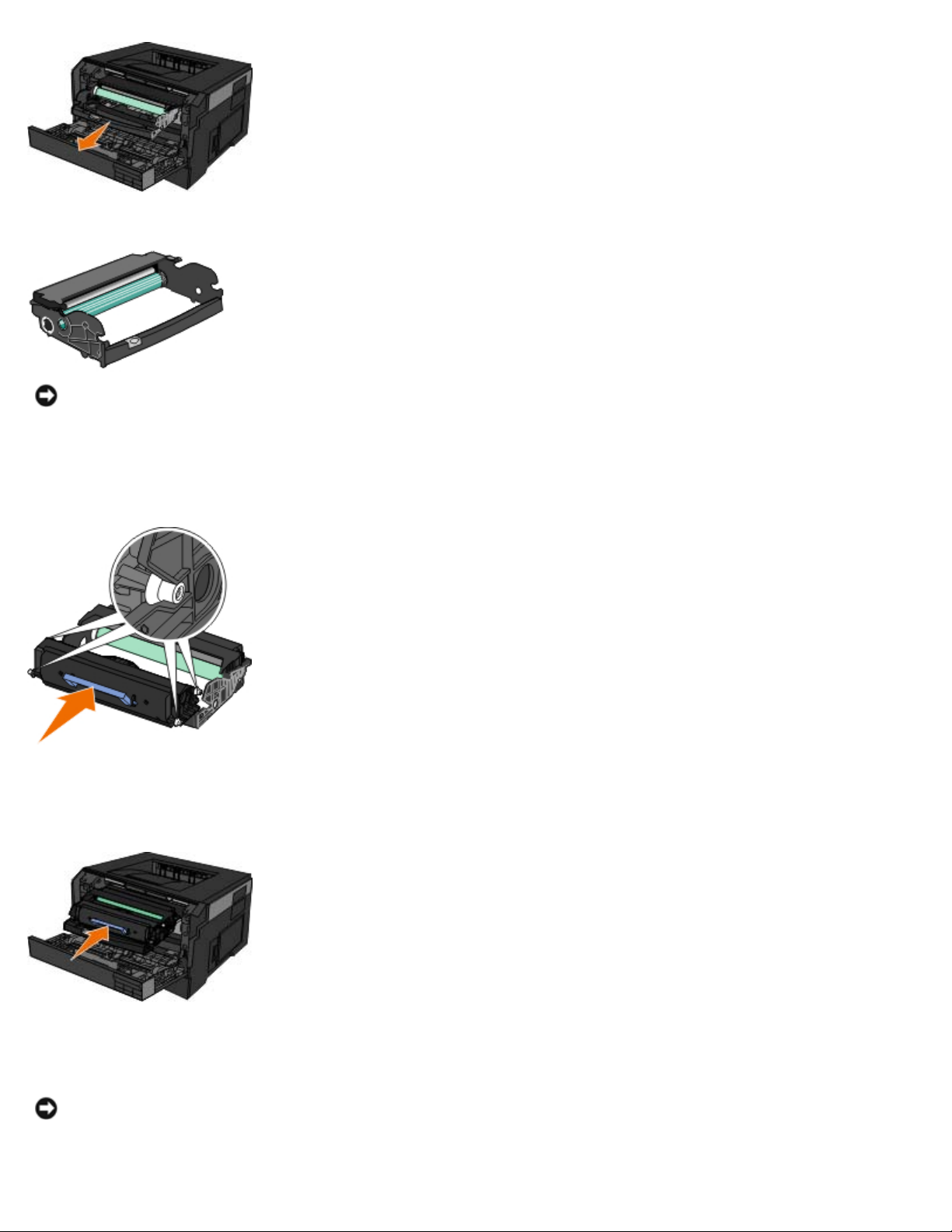
6. Βγάλτε από τη συσκευασία του το νέο κιτ τυμπάνου απεικόνισης.
ΕΙΔΟΠΟΙΗΣΗ: Μην αφήνετε το κιτ του τυμπάνου απεικόνισης εκτεθειμένο σε άμεσο ηλιακό φως για παρατεταμένο
χρονικό διάστημα. Η εκτεταμένη έκθεση στο φως μπορεί να προκαλέσει προβλήματα στην ποιότητα εκτύπωσης.
7. Τοποθετήστε το συγκρότημα κασέτας τόνερ στο νέο κιτ τυμπάνου απεικόνισης, ευθυγραμμίζοντας τους λευκούς
κυλίνδρους της κασέτας τόνερ με τα λευκά βέλη στις γραμμές του κιτ του τυμπάνου απεικόνισης και πιέζοντας την
κασέτα τόνερ προς τα μέσα μέχρι να φτάσει στο τέρμα. Η κασέτα μπαίνει στη θέση της με έναν ήχο κλικ, όταν έχει
τοποθετηθεί σωστά.
8. Τοποθετήστε το κιτ του τυμπάνου απεικόνισης μαζί με το συγκρότημα κασέτας τόνερ στον εκτυπωτή, ευθυγραμμίζοντας
τα μπλε βέλη των οδηγών του κιτ του τυμπάνου απεικόνισης με τα μπλε βέλη που υπάρχουν στον εκτυπωτή και
πιέζοντας το συγκρότημα της κασέτας τόνερ μέχρι να φτάσει στο τέρμα. Το κιτ του τυμπάνου απεικόνισης μπαίνει στη
θέση του με έναν ήχο κλικ, όταν έχει τοποθετηθεί σωστά.
9. Μετά την αντικατάσταση του τυμπάνου απεικόνισης, θα πρέπει να μηδενίσετε το μετρητή του τυμπάνου απεικόνισης. Για
να μηδενίσετε το μετρητή, ανατρέξτε στο φύλλο οδηγιών που υπάρχει στη συσκευασία του νέου κιτ τυμπάνου
απεικόνισης.
ΕΙΔΟΠΟΙΗΣΗ: Η επαναφορά του μετρητή του τυμπάνου απεικόνισης, χωρίς να έχει γίνει αντικατάσταση του
τυμπάνου απεικόνισης, μπορεί να προκαλέσει βλάβη στον εκτυπωτή σας και να καταστήσει άκυρη την εγγύηση.
10. Κλείστε το μπροστινό κάλυμμα.
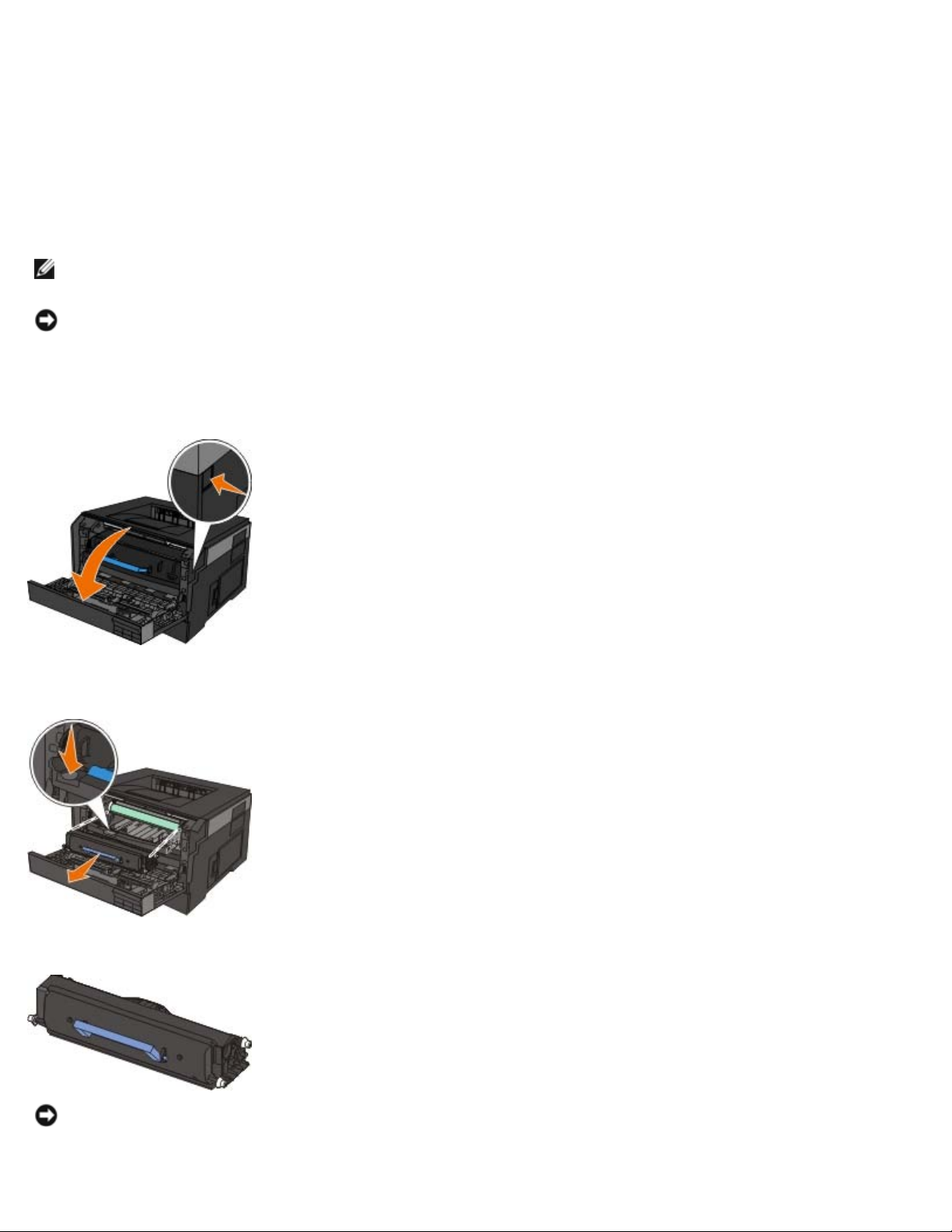
Αντικατάσταση της κασέτας τόνερ
Μπορείτε να μάθετε πόσο περίπου τόνερ έχει απομείνει στην κασέτα τόνερ εκτυπώνοντας το φύλλο διαμόρφωσης ρυθμίσεων
εκτυπωτή. Το φύλλο αυτό σας βοηθάει να αποφασίσετε πότε θα χρειαστεί να παραγγείλετε αναλώσιμα αντικατάστασης.
Όταν εμφανιστεί το μήνυμα Toner low (Χαμηλή στάθμη τόνερ) ή όταν οι εκτυπώσεις σας είναι αχνές, αφαιρέστε την κασέτα
τόνερ. Κουνήστε την σταθερά δεξιά-αριστερά και μπρος-πίσω για να γίνει ανακατανομή του τόνερ και στη συνέχεια
τοποθετήστε την εκ νέου στη θέση της και συνεχίστε την εκτύπωση. Επαναλάβετε πολλές φορές τη διαδικασία αυτή, έως ότου
η εκτύπωση παραμένει αχνή. Όταν παραμένει αχνή η εκτύπωση, αντικαταστήστε την κασέτα τόνερ.
ΣΗΜΕΙΩΣΗ: Θα μπορείτε να πραγματοποιείτε εκτυπώσεις για ένα σύντομο χρονικό διάστημα αφότου εμφανιστεί το
μήνυμα Toner low (Χαμηλή στάθμη τόνερ), ωστόσο η ποιότητα εκτύπωσης θα πέφτει καθώς εξαντλείται το τόνερ.
ΕΙΔΟΠΟΙΗΣΗ: Κατά την αντικατάσταση μιας κασέτας τόνερ, μην αφήνετε τη νέα κασέτα εκτεθειμένη σε άμεσο φως για
μεγάλο χρονικό διάστημα. Η εκτεταμένη έκθεση στο φως μπορεί να προκαλέσει προβλήματα στην ποιότητα εκτύπωσης.
1. Απενεργοποιήστε τον εκτυπωτή.
2. Ανοίξτε το μπροστινό κάλυμμα πιέζοντας το κουμπί στη δεξιά πλευρά του εκτυπωτή και κατεβάζοντας το κάλυμμα.
3. Πατήστε το κουμπί που βρίσκεται στη βάση του τυμπάνου απεικόνισης και τραβήξτε το συγκρότημα κασέτας τόνερ προς
τα πάνω και προς τα έξω με τη βοήθεια της λαβής.
4. Βγάλτε το νέο συγκρότημα κασέτας τόνερ από τη συσκευασία.
ΕΙΔΟΠΟΙΗΣΗ: Κατά την αντικατάσταση του συγκροτήματος κασέτας τόνερ, μην αφήνετε τη νέα κασέτα
εκτεθειμένη σε άμεσο φως για μεγάλο χρονικό διάστημα. Η εκτεταμένη έκθεση στο φως μπορεί να προκαλέσει
προβλήματα στην ποιότητα εκτύπωσης.
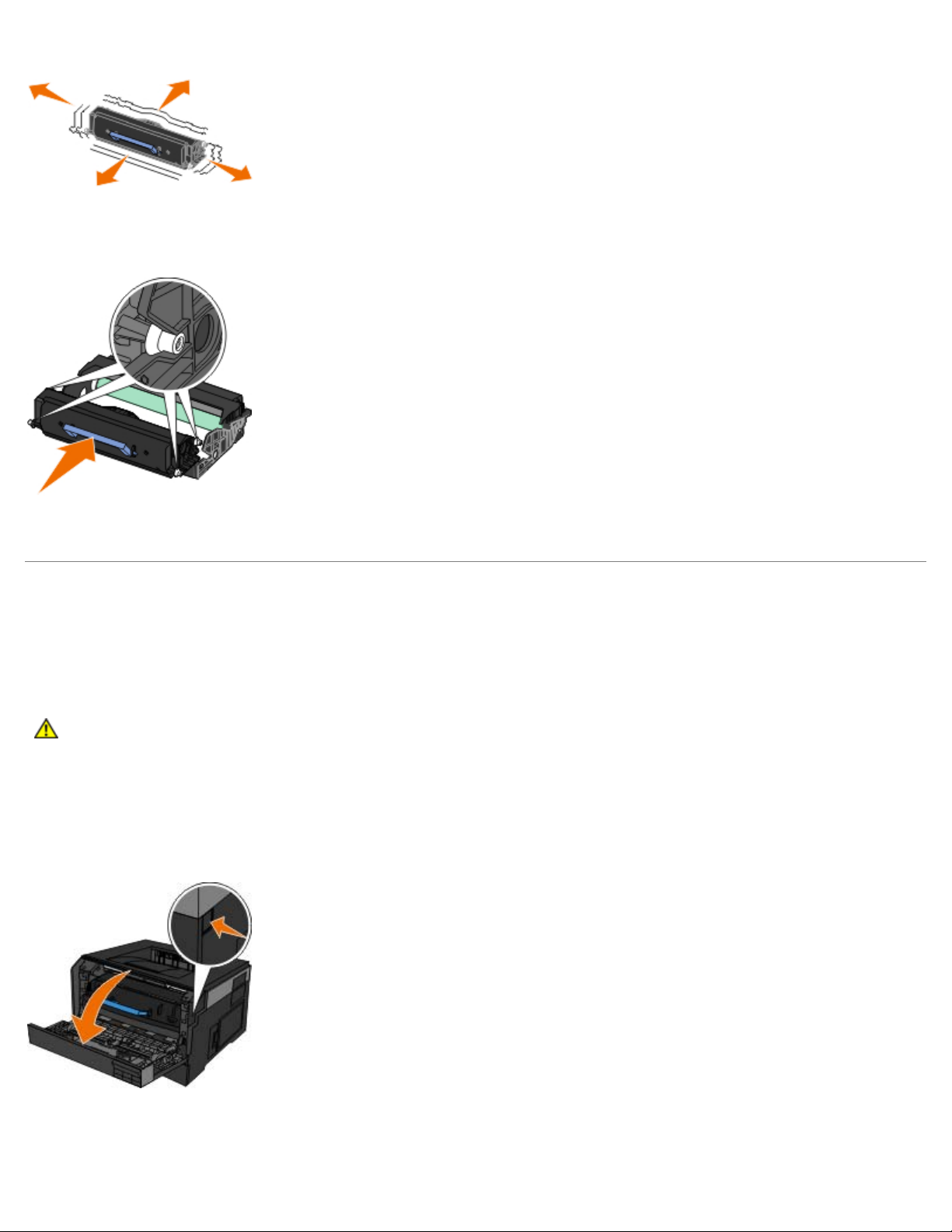
5. Περιστρέψτε την κασέτα προς όλες τις πλευρές για να γίνει ανακατανομή του τόνερ.
6. Τοποθετήστε το νέο συγκρότημα κασέτας τόνερ, ευθυγραμμίζοντας τους λευκούς κυλίνδρους της κασέτας τόνερ με τα
βέλη στις γραμμές του τυμπάνου απεικόνισης και πιέζοντας την κασέτα τόνερ προς τα μέσα μέχρι να φτάσει στο τέρμα. Η
κασέτα μπαίνει στη θέση της με έναν ήχο κλικ, όταν έχει τοποθετηθεί σωστά.
7. Κλείστε το μπροστινό κάλυμμα.
Καθαρισμός του εκτυπωτή
Καθαρισμός του φακού της κεφαλής εκτύπωσης
ΠΡΟΣΟΧΗ: Η χρήση χειριστηρίων, η διενέργεια ρυθμίσεων ή η εκτέλεση διαδικασιών που δεν
περιλαμβάνονται μέσα σε αυτές που ρητά αναφέρονται στην τεκμηρίωση χρήστη που διαθέτετε ή στις οδηγίες
που σας έχουν παρασχεθεί από την Dell ενδέχεται να προκαλέσουν έκθεση σε επικίνδυνη ακτινοβολία.
1. Πριν συνεχίσετε, κλείστε τον εκτυπωτή και αποσυνδέστε το καλώδιο ρεύματος από την πρίζα παροχής ρεύματος και όλα
τα καλώδια που συνδέονται με τον εκτυπωτή.
2. Ανοίξτε το μπροστινό κάλυμμα πιέζοντας το κουμπί στη δεξιά πλευρά του εκτυπωτή και κατεβάζοντας το κάλυμμα.
3. Χωρίς να αφαιρέσετε την κασέτα τόνερ, ανασηκώστε τη βάση του κιτ του τυμπάνου απεικόνισης και τραβήξτε το προς τα
πάνω και έξω από τον εκτυπωτή με απαλές κινήσεις.
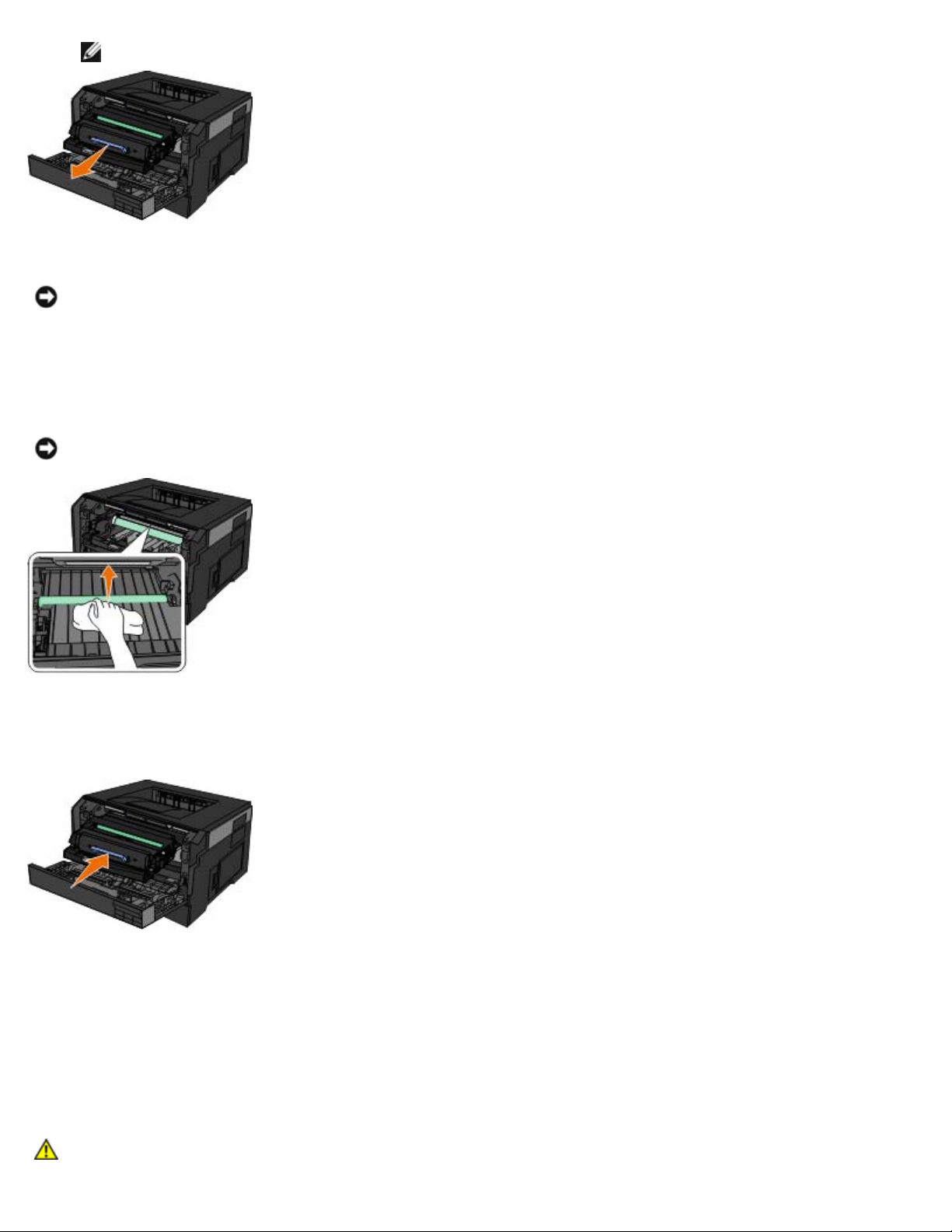
ΣΗΜΕΙΩΣΗ: Μην πιέσετε το κουμπί που βρίσκεται στη βάση του κιτ του τυμπάνου απεικόνισης.
Τοποθετήστε το κιτ του τυμπάνου απεικόνισης μαζί με τη διάταξη της κασέτας τόνερ επάνω σε μία επίπεδη και καθαρή
επιφάνεια.
ΕΙΔΟΠΟΙΗΣΗ: Μην αφήνετε το κιτ του τυμπάνου απεικόνισης και τη διάταξη της κασέτας τόνερ εκτεθειμένα σε
άμεσο ηλιακό φως για παρατεταμένη χρονική διάρκεια. Η εκτεταμένη έκθεση στο φως μπορεί να προκαλέσει
προβλήματα στην ποιότητα εκτύπωσης.
4. Εντοπίστε το γυάλινο φακό της κεφαλής εκτύπωσης, που βρίσκεται στην εσοχή στο επάνω μέρος του εκτυπωτή.
5. Σκουπίστε απαλά το φακό με ένα καθαρό και στεγνό πανί που δεν αφήνει χνούδια.
ΕΙΔΟΠΟΙΗΣΗ: Εάν δε χρησιμοποιήσετε καθαρό και στεγνό πανί που δεν αφήνει χνούδια μπορεί να προκληθούν
βλάβες στο φακό της κεφαλής εκτύπωσης.
6. Τοποθετήστε το κιτ του τυμπάνου απεικόνισης μαζί με την κασέτα τόνερ στον εκτυπωτή, ευθυγραμμίζοντας τα μπλε βέλη
των οδηγών του κιτ του τυμπάνου απεικόνισης με τα μπλε βέλη που υπάρχουν στον εκτυπωτή και πιέζοντας το
συγκρότημα της κασέτας τόνερ μέχρι να φτάσει στο τέρμα. Το κιτ του τυμπάνου απεικόνισης μπαίνει στη θέση του με
έναν ήχο κλικ, όταν έχει τοποθετηθεί σωστά.
7. Κλείστε το μπροστινό κάλυμμα.
8. Ενεργοποιήστε και πάλι τον εκτυπωτή.
Καθαρισμός της εξωτερικής επιφάνειας του εκτυπωτή
1. Βεβαιωθείτε ότι ο εκτυπωτής είναι απενεργοποιημένος και αποσυνδεδεμένος από την πρίζα.
ΠΡΟΣΟΧΗ: Για να αποφύγετε τον κίνδυνο ηλεκτροπληξίας, αποσυνδέστε το καλώδιο τροφοδοσίας από
την πρίζα και αποσυνδέστε όλα τα καλώδια σύνδεσης με τον εκτυπωτή, πριν να προχωρήσετε.
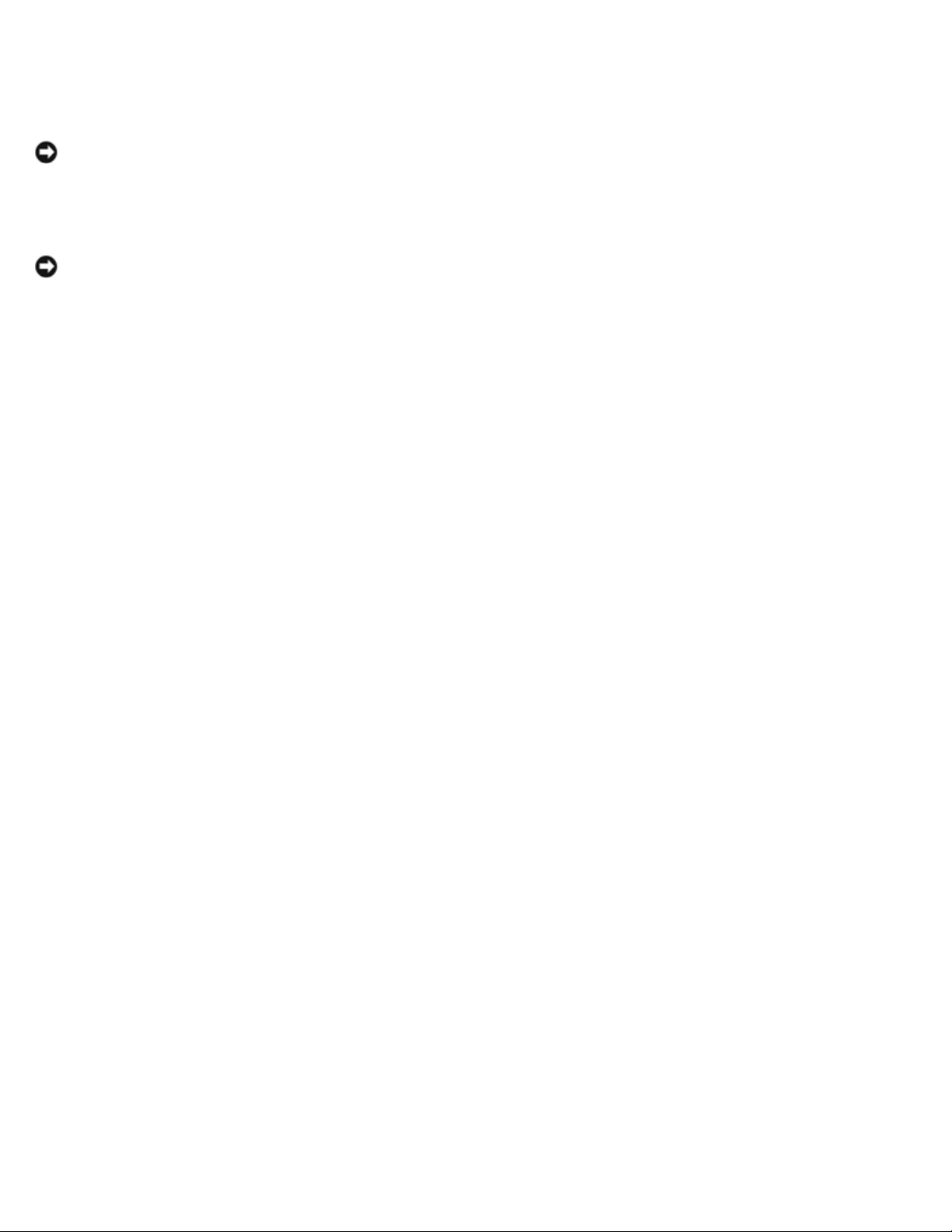
2. Αφαιρέστε το χαρτί από το στήριγμα του χαρτιού και τη θήκη εξόδου χαρτιού.
3. Βρέξτε με νερό ένα καθαρό πανί χωρίς χνούδι.
ΕΙΔΟΠΟΙΗΣΗ: Μην χρησιμοποιείτε οικιακά καθαριστικά ή απορρυπαντικά, καθώς ενδέχεται να προκαλέσουν
φθορά στον εκτυπωτή.
4. Σκουπίστε μόνο το εξωτερικό του εκτυπωτή και φροντίστε να αφαιρέσετε τυχόν κατάλοιπα μελανιού που έχουν
συσσωρευτεί στη θήκη εξόδου χαρτιού.
ΕΙΔΟΠΟΙΗΣΗ: Η χρήση υγρού πανιού για τον καθαρισμό του εσωτερικού ενδέχεται να προκαλέσει φθορά στον
εκτυπωτή σας. Βλάβη στον εκτυπωτή που προκαλείται από τη μη τήρηση των ενδεδειγμένων οδηγιών καθαρισμού
δεν θα καλυφθεί από την εγγύηση.
5. Βεβαιωθείτε ότι το στήριγμα χαρτιού και η θήκη εξόδου χαρτιού έχουν στεγνώσει πριν ξεκινήσετε μια νέα εργασία
εκτύπωσης.
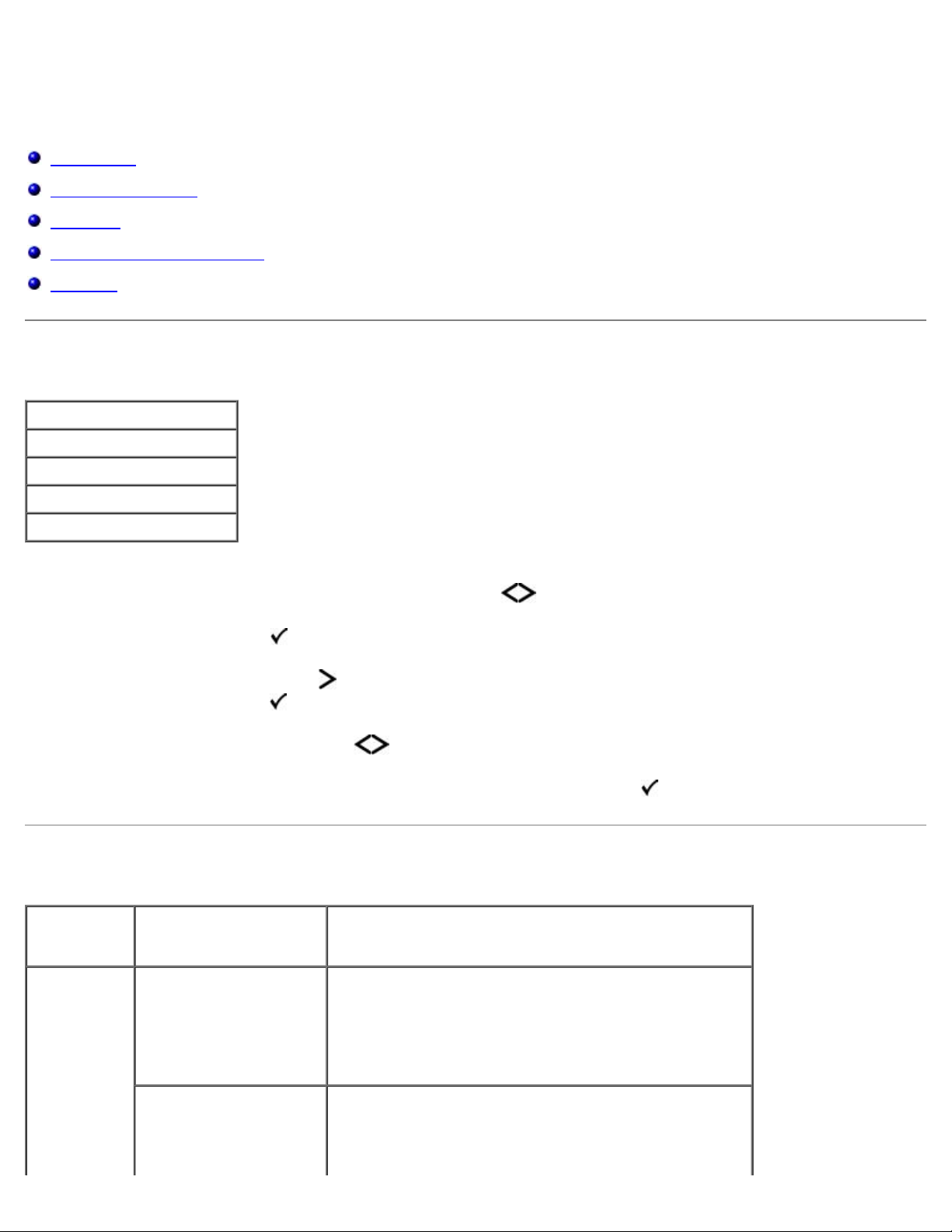
Μενού πίνακα χειρισμού
Λίστα μενού
Μενού Paper (Χαρτί)
Αναφορές
Network/Ports (Δίκτυο/θύρες)
Ρυθμίσεις
Λίστα μενού
Βασικό μενού
Μενού χαρτιού
Αναφορές
Δίκτυο/θύρες
Ρυθμίσεις
1. Από τη λίστα μενού, χρησιμοποιήστε τα κουμπιά με τα βέλη για να μετακινηθείτε στο βασικό μενού.
2. Πατήστε το κουμπί Επιλογή
3. Πατήστε το κουμπί δεξιού βέλους μέχρι να εμφανιστεί στην οθόνη η κεφαλίδα που θέλετε και, στη συνέχεια,
πατήστε το κουμπί Επιλογή
4. Χρησιμοποιήστε τα κουμπιά με τα βέλη για να μετακινηθείτε στα διαθέσιμα στοιχεία του μενού.
5. Όταν η ρύθμιση που θέλετε εμφανιστεί στην οθόνη, πατήστε το κουμπί Επιλογή
.
για να την αποθηκεύσετε.
Μενού Paper (Χαρτί)
Main Menu
(Βασικό
μενού)
Μενού Paper
(Χαρτί)
Mode Main Menu
(Βασικό μενού
λειτουργιών)
Προεπιλεγμένη πηγή Θήκη <x>*
Mode Main Menu (Βασικό μενού λειτουργιών)
MP Feeder (Τροφοδότης πολλαπλών χρήσεων)
Configure MP (Ρύθμιση
τροφοδότη πολλαπλής
χρήσης)
Manual Paper (Χαρτί για χειροκίνηση τροφοδοσία)
Manual Env (Χειρ. Φακ.)
Κασέτα*
Manual (Μη αυτόματα)
ΣΗΜΕΙΩΣΗ: Η ρύθμιση Cassette (Κασέτα) ρυθμίσει τον
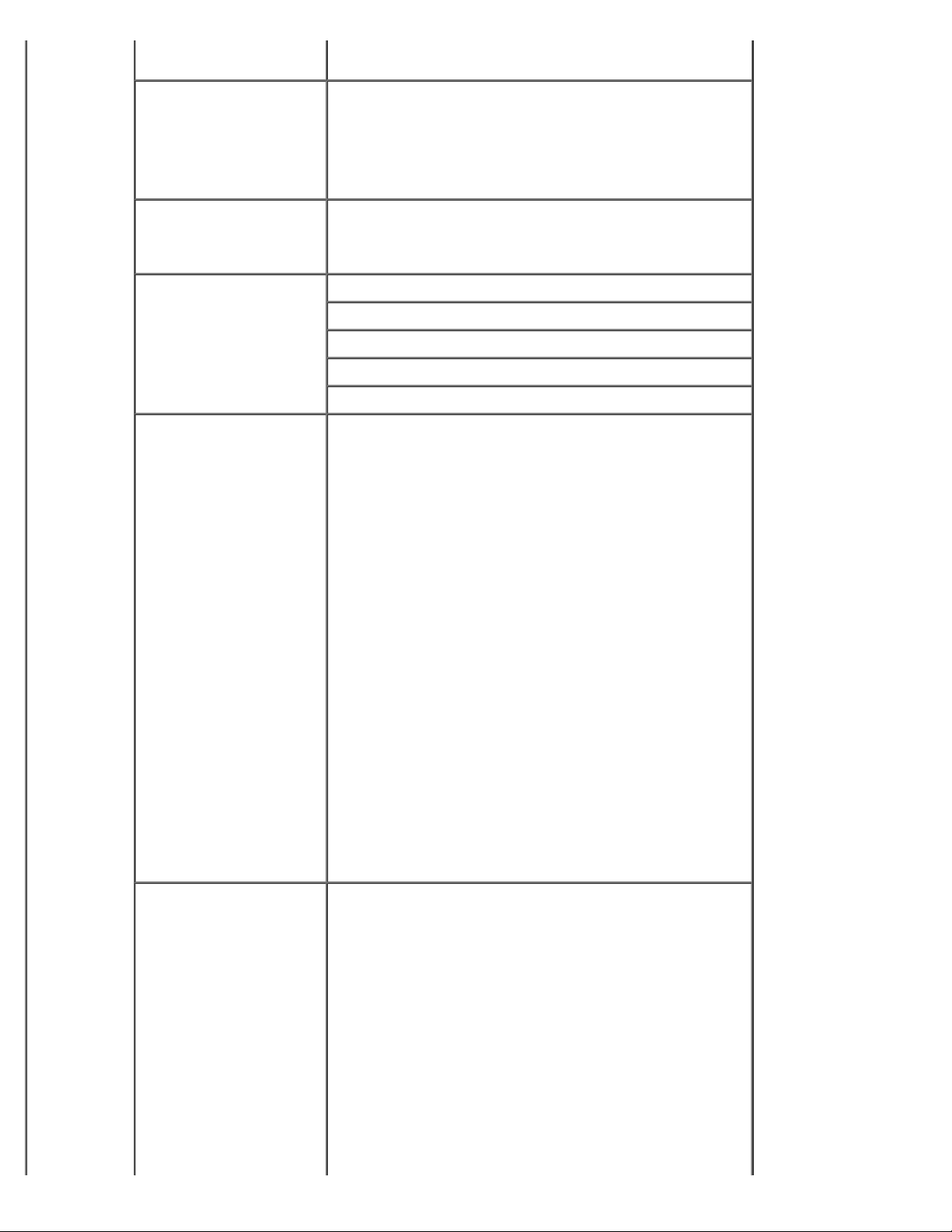
τροφοδότη πολλαπλών χρήσεων ως αυτόματη προέλευση
χαρτιού.
Substitute Size (Μέγεθος
αντικατάστασης)
Προσαρμοσμένοι τύποι
(Custom Types)
Size/Type (Μέγεθος/
Τύπος)
Paper Texture (Υφή
χαρτιού)
Off (Απενεργοποίηση)
Statement/A5
Letter/A4
Όλες οι καταχωρίσεις*
Προσαρμοσμένος τύπος <x> (όπου x ένα από τα ψηφία
1–6)
Recycled (Ανακυκλωμένο)
Θήκη <x>
MP Feeder (Τροφοδότης πολλαπλών χρήσεων)
Manual Paper (Χαρτί για χειροκίνηση τροφοδοσία)
Manual Envelope (Φάκελοι για χειροκίνητη τροφοδοσία)
Duplex (Σύστημα εκτύπωσης διπλής όψης)
Απλό χαρτί*
Card Stock (Δεσμίδα καρτών)
Transparency (Διαφάνεια)
Labels (Ετικέτες)
Paper Weight (Βάρος
χαρτιού)
Bond (Υψηλής ποιότητας)
Letterhead (Επιστολόχαρτο)
Preprinted (Προεκτυπωμένο)
Colored Paper (Έγχρωμο χαρτί)
Envelope (Φάκελος)
Rough Envelope (Φάκελος από χαρτόνι)
Light Paper (Ελαφρύ χαρτί)
Heavy Paper (Σκληρό χαρτί)
Rough/Cotton (Μη επεξεργασμένο υλικό/βαμβάκι)
Recycled (Ανακυκλωμένο)
Προσαρμοσμένος τύπος <x> (όπου x ένα από τα ψηφία
1–6)
Απλό χαρτί*
Card Stock (Δεσμίδα καρτών)
Transparency (Διαφάνεια)
Labels (Ετικέτες)
Bond (Υψηλής ποιότητας)
Letterhead (Επιστολόχαρτο)
Preprinted (Προεκτυπωμένο)
Colored Paper (Έγχρωμο χαρτί)
Envelope (Φάκελος)
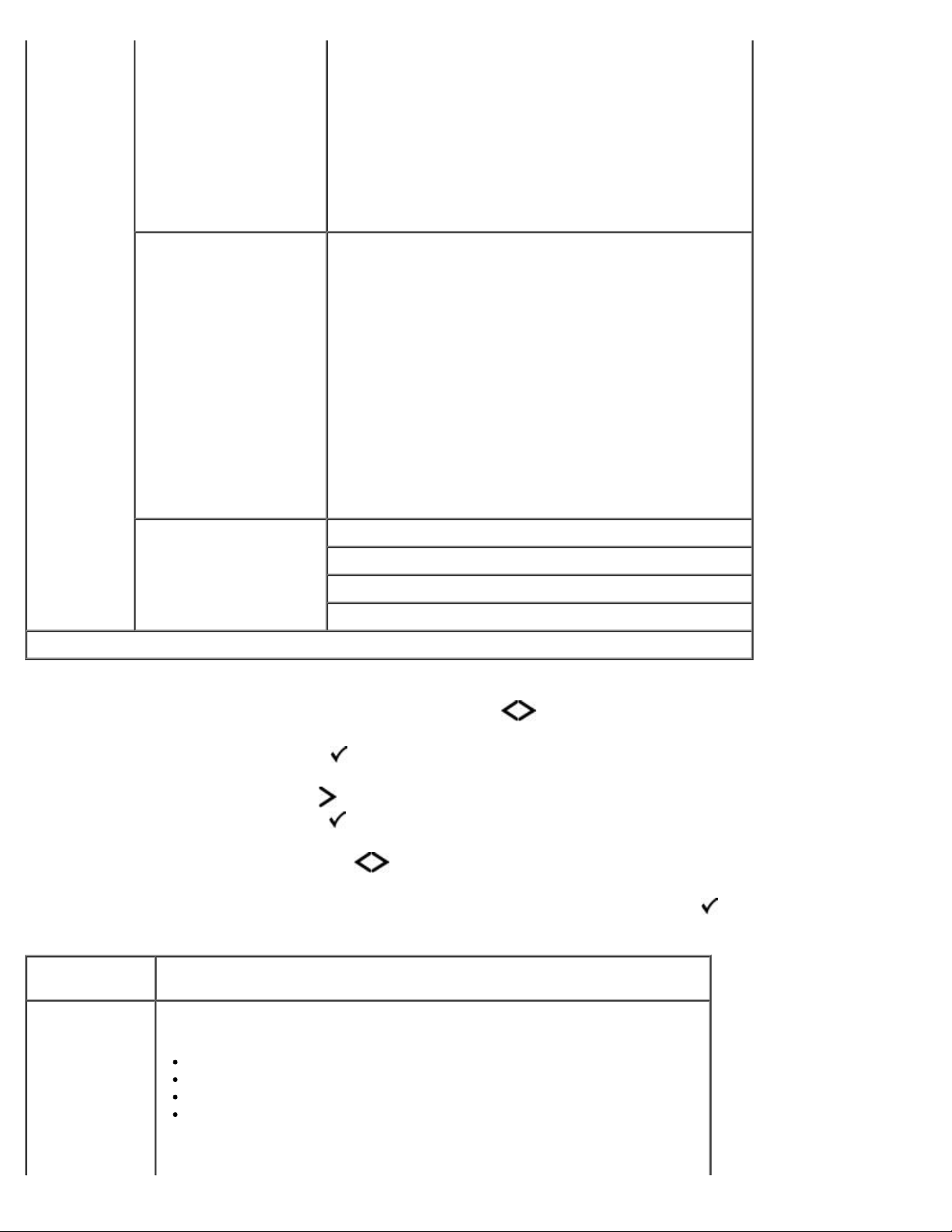
Rough Envelope (Φάκελος από χαρτόνι)
Light Paper (Ελαφρύ χαρτί)
Heavy Paper (Σκληρό χαρτί)
Rough/Cotton (Μη επεξεργασμένο υλικό/βαμβάκι)
Recycled (Ανακυκλωμένο)
Προσαρμοσμένος τύπος <x> (όπου x ένα από τα ψηφία
1–6)
Paper Loading
(Τοποθέτηση χαρτιού)
Universal Setup (Γενική
εγκατάσταση)
* Προεπιλεγμένη εργοστασιακή ρύθμιση
Bond (Υψηλής ποιότητας)
Letterhead (Επιστολόχαρτο)
Preprinted (Προεκτυπωμένο)
Colored Paper (Έγχρωμο χαρτί)
Light Paper (Ελαφρύ χαρτί)
Heavy Paper (Σκληρό χαρτί)
Rough/Cotton (Μη επεξεργασμένο υλικό/βαμβάκι)
Recycled (Ανακυκλωμένο)
Προσαρμοσμένος τύπος <x> (όπου x ένα από τα ψηφία
1–6)
Units of Measure (Μονάδες μέτρησης)
Portrait Width (Πλάτος κατακόρυφου προσανατολισμού)
Portrait Height (Ύψος κατακόρυφου προσανατολισμού)
Feed Direction (Κατεύθυνση τροφοδοσίας)
1. Από τη λίστα μενού, χρησιμοποιήστε τα κουμπιά με τα βέλη για να μετακινηθείτε στο μενού Paper (Χαρτί).
2. Πατήστε το κουμπί Select (Επιλογή)
3. Πατήστε το κουμπί δεξιού βέλους μέχρι να εμφανιστεί στην οθόνη η κεφαλίδα που θέλετε και, στη συνέχεια,
πατήστε το κουμπί Select (Επιλογή)
4. Χρησιμοποιήστε τα κουμπιά με τα βέλη για να μετακινηθείτε με κύλιση στα διαθέσιμα στοιχεία του μενού.
5. Όταν εμφανιστεί στην οθόνη η ρύθμιση που θέλετε, πατήστε το κουμπί Select (Επιλογή)
.
.
για να την αποθηκεύσετε.
Βασικό μενού κατάστασης λειτουργίας χαρτιού
Από αυτό το
μενού:
Προεπιλεγμένη
πηγή
Μπορείτε να κάνετε τα εξής:
Να ορίσετε μια προεπιλεγμένη πηγή προέλευσης χαρτιού για όλες τις
εργασίες εκτύπωσης.
Θήκη <x>*
MP Feeder (Τροφοδότης πολλαπλών χρήσεων)
Manual Paper (Χαρτί για χειροκίνηση τροφοδοσία)
Manual Env (Χειρ. Φακ.)
ΣΗΜΕΙΩΣΗ: Τα στοιχεία της προεπιλεγμένης προέλευσης τροφοδοσίας
διαφέρουν ανάλογα με τον τύπο συσκευής και τα εξαρτήματα ή/και τα
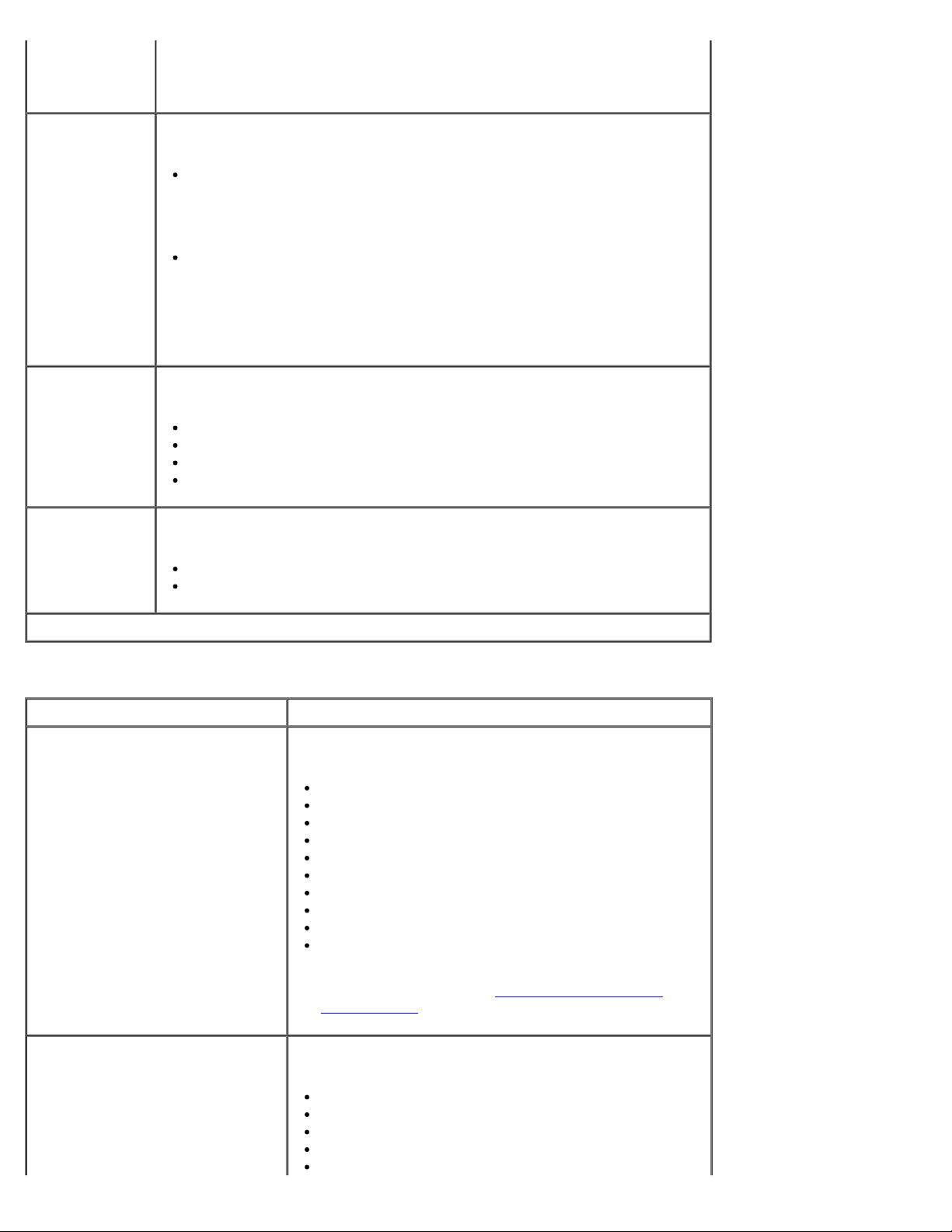
αναλώσιμα που είναι τοποθετημένα επάνω της. Οι ρυθμίσεις Size (Μέγεθος)
Configure MP
(Ρύθμιση
τροφοδότη
πολλαπλής
χρήσης)
και Type (Τύπος) διαμορφώνονται για κάθε επιλογή που αναγράφεται στην
περιοχή Default Source (Προεπιλεγμένη προέλευση) στο μενού Tray
Configuration (Διαμόρφωση θήκης).
Καθορίσετε πότε ο εκτυπωτής επιλέγει χαρτί από τον τροφοδότη πολλαπλών
χρήσεων και την κατάσταση λειτουργίας του τροφοδότη.
Κασέτα*—Αντιμετωπίζει τον τροφοδότη πολλαπλών χρήσεων όπως όλες
τις άλλες θήκες. Όταν για μια εργασία εκτύπωσης απαιτείται κάποιο
μέγεθος ή κάποιος τύπος που τοποθετείται μόνο στον τροφοδότη
πολλαπλών χρήσεων, ο εκτυπωτής αντλεί μέσα εκτύπωσης για τη
συγκεκριμένη εργασία από τον εν λόγω τροφοδότη.
Μη αυτόματα—Αντιμετωπίζει τον τροφοδότη πολλαπλών χρήσεων όπως
κάθε άλλη θήκη μη αυτόματης τροφοδοσίας. Η ένδειξη Load Manual (Μη
αυτόματη τοποθέτηση) εμφανίζεται όταν πρέπει να γίνει εισαγωγή ενός
μόνο φύλλου εκτυπώσιμου μέσου στον τροφοδότη πολλαπλών χρήσεων.
ΣΗΜΕΙΩΣΗ: Η ρύθμιση Cassette (Κασέτα) ρυθμίσει τον τροφοδότη
πολλαπλών χρήσεων ως αυτόματη προέλευση χαρτιού.
Substitute Size
(Μέγεθος
αντικατάστασης)
Προσαρμοσμένοι
τύποι (Custom
Types)
* Προεπιλεγμένη εργοστασιακή ρύθμιση
Να αντικαταστήσετε ένα καθορισμένο μέγεθος χαρτιού εάν το απαιτούμενο
μέγεθος χαρτιού δεν είναι διαθέσιμο.
Off (Απενεργοποίηση)
Statement/A5
Letter/A4
Όλες οι καταχωρίσεις*
Να καθορίζετε τον τύπο του μέσου εκτύπωσης που σχετίζεται με κάθε
διαθέσιμο προσαρμοσμένο τύπο του μενού Paper Type (Τύπος χαρτιού).
Προσαρμοσμένος τύπος <x> (όπου x ένα από τα ψηφία 1–6)
Recycled (Ανακυκλωμένο)
Size/Type (Μέγεθος/Τύπος)
Από αυτό το μενού: Μπορείτε να κάνετε τα εξής:
Θήκη <x> Μέγεθος Να αναγνωρίζετε το προεπιλεγμένο μέγεθος για κάθε πηγή
προέλευσης.
A4* (εκτός Η.Π.Α.)
A5
A6
JIS B5
Letter* (Η.Π.Α.)
Legal
Executive
Folio
Statement
Universal (Όλα τα μεγέθη χαρτιού)
ΣΗΜΕΙΩΣΗ: Για περισσότερες πληροφορίες,
ανατρέξτε στην ενότητα Universal Setup (Γενική
εγκατάσταση).
Θήκη <x> Τύπος Να αναγνωρίζετε τον τύπο μέσου που τοποθετείται σε
κάθε πηγή προέλευσης.
Απλό χαρτί*
Card Stock (Δεσμίδα καρτών)
Transparency (Διαφάνεια)
Labels (Ετικέτες)
Bond (Υψηλής ποιότητας)
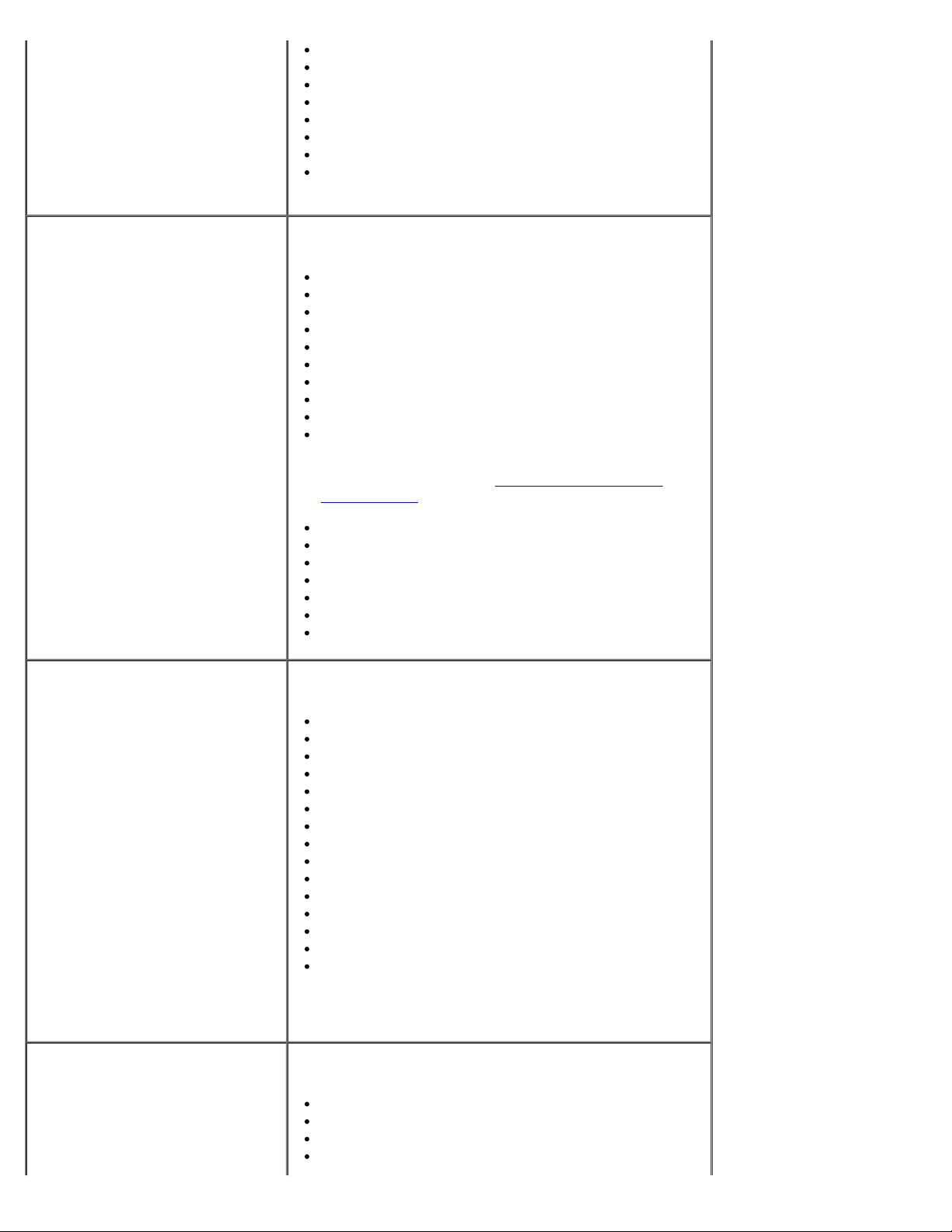
Letterhead (Επιστολόχαρτο)
Preprinted (Προεκτυπωμένο)
Colored Paper (Έγχρωμο χαρτί)
Light Paper (Ελαφρύ χαρτί)
Heavy Paper (Σκληρό χαρτί)
Rough/Cotton (Μη επεξεργασμένο υλικό/βαμβάκι)
Recycled (Ανακυκλωμένο)
Προσαρμοσμένος τύπος <x> (όπου x ένα από τα
ψηφία 1–6)
MP Feeder Size (Μέγεθος
τροφοδότη πολλαπλών χρήσεων)
MP Feeder Type (Τύπος τροφοδότη
πολλαπλών χρήσεων)
Να αναγνωρίζετε το μέγεθος του μέσου εκτύπωσης που
τοποθετείται στον τροφοδότη πολλαπλών χρήσεων.
A4* (εκτός Η.Π.Α.)
A5
A6
JIS B5
Letter* (Η.Π.Α.)
Legal
Executive
Folio
Statement
Universal (Όλα τα μεγέθη χαρτιού)
ΣΗΜΕΙΩΣΗ: Για περισσότερες πληροφορίες,
ανατρέξτε στην ενότητα Universal Setup (Γενική
εγκατάσταση).
7 3/4 Envelope (Φάκελος #7 3/4)
9 Envelope (Φάκελος #9)
10 Envelope (Φάκελος #10)
B5 Envelope (Φάκελος Β5)
C5 Envelope (Φάκελος C5)
DL Envelope (Φάκελος DL)
Άλλος φάκελος
Να αναγνωρίζετε το μέγεθος του μέσου εκτύπωσης που
τοποθετείται στον τροφοδότη πολλαπλών χρήσεων.
Manual Paper Size (Μη αυτόματο
μέγεθος χαρτιού)
Plain (Απλό)
Card Stock (Δεσμίδα καρτών)
Transparency (Διαφάνεια)
Recycled (Ανακυκλωμένο)
Labels (Ετικέτες)
Bond (Υψηλής ποιότητας)
Letterhead (Επιστολόχαρτο)
Preprinted (Προεκτυπωμένο)
Colored Paper (Έγχρωμο χαρτί)
Envelope (Φάκελος)
Rough Envelope (Φάκελος από χαρτόνι)
Light Paper (Ελαφρύ χαρτί)
Heavy Paper (Σκληρό χαρτί)
Rough/Cotton (Μη επεξεργασμένο υλικό/βαμβάκι)
Προσαρμοσμένος τύπος <x> (όπου x ένα από τα
ψηφία 1–6)
ΣΗΜΕΙΩΣΗ: Ο προεπιλεγμένος τύπος χαρτιού είναι ο
Custom Type 6 (Προσαρμοσμένος τύπος 6).
Να αναγνωρίζετε το μέγεθος του μέσου εκτύπωσης που
τοποθετείται στον τροφοδότη πολλαπλών χρήσεων.
A4* (εκτός Η.Π.Α.)
A5
A6
JIS B5
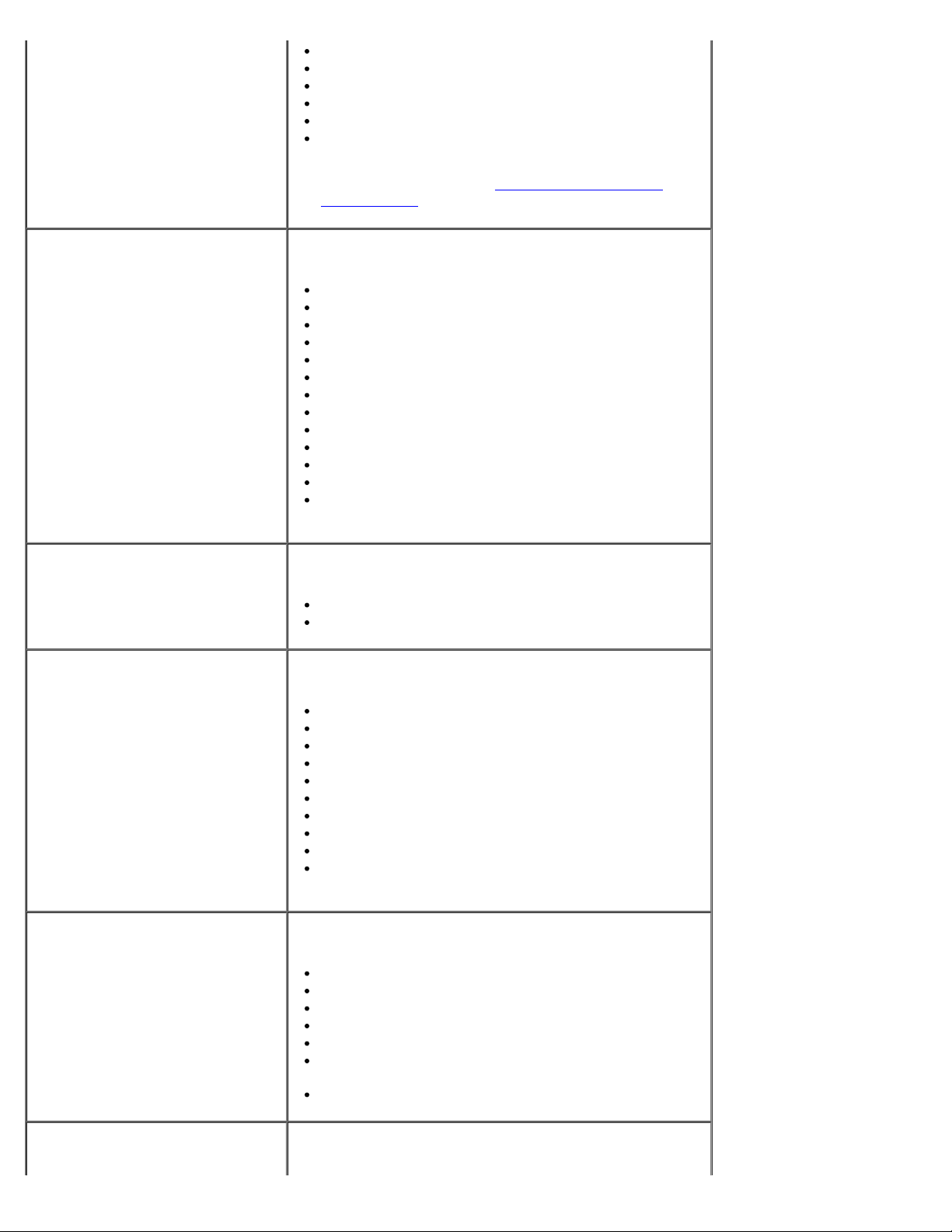
Letter* (Η.Π.Α.)
Legal
Executive
Folio
Statement
Universal (Όλα τα μεγέθη χαρτιού)
ΣΗΜΕΙΩΣΗ: Για περισσότερες πληροφορίες,
ανατρέξτε στην ενότητα Universal Setup (Γενική
εγκατάσταση).
Manual Paper Type (Μη αυτόματος
τύπος χαρτιού)
Duplex Size (Μέγεθος εκτύπωσης
διπλής όψης)
Duplex Type (Τύπος εκτύπωσης
διπλής όψης)
Να αναγνωρίζετε τον τύπο του μέσου εκτύπωσης που
τοποθετείται στον τροφοδότη πολλαπλών χρήσεων.
Απλό χαρτί*
Card Stock (Δεσμίδα καρτών)
Transparency (Διαφάνεια)
Recycled (Ανακυκλωμένο)
Labels (Ετικέτες)
Bond (Υψηλής ποιότητας)
Letterhead (Επιστολόχαρτο)
Preprinted (Προεκτυπωμένο)
Colored Paper (Έγχρωμο χαρτί)
Light Paper (Ελαφρύ χαρτί)
Heavy Paper (Σκληρό χαρτί)
Rough/Cotton (Μη επεξεργασμένο υλικό/βαμβάκι)
Προσαρμοσμένος τύπος <x> (όπου x ένα από τα
ψηφία 1–6)
Να αναγνωρίζετε το μέγεθος του μέσου εκτύπωσης που
τοποθετείται για εκτύπωση διπλής όψης.
A4*
Folio
Να αναγνωρίζετε τον τύπο του μέσου εκτύπωσης που
τοποθετείται για εκτύπωση διπλής όψης.
Manual Envelope Size (Μη
αυτόματη τροφοδοσία φακέλων)
Manual Envelope Type (Τύπος μη
αυτόματης τροφοδοσίας φακέλων)
Απλό χαρτί*
Recycled (Ανακυκλωμένο)
Bond (Υψηλής ποιότητας)
Letterhead (Επιστολόχαρτο)
Preprinted (Προεκτυπωμένο)
Colored Paper (Έγχρωμο χαρτί)
Light Paper (Ελαφρύ χαρτί)
Heavy Paper (Σκληρό χαρτί)
Rough/Cotton (Μη επεξεργασμένο υλικό/βαμβάκι)
Προσαρμοσμένος τύπος <x> (όπου x ένα από τα
ψηφία 1–6)
Να αναγνωρίζετε το μέγεθος του φακέλου του
τοποθετείται με μη αυτόματο τρόπο.
7 3/4 Envelope (Φάκελος #7 3/4)
9 Envelope (Φάκελος #9)
10 Envelope* (US) (Φάκελος #10*) (Η.Π.Α.)
B5 Envelope (Φάκελος Β5)
C5 Envelope (Φάκελος C5)
DL Envelope* (non-US) (Φάκελος DL)* (εκτός
Η.Π.Α.)
Άλλος φάκελος
Να αναγνωρίζετε τον τύπο του φακέλου του τοποθετείται
με μη αυτόματο τρόπο.
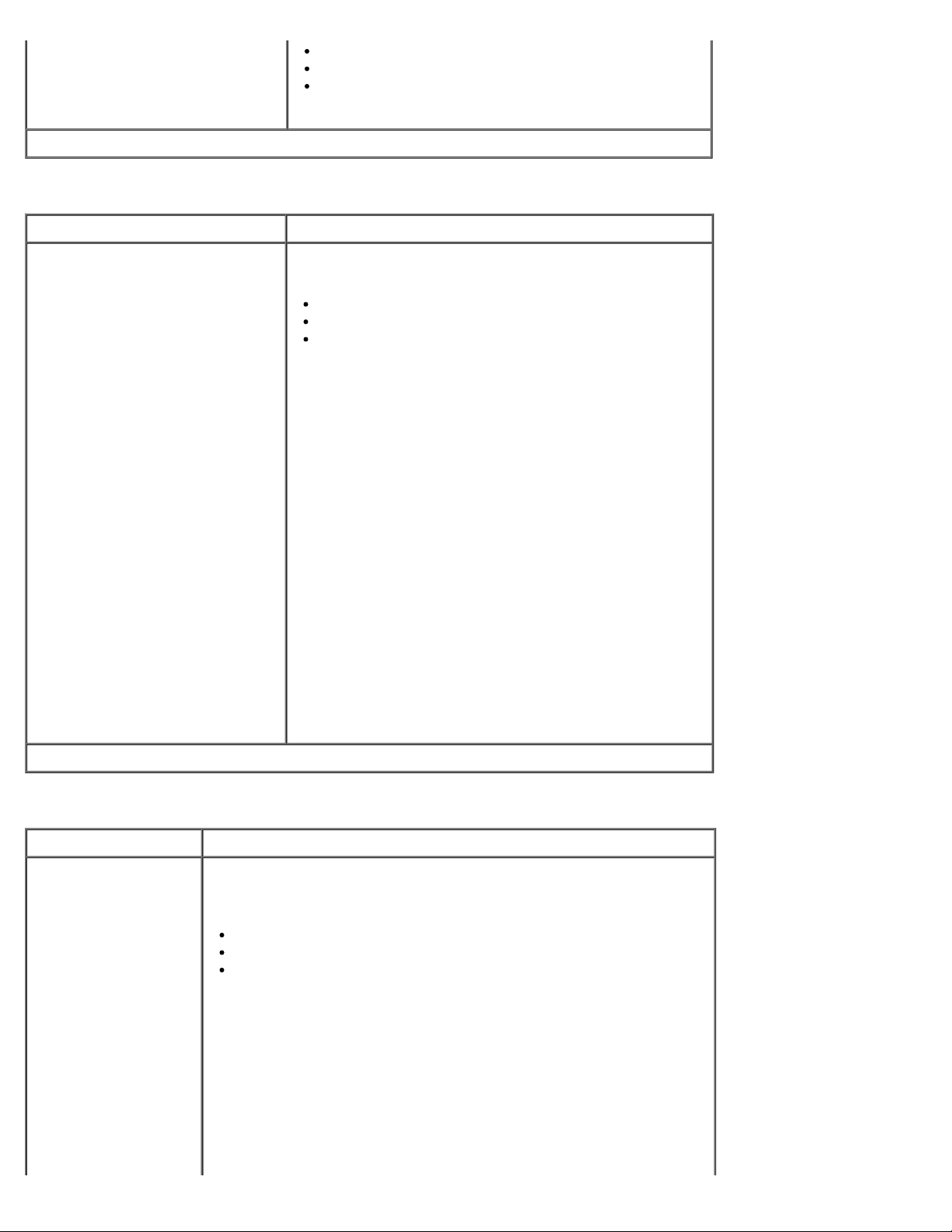
Envelope* (Φάκελος)
Rough Envelope (Φάκελος από χαρτόνι)
Προσαρμοσμένος τύπος <x> (όπου x ένα από τα
ψηφία 1–6)
* Προεπιλεγμένη εργοστασιακή ρύθμιση
Paper Texture (Υφή χαρτιού)
Από αυτό το μενού: Μπορείτε να κάνετε τα εξής:
Plain (Απλό)
Card Stock (Δεσμίδα καρτών)
Transparency (Διαφάνεια)
Labels (Ετικέτες)
Bond (Υψηλής ποιότητας)
Letterhead (Επιστολόχαρτο)
Preprinted (Προεκτυπωμένο)
Colored Paper (Έγχρωμο χαρτί)
Envelope (Φάκελος)
Rough Envelope (Φάκελος από
χαρτόνι)
Light Paper (Ελαφρύ χαρτί)
Heavy Paper (Σκληρό χαρτί)
Rough/Cotton (Μη επεξεργασμένο
υλικό/βαμβάκι)
Recycled (Ανακυκλωμένο)
Να καθορίσετε την αντίστοιχη υφή του μέσου εκτύπωσης
που τοποθετείται σε μια συγκεκριμένη θήκη.
Normal (Κανονικό)*
Rough (Τραχειά)
Smooth (Λεία)
Προσαρμοσμένος τύπος <x>
(όπου x ένα από τα ψηφία 1–6)
* Προεπιλεγμένη εργοστασιακή ρύθμιση
Paper Weight (Βάρος χαρτιού)
Από αυτό το μενού: Μπορείτε να κάνετε τα εξής:
Plain (Απλό)
Card Stock (Δεσμίδα
καρτών)
Transparency
(Διαφάνεια)
Labels (Ετικέτες)
Bond (Υψηλής
ποιότητας)
Letterhead
(Επιστολόχαρτο)
Preprinted
(Προεκτυπωμένο)
Να αναγνωρίζετε το βάρος του αντίστοιχου μέσου εκτύπωσης που
τοποθετείται σε συγκεκριμένη θήκη και να εξασφαλίζετε ότι το τόνερ
αποτυπώνεται σωστά στην εκτυπωμένη σελίδα.
Light (Ελαφρύ)
Heavy (Βαρύ)
Normal (Κανονικό)*
Colored Paper
 Loading...
Loading...