Page 1
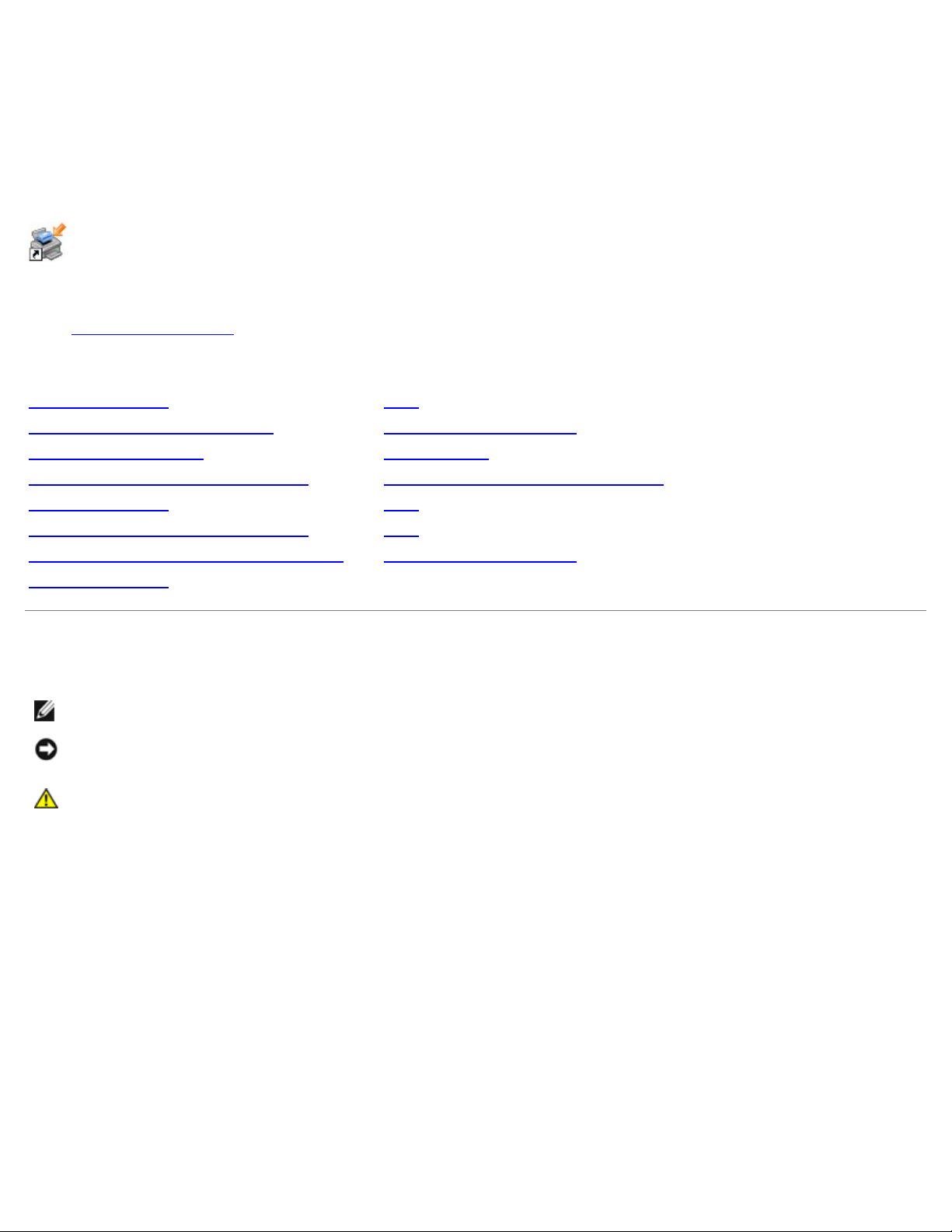
Dell™
レーザープリンタ
ユーザーズガイド
2330d/2330dn
デル™に消耗品を注文するには、以下の手順に従います。
1. デスクトップのアイコンをダブルクリックします。
2. デルの Web サイトにアクセスするか、電話でデル製プリンタの消耗品を注文します。
www.dell.com/supplies
デルプリンタ サービスタグをお手元にご用意いただくと、よりスムーズにサービスをご利用いただけます。
情報とその入手先 印刷
プリンタ各部の名称とはたらき プリンタのメンテナンス
操作パネルのメニュー 管理サポート
オプションハードウェアの取り付け プリンタのトラブルシューティング
用紙をセットする 仕様
ローカル印刷のためのセットアップ 付録
ネットワーク印刷のためのセットアップ ライセンスに関する通知
ソフトウェア概要
メモ、注意、および警告について
メモ: メモとは、プリンタの使用方法を向上させるための重要な情報を示したものです。
注意: 注意とは、ハードウェアの故障またはデータの損失を引き起こす可能性のある問題を示し、問題を回避する方法について説明した
ものです。
危険: 警告とは、物品の破損やケガ、または人命にかかわる可能性のある問題を示したものです。
本書に記載されている情報は、予告なく変更されることがあります。
© 2008 Dell Inc. All rights reserved.
Dell Inc. の文書による許可なしには、いかなる方法においても本書の複写、転載を禁じます。
本書で使用されている商標:Dell、DELL のロゴ、Dell Toner Management System 、OpenManage は Dell Inc. の商標です。Microsoft および Windows は米国お
よび他の国における Microsoft Corporation の登録商標です。 Windows Vista は米国およびその他の国における Microsoft Corporation の商標または登録商標です。
Linux は米国およびその他の国における Linus Torvalds の登録商標です。 SuSE は米国およびその他の国における Novell, Inc. の商標です。 Red Hat は Red Hat,
Inc. の商標です。Debian は Software in the Public Interest, Inc. の登録商標であり、Debian Project によって管理されています。 Linspire は Linspire, Inc. の
商標です。Ubuntu は Canonical Limited. の商標です。 Red Flag は Red Flag Software Co., Ltd. の商標です。
Macintosh および Mac OS は米国およびその他の国における Apple Inc. の登録商標です。
本書中では、その他の商標および社名を各社の商号または製品名を示す呼称として使用する場合があります。 Dell Inc. は、自社以外の商標および商品名に対して、いかな
る所有権も主張するものではありません。
米国連邦政府の権利制限
本ソフトウェアおよび説明書類は、制限付き権利のもとに提供されます。 米国連邦政府による使用、複製、または開示には、DFARS 252.227- 7013 の技術データおよび
コンピュータソフトウェアにおける権利条項の (c)(1)(ii) 節および該当する FAR 条項に定められた制限が適用されます。Dell Inc., One Dell Way, Round Rock,
Texas, 78682, USA.
モデル 2330d-2330dn
Page 2
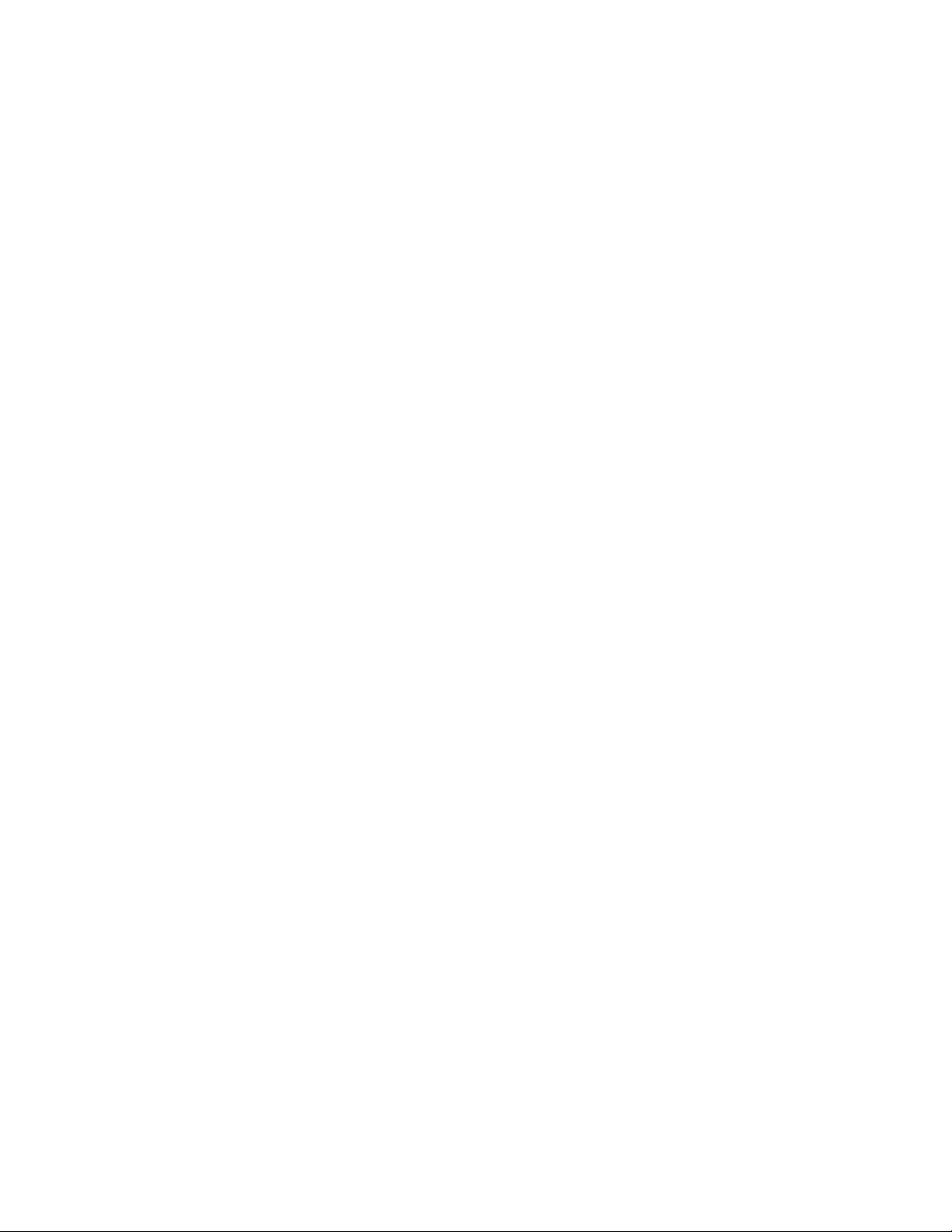
2008 年 6 月 SRV HX750 Rev. A00
Page 3
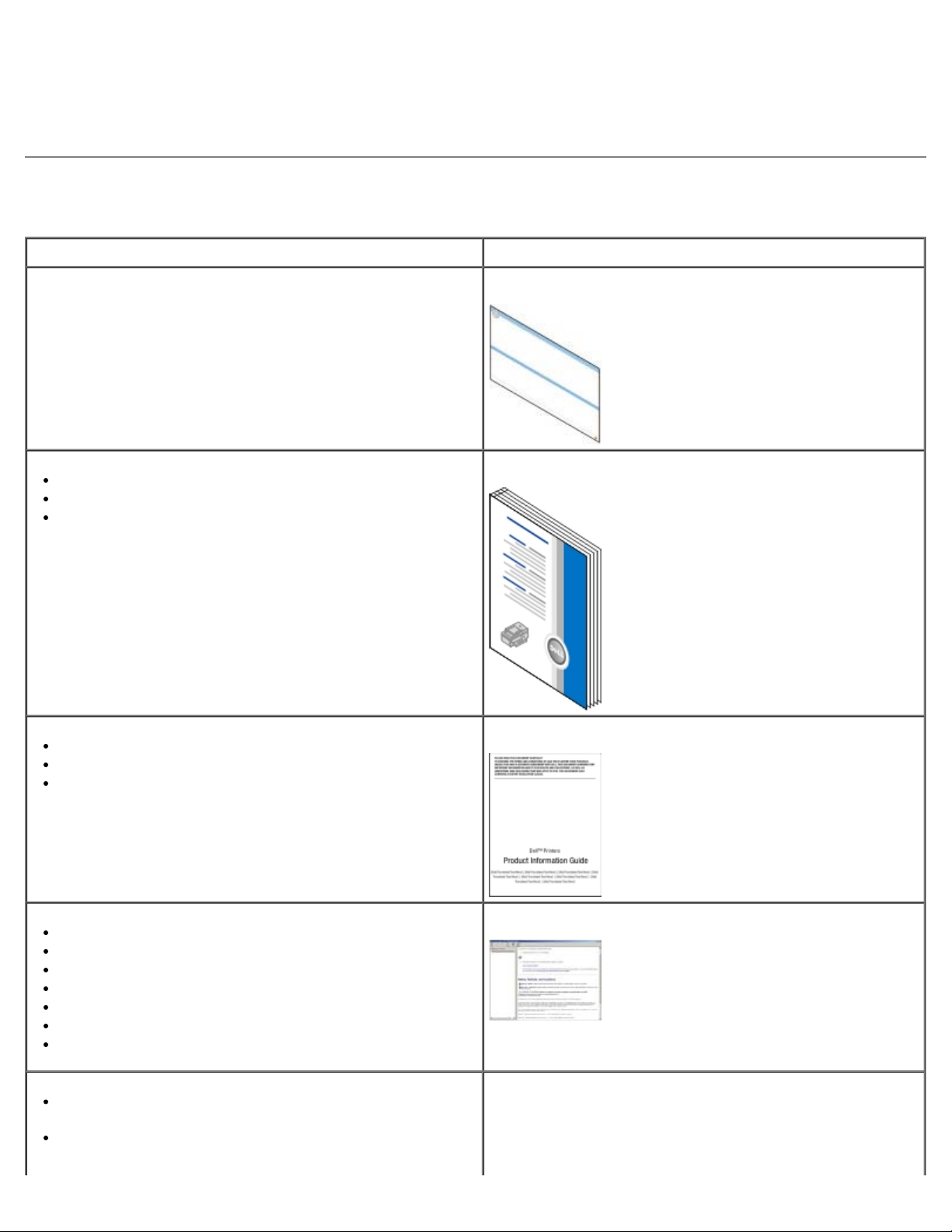
情報とその入手先
プリンタに関する情報を検索する
必要な情報 入手先
プリンタのセットアップ方法 プリンタのセットアップ図解
印刷操作
プリンタのお手入れの仕方
Dell™ への問い合わせ方法
メモ: 一部の国と地域では『オーナーズマニュアル』は提供され
ていません。
プリンタを準備する際の安全に関する情報
規制に関する情報
保証に関する情報
オーナーズマニュアル
製品情報ガイド
対応している用紙の種類と大きさ
印刷用紙の選択と保管方法
プリンタに印刷用紙をセットする方法
プリンタの設定方法
プリンタソフトウェアのセットアップ方法と使用方法
プリンタのお手入れの仕方
問題のトラブルシューティングと解決方法
ソフトウェアとドライバ — 正規のプリンタドライバと Dell プリ
ンタソフトウェアのインストーラ
Readme ファイル — 技術上の最終的な変更点、上級ユーザーま
たは技術者向けの詳細な技術資料
ユーザーズガイド
Drivers and Utilities CD
Page 4
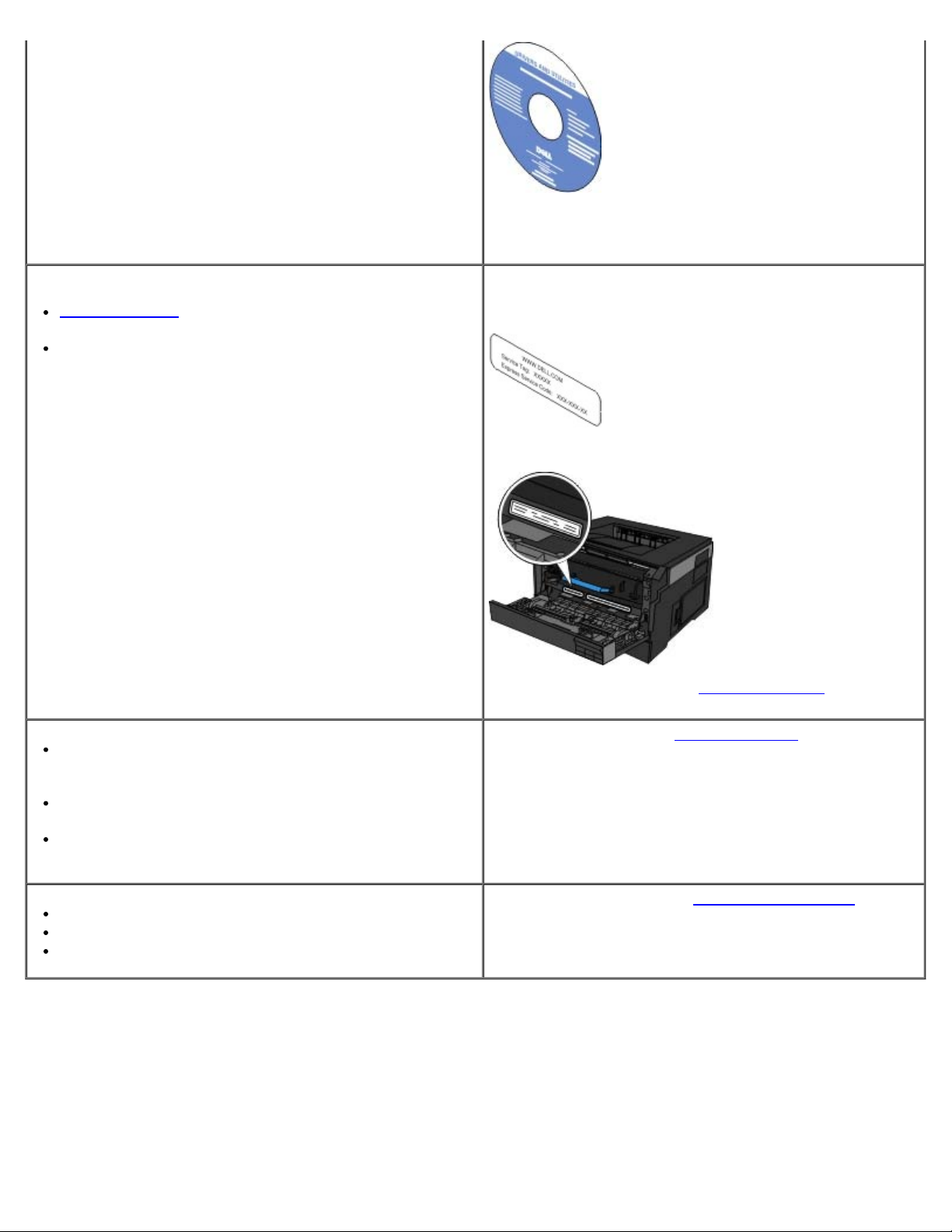
メモ: デル製のコンピュータとプリンタを同時にご購入いただいた
場合には、マニュアルおよびドライバはコンピュータにインストー
ルされています。
エクスプレスサービスコードと電話番号
support.dell.com を利用する場合、またはサポートに問い合わせ
る場合にプリンタの機種を特定する方法
サポートへ問い合わせる場合にエクスプレスサービスコードを確
認する方法
エクスプレスサービスコードと電話番号
ラベルはコンピュータに貼り付けられています。
以下の図は、プリンタのラベルの位置を示しています。
ラベルの位置の詳細については、プリンタ各部の説明を参照してく
ださい。
ソリューション — トラブルシューティングに関するヒント、よく
ある質問(FAQ)、説明書類、ドライバのダウンロード、および
製品のアップグレード
アップグレード — メモリ、ネットワークカード、オプション機器
などのコンポーネントのアップグレード情報
カスタマケア — 問い合わせ先情報、修理依頼、注文状況、保証、
および修理情報
プリンタ消耗品
プリンタアクセサリ
プリンタの交換用トナーと交換部品
Dell サポートホームページ— support.dell.com
メモ: 地域または事業区分を選択すると該当するサポートページが
表示されます。
Dell プリンタ消耗品のページ— www.dell.com/supplies
プリンタの消耗品は、オンライン、電話、または小売店でご購入い
ただけます。
Page 5
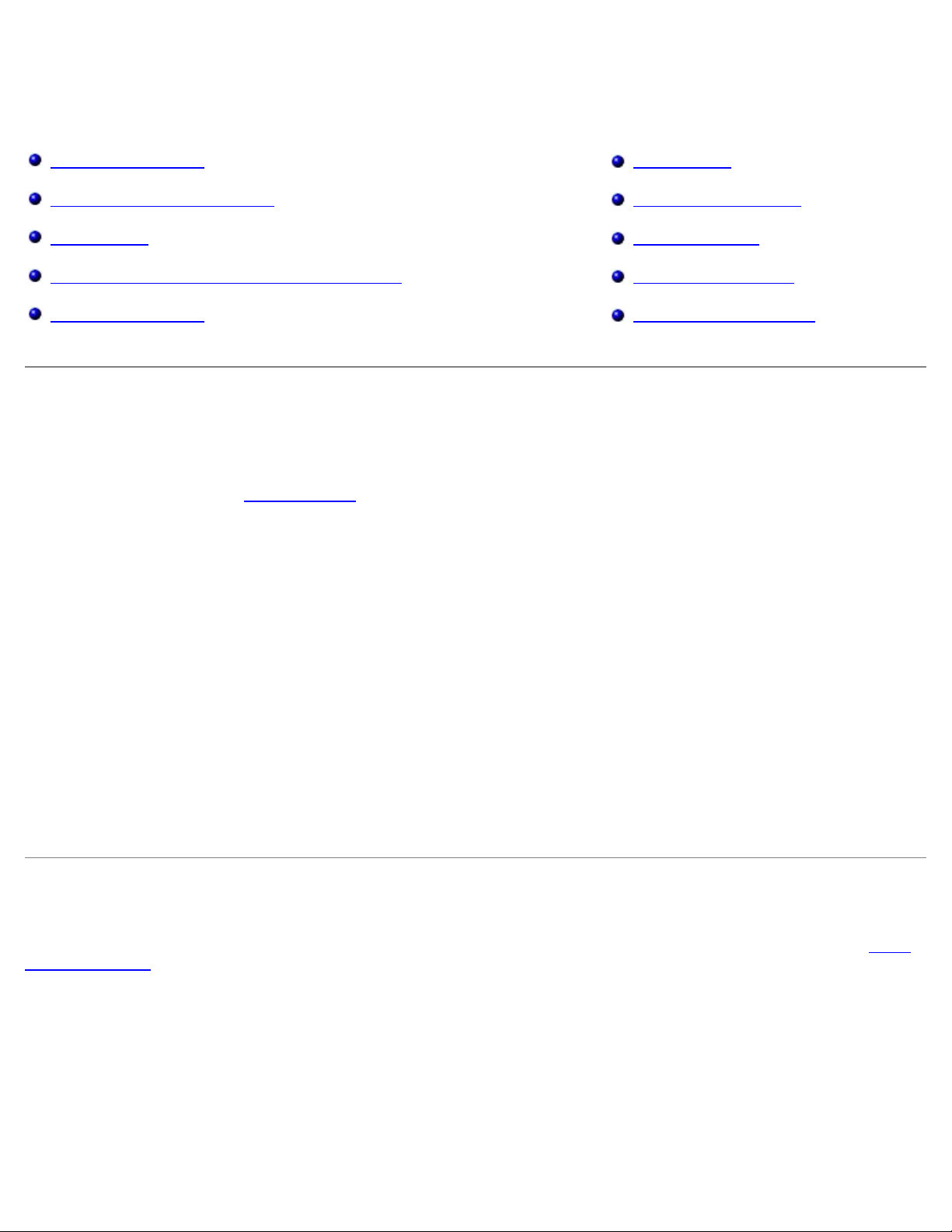
印刷
ドキュメントを印刷する 封筒に印刷する
多目的フィーダを使用して印刷する レターヘッド紙に印刷する
両面に印刷する ポスターを印刷する
1 枚の用紙に複数のページを印刷する(N アップ印刷) OHP フィルムに印刷する
ブックレットを印刷する 印刷ジョブをキャンセルする
ドキュメントを印刷する
1. コンピュータとプリンタの電源を入れ、プリンタがコンピュータに接続されていることを確認します。
2. 用紙をセットします (⇒「用紙をセットする」)。
3. ドキュメントを開いた状態で、[ファイル]→[印刷]の順にクリックします。
[印刷]ダイアログボックスが表示されます。
4. [印刷設定]、[プロパティ]、[オプション]、または[セットアップ]をクリックします(お使いのプログラム、またはオペレー
ティングシステムによって異なります)。
[印刷設定]ダイアログボックスが表示されます。
5. [印刷設定]および[詳細]タブで、ドキュメントに必要な変更を設定します。
6. 設定をカスタマイズした後、[OK]をクリックします。
[印刷設定]ダイアログボックスが閉じます。
7. [OK]または[印刷]をクリックします。
多目的フィーダを使用して印刷する
プリンタの前面にある多目的フィーダには、一度に最大 50 枚の用紙を給紙できます。 多目的フィーダの設定方法の詳細については、多目的
フィーダを設定するを参照してください。
1. ドキュメントを開いた状態で、[ファイル]→[印刷]の順にクリックします。
2. [プロパティ](使用しているアプリケーションまたはオペレーティングシステムによっては[オプション]、[プリンタ]、また
は[セットアップ])をクリックします。
[印刷設定]ダイアログボックスが表示されます。
3. [用紙]タブをクリックします。
Page 6
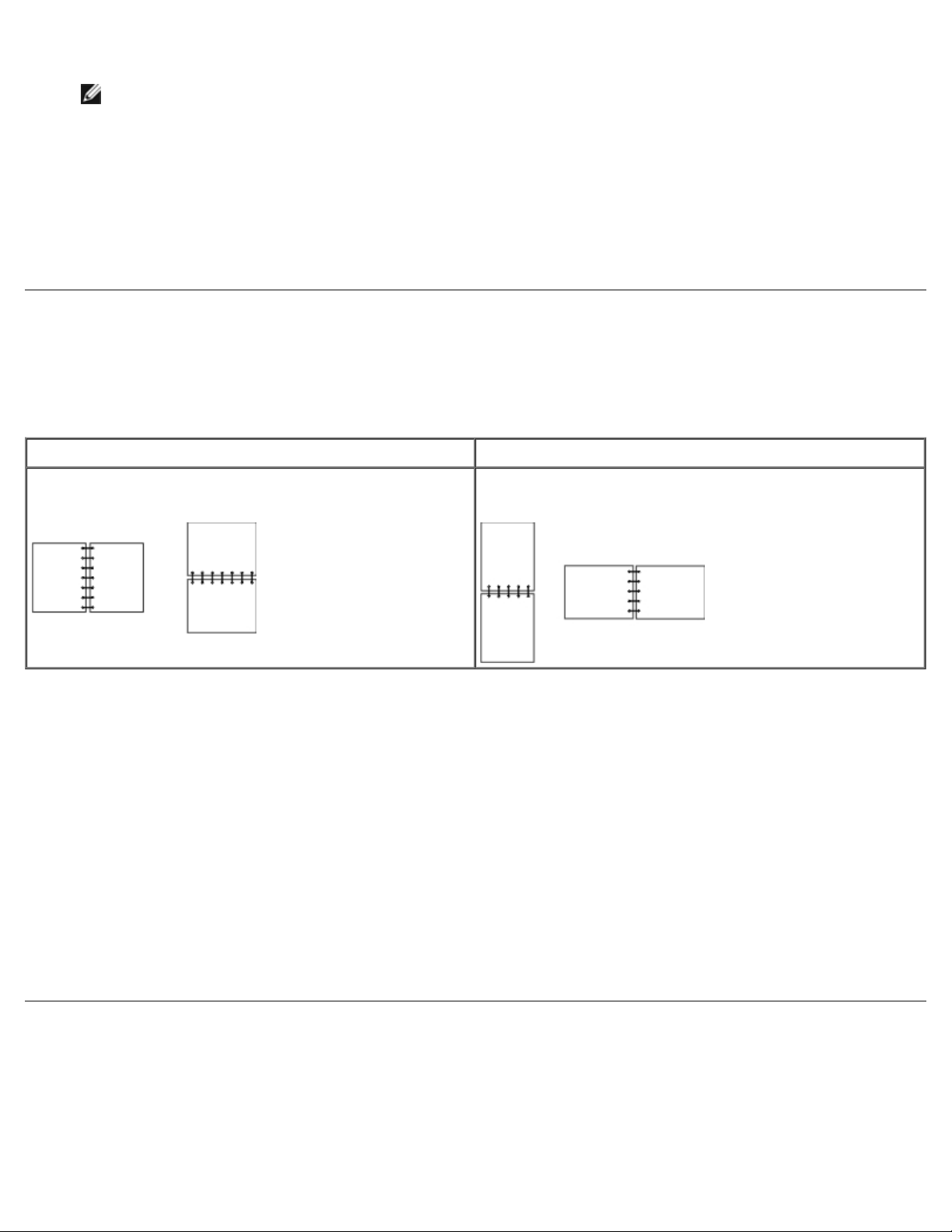
4.
[用紙トレイ]ドロップダウンリストから[多目的フィーダ]を選択します。
5. 該当する用紙タイプを選択します。
6. ドキュメントに応じて必要な変更を行います。
7. [OK]をクリックします。
8. [印刷]ウィンドウで[OK]をクリックして、印刷ジョブを送信します。
メモ: カセットの設定を選択すると、「給紙源」に「多目的フィーダ」が表示されます。
両面に印刷する
用紙の両面に印刷することにより、印刷コストを削減できます。
両面印刷の方法として、長辺または短辺を選択できます。
長辺 短辺
長い方の辺に沿ってページを綴じます(縦向きの場合は左辺、横向き
の場合は上辺)。
短い方の辺に沿ってページを綴じます(縦向きの場合は上辺、横向き
の場合は左辺)。
1. ドキュメントを開いた状態で、[ファイル]→[印刷]の順にクリックします。
2. [プロパティ](使用しているアプリケーションまたはオペレーティングシステムによっては[オプション]、[プリンタ]、また
は[セットアップ])をクリックします。
[印刷設定]ダイアログボックスが表示されます。
3. [ページレイアウト]タブをクリックします。
4. [両面印刷]で、目的に応じて[両面印刷長辺]または[両面印刷短辺]を選択します。
5. [OK]をクリックします。
6. [OK]をクリックします。
1 枚の用紙に複数のページを印刷する(N アップ印刷)
1 枚の用紙に複数のページを印刷するには、[複数ページ印刷](N アップ)設定を使用します。 たとえば、「2 アップ」は 1 枚の用紙に 2
ページが印刷されることを意味します。
プリンタでは、[複数ページの順序]、[複数ページ表示]、[複数ページ枠]の各設定によって、ページの印刷順序と方向、および各ページ
の周りに枠を印刷するかどうかが決まります。
Page 7
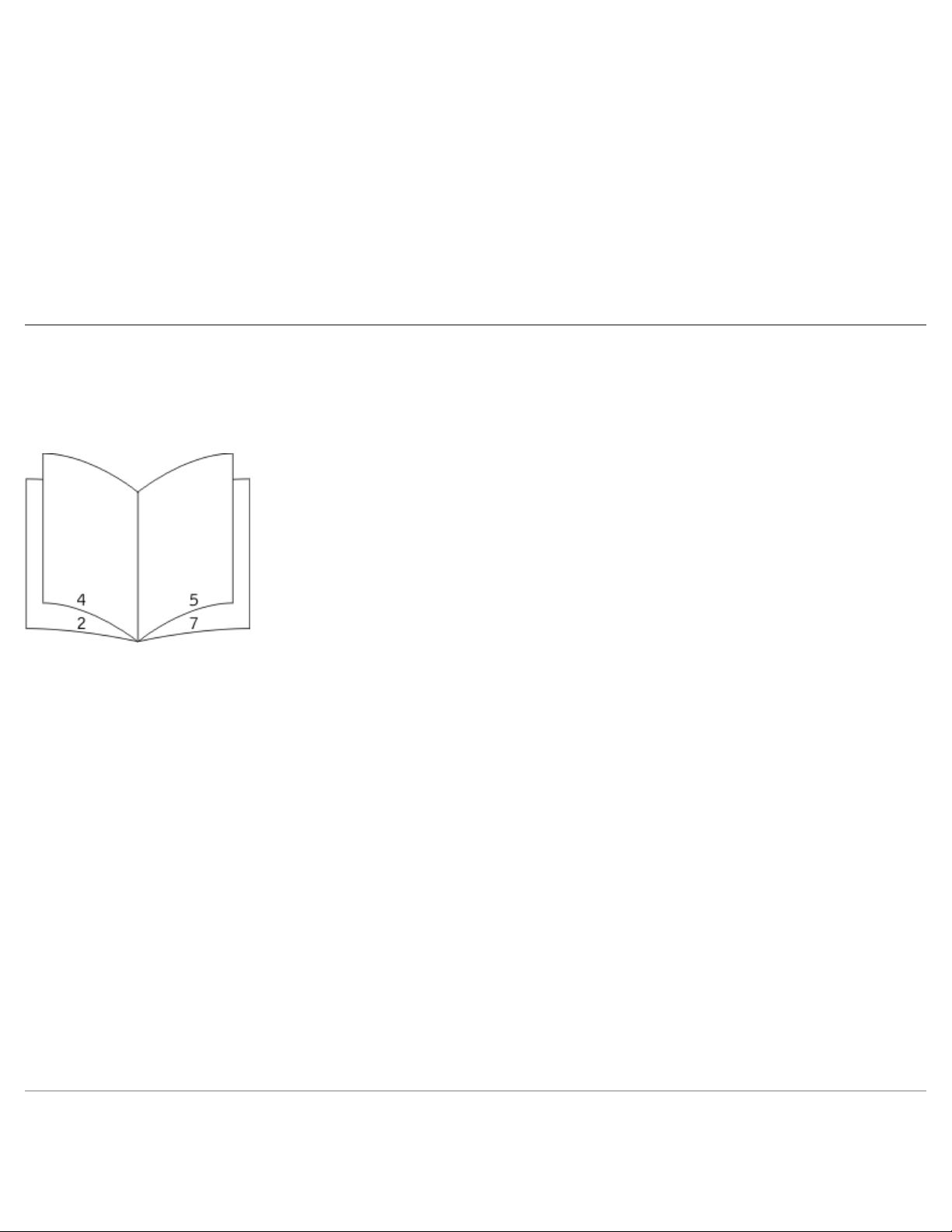
1. ドキュメントを開いた状態で、[ファイル]→[印刷]の順にクリックします。
2. [プロパティ](使用しているアプリケーションまたはオペレーティングシステムによっては[オプション]、[プリンタ]、また
は[セットアップ])をクリックします。
[印刷設定]ダイアログボックスが表示されます。
3. [複数ページ印刷](N アップ) セクションで、1 枚の用紙に印刷するページ数を、入力して指定するか、コンボボックスの矢印を使
用して指定します。
4. [OK]をクリックします。
5. [印刷]ウィンドウで[OK]をクリックして、印刷ジョブを送信します。
ブックレットを印刷する
[ブックレット]設定では、複数ページをブックレット形式で印刷し、ページを適切な順序で印刷するように設定できます。このため、ドキュ
メントを再編成する必要がありません。 完成した丁合ドキュメントの各ページを中央で折り、ブックレットを作成できるように印刷されます。
ドキュメントのページ数が多い場合は、ブックレットのページが多すぎるためにすべてのページを折るのが難しくなることがあります。 比較的
ページ数の多いブックレットを印刷する場合は、[束のページ数]オプションを使用して、1 束にする物理ページ数を指定することができま
す。 プリンタでは、必要な数の束が印刷されます。その後、それらの束を 1 冊のブックレットにまとめることができます。 束で印刷すると、
ページの端を均等に合わせやすくなります。
ブックレット機能を使用した印刷を選択する前に、両面印刷オプションを使用して印刷するかどうかを指定する必要があります。 [ブックレッ
ト]を選択すると、両面印刷オプションのコントロールは使用できなくなり、最後に使用した設定のままになります。
1. ドキュメントを開いた状態で、[ファイル]→[印刷]の順にクリックします。
2. [プロパティ](使用しているアプリケーションまたはオペレーティングシステムによっては[オプション]、[プリンタ]、また
は[セットアップ])をクリックします。
[印刷設定]ダイアログボックスが表示されます。
3. [追加のレイアウトオプション]をクリックします。
4. [ブックレット]をクリックします。
5. [OK]を 2 回クリックします。
6. [印刷]ウィンドウで[OK]をクリックして、印刷ジョブを送信します。
封筒に印刷する
Page 8
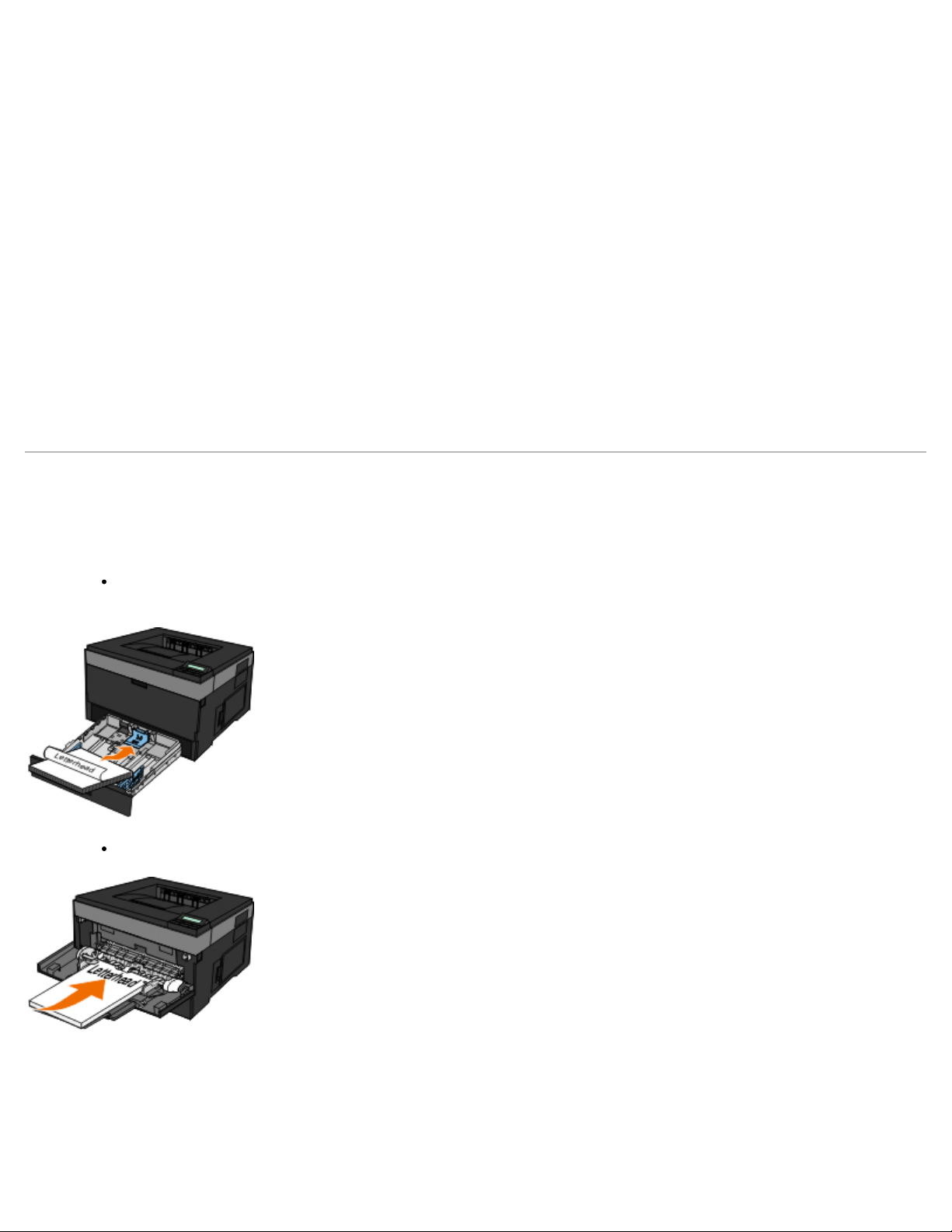
1.
コンピュータおよびプリンタの電源を入れ、お互いに接続されていることを確認します。
2. ドキュメントを開いた状態で、[ファイル]→[印刷]の順にクリックします。
[印刷]ダイアログボックスが表示されます。
3. [プロパティ](使用しているアプリケーションまたはオペレーティングシステムによっては[オプション]、[プリンタ]、また
は[セットアップ])をクリックします。
[印刷設定]ダイアログボックスが表示されます。
4. [用紙]タブをクリックします。
5. [用紙のタイプ]ドロップダウンリストから[封筒]を選択します。
6. ドキュメントに応じて必要な変更を行います。
7. [OK]をクリックします。
8. [印刷]ウィンドウで[OK]をクリックして、印刷ジョブを送信します。
レターヘッド紙に印刷する
1. 使用する給紙カセットに応じて、レターヘッド紙が適切にセットされていることを確認します。
カセット 1 または 2 の場合 - 印刷面を下にしてレターヘッド紙をセットします。 ロゴが付いた用紙の上端を、カセットの前面
に向けて配置する必要があります。
多目的フィーダの場合 — レターヘッド紙は印刷面を上にして、上端をプリンタに向けてセットします。
2. ドキュメントを開いた状態で、[ファイル]→[印刷]の順にクリックします。
3. [プロパティ](使用しているアプリケーションまたはオペレーティングシステムによっては[オプション]、[プリンタ]、また
は[セットアップ])をクリックします。
[印刷設定]ダイアログボックスが表示されます。
Page 9
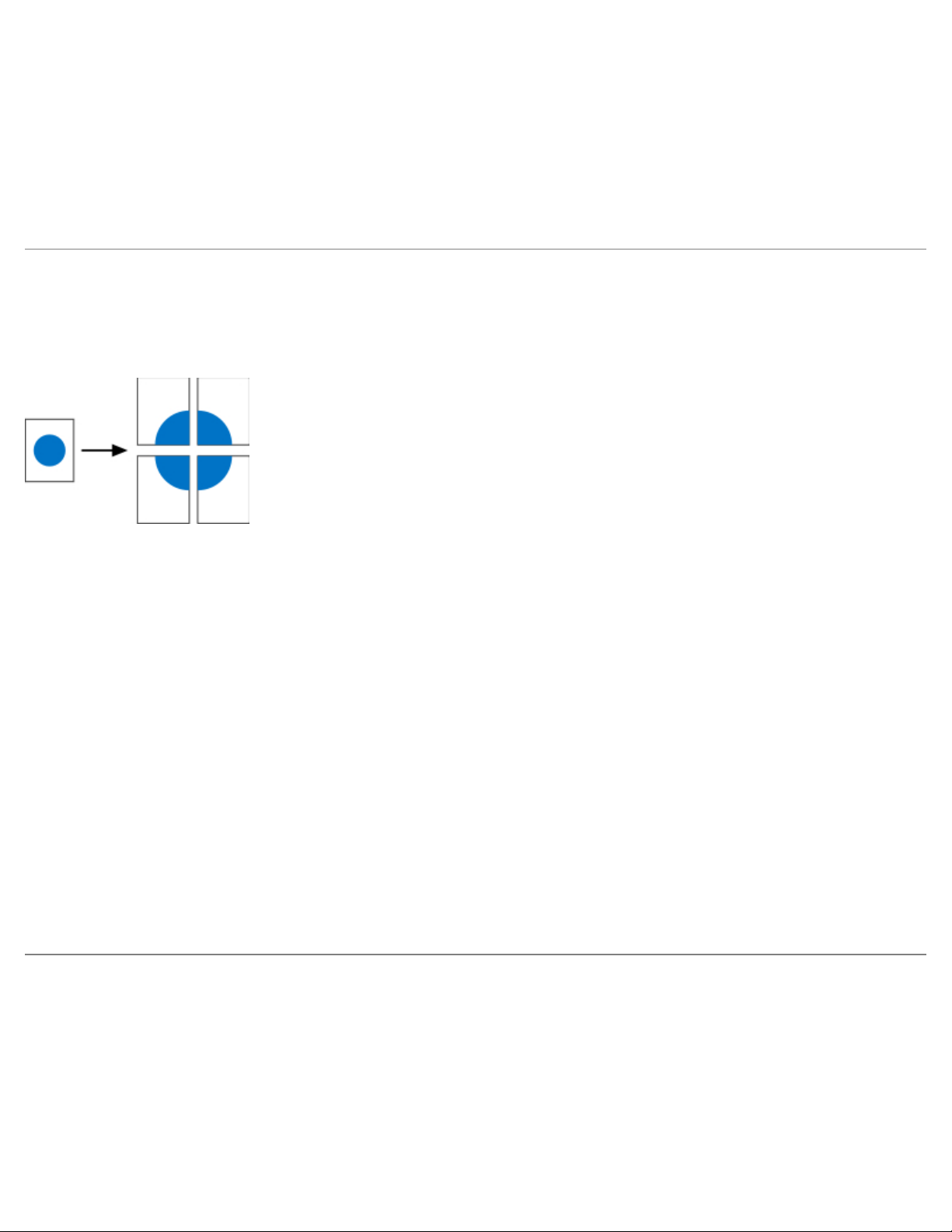
4. [用紙]タブをクリックします。
5. [用紙のタイプ]ドロップダウンリストから[レターヘッド]を選択します。
6. 該当する用紙サイズおよびカセットを選択します。
7. [OK]をクリックします。
8. [印刷]ウィンドウで[OK]をクリックして、印刷ジョブを送信します。
ポスターを印刷する
[ポスター]設定を使用すると、複数ページにわたって単一のイメージを印刷できます。 この設定で印刷すると、複数ページを組み合わせて、
単一の大きなイメージを作成できます。
1. ドキュメントを開いた状態で、[ファイル]→[印刷]の順にクリックします。
2. [プロパティ](使用しているアプリケーションまたはオペレーティングシステムによっては[オプション]、[プリンタ]、また
は[セットアップ])をクリックします。
[印刷設定]ダイアログボックスが表示されます。
3. [追加のレイアウトオプション]をクリックします。
4. [ポスター]をクリックします。
5. イメージの作成に必要なページ数を選択して、ポスターのサイズを選択します。
6. ページに切り取り線を印刷するには、[トンボの印刷]を選択します。
7. 各ページが重なる幅を選択します。
8. [OK]を 2 回クリックします。
9. [印刷]ウィンドウで[OK]をクリックして、印刷ジョブを送信します。
OHP フィルムに印刷する
1. OHP フィルムをセットします。
2. ドキュメントを開いて[ファイル]→[印刷]の順に選択します。
3. [プロパティ](使用しているアプリケーションまたはオペレーティングシステムによっては[オプション]、[プリンタ]、また
は[セットアップ])をクリックします。
Page 10
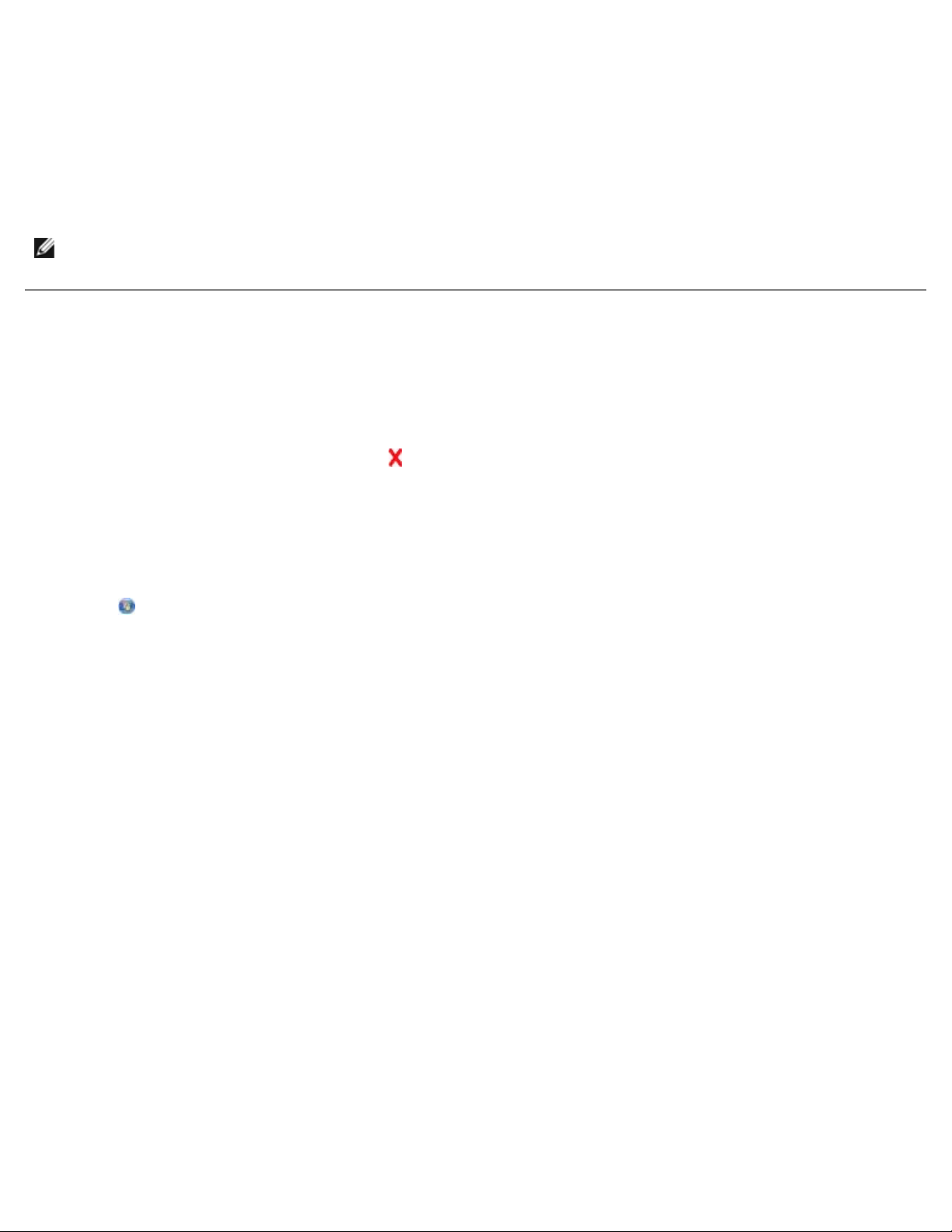
[印刷設定]ダイアログボックスが表示されます。
4. [用紙]タブをクリックします。
5. [用紙のタイプ]ドロップダウンリストから[OHP フィルム]を選択します。
6. [OK]を 2 回クリックします。
7. [印刷]ウィンドウで[OK]をクリックして、印刷ジョブを送信します。
メモ: OHP フィルムが重なることで汚れてしまわないよう、排出されたフィルムを 1 枚づつ取り除いて乾燥させます。 OHP フィルム
の乾燥には、最長で 15 分程度かかります。
印刷ジョブをキャンセルする
プリンタの操作パネルから
現在の印刷ジョブを停止するには、[キャンセル]ボタン を 2 回押します。
コンピュータから
1. Windows Vista™(標準設定の[スタート]メニュー)の場合は、以下の手順に従います。
a. ® →[コントロールパネル]の順にクリックします。
b. [ハードウェアとサウンド]をクリックします。
c. [プリンタ]をクリックします。
In Windows
a. [スタート]→[コントロールパネル]の順にクリックします。
b. [プリンタとその他のハードウェア]をダブルクリックします。
c. [プリンタと FAX]をダブルクリックします。
Windows XP(クラシック[スタート]メニュー)の場合は、[スタート]→[設定]→[プリンタと FAX]の順にクリックします。
Windows Vista(クラシック[スタート]メニュー)およびその他のすべての Windows バージョンの場合は、[スタート]→[設
定]→[プリンタ]の順にクリックします。
2. 印刷ジョブに使用しているプリンタをダブルクリックします。
印刷ジョブのリストが表示されます。
®
XP (標準設定の[スタート]メニュー)の場合は、以下の手順に従います。
3. 印刷を中止するドキュメントを右クリックし、[キャンセル]をクリックします。
Page 11
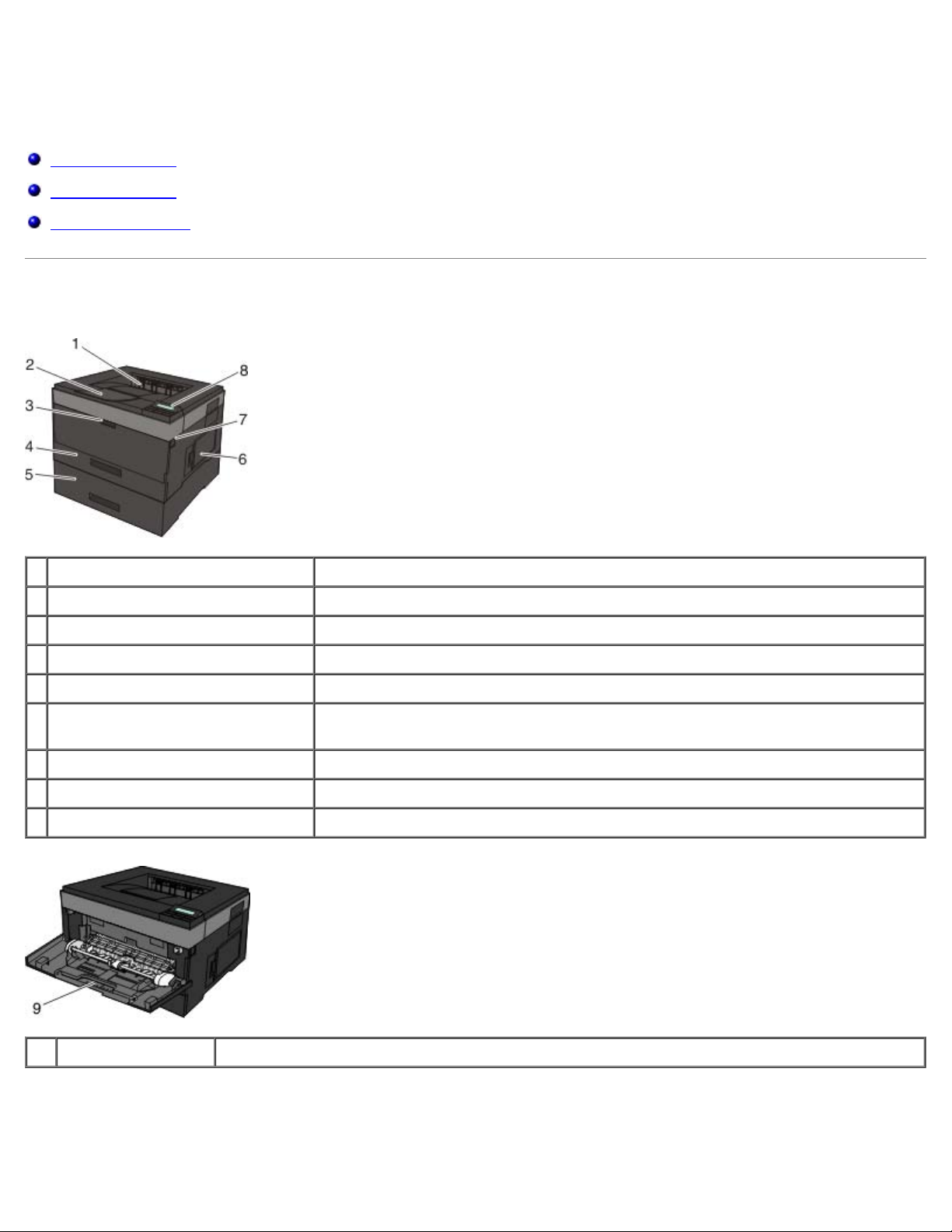
プリンタ各部の名称とはたらき
プリンタ各部の説明
操作パネルについて
適切なケーブルの選択
プリンタ各部の説明
各部 説明
1
前面排出口 プリンタから用紙を排出するスロットです。
2
排紙トレイ拡張装置 プリンタから排出された用紙を支えます。
3
多目的フィーダカバー 多目的フィーダを使用するときはこのドアを開けます。
4
標準カセット(カセット 1) 250 枚の用紙を保持することが可能な標準の用紙カセットです。
5
オプションの 550 枚カセット(カセッ
ト 2)
6
メモリアクセスドア このドアを開けるとプリンタメモリがあります。
7
ドアリリースボタン プリンタの前面カバーを開くためのボタンです。
8
操作パネル プリンタ上にあり、このパネルで印刷ジョブを制御します。
別売りのカセットです。このカセットを使用するとプリンタにセットできる用紙を増やすこと
ができます。
9
多目的フィーダ 封筒など、さまざまな種類の用紙を手差しでセットするためのトレイです。
Page 12
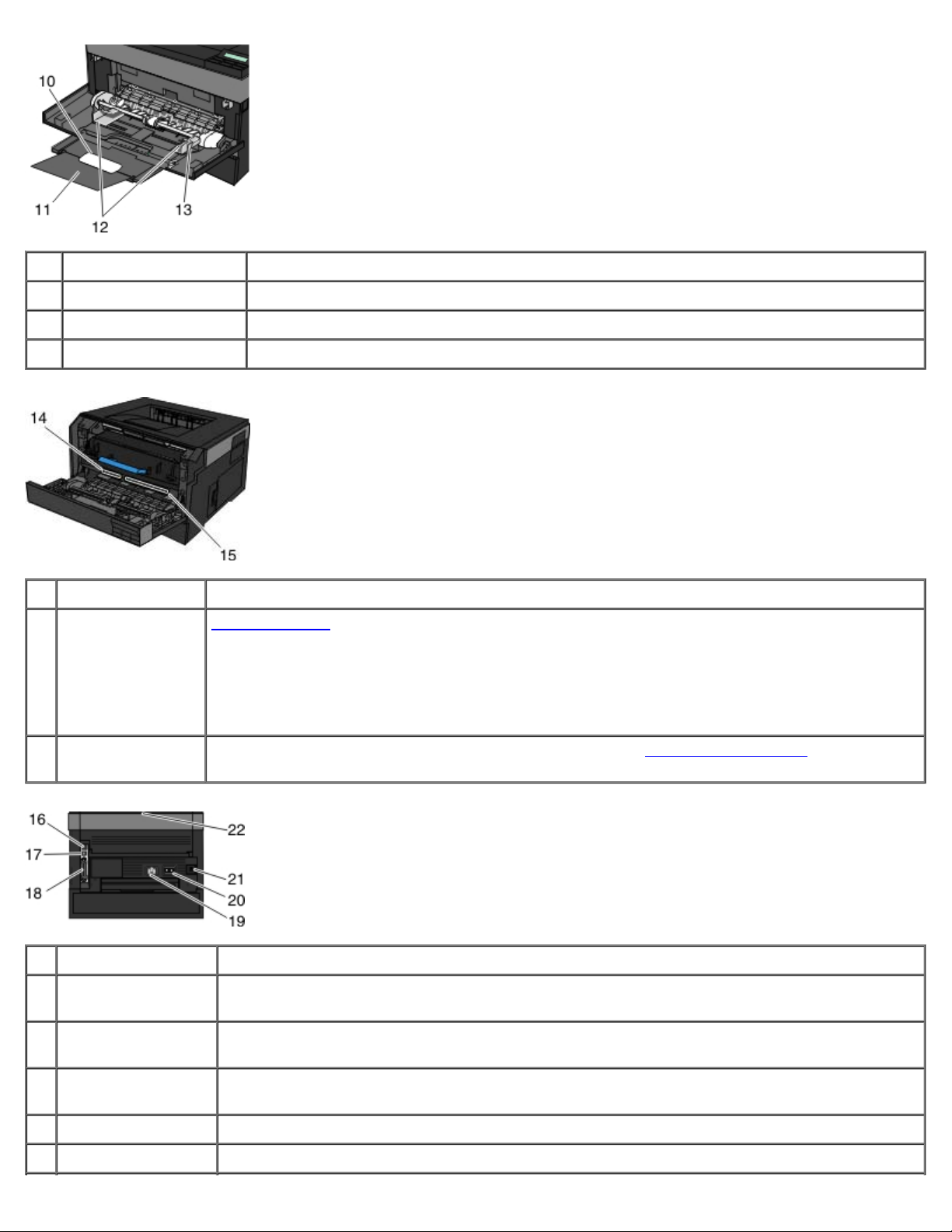
10
多目的フィーダトレイ 多目的フィーダにセットした用紙を支えます。
11
拡張トレイ 封筒などの用紙以外の印刷用紙を支え、折れ曲がったり、しわになるのを防止します。
12
幅ガイド 多目的フィーダにセットする印刷用紙のガイドとして使用します。
13
幅ガイドタブ タブをスライドさせて幅ガイドを調整します。
各部 説明
14
エクスプレスサービ
スコード
support.dell.com
るために使用する番号です。
テクニカルサポートに連絡する際には、エクスプレスサービスコードを入力すると、電話が適切な担
当者に転送されやすくなります。
を利用する場合、またはテクニカルサポートに問い合わせる場合にプリンタの機種を特定す
メモ: 国によっては、エクスプレスサービスコードが利用できない場合もあります。
15
消耗品再注文ラベル トナーカートリッジや用紙を注文する際の情報が記載されています。www.dell.com/supplies
さい。
各部 説明
16
USB ポート USB ケーブル(別売)を接続する差込口です。 USB ケーブルのもう一方の端末はコンピュータに接続しま
す。 プリンタをコンピュータにローカル接続します。
17
ネットワークポート
(2330dn のみ)
18
パラレルポート パラレルケーブル(別売)を接続する差込口です。 パラレルケーブルのもう一方の端末はコンピュータに接続
19
電源コードコネクタ 国別の付属電源コードを使用し、プリンタを電源コンセントに接続します。
20
電源スイッチ プリンタの電源のオン/オフを切り替えます。
Ethernet ケーブル(別売)を接続する差込口です。 Ethernet ケーブルのもう一方の端末は別のネットワーク
ポートに接続します。 プリンタをネットワークに接続します。
します。 プリンタをコンピュータにローカル接続します。
を参照してくだ
Page 13
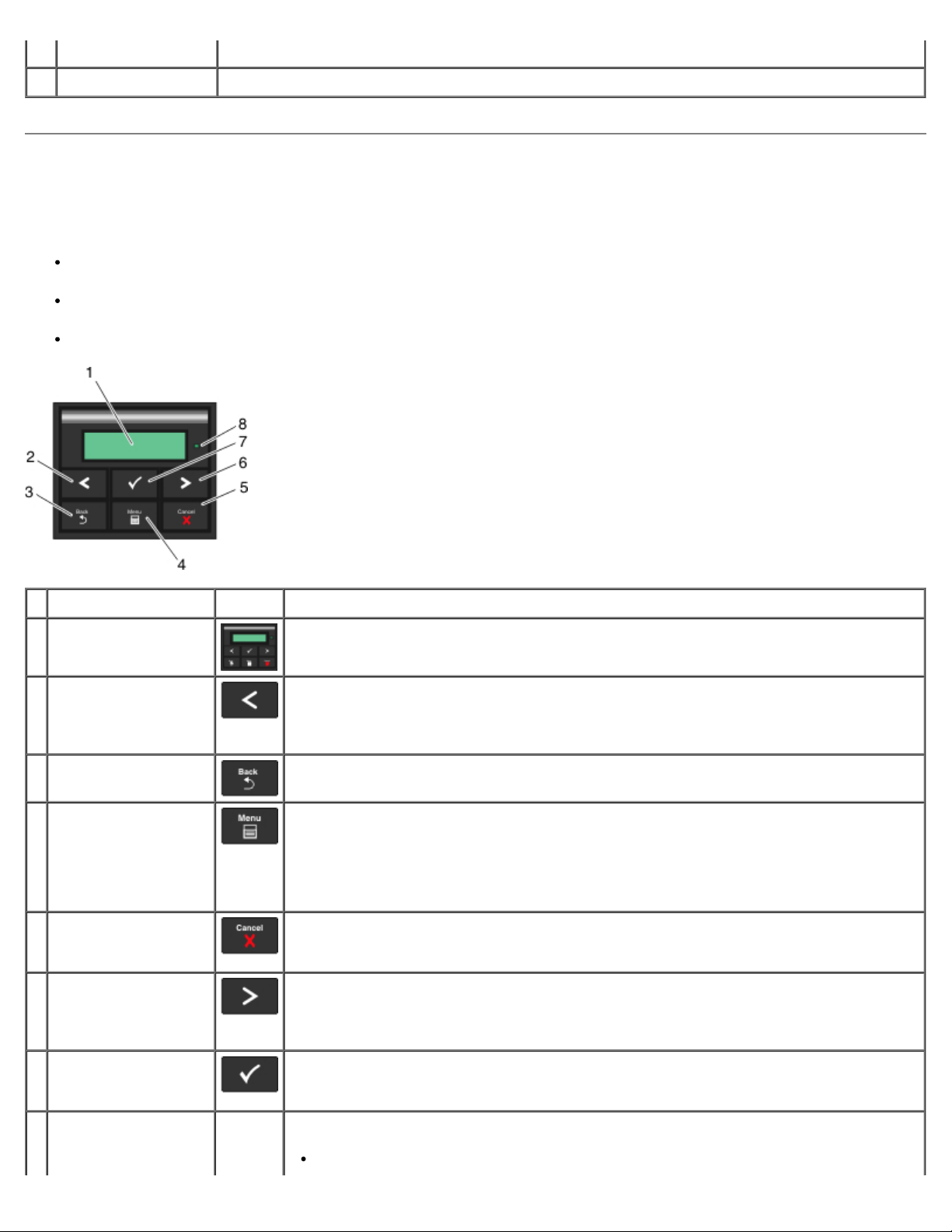
21
ロックデバイス プリンタを物理的にロックするセキュリティロック。
22
背面ドア OHP フィルムや厚紙などに印刷された印刷ジョブが、プリンタから水平に排出されるようにするドア。
操作パネルについて
操作パネルには次のコンポーネントがあります。
電源インジケータライト
液晶ディスプレイ(2 行表示)
ボタン(6 個)
コンポーネント アイコン 目的
1
ディスプレイ
2
左矢印ボタン
3
[戻る]ボタン
4
[メニュー]ボタン
5
[ストップ]/[キャン
セル]ボタン
6
右矢印ボタン
印刷部数とエラーコードが表示されます。
ディスプレイに表示されるメニュー、サブメニュー、または設定をスクロールします。
1 つ前のオプションまたは次のオプションに移動します。 1 回押すごとに、一覧の項目を 1 つ、ま
たはメニュー項目の別の設定に 1 つ移動します。
前の画面に戻ります。
メニューを開きます。 メニューが表示されているときに[メニュー]ボタンを押すと、メニュー画
面の一番上のレベルに戻ります。
メモ:
これらのメニューは、プリンタが「準備完了」状態のときにのみ使用できます。
印刷ジョブを途中でキャンセルします。
メニューやサブメニューが閉じて初期画面に戻ります。
ディスプレイに表示されるメニュー、サブメニュー、または設定をスクロールします。
1 つ前のオプションまたは次のオプションに移動します。 1 回押すごとに、一覧の項目を 1 つ、ま
たはメニュー項目の別の設定に 1 つ移動します。
7
[設定]ボタン
8
インジケータライト
ディスプレイに表示されているメニューやサブメニュー項目を選択します。
指定した値やプリンタの設定を送信します。
プリンタの状態を示します。
緑 - プリンタが準備中、データ処理中、または印刷中です。
Page 14
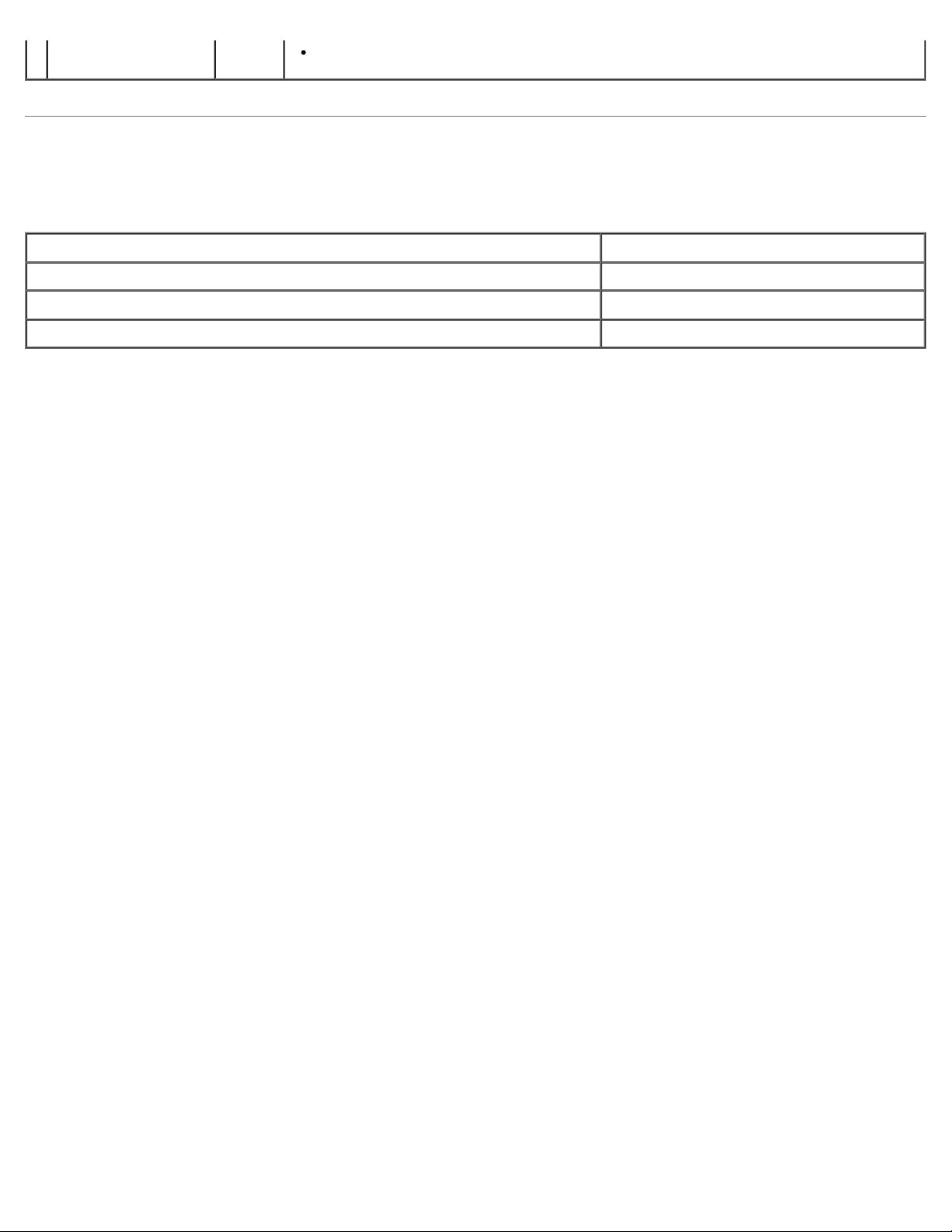
黄
-
ユーザの操作が必要です。
適切なケーブルの選択
お使いのプリンタ接続ケーブルは、下記の要件を満たしている必要があります。
接続形式 ケーブル規格
USB USB 2.0
パラレル
10/100/1000 Ethernet CAT 5E
IEEE 1284
Page 15
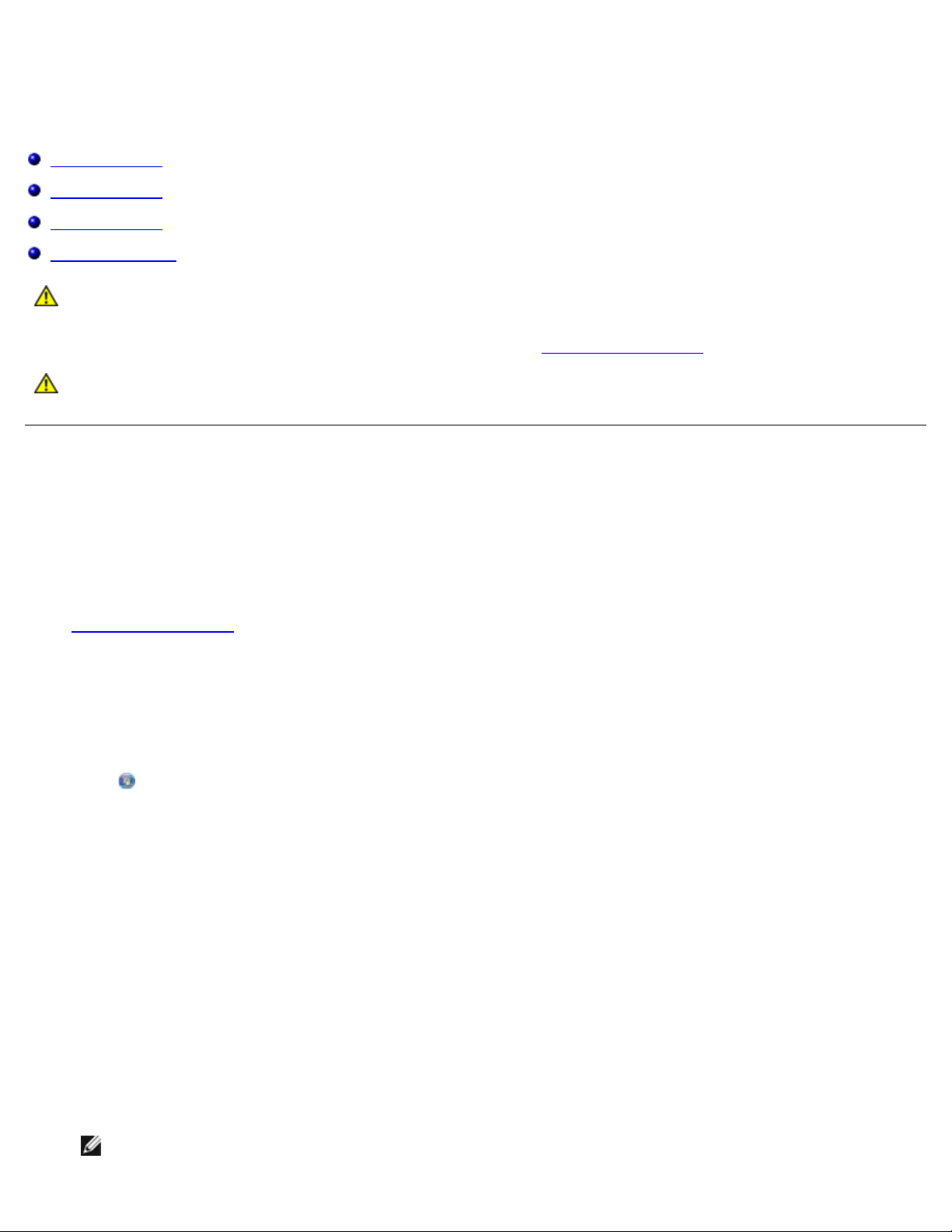
プリンタのメンテナンス
消耗品を注文する
消耗品を保管する
消耗品を交換する
プリンタを清掃する
危険: このセクションの手順を行う際は、『ユーザーズガイド』に記載されている安全に関する情報を必ずお読みになり、指示に従って
ください。
Dell™ トナーカートリッジはデルからのみ入手可能です トナーは、オンラインで www.dell.com/supplies からご注文いただけます。
危険: お使いのプリンタには、デル純正トナーカートリッジをご使用になることを推奨いたします。 デル純正でないアクセサリ、部
品、コンポーネントのご使用により生じた問題は、デルの保証の対象外となります。
消耗品を注文する
ネットワークに接続されたプリンタ
1. プリンタの IP アドレスを Web ブラウザに入力して、デルプリンタ構成設定 Web ツールを起動します。
2. www.dell.com/supplies をクリックします。
コンピュータにローカル接続されたプリンタ
1. Windows Vista™(標準設定の[スタート]メニュー)の場合は、以下の手順に従います。
a. ® →[プログラム]の順にクリックします。
b. [Dell Printers(デルプリンタ)]をクリックします。
c. [Dell 2330d/2330dn Laser Printer(デル 2330d/2330dn レーザープリンタ)]をクリックします。
Windows
[スタート]→[プログラム]または[すべてのプログラム]→[Dell Printers(デルプリンタ)]→[Dell 2330d/2330dn
Laser Printer(デル 2330d/2330dn レーザープリンタ)]の順にクリックします。
2. [デルプリンタ消耗品再注文アプリケーション]をクリックします。
®
XP および 2000 の場合は、以下の手順に従います。
[トナーカートリッジの注文]ウィンドウが表示されます。
3. 一覧からお使いのプリンタモデルを選択します。
4. デルプリンタサービスタグナンバーを入力します。
メモ: サービスタグナンバーは、プリンタの前面カバーの内側に記載されています。
Page 16
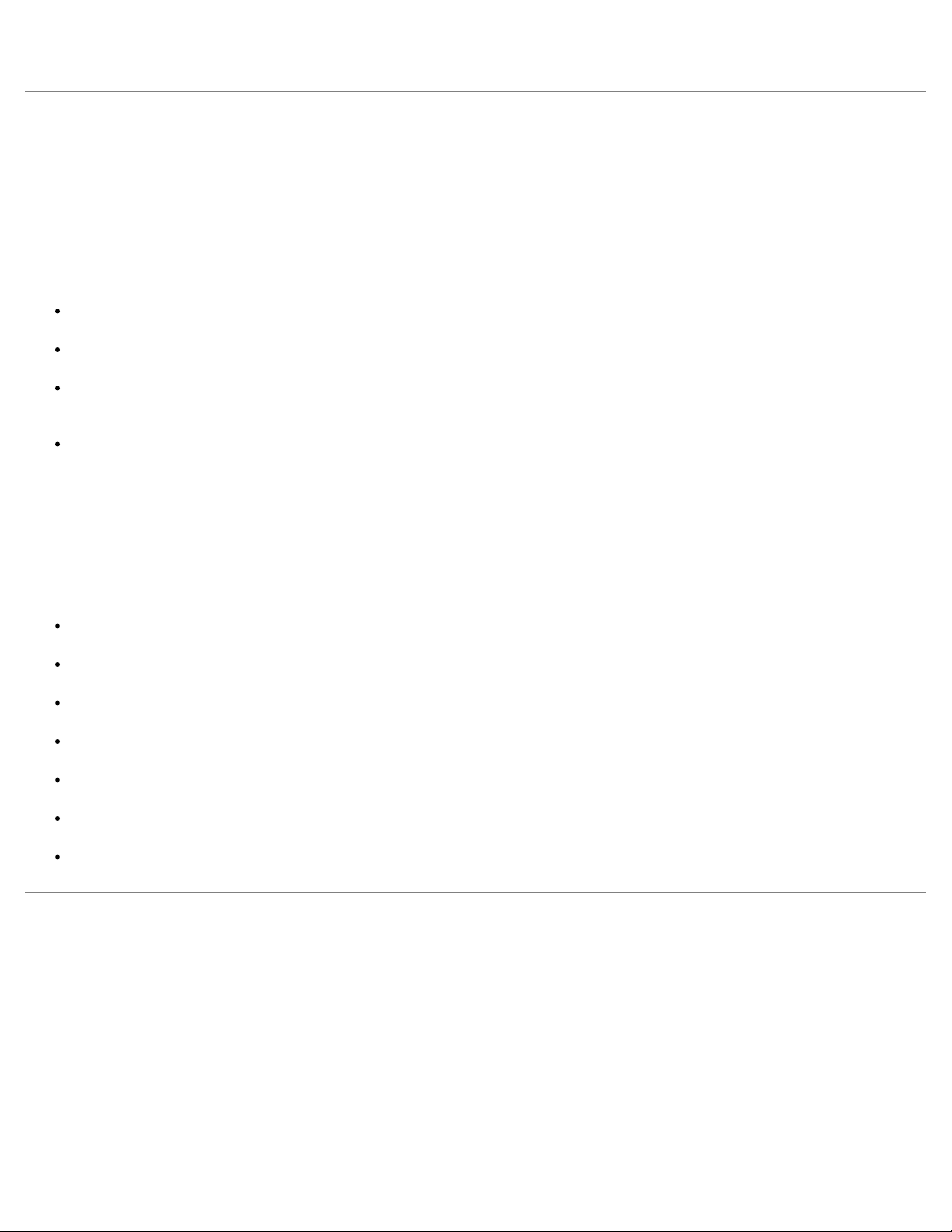
5.
[デルのカートリッジ注文
サイトを表示]をクリックします。
Web
消耗品を保管する
印刷用紙の保管
印刷用紙を正しく保管するため、次のガイドラインに従ってください。 これらのガイドラインは、給紙時の問題を防いで印刷品質を安定させる
ために役立ちます。
最良の印刷結果を得るために、温度が約 21℃(70°F)、相対湿度が 40% の環境に印刷用紙を保管します。
印刷用紙の入ったダンボール箱は、床に直接置くのではなく、台の上に置くか棚に保管します。
印刷用紙の個々のパックをダンボール箱から取り出して保管する場合は、印刷用紙の端が曲がったり丸まったりしないように、平面に置
いてください。
印刷用紙のパックの上には何も置かないでください。
トナーカートリッジの保管
トナーカートリッジは、取り付ける準備が整うまでパッケージに入れたまま保管してください。
以下のような場所には保管しないでください。
温度が 40℃(104°F)以上
湿度または温度が極端に変化する環境
直射日光が当たる
ほこりが多い
車内に長時間
有害ガスが発生する環境
潮風が当たる環境
消耗品を交換する
イメージドラムを交換する
イメージドラムの残量は、プリンタ設定ページを印刷して確認することができます。 これは、消耗品を注文する時期を決めるのに役立ちます。
印刷品質を維持し、プリンタの損傷を避けるため、イメージドラムが上限の 30,000 ページに達した時点でプリンタは停止します。 上限に近
づくと、プリンタにより自動的に通知されます
プリンタは、イメージドラムが耐用枚数に達してからも正常に動作しますが、印刷品質は顕著に低下し始め、上限の 30,000 ページで動作を停
止します。
Page 17

注意: イメージドラムの交換の際には、長時間直射光にさらさないようにしてください。 長時間の露光は、印刷品質の低下の原因にな
ります。
1. プリンタの電源を切ります。
2. プリンタの右側にあるドアのリリースボタンを押して前面カバーを下ろし、そのカバーを開けます。
3. イメージドラムの底部にあるボタンを押してから、ハンドルを持ってトナーカートリッジアセンブリを引き上げて取り出します。
4. トナーカートリッジアセンブリを平らできれいな場所に置きます。
5. イメージドラムの底部を持ち上げ、ゆっくりとイメージドラムを引き出してプリンタからスライドさせて取り出します。
6. 新しいイメージドラムキットを包装から取り出します。
Page 18
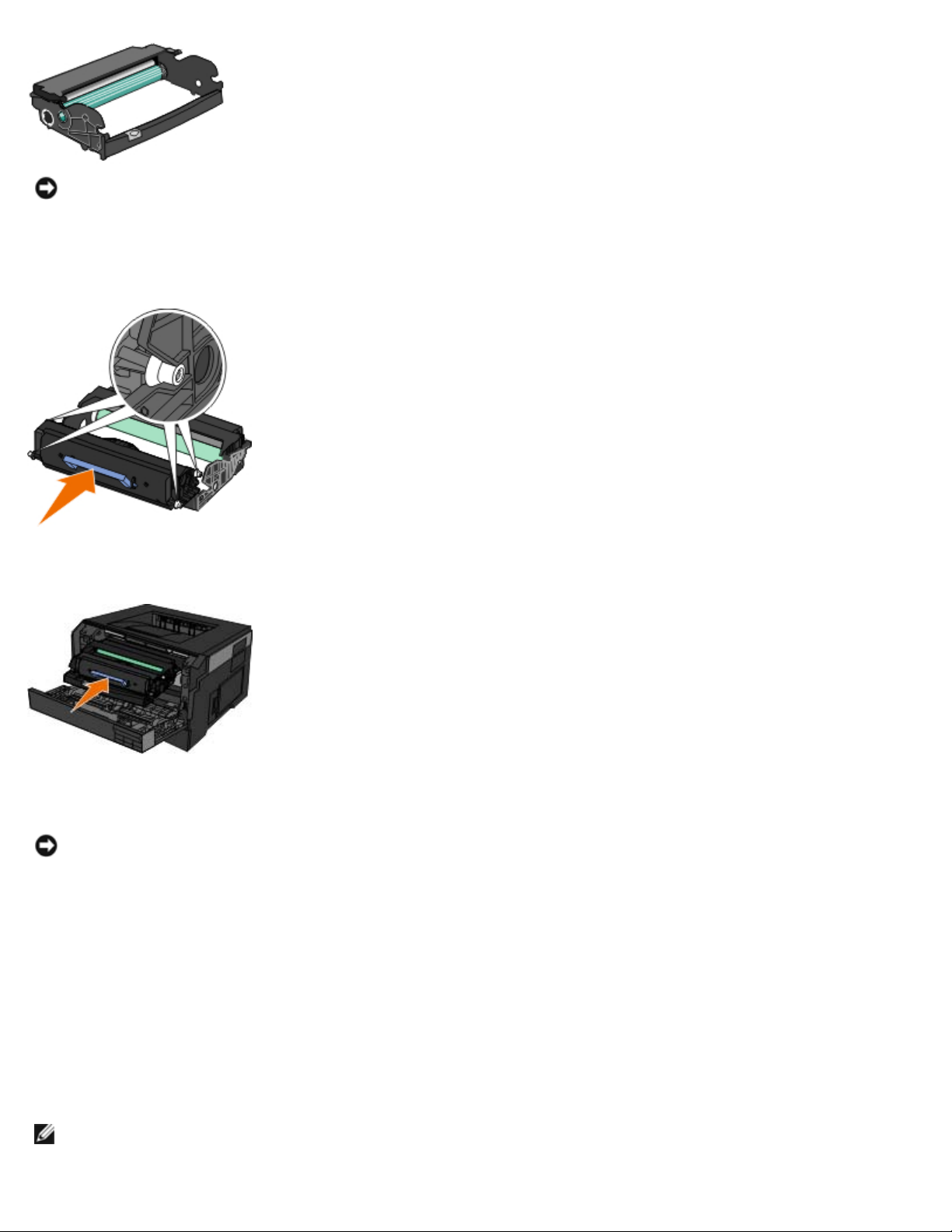
注意: 新しいイメージドラムキットを直射光に長時間さらしたままにしないでください。 長時間の露光は、印刷品質の低下の原
因になります。
7. トナーカートリッジアセンブリを新しいイメージドラムキットに取り付けるには、トナーカートリッジについている白いローラーをイ
メージドラムキットのガイドレールの白い矢印に合わせ、トナーカートリッジを奥まで押し込みます。 カートリッジが所定の位置に収
まると、カチッと音がします。
8. イメージドラムキットの青色の矢印をプリンタ内の青い矢印に合わせ、イメージドラムを奥まで押し込んで、イメージドラムキットとト
ナーカートリッジアセンブリをプリンタに取り付けます。 イメージドラムキットが所定の位置に収まると、カチッと音がします。
9. イメージドラムを交換したら、イメージドラムのカウンタをリセットする必要があります。 カウンタをリセットするには、新しいイ
メージドラムキットに同梱されている説明書類を参照してください。
注意: イメージドラムを交換せずにこのカウンタをリセットすると、プリンタの故障の原因になる可能性があり、保証の対象外
になります。
10. 前面カバーを閉じます。
トナーカートリッジを交換する
カートリッジのトナー残量は、プリンタ設定ページを印刷して確認することができます。 これは、消耗品を注文する時期を決めるのに役立ちま
す。
「トナー残り僅か」メッセージが表示されたり、印刷の色が薄くなり始めたら、トナーカートリッジを取り出します。 カートリッジを前後左右
に数回よく振ってトナーの偏りをなくしてから、再度印刷カートリッジを取り付け、印刷を続けます。 印刷がかすれた状態が常時発生するよう
になるまで、この手順を繰り返します。 印刷がかすれた状態が続くようになったら、トナーカートリッジを交換します。
メモ: 「トナー残り僅か」メッセージが表示された後も少しの間は印刷することができますが、トナー残量が減少するにつれ印刷品質
は低下します。
Page 19
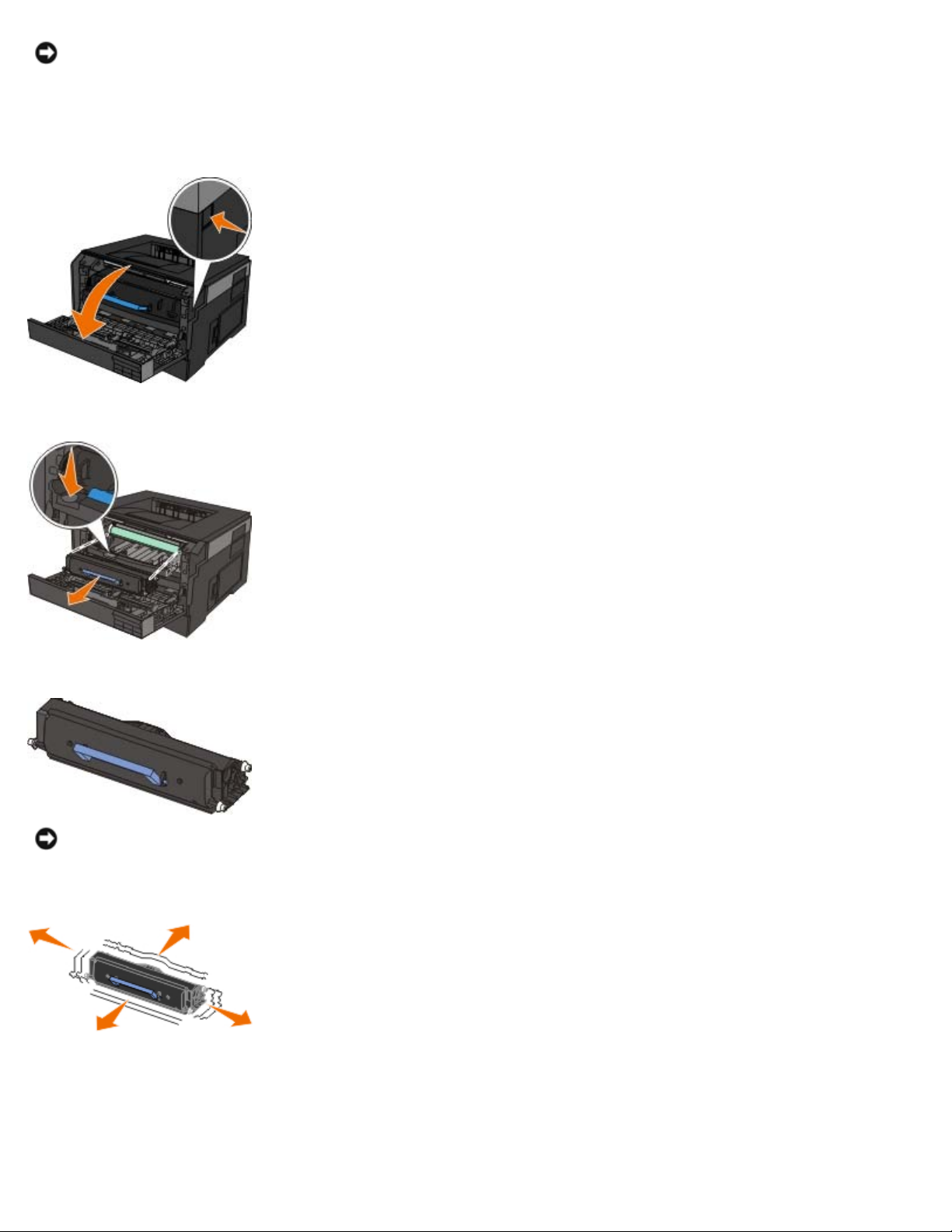
注意: トナーカートリッジの交換の際には、新しいカートリッジを長時間直接光にさらさないようにしてください。 長時間の露光は、
印刷品質の低下の原因になります。
1. プリンタの電源を切ります。
2. プリンタの右側にあるボタンを押して前面カバーを下ろし、そのカバーを開けます。
3. イメージドラムの底部にあるボタンを押し、ハンドルを持ってトナーカートリッジアセンブリを引き上げて取り出します。
4. 新しいトナーカートリッジアセンブリを包装から取り出します。
注意: トナーカートリッジアセンブリの交換の際には、新しいカートリッジを長時間直接光にさらさないようにしてください。
長時間の露光は、印刷品質の低下の原因になります。
5. カートリッジを前後左右に回し、トナーを行きわたらせます。
6. トナーカートリッジについている白いローラーをイメージドラムキットのガイドレールの矢印に合わせ、トナーカートリッジを奥まで押
し込みます。 カートリッジが所定の位置に収まると、カチッと音がします。
Page 20
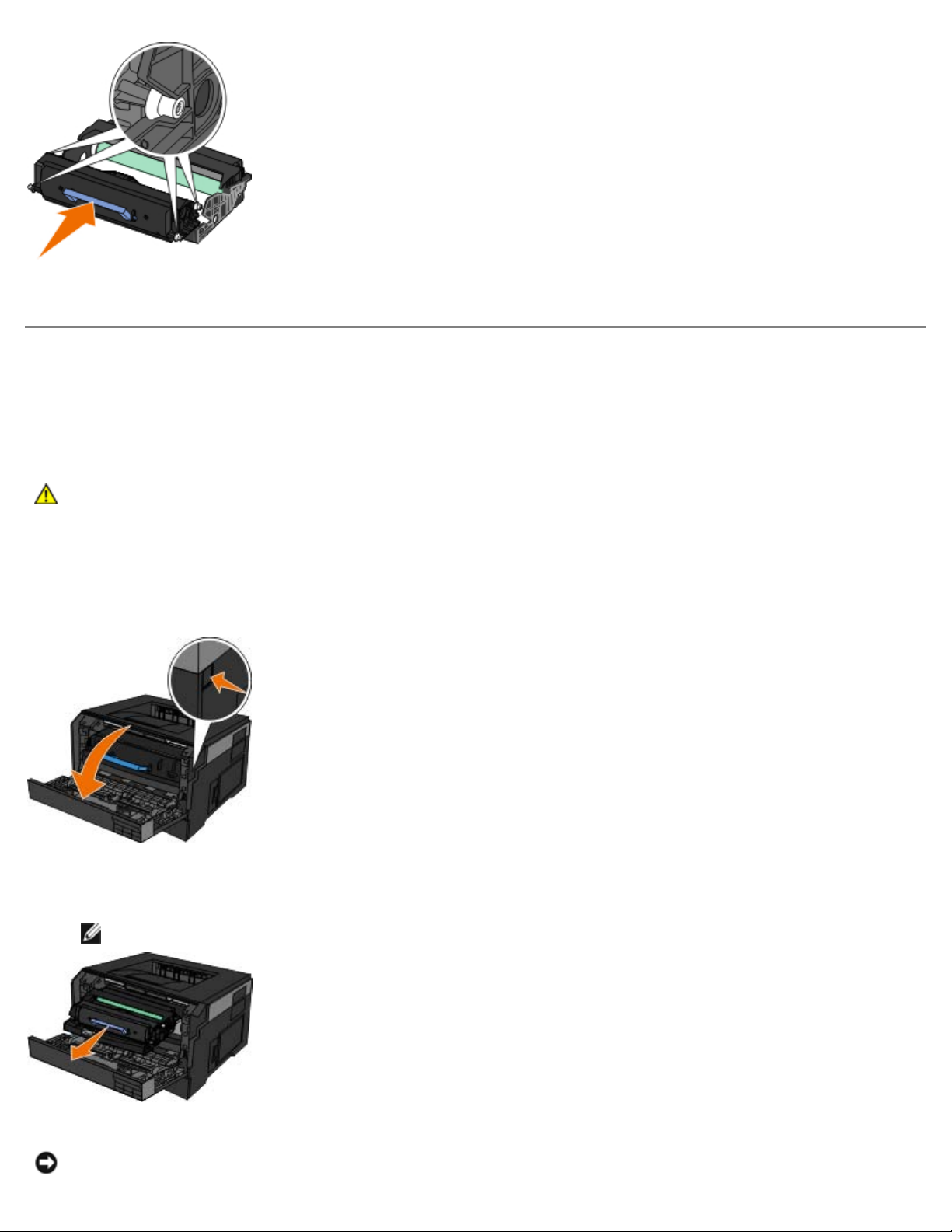
7. 前面カバーを閉じます。
プリンタを清掃する
プリントヘッドレンズの清掃
危険: ユーザマニュアルに記載されている手順やデルの指示以外の方法でスイッチなどを操作したり、調整を行ったり、手順を実行する
と、有害な放射にさらされる恐れがあります。
1. 作業を行う前に、プリンタの電源を切り、コンセントから電源コードを抜いて、プリンタに接続されているすべてのケーブルを取り外し
てください。
2. プリンタの右側にあるボタンを押して前面カバーを下ろし、そのカバーを開けます。
3. トナーカートリッジを取り付けた状態で、イメージドラムキットの底部を持ち上げて、ゆっくりと引き上げながらプリンタから取り出し
ます。
メモ: イメージドラムキットの底部にあるボタンは押さないでください。
トナーカートリッジアセンブリを取り付けたまま、イメージドラムキットを水平できれいな場所に置きます。
注意: イメージドラムキットとトナーカートリッジアセンブリを直射光に長時間さらしたままにしないでください。 長時間の露
Page 21
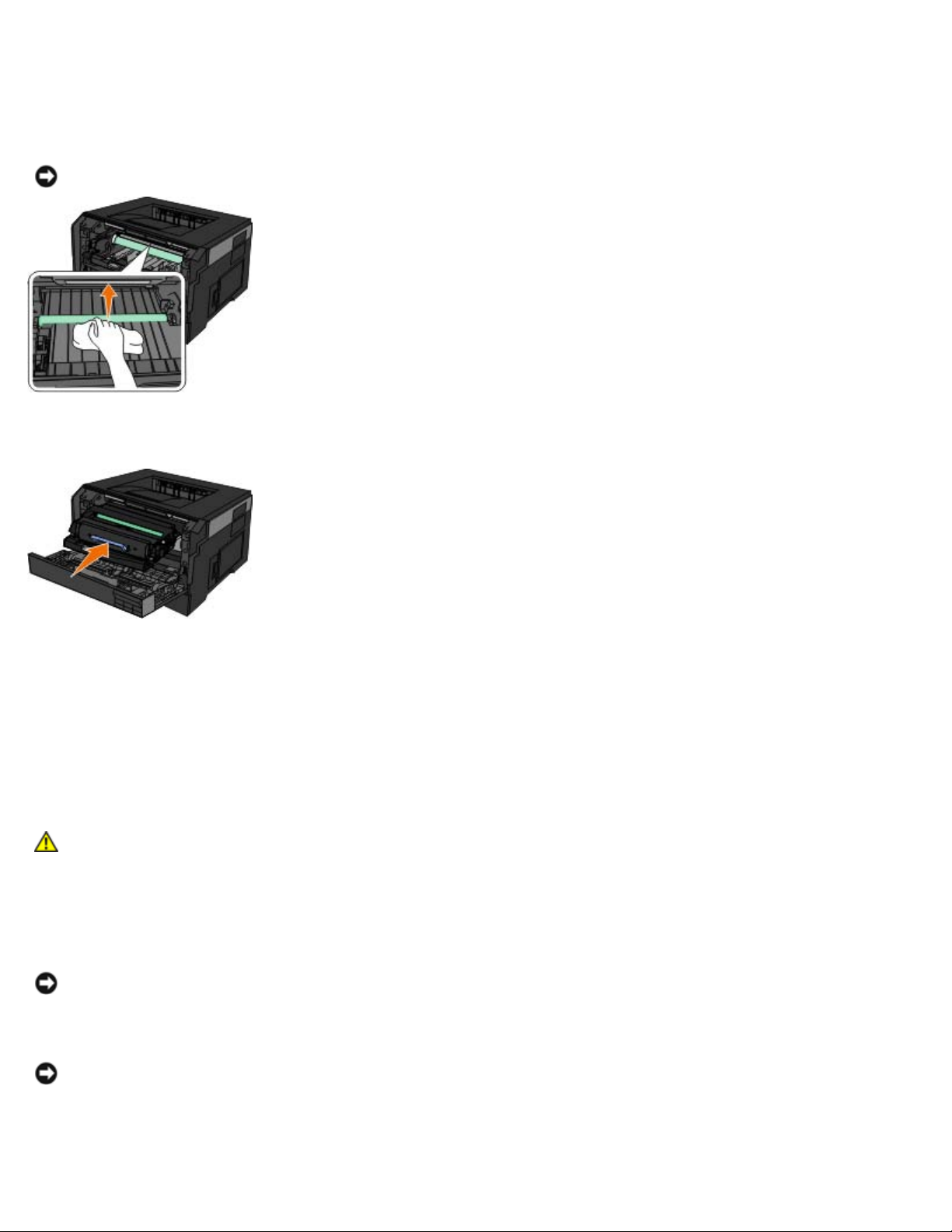
4. プリントヘッドレンズを探します。これは、プリンタ上部の奥まった場所にあります。
光は、印刷品質の低下の原因になります。
5. 清潔で乾いたやわらかい布でプリントヘッドレンズを慎重に拭きます。
注意: 清潔で乾いたやわらかい布を使用しないと、プリントヘッドレンズに傷がつくことがあります。
6. イメージドラムキットの青色の矢印をプリンタ内の青い矢印に合わせ、イメージドラムを奥まで押し込んで、イメージドラムキットとト
ナーカートリッジを取り付けます。 イメージドラムキットが所定の位置に収まると、カチッという音がします。
7. 前面カバーを閉じます。
8. プリンタの電源を入れます。
プリンタの表面を清掃する
1. プリンタの電源をオフにし、電源コードを壁のコンセントから抜いたことを確認します。
危険: 感電しないように、作業を始める前に電源コードを壁のコンセントから抜き、プリンタに接続されたすべてのケーブルを
抜いてください。
2. 用紙サポートと排紙トレイから用紙を取り除きます。
3. 清潔で柔らかく、糸くずの出ない布を水で湿らせます。
注意: プリンタの表面を傷める可能性がありますので、家庭用洗剤は使用しないでください。
4. 排紙トレイに付着したインクの汚れを拭き取り、プリンタの表面だけを拭いてください。
注意: 湿った布で内部を拭くと、プリンタが破損する可能性があります。清掃に関する正しい手順に従わなかったためにプリン
タが破損した場合、保証は適用されません。
5. 新しい印刷ジョブを開始する前に、用紙サポートと排紙トレイが乾いていることを確認してください。
Page 22
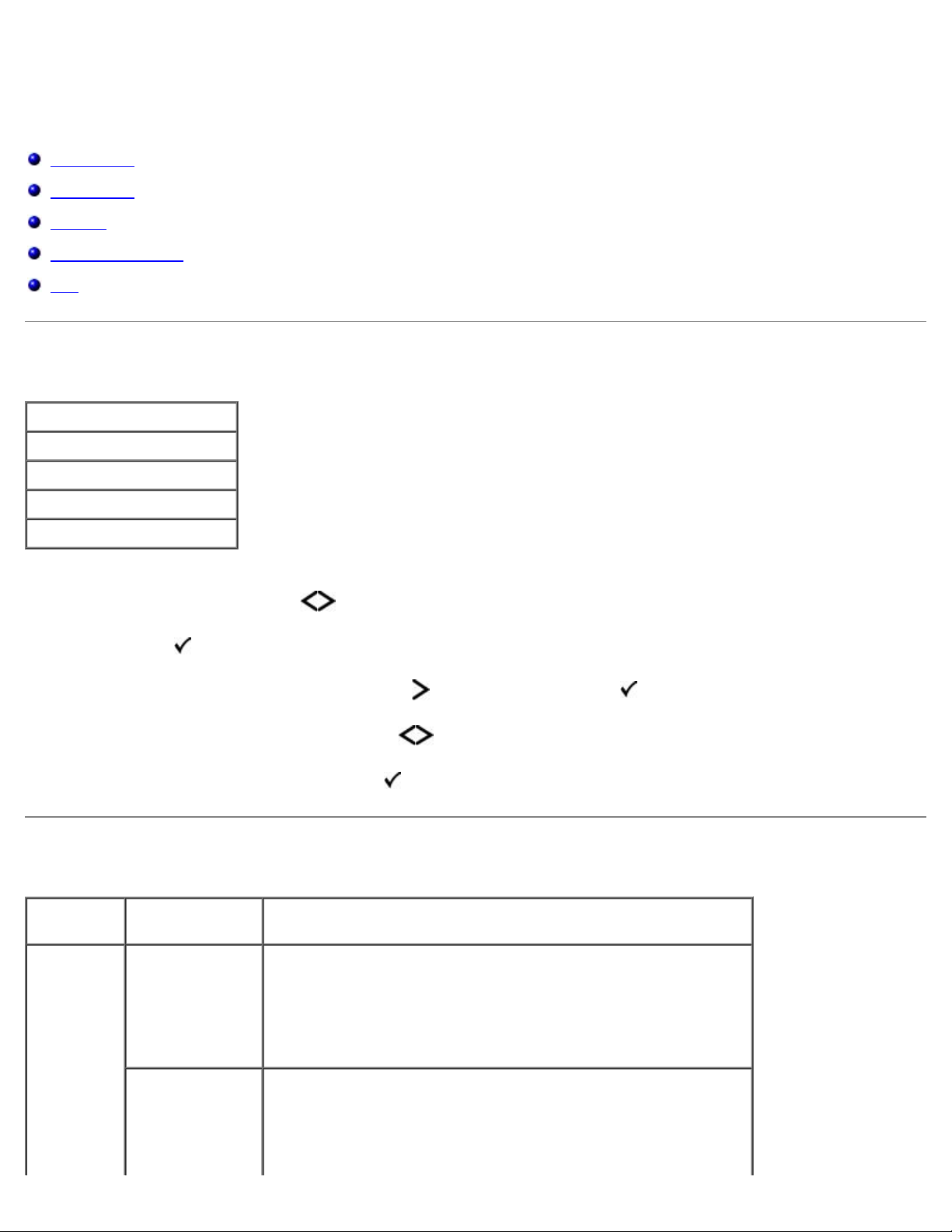
操作パネルのメニュー
メニュー一覧
用紙メニュー
レポート
ネットワーク/ポート
設定
メニュー一覧
メインメニュー
用紙メニュー
レポート
ネットワーク/ポート
設定
1. メニュー一覧から、[矢印]ボタン を使用してメインメニューをスクロールします。
2. [設定]ボタン を押します。
3. 必要な項目が画面に表示されるまで[右矢印]ボタン
4. メニュー項目をスクロールするには[矢印]ボタン を使用します。
5. 必要な設定項目が表示されたら、[設定]ボタン を押して設定を保存します。
を押し続け、[設定]ボタン を押します。
用紙メニュー
メインメ
ニュー
用紙メニュー 標準設定給紙源 カセット <x>*
モードメインメ
ニュー
モードメインメニュー
多目的フィーダ
手差し用紙
手差し封筒
多目的フィーダ設定 カセット*
手差し
メモ: [カセット]設定では、多目的フィーダが自動給紙源として設定さ
れます。
Page 23
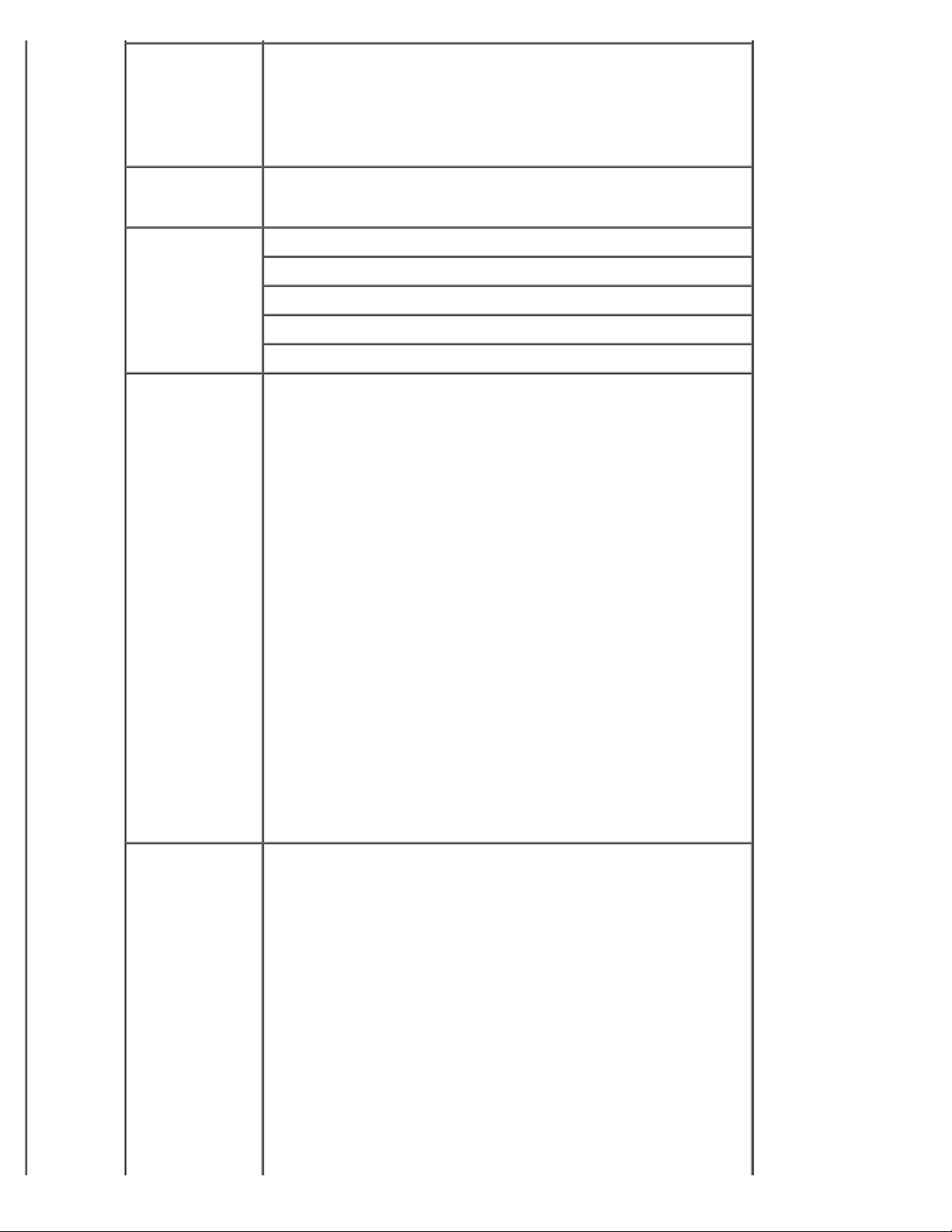
代替サイズ オフ
ステートメント/A5
レター/A4
一覧のすべて*
ユーザ定義紙タイプ ユーザ定義紙タイプ <x>(x は1 ~ 6)
再生紙
サイズ/タイプ カセット <x>
多目的フィーダ
手差し用紙
手差し封筒
両面印刷
用紙表面粗さ 普通紙*
厚紙
OHP フィルム
ラベル
ボンド紙
レターヘッド紙
プレプリント紙
色付き紙
封筒
封筒(ラフ紙)
軽量紙
重量紙
ラフ/コットン紙
再生紙
ユーザ定義紙タイプ <x>(x は1 ~ 6)
用紙重さ 普通紙*
厚紙
OHP フィルム
ラベル
ボンド紙
レターヘッド紙
プレプリント紙
色付き紙
封筒
封筒(ラフ紙)
Page 24
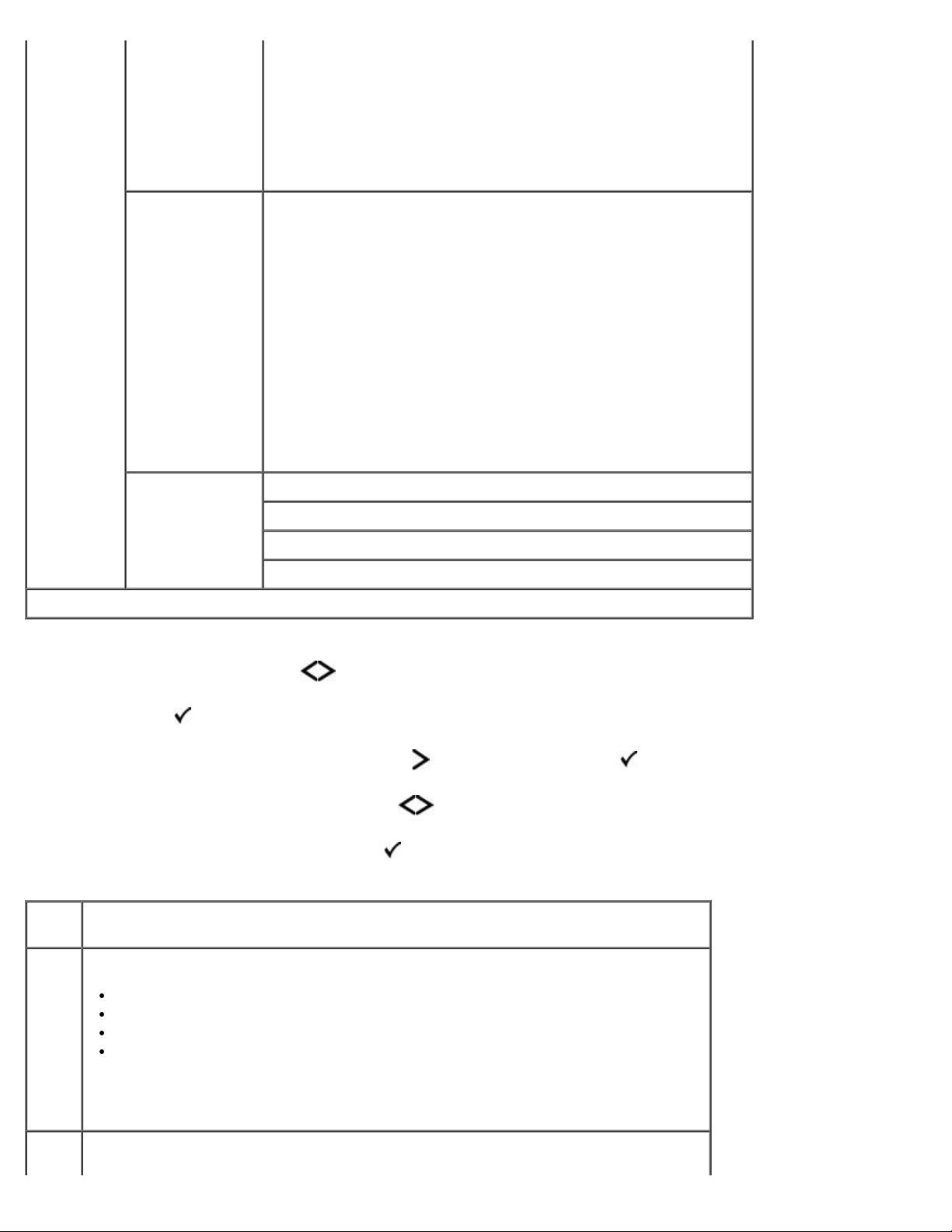
軽量紙
重量紙
ラフ/コットン紙
再生紙
ユーザ定義紙タイプ <x>(x は1 ~ 6)
用紙セット方法 ボンド紙
レターヘッド紙
プレプリント紙
色付き紙
軽量紙
重量紙
ラフ/コットン紙
再生紙
ユーザ定義紙タイプ <x>(x は1 ~ 6)
グローバル設定 測定単位
ポートレートの横の長さ
ポートレートの縦の長さ
用紙取込み方向
* 出荷時の標準設定
1. メニュー一覧から、[矢印]ボタン を使用して[用紙]メニューをスクロールします。
2. [設定]ボタン を押します。
3. 必要な項目が画面に表示されるまで[右矢印]ボタン
4. メニュー項目をスクロールするには[矢印]ボタン を使用します。
5. 必要な設定項目が表示されたら、[設定]ボタン を押して設定を保存します。
を押し続け、[設定]ボタン を押します。
用紙モードメインメニュー
メ
ニュー
標準設
定給紙
源
目的
すべての印刷ジョブで使用する標準設定の給紙源を指定します。
カセット <x>*
多目的フィーダ
手差し用紙
手差し封筒
多目的
フィー
メモ: 標準設定の給紙源の項目は、取り付けられているデバイスのタイプ、付属品、消耗品に
よって異なります。 サイズとタイプの設定は、[カセット構成]に表示されるそれぞれの[標準
設定給紙源]オプションに対して設定されます。
多目的フィーダの用紙を選択する状況と多目的フィーダの動作モードを設定します。
Page 25

ダ設定
カセット
* -
多目的フィーダを他のカセットと同じように扱います。 多目的フィーダにセッ
トしたサイズまたはタイプのみが印刷ジョブで要求されている場合は、多目的フィーダから印
刷用紙が使用されます。
手差し - 多目的フィーダを手差しフィーダトレイと同じように扱います。 1 枚の印刷用紙を
代替サイズ要求したサイズの用紙を使用できない場合に代替で使用する用紙のサイズを指定します。
多目的フィーダにセットする必要がある場合は、[手差しフィーダにセット]と表示されま
す。
メモ: [カセット]設定では、多目的フィーダが自動給紙源として設定されます。
オフ
ステートメント/A5
レター/A4
一覧のすべて*
ユーザ
定義紙
タイプ
* 出荷時の標準設定
[用紙のタイプ]メニューで使用可能な各ユーザー定義タイプに関連付けられた印刷用紙のタイプ
を指定します。
ユーザ定義紙タイプ <x>(x は1 ~ 6)
再生紙
サイズ/タイプ
メニュー 目的
カセット <x> サイズ 各給紙源の標準設定のサイズを指定します。
A4*(米国外)
A5
A6
JIS B5
レター*(米国)
リーガル
エグゼクティブ
フォリオ
ステートメント
ユニバーサル
メモ: (⇒「グローバル設定」)。
カセット <x> タイプ 各給紙源にセットする印刷用紙のタイプを指定します。
普通紙*
厚紙
OHP フィルム
ラベル
ボンド紙
レターヘッド紙
プレプリント紙
色付き紙
軽量紙
重量紙
ラフ/コットン紙
再生紙
ユーザ定義紙タイプ <x>(x は1 ~ 6)
多目的フィーダサイズ 多目的フィーダにセットする印刷用紙のサイズを指定します。
A4*(米国外)
Page 26
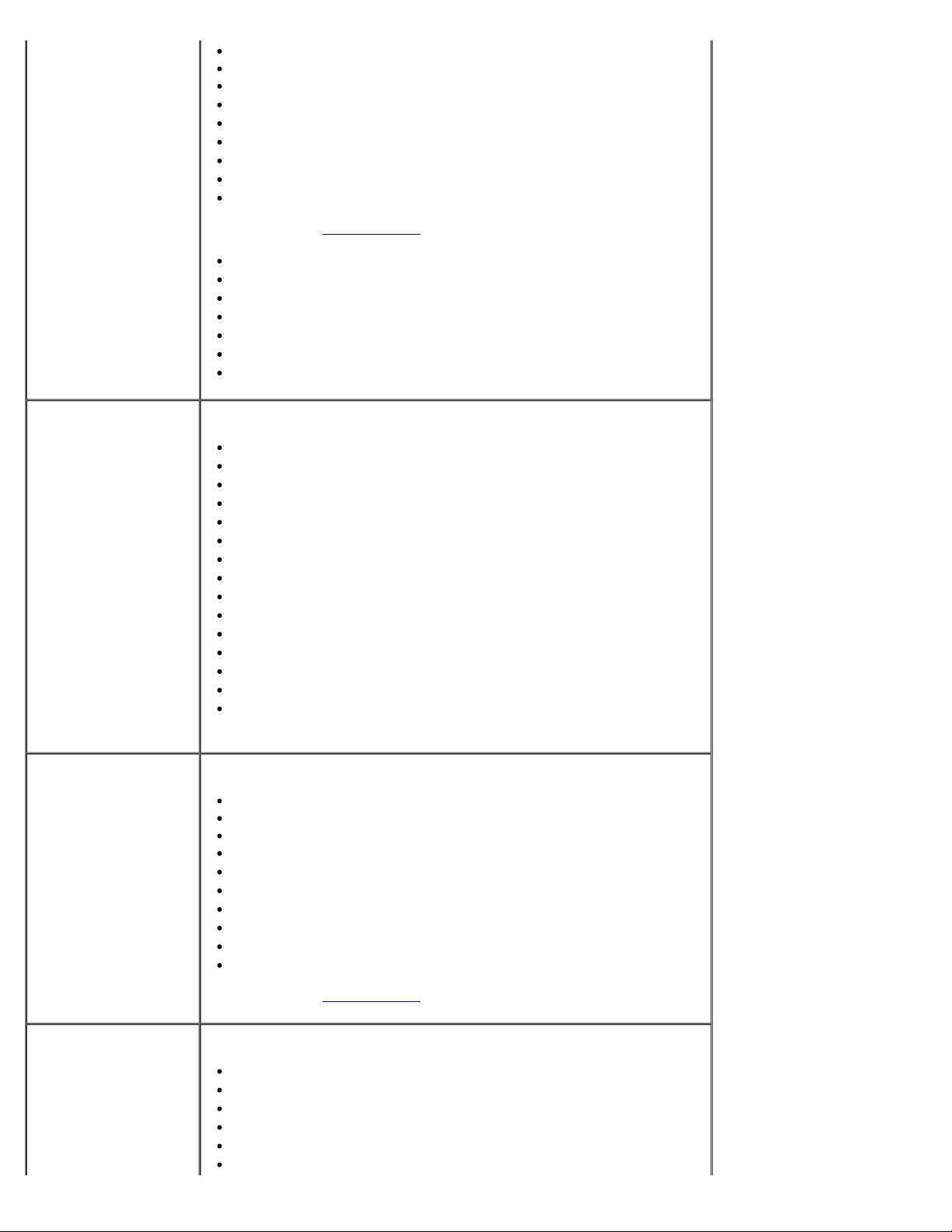
A5
A6
JIS B5
レター*(米国)
リーガル
エグゼクティブ
フォリオ
ステートメント
ユニバーサル
メモ: (⇒「グローバル設定」)。
7 3/4 封筒
9 封筒
10 封筒
B5 封筒
C5 封筒
DL 封筒
その他の封筒
多目的フィーダタイプ 多目的フィーダにセットする印刷用紙のタイプを指定します。
普通紙
厚紙
OHP フィルム
再生紙
ラベル
ボンド紙
レターヘッド紙
プレプリント紙
色付き紙
封筒
封筒(ラフ紙)
軽量紙
重量紙
ラフ/コットン紙
ユーザ定義紙タイプ <x>(x は1 ~ 6)
メモ: ユーザ定義紙タイプ 6 が既定の用紙タイプです。
手差しサイズ 多目的フィーダに手動でセットする印刷用紙のサイズを指定します。
A4*(米国外)
A5
A6
JIS B5
レター*(米国)
リーガル
エグゼクティブ
フォリオ
ステートメント
ユニバーサル
メモ: (⇒「グローバル設定」)。
手差し用紙タイプ 多目的フィーダに手動でセットする印刷用紙のタイプを指定します。
普通紙*
厚紙
OHP フィルム
再生紙
ラベル
ボンド紙
Page 27
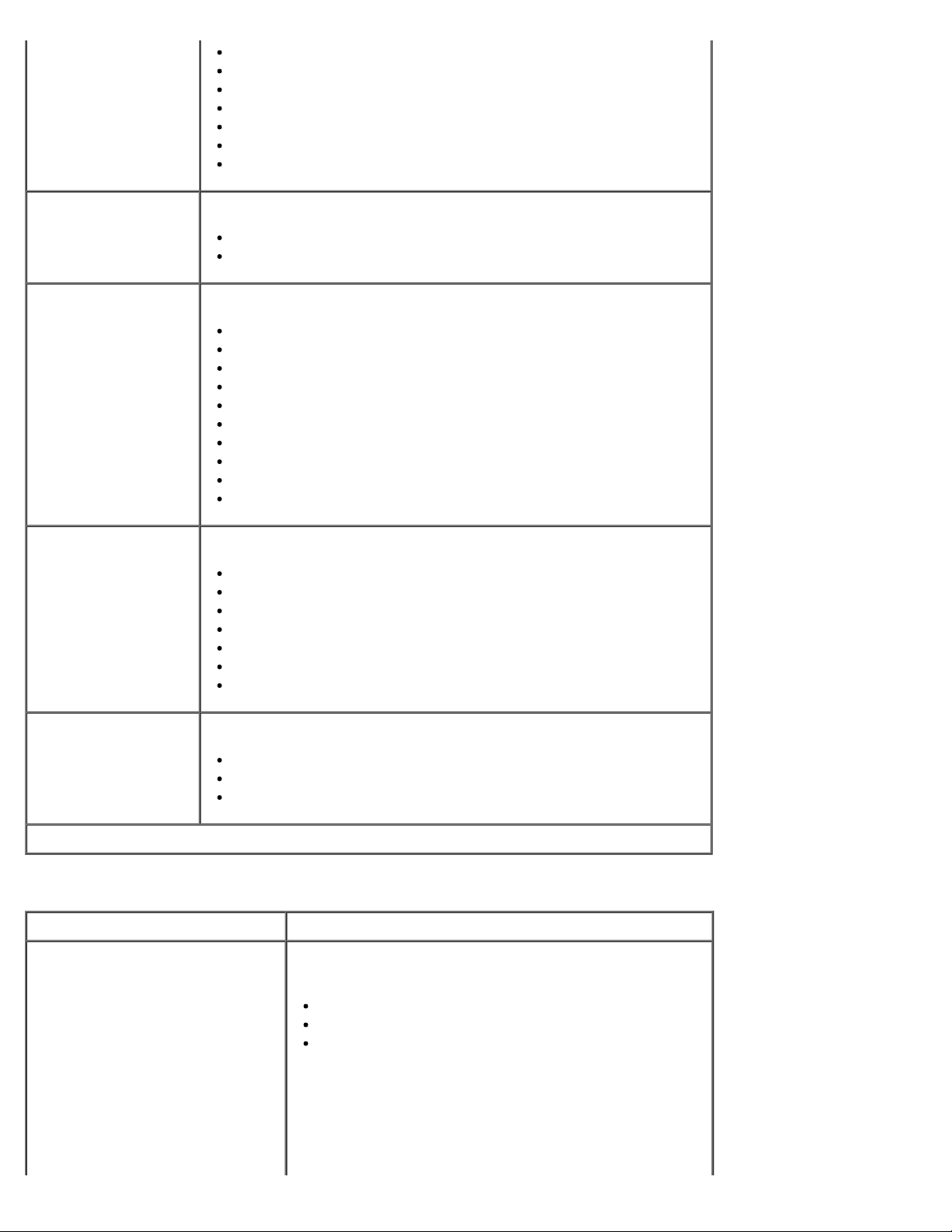
レターヘッド紙
プレプリント紙
色付き紙
軽量紙
重量紙
ラフ/コットン紙
ユーザ定義紙タイプ <x>(x は1 ~ 6)
両面印刷のサイズ 両面印刷用にセットする印刷用紙のサイズを指定します。
A4*
フォリオ
両面印刷のタイプ 両面印刷用にセットする印刷用紙のタイプを指定します。
普通紙*
再生紙
ボンド紙
レターヘッド紙
プレプリント紙
色付き紙
軽量紙
重量紙
ラフ/コットン紙
ユーザ定義紙タイプ <x>(x は1 ~ 6)
手差し封筒 サイズ 手差しでセットする封筒のサイズを指定します。
7 3/4 封筒
9 封筒
10 封筒*(米国)
B5 封筒
C5 封筒
DL 封筒*(米国外)
その他の封筒
手差し封筒 タイプ 手差しでセットする封筒のタイプを指定します。
封筒*
封筒(ラフ紙)
ユーザ定義紙タイプ <x>(x は1 ~ 6)
* 出荷時の標準設定
用紙表面粗さ
メニュー 目的
普通紙
厚紙
OHP フィルム
ラベル
特定のカセットにセットした印刷用紙の相対的な粗さを指定しま
す。
普通*
粗い
滑らか
ボンド紙
レターヘッド紙
プレプリント紙
Page 28
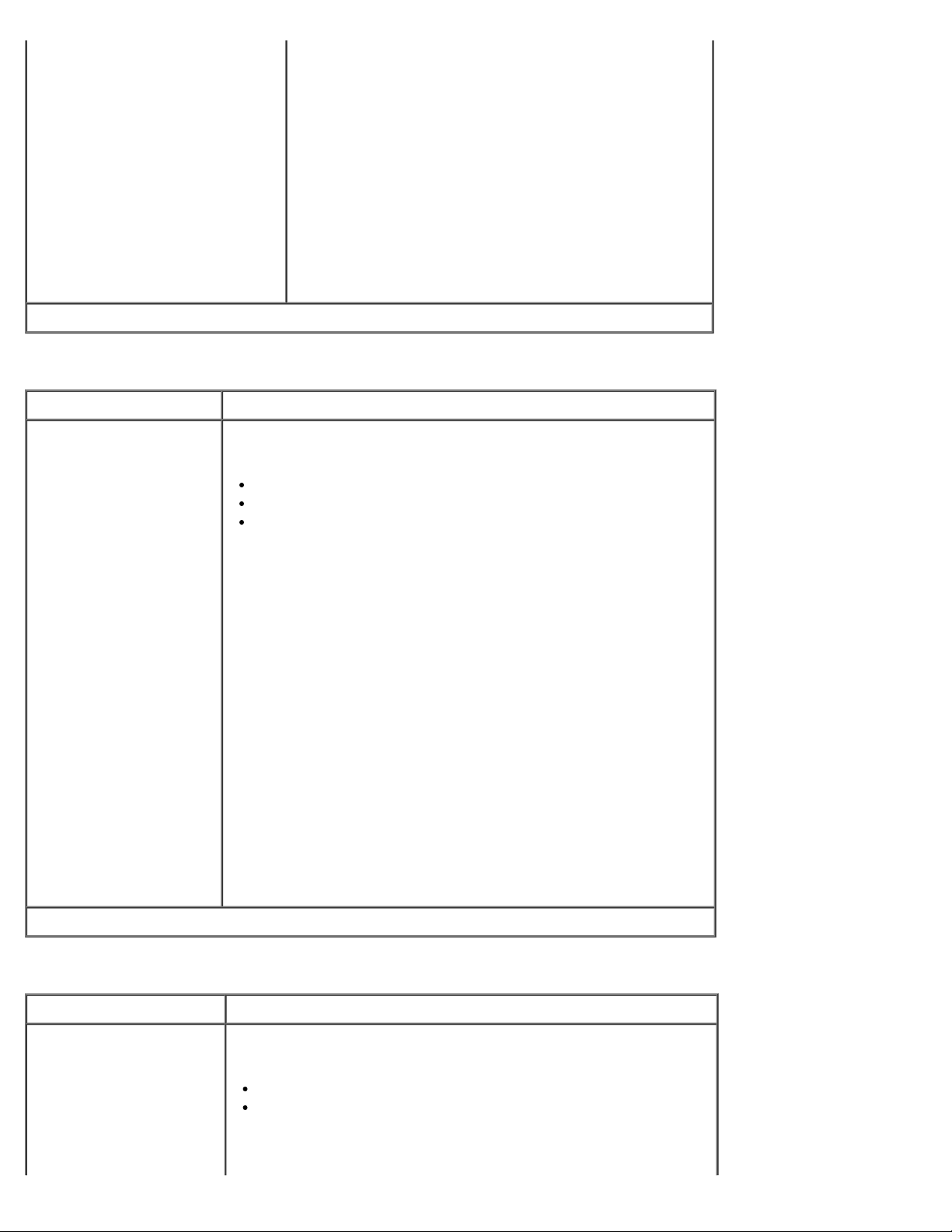
色付き紙
封筒
封筒(ラフ紙)
軽量紙
重量紙
ラフ/コットン紙
再生紙
ユーザ定義紙タイプ <x>(x は1 ~
6)
* 出荷時の標準設定
用紙重さ
メニュー 目的
普通紙
厚紙
OHP フィルム
ラベル
ボンド紙
レターヘッド紙
プレプリント紙
色付き紙
封筒
封筒(ラフ紙)
軽量紙
重量紙
ラフ/コットン紙
再生紙
ユーザ定義紙タイプ
<x>(x は1 ~ 6)
特定のカセットにセットした印刷用紙の相対的な重さを指定して、適切な濃
さで印刷されるようにします。
軽い
重い
普通*
* 出荷時の標準設定
用紙セット方法
メニュー 目的
ボンド紙
レターヘッド紙
プレプリント紙
色付き紙
軽量紙
印刷用紙のタイプを指定しているすべてのジョブに対して、両面印刷を実行
するかどうかを決定します。
両面印刷
オフ*
Page 29
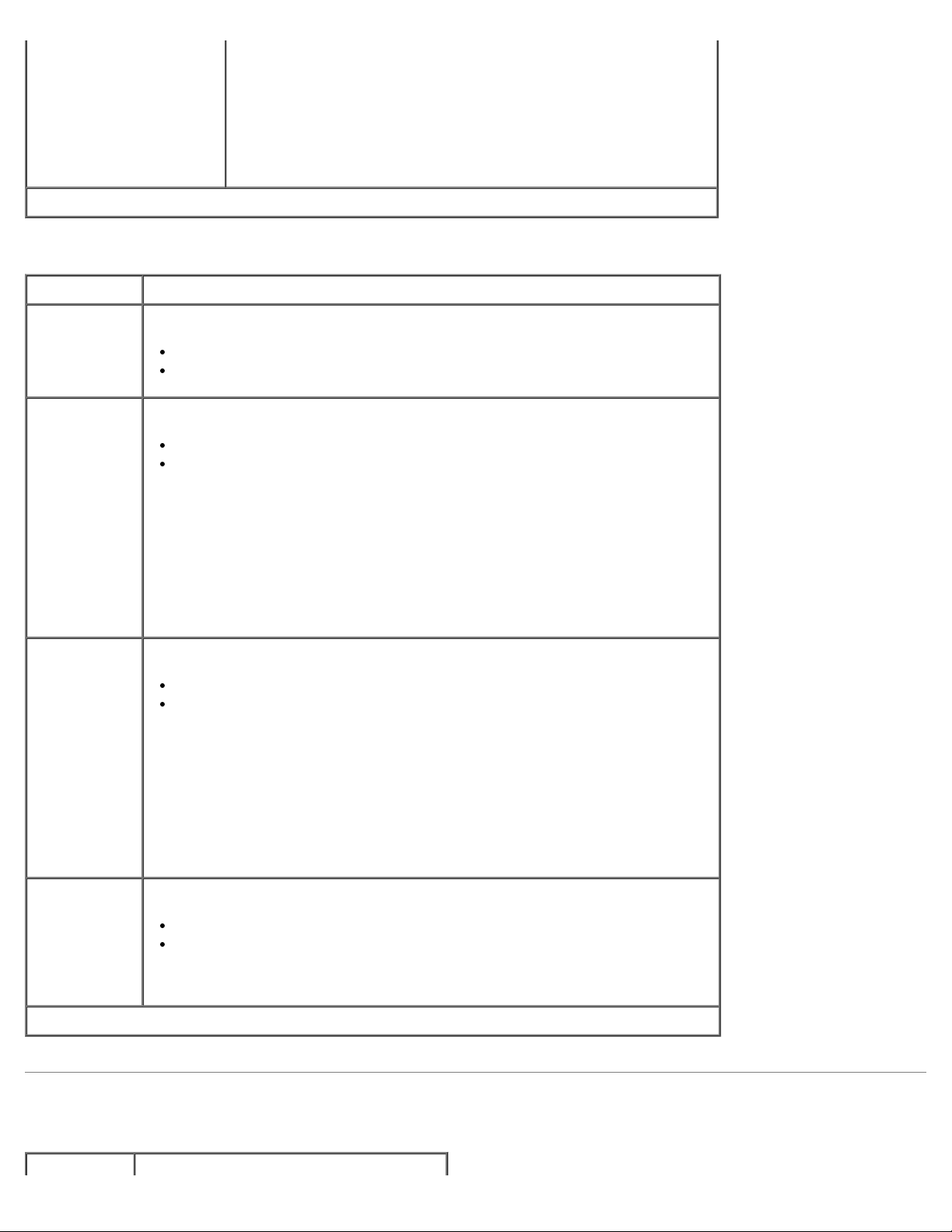
重量紙
ラフ/コットン紙
再生紙
ユーザ定義紙タイプ <x>(x
は1 ~ 6)
* 出荷時の標準設定
グローバル設定
メニュー 目的
測定単位 [ユニバーサル用紙のサイズ]の高さ、幅、取り込み方向を指定します。
インチ*(米国)
mm*(米国外)
ポートレートの横の長さユニバーサル用紙の縦長の横の長さを指定します。
3 ~ 48 インチ
76 ~ 1219 mm
メモ: この長さが上限を超える場合は、プリンタで使用可能な最大長が使用されま
す。
メモ: 米国の出荷時標準設定は[12 インチ]です。 0.01 インチ間隔で増加できま
す。
メモ: 米国以外の出荷時標準設定は[305mm]です。 1 mm 間隔で増加できま
す。
ポートレートの縦の長さユニバーサル用紙の縦長の縦の長さを指定します。
3 ~ 48 インチ
76 ~ 1219 mm
メモ: この長さが上限を超える場合は、プリンタで使用可能な最大長が使用されま
す。
メモ: 米国の出荷時標準設定は[19 インチ]です。 0.01 インチ間隔で増加できま
す。
メモ: 米国以外の出荷時標準設定は[483mm]です。 1 mm 間隔で増加できま
す。
用紙取込み方向 ユニバーサル用紙のセット方向を指定します。
短辺*
長辺
メモ: [用紙取込み方向]は、プリンタの最大幅より用紙の最大長辺が短い場合のみ表示
されます。
* 出荷時の標準設定
レポート
Page 30
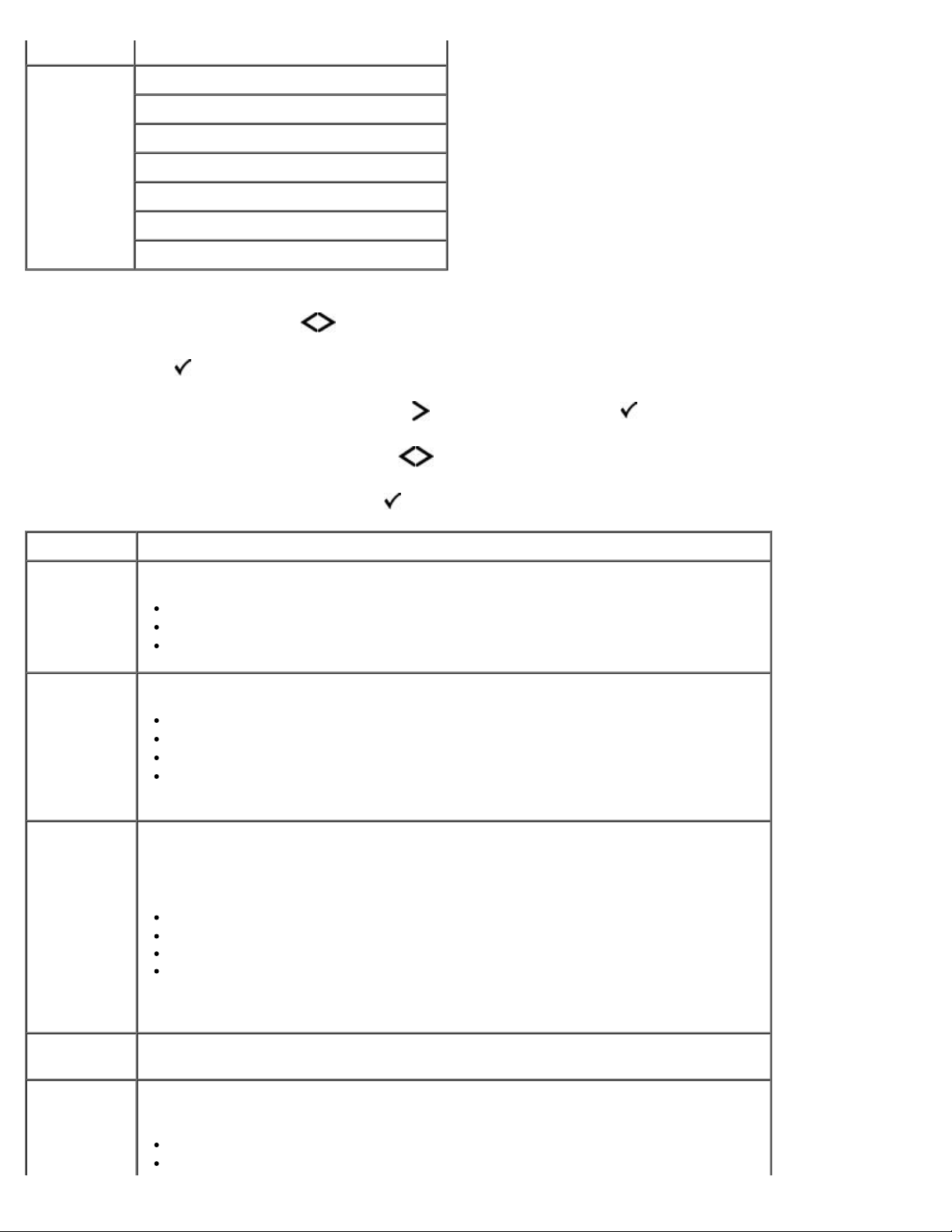
モード モードメインメニュー
レポート メニュー設定印刷
1. メニュー一覧から、[矢印]ボタン を使用してレポートメニューをスクロールします。
2. [設定]ボタン を押します。
3. 必要な項目が画面に表示されるまで[右矢印]ボタン
4. メニュー項目をスクロールするには[矢印]ボタン を使用します。
5. 必要な設定項目が表示されたら、[設定]ボタン を押して設定を保存します。
メニュー 目的
デバイス統計
ネットワーク設定
プロファイル一覧
フォント一覧を印刷
ファイルディレクトリを印刷
備品レポート
を押し続け、[設定]ボタン を押します。
メニュー設定印刷以下の項目に関する情報が表示されます。
すべてのメニューの各メニュー項目の現在の設定
カートリッジ情報
インストール済みのオプションと機能の一覧
デバイス統計 以下の項目に関する情報が表示されます。
ジョブ情報
消耗品情報
プリンタ
USB 直接印刷ポート
メモ: このページに表示される情報は、デバイスのタイプによって異なります。
ネットワーク設定プリンタサーバに関する重要情報が表示されます(ハードウェアアドレス、ファームウェアリビ
ジョンレベル、プロトコル設定など)。
デバイスに関する詳細情報が表示されます。
標準ネットワークカード
内蔵ネットワークオプション設定
TCP/IP
IPv6
メモ: この画面に表示される[Compi:]フィールドは、デバイスの[表示]の値にかかわらず、
常に英語で表示されます。
プロファイル一覧プリンタに保存されているプロファイルを表示します。
フォント一覧を印刷現在プリンタに設定されているプリンタ言語で使用できるすべてのフォントのサンプルを印刷しま
す。
PCL フォント
PostScript フォント
Page 31

ファイルディレ
オフ
クトリを印刷
備品レポート プリンタの製品情報を管理します(シリアル番号、モデル名など)。
フラッシュおよびディスクオプションのユーザ領域に保存されているリソースの一覧を表示しま
す。
メモ: [ファイルディレクトリを印刷]ページは、正常なフラッシュオプションやディスクオプ
ションがインストールされ、フォーマットされている場合のみ表示されます。
ネットワーク/ポート
モード モードメインメニュー
ネットワークポート ネットワーク
USB
パラレル
ネットワークモード
メインメニュー モードメインメニュー
ネットワーク
各ネットワークサブメニューは、デバイスに標準のネットワークカードが取り付けられているか、プリンタに追加のネットワークカードが取り
付けられている場合のみ表示されます。
ネットワークメニューを使用して、ネットワークポート([標準ネットワーク]または[ネットワークオプション <x>])を介して送信され
るジョブのプリンタ設定を変更します。
1. メニュー一覧から、[矢印]ボタン を使用してネットワークメニューをスクロールします。
2. [設定]ボタン を押します。
3. 必要な項目が画面に表示されるまで[右矢印]ボタン
4. メニュー項目をスクロールするには[矢印]ボタン を使用します。
PCL SmartSwitch
PS SmartSwitch
NPA モード
ネットワークバッファ
Mac バイナリ PS
標準ネットワーク設定
を押し続け、[設定]ボタン を押します。
5. 必要な設定項目が表示されたら、[設定]ボタン を押して設定を保存します。
ネットワークモードメインメニュー
メニュー 目的
PCL
SmartSwitch
印刷ジョブによって PCL エミュレーションが要求される場合、標準のプリンタ言語に関係なく、
プリンタが自動的に PCL エミュレーションに切り替わるように設定します。
オン*
Page 32

PS
SmartSwitch
NPA モード 印刷ジョブのプリンタへの送信とプリンタ状況の照会を同時に行います。
印刷ジョブによって PostScript エミュレーションが要求される場合、標準のプリンタ言語に関
係なく、プリンタが自動的に PS エミュレーションに切り替わるように設定します。
オン*
オフ
オン
オフ
自動*
ネットワーク
バッファ
Mac バイナリPSMacintosh バイナリ形式の PostScript エミュレーション印刷ジョブを処理できるようにプリン
標準ネット
ワーク設定
* 出荷時の標準設定
ネットワーク入力バッファのサイズを設定します。
自動*
無効
3K ~ <許容最大サイズ>(1K 単位)
タを設定します。
オフ
オン
自動*
基本的なプリンタネットワーク設定を定義します。
オン*
オフ
USB モード
モードモードメインメニュー
USB PCL SmartSwitch
PS SmartSwitch
NPA モード
USB バッファ
Mac バイナリ PS
USB(ENA あり)
メモ: Dell 3300 ワイヤレスプリンタアダプタ(別
売)のみが対象になります。
IPX フレーム
USB メニューを使用して、USB ポートを介して送信されるジョブのプリンタ設定を変更します。
1. メニュー一覧から、[矢印]ボタン を使用して USB メニューをスクロールします。
2. [設定]ボタン を押します。
Page 33

3.
必要な項目が画面に表示されるまで[右矢印]ボタン
を押し続け、[設定]ボタン
を押します。
4. メニュー項目をスクロールするには[矢印]ボタン を使用します。
5. 必要な設定項目が表示されたら、[設定]ボタン を押して設定を保存します。
USB モードメインメニュー
メニュー 目的
PCL
SmartSwitch
PS
SmartSwitch
NPA モード 印刷ジョブのプリンタへの送信とプリンタ状況の照会を同時に行います。
USB バッ
ファ
印刷ジョブによって PCL エミュレーションが要求される場合、標準のプリンタ言語に関
係なく、プリンタが自動的に PCL エミュレーションに切り替わるように設定します。
オン*
オフ
印刷ジョブによって PostScript エミュレーションが要求される場合、標準のプリンタ言
語に関係なく、プリンタが自動的に PS エミュレーションに切り替わるように設定しま
す。
オン*
オフ
オフ
オン
自動*
USB 入力バッファのサイズを設定します。
自動*
無効
3K ~ <許容最大サイズ>(1K 単位)
Mac バイナリPSMacintosh バイナリ形式の PostScript エミュレーション印刷ジョブを処理できるよう
にプリンタを設定します。
オフ
オン
自動*
USB(ENA
あり)
IPX フレーム
Ethernet
802.2
Ethernet
802.3
Ethernet
Type II
Ethernet
ENA アドレス - USB ポートの ENA アドレスを設定します
ENA ネットマスク - USB ポートの ENA ネットマスクを設定します。
ENA ゲートウェイ - USB ポートの ENA ゲートウェイを設定します
メモ: 4 フィールドの IP アドレス(0.0.0.0*)
メモ: この設定は ENA を取り付けた場合のみ表示されます。
メモ: Dell 3300 ワイヤレスプリンタアダプタ(別売)のみが対象になります。
Ethernet 値によって設定されたカンバセーションをアダプタで開始できるようにしま
す。
オフ
オン*
Page 34

* 出荷時の標準設定
SNAP
パラレルモード
モード モードメインメニュー
パラレル
パラレルメニューを使用して、パラレルポートを介して送信されるジョブのプリンタ設定を変更します。
1. メニュー一覧から、[矢印]ボタン を使用してパラレルメニューをスクロールします。
2. [設定]ボタン を押します。
3. 必要な項目が画面に表示されるまで[右矢印]ボタン
PCL SmartSwitch
PS SmartSwitch
NPA モード
パラレルバッファ
詳細ステータス
プロトコル
初期化要求を許可
パラレルモード 2
Mac バイナリ PS
パラレル(ENA あり)
を押し続け、[設定]ボタン を押します。
4. メニュー項目をスクロールするには[矢印]ボタン を使用します。
5. 必要な設定項目が表示されたら、[設定]ボタン を押して設定を保存します。
パラレルモードメインメニュー
メニュー 目的
PCL
SmartSwitch
PS
SmartSwitch
NPA モード 印刷ジョブのプリンタへの送信とプリンタ状況の照会を同時に行います。
印刷ジョブによって PCL エミュレーションが要求される場合、標準のプリンタ言語に関係なく、
プリンタが自動的に PCL エミュレーションに切り替わるように設定します。
オン*
オフ
印刷ジョブによって PS エミュレーションが要求される場合、標準のプリンタ言語に関係なく、プ
リンタが自動的に PS エミュレーションに切り替わるように設定します。
オン*
オフ
オフ
オン
自動*
Page 35

パラレルバッファパラレル入力バッファのサイズを設定します。
自動*
詳細ステータスパラレルポート経由の双方向通信を有効にします。
プロトコル パラレルインターフェイスプロトコルを指定します。
無効
3K ~ <許容最大サイズ>(1K 単位)
オン*
オフ
コンピュータで高速バイトがサポートされていてプリンタが[高速バイト]に設定されている場合
はより高速の転送速度で、プリンタが[標準]に設定されている場合は標準の転送速度で、情報を
受信します。
標準
高速バイト*
初期化要求を
許可
パラレルモー
ド 2
Mac バイナリPSMacintosh バイナリ形式の PostScript エミュレーション印刷ジョブを処理できるようにプリンタ
パラレル
(ENA あり)
ENA アド
レス
ENA ネッ
トマスク
ENA ゲー
トウェイ
コンピュータからのハードウェアの初期化要求をプリンタが受け入れるかどうかを指定します。 コ
ンピュータは、パラレルインターフェイスから初期化信号を送信することによって初期化を要求し
ます。
多くのパーソナルコンピュータは、コンピュータの電源の入/切のたびに初期化信号を送信しま
す。
オン
オフ*
パラレルポートデータをストローブ信号の立ち上がりエッジ(オン)または立ち下りエッジ(オ
フ)のどちらでサンプリングするかを決定します。
オフ
オン*
メモ: このメニューはパラレルポートでサポートされている場合のみ表示されます。
を設定します。
オフ
オン
自動*
パラレルポートの ENA アドレス、ネットマスク、ゲートウェイ設定を指定します。
4 フィールドの IP アドレス(0.0.0.0*)
メモ: これらの設定は ENA がパラレルポート経由で接続されている場合のみ表示されます。
* 出荷時の標準設定
設定
Page 36

モード モードメインメニュー
設定 一般設定
セットアップ項目
仕上げメニュー
印刷品質メニュー
ユーティリティメニュー
PostScript メニュー
PCL メニュー
一般設定モード
メインメニュー モードメインメニュー
一般設定 表示言語
初期セットアップの実行
警報
時間切れ
印刷リカバリー
出荷時標準設定
1. メニュー一覧から、[矢印]ボタン を使用して一般設定メニューをスクロールします。
2. [設定]ボタン を押します。
3. 必要な項目が画面に表示されるまで[右矢印]ボタン
4. メニュー項目をスクロールするには[矢印]ボタン を使用します。
5. 必要な設定項目が表示されたら、[設定]ボタン を押して設定を保存します。
を押し続け、[設定]ボタン を押します。
一般設定モードメインメニュー
メニュー 目的
表示言語 画面に表示されるテキストの言語を設定します。
英語*
アラビア語
ポルトガル語(ブラジル)
チェコ語
デンマーク語
オランダ語
フィンランド語
フランス語
ドイツ語
ギリシャ語
ヘブライ語
ポルトガル語(イベリア)
イタリア語
日本語(漢字)
ノルウェー語
Page 37

ポーランド語
ロシア語
簡体字中国語
スペイン語
スウェーデン語
トルコ語
初期セッ
トアップ
の実行
警報 プリンタがユーザーの操作を要求する場合に警報を鳴らします。
プリンタの電源を入れたときにセットアップウィザードが起動します。
はい*
いいえ
警告音設定
オフ
1 回*
連続
トナー警報
オフ*
1 回
連続
時間切れ システムが低電力状態に移行するまでのアイドル時間を分単位で指定します。
電力節約モード
無効
1 ~ 240 分
60 分*
印刷リカ
バリー
画面タイムアウト
15* ~ 300 秒
印刷タイムアウト
無効
1 ~ 255 秒
90 秒*
待ち時間切れ
無効
15 ~ 65535 秒
40 秒*
ネットワークジョブタイムアウト
無効
10 ~ 255 秒
90 秒*
特定のオフライン状況から印刷を自動継続する、紙づまりが発生したページを再印刷
する、またはページ全体が処理され印刷できるようになるまで待機するかどうかを指
定します。
自動継続
無効*
Page 38

5 ~ 255
秒
紙づまり回復
オン
オフ
自動*
ページ保護
オン
オフ*
出荷時標
準設定
* 出荷時の標準設定
該当する設定をリセットし、出荷時の標準値に戻します。
復元しない*
復元
セットアップモード
メインメニュー モードメインメニュー
セットアップ プリンタ言語
印刷領域
ダウンロード先
リソース保存
1. メニュー一覧から、[矢印]ボタン を使用してセットアップメニューをスクロールします。
2. [設定]ボタン を押します。
3. 必要な項目が画面に表示されるまで[右矢印]ボタン
を押し続け、[設定]ボタン を押します。
4. メニュー項目をスクロールするには[矢印]ボタン を使用します。
5. 必要な設定項目が表示されたら、[設定]ボタン を押して設定を保存します。
セットアップメニューを使用して、使用しているコンピュータシステムによって異なる行末の処理方法を設定します。
セットアップモードメインメニュー
メ
ニュー
プリン
タ言語
印刷領域論理的および物理的な印刷可能領域を変更します。
目的
コンピュータからプリンタへのデータ通信に使用する標準のプリンタ言語を定義しま
す。
PS
PCL エミュレーション*
普通*
用紙全体
Page 39

ダウン
ロード
ダウンロードしたリソースの保存場所を指定します。
先
RAM*
フラッシュ
メモ: ダウンロード対象はフラッシュオプションがインストールされている場合のみ
表示されます。
リソー
ス保存
* 出荷時の標準設定
プリンタの搭載メモリ容量を超えるメモリを必要とするジョブを受信した場合
の、RAM に保存されているフォントやマクロなどのダウンロードされた永久リソース
を保存するかどうかを指定します。
オフ* - メモリが必要とされるまで、ダウンロードされたリソースは保持されま
す。 有効でないプリンタ言語に関連するリソースは削除されます。
オン - 言語変更時やプリンタリセット時にも、すべてのプリンタ言語用のダウン
ロードされたリソースが保持されます。 メモリが不足すると、「38 メモリー フ
ル」が表示されます。
仕上げモード
メインメニュー モードメインメニュー
仕上げ 両面印刷
両面印刷の綴じ方
部数
空白ページ
部単位印刷
区切り紙
区切り紙給紙源
N アップ(ページ/片面)
N アップ順序
用紙の向き
N アップの枠
仕上げメニューでは、すべての印刷ジョブで使用する標準設定の仕上げを指定します。
1. メニュー一覧から、[矢印]ボタン を使用して仕上げメニューをスクロールします。
2. [設定]ボタン を押します。
3. 必要な項目が画面に表示されるまで[右矢印]ボタン
4. メニュー項目をスクロールするには[矢印]ボタン を使用します。
5. 必要な設定項目が表示されたら、[設定]ボタン を押して設定を保存します。
を押し続け、[設定]ボタン を押します。
仕上げモードメインメニュー
メ
ニュー
目的
両面印 両面印刷を有効にします。
Page 40

刷
オン
オフ*
両面印
刷の綴
じ方
部数 各印刷ジョブの標準設定の部数を指定します。
両面印刷されたページの綴じ方と、表面の印刷に対する裏面の印刷方向を指定しま
す。
長辺*
短辺
1* ~ 999
空白
ページ
部単位印刷複数部を印刷する場合に、印刷ジョブのページをページ順に積み重ねます。
区切り紙区切り紙を挿入するかどうかを指定します。
区切り
紙給紙
源
印刷ジョブに空白ページを挿入するかどうかを定義します。
印刷しない*
印刷
オン - 印刷ジョブ全体を[部数]で指定した回数だけ印刷します。 たとえば、
[部数]を[2]に設定し 3 ページ分を印刷すると、1 ページ、2 ページ、3
ページ、1 ページ、2 ページ、3 ページの順に印刷されます。
オフ* - ジョブの各ページを[部数]で指定した枚数ずつ印刷します。 たとえ
ば、[部数]を[2]に設定し 3 ページ分を印刷すると、1 ページ、1 ペー
ジ、2 ページ、2 ページ、3 ページ、3 ページの順に印刷されます。
なし*
各部の間
各ジョブの間
各ページの間
区切り紙をセットする給紙源を指定します。
カセット <x>*
多目的フィーダ
N アッ
プ
(ペー
ジ/片
面)
N アッ
プ順序
メモ: メニュー設定に[多目的フィーダ]を表示するには、[用紙]メニューで、
[多目的フィーダ設定]を[カセット]に設定する必要があります。
複数のページを 1 枚の用紙の片面に印刷するように指定します。
オフ*
2 アップ
3 アップ
4 アップ
6 アップ
9 アップ
12 アップ
16 アップ
[複数ページ印刷]を使用する場合に、複数ページの配置方法を指定します。
横方向(左から)*
縦方向(左から)
横方向(右から)
縦方向(右から)
メモ: 配置方法は、ページの数およびページの向きが縦向きか横向きかによって異
Page 41

なります。
用紙の向き複数ページを印刷する用紙の向きを指定します。
自動*
長辺
短辺
N アッ
プの枠
* 出荷時の標準設定
[複数ページ印刷]を使用する場合に、各ページ像の周囲に枠を印刷します。
なし*
塗り潰し
印刷品質モード
モードメニュー モードメインメニュー
印刷品質 印刷解像度
ピクセルブースト
トナーの濃さ
細かい線を強調
グレー補正
明るさ
コントラスト
1. メニュー一覧から、[矢印]ボタン を使用して印刷品質メニューをスクロールします。
2. [設定]ボタン を押します。
3. 必要な項目が画面に表示されるまで[右矢印]ボタン
4. メニュー項目をスクロールするには[矢印]ボタン を使用します。
5. 必要な設定項目が表示されたら、[設定]ボタン を押して設定を保存します。
を押し続け、[設定]ボタン を押します。
印刷品質モードメインメニュー
メ
ニュー
印刷解像度印刷結果の解像度を指定します。
ピクセ
ルブー
スト
目的
1200 dpi*
4800 CQ
高解像度のプリンタフォントを疑似生成し、印刷時のページのおおよその外観
をプレビューできるようにします。
オフ*
フォントのみ
フォント/イメージ
フォント/イメージ 2
Page 42

トナー
の濃さ
印刷結果の濃淡を調整し、トナーを節約します。
設定範囲:1 ~ 5
4*
値を小さくすると、線幅が細くなり、グレースケールイメージや印刷出力が薄
くなります。
値を大きくすると、線幅が太くなり、グレースケールイメージが濃くなりま
す。
メモ: 小さい数を選択するほど、トナーを節約できます。
細かい
線を強
調
グレー補正イメージに適用されるコントラスト補正を自動的に調整します。
明るさ 印刷イメージのグレー値を調整します。
コント
ラスト
意匠図、地図、電気回路図、フローチャートなどのファイルに適した印刷モー
ドを有効にします。
オフ*
オン
メモ: この設定は、PCL エミュレーションドライバ、PostScript エミュレー
ションドライバ、またはプリンタ内蔵 Web サーバでのみ使用できます。
自動*
オフ
手差し
[自動]は、異なるグレー値を印刷ページの各オブジェクトに適用します。
[オフ]は、グレー補正をオフにします。
-6 ~ +6
0*
印刷イメージのコントラストを調整します。
0 ~ 5
0*
* 出荷時の標準設定
ユーティリティモード
モードメニュー モードメインメニュー
ユーティリティ ダンプリスト
ユーティリティメニューを使用して、プリンタの問題をトラブルシューティングします。
1. メニュー一覧から、[矢印]ボタン を使用してユーティリティメニューをスクロールします。
2. [設定]ボタン を押します。
3. 必要な項目が画面に表示されるまで[右矢印]ボタン
4. メニュー項目をスクロールするには[矢印]ボタン を使用します。
5. 必要な設定項目が表示されたら、[設定]ボタン を押して設定を保存します。
を押し続け、[設定]ボタン を押します。
Page 43

ユーティリティモードメインメニュー
メニュー 目的
カセット番号変更
ダンプリスト文字化けまたは文字抜けが発生した場合、ケーブルや言語インタプリタに問題がないか
どうかを確認します
印刷に問題があるのか、印刷のソースにあるのかを区別します
プリンタが受信した情報を特定します
PostScript モード
モードメニュー モードメインメニュー
PostScript
1. メニュー一覧から、[矢印]ボタン を使用して PostScript メニューをスクロールします。
2. [設定]ボタン を押します。
3. 必要な項目が画面に表示されるまで[右矢印]ボタン
4. メニュー項目をスクロールするには[矢印]ボタン を使用します。
5. 必要な設定項目が表示されたら、[設定]ボタン を押して設定を保存します。
PS エラーを印刷
フォント優先順位
を押し続け、[設定]ボタン を押します。
PostScript モードメインメニュー
メ
ニュー
PS エ
ラーを
印刷
目的
PostScript エミュレーションエラーを含むページを印刷します。
オン
オフ*
フォン
ト優先
順位
* 出荷時の標準設定
フォントの検索順序を設定します。
常駐*
フラッシュ
メモ: フォントの優先順位は、書き込み禁止や読み取り/書き込み禁止
が設定されていない正常なフラッシュオプションがデバイスに取り付け
られている場合のみ表示されます。
PCL エミュレーションモード
モードメニュー モードメインメニュー
PCL
フォントソース
フォント名
シンボルセット
PCL 設定
Page 44

1. メニュー一覧から、[矢印]ボタン を使用して PCL エミュレーションメニューをスクロールします。
2. [設定]ボタン を押します。
3. 必要な項目が画面に表示されるまで[右矢印]ボタン
4. メニュー項目をスクロールするには[矢印]ボタン を使用します。
5. 必要な設定項目が表示されたら、[設定]ボタン を押して設定を保存します。
を押し続け、[設定]ボタン を押します。
PCL エミュレーションモードメインメニュー
メニュー 目的
フォントソース [フォント名]メニュー項目で使用されるフォントセットを指定します。
常駐*
すべて
フォント名 特定のフォントと、そのフォントが保存されているオプションを指定しま
す。
設定範囲:R0* ~ R90
シンボルセット 各フォント名のシンボルセットを指定します。
標準設定:10U PC-8
PCL 設定
ポイントサイズ
メモ: PostScript エミュレーションおよび印刷
フォントに対してのみ適用されます。
ピッチ スケーラブルな等幅フォントのフォントピッチを指定します。
用紙の向き ページ上のテキストおよびグラフィックスの向きを指定します。
1 ページ当りの行数 各ページに印刷する行数を割り当てます。
A4サイズの幅 A4 サイズの用紙に印刷するようにプリンタを設定します。
スケーラブルな印刷フォントのポイントサイズを変更します。
1.00 ~ 1008.00(0.25 間隔)
12.00*
範囲:0.08 ~ 100.00(0.01 間隔)
10.00*
ポートレート*
ランドスケープ
1 ~ 255
60*
198 mm*
203 mm
LF 後に自動 CR プリンタで、ラインフィード(LF)制御コマンドのあとにキャリッジリ
ターン(CR)を自動的に実行するかどうかを指定します。
Page 45

オン
オフ*
CR 後に自動 LF プリンタで、キャリッジリターン(CR)制御コマンドのあとにライン
カセット番号変更
多目的フィーダ割当て
カセット <x> 割り当て
手差し用紙割当て
手差し封筒割り当て
出荷時設定を表示 各カセットまたはフィーダに割り当てられている出荷時標準設定を表示し
標準設定に復元 すべてのカセットおよびフィーダの割り当てを出荷時標準設定に戻しま
* 出荷時の標準設定
フィード(LF)を自動的に実行するかどうかを指定します。
オン
オフ*
カセットとフィーダの給紙源割り当てが異なるプリンタソフトウェアまた
はプログラムで動作するようにプリンタを設定します。
200 = オフ*
0 ~ 199
ます。
す。
Page 46

管理サポート
内蔵 Web サーバを使用する
内蔵 Web サーバを使用して操作パネルのメニューをロックする
管理者パスワードを作成する
内蔵 Web サーバを使用する
プリンタがネットワークに接続されている場合、内蔵 Web サーバでは次に示すさまざまな機能が使用できます。
プリンタ設定の構成
プリンタ消耗品の状態の確認
ネットワークの構成設定
特定のメニューに対するパスワードの作成
レポートの表示
出荷時標準設定を復元する
バーチャル画面の表示
内蔵 Web サーバにアクセスするには、プリンタの IP アドレスを Web ブラウザのアドレスフィールドに入力します。
メモ: お使いのプリンタの IP アドレスがわからない場合は、ネットワーク設定ページを印刷し、TCP/IP のセクションに記載されてい
る IP アドレスを確認してください (⇒「ネットワーク設定ページを印刷する」)。
内蔵 Web サーバを使用して操作パネルのメニューをロックする
操作パネルのロック機能を使用して、暗証番号を作成し、特定のメニューをロックすることができます。 ユーザがロックされたメニューを選択
すると、正しい暗証番号の入力を求められます。 暗証番号は、内蔵 Web サーバ経由のアクセスには影響しません。
メモ: プリンタの操作パネルをロックすると、ユーザは操作パネルをリモートで操作したり、プリンタ上で操作することができなくなり
ます。
操作パネルのメニューをロックするには、以下の手順に従います。
1. Web ブラウザを開きます。 アドレス欄に、保護するプリンタまたはプリントサーバの IP アドレスを http://ip_address/ という形式
で入力します。
2. [Configuration(構成設定)]をクリックします。
3. [Security(セキュリティ)]で、保護するメニューを選択します。
4. 暗証番号を作成し、再入力します。
メモ: 暗証番号は、4 桁の数字(0 ~ 9)を使用してください。
Page 47

5. [Submit(送信)]をクリックすると、暗証番号が保存されます。
暗証番号を変更するには、[Reset Form(フォームをリセット)]をクリックします。
管理者パスワードを作成する
システムサポート担当者は、管理者パスワードを使用して、プリンタ設定をパスワードで保護できます。
ユーザがプリンタ設定を変更できないようにするには、、操作パネルをロックし、管理者パスワードを設定してください (⇒「内蔵 Web サー
バを使用して操作パネルのメニューをロックする」)。
メモ: 管理者パスワードを設定すると、プリンタ設定ページの各リンク(レポートのリンクを除く)にアクセスするためには、Web
サーバーへのパスワード入力が必要になります。
1. Web ブラウザを開きます。
2. アドレスバーに、ネットワークプリンタまたはプリントサーバの IP アドレスを入力し、Enter キーを押します。
3. [Configuration(構成設定)]をクリックします。
4. [Other Settings(その他の設定)]で、[Security(セキュリティ)]をクリックします。
5. 特定のデバイス設定には、パスワードセキュリティを割り当てます。
6. 高度なパスワード、またはユーザパスワードを作成します。
メモ: パスワードは、8 ~ 128 文字で作成してください。
7. [Submit(送信)]をクリックします。
パスワードをリセットするには、[Reset Form(フォームをリセット)]または[Change/Remove Advanced
Password(高度なパスワードの変更/削除)]をクリックします。
Page 48

オプションハードウェアの取り付け
オプションの 550 枚カセットを取り付ける
オプションのメモリカードを取り付ける
オプションの 550 枚カセットを取り付ける
オプションのカセットはプリンタの下に取り付けます。 カセットは、トレイとサポートユニットの 2 つの部品から構成されます。 本機は、最
高 550 枚の用紙を保持できるオプションのカセットをサポートしています。
危険: プリンタのセットアップが終了してからドロワーを取り付ける場合は、プリンタの電源を切り、電源コードを抜いてから作業を始
めてください。
1. プリンタの電源を切ります。
2. カセットを梱包から取り出し、梱包材をすべて取り除きます。
3. プリンタ上の選択した場所にカセットを取り付けます。
メモ: オプションのメモリを取り付ける場合は、プリンタの右側に余裕を持たせておきます。
4. プリンタの穴とカセットの接合部を合わせ、プリンタを所定の位置まで下げます。
5. プリンタの電源を入れます。
6. Windows Vista™ の場合は、以下の手順に従います。
a. ® →[コントロールパネル]の順にクリックします。
b. [ハードウェアとサウンド]をクリックします。
c. [プリンタ]をクリックします。
Windows
®
XP および 2000 の場合は、以下の手順に従います。
Page 49

a.
[スタート]®[コントロールパネル]の順にクリックします。
b. [プリンタとその他のハードウェア]をダブルクリックします。
c. [プリンタと FAX]をダブルクリックします。
7. [デル 2330d/2330dn レーザープリンタ]アイコンを右クリックします。
8. [プロパティ]をクリックします。
9. [インストールオプション]をクリックします。
10. [プリンタに照会]をクリックします。
11. [OK]をクリックします。
12. [OK]をクリックしてから[プリンタ]フォルダを閉じます。
オプションのメモリカードを取り付ける
システムボードには、オプションのメモリカード用のコネクタが 1 つあります。 このプリンタは非ネットワークプリンタでは最高 160 MB、
ネットワークプリンタでは最高 288 MB までサポートしています。 プリンタメモリのアップグレードには、ネットワークプリンタおよび非
ネットワークプリンタともに、128 MB のメモリカードのみ使用できます。 ネットワークプリンタのアップグレードには、256 MB のメモリ
カードが使用できます。
危険: プリンタの設定後にメモリカードを取り付ける場合は、以下の手順を実行する前にプリンタの電源を切り、電源コードを抜いてく
ださい。
1. プリンタの電源を切ります。
2. プリンタの右側面にあるメモリアクセスドアを開きます。
注意: データを読み取り中、書き込み中、または印刷中は、メモリカードを取り外したり、メモリカード周辺に触れないでくだ
さい。 データが破損する可能性があります。
3. メモリコネクタの両端にあるラッチを押して開きます。
注意: メモリカードは静電気によって破損するおそれがあります。 メモリカードに触れる前に、接地された金属面に触れてくだ
さい。
メモ: 他のプリンタ用に設計されたメモリカードは、お使いのプリンタでは動作しない場合があります。
Page 50

4. メモリカードを梱包から取り出します。
カードの端にある接点には触れないでください。
5. カードの下部にある刻み目をコネクタの刻み目に合わせます。
6. コネクタ両端のラッチが所定の位置にはめ込まれるまで、メモリカードをコネクタにしっかりと押し込みます。
カードを完全にはめ込むには多少の力が必要な場合があります。
7. カードの両側にある刻み目に各ラッチがはまっていることを確認します。
8. 側面カバーを閉じます。
9. プリンタの電源を入れます。
10. Windows Vista の場合は、以下の手順に従います。
a. ® →[コントロールパネル]の順にクリックします。
b. [ハードウェアとサウンド]をクリックします。
c. [プリンタ]をクリックします。
Windows
®
XP および 2000 の場合は、以下の手順に従います。
a. [スタート]® [コントロールパネル]の順にクリックします。
b. [プリンタとその他のハードウェア]をダブルクリックします。
c. [プリンタと FAX]をダブルクリックします。
11. [デル 2330d/2330dn レーザープリンタ]アイコンを右クリックします。
12. [プロパティ]をクリックします。
13. [インストールオプション]をクリックします。
メモ: 他のプリンタ用に設計されたメモリカードは、お使いのプリンタでは動作しない場合があります。
14. [プリンタに照会]をクリックします。
Page 51

15. [OK]をクリックします。
16. [OK]をクリックしてから[プリンタ]フォルダを閉じます。
Page 52

プリンタのトラブルシューティング
よくある質問(FAQ):デル 2330d/2330dn レーザープリンタに関する問題とそ
の解決方法
セットアップに関する問題 印刷の問題
エラーメッセージ 印刷品質の問題
印刷用紙の選択とセット方法に関する一般的なガイドライン
紙づまりと給紙ミスを防ぐ サービスへの問い合わせ
紙づまりを除去する
用紙に関するトラブルシューティング
よくある質問(FAQ): Mac OS® の機能、問題、
解決法
よくある質問(FAQ):デル 2330d/2330dn レーザープリンタに関する問題
とその解決方法
Dell™ 2330d/2330dnレーザープリンタドライバとソフトウェアを USB ケーブルまたはパラレルケーブルで接続して Windows® にイン
ストールする方法は?
「プリンタドライバをインストールする
」を参照します。
メモ: プリンタドライバをインストールする前に、USB ケーブルを使用してプリンタをコンピュータに接続したり、プリ
ンタの電源を入れたりしないでください。
文字化けしたテキストが頻繁に印刷される理由は?
以下のいずれかの手順を実行します。
1. コンピュータとプリンタ間の USB ケーブル接続を確認します。
2. 可能な場合は、異なる USB ケーブルを使用します。
3. デル 2330d/2330dn レーザープリンタドライバをアンインストールし、再度インストールします。
メモ: ローカルの状況監視センターを正しく動作させるには、プリンタとコンピュータが通信できるように、双方
向通信がサポートされている必要があります。 この通信は、例外として許可されるよう Windows Firewall に追加
されます。
問題が解決しない場合は、プリンタとの USB ケーブル接続を確認します。 それでも問題が解決しない場合は、USB ケー
ブルを交換してください。
上記の手順で問題が解決しない場合は、デル 2330d/2330dn レーザープリンタドライバをアンインストールし、再度イ
ンストールします。
オプションの 550 枚カセット(カセット 2)のインストール方法は?
「オプションの
550 枚カセットを取り付ける」を参照します。
プリンタドライバにオプションの 550 枚カセット(カセット 2)を選択できない理由は?
「オプションの
550 枚カセットを取り付ける」を参照します。
Page 53

リーガルサイズの用紙に印刷するためのカセットのセットアップ方法は?
「250 枚および 550 枚用紙カセットに用紙をセットする」を参照します。
Windows のネットワークを介してデル 2330d/2330dn レーザープリンタをインストールする方法は?
「ネットワーク印刷のためのセットアップ
イメージドラムカウンタをリセットする方法は?
カウンタをリセットするには、新しいイメージドラムキットに同梱されている説明書類を参照してください (⇒「イメージドラ
ムを交換する」)。
メモ: イメージドラムを交換せずにこのカウンタをリセットすると、プリンタの故障の原因になる可能性があり、保証の
対象外になります。
メモ: この設定を使用してイメージドラムカウンタをゼロに戻します。 イメージドラムが変更された場合のみイメージド
ラム交換のメッセージが表示されなくなります。
工場出荷時の設定に戻す方法は?
「一般設定モード
プリンタの IP アドレスや MAC アドレスの確認方法は?
「ネットワーク設定ページを印刷する
デルプリンタ構成設定 Web ツールを使用してプリンタの IP アドレスを変更する方法は?
「デルプリンタ構成設定
デルワイヤレスプリンタアダプタ 3300 とのワイヤレス接続をセットアップすることができません。
support.dell.com
る問題)のセクションを参照します。
」を参照します。
Web ツール」を参照します。
にアクセスし、Problems with 3300 Wireless Print Adapter(3300 ワイヤレスプリンタアダプタに関す
」を参照します。
」を参照します。
セットアップに関する問題
コンピュータの問題
プリンタとコンピュータとの互換性を確認する
このプリンタは Windows Server 2008、Windows Vista™、Windows XP、Windows Server 2003、Windows 2000、Macintosh
OS® 10.3 以降をサポートします。
Windows ME、Windows NT、Windows 98、Windows 95、Macintosh OS 9x および 10.2 はサポートしていません。
プリンタとコンピュータ両方の電源が入っていることを確認する
USB ケーブルの接続を確認する
USB ケーブルがプリンタおよびコンピュータにしっかりと接続されていることを確認します。
コンピュータをシャットダウンし、「プリンタのセットアップ」図解に示されているように USB ケーブルを再接続し、コンピュータを
再起動します。
®
ソフトウェアのインストール画面が自動的に表示されない場合に、ソフトウェアを手動でインストールする
Page 54

1. Drivers and Utilities CD
をセットします。
2. Windows Vista の場合は、 ® [コンピュータ]をクリックします。
Windows XP の場合は、[スタート]® [マイコンピュータ]をクリックします。
Windows 2000 の場合は、デスクトップの[マイコンピュータ]をダブルクリックします。
3. CD-ROM ドライブ アイコンをダブルクリックし、setup.exe をダブルクリックします。
4. プリンタソフトウェアのインストール画面が表示されたら、[Personal Installation(個人インストール)]または[Network
Installation(ネットワークインストール)]をクリックします。
5. 画面に表示される指示に従い、インストールを完了します。
プリンタソフトウェアがインストールされているかを確認する
Windows Vista の場合は、以下の手順に従います。
® →[プログラム]の順にクリックします。
1.
2. [Dell Printers(デルプリンタ)]をクリックします。
Windows XP および Windows 2000 の場合は、以下の手順に従います。
[スタート]→[プログラム]または[すべてのプログラム]→[Dell Printers(デルプリンタ)]→[Dell 2330d/2330dn Laser
Printer(デル 2330d/2330dn レーザープリンタ)]の順にクリックします。
お使いのプリンタがプリンタ一覧に表示されない場合、プリンタソフトウェアがインストールされていません。 プリンタソフトウェアをインス
トールします (⇒「ソフトウェアの削除と再インストール
」)。
プリンタとコンピュータ間の通信の問題を解決する
プリンタとコンピュータから USB ケーブルを抜きます。 プリンタとコンピュータに USB ケーブルを再接続します。
プリンタの電源を切ります。 コンセントからプリンタの電源コードを抜きます。 コンセントにプリンタの電源コードを再接続し、プリ
ンタの電源を入れます。
コンピュータを再起動します。
これで問題が解決しない場合は、USB ケーブルを交換してください。
プリンタを標準のプリンタに設定する
1. Windows Vista の場合は、以下の手順に従います。
® →[コントロールパネル]の順にクリックします。
a.
b. [ハードウェアとサウンド]をクリックします。
c. [プリンタ]をクリックします。
Windows XP の場合は、[スタート]® [コントロールパネル]® [プリンタとその他のハードウェア]® [プリンタと FAX]をク
リックします。
In Windows 2000 の場合は、[スタート]® [設定]® [プリンタ]をクリックします。
Page 55

2. [Dell 2330d/2330dn Laser Printer
(デル
レーザープリンタ)]アイコンを右クリックします。
3. [通常使うプリンタに設定]を選択します。
2330d/2330dn
印刷されず、ジョブが印刷キューから消えない
コンピュータにインストールされている複数のプリンタを確認します。
1. Windows Vista の場合は、以下の手順に従います。
® →[コントロールパネル]の順にクリックします。
a.
b. [ハードウェアとサウンド]をクリックします。
c. [プリンタ]をクリックします。
Windows XP の場合は、[スタート]® [コントロールパネル]® [プリンタとその他のハードウェア]® [プリンタと FAX]をク
リックします。
In Windows 2000 の場合は、[スタート]® [設定]® [プリンタ]をクリックします。
2. 複数のプリンタオブジェクトを確認します。
3. 各プリンタでジョブを印刷し、どのプリンタが有効か確認します。
4. 次を行い、有効なプリンタを通常使うプリンタに設定します。
a. [Dell 2330d/2330dn Laser Printer(デル 2330d/2330dn レーザープリンタ)]アイコンを右クリックします。
b. [通常使うプリンタに設定]をクリックします。
5. プリンタ名を右クリックし、[削除]を選択して、その他のプリンタオブジェクトを削除します。
[プリンタ]フォルダに複数のプリンタのインスタンスが存在するのを防ぐには、最初にプリンタ用に使用していた USB ポートに USB
ケーブルを差し込んでください。 また、Drivers and Utilities CD から何度もプリンタドライバをインストールしないでください。
プリンタの問題
プリンタの電源コードがプリンタおよびコンセントにしっかり接続されていることを確認する
プリンタがジョブを保持しているか一時停止しているかを確認する
1. Windows Vista の場合は、以下の手順に従います。
® →[コントロールパネル]の順にクリックします。
a.
b. [ハードウェアとサウンド]をクリックします。
c. [プリンタ]をクリックします。
Windows XP の場合は、[スタート]® [コントロールパネル]® [プリンタとその他のハードウェア]® [プリンタと FAX]をク
リックします。
In Windows 2000 の場合は、[スタート]® [設定]® [プリンタ]をクリックします。
Page 56

2. [Dell 2330d/2330dn Laser Printer
(デル
レーザープリンタ)]アイコンを右クリックします。
3. [印刷の一時停止]が選択されていないことを確認します。 [印刷の一時停止]が選択されている場合、ボタンをクリックしてオプショ
ンを解除します。
トナーカートリッジを正しくインストールし、カートリッジからシールやテープを取り除いたことを確認します。
用紙が正しくセットされていることを確認します
(⇒「用紙をセットする」)。
2330d/2330dn
エラーメッセージ
ドアを閉じる
プリンタの前面カバーが開いています。 前面ドアを閉じてください。
カセット<x>を取り付ける、または印刷ジョブをキャンセルする
プリンタはジョブを印刷できるように、指定したカセットを取り付けるように要求しています。 指定したカセットを挿入するか、[キャンセ
ル]ボタン
を押して印刷ジョブをキャンセルします。
<給紙源>に<ユーザ定義タイプ名>をセットする
該当する給紙源に指定された用紙をセットするか、[キャンセル]ボタン を押して印刷ジョブをキャンセルします。
<給紙源>に<ユーザー定義文字列>をセットする
該当する給紙源に指定された用紙をセットするか、[キャンセル]ボタン を押して印刷ジョブをキャンセルします。
<給紙源>に<サイズ>をセットする
給紙源に適切なサイズの用紙をセットするか、[キャンセル]ボタン を押して印刷ジョブをキャンセルします。
<給紙源>に<タイプ><サイズ>をセットする
給紙源に適切なタイプとサイズの用紙をセットするか、[キャンセル]ボタン を押して印刷ジョブをキャンセルします。
多目的フィーダに<ユーザ定義タイプ名>をセットする
多目的フィーダに、適切なタイプとサイズの用紙をセットします。
多目的フィーダに用紙がない場合は、多目的フィーダに白紙を 1 枚セットしてメッセージを消去します。
Page 57

要求を無視して、既にいずれかの給紙源にセットされている用紙に印刷するには、[戻る]ボタン を押します。 現在のジョブが正し
く印刷されない可能性があります。
適切なタイプの用紙が入った給紙源が見つかった場合、その給紙源の用紙が使用されます。 適切なタイプの用紙が入った給紙源が見つか
らなかった場合、標準設定の給紙源にセットされている用紙に印刷されます。
印刷ジョブをキャンセルするには、[キャンセル]ボタン を押します。
多目的フィーダに<ユーザー定義文字列>をセットする
指定された用紙を多目的フィーダにセットします。
要求を無視して、既にいずれかの給紙源にセットされている用紙に印刷するには、[戻る]ボタン を押します。 現在のジョブが正し
く印刷されない可能性があります。
正しいタイプおよびサイズの用紙がセットされたカセットを検出すると、プリンタはそのカセットから用紙を取り込みます。 正しいタイ
プおよびサイズの用紙がセットされたカセットを検出できない場合、プリンタは標準設定の給紙源にセットされている用紙に印刷しま
す。
印刷ジョブをキャンセルするには、[キャンセル]ボタン を押します。
多目的フィーダに<サイズ>をセットする
多目的フィーダに適切なサイズの用紙をセットします。
多目的フィーダに用紙がない場合は、多目的フィーダに白紙を 1 枚セットしてメッセージを消去します。
要求を無視して、既にいずれかの給紙源にセットされている用紙に印刷するには、[戻る]ボタン を押します。 現在のジョブが正し
く印刷されない可能性があります。
正しいタイプの用紙がセットされた給紙源を検出すると、プリンタはその給紙源の用紙を使用します。 正しいタイプの用紙がセットされ
た給紙源を検出できない場合、プリンタは標準設定の給紙源にセットされている用紙に印刷します。
印刷ジョブをキャンセルするには、[キャンセル]ボタン を押します。
多目的フィーダに<タイプ><サイズ>をセットする
多目的フィーダに適切なタイプとサイズの用紙をセットします。
要求を無視して、既にいずれかの給紙源にセットされている用紙に印刷するには、[戻る]ボタン を押します。 現在のジョブが正し
く印刷されない可能性があります。
正しいタイプおよびサイズの用紙がセットされたカセットを検出すると、プリンタはそのカセットから用紙を取り込みます。 正しいタイ
プおよびサイズの用紙がセットされたカセットを検出できない場合、プリンタは標準設定の給紙源にセットされている用紙に印刷しま
す。
印刷ジョブをキャンセルするには、[キャンセル]ボタン を押します。
排紙トレイ満杯 - 用紙を取り除く
Page 58

排紙トレイから用紙をいくらか取り除きます。
印刷ジョブを続行するには、[戻る]ボタン を押します。 現在のジョブが正しく印刷されない可能性があります。
印刷ジョブをキャンセルするには、[キャンセル]ボタン を押します。
30 再充填が無効、トナーカートリッジを交換
再充填されたトナーカートリッジが検出されました。 トナーカートリッジを取り外し、新品のカートリッジを取り付けてください。
31 カートリッジ無いか不良
トナーカートリッジが取り付けられていない場合は、取り付けます。
トナーカートリッジが取り付けられている場合は、それを取り外して新しいトナーカートリッジを取り付けます。
31 トナーカートリッジが不良
古いトナーカートリッジを取り外し、新しいトナーカートリッジを取り付けます。
32 サポートされていないトナーカートリッジ
指定されたトナーカートリッジを取り外してから、サポートされているトナーカートリッジを取り付けます。
34 用紙が短すぎます
セットした用紙の大きさが十分であることを確認します。
紙づまりがないか確認します。
メッセージを消去し、印刷を続行するには、[戻る]ボタン を押します。 印刷ジョブの残りのページは正しく印刷されない可能性が
あります。
印刷ジョブをキャンセルするには、[キャンセル]ボタン を押します。
35 リソース保存機能を使うにはメモリー不足です
リソース保存機能を無視して印刷を続行するには、[戻る]ボタン を押します。 現在のジョブが正しく印刷されない可能性がありま
す。
印刷ジョブをキャンセルするには、[キャンセル]ボタン を押します。
このメッセージが表示された後にリソース保存機能を有効にするには、リンクバッファが[自動]に設定されていることを確認してか
ら、メニューを終了してリンクバッファの変更を有効にします。 「準備完了」と表示されたら、リソース保存機能を有効にします。
リソース保存機能を有効にする方法の詳細については、セットアップモード
このエラーが今後発生しないようにするには、メモリを増設します。
を参照してください。
Page 59

37 部単位印刷にはメモリ不足です
プリンタのメモリに部単位印刷を行うのに必要な空き領域がありません。
[戻る]ボタン を押して保存済みのジョブを印刷してから、残りのジョブの部単位印刷を開始します。 現在のジョブが正しく印刷さ
れない可能性があります。
現在の印刷ジョブをキャンセルするには、[キャンセル]ボタン を押します。
このエラーが今後発生しないようにするには
メモリを増設します。
ジョブを単純化します。 ページのテキストまたはグラフィックスの量を減らすか、不必要なフォントまたはマクロを削除して、複雑さを
軽減します。
37 デフラグメモリ不足
メッセージを消去するには、[戻る]ボタン を押します。 現在のジョブが正しく印刷されない可能性があります。
印刷ジョブをキャンセルするには、[キャンセル]ボタン を押します。
このエラーが今後発生しないようにするには、メモリを増設します。
38 メモリ満杯
メッセージを消去し、印刷を続行するには、[戻る]ボタン を押します。 印刷ジョブの残りは正しく印刷されない可能性がありま
す。
印刷ジョブをキャンセルするには、[キャンセル]ボタン を押します。
このエラーが今後発生しないようにするには
ジョブを単純化します。 ページのテキストまたはグラフィックスの量を最小限に減らすか、不必要なフォントまたはマクロを削除して、
複雑さを軽減します。
メモリを増設します。
39 複雑なページ、一部のデータが印刷されない可能性があります
メッセージを消去し、印刷を続行するには、[戻る]ボタン を押します。 現在のジョブが正しく印刷されない可能性があります。
現在の印刷ジョブをキャンセルするには、[キャンセル]ボタン を押します。
このエラーが今後発生しないようにするには
ジョブを単純化します。 ページのテキストまたはグラフィックスの量を最小限に減らすか、不必要なフォントまたはマクロを削除して、
複雑さを軽減します。
Page 60

プリンタメモリを増設します。
54 標準ネットワークソフトウェアエラー
プリンタの電源をいったん切り、再びオンにして、プリンタをリセットします。
プリンタまたはプリントサーバのネットワークファームウェアをアップグレードします。
メッセージを無視し、印刷を続行するには、[戻る]ボタン を押します。 現在のジョブが正しく印刷されない可能性があります。
印刷ジョブをキャンセルするには、[キャンセル]ボタン を押します。
56 標準パラレル ポートが無効です
プリンタがパラレルポートから受信したデータは破棄されます。
メッセージを無視し、印刷を続行するには、[戻る]ボタン を押します。 現在のジョブが正しく印刷されない可能性があります。
印刷ジョブをキャンセルするには、[キャンセル]ボタン を押します。
[パラレルバッファ]メニュー項目が[無効]に設定されていないことを確認します (⇒「パラレルバッファ」)。
56 標準 USB ポートが無効です
プリンタが USB ポートから受信したデータは破棄されます。
メッセージを無視し、印刷を続行するには、[戻る]ボタン を押します。 現在のジョブが正しく印刷されない可能性があります。
印刷ジョブをキャンセルするには、[キャンセル]ボタン を押します。
[USB バッファ]メニュー項目が[無効]に設定されていないことを確認します (⇒「USB バッファ」)。
58 フラッシュオプションが多過ぎます
プリンタからメモリを取り外します。 本機は、非ネットワークプリンタでは最大 160 MB、ネットワークプリンタでは最大 288 MBまでサポー
トしています。
58 取付けられたカセットが多過ぎます
プリンタの電源を切ります。
コンセントから電源コードを抜きます。
不要なカセットを取り外します。
プリンタの電源を入れます。
Page 61

59 サポートされていないカセット <x>です
指定されたカセットを取り外してメッセージが消えるまで待ちます。 印刷するには、サポートされていないカセットを取り外す必要がありま
す。
プリンタの電源を切ります。
コンセントから電源コードを抜きます。
サポートされていないカセットを取り外します。
電源コードを正しく接地されたコンセントに接続します。
プリンタの電源を入れます。
81 エンジンコード CRC エラー
メッセージを無視し、印刷を続行するには、[戻る]ボタン を押します。 現在のジョブが正しく印刷されない可能性があります。
印刷ジョブをキャンセルするには、[キャンセル]ボタン を押します。
84 イメージドラム寿命近し/感光体ユニット寿命近し
メモ: [トナーアラーム]をオンにした場合、イメージドラム寿命の警告のみが表示されます。
メッセージを無視し、印刷を続行するには、[戻る]ボタン を押します。 現在のジョブが正しく印刷されない可能性があります。
印刷ジョブをキャンセルするには、[キャンセル]ボタン を押します。
イメージドラムの状況を確認するには、プリンタ設定ページを印刷します (⇒「メニュー設定印刷」)。
イメージドラムを交換し、カウンタをリセットします。
84 イメージドラム交換/感光体ユニットを交換
イメージドラムを交換するまで印刷はできません。
イメージドラムを交換し、カウンタをリセットします。
88 トナー残少
トナーカートリッジを取り外し、カートリッジをよく振って、カートリッジ内のトナーの偏りをなくします。
トナーカートリッジを取り付けます。
88 トナーカートリッジの交換
指定されたトナーカートリッジを交換します。
Page 62

メッセージを無視し、印刷を続行するには、[戻る]ボタン を押します。 印刷ジョブの残りは正しく印刷されない可能性がありま
す。
印刷ジョブをキャンセルするには、[キャンセル]ボタン を押します。
200 紙づまり
プリンタの給紙センサーで紙づまりが発生しています。
1. プリンタの電源を切ってから、プリンタを確認します。
2. プリンタの右側にあるボタンを押して前面カバーを下ろし、そのカバーを開けます。
3. イメージドラムの底部にあるボタンを押し、ハンドルを持ってトナーカートリッジアセンブリを引き上げて取り出します。
危険: プリンタの内部は高温になっている場合があります。 高温になったコンポーネントで火傷などを負わないように、表面が
冷えてから触れてください。
4. イメージドラムキットの底部を持ち上げて、ゆっくりと引き上げながらスライドさせてプリンタから取り出します。
危険: プリンタの内部は高温になっている場合があります。 高温になったコンポーネントで火傷などを負わないように、表面が
冷えてから触れてください。
5. つまった用紙を取り除きます。
Page 63

6. トナーカートリッジアセンブリについている白いローラーをイメージドラムキットのガイドレールの白い矢印に合わせ、トナーカート
リッジを奥まで押し込んでイメージドラムキットに取り付けます。 カートリッジが所定の位置に収まると、カチッと音がします。
7. イメージドラムキットの青色の矢印をプリンタ内の青い矢印に合わせ、イメージドラムを奥まで押し込んで、イメージドラムキットとト
ナーカートリッジアセンブリをプリンタに取り付けます。 イメージドラムキットが所定の位置に収まると、カチッという音がします。
8. 前面カバーを閉じます。
9. プリンタの電源を入れます。
10. プリンタにもう一度印刷ジョブを送信します。
201 紙づまり
プリンタの給紙センサーと排紙センサーの間で紙づまりが発生しています。
1. プリンタの電源を切ってから、プリンタを確認します。
2. プリンタの右側にあるボタンを押して前面カバーを下ろし、そのカバーを開けます。
Page 64

3. イメージドラムの底部にあるボタンを押し、ハンドルを持ってトナーカートリッジアセンブリを引き上げて取り出します。
危険: プリンタの内部は高温になっている場合があります。 高温になったコンポーネントで火傷などを負わないように、表面が
冷えてから触れてください。
4. イメージドラムキットの底部を持ち上げて、ゆっくりと引き上げながらスライドさせてプリンタから取り出します。
危険: プリンタの内部は高温になっている場合があります。 高温になったコンポーネントで火傷などを負わないように、表面が
冷えてから触れてください。
5. つまった用紙を取り除きます。
6. トナーカートリッジアセンブリについている白いローラーをイメージドラムキットのガイドレールの白い矢印に合わせ、トナーカート
リッジを奥まで押し込んでイメージドラムキットに取り付けます。 カートリッジが所定の位置に収まると、カチッと音がします。
Page 65

7. イメージドラムキットの青色の矢印をプリンタ内の青い矢印に合わせ、イメージドラムを奥まで押し込んで、イメージドラムキットとト
ナーカートリッジアセンブリをプリンタに取り付けます。 イメージドラムキットが所定の位置に収まると、カチッという音がします。
8. 前面カバーを閉じます。
9. プリンタの電源を入れます。
10. プリンタにもう一度印刷ジョブを送信します。
202 紙づまり
プリンタの排紙センサーで紙づまりが発生しています。
1. プリンタの電源を切ってから、プリンタを確認します。
2. 背面ドアを開きます。
3. つまった用紙を取り除きます。
Page 66

4. 背面ドアを閉じます。
5. プリンタの電源を入れます。
6. プリンタにもう一度印刷ジョブを送信します。
231 紙づまり - 両面印刷ユニットを確認
両面印刷用紙経路の後方で紙づまりが発生しています。
1. プリンタの電源を切ってから、プリンタを確認します。
2. 背面ドアを開きます。
3. つまった用紙を取り除きます。
4. 背面ドアを閉じます。
5. プリンタの電源を入れます。
6. プリンタにもう一度印刷ジョブを送信します。
233 紙づまり - 両面印刷ユニットを確認
両面印刷ユニットの前部で紙づまりが発生しています。
1. プリンタの電源を切ってから、プリンタを確認します。
2. カセット 1 を取り外します。
Page 67

危険: プリンタの内部は高温になっている場合があります。 高温になったコンポーネントで火傷などを負わないように、表面が
冷えてから触れてください。
3. つまった用紙を取り除きます。
4. カセット 1 を取り付けます。
5. プリンタの電源を入れます。
6. プリンタにもう一度印刷ジョブを送信します。
234 紙づまり - 両面印刷ユニットを確認
両面印刷ユニットで紙づまりが発生していますが、位置を特定できません。
1. プリンタの電源を切ってから、プリンタを確認します。
2. カセット 1 を取り外します。
Page 68

危険: プリンタの内部は高温になっている場合があります。 高温になったコンポーネントで火傷などを負わないように、表面が
冷えてから触れてください。
3. つまった用紙を取り除きます。
4. カセット 1 を取り付けます。
5. 背面ドアを開きます。
6. つまった用紙を取り除きます。
Page 69

7. 背面ドアを閉じます。
1. プリンタの電源を切ってから、プリンタを確認します。
8. プリンタの電源を入れます。
9. プリンタにもう一度印刷ジョブを送信します。
234 紙づまり - 両面印刷ユニットを確認
使用する用紙の幅が両面印刷ユニットには狭すぎるために、排紙トレイで紙づまりが発生しています。
1. プリンタの電源を切ってから、プリンタを確認します。
2. 背面ドアを開きます。
3. つまった用紙を取り除きます。
4. 背面ドアを閉じます。
5. カセット 1 の幅の狭い用紙を幅の広い用紙に交換します。
6. プリンタの電源を入れます。
7. プリンタにもう一度印刷ジョブを送信します。
24x 紙づまり - カセット <x> を確認
カセット 1
Page 70

2. カセット 1 を取り外します。
危険: プリンタの内部は高温になっている場合があります。 高温になったコンポーネントで火傷などを負わないように、表面が
冷えてから触れてください。
3. 紙づまりを除去します。
4. カセットを挿入します。
5. プリンタの電源を入れます。
6. プリンタにもう一度印刷ジョブを送信します。
カセット 2
1. プリンタの電源を切ってから、プリンタを確認します。
2. カセット 2 を取り外します。
Page 71

危険: プリンタの内部は高温になっている場合があります。 高温になったコンポーネントで火傷などを負わないように、表面が
冷えてから触れてください。
3. 紙づまりを除去します。
危険: すべての紙片を取り除きます。
4. カセットを挿入します。
5. プリンタの電源を入れます。
6. プリンタにもう一度印刷ジョブを送信します。
251 紙づまり - 多目的フィーダを確認
1. プリンタの電源を切ってから、プリンタを確認します。
2. 多目的フィーダから用紙を取り除きます。
Page 72

3. 用紙を上下にまげてほぐし、パラパラめくります。 用紙を折ったり畳んだりしないでください。 平らな面で端を揃えます。
4. 用紙を多目的フィーダにセットします。
5. 用紙ガイドが用紙の端に軽く触れるようにカセットの内側に向けてスライドさせます。
6. プリンタの電源を入れます。
7. プリンタにもう一度印刷ジョブを送信します。
印刷用紙の選択とセット方法に関する一般的なガイドライン
濡れたり、曲がったり、しわがある用紙や、破れている用紙に印刷すると、紙づまりや印刷品質の低下の原因となります。
印刷品質を高めるには、高品質のコピー用紙を使用してください。
エンボス文字や目打ちのある用紙や、表面仕上げに極端に光沢やざらつきがある用紙を使用しないでください。紙づまりの原因となりま
す。
用紙は使用するまでパッケージから取り出さないでください。パッケージは床に直接置かずに、引き出しや棚に収納してください。
用紙やパッケージの上に重い物を乗せないでください。
用紙がしわになったり曲がったりする可能性がありますので、湿気の多い場所などに置かないでください。
未使用の用紙は、気温が 15 ~ 30 ℃(59°~ 86°F)で、相対湿度が 10 ~ 70% の場所に保管してください。
保管時は、プラスティック製のコンテナまたは袋などの湿気を通さないパッケージを使用して、ほこりや湿気で用紙が痛まないようにし
てください。
紙づまりと給紙ミスを防ぐ
Page 73

次のガイドラインに従うことで、ほとんどの紙づまりと給紙ミスを防ぐことができます。
印刷用紙のガイドラインに従った用紙を使用します。 詳細については、用紙をセットするを参照してください。
用紙が給紙カセットに正しくセットされていることを確認します。
給紙カセットに用紙を積み重ねすぎないでください。
印刷中に給紙トレイから用紙を取り出さないでください。
ほぐしたり、パラパラめくったり、端を揃えたりしてから用紙をセットします。
しわ、折り目のある用紙、湿っている用紙、曲がっている用紙はセットしないでください。
プリンタの説明書に従って用紙の方向を正しくセットします。
紙づまりを除去する
用紙がつまった場合は、用紙経路全体から用紙を取り除くことをお勧めします。
メモ: プリンタの電源を切ってから、プリンタを確認します。
危険: 紙づまりを除去する際、火傷などを負わないように、表面が冷えてから触れてください。
用紙経路の紙づまり
1. 用紙をしっかりと引き出して除去します。 用紙がプリンタの奥深くに入り込んでしまったために手が届かない場合は、プリンタの右側面
にあるボタンを押し、プリンタの前面カバーを下ろし、そのカバーを開けます。
2. トナーカートリッジアセンブリのボタンを押し、ハンドルを持ってトナーカートリッジを持ち上げて引き出します。
3. 用紙を引き出します。
Page 74

4. トナーカートリッジについている白いローラーをイメージドラムのガイドレールの白い矢印に合わせ、トナーカートリッジを奥まで押し
込みます。 カートリッジが所定の位置に収まると、カチッと音がします。
5. 前面カバーを閉じます。
紙づまりが見えない
多目的フィーダ付近
1. 多目的フィーダのドアを開きます。
2. 用紙をしっかりとつかみ、プリンタからゆっくり引き出します。
3. 多目的フィーダのドアを閉じます。
給紙カセット付近
1. 給紙カセットを取り外します。
Page 75

2. 用紙をしっかりとつかみ、プリンタからゆっくり引き出します。
3. 給紙カセットを取り付けます。
排紙トレイ拡張装置付近
1. プリンタの右側面にあるドアのリリースボタンを押して前面カバーを開きます。
2. 用紙をしっかりとつかみ、プリンタからゆっくり引き出します。
3. 前面カバーを閉じます。
背面ドア付近
1. 背面ドアを開きます。
Page 76

2. 用紙をしっかりとつかみ、プリンタからゆっくり引き出します。
3. 背面ドアを閉じます。
再びプリンタの電源を入れ、プリンタに印刷ジョブを再度送信します。
用紙に関するトラブルシューティング
用紙が正しくセットされていることを確認します。
詳細については、用紙をセットするを参照してください。
プリンタに推奨されている用紙のみを使用します。
詳細については、印刷用紙のガイドラインを参照してください。
複数のページを印刷するときは、用紙を少なめにセットします。
詳細については、印刷用紙のガイドラインを参照してください。
用紙が折れ曲がったり、破れたりしていないことを確認します。
紙づまりがないか確認します。
詳細については、紙づまりを除去するを参照してください。
印刷の問題
トナー残量を確認し、必要に応じて新しいトナーカートリッジを取り付ける
詳細については、トナーカートリッジを交換するを参照してください。
Page 77

プリンタの処理速度が遅い場合は、コンピュータのメモリのリソースを増やす
使用してないアプリケーションをすべて閉じます。
文書に含まれるグラフィックとイメージの数またはサイズを少なくします。
コンピュータにランダムアクセスメモリ(RAM)を増設することを検討します。
あまり使用しないフォントをシステムから削除します。
プリンタソフトウェアをアンインストールしてから、再度ソフトウェアをインストールします。
[印刷設定]ダイアログボックスで、印刷品質を低い設定にします。
用紙が正しくセットされていることを確認する
詳細については、用紙をセットするを参照してください。
印刷品質の問題
印刷時に発生した問題の解決方法については、以下の情報を参考にしてください。 問題を解決できない場合は、デルのサポート
(support.dell.com
)に問い合わせてください。 サービス技術者によるプリンタ部品の洗浄や交換が必要な場合もあります。
印刷が薄すぎる
[トナーの濃さ]1設定が明る過ぎる。
プリンタの仕様に合わない用紙を使用している。
トナーカートリッジのトナーが残り少なくっています。
トナーカートリッジが不良。
以下のことを試してみます。
ジョブを送信して印刷する前に、[トナーの濃さ]1設定を変更します。
開封直後のパッケージから用紙をセットします。
きめの粗い用紙は使用しないようにします。
カセットにセットした用紙が湿っていないことを確認します。
トナーカートリッジを取り付けます。
印刷が濃すぎるか、背景が灰色になる
[トナーの濃さ]1設定が濃過ぎる。
トナーカートリッジが磨耗しているか不良。
以下のことを試してみます。
1
Page 78

[トナーの濃さ] 設定を変更します。
トナーカートリッジを取り付けます。
ページに白い線が現れる
プリントヘッドレンズが汚れている。
トナーカートリッジが不良。
フューザ2が不良。
以下のことを試してみます。
プリントヘッドレンズを清掃します。
トナーカートリッジを取り付けます。
フューザ2を交換します。
ページに横線が現れる
トナーカートリッジが不良、空、または磨耗している。
フューザ2が磨耗しているか不良。
以下のことを試してみます。
トナーカートリッジを取り付けます。
フューザ2を交換します。
ページに縦線が現れる
トナーが用紙に定着する前に染みになった。
トナーカートリッジが不良。
以下のことを試してみます。
用紙が硬い場合は、別のカセットか、多目的フィーダにセットします。
トナーカートリッジを取り付けます。
ページに不規則な模様が含まれる
湿度が高いため、用紙が湿気を吸収した。
プリンタの仕様に合わない用紙を使用している。
フューザ2が磨耗しているか不良。
以下のことを試してみます。
Page 79

給紙カセットに開封直後のパッケージから用紙をセットします。
きめの粗い用紙は使用しないようにします。
[用紙のタイプ]設定がカセットにセットした用紙のタイプと一致していることを確認します。
フューザ2を交換します。
OHP フィルムの印刷品質が悪い (不適切に薄いまたは濃い箇所があるか、トナーがにじんでいるか、薄い横線または縦線が現れ
る)
プリンタの仕様に合わない OHP フィルムを使用している。
[用紙のタイプ]設定が[OHP フィルム]以外に設定されている。
以下のことを試してみます。
デルが推奨する OHP フィルムのみを使用します。
[用紙のタイプ]設定が[OHP フィルム]に設定されていることを確認します。
ページにトナーのしみが現れる
トナーカートリッジが不良。
フューザ2が磨耗しているか不良。
トナーが用紙経路に入っている。
以下のことを試してみます。
トナーカートリッジを取り付けます。
フューザ2を交換します。
サービスに問い合わせてください。
用紙を処理する際に、トナーが用紙からはがれてしまう
使用している通常の用紙または専用紙に対して、[用紙表面粗さ]設定が正しくない。
使用している通常の用紙または専用紙に対して、[用紙重さ]設定が正しくない。
フューザ2が磨耗しているか不良。
以下のことを試してみます。
[用紙表面粗さ]設定がカセットにセットした用紙のタイプと一致していることを確認します。
[用紙重さ]設定を適切な重さに変更します。
フューザ2を交換します。
Page 80

印刷密度が均等でない
トナーカートリッジが不良。
トナーカートリッジを取り付けます。
ページにゴーストが現れる
[用紙のタイプ]が正しく設定されていない。
トナー残量が少ない。
以下のことを試してみます。
[用紙のタイプ]設定がカセットにセットした用紙のタイプと一致していることを確認します。
トナーカートリッジを取り付けます。
ページの片面だけが印刷される
トナーカートリッジが正しく取り付けられていない。
トナーカートリッジを取り外し、もう一度取り付けます。
余白が正しくない
[用紙サイズ]が正しく設定されていない。
[用紙サイズ]設定がカセットにセットした用紙のタイプと一致していることを確認します。
印刷が斜めになる(不適切に傾斜する)
カセットにセットされている用紙のサイズに対して、選択したカセットのガイドが正しい位置にない。
フィーダにセットされている用紙サイズに対して、多目的フィーダのガイドが正しい位置にない。
以下のことを試してみます。
カセットのガイドが用紙の両端にぴったり合うように、ガイドを動かします。
多目的フィーダのガイドが用紙の両端にぴったり合うように、ガイドを動かします。
空白ページが印刷される
トナーカートリッジが空、または不良。
トナーカートリッジを取り付けます。
真っ黒なページが印刷される
トナーカートリッジが不良。
Page 81

プリンタの修理が必要。
以下のことを試してみます。
トナーカートリッジを取り付けます。
サービスに問い合わせてください。
印刷されてトレイに排紙されると、紙がひどく曲がっている
使用している通常の用紙または専用紙に対して、[用紙表面粗さ]設定が正しくない。
[用紙表面粗さ]設定がカセットにセットした用紙のタイプと一致していることを確認します。
1
詳細については、「印刷品質モード」を参照してください。
2
サービス技術者に連絡し、フューザを交換します。
よくある質問(FAQ): Mac OS® の機能、問題、解決法
この文書には、印刷、プリンタソフトウェア、プリンタソフトウェアと Macintosh オペレーティングシステム(OS)との関係について、よく
ある質問とその答えが記載されています。 お使いのプリンタソフトウェアとコンピュータシステムを最新の状態に保つことで、印刷上の問題を
最小限に抑え、プリンタおよび Mac OS で最高のパフォーマンスを得ることができます。 お使いのプリンタソフトウェアを最新の状態に保つ
には、プリンタメーカーのホームページを表示して最新の Web パッケージをダウンロードしてください。 お使いの Mac OS を最新の状態に保
つには、以下のサイトで定期的に更新を確認してください。http://www.info.apple.com/support/downloads.html
.
Mac OS X に関する内容
一部のアプリケーションで、設定どおりに複数部印刷できない理由は?
一部のアプリケーションでは、複数部印刷の扱い方が他のアプリケーションと異なります。 Microsoft Word と Adobe Reader
の一部のバージョンでは、1 つのジョブの複数部を 1 部として扱います。 これらのアプリケーションを使用して複数部を印刷す
る場合、以下の機能が正しく動作しません。
機能 誤動作
部の間に区切り紙 ジョブ全体が印刷された後のみに区切り紙が入ります。
両面印刷 1 枚の用紙に複数ページが印刷されます。
複数ページ印刷 1 枚の用紙に複数ページが印刷されます。
確認印刷 印刷する前にすべての部の確認を行います。
これらの機能を使用して PDF ファイルを複数部印刷する場合は、Apple プレビューまたは Adobe Acrobat Reader 5 を使用し
てください。
ネットワークプリンタの管理方法は?
ネットワークプリンタを管理するには MarkVision™ Professional を使用します。 このアプリケーションは Macintosh 用
MarkVision に代わるもので、Mac OS X 以降と互換性があります。
Mac OS X の既知の問題とその解決方法
Page 82

ユーザー定義の用紙サイズに印刷する方法は?
「ページ設定」ダイアログを使用して、「用紙サイズ」メニューにユーザー定義の用紙サイズを追加します。
データモードが
の場合に外付けプリントサーバを使用する方法は(外付けプリントサーバをサポートしているプリンタの場合)?
Mac OS X 10.4 の場合:
1. 「ファイル」→「ページ設定」の順に選択します。
2. 「用紙サイズ」ポップアップメニューで、「カスタムサイズを管理」を選択します。
3. 「カスタムページサイズ」枠で、「+」をクリックし、新しいユーザー定義の用紙サイズを作成します。
4. 表示された一覧で「名称未設定」をクリックし、ユーザー定義の用紙サイズの名前を変更します。
5. ユーザー定義の用紙サイズについて、適切なページサイズと余白を入力します。
6. 「OK」をクリックし、「ページ設定」ダイアログに戻ります。
7. 「用紙サイズ」ポップアップメニューで、作成したユーザー定義の用紙サイズを選択します。
8. 「OK」をクリックします。
Mac OS X 10.3 の場合:
1. 「ファイル」→「ページ設定」の順に選択します。
2. 「設定」ポップアップメニューで「カスタム用紙サイズ」を選択します。
3. 「新規」をクリックして、ユーザー定義の用紙サイズに関する情報を入力します。
4. 「保存」をクリックします。
メモ: 「OK」をクリックする前、または「設定」ポップアップメニューで「ページ属性」枠に戻る前に、「保
存」をクリックする必要があります。
5. 「設定」ポップアップメニューで「ページ属性」を選択します。
6. 「用紙サイズ」ポップアップメニューで、使用するユーザー定義の用紙サイズを選択します。
新しく定義した用紙サイズは、「形式」ポップアップメニューで選択した内容に関わらず、すべての印刷ジョブで使用できます。
また、「プリント」ダイアログボックスの「給紙」枠に表示される「給紙源」ポップアップメニューでユーザー定義の用紙がセッ
トされている給紙源を選択しても、ユーザー定義の用紙を使用できます。
スクリーンフォントが付属しているのはなぜ?
PostScript フォントはプリンタに保存されています。 PostScript フォントに一致するスクリーンフォントを使用し
て、PostScript フォントを使用したドキュメントを作成できます。
いくつかのスクリーンフォントが重複しているのはなぜ?
お使いのプリンタのフォントは、Apple 社から提供されているスクリーンフォントと完全に同じフォントではありません。 デル
では、お使いのプリンタのフォントと一致するスクリーンフォントを提供しています。 これらのスクリーンフォントを使用する
ことで、印刷結果をコンピュータ画面で確認することができます。
スクリーンフォントのインストール方法は?
使用するフォントを /Users/Shared/Dell/Screen Fonts フォルダから、お使いのホームディレクトリ内、または起動ディスク
のルート内の Library/Fonts フォルダへ移動します。 ほとんどの Mac OS X システム付属フォントは /System/Library/Fonts
にあるので、新しいフォントを上記のどちらへ移動する場合にも現在のフォントを退避する必要はありません。 システムは、最
初にユーザーのホームディレクトリ内の Library フォルダを検索します。次に起動ディスクのルート内の
Library、/System/Library の順に検索します。
TBCP
Page 83

データモードの設定を確認します。
1. Web ブラウザにプリントサーバの IP アドレスを入力します。
2. 表示された Web ページの左側のメニューから「構成設定」を選択します。
3. 右側の構成設定オプションの一覧から「AppleTalk」を選択します。
4. AppleTalk ページで「詳細設定」を選択します。
5. AppleTalk の詳細設定ページで「データモード」メニューを確認します。 メニューが「IOP/EOP」に設定されている場
合は、変更する必要はありません。 「TBCP」に設定されている場合は、「RAW モード」に変更します。
サービスへの問い合わせ
サービスに問い合わせる前に、以下のことを確認してください。
電源コードはプリンタに差し込まれていますか?
電源コードは正しくアースされたコンセントに直接差し込まれていますか?
プリンタはコンピュータまたはネットワークに正しく接続されていますか?
プリンタに接続されているその他のデバイスはすべてコンセントに接続され、電源が入っていますか?
コンセントをスイッチなどでオフにしていませんか?
ヒューズはとんでいませんか?
近隣で停電は起きていませんか?
プリンタにトナーカートリッジは取り付けられていますか?
プリンタのカバーは適切に閉じられていますか?
プリンタの電源を切り、再び入れてみてください。 それでもプリンタが正しく動作しない場合は、サービスに問い合わせてください。 印刷でき
る場合は、[メニュー]ボタン
せる必要のある情報が記載されています。
詳細については、デル(support.dell.com
を押して、メニュー設定ページを印刷します。このページには、プリンタ機種など、サービス担当者に知ら
)に問い合わせてください。
Page 84

用紙をセットする
用紙サイズと用紙のタイプを設定する
250 枚および 550 枚用紙カセットに用紙をセットする
背面から排紙する
多目的フィーダを使用する
カセットをリンクする/カセットのリンクを解除する
用紙サイズと用紙のタイプを設定する
メモ: 用紙カセットを構成設定するには、まずプリンタ用のソフトウェアをインストールする必要があります (⇒『ローカル印刷のた
めのセットアップ』または『ネットワーク印刷のためのセットアップ』)。
Dell™ 2330d レーザープリンタ(コンピュータにローカル接続している場合)
用紙サイズと用紙タイプを、カセットで使用する正しいサイズおよびタイプに設定すると、同じサイズとタイプの用紙がセットされているカ
セット同士が、プリンタによって自動的に関連付けられます。
メモ: 現在セットされている用紙のサイズが以前にセットされていた用紙と同じ場合は、用紙サイズの設定を変更しないでください。
1. プリンタの電源が入った状態で、「準備完了」と表示されていることを確認します。
2. 操作パネルで、[用紙メニュー]が表示されるまで[メニュー]ボタン
3. [設定]ボタン
4. [用紙 サイズ/タイプ]が画面に表示されるまで[矢印]ボタン
[給紙源の選択]が表示されます。
5. 適切な給紙源が画面に表示されるまで[矢印]ボタン を押してから、[設定]ボタン を押します。
給紙源の名前の下に[サイズ]が表示されます。
6. [設定]ボタン を押します。
7. 適切なサイズが画面に表示されるまで[矢印]ボタン
「変更内容を送信中」と表示された後に、[サイズ]が表示されます。
を押します。
を押してから、[設定]ボタン を押します。
を押します。
を押してから、[設定]ボタン を押します。
8. [種類]が画面に表示されるまで[矢印]ボタン を押してから、[設定]ボタン を押します。
9. 適切なタイプが画面に表示されるまで[矢印]ボタン を押してから、[設定]ボタン を押します。
「変更内容を送信中」と表示された後に、[種類]が表示されます。
Page 85

Dell 2330dn レーザープリンタ(ネットワークに接続している場合)
プリンタの用紙サイズおよび種類の設定は、デルプリンタ構成設定 Web ツールで行われます。
メモ: デルプリンタ構成設定 Web ツールによる用紙カセットの構成設定は、Dell 2330dn レーザープリンタでのみ可能です。
1. お使いの Web ブラウザにネットワークプリンタの IP アドレスを入力します。
メモ: お使いのプリンタの IP アドレスがわからない場合は、ネットワーク設定ページを印刷します。このページに IP アドレス
が記載されます (⇒「ネットワーク設定ページを印刷する」)。
2. [Printer Status(プリンタの状況)]ページが表示されたら左列の[Printer Settings(プリンタ設定)]を選択します。
3. [Printer Settings(プリンタ設定)]ページで[Paper Menu(用紙メニュー)]を選択します。
4. [Paper Size(用紙サイズ)]を選択します。
5. 各カセットに入っている用紙の大きさを選択します。
6. [Submit(送信)]をクリックします。
7. 左列で[Printer Settings(プリンタ設定)]を選択します。
8. [Printer Settings(プリンタ設定)]ページで[Paper Menu(用紙メニュー)]を選択します。
9. [Paper Type(用紙のタイプ)]を選択します。
10. 各カセットに入っている用紙の種類を選択します。
11. [Submit(送信)]をクリックします。
250 枚および 550 枚用紙カセットに用紙をセットする
250 枚および 550 枚用紙カセットに用紙をセットするには、以下の手順に従います。
1. カセットを取り外します。
2. リーガル、またはフォリオサイズの用紙をセットする場合は、リーガル用紙に合わせて用紙カセットを調節します。
a. カセットの背面にあるラッチを押し下げます。
b. 拡張装置が所定の位置に収まるまで、カセットを引き出します。
Page 86

c. 背面用紙ガイドを用紙カセットの背面に移動させます。
3. 用紙を上下にまげてほぐします。 平らな面で端を揃えます。
4. 印刷面を下にして、用紙をカセットにセットします。
用紙が、側面の用紙ガイドにある高さ制限ラインを超えないようにしてください。 用紙を積み重ねすぎると紙づまりを起こすことがあ
ります。
Page 87

5. 2 つの側面ガイドと背面ガイドを、紙の端にあわせてスライドさせます。
6. カセットを取り付けます。
7. 排紙トレイの用紙支えを伸ばします。
Page 88

背面から排紙する
背面からは 1 枚ずつ排紙できます。用紙経路が直線なので、用紙がカールしたり用紙がつまったりするのを防ぐことができます。 特に、OHP
フィルム、封筒、ラベル、厚紙、インデックスカードなど、専用紙に印刷する場合に便利です。
背面から排紙するには、背面ドアを開きます。 背面ドアが開いている場合、すべての印刷ジョブは背面から排紙されます。 背面ドアが閉じて
いる場合、すべての印刷ジョブはプリンタ上部の排紙トレイに送られます。
多目的フィーダを使用する
多目的フィーダを設定する
ここでは多目的フィーダの動作モードを設定します。
モー
ド
カ
セッ
ト*
手動 多目的フィーダの給紙源:
* 出荷時の標準設定
多目的フィーダの給紙源:
非検知の自動給紙源として動作します
他の給紙源と同様、セットされている用紙のサイズおよびタイプを割り当てます。
給紙源など、すべてのプリンタ設定の値一覧に表示されます。
手差しフィーダとして使用する場合は必ずこの設定にします。
給紙源など、すべてのプリンタ設定の値一覧から除外されます。
手差しフィーダを選択すると、印刷が一時停止され、多目的フィーダに用紙を手動でセッ
トするよう、画面に指示が表示されます。
1. 操作パネルのメニュー一覧から、[矢印]ボタン を使用して用紙メニューをスクロールします。
2. [設定]ボタン を押します。
3. 必要な項目が画面に表示されるまで[右矢印]ボタン
を押し続け、[設定]ボタン を押します。
4. メニュー項目をスクロールするには[矢印]ボタン を使用します。
5. 必要な設定項目が表示されたら、[設定]ボタン を押して設定を保存します。
Page 89

多目的フィーダを開く
プリンタの前面にある多目的フィーダには、一度に 50 枚の用紙を給紙できます。 多目的フィーダを使用すると、その時点で用紙カセットに
セットされていない種類や大きさの用紙に簡単に印刷することができます。
多目的フィーダを開くには、次の手順に従います。
1. 多目的フィーダのドアを下に引きます。
2. 多目的フィーダトレイを手前にスライドさせます。
3. 拡張ガイドを引いて前に出します。
4. 拡張ガイドをゆっくりと下に動かして多目的フィーダを完全に伸ばします。
多目的フィーダに用紙をセットする
多目的フィーダに用紙をセットするには
1. 用紙を 1 枚選択し、印刷する面を上にして手差しフィーダの中央にセットします。このとき、用紙の先が用紙ガイドに触れる程度にし
ます。 奥に入れすぎると、印刷用紙がプリンタに必要以上に早く取り込まれてしまい、印刷がゆがんでしまうことがあります。
Page 90

メモ: 用紙または専用紙の高さがガイドの印よりも下になるようにして、高さの上限を超えないようにしてください。
2. 用紙ガイドを印刷用紙の幅にあわせて調節します。
3. セットする印刷用紙を準備します。
用紙または用紙ラベルを上下にまげてほぐし、パラパラめくります。 用紙またはラベルを折ったり畳んだりしないでください。
平らな面で端を揃えます。
メモ: OHP シートの印刷面には触れないようにしてください。 OHP シートに傷をつけないように注意してください。
封筒の束を上下にまげてほぐし、パラパラめくります。 平らな面で端を揃えます。
メモ: ほぐすことで封筒の端がくっつくのを防ぎ、給紙を円滑にします。 これにより、用紙が適切に給紙され、紙づまり
を防ぐことができます。 封筒を折ったり畳んだりしないでください。
Page 91

4.
印刷用紙の両側を多目的フィーダの近くで持ち、自動的に取り込まれるまでプリンタに挿入します。
用紙が取り込まれてからセットされるまでには短い間があります。
注意: 印刷用紙をフィーダに押し込まないでください。 紙づまりの原因になります。
封筒は垂れ蓋の面を下にして、切手が貼られる部分を図のようにして挿入してください。
メモ: 最適なパフォーマンスを実現するために、切手が貼付されている封筒は使用しないでください。
OHP フィルムは端を持ち、印刷面に触れないようにしてください。 OHP フィルムに指の脂が付着すると、印刷品質に影響する可能性
があります。
レターヘッド紙は印刷面を上にして、上端からプリンタに挿入してください。
うまく給紙されない場合は、用紙を逆向きにしてください。
カセットをリンクする/カセットのリンクを解除する
Page 92

カセットをリンクする
カセットのリンクは大きな印刷ジョブや多くの部数を印刷する場合に便利です。 リンクされている 1 つのカセットが空になると、リンクされ
ている次のカセットから給紙されます。 任意のカセットの用紙サイズと用紙タイプの設定が他のカセットと同じ場合は、それらのカセットは自
動的にリンクされます。 用紙サイズの設定は、各カセットの用紙ガイドの位置に応じて自動的に検出されます(多目的フィーダを除く)。 多
目的フィーダの用紙サイズの設定は、用紙サイズメニューから手動で設定する必要があります。 すべてカセットの用紙タイプの設定は、用紙タ
イプメニューから設定する必要があります。 用紙タイプメニューと用紙サイズメニューは、[用紙 サイズ/タイプ]メニューから選択できま
す。
カセットのリンクを解除する
他のカセットと設定が異なるカセットはリンクされません。
カセットのリンクを解除するには、以下のカセット設定を変更して、他のカセットの設定と一致しないようにします。
用紙タイプ(普通紙、レターヘッド紙、ユーザ定義 <x> など)
用紙タイプ名は用紙の特性を示します。 用紙に最も当てはまる名前がリンクされているカセットで使用されている場合は、カセットに
別の用紙タイプ名(ユーザ定義 <x> など)を割り当てるか、ユーザ定義名を独自に定義します。
用紙サイズ(レター、A4、ステートメントなど)
別の用紙サイズをセットすると、カセットの用紙サイズ設定が自動的に変更されます。 多目的フィーダの用紙サイズ設定は自動で検出
されません。用紙サイズメニューから手動で設定する必要があります。
注意: カセットにセットされている用紙のタイプと異なる用紙タイプ名を割り当てないでください。 フューザの温度は、指定した用紙
タイプに合わせて変化します。 誤った用紙タイプを選択すると、用紙が正しく処理されない場合があります。
Page 93

仕様
概要 印刷用紙のガイドライン
環境仕様 用紙の種類とサイズ
騒音発生レベル フォントの概要
エミュレーション、互換性、接続 ケーブル
オペレーティングシステムのサポート 規格
MIB 互換性
概要
2330d 2330dn
基本メモリ
最大メモリ
接続 パラレル
付属プリンタカートリッジの印字率率約 5% での印刷ページ数
メモ: トナーの印刷ページ数は、ISO/IEC 19752 試験法に従い、印字率 5% の印刷ページ数に基づいていま
す。 印刷ページ数は用途および環境の条件によって異なります。
負荷サイクル(平均) 500 ペー
32 MB 32 MB
160 MB 288 MB
パラレル
USB 2.0
2,000
ページ
ジ/月
USB 2.0
10/100/1000
Ethernet
2,000 ページ
500 ページ/月
負荷サイクル(最大)
プリンタの寿命
25,000
ページ/月
120,000
ページ
25,000 ペー
ジ/月
120,000 ペー
ジ
環境仕様
条件 温度 相対湿度(結露なし) 高度
運転時 16 ~ 32 ℃(60 ~ 90°F) 8 ~ 80% 0 ~ 2,500 m(8,200 フィート)
保管時 0 ~ 40 ℃(32 ~ 104°F) 8 ~ 80%
輸送時 -20 ~ 40 ℃(-4 ~ 104°F) 8 ~ 95% 0.25 大気圧(10,300 m、34,000 フィートに相当)
Page 94

騒音発生レベル
ISO 7779 に基づく以下の測定が実施され、ISO 9296 に準拠することが報告されました。
動作モード 第三者放射音圧レベル制限 公示音響パワーレベル制限(LWAd)
印刷中
アイドル状態
52 dBA 6.5 Bels
26 dBA
エミュレーション、互換性、接続
エミュレーション デル 2330d レーザープリンタ
PostScript 3
1
HBP
PCL 5e
PCL 6
デル 2330dn レーザープリンタ
PostScript 3
1
HBP
PCL 5e
PCL 6
互換性
Microsoft® Windows® Server 2008
Windows Vista™
Windows XP
Windows Server 2003
Windows 2000
Debian™ GNU/Linux 4.0
Linspire
Ubuntu 7.1.0、8.0.4、8.0.4 LTS
Red Flag Linux® Desktop 5.0、6.0
Red Hat Enterprise Linux WS 3、4、5
SUSE LINUX Enterprise Server 8、9、10
SUSE Linux Enterprise Desktop 10
open SUSE Linux 10.2、10.3、11
Linpus LINUX Desktop 9.2、9.3
HP-UX 11.11、11.23、11.31
Macintosh® OS® X
不可聴
接続
1
HBP は GDI(pre-Vista)および XPS(Vista)をサポートします。
パラレル
USB
10/100/1000 Ethernet(2330dn のみ)
オペレーティングシステムのサポート
Page 95

お使いのプリンタは以下のオペレーティングシステムをサポートしています。
Microsoft Windows Server 2008
Windows Vista
Windows XP
Windows Server 2003
Windows 2000
Debian GNU/Linux 4.0
Linspire
Ubuntu 7.1.0、8.0.4、8.0.4 LTS
Red Flag Linux Desktop 5.0、6.0
Red Hat Enterprise Linux WS 3、4、5
SUSE LINUX Enterprise Server 8、9、10
SUSE Linux Enterprise Desktop 10
open SUSE Linux 10.2、10.3、11
Linpus LINUX Desktop 9.2、9.3
HP-UX 11.11、11.23、11.31
Macintosh OS X
MIB 互換性
MIB(管理情報ベース)は、ネットワークデバイス(アダプタ、ブリッジ、ルータ、コンピュータなど)に関する情報を格納しているデータ
ベースです。 この情報は、ネットワーク管理者がネットワークを管理する(パフォーマンス、トラフィック、エラーなどを分析する)場合に役
立ちます。 本プリンタは、標準業界の MIB 仕様に準拠しており、Dell OpenManage™、IT Assistant、Hewlett-Packard OpenView、CA
Unicenter、Hewlett-Packard Web JetAdmin、Lexmark MarkVision Professional など、プリンタおよびネットワークのさまざまな管理
ソフトウェアシステムによって認識および管理を行うことができます。
印刷用紙のガイドライン
適切な用紙を選択することで印刷の問題を減らすことができます。 最適な印刷品質を得るため、用紙や専用紙を大量に購入する前に、サンプル
を印刷してみてください。
危険: 本製品は印刷処理において印刷用紙を加熱するため、この熱が原因で用紙から有害ガスが発生する可能性があります。 操作説明
書に記載されている、適切な用紙の選択についてのセクションをよく読み、有害ガスが放出されないようにしてください。
20 lb(70 g/m
レーザープリンタ用に設計された OHP フィルムを使用する。
2
)のゼログラフィ用紙を使用する。
Page 96

レーザープリンタ用に設計されたラベルを使用する。
24 lb(90 g/m2)のボンド紙から作られた封筒を使用する。 紙づまりを防ぐため、以下のような封筒は使用しないでください。
厚紙 10
カールが大きい
封筒同士が貼り付いている
窓、穴、ミシン目、切り抜き、またはエンボスがある
金属製の留め具、ひも、または金属製の折れ筋がある
切手が貼付されている
垂れ蓋に封をしたときに接着剤がはみ出る
重量が 163 g/m2 以下、サイズが 76.2×127 mm(3×5 インチ)以上の厚紙を使用する。
用紙の種類とサイズ
給紙源 用紙とサイズ タイプ重さ 容
量1(枚
数)
250 枚標準カセット(カセッ
ト 1)
オプションの 550 枚カセット
(カセット 2)
多目的フィーダ
メモ: 多目的フィーダを使用
して厚紙を印刷する場合は、背
面ドアを開きます。
A4、A5、A6
2
、JIS B5、レター、リーガル、エグゼクティブ、フォリ
オ、ステートメント、ユニバーサル
最小サイズは 105 mm x 148 mm(4.13 x 5.82 インチ)。最大サイ
ズは 216 x 356 mm(8.5 x 14 インチ)。
A4、A5、A6
2
、JIS B5、レター、リーガル、エグゼクティブ、フォリ
オ、ステートメント、ユニバーサル
最小サイズは 149 mm x 210 mm(5.86 x 8.26 インチ)。最大サイ
ズは 216 x 356 mm(8.5 x 14 インチ)。
A4、A5、A6
2
、JIS B5、レター、リーガル、エグゼクティブ、フォリ
オ、ステートメント、ユニバーサル、7 3/4 封筒、9 封筒、10 封筒、B5
封筒、C5 封筒、DL 封筒、その他の封筒
最小サイズは 76.2 x 127 mm(3.9 x 4.9 インチ)。
最大用紙サイズ(ユニバーサルサイズ)は 216 x 356 mm(8.5 x 14
インチ)。
最大封筒サイズ(その他のサイズ)は 216 x 356 mm(8.5 x 14 イン
チ)。
用紙
用紙
ラベ
3
ル
OHP
フィ
ルム
用紙
用紙
ラベ
3
ル
OHP
フィ
ルム
用紙
用紙
ラベ
3
ル
OHP
フィ
ルム
厚紙
60 ~ 90
2
g/m
(16 ~
24 ポンド)
60 ~ 90
2
g/m
(16 ~
24 ポンド)
60 ~ 163
2
g/m
(16 ~
43 ポンド)
用紙
250 枚
用紙ラ
ベル 50
4
枚
OHP
フィル
ム 50
枚
用紙
550 枚
用紙ラ
ベル 50
4
枚
OHP
フィル
ム 50
枚
用紙 50
枚
用紙ラ
ベル 15
4
枚
OHP
フィル
ム 10
枚
封筒
Page 97

枚
両面印刷 A4、フォリオ、レター、リーガル 用紙のみ60 ~ 163
1
特に断りのない限り、容量は 75 g/m2(20 lb)用紙または専用紙を基準としています。
2
A6 は縦目用紙のみサポートしています。
3
片面の用紙ラベルは臨時的な使用に対応しています。 印刷する枚数は、月 20 ページ以下を推奨します。 ビニール、薬剤、両面ラベルに
は対応していません。
4
容量は特定の用紙タイプのラベルでは少なくなる可能性があります。
2
g/m
(16 ~
43 ポンド)
フォントの概要
封筒 7
枚
適用不
可
フォント/オプション
フォント読み込みの説明 ライト(8.31M01) ライト(8.31M01)
PCL ビットマップ
PCL スケーラブル
PS スケーラブル
2330d 2330dn
2 2
89 89
89 89
PCL フォントリスト
フォント名 PCL XL フォント名 ビットマップ/ス
ケーラブル
Courier Courier S
Courier Italic Courier It S
Courier Bold Courier Bd S
Courier Bold Italic Courier BdIt S
CG Times CG Times S
CG Times Bold Italic CG Times BdIt S
Univers Medium Univers Md S
Univers Medium Italic Univers MdIt S
Univers Bold Univers Bd S
Univers Bold Italic Univers BdIt S
Times New Roman TimesNewRmn S
Times New Roman Italic TimesNewRmn It S
Times New Roman Bold TimesNewRmn Bd S
Times New Roman Bold
Italic
Arial Arial S
Arial Italic Arial It S
TimesNewRmn
BdIt
S
Page 98

Arial Bold Arial Bd S
Arial Bold Italic Arial BdIt S
ITC Bookman Light ITCBookman Lt S
Letter Gothic LetterGothic S
Letter Gothic Italic LetterGothic It S
Letter Gothic Bold LetterGothic Bd S
Univers Condensed
Medium
Univers Condensed
Medium
Univers Condensed Bold Univers CdBd S
Univers Condensed Bold Italic Univers
Garamond Antiqua Garamond Antiqua S
Garamond Kursiv Garamond Krsv S
Garamond Halbfett Garamond Hlb S
Garamond Kursiv Halbfett Garamond KrsvHlb S
CG Omega CG Omega S
CG Omega Italic CG Omega It S
CG Omega Bold CG Omega Bd S
CG Omega Bold Italic CG Omega BdIt S
Antique Olive AntiqOlive S
Antique Olive Italic AntiqOlive It S
Antique Olive Bold AntiqOlive Bd S
Univers CdMd S
Italic Univers
CdMdIt
CdBdIt
S
S
Albertus Medium Albertus Md S
Albertus Extra Bold Albertus Xb S
Clarendon Condensed
Bold
Marigold Marigold S
Coronet Coronet S
Helvetica Helvetica S
Helvetica Italic Helvetica It S
Helvetica Bold Helvetica Ob S
Helvetica Bold Italic Helvetica BdOb S
Helvetica Narrow Helvetica Nr S
Helvetica Narrow Italic Helvetica NrOb S
Helvetica Narrow Bold Helvetica NrBd S
Helvetica Narrow Bold
Italic
Palatino Roman Palatino Rmn S
Palatino Italic Palatino It S
Clarendon CdBd S
Helvetica NrBdOb S
Palatino Bold Palatino Bd S
Palatino Bold Italic Palatino BdIt S
Page 99

ITC Bookman Light Italic ITCBookman LtIt S
ITC Bookman Demi ITCBookman Db S
ITC Bookman Demi Italic ITCBookman DbIt S
ITC Avant Garde Book ITCAvantGard Bk S
ITC Avant Garde Book
Oblique
ITC Avant Garde Demi ITCAvantGard Db S
ITC Avant Garde Demi
Oblique
Century Schoolbook
Roman
Century Schoolbook Italic NwCentSchlbk It S
Century Schoolbook Bold NwCentSchlbk Bd S
Century Schoolbook Bold
Italic
ITC Zapf Chancery
Medium Italic
CourierPS CourierPS S
CourierPS Oblique CourierPS Ob S
CourierPS Bold CourierPS Bd S
CourierPS Bold Oblique CourierPS BdOb S
Times Roman Times Rmn S
Times Italic Times It S
ITCAvantGardBkOb S
ITCAvantGardDbOb S
NwCentSchlbk Rmn S
NwCentSchlbkBdIt S
ZapfChanceryMdIt S
Times Bold Times Bd S
Times Bold Italic Times BdIt S
Helvetica Light Helvetica Lt S
Helvetica Light Oblique Helvetica LtOb S
Helvetica Black Helvetica Blk S
Helvetica Black Oblique Helvetica BlkOb S
Line Printer 16 Line Printer xxx B
POSTNET Barcode POSTNET
BARCODE
C39 Narrow S
C39 Regular S
C39 Wide S
OCR-A S
OCR-B S
Wingdings S
Symbol S
SymbolPS S
B
ITC Zapf Dingbats S
Page 100

常駐 PCL シンボルセット
シンボルセット名
Latin 1
リーガル
Windows 3.0 Latin 1
Windows 98 Latin 1
ISO 8859-1 Latin 1(ECMA-94)
ISO 8859-15 Latin 9
PC-8 Code Page 437
PC-8 Danish/Norwegian(437N)
PC-850 Multilingual
PC-858 Multilingual Euro
PC-860 Portugal
PC-861 Iceland
PC-863 Canadian French
PC-865 Nordic
PC-1004 OS/2
ABICOMP Brazil/Portugal
ABICOMP International
Roman-8
Roman-9
Roman Extension
PS Text
Macintosh Text
DeskTop
Ventura International
Latin 2 Windows 98 Latin 2
ISO 8859-2 Latin 2
PC-852 Latin 2
PC-8 Polish Mazovia
PC-8 PC Nova
Latin 5 Windows 98 Latin 5
ISO 8859-9 Latin 5
Latin 6
PC-857 Latin 5(Turkish)
PC-853 Latin 3(Turkish)
PC-8 Turkish(437T)
Turkish-8
Windows 98 Latin 6(Baltic)
 Loading...
Loading...