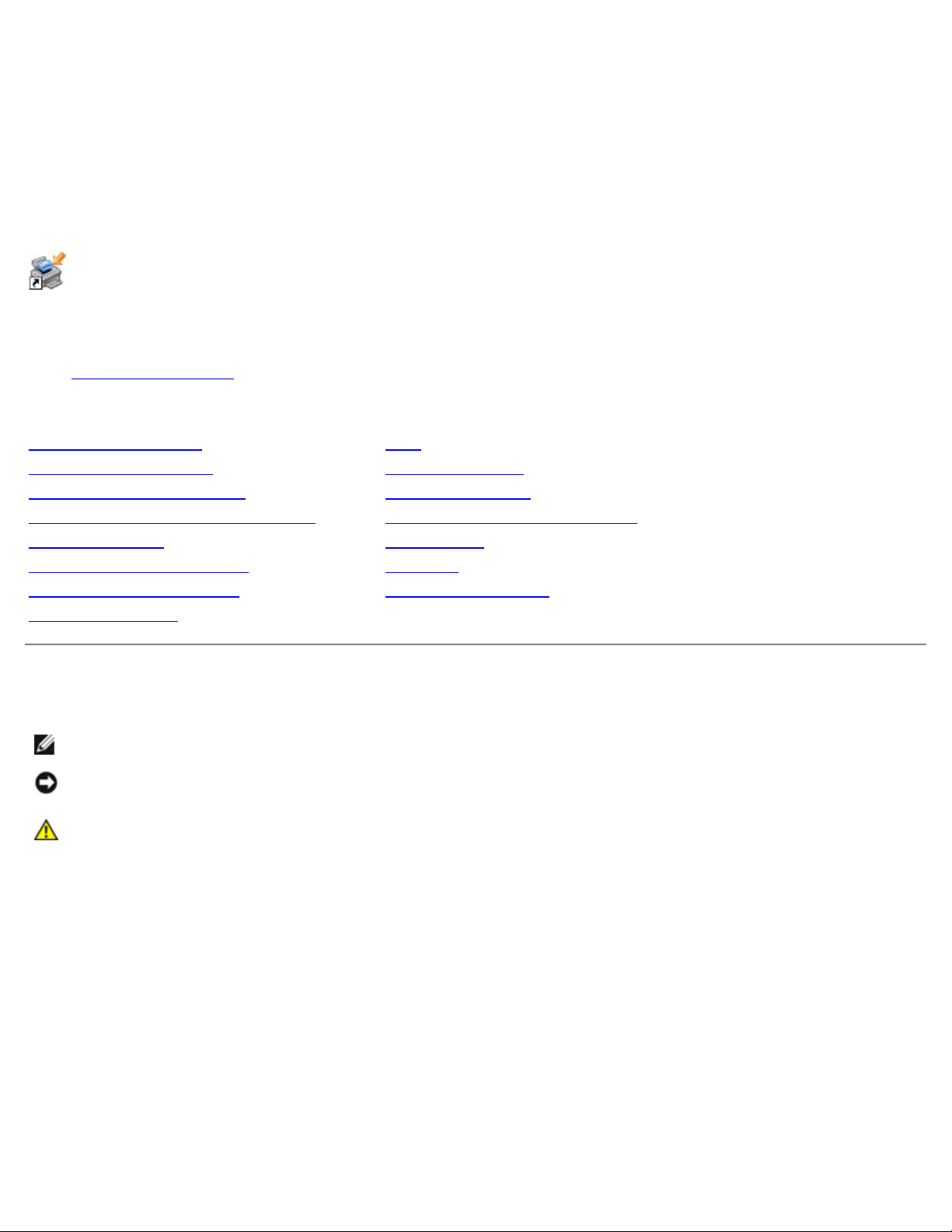
Dell™ Uživatelská příručka k laserové tiskárně
2330d/2330dn
Chcete-li si objednat inkoustové kazety nebo jiný spotřební materiál u společnosti Dell, máte tyto možnosti:
1. Poklepejte na ikonu na ploše.
2. Navštivte webové stránky společnosti Dell nebo si objednejte spotřební materiál a příslušenství k tiskárnám Dell po
telefonu.
www.dell.com/supplies
Aby vám byly poskytnuty co nejlepší služby, mějte po ruce servisní štítek tiskárny Dell.
Vyhledání informací Tisk
Informace o tiskárně Údržba tiskárny
Nabídky panelu ovládání Správní podpora
Instalace hardwarových doplňků Řešení problémů s tiskárnou
Založení papíru Specifikace
Nastavení pro místní tisk Dodatek
Instalace pro síťový tisk Licenční informace
Přehled softwaru
Poznámky, upozornění a výstrahy
POZNÁMKA: POZNÁMKA označuje důležité informace pro lepší práci s tiskárnou.
UPOZORNĚNÍ: UPOZORNĚNÍ označuje možnost poškození hardwaru nebo ztráty dat a poskytuje rady, jak se
problému vyhnout.
VÝSTRAHA: VÝSTRAHA označuje možné riziko poškození majetku, poranění, nebo smrti.
Informace v tomto dokumentu se mohou změnit bez předchozího upozornění.
© 2008 Dell Inc. Všechna práva vyhrazena.
Jakákoli reprodukce bez písemného souhlasu společnosti Dell Inc. je přísně zakázána.
Ochranné známky použité v tomto textu: Dell, logo DELL, Dell Toner Management System a OpenManage jsou ochranné známky společnosti Dell
Inc. Microsoft a Windows jsou registrované ochranné známky společnosti Microsoft Corporation ve Spojených státech amerických a dalších zemích.
Windows Vista je ochranná známka nebo registrovaná ochranná známka společnosti Microsoft Corporation ve Spojených státech amerických a dalších
zemích.
Linux je registrovaná ochranná známka společnosti Linus Torvalds ve Spojených státech amerických a dalších zemích. SuSE je ochranná známka
společnosti Novell, Inc. ve Spojených státech amerických a dalších zemích. Red Hat je ochranná známka společnosti Red Hat, Inc. Debian je
registrovaná ochranná známka společnosti Software in the Public Interest, Inc. a řízená projektem Debian. Linspire je ochranná známka společnosti
Linspire, Inc. Ubuntu je ochranná známka společnosti Canonical Limited. Red Flag je ochranná známka společnosti Red Flag Software Co., Ltd.
Macintosh a Mac OS jsou ochranné známky společnosti Apple Inc. registrované ve Spojených státech amerických a dalších zemích.
V dokumentu mohou být použity další ochranné známky a obchodní názvy, pokud se text týká společností uplatňujících práva k ochranným
známkám a názvům nebo jejich produktů. Společnost Dell Inc. odmítá jakékoli vlastnické zájmy týkající se jiných než vlastních ochranných známek
a obchodních názvů.
OMEZENÁ PRÁVA VLÁDY SPOJENÝCH STÁTŮ
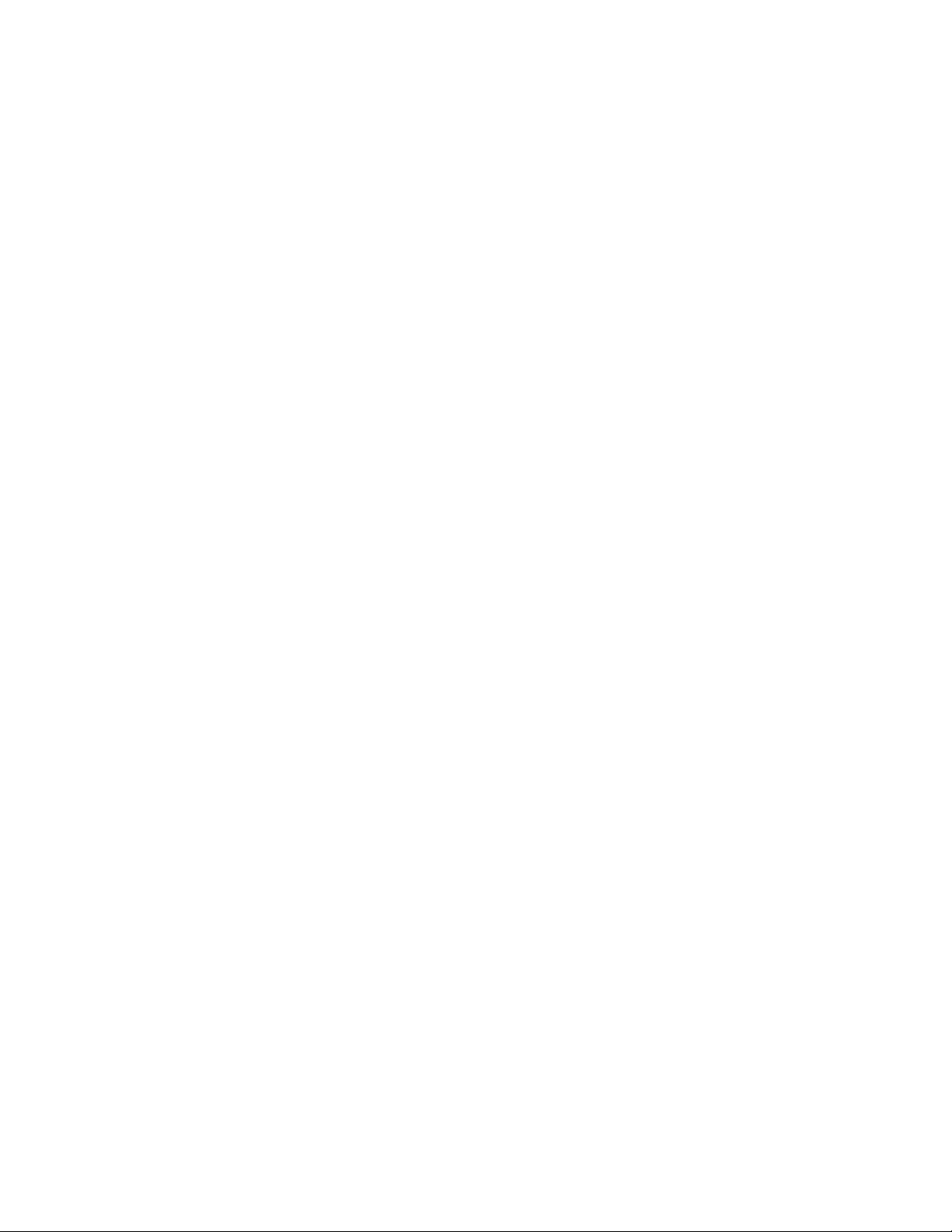
Tento software a dokumentace k němu jsou poskytovány s OMEZENÝMI PRÁVY. Použití, vytváření kopií nebo zveřejnění vládou podléhají omezením
nastaveným v pododstavci (c)(1)(ii) klauzule Rights in Technical Data and Computer Software zákona DFARS 252.227-7013 a v příslušných
opatřeních FAR: Dell Inc., One Dell Way, Round Rock, Texas, 78682, USA.
Model 2330d-2330dn
Červen 2008 SRV HX750 Rev. A00
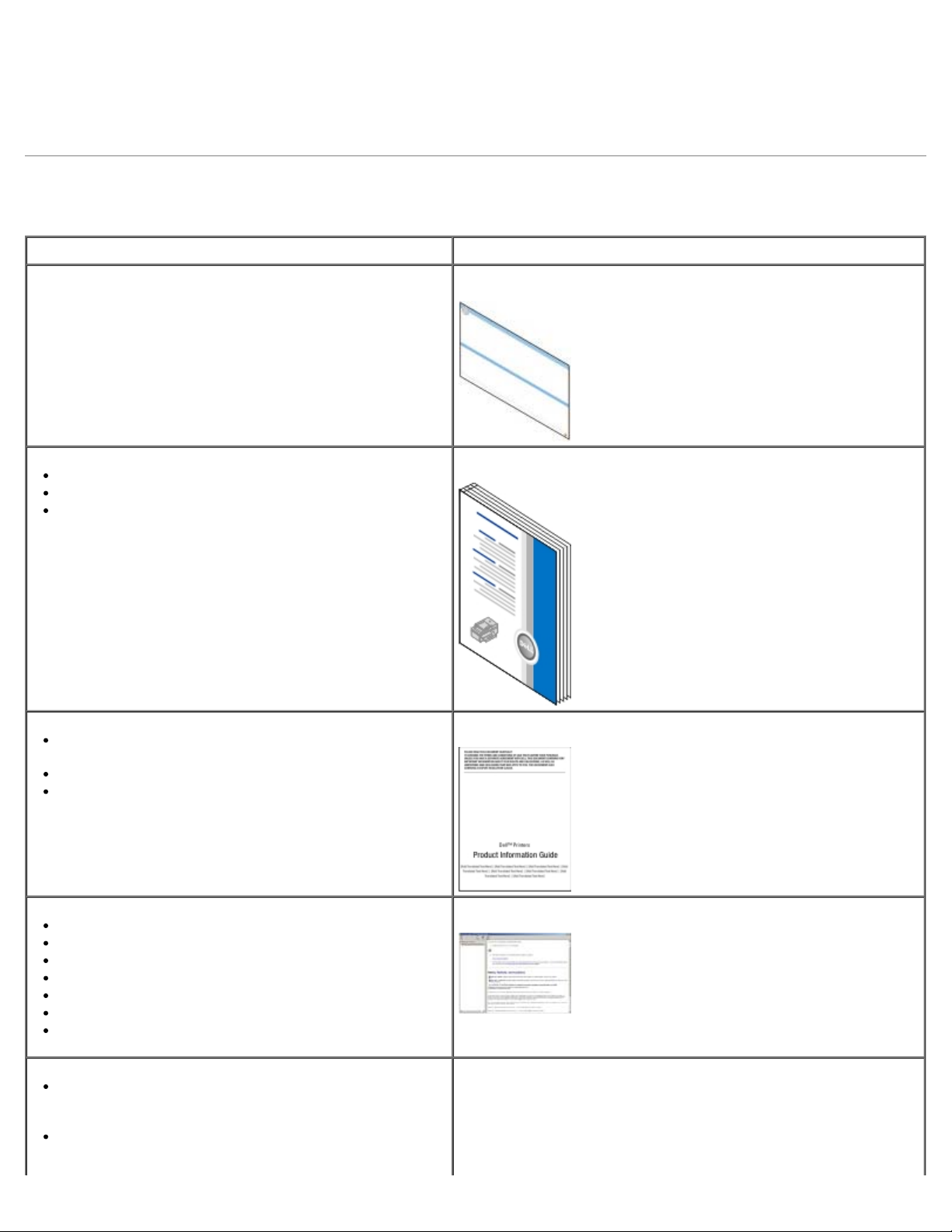
Vyhledání informací
uživatele nebo techniky
Vyhledání informací o tiskárně
Požadovaná položka Umístění
Jak nainstalovat tiskárnu Leták Instalace tiskárny
Postup při tisku
Informace o péči a údržbě tiskárny
Informace o spojení Dell™
POZNÁMKA: Tento Uživatelský návod nemusí být
k dispozici ve vaší zemi nebo oblasti.
Bezpečnostní informace pro přípravu obsluhovat
tiskárnu
Informace o předpisech
Informace o záruce
Podporované typy a formáty papíru
Jak vybírat a skladovat tisková média
Jak zakládat tisková média do tiskárny
Jak konfigurovat nastavení tiskárny
Jak nastavit a používat software tiskárny
Informace o péči a údržbě tiskárny
Jak řešit problémy
Příručka majitele
Příručka k produktu
Uživatelská příručka
Software a ovladače — certifikované ovladače pro
tiskárnu a instalační programy pro software tiskárny
Dell
Soubory Readme — poslední technické změny nebo
rozšířené technické referenční materiály pro pokročilé
Disk CD Drivers and Utilities
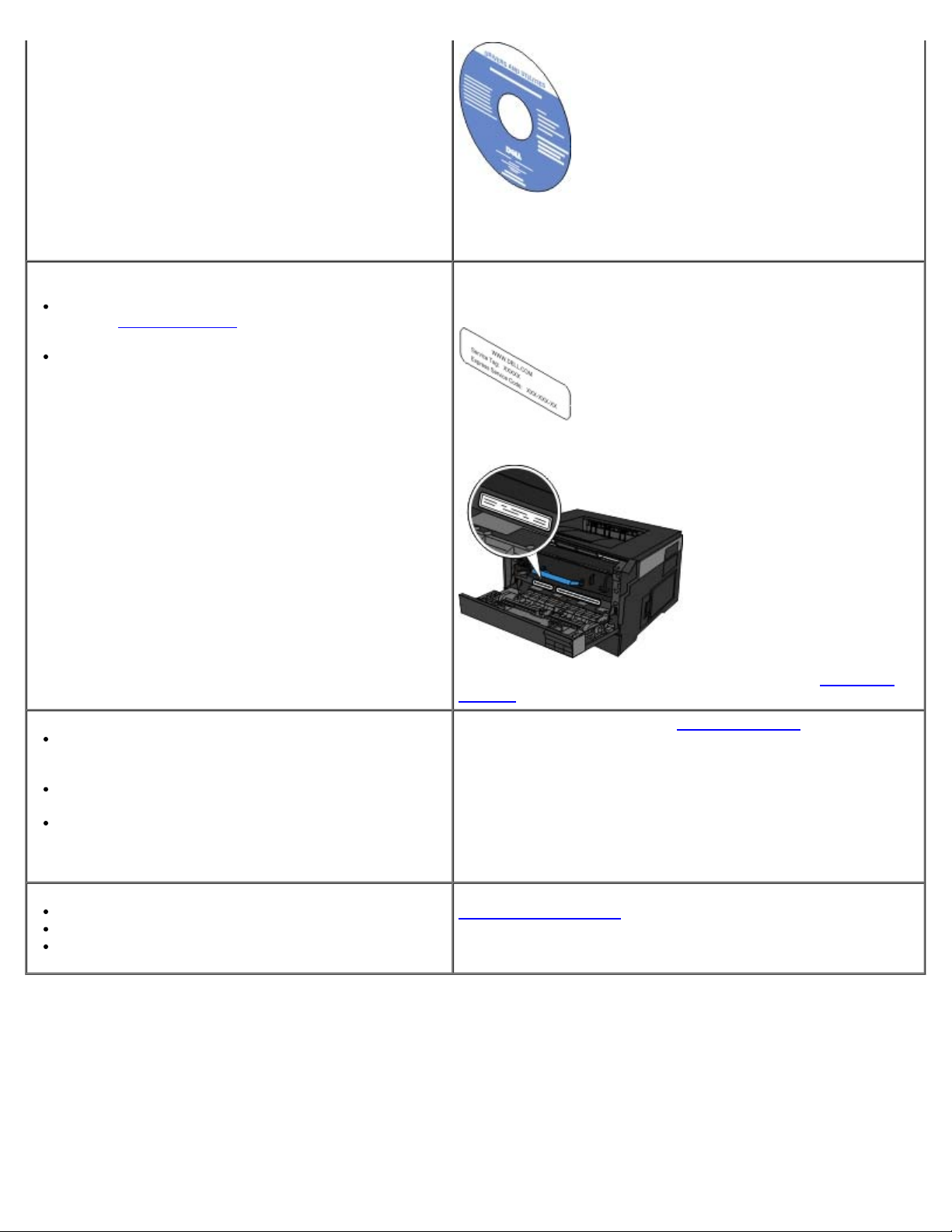
POZNÁMKA: Pokud si zakoupíte počítač i tiskárnu od
společnosti Dell najednou, budou dokumentace i ovladače
k tiskárně nainstalovány v počítači.
Expresní servisní kód a číslo
Jak identifikovat tiskárnu při používání webových
stránek support.dell.com
podpory
Jak najít kód pro expresní servis pro přesměrování
hovoru při kontaktování podpory
Řešení — tipy a rady pro řešení problémů, nejčastější
dotazy, dokumentace, stažení ovladače a aktualizace
produktu
Aktualizace — informace o aktualizaci komponent,
například paměti, síťových karet a příslušenství
Péče o zákazníky — kontaktní informace, telefonický
servis, stav objednávky, záruční informace a
informace o opravách
nebo kontaktování technické
Expresní servisní kód a číslo
Tyto štítky jsou umístěny na tiskárně.
Následující obrázek znázorňuje umístění štítku na tiskárně.
Další informace o jejich umístění naleznete v části Popis částí
tiskárny.
Dell Webový server podpory — support.dell.com
POZNÁMKA: Chcete-li zobrazit příslušný web podpory, vyberte
oblast nebo segment podniku.
Spotřební materiál k tiskárně
Příslušenství k tiskárně
Náhradní tonerová kazeta a díly do tiskárny
Dell Web spotřebního materiálu k tiskárně —
www.dell.com/supplies
Spotřební materiál k tiskárně lze zakoupit online, telefonicky
nebo ve vybraných prodejnách výrobce.
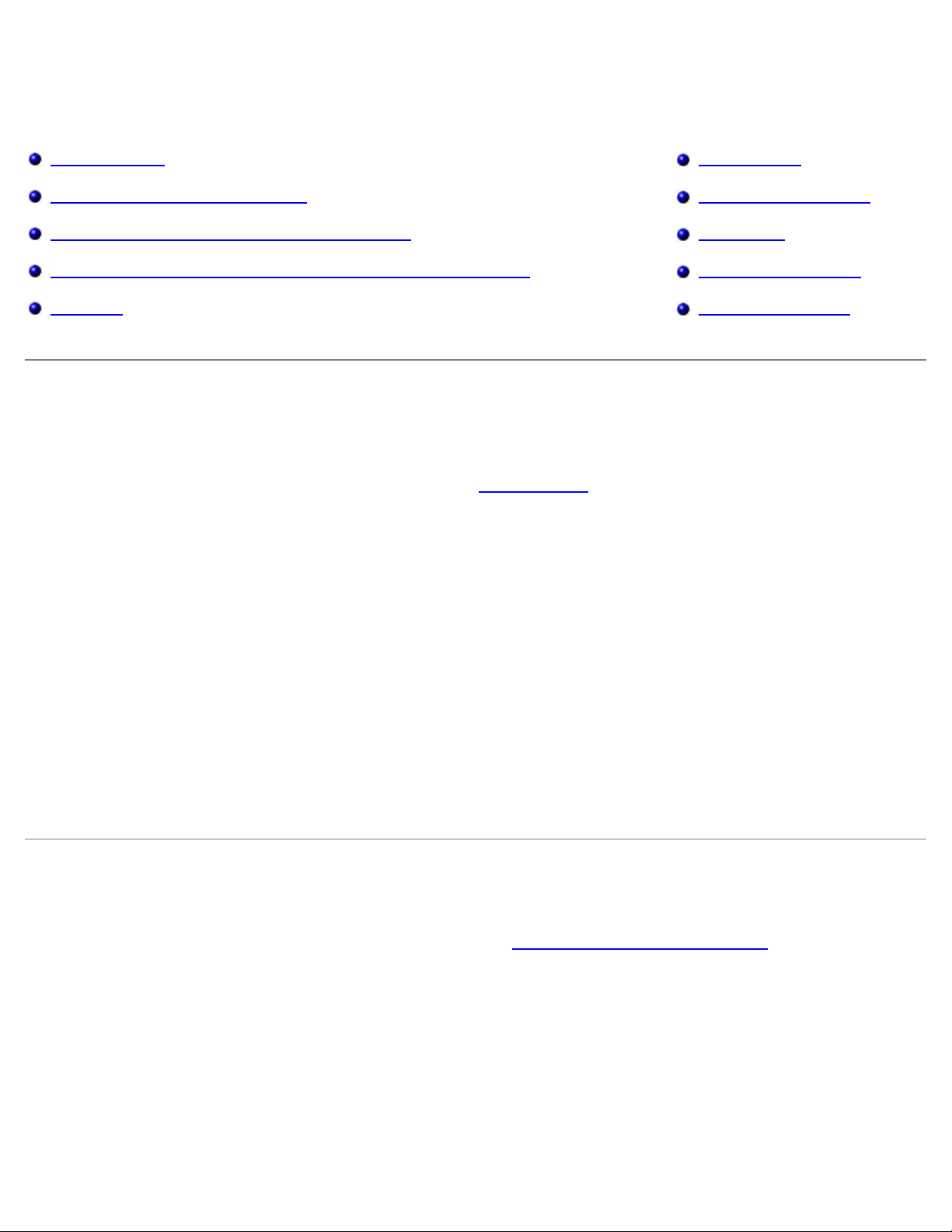
Tisk
Tisk dokumentů Tisk na obálky
Tisk pomocí univerzálního podavače Tisk na hlavičkový papír
Tisk oboustranného dokumentu (oboustranný tisk) Tisk plakátu
Tisk obrazů více stránek na jednu stránku (tisk více stránek na list) Tisk na průhledné fólie
Tisk knihy Zrušení tiskové úlohy
Tisk dokumentů
1. Zapněte počítač a tiskárnu a ujistěte se, že jsou tato zařízení propojena.
2. Vložte papír. Podrobnější informace jsou uvedeny v části Založení papíru
3. V okně s dokumentem klepněte na položku Soubor® Tisk.
Zobrazí se dialogové okno Tisk.
4. Klepněte na možnost Předvolby, Vlastnosti, Možnosti nebo Nastavení (v závislosti na používaném programu nebo
operačním systému).
Otevře se dialogové okno Předvolby tisku.
5. Na kartách Nastavení tisku a Rozšířené proveďte potřebné změny pro daný dokument.
6. Po úpravě nastavení klepněte na tlačítko OK.
Dialogové okno Předvolby tisku se zavře.
7. Klepněte na tlačítko OK nebo Tisk.
.
Tisk pomocí univerzálního podavače
Univerzální podavač je umístěn na přední straně tiskárny a může podávat až 50 listů tiskového média. Další informace
o možnostech konfigurace univerzálního podavače naleznete v části Konfigurace univerzálního podavače
.
1. V okně s dokumentem klepněte na položku Soubor® Tisk.
2. Klepněte na tlačítko Vlastnosti (nebo Možnosti, Tiskárna nebo Nastavení, podle použitého programu nebo
operačního systému).
Otevře se dialogové okno Předvolby tisku.
3. Klepněte na kartu Papír.
4. Z rozbalovacího seznamu Zásobník papíru vyberte položku Univerzální podavač.
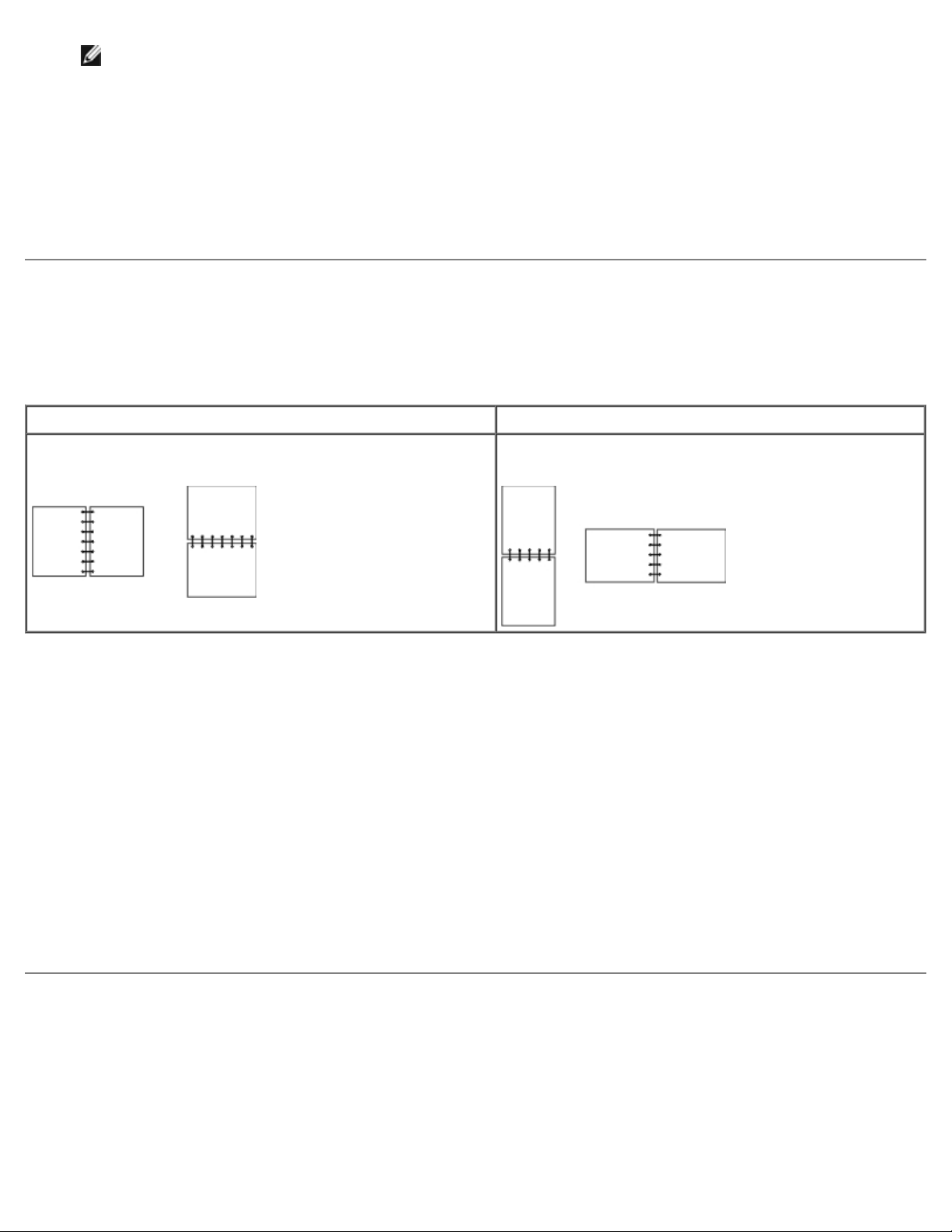
POZNÁMKA: Je-li vybrána možnost Konfigurace kazety, zobrazí se v nabídce Zdroj papíru položka Univerzální
podavač.
5. Vyberte příslušný typ papíru.
6. Proveďte v dokumentu nezbytné změny.
7. Klepněte na tlačítko OK.
8. Klepnutím na tlačítko OK v okně Tisk odešlete úlohu k tisku.
Tisk oboustranného dokumentu (oboustranný tisk)
Tisk na obě strany papíru snižuje náklady na tisk.
Můžete vybrat, jak chcete oboustrannou úlohu tisknout: přes delší nebo kratší okraj.
Delší strana Kratší strana
Stránky se svážou podél delší hrany (levá strana při orientaci na
výšku, horní strana při orientaci na šířku).
1. V okně s dokumentem klepněte na položku Soubor® Tisk.
2. Klepněte na tlačítko Vlastnosti (nebo Možnosti, Tiskárna nebo Nastavení, podle použitého programu nebo
operačního systému).
Otevře se dialogové okno Předvolby tisku.
3. Klepněte na kartu Rozvržení stránky.
4. V části Oboustranný tisk vyberte možnost Oboustranný delší okraj nebo Oboustranný kratší okraj (podle
požadavku na tisk).
Stránky se svážou podél kratší strany (horní strana při
orientaci na výšku a levá strana na šířku).
5. Klepněte na tlačítko OK.
6. Klepněte na tlačítko OK.
Tisk obrazů více stránek na jednu stránku (tisk více stránek na
list)
Nastavení vícestránkového tisku (více stránek na list) se používá pro tisk obrazů více stránek na jednu stránku. Například
možnost 2 stránky na list znamená, že dvoustránkový dokument bude vytištěn na jednu stránku.
Tiskárna využívá nastavení Vícestránkové pořadí, Vícestránkový náhled a Vícestránkové ohraničení pro určení pořadí a
orientace obrázků a určení, zda se má tisknout okraj kolem každého obrázku.
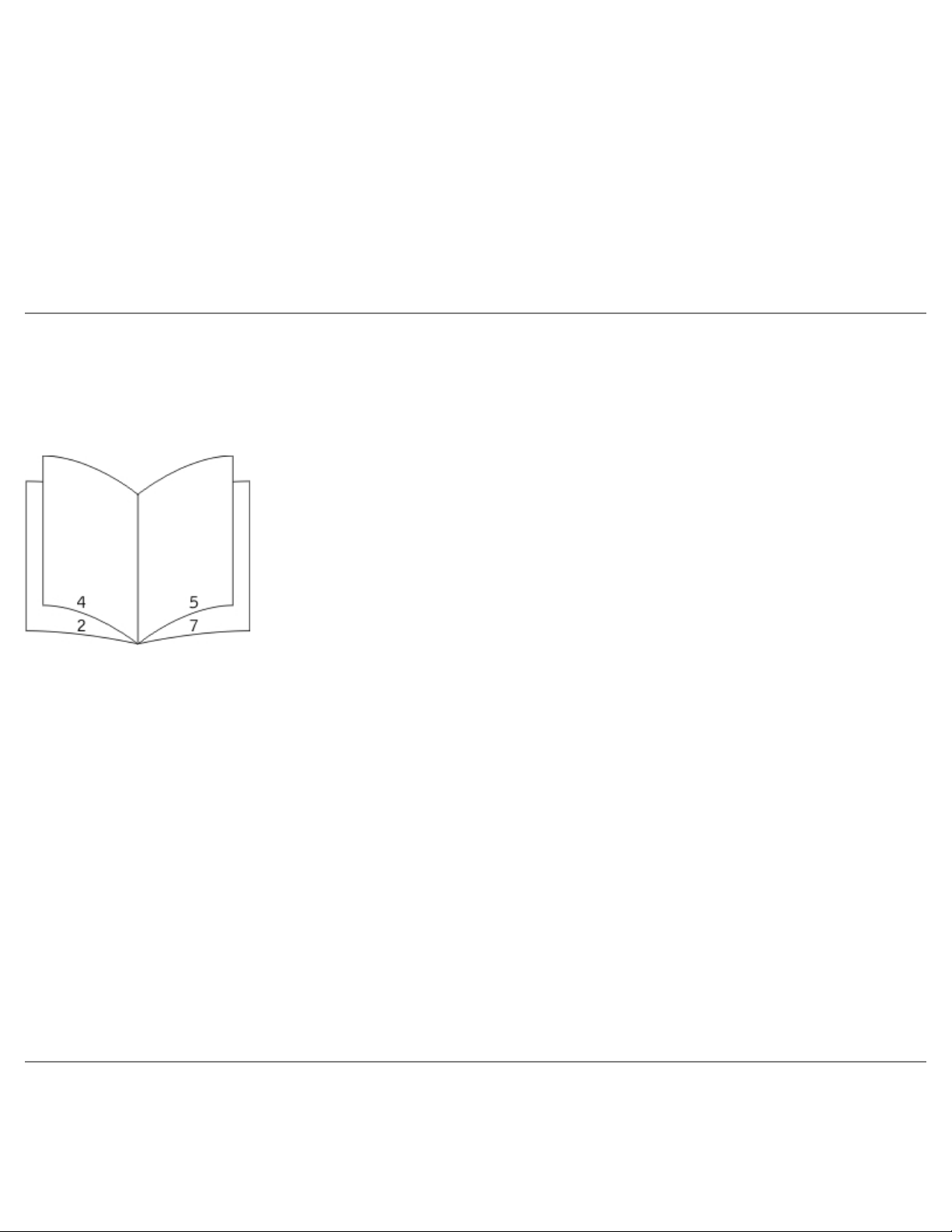
1. V okně s dokumentem klepněte na položku Soubor® Tisk.
2. Klepněte na tlačítko Vlastnosti (nebo Možnosti, Tiskárna nebo Nastavení, podle použitého programu nebo
operačního systému).
Otevře se dialogové okno Předvolby tisku.
3. V oddílu Vícestránkový tisk (více stránek na list) zadejte pomocí numerické klávesnice nebo šipek počet stránek,
které chcete na stránku vytisknout.
4. Klepněte na tlačítko OK.
5. Klepnutím na tlačítko OK v okně Tisk odešlete úlohu k tisku.
Tisk knihy
Nastavení Kniha umožní tisknout více stránek ve formě knihy, aniž byste museli znovu formátovat dokument. Stránky se
tisknou ve správném pořadí. Stránky se tisknou tak, aby hotový složený dokument mohl být přeložen uprostřed každé stránky
a vytvořila se kniha.
Pokud dokument obsahuje mnoho stránek, může být obtížné knihu složit. Pokud tisknete poměrně rozsáhlou knihu, můžete
využít volbu Počet listů ve svazku a určit, kolik stránek má obsahovat jeden svazek. Tiskárna vytiskne potřebný počet
svazků, které potom můžete spojit do jedné knihy. Tisk ve svazcích usnadní zarovnání vnějšího okraje stránek.
Před vybráním funkce Kniha je třeba určit, zda chcete tisknout s použitím volby Oboustranný tisk. Pokud vyberete možnost
Tisk s funkcí kniha, ovládací prvky pro volbu oboustranného tisku jsou potlačeny a zůstávají v posledním nastavení.
1. V okně s dokumentem klepněte na položku Soubor® Tisk.
2. Klepněte na tlačítko Vlastnosti (nebo Možnosti, Tiskárna nebo Nastavení, podle použitého programu nebo
operačního systému).
Otevře se dialogové okno Předvolby tisku.
3. Klepněte na položku Více možností rozvržení stránky.
4. Klepněte na položku Kniha.
5. Dvakrát klepněte na tlačítko OK.
6. Klepnutím na tlačítko OK v okně Tisk odešlete úlohu k tisku.
Tisk na obálky
1. Zapněte počítač a tiskárnu a ujistěte se, že jsou zařízení propojena.
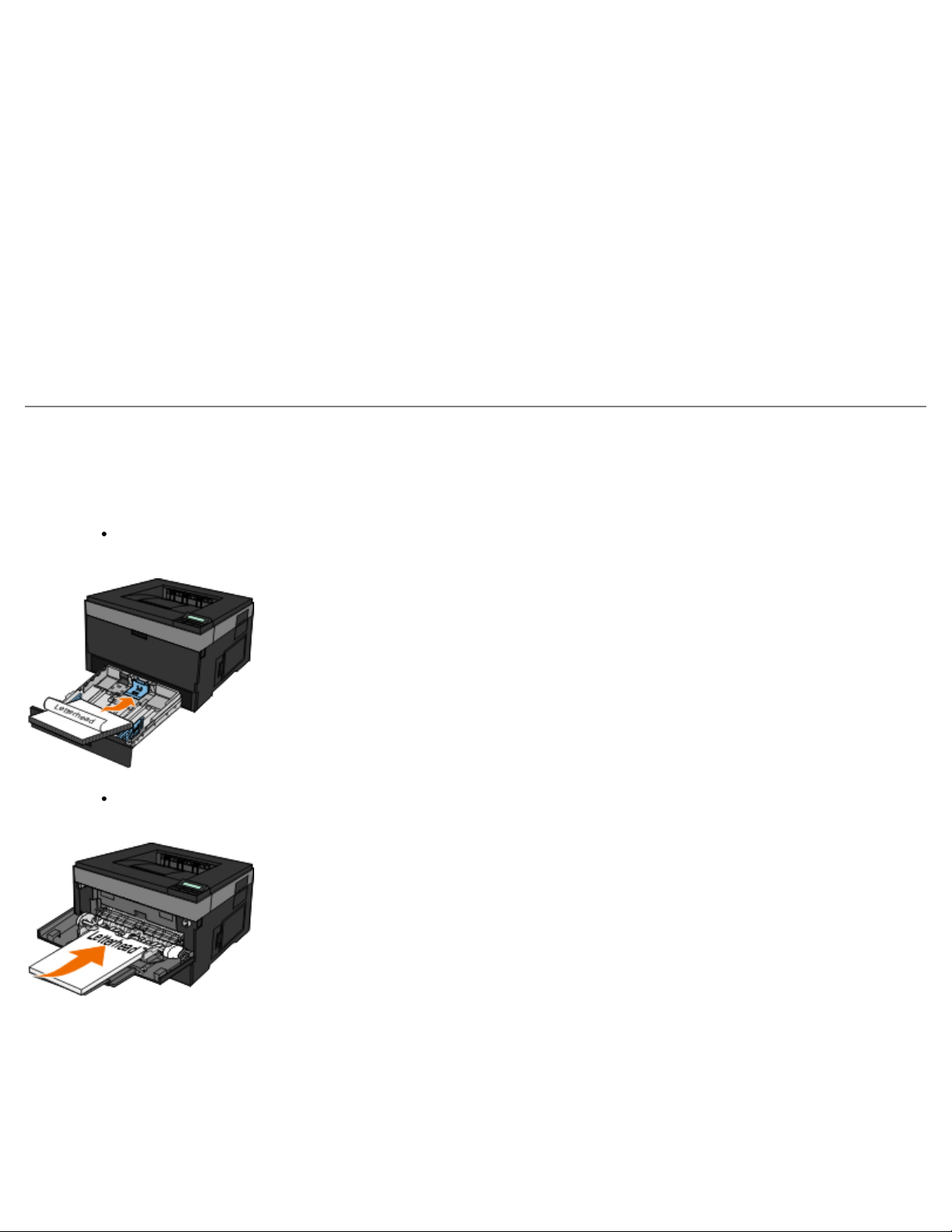
2. V okně s dokumentem klepněte na položku Soubor® Tisk.
Zobrazí se dialogové okno Tisk.
3. Klepněte na tlačítko Vlastnosti (nebo Možnosti, Tiskárna nebo Nastavení, podle použitého programu nebo
operačního systému).
Otevře se dialogové okno Předvolby tisku.
4. Klepněte na kartu Papír.
5. Z rozbalovacího seznamu Typ papíru vyberte položku Obálka.
6. Proveďte v dokumentu nezbytné změny.
7. Klepněte na tlačítko OK.
8. Klepnutím na tlačítko OK v okně Tisk odešlete úlohu k tisku.
Tisk na hlavičkový papír
1. Zkontrolujte, zda je hlavičkový papír správně založen podle zdroje papíru, který používáte.
Zásobník 1 nebo 2 – Založte hlavičkový papír stranou určenou k tisku směrem dolů. Horní hranu listu s logem
umístěte do přední části zásobníku.
Univerzální podavač — Hlavičkový papír zakládejte potiskovanou stranou nahoru a horní stranou listu
vstupující do tiskárny jako první.
2. V okně s dokumentem klepněte na položku Soubor® Tisk.
3. Klepněte na tlačítko Vlastnosti (nebo Možnosti, Tiskárna nebo Nastavení, podle použitého programu nebo
operačního systému).
Otevře se dialogové okno Předvolby tisku.
4. Klepněte na kartu Papír.
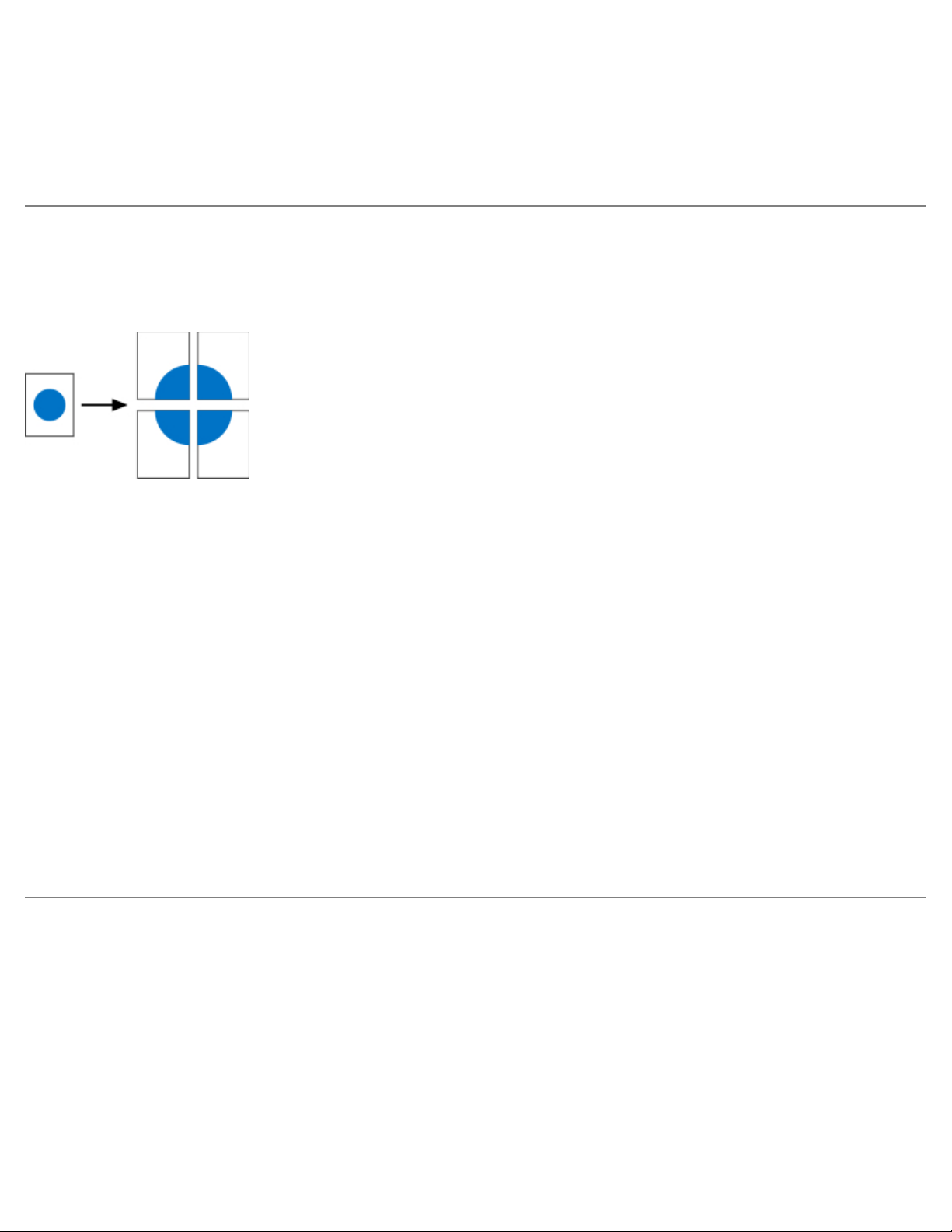
5. Z rozbalovacího seznamu Typ papíru vyberte položku Hlavičkový papír.
6. Vyberte vhodnou velikost papíru a zásobník.
7. Klepněte na tlačítko OK.
8. Klepnutím na tlačítko OK v okně Tisk odešlete úlohu k tisku.
Tisk plakátu
Nastavení Plakát umožní vytisknout jeden obrázek na několik stránek. Po vytisknutí můžete stránky sestavit a vytvořit jeden
velký obrázek.
1. V okně s dokumentem klepněte na položku Soubor® Tisk.
2. Klepněte na tlačítko Vlastnosti (nebo Možnosti, Tiskárna nebo Nastavení, podle použitého programu nebo
operačního systému).
Otevře se dialogové okno Předvolby tisku.
3. Klepněte na položku Více možností rozvržení stránky.
4. Klepněte na položku Plakát.
5. Vyberte velikost plakátu výběrem počtu stránek, které budou k tvorbě plakátu použity.
6. Chcete-li na každou stránku vytisknout ořezové značky, vyberte možnost Tisknout ořezové značky.
7. Zvolte velikost překrytí jednotlivých stránek.
8. Dvakrát klepněte na tlačítko OK.
9. Klepnutím na tlačítko OK v okně Tisk odešlete úlohu k tisku.
Tisk na průhledné fólie
1. Vložte průhledné fólie.
2. Otevřete dokument a klepněte na položku Soubor ® Tisk.
3. Klepněte na tlačítko Vlastnosti (nebo Možnosti, Tiskárna nebo Nastavení, podle použitého programu nebo
operačního systému).
Zobrazí se dialogové okno Předvolby tisku.
4. Klepněte na kartu Papír.
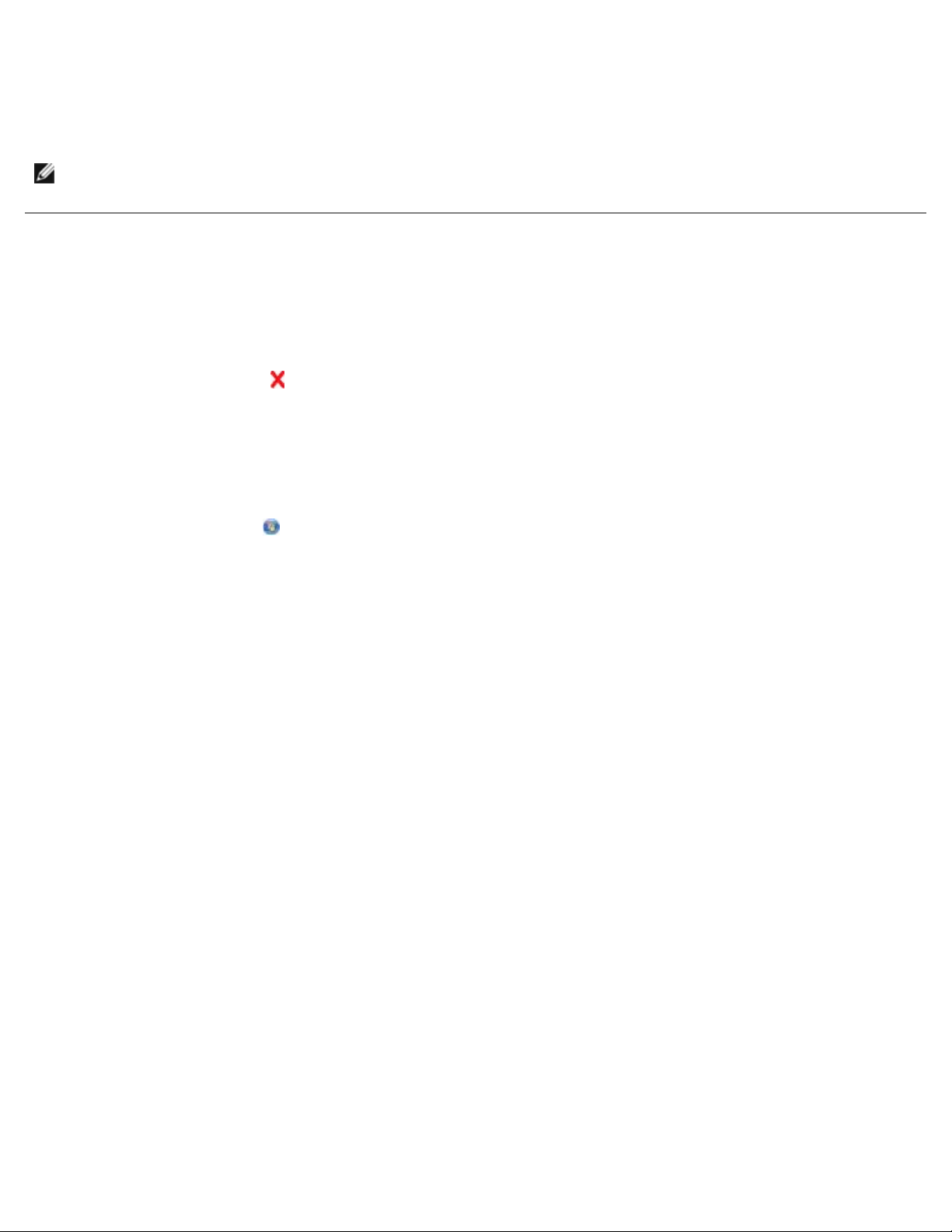
5. Z rozbalovacího seznamu Typ papíru vyberte možnost Průhledná fólie.
6. Dvakrát klepněte na tlačítko OK.
7. Klepnutím na tlačítko OK v okně Tisk odešlete úlohu k tisku.
POZNÁMKA: Vyjímejte jednotlivé průhledné fólie ihned po vytisknutí a nechte je uschnout odděleně, aby nedošlo
k rozmazání inkoustu. Průhledné fólie mohou schnout až 15 minut.
Zrušení tiskové úlohy
Z panelu ovládání tiskárny
Dvojím stisknutím tlačítka Storno zastavíte aktuální tiskovou úlohu.
Z počítače
1. V systému Windows Vista™ (výchozí nabídka Start):
a. Klepněte na tlačítko ® Ovládací panely.
b. Klepněte na tlačítko Hardware a zvuk.
c. Klepněte na tlačítko Tiskárny.
®
V systému Windows
a. Klepněte na položku Start® Ovládací panely.
b. Poklepejte na položku Tiskárny a jiný hardware.
c. Poklepejte na položku Tiskárny a faxy.
V systému Windows XP (výchozí nabídka Start): Klepněte na tlačítko Start® Nastavení® Tiskárny a faxy.
V systému Windows Vista (výchozí nabídka Start) a ve všech ostatních verzích systému Windows: Klepněte na tlačítko
Start® Nastavení® Tiskárny.
2. Poklepejte na tiskárnu, kterou používáte k tisku úlohy.
Zobrazí se seznam tiskových úloh.
3. Klepněte pravým tlačítkem myši na dokument, jehož tisk chcete zastavit, a poté klepněte na tlačítko Storno.
XP (výchozí nabídka Start):
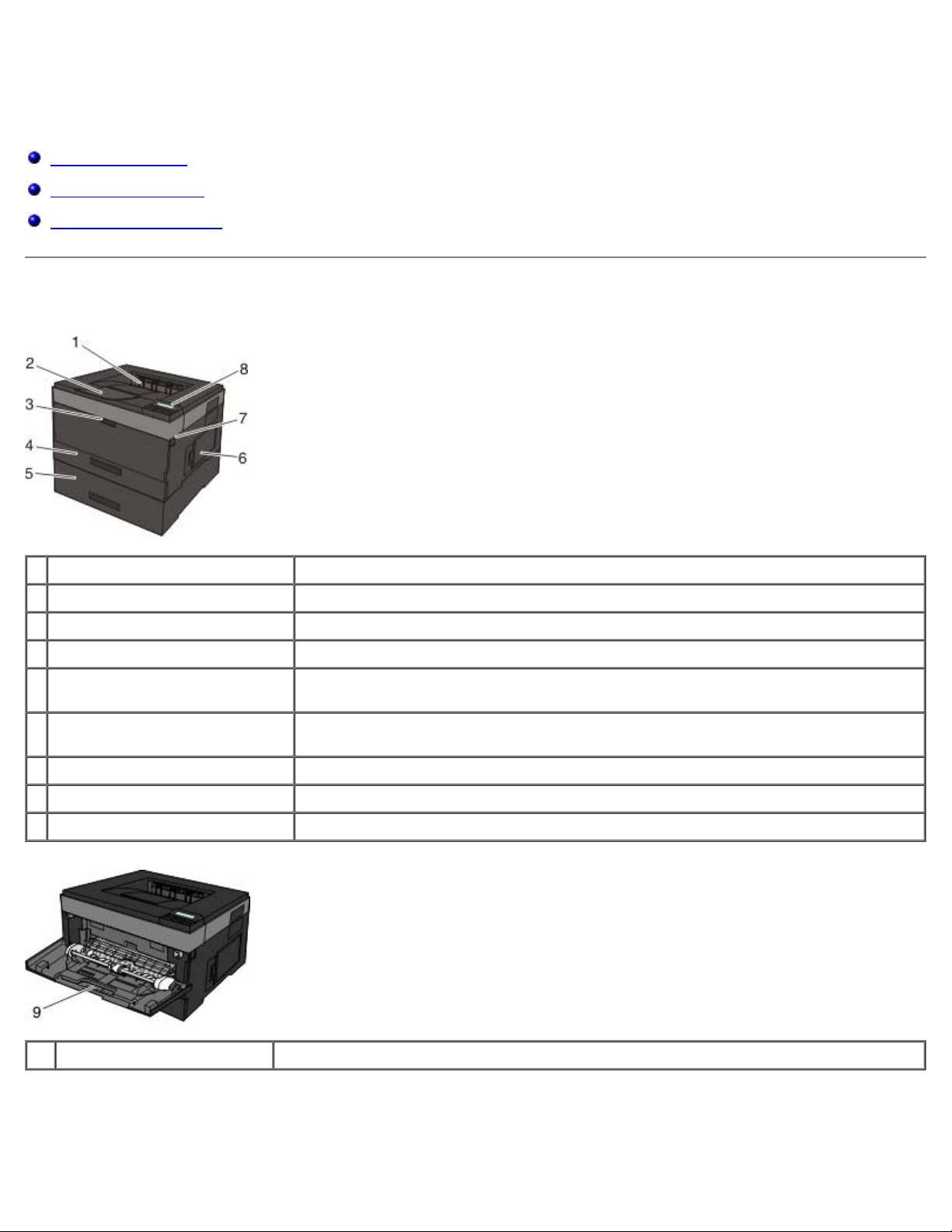
Informace o tiskárně
Popis částí tiskárny
Popis panelu ovládání
Výběr správného kabelu
Popis částí tiskárny
Část Popis
1 Přední výstup Štěrbina, kudy potištěný papír vystupuje z tiskárny.
2 Nástavec výstupního odkladače Podpěra papíru po výstupu z tiskárny.
3 Kryt univerzálního podavače Dvířka pro přístup k univerzálnímu podavači.
4 Standardní zásobník (zásobník
1)
5 Doplňkový zásobník na 550 listů
(zásobník 2)
6 Přístupová dvířka k paměti Dvířka pro přístup k paměti tiskárny.
7 Uvolňovací tlačítko dvířek Tlačítko pro otevření předního krytu tiskárny.
8 Panel ovládání Panel na tiskárně sloužící k ovládání tiskových úloh.
Standardní zásobník papíru, který má kapacitu až 250 listů.
Zásobník, který můžete zakoupit samostatně, abyste zvýšili množství prázdného
papíru, který lze do tiskárny vkládat.
9 Univerzální podavač Zásobník pro ruční vkládání různých typů papíru, např. obálek.
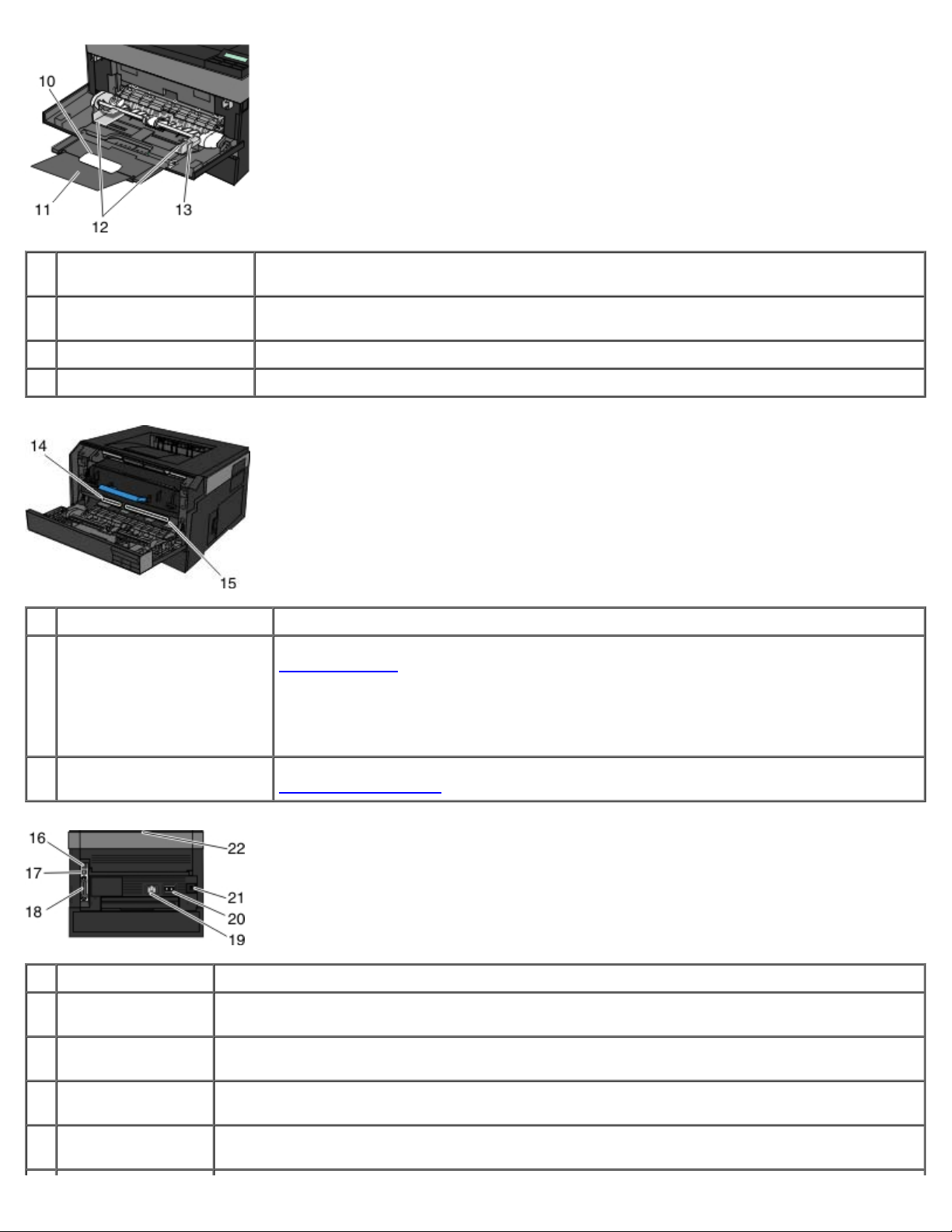
10 Zásobník univerzálního
podavače
11 Nástavec zásobníku Doplňková podpěra pro jiná tisková média než je papír, např. obálky, aby se zabránilo jejich
12 Vodítka šířky Vodítka pro tiskové médium vložené v univerzálním podavači.
13 Pojistka vodítka šířky Po přesunutí pojistky lze upravit vodítka šířky.
Část Popis
14 Kód pro expresní servis Řada čísel, která identifikují vaši tiskárnu, když použijete webové stránky
Podpěra papíru při vkládání do univerzálního podavače.
zohýbání nebo zvlnění.
support.dell.com
Kód pro expresní servis zadejte pro přesměrování hovoru při kontaktování
technické podpory.
nebo se obrátíte na technickou podporu.
POZNÁMKA: Kód pro expresní servis není k dispozici ve všech zemích.
15 Štítek pro objednání
spotřebního materiálu
Část Popis
16 Port USB Zdířka pro zasunutí zástrčky kabelu USB (prodává se zvlášť). Druhý konec kabelu USB se
zapojuje do počítače. Místní připojení tiskárny k počítači.
17 Síťový port (pouze
model 2330dn)
18 Paralelní port Zdířka pro zasunutí zástrčky paralelního kabelu (prodává se zvlášť). Druhý konec paralelního
19 Konektor napájecího
kabelu
Zdířka pro zasunutí zástrčky kabelu Ethernet (prodává se zvlášť). Druhý konec kabelu Ethernet se
zapojuje do síťového portu. Připojení tiskárny k síti.
kabelu se zapojuje do počítače. Místní připojení tiskárny k počítači.
Slouží k připojení tiskárny ke zdroji napájení pomocí dodaného síťového kabelu pro danou zemi.
Informace o tom, kde lze objednat tonerové kazety nebo papír: navštivte webové stránky
www.dell.com/supplies
.
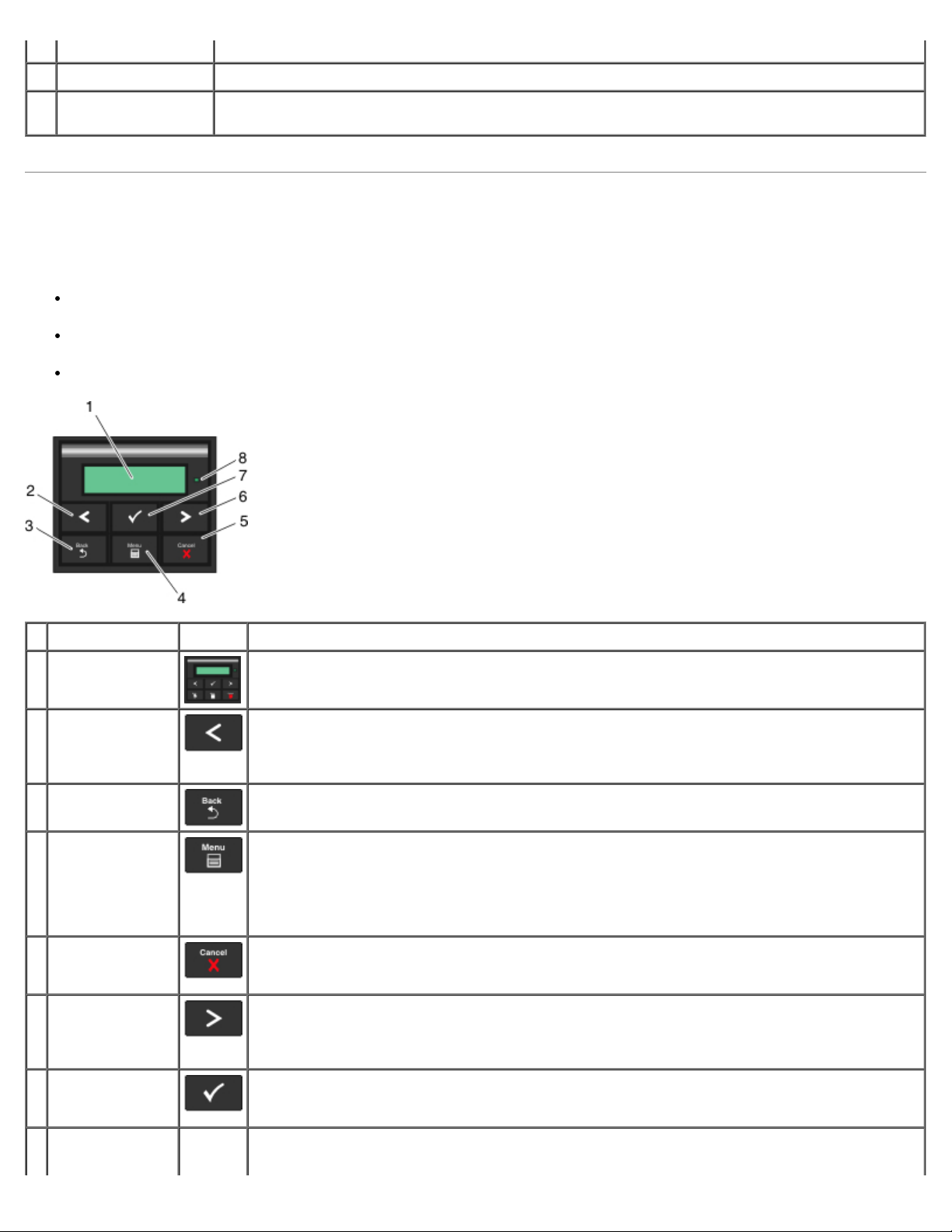
20 Vypínač Slouží k zapnutí nebo vypnutí tiskárny.
21 Zámek Bezpečnostní zámek, který zajišťuje fyzické zabezpečení tiskárny.
22 Zadní výstup Dvířka umožňují výstup tiskových úloh z tiskárny, například úloh vytištěných na průhledných
fóliích nebo kartonu.
Popis panelu ovládání
Panel ovládání obsahuje:
Kontrolka napájení
Dvouřádkový displej LCD
Šest tlačítek
Součást Ikona Použití
1 Displej Zobrazení počtu kopií k vytištění a chybových kódů.
2 Tlačítko se
šipkou doleva
3 Tlačítko Zpět
4 Tlačítko Nabídka
5 Tlačítko
Stop/Storno
6 Tlačítko se
šipkou doprava
7 Tlačítko Vybrat
Procházení nabídkami, podnabídkami nebo nastaveními na displeji.
Přechod na předchozí nebo následující volbu. Každým stisknutím se posunete o jednu
položku v seznamu nebo na jiné nastavení položky nabídky.
Návrat na předchozí obrazovku.
Otevření nabídky. Stisknutím tlačítka Nabídka při vyvolaných nabídkách se vrátíte na
obrazovku s nejvyšší úrovní nabídky.
POZNÁMKA:
Nabídky jsou k dispozici pouze tehdy, když je tiskárna ve stavu Připraveno.
Zrušení probíhající tiskové úlohy.
Ukončení nabídky nebo podnabídky a návrat na výchozí obrazovku.
Procházení nabídkami, podnabídkami nebo nastaveními na displeji.
Přechod na předchozí nebo následující volbu. Každým stisknutím se posunete o jednu
položku v seznamu nebo na jiné nastavení položky nabídky.
Výběr položky nabídky nebo podnabídky, která je zobrazena na displeji.
Odeslání zvolené hodnoty nebo nastavení tiskárny.
8 Kontrolka Indikace stavu tiskárny:
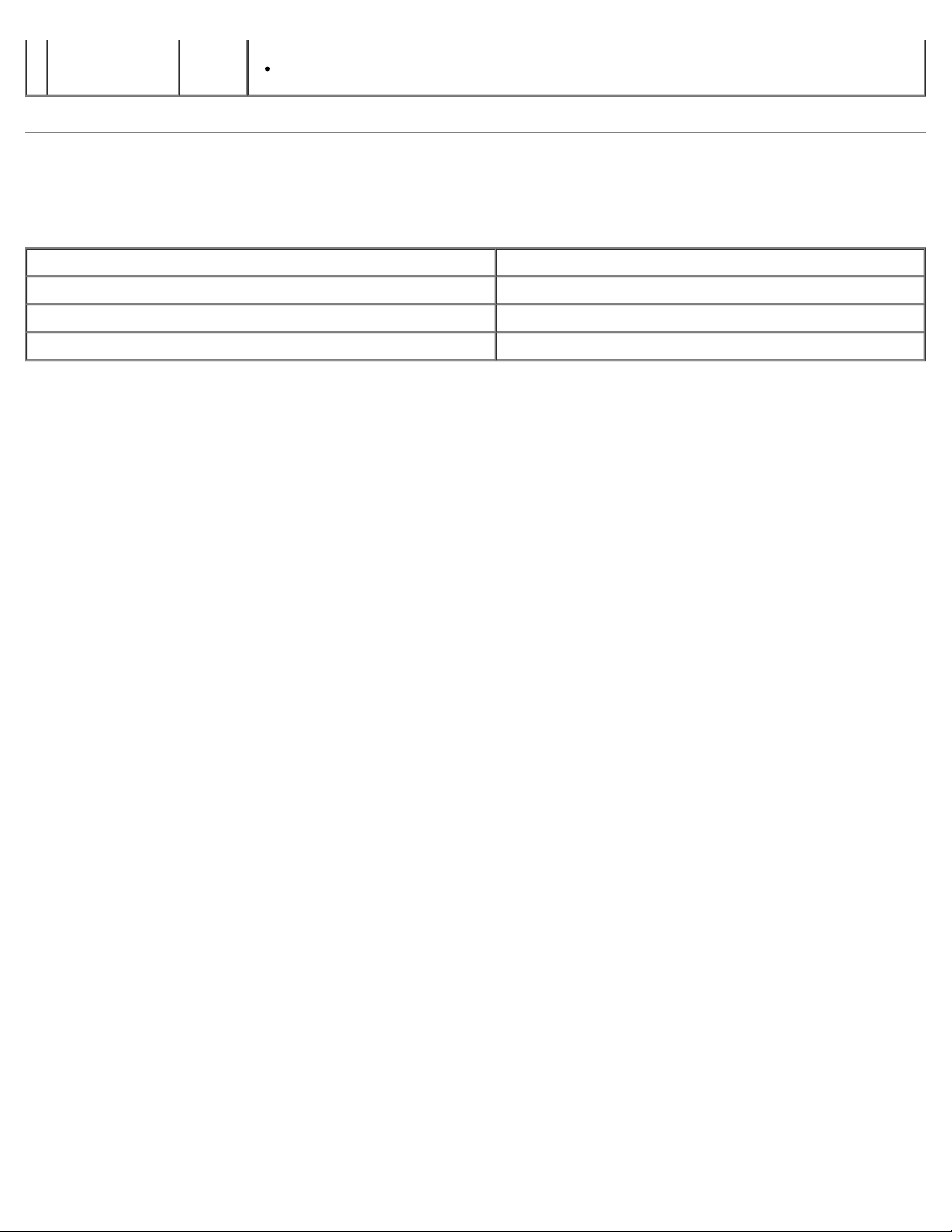
Zelená—tiskárna se zahřívá, zpracovává data nebo tiskne.
Žlutá—je vyžadován zásah obsluhy.
Výběr správného kabelu
Kabel pro propojení s tiskárnou musí splňovat následující požadavky:
Připojení Certifikace kabelu
USB USB 2.0
Paralelní IEEE-1284
10/100/1000 Ethernet CAT-5E
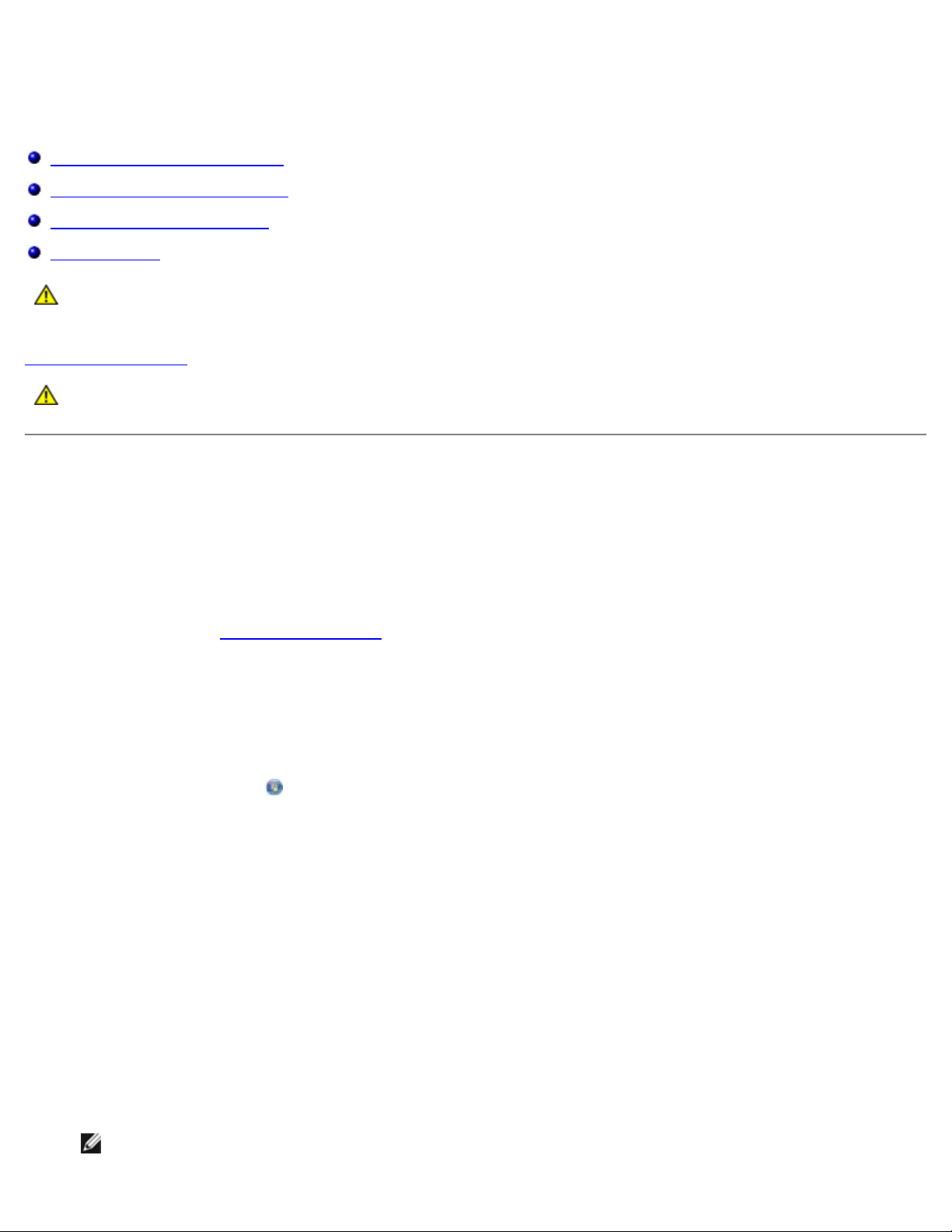
Údržba tiskárny
Objednání spotřebního materiálu
Skladování spotřebního materiálu
Výměna spotřebního materiálu
Čištění tiskárny
VÝSTRAHA: Před provedením kteréhokoli z následujících postupů si prostudujte bezpečnostní informace
v Uživatelské příručce.
Dell™ tonerové kazety lze získat pouze prostřednictvím společnosti Dell. Toner si můžete objednat online na adrese
www.dell.com/supplies
VÝSTRAHA: Pro vaši tiskárnu doporučujeme použití tonerových kazet společnosti Dell. Společnost Dell
neposkytuje záruku na závady způsobené použitím příslušenství, částí nebo komponent jiných společností.
Objednání spotřebního materiálu
.
Tiskárna připojená k síti
1. Zadáním adresy IP tiskárny do webového prohlížeče spusťte Webový konfigurační nástroj tiskárny Dell.
2. Klepněte na položku www.dell.com/supplies
.
Tiskárna připojená místně k počítači
1. V systému Windows Vista™ (výchozí nabídka Start):
a. Klepněte na položku ® Programy.
b. Klepněte na položku Tiskárny Dell.
c. Klepněte na položku Laserová tiskárna Dell 2330d/2330dn.
®
V systému Windows
Klepněte na tlačítko Start® Programy nebo Všechny programy® Tiskárny Dell® Laserová tiskárna Dell
2330d/2330dn.
2. Klepněte na položku Aplikace pro objednávání spotřebního materiálu tiskáren Dell.
XP a 2000:
Otevře se okno Objednat tonerové kazety.
3. V seznamu vyberte příslušný model tiskárny.
4. Zadejte servisní číslo uvedené na štítku tiskárny Dell.
POZNÁMKA: Servisní číslo je umístěno na vnitřní straně předního krytu tiskárny.
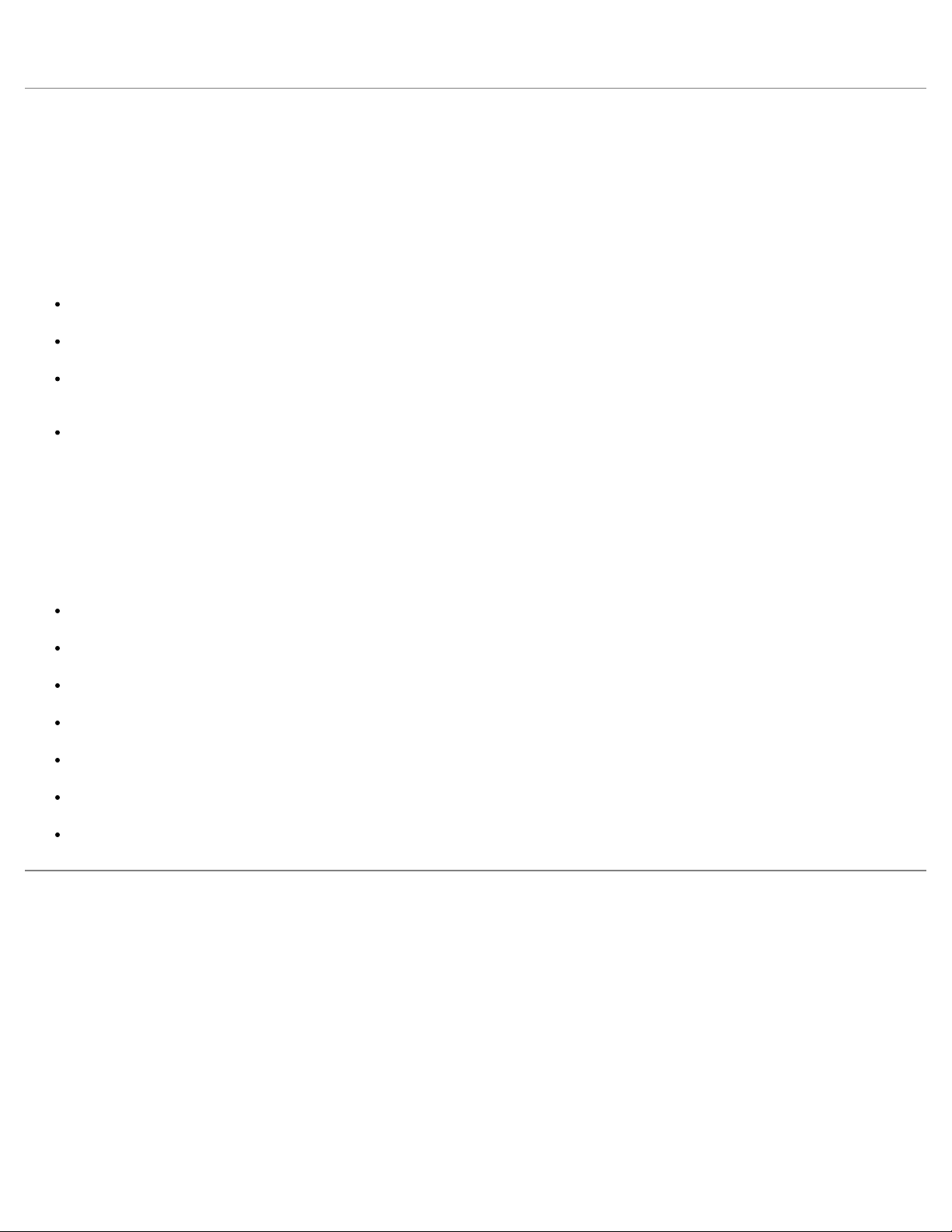
5. Klepněte na položku Navštívit webové stránky pro objednání kazet Dell.
Skladování spotřebního materiálu
Skladování tiskových médií
Využijte následující pokyny pro správné skladování tiskových médií. Pomohou vám eliminovat problémy s podáváním papíru a
nerovnoměrnou kvalitou tisku.
Doporučujeme skladovat tisková média v prostředí s teplotou přibližně 21 °C a relativní vlhkostí 40 %.
Krabice s tiskovými médii skladujte raději na paletě nebo na polici než přímo na zemi.
Pokud neskladujete samostatná balení tiskového média v originální krabici, musí být uložena na rovném povrchu, aby
se hrany neohýbaly nebo nevlnily.
Na balení tiskových médií nic nepokládejte.
Skladování tonerových kazet
Tonerové kazety skladujte v originálním balení, dokud nebudete připraveni je použít.
Toner neskladujte v následujících podmínkách:
Při teplotách vyšších než 40 °C.
V prostředí s velkými výkyvy vlhkosti nebo teploty.
Na přímém slunci.
Na prašných místech.
Dlouhou dobu v autě.
V prostředí s žíravými plyny
V prostředí se slaným vzduchem.
Výměna spotřebního materiálu
Výměna zobrazovacího válce
Zaplnění zobrazovacího válce můžete přibližně určit vytištěním listu konfigurace nastavení tiskárny. Tento list pomáhá při
rozhodování, zda je potřebné objednat náhradní spotřební materiál.
Tiskárna zastaví činnost, když zobrazovací válec dosáhne maximálního počtu 30 000 stran, aby se zajistila kvalita tisku a
zabránilo poškození tiskárny. Tiskárna automaticky oznámí, když se blíží dosažení maximálního počtu stran pro zobrazovací
válec.
Tiskárna může pokračovat ve správné činnosti i po dosažení oficiálního konce životnosti zobrazovacího válce. Kvalita tisku se
však začne významně snižovat, dokud zobrazovací válec nepřestane být funkční při dosažení maximálního počtu 30 000 stran.

UPOZORNĚNÍ: Při výměně nevystavujte zobrazovací válec delší dobu přímému světlu. Delší vystavení přímému světlu
může způsobit problémy s kvalitou tisku.
1. Vypněte tiskárnu.
2. Otevřete přední kryt stisknutím uvolňovacího tlačítka dvířek na pravé straně tiskárny a sklopením krytu.
3. Stiskněte tlačítko na podstavci zobrazovacího válce a pomocí držadla vytáhněte sestavu tonerové kazety nahoru a ven.
4. Položte sestavu tonerové kazety na rovný a čistý povrch.
5. Zvedněte podstavec zobrazovacího válce, opatrně ho vytáhněte nahoru a vysuňte ven z tiskárny.
6. Rozbalte novou sadu zobrazovacího válce.
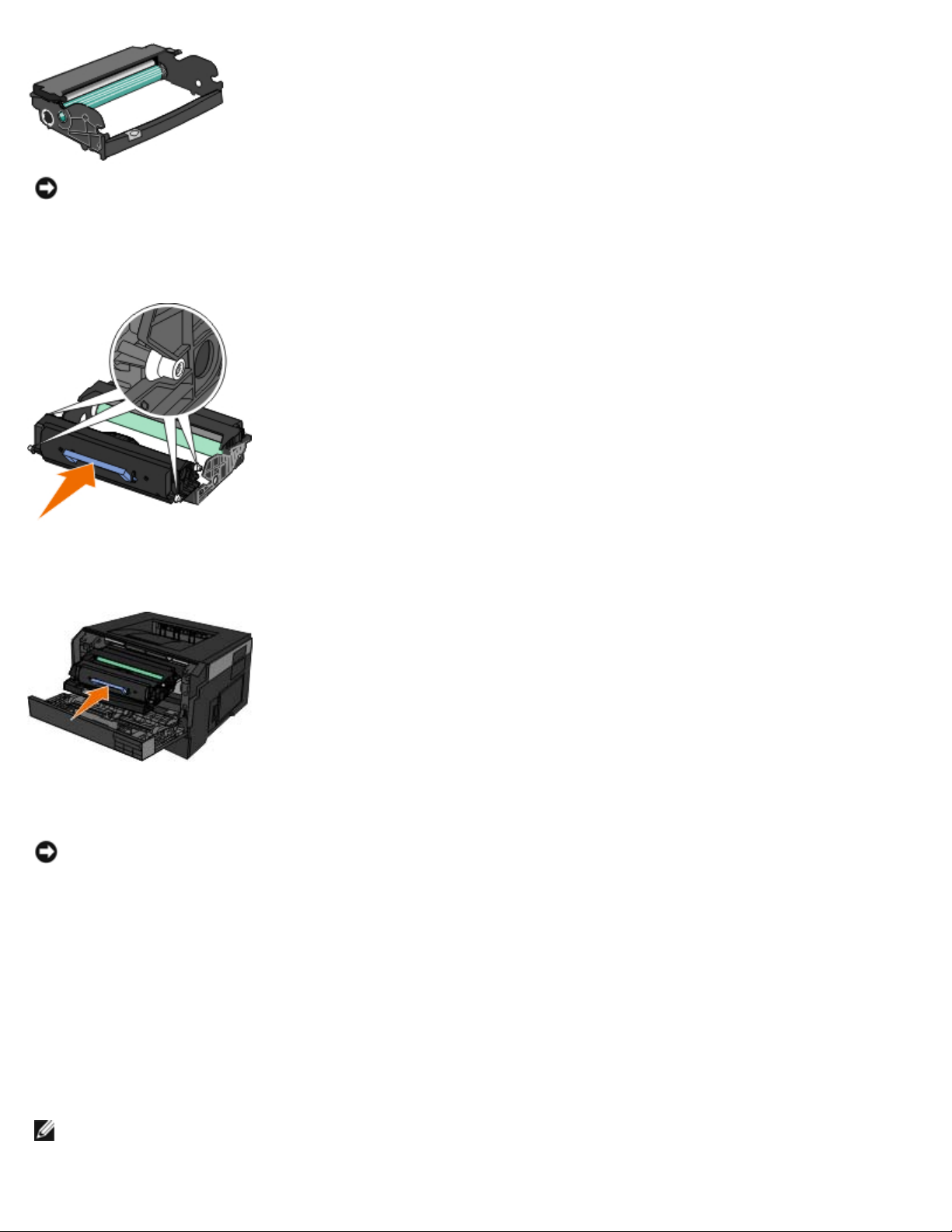
UPOZORNĚNÍ: Nevystavujte po delší dobu novou sadu zobrazovacího válce přímému světlu. Delší vystavení
přímému světlu může způsobit problémy s kvalitou tisku.
7. Nainstalujte sestavu tonerové kazety do nové sady zobrazovacího válce tak, že vyrovnáte bílé válečky na tonerové
kazetě s bílými šipkami na vodítkách sady zobrazovacího válce a zatlačíte tonerovou kazetu dovnitř až nadoraz. Pokud
je kazeta správně nainstalovaná, zapadne na své místo.
8. Nainstalujte sadu zobrazovacího válce se sestavou tonerové kazety do tiskárny tak, že vyrovnáte vodítka s modrými
šipkami sady zobrazovacího válce s modrými šipkami tiskárny a zatlačíte zobrazovací válec do tiskárny až nadoraz.
Pokud je sada zobrazovacího válce správně nainstalována, zapadne na své místo.
9. Po provedení výměny zobrazovacího válce byste měli resetovat čítač zobrazovacího válce. Resetování čítače viz stránka
s pokyny dodaná s novou sadou zobrazovacího válce.
UPOZORNĚNÍ: Resetování čítače zobrazovacího válce bez výměny zobrazovacího válce může poškodit tiskárnu a
zrušit platnost záruky.
10. Zavřete přední kryt.
Výměna tonerové kazety
Zbývající množství toneru v kazetě můžete přibližně určit vytištěním listu konfigurace nastavení tiskárny. Tento list pomáhá
při rozhodování, zda je potřebné objednat náhradní spotřební materiál.
Když se zobrazí zpráva Málo toneru nebo pokud je tisk vybledlý, vyjměte tonerovou kazetu. Kazetu silně protřepejte ze
strany na stranu a směrem dopředu a dozadu, pak ji znovu vložte a pokračujte v tisku. Opakujte tento postup vícekrát, dokud
tisk nezůstane vybledlý. Když tisk zůstane vybledlý, vyměňte tonerovou kazetu.
POZNÁMKA: Po zobrazení zprávy Málo toneru můžete ještě nějakou dobu tisknout, ale kvalita tisku se bude s klesající
hladinou toneru zhoršovat.
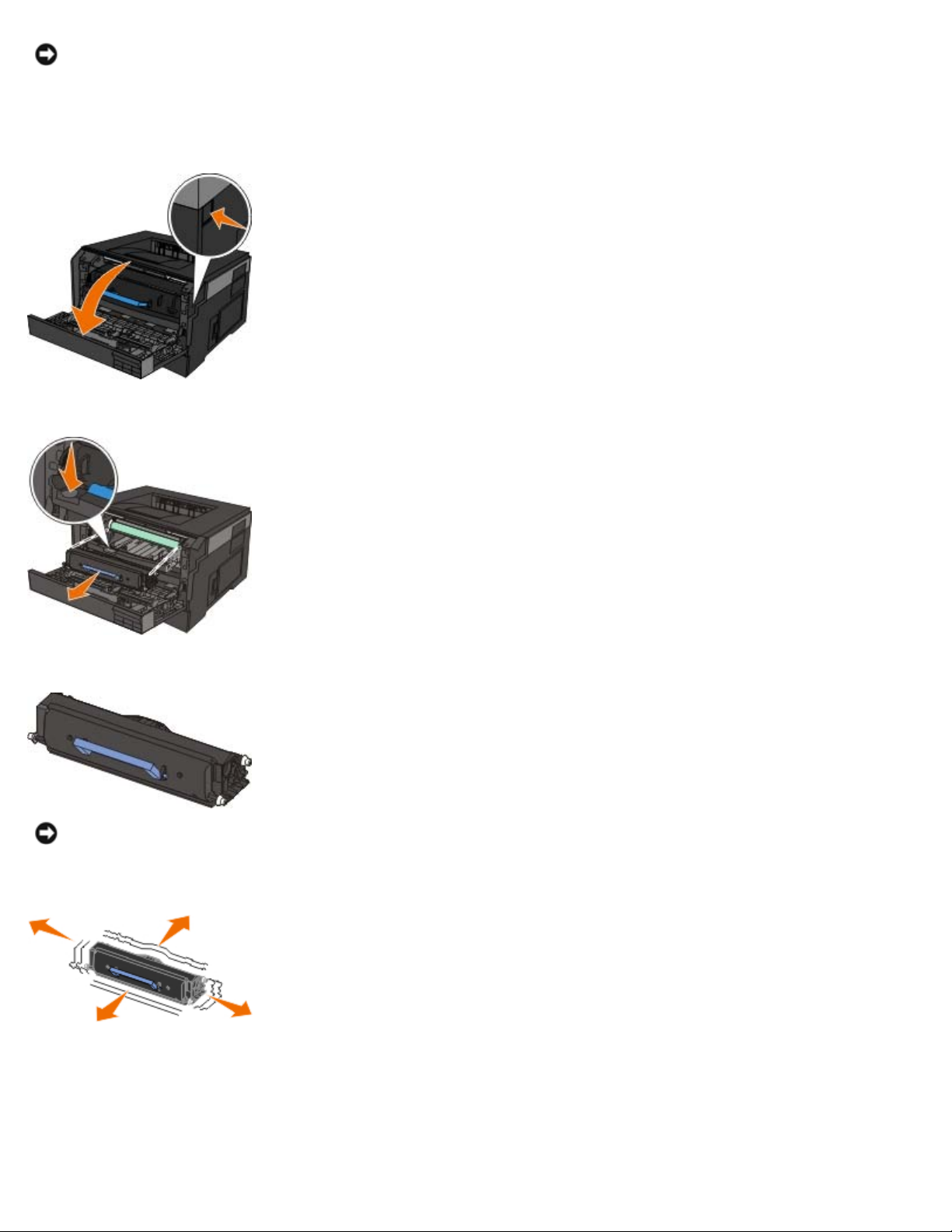
UPOZORNĚNÍ: Při výměně tonerové kazety nevystavujte novou kazetu po delší dobu přímému slunečnímu záření. Delší
vystavení přímému světlu může způsobit problémy s kvalitou tisku.
1. Vypněte tiskárnu.
2. Otevřete přední kryt stisknutím tlačítka na pravé straně tiskárny a sklopením krytu.
3. Stiskněte tlačítko na podstavci zobrazovacího válce a pomocí držadla vytáhněte sestavu tonerové kazety nahoru a ven.
4. Rozbalte novou tonerovou kazetu.
UPOZORNĚNÍ: Při výměně tonerové kazety nevystavujte novou kazetu po delší dobu přímému slunečnímu
záření. Delší vystavení přímému světlu může způsobit problémy s kvalitou tisku.
5. Otáčejte kazetou všemi směry, aby se toner rozprostřel.
6. Nainstalujte novou tonerovou kazetu vyrovnáním bílých válečků na tonerové kazetě s šipkami na vodítkách
zobrazovacího válce a zasuňte tonerovou kazetu dovnitř na doraz. Pokud je kazeta správně nainstalovaná, zapadne na
své místo.
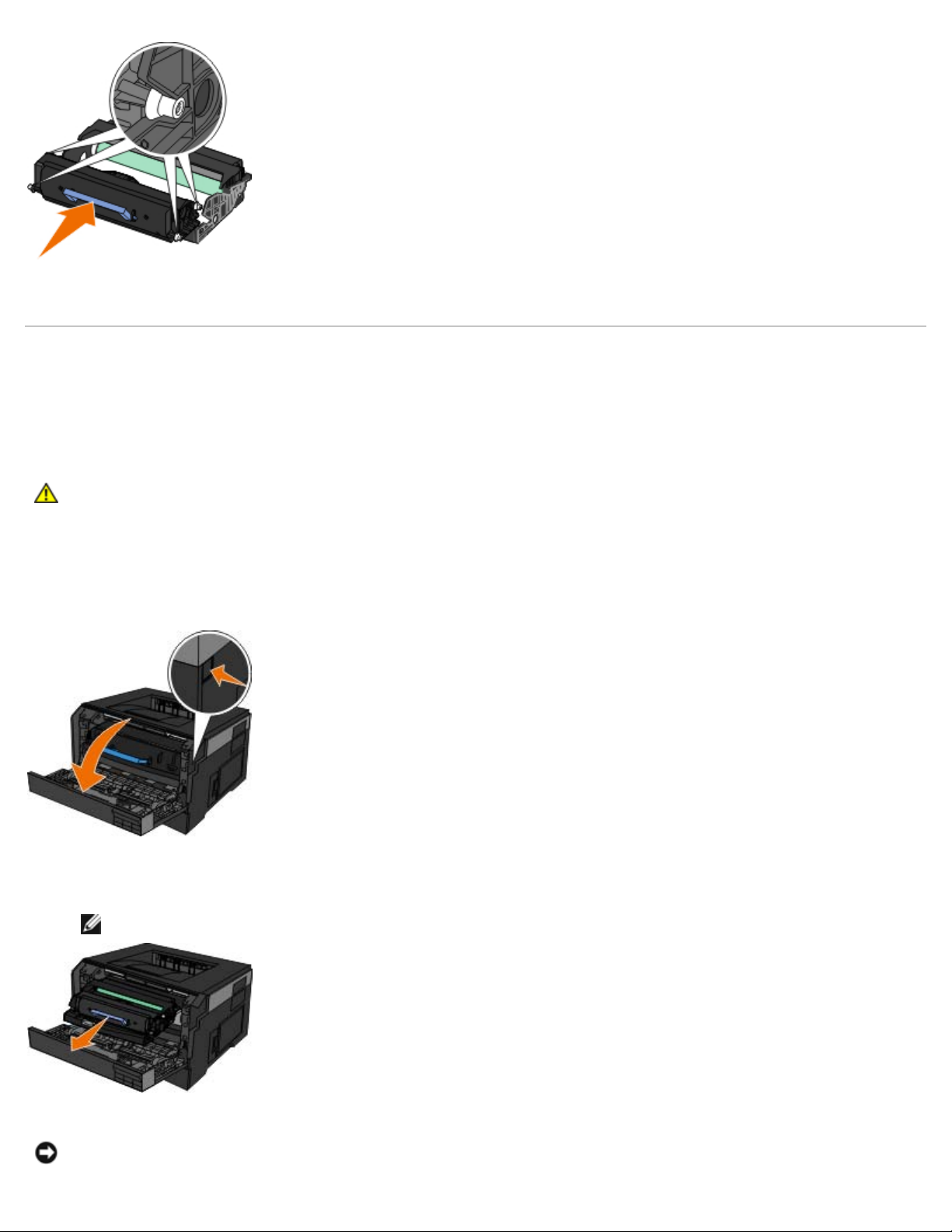
7. Zavřete přední kryt.
Čištění tiskárny
Čištění čočky tiskové hlavy
VÝSTRAHA: Používání ovládacích prvků, provádění úprav nebo postupů jinak než je uvedeno v uživatelské
dokumentaci nebo pokynech, které vám poskytla společnost Dell, může mít za následek vystavení
nebezpečnému záření.
1. Než začnete, vypněte tiskárnu, vypojte napájecí kabel ze síťové zásuvky a odpojte všechny kabely k tiskárně.
2. Otevřete přední kryt stisknutím tlačítka na pravé straně tiskárny a sklopením krytu.
3. Nechte vloženou tonerovou kazetu, zvedněte podstavec sady zobrazovacího válce a opatrně ji vytáhněte nahoru a ven
z tiskárny.
POZNÁMKA: Nemačkejte tlačítko na podstavci sady zobrazovacího válce.
Umístěte sadu zobrazovacího válce se sestavou tonerové kazety na rovný a čistý povrch.
UPOZORNĚNÍ: Nevystavujte sadu zobrazovacího válce a sestavu tonerové kazety po delší dobu přímému světlu.
Delší vystavení přímému světlu může způsobit problémy s kvalitou tisku.
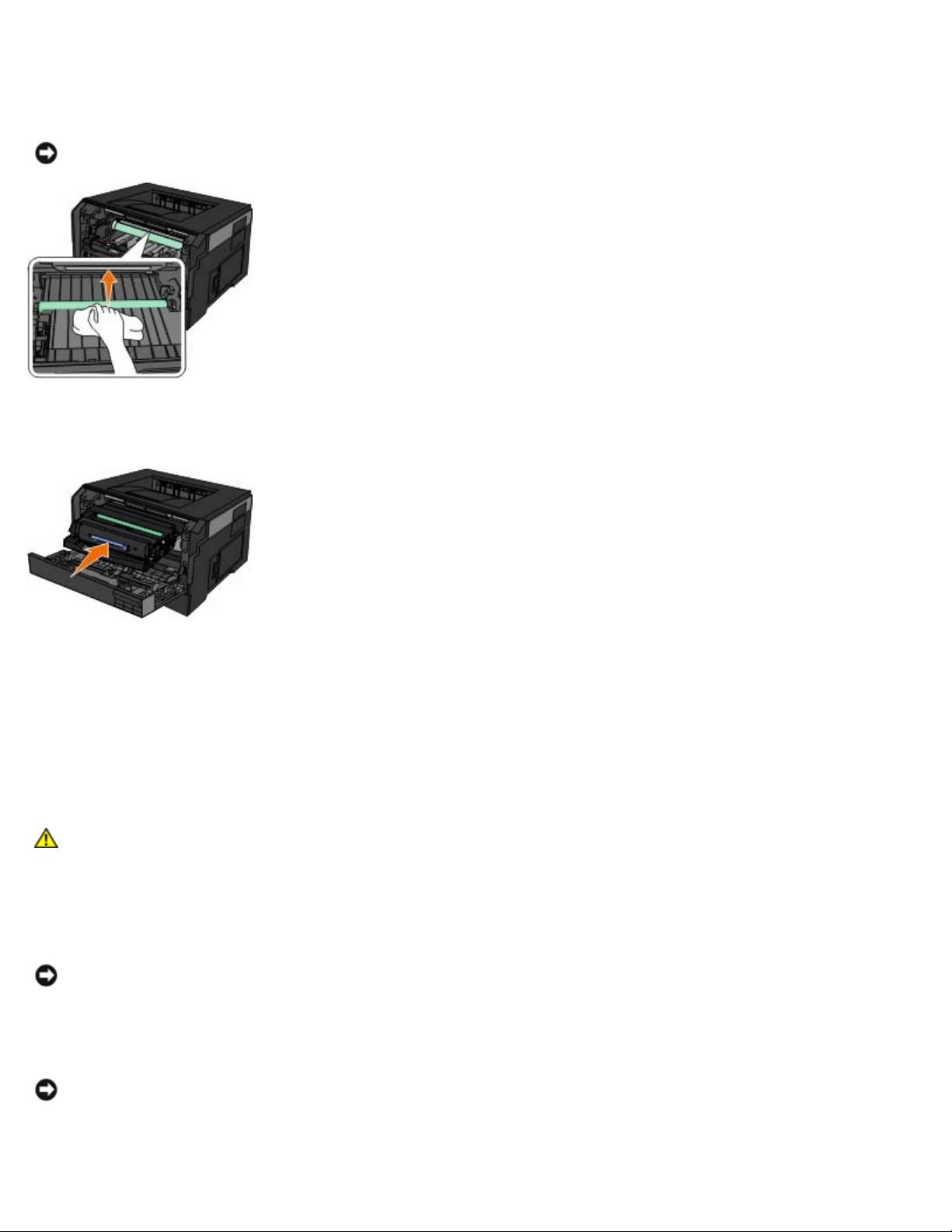
4. Vyhledejte skleněnou čočku tiskové hlavy, která je umístěna v prohloubené oblasti v horní části tiskárny.
5. Čočku tiskové hlavy jemně otřete čistým suchým hadříkem, ze kterého se neuvolňují vlákna.
UPOZORNĚNÍ: Pokud byste nepoužili čistý suchý hadřík, ze kterého se neuvolňují vlákna, mohlo by dojít
k poškození čočky tiskové hlavy.
6. Nainstalujte sadu zobrazovacího válce s tonerovou kazetou tak, že vyrovnáte vodítka s modrými šipkami sady
zobrazovacího válce s modrými šipkami tiskárny a zatlačíte zobrazovací válec do tiskárny až nadoraz. Pokud je sada
zobrazovacího válce správně nainstalovaná, zapadne na své místo.
7. Zavřete přední kryt.
8. Znovu zapněte tiskárnu.
Čištění vnějšku tiskárny
1. Zkontrolujte, zda je tiskárna vypnuta a odpojena od elektrické zásuvky.
VÝSTRAHA: Pokud chcete předejít nebezpečí úrazu elektrickým proudem, odpojte napájecí kabel od
elektrické zásuvky a odpojte z tiskárny všechny kabely.
2. Vyjměte papír z podpěry papíru a z výstupního zásobníku papíru.
3. Navlhčete vodou čistý hadřík, ze kterého se neuvolňují vlákna.
UPOZORNĚNÍ: Nepoužívejte domácí čisticí prostředky a saponáty, protože by mohly poškodit povrchovou úpravu
tiskárny.
4. Otřete pouze vnějšek tiskárny a odstraňte veškeré zbytky inkoustu, které se mohly nahromadit na výstupním zásobníku
papíru.
UPOZORNĚNÍ: Kdybyste použili k očištění vnitřku tiskárny vlhký hadřík, mohlo by dojít k poškození tiskárny.
Pokud dojde k poškození tiskárny tím, že nejsou dodrženy správné pokyny k čištění, nebude poškození pokrytu
zárukou.
5. Před zahájením nové tiskové úlohy zkontrolujte, zda je suchá podpěra papíru a výstupní zásobník papíru.
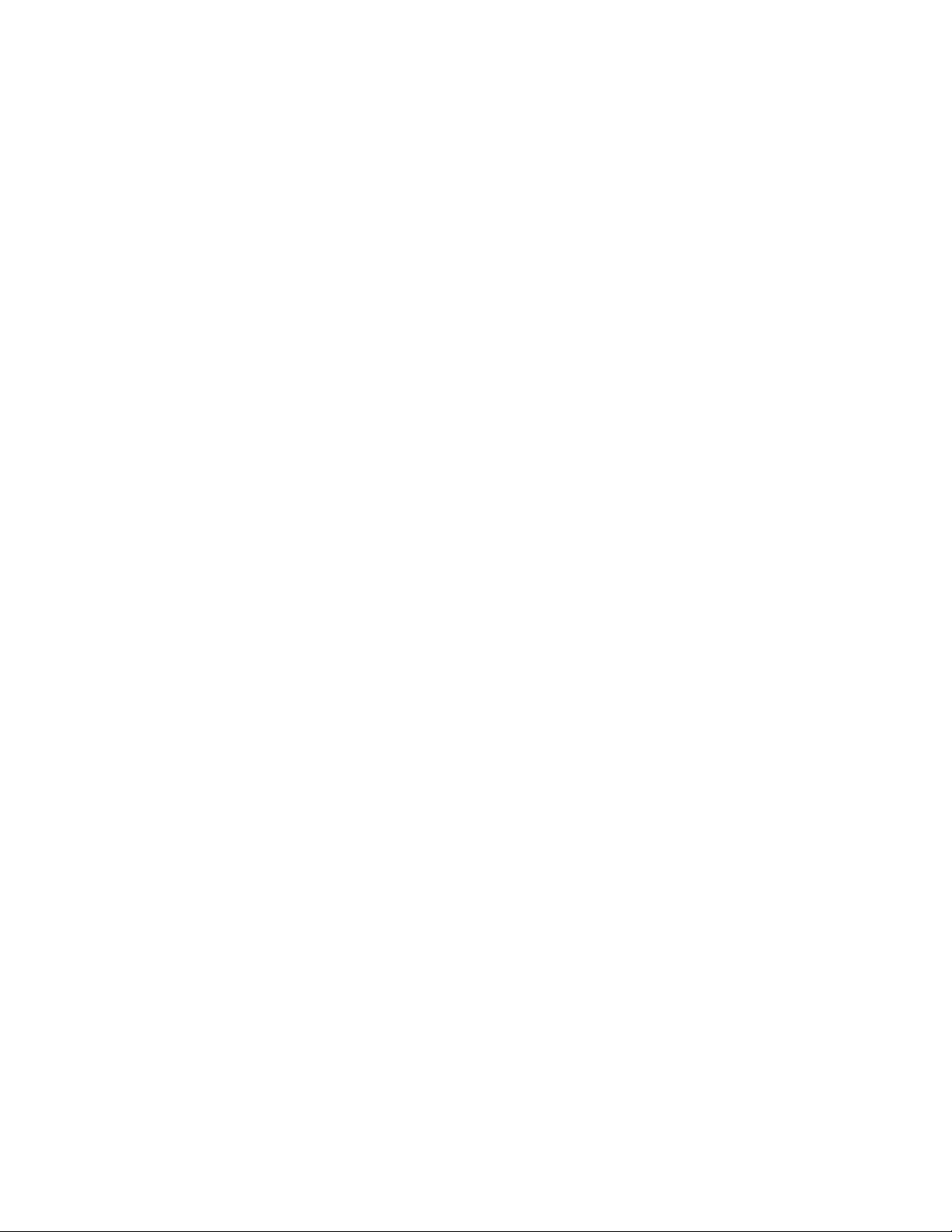
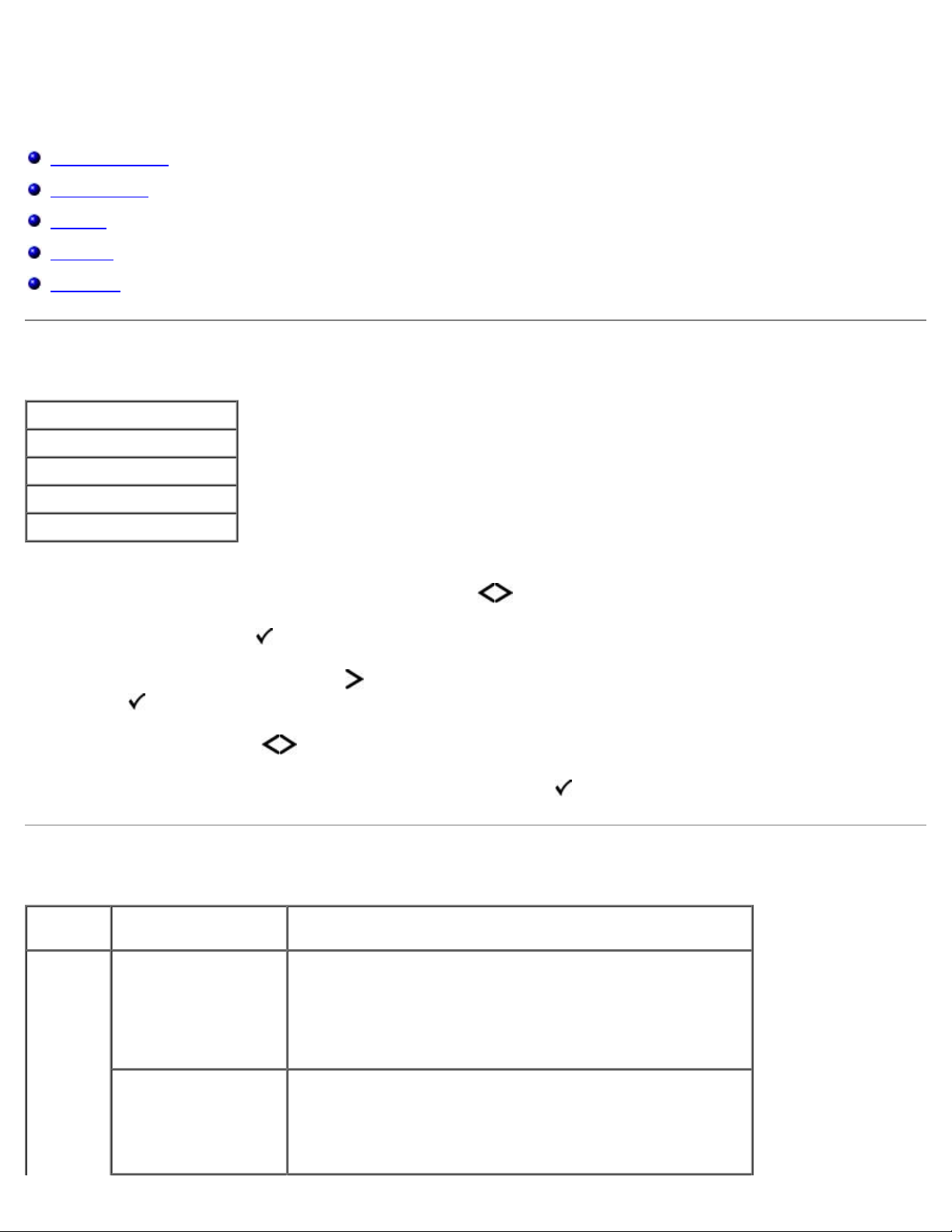
Nabídky panelu ovládání
Seznam nabídek
Nabídka Papír
Sestavy
Síť/Porty
Nastavení
Seznam nabídek
Hlavní nabídka
Nabídka Papír
Zprávy
Síť/porty
Nastavení
1. Ze seznamu nabídky přejděte pomocí tlačítek se šipkou k hlavní nabídce.
2. Stiskněte tlačítko Vybrat
3. Stiskněte tlačítko se šipkou doprava , dokud se na obrazovce nezobrazí požadovaný nadpis a stiskněte tlačítko
Vybrat
4. Pomocí tlačítek se šipkou lze procházet mezi dostupnými položkami nabídky.
5. Jakmile se zobrazí požadované nastavení, stiskněte tlačítko Vybrat
.
.
a nastavení se uloží
Nabídka Papír
Hlavní
nabídka
Nabídka
Papír
Hlavní nabídka
režimu
Výchozí zdroj Zásobník <x>*
Hlavní nabídka režimu
Univerzální podavač
Papír ručně
Konfigurace
univerzálního
podavače
Obálky ručně
Kazeta*
Ruční
POZNÁMKA: Nastavení Kazeta nakonfiguruje univerzální
podavač jako automatický zdroj papíru.

Náhradní formát Vypnuto
Statement/A5
Letter/A4
Všechny*
Vlastní typy Vlastní typ <x> (kde x zastupuje 1–6)
Recyklovaný
Formát/Typ Zásobník <x>
Univerzální podavač
Papír ručně
Obálky ručně
Oboustranně
Povrch papíru Obyčejný*
Karty
Průsvitná fólie
Štítky
Bond
Hlavičkový
Předtištěný
Barevný papír
Obálka
Drsná obálka
Lehký papír
Těžký papír
Drsný/Bavlněný
Recyklovaný
Vlastní typ <x> (kde x zastupuje 1–6)
Gramáž papíru Obyčejný*
Karty
Průsvitná fólie
Štítky
Bond
Hlavičkový
Předtištěný
Barevný papír
Obálka
Drsná obálka
Lehký papír
Těžký papír
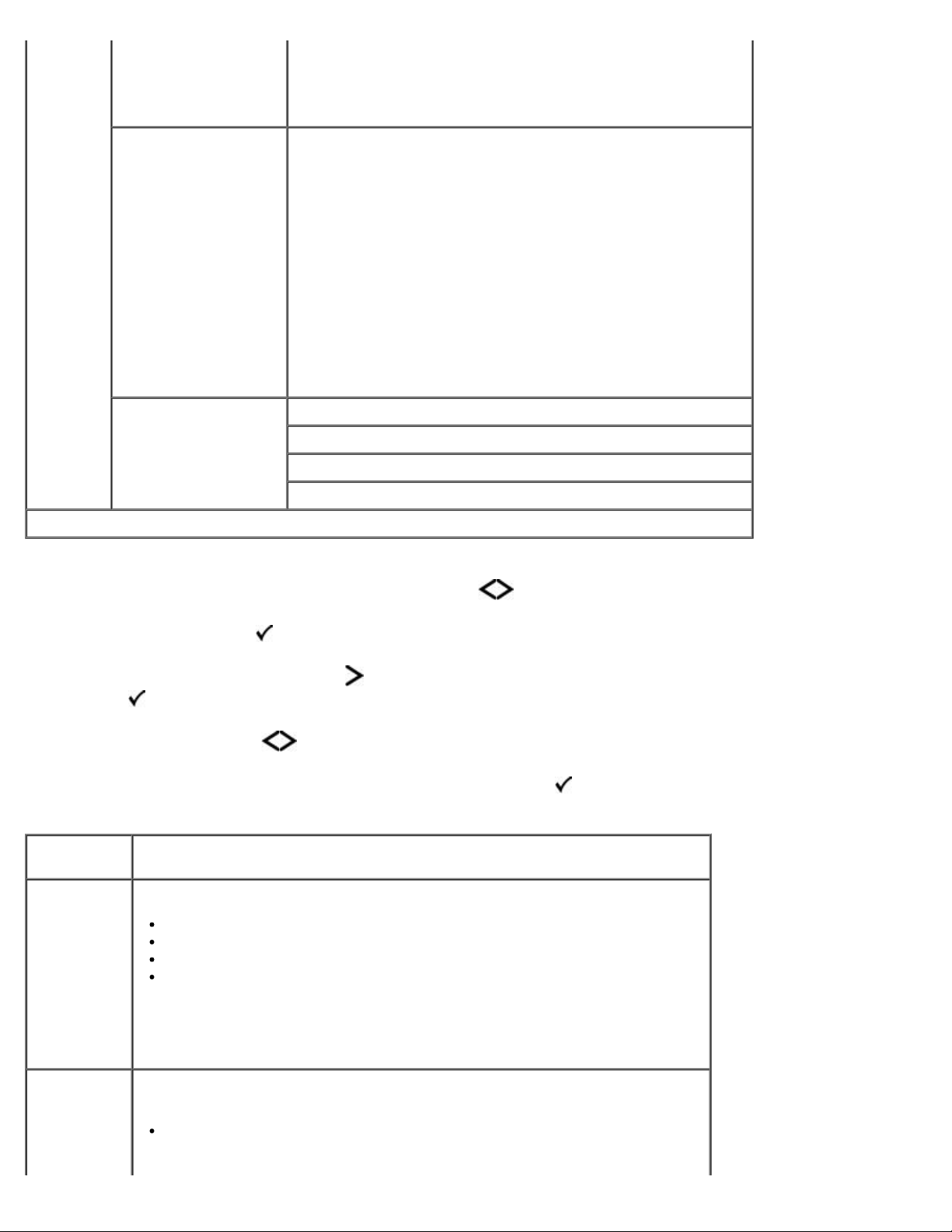
Drsný/Bavlněný
Recyklovaný
Vlastní typ <x> (kde x zastupuje 1–6)
Vkládání papíru Bond
Hlavičkový
Předtištěný
Barevný papír
Lehký papír
Těžký papír
Drsný/Bavlněný
Recyklovaný
Vlastní typ <x> (kde x zastupuje 1–6)
Univerzální nastavení Jednotky míry
Na výšku - šířka
Na výšku - výška
Směr podávání
*Tovární nastavení
1. V seznamu nabídky přejděte pomocí tlačítek se šipkami k nabídce Papír.
2. Stiskněte tlačítko Vybrat
3. Stiskněte tlačítko se šipkou doprava , dokud se na obrazovce nezobrazí požadovaný nadpis a stiskněte tlačítko
Vybrat
4. Pomocí tlačítek se šipkou lze procházet mezi dostupnými položkami nabídky.
5. Jakmile se zobrazí požadované nastavení, stiskněte tlačítko Vybrat
.
.
a nastavení se uloží
Hlavní nabídka režimu Papír
Položka
nabídky:
Výchozí
zdroj
Možné akce:
Nastavení výchozího zdroje papíru pro všechny tiskové úlohy.
Zásobník <x>*
Univerzální podavač
Papír ručně
Obálky ručně
Konfigurace
univerzálního
podavače
POZNÁMKA: Položky ve výchozím zdroji se liší v závislosti na typu zařízení a
nainstalovaném příslušenství nebo spotřebním materiálu. Nastavení Formát a
Typ jsou nakonfigurována pro každou z uvedených voleb výchozího zdroje
v oddílu Konfigurace zásobníku.
Určení, kdy tiskárna vybere papír z univerzálního podavače a provozní režim
univerzálního podavače.
Kazeta*—K univerzálnímu podavači se přistupuje stejně jako ke každému
jinému zásobníku. Jestliže tisková úloha vyžaduje formát nebo typ, který je
založen pouze v univerzálním podavači, tiskárna zavede tiskové médium
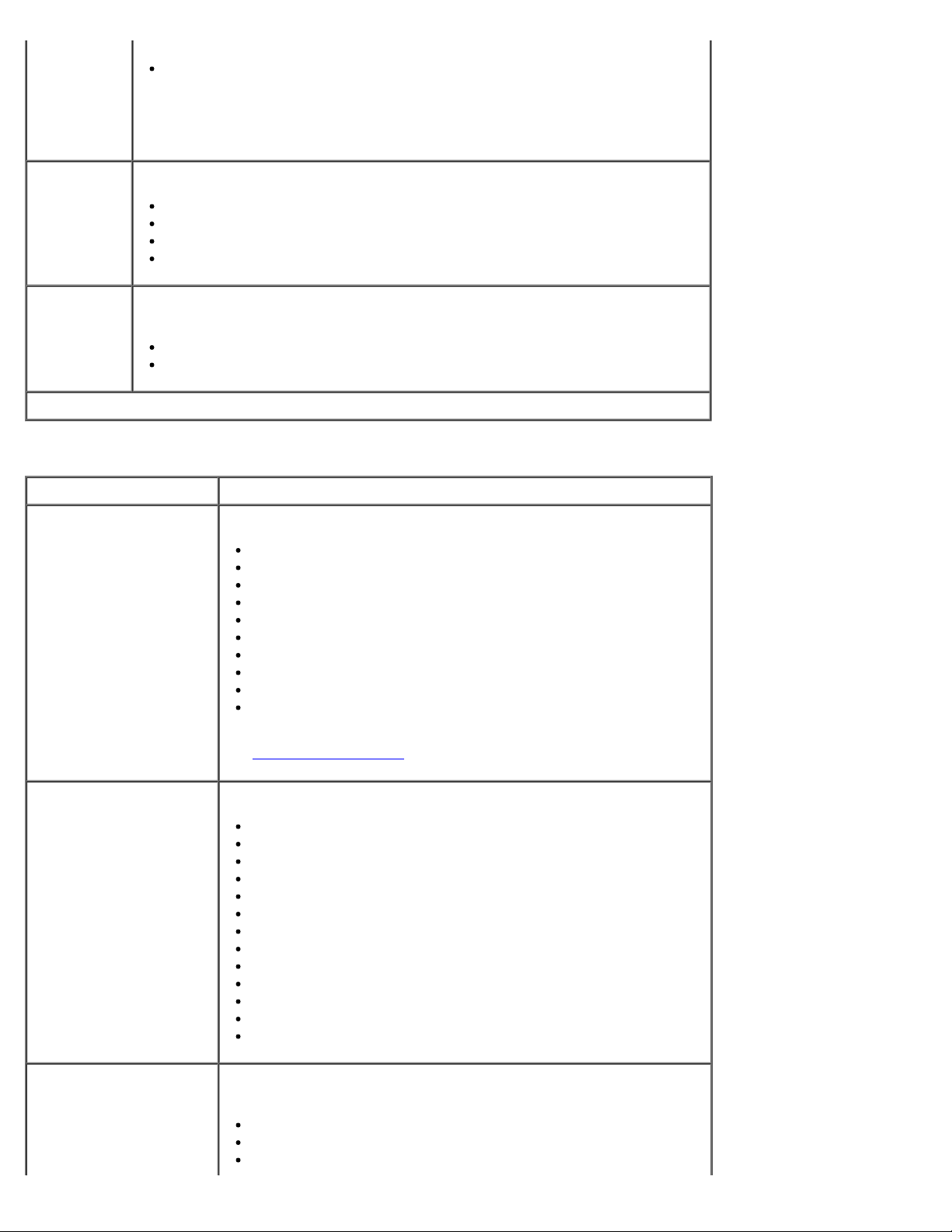
pro danou úlohu z univerzálního podavače.
Ruční—K univerzálnímu podavači se přistupuje stejně jako k zásobníku pro
ruční podávání. Když je potřeba založit do univerzálního podavače jeden
list tiskového média, zobrazí se výzva Vložte ručně.
POZNÁMKA: Nastavení Kazeta nakonfiguruje univerzální podavač jako
automatický zdroj papíru.
Náhradní
formát
Vlastní typy Určení typu tiskového média spojeného s každým vlastním typem dostupným
*Tovární nastavení
Nahrazení papíru určitou velikostí, pokud není požadovaná velikost k dispozici.
Vypnuto
Statement/A5
Letter/A4
Všechny*
v nabídce Typ papíru.
Vlastní typ <x> (kde x zastupuje 1–6)
Recyklovaný
Formát/Typ
Položka nabídky: Možné akce:
Formát zásobníku <x> Určení výchozího formátu jednotlivých zdrojů.
A4* (pro mimoamerické modely)
A5
A6
JIS B5
Letter* (pro americké modely)
Legal
Executive
Folio
Statement
Universal
POZNÁMKA: Podrobnější informace jsou uvedeny v části
Univerzální nastavení
Typ zásobníku <x> Určení typu tiskového média vloženého v jednotlivých zdrojích.
Obyčejný*
Karty
Průsvitná fólie
Štítky
Bond
Hlavičkový
Předtištěný
Barevný papír
Lehký papír
Těžký papír
Drsný/Bavlněný
Recyklovaný
Vlastní typ <x> (kde x zastupuje 1–6)
Formát v univerzálním
podavači
Určení formátu tiskového média vloženého v univerzálním
podavači.
A4* (pro mimoamerické modely)
A5
A6
.
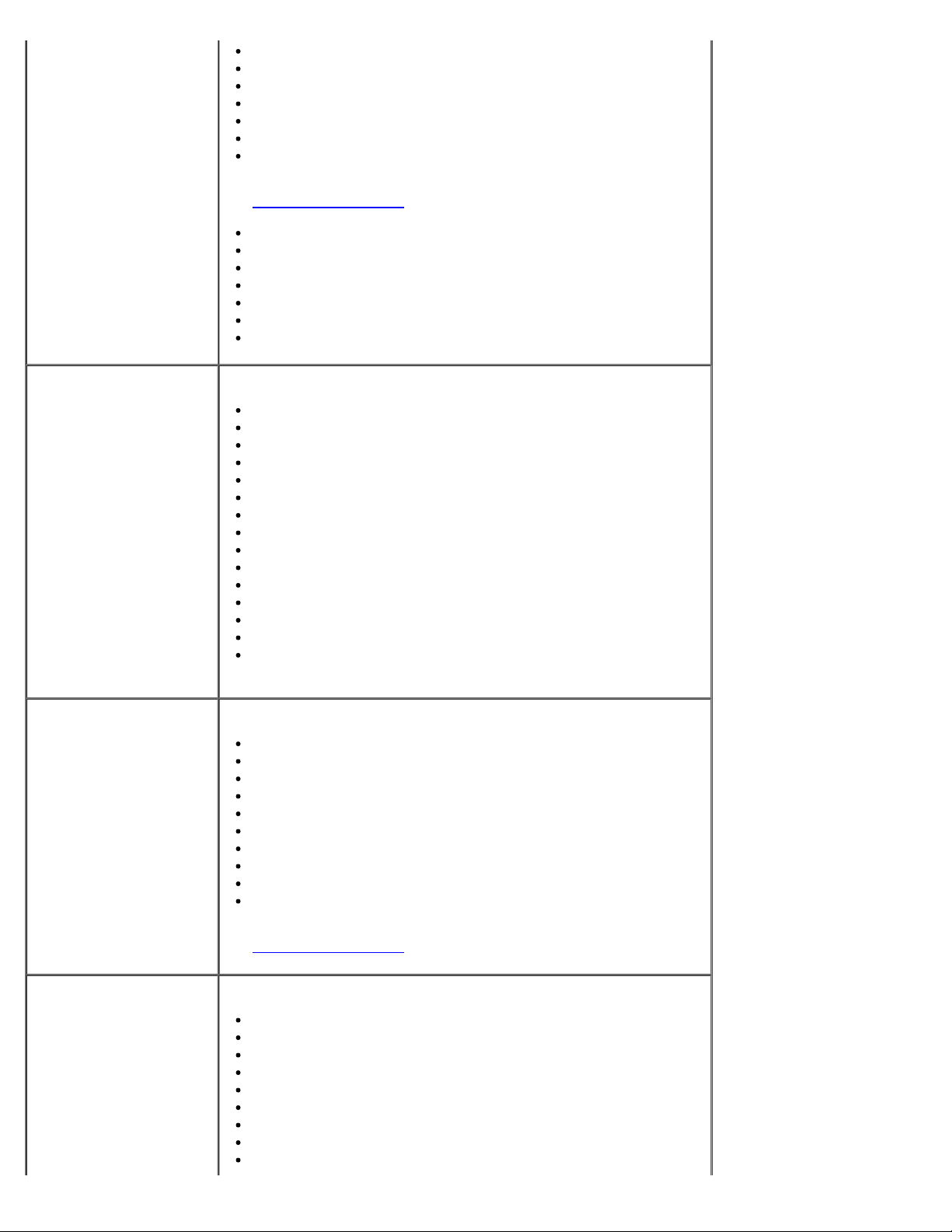
JIS B5
Letter* (pro americké modely)
Legal
Executive
Folio
Statement
Universal
POZNÁMKA: Podrobnější informace jsou uvedeny v části
Univerzální nastavení
Obálka 7 3/4
Obálka 9
Obálka 10
Obálka B5
Obálka C5
Obálka DL
Jiná obálka
.
Typ v univerzálním
podavači
Formát v ručním
podavači
Určení typu tiskového média vloženého v univerzálním podavači.
Obyčejný
Karty
Průsvitná fólie
Recyklovaný
Štítky
Bond
Hlavičkový
Předtištěný
Barevný papír
Obálka
Drsná obálka
Lehký papír
Těžký papír
Drsný/Bavlněný
Vlastní typ <x> (kde x zastupuje 1–6)
POZNÁMKA: Vlastní typ 6 je výchozím typem papíru.
Určení formátu tiskového média vloženého v ručním podavači.
A4* (pro mimoamerické modely)
A5
A6
JIS B5
Letter* (pro americké modely)
Legal
Executive
Folio
Statement
Universal
POZNÁMKA: Podrobnější informace jsou uvedeny v části
Univerzální nastavení
Typ v ručním podavači Určení typu tiskového média vloženého v ručním podavači.
Obyčejný*
Karty
Průsvitná fólie
Recyklovaný
Štítky
Bond
Hlavičkový
Předtištěný
Barevný papír
.
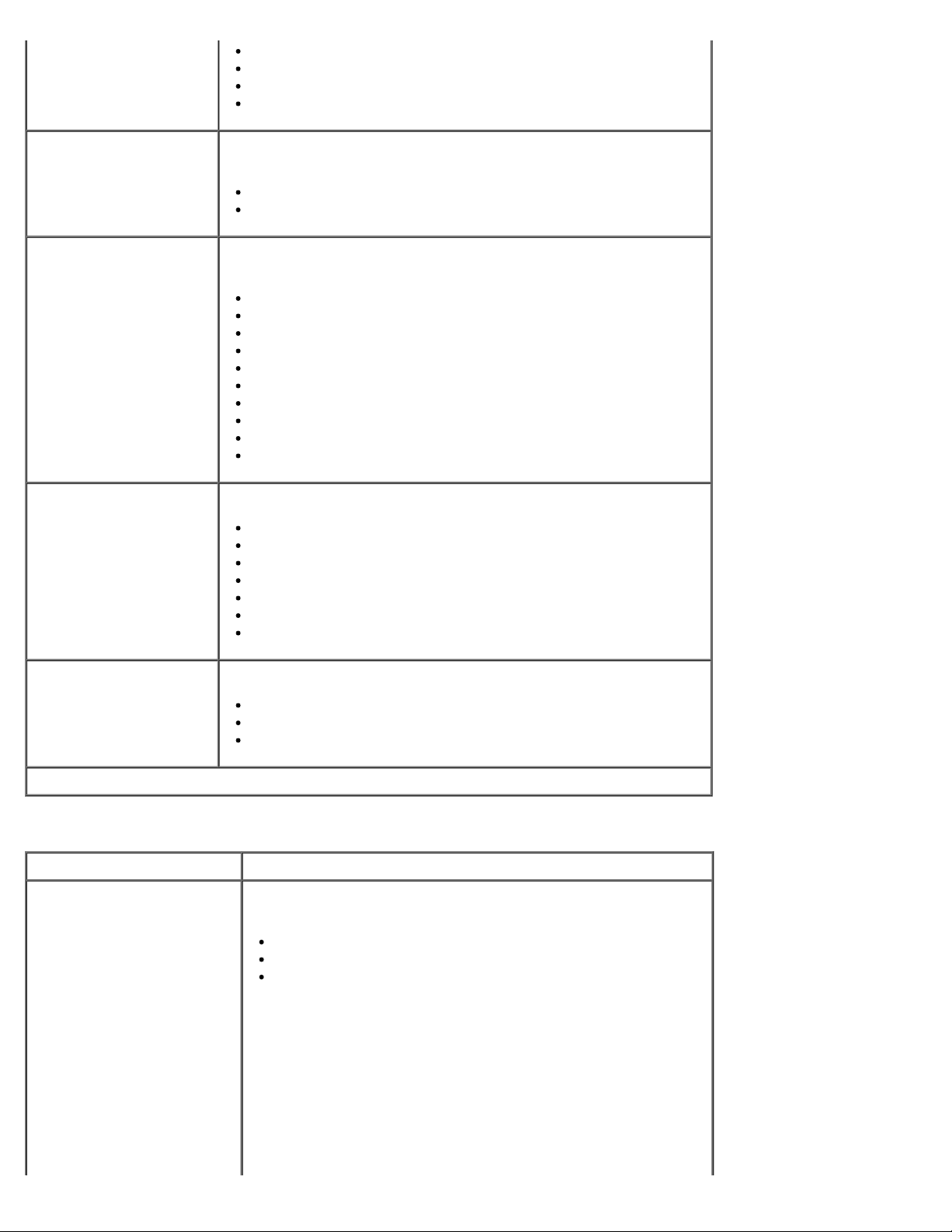
Lehký papír
Těžký papír
Drsná obálka
Drsný/Bavlněný
Vlastní typ <x> (kde x zastupuje 1–6)
Formát oboustranného
tisku
Typ oboustranného tisku Určení typu tiskového média vloženého pro integrovaný
Formát ruční pod. obálek Určení formátu ručně vkládaných obálek.
Určení formátu tiskového média vloženého pro integrovaný
oboustranný tisk.
A4*
Folio
oboustranný tisk.
Obyčejný*
Recyklovaný
Bond
Hlavičkový
Předtištěný
Barevný papír
Lehký papír
Těžký papír
Drsný/Bavlněný
Vlastní typ <x> (kde x zastupuje 1–6)
Obálka 7 3/4
Obálka 9
Obálka 10* (pro americké modely)
Obálka B5
Obálka C5
Obálka DL* (pro mimoamerické modely)
Jiná obálka
Typ ruční pod. obálek Určení typu ručně vkládaných obálek.
Obálka*
Drsná obálka
Vlastní typ <x> (kde x zastupuje 1–6)
*Tovární nastavení
Povrch papíru
Položka nabídky: Možné akce:
Obyčejný
Karty
Průsvitná fólie
Štítky
Bond
Hlavičkový
Předtištěný
Barevný papír
Určení relativní struktury povrchu tiskového média vloženého
v konkrétním zásobníku.
Normální*
Drsný
Hladký
Obálka
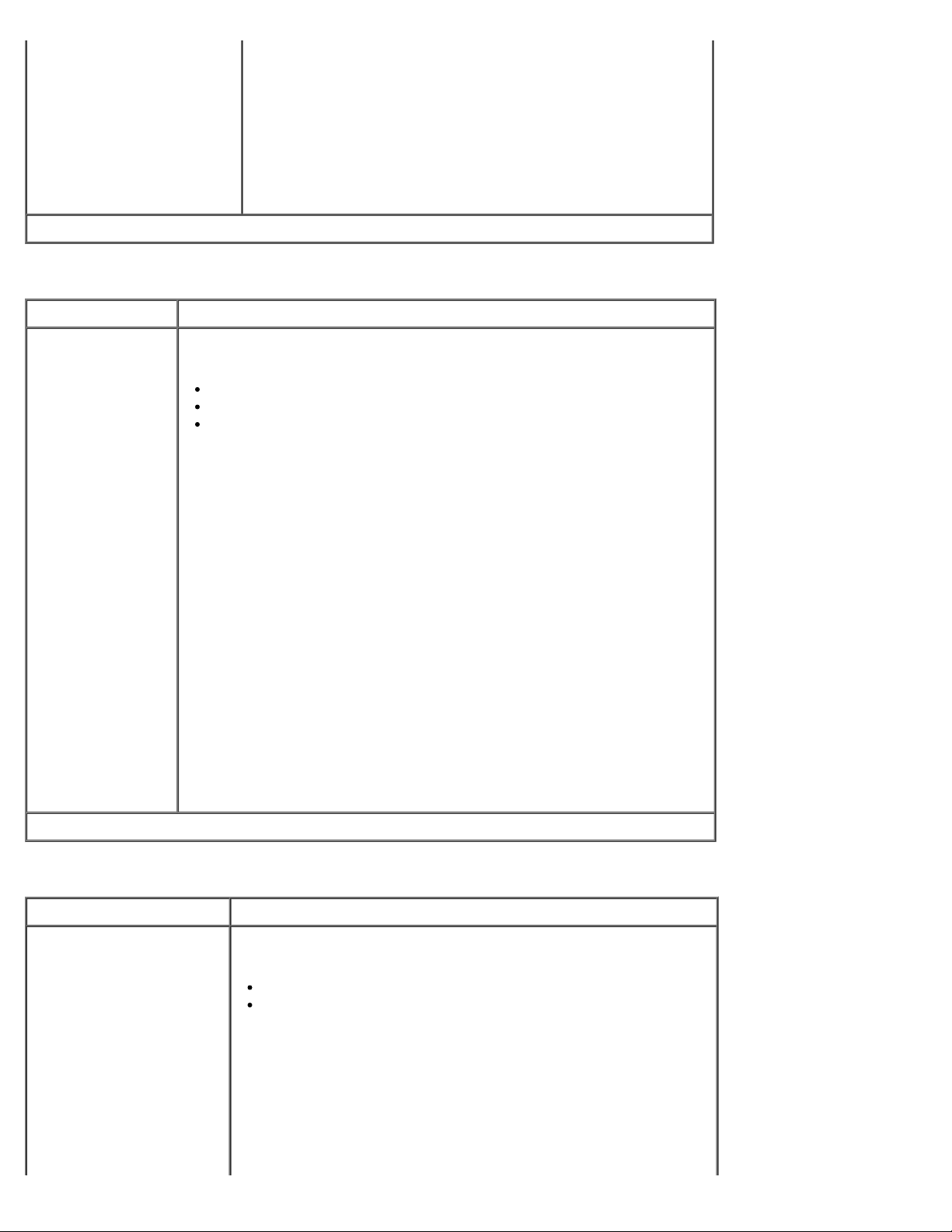
Lehký papír
Těžký papír
Drsný/Bavlněný
Recyklovaný
Vlastní typ <x> (kde x
zastupuje 1–6)
*Tovární nastavení
Gramáž papíru
Položka nabídky: Možné akce:
Obyčejný
Karty
Průsvitná fólie
Štítky
Bond
Hlavičkový
Předtištěný
Barevný papír
Obálka
Drsná obálka
Lehký papír
Těžký papír
Drsný/Bavlněný
Recyklovaný
Vlastní typ <x>
(kde x zastupuje
1–6)
Určuje relativní hmotnost tiskového média vloženého v konkrétním
zásobníku a zajišťuje, aby se toner správně zachytil na vytištěné stránce.
Lehký
Těžký
Normální*
*Tovární nastavení
Vkládání papíru
Položka nabídky: Možné akce:
Bond
Hlavičkový
Předtištěný
Barevný papír
Lehký papír
Těžký papír
Drsný/Bavlněný
Recyklovaný
Určení, jestli se provede oboustranný tisk u všech úloh uvádějících
určitý typ tiskového média.
Oboustranně
Vypnuto*
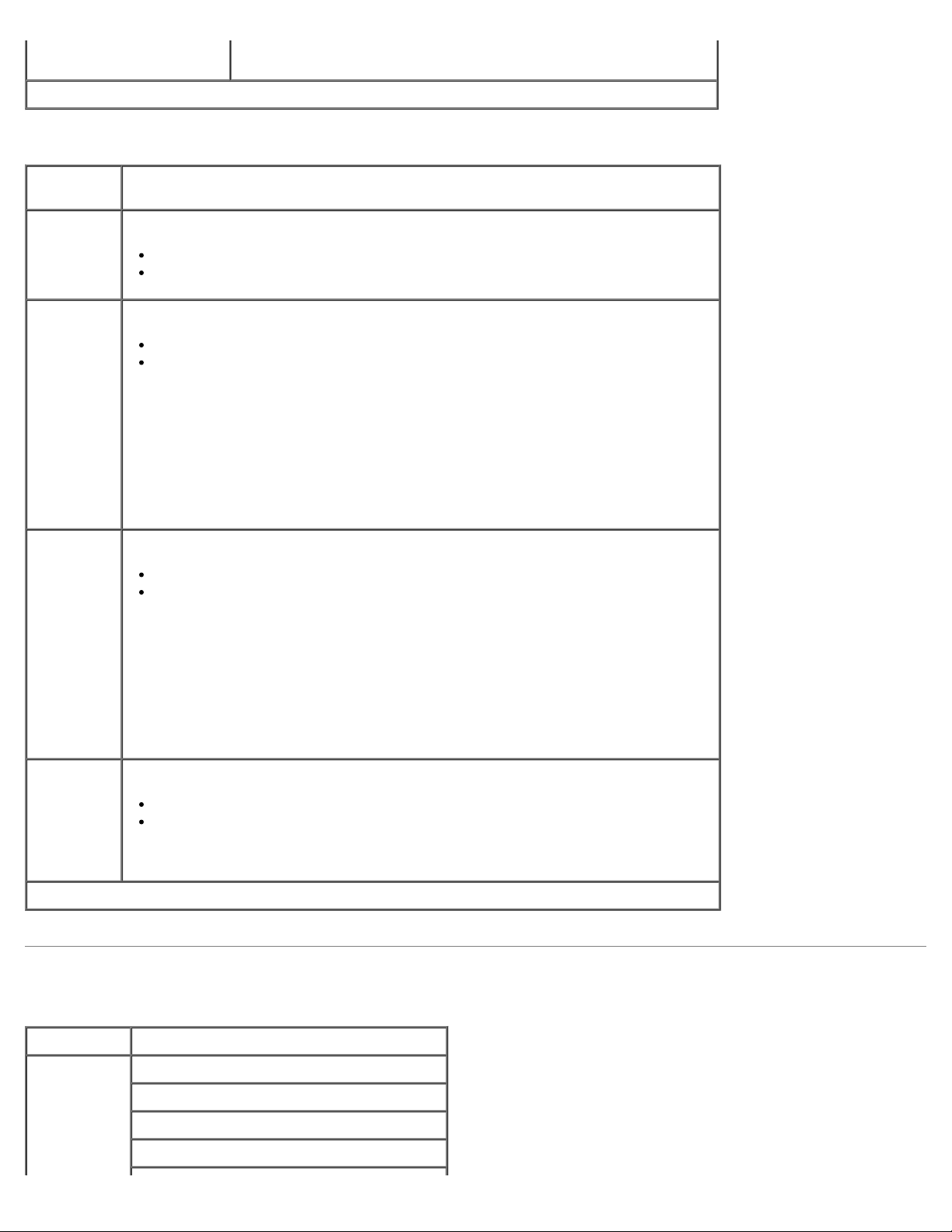
Vlastní typ <x> (kde x
zastupuje 1–6)
*Tovární nastavení
Univerzální nastavení
Položka
nabídky:
Možné akce:
Jednotky
míry
Na výšku -
šířka
Na výšku výška
Určení výšky, šířky a směru podávání pro Univerzální velikost papíru.
Palce* (pro americké modely)
Milimetry* (pro mimoamerické modely)
Nastavení šířky univerzálního média při orientaci na výšku.
3 – 48 palců
76 – 1 219 mm
POZNÁMKA: Pokud šířka přesahuje maximální hodnotu, tiskárna použije
maximální povolenou šířku.
POZNÁMKA: Tovární nastavení pro americké modely je 12 palců. Hodnotu
v palcích lze zvyšovat po 0,01 palce.
POZNÁMKA: Mezinárodní tovární nastavení je 305 mm. Hodnotu
v milimetrech lze zvyšovat po 1 mm.
Nastavení výšky univerzálního média při orientaci na výšku.
3 – 48 palců
76 – 1 219 mm
POZNÁMKA: Pokud výška přesahuje maximální hodnotu, tiskárna použije
maximální povolenou výšku.
POZNÁMKA: Tovární nastavení pro americké modely je 19 palců. Hodnotu
v palcích lze zvyšovat po 0,01 palce.
POZNÁMKA: Mezinárodní tovární nastavení je 483 mm. Hodnotu
v milimetrech lze zvyšovat po 1 mm.
Směr
podávání
*Tovární nastavení
Určení směru podávání pro Univerzální velikost papíru.
Kratší strana*
Delší strana
POZNÁMKA: Směr podávání se zobrazí pouze tehdy, když je nejdelší strana
média kratší než Maximální fyzická šířka tiskárny.
Sestavy
Režim Hlavní nabídka režimu
Sestavy Stránka nastavení nabídek
Statistika zařízení
Stránka nastavení sítě
Seznam profilů

Tisk fontů
Tisk adresáře
Sestava položek
1. V seznamu nabídek přejděte pomocí tlačítek se šipkami k nabídce Sestavy.
2. Stiskněte tlačítko Vybrat
3. Stiskněte tlačítko se šipkou doprava , dokud se na obrazovce nezobrazí požadovaný nadpis a stiskněte tlačítko
Vybrat
4. Pomocí tlačítek se šipkami lze procházet mezi dostupnými položkami nabídky.
5. Jakmile se zobrazí požadované nastavení, stiskněte tlačítko Vybrat
Položka
nabídky:
Stránka
nastavení
nabídek
Statistika
zařízení
.
Možné akce:
Zobrazení informací vztahujících se k:
Aktuální nastavení jednotlivých položek ve všech nabídkách
Informace o kazetě
Seznam instalovaných doplňků a funkcí
Zobrazení informací vztahujících se na:
Informace o úloze
Informace o spotřebním materiálu
Tiskárna
USB Direct
.
a nastavení se uloží
POZNÁMKA: Údaje uváděné na této stránce se liší pro každý typ zařízení.
Stránka
nastavení sítě
Seznam profilů Zobrazení profilů uložených v tiskárně.
Tisk fontů Vytištění ukázek všech písem, která jsou k dispozici pro aktuálně nastavený jazyk
Tisk adresáře Zobrazení seznamu zdrojů, které jsou uloženy v uživatelské oblasti pamětí flash a
Uvádí důležité informace o tiskovém serveru (např. adresy hardwaru, úroveň verze
firmwaru, nastavení protokolu atd.).
Na stránce jsou zobrazeny konkrétní údaje o zařízeních:
Standardní síťová karta
Nastavení integrovaného síťového doplňku
TCP/IP
IPv6
POZNÁMKA: Compi: pole, které se na této obrazovce zobrazuje vždy v angličtině,
bez ohledu na nastavení displeje zařízení.
tiskárny.
Fonty PCL
Fonty PostScript
disků.
POZNÁMKA: Stránka Tisk adresáře se zobrazí jen v případě, že je nainstalována a
naformátována plně funkční paměť flash nebo disk.
Sestava položek Správa informací o položkách tiskárny (např. sériové číslo, název modelu atd.).

Síť/Porty
Režim Hlavní nabídka režimu
Síť/Port Síť
USB
Paralelní
Režim sítě
Hlavní nabídka Hlavní nabídka režimu
Síť PCL SmartSwitch
PS SmartSwitch
Režim NPA
Buffer pro síť
Binární Post script MAC
Standardní nastavení sítě
Jednotlivé podnabídky sítě se zobrazí pouze v případě, že je zařízení vybaveno standardní síťovou kartou, nebo byla
instalována doplňková síťová karta.
Nabídku Síť použijte ke změnám nastavení tiskárny pro úlohy poslané přes síťový port (ať se jedná o standardní síť nebo
síťový doplněk <x>).
1. V seznamu nabídek přejděte pomocí tlačítek se šipkami
2. Stiskněte tlačítko Vybrat
3. Stiskněte tlačítko se šipkou doprava , dokud se na obrazovce nezobrazí požadovaný nadpis a stiskněte tlačítko
Vybrat
4. Pomocí tlačítek se šipkou lze procházet mezi dostupnými položkami nabídky.
5. Jakmile se zobrazí požadované nastavení, stiskněte tlačítko Vybrat
.
.
k nabídce Síť.
a nastavení se uloží
Hlavní nabídka režimu sítě
Položka
nabídky:
PCL
SmartSwitch
Možné akce:
Nastavení tiskárny, aby se automaticky přepnula na emulaci PCL, když si to vyžádá
tisková úloha, bez ohledu na výchozí jazyk tiskárny.
Zapnuto*
Vypnuto
PS
SmartSwitch
Režim NPA Současné odeslání tiskových úloh na tiskárnu a dotazu na informace o stavu
Nastavení tiskárny, aby se automaticky přepnula na emulaci PostScript, když si to
vyžádá tisková úloha, bez ohledu na výchozí jazyk tiskárny.
Zapnuto*
Vypnuto

tiskárny.
Zapnuto
Vypnuto
Automaticky*
Buffer pro síť Přiřazení velikosti vstupní vyrovnávací paměti pro síť.
Automaticky*
Neaktivní
3k až <maximální povolená velikost> (v krocích po 1k)
Binární Post
script MAC
Standardní
nastavení sítě
* Tovární nastavení
Konfigurace tiskárny pro zpracování binárních tiskových úloh Macintosh s emulací
jazyka PostScript.
Vypnuto
Zapnuto
Automaticky*
Určení základních síťových nastavení tiskárny.
Zapnuto*
Vypnuto
Režim USB
Režim Hlavní nabídka režimu
USB PCL SmartSwitch
PS SmartSwitch
Režim NPA
Buffer pro USB
Binární Post script MAC
USB s ENA
POZNÁMKA: Platí pouze pro bezdrátový
tiskový adaptér Dell 3300 (prodává se
samostatně).
Rámec IPX
Nabídka USB slouží ke změně nastavení tiskárny pro úlohy zaslané přes port USB.
1. V seznamu nabídek přejděte pomocí tlačítek se šipkami
2. Stiskněte tlačítko Vybrat
3. Stiskněte tlačítko se šipkou doprava , dokud se na obrazovce nezobrazí požadovaný nadpis a stiskněte tlačítko
Vybrat
4. Pomocí tlačítek se šipkou lze procházet mezi dostupnými položkami nabídky.
5. Jakmile se zobrazí požadované nastavení, stiskněte tlačítko Vybrat
.
.
k nabídce USB.
a nastavení se uloží
Hlavní nabídka režimu USB

Položka
nabídky:
Možné akce:
PCL
SmartSwitch
PS
SmartSwitch
Režim NPA Současné odeslání tiskových úloh na tiskárnu a dotaz na informace o stavu
Buffer pro
USB
Binární Post
script MAC
Nastavení tiskárny, aby se automaticky přepnula na emulaci PCL, když si to
vyžádá tisková úloha, bez ohledu na výchozí jazyk tiskárny.
Zapnuto*
Vypnuto
Nastavení tiskárny, aby se automaticky přepnula na emulaci PostScript, když
si to vyžádá tisková úloha, bez ohledu na výchozí jazyk tiskárny.
Zapnuto*
Vypnuto
tiskárny.
Vypnuto
Zapnuto
Automaticky*
Přiřazení velikosti vstupní vyrovnávací paměti pro USB.
Automaticky*
Neaktivní
3k až <maximální povolená velikost> (v krocích po 1k)
Konfigurace tiskárny pro zpracování binárních tiskových úloh Macintosh s
emulací jazyka PostScript.
USB s ENA
Rámec IPX
Ethernet
802.2
Ethernet
802.3
Ethernet
Type II
Ethernet
SNAP
Vypnuto
Zapnuto
Automaticky*
Adresa ENA—nastavení adresy ENA portu USB
Síťová maska ENA—nastavení síťové masky ENA portu USB
Brána ENA—nastavení brány ENA portu USB
POZNÁMKA: Adresa IP se 4 poli (0.0.0.0*)
POZNÁMKA: Tato nastavení se zobrazí, když je připojen adaptér ENA.
POZNÁMKA: To platí pouze pro bezdrátový tiskový adaptér Dell 3300
(prodává se samostatně).
Povolte adaptéru iniciovat konverzace nastavením hodnoty Ethernet.
Vypnuto
Zapnuto*
* Tovární nastavení
Paralelní režim
Režim Hlavní nabídka režimu
Paralelní PCL SmartSwitch

PS SmartSwitch
Režim NPA
Buffer paralelního rozhraní
Rozšířený režim
Protokol
Akceptovat inic
Paralelní režim 2
Binární Post script MAC
Paralelní s ENA
Nabídku Paralelní použijte ke změně nastavení tiskárny pro úlohy zaslané přes paralelní port.
1. V seznamu nabídek přejděte pomocí tlačítek se šipkami
2. Stiskněte tlačítko Vybrat
3. Stiskněte tlačítko se šipkou doprava , dokud se na obrazovce nezobrazí požadovaný nadpis a stiskněte tlačítko
Vybrat
4. Pomocí tlačítek se šipkou lze procházet mezi dostupnými položkami nabídky.
5. Jakmile se zobrazí požadované nastavení, stiskněte tlačítko Vybrat
.
.
k nabídce Paralelní.
a nastavení se uloží
Hlavní nabídka paralelního režimu
Položka
nabídky:
PCL
SmartSwitch
PS
SmartSwitch
Možné akce:
Nastavení tiskárny, aby se automaticky přepnula na emulaci PCL, když si to vyžádá
tisková úloha, bez ohledu na výchozí jazyk tiskárny.
Zapnuto*
Vypnuto
Nastavení tiskárny, aby se automaticky přepnula na emulaci PS, když si to vyžádá
tisková úloha, bez ohledu na výchozí jazyk tiskárny.
Zapnuto*
Vypnuto
Režim NPA Současné odeslání tiskových úloh na tiskárnu a dotaz na informace o stavu tiskárny.
Vypnuto
Zapnuto
Automaticky*
Buffer
paralelního
rozhraní
Rozšířený
režim
Přiřazení velikosti vstupní vyrovnávací paměti paralelního rozhraní.
Automaticky*
Neaktivní
3k až <maximální povolená velikost> (v krocích po 1k)
Umožňuje obousměrnou komunikaci přes paralelní port.
Zapnuto*
Vypnuto

Protokol Určení protokolu paralelního rozhraní.
Příjem informací mnohem vyšší přenosovou rychlostí při nastavení tiskárny na
Fastbytes (pokud počítač funkci Fastbytes podporuje), nebo příjem informací normální
přenosovou rychlostí při nastavení tiskárny na Standardní.
Standardní
Fastbytes*
Akceptovat
inic
Paralelní
režim 2
Binární Post
script MAC
Paralelní s
ENA
Adresa
ENA
Síťová
maska
ENA
Brána
ENA
Určení, zda tiskárna akceptuje požadavky na inicializaci hardwaru z počítače. Počítač
požaduje inicializaci aktivací signálu INIT na paralelním rozhraní.
Mnoho osobních počítačů aktivuje signál INIT při každém zapnutí a vypnutí počítače.
Zapnuto
Vypnuto*
Rozpoznání, zda paralelní datový port je vzorkován na začátku (Zapnuto) nebo na
konci (Vypnuto) vzorkovacího impulsu.
Vypnuto
Zapnuto*
POZNÁMKA: Tato nabídka se zobrazí pouze v případě, že ji paralelní port podporuje.
Konfigurace tiskárny pro zpracování binárních tiskových úloh Macintosh s emulací
jazyka PostScript.
Vypnuto
Zapnuto
Automaticky*
Konfigurace nastavení adresy, síťové masky a brány ENA paralelního portu.
Adresa IP se 4 poli (0.0.0.0*)
POZNÁMKA: Tato nastavení se zobrazí pouze tehdy, když je připojen adaptér ENA
prostřednictvím paralelního portu.
* Tovární nastavení
Nastavení
Režim Hlavní nabídka režimu
Nastavení Obecné nastavení
Nabídka Nastavení
Nabídka Dokončování
Nabídka Kvalita
Nabídka Nástroje
Nabídka PostScript
Nabídka Emulace PCL

Režim obecného nastavení
Hlavní nabídka Hlavní nabídka režimu
Obecné nastavení Jazyk výpisů
Spustit první nastavení
Alarmy
Limity
Obnovení tisku
Výrobní nastavení
1. V seznamu nabídek přejděte pomocí tlačítek se šipkami k nabídce Obecné nastavení.
2. Stiskněte tlačítko Vybrat
3. Stiskněte tlačítko se šipkou doprava , dokud se na obrazovce nezobrazí požadovaný nadpis a stiskněte tlačítko
Vybrat
4. Pomocí tlačítek se šipkami lze procházet mezi dostupnými položkami nabídky.
5. Jakmile se zobrazí požadované nastavení, stiskněte tlačítko Vybrat
.
.
a nastavení se uloží
Hlavní nabídka režimu Obecné nastavení
Položka
nabídky:
Jazyk
výpisů
Možné akce:
Nastavení jazyka zobrazovaného textu na displeji.
Angličtina*
Arabština
Brazilská portugalština
Čeština
Dánština
Holandština
Finština
Francouzština
Němčina
Řečtina
Hebrejština
Iberská portugalština
Italština
Japonština (Kanji)
Norština
Polština
Ruština
Zjednodušená čínština
Španělština
Švédština
Turečtina
Spustit
první
nastavení
Alarmy Nastavení alarmu, aby zazněl, když tiskárna vyžaduje zásah obsluhy.
Spustit průvodce instalací, když je tiskárna zapnutá.
Ano*
Ne
Nastavení alarmu

Vypnuto
Jednou*
Nepřetržitě
Alarm pro toner
Vypnuto*
Jednou
Nepřetržitě
Limity Určení doby nečinnosti v minutách, po které systém přejde do režimu
úspory energie.
Režim šetření proudu
Neaktivní
1–240 minut
60 minut*
Časový limit obrazovky
15*–300 sekund
Časový limit tisku
Neaktivní
1–255 sekund
90 sekund*
Obnovení
tisku
Limit pro čekání
Neaktivní
15–65535 sekund
40 sekund*
Čas. limit síťové úlohy
Neaktivní
10–255 sekund
90 sekund*
Určení, zda tiskárna pokračuje po určitých situacích, kdy byla odpojena,
tiskne znovu zaseknuté stránky, nebo čeká, dokud nebude zpracována a
připravena k tisku celá stránka.
Automatické pokračování
Neaktivní*
5–255 sekund
Napravit zaseknutí
Zapnuto
Vypnuto
Automaticky*
Výrobní
nastavení
Ochrana stránky
Zapnuto
Vypnuto*
Obnovení výchozích továrních hodnot příslušných nastavení.
Neobnovovat*
Obnovit

*Tovární nastavení
Režim Nastavení
Hlavní nabídka Hlavní nabídka režimu
Nastavení Jazyk tiskárny
Oblast tisku
Stahovat do
Šetření zdroji
1. V seznamu nabídek přejděte pomocí tlačítek se šipkami k nabídce Nastavení.
2. Stiskněte tlačítko Vybrat
3. Stiskněte tlačítko se šipkou doprava , dokud se na obrazovce nezobrazí požadovaný nadpis a stiskněte tlačítko
Vybrat
4. Pomocí tlačítek se šipkami lze procházet mezi dostupnými položkami nabídky.
5. Jakmile se zobrazí požadované nastavení, stiskněte tlačítko Vybrat
Nabídku Nastavení použijte ke konfiguraci tiskárny pro formátování konce řádku v závislosti na používaném operačním
systému počítače.
.
.
a nastavení se uloží
Hlavní nabídka režimu Nastavení
Položka
nabídky:
Jazyk
tiskárny
Oblast
tisku
Možné akce:
Určení výchozího jazyka tiskárny, který se používá ke sdělování dat
z počítače do tiskárny.
Emulace PS
Emulace PCL*
Úprava logické a fyzické oblasti tisku.
Normální*
Celá stránka
StahovatdoUrčení umístění, kam se mají uložit stažené zdroje.
RAM*
Flash
POZNÁMKA: Volba Stahovat do se zobrazí pouze tehdy, když je
instalována paměť flash.
Šetření
zdroji
Určení, jestli se uloží všechny trvalé stažené zdroje, například písma a
makra uložená v paměti RAM, když tiskárna přijme úlohu, která
vyžaduje více paměti, než je k dispozici.
Vypnuto*—tiskárna uchová stažené zdroje, pouze pokud není
vyžadována paměť. Potom odstraní zdroje spojené s neaktivním
jazykem tiskárny.
Zapnuto—tiskárna zachová všechny stažené zdroje pro všechny
jazyky tiskárny během změn jazyka a resetování tiskárny. Když
v tiskárně dojde paměť, zobrazí se zpráva 38 Plná paměť.

*Tovární nastavení
Režim Dokončování
Hlavní
nabídka
Dokončování Strany (oboustranný tisk)
Nabídka Dokončování určuje výchozí dokončení všech tiskových úloh.
Hlavní nabídka režimu
Oboustranně přeloženo
Kopie
Prázdné strany
Kompletování
Oddělovací listy
Zdroj oddělovacích listů
Více stránek na list (stránek na
stranu)
Řazení více stránek na list
Orientace
Ohraničení více stránek na list
1. V seznamu nabídek přejděte pomocí tlačítek se šipkami
2. Stiskněte tlačítko Vybrat
3. Stiskněte tlačítko se šipkou doprava , dokud se na obrazovce nezobrazí požadovaný nadpis a stiskněte tlačítko
Vybrat
4. Pomocí tlačítek se šipkami lze procházet mezi dostupnými položkami nabídky.
5. Jakmile se zobrazí požadované nastavení, stiskněte tlačítko Vybrat
.
.
k nabídce Dokončování.
a nastavení se uloží.
Hlavní nabídka režimu Dokončování
Položka
nabídky:
Strany
(oboustranný
tisk)
Oboustranně
přeloženo
Možné akce:
Zapnutí oboustranného tisku.
Zapnuto
Vypnuto*
Určení způsobu, jakým se oboustranně potištěné stránky přeloží a
jak je orientován tisk na zadní stranu listu vzhledem k tisku na
přední straně.
Delší strana*
Kratší strana
Kopie Určení výchozího počtu kopií u každé tiskové úlohy.
1*–999
Prázdné Určení, jestli se do tiskové úlohy vloží prázdné strany.

strany
Netisknout*
Tisk
Kompletování Vyrovnání stránek tiskové úlohy ve správném pořadí při tisku více
kopií.
Zapnuto—tiskne celou úlohu tolikrát, kolikrát je zadáno
v položce Kopie. Například když nastavíte položku Kopie na
hodnotu 2 a odešlete k tisku tři stránky, vytiskne tiskárna
stránku 1, stránku 2, stránku 3, stránku 1, stránku 2, stránku 3.
Vypnuto*—tiskne každou stránku úlohy tolikrát, kolikrát je
zadáno v položce Kopie. Například když nastavíte položku Kopie
na hodnotu 2 a odešlete k tisku tři stránky, vytiskne tiskárna
stránku 1, stránku 1, stránku 2, stránku 2, stránku 3, stránku 3.
Oddělovací
listy
Zdroj
oddělovacích
listů
Více stránek
na list
(stránek na
stranu)
Určení, jestli se vloží prázdné oddělovací listy.
Žádné*
Mezi kopie
Mezi úlohy
Mezi listy
Určení zdroje papíru pro oddělovací listy.
Zásobník <x>*
Univerzální podavač
POZNÁMKA: V nabídce Papír musí být nastavena Konfigurace
univerzálního podavače na volbu Kazeta, aby se v nastaveních
nabídky zobrazil Univerzální podavač.
Určení, že se má na jednu stranu listu papíru vytisknout více
stránek.
Vypnuto*
2 str. na 1
3 str. na 1
4 str. na 1
6 str. na 1
9 str. na 1
12 str. na 1
16 str. na 1
Řazení více
stránek na
list
Orientace Určení orientace vícestránkového listu.
Ohraničení
více stránek
na list
Určení umístění více stránek při vícestránkovém tisku.
Horizontální*
Vertikální
Opačné horizontální
Opačné vertikální
POZNÁMKA: Umístění závisí na počtu stránek a na jejich orientaci
(na výšku nebo na šířku).
Automaticky*
Delší strana
Kratší strana
Tisk rámečku okolo každého obrazu stránky při tisku pomocí funkce
Vícestránkový tisk.
Žádné*
Plné

* Tovární nastavení
Režim kvality
Nabídka režimu Hlavní nabídka režimu
Kvalita Rozlišení tisku
Oživení pixelů
Sytost toneru
Zvýraznění jemných linek
Korekce šedé
Jas
Kontrast
1. V seznamu nabídek přejděte pomocí tlačítek se šipkami k nabídce Kvalita.
2. Stiskněte tlačítko Vybrat
3. Stiskněte tlačítko se šipkou doprava , dokud se na obrazovce nezobrazí požadovaný nadpis a stiskněte tlačítko
Vybrat
4. Pomocí tlačítek se šipkami lze procházet mezi dostupnými položkami nabídky.
5. Jakmile se zobrazí požadované nastavení, stiskněte tlačítko Vybrat
.
.
a nastavení se uloží.
Hlavní nabídka režimu Kvalita
Položka
nabídky:
Rozlišení
tisku
Oživení
pixelů
Možné akce:
Určení rozlišení vytištěného výstupu.
1 200 dpi*
4 800 CQ
Určuje přibližné písmo tiskárny s vysokým rozlišením a umožňuje
hrubý náhled vzhledu vytištěné stránky.
Vypnuto*
Pouze fonty
Fonty/Obrázky
Fonty/Obrázky 2
Sytost
toneru
Zvýraznění
jemných
linek
Zesvětlení nebo ztmavení vytištěného výstupu a úspora toneru.
Rozsah 1–5
4*
Výběrem nižší hodnoty dosáhnete jemnější šířky linek, světlejších
obrázků v odstínech šedé a světlejšího tištěného výstupu.
Výběrem vyšší hodnoty dosáhnete výraznější šířky linek nebo
tmavších obrázků v odstínech šedé.
POZNÁMKA: Výběr nižší hodnoty přispěje k úspoře toneru.
Zapnutí režimu tisku, který je vhodnější pro soubory jako jsou
stavební výkresy, mapy, schémata elektrických obvodů a
vývojové diagramy.

Vypnuto*
Zapnuto
POZNÁMKA: Toto nastavení je k dispozici pouze v ovladači
emulace jazyka PCL, ovladači emulace jazyka PostScript nebo na
vestavěném webovém serveru tiskárny.
Korekce
šedé
Jas Úprava hodnoty šedé u tištěných obrazů.
Kontrast Úprava kontrastu tištěných obrazů.
* Tovární nastavení
Automatická úprava optimalizace kontrastu pro obrázky.
Automaticky*
Vypnuto
Ruční
Volba Automaticky použije různé hodnoty šedé pro jednotlivé
objekty na tištěné stránce.
Volba Vypnuto vypne korekci šedé.
-6 až +6
0*
0–5
0*
Režim Nástroje
Nabídka režimu Hlavní nabídka režimu
Nástroje Hexadecimální trasování
Nabídku Nástroje použijte k řešení problémů s tiskárnou.
1. V seznamu nabídek přejděte pomocí tlačítek se šipkami
2. Stiskněte tlačítko Vybrat
3. Stiskněte tlačítko se šipkou doprava , dokud se na obrazovce nezobrazí požadovaný nadpis a stiskněte tlačítko
Vybrat
4. Pomocí tlačítek se šipkami lze procházet mezi dostupnými položkami nabídky.
5. Jakmile se zobrazí požadované nastavení, stiskněte tlačítko Vybrat
.
.
k nabídce Nástroje.
a nastavení se uloží.
Hlavní nabídka režimu Nástroje
Položka
nabídky:
Hexadecimální
trasování
Možné akce:
Rozpoznání, jestli se jedná o problém s kabelem nebo jazykovým
překladačem, když se vytiskne neočekávaný znak nebo některé znaky
chybí.
Lokalizace problémů při tisku a jejich zdroje
Určení, jaké informace přijímá tiskárna

Režim PostScript
Nabídka režimu Hlavní nabídka režimu
PostScript Tisk PS chyb
Priorita fontu
1. V seznamu nabídek přejděte pomocí tlačítek se šipkami k nabídce PostScript.
2. Stiskněte tlačítko Vybrat
3. Stiskněte tlačítko se šipkou doprava , dokud se na obrazovce nezobrazí požadovaný nadpis a stiskněte tlačítko
Vybrat
4. Pomocí tlačítek se šipkami lze procházet mezi dostupnými položkami nabídky.
5. Jakmile se zobrazí požadované nastavení, stiskněte tlačítko Vybrat
.
.
a nastavení se uloží
Hlavní nabídka režimu PostScript
Položka
nabídky:
Tisk PS
chyb
Priorita
fontu
Možné akce:
Vytištění stránky obsahující chybu emulace jazyka
PostScript.
Zapnuto
Vypnuto*
Stanovení pořadí hledání písem.
Rezidentní*
Flash
POZNÁMKA: Volba Priorita fontu se zobrazí pouze tehdy,
když je v zařízení instalována plně funkční paměť flash,
nezapisovatelná nebo chráněná proti čtení/zápisu.
* Tovární nastavení
Režim Emulace PCL
Nabídka režimu Hlavní nabídka režimu
Emulace PCL Zdroj fontů
Název fontu
Sada symbolů
Nastavení emulace PCL
Přečíslování zásobníků
1. V seznamu nabídek přejděte pomocí tlačítek se šipkami k nabídce Emulace PCL.
2. Stiskněte tlačítko Vybrat
3. Stiskněte tlačítko se šipkou doprava , dokud se na obrazovce nezobrazí požadovaný nadpis a stiskněte tlačítko
Vybrat
.
.

4. Pomocí tlačítek se šipkami lze procházet mezi dostupnými položkami nabídky.
5. Jakmile se zobrazí požadované nastavení, stiskněte tlačítko Vybrat a nastavení se uloží.
Hlavní nabídka režimu emulace PCL
Položka nabídky: Možné akce:
Zdroj fontů Určení sady fontů použitých v položce nabídky Název fontu.
Rezidentní*
Všechny
Název fontu Určení konkrétního písma a doplňku, kde je uloženo.
Rozsah: R0* – R90
Sada symbolů Určení sady symbolů pro jednotlivé názvy písem.
Výchozí: 10U PC-8
Nastavení emulace PCL
Bodová velikost
POZNÁMKA: Pouze pro emulaci jazyka
PostScript a typografická písma.
Rozteč Přiřazení rozteče písma pro škálovatelná písma s konstantní roztečí.
Orientace Určení orientace textu a grafiky na stránce.
Řádků na stránku Přiřazení počtu řádků, které se vytisknou na každé stránce.
Šířka A4 Nastavení tiskárny pro tisk na papír formátu A4.
Vkládat CR za LF Nastavení automatického vložení znaku konce řádku (CR) po znaku
Změna bodové velikosti pro škálovatelná typografická písma.
1,00 - 1008,00 v krocích po 0,25
12,00*
Rozsah: 0,08 - 100,00 v krocích po 0,01
10,00*
Na výšku*
Na šířku
1–255
60*
198 mm*
203 mm
LF (posun na další řádek).
Zapnuto
Vypnuto*
Vkládat LF za CR Nastavení automatického vložení znaku LF (posun na další řádek) za
CR (znak pro konec řádku).
Zapnuto
Vypnuto*
Přečíslování zásobníků
Přiřadit univerzální podavač
Přiřadit zásobník <x>
Konfigurace tiskárny pro práci se softwarem nebo programy, které
používají jiné označení zdrojů pro zásobníky a podavače.
200 = Vypnuto*

Přiřadit papír ručně
0–199
Přiřadit ruční podávání obálek
Zobrazení výrobního nastavení Zobrazení výrobního nastavení přiřazeného jednotlivým zásobníkům
Obnovit výchozí Obnovení výrobního nastavení všech přiřazených zásobníků a
*Tovární nastavení
nebo podavačům.
podavačů.

Správní podpora
Použití vestavěného webového serveru
Uzamknutí nabídek panelu ovládání prostřednictvím vestavěného webového serveru
Vytvoření hesla správce
Použití vestavěného webového serveru
Pokud je tiskárna nainstalována v síti, pro celou řadu funkcí je k dispozici vestavěný webový server:
Konfigurace nastavení tiskárny
Kontrola stavu spotřebního materiálu
Konfigurace síťového nastavení
Vytvoření hesla pro určité nabídky
Zobrazení sestav
Obnovení továrního nastavení
Prohlížení virtuálního zobrazení
Vestavěný webový server vyvoláte zadáním adresy IP tiskárny do pole s adresou ve webovém prohlížeči.
POZNÁMKA: Jestliže neznáte adresu IP tiskárny, vytiskněte si stránku nastavení sítě a vyhledejte příslušnou adresu IP
v oddílu TCP/IP. Podrobnější informace jsou uvedeny v části Tisk stránky nastavení sítě
.
Uzamknutí nabídek panelu ovládání prostřednictvím
vestavěného webového serveru
Pomocí funkce uzamknutí panelu ovládání si lze vytvořit PIN a zvolit uzamknutí konkrétních nabídek. Pokaždé, když uživatel
zvolí uzamknutou nabídku, bude vyzván k zadání správného kódu PIN. Kód PIN neovlivňuje přístup prostřednictvím
vestavěného webového serveru.
POZNÁMKA: Uzamknutí panelu ovládání tiskárny zabrání uživatelům v přístupu k tomuto panelu, dálkově i přímo na
tiskárně.
Uzamknutí nabídek panelu ovládání:
1. Spusťte webový prohlížeč. V řádku s adresou zadejte adresu IP tiskárny nebo tiskového serveru, který chcete chránit,
ve formátu: http:/adresa_ip/.
2. Klepněte na volbu Konfigurace.
3. V oddílu Bezpečnost vyberte nabídky, které chcete chránit.
4. Vytvořte a znovu zadejte kód PIN.
POZNÁMKA: Kódy PIN musí být 4místné a číselné (0–9).

5. Klepnutím na tlačítko Zaslat PIN uložíte.
Jestliže chcete PIN změnit, klepněte na volbu Resetovat formulář.
Vytvoření hesla správce
Vytvoření hesla správce umožňuje pracovníkům systémové podpory chránit nastavení tiskárny heslem.
Aby uživatelé nemohli měnit nastavení tiskárny, je třeba zamknout panel ovládání a nastavit heslo správce. Podrobnější
informace jsou uvedeny v části Uzamknutí nabídek panelu ovládání prostřednictvím vestavěného webového serveru
POZNÁMKA: Když je nastaveno heslo správce, webový server bude vyžadovat zadání tohoto hesla předtím, než umožní
uživateli přejít na některý z odkazů na stránce Nastavení tiskárny, s výjimkou odkazů na sestavy.
1. Spusťte webový prohlížeč.
2. V řádku s adresou zadejte adresu IP síťové tiskárny nebo tiskového serveru a stiskněte Enter.
3. Klepněte na volbu Konfigurace.
4. V oddílu Další nastavení klepněte na volbu Bezpečnost.
5. Přiřaďte zabezpečení heslem konkrétním nastavením zařízení.
.
6. Vytvořte rozšířené nebo uživatelské heslo.
POZNÁMKA: Rozsah hesla je 8–128 znaků.
7. Klepněte na tlačítko Zaslat.
Jestliže budete chtít zrušit nastavení tohoto hesla, klepněte na volbu Resetovat formulář nebo na odkaz Změnit
nebo odstranit rozšířené heslo.

Instalace hardwarových doplňků
Instalace doplňkového zásobníku na 550 listů
Instalace doplňkové paměťové karty
Instalace doplňkového zásobníku na 550 listů
Doplňkový zásobník se připojuje pod tiskárnu. Zásobník se skládá ze dvou částí: vlastního zásobníku a podpěry. Tiskárna
podporuje jeden doplňkový zásobník, který pojme až 550 listů papíru.
VÝSTRAHA: Pokud instalujete zásobník až po instalaci tiskárny, nejprve vypněte tiskárnu a odpojte napájecí
kabel.
1. Vypněte tiskárnu.
2. Vybalte zásobník a odstraňte veškerý balicí materiál.
3. Umístěte zásobník na místo vyhrazené pro tiskárnu.
POZNÁMKA: Pokud budete instalovat doplňkovou paměťovou kartu, ponechte volný prostor na pravé straně
tiskárny.
4. Zarovnejte otvory v tiskárně s polohovacími podpěrami zásobníku a usaďte tiskárnu na místo.
5. Znovu zapněte tiskárnu.
6. V systému WindowsVista™:
a. Klepněte na tlačítko
® Ovládací panely.
b. Klepněte na tlačítko Hardware a zvuk.
c. Klepněte na tlačítko Tiskárny.
®
V systému Windows
XP a 2000:

a. Klepněte na Start® Ovládací panely.
b. Poklepejte na položku Tiskárny a jiný hardware.
c. Poklepejte na položku Tiskárny a faxy.
7. Klepněte pravým-tlačítkem myši na ikonu Laserová tiskárna Dell 2330d/2330dn.
8. Klepněte na možnost Vlastnosti.
9. Klepněte na položku Instalované doplňky.
10. Klepněte na položku Dotázat se tiskárny.
11. Klepněte na tlačítko OK.
12. Klepněte na tlačítko OK a zavřete složku Tiskárny.
Instalace doplňkové paměťové karty
Na systémové desce se nachází jeden konektor pro doplňkovou paměťovou kartu. Tiskárna podporuje až 160 MB pro
nesíťovou tiskárnu a 288 MB pro síťovou tiskárnu. Paměť tiskárny lze rozšířit pouze pomocí paměťových karet s kapacitou
128 MB (platí pro síťové i nesíťové tiskárny). Paměť síťové tiskárny lze rozšířit také pomocí paměťových karet s kapacitou
256 MB.
VÝSTRAHA: Pokud instalujete paměťovou kartu až po instalaci tiskárny, nejprve vypněte tiskárnu a odpojte
napájecí kabel.
1. Vypněte tiskárnu.
2. Otevřete přístupová dvířka k paměti umístěná na pravé straně tiskárny.
UPOZORNĚNÍ: Nevyjímejte paměťovou kartu ani se nedotýkejte tiskárny v blízkosti paměťové karty, když
probíhá čtení, zápis nebo tisk z těchto zařízení. Může dojít k poškození dat.
3. Stlačením otevřete zarážky na obou koncích paměťového konektoru.
UPOZORNĚNÍ: Paměťové karty mohou být snadno poškozeny statickou elektřinou. Před manipulací s paměťovou
kartou se dotkněte uzemněného kovového povrchu.
POZNÁMKA: Paměťové karty určené pro jiné tiskárny nemusí být funkční.

4. Vybalte paměťovou kartu.
Vyvarujte se dotyku v místě připojení podél hrany karty.
5. Vyrovnejte drážky na spodní straně karty s drážkami na konektoru.
6. Zatlačte paměťovou kartu pevně do konektoru, dokud západky na obou koncích konektoru nezaklapnou na místo.
K úplnému usazení karty je třeba určitého tlaku.
7. Ujistěte se, že každá západka zapadla do drážky na konci karty.
8. Zavřete boční kryt.
9. Znovu zapněte tiskárnu.
10. V systému Windows Vista:
a. Klepněte na
® Ovládací panely.
b. Klepněte na položku Hardware a zvuk.
c. Klepněte na položku Tiskárny.
®
V systému Windows
XP a 2000:
a. Klepněte na Start® Ovládací panely.
b. Poklepejte na položku Tiskárny a jiný hardware.
c. Poklepejte na položku Tiskárny a faxy.
11. Klepněte pravým-tlačítkem myši na ikonu Laserová tiskárna Dell 2330d/2330dn.
12. Klepněte na možnost Vlastnosti.
13. Klepněte na položku Instalované doplňky.
POZNÁMKA: Paměťové karty určené pro jiné tiskárny nemusí být funkční.
14. Klepněte na položku Dotázat se tiskárny.
15. Klepněte na tlačítko OK.
16. Klepněte na tlačítko OK a zavřete složku Tiskárny.

Řešení problémů s tiskárnou
Nejčastější dotazy: Problémy s laserovou tiskárnou
Dell 2330d/2330dn a jejich řešení
Problémy s instalací Problémy s tiskem
Chybová hlášení Problémy s kvalitou tisku
Obecné pokyny pro výběr a vkládání tiskových médií Nejčastější dotazy (FAQ): Funkce a problémy se systémem
Prevence zaseknutí nebo zablokování papíru Kontaktování servisu
Odstranění zaseknutého papíru
Problémy s papírem
Mac OS® a jejich řešení
Nejčastější dotazy: Problémy s laserovou tiskárnou
Dell
Jak lze nainstalovat ovladač a software k laserové tiskárně Dell™ 2330d/2330dn v systému Windows
prostřednictvím USB nebo paralelního připojení?
2330d/2330dn
Viz část Instalace ovladačů tiskárny
a jejich řešení
®
.
POZNÁMKA: NEPŘIPOJUJTE tiskárnu k počítači prostřednictvím kabelu USB; než se pokusíte o instalaci
ovladače tiskárny, nezapomeňte zapnout tiskárnu.
Proč se stále tiskne zkomolený text?
Zkuste provést následující:
1. Zkontrolujte propojení kabelem USB mezi počítačem a tiskárnou.
2. Zkuste použít jiný kabel USB, pokud je k
3. Odinstalujte
POZNÁMKA: Aby místní středisko sledování stavu správně fungovalo, je nutná podpora obousměrné
komunikace, tedy zajištění komunikace mezi tiskárnou a počítačem. Pro umožnění této komunikace
je do Brány firewall systému Windows přidána výjimka.
Jestliže se tím tento problém nevyřeší, zkontrolujte spojení s
přetrvává, může pomoci výměna kabelu USB.
Jestliže se nepodaří tento problém vyřešit podle výše uvedených kroků, zkuste odinstalovat a znovu
nainstalovat ovladač laserové tiskárny Dell
Jak
lze nainstalovat doplňkový zásobník na 550
Viz část Instalace doplňkového zásobníku na 550
Proč nelze vybrat v
a znovu nainstalujte ovladač laserové tiskárny Dell
ovladači
tiskárny doplňkový zásobník na 550
dispozici.
2330d/2330dn.
(zásobník 2)?
listů
.
listů
2330d/2330dn.
tiskárnou
listů
(zásobník 2)?
kabelem USB. Pokud závada
.
Viz část Instalace doplňkového zásobníku na 550
Jak lze nastavit zásobníky pro tisk na papír formátu Legal?
listů

Viz část Zakládání do zásobníků na 250 a 550 listů papíru.
Jak lze nainstalovat ovladač laserové tiskárny Dell 2330d/2330dn prostřednictvím sítě pro systém Windows?
Viz část Instalace pro síťový tisk
Jak lze resetovat čítač zobrazovacího válce?
Resetování čítače viz stránka s pokyny dodaná s novou sadou zobrazovacího válce. Podrobnější informace jsou
uvedeny v
POZNÁMKA: Resetování čítače zobrazovacího válce bez výměny zobrazovacího válce může poškodit
tiskárnu a zrušit platnost záruky.
POZNÁMKA: Tato volba umožňuje vynulovat čítač zobrazovacího válce. Zpráva Vyměňte zobrazovací válec
zmizí pouze tehdy, pokud byl vyměněn zobrazovací válec.
Jak lze obnovit tovární nastavení?
Výměna zobrazovacího válce
části
.
.
Viz část Režim obecného nastavení
Jak lze vyhledat adresu IP a MAC tiskárny?
Viz část Tisk stránky nastavení sítě
Jak lze změnit adresu IP tiskárny prostřednictvím webového konfiguračního nástroje tiskárny Dell?
Viz část Webový konfigurační nástroj tiskárny Dell
Nelze navázat bezdrátové spojení s
Navštivte
web support.dell.com
.
.
.
bezdrátovým
a prostudujte si oddíl Problémy s bezdrátovým tiskovým adaptérem 3300.
tiskovým adaptérem Dell
3300.
Problémy s instalací
Problémy s počítačem
Ověřte, zda je tiskárna s počítačem kompatibilní.
Tiskárna podporuje systémy Windows Server 2008, Windows Vista™, Windows XP, Windows Server 2003, Windows 2000,
Macintosh
®
OS® 10.3 a vyšší.
Tato tiskárna nepodporuje systémy Windows
ME,
Windows
NT,
Windows
98,
Windows
95,
Macintosh OS
9x
a 10.2.
Ujistěte se, že jste zapnuli tiskárnu i počítač.
Zkontrolujte kabel USB.
Ověřte, že je kabel USB pevně připojen k tiskárně a k počítači.
Vypněte počítač, kabel USB znovu připojte podle letáku Instalace tiskárny a počítač restartujte.
Pokud se automaticky nezobrazí instalační okno softwaru zařízení, nainstalujte software ručně.
1. Vložte disk CD Drivers and Utilities.
2. V systému Windows Vista klepněte na
® Počítač.

V systému Windows XP klepněte na Start® Tento počítač.
V systému Windows 2000 poklepejte na ikonu Tento počítač na ploše.
3. Poklepejte na ikonu jednotky CD-ROM a potom poklepejte na soubor setup.exe.
4. Až se zobrazí instalační okno softwaru tiskárny, klepněte na tlačítko Osobní instalace nebo Síťová instalace.
5. Podle pokynů na obrazovce dokončete instalaci.
Zjistěte, zda je nainstalovaný software tiskárny.
V systému Windows Vista:
1. Klepněte na příkaz
2. Klepněte na Položku Tiskárny Dell.
V systému Windows XP a Windows 2000:
Klepněte na tlačítko Start®
2330d/2330dn.
Pokud se tiskárna nezobrazí v
Podrobnější informace jsou uvedeny v
® Programy.
Programy
seznamu
části
nebo Všechny programy®
tiskáren, software tiskárny není nainstalován. Nainstalujte software tiskárny.
Odebrání a přeinstalování softwaru
Tiskárny
Dell®
.
Laserová
tiskárna Dell
Vyřešte problémy s komunikací mezi tiskárnou a počítačem.
Odpojte kabel USB od tiskárny a počítače. Znovu zapojte kabel USB do tiskárny a počítače.
Vypněte tiskárnu. Vypojte napájecí kabel tiskárny ze zásuvky. Napájecí kabel tiskárny znovu zapojte do elektrické
zásuvky a zapněte tiskárnu.
Restartujte počítač.
Jestliže problém přetrvává, vyměňte kabel USB.
Nastavte tiskárnu jako výchozí.
1. V systému Windows Vista:
a. Klepněte na tlačítko
b. Klepněte na tlačítko Hardware a zvuk.
c. Klepněte na tlačítko Tiskárny.
systému
V
V
systému
2. Klepněte
3. Zvolte Nastavit jako výchozí tiskárnu.
Windows
Windows
pravým tlačítkem myši na ikonu Laserová tiskárna Dell 2330d/2330dn.
XP
2000
® Ovládací panely.
klepněte na tlačítko Start®
klepněte na tlačítko Start®
Ovládací
Nastavení® Tiskárny.
Tiskárna netiskne a tiskové úlohy čekají v tiskové frontě.
Zkontrolujte, zda není tiskárna v počítači nainstalována vícekrát.
panely®
Tiskárny
a jiný hardware®
Tiskárny
a faxy.

1. V systému Windows Vista:
a. Klepněte na tlačítko
b. Klepněte na tlačítko Hardware a zvuk.
c. Klepněte na tlačítko Tiskárny.
V systému Windows XP klepněte na tlačítko Start®
V systému Windows 2000 klepněte na tlačítko Start®
2. Zkontrolujte
3. Vytiskněte
4. Tento cíl tisku označte jako výchozí tiskárnu:
a. Klepněte pravým tlačítkem myši na ikonu Laserová tiskárna Dell 2330d/2330dn.
b. Zvolte položku Nastavit jako výchozí tiskárnu.
5. Odstraňte ostatní kopie tiskárny klepnutím pravým tlačítkem na název tiskárny a výběrem položky Odstranit.
Abyste předešli situaci, že by složka Tiskárny obsahovala tiskárnu několikrát, musíte připojit kabel USB vždy do
stejného portu USB, který byl původně pro tiskárnu použit. Neinstalujte ovladače tiskárny z
Utilities vícekrát.
vícenásobné cíle tisku u
úlohu na každém z
® Ovládací panely.
tiskárny.
těchto
cílů, abyste zjistili, která tiskárna je aktivní.
Ovládací
Nastavení® Tiskárny.
panely®
Tiskárny
a jiný hardware®
CD Drivers and
disku
Tiskárny
a faxy.
Problémy s tiskárnou
Ujistěte se, že je napájecí kabel tiskárny pevně připojen do tiskárny a elektrické zásuvky.
Zkontrolujte, zda není tiskárna zastavena nebo pozastavena.
1. V systému Windows Vista:
a. Klepněte na tlačítko
b. Klepněte na tlačítko Hardware a zvuk.
c. Klepněte na tlačítko Tiskárny.
Vsystému
V systému Windows 2000 klepněte na tlačítko Start®
2. Klepněte
3. Ujistěte se, že není zaškrtnuta volba Pozastavit tisk. Jestliže je volba Pozastavit tisk zaškrtnuta, klepnutím tuto
volbu zrušte.
Windows
pravým tlačítkem myši na ikonu Laserová tiskárna Dell 2330d/2330dn.
XP
® Ovládací panely.
klepnětenatlačítkoStart® Ovládací
Nastavení® Tiskárny.
panely®
Tiskárny
a jiný hardware®
Tiskárny
a faxy.
Zkontrolujte, zda jste tonerovou kazetu správně nainstalovali a odstranili z ní přelepku a ochrannou
pásku.
Ujistěte se, že jste správně vložili papír.

Podrobnější informace jsou uvedeny v části Založení papíru.
Chybová hlášení
Zavřete dvířka
Kryt tiskárny je otevřený. Zavřete přední dvířka tiskárny.
Instalujte zásobník <x> nebo zrušte tiskovou úlohu
Tiskárna vyžaduje instalaci určeného zařízení, aby bylo možné úlohu vytisknout. Vložte určený zásobník nebo stiskněte tlačítko
Zrušit
Vložte do <vstupní zdroj> <název vlastního typu>
Chcete-li vymazat zprávu, do vybraného zdroje vložte určený papír nebo stisknutím tlačítka Zrušit zrušte tiskovou úlohu.
a zrušíte tiskovou úlohu.
Vložte do <vstupní zdroj> <vlastní řetězec>
Chcete-li zrušit tiskovou úlohu, do vybraného zdroje vložte určený papír nebo stiskněte tlačítko Zrušit .
Vložte do <vstupní zdroj> <formát>
Chcete-li zrušit tiskovou úlohu, do vstupního zdroje vložte papír správného formátu nebo stiskněte tlačítko Zrušit .
Vložte do <vstupní zdroj> <typ> <formát>
Chcete-li zrušit tiskovou úlohu, do vstupního zdroje vložte papír správného typu a formátu nebo stiskněte tlačítko Zrušit .
Do univerzálního podavače vložte <název vlastního typu>
Do univerzálního podavače vložte papír správného typu a formátu.
Pokud v
Stisknutím tlačítka Zpět odmítnete požadavek a provedete tisk na papír, který je již používán v jednom ze vstupních
zdrojů. Aktuální úloha se nemusí vytisknout správně.
univerzálním
podavači není papír, vložením listu papíru pomocí univerzálního podavače zprávu vymažete.
Když tiskárna nalezne zdroj, který obsahuje papír správného typu, použije papír z
nenalezne zdroj, který obsahuje papír správného typu, provede tisk na papír, který je vložen ve výchozím zdroji papíru.
Stisknutím tlačítka Zrušit zrušíte tiskovou úlohu.
tohoto
zdroje. Pokud tiskárna

Do univerzálního podavače vložte <vlastní řetězec>
Do univerzálního podavače vložte určený papír.
Stisknutím tlačítka Zpět odmítnete požadavek a provedete tisk na papír, který je již vložen v jednom ze vstupních
zdrojů. Aktuální úloha se nemusí vytisknout správně.
Když tiskárna nalezne zásobník, který obsahuje papír správného typu a formátu, použije papír z
Pokud tiskárna nenalezne zásobník, který obsahuje papír správného typu a formátu, provede tisk na jakýkoliv papír,
který je vložen ve výchozím vstupním zdroji.
Stisknutím tlačítka Zrušit zrušíte tiskovou úlohu.
Do univerzálního podavače vložte <formát>
Do univerzálního podavače vložte papír správného formátu.
Pokud v
Stisknutím tlačítka Zpět odmítnete požadavek a provedete tisk na papír, který je již používán v jednom ze vstupních
zdrojů. Aktuální úloha se nemusí vytisknout správně.
Když tiskárna nalezne zdroj, který obsahuje papír správného typu, použije papír z
nenalezne zdroj, který obsahuje papír správného typu, provede tisk na papír, který je vložen ve výchozím zdroji papíru.
Stisknutím tlačítka Zrušit zrušíte tiskovou úlohu.
univerzálním
podavači není papír, vložením listu papíru zprávu vymažete.
Do univerzálního podavače vložte <typ> <formát>
tohoto
tohoto
zdroje. Pokud tiskárna
zásobníku.
Do univerzálního podavače vložte správný typ a velikost papíru.
Stisknutím tlačítka Zpět odmítnete požadavek a provedete tisk na papír, který je již vložen v jednom ze vstupních
zdrojů. Aktuální úloha se nemusí vytisknout správně.
Když tiskárna nalezne zásobník, který obsahuje papír správného typu a formátu, použije papír z
Pokud tiskárna nenalezne zásobník, který obsahuje papír správného typu a formátu, provede tisk na jakýkoliv papír,
který je vložen ve výchozím vstupním zdroji.
Stisknutím tlačítka Zrušit zrušíte tiskovou úlohu.
Plný výstupní odkladač – odeberte papír
Odeberte veškerý papír z výstupního odkladače.
Stisknutím tlačítka Zpět pokračujte v tisku úlohy. Aktuální úloha se nemusí vytisknout správně.
Stisknutím tlačítka Zrušit zrušíte tiskovou úlohu.
30 Chybná náplň, vyměňte tonerovou kazetu
tohoto
zásobníku.
Tiskárna zjistila naplněnou tonerovou kazetu. Vyjměte tonerovou kazetu a nainstalujte novou.

31 Chybějící nebo vadná kazeta
Pokud tonerová kazeta není nainstalována, nainstalujte ji.
Pokud tonerová kazeta je nainstalována, vyjměte ji a nainstalujte novou tonerovou kazetu.
31 Vadná tonerová kazeta
Vyjměte a nainstalujte novou tonerovou kazetu.
32 Nepodporovaná tonerová kazeta
Vyjměte určenou tonerovou kazetu a poté nainstalujte podporovanou kazetu.
34 Krátký papír
Zkontrolujte, zda je založený papír dostatečně velký.
Zkontrolujte, zda v tiskárně není zaseknutý papír.
Stisknutím tlačítka Zpět zprávu vymažete a můžete pokračovat v tisku. Zbývající stránky tiskové úlohy se nemusí
vytisknout správně.
Stisknutím tlačítka Zrušit zrušíte tiskovou úlohu.
35 Nedostatek paměti pro podporu funkce šetření zdroji
Stisknutím tlačítka Zpět funkci Šetření zdroji ignorujte a pokračujte v tisku. Aktuální úloha se nemusí vytisknout
správně.
Stisknutím tlačítka Zrušit zrušíte tiskovou úlohu.
Chcete-li zapnout funkci Šetření zdroji po zobrazení této zprávy, zkontrolujte, zda jsou vyrovnávací paměti připojení
nastaveny na možnost Automaticky, potom zavřením nabídek aktivujte změny ve vyrovnávacích pamětech připojení. Po
zobrazení nápisu Připravena zapněte funkci Šetření zdroji.
Další informace o
Abyste v budoucnu předešli této chybě, nainstalujte přídavnou paměť.
zapnutí
funkce Šetření zdroji naleznete v
části
Režim Nastavení
.
37 Nedostatek paměti k řazení úlohy
Paměť tiskárny nemá dostatek volného prostoru pro řazení úlohy.
Stisknutím tlačítka Zpět vytisknete část úlohy, která již je uložena v paměti, a začnete řadit zbytek tiskové úlohy.
Aktuální úloha se nemusí vytisknout správně.
Stisknutím tlačítka Zrušit zrušíte aktuální tiskovou úlohu.

Jak se v budoucnu vyhnout této chybě:
Nainstalujte přídavnou paměť.
Zjednodušte úlohu. Zjednodušte stránku snížením množství textu nebo grafiky na stránce a odstraněním nepotřebných
písem a maker.
37 Nedostatek paměti pro defragmentaci
Stisknutím tlačítka Zpět zprávu vymažete. Aktuální úloha se nemusí vytisknout správně.
Stisknutím tlačítka Zrušit zrušíte tiskovou úlohu.
Abyste v budoucnu předešli této chybě, nainstalujte přídavnou paměť.
38 Plná paměť
Stisknutím tlačítka Zpět zprávu vymažete a můžete pokračovat v tisku. Zbytek tiskové úlohy se nemusí vytisknout
správně.
Stisknutím tlačítka Zrušit zrušíte tiskovou úlohu.
Jak se v budoucnu vyhnout této chybě:
Zjednodušte úlohu. Zjednodušte stránku snížením množství textu nebo grafiky na stránce a odstraněním nepotřebných
písem a maker.
Nainstalujte přídavnou paměť.
39 Komplexní strana, některá data nebyla pravděpodobně vytištěna
Stisknutím tlačítka Zpět zprávu vymažete a budete pokračovat v tisku. Aktuální úloha se nemusí vytisknout správně.
Stisknutím tlačítka Zrušit zrušíte aktuální tiskovou úlohu.
Jak se v budoucnu vyhnout této chybě:
Zjednodušte úlohu. Zjednodušte stránku snížením množství textu nebo grafiky na stránce a odstraněním nepotřebných
písem a maker.
Nainstalujte přídavnou paměť tiskárny.
54 Softwarová chyba standardního síťového adaptéru
Tiskárnu resetujte vypnutím a následným zapnutím.
Aktualizujte síťový firmware v tiskárně nebo tiskovém serveru.
Stisknutím tlačítka Zpět zprávu ignorujte a pokračujte v tisku. Aktuální úloha se nemusí vytisknout správně.
Stisknutím tlačítka Zrušit zrušíte tiskovou úlohu.

56 Standardní paralelní port neaktivní
Tiskárna zlikviduje všechna data přijatá přes paralelní port.
Stisknutím tlačítka Zpět zprávu ignorujte a pokračujte v tisku. Aktuální úloha se nemusí vytisknout správně.
Stisknutím tlačítka Zrušit zrušíte tiskovou úlohu.
Ujistěte se, že položka Buffer paralelního rozhraní není nastavena na možnost Neaktivní. Podrobnější informace jsou
uvedeny v
části
Buffer paralelního rozhraní
.
56 Standardní USB port neaktivní
Tiskárna zlikviduje všechna data přijatá přes port USB.
Stisknutím tlačítka Zpět zprávu ignorujte a pokračujte v tisku. Aktuální úloha se nemusí vytisknout správně.
Stisknutím tlačítka Zrušit zrušíte tiskovou úlohu.
Ujistěte se, že položka Buffer pro USB není nastavena na možnost Neaktivní. Podrobnější informace jsou uvedeny
části
v
Buffer pro USB
.
58 Příliš mnoho pamětí flash
Vyjměte paměť z tiskárny. Vaše tiskárna podporuje až 160 MB pro nesíťovou tiskárnu a 288 MB pro síťovou tiskárnu.
58 Příliš mnoho zásobníků
Vypněte tiskárnu.
Odpojte napájecí kabel ze zásuvky ve zdi.
Odeberte přebytečné zásobníky.
Znovu zapněte tiskárnu.
59 Nepodporovaný zásobník <x>
Vyjměte určený zásobník a počkejte, až zpráva zmizí. Chcete-li tisknout, je třeba vyjmout nepodporovaný zásobník.
Vypněte tiskárnu.
Odpojte napájecí kabel ze zásuvky ve zdi.
Vyjměte nepodporovaný zásobník.
Připojte napájecí kabel k řádně uzemněné elektrické zásuvce.
Znovu zapněte tiskárnu.

81 Selhání CRC kódu stroje
Stisknutím tlačítka Zpět zprávu ignorujte a pokračujte v tisku. Aktuální úloha se nemusí vytisknout správně.
Stisknutím tlačítka Zrušit zrušíte tiskovou úlohu.
84 Varování Končí životnost zobrazovacího válce/Varování Dochází
fotojednotka
POZNÁMKA: Upozornění o konci životnosti zobrazovacího válce obdržíte pouze v případě, že je zapnutý alarm pro toner.
Stisknutím tlačítka Zpět zprávu ignorujte a pokračujte v tisku. Aktuální úloha se nemusí vytisknout správně.
Stisknutím tlačítka Zrušit zrušíte tiskovou úlohu.
Vytiskněte list konfigurace nastavení tiskárny, abyste zjistili úroveň opotřebování zobrazovacího válce. Podrobnější
informace jsou uvedeny v
Vyměňte zobrazovací válec a resetujte čítač.
části
Stránka nastavení nabídek
.
84 Výměna zobrazovacího válce/fotojednotky
Dokud zobrazovací válec nevyměníte, tiskárna nevytiskne žádné další stránky.
Vyměňte zobrazovací válec a resetujte čítač.
88 Toner Low (Málo toneru)
Vyjměte tonerovou kazetu a důkladně ji protřepejte, aby se toner v kazetě znovu rovnoměrně rozmístil.
Vyměňte tonerovou kazetu.
88 Výměna tonerové kazety
Vyměňte kazetu s daným tonerem.
Stisknutím tlačítka Zpět zprávu ignorujte a pokračujte v tisku. Zbytek tiskové úlohy se nemusí vytisknout správně.
Stisknutím tlačítka Zrušit zrušíte tiskovou úlohu.
200 Zaseknutý papír
U vstupního senzoru tiskárny je zaseknutý papír.
1. Než provedete kontrolu, tiskárnu nejprve vypněte.
2. Otevřete přední kryt stisknutím tlačítka na pravé straně tiskárny a sklopením krytu.

3. Stiskněte tlačítko na podstavci zobrazovacího válce a pomocí držadla vytáhněte sestavu tonerové kazety nahoru a ven.
VÝSTRAHA: Vnitřní části tiskárny mohou být horké. Abyste omezili riziko zranění horkou součástí,
nedotýkejte se povrchu, dokud nevychladne.
4. Zvedněte podstavec sady zobrazovacího válce a opatrně ho vytáhněte nahoru a vysuňte ven z
VÝSTRAHA: Vnitřní části tiskárny mohou být horké. Abyste omezili riziko zranění způsobeného horkou
součástí, nedotýkejte se povrchu, dokud nevychladne.
5. Odstraňte
zaseknutý papír.
tiskárny.
6. Nainstalujte sestavu tonerové kazety do sady zobrazovacího válce tak, že vyrovnáte bílé válečky na tonerové kazetě
bílými
s
kazeta správně nainstalovaná, zapadne na své místo.
šipkami na vodítkách sady zobrazovacího válce a zatlačíte tonerovou kazetu dovnitř až nadoraz. Pokud je

7. Nainstalujte sadu zobrazovacího válce se sestavou tonerové kazety do tiskárny tak, že vyrovnáte vodítka s modrými
šipkami sady zobrazovacího válce s
Pokud je sada zobrazovacího válce správně nainstalována, zapadne na své místo.
8. Zavřete přední kryt.
9. Znovu zapněte tiskárnu.
10. Znovu odešlete tiskovou úlohu na tiskárnu.
modrými
šipkami tiskárny a zatlačíte zobrazovací válec do tiskárny až nadoraz.
201 Zaseknutý papír
Mezi vstupním a výstupním senzorem tiskárny je zaseknutý papír.
1. Než provedete kontrolu, tiskárnu nejprve vypněte.
2. Otevřete přední kryt stisknutím tlačítka na pravé straně tiskárny a sklopením krytu.
3. Stiskněte tlačítko na podstavci zobrazovacího válce a pomocí držadla vytáhněte sestavu tonerové kazety nahoru a ven.

VÝSTRAHA: Vnitřní části tiskárny mohou být horké. Abyste omezili riziko zranění způsobeného horkou
součástí, nedotýkejte se povrchu, dokud nevychladne.
4. Zvedněte podstavec sady zobrazovacího válce a opatrně ji vytáhněte nahoru a vysuňte ven z tiskárny.
VÝSTRAHA: Vnitřní části tiskárny mohou být horké. Abyste omezili riziko zranění způsobeného horkou
součástí, nedotýkejte se povrchu, dokud nevychladne.
5. Odstraňte zaseknutý papír.
6. Nainstalujte sestavu tonerové kazety do sady zobrazovacího válce tím, že vyrovnáte bílé válečky na tonerové kazetě
s
bílými
kazeta správně nainstalovaná, zapadne na své místo.
7. Nainstalujte sadu zobrazovacího válce se sestavou tonerové kazety do tiskárny tím, že vyrovnáte vodítka s modrými
šipkami sady zobrazovacího válce s modrými šipkami v tiskárně a zatlačíte zobrazovací válec do tiskárny až nadoraz.
Pokud je sada zobrazovacího válce správně nainstalovaná, zapadne na své místo.
šipkami na vodítkách sady zobrazovacího válce a zatlačíte tonerovou kazetu dovnitř až nadoraz. Pokud je

8. Zavřete přední kryt.
9. Znovu zapněte tiskárnu.
10. Znovu odešlete tiskovou úlohu na tiskárnu.
202 Zaseknutý papír
U výstupního senzoru tiskárny je zaseknutý papír.
1. Než provedete kontrolu, tiskárnu nejprve vypněte.
2. Otevřete zadní dvířka.
3. Odstraňte zaseknutý papír.
4. Zavřete zadní dvířka.
5. Znovu zapněte tiskárnu.
6. Znovu odešlete tiskovou úlohu na tiskárnu.
231 Zaseknutý papír — kontrola duplexoru
V zadní části cesty papíru při oboustranném tisku je zaseknutý papír.
1. Než provedete kontrolu, tiskárnu nejprve vypněte.
2. Otevřete zadní dvířka.

3. Odstraňte zaseknutý papír.
4. Uzavřete zadní dvířka.
5. Znovu zapněte tiskárnu.
6. Znovu odešlete tiskovou úlohu na tiskárnu.
233 Zaseknutý papír — kontrola duplexoru
V přední části duplexoru je zaseknutý papír.
1. Než provedete kontrolu, tiskárnu nejprve vypněte.
2. Vyjměte zásobník 1.
VÝSTRAHA: Vnitřní části tiskárny mohou být horké. Abyste omezili riziko zranění horkou součástí,
nedotýkejte se povrchu, dokud nevychladne.
3. Odstraňte zaseknutý papír.

4. Vyměňte zásobník 1.
5. Znovu zapněte tiskárnu.
6. Znovu odešlete tiskovou úlohu na tiskárnu.
234 Zaseknutý papír – kontrola duplexoru
V duplexoru je zaseknutý papír, ale tiskárna nemůže identifikovat umístění.
1. Než provedete kontrolu, tiskárnu nejprve vypněte.
2. Vyjměte zásobník 1.
VÝSTRAHA: Vnitřní části tiskárny mohou být horké. Abyste omezili riziko zranění horkou součástí,
nedotýkejte se povrchu, dokud nevychladne.
3. Odstraňte veškerý zaseknutý papír.

4. Vyměňte zásobník 1.
5. Otevřete zadní dvířka.
6. Odstraňte veškerý zaseknutý papír.
7. Uzavřete zadní dvířka.
8. Znovu zapněte tiskárnu.
9. Znovu odešlete tiskovou úlohu na tiskárnu.
235 Zaseknutý papír — kontrola duplexoru
Ve výstupním odkladači je zaseknutý papír, protože použitý papír je pro duplexor příliš úzký.
1. Než provedete kontrolu, tiskárnu nejprve vypněte.

2. Otevřete zadní dvířka.
3. Odstraňte zaseknutý papír.
4. Uzavřete zadní dvířka.
5. Vyměňte úzký papír v zásobníku 1 za širší papír.
6. Znovu zapněte tiskárnu.
7. Znovu odešlete tiskovou úlohu na tiskárnu.
24x Zaseknutý papír — zkontrolujte zásobník <x>
Zaseknutý papír v zásobníku 1
1. Než provedete kontrolu, tiskárnu nejprve vypněte.
2. Vytáhněte zásobník 1.
VÝSTRAHA: Vnitřní části tiskárny mohou být horké. Abyste omezili riziko zranění horkou součástí,
nedotýkejte se povrchu, dokud nevychladne.
3. Vyjměte zaseknutý papír.

4. Vložte zpět zásobník.
5. Znovu zapněte tiskárnu.
6. Znovu odešlete tiskovou úlohu na tiskárnu.
Zaseknutý papír v zásobníku 2
1. Než provedete kontrolu, tiskárnu nejprve vypněte.
2. Vytáhněte zásobník 2.
VÝSTRAHA: Vnitřní části tiskárny mohou být horké. Abyste omezili riziko zranění horkou součástí,
nedotýkejte se povrchu, dokud nevychladne.
3. Vyjměte zaseknutý papír.

VÝSTRAHA: Zkontrolujte, že jste odstranili všechny zbytky papíru.
4. Vložte zpět zásobník.
5. Znovu zapněte tiskárnu.
6. Odešlete tiskovou úlohu na tiskárnu znovu.
251 Zaseknutý papír – kontrola univerzálního podavače
1. Než provedete kontrolu, tiskárnu nejprve vypněte.
2. Vyjměte papír z
3. Ohněte listy papíru dozadu a dopředu, aby se navzájem oddělily a pak je prolistujte. Papír nepřekládejte a nemačkejte.
Srovnejte hrany podle rovné plochy.
4. Vložte papír do univerzálního podavače.
5. Posuňte vodítko papíru dovnitř zásobníku, aby se mírně dotýkalo okraje papíru.
univerzálního
podavače.

6. Znovu zapněte tiskárnu.
7. Znovu odešlete tiskovou úlohu na tiskárnu.
Obecné pokyny pro výběr a vkládání tiskových médií
Snaha tisknout na vlhký, zkroucený, pomačkaný nebo potrhaný papír může způsobit zablokování papíru a nízkou kvalitu
tisku.
Nejlepší tiskové kvality dosáhnete jen s vysoce kvalitním papírem pro kopírovací stroje.
Nepoužívejte papír s plastickým tiskem, perforací nebo s příliš hladkou či hrubou strukturou. Jinak může dojít k
zablokování papíru.
Papír uchovávejte v původním obalu, dokud nebudete připraveni jej použít. Kartony umístěte na palety nebo poličky,
nikoli na podlahu.
Na média nepokládejte těžké předměty, ať už jsou média v obalu, či nikoli.
Chraňte papír před vlhkostí a dalšími podmínkami, které mohou způsobit jeho zkroucení a pomačkání.
Nepoužívaný papír skladujte při teplotě mezi 15 °C a 30 °C. Relativní vlhkost by měla být v rozsahu mezi 10 % a 70 %.
Během skladování byste měli použít obal odolný proti vlhkosti, jako je například plastová krabice nebo taška. Zabráníte
tím znečistění papíru prachem a vlhkostí.
Prevence zaseknutí nebo zablokování papíru
Budete-li postupovat podle následujících pokynů, můžete zabránit většině zaseknutí a zablokování papíru:
Používejte papír podle pokynů pro tisková média. Podrobnější informace jsou uvedeny v části Založení papíru.
Zkontrolujte, zda je papír správně vložen ve vstupním zásobníku.
Nepřeplňujte vstupní zásobník.
Neodstraňujte papír ze vstupního zásobníku v průběhu tisku.
Před vložením papír prohněte, protřepejte a znovu narovnejte.
Nepoužívejte zohýbaný, vlhký nebo pomačkaný papír.
Nasměrujte papír podle pokynů k tiskárně.

Odstranění zaseknutého papíru
Pokud dojde k zaseknutí papíru, doporučuje se uvolnit celou trasu papíru.
POZNÁMKA: Než provedete kontrolu, tiskárnu nejprve vypněte.
VÝSTRAHA: Abyste omezili riziko zranění při odstraňování zaseknutého papíru, nedotýkejte se povrchu,
dokud nevychladne.
Zaseknutý papír na trase papíru
1. Pevným zatáhnutím papír vyjměte. Pokud na papír nemůžete dosáhnout, protože je zasunut příliš hluboko v tiskárně,
otevřete přední kryt tiskárny stisknutím tlačítka na pravé straně tiskárny a sklopením krytu.
2. Stiskněte tlačítko na soupravě tonerové kazety a pomocí držadla vytáhněte tonerovou kazetu nahoru a ven.
3. Vytáhněte papír.
4. Nainstalujte zpět tonerovou kazetu vyrovnáním bílých válečků na tonerové kazetě s
zobrazovacího válce a zasuňte tonerovou kazetu dovnitř na doraz. Pokud je kazeta správně nainstalovaná, zapadne na
své místo.
bílými
šipkami na vodítkách

5. Zavřete přední kryt.
Zaseknutý papír není vidět
V blízkosti univerzálního podavače
1. Otevřete dvířka univerzálního podavače.
2. Pevně uchopte papír a opatrně jej vytáhněte z
3. Zavřete
blízkosti
V
1. Vyjměte vstupní zásobník papíru.
dvířka univerzálního podavače.
vstupního zásobníku
tiskárny.
2. Pevně uchopte papír a opatrně jej vytáhněte z tiskárny.
3. Vyměňte vstupní zásobník papíru.

V blízkosti nástavce výstupního odkladače
1. Stisknutím uvolňovacího tlačítka dvířek na pravé straně tiskárny otevřete přední kryt.
2. Pevně uchopte papír a opatrně jej vytáhněte z tiskárny.
3. Zavřete přední kryt.
V
blízkosti
zadního výstupu
1. Otevřete dvířka zadního výstupu.
2. Pevně uchopte papír a opatrně jej vytáhněte z tiskárny.
3. Zavřete dvířka zadního výstupu.
Zapněte znovu tiskárnu a znovu na ni odešlete tiskovou úlohu.

Problémy s papírem
Ujistěte se, že jste správně založili papír.
Podrobnější informace jsou uvedeny v části Založení papíru.
Používejte pouze papír doporučený pro vaši tiskárnu.
Podrobnější informace jsou uvedeny v části Pokyny pro tisková média.
Při tisku více stránek vložte menší množství papíru.
Podrobnější informace jsou uvedeny v části Pokyny pro tisková média.
Zkontrolujte, zda papír není pomačkaný, roztržený nebo poškozený.
Zkontrolujte, zda v tiskárně není zaseknutý papír.
Podrobnější informace jsou uvedeny v části Odstranění zaseknutého papíru.
Problémy s tiskem
Zkontrolujte hladiny toneru a v případě potřeby nainstalujte novou tonerovou kazetu.
Podrobnější informace jsou uvedeny v části Výměna tonerové kazety.
Pokud je tisk pomalý, uvolněte prostředky paměti počítače.
Zavřete všechny nepoužívané programy.
Zkuste minimalizovat počet a velikost grafických objektů a obrázků v dokumentu.
Zvažte možnost instalovat do počítače více paměti Random Access Memory (RAM).
Odstraňte ze systému písma, která téměř nepoužíváte.
Odinstalujte software tiskárny a znovu jej nainstalujte.
V dialogovém okně Předvolby tisku nastavte nižší kvalitu tisku.
Ujistěte se, že jste správně založili papír.
Podrobnější informace jsou uvedeny v části Založení papíru.
Problémy s kvalitou tisku
Následující informace lze využít k nalezení řešení případných problémů s tiskem. Pokud se problém nepodaří vyřešit,
kontaktujte společnost Dell na adrese support.dell.com
pracovníkem servisu.
. Je možné, že je nutné vyčištění nebo výměna některého dílu tiskárny

Tisk je příliš světlý.
Nastavení sytosti toneru1 je příliš světlé.
Používáte papír, který neodpovídá specifikacím tiskárny.
V tonerové kazetě dochází toner.
Tonerová kazeta je vadná.
Vyzkoušejte následující postup:
Zvolte jiné nastavení sytosti toneru1 a teprve poté odešlete úlohu k tisku.
Vložte papír z nového balení.
Nepoužívejte papír s hrubým povrchem.
Zkontrolujte, že nevkládáte do zásobníku vlhký papír.
Vyměňte tonerovou kazetu.
Tisk je příliš tmavý nebo se šedým pozadím.
Nastavení sytosti toneru1 je příliš tmavé.
Tonerová kazeta je opotřebovaná nebo vadná.
Vyzkoušejte následující postup:
Zvolte jiné nastavení sytosti toneru1.
Vyměňte tonerovou kazetu.
Na stránce se objevují bílé pruhy.
Čočka tiskové hlavy je znečištěná.
Tonerová kazeta je vadná.
Zapékač2 je vadný.
Vyzkoušejte následující postup:
Vyčistěte optickou čočku tiskové hlavy.
Vyměňte tonerovou kazetu.
Vyměňte zapékač2.
Na stránce se objevují vodorovné pruhované linie.
Tonerová kazeta může být vadná, prázdná nebo opotřebovaná.
Zapékač2 může být opotřebovaný nebo vadný.

Vyzkoušejte následující postup:
Vyměňte tonerovou kazetu.
Vyměňte zapékač2.
Na stránce se objevují svislé pruhované linie.
Tonerový prášek se rozmazává před zapékáním na papír.
Tonerová kazeta je vadná.
Vyzkoušejte následující postup:
Pokud je papír příliš tuhý, zkuste ho podávat z jiného zásobníku nebo z univerzálního podavače.
Vyměňte tonerovou kazetu.
Stránka obsahuje chyby tisku.
Papír zvlhnul kvůli vysoké vlhkosti prostředí.
Používáte papír, který neodpovídá specifikacím tiskárny.
Zapékač2 je opotřebovaný nebo vadný.
Vyzkoušejte následující postup:
Vložte do zásobníku papíru papír z nového balení.
Nepoužívejte papír s hrubým povrchem.
Ujistěte se, že nastavení Typ papíru odpovídá papíru vloženému v zásobníku.
Vyměňte zapékač2.
Kvalita tisku na průhlednou fólii je špatná. (Tisk obsahuje nežádoucí tmavé nebo světlé body, toner je
rozmazaný nebo se objevují svislé či vodorovné čáry.)
Používáte průhledné fólie, které neodpovídají specifikacím tiskárny.
Nastavení Typ papíru je nastaveno na jinou hodnotu než Průhledná fólie.
Vyzkoušejte následující postup:
Používejte pouze fólie doporučené společností Dell.
Zkontrolujte, zda je nastavení Typ papíru nastaveno na hodnotu Průhledná fólie.
Na stránce se objevují částečky toneru.
Tonerová kazeta je vadná.
Zapékač2 je opotřebovaný nebo vadný.

Tonerový prášek se dostal na trasu papíru.
Vyzkoušejte následující postup:
Vyměňte tonerovou kazetu.
Vyměňte zapékač2.
Obraťte se na servis.
Toner se při manipulaci s listy z papíru snadno smaže.
Nastavení Povrch papíru neodpovídá typu papíru nebo speciálnímu médiu, které používáte.
Nastavení Gramáž papíru neodpovídá typu papíru nebo speciálnímu médiu, které používáte.
Zapékač2 je opotřebovaný nebo vadný.
Vyzkoušejte následující postup:
Ujistěte se, že nastavení Povrch papíru odpovídá papíru vloženému v zásobníku.
Změňte nastavení Gramáž papíru na odpovídající hodnotu.
Vyměňte zapékač2.
Hustota tisku je nerovnoměrná.
Tonerová kazeta je vadná.
Vyměňte tonerovou kazetu.
Při tisku se na stránce zobrazují stíny.
Je nesprávně nastaven Typ papíru.
Je málo toneru.
Vyzkoušejte následující postup:
Ujistěte se, že nastavení Typ papíru odpovídá papíru vloženému v zásobníku.
Vyměňte tonerovou kazetu.
Tiskárna tiskne jen po jedné straně listu.
Tonerová kazeta není správně nainstalována.
Vyjměte tonerovou kazetu a znovu ji vložte.
Okraje jsou nesprávné.
Je nesprávně nastaven Formát papíru.

Ujistěte se, že nastavení Formát papíru odpovídá papíru vloženému v zásobníku.
Tisk je pokřivený (má nevhodný sklon).
Vodící lišty vybraného zásobníku nejsou v poloze odpovídající formátu papíru vloženému v zásobníku.
Vodící lišty univerzálního podavače nejsou v poloze odpovídající formátu papíru vloženému do podavače.
Vyzkoušejte následující postup:
Posuňte vodítka papíru v zásobníku tak, aby se dotýkala okrajů papíru.
Posuňte vodítka papíru v univerzálním podavači tak, aby se dotýkala okrajů papíru.
Stránky vycházejí z tiskárny prázdné.
Tonerová kazeta je prázdná nebo vadná.
Vyměňte tonerovou kazetu.
Stránky vycházejí z tiskárny silně černé.
Tonerová kazeta je vadná.
Tiskárna vyžaduje servis.
Vyzkoušejte následující postup:
Vyměňte tonerovou kazetu.
Obraťte se na servis.
Papír se silně kroutí, když vychází z tiskárny do odkladače.
Nastavení Povrch papíru neodpovídá typu papíru nebo speciálnímu médiu, které používáte.
Ujistěte se, že nastavení Povrch papíru odpovídá papíru vloženému v zásobníku.
1
Podrobnější informace jsou uvedeny v části Režim kvality.
2
Požádejte servisního technika, aby vyměnil zapékač.
Nejčastější dotazy (FAQ): Funkce a problémy se systémem Mac
®
OS
Tento dokument poskytuje odpovědi na nejběžnější otázky týkající se tisku, softwaru tiskárny a jeho interakce s operačním
systémem Macintosh Operating System (OS). Pokud budete udržovat software tiskárny a počítačový systém aktuální,
minimalizujete tak problémy s
tiskárny aktuální, navštivte webové stránky výrobce tiskárny a stáhněte si poslední webový balíček. Chcete-li udržet operační
systém Mac
http://www.info.apple.com/support/downloads.html
a jejich řešení
tiskem
aktuální, pravidelně kontrolujte aktualizace na webové stránce
OS
a zajistíte ty nejlepší výsledky tiskárny a systému Mac OS. Chcete-li udržet software
.

Funkce systému Mac OS X
Proč některé aplikace netisknou více kopií podle očekávání?
Některé aplikace zpracovávají tisk více kopií různými způsoby. Některé verze aplikací Microsoft Word a Adobe
Reader zpracovávají úlohu více kopií jako úlohu jedné kopie s
aplikací nebudou správně fungovat následující funkce.
Funkce Porucha
Oddělovací listy mezi kopiemi List je možné přidat až po vytištění celé úlohy.
Oboustranně/Tisk na obě strany Kopie se vytisknou na stejnou stránku.
Více stránek na list Kopie se vytisknou na stejnou stránku.
Ověřovací tisk Každou kopii lze před vytisknutím ověřit.
Chcete-li tisknout více kopií souboru PDF pomocí těchto funkcí, používejte aplikace Apple Preview nebo Adobe
Acrobat Reader
se používají síťové tiskárny?
Jak
Použití síťových tiskáren je možné pomocí systému MarkVision™ Professional. Tato aplikace nahrazuje MarkVision
za systém Macintosh a je kompatibilní se systémem Mac
5.
OS X
více
stránkami. Při tisku více kopií pomocí těchto
nebo vyšším.
Známé problémy a řešení systému Mac OS X
Jak naformátuji dokument určený k tisku na vlastní formáty papíru?
Chcete-li přidat vlastní formát papíru do nabídky Paper Size (Formát papíru), otevřete dialogové okno Page Setup
(Nastavení stránky).
Pro systém Mac OS X verze 10.4:
1. Vyberte možnost File (Soubor) ® Page Setup (Nastavení stránky).
2. Z
místní
formátů).
3. Klepnutím na možnost + v
formát papíru.
4. V
zobrazeném
5. Zadejte příslušný formát a okraje stránky vlastního formátu papíru.
6. Klepnutím na tlačítko OK se vrátíte do dialogového okna Page Setup (Nastavení stránky).
7. Z
místní
8. Klepněte na tlačítko OK.
nabídky Paper Size (Formát papíru) vyberte možnost Manage Custom Sizes (Správa vlastních
podokně
seznamu přejmenujte poklepáním na položku Untitled (Bez názvu) vlastní formát papíru.
nabídky Paper Size (Formát papíru) vyberte vytvořený vlastní formát papíru.
Custom Page Sizes (Vlastní formát papíru) vytvoříte nový vlastní
Pro systém Mac OS X verze 10.3:
1. Vyberte možnost File (Soubor) ® Page Setup (Nastavení stránky).
2. Z
místní
3. Klepněte na položku New (Nový) a zadejte příslušné údaje týkající se vlastního formátu papíru.
nabídky Settings (Nastavení) vyberte položku Custom Paper Size (Vlastní formát papíru).

4. Klepněte na tlačítko Save (Uložit).
POZNÁMKA: Na tlačítko Save (Uložit) je nutné klepnout před klepnutím na tlačítko OK nebo
5. Z
přepnutím zpět na položku Page Attributes (Atributy stránky) v
místní
nabídky Settings (Nastavení) vyberte položku Page Attributes (Atributy stránky).
místní
nabídce Settings (Nastavení).
6. Z
místní
Tento právě přidaný vlastní formát papíru je dostupný pro všechny tiskové úlohy bez ohledu na volbu v
Format
obsahuje vlastní papír v místní nabídce All pages from (Všechny stránky z) v podokně Paper Feed (Posun papíru)
dialogového okna Print (Tisk).
Proč jsou k
Písma PostScript jsou uložená v
používají písma PostScript.
Proč jsou některá obrazovková písma zdvojená?
Písma v
písma, která odpovídají písmům tiskárny. Použití těchto obrazovkových písem zajišťuje, aby se vytištěný výstup
shodoval s
Jak se instalují obrazovková písma?
Přesuňte písma, která chcete použít, ze složky /Users/Shared/Dell/Screen Fonts (/Uživatelé/Sdílené/Dell/Složka
obrazovkových písem) do složky Library/Fonts (Knihovna/Písma) do domovského nebo kořenového adresáře
spouštěcího disku. Protože je většina předinstalovaných písem v
/System/Library/Fonts (/Systém/Knihovna/Písma), můžete uložit nová písma do jednoho z
aniž byste museli odstranit již existující písma. Systém vyhledá písma nejdříve v
v knihovně v kořenovém adresáři spouštěcího disku a potom ve složce /System/Library (/Systém/Knihovna).
Jak používat externí tiskový server, když je datový režim v
tiskové servery)?
for (Formát pro). Další způsob, jak použít vlastní formát papíru pro tiskové úlohy, je zvolit zdroj, který
dispozici
tiskárně
nabídky Paper Size (Formát papíru) vyberte vlastní formát papíru.
obrazovková písma?
tiskárně.
nejsou shodná s
co se zobrazí na obrazovce.
tím,
obrazovkovými
Odpovídající obrazovková písma umožňují vytvořit dokumenty, které
písmy systému Apple. Společnost Dell nabízí obrazovková
systému
režimu
nabídce
OS X
Mac
TBCP (pro tiskárny, které podporují externí
uložena ve složce
těchto
domovské
knihovně, potom
dvou umístění,
Zkontrolujte nastavení datového režimu:
1. Zadejte adresu
2. Z nabídek na levé straně webové stránky zvolte možnost Konfigurace.
3. Ze seznamu možností konfigurace na pravé straně zvolte možnost AppleTalk.
4. Na stránce AppleTalk zvolte možnost Rozšířené nastavení.
5. Na stránce AppleTalk s rozšířeným nastavením zobrazte místní nabídku Datový režim. Je-li nabídka
nastavena na hodnotu IOP/EOP, neměňte ji. Je-li nastavena na hodnotu TBCP, změňte ji na režim Raw.
IP
tiskového serveru ve webovém prohlížeči.
Kontaktování servisu
Než se obrátíte na servis, zkontrolujte následující skutečnosti:
Je napájecí kabel správně připojen k tiskárně?
Je napájecí kabel správně zapojen do řádně uzemněné elektrické zásuvky?
Je tiskárna správně připojena k počítači nebo k síti?
Jsou všechna zařízení připojená k tiskárně správně zapojena a zapnuta?
Není elektrická zásuvka vypnuta pomocí nějakého spínače?

Nevyhořela pojistka?
Nemáte ve vaší oblasti výpadek elektrického proudu?
Je v tiskárně nainstalovaná tonerová kazeta?
Je kryt tiskárny správně uzavřen?
Zkuste tiskárnu vypnout a znovu zapnout. Pokud tiskárna stále nepracuje odpovídajícím způsobem, kontaktujte servis. Pokud
lze tisknout, stisknutím tlačítka Nabídka
vytiskněte stránku nastavení nabídek, na níž je uveden typ modelu tiskárny a
další informace, které bude servisní technik pravděpodobně potřebovat.
Další informace získáte od společnosti Dell na adrese support.dell.com
.

Založení papíru
Nastavení formátupapíru a typu papíru
Zakládání do zásobníků na 250 a 550 listů papíru
Použití zadního výstupu
Použití univerzálního podavače
Propojení a zrušení propojení zásobníků
Nastavení formátupapíru a typu papíru
POZNÁMKA: Před konfigurací zásobníků papíru musíte nainstalovat software tiskárny. Podrobnější informace jsou
uvedeny v části Nastavení pro místní tisk
Laserová tiskárna Dell™2330d — místně připojená k počítači
Když nastavíte Formát papíru a Typ papíru na správná nastavení formátu a typu používaných v zásobnících, tiskárna
automaticky propojí všechny zásobníky obsahující stejný formát a typ.
nebo Instalace pro síťový tisk.
POZNÁMKA: Jestliže má zakládaný papír stejný formát jako předchozí, neměňte nastavení Formát papíru.
1. Ujistěte se, že je zapnutá tiskárna a je zobrazena zpráva Připraveno.
2. Na panelu ovládání tiskněte tlačítko Nabídka
3. Stiskněte tlačítko Vybrat
4. Tiskněte tlačítka se šipkami , dokud se nezobrazí Formát/Typ. Potom stiskněte tlačítko Vybrat .
Zobrazí se Výběr zdroje.
5. Tiskněte tlačítka se šipkami
Pod názvem zdroje se zobrazí Formát.
6. Stiskněte tlačítko Vybrat
7. Tiskněte tlačítka se šipkami , dokud se nezobrazí správný formát. Potom stiskněte tlačítko Vybrat .
Zobrazí se Odesílání změn, a potom Formát.
.
, dokud se nezobrazí správný zdroj. Potom stiskněte tlačítko Vybrat .
.
, dokud se nezobrazí Nabídka Papír.
8. Tiskněte tlačítka se šipkami
9. Tiskněte tlačítka se šipkami
Zobrazí se Odesílání změn a potom Typ.
, dokud se nezobrazí Typ. Potom stiskněte tlačítko Vybrat .
, dokud se nezobrazí správný typ. Potom stiskněte tlačítko Vybrat .

Laserová tiskárna Dell2330dn — Připojená k síti
Nastavení formátu a typu papíru se provádí pomocí webového konfiguračního nástroje tiskárny Dell.
POZNÁMKA: Konfigurace zásobníků papíru pomocí webového konfiguračního nástroje tiskárny Dell je k dispozici pouze
u laserové tiskárny Dell 2330dn.
1. Ve webovém prohlížeči zadejte adresu IP síťové tiskárny.
POZNÁMKA: Pokud neznáte adresu IP tiskárny, vytiskněte stránku nastavení sítě, na které je její adresa IP
uvedena. Podrobnější informace jsou uvedeny v části Tisk stránky nastavení sítě
2. Po otevření stránky Stav tiskárny vyberte v levém sloupci položku Nastavení tiskárny.
3. Na stránce nastavení tiskárny vyberte položku Nabídka Papír.
4. Vyberte položku Formát papíru.
5. Vyberte formát papíru pro každý ze zásobníků.
6. Klepněte na tlačítko Zaslat.
7. V levém sloupci vyberte položku Nastavení tiskárny.
8. Na stránce nastavení tiskárny vyberte položku Nabídka Papír.
9. Vyberte položku Typ papíru.
.
10. Vyberte typ papíru pro každý ze zásobníků.
11. Klepněte na tlačítko Zaslat.
Zakládání do zásobníků na 250 a 550 listů papíru
Při zakládání papíru do zásobníků na 250 a 550 listů postupujte podle následujících pokynů.
1. Vyjměte zásobník.
2. Pokud zakládáte papír formátu legal nebo folio, musíte nastavit zásobník papíru, aby vyhovoval většímu formátu.
a. Stlačte západku v zadní části zásobníku.
b. Prodlužte zásobník, až nástavec zapadne na místo.

c. Posuňte zadní vodicí lištu k zadní části zásobníku papíru.
3. Ohněte stoh papíru na obě strany. Srovnejte hrany podle rovné plochy.
4. Vložte papír do zásobníku potiskovanou stranou dolů.
Zkontrolujte, zda papír nepřesahuje čáru maximálního naplnění na postranních vodicích lištách papíru. Přeplnění může
způsobit zaseknutí papíru.

5. Posuňte obě postranní a zadní vodicí lištu, aby se dotýkaly okrajů papíru.
6. Umístěte zásobník zpět.
7. Vykloňte podpěru pro papír ve výstupním odkladači.
Použití zadního výstupu
Zadní výstup pro jeden list poskytuje papíru přímou cestu ze zařízení a snižuje možnost zkroucení nebo zablokování. To je
užitečné hlavně pro speciální média, jako např. průhledné fólie, obálky, štítky, pohlednice nebo registrační karty.
Zadní výstup použijete, otevřete-li dvířka zadního výstupu. Když jsou dvířka zadního výstupu otevřena, všechny tiskové úlohy
budou vycházet zadním výstupem. Když jsou uzavřena, všechny tiskové úlohy jsou poslány do výstupního odkladače na horní
straně tiskárny.

Použití univerzálního podavače
Konfigurace univerzálního podavače
Toto nastavení se používá k určení režimu činnosti univerzálního podavače.
Režim
Kazeta* Zdroj univerzálního podavače:
funkce bez automatického rozpoznávání zdroje
je přiřazený instalovaný formát a typ papíru stejně jako kterékoliv jiné
vstupní zdroje
je obsažený v seznamu hodnot nastavení všech tiskáren, jako je např.
zdroj papíru
Ruční Zdroj univerzálního podavače:
používá se výhradně pro ruční podávání
je odstraněn ze seznamu hodnot nastavení všech tiskáren, včetně zdroje
papíru
Je-li vybrána možnost ručního podávání, tisk se pozastaví a zobrazí se
výzva, aby uživatel založil tiskové médium do univerzálního podavače.
* Tovární nastavení
1. Ze seznamu nabídky na ovládacím panelu přejděte pomocí tlačítek se šipkou k nabídce Papír.
2. Stiskněte tlačítko Vybrat
3. Stiskněte tlačítko se šipkou doprava , dokud se na obrazovce nezobrazí požadovaný nadpis a stiskněte tlačítko
Vybrat
4. Pomocí tlačítek se šipkou lze procházet mezi dostupnými položkami nabídky.
5. Jakmile se zobrazí požadované nastavení, stiskněte tlačítko Vybrat
.
.
a nastavení se uloží
Otevření univerzálního podavače
Univerzální podavač je umístěn na přední straně tiskárny a může podávat 50 listů tiskového média. Použitím univerzálního
podavače můžete urychlit tisk na typy nebo formáty papíru, které právě nejsou založeny v zásobníku papíru.
Postup při otevření univerzálního podavače:

1. Zatáhněte za dvířka univerzálního podavače směrem dolů.
2. Vysuňte zásobník univerzálního podavače dopředu.
3. Vysuňte nástavec tak, aby se překlopil dopředu.
4. Natáčejte nástavec směrem dolů, až se univerzální podavač zcela vysune.
Zakládání médií do univerzálního podavače
Pokyny pro zakládání médií do univerzálního podavače:
1. Umístěte list vybraného tiskového média stranou určenou k tisku směrem nahoru doprostřed univerzálního podavače,
až se přední strana dotkne vodících lišt. V opačném případě tiskárna zasune tiskové médium příliš brzy a tisk bude
pravděpodobně křivý.

POZNÁMKA: Nepřekračujte maximální výšku stohu zatlačením papíru nebo speciálního média pod značky výšky
maximálního naplnění umístěné na podavači.
2. Upravte vodítka papíru podle šířky tiskového média.
3. Připravte tiskové médium k založení.
Ohněte listy papíru nebo papírové štítky, abyste je uvolnili a potom je prolistujte. Papír ani štítky nepřekládejte a
nemačkejte. Srovnejte hrany podle rovné plochy.
POZNÁMKA: Nedotýkejte se strany průhledné fólie, na kterou se bude tisknout. Buďte opatrní, abyste je
nepoškrábali.
Ohněte stoh obálek dozadu a dopředu, aby se navzájem oddělily a pak je provzdušněte. Srovnejte hrany podle
rovné plochy.
POZNÁMKA: Zabráníte tak tomu, aby se k sobě okraje obálek přilepily. Obálky se budou správně podávat

a zabrání se jejich zablokování. Obálky nepřekládejte a nemačkejte.
4. Držte obě strany tiskového média blízko univerzálního podavače a tlačte ho do tiskárny, dokud ho tiskárna automaticky
nezachytí.
Mezi zachycením tiskového média a posunutí do tiskárny vznikne krátká prodleva.
UPOZORNĚNÍ: Netlačte tiskové médium do podavače násilím. Zatlačení média silou způsobuje zaseknutí papíru.
Obálky vkládejte chlopní dolů a oblastí pro poštovní známku podle ilustrace.
POZNÁMKA: Chcete-li dosáhnout co nejlepších výsledků, nepoužívejte obálky s nalepenou poštovní známkou.
Průhledné fólie držte za hrany a nedotýkejte se strany, na kterou se bude tisknout. Mastnota z prstů, které byly
položeny na fólii, může snížit kvalitu tisku.
Hlavičkový papír zakládejte potiskovanou stranou nahoru a horní stranou listu vstupující do tiskárny jako první.
Pokud máte problémy s posunem papíru, papír otočte.

Propojení a zrušení propojení zásobníků
Propojování zásobníků
Propojování zásobníků je užitečné pro rozsáhlé tiskové úlohy nebo vícenásobné kopie. Když se vyprázdní jeden z propojených
zásobníků, papír se podává z dalšího. Když jsou u některých zásobníků stejná nastavení Formát papíru a Typ papíru, tyto
zásobníky se automaticky propojí. Nastavení Formát papíru se zjišťuje automaticky podle polohy vodítek papíru v jednotlivých
zásobnících, kromě univerzálního podavače. Nastavení Formát papíru u univerzálního podavače je třeba nastavit ručně
v nabídce Formát papíru. Nastavení Typ papíru je třeba nastavit pro všechny zásobníky v nabídce Typ papíru. Nabídky Typ
papíru a Formát papíru jsou k dispozici v nabídce Formát/Typ papíru.
Zrušení propojení zásobníků
Nepropojené zásobníky mají nastavení, které se neshoduje s nastavením jiného zásobníku.
Jestliže chcete zrušit propojení zásobníku, změňte tato jeho nastavení tak, aby se neshodovala s nastaveními jiného
zásobníku:
Typ papíru (např.: Obyčejný papír, Hlavičkový, Vlastní typ <x>)
Názvy typů papíru popisují charakteristiku papíru. Jestliže je název, který nejlépe popisuje daný papír, používán
propojenými zásobníky, přiřaďte příslušnému zásobníku jiný název typu papíru, např. Vlastní typ <x>, nebo definujte
svůj vlastní název.
Formát papíru (např.: Letter, A4, Statement)
Když vložíte jiný formát papíru, nastavení Formát papíru pro daný zásobník se automaticky změní. Nastavení Formát
papíru u univerzálního podavače není automatické; musíte ho nastavit ručně v nabídce Formát papíru.
UPOZORNĚNÍ: Nepřiřazujte název typu papíru, který přesně nepopisuje typ papíru vložený v daném zásobníku. Teplota
zapékače se liší v závislosti na nastaveném typu papíru. Jestliže je zvolen nesprávný Typ papíru, papír nemusí být řádně
zpracován.

Specifikace
Přehled Pokyny pro tisková média
Požadované okolní podmínky Typy a formáty médií
Úrovně hluku Souhrnný přehled písem
Emulace, kompatibilita a konektivita Kabely
Podporované operační systémy Certifikace
Shoda s MIB
Přehled
2330d 2330dn
Základní paměť 32 MB 32 MB
Maximální velikost paměti 160 MB 288 MB
Konektivita Paralelní
USB 2.0
Dodávaná tisková kazeta s kapacitou při přibližně 5% pokrytí
POZNÁMKA: Kapacita toneru je udávána pro tisk s 5% pokrytím stránek v souladu
s metodikou testování podle normy ISO/IEC 19752. Kapacita se liší v závislosti na
skutečném použití a okolních podmínkách.
Pracovní cyklus (průměrný) 500 stran/měsíc 500 stran/měsíc
2 000 stran 2 000 stran
Paralelní
USB 2.0
10/100/1000
Ethernet
Pracovní cyklus (maximální) 25 000
stran/měsíc
Životnost tiskárny 120 000 stran 120 000 stran
25 000
stran/měsíc
Požadované okolní podmínky
Podmínka Teplota Relativní vlhkost (nekondenzující) Nadmořská výška
Provoz 16 až 32° C 8 % až 80 % 0 až 2 500 m
Skladování 0 až 40 °C 8 % až 80 %
Přeprava -20 až 40 °C 8 % až 95 % Atmosférický tlak 0,25 (ekvivalentní 10 300 m;)

Úrovně hluku
Následující měření byla provedena v souladu s normou ISO 7779 a zveřejněna v souladu s normou ISO 9296.
Provozní režim Emisní limit akustického tlaku v okolí Deklarovaný limit úrovně akustického výkonu (LWAd)
Tisk 52 dBA 6,5 B
Stav nečinnosti 26 dBA Neslyšitelné
Emulace, kompatibilita a konektivita
Emulace Laserová tiskárna Dell 2330d
PostScript 3
1
HBP
PCL 5e
PCL 6
Laserová tiskárna Dell 2330dn
PostScript 3
1
HBP
PCL 5e
PCL 6
Kompatibilita
Microsoft® Windows® Server 2008
Windows Vista™
Windows XP
Windows Server 2003
Windows 2000
Debian™ GNU/Linux 4.0
Linspire
Ubuntu 7.1.0, 8.0.4, 8.0.4 LTS
Red Flag Linux® Desktop 5.0, 6.0
Red Hat Enterprise Linux WS 3, 4, 5
SUSE LINUX Enterprise Server 8, 9, 10
SUSE Linux Enterprise Desktop 10
open SUSE Linux 10.2, 10.3, 11
Linpus LINUX Desktop 9.2, 9.3
HP-UX 11.11, 11.23, 11.31
Macintosh® OS® X
Konektivita
1
HBP podporuje GDI (starší systémy než je Vista) a XPS (Vista).
Paralelní
USB
10/100/1000 Ethernet (pouze model 2330dn)
Podporované operační systémy
Vaše tiskárna podporuje tyto systémy:

Microsoft Windows Server 2008
Windows Vista
Windows XP
Windows Server 2003
Windows 2000
Debian GNU/Linux 4.0
Linspire
Ubuntu 7.1.0, 8.0.4, 8.0.4 LTS
Red Flag Linux Desktop 5.0, 6.0
Red Hat Enterprise Linux WS 3, 4, 5
SUSE LINUX Enterprise Server 8, 9, 10
SUSE Linux Enterprise Desktop 10
open SUSE Linux 10.2, 10.3, 11
Linpus LINUX Desktop 9.2, 9.3
HP-UX 11.11, 11.23, 11.31
Macintosh OS X
Shoda s MIB
Databáze síťových doplňků (MIB, Management Information Base) je databáze obsahující informace o síťových zařízeních (jako
např. adaptérech, mostech, směrovačích nebo počítačích). Tyto informace pomáhají správcům sítě spravovat síť (analyzují
výkon, přenos, chyby apod.). Tato tiskárna odpovídá předepsanému systému specifikací MIB, které umožňují, aby byla
tiskárna rozpoznána a řízena různými softwarovými systémy pro správu sítě a tiskárnu, jako jsou například Dell
OpenManage™, IT Assistant, Hewlett-Packard OpenView, CA Unicenter, Hewlett-Packard Web JetAdmin, Lexmark MarkVision
Professional atd.
Pokyny pro tisková média
Výběr správného papíru nebo jiného média snižuje výskyt problémů při tisku. Pro tisk s nejvyšší kvalitou vyzkoušejte
zvažovaný vzorek papíru nebo zvláštního média, ještě než je nakoupíte ve velkém množství.
VÝSTRAHA: Produkt využívá proces tisku, při němž dochází k zahřívání tiskových médií. Při vysoké teplotě
mohou určitá média vydávat záření. Aby byla vyloučena možnost škodlivého záření, je nutné, abyste se
seznámili s částí provozních pokynů, která obsahuje pokyny k výběru vhodných tiskových médií.
Používejte xerografický papír o gramáži 70 g/m2.
Používejte průhledné fólie určené pro laserové tiskárny.
Používejte papírové štítky určené pro laserové tiskárny.

Používejte obálky vyrobené z bankovního papíru o gramáži 90 g/m2. Abyste snížili výskyt zablokování papíru,
nepoužívejte následující obálky:
zprohýbané,
slepené dohromady,
s okénky, otvory, perforací, výřezy nebo reliéfním tiskem,
s kovovými sponkami, drátky nebo kovovými úchyty,
s nalepenou poštovní známkou,
s nekrytou lepivou plochou, když jsou zalepené.
Požívejte karty s maximální gramáží 163 g/m2 a minimálním formátem 76,2 x 127 mm (3 x 5 palců).
Typy a formáty médií
Zdroj Médium a formát Typy Gramáž
Standardní zásobník na
250 listů (zásobník 1)
A4, A5, A6
Statement, Universal
Minimální formát papíru je 105 mm x 148 mm
2
, JIS B5, Letter, Legal, Executive, Folio,
Papír
Papírové
3
štítky
60–
90 g/m
(16–
24 lb)
(4,13 x 5,82 ") Maximální formát papíru je
216 x 356 mm (8,5 x 14 ")
Průhledné
fólie
Doplňkový zásobník na
550 listů (zásobník 2)
A4, A5, A6
Statement, Universal
Minimální formát papíru je 149mm x 210mm
2
, JIS B5, Letter, Legal, Executive, Folio,
Papír
Papírové
3
štítky
60–
90 g/m
(16–
24 lb)
(5,86 x 8,26 ") Maximální formát papíru je
216 x 356mm (8,5 x 14 ")
Průhledné
fólie
Univerzální podavač
POZNÁMKA: Při tisku
pohlednic pomocí
univerzálního podavače
otevřete zadní výstup.
A4, A5, A6
Statement, Universal, Obálka 7 3/4, Obálka 9,
Obálka 10, Obálka B5, Obálka C5, Obálka DL, Jiná
obálka
Minimální formát papíru je 76,2 x 127 mm
(3,9 x 4,9 ")
2
, JIS B5, Letter, Legal, Executive, Folio,
Papír
Papírové
3
štítky
Průhledné
fólie
60–
163 g/m
(16–
43 lb)
Kapacita
(listů)
250 listů
2
papíru
50 papírových
4
štítků
50 průhledných
fólií
550 listů
2
papíru
50 papírových
4
štítků
50 průhledných
fólií
50 listů papíru
2
15 papírových
4
štítků
10 průhledných
fólií
1
Maximální formát papíru (formát Universal) je
216 x 356 mm (8,5 x 14 ")
Karty
Obálky
10 karet
7 obálek
Maximální formát obálek (Jiný formát) je
216 x 356 mm (8,5 x 14 ")
Oboustranně (oboustranný
tisk)
A4, Folio, Letter, Legal Pouze
papír
60–
163 g/m
Nepoužitelné
2
(16–
43 lb)
1
Kapacita je udávána pro papír o gramáži 75 g/m2 nebo speciální médium, pokud není uvedeno jinak.
2
Formát A6 je podporován pouze pro papíry s dlouhými vlákny.

3
Jednostranné papírové štítky jsou podporovány pro příležitostné použití. Doporučujeme tisknout max.
20 stran papírových štítků měsíčně. Vinylové, lékárenské nebo oboustranné štítky nejsou podporovány.
4
U konkrétních typů papírových štítků může být kapacita snížena.
Souhrnný přehled písem
Písma/Možnosti 2330d 2330dn
Popis vložení písma Light (8.31M01) Light (8.31M01)
Bitově mapovaná písma PCL 2 2
Škálovatelná písma PCL 89 89
Škálovatelná písma PS 89 89
Seznam písem PCL
Název písma Název písma PCLXLBitově mapované/
škálovatelné
Courier Courier S
Courier Italic Courier It S
Courier Bold Courier Bd S
Courier Bold Italic Courier BdIt S
CG Times CG Times S
CG Times Bold Italic CG Times BdIt S
Univers Medium Univers Md S
Univers Medium Italic Univers MdIt S
Univers Bold Univers Bd S
Univers Bold Italic Univers BdIt S
Times New Roman TimesNewRmn S
Times New Roman
Italic
Times New Roman
Bold
Times New Roman
Bold Italic
Arial Arial S
Arial Italic Arial It S
TimesNewRmn It S
TimesNewRmn Bd S
TimesNewRmn
BdIt
S
Arial Bold Arial Bd S
Arial Bold Italic Arial BdIt S
Letter Gothic LetterGothic S
Letter Gothic Italic LetterGothic It S
Letter Gothic Bold LetterGothic Bd S
Univers Condensed
Medium
Univers CdMd S

Univers Condensed
Medium
Italic Univers
S
CdMdIt
Univers Condensed
Bold
Univers Condensed
Bold
Garamond Antiqua Garamond Antiqua S
Garamond Kursiv Garamond Krsv S
Garamond Halbfett Garamond Hlb S
Garamond Kursiv
Halbfett
CG Omega CG Omega S
CG Omega Italic CG Omega It S
CG Omega Bold CG Omega Bd S
CG Omega Bold Italic CG Omega BdIt S
Antique Olive AntiqOlive S
Antique Olive Italic AntiqOlive It S
Antique Olive Bold AntiqOlive Bd S
Albertus Medium Albertus Md S
Albertus Extra Bold Albertus Xb S
Univers CdBd S
Italic Univers
CdBdIt
Garamond KrsvHlb S
S
Clarendon Condensed
Bold
Marigold Marigold S
Coronet Coronet S
Helvetica Helvetica S
Helvetica Italic Helvetica It S
Helvetica Bold Helvetica Ob S
Helvetica Bold Italic Helvetica BdOb S
Helvetica Narrow Helvetica Nr S
Helvetica Narrow Italic Helvetica NrOb S
Helvetica Narrow Bold Helvetica NrBd S
Helvetica Narrow Bold
Italic
Palatino Roman Palatino Rmn S
Palatino Italic Palatino It S
Palatino Bold Palatino Bd S
Palatino Bold Italic Palatino BdIt S
Clarendon CdBd S
Helvetica NrBdOb S
ITC Bookman Light ITCBookman Lt S
ITC Bookman Light
Italic
ITC Bookman Demi ITCBookman Db S
ITC Bookman Demi
Italic
ITC Avant Garde Book ITCAvantGard Bk S
ITCBookman LtIt S
ITCBookman DbIt S

ITC Avant Garde Book
Oblique
ITC Avant Garde Demi ITCAvantGard Db S
ITCAvantGardBkOb S
ITC Avant Garde Demi
Oblique
Century Schoolbook
Roman
Century Schoolbook
Italic
Century Schoolbook
Bold
Century Schoolbook
Bold Italic
ITC Zapf Chancery
Medium Italic
CourierPS CourierPS S
CourierPS Oblique CourierPS Ob S
CourierPS Bold CourierPS Bd S
CourierPS Bold
Oblique
Times Roman Times Rmn S
Times Italic Times It S
Times Bold Times Bd S
ITCAvantGardDbOb S
NwCentSchlbk Rmn S
NwCentSchlbk It S
NwCentSchlbk Bd S
NwCentSchlbkBdIt S
ZapfChanceryMdIt S
CourierPS BdOb S
Times Bold Italic Times BdIt S
Helvetica Light Helvetica Lt S
Helvetica Light Oblique Helvetica LtOb S
Helvetica Black Helvetica Blk S
Helvetica Black
Oblique
Line Printer 16 Line Printer xxx B
POSTNET Barcode POSTNET
C39 Narrow S
C39 Regular S
C39 Wide S
OCR-A S
OCR-B S
Wingdings S
Symbol S
SymbolPS S
Helvetica BlkOb S
BARCODE
B
ITC Zapf Dingbats S
Rezidentní sady symbolů PCL
Symbol Set Name

Latin 1 Legal
Windows 3.0 Latin 1
Windows 98 Latin 1
ISO 8859-1 Latin 1 (ECMA-94)
ISO 8859-15 Latin 9
PC-8 kódová stránka 437
PC-8 Danish/Norwegian (437N)
PC-850 Vícejazyčné
PC-858 Vícejazyčné Evropa
PC-860 Portugal
PC-861 Iceland
PC-863 Canadian French
PC-865 Nordic
PC-1004 OS/2
ABICOMP Brazil/Portugal
ABICOMP International
Roman-8
Roman-9
Roman Extension
PS Text
Macintosh Text
DeskTop
Ventura International
Latin 2 Windows 98 Latin 2
ISO 8859-2 Latin 2
PC-852 Latin 2
PC-8 Polish Mazovia
PC-8 PC Nova
Latin 5 Windows 98 Latin 5
ISO 8859-2 Latin 5
PC-857 Latin 5 (Turkish)
PC-853 Latin 3 (Turkish)
PC-8 Turkish (437T)
Turkish-8
Latin 6 Windows 98 Latin 6 (Baltic)
ISO 8859-10 Latin 6
PC-775 Baltic (PC-8 Latin 6)
Cyrillic Windows 98 Cyrillic
 Loading...
Loading...