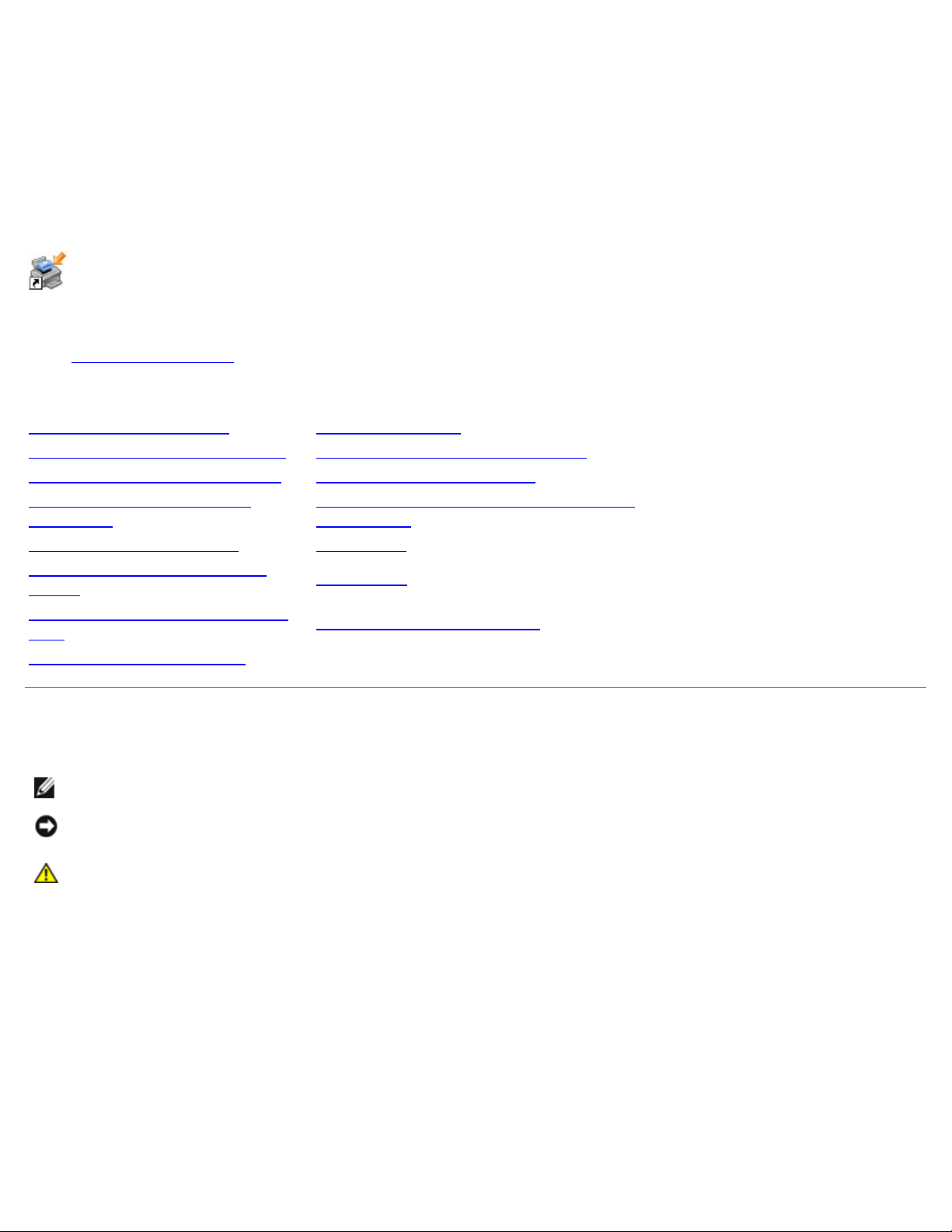
Dell™ Guida per l'utente della stampante laser
2330d/2330dn
Per ordinare inchiostro o materiali di consumo da Dell:
1. Fare doppio clic sull'icona sul desktop.
2. Visitare il sito Web Dell, oppure ordinare i materiali di consumo per la stampante Dell telefonicamente.
www.dell.com/supplies
Per ottenere un servizio ottimale, accertarsi di disporre dell'etichetta servizio della stampante Dell.
Ricerca di informazioni Stampa in corso
Informazioni sulla stampante Manutenzione della stampante
Menu del pannello operatore Supporto amministrativo
Installazione di hardware
opzionale
Caricamento della carta Specifiche
Impostazione della stampa
locale
Impostazione della stampa in
rete
Panoramica del software
Risoluzione dei problemi relativi alla
stampante
Appendice
Informazioni sulla licenza
Note, avvertenze e messaggi di attenzione
NOTA: una NOTA identifica informazioni importanti che possono semplificare l'uso della stampante.
AVVERTENZA: un'AVVERTENZA può identificare potenziali danni all'hardware oppure perdita di dati e fornisce
informazioni su come evitare il problema.
ATTENZIONE: un messaggio di ATTENZIONE indica che le operazioni effettuate potrebbero provocare danni
alle strutture, lesioni a persone o incidenti mortali.
Le informazioni contenute in questo documento sono soggette a modifiche senza preavviso.
© 2008 Dell Inc. Tutti i diritti riservati.
È vietata qualsiasi forma di riproduzione senza autorizzazione scritta da parte di Dell Inc.
Marchi utilizzati nel testo: Dell, il logo DELL, Dell Toner Management System e OpenManage sono marchi di Dell Inc.; Microsoft e Windows sono
marchi registrati di Microsoft Corporation negli Stati Uniti e/o in altri Paesi. Windows Vista è un marchio o un marchio registrato di Microsoft
Corporation negli Stati Uniti e/o in altri Paesi.
Linux è il marchio registrato di Linus Torvalds negli Stati Uniti e in altri Paesi. SuSE è un marchio registrato di Novell, Inc. negli Stati Uniti e in altri
Paesi. Red Hat è un marchio di Red Hat, Inc. Debian è un marchio registrato di Software in the Public Interest, Inc. ed è gestito dal progetto
Debian. Linspire è un marchio di Linspire, Inc. Ubuntu è un marchio di Canonical Limited. Red Flag è un marchio di Red Flag Software Co., Ltd.
Macintosh e Mac OS sono marchi di Apple Inc., registrati negli Stati Uniti e in altri Paesi.
Nel presente documento possono essere menzionati marchi e denominazioni commerciali relativi ad altri produttori e ai rispettivi prodotti. Dell Inc.
non rivendica alcun diritto di proprietà su marchi e denominazioni commerciali di altri produttori.
DIRITTI LIMITATI DEL GOVERNO DEGLI STATI UNITI
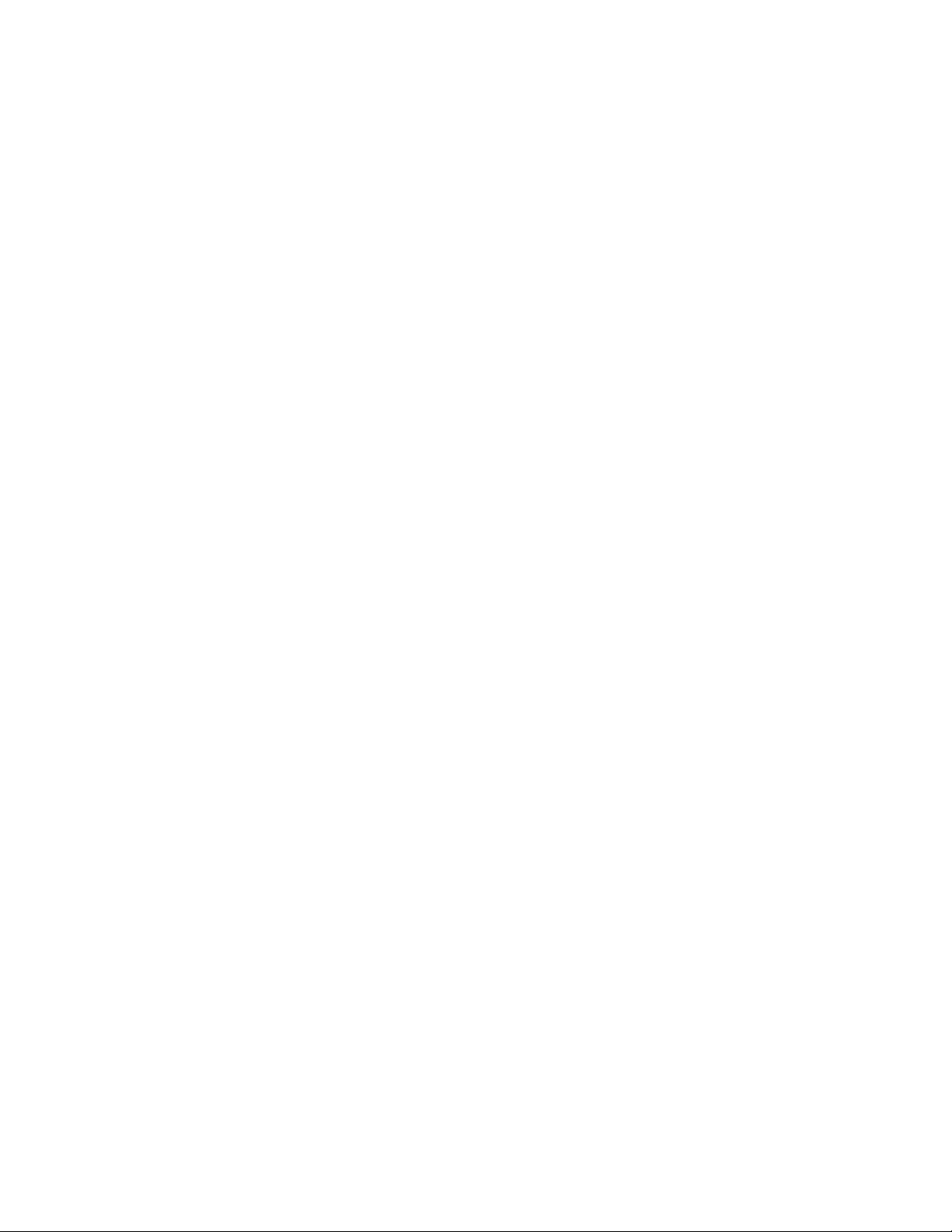
Il presente software e la relativa documentazione vengono forniti con DIRITTI LIMITATI. L'uso, la copia e la divulgazione da parte del governo sono
soggetti alle limitazioni previste nel sottoparagrafo (c)(1)(ii) della clausola Rights in Technical Data and Computer Software in DFARS 252.227- 7013
e nelle disposizioni FAR applicabili: Dell Inc., One Dell Way, Round Rock, Texas, 78682, USA.
Modello 2330d-2330dn
Giugno 2008 SRV HX750 Rev. A00
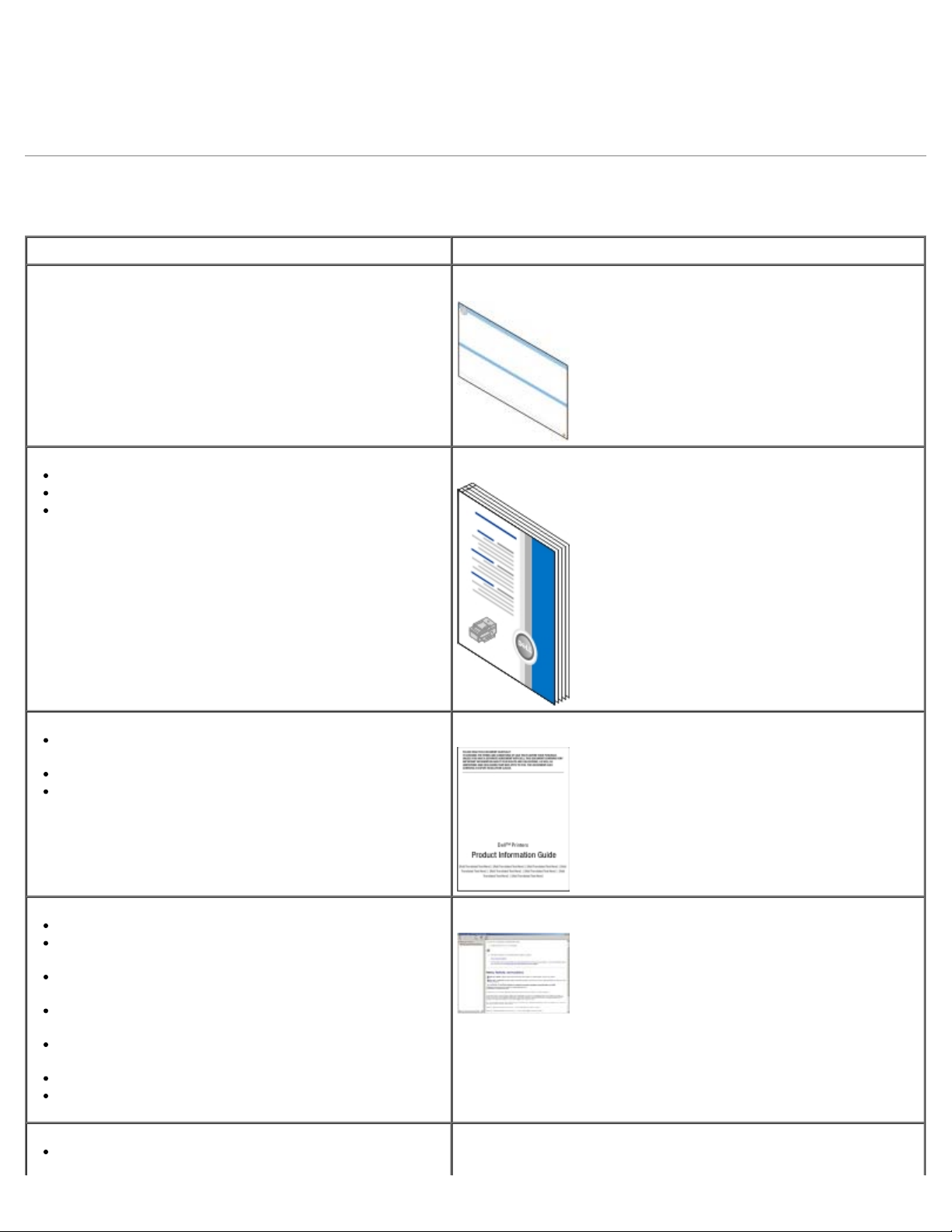
Ricerca di informazioni
programmi di installazione per il software della
Ricerca di informazioni sulla stampante
Argomento di ricerca Disponibile in
Procedure di configurazione della stampante Poster Impostazione della stampante
Procedure di stampa
Procedure di cura e manutenzione della stampante
Come contattare Dell™
NOTA: è possibile che il manuale dell'utente non sia
disponibile nel proprio paese o regione.
Informazioni sulla sicurezza di preparazione all'utilizzo
della stampante
Informazioni legali
Garanzia
Tipo e dimensioni di carta supportate
Procedure di selezione e conservazione dei supporti di
stampa
Procedure di caricamento dei supporti nella
stampante
Procedure di configurazione delle impostazioni della
stampante
Procedure di impostazione e utilizzo del software della
stampante
Procedure di cura e manutenzione della stampante
Procedure di risoluzione dei problemi
Manuale dell'utente
Guida informativa sul prodotto
Guida per l'utente
Software e driver - Driver conformi alla stampante e
CD Drivers and Utilities
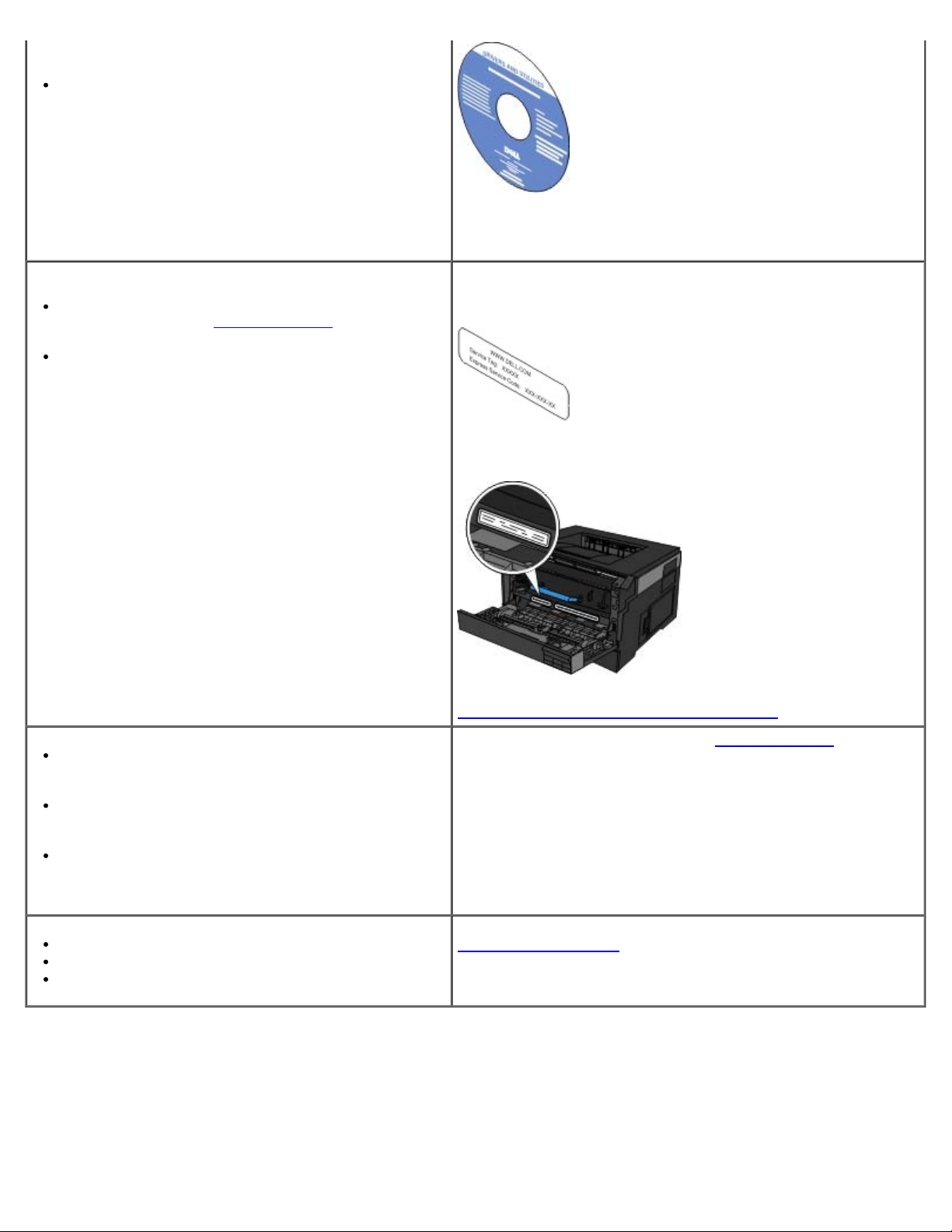
stampante Dell
File Leggimi - Ultime modifiche tecniche o materiale
di riferimento tecnico di livello avanzato destinato a
tecnici o utenti esperti
NOTA: se la stampante e il computer Dell sono stati acquistati
contemporaneamente, la documentazione e i driver della
stampante sono già installati sul computer.
Codice e numero del servizio di assistenza espresso
Procedure di identificazione della stampante quando
si accede al sito Web support.dell.com
contatta il servizio di assistenza
Procedure di individuazione del codice servizio di
assistenza espresso per contattare il servizio di
assistenza clienti
o quando si
Codice e numero del servizio di assistenza espresso
Le etichette sono riportate sulla stampante.
Nella figura riportata di seguito viene indicata la posizione
dell'etichetta sulla stampante.
Per ulteriori informazioni relative alla posizione, vedere
Informazioni sui componenti della stampante
.
Soluzioni - Suggerimenti per la risoluzione dei
problemi, domande frequenti, documentazione,
download dei driver e aggiornamenti del prodotto
Aggiornamenti - Informazioni sugli aggiornamenti di
componenti quali memoria, schede di rete e
apparecchiature opzionali
Servizio clienti - Informazioni sui contatti, richieste di
assistenza e stato dell'ordine, garanzia e informazioni
sulla riparazione
Materiali di consumo per la stampante
Accessori per la stampante
Parti e toner di ricambio della stampante
Sito Web di assistenza tecnica Dell: support.dell.com
NOTA: selezionare l'area geografica di residenza o il tipo di
azienda per visualizzare il sito Web di assistenza appropriato.
Sito Web dei materiali di consumo della stampante Dell:
www.dell.com/supplies
È possibile acquistare i materiali di consumo della stampante
online, per telefono o nei negozi al dettaglio indicati.
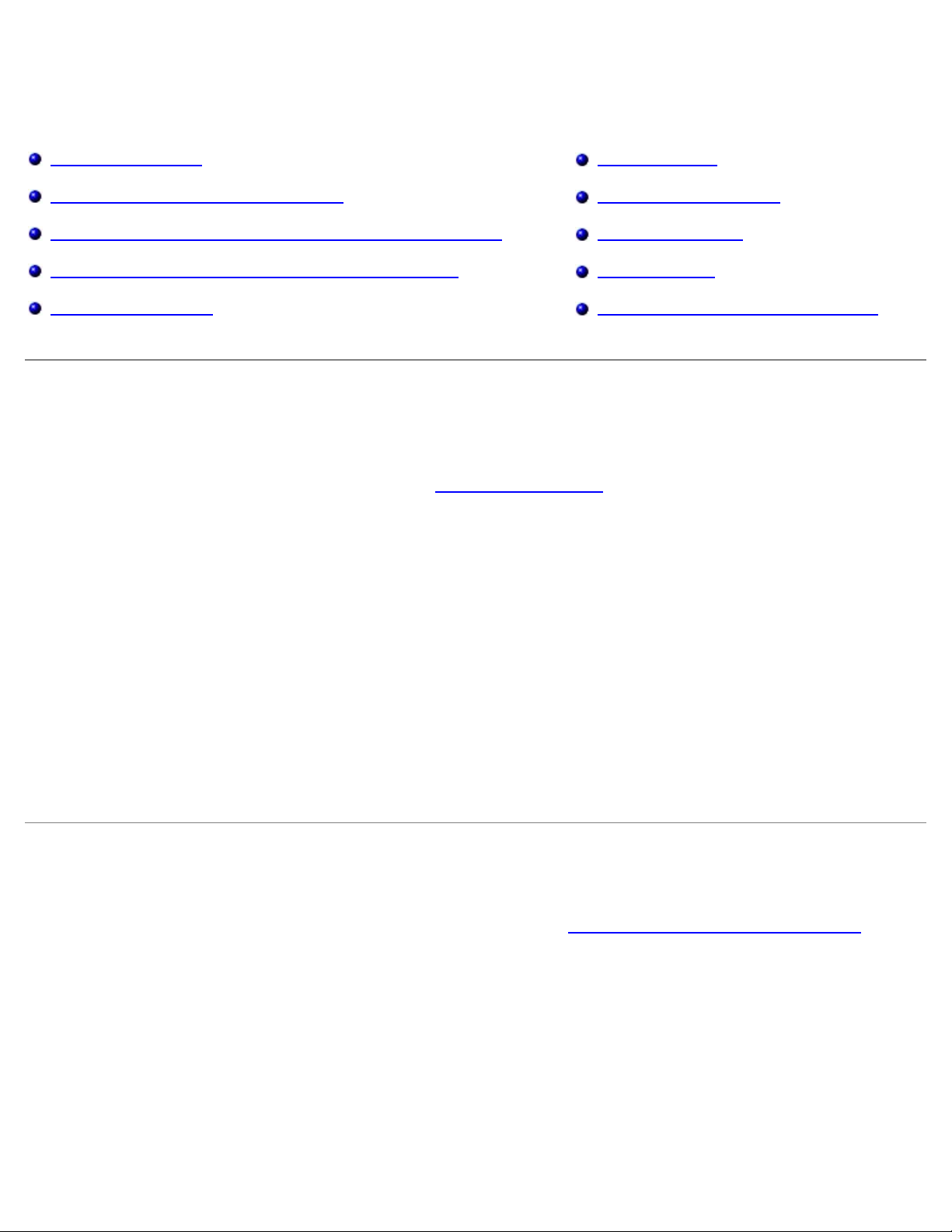
Stampa in corso
Stampa di documenti Stampa su buste
Stampa mediante l'alimentatore multiuso Stampa su carta intestata
Stampa di un documento su due facciate (Stampa fronte/retro) Stampa di un poster
Stampa di più pagine su un'unica pagina (Stampa N in 1) Stampa su lucidi
Stampa di un opuscolo Annullamento di un processo di stampa
Stampa di documenti
1. Accendere il computer e la stampante e verificare che siano collegati.
2. Caricare la carta. Per ulteriori informazioni, vedere Caricamento della carta
3. Con il documento aperto, fare clic su File® Stampa.
Viene visualizzata la finestra di dialogo Stampa.
4. Fare clic su Preferenze, Proprietà, Opzioni o Impostazioni (a seconda del programma o del sistema operativo).
Viene visualizzata la finestra di dialogo Preferenze stampa.
5. Nelle schede Imposta stampante e Avanzate, eseguire tutte le modifiche necessarie per la stampa del documento.
6. Dopo aver personalizzato le impostazioni, fare clic su OK.
La finestra di dialogo Preferenze stampa verrà chiusa.
7. Fare clic su OK o su Stampa.
.
Stampa mediante l'alimentatore multiuso
L'alimentatore multiuso è situato nella parte anteriore della stampante e consente di inserire fino a 50 fogli alla volta. Per
ulteriori informazioni sulla configurazione dell'alimentatore multiuso, vedere Configurazione dell'alimentatore multiuso
1. Con il documento aperto, fare clic su File® Stampa.
2. Fare clic su Proprietà oppure su Opzioni, Stampante o su Imposta (a seconda dell'applicazione o del sistema
operativo in uso).
Viene visualizzata la finestra di dialogo Preferenze stampa.
3. Fare clic sulla scheda Carta.
4. Selezionare Alimentatore multiuso nell'elenco a discesa Vassoio carta.
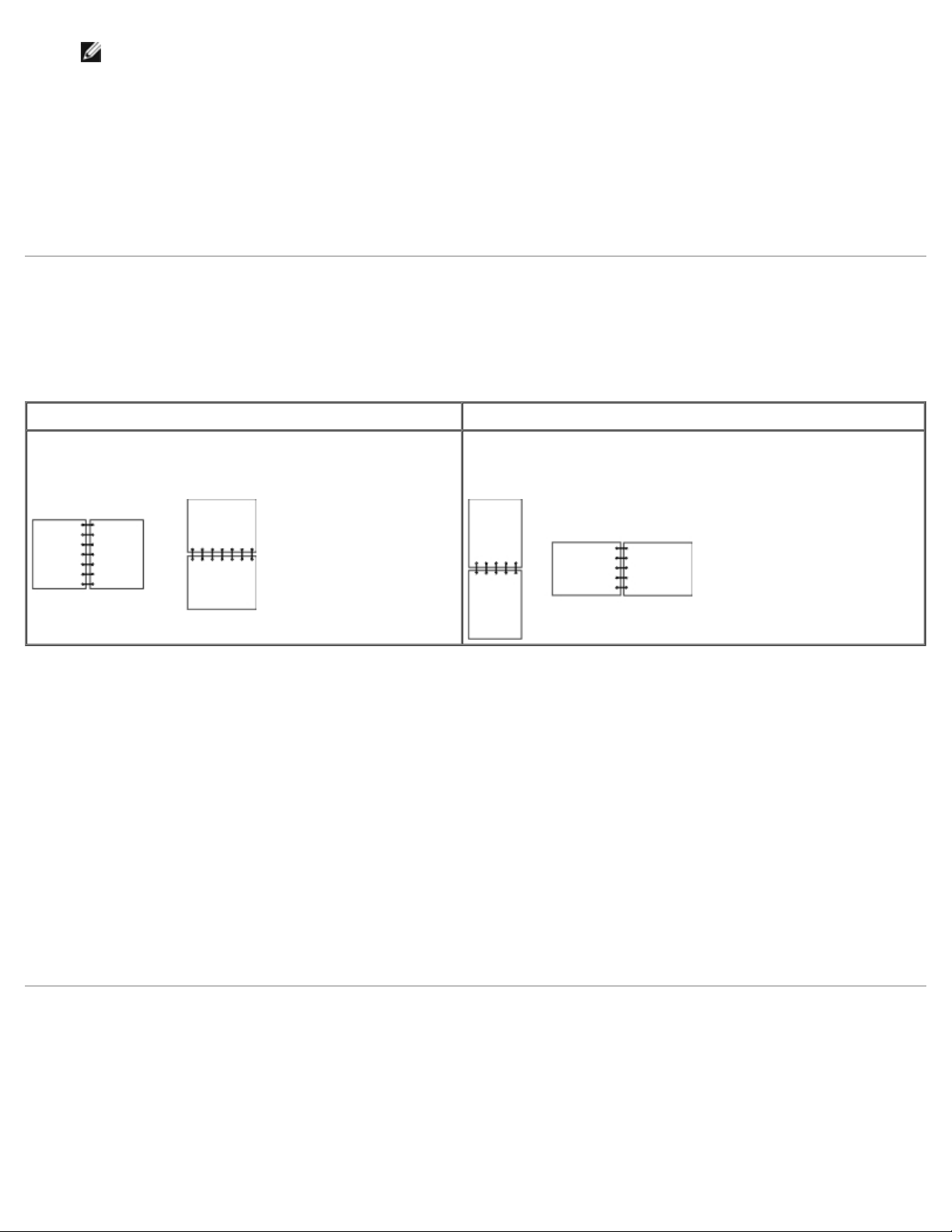
NOTA: L'alimentatore multiuso viene visualizzato in Origine carta quando viene selezionata la configurazione
Cassetto.
5. Selezionare il tipo di carta corretto.
6. Apportare le modifiche necessarie al documento.
7. Fare clic su OK.
8. Fare clic su OK nella finestra di stampa per stampare il processo.
Stampa di un documento su due facciate (Stampa fronte/retro)
La stampa su entrambi i lati del foglio consente di ridurre i costi di stampa.
È possibile scegliere il tipo di stampa fronte/retro: bordo lungo o bordo corto.
Bordo lungo Bordo corto
Le pagine verranno rilegate sul bordo lungo del foglio
(bordo sinistro per l'orientamento verticale, bordo
superiore per quello orizzontale).
1. Con il documento aperto, fare clic su File® Stampa.
2. Fare clic su Proprietà oppure su Opzioni, Stampante o su Imposta (a seconda dell'applicazione o del sistema
operativo in uso).
Viene visualizzata la finestra di dialogo Preferenze stampa.
3. Fare clic sulla scheda Layout pagina.
4. In Stampa su due lati, selezionare Su due lati bordo lungo o Su due lati bordo corto (a seconda delle proprie
esigenze di stampa).
Le pagine verranno rilegate sul bordo corto del foglio (bordo
superiore per l'orientamento verticale, bordo sinistro per
l'orientamento orizzontale).
5. Fare clic su OK.
6. Fare clic su OK.
Stampa di più pagine su un'unica pagina (Stampa N in 1)
L'impostazione Stampa multipagina (N in 1) consente di stampare più pagine su un solo lato del foglio. Ad esempio, se si
seleziona 2 in 1, vengono stampate due pagine su un'unica pagina.
Le opzioni Ordine multipagina, Vista multipagina e Bordo multipagina consentono di determinare l'ordine e l'orientamento
delle pagine nonché di includere la stampa di un bordo attorno a ciascuna pagina.
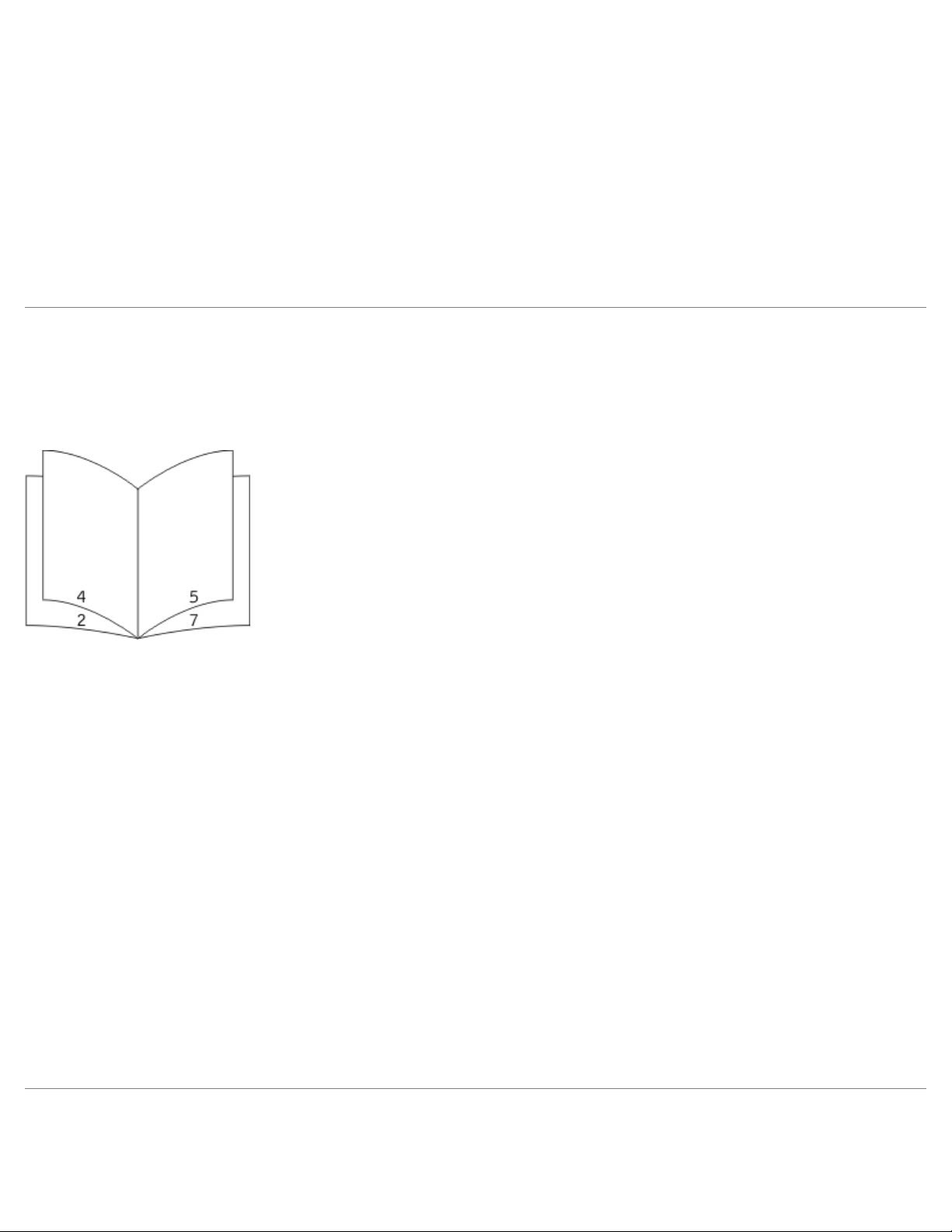
1. Con il documento aperto, fare clic su File® Stampa.
2. Fare clic su Proprietà oppure su Opzioni, Stampante o su Imposta (a seconda dell'applicazione o del sistema
operativo in uso).
Viene visualizzata la finestra di dialogo Preferenze stampa.
3. Nella sezione Stampa multipagina (N in 1), specificare il numero di pagine che si desidera stampare su un foglio
digitando un numero o utilizzando le frecce nella casella combinata.
4. Fare clic su OK.
5. Fare clic su OK nella finestra di stampa per stampare il processo.
Stampa di un opuscolo
L'impostazione Opuscolo consente di stampare più pagine come opuscolo senza dover riformattare il documento per
stampare le pagine nell'ordine corretto. La stampa viene eseguita in modo da poter piegare il documento fascicolato al centro
di ciascuna pagina e formare un opuscolo.
Se il documento è costituito da molte pagine, potrebbe essere difficoltoso piegare i fogli. Se si stampa un opuscolo piuttosto
grande, è possibile utilizzare l'opzione Pagine per fascicolo per specificare il numero di pagine fisiche da inserire in un
fascicolo. Viene stampato il numero richiesto di fascicoli, che potranno essere rilegati in un unico opuscolo. La stampa in
fascicoli consente di allineare facilmente il bordo esterno delle pagine.
Prima di selezionare la stampa in formato opuscolo, è necessario specificare se si desidera utilizzare le opzioni per la stampa
fronte/retro. Dopo aver scelto l'opzione per la stampa come opuscolo, i controlli delle opzioni fronte/retro non sono più
disponibili e viene utilizzata l'ultima impostazione selezionata.
1. Con il documento aperto, fare clic su File® Stampa.
2. Fare clic su Proprietà oppure su Opzioni, Stampante o su Imposta (a seconda dell'applicazione o del sistema
operativo in uso).
Viene visualizzata la finestra di dialogo Preferenze stampa.
3. Fare clic su Altre opzioni layout pagina.
4. Fare clic su Opuscolo.
5. Fare clic due volte su OK.
6. Fare clic su OK nella finestra di stampa per stampare il processo.
Stampa su buste
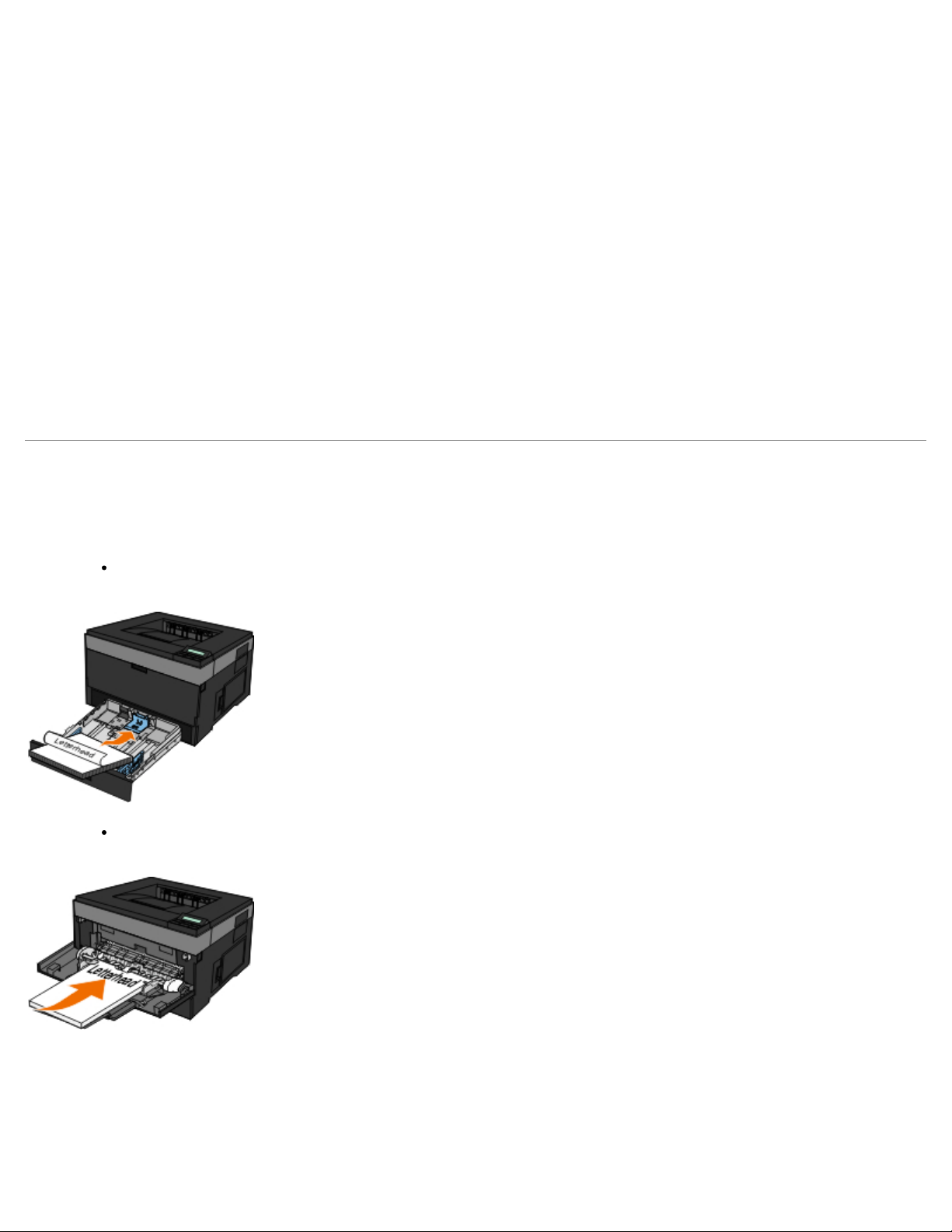
1. Accendere il computer e la stampante e verificare che siano collegati.
2. Con il documento aperto, fare clic su File® Stampa.
Viene visualizzata la finestra di dialogo Stampa.
3. Fare clic su Proprietà oppure su Opzioni, Stampante o su Imposta (a seconda dell'applicazione o del sistema
operativo in uso).
Viene visualizzata la finestra di dialogo Preferenze stampa.
4. Fare clic sulla scheda Carta.
5. Selezionare Busta dall'elenco a discesa Tipo di carta.
6. Apportare le modifiche necessarie al documento.
7. Fare clic su OK.
8. Fare clic su OK nella finestra di stampa per stampare il processo.
Stampa su carta intestata
1. Assicurarsi che la carta intestata sia caricata correttamente a seconda dell'origine carta utilizzata:
Vassoio 1 o 2 - Caricare la carta intestata con il lato di stampa rivolto verso il basso e posizionare il bordo
superiore del foglio con il logo verso la parte anteriore del vassoio.
Alimentatore multiuso - Caricare la carta intestata con il lato di stampa rivolto verso l'alto, inserendo per
primo il bordo superiore del foglio.
2. Con il documento aperto, fare clic su File® Stampa.
3. Fare clic su Proprietà oppure su Opzioni, Stampante o su Imposta (a seconda dell'applicazione o del sistema
operativo in uso).
Viene visualizzata la finestra di dialogo Preferenze stampa.
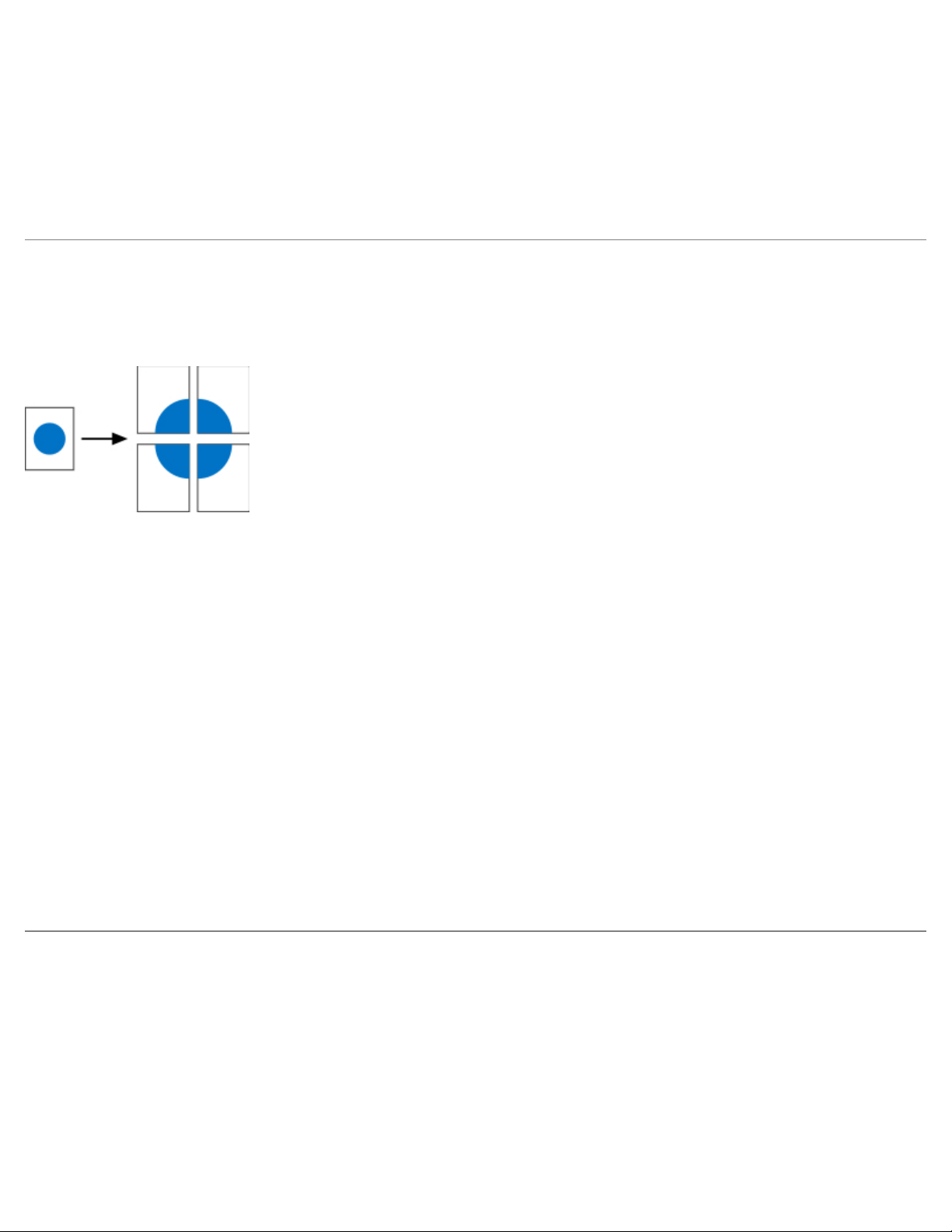
4. Fare clic sulla scheda Carta.
5. Selezionare Carta intestata dall'elenco a discesa Tipo di carta.
6. Selezionare le dimensioni della carta e il vassoio appropriati.
7. Fare clic su OK.
8. Fare clic su OK nella finestra di stampa per stampare il processo.
Stampa di un poster
L'impostazione Poster consente di stampare una singola immagine su più pagine. Le pagine stampate possono essere unite
per creare un'unica grande immagine.
1. Con il documento aperto, fare clic su File® Stampa.
2. Fare clic su Proprietà oppure su Opzioni, Stampante o su Imposta (a seconda dell'applicazione o del sistema
operativo in uso).
Viene visualizzata la finestra di dialogo Preferenze stampa.
3. Fare clic su Altre opzioni layout pagina.
4. Fare clic su Poster.
5. Selezionare le dimensioni desiderate scegliendo il numero di pagine da includere nel poster.
6. Per stampare gli indicatori di ritaglio sulle pagine, selezionare Stampa indicatori di ritaglio.
7. Selezionare il margine di sovrapposizione desiderato per ciascuna pagina.
8. Fare clic due volte su OK.
9. Fare clic su OK nella finestra di stampa per stampare il processo.
Stampa su lucidi
1. Caricare i lucidi.
2. Con un documento aperto, fare clic su File ® Stampa.
3. Fare clic su Proprietà oppure su Opzioni, Stampante o su Imposta (a seconda dell'applicazione o del sistema
operativo in uso).
Viene visualizzata la finestra di dialogo Preferenze stampa.
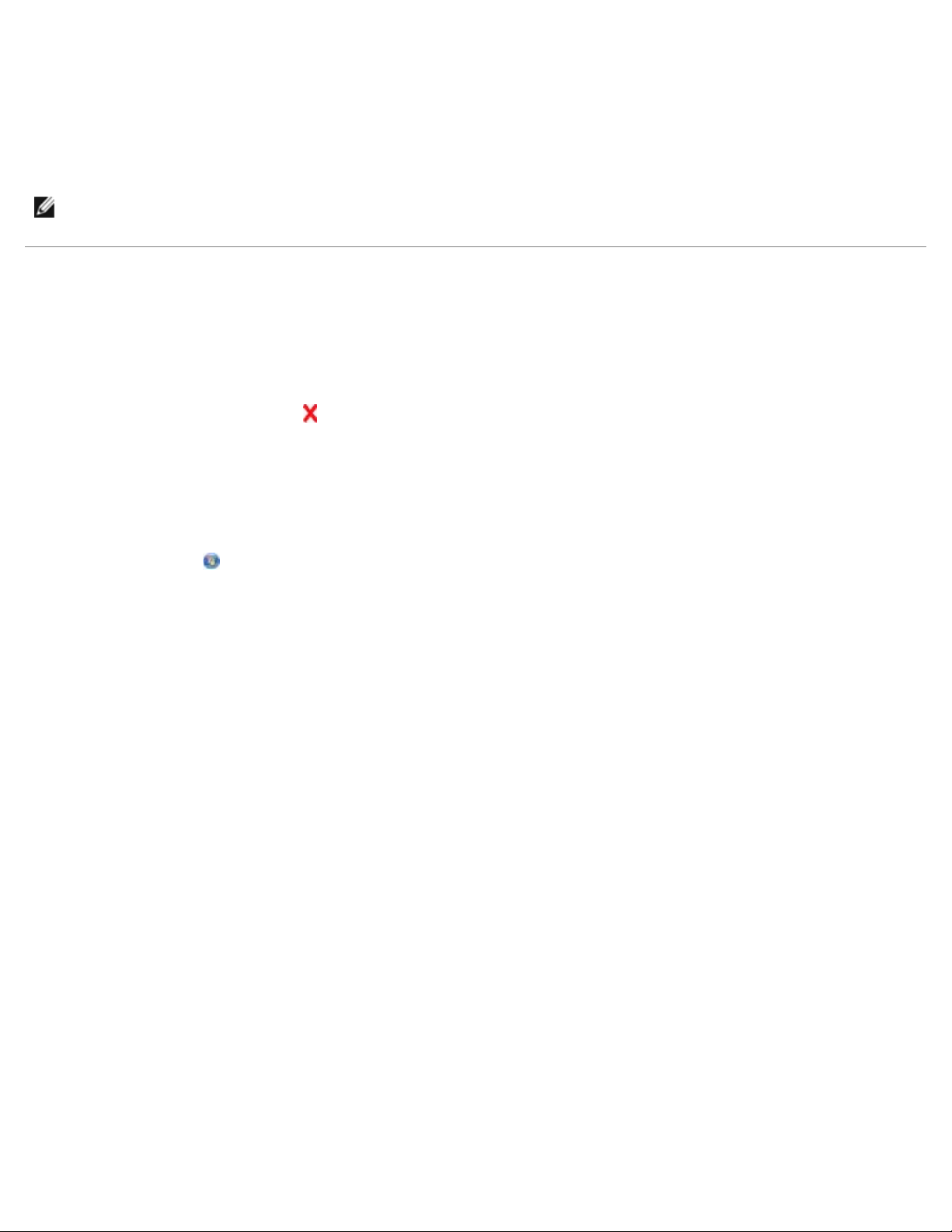
4. Fare clic sulla scheda Carta.
5. Selezionare Lucidi dall'elenco a discesa Tipo carta.
6. Fare clic due volte su OK.
7. Fare clic su OK nella finestra di stampa per stampare il processo.
NOTA: Per evitare la comparsa di macchie di inchiostro, rimuovere ogni lucido non appena viene espulso, quindi farlo
asciugare prima di impilarlo. I lucidi potrebbero richiedere fino a 15 minuti per asciugarsi.
Annullamento di un processo di stampa
Dal pannello operatore della stampante
Premere due volte il pulsante Annulla per interrompere il processo di stampa corrente.
Dal computer
1. In Windows Vista™ (menu di avvio predefinito):
a. Fare clic su ® Pannello di controllo.
b. Fare clic su Hardware e audio.
c. Fare clic su Stampanti.
®
In Windows
a. Fare clic su Start® Pannello di controllo.
b. Fare doppio clic su Stampanti e altro hardware.
c. Fare doppio clic su Stampanti e fax.
In Windows XP (menu di avvio classico): fare clic su Start® Impostazioni® Stampanti e fax.
In Windows Vista (menu di avvio classico) e tutte le altre versioni di Windows: fare clic su
Start® Impostazioni® Stampanti.
2. Fare doppio clic sulla stampante utilizzata per stampare il processo.
Viene visualizzato un elenco dei processi di stampa.
XP (menu di avvio predefinito):
3. Fare clic con il pulsante destro del mouse sul documento di cui si desidera interrompere la stampa, quindi fare clic su
Annulla.
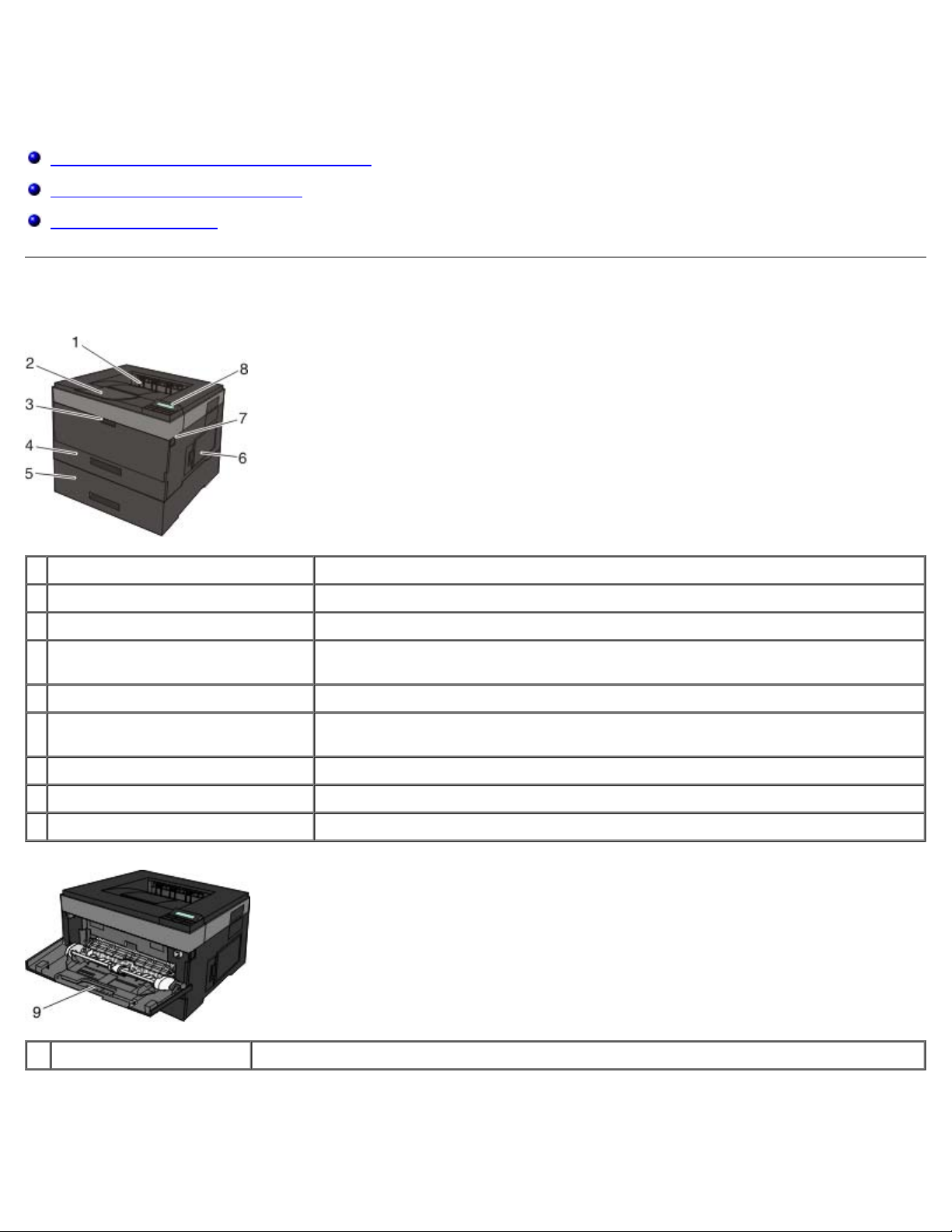
Informazioni sulla stampante
Informazioni sui componenti della stampante
Informazioni sul pannello operatore
Scelta del cavo corretto
Informazioni sui componenti della stampante
Componente Descrizione
1 Uscita anteriore Fessura per l'uscita della carta dalla stampante.
2 Estensione del raccoglitore di uscita Supporto per la carta che fuoriesce dalla stampante.
3 Coperchio dell'alimentatore
multiuso
4 Vassoio standard (vassoio 1) Vassoio carta standard in grado di contenere 250 fogli.
5 Vassoio opzionale da 550 fogli
(vassoio 2)
6 Sportello di accesso alla memoria Sportello per accedere alla memoria della stampante.
7 Pulsante di sblocco dello sportello Pulsante di apertura del coperchio anteriore della stampante.
8 Pannello operatore Pannello sulla stampante utilizzato per controllare i processi di stampa.
Sportello per accedere all'alimentatore multiuso.
Vassoio acquistabile separatamente per aumentare la quantità di fogli supportati
dalla stampante.
9 Alimentatore multiuso Vassoio per l'alimentazione manuale di diversi tipi di carta, ad esempio buste.
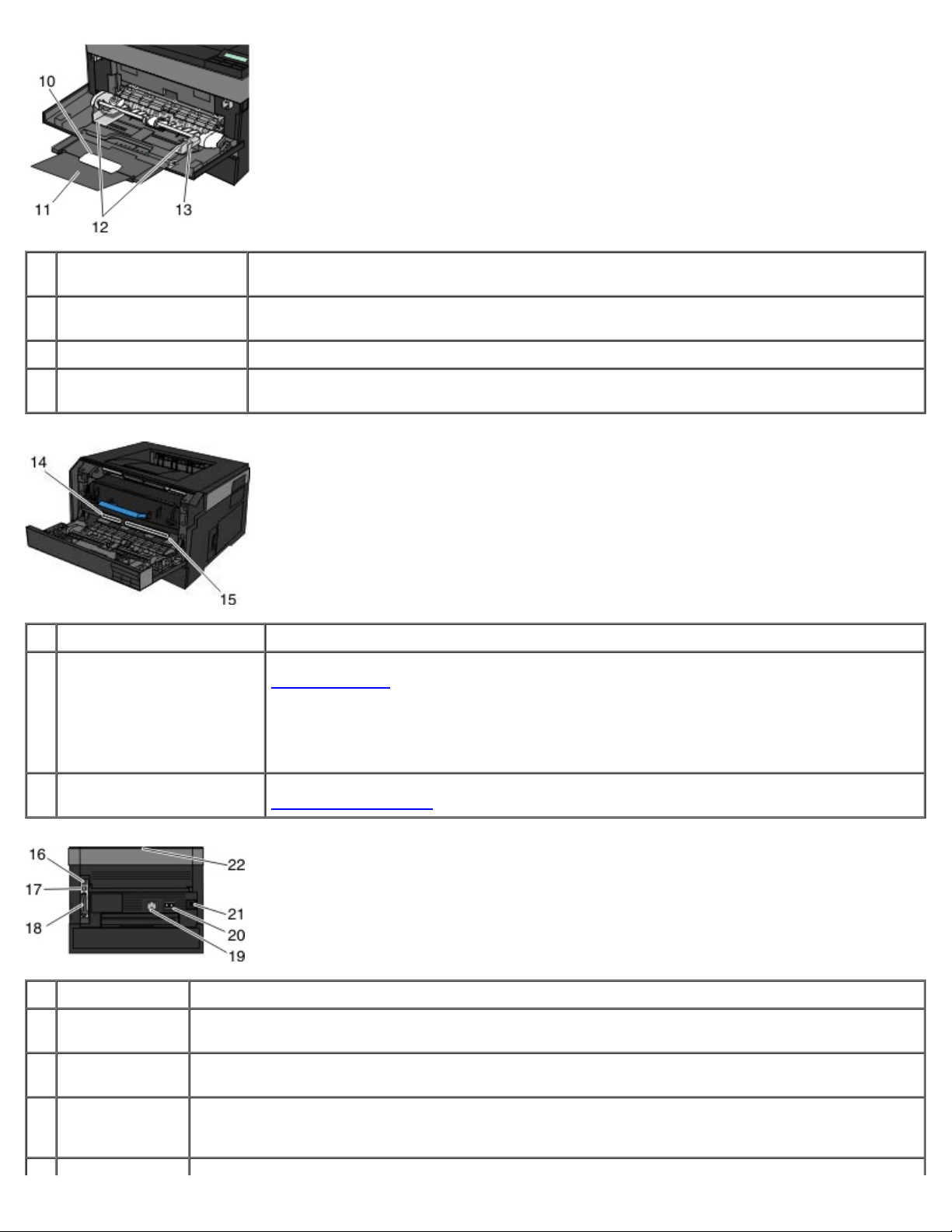
10 Vassoio dell'alimentatore
multiuso
11 Vassoio di estensione Supporto aggiuntivo per la stampa di supporti diversi dalla carta, ad esempio le buste, per
12 Guide della larghezza Guide per la stampa di supporti caricati nell'alimentatore multiuso.
Supporto per il caricamento della carta nell'alimentatore multiuso.
evitare la formazione di pieghe eccessive.
13 Linguetta della guida
della larghezza
Componente Descrizione
14 Codice servizio di
assistenza espresso
15 Etichetta nuovo ordine
materiali di consumo
Far scorrere la linguetta per regolare le guide della larghezza.
Serie di numeri che identificano la stampante in caso di utilizzo del sito Web
support.dell.com
Immettere il codice servizio di assistenza espresso per contattare il servizio di
assistenza tecnica.
NOTA: Il codice servizio di assistenza espresso non è disponibile per tutti i paesi.
Per informazioni sull'ordinazione delle cartucce di toner o della carta, visitare il sito Web
www.dell.com/supplies
o per contattare il servizio di assistenza tecnica.
.
Componente Descrizione
16 porta USB Alloggiamento in cui viene collegato il cavo USB (venduto separatamente). L'altra estremità del cavo
USB viene collegata al computer in uso. Consente di collegare localmente la stampante al computer.
17 Porta di rete
(solo 2330dn)
18 Porta parallela Alloggiamento in cui viene collegato il cavo parallelo (venduto separatamente). L'altra estremità del
Alloggiamento in cui viene collegato il cavo Ethernet (venduto separatamente). L'altra estremità del
cavo Ethernet viene collegata alla porta di rete. Consente di collegare la stampante alla rete.
cavo parallelo viene collegata al computer in uso. Consente di collegare localmente la stampante al
computer.
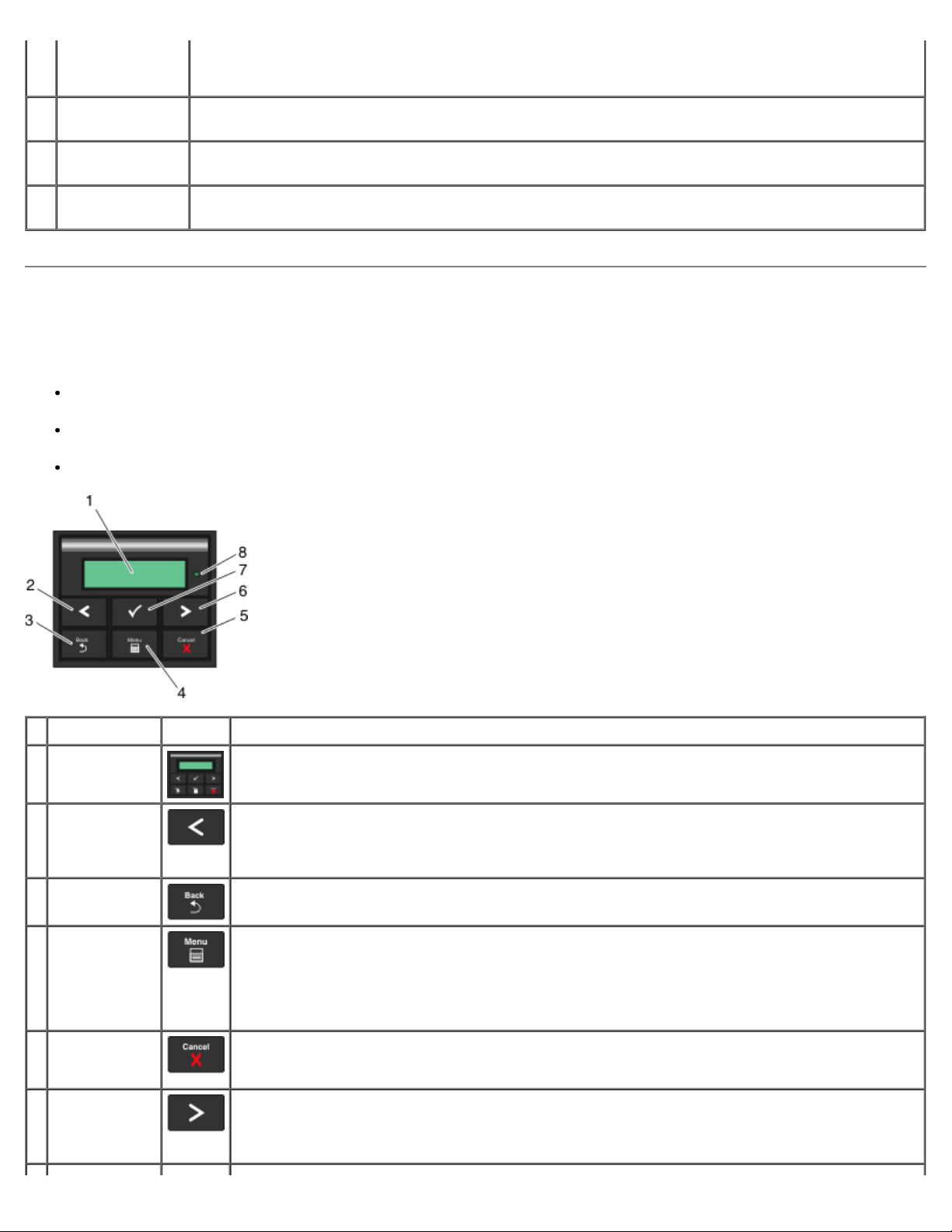
19 Connettore del
cavo di
Collega la stampante alla presa di alimentazione mediante il cavo in dotazione (specifico per paese).
alimentazione
20 Interruttore di
alimentazione
Interruttore di accensione o spegnimento della stampante.
21 Dispositivo di
bloccaggio
22 Uscita posteriore Sportello che consente la fuoriuscita dei processi di stampa nella parte piatta della stampante, ad
Blocco di protezione che garantisce la sicurezza fisica della stampante
esempio per i processi stampati su lucido o cartoncino.
Informazioni sul pannello operatore
Il pannello dell'operatore contiene:
Spia luminosa dell'alimentazione
Display LCD a due righe
Sei pulsanti
Usare l'icona Per
1 Display Visualizzare il numero di copie da stampare e i codici di errore.
2 Pulsante
freccia sinistra
3 Pulsante
Indietro
4 Pulsante
Menu
5 Pulsante
Stop/Cancella
6 Pulsante
freccia destra
Scorrere i menu, i sottomenu o le impostazioni sul display.
Spostarsi all'opzione precedente o successiva. Ogni volta che viene premuto, sposta una voce
nell'elenco o in un'impostazione diversa per una voce di menu.
Tornare alla schermata principale.
Aprire il menu. Premendo il pulsante Menu durante la visualizzazione dei menu, sarà possibile
ritornare al livello più elevato della schermata dei menu.
NOTA:
questi menu sono disponibili solo se la stampante si trova nello stato Pronta.
Annullare un processo di stampa in corso.
Uscire dal menu o dal sottomenu e tornare alla schermata predefinita.
Scorrere i menu, i sottomenu o le impostazioni sul display.
Spostarsi all'opzione precedente o successiva. Ogni volta che viene premuto, sposta una voce
nell'elenco o in un'impostazione diversa per una voce di menu.
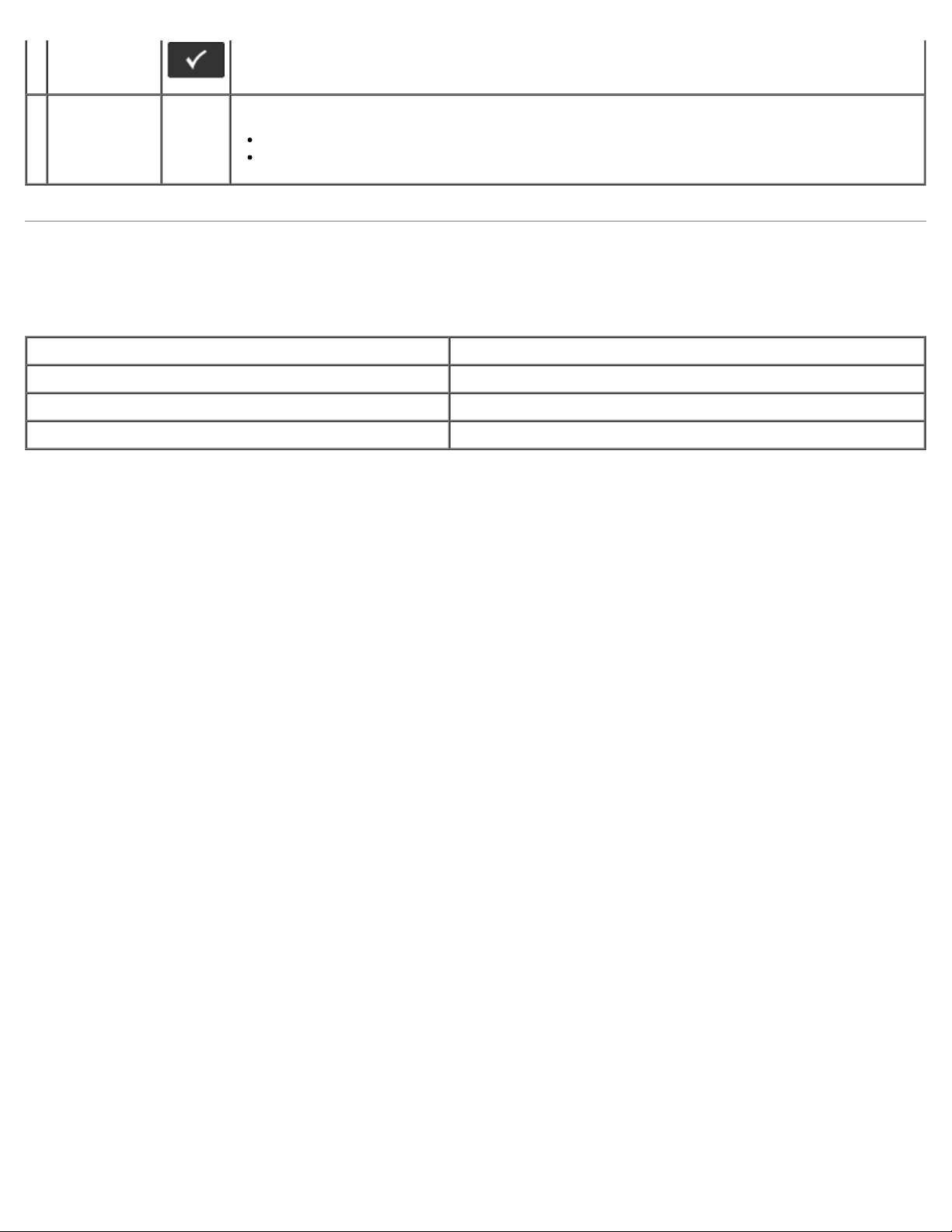
7 Pulsante
Seleziona
Selezionare una voce di menu o sottomenu visualizzata sul display.
8 Spia luminosa
Inoltrare un valore o un'impostazione selezionati per la stampante.
Indica lo stato della stampante:
Verde: la stampante è in fase di riscaldamento, elaborazione dei dati o stampa.
Giallo: è necessario l'intervento dell'operatore.
Scelta del cavo corretto
Il cavo di connessione della stampante deve soddisfare i seguenti requisiti:
Connessione Certificazione del cavo
USB USB 2.0
Parallela IEEE-1284
Ethernet 10/100/1000 CAT-5E
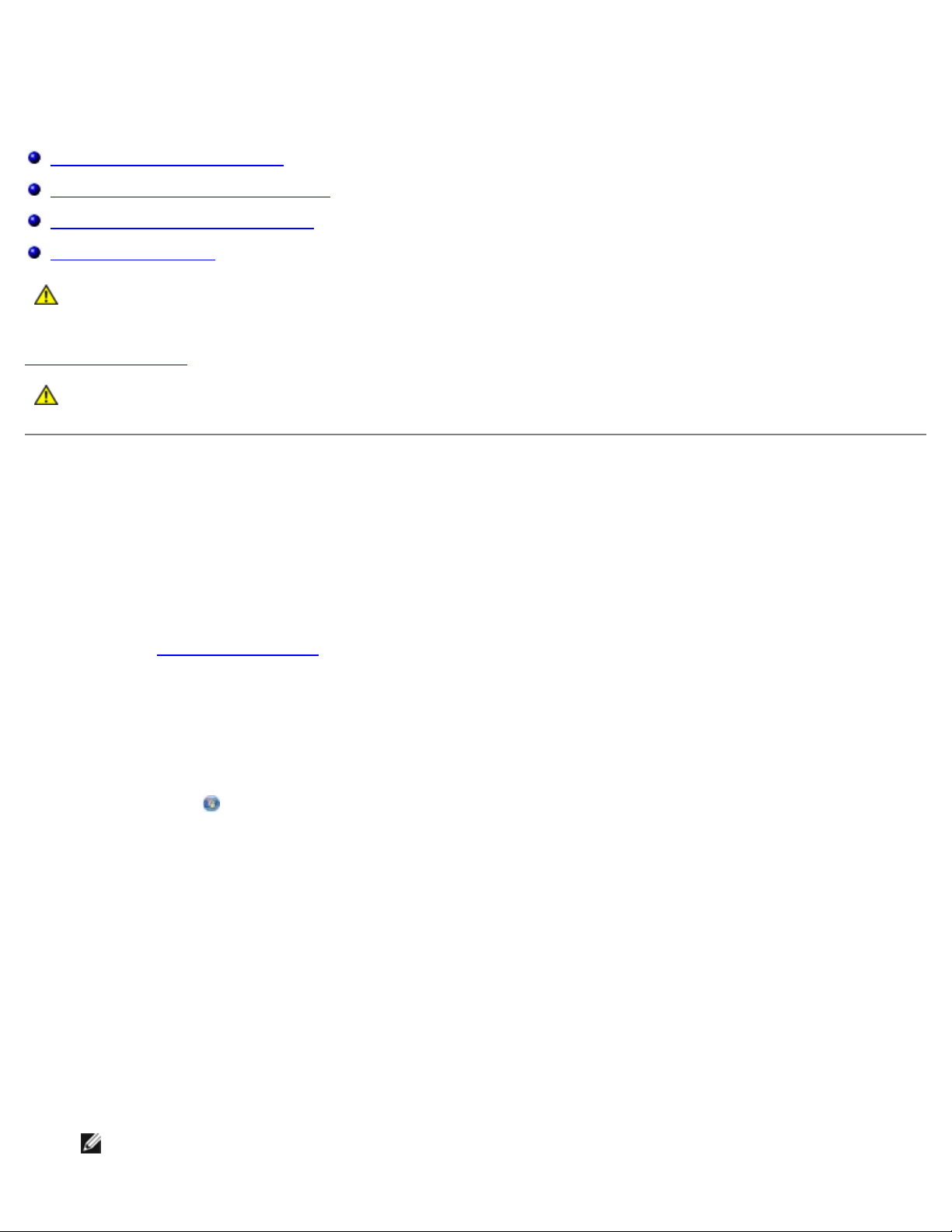
Manutenzione della stampante
Richiesta di materiali di consumo
Conservazione dei materiali di consumo
Sostituzione dei materiali di consumo
Pulizia della stampante
ATTENZIONE: Prima di eseguire qualsiasi procedura tra quelle elencate in questa sezione, leggere e seguire
le informazioni sulla sicurezza disponibili nella Guida per l'utente.
Dell™Le cartucce di toner sono disponibili solo presso Dell. È possibile ordinare altro toner online all'indirizzo
www.dell.com/supplies
ATTENZIONE: Per la stampante, si consiglia di utilizzare cartucce di toner Dell. La garanzia Dell non copre i
problemi causati dall'utilizzo di accessori, parti o componenti non forniti da Dell.
Richiesta di materiali di consumo
.
Stampante collegata in rete
1. Digitare l'indirizzo IP della stampante nel browser Web per avviare lo strumento Web per la configurazione delle
stampanti Dell.
2. Fare clic su www.dell.com/supplies
.
Stampante locale collegata al computer
1. In Windows Vista™ (menu di Avvio predefinito):
a. Fare clic su ® Programmi.
b. Fare clic su Stampanti Dell.
c. Fare clic su Dell Laser Printer 2330d/2330dn.
®
In Windows
Fare clic su Start® Programmi o Tutti i programmi® Stampanti Dell® Dell Laser Printer 2330d/2330dn.
2. Fare clic su Applicazione nuovo ordine materiali di consumo della stampante Dell.
XP e 2000,
Viene visualizzata la finestra Ordina cartucce toner.
3. Selezionare dall'elenco il modello della stampante.
4. Immettere il codice di manutenzione della stampante Dell.
NOTA: Il codice di manutenzione si trova all'interno del coperchio anteriore della stampante.
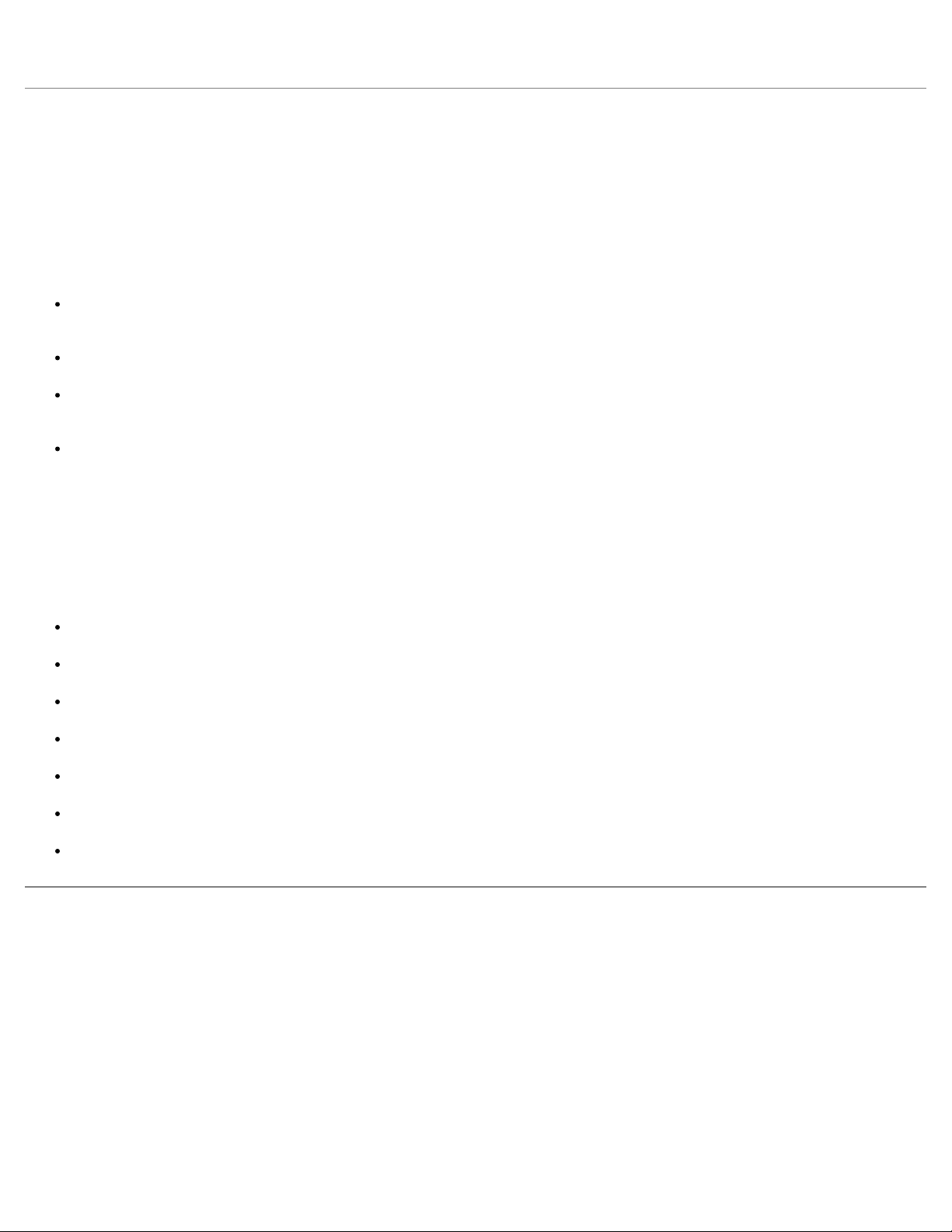
5. Fare clic su Visita il sito Web Dell per l'ordinazione di cartucce.
Conservazione dei materiali di consumo
Conservazione dei supporti di stampa
Attenersi ai seguenti suggerimenti per una corretta conservazione dei supporti di stampa. Tali istruzioni consentono di evitare
problemi di alimentazione della carta e mantenere elevata la qualità di stampa.
Per ottenere risultati ottimali, conservare i supporti di stampa in un ambiente la cui temperatura sia di circa 21°C
(70°F) e l'umidità relativa del 40%.
Conservare le confezioni dei supporti di stampa su un ripiano o uno scaffale anziché sul pavimento.
Se si conservano le singole confezioni fuori dalla confezione originale, riporle su una superficie piana in modo da non
deformarne i bordi.
Non poggiare oggetti sulle confezioni della carta.
Conservazione della cartuccia di toner
Conservare la cartuccia di toner nella confezione originale fin quando non verrà installata.
Non conservare la cartuccia di toner:
In ambienti la cui temperatura superi i 40°C (104°F).
In ambienti con forti sbalzi di temperatura e umidità.
Alla luce solare diretta.
In luoghi polverosi.
In macchina per un lungo periodo di tempo.
In un ambiente in cui siano presenti gas corrosivi.
In un ambiente con aria salmastra.
Sostituzione dei materiali di consumo
Sostituzione del tamburo di imaging
Per determinare il livello approssimativo del tamburo di imaging, stampare la pagina relativa alla configurazione delle
impostazioni della stampante. In tal modo, è possibile stabilire quando è necessario ordinare nuovi materiali di consumo.
Per garantire una buona qualità di stampa ed evitare danni, la stampante si arresta quando il tamburo di imaging raggiunge
un massimo di 30.000 pagine e invia automaticamente una notifica prima che tale limite venga raggiunto.
Quando viene raggiunto il limite massimo di durata del tamburo di imaging, è possibile che la stampante continui a funzionare
correttamente, tuttavia la qualità di stampa diminuisce notevolmente finché il tamburo si arresta al raggiungimento del limite

di 30.000 pagine.
AVVERTENZA: Quando si sostituisce il tamburo di imaging, evitare di lasciarlo esposto alla luce diretta per un periodo
di tempo prolungato. L'eccessiva esposizione alla luce può compromettere la qualità di stampa.
1. Spegnere la stampante.
2. Aprire il coperchio anteriore premendo il pulsante sul lato sinistro della stampante e abbassare il coperchio.
3. Sollevare la cartuccia di toner tirando la maniglia ed estrarla dopo aver premuto il pulsante sulla base del tamburo di
imaging.
4. Posizionare la cartuccia di toner su una superficie piana e pulita.
5. Sollevare la base del tamburo di imaging, quindi tirarla delicatamente verso l'alto e farla scorrere per estrarla dalla
stampante.
6. Estrarre il nuovo tamburo di imaging dalla confezione.
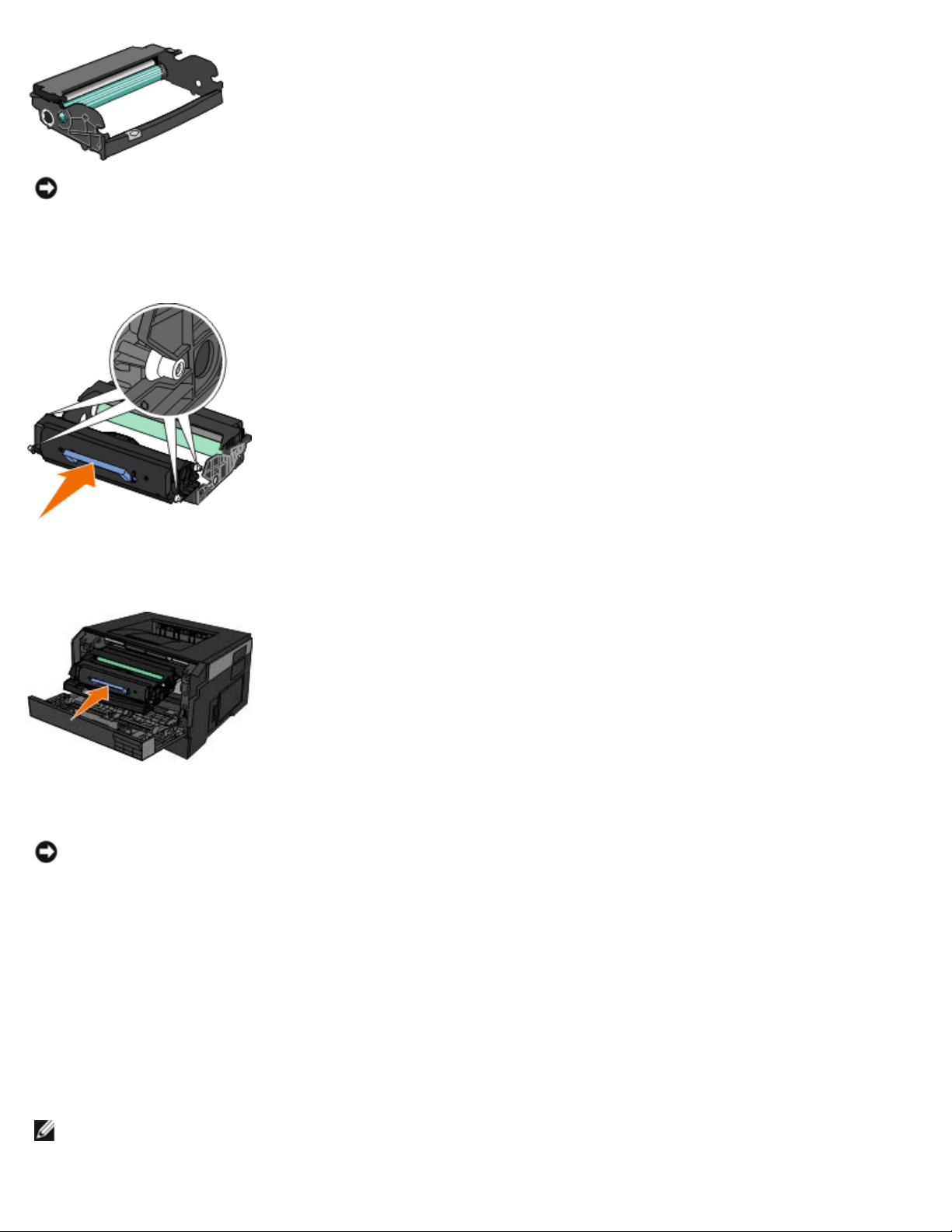
AVVERTENZA: Non lasciare l'unità del tamburo di imaging esposto alla luce diretta per un periodo di tempo
prolungato. L'eccessiva esposizione alla luce può compromettere la qualità di stampa.
7. Installare la cartuccia di toner nel tamburo di imaging allineando i rulli bianchi presenti sulla cartuccia di toner alle
frecce bianche sulle guide del tamburo di imaging, quindi spingere la cartuccia fino in fondo. Quando è installata
correttamente, la cartuccia scatta in posizione.
8. Installare il kit del tamburo di imaging con la cartuccia di toner nella stampante allineando le guide con la freccia blu
del tamburo di imaging quelle che si trovano nella stampante e inserendo il tamburo di imaging nella stampante fino in
fondo. Quando è installato correttamente, il tamburo di imaging scatta in posizione.
9. Dopo aver sostituito il tamburo di imaging, è necessario azzerarne il contatore. Per azzerare il contatore, fare
riferimento alle istruzioni fornite in dotazione con il tamburo di imaging.
AVVERTENZA: se il contatore viene azzerato senza sostituire il tamburo di imaging, è possibile che la stampante
venga danneggiata e la garanzia invalidata.
10. Chiudere il coperchio anteriore.
Sostituzione della cartuccia di toner
Per determinare la quantità approssimativa di toner residuo nella cartuccia, stampare la pagina relativa alla configurazione
delle impostazioni della stampante. In tal modo, è possibile stabilire quando è necessario ordinare nuovi materiali di consumo.
Quando viene visualizzato il messaggio Toner in esaurimento o la stampa risulta sbiadita, rimuovere la cartuccia di toner,
agitarla più volte in tutte le direzioni per distribuire il toner residuo, quindi reinserirla e proseguire la stampa. Ripetere
l'operazione finché il problema non viene risolto. Se la qualità di stampa non migliora, sostituire la cartuccia di toner.
NOTA: È possibile continuare a stampare per un breve periodo una volta visualizzato il messaggio Toner in
esaurimento, tuttavia la qualità della stampa diminuisce man mano che si riduce il livello di toner.
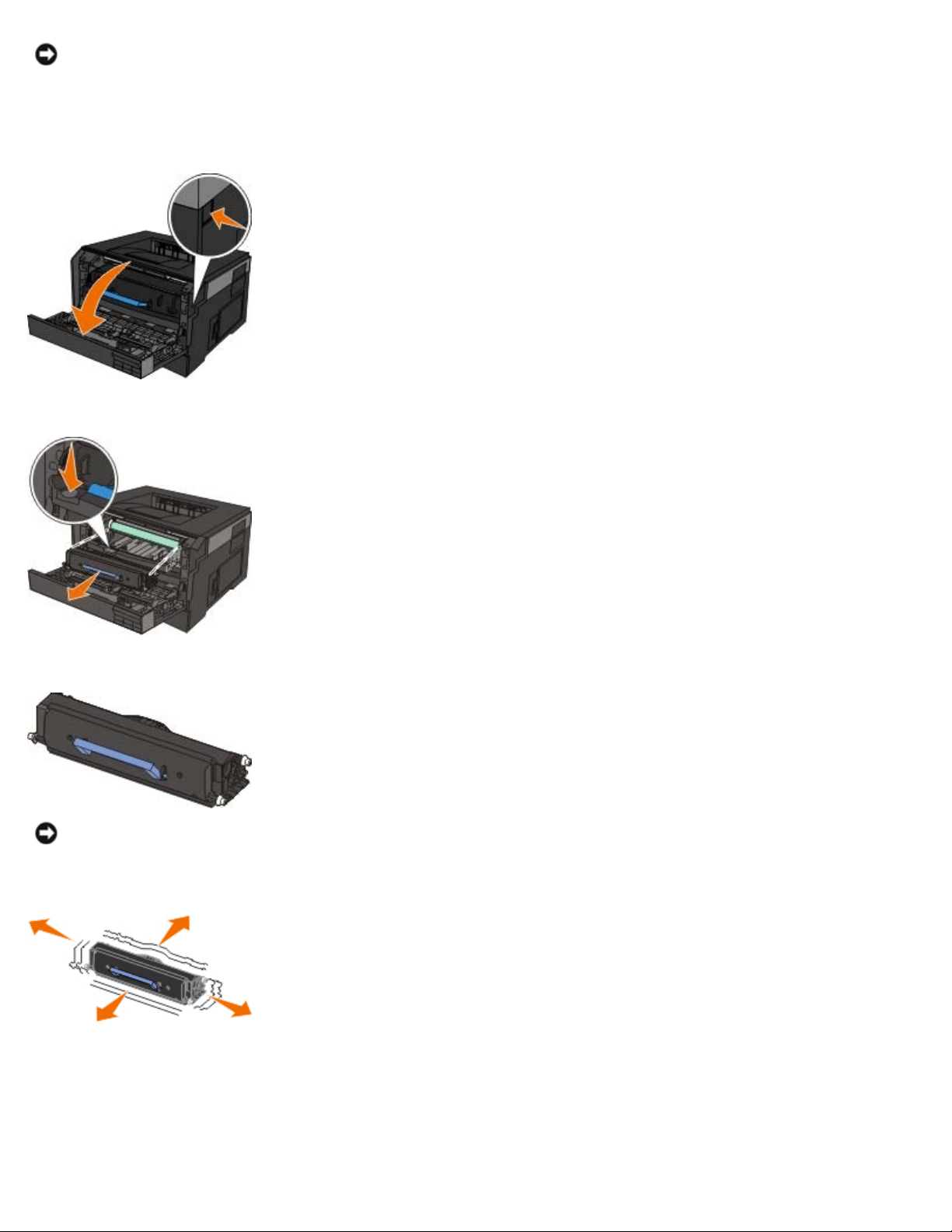
AVVERTENZA: quando si sostituisce una cartuccia di toner, evitare di esporre la nuova cartuccia alla luce diretta per un
periodo di tempo prolungato. L'eccessiva esposizione alla luce può compromettere la qualità di stampa.
1. Spegnere la stampante.
2. Aprire il coperchio anteriore premendo il pulsante sul lato destro della stampante e abbassando il coperchio.
3. Premere il pulsante sulla base del tamburo di imaging, quindi sollevare la cartuccia ed estrarla utilizzando la maniglia.
4. Estrarre la nuova cartuccia di toner dalla confezione.
AVVERTENZA: Quando si sostituisce una cartuccia di toner, evitare di esporre la nuova cartuccia alla luce diretta
per un periodo di tempo prolungato. L'eccessiva esposizione alla luce può compromettere la qualità di stampa.
5. Ruotare la cartuccia in tutte le direzioni per distribuire il toner.
6. Installare la nuova unità della cartuccia di toner allineando i rulli bianchi presenti sulla cartuccia alle frecce bianche
presenti sulle guide del tamburo di imaging, quindi spingere la cartuccia fino in fondo. Quando è installata
correttamente, la cartuccia scatta in posizione.
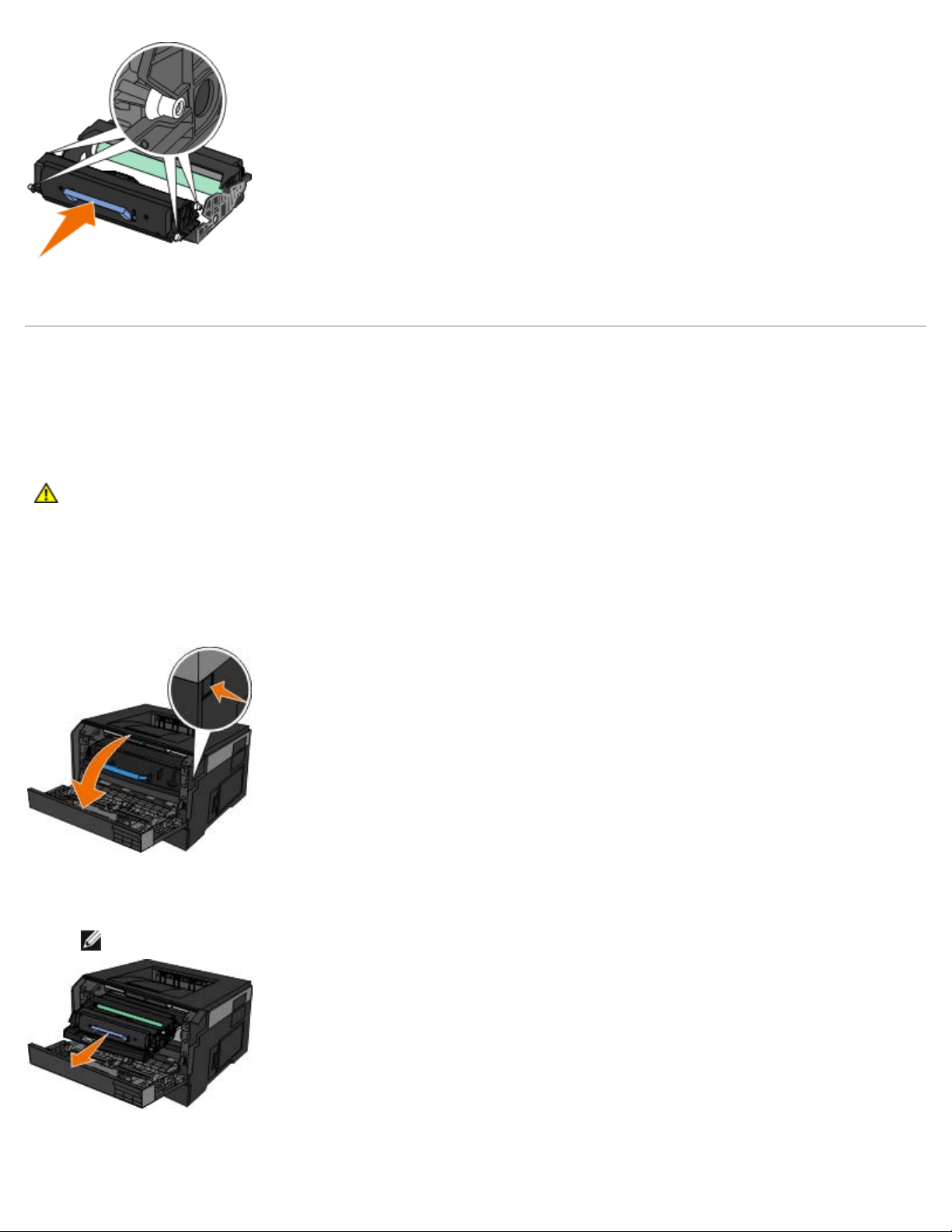
7. Chiudere il coperchio anteriore.
Pulizia della stampante
Pulizia della lente della testina di stampa
ATTENZIONE: L'esecuzione di comandi, regolazioni o procedure differenti da quanto specificato nella
documentazione per l'utente o nelle istruzioni fornite all'utente da Dell, potrebbe avere come conseguenza
l'esposizione a radiazioni pericolose.
1. Spegnere la stampante e scollegarla il cavo di corrente dalla presa e staccare tutti i cavi dalla stampante prima di
procedere con le operazioni.
2. Aprire il coperchio anteriore premendo il pulsante sul lato destro della stampante.
3. Con la cartuccia del toner ancora inserita, sollevare la base del tamburo di imaging e tirarlo delicatamente verso l'alto
per estrarlo dalla stampante.
NOTA: Non premere sul pulsante alla base del tamburo di imaging.
Posizionare il kit del tamburo di imaging con l'unità della cartuccia di toner, su una superifice piana pulita.
AVVERTENZA: Non lasciare il tamburo di imaging e l'unità della cartuccia di toner esposta alla luce diretta per un
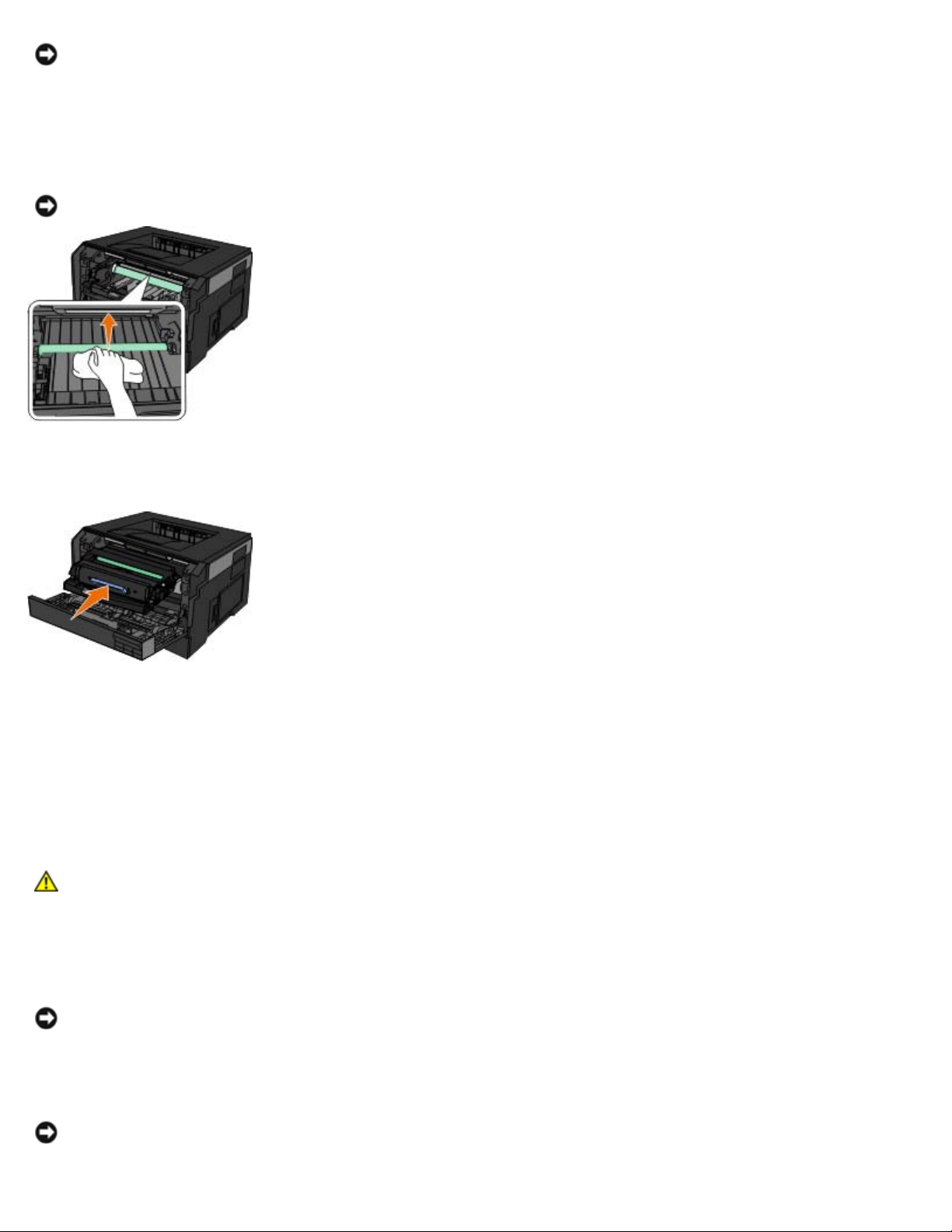
periodo di tempo prolungato. L'eccessiva esposizione alla luce può compromettere la qualità di stampa.
4. Localizzare la lente in vetro della testina di stampa, posta all'interno dell'area rientrante nella parte superiore della
stampante.
5. Pulire delicatamente la lente della testina di stampa con un panno pulito, asciutto e privo di lanugine.
AVVERTENZA: L'utilizzo di un panno diverso potrebbe provocare danni alla lente della testina di stampa.
6. Installare il tamburo di imaging con l'unità della cartuccia di toner allineando le guide con la freccia blu del tamburo di
imaging con quelle che si trovano nella stampante e inserendo il tamburo di imaging nella stampante fino in fondo.
Quando è installato correttamente, il tamburo di imaging scatta in posizione.
7. Chiudere il coperchio anteriore.
8. Riaccendere la stampante.
Pulizia della parte esterna della stampante
1. Accertarsi che la stampante sia spenta e scollegata dalla presa a muro.
ATTENZIONE: per evitare il rischio di scosse elettriche, scollegare il cavo di alimentazione dalla presa
a muro e scollegare tutti i cavi della stampante prima di procedere.
2. Rimuovere la carta dal relativo supporto e dal vassoio di uscita della carta.
3. Inumidire con acqua un panno pulito privo di filacce.
AVVERTENZA: non utilizzare detersivi e detergenti comuni, poiché potrebbero danneggiare la finitura della
stampante.
4. Pulire solo la parte esterna della stampante, accertandosi di rimuovere i residui di inchiostro che si sono accumulati sul
vassoio di uscita della carta.
AVVERTENZA: l'uso di un panno umido per pulire l'interno potrebbe danneggiare la stampante. Eventuali danni
alla stampante causati nel caso in cui non si seguano le istruzioni corrette per la pulizia non saranno coperti dalla
garanzia.
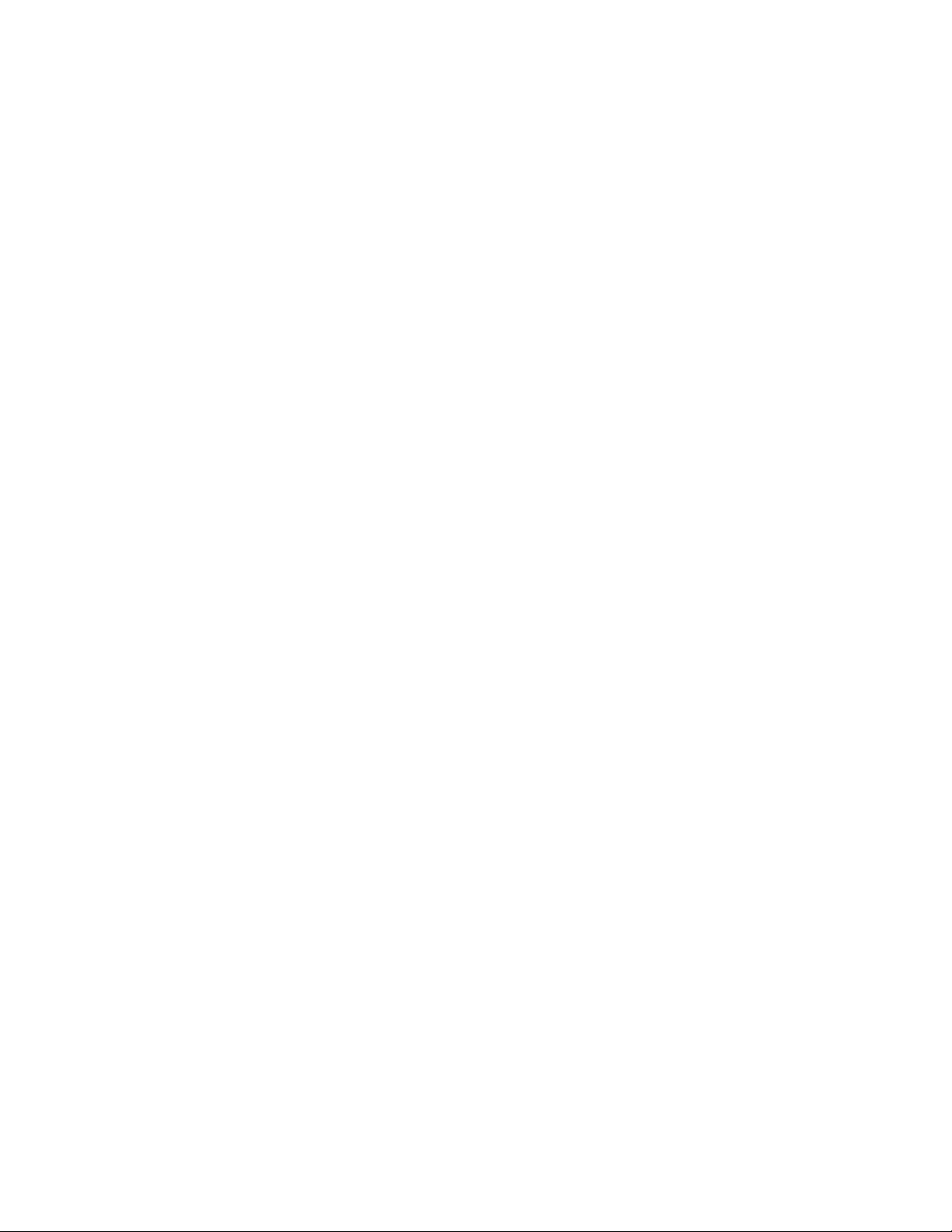
5. Accertarsi che il supporto e il vassoio di uscita della carta siano asciutti prima di iniziare un nuovo processo di stampa.
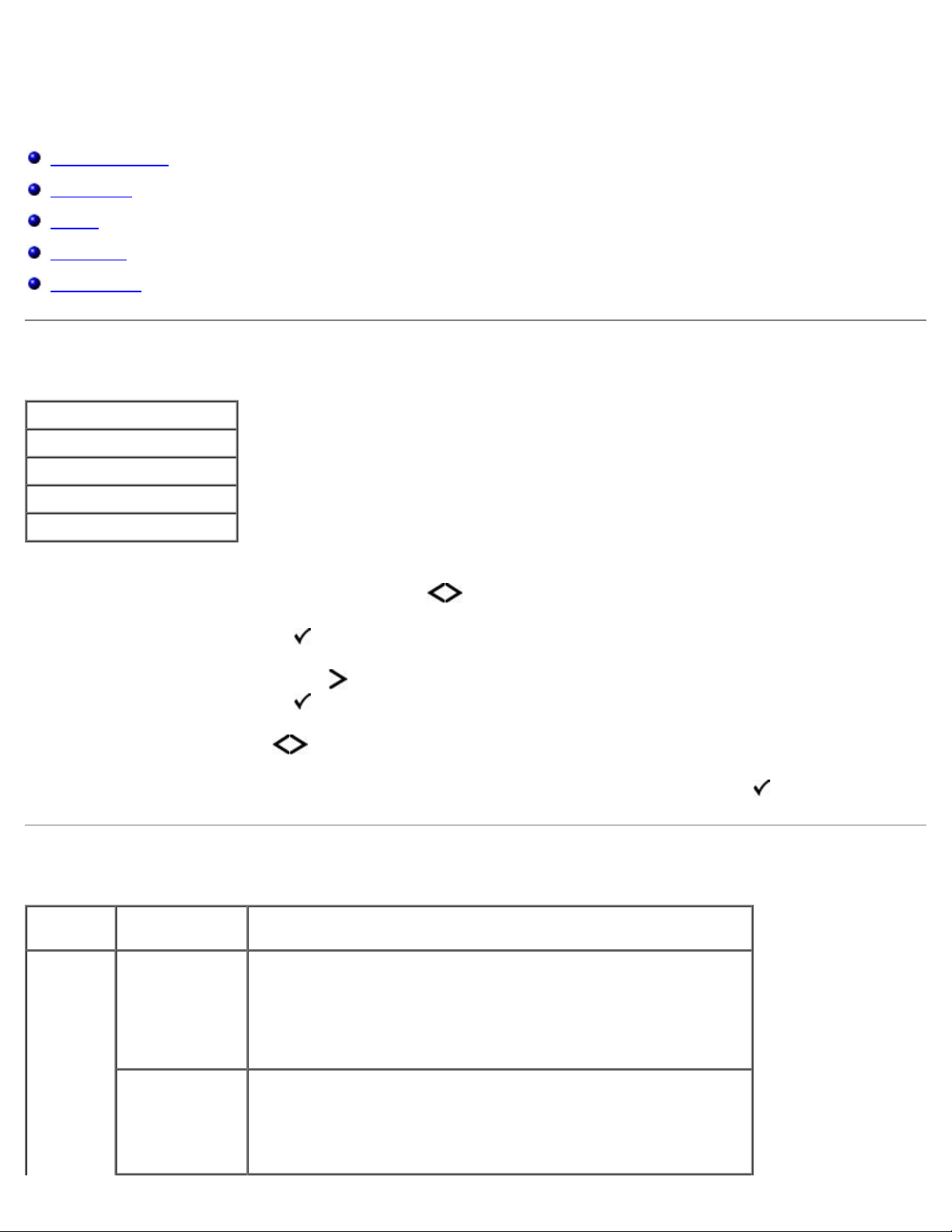
Menu del pannello operatore
Elenco dei menu
Menu Carta
Report
Rete/Porte
Impostazioni
Elenco dei menu
Menu principale
Menu Carta
Report
Rete/Porte
Impostazioni
1. Nell'elenco dei menu, utilizzare i pulsanti Freccia per scorrere il menu principale.
2. Premere il pulsante Seleziona
3. Premere il pulsante Freccia destra finché sul display non viene visualizzata l'intestazione desiderata, quindi
premere il pulsante Seleziona
4. Utilizzare i pulsanti Freccia per scorrere le voci di menu disponibili.
5. Quando sul display viene visualizzata l'impostazione desiderata, premere il pulsante Seleziona
.
.
per salvarla.
Menu Carta
Menu
principale
Menu
Carta
Modalità Menu
principale
Origine
predefinita
Modalità Menu principale
Vassoio <x>*
Alimentatore multiuso
Carta manuale
Busta manuale
Configura MU Cassetto*
Manuale
NOTA: L'impostazione Cassetto consente di configurare
l'alimentatore multiuso come origine carta automatica.
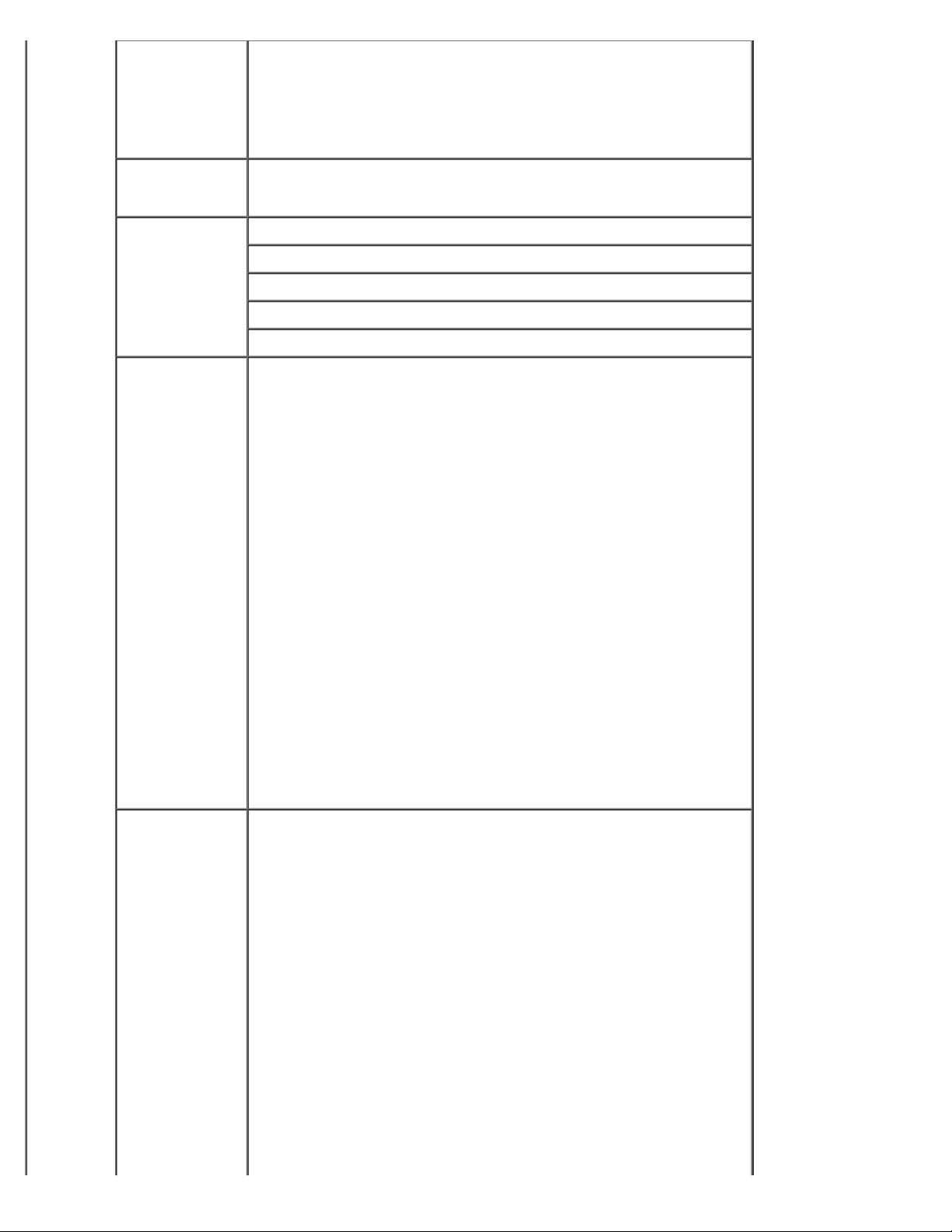
Sostituisci
dimensioni
Spenta
Statement/A5
Letter/A4
Intero elenco*
Tipi
personalizzati
Dimens./tipo
carta man.
Grana carta Carta normale*
Tipo personalizzato <x> (dove x rappresenta 1–6)
Riciclata
Vassoio <x>
Alimentatore multiuso
Carta manuale
Busta manuale
Fronte/retro
Cartoncino
Lucidi
Etichette
Carta di qualità
Carta intestata
Carta prestampata
Carta colorata
Busta
Busta ruvida
Carta leggera
Carta pesante
Ruvida/cotone
Riciclata
Tipo personalizzato <x> (dove x rappresenta 1–6)
Peso carta Carta normale*
Cartoncino
Lucidi
Etichette
Carta di qualità
Carta intestata
Carta prestampata
Carta colorata
Busta
Busta ruvida
Carta leggera
Carta pesante
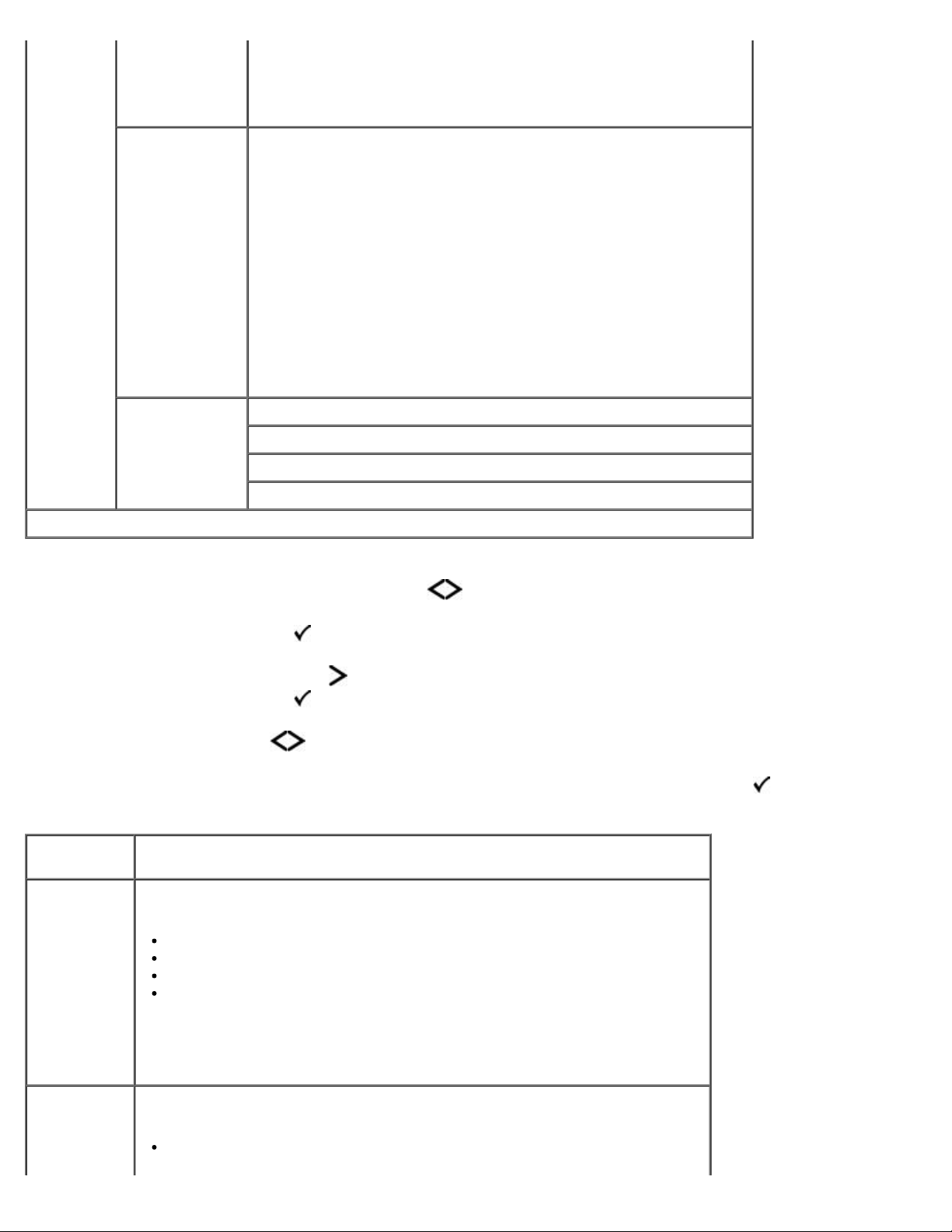
Ruvida/cotone
Riciclata
Tipo personalizzato <x> (dove x rappresenta 1–6)
Caricamento
carta
Impostazione
Universale
* Impostazione predefinita
1. Nell'elenco dei menu, utilizzare i pulsanti Freccia per scorrere il menu Carta.
Carta di qualità
Carta intestata
Carta prestampata
Carta colorata
Carta leggera
Carta pesante
Ruvida/cotone
Riciclata
Tipo personalizzato <x> (dove x rappresenta 1–6)
Unità di misura
Larghezza verticale
Altezza verticale
Direzione alimentaz.
2. Premere il pulsante Seleziona
3. Premere il pulsante Freccia destra finché sul display non viene visualizzata l'intestazione desiderata, quindi
premere il pulsante Seleziona
4. Utilizzare i pulsanti freccia per scorrere le voci di menu disponibili.
5. Quando sul display viene visualizzata l'impostazione desiderata, premere il pulsante Seleziona
.
.
per salvarla.
Menu principale modalità Carta
Da questo
menu:
Origine
predefinita
È possibile:
Consente di impostare un'origine carta predefinita per tutti i processi di
stampa.
Vassoio <x>*
Alimentatore multiuso
Carta manuale
Busta manuale
NOTA: Le voci sull'origine predefinita variano a seconda del tipo di periferica e
dei dispositivi collegati e/o materiali di consumo installati. Le impostazioni
Dimensioni e Tipo sono configurate per ciascuna delle opzioni di origine
predefinita presenti nell'elenco Configurazione vassoio.
Configura MU Consente di determinare se la stampante seleziona la carta dall'alimentatore
multiuso e le modalità di funzionamento dell'alimentatore multiuso.
Cassetto*: utilizza l'alimentatore multiuso come un qualsiasi altro vassoio.
Se un processo di stampa richiede un formato o un tipo di carta presente
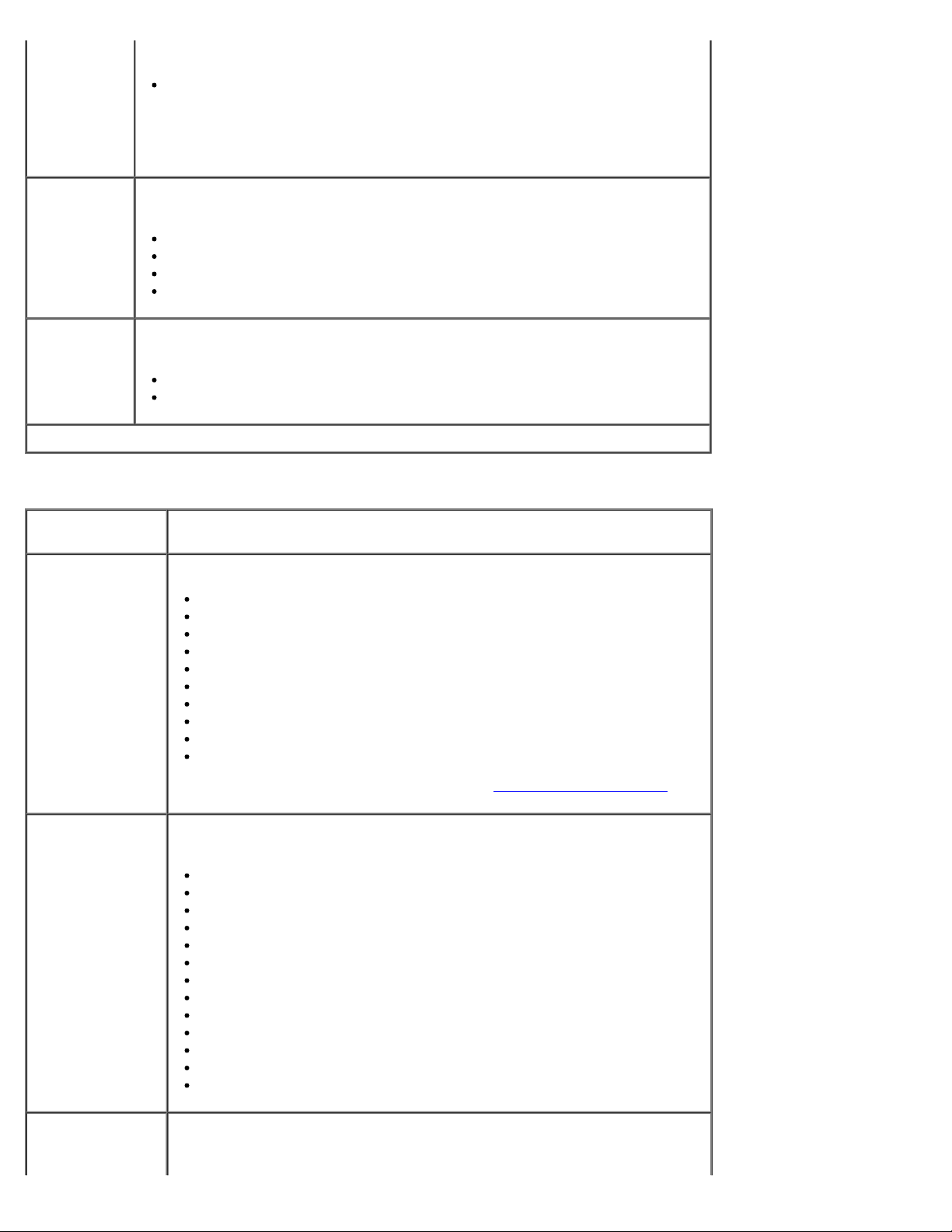
solo nell'alimentatore multiuso, per quel processo la stampante preleva la
carta dall'alimentatore multiuso.
Manuale: utilizza l'alimentatore multiuso come un vassoio manuale. Il
messaggio Caricamento manuale viene visualizzato quando è necessario
inserire un foglio singolo di supporto di stampa nell'alimentatore multiuso.
NOTA: L'impostazione Cassetto consente di configurare l'alimentatore multiuso
come origine carta automatica.
Sostituisci
dimensioni
Tipi
personalizzati
* Impostazione predefinita
Consente di sostituire le dimensioni carta specificate se il formato richiesto non
è disponibile.
Spenta
Statement/A5
Letter/A4
Intero elenco*
Specificare il tipo di supporto di stampa associato a ciascun tipo personalizzato
disponibile nel menu Tipo di carta.
Tipo personalizzato <x> (dove x rappresenta 1–6)
Riciclata
Dimens./tipo carta man.
Da questo
menu:
Dimensioni
vassoio <x>
È possibile:
Consente di identificare il formato predefinito per ciascuna origine.
A4* (non-USA)
A5
A6
JIS B5
Letter* (USA)
Legal
Executive
Folio
Statement
Universale
NOTA: Per ulteriori informazioni, vedere Impostazione Universale
Tipo vassoio <x> Consente di identificare il tipo di supporto di stampa caricato in ciascuna
origine.
Carta normale*
Cartoncino
Lucidi
Etichette
Carta di qualità
Carta intestata
Carta prestampata
Carta colorata
Carta leggera
Carta pesante
Ruvida/cotone
Riciclata
Tipo personalizzato <x> (dove x rappresenta 1–6)
Dimens. al.
multiuso
Consente di identificare il formato dei supporti di stampa caricati
nell'alimentatore multiuso.
.
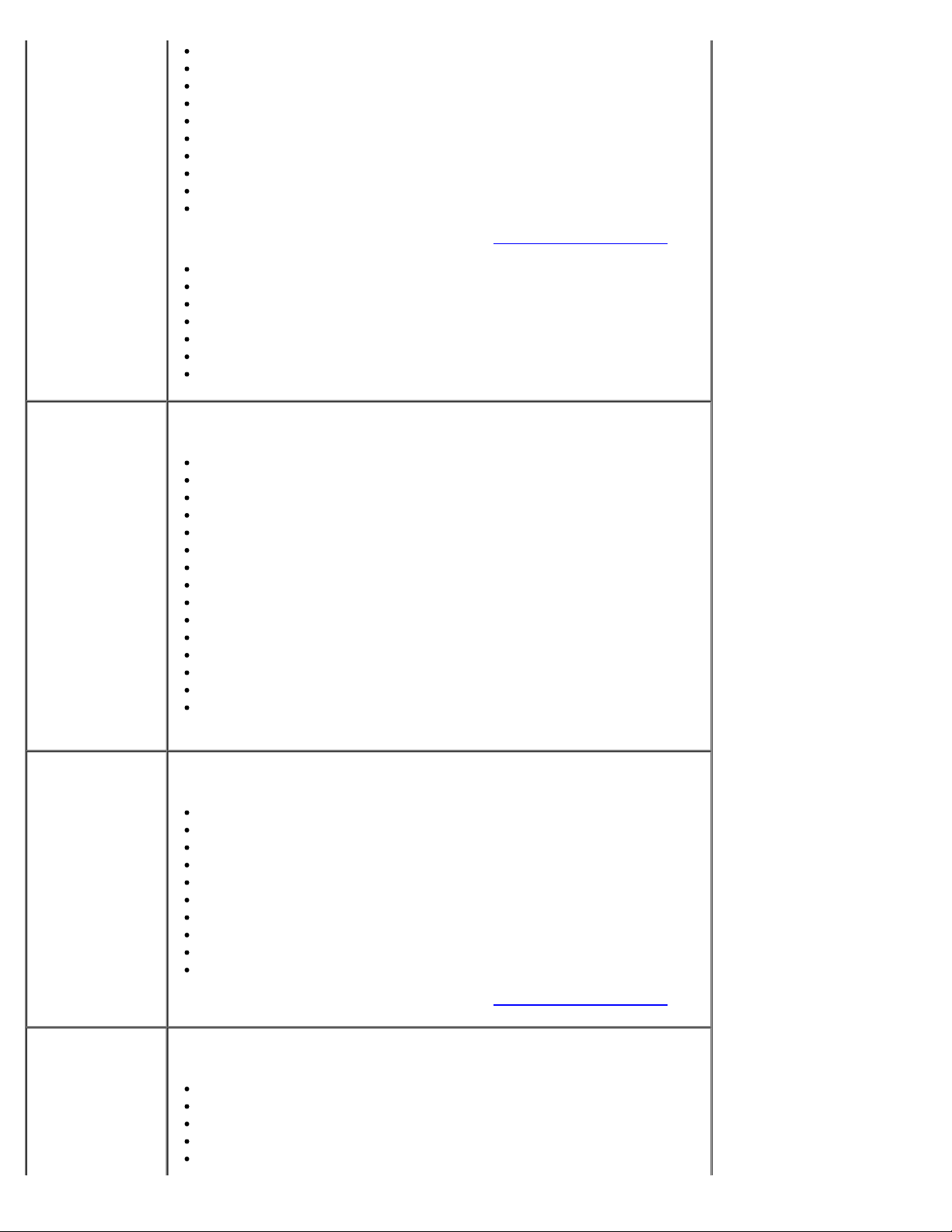
A4* (non-USA)
A5
A6
JIS B5
Letter* (USA)
Legal
Executive
Folio
Statement
Universale
NOTA: Per ulteriori informazioni, vedere Impostazione Universale
Busta 7 3/4
Busta 9
Busta 10
Busta B5
Busta C5
Busta DL
Altre buste
Tipo alimentatoreMUConsente di identificare il formato dei supporti di stampa caricati
nell'alimentatore multiuso.
Carta normale
Cartoncino
Lucidi
Riciclata
Etichette
Carta di qualità
Carta intestata
Carta prestampata
Carta colorata
Busta
Busta ruvida
Carta leggera
Carta pesante
Ruvida/cotone
Tipo personalizzato <x> (dove x rappresenta 1–6)
.
Dimensioni carta
manuale
Tipo carta
manuale
NOTA: Tipo personalizzato 6 è il tipo di carta predefinito.
Consente di identificare il formato dei supporti di stampa caricati
manualmente nell'alimentatore multiuso.
A4* (non-USA)
A5
A6
JIS B5
Letter* (USA)
Legal
Executive
Folio
Statement
Universale
NOTA: Per ulteriori informazioni, vedere Impostazione Universale
Consente di identificare il tipo dei supporti di stampa caricati manualmente
nell'alimentatore multiuso.
Carta normale*
Cartoncino
Lucidi
Riciclata
Etichette
.
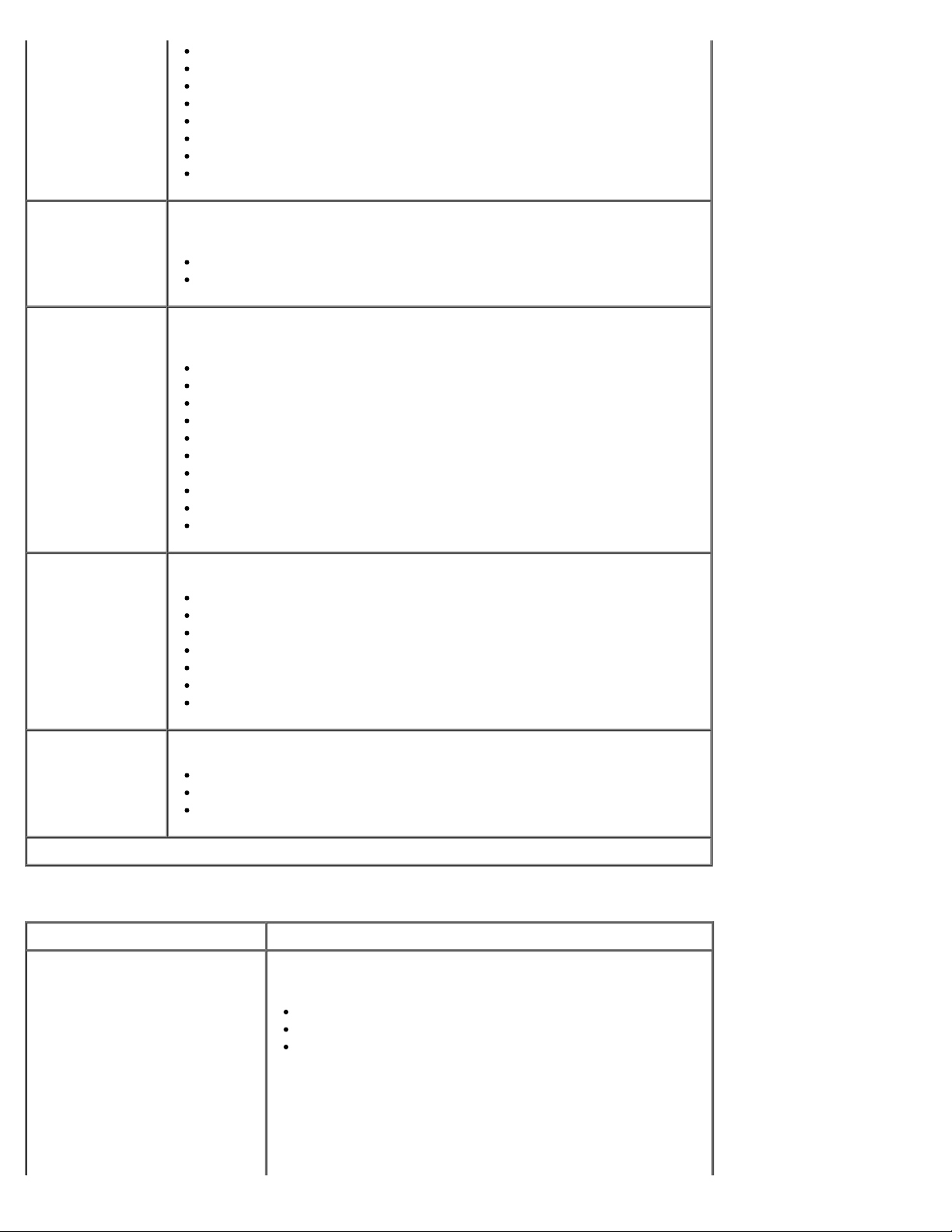
Carta di qualità
Carta intestata
Carta prestampata
Carta colorata
Carta leggera
Carta pesante
Ruvida/cotone
Tipo personalizzato <x> (dove x rappresenta 1–6)
Formato
fronte/retro
Tipo fronte/retro Consente di identificare il tipo di supporti di stampa caricati per la stampa
Dimensioni busta
manuale
Consente di identificare il formato dei supporti di stampa caricati per la
stampa fronte/retro integrata.
A4*
Folio
fronte/retro integrata.
Carta normale*
Riciclata
Carta di qualità
Carta intestata
Carta prestampata
Carta colorata
Carta leggera
Carta pesante
Ruvida/cotone
Tipo personalizzato <x> (dove x rappresenta 1–6)
Consente di identificare il formato della busta caricata manualmente.
Busta 7 3/4
Busta 9
Busta 10* (USA)
Busta B5
Busta C5
Busta DL* (non-USA)
Altre buste
Tipo busta
manuale
* Impostazione predefinita
Consente di identificare il tipo di busta caricato manualmente.
Busta*
Busta ruvida
Tipo personalizzato <x> (dove x rappresenta 1–6)
Grana carta
Da questo menu: È possibile:
Carta normale
Cartoncino
Lucidi
Etichette
Carta di qualità
Carta intestata
Carta prestampata
Consente di specificare la grana relativa del supporto di
stampa caricato in un vassoio specifico.
Normale*
Ruvida
Levigata
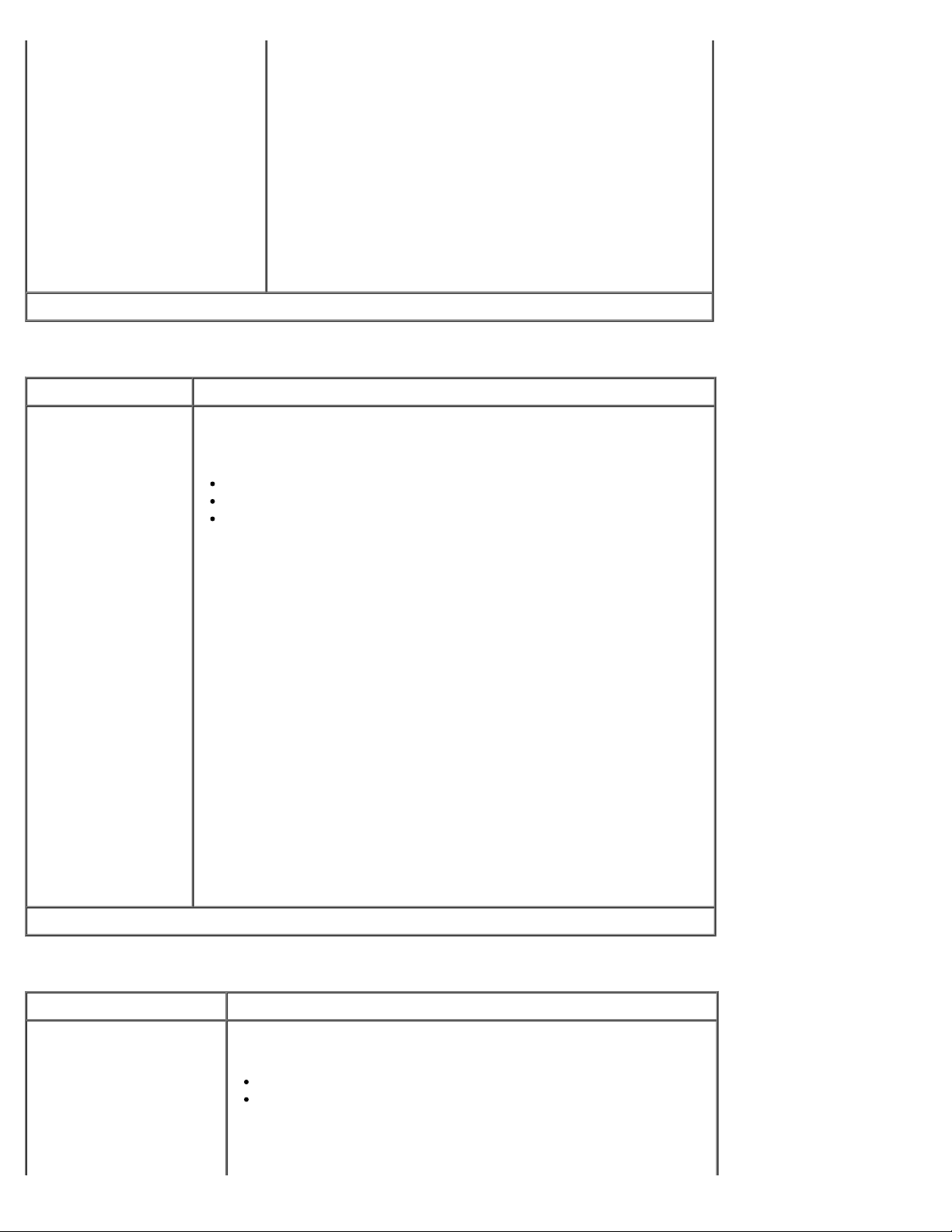
Carta colorata
Busta
Busta ruvida
Carta leggera
Carta pesante
Ruvida/cotone
Riciclata
Tipo personalizzato <x> (dove
x rappresenta 1–6)
* Impostazione predefinita
Peso carta
Da questo menu: È possibile:
Carta normale
Cartoncino
Lucidi
Etichette
Carta di qualità
Carta intestata
Carta prestampata
Carta colorata
Busta
Busta ruvida
Carta leggera
Carta pesante
Ruvida/cotone
Riciclata
Tipo
personalizzato <x>
(dove x rappresenta
1–6)
Consente di identificare il peso relativo del supporto di stampa caricato
in un'origine specifica e assicura che il toner aderisca perfettamente
alla pagina stampata.
Spia
Pesante
Normale*
* Impostazione predefinita
Caricamento carta
Da questo menu: È possibile:
Carta di qualità
Carta intestata
Carta prestampata
Carta colorata
Carta leggera
Consente di determinare se la stampa su 2 lati viene effettuata per
tutti i processi specificando un tipo di supporto di stampa.
Fronte/retro
Disattivato*
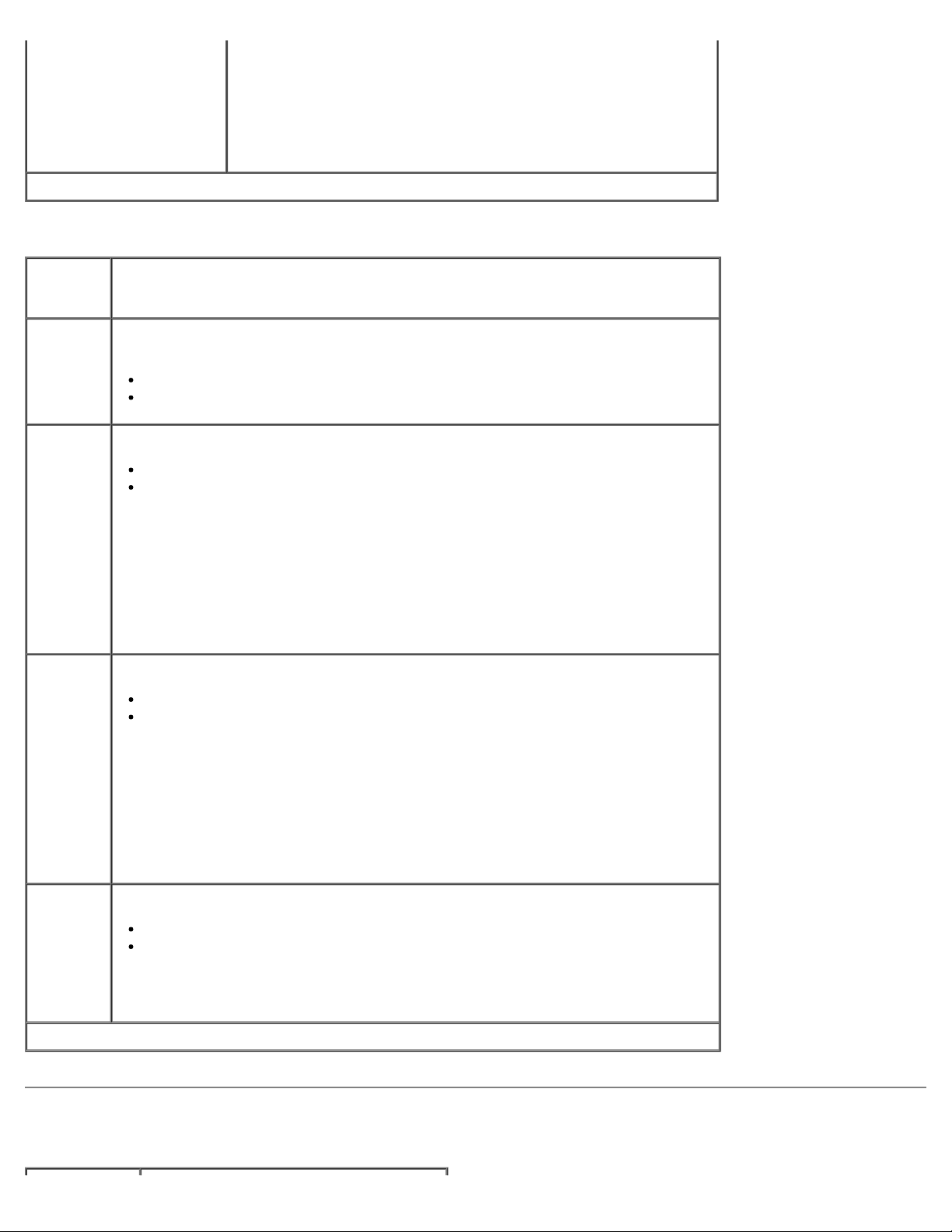
Carta pesante
Ruvida/cotone
Riciclata
Tipo personalizzato <x>
(dove x rappresenta 1–6)
* Impostazione predefinita
Impostazione Universale
Da
questo
menu:
È possibile:
Unità di
misura
Larghezza
verticale
Altezza
verticale
Specificare l'altezza, larghezza e direzione di alimentazione del Formato di carta
universale.
Pollici* (USA)
Millimetri* (non USA)
Impostare la larghezza verticale del supporto universale.
3 - 48 pollici
76 -1219 mm
NOTA: Se la larghezza supera il limite massimo, la stampante utilizza il valore
massimo consentito.
NOTA: 12 pollici è l'impostazione predefinita di fabbrica USA. Sono possibili
incrementi di 0,01 pollici.
NOTA: 305 mm è l'impostazione predefinita di fabbrica internazionale. Sono
possibili incrementi di 1 mm.
Impostare la larghezza verticale del supporto universale.
3 - 48 pollici
76 -1219 mm
NOTA: Se l'altezza supera il limite massimo, la stampante utilizza il valore
massimo consentito.
NOTA: 19 pollici è l'impostazione predefinita di fabbrica USA. Sono possibili
incrementi di 0,01 pollici.
NOTA: 483 mm è l'impostazione predefinita di fabbrica internazionale. Sono
possibili incrementi di 1 mm.
Direzione
alimentaz.
* Impostazione predefinita
Specificare la direzione di alimentazione per il formato carta universale.
Bordo corto*
Bordo lungo
NOTA: L'impostazione Direzione alimentazione viene visualizzata solo se il bordo
più lungo del supporto è più corto rispetto alla larghezza fisica massima della
stampante.
Report
 Loading...
Loading...