Page 1
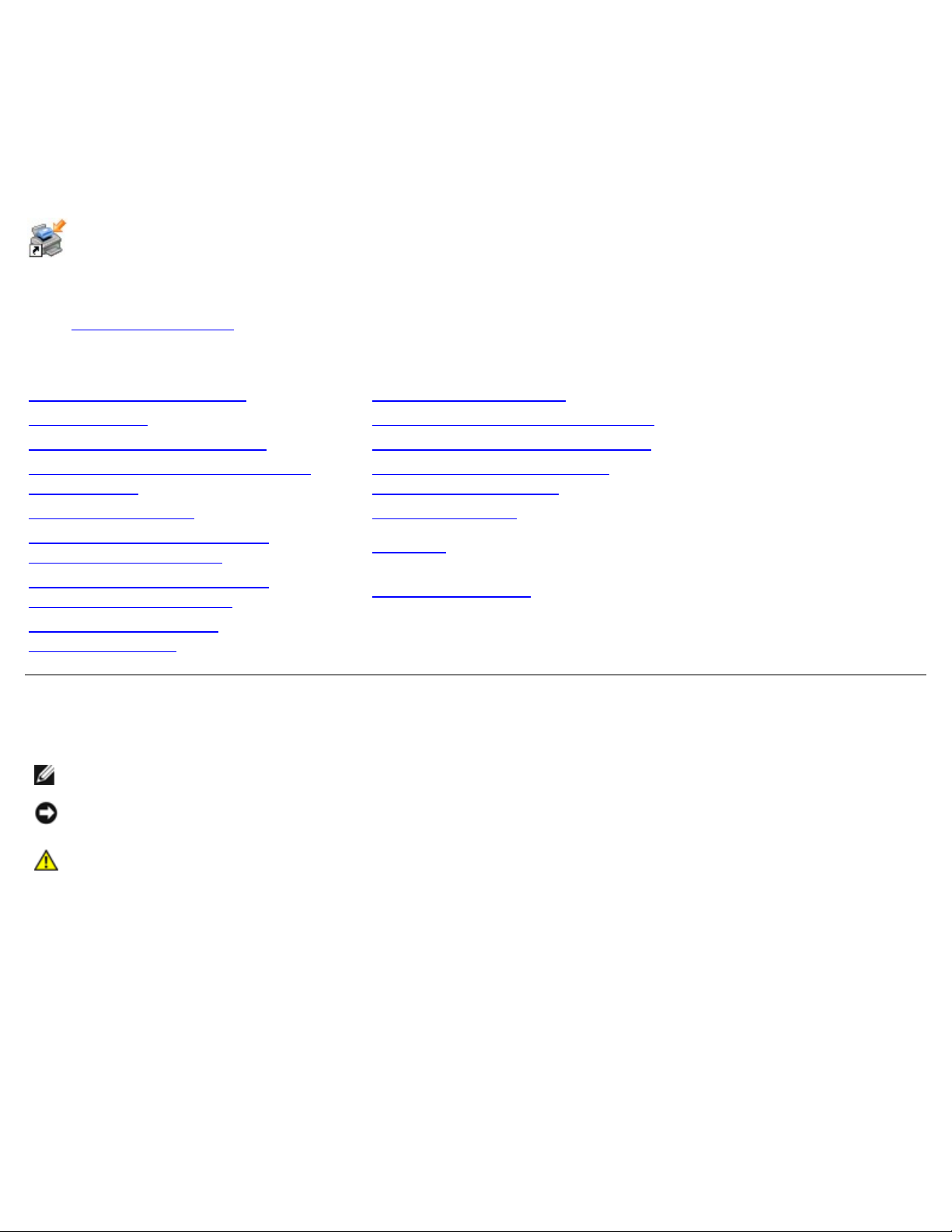
Podręcznik użytkownika drukarki Dell 2330d/2330dn
Podręcznik użytkownika drukarki Dell™ 2330d/2330dn
Zamawianie nabojów z atramentem lub materiałów eksploatacyjnych firmy Dell:
1. Kliknij dwukrotnie ikonę na pulpicie.
2. Odwiedź witrynę internetową firmy Dell lub zamów materiały eksploatacyjne do drukarki firmy Dell przez telefon.
www.dell.com/supplies
W celu uzyskania najlepszej obsługi należy przygotować numer etykiety serwisowej drukarki firmy Dell.
Wyszukiwanie informacji Printing (Drukowanie)
Opis drukarki Przegląd i konserwacja drukarki
Menu panelu operacyjnego Informacje dla administratorów
Instalowanie dodatkowych opcji
sprzêtowych
Ładowanie papieru Dane techniczne
Konfiguracja urządzenia do
drukowania lokalnego
Konfiguracja urządzenia do
drukowania sieciowego
Informacje dotyczące
oprogramowania
Rozwiązywanie problemów
dotyczących drukarki
Dodatek
Umowa licencyjna
Uwagi, informacje i przestrogi
UWAGA: UWAGA oznacza ważne informacje ułatwiające korzystanie z drukarki.
INFORMACJA: INFORMACJA oznacza możliwość uszkodzenia sprzętu lub utraty danych oraz informuje, jak można
uniknąć problemu.
PRZESTROGA: PRZESTROGA oznacza możliwość uszkodzeń mienia, obrażeń ciała lub śmierci.
Informacje zawarte w niniejszym dokumencie mogą ulec zmianie bez powiadomienia.
© 2008 Dell Inc. Wszelkie prawa zastrzeżone
Wszelkie kopiowanie bez pisemnej zgody firmy Dell Inc. jest surowo wzbronione.
Znaki towarowe użyte w tym tekście: Dell, logo DELL, Dell Toner Management System i OpenManage są własnością firmy Dell Inc. Nazwy Microsoft
i Windows są znakami towarowymi firmy Microsoft Corporation zastrzeżonymi w USA i/lub innych krajach. Windows Vista jest znakiem towarowym
lub zarejestrowanym znakiem towarowym firmy Microsoft Corporation w Stanach Zjednoczonych i/lub innych krajach.
Linux jest zastrzeżonym znakiem towarowym Linusa Torvaldsa w Stanach Zjednoczonych i innych krajach. SUSE jest znakiem towarowym firmy
Novell, Inc. w Stanach Zjednoczonych i innych krajach. Red Hat jest znakiem towarowym firmy Red Hat, Inc. Debian jest zastrzeżonym znakiem
towarowym firmy Software in the Public Interest, Inc. zarządzanym w ramach projektu Debian. Linspire jest znakiem towarowym firmy Linspire,
Inc. Ubuntu jest znakiem towarowym firmy Canonical Limited. Red Flag jest znakiem towarowym firmy Red Flag Software Co., Ltd.
Macintosh i Mac OS są znakami towarowymi firmy Apple Inc., zastrzeżonymi w Stanach Zjednoczonych i w innych krajach.
Inne znaki towarowe i nazwy firmowe mogą być używane w niniejszym dokumencie w odniesieniu do instytucji posiadających prawa do tych znaków
lub w odniesieniu do ich produktów. Firma Dell Inc. nie posiada żadnych praw do znaków towarowych i nazw handlowych innych niż jej własne.
OGRANICZONE PRAWA RZĄDU STANÓW ZJEDNOCZONYCH
file:///C|/E-Doc_Biz_Client/Edoc%20pdf%20conversion/2330d/po/ug/index.html[1/10/2012 3:55:40 PM]
Page 2
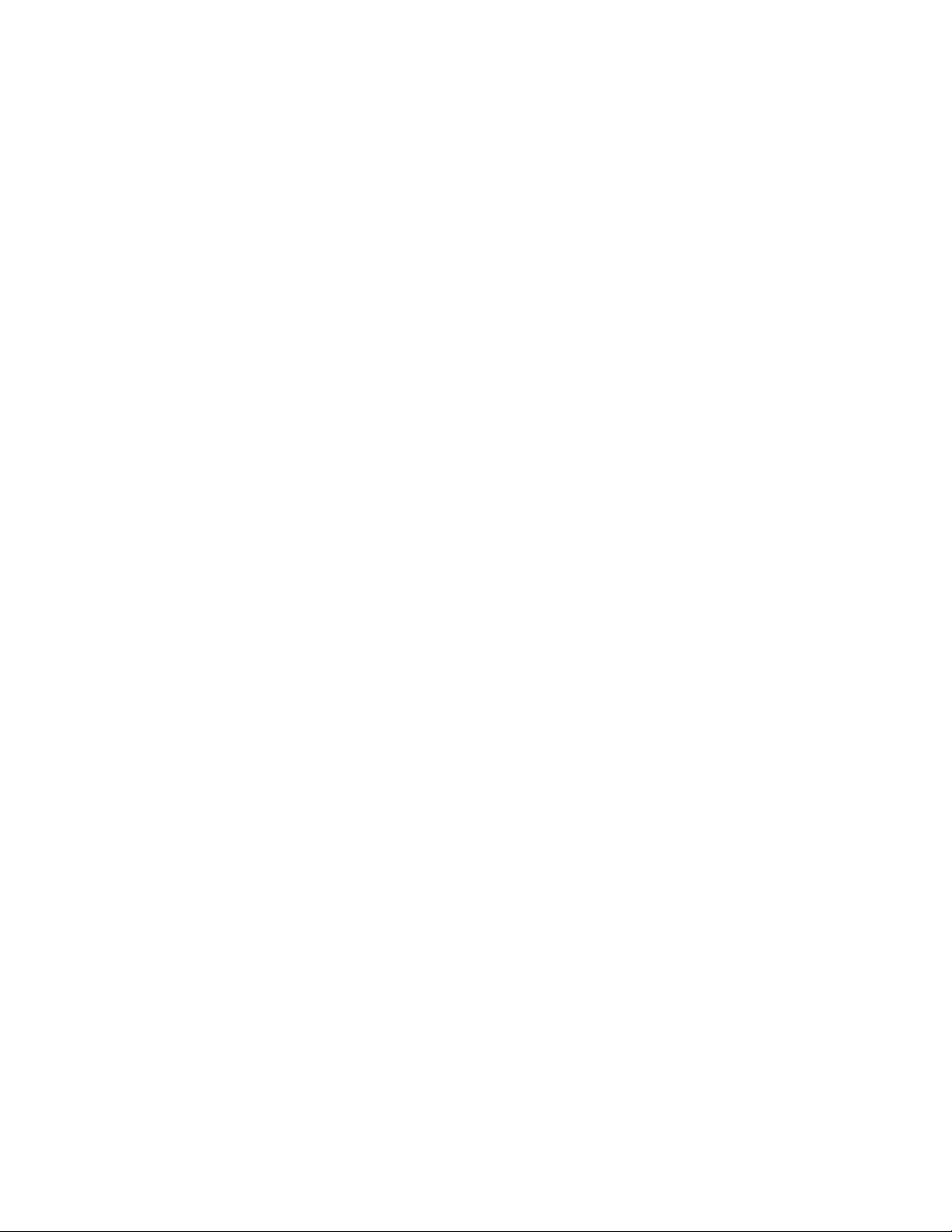
Podręcznik użytkownika drukarki Dell 2330d/2330dn
To oprogramowanie i dokumentacja jest dostarczane z OGRANICZONYMI PRAWAMI. Używanie, kopiowanie i udostępnianie go przez rząd podlega
ograniczeniom, zawartym w punkcie (c)(1)(ii) klauzuli Rights in Technical Data and Computer Software w DFARS 252.227-7013 oraz odnośnych
postanowieniach FAR. Dell Inc., One Dell Way, Round Rock, Texas, 78682, USA.
Model 2330d-2330dn
Czerwiec 2008 SRV HX750 Rev. A00
file:///C|/E-Doc_Biz_Client/Edoc%20pdf%20conversion/2330d/po/ug/index.html[1/10/2012 3:55:40 PM]
Page 3
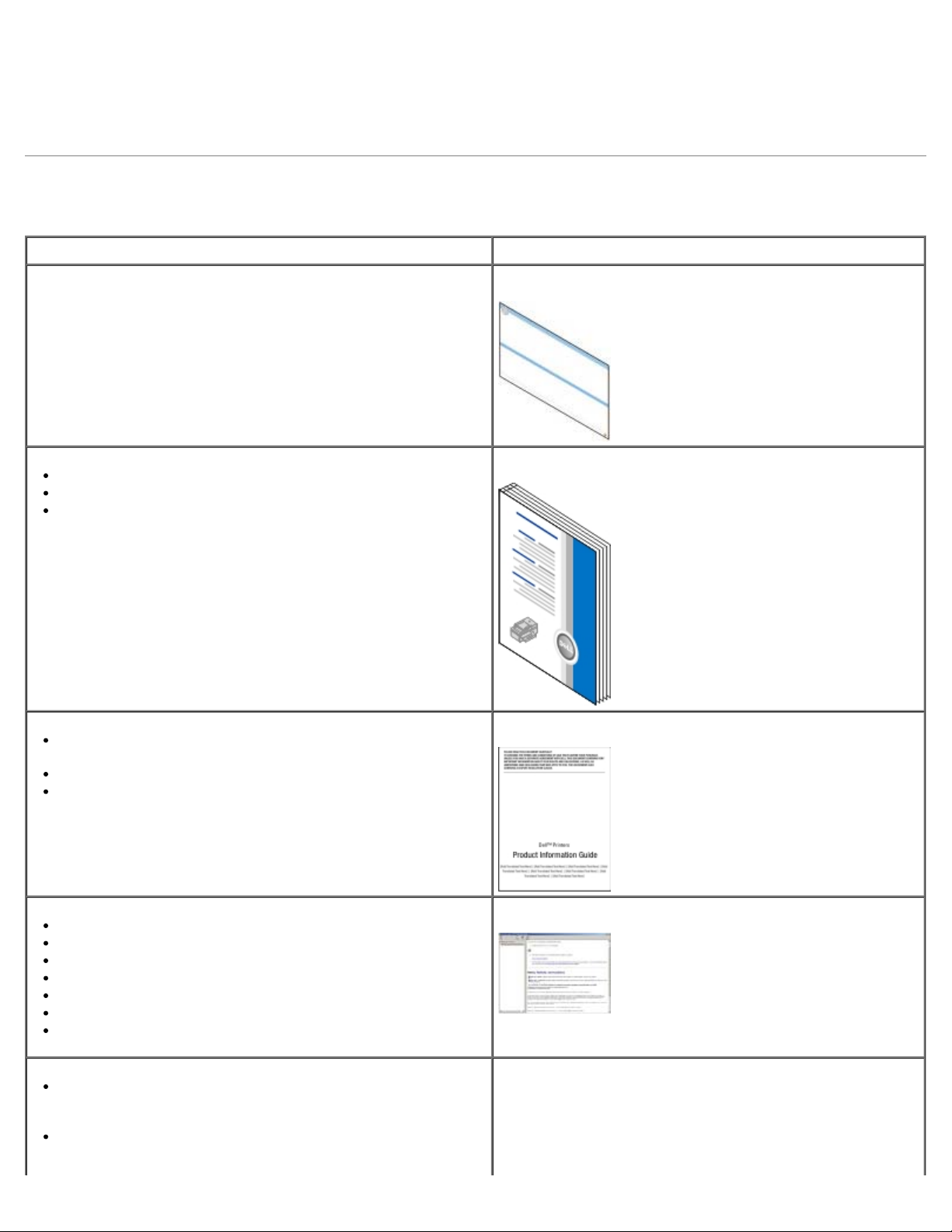
Wyszukiwanie informacji
dla doświadczonych użytkowników i serwisantów
Wyszukiwanie informacji
Wyszukiwanie informacji na temat drukarki
Czego szukasz? Znajdziesz to tu
Jak skonfigurować drukarkę Plakat Setting Up Your Printer (Instalacja drukarki)
Jak drukować
Jak dbać o drukarkę i przeprowadzać jej konserwację
Jak kontaktować się z Dell™
UWAGA: Podręcznik właściciela może nie być dostępny w
Twoim kraju lub regionie.
Informacje dotyczące bezpieczeństwa – przygotowywanie
drukarki do pracy
Informacje prawne
Informacje o gwarancji
Obsługiwane typy i rozmiary papieru
Jak wybierać i przechowywać nośniki wydruku
Jak umieszczać nośniki wydruku w drukarce
Jak skonfigurować ustawienia drukarki
Jak skonfigurować i korzystać z oprogramowania drukarki
Jak dbać o drukarkę i przeprowadzać jej konserwację
Jak rozwiązywać problemy
Podręcznik właściciela
Informacje o produkcie
Podręcznik użytkownika
Oprogramowanie i sterowniki — certyfikowane sterowniki
drukarki oraz programy instalacyjne oprogramowania
drukarki Dell
Pliki Readme — zmiany techniczne wykonany w ostatniej
chwili lub zaawansowane, techniczne materiały referencyjne
file:///C|/E-Doc_Biz_Client/Edoc%20pdf%20conversion/2330d/po/ug/findinfo.html[1/10/2012 3:55:41 PM]
Płyta CD Drivers and Utilities (Sterowniki i narzędzia)
Page 4
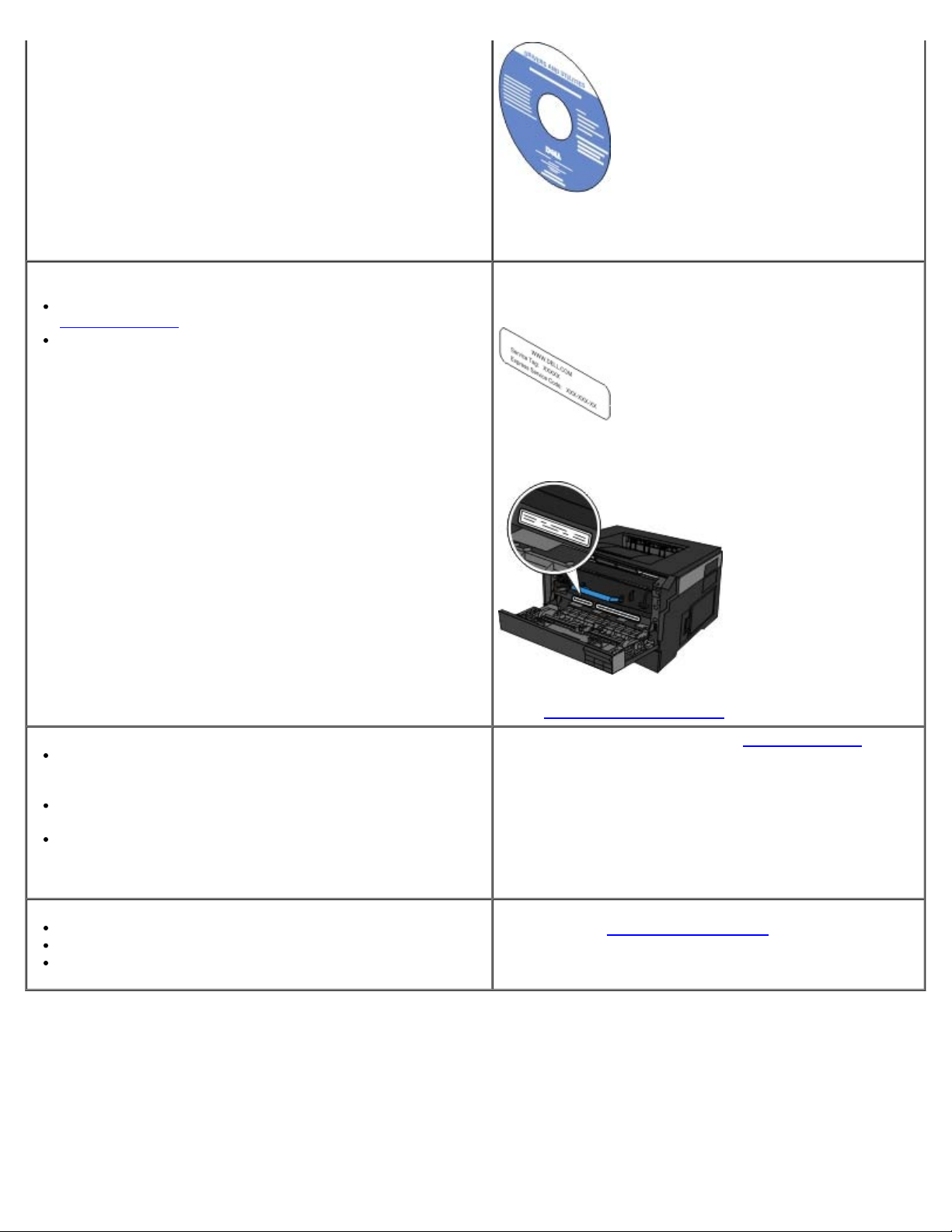
Wyszukiwanie informacji
UWAGA: Jeśli komputer firmy Dell oraz drukarka zostały
zakupione w tym samym czasie, dokumentacja oraz
sterowniki są już zainstalowane na komputerze.
Kod oraz numer Express Service (Ekspresowa obsługa)
Jak określić model drukarki przy korzystaniu ze strony
support.dell.com
Jak odnaleźć kod Express Service (Ekspresowa obsługa)
potrzebny do kontaktu telefonicznego z działem obsługi
lub kontaktowaniu się z działem obsługi
Kod oraz numer Express Service (Ekspresowa obsługa)
Te etykiety znajdują się na drukarce.
Poniższa ilustracja pokazuje umiejscowienie etykiety na
drukarce.
Więcej informacji o ich umiejscowieniu można znaleźć w
sekcji Poznaj elementy drukarki
.
Rozwiązania — porady i wskazówki do rozwiązywania
problemów, często zadawany pytania, dokumentacja,
pobieranie sterowników oraz rozbudowa produktu
Rozbudowa — informacje o rozbudowie części takich jak
pamięć, karty sieciowe oraz inne dodatkowe wyposażenie
Obsługa klienta — informacje kontaktowe, połączenie z
serwisem oraz status zamówienia, gwarancja oraz
informacje o naprawie
Materiały eksploatacyjne dla drukarki
Akcesoria dla drukarki
Tonery oraz części wymienna dla drukarki
Dell Adres internetowy pomocy — support.dell.com
UWAGA: Wybierz region oraz segment biznesowy, aby
zobaczyć odpowiednią stronę pomocy.
Dell Strona internetowa z materiałami eksploatacyjnymi
dla drukarki — www.dell.com/supplies
Materiały eksploatacyjne można zakupić przez Internet,
telefoniczne lub w wybranych sklepach.
file:///C|/E-Doc_Biz_Client/Edoc%20pdf%20conversion/2330d/po/ug/findinfo.html[1/10/2012 3:55:41 PM]
Page 5
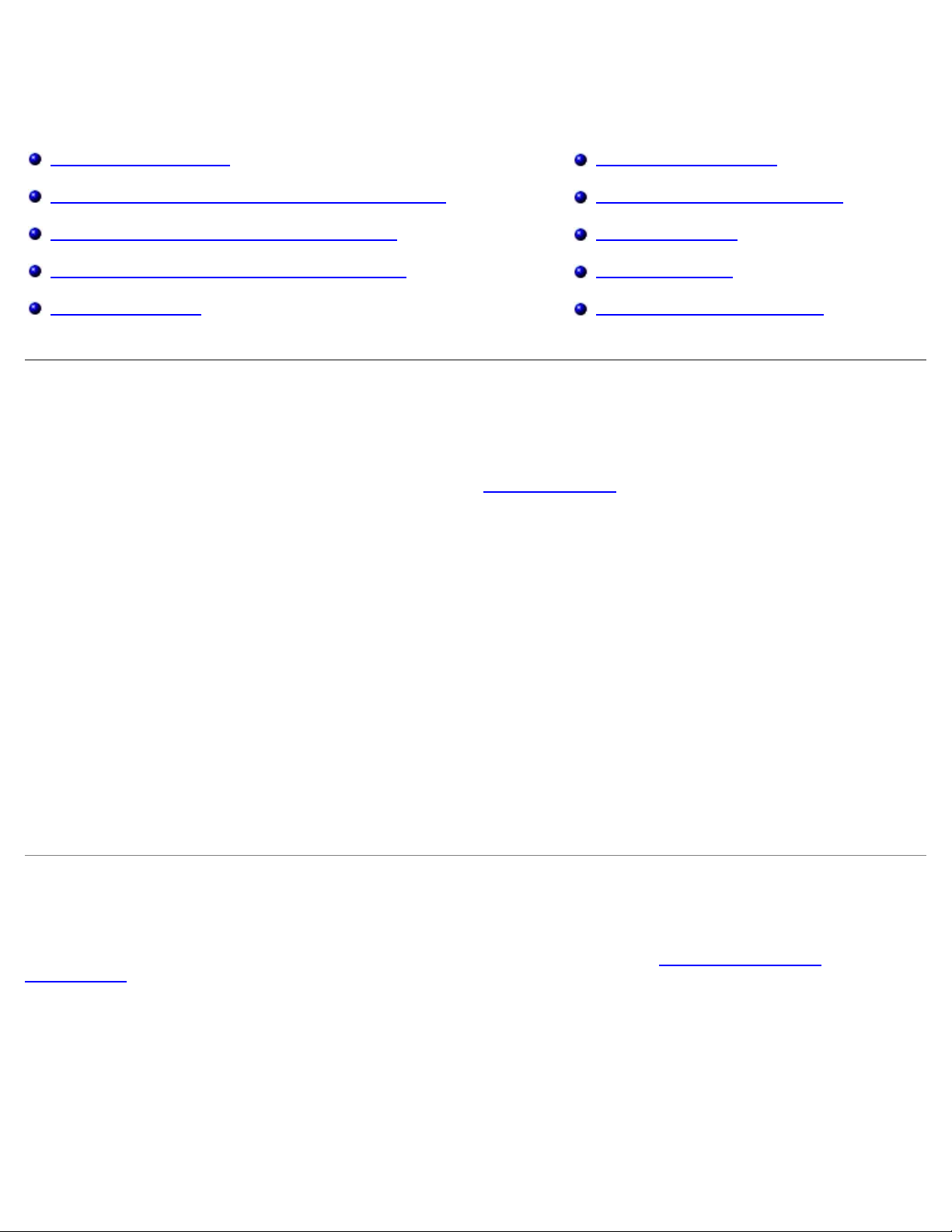
Printing (Drukowanie)
Printing (Drukowanie)
Drukowanie dokumentów Drukowanie na kopertach
Drukowanie z wykorzystaniem podajnika uniwersalnego Drukowanie na papierze firmowym
Drukowanie dokumentu dwustronnego (dupleks) Drukowanie plakatu
Drukowanie wielu obrazów stron na jednej stronie Drukowanie na folii
Drukowanie broszury Anulowanie zadania drukowania
Drukowanie dokumentów
1. Włącz komputer i drukarkę i upewnij się, czy są one podłączone.
2. Załaduj papier. Więcej informacji można znaleźć w sekcji Ładowanie papieru
3. W otwartym dokumencie kliknij polecenie Plik® Drukuj.
Otworzy się okno dialogowe Print (Drukuj).
4. Kliknij opcję Preferences (Preferencje) Properties (Właściwości) Options (Opcje) lub Setup (Konfiguracja) (w
zależności od programu lub systemu operacyjnego).
Otworzy się okno dialogowe Preferencje drukowania.
5. Na kartach Print Setup (Ustawienia wydruki) i Advanced (Zaawansowane) wprowadź wymagane zmiany dla
dokumentu.
6. Po dostosowaniu ustawień kliknij OK.
Okno dialogowe Printing Preferences (Preferencje drukowania) zostanie zamknięte.
7. Kliknij przycisk OK lub Print (Drukuj).
.
Drukowanie z wykorzystaniem podajnika uniwersalnego
Podajnik uniwersalny znajduje się z przodu drukarki i umożliwia ładowanie do 50 arkuszy nośnika wydruku za jednym razem.
Więcej informacji na temat konfiguracji podajnika uniwersalnego można znaleźć w sekcji Konfiguracja podajnika
uniwersalnego
1. W otwartym dokumencie kliknij polecenie Plik® Drukuj.
2. Kliknij Właściwości (lub Opcje, Drukarka, lub Ustawienia, w zależności od aplikacji lub systemu operacyjnego).
Otworzy się okno dialogowe Preferencje drukowania.
3. Kliknij kartę Papier.
4. Z rozwijanej listy Paper Tray (Zasobnik na papier) wybierz opcję MP Feeder (Podajnik uniwersalny).
file:///C|/E-Doc_Biz_Client/Edoc%20pdf%20conversion/2330d/po/ug/print.html[1/10/2012 3:55:43 PM]
Page 6
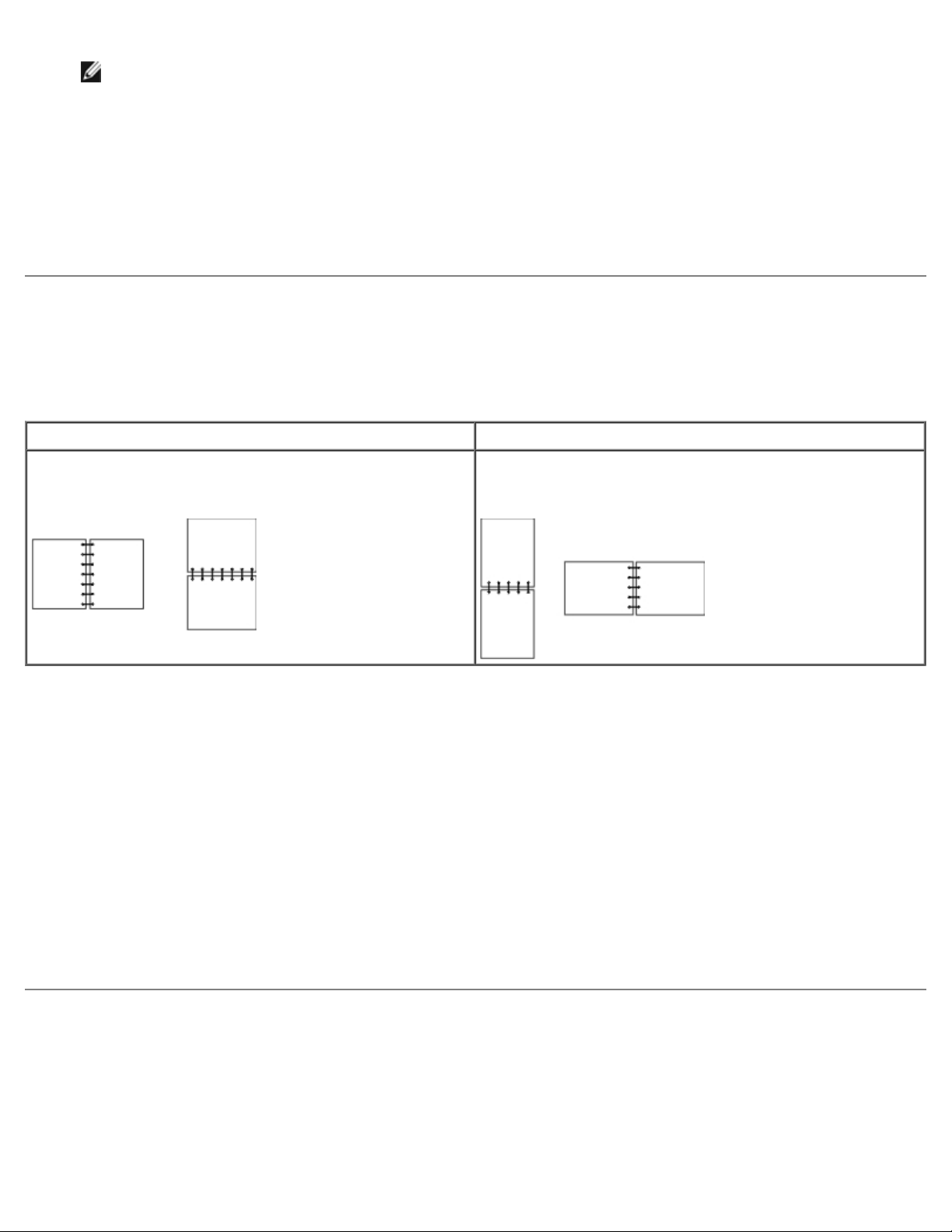
Printing (Drukowanie)
UWAGA: Opcja MP Feeder (Podajnik uniwersalny) pojawi się w polu Paper Source (Źródło papieru) po wyborze
konfiguracji kasety.
5. Wybierz odpowiedni typ papieru.
6. Dokonaj wszystkich potrzebnych zmian w dokumencie.
7. Kliknij przycisk OK.
8. Kliknij przycisk OK w oknie drukowania, aby wysłać zadanie drukowania.
Drukowanie dokumentu dwustronnego (dupleks)
Drukowanie na obu stronach papieru obniża koszty drukowania.
Można wybrać sposób dwustronnego drukowania: wzdłuż dłuższej czy krótszej krawędzi.
Długa krawędź Krótka krawędź
Strony są szyte wzdłuż dłuższej krawędzi strony (lewa
krawędź dla orientacji pionowej, górna dla orientacji
poziomej).
1. W otwartym dokumencie kliknij polecenie Plik® Drukuj.
2. Kliknij Właściwości (lub Opcje, Drukarka, lub Ustawienia, w zależności od aplikacji lub systemu operacyjnego).
Otworzy się okno dialogowe Preferencje drukowania.
3. Kliknij kartę Układ strony.
4. W sekcji 2-sided printing (Druk dwustronny), wybierz 2-sided long edge (2-stronnie, długa krawędź) lub 2-sided
short edge (2-stronnie, krótka krawędź) (w zależności od potrzeb).
Strony są szyte wzdłuż krótszej krawędzi strony (górna
krawędź dla orientacji pionowej, lewa dla orientacji
poziomej).
5. Kliknij przycisk OK.
6. Kliknij przycisk OK.
Drukowanie wielu obrazów stron na jednej stronie
Opcja Multipage Printing (N-up) (Drukowanie wielu stron) jest używana do drukowania wielu obrazów stron na jednej stronie.
Na przykład opcja 2-up (2 na arkuszu) oznacza, że obrazy dwóch stron zostaną wydrukowane na jednej stronie.
Ustawienia opcji Multipage Order (Kolejność stron), Multipage View (Widok wielu stron) i Multipage Border (Ramka wokół
stron) służą do określenia kolejności i ułożenia obrazów stron oraz czy wokół każdego obrazu strony ma być drukowana
ramka.
file:///C|/E-Doc_Biz_Client/Edoc%20pdf%20conversion/2330d/po/ug/print.html[1/10/2012 3:55:43 PM]
Page 7
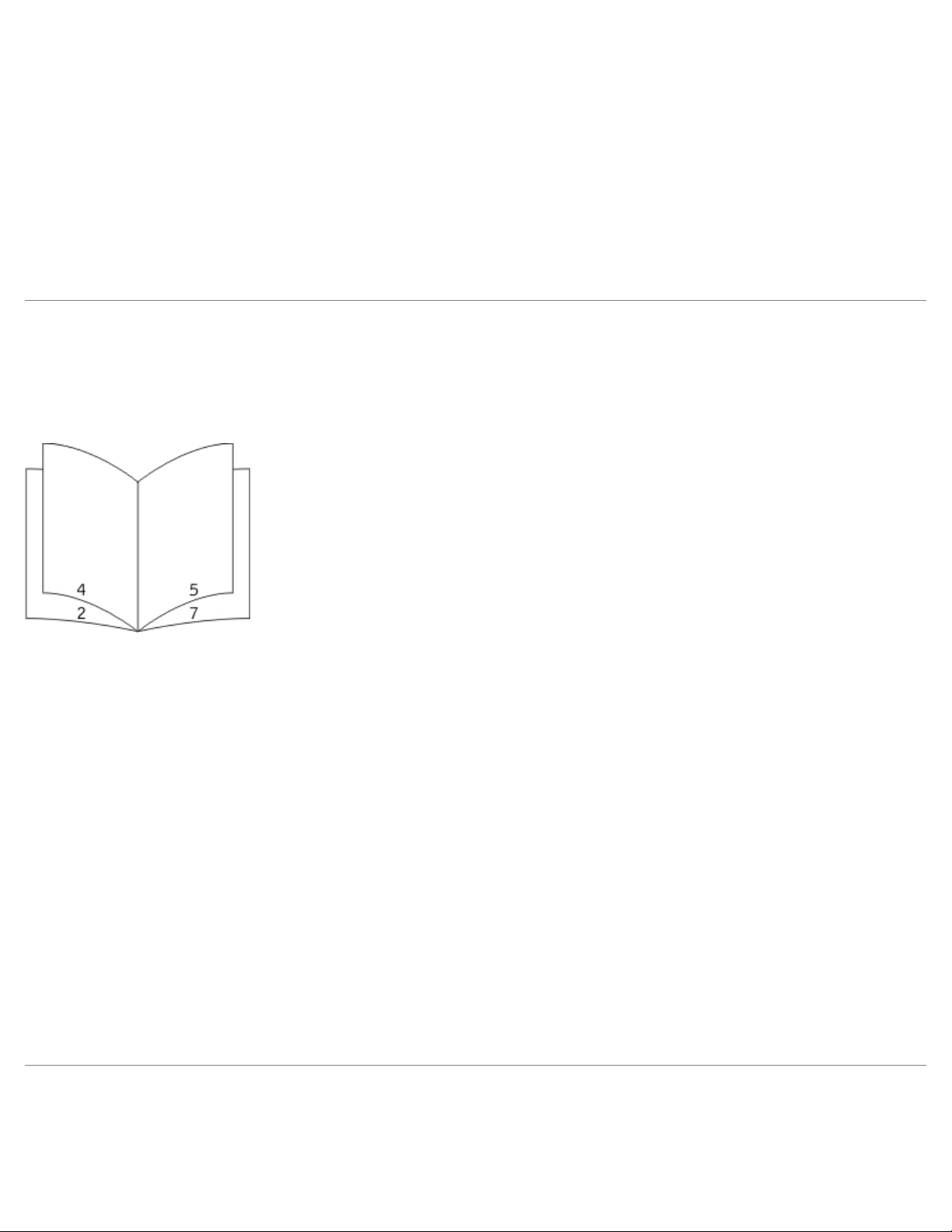
Printing (Drukowanie)
1. W otwartym dokumencie kliknij polecenie Plik® Drukuj.
2. Kliknij Właściwości (lub Opcje, Drukarka, lub Ustawienia, w zależności od aplikacji lub systemu operacyjnego).
Pojawi się okno dialogowe Printing Preferences (Preferencje drukowania).
3. W obszarze Multipage printing (N-up) (Drukowanie wielu stron) określ liczbę stron, jaka ma zostać wydrukowana na
arkuszu: wpisz wybraną liczbę lub wybierz ją za pomocą strzałek.
4. Kliknij przycisk OK.
5. W oknie Print (Drukuj) kliknij przycisk OK, aby przesłać zadanie do wydrukowania.
Drukowanie broszury
Ustawienie Booklet (Broszura) umożliwia drukowanie kilku stron w formie broszury, tak aby strony były drukowane w
odpowiedniej kolejności bez konieczności ponownego formatowania dokumentu. Strony są drukowane w takiej kolejności, aby
gotowy, posortowany dokument tworzył broszurę po złożeniu przez środek strony.
Jeżeli dokument zawiera wiele stron, złożenie broszury może być zbyt trudne. W przypadku drukowania dużych broszur
można skorzystać z opcji Sheets per Bundle (Arkuszy na pakiet), aby określić ile rzeczywistych stron będzie zawierał jeden
pakiet. Zostanie wydrukowana odpowiednia liczba pakietów, które można złączyć w jedną broszurę. Drukowanie w pakietach
pozwala otrzymać równą zewnętrzną krawędź broszury.
Przed rozpoczęciem drukowania broszury należy określić, czy używane mają być funkcje drukowania dwustronnego. Po
wybraniu opcji Print Using Booklet (Drukuj z wykorzystaniem broszury) opcje drukowania dwustronnego będą niedostępne i
pozostaną ustawione na ostatnio wybierane wartości.
1. W otwartym dokumencie kliknij polecenie Plik® Drukuj.
2. Kliknij Właściwości (lub Opcje, Drukarka, lub Ustawienia, w zależności od aplikacji lub systemu operacyjnego).
Pojawi się okno dialogowe Printing Preferences (Preferencje drukowania).
3. Kliknij przycisk More Page Layout Options (Więcej opcji układu strony).
4. Kliknij opcję Booklet (Broszura).
5. Kliknij dwukrotnie przycisk OK.
6. W oknie Print (Drukuj) kliknij przycisk OK, aby przesłać zadanie do wydrukowania.
Drukowanie na kopertach
1. Włącz komputer i drukarkę i upewnij się, czy są one podłączone.
file:///C|/E-Doc_Biz_Client/Edoc%20pdf%20conversion/2330d/po/ug/print.html[1/10/2012 3:55:43 PM]
Page 8
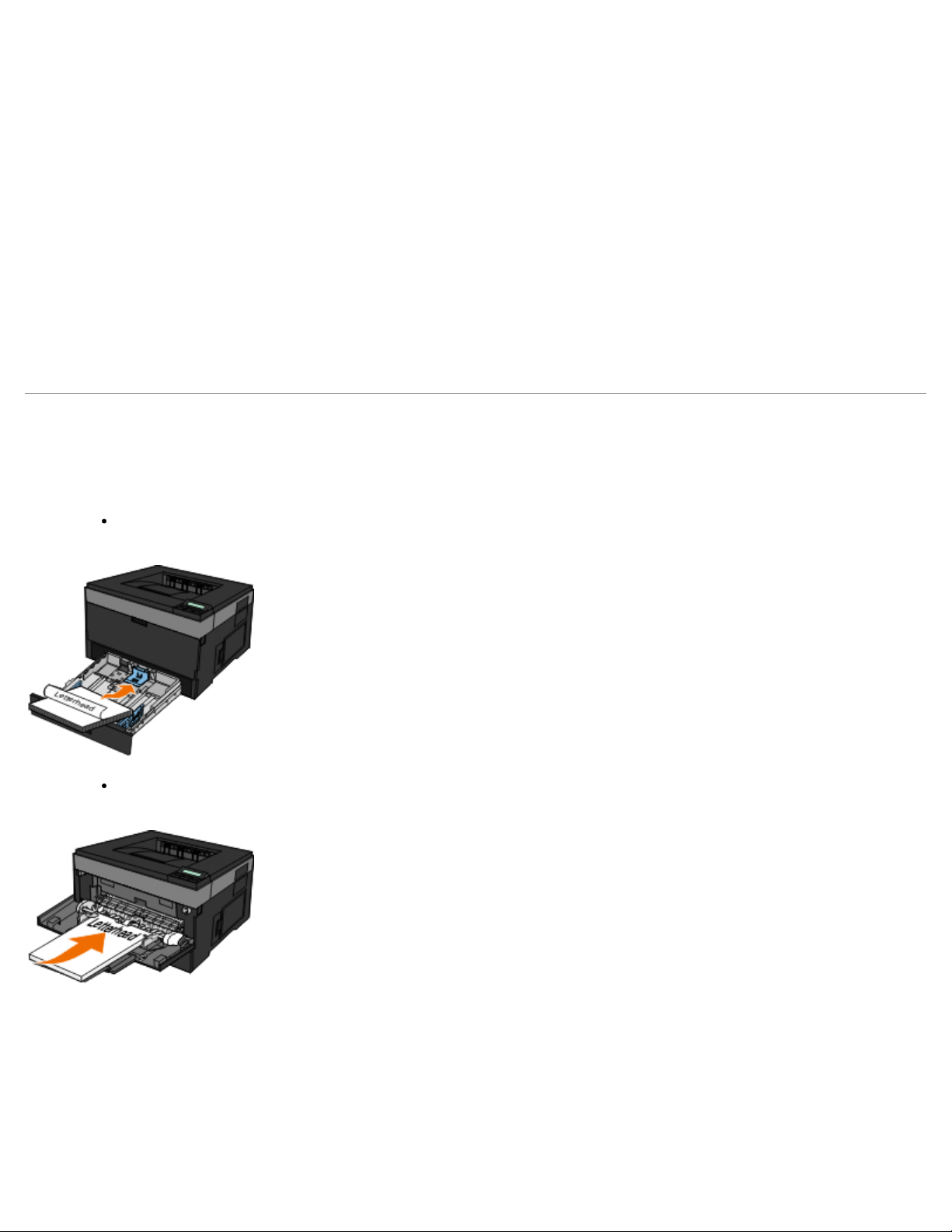
Printing (Drukowanie)
2. W otwartym dokumencie kliknij polecenie Plik® Drukuj.
Otworzy się okno dialogowe Print (Drukuj).
3. Kliknij Właściwości (lub Opcje, Drukarka, lub Ustawienia, w zależności od aplikacji lub systemu operacyjnego).
Otworzy się okno dialogowe Preferencje drukowania.
4. Kliknij kartę Papier.
5. Wybierz pozycję Envelope (Koperta) z listy rozwijanej Paper Type (Typ papieru).
6. Dokonaj wszystkich potrzebnych zmian w dokumencie.
7. Kliknij przycisk OK.
8. Kliknij przycisk OK w oknie drukowania, aby wysłać zadanie drukowania.
Drukowanie na papierze firmowym
1. Upewnij się, że papier firmowy został załadowany poprawnie, zgodnie z używanym źródłem papieru.
Podajnik 1 lub 2 — papier firmowy należy ładować stroną do druku skierowaną w dół. Górna krawędź arkusza
(z logo) powinna być umieszczona z przodu podajnika.
Podajnik uniwersalny — Papier firmowy należy ładować stroną do druku skierowaną w górę, górną krawędzią
do przodu.
2. W otwartym dokumencie kliknij polecenie Plik® Drukuj.
3. Kliknij Właściwości (lub Opcje, Drukarka, lub Ustawienia, w zależności od aplikacji lub systemu operacyjnego).
Otworzy się okno dialogowe Preferencje drukowania.
4. Kliknij kartę Papier.
5. Wybierz pozycję Letterhead (Papier firmowy) z listy rozwijanej Paper Type (Typ papieru).
file:///C|/E-Doc_Biz_Client/Edoc%20pdf%20conversion/2330d/po/ug/print.html[1/10/2012 3:55:43 PM]
Page 9
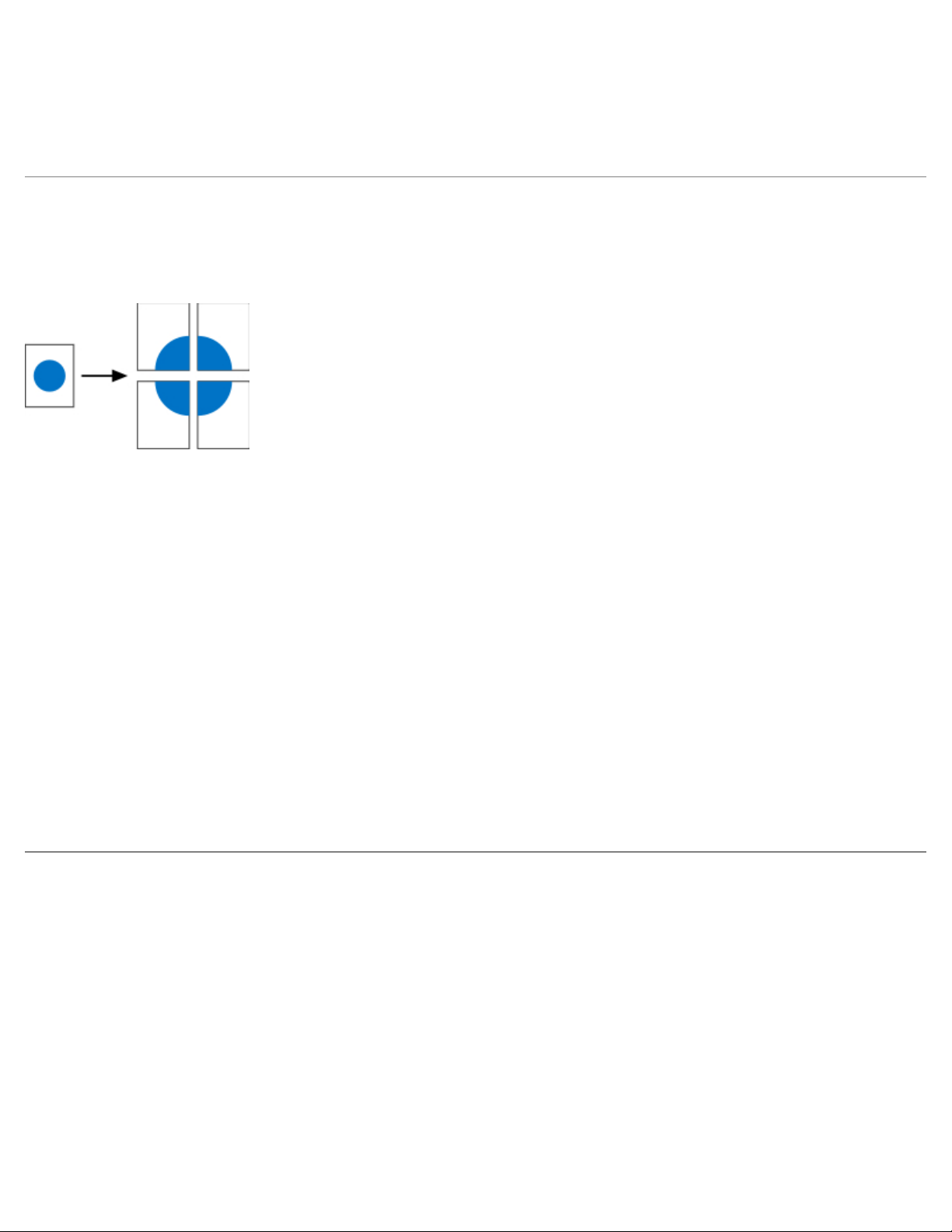
Printing (Drukowanie)
6. Wybierz odpowiedni rozmiar papieru oraz podajnik.
7. Kliknij przycisk OK.
8. Kliknij przycisk OK w oknie drukowania, aby wysłać zadanie drukowania.
Drukowanie plakatu
Ustawienie Poster (Plakat) umożliwia wydrukowanie jednego obrazu na kilku stronach. Po wydrukowaniu strony można
połączyć w jeden większy obraz.
1. W otwartym dokumencie kliknij polecenie Plik® Drukuj.
2. Kliknij Właściwości (lub Opcje, Drukarka, lub Ustawienia, w zależności od aplikacji lub systemu operacyjnego).
Otworzy się okno dialogowe Preferencje drukowania.
3. Kliknij przycisk Więcej opcji układu strony.
4. Kliknij opcję Plakat.
5. Wybierz żądany rozmiar plakatu, wybierając liczbę stron, z których ma on być złożony.
6. Aby wydrukować na stronie znaczniki cięcia, zaznacz opcję Print crop marks (Drukuj znaczniki cięcia).
7. Określ jak bardzo strony mają się na siebie nakładać.
8. Kliknij dwukrotnie przycisk OK.
9. Kliknij przycisk OK w oknie drukowania, aby wysłać zadanie drukowania.
Drukowanie na folii
1. Załaduj folie.
2. Mając otwarty dokument, kliknij kolejno Plik ® Drukuj.
3. Kliknij Właściwości (lub Opcje, Drukarka, lub Ustawienia, w zależności od aplikacji lub systemu operacyjnego).
Zostanie wyświetlone okno dialogowe Printing Preferences (Preferencje drukowania).
4. Kliknij kartę Papier.
5. Wybierz pozycję Transparency (Folie) z listy rozwijanej Paper Type (Typ papieru).
6. Kliknij dwukrotnie przycisk OK.
file:///C|/E-Doc_Biz_Client/Edoc%20pdf%20conversion/2330d/po/ug/print.html[1/10/2012 3:55:43 PM]
Page 10
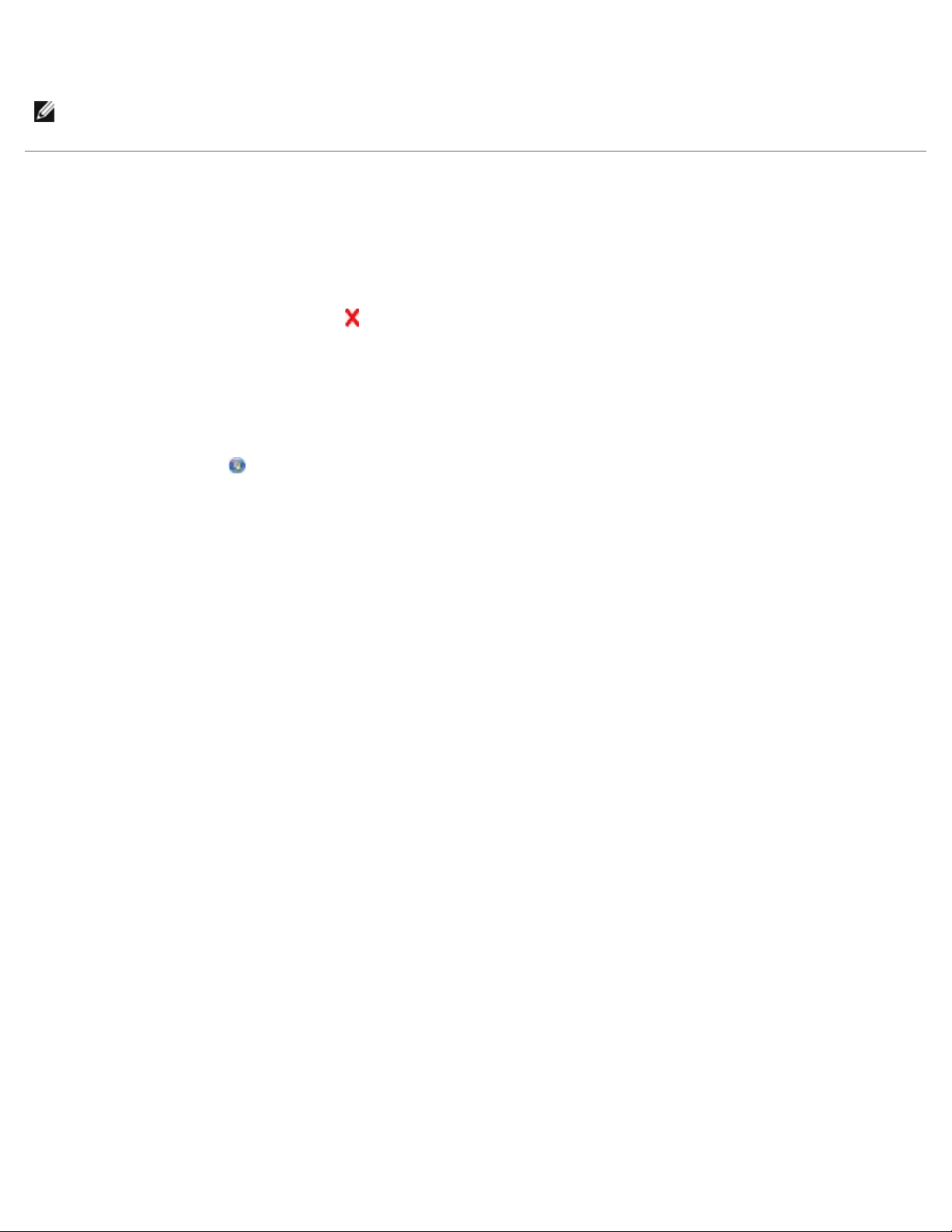
Printing (Drukowanie)
7. Kliknij przycisk OK w oknie drukowania, aby wysłać zadanie drukowania.
UWAGA: Aby zapobiec powstaniu rozmazań, wyjmuj folie po kolei, tak jak wychodzą one z drukarki, a następnie
pozostaw je do wyschnięcia przed ich ułożeniem. Folie mogą schnąć do 15 minut.
Anulowanie zadania drukowania
Z panelu operacyjnego
Dwukrotnie naciśnij przycisk Cancel (Anuluj) , aby anulować bieżące zadanie drukowania.
Z komputera
1. W systemie Windows Vista™ (domyślne menu Start):
a. Kliknij przycisk ® Control Panel (Start > Panel sterowania)
b. Kliknij ikonę Hardware and Sound (Sprzęt i dźwięk).
c. Kliknij ikonę Printers (Drukarki).
®
W systemie Windows
a. Kliknij przycisk Start® Panel sterowania.
b. Kliknij dwukrotnie ikonę Drukarki i inny sprzęt.
c. Kliknij dwukrotnie ikonę Drukarki i faksy.
W systemie Windows XP (klasyczne menu Start): Kliknij kolejno Start® Ustawienia® Drukarki i faksy.
W systemie Windows Vista (klasyczne menu Start) i wszystkich innych wersjach systemu Windows: Kliknij kolejno
Start® Ustawienia® Drukarki.
2. Kliknij dwukrotnie drukarkę, która jest wykorzystywana do tego zadania drukowania.
Zostanie wyświetlona lista zadań drukowania.
3. Kliknij prawym przyciskiem myszy dokument, które drukowanie ma zostać zatrzymane, i kliknij przycisk Anuluj.
XP (domyślne menu Start):
file:///C|/E-Doc_Biz_Client/Edoc%20pdf%20conversion/2330d/po/ug/print.html[1/10/2012 3:55:43 PM]
Page 11
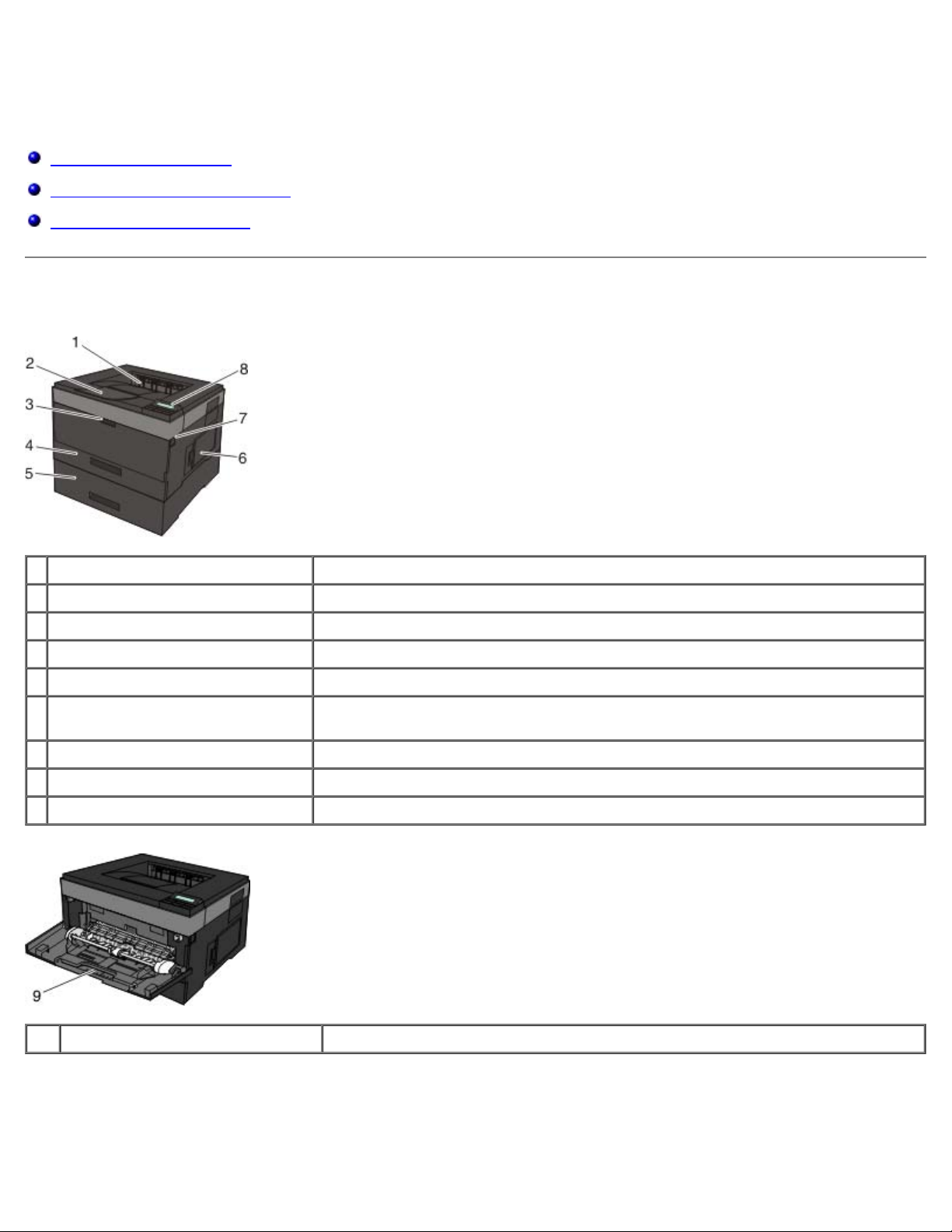
Opis drukarki
Opis drukarki
Poznaj elementy drukarki
Informacje o panelu operacyjnym
Wybór odpowiedniego kabla
Poznaj elementy drukarki
Część Opis
1 Przednie wyjście Szczelina, przez którą papier wychodzi z drukarki.
2 Przedłużenie odbiornika Podparcie dla papieru wychodzącego z drukarki.
3 Pokrywa podajnika uniwersalnego Drzwiczki dostępu do podajnika uniwersalnego.
4 Zasobnik standardowy (zasobnik 1) Standardowy zasobnik o pojemności 250 arkuszy.
5 Opcjonalna szuflada na 550
arkuszy (zasobnik 2)
6 Drzwiczki dostępu do pamięci Drzwiczki umożliwiające dostęp do pamięci drukarki.
7 Przycisk otwierania drzwiczek. Przycisk umożliwiający otwarcie przedniej pokrywy drukarki.
8 Panel operacyjny Panel, który znajduje się na drukarce i umożliwia kontrolowanie zadań drukowania.
Zasobnik, który można nabyć oddzielnie, aby zwiększyć ilość czystego papieru, jaką
można załadować do drukarki.
9 Podajnik uniwersalny Podajnik do różnych typów papieru, np. do kopert.
file:///C|/E-Doc_Biz_Client/Edoc%20pdf%20conversion/2330d/po/ug/aboutprinter.html[1/10/2012 3:55:45 PM]
Page 12
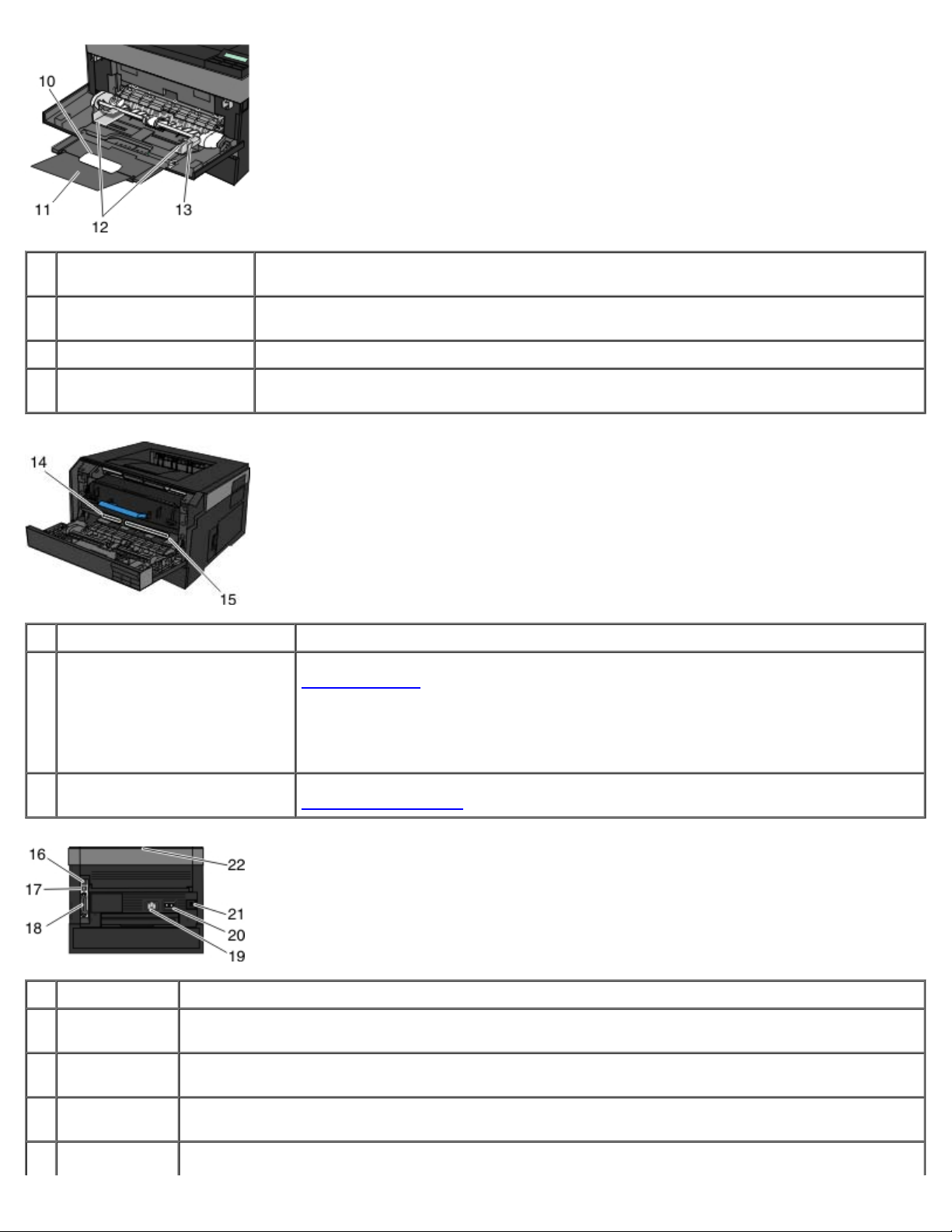
Opis drukarki
10 Zasobnik podajnika
uniwersalnego
11 Przedłużenie zasobnika Dodatkowy podpórka podtrzymująca nośniki inne od papieru, np. koperty, i zapobiegająca
12 Prowadnice szerokości Prowadnice nośnika druku ładowanego do podajnika uniwersalnego.
13 Ogranicznik prowadnicy
szerokości
Część Opis
14 Kod obsługi ekspresowej Seria numerów identyfikujących drukarkę podczas korzystania z usługi
Zasobnik podtrzymujący papier ładowany do podajnika uniwersalnego.
ich zginaniu lub marszczeniu.
Przesuń ogranicznik tak, aby wyregulować szerokość prowadnic.
support.dell.com
Podaj kod obsługi serwisowej, aby połączenie z działem pomocy technicznej
zostało odpowiednio przekierowane.
lub kontaktu z działem pomocy technicznej.
UWAGA: Kod obsługi serwisowej nie jest dostępny we wszystkich krajach.
15 Etykieta zamawiania materiałów
eksploatacyjnych
Część Opis
16 Port USB Gniazdo, do którego należy podłączyć kabel USB (sprzedawany oddzielnie). Drugi koniec kabla USB
należy podłączyć do komputera. Umożliwia lokalne połączenie drukarki z komputerem.
17 Port sieciowy
(tylko 2330dn)
18 Port równoległy Gniazdo, do którego należy podłączyć kabel równoległy (sprzedawany oddzielnie). Drugi koniec kabla
19 Gniazdo Umożliwia podłączenie drukarki do gniazdka elektrycznego za pomocą dostarczonego przewodu
Gniazdo, do którego należy podłączyć kabel Ethernet (sprzedawany oddzielnie). Drugi koniec kabla
Ethernet należy podłączyć do portu sieciowego komputera. Umożliwia połączenie drukarki z siecią.
równoległego należy podłączyć do komputera. Umożliwia lokalne połączenie drukarki z siecią.
Informacja o źródłach dostawy kaset z tonerem lub papieru: odwiedź stronę
www.dell.com/supplies
.
file:///C|/E-Doc_Biz_Client/Edoc%20pdf%20conversion/2330d/po/ug/aboutprinter.html[1/10/2012 3:55:45 PM]
Page 13

Opis drukarki
przewodu
zasilającego, odpowiedniego do użytku w danym kraju.
zasilającego
20 Przycisk
zasilania
21 Urządzenie
blokujące
22 Tylne wyjście Pokrywa, przez którą zadania drukowania wychodzą z drukarki ułożone płasko (na przykład wydruki na
Przełącznik służący do włączania i wyłączania drukarki.
Blokada fizycznie zabezpieczająca drukarkę.
folii lub kartach).
Informacje o panelu operacyjnym
Na panelu operacyjnym umieszczone są:
Kontrolka zasilania
Dwuwierszowy wyświetlacz LCD
Sześć przycisków
Użyj Ikony Działanie
1 Wyświetlacz Pokazuje liczbę kopii do wydrukowania oraz kody błędów.
2 Strzałka w lewo
3 Przycisk wstecz
4 Przycisk menu
5 Przycisk Stop/Cancel
(Stop/anuluj)
6 Strzałka w prawo
7 Przycisk wyboru Wybór pozycji menu lub podmenu, która pojawia się na wyświetlaczu.
Przewijanie menu, podmenu lub zmiana ustawień na wyświetlaczu.
Przejście do poprzedniej lub następnej opcji. Każde naciśnięcie zmienia pozycję listy
lub ustawienie danej pozycji menu.
Powrót do poprzedniego ekranu.
Otwarcie menu. Naciśnięcie przycisku menu przy otwartym menu powoduje powrót
do ekranu najwyższego menu.
UWAGA:
Menu są dostępne, tylko gdy drukarka znajduje się w stanie Gotowa.
Anulowanie wykonywanego zadania drukowania.
Wyjście z menu lub podmenu i powrót do ekranu domyślnego
Przewijanie przez menu, podmenu lub ustawienia na wyświetlaczu.
Przejście do poprzedniej lub następnej opcji. Każde naciśnięcie zmienia pozycję listy
lub ustawienie danej pozycji menu.
file:///C|/E-Doc_Biz_Client/Edoc%20pdf%20conversion/2330d/po/ug/aboutprinter.html[1/10/2012 3:55:45 PM]
Page 14
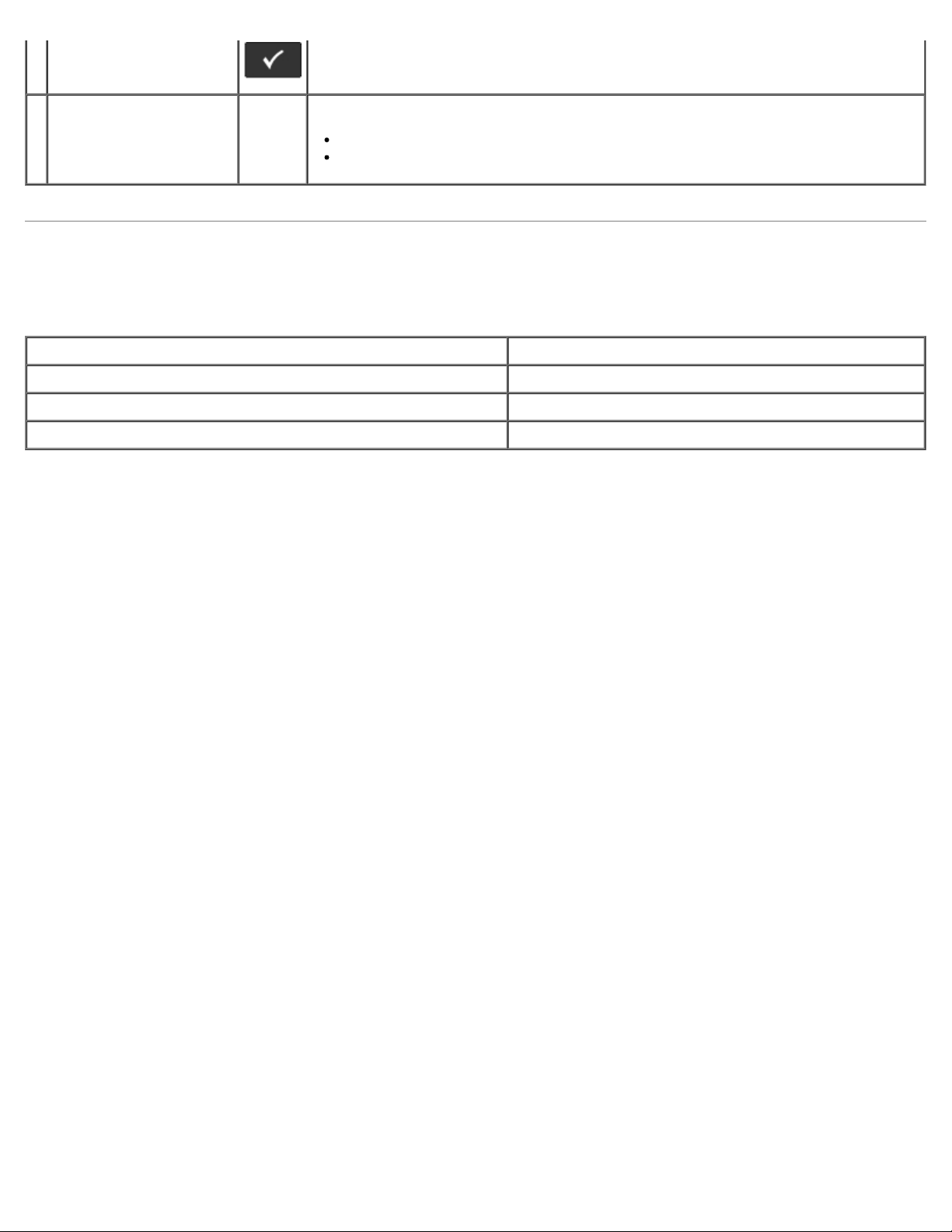
Opis drukarki
Przesyłanie wybranej wartości lub ustawienia do drukarki.
8 Kontrolka
Wskazanie stanu drukarki:
Zielone — drukarka się nagrzewa, przetwarza dane lub drukuje zadanie.
Żółte — wymagana interwencja operatora.
Wybór odpowiedniego kabla
Kabel do podłączenia drukarki musi spełniać następujące wymagania:
Połączenie Certyfikaty kabla
USB USB 2.0
Równoległy IEEE - 1284
10/100/1000 Ethernet CAT - 5E
file:///C|/E-Doc_Biz_Client/Edoc%20pdf%20conversion/2330d/po/ug/aboutprinter.html[1/10/2012 3:55:45 PM]
Page 15
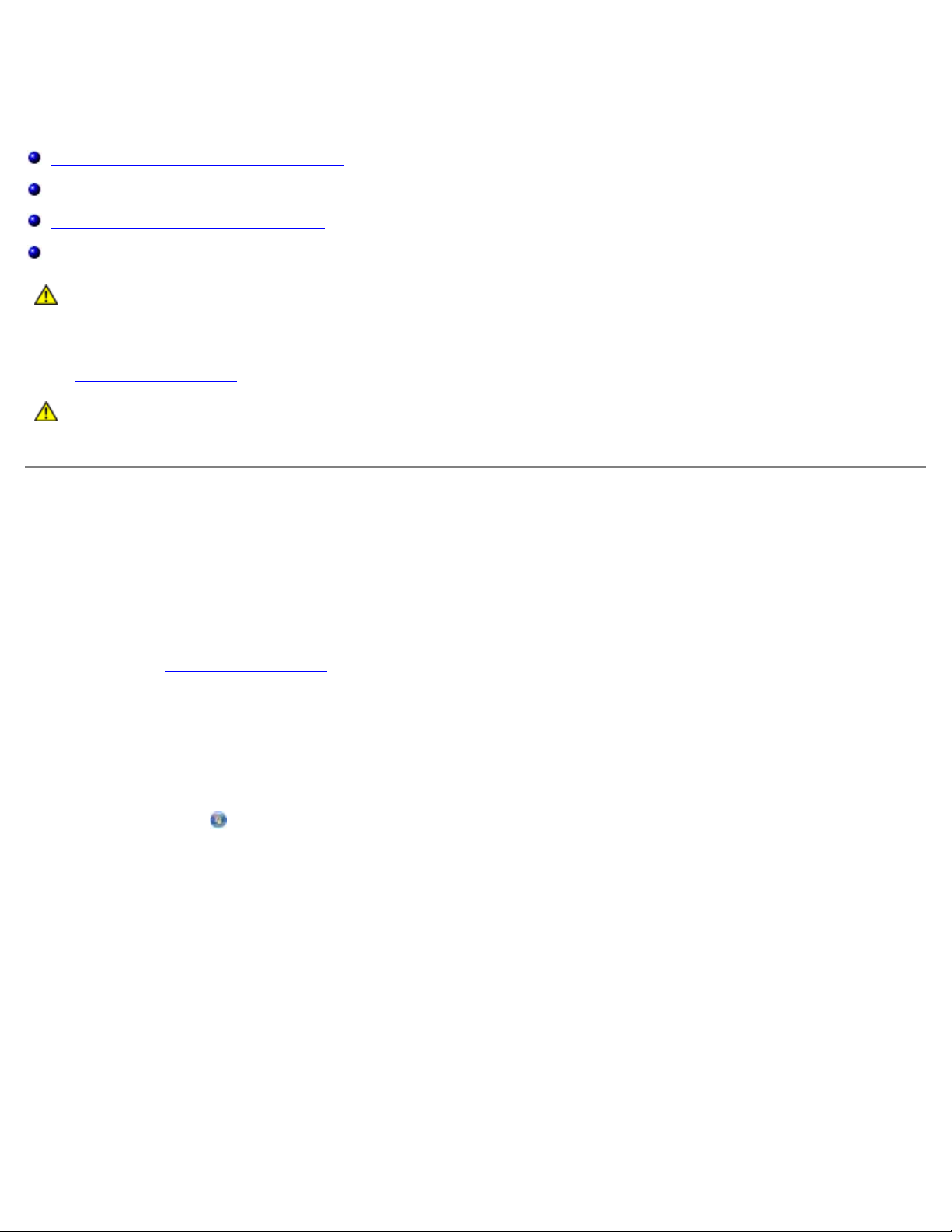
Przegląd i konserwacja drukarki
Przegląd i konserwacja drukarki
Zamawianie materiałów eksploatacyjnych
Przechowywanie materia³ów eksploatacyjnych
Wymiana materiałów eksploatacyjnych
Czyszczenie drukarki
PRZESTROGA: Przed wykonaniem procedur opisanych w tej sekcji dokumentu nale¿y zapoznaæ siê i
postêpowaæ zgodnie z zaleceniami dotycz¹cymi bezpieczeñstwa zamieszczonymi w Podrêczniku
u¿ytkownika.
Kasety z toneremDell™ mo¿na nabyæ wy³¹cznie za poœrednictwem firmy Dell. Aby zamówiæ toner przez Internet, przejdŸ na
stronê www.dell.com/supplies
PRZESTROGA: W przypadku drukarek Dell zalecane jest korzystanie z oryginalnych kaset z tonerem firmy
Dell. Gwarancja dotycz¹ca drukarek firmy Dell nie dotyczy usterek spowodowanych stosowaniem
akcesoriów, czêœci lub elementów innych producentów.
.
Zamawianie materiałów eksploatacyjnych
Drukarka podłączona do sieci
1. Wpisz adres IP drukarki do przeglądarki internetowej, aby uruchomić narzędzie Dell Configuration Web Tool.
2. Kliknij adres www.dell.com/supplies
Drukarka podłączona lokalnie do komputera
1. W systemie Windows Vista™ (domyślne Menu Start):
a. Kliknij opcję ® Programy.
b. Kliknij ikonę Dell Printers (Drukarki Dell).
c. Kliknij opcję Dell 2330d/2330dn Laser Printer (Drukarka laserowa Dell 2330d/2330dn).
®
W systemie Windows
Kliknij kolejno polecenia Start® Programy lub Wszystkie programy® Dell Printers (Drukarki Dell)® Dell
2330d/2330dn Laser Printer (Drukarka laserowa Dell 2330d/2330dn).
XP i 2000,
.
2. Kliknij aplikację zamawiania materiałów eksploatacyjnych Dell Printer Supplies Reorder Application.
Otworzy się okno Order Toner Cartridges (Zamawianie kaset z tonerem).
3. Wybierz model drukarki z listy.
4. Wprowadź numer serwisowy z etykiety drukarki Dell.
file:///C|/E-Doc_Biz_Client/Edoc%20pdf%20conversion/2330d/po/ug/maintainprinter.html[1/10/2012 3:55:46 PM]
Page 16
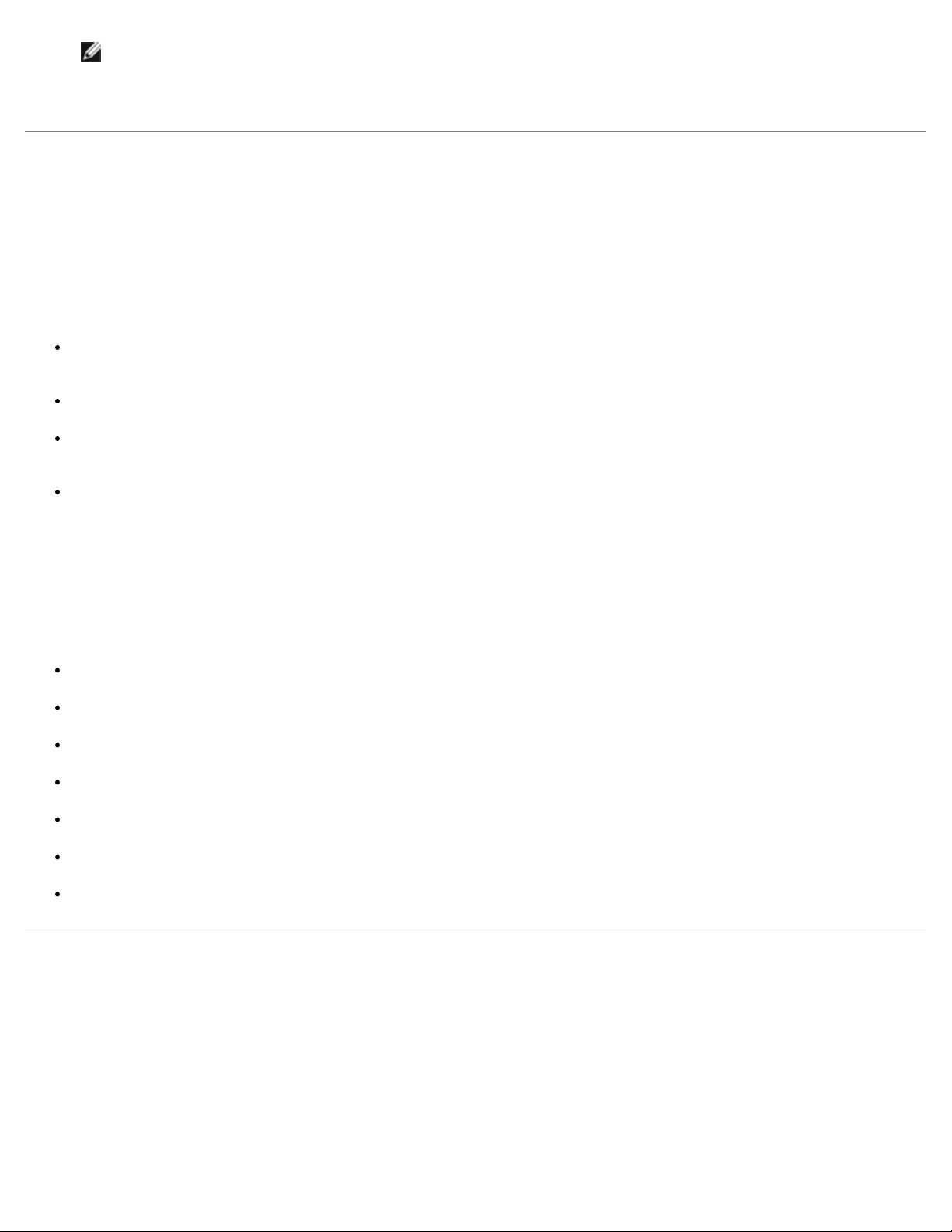
Przegląd i konserwacja drukarki
UWAGA: Etykieta z numerem serwisowym umieszczona jest od wewnątrz przedniej pokrywy drukarki.
5. Kliknij łącze Visit Dell's cartridge ordering website (Odwiedź stroną zamawiania kaset Dell).
Przechowywanie materia³ów eksploatacyjnych
Przechowywanie nośników wydruku
Aby zapewnić odpowiednie warunki przechowywania materiałów eksploatacyjnych, należy przestrzegać poniższych
wskazówek. Pozwoli to uniknąć problemów związanych z podawaniem nośnika i nierówną jakością wydruku.
W celu uzyskania najlepszych rezultatów nośniki należy przechowywać w miejscu o temperaturze ok. 21°C i wilgotności
względnej 40%.
Kartony z nośnikami należy przechowywać na paletach lub półkach, a nie bezpośrednio na podłodze.
Jeśli pojedyncze paczki nośników są przechowywane poza oryginalnym kartonem, należy dopilnować, aby ułożone były
na płaskiej powierzchni i aby rogi papieru nie były wygięte ani zawinięte.
Nie należy umieszczać żadnych przedmiotów na paczkach nośnika.
Przechowywanie kasety z tonerem
Kasetę z tonerem należy przechowywać w oryginalnym opakowaniu aż do momentu jej zainstalowania.
Kasety z tonerem nie należy przechowywać:
w miejscach o temperaturze wyższej niż 40°C;
w środowisku, w którym występują duże zmiany wilgotności lub temperatury;
w miejscach narażonych na bezpośrednie działanie światła słonecznego;
w miejscach zapylonych;
w samochodzie przez dłuższy czas;
w obecności gazów powodujących korozję;
w środowisku o zasolonym powietrzu.
Wymiana materiałów eksploatacyjnych
Wymiana bębna
Wydruk strony ustawień konfiguracyjnych drukarki umożliwia przybliżoną ocenę stanu zapełnienia bębna. Dzięki temu można
stwierdzić, kiedy należy zamówić nowe materiały eksploatacyjne.
Aby zapewnić jakość wydruku i uniknąć uszkodzenia drukarki urządzenie przerywa pracę, gdy bęben osiągnie maksymalną
liczbę 30 000 stron. Drukarka automatycznie powiadamia, gdy bęben osiągnie tę liczbę.
file:///C|/E-Doc_Biz_Client/Edoc%20pdf%20conversion/2330d/po/ug/maintainprinter.html[1/10/2012 3:55:46 PM]
Page 17

Przegląd i konserwacja drukarki
Drukarka może nadal funkcjonować poprawnie po osiągnięciu końca oficjalnego okresu użytkowania bębna, ale jakość druku
zdecydowanie pogarsza się, aż do momentu przerwania pracy bębna po osiągnięciu maksymalnej liczby 30 000 stron.
INFORMACJA: Podczas wymiany bębna nie pozostawiaj go na długi okres pod bezpośrednim działaniem światła.
Długotrwałe działanie światła może negatywnie wpłynąć na jakość wydruku.
1. Wyłącz drukarkę.
2. Otwórz przednią pokrywę, naciskając przycisk zwolnienia blokady znajdujący się po prawej stronie drukarki i
opuszczając pokrywę.
3. Po naciśnięciu przycisku u podstawy bębna, wyciągnij zespół kasety z tonerem w górę i na zewnątrz za pomocą
uchwytu.
4. Umieść zespół kasety z tonerem na płaskiej, czystej powierzchni.
5. Unieś podstawę bębna, delikatnie wyciągnij, a następnie wysuń z drukarki.
6. Rozpakuj nowy bęben.
file:///C|/E-Doc_Biz_Client/Edoc%20pdf%20conversion/2330d/po/ug/maintainprinter.html[1/10/2012 3:55:46 PM]
Page 18
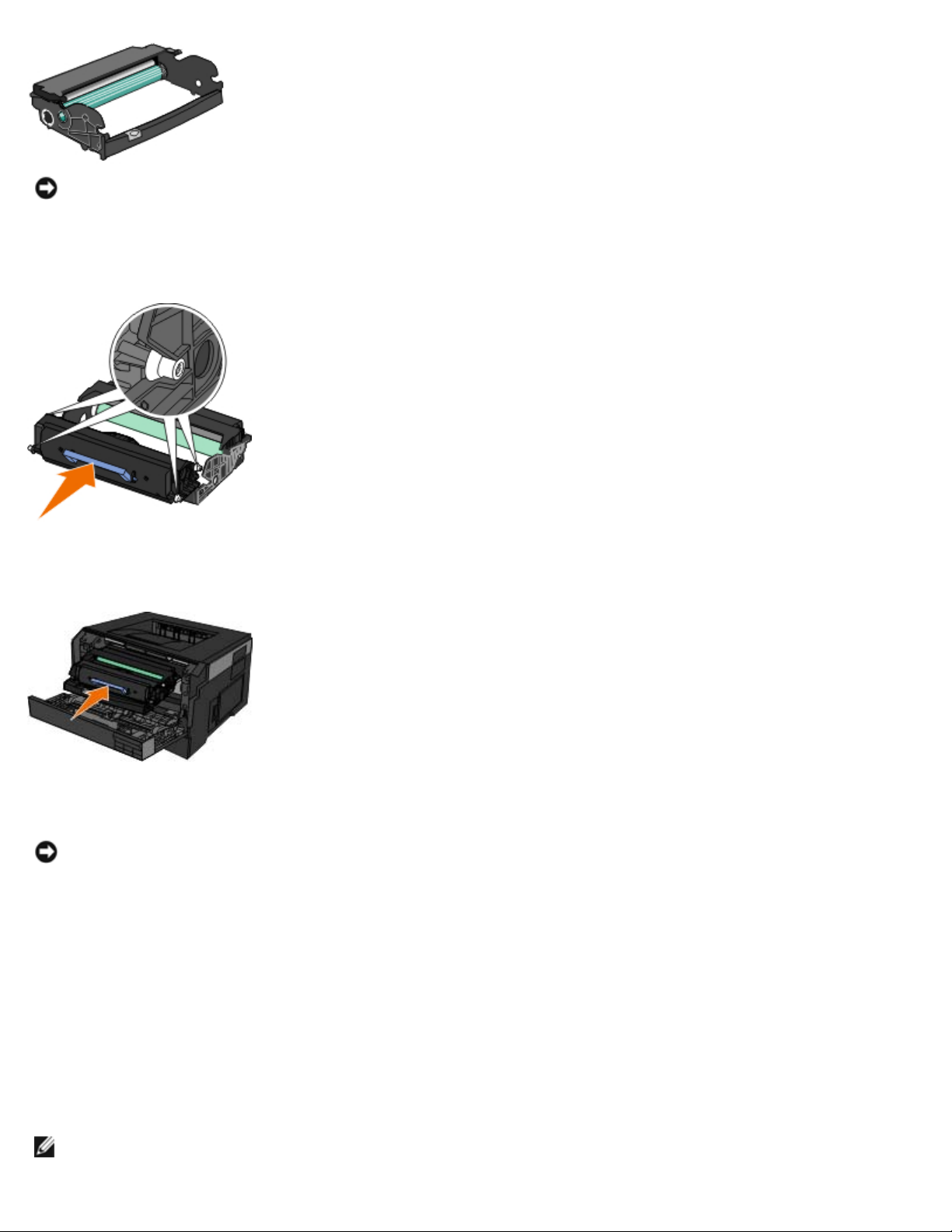
Przegląd i konserwacja drukarki
INFORMACJA: Nie należy wystawiać bębna na bezpośrednie działanie światła przez dłuższy czas. Długotrwałe
działanie światła może negatywnie wpłynąć na jakość wydruku.
7. Zainstaluj zespół kasety z tonerem w nowym bębnie, ustawiając białe rolki na kasecie z tonerem zgodnie z białymi
strzałkami na szynach zestawu bębna i maksymalnie popychając kasetę z tonerem. Kaseta zatrzaśnie się we właściwym
położeniu, gdy zostanie prawidłowo zainstalowana.
8. Zainstaluj zestaw bębna z tonerem w drukarce, ustawiając niebieskie strzałki bębna zgodnie niebieskimi strzałkami w
drukarce i maksymalnie popychając bęben do wnętrza drukarki. Prawidłowo zainstalowany bęben zatrzaskuje się w
odpowiednim miejscu.
9. Po wymianie bębna należy wyzerować jego licznik. Informacje o tym, jak wyzerować licznik, znajdują się w instrukcji
dołączonej do nowego bębna.
INFORMACJA: Wyzerowanie licznika bez wcześniejszej wymiany bębna może doprowadzić do uszkodzenia
drukarki i unieważnić gwarancję.
10. Zamknij przednią pokrywę.
Wymiana kasety z tonerem
Wydrukowanie strony konfiguracji ustawień drukarki umożliwia przybliżone określenie, ile toneru pozostało w kasecie. Dzięki
temu można stwierdzić, kiedy należy zamówić nowe materiały eksploatacyjne.
Gdy pojawia się komunikat Toner low (Mało toneru) lub gdy druk jest wyblakły, wyjmij kasetę z tonerem. Mocno potrząśnij
ją kilka razy na boki oraz do przodu i do tyłu, aby odpowiednio rozprowadzić toner, a następnie włóż ją do drukarki i
kontynuuj drukowanie. Powtórz tę procedurę kilka razy, dopóki druk jest wyblakły. Gdy wydruki nadal są wyblakłe, należy
wymienić kasetę z tonerem.
UWAGA: Możesz nadal przez pewien czas drukować, gdy pojawi się komunikat Toner low (Mało toneru), ale jakość
druku spada wraz z poziomem toneru.
file:///C|/E-Doc_Biz_Client/Edoc%20pdf%20conversion/2330d/po/ug/maintainprinter.html[1/10/2012 3:55:46 PM]
Page 19
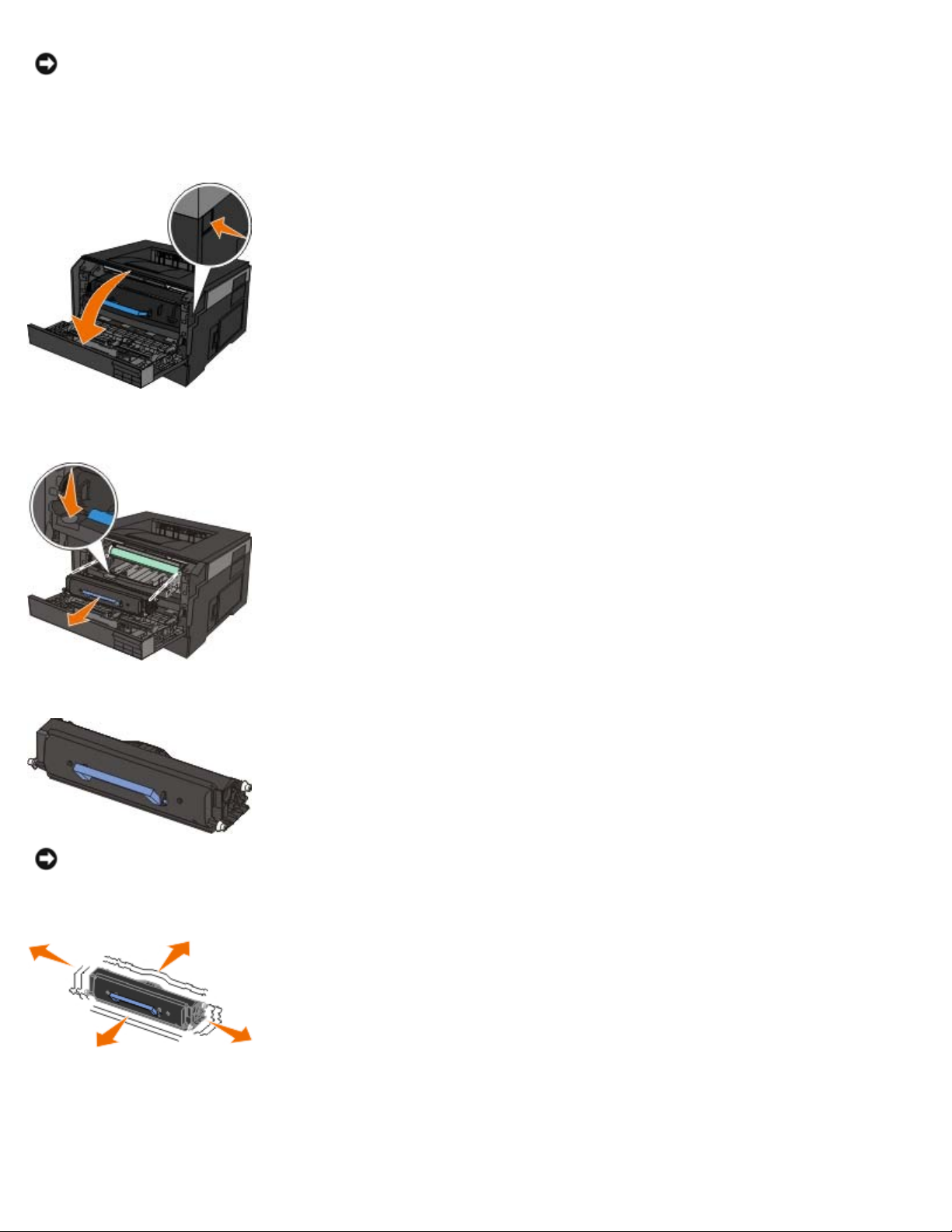
Przegląd i konserwacja drukarki
INFORMACJA: Wymieniając kasetę z tonerem nie pozostawiaj nowej kasety przez dłuższy czas wystawionej na
bezpośrednie działanie światła. Długie wystawienie na działanie światła może być przyczyną problemów z jakością.
1. Wyłącz drukarkę.
2. Otwórz przednią pokrywę, naciskając przycisk znajdujący się po prawej stronie drukarki i opuszczając pokrywę.
3. Naciśnij przycisk u podstawy bębna i pociągnij zespół kasety z tonerem w górę i na zewnątrz, używając do tego
uchwytu.
4. Rozpakuj nowy zestaw kasety z tonerem.
INFORMACJA: Wymieniając kasetę z tonerem nie pozostawiaj nowej kasety przez dłuższy czas wystawionej na
bezpośrednie działanie światła. Długie wystawienie na działanie światła może być przyczyną problemów z jakością.
5. Obróć kasetę z tonerem na wszystkie strony, aby rozprowadzić toner.
6. Zainstaluj nowy zespół kasety z tonerem: wyrównaj białe wałki na kasecie z tonerem z białymi strzałkami na
prowadnicach bębna, a następnie wsuń kasetę z tonerem tak daleko, jak to możliwe. Kaseta zatrzaśnie się we
właściwym położeniu, gdy zostanie prawidłowo zainstalowana.
file:///C|/E-Doc_Biz_Client/Edoc%20pdf%20conversion/2330d/po/ug/maintainprinter.html[1/10/2012 3:55:46 PM]
Page 20
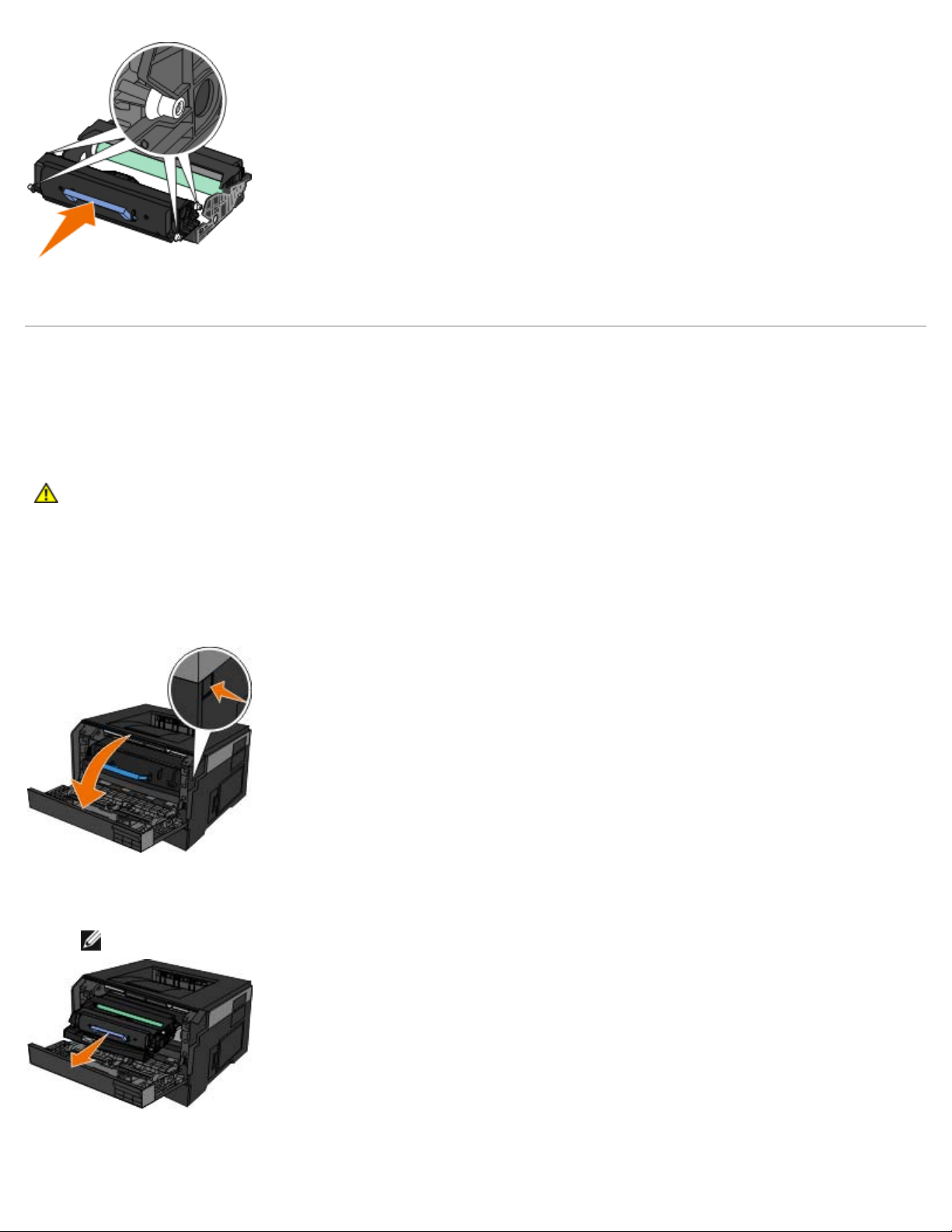
Przegląd i konserwacja drukarki
7. Zamknij przednią pokrywę.
Czyszczenie drukarki
Czyszczenie soczewki głowicy drukującej
PRZESTROGA: Używanie sterowania, regulacje lub wykonywanie procedur innych, niż opisane w
dokumentacji użytkownika lub instrukcjach dostarczonych przez firmę Dell może powodować wystawienie
na niebezpieczne promieniowanie.
1. Wyłącz drukarkę i odłącz przewód zasilający od gniazdka elektrycznego na ścianie oraz odłącz wszystkie kable od
drukarki, zanim przystąpisz do dalszych działań.
2. Otwórz przednią pokrywę, naciskając przycisk znajdujący się po prawej stronie drukarki i opuszczając pokrywę.
3. Gdy kaseta z tonerem nadal jest zamocowana, podnieś bazę zestawu bębna i delikatnie wyciągnij go do góry z
drukarki.
UWAGA: Nie naciskaj przycisku na bazie bębna.
Umieść zestaw bębna z modułem kasety z tonerem na płaskiej, czystej powierzchni.
INFORMACJA: Nie należy wystawiać zespołu kasety z tonerem na bezpośrednie działanie światła przez dłuższy
file:///C|/E-Doc_Biz_Client/Edoc%20pdf%20conversion/2330d/po/ug/maintainprinter.html[1/10/2012 3:55:46 PM]
Page 21
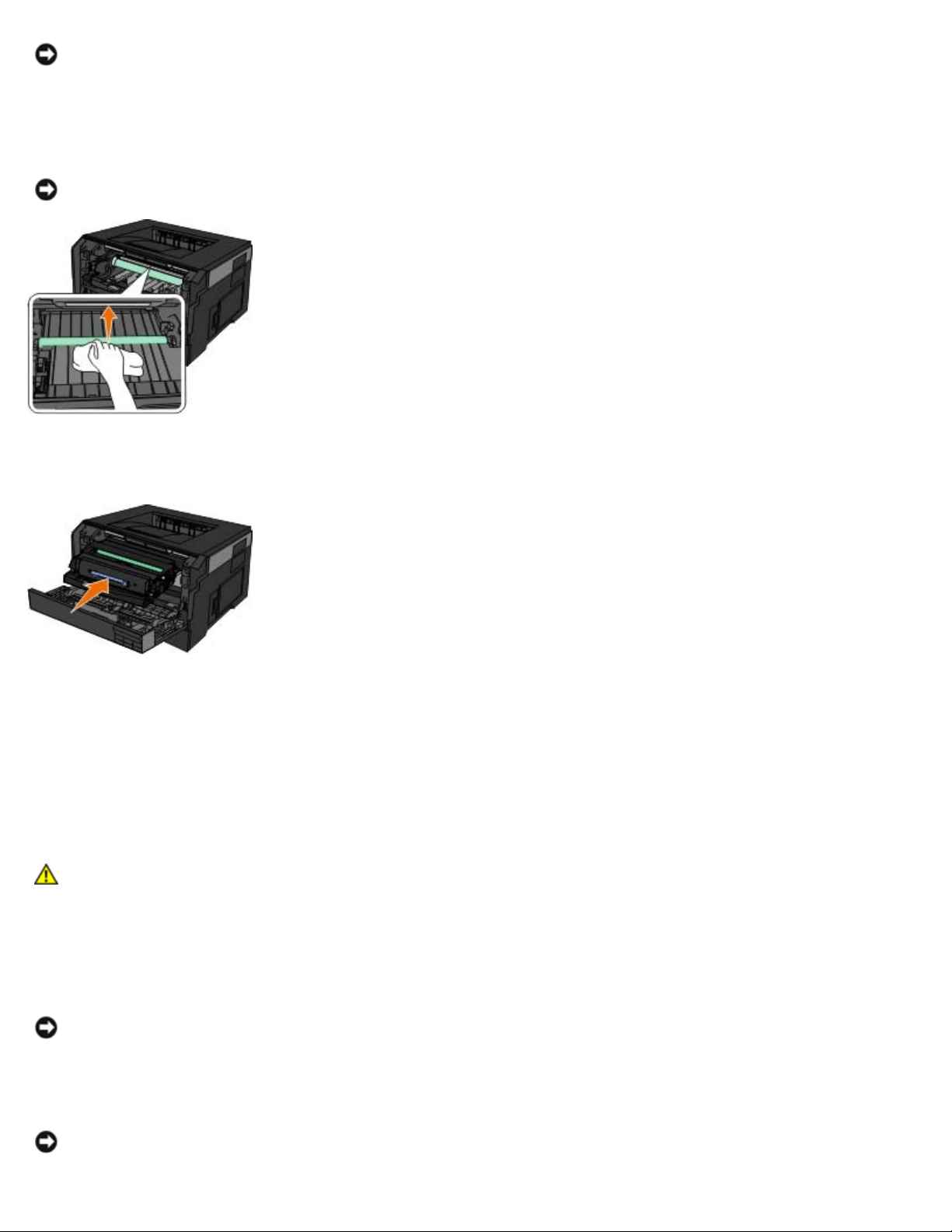
Przegląd i konserwacja drukarki
czas. Długie wystawienie na działanie światła może być przyczyną problemów z jakością.
4. Znajdź szklaną soczewkę głowicy drukującej, umieszczoną we wgłębionym obszarze u góry drukarki.
5. Delikatnie przetrzyj soczewkę drukarki czystą, suchą ścereczką, która nie pozostawia włókien.
INFORMACJA: Używanie brudnej, wilgotnej ściereczki z włóknami może spowodować uszkodzenie głowicę
drukującą.
6. Zainstaluj zestaw bębna z tonerem w drukarce, ustawiając niebieskie strzałki bębna zgodnie niebieskimi strzałkami w
drukarce i maksymalnie popychając bęben do wnętrza drukarki. Prawidłowo zainstalowany bęben zatrzaskuje się w
odpowiednim miejscu.
7. Zamknij przednią pokrywę.
8. Ponownie włącz drukarkę.
Czyszczenie zewnętrznej powierzchni drukarki
1. Upewnij się, że drukarka jest wyłączona i odłączona od gniazdka elektrycznego.
PRZESTROGA: W celu uniknięcia porażenia prądem elektrycznym należy przed rozpoczęciem
czyszczenia wyjąć przewód zasilający z gniazdka elektrycznego i odłączyć wszystkie kable
prowadzące do drukarki.
2. Wyjmij papier z podpórki papieru i tacy na wydruki.
3. Zwilż wodą czystą, niestrzępiącą się ściereczkę.
INFORMACJA: Nie należy używać środków czyszczących ani detergentów stosowanych w gospodarstwie
domowym, gdyż mogą one uszkodzić wykończenie drukarki.
4. Wytrzyj jedynie zewnętrzną powierzchnię drukarki, upewniając się, że wszelkie pozostałości atramentu, które
zgromadziły się na tacy na wydruki, zostały usunięte.
INFORMACJA: Używanie wilgotnej ściereczki do czyszczenia wnętrza drukarki może spowodować jej
uszkodzenie. Gwarancja nie obejmuje uszkodzeń drukarki powstałych w wyniku niestosowania się do instrukcji jej
file:///C|/E-Doc_Biz_Client/Edoc%20pdf%20conversion/2330d/po/ug/maintainprinter.html[1/10/2012 3:55:46 PM]
Page 22
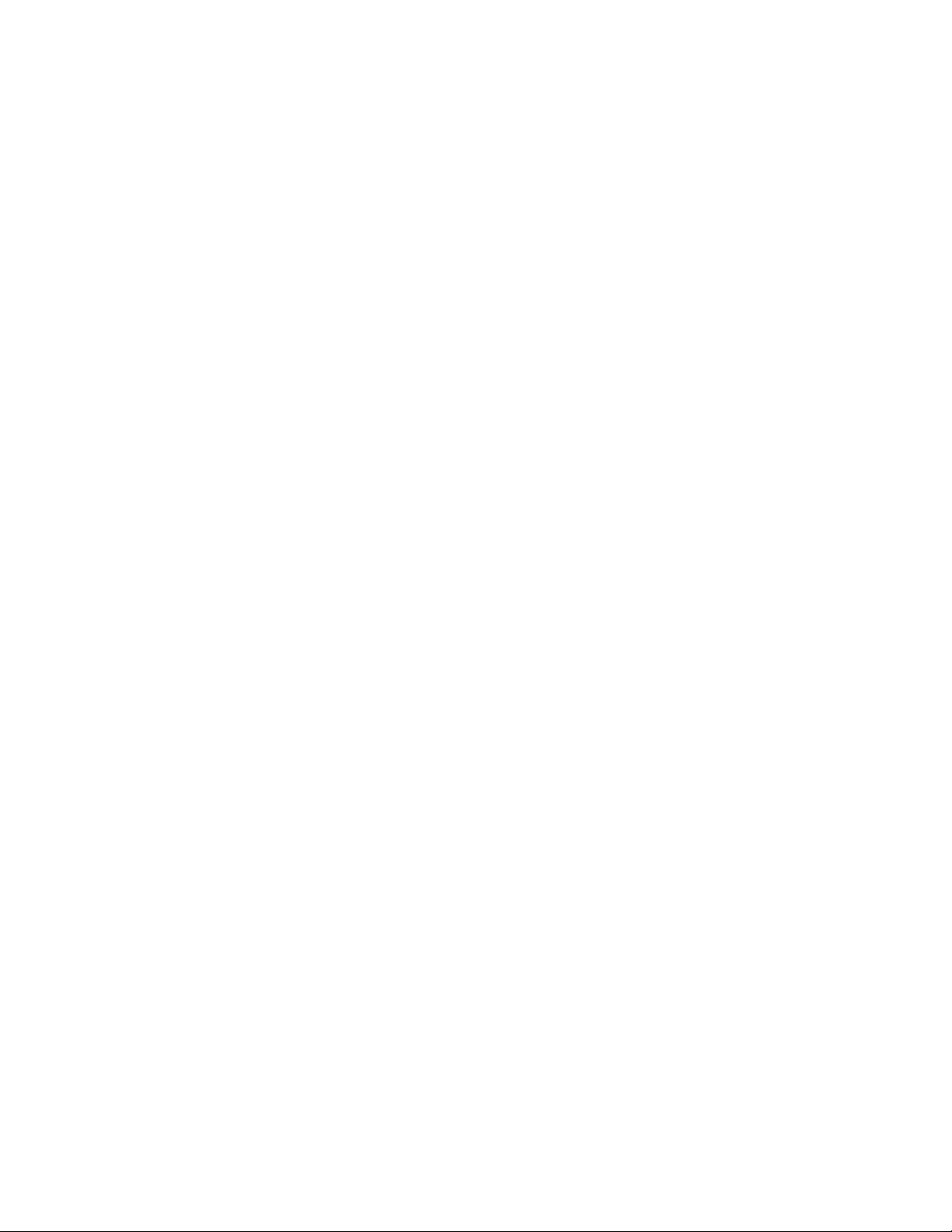
Przegląd i konserwacja drukarki
czyszczenia.
5. Przed rozpoczęciem drukowania upewnij się, że podpórka papieru i taca na wydruki są suche.
file:///C|/E-Doc_Biz_Client/Edoc%20pdf%20conversion/2330d/po/ug/maintainprinter.html[1/10/2012 3:55:46 PM]
Page 23
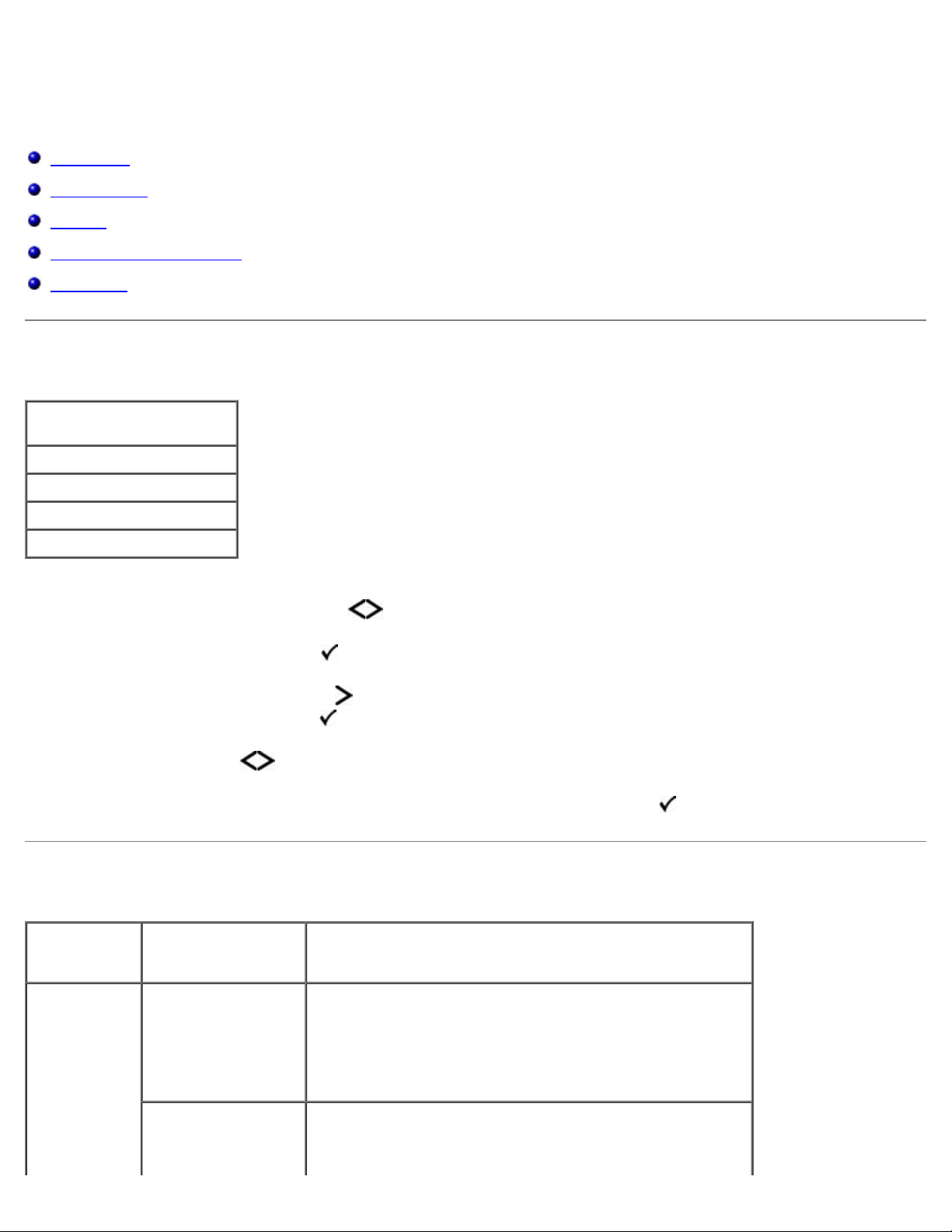
Menu panelu operacyjnego
Menu panelu operacyjnego
Lista menu
Menu papieru
Raporty
Network/Ports (Sieć/Porty)
Ustawienia
Lista menu
Main Menu (Menu
główne)
Paper Menu (Menu papieru)
Reports (Raporty)
Network/Ports (Sieć/Porty)
Settings (Ustawienia)
1. Na liście menu użyj klawiszy strzałek , aby przewinąć menu główne.
2. Naciśnij przycisk Select (Wybierz)
3. Naciskaj przycisk strzałki w prawo do momentu pojawienia się na ekranie odpowiedniego nagłówka, a następnie
naciśnij przycisk Select (Wybierz)
4. Użyj klawiszy strzałek , aby przewinąć dostępne elementy menu.
5. Kiedy na ekranie pojawi się żądane ustawienie, naciśnij przycisk Select (Wybierz)
.
.
, aby zapisać to ustawienie.
Menu papieru
Main Menu
(Menu
główne)
Mode Main Menu
(Menu główne
trybu)
Mode Main Menu (Menu główne trybu)
Menu papieru Domyślne źródło Tray <x> (Zasobnik <x>)*
Podajnik uniwersalny
Papier ręcznie
Koperty ręcznie
Konfiguracja
podajnika
uniwersalnego
file:///C|/E-Doc_Biz_Client/Edoc%20pdf%20conversion/2330d/po/ug/oppanel.html[1/10/2012 3:55:47 PM]
Kaseta*
Ręcznie
Page 24
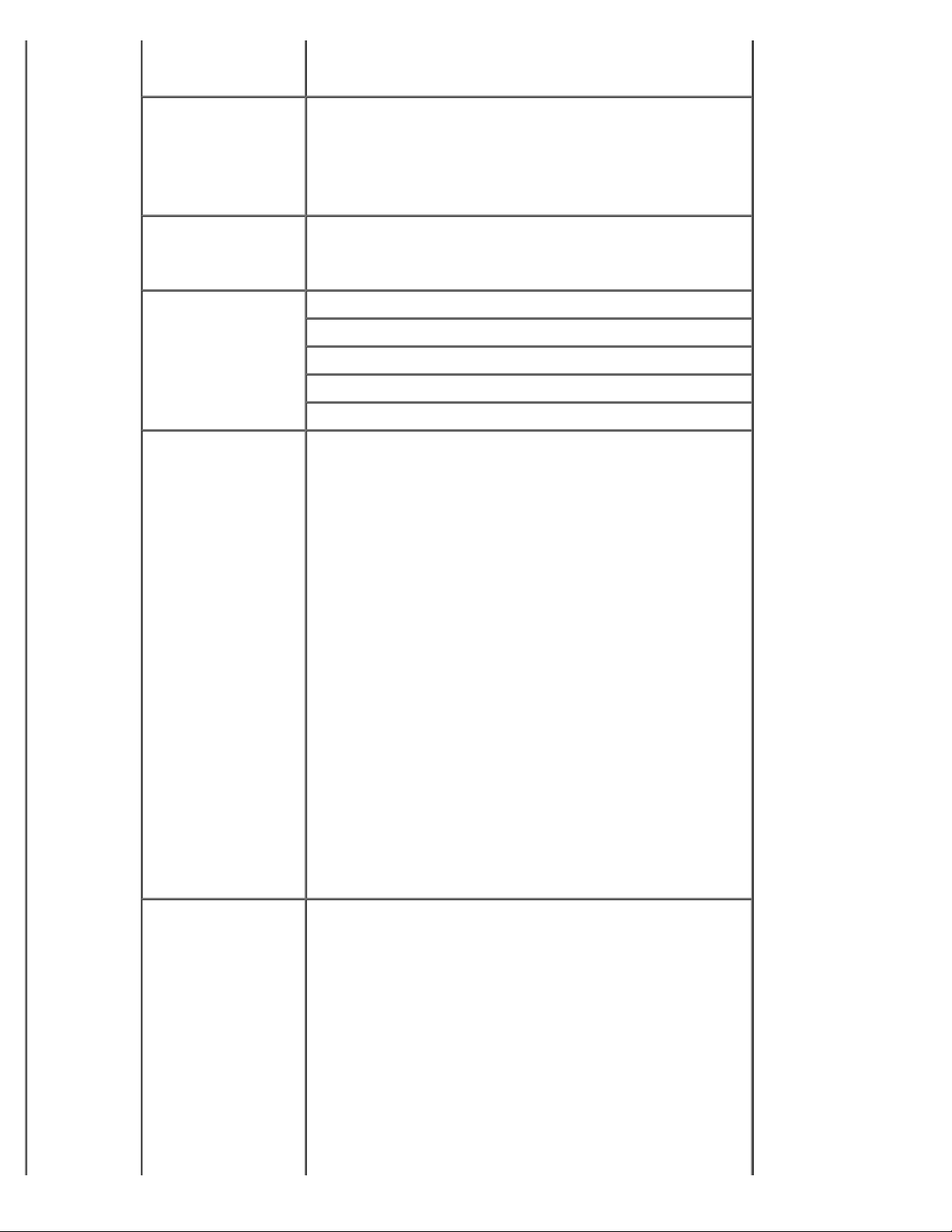
Menu panelu operacyjnego
UWAGA: Za pomocą ustawienia Kaseta można
Zastąp rozmiar Off (Wyłącz)
Typy niestandardowe Custom Type <x> (Typ niestandardowy <x>) (gdzie x
Rozmiar/Typ Zasobnik <x>
Tekstura papieru Plain (Zwykły)*
skonfigurować podajnik uniwersalny jako automatyczne
źródło papieru.
Statement/A5
Letter/A4
All Listed (Wszystkie wymienione)*
oznacza 1-6)
Makulaturowy
Podajnik uniwersalny
Papier ręcznie
Koperty podawane ręcznie
Dupleks
Karty
Transparency (Folie)
Etykiety
Papier dokumentowy
Papier firmowy
Formularze
Papier kolorowy
Koperta
Rough Envelope (Gruba koperta)
Lekki papier
Ciężki papier
Rough/Cotton (Gruby/bawełniany)
Makulaturowy
Custom Type <x> (Typ niestandardowy <x>) (gdzie x
oznacza 1-6)
Gramatura papieru Plain (Zwykły)*
Karty
Transparency (Folie)
Etykiety
Papier dokumentowy
Papier firmowy
Formularze
Papier kolorowy
Koperta
file:///C|/E-Doc_Biz_Client/Edoc%20pdf%20conversion/2330d/po/ug/oppanel.html[1/10/2012 3:55:47 PM]
Page 25
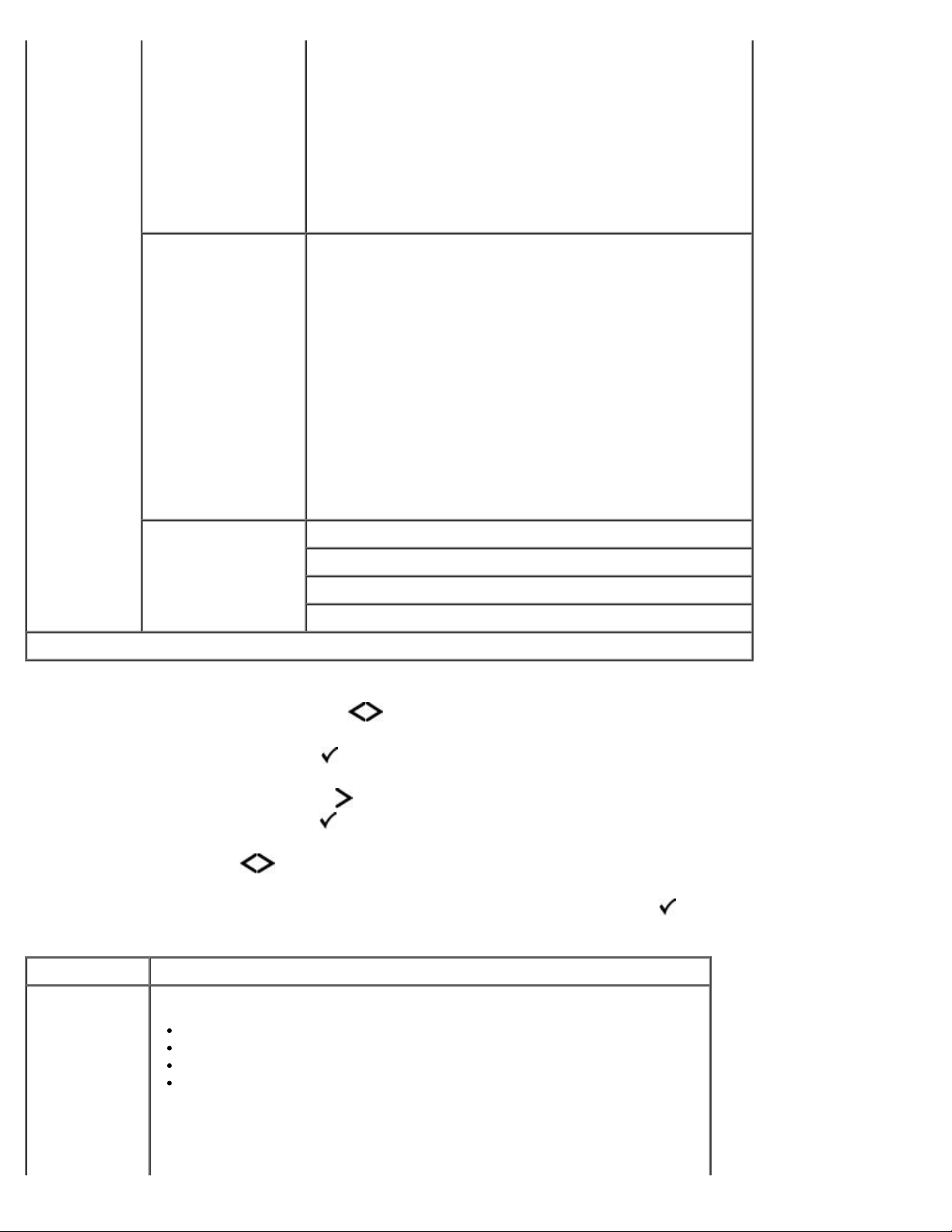
Menu panelu operacyjnego
Ładowanie papieru Papier dokumentowy
Rough Envelope (Gruba koperta)
Lekki papier
Ciężki papier
Rough/Cotton (Gruby/bawełniany)
Makulaturowy
Custom Type <x> (Typ niestandardowy <x>) (gdzie x
oznacza 1-6)
Papier firmowy
Formularze
Papier kolorowy
Lekki papier
Ciężki papier
Rough/Cotton (Gruby/bawełniany)
Makulaturowy
Custom Type <x> (Typ niestandardowy <x>) (gdzie x
oznacza 1-6)
Konfiguracja
uniwersalna
*Ustawienie fabryczne
1. Na liście menu użyj klawiszy strzałek , aby przewinąć menu papieru.
2. Naciśnij przycisk Select (Wybierz)
3. Naciskaj przycisk strzałki w prawo do momentu pojawienia się na ekranie odpowiedniego nagłówka, a następnie
naciśnij przycisk Select (Wybierz)
4. Użyj klawiszy strzałek , aby przewinąć dostępne elementy menu.
5. Kiedy na ekranie pojawi się żądane ustawienie, naciśnij przycisk Select (Wybierz)
Jednostki miary
Szerokość w pionie
Wysokość w pionie
Kierunek podawania
.
.
, aby zapisać to ustawienie.
Paper Mode Main Menu (Menu główne trybu papieru)
Menu Możliwe działania:
Domyślne
źródło
file:///C|/E-Doc_Biz_Client/Edoc%20pdf%20conversion/2330d/po/ug/oppanel.html[1/10/2012 3:55:47 PM]
Ustawienie domyślnego źródła papieru dla wszystkich zadań drukowania.
Tray <x> (Zasobnik <x>)*
Podajnik uniwersalny
Papier ręcznie
Koperty ręcznie
UWAGA: Pozycje w domyślnym źródle zależą od typu urządzenia i
akcesoriów i/lub załadowanych materiałów eksploatacyjnych. Ustawienia
rozmiaru i typu papieru są konfigurowane dla każdej z opcji Default Source
(Domyślne źródło) z listy w pozycji Tray Configuration (Konfiguracja
Page 26
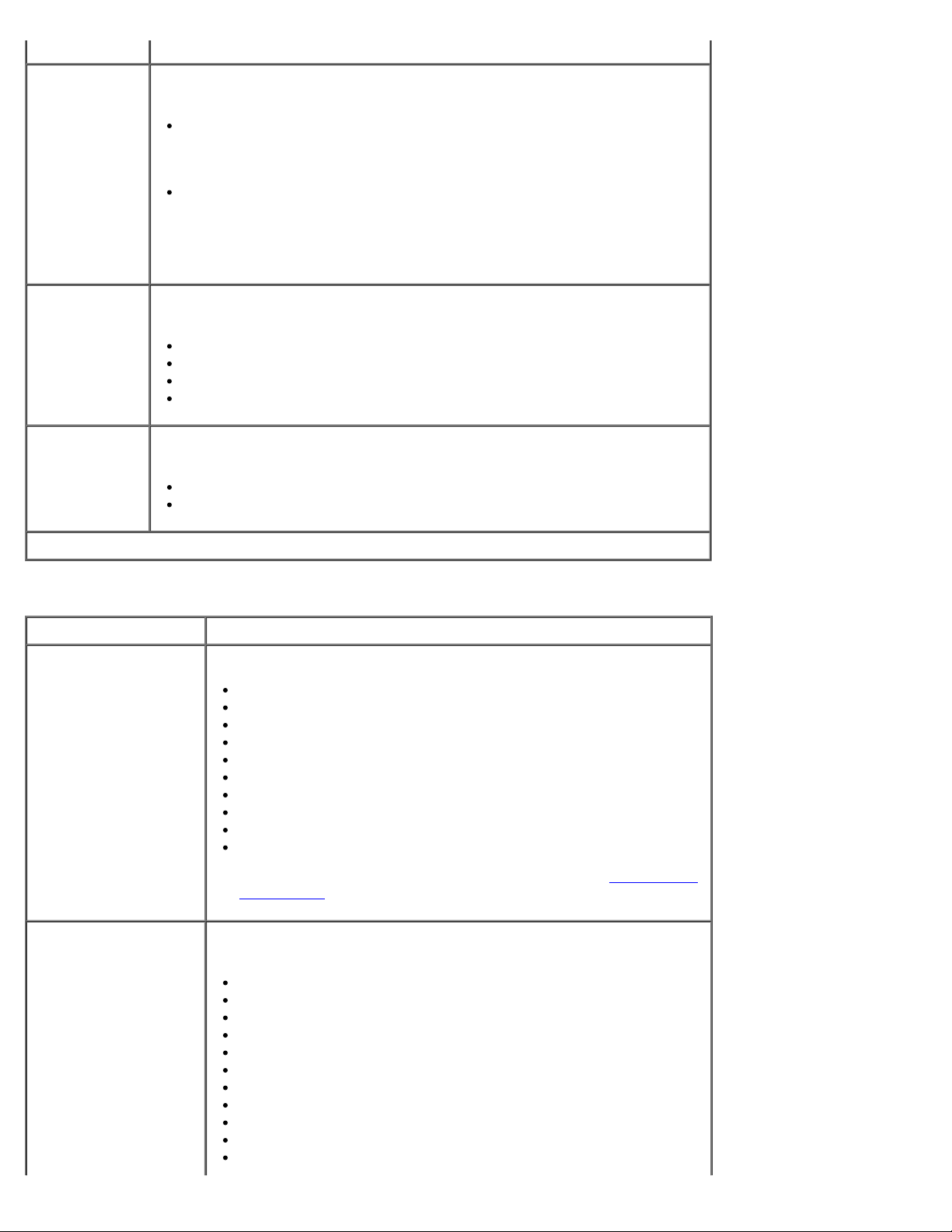
Menu panelu operacyjnego
zasobnika)
Konfiguracja
podajnika
uniwersalnego
Zastąp rozmiar Zastąpienie papieru o określonym rozmiarze w przypadku, gdy dany rozmiar
Typy
niestandardowe
Określ, kiedy drukarka ma wybierać papier z podajnika uniwersalnego oraz
tryb działania podajnika uniwersalnego.
Casette (Kaseta)* — podajnik uniwersalny traktowany jest jak każdy
inny zasobnik. Jeśli zadanie drukowania wymaga rozmiaru i typu
papieru, jaki znajduje się tylko w podajniku uniwersalnym, drukarka
pobiera papier na potrzeby tego zadania z podajnika uniwersalnego.
Manual (Ręcznie) — podajnik uniwersalny traktowany jest jak podajnik
ręczny. Load Manual (Załaduj ręcznie) pojawia się, gdy pojedynczy
nośnik druku musi być włożony do podajnika uniwersalnego.
UWAGA: Za pomocą ustawienia Kaseta można skonfigurować podajnik
uniwersalny jako automatyczne źródło papieru.
nie jest dostępny.
Off (Wyłącz)
Statement/A5
Letter/A4
All Listed (Wszystkie wymienione)*
Określenie typu nośników wydruku kojarzonych z poszczególnymi typami
niestandardowymi dostępnymi w menu Paper Type (Typ papieru).
Custom Type <x> (Typ niestandardowy <x>) (gdzie x oznacza 1-6)
Makulaturowy
*Ustawienie fabryczne
Rozmiar/Typ
Menu Możliwe działania:
Tray <x> Size
(Rozmiar zasobnika
<x>)
Tray <x> Type (Typ
zasobnika <x>)
Identyfikacja domyślnego rozmiaru dla poszczególnych źródeł.
A4* (poza USA)
A5
A6
JIS B5
Letter* (USA)
Legal
Executive
Folio
Statement
Uniwersalny
UWAGA: Więcej informacji można znaleźć w sekcji Konfiguracja
uniwersalna.
Identyfikacja typu nośników drukowania załadowanych w
poszczególnych źródłach.
Plain (Zwykły)*
Karty
Transparency (Folie)
Etykiety
Papier dokumentowy
Papier firmowy
Formularze
Papier kolorowy
Lekki papier
Ciężki papier
Rough/Cotton (Gruby/bawełniany)
file:///C|/E-Doc_Biz_Client/Edoc%20pdf%20conversion/2330d/po/ug/oppanel.html[1/10/2012 3:55:47 PM]
Page 27
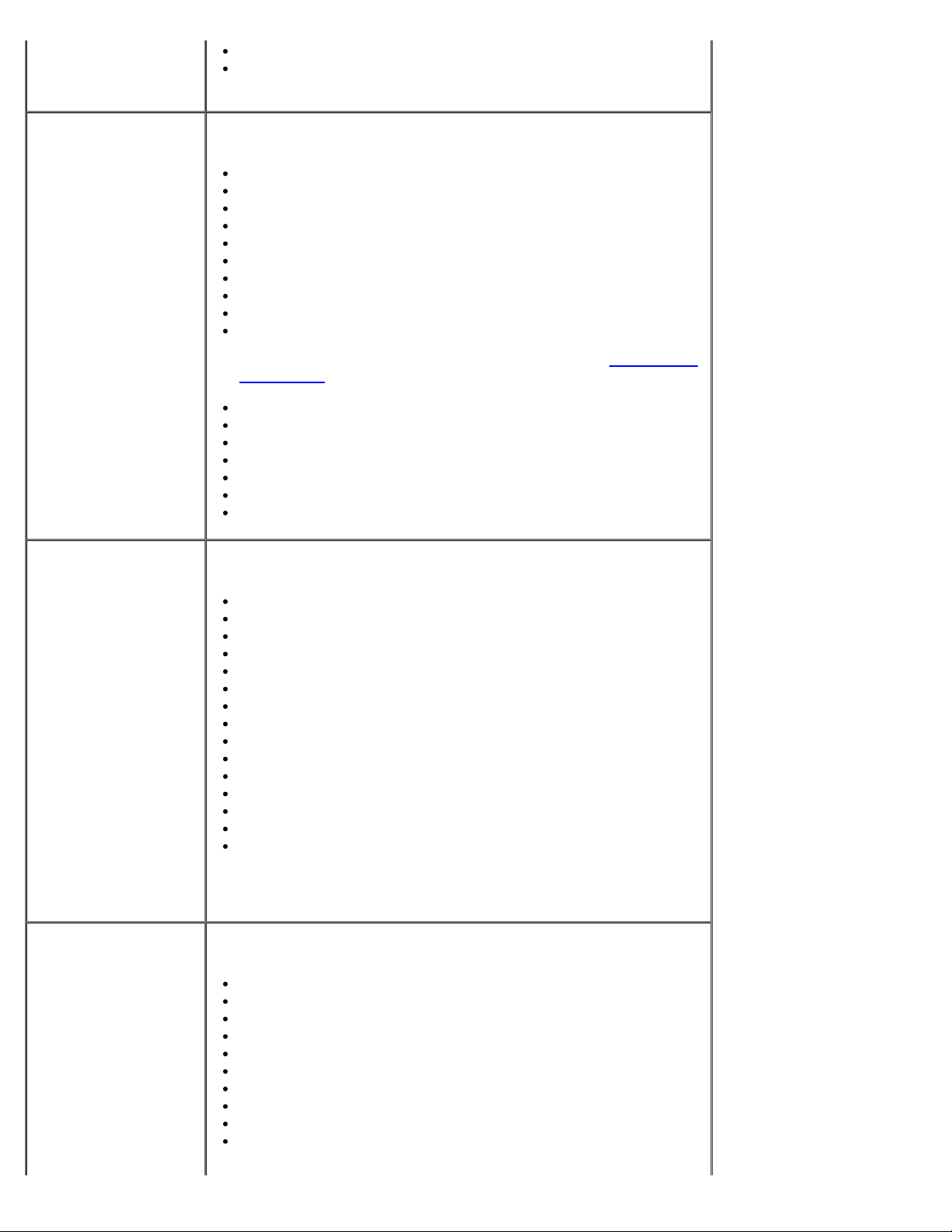
Menu panelu operacyjnego
Makulaturowy
Custom Type <x> (Typ niestandardowy <x>) (gdzie x oznacza
1-6)
Rozmiar zasob. uniw. Identyfikacja rozmiaru nośników wydruku załadowanych w podajniku
uniwersalnym.
A4* (poza USA)
A5
A6
JIS B5
Letter* (USA)
Legal
Executive
Folio
Statement
Uniwersalny
UWAGA: Więcej informacji można znaleźć w sekcji Konfiguracja
uniwersalna.
7 3/4 Envelope (Koperta 7 3/4)
Koperta 9
Koperta 10
Koperta B5
Koperta C5
Koperta DL
Inne koperty
Typ podajn. uniwers. Identyfikacja typu nośników wydruku załadowanych w podajniku
uniwersalnym.
Plain (Zwykły)
Karty
Transparency (Folie)
Makulaturowy
Etykiety
Papier dokumentowy
Papier firmowy
Formularze
Papier kolorowy
Koperta
Rough Envelope (Gruba koperta)
Lekki papier
Ciężki papier
Rough/Cotton (Gruby/bawełniany)
Custom Type <x> (Typ niestandardowy <x>) (gdzie x oznacza
1-6)
UWAGA: Custom Type 6 (Typ niestandardowy 6) jest domyślnym
typem papieru).
Rozmiar papieru
podawanego ręcznie
Identyfikacja rozmiaru nośników wydruku załadowanych ręcznie w
podajniku uniwersalnym.
A4* (poza USA)
A5
A6
JIS B5
Letter* (USA)
Legal
Executive
Folio
Statement
Uniwersalny
file:///C|/E-Doc_Biz_Client/Edoc%20pdf%20conversion/2330d/po/ug/oppanel.html[1/10/2012 3:55:47 PM]
Page 28
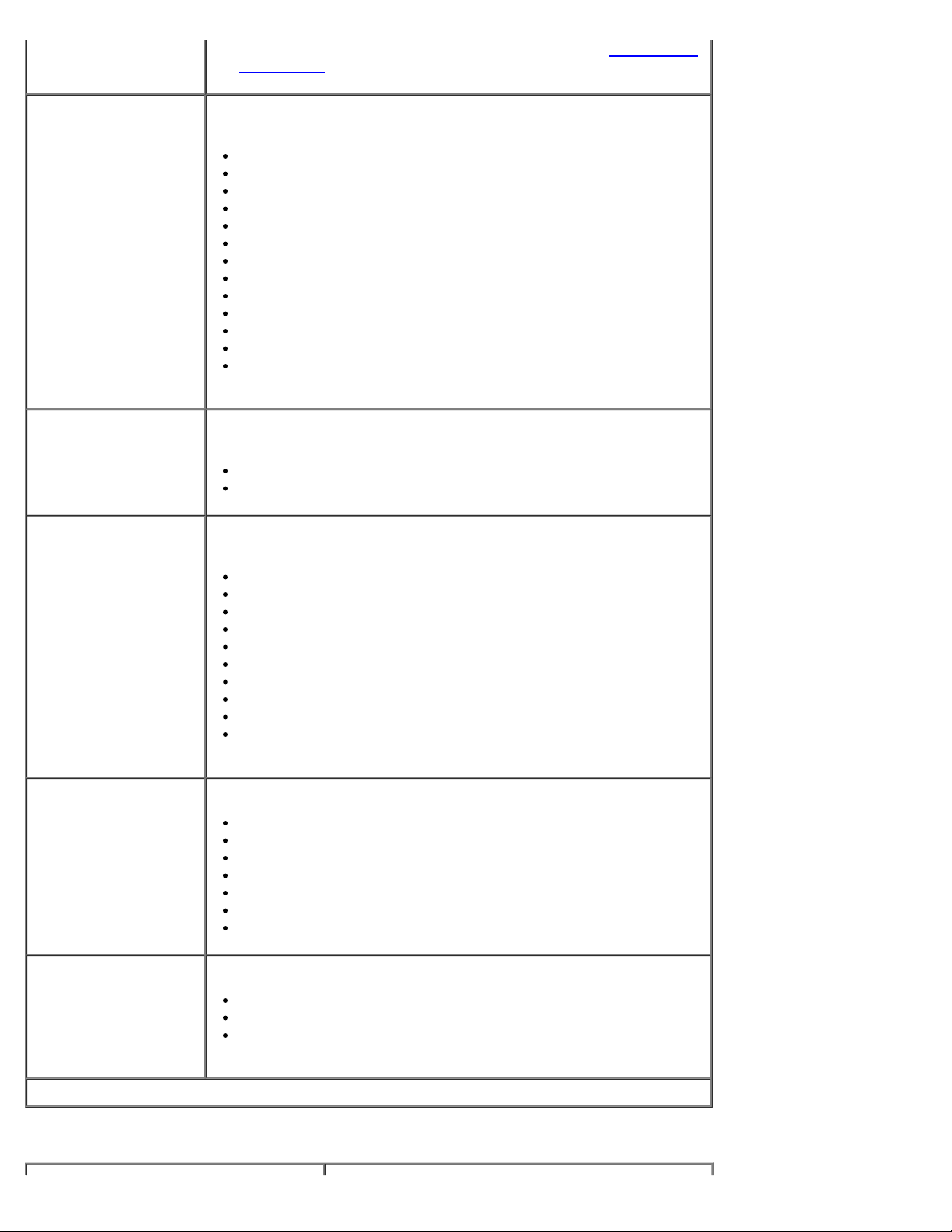
Menu panelu operacyjnego
UWAGA: Więcej informacji można znaleźć w sekcji Konfiguracja
uniwersalna.
Typ papieru
podawanego ręcznie
Duplex Size (Rozmiar
dupleks)
Duplex Type (Typ
dupleks)
Identyfikacja typu nośników wydruku załadowanych ręcznie w
podajniku uniwersalnym.
Plain (Zwykły)*
Karty
Transparency (Folie)
Makulaturowy
Etykiety
Papier dokumentowy
Papier firmowy
Formularze
Papier kolorowy
Lekki papier
Ciężki papier
Rough/Cotton (Gruby/bawełniany)
Custom Type <x> (Typ niestandardowy <x>) (gdzie x oznacza
1-6)
Identyfikacja rozmiaru nośnika drukowania załadowanego do
zintegrowanego drukowania dwustronnego (dupleksu).
A4*
Folio
Identyfikacja typu nośnika drukowania załadowanego do
zintegrowanego drukowania dwustronnego (dupleksu).
Rozmiar kopert
podawanych ręcznie
Typ kopert
podawanych ręcznie
Plain (Zwykły)*
Makulaturowy
Papier dokumentowy
Papier firmowy
Formularze
Papier kolorowy
Lekki papier
Ciężki papier
Rough/Cotton (Gruby/bawełniany)
Custom Type <x> (Typ niestandardowy <x>) (gdzie x oznacza
1-6)
Identyfikacja rozmiaru koperty załadowanej ręcznie.
7 3/4 Envelope (Koperta 7 3/4)
Koperta 9
10 Envelope (Koperta 10)* (USA)
Koperta B5
Koperta C5
DL Envelope (Koperta DL)* (poza USA)
Inne koperty
Identyfikacja typu koperty załadowanej ręcznie.
Envelope* (Koperta*)
Rough Envelope (Gruba koperta)
Custom Type <x> (Typ niestandardowy <x>) (gdzie x oznacza
1-6)
*Ustawienie fabryczne
Tekstura papieru
file:///C|/E-Doc_Biz_Client/Edoc%20pdf%20conversion/2330d/po/ug/oppanel.html[1/10/2012 3:55:47 PM]
Page 29
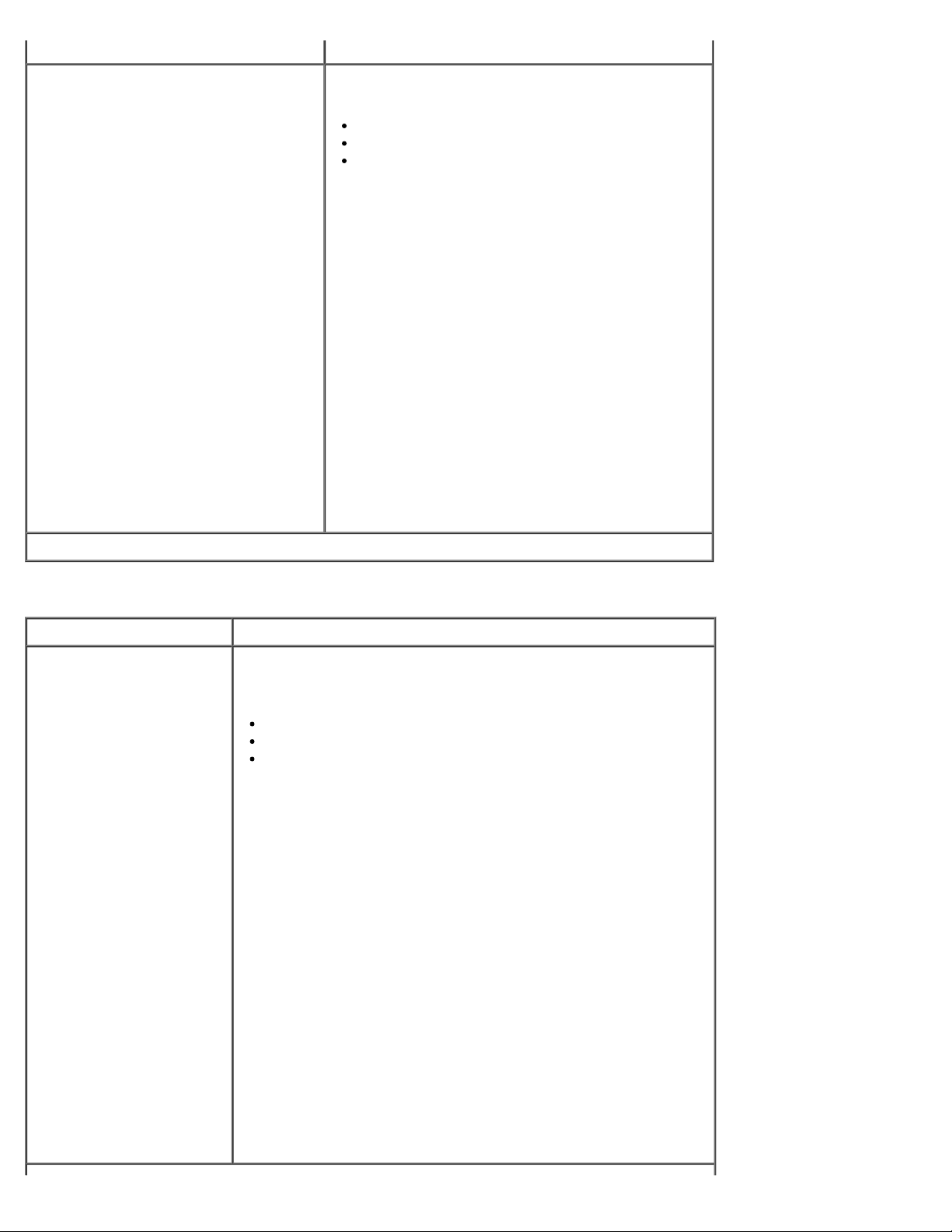
Menu panelu operacyjnego
Menu Możliwe działania:
Plain (Zwykły)
Karty
Transparency (Folie)
Etykiety
Papier dokumentowy
Papier firmowy
Formularze
Papier kolorowy
Koperta
Rough Envelope (Gruba koperta)
Lekki papier
Ciężki papier
Rough/Cotton (Gruby/bawełniany)
Makulaturowy
Custom Type <x> (Typ niestandardowy
<x>) (gdzie x oznacza 1-6)
Określanie względnej tekstury nośnika wydruku
załadowanego do określonego zasobnika.
Normal (Normalna)*
Gruboziarnista
Gładka
*Ustawienie fabryczne
Gramatura papieru
Menu Możliwe działania:
Plain (Zwykły)
Karty
Transparency (Folie)
Etykiety
Papier dokumentowy
Papier firmowy
Formularze
Papier kolorowy
Koperta
Rough Envelope (Gruba
koperta)
Lekki papier
Określanie względnej gramatury nośnika wydruku ładowanego do
określonego zasobnika i zapewnienie prawidłowego przylegania
toneru do drukowanych arkuszy.
Lekki
Ciężki
Normal (Normalna)*
Ciężki papier
Rough/Cotton
(Gruby/bawełniany)
Makulaturowy
Custom Type <x> (Typ
niestandardowy <x>)
(gdzie x oznacza 1-6)
file:///C|/E-Doc_Biz_Client/Edoc%20pdf%20conversion/2330d/po/ug/oppanel.html[1/10/2012 3:55:47 PM]
Page 30
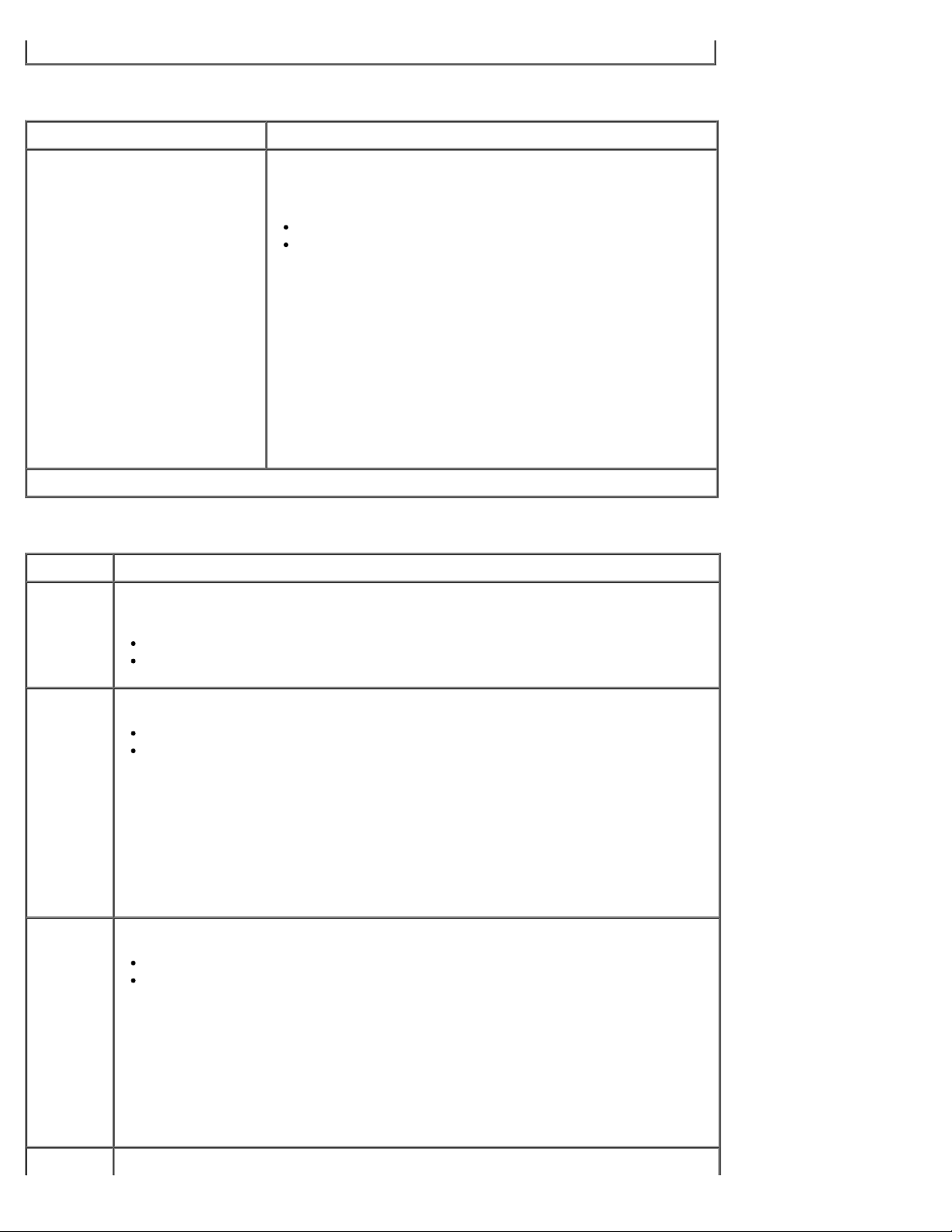
Menu panelu operacyjnego
*Ustawienie fabryczne
Ładowanie papieru
Menu Możliwe działania:
Papier dokumentowy
Papier firmowy
Formularze
Papier kolorowy
Lekki papier
Ciężki papier
Rough/Cotton
(Gruby/bawełniany)
Makulaturowy
Custom Type <x> (Typ
niestandardowy <x>) (gdzie x
oznacza 1-6)
*Ustawienie fabryczne
Konfiguracja uniwersalna
Menu Możliwe działania:
Jednostki
miary
Określanie wysokości, szerokości i kierunku podawania dla uniwersalnego rozmiaru
papieru.
Określanie, czy drukowanie dwustronne ma być stosowane do
wszystkich zadań wykorzystujących określony typ nośnika
wydruku.
Dupleks
Wyłącz*
Szerokość
w pionie
Wysokość
w pionie
Inches (Cale)* (USA)
Millimeters (Milimetry)* (poza-USA)
Ustawianie szerokości nośnika uniwersalnego ułożonego w orientacji pionowej.
3–48 cali
76–1219 mm
UWAGA: Jeśli ustawiona wartość przekracza szerokość maksymalną, drukarka
wykorzysta maksymalną dozwoloną szerokość.
UWAGA: Domyślnym ustawieniem fabrycznym w USA jest 12 cali. Wartość w
calach można zwiększać z przyrostem o 0,01 cala.
UWAGA: Domyślnym międzynarodowym ustawieniem fabrycznym jest
305 mm. Wartość w milimetrach można zwiększać z przyrostem o 1 mm.
Ustawianie wysokości nośnika uniwersalnego ułożonego w orientacji pionowej.
3–48 cali
76–1219 mm
UWAGA: Jeśli ustawiona wartość przekracza wysokość maksymalną, drukarka
wykorzysta maksymalną dozwoloną wysokość.
UWAGA: Domyślnym ustawieniem fabrycznym w USA jest 19 cali. Wartość w
calach można zwiększać z przyrostem o 0,01 cala.
UWAGA: Domyślnym międzynarodowym ustawieniem fabrycznym jest
483 mm. Wartość w milimetrach można zwiększać z przyrostem o 1 mm.
Kierunek Określanie kierunku podawania dla uniwersalnego rozmiaru papieru.
file:///C|/E-Doc_Biz_Client/Edoc%20pdf%20conversion/2330d/po/ug/oppanel.html[1/10/2012 3:55:47 PM]
Page 31

Menu panelu operacyjnego
podawania
Short Edge (Krótka krawędź)*
Długa krawędź
*Ustawienie fabryczne
UWAGA: Kierunek podawania pojawia się tylko, jeśli dłuższa krawędź nośnika jest
mniejsza od parametru maksymalnej fizycznej szerokości drukarki.
Raporty
Tryb Mode Main Menu (Menu główne trybu)
Raporty Strona ustawień menu
Statystyki urządzenia
Strona konfiguracji sieci
Lista profili
Drukuj czcionki
Drukuj katalog
Asset Report (Raport inwentaryzacji)
1. Na liście menu użyj klawiszy strzałek , aby przewinąć menu raportów.
2. Naciśnij przycisk Select (Wybierz)
3. Naciskaj przycisk strzałki w prawo do momentu pojawienia się na ekranie odpowiedniego nagłówka, a następnie
naciśnij przycisk Select (Wybierz)
4. Użyj klawiszy strzałek , aby przewinąć dostępne elementy menu.
5. Kiedy na ekranie pojawi się żądane ustawienie, naciśnij przycisk Select (Wybierz)
Menu Możliwe działania:
Strona ustawień
menu
Wyświetlenie następujących informacji:
Obecne ustawienia dla każdej pozycji we wszystkich menu
Informacje o kasecie
Lista zainstalowanych opcji i funkcji
.
.
, aby zapisać to ustawienie.
Statystyki
urządzenia
Strona
konfiguracji sieci
file:///C|/E-Doc_Biz_Client/Edoc%20pdf%20conversion/2330d/po/ug/oppanel.html[1/10/2012 3:55:47 PM]
Przeglądanie następujących informacji:
Informacje o zadaniu
Informacje o materiałach eksploatacyjnych
Drukarka
Bezpośredni USB
UWAGA: Szczegółowe informacje na tej stronie różnią się dla poszczególnych typów
urządzenia.
Lista istotnych informacji serwera druku (np. adresy sprzętowe, poziom
obsługiwanego oprogramowania firmowego, ustawienia protokołu itp.).
Na stronie wyświetlane są określone informacje dotyczące urządzeń:
Page 32

Menu panelu operacyjnego
Standardowa karta sieciowa
Ustawienia zintegrowanej opcji sieciowej
TCP/IP
IPv6
UWAGA: Pole Compi:, pojawiające się na tej stronie, jest zawsze wyświetlane po
angielsku, bez względu na wartość ustawioną na wyświetlaczu urządzenia.
Lista profili Przeglądanie profili drukarki.
Drukuj czcionki Wydrukowanie próbek wszystkich czcionek dostępnych dla aktualnie wybranego
języka drukarki.
Czcionki PCL
Czcionki PostScript
Drukuj katalog Przeglądanie listy zasobów przechowywanych na obszarze użytkownika w opcjach
pamięci flash i dysku.
UWAGA: Komunikat Print Directory Page (Wydrukuj stronę katalogu) pojawia się
tylko, jeśli zainstalowana i sformatowana jest prawidłowa opcjonalna pamięć flash
lub dysk.
Asset Report
(Raport
inwentaryzacji)
Zarządzanie informacjami o drukarce (np. numer seryjny, nazwa modelu itp.).
Network/Ports (Sieć/Porty)
Tryb Mode Main Menu (Menu
główne trybu)
Network/Port
(Sieć/port)
Network Mode (Tryb sieciowy)
Main Menu (Menu
główne)
Sieć PCL SmartSwitch
Sieć
USB
Równoległy
Mode Main Menu (Menu główne trybu)
PS SmartSwitch
Tryb NPA
Bufor sieciowy
Binary PS (Mac)
Standard Network Setup (Standardowa
konfiguracja sieciowa)
Każde z podmenu sieciowych pojawia się tylko, jeśli urządzenie ma standardową kartę sieciową lub jeśli zainstalowano
dodatkową kartę sieciową.
Menu sieciowe służy do zmiany ustawień drukarki dla zadań wysyłanych za pośrednictwem portu sieciowego (sieć
standardowa lub opcja sieciowa <x>).
1. Na liście menu użyj klawiszy strzałek
file:///C|/E-Doc_Biz_Client/Edoc%20pdf%20conversion/2330d/po/ug/oppanel.html[1/10/2012 3:55:47 PM]
, aby przewinąć menu sieci.
Page 33

Menu panelu operacyjnego
2. Naciśnij przycisk Select (Wybierz) .
3. Naciskaj przycisk strzałki w prawo do momentu pojawienia się na ekranie odpowiedniego nagłówka, a następnie
naciśnij przycisk Select (Wybierz)
4. Użyj klawiszy strzałek , aby przewinąć dostępne elementy menu.
.
5. Kiedy na ekranie pojawi się żądane ustawienie, naciśnij przycisk Select (Wybierz)
, aby zapisać to ustawienie.
Network Mode Main Menu (Menu główne trybu sieciowego)
Menu Możliwe działania:
PCL SmartSwitch Konfiguruje drukarkę tak, aby automatycznie przełączała się na emulację
PCL, jeśli zadanie drukowania tego wymaga, bez względu na domyślny
język drukarki.
Włącz*
Off (Wyłącz)
PS SmartSwitch Konfiguruje drukarkę tak, aby automatycznie przełączała się na emulację
PostScript, jeśli zadanie drukowania tego wymaga, bez względu na
domyślny język drukarki.
Włącz*
Off (Wyłącz)
Tryb NPA Wysyłanie zadań drukowania do drukarki i równoczesne wysyłanie
zapytań dotyczących stanu drukarki.
On (Włącz)
Off (Wyłącz)
Automatycznie*
Bufor sieciowy Ustaw rozmiar wejściowego bufora sieciowego.
Automatycznie*
Wyłączone
3000 do <maksymalnego dozwolonego rozmiaru> (w stopniach po
1000).
Binary PS (Mac) Konfigurowanie drukarki do przetwarzania binarnych emulowanych zadań
drukowania PostScript wysyłanych z komputera Macintosh.
Off (Wyłącz)
On (Włącz)
Automatycznie*
Standard Network Setup
(Standardowa
konfiguracja sieci)
* Ustawienia fabryczne
Zdefiniuj podstawowe ustawienia sieciowe drukarki.
Włącz*
Off (Wyłącz)
Tryb USB
Tryb Mode Main Menu (Menu główne trybu)
USB PCL SmartSwitch
PS SmartSwitch
file:///C|/E-Doc_Biz_Client/Edoc%20pdf%20conversion/2330d/po/ug/oppanel.html[1/10/2012 3:55:47 PM]
Page 34

Menu panelu operacyjnego
Tryb NPA
Bufor USB
Binary PS (Mac)
USB With ENA (USB z ENA)
UWAGA: Dotyczy tylko karty bezprzewodowej
Dell 3300 Wireless Print Adapter (dostępna
osobno).
IPX Frame
Menu USB służy do modyfikowania ustawień drukarki dotyczących zadań wysłanych przez port USB.
1. Na liście menu użyj klawiszy strzałek
2. Naciśnij przycisk Select (Wybierz)
3. Naciskaj przycisk strzałki w prawo do momentu pojawienia się na ekranie odpowiedniego nagłówka, a następnie
naciśnij przycisk Select (Wybierz)
4. Użyj klawiszy strzałek , aby przewinąć dostępne elementy menu.
5. Kiedy na ekranie pojawi się żądane ustawienie, naciśnij przycisk Select (Wybierz)
, aby przewinąć menu USB.
.
.
, aby zapisać to ustawienie.
USB Mode Main Menu (Menu główne trybu USB)
Menu Możliwe działania:
PCL
SmartSwitch
PS
SmartSwitch
Konfiguruje drukarkę tak, aby automatycznie przełączała się na emulację PCL,
jeśli zadanie drukowania tego wymaga, bez względu na domyślny język
drukarki.
Włącz*
Off (Wyłącz)
Konfiguruje drukarkę tak, aby automatycznie przełączała się na emulację
PostScript, jeśli zadanie drukowania tego wymaga, bez względu na domyślny
język drukarki.
Włącz*
Off (Wyłącz)
Tryb NPA Wysyłanie zadań drukowania do drukarki i równoczesne wysyłanie zapytań
dotyczących stanu drukarki.
Off (Wyłącz)
On (Włącz)
Automatycznie*
Bufor USB Ustaw rozmiar wejściowego bufora USB.
Automatycznie*
Wyłączone
3000 do <maksymalnego dozwolonego rozmiaru> (w stopniach po 1000).
Binary PS
(Mac)
file:///C|/E-Doc_Biz_Client/Edoc%20pdf%20conversion/2330d/po/ug/oppanel.html[1/10/2012 3:55:47 PM]
Konfigurowanie drukarki do przetwarzania binarnych emulowanych zadań
drukowania PostScript wysyłanych z komputera Macintosh.
Off (Wyłącz)
On (Włącz)
Automatycznie*
Page 35

Menu panelu operacyjnego
USB With
ENA (USB z
ENA)
IPX Frame
Ethernet
802.2
Ethernet
802.3
Ethernet
typ II
Ethernet
SNAP
* Ustawienia fabryczne
ENA Address (Adres ENA) — ustaw adres ENA portu USB.
ENA Netmask (Maska podsieci ENA) — ustaw maskę podsieci ENA portu
USB.
ENA Gateway (Brama ENA) — ustaw bramę ENA portu USB.
UWAGA: Adres IP z 4 polami (0.0.0.0*)
UWAGA: Ustawienia są pokazane przy podłączeniu ENA.
UWAGA: Dotyczy tylko karty bezprzewodowej Dell 3300 Wireless Print
Adapter (dostępna osobno).
Pozwól karcie na inicjowanie rozmów przez ustawienie wartości Ethernet.
Off (Wyłącz)
Włącz*
Parallel Mode (Tryb równoległy)
Tryb USB Mode (Menu główne trybu)
Równoległy PCL SmartSwitch
PS SmartSwitch
Tryb NPA
Bufor równoległy
Stan zaawansowany
Protokół
Przyjmuj inicjacje
Tryb równoległy 2
Binary PS (Mac)
Parallel With ENA (Równolegle z ENA)
Menu Równoległy służy do modyfikowania ustawień drukarki związanych z zadaniami wysyłanymi za pośrednictwem portu
równoległego.
1. Na liście menu użyj klawiszy strzałek
, aby przewinąć menu Parallel (Równoległy).
2. Naciśnij przycisk Select (Wybierz)
3. Naciskaj przycisk strzałki w prawo do momentu pojawienia się na ekranie odpowiedniego nagłówka, a następnie
naciśnij przycisk Select (Wybierz)
4. Użyj klawiszy strzałek , aby przewinąć dostępne elementy menu.
5. Kiedy na ekranie pojawi się żądane ustawienie, naciśnij przycisk Select (Wybierz)
file:///C|/E-Doc_Biz_Client/Edoc%20pdf%20conversion/2330d/po/ug/oppanel.html[1/10/2012 3:55:47 PM]
.
.
, aby zapisać to ustawienie.
Page 36

Menu panelu operacyjnego
Parallel Mode Main Menu (Menu główne trybu równoległego)
Menu Możliwe działania:
PCL
SmartSwitch
PS
SmartSwitch
Tryb NPA Wysyłanie zadań drukowania do drukarki i równoczesne wysyłanie zapytań
Bufor
równoległy
Stan
zaawansowany
Konfiguruje drukarkę tak, aby automatycznie przełączała się na emulację PCL, jeśli
zadanie drukowania tego wymaga, bez względu na domyślny język drukarki.
Włącz*
Off (Wyłącz)
Konfiguruje drukarkę tak, aby automatycznie przełączała się na emulację PS, jeśli
zadanie drukowania tego wymaga, bez względu na domyślny język drukarki.
Włącz*
Off (Wyłącz)
dotyczących stanu drukarki.
Off (Wyłącz)
On (Włącz)
Automatycznie*
Ustaw rozmiar wejściowego bufora równoległego.
Automatycznie*
Wyłączone
3000 do <maksymalnego dozwolonego rozmiaru> (w stopniach po 1000).
Włącza komunikację dwukierunkową dla portu równoległego.
Włącz*
Off (Wyłącz)
Protokół Określ protokół interfejsu równoległego.
Odbieranie informacji ze znacznie większą szybkością transmisji, gdy w drukarce
ustawiony jest protokół Fastbytes (o ile używany komputer obsługuje protokół
Fastbytes) lub odbieranie informacji z normalną szybkością transmisji, gdy w
drukarce ustawiony jest protokół Standard (Standardowy).
Standardowa
Fastbytes*
Przyjmuj
inicjacje
Tryb
równoległy 2
Określa, czy drukarka ma przyjmować żądania inicjacji sprzętu pochodzące z
komputera. Komputer zgłasza żądanie inicjacji przez aktywację sygnału INIT z portu
równoległego.
Wiele komputerów PC aktywuje sygnał INIT przy każdym włączeniu i wyłączeniu
komputera.
On (Włącz)
Wyłącz*
Określenie, czy dane portu równoległego są próbkowane przez narastające (Włącz)
czy przez opadające (Wyłącz) zbocza impulsów.
Off (Wyłącz)
Włącz*
UWAGA: To menu pojawia się tylko, jeśli jest obsługiwane przez port równoległy.
Binary PS
(Mac)
file:///C|/E-Doc_Biz_Client/Edoc%20pdf%20conversion/2330d/po/ug/oppanel.html[1/10/2012 3:55:47 PM]
Konfigurowanie drukarki do przetwarzania binarnych emulowanych zadań
drukowania PostScript wysyłanych z komputera Macintosh.
Off (Wyłącz)
On (Włącz)
Page 37

Menu panelu operacyjnego
Automatycznie*
Parallel With
ENA
(Równoległy z
ENA)
Adres ENA
Maska
sieci ENA
Brama
ENA
* Ustawienia fabryczne
Skonfiguruj ustawienia adresu ENA, maski podsieci i bramy portu równoległego.
Adres IP z 4 polami (0.0.0.0*)
UWAGA: Te ustawienia pokazane są tylko, jeśli ENA podłączono przez port
równoległy.
Ustawienia
Tryb Mode Main Menu (Menu główne
trybu)
Ustawienia Ustawienia ogólne
Menu ustawień
Menu wykańczania
Menu jakości
Menu narzędzi
Menu PostScript
Menu emulacji PCL
General Settings Mode (Tryb ustawień ogólnych)
Main Menu (Menu
główne)
Ustawienia ogólne Język wyświetlany
1. Na liście menu użyj klawiszy strzałek , aby przejść do menu General Settings (Ustawienia ogólne).
Mode Main Menu (Menu główne trybu)
Run Initial Setup (Uruchom wstępną
konfigurację)
Alarmy
Limity czasu oczekiwania
Odzyskiwanie drukowania
Ustawienia fabryczne
2. Naciśnij przycisk Select (Wybierz)
3. Naciskaj przycisk strzałki w prawo do momentu pojawienia się na ekranie odpowiedniego nagłówka, a następnie
naciśnij przycisk Select (Wybierz)
4. Użyj klawiszy strzałek , aby przewinąć dostępne elementy menu.
file:///C|/E-Doc_Biz_Client/Edoc%20pdf%20conversion/2330d/po/ug/oppanel.html[1/10/2012 3:55:47 PM]
.
.
Page 38

Menu panelu operacyjnego
5. Kiedy na ekranie pojawi się żądane ustawienie, naciśnij przycisk Select (Wybierz) , aby zapisać to ustawienie.
General Settings Mode Main Menu (Menu główne trybu
ustawień ogólnych)
Menu Możliwe działania:
Język
wyświetlany
Run Initial Setup
(Uruchom
wstępną
konfigurację)
Wybranie języka, w jakim będzie wyświetlany tekst na
wyświetlaczu.
English (Angielski)*
arabskie
portugalski
Czeski
Danish (Duński)
Dutch (Holenderski)
Finnish (Fiński)
francuski
niemiecki
Greek (Grecki)
Hebrew
Iberian Portuguese (Portugalski iberyjski)
włoski
Japanese (Kanji) (Japoński (Kanji))
Norwegian (Norweski)
polski
Rosyjski
Simplified Chinese
hiszpański
Swedish (Szwedzki)
Turecki
Włączenie kreatora konfiguracji po uruchomieniu drukarki.
Yes (Tak)*
No (Nie)
Alarmy Ustawienie dźwiękowego sygnał alarmowego w sytuacji, gdy
drukarka wymaga interwencji operatora.
Alarm control (Sterowanie alarmem)
Off (Wyłącz)
Single (Pojedynczy)*
Ciągły
Alarm toneru
Wyłącz*
Pojedynczy
Ciągły
Limity czasu
oczekiwania
Określenie czasu bezczynności w minutach, po którym system
przechodzi do trybu mniejszego zużycia.
Tryb oszczędzania energii
Wyłączone
1–240 minutes (1–240 minut)
60 minutes (60 minut)*
Czas oczekiwania ekranu
15*–300 seconds (15*–300 sekund)
Oczekiwanie na wydruk
file:///C|/E-Doc_Biz_Client/Edoc%20pdf%20conversion/2330d/po/ug/oppanel.html[1/10/2012 3:55:47 PM]
Page 39

Menu panelu operacyjnego
Wyłączone
1–255 seconds (1–255 sekund)
90 seconds (90 sekund)*
Czas oczekiwania
Wyłączone
15–65535 seconds (15–65535 sekund)
40 seconds (40 sekund)*
Czas oczekiwania na zadanie sieciowe
Wyłączone
10–255 seconds (10–255 sekund)
90 seconds (90 sekund)*
Odzyskiwanie
drukowania
Określenie, czy drukarka ma wznowić pracę po sytuacji odcięcia
zasilania, wydrukować ponownie zacięte strony lub zaczekać na
przetworzenie i przygotowanie całej strony do drukowania.
Auto Continue (Autokontynuacja)
Disabled (Wyłączone)*
5–255 seconds (5–255 sekund)
Zacięcia - ponów
On (Włącz)
Off (Wyłącz)
Automatycznie*
Ochrona strony
On (Włącz)
Wyłącz*
Ustawienia
fabryczne
*Ustawienie fabryczne
Przywracanie odpowiednich ustawień do wartości fabrycznych.
Do Not Restore (Nie przywracaj)*
Przywróć
Setup Mode (Tryb ustawień)
Main Menu (Menu
główne)
Menu ustawień Język drukarki
1. Na liście menu użyj klawiszy strzałek , aby przejść do menu Setup (Ustawienia).
2. Naciśnij przycisk Select (Wybierz)
3. Naciskaj przycisk strzałki w prawo do momentu pojawienia się na ekranie odpowiedniego nagłówka, a następnie
naciśnij przycisk Select (Wybierz)
file:///C|/E-Doc_Biz_Client/Edoc%20pdf%20conversion/2330d/po/ug/oppanel.html[1/10/2012 3:55:47 PM]
Mode Main Menu (Menu główne
trybu)
Obszar wydruku
Miejsce zapisu
Zapis zasobów
.
.
Page 40

Menu panelu operacyjnego
4. Użyj klawiszy strzałek , aby przewinąć dostępne elementy menu.
5. Kiedy na ekranie pojawi się żądane ustawienie, naciśnij przycisk Select (Wybierz)
Menu ustawień umożliwia konfigurowanie sposobu formatowania końca wiersza w zależności od używanego systemu
komputerowego.
, aby zapisać to ustawienie.
Setup Mode Main Menu (Menu główne trybu ustawień)
Menu Możliwe działania:
Język
drukarki
Obszar
wydruku
Miejsce
zapisu
Określenie domyślnego języka drukarki używanego w procesie
komunikacji komputera z drukarką.
Emulacja PS
PCL Emulation (Emulacja PCL)*
Modyfikowanie logicznego i fizycznego obszaru przeznaczonego do
zadrukowania.
Normal (Normalny)*
Cała strona
Określenie miejsca przechowywania pobranych zasobów.
RAM*
Pamięć flash
UWAGA: Download Target (Miejsce zapisu) pojawi się dopiero po
zainstalowaniu opcjonalnej pamięci flash.
Zapis
zasobów
*Ustawienie fabryczne
Określenie, czy wszystkie trwale pobrane zasoby, np. czcionki i makra
przechowywane w pamięci RAM, są zapisywane w wypadku otrzymania
zadania wymagającego więcej pamięci, niż jest dostępne w drukarce.
Off* (Wył.) — drukarka zachowuje pobrane zasoby tylko do
momentu, gdy potrzebna jest dodatkowa pamięć. Następnie zostaną
usunięte zasoby skojarzone z nieaktywnym językiem drukarki.
On (Wł.) — podczas zmian języków i operacji resetowania drukarki
urządzenie zachowuje wszystkie pobrane zasoby dla wszystkich
języków drukarki. Jeśli w drukarce zabraknie pamięci, zostanie
wyświetlony komunikat 38 Pamięć pełna.
Finishing Mode (Tryb wykańczania)
Main Menu (Menu
główne)
Wykańczanie Strony (dupleks)
Mode Main Menu (Menu
główne trybu)
Brzeg na oprawę
Liczba kopii
Puste strony
Sortowanie
Arkusze separujące
Źródło separatorów
N-up (Pages/Side) (Wiele stron
(arkusze/strona))
N-up Ordering (Wiele stron
file:///C|/E-Doc_Biz_Client/Edoc%20pdf%20conversion/2330d/po/ug/oppanel.html[1/10/2012 3:55:47 PM]
Page 41

Menu panelu operacyjnego
(zamawianie))
Orientacja
N-up Border (Wiele stron brzeg)
W menu wykańczania można określić domyślny moduł wykańczający dla wszystkich zadań drukowania.
1. Na liście menu użyj klawiszy strzałek
2. Naciśnij przycisk Select (Wybierz)
3. Naciskaj przycisk strzałki w prawo do momentu pojawienia się na ekranie odpowiedniego nagłówka, a następnie
naciśnij przycisk Select (Wybierz)
4. Użyj klawiszy strzałek , aby przewinąć dostępne elementy menu.
5. Kiedy na ekranie pojawi się żądane ustawienie, naciśnij przycisk Select (Wybierz)
, aby przejść do menu Finishing (Wykańczanie).
.
.
, aby zapisać to ustawienie.
Finishing Mode Main Menu (Menu główne trybu
wykańczania)
Menu Możliwe działania:
Strony (dupleks) Włączanie druku dupleks (dwustronnego).
On (Włącz)
Wyłącz*
Brzeg na oprawę Określenie sposobu składania arkuszy zadrukowanych
dwustronnie oraz orientacji odwrotnej strony arkusza w
stosunku do strony przedniej.
Long Edge (Długa krawędź)*
Krótka krawędź
Liczba kopii Określenie domyślnej liczby kopii dla każdego zadania
drukowania.
1*–999
Puste strony Określenie, czy w zadaniu drukowania umieszczać puste strony.
Do Not Print (Nie drukuj)*
Drukuj
Sortowanie Układanie stron po kolei w przypadku drukowania wielu kopii
strony.
On (Wł.) — drukowanych będzie tyle egzemplarzy całego
dokumentu, ile wynosi wartość elementu menu Liczba kopii.
Jeśli na przykład w polu Liczba kopii zostanie ustawiona
wartość 2, a do drukowania zostaną wysłane trzy strony,
drukowanie będzie przebiegało w następującej kolejności
stron: 1, 2, 3, 1, 2, 3.
Off* (Wył.) — każda strona zadania jest drukowana w
liczbie kopii określonej przez element menu Copies (Liczba
kopii). Jeśli na przykład w polu Liczba kopii zostanie
ustawiona wartość 2, a do drukowania zostaną wysłane trzy
strony, drukowanie będzie przebiegało w następującej
kolejności stron: 1, 1, 2, 2, 3, 3.
file:///C|/E-Doc_Biz_Client/Edoc%20pdf%20conversion/2330d/po/ug/oppanel.html[1/10/2012 3:55:47 PM]
Page 42

Menu panelu operacyjnego
Arkusze
Określenie, czy w zadaniu drukowania umieszczać arkusze
separujące
Źródło
separatorów
N-up
(Pages/Side)
(Wiele stron
(arkusze/strona))
separujące.
None (Brak)*
Między kopiami
Między zadaniami
Między stronami
Określenie źródła papieru dla arkuszy separujących.
Tray <x> (Zasobnik <x>)*
Podajnik uniwersalny
UWAGA: Aby Podajnik uniwersalny pojawiał się jako ustawienie
menu, Konfiguracja podajnika uniwersalnego w Menu papieru
musi być ustawiona na wartość Kaseta.
Określenie, czy obrazy wielu stron mają być drukowane na
jednej stronie arkusza papieru.
Wyłącz*
2 na arkuszu
3 na arkuszu
4 na arkuszu
6 na arkuszu
9 na arkuszu
12 na arkuszu
16 na arkuszu
N-up Ordering
(Wiele stron
(zamawianie))
Orientacja Określenie orientacji arkusza zawierającego obrazy wielu stron.
N-up Border
(Wiele stron
brzeg)
* Ustawienia fabryczne
Określenie sposobu rozmieszczenia obrazów stron w przypadku
stosowania opcji drukowania wielu stron.
Horizontal (Poziomo)*
Pionowo
Odwróć w poziomie
Odwróć w pionie
UWAGA: Rozmieszczenie obrazów zależy od ich liczby i
orientacji, która może być pionowa lub pozioma.
Automatycznie*
Długa krawędź
Krótka krawędź
Drukowanie obramowania wokół obrazu każdej strony w
przypadku stosowania opcji drukowania wielu stron.
None (Brak)*
Pełne
Quality Mode (Tryb jakości)
Mode Menu (Menu
trybu)
Mode Main Menu (Menu główne
trybu)
Menu jakości Rozdzielczość wydruku
Pixel Boost (Podbicie pikseli)
Intensywność toneru
Popraw cienkie linie
file:///C|/E-Doc_Biz_Client/Edoc%20pdf%20conversion/2330d/po/ug/oppanel.html[1/10/2012 3:55:47 PM]
Page 43

Menu panelu operacyjnego
Gray Correction (Korekcja skali
szarości)
Jasność
Kontrast
1. Na liście menu użyj klawiszy strzałek , aby przejść do menu Quality (Jakość).
2. Naciśnij przycisk Select (Wybierz)
3. Naciskaj przycisk strzałki w prawo do momentu pojawienia się na ekranie odpowiedniego nagłówka, a następnie
naciśnij przycisk Select (Wybierz)
4. Użyj klawiszy strzałek , aby przewinąć dostępne elementy menu.
5. Kiedy na ekranie pojawi się żądane ustawienie, naciśnij przycisk Select (Wybierz)
.
.
, aby zapisać to ustawienie.
Quality Mode Main Menu (Menu główne trybu jakości)
Menu Możliwe działania:
Rozdzielczość
wydruku
Pixel Boost
(Podbicie
pikseli)
Określenie rozdzielczości wydruku.
1200 dpi*
4800 CQ
Przybliżenie czcionki wysokiej rozdzielczości drukarki i
przybliżony podgląd widoku strony po wydrukowaniu.
Wyłącz*
Fonts Only (Tylko czcionki)
Czcionki/obrazy
Fonts/Images 2 (Czcionki/obrazy 2)
Intensywność
toneru
Popraw
cienkie linie
Gray
Correction
(Korekcja
skali
szarości)
Rozjaśnienie lub ściemnienie wydruku z oszczędzaniem toneru.
Zakres 1–5
4*
Wybór mniejszej wartości dla uzyskania cieńszych linii,
jaśniejszych obrazów w skali szarości i jaśniejszego wydruku.
Wybór większej wartości dla uzyskania grubszych linii lub
ciemniejszych obrazów w skali szarości.
UWAGA: Wybranie mniejszej wartości przyczynia się do
zmniejszenia zużycia toneru.
Włączenie trybu drukowania bardziej odpowiedniego dla takich
plików, jak np. rysunki architektoniczne, mapy, schematy
układów elektronicznych i diagramy sekwencji działań.
Wyłącz*
On (Włącz)
UWAGA: To ustawienie jest dostępne tylko ze sterownikiem
emulacji PCL, sterownikiem emulacji PostScript lub we
wbudowanym serwerze WWW drukarki.
Automatyczna regulacja poprawy kontrastu stosowanego w
obrazach.
Automatycznie*
Off (Wyłącz)
file:///C|/E-Doc_Biz_Client/Edoc%20pdf%20conversion/2330d/po/ug/oppanel.html[1/10/2012 3:55:47 PM]
Page 44

Menu panelu operacyjnego
Ręcznie
Ustawienie Auto (Automatycznie) powoduje zastosowanie
innych stopni szarości dla każdego obiektu na drukowanej
stronie.
Ustawienie Off (Wyłącz) powoduje wyłączenie korekcji szarości.
Jasność Regulacja wartości szarości drukowanych obrazów.
od -6 do +6
0*
Kontrast Regulacja kontrastu drukowanych obrazów.
0–5
0*
* Ustawienia fabryczne
Utilities Mode (Tryb narzędzi)
Mode Menu (Menu
trybu)
Mode Main Menu (Menu główne
trybu)
Narzędzia Druk szesnastkowy
Menu narzędzi służy do rozwiązywania problemów z drukarką.
1. Na liście menu użyj klawiszy strzałek
2. Naciśnij przycisk Select (Wybierz)
3. Naciskaj przycisk strzałki w prawo do momentu pojawienia się na ekranie odpowiedniego nagłówka, a następnie
naciśnij przycisk Select (Wybierz)
4. Użyj klawiszy strzałek , aby przewinąć dostępne elementy menu.
5. Kiedy na ekranie pojawi się żądane ustawienie, naciśnij przycisk Select (Wybierz)
, aby przejść do menu Utilities (Narzędzia).
.
.
, aby zapisać to ustawienie.
Utilities Mode Main Menu (Menu główne trybu narzędzi)
Menu Możliwe działania:
Druk
szesnastkowy
Określenie, czy istnieje problem z kablem lub interpreterem języka w
przypadku drukowania przez urządzenie niechcianych znaków lub
niedrukowanie wszystkich znaków.
Określenie problemów z drukowaniem i sprecyzowanie ich źródła
Określenie informacji otrzymywanych przez drukarkę.
PostScript Mode (Tryb PostScript)
Mode Menu (Menu
trybu)
PostScript Drukuj błąd PS
file:///C|/E-Doc_Biz_Client/Edoc%20pdf%20conversion/2330d/po/ug/oppanel.html[1/10/2012 3:55:47 PM]
Mode Main Menu (Menu główne
trybu)
Priorytet czcionek
Page 45

Menu panelu operacyjnego
1. Na liście menu użyj klawiszy strzałek , aby przejść do menu PostScript.
2. Naciśnij przycisk Select (Wybierz) .
3. Naciskaj przycisk strzałki w prawo do momentu pojawienia się na ekranie odpowiedniego nagłówka, a następnie
naciśnij przycisk Select (Wybierz)
4. Użyj klawiszy strzałek , aby przewinąć dostępne elementy menu.
.
5. Kiedy na ekranie pojawi się żądane ustawienie, naciśnij przycisk Select (Wybierz)
PostScript Mode Main Menu (Menu główne trybu
PostScript)
Menu Możliwe działania:
Drukuj
błąd PS
Priorytet
czcionek
* Ustawienia fabryczne
Drukowanie strony z błędem emulacji PostScript.
On (Włącz)
Wyłącz*
Określenie kolejności wyszukiwania czcionek.
Resident (Rezydentne)*
Pamięć flash
UWAGA: Opcja priorytetu czcionek jest dostępna tylko, gdy
nieuszkodzona, niechroniona przed zapisem lub
odczytem/zapisem opcja flash jest zainstalowana w
urządzeniu.
PCL Emul Mode (Tryb emulacji PCL)
Mode Menu (Menu
trybu)
Mode Main Menu (Menu główne
trybu)
, aby zapisać to ustawienie.
Emulacja PCL Źródło czcionek
Nazwa czcionki
Zestaw znaków
Ustaw. emulacji PCL
Zmiana numerów zasobników
1. Na liście menu użyj klawiszy strzałek
2. Naciśnij przycisk Select (Wybierz)
3. Naciskaj przycisk strzałki w prawo do momentu pojawienia się na ekranie odpowiedniego nagłówka, a następnie
naciśnij przycisk Select (Wybierz)
4. Użyj klawiszy strzałek , aby przewinąć dostępne elementy menu.
5. Kiedy na ekranie pojawi się żądane ustawienie, naciśnij przycisk Select (Wybierz)
, aby przejść do menu PCL Emul (Emulacja PCL).
.
.
, aby zapisać to ustawienie.
PCL Emul Mode Main Menu (Menu główne emulacji PCL)
file:///C|/E-Doc_Biz_Client/Edoc%20pdf%20conversion/2330d/po/ug/oppanel.html[1/10/2012 3:55:47 PM]
Page 46

Menu panelu operacyjnego
Menu Możliwe działania:
Źródło czcionek Określenie zestawu czcionek wykorzystywanego w elemencie menu Font
Nazwa czcionki Określenie konkretnej czcionki i miejsca jej zapisu.
Zestaw znaków Określenie zestawu znaków dla poszczególnych czcionek.
Ustaw. emulacji PCL
Name (Nazwa czcionki).
Resident (Rezydentne)*
Wszystkie
Zakres: R0* – R90
Domyślne: 10U PC-8
Rozmiar czcionki
UWAGA: Tylko dla emulacji
PostScript i czcionek
typograficznych.
Wielkość Określenie gęstości znaków dla skalowalnych czcionek o stałej szerokości
Orientacja Określenie orientacji tekstu i grafiki na stronie.
Wierszy na stronę Określenie liczby wierszy drukowanych na poszczególnych stronach.
Szerokość A4 Konfiguracja drukarki do drukowania na papierze o rozmiarze A4.
Zmiana rozmiaru czcionki (wyrażonej w punktach) dla skalowalnych czcionek
typograficznych.
1,00 – 1008,00 ze stopniowaniem 0,25
12,00*
(nieproporcjonalnych).
Zakres: 0,08 – 100,00 ze stopniowaniem 0,01
10,00*
Portrait (Pionowo)*
Poziomo
1–255
60*
198 mm*
203 mm
Autom. CR po LF Określenie, czy po poleceniu przejścia do nowego wiersza (LF) automatycznie
wykonywana jest operacja powrotu karetki (CR).
On (Włącz)
Wyłącz*
Autom. LF po CR Określenie, czy po poleceniu powrotu karetki (CR) automatycznie wykonywana
jest operacja przejścia do nowego wiersza (LF).
On (Włącz)
Wyłącz*
Zmiana numerów zasobników
Przypisz podajnik
uniwersalny
Przypisz zasobnik <x>
Przypisz papier ręcznie
Przypisz ręcz. pod. kopert
file:///C|/E-Doc_Biz_Client/Edoc%20pdf%20conversion/2330d/po/ug/oppanel.html[1/10/2012 3:55:47 PM]
Konfiguracja drukarki do pracy z oprogramowaniem drukarki lub programami
używającymi innych numerów źródeł przypisanych do zasobników, szuflad i
podajników.
200 = Off (Wył.)*
0–199
Page 47

Menu panelu operacyjnego
Wyświetl ust. fabrycz. Wyświetlenie domyślnej wartości fabrycznej przypisanej do poszczególnych
zasobników, szuflad lub podajników.
Przywróć ust. domyśln. Przywracanie domyślnej wartości fabrycznej wszystkim numerom przypisanym
do zasobników, szuflad i podajników.
*Ustawienie fabryczne
file:///C|/E-Doc_Biz_Client/Edoc%20pdf%20conversion/2330d/po/ug/oppanel.html[1/10/2012 3:55:47 PM]
Page 48

Informacje dla administratorów
Informacje dla administratorów
Korzystanie z wbudowanego serwera WWW
Blokowanie menu panelu operacyjnego przy użyciu wbudowanego serwera WWW
Tworzenie hasła administracyjnego
Korzystanie z wbudowanego serwera WWW
Jeśli drukarka jest zainstalowana w sieci, wbudowany serwer WWW oferuje szereg funkcji:
Konfigurowanie ustawień drukarki
Sprawdzanie stanu materiałów eksploatacyjnych
Konfigurowanie ustawień sieciowych
Tworzenie hasła dla określonych menu
Oglądanie raportów
Przywracanie ustawień fabrycznych
Oglądanie ekranu wirtualnego
Aby otworzyć wbudowany serwer WWW, wypisz adres IP drukarki w polu adresu przeglądarki.
UWAGA: Jeśli nie znasz adresu IP drukarki, wydrukuj stronę konfiguracji sieciowej drukarki i znajdź adres IP w sekcji
TCP/IP. Więcej informacji można znaleźć w sekcji Drukowanie strony z konfiguracją sieci
.
Blokowanie menu panelu operacyjnego przy użyciu
wbudowanego serwera WWW
Blokowanie menu panelu operacyjnego pozwala utworzyć numer PIN oraz wybrać, które menu panelu mają zostać
zablokowane. Przy każdej próbie wybrania zablokowanego menu użytkownik jest proszony o wprowadzenie odpowiedniego
numeru PIN. Numer PIN nie wpływa na dostęp poprzez wbudowany serwer WWW.
UWAGA: Blokowanie panelu operacyjnego drukarki uniemożliwi użytkownikowi otwieranie panelu operacyjnego, zdalnie
i przy użyciu drukarki.
Aby zablokować menu panelu operacyjnego:
1. Otwórz przeglądarkę internetową. W pasku adresu wprowadź adres IP drukarki lub serwera, które mają zostać
zabezpieczone, w formacie: http://adres_ip/.
2. Kliknij opcję Konfiguracja.
3. W opcji Security (Bezpieczeństwo) wybierz menu, które chcesz zabezpieczyć.
4. Utwórz i ponownie wprowadź PIN.
UWAGA: PIN musi składać się z 4 znaków numerycznych (0–9).
file:///C|/E-Doc_Biz_Client/Edoc%20pdf%20conversion/2330d/po/ug/adminsupport.html[1/10/2012 3:55:49 PM]
Page 49

Informacje dla administratorów
5. Kliknij opcję Submit (Wyślij), aby zapisać PIN.
Aby zmienić PIN, kliknij opcję Reset Form (Wyczyść formularz).
Tworzenie hasła administracyjnego
Tworzenie hasła administracyjnego umożliwia administratorowi systemu ochronę ustawień drukarki za pomocą hasła.
Aby zapobiec zmianie ustawień drukarki przez użytkownika, należy zabezpieczyć panel operacyjny i utworzyć hasło
administracyjne. Więcej informacji można znaleźć w sekcji Blokowanie menu panelu operacyjnego przy użyciu wbudowanego
serwera WWW.
UWAGA: Gdy utworzone zostanie hasło administracyjne, serwer WWW będzie żądać wprowadzenia hasła zanim zezwoli
użytkownikowi na otwarcie jakiegokolwiek łącza na stronie ustawień drukarki, za wyjątkiem łącza raportu.
1. Otwórz przeglądarkę internetową.
2. W pasku adresu wpisz adres IP drukarki sieciowej lub serwera wydruku, a następnie naciśnij klawisz Enter.
3. Kliknij opcję Konfiguracja.
4. W podgrupie Inne ustawienia kliknij opcję Bezpieczeństwo.
5. Przydziel zabezpieczenie hasła dla danych ustawień urządzenia.
6. Utwórz hasło zaawansowane lub hasło użytkownika.
UWAGA: Hasło powinno zawierać 8–128 znaków.
7. Kliknij opcję Wyślij.
Aby zresetować hasło, kliknij opcję Reset Form (Wyczyść formularz) lub kliknij łącze Change/Remove Advanced
Password (Zmień/usuń zaawansowane hasło.
file:///C|/E-Doc_Biz_Client/Edoc%20pdf%20conversion/2330d/po/ug/adminsupport.html[1/10/2012 3:55:49 PM]
Page 50

Instalowanie dodatkowych opcji sprzêtowych
Instalowanie dodatkowych opcji sprzêtowych
Instalacja opcjonalnej szuflady na 550 arkuszy
Instalacja opcjonalnej karty pamięci
Instalacja opcjonalnej szuflady na 550 arkuszy
Opcjonalną szufladę podłącza się do dolnej części drukarki. Szuflada składa się z dwóch części: zasobnika i podstawy.
Drukarka obsługuje jedną opcjonalną szufladę, która mieści do 550 arkuszy papieru.
PRZESTROGA: Jeśli szuflada jest instalowana już po skonfigurowaniu samej drukarki, przed przystąpieniem
do dalszych czynności należy wyłączyć drukarkę i wyjąć wtyczkę kabla zasilającego z gniazdka
elektrycznego.
1. Wyłącz drukarkę.
2. Rozpakuj szufladę i dokładnie usuń pozostałości opakowania.
3. Umieść szufladę w miejscu przeznaczonym na drukarkę.
UWAGA: Jeżeli przewidywane jest zainstalowanie dodatkowych modułów pamięci, należy zostawić wolne miejsce
z prawej strony drukarki.
4. Dopasuj otwory w drukarce do kołków pozycjonujących na szufladzie i opuść drukarkę, umieszczając ją we właściwym
miejscu.
5. Ponownie włącz drukarkę.
6. W systemie WindowsVista™:
a. Kliknij przycisk
b. Kliknij ikonę Hardware and Sound (Sprzęt i dźwięk).
c. Kliknij ikonę Printers (Drukarki).
file:///C|/E-Doc_Biz_Client/Edoc%20pdf%20conversion/2330d/po/ug/installoptionhardware.html[1/10/2012 3:55:50 PM]
® Control Panel (Start > Panel sterowania)
Page 51

Instalowanie dodatkowych opcji sprzêtowych
W systemie Windows®XP i 2000:
a. Kliknij przycisk Start® Panel sterowania.
b. Kliknij dwukrotnie ikonę Drukarki i inny sprzęt.
c. Kliknij dwukrotnie ikonę Drukarki i faksy.
7. Kliknij prawym przyciskiem myszy ikonę drukarki laserowej Dell 2330d/2330dn Laser Printer.
8. Kliknij przycisk Właściwości.
9. Kliknij przycisk Install Options (Opcje instalacji).
10. Kliknij przycisk Czytaj z drukarki.
11. Kliknij przycisk OK.
12. Kliknij przycisk OK, a następnie zamknij folder Drukarki.
Instalacja opcjonalnej karty pamięci
Na karcie systemowej znajduje się jedno złącze do podłączania opcjonalnej karty pamięci. Drukarka obsługuje pamięć do 160
MB w przypadku instalacji pojedynczej i do 288 MB w przypadku instalacji sieciowej. Pamięć drukarki można rozszerzać tylko
przy użyciu kart pamięci 128 MB, zarówno w konfiguracji pojedynczej, jak i sieciowej. Pamięć drukarki sieciowej może także
być rozszerzona za pomocą kart pamięci 256 MB.
PRZESTROGA: Jeśli karta pamięci jest instalowana po zainstalowaniu drukarki, przed przystąpieniem do
dalszych czynności należy wyłączyć drukarkę i wyjąć wtyczkę przewodu zasilającego z gniazdka
elektrycznego.
1. Wyłącz drukarkę.
2. Otwórz drzwiczki dostępu do pamięci po prawej stronie drukarki.
INFORMACJA: Nie wyjmuj karty pamięci i nie dotykaj obszaru w jej pobliżu, gdy urządzenie czyta lub zapisuje
dane lub drukuje. Może to spowodować uszkodzenie danych.
3. Naciśnij i otwórz zatrzaski po obu stronach złącza pamięci.
INFORMACJA: Ładunki elektrostatyczne mogą łatwo spowodować uszkodzenie kart pamięci. Przed dotknięciem
karty pamięci dotknij uziemionej metalowej powierzchni.
UWAGA: Karty pamięci zaprojektowane do innych drukarek mogą nie działać z tą drukarką.
file:///C|/E-Doc_Biz_Client/Edoc%20pdf%20conversion/2330d/po/ug/installoptionhardware.html[1/10/2012 3:55:50 PM]
Page 52

Instalowanie dodatkowych opcji sprzêtowych
4. Rozpakuj kartę pamięci.
Należy unikać dotykania punktów połączeniowych ulokowanych wzdłuż krawędzi karty.
5. Ustaw wcięcia u dołu karty zgodnie ze wcięciami złącza.
6. Mocno wsuń kartę pamięci w złącze, aż zatrzaski po obu stronach złącza zatrzasną się.
Odpowiednie ustawienie karty pamięci może wymagać użycia siły.
7. Upewnij się, że zapadki po obu stronach karty są dopasowane do wcięć.
8. Zamknij pokrywę boczną.
9. Ponownie włącz drukarkę.
10. W systemie Windows Vista:
a. Kliknij przycisk
® Control Panel (Start > Panel sterowania)
b. Kliknij ikonę Hardware and Sound (Sprzęt i dźwięk).
c. Kliknij ikonę Printers (Drukarki).
®
W systemie Windows
XP i 2000:
a. Kliknij przycisk Start® Panel sterowania.
b. Kliknij dwukrotnie ikonę Drukarki i inny sprzęt.
c. Kliknij dwukrotnie ikonę Drukarki i faksy.
11. Kliknij prawym przyciskiem myszy ikonę drukarki laserowej Dell 2330d/2330dn Laser Printer.
12. Kliknij przycisk Właściwości.
13. Kliknij przycisk Install Options (Opcje instalacji).
UWAGA: Karty pamięci zaprojektowane do innych drukarek mogą nie działać z tą drukarką.
14. Kliknij przycisk Czytaj z drukarki.
file:///C|/E-Doc_Biz_Client/Edoc%20pdf%20conversion/2330d/po/ug/installoptionhardware.html[1/10/2012 3:55:50 PM]
Page 53

Instalowanie dodatkowych opcji sprzêtowych
15. Kliknij przycisk OK.
16. Kliknij przycisk OK, a następnie zamknij folder Drukarki.
file:///C|/E-Doc_Biz_Client/Edoc%20pdf%20conversion/2330d/po/ug/installoptionhardware.html[1/10/2012 3:55:50 PM]
Page 54

Rozwiązywanie problemów dotyczących drukarki
Rozwiązywanie problemów dotyczących drukarki
Najczęściej zadawane pytania: problemy i rozwiązania związane
z drukarką laserową Dell 2330d/2330dn
Problemy dotyczące konfiguracji Problemy z drukowaniem
Komunikaty o błędach Problemy z jakością druku
Ogólne wytyczne dotyczące wyboru i ładowania nośników
wydruku
Zapobieganie zacięciom i nieprawidłowemu podawaniu Kontaktowanie się z serwisem
Usuwanie zacięć papieru
Problemy z papierem
Najczêœciej zadawane pytania: Funkcje, problemy i
rozwiązania w systemie Mac OS
®
Najczęściej zadawane pytania: problemy i rozwiązania związane
z drukarką laserową Dell 2330d/2330dn
Jak zainstalować sterownik i oprogramowanie drukarki laserowej Dell™ 2330d/2330dn w systemie Windows
podłączonej przez port USB lub port szeregowy?
Patrz sekcja Instalacja sterowników drukarki
.
®
UWAGA: NIE PODŁĄCZAJ drukarki do komputera za pomocą przewodu USB i nie włączaj drukarki przed
próbą zainstalowania sterownika drukarki.
Dlaczego drukowany tekst jest przez cały czas przekręcony?
Spróbuj poniższych rozwiązań:
1. Sprawdź połączenia przewodów USB pomiędzy komputerem i drukarką.
2. Spróbuj użyć innego przewodu USB, jeśli jest dostępny.
3. Odinstaluj, a następnie zainstaluj sterownik drukarki laserowej Dell 2330d/2330dn.
UWAGA: Aby lokalne centrum monitorowania stanu działało prawidłowo, musi funkcjonować
komunikacja dwustronna, aby drukarka i komputer mogły się ze sobą komunikować. Do Windows
Firewall dodany jest wyjątek, który umożliwia tę komunikację.
Jeśli to nie rozwiąże problemu, sprawdź połączenie przewodu USB z drukarką. Jeśli problem nadal
występuje, spróbuj zmienić przewód USB.
Jeśli powyższe czynności nie rozwiążą problemu, spróbuj odinstalować, a następnie ponownie zainstalować
sterownik drukarki laserowej Dell 2330d/2330dn.
Jak zainstalować opcjonalną szufladę na 550 arkuszy (zasobnik 2)?
Patrz sekcja Instalacja opcjonalnej szuflady na 550 arkuszy
Dlaczego nie mogę wybrać opcjonalnej szuflady na 550 arkuszy (zasobnik 2) w sterowniku drukarki?
.
Patrz sekcja Instalacja opcjonalnej szuflady na 550 arkuszy
Jak skonfigurować zasobniki do druku papieru w rozmiarze legal?
file:///C|/E-Doc_Biz_Client/Edoc%20pdf%20conversion/2330d/po/ug/messages.html[1/10/2012 3:55:52 PM]
.
Page 55

Rozwiązywanie problemów dotyczących drukarki
Patrz sekcja Ładowanie zasobników papieru na 250 i 500 arkuszy.
Jak zainstalować sterownik drukarki laserowej Dell 2330d/2330dn dla systemu Windows przez sieć?
Patrz sekcja Konfiguracja urządzenia do drukowania sieciowego
Jak wyzerować licznik bębna?
Aby wyzerować licznik, odwołaj się do instrukcji dostarczonej z nowym zestawem bębna. Więcej informacji można
znaleźć w sekcji Wymiana bębna
UWAGA: Wyzerowanie licznika bębna bez wymiany bębna może uszkodzić drukarkę i unieważnić gwarancję.
UWAGA: Użyj tego ustawienia, aby ustawić zero na liczniku bębna. Aby usunąć komunikat o zmianie bębna
należy wymienić bęben.
Jak zresetować ustawienia fabryczne?
.
.
Patrz sekcja General Settings Mode (Tryb ustawień ogólnych)
Jak znaleźć adres MAC i IP drukarki?
Patrz sekcja Drukowanie strony z konfiguracją sieci
Jak zmienić adres IP drukarki za pomocą narzędzia Dell Printer Configuration Web Tool?
Patrz sekcja Narzędzie konfiguracji sieciowej drukarki Dell Printer Configuration Web Tool
Nie mogę ustanowić połączenia bezprzewodowego z kartą Dell Wireless Print Adapter 3300.
Otwórz stronę support.dell.com
druku bezprzewodowego 3300).
i przeczytaj sekcję Problems with 3300 Wireless Print Adapter (Problemy z kartą
.
.
.
Problemy dotyczące konfiguracji
Problemy z komputerem
Sprawdź, czy drukarka jest kompatybilna z komputerem.
Drukarka obsługuje systemy Windows Server 2008, Windows Vista™, Windows XP, Windows Server 2003, Windows 2000,
Macintosh
®
OS® 10.3 i nowsze.
Windows ME, Windows NT, Windows 98, Windows 95, Macintosh OS 9x i 10.2 nie są obsługiwane przez tę drukarkę.
Upewnij się, że drukarka i komputer są włączone.
Sprawdź podłączenie kabla USB.
Upewnij się, że kabel USB jest prawidłowo podłączony do drukarki i komputera.
Wyłącz komputer, ponownie podłącz kabel USB, tak jak pokazano na plakacie Setting Up Your Printer (Konfigurowanie
drukarki), a następnie ponownie uruchom komputer.
Jeśli ekran instalacji oprogramowania nie pojawi się automatycznie, zainstaluj oprogramowanie ręcznie.
1. Włóż do napędu płytę CD Drivers and Utilities (Sterowniki i narzędzia).
2. W systemie Windows Vista kliknij
file:///C|/E-Doc_Biz_Client/Edoc%20pdf%20conversion/2330d/po/ug/messages.html[1/10/2012 3:55:52 PM]
® Komputer.
Page 56

Rozwiązywanie problemów dotyczących drukarki
W systemie Windows XP, kliknij Start® Mój komputer.
W systemie Windows 2000, dwukrotnie kliknij ikonę Mój komputer na pulpicie.
3. Dwukrotnie kliknij ikonę napędu CD-ROM, a następnie dwukrotnie kliknij ikonę setup.exe.
4. Gdy pojawia się ekran instalacji oprogramowania drukarki, kliknij opcję Personal Installation (Instalacja osobista) lub
Network Installation (Instalacja sieciowa).
5. Postępuj zgodnie z instrukcjami wyświetlanymi na ekranie, aby ukończyć instalację.
Sprawdź, czy oprogramowanie drukarki zostało zainstalowane.
W systemie Windows Vista:
1. Kliknij opcję
2. Kliknij ikonę Dell Printers (Drukarki Dell).
W systemie Windows XP oraz 2000:
Kliknij kolejno polecenia Start® Programy lub Wszystkie programy® Dell Printers (Drukarki Dell)® Dell
2330d/2330dn Laser Printer (Drukarka laserowa Dell 2330d/2330dn).
Jeśli drukarka nie pojawia się na liście drukarek, jej oprogramowanie nie zostało zainstalowane. Zainstaluj oprogramowanie
drukarki. Więcej informacji można znaleźć w sekcji Usuwanie i ponowna instalacja oprogramowania
® Programy.
.
Skoryguj problemy komunikacyjne pomiędzy drukarką i komputerem.
Odłącz kabel USB od drukarki i komputera. Ponownie podłącz kabel USB do drukarki i komputera.
Wyłącz drukarkę. Odłącz kabel zasilania drukarki od gniazdka w ścianie. Ponownie podłącz kabel drukarki do gniazdka
elektrycznego i włącz drukarkę.
Ponownie uruchom komputer.
Jeśli problem nadal występuje, wymień kabel USB.
Ustaw drukarkę jako drukarkę domyślną.
1. W systemie Windows Vista:
a. Kliknij przycisk
b. Kliknij ikonę Hardware and Sound (Sprzęt i dźwięk).
c. Kliknij ikonę Printers (Drukarki).
W systemie Windows XP, kliknij przycisk Start® Panel sterowania® Drukarki i inny sprzęt® Drukarki i faksy.
W systemie Windows 2000, kliknij przycisk Start® Ustawienia® Drukarki.
2. Kliknij prawym przyciskiem myszy ikonę drukarki laserowej Dell 2330d/2330dn Laser Printer.
3. Wybierz opcję Ustaw jako drukarkę domyślną.
® Control Panel (Start > Panel sterowania)
Drukarka nie drukuje, a zadania są ustawiane w kolejce do wydrukowania.
file:///C|/E-Doc_Biz_Client/Edoc%20pdf%20conversion/2330d/po/ug/messages.html[1/10/2012 3:55:52 PM]
Page 57

Rozwiązywanie problemów dotyczących drukarki
Sprawdź, czy drukarka nie została zainstalowana w komputerze kilka razy.
1. W systemie Windows Vista:
a. Kliknij przycisk
b. Kliknij ikonę Hardware and Sound (Sprzęt i dźwięk).
c. Kliknij ikonę Printers (Drukarki).
W systemie Windows XP, kliknij przycisk Start® Panel sterowania® Drukarki i inny sprzęt® Drukarki i faksy.
W systemie Windows 2000, kliknij przycisk Start® Ustawienia® Drukarki.
2. Sprawdź, czy w drukarka nie jest określona kilkoma obiektami.
3. Wydrukuj zadanie w każdym z tych obiektów, aby sprawdzić, która drukarka jest aktywna.
4. Ustaw ten obiekt jako drukarkę domyślną:
a. Kliknij prawym przyciskiem myszy ikonę drukarki laserowej Dell 2330d/2330dn Laser Printer.
b. Kliknij opcję Ustaw jako drukarkę domyślną.
® Control Panel (Start > Panel sterowania)
5. Usuń inne kopie obiektu drukowania klikając prawym przyciskiem nazwę drukarki i wybierając opcję Usuń.
Aby zapobiec wielu wystąpieniom drukarki w folderze Drukarki, upewnij się, że kabel USB jest podłączony zawsze do
tego samego portu, który był użyty podczas instalacji drukarki. Nie instaluj sterowników drukarki z dysku CD Drivers
and Utilities (Sterowniki i narzędzia) kilka razy.
Problemy z drukarką
Upewnij się, że kabel zasilania drukarki jest mocno podłączony do drukarki i gniazdka zasilania.
Sprawdź, czy drukarka nie znajduje się w stanie wstrzymania lub pauzy.
1. W systemie Windows Vista:
a. Kliknij przycisk
b. Kliknij ikonę Hardware and Sound (Sprzęt i dźwięk).
c. Kliknij ikonę Printers (Drukarki).
W systemie Windows XP, kliknij przycisk Start® Panel sterowania® Drukarki i inny sprzęt® Drukarki i faksy.
® Control Panel (Start > Panel sterowania)
W systemie Windows 2000, kliknij przycisk Start® Ustawienia® Drukarki.
2. Kliknij prawym przyciskiem myszy ikonę drukarki laserowej Dell 2330d/2330dn Laser Printer.
3. Upenij się, że nie wybrano opcji Pause Printing (Przerwij drukowanie). Jeśli opcja Pause Printing (Przerwij
drukowanie) została wybrana, kliknij ją, aby ją wyłączyć.
Upewnij się, że kaseta z tonerem została zainstalowana prawidłowo i usunięto z niej naklejkę i taśmę.
Upewnij się, że papier jest prawidłowo załadowany.
file:///C|/E-Doc_Biz_Client/Edoc%20pdf%20conversion/2330d/po/ug/messages.html[1/10/2012 3:55:52 PM]
Page 58

Rozwiązywanie problemów dotyczących drukarki
Więcej informacji można znaleźć w sekcji Ładowanie papieru.
Komunikaty o błędach
Close Door (Zamknij drzwiczki)
Pokrywa przednia drukarki jest otwarta. Zamknij pokrywę przednią drukarki.
Install Tray <x> or Cancel Print Job (Zainstaluj zasobnik <x> lub Anuluj
zadanie drukowania)
Drukarka do wydrukowania zadania wymaga zainstalowania specjalnego urządzenia. Włóż odpowiedni zasobnik lub naciśnij
przycisk Cancel (Anuluj)
, aby anulować zadanie drukowania.
Load <Input Src> With <Custom Type Name> (Załaduj do <źródła>
<niestandardowy typ papieru>)
Załaduj podany rodzaj papieru do wskazanego źródła, aby usunąć komunikat lub naciśnij przycisk Cancel (Anuluj) , aby
anulować zadanie drukowania.
Load <Input Src> With <Custom String> (Załaduj do <źródło> <ciąg
niestandardowy>)
Załaduj podany rodzaj papieru do wskazanego źródła lub naciśnij przycisk Cancel (Anuluj) , aby anulować zadanie
drukowania.
Load <Input Src> With <Size> (Załaduj do <źródła> <rozmiar>
Załaduj papier o odpowiednim rozmiarze do odpowiedniego źródła lub naciśnij przycisk Cancel (Anuluj) , aby anulować
zadanie drukowania.
Load <Input Src> With <Type> <Size> (Załaduj do <źródła> <typ>
<rozmiar>)
Włóż papier odpowiedniego typu i rozmiaru do odpowiedniego źródła lub naciśnij przycisk Cancel (Anuluj) , aby anulować
zadanie drukowania.
Load Multipurpose Feeder With <Custom Type Name> (Załaduj do
podajnika uniwersalnego <niestandardowy typ papieru>)
Załaduj do podajnika uniwersalnego prawidłowy typ papieru o właściwym rozmiarze.
Jeżeli w podajniku uniwersalnym nie ma papieru, włóż jeden arkusz do podajnika uniwersalnego, aby usunąć
file:///C|/E-Doc_Biz_Client/Edoc%20pdf%20conversion/2330d/po/ug/messages.html[1/10/2012 3:55:52 PM]
Page 59

Rozwiązywanie problemów dotyczących drukarki
wiadomość.
Aby zignorować polecenie i drukować na papierze używanym przez inne źródło, naciśnij przycisk Back (Wróć) .
Obecne zadanie może nie zostać wydrukowane prawidłowo.
Jeżeli urządzenie znajdzie źródło zawierające papier odpowiedniego typu, zaczyna drukować na papierze z tego źródła.
Jeżeli urządzenie nie znajdzie źródła zawierającego odpowiedni typ papieru, zaczyna drukować na papierze znajdującym
się w domyślnym źródle.
Aby anulować zadanie drukowania, naciśnij przycisk Anuluj .
Load Multipurpose Feeder With <Custom String> (Załaduj do podajnika
uniwersalnego <ciąg niestandardowy>)
Załaduj określony papier do podajnika uniwersalnego.
Aby zignorować polecenie i drukować na papierze znajdującym się w jednym ze źródeł, naciśnij przycisk Back (Wróć)
. Obecne zadanie może nie zostać wydrukowane prawidłowo.
Jeśli drukarka wykryje zasobnik zawierający papier odpowiedniego typu i rozmiaru, pobierze go z tego zasobnika. W
przypadku niewykrycia zasobnika zawierającego papier odpowiedniego typu i rozmiaru, wydruk zostanie wykonany na
papierze znajdującym się w zasobniku domyślnym.
Aby anulować zadanie drukowania, naciśnij przycisk Anuluj .
Load Multipurpose Feeder With <Size> (Załaduj do podajnika
uniwersalnego <rozmiar>)
Załaduj do podajnika uniwersalnego papier o właściwym rozmiarze.
Jeżeli w podajniku uniwersalnym nie ma papieru, włóż jeden arkusz, aby usunąć wiadomość.
Aby zignorować polecenie i drukować na papierze używanym przez inne źródło, naciśnij przycisk Back (Wróć) .
Obecne zadanie może nie zostać wydrukowane prawidłowo.
Jeżeli urządzenie znajdzie źródło zawierające papier odpowiedniego typu, zaczyna drukować na papierze z tego źródła.
Jeżeli urządzenie nie znajdzie źródła zawierającego odpowiedni typ papieru, zaczyna drukować na papierze znajdującym
się w domyślnym źródle.
Aby anulować zadanie drukowania, naciśnij przycisk Anuluj .
Load Multipurpose Feeder With <Type> <Size> (Załaduj do podajnika
uniwersalnego <typ> <rozmiar>)
Załaduj do podajnika uniwersalnego prawidłowy typ papieru o właściwym rozmiarze.
Aby zignorować polecenie i drukować na papierze znajdującym się w jednym ze źródeł, naciśnij przycisk Back (Wróć)
. Obecne zadanie może nie zostać wydrukowane prawidłowo.
Jeśli drukarka wykryje zasobnik zawierający papier odpowiedniego typu i rozmiaru, pobierze go z tego zasobnika. W
przypadku niewykrycia zasobnika zawierającego papier odpowiedniego typu i rozmiaru, wydruk zostanie wykonany na
papierze znajdującym się w zasobniku domyślnym.
file:///C|/E-Doc_Biz_Client/Edoc%20pdf%20conversion/2330d/po/ug/messages.html[1/10/2012 3:55:52 PM]
Page 60

Rozwiązywanie problemów dotyczących drukarki
Aby anulować zadanie drukowania, naciśnij przycisk Anuluj .
Output Bin Full — Remove Paper (Odbiornik jest pełny — Usuń papier)
Usuń papier z odbiornika.
Aby kontynuować zadanie drukowania, naciśnij przycisk Back (Wróć) . Obecne zadanie może nie zostać
wydrukowane prawidłowo.
Aby anulować zadanie drukowania, naciśnij przycisk Cancel (Anuluj) .
30 Invalid Refill, Change Toner Cartridge (30 Złe napełnienie kasety,
wymień kasetę z tonerem)
Drukarka wykryła napełnioną kasetę z tonerem. Wyjmij kasetę z tonerem i zainstaluj nową.
31 Missing or Defective Cartridge (31 Brak lub uszkodzona kaseta)
Jeżeli nie została zainstalowana kaseta z tonerem, zainstaluj ją.
Jeżeli została zainstalowana kaseta z tonerem, wyjmij ją i zainstaluj nową.
31 Defective Toner Cartridge (31 Uszkodzona kaseta z tonerem)
Wyjmij uszkodzoną kasetę z tonerem i zainstaluj nową.
32 Unsupported Toner Cartridge (32 Nieobsługiwana kaseta z tonerem)
Wyjmij wskazaną kasetę z tonerem i zainstaluj obsługiwaną kasetę.
34 Krótki papier
Upewnij się, że załadowany papier jest wystarczająco duży.
Sprawdź, czy nie nastąpiło zacięcie papieru.
Aby usunąć komunikat i kontynuować drukowanie, naciśnij przycisk Back (Wstecz) . Pozostałe strony zadania
drukowania mogą nie zostać prawidłowo wydrukowane.
Aby anulować zadanie drukowania, naciśnij przycisk Cancel (Anuluj) .
35 Insufficient Memory to Support Resource Save Feature (35 Za mało
pamięci do obsługi funkcji zapisu zasobów)
Aby zignorować funkcję Resource Save (Zapis zasobów) i kontynuować drukowanie, naciśnij przycisk Wstecz .
Obecne zadanie może nie zostać wydrukowane prawidłowo.
file:///C|/E-Doc_Biz_Client/Edoc%20pdf%20conversion/2330d/po/ug/messages.html[1/10/2012 3:55:52 PM]
Page 61

Rozwiązywanie problemów dotyczących drukarki
Aby anulować zadanie drukowania, naciśnij przycisk Cancel (Anuluj) .
Aby włączyć funkcję Zapis zasobów po wyświetleniu tego komunikatu, upewnij się, że bufory łączy są ustawione na
wartość Automatycznie, po czym zamknij menu, aby uaktywnić zmiany ustawień buforów. Gdy wyświetlony zostanie
komunikat Gotowa, włącz funkcję Zapis zasobów.
Więcej informacji na temat włączania funkcji Resource Save (Zapis zasobów) można znaleźć w sekcji Setup Mode (Tryb
ustawień)
Aby zapobiec występowaniu tego błędu w przyszłości, zainstaluj dodatkową pamięć.
37 Insufficient Memory to Collate Job (37 Za mało pamięci do
sortowania zadań)
W pamięci drukarki jest za mało wolnego miejsca, by można było sortować zadania.
Naciśnij przycisk Back (Wstecz) , aby wydrukować część zadania zapisaną już w pamięci i rozpocząć sortowanie
pozostałej części zadania. Obecne zadanie może nie zostać wydrukowane prawidłowo.
Aby anulować bieżące zadanie drukowania, naciśnij przycisk Cancel (Anuluj) .
Aby zapobiec występowaniu tego błędu w przyszłości:
Zainstaluj dodatkową pamięć.
Upraszczaj zadania drukowania. Ograniczaj złożoność stron, zmniejszając zawartość teksu lub grafiki oraz usuwając
niepotrzebne czcionki lub makra.
37 Za mało pamięci do defragmentacji
Aby usunąć komunikat, naciśnij przycisk Back (Wstecz) . Obecne zadanie może nie zostać wydrukowane prawidłowo.
Aby anulować zadanie drukowania, naciśnij przycisk Cancel (Anuluj) .
Aby zapobiec występowaniu tego błędu w przyszłości, zainstaluj dodatkową pamięć.
38 Pamięć pełna
Aby usunąć komunikat i kontynuować drukowanie, naciśnij przycisk Back (Wstecz) . Pozostała część zadania
drukowania może nie zostać prawidłowo wydrukowana.
Aby anulować zadanie drukowania, naciśnij przycisk Cancel (Anuluj) .
Aby zapobiec występowaniu tego błędu w przyszłości:
Upraszczaj zadania drukowania. Ograniczaj złożoność stron, zmniejszając do minimum zawartość teksu lub grafiki oraz
usuwając niepotrzebne czcionki lub makra.
Zainstaluj dodatkową pamięć.
39 Complex Page, Some Data May Not Have Printed (39 Złożona strona,
file:///C|/E-Doc_Biz_Client/Edoc%20pdf%20conversion/2330d/po/ug/messages.html[1/10/2012 3:55:52 PM]
Page 62

Rozwiązywanie problemów dotyczących drukarki
część danych może nie zostać wydrukowanych)
Aby usunąć komunikat i kontynuować drukowanie, naciśnij przycisk Back (Wstecz) . Obecne zadanie może nie zostać
Aby zapobiec występowaniu tego błędu w przyszłości:
wydrukowane prawidłowo.
Aby anulować bieżące zadanie drukowania, naciśnij przycisk Cancel (Anuluj) .
Upraszczaj zadania drukowania. Ograniczaj złożoność stron, zmniejszając do minimum zawartość teksu lub grafiki oraz
usuwając niepotrzebne czcionki lub makra.
Zainstaluj dodatkową pamięć drukarki.
54 Błąd oprogramowania sieci standardowej
Wyłącz drukarkę, a następnie włącz ją ponownie w celu zresetowania.
Zaktualizuj oprogramowanie sprzętowe do pracy w sieci w drukarce lub serwerze druku.
Aby zignorować komunikat i kontynuować drukowanie, naciśnij przycisk Back (Wstecz) . Obecne zadanie może nie
zostać wydrukowane prawidłowo.
Aby anulować zadanie drukowania, naciśnij przycisk Cancel (Anuluj) .
56 Standardowy port równoległy wyłączony
Drukarka odrzuca wszystkie dane otrzymane przez port równoległy.
Aby zignorować komunikat i kontynuować drukowanie, naciśnij przycisk Back (Wstecz) . Obecne zadanie może nie
zostać wydrukowane prawidłowo.
Aby anulować zadanie drukowania, naciśnij przycisk Cancel (Anuluj) .
Sprawdź, czy element menu Parallel Buffer (Bufor równoległy) nie jest ustawiony jako Disabled (Wyłączony). Więcej
informacji można znaleźć w sekcji Bufor równoległy
.
56 Standardowy port USB wyłączony
Drukarka usunie wszystkie dane otrzymane przez port USB.
Aby zignorować komunikat i kontynuować drukowanie, naciśnij przycisk Back (Wstecz) . Obecne zadanie może nie
zostać wydrukowane prawidłowo.
Aby anulować zadanie drukowania, naciśnij przycisk Cancel (Anuluj) .
Sprawdź, czy element menu USB Buffer (Bufor USB) nie jest ustawiony jako Disabled (Wyłączony). Więcej informacji
można znaleźć w sekcji Bufor USB
.
58 Za dużo opcji pamięci flash
file:///C|/E-Doc_Biz_Client/Edoc%20pdf%20conversion/2330d/po/ug/messages.html[1/10/2012 3:55:52 PM]
Page 63

Rozwiązywanie problemów dotyczących drukarki
Wyjmij pamięć z drukarki. Drukarka obsługuje do 160 MB pamięci w przypadku drukarki niepodłączonej do sieci i do 288 MB w
przypadku drukarki sieciowej.
58 Too Many Trays Attached (58 Za dużo podłączonych zasobników)
Wyłącz drukarkę.
Wyjmij wtyczkę przewodu zasilającego z gniazdka elektrycznego.
Usuń nadmiarowe zasobniki.
Ponownie włącz drukarkę.
59 Unsupported Tray <x> (59 Nieobsługiwany zasobnik <x>)
Wyjmij wskazany zasobnik i zaczekaj na usunięcie komunikatu. Aby drukować, musisz wyjąć nieobsługiwany zasobnik.
Wyłącz drukarkę.
Wyjmij wtyczkę przewodu zasilającego z gniazdka elektrycznego.
Wyjmij nieobsługiwany zasobnik.
Podłącz przewód zasilający do prawidłowo uziemionego gniazdka elektrycznego.
Ponownie włącz drukarkę.
81 Błąd CRC w kodzie mechanizmu
Aby zignorować komunikat i kontynuować drukowanie, naciśnij przycisk Back (Wstecz) . Obecne zadanie może nie
zostać wydrukowane prawidłowo.
Aby anulować zadanie drukowania, naciśnij przycisk Cancel (Anuluj) .
84 Imaging Drum Life Warning/PC Unit Life Warning (Ostrzeżenie o
zużyciu bębna)
UWAGA: Ostrzeżenie o zużyciu bębna pojawia się tylko, gdy Alarm toneru jest włączony.
Aby zignorować komunikat i kontynuować drukowanie, naciśnij przycisk Back (Wstecz) . Obecne zadanie może nie
zostać wydrukowane prawidłowo.
Aby anulować zadanie drukowania, naciśnij przycisk Cancel (Anuluj) .
Wydrukuj arkusz z informacjami o konfiguracji ustawień drukarki, aby określić poziom zużycia bębna. Więcej informacji
można znaleźć w sekcji Strona ustawień menu
Wymień bęben i wyzeruj licznik.
.
84 Replace Imaging Drum/Replace PC Unit (Wymień bęben)
file:///C|/E-Doc_Biz_Client/Edoc%20pdf%20conversion/2330d/po/ug/messages.html[1/10/2012 3:55:52 PM]
Page 64

Rozwiązywanie problemów dotyczących drukarki
Drukowanie nie będzie kontynuowane, dopóki nie zostanie wymieniony bęben.
Wymień bęben i wyzeruj licznik.
88 Toner Low (88 Mało toneru)
Wyjmij kasetę z tonerem i mocno nią potrząśnij, aby równomiernie rozprowadzić toner.
Wymień kasetę z tonerem.
88 Replace Toner Cartridge (Wymień kasetę z tonerem)
Wymień wskazaną kasetę z tonerem.
Aby zignorować komunikat i kontynuować drukowanie, naciśnij przycisk Back (Wstecz) . Pozostała część zadania
drukowania może nie zostać prawidłowo wydrukowana.
Aby anulować zadanie drukowania, naciśnij przycisk Cancel (Anuluj) .
200 Paper Jam (Zacięcie papieru)
Nastąpiło zacięcie papieru w czujniku wejściowym drukarki.
1. Przed sprawdzeniem drukarki wyłącz ją.
2. Otwórz przednią pokrywę, naciskając przycisk znajdujący się po prawej stronie drukarki i opuszczając pokrywę.
3. Naciśnij przycisk u podstawy bębna i pociągnij zespół kasety tonera w górę i na zewnątrz, używając do tego uchwytu.
PRZESTROGA: Wewnętrzne elementy drukarki mogą być gorące. W celu zmniejszenia ryzyka
oparzenia, przed dotknięciem danej części należy odczekać, aż ostygnie.
file:///C|/E-Doc_Biz_Client/Edoc%20pdf%20conversion/2330d/po/ug/messages.html[1/10/2012 3:55:52 PM]
Page 65

Rozwiązywanie problemów dotyczących drukarki
4. Unieś podstawę bębna i delikatnie pociągnij ją w górę, wysuwając ją z drukarki.
PRZESTROGA: Wewnętrzne elementy drukarki mogą być gorące. W celu zmniejszenia ryzyka
oparzenia, przed dotknięciem danej części należy odczekać, aż ostygnie.
5. Wyjmij zacięty papier.
6. Zainstaluj zespół kasety z tonerem w bębnie, ustawiając białe rolki na kasecie z tonerem zgodnie z białymi strzałkami na
szynach zestawu bębna i maksymalnie popychając kasetę z tonerem. Kaseta zatrzaśnie się we właściwym położeniu,
gdy zostanie prawidłowo zainstalowana.
7. Zainstaluj zestaw bębna z tonerem w drukarce, ustawiając niebieskie strzałki bębna zgodnie niebieskimi strzałkami w
drukarce i maksymalnie popychając bęben do wnętrza drukarki. Prawidłowo zainstalowany bęben zatrzaskuje się w
odpowiednim miejscu.
8. Zamknij przednią pokrywę.
9. Ponownie włącz drukarkę.
10. Ponownie wyślij zadanie drukowania do drukarki.
file:///C|/E-Doc_Biz_Client/Edoc%20pdf%20conversion/2330d/po/ug/messages.html[1/10/2012 3:55:52 PM]
Page 66

Rozwiązywanie problemów dotyczących drukarki
201 Paper Jam (Zacięcie papieru)
Nastąpiło zacięcie papieru pomiędzy czujnikiem wejściowym a czujnikiem wyjściowym papieru w drukarce.
1. Przed sprawdzeniem drukarki wyłącz ją.
2. Otwórz przednią pokrywę, naciskając przycisk znajdujący się po prawej stronie drukarki i opuszczając pokrywę.
3. Naciśnij przycisk u podstawy bębna i pociągnij zespół kasety z tonerem w górę i na zewnątrz, używając do tego
uchwytu.
PRZESTROGA: Wewnętrzne elementy drukarki mogą być gorące. W celu zmniejszenia ryzyka
oparzenia, przed dotknięciem danej części należy odczekać, aż ostygnie.
4. Unieś podstawę bębna i delikatnie pociągnij ją w górę, wysuwając ją z drukarki.
PRZESTROGA: Wewnętrzne elementy drukarki mogą być gorące. W celu zmniejszenia ryzyka
oparzenia, przed dotknięciem danej części należy odczekać, aż ostygnie.
5. Wyjmij zacięty papier.
file:///C|/E-Doc_Biz_Client/Edoc%20pdf%20conversion/2330d/po/ug/messages.html[1/10/2012 3:55:52 PM]
Page 67

Rozwiązywanie problemów dotyczących drukarki
6. Zainstaluj zespół kasety z tonerem w bębnie, ustawiając białe rolki na kasecie z tonerem zgodnie z białymi strzałkami na
szynach zestawu bębna i maksymalnie popychając kasetę z tonerem. Kaseta zatrzaśnie się we właściwym położeniu,
gdy zostanie prawidłowo zainstalowana.
7. Zainstaluj zestaw bębna z tonerem w drukarce, ustawiając niebieskie strzałki bębna zgodnie niebieskimi strzałkami w
drukarce i maksymalnie popychając bęben do wnętrza drukarki. Prawidłowo zainstalowany bęben zatrzaskuje się w
odpowiednim miejscu.
8. Zamknij przednią pokrywę.
9. Ponownie włącz drukarkę.
10. Ponownie wyślij zadanie drukowania do drukarki.
202 Paper Jam (Zacięcie papieru)
Nastąpiło zacięcie papieru przy czujniku wyjściowym drukarki.
1. Przed sprawdzeniem drukarki wyłącz ją.
2. Otwórz tylne wyjście.
file:///C|/E-Doc_Biz_Client/Edoc%20pdf%20conversion/2330d/po/ug/messages.html[1/10/2012 3:55:52 PM]
Page 68

Rozwiązywanie problemów dotyczących drukarki
3. Wyjmij zacięty papier.
4. Zamknij tylne wyjście.
5. Ponownie włącz drukarkę.
6. Ponownie wyślij zadanie drukowania do drukarki.
231 Paper Jam — Check Duplex (Zacięcie papieru — Sprawdź dupleks)
Nastąpiło zacięcie papieru w tylnej części drogi papieru w dupleksie.
1. Przed sprawdzeniem drukarki wyłącz ją.
2. Otwórz tylne wyjście.
3. Wyjmij zacięty papier.
4. Zamknij tylne wyjście.
5. Ponownie włącz drukarkę.
file:///C|/E-Doc_Biz_Client/Edoc%20pdf%20conversion/2330d/po/ug/messages.html[1/10/2012 3:55:52 PM]
Page 69

Rozwiązywanie problemów dotyczących drukarki
6. Ponownie wyślij zadanie drukowania do drukarki.
233 Paper Jam — Check Duplex (Zacięcie papieru — Sprawdź dupleks)
Nastąpiło zacięcie papieru z przodu modułu dupleksu.
1. Przed sprawdzeniem drukarki wyłącz ją.
2. Wyjmij zasobnik 1.
PRZESTROGA: Wewnętrzne elementy drukarki mogą być gorące. W celu zmniejszenia ryzyka
oparzenia, przed dotknięciem danej części należy odczekać, aż ostygnie.
3. Wyjmij zacięty papier.
4. Włóż z powrotem zasobnik 1.
5. Ponownie włącz drukarkę.
6. Ponownie wyślij zadanie drukowania do drukarki.
234 Zacięcie papieru — Sprawdź dupleks
Nastąpiło zacięcie papieru w module dupleksu, jednak drukarka nie może ustalić dokładnego miejsca zacięcia.
file:///C|/E-Doc_Biz_Client/Edoc%20pdf%20conversion/2330d/po/ug/messages.html[1/10/2012 3:55:52 PM]
Page 70

Rozwiązywanie problemów dotyczących drukarki
1. Przed sprawdzeniem drukarki wyłącz ją.
2. Wyjmij zasobnik 1.
PRZESTROGA: Wewnętrzne elementy drukarki mogą być gorące. W celu zmniejszenia ryzyka
oparzenia, przed dotknięciem danej części należy odczekać, aż ostygnie.
3. Wyjmij zacięty papier.
4. Włóż z powrotem zasobnik 1.
5. Otwórz tylne wyjście.
6. Wyjmij zacięty papier.
file:///C|/E-Doc_Biz_Client/Edoc%20pdf%20conversion/2330d/po/ug/messages.html[1/10/2012 3:55:52 PM]
Page 71

Rozwiązywanie problemów dotyczących drukarki
7. Zamknij tylne wyjście.
8. Ponownie włącz drukarkę.
9. Ponownie wyślij zadanie drukowania do drukarki.
235 Paper Jam — Check Duplex (Zacięcie papieru — Sprawdź dupleks)
Nastąpiło zacięcie papieru przy odbiorniku, ponieważ użyty papier jest za wąski dla modułu dupleksu.
1. Przed sprawdzeniem drukarki wyłącz ją.
2. Otwórz tylne wyjście.
3. Wyjmij zacięty papier.
4. Zamknij tylne wyjście.
5. Wymień wąski papier w zasobniku 1 na szerszy.
6. Ponownie włącz drukarkę.
7. Ponownie wyślij zadanie drukowania do drukarki.
24x Paper Jam — Check Tray <x> (Zacięcie papieru — Sprawdź zasobnik
<x>
Zacięcie w zasobniku 1
file:///C|/E-Doc_Biz_Client/Edoc%20pdf%20conversion/2330d/po/ug/messages.html[1/10/2012 3:55:52 PM]
Page 72

Rozwiązywanie problemów dotyczących drukarki
1. Wyłącz drukarkę, zanim przystąpisz do sprawdzania.
2. Wyciągnij zasobnik 1.
PRZESTROGA: Wewnętrzne elementy drukarki mogą być gorące. W celu zmniejszenia ryzyka
oparzenia, przed dotknięciem danej części należy odczekać, aż ostygnie.
3. Usuń zacięcie.
4. Włóż zasobnik.
5. Ponownie włącz drukarkę.
6. Ponownie wyślij zadanie drukowania do drukarki.
Zacięcie w zasobniku 2
1. Przed sprawdzeniem drukarki wyłącz ją.
2. Wyciągnij zasobnik 2.
file:///C|/E-Doc_Biz_Client/Edoc%20pdf%20conversion/2330d/po/ug/messages.html[1/10/2012 3:55:52 PM]
Page 73

Rozwiązywanie problemów dotyczących drukarki
PRZESTROGA: Wewnętrzne elementy drukarki mogą być gorące. W celu zmniejszenia ryzyka
oparzenia, przed dotknięciem danej części należy odczekać, aż ostygnie.
3. Usuń zacięcie.
PRZESTROGA: Upewnij się, że wszystkie kawałki papieru zostały usunięte.
4. Włóż zasobnik.
5. Ponownie włącz drukarkę.
6. Wyślij ponownie zadanie drukowania do drukarki.
251 Paper Jam — Check Multipurpose Feeder (Zacięcie papieru —
sprawdź podajnik uniwersalny)
1. Przed sprawdzeniem drukarki wyłącz ją.
2. Wyjmij papier z podajnika uniwersalnego.
file:///C|/E-Doc_Biz_Client/Edoc%20pdf%20conversion/2330d/po/ug/messages.html[1/10/2012 3:55:52 PM]
Page 74

Rozwiązywanie problemów dotyczących drukarki
3. Zegnij arkusze papieru w jedną i w drugą stronę, aby je rozdzielić, a następnie przekartkuj stos. Nie składaj ani nie
marszcz papieru. Wyrównaj krawędzie stosu, opierając go na płaskiej powierzchni.
4. Załaduj papier do podajnika uniwersalnego.
5. Przesuń prowadnicę papieru w stronę wewnętrznej części zasobnika, tak aby lekko dotykała krawędzi stosu papieru.
6. Ponownie włącz drukarkę.
7. Ponownie wyślij zadanie drukowania do drukarki.
Ogólne wytyczne dotyczące wyboru i ładowania nośników
wydruku
Drukowanie na wilgotnym, zwiniętym, pomarszczonym lub podartym papierze może doprowadzić do jego zacięcia oraz
być przyczyną niskiej jakości wydruku.
W celu uzyskania najlepszej jakości wydruku należy używać wyłącznie wysokogatunkowego papieru do kopiowania.
Nie należy używać papieru z wytłoczonymi literami, perforacją lub o zbyt gładkiej bądź chropowatej fakturze. Może on
powodować zacięcie papieru.
Do czasu użycia papier należy przechowywać w opakowaniu. Pudełka kartonowe powinny być umieszczone na paletach
lub półkach, a nie na podłodze.
Na górnej powierzchni nośnika wydruku nie należy umieszczać ciężkich przedmiotów, bez względu na to, czy jest on
opakowany, czy nie.
Papier należy przechowywać z dala od wilgoci i innych czynników, które mogą powodować jego marszczenie lub
zwijanie.
Nieużywany papier należy przechowywać w temperaturze od 15°C do 30°C (od 59°F do 86°F). Wilgotność względna
powinna wynosić od 10 do 70%.
Do przechowywania powinno się używać opakowań odpornych na wilgoć, takich jak plastikowe pojemniki lub torby, aby
file:///C|/E-Doc_Biz_Client/Edoc%20pdf%20conversion/2330d/po/ug/messages.html[1/10/2012 3:55:52 PM]
Page 75

Rozwiązywanie problemów dotyczących drukarki
zapobiec zanieczyszczeniu lub zawilgoceniu papieru.
Zapobieganie zacięciom i nieprawidłowemu podawaniu
Większości przypadków zacięć oraz nieprawidłowego podawania można zapobiec, postępując zgodnie z następującymi
wskazówkami:
Należy korzystać z papieru, który jest zgodny z wytycznymi dotyczącymi nośników wydruku. Więcej informacji można
znaleźć w sekcji Ładowanie papieru
Upewnij się, że papier został prawidłowo załadowany do podajnika.
Nie należy przeładowywać podajnika.
Nie należy wyjmować papieru z podajnika w trakcie podawania.
Przed załadowaniem papier należy wygiąć, przekartkować, a następnie wyprostować.
Nie należy używać pogniecionego, wilgotnego lub pozwijanego papieru.
Ułóż papier zgodnie z instrukcjami dla drukarki.
.
Usuwanie zacięć papieru
W przypadku zacięcia papieru zaleca się oczyszczenie całej drogi papieru.
UWAGA: Przed sprawdzeniem drukarki wyłącz ją.
PRZESTROGA: W celu zmniejszenia ryzyka obrażeń przy usuwaniu zacięć papieru, przed dotknięciem danego
komponentu należy odczekać, aż ostygnie.
Zacięcie papieru na drodze papieru.
1. Mocno pociągnij papier, aby go usunąć. Jeśli nie możesz dosięgnąć papieru, gdyż jest on zbyt głęboko w drukarce,
otwórz przednią pokrywę drukarki naciskając przycisk po prawej stronie drukarki i opuść pokrywę.
2. Naciśnij przycisk znajdujący się na zespole kasety z tonerem, a następnie wyciągnij kasetę z tonerem w górę i na
zewnętrz za pomocą uchwytu.
file:///C|/E-Doc_Biz_Client/Edoc%20pdf%20conversion/2330d/po/ug/messages.html[1/10/2012 3:55:52 PM]
Page 76

Rozwiązywanie problemów dotyczących drukarki
3. Wyciągnij papier na zewnątrz.
4. Zainstaluj ponownie zespół kasety z tonerem: wyrównaj białe wałki na kasecie z tonerem z białymi strzałkami na
prowadnicach bębna, a następnie wsuń kasetę z tonerem tak daleko, jak to możliwe. Kaseta zatrzaśnie się we
właściwym położeniu, gdy zostanie prawidłowo zainstalowana.
5. Zamknij przednią pokrywę.
Nie widać zacięcia papieru
W pobliżu podajnika uniwersalnego
1. Otwórz drzwiczki podajnika uniwersalnego.
2. Mocno chwyć papier i delikatnie wyciągnij go z drukarki.
file:///C|/E-Doc_Biz_Client/Edoc%20pdf%20conversion/2330d/po/ug/messages.html[1/10/2012 3:55:52 PM]
Page 77

Rozwiązywanie problemów dotyczących drukarki
3. Zamknij drzwiczki podajnika uniwersalnego.
W pobliżu zasobnika papieru
1. Wyjmij zasobnik papieru.
2. Mocno chwyć papier i delikatnie wyciągnij go z drukarki.
3. Ponownie załóż zasobnik papieru.
W pobliżu przedłużenia odbiornika
1. Naciśnij przycisk otwierania drzwiczek po prawej stronie drukarki, aby otworzyć przednią pokrywę.
file:///C|/E-Doc_Biz_Client/Edoc%20pdf%20conversion/2330d/po/ug/messages.html[1/10/2012 3:55:52 PM]
Page 78

Rozwiązywanie problemów dotyczących drukarki
2. Mocno chwyć papier i delikatnie wyciągnij go z drukarki.
3. Zamknij przednią pokrywę.
W pobliżu tylnego wyjścia
1. Otwórz tylne wyjście.
2. Mocno chwyć papier i delikatnie wyciągnij go z drukarki.
3. Zamknij tylne wyjście.
Ponownie włącz drukarkę i raz jeszcze wyślij do niej zadanie drukowania.
Problemy z papierem
Upewnij się, że papier jest prawidłowo załadowany.
Więcej informacji można znaleźć w sekcji Ładowanie papieru.
Należy korzystać wyłącznie z papieru zalecanego dla drukarki.
Więcej informacji można znaleźć w sekcji Wytyczne dotyczące nośników wydruku.
Przy drukowaniu wielu stron załaduj mniejszą ilość papieru.
file:///C|/E-Doc_Biz_Client/Edoc%20pdf%20conversion/2330d/po/ug/messages.html[1/10/2012 3:55:52 PM]
Page 79

Rozwiązywanie problemów dotyczących drukarki
Więcej informacji można znaleźć w sekcji Wytyczne dotyczące nośników wydruku.
Upewnij się, że papier nie jest pomarszczony, podarty lub uszkodzony.
Sprawdź, czy nie nastąpiło zacięcie papieru.
Więcej informacji można znaleźć w sekcji Usuwanie zacięć papieru.
Problemy z drukowaniem
Sprawdź poziom toneru i w razie potrzeby zainstaluj nową kasetę z tonerem.
Więcej informacji można znaleźć w sekcji Wymiana kasety z tonerem.
Gdy prędkość drukowanie jest niska, zwolnij zasoby pamięci w komputerze.
Zamknij wszystkie nieużywane aplikacje.
Spróbuj zminimalizować ilość oraz rozmiary elementów graficznych w dokumencie.
Rozważ zakup większej ilości pamięci RAM do komputera.
Usuń z komputera rzadko używane czcionki.
Odinstaluj oprogramowanie drukarki, a następnie zainstaluj je ponownie.
Wybierz niższą jakość wydruku z okna dialogowego Printing Preferences (Preferencje drukowania).
Upewnij się, że papier jest prawidłowo załadowany.
Więcej informacji można znaleźć w sekcji Ładowanie papieru.
Problemy z jakością druku
Poniższe informacje zawierają rozwiązanie problemów, jakie mogą wystąpić w trakcie drukowania. Jeśli rozwiązanie problemu
nie jest możliwe, należy skontaktować się z firmą Dell poprzez stronę internetową support.dell.com
drukarki mogą wymagać wyczyszczenia lub wymiany przez pracownika serwisu.
Wydruk jest zbyt jasny.
. Niektóre elementy
Ustawienie jasności toneru 1 jest zbyt wysokie.
Używany papier nie spełnia wymaganych parametrów drukarki.
W kasecie kończy się toner.
Kaseta z tonerem jest uszkodzona.
Spróbuj wykonać poniższe czynności:
Wybierz inne ustawienie jasności toneru1 zanim wyślesz zadania do drukowania.
file:///C|/E-Doc_Biz_Client/Edoc%20pdf%20conversion/2330d/po/ug/messages.html[1/10/2012 3:55:52 PM]
Page 80
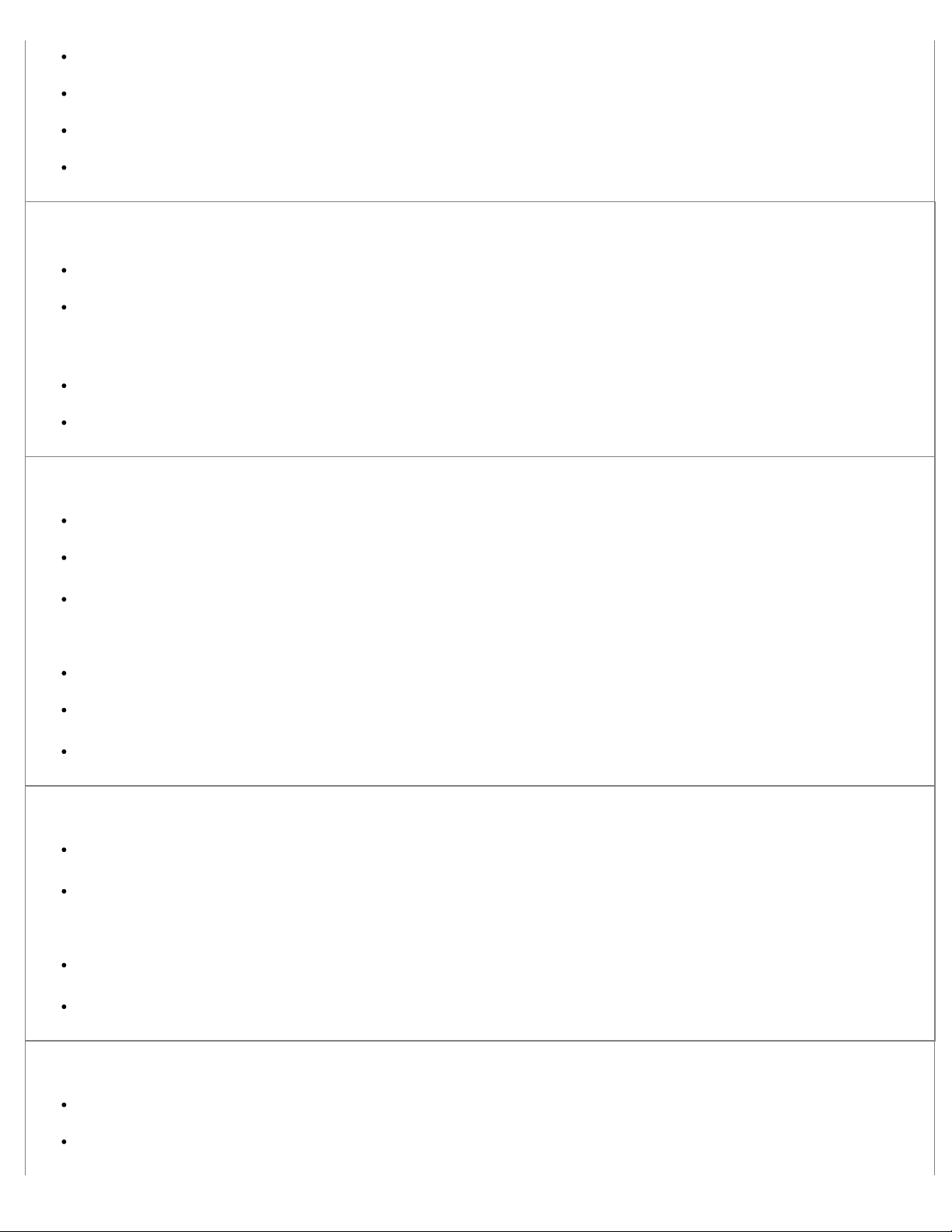
Rozwiązywanie problemów dotyczących drukarki
Załaduj papier z nowego opakowania.
Nie używaj szorstkiego papieru z fakturą.
Upewnij się, że papier ładowany do podajnika nie jest wilgotny.
Wymień kasetę z tonerem.
Druk jest zbyt ciemny lub tło jest szare.
Ustawienie jasności toneru1 jest zbyt niskie.
Kaseta z tonerem jest zużyta lub uszkodzona.
Spróbuj wykonać poniższe czynności:
Wybierz inne ustawienie jasności toneru1.
Wymień kasetę z tonerem.
Na stronie pojawiają się białe linie.
Głowica drukująca jest brudna.
Kaseta z tonerem jest uszkodzona.
Nagrzewnica2 jest uszkodzona.
Spróbuj wykonać poniższe czynności:
Wyczyść soczewkę głowicy drukującej.
Wymień kasetę z tonerem.
Wymień nagrzewnicę2.
Na stronie pojawiają się poziome, przerywane linie.
Kaseta z tonerem może być uszkodzona, pusta lub zużyta.
Nagrzewnica2 może być zużyta lub uszkodzona.
Spróbuj wykonać poniższe czynności:
Wymień kasetę z tonerem.
Wymień nagrzewnicę2.
Na stronie pojawiają się pionowe, przerywane linie.
Toner jest rozmazywany przed wtopieniem go w papier.
Kaseta z tonerem jest uszkodzona.
file:///C|/E-Doc_Biz_Client/Edoc%20pdf%20conversion/2330d/po/ug/messages.html[1/10/2012 3:55:52 PM]
Page 81

Rozwiązywanie problemów dotyczących drukarki
Spróbuj wykonać poniższe czynności:
Jeśli papier jest sztywny, spróbuj podawać go z innego zasobnika lub podajnika uniwersalnego.
Wymień kasetę z tonerem.
Na stronie pojawia się nieregularny druk.
Papier jest wilgotny z powodu dużej wilgotności powietrza.
Używany papier nie spełnia wymaganych parametrów drukarki.
Nagrzewnica2 jest zużyta lub uszkodzona.
Spróbuj wykonać poniższe czynności:
Załaduj do podajnika papier z nowego opakowania.
Nie używaj szorstkiego papieru z fakturą.
Sprawdź, czy ustawienie Paper Type (Typ papieru) jest takie samo jak typ papieru załadowanego do zasobnika.
Wymień nagrzewnicę2.
Jakość wydruku na folii jest niska. (Na wydruku pojawiają się niewłaściwe jasne lub ciemne plamy, toner
jest rozmazany lub pojawiają się poziome lub pionowe, jasne pasy).
Używane folie nie spełniają wymaganych parametrów dla nośników używanych w drukarce.
W opcji Paper Type (Typ papieru) wybrano inne ustawienie, niż druk na folii.
Spróbuj wykonać poniższe czynności:
Używaj tylko folii zalecanych przez firmę Dell.
Upewnij się, że w opcji Paper Type (Typ papieru) wybrano druk na folii.
Na stronie pojawiają się plamki toneru.
Kaseta z tonerem jest uszkodzona.
Nagrzewnica2 jest zużyta lub uszkodzona.
Toner zabrudził drogę podawania papieru.
Spróbuj wykonać poniższe czynności:
Wymień kasetę z tonerem.
Wymień nagrzewnicę2.
Skontaktuj się z serwisem.
Toner z łatwością ściera się z papieru podczas przenoszenia kartek.
file:///C|/E-Doc_Biz_Client/Edoc%20pdf%20conversion/2330d/po/ug/messages.html[1/10/2012 3:55:52 PM]
Page 82

Rozwiązywanie problemów dotyczących drukarki
Ustawienie Paper Texture (Tekstura papieru) jest nieprawidłowe dla używanego papieru lub nośnika specjalnego.
Ustawienie Paper Weight (Gramatura papieru) jest nieprawidłowe dla używanego papieru lub nośnika specjalnego.
Nagrzewnica2 jest zużyta lub uszkodzona.
Spróbuj wykonać poniższe czynności:
Sprawdź, czy ustawienie Paper Texture (Tekstura papieru) jest takie samo, jak typ papieru załadowanego do
zasobnika.
Wybierz prawidłowe ustawienie Paper Weight (Gramatura papieru).
Wymień nagrzewnicę2.
Nierówna gęstość wydruku.
Kaseta z tonerem jest uszkodzona.
Wymień kasetę z tonerem.
Na stronie pojawiają się cienie.
Nieprawidłowe ustawienie Paper Type (Typ papieru).
Niski poziom toneru.
Spróbuj wykonać poniższe czynności:
Sprawdź, czy ustawienie Paper Type (Typ papieru) jest takie samo jak typ papieru załadowanego do zasobnika.
Wymień kasetę z tonerem.
Druk pojawia się tylko po jednej stronie arkusza.
Kaseta z tonerem nie jest prawidłowo zainstalowana.
Wyjmij kasetę z tonerem, a następnie zainstaluj ją ponownie.
Nieprawidłowe marginesy.
Nieprawidłowe ustawienie Paper Size (Rozmiar papieru).
Sprawdź, czy ustawienie Paper Size (Rozmiar papieru) odpowiada rzeczywistemu rozmiarowi papieru załadowanego do
zasobnika.
Druk jest przekrzywiony (ukośny).
Położenie prowadnic w danym podajniku jest nieprawidłowe dla załadowanego rozmiaru papieru.
Prowadnice podajnika uniwersalnego nie są ustawione prawidłowo dla typu papieru załadowanego do podajnika.
Spróbuj wykonać poniższe czynności:
file:///C|/E-Doc_Biz_Client/Edoc%20pdf%20conversion/2330d/po/ug/messages.html[1/10/2012 3:55:52 PM]
Page 83

Rozwiązywanie problemów dotyczących drukarki
Przesuń prowadnice zasobnika tak, aby zetknęły się z krawędziami papieru.
Przesuń prowadnice podajnika uniwersalnego tak, żeby zetknęły się z krawędziami papieru.
Drukowane strony są puste.
Kaseta z tonerem jest pusta lub uszkodzona.
Wymień kasetę z tonerem.
Drukowane stron są jednolicie czarne.
Kaseta z tonerem jest uszkodzona.
Drukarka wymaga serwisowania.
Spróbuj wykonać poniższe czynności:
Wymień kasetę z tonerem.
Skontaktuj się z serwisem.
Papier mocno się gniecie podczas druku i podawania do odbiornika.
Ustawienie Paper Texture (Tekstura papieru) jest nieprawidłowe dla używanego papieru lub nośnika specjalnego.
Sprawdź, czy ustawienie Paper Texture (Tekstura papieru) jest takie samo, jak typ papieru załadowanego do
zasobnika.
1
Więcej informacji można znaleźć w sekcji Quality Mode (Tryb jakości).
2
Wezwij technika w celu wymiany nagrzewnicy.
Najczêœciej zadawane pytania: Funkcje, problemy i rozwiązania
w systemie Mac OS
Dokument ten zawiera odpowiedzi na czêsto zadawane pytania dotycz¹ce drukowania, oprogramowania drukarki oraz
wspó³pracy tego oprogramowania z systemem operacyjnym komputera Macintosh (Mac OS). Regularne aktualizowanie
oprogramowania drukarki i systemu operacyjnego komputera umo¿liwia zmniejszenie liczby problemów dotycz¹cych
drukowania, a tak¿e zapewnienie optymalnego dzia³ania drukarki i systemu operacyjnego. W celu aktualizacji
oprogramowania drukarki przejdŸ na stronê internetow¹ producenta i pobierz najnowszy pakiet aktualizacyjny. Aby system
Mac OS by³ aktualny, co pewien czas sprawdzaj dostêpnoœæ aktualizacji na stronie
http://www.info.apple.com/support/downloads.html
®
.
Funkcje dla systemu Mac OS X
Dlaczego niektóre z aplikacji nie drukują wielokrotnych kopii w sposób, jakiego można by się spodziewać?
W niektórych aplikacjach drukowanie wielokrotnych kopii odbywa się w różny sposób. Niektóre wersje programów
Microsoft Word i Adobe Reader traktują wielokrotne kopie zadania jako jedno zadanie kopiowania obejmujące
wiele stron. Podczas drukowania wielokrotnych kopii w wymienionych programach następujące opcje będą działać
inaczej, niż można by się tego spodziewać.
file:///C|/E-Doc_Biz_Client/Edoc%20pdf%20conversion/2330d/po/ug/messages.html[1/10/2012 3:55:52 PM]
Page 84

Rozwiązywanie problemów dotyczących drukarki
Funkcja Niewłaściwe działanie
(Separator Sheets Between Copies) Arkusze separujące
między kopiami
Duplex/Print on Both Sides (Dupleks/drukowanie na
obu stronach papieru)
Multiple Pages per Sheet (Wiele stron na arkusz) Kopie są drukowane na tej samej stronie.
Wydruk próbny Wszystkie kopie mogą zostać zweryfikowane, nim
Aby drukować wielokrotne kopie pliku PDF z tymi funkcjami, skorzystaj z funkcji Apple Preview (Podgląd Apple)
lub programu Adobe Acrobat Reader 5.
W jaki sposób mogę zarządzać drukarkami sieciowymi?
Zarządzaj drukarkami sieciowymi za pomocą programu MarkVision™ Professional. Ta aplikacja zastępuje program
MarkVision dla systemu Macintosh i jest zgodny z systemem w wersji Mac OS X i wyższych.
Arkusz można dodać dopiero, gdy zostanie
wydrukowany cały dokument.
Kopie są drukowane na tej samej stronie.
zostaną wydrukowane.
Znane problemy i rozwiązania dla systemu Mac OS X
Jak sformatować dokument tak, by móc wydrukować go na papierze w niestandardowym rozmiarze?
Skorzystaj z okna dialogowego Page Setup (Ustawienia strony), aby dodać niestandardowy rozmiar papieru do
menu Paper Size (Rozmiar papieru).
Dla systemu Mac OS X w wersji 10.4:
1. Wybierz kolejno opcje File (Plik) ® Page Setup (Ustawienia strony).
2. Z menu podręcznego Rozmiar papieru wybierz opcję Manage Custom Sizes (Zarządzaj niestandardowymi
rozmiarami).
3. W oknie Custom Page Sizes (Niestandardowe rozmiary strony) kliknij +, aby utworzyć nowy
niestandardowy rozmiar papieru.
4. Kliknij dwukrotnie opcję Untitled (Bez nazwy) znajdującą się na liście, która zostanie wyświetlona, aby
zmienić nazwę niestandardowego rozmiaru papieru.
5. Wprowadź odpowiedni rozmiar strony i marginesy dla niestandardowego rozmiaru papieru.
6. Kliknij przycisk OK, aby powrócić do okna dialogowego Page Setup (Ustawienia strony).
7. Z podręcznego menu Paper Size (Rozmiar papieru) wybierz niestandardowy rozmiar papieru, który został
utworzony.
8. Kliknij przycisk OK.
Dla systemu Mac OS X w wersji 10.3:
1. Wybierz kolejno opcje File (Plik) ® Page Setup (Ustawienia strony).
2. Z menu podręcznego Settings (Ustawienia) wybierz opcję Custom Paper Sizes (Niestandardowe rozmiary
papieru).
3. Kliknij opcję New (Nowy), a następnie wprowadź odpowiednie informacje dotyczące niestandardowego
rozmiaru papieru.
4. Kliknij opcję Save (Zapisz).
UWAGA: Przed kliknięciem przycisku OK lub ponownym przejściem do okna Page Attributes
file:///C|/E-Doc_Biz_Client/Edoc%20pdf%20conversion/2330d/po/ug/messages.html[1/10/2012 3:55:52 PM]
Page 85

Rozwiązywanie problemów dotyczących drukarki
(Właściwości strony) należy kliknąć opcję Save (Zapisz) w menu podręcznym Settings (Ustawienia).
5. Z menu podręcznego Settings (Ustawienia) wybierz opcję Page Attributes (Właściwości strony).
6. Z podręcznego menu Paper Size (Rozmiar papieru) wybierz niestandardowy rozmiar papieru.
Opcja dodanego niestandardowego rozmiaru papieru jest dostępna dla wszystkich zadań drukowania, bez względu
na wybór opcji w menu Format for (Format dla). Innym sposobem wykorzystania niestandardowego rozmiaru
papieru dla zadań drukowania jest wybór z menu podręcznego All pages from (Wszystkie strony z) w oknie Paper
Feed (Podawanie papieru) w oknie dialogowym Print (Drukuj) źródła, w którym znajduje się papier w
niestandardowym rozmiarze.
Po co są czcionki ekranowe?
Czcionki PostScript są przechowywane w drukarce. Dobieranie czcionek ekranowych pozwala tworzyć dokumenty
wykorzystujące czcionki PostScript.
Dlaczego niektóre czcionki ekranowe są powielone?
Czcionki w drukarce nie są identyczne z czcionkami ekranowymi dostarczanymi przez firmę Apple. Firma Dell
dostarcza czcionki ekranowe, które odpowiadają czcionkom drukarki. Korzystając z tych czcionek ekranowych,
można mieć pewność, że wydruk będzie odpowiadał obrazowi, jaki jest widoczny na ekranie komputera.
Jak zainstalować czcionki ekranowe?
Przenieś czcionki, z jakich chcesz skorzystać, z folderu /Users/Shared/Dell/Screen Fonts do folderu Library/Fonts
w katalogu głównym dysku lub w katalogu głównym dysku inicjującego. Ponieważ większość wstępnie
zainstalowanych czcionek w systemie Mac OS X znajduje się w folderze /System/Library/Fonts, to nowe czcionki
można umieścić w jednej z tych dwóch lokalizacji bez konieczności przenoszenia istniejących wcześniej czcionek.
W pierwszej kolejności system wykryje czcionki w głównej bibliotece, a następnie w bibliotece w katalogu
głównym dysku inicjującego i w folderze /System/Library.
Jak korzystać z zewnętrznego serwera wydruku, gdy wybrany jest tryb danych TBCP (dla drukarek obsługujących
zewnętrzne serwery wydruku)?
Sprawdź ustawienie Data Mode (Tryb danych):
1. Wprowadź adres IP serwer wydruku w przeglądarce.
2. Ze znajdującego się po lewej stronie menu wybierz opcję Configuration (Konfiguracja).
3. Ze znajdującej się po prawej stronie listy opcji konfiguracji wybierz opcję AppleTalk.
4. Na stronie AppleTalk wybierz opcję Advanced Settings (Zaawansowane ustawienia).
5. Na stronie AppleTalk Advanced Settings (Zaawansowane ustawienia AppleTalk) wyświetl podręczne menu
Data Mode (Tryb danych). Jeśli menu jest ustawione na IOP/EOP, nie zmieniaj ustawień. Jeśli menu jest
ustawione na TBCP, zmień ustawienie na Raw Mode (Tryb danych pierwotnych).
Kontaktowanie się z serwisem
Przed skontaktowaniem się z serwisem, sprawdź, czy:
kabel zasilający jest podłączony do drukarki?
kabel zasilający jest podłączony bezpośrednio do właściwie uziemionego gniazdka elektrycznego?
drukarka jest właściwie podłączona do komputera lub sieci?
wszystkie pozostałe urządzenia połączone z drukarką są podłączone do niej i pracują?
gniazdko elektryczne jest wyłączone za pomocą wyłącznika?
file:///C|/E-Doc_Biz_Client/Edoc%20pdf%20conversion/2330d/po/ug/messages.html[1/10/2012 3:55:52 PM]
Page 86

Rozwiązywanie problemów dotyczących drukarki
przepalił się bezpiecznik?
w okolicy nastąpiła przerwa w dostawie prądu?
kaseta z tonerem jest zainstalowana w drukarce?
pokrywa drukarki jest właściwie zamknięta?
Wyłącz i ponownie włącz drukarkę. Jeśli drukarka w dalszym ciągu nie funkcjonuje prawidłowo, skontaktuj się z serwisem. Jeśli
drukowanie jest możliwe, naciśnij przycisk Menu
drukarki i innych danych przydatnych do obsługi serwisu.
, aby wydrukować stronę ustawień menu, która zawiera informacje o typie
Więcej informacji można znaleźć, kontaktując się z firmą Dell poprzez stronę internetową support.dell.com
.
file:///C|/E-Doc_Biz_Client/Edoc%20pdf%20conversion/2330d/po/ug/messages.html[1/10/2012 3:55:52 PM]
Page 87

Ładowanie papieru
Ładowanie papieru
Ustawianie rozmiaru i typu papieru
Ładowanie zasobników papieru na 250 i 500 arkuszy
Korzystanie z tylnego wyjścia
Korzystanie z podajnika uniwersalnego
Łączenie i rozłączanie zasobników
Ustawianie rozmiaru i typu papieru
UWAGA: Przed wykonaniem konfiguracji zasobników papieru nale¿y zainstalowaæ oprogramowanie drukarki. Wiêcej
informacji mo¿na znaleŸæ w czêœci Konfiguracja urządzenia do drukowania lokalnego
drukowania sieciowego.
lub Konfiguracja urządzenia do
Dell™ Drukarka laserowa 2330d — podłączona lokalnie do komputera
Po wybraniu prawidłowego rozmiaru i typu papieru podawanego z zasobników, zasobniki zawierające wybrane typy i rozmiary
papieru zostają automatycznie podłączone do drukarki.
UWAGA: Jeśli ładowany jest papier tego samego rozmiaru, co poprzednio używany, nie zmieniaj ustawienia rozmiaru
papieru.
1. Upewnij się, że drukarka jest włączona i wyświetlany jest komunikat Ready (Gotowa)
2. Na panelu operatora naciśnij przycisk Menu,
3. Naciśnij przycisk Select (Wybierz)
4. Naciśnij przyciski strzałek, aż pojawi się opcja Size/Type (Rozmiar/typ), a następnie naciśnij przycisk Select
(Wybierz)
Pojawi się opcja Select Source (Wybierz źródło).
5. Naciśnij przyciski strzałek ,
Pod nazwą źródła widoczne jest ustawienie Size (Rozmiar).
.
.
aż pojawi się prawidłowe źródło, a następnie naciśnij przycisk Select (Wybierz) .
aż pojawi się opcja Paper Menu (Menu papieru).
6. Naciśnij przycisk Select (Wybierz)
7. Naciśnij przyciski strzałek , aż pojawi się prawidłowy rozmiar, a następnie naciśnij przycisk Select (Wybierz) .
Pojawia się komunikat Submitting Changes (Wysyłanie zmian), a następnie opcja Size (Rozmiar).
8. Naciśnij przyciski strzałek,
9. Naciśnij przyciski strzałek ,
file:///C|/E-Doc_Biz_Client/Edoc%20pdf%20conversion/2330d/po/ug/loadpaper.html[1/10/2012 3:55:56 PM]
.
aż pojawi się opcja Type (Typ), a następnie naciśnij przycisk Select (Wybierz) .
aż pojawi się prawidłowy typ, a następnie naciśnij przycisk Select (Wybierz) .
Page 88

Ładowanie papieru
Pojawia się komunikat
(Wysyłanie zmian), a następnie opcja
(Typ).
Submitting Changes
Dell Drukarka laserowa 2330dn — podłączona do sieci
Ustawianie rozmiaru i typu papieru w drukarce dokonywane jest za pomocą narzędzia konfiguracji sieciowej drukarki Dell
Printer Configuration Web Tool.
UWAGA: Konfigurowanie zasobników papieru za pomocą narzędzia Dell Printer Configuration Web Tool dostępne jest
tylko w Drukarce Laserowej Dell 2330dn.
1. Wpisz adres IP drukarki sieciowej w przeglądarce internetowej.
UWAGA: Jeśli nie znasz adresu IP drukarki, wydrukuj stronę konfiguracji sieciowej, na której umieszczony jest
adres IP. Więcej informacji można znaleźć w sekcji Drukowanie strony z konfiguracją sieci
2. Gdy otwiera się strona Stan drukarki, wybierz opcję Printer Settings (Ustawienia drukarki) w lewej kolumnie.
3. Na stronie ustawień drukarki wybierz Paper Menu (Menu papieru).
4. Wybierz Paper Size (Rozmiar papieru).
5. Wybierz rozmiar papieru dla każdego z zasobników.
Type
.
6. Kliknij opcję Wyślij.
7. Wybierz Printer Settings (Ustawienia drukarki) w lewej kolumnie.
8. Na stronie ustawień drukarki wybierz Paper Menu (Menu papieru).
9. Wybierz Paper Type (Typ papieru).
10. Wybierz typ papieru dla każdego z zasobników.
11. Kliknij opcję Wyślij.
Ładowanie zasobników papieru na 250 i 500 arkuszy
Aby załadować papier do zasobników na 250 i 500 arkuszy, należy postępować zgodnie z poniższymi instrukcjami.
1. Zdejmij zasobnik.
2. W przypadku ładowania papieru o rozmiarze Legal lub Folio, należy wyregulować zasobnik w celu dostosowania go do
papieru większego rozmiaru.
a. Naciśnij zatrzask z tyłu zasobnika.
file:///C|/E-Doc_Biz_Client/Edoc%20pdf%20conversion/2330d/po/ug/loadpaper.html[1/10/2012 3:55:56 PM]
Page 89

Ładowanie papieru
b. Wysuń zasobnik do momentu zatrzaśnięcia przedłużenia.
c. Przesuń tylną prowadnicę papieru do tyłu zasobnika papieru.
3. Zegnij stos papieru w jedną i w drugą stronę. Wyrównaj krawędzie stosu, opierając go na płaskiej powierzchni.
4. Włóż papier do zasobnika, stroną do zadrukowania do dołu.
Upewnij się, że stos papieru nie wykracza poza znacznik pojemności na prowadnicach bocznych. Załadowanie zbyt
dużej liczby arkuszy może spowodować zacięcie papieru.
file:///C|/E-Doc_Biz_Client/Edoc%20pdf%20conversion/2330d/po/ug/loadpaper.html[1/10/2012 3:55:56 PM]
Page 90

Ładowanie papieru
5. Przesuń dwie prowadnice boczne i prowadnicę tylną, tak aby lekko oparły się o krawędź stosu.
6. Włóż ponownie zasobnik.
7. Wysuń podporę papieru w odbiorniku.
file:///C|/E-Doc_Biz_Client/Edoc%20pdf%20conversion/2330d/po/ug/loadpaper.html[1/10/2012 3:55:56 PM]
Page 91

Ładowanie papieru
Korzystanie z tylnego wyjścia
Wyjście tylne dla pojedynczych arkuszy umożliwia wysuwanie papieru w sposób zmniejszający ryzyko skręcenia nośnika
i występowania zacięć papieru. Jest to szczególnie przydatne w wypadku takich nośników specjalnych, jak folie, koperty,
etykiety, karty lub karty indeksowe.
Aby skorzystać z tylnego wyjścia, należy otworzyć tylne drzwiczki. Gdy tylne drzwiczki są otwarte, wszystkie zadania
drukowania są wysuwane tylnym wyjściem. Gdy drzwiczki są zamknięte, wszystkie wydruki są podawane do odbiornika na
górze drukarki.
Korzystanie z podajnika uniwersalnego
Konfiguracja podajnika uniwersalnego
To ustawienie pozwala określić tryb działania podajnika uniwersalnego.
Tryb
Kaseta* Źródło podajnika uniwersalnego:
spełnia rolę automatycznego źródła, niewykorzystującego wykrywania
ma przypisany zainstalowany rozmiar i typ papieru, zupełnie jak każde
inne źródło
znajduje się na listach wartości wszystkich ustawień drukarki, takich jak
Paper Source (Źródło papieru)
Ręcznie Źródło podajnika uniwersalnego:
wykorzystuje się wyłącznie do podawania ręcznego
zostaje usunięte z list wartości wszystkich ustawień drukarki, w tym z
listy Paper Source (Źródło papieru)
Po wybraniu podawania ręcznego drukarka wstrzymuje proces drukowania i
generowanie monitu do użytkownika o ręczne załadowanie nośnika wydruku
do podajnika uniwersalnego.
* Ustawienia fabryczne
1. Na liście menu panelu operacyjnego użyj klawiszy strzałek
2. Naciśnij przycisk Select (Wybierz)
3. Naciskaj przycisk strzałki w prawo do momentu pojawienia się na ekranie odpowiedniego nagłówka, a następnie
naciśnij przycisk Select (Wybierz)
4. Użyj klawiszy strzałek , aby przewinąć dostępne elementy menu.
file:///C|/E-Doc_Biz_Client/Edoc%20pdf%20conversion/2330d/po/ug/loadpaper.html[1/10/2012 3:55:56 PM]
.
.
, aby przewinąć Paper Menu (Menu papieru).
Page 92

Ładowanie papieru
5. Kiedy na ekranie pojawi się żądane ustawienie, naciśnij przycisk Select (Wybierz) , aby zapisać to ustawienie.
Aby załadować podajnik uniwersalny:
Otwieranie podajnika uniwersalnego
Podajnik uniwersalny znajduje się z przodu drukarki i umożliwia ładowanie 50 arkuszy nośnika wydruku za jednym razem. Z
uniwersalnego podajnika można skorzystać do szybkiego ładowania typów lub rozmiarów papieru, które nie są aktualnie
załadowane w podajniku papieru.
Aby otworzyć podajnik uniwersalny:
1. Opuść drzwiczki podajnika uniwersalnego.
2. Przesuń drzwiczki zasobnika podajnika uniwersalnego do przodu.
3. Pociągnij przedłużenie tak, aby obróciło się do przodu.
4. Skieruj przedłużenie delikatnie w dół, aby wysunąć do końca podajnik uniwersalny.
Ładowanie nośników do podajnika uniwersalnego
file:///C|/E-Doc_Biz_Client/Edoc%20pdf%20conversion/2330d/po/ug/loadpaper.html[1/10/2012 3:55:56 PM]
Page 93

Ładowanie papieru
1. Umieść arkusz wybranego nośnika stroną do druku skierowaną w górę, na środku podajnika uniwersalnego, ale tylko do
momentu, gdy krawędź będzie stykała się z prowadnicami papieru. W przeciwnym wypadku drukarka wciągnie arkusz
nośnika zbyt szybko i wydruk może być przekrzywiony.
UWAGA: Nie należy przekraczać maksymalnej dozwolonej wysokości stosu i na siłę wpychać papieru lub
specjalnych nośników pod ograniczniki wysokości stosu, które znajdują się na prowadnicach.
2. Dostosuj prowadnice do szerokości nośnika.
3. Przygotuj nośniki wydruku do załadowania.
Zegnij arkusze papieru lub etykiety papierowe w jedną i w drugą stronę, aby je rozdzielić, a następnie
przekartkuj stos. Nie składaj ani nie marszcz papieru ani etykiet. Wyrównaj krawędzie stosu, opierając go na
płaskiej powierzchni.
UWAGA: Należy unikać dotykania strony folii przeznaczonej do zadrukowania. oraz uważać, żeby ich nie
porysować.
Przed załadowaniem zegnij stos kopert w jedną i w drugą stronę, aby je rozdzielić, a następnie przekartkuj je.
Wyrównaj krawędzie stosu, opierając go na płaskiej powierzchni.
file:///C|/E-Doc_Biz_Client/Edoc%20pdf%20conversion/2330d/po/ug/loadpaper.html[1/10/2012 3:55:56 PM]
Page 94

Ładowanie papieru
UWAGA: Kartkowanie zapobiega sklejaniu się krawędzi kopert. Pomaga to w prawidłowym podawaniu oraz
zapobiega zacięciom. Nie składaj ani nie marszcz kopert.
4. Obie strony nośnika wydruku należy trzymać blisko podajnika uniwersalnego, a następnie wysuwać go do drukarki do
momentu, gdy zostanie automatycznie przechwycony.
Pomiędzy momentem, gdy drukarka chwyta nośnik wydruku, a jego podaniem do drukarki, jest krótka przerwa.
INFORMACJA: Nie należy wpychać nośników wydruku do podajnika. Wpychanie papieru powoduje zacięcia.
Koperty należy wkładać stroną ze skrzydełkami skierowaną w dół oraz miejscem na znaczek umieszczonym w sposób
pokazany na rysunku.
UWAGA: Najlepsze rezultaty osiąga się, nie stosując kopert z przyklejonymi znaczkami.
Złap folie za krawędzie i unikaj łapania za stronę do druku. Tłuste palce mogą zostawić ślady na folii, co może mieć
wpływ na jakość wydruku.
Papier firmowy należy ładować stroną do druku skierowaną w górę, górną krawędzią do przodu.
file:///C|/E-Doc_Biz_Client/Edoc%20pdf%20conversion/2330d/po/ug/loadpaper.html[1/10/2012 3:55:56 PM]
Page 95

Ładowanie papieru
Jeśli podczas podawania papieru wystąpią problemy, należy odwrócić papier na drugą stronę.
Łączenie i rozłączanie zasobników
Łączenie zasobników
Łączenie zasobników jest przydatne w przypadku dużych zadań drukowania lub wielu kopii. Po opróżnieniu jednego
połączonego zasobnika papier będzie pobierany z kolejnego połączonego zasobnika. Jeśli dla każdego zasobnika ustawiono
takie same wartości dla opcji Rozmiar papieru i Typ papieru, zasobniki te zostaną automatycznie połączone. We wszystkich
zasobnikach z wyjątkiem podajnika uniwersalnego ustawienie dla opcji Rozmiar papieru jest automatycznie rozpoznawane na
podstawie położenia prowadnic papieru. W przypadku drukowania z podajnika uniwersalnego wartość dla opcji Rozmiar
papieru należy ustawić ręcznie w menu Rozmiar papieru. W menu Typ papieru należy ustawić wartości dla opcji Typ papieru
dla wszystkich zasobników. Obie opcje Typ papieru i Rozmiar papieru są dostępne w menu Rozmiar papieru/Typ papieru.
Rozłączanie zasobników
Rozłączone zasobniki mają ustawienia, które nie są identyczne z ustawieniami jakiegokolwiek innego zasobnika.
W celu rozłączenia zasobnika zmień następujące ustawienia zasobnika, tak aby nie odpowiadały ustawieniom jakiegokolwiek
innego zasobnika:
Typ papieru (np. Zwykły papier, Papier firmowy, Typ niestandardowy <x>)
Nazwy typów papieru określają charakterystykę papieru. Jeśli nazwa, która najlepiej opisuje dany papier, jest
stosowana w połączonych zasobnikach, przypisz inną nazwę typu papieru do zasobnika, np. Typ niestandardowy <x>,
lub zdefiniuj własną niestandardową nazwę.
Rozmiar papieru (np. Letter, A4, Statement)
Załaduj inny rozmiar papieru, aby automatycznie zmienić ustawienie rozmiaru papieru podajnika. Ustawienia rozmiaru
papieru dla podajnika uniwersalnego nie jest wprowadzane automatycznie, muszą zostać wprowadzone ręcznie za
pomocą menu Rozmiar papieru.
INFORMACJA: Nie przypisuj nazwy typu papieru, która nie opisuje precyzyjnie typu papieru załadowanego do
zasobnika. W zależności od określonego typu papieru dobierana jest temperatura nagrzewnicy. W przypadku wybrania
niewłaściwego typu papieru obsługa papieru przebiega nieprawidłowo.
file:///C|/E-Doc_Biz_Client/Edoc%20pdf%20conversion/2330d/po/ug/loadpaper.html[1/10/2012 3:55:56 PM]
Page 96

Dane techniczne
Dane techniczne
Przegląd Wytyczne dotyczące nośników wydruku
Parametry środowiskowe Typy i rozmiary nośników
Poziomy natężenia hałasu Omówienie czcionek
Emulacja, kompatybilność i połączenia Kable
Obsługa przez systemy operacyjne Certyfikaty
Kompatybilność MIB
Przegląd
2330d 2330dn
Pamięć podstawowa 32 MB 32 MB
Pamięć maksymalna 160 MB 288 MB
Połączenia Równoległy
USB 2.0
Wyposażona w kasetę drukującą o wskazanej wydajności przy pokryciu drukiem ok. 5%
strony
UWAGA: Wydajność toneru w oparciu o wydrukowane strony przy 5% pokrycia strony,
zgodnie z metodyką testowania ISO/IEC 19752. Wydajność zależna od użytkowania i
warunków zewnętrznych.
Cykl pracy (średni) 500
2000 stron 2000 stron
stron/miesiąc
Równoległy
USB 2.0
10/100/1000
Ethernet
500
stron/miesiąc
Cykl pracy (maksymalny) 25 000
stron/miesiąc
Zużycie drukarki 120 000
stron
Parametry środowiskowe
Warunki Temperatura Wilgotność względna (bez
kondensacji)
Eksploatacja od 16°C do 32°C od 8% do 80% od 0 m do 2500 m
Przechowywanie od 0°C do 40°C od 8% do 80%
Transport od 20°C do 40°C od 8% do 95% 0,25 atmosfery (odpowiada wysokości
file:///C|/E-Doc_Biz_Client/Edoc%20pdf%20conversion/2330d/po/ug/specs.html[1/10/2012 3:55:57 PM]
Wysokość n.p.m.
10 300 m)
25 000
stron/miesiąc
120 000
stron
Page 97

Dane techniczne
Poziomy natężenia hałasu
Poniższe pomiary wykonane zostały zgodnie z normą ISO 7779 i zgłoszone zgodnie z normą ISO 9296.
Tryb pracy Próg ciśnienia akustycznego emitowanego dźwięku dla
osoby postronnej
Drukowanie 52 dBA 6,5 beli
Stan
bezczynności
26 dBA Niesłyszalna
Deklarowany próg mocy dźwięku
(LWAd)
Emulacja, kompatybilność i połączenia
Emulacje Drukarka laserowa Dell 2330d
PostScript 3
1
HBP
PCL 5e
PCL 6
Drukarka laserowa Dell 2330dn
PostScript 3
1
HBP
PCL 5e
PCL 6
Kompatybilność
Microsoft® Windows® Server 2008
Windows Vista™
Windows XP
Windows Server 2003
Windows 2000
Debian™ GNU/Linux 4.0
Linspire
Ubuntu 7.1.0, 8.0.4, 8.0.4 LTS
Red Flag Linux® Desktop 5.0, 6.0
RedHat Enterprise Linux WS 3, 4, 5
SUSE LINUX Enterprise Server 8, 9, 10
SUSE Linux Enterprise Desktop 10
open SUSE Linux 10.2, 10.3, 11
Linpus LINUX Desktop 9.2, 9.3
HP-UX 11.11, 11.23, 11.31
Macintosh® OS® X
Połączenia
1
HBP obsługuje zarówno standard GDI (przed systemem Vista), jak i XPS (Vista).
Równoległy
USB
10/100/1000 Ethernet (tylko 2330dn)
file:///C|/E-Doc_Biz_Client/Edoc%20pdf%20conversion/2330d/po/ug/specs.html[1/10/2012 3:55:57 PM]
Page 98

Dane techniczne
Obsługa przez systemy operacyjne
Drukarka obsługuje:
Microsoft Windows Server 2008
Windows Vista
Windows XP
Windows Server 2003
Windows 2000
Debian GNU/Linux 4.0
Linspire
Ubuntu 7.1.0, 8.0.4, 8.0.4 LTS
Red Flag Linux Desktop 5,0, 6,0
RedHat Enterprise Linux WS 3, 4, 5
SUSE LINUX Enterprise Server 8, 9, 10
SUSE Linux Enterprise Desktop 10
open SUSE Linux 10.2, 10.3, 11
Linpus LINUX Desktop 9.2, 9.3
HP-UX 11.11, 11.23, 11.31
Macintosh OS X
Kompatybilność MIB
Baza informacji zarządzania (Management Information Base, MIB) to baza danych zawierająca informacje na temat urządzeń
sieciowych (takich jak adaptery, mosty, routery lub komputery). Informacje te pomagają administratorom zarządzać siecią
(analizować wydajność, ruch, błędy itp.). Ta drukarka spełnia wymagania branżowych standardów MIB, co umożliwia
rozpoznanie drukarki i jej zarządzanie za pośrednictwem różnych systemów oprogramowania sieciowego, np. Dell
OpenManage™, IT Assistant, Hewlett-Packard OpenView, CA Unicenter, Hewlett-Packard Web JetAdmin, Lexmark MarkVision
Professional, itp.
Wytyczne dotyczące nośników wydruku
Wybór odpowiedniego papieru lub innego nośnika zmniejsza ilość problemów z drukowaniem. Aby uzyskać najlepszą jakość
wydruku, przed zakupieniem dużej ilości papieru lub nośnika specjalnego należy wypróbować pojedyncze arkusze tego
nośnika.
PRZESTROGA: Podczas drukowania, w urządzeniu dochodzi do nagrzewania się nośników wydruku,
a wysoka temperatura może powodować emisję szkodliwych wyziewów z niektórych nośników. W celu
uniknięcia ewentualnej emisji szkodliwych wyziewów, należy zapoznać się z fragmentem instrukcji obsługi,
w którym podano wytyczne dotyczące wyboru odpowiednich nośników wydruku.
file:///C|/E-Doc_Biz_Client/Edoc%20pdf%20conversion/2330d/po/ug/specs.html[1/10/2012 3:55:57 PM]
Page 99

Dane techniczne
Należy używać papieru kserograficznego 70 g/m2.
Należy używać folii przeznaczonych do drukarek laserowych.
Należy używać etykiet papierowych przeznaczonych do drukarek laserowych.
Należy korzystać z kopert wykonanych z papieru dokumentowego o gramaturze 90 g/m2. Aby uniknąć zacięć nośnika,
nie należy używać kopert, które:
są nadmiernie pozwijane;
są sklejone razem;
zawierają okienka, otwory, perforację, wycięcia lub wytłoczenia;
mają metalowe klamerki, wiązania lub zatrzaski;
mają naklejone znaczki pocztowe;
mają odsłonięte powierzchnie klejące, kiedy skrzydełka są w położeniu zamkniętym.
Należy używać kart o maksymalnej gramaturze 163 g/m2 i minimalnym rozmiarze 76,2 x 127 mm.
Typy i rozmiary nośników
Źródło Nośnik i rozmiar Typy Gramatura
Standardowy zasobnik na
250 arkuszy (zasobnik 1)
Opcjonalna szuflada na 550
arkuszy (zasobnik 2)
Podajnik uniwersalny
UWAGA: Gdy drukujesz na
kartach za pomocą podajnika
uniwersalnego, otwórz tylne
drzwiczki.
A4, A5, A6
Folio, Statement, uniwersalny
Minimalny rozmiar podawanego nośnika to 105
mm x 148 mm Maksymalny rozmiar podawanego
nośnika to 216 x 356 mm
A4, A5, A6
Folio, Statement, uniwersalny
Minimalny rozmiar podawanego nośnika to 149
mm x 210 mm Maksymalny rozmiar podawanego
nośnika to 216 x 356 mm
A4, A5, A6
Folio, Statement, uniwersalny, koperta 7 3/4,
koperta 9, koperta10, koperta B5, koperta C5,
koperta DL, inne koperty
Minimalny rozmiar podawanego nośnika to 76,2 x
127 mm
Maksymalny rozmiar papieru (rozmiar
uniwersalny) to 216 x 356 mm
2
, JIS B5, Letter, Legal, Executive,
2
, JIS B5, Letter, Legal, Executive,
2
, JIS B5, Letter, Legal, Executive,
Papier
Etykiety
papierowe
Folie
Papier
Etykiety
papierowe
Folie
Papier
Etykiety
papierowe
Folie
Karty
Koperty
60–90
g/m
3
60–90
g/m
3
60–163
g/m
3
2
2
2
Pojemność
(arkusze)
250 arkuszy
papieru
50 etykiet
papierowych
50 folii
550 arkuszy
papieru
50 etykiet
papierowych
50 folii
50 arkuszy
papieru
15 etykiet
papierowych
10 folii
10 arkuszy
kart
1
4
4
4
Maksymalny rozmiar koperty (inny rozmiar) to
216 x 356 mm
Dupleks (druk dwustronny) A4, Folio, Letter, Legal Tylko
papier
file:///C|/E-Doc_Biz_Client/Edoc%20pdf%20conversion/2330d/po/ug/specs.html[1/10/2012 3:55:57 PM]
60–163
2
g/m
7 kopert
Nie dotyczy
Page 100

Dane techniczne
1
Pojemność obliczana jest dla papieru lub nośnika specjalnego 75 g/m2, jeśli nie określono inaczej.
2
Format A6 jest obsługiwany tylko dla papieru z włóknami wzdłuż strony.
3
Papierowe etykiety jednostronne są obsługiwane dla użytku okazjonalnego. Zaleca się drukowanie nie
więcej, niż 20 stron etykiet papierowych miesięcznie. Etykiety winylowe, farmaceutyczne lub dwustronne nie
są obsługiwane.
4
Pojemność może zostać zmniejszona dla określonych typów etykiet papierowych.
Omówienie czcionek
Czcionki/opisy 2330d 2330dn
Opis ładowania czcionek Light (8.31M01) Light (8.31M01)
Z mapowaniem bitowym PCL 2 2
Skalowanie PCL 89 89
Skalowanie PS 89 89
Lista czcionek PCL
Nazwa czcionki Nazwa czcionki
PCL XL
Courier Courier S
Courier Italic Courier It S
Courier Bold Courier Bd S
Courier Bold Italic Courier BdIt S
CG Times CG Times S
CG Times Bold Italic CG Times BdIt S
Univers Medium Univers Md S
Univers Medium Italic Univers MdIt S
Univers Bold Univers Bd S
Univers Bold Italic Univers BdIt S
Times New Roman TimesNewRmn S
Times New Roman
Italic
Times New Roman
Bold
TimesNewRmn It S
TimesNewRmn Bd S
Mapa
bitowa/skalowanie
Times New Roman
Bold Italic
Arial Arial S
Arial Italic Arial It S
Arial Bold Arial Bd S
Arial Bold Italic Arial BdIt S
Letter Gothic LetterGothic S
Letter Gothic Italic LetterGothic It S
file:///C|/E-Doc_Biz_Client/Edoc%20pdf%20conversion/2330d/po/ug/specs.html[1/10/2012 3:55:57 PM]
TimesNewRmn
BdIt
S
 Loading...
Loading...