Page 1
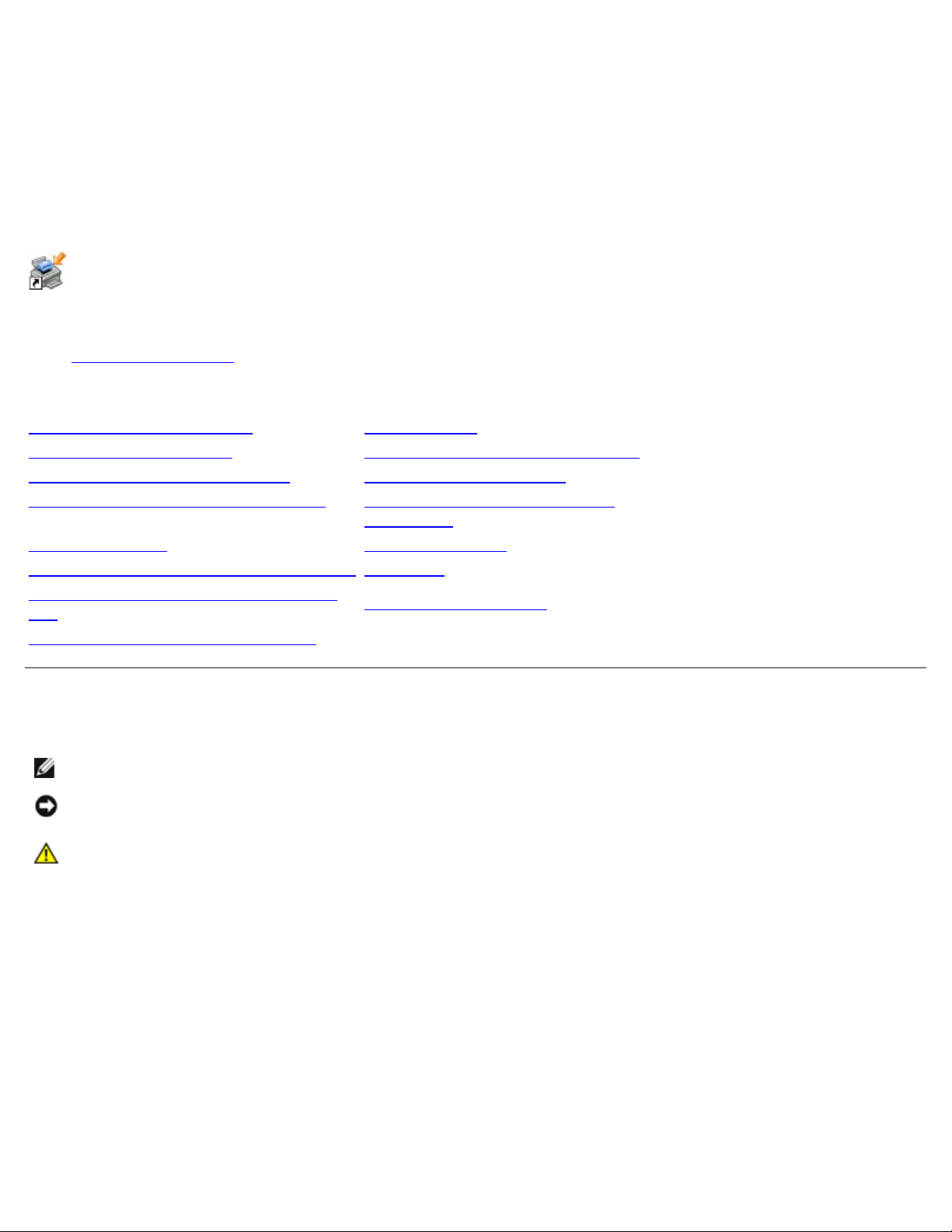
Guía del usuario de las impresoras láser 2330d/2330dn de Dell
Guía del usuario de las impresoras láser 2330d/2330dn
de Dell™
Para pedir cartuchos de tinta o consumibles a Dell:
1. Haga doble clic en el icono del escritorio.
2. Visite el sitio web de Dell para solicitar consumibles por vía telefónica.
www.dell.com/supplies
Para obtener un mejor servicio, asegúrese de que esté disponible la etiqueta de servicio de la impresora Dell.
Búsqueda de información Imprimiendo
Acerca de la impresora Mantenimiento de la impresora
Menús del panel del operador Soporte administrativo
Instalación del hardware opcional Solución de problemas de la
impresora
Carga del papel Especificaciones
Configuración para la impresión local Apéndice
Configuración para la impresión en
red
Descripción general del software
Aviso sobre licencias
Notas, advertencias y precauciones
NOTA: Una NOTA aporta información importante que le ayudará a utilizar mejor la impresora.
AVISO: Una ADVERTENCIA le indica que existe un posible daño del hardware o una pérdida de datos y le informa de
cómo evitar el problema.
PRECAUCIÓN: Una PRECAUCIÓN avisa de posibles daños materiales, personales o incluso la muerte.
La información contenida en este documento está sujeta a cambios sin previo aviso.
© 2008 Dell Inc. Reservados todos los derechos.
Queda estrictamente prohibido todo tipo de reproducción sin el permiso por escrito de Dell Inc.
Marcas comerciales que se incluyen en el texto: Dell, el logotipo de DELL, Dell Toner Management System y OpenManage son marcas comerciales
de Dell Inc. Microsoft y Windows son marcas registradas de Microsoft Corporation en Estados Unidos y/o en otros países. Windows Vista es una
marca registrada o comercial de Microsoft Corporation en Estados Unidos y/o en otros países.
Linux es la marca registrada de Linus Torvalds en EE. UU. y otros países. SUSE es una marca comercial de Novell, Inc. en Estados Unidos y otros
países. Red Hat es una marca comercial de Red Hat, Inc. Debian es una marca registrada de Software en Public Interest, Inc. y administrada por el
proyecto Debian. Linspire es una marca comercial de Linspire, Inc. Ubuntu es una marca comercial de Canonical Limited. Red Flag es una marca
comercial de Red Flag Software Co., Ltd.
Macintosh y Mac OS son marcas comerciales de Apple Inc., registrada en EE.UU. y otros países.
En este documento se pueden utilizar otras marcas y nombres comerciales para referirse a las entidades responsables de las marcas y nombres o a
sus productos. Dell Inc. rechaza todo tipo de interés de propietario sobre las marcas y nombres comerciales distintos de los suyos.
DERECHOS RESTRINGIDOS DEL GOBIERNO DE LOS ESTADOS UNIDOS
file:///C|/E-Doc_Biz_Client/Edoc%20pdf%20conversion/2330d/sp/ug/index.html[1/10/2012 4:07:32 PM]
Page 2

Guía del usuario de las impresoras láser 2330d/2330dn de Dell
Este software y documentación se suministran con DERECHOS RESTRINGIDOS. El uso, copia o divulgación por el gobierno está sujeto a ciertas
restricciones tal como se expresa en el apartado (c)(1)(ii) de la cláusula sobre los derechos de datos técnicos y software de ordenador del DFARS
252.227-7013 y a las normas aplicables del FAR: Dell Inc., One Dell Way, Round Rock, Texas, 78682, EE.UU.
Modelo 2330d-2330dn
Junio de 2008 SRV HX750 Rev. A00
file:///C|/E-Doc_Biz_Client/Edoc%20pdf%20conversion/2330d/sp/ug/index.html[1/10/2012 4:07:32 PM]
Page 3
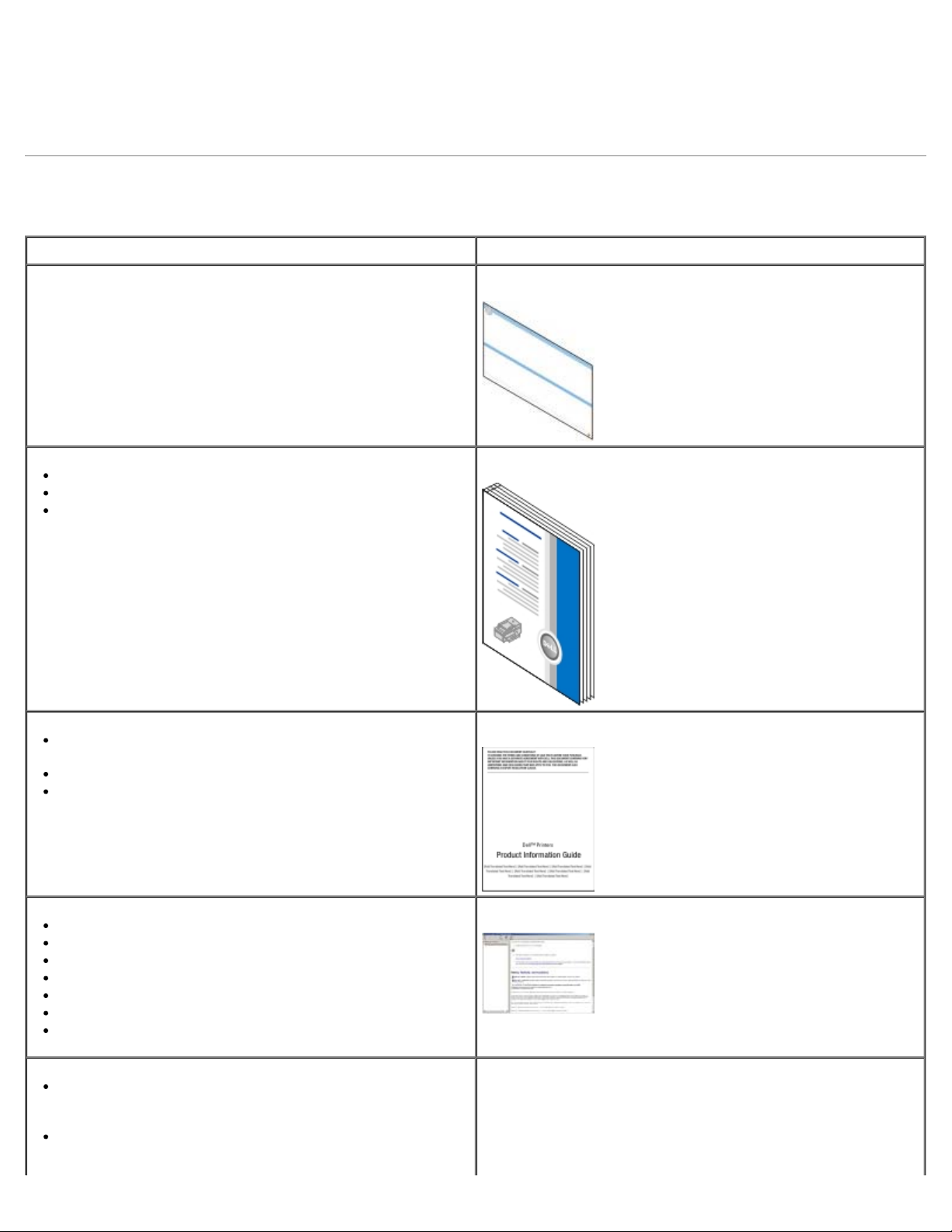
Búsqueda de información
expertos o técnicos.
Búsqueda de información
Información acerca de la impresora
¿Qué busca? Encuéntrelo aquí
Configuración de la impresora Póster Instalación de la impresora
Impresión
Cuidado y mantenimiento de la impresora
Contacto con Dell™
NOTA: puede que el Manual del propietario no esté
disponible en su país o región.
Información de seguridad para prepararse para utilizar
cualquier impresora
Información legal
Información sobre la garantía
Tipos y tamaños de papel admitido
Selección y almacenamiento de material de impresión
Carga de material de impresión en la impresora
Configuración de valores de la impresora
Configuración y uso de software de la impresora
Cuidado y mantenimiento de la impresora
Solución de problemas
Manual del propietario
Guía de información del producto
Guía del usuario
Software y controladores: controladores certificados para
la impresora e instaladores para el software de la
impresora Dell
Archivos Readme: cambios técnicos de última hora o
material de referencia técnico avanzado para usuarios
file:///C|/E-Doc_Biz_Client/Edoc%20pdf%20conversion/2330d/sp/ug/findinfo.html[1/10/2012 4:07:34 PM]
CD Drivers and Utilities
Page 4
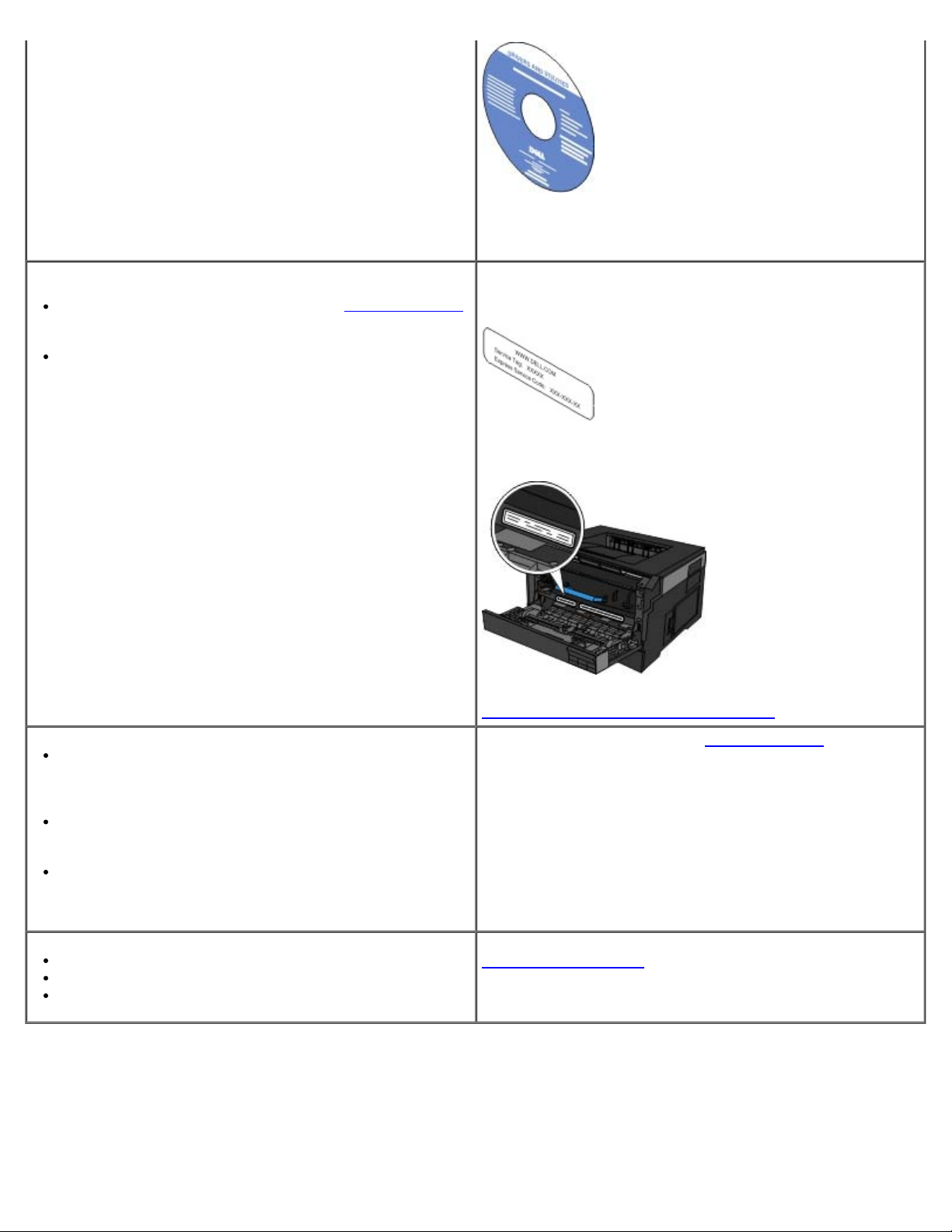
Búsqueda de información
NOTA: si ha adquirido el ordenador Dell y la impresora al
mismo tiempo, la documentación y los controladores para la
impresora ya están instalados en el ordenador.
Código y número de servicio exprés
Identificación de la impresora al utilizar support.dell.com
o ponerse en contacto con el servicio de asistencia
técnica
Localización de código de servicio exprés para dirigir su
llamada al ponerse en contacto con el servicio de
asistencia técnica
Código y número de servicio exprés
Estas etiquetas se encuentran en la impresora.
La imagen siguiente muestra la ubicación de la etiqueta en la
impresora.
Para obtener más información sobre ubicación, consulte
Descripción de las partes de la impresora
.
Soluciones: consejos y trucos para la solución de
problemas, preguntas más frecuentes, documentación,
descargas de controladores y actualizaciones de
productos
Actualizaciones: información acerca de la actualización de
componentes como memoria, tarjetas de red y equipo
opcional
Atención al cliente: información de contacto, intervención
del servicio técnico y estado del pedido, garantía e
información de reparaciones
Suministros para la impresora
Accesorios para la impresora
Tóner de repuesto y repuestos para la impresora
Dell Página Web de asistencia: support.dell.com
NOTA: seleccione su región o sector empresarial para ver el
sitio Web de asistencia correspondiente.
Dell Sitio Web de suministros de impresora:
www.dell.com/supplies
Puede adquirir suministros de impresora en línea, o por
teléfono o en ciertas tiendas.
file:///C|/E-Doc_Biz_Client/Edoc%20pdf%20conversion/2330d/sp/ug/findinfo.html[1/10/2012 4:07:34 PM]
Page 5
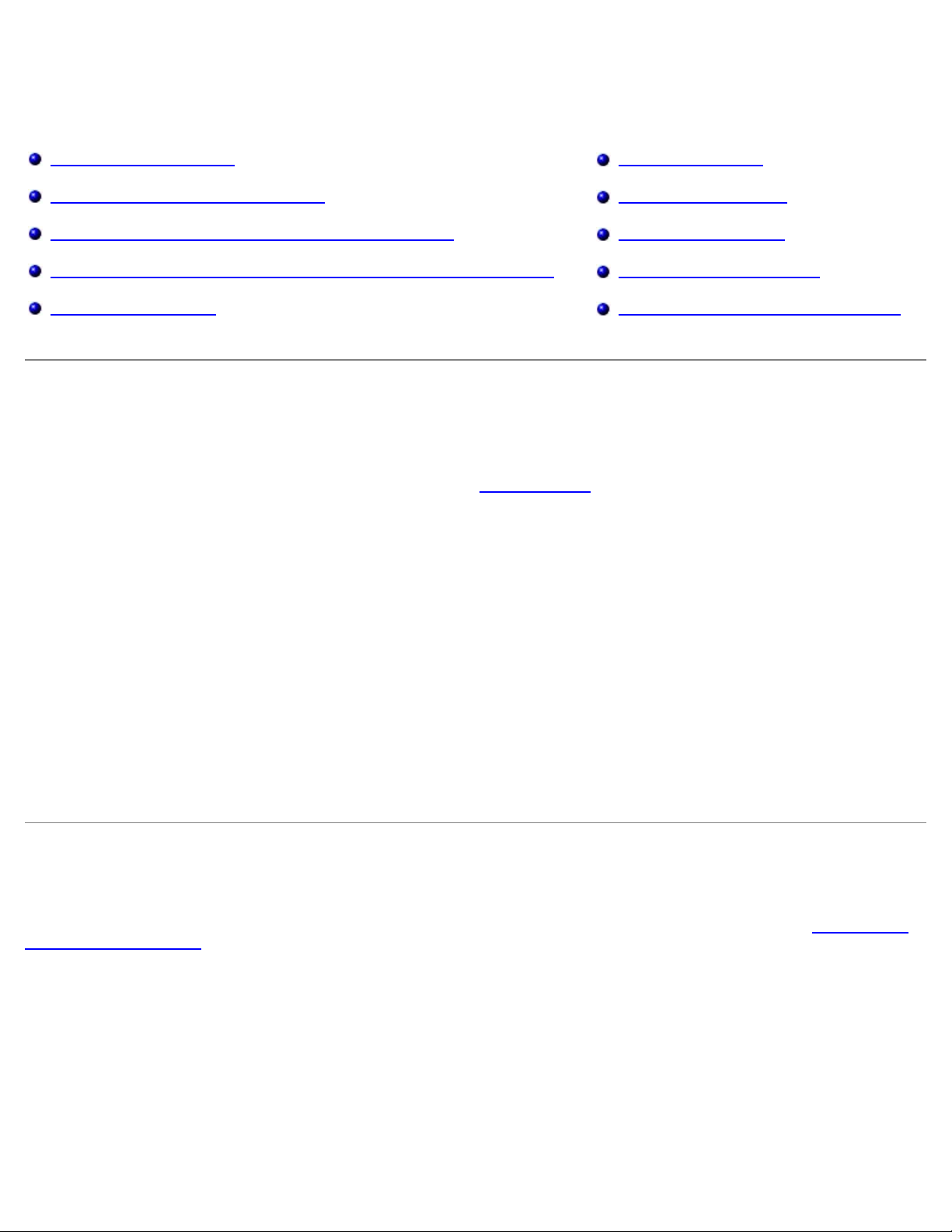
Imprimiendo
Imprimiendo
Impresión de documentos Impresión en sobres
Impresión con el alimentador multiuso Impresión con cabecera
Impresión de documento a dos caras (impresión dúplex) Impresión de un póster
Impresión de imágenes de varias páginas en una (impresión N en una) Impresión en transparencias
Impresión de un folleto Cancelación de un trabajo de impresión
Impresión de documentos
1. Encienda el ordenador y la impresora y asegúrese de que estén conectados.
2. Cargue el papel. Para obtener más información, consulte Carga del papel
3. Con un documento abierto, haga clic en Archivo® Imprimir.
Se abre el cuadro de diálogo Imprimir.
4. Haga clic en Preferencias, Propiedades, Opciones o Configuración (según el programa o sistema operativo).
Se abre el cuadro de diálogo Preferencias de impresión.
5. En las fichas Configurar impresión y Avanzadas, realice los cambios necesarios para el documento.
6. Una vez personalizados los valores, haga clic en Aceptar.
El cuadro de diálogo Preferencias de impresión se cierra.
7. Haga clic en Aceptar o Imprimir.
.
Impresión con el alimentador multiuso
El alimentador multiuso se encuentra en la parte frontal de la impresora y en él se pueden cargar hasta 50 hojas de material
de impresión a la vez. Para obtener más información sobre cómo configurar el alimentador multiuso, consulte Configuración
del alimentador multiuso
1. Con un documento abierto, haga clic en Archivo® Imprimir.
2. Haga clic en Propiedades (u Opciones, Impresora o Configuración, según la aplicación o el sistema operativo).
Se abre el cuadro de diálogo Preferencias de impresión.
3. Haga clic en la ficha Papel.
4. Seleccione Alimentador multiuso de la lista desplegable de Bandeja de papel.
file:///C|/E-Doc_Biz_Client/Edoc%20pdf%20conversion/2330d/sp/ug/print.html[1/10/2012 4:07:35 PM]
Page 6
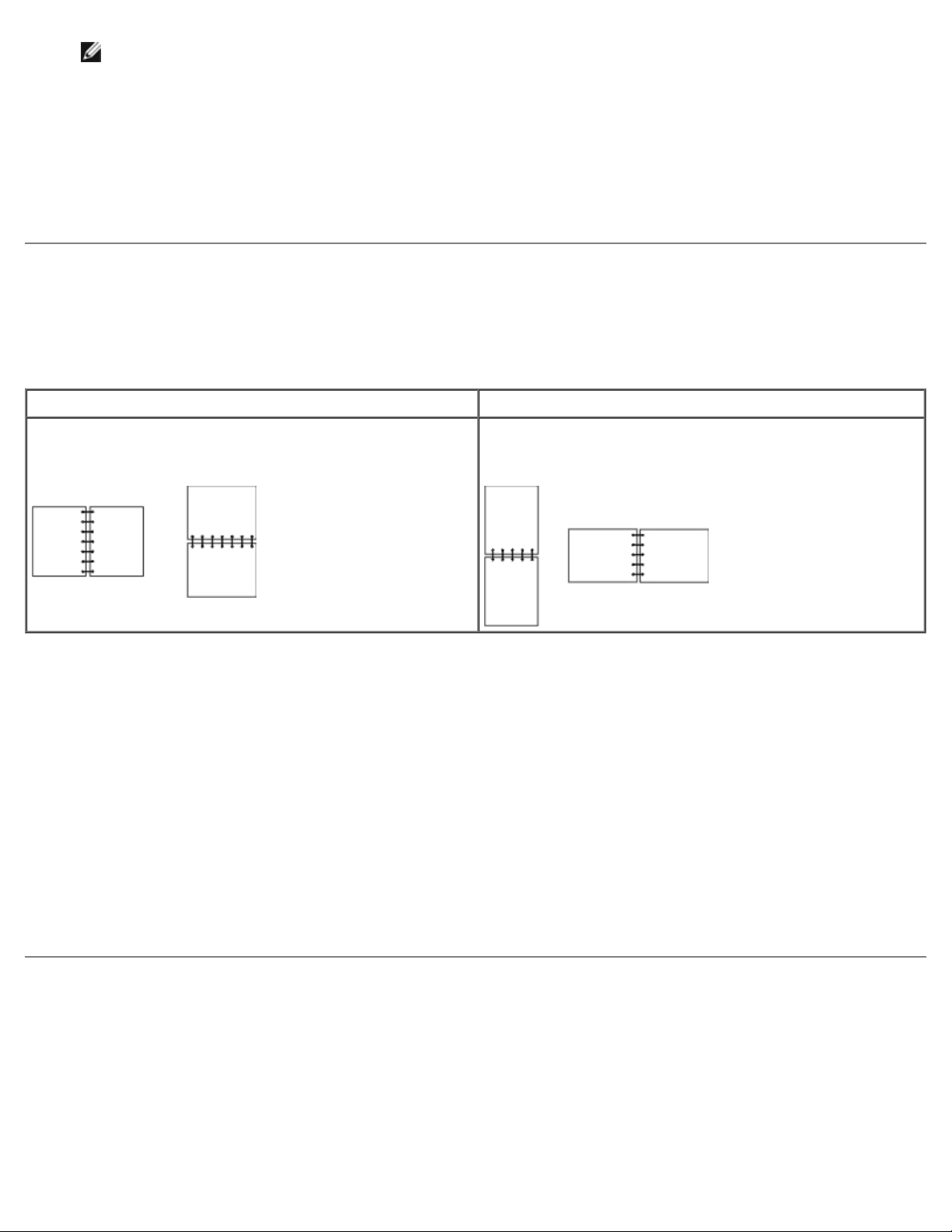
Imprimiendo
NOTA: El alimentador multiuso aparece en Origen del papel si se ha seleccionado la configuración Cassette.
5. Seleccione el tipo de papel adecuado.
6. Realice los cambios necesarios en el documento.
7. Haga clic en Aceptar.
8. Haga clic en Aceptar en la ventana Imprimir para enviar el trabajo a imprimir.
Impresión de documento a dos caras (impresión dúplex)
Este tipo de impresión reduce los costes de impresión.
Puede elegir qué método desea para el trabajo dúplex: borde largo o borde corto.
Borde largo Borde corto
Las páginas se encuadernan por el borde largo de la página
(borde izquierdo para la orientación vertical y borde superior
para la orientación horizontal).
1. Con un documento abierto, haga clic en Archivo® Imprimir.
2. Haga clic en Propiedades (u Opciones, Impresora o Configuración, según la aplicación o el sistema operativo).
Se abre el cuadro de diálogo Preferencias de impresión.
3. Haga clic en la ficha Presentación de página.
4. En Impresión a dos caras, seleccione 2 caras borde largo o 2 caras borde corto (según sus necesidades de
impresión).
Las páginas se encuadernan por el borde corto de la página
(borde superior para orientación vertical y borde izquierdo
para la orientación horizontal).
5. Haga clic en Aceptar.
6. Haga clic en Aceptar.
Impresión de imágenes de varias páginas en una (impresión N
en una)
El valor Impresión multipágina (N en una) se utiliza para imprimir imágenes de varias páginas en una sola. Por ejemplo, 2 en
una significa que se imprimen dos imágenes de página en una sola página.
La impresora utiliza los valores de Orden multipágina, Vista multipágina y Margen multipágina para determinar el orden y la
orientación de las imágenes de la página así como si se imprime un margen alrededor de cada imagen de la página o no.
file:///C|/E-Doc_Biz_Client/Edoc%20pdf%20conversion/2330d/sp/ug/print.html[1/10/2012 4:07:35 PM]
Page 7
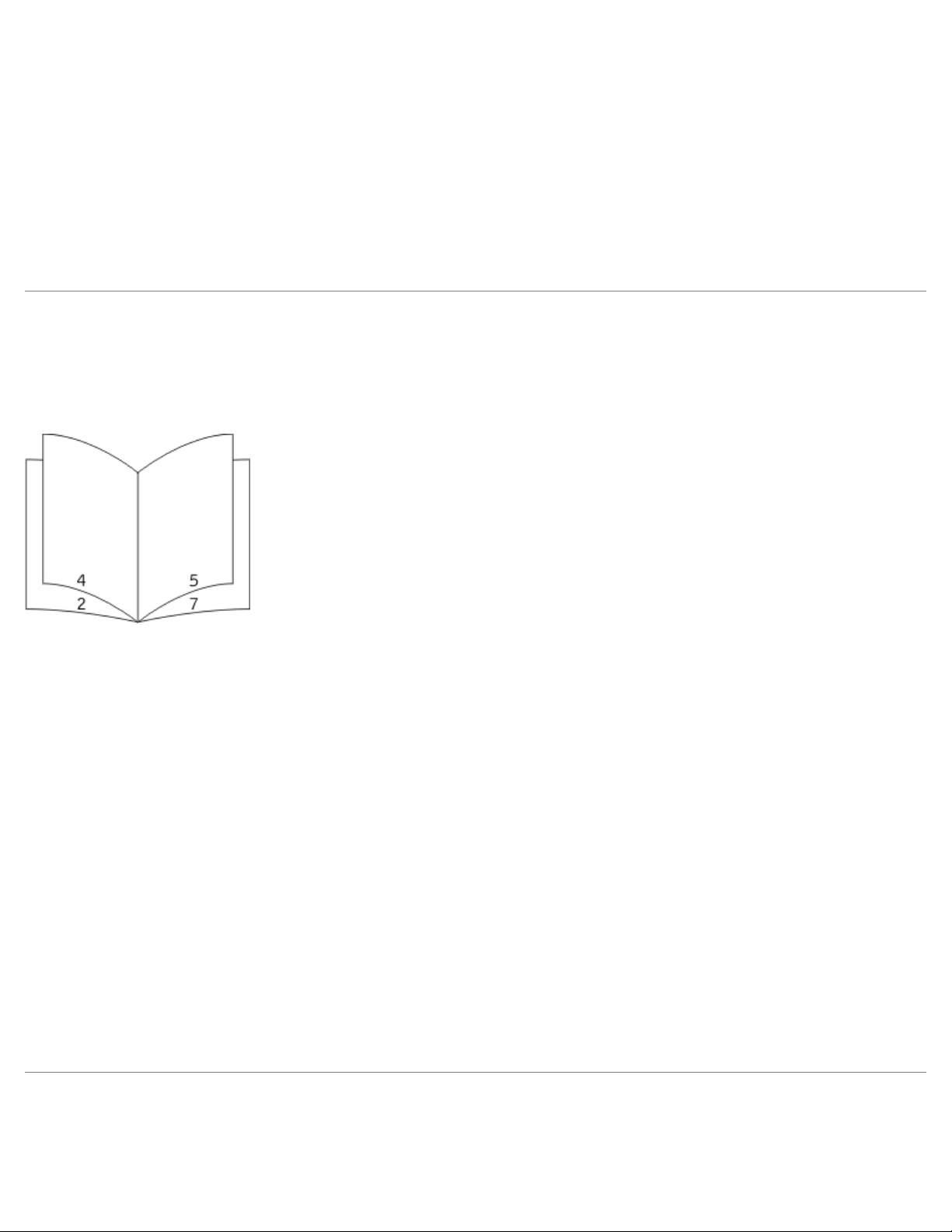
Imprimiendo
1. Con un documento abierto, haga clic en Archivo ® Imprimir.
2. Haga clic en Propiedades (u Opciones, Impresora o Configuración, según la aplicación o el sistema operativo).
Se abre el cuadro de diálogo Preferencias de impresión.
3. En la sección Impresión multipágina (N en una), especifique el número de páginas que desea imprimir en una hoja
escribiendo un número o utilizando las flechas del cuadro combinado.
4. Haga clic en Aceptar.
5. Haga clic en Aceptar en la ventana Imprimir para enviar el trabajo a imprimir.
Impresión de un folleto
El valor Catálogo permite imprimir varias páginas en formato catálogo sin necesidad de volver a dar formato al documento,
de modo que las páginas se impriman en el orden correcto. Las páginas se imprimen de manera que el documento acabado y
clasificado se pueda doblar por el centro de cada página y formar así un folleto.
Si el documento contiene varias páginas, es posible que un catálogo tenga demasiadas páginas como para doblarse
fácilmente. Si está imprimiendo un folleto lo suficientemente grande, puede que desee utilizar la opción Hojas por pila para
especificar cuántas páginas físicas deben ir en una pila. La impresora imprime el número de pilas necesario que se podrá
encuadernar en un solo folleto. Al imprimir en pilas, el borde exterior de las páginas se puede alinear de manera más
uniforme.
Debe especificar si desea o no imprimir con alguna de las opciones de impresión dúplex antes de seleccionar la impresión
mediante la función de folleto. Al seleccionar Imprimir mediante folleto, los controles de las opciones dúplex se atenúan y
se quedan en el último valor utilizado.
1. Con un documento abierto, haga clic en Archivo ® Imprimir.
2. Haga clic en Propiedades (u Opciones, Impresora o Configuración, según la aplicación o el sistema operativo).
Se abre el cuadro de diálogo Preferencias de impresión.
3. Haga clic en Más opciones de presentación de página.
4. Haga clic en Catálogo.
5. Haga clic en Aceptar dos veces.
6. Haga clic en Aceptar en la ventana Imprimir para enviar el trabajo a imprimir.
Impresión en sobres
1. Encienda el ordenador y la impresora y asegúrese de que estén conectados.
file:///C|/E-Doc_Biz_Client/Edoc%20pdf%20conversion/2330d/sp/ug/print.html[1/10/2012 4:07:35 PM]
Page 8
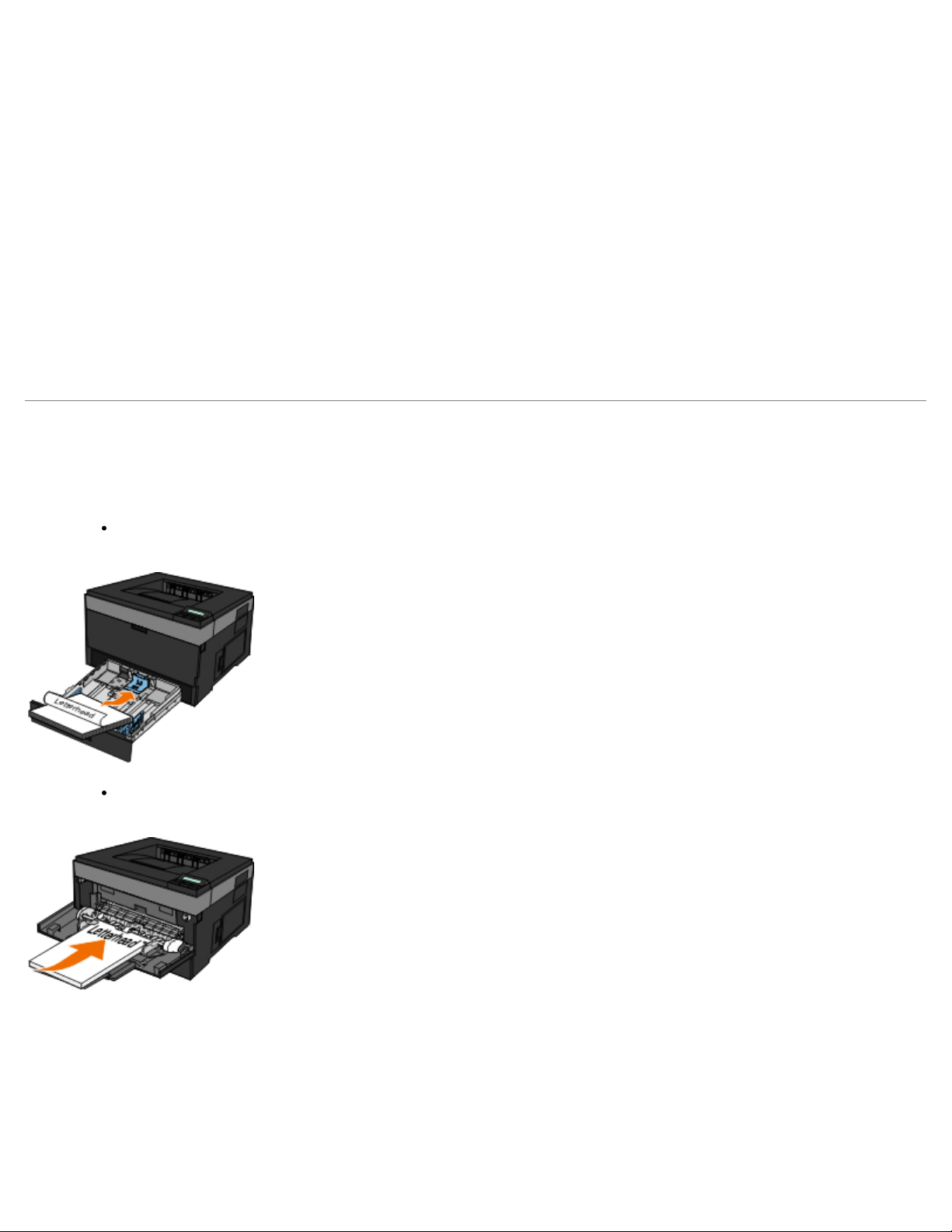
Imprimiendo
2. Con un documento abierto, haga clic en Archivo® Imprimir.
Se abre el cuadro de diálogo Imprimir.
3. Haga clic en Propiedades (u Opciones, Impresora o Configuración, según la aplicación o el sistema operativo).
Se abre el cuadro de diálogo Preferencias de impresión.
4. Haga clic en la ficha Papel.
5. Seleccione Sobre en la lista desplegable Tipo de papel.
6. Realice los cambios necesarios en el documento.
7. Haga clic en Aceptar.
8. Haga clic en Aceptar en la ventana Imprimir para enviar el trabajo a imprimir.
Impresión con cabecera
1. Asegúrese de que el papel con cabecera está correctamente cargado según el origen del papel que utilice:
Bandeja 1 ó 2: cargue el papel con cabecera con la cara de impresión hacia abajo. La parte superior de la hoja
con el logotipo se debe colocar en la parte frontal de la bandeja.
Alimentador multiuso: cargue el papel con cabecera con la cara de impresión hacia arriba, de manera que la
parte superior de la hoja entre en primer lugar en la impresora.
2. Con un documento abierto, haga clic en Archivo® Imprimir.
3. Haga clic en Propiedades (u Opciones, Impresora o Configuración, según la aplicación o el sistema operativo).
Se abre el cuadro de diálogo Preferencias de impresión.
4. Haga clic en la ficha Papel.
file:///C|/E-Doc_Biz_Client/Edoc%20pdf%20conversion/2330d/sp/ug/print.html[1/10/2012 4:07:35 PM]
Page 9
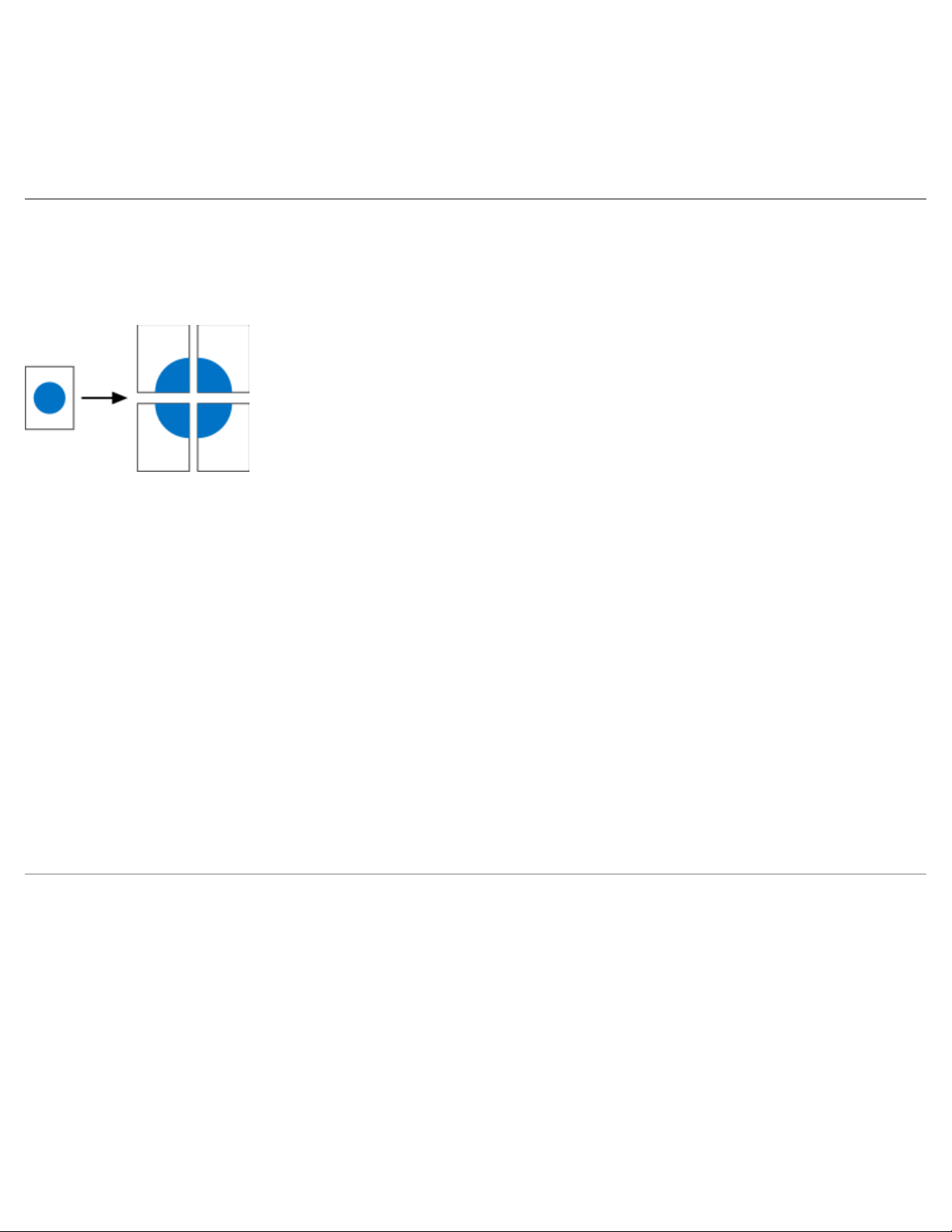
Imprimiendo
5. Seleccione Cabecera en la lista desplegable Tipo de papel.
6. Seleccione el tamaño y la bandeja de papel adecuados.
7. Haga clic en Aceptar.
8. Haga clic en Aceptar en la ventana Imprimir para enviar el trabajo a imprimir.
Impresión de un póster
El valor Póster le permite imprimir una única imagen en varias páginas. Cuando se haya imprimido, puede combinar las
páginas para crear una imagen más grande.
1. Con un documento abierto, haga clic en Archivo® Imprimir.
2. Haga clic en Propiedades (u Opciones, Impresora o Configuración, según la aplicación o el sistema operativo).
Se abre el cuadro de diálogo Preferencias de impresión.
3. Haga clic en Más opciones de presentación de página.
4. Haga clic en Póster.
5. Seleccione el tamaño del póster seleccionando el número de páginas que desea que tenga el póster.
6. Para imprimir las marcas de corte en la página, seleccione Imprimir marcas de corte.
7. Seleccione la cantidad de solapamiento que quiere que tenga cada página.
8. Haga clic en Aceptar dos veces.
9. Haga clic en Aceptar en la ventana Imprimir para enviar el trabajo a imprimir.
Impresión en transparencias
1. Cargue las transparencias.
2. Con un documento abierto, haga clic en Archivo ® Imprimir.
3. Haga clic en Propiedades (u Opciones, Impresora o Configuración, según la aplicación o el sistema operativo).
Aparece el cuadro de diálogo Preferencias de impresión.
4. Haga clic en la ficha Papel.
5. Seleccione Transparencia de la lista desplegable Tipo de papel.
file:///C|/E-Doc_Biz_Client/Edoc%20pdf%20conversion/2330d/sp/ug/print.html[1/10/2012 4:07:35 PM]
Page 10
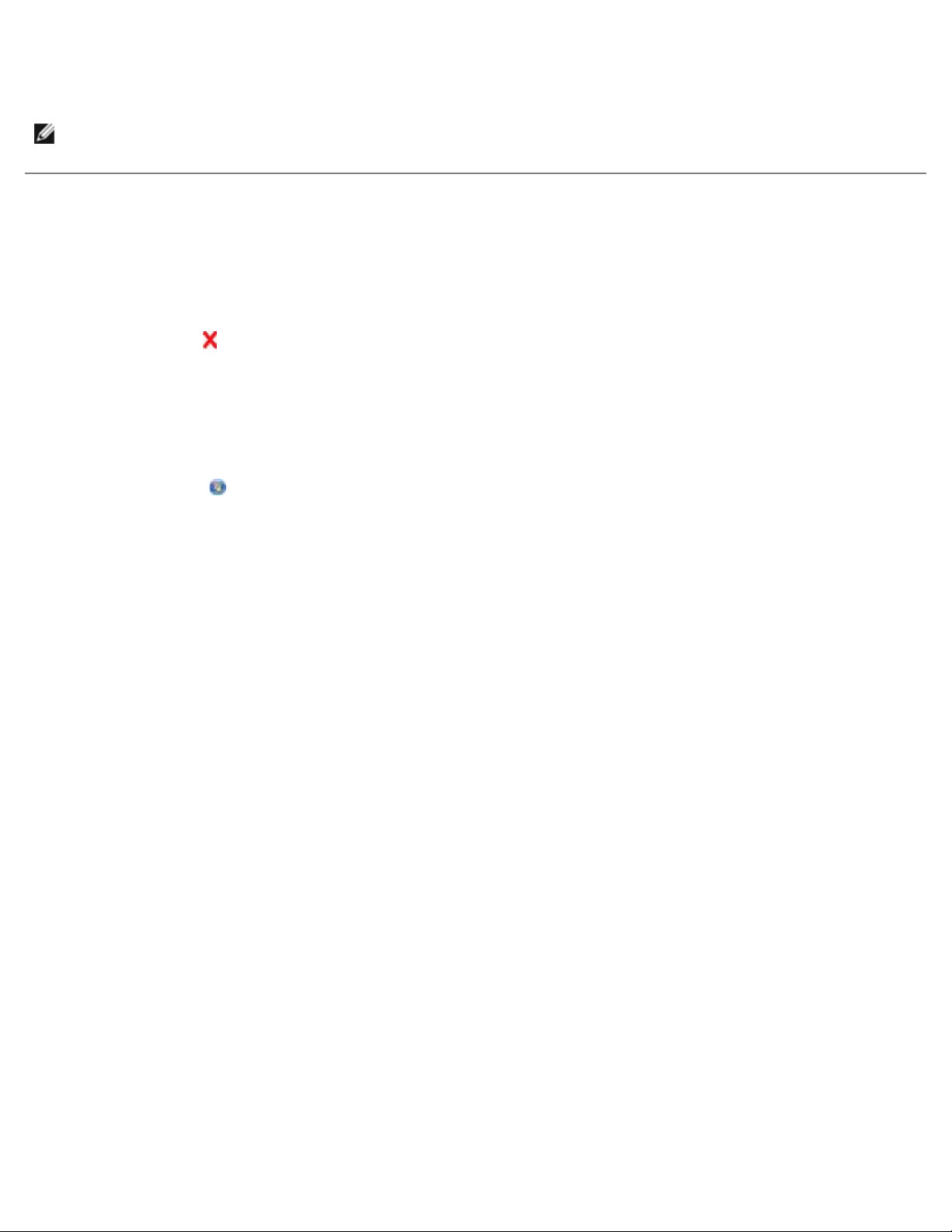
Imprimiendo
6. Haga clic en Aceptar dos veces.
7. Haga clic en Aceptar en la ventana Imprimir para enviar el trabajo a imprimir.
NOTA: para evitar que se corra la tinta, retire las transparencias conforme salgan y deje que se sequen antes de
apilarlas. Las transparencias pueden tardar hasta 15 minutos en secarse.
Cancelación de un trabajo de impresión
Desde el panel del operador de la impresora
Pulse el botón Cancelar dos veces para parar el trabajo de impresión actual.
Desde el ordenador
1. Para Windows Vista™ (menú Inicio predeterminado):
a. Haga clic en ® Panel de control.
b. Haga clic en Hardware y sonido.
c. Haga clic en Impresoras.
®
Para Windows
a. Haga clic en Inicio ® Panel de control.
b. Haga doble clic en Impresoras y otro hardware.
c. Haga doble clic en Impresoras y faxes.
Para Windows XP (menú Inicio clásico): haga clic en Inicio ® Configuración ® Impresoras y faxes.
Para Windows Vista (menú Inicio clásico) y todas las demás versiones de Windows: haga clic en Inicio
® Configuración ® Impresoras.
2. Haga doble clic en la impresora que va a utilizar para imprimir el trabajo.
Se mostrará una lista de los trabajos de impresión.
3. Haga clic con el botón derecho del ratón en el documento que desea dejar de imprimir y, a continuación, haga clic en
Cancelar.
XP (menú Inicio predeterminado):
file:///C|/E-Doc_Biz_Client/Edoc%20pdf%20conversion/2330d/sp/ug/print.html[1/10/2012 4:07:35 PM]
Page 11
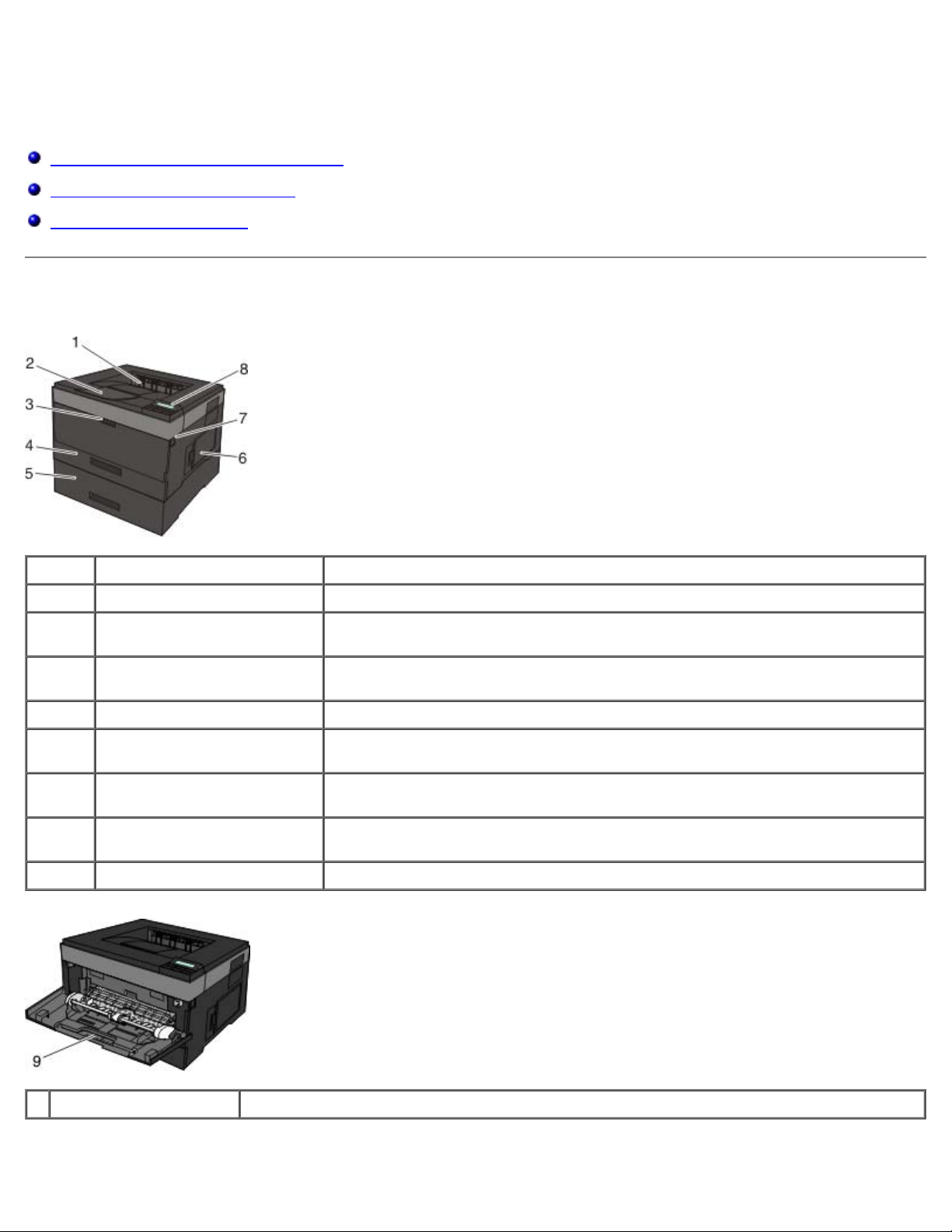
Acerca de la impresora
Acerca de la impresora
Descripción de las partes de la impresora
Descripción del panel del operador
Elección del cable adecuado
Descripción de las partes de la impresora
Parte Descripción
1 Salida frontal Ranura por la que sale el papel de la impresora.
2
tornillos
3 Cubierta del alimentador
4 Bandeja estándar (bandeja 1) Bandeja de papel estándar que puede contener 250 hojas de papel.
5 Alimentador opcional de 550
6 Puerta de acceso a la
7 Botón de liberación de la
8 Panel del operador Panel de la impresora que permite supervisar los trabajos de impresión.
Parte extensible de la bandeja
de salida
multiuso
hojas (bandeja 2)
memoria
puerta
Soporte del papel a medida que sale de la impresora.
Puerta a través de la que se accede al alimentador multiuso.
Bandeja que se puede comprar por separado para aumentar la cantidad de papel
en blanco que puede contener la impresora.
Puerta a través de la que se accede a la memoria de la impresora.
Botón que permite abrir la cubierta frontal de la impresora.
9 Alimentador multiuso Bandeja en la que se cargan manualmente distintos tipos de papel, como sobres.
file:///C|/E-Doc_Biz_Client/Edoc%20pdf%20conversion/2330d/sp/ug/aboutprinter.html[1/10/2012 4:07:37 PM]
Page 12
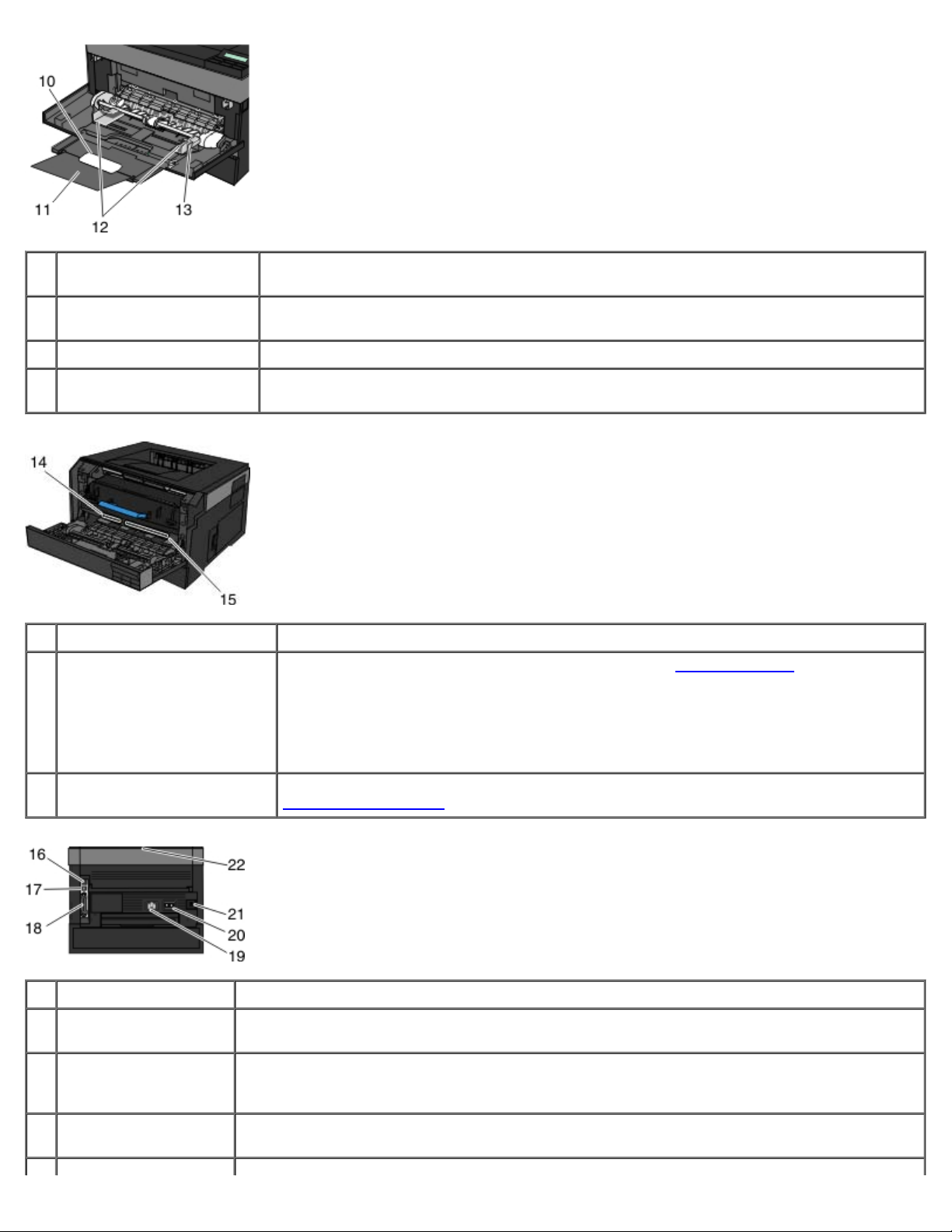
Acerca de la impresora
10 Bandeja del alimentador
multiuso
11 Bandeja de extensión Soporte adicional para material de impresión distinto del papel, como sobres, para evitar
12 Guías de anchura Guías para el material de impresión cargado en el alimentador multiuso.
13 Lengüeta de la guía de
anchura
Parte Descripción
14 Código de servicio rápido Serie de números que identifica la impresora al utilizar support.dell.com o ponerse en
Soporte del papel a medida que se carga en el alimentador multiuso.
que se doble o arrugue.
Deslice la lengüeta para ajustar las guías de anchura.
contacto con el servicio de asistencia técnica.
Introduzca el código de servicio rápido para dirigir su llamada al ponerse en
contacto con el servicio de asistencia técnica.
NOTA: El código de servicio rápido no está disponible en todos los países.
15 Etiqueta para nueva solicitud
de suministros
Parte Descripción
16 Puerto USB Ranura en la que se conecta el cable USB (se vende por separado). El otro extremo del cable
17 Puerto de red (sólo
para el modelo
2330dn)
18 Puerto paralelo Ranura en la que se conecta el cable paralelo (se vende por separado). El otro extremo del
Información con la que puede solicitar cartuchos de tóner o papel: visite
www.dell.com/supplies
USB se conecta al ordenador. Conecta localmente la impresora al equipo.
Ranura en la que se conecta el cable Ethernet (se vende por separado). El otro extremo del
cable Ethernet se conecta al puerto de red. Conecta la impresora a la red.
cable paralelo se conecta al ordenador. Conecta localmente la impresora al equipo.
.
file:///C|/E-Doc_Biz_Client/Edoc%20pdf%20conversion/2330d/sp/ug/aboutprinter.html[1/10/2012 4:07:37 PM]
Page 13
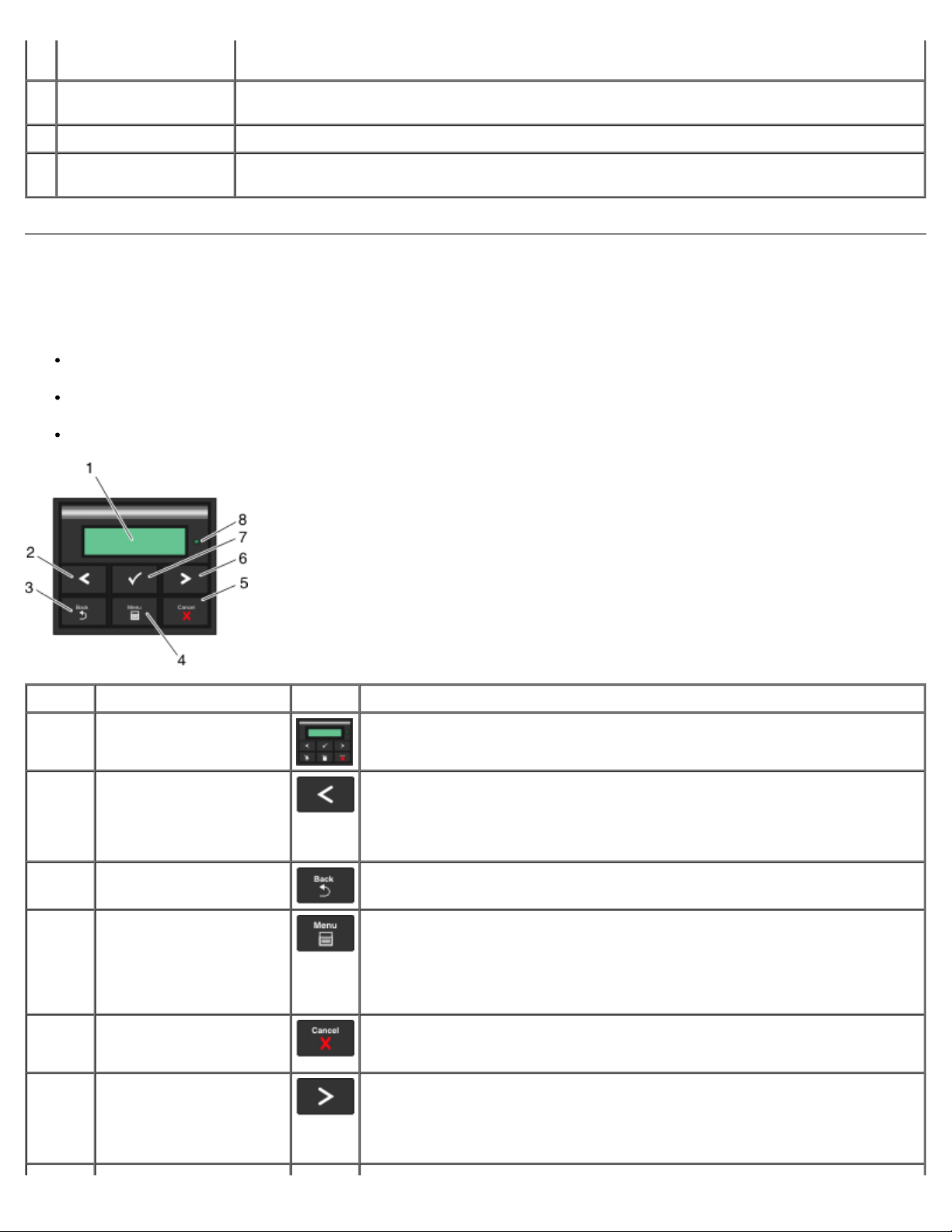
Acerca de la impresora
19 Conector del cable de
Conecta la impresora a la toma de alimentación mediante el cable de alimentación específico
alimentación
20 Interruptor de
corriente
21 Dispositivo de bloqueo Bloqueo de seguridad que proporciona seguridad física a la impresora.
22 Salida posterior Puerta que permite que los trabajos de impresión puedan salir rectos de la impresora, como
del país.
Interruptor que permite apagar o encender la impresora.
los que se imprimen en transparencias o cartulinas.
Descripción del panel del operador
El panel del operador contiene:
Luz del indicador de alimentación
Pantalla LCD de dos líneas
Seis botones
Utilice el/la Icono Para
1 Pantalla Ver el número de copias que se imprimirán, así como los códigos de error.
2
tornillos
3 Botón Atrás
4 Botón Menú
5 Botón Parar/Cancelar
6 Botón de flecha de
Botón de flecha de
desplazamiento a la
izquierda
desplazamiento a la
derecha
Desplazarse por los menús, submenús o valores que aparecen en la pantalla.
Desplazarse a la opción anterior o siguiente. Cada vez que se pulsa se
desplaza un elemento en la lista o a un valor diferente de un elemento de
menú.
Volver a la pantalla de anterior.
Abrir el menú. Si pulsa el botón de menú mientras se encuentra en los
menús, volverá al nivel superior de la pantalla de menús.
NOTA:
Los menús sólo están disponibles cuando la impresora está en estado Lista.
Cancelar un trabajo de impresión en curso.
Salir de un menú o submenú y vuelve a la pantalla predeterminada.
Desplazarse por los menús, submenús o valores que aparecen en la pantalla.
Desplazarse a la opción anterior o siguiente. Cada vez que se pulsa se
desplaza un elemento en la lista o a un valor diferente de un elemento de
menú.
file:///C|/E-Doc_Biz_Client/Edoc%20pdf%20conversion/2330d/sp/ug/aboutprinter.html[1/10/2012 4:07:37 PM]
Page 14
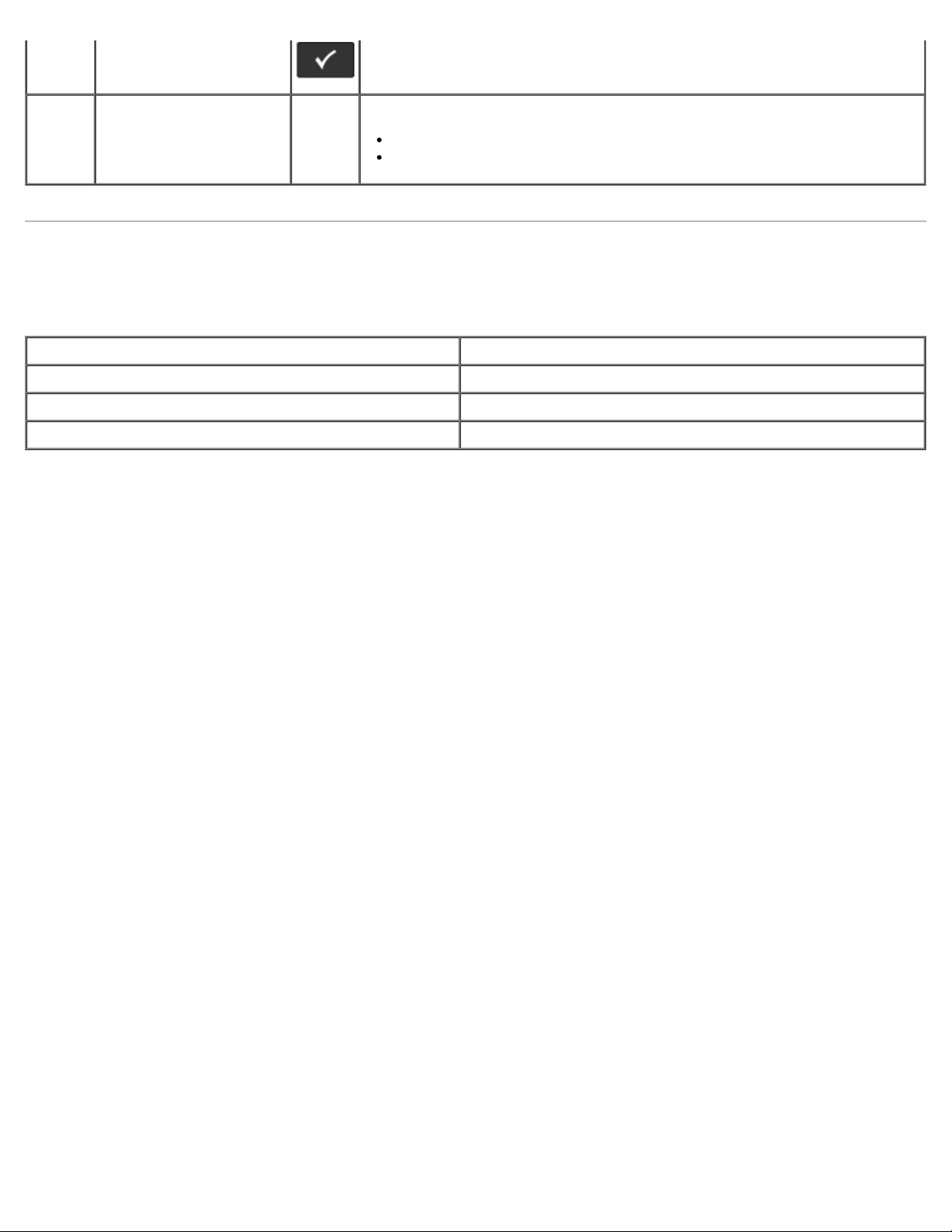
Acerca de la impresora
7 Botón Seleccionar Seleccionar un elemento de menú o submenú que aparece en la pantalla.
Enviar un valor seleccionado para la impresora.
8 Indicador
Indicar el estado de la impresora:
Verde: la impresora se está calentando, procesando datos o imprimiendo.
Amarillo: se necesita la intervención del operador.
Elección del cable adecuado
El cable de interconexión de la impresora debe cumplir los siguientes requisitos:
Conexión Certificación de cable
USB USB 2.0
Paralelo IEEE-1284
Ethernet 10/100/1000 CAT-5E
file:///C|/E-Doc_Biz_Client/Edoc%20pdf%20conversion/2330d/sp/ug/aboutprinter.html[1/10/2012 4:07:37 PM]
Page 15
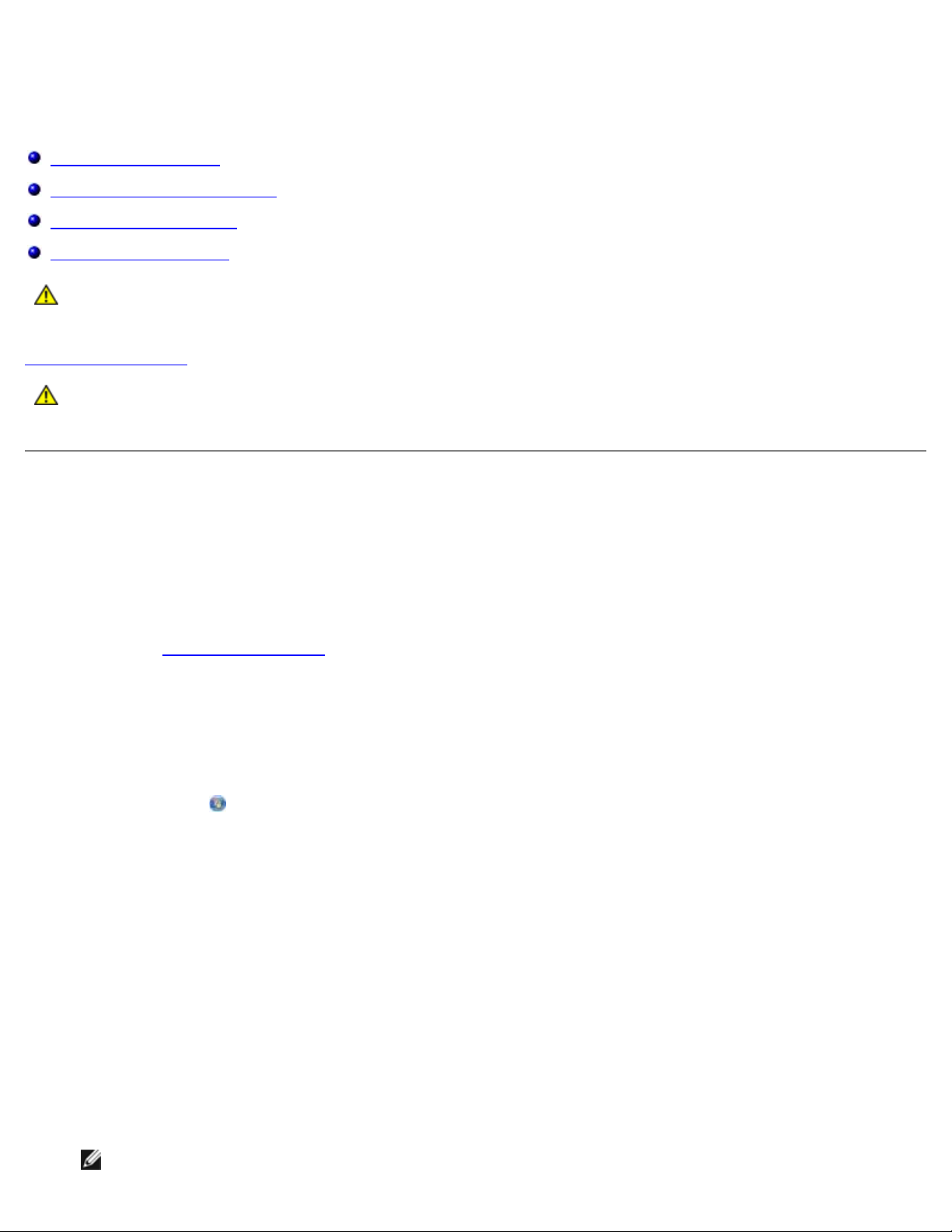
Mantenimiento de la impresora
Mantenimiento de la impresora
Solicitud de suministros
Almacenamiento de suministros
Sustitución de suministros
Limpieza de la impresora
PRECAUCIÓN: antes de realizar cualquiera de los procedimientos que se muestran en esta sección, lea y
siga la información de seguridad de la Guía del usuario.
Los cartuchos de tóner Dell™ sólo están disponibles a través de Dell. Puede solicitar tóner a través de Internet en
www.dell.com/supplies
PRECAUCIÓN: se recomienda utilizar cartuchos de tóner Dell para la impresora. Dell no proporciona
cobertura de garantía para problemas causados por el uso de accesorios, partes o componentes no
suministrados por Dell.
.
Solicitud de suministros
Impresora conectada a una red
1. Escriba la dirección IP de la impresora en el navegador Web para iniciar la Herramienta Web de configuración Dell.
2. Haga clic en www.dell.com/supplies
Impresora conectada localmente a un ordenador
1. En Windows Vista™ (menú Inicio predeterminado):
a. Haga clic en ® Programas.
b. Haga clic en Impresoras Dell.
c. Haga clic en Dell Laser Printer 2330d/2330dn.
®
En Windows
Haga clic en Inicio® Programas o Todos los programas ® Impresoras Dell® Dell Laser Printer
2330d/2330dn.
XP y 2000,
.
2. Haga clic en Aplicación de nueva solicitud de suministros de impresora de Dell.
Se abre la ventana Solicitar cartuchos de tóner.
3. Seleccione el modelo de impresora de la lista.
4. Introduzca el número de la etiqueta de servicio de la impresora Dell.
NOTA: este número se encuentra en el interior de la cubierta frontal de la impresora.
file:///C|/E-Doc_Biz_Client/Edoc%20pdf%20conversion/2330d/sp/ug/maintainprinter.html[1/10/2012 4:07:39 PM]
Page 16
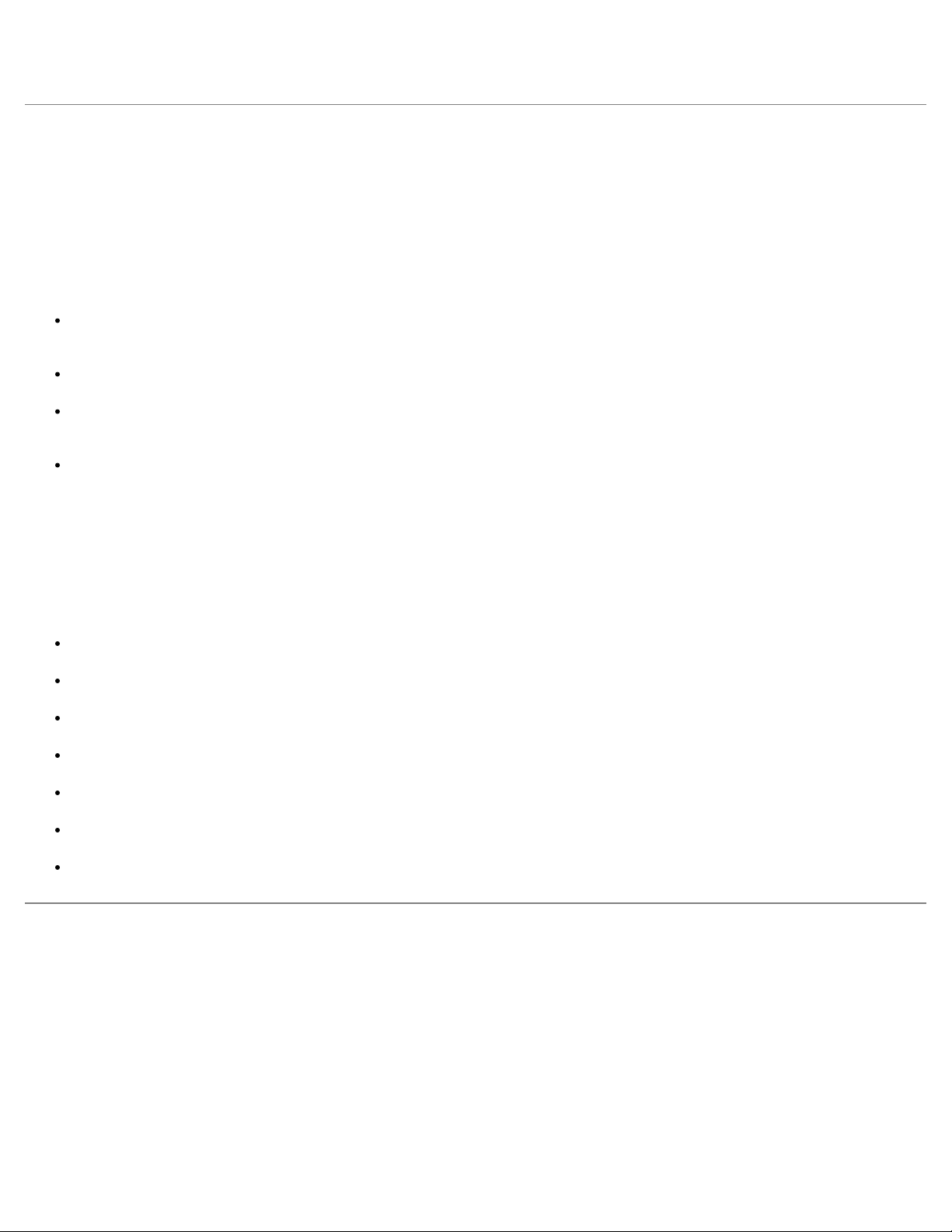
Mantenimiento de la impresora
5. Haga clic en Visite el sitio Web de solicitud de cartuchos de Dell.
Almacenamiento de suministros
Almacenamiento del material de impresión
Utilice las siguientes directrices para conseguir un almacenamiento del material de impresión correcto. Le ayudarán a evitar
los problemas de carga del papel y una calidad de impresión desigual.
Para obtener los mejores resultados, almacene el material de impresión en un entorno en el que la temperatura sea
aproximadamente de 21 °C (70 °F) y con una humedad relativa del 40%.
Es preferible guardar las cajas de material de impresión en una estantería o palé que en el suelo directamente.
Si guarda paquetes individuales de material de impresión fuera de su caja original, asegúrese de que estén sobre una
superficie plana y que los bordes y esquinas no se arruguen.
No coloque nada sobre los paquetes del material de impresión.
Almacenamiento del cartucho de tóner
Guarde el cartucho de tóner en su envoltorio original hasta que lo vaya a instalar.
No lo guarde:
A temperaturas superiores a 40 °C (104 °F).
En un entorno donde se produzcan cambios bruscos de humedad o temperatura.
Bajo la luz directa del sol.
En lugares con polvo.
En un coche durante un período de tiempo extendido.
En un entorno donde haya gases corrosivos.
En un entorno con aire salado.
Sustitución de suministros
Sustitución del tambor de imagen
Para determinar aproximadamente lo lleno que está el tambor de imagen, imprima la hoja de configuración de valores de la
impresora. De este modo, podrá determinar si necesita solicitar suministros de repuesto.
Para garantizar la calidad de impresión y evitar daños a sí misma, la impresora dejará de imprimir cuando el tambor de
imágenes haya alcanzado un máximo de 30.000 páginas. La impresora le avisará automáticamente antes de que el tambor de
imagen alcance este punto.
file:///C|/E-Doc_Biz_Client/Edoc%20pdf%20conversion/2330d/sp/ug/maintainprinter.html[1/10/2012 4:07:39 PM]
Page 17
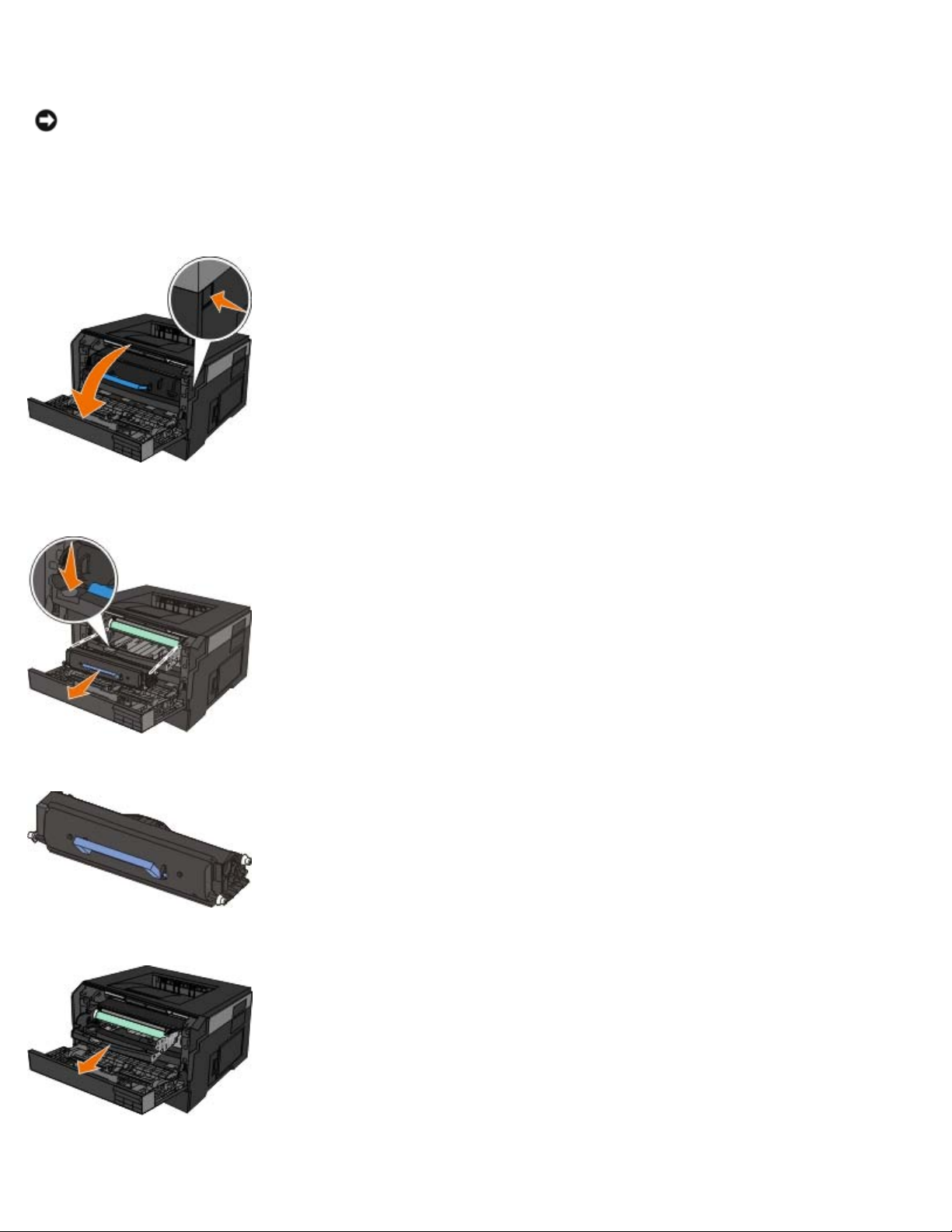
Mantenimiento de la impresora
Aunque la impresora puede seguir funcionando correctamente una vez que el tambor de imágenes haya alcanzado el final de
su vida útil oficial, la calidad de impresión empeora considerablemente hasta que el tambor de imágenes alcance, como
máximo, las 30.000 páginas y deje de funcionar.
AVISO: al sustituir el tambor de imágenes, no lo deje expuesto a la luz directa durante mucho tiempo. Una exposición
prolongada a la luz puede provocar problemas de calidad de impresión.
1. Apague la impresora.
2. Abra la cubierta frontal pulsando el botón de liberación de la puerta en el lateral derecho de la impresora y pulsando la
cubierta.
3. Suba y extraiga el conjunto del cartucho mediante la palanca tras presionar el botón de la base del tambor de
imágenes.
4. Coloque el conjunto del cartucho de tóner sobre una superficie plana y limpia.
5. Levante la base del tambor de imágenes, tire de ella con cuidado y deslícela para extraerla de la impresora.
6. Desembale el nuevo kit del tambor de imágenes.
file:///C|/E-Doc_Biz_Client/Edoc%20pdf%20conversion/2330d/sp/ug/maintainprinter.html[1/10/2012 4:07:39 PM]
Page 18
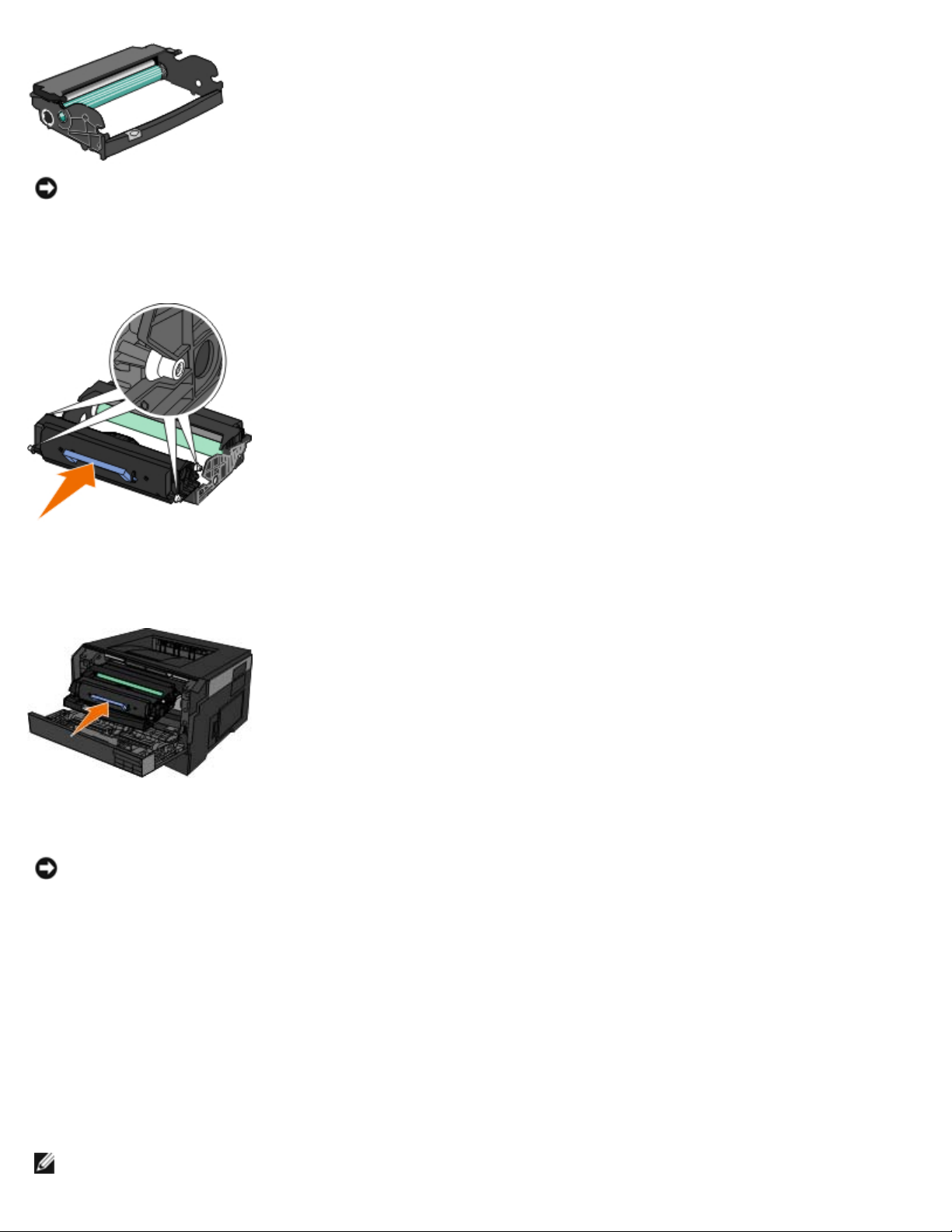
Mantenimiento de la impresora
Tóner bajo
AVISO: no deje el kit del tambor de imágenes expuesto a la luz directa durante mucho tiempo. Una exposición
prolongada a la luz puede provocar problemas de calidad de impresión.
7. Para instalar el nuevo conjunto del cartucho de tóner, alinee los rodillos blancos del cartucho con las flechas blancas de
las pistas del tambor de imágenes y empújelo tanto como sea posible. El cartucho encaja en su sitio si se ha instalado
correctamente.
8. Para instalar el kit del tambor de imágenes con el conjunto del cartucho de tóner en la impresora, alinee las flechas
azules de las guías del kit del tambor de imágenes con las flechas azules de la impresora y empuje el tambor de
imágenes para introducirlo en la impresora tanto como sea posible. El kit del tambor de imágenes encaja en su sitio si
se ha instalado correctamente.
9. Después de cambiar el tambor de imágenes, debe restablecer el contador del tambor de imagen. Para restablecer el
contador, consulte la hoja de instrucciones que se suministra con el nuevo tambor de imágenes.
AVISO: si se restablece el contador del tambor de imagen sin cambiar el tambor de imagen, se puede dañar la
impresora y anular la garantía.
10. Cierre la cubierta frontal.
Sustitución del cartucho de tóner
Para determinar cuánto tóner queda aproximadamente en el cartucho, imprima la hoja de configuración de valores de la
impresora. De este modo, podrá determinar si necesita solicitar suministros de repuesto.
cuando aparezca el mensaje Tóner bajo o cuando la impresión aparezca difuminada, quite el cartucho de tóner. Agítelo
firmemente de un lado a otro y de delante hacia atrás varias veces para redistribuir el tóner y, a continuación, vuelva a
instalarlo y continúe imprimiendo. Repita este procedimiento varias veces si la impresión sigue apareciendo difuminada. Si la
impresión no mejora, sustituya el cartucho de tóner.
NOTA: Una vez que aparece el mensaje
file:///C|/E-Doc_Biz_Client/Edoc%20pdf%20conversion/2330d/sp/ug/maintainprinter.html[1/10/2012 4:07:39 PM]
es posible seguir imprimiendo durante algún tiempo pero la
Page 19
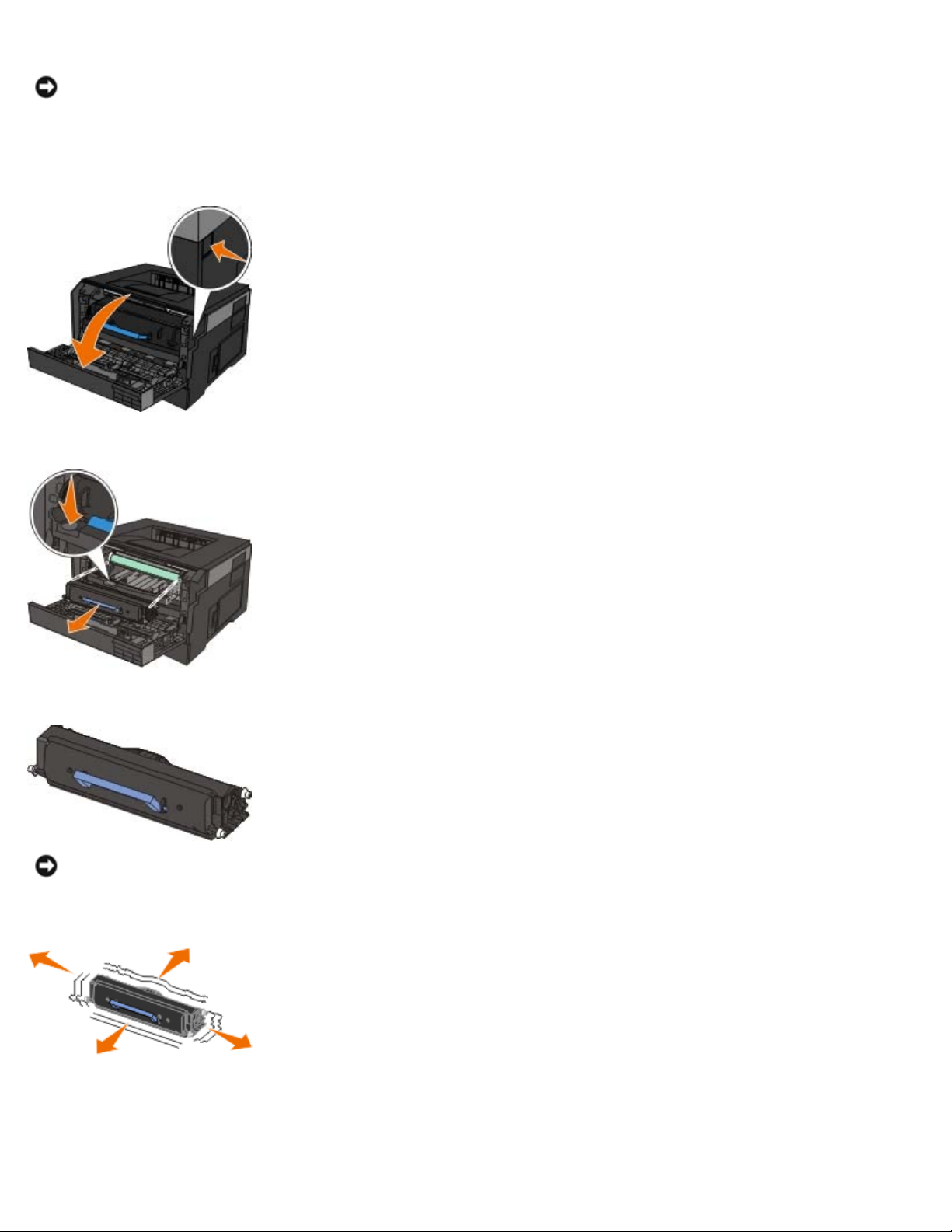
Mantenimiento de la impresora
calidad de impresión empeorará a medida que se vaya agotando el tóner.
AVISO: al sustituir un cartucho de tóner, no deje el nuevo cartucho expuesto a la luz directa durante mucho tiempo.
Una exposición prolongada a la luz puede provocar problemas de calidad de impresión.
1. Apague la impresora.
2. Abra la cubierta frontal pulsando el botón en el lateral derecho de la impresora y pulsando la cubierta.
3. Presione el botón de la base del tambor de imágenes y suba y extraiga el conjunto del cartucho mediante la palanca.
4. Desembale el nuevo conjunto del cartucho de tóner.
AVISO: al sustituir un conjunto del cartucho de tóner, no deje el nuevo cartucho expuesto a la luz directa
durante mucho tiempo. Una exposición prolongada a la luz puede provocar problemas de calidad de impresión.
5. Gire el cartucho en todas las direcciones para distribuir el tóner.
6. Para instalar el nuevo conjunto del cartucho de tóner, alinee los rodillos blancos del cartucho con las flechas de las
pistas del tambor de imagen y empújelo tanto como sea posible. El cartucho encaja en su sitio si se ha instalado
correctamente.
file:///C|/E-Doc_Biz_Client/Edoc%20pdf%20conversion/2330d/sp/ug/maintainprinter.html[1/10/2012 4:07:39 PM]
Page 20
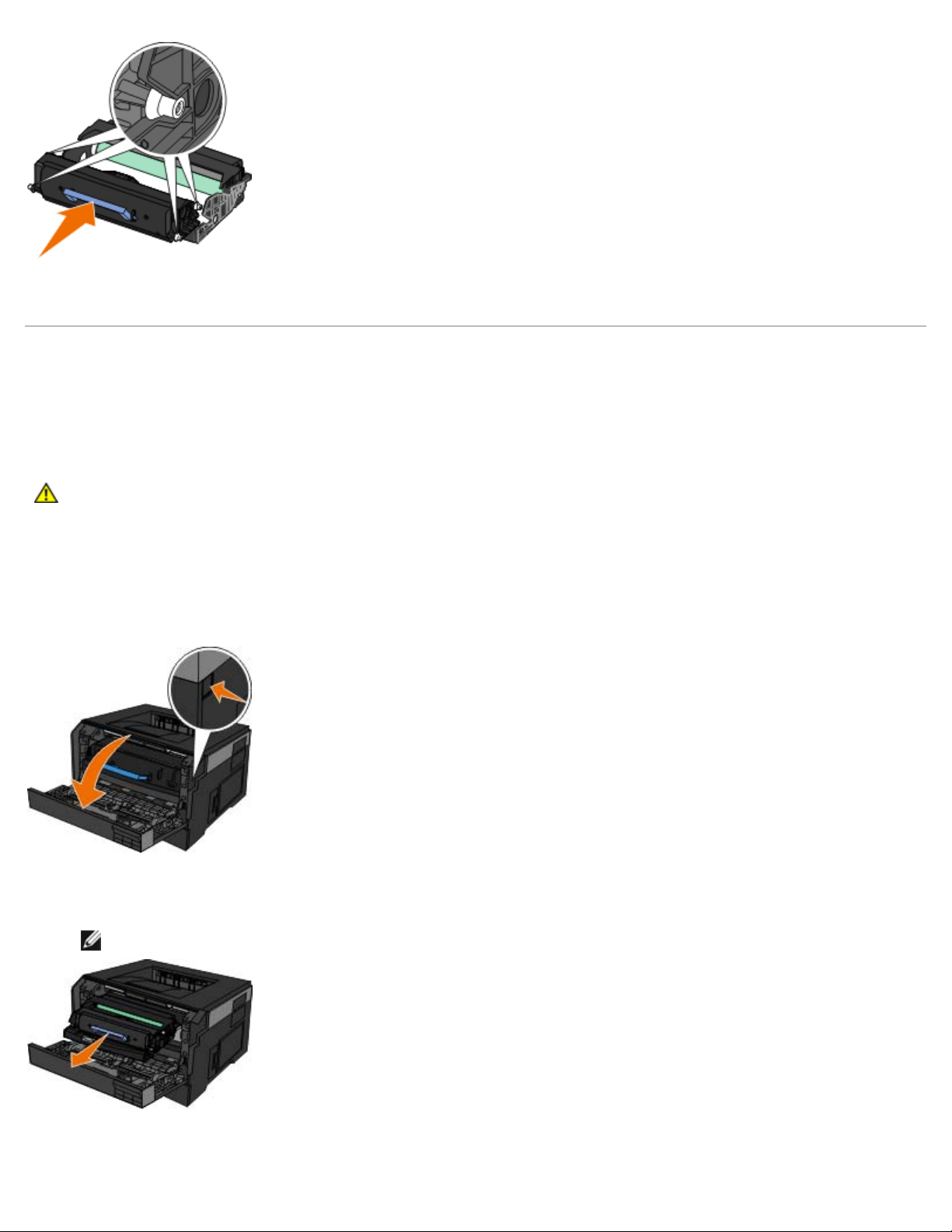
Mantenimiento de la impresora
7. Cierre la cubierta frontal.
Limpieza de la impresora
Limpieza de la lente del cabezal de impresión
PRECAUCIÓN: el uso de controles, ajustes o la realización de procedimientos distintos de los especificados
en la presente documentación del usuario o en las instrucciones proporcionadas por Dell puede provocar
una exposición a radiación peligrosa.
1. Apague la impresora, desenchufe el cable de alimentación de la toma de la pared y desconecte todos los cables de la
impresora antes de continuar.
2. Abra la cubierta frontal pulsando el botón en el lateral derecho de la impresora y pulsando la cubierta.
3. Con el cartucho de tóner aún en su sitio, levante la base del tambor de imágenes tire de ella con cuidado y deslícela
para extraerla de la impresora.
NOTA: no pulse el botón de la base del tambor de imágenes.
Coloque el conjunto del cartucho de tóner sobre una superficie plana y limpia.
AVISO: no deje el kit del tambor de imágenes expuesto a la luz directa durante mucho tiempo. Una exposición
file:///C|/E-Doc_Biz_Client/Edoc%20pdf%20conversion/2330d/sp/ug/maintainprinter.html[1/10/2012 4:07:39 PM]
Page 21
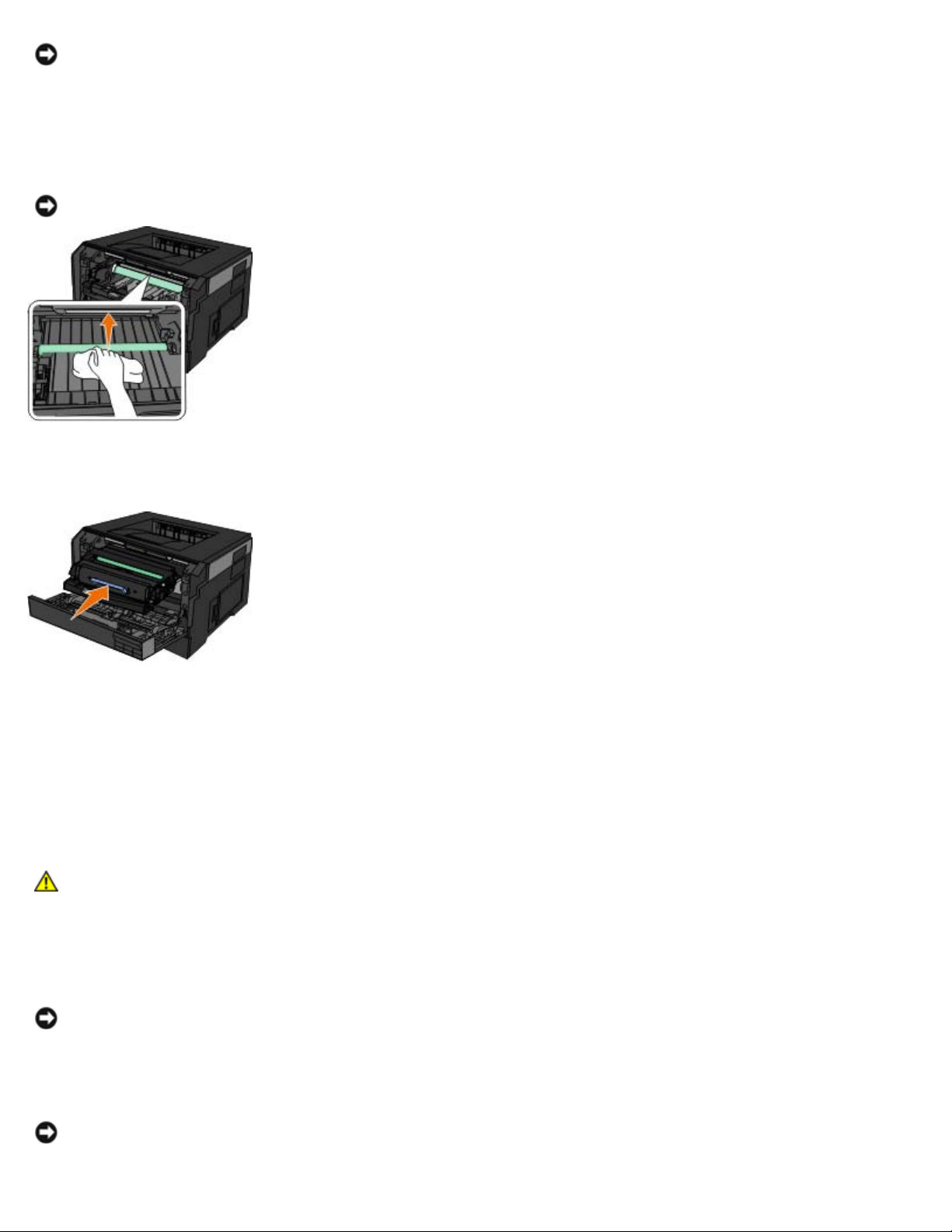
Mantenimiento de la impresora
prolongada a la luz puede provocar problemas de calidad de impresión.
4. Busque la lente de cristal del cabezal de impresión, que se encuentra en el área hundida de la parte superior de la
impresora.
5. Limpie suavemente la lente del cabezal de impresión con un paño limpio, seco y sin pelusa.
AVISO: si no utiliza un paño de este tipo, se pueden producir daños en la lente del cabezal de impresión.
6. Para instalar el kit del tambor de imágenes con el cartucho de tóner, alinee las flechas azules de las guías del kit del
tambor de imágenes con las flechas azules de la impresora y empuje el tambor de imágenes para introducirlo en la
impresora tanto como sea posible. El kit del tambor de imágenes encaja en su sitio si se ha instalado correctamente.
7. Cierre la cubierta frontal.
8. Vuelva a encender la impresora.
Limpieza de la parte exterior de la impresora
1. Asegúrese de que la impresora esté apagada y desconectada de la toma mural.
PRECAUCIÓN: Para evitar el riesgo de descarga eléctrica, desconecte el cable de alimentación de la
toma mural y desconecte todos los cables de la impresora antes de realizar la operación.
2. Retire el papel de la bandeja de salida y de la bandeja de salida de papel.
3. Humedezca un paño limpio que no suelte pelusa.
AVISO: No utilice productos de limpieza para el hogar ni detergentes, ya que podrían dañar el acabado de la
impresora.
4. Limpie únicamente la parte exterior de la impresora y asegúrese de eliminar todos los residuos de tinta acumulados en
la bandeja de salida de papel.
AVISO: La utilización de un paño húmedo para la limpieza de la parte interior podría originar daños en la
impresora. La garantía no cubre los daños a la impresora derivados de limpiezas realizadas sin seguir las
instrucciones correctas.
file:///C|/E-Doc_Biz_Client/Edoc%20pdf%20conversion/2330d/sp/ug/maintainprinter.html[1/10/2012 4:07:39 PM]
Page 22
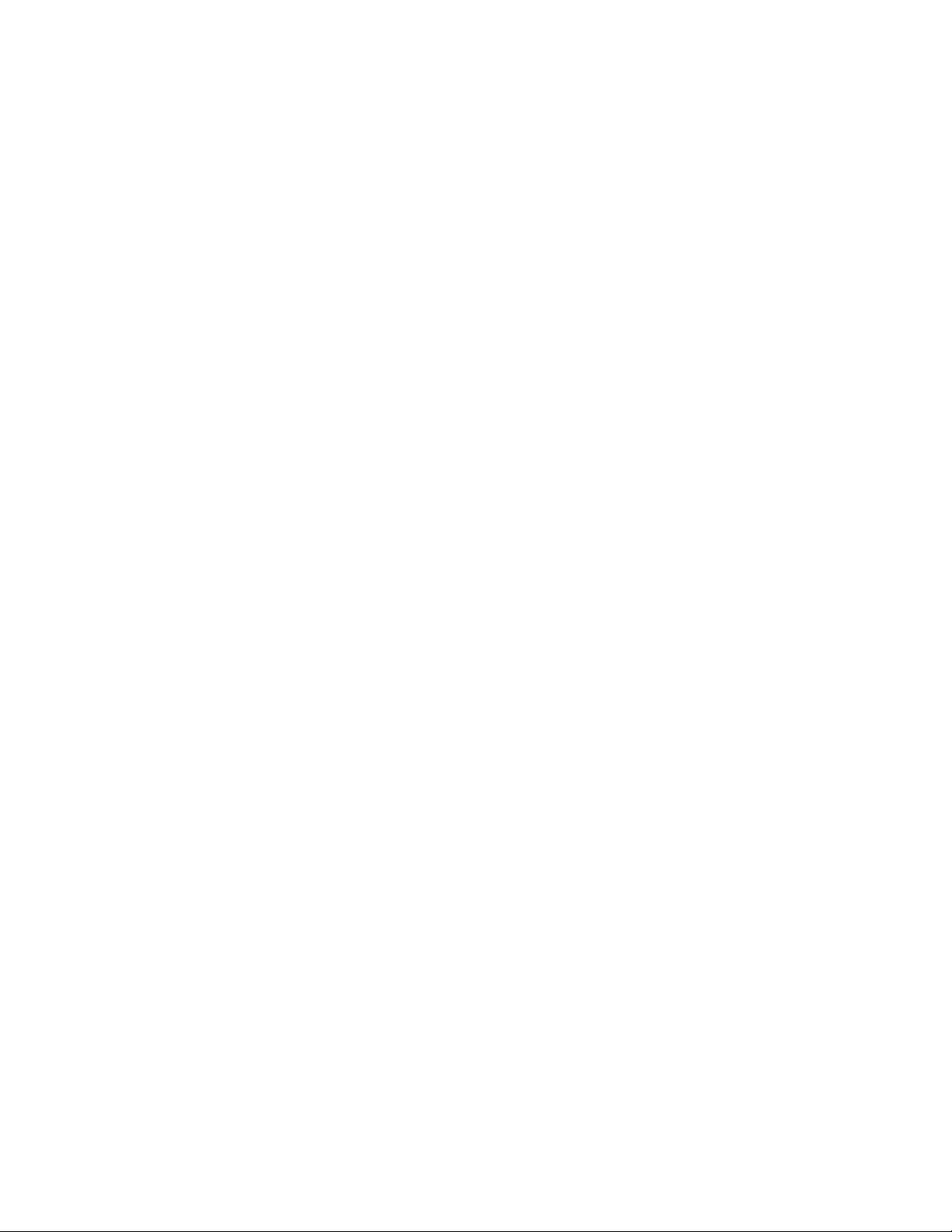
Mantenimiento de la impresora
5. Asegúrese de que la bandeja de papel y la bandeja de salida de papel estén secas antes de comenzar un nuevo trabajo
de impresión.
file:///C|/E-Doc_Biz_Client/Edoc%20pdf%20conversion/2330d/sp/ug/maintainprinter.html[1/10/2012 4:07:39 PM]
Page 23
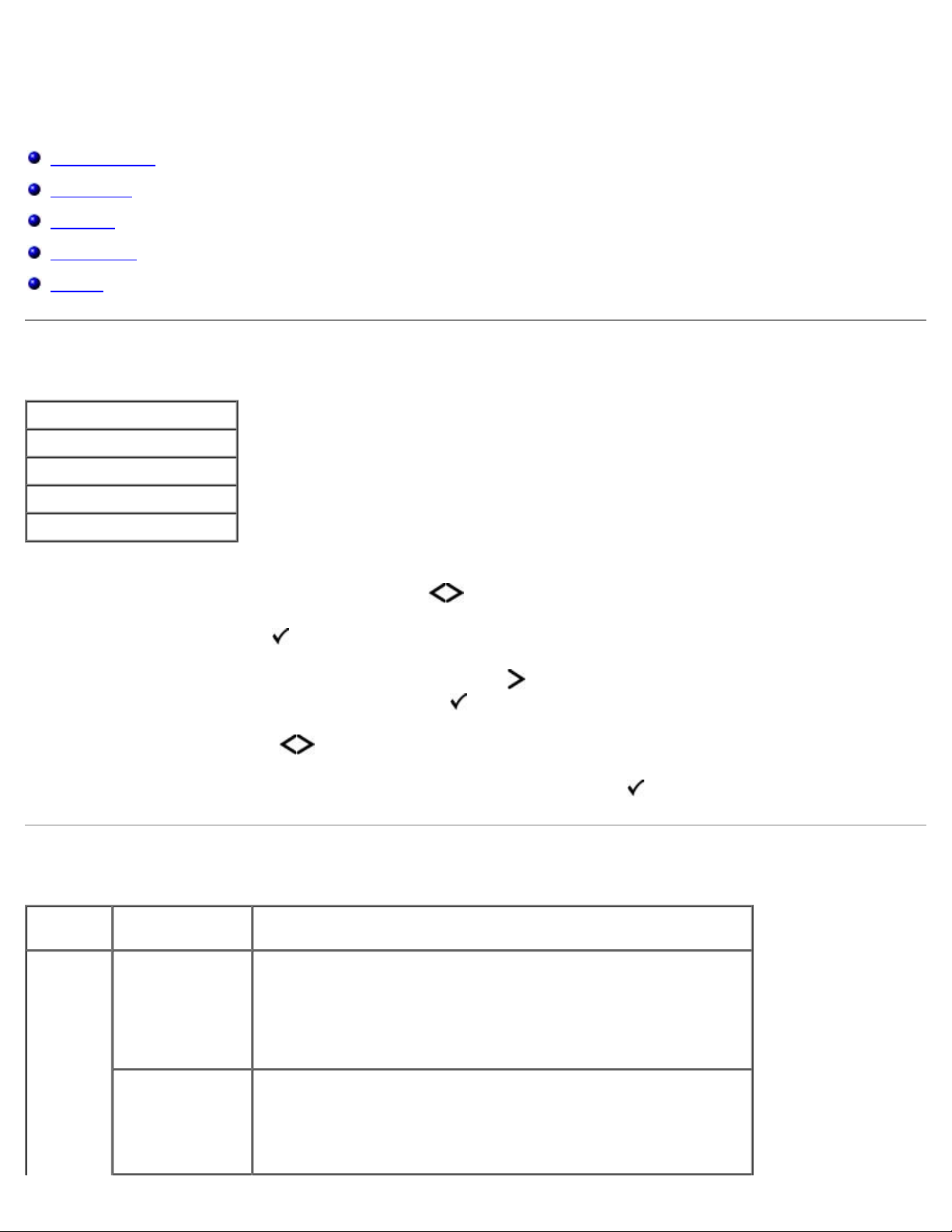
Menús del panel del operador
Menús del panel del operador
Lista del menú
Menú Papel
Informes
Red/Puertos
Valores
Lista del menú
Menú Principal
Menú Papel
Informes
Red/Puertos
Valores
1. En la lista del menú, utilice los botones de flecha para desplazarse por el menú principal.
2. Pulse el botón Seleccionar
3. Pulse el botón de flecha de desplazamiento a la derecha hasta que aparezca en la pantalla la cabecera que
desea y, a continuación, pulse el botón Seleccionar
4. Utilice los botones de flecha para desplazarse por los elementos de menús disponibles.
5. Cuando aparezca en pantalla en valor que desea, pulse el botón Seleccionar
.
.
para guardar el valor.
Menú Papel
Menú
principal
Menú principal
del modo
Menú principal del modo
Menú
Papel
file:///C|/E-Doc_Biz_Client/Edoc%20pdf%20conversion/2330d/sp/ug/oppanel.html[1/10/2012 4:07:40 PM]
Origen
predeterminado
Configurar
multiuso
Bandeja <x>*
Alimentador multiuso
Tamaño/tipo
Tamaño/tipo
Cassette*
Fax
NOTA: con el valor Cassette, se configura el alimentador multiuso
como origen de papel automático.
Page 24
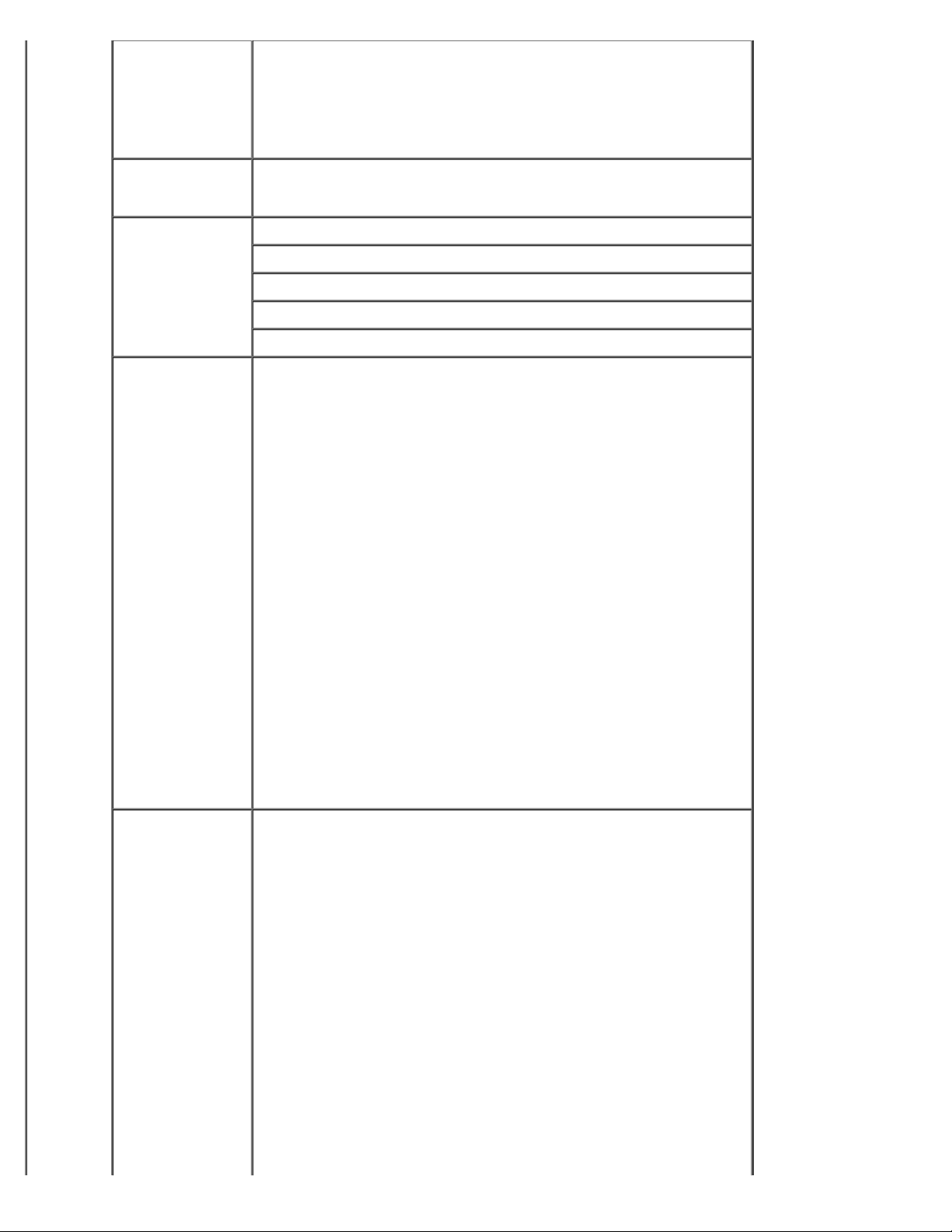
Menús del panel del operador
Sustituir tamaño Desactivado
Media carta/A5
Carta/A4
Todos en lista*
Tipos
personalizados
Tamaño/Tipo Bandeja <x>
Textura del papel Normal*
Tipo personalizado <x> (donde x representa 1–6)
Reciclado
Alimentador multiuso
Papel manual
Sobre manual
Dúplex
Cartulina
Transparencia
Etiquetas
Alta calidad
Cabecera
Preimpreso
Papel color
Sobre
Sobre áspero
Papel ligero
Papel pesado
Áspero/Algodón
Reciclado
Tipo personalizado <x> (donde x representa 1–6)
Peso de papel Normal*
Cartulina
Transparencia
Etiquetas
Alta calidad
Cabecera
Preimpreso
Papel color
Sobre
Sobre áspero
Papel ligero
Papel pesado
file:///C|/E-Doc_Biz_Client/Edoc%20pdf%20conversion/2330d/sp/ug/oppanel.html[1/10/2012 4:07:40 PM]
Page 25
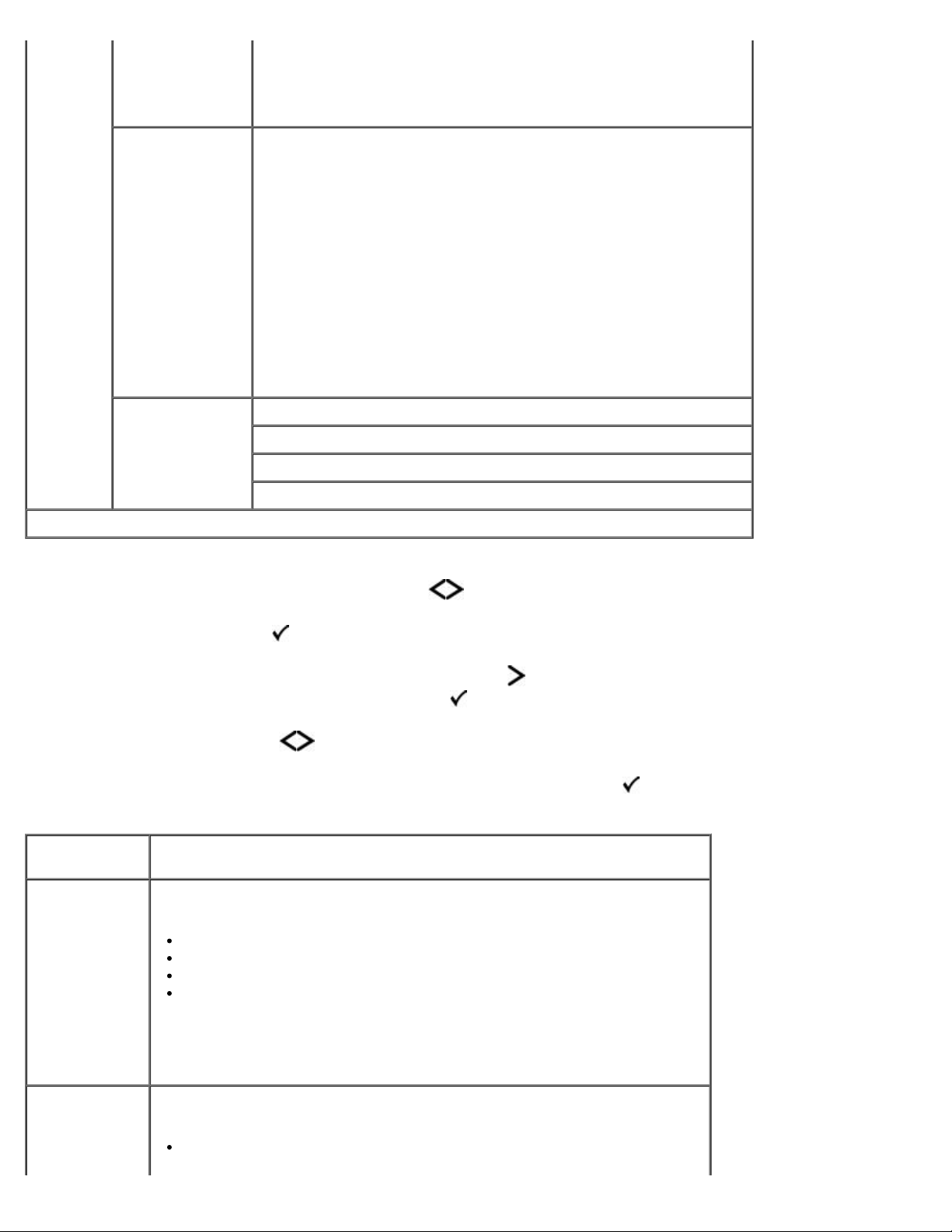
Menús del panel del operador
Carga de papel Alta calidad
Áspero/Algodón
Reciclado
Tipo personalizado <x> (donde x representa 1–6)
Cabecera
Preimpreso
Papel color
Papel ligero
Papel pesado
Áspero/Algodón
Reciclado
Tipo personalizado <x> (donde x representa 1–6)
Configuración
universal
* Valor predeterminado de fábrica
1. En la lista del menú, utilice los botones de flecha para desplazarse por el menú Papel.
2. Pulse el botón Seleccionar
3. Pulse el botón de flecha de desplazamiento a la derecha hasta que aparezca en la pantalla la cabecera que
desea y, a continuación, pulse el botón Seleccionar
4. Utilice los botones de flecha para desplazarse por los elementos de menús disponibles.
5. Cuando aparezca en pantalla el valor que desea, pulse el botón Seleccionar
Unidades de medida
Anchura vertical
Altura vertical
Dirección alimentación
.
.
para guardar el valor.
Menú principal del modo Papel
En este
menú:
Puede:
Origen
predeterminado
Configurar
multiuso
file:///C|/E-Doc_Biz_Client/Edoc%20pdf%20conversion/2330d/sp/ug/oppanel.html[1/10/2012 4:07:40 PM]
Definir un origen de papel predeterminado para todos los trabajos de
impresión.
Bandeja <x>*
Alimentador multiuso
Papel manual
Sobre manual
NOTA: los elementos del origen predeterminado varían en función del tipo
de dispositivo y los archivos adjuntos y/o suministros instalados en el
mismo. Los valores Tamaño y Tipo se configuran para cada una de las
opciones de origen predeterminado de configuración de la bandeja.
Determinar cuándo la impresora debe seleccionar papel del alimentador
multiuso y el modo de funcionamiento del mismo.
Cassette*: trata el alimentador multiuso como cualquier otra bandeja. Si
un trabajo de impresión solicita un tamaño o tipo de papel que sólo
Page 26
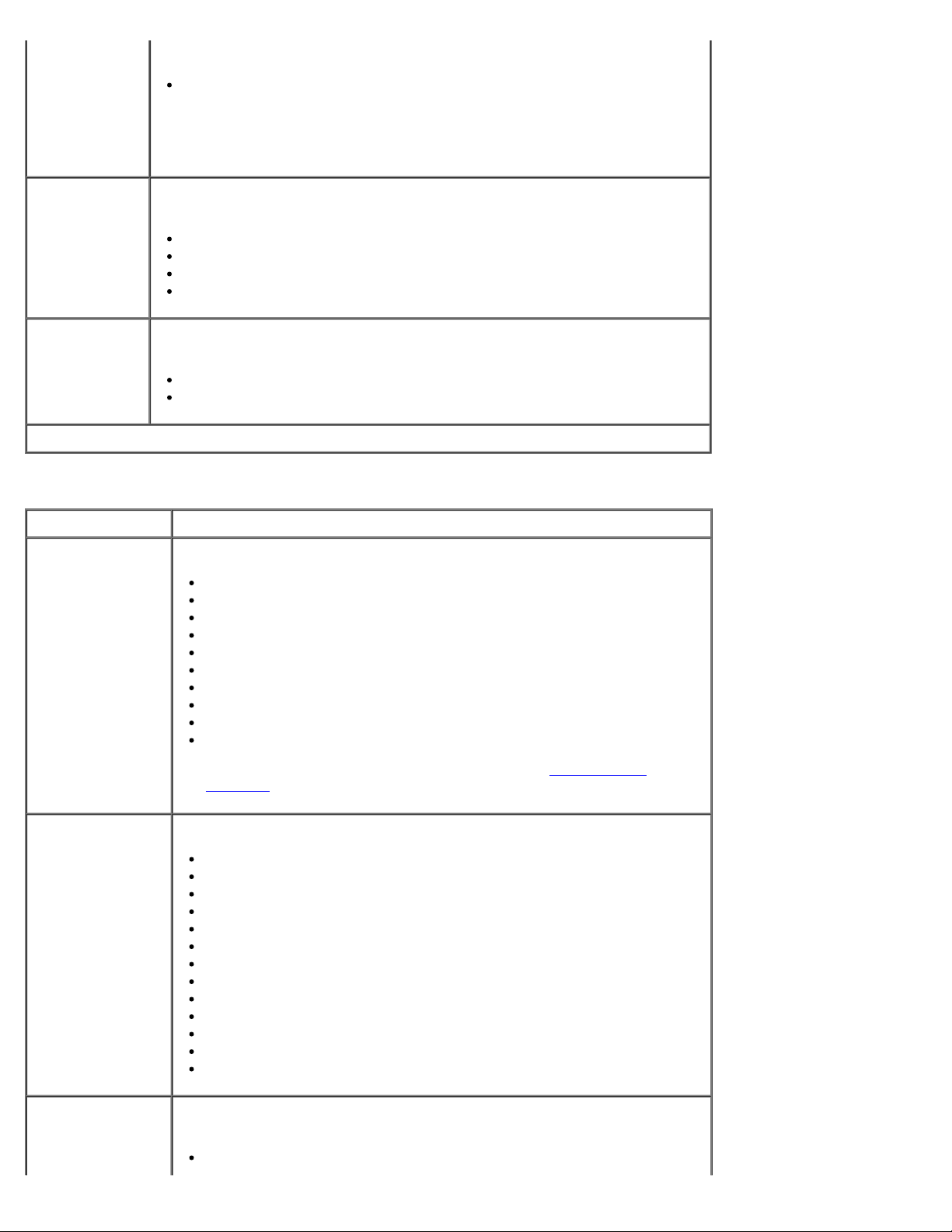
Menús del panel del operador
puede cargarse en el alimentador multiuso, la impresora carga el papel
NOTA: con el valor Cassette, se configura el alimentador multiuso como
origen de papel automático.
del alimentador multiuso para dicho trabajo.
Manual: trata el alimentador multiuso como una bandeja de alimentación
manual. Cargar manual aparece cuando es necesario cargar una única
hoja de material de impresión en el alimentador multiuso.
Sustituir
tamaño
Tipos
personalizados
* Valor predeterminado de fábrica
Sustituir un tamaño de papel especificado si el tamaño de papel solicitado no
está disponible.
Desactivado
Media carta/A5
Carta/A4
Todos en lista*
Especificar el tipo material de impresión asociado a cada tipo personalizado
disponible en el menú Tipo de papel.
Tipo personalizado <x> (donde x representa 1–6)
Reciclado
Tamaño/Tipo
En este menú Puede:
Tamaño de
bandeja <x>
Identificar el tamaño predeterminado de cada origen.
A4* (diferente de Estados Unidos)
A5
A6
JIS B5
Carta* (Estados Unidos)
Legal
Ejecutivo
Folio
Media carta
Universal
NOTA: para obtener más información, consulte Configuración
universal.
Tipo de
bandeja <x>
Tamaño alim
multiuso
file:///C|/E-Doc_Biz_Client/Edoc%20pdf%20conversion/2330d/sp/ug/oppanel.html[1/10/2012 4:07:40 PM]
Identificar el tipo de material de impresión cargado en cada origen.
Normal*
Cartulina
Transparencia
Etiquetas
Alta calidad
Cabecera
Preimpreso
Papel color
Papel ligero
Papel pesado
Áspero/Algodón
Reciclado
Tipo personalizado <x> (donde x representa 1–6)
Identificar el tamaño del medio de impresión cargado en el alimentador
multiuso.
A4* (diferente de Estados Unidos)
Page 27
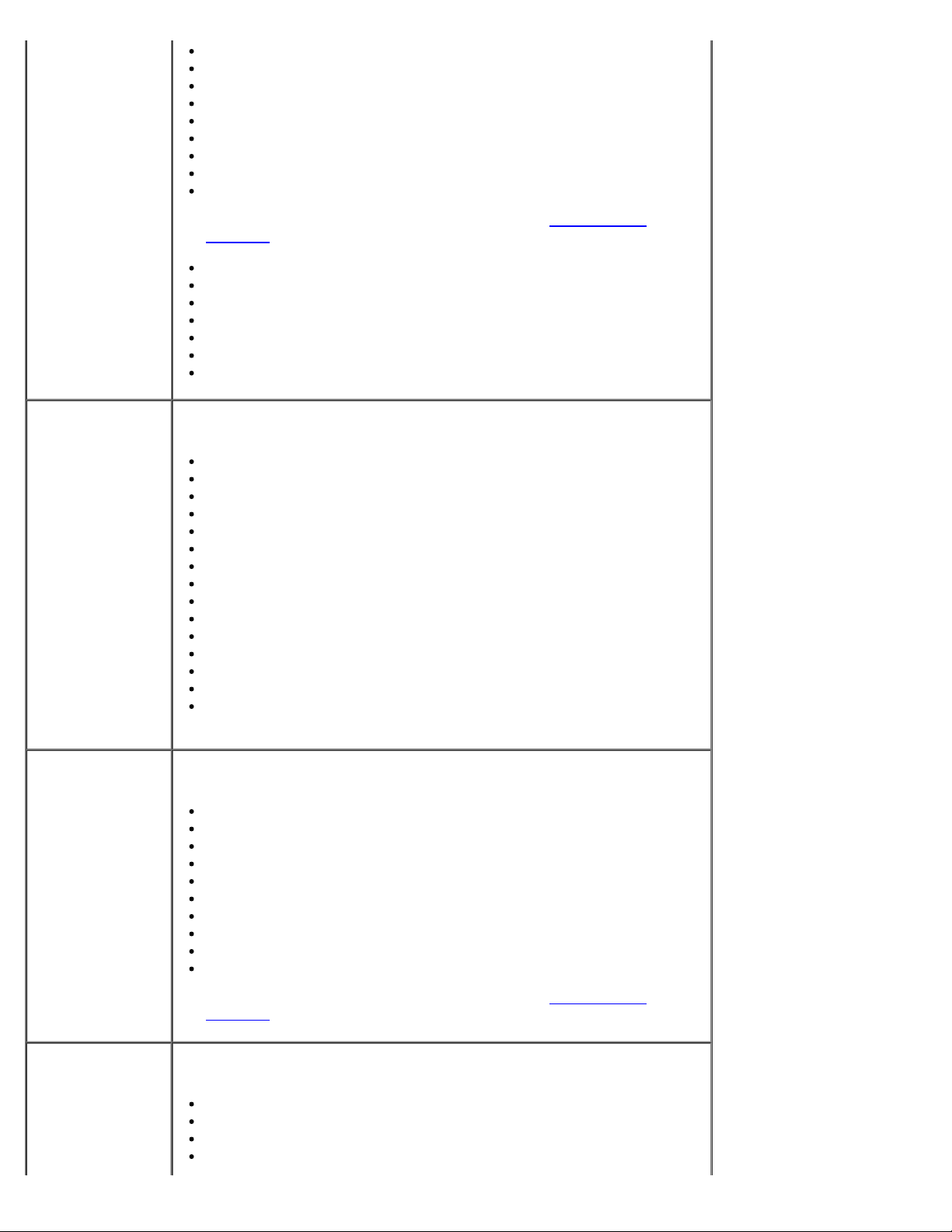
Menús del panel del operador
A5
A6
JIS B5
Carta* (Estados Unidos)
Legal
Ejecutivo
Folio
Media carta
Universal
NOTA: para obtener más información, consulte Configuración
universal.
Sobre 7 3/4
Sobre 9
Sobre 10
Sobre B5
Sobre C5
Sobre DL
Otro
Tipo alim.
multiuso
Tamaño papel
manual
Identificar el tipo de medio de impresión cargado en el alimentador
multiuso.
Normal
Cartulina
Transparencia
Reciclado
Etiquetas
Alta calidad
Cabecera
Preimpreso
Papel color
Sobre
Sobre áspero
Papel ligero
Papel pesado
Áspero/Algodón
Tipo personalizado <x> (donde x representa 1–6)
NOTA: el tipo personalizado 6 es el tipo de papel predeterminado.
Identificar el tamaño del medio de impresión cargado manualmente en el
alimentador multiuso.
A4* (diferente de Estados Unidos)
A5
A6
JIS B5
Carta* (Estados Unidos)
Legal
Ejecutivo
Folio
Media carta
Universal
NOTA: para obtener más información, consulte Configuración
universal.
Tipo papel manual Identificar el tipo de medio de impresión cargado manualmente en el
alimentador multiuso.
Normal*
Cartulina
Transparencia
Reciclado
file:///C|/E-Doc_Biz_Client/Edoc%20pdf%20conversion/2330d/sp/ug/oppanel.html[1/10/2012 4:07:40 PM]
Page 28
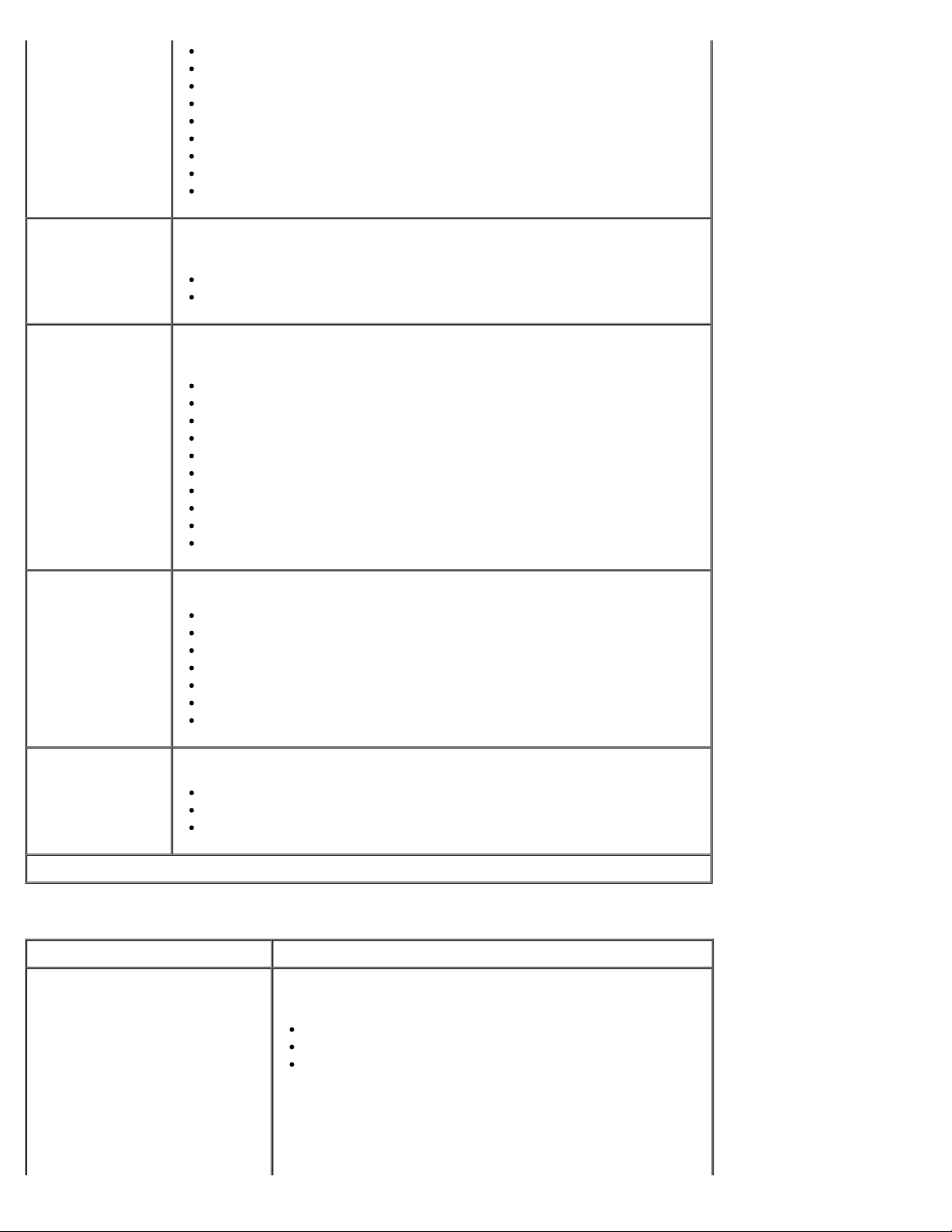
Menús del panel del operador
Etiquetas
Alta calidad
Cabecera
Preimpreso
Papel color
Papel ligero
Papel pesado
Áspero/Algodón
Tipo personalizado <x> (donde x representa 1–6)
Tamaño de dúplex Identificar el tamaño del medio de impresión cargado para la impresión
dúplex integrada.
A4*
Folio
Tipo de dúplex Identificar el tipo de medio de impresión cargado para la impresión
dúplex integrada.
Normal*
Reciclado
Alta calidad
Cabecera
Preimpreso
Papel color
Papel ligero
Papel pesado
Áspero/Algodón
Tipo personalizado <x> (donde x representa 1–6)
Tamaño sobre
manual
Tipo sobre manual Identificar el tipo de sobre que se cargará manualmente.
* Valor predeterminado de fábrica
Identificar el tamaño del sobre que se cargará manualmente.
Sobre 7 3/4
Sobre 9
Sobre 10* (Estados Unidos)
Sobre B5
Sobre C5
Sobre DL* (diferente de Estados Unidos)
Otro
Sobre*
Sobre áspero
Tipo personalizado <x> (donde x representa 1–6)
Textura del papel
En este menú Puede:
Normal
Cartulina
Transparencia
Etiquetas
Especificar la textura relativa del material de impresión
cargado en una bandeja específica.
Normal*
Áspero
Suave
Alta calidad
Cabecera
Preimpreso
file:///C|/E-Doc_Biz_Client/Edoc%20pdf%20conversion/2330d/sp/ug/oppanel.html[1/10/2012 4:07:40 PM]
Page 29
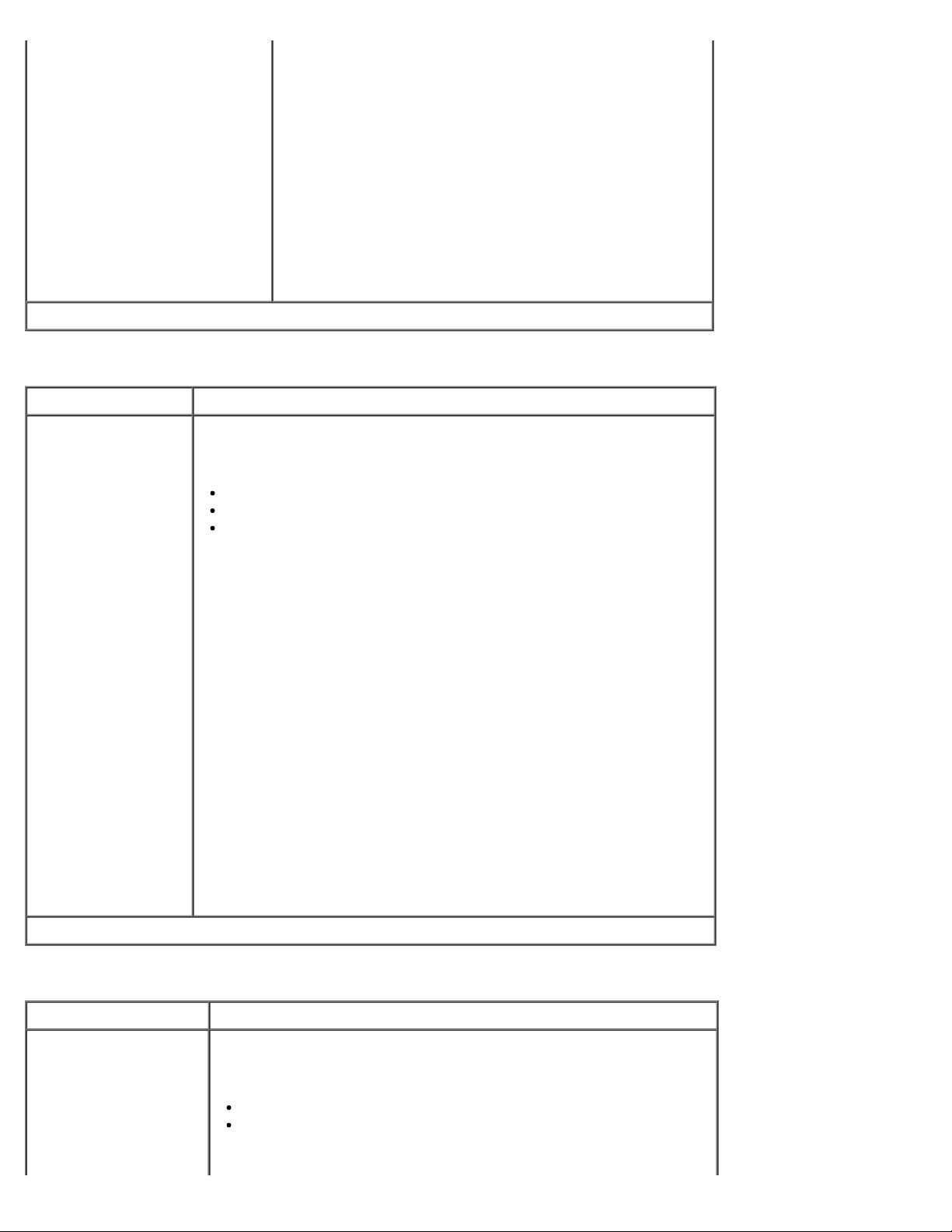
Menús del panel del operador
Papel color
Sobre
Sobre áspero
Papel ligero
Papel pesado
Áspero/Algodón
Reciclado
Tipo personalizado <x> (donde
x representa 1–6)
* Valor predeterminado de fábrica
Peso de papel
En este menú Puede:
Normal
Cartulina
Transparencia
Etiquetas
Alta calidad
Cabecera
Preimpreso
Papel color
Sobre
Sobre áspero
Papel ligero
Papel pesado
Áspero/Algodón
Reciclado
Tipo
personalizado <x>
(donde x representa
1–6)
Especificar el peso relativo del material de impresión cargado en una
bandeja específica y garantiza que el tóner se adhiere correctamente a
la página impresa.
Luz
Pesado
Normal*
* Valor predeterminado de fábrica
Carga de papel
En este menú: Puede:
Alta calidad
Cabecera
Preimpreso
Papel color
Papel ligero
file:///C|/E-Doc_Biz_Client/Edoc%20pdf%20conversion/2330d/sp/ug/oppanel.html[1/10/2012 4:07:40 PM]
Determinar si la impresión a doble cara se debe realizar en todos los
trabajos mediante la especificación de un tipo de material de
impresión.
Dúplex
Desactivado*
Page 30
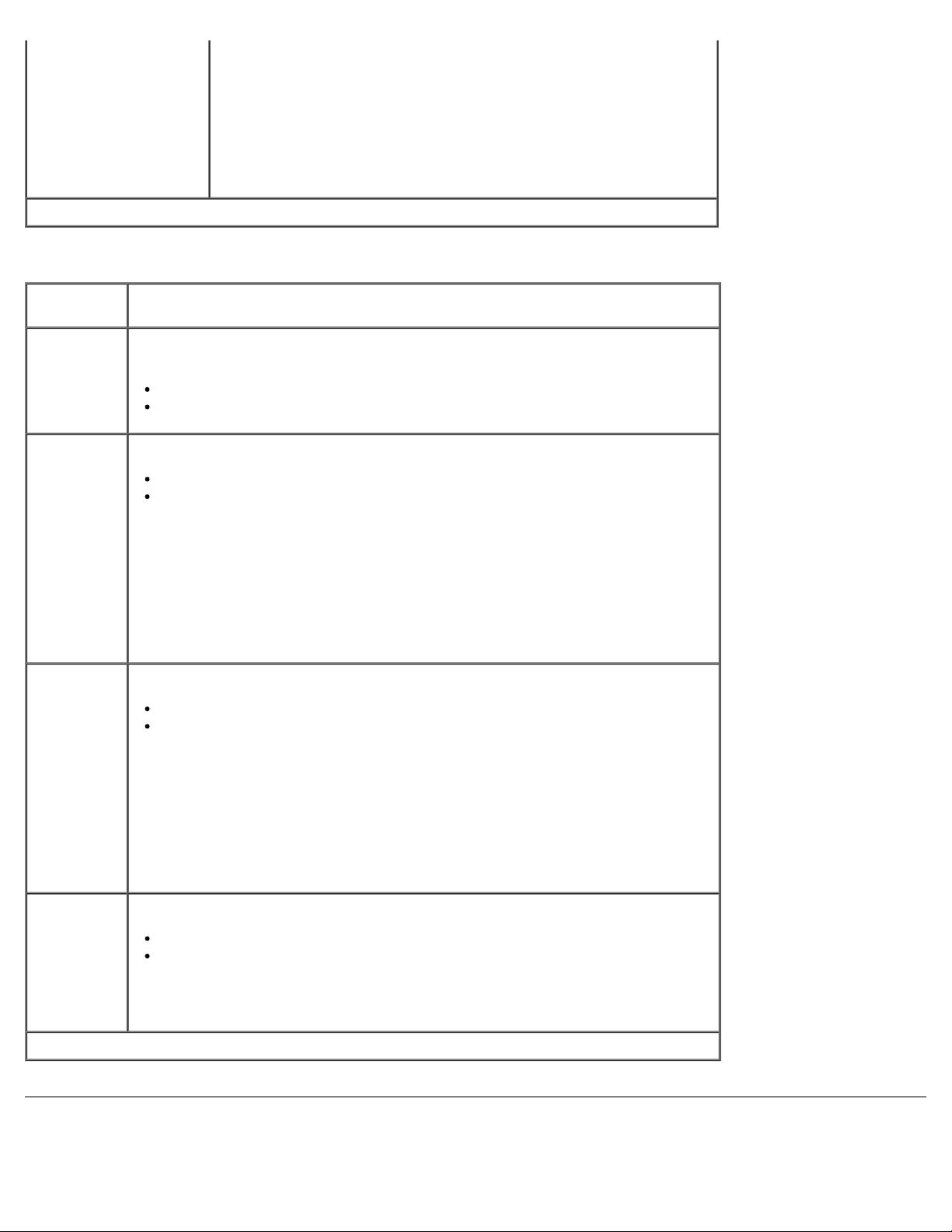
Menús del panel del operador
Papel pesado
Áspero/Algodón
Reciclado
Tipo personalizado <x>
(donde x representa 1–
6)
* Valor predeterminado de fábrica
Configuración universal
En este
menú:
Puede:
Unidades de
medida
Anchura
vertical
Altura
vertical
Especificar la altura, anchura y dirección de alimentación del tamaño de papel
Universal.
Pulgadas* (Estados Unidos)
Milímetros* (diferente de Estados Unidos)
Establecer la anchura vertical del material de impresión universal.
3–48 pulgadas
76–1219 mm
NOTA: Si la anchura excede el máximo, la impresora utiliza la anchura
máxima permitida.
NOTA: 12 pulgadas es el valor predeterminado de fábrica para EE.UU. Las
pulgadas pueden aumentar en incrementos de 0,01 pulgada.
NOTA: 305 mm es el valor predeterminado de fábrica internacional. Los
milímetros pueden aumentar en incrementos de 1 mm.
Establecer la altura vertical del material de impresión universal.
3–48 pulgadas
76–1219 mm
NOTA: Si la altura excede el máximo, la impresora utiliza la altura máxima
permitida.
NOTA: 19 pulgadas es el valor predeterminado de fábrica para EE.UU. Las
pulgadas pueden aumentar en incrementos de 0,01 pulgada.
NOTA: 483 mm es el valor predeterminado de fábrica internacional. Los
milímetros pueden aumentar en incrementos de 1 mm.
Dirección
alimentación
* Valor predeterminado de fábrica
Especificar la dirección de alimentación del tamaño de papel Universal.
Borde corto*
Borde largo
NOTA: la dirección de alimentación sólo aparece si el borde más largo del
material de impresión es más corto que la anchura física máxima de la
impresora.
Informes
file:///C|/E-Doc_Biz_Client/Edoc%20pdf%20conversion/2330d/sp/ug/oppanel.html[1/10/2012 4:07:40 PM]
Page 31

Menús del panel del operador
Modo Menú principal del modo
Informes Página de valores de menú
Estadísticas dispositivo
Página configuración de red
Lista Perfiles
Imprimir fuentes
Imprimir directorio
Informe de activos
1. En la lista del menú, utilice los botones de flecha para desplazarse por el menú Informes.
2. Pulse el botón Seleccionar
3. Pulse el botón de flecha de desplazamiento a la derecha hasta que aparezca en la pantalla la cabecera que
desea y, a continuación, pulse el botón Seleccionar
4. Utilice los botones de flecha para desplazarse por los elementos de menús disponibles.
5. Cuando aparezca en pantalla en valor que desea, pulse el botón Seleccionar
En este menú Puede:
Página de
valores de
menú
Estadísticas
dispositivo
Visualizar información relacionada con:
Valores actuales de los elementos de menú de todos los elementos
Información del cartucho
Lista de las opciones y características instaladas
Ver información relacionada con:
Información del trabajo
Información de suministro
Impresora
USB directo
NOTA: la información presentada en esta página puede variar en función del tipo de
dispositivo.
.
.
para guardar el valor.
Página
configuración
de red
Lista Perfiles Ver perfiles almacenados en la impresora.
Imprimir
fuentes
file:///C|/E-Doc_Biz_Client/Edoc%20pdf%20conversion/2330d/sp/ug/oppanel.html[1/10/2012 4:07:40 PM]
Mostrar información importante del servidor de impresión (p. ej., direcciones de
hardware, nivel de revisión de firmware, valores del protocolo, etc.).
La página muestra información específica sobre los dispositivos:
Tarjeta de red estándar
Valores de las opciones de red integradas
TCP/IP
IPv6
NOTA: el campo Compi: que aparece en esta pantalla se muestra siempre en inglés,
independientemente del valor de idioma del dispositivo.
Imprimir una muestra de todas las fuentes disponibles para el lenguaje de impresora
definido actualmente.
Fuentes PCL
Fuentes PostScript
Page 32

Menús del panel del operador
Imprimir
directorio
Informe de
activos
Ver una lista de recursos de los recursos almacenados en el área del usuario de las
opciones de memoria flash y disco.
NOTA: la página Imprimir directorio sólo aparece si se ha instalado una opción de
memoria flash o de disco no defectuosa y con formato correcto.
Gestionar la información sobre los activos de la impresora (p. ej., número de serie,
nombre de modelo, etc.)
Red/Puertos
Modo Menú principal del modo
Red/Puerto Red
USB
Paralelo
Modo Red
Menú principal Menú principal del modo
Red PCL SmartSwitch
PS SmartSwitch
Modo NPA
Mem intermedia red
PS binario MAC
Configuración de red estándar
Todos los submenús de Red aparecen si el dispositivo dispone de una tarjeta de red estándar o si se ha instalado una tarjeta
de red adicional.
Utilice el menú Red para cambiar los valores de la impresora en los trabajos enviados mediante un puerto de red (Red
estándar o Red opción <x>).
1. En la lista del menú, utilice los botones de flecha
2. Pulse el botón Seleccionar
3. Pulse el botón de flecha de desplazamiento a la derecha hasta que aparezca en la pantalla la cabecera que
desea y, a continuación, pulse el botón Seleccionar
4. Utilice los botones de flecha para desplazarse por los elementos de menús disponibles.
.
para desplazarse por el menú Red.
.
5. Cuando aparezca en pantalla en valor que desea, pulse el botón Seleccionar
para guardar el valor.
Menú principal del modo Red
En este
menú
PCL
SmartSwitch
file:///C|/E-Doc_Biz_Client/Edoc%20pdf%20conversion/2330d/sp/ug/oppanel.html[1/10/2012 4:07:40 PM]
Puede:
Establecer la impresora para que cambie automáticamente a la emulación PCL
cuando un trabajo de impresión lo necesite, independientemente del lenguaje
predeterminado de la impresora.
Page 33

Menús del panel del operador
Activado*
Desactivado
PS
SmartSwitch
Modo NPA Enviar trabajos a la impresora y consultar el estado de la impresora
Mem
intermedia
red
PS binario
MAC
Establecer la impresora para que cambie automáticamente a la emulación
PostScript cuando un trabajo de impresión lo necesite, independientemente del
lenguaje predeterminado de la impresora.
Activado*
Desactivado
simultáneamente.
Activado
Desactivado
Automático*
Asignar un tamaño a la memoria intermedia de entrada de red.
Automático*
Desactivado
De 3K a <tamaño máximo permitido> (en incrementos de 1K).
Configurar la impresora para procesar los trabajos de impresión en emulación
PostScript de Macintosh.
Desactivado
Activado
Automático*
Configuración
de red
estándar
* Valor predeterminado de fábrica
Definir la configuración básica de la impresora de red.
Activado*
Desactivado
Modo USB
Modo Menú principal del modo
USB PCL SmartSwitch
PS SmartSwitch
Modo NPA
Mem intermedia USB
PS binario MAC
USB con ENA
NOTA: Sólo aplicable al adaptador de
impresión inalámbrico de Dell 3300 (Dell 3300
Wireless Print Adapter) que se vende por
separado.
Trama IPX
Utilice el menú USB para cambiar los valores de la impresora en los trabajos enviados mediante un puerto USB.
1. En la lista del menú, utilice los botones de flecha
file:///C|/E-Doc_Biz_Client/Edoc%20pdf%20conversion/2330d/sp/ug/oppanel.html[1/10/2012 4:07:40 PM]
para desplazarse por el menú USB.
Page 34

Menús del panel del operador
2. Pulse el botón Seleccionar .
3. Pulse el botón de flecha de desplazamiento a la derecha hasta que aparezca en la pantalla la cabecera que
desea y, a continuación, pulse el botón Seleccionar
4. Utilice los botones de flecha para desplazarse por los elementos de menús disponibles.
.
5. Cuando aparezca en pantalla en valor que desea, pulse el botón Seleccionar
para guardar el valor.
Menú principal del modo USB
En este
menú
PCL
SmartSwitch
PS
SmartSwitch
Modo NPA Enviar trabajos a la impresora y consultar el estado de la impresora al mismo
Puede:
Establecer la impresora para que cambie automáticamente a la emulación PCL
cuando un trabajo de impresión lo necesite, independientemente del lenguaje
predeterminado de la impresora.
Activado*
Desactivado
Establecer la impresora para que cambie automáticamente a la emulación
PostScript cuando un trabajo de impresión lo necesite, independientemente
del lenguaje predeterminado de la impresora.
Activado*
Desactivado
tiempo.
Desactivado
Activado
Automático*
Mem
intermedia
USB
PS binario
MAC
USB con
ENA
Trama IPX
Asignar un tamaño a la memoria intermedia de entrada USB.
Automático*
Desactivado
De 3K a <tamaño máximo permitido> (en incrementos de 1K).
Configurar la impresora para procesar los trabajos de impresión en emulación
PostScript de Macintosh.
Desactivado
Activado
Automático*
Dirección ENA: definir la dirección ENA del puerto USB
Máscara de red ENA: definir la máscara de red ENA del puerto USB
Gateway ENA: definir el gateway ENA del puerto USB
NOTA: Dirección IP de 4 campos (0.0.0.0*)
NOTA: Los valores se muestran si hay un ENA conectado.
NOTA: Esto sólo se aplica al adaptador de impresión inalámbrico de Dell
3300 (Dell 3300 Wireless Print Adapter) que se vende por separado.
Permitir al adaptador iniciar conversaciones mediante el valor Ethernet.
Ethernet
802.2
file:///C|/E-Doc_Biz_Client/Edoc%20pdf%20conversion/2330d/sp/ug/oppanel.html[1/10/2012 4:07:40 PM]
Desactivado
Activado*
Page 35

Menús del panel del operador
Ethernet
802.3
Ethernet
Tipo II
Ethernet
SNAP
* Valor predeterminado de fábrica
Modo Paralelo
Modo Menú principal del modo
Paralelo PCL SmartSwitch
PS SmartSwitch
Modo NPA
Mem intermedia paral
Estado avanzado
Protocolo
Aceptar inicial
Modo paralelo 2
PS binario MAC
Paralelo con ENA
Utilice el menú Paralelo para cambiar los valores de la impresora en los trabajos enviados mediante un puerto paralelo.
1. En la lista del menú, utilice los botones de flecha
2. Pulse el botón Seleccionar
3. Pulse el botón de flecha de desplazamiento a la derecha hasta que aparezca en la pantalla la cabecera que
desea y, a continuación, pulse el botón Seleccionar
4. Utilice los botones de flecha para desplazarse por los elementos de menús disponibles.
5. Cuando aparezca en pantalla en valor que desea, pulse el botón Seleccionar
.
para desplazarse por el menú Paralelo.
.
para guardar el valor.
Menú principal del modo Paralelo
En este
menú
Puede:
PCL
SmartSwitch
PS
SmartSwitch
file:///C|/E-Doc_Biz_Client/Edoc%20pdf%20conversion/2330d/sp/ug/oppanel.html[1/10/2012 4:07:40 PM]
Establecer la impresora para que cambie automáticamente a la emulación PCL cuando
un trabajo de impresión lo necesite, independientemente del lenguaje predeterminado
de la impresora.
Activado*
Desactivado
Establecer la impresora para que cambie automáticamente a la emulación PS cuando
un trabajo de impresión lo necesite, independientemente del lenguaje predeterminado
de la impresora.
Activado*
Desactivado
Page 36

Menús del panel del operador
Modo NPA Enviar trabajos a la impresora y consultar el estado de la impresora al mismo tiempo.
Desactivado
Activado
Automático*
Mem
intermedia
paral
Estado
avanzado
Protocolo Especificar el protocolo de interfaz paralela.
Aceptar
inicial
Asignar un tamaño a la memoria intermedia de entrada paralela.
Automático*
Desactivado
De 3K a <tamaño máximo permitido> (en incrementos de 1K).
Activar la comunicación bidireccional a través del puerto paralelo.
Activado*
Desactivado
Recibir información a una velocidad de transmisión mucho mayor si la impresora está
configurada en Fastbytes (si el ordenador lo admite) o recibir información a una
velocidad de transmisión normal si la impresora está configurada en Estándar.
Estándar
Fastbytes*
Determinar si la impresora acepta las solicitudes de inicialización de hardware de
impresora del ordenador. El ordenador solicita la inicialización activando la señal INIT
en la interfaz paralela.
Muchos ordenadores personales activan la señal INIT cada vez que se encienden y se
apagan.
Modo
paralelo 2
PS binario
MAC
Paralelo con
ENA
Dirección
ENA
Máscara
de red
ENA
Gateway
ENA
Activado
Desactivado*
Determinar si se realiza un muestreo de los datos del puerto paralelo al principio
(activado) o al final (desactivado) del cable.
Desactivado
Activado*
NOTA: Este menú sólo aparece si está admitido por el puerto paralelo.
Configurar la impresora para procesar los trabajos de impresión en emulación
PostScript de Macintosh.
Desactivado
Activado
Automático*
Configurar los valores de dirección, máscara de subred y gateway ENA del puerto
paralelo.
Dirección IP de 4 campos (0.0.0.0*)
NOTA: Estos valores sólo se muestran si hay un ENA conectado a través del puerto
paralelo.
* Valor predeterminado de fábrica
file:///C|/E-Doc_Biz_Client/Edoc%20pdf%20conversion/2330d/sp/ug/oppanel.html[1/10/2012 4:07:40 PM]
Page 37

Menús del panel del operador
Valores
Modo Menú principal del modo
Valores Valores generales
Menú Configuración
Menú Acabado
Menú Calidad
Menú Utilidades
Menú PostScript
Menú Emulación PCL
Modo Valores generales
Menú Principal Menú principal del modo
Valores generales Idioma
Ejecutar configuración inicial
Alarmas
Tiempos de espera
Recuperación de impresión
Predeterminados de fábrica
1. En la lista del menú, utilice los botones de flecha para desplazarse por el menú Valores generales.
2. Pulse el botón Seleccionar
3. Pulse el botón de flecha de desplazamiento a la derecha hasta que aparezca en la pantalla la cabecera que
desea y, a continuación, pulse el botón Seleccionar
4. Utilice los botones de flecha para desplazarse por los elementos de menús disponibles.
5. Cuando aparezca en pantalla en valor que desea, pulse el botón Seleccionar
.
.
para guardar el valor.
Menú principal del modo Valores generales
En este menú Puede:
Idioma Establecer el idioma del texto que aparece en pantalla.
Inglés*
Arabic
Portugués de Brasil
República Checa
Danés
Holandés
Finés
Francés
Alemán
Griego
Hebrew
Portugués ibérico
Italiano
file:///C|/E-Doc_Biz_Client/Edoc%20pdf%20conversion/2330d/sp/ug/oppanel.html[1/10/2012 4:07:40 PM]
Page 38

Menús del panel del operador
Japonés (Kanji)
Noruego
Polaco
Ruso
Chino simplificado
Español
Sueco
Turco
Ejecutar
configuración
inicial
Alarmas Definir una alarma para que suene cuando la impresora requiera la
Iniciar un asistente de configuración al encender la impresora.
Sí*
No
intervención del operador.
Control de alarma
Desactivado
Simple*
Continuo
Alarma de tóner
Desactivado*
Simple
Continuo
Tiempos de
espera
Especificar el número de minutos de inactividad antes de que el
sistema entre en un estado de reducción de consumo energético.
Modo Ahorro energía
Desactivado
1–240 minutos
60 minutos*
Recuperación de
impresión
Espera de pantalla
15*–300 segundos
Espera de impresión
Desactivado
1–255 segundos
90 segundos*
Tiempo espera
Desactivado
15–65535 segundos
40 segundos*
Tiempo de espera del trabajo de red
Desactivado
10–255 segundos
90 segundos*
Especificar si la impresora continúa después de determinados
estados que la dejan fuera de línea, vuelve a imprimir las páginas
atascadas o espera hasta que la página se haya procesado por
completo y esté lista para imprimirse.
Continuar auto
file:///C|/E-Doc_Biz_Client/Edoc%20pdf%20conversion/2330d/sp/ug/oppanel.html[1/10/2012 4:07:40 PM]
Page 39

Menús del panel del operador
Recuperación atasco
Protección de página
Desactivado*
5–255 segundos
Activado
Desactivado
Automático*
Activado
Desactivado*
Predeterminados
de fábrica
*Valor predeterminado de fábrica
Restablecer y restaurar los valores adecuados a sus valores
predeterminados de fábrica.
No restaurar*
Restaurar
Modo Configurar
Menú Principal Menú principal del modo
Configuración Lenguaje de impresora
Área de impresión
Destino de carga
Guardar recursos
1. En la lista del menú, utilice los botones de flecha para desplazarse por el menú Configurar.
2. Pulse el botón Seleccionar
3. Pulse el botón de flecha de desplazamiento a la derecha hasta que aparezca en la pantalla la cabecera que
desea y, a continuación, pulse el botón Seleccionar
.
.
4. Utilice los botones de flecha para desplazarse por los elementos de menús disponibles.
5. Cuando aparezca en pantalla en valor que desea, pulse el botón Seleccionar
Utilice el menú Configuración para configurar el modo en que la impresora formatea el final de una línea según el ordenador
que se utilice.
para guardar el valor.
Menú principal del modo Configurar
En este
menú
Lenguaje
de
impresora
Área de
impresión
file:///C|/E-Doc_Biz_Client/Edoc%20pdf%20conversion/2330d/sp/ug/oppanel.html[1/10/2012 4:07:40 PM]
Puede:
Definir el lenguaje predeterminado de la impresora que se utiliza para
transferir datos del ordenador a la impresora.
Emulación PS
Emulación PCL*
Modificar el área imprimible lógica y física.
Normal*
Page 40

Menús del panel del operador
Página completa
En este Puede:
Destino
de carga
Guardar
recursos
*Valor predeterminado de fábrica
Especificar la ubicación de almacenamiento de los recursos descargados.
RAM*
Flash
NOTA: Destino de carga sólo aparece si la opción de memoria flash está
instalada.
Especificar si todos los recursos permanentes descargados, como
fuentes y macros almacenadas en la memoria RAM, se guardan si la
impresora recibe un trabajo que necesite más memoria de la disponible.
Desactivado*: la impresora mantiene los recursos descargados sólo
hasta que se necesite memoria. A continuación, elimina los recursos
asociados al lenguaje de impresora inactivo.
Activado: la impresora mantiene todos los recursos descargados
para todos los lenguajes de impresora durante los cambios de
lenguaje y el restablecimiento de la impresora. Si la impresora se
queda sin memoria, aparecerá el mensaje 38 Memoria llena.
Modo Acabado
Menú Principal Menú principal del modo
Acabado Caras (dúplex)
Encuadern. dúplex
Copias
Páginas en blanco
Clasificación
Hojas separación
Origen separador
N en una (páginas/cara)
Orden de N en una
Orientación
Borde de N en una
El menú Acabado especifica el acabado predeterminado para todos los trabajos de impresión.
1. En la lista del menú, utilice los botones de flecha
2. Pulse el botón Seleccionar
3. Pulse el botón de flecha de desplazamiento a la derecha hasta que aparezca en la pantalla la cabecera que
desea y, a continuación, pulse el botón Seleccionar
.
para desplazarse por el menú Acabado.
.
4. Utilice los botones de flecha para desplazarse por los elementos de menús disponibles.
5. Cuando aparezca en pantalla en valor que desea, pulse el botón Seleccionar
para guardar el valor.
Menú principal del modo Acabado
file:///C|/E-Doc_Biz_Client/Edoc%20pdf%20conversion/2330d/sp/ug/oppanel.html[1/10/2012 4:07:40 PM]
Page 41

Menús del panel del operador
menú
Caras
(dúplex)
Encuadern.
dúplex
Copias Especificar un número predeterminado de copias para cada trabajo
Páginas en
blanco
Clasificación Apilar las páginas de un trabajo de impresión en orden al imprimir
Activar la impresión dúplex (a doble cara).
Activado
Desactivado*
Definir la encuadernación de las páginas en dúplex y la forma en
que está orientada la impresión de la cara posterior con respecto a
la impresión de la cara frontal.
Borde largo*
Borde corto
de impresión.
1*–999
Especificar si se insertan páginas en blanco en un trabajo de
impresión.
No imprimir*
Impresión
varias copias.
Hojas
separación
Origen
separador
Activado: imprime todo el trabajo el número de veces
especificado en el elemento de menú Copias. Por ejemplo, si
define Copias en 2 y se envían a imprimir tres páginas, la
impresora imprime página 1, página 2, página 3, página 1,
página 2, página 3.
Desactivado*: imprime cada página de un trabajo el número
de veces especificado en el elemento de menú Copias. Por
ejemplo, si define Copias en 2 y se envían a imprimir tres
páginas, la impresora imprime página 1, página 1, página 2,
página 2, página 3, página 3.
Especificar si se insertan hojas de separación en blanco.
Ninguna*
Entre copias
Entre trabajos
Entre páginas
Especificar el origen del papel para las hojas de separación.
Bandeja <x>*
Alimentador multiuso
NOTA: en el menú Papel, el valor Configurar multiuso debe estar
definido como Cassette para que aparezca Alimentador multiuso
como valor de menú.
N en una
(páginas/cara)
file:///C|/E-Doc_Biz_Client/Edoc%20pdf%20conversion/2330d/sp/ug/oppanel.html[1/10/2012 4:07:40 PM]
Especificar que se impriman imágenes de varias páginas en una de
las caras de una hoja de papel.
Desactivado*
2 en una
3 en una
4 en una
6 en una
9 en una
12 en una
16 en una
Page 42

Menús del panel del operador
Orden de N en
una
Orientación Especificar la orientación de una hoja de varias páginas.
Borde de N en
una
* Valor predeterminado de fábrica
Especificar la posición de las imágenes de varias páginas al utilizar
la impresión multipágina.
Horizontal*
Vertical
Horizontal inverso
Vertical inverso
NOTA: la posición depende del número de imágenes y de si tienen
orientación vertical u horizontal.
Automático*
Borde largo
Borde corto
Imprimir un borde alrededor de cada imagen de página cuando
utilice la impresión multipágina.
Ninguna*
Sólido
Modo Calidad
Menú del modo Menú principal del modo
Calidad Resolución impresión
Aumento de píxeles
Intensidad del tóner
Mejorar lín. finas
Corrección de grises
Brillo
Contraste
1. En la lista del menú, utilice los botones de flecha para desplazarse por el menú Calidad.
2. Pulse el botón Seleccionar
3. Pulse el botón de flecha de desplazamiento a la derecha hasta que aparezca en la pantalla la cabecera que
desea y, a continuación, pulse el botón Seleccionar
4. Utilice los botones de flecha para desplazarse por los elementos de menús disponibles.
5. Cuando aparezca en pantalla en valor que desea, pulse el botón Seleccionar
.
.
para guardar el valor.
Menú principal del modo Calidad
En este
menú
Resolución
impresión
file:///C|/E-Doc_Biz_Client/Edoc%20pdf%20conversion/2330d/sp/ug/oppanel.html[1/10/2012 4:07:40 PM]
Puede:
Especificar la resolución de la salida impresa.
1200 ppp*
4800 CQ
Page 43

Menús del panel del operador
Aumento
de píxeles
Intensidad
del tóner
Mejorar
lín. finas
Aproximarse a una fuente de impresora de gran resolución y
realizar una presentación preliminar de cómo quedará la página
una vez impresa.
Desactivado*
Sólo fuentes
Fuentes/imágenes
Fuentes/imágenes 2
Aclarar u oscurecer la salida impresa y ahorrar tóner.
Rangos de 1–5
4*
Seleccione un valor inferior para grosores de línea más finos,
imágenes en escala de grises más claras y salidas impresas más
claras.
Seleccione un valor mayor para grosores de línea más oscuros o
imágenes en escala de grises más oscuras.
NOTA: si se selecciona un número más bajo, se contribuye al
ahorro de tóner.
Activar un modo de impresión aconsejable para archivos que
contengan dibujos de arquitectura, mapas, diagramas de circuitos
electrónicos y organigramas.
Desactivado*
Activado
NOTA: este valor sólo está disponible en el controlador de
emulación PCL, controlador de emulación PostScript o en el
servidor Web incorporado de la impresora.
Corrección
de grises
Brillo Ajustar el valor de gris de las imágenes impresas.
Contraste Ajustar el contraste de la imágenes impresas.
Ajustar automáticamente la mejora de contraste aplicada a las
imágenes.
Automático*
Desactivado
Fax
Automático aplica valor de gris diferentes a cada objeto de la
página impresa.
Desactivado deshabilita la corrección de grises.
De -6 a +6
0*
0–5
0*
* Valor predeterminado de fábrica
Modo Utilidades
Menú del modo Menú principal del modo
Utilidades Rastreo hexadecimal
Use el menú Utilidades para solucionar problemas de la impresora.
file:///C|/E-Doc_Biz_Client/Edoc%20pdf%20conversion/2330d/sp/ug/oppanel.html[1/10/2012 4:07:40 PM]
Page 44

Menús del panel del operador
1. En la lista del menú, utilice los botones de flecha para desplazarse por el menú Utilidades.
2. Pulse el botón Seleccionar
3. Pulse el botón de flecha de desplazamiento a la derecha hasta que aparezca en la pantalla la cabecera que
desea y, a continuación, pulse el botón Seleccionar
4. Utilice los botones de flecha para desplazarse por los elementos de menús disponibles.
5. Cuando aparezca en pantalla en valor que desea, pulse el botón Seleccionar
.
.
para guardar el valor.
Menú principal del modo Utilidades
En este
menú
Rastreo
hexadecimal
Puede:
Determinar si hay algún problema con el cable o el intérprete de lenguaje
cuando se impriman caracteres inesperados o falten caracteres.
Aislar problemas de impresión y su origen.
Identificar la información recibida por la impresora.
Modo PostScript
Menú del modo Menú principal del modo
PostScript Imprimir error PS
Prioridad de fuente
1. En la lista del menú, utilice los botones de flecha para desplazarse por el menú PostScript.
2. Pulse el botón Seleccionar
3. Pulse el botón de flecha de desplazamiento a la derecha hasta que aparezca en la pantalla la cabecera que
desea y, a continuación, pulse el botón Seleccionar
4. Utilice los botones de flecha para desplazarse por los elementos de menús disponibles.
5. Cuando aparezca en pantalla en valor que desea, pulse el botón Seleccionar
.
.
para guardar el valor.
Menú principal del modo PostScript
En este
menú
Imprimir
error PS
Puede:
Imprimir una página que contenga el error de la emulación
PostScript.
Activado
Desactivado*
Prioridad
de
fuente
file:///C|/E-Doc_Biz_Client/Edoc%20pdf%20conversion/2330d/sp/ug/oppanel.html[1/10/2012 4:07:40 PM]
Establecer el orden de búsqueda de fuentes.
Residente*
Flash
NOTA: Prioridad de fuente sólo se muestra cuando hay una
opción de memoria flash no defectuosa, protegida contra
escritura o lectura/escritura instalada en el dispositivo.
Page 45

Menús del panel del operador
* Valor predeterminado de fábrica
Modo Emulación PCL
Menú del modo Menú principal del modo
Emulación PCL Origen de fuente
Fuente
Juego de símbolos
Valores de Emulación PCL
Renumerar bandeja
1. En la lista del menú, utilice los botones de flecha para desplazarse por el menú Emulación PCL.
2. Pulse el botón Seleccionar
3. Pulse el botón de flecha de desplazamiento a la derecha hasta que aparezca en la pantalla la cabecera que
desea y, a continuación, pulse el botón Seleccionar
4. Utilice los botones de flecha para desplazarse por los elementos de menús disponibles.
5. Cuando aparezca en pantalla en valor que desea, pulse el botón Seleccionar
.
.
para guardar el valor.
Menú principal del modo Emulación PCL
En este menú Puede:
Origen de fuente Especificar el conjunto de fuentes utilizadas en el elemento de menú Fuente.
Residente*
Todos
Fuente Identificar una fuente específica y la opción donde está almacenada.
Rango: R0*–R90
Juego de símbolos Especificar el juego de símbolos de cada nombre de fuente.
Valor predeterminado: 10U PC-8
Valores de Emulación PCL
Tamaño en puntos
NOTA: sólo para la emulación
PostScript y fuentes
tipográficas.
Paso Asignar el paso para fuentes de monoespaciado escalable.
Orientación Especificar la orientación del texto y los gráficos en la página.
file:///C|/E-Doc_Biz_Client/Edoc%20pdf%20conversion/2330d/sp/ug/oppanel.html[1/10/2012 4:07:40 PM]
Cambiar el tamaño de los puntos para fuentes tipográficas escalables.
1,00–1008,00 en incrementos de 0,25
12,00*
Rango: 0,08–100,00 en incrementos de 0,01
10,00*
Vertical*
Horizontal
Page 46

Menús del panel del operador
Líneas por página Asignar el número de líneas que se imprimen en cada página.
1–255
Ancho A4 Establecer la impresora para imprimir en papel de tamaño A4.
CR auto tras LF Especificar si la impresora introduce automáticamente un retorno de carro
LF auto tras CR Especificar si la impresora introduce automáticamente un avance de línea (LF)
60*
198 mm*
203 mm
(CR) después de un comando de control de avance de línea (LF).
Activado
Desactivado*
después de un comando de control de retorno de carro (CR).
Activado
Desactivado*
Renumerar bandeja
Asignar alim multiuso
Asignar bandeja <x>
Asignar papel manual
Asignar sobre manual
Ver predeterm. fábrica Visualizar el valor predeterminado de fábrica asignado para cada bandeja o
Restaurar valores pred. Devolver todas las asignaciones de bandejas y alimentadores a los valores
*Valor predeterminado de
fábrica
Configurar la impresora para que funcione con software de impresora o
programas que utilicen distintas asignaciones de orígenes para bandejas y
alimentadores.
200 = Desactivado*
0–199
alimentador.
predeterminados de fábrica.
file:///C|/E-Doc_Biz_Client/Edoc%20pdf%20conversion/2330d/sp/ug/oppanel.html[1/10/2012 4:07:40 PM]
Page 47

Soporte administrativo
Soporte administrativo
Utilización del servidor Web incorporado
Bloqueo de los menús del panel del operador mediante el servidor Web incorporado
Creación de una contraseña administrativa
Utilización del servidor Web incorporado
Si la impresora está instalada en una red, el servidor Web incorporado permitirá realizar una serie de funciones:
Configuración de valores de la impresora
Comprobación del estado de los suministros de la impresora
Configuración de los valores de red
Creación de contraseñas para determinados menús
Visualización de informes
Restauración de los valores predeterminados de fábrica
Visualización de la pantalla virtual
Para acceder al servidor Web incorporado, introduzca la dirección IP de la impresora en el campo de dirección del navegador
Web.
NOTA: si no conoce la dirección IP de la impresora, imprima una página de configuración de la red y busque la dirección
IP de la sección TCP/IP. Para obtener más información, consulte Impresión de una página de configuración de red
.
Bloqueo de los menús del panel del operador mediante el
servidor Web incorporado
Puede utilizar la funcionalidad de bloqueo del panel del operador para crear un PIN y seleccionar los menús específicos que
desea bloquear. Cada vez que se selecciona un menú bloqueado, se pide al usuario que introduzca el PIN correcto. El PIN no
afecta al acceso mediante el servidor Web incorporado.
NOTA: con el bloqueo del panel del operador se evitará que los usuarios accedan al mismo tanto de forma remota como
desde la impresora.
Para bloquear los menús del panel del operador:
1. Abra el navegador Web. En la barra de direcciones, introduzca la dirección IP de la impresora o servidor de impresión
que desea proteger con el formato: http://dirección_ip/.
2. Haga clic en Configuración.
3. En Seguridad, seleccione los menús que desea proteger.
4. Cree y vuelva a introducir el PIN.
file:///C|/E-Doc_Biz_Client/Edoc%20pdf%20conversion/2330d/sp/ug/adminsupport.html[1/10/2012 4:07:41 PM]
Page 48

Soporte administrativo
NOTA: los PIN deben tener 4 dígitos numéricos (0–9).
5. Haga clic en Enviar para guardar el PIN.
Para cambiar el PIN, haga clic en Restablecer formulario.
Creación de una contraseña administrativa
La creación de contraseñas administrativas permite al personal de asistencia técnica proteger mediante contraseña los valores
de la impresora.
Para evitar que un usuario cambie cualquier valor de la impresora, se debe bloquear el panel del operador y establecer una
contraseña administrativa. Para obtener más información, consulte Bloqueo de los menús del panel del operador mediante el
servidor Web incorporado.
NOTA: si se establece una contraseña administrativa, el servidor Web solicitará que se introduzca la contraseña antes
de que el usuario pueda acceder a cualquier enlace de la página de valores de la impresora, excepto los enlaces de
informes.
1. Abra el navegador Web.
2. En la barra de direcciones, escriba la dirección IP de la impresora de red o del servidor de impresión y, a continuación,
pulse Intro.
3. Haga clic en Configuración.
4. En Otros valores, haga clic en Seguridad.
5. Asigne seguridad de contraseña a los valores del dispositivo.
6. Cree una contraseña avanzada o de usuario.
NOTA: la contraseña debe tener entre 8 y 128 caracteres.
7. Haga clic en Enviar.
Para restablecer la contraseña, haga clic en Restablecer formulario o en el enlace Cambiar/eliminar contraseña
avanzada.
file:///C|/E-Doc_Biz_Client/Edoc%20pdf%20conversion/2330d/sp/ug/adminsupport.html[1/10/2012 4:07:41 PM]
Page 49

Instalación del hardware opcional
Instalación del hardware opcional
Instalación del alimentador opcional de 550 hojas
Instalación de una tarjeta de memoria opcional
Instalación del alimentador opcional de 550 hojas
Hay un alimentador opcional situado bajo la impresora que consta de dos partes: una bandeja y una unidad de soporte. La
impresora admite un alimentador opcional que permite hasta 550 hojas de papel.
PRECAUCIÓN: si va a instalar un alimentador después de instalar la impresora, apáguela y desenchufe el
cable de alimentación antes de continuar.
1. Apague la impresora.
2. Desembale el alimentador y extraiga el material de embalaje.
3. Coloque el alimentador en la ubicación que haya elegido para la impresora.
NOTA: si tiene que instalar memoria opcional, deje un espacio en el lado derecho de la impresora.
4. Alinee los orificios de la impresora con las piezas de posición del alimentador y baje la impresora hasta que encaje.
5. Vuelva a encender la impresora.
6. En WindowsVista™:
a. Haga clic en
b. Haga clic en Hardware y sonido.
c. Haga clic en Impresoras.
®
En Windows
file:///C|/E-Doc_Biz_Client/Edoc%20pdf%20conversion/2330d/sp/ug/installoptionhardware.html[1/10/2012 4:07:42 PM]
XP y 2000:
® Panel de control.
Page 50

Instalación del hardware opcional
a. Haga clic en Inicio®Panel de control.
b. Haga doble clic en Impresoras y otro hardware.
c. Haga doble clic en Impresoras y faxes.
7. Haga clic con el botón derecho en el icono Impresora láser 2330d/2330dn de Dell.
8. Haga clic en Propiedades.
9. Haga clic en Opciones de instalación.
10. Haga clic en Preguntar a la impresora.
11. Haga clic en Aceptar.
12. Haga clic en Aceptar y, a continuación, cierre la carpeta Impresoras.
Instalación de una tarjeta de memoria opcional
La placa del sistema tiene un conector para una tarjeta de memoria opcional. La impresora puede admitir hasta 160 MB en el
caso de una impresora que no sea de red y 288 MB en el caso de una impresora de red. La memoria de la impresora sólo se
puede actualizar mediante tarjetas de memoria de 128 MB tanto para impresoras de red como para impresoras que no sean
de red. La impresora de red se puede actualizar también mediante tarjetas de memoria de 256 MB.
PRECAUCIÓN: si va a instalar una tarjeta de memoria después de instalar la impresora, apáguela y
desenchufe el cable de alimentación antes de continuar.
1. Apague la impresora.
2. Abra la puerta de acceso de la memoria en el lateral derecho de la impresora.
AVISO: no extraiga la tarjeta de memoria ni toque la impresora por la zona en la que está mientras se esté
leyendo, escribiendo o imprimiendo desde dicho dispositivo. Si lo hace, se pueden dañar los datos.
3. Abra los pestillos que hay a cada extremo del conector de memoria.
AVISO: las tarjetas de memoria se dañan fácilmente con la electricidad estática. Toque una superficie metálica
con toma de tierra antes de tocar una tarjeta de memoria.
NOTA: las tarjetas de memoria diseñadas para otras impresoras pueden no funcionar con la impresora.
file:///C|/E-Doc_Biz_Client/Edoc%20pdf%20conversion/2330d/sp/ug/installoptionhardware.html[1/10/2012 4:07:42 PM]
Page 51

Instalación del hardware opcional
4. Extraiga la tarjeta de memoria del embalaje.
No toque los puntos de conexión que hay en el borde de la tarjeta.
5. Alinee las muescas de la parte inferior de la tarjeta con las muescas del conector.
6. Introduzca la tarjeta de memoria firmemente en el conector hasta que los pestillos de ambos lados encajen en su sitio.
Puede que necesite ejercer un poco de fuerza para insertar totalmente la tarjeta.
7. Asegúrese de que cada pestillo encaja en la muesca de cada extremo de la tarjeta.
8. Cierre la cubierta lateral.
9. Vuelva a encender la impresora.
10. En Windows Vista:
a. Haga clic en
® Panel de control.
b. Haga clic en Hardware y sonido.
c. Haga clic en Impresoras.
®
En Windows
XP y 2000:
a. Haga clic en Inicio® Panel de control.
b. Haga doble clic en Impresoras y otro hardware.
c. Haga doble clic en Impresoras y faxes.
11. Haga clic con el botón derecho en el icono Impresora láser 2330d/2330dn de Dell.
12. Haga clic en Propiedades.
13. Haga clic en Opciones de instalación.
NOTA: las tarjetas de memoria diseñadas para otras impresoras pueden no funcionar con la impresora.
14. Haga clic en Preguntar a la impresora.
15. Haga clic en Aceptar.
16. Haga clic en Aceptar y, a continuación, cierre la carpeta Impresoras.
file:///C|/E-Doc_Biz_Client/Edoc%20pdf%20conversion/2330d/sp/ug/installoptionhardware.html[1/10/2012 4:07:42 PM]
Page 52

Solución de problemas de la impresora
Solución de problemas de la impresora
Preguntas más frecuentes (FAQ): problemas y soluciones de las
impresoras láser 2330d/2330dn de Dell
Problemas de instalación Problemas de impresión
Mensajes de error Problemas de calidad de impresión
Directrices generales para la selección o carga del material de
impresión
Cómo evitar atascos y cargas incorrectas Solicitud de asistencia técnica
Eliminación de atascos de papel
Problemas del papel
Preguntas más frecuentes (FAQ): Características de
Mac OS®, problemas y soluciones
Preguntas más frecuentes (FAQ): problemas y soluciones de las
impresoras láser 2330d/2330dn de Dell
¿Cómo instalar el controlador de las impresoras láser 2330d/2330dn de Dell™ y el software Windows® a través
de una conexión USB o paralela?
Consulte Instalación de los controladores de impresora
.
NOTA: NO conecte la impresora al ordenador a través de un cable USB y encienda antes de intentar
instalar el controlador de la impresora.
¿Por qué se imprime texto difuminado repetidamente?
Pruebe una de la siguientes opciones:
1. Compruebe las conexiones de los cables USB entre el ordenador y la impresora.
2. Pruebe con un cable USB diferente, si dispone de él.
3. Desinstale y vuelva a instalar el controlador de las impresoras láser 2330d/2330dn de Dell.
NOTA: para que el Centro de monitor de estado funcione correctamente, debe haber soporte de
comunicación bidireccional para que la impresora y el ordenador se puedan comunicar. Para permitir
esta comunicación, se agrega una excepción al Firewall de Windows.
Si con esto no se soluciona el problema, compruebe la conexión del cable USB con la impresora. Si el fallo
persiste, puede que se solucione cambiando el cable USB.
Si este problema no se resuelve con los pasos anteriores, pruebe desinstalando y volviendo a instalar el
controlador de las impresoras 2330d/2330dn de Dell.
¿Cómo puedo instalar el alimentador opcional de 550 hojas (bandeja 2)?
Consulte Instalación del alimentador opcional de 550 hojas
¿Por qué no puedo seleccionar el alimentador opcional de 550 hojas (bandeja 2) en el controlador de la
impresora?
.
Consulte Instalación del alimentador opcional de 550 hojas
¿Cómo puedo configurar las bandejas para imprimir en papel de tamaño legal?
file:///C|/E-Doc_Biz_Client/Edoc%20pdf%20conversion/2330d/sp/ug/messages.html[1/10/2012 4:07:45 PM]
.
Page 53

Solución de problemas de la impresora
Consulte Carga de las bandejas de papel de 250 y 550 hojas.
¿Cómo puedo instalar el controlador de las impresoras láser 2330d/2330dn de Dell a través de la red para
Windows?
Consulte Configuración para la impresión en red
¿Cómo puedo restablecer el contador del tambor de imágenes?
Para restablecer el contador, consulte la hoja de instrucciones que se suministra con el nuevo tambor de
imágenes. Para obtener más información, consulte Sustitución del tambor de imagen
NOTA: Si se restablece el contador del tambor de imágenes sin cambiar el tambor de imágenes, se puede
dañar la impresora y anular la garantía.
NOTA: Utilice este valor para devolver el contador del tambor de imágenes a cero. El mensaje de
sustitución del tambor de imágenes se borrará sólo una vez sustituido el tambor.
¿Cómo puedo restaurar los valores predeterminados de fábrica?
Consulte Modo Valores generales
¿Cómo puedo encontrar las direcciones IP y MAC de la impresora?
Consulte Impresión de una página de configuración de red
¿Cómo puedo cambiar la dirección IP de la impresora mediante la Herramienta Web de configuración de
impresoras Dell?
Consulte Herramienta Web de configuración de impresoras Dell
No puedo establecer la conexión inalámbrica con el adaptador de impresión inalámbrico de Dell 3300 (Dell
Wireless Print Adapter 3300).
Vaya a support.dell.com
Wireless Print Adapter 3300).
y consulte la sección sobre problemas con el adaptador inalámbrico de Dell 3300 (Dell
.
.
.
.
.
Problemas de instalación
Problemas del ordenador
Verifique que la impresora es compatible con el ordenador.
La impresora es compatible con Windows Server 2008, Windows Vista™, Windows XP, Windows Server 2003, Windows 2000,
Macintosh
Esta impresora no es compatible con Windows ME, Windows NT, Windows 98, Windows 95, Macintosh OS 9x y 10.2.
Asegúrese de encender tanto la impresora como el ordenador.
Compruebe el cable USB.
®
OS® 10.3 y superior.
Asegúrese de que el cable USB está bien conectado a la impresora y al ordenador.
Apague el ordenador, vuelva a conectar el cable USB como se muestra en el póster Instalación de la impresora y
reinícielo.
Si la pantalla de instalación del software no aparece automáticamente, instale el software de forma
manual.
file:///C|/E-Doc_Biz_Client/Edoc%20pdf%20conversion/2330d/sp/ug/messages.html[1/10/2012 4:07:45 PM]
Page 54

Solución de problemas de la impresora
1. Inserte el CD Drivers and Utilities.
2. En Windows Vista, haga clic en
En Windows XP, haga clic en Inicio® Mi PC.
En Windows 2000, haga doble clic en Mi PC en el escritorio.
3. Haga doble clic en el icono de la unidad de CD-ROM y, a continuación, vuelva a hacer doble clic en setup.exe.
4. Cuando aparezca la pantalla de instalación del software de la impresora, haga clic en Personal Installation o Network
Installation.
5. Siga las instrucciones en pantalla para completar la instalación.
® Equipo.
Compruebe si el software de la impresora se ha instalado.
En Windows Vista:
1. Haga clic en
2. Haga clic en Impresoras Dell.
En Windows XP y Windows 2000:
Haga clic en Inicio® Programas o Todos los programas ® Impresoras Dell® Dell Laser Printer 2330d/2330dn.
® Programas.
Si la impresora no aparece en la lista de impresoras, el software de la impresora no está instalado. Instale el software de la
impresora. Para obtener más información, consulte Desinstalación y reinstalación del software
.
Corrija los problemas de comunicación entre la impresora y el ordenador.
Retire el cable USB tanto de la impresora como del ordenador. Vuelva a conectar el cable USB a la impresora y al
ordenador.
Apague la impresora. Desenchufe el cable de alimentación de la impresora de la toma de corriente. Vuelva a conectar el
cable de alimentación de la impresora a la toma de corriente y encienda la impresora.
Reinicie el ordenador.
Si el problema persiste, sustituya el cable USB.
Establezca la impresora como impresora predeterminada.
1. En Windows Vista:
a. Haga clic en
b. Haga clic en Hardware y sonido.
® Panel de control.
c. Haga clic en Impresoras.
En Windows XP, haga clic en Inicio® Panel de control® Impresoras y otro hardware® Impresoras y faxes.
En Windows 2000, haga clic en Inicio® Configuración® Impresoras.
2. Haga clic con el botón derecho en el icono Dell Laser Printer 2330d/2330dn.
file:///C|/E-Doc_Biz_Client/Edoc%20pdf%20conversion/2330d/sp/ug/messages.html[1/10/2012 4:07:45 PM]
Page 55

Solución de problemas de la impresora
3. Seleccione Establecer como impresora predeterminada.
La impresora no imprime y los trabajos de impresión se pegan en la cola.
Compruebe si hay varias instancias de la impresora instaladas en el ordenador.
1. En Windows Vista:
a. Haga clic en
b. Haga clic en Hardware y sonido.
c. Haga clic en Impresoras.
En Windows XP, haga clic en Inicio® Panel de control® Impresoras y otro hardware® Impresoras y faxes.
En Windows 2000, haga clic en Inicio® Configuración® Impresoras.
2. Compruebe si hay varios objetos para la impresora.
3. Imprima un trabajo en cada uno de estos objetos para ver qué impresora está activa.
4. Establezca ese objeto de impresión como impresora predeterminada:
a. Haga clic con el botón derecho en el icono Dell Laser Printer 2330d/2330dn.
b. Haga clic en Establecer como impresora predeterminada.
5. Elimine las demás copias del objeto de impresión haciendo clic con el botón derecho del ratón en el nombre de la
impresora y seleccionando Eliminar.
Para evitar que haya varias instancias de la impresora en la carpeta Impresoras, asegúrese de volver a enchufar el
cable USB en el mismo puerto USB utilizado originalmente para la impresora. Además, no instale los controladores de
impresora varias veces desde el CD Drivers and Utilities.
® Panel de control.
Problemas de la impresora
Asegúrese de que el cable de alimentación de la impresora está bien conectado a la impresora y a la toma
de corriente.
Compruebe si la impresora está en espera o en pausa.
1. En Windows Vista:
a. Haga clic en
b. Haga clic en Hardware y sonido.
c. Haga clic en Impresoras.
En Windows XP, haga clic en Inicio® Panel de control® Impresoras y otro hardware® Impresoras y faxes.
En Windows 2000, haga clic en Inicio® Configuración® Impresoras.
2. Haga clic con el botón derecho en el icono Dell Laser Printer 2330d/2330dn.
3. Asegúrese de que no se haya seleccionado pausar la impresión. Si la opción de pausar impresión está
® Panel de control.
file:///C|/E-Doc_Biz_Client/Edoc%20pdf%20conversion/2330d/sp/ug/messages.html[1/10/2012 4:07:45 PM]
Page 56

Solución de problemas de la impresora
seleccionada, haga clic en ella para desactivarla.
No hay papel en el alimentador multiuso, inserte una hoja de papel a través del alimentador multiuso para borrar el
Asegúrese de que ha instalado correctamente el cartucho de tóner y extraiga la etiqueta adhesiva y la
cinta del cartucho.
Asegúrese de cargar el papel correctamente.
Para obtener más información, consulte Carga del papel.
Mensajes de error
Cierre la puerta
La cubierta frontal de la impresora está abierta. Cierre la puerta frontal de la impresora.
Instalar bandeja <x> o cancelar trabajo de impresión
La impresora está solicitando la instalación de un dispositivo determinado para poder imprimir el trabajo. Introduzca la
bandeja específica o pulse el botón Cancelar
para cancelar el trabajo de impresión.
Cargar <origen de entrada> con <nombre de tipo personalizado>
Cargue el papel especificado en el origen designado para borrar el mensaje o pulse el botón Cancelar para cancelar el
trabajo de impresión.
Cargar <origen de entrada> con <cadena personalizada>
Cargue el papel especificado en el origen designado para borrar el mensaje o pulse el botón Cancelar para cancelar el
trabajo de impresión.
Cargar <origen de entrada> con <tamaño>
Cargue el origen de entrada con el tamaño de papel correcto o pulse el botón Cancelar para cancelar el trabajo de
impresión.
Cargar <origen de entrada> con <tamaño>
Cargue el origen de entrada con el tipo y tamaño de papel correcto o pulse el botón Cancelar para cancelar el trabajo de
impresión.
Cargar alimentador multiuso con <nombre de tipo personalizado>
Cargue alimentador multiuso con el tipo y el tamaño de papel correctos.
file:///C|/E-Doc_Biz_Client/Edoc%20pdf%20conversion/2330d/sp/ug/messages.html[1/10/2012 4:07:45 PM]
Page 57

Solución de problemas de la impresora
mensaje.
Para ignorar la solicitud e imprimir en el papel ya utilizado en uno de los orígenes de entrada, pulse el botón Atrás .
Es posible que el trabajo actual no se imprima correctamente.
Si la impresora encuentra un origen que tiene papel del tipo correcto, utilizará el papel de este origen. En caso
contrario, imprime en el papel que ya está instalado en el origen predeterminado del papel.
Para cancelar el trabajo de impresión, pulse el botón Cancelar .
Cargar alimentador multiuso con <cadena personalizada>
Cargue el papel especificado en el alimentador multiuso.
Para ignorar la solicitud e imprimir en el papel ya instalado en uno de los orígenes de entrada, pulse el botón Atrás .
Es posible que el trabajo actual no se imprima correctamente.
Si la impresora encuentra una bandeja con papel del tamaño y el tipo adecuados, utilizará esa bandeja para cargar
papel. En caso contrario, imprimirá en cualquier papel cargado en el origen de entrada predeterminado.
Para cancelar el trabajo de impresión, pulse el botón Cancelar .
Cargar alimentador multiuso con <tamaño>
Cargue alimentador multiuso con el tamaño de papel correcto.
No hay papel en el alimentador multiuso, inserte una hoja de papel para borrar el mensaje.
Para ignorar la solicitud e imprimir en el papel que ya se ha utilizado en uno de los orígenes de entrada, pulse el botón
Atrás
Si la impresora encuentra un origen que tiene papel del tipo correcto, utiliza el papel de este origen. En caso contrario,
imprime en el papel que ya está instalado en el origen predeterminado del papel.
Para cancelar el trabajo de impresión, pulse el botón Cancelar .
. Es posible que el trabajo actual no se imprima correctamente.
Cargar alimentador multiuso con <tipo> <tamaño>
Cargue el tipo y tamaño de papel correctos en el alimentador multiuso.
Para ignorar la solicitud e imprimir en el papel ya instalado en uno de los orígenes de entrada, pulse el botón Atrás .
Es posible que el trabajo actual no se imprima correctamente.
Si la impresora encuentra una bandeja con papel del tamaño y el tipo adecuados, utilizará esa bandeja para cargar
papel. En caso contrario, imprimirá en cualquier papel cargado en el origen de entrada predeterminado.
Para cancelar el trabajo de impresión, pulse el botón Cancelar .
Bandeja de salida llena: retirar papel
Retire el papel de la bandeja de salida.
file:///C|/E-Doc_Biz_Client/Edoc%20pdf%20conversion/2330d/sp/ug/messages.html[1/10/2012 4:07:45 PM]
Page 58

Solución de problemas de la impresora
Para continuar con el trabajo de impresión, pulse el botón Atrás . Es posible que el trabajo actual no se imprima
correctamente.
Para cancelar el trabajo de impresión, pulse el botón Cancelar .
30 Relleno incorrecto, cambiar cartucho
La impresora ha detectado un cartucho de tóner de relleno. Extraiga el cartucho de tóner e instale uno nuevo.
31 Falta cartucho o es defectuoso
Si no está instalado el cartucho de tóner, instálelo.
Si está instalado, extráigalo e instale un nuevo cartucho de tóner.
31 Cartucho de tóner defectuoso
Retírelo e instale un nuevo cartucho de tóner
32 Cartucho de tóner no admitido
Extraiga el cartucho de tóner especificado e instale uno admitido.
34 Papel corto
Asegúrese de que el papel que ha cargado es suficientemente largo.
Compruebe si hay un atasco de papel.
Para borrar el mensaje y continuar con la impresión, pulse el botón Atrás . Puede que las páginas restantes del
trabajo de impresión no se impriman correctamente.
Para cancelar el trabajo de impresión, pulse el botón Cancelar .
35 Memoria insuficiente para admitir característica Guardar recursos
Para ignorar Guardar recursos y continuar imprimiendo pulse el botón Atrás . Es posible que el trabajo actual no se
imprima correctamente.
Para cancelar el trabajo de impresión, pulse el botón Cancelar .
Para activar Guardar recursos después de recibir este mensaje, asegúrese de que las memorias intermedias de enlace
están definidas en Automático, a continuación, salga de los menús para activar los cambios en ellas. Cuando aparezca
Lista, active Guardar recursos.
Para obtener más información sobre cómo activar Guardar recursos, consulte Modo Configurar
Para evitar que este error se vuelva a producir, instale más memoria.
file:///C|/E-Doc_Biz_Client/Edoc%20pdf%20conversion/2330d/sp/ug/messages.html[1/10/2012 4:07:45 PM]
.
Page 59

Solución de problemas de la impresora
37 Memoria insuficiente para clasificar trabajo
La memoria de la impresora no tiene suficiente espacio para clasificar el trabajo.
Pulse el botón Atrás para imprimir la parte del trabajo que ya está almacenada y comenzar a clasificar el resto de
trabajos de impresión. Es posible que el trabajo actual no se imprima correctamente.
Para cancelar el trabajo de impresión actual, pulse el botón Cancelar .
Para evitar que este error se vuelva a producir:
Instale más memoria.
Simplifique el trabajo. Disminuya la complejidad de la página reduciendo la cantidad de texto o gráficos de una página y
eliminando las fuentes o macros que no sean necesarias.
37 Memoria insuficiente para defragmentar
Para borrar el mensaje, pulse el botón Atrás . Es posible que el trabajo actual no se imprima correctamente.
Para cancelar el trabajo de impresión, pulse el botón Cancelar .
Para evitar que este error se vuelva a producir, instale más memoria.
38 Memoria llena
Para borrar el mensaje y continuar con la impresión, pulse el botón Atrás . Puede que el resto del trabajo de
impresión no se imprima correctamente.
Para cancelar el trabajo de impresión, pulse el botón Cancelar .
Para evitar que este error se vuelva a producir:
Simplifique el trabajo. Disminuya la complejidad de la página reduciendo la cantidad de texto o gráficos de una página y
eliminando las fuentes o macros que no sean necesarias.
Instale más memoria.
39 Página compleja, puede que algunos datos no se hayan imprimido
Pulse el botón Atrás para borrar el mensaje y continuar con la impresión. Es posible que el trabajo actual no se
imprima correctamente.
Para cancelar el trabajo de impresión actual, pulse el botón Cancelar .
Para evitar que este error se vuelva a producir:
Simplifique el trabajo. Disminuya la complejidad de la página reduciendo la cantidad de texto o gráficos de una página y
eliminando las fuentes o macros que no sean necesarias.
Instale más memoria de impresora.
file:///C|/E-Doc_Biz_Client/Edoc%20pdf%20conversion/2330d/sp/ug/messages.html[1/10/2012 4:07:45 PM]
Page 60

Solución de problemas de la impresora
54 Error de software en red estándar
Para restablecer la impresora, apáguela y vuelva a encenderla.
Actualice el firmware de la red en la impresora o el servidor de impresión.
Para borrar el mensaje y continuar con la impresión, pulse el botón Atrás . Es posible que el trabajo actual no se
imprima correctamente.
Para cancelar el trabajo de impresión, pulse el botón Cancelar .
56 Puerto paralelo estándar desactivado
La impresora desecha cualquier dato recibido a través del puerto paralelo.
Para borrar el mensaje y continuar con la impresión, pulse el botón Atrás . Es posible que el trabajo actual no se
imprima correctamente.
Para cancelar el trabajo de impresión, pulse el botón Cancelar .
Asegúrese de que el elemento de menú Mem intermedia paral no está establecido en Desactivado. Para obtener más
información, consulte Mem intermedia paral
.
56 Puerto USB estándar desactivado
La impresora desecha cualquier dato recibido a través del puerto USB.
Para borrar el mensaje y continuar con la impresión, pulse el botón Atrás . Es posible que el trabajo actual no se
imprima correctamente.
Para cancelar el trabajo de impresión, pulse el botón Cancelar .
Asegúrese de que el elemento de menú Mem intermedia USB no está establecido en Desactivado. Para obtener más
información, consulte Mem intermedia USB
.
58 Demasiadas opciones flash
Extraiga la memoria de la impresora. La impresora admite hasta 160 MB en el caso de una impresora de red y 288 MB en el
caso de una impresora que no sea de red.
58 Demasiadas bandejas instaladas
Apague la impresora.
Desenchufe el cable de alimentación de la toma de la pared.
Retire las bandejas sobrantes.
Vuelva a encender la impresora.
file:///C|/E-Doc_Biz_Client/Edoc%20pdf%20conversion/2330d/sp/ug/messages.html[1/10/2012 4:07:45 PM]
Page 61

Solución de problemas de la impresora
59 Bandeja <x> no admitida
Extraiga la bandeja especificada y espere a que se muestre el mensaje para borrar. Para poder imprimir, deberá quitar la
bandeja no admitida.
Apague la impresora.
Desenchufe el cable de alimentación de la toma de la pared.
Retire la bandeja no admitida.
Conecte el cable de alimentación a un enchufe con toma de tierra.
Vuelva a encender la impresora.
81 Error CRC código de motor
Para borrar el mensaje y continuar con la impresión, pulse el botón Atrás . Es posible que el trabajo actual no se
imprima correctamente.
Para cancelar el trabajo de impresión, pulse el botón Cancelar .
84 Agotándose tambor de imágenes/Agotándose unidad FC
NOTA: sólo recibirá el mensaje Agotándose tambor de imágenes si la opción Alarma de tóner está activada.
Para borrar el mensaje y continuar con la impresión, pulse el botón Atrás . Es posible que el trabajo actual no se
imprima correctamente.
Para cancelar el trabajo de impresión, pulse el botón Cancelar .
Imprima una hoja de configuración de valores de la impresora para determinar el nivel del tambor de imágenes. Para
obtener más información, consulte Página de valores de menú
Sustituya el tambor de imágenes y restablezca el contador.
.
84 Sustituir tambor de imágenes/Reemplazar unidad FC
La impresora no imprimirá más páginas hasta que se cambie el tambor de imágenes.
Sustituya el tambor de imágenes y restablezca el contador.
88 Tóner bajo
Extraiga el cartucho de tóner y agítelo con fuerza para redistribuir el tóner dentro del cartucho.
Sustituya el cartucho de tóner.
88 Reemplazar tóner <color>
file:///C|/E-Doc_Biz_Client/Edoc%20pdf%20conversion/2330d/sp/ug/messages.html[1/10/2012 4:07:45 PM]
Page 62

Solución de problemas de la impresora
Sustituya el cartucho de tóner especificado.
Para borrar el mensaje y continuar con la impresión, pulse el botón Atrás . Puede que el resto del trabajo de
impresión no se imprima correctamente.
Para cancelar el trabajo de impresión, pulse el botón Cancelar .
200 Atasco de papel
Hay un atasco de papel en el sensor de entrada de la impresora.
1. Apague la impresora ates de comprobarla.
2. Abra la cubierta frontal pulsando el botón en el lateral derecho de la impresora y pulsando la cubierta.
3. Presione el botón de la base del tambor de imágenes y suba y extraiga el conjunto del cartucho mediante la palanca.
PRECAUCIÓN: El interior de la impresora podría estar caliente. Para evitar el riesgo de heridas
producidas por el contacto con un componente caliente, deje que la superficie se enfríe antes de
tocarlo.
4. Levante la base del kit del tambor de imágenes, tire de ella con cuidado y deslícela para extraerla de la impresora.
PRECAUCIÓN: El interior de la impresora podría estar caliente. Para evitar el riesgo de heridas
producidas por el contacto con un componente caliente, deje que la superficie se enfríe antes de
tocarlo.
file:///C|/E-Doc_Biz_Client/Edoc%20pdf%20conversion/2330d/sp/ug/messages.html[1/10/2012 4:07:45 PM]
Page 63

Solución de problemas de la impresora
5. Retire el papel atascado.
6. Para instalar el conjunto del cartucho de tóner en el nuevo kit del tambor de imágenes, alinee los rodillos blancos del
cartucho de tóner con las flechas blancas de las pistas del kit del tambor de imágenes y empuje el cartucho de tóner
tanto como sea posible. El cartucho encaja en su sitio si se ha instalado correctamente.
7. Para instalar el kit del tambor de imágenes con el conjunto del cartucho de tóner en la impresora, alinee las flechas
azules de las guías del kit del tambor de imágenes con las flechas azules de la impresora y empuje el tambor de
imágenes para introducirlo en la impresora tanto como sea posible. El kit del tambor de imágenes encaja en su sitio si
se ha instalado correctamente.
8. Cierre la cubierta frontal.
9. Vuelva a encender la impresora.
10. Vuelva a enviar el trabajo de impresión a la impresora.
201 Atasco de papel
Hay un atasco de papel entre el sensor de entrada y el de salida del papel de la impresora.
1. Apague la impresora ates de comprobarla.
2. Abra la cubierta frontal pulsando el botón en el lateral derecho de la impresora y pulsando la cubierta.
file:///C|/E-Doc_Biz_Client/Edoc%20pdf%20conversion/2330d/sp/ug/messages.html[1/10/2012 4:07:45 PM]
Page 64

Solución de problemas de la impresora
3. Presione el botón de la base del tambor de imágenes y suba y extraiga el conjunto del cartucho mediante la palanca.
PRECAUCIÓN: El interior de la impresora podría estar caliente. Para evitar el riesgo de heridas
producidas por el contacto con un componente caliente, deje que la superficie se enfríe antes de
tocarlo.
4. Levante la base del kit del tambor de imágenes, tire de ella con cuidado y deslícela para extraerla de la impresora.
PRECAUCIÓN: El interior de la impresora podría estar caliente. Para evitar el riesgo de heridas
producidas por el contacto con un componente caliente, deje que la superficie se enfríe antes de
tocarlo.
5. Retire el papel atascado.
6. Para instalar el conjunto del cartucho de tóner en el nuevo kit del tambor de imágenes, alinee los rodillos blancos del
cartucho de tóner con las flechas blancas de las pistas del kit del tambor de imágenes y empuje el cartucho de tóner
tanto como sea posible. El cartucho encaja en su sitio si se ha instalado correctamente.
file:///C|/E-Doc_Biz_Client/Edoc%20pdf%20conversion/2330d/sp/ug/messages.html[1/10/2012 4:07:45 PM]
Page 65

Solución de problemas de la impresora
7. Para instalar el kit del tambor de imágenes con el conjunto del cartucho de tóner en la impresora, alinee las flechas
azules de las guías del kit del tambor de imágenes con las flechas azules de la impresora y empuje el tambor de
imágenes para introducirlo en la impresora tanto como sea posible. El kit del tambor de imágenes encaja en su sitio si
se ha instalado correctamente.
8. Cierre la cubierta frontal.
9. Vuelva a encender la impresora.
10. Vuelva a enviar el trabajo de impresión a la impresora.
202 Atasco de papel
Hay un atasco de papel en el sensor de salida de la impresora.
1. Apague la impresora ates de comprobarla.
2. Abra la salida posterior.
3. Retire el papel atascado.
file:///C|/E-Doc_Biz_Client/Edoc%20pdf%20conversion/2330d/sp/ug/messages.html[1/10/2012 4:07:45 PM]
Page 66

Solución de problemas de la impresora
4. Cierre la salida posterior.
5. Vuelva a encender la impresora.
6. Vuelva a enviar el trabajo de impresión a la impresora.
231 Atasco de papel: comprobar dúplex
Hay un atasco de papel en la parte posterior del trayecto del papel de la unidad dúplex.
1. Apague la impresora ates de comprobarla.
2. Abra la salida posterior.
3. Retire el papel atascado.
4. Cierre la salida posterior.
5. Vuelva a encender la impresora.
6. Vuelva a enviar el trabajo de impresión a la impresora.
233 Atasco de papel: comprobar dúplex
Hay un atasco de papel en la parte frontal de la unidad dúplex.
1. Apague la impresora ates de comprobarla.
2. Extraiga la bandeja 1.
file:///C|/E-Doc_Biz_Client/Edoc%20pdf%20conversion/2330d/sp/ug/messages.html[1/10/2012 4:07:45 PM]
Page 67

Solución de problemas de la impresora
PRECAUCIÓN: El interior de la impresora podría estar caliente. Para evitar el riesgo de heridas
producidas por el contacto con un componente caliente, deje que la superficie se enfríe antes de
tocarlo.
3. Retire el papel atascado.
4. Vuelva a colocar la bandeja 1.
5. Vuelva a encender la impresora.
6. Vuelva a enviar el trabajo de impresión a la impresora.
234 Atasco de papel: comprobar dúplex
Hay un atasco de papel en la unidad dúplex, pero la impresora no puede identificar la ubicación.
1. Apague la impresora ates de comprobarla.
2. Extraiga la bandeja 1.
file:///C|/E-Doc_Biz_Client/Edoc%20pdf%20conversion/2330d/sp/ug/messages.html[1/10/2012 4:07:45 PM]
Page 68

Solución de problemas de la impresora
PRECAUCIÓN: El interior de la impresora podría estar caliente. Para evitar el riesgo de heridas
producidas por el contacto con un componente caliente, deje que la superficie se enfríe antes de
tocarlo.
3. Extraiga el papel atascado.
4. Vuelva a colocar la bandeja 1.
5. Abra la salida posterior.
6. Extraiga el papel atascado.
file:///C|/E-Doc_Biz_Client/Edoc%20pdf%20conversion/2330d/sp/ug/messages.html[1/10/2012 4:07:45 PM]
Page 69

Solución de problemas de la impresora
1. Apague la impresora ates de comprobarla.
7. Cierre la salida posterior.
8. Vuelva a encender la impresora.
9. Vuelva a enviar el trabajo de impresión a la impresora.
235 Atasco de papel: comprobar dúplex
Se ha producido un atasco de papel en la bandeja de salida porque el papel utilizado era demasiado estrecho para la unidad
dúplex.
1. Apague la impresora ates de comprobarla.
2. Abra la salida posterior.
3. Retire el papel atascado.
4. Cierre la salida posterior.
5. Sustituya el papel estrecho de la bandeja 1 por un papel más ancho.
6. Vuelva a encender la impresora.
7. Vuelva a enviar el trabajo de impresión a la impresora.
24x Atasco de papel: comprobar bandeja <x>
Atasco en bandeja 1
file:///C|/E-Doc_Biz_Client/Edoc%20pdf%20conversion/2330d/sp/ug/messages.html[1/10/2012 4:07:45 PM]
Page 70

Solución de problemas de la impresora
2. Extraiga la bandeja 1.
PRECAUCIÓN: el interior de la impresora podría estar caliente. Para evitar el riesgo de heridas
producidas por el contacto con un componente caliente, deje que la superficie se enfríe antes de
tocarlo.
3. Elimina el atasco.
4. Introduzca la bandeja.
5. Vuelva a encender la impresora.
6. Vuelva a enviar el trabajo de impresión a la impresora.
Atasco en bandeja 2
1. Apague la impresora ates de comprobarla.
2. Extraiga la bandeja 2.
file:///C|/E-Doc_Biz_Client/Edoc%20pdf%20conversion/2330d/sp/ug/messages.html[1/10/2012 4:07:45 PM]
Page 71

Solución de problemas de la impresora
PRECAUCIÓN: el interior de la impresora podría estar caliente. Para evitar el riesgo de heridas
producidas por el contacto con un componente caliente, deje que la superficie se enfríe antes de
tocarlo.
3. Elimina el atasco.
PRECAUCIÓN: retire todos los fragmentos de papel.
4. Introduzca la bandeja.
5. Vuelva a encender la impresora.
6. Vuelva a enviar el trabajo de impresión a la impresora.
251 Atasco de papel: comprobar alimentador multiuso
1. Apague la impresora ates de comprobarla.
2. Extraiga el papel del alimentador multiuso.
file:///C|/E-Doc_Biz_Client/Edoc%20pdf%20conversion/2330d/sp/ug/messages.html[1/10/2012 4:07:45 PM]
Page 72

Solución de problemas de la impresora
3. Flexione las hojas de papel para separarlas y, a continuación, airéelas. No doble ni arrugue el papel. Alise los bordes en
una superficie nivelada.
4. Cargue el papel en el alimentador multiuso.
5. Deslice la guía del papel hacia el interior de la bandeja hasta que quede ligeramente apoyada contra el borde de la pila
de papel.
6. Vuelva a encender la impresora.
7. Vuelva a enviar el trabajo de impresión a la impresora.
Directrices generales para la selección o carga del material de
impresión
Si se intenta imprimir en papel húmedo, curvado, arrugado o rasgado pueden provocarse atascos de papel y una baja
calidad de impresión.
Utilice sólo papel de alta calidad para copias para obtener la mejor calidad.
Evite el papel de carta con membretes, perforaciones o con una textura demasiado rugosa o demasiado lisa, ya que
podrían producirse atascos.
Almacene el papel en su embalaje hasta que vaya a utilizarlo. Coloque las cajas en palés o estanterías, no en el suelo.
No coloque objetos pesados encima del papel, tanto si está embalado como si no.
Mantenga el papel fuera de ambientes húmedos o condiciones que puedan provocar que se combe o arrugue.
Almacene el papel que no utilice a temperaturas entre 15°C y 30°C (59°F y 86°F). La humedad relativa deberá oscilar
entre el 10% y el 70%.
Durante el almacenamiento, deberá utilizar un embalaje antihumedad, como un recipiente o bolsa de plástico, para
evitar que el polvo o la humedad contaminen el papel.
file:///C|/E-Doc_Biz_Client/Edoc%20pdf%20conversion/2330d/sp/ug/messages.html[1/10/2012 4:07:45 PM]
Page 73

Solución de problemas de la impresora
Cómo evitar atascos y cargas incorrectas
Puede evitar la mayor parte de los atascos y cargas incorrectas siguiendo estas instrucciones
Utilice papel que cumpla con las instrucciones del material de impresión. Para obtener más información, consulte Carga
del papel.
Asegúrese de que el papel está cargado correctamente en la bandeja de entrada.
No sobrecargue la bandeja de entrada.
No retire papel de la bandeja de entrada durante la impresión.
Flexione, airee y alise el papel antes de cargarlo.
No cargue papel doblado, húmedo ni curvado.
Oriente el papel de acuerdo con las instrucciones de la impresora.
Eliminación de atascos de papel
Se recomienda limpiar todo el trayecto del papel cuando se produzca un atasco de papel.
NOTA: apague la impresora ates de comprobarla.
PRECAUCIÓN: para reducir el riesgo de sufrir daños al eliminar atascos de papel, deje que se enfríe la
superficie antes de tocarla.
Atasco de papel en el trayecto del papel
1. Tire con fuerza del papel para extraerlo. Si no puede alcanzar el papel porque está demasiado lejos en el interior de la
impresora, abra la cubierta frontal de la impresora pulsando el botón en el lateral derecho de la impresora y pulsando la
cubierta.
2. Pulse el botón del conjunto del cartucho de tóner y, a continuación, suba y extraiga el cartucho mediante la palanca.
file:///C|/E-Doc_Biz_Client/Edoc%20pdf%20conversion/2330d/sp/ug/messages.html[1/10/2012 4:07:45 PM]
Page 74

Solución de problemas de la impresora
3. Tire del papel hacia fuera.
4. Para volver a instalar el cartucho de tóner, alinee los rodillos blancos del cartucho con las flechas blancas de las pistas
del tambor de imagen y empújelo tanto como sea posible. El cartucho encaja en su sitio si se ha instalado
correctamente.
5. Cierre la cubierta frontal.
Atasco de papel no visible
Junto al alimentador multiuso
1. Para abrir la puerta del alimentador multiuso:
2. Sujete el papel firmemente y tire de él con cuidado hacia fuera.
3. Para cerrar la puerta del alimentador multiuso:
Junto a la bandeja de entrada de papel
1. Extraiga la bandeja de entrada de papel.
file:///C|/E-Doc_Biz_Client/Edoc%20pdf%20conversion/2330d/sp/ug/messages.html[1/10/2012 4:07:45 PM]
Page 75

Solución de problemas de la impresora
2. Sujete el papel firmemente y tire de él con cuidado hacia fuera.
3. Sustituya la bandeja de entrada de papel.
Junto a la parte extensible de la bandeja de salida
1. Pulse el botón de liberación de la puerta en el lateral derecho de la impresora para abrir la cubierta frontal.
2. Sujete el papel firmemente y tire de él con cuidado hacia fuera.
3. Cierre la cubierta frontal.
Junto a la salida posterior
1. Abra la salida posterior.
file:///C|/E-Doc_Biz_Client/Edoc%20pdf%20conversion/2330d/sp/ug/messages.html[1/10/2012 4:07:45 PM]
Page 76

Solución de problemas de la impresora
2. Sujete el papel firmemente y tire de él con cuidado hacia fuera.
3. Cierre la salida posterior.
Vuelva a encender la impresora y envíe de nuevo el trabajo de impresión a la impresora.
Problemas del papel
Asegúrese de cargar el papel correctamente.
Para obtener más información, consulte Carga del papel.
Utilice únicamente papel recomendado para la impresora.
Para obtener más información, consulte Instrucciones de material de impresión.
Cuando imprima varias páginas, cargue una cantidad pequeña de papel.
Para obtener más información, consulte Instrucciones de material de impresión.
Asegúrese de que el papel no está arrugado, roto o dañado.
Compruebe si hay un atasco de papel.
Para obtener más información, consulte Eliminación de atascos de papel.
Problemas de impresión
Compruebe el nivel de tóner y, si es necesario, instale un nuevo cartucho de tóner.
Para obtener más información, consulte Sustitución del cartucho de tóner.
Libere recursos de memoria del equipo cuando la velocidad de impresión es baja
file:///C|/E-Doc_Biz_Client/Edoc%20pdf%20conversion/2330d/sp/ug/messages.html[1/10/2012 4:07:45 PM]
Page 77

Solución de problemas de la impresora
Cierra todas las aplicaciones que no se están usando.
Intente minimizar el número y tamaño de gráficos e imágenes del documento.
Considere la compra de más memoria RAM para el equipo.
Elimine del sistema las fuentes que apenas usa.
Desinstale el software de la impresora, y vuelva a instalarlo.
Seleccione una calidad de impresión inferior en el cuadro de diálogo Preferencias de impresión.
Compruebe que ha cargado el papel correctamente.
Para obtener más información, consulte Carga del papel.
Problemas de calidad de impresión
Utilice la siguiente información para encontrar soluciones a los problemas de impresión que surjan. Si no puede solucionar el
problema, póngase en contacto con Dell en support.dell.com
de la impresora.
. Es posible que un técnico tenga que limpiar o sustituir una pieza
La impresión es demasiado clara.
El valor Intensidad del tóner1 es demasiado claro.
Está utilizando un papel que no cumple las especificaciones de la impresora.
El nivel de tóner del cartucho es bajo.
El cartucho de tóner está defectuoso.
Pruebe lo siguiente:
Seleccione otro valor de Intensidad del tóner1 antes de enviar el trabajo a imprimir.
Cargue papel de un paquete nuevo.
Evite el papel con textura rugosa.
Asegúrese de que el papel que cargue en las bandejas no está húmedo.
Sustituya el cartucho de tóner.
La impresión es demasiado oscura o el fondo es gris.
El valor Intensidad del tóner1 es demasiado oscuro.
El cartucho de tóner está roto o es defectuoso.
Pruebe lo siguiente:
Seleccione otro valor de Intensidad del tóner1.
file:///C|/E-Doc_Biz_Client/Edoc%20pdf%20conversion/2330d/sp/ug/messages.html[1/10/2012 4:07:45 PM]
Page 78

Solución de problemas de la impresora
Sustituya el cartucho de tóner.
Evite el papel con textura rugosa.
Aparecen líneas blancas en la página.
La lente del cabezal de impresión está sucia.
El cartucho de tóner está defectuoso.
El fusor2 es defectuoso.
Pruebe lo siguiente:
Limpie las lentes del cabezal de impresión.
Sustituya el cartucho de tóner.
Sustituya el fusor2.
Aparecen líneas horizontales a trazos en la página.
Puede que el cartucho de tóner sea defectuoso o esté vacío o gastado.
El fusor2 puede estar roto o ser defectuoso.
Pruebe lo siguiente:
Sustituya el cartucho de tóner.
Sustituya el fusor2.
Aparecen líneas verticales a trazos en la página.
El tóner mancha antes de impregnar el papel.
El cartucho de tóner está defectuoso.
Pruebe lo siguiente:
Si el papel de impresión está rígido, introdúzcalo desde otra bandeja o desde el alimentador multiuso.
Sustituya el cartucho de tóner.
La página contiene irregularidades de impresión.
El papel está mojado debido al alto nivel de humedad.
Está utilizando un papel que no cumple las especificaciones de la impresora.
El fusor2 está roto o es defectuoso.
Pruebe lo siguiente:
Cargue papel de un paquete nuevo en la bandeja del papel.
file:///C|/E-Doc_Biz_Client/Edoc%20pdf%20conversion/2330d/sp/ug/messages.html[1/10/2012 4:07:45 PM]
Page 79

Solución de problemas de la impresora
Sustituya el cartucho de tóner.
Asegúrese de que el valor Tipo de papel coincide con el papel cargado en la bandeja.
Sustituya el fusor2.
La impresión de transparencias es de baja calidad. (La impresión tiene puntos claros u oscuros donde no
corresponde, el tóner mancha o aparecen bandas claras verticales y horizontales.)
Está utilizando transparencias que no cumplen las especificaciones de la impresora.
El valor Tipo de papel está establecido en un tipo distinto de Transparencia.
Pruebe lo siguiente:
Utilice sólo las transparencias recomendadas por Dell.
Asegúrese de que el valor Tipo de papel de la impresora esté establecido en Transparencia.
Aparecen manchas de tóner en la página.
El cartucho de tóner está defectuoso.
El fusor2 está roto o es defectuoso.
Hay tóner en la trayectoria de alimentación del papel.
Pruebe lo siguiente:
Sustituya el cartucho de tóner.
Sustituya el fusor2.
Solicite asistencia técnica.
El tóner se difumina en el papel fácilmente al manejar las hojas.
El valor Textura del papel no es el adecuado para el papel o material especial que está utilizando.
El valor Peso del papel no es el adecuado para el papel o material especial que está utilizando.
El fusor2 está roto o es defectuoso.
Pruebe lo siguiente:
Asegúrese de que el valor Textura del papel coincide con el papel cargado en la bandeja.
Cambie el valor de Peso de papel al peso adecuado.
Sustituya el fusor2.
La densidad de impresión es desigual.
El cartucho de tóner está defectuoso.
file:///C|/E-Doc_Biz_Client/Edoc%20pdf%20conversion/2330d/sp/ug/messages.html[1/10/2012 4:07:45 PM]
Page 80

Solución de problemas de la impresora
Aparecen imágenes fantasma en la página.
Tipo de papel no se ha establecido correctamente.
El nivel de tóner es bajo.
Pruebe lo siguiente:
Asegúrese de que el valor Tipo de papel coincide con el papel cargado en la bandeja.
Sustituya el cartucho de tóner.
La impresión sólo aparece en un lado de la página.
El cartucho de tóner no está correctamente instalado.
Extraiga y vuelva a colocar el cartucho de tóner.
Los márgenes son incorrectos.
Tamaño del papel no se ha establecido correctamente.
Asegúrese de que el valor Tamaño del papel coincide con el papel cargado en la bandeja.
La impresión tiene arrugas (inclinada de forma inadecuada).
Las guías de la bandeja seleccionada no están en la posición correcta para el tamaño del papel cargado en la bandeja.
Las guías del alimentador multiuso no están en la posición correcta para el tamaño del papel cargado en éste.
Pruebe lo siguiente:
Mueva las guías de la bandeja de modo que se apoyen en los bordes del papel.
Mueva las guías del alimentador multiuso de modo que se apoyen en los bordes del papel.
Las páginas impresas están en blanco.
El cartucho de tóner está vacío o es defectuoso.
Sustituya el cartucho de tóner.
Las páginas impresas son de color negro sólido.
El cartucho de tóner está defectuoso.
La impresora requiere la intervención del servicio técnico.
Pruebe lo siguiente:
Sustituya el cartucho de tóner.
file:///C|/E-Doc_Biz_Client/Edoc%20pdf%20conversion/2330d/sp/ug/messages.html[1/10/2012 4:07:45 PM]
Page 81

Solución de problemas de la impresora
Solicite asistencia técnica.
El papel se curva incorrectamente al imprimirse y salir a la bandeja.
El valor Textura del papel no es el adecuado para el papel o material especial que está utilizando.
Asegúrese de que el valor Textura del papel coincide con el papel cargado en la bandeja.
1
Para obtener más información, consulte Modo Calidad.
2
Llame a un técnico para sustituir el fusor.
Preguntas más frecuentes (FAQ): Características de Mac OS®,
problemas y soluciones
En este documento se proporcionan respuestas a preguntas comunes sobre la impresión, el software de la impresora y sobre
cómo interactúa éste con el sistema operativo Macintosh (OS). Al mantener actualizado el software de la impresora y el
sistema, se minimizan los problemas de impresión y se garantizan los mejores resultados de la impresora y de Mac OS. Para
mantener el software de la impresora al día, visite el sitio Web del fabricante de su impresora y descargue el paquete Web
disponible más reciente. Para mantener Mac OS actualizado, busque actualizaciones periódicamente en
http://www.info.apple.com/support/downloads.html
.
Características de Mac OS X
¿Por qué algunas aplicaciones no imprimen varias copias como se esperaba?
Algunas aplicaciones gestionan la impresión de varias copias de forma diferente. Algunas versiones de Microsoft
Word y Adobe Reader consideran varias copias de un trabajo como una copia única con varias páginas. Las
siguientes funciones no funcionarán como se esperaba si varias copias utilizan estas aplicaciones.
Característica Fallo
Hojas de separación entre copias Se puede agregar una hoja después de imprimir todo el trabajo.
Dúplex/Impresión en ambas caras Las copias se pueden imprimir en la misma hoja.
Varias páginas por hoja Las copias se pueden imprimir en la misma hoja.
Verificar impresión Todas las copias se pueden verificar antes de imprimirlas.
Para imprimir varias copias de un archivo PDF con estas características, utilice Vista Previa de Apple o Adobe
Acrobat Reader 5.
¿Cómo se administran las impresoras de red?
Utilice MarkVision™ Professional para administrar las impresoras de red. Esta aplicación sustituye a MarkVision
para Macintosh y es compatible con Mac OS x o superior.
Problemas conocidos y soluciones de Mac OS X
¿Cómo doy formato a mi documento para imprimir en los tamaños de papel personalizados?
Utilice el cuadro de diálogo Ajustar página para agregar un tamaño de papel personalizado al menú Tamaño del
papel.
Para Mac OS X versión 10.4:
file:///C|/E-Doc_Biz_Client/Edoc%20pdf%20conversion/2330d/sp/ug/messages.html[1/10/2012 4:07:45 PM]
Page 82

Solución de problemas de la impresora
1. Seleccione Archivo ® Ajustar página.
2. En el menú emergente Tamaño del papel, seleccione la opción para administrar los tamaños
personalizados.
3. En el panel de tamaños de papel personalizados, haga clic en + para crear un nuevo tamaño de papel
personalizado.
4. En la lista que aparece, haga doble clic en Sin título para cambiar el nombre del tamaño de papel
personalizado.
5. Introduzca el tamaño de página y márgenes adecuados del tamaño de papel personalizado.
6. Haga clic en Aceptar para volver al cuadro de diálogo Ajustar página.
7. En el menú emergente Tamaño del papel, seleccione el tamaño de papel personalizado que ha creado.
8. Haga clic en Aceptar.
Para Mac OS X versión 10.3:
1. Seleccione Archivo ® Ajustar página.
2. En el menú emergente Valores, seleccione la opción de tamaño de papel personalizado.
3. Haga clic en Nuevo y, a continuación, introduzca la información adecuada sobre el tamaño de papel
personalizado.
4. Haga clic en Guardar.
NOTA: Debe hacer clic en Guardar antes de hacer clic en Aceptar o de cambiar al panel Atributos
de página del menú emergente Valores.
5. En el menú emergente Valores, seleccione la opción Atributos de página.
6. En el menú emergente Tamaño del papel, seleccione el tamaño de papel personalizado.
Este nuevo tamaño de papel agregado es una opción disponible para todos los trabajos de impresión,
independientemente de la selección del menú "Formato para". Otra forma de utilizar papel personalizado para
trabajos de impresión es seleccionar el origen que contiene el papel personalizado en el menú emergente "Todas
las páginas de" del panel Alimentador de papel del cuadro de diálogo Imprimir.
¿Por qué se proporcionan fuentes de pantalla?
Las fuentes PostScript están almacenadas en la impresora. Las fuentes de pantalla coincidentes permiten crear
documentos que utilizan las fuentes PostScript.
¿Por qué hay duplicados de algunas fuentes de pantalla?
Las fuentes de la impresora no son idénticas a las fuentes de pantalla proporcionadas por Apple. Dell proporciona
fuentes de pantalla que coinciden con las de la impresora. Al utilizar dichas fuentes de pantalla podrá estar
seguro de que la salida impresa coincidirá con lo que ve en la pantalla del ordenador.
¿Cómo se instalan las fuentes de pantalla?
Mueva las fuentes que desea utilizar de la carpeta /Usuarios/Compartido/Dell/Fuentes de pantalla a la carpeta
Librería/Fonts en el directorio inicial o en la raíz del disco de arranque. Debido a que la mayoría de las fuentes
preinstaladas en Mac OS X se encuentran en /System/Library/Fonts, puede colocar las nuevas fuentes en
cualquiera de estas dos ubicaciones sin necesidad de mover las ya existentes. El sistema buscará las fuentes
primero en la biblioteca inicial y, a continuación, en la biblioteca de la raíz del disco de arranque y, finalmente, en
/System/Library.
¿Cómo se utiliza un servidor de impresión externo cuando el modo de datos es TBCP (para impresoras que
admiten servidores de impresión externos)?
file:///C|/E-Doc_Biz_Client/Edoc%20pdf%20conversion/2330d/sp/ug/messages.html[1/10/2012 4:07:45 PM]
Page 83

Solución de problemas de la impresora
Compruebe el valor Modo de datos:
1. Introduzca la dirección IP del servidor de impresión en el navegador Web.
2. En los menús situados a la izquierda de la página Web, seleccione Configuración.
3. Seleccione AppleTalk en la lista de opciones de configuración situada a la derecha.
4. En la página AppleTalk, seleccione Valores avanzados.
5. En la página Valores avanzados de AppleTalk, consulte el menú emergente Modo de datos. Si el menú está
definido en IOP/EOP, no lo cambie. Si está definido en TBCP, cámbielo a Modo raw.
Solicitud de asistencia técnica
Antes de llamar para solicitar asistencia técnica, realice las siguientes comprobaciones:
¿El cable de alimentación está conectado a la impresora?
¿El cable de alimentación está conectado directamente a un enchufe con toma de tierra?
¿La impresora está correctamente conectada al ordenador o a la red?
¿Todos los demás dispositivos están conectados a la impresora y encendidos?
¿La toma de tierra está desconectada por algún otro interruptor?
¿Se ha fundido un fusor?
¿Se ha producido un corte de luz en su área?
¿Hay un cartucho de tóner instalado en la impresora?
¿Está la cubierta de la impresora cerrada correctamente?
Intente apagar la impresora y volverla a encender. Si la impresora sigue sin funcionar correctamente, solicite asistencia
técnica. Si puede imprimir, pulse el botón Menú
modelo de impresora, así como otra información que el representante del servicio de asistencia técnica tal vez necesite saber.
Para obtener más información, póngase en contacto con Dell en support.dell.com
para imprimir una página de valores de menú, que enumera el tipo de
.
file:///C|/E-Doc_Biz_Client/Edoc%20pdf%20conversion/2330d/sp/ug/messages.html[1/10/2012 4:07:45 PM]
Page 84

Carga del papel
Carga del papel
Configuración del tamaño y el tipo de papel
Carga de las bandejas de papel de 250 y 550 hojas
Uso de la salida posterior
Uso del alimentador multiuso
Enlazar y desenlazar bandejas
Configuración del tamaño y el tipo de papel
NOTA: debe instalar antes el software de la impresora antes de configurar las bandejas de papel. Para obtener más
información, consulte Configuración para la impresión local
o Configuración para la impresión en red.
Impresora láser 2330d/2330dn de Dell™: conectada localmente a un
equipo
Una vez establecidos los valores de tamaño y tipo de papel correctos para el tamaño y tipo de papel utilizado en las bandejas,
la impresora enlaza automáticamente las bandejas que contenga el mismo tipo y tamaño de papel.
NOTA: si el tamaño del papel que va a cargar en este momento es el mismo que el del papel cargado anteriormente,
no cambie el valor Tamaño del papel.
1. Asegúrese de que la impresora está encendida y de que aparece el mensaje Lista.
2. En el panel del operador, pulse el botón Menú
3. Pulse el botón Seleccionar
4. Pulse los botones de flecha hasta que aparezca Tamaño/Tipo y, a continuación, pulse el botón Seleccionar .
Aparece Seleccionar origen.
5. Pulse los botones de flecha
.
Aparece Tamaño bajo el nombre de origen.
.
hasta que aparezca el origen correcto y, a continuación, pulse el botón Seleccionar
hasta que aparezca Menú Papel.
6. Pulse el botón Seleccionar
7. Pulse los botones de flecha hasta que aparezca el tamaño correcto y, a continuación, pulse el botón Seleccionar
.
Aparece Enviando cambios, seguido de Tamaño.
8. Pulse los botones de flecha
9. Pulse los botones de flecha
file:///C|/E-Doc_Biz_Client/Edoc%20pdf%20conversion/2330d/sp/ug/loadpaper.html[1/10/2012 4:07:48 PM]
.
hasta que aparezca Tipo y, a continuación, pulse el botón Seleccionar .
hasta que aparezca el tipo correcto y, a continuación, pulse el botón Seleccionar .
Page 85

Carga del papel
Aparece Enviando cambios, seguido de Tipo.
Impresora láser 2330dn de Dell: conectada a una red
La definición del tipo y el tamaño del papel para la impresora se realiza mediante la Herramienta Web de configuración de
impresoras Dell.
NOTA: la configuración de las bandejas de papel mediante esta herramienta sólo está disponible en el modelo Dell
2330dn Laser Printer.
1. Escriba la dirección IP de la impresora de red en el navegador Web.
NOTA: si no sabe la dirección IP de la impresora, imprima una página de configuración de la red, donde se indica
la dirección IP. Para obtener más información, consulte Impresión de una página de configuración de red
2. Cuando se abra la página de estado de la impresora, seleccione Valores de la impresora en la columna de la
izquierda.
3. En la página Valores de la impresora, seleccione Menú Papel.
.
4. Seleccione Tamaño del papel.
5. Elija el tamaño del papel que hay en cada bandeja.
6. Haga clic en Enviar.
7. Seleccione Valores de la impresora en la columna de la izquierda.
8. En la página Valores de la impresora, seleccione Menú Papel.
9. Seleccione Tipo de papel.
10. Elija el tipo del papel que hay en cada bandeja.
11. Haga clic en Enviar.
Carga de las bandejas de papel de 250 y 550 hojas
Siga estas instrucciones para cargar papel en las bandejas de 250 y 550 hojas.
1. Extraiga la bandeja.
2. Si está cargando papel de tamaño Legal o Folio, debe colocar la bandeja de papel para que se ajuste al papel más
grande.
file:///C|/E-Doc_Biz_Client/Edoc%20pdf%20conversion/2330d/sp/ug/loadpaper.html[1/10/2012 4:07:48 PM]
Page 86

Carga del papel
a. Presione hacia abajo el pestillo de la parte posterior de la bandeja.
b. Extienda la bandeja hasta que la parte extensible encaje en su lugar.
c. Mueva la guía de papel posterior hasta la parte posterior de la bandeja de papel.
3. Flexione la pila de papel hacia atrás y hacia adelante. Alise los bordes en una superficie nivelada.
4. Cargue el papel en la bandeja con la cara de impresión hacia abajo.
Asegúrese de que el papel no supera la línea de relleno máximo situada en las guías del papel laterales. Si supera dicha
línea, se pueden provocar atascos de papel.
file:///C|/E-Doc_Biz_Client/Edoc%20pdf%20conversion/2330d/sp/ug/loadpaper.html[1/10/2012 4:07:48 PM]
Page 87

Carga del papel
5. Deslice las dos guías laterales y la guía posterior hasta que toquen los bordes del papel.
6. Vuelva a colocar la bandeja.
7. Extienda el soporte del papel en la bandeja de salida.
file:///C|/E-Doc_Biz_Client/Edoc%20pdf%20conversion/2330d/sp/ug/loadpaper.html[1/10/2012 4:07:48 PM]
Page 88

Carga del papel
Uso de la salida posterior
La salida posterior de una sola hoja proporciona un trayecto de papel recto para reducir la posibilidad de que se produzcan
curvaturas y atascos. Esto resulta especialmente útil para material especial, como transparencias, sobres, etiquetas, cartulinas
o fichas.
Para utilizar la salida posterior, abra la puerta de la salida posterior. Cuando la salida posterior está abierta, todos los trabajos
de impresión salen por ella. Cuando está cerrada, todos los trabajos de impresión se envían a la bandeja de salida situada en
la parte superior de la impresora.
Uso del alimentador multiuso
Configuración del alimentador multiuso
Este valor se utiliza para designar el modo de funcionamiento del alimentador multiuso.
Modo
Cassette* La fuente del alimentador multiuso:
funciona como una fuente automática sin sensor
se le asigna un tipo de papel y tamaño instalado como a cualquiera de
los otros orígenes de entrada
se incluye en las listas de valores de todos los valores de la impresora
como, por ejemplo, Origen del papel
Fax La fuente del alimentador multiuso:
se utiliza exclusivamente para alimentación manual
se elimina de las listas de valores de todos los valores de la impresora,
entre otras, Origen del papel
Cuando se selecciona la alimentación manual, la impresora suspende la
impresión y solicita al usuario la carga manual del material de impresión
en el alimentador multiuso.
* Valor predeterminado de fábrica
1. En la lista de menús del panel del operador, utilice los botones de flecha
2. Pulse el botón Seleccionar
3. Pulse el botón de flecha de desplazamiento a la derecha hasta que aparezca en la pantalla la cabecera que
desea y, a continuación, pulse el botón Seleccionar
4. Utilice los botones de flecha para desplazarse por los elementos de menús disponibles.
file:///C|/E-Doc_Biz_Client/Edoc%20pdf%20conversion/2330d/sp/ug/loadpaper.html[1/10/2012 4:07:48 PM]
.
.
para desplazarse por el menú Papel.
Page 89

Carga del papel
5. Cuando aparezca en pantalla en valor que desea, pulse el botón Seleccionar para guardar el valor.
Para cargar el alimentador multiuso:
Apertura del alimentador multiuso
El alimentador multiuso se encuentra en la parte frontal de la impresora y en él se pueden cargar 50 hojas de material de
impresión a la vez. Puede utilizar el alimentador multiuso para tiradas rápidas de tipos o tamaños de papel que no estén
cargados en la bandeja de papel.
Para abrir el alimentador multiuso:
1. Tire hacia abajo de la puerta del alimentador multiuso.
2. Deslice hacia adelante la bandeja del alimentador multiuso.
3. Extraiga la extensión de forma que gire hacia adelante.
4. Baje suavemente la extensión hasta que el alimentador multiuso se extienda por completo.
Carga del alimentador multiuso
file:///C|/E-Doc_Biz_Client/Edoc%20pdf%20conversion/2330d/sp/ug/loadpaper.html[1/10/2012 4:07:48 PM]
Page 90

Carga del papel
1. Coloque una hoja del material de impresión seleccionado, con la cara de impresión hacia arriba, en el centro del
alimentador multiuso, pero sólo hasta el punto en el que su borde inicial pueda tocar las guías del papel. De lo
contrario, la impresora cargará el material de impresión demasiado pronto y probablemente arrugará el trabajo de
impresión.
NOTA: no sobrepase la altura de pila máxima forzando el papel o material especial bajo los limitadores de altura
de pila que se encuentran en las guías.
2. Ajuste las guías de papel a la anchura del material de impresión.
3. Prepare el material de impresión para la carga.
Flexione las hojas de papel o etiquetas de papel hacia adelante y hacia atrás para evitar que se peguen entre sí;
después, airéelas. No doble ni arrugue el papel o las etiquetas. Alise los bordes en una superficie nivelada.
NOTA: evite tocar la cara de impresión de las transparencias. Tenga cuidado de no rayarlas.
Flexione una pila de sobres para evitar que se peguen entre sí y, a continuación, airéelos. Alise los bordes en
una superficie nivelada.
file:///C|/E-Doc_Biz_Client/Edoc%20pdf%20conversion/2330d/sp/ug/loadpaper.html[1/10/2012 4:07:48 PM]
Page 91

Carga del papel
NOTA: al airear los bordes de los sobres evita que se peguen entre sí. Ayuda a que se carguen
correctamente y se evitan atascos. No doble ni arrugue los sobres.
4. Mantenga ambos lados del material de impresión cerca del alimentador multiuso e introdúzcalo en la impresora hasta
que ésta lo cargue automáticamente.
Hay una breve pausa entre el momento en que la impresora carga el material de impresión y el momento en que lo
introduce en la impresora.
AVISO: no fuerce el material de impresión al introducirlo en el alimentador, ya que podría provocar atascos del
material.
Inserte los sobres con la cara de la solapa hacia abajo y con el área del sello como se muestra.
NOTA: para obtener los mejores resultados, no utilice sobres con sellos de correos pegados.
Sujete las transparencias por los bordes y evite tocar la cara de impresión. La grasa de los dedos que se pegue a la
transparencia puede afectar a la calidad de impresión.
Cargue el papel con cabecera hacia arriba, de manera que la parte superior de la hoja entre en primer lugar en la
impresora.
file:///C|/E-Doc_Biz_Client/Edoc%20pdf%20conversion/2330d/sp/ug/loadpaper.html[1/10/2012 4:07:48 PM]
Page 92

Carga del papel
Si tiene problemas con la alimentación, déle la vuelta al papel.
Enlazar y desenlazar bandejas
Enlace de bandejas
El enlace de bandejas es útil para trabajos de impresión grandes o para hacer varias copias. Cuando se vacía la bandeja
enlazada, el papel se carga de la siguiente bandeja enlazada. Cuando los valores Tipo de papel y Tamaño del papel coinciden,
las bandejas se enlazan automáticamente. El valor Tamaño del papel se detecta automáticamente en función de la posición de
las guías del papel en cada bandeja, excepto en el alimentador multiuso. El valor Tamaño del papel para el alimentador
multiuso debe definirse manualmente en el menú Tamaño del papel. El valor Tipo de papel debe definirse para todas las
bandejas del menú Tipo de papel. El menú Tipo de papel y el menú Tamaño del papel se encuentran en el menú Tamaño/tipo
de papel.
Desenlazar bandejas
Las bandejas desenlazadas tiene valores distintos a los de cualquier otra bandeja.
Para desenlazar una bandeja, cambie los siguientes valores de de bandeja de forma que no coincidan con los de las demás
bandejas:
Tipo de papel (por ejemplo, Papel normal, Cabecera, Tipo personalizado <x>)
Los nombres de los tipos de papel describen las características del papel. Si el nombre que mejor describe el papel se
utiliza en bandejas enlazadas, asigne otro nombre de tipo de papel a la bandeja, como Tipo personalizado <x>, o bien
defina su propio nombre personalizado.
Tamaño del papel (por ejemplo, Carta, A4, Media carta)
Para cambiar automáticamente el valor de Tamaño del papel para una bandeja, cargue un tamaño de papel diferente.
Los valores de tamaño del papel para el alimentador multiuso no son automáticos; se deben establecer manualmente
desde el menú Tamaño del papel.
AVISO: no asigne ningún nombre de tipo de papel que no describa de forma precisa el tipo de papel cargado en la
bandeja. La temperatura del fusor varía en función del tipo de papel especificado. Puede que el papel no se procese
correctamente si se selecciona un tipo de papel incorrecto.
file:///C|/E-Doc_Biz_Client/Edoc%20pdf%20conversion/2330d/sp/ug/loadpaper.html[1/10/2012 4:07:48 PM]
Page 93

Especificaciones
Especificaciones
Descripción general Instrucciones de material de impresión
Especificaciones ambientales Tipos y tamaños de material
Niveles de emisión de ruido Resumen de fuentes
Emulación, compatibilidad y conectividad Cables
Soporte del sistema operativo Certificaciones
Compatibilidad con MIB
Descripción general
2330d 2330dn
Memoria base 32 MB 32 MB
Memoria máxima 160 MB 288 MB
Conectividad Paralelo
USB 2.0
Se suministra con rendimiento de cartucho de impresión con cobertura aproximada del 5%.
NOTA: rendimiento del tóner basado en la impresión de páginas con una cobertura de página
del 5% según la metodología de prueba de la norma ISO/IEC 19752. El rendimiento puede
variar según el uso y las causas ambientales.
Vida útil (media) 500
2.000
páginas
páginas/mes
Paralelo
USB 2.0
Ethernet
10/100/1000
2.000
páginas
500
páginas/mes
Vida útil (máxima) 25.000
páginas/mes
Duración de la impresora 120.000
páginas
Especificaciones ambientales
Condición Temperatura Humedad relativa (sin
condensación)
Funcionamiento De 16 a 32 °C (de
60 a 90 °F)
Almacenamiento De 0 a 40 °C (de
32 a 104 °F)
Transporte De -20 a 40 °C (de - Del 8 al 95% Presión atmosférica de 0,25 (equivalente a
file:///C|/E-Doc_Biz_Client/Edoc%20pdf%20conversion/2330d/sp/ug/specs.html[1/10/2012 4:07:49 PM]
Del 8 al 80% De 0 a 2.500 m (8.200 pies)
Del 8 al 80%
Altitud
25.000
páginas/mes
120.000
páginas
Page 94

Especificaciones
4 a 104 °F) 10.300 m; 34.000 pies)
Niveles de emisión de ruido
Las siguientes medidas se realizaron según la norma ISO 7779 y cumplen con la norma ISO 9296.
Modo
operativo
Imprimiendo 52 dBA 6,5 belios
Inactiva 26 dBA Inaudible
Límite de nivel de presión del sonido de emisión para
personas cercanas
Límite de nivel de potencia del sonido
declarado (LWAd)
Emulación, compatibilidad y conectividad
Emulaciones Dell 2330d Laser Printer
PostScript 3
1
HBP
PCL 5e
PCL 6
Dell 2330dn Laser Printer
PostScript 3
1
HBP
PCL 5e
PCL 6
Compatibilidad
Microsoft® Windows® Server 2008
Windows Vista™
Windows XP
Windows Server 2003
Windows 2000
Debian™ GNU/Linux 4.0
Linspire
Ubuntu 7.1.0, 8.0.4, 8.0.4 LTS
Red Flag Linux® Desktop 5.0, 6.0
Red Hat Enterprise Linux WS 3, 4, 5
SUSE LINUX Enterprise Server 8, 9, 10
SUSE Linux Enterprise Desktop 10
openSUSE Linux 10.2, 10.3, 11
Linpus LINUX Desktop 9.2, 9.3
HP-UX 11.11, 11.23, 11.31
Macintosh® OS® X
Conectividad
1
HBP admite tanto GDI (anterior a Vista) como XPS (Vista).
Paralelo
USB
Ethernet 10/100/1000 (sólo para el modelo 2330dn)
file:///C|/E-Doc_Biz_Client/Edoc%20pdf%20conversion/2330d/sp/ug/specs.html[1/10/2012 4:07:49 PM]
Page 95

Especificaciones
Soporte del sistema operativo
La impresora admite:
Microsoft Windows Server 2008
Windows Vista
Windows XP
Windows Server 2003
Windows 2000
Debian GNU/Linux 4.0
Linspire
Ubuntu 7.1.0, 8.0.4, 8.0.4 LTS
Red Flag Linux Desktop 5.0, 6.0
Red Hat Enterprise Linux WS 3, 4, 5
SUSE LINUX Enterprise Server 8, 9, 10
SUSE Linux Enterprise Desktop 10
openSUSE Linux 10.2, 10.3, 11
Linpus LINUX Desktop 9.2, 9.3
HP-UX 11.11, 11.23, 11.31
Macintosh OS X
Compatibilidad con MIB
Management Information Base (MIB) es una base de datos que contiene información sobre los dispositivos de red (como
adaptadores, puentes, encaminadores o equipos). Esta información sirve para que los administradores de red gestionen la red
(analicen el rendimiento, el tráfico, los errores, etc.). Esta impresora cumple las especificaciones MIB estándar del sector, que
permite que la impresora pueda ser reconocida y administrada por distintos sistemas de software de administración de redes
e impresoras, como Dell OpenManage™, IT Assistant, Hewlett-Packard OpenView, CA Unicenter, Hewlett-Packard Web
JetAdmin, Lexmark MarkVision Professional, etc.
Instrucciones de material de impresión
La selección del papel u otro material adecuado reduce los problemas de impresión. Para obtener la mejor calidad de
impresión, pruebe una muestra del papel o material especial que piense comprar antes de adquirir grandes cantidades.
PRECAUCIÓN: su producto utiliza un proceso de impresión que calienta el material de impresión y dicho
calor puede provocar que determinados tipos de material liberen emisiones. Debe entender la sección de
las instrucciones de funcionamiento que trata sobre las directrices para seleccionar el material de
impresión adecuado con el fin de evitar la posibilidad de emisiones peligrosas.
file:///C|/E-Doc_Biz_Client/Edoc%20pdf%20conversion/2330d/sp/ug/specs.html[1/10/2012 4:07:49 PM]
Page 96

Especificaciones
Utilice papel xerográfico de 70 g/m2 (20 lb).
Utilice transparencias diseñadas para impresoras láser.
Utilice etiquetas de papel diseñadas para impresoras láser.
Utilice sobres de papel de alta calidad de 90 g/m2 (24 lb). Para reducir los atascos de papel, no utilice sobres que:
Utilice cartulina con un peso máximo de 163 g/m2 y un tamaño mínimo de 3 x 5 pulgadas (76,2 x 127 mm).
Tengan una curvatura excesiva.
Estén pegados entre sí.
Contengan ventanas, agujeros, perforaciones, recortes o repujados.
Utilicen cierres metálicos, nudos con hilos o barras de doblez.
Tengan pegados sellos de correo.
Tengan algún adhesivo expuesto cuando la solapa esté en la posición de cierre.
Tipos y tamaños de material
Origen Material y tamaño Tipos Peso
Bandeja estándar de 250 hojas
(bandeja 1)
Alimentador opcional de 550
hojas (bandeja 2)
Alimentador multiuso
NOTA: Cuando imprima en
cartulina utilizando el
alimentador multiuso, abra la
salida posterior.
A4, A5, A6
Folio, Media carta, Universal
El tamaño mínimo de alimentación es de
105 mm x 148 mm (4,13 x 5,82 pulg.) El
tamaño máximo de alimentación es de 216 x
356 mm (8,5 x 14 pulg.)
A4, A5, A6
Folio, Media carta, Universal
El tamaño mínimo de alimentación es de
149 mm x 210 mm (5,86 x 8,26 pulg.) El
tamaño máximo de alimentación es de 216 x
356 mm (8,5 x 14 pulg.)
A4, A5, A6
Folio, Media carta, Universal, Sobre 7 3/4,
Sobre 9, Sobre 10, Sobre B5, Sobre C5, Sobre
DL, Otro sobre
El tamaño mínimo de alimentación es de 76,2 x
127 mm (3,9 x 4,9 pulg.)
El tamaño mínimo de alimentación (tamaño
Universal) es de 216 x 356 mm (8,5 x
14 pulg.)
2
, JIS B5, Carta, Legal, Ejecutivo,
2
, JIS B5, Carta, Legal, Ejecutivo,
2
, JIS B5, Carta, Legal, Ejecutivo,
Papel
Etiquetas de
3
papel
Transparencias
Papel
Etiquetas de
3
papel
Transparencias
Papel
Etiquetas de
3
papel
Transparencias
Cartulina
Sobres
60–
90 g/m
(16–
24 libras)
60–
90 g/m
(16–
24 libras)
60–
163 g/m
(16–
43 libras)
Capacidad
(hojas)
250 hojas de
2
papel
50 etiquetas
de papel
50
transparencias
550 hojas de
2
papel
50 etiquetas
de papel
50
transparencias
50 hojas de
2
papel
15 etiquetas
de papel
10
transparencias
10 hojas de
cartulina
1
4
4
4
El tamaño máximo de alimentación (otro
tamaño) es de 216 x 356 mm (8,5 x 14 pulg.)
Dúplex (impresión a doble
A4, Folio, Carta, Legal Sólo papel 60–
cara)
file:///C|/E-Doc_Biz_Client/Edoc%20pdf%20conversion/2330d/sp/ug/specs.html[1/10/2012 4:07:49 PM]
163 g/m
7 sobres
No aplicable
2
Page 97

Especificaciones
(16–
43 libras)
1
La capacidad se basará en papel de 75 g/m2 (20 libras) o material especial a menos que se indique lo
contrario.
1
A6 sólo se admite para papeles de fibra larga.
3
Se admiten las etiquetas de papel de una sola cara para usos ocasionales. Se recomienda imprimir 20
páginas de etiquetas de papel o menos al mes. No se admiten etiquetas de vinilo, tratadas químicamente o de
dos caras.
4
La capacidad se puede ver reducida en determinados tipos de etiquetas de papel.
Resumen de fuentes
Fuentes/Opciones 2330d 2330dn
Descripción de carga de fuentes Light (8,31M01) Light (8,31M01)
De mapa de bits PCL 2 2
Escalable PCL 89 89
Escalable PS 89 89
Lista de fuentes PCL
Fuente Nombre de fuente
PCL XL
Courier Courier E
Courier Italic Courier It E
Courier Bold Courier Bd ES
Courier Bold Italic Courier BdIt E
CG Times CG Times E
CG Times Bold Italic CG Times BdIt E
Univers Medium Univers Md E
Univers Medium Italic Univers MdIt E
Univers Bold Univers Bd E
Univers Bold Italic Univers BdIt E
Times New Roman TimesNewRmn E
Mapa de
bits/Escalable
Times New Roman
Italic
Times New Roman
Bold
Times New Roman
Bold Italic
Arial Arial E
Arial Italic Arial It E
Arial Bold Arial Bd E
Arial Bold Italic Arial BdIt E
file:///C|/E-Doc_Biz_Client/Edoc%20pdf%20conversion/2330d/sp/ug/specs.html[1/10/2012 4:07:49 PM]
TimesNewRmn It E
TimesNewRmn Bd E
TimesNewRmn BdIt E
Page 98

Especificaciones
Letter Gothic LetterGothic E
Letter Gothic Italic LetterGothic It E
Letter Gothic Bold LetterGothic Bd E
Univers Condensed
Medium
Univers Condensed
Medium
Univers Condensed
Bold
Univers Condensed
Bold
Garamond Antiqua Garamond Antiqua E
Garamond Kursiv Garamond Krsv E
Garamond Halbfett Garamond Hlb E
Garamond Kursiv
Halbfett
CG Omega CG Omega E
CG Omega Italic CG Omega It E
CG Omega Bold CG Omega Bd E
CG Omega Bold Italic CG Omega BdIt E
Antique Olive AntiqOlive E
Antique Olive Italic AntiqOlive It E
Univers CdMd E
Italic Univers CdMdIt E
Univers CdBd E
Italic Univers CdBdIt E
Garamond KrsvHlb E
Antique Olive Bold AntiqOlive Bd E
Albertus Medium Albertus Md E
Albertus Extra Bold Albertus Xb E
Clarendon Condensed
Bold
Marigold Marigold E
Coronet Coronet E
Helvetica Helvetica E
Helvetica Italic Helvetica It E
Helvetica Bold Helvetica Ob E
Helvetica Bold Italic Helvetica BdOb E
Helvetica Narrow Helvetica Nr E
Helvetica Narrow Italic Helvetica NrOb E
Helvetica Narrow Bold Helvetica NrBd E
Helvetica Narrow Bold
Italic
Palatino Roman Palatino Rmn E
Clarendon CdBd E
Helvetica NrBdOb E
Palatino Italic Palatino It E
Palatino Bold Palatino Bd E
Palatino Bold Italic Palatino BdIt E
ITC Bookman Light ITCBookman Lt E
file:///C|/E-Doc_Biz_Client/Edoc%20pdf%20conversion/2330d/sp/ug/specs.html[1/10/2012 4:07:49 PM]
Page 99

Especificaciones
ITC Bookman Light
ITCBookman LtIt E
Italic
ITC Bookman Demi ITCBookman Db E
ITC Bookman Demi
Italic
ITC Avant Garde Book ITCAvantGard Bk E
ITCBookman DbIt E
ITC Avant Garde Book
Oblique
ITC Avant Garde Demi ITCAvantGard Db E
ITC Avant Garde Demi
Oblique
Century Schoolbook
Roman
Century Schoolbook
Italic
Century Schoolbook
Bold
Century Schoolbook
Bold Italic
ITC Zapf Chancery
Medium Italic
CourierPS CourierPS E
CourierPS Oblique CourierPS Ob E
CourierPS Bold CourierPS Bd E
CourierPS Bold Oblique CourierPS BdOb E
Times Roman Times Rmn E
ITCAvantGardBkOb E
ITCAvantGardDbOb E
NwCentSchlbk Rmn E
NwCentSchlbk It E
NwCentSchlbk Bd E
NwCentSchlbkBdIt E
ZapfChanceryMdIt E
Times Italic Times It E
Times Bold Times Bd E
Times Bold Italic Times BdIt E
Helvetica Light Helvetica Lt E
Helvetica Light Oblique Helvetica LtOb E
Helvetica Black Helvetica Blk E
Helvetica Black
Oblique
Line Printer 16 Line Printer xxx M
Código de barras
POSTNET
C39 Narrow E
C39 Regular E
C39 Wide E
OCR-A E
OCR-B E
Wingdings E
Helvetica BlkOb E
CÓDIGO DE BARRAS
POSTNET
M
Symbol E
SymbolPS E
file:///C|/E-Doc_Biz_Client/Edoc%20pdf%20conversion/2330d/sp/ug/specs.html[1/10/2012 4:07:49 PM]
Page 100
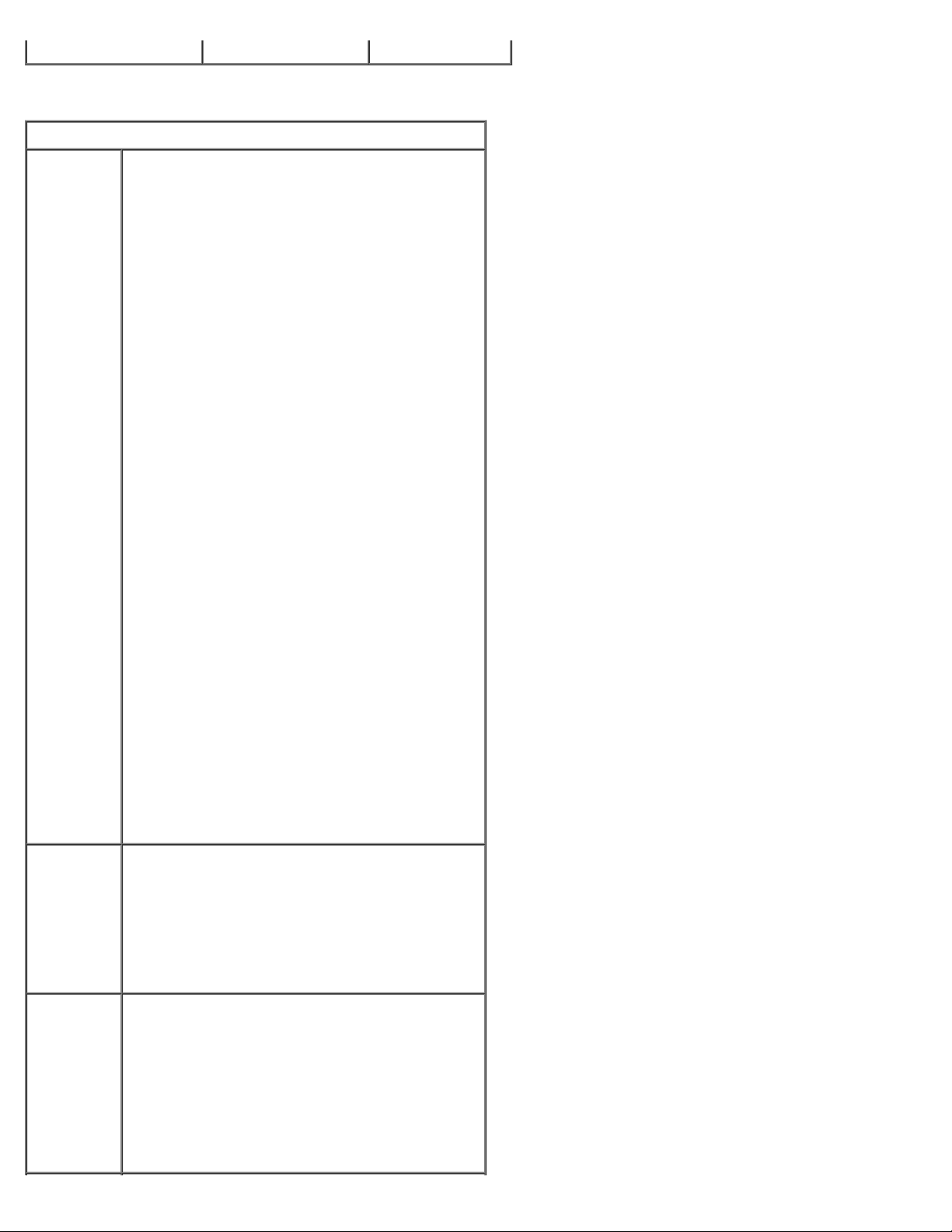
Especificaciones
ITC Zapf Dingbats E
Juegos de símbolos PCL residentes
Nombre del juego de símbolos
Latin 1 Legal
Latín 1 Windows 3.0
Latín 1 Windows 98
Latín 1 ISO 8859-1 (ECMA-94)
Latín 9 ISO 8859-15
Página de códigos PC-8 437
PC-8 Danés/Noruego (437N)
PC-850 Multilingüe
PC-858 Multilingüe europeo
PC-860 Portugal
PC-861 Islandia
PC-863 Francés de Canadá
PC-865 Nórdico
PC-1004 OS/2
ABICOMP Brasil/Portugal
ABICOMP Internacional
Roman-8
Roman-9
Roman Extension
Texto PS
Texto Macintosh
DeskTop
Ventura International
Latín 2 Latín 2 Windows 98
Latín 2 ISO 8859-2
Latín 2 PC-852
PC-8 Polaco Mazovia
PC-8 PC Nova
Latín 5 Latín 5 Windows 98
Latín 9 ISO 8859-2
Latín 5 PC-857 (Turco)
Latín 3 PC-857 (Turco)
PC-8 Turco (437T)
Turco 8
file:///C|/E-Doc_Biz_Client/Edoc%20pdf%20conversion/2330d/sp/ug/specs.html[1/10/2012 4:07:49 PM]
 Loading...
Loading...