Dell 2145cn User Manual
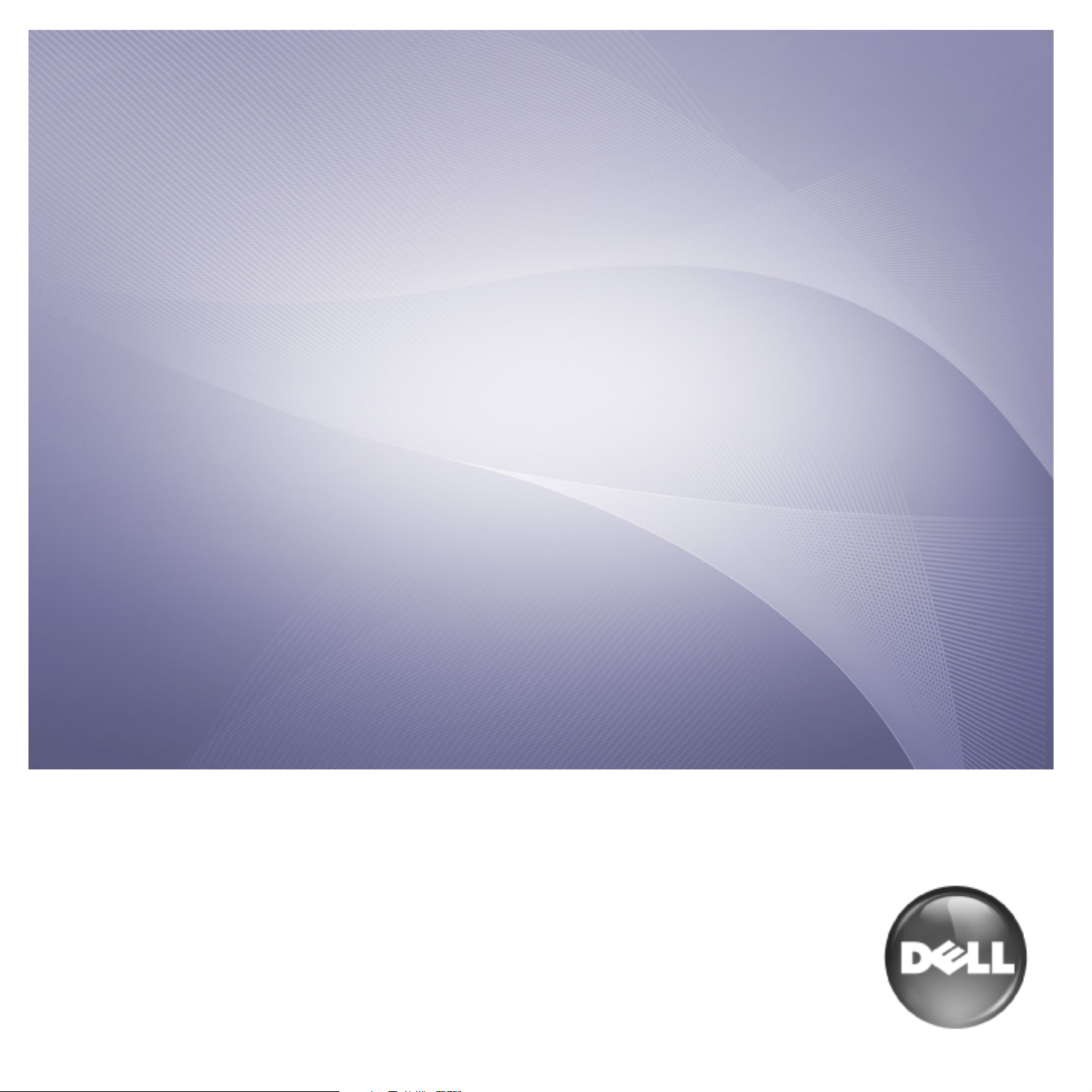
Dell 2145cn
Multi Functional Printer
User’s Guide
www.dell.com | support.dell.com
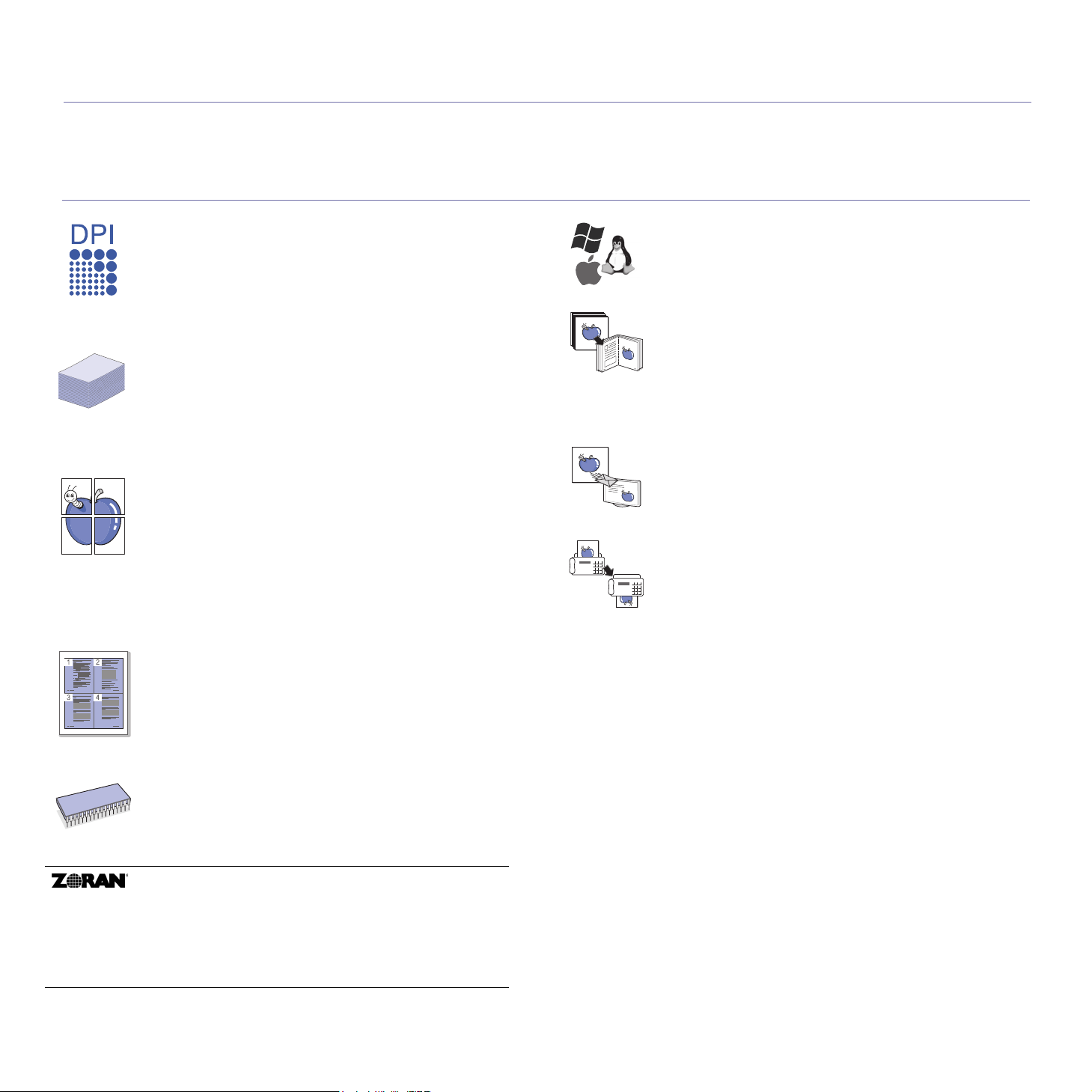
features of your new laser printer
Your new printer is equipped with a number of special features that improve the quality of the documents you print.
With the printer, you can:
SPECIAL FEATURES
Print with excellent quality and speed
• You can print in a full range of colors using cyan, magenta,
yellow, and black.
• You can print with a resolution of up to 2400 x 600 dpi. See
Software section.
• Your printer prints A4-sized paper at up to 20 ppm and
letter-sized paper at up to 21 ppm.
Handle many different types of printable material
• The multi-purpose tray supports letterhead, envelopes,
labels, custom-sized media, postcards, and heavy paper.
The multi-purpose tray holds up to 100 sheets of plain
paper.
•The 250-sheet tray 1 and 500-sheet optional tray support
plain paper in various sizes.
Create professional documents
• Print Watermarks. You can customize your documents with
words, such as “Confidential”. See Software section.
• Print Posters. The text and pictures of each page of your
document are magnified and printed across the sheet of
paper and can then be taped together to form a poster. See
Software section.
• You can use preprinted forms and letterhead with plain
paper. See Software section.
Save time and money
• To save paper, you can print multiple pages on one single
sheet of paper.
• This printer automatically conserves electricity by
substantially reducing power consumption when not in use.
• To save paper, you can print on both sides of the paper
(double-sided printing). See Software section.
Print in various environments
• You can print with Windows 2000 and Windows XP/2003/
2008/Vista as well as Linux and Macintosh systems.
• Your printer is equipped with a USB interface and a
network interface.
Copy originals in several formats
• Your printer can print multiple image copies from the
original document on a single page.
• There are special functions to erase catalog and
newspaper background.
• The print quality and image size may be adjusted and
enhanced at the same time.
Scan the originals and send it right away
• Scan in color and use the precise compressions of JPEG,
TIFF and PDF formats.
• Quickly scan and send files to multiple destinations using
Networks scanning.
Set a specific time to transmit a Fax
• You can specify a certain time to transmit the fax and also
send the fax to several stored destinations.
• After the transmission, the printer may print out the fax
reports according to the setting.
Expand your printer’s capacity
• Your printer has an extra memory slot to expand their
memory (see "Accessories" on page 83).
• Zoran IPS Emulation* compatible with PostScript 3 (PS)
enables PS printing.
.
* Zoran IPS Emulation compatible with PostScript 3
© Copyright 1995-2005, Zoran Corporation. All rights reserved.
Zoran, the Zoran logo, IPS/PS3, and OneImage are
trademarks of Zoran Corporation.
* 136 PS3 fonts
Contains UFST and MicroType from Monotype Imaging Inc.
2 | Features of your new laser printer
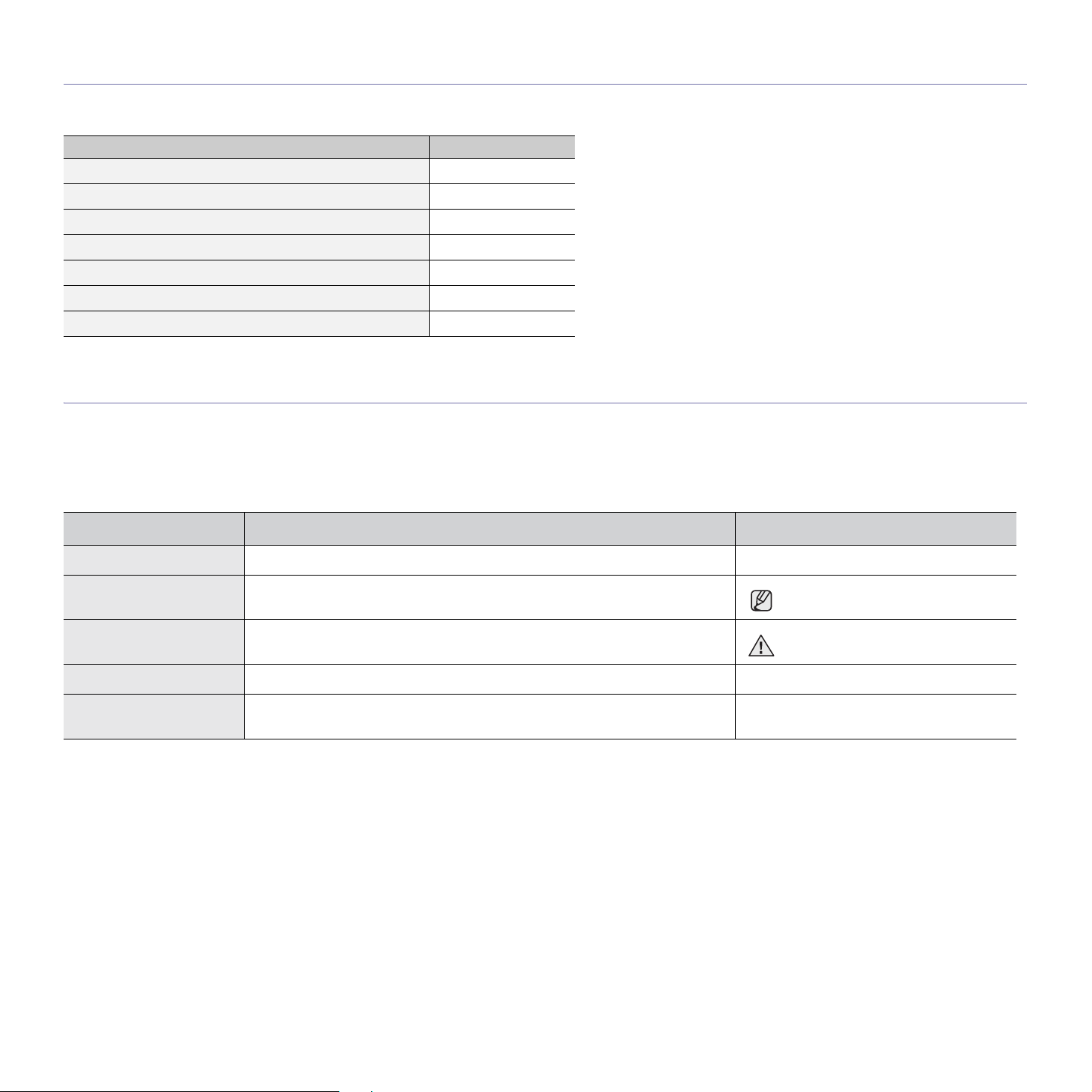
FEATURES BY MODEL
The printer is designed to support all of your document needs – from printing and copying, to more advanced networking solutions for your business.
Basic features of this printer include:
FEATURES Dell 2145cn
USB 2.0
USB Memory Interface
Duplex Automatic Document Feeder (DADF)
Hard Disk (optional)
Network Interface Enthernet 10/100 Base TX wired LAN
Duplex (2-sided) printing
FAX
( : Included, O: Optional)
O
ABOUT THIS USER’S GUIDE
This user’s guide provides information about basic understanding of the printer as well as detailed explanation on each step during the actual usage. Both novice
users and professional users can refer to this guide for installing and using the printer.
Some terms in this guide are used interchangeably, as below:
• Document is synonymous with original.
• Paper is synonymous with media, or print media.
Following table offers the conventions of this guide:
CONVENTION DESCRIPTION EXAMPLE
Bold Used for texts on the display or actual prints on the printer. Start
Note Used to provide additional information or detailed specification of the printer
Caution Used to give users information to protect the printer from possible mechanical
Footnote Used to provide more detailed information on certain words or a phrase. a. pages per minute
(See page 1 for more
information)
function and feature.
damage or malfunction.
Used to guide users to the reference page for the additional detailed information. (See page 1 for more information)
The date format may differ from
country to country
Do not touch the green underside of
the toner cartridge.
Features of your new laser printer | 3
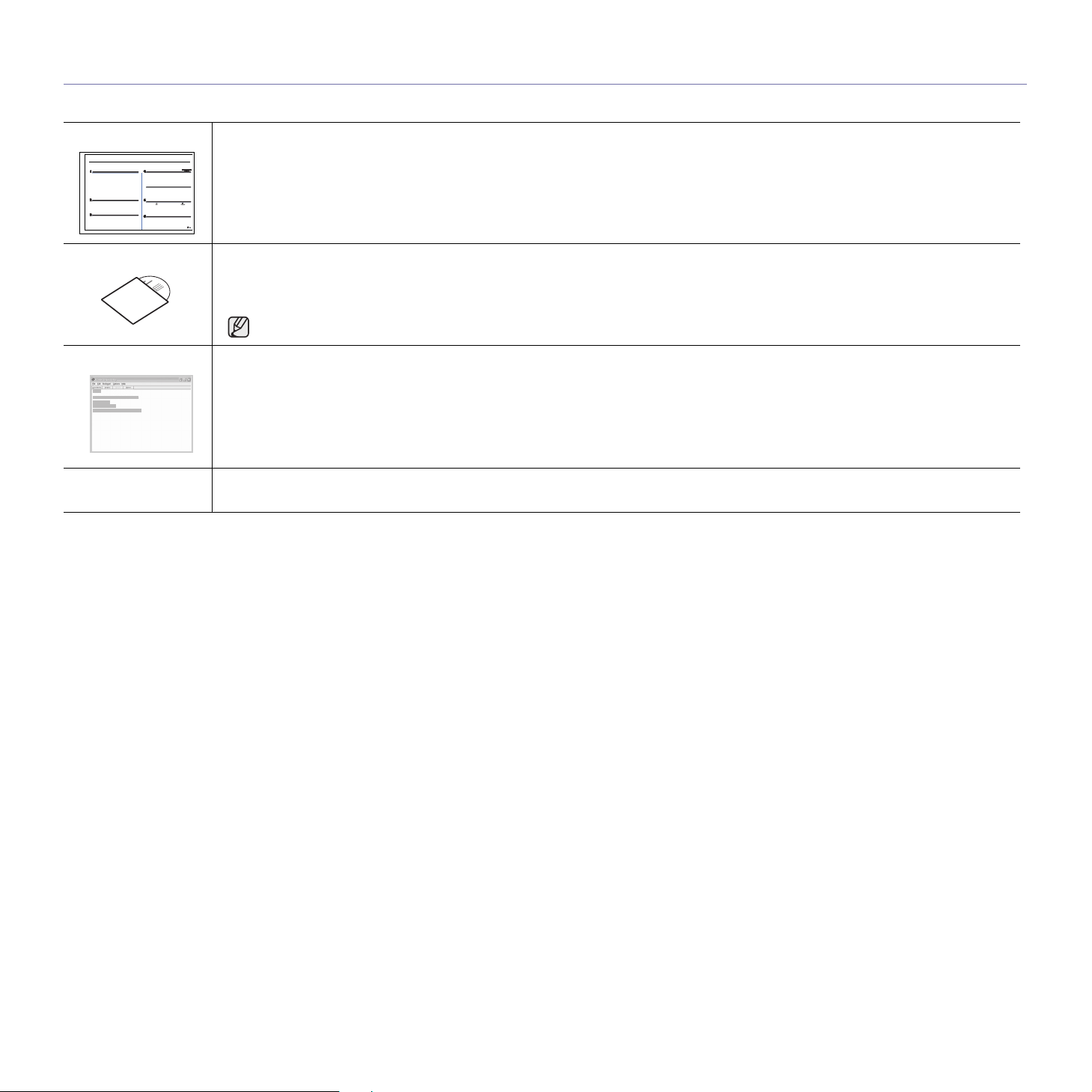
FINDING MORE INFORMATION
You can find information for setting up and using your printer from the following resources, either as a print-out or onscreen.
Quick Install Guide Provides information on setting up your printer and this requires that you follow the instructions in the guide to prepare the printer.
Online User’s Guide Provides you with step-by-step instructions for using your printer’s full features, and contains information for maintaining your printer,
Printer Driver Help Provides you with help information on printer driver properties and instructions for setting up the properties for printing. To access a
Dell website
troubleshooting, and installing accessories.
This user’s guide also contains a Software section to provide you with information on how to print documents with your printer in
various operating systems, and how to use the included software utilities.
You can access the user’s guide in other languages from the Manual folder on the printer software CD.
printer driver help screen, click
If you have Internet access, you can get help, support, printer drivers, manuals, and order information from the Dell websites
www.dell.com or support.dell.com.
Help
from the printer properties dialog box.
4 | Features of your new laser printer
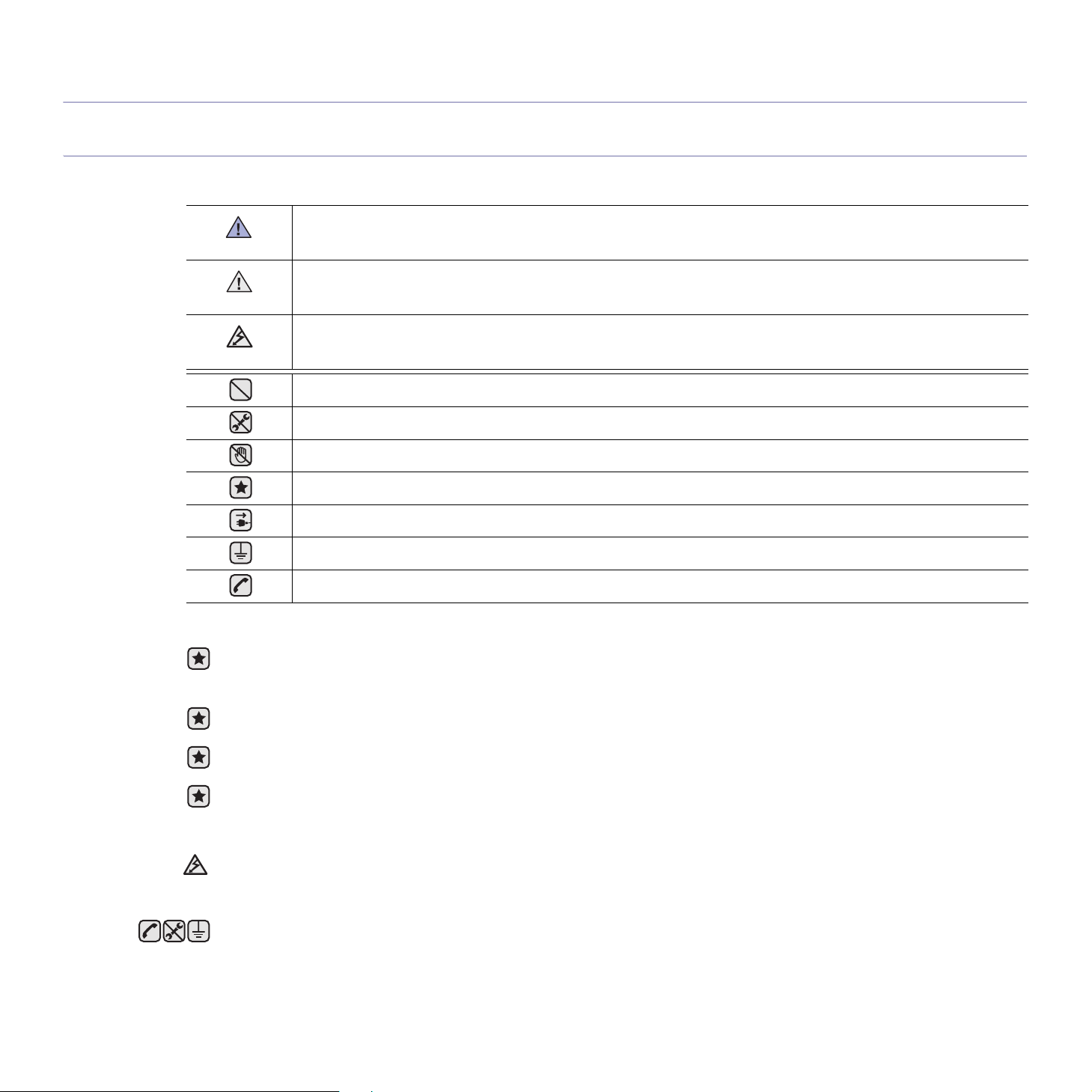
safety information
IMPORTANT SAFETY SYMBOLS AND PRECAUTIONS
What the icons and signs in this user’s guide mean:
Hazards or unsafe practices that may result in severe personal injury or death.
WARNING
Hazards or unsafe practices that may result in minor personal injury or property damage.
CAUTION
To reduce the risk of fire, explosion, electric shock, or personal injury when using your laser Multi-Function Printer (MFP),
CAUTION
follow these basic safety precautions:
Do NOT attempt.
Do NOT disassemble.
Do NOT touch.
Follow directions explicitly.
Unplug the power plug from the wall socket.
Ensure the MFP is grounded to prevent electric shock.
Call the service center for help.
These warning signs are here to prevent injury to you and others. Follow them explicitly. After reading this section, keep it in a safe
place for future reference.
1. Read and understand all instructions.
2. Use common sense whenever operating electrical appliances.
3. Follow all warnings and instructions marked on the printer and in the literature accompanying the printer.
4. If an operating instruction appears to conflict with safety information, heed the safety information. You may have misunderstood the
operating instruction. If you cannot resolve the conflict, contact your sales or service representative for assistance.
5. Unplug the printer from the AC wall socket and/or telephone jack before cleaning. Do not use liquid or aerosol cleaners. Use only a
damp cloth for cleaning.
6.
Do not plac
7. Your printer should never be placed on, near or over a radiator, heater, air conditioner, or ventilation duct.
8. Do not allow anything to rest on the power. Do not place your printer where the cords will be abused by persons walking on them.
9. Do not overload wall outlets and extension cords. This can diminish performance, and may result in the risk of fire or electric shock.
10. Do not allow pets to chew on the AC power, telephone, or computer interface cords.
11. Never push objects of any kind into the printer through case or cabinet openings. They may touch dangerous voltage points, creating
a risk of fire or shock. Never spill liquid of any kind onto or into the printer.
12. To reduce the risk of electric shock, do not disassemble the printer. Take it to a qualified service technician when repair work is
required. Opening or removing covers may expose you to dangerous voltages or other risks. Incorrect reassembly could cause
electric shock when the unit is subsequently used.
e the printer on an unstable cart, stand or table. It may fall, causing serious damage.
Safety information | 5
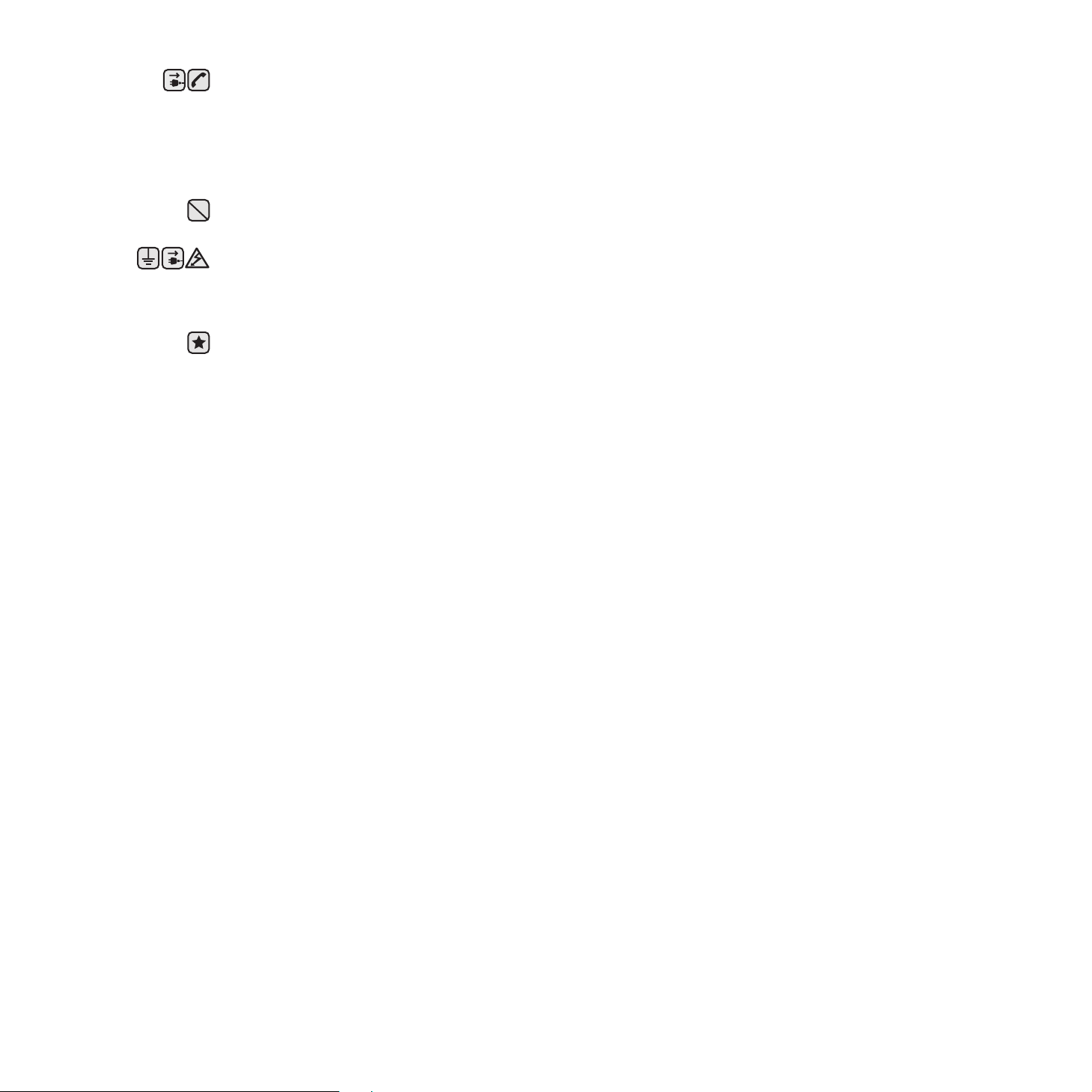
13. Unplug the printer from the telephone jack, computer and AC wall outlet and refer servicing to qualified service personnel under the
following conditions:
• When any part of the power cord, plug or connecting cable is damaged or frayed.
• If liquid has been spilled into the printer.
• If the printer has been exposed to rain or water.
• If the printer does not operate properly after instructions have been followed.
• If the printer has been dropped, or the cabinet appears damaged.
• If the printer exhibits a sudden and distinct change in performance.
14. Adjust only those controls covered by the operating instructions. Improper adjustment of other controls may result in damage, and
may require extensive work by a qualified service technician to restore the printer to normal operation.
15. Avoid using this printer during a lightning storm. There may be a remote risk of electric shock from lightning. If possible, unplug the
AC power and telephone cord for the duration of the lightning storm.
16. The Power cord supplied with your printer should be used for safe operation. If you are using a cord which is longer than 2 m with
110 V printer, then it should be 16 AWG
17. Use only No.26 AWG or larger telephone line cord.
18. SAVE THESE INSTRUCTIONS
19. This printer can be operated only in the country you have purchased (due to different voltage, frequency, telecommunication
configuration and etc.).
a. AWG: American Wire Gauge
a
or bigger.
6 | Safety information
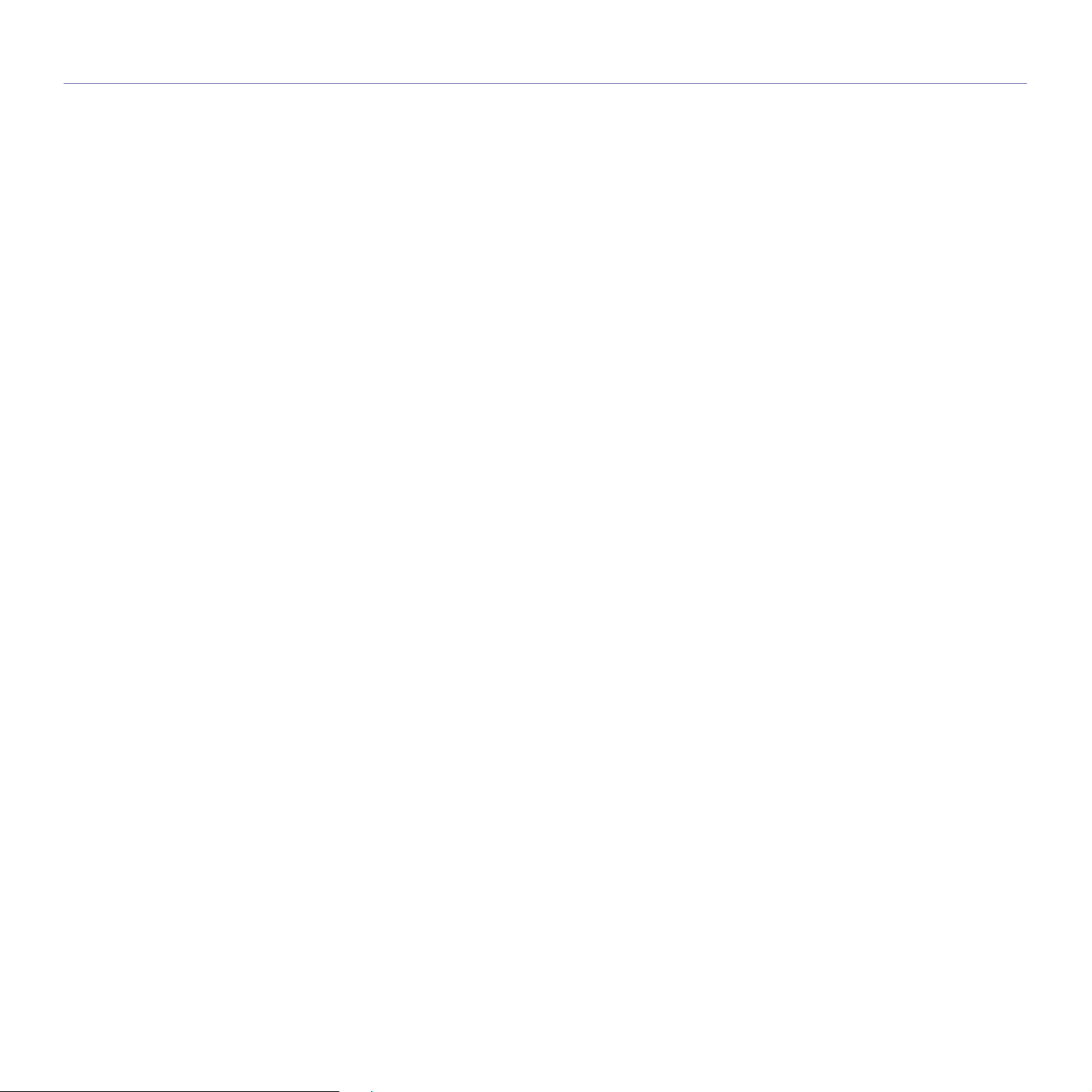
contents
2 Features of your new laser printer
5 Safety information
INTRODUCTION
12
GETTING STARTED
17
12 Printer overview
12 Front view
12 Rear view
13 Control panel overview
14 Understanding the Status LED
14 Acknowledging the status of the toner cartridge
15 Menu overview
16 Supplied software
16 Printer driver features
16 Printer driver
16 PostScript driver
17 Setting up the hardware
17 Printing a demo page
17 Setting up the network
17 Supported operating environments
18 Configuring network protocol via the printer
18 Using the SetIP program
18 System requirements
18 Microsoft® Windows®
18 Macintosh
19 Linux
19 Installing the software
20 Printer's basic settings
20 Altitude adjustment
20 Changing the display language
20 Setting the date and time
20 Changing the clock mode
20 Changing the default mode
21 Setting sounds
21 Entering characters using the number keypad
21 Using the save modes
22 Setting print job timeout
22 Auto continue
22 Changing the font setting
LOADING ORIGINALS AND PRINT MEDIA
23
23 Loading originals
23 On the scanner glass
23 In the DADF
24 Selecting print media
25 Specifications on print media
26 Media sizes supported in each mode
26 Guidelines for special print media
27 Changing the size of the paper in the paper tray
27 Loading paper
27 Loading paper in the tray 1 or optional tray
28 Loading paper in the multi-purpose tray
29 Adjusting the output support
29 For Letter-sized paper
29 For A4- or Legal-sized paper
30 Setting the paper size and type
Contents | 7
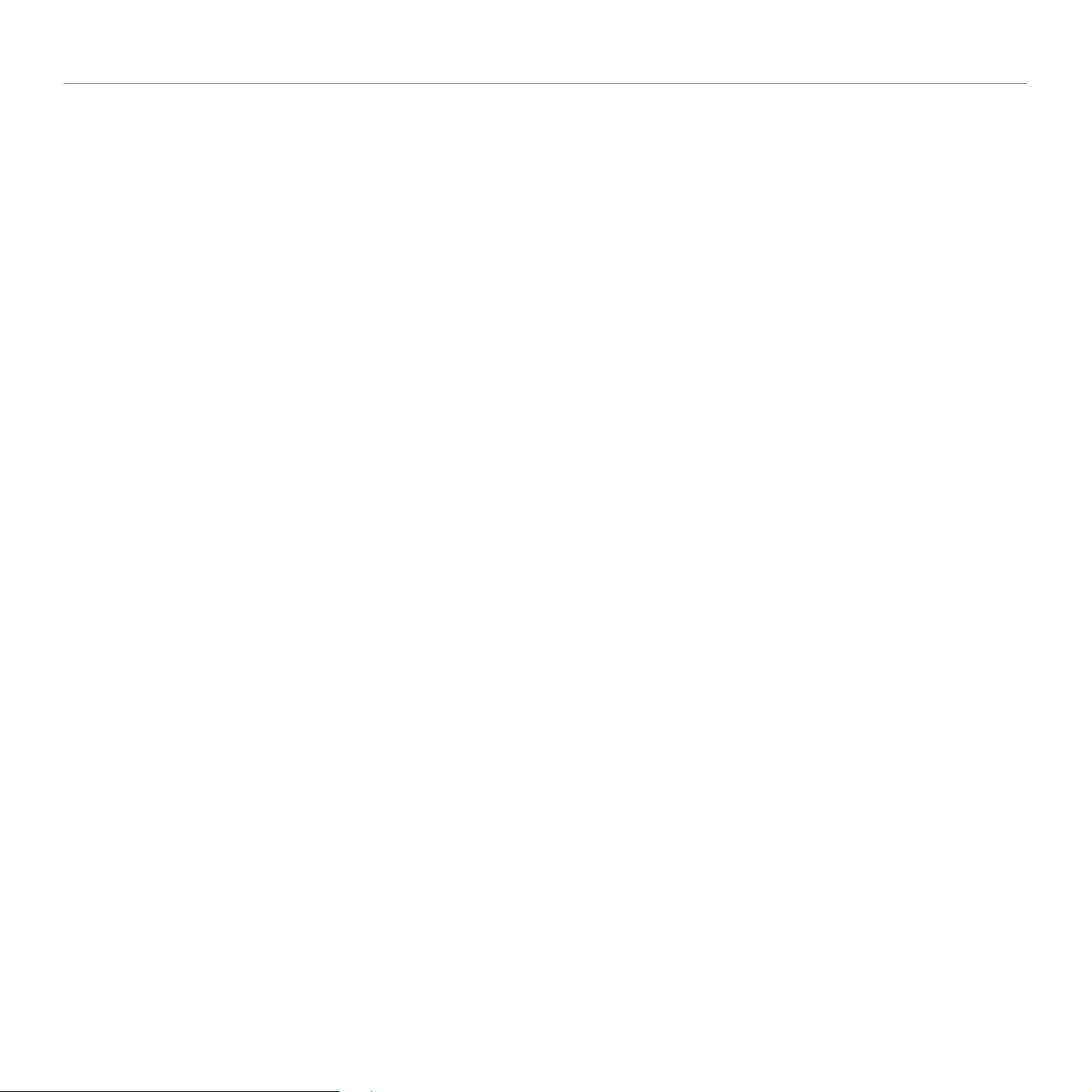
contents
COPYING
31
SCANNING
36
31 Selecting the paper tray
31 Copying
31 Changing the settings for each copy
31 Darkness
31 Original type
31 Reduced or enlarged copy
32 Changing the scan size settings
32 Changing the default copy settings
32 ID card copying
32 Using special copy features
32 Collation
32 2-up or 4-up copying
33 Poster copying
33 Clone copying
33 Adjusting background images
33 Book copying
34 Margin shift
34 Edge erase
34 Gray enhance copying
34 Printing on both sides of paper
35 Setting copy timeout
36 Scanning basics
36 Scanning from the control panel
36 Setting scan information in Dell Scan Manager.
36 Scanning to application programs
37 Scanning by a network connection
37 Preparing for network scanning
38 Scanning to Email
39 Scanning to an FTP server
39 Scanning to an SMB server
39 Changing the settings for each scan job
39 Changing the default scan settings
39 printing scan confirmation report automatically
39 Setting up address book
39 Registering speed email numbers
40 Configuring group email numbers
40 Retrieving global email addresses from the LDAP server
40 Using address book entries
40 Searching address book for an entry
40 Printing address book
41 Scan on both sides of paper
8 | Contents
BASIC PRINTING
42
FAXING
43
42 Printing a document
42 Canceling a print job
43 Sending a fax
43 Setting the fax header
43 Adjusting the document settings
44 Sending a fax automatically
44 Sending a fax manually
44 Confirming a transmission
44 Automatic redialing
44 Redialing the last number
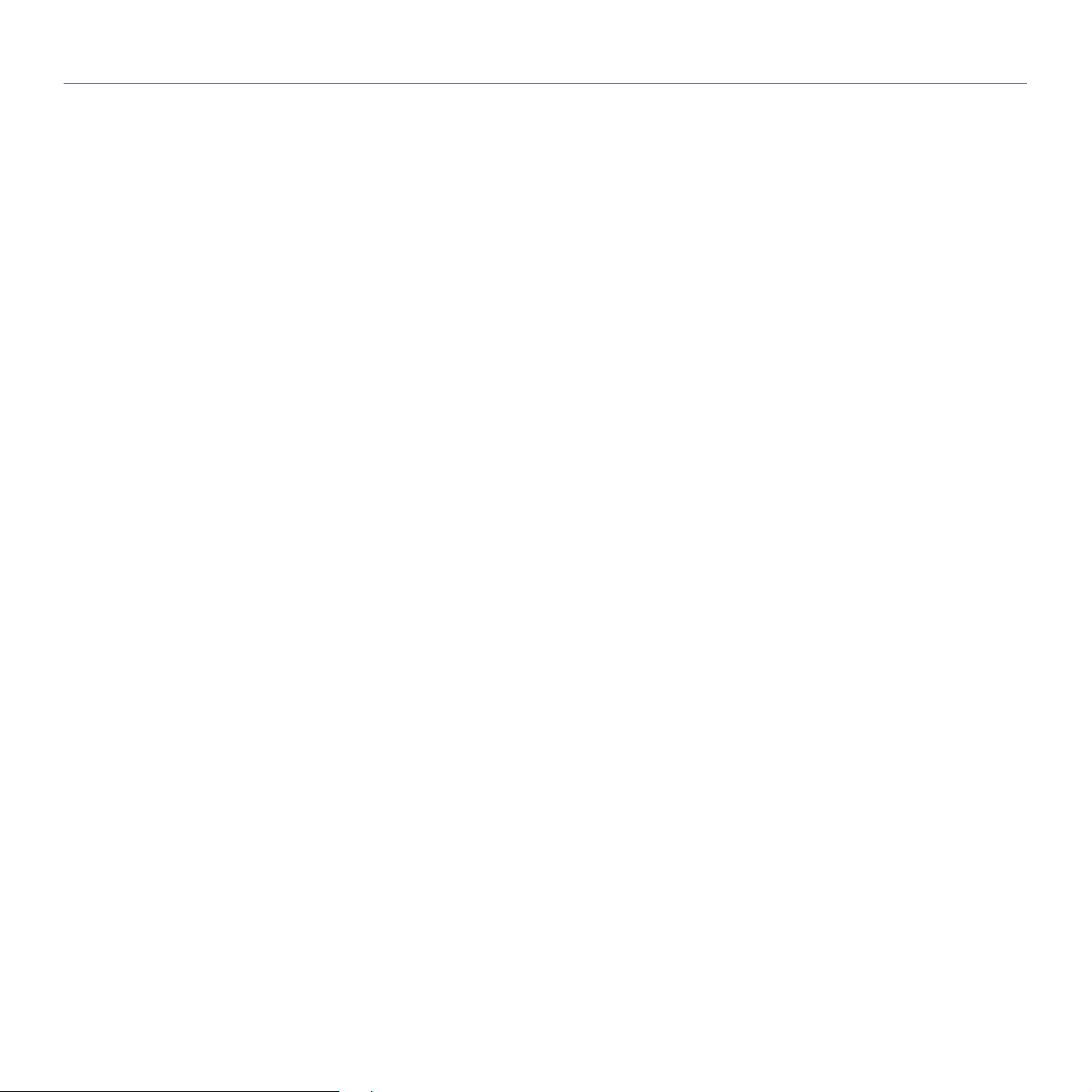
contents
44 Sending faxes on both sides of paper
44 Receiving a fax
44 Selecting the paper tray
44 Changing receiving modes
45 Receiving automatically in Fax mode
45 Receiving manually in Tel mode
45 Receiving manually using an extension telephone
45 Receiving automatically in Ans/Fax mode
45 Receiving faxes using DRPD mode
46 Receiving in secure receiving mode
46 Activating secure receiving mode
46 Receiving faxes in memory
46 Other ways to fax
46 Sending a fax to multiple destinations
46 Sending a delayed fax
47 Sending a priority fax
47 Forwarding faxes
48 Fax setup
48 Changing the fax setup options
49 Changing the default document settings
49 Printing sent fax report automatically
49 Setting up address book
USING USB FLASH MEMORY
52
MAINTENANCE
55
52 About USB memory
52 Plugging in a USB memory device
52 Scanning to a USB memory device
52 Scanning
53 Customizing scan to USB
53 Printing from a USB memory device
53 To print a document from a USB memory device:
53 Backing up data
53 Backing up data
53 Restoring data
54 Managing USB memory
54 Deleting an image file
54 Formatting a USB memory device
54 Viewing the USB memory status
55 Printing reports
55 Printing a report
55 Adjusting the color contrast
56 Using toner low alert
56 Clearing memory
56 Cleaning your printer
56 Cleaning the outside
56 Cleaning the inside
58 Cleaning the scan unit
58 Maintaining the cartridge
58 Toner cartridge storage
58 Expected cartridge life
58 Redistributing toner
59 Replacing the toner cartridge
60 Clearing the Toner Empty message
61 Replacing the paper transfer belt
62 Maintenance parts
Contents | 9
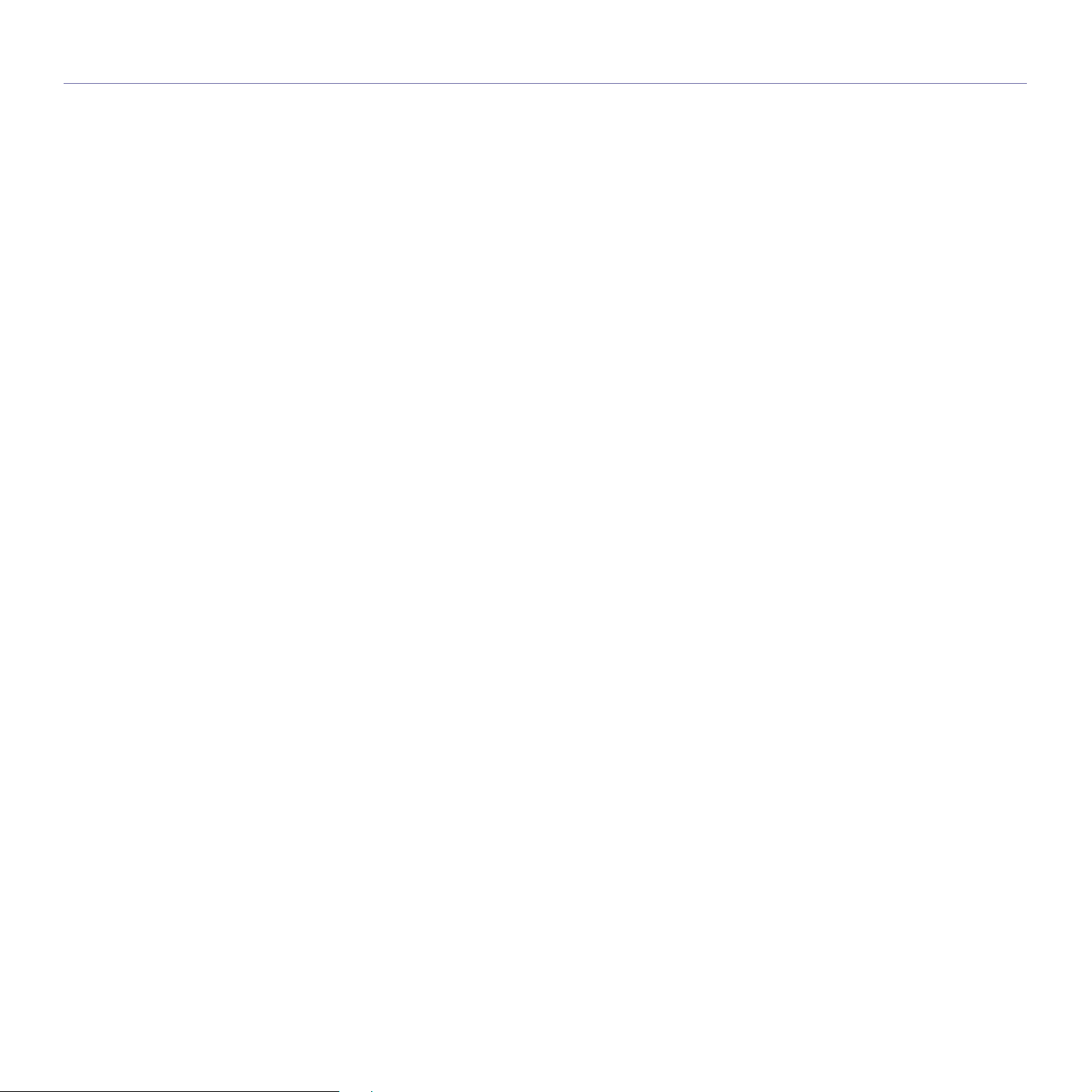
contents
62 Checking replaceables
62 Replacing the DADF rubber pad
62 Managing your printer from the website
62 To access Embedded Web Service:
62 Checking the printer’s serial number
TROUBLESHOOTING
63
ORDERING SUPPLIES AND ACCESSORIES
83
63 Tips for avoiding paper jams
63 Clearing document jams
63 Input misfeed
64 Exit misfeed
64 Roller misfeed
64 Clearing paper jams
65 In the paper feed area
66 In the multi-purpose tray
67 In the fuser unit area
68 In the paper exit area
69 In the optional tray
70 Understanding display messages
73 Solving other problems
73 Paper feeding
74 Printing problems
75 Printing quality problems
77 Copying problems
78 Scanning problems
78 Dell Scan Manager problems
78 Fax problems
79 Common PostScript problems
79 Common Windows problems
80 Common Linux problems
82 Common Macintosh problems
83 Supplies
83 Accessories
83 How to purchase
10 | Contents
INSTALLING ACCESSORIES
84
SPECIFICATIONS
88
84 Precautions to take when installing accessories
84 Activating the added accessories in printer properties
84 Upgrading a memory module
84 Installing a memory module
85 Using the hard disk
85 Installing the hard disk
86 Printing with the optional hard disk
87 File policy
87 Deleting residual image data
88 General specifications
89 Printer specifications
89 Scanner specifications
89 Copier specifications
90 Facsimile specifications
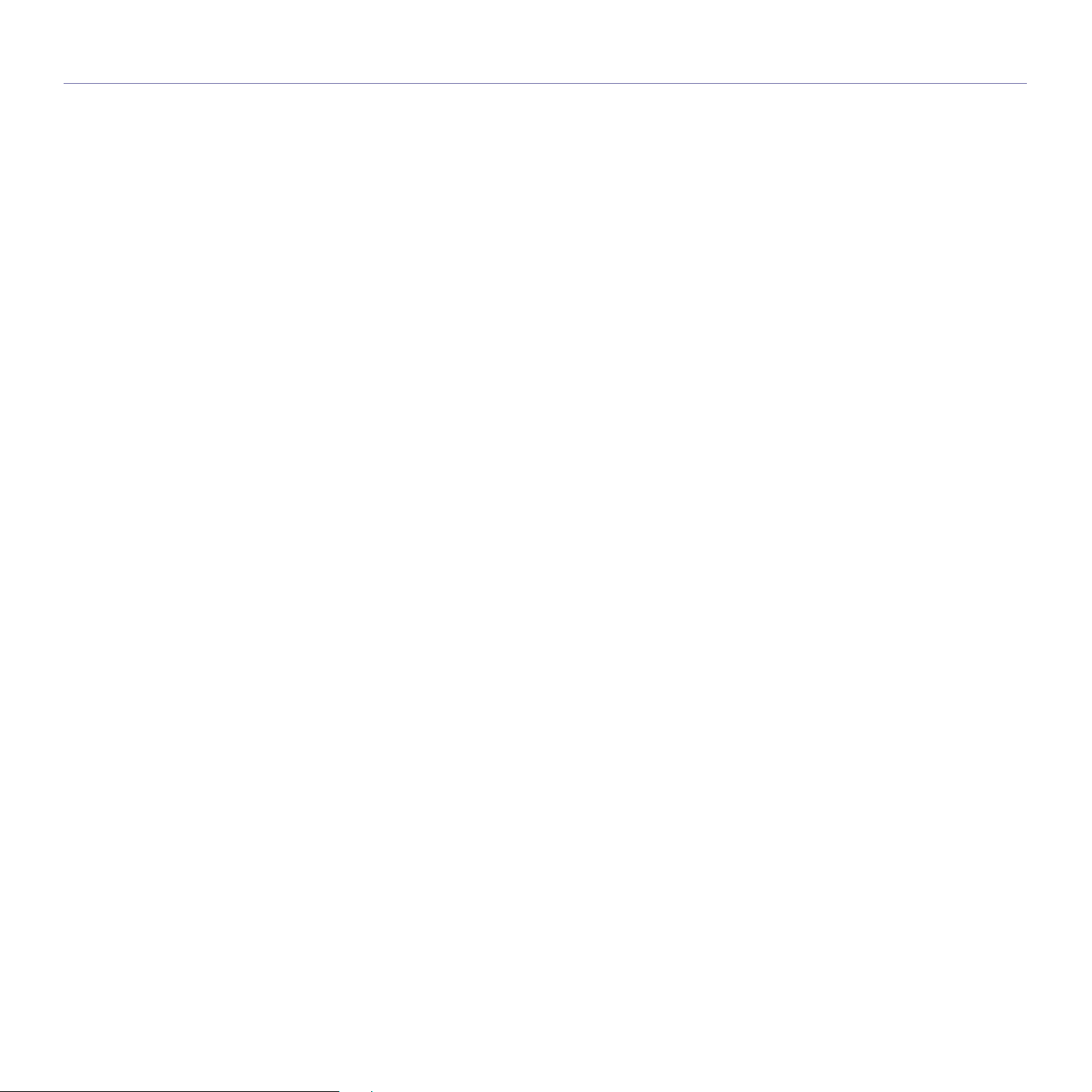
contents
APPENDIX
91
GLOSSARY
92
INDEX
96
91 Dell Technical Support Policy
91 Contacting Dell
91 Warranty and Return Policy
Contents | 11
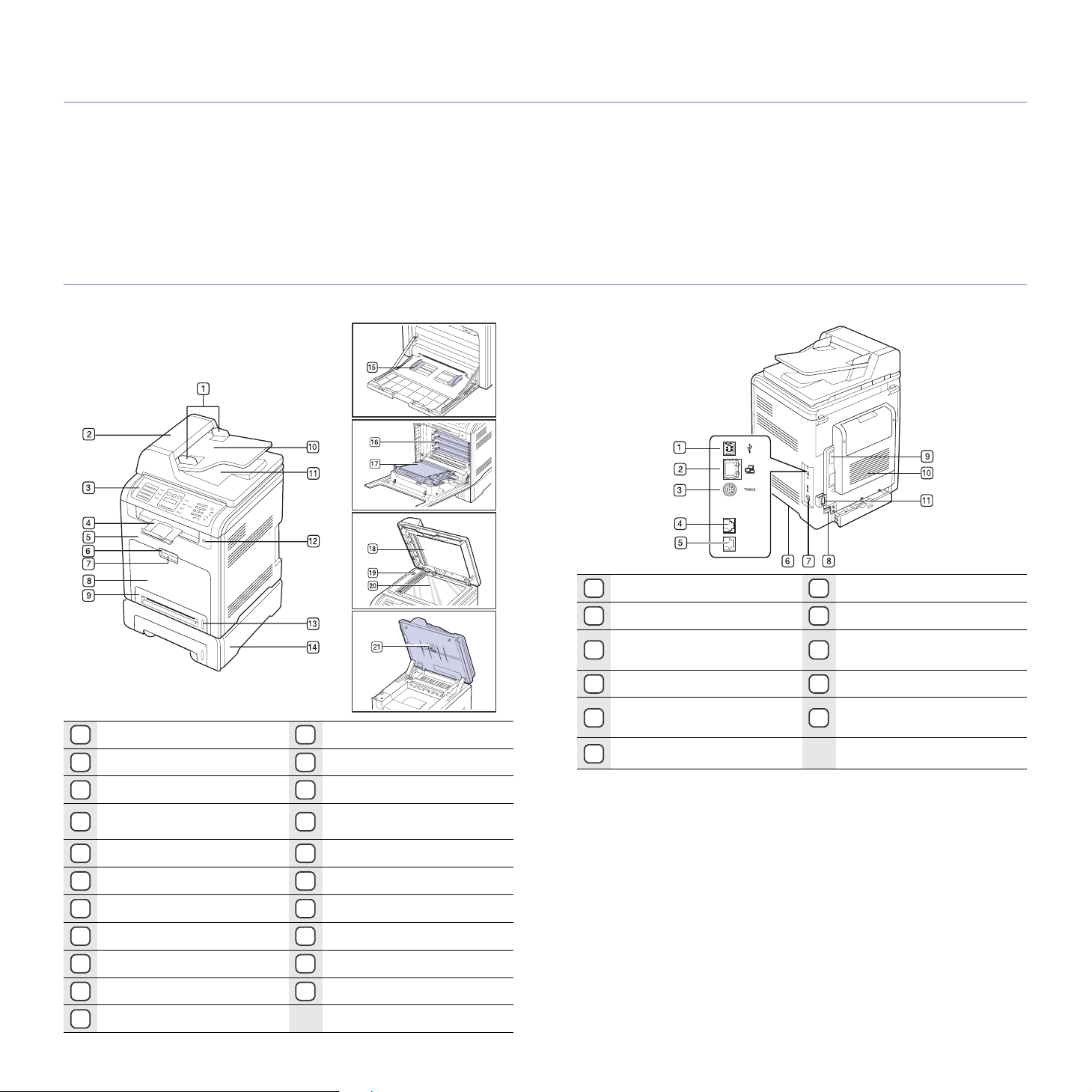
introduction
These are the main components of your printer:
This chapter includes:
• Printer overview
• Control panel overview
• Understanding the Status LED
• Acknowledging the status of the toner cartridge
PRINTER OVERVIEW
Front view Rear view
• Menu overview
• Supplied software
• Printer driver features
Document width guides
1
DADF
2
Control panel
3
Output support
4
Front cover
5
Front cover handle
6
Multi-purpose tray handle
7
Multi-purpose tray
8
Tray 1
9
Document input tray
10
Document output tray
11
USB connector
12
Paper level indicator
13
Optional tray 2
14
Multi-purpose tray paper
15
width guides
Toner cartridge
16
Paper transfer belt
17
Scanner lid
18
Scanner lock switch
19
Scanner glass
20
Scan unit
21
USB port
1
Network connector
2
15-pin optional tray
3
connection
Telephone line socket
4
Extension telephone socket
5
(EXT)
Handle
6
Power switch
7
Power connector
8
Control board cover
9
Rear cover
10
Cable organizer
11
12 | Introduction
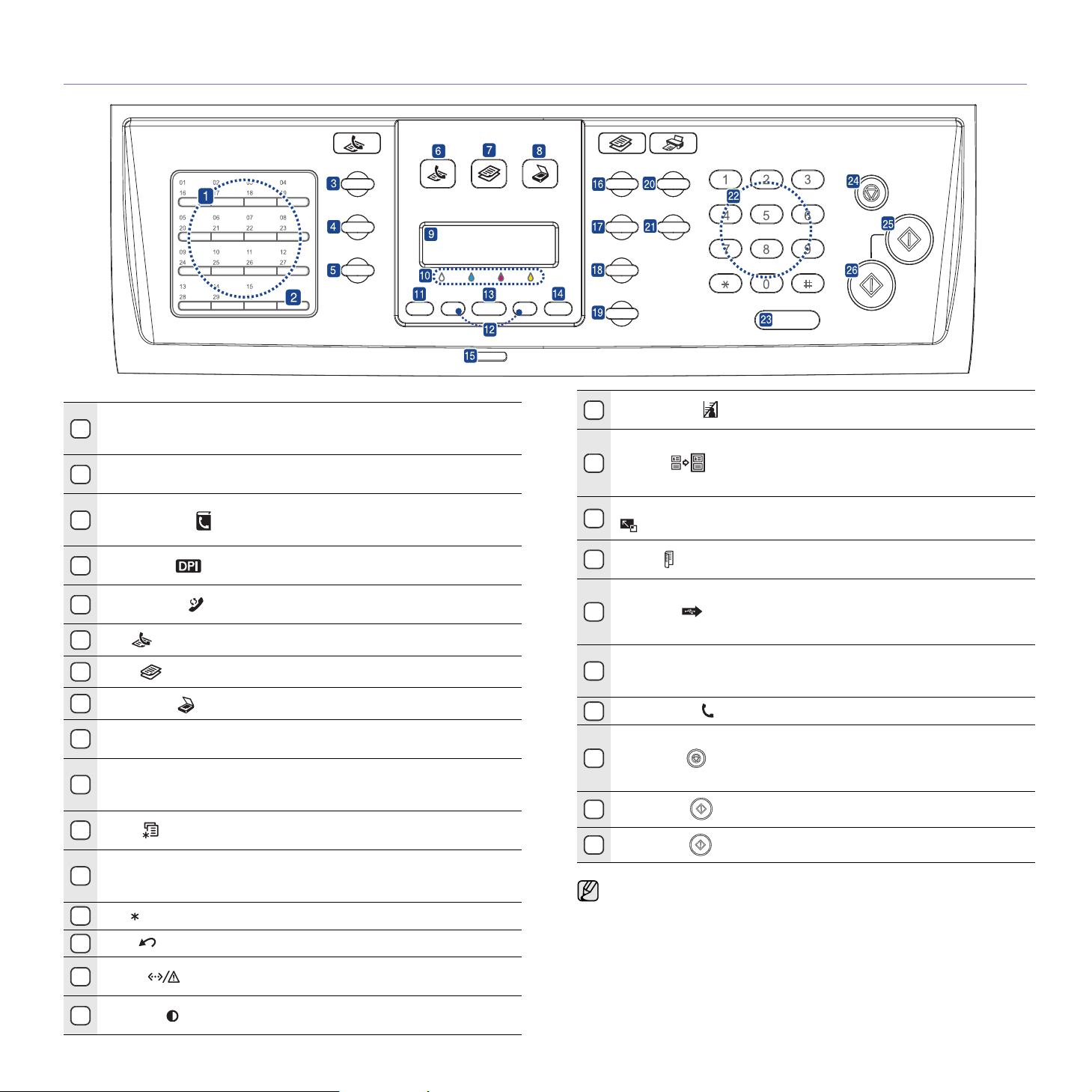
CONTROL PANEL OVERVIEW
Speed buttons
1
Shift
2
3
Address Book ( )
4
Resolution ( )
5
Redial/Pause ( )
6
Fax
()
7
Copy
()
Scan/Email
8
Display
9
Toner colors
10
Menu ( )
11
Left/right arrow
12
OK
13
14
15
() Confirms the selection on the screen.
Back ( )
Status ( )
()
Allows you to store frequently-dialed fax
numbers and enter them with the touch of a few
buttons.
Allows you to shift the speed buttons to access
numbers 16 through 30.
Allows you to store frequently used fax numbers
in memory or search for stored fax numbers or
email addresses.
Adjusts the document resolution for the current
fax job.
In Ready mode, redials the last number, or in
Edit mode, inserts a pause into a fax number.
Activates Fax mode.
Activates Copy mode.
Activates Scan mode.
Shows the current status and prompts during an
operation.
The toner colors shown below the LCD display coworks with the display messages (see Status LED
with the toner cartridge messages on page 14).
Enters Menu mode and scrolls through the
available menus.
Scroll through the options available in the
selected menu, and increase or decrease
values.
Sends you back to the upper menu level.
Shows the status of your printer (see
"Understanding the Status LED" on page 14).
Selects the document type for the current copy
Original Type ( )
17
h
job. See "Original type" on page 31.
You can copy both sides of an ID card (e.g.,
ID Copy ()
18
Reduce/Enlarge
19
()
Duplex ( )
20
Y
X
driver's license) to a single side of paper (see
"ID card copying" on page 32).
Makes a copy smaller or larger than the original.
Allows you to print documents on both sides of
the paper.
Allows you to directly print files stored on a USB
USB Print ( )
21
Memory device when it is inserted into the USB
connector on the front of your printer
(see "About USB memory" on page 52.)
Dials a number or enters alphanumeric
Number keypad
22
On Hook Dial ( )
23
characters. See "Keypad letters and
numbers" on page 21
Engages the telephone line.
Stops an operation at any time. In Ready mode,
24
Stop/Clear ( )
clears/cancels the copy options, such as the
darkness, the document type setting, the copy
size, and the number of copies.
25
Color Start ( )
26
Black Start ( )
Starts a job in Color mode.
Starts a job in Black and White mode.
• All illustrations on this user’s guide may differ from your printer
depending on its options or model.
• The surface of the output tray may become hot if you print a large
number of pages at once. Ensure that you do not touch the
surface, and do not allow children near it.
Darkness ( )
16
Adjusts the document brightness for the current
copy job (see "Darkness" on page 31).
Introduction | 13
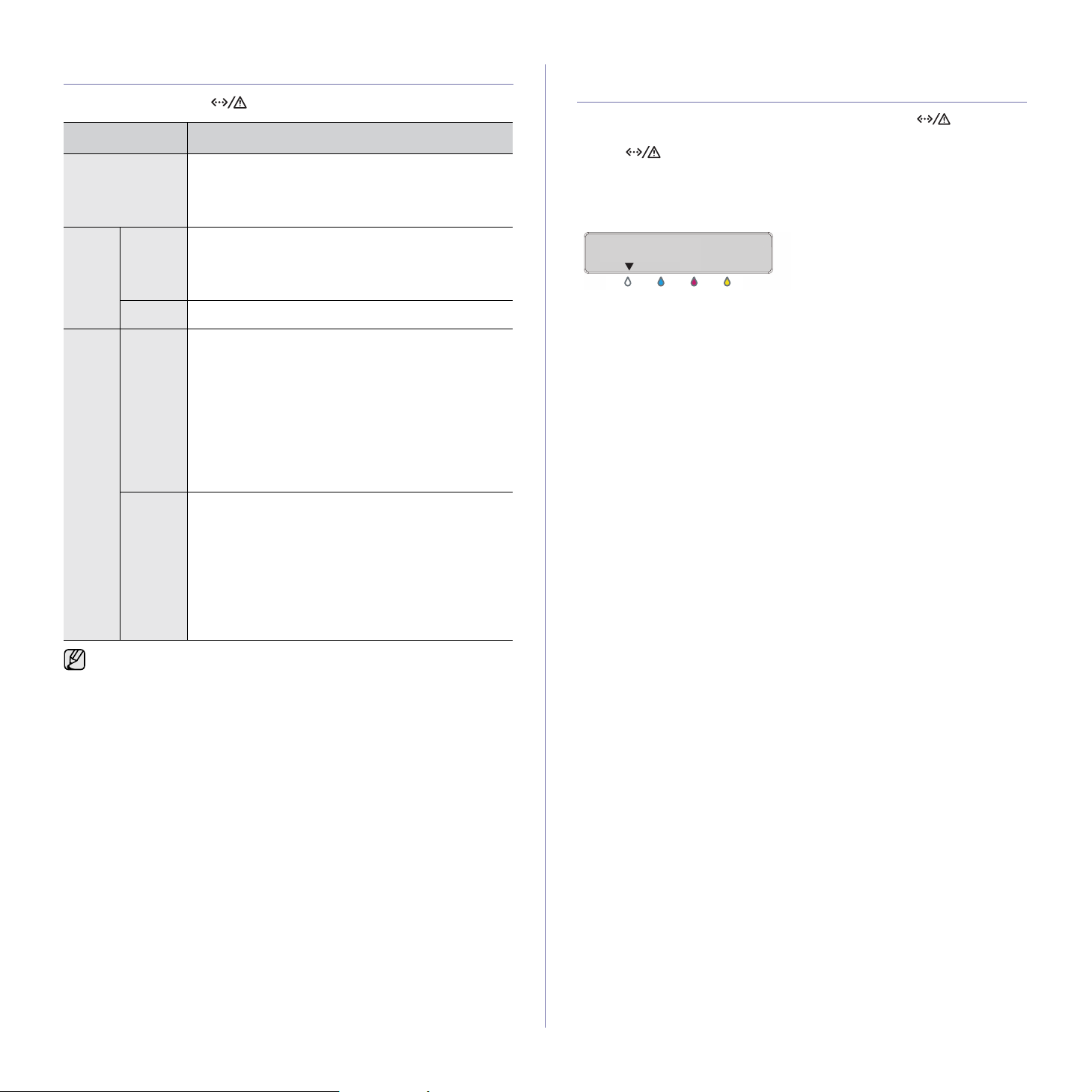
UNDERSTANDING THE STATUS LED
The color of the Status () LED indicates the printer's current status.
STATUS DESCRIPTION
Off • The printer is powered off-line.
• The printer is in power save mode. When data is
received, or any button is pressed, it switches to
on-line automatically.
ACKNOWLEDGING THE STATUS OF THE TONER CARTRIDGE
The status of toner cartridges is indicated by the Status ( ) LED and
the LCD display. If the toner cartridge is low or needs to be replaced, the
Status () LED turns red and the display shows the message. However
the arrow mark shows which color toner is of concern or needs replacement
with a new cartridge.
Example:
Green Blinking • When the green LED blinks slowly, the printer is
receiving data from the computer.
• When the green LED blinks rapidly, the printer is
printing data.
On • The printer is powered on and can be used.
Red Blinking • A minor error has occurred and the printer is
waiting for the error to be cleared. Check the
display message, and solve the problem referring
to "Understanding display messages" on
page 70.
• The toner cartridge is low. Order a new toner
cartridge, see "Ordering supplies and
accessories" on page 83. You can temporarily
improve print quality by redistributing the toner
(see "Replacing the toner cartridge" on page 59).
On • A problem has occurred such as a paper jam,
cover is open or no paper in the tray, so that the
printer cannot continue the job. Check the
message on the display, and see "Understanding
display messages" on page 70 to solve the
problem.
• The toner cartridge is empty, or needs to be
changed (see "Replacing the toner cartridge" on
page 59).
Always check the message on the display to solve the problem. The
instruction in the Troubleshooting section will guide you to operate the
printer properly. See "Understanding display messages" on page 70
for more information.
The above example shows the black cartridges status indicated by arrows.
Check the message to find out what the problem is and how to solve it. See
"Understanding display messages" on page 70 for more information on
error messages.
14 | Introduction
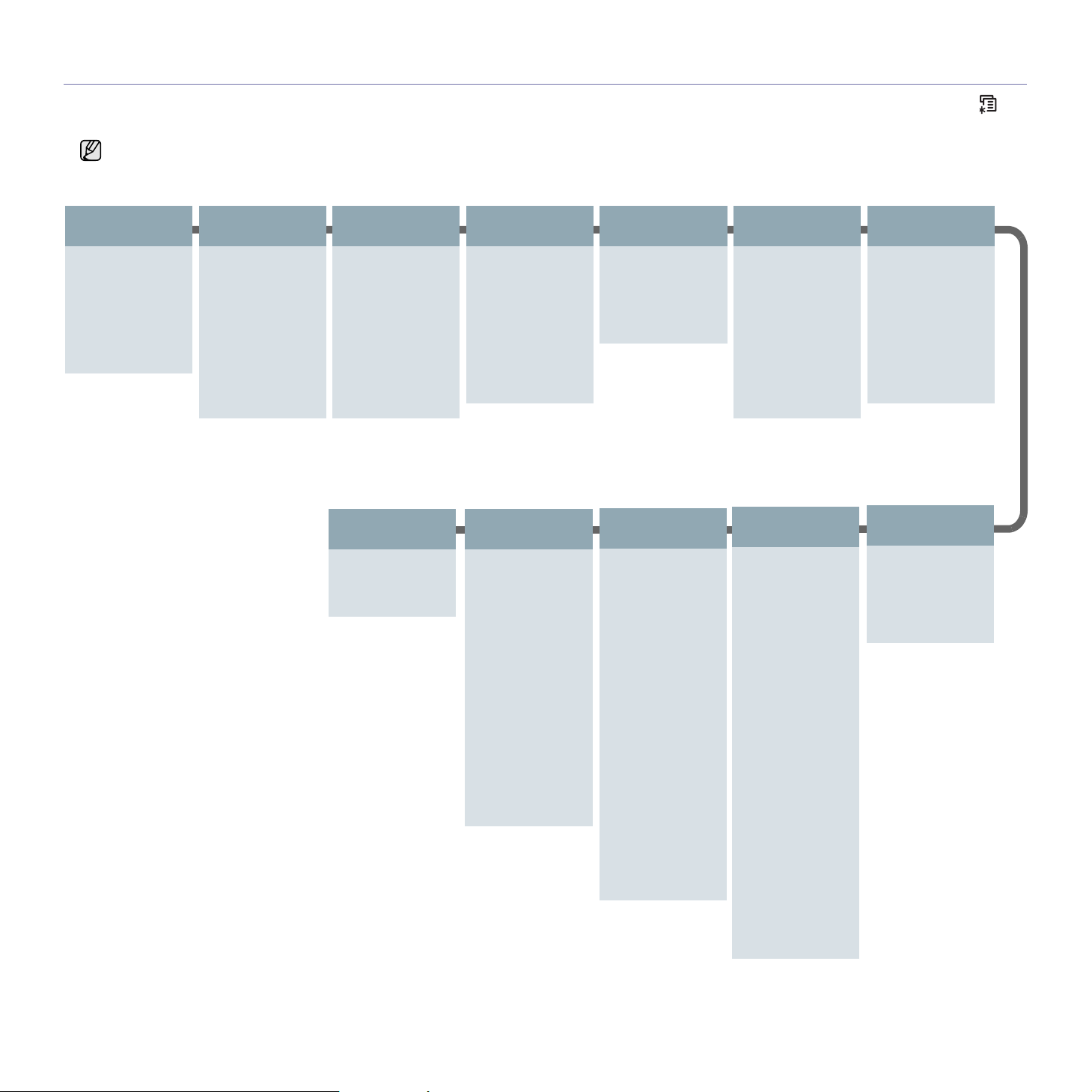
MENU OVERVIEW
The control panel provides access to various menus to set up the printer or use the printer’s functions. These menus can be accessed by pressing Menu ( ).
Refer to the following diagram.
Some menus may not appear in the display depending on options or models. If so, it is not applicable to your printer.
.
Fax Feature
Darkness
Multi Send
Delay Send
Priority Send
Forward
Secure Receive
Add Page
Cancel Job
Fax Setup
Sending
Redial Times
Redial Term
Prefix Dial
ECM Mode
Send Report
Image TCR
Dial Mode
Receiving
Receive Mode
Ring To Answer
Fax Setup
(Continued)
Stamp RCV Name
RCV Start Code
Auto Reduction
Discard Size
Junk Fax Setup
DRPD Mode
Duplex Print
Change Default
Resolution
Darkness
Auto Report
Network
TCP/IP
Ethernet Speed
Clear Setting
Network Info
Copy Feature
Copy Collation
2-Up
4-Up
Poster Copy
Clone Copy
Adjust Bkgd.
Book Copy
Margin Shift
Edge Erase
Gray Enhance
System Setup
(Continued)
Clear Setting
All Settings
Fax Setup
Copy Setup
Scan Setup
System Setup
Network Setup
Address Book
Sent Report
Fax RCV Report
NetScan Report
Job Manage
Active Job
Store Job
File Policy
ImageOverwrite
Immediate
On Demand
Copy Setup
Scan Size
Change Default
Copies
Reduce/Enlarge
Darkness
Original Type
System Setup
(Continued)
Report
All Report
Configuration
Supplies Info
Address Book
Send Report
Sent Report
Fax RCV Report
Schedule Jobs
JunkFax Report
Network Info.
NetScan Report
User Auth List
PCL Font List
PS3 Font List
Stored Job
Completed Job
Net Auth Log
Maintenance
Supplies Life
Color
Serial Number
Toner Low Alert
Scan Feature
USB Memory
Scan Size
Original Type
Resolution
Scan Color
Scan Format
E-mail
Scan Size
Original Type
Resolution
Scan Color
System Setup
Machine Setup
Machine ID
Machine Fax No
Date & Time
Clock Mode
Form Menu
Select Form
Language
Default Mode
Power Save
Scan PWR Save
Timeout
Job Timeout
Altitude Adj.
Auto Continue
Import Setting
Export Setting
Paper Setup
Paper Size
Paper Type
Paper Source
Wide A4
Sound/Volume
Key Sound
Alarm Sound
Speaker
Ringer
Scan Feature
(Continued)
FTP
Scan Size
Original Type
Resolution
Scan Color
SMB
Scan Size
Original Type
Resolution
Scan Color
Scan Setup
Change Default
USB Memory
E-mail
FTP
SMB
Send Report
Introduction | 15
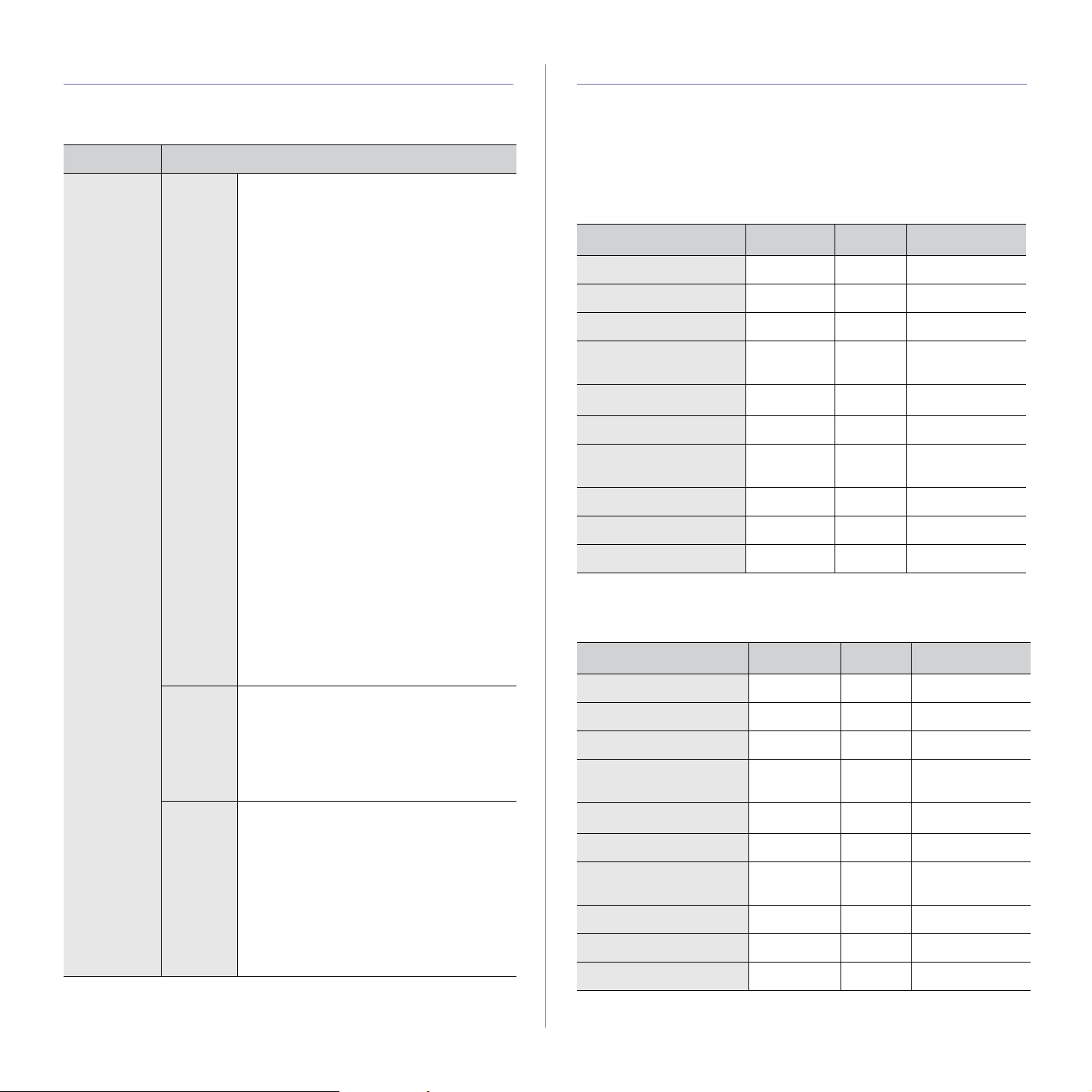
SUPPLIED SOFTWARE
You must install the printer and scanner software using the supplied Drivers
and Utiltiies CD after you have set up your printer and connected it to your
computer. The CD provides you with the following software.
CD
Printer
software CD
a. Allows you to edit a scanned image in many ways using a powerful image
editor and to send the image by email. You can also open another image
editor program, like Adobe® Photoshop®, from SmarThru. For details, refer
to the onscreen help supplied on the SmarThru program.
Windows •
Linux
Macintosh
•
•
•
•
•
•
•
•
•
• Postscript Printer Description (PPD)
• SANE: Use this driver to scan documents.
•
• Printer driver: Use this driver to take full
• Postscript Printer Description (PPD)
• Scanner driver: TWAIN driver is
•
CONTENTS
Printer driver
advantage of your printer’s features.
Postscript Printer Description (PPD) file
Use the PostScript driver to print documents
with complex fonts and graphics in the PS
language.
Scanner driver
Image Acquisition (WIA) drivers are
available for scanning documents on your
printer.
Scan Manager
Scan Manager
installed scan driver's condition.
Dell Toner Management SystemTM:
Displays the status of the printer and the
name of the job when send a job to print.
The
Dell Toner Management SystemTM
window also displays the level of toner
remaining and allows you to order
replacement toner cartridges.
Status Monitor
monitor the printer’s status and alerts you
when an error occurs during printing.
SmarThru Officea: This is the
accompanying Windows-based software for
your multifunctional printer.
Printer Setting Utility
you to set up printer’s other options from
your computer desktop.
Firmware Update Utility
helps you to update printer’s firmware.
SetIP
: Use this program to set your printer’s
CP/IP addresses.
T
file: Use this file to run your printer from a
Linux computer and print documents.
Printer Setting Utility
you to set up printer’s other options from
your computer desktop.
advantage of your printer’s features.
file: Use this file to run your printer from a
Macintosh computer and print documents.
available for scanning documents on your
printer.
Printer Setting Utility
you to set up printer’s other options from
your computer desktop.
: Use this driver to take full
: TWAIN and Windows
: You can find out about
program information and
: This program allows you to
: This program allows
: This program
: This program allows
: This program allows
PRINTER DRIVER FEATURES
Your printer drivers support the following standard features:
• Paper orientation, size, source and media type selection
• Number of copies
In addition, you can use various special printing features. The following
table shows a general overview of features supported by your printer
drivers:
:
Printer driver
FEATURE WINDOWS LINUX MACINTOSH
Color mode OO O
Printer quality option OO O
Poster printing OX X
Multiple pages per sheet
(N-up)
Fit to page printing OX
Scale printing OX O
Different source for first
page
Watermark OX X
Overlay OX X
Duplex OX O
a.This feature is not supported MAC OS X 10.3.
O O (2, 4) O
a
O
OX O
PostScript driver
FEATURE WINDOWS LINUX MACINTOSH
Color mode OO O
Printer quality option OO O
Poster printing XX X
Multiple pages per sheet
(N-up)
Fit to page printing OX
Scale printing OX O
Different source for first
page
Watermark XX X
Overlay XX X
Duplex OX O
a.This feature is not supported MAC OS X 10.3.
O O (2, 4) O
a
O
XX O
16 | Introduction
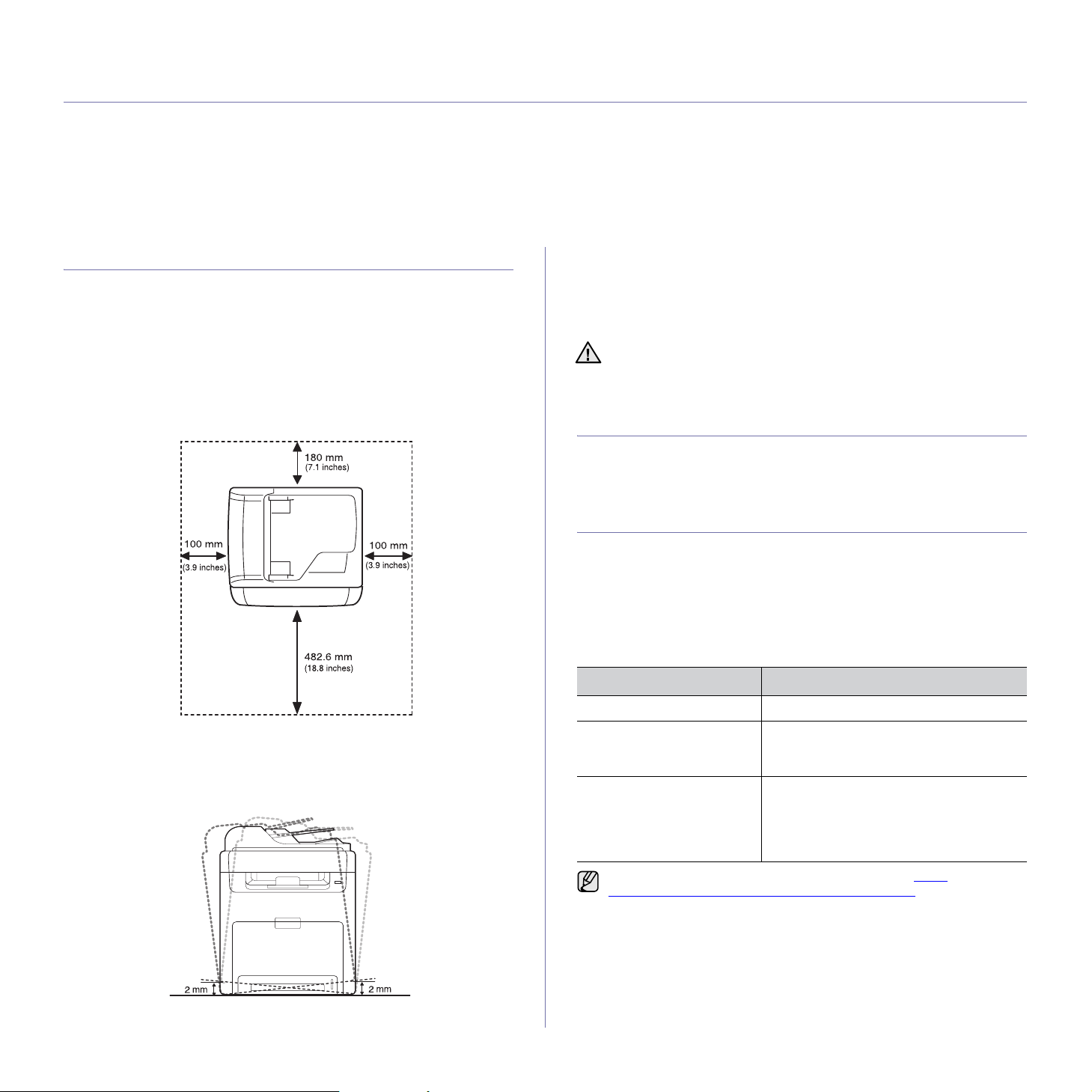
getting started
This chapter gives you step-by-step instructions for setting up the printer.
This chapter includes:
• Setting up the hardware
• Printing a demo page
• Setting up the network
• System requirements
• Installing the software
• Printer's basic settings
SETTING UP THE HARDWARE
This section shows the steps to set up the hardware which is explained in
the Quick Install Guide. Ensure you read Quick Install Guide and complete
following steps.
1. Select a stable location.
Select a level, stable place with adequate space for air circulation. Allow
extra space to open covers and trays.
The area should be well-ventilated and away from direct sunlight or
sources of heat, cold, and humidity. Do not set the printer close to the
edge of your desk or table.
Printing is suitable for altitudes under 1,000 m (3,281 ft). Refer to the
altitude setting to optimize your printing. See "Altitude adjustment" on
page 20 for more information.
Select a flat, stable surface that is not inclined greater than 2 mm (0.08
inch). Otherwise, printing quality may be affected.
3. Remove the tape that is holding the printer tightly.
4. Install the toner cartridge.
5. Load paper (see "Loading paper" on page 27).
6. Ensure that all the cables are connected to the printer.
7. Turn the printer on.
When you move the printer, do not tilt or turn it upside down.
Otherwise, the inside of the printer may be contaminated by toner,
which can damage the printer or result in bad print quality.
PRINTING A DEMO PAGE
Print a demo page to ensure that the printer is operating correctly.
To print a demo page:
In Ready mode, press and hold the OK button for about 2 seconds.
SETTING UP THE NETWORK
You need to set up the network protocols on the printer to use it as your
network printer. You can set up the basic network settings through the
printer's control panel.
Supported operating environments
The following table shows the network environments supported by the
printer:
ITEM REQUIREMENTS
Network interface • Ethernet 10/100 Base-TX
Network operating system • Windows 2000/XP/2003/2008/Vista
• Various Linux OS
• Mac OS X 10.3 ~ 10.5
Network protocols • TCP/IP on Windows
•IPP
•SNMP
• DHCP
•BOOTP
2. Unpack the printer and check all the enclosed items.
If you want to set up DHCP network protocol, go to http://
developer.apple.com/networking/bonjour/download/, select the
Bonjour program that is appropriate for your computer operating
system and install the program. This program will allow you to set
network parameters automatically. Follow the instructions in the
installation window. This program does not support Linux.
Getting started | 17
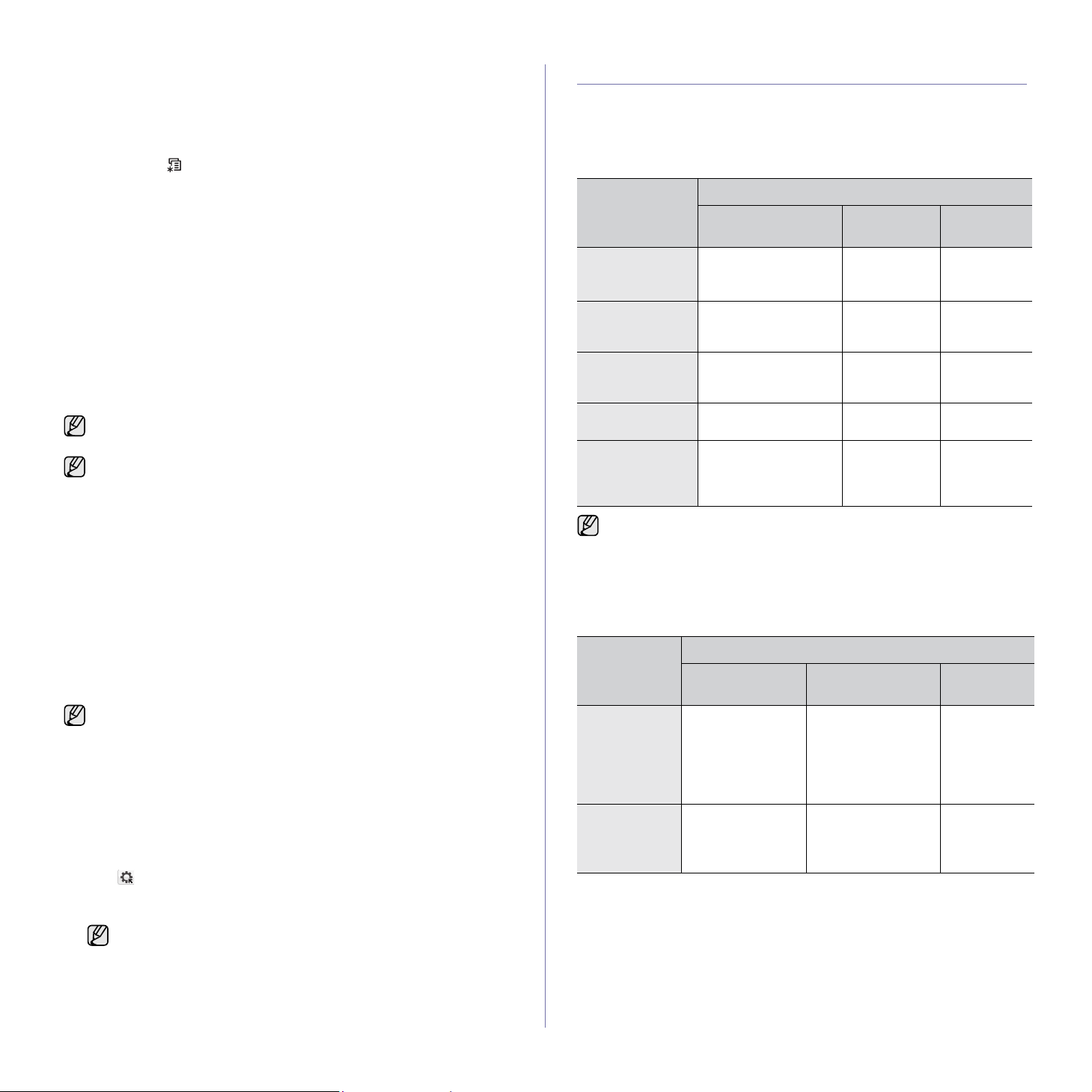
Configuring network protocol via the printer
You can set up TCP/IP network parameters, follow the steps listed below.
1. Ensure that your printer is connected to the network with an RJ-45
Ethernet cable.
2. Ensure you have turned on the printer.
3. Press Menu () on the control panel, until you see Network on the
bottom line of the display.
4. Press OK to access the menu.
5. Press the left/right arrow until TCP/IP appears.
6. Press OK.
7. Press the left/right arrow until Static appears.
8. Press OK.
9. Press the left/right arrow until IP Address appears.
10. Press OK.
Enter a byte between 0 and 255 using the number keypad and press the
left/right arrow to move between bytes.
Repeat this to complete the address from the 1st byte to the 4th byte.
11. When you have finished, press OK.
Repeat steps 9 and 10 to configure the other TCP/IP parameters:
subnet mask and gateway address.
Contact the network administrator if you are not sure how to configure.
You can also set up the network settings through the network
administration programs.
•
Embedded Web Service
print server, which allows you to:
- Configure the network parameters necessary for the printer to
connect to various network environments.
- Customize printer settings.
•
SetIP
: Utility program that allows you to select a network interface and
manually configure the IP addresses for use with the TCP/IP protocol.
: Web server embedded on your network
SYSTEM REQUIREMENTS
Before you begin, ensure that your system meets the following
requirements:
Microsoft
Your printer supports the following Windows operating systems.
OPERATING
SYSTEM
Windows 2000
Windows XP Intel Pentium III 933
Windows Server
2003
Windows Vista Intel Pentium IV 3
Windows Server
2008
• Internet Explorer 5.0 or higher is the minimum requirement for all
• Software installation can be only be performed by users with
• Windows Terminal Services is compatable with this printer.
®
Windows
Windows operating systems.
Administrator rights.
®
REQUIREMENT (RECOMMENDED)
CPU RAM
Intel® Pentinum® II
400 MHz (Pentium III
933 MHz)
MHz (Pentium IV 1
GHz)
Intel Pentium III 933
MHz (Pentium IV 1
GHz)
GHz
Intel Pentium IV 1
GHz
(Intel Pentium IV 2
GHz)
64 MB
(128 MB)
128 MB
(256 MB)
128 MB
(512 MB)
512 MB
(1024 MB)
512 MB
(2048 MB)
FREE HDD
SPACE
600 MB
1.5 GB
1.25 GB to
2 GB
15 GB
10 GB
Using the SetIP program
This program is for the network IP setting using the MAC address which is
the hardware serial number of the network printer card or interface.
Especially, it is for the network administrator to set several network IPs at
the same time.
• You can only use the SetIP program when your printer is
connected to a network.
• The following procedure is based on Windows XP.
Setting network values
1. Print the printer’s network configuration report to find your printer’s MAC
address. See "Printing reports" on page 55
2. From the Windows Start menu, select All Programs → Dell → Dell
Printers
MFP
3. Click to open the TCP/IP configuration window.
4. Enter the network card's MAC address, IP address, subnet mask,
default gateway, and then click Apply.
5. Click OK, then the printer prints the network information. Confirm the
settings are correct.
6. Click Exit.
18 | Getting started
→
Dell 2145cn Color Laser MFP → Dell 2145cn Color Laser
→
Set IP.
When you enter the MAC address. IP address, subnet mask,
default gateway, and then click Apply.
Macintosh
OPERATING
SYSTEM
Mac OS X
10.3 ~ 10.4
Mac OS X 10.5 • Intel Processor
• Intel Processor
• Power PC G4/
• 867 MHz or
REQUIREMENT (RECOMMENDED)
CPU RAM
G5
faster Power
PC G4 /G5
FREE HDD
• 128 MB for a
Power-PC based
Mac (512 MB).
• 512 MB for an
Intel-based Mac
(1 GB)
512 MB (1 GB) 1 GB
1 GB
SPACE
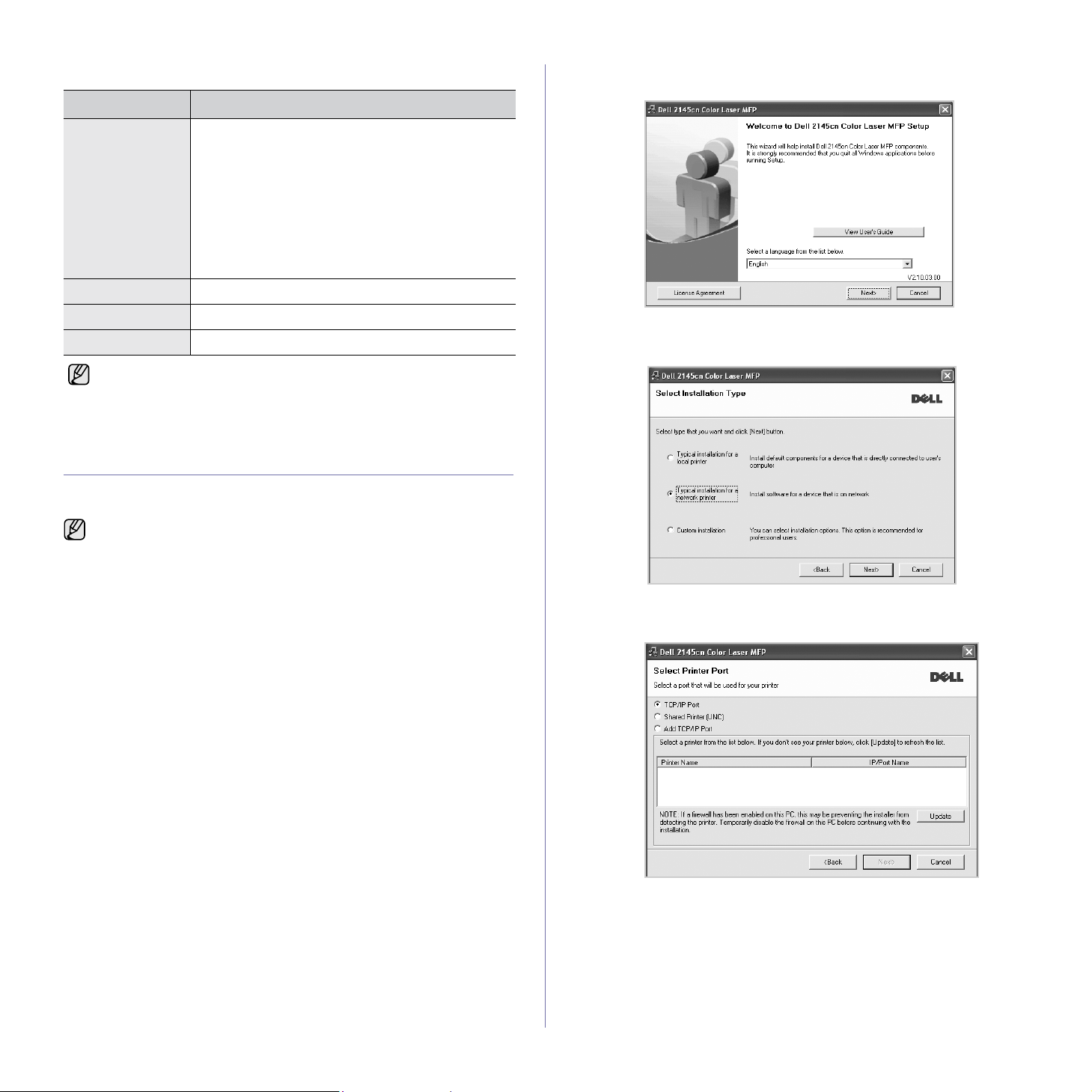
Linux
ITEM REQUIREMENTS
Operating system RedHat 8.0, 9.0 (32bit)
RedHat Enterprise Linux WS 4, 5 (32/64bit)
Fedora Core 1~7 (32/64bit)
Mandrake 9.2 (32bit), 10.0, 10.1 (32/64bit)
Mandriva 2005, 2006, 2007 (32/64bit)
SuSE Linux 8.2, 9.0, 9.1 (32bit)
SuSE Linux 9.2, 9.3, 10.0, 10.1, 10.2 (32/64bit)
SuSE Linux Enterprise Desktop 9, 10 (32/64bit)
Ubuntu 6.06, 6.10, 7.04 (32/64bit)
Debian 3.1, 4.0 (32/64bit)
CPU Pentium IV 2.4GHz (IntelCore2)
RAM 512 MB (1024 MB)
Free HDD space 1 GB (2GB)
• It is necessary to claim swap partition of 300 MB or larger for
working with large scanned images.
• The Linux scanner driver supports the optical resolution at
maximum.
INSTALLING THE SOFTWARE
You have to install the printer software for printing. The software includes
drivers, applications, and other user friendly programs.
• The following procedure is applicable when the printer is being
used as a network printer. If you want to connect a printer with a
USB cable, see the Software section.
• The following procedure is based on the Windows XP operating
system. The procedure and popup window which appear during
the installation may differ depending on the operating system, the
printer feature, or the interface in use.
1. Connect the network cable to your printer.
2. Ensure that the network setup for your printer is completed (see "Setting
up the network" on page 17). All applications should be closed on your
computer before beginning installation.
3. Insert the Drivers and Utiltiies CD into your CD drive.
The CD should automatically run, and an installation window appears.
If the installation window does not appear, click Start
X:\Setup.exe, replacing “X” with the letter which represents your CD
drive and click OK.
If you use Windows Vista, click Start
→
Run, and type X:\Setup.exe.
→
All Programs → Accessories
If the AutoPlay window appears in Windows Vista, click Run Setup.exe
in Install or run program field, and click Continue in the User Account
Control window.
→
Run. Type
4. Click Next.
• If necessary, select a language from the drop-down list.
5. Select Typical installation for a network printer, and then click Next.
6. The list of printers available on the network appears. Select the printer
you want to install from the list and then click Next.
• If you do not see your printer on the list, click Update to refresh the
list, or select Add TCP/IP Port to add your printer to the network. To
add the printer to the network, enter the port name and the IP
address for the printer.
To verify your printer’s IP address or the MAC address, print a
Network Configuration page (see "Printing reports" on page 55).
• To find a shared network printer (UNC Path), select Shared Printer
[UNC] and enter the shared name manually or find a shared printer
Getting started | 19
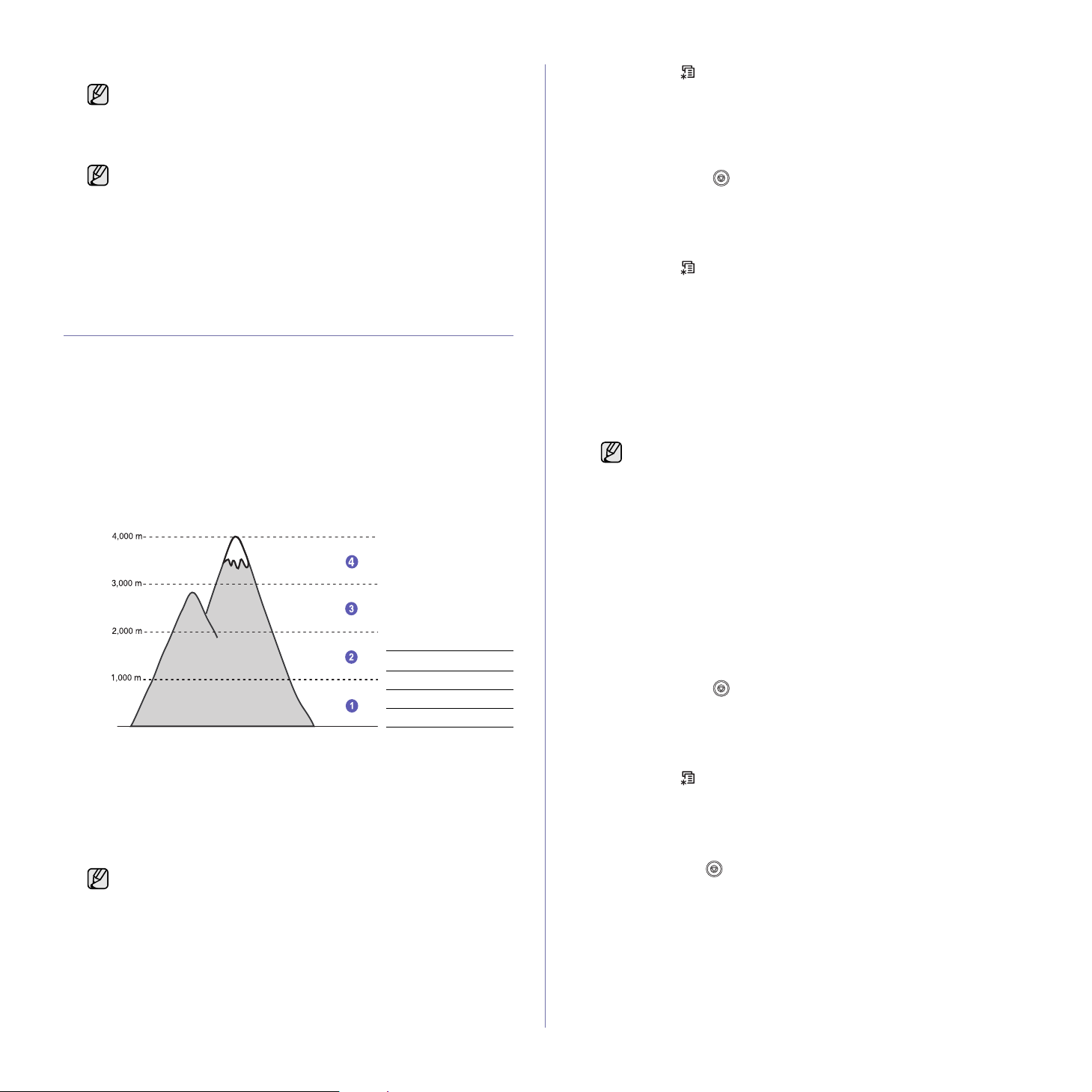
by clicking the Browse button.
If you are not sure of the IP address, contact your network
administrator or print network information (see "Printing
reports" on page 55).
7. Click Finish.
• If your printer does not work properly after the installation, try
to reinstall the printer driver. See the Software section.
• During the printer driver installation process, the driver installer
detects the location information for your operating system and
sets the default paper size for your printer. If you use a
different Windows location, you must change the paper size to
match the paper you usually use. Go to printer properties to
change the paper size after installation is complete.
PRINTER'S BASIC SETTINGS
After installation is complete, you may want to set the printer's default
settings. Refer to the next section if you would like to set or change values.
Altitude adjustment
The print quality is affected by atmospheric pressure, which is determined
by the height of the printer above sea level. The following information will
guide you on how to set your printer to the best print quality or best quality of
print.
Before you set the altitude value, find the altitude where you are using the
printer.
1 Normal
2 High 1
3 High 2
4 High 3
1. Ensure that you have installed the printer driver with the provided
Drivers and Utiltiies CD.
2. Click Start
Color Laser MFP
You can also click Printer Setting Utility on the status bar in Mac OS X
(or Notification Area in Linux).
3. Click Setting
from the dropdown list, and then click Apply.
→
All Programs → DELL → DELL Printers →
→
Printer Setting Utility.
→
Altitude Adjustment. Select the appropriate value
If your printer is connected to a network, Embedded Web Service
screen appears automatically. Click Machine Settings
(or Machine Setup)
altitude value, and then click Apply.
→
Altitude adj.. Select the appropriate
Dell 2145cn
→
Setup
1. Press Menu () until System Setup appears on the bottom line of the
display and press OK.
2. Press OK when Machine Setup appears.
3. Press the left/right arrow until Language appears and press OK.
4. Press the left/right arrow until the language you want appears and press
OK.
5. Press Stop/Clear () to return to Ready mode.
Setting the date and time
The current date and time are shown on the display when your printer is on
and ready to work.
1. Press Menu () until System Setup appears on the bottom line of the
display and press OK.
2. Press OK when Machine Setup appears.
3. Press the left/right arrow until Date & Time appears and press OK.
4. Enter the correct time and date using the number keypad.
Month = 01 to 12
Day = 01 to 31
Year = requires four digits
Hour = 01 to 12 (12-hour mode)
Minute = 00 to 59
5. To select AM or PM for 12-hour format, press the
number button.
When the cursor is not under the AM or PM indicator, pressing the
button immediately moves the cursor to the indicator.
You can change the clock mode to 24-hour format (e.g. 01:00 PM as
13:00). For details, see the next section.
6. Press OK to save the time and date.
When you enter a wrong number, Out of Range appears and the printer
does not proceed to the next step. If this happens, simply reenter the
correct number.
7. Press Stop/Clear () to return to Ready mode.
00 to 23 (24-hour mode)
The date format may differ from country to country
You can also use the left/right arrow to move the cursor under the
digit you want to correct and enter a new number.
*or # button or any
*or #
Changing the clock mode
You can set your printer to display the current time using either a 12-hour or
24-hour format.
1. Press Menu () until System Setup appears on the bottom line of the
display and press OK.
2. Press OK when Machine Setup appears.
3. Press the left/right arrow until Clock Mode appears and press OK.
4. Press the left/right arrow to select the other mode and press OK.
5. Press
Stop/Clear () to return to Ready mode.
Changing the default mode
Your printer is preset to Fax mode. You can switch this default mode
between Fax mode and Copy mode.
Changing the display language
To change the display language in the control panel:
20 | Getting started
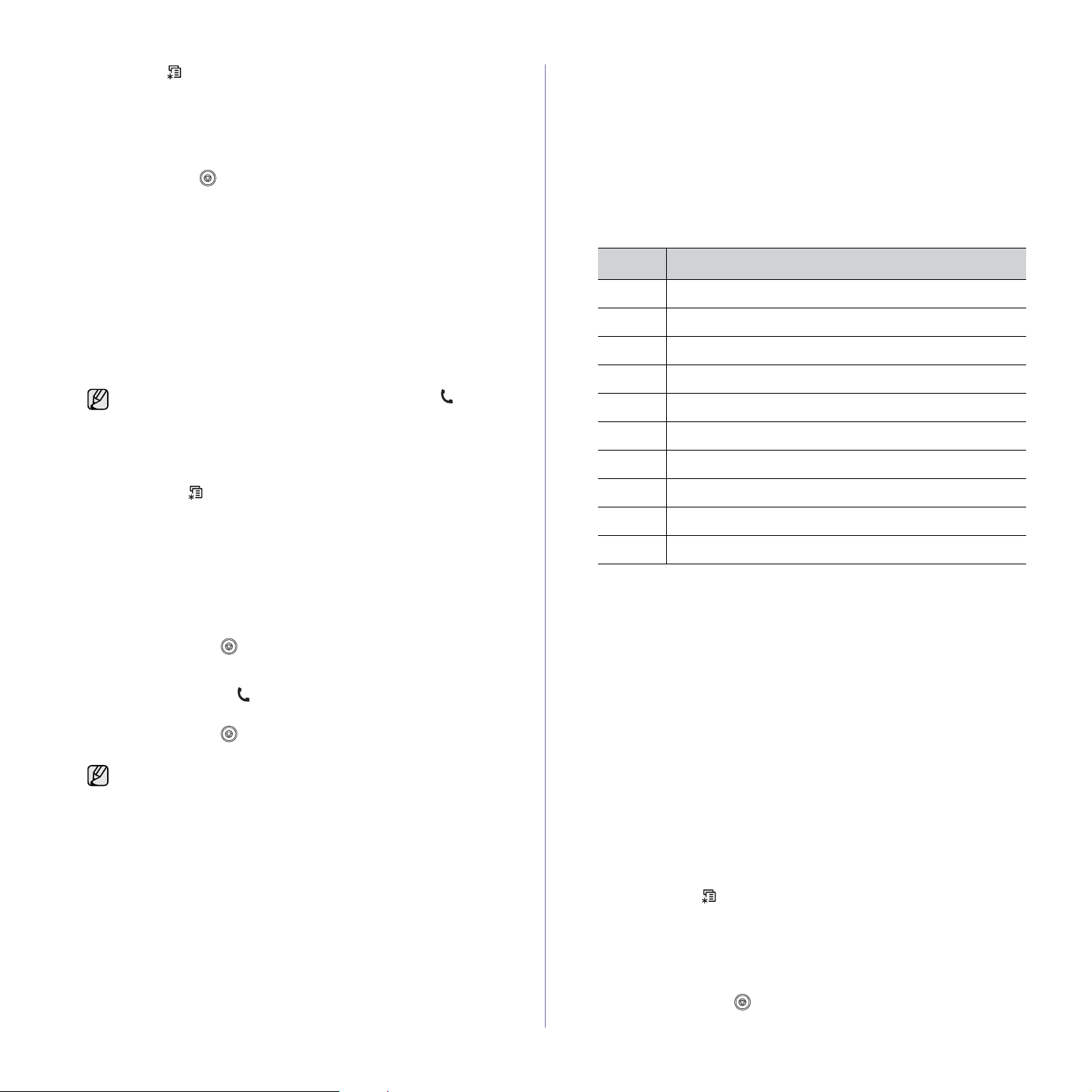
1. Press Menu () until System Setup appears on the bottom line of the
display and press OK.
2. Press OK when Machine Setup appears.
3. Press the left/right arrow until Default Mode appears and press OK.
4. Press the left/right arrow until the default mode you want appears and
press OK.
5. Press Stop/Clear () to return to Ready mode.
Setting sounds
You can control the following sounds:
• Key Sound: Turns the key sound on or off. With this option set to On
tone sounds each time a key is pressed.
• Alarm Sound: Turns the alarm sound on or off. With this option set to
On
, an alarm tone sounds when an error occurs or fax communication
ends.
• Speaker: Turns on or off the sounds from the telephone line through
the speaker, such as a dial tone or a fax tone. With this option set to
Comm. which means “Common,” the speaker is on until the remote
printer answers.
You can adjust the volume level using On Hook Dial ().
• Ringer: Adjusts the ringer volume. For the ringer volume, you can
select Off, Low, Mid, and High.
Speaker, ringer, key sound, and alarm sound
1. Press Menu () until System Setup appears on the bottom line of
the display and press OK.
2. Press the left/right arrow until Sound/Volume appears and press
OK.
3. Press the left/right arrow until the sound option you want appears
and press OK.
4. Press the left/right arrow until the desired status or volume for the
sound you have selected appears and press OK.
5. If necessary, repeat steps 3 through 5 to set other sounds.
6. Press Stop/Clear ( ) to return to Ready mode.
Speaker volume
1. Press On Hook Dial (). A dial tone sounds from the speaker.
2. Press the left/right arrow until you hear the volume you want.
3. Press Stop/Clear () to save the change and return to Ready
mode.
You can adjust the speaker volume only when the telephone line is
connected.
, a
You can enter special characters, such as space, plus sign, and etc.
For details, see the below section.
2. To enter additional letters, repeat step 1.
If the next letter is printed on the same button, move the cursor by
pressing the
labeled with the letter you want. The cursor will move to the right and
the next letter will appear on the display.
You can enter a space by pressing 1 twice.
3. When you have finished entering letters, press OK.
right left/right arrow button and then press the button
Keypad letters and numbers
KEY ASSIGNED NUMBERS, LETTERS, OR CHARACTERS
1 1 Space
2 A B C a b c 2
3 D E F d e f 3
4 G H I g h i 4
5 J K L j k l 5
6 M N O m n o 6
7 P Q R S p q r s 7
8 T U V t u v 8
9 W X Y Z w x y z 9
0 + - , . ‘ / * # & @ 0
Correcting numbers or names
If you make a mistake while entering a number or name, press the left
left/right arrow button to delete the last digit or character. Then enter the
correct number or character.
Inserting a pause
With some telephone systems, you must dial an access code (9, for
example) and listen for a second dial tone. In such cases, you must
insert a pause in the telephone number. You can insert a pause while
you are setting up speed buttons or speed dial numbers.
To insert a pause, press Redial/Pause at the appropriate place while
entering the telephone number. A - appears on the display at the
corresponding location.
Using the save modes
Entering characters using the number keypad
As you perform various tasks, you may need to enter names and numbers.
For example, when you set up your printer, you enter your name or your
company’s name, and the fax number. When you store fax numbers or
email addresses in memory, you may also enter the corresponding names.
Entering alphanumeric characters
1. When you are prompted to enter a letter, locate the button labeled
with the character you want. Press the button until the correct letter
appears on the display.
For example, to enter the letter O, press 6, labeled with MNO.
Each time you press 6, the display shows a different letter, M, N, O,
m, n, o and finally 6.
Power Save mode
Power Save mode allows your printer to reduce power consumption
when it is not in actual use. You can turn this mode on and select a
length of time for which the printer waits after a job is printed before it
switches to a reduced power state.
1. Press Menu () until System Setup appears on the bottom line of
the display and press OK.
2. Press OK when Machine Setup appears.
3. Press the left/right arrow until Power Save appears and press OK.
4. Press the left/right arrow until the time setting you want appears and
press OK.
5. Press Stop/Clear () to return to Ready mode.
Getting started | 21
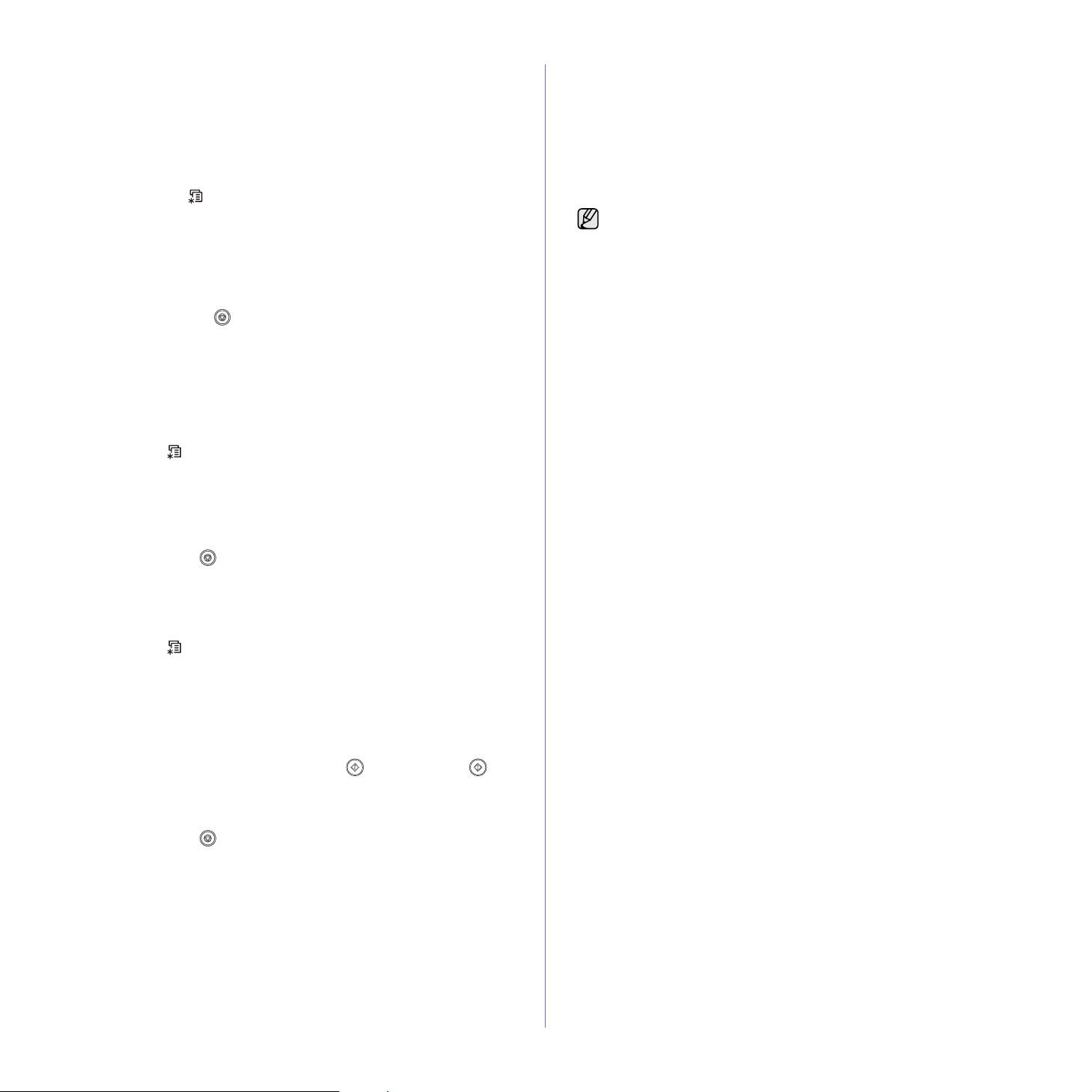
Scan power save mode
Scan Power Save mode allows you to save power by turning off the
scan lamp. The scan lamp under the scanner glass automatically turns
off when it is not in actual use to reduce power consumption and
extends the life of the lamp. The lamp automatically wakes up after
some warm-up time when you start scanning.
You can set the length of time for which the scan lamp waits after a scan
job is completed before it switches to the power save mode.
1. Press Menu () until System Setup appears on the bottom line of
the display and press OK.
2. Press OK when Machine Setup appears.
3. Press the left/right arrow until Scan PWR Save appears and press
OK.
4. Press the left/right arrow until the time setting you want appears and
press OK.
5. Press
Stop/Clear
() to return to Ready mode.
Setting print job timeout
You can set the amount of time a single print job is active before it must
print.The printer handles incoming data as a single job if it comes in within
the specified time. When an error occurs while processing data from the
computer and the data flow stops, the printer waits the specified time and
then cancels printing if data flow does not resume.
1. Press Menu () until System Setup appears on the bottom line of the
display and press OK.
2. Press OK when Machine Setup appears.
3. Press the left/right arrow until Job Timeout appears and press OK.
4. Press the left/right arrow until the time setting you want appears and
press OK.
5. Press Stop/Clear () to return to Ready mode.
You can also click Printer Setting Utility on the status bar in Mac OS X
(or Notification Area in Linux).
3. Click Printer Setting Utility.
4. Click Emulation.
5. Confirm if PCL is selected in Emulation Setting.
6. Click Setting.
7. Select your preferred font in the Symbol set list.
8. Click Apply.
Following information shows the proper font list for corresponding
languages.
• Russian: CP866, ISO 8859/5 Latin Cyrillic
• Hebrew: Hebrew 15Q, Hebrew-8, Hebrew-7 (Israel only)
• Greek: ISO 8859/7 Latin Greek, PC-8 Latin/Greek
• Arabic & Farsi: HP Arabic-8, Windows Arabic, Code Page 864,
Farsi, ISO 8859/6 Latin Arabic
• OCR : OCR-A, OCR-B
Auto continue
This is the option to set the printer to continue printing or not, in case the
paper size you have set and the paper within the tray mismatches.
1. Press Menu () until System Setup appears on the bottom line of the
display and press OK.
2. Press OK when Machine Setup appears.
3. Press the left/right arrow until Auto Continue appears and press OK.
4. Press the left/right arrow until the binding option you want appears.
•On:Automatically prints after set time passes, when the paper size
mismatches the tray paper size.
• Off: Waits until you press Black Start () or Color Start () on
the control panel, when the paper size mismatches the tray paper
size.
5. Press OK to save your selection.
6. Press Stop/Clear () to return to Ready mode.
Changing the font setting
Your printer has preset the font for your region or country.
If you want to change the font or set the font for special condition such as
the DOS environment, you can change the font setting as follows:
1. Ensure that you have installed the printer driver from the provided
Drivers and Utiltiies CD.
→
2. Click Start
Color Laser MFP
All Programs → DELL → DELL Printers →
→
Printer Setting Utility.
Dell 2145cn
22 | Getting started
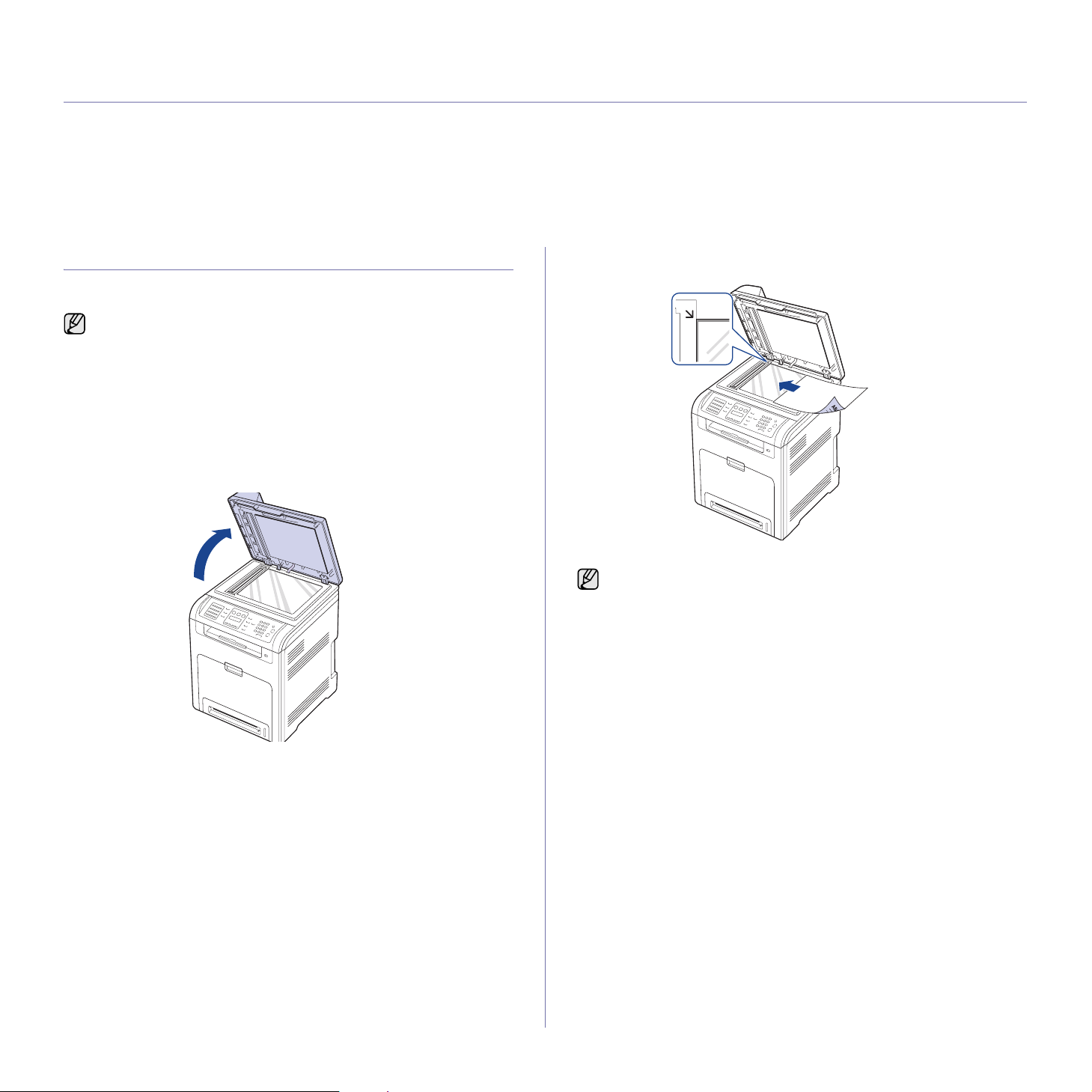
loading originals and print media
This chapter introduces you how to load originals and print media into your printer.
This chapter includes:
• Loading originals
• Selecting print media
• Changing the size of the paper in the paper tray
• Loading paper
• Adjusting the output support
• Setting the paper size and type
LOADING ORIGINALS
You can use the scanner glass or DADF to load an original for copying,
scanning, and sending a fax.
Dell 2145cn has the DADF function which can let you scan on both
sides of the original media at once. See "Scan on both sides of
paper" on page 41
On the scanner glass
Ensure that no originals are in the DADF. If an original is detected in the
DADF, the printer gives it priority over the original on the scanner glass. To
get the best scan quality, especially for colored or gray-scaled images, use
the scanner glass.
1. Lift and open the scanner lid.
2. Place the original face down on the scanner glass and align it with the
registration guide at the top left corner of the glass.
3. Close the scanner lid.
• Leaving the scanner lid open while copying may affect copy quality
and toner consumption.
• Dust on the scanner glass may cause black spots on the printout.
Always keep it clean.
• If you are copying a page from a book or magazine, lift the scanner
lid until its hinges are caught by the stopper and then close the lid.
If the book or magazine is thicker than 30 mm, start copying with
the lid open.
In the DADF
Using the DADF, you can load up to 50 sheets of paper (75 g/m2, 20 lb
bond) for one job.
When you use the DADF:
• Do not load paper smaller than 148 x 148 mm (5.8 x 5.8 inches) or
larger than 216 x 356 mm (8.5 x 14 inches).
• Do not attempt to load the following types of paper:
- carbon-paper or carbon-backed paper
- coated paper
- onion skin or thin paper
- wrinkled or creased paper
- curled or rolled paper
- torn paper
• Remove all staples and paper clips before loading.
• Ensure that any glue, ink, or correction fluid on the paper is completely
dry before loading.
• Do not load originals that include different sizes or weights of paper.
• Do not load booklets, pamphlets, transparencies, or documents having
other unusual characteristics.
Loading originals and print media | 23
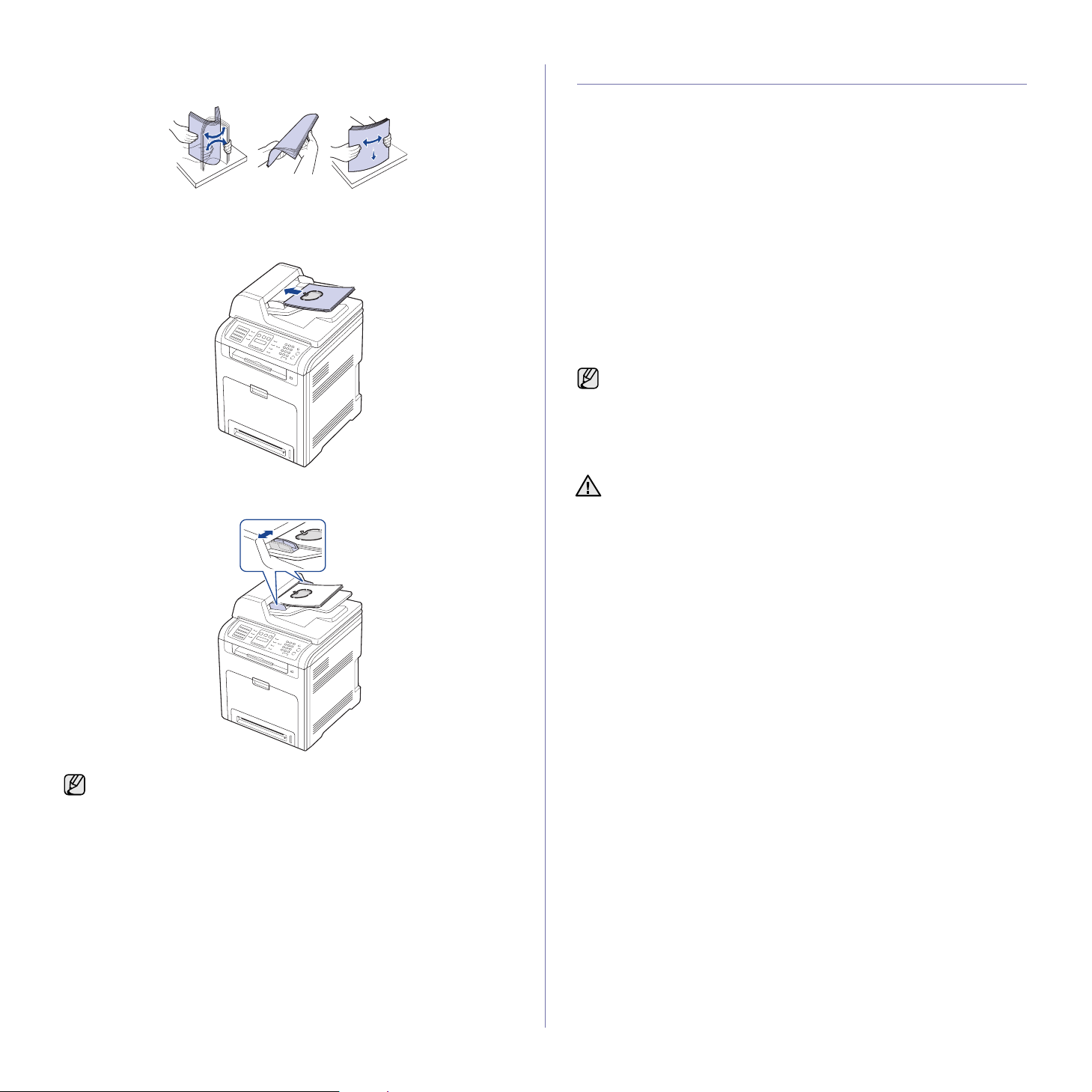
1. Flex or fan the edge of the paper stack to separate the pages before
loading originals.
2. Load the original face up into the DADF. Ensure that the bottom of the
original stack matches the paper size marked on the document input
tray.
SELECTING PRINT MEDIA
You can print on a variety of print media, such as plain paper, envelopes,
labels, and transparencies. Always use print media that meet the guidelines
for use with your printer. Print media that does not meet the guidelines
outlined in this user’s guide may cause the following problems:
• Poor print quality
• Increased paper jams
• Premature wear on the printer.
Properties, such as weight, composition, grain, and moisture content, are
important factors that affect the printer’s performance and the output quality.
When you choose print materials, consider the following:
• The type, size and weight of the print media for your printer are
described later in this section.
• Desired outcome: The print media you choose should be appropriate for
your project.
• Brightness: Some print media are whiter than others and produce
sharper, more vibrant images.
• Surface smoothness: The smoothness of the print media affects how
crisp the printing looks on the paper.
• Some print media may meet all of the guidelines in this section and
still not produce satisfactory results. This may be the result of
improper handling, unacceptable temperature and humidity levels,
or other variables over which Dell has no control.
• Before purchasing large quantities of print media, ensure that
meets the requirements specified in this user’s guide.
it
3. Adjust the document width guides to the paper size.
Dust on the DADF glass may cause black lines on the printout. Always
keep it clean.
Using print media that does not meet these specifications may cause
problems, requiring repairs. Such repairs are not covered by Dell’s
warranty or service agreements.
24 | Loading originals and print media
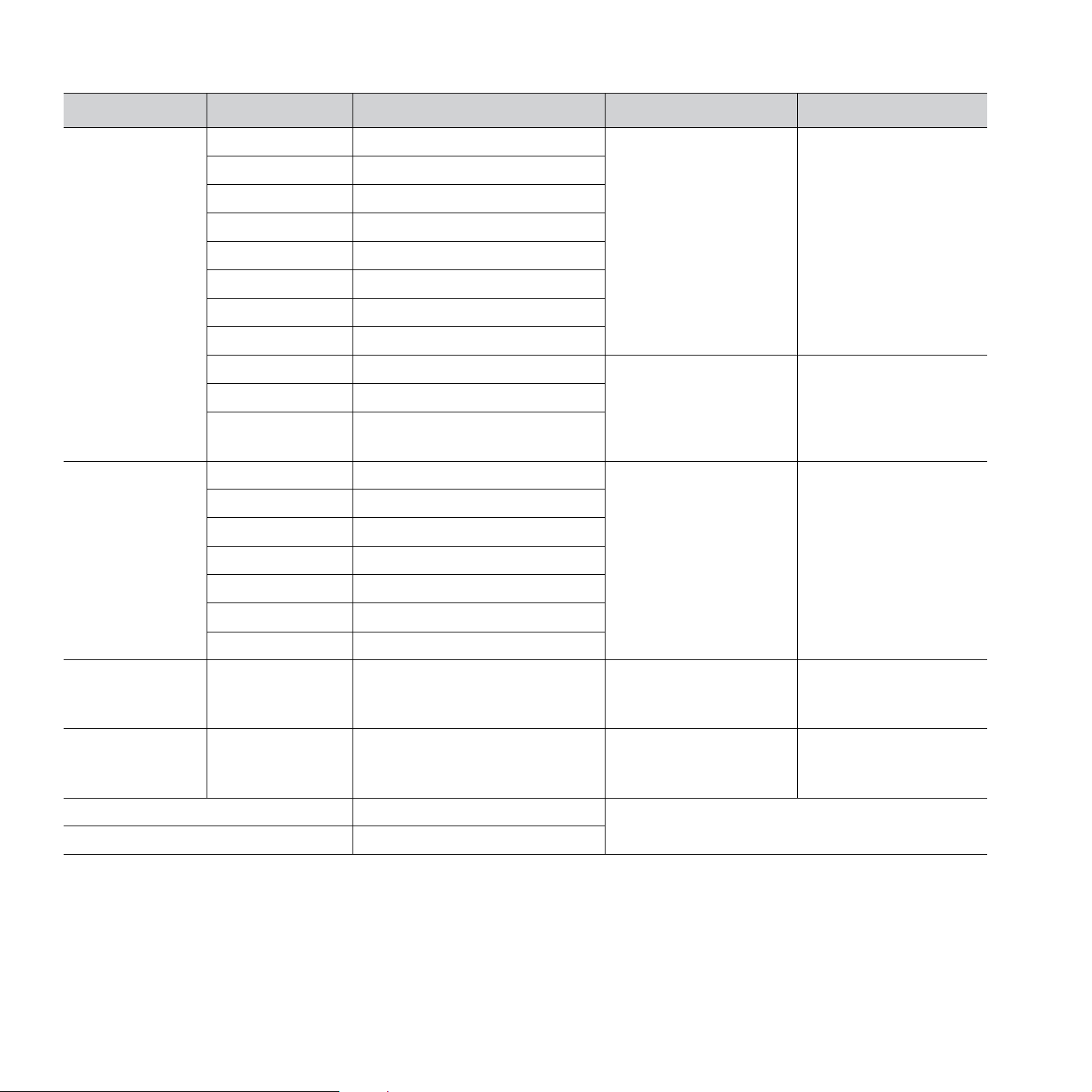
Specifications on print media
TYPE SIZE DIMENSIONS
Plain paper Letter 216 x 279 mm (8.5 x 11 inches)
Legal 216 x 356 mm (8.5 x 14 inches)
US Folio 216 x 330 mm (8.5 x 13 inches)
A4 210 x 297 mm (8.26 x 11.69 inches)
Oficio 216 x 343 mm (8.5 x 13.5 inches)
JIS B5 182 x 257 mm (7.16 x 10.11 inches)
ISO B5 176 x 250 mm (6.93 x 9.84 inches)
Executive 184 x 267 mm (7.25 x 10.5 inches)
A5 148 x 210 mm (5.82 x 8.26 inches)
Statement 140 x 216 mm (5.5 x 8.5 inches)
A6 105 x 148 mm (4.13 x 5.82 inches)
Envelope Envelope Monarch 98 x 191 mm (3.87 x 7.5 inches)
Envelope 6 3/4 92 x 165 mm (3.62 x 6.5 inches)
Envelope No. 10 105 x 241 mm (4.12 x 9.5 inches)
WEIGHT
• 60 to 105 g/m
bond) for the tray
• 60 to 163 g/m
A
2
(16 to 28 lb
2
(16 to 43 lb
bond) for the multi-purpose
tray
• 60 to 105 g/m
bond) for the tray
• 60 to 163 g/m
2
(16 to 28 lb
2
(16 to 43 lb
bond) for the multi-purpose
tray
75 to 105 g/m
2
(20 to 28 lb
bond)
CAPACITY
• 250 sheets of 75 g/m
B
2
(20 lb bond) paper for the
tray
• 100 sheets of 75 g/m
2
(20 lb bond) in the multipurpose tray
• 500 sheets of 75 g/m
2
(20 lb bond) paper for
optional tray
• 150 sheets of 75 g/m
2
(20 lb bond) paper for the
tray
• 100 sheets of 75 g/m
2
(20 lb bond) in the multipurpose tray
10 sheets of 75 g/m2 (20 lb
bond) in the multi-purpose
tray
Envelope No. 9 98 x 225 mm (3.87 x 8.87 inches)
Envelope DL 110 x 220 mm (4.33 x 8.66 inches)
Envelope C5 162 x 229 mm (6.37 x 9.01 inches)
Envelope C6 114 x 162 mm (4.48 x 6.38 inches)
Labels Letter, Legal, US
Folio, A4, JIS B5, ISO
Refer to the Plain paper section
120 to 150 g/m2 (32 to 40 lb
bond)
B5, Executive, A5,
Statement
Card stock Letter, Legal, US
Folio, A4, JIS B5, ISO
Refer to the Plain paper section
90 to 163 g/m
bond)
B5, Executive, A5,
Statement
Minimum size (custom) 76 x 127 mm (3 x 5 inches)
60 to 163 g/m
Maximum size (custom) 216 x 356 mm (8.5 x 14 inches)
a.If media weight is over 105 g/m
2
(28 lb bond), use the multi-purpose tray.
b.Maximum capacity may differ depending on media weight, thickness, and environmental conditions.
2
(24 to 43 lb
2
(16 to43 lb bond)
10 sheets of 75 g/m2 (20 lb
bond) paper for the multipurpose tray
10 sheets of 75 g/m2 (20 lb
bond) paper for the multipurpose tray
Loading originals and print media | 25
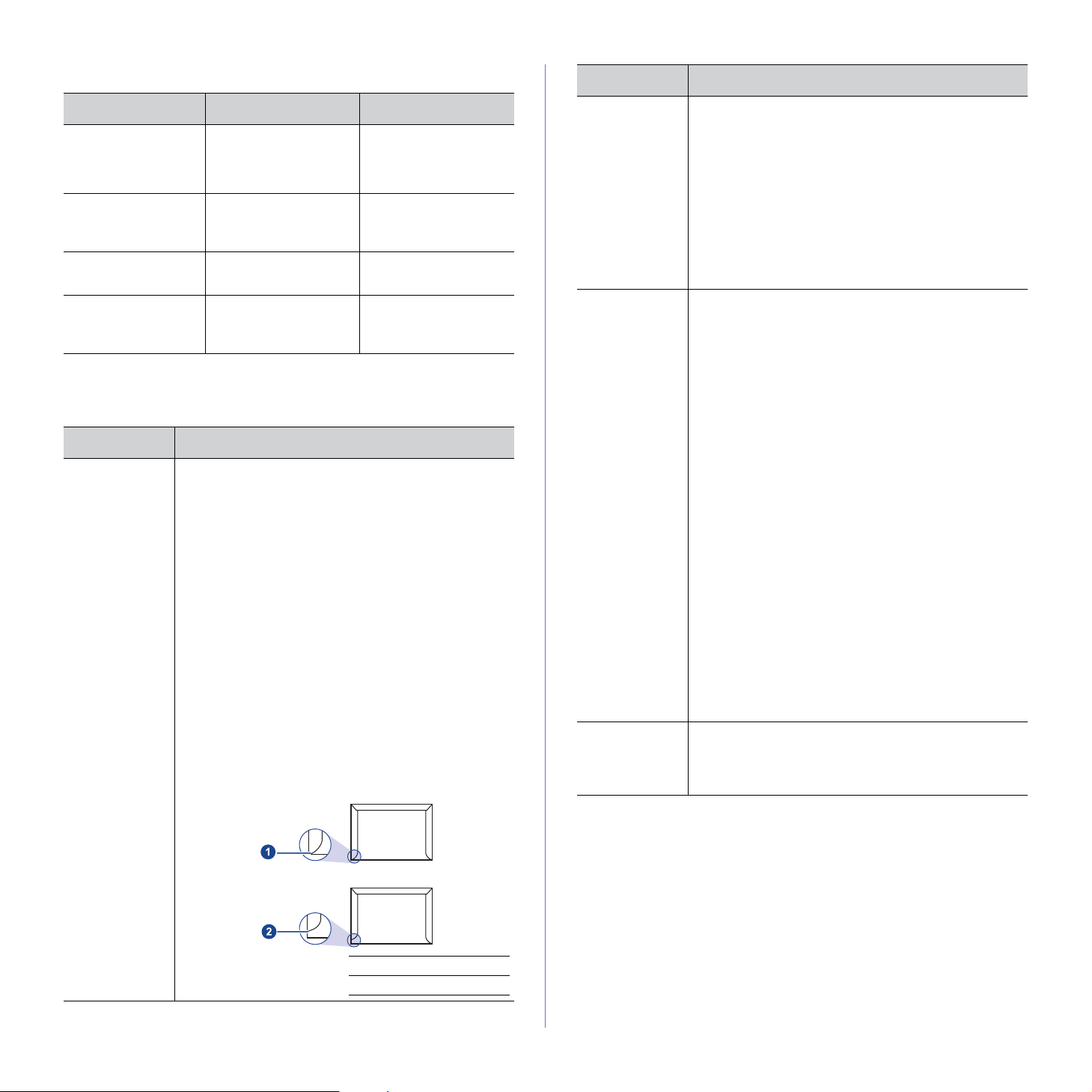
Media sizes supported in each mode
MEDIA TYPE GUIDELINES
MODE SIZE SOURCE
Copy mode Letter, A4, Legal,
Print mode All sizes supported by
Fax mode Letter, A4, Legal • tray 1
Duplex printing
a.75 to 105 g/m2 (20~28 lb bond) only
a
Oficio, US Folio,
Executive, JIS B5, A5,
A6
the printer
Letter, A4, Legal, US
Folio, Oficio
• tray 1
• optional tray 2
• multi-purpose tray
• tray 1
• optional tray 2
• multi-purpose tray
• optional tray 2
• tray 1
• optional tray 2
• multi-purpose tray
Guidelines for special print media
MEDIA TYPE GUIDELINES
Envelopes • Successful printing on envelopes depends upon the
quality of the envelopes. When selecting envelopes,
consider the following factors:
- Weight: The weight of the envelope paper should
not exceed 90 g/m
- Construction: Prior to printing, envelopes should
lie flat with less than 6 mm curl, and should not
contain air.
- Condition: Envelopes should not be wrinkled,
nicked, or otherwise damaged.
- Temperature: You should use envelopes that are
compatible with the heat and pressure of the
printer during operation.
• Use only well-constructed envelopes with sharp and
well creased folds.
• Do not use stamped envelopes.
• Do not use envelopes with clasps, snaps, windows,
coated lining, self-adhesive seals, or other synthetic
materials.
• Do not use damaged or poorly made envelopes.
• Be sure the seam at both ends of the envelope
extends all the way to the corner of the envelope.
2
or jamming may occur.
• Envelopes with a peel-off adhesive strip or with
more than one flap that folds over to seal must use
adhesives compatible with the printer’s fusing
temperature for 0.1 second. Check your printer’s
specification to view the fusing temperature. See
"Printer specifications" on page 89. The extra flaps
and strips might cause wrinkling, creasing, or jams,
and may even damage the fuser.
• For the best print quality, position margins no closer
than 15 mm from the edges of the envelope.
• Avoid printing over the area where the envelope’s
seams meet.
Labels • To avoid damaging the printer, use only labels
Card stock or
custom-sized
materials
designed for use in laser printers.
- When selecting labels, consider the following
factors:
- Adhesives: The adhesive material should be
stable at your printer’s fusing temperature. Check
your printer’s specification to view the fusing
temperature, see "General specifications" on
page 88.
- Arrangement: Only use labels with no exposed
backing between them. Labels can peel off sheets
that have spaces between the labels, causing
serious jams.
- Curl: Prior to printing, labels must lie flat with no
more than 13 mm of curl in any direction.
- Condition: Do not use labels with wrinkles,
bubbles, or other indications of separation.
• Ensure that there is no exposed adhesive material
between labels. Exposed areas can cause labels to
peel off during printing, which can cause paper
jams. Exposed adhesive can also cause damage to
printer components.
• Do not run a sheet of labels through the printer more
than once. The adhesive backing is designed for
only a single pass through the printer.
• Do not use labels that are separating from the
backing sheet or are wrinkled, bubbled, or otherwise
damaged.
• Do not print on media smaller than 76 mm wide or
356 mm long.
• In the software application, set margins at least
6.4 mm away from the edges of the material.
26 | Loading originals and print media
1 Acceptable
2 Unacceptable
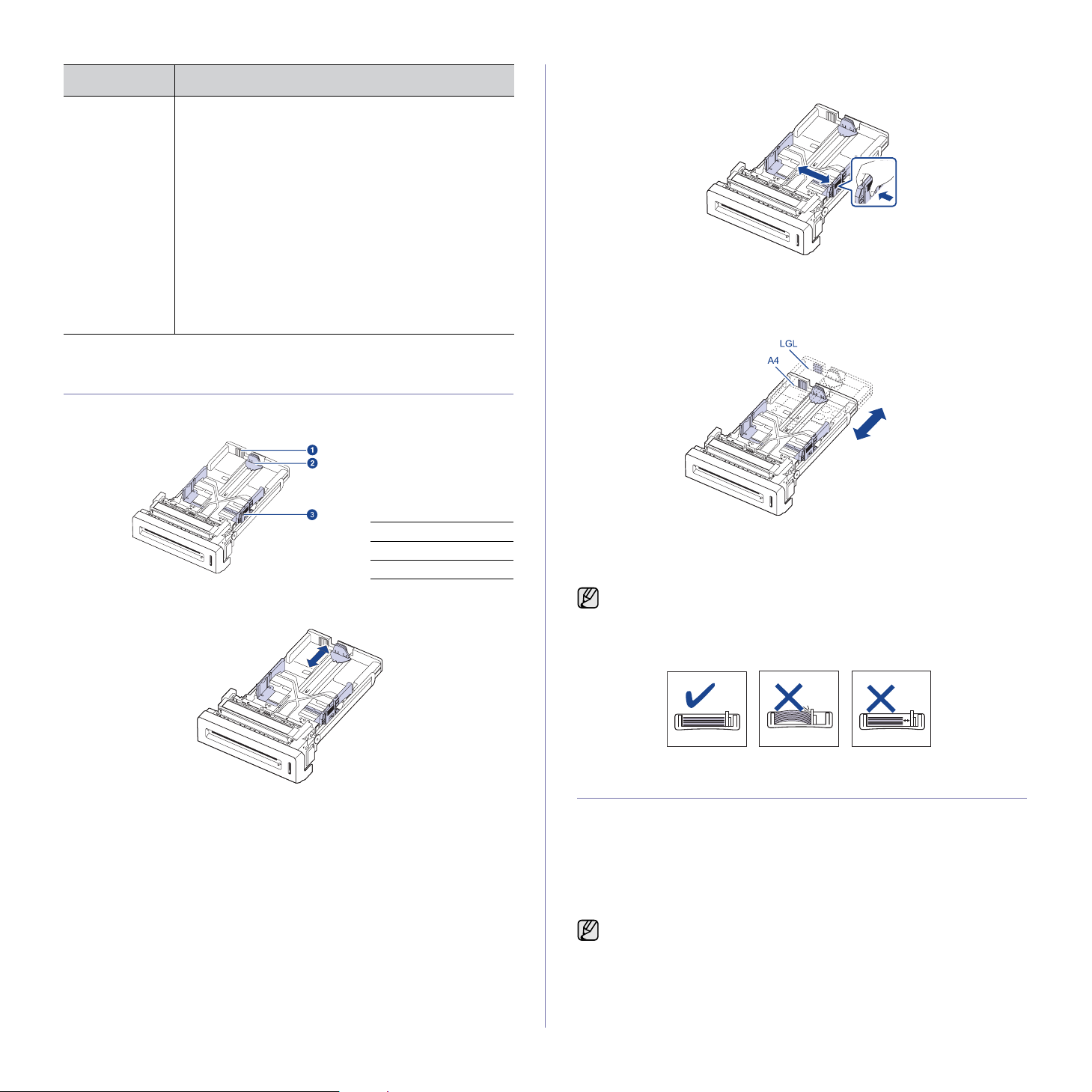
MEDIA TYPE GUIDELINES
side of the stack. Do not press the guide too tightly to the edge of the
paper; the guide may bend the paper.
Preprinted
paper
• Letterhead must be printed with heat-resistant ink
that will not melt, vaporize, or release hazardous
emissions when subjected to the printer’s fusing
temperature for 0.1 second. Check your printer’s
specification to view the fusing temperature, see
"General specifications" on page 88.
• Letterhead ink must be non-flammable and should
not adversely affect printer rollers.
• Forms and letterhead should be sealed in a
moisture-proof wrapping to prevent changes during
storage.
• Before you load preprinted paper, such as forms
and letterhead, verify that the ink on the paper is
dry. During the fusing process, wet ink can come off
preprinted paper, reducing print quality.
CHANGING THE SIZE OF THE PAPER IN THE PAPER TRAY
To load longer sizes of paper, such as Legal-sized paper, you need to
adjust the paper guides to extend the paper tray.
1 Tray extend lever
2 Paper length guide
3 Paper width guide
1. Adjust the paper length guide to the desired paper length. It is preset to
Letter or A4 size depending on the country.
When you use legal-sized paper, you need to extend the length of the
tray.
3. Press and hold the green lever on the back of the tray, when you are
holding the lever, extend the tray to the corresponding position.
4. Load the paper into the tray.
5. Place the tray into the printer.
6. Set the paper size from your computer.
• Do not push the paper width guides far enough to cause the
materials to warp.
• If you do not adjust the paper width guides, it may cause paper
jams.
2. After inserting paper into the tray, while pinching the paper width guide
as shown, move it toward the stack of paper until it lightly touches the
LOADING PAPER
Loading paper in the tray 1 or optional tray
Load the print media you use for the majority of your print jobs in the tray 1.
The tray 1 can hold a maximum of 250 sheets of 75 g/m
paper.
You can purchase an optional tray and attach it below the standard tray to
load an additional 500 sheets of paper (see "Accessories" on page 83).
Using photographic paper or coated paper may cause problems,
requiring repairs. Such repairs are not covered by Dell’s warranty or
service agreements.
Loading originals and print media | 27
2
(20 lb bond) plain
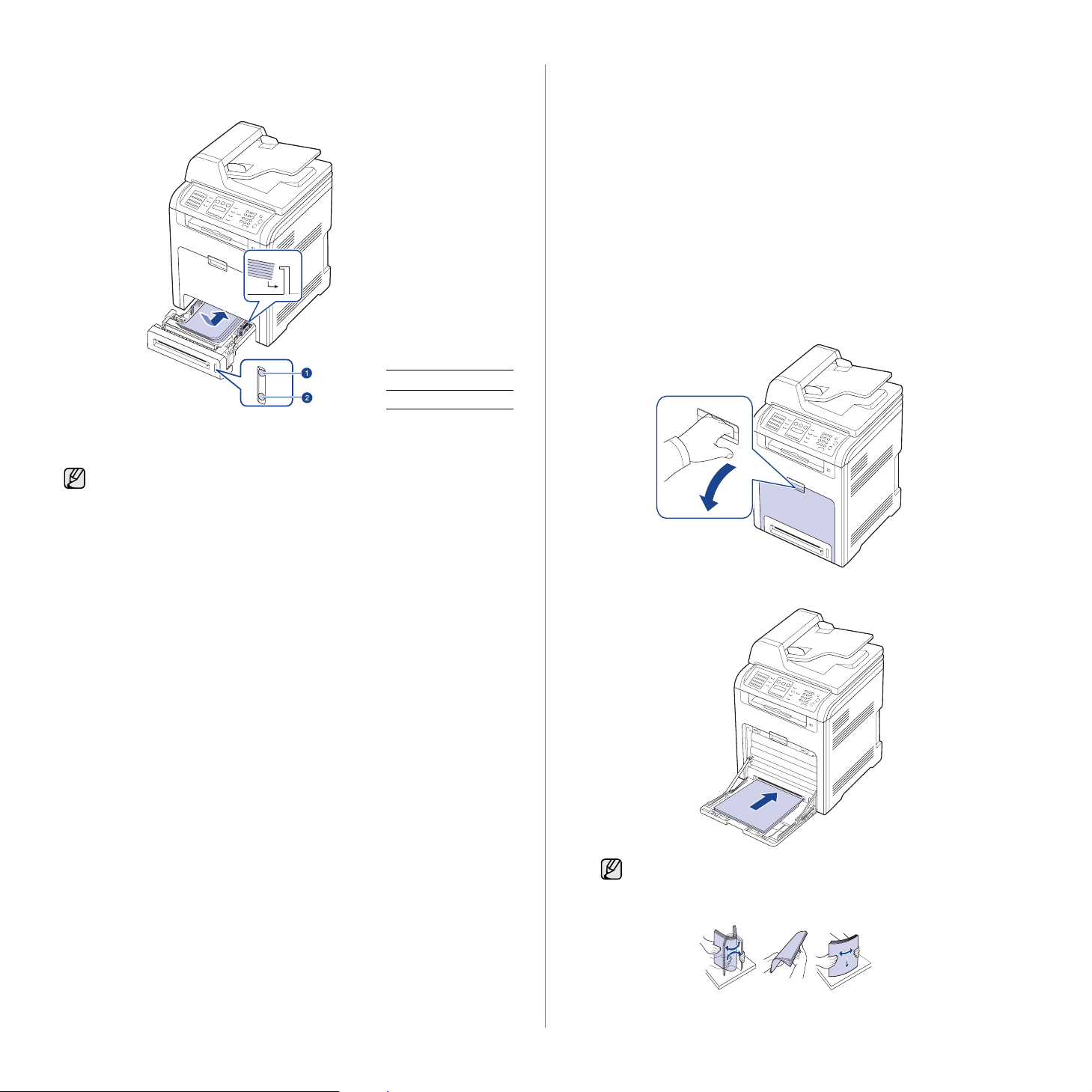
1. Pull out the tray and adjust the tray size to the media size you are
loading.
2. Place paper with the side you want to print facing up.
1 Full
2 Empty
3. When you print a document, set the paper source and type in the
software application. See Software section for printing from your
computer.
• If you experience problems with paper feed, place one sheet at a
time in the multi-purpose tray.
• You can load previously printed paper. The printed side should be
facing down with an uncurled edge at the front. If you experience
problems with paper feed, turn the paper around. Note that print
quality is not guaranteed.
Loading paper in the multi-purpose tray
The multi-purpose tray can hold special sizes and types of print material,
such as postcards, note cards, and envelopes. It is useful for single page
printing on letterhead or colored paper.
Tips on using the multi-purpose tray
• Load only one size of print media at a time in the multi-purpose tray.
• To prevent paper jams, do not add paper when there is still paper in
the multi-purpose tray. This also applies to other types of print
media.
• Print media should be loaded face down with the top edge going into
the multi-purpose tray first and be placed in the center of the tray.
• Always load only the specified print media to avoid paper jams and
print quality problems (see "Selecting print media" on page 24).
• Flatten any curl on postcards, envelopes, and labels before loading
them into the multi-purpose tray.
1. Hold the handle of multi-purpose tray and pull it down to open.
2. Load the paper.
• If you want to load the used paper, place the paper with the
printed side facing down.
• If you are using paper, flex or fan the edge of the paper stack
to separate the pages before loading.
28 | Loading originals and print media
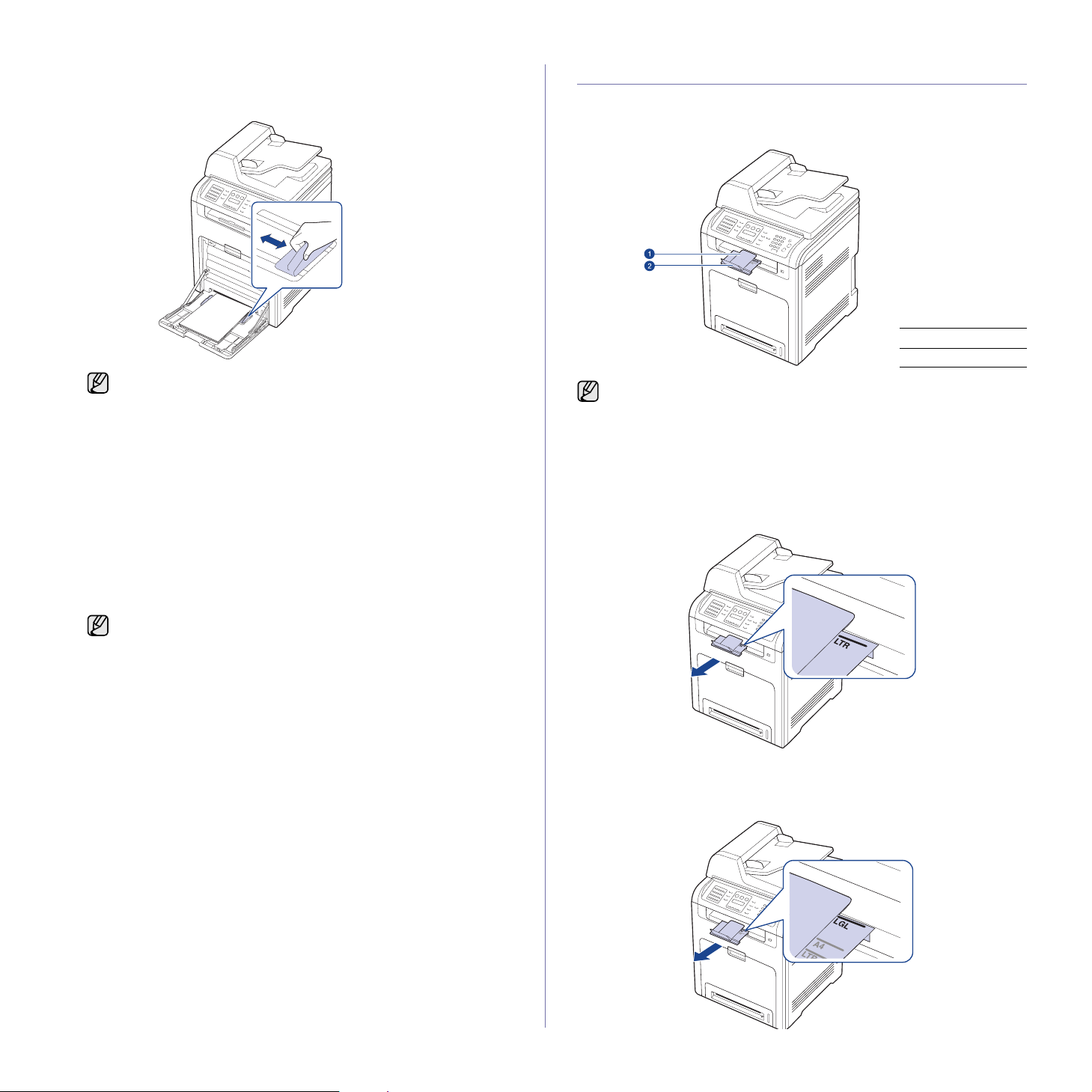
3. Squeeze the multi-purpose tray paper width guides and adjust them to
the width of the paper. Do not force too much, or the paper will be bent,
which will result in a paper jam or skew.
Depending on the media type you are using, keep the following
loading guidelines:
• Envelopes: Flap side down and with the stamp area on the
top left side.
• Labels: Print side up and top short edge entering the printer
first.
• Preprinted paper: Design side up with the top edge toward the
printer.
• Card stock: Print side up and the short edge entering the
printer first.
• Previously printed paper: Previously printed side down with
an uncurled edge toward the printer.
4. When you print a document, set the paper source and type in the
software application. See Software section for printing from your
computer.
The settings made from the printer driver override the settings on
the control panel.
5. After printing, close the multi-purpose tray.
ADJUSTING THE OUTPUT SUPPORT
The printed pages stack on the output tray, and the output support will help
the printed pages to align. For the output support to correctly align the
pages, you need to pull it out appropriately depending on the paper size.
1 Output support
2 Extension
• If the output support is incorrectly adjusted, printed pages may be
mis-aligned or fall.
• If you continuously print many pages, the surface of the output tray
may become hot. Be careful not to touch the surface, and
especially keep out of children’s reach.
For Letter-sized paper
Pull out the output support to the location indicated LTR as shown, and
unfold the extension.
For A4- or Legal-sized paper
Pull out the output support to the location indicated A4, LGL as shown, and
unfold the extension.
Loading originals and print media | 29
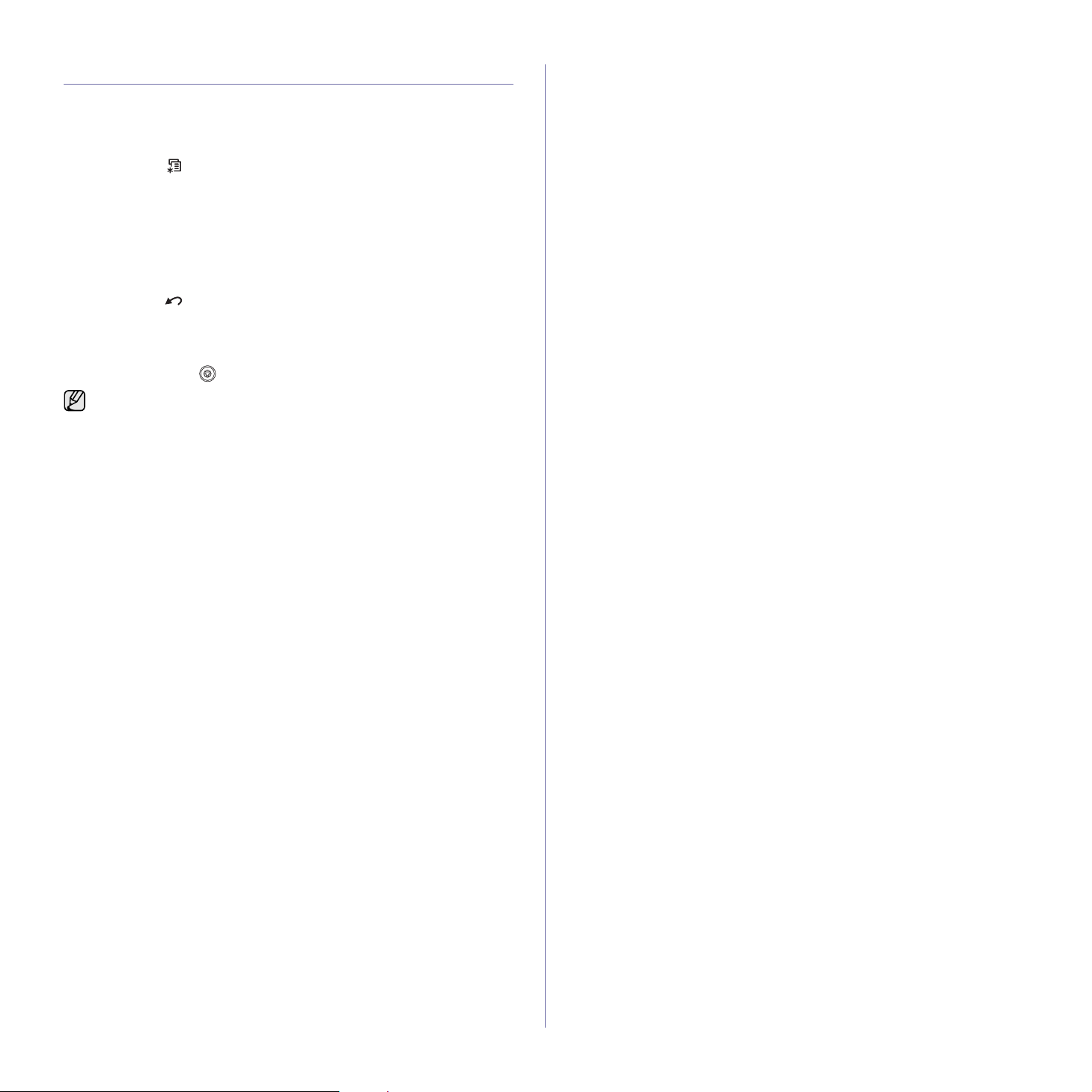
SETTING THE PAPER SIZE AND TYPE
After loading paper in the paper tray, you need to set the paper size and
type using the control panel buttons. These settings will apply to Copy and
Fax modes. For printing from your computer, you need to select the paper
size and type in the application program you use on your PC.
1. Press Menu () until System Setup appears on the bottom line of the
display and press OK.
2. Press the left/right arrow until Paper Setup appears and press OK.
3. Press OK when Paper Size appears.
4. Press the left/right arrow until the paper tray you want appears and
press OK.
5. Press the left/right arrow until the paper size you are using appears and
press OK.
6. Press Back () to return to the upper level.
7. Press the left/right arrow until Paper Type appears and press OK.
8. Press the left/right arrow until the paper type you are using appears and
press OK.
9. Press Stop/Clear () to return to Ready mode.
If you want to use special sized paper such as a billing paper, select
Custom in the Paper tab in the printer propeties. See Software
section.
30 | Loading originals and print media
 Loading...
Loading...