Dell 2145cn User Manual [cs]
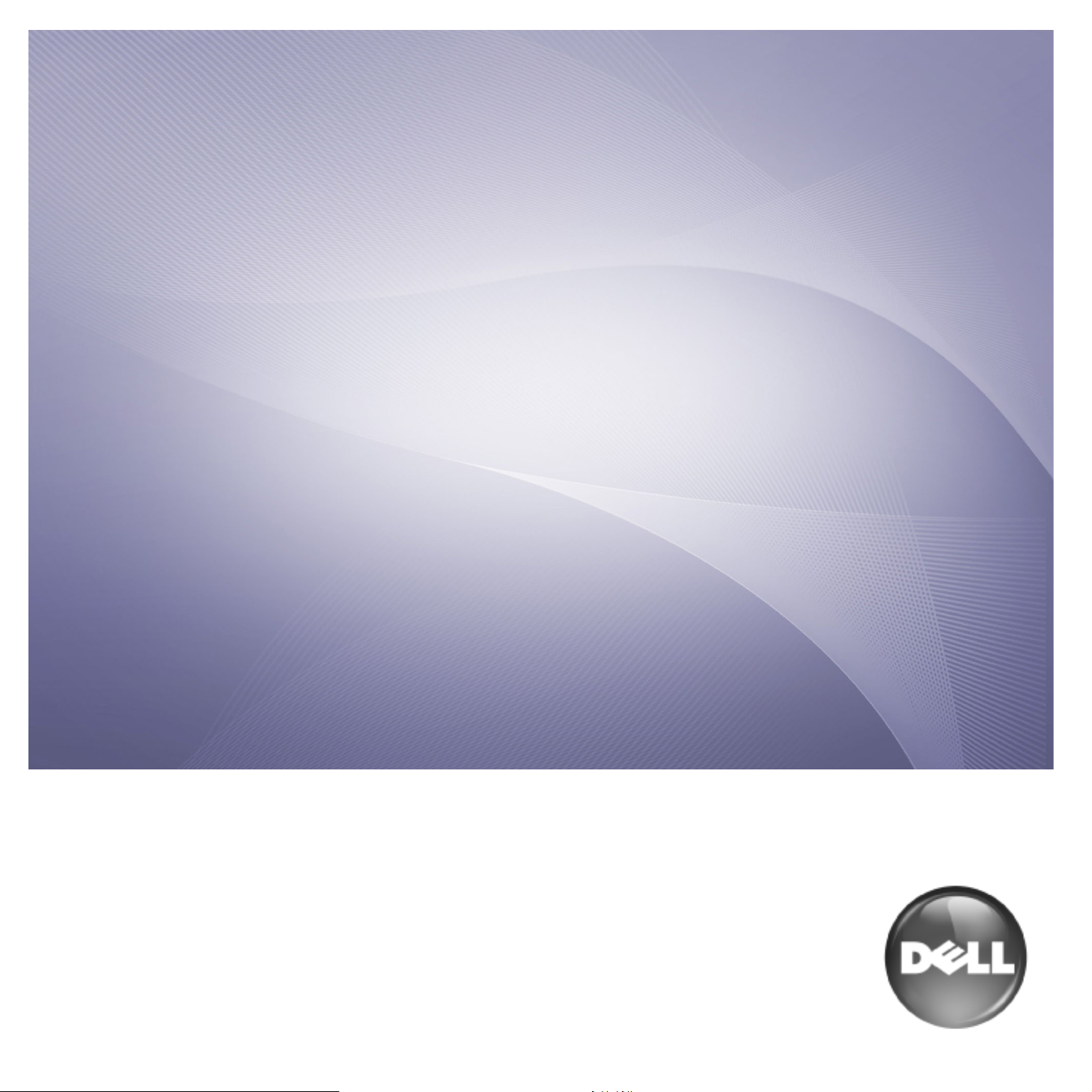
Dell 2145cn
Multifunkční tiskárna
Návod k použití
www.dell.com | support.dell.com
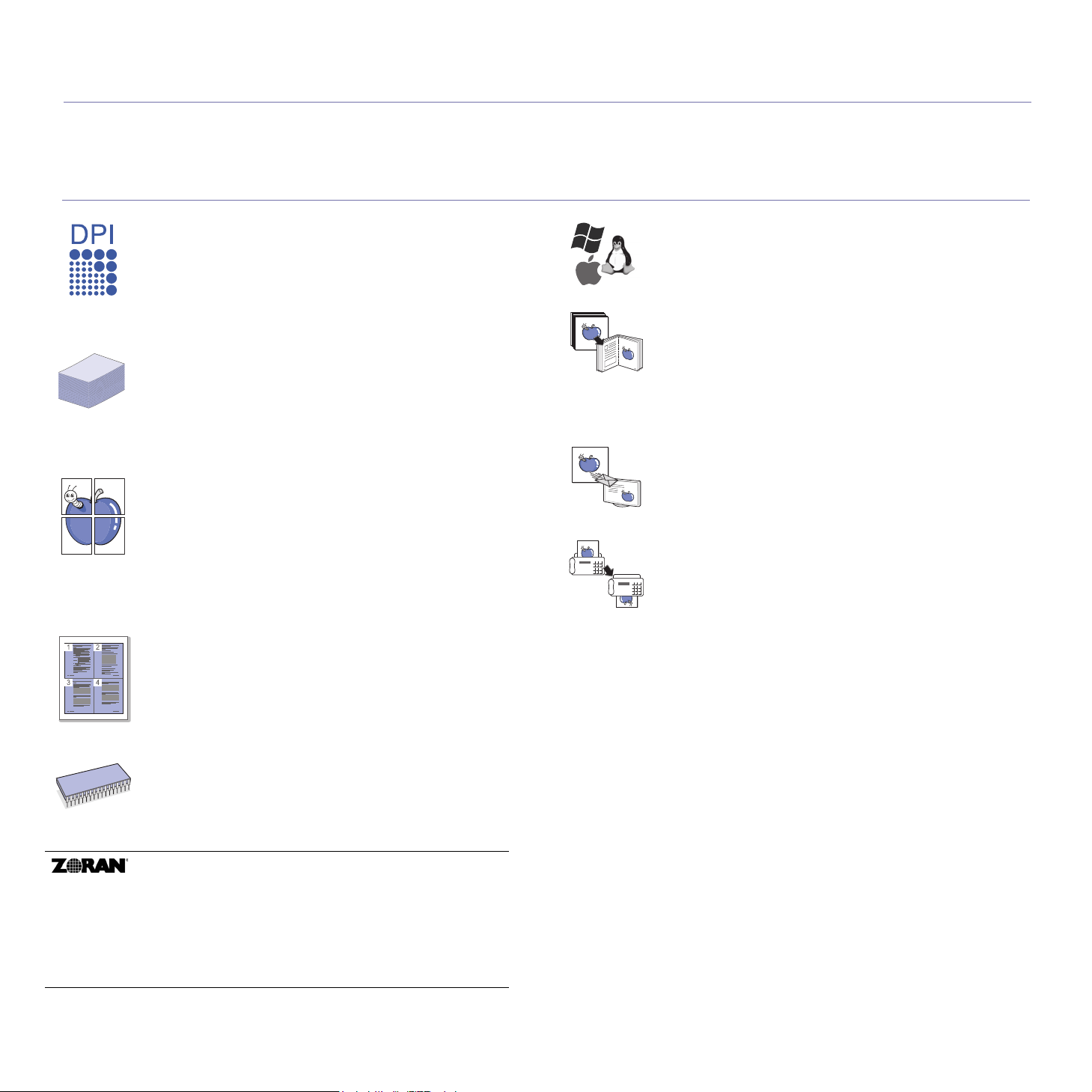
funkce vaší nové laserové tiskárny
Vaše nová tiskárna je vybavena řadou speciálních funkcí, které zlepšují kvalitu tisku dokumentů.
Tato tiskárna dokáže:
SPECIÁLNÍ FUNKCE
Rychlý tisk ve vysoké kvalitě
•Můžete tisknout v celém spektru barev pomocí
systému modrá, červená, žlutá a černá.
•Můžete tisknout s rozlišením až 2 400 x 600 dpi.
Viz Sekce softwaru.
• Tiskárna tiskne na papír formátu A4 až 20 stránek za
minutu, na papír formátu Letter až 21 stránek za minutu.
Práce s mnoha různými typy tiskového materiálu
•Víceúčelový zásobník podporuje tisk na hlavičkový papír,
obálky, štítky, média vlastního formátu, pohlednice
a kartón. Do víceúčelového zásobníku lze vložit až
100 listů obyčejného papíru.
• Zásobník 1 na 250 listů papíru a přídavný zásobník na
500 listů papíru podporují obyčejný papír v různých formátech.
Tvorba profesionálních dokumentů
• Tisk vodoznaků. Dokumenty lze označit zadanými slovy,
například „Důvěrné“. Viz Sekce softwaru.
• Tisk plakátů. Text a obrázky na každé stránce dokumentu
lze zvětšit a vytisknout na více listů papíru, které po slepení
vytvoří plakát. Viz Sekce softwaru.
• Je možné používat předtištěné formuláře na obyčejném
papíru a hlavičkové papíry. Viz Sekce softwaru.
Úspora času a peněz
• Tiskem více stránek dokumentu na jeden list papíru
lze uspořit papír.
• Tiskárna automaticky šetří elektrickou energii podstatným
snížením její spotřeby v době, kdy není používána.
•Tiskem na obě strany papíru lze dosáhnout jeho úspory
(oboustranný tisk). Viz Sekce softwaru.
Tisk v různých prostředích
•Můžete tisknout v operačních systémech Windows 2000
a Windows XP/2003/2008/Vista, Linux i Macintosh.
• Tiskárna je vybavena rozhraním USB a sít’ovým
rozhraním.
Kopírování originálů v několika formátech
• Tiskárna může tisknout vícenásobné kopie obrazu
originálního dokumentu na jedinou stránku.
• K dispozici jsou zvláštní funkce k vymazání katalogu
a novinového pozadí.
• Kvalitu tisku a velikost obrazu lze současně nastavit
i vylepšit.
Skenování originálů a okamžité odeslání
• Je možné skenovat v barvě a používat přesné
komprese formátů JPEG, TIFF a PDF.
• Funkce sít’ového skenování slouží k rychlému pořízení
a odeslání skenovaných souborů na více adres.
Nastavení určitého času pro přenos faxu
•Můžete určit čas pro přenos faxu a také odeslat fax
na několik uložených adres.
•Po přenosu může tiskárna vytisknout faxové
protokoly podle nastavení.
Zvětšení kapacity tiskárny
• Tiskárna má dodatečnou pamět’ovou zásuvku pro rozšíření
paměti (viz „Příslušenství“ na straně 83).
• Emulace Zoran IPS* kompatibilní s jazykem PostScript 3 (PS)
umožňuje tisk jazykem PS.
.
* Emulace Zoran IPS kompatibilní s jazykem PostScript 3
© Copyright 1995-2005, Zoran Corporation. Všechna práva
vyhrazena. Zoran, logo Zoran, IPS/PS3 a OneImage jsou
ochranné známky společnosti Zoran Corporation.
* 136 písem PS3
Obsahuje písma UFST a MicroType společnosti Monotype
Imaging Inc.
2 | Funkce vaší nové laserové tiskárny
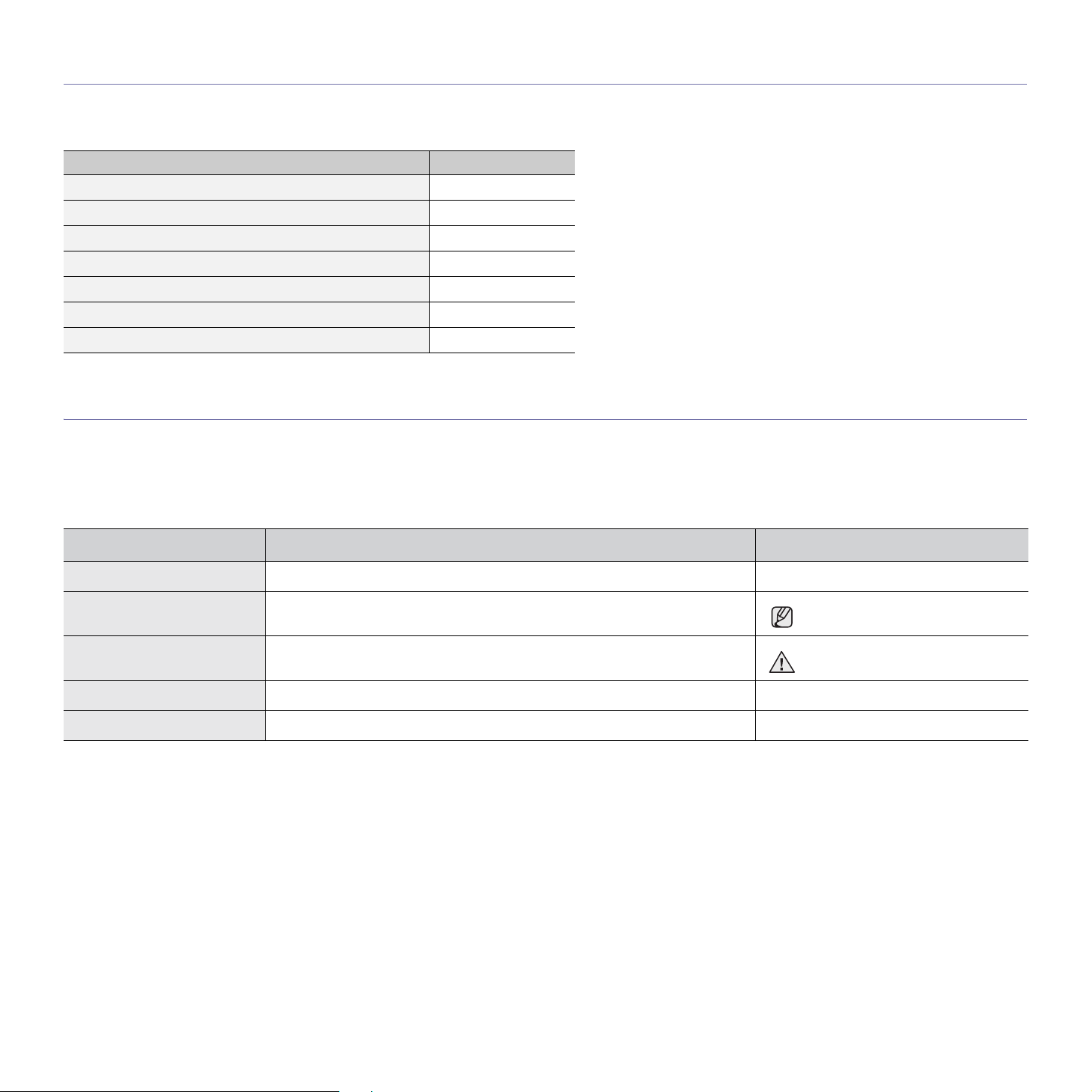
FUNKCE PODLE MODELŮ
Tiskárna je zkonstruována tak, aby podporovala všechny vaše požadavky na práci s dokumenty – od tisku a kopírování k pokročilejšími sítovým řešením
pro vaše podnikání.
Základní funkce tiskárny:
FUNKCE Dell 2145cn
USB 2.0
Pamět’ové rozhraní USB
Duplexní automatický podavač (DADF)
Pevný disk (na přání)
Rozhraní pevné místní sítě Ethernet 10/100 Base TX
Duplexní (oboustranný) tisk
FAX
( : součástí dodávky, O: na přání)
O
O TÉTO UŽIVATELSKÉ PŘÍRUČCE
Tato uživatelská příručka obsahuje informace pro základní seznámení se s tiskárnou a také podrobný popis každého kroku při praktickém používání. Začínající
ipokročilí uživatelé mohou v této příručce vyhledat informace o instalaci a používání tiskárny.
Některé termíny v této příručce jsou vzájemně zaměnitelné:
• Dokument znamená totéž co originál či předloha.
• Papír znamená totéž co médium nebo tiskové médium.
V následující tabulce jsou uvedeny ustálené konvence používané v této příručce:
POJMY POPIS PŘÍKLAD
Tučné písmo Používá se pro zobrazovaný text nebo pro skutečné značky na tiskárně. Start
Poznámka Uvádí dodatečné informace nebo podrobné specifikace funkcí a vlastností
tiskárny.
Pozor Poskytuje uživatelům informace o ochraně tiskárny před možným mechanickým
poškozením nebo selháním.
Poznámka pod čarou Poskytuje podrobnější informace o určitých slovech nebo frázi. a. stránky za minutu
(Další informace viz strana 1.) Odkazuje uživatele na referenční stránku s dalšími podrobnými informacemi. (Další informace viz strana 1.)
Formát data může být v každé
zemi jiný.
Nedotýkejte se zelené spodní
části kazety s tonerem.
Funkce vaší nové laserové tiskárny | 3
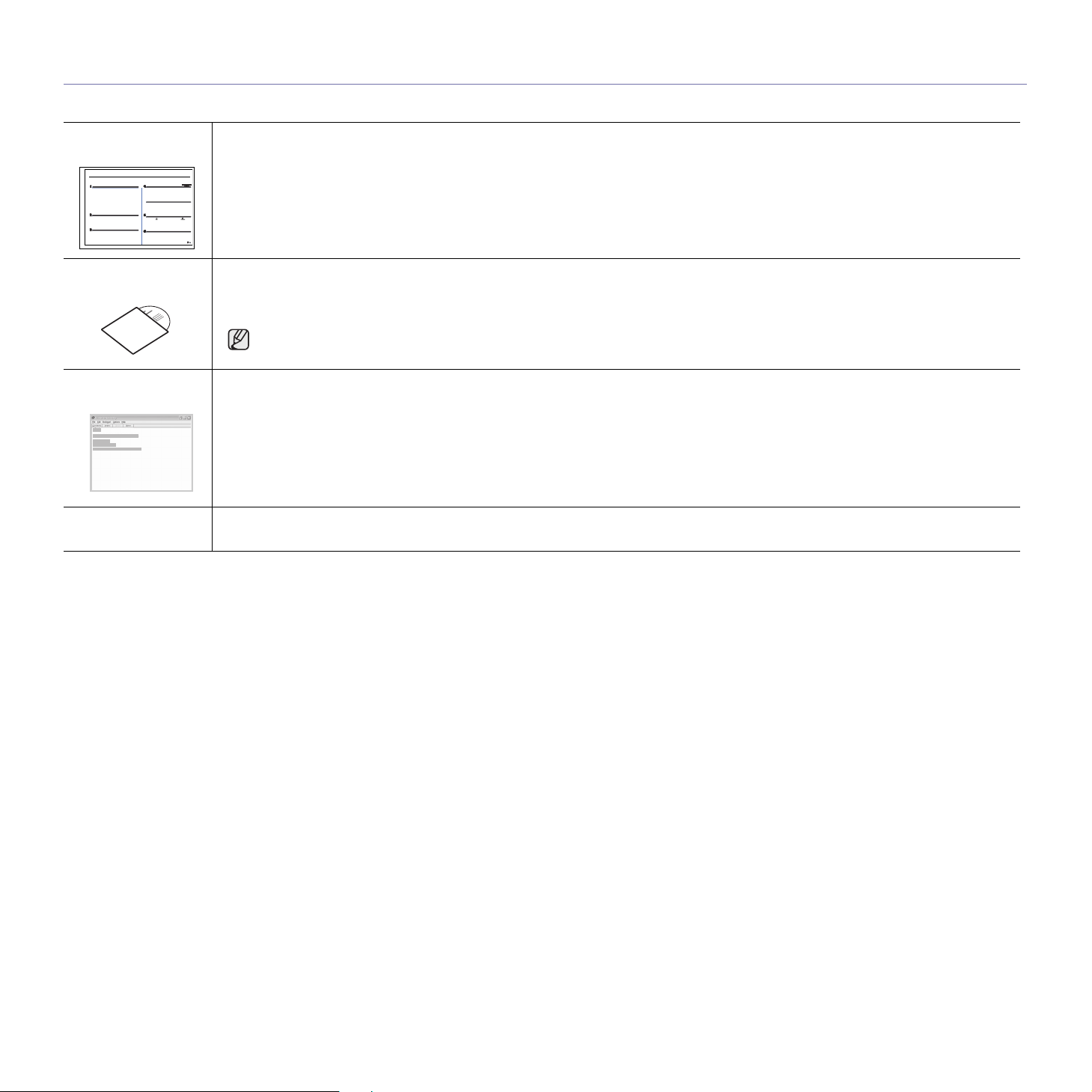
ZDROJE DALŠÍCH INFORMACÍ
Další informace o nastavení a používání tiskárny naleznete v následujících tištěných a elektronických zdrojích.
Stručná instalační
příručka
Online uživatelská
příručka
Nápověda k ovladači
tiskárny
Web společnosti Dell
Obsahuje informace o instalaci tiskárny. Připřípravě tiskárny postupujte podle těchto pokynů.
Obsahuje podrobné pokyny k používání všech funkcí tiskárny, informace o údržbě tiskárny, řešení potíží s tiskem a instalaci
příslušenství.
Tato uživatelská příručka obsahuje část Sekce softwaru, kde jsou uvedeny informace o tisku dokumentů vrůzných operačních
systémech a o používání dodaných obslužných programů.
Uživatelskou příručku v jiných jazycích naleznete ve složce Manual na disku CD se softwarem k tiskárně.
Obsahuje informace o vlastnostech ovladače tiskárny a pokyny pro nastavení vlastností tisku. Obrazovku s nápovědou k ovladači
tiskárny vyvoláte klepnutím na
Máte-li přístup k Internetu, můžete na webu společnosti Dell www.dell.com nebo support.dell.com nalézt nápovědu, příručky,
ovladače a získat informace o technické podpoře.
Help
v dialogovém okně vlastností tiskárny.
4 | Funkce vaší nové laserové tiskárny
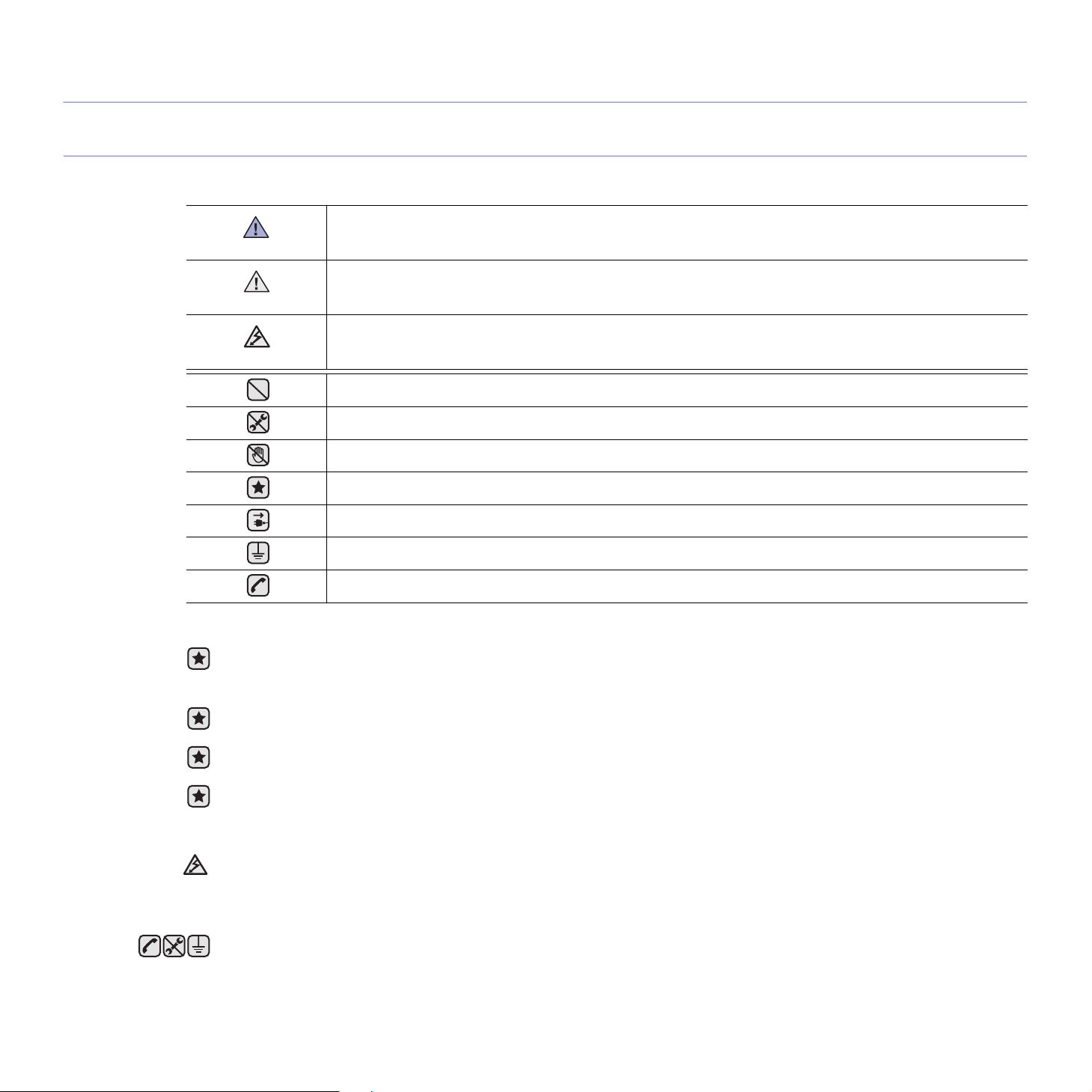
Bezpečnostní informace
Důležité bezpečnostní symboly a bezpečnostní pokyny
Význam ikon a značek v této uživatelské příručce:
Nebezpečí a nebezpečné postupy, které mohou vést k těžkým zraněním či k usmrcení.
VAROVÁNÍ
Nebezpečí a nebezpečné postupy, které mohou vést k těžkým zraněním či k usmrcení.
UPOZORNĚNÍ
Budete-li se při používání zařízení řídit těmito bezpečnostními pokyny, snížíte riziko požáru, výbuchu, zasažení
UPOZORNĚNÍ
elektrickým proudem či jiného zranění.
Nepokoušejte se.
Nerozebírejte.
Nedotýkejte se.
Postupujte přesně podle pokynů.
Odpojte napájecí kabel ze zásuvky.
Ověřte, zda je zařízení uzemněné. Zabráníte tak zasažení elektrickým proudem.
Obrat’te se na servisní středisko.
Účelem těchto bezpečnostních značek je zabránit zranění osob. Vždy se jimi řiďte. Tuto část po přečtení uschovejte pro další
použití.
1. Přečtěte si pozorně všechny pokyny, abyste jim porozuměli.
2. Při zacházení s elektrickým zařízením se vždy řiďte zdravým rozumem.
3. Dodržujte všechna nařízení a pokyny vyznačené na zařízení a v instrukcích dodávaných se zařízením.
4. Pokud se vám zdá, že provozní pokyny odporují informacím o bezpečnosti, držte se bezpečnostních pokynů. Může se stát, že jste
správně neporozuměli provozním pokynům. Nepodaří-li se vám rozpor vyřešit, obrat’te se na prodejce nebo na odborný servis.
5. Před čištěním zařízení odpojte od přívodu elektrického proudu a od telefonní linky. Nepoužívejte tekuté čistící prostředky ani
prostředky ve spreji. Zařízení čistěte vždy jen navlhčeným hadříkem.
6. Zařízení nesmí být umístěné na nestabilním vozíku, podstavci nebo stole. Mohlo by spadnout a způsobit vážné škody.
7. Zařízení nesmí být umístěné v blízkosti radiátorů, topidel, klimatizačních jednotek a ventilátorů, nesmí je zakrývat, ani na nich stát.
8. Na přívodním elektrickém kabelu nesmějí stát žádné předměty. Umístěte zařízení tak, aby na přívodní kabely nikdo nešlapal.
9. Nepřetěžujte elektrické zásuvky a prodlužovací kabely. Jejich přetížení způsobuje snížení výkonu a může vést k požáru nebo úrazu
elektrickým proudem.
10. Zajistěte, aby domácí zvířata nepřekousla přívodní elektrický kabel, telefonní kabel nebo kabely propojující zařízení s počítačem.
11. Otvory a mezerami ve skříni tiskárny nikdy nevkládejte do zařízení žádné předměty. Mohly by přijít do styku s vysokým napětím a
způsobit požár nebo úraz elektrickým proudem. Do zařízení ani na něj nikdy nelijte žádné tekutiny.
12. Abyste snížili nebezpečí úrazu elektrickým proudem, nerozebírejte zařízení. Je-li třeba jej opravit, obrat’te se na kvalifikovaného
pracovníka servisu. Po otevření nebo odstranění krytů můžete být vystaveni vysokému napětí a jiným nebezpečím. Následné
nesprávné sestavení může způsobit úraz elektrickým proudem při používání zařízení.
Bezpečnostní informace | 5
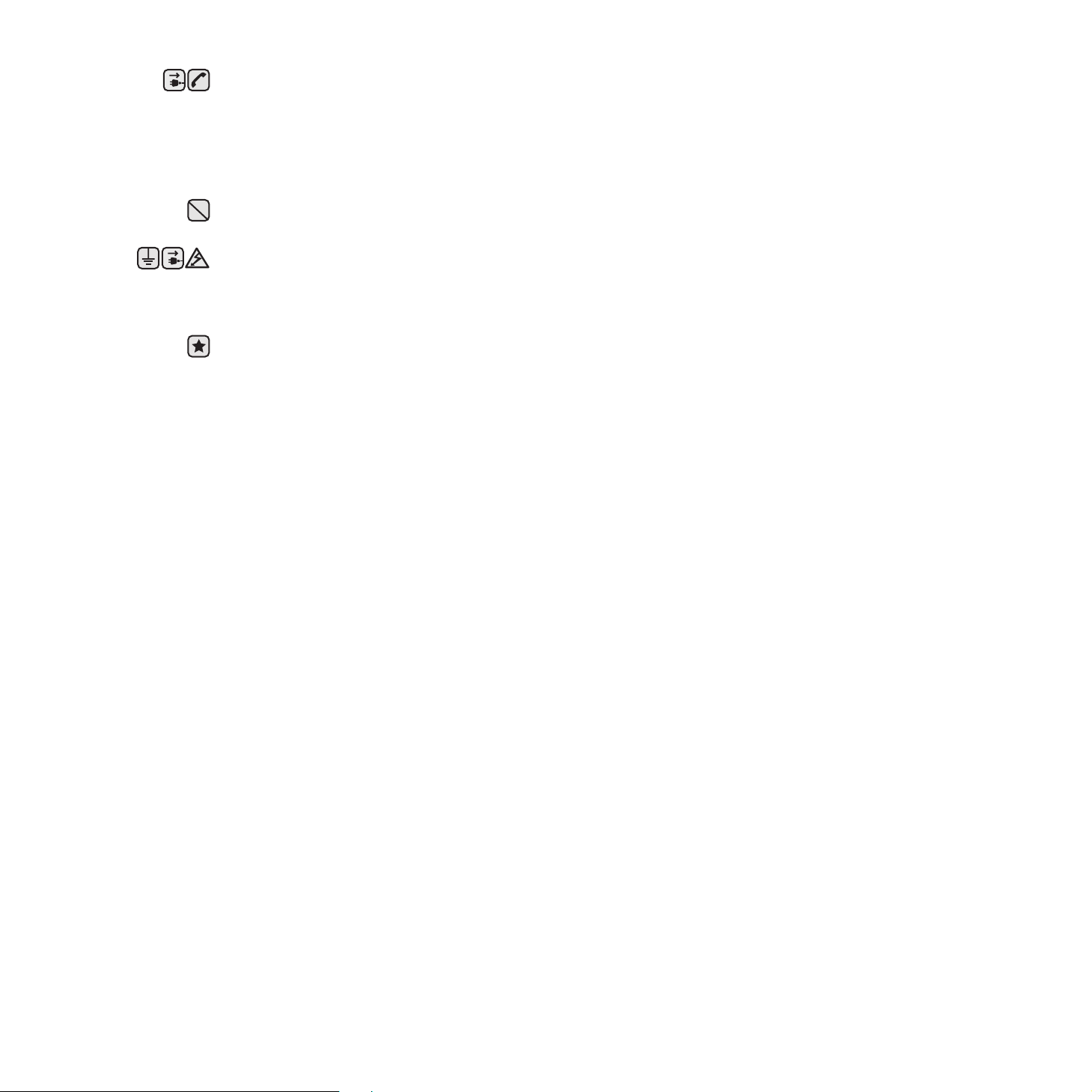
13. V následujících případech odpojte zařízení od přívodu elektrického proudu, od telefonní linky a od počítače a přenechte servis
kvalifikovanému technikovi:
•Některá z částí elektrického kabelu, zástrčky nebo přípojného kabelu je poškozená či roztřepená.
•Do zařízení vnikla nějaká tekutina.
•Zařízení bylo na dešti nebo přišlo do styku s vodou.
•I přes dodržování pokynů zařízení nefunguje správně.
•Zařízení spadlo nebo se zdá, že jeho skříň je poškozená.
•Zařízení náhle výrazně změnilo své chování.
14. Používejte pouze ovládací prvky popsané v provozní příručce. Nesprávným nastavením jiných ovládacích prvků můžete poškodit
zařízení a způsobit nutnost rozsáhlé odborné opravy, aby se obnovilo normální fungování zařízení.
15. Zařízení nepoužívejte při bouřce. Blesky by mohly zvýšit riziko úrazu elektrickým proudem. Je-li to možné, odpojte přibouřce od
zařízení přívod elektřiny a telefonní linku.
16. Pro zajištění bezpečného provozu používejte napájecí šňůru dodávanou se zařízením. Pokud k zařízení s napájecím napětím 110 V
používáte šňůru delší než 2 m, pak by její tloušt’ka měla odpovídat kódu 16 či více podle standardu AWG
17. Používejte vždy telefonní kabel s průřezem 26 AWG nebo silnější.
18. TYTO POKYNY NEVYHAZUJTE.
19. Toto zařízení lze provozovat pouze v zemi, ve které jste jej zakoupili. (Z důvodu odlišného napětí, kmitočtu, konfigurace
telekomunikací atd.)
a. AWG: American Wire Gauge
a
.
6 | Bezpečnostní informace
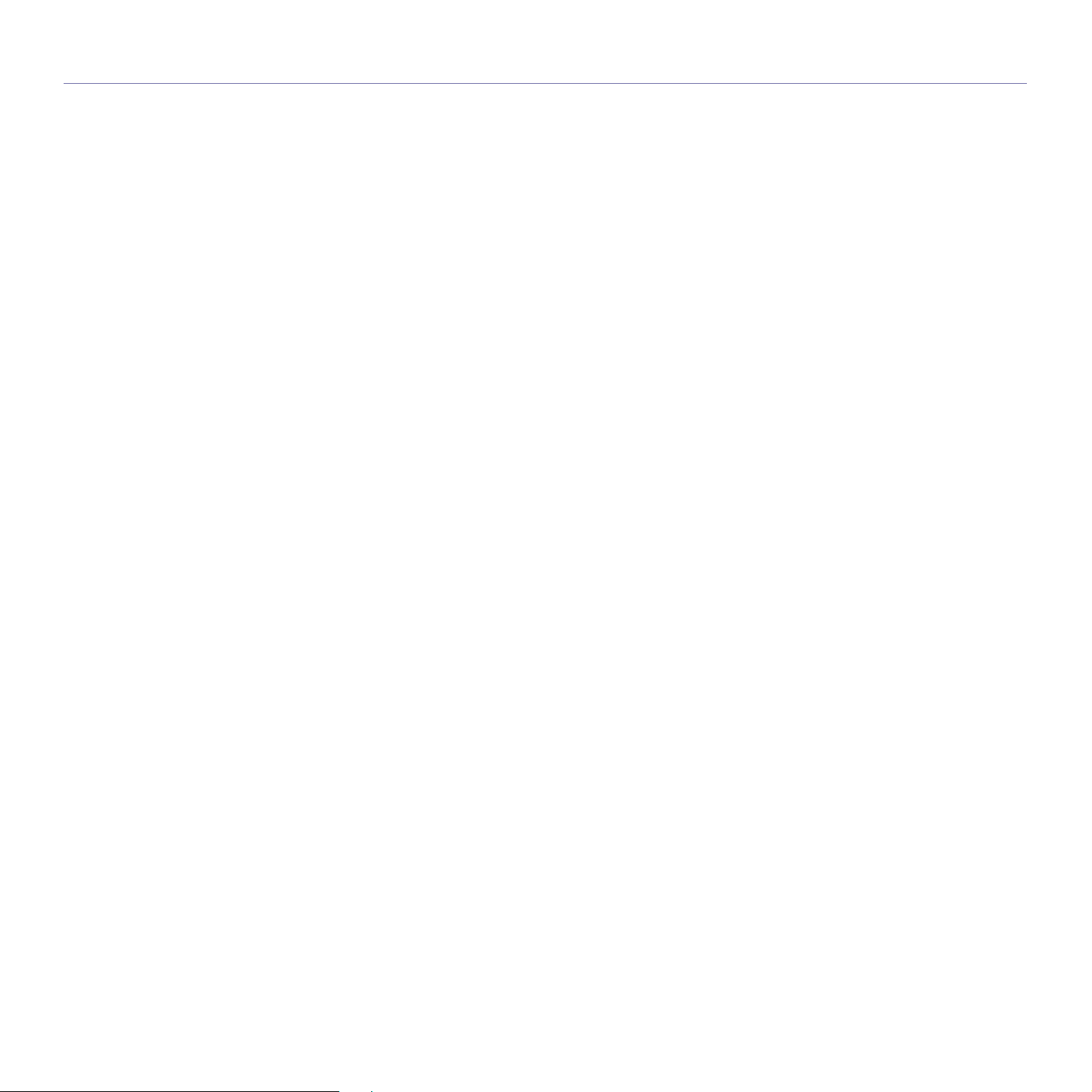
obsah
2 Funkce vaší nové laserové tiskárny
5Bezpečnostní informace
ÚVOD
12
ZAČÍNÁME
17
12 Celkový pohled na tiskárnu
12 Pohled zepředu
12 Pohled zezadu
13 Celkový pohled na ovládací panel
14 Vysvětlení funkce diody LED Status
14 Identifikace stavu kazety s tonerem
15 Přehled nabídek
16 Dodaný software
16 Funkce ovladače tiskárny
16 Ovladač tiskárny
16 Ovladač PostScript
17 Nastavení hardwaru
17 Tisk zkušební stránky
17 Nastavení sítě
17 Podporované operační systémy
18 Konfigurace sít’ového protokolu prostřednictvím tiskárny
18 Používání programu SetIP
18 Systémové požadavky
18 Microsoft® Windows®
18 Macintosh
19 Linux
19 Instalace softwaru
20 Základní nastavení tiskárny
20 Nastavení nadmořské výšky
20 Změna jazyka na displeji
20 Nastavení data a času
20 Změna režimu hodin
21 Změna výchozího nastavení
21 Nastavení zvuků
21 Vkládání znaků pomocí numerické klávesnice
22 Použití úsporných režimů
22 Nastavení doby prodlevy tiskové úlohy
22 Automatické pokračování
22 Změna nastavení písma
ZAKLÁDÁNÍ ORIGINÁLŮ A TISKOVÁ MÉDIA
23
23 Zakládání originálů
23 Na skleněnou desku skeneru
23 V duplexním automatickém podavači
24 Volba tiskového média
25 Specifikace tiskových médií
26 Formáty médií podporované ve všech režimech
26 Pokyny pro zvláštní tisková média
27 Změna formátu papíru v zásobníku
27 Zakládání papíru
27 Zakládání papíru do zásobníku 1 nebo do volitelného zásobníku
28 Vkládání papíru do víceúčelového zásobníku
29 Nastavení výstupní podpory
29 Papír formátu Letter
29 Papír formátu A4 nebo Legal
29 Nastavení formátu a typu papíru
Obsah | 7
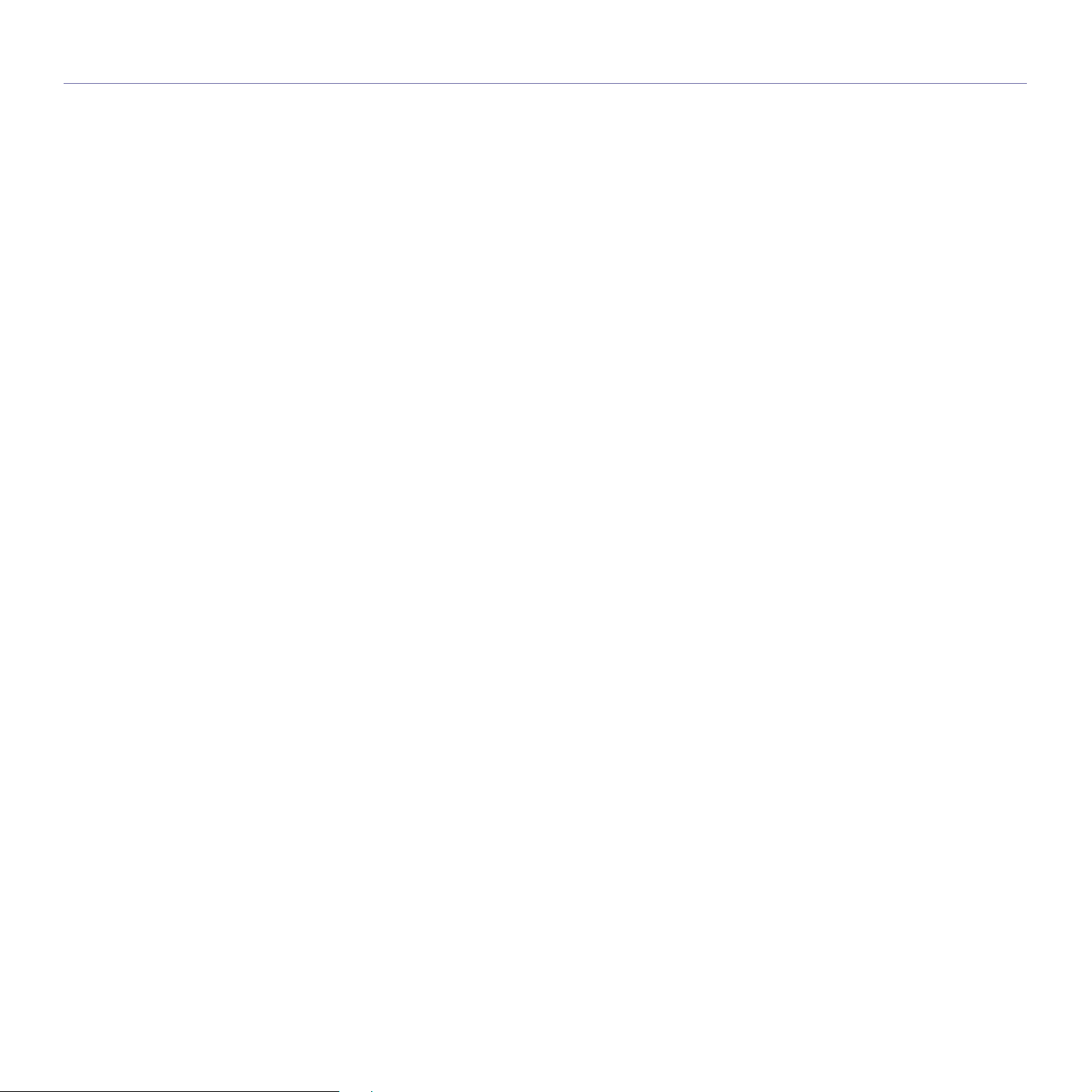
obsah
KOPÍROVÁNÍ
30
SKENOVÁNÍ
35
30 Výběr zásobníku papíru
30 Kopírování
30 Změna nastavení pro každou kopii
30 Tmavost
30 Typ předlohy
30 Zmenšená nebo zvětšená kopie
31 Změna nastavení velikosti skenování
31 Změna výchozího nastavení kopie
31 Kopírování identifikační karty
31 Použití zvláštních kopírovacích funkcí
31 Třídění kopií
31 Dvojnásobné a čtyřnásobné kopírování
32 Kopírování plakátu
32 Klonovací kopírování
32 Úprava obrazů na pozadí
32 Kopírování knihy
33 Posunutí okrajů
33 Vymazání okrajů
33 Kopírování s vylepšením šedé
33 Tisk na obě strany papíru
34 Nastavení časové prodlevy kopírování
35 Základy skenování
35 Skenování pomocí ovládacího panelu
35 Nastavení informací o skenování v programu Dell Scan Manager
36 Skenování do aplikačních programů
36 Skenování prostřednictvím sít’ového připojení
36 Příprava na sít’ové skenování
38 Skenování do e-mailu
38 Skenování do serveru FTP
38 Skenování do serveru SMB
39 Změna nastavení pro jednotlivou skenovací úlohu
39 Změna výchozího nastavení skenování
39 Automatické vytištění potvrzení o skenování
39 Vytvoření adresáře
39 Registrace čísel rychlé volby e-mailu
39 Konfigurace čísel skupinových e-mailů
40 Načtení globálních e-mailových adres ze serveru LDAP
40 Používání záznamů adresáře
40 Vyhledání záznamu v adresáři
40 Tisk adresáře
41 Skenování na obě strany papíru
8 | Obsah
ZÁKLADNÍ FUNKCE TISKU
42
FAXOVÁNÍ
43
42 Tisk dokumentu
42 Zrušení tiskové úlohy
43 Odesílání faxu
43 Nastavení hlavičky faxu
43 Úprava nastavení dokumentu
44 Automatické odesílání faxu
44 Ruční odesílání faxu
44 Potvrzení přenosu
44 Automatické opakované vytáčení
44 Opakované vytáčení posledního čísla
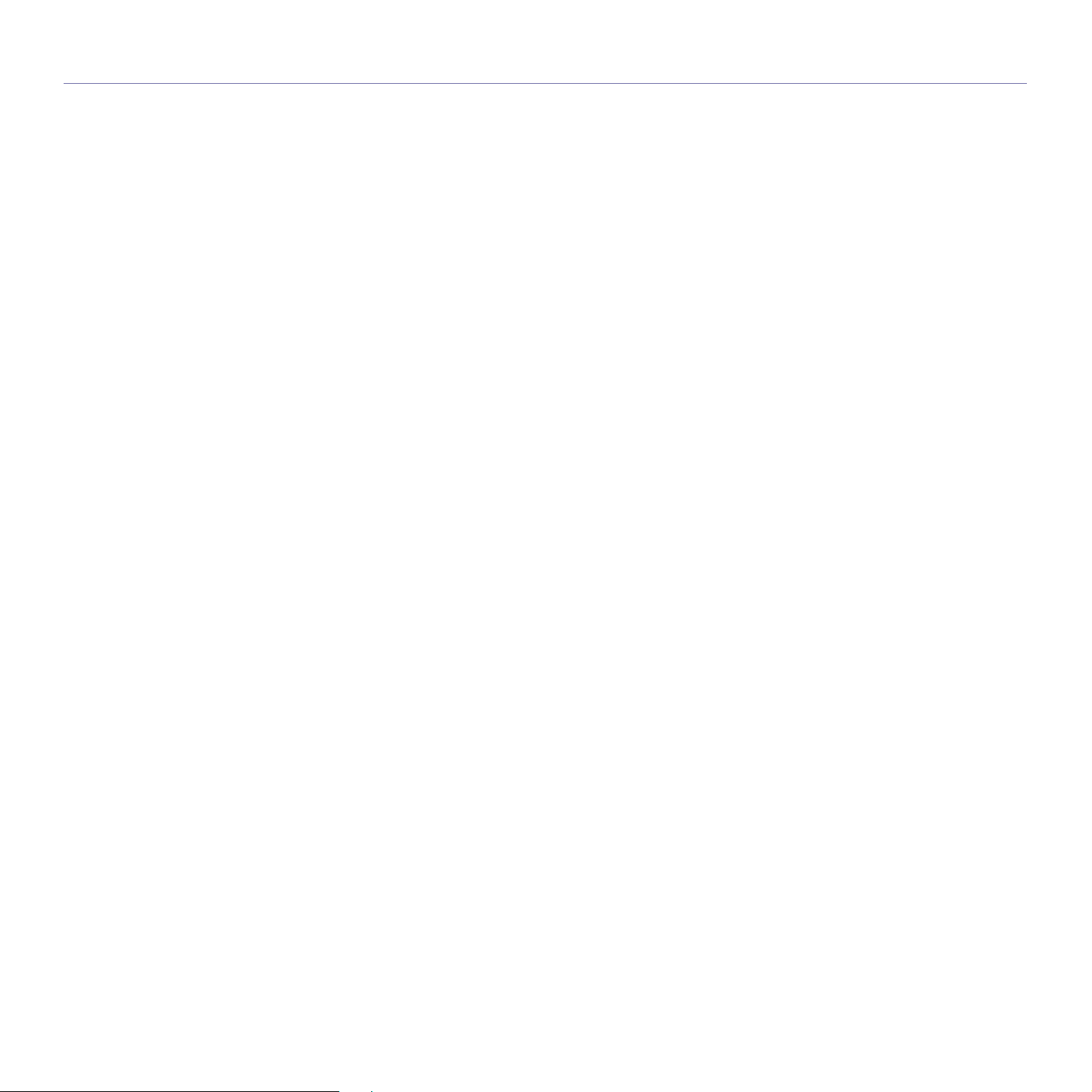
obsah
44 Odesílání faxů na obě strany papíru
44 Příjem faxu
44 Výběr zásobníku papíru
45 Změna režimů příjmu
45 Automatický příjem v režimu Fax
45 Manuální příjem v režimu Tel
45 Manuální příjem pomocí externího telefonu
45 Automatický příjem v režimu Ans/Fax
45 Příjem faxů v režimu DRPD
46 Příjem v zabezpečeném režimu
46 Aktivace režimu zabezpečeného příjmu
46 Příjem faxů do paměti
46 Jiné způsoby faxování
46 Odesílání faxu na více míst
46 Odložené odeslání faxu
47 Odeslání prioritního faxu
47 Přesměrování faxů
48 Nastavení faxu
48 Změna možností nastavení faxu
50 Změna výchozího nastavení dokumentu
50 Automatický tisk zprávy o odeslání faxu
50 Vytvoření adresáře
POUŽITÍ USB FLASH PAMĚTI
52
ÚDRŽBA
55
52 O USB paměti
52 Zapojení USB paměŤového zařízení
52 Skenování do USB paměŤového zařízení
52 Skenování
53 Přizpůsobení skenování do USB
53 Tisk z USB paměŤového zařízení
53 Tisk dokumentu z pamět’ového zařízení USB
53 Zálohování dat
53 Zálohování dat
54 Obnovení dat
54 Správa paměti USB
54 Odstranění souboru obrázku
54 Formátování pamět’ového zařízení USB
54 Zobrazení stavu paměti USB
55 Tisk protokolů
55 Tisk zprávy
55 Úpravy kontrastu barev
56 Používání upozornení Dochazí barva
56 Vymazání paměti
56 Čištění tiskárny
56 Čištění vnějšího povrchu
56 Čištění vnitřního prostoru
58 Čištění skenovací jednotky
58 Údržba tonerové kazety
58 Uskladnění kazety s tonerem
58 Předpokládaná životnost kazety
58 Rozprostření toneru
59 Výměna kazety s tonerem
60 Vymazání hlášení o prázdném toneru
61 Výměna přenosového pásu papíru
62 Součásti pro údržbu
Obsah | 9
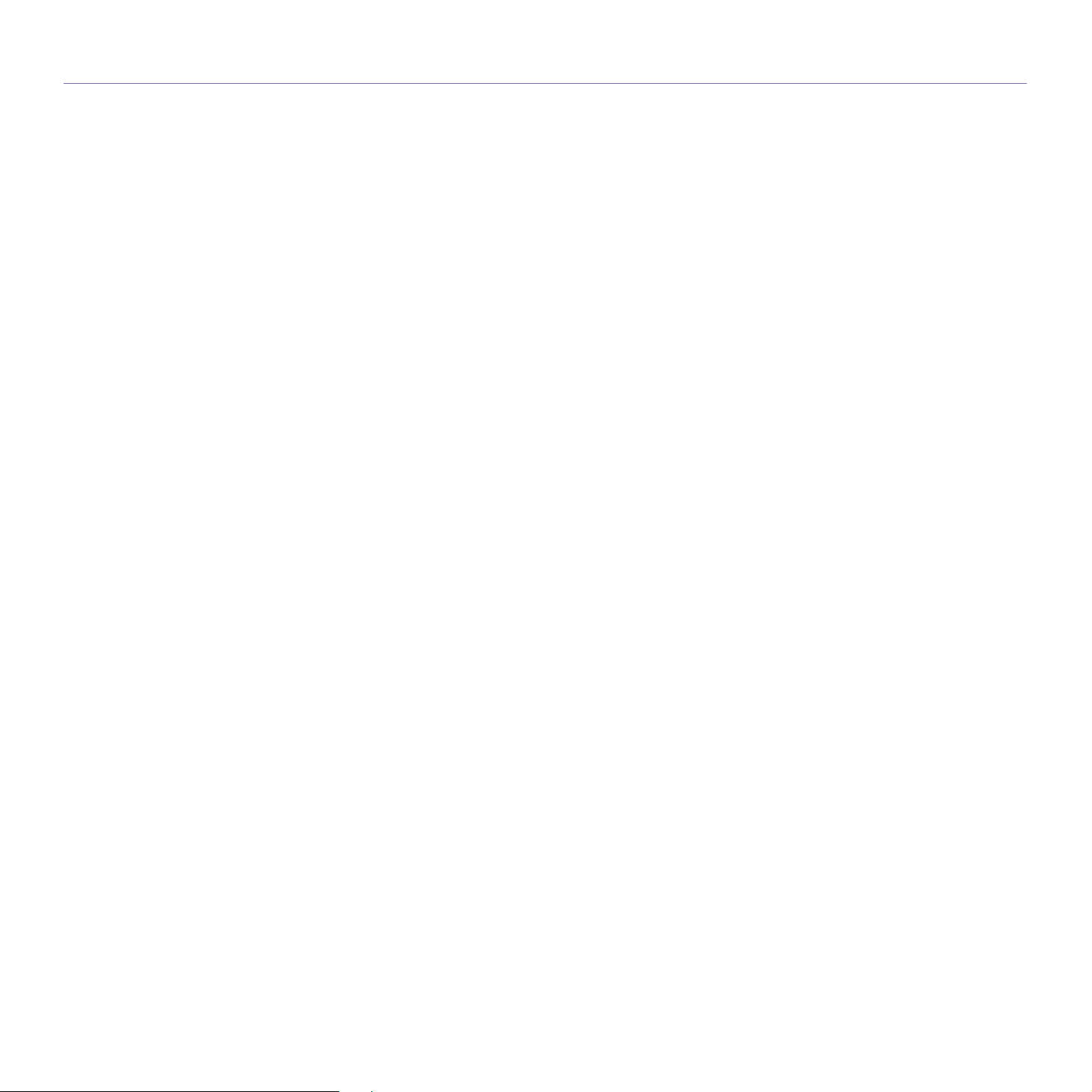
obsah
62 Kontrola vyměnitelných součástí
62 Výměna gumové podložky podavače DADF
62 Správa tiskárny přes internet
62 Přístup ke službě Embedded Web Service
62 Kontrola výrobního čísla tiskárny
ODSTRAŇOVÁNÍ PORUCH
63
OBJEDNÁNÍ SPOTŘEBNÍHO MATERIÁLU A
PŘÍSLUŠENSTVÍ
63 Rady, jak zabránit zaseknutí papíru
63 Odstraňování zaseknutých dokumentů
63 Špatné podání při vstupu
64 Špatné podání při výstupu
64 Špatně podávající válec
64 Odstraňování problémů se zasekáváním papíru
65 V oblasti podávání papíru
66 Ve víceúčelovém zásobníku
67 V oblasti fixační jednotky
68 V oblasti výstupu papíru
69 Ve volitelném zásobníku
70 Vysvětlení zobrazených zpráv
74 Řešení jiných problémů
74 Podávání papíru
74 Problémy s tiskem
75 Problémy s kvalitou tisku
78 Problémy při kopírování
78 Problémy při skenování
79 Problémy s programem Dell Scan Manager
79 Problémy s faxováním
79 Časté potíže s jazykem PostScript
80 Běžné problémy v systému Windows
80 Časté potíže v systému Linux
82 Časté potíže v systému Macintosh
83 Spotřební materiál
83 Příslušenství
83 Způsoby nákupu
10 | Obsah
83
INSTALACE PŘÍSLUŠENSTVÍ
84
TECHNICKÉ SPECIFIKACE
89
84 Bezpečnostní pokyny k instalaci příslušenství
84 Aktivace přidaného příslušenství ve vlastnostech tiskárny
84 Upgrade paměŤového modulu
84 Instalace pamět’ového modulu
85 Použití pevného disku
85 Instalace pevného disku
86 Tisk s volitelným pevným diskem
87 Zacházení se soubory
88 Smazání zbývajících obrazových dat
89 Všeobecné specifikace
90 Specifikace tiskárny
90 Specifikace skeneru
90 Specifikace kopírky
91 Specifikace faxu
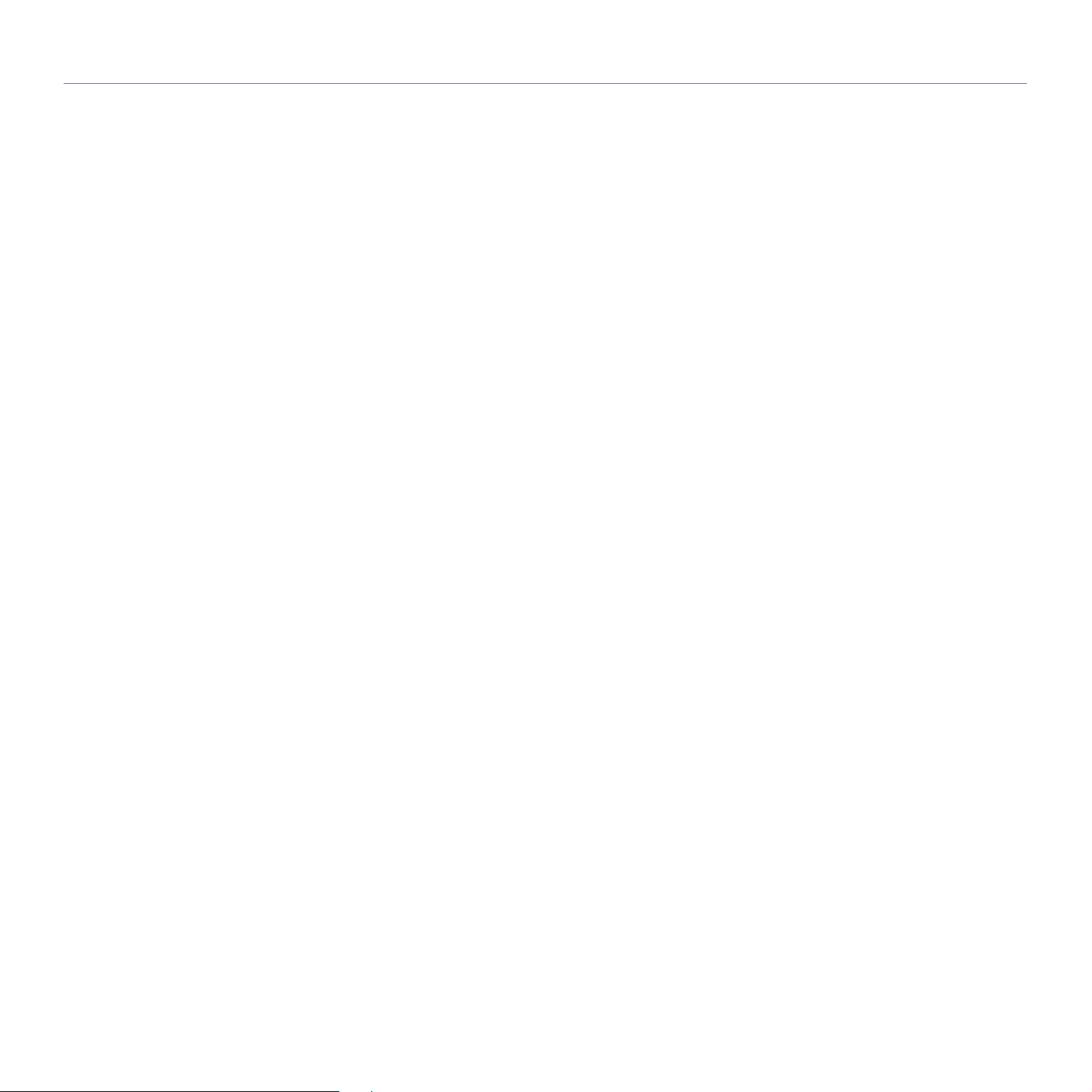
obsah
PŘÍLOHA
92
SLOVNÍK POJMŮ
93
REJSTŘÍK
97
92 Zásady technické podpory společnosti Dell
92 Kontaktování společnosti Dell
92 Záruka a zásady pro reklamace
Obsah | 11
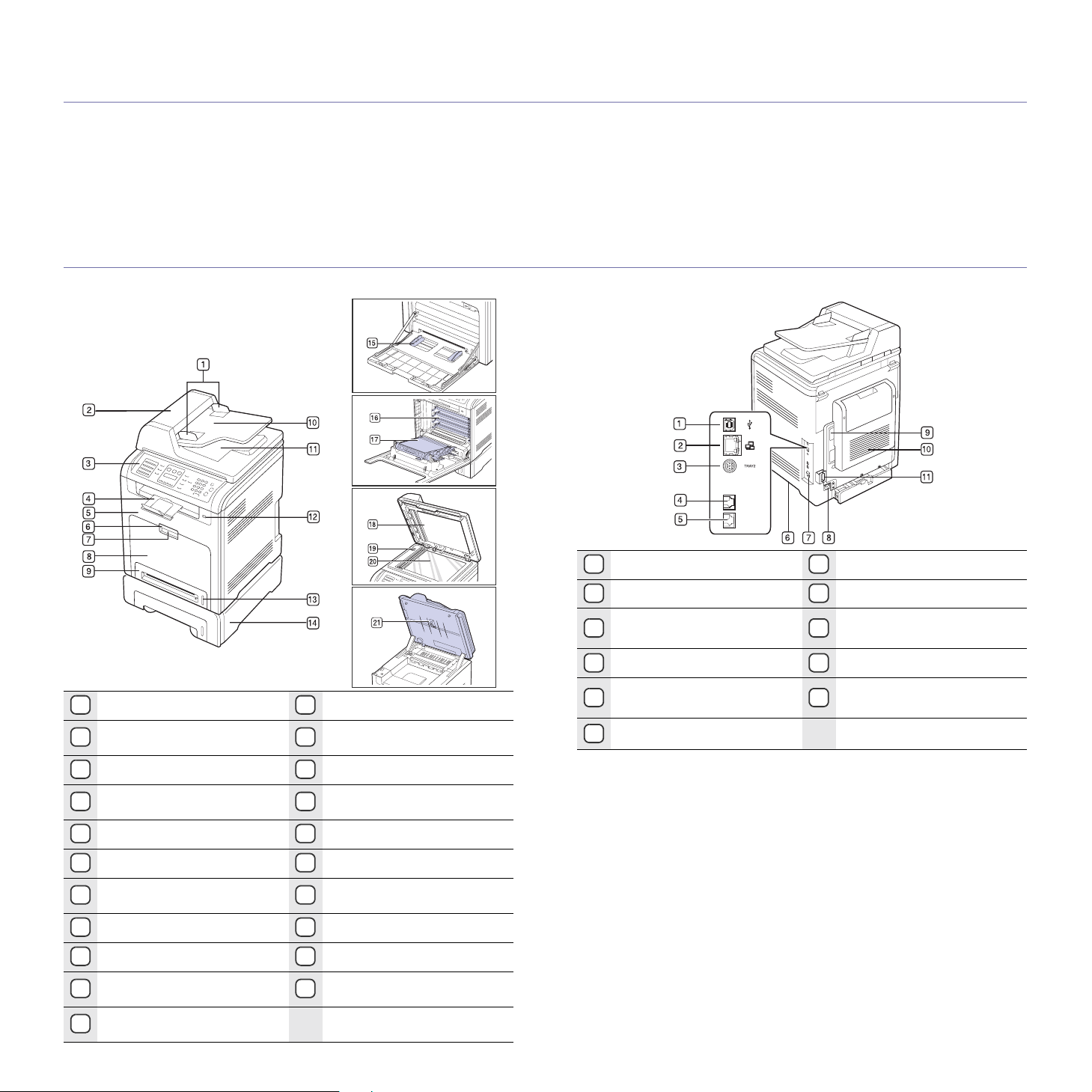
úvod
Následující položky představují hlavní součásti tiskárny.
Obsah kapitoly:
• Celkový pohled na tiskárnu
• Celkový pohled na ovládací panel
•Vysvětlení funkce diody LED Status
• Identifikace stavu kazety s tonerem
CELKOVÝ POHLED NA TISKÁRNU
Pohled zepředu Pohled zezadu
•Přehled nabídek
• Dodaný software
• Funkce ovladače tiskárny
Vodítka šířky dokumentu
1
Duplexní automatický
2
podavač dokumentů
Ovládací panel
3
Výstupní podpora
4
Přední kryt
5
Rukojet’ předního krytu
6
Rukojet’ víceúčelového
7
zásobníku
Víceúčelový zásobník
8
Zasobnik 1
9
Vstupní zásobník
10
na dokumenty
Výstupní zásobník
11
na dokumenty
Konektor USB
12
Indikátor zásoby papíru
13
Přídavný zásobník 2
14
Vodítka papíru
15
víceúčelového zásobníku
Kazeta s tonerem
16
Přenosový pás
17
Kryt skeneru
18
Páčka zámku skeneru
19
Skleněná deska skeneru
20
Skenovací jednotka
21
Port USB
1
Sít’ový konektor
2
15kolíkové připojení
3
pro volitelný zásobník
Zásuvka telefonní linky
4
Zásuvka externího
5
telefonu (EXT)
Rukojet’
6
Vypínač
7
Napájecí šňůra
8
Kryt řídicí desky
9
Zadní kryt
10
Organizér kabelů
11
12 | Úvod
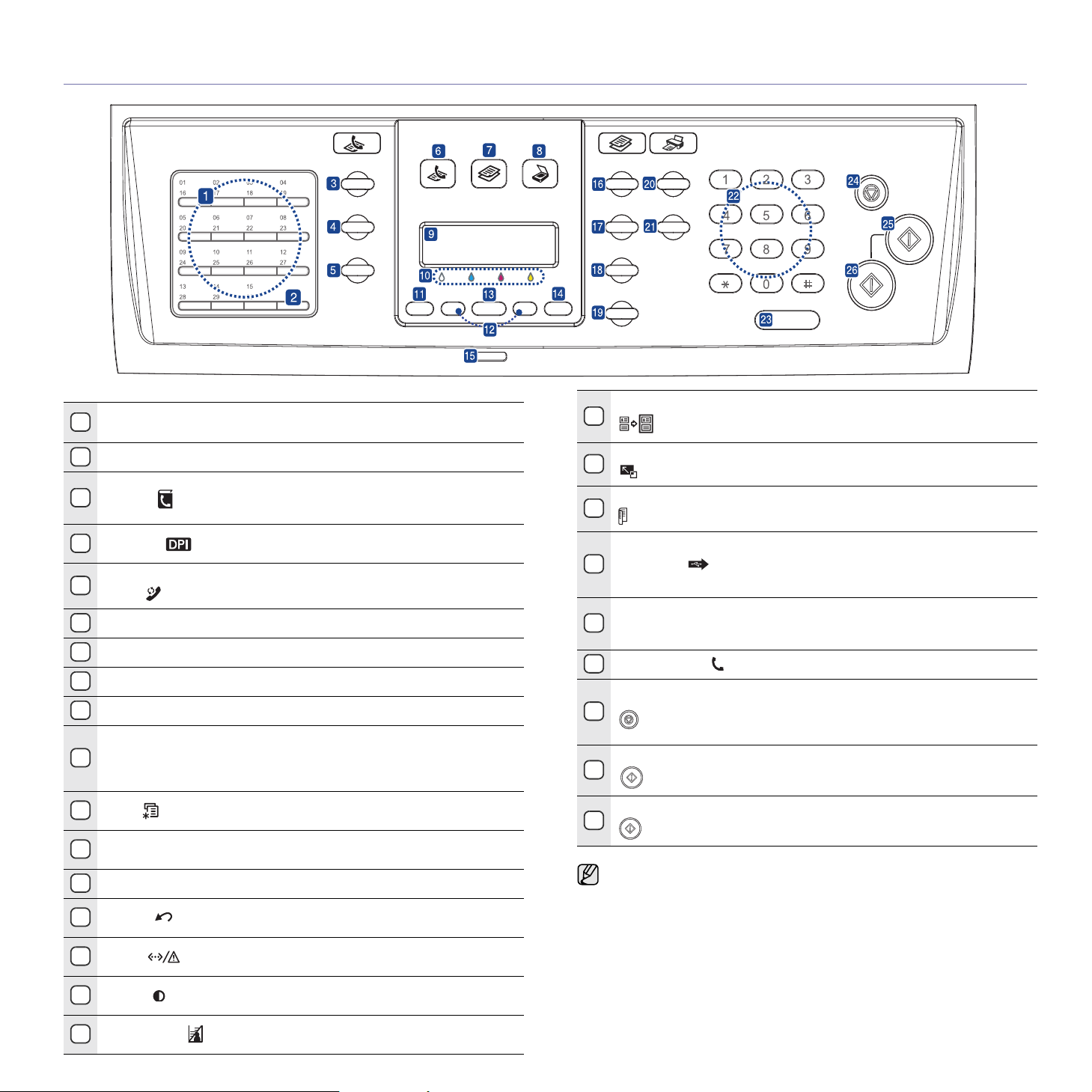
CELKOVÝ POHLED NA OVLÁDACÍ PANEL
Tlačítka rychlé
1
volby
Shift
2
Umožňují uložení často vytáčených faxových
čísel a jejich vyvolání stisknutím několika tlačítek.
Umožňuje přístup k tlačítkům rychlé volby 16 až 30.
Umožňuje uložení často používaných faxových
3
Adresář ()
Rozlišení ( )
4
Opak.vytáčení/
5
Pauza ( )
Fax
6
Kopírování
7
Skenování
8
Displej Během provozu ukazuje aktuální stav a nápovědu.
9
čísel do paměti nebo vyhledání uložených
faxových čísel nebo e-mailových adres.
Nastavuje rozlišení dokumentu pro právě
probíhající kopírování.
V pohotovostním režimu vytáčí poslední číslo nebo
v režimu úprav vkládá mezeru do faxového čísla.
Aktivuje režim faxování.
Aktivuje režim kopírování.
Aktivuje režim skenování.
Barvy toneru zobrazené pod displejem LCD jsou
Barvy toneru
10
v souladu se zprávami na displeji (viz stavová
dioda LED se zprávami o tonerových kazetách
na straně 14).
Menu ( )
11
left/right arrow
12
OK
13
Ukončit ( )
14
Status ( )
15
Tmavší ( )
16
Typ předlohy ( )
17
Umožňuje přejít do režimu nabídky a procházet
dostupnými nabídkami.
Umožňují procházet možnostmi ve vybrané
nabídce a zvyšovat nebo snižovat hodnoty.
Potvrzuje vybranou položku na obrazovce.
Stisknutím tohoto tlačítka přejdete v nabídce
o jednu úroveň výše.
Zobrazuje stav tiskárny (viz „Vysvětlení funkce
diody LED Status“ na straně 14).
Nastavuje jas dokumentu pro právě probíhající
úlohu kopírování (viz „Tmavost“ na straně 30).
Umožňuje vybrat typ dokumentu pro aktuální
h
úlohu kopírování. Viz „Typ předlohy“ na straně 30.
Kopie-pr.tot.
18
()
Zmenšit/Zvětšit
19
()
Oboustranný tisk
20
()
Y
X
Na jednu stranu papíru lze zkopírovat obě strany
průkazu (např. řidičského) (viz „Kopírování
identifikační karty“ na straně 31).
Umožňuje vytvoření menší nebo větší kopie než
originál.
Umožňuje tisk dokumentu na obě strany papíru.
Umožňuje přímý tisk souborů uložených v USB
Tisk z USB ( )
21
pamět’ovém zařízení, které je zasunuto do USB
portu na přední straně tiskárny (viz „O USB
paměti“ na straně 52).
Numerická
22
klávesnice
Ruční vytáčení ( )
23
Zastavit/vymazat
24
()
Slouží k vytáčení čísel nebo zadávání
alfanumerických znaků. Viz „Písmena a tlačítka
na klávesnici“ na straně 21.
Přepne na telefonní linku (zvedne sluchátko).
Umožňuje kdykoli zastavit prováděnou operaci.
V pohotovostním režimu vymaže nebo zruší
možnosti kopírování, například tmavost, nastavení
typu dokumentu, formát kopie a počet kopií.
Spustit Černá
25
()
Spouští úlohu v barevném režimu.
Spustit Barva
26
()
Spouští úlohu v černobílém režimu.
• Ilustrace v této uživatelské příručce se mohou od vaší tiskárny
lišit v závislosti na doplňcích a modelu.
•Při tisku velkého množství stran najednou může být povrch
výstupního odkladače horký. Nedotýkejte se povrchu odkladače
a zabraňte dětem v přístupu do jeho blízkosti.
Úvod | 13
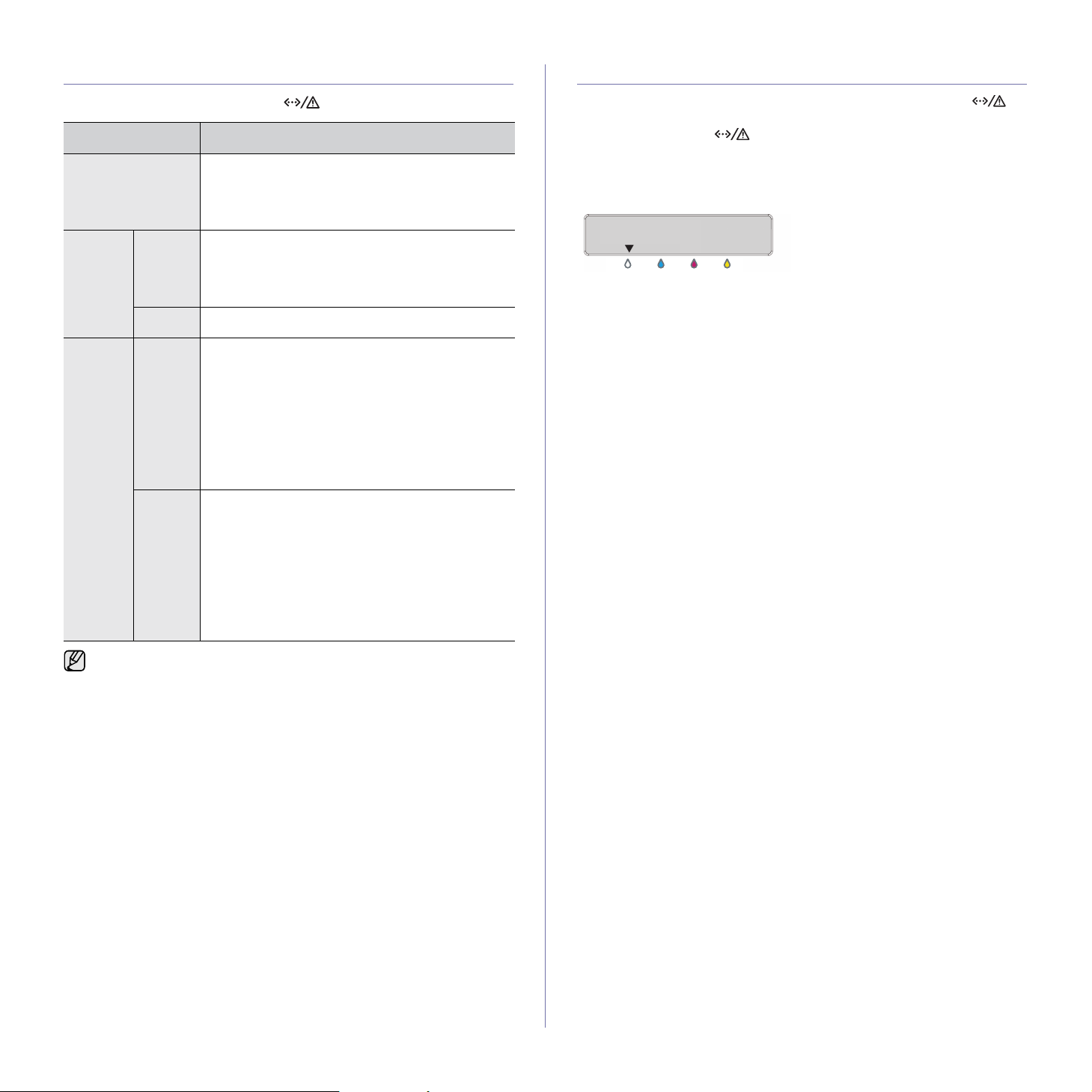
VYSVĚTLENÍ FUNKCE DIODY LED STATUS
IDENTIFIKACE STAVU KAZETY S TONEREM
Barva stavové kontrolky LED Status () oznamuje aktuální stav tiskárny.
STAV POPIS
Vypnuto
Zelená Bliká
Zapnuto
Červená Bliká
Zapnuto
• Tiskárna je v režimu offline.
• Tiskárna je v úsporném režimu. Po přijetí
dat nebo po stisknutí některého tlačítka
se automaticky přepne do stavu online.
• Pokud zelená kontrolka pomalu bliká,
tiskárna právě přijímá data z počítače.
• Jestliže zelená kontrolka bliká rychle,
tiskárna tiskne data.
• Tiskárna je zapnutá a lze je použít.
•Došlo k méně závažné chybě a tiskárna čeká na
její odstranění. Zkontrolujte zobrazenou zprávu
avyřešte problém podle části „Vysvětlení
zobrazených zpráv“ na straně 70.
• V kazetě dochází toner. Objednejte novou kazetu
s tonerem, viz „Objednání spotřebního materiálu a
příslušenství“ na straně 83. Kvalitu tisku můžete
dočasně zlepšit protřepáním toneru v kazetě
(viz „Výměna kazety s tonerem“ na straně 59).
• Došlo k problému, například k uvíznutí papíru,
otevření krytu, nebo v zásobníku není žádný
papír, a tiskárna nemůže pokračovat v úloze.
Před řešením problému si vždy přečtěte zprávu
na displeji, „Vysvětlení zobrazených zpráv“
na straně 70.
• Tonerová kazeta s tonerem je prázdná nebo
je nutné ji vyměnit (viz „Výměna kazety
s tonerem“ na straně 59).
Stav kazet s tonerem se zobrazuje pomocí kontrolky LED Status ( )
a displeje LCD. Když kazeta s tonerem dochází nebo je nutné ji vyměnit,
kontrolka LED Status () se rozsvítí červeně a na displeji se zobrazí
zpráva. Šipka označí, o kterou barvu toneru se jedná a která kazeta by měla
být nainstalována.
Příklad:
Příklad uvedený výše ukazuje stav černé kazety označený šipkou. Abyste
zjistili, o jaký problém jde a jak jej vyřešit, přečtěte si zprávu. Další informace
o chybových hlášeních viz „Vysvětlení zobrazených zpráv“ na straně 70.
Před řešením problému si vždy přečtěte zprávu na displeji. Pokyny
v části Odstraňování poruch vás provedou odstraněním problému
s tiskárnou. Další informace viz „Vysvětlení zobrazených zpráv“
na straně 70.
14 | Úvod
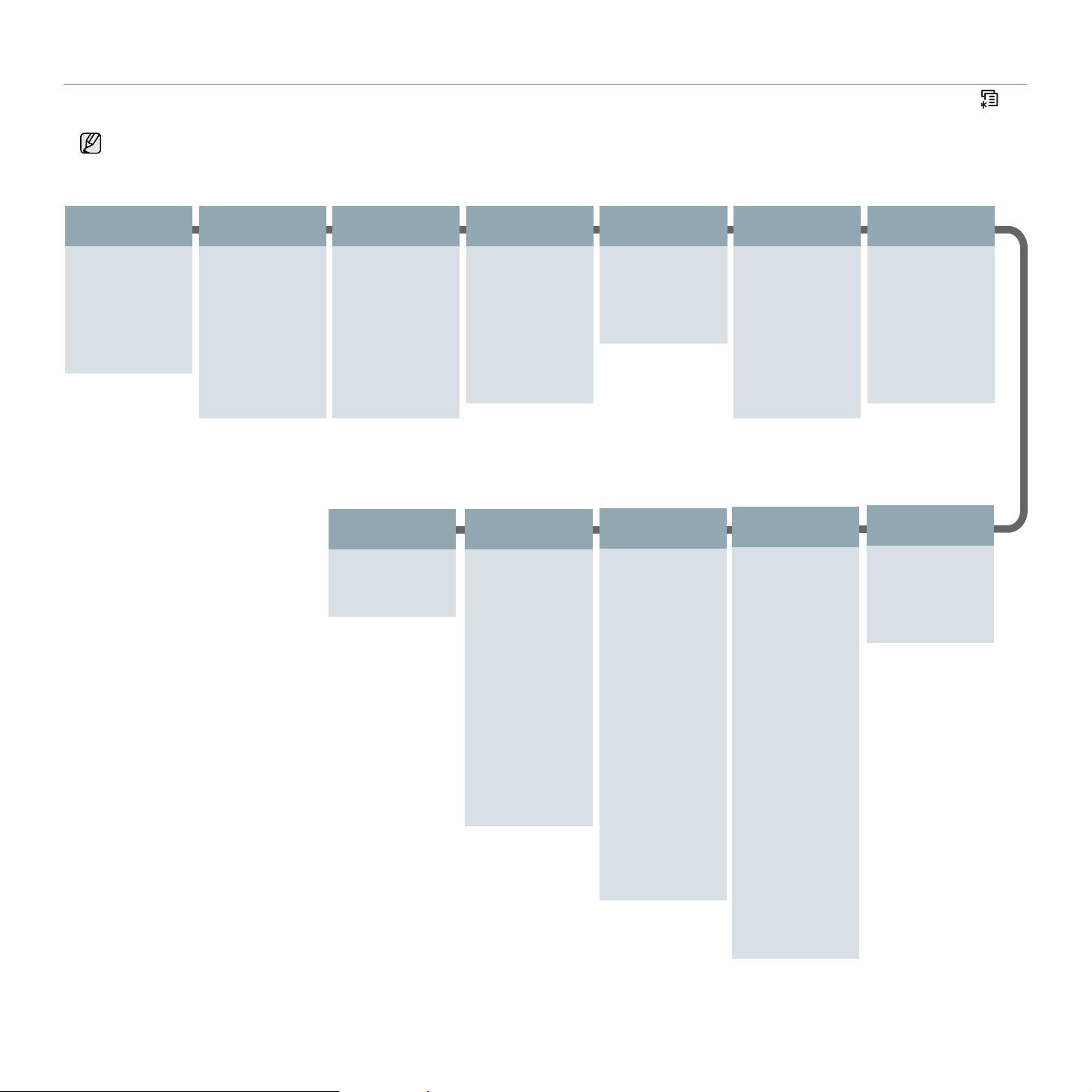
PŘEHLED NABÍDEK
Ovládací panel zajišt’uje přístup k různým nabídkám pro nastavení zařízení nebo použití funkcí zařízení. Tyto nabídky zobrazíte stisknutím tlačítka Menu ().
Viz následující schéma.
V závislosti na volbách a modelech se některé nabídky nemusí na displeji zobrazovat. V takovém případě se nevztahují k vaší tiskárně.
.
Fax Feature
Darkness
Multi Send
Delay Send
Priority Send
Forward
Secure Receive
Add Page
Cancel Job
Fax Setup
Sending
Redial Times
Redial Term
Prefix Dial
ECM Mode
Send Report
Image TCR
Dial Mode
Receiving
Receive Mode
Ring To Answer
Fax Setup
(pokračování)
Stamp RCV Name
RCV Start Code
Auto Reduction
Discard Size
Junk Fax Setup
DRPD Mode
Duplex Print
Change Default
Resolution
Darkness
Auto Report
Network
TCP/IP
Ethernet Speed
Clear Setting
Network Info
Copy Feature
Copy Collation
2-Up
4-Up
Poster Copy
Clone Copy
Adjust Bkgd.
Book Copy
Margin Shift
Edge Erase
Gray Enhance
System Setup
(pokračování)
Clear Setting
All Settings
Fax Setup
Copy Setup
Scan Setup
System Setup
Network Setup
Address Book
Sent Report
Fax RCV Report
NetScan Report
Job Manage
Active Job
Store Job
File Policy
ImageOverwrite
Immediate
On Demand
Copy Setup
Scan Size
Change Default
Copies
Reduce/Enlarge
Darkness
Original Type
System Setup
(pokračování)
Report
All Report
Configuration
Supplies Info
Address Book
Send Report
Sent Report
Fax RCV Report
Schedule Jobs
JunkFax Report
Network Info.
NetScan Report
User Auth List
PCL Font List
PS3 Font List
Stored Job
Completed Job
Net Auth Log
Maintenance
Supplies Life
Color
Serial Number
Toner Low Alert
Scan Feature
USB Memory
Scan Size
Original Type
Resolution
Scan Color
Scan Format
E-mail
Scan Size
Original Type
Resolution
Scan Color
System Setup
Machine Setup
Machine ID
Machine Fax No
Date & Time
Clock Mode
Form Menu
Select Form
Language
Default Mode
Power Save
Scan PWR Save
Timeout
Job Timeout
Altitude Adj.
Auto Continue
Import Setting
Export Setting
Paper Setup
Paper Size
Paper Type
Paper Source
Wide A4
Sound/Volume
Key Sound
Alarm Sound
Speaker
Ringer
Scan Feature
(pokračování)
FTP
Scan Size
Original Type
Resolution
Scan Color
SMB
Scan Size
Original Type
Resolution
Scan Color
Scan Setup
Change Default
USB Memory
E-mail
FTP
SMB
Send Report
Úvod | 15
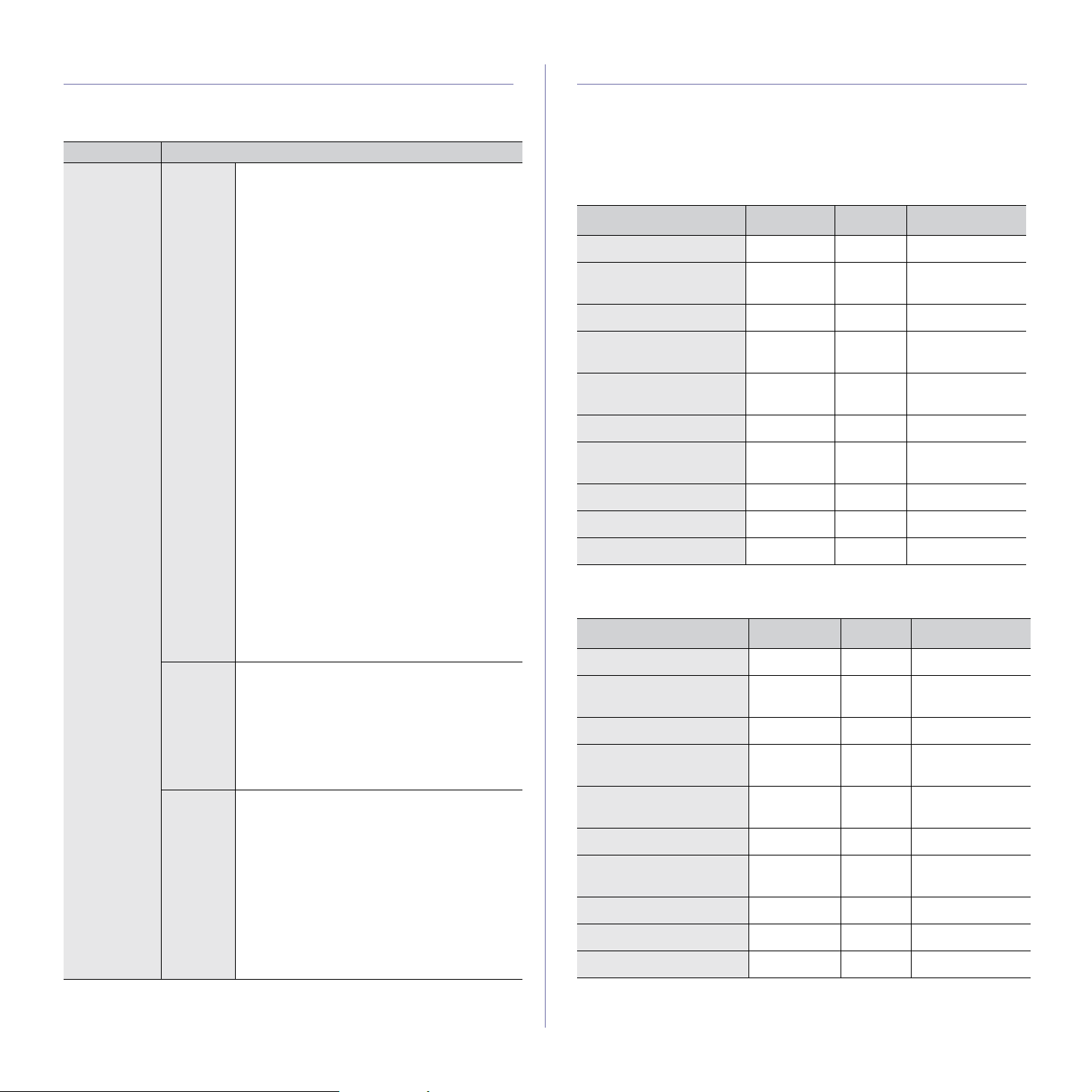
DODANÝ SOFTWARE
Po instalaci a připojení tiskárny k počítači nainstalujte software tiskárnu
a skeneru z dodaného disku CD Drivers and Utiltiies. Disk CD obsahuje
následující software.
CD OBSAH
Disk CD se
softwarem
k tiskárně
a. Umožňuje mnoha způsoby upravit skenovaný obraz pomocí výkonného grafického
editoru a odeslat obrázek e-mailem. Můžete také spustit jiný program pro editaci
obrazu, například Adobe
informace naleznete v nápovědě k programu SmarThru na obrazovce.
Windows
Linux
Macintosh
®
Photoshop®, pomocí programu SmarThru. Další
• Ovladač tiskárny: chcete-li maximálně
využít funkcí tiskárny, použijte tento ovladač.
• Soubor Postscript Printer Description
(PPD): ovladač PostScript se používá
k tisku dokumentů obsahujících složitá
písma a grafiku v jazyce PS.
• Ovladač skeneru: ovladače TWAIN
a Windows Image Acquisition (WIA)
umožňují pomocí tiskárny skenovat
dokumenty.
• Scan Manager: můžete zjistit informace
o programu Scan Manager a o stavu
nainstalovaného ovladače skenování.
• Dell Toner Management System
TM
:
zobrazuje stav tiskárny a název úlohy,
kterou posíláte na tiskárnu. Okno Dell Toner
Management System
TM
: zobrazuje také
hladinu zbývajícího toneru a umožňuje
objednat náhradní tonerové kazety.
• Status Monitor: umožňuje monitorování
stavu tiskárny a varuje vás, jestliže během
tisku dojde k chybě.
• Služba SmarThru Officea:
jedná se
o doprovodný program pro vaší multifunkční
tiskárnu založený na systému Windows.
• Printer Setting Utility: tento program
umožňuje nastavit další možnosti tiskárny
z pracovní plochy počítače.
• Firmware Update Utility: tento program
pomáhá aktualizovat firmware tiskárny.
• SetIP: tento program použijte k nastavení
adres TCP/IP.
• Soubor Postscript Printer Description
(PPD): ovladač pro provoz tiskárny a tisk
dokumentů z počítače se systémem Linux.
• SANE: použijte tento ovladač ke skenování
dokumentů.
• Printer Setting Utility: tento program
umožňuje nastavit další možnosti tiskárny
z pracovní plochy počítače.
• Ovladač tiskárny: chcete-li maximálně
využít funkcí tiskárny, použijte tento ovladač.
• Soubor Postscript Printer Description
(PPD): ovladač pro provoz tiskárny a tisk
dokumentů zpočítače se systémem
Macintosh.
• Ovladač skeneru: ovladač TWAIN je
k dispozici pro skenování dokumentů
ve vaší tiskárně.
• Printer Setting Utility: tento program
umožňuje nastavit další možnosti tiskárny
z pracovní plochy počítače.
FUNKCE OVLADAČE TISKÁRNY
Ovladače tiskárny podporují následující standardní funkce:
• Volbu orientace papíru, formátu papíru, zdroje a typu média.
•Počet kopií.
Dále je k dispozici mnoho zvláštních funkcí tisku. Následující tabulka
obsahuje obecný přehled funkcí, které ovladače tiskárny podporují:
Ovladač tiskárny
FUNKCE WINDOWS LINUX MACINTOSH
Barevný režim OO O
Možnost výběru
kvality tisku
Tisk plakátu OX X
Více stránek na list
(N stran na list)
Přizpůsobení tisku
na stránku
Změna měřítka tisku OX O
Jiný zdroj pro
první stránku
Vodoznak OX X
Šablona OX X
Oboustranně OX O
a. Tato funkce není podporována v operačním systému Mac OS X 10.3.
Ovladač PostScript
FUNKCE WINDOWS LINUX MACINTOSH
Barevný režim OO O
Možnost výběru
kvality tisku
Tisk plakátu XX X
Více stránek na list
(N stran na list)
Přizpůsobení tisku
na stránku
Změna měřítka tisku OX O
Jiný zdroj pro
první stránku
Vodoznak XX X
Šablona XX X
Oboustranně OX O
a. Tato funkce není podporována v operačním systému Mac OS X 10.3.
OO O
O O (2, 4) O
OX
a
O
OX O
OO O
O O (2, 4) O
OX
a
O
XX O
16 | Úvod
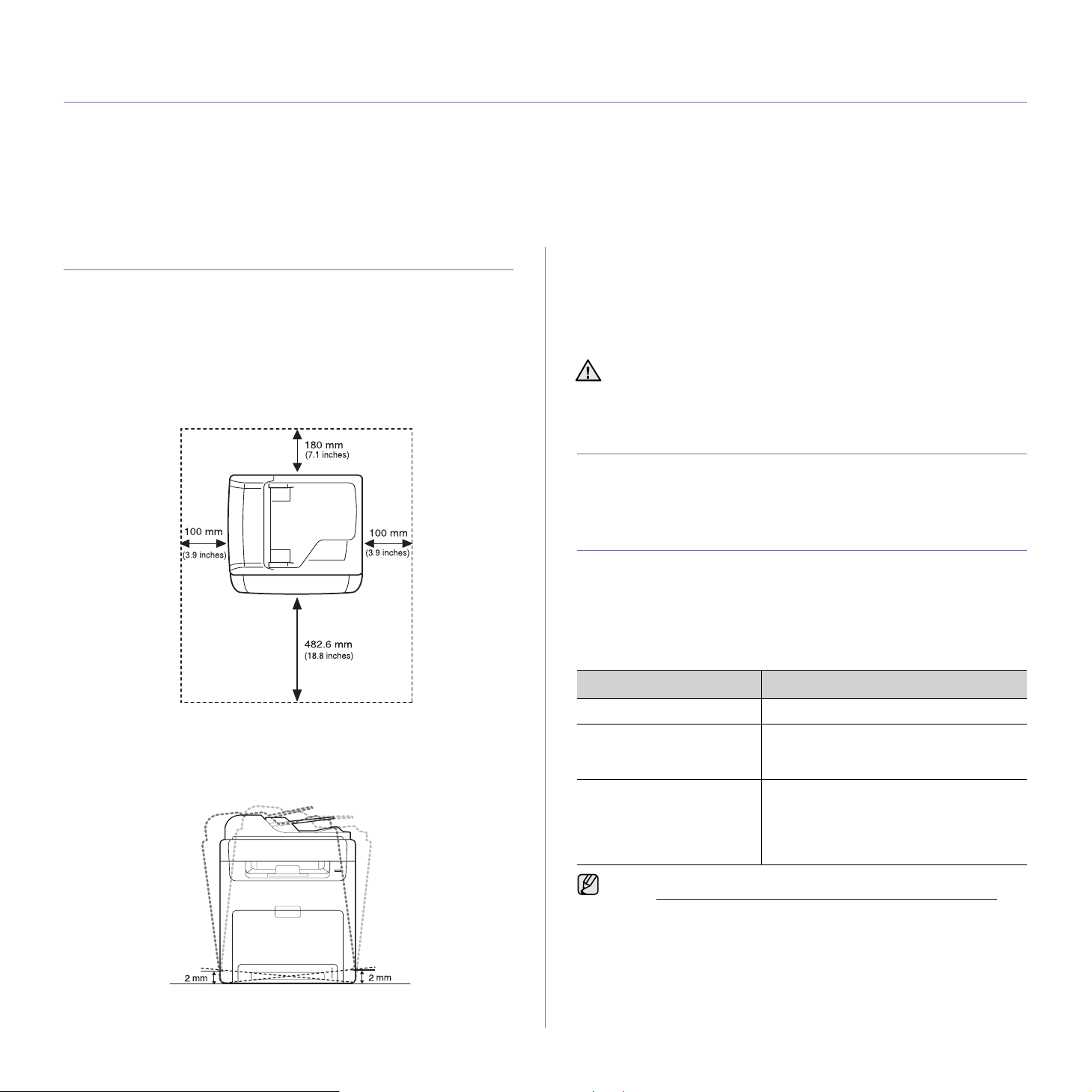
začínáme
V této kapitole jsou pokyny krok za krokem, jak nastavit tiskárnu.
Obsah kapitoly:
• Nastavení hardwaru
• Tisk zkušební stránky
• Nastavení sítě
• Systémové požadavky
• Instalace softwaru
• Základní nastavení tiskárny
NASTAVENÍ HARDWARU
V této části jsou uvedeny kroky k nastavení hardwaru, jež jsou popsány
vpříručce Stručná instalační příručka. Přečtěte si příručku Stručná
instalační příručka a postupujte následujícím způsobem.
1. Vyberte stabilní místo.
Vyberte rovné a stabilní místo s dostatečným prostorem pro cirkulaci
vzduchu. Zajistěte prostor pro otevírání krytů a vysouvání zásobníků.
Místo by mělo být dobře větrané a mimo dosah přímého slunečního
světla, zdrojů tepla, chladu a vlhkosti. Neumist’ujte tiskárnu blízko
okraje pracovního stolu.
Tisk je vhodné provádět v nadmořských výškách do 1 000 m.
K optimalizaci tisku doporučujeme provést nastavení nadmořské výšky.
Další informace viz „Nastavení nadmořské výšky“ na straně 20.
Vyberte plochý, stabilní povrch, jehož sklon nepřesahuje více než 2 mm.
V opačném případě může dojít ke snížení kvality tisku.
2. Vybalte tiskárnu a zkontrolujte všechny dodané položky.
3. Odstraňte pásku, kterou je pevně uchycena tiskárna.
4. Nainstalujte kazetu s tonerem.
5. Vložte papír (viz „Zakládání papíru“ na straně 27).
6. Zkontrolujte, zda jsou všechny kabely připojeny k tiskárně.
7. Zapněte tiskárnu.
Pokud tiskárnu přesunujete, nenaklánějte ji ani ji neotáčejte dnem
vzhůru. Jinak se vnitřek tiskárny může znečistit tonerem, který může
tiskárnu poškodit nebo způsobit špatnou kvalitu tisku.
TISK ZKUŠEBNÍ STRÁNKY
Chcete-li zkontrolovat, zda tiskárna funguje správně, vytiskněte zkušební stránku.
Tisk zkušební stránky:
V pohotovostním režimu stiskněte a podržte tlačítko OK asi 2 sekundy.
NASTAVENÍ SÍTĚ
Abyste ji mohli použít jako sít’ovou tiskárnu, musíte nastavit sít’ové protokoly
v tiskárně. Základní sít’ové nastavení můžete provést pomocí ovládacího
panelu tiskárny.
Podporované operační systémy
V následující tabulce jsou uvedena sít’ová prostředí podporovaná tiskárnou.
POLOŽKA POŽADAVKY
Sít’ové rozhraní • Ethernet 10/100 Base-TX
Sít’ový operační systém • Windows 2000/XP/2003/2008/Vista
•Různé systémy Linux OS
• Mac OS X 10.3-10.5
Sít’ové protokoly • TCP/IP ve Windows
•IPP
•SNMP
• DHCP
•BOOTP
Chcete-li nastavit sít’ový protokol DHCP, přejděte na internetovou
stránku http://developer.apple.com/networking/bonjour/download/
vyberte program Bonjour vhodný pro váš operační systém a program
nainstalujte. Tento program vám umožní nastavit sít’ové parametry
automaticky. Postupujte podle pokynů v okně instalace. Tento
program nepodporuje systém Linux.
,
Začínáme | 17
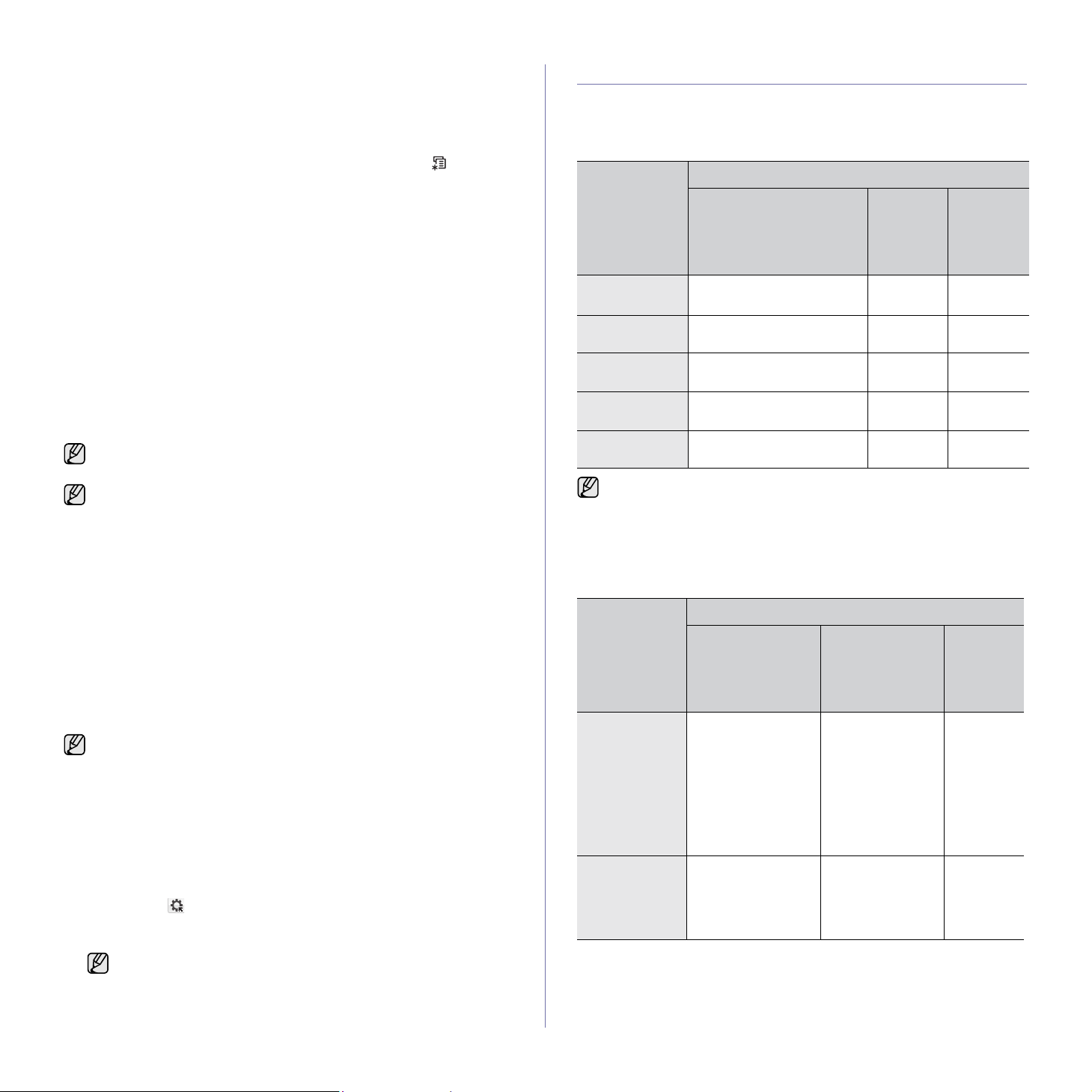
Konfigurace sít’ového protokolu prostřednictvím tiskárny
Sít’ové parametry TCP/IP můžete nastavit následujícím postupem.
1. Zkontrolujte, zda je tiskárna připojena k síti ethernetovým kabelem RJ-45.
2. Zkontrolujte, zda je tiskárna zapnutá.
3. Na ovládacím panelu stiskněte opakovaně tlačítko Menu (),
dokud se na dolním řádku displeje nezobrazí položka Network.
4. Stisknutím tlačítka OK otevřete nabídku.
5. Opakovaným stisknutím tlačítka se šipkou doleva/doprava zobrazte
TCP/IP.
6. Stiskněte tlačítko OK.
7. Opakovaným stisknutím tlačítka se šipkou doleva/doprava zobrazte
Static.
8. Stiskněte tlačítko OK.
9. Opakovaným stisknutím tlačítka se šipkou doleva/doprava zobrazte
IP Address.
10. Stiskněte tlačítko OK.
Pomocí numerické klávesnice zadejte bajt v rozmezí 0 až 255 a tlačítky
se šipkou doleva/doprava přecházejte mezi bajty.
Zopakováním tohoto postupu vyplňte adresu od prvního do čtvrtého bajtu.
11. Po dokončení stiskněte tlačítko OK.
Zopakováním kroků 9 a 10 nakonfigurujte ostatní parametry: masku
podsítě a adresu brány.
Pokud si nejste jisti postupem konfigurace, obrat’te se na správce sítě.
SYSTÉMOVÉ POŽADAVKY
Než začnete, ujistěte se, zda systém splňuje následující minimální požadavky:
Microsoft® Windows
Tato tiskárna podporuje následující operační systémy Windows.
OPERAČNÍ
SYSTÉM
Windows 2000
Windows XP Intel Pentium III 933 MHz
Windows
Server 2003
Windows
Server 2008
Windows Vista Intel Pentium IV 3 GHz 512 MB
Intel® Pentinum® II 400 MHz
(Pentium III 933 MHz)
(Pentium IV 1 GHz)
Intel Pentium III 933 MHz
(Pentium IV 1 GHz)
Intel Pentium IV 1 GHz
(Intel Pentium IV 2 GHz)
®
POŽADAVEK (DOPORUČENO)
CPU RAM
64 MB
(128 MB)
128 MB
(256 MB)
128 MB
(512 MB)
512 MB
(2 048 MB)
(1 024 MB)
VOLNÉ
MÍSTO
NA
PEVNÉM
DISKU
600 MB
1,5 GB
1,25 až
2 GB
10 GB
15 GB
Nastavení sítě lze také provést pomocí programů pro správu sítě.
•
Embedded Web Service
serveru vaší sít’ové tiskárny, který umožňuje:
- Konfigurovat sít’ové parametry nutné pro připojení tiskárny
krůzným sít’ovým prostředím.
- Upravit nastavení tiskárny.
• SetIP: softwarový nástroj, který umožňuje vybrat sít’ové rozhraní
aručně nakonfigurovat adresy IP, které se mají použít
s protokolem TCP/IP.
: internetový server zabudovaný do
Používání programu SetIP
Tento program slouží k sít’ovému nastavení IP za pomoci MAC adresy,
což je výrobní číslo hardwaru sít’ové karty nebo rozhraní sít’ové tiskárny.
Zejména je pak určen správcům sítě, aby tito mohli nastavit několik
sít’ových IP současně.
• Program SetIP můžete použít pouze tehdy, je-li tiskárna
připojena k síti.
• Následující postup vychází ze systému Windows XP.
Nastavení sít’ových údajů
1. Vytiskněte sít’ový informační protokol tiskárny, který obsahuje MAC
adresu tiskárny. Viz „Tisk protokolů“ na straně 55.
2. V nabídce Start systému Windows vyberte Všechny programy
Dell Printers
Laser MFP
3. Klepnutím na otevřete okno konfigurace TCP/IP.
4. Zadejte adresu MAC sít’ové karty, IP adresu, masku podsítě, výchozí
bránu a poté klepněte na Apply.
Zadejte MAC adresu, IP adresu, masku podsítě, výchozí bránu
a poté klepněte na Apply.
5. Klepněte na OK. Zařízení vytiskne sít’ové informace. Zkontrolujte,
zda jsou všechna nastavení správná.
6. Klepněte na Exit.
→
Dell 2145cn Color Laser MFP → Dell 2145cn Color
→
Set IP.
→
Dell →
• Minimálním požadavkem pro všechny operační systémy Windows
je aplikace Internet Explorer ve verzi 5.0 nebo vyšší.
• Instalaci softwaru mohou provádět pouze uživatelé s oprávněním
správce.
•Služba Windows Terminal Services je s touto tiskárnou kompatibilní.
Macintosh
POŽADAVEK (DOPORUČENO)
OPERAČNÍ
SYSTÉM
Mac OS X
10.3-10.4
Mac OS X 10.5 • Procesor Intel
• Procesor Intel
•Power PC
•867 MHz
CPU RAM
• 128 MB pro
G4/G5
• 512 MB pro
512 MB (1 GB) 1 GB
nebo rychlejší
Power PC
G4/G5
počítače Mac
s procesorem
Power-PC
(512 MB)
počítače Mac
s procesorem
Intel (1 GB)
VOLNÉ
MÍSTO
NA
PEVNÉM
DISKU
1GB
18 | Začínáme
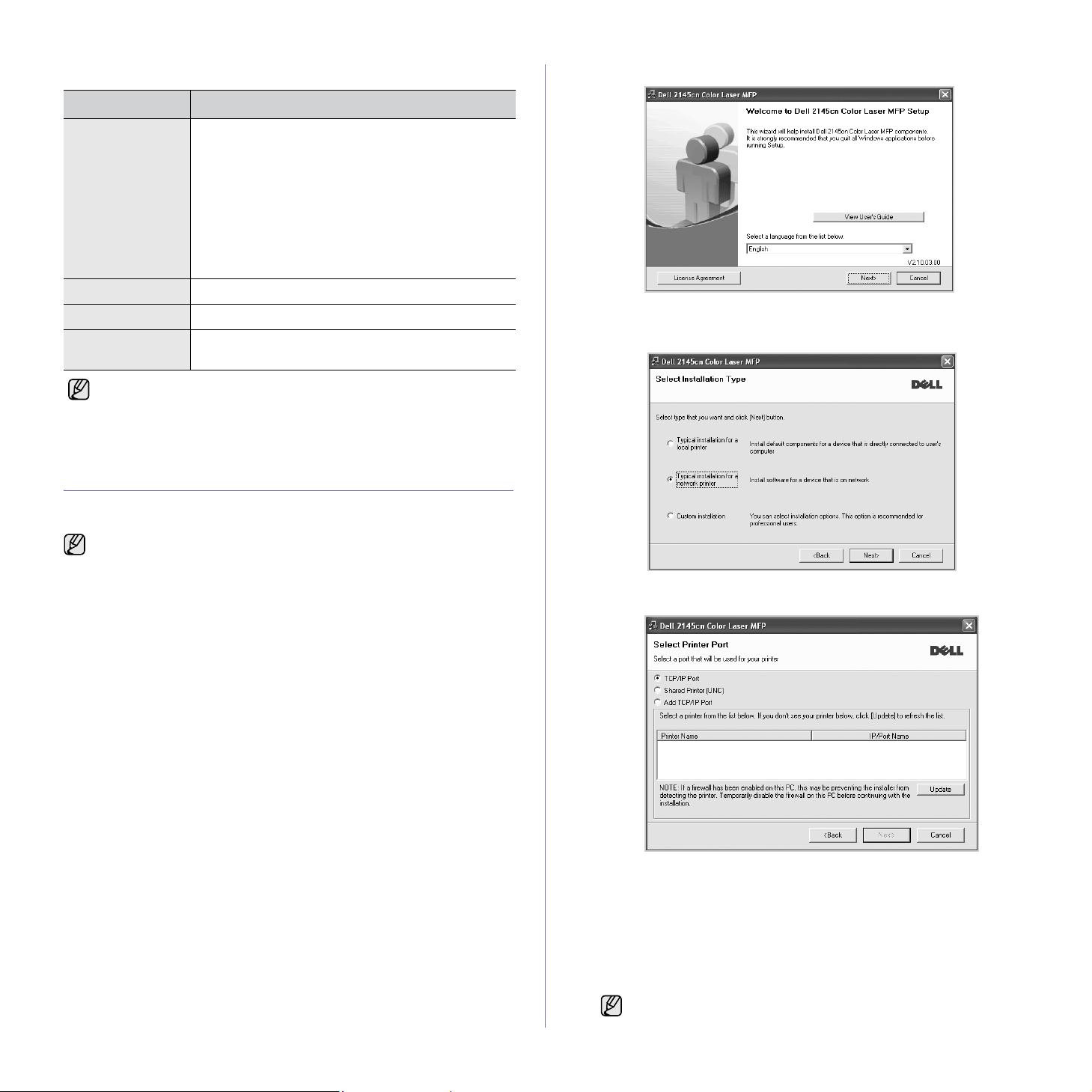
Linux
POLOŽKA POŽADAVKY
Operační systém RedHat 8.0, 9.0 (32 bitový)
RedHat Enterprise Linux WS 4, 5 (32/64 bitový)
Fedora Core 1-7 (32/64 bitový)
Mandrake 9.2 (32 bitový), 10.0, 10.1 (32/64 bitový)
Mandriva 2005, 2006, 2007 (32/64 bitový)
SuSE Linux 8.2, 9.0, 9.1 (32 bitový)
SuSE Linux 9.2, 9.3, 10.0, 10.1, 10.2 (32/64 bitový)
SuSE Linux Enterprise Desktop 9, 10 (32/64 bitový)
Ubuntu 6.06, 6.10, 7.04 (32/64 bitový)
Debian 3.1, 4.0 (32/64 bitový)
CPU Pentium IV 2,4 GHz (IntelCore2)
RAM 512 MB (1 024 MB)
Volné místo na
pevném disku
• Pro práci s většími naskenovanými obrázky je nutné vyhradit
stránkovací oddíl o velikosti alespoň 300 MB.
• Ovladač skeneru pro systém Linux podporuje maximální optické
rozlišení.
1 GB (2 GB)
INSTALACE SOFTWARU
Aby mohla tiskárna tisknout, je nutné nainstalovat ovladač tiskárny.
Součástí softwaru jsou ovladače, aplikace a další užitečné programy.
• Následující postup je určen pro použití zařízení jako sít’ové
tiskárny. Chcete-li tiskárnu připojit kabelem USB, vyhledejte
informace v části Sekce softwaru.
• Následující postup vychází z operačního systému Windows XP.
Postup a okno zobrazené při instalaci se může lišit v závislosti
na operačním systému, funkci tiskárny nebo používaném rozhraní.
1. Připojte sít’ový kabel k tiskárně.
2. Zkontrolujte, zda je dokončena sít’ová instalace tiskárny (viz „Nastavení
sítě“ na straně 17). Před zahájením instalace ukončete v počítači
všechny aplikace.
3. Do jednotky CD vložte dodaný disk CD Drivers and Utiltiies.
Disk CD by se měl automaticky spustit a mělo by se zobrazit okno instalace.
Jestliže se okno instalace nezobrazí automaticky, klepněte na Start →
Spustit. Do zobrazeného okna napište X:\Setup.exe, přičemž písmeno
„X“ nahraďte písmenem, které představuje jednotku CD, a poté
klepněte na OK.
Používáte-li Windows Vista, klepněte na Start
Příslušenství
Jestliže se ve Windows Vista objeví okno Přehrát automaticky,
klepněte na Spustit Setup.exe v poli Nainstalovat nebo spustit
program a poté klepněte na Pokračovat v poli Řízení uživatelských
účtů.
→
Spustit a napište X:\Setup.exe.
→
Všechny programy →
4. Klepněte na Next.
•V případě potřeby vyberte z rozevíracího seznamu příslušný jazyk.
5. Vyberte možnost Typical installation for a network printer a klepněte
na Next.
6. Zobrazí se seznam tiskáren dostupných v síti. Ze seznamu vyberte
tiskárnu, kterou chcete nainstalovat, a klepněte na tlačítko Next.
• Pokud není tiskárna v seznamu zobrazena, aktualizujte seznam
klepnutím na tlačítko Update, nebo přidejte tiskárnu do sítě
přepínačem Add TCP/IP Port. Chcete-li přidat tiskárnu do sítě,
zadejte název portu a adresu IP tiskárny.
Pro ověření adresy IP vaší tiskárny nebo adresy Mac vytiskněte
stránku Konfigurace sítě (viz „Tisk protokolů“ na straně 55).
• Pokud chcete vyhledat sdílenou sít’ovou tiskárnu (cestu UNC), vyberte
přepínač Shared Printer [UNC] a zadejte název sdílené položky
ručně, nebo vyhledejte sdílenou tiskárnu klepnutím na tlačítko Browse.
Pokud si nejste adresou IP jisti, obrat’te se na správce sítě nebo
vytiskněte informace o síti (viz „Tisk protokolů“ na straně 55).
Začínáme | 19
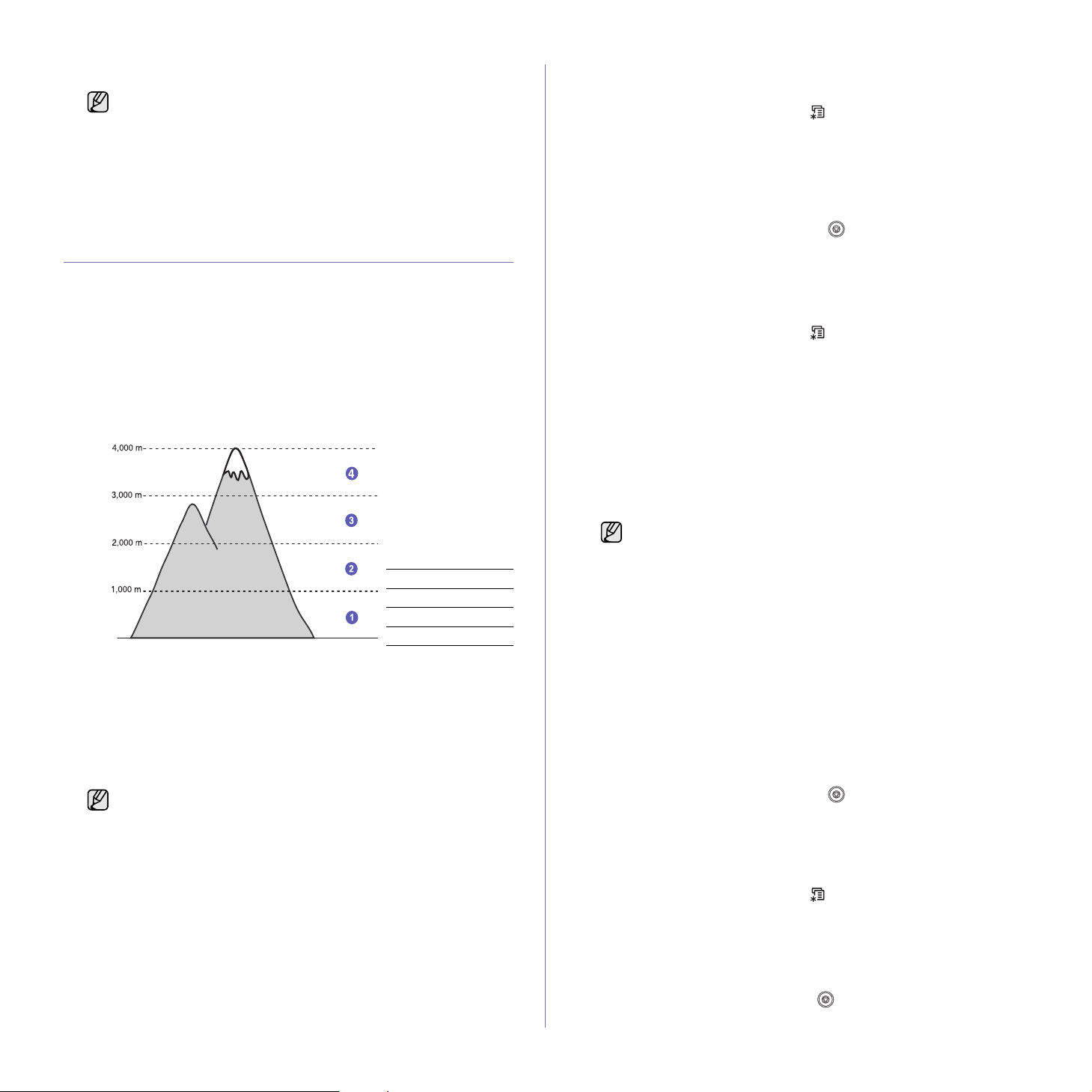
7. Klepněte na Finish.
• Pokud tiskárna po instalaci nefunguje správně, nainstalujte
znovu ovladač tiskárny. Viz Sekce softwaru.
•Během instalace ovladače tiskárny detekuje instalační program
ovladače informace o vašem operačním systému a nastaví
správnou výchozí velikost papíru pro tiskárnu. Chcete-li použít
jiné umístění Windows, musíte změnit formát papíru, aby
odpovídal papíru, který obvykle používáte. Po dokončení
instalace přejděte na vlastnosti tiskárny a změňte formát papíru.
ZÁKLADNÍ NASTAVENÍ TISKÁRNY
Po dokončení instalace můžete nastavit výchozí nastavení tiskárny.
Informace o nastavení nebo změně hodnot naleznete v další části.
Nastavení nadmořské výšky
Kvalitu tisku ovlivňuje atmosférický tlak daný nadmořskou výškou, ve které
je zařízení umístěno. Následující pokyny vám pomohou nastavit tiskárnu
na nejlepší kvalitu tisku.
Než nastavíte hodnotu nadmořské výšky, zjistěte si nadmořskou výšku
vmístě, kde bude zařízení používáno.
Změna jazyka na displeji
Změna jazyka displeje na ovládacím panelu:
1. Stiskněte opakovaně tlačítko Menu (), dokud se na spodním řádku
displeje nezobrazí možnost System Setup, a potom stiskněte tlačítko OK.
2. Jakmile se zobrazí volba OK, stiskněte tlačítko Machine Setup.
3. Stiskněte opakovaně tlačítko se šipkou doleva/doprava, dokud
se nezobrazí volba Language, a poté stiskněte tlačítko OK.
4. Pomocí tlačítka se šipkou doleva/doprava zobrazte požadovaný jazyk
astiskněte tlačítko OK.
5. Stisknutím tlačítka Zastavit/vymazat () vrátíte zařízení do
pohotovostního režimu.
Nastavení data a času
Pokud je tiskárna zapnutá a připravená, na displeji se zobrazí aktuální
datum a čas.
1. Stiskněte opakovaně tlačítko Menu (), dokud se na spodním řádku
displeje nezobrazí možnost System Setup, a potom stiskněte tlačítko OK.
2. Jakmile se zobrazí volba OK, stiskněte tlačítko Machine Setup.
3. Stiskněte opakovaně tlačítko se šipkou doleva/doprava, dokud
se nezobrazí volba Date & Time, a poté stiskněte tlačítko OK.
4. Na numerické klávesnici zadejte správné datum a čas.
Měsíc = 01 až 12
Den = 01 až 31
Rok = vyžaduje zadání čtyř číslic
Hodina = 01 až 12 (12hodinový režim)
00 až 23 (24hodinový režim)
Minuta = 00 až 59
Formát data může být v každé zemi jiný.
1 Normální
2 High 1
3 High 2
0
1. Nainstalujte ovladač tiskárny pomocí dodaného disku CD
Drivers and Utilities.
2. Klepněte na Start
Dell 2145cn Color Laser MFP
Také můžete klepnout na Printer Setting Utility ve stavové liště
systému Mac OS X (nebo v Notification Area v systému Linux).
3. Klepněte na Setting
vyberte vhodnou hodnotu a klepněte na tlačítko Apply.
Je-li vaše tiskárna připojena k síti, automaticky se objeví obrazovka
Embedded Web Service. Klepněte na Machine Settings
(nebo Machine Setup)
nadmořské výšky a potom klepněte na Apply.
→
Všechny programy → DELL →
→
Altitude Adjustment. Z rozevíracího seznamu
→
Printer Setting Utility.
→
Altitude adj. Vyberte příslušnou hodnotu
4 High 3
DELL Printers →
→
Setup
Pomocí tlačítka se šipkou doleva/doprava můžete také přesunout
kurzor pod číslici, kterou chcete opravit, a zadat nové číslo.
5. Chcete-li u 12hodinového formátu vybrat možnost AM (dopoledne)
nebo PM (odpoledne), stiskněte tlačítko
numerickou klávesu.
Pokud se kurzor nenachází pod indikátorem dopoledne nebo odpoledne,
můžete ho na požadovaný indikátor okamžitě přesunout stisknutím
tlačítka
* nebo #.
Režim hodin můžete změnit na 24hodinový formát (tj. 01:00 odp.
jako 13:00). Podrobnosti naleznete v další části.
6. Stisknutím tlačítka OK čas a datum uložíte.
Zadáte-li nesprávné číslo, zobrazí se možnost Out of Range a zařízení
nepostoupí k dalšímu kroku. V takovém případě stačí znovu zadat
správné číslo.
7. Stisknutím tlačítka Zastavit/vymazat () vrátíte zařízení do
pohotovostního režimu.
* nebo #, případně kteroukoli
Změna režimu hodin
Tiskárnu můžete nastavit tak, aby se aktuální čas zobrazoval ve 12hodinovém
nebo 24hodinovém formátu.
1. Stiskněte opakovaně tlačítko Menu (), dokud se na spodním řádku
displeje nezobrazí možnost System Setup, a potom stiskněte tlačítko OK.
2. Jakmile se zobrazí volba OK, stiskněte tlačítko Machine Setup.
3. Stiskněte opakovaně tlačítko se šipkou doleva/doprava, dokud
se nezobrazí volba Clock Mode, a poté stiskněte tlačítko OK.
4. Stisknutím tlačítka se šipkou doleva/doprava vyberte druhý režim
a stiskněte tlačítko OK.
5. Stisknutím tlačítka
pohotovostního režimu.
Zastavit/vymazat
() vrátíte zařízení do
20 | Začínáme
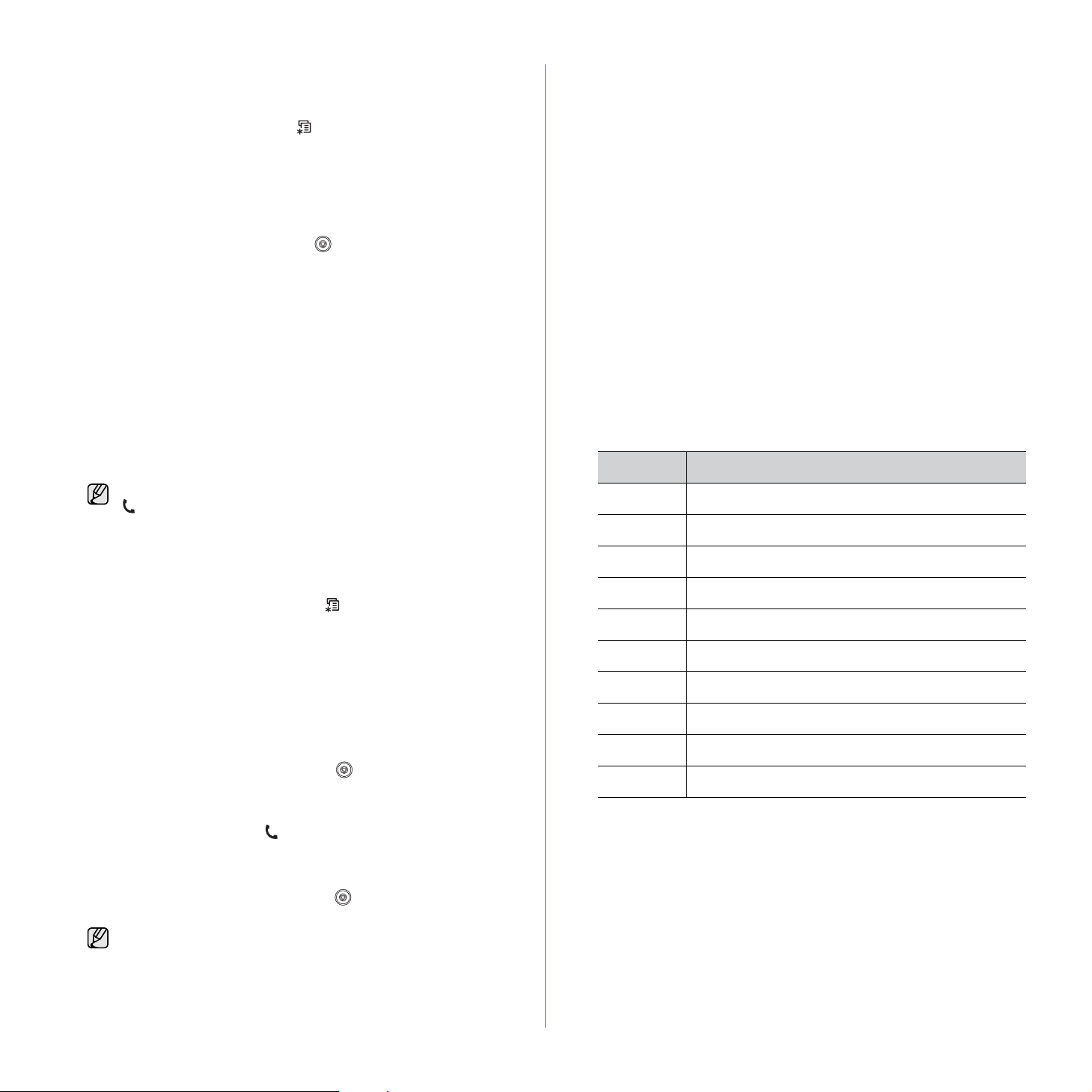
Změna výchozího nastavení
Tiskárna je standardně nastavena na režim faxování. Jako výchozí režim
můžete nastavit režim faxování nebo kopírování.
1. Stiskněte opakovaně tlačítko Menu (), dokud se na spodním řádku
displeje nezobrazí možnost System Setup, a potom stiskněte tlačítko OK.
2. Jakmile se zobrazí volba OK, stiskněte tlačítko Machine Setup.
3. Stiskněte opakovaně tlačítko šipkou doleva/doprava, dokud se
nezobrazí volba Default Mode, a poté stiskněte tlačítko OK.
4. Pomocí tlačítka se šipkou doleva/doprava zobrazte požadovaný výchozí
režim a stiskněte tlačítko OK.
5. Stisknutím tlačítka Zastavit/vymazat () vrátíte zařízení do
pohotovostního režimu.
Nastavení zvuků
Pro zařízení lze nastavit následující zvuky:
• Zvuk kláves: zapíná a vypíná tón tlačítka. Pokud je tato možnost
nastavena na On
• Zvuk alarmu: zapíná a vypíná výstražný tón. Pokud je tato možnost
nastavena na On, ozve se při chybě nebo ukončení faxové komunikace
zvuková signalizace.
•Reproduktor:zapnutím nebo vypnutím této volby můžete nastavit,
zda mají být z reproduktoru slyšet tóny telefonní linky, jako například
vytáčecí nebo faxový tón. Je-li tato volba nastavena na hodnotu Comm.,
která znamená „společné“, reproduktor bude zapnutý, dokud vzdálené
zařízení neodpoví.
Hlasitost reproduktoru nastavíte pomocí možnosti Ruční vytáčení
().
• Vyzvánění: nastavuje hlasitost vyzvánění. Pro hlasitost vyzvánění
můžete zvolit možnosti Off, Low, Mid a High.
Reproduktor, vyzvánění, zvuk kláves a zvuková
signalizace
1. Stiskněte opakovaně tlačítko Menu (), dokud se na spodním
řádku displeje nezobrazí možnost System Setup, a potom stiskněte
tlačítko OK.
2. Stiskněte opakovaně tlačítko šipkou doleva/doprava, dokud se
nezobrazí volba Sound/Volume, a poté stiskněte tlačítko OK.
3. Pomocí tlačítka se šipkou doleva/doprava zobrazte požadovanou
volbu zvuku a stiskněte tlačítko OK.
4. Pomocí tlačítka se šipkou doleva/doprava zobrazte požadovaný
stav nebo hlasitost zvuku a stiskněte tlačítko OK.
5. Podle potřeby opakujte kroky 3 až 5 pro další zvuky.
6. Stisknutím tlačítka Zastavit/vymazat ( ) vrátíte zařízení
do pohotovostního režimu.
, ozve se vždy po stisknutí tlačítka zvukový signál.
Vkládání znaků pomocí numerické klávesnice
Při provádění nejrůznějších úkolů bude možná nutné zadávat jména a čísla.
Například při nastavování tiskárny zadáváte své jméno, název společnosti
a faxové číslo. Při ukládání faxových čísel nebo adres elektronické pošty do
paměti můžete také vkládat odpovídající jména.
Zadávání alfanumerických znaků
1. Po zobrazení výzvy k zadání písmene vyhledejte tlačítko označené
požadovaným znakem. Tiskněte opakovaně příslušné tlačítko,
dokud se na displeji nezobrazí správné písmeno.
Například pro zadání písmena O stiskněte tlačítko 6 s označením MNO.
S každým stisknutím tlačítka 6 se na displeji zobrazí jiné písmeno:
M, N, O, m, n, o a nakonec číslice 6.
Můžete zadávat i speciální znaky, jako například mezeru, znaménko
plus apod. Podrobnosti najdete v další části.
2. Chcete-li zadat další písmena, opakujte krok 1.
Pokud je k zadání dalšího písmene třeba stisknout stejné tlačítko,
přesuňte kurzor stisknutím šipky
a teprve potom stiskněte tlačítko s požadovaným písmenem. Kurzor
se přesune doprava a na displeji se zobrazí další písmeno.
Mezeru můžete zadat dvojitým stisknutím tlačítka 1.
3. Po zadání všech písmen stiskněte tlačítko OK.
Písmena a tlačítka na klávesnici
KLÁVESA PŘIŘAZENÁ ČÍSLA, PÍSMENA NEBO ZNAKY
1
2
3
4
5
6
7
8
9
0
1 Mezera
ABCab c 2
DEF d e f 3
GHI g h i 4
JKLj kl 5
MNOmn o 6
PQRSpqr s 7
TUVt uv8
WXYZwxyz9
+-,.‘/*#&@0
doprava šipkou doleva/doprava
Hlasitost reproduktoru
1. Stiskněte Ruční vytáčení (). Z reproduktoru uslyšíte oznamovací
tón.
2. Pomocí tlačítka se šipkou doleva/doprava nastavte požadovanou
hlasitost.
3. Stisknutím tlačítka Zastavit/vymazat () uložíte provedené změny
a vrátíte zařízení do pohotovostního režimu.
Hlasitost reproduktoru můžete nastavit pouze v případě,
že je přístroj připojen k telefonní lince.
Oprava čísel a jmen
Pokud při zadávání čísla nebo jména uděláte chybu, můžete poslední
číslici nebo znak odstranit stisknutím šipky doleva. Potom zadejte
správné číslo či znak.
Vložení mezery
U některých telefonních systémů je nutné vytočit přístupový kód
(například 9) a čekat na druhý oznamovací tón. V takových případech
je zapotřebí vložit do telefonního čísla mezeru. Mezeru můžete vložit
při nastavování tlačítek rychlé volby nebo čísel rychlého vytáčení.
Chcete-li vložit pauzu, stiskněte při zadávání telefonního čísla na
požadovaném místě tlačítko Opak.vytáčení/Pauza. Na displeji se v
příslušném místě zobrazí „-“.
Začínáme | 21
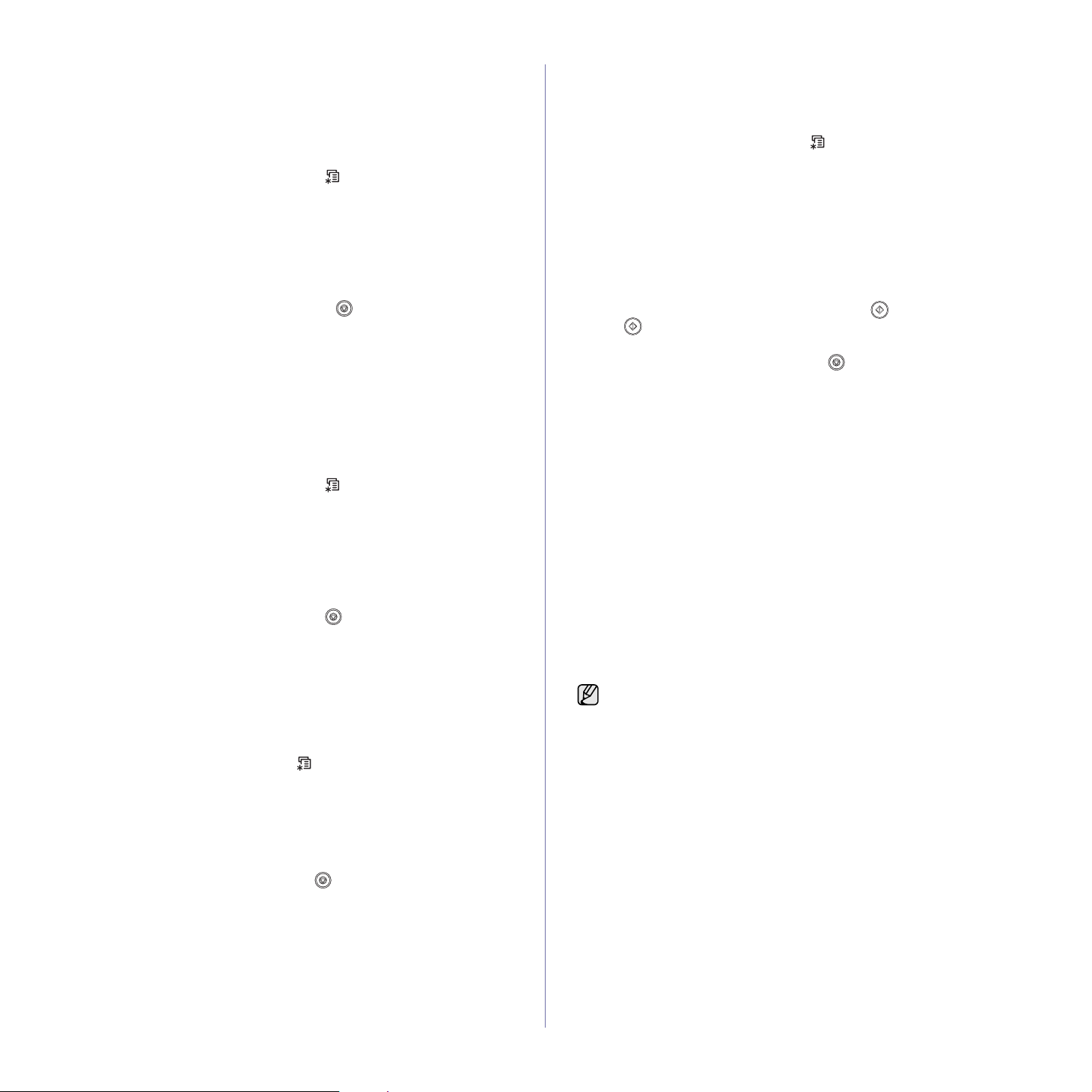
Použití úsporných režimů
Režim úsporného napájení
Úsporný režim snižuje spotřebu energie v době, kdy tiskárna není
používána. Tento režim můžete zapnout nastavením časové prodlevy,
po kterou tiskárna po vytištění úlohy vyčkává, než přejde do režimu se
sníženou spotřebou.
1. Stiskněte opakovaně tlačítko Menu (), dokud se na spodním
řádku displeje nezobrazí možnost System Setup, a potom stiskněte
tlačítko OK.
2. Jakmile se zobrazí volba OK, stiskněte tlačítko Machine Setup.
3. Stiskněte opakovaně tlačítko šipkou doleva/doprava, dokud se
nezobrazí volba Power Save, a poté stiskněte tlačítko OK.
4. Pomocí tlačítka se šipkou doleva/doprava zobrazte požadované
nastavení času a stiskněte tlačítko OK.
5. Stisknutím tlačítka Zastavit/vymazat () vrátíte zařízení do
pohotovostního režimu.
Úsporný režim při skenování
Tento režim šetří energii vypnutím skenovací lampy. Pokud se lampa
skeneru pod skenovací skleněnou deskou sklem právě nepoužívá,
automaticky se vypne, což zajistí snížení spotřeby energie a prodloužení
životnosti lampy. Při zahájení skenování se lampa po určité době
potřebné k rozehřátí automaticky rozsvítí.
Dobu, po kterou bude lampa skeneru po dokončení úlohy skenování
čekat, než se přepne do režimu snížené spotřeby energie, můžete
nastavit.
1. Stiskněte opakovaně tlačítko Menu (), dokud se na spodním
řádku displeje nezobrazí možnost System Setup, a potom stiskněte
tlačítko OK.
2. Jakmile se zobrazí volba OK, stiskněte tlačítko Machine Setup.
3. Stiskněte opakovaně tlačítko šipkou doleva/doprava, dokud se
nezobrazí volba Scan PWR Save, a poté stiskněte tlačítko OK.
4. Pomocí tlačítka se šipkou doleva/doprava zobrazte požadované
nastavení času a stiskněte tlačítko OK.
5. Stisknutím tlačítka
pohotovostního režimu.
Zastavit/vymazat
() vrátíte zařízení do
Nastavení doby prodlevy tiskové úlohy
Můžete nastavit dobu, po kterou může být jednotlivá tisková úloha aktivní,
než bude nutné ji vytisknout. Pokud tiskárna přijme data v určenou dobu,
zpracuje je jako jednu úlohu. Jestliže dojde k chybě při zpracování dat
vpočítači a datový tok se zastaví, tiskárna počká po stanovenou dobu
a není-li datový tok obnoven, zruší tisk.
1. Stiskněte opakovaně tlačítko Menu (), dokud se na spodním řádku
displeje nezobrazí možnost System Setup, a potom stiskněte tlačítko OK.
2. Jakmile se zobrazí volba OK, stiskněte tlačítko Machine Setup.
3. Stiskněte opakovaně tlačítko šipkou doleva/doprava, dokud se
nezobrazí volba Job Timeout, a poté stiskněte tlačítko OK.
4. Pomocí tlačítka se šipkou doleva/doprava zobrazte požadované
nastavení času a stiskněte tlačítko OK.
5. Stisknutím tlačítka Zastavit/vymazat () vrátíte zařízení do
pohotovostního režimu.
Automatické pokračování
Tato volba umožňuje nastavit tiskárnu tak, aby pokračovala nebo
nepokračovala v tisku, pokud se nastavený formát papíru neshoduje
s papírem v zásobníku.
1. Stiskněte opakovaně tlačítko Menu (), dokud se na spodním řádku
displeje nezobrazí možnost System Setup, a potom stiskněte tlačítko OK.
2. Jakmile se zobrazí volba OK, stiskněte tlačítko Machine Setup.
3. Stiskněte opakovaně tlačítko šipkou doleva/doprava, dokud se
nezobrazí volba Auto Continue, a poté stiskněte tlačítko OK.
4. Opakovaně stiskněte tlačítko šipkou doleva/doprava, dokud se
nezobrazí požadovaná volba vazby.
•On: automaticky tiskne po uplynutí nastaveného času, když formát
papíru neodpovídá formátu papíru v zásobníku.
• Off: když formát papíru neodpovídá formátu papíru v zásobníku,
vyčká na stisknutí tlačítka Spustit Barva ( ) nebo Spustit Černá
() na ovládacím panelu.
5. Uložte výběr stisknutím tlačítka OK.
6. Stisknutím tlačítka Zastavit/vymazat () vrátíte zařízení do
pohotovostního režimu.
Změna nastavení písma
Tiskárna má předem nastavené písmo odpovídající vaší oblasti nebo zemi.
Pokud chcete toto písmo změnit nebo nastavit pro zvláštní podmínky,
jako je např. prostředí systému DOS, postupujte následujícím způsobem:
1. Nainstalujte ovladač tiskárny pomocí dodaného disku CD Drivers and
Utilities.
2. Klepněte na Start → Všechny programy → DELL →
Dell 2145cn Color Laser MFP
Také můžete klepnout na Printer Setting Utility ve stavové liště
systému Mac OS X (nebo v Notification Area v systému Linux).
3. Klepněte na Printer Setting Utility.
4. Klepněte na Emulation.
5. Potvrďte, je-li v Emulation Setting vybráno PCL.
6. Klepněte na Setting.
7. V seznamu Symbol set vyberte požadované písmo.
8. Klepněte na Apply.
Níže jsou uvedeny informace o písmech pro příslušné jazyky.
• Ruština: CP866, ISO 8859/5 Latin Cyrillic
• Hebrejština: Hebrew 15Q, Hebrew-8, Hebrew-7 (pouze Izrael)
• Řečtina: ISO 8859/7 Latin Greek, PC-8 Latin/Greek
• Arabština a perština: HP Arabic-8, Windows Arabic, Code Page 864,
Farsi, ISO 8859/6 Latin Arabic
• OCR: OCR-A, OCR-B
→
Printer Setting Utility.
DELL Printers →
22 | Začínáme
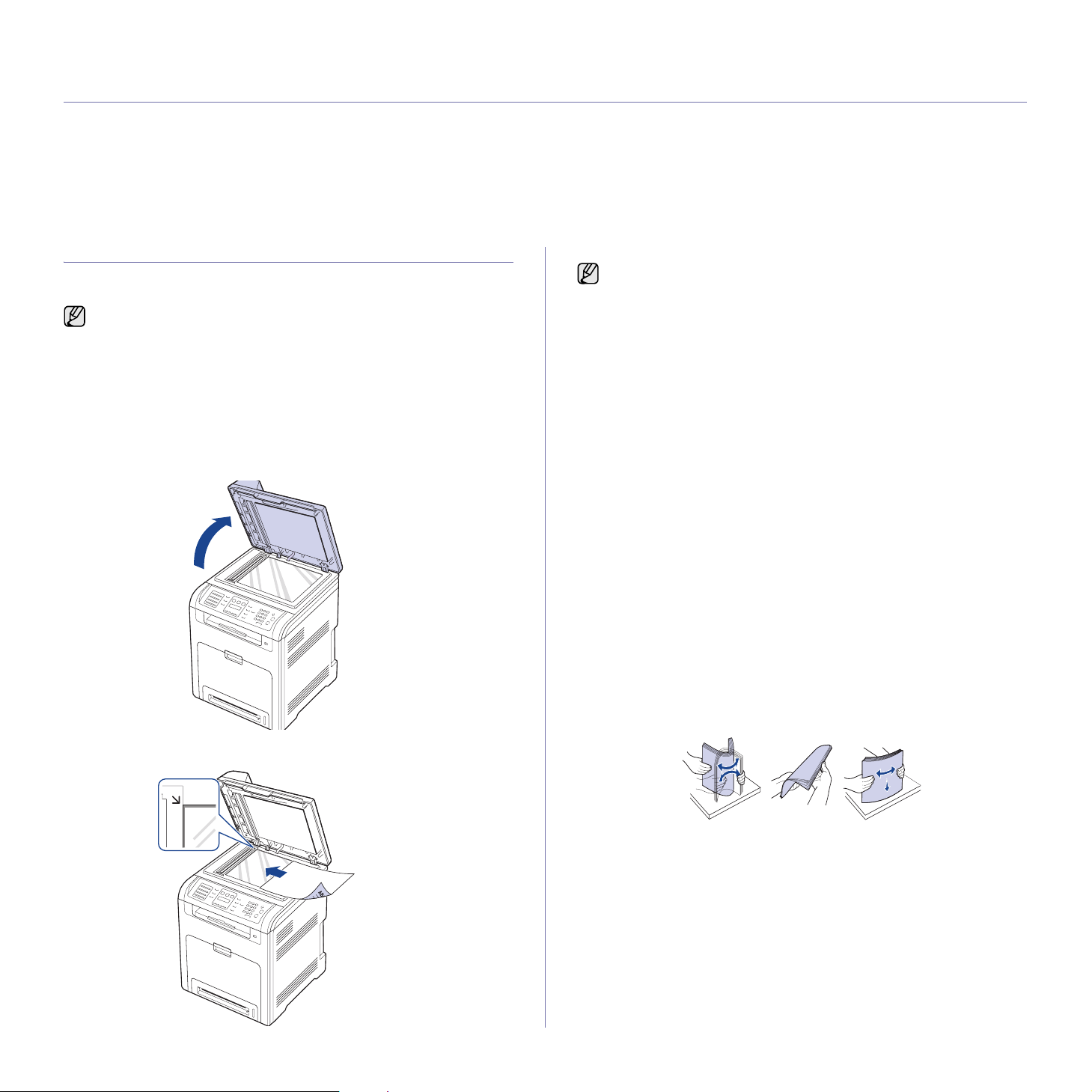
zakládání originálů a tisková média
Tato kapitola vás seznámí s postupy při zakládání originálů a tiskových médií.
Obsah kapitoly:
• Zakládání originálů
• Volba tiskového média
•Změna formátu papíru v zásobníku
• Zakládání papíru
• Nastavení výstupní podpory
• Nastavení formátu a typu papíru
ZAKLÁDÁNÍ ORIGINÁLŮ
K vložení originálů ke kopírování, skenování a faxování můžete použít
skleněnou desku skeneru nebo duplexní automatický podavač.
Dell 2145cn má funkci DADF, která dovoluje skenování na obě strany
média najednou. Viz „Skenování na obě strany papíru“ na straně 41.
Na skleněnou desku skeneru
Přesvědčte se, zda v duplexním automatickém podavači (DADF) nejsou
založeny originály. Pokud se v duplexním automatickém podavači nachází
dokument, bude mít tento dokument při kopírování přednost před
dokumentem na skle. Nejvyšší kvalitu, zejména barevných obrazů
a obrazů v odstínech šedé, získáte použitím skleněné desky.
1. Zvedněte a otevřete víko skeneru.
3. Zavřete kryt skeneru.
•Otevřené víko skeneru by během kopírování nepříznivě ovlivnilo
kvalitu kopie a spotřebu toneru.
• Prach na skleněné desce by mohl způsobit vznik černých skvrn
na výtisku. Udržujte proto sklo vždy čisté.
• Jestliže kopírujete stránku z knihy nebo časopisu, zvedněte víko
skeneru, až zarážka zachytí jeho závěsy, a potom víko zavřete.
Je-li kniha nebo časopis silnější než 30 mm, kopírujte s otevřeným
vékem.
V duplexním automatickém podavači
Při použití duplexního automatického podavače dokumentů můžete založit
až 50 listů papíru (75 g/m
Při používání duplexního automatického podavače:
• Nevkládejte papír menší než 148 x 148 mm a větší než 216 x 356 mm.
• Nesnažte se zakládat následující typy papíru:
-Průklepový papír nebo papír s průklepovou zadní stranou.
-Křídový papír.
- Velmi tenký papír.
-Pomačkaný papír nebo papír se záhyby.
- Zkroucený nebo stočený papír.
- Potrhaný papír.
•Před založením odstraňte všechny sešívací drátky a sponky.
•Před vložením dokumentu zkontrolujte, zda případné lepidlo,
inkoust nebo opravný lak jsou zcela suché.
• Nezakládejte dokumenty na papíru různé velikosti a hmotnosti.
• Nevkládejte brožury, letáky, transparentní fólie ani dokumenty,
které mají neobvyklé vlastnosti.
1. Před vložením originálů prolistujte nebo profoukněte hranu stohu papíru,
aby se oddělily jednotlivé stránky.
2
) pro jednu úlohu.
2. Originál umístěte na skleněnou desku skeneru lícem dolů a zarovnejte
jej s vodítkem v horním levém rohu skleněné desky.
Zakládání originálů a tisková média | 23
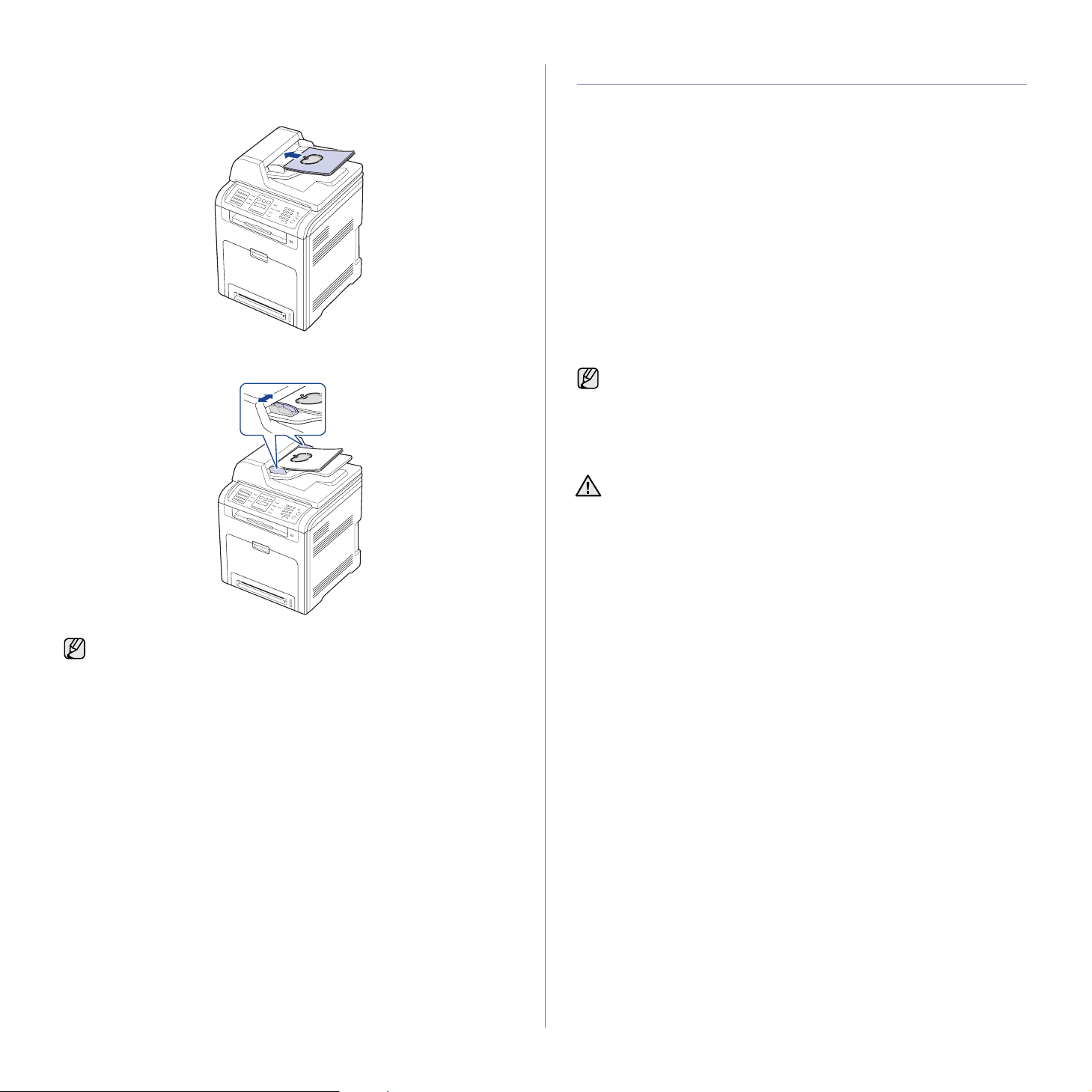
2. Originál založte do duplexního automatického podavače lícem nahoru.
Spodní okraj svazku originálů musí souhlasit s velikostí papíru vyznačenou
na vstupním zásobníku dokumentů.
3. Šířková vodítka dokumentu nastavte na velikost papíru.
VOLBA TISKOVÉHO MÉDIA
Zařízení dokáže tisknout na širokou škálu materiálů, například na normální
papír, obálky, štítky, průhledné fólie atd. Vždy používejte média, která splňují
požadavky na použití v tomto zařízení. Tisková média, která nesplňují pokyny
uvedené v této uživatelské příručce, mohou způsobovat následující potíže:
• Sníženou kvalitu tisku.
• Častější zasekávání papíru.
•Předčasné opotřebení tiskárny.
Vlastnosti jako gramáž, složení, zrnitost a obsah vlhkosti jsou důležitými
faktory ovlivňujícími výkon tiskárny a výstupní kvalitu. Tiskový materiál
vybírejte podle následujících hledisek:
• Typ, formát a gramáž tiskových médií pro tuto tiskárnu jsou popsány
dále v této části.
• Požadovaný výstup: vybrané tiskové médium by mělo odpovídat
účelům, ke kterým ho chcete použít.
•Bělost: některá tisková média jsou bělejší než ostatní a produkují
ostřejší a sytější obrázky.
• Hladkost povrchu: hladkost povrchu média ovlivňuje vzhled a ostrost
tisku na papíru.
•Některá tisková média splňující všechny zásady z této příručky
mohou přesto poskytovat neuspokojivé výsledky. Může to být
důsledek nevhodné manipulace, nepřijatelné teploty a vlhkosti nebo
dalších proměnných faktorů, které společnost Dell nemůže ovlivnit.
•Před nákupem většího množství tiskového média zkontrolujte,
zda dané médium
Použití tiskového média, které nesplňuje tyto specifikace, může
způsobit problémy, které se budou muset řešit opravou. Na tyto
opravy se nevztahuje záruka poskytovaná společností Dell, ani
servisní smlouvy.
splňuje požadavky uvedené v této příručce.
Prach na skle duplexního automatického podavače může na výtisku
vytvořit černé pruhy. Udržujte proto sklo vždy čisté.
24 | Zakládání originálů a tisková média
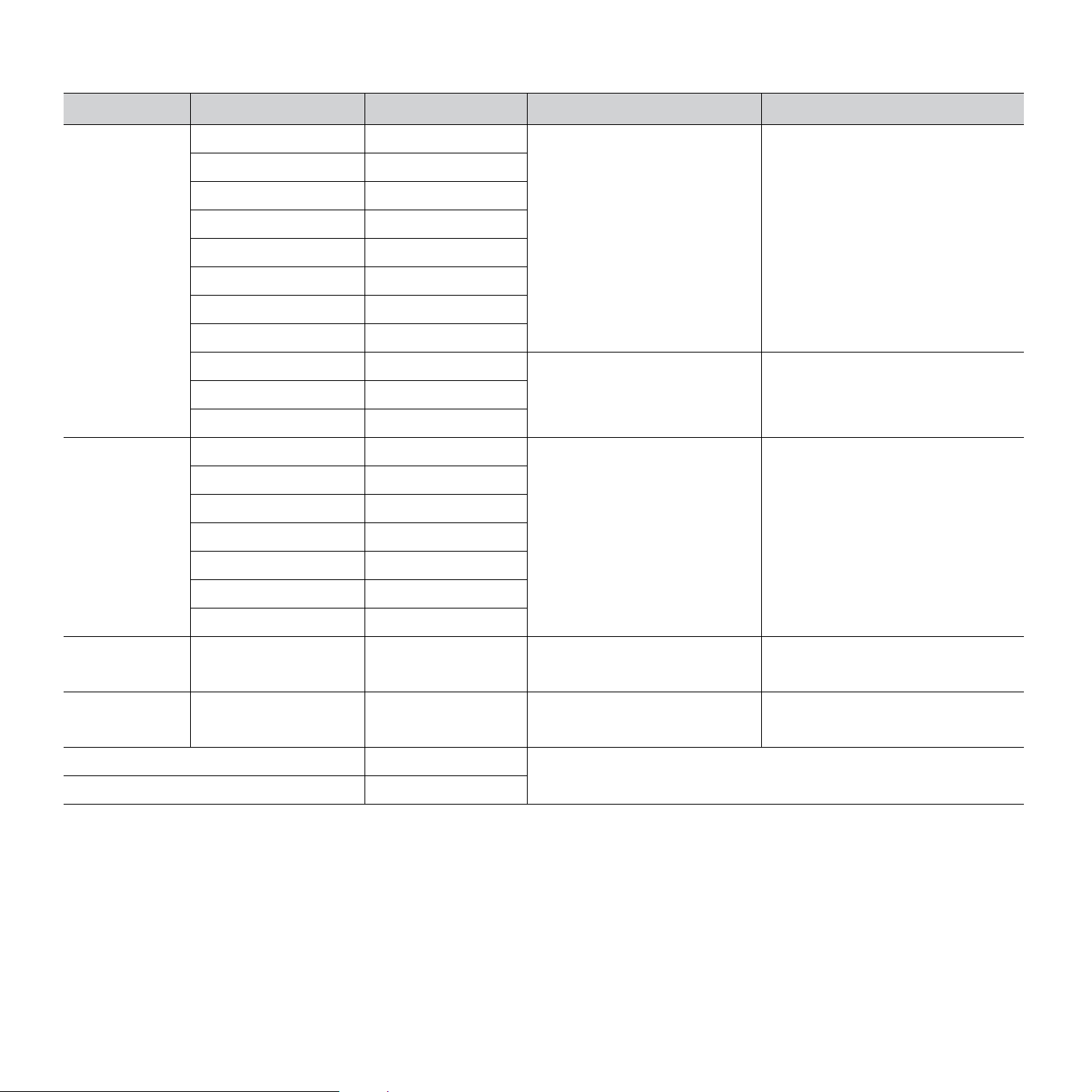
Specifikace tiskových médií
TYP FORMÁT ROZMĚRY GRAMÁŽ
a
Obyčejný papír Letter 216 x 279 mm • Papír 60 až 105 g/m2
v zásobníku papíru
Legal 216 x 356 mm
• Papír 60 až 163 g/m
víceúčelovém zásobníku
US Folio 216 x 330 mm
A4 210 x 297 mm
Oficio 216 x 343 mm
JIS B5 182 x 257 mm
ISO B5 176 x 250 mm
Executive 184 x 267 mm
A5 148 x 210 mm • Papír 60 až 105 g/m
v zásobníku papíru
Statement 140 x 216 mm
A6 105 x 148 mm
Obálka Obálka Monarch 98 x 191 mm Papír 75 až 105 g/m
• Papír 60 až 163 g/m2
ve víceúčelovém zásobníku
2
Obálka 6 3/4 92 x 165 mm
Obálka č. 10 105 x 241 mm
Obálka č. 9 98 x 225 mm
2
ve
2
KAPACITA
• 250 listů papíru 75 g/m
v zásobníku papíru
• 100 listů papíru 75 g/m
ve víceúčelovém zásobníku
• 500 listů papíru 75 g/m
ve volitelném zásobníku
• 150 listů papíru 75 g/m2
v zásobníku papíru
• 100 listů papíru 75 g/m
ve víceúčelovém zásobníku
10 listů papíru 75 g/m
2
ve víceúčelovém
zásobníku
b
2
2
2
2
Obálka DL 110 x 220 mm
Envelope C5 162 x 229 mm
Envelope C6 114 x 162 mm
Štítky Letter, Legal, US Folio,
Viz část Normální papír Papír 120 až 150 g/m
2
A4, JIS B5, ISO B5,
Executive, A5, Statement
Karton Letter, Legal, US Folio,
Viz část Normální papír Papír 90 až 163 g/m
2
A4, JIS B5, ISO B5,
Executive, A5, Statement
Minimální rozměr (vlastní) 76 x 127 mm Papír 60 až 163 g/m
2
Maximální rozměr (vlastní) 216 x 356 mm
2
a. Média s gramáží větší než 105 g/m
vkládejte pouze do víceúčelového zásobníku.
b. Maximální kapacita závisí na gramáži tiskového média, jeho tloušt’ce a na podmínkách okolního prostředí.
10 listů papíru 75 g/m
2
ve víceúčelovém zásobníku
10 listů papíru 75 g/m
ve víceúčelovém zásobníku
2
Zakládání originálů a tisková média | 25
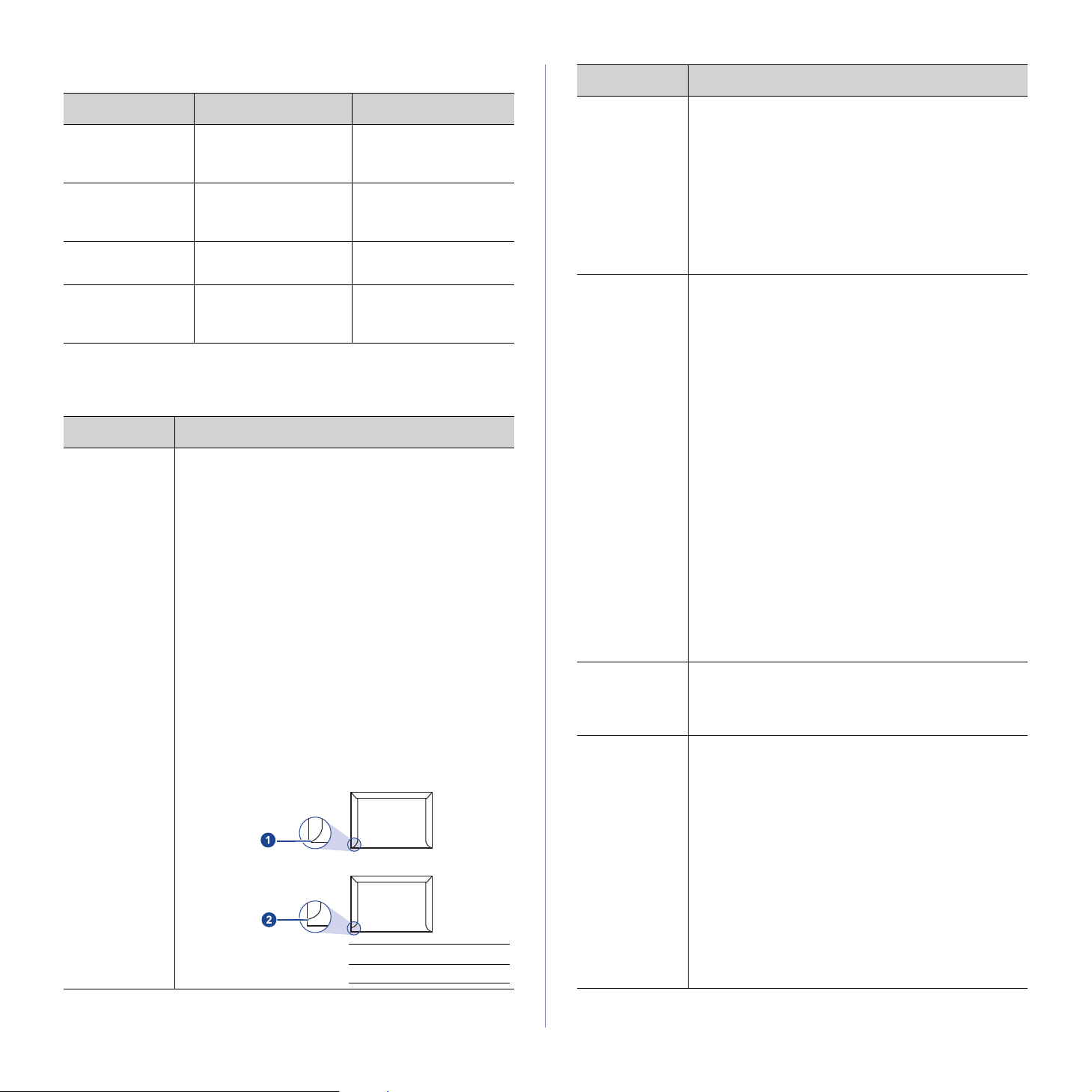
Formáty médií podporované ve všech režimech
TYP MÉDIA POKYNY
REŽIM FORMÁT ZDROJ
Režim kopírování Letter, A4, Legal, Oficio,
Režim tisku Všechny formáty
Režim faxování Letter, A4, Legal • zásobník 1
Oboustranný tisk
a. Pouze papír 75 až 105 g/m2.
US Folio, Executive,
JIS B5, A5, A6
podporované tiskárnou
a
Letter, A4, Legal,
US Folio, Oficio
• zásobník 1
• volitelný zásobník 2
•víceúčelový zásobník
• zásobník 1
• volitelný zásobník 2
•víceúčelový zásobník
• volitelný zásobník 2
• zásobník 1
• volitelný zásobník 2
•víceúčelový zásobník
Pokyny pro zvláštní tisková média
TYP MÉDIA POKYNY
Obálky •Úspěch tisku na obálky závisí do značné míry na
kvalitě obálek. Při výběru obálek zvažte následující
faktory:
- Gramáž: gramáž obálkového papíru nesmí
překročit 90 g/m
- Konstrukce: před tiskem musí obálky ležet rovně se
zakřivením do 6 mm a nesmějí obsahovat vzduch.
- Stav: obálky by neměly být pomačkané, odřené
ani jinak poškozené.
- Teplota: měli byste používat obálky, které snesou
teplotu a tlak, kterému budou vystaveny uvnitř
tiskárny.
• Používejte pouze správně sestavené obálky
s ostrými přehyby.
• Nepoužívejte obálky se známkami.
• Nepoužívejte obálky se sponami, patentkami, okénky,
samolepicím uzávěrem nebo s jinými syntetickými
materiály.
• Nepoužívejte poškozené ani nesprávně sestavené
obálky.
• Šev na obou koncích obálky musí zasahovat až do
rohu obálky.
2
, jinak může dojít k zaseknutí.
1 Přijatelné
2 Nepřijatelné
• Obálky s odlupovacím lepicím páskem nebo s více
než jednou klopou, která se překládá přes uzávěr,
musejí používat lepidlo vyhovující teplotě tavení
po dobu 0,1 sekundy. Fixační teplotu ověřte
v informacích o tiskárně. Viz „Specifikace tiskárny“
na straně 90. Další klopy a pásky mohou způsobit
vrásnění, mačkání nebo uvíznutí a mohou dokonce
poškodit fixační jednotku.
• Pro co nejlepší kvalitu tisku nastavte krajní zarážky
minimálně 15 mm od okrajů obálky.
•Vyhněte se tisku na oblasti, kde se dotýkají švy obálky.
Štítky • Používejte pouze štítky určené pro laserové
tiskárny, jinak může dojít k poškození tiskárny.
-Při výběru štítků zvažte následující faktory.
- Lepidlo: lepidlo musí být při teplotě fixace stabilní.
Fixační teplotu ověřte v informacích o tiskárně,
viz „Všeobecné specifikace“ na straně 89.
- Uspořádání: používejte pouze takové štítky, mezi
kterými není žádná odkrytá plocha podkladu.
Štítky se mohou z listů odlepit a vážně zablokovat
zařízení.
- Pokroucení: před tiskem musí štítky ležet rovně
s max. zvlněním 13 mm v jakémkoli směru.
- Stav: nepoužívejte štítky, které jsou pomačkané,
odlepují se od podkladu nebo obsahují bubliny.
• Ujistěte se, zda mezi štítky není žádná odkrytá
plocha s lepidlem. Odkryté oblasti by mohly při tisku
způsobit odlepení štítků, což by vedlo k zaseknutí
papíru. Odkryté lepidlo může také poškodit součásti
tiskárny.
• Nevkládejte do tiskárny stejný arch se štítky vícekrát.
Podkladové lepidlo je navrženo pouze na jediný
průchod tiskárnou.
• Nepoužívejte štítky, které se odlepují od podkladu,
ani pomačkané štítky, štítky obsahující bubliny či
jinak poškozené štítky.
Kartičky
a materiál
běžného
formátu
Předtištěný
papír
• Netiskněte na tisková média menší než 76 mm
na šířku nebo 356 mm na délku.
• V softwarové aplikaci nastavte okraje alespoň
6,4 mm od okraje tiskového materiálu.
• K tisku na hlavičkovém papíru musí být použit
tepelně odolný inkoust, který se nerozpije nebo
neodpaří a který neuvolňuje nebezpečné výpary,
působí-li na něj fixovací teplota po dobu 0,1 sekundy.
Fixační teplotu ověřte v informacích o tiskárně, viz
„Všeobecné specifikace“ na straně 89.
• Inkoust na hlavičkovém papíře musí být nehořlavý
a nesmí mít nepříznivý vliv na tiskové válce.
• Formuláře a hlavičkové papíry je třeba zabalit do
nepromokavého obalu, aby nedocházelo ke
změnám během skladování.
•Před vložením předtištěného papíru, např. formuláře
nebo hlavičkového papíru, ověřte, zda je barva
na papíře suchá. Během procesu fixace může vlhký
inkoust vystoupit z předtištěného papíru a tím snížit
kvalitu tisku.
26 | Zakládání originálů a tisková média
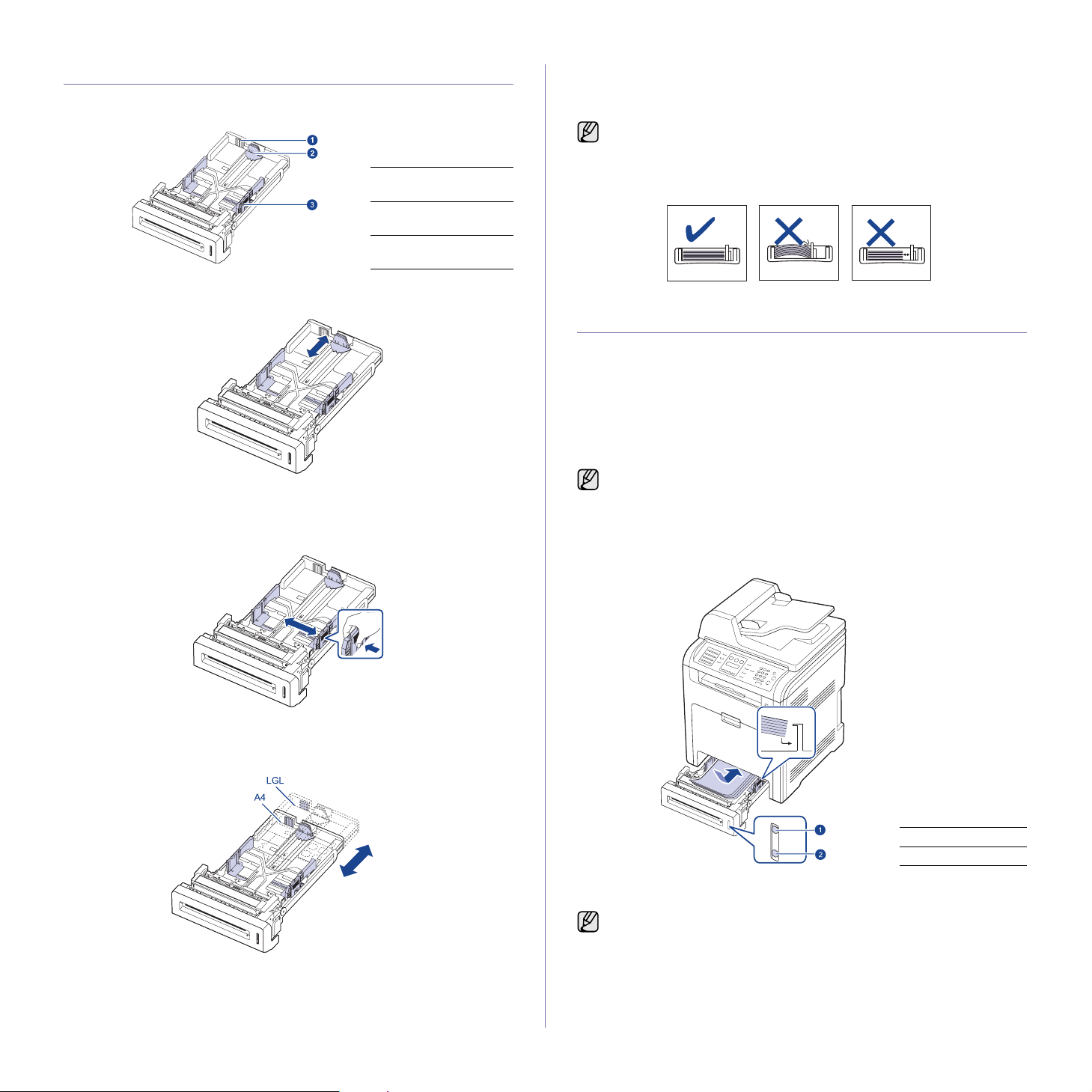
ZMĚNA FORMÁTU PAPÍRU V ZÁSOBNÍKU
Chcete-li vložit delší papír, například papír formátu Legal, je třeba úpravou
vodítek papíru prodloužit zásobník.
1 Páčka zvětšení
zásobníku
2 Vodítko délky
papíru
3 Vodítko šířky
papíru
1. Upravte vodítka délky papíru na požadovanou délku papíru.
Je standardně nastaven na formát Letter nebo A4 podle země.
2. Po vložení papíru do zásobníku podle obrázku stlačte vodítko šířky
papíru a posuňte jej směrem ke stohu papíru tak, aby se lehce dotýkalo
jeho okraje. Nepřitlačujte vodítko příliš k okraji papíru; vodítko by mohlo
ohnout papír.
4. Vložte papír do zásobníku.
5. Zasuňte zásobník do tiskárny.
6. V počítači nastavte formát papíru.
• Vodítka šířky papíru příliš nezasunujte, aby se materiál v zásobníku
neprohnul.
• Pokud neupravíte vodítka šířky papíru, může docházet k uvíznutí
papíru.
ZAKLÁDÁNÍ PAPÍRU
Zakládání papíru do zásobníku 1 nebo do volitelného zásobníku
Většinu médií používaných k tisku vkládejte do zásobníku 1.
Do zásobníku 1 lze vložit až 250 listů obyčejného papíru s gramáží 75 g/m
K tiskárně můžete dokoupit přídavný zásobník, který se připevní pod
standardní zásobník. Lze do něj vložit dalších 500 listů papíru (viz
„Příslušenství“ na straně 83).
Použití fotografického papíru nebo křídového papíru může způsobit
problémy vyžadující opravu. Na tyto opravy se nevztahuje záruka
poskytovaná společností Dell, ani servisní smlouvy.
1. Vytáhněte zásobník a upravte formát zásobníku na formát média,
které vkládáte.
2. Vložte papír stranou, na kterou chcete tisknout, nahoru.
2
.
Používáte-li papír formátu Legal, je zapotřebí zvětšit délku zásobníku.
3. Stiskněte a přidržte zelenou páčku na zadní straně zásobníku
asoučasně vysuňte zásobník do odpovídající délky.
1 Plný
2 Prázdný
3. Při tisku dokumentu nastavte zdroj a typ papíru v softwarové aplikaci.
Chcete-li tisknout z počítače, viz Sekce softwaru.
• Dochází-li k potížím při podávání papíru, vkládejte média po jednom
do víceúčelového zásobníku.
•Můžete založit již dříve vytištěný papír. Potištěná strana by měla
být otočena dolů a nepokroucený okraj by měl být vpředu.
Dochází-li k problémům s podáváním papíru, zkuste papír obrátit.
Mějte na paměti, že v tomto případě není zaručena kvalita tisku.
Zakládání originálů a tisková média | 27
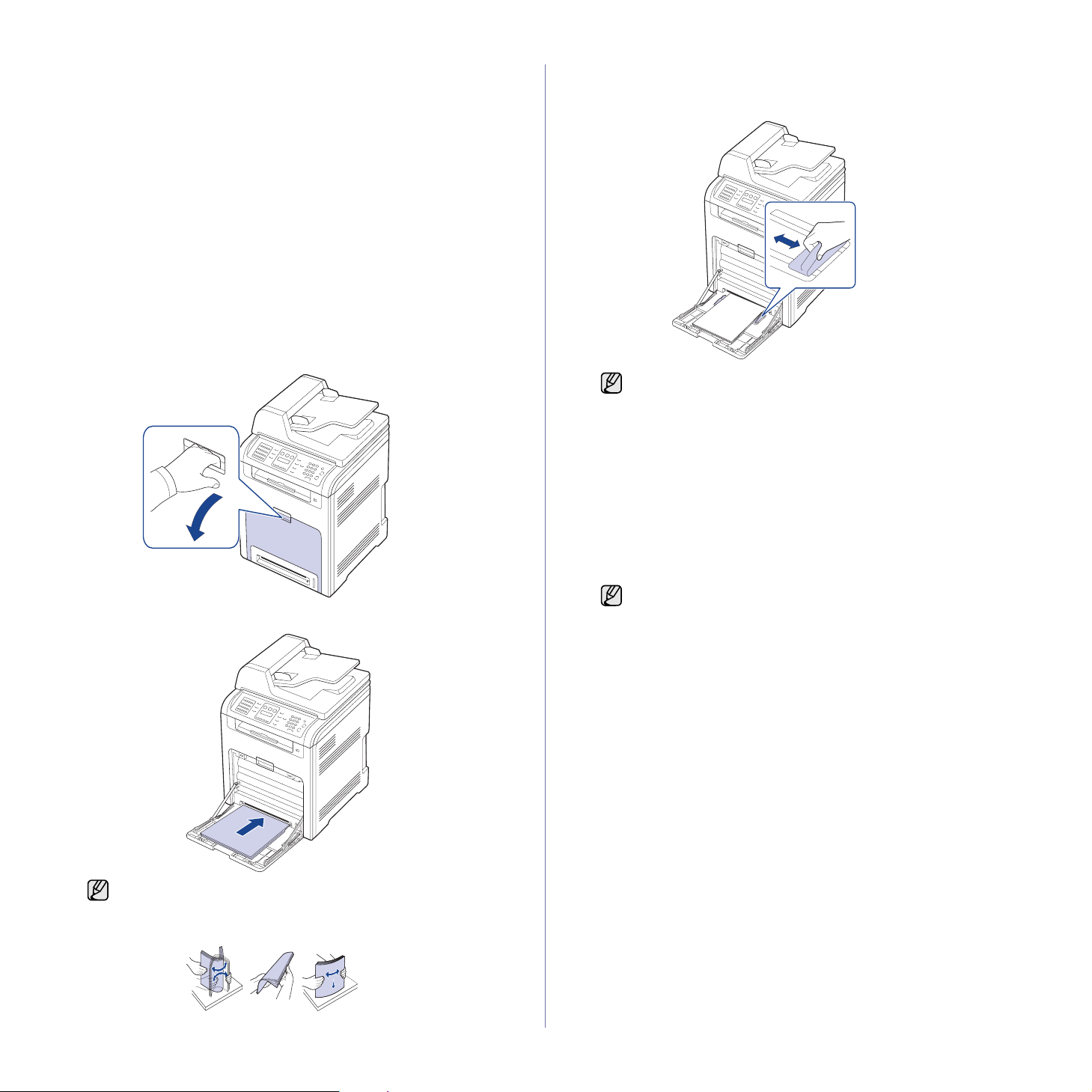
Vkládání papíru do víceúčelového zásobníku
Víceúčelový zásobník podporuje různé formáty a typy tiskových materiálů,
jako například pohlednice, poznámkové karty a obálky. Je vhodný k tisku
jednotlivých stránek na hlavičkový nebo barevný papír.
Rady k používání víceúčelového zásobníku
• Do víceúčelového zásobníku vkládejte vždy pouze jeden list tiskového
média.
• Aby nedošlo k zaseknutí papíru, nepřidávejte papír, dokud není
víceúčelový zásobník prázdný. Totéž platí pro ostatní typy tiskového
média.
• Tisková média je nutné vkládat lícem dolů, horní hranou směřující
do víceúčelového zásobníku a umístěné na střed zásobníku.
• Vždy vkládejte pouze podporovaný tiskový materiál, abyste zabránili
uvíznutí papíru a problémům s kvalitou tisku (viz „Volba tiskového
média“ na straně 24).
• Pokroucené pohlednice, obálky a štítky před vložením
do víceúčelového zásobníku narovnejte.
1. Chytněte rukojet’ víceúčelového zásobníku a vytažením dolů jej otevřete.
2. Vložte papír.
3. Stiskněte vodítka šířky papíru víceúčelového zásobníku a přizpůsobte
je šířce papíru. Nepoužívejte přílišnou sílu, aby se papír neohnul, což
by způsobilo zaseknutí nebo vybočení papíru.
V závislosti na typu používaného média dodržujte příslušné
následující pokyny:
• Obálky: stranou s klopou dolů a oblastí pro známku vlevo
nahoru.
• Štítky: tiskovou stranou nahoru a horním krátkým okrajem
napřed.
•Předtištěný papír: stranou s předtiskem nahoru a horním
okrajem směrem k tiskárně.
• Karty: tiskovou stranou nahoru a kratším okrajem napřed.
• Již potištěný papír: potištěnou stranou dolů a nepomačkanou
hranou napřed.
4. Při tisku dokumentu nastavte zdroj a typ papíru v softwarové aplikaci.
Chcete-li tisknout z počítače, viz Sekce softwaru.
Nastavení provedená v ovladači tiskárny mají přednost před
nastaveními na ovládacím panelu.
5. Po tisku víceúčelový zásobník zavřete.
• Pokud chcete vložit použitý papír, umístěte papír potištěnou
stranou dolů.
• Pokud používáte papír, prohněte nebo prolistujte okraj stohu
papíru, aby se před vložením oddělily jednotlivé listy.
28 | Zakládání originálů a tisková média
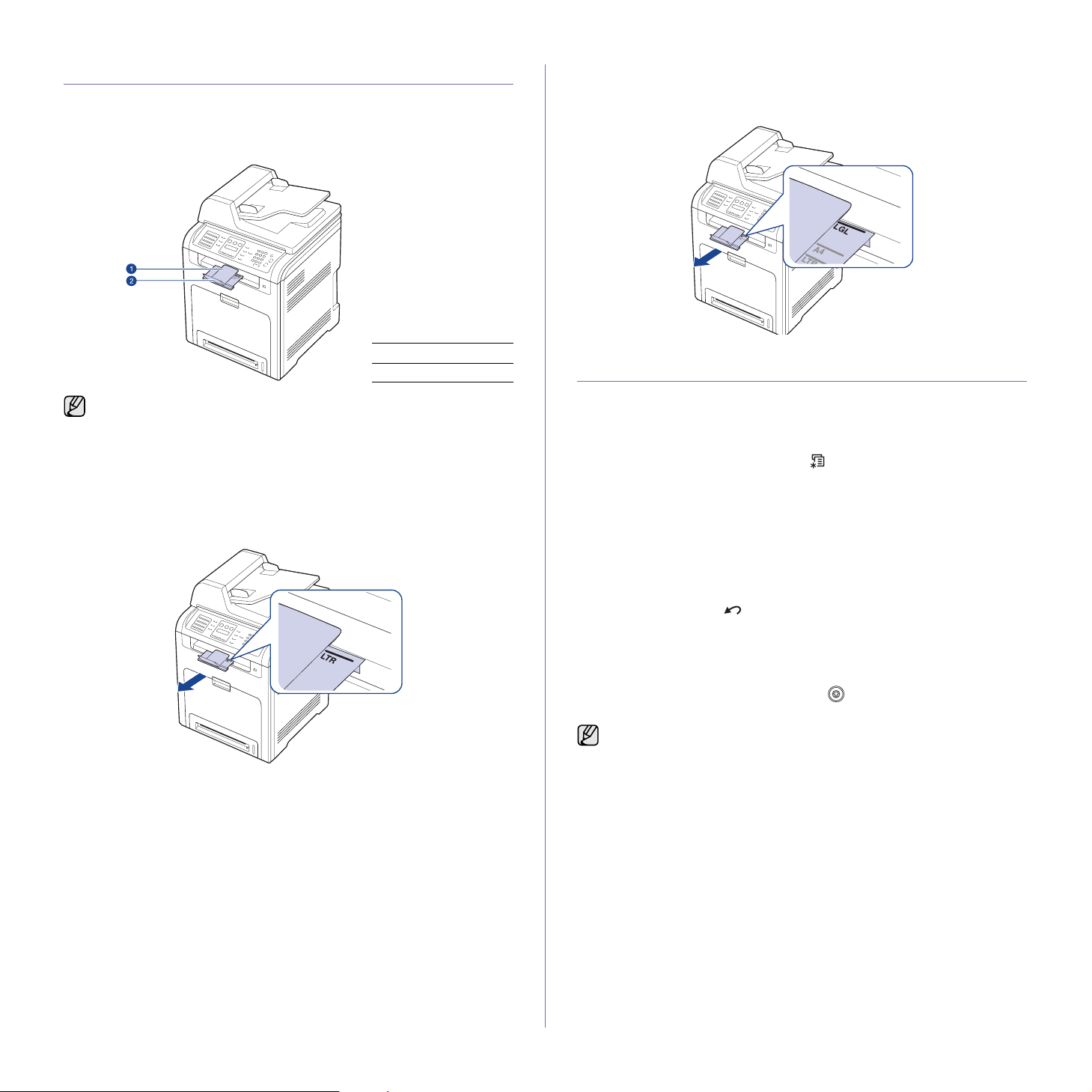
NASTAVENÍ VÝSTUPNÍ PODPORY
Vytištěné stránky se ukládají na výstupní podporu, která pomáhá vytištěné
stránky rovnat. Aby však výstupní podpora umožňovala správné rovnání
těchto stránek, musíte ji také správně vytáhnout, a to v závislosti na formátu
papíru.
1 Výstupní podpora
2 Nástavec
• Pokud není výstupní podpora správně nainstalovaná, mohou
vytištěné stránky spadnout nebo vyjíždět z tiskárny neuspořádaně.
• Pokud tisknete nepřetržitě velké množství stránek, může dojít
kdočasnému zahřátí povrchu výstupního zásobníku. Nedotýkejte
se jeho povrchu a zamezte zejména přístupu dětí.
Papír formátu Letter
Vytáhněte výstupní podporu až do místa označeného LTR (viz obrázek)
a rozložte nástavec.
Papír formátu A4 nebo Legal
Vytáhněte výstupní podporu až do místa označeného A4, LGL (viz obrázek)
a rozložte nástavec.
NASTAVENÍ FORMÁTU A TYPU PAPÍRU
Po vložení papíru do zásobníku je zapotřebí nastavit typ a formát papíru
pomocí tlačítek na ovládacím panelu. Toto nastavení platí pro režimy
kopírování a faxování. Při tisku z počítače je třeba vybrat formát a typ
papíru v použité aplikaci.
1. Stiskněte opakovaně tlačítko Menu (), dokud se na spodním řádku
displeje nezobrazí možnost System Setup, a potom stiskněte tlačítko OK.
2. Stiskněte opakovaně tlačítko se left/right arrow, dokud se nezobrazí
volba Paper Setup, a poté stiskněte tlačítko OK.
3. Jakmile se zobrazí volba Paper Size, stiskněte tlačítko OK.
4. Pomocí tlačítka se left/right arrow zobrazte požadovaný zásobník papíru
a stiskněte tlačítko OK.
5. Pomocí tlačítka se left/right arrow zobrazte používaný formát papíru
a stiskněte tlačítko OK.
6. Stisknutím Ukončit () přejdete zpět do vyšší úrovně.
7. Stiskněte opakovaně tlačítko se left/right arrow, dokud se nezobrazí
volba Paper Type, a poté stiskněte tlačítko OK.
8. Pomocí tlačítka se left/right arrow zobrazte používaný typ papíru
a stiskněte tlačítko OK.
9. Stisknutím tlačítka Zastavit/vymazat () vrátíte zařízení do
pohotovostního režimu.
Chcete-li použít papír zvláštního formátu, např. fakturu, zvolte Custom
na kartě Paper ve vlastnostech tiskárny. Viz Sekce softwaru.
Zakládání originálů a tisková média | 29
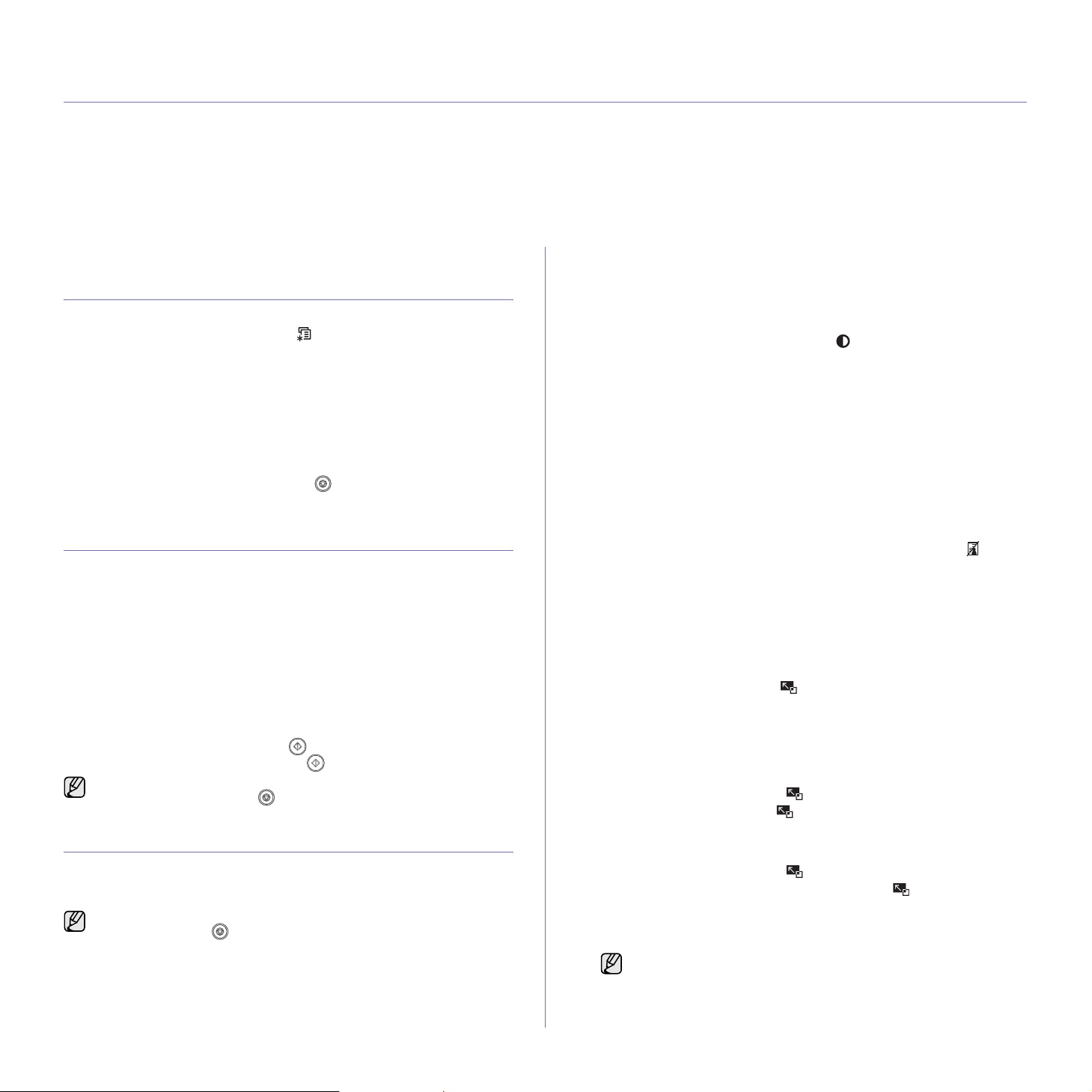
kopírování
Tato kapitola obsahuje podrobné pokyny pro kopírování dokumentů.
Obsah kapitoly:
•Výběr zásobníku papíru
• Kopírování
•Změna nastavení pro každou kopii
•Změna nastavení velikosti skenování
•Změna výchozího nastavení kopie
• Kopírování identifikační karty
• Použití zvláštních kopírovacích funkcí
• Tisk na obě strany papíru
• Nastavení časové prodlevy kopírování
VÝBĚR ZÁSOBNÍKU PAPÍRU
Po vložení tiskového média zvolte zásobník papíru pro úlohy kopírování.
1. Stiskněte opakovaně tlačítko Menu (), dokud se na spodním řádku
displeje nezobrazí možnost System Setup, a potom stiskněte tlačítko OK.
2. Stiskněte opakovaně tlačítko se left/right arrow, dokud se nezobrazí
volba Paper Setup, a poté stiskněte tlačítko OK.
3. Stiskněte opakovaně tlačítko se left/right arrow, dokud se nezobrazí
volba Paper Source, a poté stiskněte tlačítko OK.
4. Jakmile se zobrazí volba Copy Tray, stiskněte tlačítko OK.
5. Pomocí tlačítka se left/right arrow zobrazte požadovaný zásobník papíru
a stiskněte tlačítko OK.
6. Stisknutím tlačítka Zastavit/vymazat () vrátíte zařízení do
pohotovostního režimu.
KOPÍROVÁNÍ
1. Stiskněte Kopírování.
V horním řádku displeje se zobrazí Ready to Copy.
2. Vložte originály lícem nahoru do duplexního automatického podavače
nebo položte jeden originál lícem dolů na skleněnou desku skeneru.
Podrobnosti o vkládání originálu viz „Zakládání originálů“ na straně 23.
3. Je-li to nezbytné, zadejte pomocí numerické klávesnice počet kopií.
4. Jestliže chcete přizpůsobit nastavení tisku včetně velikosti kopie, tmavosti
a typu originálu, použijte tlačítka na ovládacím panelu. Viz další část.
Podle potřeby můžete použít zvláštní funkce kopírování, například
kopírování plakátu, dvojnásobné nebo čtyřnásobné kopírování. Viz
„Kopírování identifikační karty“ na straně 31.
5. Stisknutím tlačítka Spustit Černá () spust’te barevné kopírování.
Případně stisknutím Spustit Barva () zahájíte černobílé kopírování.
Během zpracování můžete úlohu kopírování zrušit. Po stisknutí
tlačítka Zastavit/vymazat () se kopírování zastaví.
ZMĚNA NASTAVENÍ PRO KAŽDOU KOPII
Tiskárna nabízí výchozí nastavení pro kopírování, takže můžete rychle
a snadno vytvořit kopii. Jestliže však chcete změnit volby pro každou kopii,
použijte funkční tlačítka na ovládacím panelu.
Stisknete-li během nastavování možností kopírování tlačítko
Zastavit/vymazat (), zruší se všechny dosud nastavené možnosti
pro aktuální úlohu a nastavení se vrátí na výchozí hodnoty. Jinak
se automaticky vrátí na výchozí hodnoty po dokončení kopírování.
Tmavost
Jestliže kopírujete vybledlý originál nebo originál s tmavými obrázky,
můžete nastavit jas, aby byla kopie čitelnější.
Tmavost kopií nastavíte tlačítkem Tmavší (). Po každém stisknutí
tlačítka jsou k dispozici následující režimy:
• Lightest: vhodné pro tmavší dokumenty.
•Light:vhodné pro tmavé dokumenty.
•Normal:vhodné pro standardní psané nebo tištěné originály.
• Dark: vhodné pro světlé dokumenty.
• Darkest: vhodný u světlých výtisků nebo nevýrazných dokumentů
psaných tužkou.
Typ předlohy
Nastavení původního typu se používá k vylepšení kvality kopie volbou
typu dokumentu pro aktuální úlohu kopírování.
Chcete-li vybrat typ dokumentu, stiskněte tlačítko Typ předlohy ().
Po každém stisknutí tlačítka jsou k dispozici následující režimy:
•Text:použijte pro originály obsahující převážně text.
•Text/Photo:použijte pro originály obsahující text a fotografie.
•Photo:používá se v případech, kdy předlohou jsou fotografie.
• Magazine: použijte, když jsou originály časopisy.
h
Zmenšená nebo zvětšená kopie
Pomocí tlačítka Zmenšit/Zvětšit () můžete velikost kopírovaného
obrazu zmenšit nebo zvětšit, a to od 25 do 400 % při kopírování ze
skleněné desky skeneru a od 25 do 100 % při kopírování z duplexního
automatického podavače.
Chcete-li vybírat z předem definovaných velikostí kopií,
postupujte následujícím způsobem:
1. Stiskněte Zmenšit/Zvětšit ().
2. Pomocí Zmenšit/Zvětšit () nebo tlačítka se left/right arrow
zobrazte požadované nastavení času a stiskněte tlačítko OK.
Měřítko lze změnit přímo zadáním velikosti:
1. Stiskněte Zmenšit/Zvětšit ().
2. Stiskněte opakovaně tlačítko Zmenšit/Zvětšit () nebo tlačítka
se left/right arrow, dokud se nezobrazí volba Custom, a poté stiskněte
tlačítko OK.
3. Zadejte velikost změny měřítka a stisknutím tlačítka OK volbu uložte.
Při vytváření zmenšené kopie se ve spodní části kopie mohou
vytvořit černé čáry.
30 | Kopírování
 Loading...
Loading...