Page 1
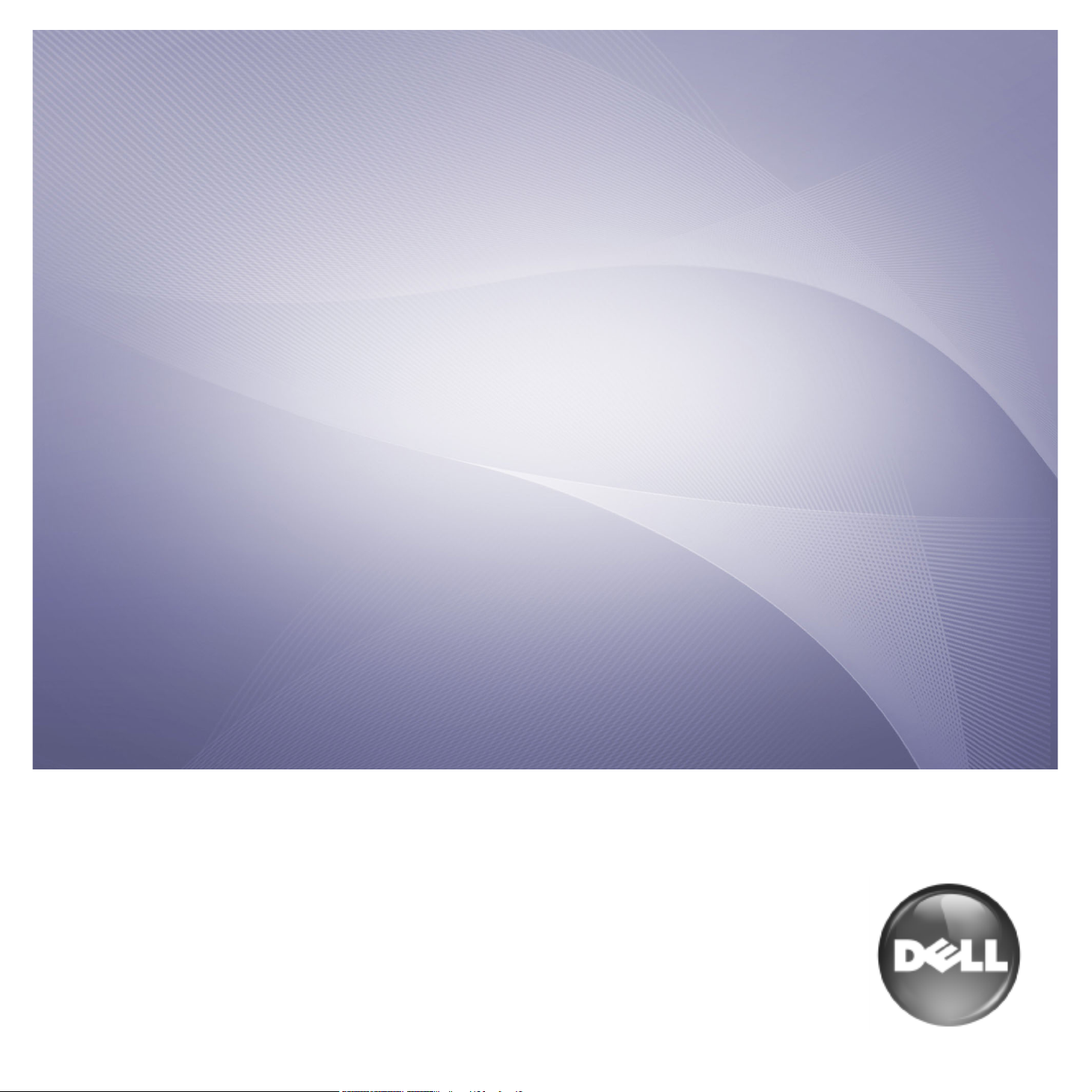
Dell 2145cn
Multifunktionsprinter
Brugerhåndbog
www.dell.com | support.dell.com
Page 2
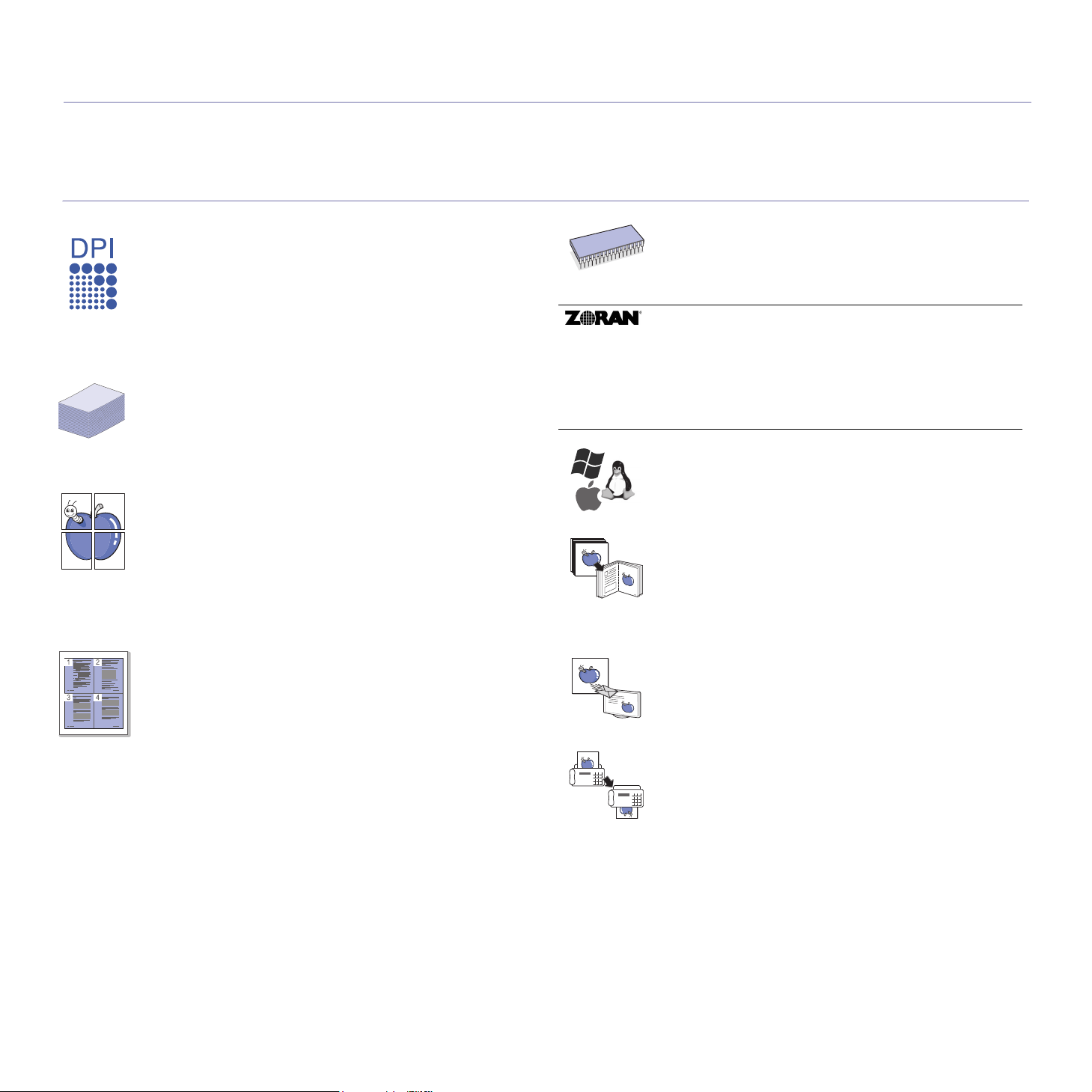
funktioner i dit nye laserprodukt
Din nye maskine er udstyret med et antal specielle funktioner, der forbedrer kvaliteten af de dokumenter, du udskriver.
Med denne maskine kan du:
SPECIALFUNKTIONER
Udvide maskinens kapacitet
Udskrive i enestående kvalitet og med høj hastighed
• Du kan udskrive i et fuldt farveområde med cyan, magenta,
gul og sort.
• Du kan skrive ud med en opløsning på op til 2.400 x 600 dpi.
Se Softwareafsnit.
• Maskinen kan udskrive på papir i A4-format med en
hastighed på op til 20 sider pr. minut og på papir i Letterformat med en hastighed på op til 21 sider pr. minut.
Håndtere mange forskellige typer printbart materiale
• Universalbakken understøtter brevhoved, konvolutter, etiketter,
medier i brugerdefinerede størrelser, postkort og kraftigt papir.
Universalbakken kan rumme op til 100 ark almindeligt papir.
• Bakke 1 til 250 ark og den ekstra bakke til 500 ark
understøtter almindeligt papir i forskellige størrelser.
Udarbejde professionelle dokumenter
• Udskriv vandmærker. Du kan tilpasse dine dokumenter
med ord, som f.eks. ”Fortroligt”. Se Softwareafsnit.
• Udskrive plakater. Teksten og billederne på hver side
i dokumentet forstørres og udskrives på tværs af arkene,
som derefter kan limes sammen til en plakat. Se Softwareafsnit.
• Du kan udskrive fortrykte formularer og brevpapir på almindeligt
papir. Se Softwareafsnit.
• Maskinen har et ekstra hukommelsesstik til udvidelse af
hukommelsen (se ”Ekstraudstyr” på side 85).
• Zoran IPS Emulation* kompatibel med PostScript 3 (PS)
aktiverer PS-udskrivning.
.
* Zoran IPS Emulation kompatibel med PostScript 3
© Copyright 1995-2005, Zoran Corporation. Alle rettigheder
forbeholdes. Zoran, Zoran-logoet, IPS/PS3 og OneImage er
varemærker, der tilhører Zoran Corporation.
* 136 PS3-skrifttyper
Omfatter UFST og MicroType fra Monotype Imaging Inc.
Udskrive i forskellige miljøer
• Du kan udskrive fra Windows 2000 og Windows XP/2003/
2008/Vista samt fra Linux- og Macintosh-systemer.
• Maskinen er udstyret med et USB-interface og et netværks
interface.
Kopiere originaler i flere formater
• Maskinen kan udskrive flere kopier af et billede fra en original
på en enkelt side.
• Der er specielle funktioner til at slette katalog- og avisbaggrund.
• Udskriftskvaliteten og billedstørrelsen kan justeres
og forbedres samtidigt.
Spare tid og penge
• Du kan udskrive flere sider på et enkelt ark og derved spare
papir.
• Maskinen sparer strøm, fordi strømforbruget nedsættes
automatisk, når den ikke er i brug.
• Du kan spare papir ved at udskrive på begge sider af
papiret (dobbeltsidet udskrivning). Se Softwareafsnit.
2 | Funktioner i dit nye laserprodukt
Scanne originalerne og sende dem med det samme
• Scanne i farver og bruge den præcise komprimering i form
af JPEG-, TIFF- og PDF-formaterne.
• Scanne og hurtigt sende filer til flere destinationer ved brug
af netværksscanning.
Angive et bestemt tidspunkt for overførsel af en fax
(ekstraudstyr)
• Du kan angive et bestemt tidspunkt at sende en fax og du kan
også sende faxen til flere gemte destinationer.
• Efter overførslen kan maskinen udskrive faxrapporter i henhold
til indstillingen.
Page 3
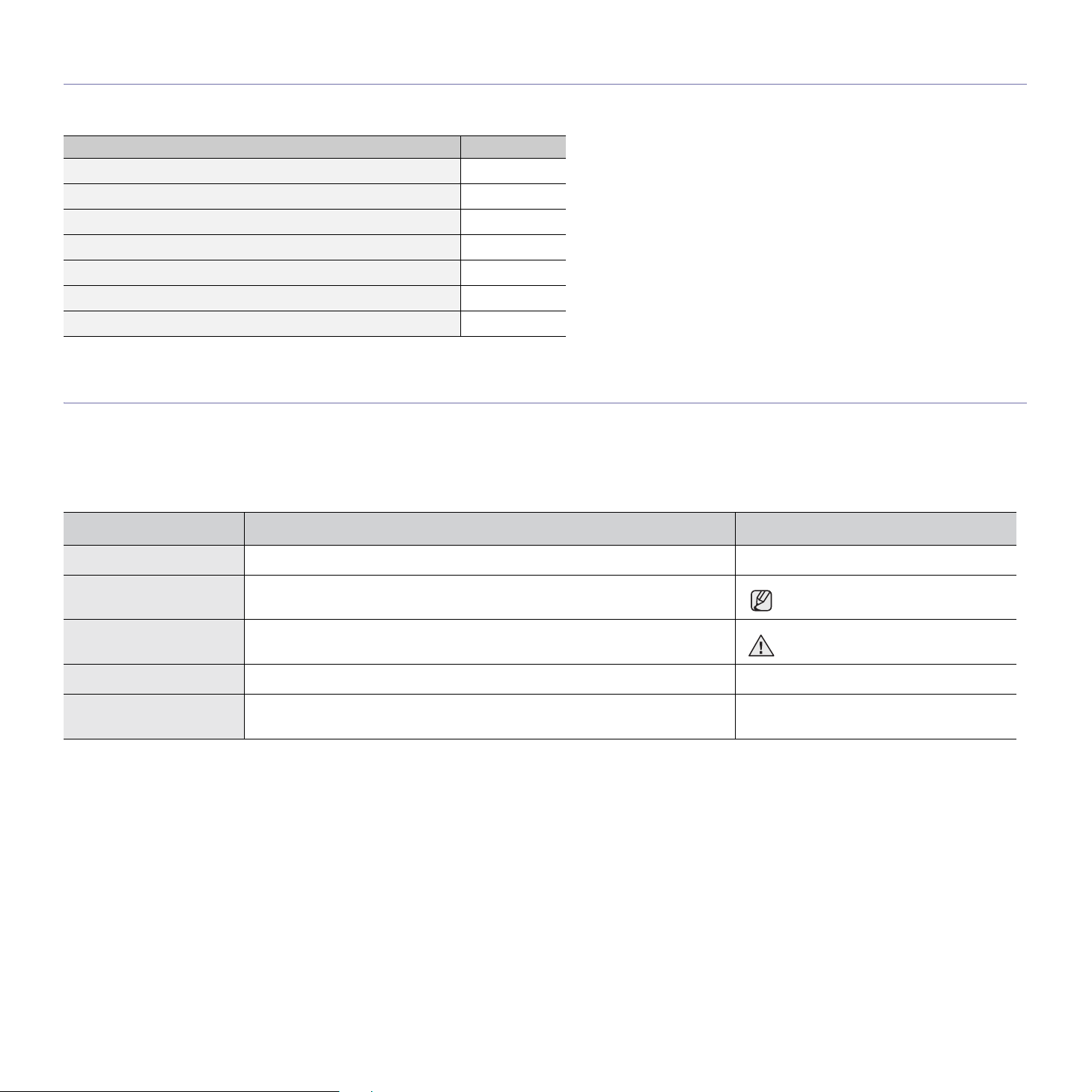
FUNKTIONER PR. MODEL
Maskinen er udviklet til at understøtte alle dine dokumentbehov – fra udskrivning og kopiering til mere avancerede netværksløsninger til din virksomhed.
Basisfunktionerne i denne maskine omfatter følgende:
FUNKTIONER Dell 2145cn
USB 2.0
USB-hukommelsesgrænseflade
DADF (Duplex Automatic Document Feeder)
Harddisk (ekstraudstyr)
Kabelbaseret 10/100 Base TX lokalnetværk
Duplex (2 sidet) udskrivning
FAX
( : inkluderet, O: ekstraudstyr)
O
OM DENNE BRUGERVEJLEDNING
Denne brugervejledning indeholder oplysninger om maskinens grundlæggende funktionalitet samt en detaljeret forklaring på hvert trin under anvendelsen.
Både nye og øvede brugere kan bruge denne vejledning til installation og brug af maskinen.
Nogle udtryk i denne vejledning bruges som synonymer, som beskrevet herunder:
• Dokument betyder det samme som original.
• Papir er synonymt med medie eller udskriftsmedie.
Følgende tabel beskriver de konventioner, der anvendes i denne vejledning:
KONVENTION BESKRIVELSE EKSEMPEL
Fed Bruges til tekst på skærmen eller udtryk, der er trykt på maskinen. Start
Bemærk Bruges til at angive yderligere oplysninger eller detaljerede specifikationer om
Forsigtig Bruges til at give brugerne oplysninger for at beskytte maskinen mod mulige
Fodnote Bruges til at angive yderligere detaljerede oplysninger om bestemte ord eller udtryk. a. sider pr. minut
(Se side 1 for at få
yderligere oplysninger)
maskinens funktionalitet og egenskaber.
mekaniske beskadigelser eller fejlfunktion.
Bruges til at føre brugere til referencesiden for yderligere oplysninger. (Se side 1 for at få yderligere oplysninger)
Datoformatet kan variere fra land til
land.
Berør ikke tonerpatronens grønne
underside.
Funktioner i dit nye laserprodukt | 3
Page 4
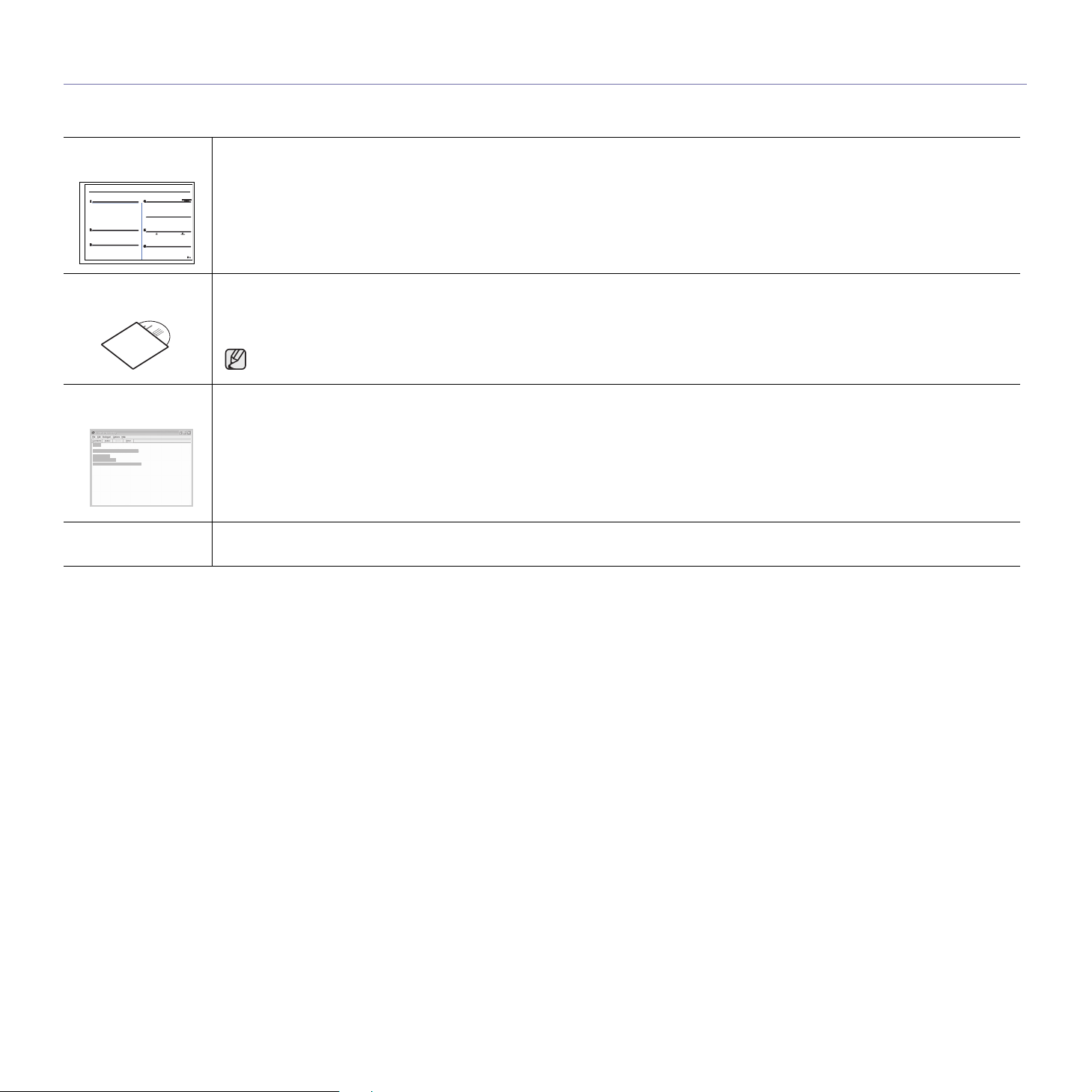
FLERE OPLYSNINGER
Du kan finde oplysninger om klargøring og brug af maskinen i de vejledninger og på det websted, der er angivet nedenfor. Du kan vælge at udskrive vejledningerne
eller få dem vist på skærmen.
Vejledning til hurtig
installation
Onlinebrugervejledning
Hjælp til
printerdriveren
Dells websted
Giver oplysninger om opsætning af maskinen, og dette kræver, at du følger instruktionerne i vejledningen for at forberede maskinen.
Indeholder trinvise beskrivelser af, hvordan du bruger alle maskinens funktioner. Desuden kan du se, hvordan maskinen skal
vedligeholdes, og hvordan du løser problemer og installerer tilbehør.
Denne brugervejledning indeholder også Softwareafsnit for at give dig oplysninger om, hvordan du udskriver dokumenter med
maskinen på forskellige operativsystemer, samt hvordan du bruger den medfølgende software.
Du kan få adgang til brugervejledningen på andre sprog i mappen Manual på cd’en med printersoftware.
Indeholder hjælp til printerdriverens egenskaber og vejledning om indstilling af udskrivningsegenskaber. Du åbner skærmbilledet
med hjælp til printerdriveren ved at klikke på
Hvis du har adgang til internettet, kan du få hjælp og support, finde printerdrivere og vejledninger og få andre oplysninger på Dells
websted: www.dell.com eller support.dell.com.
Hjælp
i dialogboksen med Printeregenskaber.
4 | Funktioner i dit nye laserprodukt
Page 5
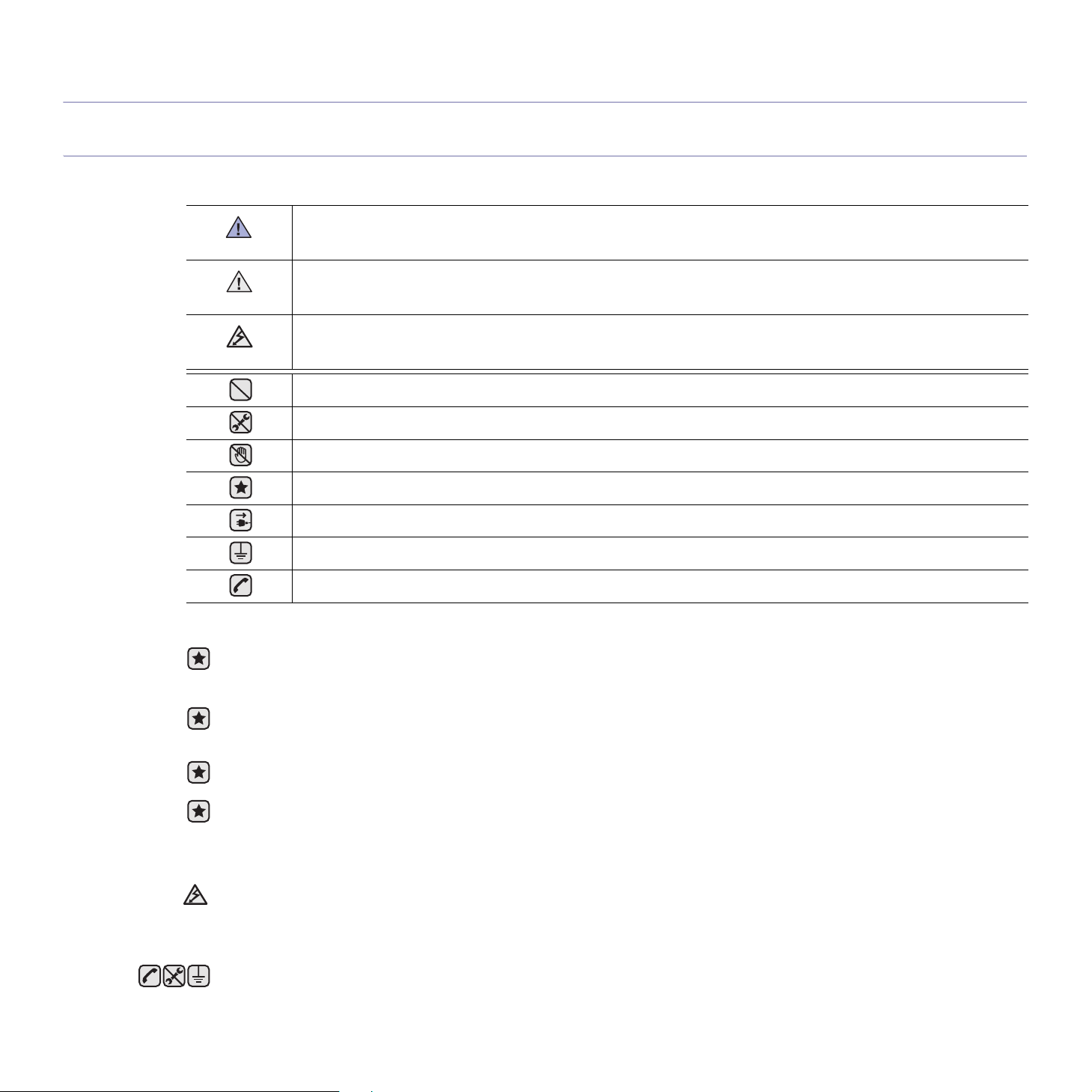
sikkerhedsoplysninger
VIGTIGE FORSKRIFTER OG SIKKERHEDSOPLYSNINGER
Betydningen af ikoner og skilte i denne brugerhåndbog:
Farer eller usikre rutiner kan medføre risiko for alvorlig personskade eller dødsfald.
ADVARSEL
Farer eller usikre rutiner kan medføre risiko for mindre personskade eller beskadigelse af genstande.
FORSIGTIG
Følg disse grundlæggende sikkerhedsforanstaltninger for at reducere risikoen for ild, eksplosion, elektrisk stød
FORSIGTIG
eller personskade.
Forsøg IKKE at.
Adskil IKKE.
Berør IKKE.
Følg udtrykkeligt retningslinjerne.
Træk stikket ud af stikkontakten.
Kontroller, at maskinen er jordet for at forhindre elektrisk stød.
Ring til servicecentret for at få hjælp.
Disse advarselsskilte er anbragt for at forhindre, at du og andre kommer til skade. Følg dem udtrykkeligt. Når du har læst dette
afsnit, skal du opbevare det et sikkert sted til fremtidig reference.
1. Sørg for at gennemlæse og forstå alle instruktioner.
2. Brug sund fornuft ved betjening af elektrisk udstyr.
3. Følg alle advarsler og instruktioner på maskinen og i den medfølgende dokumentation.
4. Hvis en betjeningsinstruktion ser ud til at være i strid med sikkerhedsoplysningerne, skal du rette dig efter sikkerhedsoplysningerne.
Du kan have misforstået instruktionen. Hvis du ikke kan finde en løsning på problemet, kan du rådføre dig med en salgs- eller
servicerepræsentant.
5. Træk stikket ud af stikkontakten og/eller telefonstikket, inden maskinen rengøres. Undgå brug af flydende rengøringsmidler eller
midler på sprayflaske. Brug kun en fugtig klud til rengøring.
6. Maskinen må ikke placeres på en ustabil vogn, et ustabilt stativ eller bord. Den kan falde ned og forårsage alvorlig beskadigelse.
7. Maskinen må aldrig placeres på, i nærheden af eller over en radiator, et varmeapparat, airconditionanlæg eller en
ventilationsåbning.
8. Placer ikke noget på strømledningen. Placer ikke maskinen, så ledningerne udsættes for unødigt slid ved, at andre træder på dem.
9. Stikkontakter og forlængerledninger må ikke overbelastes. Dette kan medføre reduceret ydelse og kan føre til fare for brand eller
elektrisk stød.
10. Pas på, at kæledyr ikke tygger på strømledningen eller ledningerne til telefon eller pc.
11. Skub aldrig genstande ind i maskinen gennem kabinettet eller åbninger i kabinettet. De kan komme i kontakt med farlige,
strømførende steder, og der kan opstå fare for brand eller elektrisk stød. Pas på ikke at spilde væske på eller ind i maskinen.
12. Reducer risikoen for elektrisk stød ved aldrig at skille maskinen ad. Bring maskinen til en kvalificeret servicetekniker, hvis reparation
er påkrævet. Hvis dæksler åbnes eller fjernes, kan dette medføre fare for elektrisk stød eller andre farlige situationer. Ukorrekt
samling af maskinen kan medføre elektrisk stød, når maskinen efterfølgende anvendes.
Sikkerhedsoplysninger | 5
Page 6
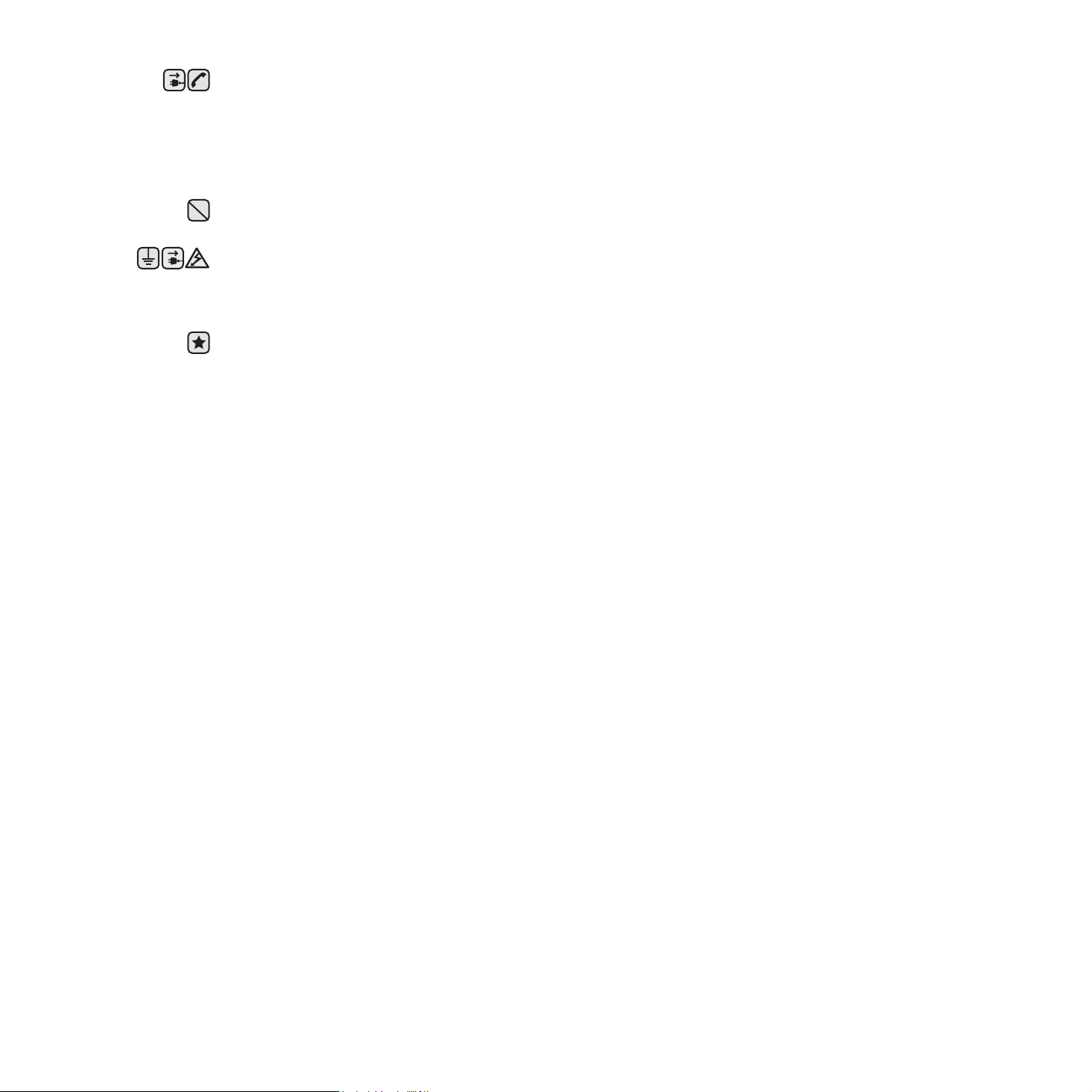
13. Tag stikket fra maskinen ud af telefonstikket, pc’en og vægstikket, og overlad serviceopgaver til kvalificerede teknikere i følgende
situationer:
• Hvis nogen del af strømledningen, stikket eller tilslutningskablet beskadiges eller bliver slidt.
• Hvis der er spildt væske i maskinen.
• Hvis maskinen har været udsat for regn eller anden form for vand.
• Hvis maskinen ikke fungerer korrekt, når instruktionerne er blevet fulgt.
• Hvis maskinen er blevet tabt, eller kabinettet ser ud til at være beskadiget.
• Hvis maskinens ydelse pludselig ændres mærkbart.
14. Juster kun indstillinger, som beskrives i brugervejledningen. Ukorrekt justering af andre indstillinger kan føre til beskadigelser, og det
kan kræve omfattende reparation af kvalificerede serviceteknikere at få maskinen til at fungere normalt igen.
15. Undgå at anvende maskinen under tordenvejr. Der er en lille risiko for at få elektrisk stød fra lynnedslag. Træk om muligt stikkene til
både lysnet og telefon ud, indtil tordenvejret er overstået.
16. Den strømledning, der følger med maskinen, bør anvendes, for at maskinen kan bruges på sikker vis. Hvis du bruger en ledning, der
er længere end 2 m med en 110 V maskine, skal den være på 16 AWG
17. Brug kun en telefonledning af typen 26 AWG eller større.
18. GEM DISSE INSTRUKTIONER.
19. Denne maskine kan kun benyttes i det land, hvor du har købt den (pga. forskellig spænding, frekvens,
telekommunikationskonfiguration, etc.).
a.AWG: American Wire Guage
a
eller større.
6 | Sikkerhedsoplysninger
Page 7
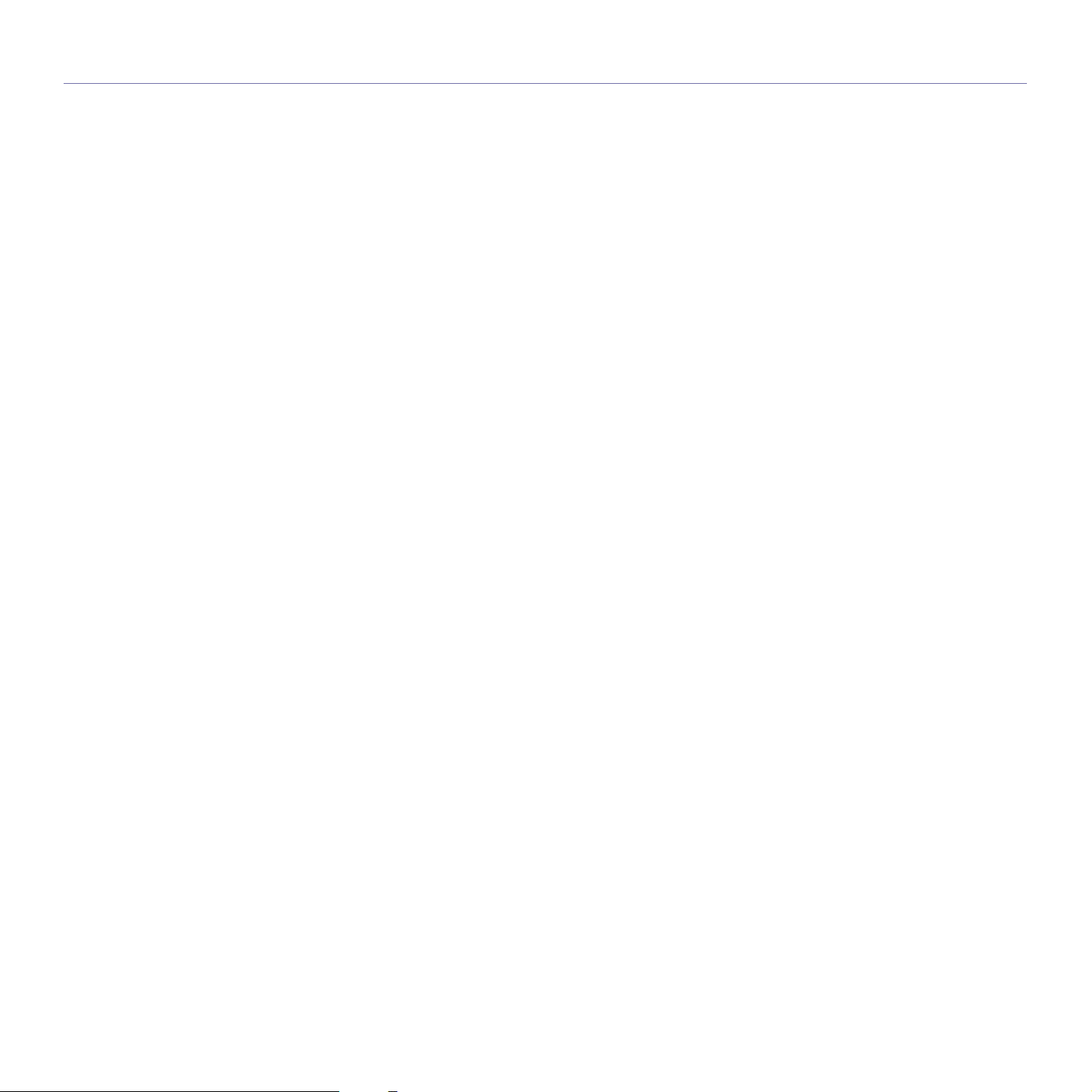
indhold
2 Funktioner i dit nye laserprodukt
5 Sikkerhedsoplysninger
INTRODUKTION
12
SÅDAN KOMMER DU I GANG
17
12 Oversigt over printeren
12 Set forfra
12 Set bagfra
13 Oversigt over kontrolpanelet
14 Status Indikatorernes betydning
14 Godkender status for tonerpatronen
15 Menuoversigt
16 Medfølgende software
16 Printerdriverfunktioner
16 Printerdriver
16 PostScript-driver
17 Opsætning af hardwaren
17 Udskrivning af testside
17 Konfiguration af netværket
17 Supported network environments
18 Konfiguration af netværksprotokol via maskinen
18 Brug af programmet SetIP
18 Systemkrav
18 Microsoft® Windows®
18 Macintosh
19 Linux
19 Installation af softwaren
20 Maskinens grundlæggende indstillinger
20 Højdejustering
20 Ændring af sprog i displayet
21 Indstilling af dato og klokkeslæt
21 Ændring af tidsformatet
21 Ændring af standardfunktionen
21 Indstilling af lyde
21 Indtastning af tegn ved hjælp af taltastaturet
22 Sådan bruger du sparetilstandene
22 Indstilling af timeout for udskriftsjob
22 Auto fortsæt
23 Ændring af skrifttypeindstillinger
ILÆGNING AF ORIGINALER OG UDSKRIFTSMEDIER
24
24 Ilægning af originaler
24 På scannerglaspladen
24 I DADF’en
25 Valg af udskriftsmedier
26 Specifikationer for udskriftsmedie
27 Mediestørrelser, der understøttes i de forskellige tilstande
27 Retningslinjer for specielle udskriftsmedier
28 Ændring af papirstørrelsen i papirbakken
29 Placering af papir
29 Placering af papir i bakke 1 eller den valgfri bakke
29 Ilægning af papir i universalbakken
30 Justering af outputsupporten
30 Ved papir i Letter-størrelse
30 Ved papir i A4- eller Legal-størrelse
31 Indstilling af papirstørrelse og type
Indhold | 7
Page 8
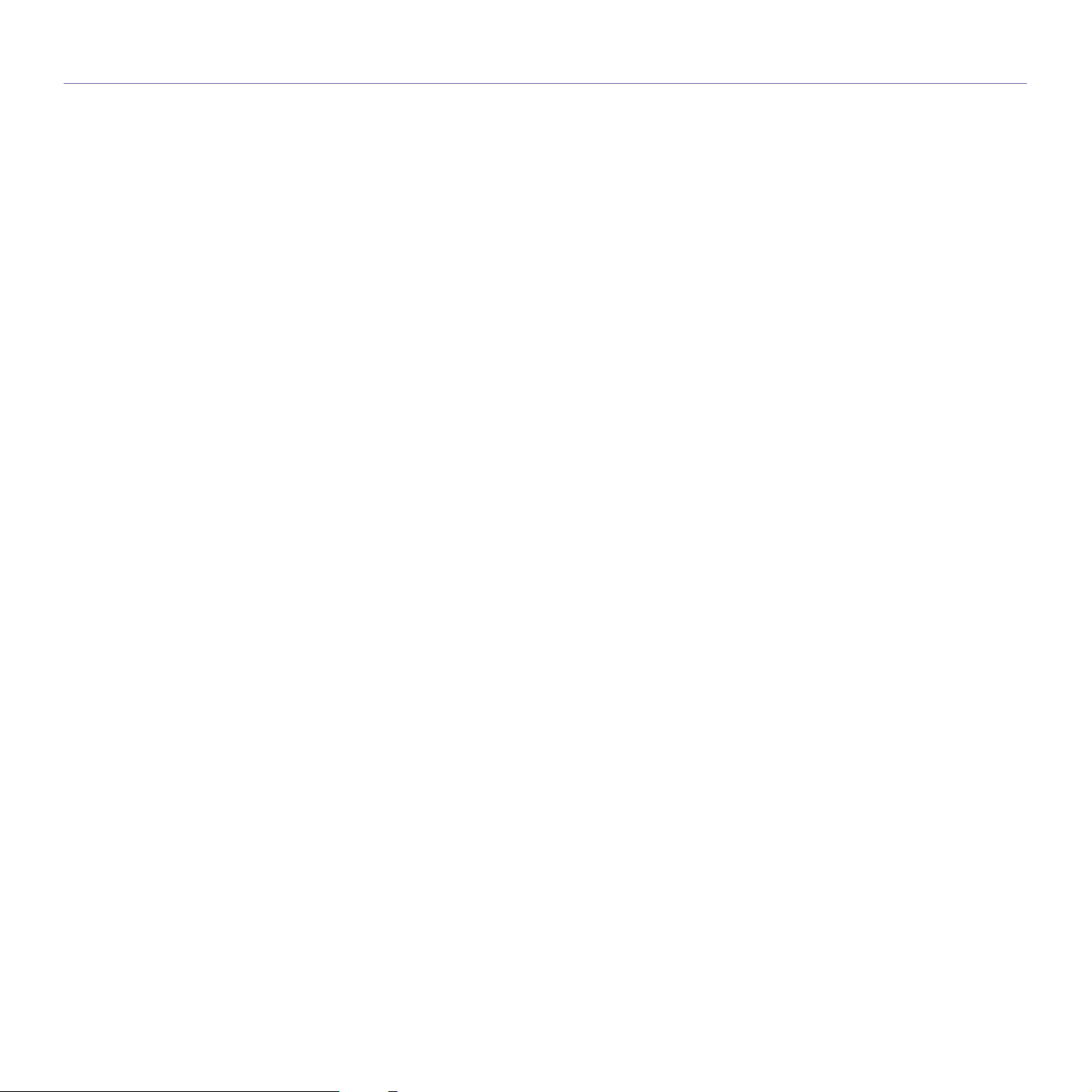
indhold
KOPIERING
32
SCANNING
37
32 Valg af papirbakke
32 Kopiering
32 Ændring af indstillingerne for hver kopi
32 Mørkhed
32 Originaltype
32 Formindsket eller forstørret kopi
33 Ændring af scanningsstørrelsesindstillingerne
33 Ændring af standardindstillingerne for kopiering
33 Kopiering af ID-kort
33 Brug af de specielle kopifunktioner
33 Sortering
34 2- eller 4-op-kopiering
34 Plakatkopiering
34 Klonkopiering
34 Sletning af baggrundsbilleder
34 Bogkopiering
35 Margenskift
35 Slet kant
35 Justering af gråtone ved kopiering
35 Udskrivning på begge sider af papiret
36 Indstilling af timeout for kopiering
37 Grundlæggende om scanning
37 Scanning fra kontrolpanelet
37 Angivelse af scanningsoplysninger i Dell Scan Manager.
37 Scanning til programmer
38 Scanning ved hjælp af en netværksforbindelse
38 Klargøring til netværksscanning
39 Scanning til e-mail
40 Scanning til en FTP-server
40 Scanning til en SMB-server
40 Ændring af indstillingerne for hvert scanningsjob
40 Ændring af standardscanningsindstillinger
40 Automatisk udskrivning af scanningsbekræftelse
41 Konfiguration af adressekartoteket
41 Registrering af hurtignumre til e-mail-adresser
41 Konfiguration af gruppenumre til e-mail-adresser
41 Hentning af globale e-mail-adresser fra LDAP-serveren
41 Brug af poster fra adressekartoteket
41 Søgning efter en adresse i adressekartoteket
42 Udskrivning af adressekartoteket
42 Scanning af begge sider af papiret
8 | Indhold
GRUNDLÆGGENDE UDSKRIVNING
43
FAX
44
43 Sådan udskriver du et dokument
43 Annullering af et udskriftsjob
44 Afsendelse af en fax
44 Indstilling af faxhovedet
44 Justering af dokumentindstillinger
45 Automatisk afsendelse af en fax
45 Manuel afsendelse af en fax
45 Bekræftelse af en transmission
45 Automatisk genkald
Page 9
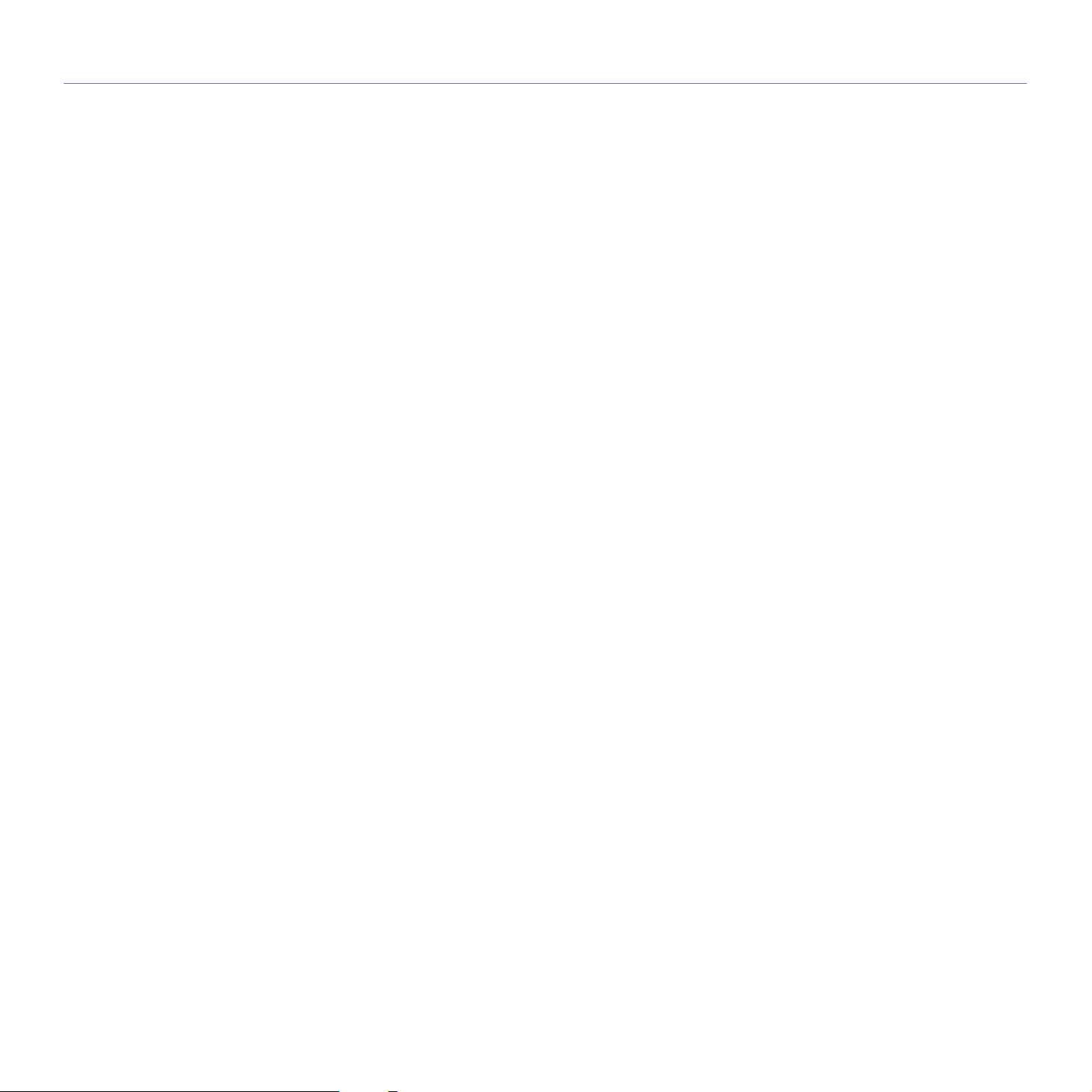
indhold
45 Genopkald til det senest kaldte nummer
45 Sender faxer på begge sider af papiret
45 Modtagelse af en fax
45 Valg af papirbakke
45 Ændring af modtagetilstand
46 Automatisk modtagelse i tilstanden Fax
46 Manuel modtagelse i tilstanden Tel
46 Manuel modtagelse med en ekstern telefon
46 Automatisk modtagelse i tilstanden Ans/Fax
46 Modtagelse af faxer i tilstanden DRPD
47 Modtagelse i sikker modtagetilstand
47 Aktivering af sikker modtagetilstand
47 Modtagelse af faxer i hukommelsen
47 Andre måder at faxe på
47 Afsendelse af en fax til flere destinationer
47 Afsendelse af en udskudt fax
48 Afsendelse af en prioriteret fax
48 Videresendelse af faxer
49 Faxopsætning
49 Ændring af faxindstillingerne
50 Ændring af standarddokumentindstillingerne
50 Automatisk udskrivning af en rapport over afsendte faxer
50 Oprettelse af et adressekartotek
BRUG AF USB-FLASH-HUKOMMELSE
53
VEDLIGEHOLDELSE
56
53 Om USB-hukommelse
53 Tilslutning af en USB-hukommelsesenhed
53 Scanning til en USB-hukommelsesenhed
53 Scanning
54 Tilpasning af scanning til USB
54 Udskrivning fra en USB-hukommelsesenhed
54 Sådan udskrives et dokument fra en USB-hukommelsesenhed
54 Sikkerhedskopiering af data
54 Sikkerhedskopiering af data
54 Gendannelse af data
55 Håndtering af USB-hukommelse
55 Sletning af en billedfil
55 Formatering af en USB-hukommelsesenhed
55 Visning af USB-hukommelsesstatus
56 Udskrivning af rapporter
56 Udskrivning af en rapport
56 Justering af farvekontrasten
57 Brug af Advarsel om lav toner
57 Sådan slettes hukommelsen
57 Rengøring af maskinen
57 Rengøring af maskinen udvendigt
57 Indvendig rengøring af maskinen
59 Rengøring af scannerenheden
59 Vedligeholdelse af patronen
59 Opbevaring af tonerpatroner
59 Forventet patronlevetid
59 Fordeling af toner
60 Udskiftning af tonerpatronen
61 Sletter meddelelsen om Ikke mere toner
61 Udskiftning af papiroverførselsbæltet
62 Vedligeholdelsesdele
Indhold | 9
Page 10
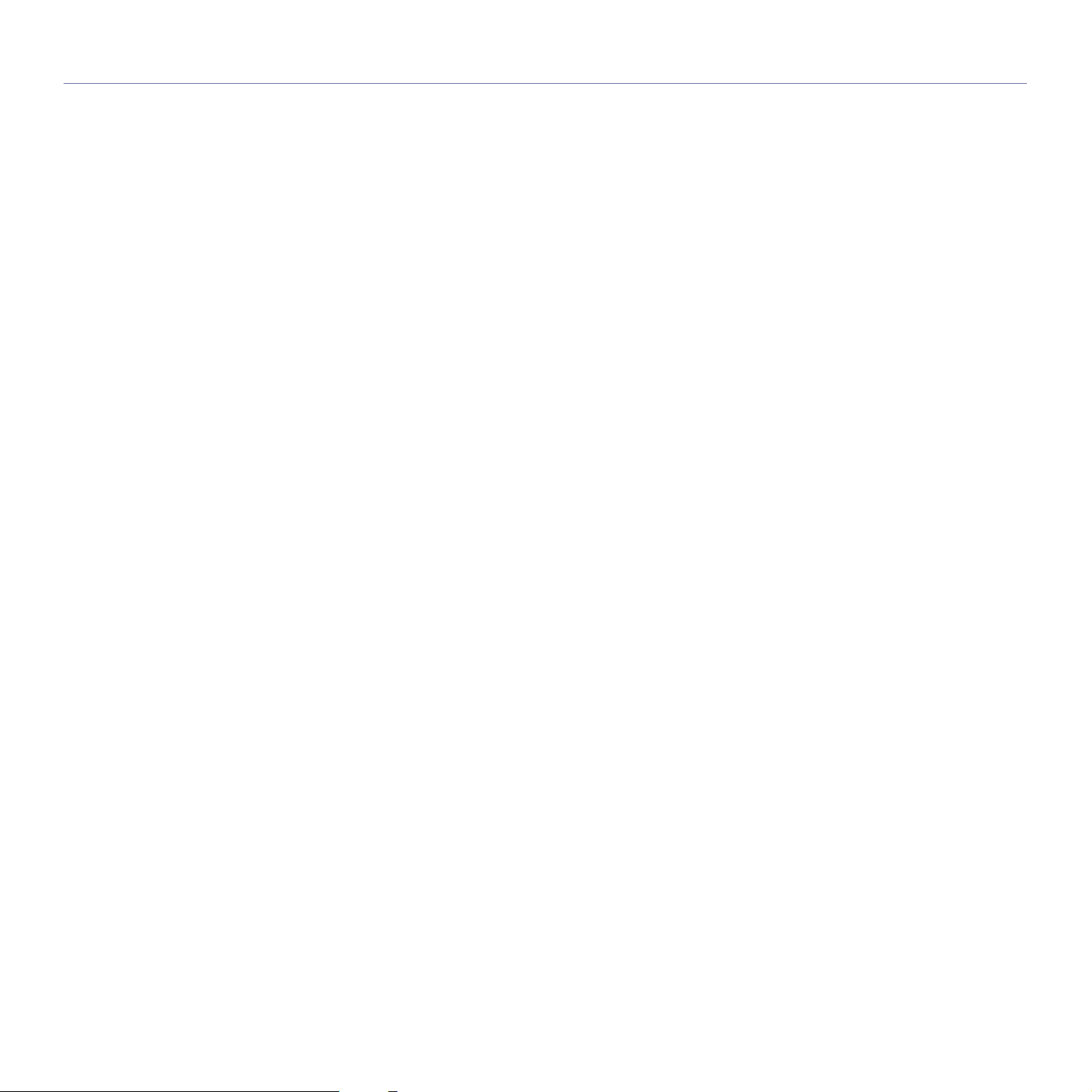
indhold
62 Kontrol af udskiftelige dele
63 Udskiftning af DADF gummipuden
63 Styring af maskinen fra webstedet
63 Sådan får du adgang til Embedded Web Service
63 Kontrol af maskinens serienummer
FEJLFINDING
64
BESTILLING AF FORBRUGSSTOFFER OG EKSTRAUD-
STYR
64 Tip til at undgå papirstop
64 Afhjælpning af dokumentstop
64 Indføringsfejl ved dokumentindlæsning
65 Fejl ved papirudføring
65 Indføringsfejl ved valsen
65 Udbedring af papirstop
65 I papirindføringsområdet
66 I universalbakken
68 I fikseringsenheden
69 I papirudføringsområdet
70 I den valgfri bakke
71 Displaymeddelelsernes betydning
75 Løsning af andre problemer
75 Papirindføring
75 Udskrivningsproblemer
76 Problemer med udskriftskvaliteten
79 Kopieringsproblemer
80 Scanningsproblemer
80 Faxproblemer
81 Almindelige PostScript-problemer
81 Almindelige Windows-problemer
82 Almindelige Linux-problemer
84 Almindelige Macintosh-problemer
85 Forbrugsstoffer
85 Ekstraudstyr
85 Sådan køber du
10 | Indhold
85
INSTALLATION AF TILBEHØR
86
SPECIFIKATIONER
91
86 Der skal tages visse forholdsregler, når der installeres tilbehør
86 Aktivering af det tilføjede tilbehør i printeregenskaber
86 Opgradering af et hukommelsesmodul
86 Installation af et hukommelsesmodul
87 Brug af harddisken
87 Installation af harddisken
88 Udskrivning med harddisken (ekstraudstyr)
89 Filpolitik
90 Sletter resterende billeddata
91 Generelle specifikationer
91 Printerspecifikationer
92 Specifikationer for scanner
92 Specifikationer for kopimaskine
93 Specifikationer for fax
Page 11
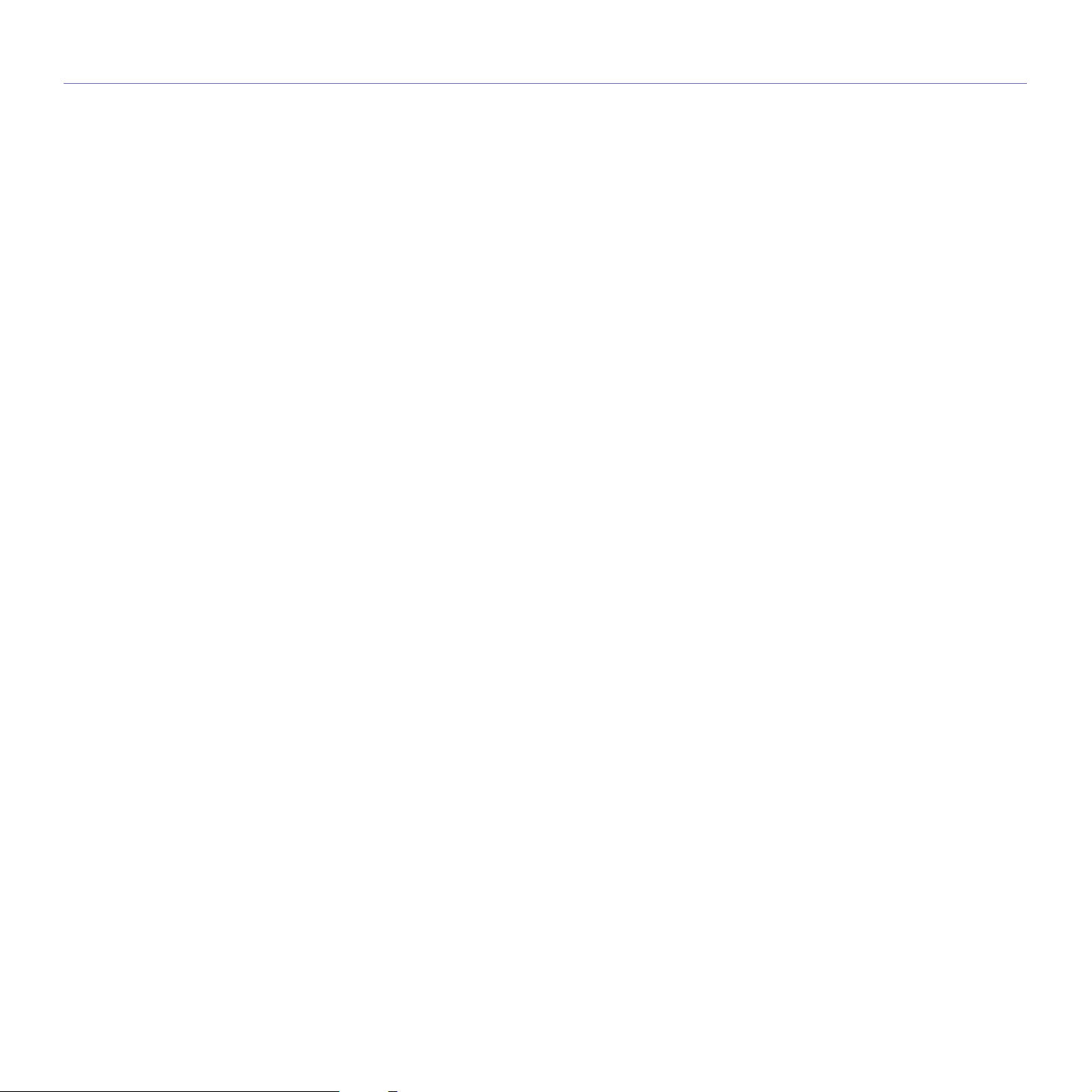
indhold
PENDIKS
94
ORDLISTE
95
INDEKS
94 Dells politik for teknisk support
94 Kontakt til Dell
94 Garanti- og returpolitik
Indhold | 11
Page 12
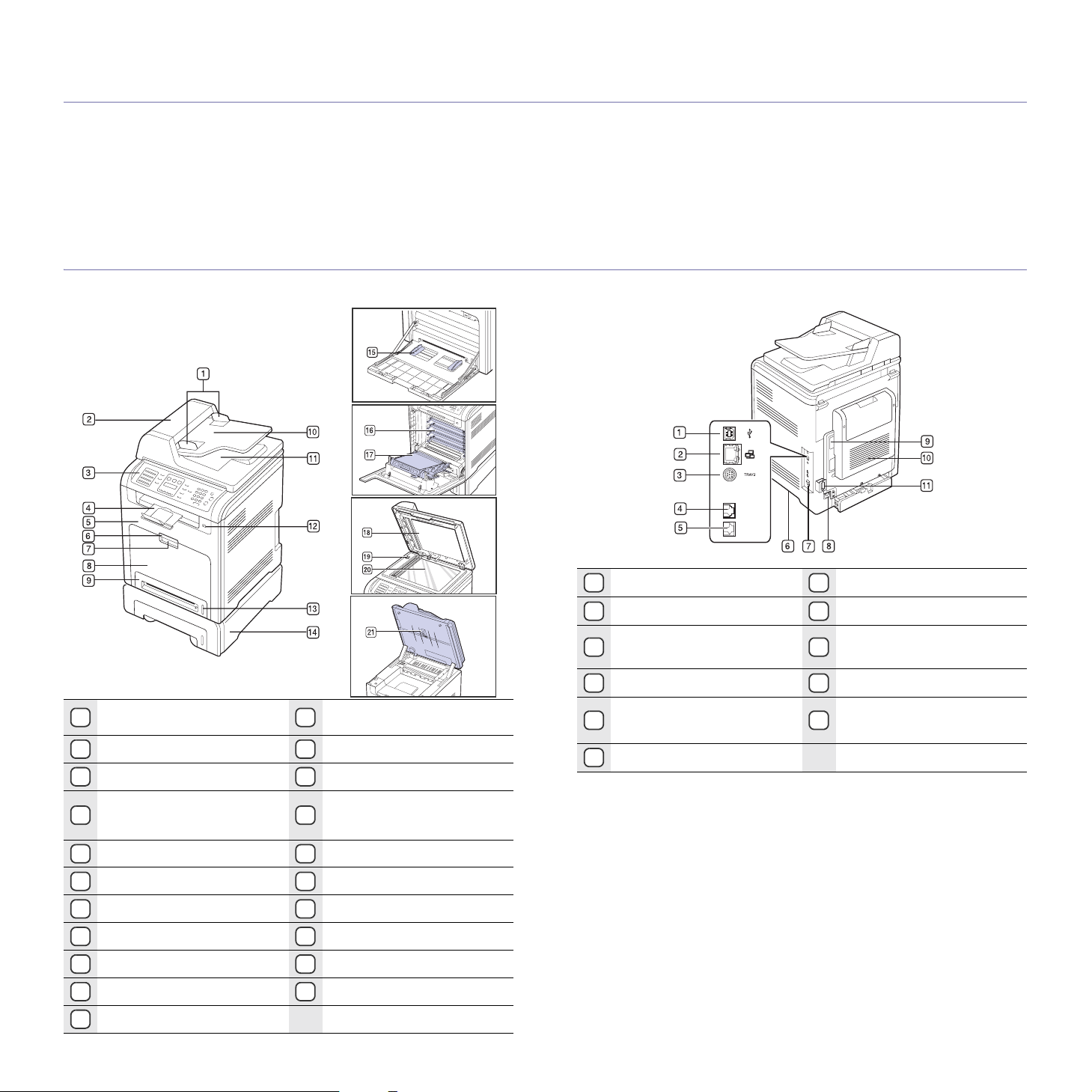
introduktion
Maskinens hovedkomponenter er:
Kapitlet omfatter:
• Oversigt over printeren
• Oversigt over kontrolpanelet
• Status Indikatorernes betydning
• Godkender status for tonerpatronen
OVERSIGT OVER PRINTEREN
Set forfra Set bagfra
• Menuoversigt
• Medfølgende software
• Printerdriverfunktioner
Styr til indstilling
1
af dokumentbredde
DADF
2
Kontrolpanel
3
Outputsupport
4
Frontdæksel
5
Håndtag til frontdæksel
6
Håndtag til universalbakke
7
Universalbakke
8
Bakke 1
9
Dokumentindføringsbakke
10
Dokumentudbakke
11
USB-hukommelsesport
12
Indikator for papirniveau
13
Ekstra bakke 2
14
Styr til indstilling
af papirbredde
15
på universalbakke
Tonerpatron
16
Papiroverførselsbælte
17
Scannerlåg
18
Scannerlåsekontakten
19
Scannerglasplade
20
Scannerenhed
21
USB-port
1
Netværksport
2
15-bens valgfri
3
bakkeforbindelse
Telefonstik
4
Telefonstik til ekstern
5
telefon (EXT)
Håndtag
6
Tænd/sluk-kontakt
7
Strømindgang
8
Dæksel til kontrolkort
9
Bagdæksel
10
Kabelstyring
11
12 | Introduktion
Page 13
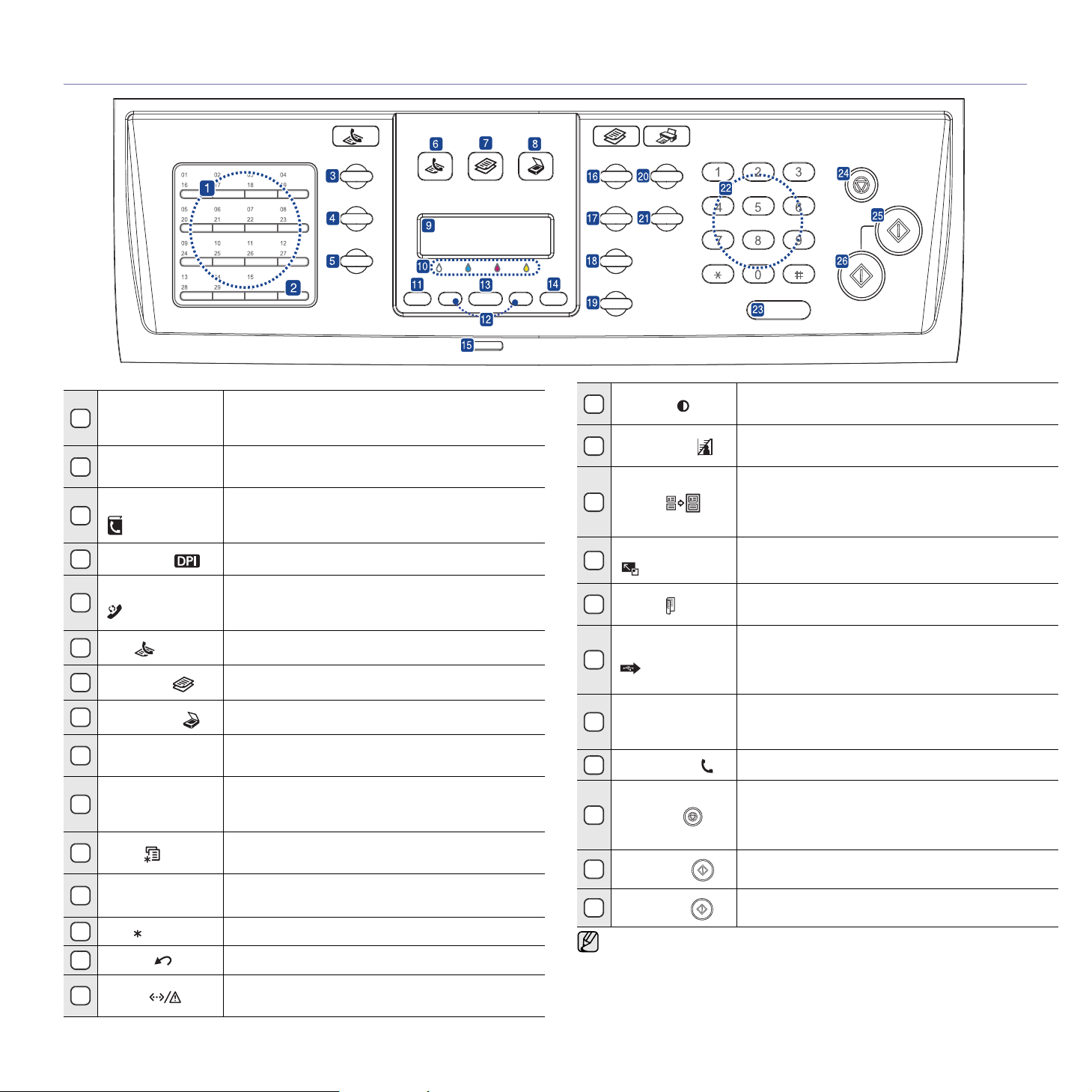
OVERSIGT OVER KONTROLPANELET
Genvejstaster
1
Shift
2
Adressekartotek
3
()
4
Opløsning ( )
Genopkald/Pause
5
()
6
Fax ( )
7
Kopiering ( )
8
Scan/Email ( )
Display
9
10 Toner colors
11
Menu ( )
Venstre og højre
12
pil
OK ( )
13
14
Tilbage ( )
15
Status ( )
Giver dig mulighed for at gemme hyppigt kaldte
faxnumre og ringe til dem blot ved at trykke på nogle få
knapper.
Giver dig mulighed for at vælge hurtigopkaldstast 16 -
30.
Du kan gemme faxnumre, du ofte bruger,
i hukommelsen eller søge efter gemte faxnumre og email-adresser.
Justerer opløsningen for det dokument, der skal faxes.
Hvis maskinen er i klar-tilstand, ringes der op til det
senest kaldte nummer. Hvis den er i redigeringstilstand,
indsættes der en pause i et faxnummer.
Aktiverer faxtilstand.
Aktiverer kopitilstand.
Aktiverer scanningstilstand.
Der vises aktuel status og meddelelser i displayet, når
maskinen er i brug.
De tonerfarver, der vises under LCD-displayet fungerer
sammen med meddelelserne på displayet. Se Statusindikatorer med tonerpatronmeddelelser på side 14.
Aktiverer menutilstanden og skifter mellem de
tilgængelige menuer.
Bruges til at skifte mellem de tilgængelige indstillinger i
den valgte menu og til at øge eller formindske værdier.
Bekræfter det, der er valgt på skærmen.
Vender tilbage til menuens øverste niveau.
Viser maskinstatus. Se ”Status Indikatorernes
betydning” på side 14.
16
Mørkhed ( )
Originaltype ( )
17
h
Justerer lysstyrken for det dokument, der skal
kopieres. Se ”Mørkhed” på side 32.
Bruges til at vælge dokumenttype for det aktuelle
kopieringsjob. Se ”Originaltype” på side 32.
Du kan kopiere begge sider af ID-kortet, f.eks.
18
Id-kopi ()
Formindsk/Forstør
19
()
20
Duplex ( )
Y
X
et kørekort på et enkelt ark papir. Se ”Kopiering af
ID-kort” på side 33.
Gør en kopi mindre eller større end originalen.
Gør det muligt at udskrive på begge sider
af papiret.
Filer, der er gemt på en USB-enhed, kan udskrives
USB-udskrivning
21
()
direkte, hvis du sætter USB-enheden i USB-porten
foran på maskinen. Se ”Om USB-hukommelse” på
side 53.
Bruges til at ringe til et nummer eller indtaste
Taltastatur
22
alfanumeriske tegn. Se ”Bogstaver og tal på
taltastaturet” på side 22.
23
Håndfrit kald ( )
Opretter forbindelse med telefonlinjen.
Stopper en igangværende handling med det
24
Stop/Slet ( )
samme. Sletter/annullerer kopieringsindstillingerne,
f.eks. mørkhed, dokumenttype, kopistørrelse og
kopiantal i klar-tilstand.
25
Color Start ( )
26
Black Start ( )
Starter et job i farvetilstand.
Starter et job i sort/hvid-tilstand.
• Alle illustrationer i denne brugervejledning kan være anderledes
end på din maskine, afhængigt af maskinens tilbehør eller model.
• Udbakkens overflade kan blive meget varm, hvis du udskriver et stort
antal sider på én gang. Pas på, at du ikke berører overfladen,
og sørg for, at børn ikke kommer i nærheden af den.
Introduktion | 13
Page 14
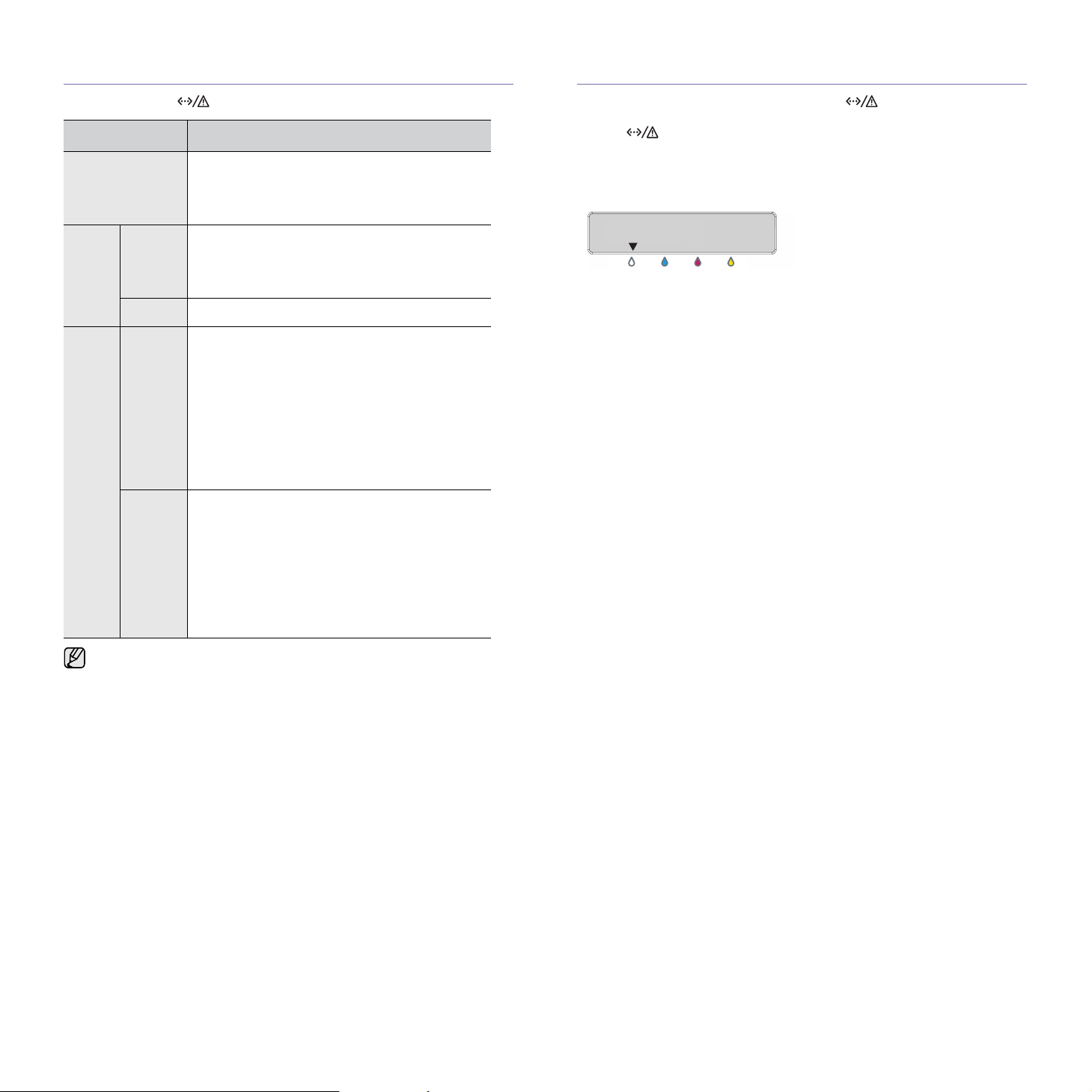
STATUS INDIKATORERNES BETYDNING
GODKENDER STATUS FOR TONERPATRONEN
Farven på Status
STATUS BESKRIVELSE
Fra • Maskinen er offlinetilstand.
Grøn Blinker • Når den grønne indikator blinker langsomt,
Lyser • Maskinen er tændt og kan benyttes.
Rød Blinker • Der er opstået en mindre fejl, og maskinen
Lyser • Der er opstået et problem, f.eks. papirstop,
()
-lampen angiver maskinens aktuelle status.
• Maskinen er i strømbesparelsestilstand. Der
skiftes automatisk til online, når der modtages
data, eller når der trykkes på en vilkårlig tast.
modtager printeren data fra computeren.
• Når den grønne indikator blinker hurtigt,
udskriver printeren data.
venter på, at fejlen bliver rettet. Se meddelelsen
i displayet, og løs problemet ved at se under
”Displaymeddelelsernes betydning” på side 71.
• Tonerpatronen er ved at være tom. Bestil en
ny tonerpatron se ”Bestilling af forbrugsstoffer
og ekstraudstyr” på side 85. Du kan midlertidigt
forbedre udskriftskvaliteten ved at fordele
den resterende toner. Se ”Udskiftning af
tonerpatronen” på side 60.
et åbnet dæksel, eller der er intet papir
i bakken, så maskinen kan ikke fortsætte
jobbet. Kontroller meddelelsen på displayet,
og se ”Displaymeddelelsernes betydning” på
side 71 for at løse problemet.
• Tonerpatronen er tom, eller den skal
udskiftes. Se ”Displaymeddelelsernes
betydning” på side 71.
Statussen på tonerpatroner vises med Status
displayet. Hvis tonerpatronen er næsten tom, eller den skal udskiftes, lyser
Status
viser, hvilken farve toner der skaber problemer eller kan installeres med en
ny patron.
Eksempel:
Ovenstående eksempel viser tonerpatronens status for den farve, som pilen
peger på. Kontroller meddelelsen for at finde ud af, hvad problemet er,
samt hvordan det afhjælpes. Se side 71 for at få yderligere oplysninger
om fejlmeddelelser.
()
-indikatoren rødt, og displayet viser meddelelsen. Pilemærket
()
-indikatoren og LCD-
Kontroller altid meddelelsen på displayet for at afhjælpe problemet.
Instruktionen i afsnittet Fejlfinding hjælper dig med at betjene maskinen
korrekt. Se ”Displaymeddelelsernes betydning” på side 71 for flere
oplysninger.
14 | Introduktion
Page 15
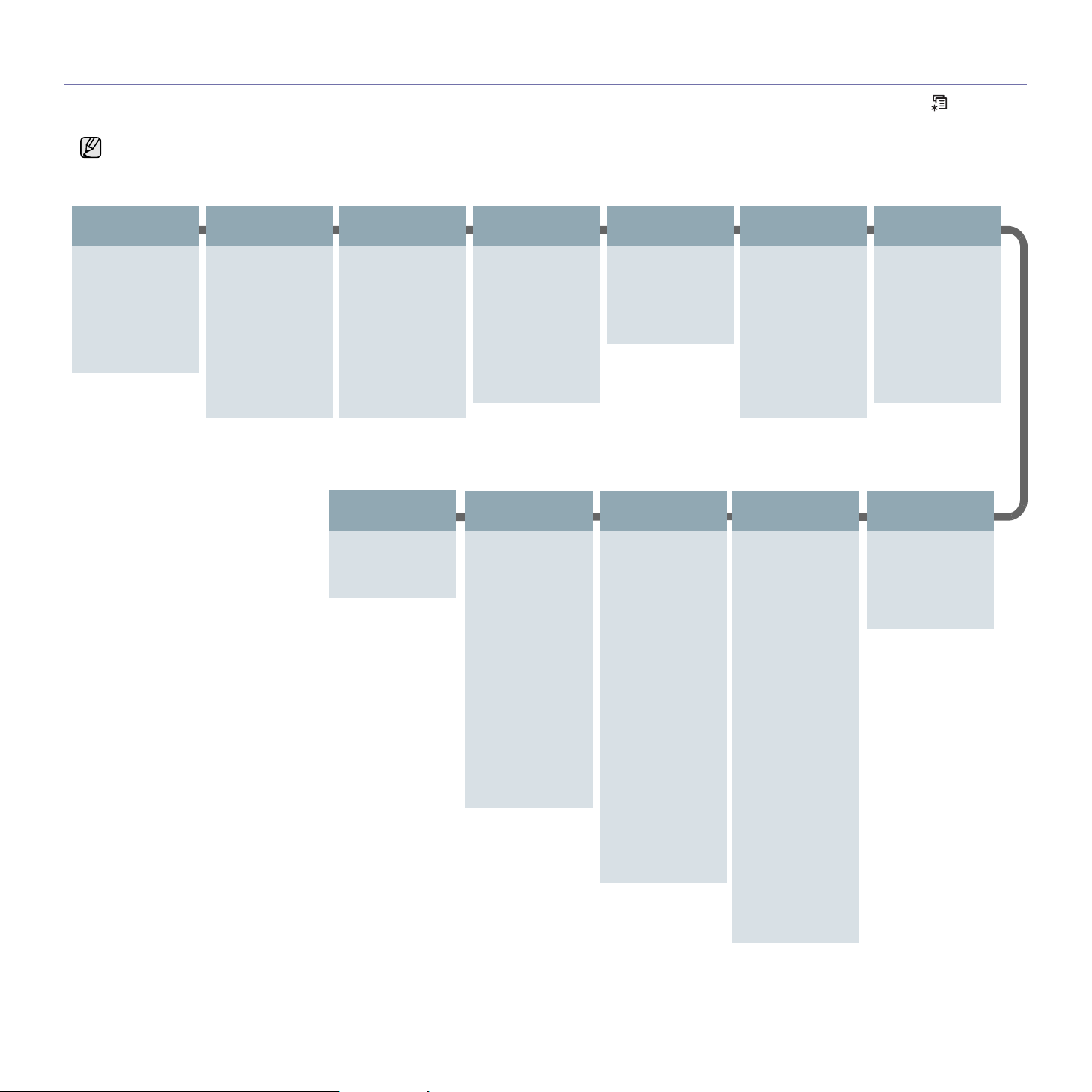
MENUOVERSIGT
Fra kontrolpanelet kan du få adgang til menuer, så du kan klargøre maskinen eller bruge funktionerne i den. Du kan få adgang til menuerne ved at trykke på
diagram.
Nogle menuer vises muligvis ikke på kontrolpanelet afhængigt af instillinger eller modeller. Hvis det er tilfældet, kan de ikke anvendes på denne maskine.
.
Fax Feature
Fax Setup
Fax Setup
Copy Feature
Copy Setup
Scan Feature
(fortsat)
Darkness
Multi Send
Delay Send
Priority Send
Forward
Secure Receive
Add Page
Cancel Job
Sending
Redial Times
Redial Term
Prefix Dial
ECM Mode
Send Report
Image TCR
Dial Mode
Receiving
Receive Mode
Ring To Answer
Stamp RCV Name
RCV Start Code
Auto Reduction
Discard Size
Junk Fax Setup
DRPD Mode
Duplex Print
Change Default
Resolution
Darkness
Auto Report
Network
TCP/IP
Ethernet Speed
Clear Setting
Network Info
Copy Collation
2-Up
4-Up
Poster Copy
Clone Copy
Adjust Bkgd.
Book Copy.
Margin Shift
Edge Erase
Gray Enhance
System Setup
(fortsat)
Clear Setting
All Settings
Fax Setup
Copy Setup
Scan Setup
System Setup
Network
Address Book
Sent Report
Fax RCV Report
NetScan Report
Job Manage
Active Job
Store Job
File Policy
ImageOverwrite
Immediate
On Demand
Scan Size
Change Default
Copies
Reduce/Enlarge
Darkness
Original Type
System Setup
(fortsat)
Report
All Report
Configuration
Supplies Info
Address Book
Send Report
Sent Report
Fax RCV Report
Schedule Jobs
JunkFax Report
Network Info.
NetScan Report
User Auth List
PCL Font List
PS3 Font List
Stored Job
Udført job
Net Auth Log
Maintenance
Supplies Life
Color
Serial Number
Toner Low Alert
USB Memory
Scan Size
Original Type
Resolution
Scan Color
Scan Format
E-mail
Scan Size
Original Type
Resolution
Scan Color
System Setup
Machine Setup
Machine ID
Machine Fax No
Date & Time
Clock Mode
Form Menu
Select Form
Language
Default Mode
Power Save
Scan PWR Save
Timeout
Job Timeout
Altitude Adj.
Auto Continue
Import Setting
Export Setting
Paper Setup
Paper Size
Paper Type
Paper Source
Wide A4
Sound/Volume
FTP
SMB
Change Default
USB Memory
E-mail
FTP
SMB
Send Report
Key Sound
Alarm Sound
Speaker
Ringer
Menu ()
. Se følgende
Scan Feature
(fortsat)
Scan Size
Original Type
Resolution
Scan Color
Scan Size
Original Type
Resolution
Scan Color
Scan Setup
Introduktion | 15
Page 16
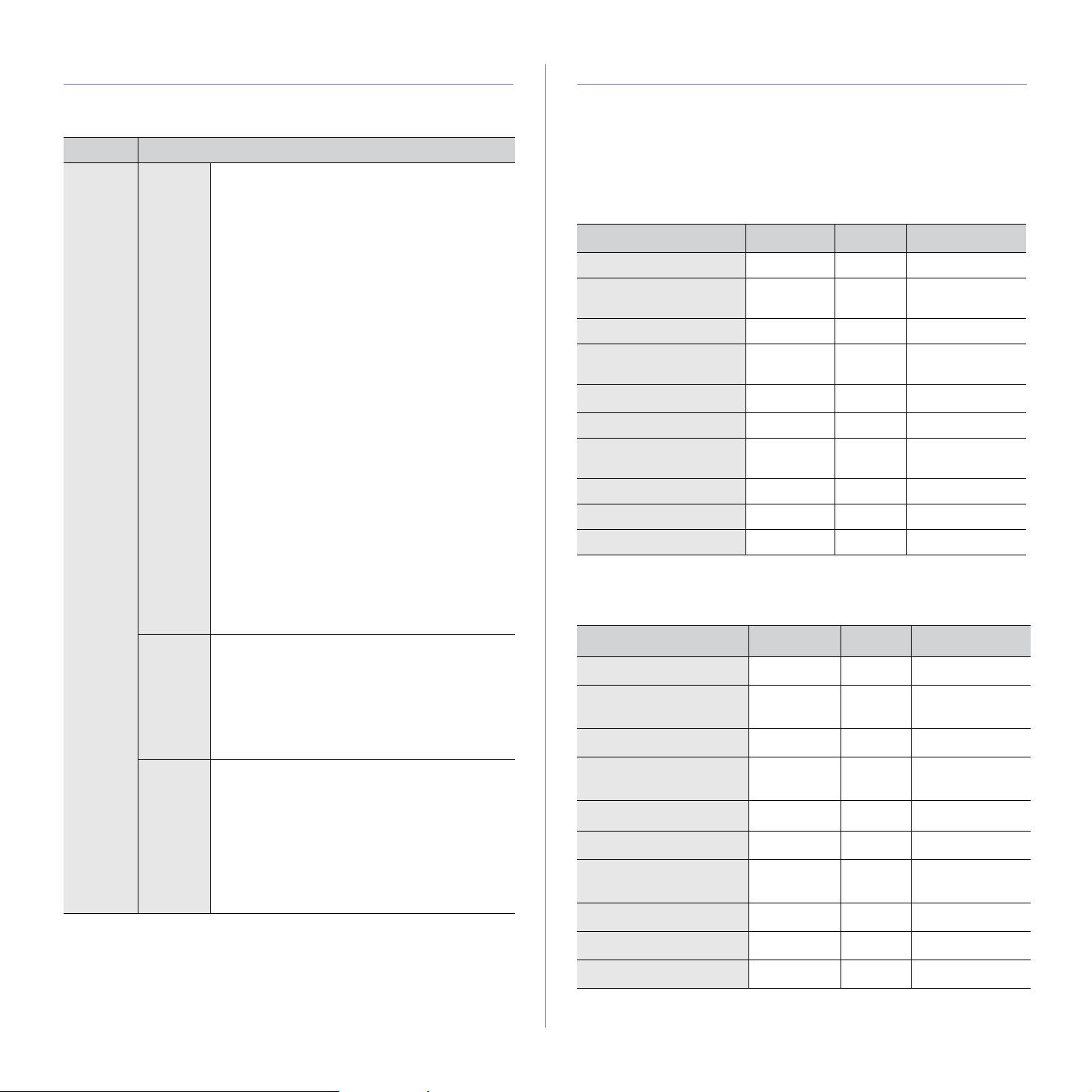
MEDFØLGENDE SOFTWARE
Når du har konfigureret printeren og sluttet den til computeren, skal du
bruge den medfølgende cd og installere programmerne til printeren og
scanneren. Cd’en giver dig adgang til følgende software:
Cd
Cd med
printerso
ftware
Windows
•
Printerdriver
udbytte af printeren.
•
PPD-fil (PostScript Printer Description)
PostScript-driveren, når du skal udskrive
dokumenter med komplekse skrifttyper og grafik
iPS-sproget.
•
Scannerdriver
(Windows Image Acquisition) kan bruges til
scanning af dokumenter på maskinen.
•
Scan Manager
om
installerede scannerdriver.
•
Dell Toner Management SystemTM: Viser
printerstatus og navnet på jobbet, når du sender
et job til udskrivning. Vinduet
Management System
tonerniveauet og giver dig mulighed for at bestille
nye tonerpatroner.
•
Status Moniter
kan du overvåge maskinens status, og du bliver
advaret, hvis der sker fejl under udskrivningen.
•
SmarThru Officea: Dette er det Windows-
baserede program, som følger med
multifunktionsmaskinen.
•
Printer Setting Utility
du konfigurere printerens andre indstillinger fra
computerens skrivebord.
•
Firmware Update Utility
hjælpe dig med at opdatere maskinens firmware.
•
SetIP
TCP/IP-adresser.
Linux
•
PPD-fil (PostScript Printer Description)
denne fil til at køre maskinen fra en Linuxcomputer og udskrive dokumenter.
•
SANE
dokumenter.
•
Printer Setting Utility
du konfigurere printerens andre indstillinger fra
computerens skrivebord.
Macintosh
•
Printerdriver
udbytte af printeren.
•
PPD-fil (PostScript Printer Description)
denne fil til at køre maskinen fra en Macintoshcomputer og udskrive dokumenter.
•
Scannerdriver
at scanne dokumenter på maskinen.
•
Printer Setting Utility
du konfigurere printerens andre indstillinger fra
computerens skrivebord.
a. Giver dig mulighed for at redigere et scannet billede på mange måder ved
at bruge et effektivt billedredigeringsprogram og sende billedet pr. e-mail.
Du kan også åbne et andet billedredigeringsprogram, f.eks. Adobe
Photoshop, fra SmarThru. Yderligere oplysninger finder du i den
skærmhjælp, der findes i SmarThru-programmet.
INDHOLD
: Benyt denne driver til at få optimalt
: Brug
: TWAIN og WIA-driverne
: Du kan finde programoplysninger
Scan Manager
og om status på den
Dell Toner
TM
viser også
: Med dette program
: Med dette program kan
: Dette program kan
: Brug dette program til at definere maskinens
: Brug
: Brug denne driver, når du skal scanne
: Med dette program kan
: Benyt denne driver til at få optimalt
: Brug
: Du kan bruge TWAIN-driveren til
: Med dette program kan
PRINTERDRIVERFUNKTIONER
Printerdriverne understøtter følgende standardfunktioner:
• Valg af papirretning, papirstørrelse, papirkilde og medietype
• Antal kopier
Du kan desuden bruge forskellige specielle udskrivningsfunktioner.
Tabellen nedenfor indeholder en generel oversigt over funktioner,
der understøttes af dine printerdrivere:
Printerdriver
FUNKTION WINDOWS LINUX MACINTOSH
Farvetilstand OO O
Indstilling af
udskriftskvalitet
Posterudskrivning OX X
Flere sider pr. ark
(N-op)
Tilpas til side OX
Skaleret udskrift OX O
Anden papirkilde til
første side
Vandmærke OX X
Overlay OX X
Duplex OX O
a.Denne funktion understøttes kun af MAC OS X 10.4~10.5.
PostScript-driver
FUNKTION WINDOWS LINUX MACINTOSH
Farvetilstand OO O
Indstilling af
udskriftskvalitet
Posterudskrivning XX X
Flere sider pr. ark
(N-op)
Tilpas til side OX
Skaleret udskrift OX O
Anden papirkilde til
første side
Vandmærke XX X
Overlay XX X
Duplex OX O
a.Denne funktion understøttes kun af MAC OS X 10.4~10.5.
OO O
O O (2, 4) O
a
O
OX O
OO O
O O (2, 4) O
a
O
XX O
16 | Introduktion
Page 17
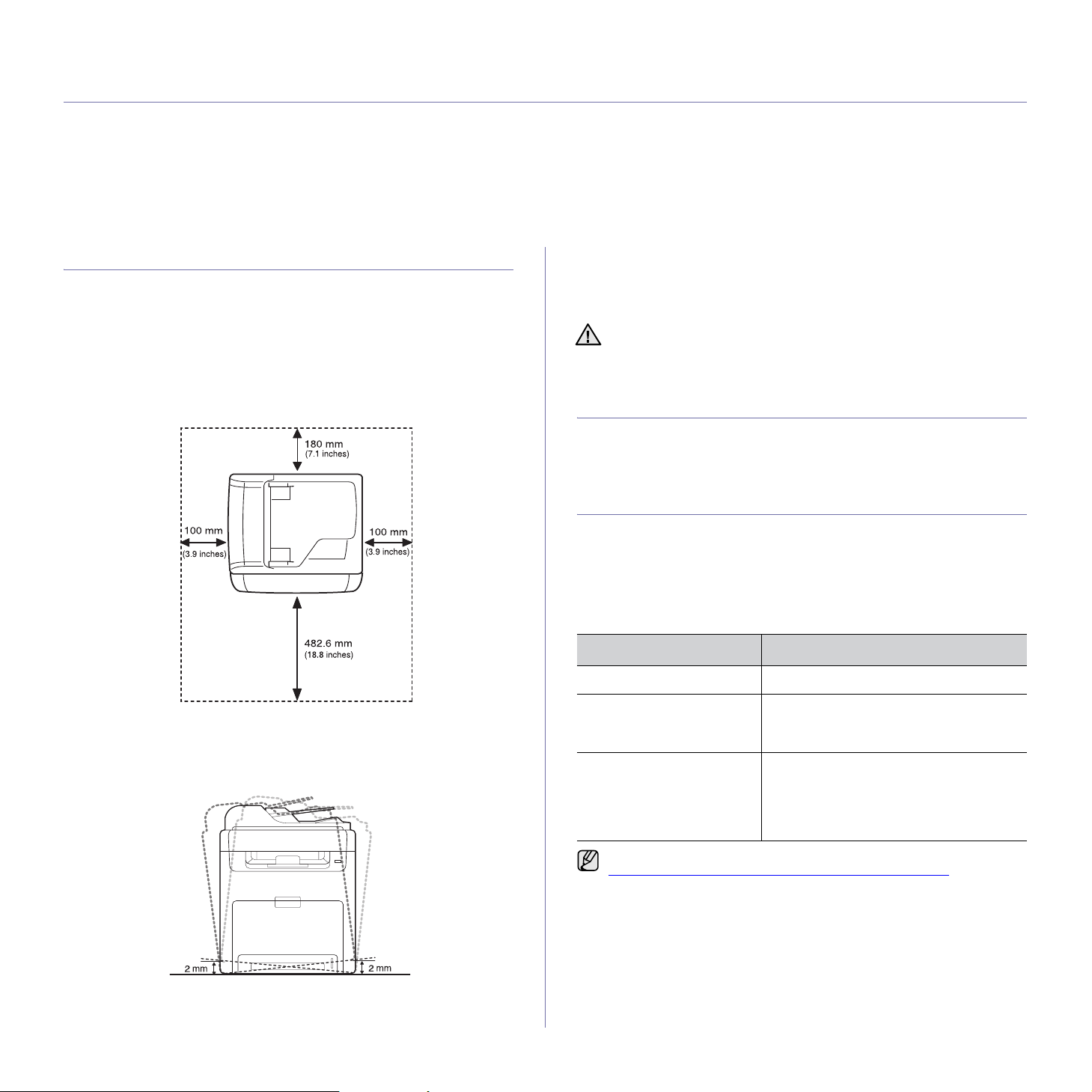
sådan kommer du i gang
Dette kapitel indeholder trinvise instruktioner til, hvordan du opsætter maskinen.
Kapitlet omfatter:
• Opsætning af hardwaren
• Udskrivning af testside
• Konfiguration af netværket
• Systemkrav
• Installation af softwaren
• Maskinens grundlæggende indstillinger
OPSÆTNING AF HARDWAREN
Dette afsnit viser de trin, der skal udføres for at opsætte hardwaren
og er forklaret i Lyninstallationsvejledning. Sørg for at læse
Lyninstallationsvejledning og udføre følgende trin.
1. Vælg en stabil placering.
Vælg et plant, stabilt sted med tilstrækkelig plads til luftcirkulation.
Sørg for, at der er tilstrækkelig plads til at åbne dæksler og bakker.
Stedet skal være godt udluftet og ikke udsat for direkte sollys, andre
varmekilder, kulde eller fugt. Anbring ikke maskinen tæt på kanten
af et bord eller et skrivebord.
4. Installer tonerpatronen.
5. Ilæg papir (se ”Placering af papir” på side 29).
6. Sørg for, at alle kabler er tilsluttet maskinen.
7. Tænd for maskinen.
Når du flytter maskinen, må du ikke vippe den eller vende den
på hovedet. Ellers kan toneren forurene maskinens indre, hvilket
kan føre til ødelæggelse af maskinen eller dårlig udskriftskvalitet.
UDSKRIVNING AF TESTSIDE
Udskriv en demoside for at kontrollere, at maskinen fungerer korrekt.
Sådan udskriver du en demoside:
Tryk på, og hold knappen OK nede i cirka 2 sekunder, i tilstanden Klar.
KONFIGURATION AF NETVÆRKET
Du skal konfigurere maskinens netværksprotokoller, før den kan bruges som
netværksprinter. Du kan konfigurere de grundlæggende netværksindstillinger
ved hjælp af maskinens kontrolpanel.
Supported network environments
Følgende tabel viser de netværksmiljøer, som maskinen understøtter:
PUNKT KRAV
Netværksinterface • Ethernet 10/100 Base-TX
Der kan udskrives i højder under 1.000 m. Brug højdeindstillingen til
at optimere udskrivningen. Se ”Højdejustering” på side 20 for at få
yderligere oplysninger.
Placer maskinen på et fladt og stabilt underlag, så den ikke hælder mere
end 2 mm. Ellers kan det påvirke udskriftskvaliteten.
2. Pak maskinen ud, og kontroller alle medfølgende komponenter.
3. Fjern tapen, idet du holder fast i maskinen.
Netværksoperativsystem • Windows 2000/XP/2003/2008/Vista
Netværksprotokoller • TCP/IP i Windows
Du kan konfigurere en DHCP-netværksprotokol ved at gå til webstedet
http://developer.apple.com/networking/bonjour/download/
Bonjour-program til Windows, der er relevant for det operativsystem,
du kører, og derefter installere programmet. Med dette program får du
adgang til at foretage en automatisk rettelse af netværksparameteren.
Følg de anvisninger, der vises i installationsvinduet. Dette program
understøtter ikke Linux.
• Forskellige Linux-operativsystemer
• Mac OS X 10.3 ~ 10.5
•IPP
•SNMP
• DHCP
•BOOTP
, vælge det
Sådan kommer du i gang_17
Page 18
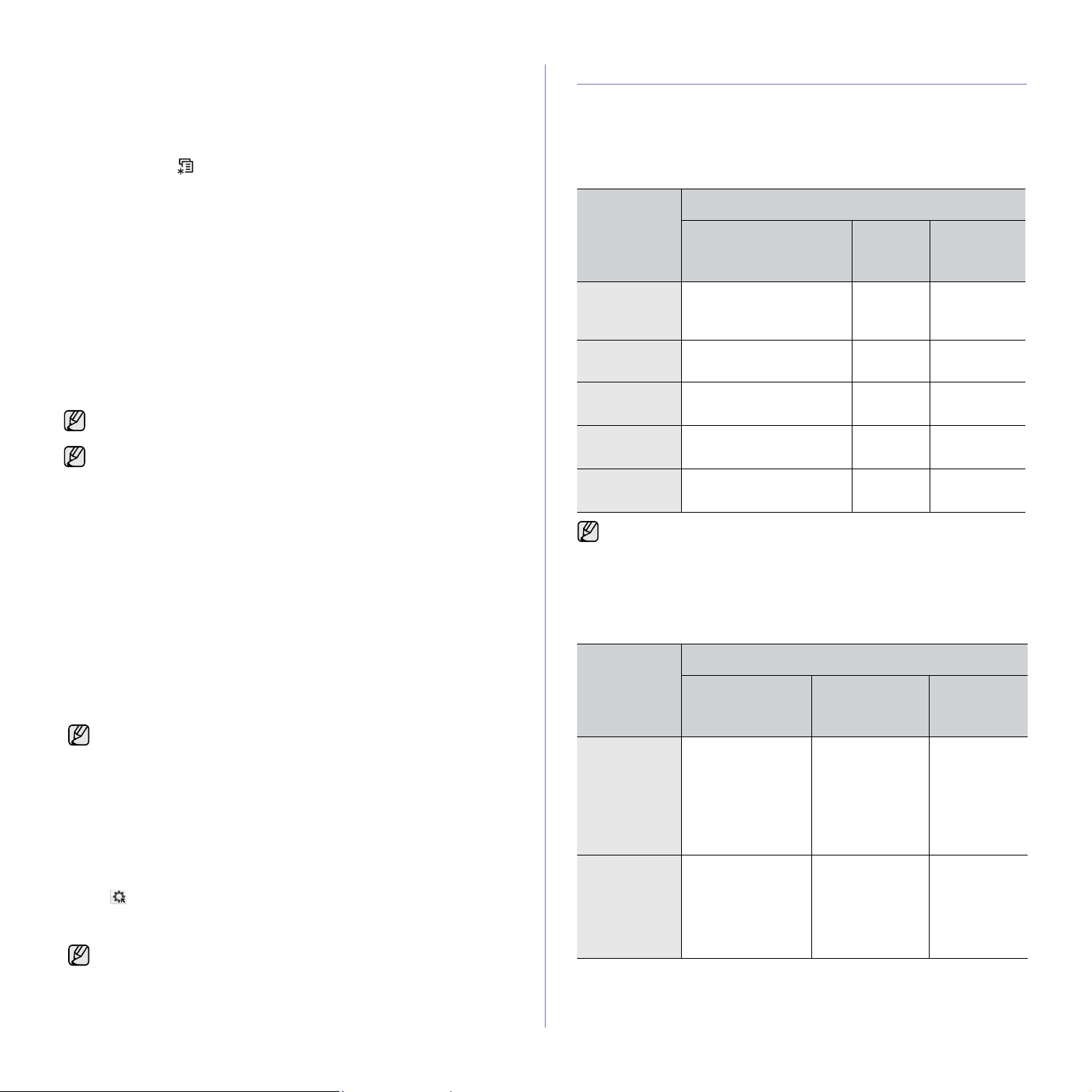
Konfiguration af netværksprotokol via maskinen
Du kan konfigurere TCP/IP-netværksparametre ved at følge nedenstående
fremgangsmåde.
1. Sørg for, at maskinen er tilsluttet netværket med et RJ-45 Ethernet-kabel.
2. Sørg for, at maskinen er tændt.
3. Tryk på Menu
linje i displayet.
4. Tryk på OK for at få adgang til menuen.
5. Tryk på venstre/højre pil, indtil TCP/IP vises.
6. Tryk på OK.
7. Tryk på venstre/højre pil, indtil Static vises.
8. Tryk på OK.
9. Tryk på venstre/højre pil, indtil IP Address vises.
10. Tryk på OK.
Angiv en byte-værdi på mellem 0 og 255 ved hjælp af taltastaturet. Du
kan flytte mellem byte-værdierne ved at trykke på left/right arrow.
Gentag dette for at udfylde adressen fra 1. til 4. byte.
11. Tryk på OK, når du er færdig.
Gentag trin 9 og 10 for at konfigurere de andre TCP/IP-parametre:
undernetmaske og gateway-adresse.
Kontakt netværksadministratoren, hvis du ikke er sikker på, hvordan
du konfigurerer.
Du kan også konfigurere netværksindstillingerne via
netværksadministrationsprogrammerne.
•
Embedded Web Service
i netværksprinterserveren, og som giver dig mulighed for at:
- Konfigurere de netværksparametre, som maskinen skal bruge
- Tilpasse maskinindstillinger.
•
SetIP
et netværksinterface og manuelt konfigurere adresser, der skal
bruges sammen med TCP/IP-protokollen.
()
på kontrolpanelet, indtil Network vises i nederste
: Webserver, der er integreret
til at oprette forbindelse til forskellige netværksmiljøer.
: Hjælpeprogram, der giver dig mulighed for at vælge
SYSTEMKRAV
Før du begynder, skal du sikre dig, at dit system opfylder følgende
minimumkrav:
Microsoft
Maskinen understøtter følgende Windows-operativsystemer.
OPERATIVS
YSTEM
Windows
2000
Windows XP Pentium III 933 MHz
Windows
Server 2003
Windows
Server 2008
Windows
Vista
• Til alle Windows-operativsystemer kræves som minimum Internet
• Sådanne reparationer er ikke dækket af Dells garanti eller
• Windows Terminal Services er kompatibelt med denne maskine.
®
Windows
Intel® Pentinum® II 400
MHz (Pentium III 933
MHz)
(Pentium IV 1 GHz)
Pentium III 933 MHz
(Pentium IV 1 GHz)
Pentium IV 1 GHz
(Pentium IV 2 GHz)
Pentium IV 3 GHz 512 MB
Explorer 5.0 eller nyere.
serviceaftaler.
®
KRAV (ANBEFALES)
PROCESSOR RAM
64 MB
(128 MB)
128 MB
(256 MB)
128 MB
(512 MB)
512 MB
(2.048 MB)
(1.024 MB)
LEDIG
PLADS PÅ
HARDDISK
600 MB
1,5 GB
1,25 GB til
2GB
10 GB
15 GB
Brug af programmet SetIP
Dette program er beregnet til konfiguration af netværkets IP-adresse på
baggrund af den MAC-adresse, der er angivet som hardwareserienummer
på netværkets printerkort eller interface. Programmet giver
netværksadministratoren adgang til at indstille flere netværks-IP-adresser
på samme tid.
• Du kan kun bruge programmet SetIP, når printeren er sluttet til et
netværk.
• Den følgende procedure er baseret på Windows XP.
Indstilling af netværksværdier
1. Udskriv en rapport over printerens netværkskonfiguration for at finde
printerens MAC-adresse. Se ”Printing reports” på side 55
2. Vælg Alle programmer
Laser MFP
Start-menuen.
3. Klik for at åbne TCP/IP-konfigurationsvinduet.
4. Indtast MAC-adresse, IP-adresse, undernetmaske og standardgateway
for netværkskortet, og klik derefter på Apply.
Når du indtaster MAC-adressen. IP-adresse, undernetmaske,
standardgateway, og klik derefter på Apply.
5. Klik på OK. Printeren udskriver netværksoplysningerne. Kontroller, at
indstillingerne er korrekte.
6. Klik på Exit.
→
Dell 2145cn Color Laser MFP → Set IP i Windows
18 | Sådan kommer du i gang
→
Dell → Dell Printers → Dell 2145cn Color
Macintosh
OPERATIVS
YSTEM
Mac OS X 10.4
eller lavere
Mac OS X 10.5 • G4/G5 PowerPC
PROCESSOR RAM
• PowerPC G4/G5
• Intel-processor
med en
processor på
867 MHz eller
hurtigere
• Intel-processor
KRAV (ANBEFALES)
• 128 MB til en
PowerPCbaseret Mac
(512 MB)
• 512 MB til en
Intel-baseret
Mac (1 GB)
• 512 MB (1
GB)
LEDIG
PLADS PÅ
HARDDISK
1 GB
1 GB
Page 19
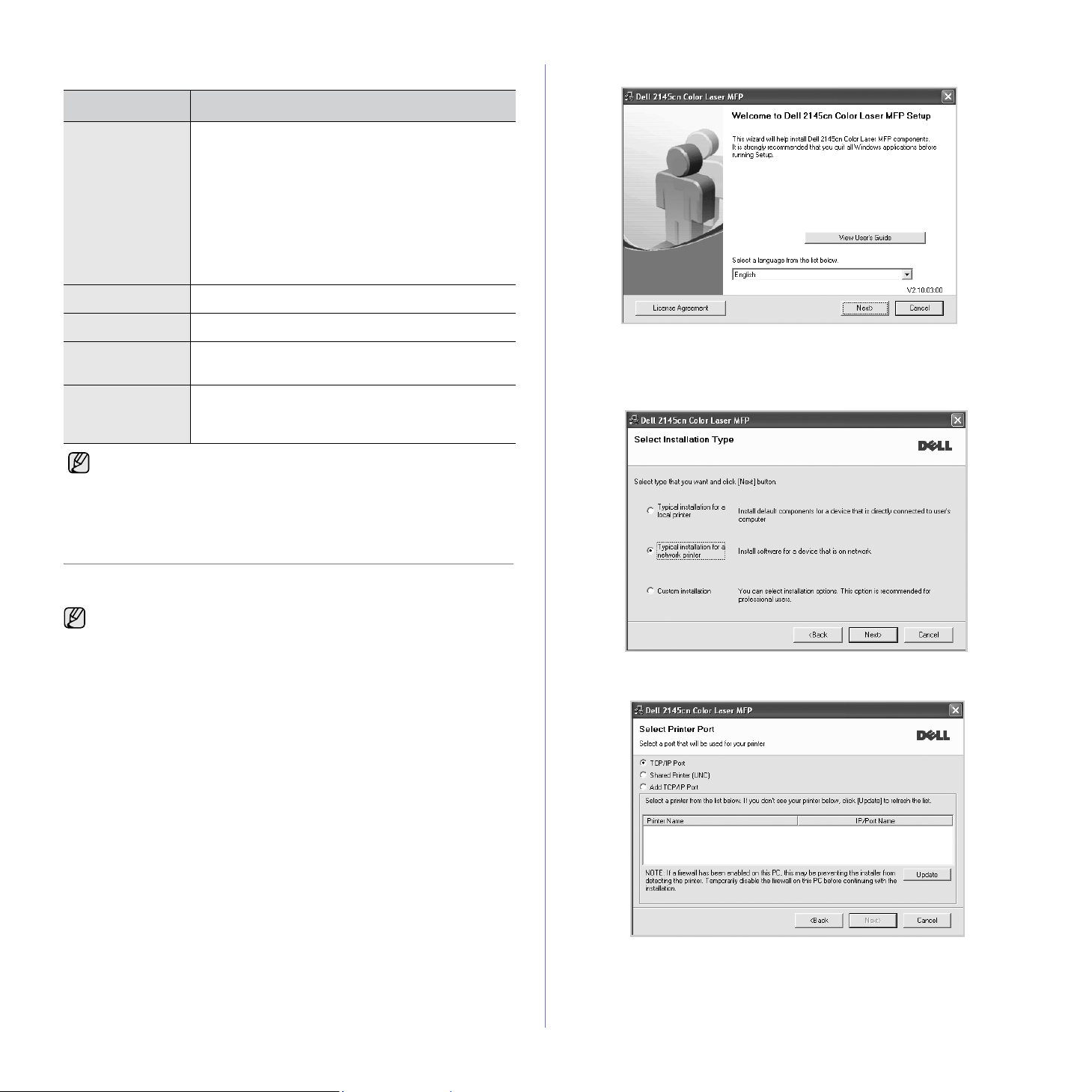
Linux
PUNKT KRAV
Operativ-system RedHat 8.0, 9.0 (32 bit)
RedHat Enterprise Linux WS 4, 5 (32/64 bit)
Fedora Core 1~7 (32/64 bit)
Mandrake 9.2 (32 bit), 10.0, 10.1 (32/64 bit)
Mandriva 2005, 2006, 2007 (32/64 bit)
SuSE Linux 8.2, 9.0, 9.1 (32 bit)
SuSE Linux 9.2, 9.3, 10.0, 10.1, 10.2 (32/64 bit)
SuSE Linux Enterprise Desktop 9, 10 (32/64 bit)
Ubuntu 6.06, 6.10, 7.04 (32/64 bit)
Debian 3.1, 4.0 (32/64 bit)
Processor Pentium IV 2.4 GHz (IntelCore2)
RAM 512 MB (1024 MB)
Ledig plads på
harddisk
Softwaren Linux Kernel 2.4 eller nyere
• Til arbejdet med store scannede billeder er det nødvendigt
at anvende en swap-partition på 300 MB eller mere.
• Linux-scannerdriveren understøtter den optiske opløsning
på maksimum.
1GB (1GB)
Glibc 2.2 eller nyere
CUPS
4. Klik på Next.
• Vinduet ovenfor kan være lidt anderledes, hvis du geninstallerer
driveren.
5. Vælg Typical installation for a network printer, og klik derefter
på Next.
INSTALLATION AF SOFTWAREN
Du skal installere maskinsoftwaren til udskrivning. Softwaren omfatter
drivere, programmer og andre brugervenlige programmer.
• Følgende procedure er til brug af maskinen som en netværksmaskine.
Hvis du vil tilslutte en maskine via et USB-kabel, skal du se
i Softwareafsnit.
• Følgende procedure er baseret på Windows XP-operativsystemet.
Proceduren og det popup-vindue, der vises under installationen,
kan variere afhængigt af operativsystemet, printerfunktionen eller
det anvendte interface.
1. Connect the network cable to your machine.
2. Sørg for, at netværkskonfigurationen for maskinen er fuldført.
(Se ”Konfiguration af netværket” på side 17). Alle programmer
på din pc bør være afsluttet, før du begynder installationen.
3. Indsæt cd-rom’en med printersoftware i cd-rom-drevet.
Cd-rom’en skulle starte automatisk, og der vises et installationsvindue.
Hvis installationsvinduet ikke vises, skal du klikke på Start
X:\Setup.exe, idet du erstatter ”X” med det bogstav, der repræsenterer
dit drev, og klik på OK.
Hvis du bruger Windows Vista, skal du klikke på Start
→
programmer
Tilbehør → Kør og skrive X:\Setup.exe.
→
Alle
→
Kør. Skriv
6. Listen over maskiner, der er tilgængelige på netværket, vises. Vælg den
printer, du ønsker at installere, på listen, og klik derefter på Next.
• Hvis maskinen ikke vises på listen, skal du klikke på Update for at opdatere
listen eller vælge Add TCP/IP Port for at tilføje maskinen på netværket.
Hvis du vil tilføje maskinen på netværket, skal du indtaste maskinens
portnavn og IP-adresse.
Sådan kommer du i gang | 19
Page 20
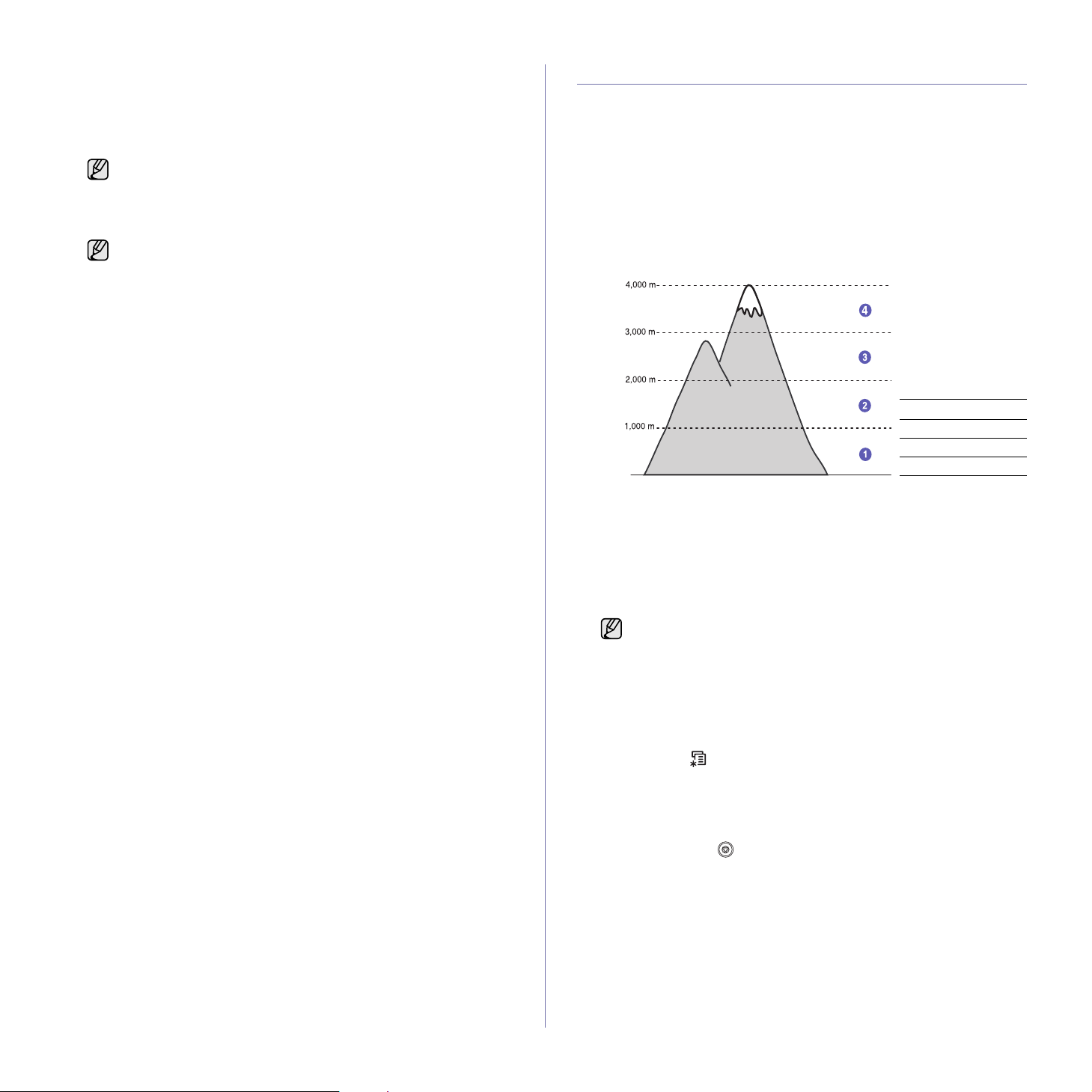
Du kontrollerer maskinens IP-adresse eller MAC-adresse ved at udskrive
en netværkskonfigurationsside (se ”Udskrivning af rapporter” på
side 56).
• Hvis du vil finde en fælles netværksprinter (UNC-stien), skal du vælge
Shared Printer [UNC] og angive delingsnavnet manuelt eller finde en
delt printer ved at klikke på knappen Browse.
Hvis du ikke ved, hvad IP-adressen er, skal du kontakte
netværksadministratoren eller udskrive netværksoplysningerne
(se ”Udskrivning af rapporter” på side 56).
7. Klik på Finish.
• Hvis maskinen ikke fungerer korrekt efter installationen,
skal du geninstallerer printerdriveren. Se Softwareafsnit.
• I forbindelse med installationen af printerdriveren registrerer
installationsprogrammet automatisk landestandarden for
operativsystemet, og standardpapirstørrelsen for maskinen
indstilles, så den passer til denne standard. Hvis du bruger en
anden landestandard på Windows-operativsystemet, skal du
ændre papirstørrelsen på maskinen, så den svarer til den
papirstørrelse, du oftest bruger. Når installationen er fuldført,
kan du ændre papirstørrelsen under printeregenskaberne.
MASKINENS GRUNDLÆGGENDE INDSTILLINGER
Når installationen er fuldført, ønsker du måske at angive maskinens
standardindstillinger. Se næste afsnit, hvis du vil angive eller ændre
værdier.
Højdejustering
Udskriftskvaliteten påvirkes af det atmosfæriske tryk, hvor det atmosfæriske
tryk bestemmes af maskinens højde over havoverfladen. Følgende oplysninger
beskriver, hvordan du indstiller maskinen, så du får den bedste udskriftskvalitet.
Før du angiver højdeindstillingen, skal du finde den højde, du bruger
maskinen i.
1 Normal
2 High 1
3 High 2
4 High 3
1. Kontroller, at du har installeret printerdriveren med den medfølgende
cd med printersoftware.
2. Klik på Start
2145cn Color Laser MFP
Du kan også klikke på Printer Setting Utility på statuslinjen i Mac OS X
(eller meddelelsesområdet i Linux).
3. Klik på Settings
rullelisten, og klik derefter på Apply.
Hvis din maskine er sluttet til et netværk, vises skærmbilledet
Embedded Web Service automatisk. Klik på Machine Settings
→
ønskede højdeværdi, og klik på Apply.
→
Alle programmer → DELL →
→
Atitude adjustment. Vælg den korrekte værdi på
Setup (eller Machine Setup) → Altitude adj.. Vælg den
→
Printer Setting Utility.
DELL Printers
→ Dell
20 | Sådan kommer du i gang
Ændring af sprog i displayet
Hvis du vil ændre det sprog, der vises i kontrolpanelet, skal du gøre følgende:
()
1. Tryk på Menu
af displayet, og tryk på OK.
2. Tryk på OK, når der vises Machine Setup
3. Tryk på venstre/højre pil, indtil Language vises, og tryk på OK.
4. Tryk på pileknapperne, indtil det ønskede sprog vises, og tryk på OK.
5. Tryk på Stop/Slet
, indtil der vises System Setup på den nederste linje
()
for at vende tilbage til klar-tilstand.
Page 21
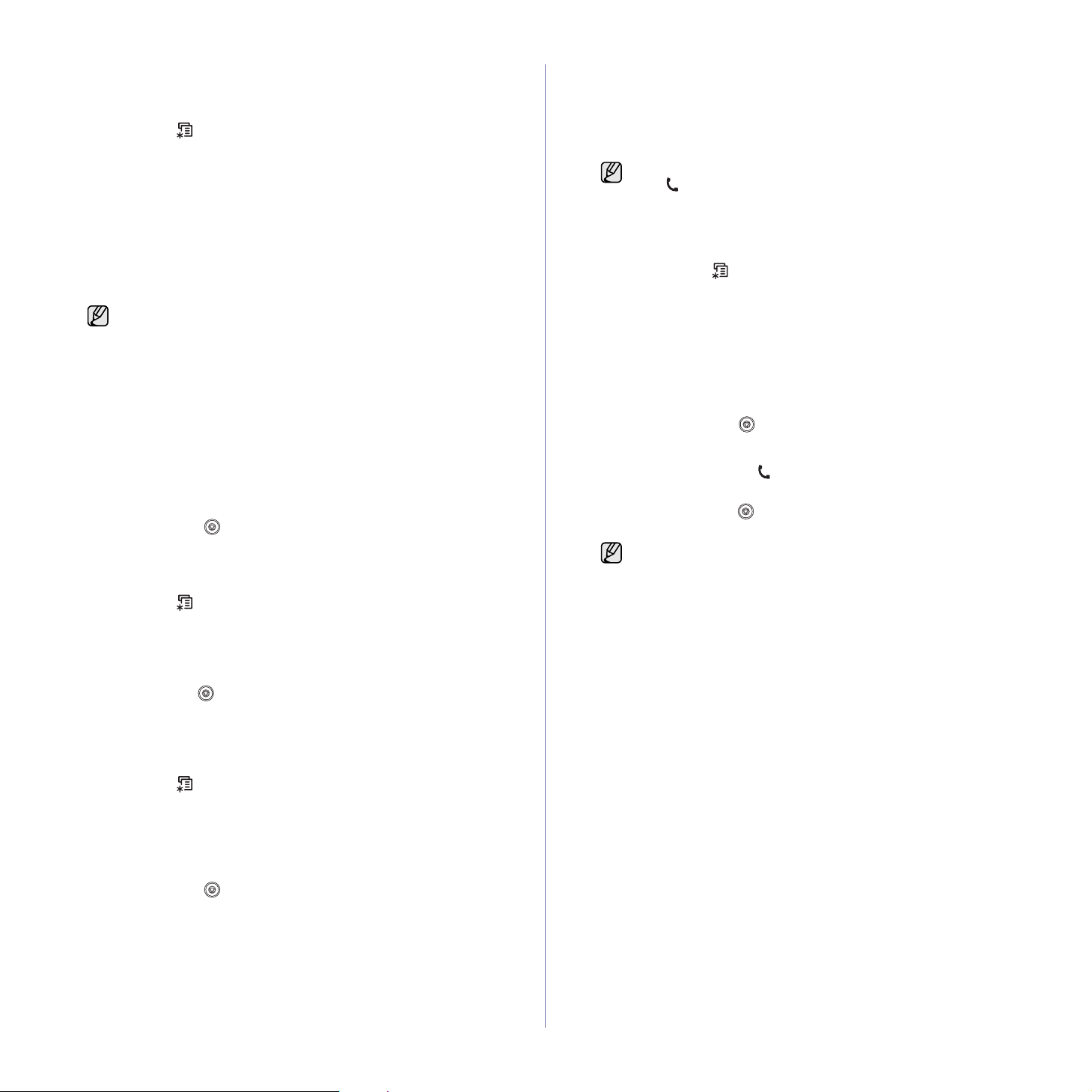
Indstilling af dato og klokkeslæt
Dato og klokkeslæt vises i displayet, når maskinen er tændt og klar til at blive
betjent.
()
1. Tryk på Menu
af displayet, og tryk på OK.
2. Tryk på OK, når der vises Machine Setup.
3. Tryk på venstre/højre pil, indtil Date & Time vises, og tryk på OK.
4. Indtast dato og klokkeslæt ved hjælp af taltastaturet.
Måned = 01 til 12
Dag = 01 til 31
År = kræver fire cifre
Time = 01 til 12 (12-timers tilstand)
Minut = 00 til 59
Du kan også bruge venstre/højre pil til at flytte markøren til det tal, du vil ændre,
og indtaste et nyt tal.
5. Hvis du vil vælge AM eller PM til 12-timers format, skal du trykke
på knappen * eller # en hvilken som helst taltast.
Hvis markøren ikke er placeret under indikatoren for AM eller PM, flyttes
den med det samme derhen, når du trykker på knappen * eller #.
Du kan ændre tidsformatet til 24 timer (dvs. at 01:00 PM angives som 13:00).
Du kan finde yderligere oplysninger i næste afsnit.
6. Tryk på OK for at gemme klokkeslættet og datoen.
Hvis du indtaster et forkert tal, vises der Out of Range, og maskinen
forsætter ikke til næste trin. Hvis det sker, skal du blot indtaste det rigtige tal.
7. Tryk på Stop/Slet
00 til 23 (24-timers tilstand)
Datoformatet kan variere fra land til land.
, indtil der vises System Setup på den nederste linje
()
for at vende tilbage til klar-tilstand.
Ændring af tidsformatet
Du kan indstille maskinen til at vise tiden i enten 12-timers eller 24-timers format.
()
1. Tryk på Menu
af displayet, og tryk på OK.
2. Tryk på OK, når der vises Machine Setup.
3. Tryk på venstre/højre pil, indtil Clock Mode vises, og tryk på OK.
4. Tryk på venstre/højre pil for at vælge det andet format, og tryk på OK.
5. Tryk på
Stop/Slet ()
, indtil der vises System Setup på den nederste linje
for at vende tilbage til klar-tilstand.
Ændring af standardfunktionen
Maskinen er på forhånd indstillet til faxtilstand. Du kan ændre denne
standardindstilling, så den enten er tilstanden Fax eller Kopi.
1. Tryk på Menu
af displayet, og tryk på OK.
2. Tryk på OK, når der vises Machine Setup.
3. Tryk på venstre/højre pil, indtil Default Mode vises, og tryk på OK.
4. Tryk på venstre/højre pil, indtil det ønskede standardtilstand vises,
og tryk på OK.
5. Tryk på Stop/Slet
()
, indtil der vises System Setup på den nederste linje
()
for at vende tilbage til klar-tilstand.
Indstilling af lyde
Du kan indstille følgende lyde:
• Key Sound: Slår tastelyden til eller fra. Når denne indstilling er angivet
til On, høres der en lyd, hver gang der trykkes på en tast.
• Alarm Sound: Slår alarmen til eller fra. Når denne indstilling er indstillet
On, høres der en alarmlyd, når der opstår en fejl, eller når en
til
faxkommunikation afsluttes.
• Speaker: Slår lydene fra telefonlinjen via højttaleren til eller fra, f.eks.
en klartone eller en faxtone. Når denne indstilling er Comm., hvilket vil
sige ”fælles”, er højttaleren slået til, indtil den eksterne maskine svarer.
Du kan justere indstillingen af lydstyrken ved hjælp af Håndfrit
kald
()
.
• Ringer: Justerer lydstyrken af ringesignalet. Til lydstyrken af
ringesignalet kan du vælge mellem Off, Low, Mid og High.
Højtaler, ringesignal, tastelyd, og alarmlyd
1. Tryk på Menu
linje af displayet, og tryk på OK.
2. Tryk på venstre/højre pil, indtil Sound/Volume vises, og tryk på OK.
3. Tryk på venstre/højre pil, indtil den ønskede lydindstilling vises,
og tryk på OK.
4. Tryk på venstre/højre pil, indtil den ønskede status eller lydstyrke for
den valgte lyd vises, og tryk på OK.
5. Gentag trin 3 til og med 5, hvis det er nødvendigt, for at definere
andre lyde.
6. Tryk på Stop/Slet
()
, indtil der vises System Setup på den nederste
()
for at vende tilbage til klar-tilstand.
Højttalerstyrke
1. Tryk på Håndfrit kald
2. Tryk på venstre/højre pil, indtil du hører den ønskede lydstyrke.
3. Tryk på Stop/Slet
klar-tilstand.
Du kan kun justere lydstyrken i højttaleren, når der er forbindelse
med telefonlinjen.
()
. Der lyder en klartone fra højttaleren.
()
for at gemme ændringen og vende tilbage til
Indtastning af tegn ved hjælp af taltastaturet
Når du udfører forskellige opgaver, skal du muligvis skrive navne og numre.
Når du f.eks. sætter maskinen op, skal du angive dit eget eller firmaets navn
og faxnummeret. Når du gemmer faxnumre eller e-mail-adresser i hukommelsen,
kan du evt. også angive de tilsvarende navne.
Indtastning af alfanumeriske tegn
1. Når du bliver bedt om at indtaste et tegn, skal du først finde knappen
med det tegn, du vil indtaste. Tryk på knappen, indtil det rigtige bogstav
vises på displayet.
Hvis du f.eks. vil skrive bogstavet O, skal du trykke på 6, der er mærket
med MNO.
Hver gang du trykker på 6, viser displayet et nyt bogstav M, N, O, m,
n, o og til sidst 6.
Du kan også indtaste specialtegn, f.eks. mellemrum, plustegn osv.
Du kan finde flere oplysninger i næste afsnit.
2. Gentag trin 1, hvis du vil indtaste flere bogstaver.
Hvis det næste bogstav findes på samme knap, flytter du markøren ved
hjælp af
med det ønskede bogstav. Markøren flyttes til højre, og det næste tal
vises på displayet.
Du kan indsætte et mellemrum ved at trykke på 1 to gange.
3. Tryk på OK, når du har indtastet de bogstaver, du ønsker.
højre venstre/højre-pileknap og trykker derefter på knappen
Sådan kommer du i gang | 21
Page 22
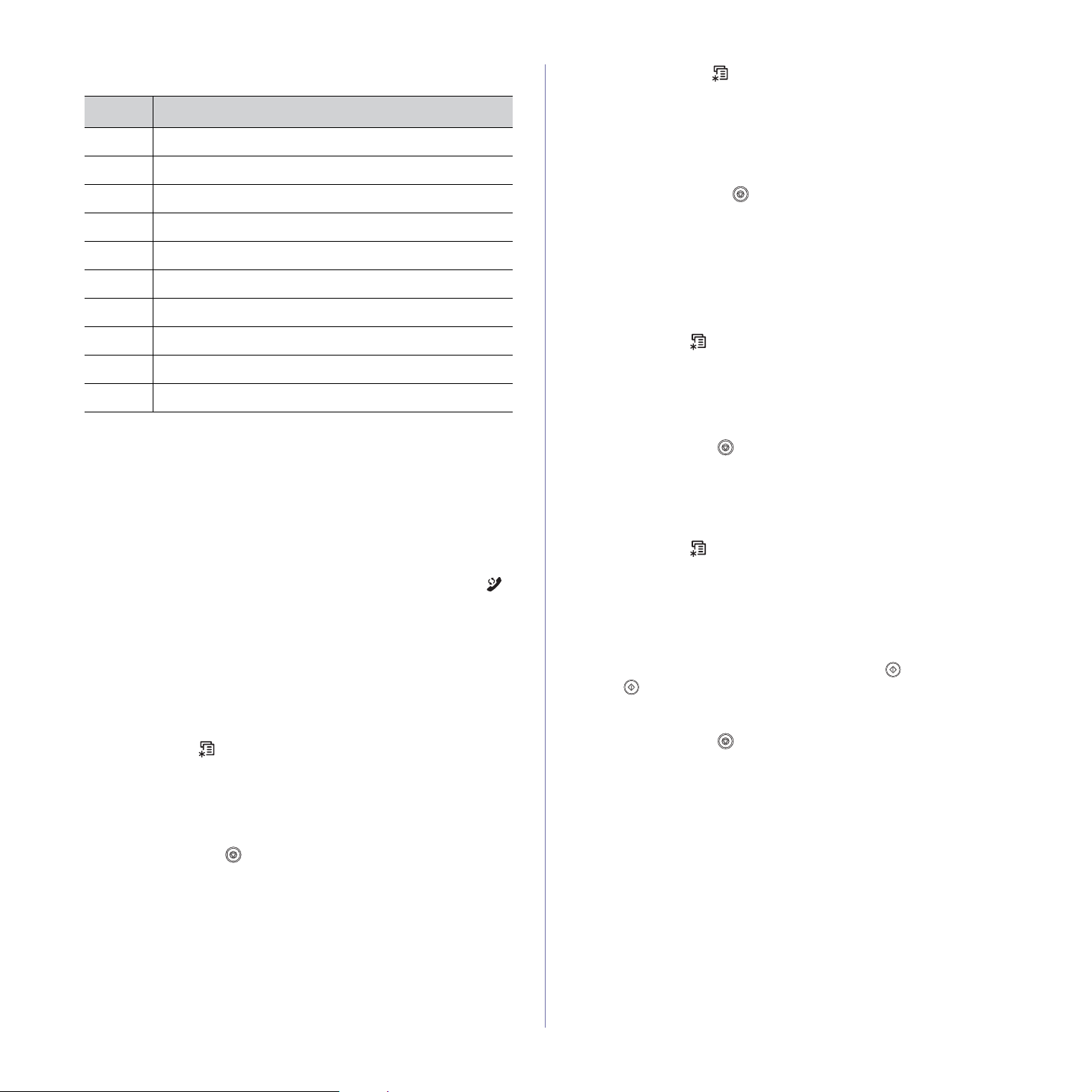
Bogstaver og tal på taltastaturet
TAST TILDELTE TAL, BOGSTAVER OG TEGN
1 1 Mellemrum
2 A B C a b c 2
3 D E F d e f 3
1. Tryk på Menu
linje af displayet, og tryk på OK.
2. Tryk på OK, når der vises Machine Setup.
3. Tryk på venstre/højre pil, indtil Scan PWR Save vises, og tryk på
OK.
4. Tryk på venstre/højre pil, indtil den ønskede tidsindstilling vises, og
tryk på OK.
5. Tryk på
()
, indtil der vises System Setup på den nederste
Stop/Slet ()
for at vende tilbage til klar-tilstand.
4 G H I g h i 4
5 J K L j k l 5
6 M N O m n o 6
7 P Q R S p q r s 7
8 T U V t u v 8
9 W X Y Z w x y z 9
0 + - , . ‘ / * # & @ 0
Rettelse af tal eller navne
Hvis du taster forkert, når du indtaster et nummer eller navn, skal du trykke
på venstre venstre/højre pileknap for at slette det sidst indtastede tal
eller tegn. Indtast derefter det korrekte tal eller bogstav.
Indsættelse af en pause
I nogle telefonsystemer skal du først ringe et forvalgsnummer (fx 9) og vente
på endnu en klartone. Hvis du benytter et af disse systemer, skal du indsætte
en pause i telefonnummeret. Du kan indsætte en pause, når du definerer
genvejstaster eller hurtigopkaldsnumre.
Når du vil indsætte en pause, skal du trykke på Genopkald/Pause
når du kommer til det relevante sted i telefonnummeret. På displayet
vises der en ”-” på det pågældende sted i nummeret.
Sådan bruger du sparetilstandene
Strømsparetilstand
Tilstanden Strømbesparelse gør det muligt for maskinen at reducere
strømforbruget, når den ikke er i brug. Du kan aktivere denne tilstand
og vælge et bestemt tidsrum, som maskinen venter efter et afsluttet job,
før den skifter til en mindre strømkrævende tilstand.
1. Tryk på Menu
linje af displayet, og tryk på OK.
2. Tryk på OK, når der vises Machine Setup.
3. Tryk på venstre/højre pil, indtil Power Save vises, og tryk på OK.
4. Tryk på venstre/højre pil, indtil den ønskede tidsindstilling vises,
og tryk på OK.
5. Tryk på Stop/Slet
()
, indtil der vises System Setup på den nederste
()
for at vende tilbage til klar-tilstand.
()
,
Indstilling af timeout for udskriftsjob
Du kan definere, hvor lang tid et enkelt udskriftsjob er aktivt, før det skal
udskrives. Maskinen håndterer indgående data som et enkelt job, hvis det
ligger inden for den angivne tid. Når der opstår fejl under behandling af data
fra computeren, og datastrømmen standser, venter maskinen den angivne
tid og annullerer derefter udskrivningen, hvis datastrømmen ikke
genoptages.
1. Tryk på Menu
af displayet, og tryk på OK.
2. Tryk på OK, når der vises Machine Setup.
3. Tryk på venstre/højre pil, indtil Job Timeout vises, og tryk på OK.
4. Tryk på venstre/højre pil, indtil den ønskede tidsindstilling vises, og tryk
på OK.
5. Tryk på Stop/Slet
()
, indtil der vises System Setup på den nederste linje
()
for at vende tilbage til klar-tilstand.
Auto fortsæt
Dette er den indstilling, der bruges til at indstille maskinen til enten at fortsætte
udskrivning eller stoppe udskrivning i tilfælde af at den papirstørrelse, du har
angivet, og papiret i bakken ikke stemmer overens.
1. Tryk på Menu
af displayet, og tryk på OK.
2. Tryk på OK, når der vises Machine Setup.
3. Tryk på venstre/højre pil, indtil Auto Continue vises, og tryk på OK.
4. Tryk på venstre/højre pil, indtil den ønskede indbindingsindstilling vises.
•On
: udskriver automatisk, når den angivne tid er gået, når papirstørrelsen,
du har angivet, og papiret i bakken ikke stemmer overens.
•Off: venter, indtil du trykker på Black Start
()
i bakken ikke stemmer overens.
5. Tryk på OK for at gemme dit valg.
6. Tryk på Stop/Slet
()
, indtil der vises System Setup på den nederste linje
()
eller Color Start
på kontrolpanelet, når papirstørrelsen, du har angivet, og papiret
()
for at vende tilbage til klar-tilstand.
Strømsparetilstand ved scanning
Når du bruger strømsparetilstand ved scanning, kan du spare strøm ved
at slukke for scannerlampen. Scannerlampen under scannerglaspladen
slukkes automatisk, når den ikke er i brug, for at reducere strømforbruget
og forlænge lampens levetid. Lampen tændes automatisk efter en kort
opvarmningstid, når du starter scanningen.
Du kan indstille det tidsrum, som lampen venter efter en afsluttet
scanning, før den skifter til strømsparetilstand.
22 | Sådan kommer du i gang
Page 23
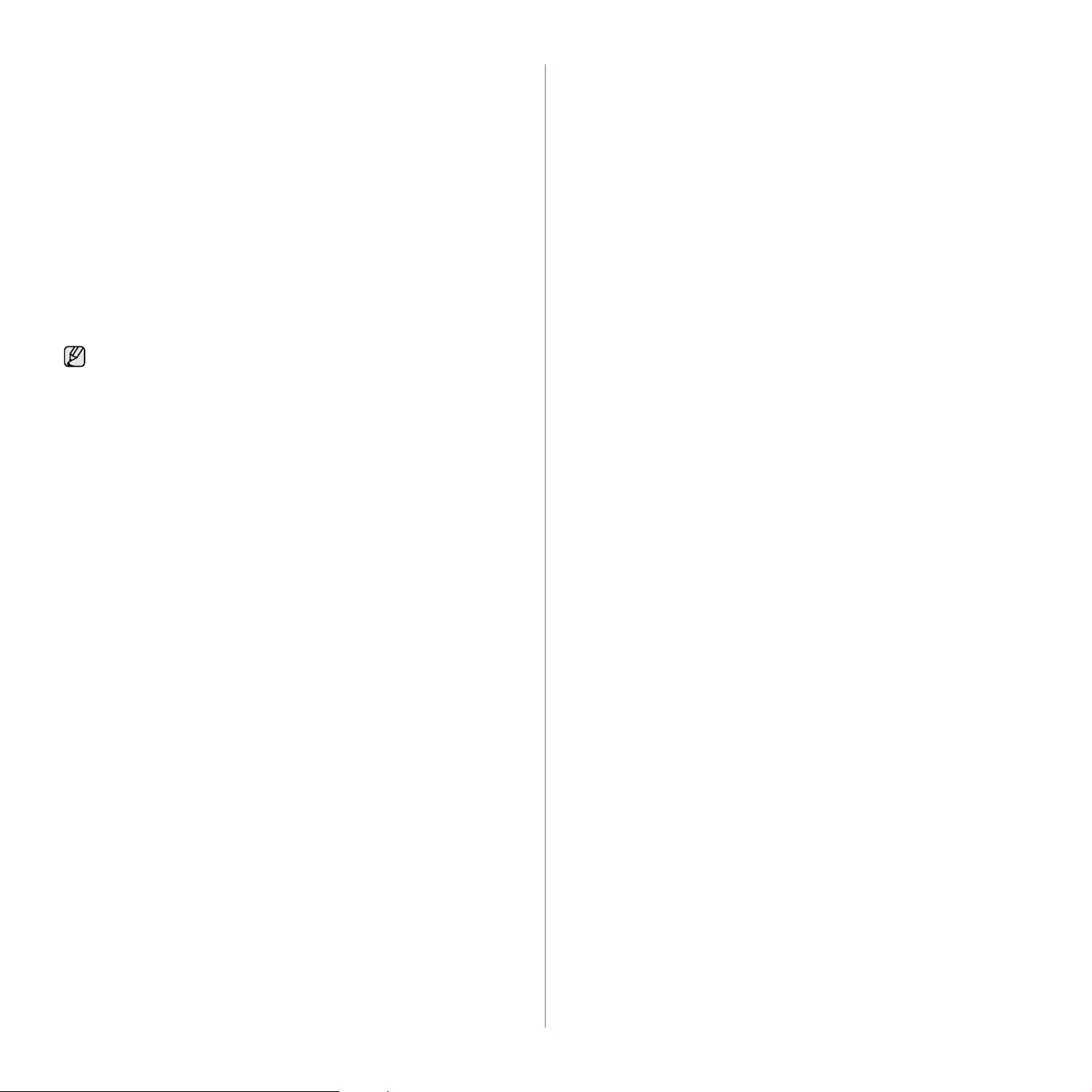
Ændring af skrifttypeindstillinger
Din maskine har forudindstillet skrifttypen for dit område eller land.
Hvis du vil ændre den foretrukne skrifttype eller angive, hvilken skrifttype
der skal anvendes under bestemte betingelser, f.eks. i DOS-miljøet, kan
du ændre skrifttypen på følgende måde:
1. Kontroller, at du har installeret printerdriveren med den medfølgende
cd med software.
2. Klik på Start
2145cn Color Laser MFP
Du kan også klikke på Printer Setting Utility på statuslinjen i Mac OS X
(eller meddelelsesområdet i Linux).
3. Klik på Emulation.
4. Bekræft, hvis PCL er valgt i Emulation Setting.
5. Klik på Setting.
6. Vælg Symbol set som din foretrukne skrifttype.
7. Klik på Apply.
Det følgende er en oversigt over sprog og deres korrekte skrifttyper.
• Russisk: CP866, ISO 8859/5 Latin Cyrillic
• Hebraisk: Hebrew 15Q, Hebrew-8, Hebrew-7 (gælder kun Israel)
• Græsk: ISO 8859/7 Latin Greek, PC-8 Latin/Greek
• Arabisk og Farsi: HP Arabic-8, Windows Arabic, Code Page 864,
Farsi, ISO 8859/6 Latin Arabic
• OCR: OCR-A, OCR-B
→
Alle programmer → DELL →
→
Printer Setting Utility.
DELL Printers
→ Dell
Sådan kommer du i gang | 23
Page 24
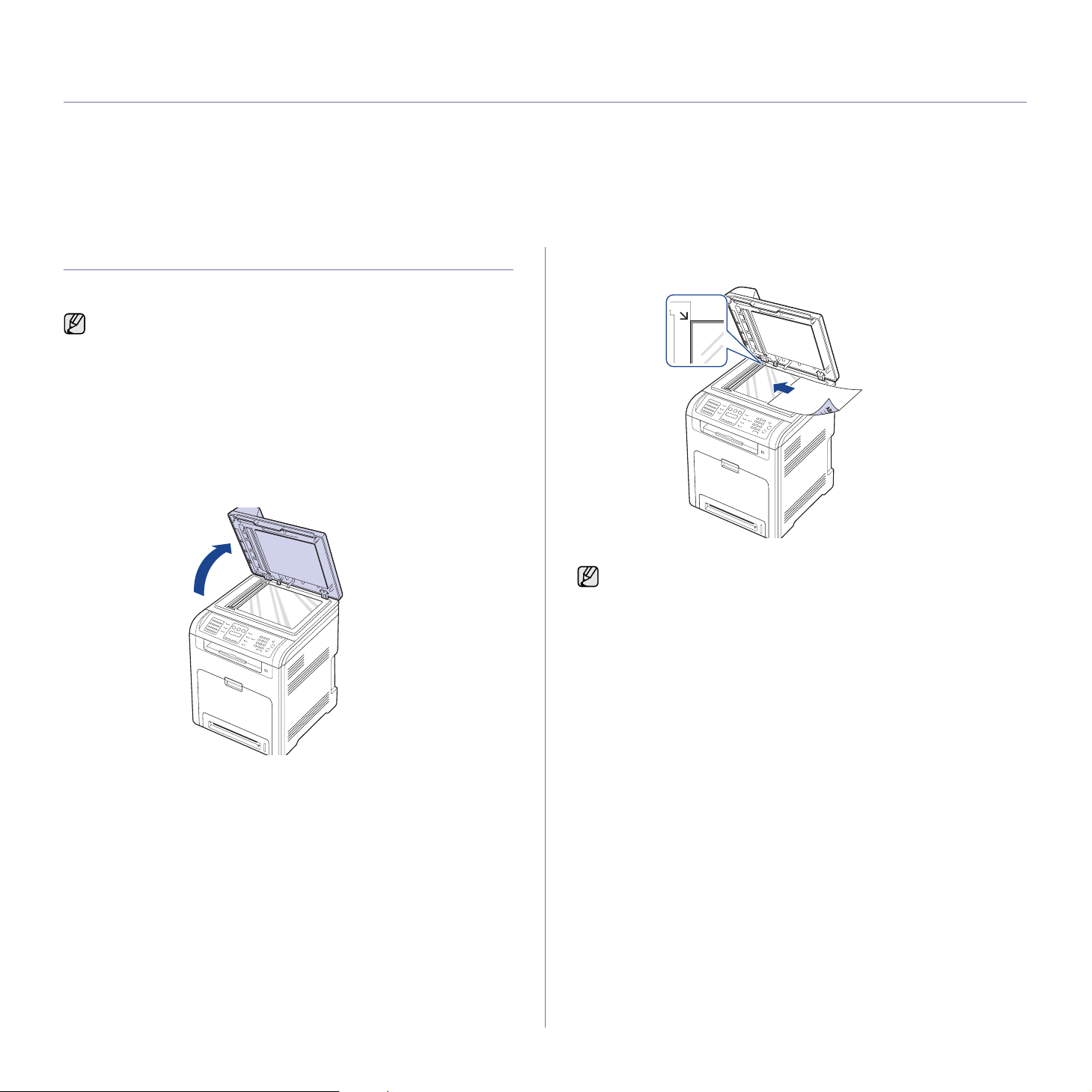
ilægning af originaler og udskriftsmedier
I dette kapitel beskrives det, hvordan du lægger originaler og udskriftsmedier i maskinen.
Kapitlet omfatter:
• Ilægning af originaler
• Valg af udskriftsmedier
• Ændring af papirstørrelsen i papirbakken
• Placering af papir
• Justering af outputsupporten
• Indstilling af papirstørrelse og type
ILÆGNING AF ORIGINALER
Du kan lægge en original på scannerglaspladen eller i DADF’en, så du kan
kopiere eller scanne den eller sende den som fax.
Dell 2145cn har DADF-funktionen, så du kan scanne begge sider af
originalen på samme tid.
Se ”Scanning af begge sider af papiret” på side 42.
På scannerglaspladen
Sørg for, at der ikke er originaler i DADF’en. Hvis maskinen registrerer en
original i DADF’en, får den højere prioritet end originalen på
scannerglaspladen. Det giver den bedste scanningskvalitet, specielt for
farvebilleder eller gråtoner, hvis du lægger originalen
på scannerglaspladen.
1. Løft, og åbn scannerlåget.
2. Læg originalen med forsiden nedad på scannerglaspladen, og ret den ind
efter registreringsstyret i glaspladens øverste, venstre hjørne.
3. Luk scannerlåget.
• Det kan påvirke kopikvaliteten og tonerforbruget, hvis scannerlåget
står åbent, mens du kopierer.
• Støv på scannerglaspladen kan give sorte pletter på udskriften.
Hold den altid ren.
• Hvis du kopierer en side fra en bog eller et blad, skal du løfte
op i scannerlåget, indtil hængslerne fanges af stopanordningen,
og derefter lukke låget. Hvis bogen eller bladet er tykkere end
30 mm, skal du begynde at kopiere med låget åbent.
24 | Ilægning af originaler og udskriftsmedier
I DADF’en
Ved brug af DADF’en kan du ilægge op til 50 ark 75 g/m2 papir til et job.
Når du bruger DADF’en, må du ikke:
• Ilæg ikke papir, der er mindre end 148 x 148 mm eller større end 216 x
356 mm.
• Undgå følgende papirtyper:
- karbonpapir eller karbonbelagt papir
- bestrøget papir
- gennemsigtigt eller tyndt papir
- krøllet eller foldet papir
- krøllet eller rullet papir
- iturevet papir.
• Fjern alle hæfteklammer og papirclips, før du lægger papiret i.
• Sørg for, at lim, blæk eller retteblæk på papiret er tørt, før du lægger det i.
• Læg ikke papir i forskellige størrelser eller med forskellig vægt i.
• Læg ikke hæfter, pamfletter, transparenter eller dokumenter med andre
usædvanlige egenskaber i DADF’en.
Page 25
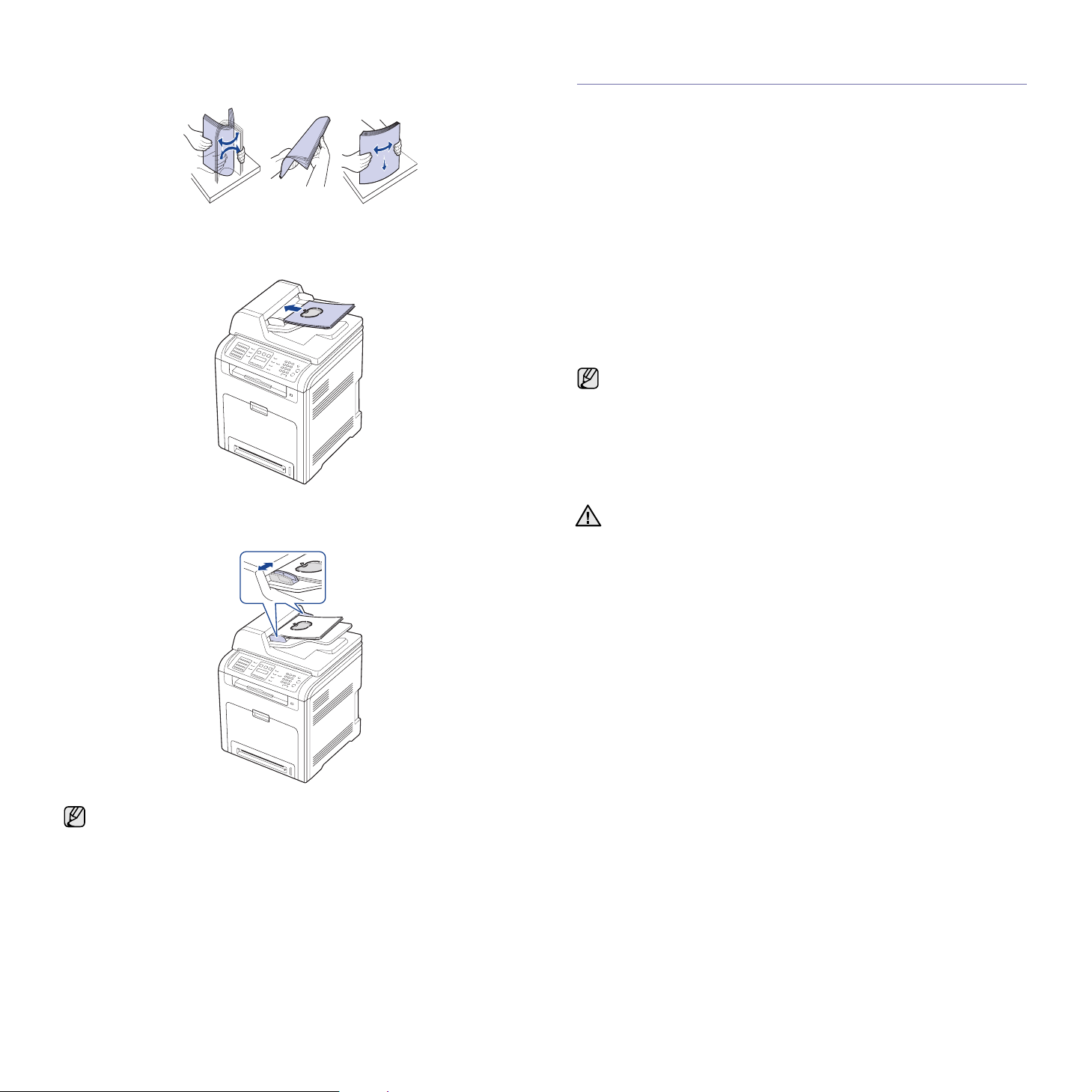
1. Bøj papirstakken frem og tilbage for at adskille siderne, før de lægges
i bakken.
2. Læg originalerne i DADF’en med tryksiden opad. Sørg for, at bunden af
originalstakken passer til den papirstørrelse, der er markeret i
dokumentindføringsbakken.
VALG AF UDSKRIFTSMEDIER
Du kan udskrive på en række forskellige materialer, f.eks. almindeligt papir,
konvolutter, etiketter og transparenter. Men du skal altid vælge udskriftsmedier,
der overholder de retningslinjer, der er for maskinen. Udskriftsmedier, der
ikke overholder de retningslinjer, der er beskrevet i denne brugerhåndbog,
kan forårsage følgende problemer:
• Dårlig udskriftskvalitet
• Flere papirstop
• Tidlig nedslidning af maskinen
Egenskaber som vægt, sammensætning, fiber- og fugtighedsindhold er vigtige
faktorer, der påvirker maskinens ydelse og udskriftskvalitet. Vær opmærksom
på følgende, når du vælger udskriftsmateriale:
• Typen, størrelsen og vægten på udskriftsmediet til din maskine
beskrives senere i dette afsnit.
• Ønsket resultat: Vælg udskriftsmedier, der passer til projektet.
• Hvidhed: Nogle udskriftsmedier er mere hvide end andre og giver et mere
skarpt og levende billede.
• Overfladeglathed: Jo mere glat et udskriftsmedie er, jo mere skarpt
forekommer det udskrevne billede på papiret.
• Der kan forekomme tilfælde, hvor udskriftsmediet overholder alle
retningslinjer i dette afsnit, og alligevel ikke giver tilfredsstillende
resultater. Dette kan skyldes forkert håndtering, temperaturer
og fugtighedsniveauer over det anbefalede eller andre faktorer,
som Dell ikke har indflydelse på.
• Inden du køber større mængder af et bestemt udskriftsmedie,
skal du sikre dig, at
brugerhåndbog.
det opfylder de krav, der er angivet i denne
3. Juster styrene til indstilling af dokumentbredden, så de passer til
papirets størrelse.
Støv på DADF-glasset kan forårsage sorte streger på udskriften. Hold den
altid ren.
Anvendelse af udskriftsmedier, der ikke overholder disse specifikationer,
kan medføre problemer, der nødvendiggør reparation. Reparationer
af denne type er ikke omfattet af Dell garanti eller serviceaftaler.
25 | Ilægning af originaler og udskriftsmedier
Page 26
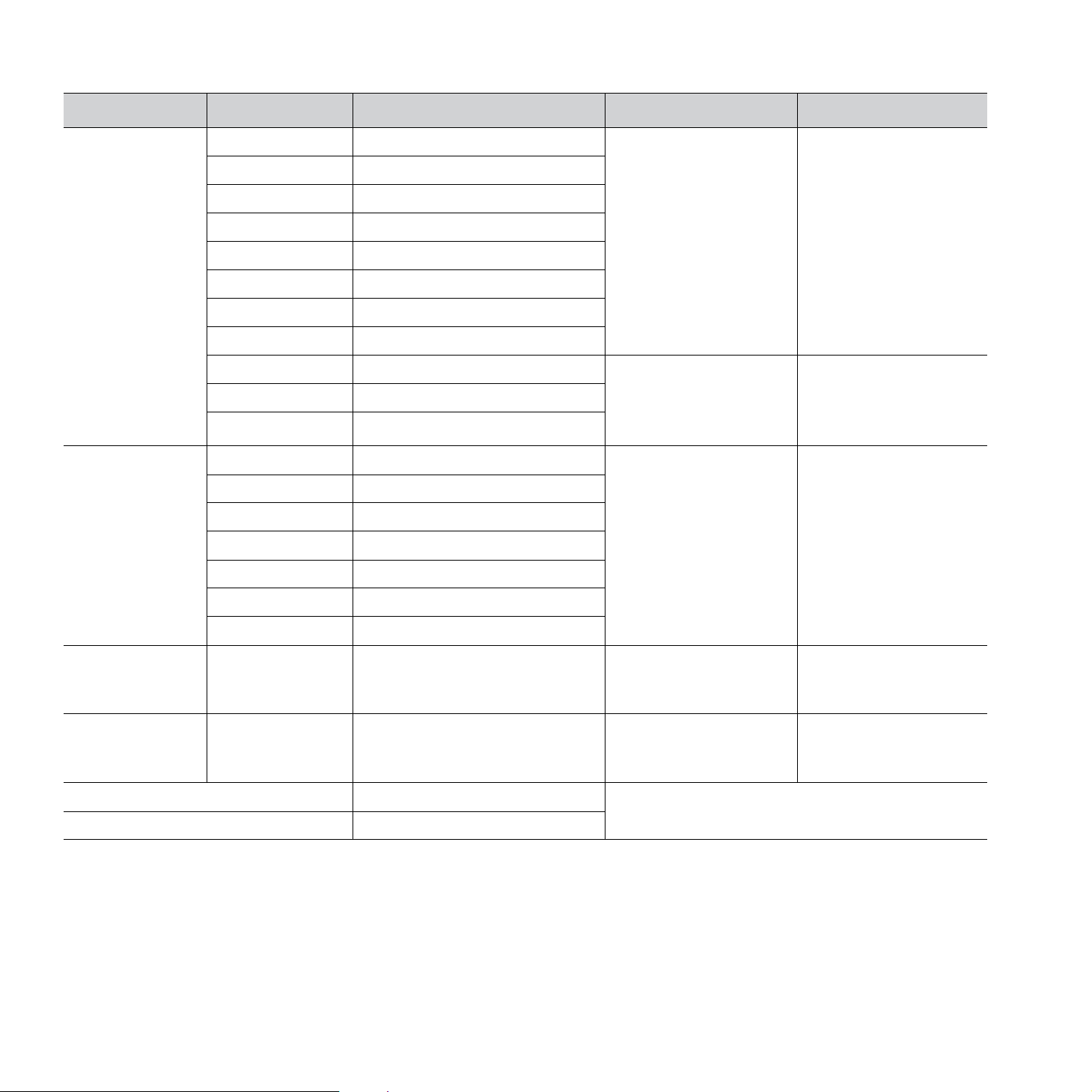
Specifikationer for udskriftsmedie
TYPE STØRRELSE MÅL
Almindeligt papir Letter 216 x 279 mm
Legal 216 x 356 mm
US Folio 216 x 330 mm
A4 210 x 297 mm
Oficio 216 x 343 mm
JIS B5 182 x 257 mm
ISO B5 176 x 250 mm
Executive 184 x 267 mm
A5 148 x 210 mm
Statement 140 x 216 mm
A6 105 x 148 mm
Konvolut Monarch-konvolut 98 x 191 mm
Konvolut 6 3/4 92 x 165 mm
Konvolut nr. 10 105 x 241 mm
VÆGT
• 60 til 105 g/m
• 60 til 163 g/m
universalbakken
• 60 til 105 g/m
• 60 til 163 g/m
universalbakken
2
75 to 105 g/m
kontraktpapir 10 ark 75 g/m2
a
2
i bakken
2
i
2
i bakken
2
i
KAPACITET
• 250 ark 75 g/m
kontraktpapir
i papirbakken
• 100 ark 75 g/m
i universalbakken
• 500 ark 75 g/m
kontraktpapir i valgfribakke
• 150 ark 75 g/m
kontraktpapir
i papirbakken
• 100 ark 75 g/m2
i universalbakken
i universalbakken
b
2
2
2
2
Konvolut nr. 9 98 x 225 mm
DL-konvolut 110 x 220 mm
C5-konvolut 162 x 229 mm
C6-konvolut 114 x 162 mm
Etiketter Letter, Legal, Folio,
Se afsnittet om almindeligt papir
120 til 150 g/m
2
A4, JIS B5, ISO B5,
Executive, A5,
Statement
Karton Letter, Legal, Folio,
Se afsnittet om almindeligt papir
90 til 163 g/m
2
A4, JIS B5, ISO B5,
Executive, A5,
Statement
Minimumstørrelse (brugerdefineret) 76 x 127 mm
60 til 163 g/m
2
Maksimumstørrelse (brugerdefineret) 216 x 356 mm
2
a. Hvis papirets vægt er over 105 g/m
, skal du bruge universalbakken.
b. Den maksimale kapacitet kan variere alt afhængigt af materialets vægt, tykkelse og af de omgivende forhold.
10 ark 75 g/m2 papir
i universalbakken
10 ark 75 g/m2 papir
i universalbakken
26 | Ilægning af originaler og udskriftsmedier
Page 27
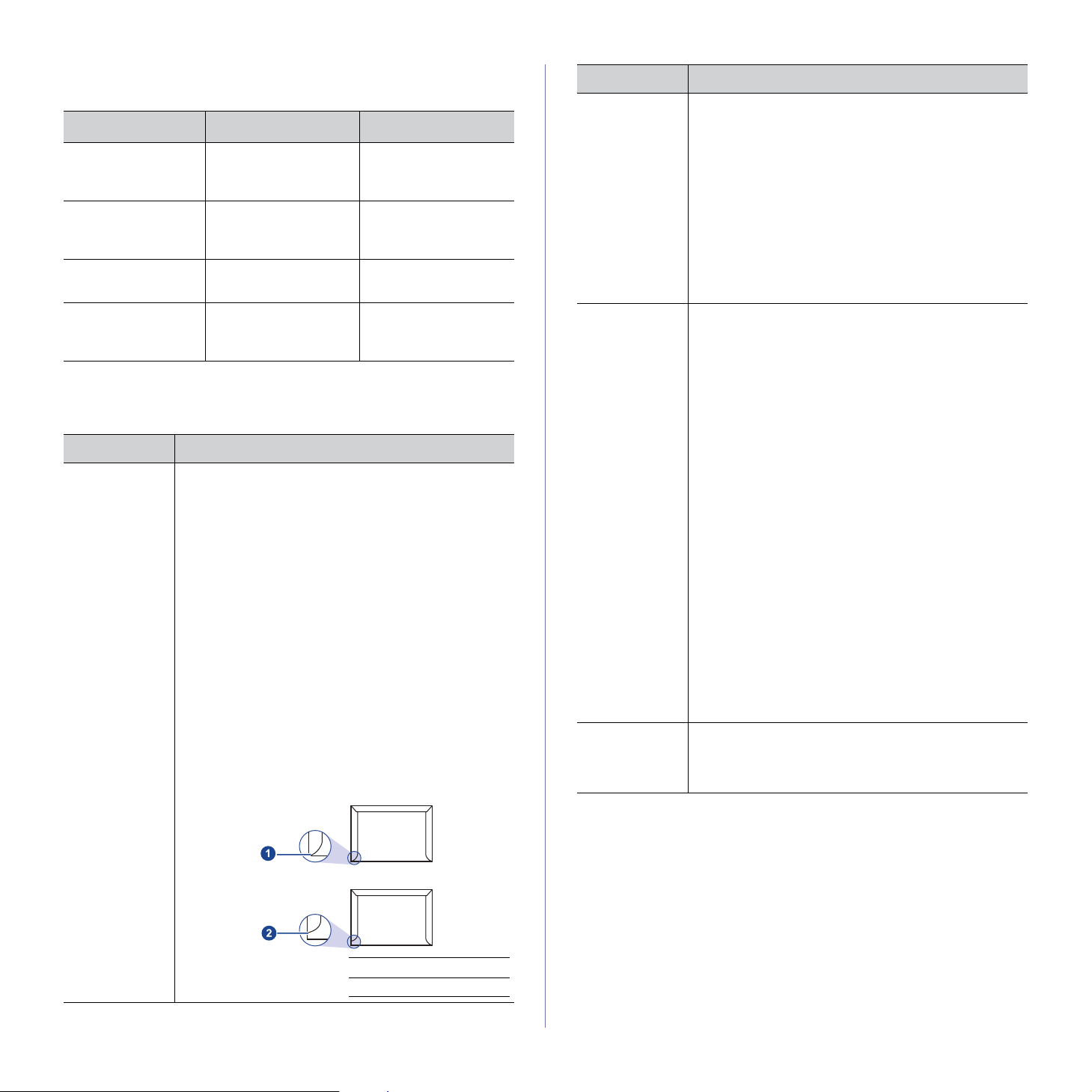
Mediestørrelser, der understøttes i de forskellige tilstande
TILSTAND STØRRELSE KILDE
Kopieringstilstand Letter, A4, Legal,
Udskrivningstilstand Alle størrelser
Faxtilstand Letter, A4, Legal • bakke 1
Duplexudskrivning
a. Kun 75 til 105 g/m2.
Oficio, Folio, Executive,
JIS B5, A5, A6
understøttes af
maskinen
a
Letter, A4, Legal, Folio,
Oficio
•bakke1
• ekstra bakke 2
• universalbakke
•bakke1
• ekstra bakke 2
• universalbakke
• ekstra bakke 2
•bakke1
• ekstra bakke 2
• universalbakke
Retningslinjer for specielle udskriftsmedier
MEDIETYPE RETNINGSLINJER
Konvolutter • Vellykket udskrivning på konvolutter er afhængig
af konvolutternes kvalitet. Ved valg af konvolutter
skal du tage følgende faktorer i betragtning:
- Vægt: Konvolutpapiret bør ikke veje mere end
- Udformning: Inden udskrivningen skal konvolutterne
- Tilstand: Konvolutter bør ikke være krøllede, revet
- Temperatur: Brug altid konvolutter, der kan klare
• Brug kun kvalitetskonvolutter med skarpe og helt
pressede kanter.
• Brug ikke konvolutter med frimærker.
• Brug ikke konvolutter med lukkeanordninger, ruder,
belægninger, selvklæbende lukning eller andre
syntetiske materialer.
• Brug ikke beskadigede konvolutter eller konvolutter
af dårlig kvalitet.
• Kontroller, at sammenføjningerne i begge konvoluttens
ender når helt ud til konvoluttens hjørner.
2
90 g/m
ligge fladt med mindre end 6 mm rulning, og de må
ikke indeholde luft.
i stykker eller på anden måde beskadiget.
den varme og det tryk, der opstår i maskinen.
, da der ellers kan opstå papirstop.
MEDIETYPE RETNINGSLINJER
Konvolutter
(fortsat)
Etiketter • Brug kun etiketter, der er beregnet til lasermaskiner,
Karton eller
materialer i
brugerdefinere
de størrelser
• Hvis du bruger konvolutter med en selvklæbende
strimmel, eller hvor mere end én flap skal foldes
over for at lukke konvolutten, skal du sikre dig,
at det selvklæbende middel kan tåle maskinens
fikseringstemperatur i 0,1 sekund. Kontroller
maskinens specifikationer for at se
fikseringstemperaturen på side 91. Ekstra flapper
og strimler kan betyde, at konvolutten krøller eller
bukker, at der opstår papirstop, og i værste fald kan
det beskadige fikseringsenheden.
• Det giver det bedste resultat, hvis margenerne ikke
placeres tættere end 15 mm på konvoluttens kanter.
• Undgå at udskrive i det område, hvor konvoluttens
sammenføjninger mødes.
så maskinen ikke beskadiges.
Ved valg af etiketter skal du tage følgende faktorer i
betragtning:
- Klæbemiddel: Klæbemidlet skal være stabilt ved
maskinens fikseringstemperatur. Kontroller
maskinens specifikationer for at se
fikseringstemperaturen på side 91.
- Placering på arket: Brug kun etiketark, hvor arket
ikke er synligt mellem de enkelte etiketter.
Etiketter kan løsne sig fra ark, hvis der er afstand
mellem dem, hvilket kan medføre alvorlige
papirstop.
- Krøl: Inden udskrivningen skal etiketarket ligge
fladt uden mere end 13 mm krøl i nogen retning.
- Tilstand: Brug ikke etiketter med rynker, bobler
eller andre tegn på manglende klæbeevne.
• Sørg for, at der ikke sidder noget udækket
klæbemateriale mellem etiketterne. Synlige områder
på arket kan medføre, at etiketterne løsnes under
udskriften, hvilket kan forårsage papirstop.
klæbemateriale kan også beskadige maskindele.
• Kør aldrig et etiketark gennem maskinen mere end
én gang. Den selvklæbende bagside er kun beregnet
til at skulle igennem maskinen én gang.
• Brug ikke etiketter, der har løsnet sig fra arket,
er krøllede, har bobler eller på anden måde
er beskadiget.
• Udskriv aldrig på medier med en bredde på mindre
end 76 mm eller en længde på mere end 356 mm.
• Indstil margenen i programmet, så den er mindst
6,4 mm fra materialets kant.
Synligt
1 Acceptabelt
2 Uacceptabelt
Ilægning af originaler og udskriftsmedier | 27
Page 28
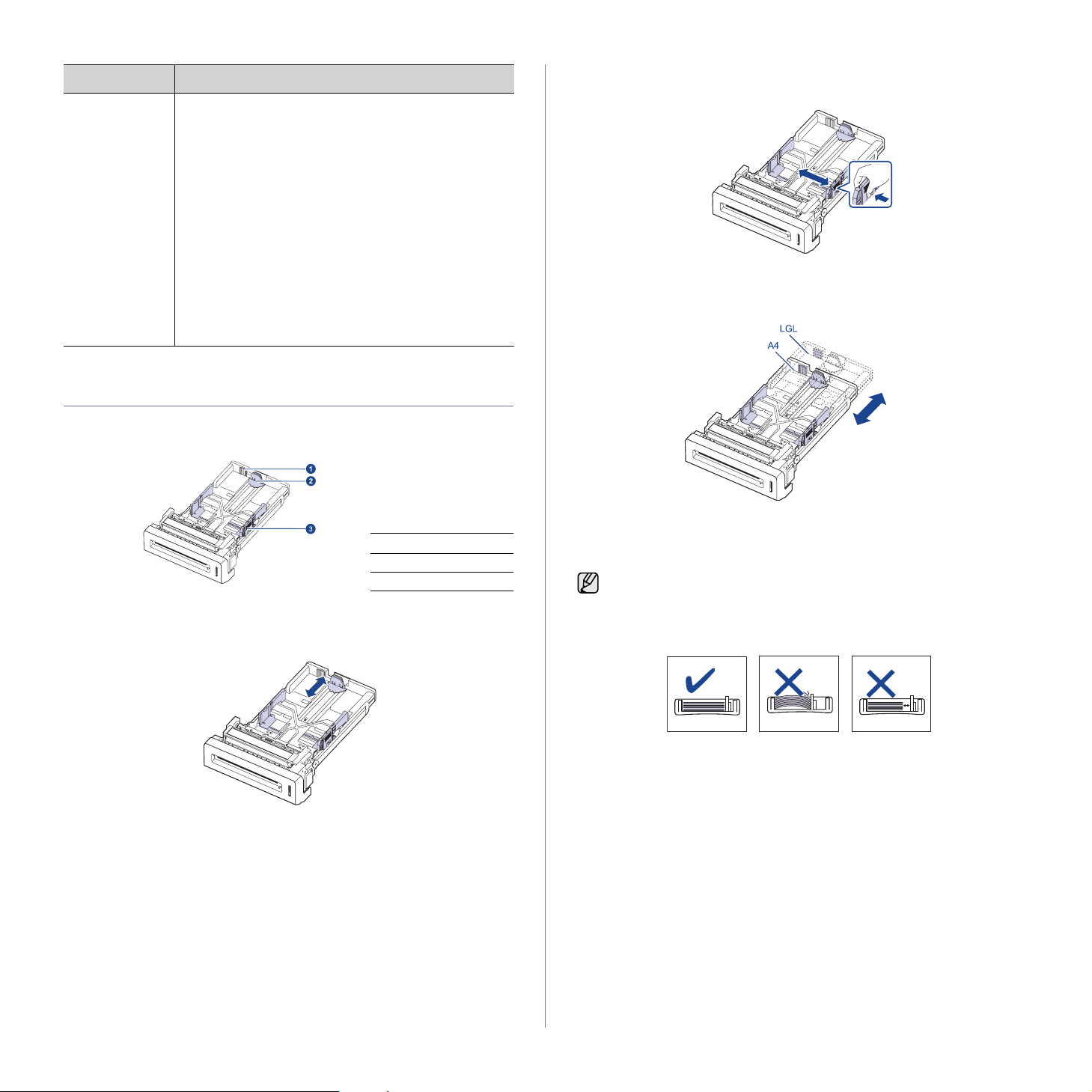
MEDIETYPE RETNINGSLINJER
Fortrykt papir • Brevpapir skal være trykt med varmebestandigt
blæk, der ikke smelter, fordamper eller afgiver
giftige gasser, når det udsættes for printerens
fikseringstemperatur i 0,1 sekund. Kontroller
maskinens specifikationer for at se
fikseringstemperaturen på side 91.
• Blækket på brevpapiret skal være ikke-brændbart
og må ikke have nogen form for negativ virkning
på printerens ruller.
• Formularer og brevpapir bør opbevares i forseglet
og fugtsikker emballage for at forhindre forandringer
under opbevaring.
• Kontroller, at blækket på papiret er tørt, før du
lægger fortrykt papir som f.eks. formularer eller
brevpapir i printeren. Under fikseringsprocessen
kan fugtigt blæk løsnes fra fortrykt papir og forringe
udskriftskvaliteten.
ÆNDRING AF PAPIRSTØRRELSEN I PAPIRBAKKEN
Hvis du vil anvende længere papir, f.eks. papir i Legal-størrelse, skal du justere
papirstyrene for at forlænge papirbakken.
af stakken let. Klem ikke papirstyret for tæt imod papirkanten, da det kan
bøje papiret.
Hvis du bruger papir i formatet legal, skal du udvide bakkens længde.
3. Tryk på det grønne greb på bagsiden af bakken, og hold det nede. Mens
du holder grebet nede, skal du udvide bakken til den tilsvarende position.
1 Bakkeudvidelsesgreb
2 Papirlængdestyr
3 Papirbreddestyr
1. Juster papirlængdestyret i henhold til den ønskede papirlængde. Den
er forudindstillet til Letter- eller A4-størrelse, afhængigt af hvilket land
den bruges i.
2. Når der er lagt papir i bakken, skal du, mens du klemmer papirbreddestyret
sammen som vist, flytte det mod stakken af papir, indtil det berører siden
4. Læg papir i papirbakken.
5. Sæt bakken ind i maskinen.
6. Indstil papirstørrelsen fra din computer.
• Du må ikke skubbe styrene til indstilling af papirbredden
så tæt ind mod stakken, at den begynder at bøje.
• Det kan medføre papirstop, hvis du ikke indstiller styrene
til papirbredden.
28 | Ilægning af originaler og udskriftsmedier
Page 29
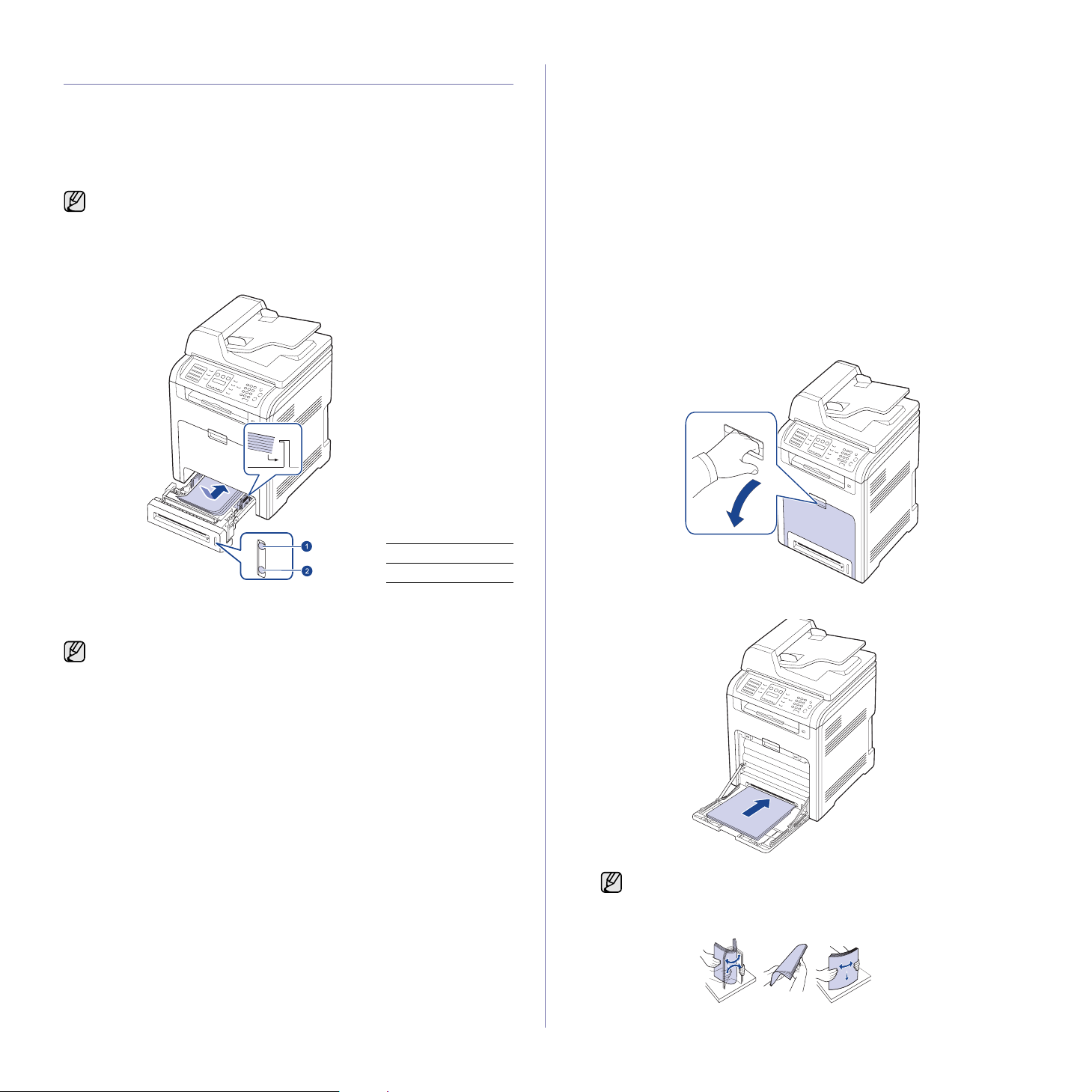
PLACERING AF PAPIR
Placering af papir i bakke 1 eller den valgfri bakke
Læg det udskriftsmedie, du oftest bruger, i bakke 1. Bakke 1 kan maksimalt
indeholde 250 ark 75 g/m
Du kan købe en ekstra bakke og sætte den i maskinen under standardbakken.
Den rummer 500 ark papir ekstra (se ”Ekstraudstyr” på side 85).
Brug af fotopapir eller coated papir kan skabe problemer, der kræver
reparation. Sådanne reparationer er ikke dækket af Dells garanti eller
serviceaftaler.
1. Træk bakken ud. Juster bakkens størrelse til det medie, du lægger i.
2. Læg papiret med den side, der skal udskrives på, opad.
2
almindeligt papir.
Ilægning af papir i universalbakken
Universalbakken kan indeholde specielle størrelser og typer af udskriftsmateriale,
f.eks. postkort, notekort og konvolutter. Det er nyttigt ved udskrivning
af en enkelt side på brevpapir eller farvet papir.
Tips om brug af universalbakken
• Læg kun udskriftsmedier i ét format i universalbakken ad gangen.
• Læg ikke mere papir i universalbakken, så længe der er papir i den,
da der ellers kan opstå papirstop. Det gælder også andre typer
udskriftsmedier.
• Udskriftsmedier skal lægges midt i universalbakken med forsiden
nedad, så den øverste kant føres ind i universalbakken først.
• Brug altid kun de angivne udskriftsmedier, så du undgår papirstop
og problemer med udskriftskvaliteten (se ”Valg af udskriftsmedier”
på side 25).
• Sørg for at glatte evt. krøller på postkort, konvolutter og etiketter ud,
før du lægger dem i universalbakken.
1. Hold i håndtaget på universalbakken, og træk nedad for at åbne den.
1 Fuld
2 Tom
3. Når du udskriver et dokument, vælger du papirkilde og type i
programmet. Se Software section, hvis du vil have oplysninger om pcudskrivning.
• Hvis papirindføringen giver problemer, skal du lægge ét ark ad gangen
i universalbakken.
• Du kan ilægge papir, der allerede er skrevet på. Den trykte side skal
vende opad med en ukrøllet kant forrest. Hvis du støder på problemer
med papirindføringen, så prøv at vende papiret om. Bemærk,
at udskriftskvaliteten ikke kan garanteres.
2. Læg papiret i.
• Hvis du vil bruge allerede anvendt papir, skal du placere papiret
med den trykte side nedad.
• Hvis du benytter papir, så bøj papirstakken frem og tilbage for
at adskille sammenhængende ark, før de lægges i bakken.
Ilægning af originaler og udskriftsmedier | 29
Page 30
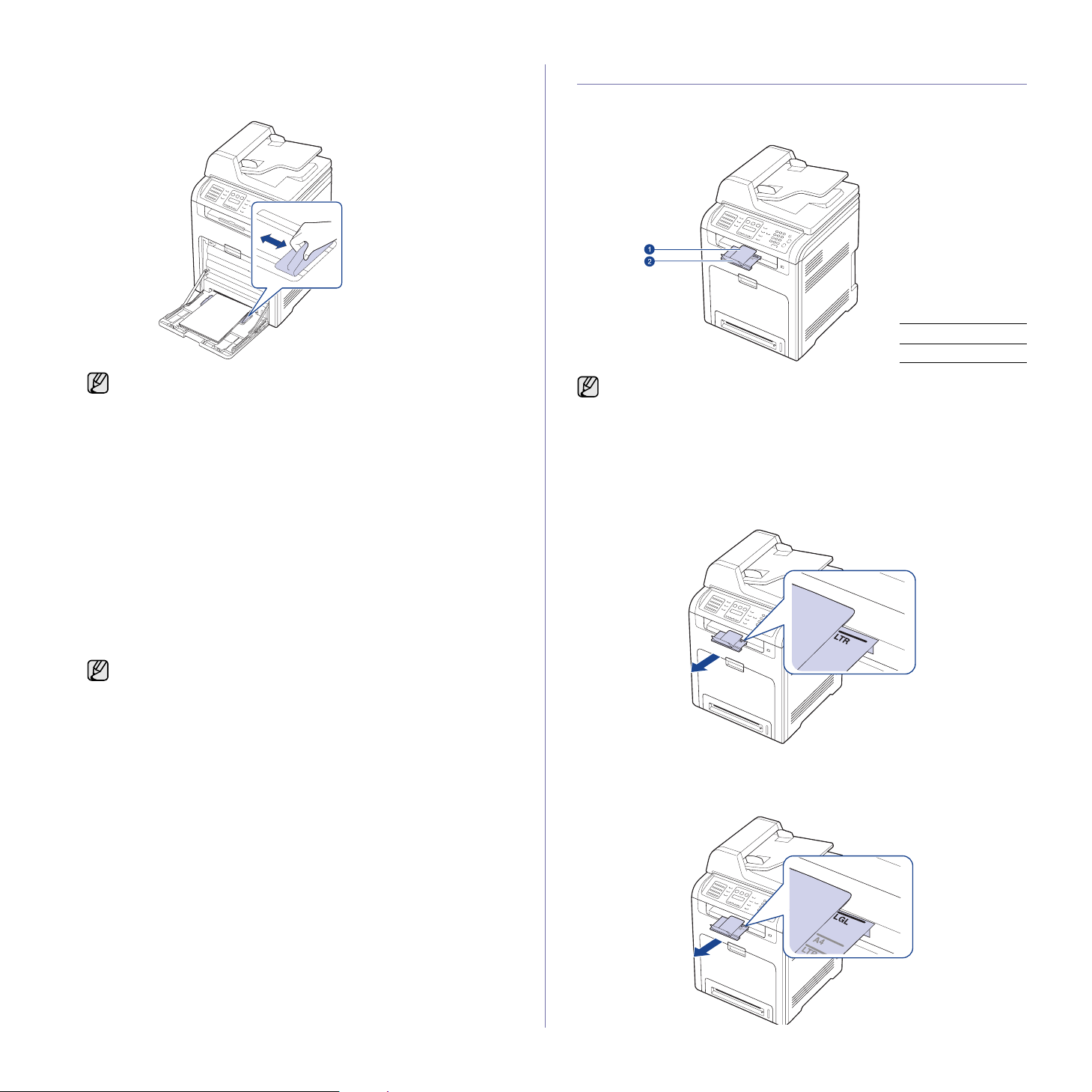
3. Klem styrene til indstilling af papirbredden i universalbakken ind mod
papiret. Pres dem ikke for langt ind, da det kan få papiret til at bøje.
Det kan medføre papirstop, eller at papiret føres skævt ind.
JUSTERING AF OUTPUTSUPPORTEN
Den udskrevne stak på ud bakken og outputsupporten medvirker til at
justere de udskrevne sider. Træk outputsupporten ud i henhold til papiret
størrelse, så den kan justere siderne korrekt.
1 Outputsupport
2 Forlængeren
Afhængigt af hvilken medietype du bruger, skal du følge disse
retningslinjer, når du lægger papir i maskinen:
• Konvolutter: Vend siden med flappen nedad. Frimærkesiden
skal vende opad, med frimærkeenden mod venstre.
• Etiketter: Vend udskriftssiden opad, og vend arket, så det
føres ind i maskinen på den korte led med toppen af arket
først.
• Fortrykt papir: Vend designsiden opad, og vend papiret,
så det føres ind i maskinen på den korte led.
• Karton: Vend udskriftssiden opad, og vend arket, så det føres
ind i maskinen på den korte led.
• Papir, der tidligere er udskrevet på: Vend siden med den
eksisterende udskrift nedad, og vend det, så det føres ind
i maskinen på den korte led. Den kant, der føres ind først,
må hverken være krøllet eller foldet.
4. Når du har lagt papir i bakken, skal du angive papirtype og -størrelse
til universalbakken. Se Software section, hvis du vil have oplysninger
om pc-udskrivning.
De indstillinger, der foretages fra printerdriveren, tilsidesætter
indstillingerne på kontrolpanelet.
5. Luk universalbakken, når udskrivningen er færdig.
• Hvis outputsupporten ikke er korrekt anbragt, justeres siderne
forkert eller falder ud.
• Hvis der udskrives mange sider lige efter hinanden, kan udbakken
blive varm. Pas på ikke at berøre overfladen, og sørg især for, at
børn ikke kommer inden for rækkevidde.
Ved papir i Letter-størrelse
Træk outputsupporten ud til stedet markeret med LTR som vist, og fold
forlængeren ud.
Ved papir i A4- eller Legal-størrelse
Træk outputsupporten ud til stedet markeret med A4, LGL som vist, og fold
forlængeren ud.
30 | Ilægning af originaler og udskriftsmedier
Page 31

INDSTILLING AF PAPIRSTØRRELSE OG TYPE
Når du har lagt papir i papirbakken, skal du bruge tasterne på kontrolpanelet
og indstille papirstørrelse og -type. De valgte indstillinger gælder for
kopierings- og faxtilstand. Ved udskrivning fra pc skal du vælge
papirstørrelse og -type i det program, du bruger på pc’en.
1. Tryk på Menu
af displayet, og tryk på OK.
2. Tryk på venstre/højre pil, indtil Paper Setup vises, og tryk på OK.
3. Tryk på OK, når der vises Paper Size
4. Tryk på venstre/højre pil, indtil den ønskede papirbakke vises, og tryk på OK.
5. Tryk på venstre/højre pil, indtil den papirstørrelse, du bruger, vises,
og tryk på OK.
6. Tryk på Tilbage
7. Tryk på venstre/højre pil, indtil Paper Type vises, og tryk på OK.
8. Tryk på venstre/højre pil, indtil den papirtype, du bruger, vises, og tryk på OK.
9. Tryk på Stop/Slet
()
, indtil der vises System Setup på den nederste linje
()
for at vende tilbage til det øverste niveau.
()
for at vende tilbage til klar-tilstand.
Ilægning af originaler og udskriftsmedier | 31
Page 32

:
kopiering
Dette kapitel indeholder trinvise instruktioner til kopiering af dokumenter.
Kapitlet omfatter:
• Valg af papirbakke
• Kopiering
• Ændring af indstillingerne for hver kopi
• Ændring af scanningsstørrelsesindstillingerne
• Ændring af standardindstillingerne for kopiering
• Kopiering af ID-kort
• Brug af de specielle kopifunktioner
• Udskrivning på begge sider af papiret
• Indstilling af timeout for kopiering
VALG AF PAPIRBAKKE
Når du har lagt udskriftsmedier til kopier i, skal du vælge den papirbakke,
du vil bruge til kopijob.
()
1. Tryk på Menu
af displayet, og tryk på OK.
2. Tryk på venstre/højre pil, indtil Paper Setup vises, og tryk på OK.
3. Tryk på venstre/højre pil, indtil Paper Source vises, og tryk på OK.
4. Tryk på OK, når der vises Copy Tray.
5. Tryk på venstre/højre pil, indtil den ønskede papirbakke vises, og tryk på OK.
6. Tryk på Stop/Slet
, indtil der vises System Setup på den nederste linje
()
for at vende tilbage til klar-tilstand.
KOPIERING
1. Tryk på Kopiering.
Der vises Ready to Copy på den øverste linje af displayet.
2. Læg originalerne i DADF’en med forsiden opad, eller læg en enkelt
original med forsiden nedad på scannerglaspladen.
Du finder yderligere oplysninger om ilægning af originaler på side 24.
3. Brug taltasterne, og indtast kopiantallet, hvis du vil tage flere kopier.
4. Du kan tilpasse kopiindstillingerne, bl.a. kopistørrelse, lysstyrke
og originaltype, ved at bruge tasterne på kontrolpanelet. Se ”Ændring af
indstillingerne for hver kopi” på side 32.
Hvis det er nødvendigt, kan du bruge specielle kopieringsfunktioner som
posterkopiering eller 2- eller 4 op-kopiering. Se ”Kopiering af ID-kort” på
side 33.
5. Tryk på Color Start
Eller tryk på Black Start
Du kan annullere kopijobbet, mens maskinen er i gang. Tryk på
Stop/Slet
()
()
for at starte farvekopieringen.
()
for at begynde sort/hvid kopiering.
, så stopper kopieringen.
ÆNDRING AF INDSTILLINGERNE FOR HVER KOPI
Det er hurtigt og nemt at kopiere med maskinens standardindstillinger. Men
du kan også bruge funktionstasterne til kopiering på kontrolpanelet og ændre
indstillingerne for hver ny kopi.
Hvis du trykker på Stop/Slet
kopieringsindstillingerne, nulstilles alle de indstillinger, du har angivet
for det aktuelle kopijob, og vender tilbage til deres standardværdier.
Ellers indstilles de automatisk til deres standardværdier igen, når maskinen
har afsluttet kopieringen.
()
, mens du angiver
Mørkhed
Hvis du har en original, der indeholder svage markeringer og mørke billeder,
kan du justere lysstyrken, så kopien bliver lettere at læse.
Hvis du vil justere lysstyrken for kopier, skal du trykke på Mørkhed
Hver gang du trykker på denne tast, kan du vælge mellem følgende
indstillinger:
• Lightest: Velegnet til mørkere tryk.
•Light: Velegnet til mørkt trykt.
•Normal: Velegnet til almindelige maskinskrevne eller udskrevne originaler.
•Dark: Velegnet til lysere tryk.
• Darkest: Velegnet til lysere tryk og til svage blyantsmarkeringer.
()
.
Originaltype
Indstillingen Originaltype bruges til at forbedre kopikvaliteten ved at angive
dokumenttype for det aktuelle kopijob.
Tryk på Originaltype
på denne tast, kan du vælge mellem følgende indstillinger:
•Text: Bruges til originaler, der hovedsageligt indeholder tekst.
•Text/Photo: Bruges til originaler med en blanding af tekst og
fotografier.
•Photo: Bruges, hvis originalerne er fotografier.
• Magazine: Bruges, hvis originalerne er magasiner.
h
()
for at vælge dokumenttype. Hver gang du trykker
Formindsket eller forstørret kopi
Hvis du trykker på tasten Formindsk/Forstør
formindske det kopierede billede fra 25 % til 400 %, når du kopierer
originaldokumenter fra scannerglaspladen, eller fra 25 % til 100 % fra
DADF’en.
Sådan vælger du blandt de foruddefinerede
kopistørrelser:
1. Tryk på Formindsk/Forstør
2. Tryk på Formindsk/Forstør
ønskede tidsindstilling vises, og tryk på OK.
()
()
Du kan skalere kopien ved at indtaste
skaleringsforholdet direkte:
1. Tryk på Formindsk/Forstør
2. Tryk på Formindsk/Forstør
Custom vises, og tryk på OK.
3. Angiv skaleringsforholdet, og tryk på OK for at gemme dit valg.
Når du formindsker en kopi, kan der forekomme sorte streger
nederst på kopien.
()
()
()
, kan du forstørre eller
.
eller venstre/højre pil, indtil den
.
eller venstre/højre pil, indtil
32 | Kopiering
Page 33

ÆNDRING AF SCANNINGSSTØRRELSESINDSTILLINGERNE
Du kan justere scanningsstørrelsen for originalpapiret. Hvis du for eksempel
scanner en original i A4-størrelse og indstiller scanningsstørrelsen til A5,
scanner maskinen kun A5-området (148 x 210 mm). Vi anbefaler, at du
skifter til den rigtige scanningsstørrelse for originalpapiret.
1. Tryk på Kopiering.
2. Tryk på Menu
af displayet, og tryk på OK.
3. Tryk på OK, når der vises Scan Size.
4. Tryk på venstre/højre pil, indtil det ønskede indstilling vises, og tryk på OK.
5. Tryk på Stop/Slet
Når du har brugt denne valgmulighed, vender maskinen automatisk
tilbage til standardindstillingen.
()
, indtil der vises Copy Setup på den nederste linje
()
for at vende tilbage til klar-tilstand.
ÆNDRING AF STANDARDINDSTILLINGERNE FOR KOPIERING
Kopieringsindstillingerne, herunder mørkhed, originaltype og antal kopier, kan
indstilles til de værdier, som bruges hyppigst. Når du kopierer et dokument,
bruges standardindstillingerne, medmindre de ændres ved hjælp af de
tilsvarende knapper på kontrolpanelet.
1. Tryk på Kopiering.
2. Tryk på Menu
af displayet, og tryk på OK.
3. Tryk på OK, når der vises Change Default.
4. Tryk på venstre/højre pil, indtil den ønskede konfigurationsindstilling
vises, og tryk på OK.
5. Tryk på venstre/højre pil, indtil det ønskede indstilling vises, og tryk på OK.
6. Gentag trin 4 til 5 efter behov.
7. Tryk på Stop/Slet
Hvis du trykker på Stop/Slet
kopieringsindstillinger, annulleres de valgte indstillinger,
og standardindstillingerne gendannes.
()
, indtil der vises Copy Setup på den nederste linje
()
for at vende tilbage til klar-tilstand.
()
, mens du angiver
KOPIERING AF ID-KORT
Maskinen kan udskrive 2-sidede originaler på ét ark papir i A4-, Letter-,
Legal-, Folio-, Oficio-, Executive-, B5-, A5- eller A6-størrelse.
Når du kopierer med denne funktion, udskriver maskinen den ene side
af originalen på den øverste halvdel af papiret og den anden side på den
nederste halvdel uden at formindske originalens størrelse. Denne funktion
er velegnet til kopiering af små originaler, f.eks. navneskilte.
Denne kopifunktion kan kun vælges, hvis du lægger originalen
på scannerglaspladen.
()
1. Tryk på Id-kopi
2. Læg en enkelt original med forsiden nedad
på scannerglaspladen.
Du finder yderligere oplysninger om ilægning
af originaler på side 24.
3. Place Front Side and Press[Start], vises på
displayet.
4. Tryk på Color Start
Maskinen begynder at scanne forsiden, og der vises
Place Back Side and Press[Start] på displayet.
5. Åbn scannerlåget, og vend originalen om.
Hvis du trykker på Stop/Slet
andre knapper i ca. 30 sekunder, annullerer maskinen kopijobbet
og vender tilbage til klar-tilstand.
6. Tryk på Color Start
Eller tryk på Black Start
Hvis originalen er større end det område, der kan udskrives på, er det
ikke sikkert, at alle dele af originalen kan kopieres.
Hvis du trykker på Stop/Slet
knapper i ca. 30 sekunder, annullerer maskinen kopijobbet og vender
tilbage til klar-tilstand.
.
()
eller
Black Start ()
()
, eller hvis du ikke trykker på
()
for at starte farvekopieringen.
()
for at begynde sort/hvid kopiering.
()
, eller hvis du ikke trykker på andre
.
BRUG AF DE SPECIELLE KOPIFUNKTIONER
Du kan bruge følgende kopifunktioner:
Sortering
Du kan indstille maskinen, så kopieringsjob sorteres. Hvis du f.eks. opretter 2
kopier af en original på 3 sider, udskrives der et komplet dokument på 3 sider
efterfulgt af endnu et komplet dokument.
1. Tryk på Kopiering.
2. Læg originalerne i DADF’en med forsiden opad, eller
læg en enkelt original med forsiden nedad på
scannerglaspladen.
Du finder yderligere oplysninger om ilægning
af originaler på side 24.
3. Indtast det ønskede antal kopier på taltastaturet.
4. Tryk på Menu
den nederste linje af displayet, og tryk på OK.
5. Tryk på OK, når der vises Copy Collation.
6. Tryk på venstre/højre pil for at vælge den ønskede farvetilstand.
Der er to muligheder:
• Yes-Color:Farvekopi
• Yes-Mono: Sort/hvid kopiering
7. Tryk på OK for at starte kopieringen.
Der udskrives et komplet dokument efterfulgt af det næste komplette
dokument.
()
, indtil der vises Copy Feature på
Kopiering | 33
Page 34

2- eller 4-op-kopiering
Maskinen kan udskrive 2 eller 4 originalbilleder formindsket, så de kan være
på ét enkelt ark papir.
1. Tryk på Kopiering.
2. Læg originalerne i DADF’en med forsiden opad, eller
læg en enkelt original med forsiden nedad på
scannerglaspladen.
Du finder yderligere oplysninger om ilægning
af originaler på side 24.
()
3. Tryk på Menu
den nederste linje af displayet, og tryk på OK.
4. Tryk på venstre/højre pil indtil 2-Up eller 4-Up vises, og
tryk på OK.
5. Tryk på venstre/højre pil for at vælge den ønskede
farvetilstand.
Der er to muligheder:
• Yes-Color: Farvekopi
• Yes-Mono: Sort/hvid kopiering
6. Tryk på OK for at starte kopieringen.
Du kan ikke justere kopistørrelsen med knappen Formindsk/Forstør
()
, når du bruger 2- eller 4-op-kopiering.
, indtil der vises Copy Feature på
1 2
1 2
3 4
Plakatkopiering
Maskinen kan udskrive et billede på op til 9 ark papir (3 x 3). Du kan derefter
føje de kopierede sider sammen til ét dokument i plakatstørrelse.
Denne kopifunktion kan kun vælges, hvis du lægger originalen
på scannerglaspladen.
1. Tryk på Kopiering.
2. Læg en enkelt original med forsiden nedad
på scannerglaspladen.
Du finder yderligere oplysninger om ilægning
af originaler på side 24.
3. Tryk på Menu
den nederste linje af displayet, og tryk på OK.
4. Tryk på venstre/højre pil, indtil Poster Copy vises,
og tryk på OK.
5. Tryk på venstre/højre pil for at vælge den ønskede
farvetilstand.
Der er to muligheder:
• Yes-Color: Farvekopi
• Yes-Mono: Sort/hvid kopiering
6. Tryk på OK for at starte kopieringen.
Originalen deles op i 9 dele. Hver af disse dele scannes
og kopieres en efter en i følgende rækkefølge:
()
, indtil der vises Copy Feature på
Klonkopiering
Maskinen kan udskrive flere kopier af et billede fra en original på en enkelt
side. Antallet af kopier på siden bestemmes automatisk af originalen og
papirstørrelsen.
Denne kopifunktion kan kun vælges, hvis du lægger originalen
på scannerglaspladen.
1. Tryk på Kopiering.
2. Læg en enkelt original med forsiden nedad
på scannerglaspladen.
Du finder yderligere oplysninger om ilægning
af originaler på side 24.
()
3. Tryk på Menu
den nederste linje af displayet, og tryk på OK.
4. Tryk på venstre/højre pil, indtil Clone Copy vises, og
tryk på OK.
5. Tryk på venstre/højre pil for at vælge den ønskede farvetilstand.
Der er to muligheder:
• Yes-Color:Farvekopi
• Yes-Mono: Sort/hvid kopiering
6. Tryk på OK for at starte kopieringen.
Du kan ikke justere kopistørrelsen ved hjælp af knappen Formindsk/
Forstør
()
, indtil der vises Copy Feature på
, mens du opretter en klonkopi.
Sletning af baggrundsbilleder
Du kan indstille maskinen til at udskrive et billede uden den tilhørende baggrund.
Denne kopifunktion fjerner baggrundsfarven og kan være praktisk, når du f.eks.
kopierer en avis eller et katalog med farve i baggrunden.
1. Tryk på Kopiering.
2. Læg originalerne i DADF’en med forsiden opad, eller læg en enkelt
original med forsiden nedad på scannerglaspladen.
Du finder yderligere oplysninger om ilægning af originaler på side 24.
()
3. Tryk på Menu
af displayet, og tryk på OK.
4. Tryk på venstre/højre pil, indtil Adjust Bkgd. vises, og tryk på OK.
5. Tryk på venstre/højre pil, indtil den ønskede indbindingsindstilling vises.
•Off: Bruger ikke denne funktion.
•Auto: Optimerer baggrunden.
• Enhance 1~2: Jo højere værdien er, jo mere naturtro er
baggrunden.
• Erase 1~4: Jo højere tallet er, desto lysere er baggrunden.
6. Tryk på Stop/Slet
, indtil der vises Copy Feature på den nederste linje
()
for at vende tilbage til klar-tilstand.
Bogkopiering
Funktionen Book Copy giver dig mulighed for at kopiere en hel bog. Hvis
bogen er for tyk, skal du løfte dækslet, indtil det bremses af hængslerne, og
derefter lukke dækslet. Hvis bogen eller magasinet er tykkere end 3 cm, er
du nødt til at kopiere med låget åbent.
1. Tryk på Kopiering.
2. Læg en enkelt original med forsiden nedad
på scannerglaspladen.
Du finder yderligere oplysninger om ilægning
af originaler på side 24.
()
3. Tryk på Menu
den nederste linje af displayet, og tryk på OK.
4. Tryk på OK, når der vises Book Copy.
5. Tryk på venstre/højre pil, indtil den ønskede indbindingsindstilling vises.
•Off: Bruger ikke denne funktion.
•Left Page: Brug denne indstilling til at udskrive venstre side af bogen.
• Right Page: Brug denne indstilling til at udskrive højre side af bogen.
• Both Page: Brug denne indstilling til at udskrive begge sider af bogen.
, indtil der vises Copy Feature på
34 | Kopiering
Page 35

6. Tryk på venstre/højre pil for at vælge den ønskede farvetilstand.
Der er to muligheder:
• Yes-Color: Farvekopi
• Yes-Mono: Sort/hvid kopiering
7. Tryk på OK for at starte kopieringen.
Margenskift
Funktionen Margin Shift giver dig mulighed for at oprette en indbindingskant
for et dokument. Billedet kan justeres op eller ned på siden og/eller forskydes
mod højre eller venstre.
Funktionen
eller DADF'en, afhængigt at den enkelte konfiguration
-
Auto Center
-
Custom Margin
Margin Shift
:
Scannerglasplade
:
Scannerglasplade, DADF
kan bruges enten sammen med scannerglaspladen
.
1. Tryk på Kopiering.
2. Læg originalerne i DADF’en med forsiden opad, eller
læg en enkelt original med forsiden nedad på
scannerglaspladen.
Du finder yderligere oplysninger om ilægning
af originaler på side 24.
3. Tryk på Menu
()
, indtil der vises Copy Feature på
den nederste linje af displayet, og tryk på OK.
4. Tryk på OK, når der vises Margin Shift.
5. Tryk på venstre/højre pil, indtil den ønskede indbindingsindstilling vises.
•Off: Denne funktion er deaktiveret.
• Auto Center: Kopierer automatisk midt på papiret.
• Custom Margin: Indtast venstre, højre, top- eller bundmargen
fra taltastaturet.
6. Tryk på venstre/højre pil for at vælge Yes.
7. Tryk på OK for at starte kopieringen.
8. Tryk på Stop/Slet
()
for at vende tilbage til klar-tilstand.
Slet kant
Med Slet kant kan du slette mærker, borehuller, foldemærker og mærker
efter hæfteklammer langs alle fire sider af et dokument.
Funktionen
eller DADF'en, afhængigt at den enkelte konfiguration
-
Small Original
-
Hole Punch
-
Book Center
-
Border Erase
1. Tryk på Kopiering.
2. Læg originalerne i DADF’en med forsiden opad, eller
læg en enkelt original med forsiden nedad på
scannerglaspladen.
Du finder yderligere oplysninger om ilægning af
originaler på side 24.
3. Tryk på Menu
den nederste linje af displayet, og tryk på OK.
4. Tryk på
5. Tryk på venstre/højre pil, indtil den ønskede indbindingsindstilling vises.
• Off: Angiver ikke indbindingsindstillingen.
• Small Original: Sletter kanten af originalen, hvis den er lille.
• Hole Punch: Sletter mærkerne efter bogbindingshuller.
• Book Center: Sletter den midterste del af papiret, der er sort og
Edge Erase
:
:
()
OK
, når der vises Edge Erase.
kan bruges enten sammen med scannerglaspladen
:
Scannerglasplade
Scannerglasplade, DADF
Scannerglasplade
:
Scannerglasplade, DADF
, indtil der vises Copy Feature på
.
vandret, når du kopierer en bog.
• Border Erase: Sletter en bestemt mængde af kanten af udskriften.
6. Tryk på OK for at starte kopieringen.
7. Tryk på Stop/Slet
()
for at vende tilbage til klar-tilstand.
Justering af gråtone ved kopiering
Når du kopierer en original i sort/hvid, kan du justere gråtoneskalaen og
optimere kvaliteten af kopien ved hjælp af denne funktion. Funktionen er
udelukkende tilgængelig i forbindelse med gråtonekopier.
1. Tryk på Kopiering.
2. Læg originalerne i DADF’en med forsiden opad, eller læg en enkelt
original med forsiden nedad på scannerglaspladen.
Du finder yderligere oplysninger om ilægning af originaler på side 24.
3. Tryk på Menu
()
, indtil der vises Copy Feature på den nederste linje
af displayet, og tryk på OK.
4. Tryk på OK, når der vises Gray Enhance.
5. Tryk på venstre/højre pil for at vælge Yes.
6. Tryk på OK for at starte kopieringen.
7. Tryk på Stop/Slet
()
for at vende tilbage til klar-tilstand.
UDSKRIVNING PÅ BEGGE SIDER AF PAPIRET
Hvis du trykker på tasten Duplex
udskrive dokumenter på begge sider af papiret.
1. Tryk på Kopiering.
()
2. Tryk på Duplex
.
Y
X
3. Hold knappen left/right arrow inde, indtil den ønskede
indbindingsindstilling vises.
•Off: Kopierer i normal tilstand.
•1->2Side Short: Kopierer siderne, så de skal læses, ligesom når
man vipper siderne op på en notesblok.
• 1->2Side Long: Kopierer siderne, så de skal læses som i en bog.
• 2 ->1Side: Kopierer begge sider af originalerne og udskriver hver
side på et separat ark.
• 2 ->2Side: Kopierer begge sider af originalerne og udskriver siderne
på begge sider af papiret. Med denne funktion udskrives kopierne
()
på maskinen, kan du få adgang til at
Y
X
Kopiering | 35
Page 36

som en nøjagtig gengivelse af originalerne.
• 2 ->1Side ROT2: Kopierer begge sider af originalerne og udskriver
hver side på et separat ark, mens oplysningerne på bagsiden af
udskriften roteres 180°.
4. Tryk på OK for at gemme dit valg.
Hvis tilstanden er aktiveret, er tasten Duplex
()
baggrundsbelyst.
Y
X
INDSTILLING AF TIMEOUT FOR KOPIERING
Du kan indstille det tidsrum, maskinen venter, før den genopretter
standardkopieringsindstillingerne, hvis du ikke begynder at kopiere efter
at have ændret indstillingerne på kontrolpanelet.
()
1. Tryk på Menu
af displayet, og tryk på OK.
2. Tryk på OK, når der vises Machine Setup.
3. Tryk på venstre/højre pil, indtil Timeout vises, og tryk på OK.
4. Tryk på venstre/højre pil, indtil den ønskede tidsindstilling vises.
Hvis du vælger Off, betyder det, at maskinen ikke gendanner
standardindstillingerne, før du trykker på Black Start eller Color Start
()
for at starte kopieringen, eller Stop/Slet
5. Tryk på OK for at gemme dit valg.
6. Tryk på Stop/Slet
, indtil der vises System Setup på den nederste linje
()
for at annullere.
()
for at vende tilbage til klar-tilstand.
36 | Kopiering
Page 37

scanning
Du kan scanne billeder og tekst på maskinen, så de kan gemmes som digitale filer på computeren.
Kapitlet omfatter:
• Grundlæggende om scanning
• Scanning fra kontrolpanelet
• Scanning ved hjælp af en netværksforbindelse
• Ændring af indstillingerne for hvert scanningsjob
• Automatisk udskrivning af scanningsbekræftelse
• Konfiguration af adressekartoteket
Den maksimale opløsning, der kan opnås, afhænger af forskellige
faktorer, herunder computerhastighed, tilgængelig diskplads,
hukommelse, størrelsen af det scannede billede og indstillinger for
bitdybde. Alt afhængigt af systemet og af, hvad du scanner, kan du
muligvis ikke scanne ved bestemte opløsninger, især ikke, hvis du
bruger forbedret opløsning.
GRUNDLÆGGENDE OM SCANNING
Du kan scanne originalerne på maskinen via et USB-kabel eller netværket.
• Dell Scan Manager: Du skal blot gå hen til maskinen, scanne
originalerne fra kontrolpanelet, hvorefter de scannede data gemmes i
mappen Dokumenter på den computer, der er sluttet til maskinen. Når
installationen er fuldført, er Dell Scan Manager installeret på
computeren. Funktionen kan bruges sammen med en lokal forbindelse
eller netværksforbindelse. Se næste afsnit.
•TWAIN: TWAIN er et af de foruddefinerede programmer til
billedbehandling. Når du scanner et billede, startes det valgte program,
så du selv kan styre scanningsprocessen. Se afsnittet Software.
Funktionen kan bruges sammen med en lokal forbindelse eller
netværksforbindelse. Se Software section.
• Dell SmarThru Office: Denne funktion udgør den software, der følger
med maskinen. Programmet kan bruges til scanning af billeder eller
dokumenter, og funktionen kan bruges via en lokal forbindelse eller
netværksforbindelse. Se Software section.
•WIA: WIA er en forkortelse for Windows Images Acquisition. Hvis du vil
have adgang til at bruge denne funktion, skal computeren være sluttet
direkte til maskinen via et USB-kabel. Se Software section.
•E-mail: Du kan sende det scannede billede som en fil vedhæftet en email. Se side 39.
•FTP: Du kan scanne et billede og overføre det til en FTP-server. Se
side 40.
•SMB: Du kan scanne et billede og sende det til en delt mappe på en
SMB-server. Se side 40.
SCANNING FRA KONTROLPANELET
Maskinen giver dig nem adgang til at scanne fra kontrolpanelet og sende
det scannede dokument til mappen Dokumenter på den tilsluttede
computer. Hvis du vil have adgang til at bruge denne funktion, skal
maskinen være sluttet til computeren via et USB-kabel, eller de to enheder
skal være forbundet via netværket.
Med det medfølgende program Dell Scan Manager får du endvidere
adgang til at åbne scannede dokumenter med det program, du tidligere har
konfigureret. Microsoft Paint, Email, SmarThru Office, OCR kan
eksempelvis føjes til programmet. Se ”Angivelse af scanningsoplysninger i
Dell Scan Manager.” på side 37.
Det er muligt at gemme scannede billeder som BMP-, JEPG-, TIFF- eller
PDF-filer.
Angivelse af scanningsoplysninger i Dell Scan Manager.
Du kan finde oplysninger om programmet Dell Scan Manager og om status
for den installerede scannerdriver. Du kan også ændre
scanningsindstillinger samt tilføje og slette de mapper, hvor de dokumenter
der scannes og sendes til computeren, gemmes, i programmet Dell Scan
Manager.
Programmet Dell Scan Manager kan udelukkende bruges sammen
med Windows.
1. Tryk på Start
Dell Scan Manager Administration vises.
2. Vælg den relevante maskine under Dell Scan Manager.
3. Tryk på Scan Property.
4. Set Scan Button giver dig adgang til at ændre scanningsindstillinger og
det sted, hvor filerne gemmes, samt til at tilføje eller slette programmet
og formatere filer.
Du kan foretage ændringer på scannerenheden ved hjælp af Change
Port. Lokal forbindelse eller netværk.
Tryk på OK, når indstillingen er fuldført.
→
Kontrolpanel → Dell Scan Manager.
Scanning til programmer
1. Kontroller, at maskinen og computeren er tændt og korrekt forbundet
med hinanden.
2. Læg originalerne i DADF’en med forsiden opad, eller læg en enkelt
original med forsiden nedad på scannerglaspladen.
Du kan finde flere oplysninger om ilægning af originaler på side 37.
3. Tryk på Scan/Email.
Ready to Scan vises på den øverste linje i displayet.
4. Tryk på venstre/højre pil, indtil Scan to PC vises, og tryk på
5. Tryk på venstre/højre pil, indtil den ønskede indstilling vises, og tryk
på OK.
6. Der vises forskellige meddelelser, afhængigt af portforbindelsen.
Kontroller, hvilken af følgende meddelelser der vises, og gå videre til det
angivne trin.
• Scan Destination: Tilsluttet via USB. Gå videre til trin 7.
•Id: Forbindelsen er blevet oprettet via netværket, og brugeren er
blevet registreret. Gå videre til trin 8.
• W Local PC X: Vælg USB eller netværk til scanning. Hvis du
opretter tilslutning via USB, skal du gå til trin 7. Hvis du opretter
tilslutning via netværk, skal du gå til trin 8.
• Not Available: Er ikke hverken tilsluttet via USB eller forbundet via
netværket. Kontroller portforbindelsen.
7. Hold left/right arrow inde, indtil den ønskede port vises i displayet.
OK
.
Scanning | 37
Page 38

8. Indtast det registrerede bruger-id og PIN-koden, og klik på OK.
• Id'et er det samme som det id, der er registreret for Dell Scan
Manager.
• PIN-koden er det firecifrede tal, der er registreret for Dell Scan
Manager.
9. Under Scan Destination skal du trykke på left/right arrow, indtil
programmet vises. Tryk derefter på OK.
Standardindstillingen er Dokumenter.
Du kan tilføje eller slette den mappe, hvor den scannede fil
gemmes, ved at tilføje eller slette programmet i Dell Scan Man-
ager
→
Set Scan Button.
10. Du kan scanne fra standardindstillingen ved at trykke på Color Start
()
eller
Black Start ()
ønskede indstilling vises, og tryk derefter på OK.
11. Scanning påbegyndes.
• De scannede billeder gemmes i mappen Dokumenter → My
Pictures
• Du kan foretage en hurtig scanning i programmet Dell Scan
Manager ved hjælp af Twain-driveren.
• Du kan også foretage scanningen ved at trykke på Start
Kontrolpanel
i Windows.
. Tryk på venstre/højre piletast, indtil den
→
Dell på computeren.
→
Dell Scan Manager → Hurtig scanning
→
SCANNING VED HJÆLP AF EN NETVÆRKSFORBINDELSE
Hvis din maskine er tilsluttet et netværk, og du har valgt de rigtige
netværksparametre, kan du scanne og sende billeder over netværket.
Klargøring til netværksscanning
Inden du begynder at bruge maskinens netværksscanningsfunktioner, skal
du konfigurere følgende indstillinger afhængigt af scanningsdestinationen:
• Der skal oprettes autoriserede brugere, så der kan scannes til e-mail,
FTP og SMB.
• Der skal oprettes en SMTP-server, så der kan scannes til e-mail.
• Der skal oprettes FTP-servere, så der kan scannes til FTP.
• Der skal oprettes SMB-servere, så der kan scannes til SMB.
Brugergodkendelse til netværksscanning
Du skal registrere lokale brugere eller godkendte netværksbrugere ved
hjælp af Embedded Web Service for at kunne sende en e-mail, til FTP
eller SMB.
• Hvis brugergodkendelsen er aktiveret, er det kun godkendte brugere
på lokale databaser eller serverdatabaser (SMB, LDAP, Kerberos),
der kan sende scannede data til netværket (e-mail, FTP, SMB) ved
hjælp af maskinen.
• Du skal registrere godkendelseskonfigurationen til netværket eller
den lokale godkendelse ved hjælp af Embedded Web Service for
at kunne bruge brugergodkendelse til netværksscanning.
• Der findes 3 typer brugergodkendelser: ingen godkendelse
(standard), netværksgodkendelse og lokal godkendelse.
Registrering af lokale autoriserede brugere
1. Indtast maskinens IP-adresse som URL-adresse i en browser,
og klik på Go for at få adgang til maskinens websted.
2. Klik på Machine Settings.
3. Vælg Local Authentication på General Setup på User
Authentication-websiden.
4. Klik på Add.
5. Vælg det indeksnummer, hvor den tilsvarende indtastning skal
gemmes, fra 1 til 50.
6. Indtast dit navn, dit godkendelses-id, din adgangskode, din
e-mail-adresse og dit telefonnr.
Du skal indtaste det registrerede bruger-id og adgangskoden, når
du begynder at scanne til e-mail fra kontrolpanelet.
7. Klik på Apply.
Registrering af godkendte netværksbrugere
1. Indtast maskinens IP-adresse som URL-adresse i en browser,
og klik på Go for at få adgang til maskinens websted.
2. Klik på Machine Settings.
3. Vælg Network Authentication på General Setup på User
Authentication-websiden.
4. Klik på Apply og OK.
5. Vælg den Authentication Type, du ønsker.
6. Konfigurer en korrekt værdi for hver tjeneste, på følgende måde:
7. Klik på Apply.
Netværksbrugere, der er godkendt af Kerberos
1. Indtast den ressource, der bruges til Kerberos-login.
2. Vælg IP Address eller Host Name.
3. Indtast IP-adressen som decimaler adskilt af punktummer eller som
et værtsnavn.
4. Indtast serverens portnummer, fra 1 til 65535.
Som standard er portnummeret 88.
5. Du kan tilføje et backupdomæne som i tidligere trin.
6. Klik på Apply.
Netværksbrugere, der er godkendt af SMB
1. Indtast det domæne, der bruges til SMB-login.
2. Vælg IP Address eller Host Name.
3. Indtast IP-adressen som decimaler adskilt af punktummer eller som
et værtsnavn.
4. Indtast serverens portnummer, fra 1 til 65535.
Standardportnummeret er 139.
5. Brugeren kan tilføje et backupdomæne som i tidligere trin.
6. Klik på Apply.
Brugeren kan tilføje op til 6 alternative domæner.
Netværksbruger, der er godkendt af LDAP
1. Indtast maskinens IP-adresse som URL-adresse i en browser,
og klik på Go for at få adgang til maskinens websted.
2. Klik på Machine Settings og LDAP Server Setup.
3. Vælg IP Address eller Host Name.
4. Indtast IP-adressen som decimaler adskilt af punktummer eller som
et værtsnavn.
5. Indtast serverens portnummer, fra 1 til 65535.
Som standard er portnummeret 389.
6. Indtast Search Root Directory. Det øverste søgeniveau i LDAPbibliotekstræet.
7. Vælg Authentication method. Metode til login på LDAP-server.
Anonymous: Den bruges til binde med NULL-adgangskode
og login-id (adgangskode og login-id er nedtonet i Embedded Web
Service).
Simple: Den bruges til at binde med login-id og adgangskode i
Embedded Web Service.
8. Marker afkrydsningsfeltet for Append Root to Base DN.
38 | Scanning
Page 39

9. Vælg Match User’s Login ID to the following LDAP attribute
mellem CN, UID eller UserPrincipalName.
10. Indtast loginnavnet, adgangskoden, det maksimale antal
søgeresultater og søgningens timeout-værdi.
LDAP Referral: LDAP-klienten søger på henvisningsserveren,
hvis LDAP-serveren ikke indeholder data, der kan besvare
forespørgslen, og LDAP-serveren har en henvisningsserver.
11. Vælg den Serach Name Order, du ønsker.
12. Marker afkrydsningsfeltet for "From:" Field Security Options.
Denne indstilling vises kun, når du har valgt indstillingen
Netværksgodkendelse i indstillingen for brugergodkendelse.
Hvis du vil søge efter oplysninger i en standard-e-mailadressegruppe, skal du markere denne indstilling.
13. Klik på Apply.
Konfiguration af en e-mail-konto
Hvis du vil scanne og sende et billede som en fil vedhæftet en e-mail,
skal du bruge Embedded Web Service og angive netværksparametre.
1. Indtast maskinens IP-adresse som URL-adresse i en browser,
og klik på Go for at få adgang til maskinens websted.
2. Klik på Machine Settings og E-mail Setup.
3. Vælg IP Address eller Host Name.
4. Indtast IP-adressen som decimaler adskilt af punktummer eller som
et værtsnavn.
5. Indtast serverens portnummer, fra 1 til 65535.
Som standard er portnummeret 25.
6. Marker afkrydsningsfeltet SMTP Requires Authentication, så der
kræves godkendelse.
7. Indtast logonnavn og adgangskode til SMTP-serveren.
8. Klik på Apply.
Hvis godkendelsesmetoden for SMTP-serveren er
POP3beforeSMTP, skal du markere afkrydsningsfeltet for SMTP
Requires POP3 Before SMTP Authentication.
a. Indtast IP-adressen som decimaler adskilt af punktummer
eller som et værtsnavn.
b. Indtast serverens portnummer, fra 1 til 65535. Som standard
er portnummeret 25.
Oprettelse af en FTP-server
Hvis du vil bruge en FTP-server, skal du bruge Embedded Web Service
og angive parametre, så du kan få adgang til FTP-servere.
1. Indtast maskinens IP-adresse som URL-adresse i en browser,
og klik på Go for at få adgang til maskinens websted.
2. Klik på Machine Settings og FTP Setup.
3. Klik på Server List.
4. Klik på Add.
5. Vælg indeksnummeret, fra 1 til 20.
6. Indtast et navn i Alias for the Setup til den tilsvarende angivelse
på serverlisten. Dette navn vises på maskinen.
7. Vælg IP Address eller Host Name.
8. Indtast serveradressen som decimaler adskilt af punktummer eller
som et værtsnavn.
9. Indtast serverens portnummer, fra 1 til 65535.
Som standard er portnummeret 21.
10. Marker afkrydsningsfeltet Anonymous, hvis uautoriserede personer
skal kunne få adgang til FTP-serveren.
Dette felt er ikke markeret som standard.
11. Indtast logonnavnet og adgangskoden.
12. Indtast Scan File Folder under FTP-mappen til lagring af det
scannede billede.
13. Klik på Apply.
Oprettelse af en SMB-server
Hvis du vil bruge en SMB-server, skal du bruge Embedded Web Service
og angive parametre, så du kan få adgang til FTP-servere.
1. Indtast maskinens IP-adresse som URL-adresse i en browser,
og klik på Go for at få adgang til maskinens websted.
2. Klik på Machine Settings og SMB Setup.
3. Klik på Server List.
4. Klik på Add.
5. Vælg indeksnummeret, fra 1 til 20.
6. Indtast et navn i Alias for the Setup til den tilsvarende angivelse
på serverlisten. Dette navn vises på maskinen.
7. Vælg IP Address eller Host Name.
8. Indtast serveradressen som decimaler adskilt af punktummer eller
som et værtsnavn.
9. Indtast serverens portnummer, fra 1 til 65535.
Standardportnummeret er 139.
10. Indtast Share name for serveren.
11. Marker afkrydsningsfeltet Anonymous, hvis uautoriserede personer
skal kunne få adgang til SMB-serveren.
Dette felt er ikke markeret som standard.
12. Indtast logonnavnet og adgangskoden.
13. Indtast SMB-serverens domænenavn.
14. Indtast Scan File Folder under delt mappe til lagring af det
scannede billede.
15. Klik på Apply.
Scanning til e-mail
Du kan scanne et billede og sende det som en fil vedhæftet en e-mail. Men
først skal du oprette din e-mail-konto i Embedded Web Service.
Se ”Konfiguration af en e-mail-konto” på side 39.
Inden du begynder at scanne, kan du angive scanningsindstillingerne for
scanningsjobbet. Se ”Ændring af indstillingerne for hvert scanningsjob” på
side 40.
1. Maskinen skal være tilsluttet et netværk.
2. Læg originalerne i DADF’en med forsiden opad, eller læg en enkelt
original med forsiden nedad på scannerglaspladen.
Du finder yderligere oplysninger om ilægning af originaler på side 24.
3. Tryk på Scan/Email.
4. Tryk på venstre/højre pil, indtil der vises Scan to Email på nederste linje
i displayet, og tryk derefter på OK.
5. Indtast modtagerens e-mail-adresse, og tryk på OK.
Hvis du har oprettet et adressekartotek, kan du hente en adresse fra
hukommelsen ved at trykke på en genvejstast, hurtigopkaldstast eller
gruppeopkaldstast. Se ”Konfiguration af adressekartoteket” på side 41.
6. Hvis du vil indtaste flere adresser, skal du trykke på OK, når Yes vises
og derefter gentage trin 5.
Hvis du vil fortsætte til næste trin, skal du trykke på venstre/højre pil for
at vælge No og derefter trykke på OK.
7. Hvis der vises en meddelelse i displayet, hvor du bliver spurgt, om du vil
sende en e-mail til din konto, skal du trykke på venstre/højre pil for at vælge
Yes eller No og derefter trykke på OK.
Denne prompt vises ikke, hvis du har aktiveret indstillingen Send
til selv i opsætningen af e-mail-kontoen.
8. Indtast et emne til e-mailen, og tryk på OK.
Scanning | 39
Page 40

9. Tryk på venstre/højre pil, indtil det ønskede filformat vises, og tryk
derefter på OK eller Start.
Maskinen begynder at scanne og sender derefter e-mailen.
10. Hvis der vises en meddelelse i displayet, hvor du bliver spurgt, om du vil
logge af din konto, skal du trykke på venstre/højre pil for at vælge Yes
eller No og derefter trykke på OK.
11. Tryk på Stop/Slet
()
for at vende tilbage til klar-tilstand.
Scanning til en FTP-server
Du kan scanne et billede og derefter overføre det til en FTP-server. Du skal
angive parametre fra
servere. Se ”Oprettelse af en FTP-server” på side 39.
Inden du begynder at scanne, kan du angive scanningsindstillingerne for
scanningsjobbet. Se ”Ændring af indstillingerne for hvert scanningsjob” på
side 40.
1. Maskinen skal være tilsluttet et netværk.
2. Læg originalerne i DADF’en med forsiden opad, eller læg en enkelt
original med forsiden nedad på scannerglaspladen.
Du finder yderligere oplysninger om ilægning af originaler på side 24.
3. Tryk på Scan/Email.
4. Tryk på venstre/højre pil, indtil der vises Scan to FTP på nederste linje
i displayet, og tryk derefter på OK.
5. Indtast bruger-id’et, og tryk på OK.
6. Indtast adgangskoden, og tryk på OK.
7. Tryk på venstre/højre pil, indtil den ønskede FTP-server vises, og tryk
derefter på OK eller Start.
8. Tryk på venstre/højre pil, indtil den ønskede filtype vises, og tryk derefter
på OK eller Start.
Maskinen begynder at scanne og sender derefter filen til den angivne
server.
Embedded Web Service
, så du kan få adgang til FTP-
Scanning til en SMB-server
Du kan scanne et billede og derefter sende det til en SMB-server. Du skal
angive parametre fra
servere. Se ”Oprettelse af en SMB-server” på side 39.
Inden du begynder at scanne, kan du angive scanningsindstillingerne for
scanningsjobbet. Se ”Ændring af indstillingerne for hvert scanningsjob” på
side 40.
1. Maskinen skal være tilsluttet et netværk.
2. Læg originalerne i DADF’en med forsiden opad, eller læg en enkelt
original med forsiden nedad på scannerglaspladen.
Du finder yderligere oplysninger om ilægning af originaler på side 24.
3. Tryk på Scan/Email.
4. Tryk på venstre/højre pil, indtil der vises Scan to SMB på nederste linje
i displayet, og tryk derefter på OK.
5. Indtast bruger-id’et, og tryk på OK.
6. Indtast adgangskoden, og tryk på OK.
7. Tryk på venstre/højre pil, indtil den ønskede SMB-server vises, og tryk
derefter på OK eller Start.
8. Tryk på venstre/højre pil, indtil det ønskede filformat vises, og tryk
derefter på OK eller Start.
Maskinen begynder at scanne og sender derefter filen til den angivne
server.
Embedded Web Service
, så du kan få adgang til SMB-
ÆNDRING AF INDSTILLINGERNE FOR HVERT SCANNINGSJOB
Du kan tilpasse scanningsjob ved at bruge følgende indstillinger på maskinen.
•Scan Size: Angiver billedstørrelsen.
• Original Type: Angiver originaldokumentets type.
• Resolution: Angiver billedopløsningen.
•Scan Color: Angiver farvetilstanden.
•Scan Format: Angiver det filformat, som billedet skal gemmes i. Hvis
du vælger TIFF eller PDF, kan du vælge at scanne flere sider. Den
valgte scanningstype bestemmer, om denne indstilling vises eller ej.
Sådan tilpasser du indstillingerne, før du begynder at scanne:
1. Tryk på Scan/Email.
()
2. Tryk på Menu
af displayet, og tryk på OK.
3. Tryk på venstre/højre pil, indtil den ønskede scanningstype vises,
og tryk på OK.
4. Tryk på venstre/højre pil, indtil den ønskede scanningsindstilling vises,
og tryk på OK.
5. Tryk på venstre/højre pil, indtil den ønskede status vises, og tryk på OK.
6. Gentag trin 4 og 5, hvis du vil angive andre indstillinger.
7. Når du er færdig, skal du trykke på Stop/Slet
klar-tilstand.
, indtil der vises Scan Feature på den nederste linje
()
for at vende tilbage til
ÆNDRING AF STANDARDSCANNINGSINDSTILLINGER
Du kan undgå at skulle ændre indstillingerne, hver gang du scanner. I stedet
kan du angive standardscanningsindstillinger, der for hver scanningstype.
1. Tryk på Scan/Email.
2. Tryk på Menu
af displayet, og tryk på OK.
3. Tryk på OK, når der vises Change Default.
4. Tryk på venstre/højre pil, indtil den ønskede scanningstype vises,
og tryk på OK.
5. Tryk på venstre/højre pil, indtil den ønskede scanningsindstilling vises,
og tryk på OK.
6. Tryk på venstre/højre pil, indtil den ønskede status vises, og tryk på OK.
7. Gentag trin 5 og 6, hvis du vil ændre andre indstillinger.
8. Hvis du vil ændre standardindstillingerne for andre scanningstyper, skal
du trykke på Tilbage
9. Tryk på Stop/Slet
()
, indtil der vises Scan Setup på den nederste linje
()
og gentage vejledningen fra trin 4.
()
for at vende tilbage til klar-tilstand.
AUTOMATISK UDSKRIVNING AF SCANNINGSBEKRÆFTELSE
Du kan indstille maskinen, så den udskriver en bekræftelsesrapport, der
viser, om en transmission lykkedes, hvor mange sider der blev sendt m.m.
Rapporten viser scanningsjobbet, og sender det via SMB og FTP.
1. Tryk på Scan/Email.
2. Tryk på Menu
af displayet, og tryk på OK.
3. Tryk på OK, når der vises Send Report.
4. Tryk på venstre/højre pil, indtil den ønskede scanningstype vises,
og tryk på OK.
• On-Error: Maskinen udskriver kun rapporten, hvis der opstår en fejl.
•On:Rapporten udskrives, uanset om et job fuldføres eller
mislykkes.
• Off: Der udskrives ingen rapport efter fuldførelse af et job.
5. Tryk på Stop/Slet
()
, indtil der vises Scan Setup på den nederste linje
()
for at vende tilbage til klar-tilstand.
40 | Scanning
Page 41

KONFIGURATION AF ADRESSEKARTOTEKET
Du kan oprette et adressekartotek med de e-mail-adresser, du oftest bruger,
Embedded Web Service
via
nemt ved at indtaste det nummer, den har fået tildelt i adressekartoteket.
Registrering af hurtignumre til e-mail-adresser
1. Indtast maskinens IP-adresse som URL-adresse i en browser, og klik på Go
for at få adgang til maskinens websted.
2. Klik på Machine Settings og E-mail Setup.
3. Klik på Individual Address Book og Add.
4. Vælg et nummer i adressekartoteket, og indtast det brugernavn og den
e-mail-adresse, du vil gemme.
5. Klik på Apply.
Du kan også klikke på Importer og hente adressekartoteket fra
computeren.
Konfiguration af gruppenumre til e-mail-adresser
Indtast maskinens IP-adresse som URL-adresse i en browser, og klik på Go
for at få adgang til maskinens websted.
1. Klik på Machine Settings og E-mail Setup.
2. Klik på Group Address Book og Add.
3. Vælg et gruppenummer, og indtast det ønskede gruppenavn.
4. Vælg de hurtignumre til e-mail-adresser, der skal indgå i gruppen.
5. Klik på Apply.
Hentning af globale e-mail-adresser fra LDAPserveren
Du kan ikke blot bruge lokale adresser, der er gemt i maskinens hukommelse,
men også adresser på LDAP-serveren. Hvis du vil kunne bruge globale adresser,
skal du først konfigurere LDAP-serveren via
1. Indtast maskinens IP-adresse som URL-adresse i en browser, og klik på Go
for at få adgang til maskinens websted.
2. Klik på Machine Settings, LDAP Server Setup.
3. Vælg IP Address eller Host Name.
4. Indtast IP-adressen som decimaler adskilt af punktummer eller som
et værtsnavn.
5. Indtast serverens portnummer, fra 1 til 65535.
Som standard er portnummeret 389.
6. Indtast Search Root Directory. Det øverste søgeniveau i LDAP-
bibliotekstræet
7. Vælg Authentication method. Metode til login på LDAP-server.
Anonymous: Den bruges til binde med NULL-adgangskode og login-id
(adgangskode og login-id er nedtonet i Embedded Web Service).
Simple: Den bruges til at binde med login-id og adgangskode i
Embedded Web Service.
8. Marker afkrydsningsfeltet for Append Root to Base DN.
9. Indtast loginnavnet, adgangskoden, det maksimale antal søgeresultater
og søgningens timeout-værdi.
LDAP Referral: LDAP-klienten søger på henvisningsserveren,
hvis LDAP-serveren ikke indeholder data, der kan besvare
forespørgslen, og LDAP-serveren har en henvisningsserver.
10. Vælg den Serach Name Order, du ønsker.
11. Marker afkrydsningsfeltet for "From:" Field Security Options.
12. Klik på Add.
og derefter angive en e-mail-adresse hurtigt og
Embedded Web Service
:
Brug af poster fra adressekartoteket
Du kan hente en e-mail-adresse fra adressekartoteket på flere måder:
Hurtignumre til e-mail-adresser
Når du bliver bedt om at indtaste en destinationsadresse, når du skal
sende en e-mail, kan du indtaste det hurtignummer, hvor du har gemt
den pågældende e-mail-adresse.
• Hvis e-mail-adressen er gemt i et hurtignummer på ét ciffer, skal
du trykke på den tilsvarende taltast på taltastaturet og holde den nede.
• Hvis e-mail-adressen er gemt i et hurtignummer på to eller tre cifre,
skal du trykke på den eller de første taltaster og derefter holde den
sidste taltast nede.
Du kan også søge efter en post i hukommelsen ved at trykke på
Adressekartotek
adressekartoteket” på side 41.
()
. Se ”Søgning efter en adresse i
Gruppenumre til e-mail-adresser
Hvis du vil bruge en e-mail-adresse, der er gemt i et gruppenummer,
skal du søge efter den i hukommelsen og vælge den derfra.
Når du bliver bedt om at indtaste en destinationsadresse, når du skal
sende en e-mail, skal du trykke på Adressekartotek
efter en adresse i adressekartoteket” på side 41.
()
. Se ”Søgning
Globale e-mail-adresser
Hvis du vil bruge en global e-mail-adresse, der er gemt på LDAPserveren, skal du søge efter den i hukommelsen og vælge den derfra.
Når du bliver bedt om at indtaste en destinationsadresse, når du skal
sende en e-mail, skal du trykke på Adressekartotek
efter en adresse i adressekartoteket” på side 41.
()
. Se ”Søgning
Søgning efter en adresse i adressekartoteket
Du kan søge efter en adresse i hukommelsen på to måder. Du kan enten søge
systematisk i alfabetisk orden eller søge ved at indtaste de første bogstaver
i det navn, der hører til adressen.
Systematisk søgning i hukommelsen
1. Tryk om nødvendigt på Scan/Email.
()
2. Tryk på Adressekartotek
den nederste linje af displayet, og tryk på OK.
3. Tryk på venstre/højre pil, indtil den ønskede nummerkategori vises,
og tryk derefter på OK.
4. Tryk på OK, når der vises All.
5. Tryk på venstre/højre pil, indtil det ønskede navn og den ønskede
adresse vises. Du kan søge opad og nedad gennem hele
hukommelsen i alfabetisk orden.
Søgning efter de første bogstaver i et navn
1. Tryk om nødvendigt på Scan/Email.
2. Tryk på Adressekartotek
nederste linje af displayet, og tryk på OK.
3. Tryk på venstre/højre pil, indtil den ønskede nummerkategori vises,
og tryk derefter på OK.
4. Tryk på venstre/højre pil, indtil ID vises, og tryk på OK.
5. Indtast de første par bogstaver i det navn, du søger efter, og tryk
derefter på OK.
6. Tryk på venstre/højre pil, indtil det ønskede navn vises, og tryk på OK.
, indtil der vises Search & Send på
()
, indtil der vises Search & Send på den
Scanning | 41
Page 42

Udskrivning af adressekartoteket
Du kan kontrollere indstillingerne for adressekartoteket ved at udskrive en liste.
1. Tryk på Adressekartotek
()
, indtil der vises Print på nederste linje af
displayet.
2. Tryk på OK.
Der udskrives en liste over dine genvejstastindstillinger og hurtig/
gruppenumre til e-mail-adresser.
SCANNING AF BEGGE SIDER AF PAPIRET
Hvis du trykker på tasten Duplex
scanne begge sider af papiret.
1. Tryk om nødvendigt på Scan/Email.
()
2. Tryk på Duplex
.
Y
X
3. Tryk på venstre/højre pil, indtil den ønskede indbindingsindstilling vises.
•Off: Udskriver i normal tilstand.
•2 Side: Scanner begge sider af originalen og udskriver siderne på
begge sider af arket. Med denne funktion er udskriften en nøjagtig
gengivelse af originalen.
• 2 ->1Side ROT2: Scanner begge sider af originalerne og udskriver
hver side på et separat ark, mens oplysningerne på bagsiden af
udskriften roteres 180°.
4. Tryk på OK for at gemme dit valg.
Hvis tilstanden er aktiveret, er tasten Duplex
()
på maskinen, kan du indstille den til at
Y
X
()
baggrundsbelyst.
Y
X
42 | Scanning
Page 43

grundlæggende udskrivning
Dette kapitel forklarer almindelige udskrivningsopgaver.
Kapitlet omfatter:
• Sådan udskriver du et dokument • Annullering af et udskriftsjob
SÅDAN UDSKRIVER DU ET DOKUMENT
Du kan bruge maskinen til at udskrive fra forskellige Windows-, Macintosh- eller
Linux-baserede programmer. De præcise trin, du skal følge, når du udskriver
et dokument, kan være forskellige, afhængigt af hvilket program du benytter.
Detaljerede oplysninger om udskrivning finder du i Softwareafsnit.
ANNULLERING AF ET UDSKRIFTSJOB
Hvis udskriftsjobbet venter i en printerkø eller en printspooler, f.eks.
gruppen Printere i Windows, skal du slette jobbet på følgende måde:
1. Klik på menuen Start i Windows.
2. I Windows 2000 skal du vælge Indstillinger og derefter Printere.
I Windows XP/2003 skal du vælge Printere og faxenheder.
I Windows Vista/2008 skal du vælge Kontrolpanel → Hardware og lyd
→
Printere.
3. Dobbeltklik på ikonet Dell 2145cn Color Laser MFP.
4. Vælg Annuller i menuen Dokument.
Du får adgang til dette vindue ved at dobbeltklikke på printerikonet
i nederste højre hjørne af skrivebordet i Windows.
Du kan også annullere det aktuelle job ved at trykke på Stop/Slet ()
på kontrolpanelet.
Grundlæggende udskrivning | 43
Page 44

fax
I dette kapitel får du oplysninger om, hvordan du benytter maskinen som faxmaskine.
Kapitlet omfatter:
• Afsendelse af en fax
• Modtagelse af en fax
• Andre måder at faxe på
• Faxopsætning
Vi anbefaler brug af de traditionelle, analoge telefontjenester (PSTN:
offentlige telefonnetværk), når der skal sluttes en fax til telefonlinjen.
Hvis du bruger andre internettjenester (DSL, ISDN, VolP), kan du
forbedre forbindelseskvaliteten ved hjælp af et mikrofilter. Mikrofilteret
eliminerer unødvendige støjsignaler og forbedrer forbindelses- eller
internetkvaliteten. Eftersom DSL-mikrofilteret ikke leveres sammen
med maskinen, skal du kontakte din internetudbyder for at få flere
oplysninger om brug af DSL-mikrofilteret.
1 Linjeport
2 Mikrofilter
3 DSL-modem / telefonlinje
AFSENDELSE AF EN FAX
Indstilling af faxhovedet
I nogle lande er det lovpligtigt at angive afsenderens faxnummer på alle faxer,
der sendes. Maskinens ID, som indeholder telefonnummer og navn eller
firmanavn, bliver udskrevet øverst på hver side, som afsendes fra maskinen.
1. Tryk på Menu
af displayet, og tryk på OK.
2. Tryk på OK, når der vises Machine Setup.
3. Tryk på OK, når der vises Machine ID.
4. Indtast navn eller firmanavn ved hjælp af taltastaturet. Du kan indtaste
alfanumeriske tegn ved hjælp af taltastaturet og indsætte forskellige tegn
ved at trykke på knappen 0. Du finder yderligere oplysninger om indtastning
af alfanumeriske tegn på side 21.
5. Tryk på OK for at gemme id’et.
6. Tryk på venstre/højre pil, indtil Machine Fax No vises, og tryk på OK.
7. Indtast dit faxnummer ved hjælp af taltastaturet, og tryk på OK.
8. Tryk på Stop/Slet
Justering af dokumentindstillinger
Inden du begynder at faxe, skal du ændre følgende indstillinger, så de passer
til originalens status. På den måde opnår du den bedste kvalitet.
()
, indtil der vises System Setup på den nederste linje
()
for at vende tilbage til klar-tilstand.
Opløsning
Standardindstillingerne for dokumenter giver et godt resultat, når der
anvendes almindelige tekstbaserede originaler. Men hvis du sender
originaler, som er i dårlig kvalitet eller indeholder billeder, kan du opnå
en bedre faxkvalitet ved at justere opløsningen.
1. Tryk på Opløsning
2. Tryk på Opløsning
ønskede indbindingsindstilling vises.
3. Tryk på OK for at gemme dit valg.
De anbefalede opløsningsindstillinger for forskellige typer originaler
er beskrevet i tabellen nedenfor:
TILSTAND ANBEFALES TIL:
Standard Originaler med tegn i normal størrelse.
Fine Originaler med små tegn eller tynde linjer, eller
Super Fine Originaler med mange fine detaljer. Tilstanden
Photo Fax Originaler med gråtoner eller fotografier.
Indstillingen for opløsning anvendes på det igangværende faxjob.
På side 50 kan du se, hvordan du ændrer standardindstillingen.
()
.
()
eller på venstre/højre pil, indtil den
originaler der er udskrevet på en matrixprinter.
Super fin kan kun aktiveres, hvis den maskine,
der kommunikeres med, også understøtter
denne tilstand.
• Ved hukommelsestransmission er
tilstanden Super Fine ikke tilgængelig.
Opløsningsindstillingen ændres
automatisk til Fine.
• Når maskinen er indstillet til opløsningen
Super Fine, og den faxmaskine, der
kommunikeres med, ikke understøtter
opløsningen Super Fine, afsender
maskinen faxen med den højeste
opløsningsgrad, der understøttes af
den modtagende
faxmaskine.
Mørkhed
Du kan vælge standardkontrasten og på den måde gøre dine faxer
lysere eller mørkere.
1. Tryk på Fax.
2. Tryk på Menu
på nederste linje i displayet.
3. Tryk på OK, når der vises Darkness.
4. Tryk på venstre/højre pil, indtil den ønskede indstilling vises, og tryk
på OK.
()
, og tryk derefter på OK, når Fax Feature vises
44 | Fax
Page 45

5. Tryk på Stop/Slet
Indstillingen for mørkhed anvendes til det igangværende faxjob.
På side 50 kan du se, hvordan du ændrer standardindstillingen.
()
for at vende tilbage til klar-tilstand.
Automatisk afsendelse af en fax
1. Tryk på
2. Læg originalerne i DADF’en med forsiden opad, eller læg en enkelt
original med forsiden nedad på scannerglaspladen.
Du finder yderligere oplysninger om ilægning af originaler på side 24.Der
vises Ready to Fax på den øverste linje af displayet.
3. Juster indstillingerne for opløsning og mørkhed, så de passer til den fax,
du skal sende.
4. Indtast nummeret på modtagerens faxmaskine.
Du kan bruge genvejstaster, hurtigopkaldstaster eller
gruppeopkaldstaster. På side 50 kan du finde yderligere oplysninger om,
hvordan du gemmer og søger efter numre.
5. Tryk på Color Start
6. Hvis der ligger en original på scannerglaspladen, skal du vælge Yes for
at lægge endnu en side i maskinen. Læg endnu en original i, og tryk på OK.
7. Når du er færdig, skal du vælge No efter prompten Another Page?.
Når der er ringet op til nummeret, begynder maskinen at sende faxen,
når modtagerens maskine svarer.
Fax
.
()
eller Black Start
Hvis du ønsker at annullere et faxjob, skal du trykke på Stop/Slet
på et vilkårligt tidspunkt under afsendelsen.
()
.
()
Manuel afsendelse af en fax
1. Tryk på
2. Læg originalerne i DADF’en med forsiden opad, eller læg en enkelt
original med forsiden nedad på scannerglaspladen.
Du finder yderligere oplysninger om ilægning af originaler på side 24.
3. Juster indstillingerne for opløsning og mørkhed, så de passer til den fax,
du skal sende. Se ”Justering af dokumentindstillinger” på side 44
4. Tryk på Håndfrit kald
5. Indtast nummeret på modtagerens faxmaskine.
Du kan bruge genvejstaster, hurtigopkaldstaster eller
gruppeopkaldstaster. På side 50 kan du finde yderligere oplysninger om,
hvordan du gemmer og søger efter numre.
6. Tryk på Color Start
faxtone fra den anden maskine.
Fax
.
()
. Du kan høre en klartone.
()
eller Black Start
Hvis du ønsker at annullere et faxjob, skal du trykke på Stop/Slet
på et vilkårligt tidspunkt under afsendelsen.
()
, når du hører en skinger
()
Bekræftelse af en transmission
Når den sidste side i originalen er afsendt korrekt, bipper maskinen og
vender tilbage til klar-tilstand.
Hvis noget går galt under afsendelsen, vises der en fejlmeddelelse i displayet.
Du kan finde en liste over fejlmeddelelser og deres betydning på side 71.
()
Hvis der vises en fejlmeddelelse, skal du trykke på Stop/Slet
slette meddelelsen og prøve at sende faxen igen.
Maskinen kan indstilles til at udskrive en bekræftelsesrapport, hver gang
den har afsluttet afsendelsen af en fax. Du kan finde yderligere oplysninger
på side 49.
for at
Automatisk genkald
Når det nummer, du har ringet op, er optaget, eller der ikke svares, når du sender
en fax, foretager maskinen automatisk et genkald hvert tredje minut op til
syv gange (i henhold til producentens standardindstillingerne).
Når der vises Retry Redial? i displayet, skal du trykke på OK for at kalde op
()
til nummeret igen med det samme. Tryk på Stop/Slet
afbryde det automatiske genkald.
Ændring af tidsintervallet mellem genkald og antallet af genkaldsforsøg.
Se ”Receiving-indstillinger” på side 49
, hvis du vil
Genopkald til det senest kaldte nummer
Sådan ringer du op igen til det nummer, du senest har kaldt:
1. Tryk på Genopkald/Pause
2. Når originalen er lagt i DADF’en, begynder maskinen automatisk at
sende.
Hvis der ligger en original på scannerglaspladen, skal du vælge Yes for
at lægge endnu en side i maskinen. Læg endnu en original i, og tryk på OK.
Når du er færdig, skal du vælge No efter prompten
()
.
Another Page?
.
Sender faxer på begge sider af papiret
Du kan indstille maskinen til at udskrive modtagne faxer på begge sider af
papiret .
1. Tryk på
2. Tryk på Duplex
3. Tryk på venstre/højre pil, indtil den ønskede indbindingsindstilling vises.
•Off: Sender faxer i normal tilstand.
•2 Side: Sender faxer på begge sider af originalen.
• 2 ->1Side ROT2: Sender faxer begge sider af originalerne og
4. Tryk på OK for at gemme dit valg.
Hvis tilstanden er aktiveret, er tasten Duplex
Fax
.
()
.
Y
X
udskriver hver af dem på separate ark, men oplysningerne på
bagsiden af udskriften roteres 180°.
()
baggrundsbelyst.
Y
X
MODTAGELSE AF EN FAX
Valg af papirbakke
Når du har lagt de udskriftsmedier, du vil bruge til modtagelse af faxer,
i maskinen, skal du vælge den papirbakke, du vil bruge til faxmodtagelse.
1. Tryk på Menu
af displayet, og tryk på
2. Tryk på venstre/højre pil, indtil Paper Setup vises, og tryk på
3. Tryk på venstre/højre pil, indtil Paper Source vises, og tryk på
4. Tryk på venstre/højre pil, indtil Fax Tray vises, og tryk på
5. Tryk på venstre/højre pil, indtil den ønskede papirbakke vises, og tryk på OK.
6. Tryk på Stop/Slet
Ændring af modtagetilstand
1. Tryk på Fax.
2. Tryk på Menu
af displayet, og tryk på
3. Tryk på venstre/højre pil, indtil Receiving vises, og tryk på
4. Tryk på
5. Tryk på venstre/højre pil, indtil den ønskede tilstand for faxmodtagelse vises.
• I tilstanden Fax besvarer maskinen et indgående opkald og skifter
øjeblikkeligt til fax-modtagetilstand.
()
, indtil der vises System Setup på den nederste linje
OK
.
()
for at vende tilbage til klar-tilstand.
()
, indtil der vises Fax Setup på den nederste linje
OK
.
OK
, når der vises Receive Mode.
OK
OK
.
OK
.
OK
.
.
Fax | 45
Page 46

• I tilstanden Tel kan du modtage en fax ved at trykke på Håndfrit kald
()
og derefter på Color Start
også løfte røret på den eksterne telefon og derefter indtaste koden til
ekstern modtagelse. Se ”Manuel modtagelse med en ekstern
telefon” på side 46
• I tilstanden Ans/Fax besvarer en telefonsvarer, der er tilsluttet maskinen,
et indgående opkald, så den, der ringer op, kan indtale en besked.
Hvis faxmaskinen registrerer en faxtone på linjen, skifter maskinen
automatisk til Faxtilstand for at modtage faxen. Se ”Automatisk
modtagelse i tilstanden Ans/Fax” på side 46
• I tilstanden DRPD kan du modtage et opkald ved hjælp af funktionen
DRPD (Distinctive Ring Pattern Detection). DRPD-funktionen registrerer
bestemte ringetonesekvenser og er en tjeneste, der leveres af
telefonselskaberne. Den gør det muligt for en bruger at besvare
opkald til flere forskellige telefonnumre fra én enkelt telefonlinje.
Du kan finde yderligere oplysninger på side 46.
6. Tryk på
7. Tryk på Stop/Slet
OK
for at gemme dit valg.
()
for at vende tilbage til klar-tilstand.
• Når der ikke er mere plads i hukommelsen, kan printeren ikke mere
modtage indgående faxer. Sørg for, at der er ledig hukommelse
ved at fjerne data, der er lagret i hukommelsen, for at kunne
genoptage funktionen.
• Hvis du vil bruge tilstanden Ans/Fax, skal du sætte en telefonsvarer
i
EXT-stikket bag på maskinen.
• Hvis du vil undgå, at andre skal kunne se de dokumenter, du modtager,
kan du bruge tilstanden til sikker modtagelse. I denne tilstand
gemmes alle modtagne faxer i hukommelsen. Du kan finde
yderligere oplysninger på side 47.
()
eller Black Start
()
. Du kan
Automatisk modtagelse i tilstanden Fax
Maskinen er forudindstillet til tilstanden Fax fra producenten. Når du modtager
en fax, besvarer maskinen opkaldet efter et bestemt antal ring og modtager
automatisk faxen.
For at ændre antallet af ring, se
side 50.
Manuel modtagelse i tilstanden Tel
Du kan modtage et faxopkald ved at trykke på Håndfrit kald
trykke på Black Start
afsendermaskinen.
Maskinen begynder at modtage en fax og vender tilbage til klar-tilstand, når
modtagelsen er afsluttet.
()
eller Color Start
()
, når du hører en faxtone fra
()
og derefter
Manuel modtagelse med en ekstern telefon
Denne funktion fungerer bedst, når du anvender en ekstern telefon, der
er tilsluttet EXT-stikket på maskinens bagside. Du kan modtage en fax
fra en person, du taler med på den eksterne telefon, uden at skulle gå hen
til faxmaskinen.
Når du modtager et opkald på den eksterne telefon, og du kan høre faxtonen,
skal du trykke på knapperne *9* på den eksterne telefon. Så begynder
maskinen at modtage faxen.
Tryk langsomt på tasterne i den angivne rækkefølge. Prøv at trykke *9*
en gang til, hvis du stadig hører faxtonen fra den eksterne maskine.
*9* er den eksterne modtagekode, maskinen leveres med fra fabrikken.
Den første og sidste stjerne er faste, men du kan ændre det midterste tal.
På side 50 kan du finde yderligere oplysninger om, hvordan du ændrer koden.
Automatisk modtagelse i tilstanden Ans/Fax
Hvis du vil bruge denne tilstand, skal der sættes en telefonsvarer i EXT-stikket
bag på maskinen.
Hvis den, der ringer, efterlader en besked, gemmer telefonsvareren
beskeden som normalt. Hvis maskinen registrerer en faxtone på linjen,
begynder den automatisk at modtage faxen.
• Hvis du har indstillet maskinen til tilstanden Ans/Fax,
og telefonsvareren er slået fra, eller der ikke er sat en telefonsvarer
i EXT-stikket, skifter maskinen automatisk til tilstanden Fax efter
et foruddefineret antal ring.
• Hvis din telefonsvarer har en brugerindstillet ringetæller, skal
du indstille maskinen til at besvare indgående opkald efter 1 ring.
• Hvis du har valgt tilstanden Tel (manuel modtagelse),
og telefonsvareren
telefonsvareren fra. Ellers griber meddelelsen fra telefonsvareren
forstyrrende ind i telefonsamtalen.
er tilsluttet maskinen, skal du slå
Modtagelse af faxer i tilstanden DRPD
DRPD-funktionen registrerer bestemte ringetonesekvenser og er en tjeneste,
der leveres af telefonselskaberne. Den gør det muligt for en bruger at besvare
opkald til flere forskellige telefonnumre fra én enkelt telefonlinje. Det nummer,
som en person ringer til dig fra, identificeres med forskellige ringemønstre,
der består af forskellige kombinationer af lange og korte ringelyde. Denne
funktion bruges ofte af svartjenester, der besvarer telefoner for mange
forskellige klienter, og som derfor har behov for at vide, hvilket nummer
en given person ringer ind fra, for at kunne besvare opkaldet korrekt.
Hvis du bruger DRPD-funktionen (Distinctive Ring Pattern Detection), kan
faxmaskinen lære at genkende den ringetonesekvens, som du angiver,
at faxmaskinen skal besvare. Medmindre du ændrer den, vil denne
ringetonesekvens fortsat registreres og besvares som et faxopkald, mens
alle andre ringetonesekvenser dirigeres videre til den eksterne telefon eller
den telefonsvarer, der er sat i EXT-stikket. Du kan når som helst slå DRPDfunktionen fra eller ændre den.
Du kan først bruge DRPD-funktionen, når tjenesten er oprettet på din telefonlinje
af telefonselskabet. Hvis du vil opsætte DRPD, skal du have en anden
telefonlinje på stedet eller få en person til at ringe til dit faxnummer udefra.
Sådan opsættes tilstanden DRPD:
1. Tryk på Fax.
2. Tryk på Menu
af displayet, og tryk på
3. Tryk på venstre/højre pil, indtil Receiving vises, og tryk på
4. Tryk på venstre/højre pil, indtil DRPD Mode vises, og tryk på
Waiting Ring, vises på displayet.
5. Ring til dit faxnummer fra en anden telefon. Det er ikke nødvendigt
at foretage opkaldet fra en faxmaskine.
6. Når maskinen begynder at ringe, skal du ikke besvare opkaldet.
Maskinen skal registrere adskillige ring for at lære mønstret.
Når maskinen kan genkende sekvensen, vises der Completed DRPD
Setup i displayet. Hvis opsætningen af DRPD mislykkes, vises der
Error DRPD Ring. Tryk på
fra trin 4.
7. Tryk på Stop/Slet
()
, indtil der vises Fax Setup på den nederste linje
OK
.
OK
, når DRPD Mode vises, og begynd forfra
()
for at vende tilbage til klar-tilstand.
OK
.
OK
.
46 | Fax
Page 47

• DRPD-funktionen skal konfigureres igen, hvis du tildeler faxnummeret
igen
• Når DRPD-funktionen er oprettet, skal du ringe dit faxnummer op igen
eller slutter maskinen til en anden telefonlinje.
for at bekræfte, at maskinen svarer med en faxtone. Derefter skal
du sørge for, at der ringes op til et andet nummer, som er registreret
på samme linje, så du er sikker på, at opkaldet dirigeres videre til
den eksterne telefon eller telefonsvarer, der er sat i EXT-stikket.
Modtagelse i sikker modtagetilstand
Du kan få brug for at forhindre, at uvedkommende personer har adgang til
de faxer, du modtager. Du kan skifte til sikker modtagetilstand, så udskriften
af modtagne faxer begrænses, når maskinen ikke er overvåget. I sikker
modtagetilstand gemmes alle indgående faxer i hukommelsen. Når tilstanden
er deaktiveret, udskrives eventuelle gemte faxer.
Aktivering af sikker modtagetilstand
1. Tryk på Fax.
2. Tryk på Menu
nederste linje i displayet.
3. Tryk på venstre/højre pil, indtil Secure Receive vises, og tryk på
4. Tryk på venstre/højre pil, indtil On vises, og tryk på
5. Indtast en adgangskode på fire cifre, som du vil bruge, og tryk på
Du kan aktivere sikker modtagetilstand uden at angive en
adgangskode, men så kan du ikke beskytte dine faxer.
6. Indtast adgangskoden igen for at bekræfte den, og tryk på
7. Tryk på Stop/Slet
Når en fax modtages i sikker modtagetilstand, gemmes den i hukommelsen
og meddelelsen Secure Receive vises, så du ved, at der er modtaget en
fax.
()
, og tryk derefter på OK, når Fax Feature vises på
OK
.
()
for at vende tilbage til klar-tilstand.
OK
OK
.
OK
.
.
Udskrivning af modtagne faxer
1. Åbn menuen Secure Receive ved at følge vejledningen i trin 1 til
og med 3 i ”Aktivering af sikker modtagetilstand”.
2. Tryk på venstre/højre pil, indtil Print vises, og tryk på
3. Indtast den firecifrede adgangskode, og tryk på
Maskinen udskriver alle faxer, der er gemt i hukommelsen.
OK
OK
.
.
Deaktivering af sikker modtagetilstand
1. Åbn menuen Secure Receive ved at følge vejledningen i trin 1 til og
med 3 i ”Aktivering af sikker modtagetilstand”.
2. Tryk på venstre/højre pil, indtil Off vises, og tryk på
3. Indtast den firecifrede adgangskode, og tryk på
Tilstanden deaktiveres, og maskinen udskriver alle faxer, der er gemt
i hukommelsen.
4. Tryk på Stop/Slet
()
for at vende tilbage til klar-tilstand.
OK
.
OK
.
Modtagelse af faxer i hukommelsen
Da maskinen er en multitaskingenhed, kan den modtage faxer samtidig med,
at den kopierer eller udskriver. Hvis du modtager en fax, mens du kopierer
eller udskriver, gemmer maskinen indgående faxer i hukommelsen. Så snart
kopieringen eller udskrivningen er afsluttet, udskriver maskinen automatisk
faxerne.
Maskinen modtager også fax og lagrer dem i hukommelsen, når der ikke
er papir i bakken, eller der ikke er toner i tonerpatronen.
ANDRE MÅDER AT FAXE PÅ
Afsendelse af en fax til flere destinationer
Du kan bruge funktionen til afsendelse af fax til flere destinationer.
Originalerne gemmes automatisk i hukommelsen og sendes til en ekstern
maskine. Efter transmissionen slettes originalerne automatisk fra hukommelsen.
Du kan ikke sende en farvefax ved brug af denne funktion.
1. Tryk på Fax.
2. Læg originalerne i DADF’en med forsiden opad, eller læg en enkelt
original med forsiden nedad på scannerglaspladen.
Du finder yderligere oplysninger om ilægning af originaler på side 24.
3. Juster indstillingerne for opløsning og mørkhed for dokumentet, så du får
det bedst mulige faxresultat. Se ”Justering af dokumentindstillinger” på
side 44
4. Tryk på Menu
af displayet, og tryk på
5. Tryk på venstre/højre pil, indtil Multi Send vises, og tryk på
6. Indtast nummeret på den første modtagerfaxmaskine, og tryk på
Du kan bruge genvejstaster eller hurtigopkaldsnumre. Du kan indtaste
gruppeopkaldsnumre ved hjælp af knappen
side 50, hvis du ønsker yderligere oplysninger.
7. Indtast det næste faxnummer, og tryk på OK.
Du bliver i displayet bedt om at indtaste endnu et faxnummer for
at afsende dokumentet.
8. Hvis du vil indtaste flere faxnumre, skal du trykke på OK, når Yes vises,
og gentage trin 6 og 7. Du kan tilføje op til 10 destinationer.
Når først du har indtastet et gruppeopkaldsnummer, kan du ikke
senere indtaste et andet gruppeopkaldsnummer.
9. Når du har indtastet alle faxnumre, skal du trykke på venstre/højre pil for
at vælge No efter prompten Another No.? og derefter trykke på OK.
Originalen scannes ind i hukommelsen, før den sendes. Displayet viser
hukommelsens kapacitet og det antal sider, der gemmes i hukommelsen.
10. Hvis der ligger en original på scannerglaspladen, skal du vælge Yes for
at lægge endnu en side i maskinen. Læg endnu en original i, og tryk på
OK.
Når du er færdig, skal du vælge No efter prompten Another Page?.
Maskinen begynder at sende faxen til de numre, du har indtastet, i den
rækkefølge, du har indtastet dem.
Afsendelse af en udskudt fax
Du kan indstille maskinen, så den sender en fax på et senere tidspunkt,
hvor du ikke selv er til stede. Du kan ikke sende en farvefax ved brug af
denne funktion.
1. Tryk på
2. Læg originalerne i DADF’en med forsiden opad, eller læg en enkelt
original med forsiden nedad på scannerglaspladen.
Du finder yderligere oplysninger om ilægning af originaler på side 24.
3. Juster indstillingerne for opløsning og mørkhed for dokumentet, så du får
det bedst mulige faxresultat. Se ”Justering af dokumentindstillinger” på
side 44
4. Tryk på Menu
af displayet, og tryk på OK.
5. Tryk på venstre/højre pil, indtil Delay Send vises, og tryk på OK.
6. Indtast nummeret på den modtagende maskine ved hjælp af taltastaturet.
Du kan bruge genvejstaster eller hurtigopkaldsnumre. Du kan indtaste
Fax
()
, indtil der vises Fax Feature på den nederste linje
OK
.
Adressekartotek ()
.
()
, indtil der vises Fax Feature på den nederste linje
OK
.
OK
. Se
.
Fax | 47
Page 48

gruppeopkaldsnumre ved hjælp af knappen
Se ”Oprettelse af et adressekartotek” på side 50, hvis du ønsker
yderligere oplysninger.
7. Tryk på OK for at bekræfte det valgte nummer. Du bliver i displayet bedt
om at indtaste endnu et faxnummer for at afsende dokumentet.
8. Hvis du vil indtaste flere faxnumre, skal du trykke på OK, når Yes vises,
og gentage trin 6 og 7. Du kan tilføje op til 10 destinationer.
Når først du har indtastet et gruppeopkaldsnummer, kan du ikke
senere indtaste et andet gruppeopkaldsnummer.
9. Når du har indtastet alle faxnumre, skal du trykke på venstre/højre
at vælge No efter prompten Another No.? og derefter trykke på OK.
10. Indtast det ønskede jobnavn, og tryk på OK.
Du finder yderligere oplysninger om indtastning af alfanumeriske tegn
på side 21.
Hvis du ikke ønsker at indtaste et navn, skal du blot springe dette trin over.
11. Brug taltasterne, og indtast klokkeslættet. Tryk derefter på OK eller
Black Start.
Hvis du angiver et klokkeslæt, der ligger før det nuværende
tidspunkt, sendes faxen på dette tidspunkt dagen efter.
Originalen scannes ind i hukommelsen, før den sendes. Displayet viser
hukommelsens kapacitet og det antal sider, der gemmes i hukommelsen.
12. Hvis der ligger en original på scannerglaspladen, skal du vælge Yes for
at lægge endnu en side i maskinen. Læg endnu en original i, og tryk på
OK.
Når du er færdig, skal du vælge No efter prompten Another Page?.
Maskinen vender tilbage til klar-tilstand. Displayet minder dig om, at maskinen
befinder sig i klar-tilstand, og at den er indstillet til at sende en udskudt fax.
Adressekartotek ()
.
pil for
Tilføjelse af sider til en udskudt fax
Du kan føje flere sider til de faxer, der er gemt i maskinens hukommelse
som udskudte faxer.
1. Læg de originaler, der skal tilføjes, i maskinen, og juster
dokumentindstillingerne.
2. Tryk på Menu
linje af displayet, og tryk på OK.
3. Tryk på OK, når der vises Add Page.
4. Tryk på venstre/højre pil, indtil det ønskede faxjob vises, og tryk
derefter på OK.
Maskinen scanner originalen ind i hukommelsen og viser både det
samlede antal sider og det tilføjede antal sider.
()
, indtil der vises Fax Feature på den nederste
Annullering af en udskudt fax
1. Tryk på Menu
linje af displayet, og tryk på OK.
2. Tryk på venstre/højre pil, indtil Cancel Job vises, og tryk på OK.
3. Tryk på venstre/højre pil, indtil det ønskede faxjob vises, og tryk
derefter på OK.
4. Tryk på OK, når der vises Yes.
Den valgte fax slettes fra hukommelsen.
()
, indtil der vises Fax Feature på den nederste
Afsendelse af en prioriteret fax
Du kan bruge denne funktion, hvis du vil sende en fax med høj prioritet før andre
reserverede handlinger. Originalen scannes ind i hukommelsen og sendes
med det samme, når den igangværende handling er afsluttet. Afsendelse
af en prioriteret fax afbryder også afsendelse til flere destinationer midt mellem
afsendelserne (dvs. når afsendelsen til maskine A er afsluttet, og før
afsendelsen til maskine B starter) eller mellem opkaldsforsøg.
1. Tryk på Fax.
2. Læg originalerne i DADF’en med forsiden opad, eller læg en enkelt
original med forsiden nedad på scannerglaspladen.
Du finder yderligere oplysninger om ilægning af originaler på side 24.
3. Juster indstillingerne for opløsning og mørkhed for dokumentet, så du får
det bedst mulige faxresultat. Se ”Justering af dokumentindstillinger” på
side 44.
4. Tryk på Menu
af displayet, og tryk på OK.
5. Tryk på venstre/højre pil, indtil Priority Send vises, og tryk på OK.
6. Indtast nummeret på modtagerens faxmaskine.
Du kan bruge genvejstaster, hurtigopkaldstaster eller gruppeopkaldstaster.
Se side 50, hvis du ønsker yderligere oplysninger.
7. Tryk på OK for at bekræfte det valgte nummer.
8. Indtast det ønskede jobnavn, og tryk på OK.
Originalen scannes ind i hukommelsen, før den sendes. Displayet viser
hukommelsens kapacitet og det antal sider, der gemmes i hukommelsen.
9. Hvis der ligger en original på scannerglaspladen, skal du vælge Yes for
at lægge endnu en side i maskinen. Læg endnu en original i, og tryk på
OK.
Når du er færdig, skal du vælge No efter prompten Another Page?.
Maskinen viser det nummer, der ringes op til, og begynder at sende faxen.
()
, indtil der vises Fax Feature på den nederste linje
Videresendelse af faxer
Du kan videresende indkommende og udgående faxer til en anden fax eller
email-adresse.
Videresendelse af afsendte faxer til en anden fax
Du kan indstille maskinen til at sende kopier af alle udgående faxer til
en nærmere angivet destination ud over de faxnumre, du har indtastet.
1. Tryk på Fax.
2. Tryk på Menu
linje af displayet, og tryk på OK.
3. Tryk på venstre/højre pil, indtil Forward vises, og tryk på OK.
4. Tryk på OK, når der vises Fax.
5. Tryk på venstre/højre pil, indtil Send Forward vises, og tryk på OK.
6. Tryk på venstre/højre pil for at vælge On, og tryk på OK.
7. Indtast nummeret på den faxmaskine, faxerne skal videresendes til,
og tryk derefter på OK.
8. Tryk på Stop/Slet
Senere afsendte faxer videresendes til den angivne faxmaskine.
Videresendelse af faxer til e-mail-adresser
Du kan indstille maskinen til at sende kopier af alle udgående faxer til
en angivet destination ud over de e-mail-adresser, du har indtastet.
1. Tryk på Fax.
2. Tryk på Menu
linje af displayet, og tryk på OK.
3. Tryk på venstre/højre pil, indtil Forward vises, og tryk på OK.
4. Tryk på venstre/højre pil, indtil E-mail vises, og tryk på OK.
5. Tryk på venstre/højre pil, indtil Send Forward vises, og tryk på OK.
6. Tryk på venstre/højre pil for at vælge On, og tryk på OK.
7. Indtast din e-mail-adresse, og tryk på OK.
8. Indtast email-adressen, som faxerne skal sendes til, og tryk på OK.
9. Tryk på Stop/Slet
Senere afsendte faxer videresendes til den angivne e-mail-adresse.
()
, indtil der vises Fax Feature på den nederste
()
for at vende tilbage til klar-tilstand.
()
, indtil der vises Fax Feature på den nederste
()
for at vende tilbage til klar-tilstand.
48 | Fax
Page 49

Videresendelse af modtagne faxer til en anden fax
Du kan indstille maskinen til at videresende modtagne faxer til et andet
faxnummer inden for et givet tidsrum. Når maskinen modtager en fax,
gemmes den i hukommelsen. Derefter ringer maskinen til det nummer,
du har angivet, og sender faxen.
1. Tryk på Fax.
2. Tryk på Menu
linje af displayet, og tryk på OK.
3. Tryk på venstre/højre pil, indtil Forward vises, og tryk på OK.
4. Tryk på OK, når der vises Fax.
5. Tryk på venstre/højre pil, indtil Rcv. Forward vises, og tryk på OK.
6. Tryk på venstre/højre pil, indtil Forward vises, og tryk på OK.
Hvis maskinen skal indstilles til at udskrive en fax, når videresendelse
af faxer er fuldført, skal du vælge Forward&Print
7. Indtast nummeret på den faxmaskine, faxerne skal videresendes til,
og tryk derefter på OK.
8. Indtast starttidspunktet, og tryk på OK.
9. Indtast sluttidspunktet, og tryk på OK.
10. Tryk på Stop/Slet
Senere modtagne faxer videresendes til den angivne faxmaskine.
()
, indtil der vises Fax Feature på den nederste
()
for at vende tilbage til klar-tilstand.
Videresendelse af modtagne faxer til e-mail-adresser
Du kan indstille din maskine til at videresende indgående faxer til den
indtastede e-mail-adresse.
1. Tryk på Fax.
2. Tryk på Menu
linje af displayet, og tryk på OK.
3. Tryk på venstre/højre pil, indtil Forward vises, og tryk på OK.
4. Tryk på venstre/højre pil, indtil E-mail vises, og tryk på OK.
5. Tryk på venstre/højre pil, indtil Rcv. Forward vises, og tryk på OK.
6. Tryk på venstre/højre pil, indtil Forward vises, og tryk på OK.
Hvis maskinen skal indstilles til at udskrive en fax, når videresendelse
af faxer er fuldført, skal du vælge Forward&Print
7. Indtast din e-mail-adresse, og tryk på OK.
8. Indtast email-adressen, som faxerne skal sendes til, og tryk på OK.
9. Tryk på Stop/Slet
Senere afsendte faxer videresendes til den angivne e-mail-adresse.
()
, indtil der vises Fax Feature på den nederste
()
for at vende tilbage til klar-tilstand.
FAXOPSÆTNING
Ændring af faxindstillingerne
Maskinen er udstyret med forskellige indstillinger, som kan vælges af brugeren
som et led i opsætningen af faxsystemet. Du kan ændre standardindstillingerne,
så de passer til det, du har brug for.
Sådan ændres indstillingerne for faxopsætning:
1. Tryk på Fax.
2. Tryk på Menu
displayet, og tryk på OK.
3. Tryk på venstre/højre pil for at vælge Sending eller Receiving, og tryk
på OK.
4. Tryk på venstre/højre pil, indtil det ønskede menupunkt vises, og tryk
derefter på OK.
5. Tryk på venstre/højre pil, indtil den ønskede status vises, eller indtast
værdien for den indstilling, du har valgt, og tryk på OK.
6. Gentag om nødvendigt trin 4 til og med 5.
()
, indtil der vises Fax Setup på den nederste linje af
7. Tryk på Stop/Slet
()
for at vende tilbage til klar-tilstand.
Sending-indstillinger
INDSTILLING BESKRIVELSE
Redial Times Du kan angive, hvor mange gange maskinen skal
Redial Term Maskinen kan automatisk foretage genkald til
Prefix Dial Du kan angive et præfiks på op til fem cifre.
ECM Mode Denne tilstand er en hjælp, hvis forbindelsen er dårlig.
Send Report Du kan indstille maskinen, så den udskriver en
Image TCR Denne funktion underretter brugere om, hvilke
Dial Mode Alt afhængigt af dit land er det ikke sikkert, at denne
forsøge at kalde op til et nummer igen. Hvis du
indtaster 0, ringer maskinen ikke op igen.
en anden fax, hvis den var optaget første gang.
Du kan angive et interval mellem forsøgene.
Maskinen vil så ringe dette opkaldspræfiks først, hver
gang den ringer et automatisk opkaldsnummer.
Dette er nyttigt, hvis du skal have adgang til
en PABX-omstilling.
Den sørger for, at alle faxer, du sender, sendes
uden problemer til en anden fax, der også er udstyret
med ECM-funktion. Det kan tage længere tid
at sende en fax med ECM-funktion.
bekræftelsesrapport, der viser, om en transmission
lykkedes, hvor mange sider der blev sendt m.m.
De tilgængelige indstillinger er On, Off og On-
Error, der kun udskriver en rapport, når
transmissionen ikke lykkes.
faxmeddelelser der er blevet sendt, ved at vise
sendte meddelelser i transmissionsrapporten.
Første side i meddelelsen omdannes til en billedfil,
der printes på transmissionsrapporten, så
brugeren kan se, hvilke meddelelser der er blevet
sendt.
Du kan ikke bruge denne funktion uden at gemme
data i hukommelsen.
indstilling er tilgængelig. Hvis du ikke kan få adgang
til denne indstilling, understøtter maskinen ikke
denne funktion.
Du kan indstille opkaldstilstanden for maskinen til
toneopkald eller impulsopkald. Hvis du har
et offentligt telefonsystem eller et privat
omstillingssystem (PBX), skal du muligvis vælge
Pulse. Kontakt telefonselskabet, hvis du ikke er
sikker på, hvilken opkaldstilstand du skal bruge.
Hvis du vælger Pulse, vil nogle
af telefonsystemets funktioner måske ikke være
tilgængelige. Det kan også tage længere tid at
kalde op til et fax- eller et telefonnummer.
Receiving-indstillinger
INDSTILLING BESKRIVELSE
Receive Mode Du kan vælge faxens standardmodtagetilstand.
Du finder yderligere oplysninger om modtagelse
af faxer i de forskellige tilstande på side 45.
Fax | 49
Page 50

INDSTILLING BESKRIVELSE
Ring To Answer Du kan angive, hvor mange gange maskinen skal
Stamp RCV
Name
Rcv Start Code Denne kode giver dig mulighed for at starte
Auto Reduction Når du modtager en fax, der indeholder sider,
Discard Size Når du modtager en fax, der indeholder sider, der
Junk Fax Setup Alt afhængigt af dit land er det ikke sikkert, at denne
DRPD Mode Denne tilstand sætter en bruger i stand til at besvare
ringe, før den besvarer et indgående opkald.
Denne indstilling bevirker, at der automatisk udskrives
sidetal samt dato og klokkeslæt for modtagelsen
nederst på hver side af en modtaget fax.
faxmodtagelsen fra en ekstern telefon, der er sat
i EXT-stikket bag på maskinen. Hvis du tager den
eksterne telefon og kan høre faxtoner, skal
du indtaste koden. Fabriksindstillingen er *9*.
der er lige så lange som det papir, der ligger
i papirbakken, eller længere, kan maskinen
formindske originalstørrelsen, så den passer til
det papir, der ligger i maskinen. Slå denne funktion
til, hvis en indgående side skal formindskes
automatisk.
Hvis denne funktion er indstillet til Off, kan maskinen
ikke formindske originalen, så den kan være
på en enkelt side. Originalen opdeles og udskrives
i den faktiske størrelse på to eller flere sider.
er lige så lange som det papir, der ligger i maskinen,
eller længere, kan du indstille maskinen, så der ses
bort fra en bestemt længde fra slutningen af den
modtagne fax. Maskinen udskriver den modtagne
fax på et eller flere ark papir, minus de data, der
ellers ville være udskrevet i det segment, der nu
ses bort fra.
Når den modtagne fax indeholder sider, der er større
end papiret i maskinen, og Auto Reduction
er aktiveret, formindsker maskinen faxen, så den
passer til papiret, uden at der ses bort fra visse
segmenter.
indstilling er tilgængelig. Når denne funktion
er aktiveret, vil systemet ikke modtage faxer, der
er sendt fra eksterne faxer med faxnumre, der
er gemt i hukommelsen som uønskede faxnumre.
Denne funktion er nyttig, hvis du vil blokere
uønskede faxer.
Når du aktiverer denne funktion, kan du få adgang
til følgende indstillinger og angive uønskede
faxnumre.
•Add: Giver dig mulighed for at angive op til 10
faxnumre.
•Delete: Giver dig mulighed for at slette et
uønsket faxnummer.
• Delete All: Giver dig mulighed for at slette
alle uønskede faxnumre.
opkald til flere forskellige telefonnumre via en enkelt
telefonlinje. I denne menu kan du indstille maskinen,
så den registrerer hvilke ringemønstre, den skal
besvare. Du finder yderligere oplysninger om denne
funktion på side 46.
INDSTILLING BESKRIVELSE
Duplex Print
• Long Edge: Udskriver siderne, så de skal
læses som i en bog.
• Short Edge: Udskriver siderne, så de skal
læses, ligesom når man vipper siderne op på
en notesblok.
•Off: Udskriver den modtagne fax på en side af
papiret.
Ændring af standarddokumentindstillingerne
Faxindstillingerne, bl.a. opløsning og mørkhed, kan indstilles til de oftest
brugte tilstande. Når du sender en fax, bruges standardindstillingerne, hvis
du ikke har ændret dem ved at bruge den tilsvarende tast og menu.
1. Tryk på Fax.
2. Tryk på Menu
displayet, og tryk på OK.
3. Tryk på venstre/højre pil, indtil Change Default vises, og tryk på OK.
4. Tryk på OK, når der vises Resolution.
5. Tryk på venstre/højre pil, indtil den ønskede opløsning vises, og tryk på OK.
6. Tryk på venstre/højre pil, indtil Darkness vises, og tryk på OK.
7. Tryk på venstre/højre pil, indtil den ønskede mørkhed vises, og tryk på OK.
8. Tryk på Stop/Slet
()
, indtil der vises Fax Setup på den nederste linje af
()
for at vende tilbage til klar-tilstand.
Automatisk udskrivning af en rapport over afsendte faxer
Du kan indstille maskinen, så der udskrives en rapport med detaljerede
oplysninger om de foregående 50 transmissioner, bl.a. klokkeslæt og dato.
1. Tryk på Fax.
()
2. Tryk på Menu
displayet, og tryk på OK.
3. Tryk på venstre/højre pil, indtil Auto Report vises, og tryk på OK.
4. Tryk på venstre/højre pil, indtil On vises, og tryk på OK.
5. Tryk på Stop/Slet
, indtil der vises Fax Setup på den nederste linje af
()
for at vende tilbage til klar-tilstand.
Oprettelse af et adressekartotek
Du kan opsætte et adressekartotek med de faxnumre, du bruger oftest. Du
kan bruge følgende funktioner, når du opsætter et adressekartotek:
•Genvejstaster
• Hurtig/gruppeopkaldsnumre
Inden du begynder at gemme faxnumre, skal du kontrollere,
at maskinen er i faxtilstand.
Genvejstaster
Du kan gemme faxnumre, du ofte bruger, i de 15 genvejstaster
på kontrolpanelet. Derefter kan du indtaste et faxnummer ved bare at trykke
på en tast. Med tasten Shift kan du gemme op til 30 numre i genvejstasterne.
Du kan gemme numre i genvejstasterne på to måder. Se fremgangsmåderne
nedenfor, og brug derefter den metode, der passer dig bedst:
Registrering, efter at du har trykket på en genvejstast
1. Tryk på Fax.
2. Tryk på en af genvejstasterne.
3. Tryk på OK, når der vises Yes.
4. Indtast det ønskede navn, og tryk på OK.
Du finder yderligere oplysninger om indtastning af alfanumeriske
50 | Fax
Page 51

tegn på side 21.
5. Indtast det faxnummer, du vil gemme, og tryk på OK.
Registrering, efter at du først har indtastet et nummer
1. Tryk på Fax.
2. Indtast det faxnummer, du vil gemme.
3. Tryk på en af genvejstasterne.
4. Tryk på OK, når der vises Yes.
Hvis du trykker på en genvejstast, hvor der allerede er gemt
et nummer, vises en meddelelse på displayet, hvor du bliver
spurgt, om du vil overskrive det gemte nummer. Tryk på OK for
at bekræfte Yes og fortsætte. Hvis du vil starte forfra med en
anden genvejstast, skal du vælge No.
5. Indtast det ønskede navn, og tryk på OK.
Du finder yderligere oplysninger om indtastning af alfanumeriske
tegn på side 21.
6. Tryk på OK for at bekræfte det valgte nummer.
Brug af genvejstaster
Når du bliver bedt om at indtaste et faxnummer, mens du er ved at sende
en fax:
• Hvis du vil hente et nummer fra genvejstast 1 til 15, skal du trykke på den
tilsvarende genvejstast og trykke på OK.
• Hvis du vil hente et nummer fra genvejstast 16 til 30, skal du trykke
på Shift og derefter på den tilsvarende genvejstast. Tryk derefter på OK.
Hurtigopkaldstaster
Du kan gemme op til 240 faxnumre, som du ofte bruger, som
hurtigopkaldstaster.
Registrering af et hurtigopkaldsnummer
1. Tryk på Fax.
()
2. Tryk på Adressekartotek
nederste linje af displayet, og tryk på OK.
3. Tryk på OK, når der vises Speed Dial.
4. Indtast et hurtigopkaldsnummer mellem 0 og 239, og tryk på OK.
Hvis det hurtigopkaldsnummer, du vælger, allerede er i brug, vises
navnet på displayet, så du kan ændre det. Hvis du vil begynde forfra
med et andet hurtigopkaldsnummer, skal du trykke på Tilbage
5. Indtast det ønskede navn, og tryk på OK.
Du finder yderligere oplysninger om indtastning af alfanumeriske
tegn på side 21.
6. Indtast det ønskede faxnummer, og tryk på OK.
7. Tryk på Stop/Slet
()
Redigering af hurtigopkaldsnumre
1. Tryk på Adressekartotek
nederste linje af displayet, og tryk på OK.
2. Tryk på OK, når der vises Speed Dial.
3. Indtast det hurtigopkaldsnummer, du vil redigere, og tryk på OK.
4. Ret navnet, og tryk på OK.
5. Ret faxnummeret, og tryk på OK.
6. Tryk på Stop/Slet
()
, indtil der vises New & Edit på den
for at vende tilbage til klar-tilstand.
()
, indtil der vises New & Edit på den
for at vende tilbage til klar-tilstand.
()
tilsvarende taltast på taltastaturet og holde den nede.
• Hvis hurtigopkaldsnummeret er på to eller tre cifre, skal du trykke
på tasten eller tasterne med det eller de første cifre og derefter holde
tasten med det sidste ciffer nede.
Du kan også søge efter en post i hukommelsen ved at trykke
på Adressekartotek
adressekartoteket” på side 51.
()
. Se ”Søgning efter en adresse i
Gruppeopkaldsnumre
Hvis du ofte skal sende det samme dokument til flere destinationer, kan du
gruppere disse destinationer og angive dem under et gruppeopkaldsnummer.
Du kan derefter bruge gruppeopkaldsnummeret og sende dokumentet til
alle destinationerne i gruppen. Du kan angive op til 200 (0 til og med 199)
gruppeopkaldsnumre ved at bruge destinationens eksisterende
hurtigopkaldsnumre.
Registrering af et gruppeopkaldsnummer
1. Tryk på Fax.
()
2. Tryk på Adressekartotek
nederste linje af displayet, og tryk på OK.
3. Tryk på venstre/højre pil, indtil Group Dial vises, og tryk på OK.
4. Indtast et gruppeopkaldsnummer mellem 0 og 199, og tryk på OK.
5. Indtast et hurtigopkaldsnummer, og tryk på OK.
6. Tryk på OK, når hurtigopkaldsoplysningerne vises korrekt.
7. Tryk på OK, når der vises Yes.
8.
Gentag trin 5 og 6, hvis du vil indsætte flere hurtigopkaldsnumre i gruppen.
9. Når du har indtastet alle faxnumre, skal du trykke på venstre/højre pil
for at vælge No efter prompten Another No.? og derefter trykke på OK.
10. Tryk på Stop/Slet
()
Redigering af et gruppeopkaldsnummer
Du kan slette et bestemt nummer fra en gruppe eller indsætte et nyt
nummer i den valgte gruppe.
1. Tryk på Adressekartotek
nederste linje af displayet, og tryk på OK.
2. Tryk på venstre/højre pil, indtil Group Dial vises, og tryk på OK.
3.
Indtast det gruppeopkaldsnummer, du vil redigere, og tryk derefter på OK.
.
4. Indtast det hurtigopkaldsnummer, du vil tilføje eller slette, og tryk på OK.
Hvis du har indtastet et nyt hurtigopkaldsnummer, vises Add?.
Hvis du indtaster et hurtigopkaldsnummer, der er gemt i en gruppe,
vises der Delete?.
5. Tryk på OK for at tilføje eller slette nummeret.
6. Tryk på OK, når Yes vises, hvis du vil tilføje eller slette flere numre,
og gentag derefter fremgangsmåden fra trin 4 og 5.
7. Når du har indtastet alle faxnumre, skal du trykke på venstre/højre pil
for at vælge No efter prompten Another No.? og derefter trykke på OK.
8. Tryk på Stop/Slet
()
Brug af gruppeopkaldsnumre
Hvis du vil bruge et gruppeopkaldsnummer, skal du søge efter det og vælge
det i hukommelsen.
Når du bliver bedt om at indtaste et faxnummer, mens du er ved at sende
en fax, skal du trykke på Adressekartotek
, indtil der vises New & Edit på den
for at vende tilbage til klar-tilstand.
()
, indtil der vises New & Edit på den
for at vende tilbage til klar-tilstand.
()
. Se nedenfor.
Brug af hurtigopkaldsnumre
Når du bliver bedt om at indtaste et destinationsnummer, mens du er ved
at sende en fax, skal du indtaste det hurtigopkaldsnummer, som du gemte
det ønskede faxnummer under.
• Hvis hurtigopkaldsnummeret er på ét ciffer (0-9), skal du trykke på den
Søgning efter en adresse i adressekartoteket
Du kan søge efter et nummer i hukommelsen på to måder. Du kan enten
søge systematisk i alfabetisk rækkefølge, eller du kan søge ved at indtaste
de første bogstaver i det navn, der hører til nummeret.
Fax | 51
Page 52

Sekventiel søgning i hukommelsen
1. Tryk om nødvendigt på Fax.
()
2. Tryk på Adressekartotek
den nederste linje af displayet, og tryk på OK.
3. Tryk på venstre/højre pil, indtil den ønskede nummerkategori vises,
og tryk derefter på OK.
4. Tryk på OK, når der vises All.
5. Tryk på venstre/højre pil, indtil det ønskede navn og nummer vises.
Du kan søge opad og nedad gennem hele hukommelsen i alfabetisk
orden.
, indtil der vises Search & Dial på
Søgning efter de første bogstaver i et navn
1. Tryk om nødvendigt på Fax.
()
2. Tryk på Adressekartotek
den nederste linje af displayet, og tryk på OK.
3. Tryk på venstre/højre pil, indtil den ønskede nummerkategori vises,
og tryk derefter på
4. Tryk på venstre/højre pil, indtil ID vises, og tryk på OK.
5. Indtast de første par bogstaver i det navn, du søger efter, og tryk
derefter på OK.
6. Tryk på venstre/højre pil, indtil det ønskede navn vises, og tryk på OK.
OK
.
, indtil der vises Search & Dial på
Sletning af en post i adressekartoteket
Du kan slette numre i adressekartoteket ét ad gangen.
1. Tryk på Adressekartotek
nederste linje af displayet, og tryk på OK.
2. Tryk på venstre/højre pil, indtil den ønskede nummerkategori vises,
og tryk derefter på OK.
3. Tryk på venstre/højre pil, indtil den ønskede søgemetode vises, og
tryk derefter på OK.
Vælg
Search All
gennem alle poster i adressekartoteket.
Vælg Search ID, hvis du vil søge efter et nummer ved at indtaste de
første par bogstaver i navnet.
4. Tryk på venstre/højre pil, indtil det ønskede navn vises, og tryk på OK.
Eller indtast de første bogstaver, og tryk på OK. Tryk på venstre/
højre pil, indtil det ønskede navn vises, og tryk på OK.
5. Tryk på OK.
6. Tryk på OK, når Yes vises for at bekræfte sletningen.
7. Tryk på Stop/Slet
, hvis du vil søge efter et nummer ved at blade
()
, indtil der vises Delete på den
()
for at vende tilbage til klar-tilstand.
Udskrivning af adressekartoteket
1. Du kan kontrollere indstillingerne for adressekartoteket ved
at udskrive en liste.
()
2. Tryk på Adressekartotek
linje af displayet.
3. Tryk på OK. Der udskrives en oversigt over dine genvejstastindstillinger
og gemte hurtig- og gruppeopkaldsnumre.
52 | Fax
, indtil der vises Print på nederste
Page 53

brug af USB-flash-hukommelse
I dette kapitel beskrives det, hvordan du bruger en USB-hukommelsesenhed sammen med maskinen.
Kapitlet omfatter:
• Om USB-hukommelse
• Tilslutning af en USB-hukommelsesenhed
• Scanning til en USB-hukommelsesenhed
• Udskrivning fra en USB-hukommelsesenhed
• Sikkerhedskopiering af data
• Håndtering af USB-hukommelse
OM USB-HUKOMMELSE
USB-hukommelsesenheder fås i flere forskellige størrelser, så du får
tilstrækkelig plads til lagring af dokumenter og præsentationer og download
af musik og hele videoer, fotografier med høj opløsning og et utal af andre
filer, som du vil gemme eller overføre.
Du kan bruge en USB-hukommelsesenhed til flere forskellige ting på denne
maskine. Du kan f.eks.:
• Scanne dokumenter og gemme dem på USB-enheden.
• Udskrive data, der er gemt på USB-enheden.
• Sikkerhedskopier Adressekartotek /Phone Book-poster og
maskinens systemindstillinger.
• Gendanne sikkerhedskopifiler i maskinens hukommelse.
• Formatere USB-enheden.
• Kontrollere, hvor meget hukommelse der er til rådighed.
TILSLUTNING AF EN USB-HUKOMMELSESENHED
USB-porten foran på maskinen er beregnet til en hukommelsesenhed af typen
USB V1.1 og USB V2.0. Maskinen understøtter USB-hukommelsesenheder
med FAT16/FAT32 og en sektorstørrelse på 512 byte.
Kontroller USB-hukommelsesenhedens filsystem hos en forhandler.
Du må kun bruge en godkendt USB-enhed med et tilslutningsstik af type A.
Brug kun en USB-hukommelsesenhed af metal eller med afskærmning.
Sæt USB-enheden i USB-porten foran på maskinen.
• Du må ikke fjerne USB-enheden, mens maskinen er i gang,
eller mens der skrives til eller læses fra USB-hukommelsen.
Maskinens garanti dækker ikke skader forårsaget af brugerens
forkerte brug.
• Hvis USB-enheden har visse funktioner, f.eks. sikkerhedsindstillinger
og adgangskodeindstillinger, er det ikke sikkert, at den kan
registreres automatisk af maskinen. Du kan finde flere
oplysninger om disse funktioner i brugerhåndbogen til enheden.
SCANNING TIL EN USB-HUKOMMELSESENHED
Du kan scanne et dokument og gemme det på en USB-hukommelsesenhed.
Der er to måder at gøre dette på: Du kan scanne til enheden ved hjælp
af standardindstillingerne, eller du kan vælge dine egne scanningsindstillinger.
Scanning
1. Sæt USB-enheden i USB-porten på maskinen.
2. Læg originalerne i DADF’en med forsiden opad, eller læg en enkelt
original med forsiden nedad på scannerglaspladen.
Du finder yderligere oplysninger om ilægning af originaler på side 24.
3. Tryk på Scan/Email.
4. Tryk på OK, når der vises Scan to USB på nederste linje i displayet.
5. Tryk på OK, Color Start () eller Black Start (), når der vises
Uanset hvilken knap, du trykker på, vælges farvetilstanden ud fra det,
den er tilpasset til. Se ”Tilpasning af scanning til USB” på side 54.
Maskinen begynder at scanne originalen, og du bliver derefter spurgt,
om du vil scanne en side til.
6. Tryk på OK, når der vises Yes, hvis du vil scanne flere sider. Læg en
original i maskinen, og tryk på Color Start () eller Black Start ().
Brug af USB-flash-hukommelse | 53
USB.
Page 54

Uanset hvilken knap, du trykker på, vælges farvetilstanden ud fra det,
den er tilpasset til. Se ”Tilpasning af scanning til USB” på side 54.
Ellers skal du trykke på venstre/højre pil for at vælge No og trykke på OK.
Når scanningen er udført, kan du fjerne USB-enheden fra maskinen.
Can choose paper size and tray when printing. Se ”Indstilling af
papirstørrelse og type” på side 31.
Tilpasning af scanning til USB
Du kan angive billedstørrelse, filformat og farvetilstand, hver gang du scanner
til en USB-enhed.
1. Tryk på Scan/Email.
2. Tryk på (), indtil der vises Scan Feature på den nederste linje
af displayet, og tryk på OK.
3. Tryk på OK, når der vises USB Memory
4. Tryk på venstre/højre pil, indtil den ønskede indstilling vises, og tryk på OK.
Du kan angive følgende indstillinger:
• Scan Size: Angiver billedstørrelsen.
• Original Type: Angiver originaldokumentets type.
• Resolution: Angiver billedopløsningen.
• Scan Color: Angiver farvetilstanden. Hvis du vælger Mono her, kan
du ikke vælge JPEG i Scan Format.
• Scan Format: Angiver det filformat, som billedet skal gemmes i.
Hvis du vælger TIFF eller PDF, kan du vælge at scanne flere sider.
Hvis du vælger JPEG her, kan du ikke vælge Mono Scan Color.
5. Tryk på venstre/højre pil, indtil den ønskede status vises, og tryk på OK.
6. Gentag trin 4 og 5, hvis du vil angive andre indstillinger.
7. Når du er færdig, skal du trykke på Stop/Slet () for at vende tilbage
til klar-tilstand.
Du kan ændre standardindstillingerne for scanning. Se side 40, hvis du ønsker
yderligere oplysninger.
UDSKRIVNING FRA EN USBHUKOMMELSESENHED
Du kan udskrive filer, der er gemt på en USB-hukommelsesenhed, direkte.
Du kan udskrive TIFF-, BMP-, JPEG-, PDF- og PRN-filer.
Følgende filtyper understøttes af funktionen til direkte udskrivning:
• PRN: Dell PCL 6-kompatible.
• Du kan oprette PRN-filer ved at markere afkrydsningsfeltet Udskriv til fil,
når du udskriver et dokument. Dokumentet gemmes som en PRN-fil i stedet
for at blive udskrevet på papir. Kun PRN-filer, der oprettes på denne måde,
kan udskrives direkte fra USB-hukommelsen. Læs i Softwareafsnittet,
hvordan du opretter en PRN-fil.
• BMP: BMP, ukomprimeret
• TIFF: TIFF 6.0-baseline
• JPEG: JPEG-baseline
• PDF: PDF 1.4 og tidligere versioner
Sådan udskrives et dokument fra en USBhukommelsesenhed
1. Sæt USB-enheden i USB-porten på maskinen. Hvis enheden allerede
sidder i porten, skal du trykke på USB-udskrivning ().
Maskinen registrerer automatisk enheden og læser de data, der er gemt
på den.
2. Tryk på venstre/højre pil, indtil den ønskede mappe eller fil vises, og tryk
derefter på OK.
Hvis der vises et D foran et mappenavn, er der en eller flere filer eller
mapper i den markerede mappe.
3. Hvis du vælger en fil, skal du gå videre til næste trin.
Hvis du vælger en mappe, skal du trykke på venstre/højre pil, indtil den
ønskede fil vises.
4. Tryk på venstre/højre pil for at vælge det antal kopier, der skal udskrives,
eller indtast antallet.
5. Tryk på OK, Color Start () eller Black Start () for at starte
udskrivning af den valgte fil.
Der er to muligheder:
• OK eller Color Start (): Farveudskrift
• Black Start (): Sort/hvid udskrift
Når filen er udskrevet, bliver du i displayet spurgt, om du vil udskrive
et andet job.
6. Tryk på OK, når der vises Yes, hvis du vil udskrive et andet job, og
gentag vejledningen fra trin 2.
Ellers skal du trykke på venstre/højre pil for at vælge No og trykke på OK.
7. Tryk på Stop/Slet ( ) for at vende tilbage til klar-tilstand.
SIKKERHEDSKOPIERING AF DATA
Data i maskinens hukommelse kan slettes ved en fejltagelse i forbindelse med
et strømsvigt eller lagerfejl. Sikkerhedskopier hjælper dig med at beskytte
posteringerne i adressekartotek og systemindstillingerne ved at lagre dem
som sikkerhedskopifiler på en USB-hukommelsesenhed.
Sikkerhedskopiering af data
1. Sæt USB-enheden i USB-porten på maskinen.
2. Tryk på Menu (), indtil der vises System Setup på den nederste linje
af displayet, og tryk på OK.
3. Tryk på OK, når der vises Machine Setup.
4. Tryk på venstre/højre pil, indtil Export Setting vises, og tryk på OK.
5. Tryk på venstre/højre pil, indtil den ønskede indstilling vises.
• Adressekartotek: Sikkerhedskopierer alle posteringer i
adressekartotek.
•Setup Data: Sikkerhedskopierer alle systemindstillinger.
6. Tryk på OK for at begynde at sikkerhedskopiere.
Dataene sikkerhedskopieres til USB-hukommelsen.
7. Tryk på Stop/Slet () for at vende tilbage til klar-tilstand.
Gendannelse af data
1. Sæt den USB-hukommelsesenhed, som de sikkerhedskopierede data
er gemt på, i USB-porten.
2. Tryk på Menu( ), indtil der vises System Setup på den nederste linje
af displayet, og tryk på OK.
3. Tryk på OK, når der vises Machine Setup.
4. Tryk på venstre/højre pil, indtil Import Setting vises, og tryk på OK.
5. Tryk på venstre/højre pil, indtil den ønskede datatype vises, og tryk på OK.
6. Tryk på venstre/højre pil, indtil den fil, der indeholder de data, du vil
gendanne, vises, og tryk derefter på OK.
7. Tryk på OK, når Yes vises for at gendanne de sikkerhedskopierede data
på maskinen.
8. Tryk på Stop/Slet ( ) for at vende tilbage til klar-tilstand.
54 | Brug af USB-flash-hukommelse
Page 55

HÅNDTERING AF USB-HUKOMMELSE
Du kan slette billedfiler, der er gemt på en USB-hukommelsesenhed,
en ad gangen eller alle på én gang ved at omformatere enheden.
Når du har slettet filer eller omformateret en USBhukommelsesenhed, kan filerne ikke længere gendannes. Inden du
sletter filerne, skal du derfor være helt sikker på, at du ikke længere
har brug for filerne.
Sletning af en billedfil
1. Sæt USB-enheden i USB-porten på maskinen.
2. Tryk på Scan/Email.
3. Tryk på OK, når der vises Scan to USB på nederste linje i displayet.
4. Tryk på venstre/højre pil, indtil File Manage vises, og tryk på OK.
5. Tryk på OK, når der vises Delete.
6. Tryk på venstre/højre pil, indtil den ønskede mappe eller fil vises, og tryk
derefter på OK.
Hvis der vises et D foran et mappenavn, er der en eller flere filer
eller mapper i den markerede mappe.
Hvis du har valgt en fil, vises filstørrelsen i displayet i ca. 2 sekunder.
Gå videre til næste trin.
Hvis du har valgt en mappe, skal du trykke på venstre/højre pil, indtil den fil,
du vil slette, vises. Tryk derefter på OK.
7. Tryk på OK, når der vises Yes for at bekræfte dit valg.
8. Tryk på Stop/Slet () for at vende tilbage til klar-tilstand.
Formatering af en USB-hukommelsesenhed
1. Sæt USB-enheden i USB-porten på maskinen.
2. Tryk på Scan/Email.
3. Tryk på OK, når der vises Scan to USB på nederste linje i displayet.
4. Tryk på venstre/højre pil, indtil File Manage vises, og tryk på OK.
5. Tryk på venstre/højre pil, indtil Format vises, og tryk på OK.
6. Tryk på OK, når der vises Yes for at bekræfte dit valg.
7. Tryk på Stop/Slet () for at vende tilbage til klar-tilstand.
Visning af USB-hukommelsesstatus
Du kan kontrollere mængden af hukommelse, der er tilgængelig til scanning
og lagring af dokumenter.
1. Sæt USB-enheden i USB-porten på maskinen.
2. Tryk på Scan/Email.
3. Tryk på OK, når der vises Scan to USB på den nederste linje i displayet.
4. Tryk på venstre/højre pil, indtil Check Space vises, og tryk på OK.
Den ledige hukommelse vises i displayet.
5. Tryk på Stop/Slet () for at vende tilbage til klar-tilstanden.
Brug af USB-flash-hukommelse | 55
Page 56

vedligeholdelse
Dette kapitel indeholder oplysninger om, hvordan du vedligeholder maskinen og tonerpatronen.
Kapitlet omfatter:
• Udskrivning af rapporter
• Justering af farvekontrasten
• Brug af Advarsel om lav toner
• Sådan slettes hukommelsen
• Rengøring af maskinen
• Vedligeholdelse af patronen
• Udskiftning af tonerpatronen
• Udskiftning af papiroverførselsbæltet
• Vedligeholdelsesdele
• Styring af maskinen fra webstedet
• Kontrol af maskinens serienummer
UDSKRIVNING AF RAPPORTER
Du kan få vist forskellige rapporter med nyttige oplysninger, som du har
brug for. Der findes følgende rapporter:
Nogle rapporter vises muligvis ikke på kontrolpanelet afhængigt
af instillinger eller modeller. Hvis det er tilfældet, kan de ikke anvendes
på denne maskine.
RAPPORT/LISTE BESKRIVELSE
Configuration Denne liste viser status for de brugerdefinerbare
indstillinger. Hvis du har foretaget ændringer,
kan du udskrive denne liste for at få bekræftet
ændringerne.
Supplies Info På listen kan du se den aktuelle status for
maskinens forbrugsstoffer.
Address Book På listen kan du se alle de faxnumre og e-mail-
adresser, der aktuelt er gemt i maskinens
hukommelse.
Send Report Denne rapport viser faxnummeret, antallet af sider,
hvor lang tid jobbet tog, den benyttede kommunikationstilstand og kommunikationens resultater for et
bestemt job.
Du kan indstille din maskine til automatisk at udskrive
en rapport, der bekræfter transmissionen, efter
hvert faxjob. Se ”Sending-indstillinger” på side 49.
Sent Report Denne rapport indeholder oplysninger om nyligt
afsendte faxer og e-mails.
Du kan indstille maskinen, så rapporten automatisk
udskrives, hver gang der har været
50 kommunikationer. Se ”Sending-indstillinger” på
side 49.
RAPPORT/LISTE BESKRIVELSE
NetScan Report Denne rapport viser oplysninger vedrørende
User Auth List Denne liste viser de godkendte brugere, der har
PCL Font List Du kan udskrive PCL-skrifttypelisten.
PS3 Font List Du kan udskrive PS3-skrifttypelisten.
Stored Job På listen kan du se den aktuelle status for gemte
Completed Job Siden Gennemført job indeholder en liste over
Net Auth Log Denne liste viser de brugere, der er logget
Netværksscanningsposter, inklusive IP-adresse,
tidspunkt og dato, antal sider, der er scannet,
og resultater. Rapporten udskrives automatisk,
når der har været 50 netværksscanningsjob.
tilladelse til at bruge e-mail-funktionen.
job på harddisken.
fuldførte udskriftsjob. Listen indeholder op til 50
filer fra de seneste udskriftsjob.
på domænet, og deres id’er.
Udskrivning af en rapport
1. Tryk på Menu
af displayet, og tryk på OK.
2. Tryk på venstre/højre pil, indtil Report vises, og tryk på OK.
3. Tryk på venstre/højre pil, indtil du får vist den rapport eller liste, du vil
udskrive, og tryk på OK.
Hvis du vil udskrive alle rapporter og lister, skal du vælge All Report.
4. Tryk på OK, når der vises Yes for at bekræfte udskrivningen.
De valgte oplysninger udskrives.
()
, indtil der vises System Setup på den nederste linje
Fax RCV Report Denne rapport indeholder oplysninger om nyligt
afsendte faxer.
Schedule Jobs Denne liste viser de dokumenter, der aktuelt er
gemt til udskudt faxtransmission, sammen med
starttidspunktet og handlingstypen.
Junk Fax Report Denne liste viser de faxnumre, der er angivet som
uønskede faxnumre (junk). Hvis du vil føje numre til
eller slette numre fra listen, skal du åbne menuen
Junk Fax Setup Se ”Receiving-indstillinger” på
side 49.
Network Info. Denne liste viser oplysninger om maskinens
netværksforbindelse og konfiguration.
56 | Vedligeholdelse
JUSTERING AF FARVEKONTRASTEN
Farvemenuen giver dig mulighed for at justere farveindstillingerne.
()
1. Tryk på Menu
af displayet, og tryk på OK.
2. Tryk på OK, når der vises Maintenance.
3. Tryk på venstre/højre pil, indtil Color vises, og tryk på OK.
4. Tryk på venstre/højre pil, indtil den ønskede farvemenu vises, og tryk
derefter på OK.
•Custom Color: Giver dig mulighed for at indstille kontrasten farve
for farve. Default optimerer farver automatisk. Manual Adjust giver
dig mulighed for manuelt at justere farvekontrasten for hver patron.
, indtil der vises System Setup på den nederste linje
Page 57

Default indstillingen er anbefalet for at få den bedste farvekvalitet.
• Auto Color Reg.: Giver dig mulighed for at indstille placeringen af
farvetekster eller grafik, så de svarer til den originale fil på skærmen.
Hvis du har flyttet maskinen, anbefales det kraftigt at betjene
menuen manuelt.
5. Tryk på Stop/Slet
()
for at vende tilbage til klar-tilstand.
BRUG AF ADVARSEL OM LAV TONER
Hvis toneren i patronen er brugt op, vises der en meddelelse til brugeren
om, at tonerpatronen skal skiftes. Du kan angive, hvorvidt denne
meddelelse skal vises eller ej.
()
1. Tryk på Menu
af displayet, og tryk på OK.
2. Tryk på OK, når der vises Maintenance.
3. Tryk på venstre/højre pil, indtil Toner Low Alert vises, og tryk på OK.
4. Tryk på venstre/højre pil for at vælge Off.
5. Tryk på OK.
6. Tryk på Stop/Slet
, indtil der vises System Setup på den nederste linje
()
for at vende tilbage til klar-tilstand.
SÅDAN SLETTES HUKOMMELSEN
Du kan slette selektivt blandt de oplysninger, der er gemt i maskinens
hukommelse.
Før du rydder hukommelsen, skal du kontrollere, at alle faxjob er
udført. Ellers går disse job tabt.
1. Tryk på Menu
af displayet, og tryk på OK.
2. Tryk på venstre/højre pil, indtil Clear Setting vises, og tryk på OK.
3. Tryk på venstre/højre pil, indtil det element, du vil slette, vises.
Nogle menuer vises muligvis ikke på kontrolpanelet afhængigt
af instillinger eller modeller. Hvis det er tilfældet, kan de ikke anvendes
på denne maskine.
INDSTILLINGER BESKRIVELSE
()
, indtil der vises System Setup på den nederste linje
INDSTILLINGER BESKRIVELSE
Sent Report Sletter alle fortegnelser over afsendte faxer og e-mails.
Fax RCV Report Sletter alle poster over modtagne faxer.
NetScan Report Sletter oplysninger om netværkscanningssessioner
4. Tryk på OK, når der vises Yes.
5. Tryk på OK igen for at bekræfte sletningen.
6. Gentag trin 3 til og med 5 for at slette endnu et element.
7. Tryk på Stop/Slet
i hukommelsen.
()
for at vende tilbage til klar-tilstand.
RENGØRING AF MASKINEN
Hvis du vil bevare udskrifts- og scanningskvaliteten, skal du følge nedenstående
procedurer, hver gang tonerpatronen udskiftes, eller hvis der opstår problemer
med udskrifts- og scanningskvaliteten.
• Rengøring af maskinens kabinet med rengøringsmidler,
der indeholder store mængder alkohol, opløsningsmidler eller
andre stærke kemikalier, kan medføre misfarvning eller anden
skade på kabinettet.
• Hvis maskinen eller dens omgivelser er tilsmudset med toner,
anbefaler vi, at du bruger en klud fugtet med vand til at rense den.
Hvis du bruger en støvsuger, bliver toneren hvirvlet op i luften og kan
være skadelig for dig.
Rengøring af maskinen udvendigt
Gør maskinens kabinet rent med en blød fnugfri klud. Du kan fugte kluden
med lidt vand, men pas på, at vandet ikke drypper på eller ind i maskinen.
Indvendig rengøring af maskinen
Under udskrivningen kan der samle sig papir-, toner- og støvpartikler inde
i maskinen. Denne ophobning kan give problemer med udskriftskvaliteten,
så som tonerpletter eller udtværet skrift. Rengøring af maskinen indvendigt
udbedrer eller formindsker disse problemer.
1. Sluk for maskinen, og træk netledningen ud. Vent, til maskinen er kølet ned.
2. Fjern frontdækslet helt ved hjælp af håndtaget.
All Settings Rydder alle data, der er gemt i hukommelsen,
og nulstiller alle indstillinger til fabriksindstillingerne.
Fax Setup Gendanner alle faxindstillinger
til fabriksindstillingerne.
Copy Setup Gendanner alle kopieringsindstillinger
til fabriksindstillingerne.
Scan Setup Gendanner alle scanningsindstillinger
til fabriksindstillingerne.
System Setup Gendanner alle systemindstillinger
til fabriksindstillingerne.
Network Gendanner alle netværksindstillinger
til fabriksindstillingerne.
Address Book Sletter alle faxnumre og email-adresser
i hukommelsen.
• Undlad at berøre den grønne overflade, OPC-tromlen eller forsiden
af tonerpatronen med hænderne eller med andre materialer. Brug
håndtaget på patronen, så du undgår at berøre dette område.
• Vær opmærksom på ikke at ridse overfladen
på papiroverførselsbæltet.
• Hvis du lader frontdækslet stå åbent i mere end et par minutter,
kan OPC-tromlen blive udsat for lys. Dette vil beskadige OPC-tromlen.
Luk frontdækslet, hvis monteringen skal afbrydes af nogen årsag.
Vedligeholdelse | 57
Page 58

3. Tag fat i håndtagene på tonerpatronen, og træk patronen ud af maskinen.
5. Fjern støv og spildt toner fra området omkring tonerpatroner og deres
hulrum med en tør og fnugfri klud.
Skal du passe på ikke at røre kontrolpanelets underside (den nederste
del af fikseringsenheden). Fikseringsenhedens temperatur kan blive
høj og kan beskadige huden.
Når du åbner frontlågen og arbejder inde i maskinen, anbefales det
kraftigt, at du først fjerner papiroverførselsbæltet. Det arbejde, du udfører,
kan forurene papiroverførselsbæltet.
4. Tryk på det grønne frigørelseshåndtag for at frigøre
papiroverførselsbæltet. Hold på håndtaget til papiroverførselsbæltet,
og løft bæltet ud af maskinen
Hvis du får toner på tøjet, skal du børste det af med en tør klud
og vaske det i koldt vand. Varmt vand opløser toneren i tøjet.
6. Find det lange stykke glas (LSU) i den øverste del af sektionen til
tonerpatronen, og tør forsigtigt glasset af for at se, om den hvide
bomuldsklud bliver sort af snavs.
7. Placer de forskellige enheder i maskinen igen, og luk frontlågen.
Maskinen fungerer ikke, hvis frontdækslet ikke er helt lukket.
8. Sæt netledningen i, og tænd for maskinen.
58 | Vedligeholdelse
Page 59

Rengøring af scannerenheden
Regelmæssig rengøring af scannerenheden er med til at sikre de bedst
mulige kopier. Vi foreslår, at du rengør scannerenheden hver morgen samt
i løbet af dagen efter behov.
1. Fugt en blød fnugfri klud eller et stykke køkkenrulle med lidt vand.
2. Åbn scannerlåget.
3. Tør overfladen af scannerglaspladen og DADF glaspladen af, indtil den
er ren og tør.
1 Scannerlåg
2 Scannerglasplade
3 Hvid flade
4 ADF-glas
1. Fjern frontdækslet helt ved hjælp af håndtaget.
• Undlad at berøre den grønne overflade, OPC-tromlen eller forsiden
af tonerpatronen med hænderne eller med andre materialer. Brug
håndtaget på patronen, så du undgår at berøre dette område.
• Vær opmærksom på ikke at ridse overfladen
på papiroverførselsbæltet.
• Hvis du lader frontdækslet stå åbent i mere end et par minutter,
kan OPC-tromlen blive udsat for lys. Dette vil beskadige OPCtromlen. Luk frontdækslet, hvis monteringen skal afbrydes af
nogen årsag.
4. Tør undersiden af scannerlåget og den hvide flade af, indtil de er rene
og tørre.
5. Luk scannerlåget.
VEDLIGEHOLDELSE AF PATRONEN
Opbevaring af tonerpatroner
Hvis du vil have mest muligt ud af tonerpatronen, skal du være opmærksom
på følgende:
• Tag ikke tonerpatronen ud af emballagen, før den skal bruges.
• Undlad at genopfylde tonerpatronen. Maskinens garanti dækker ikke
skader forårsaget af en genopfyldt tonerpatron.
• Opbevar tonerpatroner i de samme omgivelser som maskinen.
• For at undgå beskadigelse af tonerpatronen må den ikke udsættes
for lyspåvirkning i mere end et par minutter.
Forventet patronlevetid
Tonerpatronens levetid afhænger af, hvor meget toner udskriftsjobbene
kræver. Det reelle tal kan også variere afhængigt af den udskriftstæthed,
der bruges, ligesom antallet af sider kan være påvirket af driftsmiljø,
udskrivningsinterval, medietype og mediestørrelse. Hvis du udskriver meget
grafik, kan det være nødvendigt at udskifte patronen oftere.
Fordeling af toner
Når toneren er ved at være opbrugt, kan der optræde svage eller lyse områder.
Farvebilleder kan blive udskrevet med forkerte farver på grund af forkert
blanding af tonerfarver, når en af tonerpatronerne er ved at være tom.
Du kan midlertidigt forbedre udskriftskvaliteten ved at fordele den
resterende toner.
• Tonermeddelelsen om, at der er meget lidt toner tilbage, vises muligvis
på displayet.
2. Tag fat i håndtagene på tonerpatronen, og træk patronen ud af maskinen.
Skal du passe på ikke at røre kontrolpanelets underside (den nederste
del af fikseringsenheden). Fikseringsenhedens temperatur kan blive
høj og kan beskadige huden.
Når du åbner frontlågen og arbejder inde i maskinen, anbefales det kraftigt,
at du først fjerner papiroverførselsbæltet. Det arbejde, du udfører, kan
forurene papiroverførselsbæltet.
Vedligeholdelse | 59
Page 60

3. Hold fast i begge håndtag på tonerpatronen, og ryst den fra side til side
for at fordele toneren ligeligt.
Hvis du får toner på tøjet, skal du børste det af med en tør klud
og vaske det i koldt vand. Varmt vand opløser toneren i tøjet.
4. Skub tonerpatronen ind i maskinen igen.
1. Sluk for maskinen, og vent et par minutter, til den er kølet af.
2. Fjern frontdækslet helt ved hjælp af håndtaget.
• Undlad at berøre den grønne overflade, OPC-tromlen eller
forsiden af de enkelte tonerpatroner med hænderne eller med
andre materialer. Brug håndtaget på patronen, så du undgår
at berøre dette område.
• Vær opmærksom på ikke at ridse overfladen
på papiroverførselsbæltet.
• Hvis du lader frontdækslet stå åbent i mere end et par minutter,
kan OPC-tromlen blive udsat for lys. Dette vil beskadige OPCtromlen. Luk frontdækslet, hvis monteringen skal afbrydes
af nogen årsag.
3. Tag fat i håndtagene på tonerpatronen, og træk patronen ud af maskinen.
5. Luk frontlågen. Kontroller, at lågen er ordentligt lukket.
Maskinen fungerer ikke, hvis frontdækslet ikke er helt lukket.
UDSKIFTNING AF TONERPATRONEN
Maskinen benytter fire farver og har en tonerpatron til hver farve: gul (Y),
magenta (M), cyan (C) og sort (K).
• Statuslampen og den tonerrelaterede meddelelse på displayet angiver,
hvornår hver enkelt tonerpatron skal udskiftes.
• Indgående faxer gemmes i hukommelsen.
Så er det nødvendigt at udskifte tonerpatronen. Kontroller, hvilken type
tonerpatron der bruges til maskinen. Se ”Ekstraudstyr” på side 85.
Skal du passe på ikke at røre kontrolpanelets underside (den nederste
del af fikseringsenheden). Fikseringsenhedens temperatur kan blive
høj og kan beskadige huden.
Når du åbner frontlågen og arbejder inde i maskinen, anbefales det kraftigt,
at du først fjerner papiroverførselsbæltet. Det arbejde, du udfører, kan
forurene papiroverførselsbæltet.
60 | Vedligeholdelse
Page 61

4. Tag en ny tonerpatron ud af emballagen.
• Benyt ikke skarpe instrumenter som knive eller sakse til
at åbne tonerpatronens emballage. Du kan beskadige
overfladen på tonerpatronerne.
• Udsæt ikke tonerpatronen for lyspåvirkning i mere end nogle
få minutter, da dette kan beskadige indholdet. Dæk den med
et stykke papir for at beskytte den om nødvendigt.
5. Hold fast i begge håndtag på tonerpatronen, og ryst den fra side til side
for at fordele toneren ligeligt.
6. Placer tonerpatronerne på en vandret overflade som vist, og fjern det papir,
der dækker patronerne, ved at fjerne tapen.
Sletter meddelelsen om Ikke mere toner
Når meddelelsen Ikke mere toner vises, kan du angive, at denne
meddelelse ikke skal vises igen, så den ikke forstyrrer dig.
()
1. Tryk på Menu
displayet, og tryk derefter på OK.
2. Tryk på rulleknapperne, indtil Maintenance vises, og tryk på OK.
3. Tryk på rulleknapperne, indtil CLR Empty Msg. vises, og tryk på OK.
4. Tryk på venstre/højre pil, indtil den ønskede farvemenu vises, og tryk
derefter på OK.
5. Vælg On, og tryk på OK.
6. Nu vises meddelelsen Toner Empty ikke, men meddelelsen Replace
Toner forbliver vist for at erindre dig om, at den nye patron bør
installeres af hensyn til kvaliteten.
• Så snart, du har valgt On, skrives denne indstilling permanent til
hukommelsen for tonerpatronen, og denne menu forsvinder fra
menuen Maintenance.
• Du kan fortsætte med at udskrive, men kvaliteten kan ikke
garanteres, og der ydes ikke længere produktsupport.
, indtil System Setup vises på nederste linje i
UDSKIFTNING AF PAPIROVERFØRSELSBÆLTET
Papiroverførselsbæltets levetid er ca. 50.000 sider sorte- og farvesider.
Når papiroverførselsbæltets levetid er udløbet, skal du udskifte det.
• Meddelelsen om overførselsbæltet vises på displayet for at fortælle,
at det skal udskiftes.
Papiroverførselsbæltets levetid kan blive påvirket af driftsmiljøet,
udskrivningsintervallet, medietypen og mediestørrelsen.
1. Sluk for maskinen, og vent et par minutter, til den er kølet af.
2. Fjern frontdækslet helt ved hjælp af håndtaget.
Hvis du får toner på tøjet, skal du børste det af med en tør klud
og vaske det i koldt vand. Varmt vand opløser toneren i tøjet.
7. Sørg for, at farven på tonerpatronen stemmer overens med farven
på slotten, og tag derefter fat i håndtagene på tonerpatronen. Indsæt
patronen, indtil den låses på plads med et klik.
8. Luk frontlågen. Sørg for, at dækslet sidder godt fast, og tænd for maskinen.
Maskinen fungerer ikke, hvis frontdækslet ikke er helt lukket.
3. Tryk på det grønne frigørelseshåndtag for at frigøre papiroverførselsbæltet.
Hold på håndtaget til papiroverførselsbæltet, og løft bæltet ud af maskinen.
Vedligeholdelse | 61
Page 62

4. Tag det nye papiroverførselsbælte ud af emballagen.
VEDLIGEHOLDELSESDELE
Hvis du vil undgå problemer med udskriftskvaliteten og papirindføring på grund
af slidte komponenter og vil sørge for, at din maskine altid er i god stand, skal
følgende elementer udskiftes efter det angivne sidetal, eller når det enkelte
elements levetid er udløbet.
• Benyt ikke skarpe instrumenter som knive eller sakse til at åbne
tonerpatronens emballage. Du risikerer at beskadige overfladen
på papiroverførselsbæltet.
• Vær opmærksom på ikke at ridse overfladen
på papiroverførselsbæltet.
5. Hold fast i håndtaget på det nye papiroverførselsbælte, og juster det med
hullerne på indersiden af frontdækslet.
6. Sænk papiroverførselsbæltet, til det ligger parallelt med frontdækslet
og sidder korrekt.
7. Luk frontdækslet.
8. Tænd for maskinen.
ELEMENTER YDELSE (GENNEMSNIT)
Fikseringsenhed Ca. 100.000 sider
DADF friktionspudesæt Ca. 20.000 sider
DADF opsamlingsrulle Ca. 80.000 sider
Opsamlingsrulle (Universalbakke,
a
, Valgfri bakke 2)
FCF
Friktionspudesæt (Universalbakke,
Ca. 70.000 sider
Ca. 70.000 sider
FCF, Valgfri bakke 2)
a. Første kassettearkføder (Bakke 1).
Vi anbefaler på det kraftigste, at denne vedligeholdelse udføres af en autoriseret
serviceudbyder, en forhandler eller af den detailbutik, hvor du har købt maskinen.
Garantien omfatter ikke erstatning af vedligeholdelsesdele efter deres
levetid er udløbet.
Kontrol af udskiftelige dele
Hvis der ofte forekommer papirstop eller problemer med udskrivningen, skal
du kontrollere, hvor mange sider maskinen har udskrevet eller scannet.
Udskift de tilsvarende dele, hvis det er nødvendigt.
1. Tryk på Menu
af displayet, og tryk på OK.
2. Tryk på venstre/højre pil, indtil Maintenance vises, og tryk på OK.
3. Tryk på venstre/højre pil, indtil Supplies Life vises, og tryk på OK.
4. Tryk på venstre/højre pil, indtil det ønskede element vises, og tryk på OK.
• Supplies Info: Udskriver en side med oplysninger om forbrugsstoffer.
•Total: Viser, hvor mange sider der i alt er udskrevet.
• ADF Scan: Viser, hvor mange sider der er scannet via ADF’en.
• Platen Scan: Viser, hvor mange sider der er scannet
via scannerglaspladen.
• Transfer Belt, Fuser, Tray1 Roller, Tray2 Roller, MP Tray Roller
5. Hvis du har valgt at udskrive en side med oplysninger om forbrugsstoffer,
skal du trykke på OK for at bekræfte valget.
6. Tryk på Stop/Slet
()
, indtil der vises System Setup på den nederste linje
hvor mange sider der er udskrevet af hver slags.
()
for at vende tilbage til klar-tilstand.
:Viser,
62 | Vedligeholdelse
Page 63

Udskiftning af DADF gummipuden
Når der ser ud til at være vedvarende problemer med papiropsamlingen, eller
når den angivne ydelse er nået, skal du udskifte DADF gummipuden.
1. Åbn DADF-dækslet.
2. Fjern DADF-gummipuden fra DADF som vist.
1 DADF-
gummipude
3. Indsæt en ny DADF-gummipude i stedet.
4. Luk DADF-dækslet.
STYRING AF MASKINEN FRA WEBSTEDET
Hvis maskinen er tilsluttet et netværk, og TCP/IP-netværksparametrene
er defineret korrekt, kan du styre maskinen via Dells
Service
• Få vist enhedsoplysninger om maskinen og kontrollere dens aktuelle status.
• Ændre TCP/IP-parametrene og definere andre netværksparametre.
• Ændre printerens egenskaber.
• Indstille maskinen til at sende besked via e-mail, så du kender
• Få hjælp til brug af maskinen.
, der er en integreret webserver. Brug
maskinens status.
Embedded Web
Embedded Web Service
til at:
Sådan får du adgang til Embedded Web Service
1. Start en webbrowser, f.eks. Internet Explorer, i Windows.
2. Skriv maskinens IP-adresse (http://xxx.xxx.xxx.xxx) i adressefeltet, og tryk
derefter på tasten Enter, eller klik på Gå.
Maskinens websted åbnes.
KONTROL AF MASKINENS SERIENUMMER
Når du tilkalder service eller lader dig registrere som bruger på Dellwebstedet, skal du muligvis angive maskinens serienummer.
Du kan kontrollere serienummeret på følgende måde:
1. Tryk på Menu
af displayet, og tryk på OK.
2. Tryk på venstre/højre pil, indtil Maintenance vises, og tryk på OK.
3. Tryk på venstre/højre pil, indtil Serial Number vises, og tryk på OK.
4. Kontroller maskinens serienummer.
5. Tryk på Stop/Slet
()
, indtil der vises System Setup på den nederste linje
()
for at vende tilbage til klar-tilstand.
Vedligeholdelse | 63
Page 64

fejlfinding
Dette kapitel indeholder nyttige oplysninger om, hvad du gør, hvis der opstår en fejl.
Kapitlet omfatter:
• Tip til at undgå papirstop
• Afhjælpning af dokumentstop
• Udbedring af papirstop
• Displaymeddelelsernes betydning
• Løsning af andre problemer
TIP TIL AT UNDGÅ PAPIRSTOP
De fleste former for papirstop kan undgås, hvis du vælger den rigtige papirtype.
Når der opstår et papirstop, kan du følge trinene, der er beskrevet på side 64.
• Følg fremgangsmåderne på side 29. Sørg for, at de justerbare styr
er korrekt placeret.
• Overfyld ikke papirbakken. Sørg for, at papirniveauet er under
papirkapacitetsmærket på bakken inderside.
• Fjern ikke papir fra bakken, mens maskinen udskriver.
• Bøj, luft og ret papiret ud, inden det lægges i bakken.
• Brug ikke foldet, fugtigt eller meget krøllet papir.
• Bland ikke forskellige papirtyper i en bakke.
• Brug kun anbefalede udskriftsmedier (se ”Indstilling af papirstørrelse og
type” på side 31).
• Kontroller, at udskriftsmediet har den anbefalede side opad i bakken
eller nedad i universalbakken.
AFHJÆLPNING AF DOKUMENTSTOP
Hvis en original sidder fast, mens den føres gennem DADF’en, vises
Document Jam i displayet.
Indføringsfejl ved dokumentindlæsning
1. Fjern eventuelle resterende sider fra DADF’en.
2. Åbn DADP’ens topdæksel.
3. Træk forsigtigt det fastklemte papir ud af DADF’en.
Denne illustration afviger muligvis fra din maskine afhængigt
af dens model.
4. Luk DADP’ens topdæksel. Placer derefter evt. fjernede ark papir i
DADF’en igen.
.
64 | Fejlfinding
1 DADP’ens
topdæksel.
Du kan undgå dokumentstop, hvis du bruger scannerglaspladen
til originaler, der er tykke, tynde eller blandede papirtyper.
Page 65

Fejl ved papirudføring
1. Fjern eventuelle resterende sider fra DADF’en.
2. Tag fat i det forkert indførte papir, og tag papiret ud af udbakken ved forsigtigt
at trække det mod højre med begge hænder.
UDBEDRING AF PAPIRSTOP
Når der opstår papirstop, vises der en advarsel på displayet. Brug tabellen
nedenfor til at finde og udbedre papirstoppet.
MEDDELELSE
PAPIRSTOPPETS
PLACERING
GÅ TIL
3. Placer evt. fjernede sider i DADF’en igen.
Indføringsfejl ved valsen
1. Åbn scannerlåget.
2. Tag fat i det forkert indførte papir, og tag papiret ud af indføringsområdet
ved forsigtigt at trække det mod højre med begge hænder.
MP Tray
Paper Jam 0
Tray 2
Paper jam 0
Paper Jam 0
Open/Close Door
Paper Jam 1
Open/Close Door
Paper Jam 2
Check Inside
Reverse Jam 0
Check Inside
Reverse Jam 1
Check Inside
I universalbakken Se ”I universalbakken”
I den valgfri bakke Se ”I den valgfri bakke”
I papirfremføringsområdet
inde i maskinen
Inde i maskinen Se ”I universalbakken”
Inde i maskinen og
i fikseringsområdet
I fikseringsområdet og omkring
dækslet til området med
duplex-enheden.
I det bagerste dæksel og i
dækslet på
reverseringsenheden
på side 66.
på side 70.
og
Se ”I
papirindføringsområde
t” på side 65, se ”I
fikseringsenheden” på
side 68.
på side 66, se ”I
fikseringsenheden” på
side 68.
Se ”I universalbakken”
på side 66, se ”I
fikseringsenheden” på
side 68.
Se ”I universalbakken”
på side 66, se ”I
fikseringsenheden” på
side 68.
Se ”I universalbakken”
på side 66, se ”I
papirudføringsområdet
” på side 69.
3. Luk scannerlåget. Placer derefter evt. fjernede sider i DADF’en igen.
Remove Paper
in Rear Cover
Duplex Jam 0
Check Inside
Duplex Jam 1
Open/Close Door
Nogle meddelelser vises muligvis ikke på kontrolpanelet afhængigt
af instillinger eller modeller.
Træk fastklemt papir ud langsomt og forsigtigt, så det ikke rives
i stykker. Følg instruktionerne i de følgende afsnit for at afhjælpe
papirstoppet.
Invendigt bagdæksel Se ”I universalbakken”
Inde i maskinen Se ”I universalbakken”
I papirfremføringsområde
inde i maskinen
på side 66, se ”I
papirudføringsområdet
” på side 69.
på side 66.
t og
Se ”I universalbakken”
på side 66, se ”I
fikseringsenheden” på
side 68.
I papirindføringsområdet
Hvis papiret sidder fast i papirfremføringsområdet, skal du følge
nedenstående fremgangsmåde for at fjerne det fastklemte papir.
Fejlfinding | 65
Page 66

1. Fjern frontdækslet helt ved hjælp af håndtaget.
2. Fjern forsigtigt papiret ved at trække det i den viste retning. Gå til trin 7.
4. Træk bakken ud.
5. Fjern det blokerede papir ved forsigtigt at trække det lige ud som
vist nedenfor.
Hvis du ikke kan finde det fastklemte papir, eller hvis du føler modstand,
når du trækker i papiret, skal du holde op med at trække i det og gå til trin 3.
• Undlad at berøre den grønne overflade, OPC-tromlen eller
forsiden af de enkelte tonerpatroner med hænderne eller med
andre materialer. Brug håndtaget på patronen, så du undgår
at berøre dette område.
• Vær opmærksom på ikke at ridse overfladen
på papiroverførselsbæltet.
• Hvis du lader frontdækslet stå åbent i mere end et par minutter,
kan OPC-tromlen blive udsat for lys. Dette vil beskadige OPCtromlen. Luk frontdækslet, hvis monteringen skal afbrydes
af nogen årsag.
3. Luk frontlågen.
6. For at sætte bakken i igen skal du sænke bagkanten, justere den med
åbningen og skubbe den ind i maskinen.
7. Åbn frontdækslet, og luk det igen. Maskinen genoptager udskrivningen.
I universalbakken
Når du skriver ud fra universalbakken, og maskinen opdager, at der ikke
er noget papir, eller at papiret er lagt forkert i, skal du følge denne
fremgangsmåde for at fjerne det fastklemte papir.
66 | Fejlfinding
Page 67

1.
Kontroller, om papiret sidder fast i fremføringsområdet. Hvis det er tilfældet,
skal du trække det forsigtigt og langsomt ud.
Hvis du ikke kan finde det fastklemte papir, eller hvis du føler modstand, når
du trækker i papiret, skal du stoppe med at trække i det og gå videre til trin 2.
2. Luk universalbakken.
3. Træk bakken ud.
4. Åbn det indre dæksel, mens du skubber på håndtaget med to hænder.
8. Fjern det fastklemte papir ved at trække det i den viste retning.
Træk papiret stille og roligt ud for at undgå, at det rives over.
• Undlad at berøre den grønne overflade, OPC-tromlen eller
forsiden af de enkelte tonerpatroner med hænderne eller med
andre materialer. Brug håndtaget på patronen, så du undgår
at berøre dette område.
• Vær opmærksom på ikke at ridse overfladen
på papiroverførselsbæltet.
• Hvis du lader frontdækslet stå åbent i mere end et par minutter,
kan OPC-tromlen blive udsat for lys. Dette vil beskadige OPCtromlen. Luk frontdækslet, hvis monteringen skal afbrydes
af nogen årsag.
9. Luk frontdækslet. Maskinen genoptager udskrivningen.
Maskinen fungerer ikke, hvis frontdækslet ikke er helt lukket.
5. Træk forsigtigt papiret ud.
6. Udskift bakken.
Hvis du ikke kan finde det fastklemte papir, eller hvis du føler modstand, når
du trækker i papiret, skal du stoppe med at trække i det, og gå videre til trin 8.
7. Fjern frontdækslet helt ved hjælp af håndtaget.
Fejlfinding | 67
Page 68

I fikseringsenheden
Hvis papiret sidder fast i fikseringsenheden, skal du benytte denne
fremgangsmåde for at fjerne det fastklemte papir.
1. Åbn scannerenheden.
2. Åbn den inderste låge ved hjælp af håndtaget.
4. Træk papirstophåndtaget op for at løsne fikseringsdelen, og tag forsigtigt
det fastklemte papir ud af maskinen.
5. Tryk ned på papirstophåndtaget for at fastgøre fikseringsdelen.
6. Luk det indre dæksel.
7. Sænk scannerenheden forsigtigt og langsomt , indtil den er helt lukket.
Kontroller, at den er lukket sikkert.
Pas på ikke at klemme fingrene!
3. Åbn det inderste dæksel med håndtaget, og tag forsigtigt det fastklemte
papir ud af maskinen.
Undlad at berøre fikseringsenheden inden for det inderste dæksel.
Den er varm og give forbrændinger! Fikseringsenhedens
driftstemperatur er 180°C. Vær forsigtig, når du fjerner papir
fra maskinen.
68 | Fejlfinding
Maskinen fungerer ikke, hvis scannerenheden ikke er helt lukket.
Page 69

I papirudføringsområdet
Hvis papiret er fastklemt i udføringsområdet, skal du følge de næste trin for
at frigøre det fastklemte papir.
1. Hvis en stor del af papiret er synligt, så træk det ud. Åbn og luk frontdækslet.
Maskinen genoptager udskrivningen.
Hvis du ikke kan finde det fastklemte papir, eller hvis du føler modstand, når
du trækker i papiret, skal du stoppe med at trække i det og gå videre til trin 2.
2. Åbn scannerenheden.
Hvis du mærker modstand, når du forsøger at fjerne papiret, eller hvis
du har svært ved at fjerne papir, der sidder i klemme, skal du undlade at
trække i papiret og i stedet dreje på udløserknappen i den angivne
retning for at fjerne det fastklemte papir.
4. Luk dækslet på reverseringsenheden.
5. Sænk scannerenheden forsigtigt og langsomt , indtil den er helt lukket.
Kontroller, at den er lukket sikkert.
Pas på ikke at klemme fingrene!
3. Åbn det dækslet på reverseringsenheden med håndtaget på den,
og tag forsigtigt det fastklemte papir ud af maskinen.
Maskinen fungerer ikke, hvis scannerenheden ikke er helt lukket.
Hvis du ikke kan finde det fastklemte papir, eller hvis du føler modstand, når
du trækker i papiret, skal du stoppe med at trække i det, og gå videre til trin 6.
6. Åbn bagdækslet, og tag forsigtigt det fastklemte papir ud af maskinen.
7. Luk bagdækslet.
Fejlfinding | 69
Page 70

I den valgfri bakke
Hvis papir sidder fast i den valgfri bakke, skal du benytte denne
fremgangsmåde for at fjerne det fastklemte papir.
1. Træk den valgfri bakke op. Når du har trukket den helt ud, skal du løfte
den forreste del af bakken en smule for at frigøre bakken fra maskinen.
5. Træk det fastsiddende papir i den viste retning. Træk papiret stille og roligt
ud for at undgå, at det rives over.
2. Hvis du kan se det fastklemte papir, skal du fjerne papiret fra maskinen
ved forsigtigt at trække det lige ud som vist nedenfor.
3. Skub bakken tilbage i maskinen, og luk de to dæksler.
4. Åbn frontlågen.
6. Luk frontdækslet. Maskinen genoptager udskrivningen.
Maskinen fungerer ikke, hvis frontdækslet ikke er helt lukket.
70 | Fejlfinding
Page 71

DISPLAYMEDDELELSERNES BETYDNING
På displayet på kontrolpanelet vises en række meddelelser, der angiver
maskinens status eller fejl. I tabellerne herunder kan du se meddelelsernes
betydning, så du afhjælpe problemet, hvis det er nødvendigt.
Meddelelserne og deres betydning er anført i alfabetisk rækkefølge.
• Hvis meddelelsen ikke vises i tabellen, skal du slukke og tænde for
strømmen og prøve at udskrive jobbet igen. Ring efter service, hvis
problemet fortsætter.
• Nogle meddelelser vises muligvis ikke på kontrolpanelet afhængigt
af instillinger eller modeller. Hvis det er tilfældet, kan de ikke anvendes
på denne maskine.
• xxx angiver medietypen.
• yyy angiver bakketypen.
MEDDELELSE BETYDNING
[Incompatible] Maskinen har modtaget
[No Answer] Den modtagende
[COMM. Error] Maskinen har et
[Line Error] Maskinen kan ikke
[Stop Pressed]
[yyy]
Paper Empty
[yyy]
Cassette Out
[yyy]
Paper Mismatch
en fax, der er registreret
som et junkfaxnummer.
faxmaskine har ikke
svaret efter adskillige
genkaldsforsøg.
kommunikationsproblem.
oprette forbindelse
med den modtagende
faxmaskine eller har
mistet kontakten pga.
et problem med
telefonlinjen.
Stop/Slet
blevet trykket under en
operation.
Der er ikke noget papir
i bakken.
Bakkekassetten er ikke
korrekt lukket.
Den papirstørrelse, der
er angivet under
printeregenskaber,
svarer ikke til det papir,
du indfører.
()
er
FORSLAG TIL
MULIGE LØSNINGER
De modtagne faxdata vil
blive slettet.
Bekræft
junkfaxindstillingen igen.
Se ”Receivingindstillinger” på side 49.
Prøv igen. Kontroller,
at den modtagende
maskine virker.
Bed afsenderen
om at forsøge igen.
Prøv igen. Hvis problemet
fortsætter, skal du vente
en times tid på, at linjen
går i orden, og forsøge
igen.
Eller aktiver ECMtilstanden. Se ”Sendingindstillinger” på side 49.
Prøv igen.
Læg papir i bakken.
For at lukke bakken skal
du sænke bagkanten,
justere den med
åbningen og skubbe
den ind i printeren.
Læg det korrekte papir
i bakken.
MEDDELELSE BETYDNING
Tray 2
Paper jam 0
Data Read Fail
Check USB Mem.
Data Write Fail
Check USB Mem.
Duplex Jam 0
Check Inside
Duplex Jam 1
Open/Close Door
One Page is
Too Large
Fuser Fan
Locked
File Access
Denied
File Format
Not Supported
File Name Exist Det indtastede filnavn
File Name
Over Limit
Connection Failed Den angivne protokol
Connection Error Forbindelse til SMTP-
Retry Redial? Maskinen venter
Papiret sidder fast
i papirindføringsområdet.
Tiden udløb under
læsning af data.
Lagring i USBhukommelsen
mislykkedes.
Papiret har sat sig fast
under
duplexudskrivning.
Dette gælder kun for
maskiner med denne
funktion.
Papiret har sat sig fast
under
duplexudskrivning.
Dette gælder kun for
maskiner med denne
funktion.
Enkeltsidedata
overstiger den
konfigurerede
mailstørrelse.
Der er opstået
et problem i maskinens
blæser.
Login på netværket
lykkedes. Der blev dog
ikke givet adgang til filen
på netværksserveren.
Det valgte filformat
understøttes ikke.
eksisterer allerede.
Du kan benytte filnavne
fra doc001 til doc999.
Men alle filnavne
er i brug.
understøttes ikke eller
serverporten er forkert.
serveren mislykkedes.
et foruddefineret
tidsrum, før den
foretager genkald til
en tidligere optaget
modtager.
FORSLAG TIL
MULIGE LØSNINGER
Afhjælp papirstoppet.
Se ”I
papirindføringsområdet”
på side 65.
Prøv igen.
Kontroller, hvor meget
USB-hukommelse, der
er til rådighed.
Afhjælp papirstoppet.
Se ”Udbedring af
papirstop” på side 65.
Afhjælp papirstoppet.
Se ”Udbedring af
papirstop” på side 65.
Reducer opløsningen,
og prøv igen.
Åbn frontdækslet, og luk
det derefter igen.
Rediger
serverindstillingerne.
Brug det korrekte
filformat.
Indtast en andet filnavn.
Slet unødvendige filer.
Kontroller protokollen
eller serverporten.
Kontroller
serverindstillingerne
og netværkskablet.
Du kan trykke på OK for
at foretage genkaldet
med det samme eller
på Stop/Slet
annullere genkaldet.
()
for at
Fejlfinding | 71
Page 72

MEDDELELSE BETYDNING
FORSLAG TIL
MULIGE LØSNINGER
MEDDELELSE BETYDNING
FORSLAG TIL
MULIGE LØSNINGER
Global Address
Not Found
Global Query
Size Exceeded
Global Server
Query Timeout
Global Server
Auth Failed
Global Server
Not Found
Global Server
Not Configured
Global Server
Comm Error
Authentication Failure Det indtastede ID eller
Group Not
Available
Operation
Not Assigned
Main Motor
Locked
Hvis enheden ikke kan
finde den angivne
adresse på den
globale server.
Dette er er en
fejlmeddelelse, som
vises, når den globale
forespørgsels størrelse
er blevet overskredet.
NIC (Network
Information Center) fik
ikke det korrekte svar
fra LDAP-serveren
inden for det angivne
tidsrum.
Denne meddelelse
vises, hvis der opstår
en godkendelsesfejl
under forsøg på at
oprette forbindelse til
den globale server.
Hvis enheden ikke kan
finde den globale server.
Denne meddelelse
vises, hvis der ikke er
konfigureret en global
server.
Denne fejlmeddelelse
vises, hvis der opstår
en kommunikationsfejl
mellem den globale
server og enheden.
password er forkert.
Du har forsøgt at vælge
et gruppeplaceringsnr.,
hvor der kun kan
benyttes et enkelt
placeringsnr., som når
der tilføjes placeringer
til afsendelse til flere.
Du har valgt Add
Page/Cancel Job,
men der er ingen
gemte job.
Der er opstået
et problem i
hovedmotoren.
Kontroller søge-id’et.
Der er for mange
søgeresultater. Du kan
forbedre søgningen med
at indtaste flere
bogstaver.
Kontakt en LDAPserveradministrator.
Kontroller LDAPserverens indstilling.
LDAP-serverens
indstilling er forkert.
Kontroller
godkendelseskonto
og adgangskode.
Kontroller LDAPserverens adresse.
LDAP-serverens
adresse er forkert, eller
der er opstået en fejl
på serveren.
Kontroller LDAPserverens
konfigurationsindstillinger.
Prøv igen.
Kontakt en LDAP-
serveradministrator.
Indtast korrekt ID
eller password.
Brug et
hurtigkaldsnummer,
eller indtast et nummer
manuelt på taltastaturet.
Se på displayet, om der
er nogen planlagte job.
Åbn frontdækslet, og
luk det derefter igen.
Memory Full Der er ikke mere plads
Not Assigned Genvejstasten eller
Enter Again Du har indtastet et
Install
[xxx]
IP Conflict Den netværks-IP-
Adjusting...
Registration
Door Open Frontdækslet eller
Low Power Maskinen er i en
Line Busy Den modtagende
Network Error Der er opstået
Reverse Jam 0
Check Inside
Reverse Jam 1
Check Inside
Document Jam Den ilagte original
i hukommelsen.
hurtigopkaldsnummeret,
du forsøgte at bruge,
er ikke tildelt noget
nummer.
ikke-tilgængeligt punkt.
Den tilhørende del
af maskinen er ikke
installeret.
adresse, du har
angivet, benyttes
af en anden enhed.
Maskinen justerer
farveregistreringen.
bagdækslet er ikke
lukket korrekt.
tidligere tilstand til
strømbesparelse.
faxmaskine svarer
ikke, eller linjen er
allerede optaget.
et problem med
netværket.
Der er opstået et
papirstop i
fikseringsområdet og
omkring dækslet til
området med duplexenheden.
Der er opstået papirstop
i dækslet
på reverseringsenheden
eller i bagdækslet.
sidder fast i DADF’en.
Slet unødvendige faxjob,
og send dem igen, når
der er mere hukommelse
tilgængelig. Alternativt
kan du opdele
transmissionen i mere
end en handling.
Angiv nummeret manuelt
ved hjælp af taltastaturet,
eller gem nummeret
eller adressen.
Indtast det korrekte
punkt igen.
Installer delen
på maskinen.
Kontroller IP-adressen,
og ret den om nødvendigt.
Se ”Konfiguration af
netværket” på side 17.
Vent nogle få minutter.
Luk dækslet, indtil det
klikker på plads.
Når printeren modtager
data, skifter den
automatisk til online.
Prøv igen om et par
minutter.
Kontakt
netværksadministratoren.
Afhjælp papirstoppet.
Se ”I
papirudføringsområdet”
på side 69.
Afhjælp papirstoppet.
Se ”I fikseringsenheden”
på side 68.
Afhjælp papirstoppet.
Se ”Afhjælpning af
dokumentstop” på
side 64.
72 | Fejlfinding
Page 73

MEDDELELSE BETYDNING
FORSLAG TIL
MULIGE LØSNINGER
MEDDELELSE BETYDNING
FORSLAG TIL
MULIGE LØSNINGER
Paper Jam 0
Open/Close Door
Paper Jam 1
Open/Close Door
Paper Jam 2
Check Inside
Mail Exceeds
Server Support
NonDELL Toner
T
Refilled Toner
T
Not Available
Try Again Later
Der er opstået papirstop
i papirbakkens
indføringsområde.
Der er papirstop inde i
maskinen.
Et specielt
udskriftsmedie sidder
fast i
papirudgangsområdet.
Mailstørrelsen er større
end den størrelse, der
understøttes af SMTPserveren.
Farvetonerpatronen,
som pilen angiver,
er ikke en ægte Delltonerpatron.
Tryk på OK for at skifte
fejlmeddelelsen mellem
Stop eller Continue.
W Stop X
Den tonerpatron, du har
installeret, er ikke
original, eller den
er genopfyldt.
Kan ikke udføre
opgaven med det
samme, fordi der
udføres for mange
aktive opgaver på
én gang.
Afhjælp papirstoppet.
Se ”I
papirindføringsområdet”
på side 65.
Afhjælp papirstoppet.
Se ”I fikseringsenheden”
på side 68.
Afhjælp papirstoppet.
Se ”I
papirudføringsområdet”
på side 69.
Del mailen eller reducer
opløsningen.
Du kan vælge enten
Stop eller Continue
med venstre/højre pil.
Hvis du vælger Stop
ved at trykke på OK
på kontrolpanelet,
vi maskinen stoppe
udskrivningen. Hvis
du vælger Continue,
vil maskinen fortsætte
udskrivningen, men
kvaliteten kan være
forringet.
Hvis du ikke vælger
noget, fungerer maskinen,
som om du har valgt
Udskift den pågældende
tonerpatron med en ægte
Dell-tonerpatron.
Se ”Udskiftning af
tonerpatronen” på
side 60.
Udskriftskvaliteten kan
blive dårlig, hvis der
installeres en genopfyldt
tonerpatron, da en sådan
patrons egenskaber kan
afvige betydeligt fra den
original patrons
egenskaber.
Vi anbefaler, at der
bruges originale Dellfarvetonerpatroner.
Prøv igen, når den
pågældende opgave
er udført.
Stop.
Updating Data
Please Wait...
Toner Empty
T
Install Toner
T
Toner Low
T
Toner Exhausted
T
Dit bericht wordt
weergegeven wanneer
u een
systeeminstelling
wijzigt of een back-up
maakt van gegevens.
Farvetonerpatronen
er løbet tør. Maskinen
stopper med at udskrive.
Tryk på OK for at skifte
mellem Stop,
Continue eller Black
Only for meddelelsen.
W Stop X
Hvis den sorte
tonerpatron er
tom, vises
meddelelsen
Black Only
ikke.
Farvetonerpatronen
er ikke installeret.
Den tilsvarende
farvetonerpatron er
næsten tom.
Hvis du ikke
ønsker, at
denne
meddelelse
skal vises, kan
du finde flere
oplysninger i
"Brug af
Advarsel om
lav toner" på
side 57.
Farvetonerpatronen,
der er angivet med
pilen, er udtjent.
Schakel het apparaat
niet uit wanneer dit
bericht wordt
weergegeven. Anders
kunnen er wijzigingen
en gegevens verloren
gaan.
Du kan vælge enten Stop
el
ler
Continue
venstre/højre pil.
Hvis du vælger
trykke på OK
på kontrolpanelet, vil
maskinen stoppe
udskrivningen. Hvis
du vælger
maskinen fortsætte
udskrivningen, men
kvaliteten kan være
forringet.
Hvis du vælger
Only
, udskriver maskinen
farvedata i sort.
Hvis du ikke vælger noget,
fungerer maskinen, som om
du har valgt
Udskift farvetonerpatronen
med en ny. Se ”Udskiftning
af tonerpatronen” på
side 60.
Installer
farvetonerpatronen.
Tag tonerpatronen ud,
og ryst den omhyggeligt.
Ved at gøre dette kan
du midlertidigt
genoptage udskrivningen.
Denne meddelelse vises,
når tonerpatronen er helt
tom, og din maskiner
stopper udskrivningen.
Udskift den pågældende
tonerpatron med en ægte
Dell-tonerpatron.
Se ”Udskiftning af
tonerpatronen” på
side 60.
med
Stop
Continue
Black
Stop
.
ved at
, vil
Invalid Toner
T
Den installerede
farvetonerpatron er
ikke beregnet til din
maskine.
Installer en original Dell
farvetonerpatron, der
er designet til maskinen.
Fejlfinding | 73
Page 74

MEDDELELSE BETYDNING
FORSLAG TIL
MULIGE LØSNINGER
MEDDELELSE BETYDNING
FORSLAG TIL
MULIGE LØSNINGER
Scanner locked Scannermodulet er låst. Lås op for scanneren,
Self Diagnostics
Temperature
Self Diagnostics
LSU
Send Error
(AUTH)
Send Error
(DNS)
Send Error
(Wrong Config)
Send Error
(POP3)
Send Error
(SMTP)
Power Failure Der er slukket og
Maskinens motor
kontrollerer problemer,
der er fundet.
LSU-enheden
(Laser Scanning Unit)
på maskinen kontrollerer
problemer, der er fundet.
Der er et problem
i SMTP-godkendelsen.
Der er et problem i DNS. Konfigurer DNS-
Der er et problem
på netværkskortet.
Der er et problem
i POP3-godkendelsen.
Der er et problem
iSMTP.
derefter tændt for
strømmen igen,
og maskinens
hukommelse er ikke
sikkerhedskopieret.
og tryk på Stop/Slet
()
.
Vent nogle få minutter.
Vent nogle få minutter.
Konfigurer
godkendelsesindstillingerne.
indstillingerne.
Konfigurer
netværkskortet korrekt.
Konfigurer POP3indstillingen.
Skift til den tilgængelige
server.
Det job, du forsøgte
at udføre før strømsvigtet,
skal udføres forfra.
Invalid
[xxx]
MP Tray
Paper Jam 0
Load Manually
Press Start Key
Remove Paper
in Rear Cover
DADF Cover
Open Error
Maskinens farvedel
er ikke for din maskine.
Der er opstået papirstop
i
universalbakkens
indføringsområde.
Universalbakken
er tom i tilstanden
manuel indføring.
Der er opstået
papirstop ved det
bagerste dæksel.
DADF-dækslet er ikke
lukket korrekt.
Installer en original Dell
del, der er designet til
maskinen.
Afhjælp papirstoppet.
Se ”I
papirindføringsområdet”
på side 65.
Læg papir i
universalbakken.
Afhjælp papirstoppet.
Luk DADF-dækslet,
indtil det låses på plads.
Cancel?
W Yes X
Out-Bin Full Maskinens udbakke
Replace
[xxx] Soon
Replace
[xxx]
Invalid Server Address Den indtastede
Maskinens hukommelse
blev fyldt op under
forsøg på at gemme
en original
i hukommelsen.
er fuld af papir.
Delens levetid
udløber snart.
Delens levetid er helt
udløbet.
serveradresse
er ugyldig.
74 | Fejlfinding
Hvis du vil annullere
faxjobbet, skal du trykke
på tasten OK for at
acceptere Yes.
Hvis du vil sende de
sider, der er gemt
korrekt, skal du trykke
på tasten OK for at
acceptere No. Du kan
sende de resterende
sider senere, når der er
tilgængelig
hukommelse.
Fjern papiret.
Se ”Kontrol af
udskiftelige dele” på
side 62, og ring
efter service.
Udskift delen med en ny.
Ring efter service.
Indtast den korrekte
serveradresse.
Page 75

LØSNING AF ANDRE PROBLEMER
Den følgende tabel viser nogle af de situationer, der kan opstå,
og de anbefalede løsninger. Følg de anbefalede retningslinjer, indtil
problemet er afhjulpet. Ring efter service, hvis problemet fortsætter.
Papirindføring
TILSTAND FORSLAG TIL MULIGE LØSNINGER
Der er opstået
papirstop under
udskrivning.
Papirarkene hænger
sammen.
Der kan ikke indføres
flere sider i maskinen
på én gang.
Papiret indføres
ikke i maskinen.
Afhjælp papirstoppet. Se ”Tip til at undgå
papirstop” på side 64.
• Sørg for, at der ikke er for meget papir i bakken.
Bakken kan indeholde op til 250 ark papir
afhængig af papirets tykkelse.
• Kontroller, at du benytter en korrekt papirtype.
Se ”Indstilling af papirstørrelse og type” på
side 31.
• Fjern papiret fra bakken, og bøj og luft papiret.
• Fugtige omgivelser kan medføre,
at papirarkene hænger sammen.
• Der er muligvis forskellige typer papir i bakken.
Ilæg kun papir af samme type, størrelse og vægt.
• Hvis flere sider har forårsaget papirstop, skal
det udbedres. Se ”Tip til at undgå papirstop” på
side 64.
• Fjern eventuelle forhindringer fra maskinens indre.
• Papiret er ikke lagt korrekt i maskinen. Fjern
papiret fra bakken, og ilæg det korrekt.
• Der er for meget papir i bakken. Fjern det
overskydende papir fra bakken.
• Papiret er for tykt. Brug kun papir, der overholder
de angivne specifikationer for denne maskine.
Se ”Valg af udskriftsmedier” på side 25.
• Hvis en original ikke indføres i maskinen, kan
det være nødvendigt at udskifte DADF
gummipuden. Se ”Udskiftning af DADF
gummipuden” på side 63.
Udskrivningsproblemer
TILSTAND MULIG ÅRSAG
Maskinen
udskriver ikke.
Maskinen får
ingen strøm.
Maskinen er ikke valgt
som standardprinter.
Undersøg maskinen for følgende:
• Frontdækslet er ikke lukket. Luk dækslet.
• Der er papirstop. Afhjælp papirstoppet.
Se ”Udbedring af papirstop” på side 65.
• Der er intet papir i printeren. Ilæg papir.
Se ”Placering af papir” på side 29.
• Tonerpatronen er ikke installeret. Installer
tonerpatronen.
• Hvis der opstår en systemfejl, skal du kontakte
en servicerepræsentant.
Kablet mellem
computeren og
maskinen er ikke
tilsluttet korrekt.
Kablet mellem
computeren
og maskinen
er beskadiget.
Portindstillingen
er forkert.
FORSLAG TIL MULIGE
LØSNINGER
Kontroller strøm forbindelsen.
Kontroller afbryderen
og stikkontakten.
Vælg Dell 2145cn Color
Laser MFP som din
standardprinter i Windows.
Tag printerkablet ud,
og sæt det i igen.
Tilslut kablet til en anden
computer, der fungerer korrekt,
hvis det er muligt, og udskriv
et job. Du kan også forsøge
med et andet printerkabel.
Kontroller
printerindstillingerne under
Windows for at sikre,
at udskriftsjobbet sendes
til den korrekte port. Hvis
computeren har mere end
én port, skal du kontrollere,
at maskinen er tilsluttet den
korrekte port.
Der opstår hele
tiden papirstop.
Konvolutter vrides
eller indføres forkert
i maskinen.
• Der er for meget papir i bakken. Fjern det
overskydende papir fra bakken. Hvis du udskriver
på specialmaterialer, skal du bruge
universalbakken.
• Der bruges en forkert type papir. Brug kun papir,
der overholder de angivne specifikationer for
denne maskine. Se ”Valg af udskriftsmedier”
på side 25.
• Der kan være papirrester inde i maskinen.
Åbn frontlågen, og fjern resterne.
• Hvis en original ikke indføres i maskinen, kan
det være nødvendigt at udskifte DADF
gummipuden. Se ”Udskiftning af DADF
gummipuden” på side 63.
Sørg for, at papirstyrene støder helt op til begge
sider af konvolutterne.
Maskinen kan være
forkert konfigureret.
Printerdriveren kan
være forkert
installeret.
Der er opstået
en funktionsfejl
i maskinen.
Dokumentet er så
stort, at der ikke er
tilstrækkelig plads
på computerens
harddisk til at åbne
udskriftsjobbet.
Kontroller
printeregenskaberne
for at sikre dig,
at udskriftsindstillingerne
er korrekte.
Reparer printersoftwaren.
Se Software section.
Se på kontrolpanelets display,
om der er opstået en systemfejl.
Skaf mere plads
på harddisken, og udskriv
dokumentet igen.
Fejlfinding | 75
Page 76

TILSTAND MULIG ÅRSAG
FORSLAG TIL MULIGE
LØSNINGER
TILSTAND MULIG ÅRSAG
FORSLAG TIL MULIGE
LØSNINGER
Maskinen
vælger papir
fra den forkerte
papirkilde.
Et udskriftsjob
behandles
meget langsomt.
Halvdelen
af siden
er blank.
Maskinen
udskriver, men
teksten er forkert,
forvansket eller
ufuldstændig.
Valget af papirkilde
i printerens
egenskaber kan
være forkert.
Jobbet kan være
meget komplekst.
Indstillingen
for papirretningen
kan være forkert.
Papirstørrelsen
og indstillingerne
for papirstørrelse
stemmer ikke
overens.
Printerkablet sidder
løst eller er defekt.
I mange programmer findes
indstillingen til valg af papirkilde
på fanen Paper under
printeregenskaber. Vælg den
korrekte papirkilde.
Se printerdriverens
hjælpeskærm.
Gør siden mindre kompleks,
eller juster indstillingerne for
udskriftskvaliteten.
Skift papirretning
i programmet.
Se printerdriverens
hjælpeskærm.
Sørg for, at indstillingen
for papirstørrelse
i printerdriveren stemmer
overens med papiret
i bakken.
Eller sørg for, at indstillingen
for papirstørrelse
i printerdriveren stemmer
overens med indstillingen
for papirstørrelse i det
program, du bruger.
Tag printerkablet ud, og tilslut
det igen. Prøv at udskrive et
job, du allerede har udskrevet
tidligere. Hvis du har mulighed
for det, kan du tilslutte kablet
og maskinen til en anden
computer og udskrive et job,
du ved virker. Endelig kan du
prøve med et nyt printerkabel.
Printeren
udskriver ikke
PDF-filen
korrekt. Visse
dele af grafik,
tekst eller
illustrationer
mangler.
Udskriftskvalitet
en for fotografier
er ikke god.
Billederne
er ikke klare.
Maskinen
udskriver,
men teksten
er forkert,
forvansket eller
ufuldstændig.
Før udskriving
udskiller
maskinen
dunste nær
udbakken.
Inkompatibilitet
mellem PDF-filen
og Acrobatprodukterne.
Opløsningen for
fotografiet er meget
lav.
Hvis du er i DOSmiljøet, kan din
maskines
skrifttypeindstilling
være angivet forkert.
Brug af fugtigt papir
kan forårsage
dampe under
udskrivning.
Du kan muligvis løse dette
problem ved at udskrive
PDF-filen som et billede.
Vælg Udskriv som billede
fra Acrobatudskrivningsmuligheder.
Det tager længere
tid at udskrive, når du
udskriver en PDF-fil
som et billede.
Reducer fotografiets
størrelse. Hvis du gør
fotografiet større i
programmet, bliver
opløsningen reduceret.
Forslag til mulige løsninger:
Skift skrifttypeindstillingen.
Se Ӯndring af
skrifttypeindstillinger” på
side 23.
Dette skaber ikke problemer.
Fortsæt med udskrivningen.
Problemer med udskriftskvaliteten
Hvis den indvendige del af maskinen er snavset, eller hvis der er indført papir
forkert, kan du opleve en forringet udskriftskvalitet. Se i tabellen nedenfor,
hvordan du kan løse problemet.
Der udskrives
sider, men de er
blanke.
76 | Fejlfinding
Der er valgt
en forkert
printerdriver.
Der er funktionsfejl
i programmet.
Der er funktionsfejl
i operativsystemet.
Tonerpatronen
er defekt eller tom.
Filen kan indeholde
blanke sider.
Nogle dele, f.eks.
controlleren eller
kortet, kan være
defekte.
Kontroller programmets menu
for printervalg for at sikre,
at din maskine er valgt.
Prøv at udskrive et job fra
et andet program.
Afslut Windows, og genstart
computeren. Sluk maskinen,
og start den igen.
Fordel toneren i patronen, hvis
det er påkrævet. Se side 59.
Udskift tonerpatronen, hvis
det er nødvendigt.
Kontroller, at filen ikke
indeholder blanke sider.
Kontakt en servicetekniker.
TILSTAND FORSLAG TIL MULIGE LØSNINGER
Lys eller falmet
udskrift
Hvis der vises en hvid stribe eller et falmet
område på siden:
• Der er kun lidt toner tilbage. Du kan måske
midlertidigt forlænge tonerpatronens levetid.
Se side 60. Hvis dette ikke forbedrer
udskriftskvaliteten, skal du isætte
en ny tonerpatron.
• Papiret overholder muligvis ikke de angivne
specifikationer. Det kan f.eks. være for fugtigt
eller for groft. Se ”Valg af udskriftsmedier”
på side 25.
• Hvis hele siden er lys, er indstillingen for
udskriftsopløsningen sat for lavt. Juster
udskriftsopløsningen. Se hjælpeskærmen
til printerdriveren.
• En kombination af falmede og udtværede
udskriftsfejl kan betyde, at tonerpatronen
trænger til rengøring.
• LSU-enhedens overflade inde i maskinen
kan være snavset. Rengør LSU, og kontakt
en servicetekniker.
Page 77

TILSTAND FORSLAG TIL MULIGE LØSNINGER
TILSTAND FORSLAG TIL MULIGE LØSNINGER
Tonerpletter
AaBbCc
AaBbCc
AaBbCc
AaBbCc
AaBbCc
Udfald
AaBbCc
AaBbCc
AaBbCc
AaBbCc
AaBbCc
Hvide pletter
Lodrette streger
• Papiret overholder muligvis ikke de angivne
specifikationer. Det kan f.eks. være for fugtigt
eller for groft. Se ”Valg af udskriftsmedier”
på side 25.
• Papirgangen trænger muligvis til rengøring.
Se ”Indvendig rengøring af maskinen” på
side 57.
Hvis der opstår falmede, oftest runde, områder
tilfældigt rundt om på siden:
• Et enkelt ark papir kan være defekt. Prøv
at udskrive jobbet igen.
• Papirets fugtighed kan være ujævn, eller der
kan være fugtige områder på overfladen.
Prøv et andet papirmærke. Se ”Valg af
udskriftsmedier” på side 25.
• Hele papirstakken er af dårlig kvalitet.
Fremstillingsprocessen kan gøre nogle
områder uimodtagelige for toner. Prøv en
anden papirtype eller et andet papirfabrikat.
• Skift printerindstilling, og forsøg igen. Gå til
printeregenskaber, klik på fanen Paper, og
angiv typen til Tykt papir. Yderligere
oplysninger finder du i Software section.
Hvis disse trin ikke løser problemet, skal
du kontakte en servicetekniker.
Der vises hvide pletter på siden:
• Papiret er for groft og en hel del snavs
fra papiret falder ned i maskinen,
så overførselsbæltet kan være snavset.
Rengør det indvendige af maskinen.
Kontakt en servicetekniker.
• Papirgangen trænger muligvis til rengøring.
Kontakt en servicetekniker.
Hvis der forekommer sorte, lodrette striber på
siden:
• Tromlen inde i tonerpatronen er sandsynligvis
blevet ridset. Tag tonerpatronen ud, og sæt
en ny i. Se ”Udskiftning af tonerpatronen” på
side 60.
Hvis der er lodrette hvide striber på siden:
• LSU-enhedens overflade inde i maskinen
kan være snavset. Rengør LSU, og kontakt
en servicetekniker.
Hvis der forekommer lodrette striber på siden:
• Scannerglaspladen og den hvide overflade
kan være snavsede. Rens disse enheder.
Se ”Rengøring af scannerenheden” på
side 59. Kontakt en servicerepræsentant,
hvis problemet fortsætter.
Farvet eller
sort baggrund
Udtværing af toner
Gentagne lodrette
defekter
Spredte
baggrundspletter
A
Hvis baggrundsskyggen bliver uacceptabel:
• Skift til en lettere type papir. Se ”Valg af
udskriftsmedier” på side 25.
• Kontroller maskinens omgivelser: meget
tørre omgivelser (lav luftfugtighed) eller
høj luftfugtighed (højere end 80 % RF)
kan øge mængden af baggrundsskygge.
• Fjern den gamle tonerpatron, og installer
en ny. Se ”Udskiftning af tonerpatronen” på
side 60.
• Rengør printeren indvendigt. Se ”Indvendig
rengøring af maskinen” på side 57.
• Kontroller papirtypen og papirkvaliteten.
Se ”Valg af udskriftsmedier” på side 25.
• Tag tonerpatronen ud, og sæt en ny i.
Se ”Udskiftning af tonerpatronen” på
side 60.
Hvis der gentagne gange forekommer mærker
på den beskrevne side af papiret med
regelmæssige intervaller:
• Tonerpatronen kan være beskadiget. Hvis
det samme mærke forekommer flere
steder på siden, skal du først køre
et renseark gennem maskinen flere gange
for at rense patronen. Hvis du stadig har
de samme problemer efter udskrivningen,
skal du fjerne tonerpatronen og installere
en ny. Se ”Udskiftning af tonerpatronen” på
side 60.
• Der kan være kommet toner på dele
af maskinen. Hvis defekterne forekommer
på papirets bagside, løses problemet
sandsynligvis af sig selv efter nogle
få yderligere sider.
• Fikseringsenheden kan være beskadiget.
Kontakt en servicetekniker.
Spredt baggrundsmisfarvning er resultatet
af små mængder toner, der spredes tilfældigt
ud på udskriften.
• Papiret kan være for fugtigt. Prøv
at udskrive på papir fra et andet parti.
Åbn ikke pakker med papir, før det
er nødvendigt, så papiret ikke absorberer
for meget fugtighed.
• Hvis der forekommer spredt
baggrundsmisfarvning på en konvolut,
kan du ændre udskriftslayoutet, så du ikke
udskriver i områder af konvolutten, hvor
der er overliggende sammenføjninger
på bagsiden. Udskrivning hen over
sammenføjninger kan give problemer.
• Hvis den spredte baggrundsmisfarvning
dækker hele overfladen på en side, må du
ændre udskriftsopløsningen i programmet
eller i egenskaberne for printeren.
Fejlfinding | 77
Page 78

TILSTAND FORSLAG TIL MULIGE LØSNINGER
TILSTAND FORSLAG TIL MULIGE LØSNINGER
Misdannede tegn
Skrå skrift
AaBbCc
AaBbCc
AaBbCc
AaBbCc
AaBbCc
Krøller eller bølger
Folder eller
bukninger
Bagsiden
af udskrifterne
er snavset
• Hvis tegnene er misdannede og giver hule
billeder, kan papirtypen være for glat. Prøv
noget andet papir. Se ”Valg af
udskriftsmedier” på side 25.
• Hvis tegnene er misdannede og forekommer
bølgede, har scannerenheden muligvis brug for
eftersyn. Kontakt en servicemedarbejder,
hvis dette er tilfældet.
• Kontroller, at papiret ligger korrekt.
• Kontroller papirtypen og papirkvaliteten.
Se ”Valg af udskriftsmedier” på side 25.
• Sørg for, at papiret eller andet materiale er lagt
rigtigt i, og at styrene ikke er for stramme eller
for løse omkring papirstakken.
• Kontroller, at papiret ligger korrekt.
• Kontroller papirtypen og papirkvaliteten.
Både høj temperatur og fugt kan få papir
til at krølle. Se ”Valg af udskriftsmedier” på
side 25.
• Vend papirstakken i bakken. Prøv også
at vende papiret 180° i bakken.
• Kontroller, at papiret ligger korrekt.
• Kontroller papirtypen og papirkvaliteten.
Se ”Valg af udskriftsmedier” på side 25.
• Vend papirstakken i bakken. Prøv også
at vende papiret 180° i bakken.
Kontroller, at tonerpatronen ikke lækker.
Rengør printeren indvendigt. Se ”Indvendig
rengøring af maskinen” på side 57.
Helt farvede eller
helt sorte sider
A
Løs toner
Tegnhuller
A
Vandrette striber
AaBbCc
AaBbCc
AaBbCc
AaBbCc
AaBbCc
Krøl
• Tonerpatronen er muligvis ikke installeret
korrekt. Tag patronen ud, og sæt den i igen.
• Tonerpatronen er muligvis defekt og skal
udskiftes. Tag tonerpatronen ud, og sæt
en ny i. Se ”Udskiftning af tonerpatronen” på
side 60.
• Maskinen skal muligvis repareres.
Kontakt en servicetekniker.
• Rengør printeren indvendigt. Se ”Indvendig
rengøring af maskinen” på side 57.
• Kontroller papirtypen og papirkvaliteten.
Se ”Valg af udskriftsmedier” på side 25.
• Tag tonerpatronen ud, og sæt en ny i.
Se ”Udskiftning af tonerpatronen” på
side 60.
• Hvis problemet fortsætter, skal maskinen
muligvis repareres. Kontakt en servicetekniker.
Blanke områder i tegnene er utrykte områder
inde i dele af tegn, der burde være helt sorte:
• Hvis du bruger transparenter, kan du forsøge
med en anden type transparent. På grund
af transparentens sammensætning, er det
normalt med nogle blanke områder i tegnene.
• Måske udskriver du på den forkerte side
af arket. Tag papiret ud, og vend det om.
• Papiret overholder muligvis ikke
papirspecifikationerne. Se ”Valg af
udskriftsmedier” på side 25.
Hvis der opstår vandrette parallelle striber eller
udtværinger:
• Tonerpatronen kan være installeret forkert.
Tag patronen ud, og sæt den i igen.
• Tonerpatronen kan være defekt.
Tag tonerpatronen ud, og sæt en ny i.
Se ”Udskiftning af tonerpatronen” på
side 60.
• Hvis problemet fortsætter, skal maskinen
muligvis repareres. Kontakt en
servicetekniker.
Hvis det udskrevne papir er krøllet, eller papiret
ikke indføres i maskinen:
• Vend papirstakken i bakken. Prøv også
at vende papiret 180° i bakken.
• Skift printerindstilling, og forsøg igen. Gå til
printeregenskaber, klik på fanen Paper,
og angiv typen til Tyndt papir. Yderligere
oplysninger finder du i Software section.
78 | Fejlfinding
Page 79

TILSTAND FORSLAG TIL MULIGE LØSNINGER
Et ukendt billede
vises gentagne
gange på de næste
par ark, eller der
forekommer løs
toner, lys udskrift
eller forurening.
Din printer anvendes sandsynligvis ved en højde
på 1.000 m eller derover.
Den store højde kan påvirke udskriftkvaliteten,
f.eks. i form af løs toner eller lyse udskrifter. Du
kan vælge denne indstilling via
Programs → DELL →
navnet på din printerdriver → Printer
Settings Utility. Se ”Højdejustering” på
side 20.
DELL Printers
Start
→
→
Kopieringsproblemer
TILSTAND FORSLAG TIL MULIGE LØSNINGER
Kopierne er for lyse
eller for mørke.
Der forekommer
udtværinger, striber,
mærker eller pletter
på kopierne.
Brug Mørkhed
på kopierne mørkere eller lysere.
• Hvis der er fejl på originalen, skal du trykke
på Mørkhed
på kopierne lysere.
• Hvis der ikke er nogen fejl på originalen, skal
du rengøre scannerenheden.
Se ”Rengøring af scannerenheden” på
side 59.
()
til at gøre baggrunden
()
for at gøre baggrunden
Kopiens indhold
er skævt.
Der udskrives
blanke sider.
Trykket tværes
nemt af kopien.
Der opstår hyppige
papirstop.
Tonerpatronen
udskriver færre
kopier end forventet,
før den løber
tør for toner.
• Sørg for, at originalen vender tryksiden
nedad på scannerglaspladen eller tryksiden
opad i DADF’en.
• Kontroller, at kopipapiret er lagt korrekt
i papirbakken.
Sørg for, at originalen vender tryksiden nedad
på scannerglaspladen eller tryksiden opad
iDADF’en.
• Udskift papiret i papirbakken med papir
fra en ny pakke.
• I områder med høj luftfugtighed bør papiret
ikke efterlades i maskinen i længere perioder.
• Luft papirstakken, og vend den i bakken.
Udskift papiret i bakken med en frisk forsyning.
Juster papirstyrene, hvis det er nødvendigt.
• Kontroller, at papiret har den rigtige vægt.
Det anbefalede er 75 g/m
• Undersøg maskinen for kopipapir eller
papirstykker, efter du har afhjulpet
et papirstop.
• Originalerne indeholder muligvis billeder,
farvede felter eller tykke streger.
Originalerne kan f.eks. være formularer,
nyhedsbreve, bøger eller andre
dokumenter, der bruger mere toner.
• Maskinen tændes og slukkes muligvis ofte.
• Scannerlåget er muligvis åbent, mens
der kopieres.
2
kontraktpapir.
Fejlfinding | 79
Page 80

Scanningsproblemer Faxproblemer
TILSTAND FORSLAG TIL MULIGE LØSNINGER
Scanneren
fungerer ikke.
Enheden scanner
meget langsomt.
Følgende meddelelse
vises på
computerskærmen:
• ”Enheden kan ikke
indstilles til den
hardwaretilstand,
som du ønsker.”
• ”Port bruges af
et andet program.”
• ”Port deaktiveret.”
• ”Scanner modtager
eller udskriver data.
Prøv igen efter det
aktuelle job.”
• ”Ugyldig handle.”
• ”Scanning
mislykkedes.”
• Sørg for at anbringe den original, du vil scanne,
med tryksiden nedad på scannerglaspladen
eller med tryksiden opad i DADF.
• Der er muligvis ikke tilstrækkelig hukommelse
til at behandle det dokument, du vil scanne.
Prøv forscanningsfunktionen for at se,
om den virker. Prøv at reducere
scanningens opløsningsgrad.
• Kontroller, at USB-kablet er tilsluttet korrekt.
• Kontroller, at USB-kablet ikke er defekt.
Udskift kablet med et, du ved er i orden.
Udskift kablet, hvis det er nødvendigt.
• Kontroller, at scanneren er konfigureret
korrekt. Kontroller scanningsindstillingen
i SmarThru-konfigurationen eller det
program, du vil bruge, for at sikre dig,
at scannerjobbet sendes til den rigtige port.
• Kontroller, om maskinen udskriver de data,
den modtager. Hvis dette er tilfældet, kan
du scanne dokumentet, når de modtagne
data er udskrevet.
• Grafik scannes langsommere end tekst.
• Kommunikationshastigheden bliver
langsommere, når maskinen scanner, pga.
den store mængde hukommelse, der
er nødvendig for at analysere og gengive
et scannet billede eller en scannet tekst.
Indstil computeren til ECP-printertilstand ved
hjælp af BIOS-indstillingerne. Det vil hjælpe
med til at øge hastigheden. Hvis du ønsker
oplysninger om, hvordan du indstiller BIOS,
kan du se i brugerhåndbogen til computeren.
• Der kan være et kopieringsjob eller
udskriftsjob i gang. Forsøg jobbet igen, når
det igangværende job er færdigt.
• Den valgte port anvendes i øjeblikket.
Genstart computeren, og prøv igen.
• Printerkablet er muligvis ikke tilsluttet
korrekt, eller strømtilførslen kan være
afbrudt.
• Scannerdriveren er ikke installeret, eller
driftsmiljøet er ikke konfigureret korrekt.
• Kontroller, at maskinen er korrekt tilsluttet,
og at der er tændt for strømmen, og genstart
derefter computeren.
• USB-kablet er muligvis ikke tilsluttet korrekt,
eller strømtilførslen kan være afbrudt.
TILSTAND FORSLAG TIL MULIGE LØSNINGER
Maskinen virker ikke,
displayet lyser ikke,
og knapperne
fungerer ikke.
Der høres ingen
ringetone.
De tal, der er lagret
i hukommelsen,
ringer ikke til det
korrekte nummer.
Originalen bliver ikke
ført ind i maskinen.
Faxer modtages
ikke automatisk.
Maskinen
sender ikke.
Indgående faxer har
blanke områder eller
kvaliteten er dårlig.
Nogle af ordene
på en modtaget fax
er strukket ud.
Der er striber på de
originaler, du sender.
Maskinen ringer op
til et nummer, men
det lykkes ikke at
oprette forbindelse
med den anden
faxmaskine.
• Træk netledningen ud og sæt den i igen.
• Find ud af, om der er strøm i stikkontakten.
• Kontroller, at telefonledningen er tilsluttet
korrekt.
• Kontroller, at telefonstikket i væggen
fungerer, ved at tilslutte en anden telefon.
Sørg for, at tallene i er gemt korrekt
i hukommelsen. Udskriv en liste for
Telefonbogen
adressekartoteket” på side 52.
• Kontroller, at papiret ikke er krøllet, og at det
er korrekt ilagt. Kontroller, om originalen har
den rigtige størrelse og ikke er for tyk eller
for tynd.
• Sørg for, at DADF’en er lukket helt.
• DADF-gummipuden skal evt. udskiftes.
Se ”Udskiftning af DADF gummipuden” på
side 63.
• Modtagetilstanden skal indstilles til Fax.
• Der skal være papir i papirbakken.
• Kontroller, om der vises fejlmeddelelser
i displayet. Hvis der er nogen, skal
du afhjælpe problemet.
• Kontroller, at der er en original i DADF’en
eller på scannerglasset.
• Sending bør blive vist i displayet.
• Kontroller, om den faxmaskine, du sender
til, kan modtage din fax.
• Den maskine, der sender faxen, kan være
defekt.
• Støj på telefonlinjen kan medføre linjefejl.
• Kontroller maskinen ved at tage en kopi.
• Tonerpatronen kan være tom. Udskift
tonerpatronen. Se ”Udskiftning af
tonerpatronen” på side 60.
Den maskine, der sendte faxen, havde
et midlertidigt dokumentstop.
Undersøg scannerenheden for pletter,
og gør den ren. Se ”Rengøring af
scannerenheden” på side 59.
Den anden faxmaskine kan være slukket,
mangle papir eller være ude af stand til at
besvare de opkald, den modtager. Tal med
den person, der betjener den anden maskine,
og bed vedkommende om at afhjælpe
problemet.
. Se ”Udskrivning af
80 | Fejlfinding
Page 81

TILSTAND FORSLAG TIL MULIGE LØSNINGER
PROBLEM MULIG ÅRSAG LØSNING
Faxer gemmes ikke
i hukommelsen.
Der opstår blanke
områder i bunden
af hver side, eller
på andre sider, med
en smal stribe tekst
foroven.
Der er muligvis ikke tilstrækkelig hukommelse
til at gemme faxen. Hvis der vises en Memory
Full-meddelelse i displayet, skal du slette de
faxer, som du ikke længere har brug for, fra
hukommelsen og derefter prøve at gemme
faxen igen.
Du har muligvis valgt den forkerte papirindstilling
i opsætningen af brugerindstillingerne. Se side 25,
hvis du ønsker oplysninger om papirindstillinger.
Almindelige PostScript-problemer
De følgende situationer er PS-sprogspecifikke og kan forekomme, når der
anvendes flere forskellige printersprog.
Hvis du vil have udskrevet en meddelelse eller have den vist på skærmen,
når der opstår PostScript-fejl, skal du åbne vinduet
Udskriftsindstillinger og klikke på den ønskede indstilling ud for området
med PostScript-fejl.
PROBLEM MULIG ÅRSAG LØSNING
PostScript-filen
kan ikke
udskrives.
PostScriptdriveren
er muligvis ikke
installeret korrekt.
• Installer PostScript-driveren.
Se Software section.
• Udskriv en
konfigurationsside,
og kontroller, at PSversionen er tilgængelig til
udskrivning.
• Kontakt en
servicerepræsentant, hvis
problemet fortsætter.
Når du udskriver
et dokument
i Macintosh
med Acrobat
Reader 6.0 eller
nyere, udskrives
farverne ikke
korrekt.
Printerdriverens
indstilling for
opløsning stemmer
muligvis ikke
overens med
indstillingen
i Acrobat Reader.
Sørg for,
at opløsningsindstillingen
i printerdriveren stemmer
overens med indstillingen
i Acrobat Reader.
Almindelige Windows-problemer
TILSTAND FORSLAG TIL MULIGE LØSNINGER
Meddelelsen ”Filen
er i brug” vises
under installationen.
Meddelelserne
”Generel
beskyttelsesfejl”,
”Undtagelse OE”,
”Spool32” eller
”Ugyldig handling”
vises.
Meddelelserne
”Kan ikke udskrive”,
”Der er opstået en
printertimeout-fejl”
vises.
Du finder oplysninger om fejlmeddelelser i Windows i den
dokumentation til Microsoft Windows, der fulgte med din pc.
Afslut alle programmer. Fjern alle programmer
i startgruppen, og genstart Windows.
Geninstaller printerdriveren.
Luk alle andre programmer, og genstart Windows.
Disse meddelelser kan blive vist under
udskrivningen. Vent, indtil maskinen er færdig
med at udskrive. Hvis denne meddelelse vises
i klar-tilstanden, når udskrivningen er færdig,
skal du kontrollere forbindelsen, og/eller om
der er opstået en fejl.
Meddelelsen
”Grænsekontrolf
ejl” vises.
Der udskrives
en PostScriptfejlside.
Den valgfri bakke
er ikke valgt
idriveren.
Udskriftsjobbet
er for komplekst.
Udskriftsjobbet
er muligvis ikke
PostScript.
Printerdriveren
er ikke konfigureret
til at genkende den
valgfri bakke.
Du er muligvis nødt til
at reducere sidens
kompleksitet eller installere
mere hukommelse.
Kontroller, at udskriftsjobbet
er et PostScript-job.
Kontroller, om programmet
forventede, at der blev sendt
en installationsfil eller
en PostScript-headerfil til
maskinen.
Åben PostScriptdriveregenskaberne, vælg
fanen
Device Settings
angiv indstillingen
i afsnittet
til
Installed
Installable Options
.
Tray
, og
Fejlfinding | 81
Page 82

Almindelige Linux-problemer
TILSTAND FORSLAG TIL MULIGE LØSNINGER
TILSTAND FORSLAG TIL MULIGE LØSNINGER
Maskinen
udskriver ikke.
• Kontroller, om printerdriveren er installeret
på systemet. Åbn Unified Driver configurator
og skift til fanen Printers i vinduet Printers
configuration for at få vist listen over
tilgængelige printere. Kontroller, at maskinen
vises på listen. Hvis den ikke gør, skal du starte
guiden Add new printer for at konfigurere
enheden.
• Kontroller, om printeren er startet. Åbn Printers
configuration, og marker maskinen på listen
over printere. Læs beskrivelsen i ruden
Selected printer. Hvis status indeholder
strengen ”(stopped)”, skal du trykke
på knappen Start. Herefter burde printeren
fungere som normalt. Statusangivelsen
”stopped” kan blive aktiveret, når der opstår
visse problemer med udskrivningen. Dette
kan f.eks. være et forsøg på at udskrive
et dokument, mens porten bruges af et
scannerprogram.
• Kontroller, at porten ikke er optaget.
Da funktionelle komponenter i MFP
(printer og scanner) deler den samme I/Ogrænseflade (MFP-port), er det muligt, at der
opstår en situation, hvor forskellige ”bruger”programmer samtidigt forsøger at få adgang
til den samme port. Hvis du vil undgå konflikter,
skal de kun have tilladelse til at få kontrol
over enheden en ad gangen. Den anden
”bruger” vil få meddelelsen ”device busy”.
Du bør åbne Ports Configuration og markere
den port, der er tildelt printeren. I ruden Selected
port kan du se, om porten er optaget af et andet
program. Hvis det er tilfældet, skal du vente
til det aktuelle job er afsluttet, eller du skal
klikke på knappen Release port, hvis du er
sikker på, at den aktuelle ports ejer ikke
fungerer korrekt.
• Kontroller, om programmet har
en specialindstilling for udskrivning som
f.eks. ”-oraw”. Hvis der står ”-oraw”
i kommandolinjeparameteren, skal du fjerne
den, før der kan udskrives korrekt. For Gimp
Front-end skal du vælge ”print” -> ”Setup
printer” og redigere
kommandolinjeparameteren
på kommandolinjen.
• Den CUPS-version (Common Unix Printing
System), der distribueres med SuSE
Linux 9.2 (cups-1.1.21), har et problem med
IPP-udskrivning (Internet Printing Protocol).
Brug socketudskrivning i stedet for IPP, eller
installer en nyere version af CUPS
(cups-1.1.22 eller nyere).
Visse farver
udskrives helt sorte.
Nogle farvebilleder
udskrives i uventede
farver.
Maskinen udskriver
ikke hele sider.
Jeg kan ikke scanne
via Gimp Front-end.
Jeg får fejlen
”Cannot open port
device file”, når
jeg udskriver et
dokument.
Dette er en kendt fejl i Ghostscript
(indtil GNU Ghostscript version 7.05), hvor
grundfarverummet i dokumentet er et
indekseret farverum, der konverteres via CIEfarverum. Da PostScript benytter CIE-farverum
som farvematchningssystem, bør du opdatere
Ghostscript på dit system til mindst GNU
Ghostscript version 7.06 eller nyere. Du kan
finde de seneste versioner af Ghostscript på
www.ghostscript.com.
Dette er en kendt fejl i Ghostscript (indtil
GNU Ghostscript version 7.xx), hvor
grundfarverummet i dokumentet er et
indekseret RGB-farverum, der konverteres via
CIE-farverum. Da PostScript benytter CIEfarverum som farvematchningssystem, bør
du opdatere Ghostscript på dit system til mindst
GNU Ghostscript version 8.xx eller nyere.
Du kan finde de seneste versioner af
Ghostscript på www.ghostscript.com.
Det er et kendt problem, der opstår, når der
bruges en farveprinter til version 8.51 eller
ældre af Ghostscript, 64-bit Linux OS, og det
rapporteres til bugs.ghostscript.com som
Ghostscript Bug 688252.
Problemet er løst i AFPL Ghostscript v. 8.52
eller nyere. Hent den nyeste version af AFPL
Ghostscript fra http://sourceforge.net/projects/
ghostscript/, og installer den, så problemet
bliver løst.
Kontroller, om Gimp Front-end har ”Xsane:
Device dialog” i menuen ”Acquire”. Hvis det
ikke er tilfældet, skal du installere plug-in’en
Xsane til Gimp på computeren. Du kan finde
plug-in-pakken Xsane til Gimp på Linux
distributions-cd’en eller på Gimps hjemmeside.
Hvis du ønsker yderligere oplysninger,
henvises du til distributions-cd’en med Hjælp
til Linux eller programmet Gimp Front-end.
Hvis du ønsker at bruge en anden type
scannerprogram, henvises du til Hjælp
i programmet.
Undgå at ændre parametre for udskriftsjobbet
(f.eks. via LPR-brugergrænsefladen) under
et igangværende udskriftsjob. Kendte versioner
af CUPS-server afbryder udskriftsjobbet, hver
gang udskriftsindstillingerne ændres, og forsøger
derefter at starte jobbet igen fra starten.
Da Unified Linux Driver låser porten under
udskrivning, vil den bratte afslutning af driveren
medføre, at porten forbliver låst og dermed
utilgængelig for efterfølgende udskriftsjob. Hvis
denne situation opstod, skal du prøve at frigøre
porten.
82 | Fejlfinding
Page 83

TILSTAND FORSLAG TIL MULIGE LØSNINGER
TILSTAND FORSLAG TIL MULIGE LØSNINGER
Maskinen vises ikke
på scannerlisten.
• Kontroller, om maskinen er tilsluttet
computeren. Sørg for,
korrekt via USB-porten, og at den er tændt.
• Kontroller, om scannerdriveren til maskinen
er installeret i systemet. Åbn Unified Driver
configurator, skift til Scanners configuration,
og tryk derefter på Drivers. Kontroller, at der
vises en driver med et navn, der svarer til
maskinen navn, i vinduet. Kontroller, at porten
ikke er optaget. Da funktionelle komponenter
i MFP (printer og scanner) deler den samme
I/O-grænseflade (MFP-port), er det muligt,
at der opstår en situation, hvor forskellige
”bruger”-programmer samtidigt forsøger
at få adgang til den samme port. Hvis du vil
undgå konflikter, skal de kun have tilladelse
til at få kontrol over enheden en ad gangen.
Den anden ”bruger” vil få meddelelsen
”device busy”. Dette kan normalt ske under
starten af en scanningsprocedure. Der vises
en relevant meddelelsesboks.
• Hvis du vil finde årsagen til problemet, skal
du åbne portkonfigurationen og vælge den
port, der er tildelt din scanner. port symbol /
dev/mfp0 svarer til den LP:0 -betegnelse, der
vises i scannerens indstillinger, /dev/mfp1
relaterer til LP:1 og så videre. USB-porte
starter ved /dev/mfp4, så en scanner
på USB:0 svarer til /dev/mfp4 osv. I ruden
Selected port kan du se, om porten
er optaget af et andet program. Hvis det
er tilfældet, skal du vente, til det aktuelle job
er afsluttet, eller du skal trykke på knappen
Release port, hvis du er sikker på, at den
aktuelle ports ejer ikke fungerer korrekt.
at den er tilsluttet
Maskinen
scanner ikke.
Du finder oplysninger om fejlmeddelelser i Linux i den brugerhåndbog
til Linux, der fulgte med din pc.
• Kontroller, at der er lagt et dokument
i maskinen
• Kontroller, om maskinen er tilsluttet
computeren. Sørg for, at den er tilsluttet
korrekt, hvis der rapporteres om I/O-fejl
under scanningen.
• Kontroller, at porten ikke er optaget. Da
funktionelle komponenter i MFP (printer og
scanner) deler den samme I/O-grænseflade
(MFP-port), er det muligt, at der opstår
en situation, hvor forskellige ”bruger”programmer samtidigt forsøger at få adgang
til den samme port. Hvis du vil undgå
konflikter, skal de kun have tilladelse til
at få kontrol over enheden en ad gangen.
Den anden ”bruger” vil få meddelelsen
”device busy”. Dette kan normalt ske under
starten af en scanningsprocedure. Der vises
en relevant meddelelsesboks.
Hvis du vil identificere kilden til problemet, skal
du åbne MFP Ports Configuration og markere
den port, der er tildelt scanneren.
Portsymbolet /dev/mfp0 svarer til den LP:0betegnelse, der vises i scannerens indstillinger,
/dev/mfp1 svarer til LP:1 osv. USB-porte
starter ved /dev/mfp4, så en scanner
på USB:0 svarer til /dev/mfp4 osv. I ruden
Selected port kan du se, om porten
er optaget af et andet program. Hvis det
er tilfældet, skal du vente, til det aktuelle job
er afsluttet, eller du skal trykke på knappen
Release port, hvis du er sikker på, at den
aktuelle ports ejer ikke fungerer korrekt.
.
Fejlfinding | 83
Page 84

Almindelige Macintosh-problemer
TILSTAND FORSLAG TIL MULIGE LØSNINGER
Printeren udskriver ikke
PDF-filen korrekt. Visse
dele af grafik, tekst eller
illustrationer mangler.
Dokumentet er blevet
udskrevet, men
udskriftsjobbet er ikke
forsvundet fra
printerspooleren
i Mac OS 10.3.2.
Nogle bogstaver vises
ikke som normalt under
udskrivning af forsiden.
Du finder oplysninger om Mac OS-fejlmeddelelser i den
brugerhåndbog til Mac OS, der fulgte med din pc.
Inkompatibilitet mellem PDF-filen
og Acrobat-produktern:
Du kan muligvis løse dette problem ved
at udskrive PDF-filen som et billede.
Vælg Udskriv som billede fra Acrobatudskrivningsmuligheder.
Det tager længere tid at udskrive,
når du udskriver en PDF-fil som
et billede.
Opdater Mac OS til OS 10.3.3 eller nyere.
Dette problem skyldes, at Mac OS ikke
kan oprette skrifttypen under udskrivning
af forsiden. Det engelske alfabet
og engelske tal vises som normalt
på forsiden.
84 | Fejlfinding
Page 85

bestilling af forbrugsstoffer og ekstraudstyr
Kapitlet indeholder oplysninger om køb af patroner og ekstraudstyr til maskinen.
Kapitlet omfatter:
• Forbrugsstoffer
• Ekstraudstyr
Ekstraudstyr og -funktioner varierer fra land til land. Du kan forhøre
dig hos din sælger vedr. tilgængeligheden af den pågældende del
i dit land.
FORBRUGSSTOFFER
Når toneren er tom, kan du bestille følgende typer tonerpatroner til maskinen:
TYPE
Tonerpatron
med
standardydelse
Høj ydelse
tonerpatron
Papiroverførsel
sbælte
a. Erklæret ydelsesværdi i henhold til ISO/IEC 19798.
Når du køber en ny tonerpatron eller forbrugsstoffer, skal du købe
dem i det samme land, hvor du har købt maskinen.
Ellers vil tonerpatronen eller forbrugsstofferne ikke være kompatible
med maskinen, da konfigurationen for tonerpatronen eller
forbrugsstofferne varierer alt afhængigt af landet.
GENNEMSNITSYDELSE
• Gennemsnitlig ydelse
ved kontinuert brug for
sort tonerpatron: 2.500
standardsider (sort)
• Gennemsnitlig ydelse
ved kontinuert brug for
farvetonerpatron: 2.000
standardsider (gul/
magenta/cyan)
• Gennemsnitlig ydelse
ved kontinuert brug for
sort tonerpatron: 5.500
standardsider (sort)
• Gennemsnitlig ydelse
ved kontinuert brug for
farvetonerpatron: 5.000
standardsider (gul/
magenta/cyan)
Ca. 50.000
Når overførselsbæltet er
slidt ned, skal det
udskiftes. Du vil muligvis få
besked, når det er tid, via
den bælterelaterede
meddelelse på displayet.
a
ARTIKELNUMMER
T272J (Black)
P586K (Cyan)
K756K (Magenta)
M802K (Yellow)
R717J (Black)
P587K (Cyan)
K757K (Magenta)
M803K (Yellow)
U265J
• Sådan køber du
EKSTRAUDSTYR
Du kan købe og installere tilbehør, så maskinens ydeevne og kapacitet
forbedres.
EKSTRAUDSTYR BESKRIVELSE ARTIKELNUMMER
Hukommelsesmodul
Ekstra bakke 2 Hvis du ofte har
Harddisk Gør det muligt at
Maskinen har muligvis to hukommelsesstik med et forudinstalleret
hukommelsesmodul i det ene stik. Når du udvider
hukommelseskapaciteten, kan du tilføje et hukommelsesmodul i det
ledige stik i overensstemmelse med tabellen ovenfor. Det anbefales
kraftigt, at du kun indsætter et hukommelsesmodul i det ledige
hukommelsesstik uden at fjerne det forudinstallerede
hukommelsesmodul. Hvis maskinen har en hukommelseskapacitet
på 128 MB, og du tilføjer 256 MB, bliver hukommelseskapaciteten
forøget til 384 MB.
Udvider maskinens
hukommelseskapacitet.
problemer med
papirtilførslen, kan
du bruge en ekstra
bakke til 500 ark.
Du kan udskrive
dokumenter
i forskellige størrelser
og på forskellige
udskriftsmaterialer.
forbedre maskinens
funktioner og udskrive
på forskellige måder.
KR039: 256 MB
P955J
N573K
SÅDAN KØBER DU
Når du vil bestille Dell-godkendte forbrugsstoffer eller ekstraudstyr, skal du
kontakte din lokale Dell-forhandler eller den forhandler, hvor du har købt
maskinen. Du kan også besøge vores websted www.dell.com eller
support.dell.com og vælge land/område for at få oplysninger om kontakt til
teknisk support.
Bestilling af forbrugsstoffer og ekstraudstyr | 85
Page 86

installation af tilbehør
Maskinen er en komplet model, der er optimeret til at klare de fleste udskrivningsopgaver. Men i anerkendelse af,
at kravene varierer meget fra bruger til bruger, fremstiller Dell en række forskelligt tilbehør, der giver maskinen endnu
større kapacitet.
Kapitlet omfatter:
• Der skal tages visse forholdsregler, når der installeres tilbehør
• Aktivering af det tilføjede tilbehør i printeregenskaber
• Opgradering af et hukommelsesmodul
• Brug af harddisken
DER SKAL TAGES VISSE FORHOLDSREGLER, NÅR DER INSTALLERES TILBEHØR
• Tag netledningen ud
Fjern aldrig kontrolkortdækslet, når strømmen er tilsluttet.
Tag altid strømkablet ud, inden du installerer eller fjerner NOGET
ekstraudstyr og tilbehør, uanset om det skal installeres uden på eller
inden i maskinen. Så undgår du at få stød.
• Aflad statisk elektricitet
Kontrolkortet og internt tilbehør (netværkskort eller hukommelsesmodul)
er følsomme over for statisk elektricitet. Inden du installerer eller fjerner
internt tilbehør, skal du derfor sørge for, at du ikke selv giver stød.
Du kan aflade statisk elektricitet ved at røre ved metal, f.eks.
metalbagpladen på en enhed, der er sat i en stikkontakt med jordforbindelse.
Hvis du går rundt, før du afslutter installationen, skal du gentage denne
procedure for at aflade eventuel statisk elektricitet igen.
• Efter installation af tilbehør som f.eks. en ekstra bakke skal brugere af
PS-driveren indstille bakken til brug. Gå til PS-printeregenskaberne, og
aktiver det tilføjede tilbehør.
Batteriet inden i maskinen, er en servicekomponent. Forsøg ikke at
udskifte det selv.
Der er risiko for eksplosion, hvis batteriet udskiftes med en ukorrekt
type batteri. Kasser brugte batterier i henhold til instruktionerne.
AKTIVERING AF DET TILFØJEDE TILBEHØR I PRINTEREGENSKABER
Når du har installeret tilbehør, skal du vælge det i printeregenskaberne i
printerdriveren, før du kan bruge det.
1. Installer driveren (se ”Installation af softwaren” på side 19).
2. Klik på menuen Start i Windows.
→
• I Windows 2000 kan du vælge Indstillinger
• I Windows XP/2003 skal du vælge Printere og faxenheder.
• I Windows Vista/2008 skal du vælge Kontrolpanel → Hardware og
lyd
→
Printere.
3. Vælg maskinens driver, og højreklik for at åbne Egenskaber.
• Til PS-driveren skal du vælge PS-driver og højreklikke for at åbne
Egenskaber.
4. Vælg Enhedsindstillinger i egenskaberne for printerdriveren.
•Vælg Enhedsindstillinger for PS-driveren.
5. Angiv de nødvendige indstillinger i egenskaberne for printerdriveren.
• Vælg afsnittet Installerbare komponenter for PS-driver, og angiv
de nødvendige indstillinger.
6. Klik på OK.
Printere.
OPGRADERING AF ET HUKOMMELSESMODUL
Maskinen har et ekstra stik til et DIMM-hukommelsesmodul (dual in-line memory
module). Du kan bruge dette modulstik til at installere ekstra hukommelse.
Maskinen har to hukommelsesstik med et hukommelsesmodul, der
er præinstalleret fra fabrikken, i det ene stik. Når du udvider
hukommelseskapaciteten, kan du tilføje et hukommelsesmodul til det
ledige hukommelsesstik. Det anbefales kraftigt, at du kun udvider med
et hukommelsesmodul i det ledige hukommelsesstik uden at fjerne
det præinstallerede hukommelsesmodul. Hvis maskinen har
en hukommelseskapacitet på 128 MB, og du tilføjer 256 MB, bliver
hukommelseskapaciteten forøget til 384 MB. Der findes oplysninger til
bestilling af ekstra hukommelsesmoduler (se ”Bestilling af forbrugsstoffer og
ekstraudstyr” på side 85).
Installation af et hukommelsesmodul
1. Sluk for maskinen, og træk alle kabler ud.
2. Løsn skruen, og fjern bagdækslet.
86 | Installation af tilbehør
Page 87

3. Løsn skruen, og løft dækslet en smule opad, og træk dækslet mod højre.
1 Dæksel til
kontrolkort
7. Sæt dækslet til kontrolkort på igen, og fastgør dækslet med skruen.
Hvis du vil fjerne et eksisterende hukommelsesmodul, skal du skubbe
de to klammer i enderne af modulet udad.
4. Tag det nye hukommelseskort ud af plastikemballagen.
5. Tag fat om hukommelseskortet i kanterne, og ret det ind imod
hukommelsesstikket med en vinkel på ca. 30 grader. Kontroller, at
hakkerne på modulet passer til stikkets riller.
De indhak og riller, der er vist ovenfor, svarer muligvis ikke
nøjagtigt til dem på modulet og på maskinen.
6. Skub hukommelseskortet ind i stikket, indtil du hører et ”klik”.
8. Udskift bagdækslet, og fastgør dækslet med skruen.
9. Sæt netledningen og printerkablet i maskinen igen, og tænd for den.
Hvis du vil frigøre hukommelsesmodulet, skal du trække de to tapper
på siderne udad, hvorefter modulet skubbes ud.
10. Hvis du bruger the PS-driveren, skal du aktivere den ekstra hukommelse
i egenskaberne for PS-driveren. Se ”Aktivering af det tilføjede tilbehør i
printeregenskaber” på side 86.
BRUG AF HARDDISKEN
Installation af harddisken gør det muligt at sende data fra din computer til
udskrivningskøen på printerens harddisk. Dette nedsætter computerens
arbejdsbyrde. Du kan også benytte forskellige funktioner som f.eks. at gemme
et job på harddisken, køre stavekontrol på et job og udskrive private dokumenter.
Installation af harddisken
Bestillingsoplysninger, se ”Ekstraudstyr” på side 85 Gennemse
forholdsreglerne på side 86.
1. Sluk for maskinen, og træk alle kabler ud.
2. Løsn skruen, og fjern bagdækslet.
Brug ikke vold, når du håndterer hukommelsesmodulet, da det i så fald
kan tage skade. Hvis hukommelsesmodulet ikke lader til at passe
til stikket, skal du forsigtigt gentage forrige procedure.
Installation af tilbehør | 87
Page 88

3. Åben kontrolkortdækslet. Løsn skruen, og løft dækslet en smule opad,
og træk dækslet mod højre.
1 Dæksel til
kontrolkort
4. Hold forbindelsesstikket på harddisken, så det flugter med stikket
på kontrolkortet. Skub harddisken ind, indtil den klikker på plads.
.
5. Stram de skruer, som blev leveret sammen med den nye harddisk.
8. Sæt netledningen og printerkablet i maskinen igen, og tænd for den.
9. Udskriv en konfigurationsside fra kontrolpanelet for at kontrollere,
om harddisken er korrekt installeret. Se ”Udskrivning af rapporter” på
side 56.
10. Hvis du bruger PS-driveren, skal du aktivere den tilføjede harddisk i
egenskaberne for PS-driveren. Se ”Aktivering af det tilføjede tilbehør i
printeregenskaber” på side 86.
Udskrivning med harddisken (ekstraudstyr)
Når du har installeret den valgfrie harddisk, kan du benytte avancerede
udskrivningsfunktioner som f.eks. at gemme eller spoole et udskriftsjob,
læse korrektur på et job og udskrive et privat job i vinduet for printeregenskaber.
Når du har gemt filer på harddisken, kan du let udskrive de gemte filer igen
eller slette dem ved hjælp af printerens kontrolpanel.
Lagring af et job
Du kan gemme job på den installerede harddisk.
1. Åbn den fil, du vil gemme.
2. Vælg Print i menuen File. Vinduet Udskriv vises.
3. Klik på Properties. Hvis du ser Setup, Print eller Options, skal du
klikke på knappen i stedte for.
4. Klik på fanen Other Options, og klik derefter på Job type.
5. Vælg den ønskede udskrivningstilstand i rullemenuen.
• Normal: Udskriver i normaltilstand.
• Proof: Udskriver den første fil, og efter en pause udskrives næste fil.
• Confidentical: Gemmer filerne og sikrer dem med en
adgangskode.
• Store: Gemmer filen på harddisken.
• Spool: Spooler filen på harddisken og udskriver den fra harddiskkøen.
• Delay: Udskriver filen på et angivet tidspunkt.
6. Indtast brugernavn og filnavn.
7. Klik på OK, indtil vinduet Udskriv vises.
8. Klik på OK eller Print for at starte udskrivningen.
6. Sæt dækslet til kontrolkort på igen, og fastgør dækslet med skruen.
7. Udskift bagdækslet, og fastgør dækslet med skruen.
Udskrivning af et gemt job
Du kan udskrive job, der i øjeblikket er gemt på harddisken.
1. Tryk på Menu
linje af displayet, og tryk på OK.
2. Tryk på OK, når der vises Job Manage.
3. Tryk på venstre/højre pil, indtil Store Job vises, og tryk på OK.
4. Tryk på venstre/højre pil, indtil det ønskede brugernavn og filnavn
vises, og tryk derefter på OK.
5. Hvis den valgte fil er et fortroligt udskriftsjob, skal du indtaste den
angivne firecifrede adgangskode.
Tryk på venstre/højre pil for at indtaste det første ciffer, og tryk
derefter på OK. Markøren flytter automatisk til pladsen for næste
ciffer. Indtast andet, tredje og fjerde ciffer på samme måde.
6. Når Print vises, skal du trykke på OK.
Hvis du indtaster en forkert adgangskode, vises Invalid Password.
Indtast den korrekte adgangskode.
7. Tryk på venstre/højre pil, indtil det ønskede antal kopier vises,
og tryk derefter på OK.
8. Tryk på OK. Udskrivningen starter.
()
, indtil der vises System Setup på den nederste
Sletning af et lagret job
Du kan slette job, der i øjeblikket er gemt på harddisken.
88 | Installation af tilbehør
Page 89

1. Tryk på Menu
linje af displayet, og tryk på OK.
2. Tryk på OK, når der vises Job Manage.
3. Tryk på venstre/højre pil, indtil Store Job vises, og tryk på OK.
4. Tryk på venstre/højre pil, indtil det ønskede brugernavn og filnavn
vises, og tryk derefter på OK.
5. Hvis den valgte fil er et fortroligt udskriftsjob, skal du indtaste den
angivne firecifrede adgangskode.
Tryk på venstre/højre pil for at indtaste det første ciffer, og tryk
derefter på OK. Markøren flytter automatisk til pladsen for næste
ciffer. Indtast andet, tredje og fjerde ciffer på samme måde.
6. Tryk på venstre/højre pil, indtil Delete vises, og tryk på OK.
Hvis du indtaster en forkert adgangskode, vises Invalid Password.
Indtast den korrekte adgangskode.
7. Når Yes vises, skal du trykke på OK.
()
, indtil der vises System Setup på den nederste
Styring af køen over aktive job
Alle udskrivningsjob, der venter på at blive udskrevet, optræder på listen
Aktiv jobkø, i den rækkefølge som du har sendt dem til printeren. Du kan
slette et job fra køen, før det udskrives, eller rykke et job op, så det
udskrives tidligere.
Sådan slettes en fil fra jobkøen:
1. Tryk på Menu
linje af displayet, og tryk på OK.
2. Tryk på OK, når der vises Job Manage.
3. Tryk på venstre/højre pil, indtil Active Job vises, og tryk på OK.
4. Tryk på venstre/højre pil, indtil det ønskede brugernavn og filnavn vises,
og tryk derefter på OK.
5. Hvis den valgte fil er et fortroligt udskriftsjob, skal du indtaste den
angivne firecifrede adgangskode.
Tryk på venstre/højre pil for at indtaste det første ciffer, og tryk
derefter på OK. Markøren flytter automatisk til pladsen for næste
ciffer. Indtast andet, tredje og fjerde ciffer på samme måde.
6. Tryk på venstre/højre pil, indtil Cancel vises, og tryk på OK.
Hvis du indtaster en forkert adgangskode, vises Invalid Password.
Indtast den korrekte adgangskode.
7. Tryk på venstre/højre pil, indtil Yes vises, og tryk på OK.
Sådan rykkes en fil op i jobkøen:
Du kan vælge et job, der venter i køen over aktive job, og ændre dets
udskrivningsrækkefølge, så det udskrives tidligere.
1. Tryk på Menu
linje af displayet, og tryk på OK.
2. Tryk på OK, når der vises Job Manage.
3. Tryk på venstre/højre pil, indtil Active Job vises, og tryk på OK.
4. Tryk på venstre/højre pil, indtil det ønskede brugernavn og filnavn
vises, og tryk derefter på OK.
5. Hvis den valgte fil er et fortroligt udskriftsjob, skal du indtaste den
angivne firecifrede adgangskode.
Tryk på venstre/højre pil for at indtaste det første ciffer, og tryk
derefter på OK. Markøren flytter automatisk til pladsen for næste
ciffer. Indtast andet, tredje og fjerde ciffer på samme måde.
6. Tryk på venstre/højre pil, indtil Promote vises, og tryk på OK.
Hvis du indtaster en forkert adgangskode, vises Invalid Password.
Indtast den korrekte adgangskode.
Sådan udskrives en fil med det samme:
Du kan udskrive et job, som er planlagt til at blive udskrevet på et bestemt
tidspunkt, med det samme. Det aktuelle udskrivningsjob bliver stoppet,
()
, indtil der vises System Setup på den nederste
()
, indtil der vises System Setup på den nederste
og det valgte job bliver udskrevet. Denne funktion er tilgængelig, hvis
jobbet er planlagt til at blive udskrevet senere.
1. Tryk på Menu
linje af displayet, og tryk på OK.
2. Tryk på OK, når der vises Job Manage.
3. Tryk på venstre/højre pil, indtil Active Job vises, og tryk på OK.
4. Tryk på venstre/højre pil, indtil det ønskede brugernavn og filnavn
vises, og tryk derefter på OK.
5. Hvis den valgte fil er et fortroligt udskriftsjob, skal du indtaste den
angivne firecifrede adgangskode.
Tryk på venstre/højre pil for at indtaste det første ciffer, og tryk derefter
på OK. Markøren flytter automatisk til pladsen for næste ciffer.
Indtast andet, tredje og fjerde ciffer på samme måde.
6. Tryk på venstre/højre pil, indtil Release vises, og tryk på OK.
Denne valgmulighed vises kun, hvis du vælger et Delay-
udskrivningsjob. Se side 88.
Hvis du indtaster en forkert adgangskode, vises Invalid Password.
Indtast den korrekte adgangskode.
()
, indtil der vises System Setup på den nederste
Udskrivning ved brug af formularfilerne
Du kan gemme op til 10 formularfiler på harddisken og udskrive dem
sammen med et dokument.
Du skal først oprette en formularfil ved hjælp af printerdriveren.
Se Software section.
1. Tryk på Menu
linje af displayet, og tryk på OK.
2. Tryk på venstre/højre pil, indtil Form Menu vises, og tryk på OK.
3.
Tryk på venstre/højre pil, indtil den ønskede formular vises, og tryk på OK.
• Off: Udskriver i normaltilstand.
• Single Form: Udskriver alle sider ved hjælp af den første formular.
• Double Form: Udskriver forsiden ved hjælp af den første
formular og udskriver bagsiden hjælp af den anden formular.
4. Tryk på Tilbage
menuen.
5. Tryk på venstre/højre pil, indtil Select Form vises, og tryk på OK.
6. Tryk på OK, når 1st Form vises.
7. Tryk på venstre/højre pil, indtil den ønskede formularfil vises,
og tryk på OK.
Hvis du vælger Double Form, skal du fortsætte til næste trin.
8. Tryk på venstre/højre pil, indtil 2nd Form vises, og tryk på OK.
9. Tryk på venstre/højre pil, indtil formularfilen for den anden formular
vises, og tryk på OK.
()
, indtil der vises System Setup på den nederste
()
for at vende tilbage til det øverste niveau i
Filpolitik
Du kan vælge en politik for generering af filnavne, inden du fortsætter med
jobbet via harddisken. Hvis hukommelsen på harddisken allerede har det
samme navn, kan du omdøbe eller overskrive den, når du indtaster et nyt
filnavn.
1. Tryk på Menu
skærmen, og tryk derefter på OK.
2. Tryk på venstre/højre piletast, indtil Job Manage vises, og tryk
derefter på OK.
3. Tryk på venstre/højre piletast, indtil File Policy vises, og tryk
derefter på OK.
4. Tryk på venstre/højre piletast, indtil den ønskede jobindstilling vises,
og tryk derefter på OK.
• Rename: Hvis hukommelsen på harddisken allerede har det
samme navn, når du indtaster et nyt filnavn, gemmes filen med et
()
, indtil System Setup vises på nederste linje på
Installation af tilbehør | 89
Page 90

andet navn, som programmeres automatisk.
• Overwrite: Du kan indstille maskinen til at slette de forrige
joboplysninger på harddisken, når du gemmer nye joboplysninger.
5. Tryk på OK.
Sletter resterende billeddata
ImageOverwrite er en sikkerhedsfunktion for kunder, der er bekymrede
over uautoriseret adgang og kopiering af fortrolige eller private dokumenter.
()
1. Tryk på Menu
skærmen, og tryk derefter på OK.
2. Tryk på venstre/højre piletast, indtil ImageOverwrite vises, og tryk
derefter på OK.
3. Tryk på venstre/højre piletast, indtil den ønskede jobindstilling vises,
og tryk derefter på OK.
• Immediate: Alle resterende billeddata fra maskinen slettes med det
samme, når et job er blevet behandlet.
•On Demand:Denne funktion gør det muligt for en
systemadministrator at slette alle ægte billeddata på harddisken
efter behov, når funktionen er aktiveret. Alle eksisterende jobs
slettes uanset deres status, og det vil ikke være muligt at sende flere
jobs, mens overskrivningen foregår.
4. Tryk på venstre/højre piletast for at flytte til On eller Off for
Immediate.
Tryk på venstre/højre piletast for at flytte til Enable eller Disable for
On Demand.
Hvis du har aktiveret On Demand, bekræfter maskinen, når
overskrivningen begynder. Tryk på venstre/højre piletast for at
vælge Yes eller No. Hvis du vælger Yes, On Demand begynder
overskrivningen, så snart du vælger Yes. Hvis du vælger No, er
denne funktion aktiveret.
5. Tryk på OK.
, indtil System Setup vises på nederste linje på
90 | Installation af tilbehør
Page 91

specifikationer
Dette kapitel giver dig oplysninger om maskinens specifikationer, f.eks. forskellige funktioner.
Kapitlet omfatter:
• Generelle specifikationer
• Printerspecifikationer
• Specifikationer for scanner
• Specifikationer for kopimaskine
• Specifikationer for fax
GENERELLE SPECIFIKATIONER
Symbolet * angiver en valgfri funktion afhængigt af maskinen.
PUNKT BESKRIVELSE
DADF’ens
kapacitet
Dokumentstørrelse for
DADF
Kapacitet for
papirbakke
Udskriftskapacitet
Nominel effekt 110 - 127 V vekselstrøm eller 220 - 240 V vekselstrøm.
Strømforbrug • Gennemsnitlig betjeningstilstand: Mindre end 580 W
Støjniveau
Standardtidsrum fra strømsparetilstand
til klartilstand
Opstarttijd • Mindre end 49 sekunder
Driftsmiljø Temperatur: 15 til 32,5 °C
Op til 50 ark (75 g/m2 kontraktpapir)
Bredde: 148 til 216 mm
Længde: 148 til 356 mm
• Bakke: 250 sider almindeligt papir
(75 g/m
• Universalbakke: 100 sider almindeligt papir
(75 g/m2 kontraktpapir)
• Valgfri bakke: 500 sider almindeligt papir
(75 g/m
Hvis du vil have yderligere oplysninger
om papirkapaciteten, kan du se side 26.
Udskriftsside nedad: 170 arks 75 g/m2 kontraktpapir
Se etiketten på maskinen for at få oplysninger om den
korrekte spænding, frekvens (hertz) og strømtype.
• Klar-tilstand: Mindre end 82 W
• Strømsparetilstand: Mindre end 18 W
• Slukket-tilstand: 0 W
a
• Klar-tilstand: Mindre end 32 dBA
• Udskrivningstilstand: Mindre end 53 dBA
• Kopieringstilstand: Mindre end 54 dBA
20 minutter
De opstarttijd zal langer zijn naarmate er meer gegevens
op de harde schijf staan
Fugtighed: 20 til 80 % relativ luftfugtighed
2
kontraktpapir)
2
kontraktpapir)
PUNKT BESKRIVELSE
Levetid for
tonerpatron
Papiroverførselsbælte
Hukommelse
(kan udvides)*
Eksterne mål
(B x D x H)
Vægt
(inklusive
forbrugsstoffer)
Emballagens
vægt
Driftscyklus Op til 65.000 sider
Fikseringstemperatur
a. Lydtryksniveau, ISO 7779.
b. Deklareret ydelse i henhold til ISO/IEC 19798. Antallet af sider kan
påvirkes af driftsmiljø, udskrivningsinterval, medietype og -størrelse.
Sort Gennemsnitlig ydelse ved kontinuert
b
Farve
(Gul/magenta/
cyan)
Ca. 50.000 sider (A4, Letter)
128MB (maks. 384MB)
468 x 498 x 651 mm
uden valgfri bakke
36 kg
Papir: 5,8 kg
Plastik: 1,8 kg
180 °C
brug for sort tonerpatron: 5.500
standardsider (Leveres med en 2.500
siders starttonerpatron).
Gennemsnitlig ydelse ved kontinuert
brug for farve tonerpatron: 5.000
standardsider (Leveres med en 2.000
siders starttonerpatron).
PRINTERSPECIFIKATIONER
PUNKT BESKRIVELSE
Udskrivningsmetode
Udskrivningshastighed
Hastighed ved
duplexudskrivning
a
Udskrivning med farvelaserstråle
Op til 20 sider pr. minut (A4), 21 sider pr. minut
(Letter)
Op til 7 tryk pr. minut (A4, Letter)
Display 16 tegn x 2 linjer
Specifikationer | 91
Page 92

PUNKT BESKRIVELSE
Tid for første
udskrift
Udskriftsopløsning
Printersprog SPL, PostScript 3, PCL5ce, PCL6
Kompatibilitet med
operativsystemer
Interface USB 2.0 med høj hastighed
a. Denne afhænger af det anvendte operativsystem, computerens
ydeevne, program, tilslutningsmetode, medietype, mediestørrelse og
jobkompleksitet.
b. Besøg www.dell.com, hvor du kan hente de seneste programversioner.
Sort-hvid
Farve
Højst 2.400 x 600 dpi effektivt output
• Windows: 2000/XP/2003/2008/Vista
b
• Linux: RedHat 8.0 ~ 9.0, Mandrake 9.2 ~ 10.1,
SuSE 8.2 ~ 9.2 og Fedora Core 1 ~ 4
• Macintosh: Mac OS X 10.3 ~ 10.5 og Universal Mac
Ethernet 10/100 Base TX (integreret type)
Fra Klar: Mindre end 25 sekunder
Fra koldstart: Mindre end 75 sekunder
Fra Klar: Mindre end 25 sekunder
Fra koldstart: Mindre end 75 sekunder
SPECIFIKATIONER FOR SCANNER
PUNKT BESKRIVELSE
Kompatibilitet TWAIN-standard/WIA-standard
Scanningsmetode
Opløsning
a
Farve CCD
TWAINstandard/WIAstandard
Scan til USB 100, 200, 300 dpi
• Optisk: 600 x 1.200 dpi
• Forbedret: 4.800 x 4.800 dpi
SPECIFIKATIONER FOR KOPIMASKINE
PUNKT BESKRIVELSE
Kopieringshastighed
Kopieringsopløsning
Zoomområde • DADP: 25 til 100 %
a. Kopieringshastigheden er baseret på ét dokument flere kopier.
a
Op til 20 kopier pr. minut i A4, 21 kopier pr. minut i
Letter
Tekst • DADF: Op til 600 x 600 dpi
• Scannerglasplade: Op til 600 x
600 dpi
Tekst/Foto Op til 600 x 600 dpi
Magasin Op til 600 x 600 dpi
Foto • DADF: Op til 600 x 600 dpi
• Scannerglasplade: Op til 1.200 x
1.200 dpi
• Scannerglasplade: 25 til 400 %
Scan til e-mail 100, 200, 300 dpi
Scan til PC 75, 150, 200, 300, 600 dpi
Netværksscannin
gsfilformat
Effektiv
scanningslængde
Effektiv
scanningsbredde
Farvebitdybde • Internt: 36 bit
Monobitdybde • 1 bit i sort/hvid-tilstand
a. På grund af scanningsprogrammerne kan den maksimale opløsning
variere.
b.JPEG er ikke tilgængelig, når du vælger mono-tilstand for
scanningsfarve.
PDF, TIFF, JPEGb, BMP
• Scannerglasplade: 289 mm
•DADF: 348mm
Maks. 208 mm
• Eksternt: 24 bit
• 8 bit i gråtoneskala
92 | Specifikationer
Page 93

SPECIFIKATIONER FOR FAX
PUNKT BESKRIVELSE
Kompatibilitet ITU-T G3
Anvendelig linje PSTN (Public Switched Telephone Network) eller
Datakodning MH/MR/MMR/JBIG/JPEG
Modemhastighed 33,6 Kbps
Overførselshastighed
Maksimal
dokumentlængde
Opløsning Farve 200 x 200 dpi
Hukommelse 4 MB (Ca. 200 sider)
Halvtone 256 niveauer
a. Standardopløsning, MMR (JBIG), maksimal modemhastighed, fase
”C” med ITU-T nr.1-diagram, overførsel fra hukommelse, ECM.
bag PABX
Op til 3 sekunder/side
356 mm
Sort • Standard: 203 x 98 dpi
• Fin: 203 x 196 dpi
• Superfin: 300 x 300 dpi (kun
modtagelse)
a
Specifikationer | 93
Page 94

Pendiks
DELLS POLITIK FOR TEKNISK SUPPORT
Teknisk support med teknikerassistance forudsætter kundens samarbejde og deltagelse i fejlfindingsprocessen og omfatter gendannelse af operativsystemet samt
programmer og hardwaredrivere til den oprindelige standardkonfiguration, der blev leveret af Dell, samt verificering af, at printeren og al hardware, som er
installeret af Dell, fungerer korrekt. Ud over denne tekniske support med teknikerassistance er der mulighed for teknisk onlinesupport fra Dell Support. Der kan
muligvis købes yderligere tekniske supportløsninger.
Dell yder begrænset teknisk support til printeren samt eventuelle programmer og eksterne enheder, der er installeret af Dell. Support til programmer og eksterne
enheder fra tredjepart ydes af producenten, herunder programmer og eksterne enheder købt og/eller installeret via Software & Peripherals (DellWare), ReadyWare
og Custom Factory Integration (CFI/DellPlus).
KONTAKT TIL DELL
Du kan få adgang til Dell Support på support.dell.com. Vælg din region på siden WELCOME TO DELL SUPPORT, og angiv de ønskede oplysninger for at åbne
hjælpeværktøjer og oplysninger.
Du kan kontakte Dell elektronisk på følgende adresser:
• Internettet
www.dell.com/
www.dell.com/ap/ (kun lande i Asien/Stillehavsområdet)
www.dell.com/jp/ (kun Japan)
www.euro.dell.com (kun Europa)
www.dell.com/la/ (Latinamerika og Caribien)
www.dell.ca (kun Canada)
• Anonym FTP (File Transfer Protocol)
ftp.dell.com
Log på som bruger: anonym, og brug din e-mail-adresse som adgangskode.
• Elektronisk supportservice
mobile_support@us.dell.com
support@us.dell.com
la-techsupport@dell.com (kun Latinamerika og Caribien)
apsupport@dell.com (kun lande i Asien/Stillehavsområdet)
support.jp.dell.com (kun Japan)
support.euro.dell.com (kun Europa)
• Elektronisk tilbudsservice
apmarketing@dell.com (kun lande i Asien/Stillehavsområdet)
sale_canada@dell.com (kun Canada)
GARANTI- OG RETURPOLITIK
Dell Inc. (”Dell”) fremstiller hardwareprodukter af dele og komponenter, som er nye eller svarende til nye i overensstemmelse med den praksis, som er standard
inden for branchen. Se Produktinformationsguiden, hvis du vil have oplysninger om Dells garanti for din printer.
94 | pendiks
Page 95

ordliste
Nedenstående ordliste hjælper dig til at få kendskab til produktet ved
at give dig en forståelse af den terminologi, der bruges sammen med
udskrivning, og som anvendes i denne brugervejledning.
ADF
En automatisk dokumentføder (ADF) er en mekanisme, der automatisk
indfører en papiroriginal, så maskinen kan scanne noget af papiret med
det samme.
AppleTalk
AppleTalk er en samling varemærkebeskyttede protokoller, der er
udviklet af Apple, Inc til computernetværk. Den var medtaget i den
oprindelige Macintosh (1984) og er nu forladt af Apple til fordel for
TCP/IP-netværk.
Bitdybde
En betegnelse i forbindelse med computergrafik der beskriver antallet af bit,
der bruges til at repræsentere farven af en enkelt pixel i et bitmapbillede.
En større farvedybde giver et større spektrum af klare farver. Når antallet
af bit forøges, bliver antallet af mulige farver upraktisk stort til et farveskema.
1-bits farve kaldes normalt monokromt eller sort-hvid.
BMP
Et bitmapgrafikformat, der bruges internt af Microsoft Windowsgrafikundersystemet (GDI), og som normalt bruges som et filformat
til enkle grafikfiler på denne platform.
BOOTP
Bootstrap Protocol. En netværksprotokol, som en netværksklient benytter
til at hente en IP-adresse automatisk. Dette foregår normalt i bootstrapprocessen for en computer eller det operativsystem, der kører på den.
BOOTP-serverne tildeler IP-adressen til hver klient fra en pulje med
adresser. BOOTP gør det muligt for arbejdsstationscomputere uden
harddisk at hente en IP-adresse, inden der indlæses et avanceret
operativsystem.
CCD
CCD (Charge Coupled Device) er en hardwareenhed, der gør det muligt
at foretage en scanning. CCD-låsemekanismen bruges også til at fastholde
CCD-modulet for at forhindre beskadigelse, når du flytter maskinen.
CSV
CSV (Comma Separated Value) er en type filformat. CSV bruges til
at udveksle data mellem uensartede programmer. Filformatet, som
det bruges i Microsoft Excel, er blevet en slags pseudostandard i hele
branchen, selv på ikke-Microsoft-platforme.
DADF
En automatisk duplex-dokumentføder (DADF) er en mekanisme, der
automatisk indfører og vender en papiroriginal, så maskinen kan scanne
begge sider af papiret.
Dækning
Det er et udskrivningsbegreb, der bruges i forbindelse med målingen
af tonerforbrug ved udskrivning. F.eks. betyder 5 % dækning, at der
på et stykke A4-papir er ca. 5 % billeder eller tekst. Hvis papiret eller
originalen indeholder komplicerede billeder eller en mængde tekst,
er dækningen derfor højere, og samtidig er tonerforbruget det samme
som dækningen.
DHCP
En DHCP (Dynamic Host Configuration Protocol) er en client-servernetværksprotokol. En DHCP-server leverer konfigurationsparametre
specifikt til den anmodende DHCP-klientvært, generelt oplysninger, som
klientværten behøver for til deltage på et IP-netværk. DHCP indeholder
også en mekanisme til allokering af IP-adresser for klientværter.
DIMM
DIMM (Dual Inline Memory Module) er et lille trykt kredsløb, der indeholder
hukommelse. DIMM gemmer alle data i maskinen, f.eks. udskriftsdata
og modtagne faxdata.
DNS
DNS (Domain Name Server) er et system, der gemmer oplysninger
i forbindelse med domænenavne i en distribueret database på netværk,
f.eks. internettet.
DPI
DPI (Dots Per Inch) er et mål for opløsning, der bruges i forbindelse
med scanning og udskrivning. Generelt resulterer et højere DPI-tal
i en højere opløsning, flere synlige detaljer i billedet og større filer.
Driftscyklus
Driftscyklus er det antal sider pr. måned, der ikke påvirker printerens
ydeevne. Generelt har printeren en levetidsbegrænsning, f.eks. antal
sider pr. år. Levetiden betyder den gennemsnitlige udskriftskapacitet,
normalt inden for garantiperioden. Hvis driftscyklussen f.eks. er 48.000
sider pr. måned, idet der regnes med 20 arbejdsdage, har en printer
en grænse på 2.400 sider om dagen.
DRPD
DRPD (Distinctive Ring Pattern Detection). ”Distinctive Ring” er en
tjeneste, der giver brugeren mulighed for at bruge en enkelt telefonlinje
til at besvare flere forskellige telefonnumre.
Duplex
En mekanisme, der automatisk vender et ark papir, så maskinen kan
skrive (eller scanne) begge sider af papiret. En printer med Duplex kan
udskrive dobbeltsidet.
ECM
ECM (Error Correction Mode) er en valgfri transmissionstilstand, der
er indbygget i Class 1-faxmaskiner eller faxmodemmer. Det registrerer
og korrigerer automatisk de fejl i faxtransmissionsprocessen, der nogen
gange skyldes støj på telefonlinjen.
Emulering
Emulering er en teknik, hvor én maskine opnår de samme resultater
som en anden.
En emulator duplikerer funktionerne i et system til et andet system,
så det andet system fungerer som det første system. Emulering
fokuserer på nøjagtig reproduktion af ekstern funktion i modsætning
til simulering, der handler om at en abstrakt model af systemet
simuleres, ofte under hensyn til systemets interne tilstand.
Ethernet
Ethernet er en rammebaseret computernetværksteknologi til LAN-netværk
(Local Area Network). Den fastlægger ledningsføring og signaler på det
fysiske lag samt rammeformater og protokoller på MAC-laget (Media
Access Control Layer) og dataforbindelseslaget (Data Link Layer) i OSImodellen. Ethernet er for det meste standardiseret som IEEE 802.3. Det
er blevet den mest udbredte LAN-teknologi siden 1990’erne og til i dag.
EtherTalk
En samling af protokoller, der er udviklet af Apple Computer til
computernetværk. Den var medtaget i den oprindelige Macintosh (1984)
og er nu forladt af Apple til fordel for TCP/IP-netværk.
Ordliste | 95
Page 96

FDI
FDI (Foreign Device Interface) er et kort, der er installeret inden i maskinen,
så det er muligt at anvende enheder fra tredjepart, f.eks. en møntbetjent
enhed eller en kortlæser. Med disse enheder kan maskinen bruges som
udskriftstjeneste mod betaling.
Fikseringsenhed
Den del af en laserprinter, der smelter toneren på udskriftsmediet. Den
består af en varm rulle og en backup-rulle. Når toneren er overført til
papiret, bruger fikseringsenheden varme og tryk til at sikre, at toneren
bliver på papiret permanent. Det er årsagen til, at papiret er varmt, når
det kommer ud af en laserprinter.
FTP
FTP (File Transfer Protocol) er en almindelig brugt protokol til udveksling
af filer over alle netværk, der understøtter TCP/IP-protokollen (f.eks.
internettet eller et intranet).
Gateway
En forbindelse mellem computernetværk eller mellem et computernetværk
og en telefonlinje. Den er særdeles populær, eftersom det er en computer
eller et netværk, der giver adgang til andre computere eller netværk.
Gråtoner
Toner af gråt, der repræsenterer lyse og mørke dele af et billede,
når farvebilleder konverteres til gråtoner. Farverne repræsenteres
af de forskellige toner af gråt.
Halvtone
En billedtype, der simulerer gråtoner ved at variere antallet af punkter.
Områder med megen farve består af et stort antal punkter, mens lysere
områder består af et mindre antal punkter.
Harddisk
Harddisk, der normalt kaldes et diskdrev eller en harddisk, er en permanent
lagerenhed, der lagrer digitalt kodede data på hurtigt roterende plader med
magnetiske overflader.
IEEE
IEEE (Institute of Electrical and Electronics Engineers) er en international
nonprofit, faglig organisation til udbredelse af teknologi med forbindelse
til elektricitet.
IEEE 1284
Standarden for 1284-parallelporten blev udviklet af IEEE (Institute of
Electrical and Electronics Engineers). Betegnelsen ”1284-B” refererer til
en specifik konnektortype i enden af det parallelkabel, der sluttes til ydre
enheder (f.eks. en printer).
Intranet
Et privat netværk, der benytter internetprotokollerne, netværksforbindelser
og muligvis det offentlige telekommunikationssystem til sikkert at dele
en del af en organisations oplysninger eller drift med medarbejderne.
Begrebet henviser undertiden kun til den mest synlige tjeneste, som
er det interne websted.
IP-adresse
En IP-adresse (Internet Protocol-adresse) er et entydigt tal, som enheder
benytter til at identificere og kommunikere med hinanden på et netværk
ved hjælp af IP-standarden (Internet Protocol).
IPM
IPM (Images Per Minute) er en metode til måling af en printers hastighed.
En IPM-hastighed viser, hvor mange enkeltsidede ark en printer kan
producere i løbet af et minut.
IPP
IPP (Internet Printing Protocol) definerer en standardprotokol for udskrivning
samt styring af udskriftsjob, mediestørrelser, opløsning osv. IPP kan
bruges lokalt eller over internettet til hundredvis af printere og understøtter
også adgangskontrol, godkendelse og kryptering, hvilket gør det til en meget
mere omfattende og sikker udskrivningsløsning eller ældre løsninger.
IPX/SPX
IPX/SPX står for Internet Packet Exchange/Sequenced Packet Exchange.
Det er en netværksprotokol, der bruger af Novell NetWareoperativsystemerne. IPX og SPX sørger begge for forbindelsestjenester,
der svarer til TCP/IP, hvor IPX-protokollen ligner IP, og SPX ligner TCP.
IPX/SPX blev primært udviklet til lokale netværk (LAN), og det er en meget
effektiv protokol til dette formål (typisk har den en bedre ydeevne end
TCP/IP på et LAN).
ISO
International Organization for Standardization (ISO) er en international
organisation for fastlæggelse af standarder, der er sammensat
af repræsentanter fra de nationale standardiseringsorganisationer.
Den udarbejder globale industrielle og kommercielle standarder.
ITU-T
ITU (International Telecommunication Union) er en international
organisation, der er etableret for at standardisere og regulere den
internationale radio- og telekommunikation. Dens hovedopgaver
omfatter standardisering, allokering af radiospektrum og organisering
af forbindelsesaftaler mellem forskellige lande for at tillade internationale
telefonopkald. Et -T uden for ITU-T betyder telekommunikation.
ITU-T No. 1-ark
Et standardiseret testark, der er udgivet af ITU-T til faxtransmissioner
af dokumenter.
JBIG
JBIG (Joint Bi-level Image Experts Group) er en standard for
billedkomprimering uden tab af nøjagtighed eller kvalitet, der
er beregnet til komprimering af binære billeder, specielt til faxe,
men den kan også bruges til andre billeder.
JPEG
JPEG (Joint Photographic Experts Group) er den mest almindelig brugte
standardmetode til komprimering af fotografiske billeder med tab af kvalitet.
Det er det format, der bruges til lagring og transmission af fotografier
på internettet.
Kontrolpanel
Et kontrolpanel er et fladt, typisk lodret område, hvor der er placeret
knapper eller overvågningsinstrumenter. De findes typisk foran på maskinen.
LDAP
LDAP (Lightweight Directory Access Protocol) er en netværksprotokol til
forespørgsel på og redigering af katalogtjenester, der kører via TCP/IP.
LED
En lysdiode (LED) er en halvlederenhed, der viser maskinens status.
MAC-adresse
MAC (Media Access Control)-adressen er et entydigt id, der er knyttet
til et netværkskort. MAC-adressen er et entydigt 48-bit id, der
normalt skrives som 12 hexadecimale tegn, der er grupperet i par
(f.eks. 00-00-0c-34-11-4e). Denne adresse er normalt hardcoded
i et netværkskort (NIC) af fabrikanten, og den bruges som en hjælp
for routere, der prøver at lokalisere lokale maskiner i store netværk.
96 | Ordliste
Page 97

Matrixprinter
En matrixprinter refererer til en type computerprinter med et printhoved,
der kører frem og tilbage på siden og skriver med anslag ved at slå et
tekstilfarvebånd mod papiret, meget lig en skrivemaskine.
MFP
MFP (Multi Function Peripheral) er en kontormaskine, der omfatter
følgende funktionalitet i én fysisk ramme, f.eks. en printer, en kopimaskine,
en fax, en scanner osv.
MH
MH (Modified Huffman) er en kompressionsmetode til nedsættelse
af mængden af data, der skal transmitteres mellem faxmaskiner for
at overføre det billede, der anbefales i ITU-T T.4. MH er et kodebogsbaseret
RLE-skema, der er optimeret til en effektiv komprimering af blanke
områder. Da de fleste faxer mest består af blanke områder, minimerer
dette transmissionstiden for de fleste faxer.
MMR
MMR (Modified Modified READ) er en komprimeringsmetode,
der er anbefalet i ITU-T T.6.
Modem
En enhed, der modulerer et bærebølgesignal til at kode digitale oplysninger,
og som også demodulerer bærebølgesignalet for at afkode de
transmitterede oplysninger.
MR
MR (Modified Read) er en kompressionsmetode, der anbefales i ITU-T T.4.
MR koder den første scannede linje ved hjælp af MH. Den næste linje
sammenlignes med den første, forskellene bestemmes, og derefter
kodes forskellene og sendes.
NetWare
Et netværksoperativsystem, der er udviklet af Novell, Inc. Det brugte
oprindeligt kooperativ multitasking til at køre forskellige tjenester på en
pc, og netværksprotokollerne var baseret på den oprindelige Xerox
XNS-stak. I dag understøtter NetWare TCP/IP og IPX/SPX.
OPC
OPC (Organic Photo Conductor) er en mekanisme, der fremstiller et virtuelt
billede til udskrivning ved hjælp af en laserstråle fra en laserprinter. Den
er normalt grønlig eller grålig og cylinderformet.
Fremkaldelsesdelen af en tromle slides langsomt væk, når printeren bruges,
og den skal udskiftes med passende mellemrum, da den ridses af støvet
i papiret.
Opløsning
Et billedes skarphed målt i punkter pr. tommer (DPI). Jo højere dpi-tal,
jo højere opløsning.
Originaler
Det første eksemplar af noget, f.eks. et dokument, et fotografi eller en tekst
osv., der kopieres, reproduceres eller oversættes for at producere andre
eksemplarer, men som ikke selv er kopieret eller uddraget fra noget andet.
OSI
OSI (Open Systems Interconnection) er en model, der er udviklet af ISO
(International Organization for Standardization) til kommunikation. OSI
giver en standardiseret, modulær indgang til netværksdesign, der opdeler
det nødvendige sæt af komplekse funktioner i håndterbare, selvstændige
funktionelle lag. Lagene er fra top til bund: program, præsentation, session,
transport, netværk, dataforbindelse og fysisk lag.
PABX
En privat automatisk omstilling (PABX) er et automatisk
telefonomstillingsanlæg i en privat virksomhed.
PCL
PCL (Printer Command Language) er et PDL (Page Description
Language - sidebeskrivelsessprog), der er udviklet af HP som en
printerprotokol og er blevet en branchestandard. PCL blev oprindeligt
udviklet til de tidlige inkjet-printere og er siden udgivet i forskellige udgaver
til termo-, matrix- og sideprintere.
PDF
PDF (Portable Document Format) er et varemærkebeskyttet filformat,
der er udviklet af Adobe Systems, til repræsentation af todimensionelle
dokumenter i et format, som er uafhængigt af enheder og opløsning.
PostScript
PostScript (PS) er et sidebeskrivelsessprog og programmeringssprog,
der hovedsageligt benyttes inden for elektronik og DTP, og som udføres
i en fortolker for at producere et billede.
Printerdriver
Et program, der bruges til at sende kommandoer og overføre data
fra computeren til printeren.
PPM
PPM (Pages Per Minute - sider pr. minut) er en målemetode til bestemmelse
af, hvor hurtigt en printer arbejder, dvs. hvor mange sider den kan producere
pr. minut.
PRN-fil
En grænseflade til en enhedsdriver, der tillader softwaren at kommunikere
med enhedsdriveren ved hjælp af standardsystemkald til input/output,
hvilket forenkler mange opgaver.
Protokol
En konvention eller standard, der kontrollerer eller muliggør forbindelse,
kommunikation og dataoverførsel mellem to computere.
PS
Se PostScript.
PSTN
PSTN (Public-Switched Telephone Network - det offentlige analoge
koblede telefonnet) er det netværk, der består af verdens offentlige
analoge telefonnetværk, der normalt ledes gennem en omstilling
i virksomheder.
Sortering
Sortering er en proces, hvor et kopijob med flere kopier udskrives i sæt.
Når sortering er valgt, udskriver enheden et helt sæt, før der udskrives
yderligere kopier.
SMB
SMB (Server Message Block (SMB) er en netværksprotokol, der især
anvendes til at dele filer, printere, serielle porte og forskellige former
for kommunikation mellem noder i et netværk. Den indeholder også
en mekanisme til godkendelse af kommunikation mellem processer.
SMTP
SMTP (Simple Mail Transfer Protocol) er standarden for transmissionen
af e-mails over internettet. SMTP er en relativ enkel tekstbaseret
protokol, hvor en eller flere modtagere af meddelelser er angivet,
hvorefter meddelelsesteksten overføres. Det er en client-serverprotokol, hvor klienten overfører en e-mail-meddelelse til serveren.
Standard
Den værdi eller indstilling, der er i kraft, når en printer pakkes ud,
nulstilles eller initialiseres.
TCP/IP
TCP (Transmission Control Protocol) og IP (Internet Protocol) er det sæt
kommunikationsprotokoller, der implementerer den protokolstak, som
internettet og de fleste kommercielle netværk kører på.
Ordliste | 97
Page 98

TCR
TCR (Transmission Confirmation Report) indeholder oplysninger
om hver transmission, f.eks. jobstatus, transmissionsresultat og antal
sendte sider. Rapporten kan indstilles til at blive udskrevet efter hvert job
eller kun efter mislykkede transmissioner.
TIFF
TIFF (Tagged Image File Format) er et bitmapbilledformat med variabel
opløsning. TIFF beskriver billeddata, der typisk kommer fra scannere.
TIFF-billeder bruger mærker, nøgleord, der definerer egenskaberne for
det billede, der er inkluderet i filen. Dette fleksible og platformuafhængige
format kan bruges til billeder, der er fremstillet i forskellige programmer
til billedbehandling.
Tonerpatron
En slags flaske inde i en maskine, f.eks. en printer, som indeholder
toner. Toner er et pulver, der bruges i laserprintere
og fotokopieringsmaskiner, og som danner teksten og billederne på den
udskrevne papir. Toneren smeltes af varmen fra fikseringsenheden,
så den klæber til papirets fibre.
TWAIN
En branchestandard for scannere og software. Hvis der bruges
en TWAIN-kompatibel scanner sammen med et TWAIN-kompatibelt
program, kan en scanning startes fra programmet ved hjælp af en API,
der kan hente billeder, til operativsystemerne Microsoft Windows
og Apple Macintosh.
Udskriftsmedie
De medier som papir, kuverter, etiketter og transparenter, der kan bruges
i en printer, en scanner, en fax eller en kopimaskine.
UNC-sti
UNC (Uniform Naming Convention) er en standardiseret adgangsmåde
til netværksshares i Windows NT og andre Microsoft-produkter.
Formatet for en UNC-sti er:
\\<servernavn>\<sharenavn>\<yderligere mapper>
Undernetmaske
Undernetmasken bruges i forbindelse med netværksadressen til
at bestemme, hvilken del af adressen der er netværksadressen,
og hvilken del af adressen der er værtsadressen.
URL
URL (Uniform Resource Locator) er den globale adresse på dokumenter
og ressourcer på internettet. Den første del af adressen angiver, hvilken
protokol der skal bruges, og den anden del angiver den IP-adresse eller
det domænenavn, hvor ressourcen er placeret.
USB
USB (Universal Serial Bus) er en standard for tilslutning af ydre enheder
til computere, der blev udviklet af USB Implementers Forum, Inc.
I modsætning til den parallelle port er USB udviklet til samtidig tilslutning
af flere ydre enheder til en enkelt USB-port på computeren.
Vandmærke
Et vandmærke er et genkendeligt billede eller mønster i papiret, der
virker lysere, når det holdes op imod lyset. Vandmærker blev første
gang introduceret i Bologna, Italien i 1282. De er blevet brugt af
papirfabrikanterne til at identificere deres produkter, ligesom de også
bruges i frimærker, pengesedler og andre officielle dokumenter for at
forhindre forfalskninger.
WIA
WIA (Windows Imaging Architecture) er en billedbehandlingsarkitektur,
der oprindelig blev introduceret i Windows Me og Windows XP.
En scanning kan startes fra disse operativsystemer ved brug af en WIAkompatibel scanner.
98 | Ordliste
Page 99

indeks
A
adressekartotek
genvejstaster 50
gruppeopkaldsnumre 51
hurtigopkaldsnumre 51
adressekartotek, bruge 41
alarmlyd 21
B
baggrundsbillede, slette 34
bakke
justere bredde og længde 28
brug af
SetIP 18
D
DADF 12
DADF, placere i 24
DADF-gummipude, udskifte 63
dato og tid, indstille 21
displaysprog, ændre 20
driver
installation 19
DRPD (Distinctive Ring Pattern Detection)
46
E
ekstraudstyr installere
harddisk 87
F
faxe
faxopsætning 49
flere destinationer, sende faxer til 47
modtage faxer 45
prioritetsfaxer 48
sende faxer 45
standardindstillinger, ændre 50
udskudte faxer 47
videresende faxer 48
faxhoved, indstille 44
faxnummer, indstille 44
Faxtilstand, modtagetilstand 46
forbrugsstoffer
forventet levetid for tonerpatron 59
kontrollere levetid 62
G
genkald
automatisk 45
manuelt 45
genvejstaster, indstille 50
gruppeopkaldsnumre, indstille 51
H
harddisk
bruge 88
installere 87
højttalerlyd 21
højttalerstyrke 21
hukommelse, rydde 57
hukommelsesmodul
bestille 85
installere 86
hurtigopkaldsnumre, indstille 51
I
ID Copy 13
ID-kort, speciel kopi 33
ilægge originaler
ADF 24
scannerglasplade 24
indikator
status 14
indstille
skrifttype 23
installere ekstraudstyr
harddisk 87
J
jobtimeout, indstille 22
justering
højde 20
K
kontrolpanel 13
kopiere
2-op, 4-op 34
bog 34
ID-kort-kopi 33
klone 34
margenskift 35
mørkhed 32
original type 32
plakat 34
slet kant 35
slette baggrund 34
sortering 33
standardindstilling, ændre 33
timeout, indstille 36
L
Linux-problemer 82
lyde, indstille 21
lydstyrke, justere
højttaler 21
ringer 21
M
margenskift, speciel kopifunktion 35
maskine-ID, indstille 44
modtage en fax
i Ans/Fax-tilstand 46
i Faxtilstand 46
i hukommelsen 42
i Tel-tilstand 46
i tilstanden Sikker modtagelse 47
modtage en fax i DRPD-tilstand 46
modtagetilstande 45
Indeks | 99
Page 100

N
netværk
opsætning 17
O
originaler
ilægge 24
stop, afhjælpe 64
P
papir
ændre størrelsen 28
afhjælpe papirstop 65
lægge i bakke 1 29
lægge i den valgfri bakke 29
lægge i universalbakken 29
papirbakke, angive
kopiere 32
papirbakke, indstille
fax 45
papirstop
afhjælpe i bakke 1 65
tip til at undgå papirstop 64
papirstop, afhjælpe
dokument 64
papirtype
indstilling 31
PostScript
problemer 81
prioriteret fax 48
problem, løse
faxe 80
kopiering 79
Linux 82
papirindføring 75
scanning 80
udskriftskvalitet 76
Windows 81
S
scanne
standardindstilling, ændre 40
USB-flashhukommelse 53
scannerglasplade
ilægge dokumenter 24
rengøre 59
scanning
til e-mail 39
scanning til FTP-server 40
scanning til SMB-server 40
sende en fax
automatisk 45
sende faxer til flere destinationer 47
sikker modtagetilstand 47
slet kant, speciel kopifunktion 35
slette baggrund, speciel kopi 34
sortering, speciel kopifunktion 33
specielle kopifunktioner 33
standardindstilling, ændring af 21
strømsparetilstand 22
strømsparetilstand ved scanning 22
Sv/fax-tilstand, modtagetilstand 46
T
tastelyd 21
tegn, indtaste 21
testside, udskrive 17
tidsformat 21
Tlf-tilstand, modtagetilstand 46
tonerpatron
udskifte 61
udskrive
rapporter 56
testside 17
USB-flashhukommelse 54
udskudt fax 47
USB-flashhukommelse
administrere 55
scanne 53
sikkerhedskopiere data 54
udskrive 54
V
valgfri bakke 62, 85
vedligeholdelse
tonerpatron 59
vedligeholdelsesdele 62
vidersendelse af faxer 48
W
Windows-problemer 81
R
rapporter, udskrive 56
rengøre
indvendig 57
scannerenhed 59
udvendig 57
ringesignal 21
100 | Indeks
U
udskifte
DADF-gummipude 63
udskifte komponenter
tonerpatron 60
udskifte, tonerpatron 61
udskriftskvalitetsproblemer, løse 76
 Loading...
Loading...