Page 1
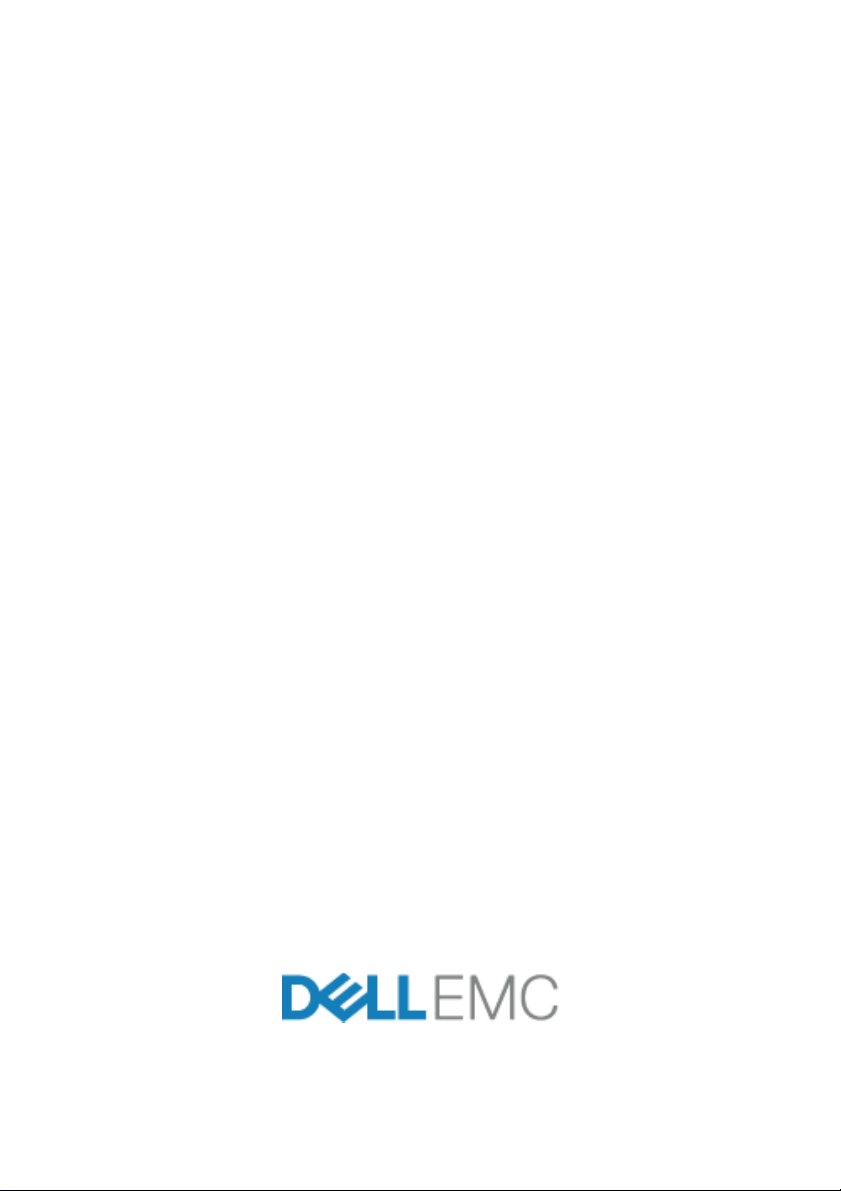
Dell Networking
N1108T-ON/N1108P-ON/
N1108EP-ON/N1124T-ON/
N1124P-ON/N1148T-ON/
N1148P-ON Switches
Getting Started Guide
Guide de mise en route
Guia de Noções Básicas
Guía de introducción
Regulatory Model: E17W and E18W
Regulatory Type: E17W001/E18W001/E18W002
Page 2
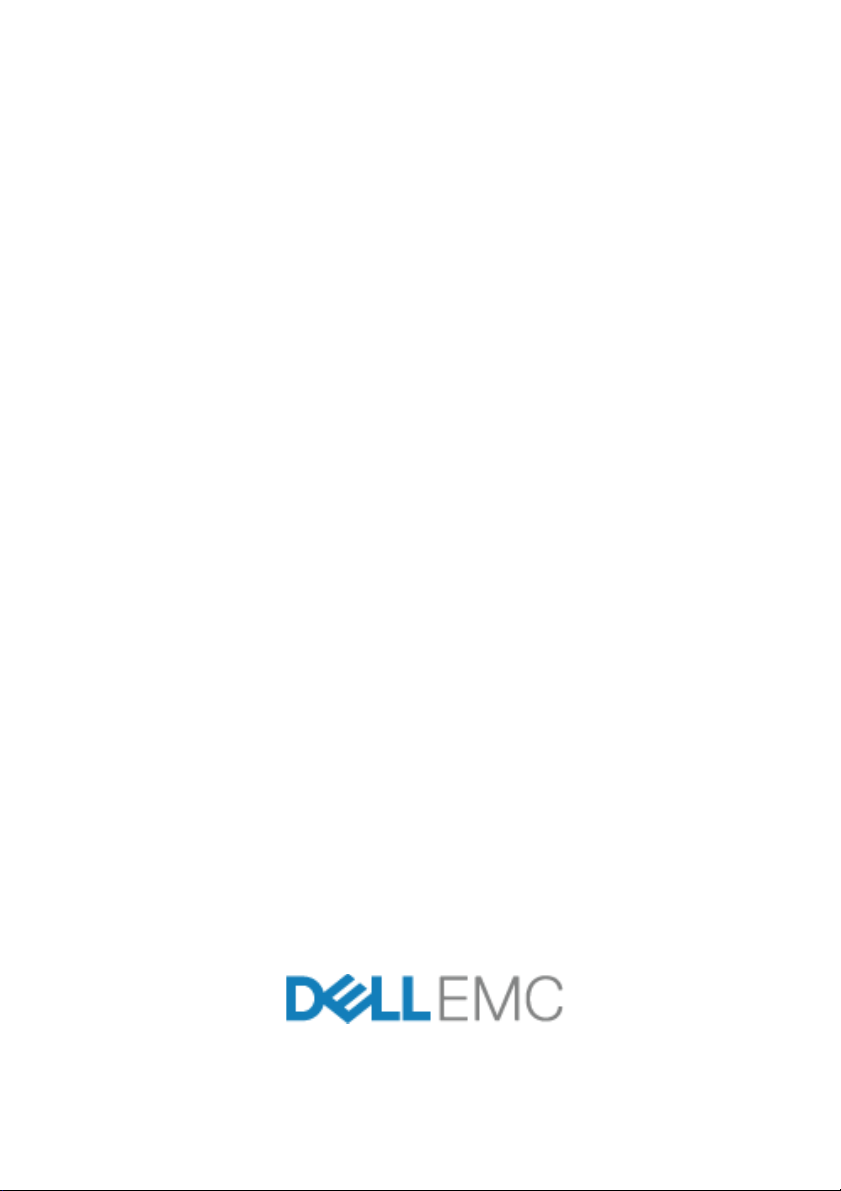
Dell Networking
N1108T-ON/N1108P-ON/
N1108EP-ON/N1124T-ON/
N1124P-ON/N1148T-ON/
N1148P-ON Switches
Getting Started Guide
Regulatory Models: E17W and E18W
Page 3
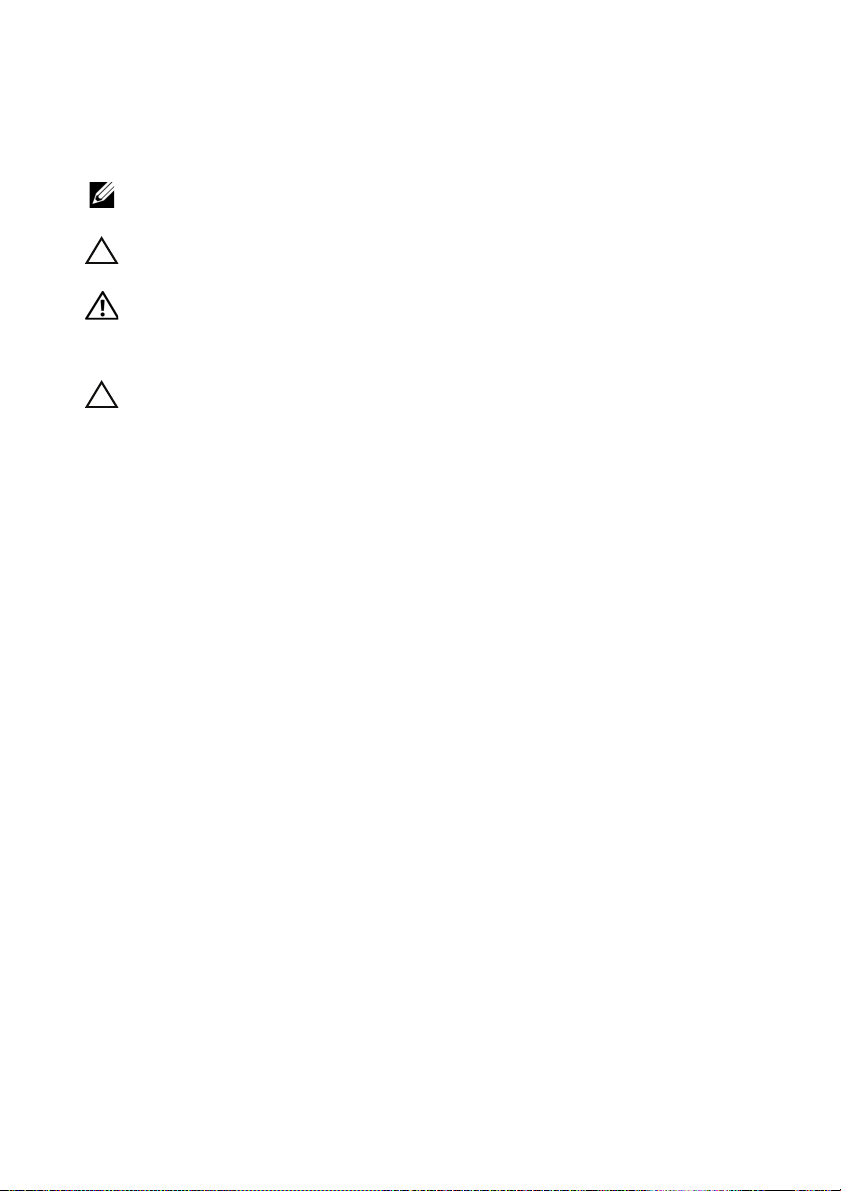
Notes, Cautions, and Warnings
NOTE: A NOTE indicates important information that helps you make better use of
your switch.
CAUTION: A CAUTION indicates either potential damage to hardware or loss of
data and tells you how to avoid the problem.
WARNING: A WARNING indicates a potential for property damage, personal
injury, or death.
Lithium battery caution:
• There is a danger of explosion if a battery is incorrectly replaced. Replace
only with the same or equivalent type. Dispose batteries of according to
the manufacturer's instructions.
• Disposing a battery into fire, a hot oven, mechanically crushing, or cutting
it can result in an explosion.
• Leaving a battery in an extremely hot environment can result in leakage of
flammable liquid, gas, or an explosion.
• If a battery is subjected to extremely low air pressure, it may result in
leakage of flammable liquid, gas, or an explosion.
• The device can only be used in a fixed location such as a lab or a machine
room. When you install the device, ensure that the protective earthing
connection of the socket-outlet is verified by a skilled person.
___________________
© 2019 Dell Inc. or its subsidiaries. All rights reserved. This product is protected by U.S. and
international copyright and intellectual property laws. Dell and the Dell logo are trademarks of
Dell Inc. in the United States and/or other jurisdictions. All other marks and names mentioned herein
may be trademarks of their respective companies.
Regulatory Models: E17W and E18W
May 2019 P/N NTHM9 Rev. A01
Page 4
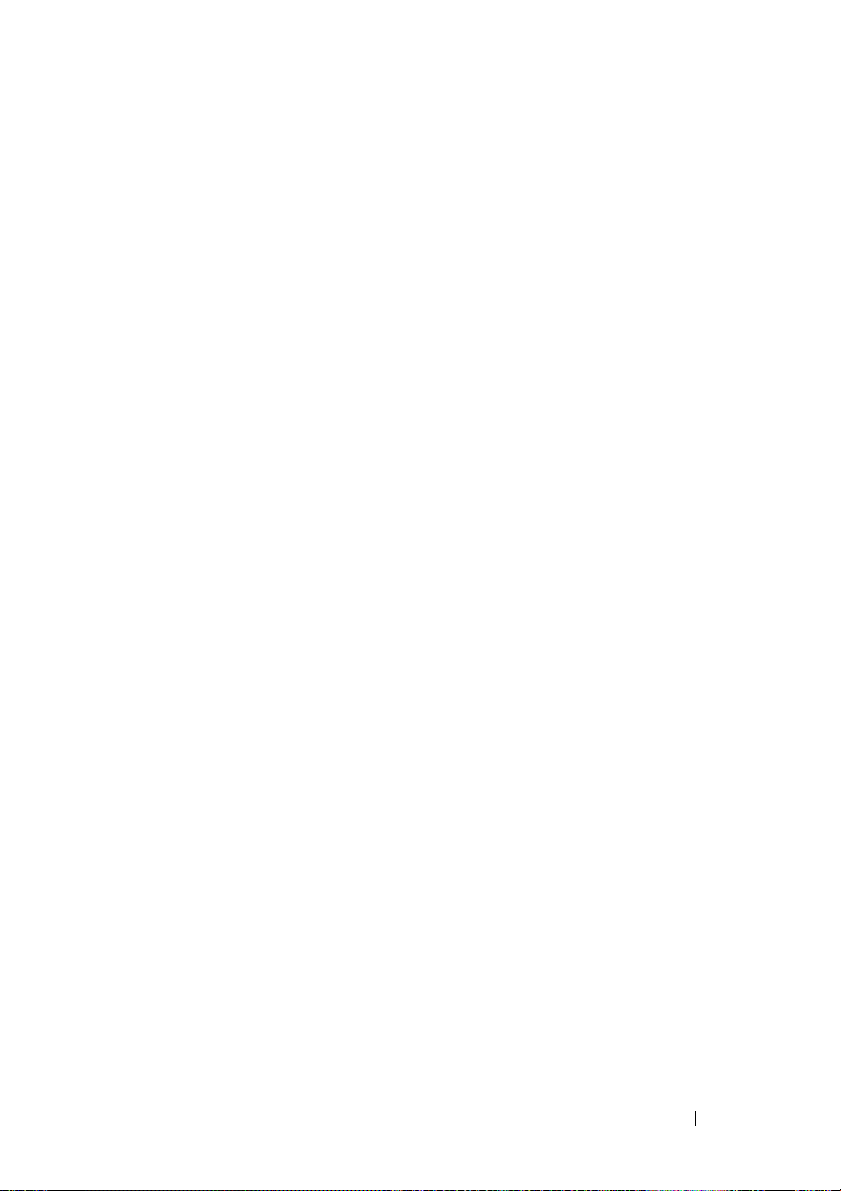
Contents
1 Introduction . . . . . . . . . . . . . . . . . . . . . . . . 5
N1100-ON Series Hardware Overview . . . . . . . . . . 5
Power Consumption for N1100-ON Series
PoE Switches
Ventilation System
. . . . . . . . . . . . . . . . . . . . . 5
. . . . . . . . . . . . . . . . . . 6
N1100-ON Series Model Summary
. . . . . . . . . . . . 7
2 N1108T-ON/N1108P-ON/N1108EP-ON
Installation . . . . . . . . . . . . . . . . . . . . . . . . 8
Mounting an N1108T-ON/N1108P-ON Switch Using
Dell Tandem Tray . . . . . . . . . . . . . . . . . . . . . 8
Mounting an N1108T-ON/N1108P-ON/N1108EP-ON
on a Two-Post Rack Using Large L-brackets
Mounting all N11xx-ON Switches on a Wall
. . . . . . . 9
. . . . . . 10
3 N1124T-ON/N1124P-ON/N1148T-ON/
N1148P-ON Installation . . . . . . . . . . . . . . 13
Rack Mounting an N1124T-ON/N1124P-ON/
N1148T-ON/ N1148P-ON Switch. . . . . . . . . . . . . 13
Installing in a Rack
Installing as a Free-standing Switch . . . . . . . . 14
Stacking Multiple N1124T-ON/N1124P-ON/
N1148T-ON/ N1148P-ON Switches
. . . . . . . . . . . . . . . . . 13
. . . . . . . . . . . 14
Contents 3
Page 5
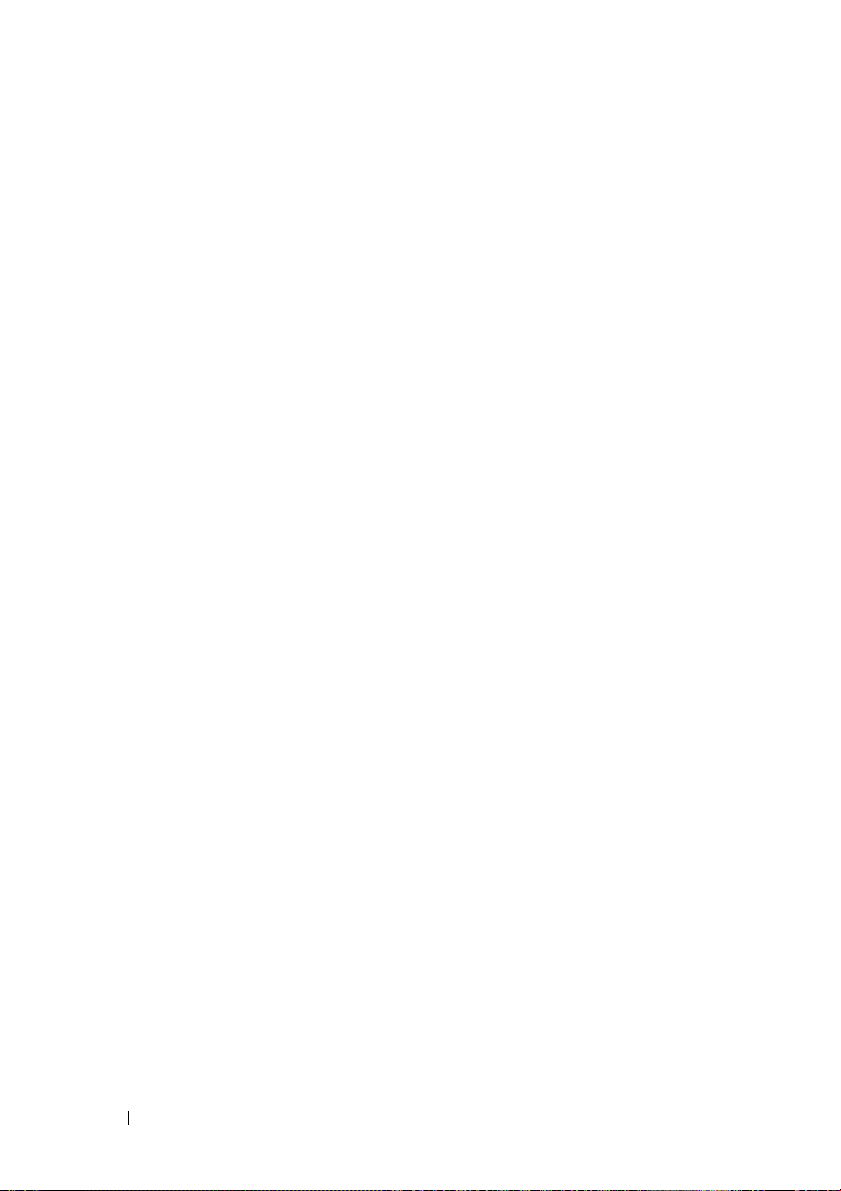
4 Starting and Configuring the
N1100-ON Series Switch . . . . . . . . . . . . . 15
Connecting an N1100-ON Series Switch to
a Terminal . . . . . . . . . . . . . . . . . . . . . . . . 16
Connecting an N1100-ON Series Switch to
a Power Source
AC and DC Power Connection
. . . . . . . . . . . . . . . . . . . . . 17
. . . . . . . . . . . 17
Booting the N1100-ON Series Switch
. . . . . . . . . . 18
Performing the N1100-ON Series
Initial Configuration
Enabling Remote Management
Initial Configuration Procedure
. . . . . . . . . . . . . . . . . . . 19
. . . . . . . . . . . 19
. . . . . . . . . . . 20
Example Session . . . . . . . . . . . . . . . . . . 21
Dell Easy Setup Wizard Console Example
Next Steps
. . . . . . . . . . . . . . . . . . . . . 26
. . . . . 22
5 Agency compliance . . . . . . . . . . . . . . . . 28
6 NOM Information (Mexico Only) . . . . . . 31
4 Contents
Page 6
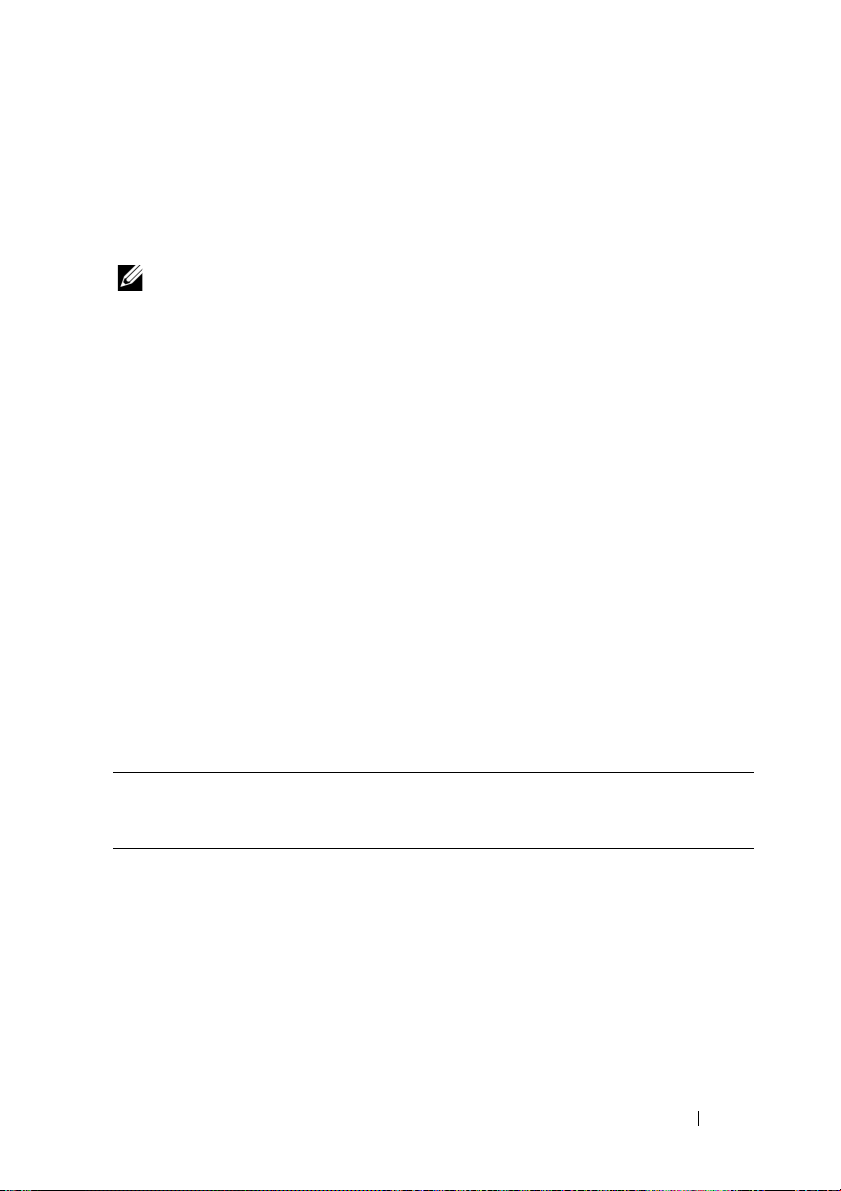
Introduction
This document provides basic information about the Dell Networking
N1100-ON Series switches, including how to install a switch and perform the
initial configuration. For information about how to configure and monitor
switch features, refer to the User Configuration Guide, which is available on
the Dell Support website at dell.com/support. See the Support website for
the latest updates on documentation and firmware.
NOTE: Switch administrators are strongly advised to maintain Dell Networking
switches on the latest version of the Dell Networking Operating System (DNOS).
Dell Networking continually improves the features and functions of DNOS based on
feedback from you, the customer. For critical infrastructure, pre-staging of the new
release into a non-critical portion of the network is recommended to verify network
configuration and operation with the new DNOS version.
N1100-ON Series Hardware Overview
This section contains information about device characteristics and modular
hardware configurations for the Dell Networking N1100-ON Series switch.
The N1108EP-ON switch uses an external power adaptor. There is no mounting kit
NOTE:
available for the N1108EP-ON external power adaptor. When installing the
N1108EP-ON, place the external power adaptor away from the switch.
Power Consumption for N1100-ON Series PoE Switches
Table 1-1 describes the power consumption for N1100-ON Series PoE
switches. The PoE power budget is 60W for the N1108P-ON, 123W for the
N1108EP-ON, 185W for the N1124P-ON, and 370W for the N1148P-ON.
Table 1-1. Power Consumption for N1100-ON Series PoE Switches
Model Input Voltage Power Supply
Configuration
N1108P-ON 100V/60Hz Main PSU 0.95A 88.64W
110V/60Hz Main PSU 0.87A 88.43W
120V/60Hz Main PSU 0.80A 88.22W
220V/50Hz Main PSU 0.49A 89.28W
240V/50Hz Main PSU 0.45A 89.70W
Maximum
Steady Current
Consumption (A)
Getting Started Guide 5
Maximum
Steady
Power (W)
Page 7
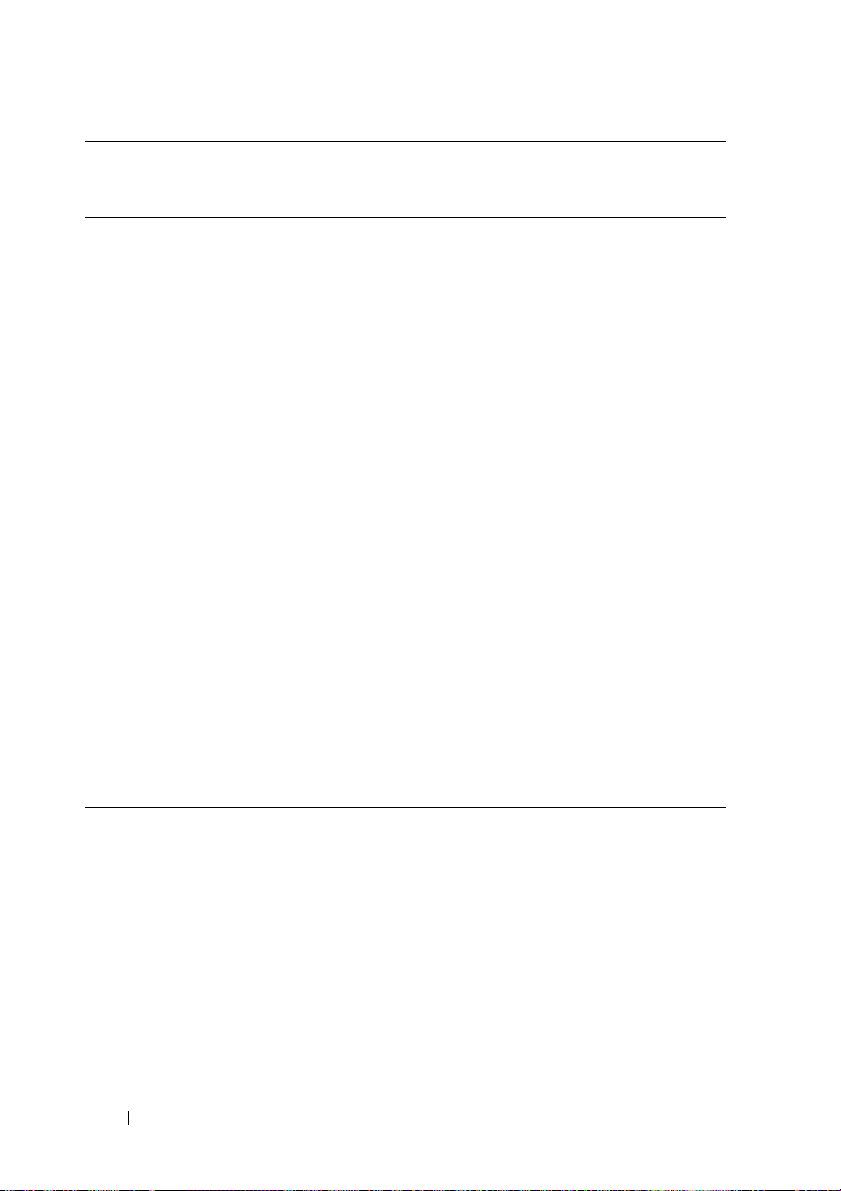
Model Input Voltage Power Supply
Configuration
N1108EP-ON 100V/60Hz 54VDC External
power adaptor
110V/60Hz 54VDC External
power adaptor
120V/60Hz 54VDC External
power adaptor
220V/50Hz 54VDC External
power adaptor
240V/50Hz 54VDC External
power adaptor
N1124P-ON 100V/60Hz Main PSU 2.66A 260.66W
110V/60Hz Main PSU 2.38A 257.95W
120V/60Hz Main PSU 2.16A 256.27W
220V/50Hz Main PSU 1.18A 250.52W
240V/50Hz Main PSU 1.10A 251.25W
N1148P-ON 100V/60Hz Main PSU 4.78A 476.03W
110V/60Hz Main PSU 4.32A 472.64W
120V/60Hz Main PSU 3.95A 470.58W
220V/50Hz Main PSU 2.14A 459.37W
240V/50Hz Main PSU 1.97A 459.06W
Maximum
Steady Current
Consumption (A)
1.62A 157W
1.47A 157W
1.35A 157W
0.74A 157W
0.67A 157W
Maximum
Steady
Power (W)
Ventilation System
One fan cools the N1108T-ON/N1108P-ON switches, and two fans cool the
N1024T-ON/N1024P-ON/N1048T-ON/N1048P-ON switches. The fans are
not field replaceable. The N1108EP-ON is a fanless switch.
6 Getting Started Guide
Page 8
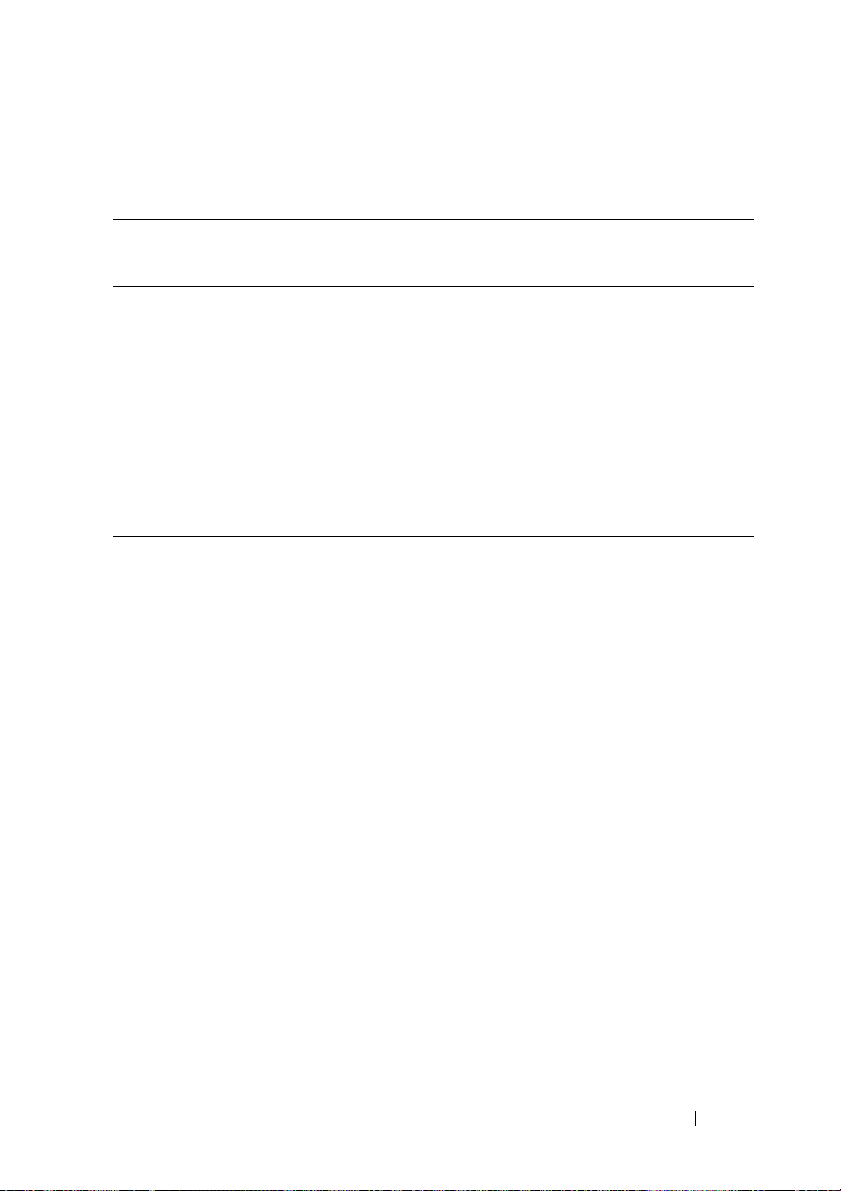
N1100-ON Series Model Summary
Table 1-2. N1100-ON Series Switch Regulatory Numbers
Marketing
Model Name
(MMN)
N1108T-ON 10x1G/2x1G SFP Ports DPS-24GP E17W E17W001
N1108P-ON 10x1G/2x1G SFP/2xPoE+ Ports DPS-80AP/
N1108EP-ON 8x1G PoE+/2x1G PD/2x1G SFP
N1124T-ON 24x1G/4x10G SFP+ Ports DPS-40AP E18W E18W001
N1124P-ON 24x1G/4x10G SFP+/6xPoE+ Ports EDPS-250BF E18W E18W001
N1148T-ON 48x1G/4x10G SFP+ Ports DPS-60AP E18W E18W002
N1148P-ON 48x1G/4x10G SFP+/12xPoE+ Port YM-2501D E18W E18W002
Description Power Supply
Unit (PSU)
DPS-24GP
ADP-280BR E48W E48W001
Ports
Regulatory
Model Number
(RMN)
E17W E17W001
Regulatory
Type Number
(RTN)
Getting Started Guide 7
Page 9

N1108T-ON/N1108P-ON/N1108EP-ON Installation
Mounting an N1108T-ON/N1108P-ON Switch Using Dell Tandem Tray
The AC power connector is on the rear panel.
WARNING: Read the safety information in the
as well as the safety information for other switches that connect to or support the
switch.
WARNING: Do not use rack mounting kits to suspend the switch from under a
table or desk, or attach it to a wall.
CAUTION: Disconnect all cables from the switch before continuing. Remove all
self-adhesive pads from the underside of the switch, if they have been attached.
CAUTION: When mounting multiple switches into a rack, mount the switches
from the bottom up.
1
Secure the N1108T-ON/N1108P-ON switch in the Dell Tandem Tray Kit
as shown in Figure 1-1.
Figure 1-1. Dell Tandem Tray Kit
Safety and Regulatory Information
2
Insert the switch into the 48.26 cm (19 inch) rack, ensuring that the rack
mounting holes on the kit line up to the mounting holes in the rack.
8 Getting Started Guide
Page 10
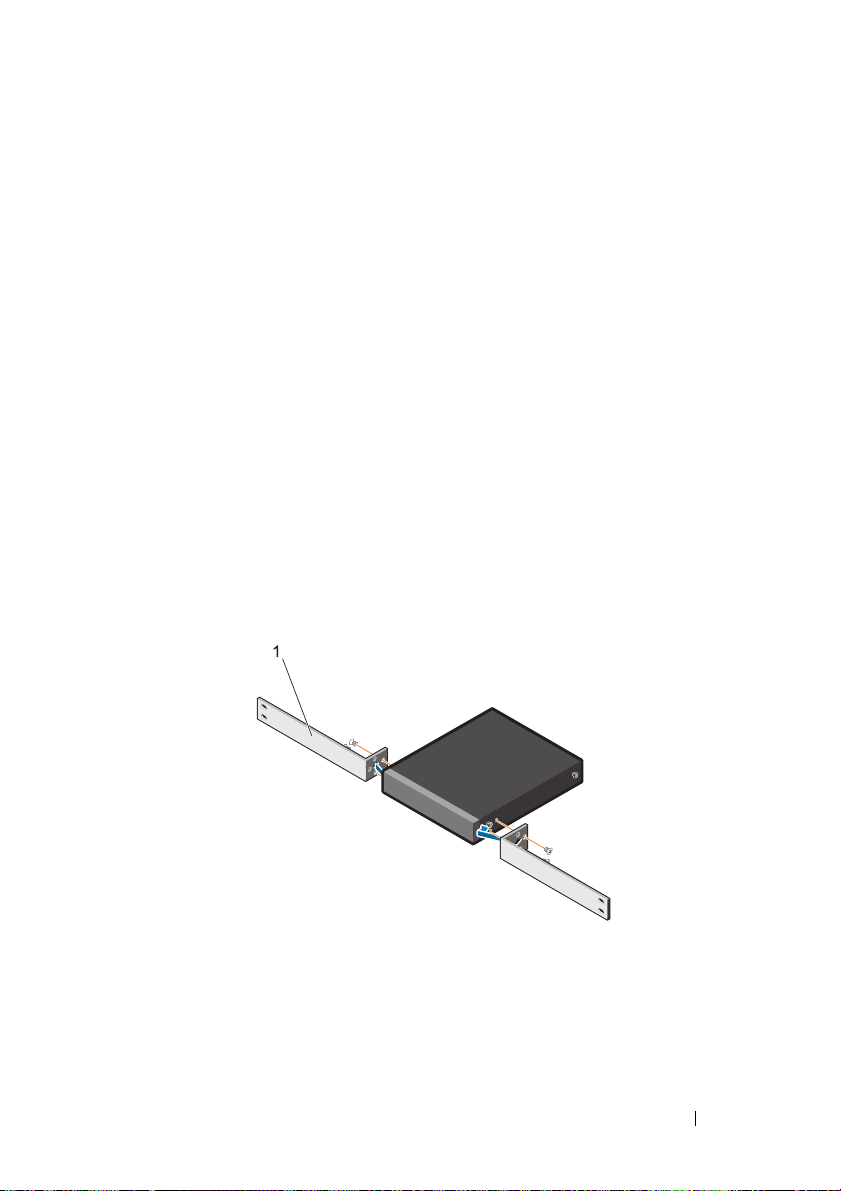
3
Secure the kit to the rack with either the rack bolts or cage nuts and cagenut bolts with washers (depending on the kind of rack you have). Fasten
the bolts on the bottom before fastening the bolts on the top.
Mounting an N1108T-ON/N1108P-ON/N1108EP-ON on a Two-Post Rack Using Large L-brackets
NOTE: The AC power connector is on the rear panel of the N1108T-ON/N1108P-ON
switches. The DC power connector for the N1108EP-ON is at the center of the rear
panel.
NOTE: The N1108EP-ON switch uses an external power adaptor. There is no mounting kit
available for the N1108EP-ON external power adaptor. When installing the
N1108EP-ON, place the external power adaptor away from the switch.
CAUTION: As the N1108EP-ON is a fanless switch, do not place the external power
adaptor on top of the switch to avoid overheating.
1
Place the supplied rack-mounting bracket on one side of the switch
making sure that the mounting holes on the switch line up to the
mounting holes on the rack mounting bracket. See item 1 in Figure 1-2.
Figure 1-2. Installing Using Large L-bracket Kit
2
Insert the supplied screws into the rack mounting holes and tighten with a
screwdriver.
3
Repeat the process on the other side of the switch.
Getting Started Guide 9
Page 11
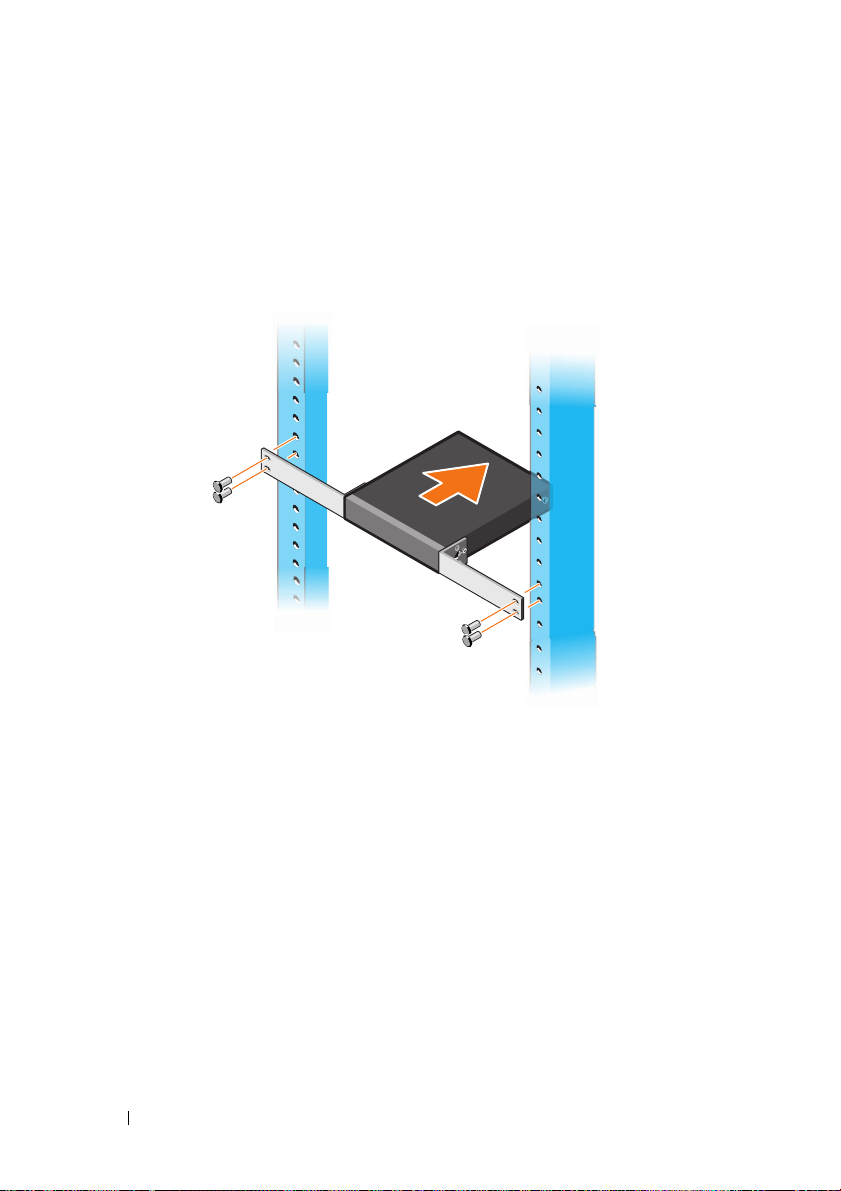
4
Insert the switch and rail assembly into the rack from the front of the rack.
Make sure that the rack-mounting holes on the switch line up to the
mounting holes on the rack.
5
Secure the switch to the rack with the rack screws. Fasten the lower pair of
screws before the upper pair of screws. See Figure 1-3.
Figure 1-3. Install on a Two-post Rack with L-Bracket
Mounting all N11xx-ON Switches on a Wall
1
Make sure that the mounting location meets the following requirements:
• The surface of the wall can support the switch.
• The location is ventilated to prevent heat buildup.
2
Place the supplied wall-mounting bracket on one side of the switch,
verifying that the mounting holes on the switch line up to the mounting
holes on the wall-mounting bracket.
3
Insert the supplied screws into the wall-mounting bracket holes and
tighten with a screwdriver. See Figure 1-4.
10 Getting Started Guide
Page 12
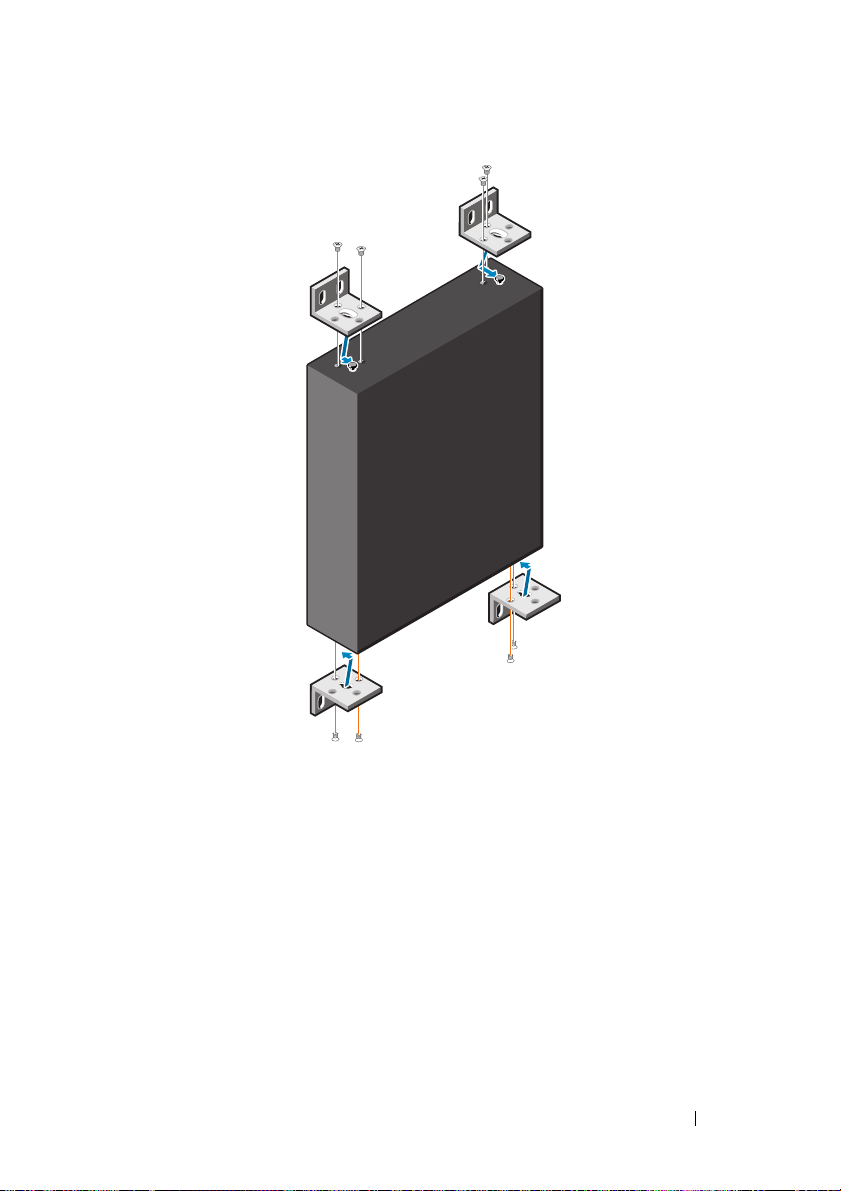
Figure 1-4. Inserting Mounting Brackets
4
Repeat the process for the wall-mounting bracket on the other side of the
switch.
5
Place the switch on the wall in the location where the switch is being
installed.
6
Mark the locations on the wall where the screws to hold the switch must be
prepared.
7
On the marked locations, drill the holes and place all the eight supplied
anchors in the holes.
8
Insert the supplied screws into the wall-mounting bracket holes and
tighten them with a screwdriver. See Figure 1-5.
Getting Started Guide 11
Page 13
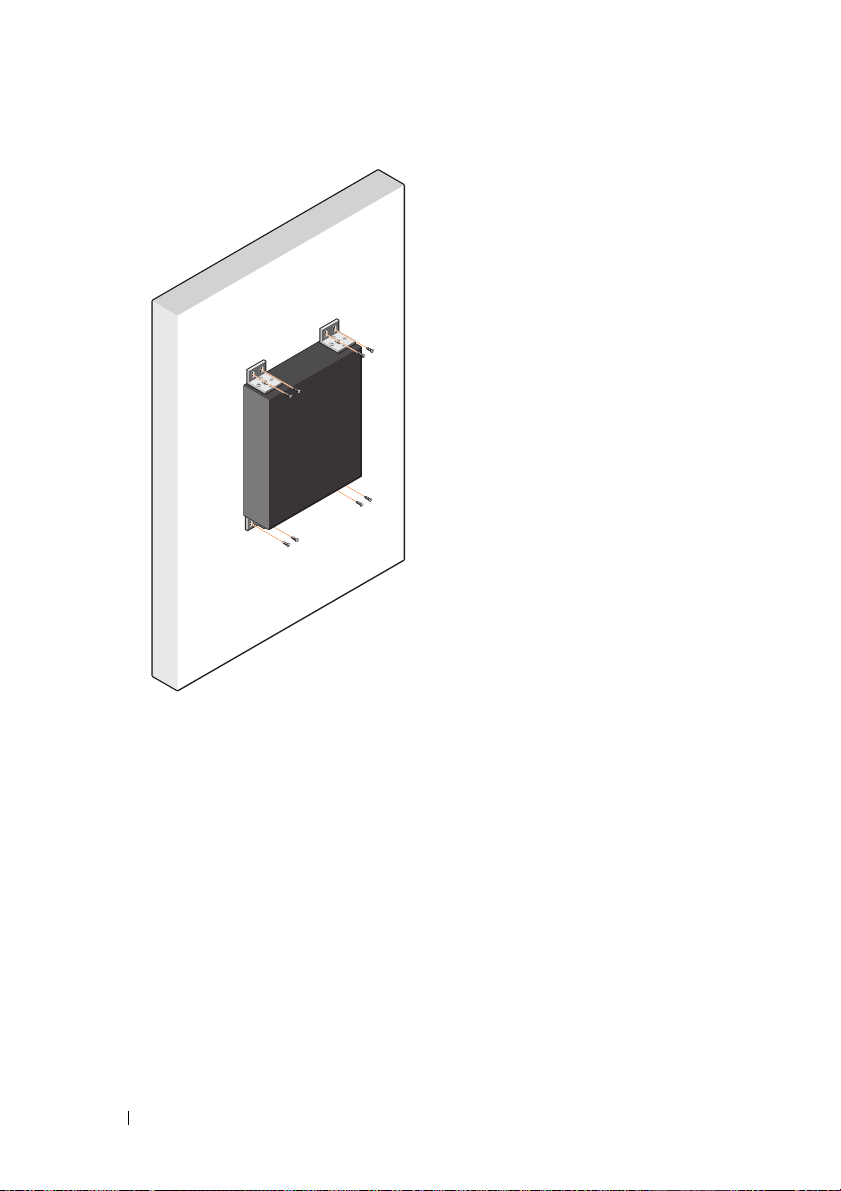
Figure 1-5. Mounting on a Wall
12 Getting Started Guide
Page 14
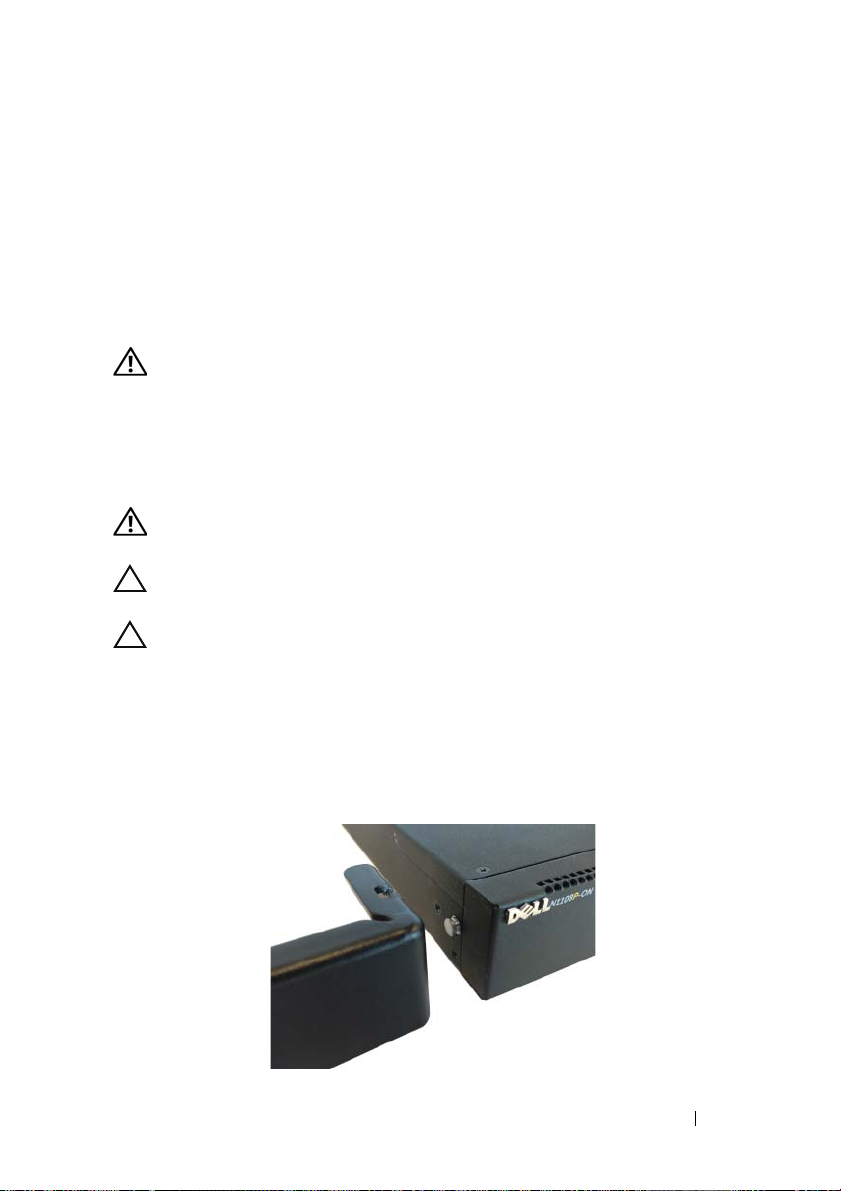
N1124T-ON/N1124P-ON/N1148T-ON/ N1148P-ON Installation
Rack Mounting an N1124T-ON/N1124P-ON/ N1148T-ON/ N1148P-ON Switch
WARNING: Read the safety information in the
as well as the safety information for other switches that connect to or support the
switch.
The AC power connector is on the rear panel of the switch.
Safety and Regulatory Information
Installing in a Rack
WARNING: Do not use rack mounting kits to suspend the switch from under a
table or desk, or attach it to a wall.
CAUTION: Disconnect all cables from the switch before continuing. Remove all
self-adhesive pads from the underside of the switch, if they have been attached.
CAUTION: When mounting multiple switches into a rack, mount the switches
from the bottom up.
1
Place the supplied rack-mounting bracket on one side of the switch,
ensuring that the mounting holes on the switch line up to the mounting
holes in the rack-mounting bracket. Figure 1-6 illustrates where to mount
the brackets.
Figure 1-6. Attaching the Brackets
Getting Started Guide 13
Page 15
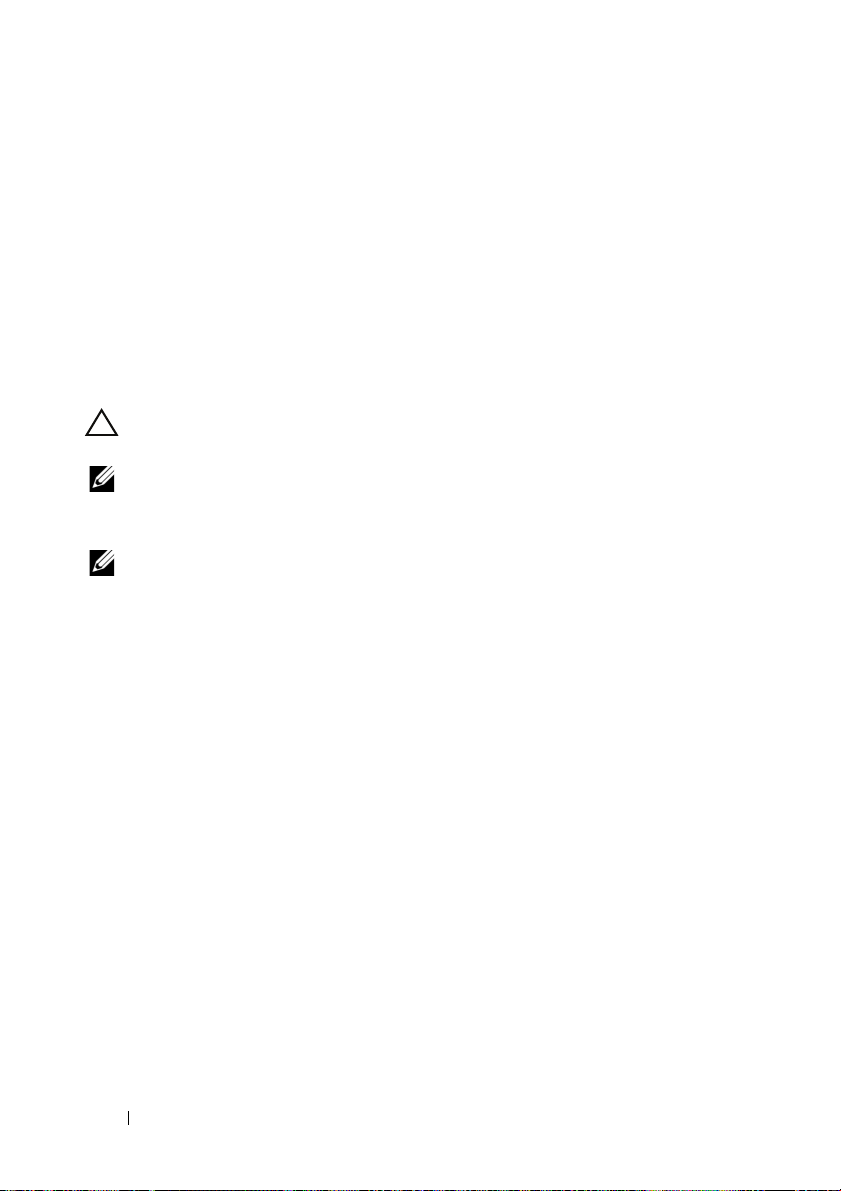
2
Insert the supplied bolts into the rack-mounting holes and tighten with a
screwdriver.
3
Repeat the process for the rack-mounting bracket on the other side of the
switch.
4
Insert the switch into the 48.26 cm (19 inch) rack, ensuring that the rackmounting holes on the bracket line up with the mounting holes in the
rack.
5
Secure the bracket to the rack with either the rack bolts or cage nuts and
cage-nut bolts with washers (depending on the kind of rack you have).
Fasten the bolts on the bottom before fastening the bolts on the top.
CAUTION: Make sure that the supplied rack bolts fit the pre-threaded holes in the
rack.
NOTE: Make sure that the ventilation holes are not obstructed.
Installing as a Free-standing Switch
NOTE: Dell strongly recommends mounting the switch in a rack.
Install the switch on a flat surface if you are not installing it in a rack. The
surface must be able to support the weight of the switch and the switch
cables. The switch is supplied with four self-adhesive rubber pads.
1
Attach the self-adhesive rubber pads on each location marked on the
bottom of the switch.
2
Set the switch on a flat surface, and make sure that it has proper
ventilation by leaving 5 cm (2 inches) on each side and 13 cm (5 inches)
at the back.
Stacking Multiple N1124T-ON/N1124P-ON/ N1148T-ON/ N1148P-ON Switches
You can stack N1124T-ON/N1124P-ON/N1148T-ON/ N1148P-ON switches
up to four switches high using 10G SFP+ ports on the front of the switch.
The ports must be configured to support stacking. When multiple switches
are connected together through the stack ports, they operate as a single unit
with up to 208 front-panel ports. The stack operates and is managed as a
single entity. Refer to the User Configuration Guide and the CLI Reference
Guide for more information.
14 Getting Started Guide
Page 16
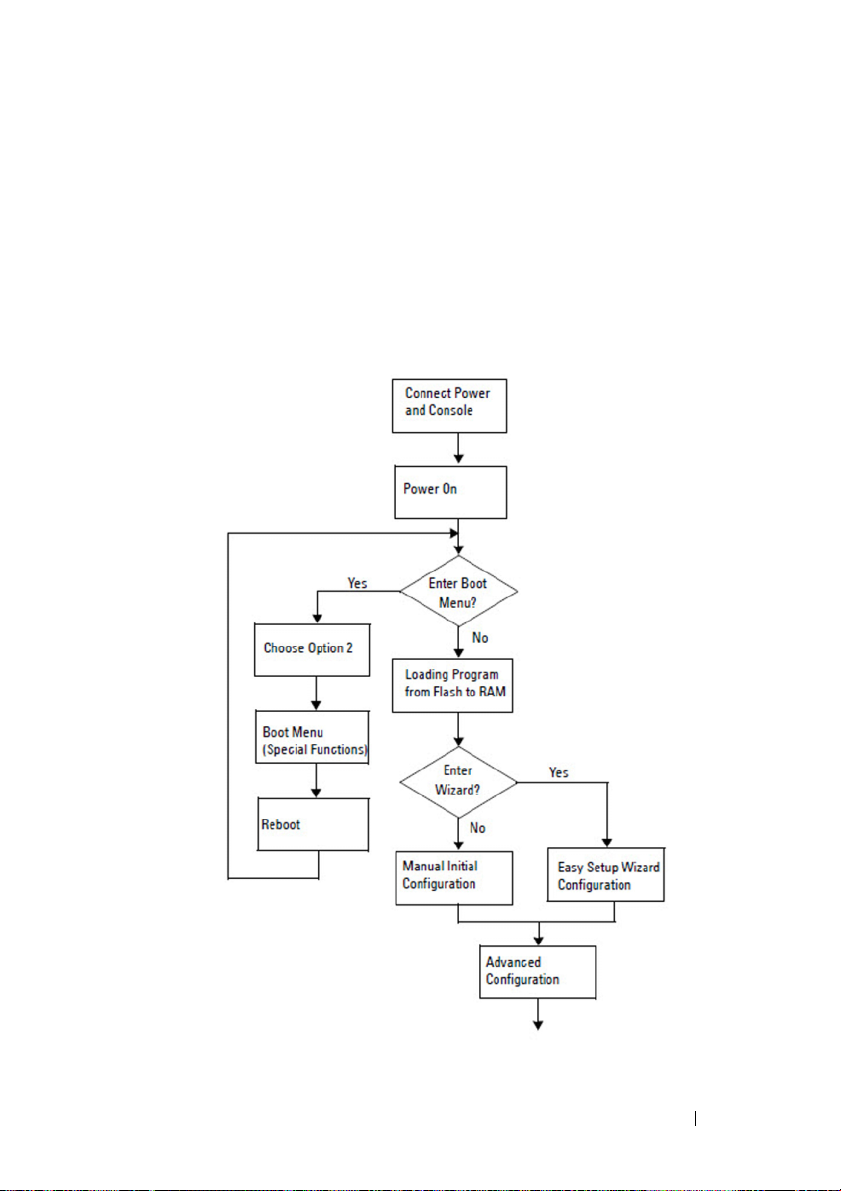
Starting and Configuring the N1100-ON Series Switch
The following flow chart provides an overview of the steps you use to perform
the initial configuration after the switch is unpacked and mounted.
Figure 1-7. Installation and Configuration Flow Chart
Getting Started Guide 15
Page 17
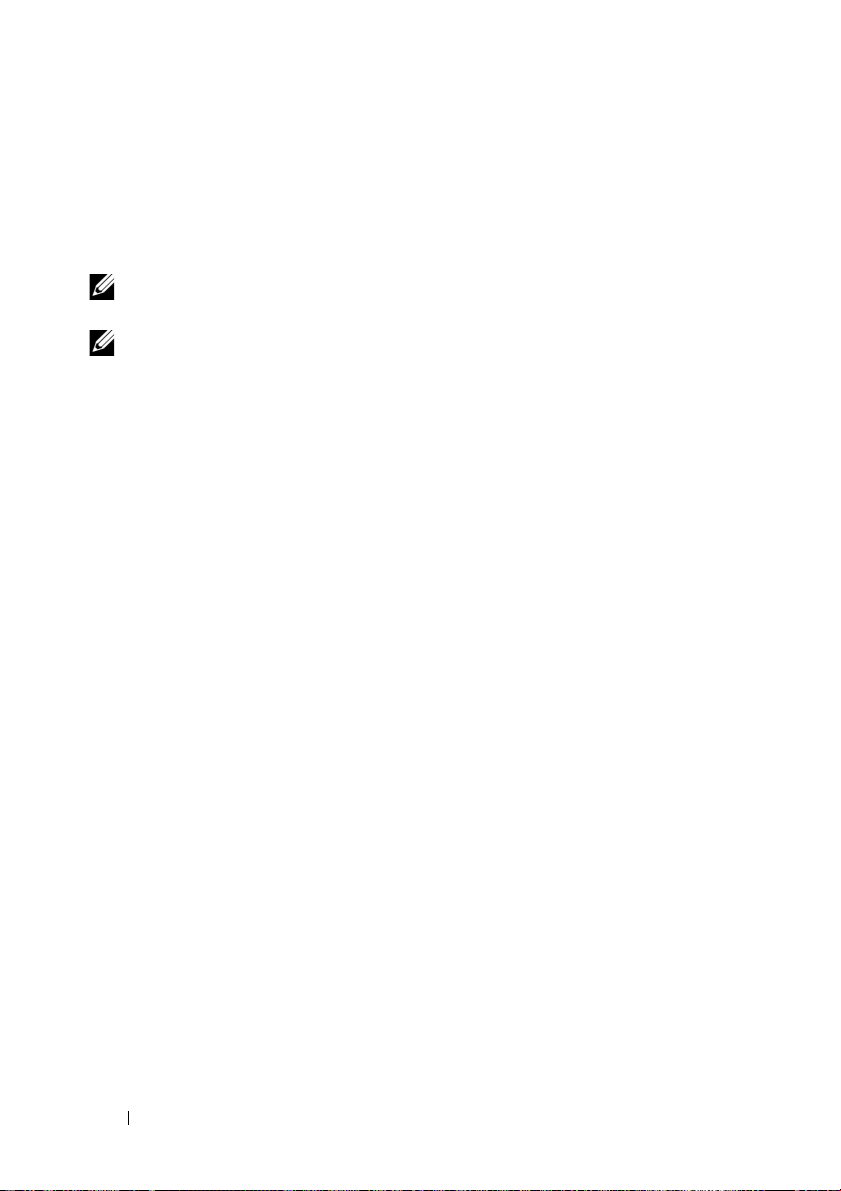
Connecting an N1100-ON Series Switch to a Terminal
After completing all external connections, configure the switch by connecting
it to a terminal.
NOTE: Read the Release Notes for this product before proceeding. You can
download the Release Notes from the Dell Support website at dell.com/support.
NOTE: Dell recommends that you obtain the most recent version of the user
documentation from the Dell Support website at dell.com/support.
To monitor and configure the switch via the USB console, use the console
port on the front panel of the switch to connect it to a computer running
VT100 terminal emulation software using the supplied USB cable. It may be
necessary to download and install a driver on first use of the USB cable.
The following equipment is required to use the console port:
• VT100-compatible computer with a USB port running VT100 terminal
emulation software,
• The supplied USB cable with a type B USB connector for the console port
and USB connector for the host PC.
Perform the following tasks to connect a terminal to the switch console port:
1
Connect the USB type B connector on the supplied switch and connect
the other end to a computer running VT100 terminal emulation software.
2
Configure the terminal emulation software as follows:
a
Select the appropriate serial port (for example, COM 1) to connect to
the console.
b
Set the data rate to 115,200 baud.
c
Set the data format to 8 data bits, 1 stop bit, and no parity.
d
Set the flow control to none.
e
Set the terminal emulation mode to
f
Select Terminal keys for Function, Arrow, and Ctrl keys. Make sure
that the setting is for Terminal keys (not Microsoft Windows keys).
3
Connect the USB type B connector on the cable directly to the switch
console port. The Dell Networking console port is located on the right side
of the front panel and is labeled with a
such as HyperTerminal® and a USB driver.
VT100
.
|O|O|
symbol.
16 Getting Started Guide
Page 18
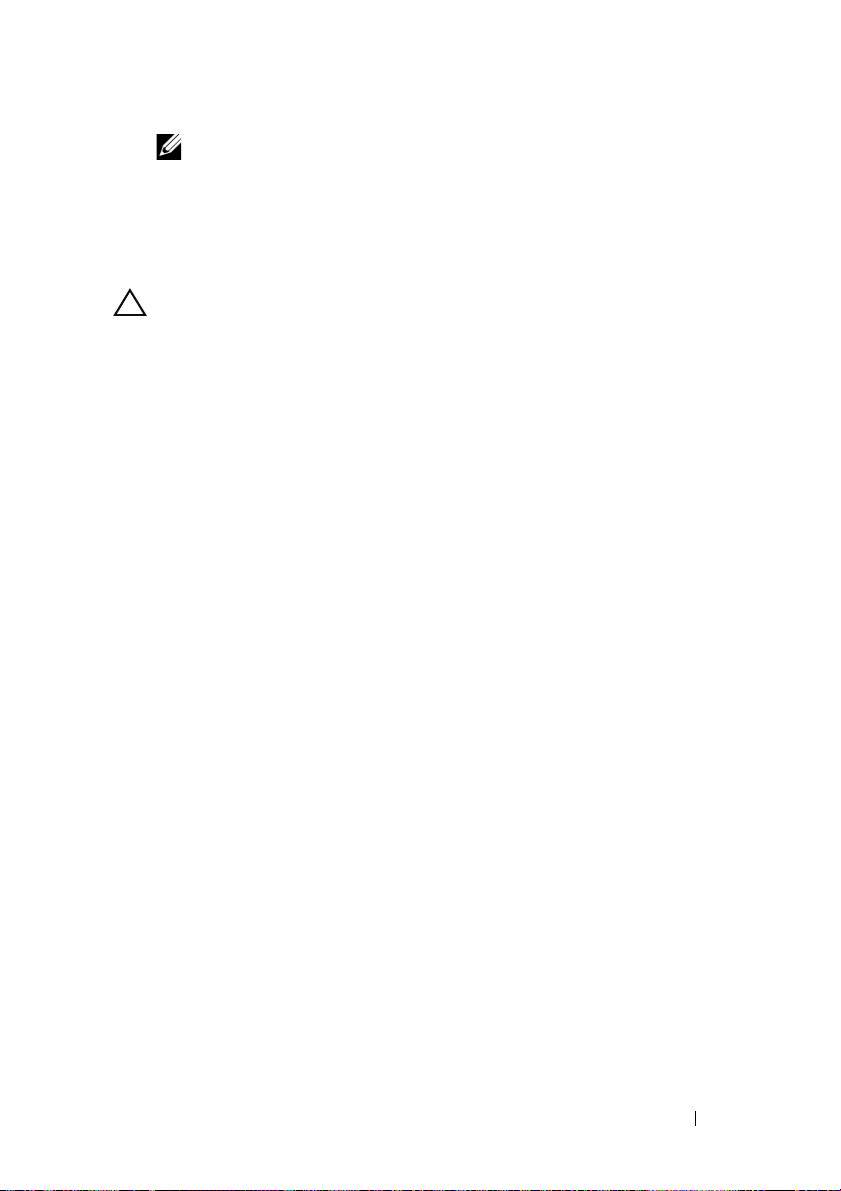
NOTE: Console access to the stack manager is available from any console
port via the local CLI. Only one USB console session at a time is supported.
Connecting an N1100-ON Series Switch to a Power Source
CAUTION: Read the safety information in the
manual as well as the safety information for other switches that connect to or
support the switch.
The N1108T-ON and N1108P-ON models have one internal power supply.
The
power receptacle is on the rear panel. N1108EP-ON uses an external DC
power adaptor. The external DC power adaptor
Safety and Regulatory Information
AC and DC Power Connection
1
Make sure that the switch console port is connected to a PC running a
VT100 terminal emulator via the USB to USB Type B cable.
2
Using a 5-foot (1.5 m) standard power cable with safety ground connected,
connect the power cable to the AC main receptacle located on the rear
panel.
The PoE model switches have a heavy-duty power cable with a notched
connector for the switch power receptacle. Use of this type of cable is
mandatory for PoE-capable switches.
3
Connect the power cable to a grounded AC outlet.
Getting Started Guide 17
Page 19
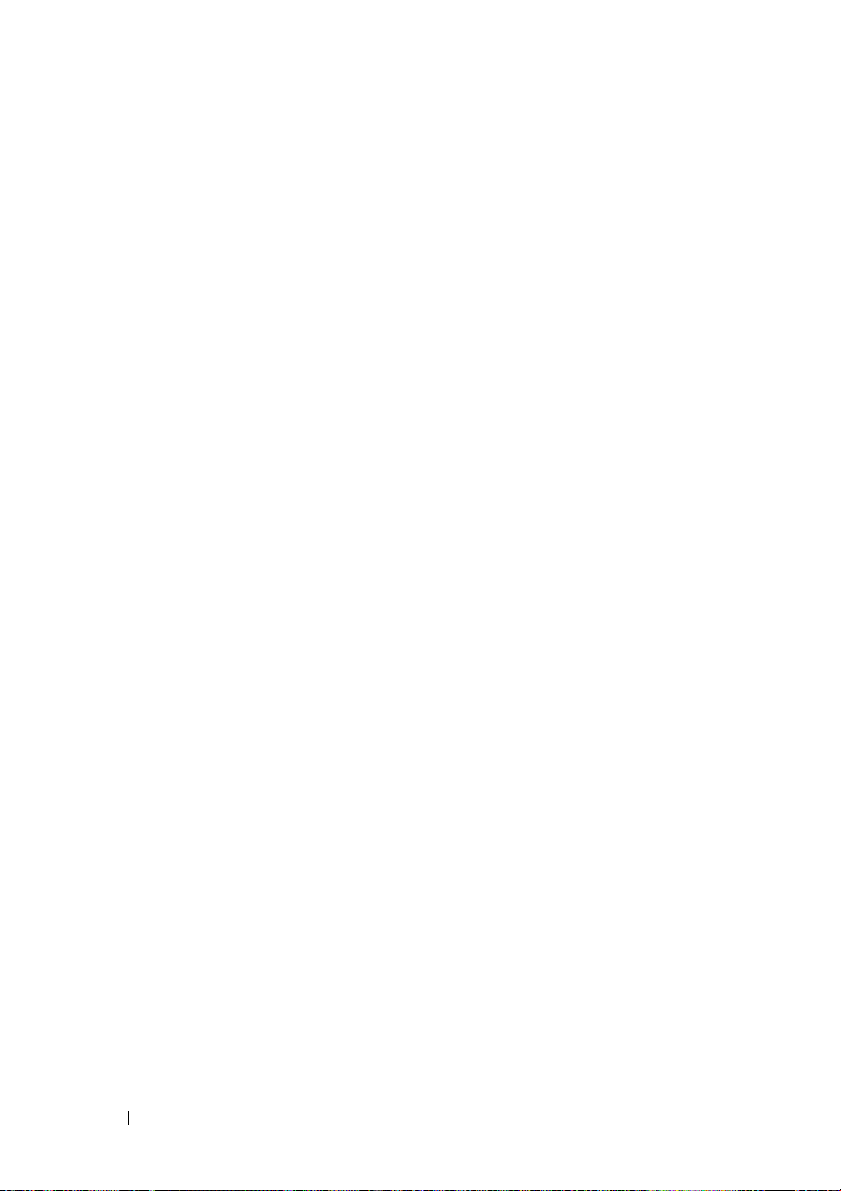
Booting the N1100-ON Series Switch
When the power is turned on with the local terminal already connected, the
switch goes through a power-on self-test (POST). POST runs every time the
switch is initialized and checks hardware components to determine if the
switch is fully operational before completely booting. If POST detects a
critical problem, the program flow stops. If POST passes successfully, valid
firmware is loaded into RAM. POST messages are displayed on the terminal
and indicate test success or failure. The boot process runs for approximately
60 seconds.
You can invoke the Boot menu after the first part of the POST is completed.
From the Boot menu, you can perform configuration tasks such as resetting
the system to factory defaults, activating the backup image, or recovering a
password. For more information about the Boot menu functions, refer to the
CLI Reference Guide.
18 Getting Started Guide
Page 20
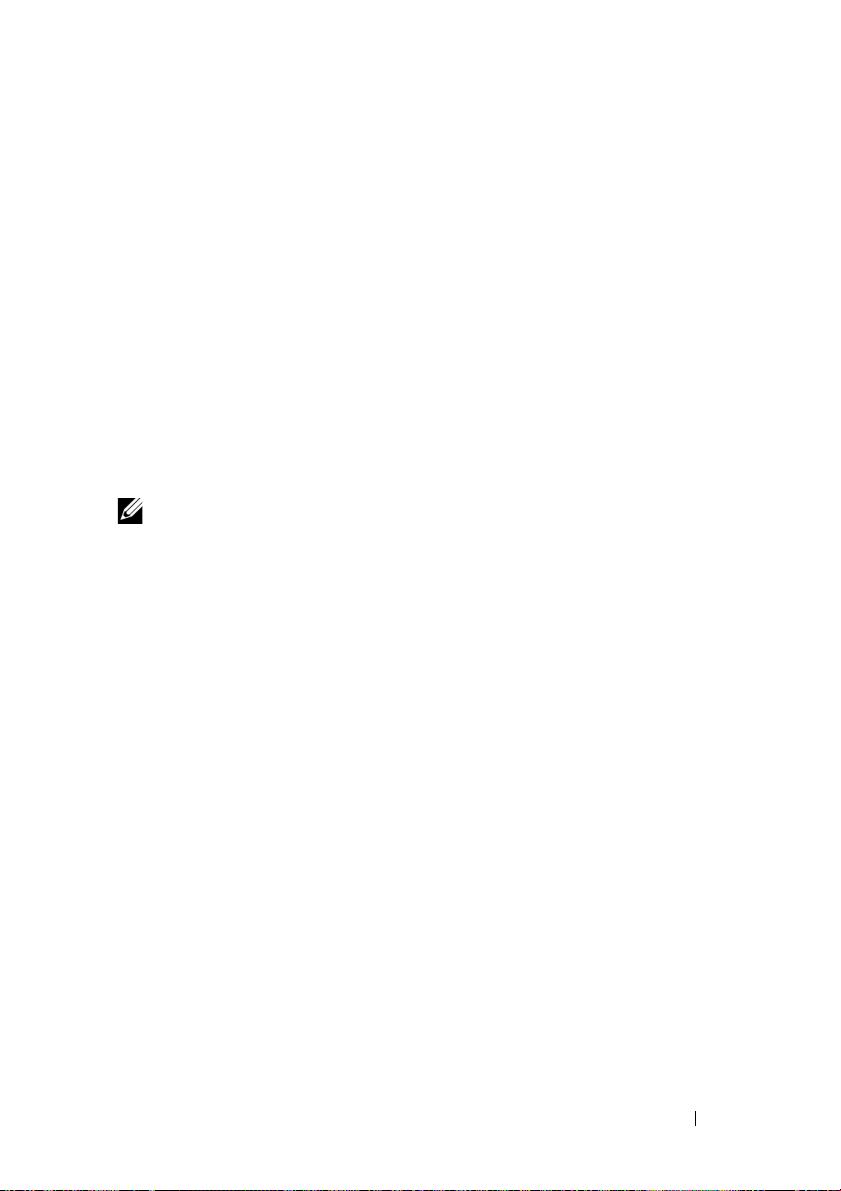
Performing the N1100-ON Series Initial Configuration
The initial configuration procedure is based on the following assumptions:
• The Dell Networking switch was never configured before.
• The Dell Networking switch booted successfully.
• The console connection was established, and the
prompt appears on the screen of a PC running terminal emulation
software.
The initial switch configuration is performed through the console port. After
the initial configuration, you can manage the switch from the already-connected
console port or remotely through an interface defined during the initial
configuration.
NOTE: The switch is not configured with a default user name, password, or
IP address.
Before setting up the initial configuration of the switch, obtain the following
information from your network administrator:
• The IP address to be assigned to the management interface.
• The IP subnet mask for the network.
• The IP address of the management interface default gateway.
These settings are necessary to allow the remote management of the switch
through Telnet (Telnet client) or HTTP (Web browser).
Dell Easy Setup Wizard
Enabling Remote Management
On the N1100-ON Series switches, you can use any of the switch ports on the
front panel for in-band management. By default, all in-band ports are
members of VLAN 1.
The Dell Easy Setup Wizard includes prompts to configure network
information for the VLAN 1 interface on the N1100-ON Series switches.
You can assign a static IP address and subnet mask or enable DHCP and
allow a network DHCP server to assign the information.
Refer to the CLI Reference Guide for commands to configure network
information.
Getting Started Guide 19
Page 21
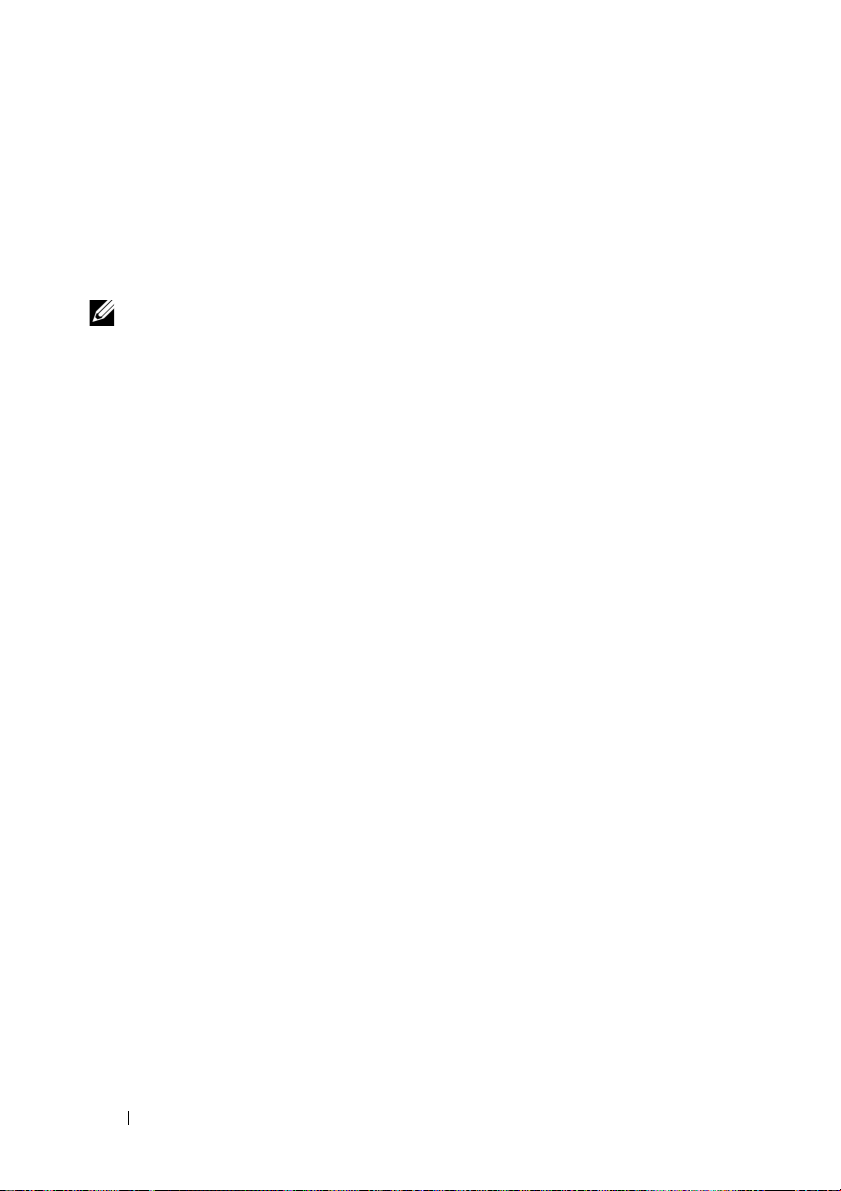
Initial Configuration Procedure
Perform the initial configuration by using the Dell Easy Setup Wizard or by
using the CLI. The wizard automatically starts when the switch configuration
file is empty. Exit the wizard at any point by entering [ctrl+z], but all
configuration settings specified will be discarded, and the switch will use the
default values.
NOTE: If you do not run the Dell Easy Setup Wizard or do not respond to the initial
Easy Setup Wizard prompt within 60 seconds, the switch enters CLI mode. You must
reset the switch with an empty startup configuration in order to rerun the Dell Easy
Setup Wizard.
For more information about performing the initial configuration by using the
CLI, refer to the CLI Reference Guide. This Getting Started Guide shows how
to use the Dell Easy Setup Wizard for initial switch configuration. The wizard
sets up the following configuration on the switch:
• Establishes the initial privileged user account with a valid password.
The wizard configures one privileged user account during the setup.
• Enables CLI login and HTTP access to use the local authentication setting
only.
• Sets up the IP address for the VLAN 1 routing interface, of which all
in-band ports are members.
• Sets up the SNMP community string to be used by the SNMP manager at
a given IP address. Skip this step if SNMP management is not used for this
switch.
• Allows you to specify the network management system IP address or
permit management access from all IP addresses.
• Configures the default gateway IP address for the VLAN 1 interface.
20 Getting Started Guide
Page 22
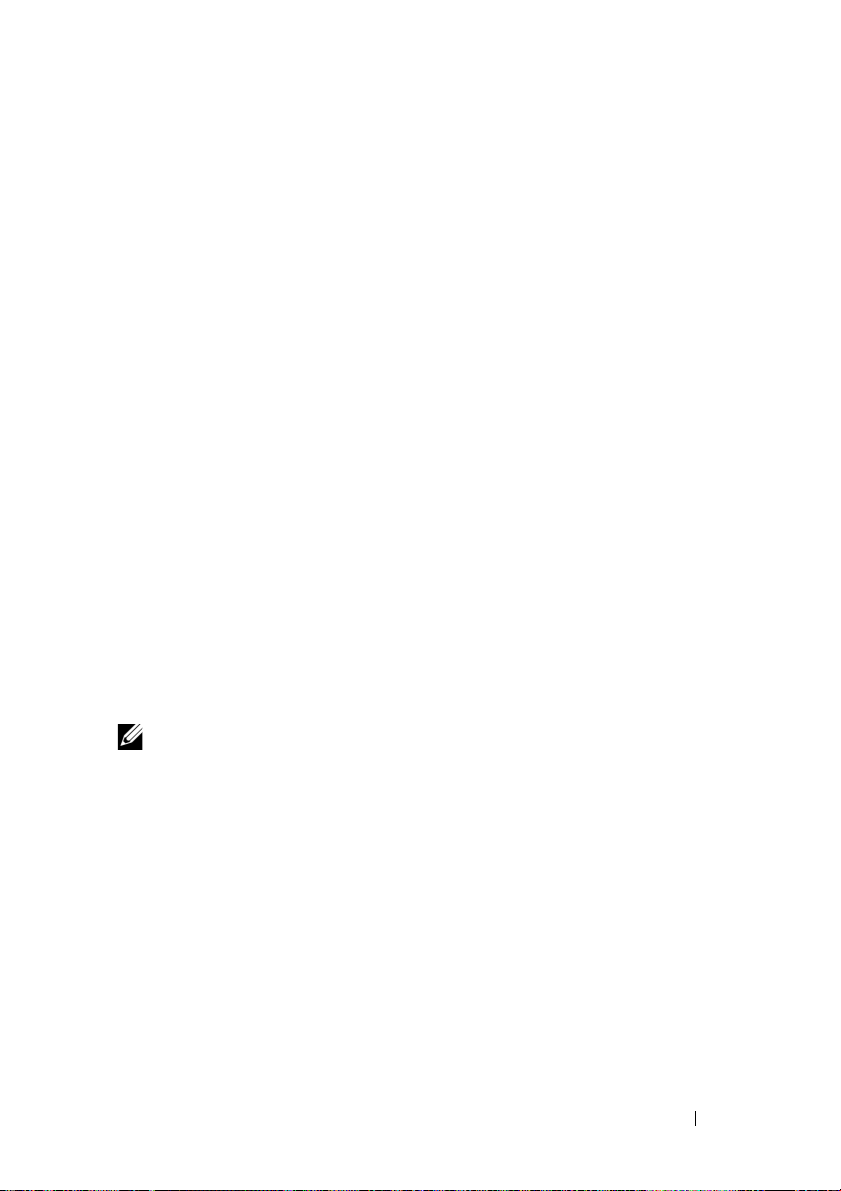
Example Session
This section describes a Dell Easy Setup Wizard session. The following
values are used by the example session:
• The SNMP community string to be used is
• The network management system (NMS) IP address is
admin
• The user name is
, and the password is
• The IP address for the VLAN 1 routing interface is
subnet mask of
• The default gateway is
255.255.255.0
10.1.1.1.
.
The setup wizard configures the initial values as defined above. After
completing the wizard, the switch is configured as follows:
• SNMPv2 is enabled and the community string is set up as defined above.
SNMPv3 is disabled by default.
• The admin user account is set up as defined.
• A network management system is configured. From the management
station, you can access the SNMP, HTTP, and CLI interfaces. You may also
choose to allow all IP addresses to access these management interfaces by
choosing the (0.0.0.0) IP address.
• An IP address is configured for the VLAN 1 routing interface.
• A default gateway address is configured.
public
admin123
.
10.1.2.100
.
10.1.1.200
.
with a
NOTE: In the following example, the possible user options or default values are
enclosed in [ ]. If you press <Enter> with no options defined, the default value is
accepted. Help text is in parentheses.
Getting Started Guide 21
Page 23
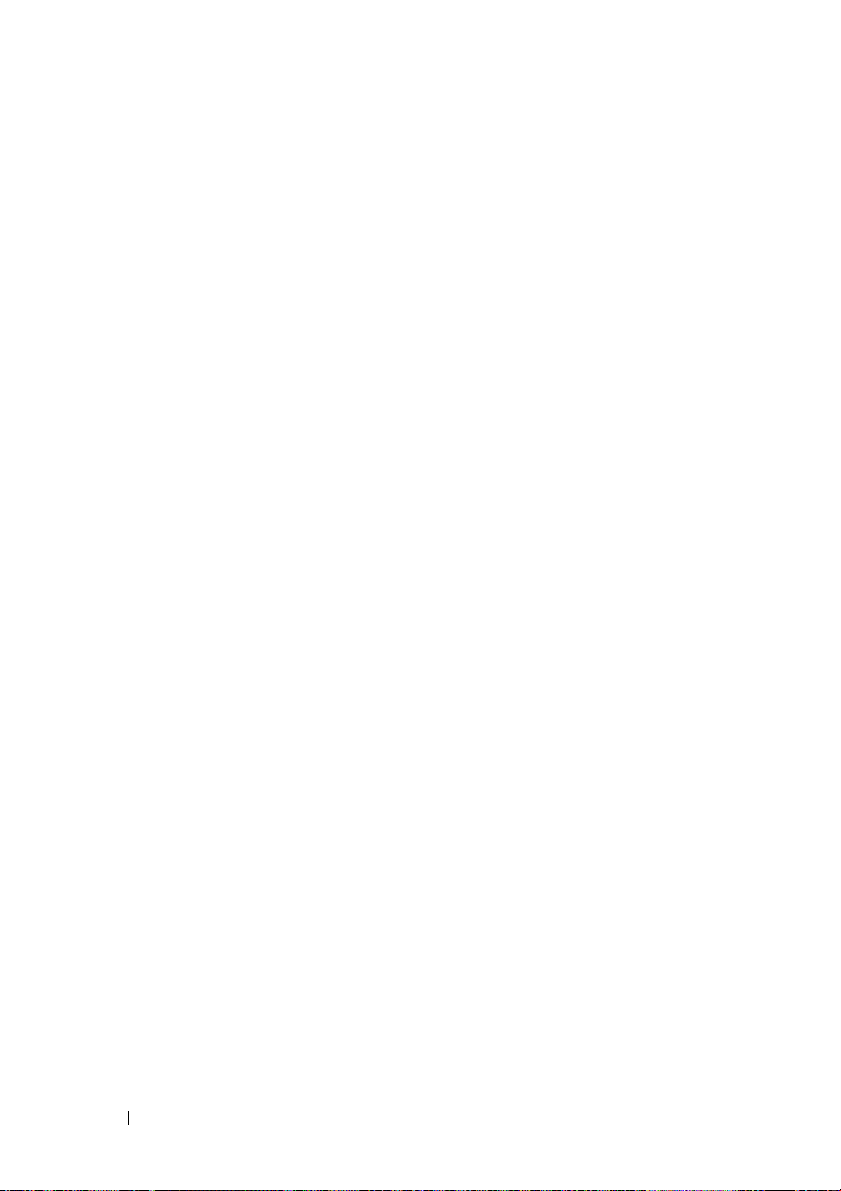
Dell Easy Setup Wizard Console Example
The following example contains the sequence of prompts and responses
associated with running an example Dell Easy Setup Wizard session, using
the input values listed earlier.
After the switch completes the POST and is booted, the following dialog
appears:
Unit 1 - Waiting to select management unit)>
___________Dell SupportAssist EULA__________________
I accept the terms of the license agreement. You can
reject the license agreement by configuring this
command 'eula-consent support-assist reject'.
By installing SupportAssist, you allow Dell to save
your contact information (e.g. name, phone number
and/or email address) which would be used to provide
technical support for your Dell products and services
Dell may use the information for providing
recommendations to improve your IT infrastructure.
Dell SupportAssist also collects and stores machine
diagnostic information, which may include but is not
limited to configuration information, user supplied
contact information, names of data volumes, IP
addresses, access control lists, diagnostics &
performance information, network configuration
information, host/server configuration & performance
information and related data (Collected Data) and
transmits this information to Dell. By downloading
SupportAssist and agreeing to be bound by these terms
and the Dell end user license agreement, available at:
http://www.dell.com/aeula, you agree to allow Dell to
provide remote monitoring services of your IT
environment and you give Dell the right to collect the
Collected Data in accordance with Dell's Privacy
Policy, available at:
http://www.dell.com/privacypolicycountryspecific, in
order to enable the performance of all of the various
functions of SupportAssist during your entitlement to
22 Getting Started Guide
Page 24
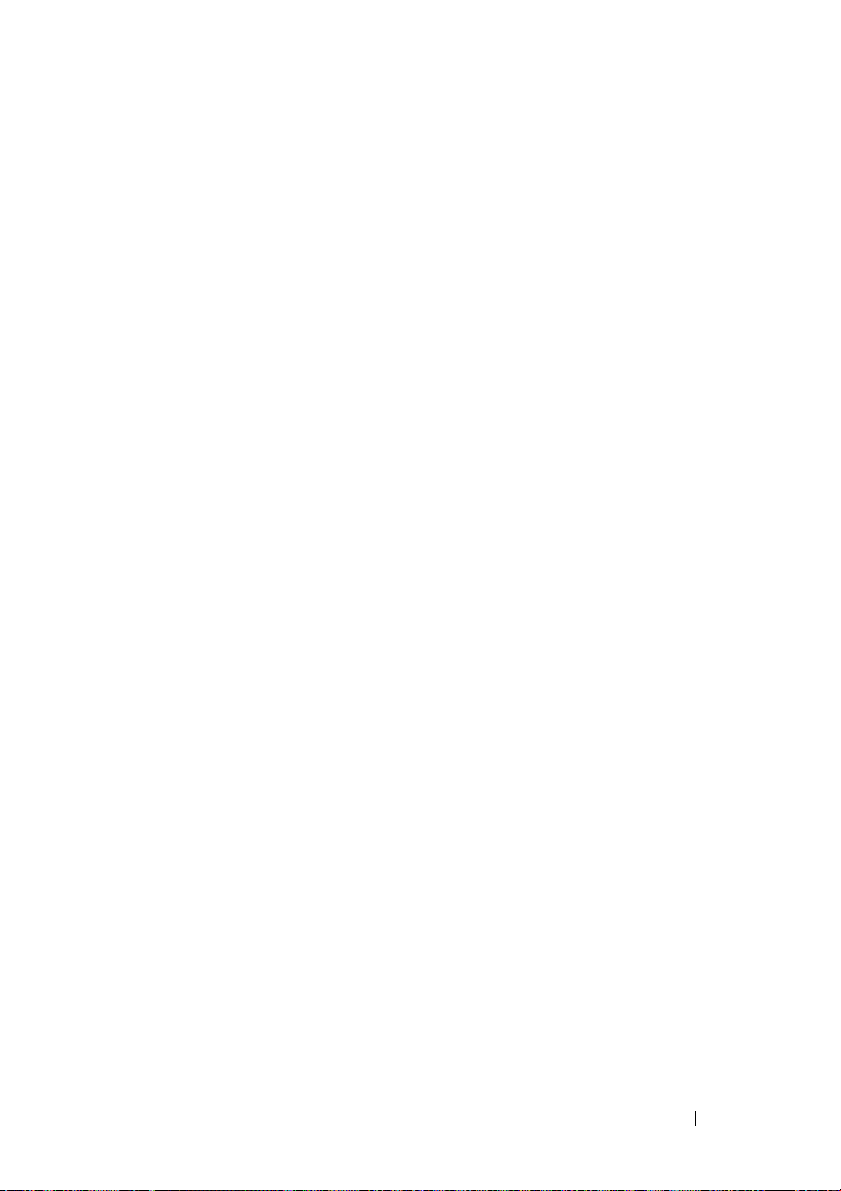
receive related repair services from Dell. You further
agree to allow Dell to transmit and store the
Collected Data from SupportAssist in accordance with
these terms. You agree that the provision of
SupportAssist may involve international transfers of
data from you to Dell and/or to Dell's affiliates,
subcontractors or business partners. When making such
transfers, Dell shall ensure appropriate protection is
in place to safeguard the Collected Data being
transferred in connection with SupportAssist. If you
are downloading SupportAssist on behalf of a company
or other legal entity, you are further certifying to
Dell that you have appropriate authority to provide
this consent on behalf of that entity. If you do not
consent to the collection, transmission and/or use of
the Collected Data, you may not download, install or
otherwise use SupportAssist.
________AeroHive HiveManager NG EULA________________
This switch includes a feature that enables it to work
with HiveManager (an optional management suite), by
sending the switch's service tag number and IP Address
to HiveManager to authenticate your entitlement to use
HiveManager. If you wish to disable this feature, you
should run command 'eula-consent hiveagent reject'
immediately upon powering up the switch for the first
time, or at any time thereafter.
Applying Global configuration, please wait...
Welcome to Dell Easy Setup Wizard
The setup wizard guides you through the initial switch
configuration, and gets you up and running as quickly
as possible. You can skip the setup wizard, and enter
CLI mode to manually configure the switch. You must
respond to the next question to run the setup wizard
within 60 seconds, otherwise the system will continue
Getting Started Guide 23
Page 25
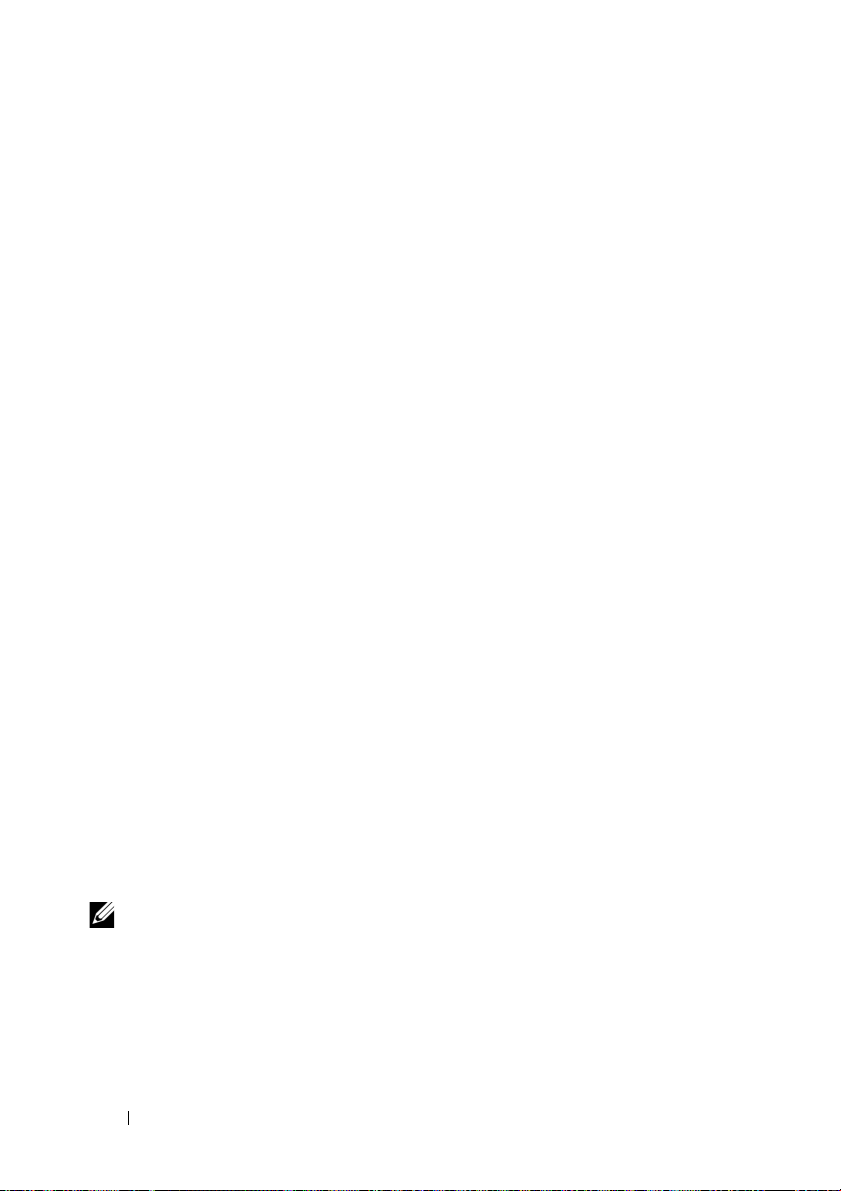
with normal operation using the default system
configuration. Note: You can exit the setup wizard at
any point by entering [ctrl+z].
Would you like to run the setup wizard (you must
answer this question within 60 seconds)? [Y/N] y
Step 1:
The system is not set up for SNMP management by
default. To manage the switch using SNMP (required for
Dell Network Manager) you can
. Set up the initial SNMP version 2 account now.
. Return later and set up other SNMP accounts. (For
more information on setting up an SNMP version 1 or
3 account, see the user documentation).
Would you like to set up the SNMP management interface
now? [Y/N] y
To set up the SNMP management account you must specify
the management system IP address and the “community
string” or password that the particular management
system uses to access the switch. The wizard
automatically assigns the highest access level
[Privilege Level 15] to this account. You can use Dell
Network Manager or other management interfaces to
change this setting, and to add additional management
system information later. For more information on
adding management systems, see the user documentation.
To add a management station:
Please enter the SNMP community string to be used.
[public]: public
NOTE: If it is configured, the default access level is set to the highest available
access for the SNMP management interface. Initially only SNMPv2 will be
activated. SNMPv3 is disabled until you return to configure security access for
SNMPv3 (e.g. engine ID, view, etc.).
Please enter the IP address of the Management System
(A.B.C.D) or wildcard (0.0.0.0) to manage from any
Management Station. [0.0.0.0]: 10.1.2.100
24 Getting Started Guide
Page 26
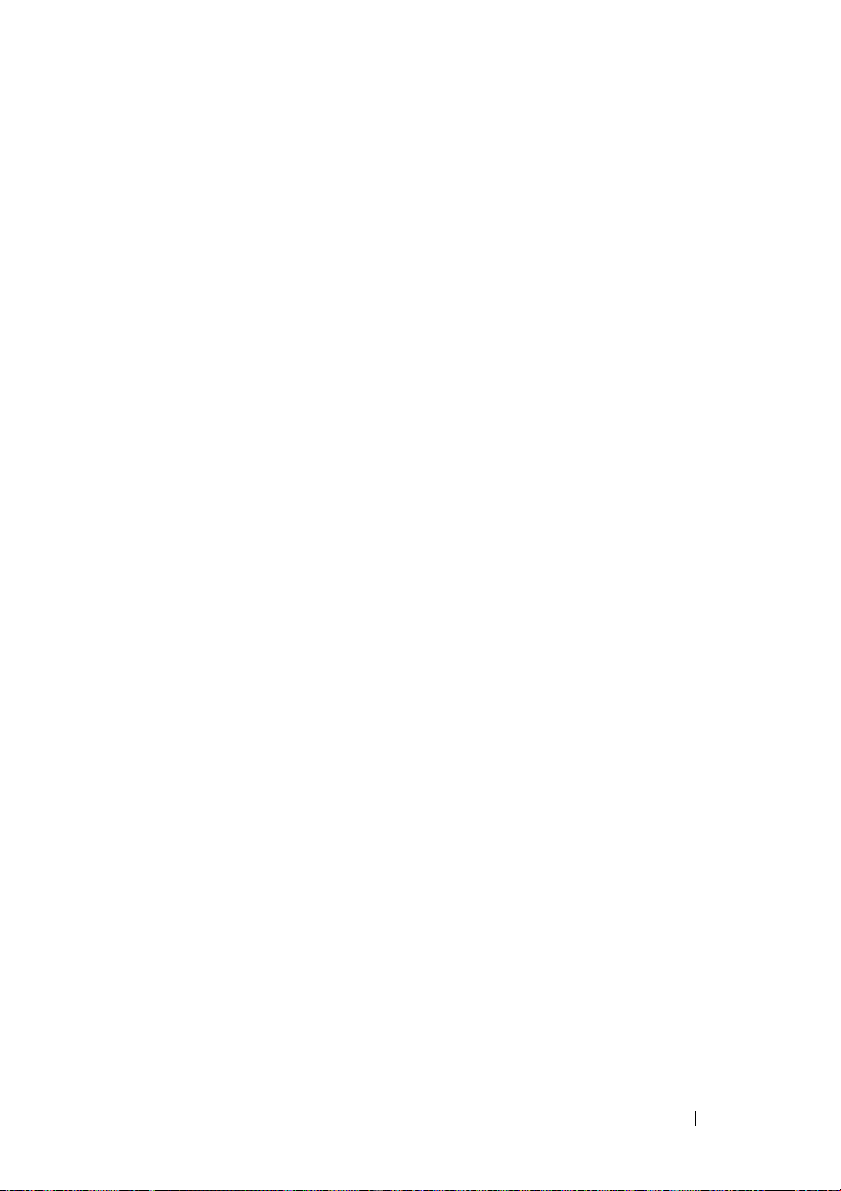
Step 2:
Now we need to set up your initial privilege (Level
15) user account. This account is used to login to the
CLI and Web interface. You may set up other accounts
and change privilege levels later. For more
information on setting up user accounts and changing
privilege levels, see the user documentation.
To set up a user account:
Please enter the user name. [root]:admin
Please enter the user password: ********
Please reenter the user password: ********
Step 3:
Next, an IP address is set up on the VLAN 1 routing
interface.
You can use the IP address to access the CLI, Web
interface, or SNMP interface of the switch.
To access the switch through any Management Interface
you can
. Set up the IP address for the Management Interface.
. Set up the default gateway if IP address is
manually configured on the routing interface.
Step 4:
Would you like to set up the VLAN1 routing interface
now? [Y/N] y
Please enter the IP address of the device (A.B.C.D) or
enter “DHCP” (without the quotes) to automatically
request an IP address from the network DHCP server:
10.1.1.200
Please enter the IP subnet mask (A.B.C.D or /nn):
255.255.255.0
Step 5:
Getting Started Guide 25
Page 27
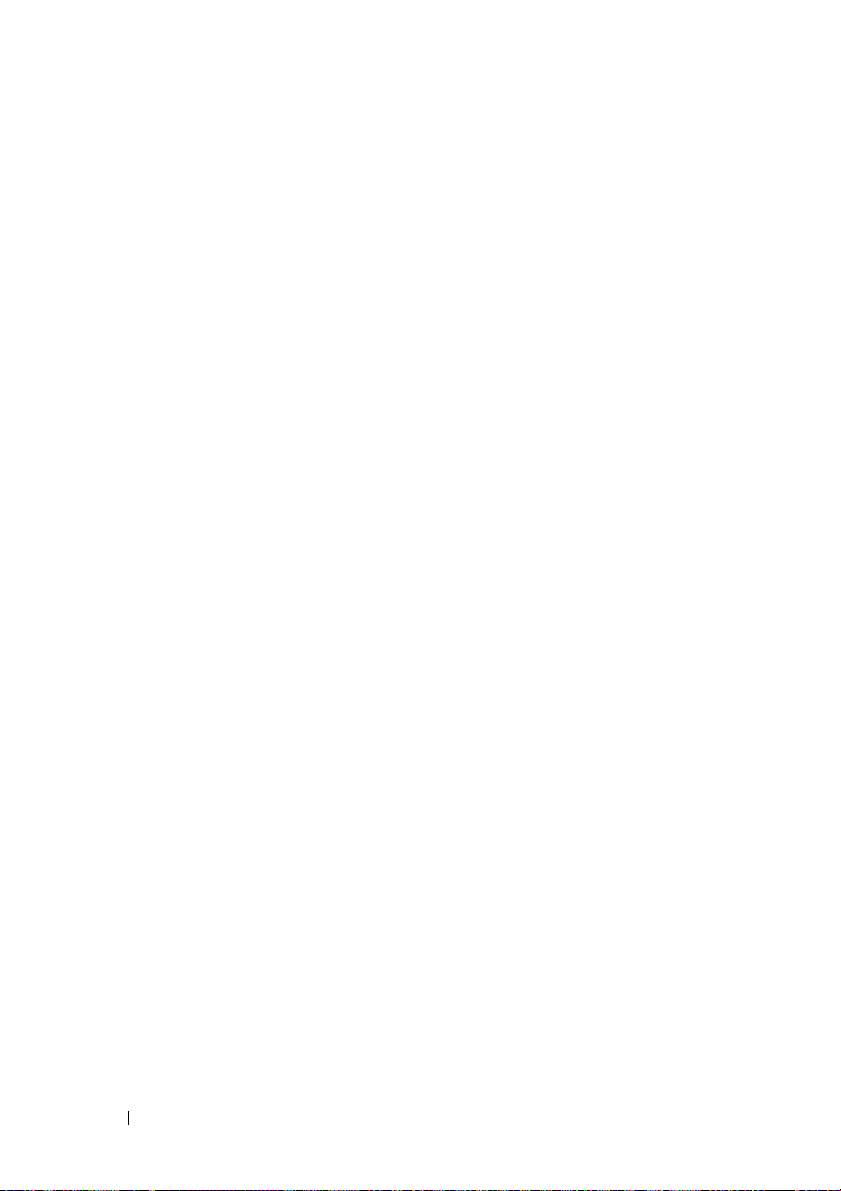
Finally, set up the default gateway. Please enter the
IP address of the gateway from which this network is
reachable. [0.0.0.0]: 10.1.1.1
This is the configuration information that has been
collected:
SNMP Interface = “public”@10.1.2.100
User Account setup = admin
Password = ********
VLAN1 Router Interface IP = 10.1.1.200 255.255.255.0
Default Gateway = 10.1.1.1
Step 6:
If the information is correct, please enter (Y) to
save the configuration and copy the settings to the
start-up configuration file. If the information is
incorrect, enter (N) to discard the configuration and
restart the wizard: [Y/N] y
Thank you for using the Dell Easy Setup Wizard. You
will now enter CLI mode.
Applying Interface configuration, please wait...
Next Steps
After completing the initial configuration described in this section, connect
any of the front-panel switch ports to a production network for in-band
remote management.
If you specified DHCP for the VLAN 1 management interface IP address, the
interface will acquire its IP address from a DHCP server on the network. To
discover the dynamically assigned IP address, use the console port connection
to issue the following command:
• For the VLAN 1 routing interface, enter
To access the Dell OpenManage Switch Administrator interface, enter the
VLAN 1 management interface IP address into the address field of a Web
browser. For remote management access to the CLI, enter the VLAN 1
management interface IP address into a Telnet or SSH client. Alternatively,
continue to use the console port for local CLI access to the switch.
show ip interface
.
26 Getting Started Guide
Page 28
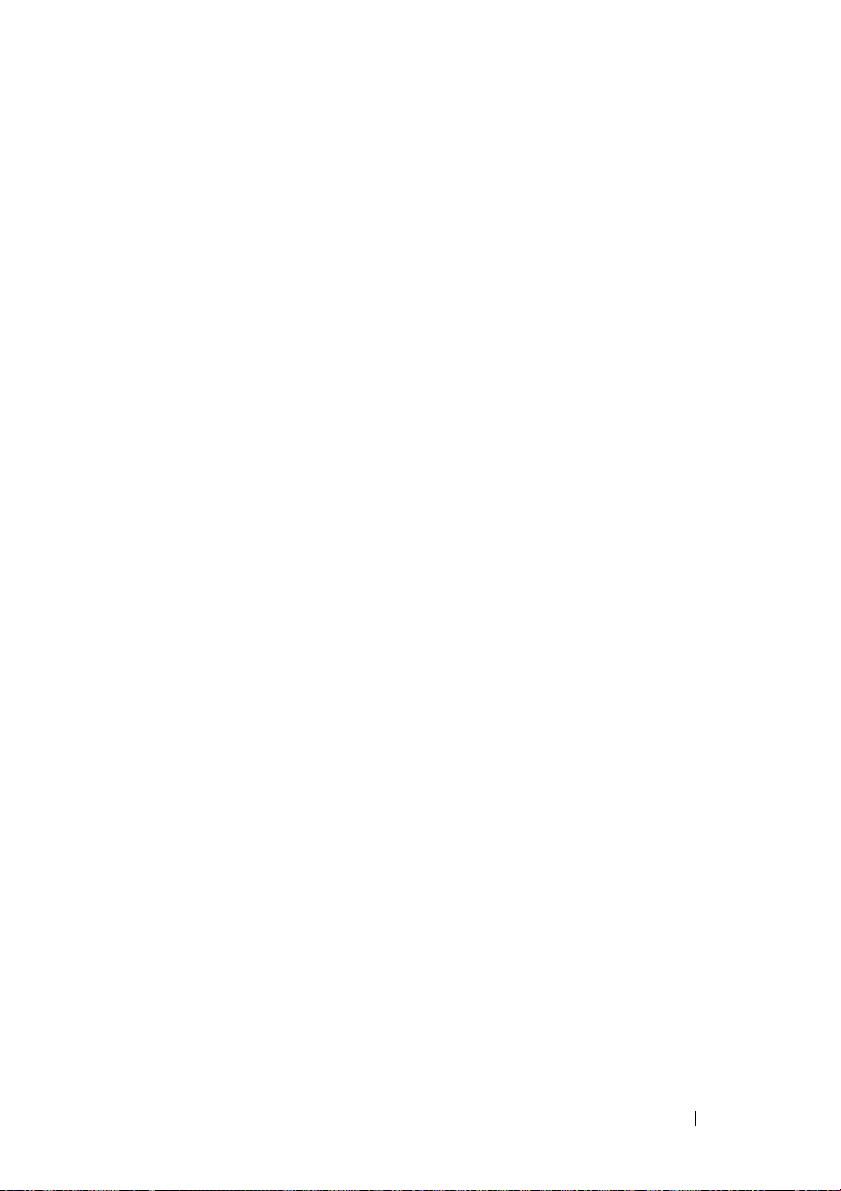
The N1100-ON Series switches support basic switching features such as
VLANs and spanning tree protocol. Use the Web-based management
interface or the CLI to configure the features your network requires. For
information about how to configure the switch features, refer to the User
Configuration Guide or CLI Reference Guide available on the support site:
dell.com/support.
Getting Started Guide 27
Page 29
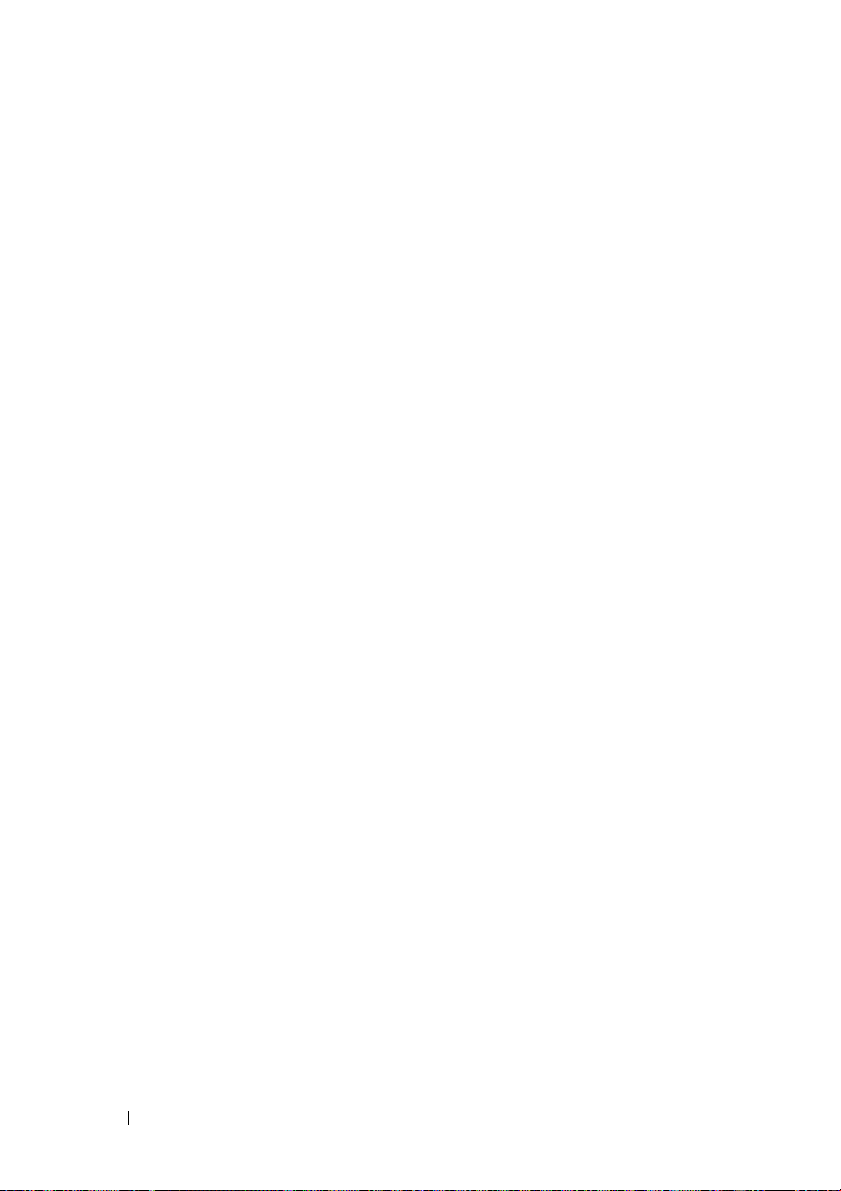
Agency compliance
The N1108T-ON, N1108P-ON, N1108EP-ON, N1124T-ON, N1124P-ON,
N1148T-ON, and N1148P-ON switches comply with the following safety and
agency requirements:
USA Federal Communications Commission
statement
This equipment has been tested and found to comply with the limits for a
Class A digital device, pursuant to Part 15 of the FCC rules. These limits are
designated to provide reasonable protection against harmful interference
when the equipment is operated in a commercial environment. This
equipment generates, uses, and can radiate radio frequency energy. If it is not
installed and used in accordance to the instructions, it may cause harmful
interference to radio communications. Operation of this equipment in a
residential area is likely to cause harmful interference, in which case users will
be required to take whatever measures necessary to correct the interference at
their own expense.
Properly shielded and grounded cables and connectors must be used in order
to meet FCC emission limits. Dell EMC is not responsible for any radio or
television interference caused by using other than recommended cables and
connectors or by unauthorized changes or modifications in the equipment.
Unauthorized changes or modification could void the user’s authority to
operate the equipment.
This device complies with Part 15 of the FCC Rules. Operation is subject to
the following two conditions: (1) this device may not cause harmful
interference, and (2) this device must accept any interference received,
including interference that may cause undesired operation.
28 Getting Started Guide
Page 30
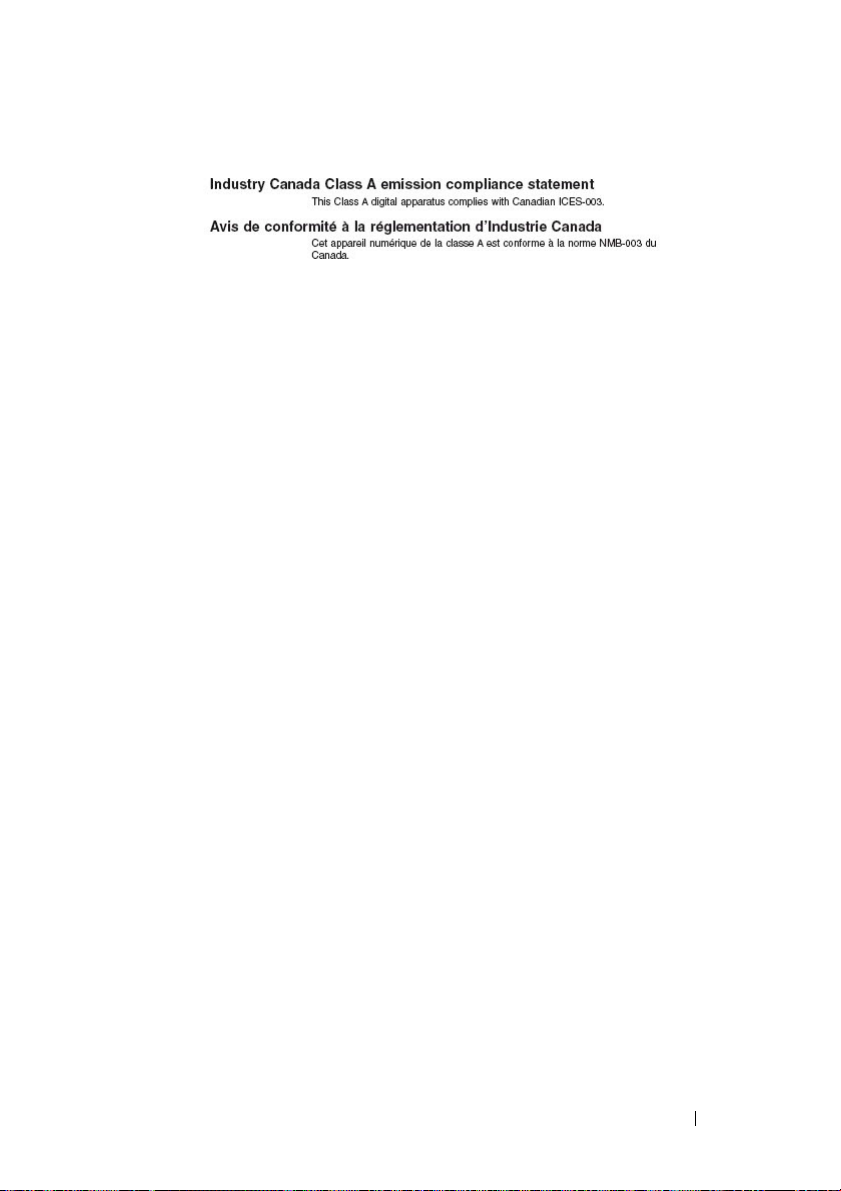
Figure 1-8. Canadian department of communication statement
Safety standards and compliance agency
certifications
• IEC 62368-1, 2nd Edition
• CUS UL 60950-1, 2nd Edition
• Meets or exceeds Hi Pot and Ground Continuity testing per UL
60950-1.
• AS/NZS 60950
• CSA 60950-1-03, 2nd Edition
• EN 60950-1, 2nd Edition
• EN 60825-1, 1st Edition
• EN 60825-1 Safety of Laser Products—Part 1: Equipment Classification
Requirements and User’s Guide
• EN 60825-2 Safety of Laser Products—Part 2: Safety of Optical Fibre
Communication Systems
• FDA Regulation 21CFR 1040.10 and 1040.11
• IEC 60950-1, 2nd Ed, including all National Deviations and Group
Differences
Electromagnetic compatibility
Emissions
• International: CISPR 32: Class A
• Australia/New Zealand: AS/NZS CISPR 32, Class A
• Canada: ICES-003, Issue-4, Class A
Getting Started Guide 29
Page 31

• Europe: EN55032:2015 (CISPR 32), Class A
• EN55032
• Japan: VCCI Class A
•Korea: KN32, Class A
• Taiwan: CNS13438, Class A
• USA: FCC CFR47 Part 15, Subpart B, Class A
Immunity
• EN 300 386 EMC for Network Equipment
• EN 55024
• EN 61000-3-2 Harmonic Current Emissions
• EN 61000-3-3 Voltage Fluctuations and Flicker
• EN 61000-4-2 ESD
• EN 61000-4-3 Radiated Immunity
• EN 61000-4-4 EFT
• EN 61000-4-5 Surge
• EN 61000-4-6 Low Frequency Conducted Immunity
Product recycling and disposal
You must recycle or discard this system according to applicable local and
national regulations. Dell EMC encourages owners of information technology
(IT) equipment to responsibly recycle their equipment when it is no longer
needed. Dell EMC offers a variety of product return programs and services in
several countries to assist equipment owners in recycling their IT products.
30 Getting Started Guide
Page 32

NOM Information (Mexico Only)
The following information is provided on the device(s) described in this
document in compliance with the requirements of the official Mexican
standards (NOM):
Exporter: Dell Inc.
One Dell Way
Round Rock, TX 78682
Importer: Dell México, S.A. de C.V
Av. Javier Barros Sierra, no 540, Piso 10, Col. Lomas de
Santa Fe
Delegación Álvaro Obregón, Ciudad de México. C.P.
01219
R.F.C: DME9204099R6
Ship to: Dell México, S.A. de C.V
Av. Javier Barros Sierra, no 540, Piso 10, Col. Lomas de
Santa Fe
Delegación Álvaro Obregón, Ciudad de México. C.P.
01219
R.F.C: DME9204099R6
Supply voltage: Dell Networking N1100-ON Series: 100V–240 VAC
Frequency: Dell Networking N1100-ON Series: 50–60 Hz
Maximum steady state
current consumption:
Dell Networking N1100-ON Series:
• See table 1-1
Getting Started Guide 31
Page 33

32 Getting Started Guide
Page 34

Dell Networking
N1108T-ON/N1108P-ON/
N1108EP-ON/N1124T-ON/
N1124P-ON/N1148T-ON/
N1148P-ON
Guide de mise en route
Modèles réglementaires : E17W et E18W
Page 35

Remarques, précautions et avertissements
REMARQUE: REMARQUE signale des informations importantes qui vous aident à
mieux utiliser votre commutateur.
PRÉCAUTION: Une PRÉCAUTION indique un risque d’endommagement du
matériel ou de perte de données et vous indique comment éviter le problème.
AVERTISSEMENT: Un AVERTISSEMENT indique un risque d’endommagement du
matériel, de blessures corporelles ou même de mort.
Précaution au sujet des batteries au lithium :
• Il existe un danger d’explosion dans le cas où une batterie ne serait pas
remplacée correctement. Remplacez la batterie uniquement par une
batterie identique ou de type équivalent. Mettez les batteries usagées
au rebut selon les instructions du fabricant.
• Jeter une batterie dans un feu, un four haute température, l’écraser
mécaniquement ou la couper peut entraîner son explosion.
• Laisser la batterie dans un milieu extrêmement chaud peut entraîner des
fuites de liquide ou de gaz inflammable ou entraîner une explosion.
• Soumettre la batterie à une faible pression atmosphérique peut entraîner
une fuite de liquide ou de gaz inflammable ou une explosion.
• L’appareil doit uniquement être utilisé dans un emplacement fixe, tel
qu’un laboratoire ou une salle des machines. Lors de l’installation de
l’appareil, assurez-vous de faire vérifier le branchement de mise à la terre
de la prise par une personne compétente.
___________________
© 2019 Dell Inc. ou ses filiales. Tous droits réservés. Le présent produit est protégé par les législations
américaine et internationale sur le droit d’auteur et la propriété intellectuelle. Dell et le logo Dell sont
des marques de Dell Inc. aux États-Unis et/ou dans d’autres pays. Toutes les autres marques et tous
les noms de produits mentionnés dans ce document peuvent être des marques de leurs sociétés
respectives.
Modèles réglementaires : E17W et E18W
Mai 2019 N/P NTHM9 Rév. A01
Page 36

Table des matières
1 Introduction . . . . . . . . . . . . . . . . . . . . . . . 37
Présentation du matériel Série N1100-ON . . . . . . . 37
Consommation électrique des commutateurs
PoE Série N1100-ON
Système de ventilation
. . . . . . . . . . . . . . . . 37
. . . . . . . . . . . . . . . 39
Résumé du modèle Série N1100-ON
. . . . . . . . . . . 39
2 Installation des commutateurs
N1108T-ON/N1108P-ON/N1108EP-ON . . . 40
Montage d’un commutateur N1108T-ON/N1108P-ON
à l’aide d’un plateau tandem Dell . . . . . . . . . . . . 40
Montage d’un commutateur N1108T-ON/N1108P-ON/
N1108EP-ON sur un rack à deux montants à l’aide
de grands supports en L
Montage mural pour tous les commutateurs
N11xx-ON
. . . . . . . . . . . . . . . . . . . . . . . . 42
. . . . . . . . . . . . . . . . . 41
3 Installation des N1124T-ON/N1124P-ON/
N1148T-ON/ N1148P-ON . . . . . . . . . . . . . 45
Montage en rack d’un commutateur N1124T-ON/
N1124P-ON/ N1148T-ON/ N1148P-ON . . . . . . . . . . 45
Installation dans un rack
Installation en tant que commutateur autonome . 46
Empilage de plusieurs commutateurs N1124T-ON/
N1124P-ON/ N1148T-ON/ N1148P-ON . . . . . . . . . . 46
. . . . . . . . . . . . . . 45
Table des matières 35
Page 37

4 Démarrage et configuration des
commutateurs Série N1100-ON . . . . . . . . 47
Connexion d’un commutateur Série N1100-ON
à un terminal . . . . . . . . . . . . . . . . . . . . . . . 48
Série N1100-ONConnexion d’un commutateur
à une source d’alimentation
Connexion du câble d’alimentation
secteur et CC
. . . . . . . . . . . . . . . . . . . . 49
. . . . . . . . . . . . . . . 49
Démarrage du commutateur Série N1100-ON
. . . . . . 50
Réalisation de la configuration initiale du Série
N1100-ON
. . . . . . . . . . . . . . . . . . . . . . . . . 51
Activation de la gestion à distance
. . . . . . . . . 51
Procédure de configuration initiale. . . . . . . . . 52
Exemple de session
. . . . . . . . . . . . . . . . . 53
Exemple de la console Assistant Dell
d’installation facile . . . . . . . . . . . . . . . . . 54
Étapes suivantes
. . . . . . . . . . . . . . . . . . 58
5 Conformité avec les organismes . . . . . . 60
36 Table des matières
Page 38

Introduction
Ce document fournit des informations de base concernant les commutateurs
Dell Networking Série N1100-ON, y compris leur installation et leur
configuration initiale. Pour en savoir plus sur la façon de configurer et
surveiller les fonctions du commutateur, reportez-vous au User Configuration
Guide (Guide de configuration utilisateur), qui est disponible sur le site Web
du support de Dell dell.com/support. Consultez le site web du support pour
obtenir les dernières mises à jour de la documentation et du micrologiciel.
REMARQUE: Il est fortement recommandé aux administrateurs des commutateurs
de veiller à ce que les commutateurs Dell Networking soient toujours équipés de
la version la plus récente de DNOS Dell Networking, le système d’exploitation Dell
Networking. Dell Networking améliore en permanence les caractéristiques et les
fonctions de DNOS à partir des commentaires de nos clients. Pour les infrastructures
critiques, il est recommandé de pré-activer la nouvelle version dans une partie non
critique du réseau afin de vérifier la configuration réseau et le bon fonctionnement
avec la nouvelle version DNOS.
Présentation du matériel Série N1100-ON
Cette section contient des informations relatives aux caractéristiques de
l’appareil et aux configurations matérielles modulaires du commutateur
Dell Networking Série N1100-ON.
REMARQUE:
kit de montage n’est disponible pour l’adaptateur secteur externe du commutateur
N1108EP-ON. Lors de l’installation du commutateur N1108EP-ON, placez l’adaptateur
secteur externe à l’écart du commutateur.
Le commutateur N1108EP-ON utilise un adaptateur secteur externe. Aucun
Consommation électrique des commutateurs PoE Série N1100-ON
Le Tableau 1-1 décrit la consommation d’énergie des commutateurs PoE Série
N1100-ON. Le bilan de puissance des commutateurs PoE est de 60 W pour les
modèles N1108P-ON, de 123 W pour les modèles N1108EP-ON, de 185 W
pour les modèles N1124P-ON et de 370 W pour les modèles N1148P-ON.
Guide de mise en route 37
Page 39

Tableau1-1. Consommation électrique des commutateurs PoE Série N1100-ON
Modèle Tension
d’entrée
N1108P-ON 100 V/60 Hz PSU principal 0,95 A 88,64 W
110 V/60 Hz PSU principal 0,87 A 88,43 W
120 V/60 Hz PSU principal 0,80 A 88,22 W
220 V/50 Hz PSU principal 0,49 A 89,28 W
240 V/50 Hz PSU principal 0,45 A 89,70 W
N1108EP-ON 100 V/60 Hz Adaptateur secteur
110 V/60 Hz Adaptateur secteur
120 V/60 Hz Adaptateur secteur
220 V/50 Hz Adaptateur secteur
240 V/50 Hz Adaptateur secteur
N1124P-ON 100 V/60 Hz PSU principal 2,66 A 260,66 W
110 V/60 Hz PSU principal 2,38 A 257,95 W
120 V/60 Hz PSU principal 2,16 A 256,27 W
220 V/50 Hz PSU principal 1,18 A 250,52 W
240 V/50 Hz PSU principal 1,10 A 251,25 W
N1148P-ON 100 V/60 Hz PSU principal 4,78 A 476,03 W
110 V/60 Hz PSU principal 4,32 A 472,64 W
120 V/60 Hz PSU principal 3,95 A 470,58 W
220 V/50 Hz PSU principal 2,14 A 459,37 W
240 V/50 Hz PSU principal 1,97 A 459,06 W
Configuration du bloc
d’alimentation
externe 54 VCC
externe 54 VCC
externe 54 VCC
externe 54 VCC
externe 54 VCC
Consommation
maximale de
courant
constant (A)
1,62 A 157 W
1,47 A 157 W
1,35 A 157 W
0,74 A 157 W
0,67 A 157 W
Puissance
constante
maximale
(en W)
38 Guide de mise en route
Page 40

Système de ventilation
Un seul ventilateur refroidit les commutateurs N1108T-ON/N1108P-ON et
deux ventilateurs refroidissent les commutateurs N1024T-ON/N1024P-ON/
N1048T-ON/N1048P-ON. Les ventilateurs ne sont pas remplaçables sur le
terrain. Le commutateur N1108EP-ON n’est pas équipé d’un ventilateur.
Résumé du modèle Série N1100-ON
Tableau1-2. Numéros réglementaires du commutateur Série N1100-ON
Nom de
commercialisation
du modèle (MMN)
N1108T-ON Ports SFP 10X1G/2x1G DPS-24GP E17W E17W001
N1108P-ON Ports 10 x 1G/2 x 1G SFP/
N1108EP-ON Ports 8 x 1 G PoE+/2 x 1 G PD/
N1124T-ON Ports 24 x 1 G/4 x 10 G SFP+ DPS-40AP E18W E18W001
N1124P-ON Ports 24 x 1 G/4 x 10 G SFP+/
N1148T-ON Ports 48 x 1 G/4 x 10 G SFP+ DPS-60AP E18W E18W002
N1148P-ON Port 48 x 1 G/4 x 10 G SFP+/
Description Bloc
2x PoE+
2x1G SFP
6x PoE+
12 x PoE+
d’alimentation
(PSU)
DPS-80AP/
DPS-24GP
ADP-280BR E48W E48W001
EDPS-250BF E18W E18W001
YM-2501D E18W E18W002
Numéro de
modèle
règlementaire
(RMN)
E17W E17W001
Numéro
de type
règlementaire
(RTN)
Guide de mise en route 39
Page 41

Installation des commutateurs N1108T-ON/N1108P-ON/N1108EP-ON
Montage d’un commutateur N1108T-ON/N1108P-ON à l’aide d’un plateau tandem Dell
Le connecteur d’alimentation CA se trouve sur le panneau arrière.
AVERTISSEMENT: Prenez connaissance des consignes de sécurité exposées
dans le manuel
réglementation et la sécurité)
des autres commutateurs qui se connectent au commutateur ou qui le prennent
en charge.
AVERTISSEMENT: N’utilisez pas les kits de montage en rack pour fixer le
commutateur sous une table ou un bureau, ni pour une installation murale.
PRÉCAUTION: Déconnectez tous les câbles du commutateur avant de continuer.
Retirez tous les patins adhésifs qui ont pu être fixés sous le commutateur.
PRÉCAUTION: Si vous installez plusieurs commutateurs dans un rack, montez-les
de bas en haut.
1
Fixez le commutateur N1108T-ON/N1108P-ON dans le kit de plateau
tandem Dell (Dell Tandem Tray Kit), comme illustré dans la Figure 1-1.
Safety and Regulatory Information (Informations relatives à la
ainsi que des informations relatives à la sécurité
Figure 1-1. Dell Tandem Tray Kit
40 Guide de mise en route
Page 42

2
Insérez le commutateur dans le rack de 48,26cm (19pouces) en veillant
à ce que les orifices de montage en rack situés sur le kit s’alignent bien sur
ceux du rack.
3
Fixez le kit sur le rack en utilisant les boulons de rack ou les écrous à cage
et les écrous à cage avec rondelles (selon le type du rack). Fixez d’abord les
boulons sur le bas avant de fixer ceux du haut.
Montage d’un commutateur N1108T-ON/N1108P-ON/ N1108EP-ON sur un rack à deux montants à l’aide de grands supports en L
REMARQUE: Le connecteur d’alimentation CA se trouve sur le panneau arrière des
commutateurs N1108T-ON/N1108P-ON. Le connecteur d’alimentation CC du
commutateur N1108EP-ON se trouve au centre du panneau arrière.
REMARQUE: Le commutateur N1108EP-ON utilise un adaptateur secteur externe. Aucun
kit de montage n’est disponible pour l’adaptateur secteur externe du commutateur
N1108EP-ON. Lors de l’installation du commutateur N1108EP-ON, placez l’adaptateur
secteur externe à l’écart du commutateur.
PRÉCAUTION: Comme le commutateur N1108EP-ON n’est pas équipé d’un ventilateur,
ne placez pas l’adaptateur secteur externe sur la partie supérieure du commutateur
afin d’éviter toute surchauffe.
1
Placez le support de montage en rack fourni sur un côté du commutateur,
en alignant bien les orifices de montage du commutateur avec ceux situés
sur le support de montage en rack. Voir l’élément 1 dans la Figure 1-2.
Figure 1-2. Installation à l’aide d’un kit de grands supports en L
Guide de mise en route 41
Page 43

2
Insérez les vis fournies dans les orifices de montage en rack et serrez-les
à l’aide d’un tournevis.
3
Répétez l’opération de l’autre côté du commutateur.
4
Insérez l’assemblage du commutateur et du rail dans le rack depuis l’avant
du rack. Assurez-vous de bien aligner les orifices de montage en rack du
commutateur avec ceux du rack.
5
Fixez le commutateur au rack à l’aide des vis du rack. Fixez les vis du bas
avant les vis du haut. Voir la Figure 1-3.
Figure 1-3. Installation sur un rack à deux montants avec des supports en L
Montage mural pour tous les commutateurs N11xx-ON
1
Assurez-vous que l’emplacement de l’installation répond bien aux
conditions suivantes :
• La surface du mur peut soutenir le commutateur.
• L’emplacement est ventilé afin d’éviter une augmentation de la
température.
42 Guide de mise en route
Page 44

2
Placez le support de montage mural fourni sur un côté du commutateur,
en alignant bien les orifices de montage du commutateur avec ceux situés
sur le support de montage mural.
3
Insérez les vis fournies dans les orifices du support de montage mural et
serrez-les avec un tournevis. Voir la Figure 1-4.
Figure 1-4. Insertion des supports de montage
4
Répétez le processus pour le support de montage mural situé de l’autre
côté du commutateur.
5
Placez le commutateur sur le mur à l’endroit où il va être installé.
6
Marquez sur le mur l’emplacement des vis des supports du commutateur.
Guide de mise en route 43
Page 45

7
Percez les trous sur les emplacements que vous avez marqués et insérez les
huit chevilles fournies dans les trous.
8
Insérez les vis fournies dans les orifices des supports de montage mural et
serrez-les avec un tournevis. Voir la Figure 1-5.
Figure 1-5. Montage mural
44 Guide de mise en route
Page 46

Installation des N1124T-ON/N1124PON/N1148T-ON/ N1148P-ON
Montage en rack d’un commutateur N1124T-ON/ N1124P-ON/ N1148T-ON/ N1148P-ON
AVERTISSEMENT: Prenez connaissance des consignes de sécurité exposées
dans le manuel
réglementation et la sécurité)
des autres commutateurs qui se connectent au commutateur ou qui le prennent
en charge.
Le connecteur d’alimentation secteur est situé sur le panneau arrière du
commutateur.
Installation dans un rack
AVERTISSEMENT: N’utilisez pas les kits de montage en rack pour fixer le
commutateur sous une table ou un bureau, ni pour une installation murale.
PRÉCAUTION: Déconnectez tous les câbles du commutateur avant de continuer.
Retirez tous les patins adhésifs qui ont pu être fixés sous le commutateur.
PRÉCAUTION: Si vous installez plusieurs commutateurs dans un rack, montez-
les de bas en haut.
1
Placez sur un côté du commutateur le support de fixation en rack qui est
fourni, en alignant bien les orifices de montage du commutateur avec ceux
situés sur le support de montage en rack. La Figure 1-6 montre où monter
les supports.
Figure 1-6. Fixation des supports
Safety and Regulatory Information (Informations relatives à la
ainsi que des informations relatives à la sécurité
Guide de mise en route 45
Page 47

2
Insérez les boulons fournis dans les orifices de montage en rack et serrez-les
à l’aide d’un tournevis.
3
Répétez le processus pour le support de montage situé sur l’autre côté du
commutateur.
4
Insérez le commutateur dans le rack de 48,26 cm (19 pouces) en faisant en
sorte que les orifices de montage en rack situés sur le support s’alignent sur
ceux du rack.
5
Fixez le support sur le rack en utilisant les boulons de rack ou les écrous à
cage et les écrous à cage avec rondelles (selon le type du rack). Fixez d’abord
les boulons sur le bas avant de fixer ceux du haut.
PRÉCAUTION: Assurez-vous que les boulons de rack fournis sont bien adaptés
aux orifices préfiletés du rack.
REMARQUE: Assurez-vous que rien n’obstrue les orifices de ventilation.
Installation en tant que commutateur autonome
REMARQUE: Dell recommande vivement de monter le commutateur dans un rack.
Installez le commutateur sur une surface plane si vous ne l’installez pas dans un
rack. La surface doit être capable de supporter le poids du commutateur et de
ses câbles. Le commutateur est fourni avec quatre coussinets en caoutchouc
auto-adhésifs.
1
Fixez les coussinets adhésifs sur les emplacements marqués en bas du
commutateur.
2
Placez le commutateur sur une surface plane. Assurez-vous qu’il a une
ventilation adéquate en laissant un espace de 5 cm (2 pouces) de chaque
côté et de 13 cm (5 pouces) à l’arrière.
Empilage de plusieurs commutateurs N1124T-ON/ N1124P-ON/ N1148T-ON/ N1148P-ON
Vous pouvez empiler jusqu’à quatre commutateurs
N1124T-ON/N1124P-ON/N1148T-ON/ N1148P-ON en vous servant des
ports 10G SFP+ situés à l’avant des commutateurs. Les ports doivent être
configurés pour prendre en charge l’empilage. Lorsque plusieurs commutateurs
sont connectés l’un à l’autre via les ports d’empilage, ils fonctionnent comme
une seule et même unité avec jusqu’à 208 ports du panneau avant. La pile
fonctionne et est gérée en tant qu’une seule et même entité. Pour plus
d’informations, reportez-vous au User Configuration Guide (Guide de
configuration utilisateur) et au CLI Reference Guide (Guide de référence
de l’interface CLI).
46 Guide de mise en route
Page 48

Démarrage et configuration des commutateurs Série N1100-ON
Le diagramme qui suit donne une vue générale de la procédure à suivre pour
effectuer la configuration initiale une fois que le commutateur a été déballé
et monté.
Figure 1-7. Diagramme du flux d’installation et de configuration
Guide de mise en route 47
Page 49

Connexion d’un commutateur Série N1100-ON à un terminal
Après avoir effectué toutes les connexions externes, configurez le
commutateur en le connectant à un terminal.
REMARQUE: Avant de continuer, lisez les notes de mise à jour concernant ce
produit. Vous pouvez télécharger les notes de mise à jour à partir du site web du
support de Dell dell.com/ support.
REMARQUE: Dell vous recommande de vous procurer la version la plus récente
de la documentation utilisateur, disponible sur le site dell.com/support.
Pour surveiller et configurer le commutateur via la console USB, utilisez le
port de console sur le panneau avant du commutateur pour le connecter à un
ordinateur exécutant un logiciel d’émulation de terminal VT100 à l’aide du
câble USB fourni. Il sera peut-être nécessaire de télécharger et installer un
pilote lors de la première utilisation du câble USB.
Pour utiliser le port de console, vous devez disposer des éléments suivants :
• Ordinateur compatible VT100 avec port USB exécutant un logiciel
d’émulation de terminal VT100,
pilote USB.
• Le câble USB qui est fourni avec un connecteur USB type B pour le port
de console et le connecteur USB pour l’ordinateur hôte.
Pour connecter un terminal au port de console du commutateur, procédez
comme suit :
1
Branchez le connecteur USB de type B sur le commutateur fourni et
connectez l’autre extrémité à un ordinateur exécutant un logiciel
d’émulation de terminal VT100.
2
Configurez le logiciel d’émulation de terminal comme suit :
a
Sélectionnez le port série approprié (par exemple, COM 1) pour
établir une connexion à la console.
b
Réglez le débit de données sur 115 200 bauds.
c
Réglez le format de données sur 8 data bits, 1 stop bit et no parity.
d
Définissez le contrôle de flux sur aucun.
e
Définissez le mode d’émulation de terminal sur
tel que HyperTerminal®, et avec
VT100
.
48 Guide de mise en route
Page 50

f
Choisissez l’option Touches de terminal pour les touches de fonction,
de direction et Ctrl. Assurez-vous que le paramètre correspond bien
aux touches de terminal (et non aux touches Microsoft Windows).
3
Branchez le connecteur USB de type B du câble directement sur le port de
console du commutateur. Le port de console du Dell Networking est situé
sur le côté droit du panneau avant et est identifiable par le symbole
REMARQUE: L’accès de la console au gestionnaire de pile est disponible à
partir de n’importe quel port de console via la CLI locale. Une seule session de
console USB à la fois est possible.
|O|O|
Série N1100-ONConnexion d’un commutateur à une source d’alimentation
PRÉCAUTION: Prenez connaissance des consignes de sécurité exposées dans le
manuel
Safety and Regulatory Information (Informations relatives à la réglementation
et la sécurité)
commutateurs qui se connectent au commutateur ou qui le prennent en charge.
Les modèles N1108T-ON et N1108P-ON possèdent un bloc d’alimentation
interne. La
N1108EP-ON utilise un adaptateur secteur CC externe. L’adaptateur secteur
CC externe
Connexion du câble d’alimentation secteur et CC
1
Assurez-vous que le port de console du commutateur est bien connecté
à un ordinateur exécutant un émulateur de terminal VT100 via un câble
USB-USB de type B.
2
À l’aide d’un câble d’alimentation standard de 1,5 m (5 pieds) avec mise à
la terre, branchez le câble d’alimentation sur le réceptacle principal secteur
situé sur le panneau arrière.
Les commutateurs de modèle PoE disposent d’un câble d’alimentation
résistant doté d’un connecteur avec encoche marquée pour le réceptacle
d’alimentation du commutateur. L’utilisation de ce type de câble est
obligatoire pour les commutateurs compatibles PoE.
ainsi que des informations relatives à la sécurité des autres
prise d’alimentation se trouve sur le panneau arrière. Le modèle
.
3
Branchez le câble d’alimentation sur une prise de courant CA (secteur)
mise à la terre.
Guide de mise en route 49
Page 51

Démarrage du commutateur Série N1100-ON
Lorsque le système est mis sous tension alors que le terminal local est déjà
connecté, le commutateur effectue un POST (auto-test de démarrage). Ce
test s’exécute chaque fois que le commutateur est initialisé et il vérifie les
composants afin de déterminer si le commutateur est entièrement opérationnel
avant de démarrer complètement. Si le test détecte un problème critique, le
processus s’arrête. Si le POST est exécuté avec succès, un micrologiciel valide
est chargé dans la RAM. Les messages POST s’affichent sur le terminal et
indiquent si le test a réussi ou échoué. Le processus de démarrage dure
environ 60 secondes.
Vous pouvez appeler le menu Boot (Amorçage) après la première partie du
POST. À partir du menu Boot (Amorçage), vous pouvez effectuer des tâches
de configuration, comme la restauration des paramètres par défaut du système,
l’activation de l’image de sauvegarde ou la récupération d’un mot de passe.
Pour plus d’informations sur les fonctions du menu Boot (Amorçage),
reportez-vous au CLI Reference Guide (Guide de référence de l’interface CLI).
50 Guide de mise en route
Page 52

Réalisation de la configuration initiale du Série N1100-ON
La procédure de configuration initiale présuppose les éléments suivants :
• Le commutateur Dell Networking n’a jamais été configuré auparavant.
• Le commutateur Dell Networking a bien démarré.
• La connexion à la console a été établie et l’invite de l’
d’installation facile
d’émulation de terminal.
La configuration initiale du commutateur est effectuée via le port de console.
Après la configuration initiale, vous pourrez gérer le commutateur à partir du
port de la console déjà connectée, ou bien à distance via une interface définie
lors de la configuration initiale.
REMARQUE: Le commutateur n’est pas configuré avec des informations par
défaut (nom d’utilisateur, mot de passe ou adresse IP).
Avant de procéder à la configuration initiale du commutateur, demandez les
informations suivantes à votre administrateur réseau :
• L’adresse IP attribuée à l’interface de gestion.
• Le masque de sous-réseau IP du réseau.
• L’adresse IP de la passerelle par défaut de l’interface de gestion.
Ces paramètres sont nécessaires pour permettre une gestion à distance du
commutateur via Telnet (client Telnet) ou HTTP (navigateur web).
est affichée sur l’écran d’un PC exécutant un logiciel
Assistant Dell
Activation de la gestion à distance
Sur les commutateurs Série N1100-ON, vous pouvez utiliser l’un des ports de
commutateur du panneau avant pour la gestion intrabande. Par défaut, tous
les ports intrabande sont membres du VLAN 1.
L’Assistant Dell d’installation facile inclut des invites pour configurer les
informations du réseau pour l’interface du VLAN 1 sur les commutateurs
Série N1100-ON. Vous pouvez attribuer une adresse IP statique et un masque
de sous-réseau ou activer DHCP et autoriser un serveur DHCP de réseau à
affecter les informations.
Reportez-vous au CLI Reference Guide (Guide de référence de l’interface CLI)
pour les commandes de configuration des informations réseau.
Guide de mise en route 51
Page 53

Procédure de configuration initiale
Effectuez la configuration initiale à l’aide de l’ Assistant Dell d’installation
facile ou en utilisant la CLI. L’Assistant démarre automatiquement si le
fichier de configuration du commutateur est vide. Vous pouvez quitter
l’Assistant à tout moment en entrant [Ctrl+Z], mais tous les paramètres
configurés seront ignorés et le commutateur utilisera les valeurs par défaut.
REMARQUE: Si vous n’exécutez pas l’Assistant Dell d’installation facile ou si vous
ne répondez pas dans les 60 secondes à l’invite initiale de l’Assistant de
configuration facile, le commutateur passe en mode d’interface de ligne de
commande (CLI). Vous devez réinitialiser le commutateur avec une configuration de
démarrage vide afin d’exécuter à nouveau l’Assistant Dell d’installation facile.
Pour plus d’informations sur l’exécution de la configuration initiale à l’aide de
la CLI, reportez-vous au Guide de référence de l’interface CLI. Ce Getting
Started Guide (Guide de mise en route) explique comment utiliser l’Assistant
Dell d’installation facile pour la configuration initiale du commutateur.
L’Assistant effectue les opérations suivantes sur le commutateur :
• Il met en place le compte utilisateur privilégié initial et le mot de passe
valide correspondant. L’Assistant configure un seul compte utilisateur
privilégié pendant la configuration.
• Il permet la connexion à l’interface CLI et l’accès HTTP pour utiliser le
paramètre d’authentification local uniquement.
• Il définit l’adresse IP pour l’interface de routage VLAN 1 dont tous les
ports intrabande sont membres.
• Il définit la chaîne de communauté SNMP qui doit être utilisée par le
gestionnaire SNMP sur une adresse IP donnée. Ignorez cette étape si le
commutateur n’est pas géré via SNMP.
• Il vous permet de spécifier l’adresse IP du système de gestion du réseau ou
autorise l’accès de gestion à partir de toutes les adresses IP.
• Il configure l’adresse IP de la passerelle par défaut pour le VLAN 1.
52 Guide de mise en route
Page 54

Exemple de session
Cette section décrit une session Assistant Dell d’installation facile.
Les valeurs suivantes sont utilisées dans la session :
• La chaîne de communauté SNMP à utiliser est
• L’adresse IP du système de gestion du réseau (NMS) est
admin
• Le nom d’utilisateur est
et le mot de passe
• L’adresse IP de l’interface de routage VLAN 1 est
masque de sous-réseau
• La passerelle par défaut est
255.255.255.0
10.1.1.1
.
.
L’Assistant configure les valeurs initiales de la manière décrite ci-dessus.
Lorsque l’Assistant a terminé, le commutateur est configuré de la façon
suivante :
• SNMPv2 est activé et la chaîne de communauté est définie comme
indiqué ci-dessus. SNMPv3 est désactivé par défaut.
• Le compte utilisateur admin est configuré comme indiqué ci-dessus.
• Un système de gestion du réseau est configuré. À partir de la station de
gestion, vous pouvez accéder aux interfaces SNMP, HTTP et CLI. Vous
pouvez également décider d’autoriser toutes les adresses IP à accéder à ces
interfaces de gestion en sélectionnant l’adresse IP (0.0.0.0).
• Une adresse IP est configurée pour l’interface de routage VLAN 1.
• Une adresse de passerelle par défaut est configurée.
public
admin123
10.1.1.200
.
10.1.2.100
.
.
avec un
REMARQUE: Dans l’exemple suivant, les options ou valeurs utilisateur ou par
défaut sont encadrées de crochets [ ]. Si vous appuyez sur <Entrée> sans options
définies, la valeur acceptée est la valeur par défaut. Le texte d’aide est entre
parenthèses.
Guide de mise en route 53
Page 55

Exemple de la console Assistant Dell d’installation facile
L’exemple suivant contient la séquence d’invites et de réponses d’un exemple
de session Assistant Dell d’installation facile avec les valeurs indiquées plus
haut.
Au démarrage du commutateur après le POST, la boîte de dialogue suivante
s’affiche :
Unit 1 - Waiting to select management unit)>
___________Dell SupportAssist EULA__________________
I accept the terms of the license agreement. You can
reject the license agreement by configuring this
command 'eula-consent support-assist reject'.
By installing SupportAssist, you allow Dell to save
your contact information (e.g. name, phone number
and/or email address) which would be used to provide
technical support for your Dell products and services
Dell may use the information for providing
recommendations to improve your IT infrastructure.
Dell SupportAssist also collects and stores machine
diagnostic information, which may include but is not
limited to configuration information, user supplied
contact information, names of data volumes, IP
addresses, access control lists, diagnostics &
performance information, network configuration
information, host/server configuration & performance
information and related data (Collected Data) and
transmits this information to Dell. By downloading
SupportAssist and agreeing to be bound by these terms
and the Dell end user license agreement, available at:
http://www.dell.com/aeula, you agree to allow Dell to
provide remote monitoring services of your IT
environment and you give Dell the right to collect the
Collected Data in accordance with Dell's Privacy
Policy, available at:
http://www.dell.com/privacypolicycountryspecific, in
order to enable the performance of all of the various
functions of SupportAssist during your entitlement to
54 Guide de mise en route
Page 56

receive related repair services from Dell. You further
agree to allow Dell to transmit and store the
Collected Data from SupportAssist in accordance with
these terms. You agree that the provision of
SupportAssist may involve international transfers of
data from you to Dell and/or to Dell's affiliates,
subcontractors or business partners. When making such
transfers, Dell shall ensure appropriate protection is
in place to safeguard the Collected Data being
transferred in connection with SupportAssist. If you
are downloading SupportAssist on behalf of a company
or other legal entity, you are further certifying to
Dell that you have appropriate authority to provide
this consent on behalf of that entity. If you do not
consent to the collection, transmission and/or use of
the Collected Data, you may not download, install or
otherwise use SupportAssist.
________AeroHive HiveManager NG EULA________________
This switch includes a feature that enables it to work
with HiveManager (an optional management suite), by
sending the switch's service tag number and IP Address
to HiveManager to authenticate your entitlement to use
HiveManager. If you wish to disable this feature, you
should run command 'eula-consent hiveagent reject'
immediately upon powering up the switch for the first
time, or at any time thereafter.
Applying Global configuration, please wait...
Welcome to Dell Easy Setup Wizard
The setup wizard guides you through the initial switch
configuration, and gets you up and running as quickly
as possible. You can skip the setup wizard, and enter
CLI mode to manually configure the switch. You must
respond to the next question to run the setup wizard
within 60 seconds, otherwise the system will continue
Guide de mise en route 55
Page 57

with normal operation using the default system
configuration. Note: You can exit the setup wizard at
any point by entering [ctrl+z].
Would you like to run the setup wizard (you must
answer this question within 60 seconds)? [Y/N] y
Step 1:
The system is not set up for SNMP management by
default. To manage the switch using SNMP (required for
Dell Network Manager) you can
. Set up the initial SNMP version 2 account now.
. Return later and set up other SNMP accounts. (For
more information on setting up an SNMP version 1 or
3 account, see the user documentation).
Would you like to set up the SNMP management interface
now? [Y/N] y
To set up the SNMP management account you must specify
the management system IP address and the “community
string” or password that the particular management
system uses to access the switch. The wizard
automatically assigns the highest access level
[Privilege Level 15] to this account. You can use Dell
Network Manager or other management interfaces to
change this setting, and to add additional management
system information later. For more information on
adding management systems, see the user documentation.
To add a management station:
Please enter the SNMP community string to be used.
[public]: public
REMARQUE: S’il est configuré, l’accès maximal disponible pour l’interface de
gestion SNMP est défini comme niveau d’accès par défaut. Initialement, seul
SNMPv2 sera activé. SNMPv3 est désactivé jusqu’à ce que vous configuriez son
accès de sécurité (par exemple, ID du moteur, vue, etc.).
Please enter the IP address of the Management System
(A.B.C.D) or wildcard (0.0.0.0) to manage from any
Management Station. [0.0.0.0]: 10.1.2.100
56 Guide de mise en route
Page 58

Step 2:
Now we need to set up your initial privilege (Level
15) user account. This account is used to login to the
CLI and Web interface. You may set up other accounts
and change privilege levels later. For more
information on setting up user accounts and changing
privilege levels, see the user documentation.
To set up a user account:
Please enter the user name. [root]:admin
Please enter the user password: ********
Please reenter the user password: ********
Step 3:
Next, an IP address is set up on the VLAN 1 routing
interface.
You can use the IP address to access the CLI, Web
interface, or SNMP interface of the switch.
To access the switch through any Management Interface
you can
. Set up the IP address for the Management Interface.
. Set up the default gateway if IP address is
manually configured on the routing interface.
Step 4:
Would you like to set up the VLAN1 routing interface
now? [Y/N] y
Please enter the IP address of the device (A.B.C.D) or
enter “DHCP” (without the quotes) to automatically
request an IP address from the network DHCP server:
10.1.1.200
Please enter the IP subnet mask (A.B.C.D or /nn):
255.255.255.0
Step 5:
Guide de mise en route 57
Page 59
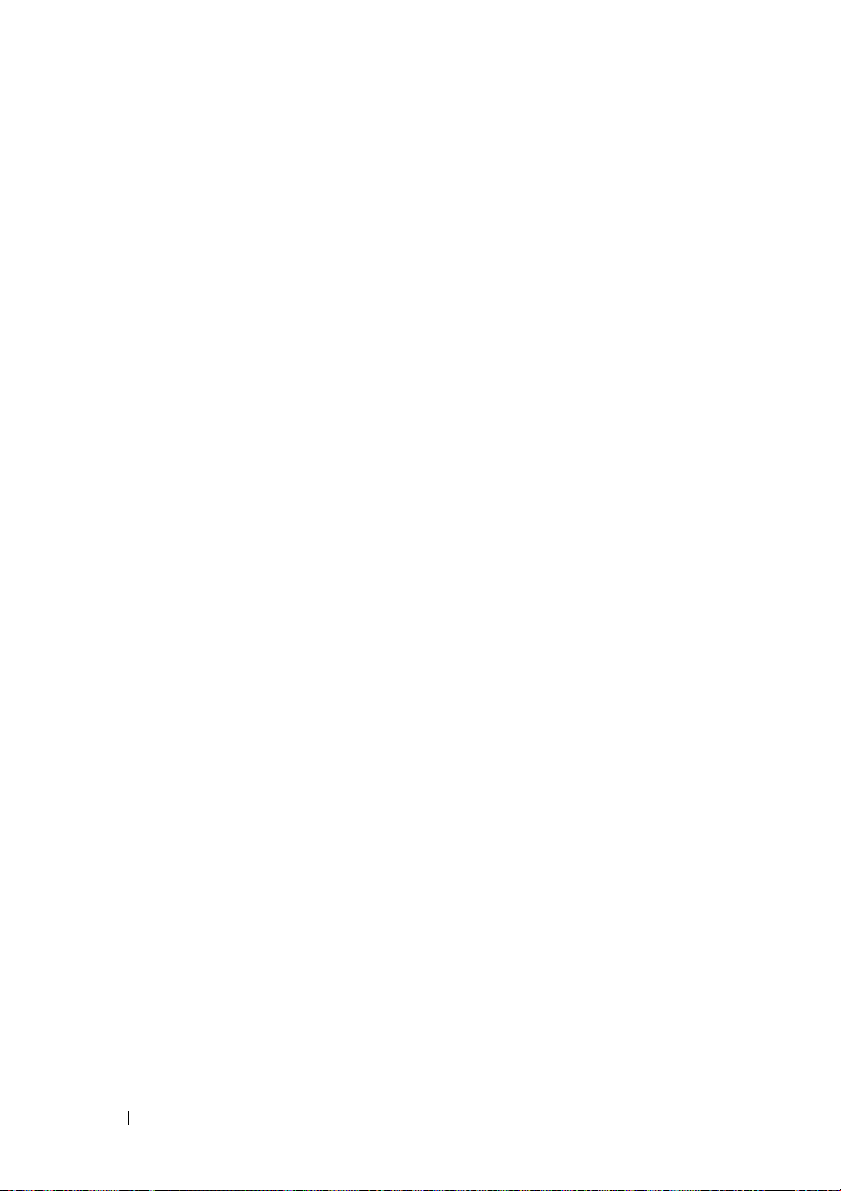
Finally, set up the default gateway. Please enter the
IP address of the gateway from which this network is
reachable. [0.0.0.0]: 10.1.1.1
This is the configuration information that has been
collected:
SNMP Interface = “public”@10.1.2.100
User Account setup = admin
Password = ********
VLAN1 Router Interface IP = 10.1.1.200 255.255.255.0
Default Gateway = 10.1.1.1
Step 6:
If the information is correct, please enter (Y) to
save the configuration and copy the settings to the
start-up configuration file. If the information is
incorrect, enter (N) to discard the configuration and
restart the wizard: [Y/N] y
Thank you for using the Dell Easy Setup Wizard. You
will now enter CLI mode.
Applying Interface configuration, please wait...
Étapes suivantes
Après avoir terminé la configuration initiale décrite dans cette section,
connectez l’un des ports de commutateur du panneau avant sur un réseau
de production pour une gestion intrabande à distance.
Si vous avez spécifié DHCP pour l’adresse IP de l’interface de gestion VLAN 1,
l’interface obtiendra son adresse IP à partir d’un serveur DHCP du réseau.
Pour découvrir l’adresse IP affectée dynamiquement, utilisez la connexion
de port de console pour émettre la commande suivante :
• Pour l’interface de routage VLAN 1, entrez
Pour accéder à l’interface d’administrateur de commutateur Dell OpenManage,
entrez l’adresse IP de l’interface de gestion VLAN 1 dans le champ d’adresse
d’un navigateur web. Pour l’accès de la gestion à distance à l’interface CLI,
entrez l’adresse IP de l’interface de gestion VLAN 1 dans un client Telnet
ou SSH. Vous pouvez également continuer à utiliser le port de console de
l’interface de ligne de commande locale pour accéder au commutateur.
show ip interface
.
58 Guide de mise en route
Page 60

Les commutateurs Série N1100-ON prennent en charge les fonctions de
commutation de base telles que les VLAN et le protocole spanning tree.
Utilisez l’interface de gestion via le web ou via l’interface CLI pour configurer
les caractéristiques requises par votre réseau. Pour plus d’informations sur
la configuration des fonctionnalités du commutateur, reportez-vous au
User Configuration Guide (Guide de configuration utilisateur) ou au CLI
Reference Guide (Guide de référence de l’interface CLI) disponibles sur le site
dell.com/support.
Guide de mise en route 59
Page 61

Conformité avec les organismes
Les commutateurs N1108T-ON, N1108P-ON, N1108EP-ON, N1124T-ON,
N1124P-ON, N1148T-ON et N1148P-ON sont conformes aux exigences des
organismes et de sécurité suivantes :
Déclaration de la USA Federal Communications
Commission (FCC)
Cet équipement a été testé et déclaré conforme aux limites des appareils
numériques de classe A définies à l’alinéa 15 du règlement de la FCC. Ces
limites sont conçues pour fournir une protection raisonnable contre les
interférences nuisibles lorsque l’équipement est utilisé dans un environnement
commercial. Cet équipement génère, utilise et peut émettre de l’énergie de
radiofréquence. S’il n’est pas installé et utilisé conformément aux instructions,
cet équipement peut causer des interférences nuisibles aux communications
radio. L’utilisation de cet équipement dans une zone résidentielle peut créer
des interférences nuisibles, auquel cas les utilisateurs devront prendre les
mesures nécessaires pour corriger ces interférences à leurs propres frais.
Des câbles et des connecteurs correctement blindés et mis à la terre doivent
être utilisés afin de respecter les limites d’émissions établies par la FCC.
Dell EMC n’est pas responsable des interférences nuisibles à la réception
radio ou télévision causées par des câbles et des connecteurs autres que ceux
recommandés, ou par des modifications ou adaptations non autorisées
apportées à l’équipement. Toute adaptation ou modification non autorisée
pourrait annuler l’autorisation d’utilisation de cet équipement par
l’utilisateur.
Cet appareil est conforme à l’alinéa 15 de la réglementation de la FCC. Le
fonctionnement est soumis aux deux conditions suivantes : (1) cet appareil
ne peut causer d’interférences nuisibles et (2) il doit accepter toute
interférence reçue, notamment celles pouvant être susceptibles de perturber
son fonctionnement.
60 Guide de mise en route
Page 62

Figure 1-8. Déclaration du ministère canadien des Communications
Normes de sécurité et certificats de conformité
des organismes
• IEC 62368-1, 2e édition
• CUS UL 60950-1, 2e édition
• Répond ou dépasse les exigences des tests de rigidité diélectrique et de
continuité de la mise à la terre conformément au standard UL 60950-1.
• AS/NZS 60950
• CSA 60950-1-03, 2e édition
• EN 60950-1, 2e édition
• EN 60825-1, 1re édition
• EN 60825-1 Sécurité des appareils à laser - Partie 1 : classification des
matériels, prescriptions et guide de l’utilisateur
• EN 60825-2 Sécurité des appareils à laser - Partie 2 : sécurité des systèmes
de télécommunication par fibres optiques
• Réglementations FDA 21 CFR 1040.10 et 1040.11
• IEC 60950-1, 2e édition, y compris tous les écarts nationaux et les
différences de groupe
Compatibilité électromagnétique
Émissions
• International : CISPR 32, classe A
• Australie/Nouvelle-Zélande : AS/NZS CISPR 32, classe A
• Canada : ICES-003, numéro 4, classe A
• Europe : EN55032:2015 (CISPR 32), classe A
Guide de mise en route 61
Page 63

• EN55032
• Japon : VCCI, classe A
• Corée : KN32, classe A
• Taïwan : CNS13438, classe A
• États-Unis : FCC CFR47, alinéa 15, sous-partie B, classe A
Immunité
• EN 300 386 : Compatibilité électromagnétique pour l’équipement réseau
• EN 55024
• EN 61000-3-2 : Limites pour les émissions de courant harmonique
• EN 61000-3-3 : Limitation des variations de tension, des fluctuations de
tension et du papillotement
• EN 61000-4-2 ESD
• EN 61000-4-3 : Essai d’immunité aux champs électromagnétiques rayonnés
• EN 61000-4-4 : Essais d’immunité aux transitoires électriques rapides en
salves
• EN 61000-4-5 : Essais d’immunité aux ondes de choc
• EN 61000-4-6 : Immunité aux perturbations conduites, induites par les
champs radioélectriques
Recyclage et disposition du produit
Vous devez recycler ou mettre au rebut ce système conformément aux
réglementations locales et nationales en vigueur. Dell EMC encourage les
propriétaires d’équipement informatique à recycler de manière responsable
leur matériel lorsqu’il n’est plus utilisé. Dell EMC propose un large éventail
de programmes et de services de retour de produits dans plusieurs pays pour
aider les propriétaires à recycler leur équipement informatique.
62 Guide de mise en route
Page 64

Switches Dell
Comutadores N1108T-ON/
N1108P-ON/N1108EP-ON/
N1124T-ON/N1124P-ON/
N1148T-ON/N1148P-ON
Guia de Noções Básicas
Modelos normativos: E17W e E18W
Page 65

Notas, avisos e advertências
NOTA: uma NOTA contém informações importantes para ajudar você a usar
melhor os recursos do seu comutador.
AVISO: Um AVISO indica possíveis danos ao hardware ou perda de dados e
ensina como evitar o problema.
ADVERTÊNCIA: Uma ADVERTÊNCIA indica possíveis danos à propriedade,
risco de lesões corporais ou mesmo risco de vida.
Aviso sobre a bateria de lítio:
• há perigo de explosão se a bateria for trocada incorretamente. Troque-a
apenas por baterias do mesmo tipo ou de tipo equivalente. Descarte as
baterias de acordo com as instruções do fabricante.
• O descarte da bateria no fogo, em um forno quente, um dispositivo de
esmagamento mecânico ou corte pode resultar em uma explosão.
• Se a bateria for deixada em um ambiente extremamente quente, isso pode
resultar em vazamento de líquido inflamável, gás ou em uma explosão.
• Se a bateria for submetida à pressão de ar extremamente baixa, isso pode
resultar em vazamento de líquido inflamável, gás ou em uma explosão.
• O dispositivo só pode ser usado em um local fixo, como um laboratório ou
uma sala de máquinas. Ao instalar o dispositivo, certifique-se de que o
aterramento da tomada seja verificado por uma pessoa especializada.
___________________
© 2019 Dell Inc. ou suas subsidiárias. Todos os direitos reservados. Este produto é protegido por
leis de direitos autorais e de propriedade intelectual internacionais e dos EUA. Dell e o logotipo Dell
são marcas comerciais da Dell Inc. nos Estados Unidos e/ou em outras jurisdições. Todas as outras
marcas e os nomes aqui mencionados podem ser marcas comerciais de suas respectivas empresas.
Modelos normativos: E17W e E18W
Maio de 2019 N/P NTHM9 Rev. A01
Page 66

Índice
1 Introdução . . . . . . . . . . . . . . . . . . . . . . . . 67
Visão geral do hardware Série N1100-ON . . . . . . . 67
Consumo de energia de comutadores PoE
Série N1100-ON
Sistema de ventilação
. . . . . . . . . . . . . . . . . . . 67
. . . . . . . . . . . . . . . 68
Resumo do modelo Série N1100-ON
. . . . . . . . . . . 69
2 Instalação do N1108T-ON/N1108P-ON/
N1108EP-ON . . . . . . . . . . . . . . . . . . . . . . 70
Montar um comutador N1108T-ON/N1108P-ON
usando a bandeja em série Dell. . . . . . . . . . . . . 70
Montar um N1108T-ON/N1108P-ON/N1108EP-ON
em um rack de dois postes usando suportes
em L grandes
Montar todos os comutadores N11xx-ON em
uma parede
. . . . . . . . . . . . . . . . . . . . . . . 71
. . . . . . . . . . . . . . . . . . . . . . . . 72
3 Instalação dos modelos N1124T-ON/
N1124P-ON/N1148T-ON/ N1148P-ON . . . 75
Montagem em rack dos comutadores N1124T-ON/
N1124P-ON/ N1148T-ON/ N1148P-ON . . . . . . . . . . 75
Como instalar em um rack
Como instalar como um comutador autônomo. . . 76
Empilhar vários comutadores N1124T-ON/
N1124P-ON/ N1148T-ON/ N1148P-ON . . . . . . . . . . 76
. . . . . . . . . . . . . 75
Índice 65
Page 67

4 Iniciar e configurar o comutador
Série N1100-ON . . . . . . . . . . . . . . . . . . . . 77
Conectar um comutador Série N1100-ON em
um terminal. . . . . . . . . . . . . . . . . . . . . . . . 78
Série N1100-ONConectar um comutador a uma fonte
de alimentação
Conexão de alimentação CA e CC
. . . . . . . . . . . . . . . . . . . . . . 79
. . . . . . . . . 79
Inicializar o comutador Série N1100-ON
Executar a configuração inicial do Série N1100-ON
Habilitar o gerenciamento remoto
Procedimento de configuração inicial
Sessão de exemplo
. . . . . . . . . . . . . . . . . 83
. . . . . . . . 80
. . 81
. . . . . . . . . 81
. . . . . . . 82
Exemplo do console Assistente de
configuração fácil Dell . . . . . . . . . . . . . . . 84
Próximos passos
. . . . . . . . . . . . . . . . . . 88
5 Conformidade com a Entidade. . . . . . . . 90
66 Índice
Page 68

Introdução
Este documento fornece informações básicas sobre os comutadores Switches
Dell Série N1100-ON, inclusive a forma de instalar o comutador e executar a
configuração inicial. Para obter informações sobre como configurar e monitorar
os recursos do comutador, consulte o Guia de configuração usuário, que está
disponível no site de suporte da Dell em dell.com/support. Consulte o site de
suporte para obter as atualizações mais recentes de documentação e firmware.
NOTA: Recomenda-se aos administradores dos comutadores manter os
comutadores Switches Dell com a versão mais recente do sistema operacional
Switches Dell(DNOS). O Switches Dell aprimora continuamente os recursos e as
funções do DNOS com base no feedback que recebemos de você, o cliente. Para a
infraestrutura crítica, o pré-teste do novo lançamento em uma parte não crítica da
rede é recomendado para verificar a configuração de rede e operação com a nova
versão do DNOS.
Visão geral do hardware Série N1100-ON
Esta seção contém informações sobre as características do dispositivo e
configurações modulares de hardware do comutador Switches Dell Série
N1100-ON.
NOTA:
O comutador N1108EP-ON utiliza um adaptador de energia externo. Não há um kit
de montagem disponível para o adaptador de energia externo N1108EP-ON. Durante
a instalação do N1108EP-ON, coloque o adaptador de energia externo para fora do
comutador.
Consumo de energia de comutadores PoE Série N1100-ON
A Tabela 1-1 descreve o consumo de energia dos computadores PoE Série
N1100-ON. O orçamento de energia PoE é 60W para o N1108P-ON, 123W
para o N1108EP-ON, 185W para o N1124P-ON e 370W para o N1148P-ON.
Tabela 1-1. Consumo de energia de comutadores PoE Série N1100-ON
Modelo Tensão de
entrada
N1108P-ON 100V/60Hz PSU principal 0,95A 88,64W
110V/60Hz PSU principal 0,87A 88,43W
120V/60Hz PSU principal 0,80A 88,22W
220V/50Hz PSU principal 0,49A 89,28W
240V/50Hz PSU principal 0,45A 89,70W
Configuração de fonte
de alimentação
Guia de Noções Básicas 67
Consumo de
corrente contínua
máxima (A)
Potência
contínua
máxima (W)
Page 69

Modelo Tensão de
entrada
N1108EP-ON 100V/60Hz Adaptador de energia
110V/60Hz Adaptador de energia
120V/60Hz Adaptador de energia
220V/50Hz Adaptador de energia
240V/50Hz Adaptador de energia
N1124P-ON 100V/60Hz PSU principal 2,66A 260,66W
110V/60Hz PSU principal 2,38A 257,95W
120V/60Hz PSU principal 2,16A 256,27W
220V/50Hz PSU principal 1,18A 250,52W
240V/50Hz PSU principal 1,10A 251,25W
N1148P-ON 100V/60Hz PSU principal 4,78A 476,03W
110V/60Hz PSU principal 4,32A 472,64W
120V/60Hz PSU principal 3,95A 470,58W
220V/50Hz PSU principal 2,14A 459,37W
240V/50Hz PSU principal 1,97A 459,06W
Configuração de fonte
de alimentação
externo 54VCC
externo 54VCC
externo 54VCC
externo 54VCC
externo 54VCC
Consumo de
corrente contínua
máxima (A)
1,62A 157W
1,47A 157W
1,35A 157W
0,74A 157W
0,67A 157W
Potência
contínua
máxima (W)
Sistema de ventilação
Um ventilador resfria os comutadores N1108T-ON/N1108P-ON e dois
ventiladores resfriam os comutadores N1024T-ON/N1024P-ON/N1048T-ON/
N1048P-ON. Os ventiladores não podem ser substituídos em campo.
O N1108EP-ON é um comutador sem ventilador.
68 Guia de Noções Básicas
Page 70

Resumo do modelo Série N1100-ON
Tabela 1-2. Números normativos de comutador Série N1100-ON
Nome do
modelo de
comercialização
(MMN)
N1108T-ON 10 portas SFP de 1G/2 portas
N1108P-ON 10 portas SFP de 1 G/2 portas
N1108EP-ON 8 Portas de 1G PoE+/2 Portas de
N1124T-ON 24 portas SFP+ de 1G/4 portas
N1124P-ON 24 portas SFP+ de 1G/4 portas
N1148T-ON 48 portas SFP+ de 1G/4 portas
N1148P-ON 48 portas SFP+ de 1G/4 portas
Descrição Fonte de
SFP de 1G
SFP de 1 G/2 portas PoE+
1G PD/2 portas de 1G SFP
SFP+ de 10G
SFP+ de 10G/6 portas PoE+
SFP+ de 10G
SFP+ de 10G/12 portas PoE+
alimentação
(PSU)
DPS-24GP E17W E17W001
DPS-80AP/
DPS-24GP
ADP-280BR E48W E48W001
DPS-40AP E18W E18W001
EDPS-250BF E18W E18W001
DPS-60AP E18W E18W002
YM-2501D E18W E18W002
Número
de modelo
normativo
(RMN)
E17W E17W001
Número do
tipo normativo
(RTN)
Guia de Noções Básicas 69
Page 71

Instalação do N1108T-ON/N1108PON/N1108EP-ON
Montar um comutador N1108T-ON/N1108P-ON usando a bandeja em série Dell
O conector de alimentação CA está no painel traseiro.
ADVERTÊNCIA: Leia as informações de segurança em
segurança e regulamentações
outros comutadores que se conectam ou suportam o comutador.
ADVERTÊNCIA: Não use kits de montagem em rack para sustentar o comutador
sob mesas ou estantes ou para fixá-lo na parede.
AVISO: Desconecte todos os cabos do comutador antes de prosseguir. Remova
todos os suportes autoadesivos da parte inferior do comutador, caso estejam
fixados.
AVISO: Quando montar vários comutadores em um rack, faça-o de baixo para cima.
1
Prenda o comutador N1108T-ON/N1108P-ON no kit da bandeja em série
Dell, conforme exibido na Figura 1-1.
Figura 1-1. Kit de bandeja em série Dell
, bem como as informações de segurança para
Informações sobre
2
Insira o comutador no rack de 48,26 cm (19") rack, garantindo de que os
orifícios de montagem de rack no kit se alinhem com os orifícios no rack.
70 Guia de Noções Básicas
Page 72

3
Fixe o kit no rack com parafusos de rack ou porcas gaiola e parafusos de
porca gaiola com arruelas (dependendo do tipo de rack que você possui).
Aperte os parafusos na parte inferior antes de apertar os parafusos na parte
superior.
Montar um N1108T-ON/N1108P-ON/N1108EP-ON em um rack de dois postes usando suportes em L grandes
NOTA: O conector de alimentação CA está no painel traseiro dos comutadores N1108T-
ON/N1108P-ON. O conector de alimentação CC do N1108EP-ON fica no centro do
painel traseiro.
NOTA: O comutador N1108EP-ON utiliza um adaptador de energia externo. Não há um
kit de montagem disponível para o adaptador de energia externo N1108EP-ON.
Durante a instalação do N1108EP-ON, coloque o adaptador de energia externo
para fora do comutador.
AVISO: Como o N1108EP-ON é um comutador sem ventilador, não coloque o adaptador
de energia externo sobre o comutador para evitar o superaquecimento.
1
Coloque o suporte para montagem em rack fornecido em um lado do
comutador, garantindo que os orifícios de montagem no comutador
estejam alinhados com os orifícios de montagem no suporte de montagem
em rack. Consulte o item 1 na Figura 1-2.
Figura 1-2. Instalação com o uso do kit de suporte em L grande
2
Insira os parafusos fornecidos nos orifícios de montagem em rack e aperte-os
com uma chave de fenda.
Guia de Noções Básicas 71
Page 73

3
Repita o processo no outro lado do comutador.
4
Insira o comutador e o conjunto do trilho no rack pela parte frontal do
rack. Certifique-se de que os orifícios de montagem em rack no comutador
estejam alinhados com os orifícios de montagem no rack.
5
Prenda o comutador ao rack com os parafusos do rack. Aperte o par inferior
dos parafusos antes do par superior dos parafusos. Consulte Figura 1-3.
Figura 1-3. Instalação em um rack de dois postes com suporte em L
Montar todos os comutadores N11xx-ON em uma parede
1
Certifique-se de que o local de montagem atenda aos seguintes requisitos:
• A superfície da parede pode ser compatível com o comutador.
• O local é ventilado para evitar superaquecimento.
2
Coloque o suporte para montagem em parede fornecido em um lado do
comutador, certificando-se de que os orifícios de montagem do comutador
estejam alinhados com os orifícios de montagem do suporte de montagem
em parede.
72 Guia de Noções Básicas
Page 74

3
Insira os parafusos fornecidos nos orifícios do suporte de montagem em
parede e aperte-os com uma chave de fenda. Consulte Figura 1-4.
Figura 1-4. Inserir suportes de montagem
4
Repita o processo para instalar o suporte de montagem em parede no outro
lado do comutador.
5
Coloque o comutador na parede no local onde ele está sendo instalado.
6
Marque os locais na parede onde os parafusos que prenderão o comutador
deverão ser preparados.
7
Nos locais marcados, analise os orifícios e coloque todas as oito escoras
fornecidas nos orifícios.
8
Insira os parafusos fornecidos nos orifícios do suporte de montagem em
parede e aperte-os com uma chave de fenda. Consulte Figura 1-5.
Guia de Noções Básicas 73
Page 75
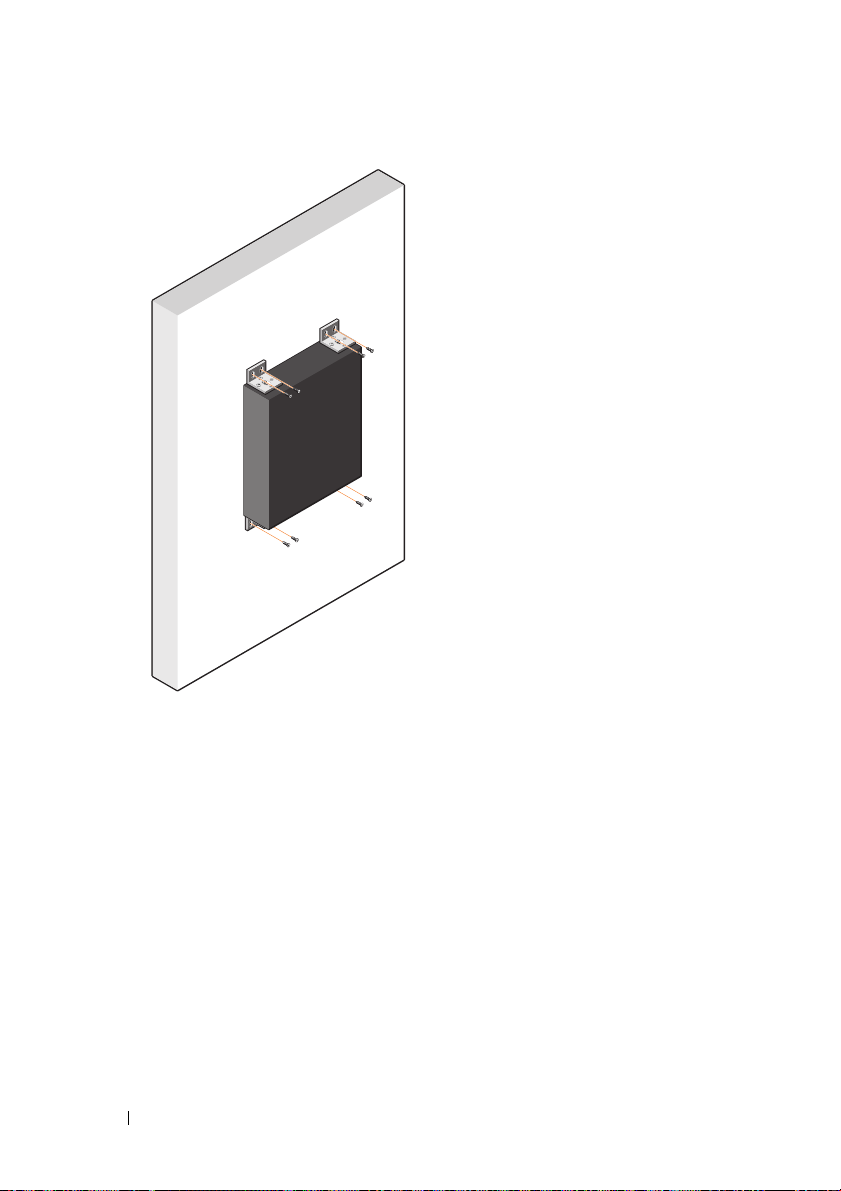
Figura 1-5. Montagem em uma parede
74 Guia de Noções Básicas
Page 76

Instalação dos modelos N1124T-ON/ N1124P-ON/N1148T-ON/ N1148P-ON
Montagem em rack dos comutadores N1124T-ON/ N1124P-ON/ N1148T-ON/ N1148P-ON
ADVERTÊNCIA: Leia as informações de segurança em
segurança e regulamentações
outros comutadores que se conectam ou suportam o comutador.
O conector de alimentação CA está no painel traseiro do comutador.
, bem como as informações de segurança para
Informações sobre
Como instalar em um rack
ADVERTÊNCIA: Não use kits de montagem em rack para sustentar o comutador
sob mesas ou estantes ou para fixá-lo na parede.
AVISO: Desconecte todos os cabos do comutador antes de prosseguir. Remova
todos os suportes autoadesivos da parte inferior do comutador, caso estejam
fixados.
AVISO: Quando montar vários comutadores em um rack, faça-o de baixo para cima.
1
Coloque o suporte para montagem em rack fornecido em um lado do
comutador, garantindo que os orifícios de montagem no comutador
estejam alinhados com os orifícios de montagem no suporte de montagem
em rack. A Figura 1-6 ilustra onde montar os suportes.
Figura 1-6. Como fixar os suportes
Guia de Noções Básicas 75
Page 77

2
Insira os parafusos fornecidos nos orifícios de montagem em rack e aperte-os
com uma chave de fenda.
3
Repita o processo para instalar o suporte de montagem em rack no outro
lado do comutador.
4
Insira o comutador no rack de 48,26 cm (19") rack, garantindo de que os
orifícios de montagem de rack no suporte se alinhem com os orifícios no rack.
5
Fixe o suporte no rack com parafusos de rack ou porcas gaiola e parafusos
de porca gaiola com arruelas (dependendo do tipo de rack que você
possui). Aperte os parafusos na parte inferior antes de apertar os parafusos
na parte superior.
AVISO: Certifique-se de que os parafusos do rack fornecidos se encaixem nos
orifícios pré-rosqueados do rack.
NOTA: Certifique-se de que os orifícios de ventilação não estejam obstruídos.
Como instalar como um comutador autônomo
NOTA: A Dell recomenda montar o comutador em um rack.
Instale o comutador em uma superfície plana se não for instalá-lo em um rack.
A superfície deve ser capaz de suportar o peso do comutador e de seus cabos.
O comutador é fornecido com quatro suportes de borracha autoadesivos.
1
Fixe os suportes de borracha auto-adesivos nos locais marcados no fundo
do comutador.
2
Coloque o comutador em uma superfície plana. Certifique-se de que ele
tenha ventilação adequada, deixando 5 cm (2 polegadas) em cada lado e
13 cm (5 polegadas) na parte traseira.
Empilhar vários comutadores N1124T-ON/ N1124P-ON/ N1148T-ON/ N1148P-ON
É possível empilhar até quatro comutadores
N1124T-ON/N1124P-ON/N1148T-ON/ N1148P-ON usando portas SFP+ de
10G na parte frontal do comutador. As portas precisam ser configuradas para
suportar o empilhamento. Quando vários comutadores são conectados juntos
através das portas de empilhamento, eles funcionam como uma unidade única,
com até 208 portas no painel frontal. A pilha funciona e é gerenciada como
uma única entidade. Consulte o Guia de configuração do usuário e o Guia de
referência da interface de linha de comando (CLI) para obter mais informações.
76 Guia de Noções Básicas
Page 78

Iniciar e configurar o comutador Série N1100-ON
O fluxograma a seguir fornece uma visão geral das etapas que você usa para
fazer a configuração inicial depois que o comutador é desembalado e montado.
Figura 1-7. Fluxograma de instalação e configuração
Guia de Noções Básicas 77
Page 79
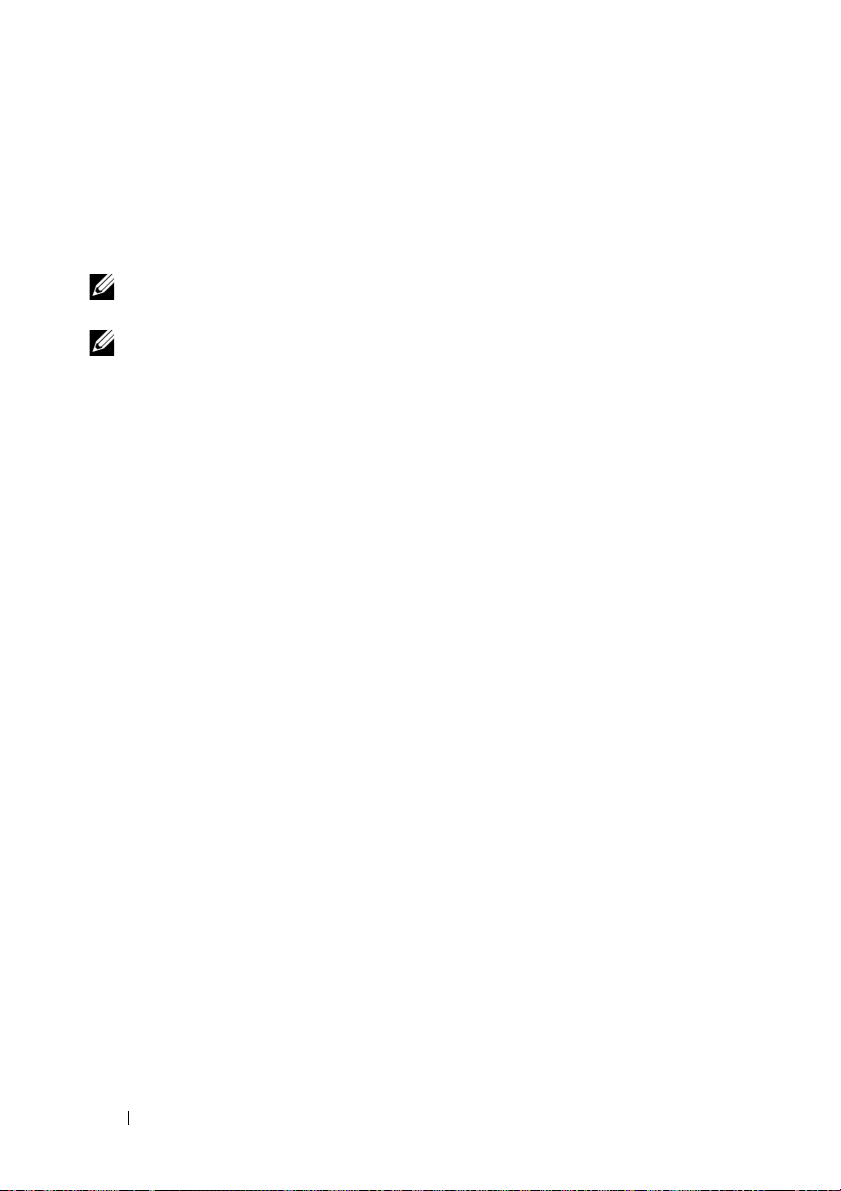
Conectar um comutador Série N1100-ON em um terminal
Após completar todas as conexões externas, configure o comutador
conectando a um terminal.
NOTA: Antes de continuar, leia as Notas de versão do produto. Você pode fazer o
download das Notas de versão no site de suporte da Dell em dell.com/support.
NOTA: A Dell recomenda que você obtenha a versão mais recente da
documentação do usuário no site de suporte da Dell em dell.com/support.
Para monitorar e configurar o comutador através do console USB, use a porta
do console no painel frontal do comutador para conectá-lo a um computador
que execute o software de emulação de terminal VT100 usando o cabo USB
fornecido. Talvez seja necessário baixar e instalar um driver no primeiro uso
do cabo USB.
Para usar a porta de console, o seguinte equipamento é necessário:
• Computador compatível com o VT100 com uma porta USB executando
software de emulação de terminal VT100,
driver USB.
• O cabo USB fornecido com um conector USB tipo B para a porta de
console e conector USB para o computador host.
Realize as tarefas a seguir para conectar um terminal à porta do console do
comutador:
1
Conecte o conector USB do tipo B no comutador fornecido e conecte a
outra extremidade a um computador executando o software de emulação
de terminal VT100.
2
Configure o software de emulação do terminal conforme as seguintes
instruções:
a
Selecione a porta serial adequada (por exemplo, COM 1) para
conectar ao console.
b
Defina a taxa de dados para 115.200 bauds.
c
Configure o formato de dados para 8 data bits (8 bits de dados), 1 stop
bit (1 bit de parada) e no parity (sem paridade).
d
Configure o controle de fluxo para nenhum.
e
Configure o modo de emulação de terminal para
como HyperTerminal® e um
VT100
.
78 Guia de Noções Básicas
Page 80

f
Selecione a opção de teclas de Terminal para Função, Seta e Ctrl.
Garanta que a configuração seja para teclas de terminal (e não para
teclas do Windows).
3
Conecte o conector USB tipo B no cabo diretamente à porta do console do
comutador. A porta de console Switches Dell está localizada no lado direito
do painel frontal e está identificada com um símbolo
NOTA: O acesso do console ao gerenciador de pilha está disponível através
de qualquer porta do console através da CLI local. Há suporte para apenas
uma sessão de console USB por vez.
|O|O|
.
Série N1100-ONConectar um comutador a uma fonte de alimentação
AVISO: Leia as informações de segurança no manual de
segurança e regulamentações
outros comutadores que se conectam ou suportam o comutador.
Os modelos N1108T-ON e N1108P-ON possuem uma fonte de alimentação
interna. O
usa um adaptador de energia CC externo. O adaptador de energia CC externo
receptáculo de alimentação fica no painel traseiro. O N1108EP-ON
, bem como as informações de segurança para
Informações sobre
Conexão de alimentação CA e CC
1
Certifique-se de que a porta de console do comutador esteja conectada a
um computador executando um emulador de terminal VT100 através do
cabo USB para USB tipo B.
2
Usando um cabo de alimentação padrão de 5 pés (1,5 m) com aterramento
de segurança conectado, conecte o cabo de alimentação na tomada CA
localizada no painel traseiro.
Os comutadores modelo PoE têm um cabo de alimentação para serviço
pesado com um conector gravado para o receptáculo de alimentação do
comutador. O uso desse tipo de cabo é obrigatório para comutadores
compatíveis com PoE.
3
Conecte o cabo de alimentação a uma tomada CA aterrada.
Guia de Noções Básicas 79
Page 81

Inicializar o comutador Série N1100-ON
Quando a alimentação é ativada com o terminal local já conectado, o
comutador passará pelo teste automático de inicialização (POST). O POST é
executado toda vez que o dispositivo é inicializado e examina os componentes
de hardware para determinar se o comutador está completamente operacional
antes de ser completamente inicializado. Se o POST detectar um problema
crítico, o fluxo do programa será interrompido. Se o POST for executado com
sucesso, o firmware válido será carregado na memória RAM. As mensagens do
POST são exibidas no terminal e indicam se o dispositivo passou ou não no
teste. O processo de inicialização leva aproximadamente 60 segundos.
Você pode acionar o menu Inicializar após a primeira parte do POST ser
concluída. No menu Inicializar, você pode executar tarefas de configuração
como, por exemplo, restaurar o sistema para os padrões de fábrica, ativar a
imagem de backup ou recuperar uma senha. Para obter mais informações
sobre as funções do menu Inicializar, consulte o Guia de referência da
interface de linha de comando (CLI).
80 Guia de Noções Básicas
Page 82

Executar a configuração inicial do Série N1100-ON
O procedimento de configuração inicial é baseado nas suposições a seguir:
• O comutador Switches Dell nunca foi configurado antes.
• O comutador Switches Dell foi inicializado com sucesso.
• A conexão do console foi estabelecida e o prompt
fácil Dell
emulação de terminal.
A configuração inicial do comutador é efetuada através da porta do console.
Após a configuração inicial, você pode gerenciar o comutador através da porta
do console já conectada ou remotamente através de uma interface definida
durante a configuração inicial.
NOTA: O comutador não é configurado com um nome de usuário, senha ou
endereço IP padrão.
Antes de definir a configuração inicial do comutador, obtenha as seguintes
informações com seu administrador de rede:
• O endereço IP a ser atribuído à interface de gerenciamento.
• A máscara de sub-rede de IP da rede.
• O endereço IP do gateway padrão da interface de gerenciamento.
Estas configurações são necessárias para possibilitar o gerenciamento remoto
do comutador através de uma conexão Telnet (cliente Telnet) ou HTTP
(navegador da Web).
aparece na tela de um computador executando um software de
Assistente de configuração
Habilitar o gerenciamento remoto
Nos comutadores Série N1100-ON, você pode usar qualquer uma das portas
no painel frontal para gerenciamento em banda. Por padrão, todas as portas
são membros da VLAN 1.
O Assistente de configuração fácil Dell inclui prompts para configurar as
informações de rede da interface VLAN 1 nos comutadores Série N1100-ON.
Você pode atribuir um endereço IP estático e a máscara de sub-rede ou habilitar
o DHCP e permitir que um servidor DHCP de rede atribua as informações.
Consulte o Guia de referência da interface de linha de comando (CLI) para
obter informações sobre os comandos para configurar as informações de rede.
Guia de Noções Básicas 81
Page 83

Procedimento de configuração inicial
Efetue a configuração inicial usando o Assistente de configuração fácil Dell
ou usando a CLI. O assistente é iniciado automaticamente quando o arquivo
de configuração do comutador está vazio. Saia do assistente a qualquer
momento pressionando [Ctrl+Z], mas todos os parâmetros de configuração
especificados serão descartados e o comutador usará os valores padrão.
NOTA: Se você não executar o Assistente de configuração fácil Dell ou não
responder ao prompt inicial do Assistente de configuração fácil dentro de 60
segundos, o comutador entra no modo de interface de linha de comando. Você
precisa redefinir o comutador com uma configuração de inicialização vazia para
reexecutar o Assistente de configuração fácil Dell.
Para obter mais informações sobre como fazer a configuração inicial usando
a CLI, consulte o Guia de Referência de interface de linha de comando (CLI).
Este Guia de Noções Básicas mostra como usar o Assistente de configuração
fácil Dell para a configuração inicial do comutador. O assistente define a
seguinte configuração no comutador:
• Estabelece a conta de usuário com privilégios iniciais com uma senha
válida. O assistente configura uma conta de usuário com privilégios
durante a configuração.
• Ativa o login de CLI e o acesso HTTP para uso apenas da configuração de
autenticação local.
• Define o endereço IP para a interface de roteamento de VLAN 1, da qual
todas as portas em banda são membros.
• Define a string de comunidade SNMP a ser usada pelo gerenciador de
SNMP em um determinado endereço IP. Pule esta etapa se o gerenciamento
de SNMP não for usado para este comutador.
• Permite a você especificar o endereço IP do sistema de gerenciamento da
rede ou permite o acesso de gerenciamento em todos os endereços IP.
• Configura o endereço IP do gateway padrão para a interface VLAN 1.
82 Guia de Noções Básicas
Page 84

Sessão de exemplo
Esta seção descreve uma sessão Assistente de configuração fácil Dell.
Os valores a seguir são usados na sessão de exemplo:
• A string de comunidade SNMP a ser usada é
• O endereço IP do sistema de gerenciamento de rede (NMS) é
admin
• O nome de usuário é
e a senha é
• O endereço IP para a interface de roteamento de VLAN 1 é
uma máscara de sub-rede de
•O gateway padrão é
10.1.1.1.
255.255.255.0
O assistente de configuração define os valores iniciais conforme mencionado
acima. Após concluir o assistente, o comutador está configurado da seguinte
forma:
• O SNMPv2 é ativado e a sequência de comunidade é configurada conforme
definido acima. O recurso de SNMPv3 é desativado por padrão
• A conta de usuário admin é configurada conforme definido.
• Um sistema de gerenciamento da rede é configurado. Na estação de
gerenciamento, você pode acessar as interfaces SNMP, HTTP e CLI. Você
também pode optar por permitir que todos os endereços IP acessem essas
interfaces de gerenciamento por meio da seleção do endereço IP (0.0.0.0).
• Um endereço IP está configurado para a interface de roteamento VLAN 1.
• Um endereço de gateway padrão é configurado.
public
admin123
.
.
10.1.2.100
.
10.1.1.200
com
.
NOTA: No exemplo a seguir, as opções possíveis do usuário ou os valores padrão
estão entre [ ]. Se você pressionar <Enter> sem nenhuma opção definida, o valor
padrão é aceito. O texto de ajuda se encontra entre parênteses.
Guia de Noções Básicas 83
Page 85

Exemplo do console Assistente de configuração fácil Dell
O exemplo a seguir contém a sequência de prompts e as respostas associadas à
execução de uma sessão de exemplo do Assistente de configuração fácil Dell,
usando os valores de entrada listados anteriormente.
Depois que o comutador concluir o POST e for inicializado, o sistema exibirá
a seguinte caixa de diálogo:
Unit 1 - Waiting to select management unit)>
___________Dell SupportAssist EULA__________________
I accept the terms of the license agreement. You can
reject the license agreement by configuring this
command 'eula-consent support-assist reject'.
By installing SupportAssist, you allow Dell to save
your contact information (e.g. name, phone number
and/or email address) which would be used to provide
technical support for your Dell products and services
Dell may use the information for providing
recommendations to improve your IT infrastructure.
Dell SupportAssist also collects and stores machine
diagnostic information, which may include but is not
limited to configuration information, user supplied
contact information, names of data volumes, IP
addresses, access control lists, diagnostics &
performance information, network configuration
information, host/server configuration & performance
information and related data (Collected Data) and
transmits this information to Dell. By downloading
SupportAssist and agreeing to be bound by these terms
and the Dell end user license agreement, available at:
http://www.dell.com/aeula, you agree to allow Dell to
provide remote monitoring services of your IT
environment and you give Dell the right to collect the
Collected Data in accordance with Dell's Privacy
Policy, available at:
http://www.dell.com/privacypolicycountryspecific, in
order to enable the performance of all of the various
functions of SupportAssist during your entitlement to
84 Guia de Noções Básicas
Page 86

receive related repair services from Dell. You further
agree to allow Dell to transmit and store the
Collected Data from SupportAssist in accordance with
these terms. You agree that the provision of
SupportAssist may involve international transfers of
data from you to Dell and/or to Dell's affiliates,
subcontractors or business partners. When making such
transfers, Dell shall ensure appropriate protection is
in place to safeguard the Collected Data being
transferred in connection with SupportAssist. If you
are downloading SupportAssist on behalf of a company
or other legal entity, you are further certifying to
Dell that you have appropriate authority to provide
this consent on behalf of that entity. If you do not
consent to the collection, transmission and/or use of
the Collected Data, you may not download, install or
otherwise use SupportAssist.
________AeroHive HiveManager NG EULA________________
This switch includes a feature that enables it to work
with HiveManager (an optional management suite), by
sending the switch's service tag number and IP Address
to HiveManager to authenticate your entitlement to use
HiveManager. If you wish to disable this feature, you
should run command 'eula-consent hiveagent reject'
immediately upon powering up the switch for the first
time, or at any time thereafter.
Applying Global configuration, please wait...
Welcome to Dell Easy Setup Wizard
The setup wizard guides you through the initial switch
configuration, and gets you up and running as quickly
as possible. You can skip the setup wizard, and enter
CLI mode to manually configure the switch. You must
respond to the next question to run the setup wizard
within 60 seconds, otherwise the system will continue
Guia de Noções Básicas 85
Page 87

with normal operation using the default system
configuration. Note: You can exit the setup wizard at
any point by entering [ctrl+z].
Would you like to run the setup wizard (you must
answer this question within 60 seconds)? [Y/N] y
Step 1:
The system is not set up for SNMP management by
default. To manage the switch using SNMP (required for
Dell Network Manager) you can
. Set up the initial SNMP version 2 account now.
. Return later and set up other SNMP accounts. (For
more information on setting up an SNMP version 1 or
3 account, see the user documentation).
Would you like to set up the SNMP management interface
now? [Y/N] y
To set up the SNMP management account you must specify
the management system IP address and the “community
string” or password that the particular management
system uses to access the switch. The wizard
automatically assigns the highest access level
[Privilege Level 15] to this account. You can use Dell
Network Manager or other management interfaces to
change this setting, and to add additional management
system information later. For more information on
adding management systems, see the user documentation.
To add a management station:
Please enter the SNMP community string to be used.
[public]: public
NOTA: Se estiver configurado, o nível de acesso padrão é definido como o mais
alto acesso disponível para a interface de gerenciamento SNMP. A princípio,
somente o SNMPv2 será ativado. O SNMPv3 é desativado até que se volte a
configurar o acesso de segurança para SNMPv3 (por exemplo, ID do mecanismo,
visualizar, etc.).
86 Guia de Noções Básicas
Page 88

Please enter the IP address of the Management System
(A.B.C.D) or wildcard (0.0.0.0) to manage from any
Management Station. [0.0.0.0]: 10.1.2.100
Step 2:
Now we need to set up your initial privilege (Level
15) user account. This account is used to login to the
CLI and Web interface. You may set up other accounts
and change privilege levels later. For more
information on setting up user accounts and changing
privilege levels, see the user documentation.
To set up a user account:
Please enter the user name. [root]:admin
Please enter the user password: ********
Please reenter the user password: ********
Step 3:
Next, an IP address is set up on the VLAN 1 routing
interface.
You can use the IP address to access the CLI, Web
interface, or SNMP interface of the switch.
To access the switch through any Management Interface
you can
. Set up the IP address for the Management Interface.
. Set up the default gateway if IP address is
manually configured on the routing interface.
Step 4:
Would you like to set up the VLAN1 routing interface
now? [Y/N] y
Please enter the IP address of the device (A.B.C.D) or
enter “DHCP” (without the quotes) to automatically
request an IP address from the network DHCP server:
10.1.1.200
Please enter the IP subnet mask (A.B.C.D or /nn):
255.255.255.0
Guia de Noções Básicas 87
Page 89

Step 5:
Finally, set up the default gateway. Please enter the
IP address of the gateway from which this network is
reachable. [0.0.0.0]: 10.1.1.1
This is the configuration information that has been
collected:
SNMP Interface = “public”@10.1.2.100
User Account setup = admin
Password = ********
VLAN1 Router Interface IP = 10.1.1.200 255.255.255.0
Default Gateway = 10.1.1.1
Step 6:
If the information is correct, please enter (Y) to
save the configuration and copy the settings to the
start-up configuration file. If the information is
incorrect, enter (N) to discard the configuration and
restart the wizard: [Y/N] y
Thank you for using the Dell Easy Setup Wizard. You
will now enter CLI mode.
Applying Interface configuration, please wait...
Próximos passos
Depois de concluir a configuração inicial descrita nesta seção, conecte
qualquer uma das portas do comutador do painel frontal a uma rede de
produção para gerenciamento remoto de banda.
Se você tiver especificado o DHCP para o endereço IP da interface de
gerenciamento VLAN 1, a interface irá obter seu endereço IP de um servidor
DHCP na rede. Para descobrir o endereço IP atribuído dinamicamente, use a
conexão de porta do console para emitir o seguinte comando:
• Para a interface de roteamento VLAN 1, digite
88 Guia de Noções Básicas
show interface ip
.
Page 90

Para acessar a interface do administrador de comutador Dell OpenManage,
digite o endereço IP da interface de gerenciamento VLAN 1 no campo de
endereço de um navegador da Web. Para acessar o gerenciamento remoto
para CLI, digite o endereço IP da interface de gerenciamento VLAN 1 em um
cliente SSH ou Telnet. Opcionalmente, continue a usar a porta do console
para o acesso ao CLI local ao comutador.
Os comutadores Série N1100-ON oferecem suporte a recursos de comutação
básicos como VLANs e protocolo de árvore de abrangência. Use a interface de
gerenciamento baseada na Web ou o CLI para configurar os recursos de que
sua rede exige. Para obter mais informações sobre como configurar os recursos
do comutador, consulte o Guia de configuração do usuário ou Guia de
referência da interface de linha de comando (CLI) disponível no site de
suporte: site dell.com/support.
Guia de Noções Básicas 89
Page 91

Conformidade com a Entidade
Os comutadores N1108T-ON, N1108P-ON, N1108EP-ON, N1124T-ON,
N1124P-ON, N1148T-ON e N1148P-ON estão em conformidade com os
seguintes requisitos de segurança e da entidade:
Declaração da Comissão Federal de
Comunicações dos EUA
Este equipamento foi testado e constatado como compatível com os limites
de dispositivos digitais de Classe A, de acordo com as normas FCC Parte 15.
Esses limites são designados a oferecer proteção razoável contra interferência
negativa quando o equipamento é operado em um ambiente comercial. Este
equipamento gera, usa e pode irradiar energia de radiofrequência. Se ele não
for instalado e usado de acordo com as instruções, poderá causar interferência
negativa nas comunicações via rádio. A operação deste equipamento em uma
área residencial provavelmente causará interferência negativa, caso em que os
usuários serão obrigados a tomar as medidas necessárias para corrigir a
interferência a seu próprio custo.
Cabos e conectores adequadamente blindados e aterrados devem ser usados
para atender aos limites de emissão de FCC. A Dell EMC não é responsável
por qualquer interferência de rádio ou televisão causada por usar outros cabos
e conectores que não os recomendados ou por alterações ou modificações não
autorizadas no equipamento. Alterações ou modificações não autorizadas
podem anular a autoridade de user\xd5 s para operar o equipamento.
Este dispositivo está em conformidade com a Parte 15 das Normas da FCC.
A operação está sujeita às duas condições a seguir: (1) esse dispositivo não
pode causar interferência negativa e (2) esse dispositivo deve aceitar qualquer
interferência recebida, incluindo interferências que possam causar uma
operação indesejada.
90 Guia de Noções Básicas
Page 92

Figura 1-8. Declaração do Ministério de Comunicação do Canadá
Padrões de segurança e certificações da
entidade de conformidade
• IEC 62368-1, 2ª edição
• CUS UL 60950-1, 2ª edição
• Atende ou supera os testes de continuidade de aterramento e de Hi
Pot de acordo com a UL 60950-1.
• AS/NZS 60950
• CSA 60950-1-03, 2ª edição
• EN 60950-1, 2ª edição
• EN 60825-1, 1ª edição
• EN 60825-1 Segurança de produtos a laser — Parte 1: Requisitos de
classificação de equipamentos e guia de User’s
• EN 60825-2 Segurança de produtos a laser — Parte 2: Segurança dos
sistemas de comunicação de fibra óptica
• Regulamento da FDA 21CFR 1040.10 e 1040.11
• IEC 60950-1, 2ª ed, incluindo todos os desvios nacionais e as diferenças de
grupo
Compatibilidade eletromagnética
Emissões
• Internacional: CISPR 32: Classe A
• Austrália/Nova Zelândia: AS/NZS CISPR 32, Classe A
• Canadá: ICES-003, Emissão-4, Classe A
Guia de Noções Básicas 91
Page 93

• Europa: EN55032:2015 (CISPR 32), Classe A
• EN55032
• Japão: VCCI Classe A
• Coreia: KN32, Classe A
• Taiwan: CNS13438, Classe A
• EUA: FCC CFR47 Parte 15, Subparte B, Classe A
Imunidade
• EN 300 386 EMC para equipamentos de rede
• EN 55024
• EN 61000-3-2 Emissões harmônicas atuais
• EN 61000-3-3 Flutuações de tensão e tremulação
• EN 61000-4-2 ESD
• EN 61000-4-3 Imunidade radiada
• EN 61000-4-4 EFT
• EN 61000-4-5 Sobrecarga
• 61000-4-6 Imunidade conduzida em baixa frequência
Reciclagem e descarte de produtos
Você precisa reciclar ou descartar o sistema de acordo com as normas locais e
nacionais aplicáveis. A Dell EMC incentiva os proprietários de equipamentos
de tecnologia da informação a reciclar seus equipamentos de maneira
responsável quando eles não forem mais necessários. A Dell EMC oferece
uma variedade de programas e serviços de devolução de produtos em vários
países para ajudar os proprietários de equipamentos a reciclar seus produtos
de TI.
92 Guia de Noções Básicas
Page 94

Conmutadores de Dell
Conmutadores N1108T-ON/
N1108P-ON/N1108EP-ON/
N1124T-ON/N1124P-ON/
N1148T-ON/N1148P-ON
Guía de introducción
Modelos regulatorios: E17W y E18W
Page 95

Notas, precauciones y avisos
NOTA: Una NOTA le indica que hay información importante que le ayuda a hacer
un mejor uso de su producto.
PRECAUCIÓN: Una ADVERTENCIA indica un potencial daño al hardware o
pérdida de datos y le informa cómo evitar el problema.
AVISO: Una señal de PRECAUCIÓN indica la posibilidad de sufrir daño a la
propiedad, heridas personales o la muerte.
Precaución sobre la batería de litio:
• Existe el peligro de explosión si una batería se reemplaza de forma
incorrecta. Reemplácela únicamente por otra del mismo tipo o de un tipo
equivalente. Deseche las baterías según las instrucciones del fabricante.
• Desechar una batería al fuego o a un horno caliente, aplastarla
mecánicamente o destruirla puede generar una explosión.
• Dejar una batería en un ambiente donde la temperatura sea extremadamente
elevada puede ocasionar una fuga de líquido inflamable o gas, o bien una
explosión.
• Si una batería es expuesta a una presión de aire extremadamente baja, esto
puede ocasionar una fuga de líquido inflamable o gas, o bien una
explosión.
• El dispositivo solo se puede utilizar en una ubicación fija como, por ejemplo,
un laboratorio o una sala de máquinas. Cuando instale el dispositivo,
asegúrese de que la conexión a tierra de protección del enchufe o de la
toma sea verificada por una persona capacitada.
___________________
© 2019 Dell Inc. o de sus filiales. Todos los derechos reservados. Este producto está protegido por
patentes de EE. UU. y por las leyes de propiedad intelectual y de copyright internacionales. Dell y el
logotipo de Dell son marcas comerciales de Dell Inc. en Estados Unidos u otras jurisdicciones. Todas
las demás marcas y nombres mencionados en este documento pueden ser marcas registradas de sus
respectivas empresas.
Modelos regulatorios: E17W y E18W
Mayo de 2019 N/P NTHM9 Rev. A01
Page 96

Contenido
1 Introducción . . . . . . . . . . . . . . . . . . . . . . 97
N1100-ON Series Descripción general del hardware . 97
Consumo de energía para conmutadores PoE
N1100-ON Series
Sistema de ventilación
. . . . . . . . . . . . . . . . . . 97
. . . . . . . . . . . . . . . 99
Resumen del modelo N1100-ON Series
. . . . . . . . . 99
2 N1108T-ON/N1108P-ON/Instalación de
N1108EP-ON . . . . . . . . . . . . . . . . . . . . . 100
Montaje de un switch N1108T-ON/N1108P-ON
mediante la bandeja de tándem de Dell . . . . . . . . 100
Montaje de un N1108T-ON/N1108P-ON/N1108EP-ON
en un rack de dos postes con soportes L grandes
Montaje de todos los switches N11xx-ON en pared
. . . 101
3 Instalación de N1124T-ON/N1124P-ON/
N1148T-ON/ N1148P-ON . . . . . . . . . . . . 105
Montaje en bastidor de un conmutador N1124T-ON/
N1124P-ON/ N1148T-ON/ N1148P-ON . . . . . . . . . . 105
Instalación en bastidor
Instalación como conmutador independiente . . . 106
Apilamiento de varios conmutadores N1124T-ON/
N1124P-ON/ N1148T-ON/ N1148P-ON
. . . . . . . . . . . . . . . 105
. . . . . . . . . . 106
. . 102
Contenido 95
Page 97

4 Inicio y configuración del conmutador
N1100-ON Series . . . . . . . . . . . . . . . . . . 107
Conexión de un conmutador N1100-ON Series
a un terminal . . . . . . . . . . . . . . . . . . . . . . 108
N1100-ON SeriesConexión de un conmutador
a una fuente de alimentación
Conexión de la alimentación CA y CC
. . . . . . . . . . . . . 109
. . . . . . 109
Inicio del conmutador N1100-ON Series
. . . . . . . 110
Cómo realizar la configuración inicial de
N1100-ON Series
Activación de la administración remota
Procedimiento para la configuración inicial
. . . . . . . . . . . . . . . . . . . . 111
. . . . . 111
. . . 112
Ejemplo de sesión. . . . . . . . . . . . . . . . . 113
Ejemplo de consola Asistente de
configuración rápida de Dell
. . . . . . . . . . . 114
Próximos pasos:. . . . . . . . . . . . . . . . . . 118
5 Cumplimiento de normas de agencia . . 120
6 Información NOM (solo para México) . . 123
96 Contenido
Page 98

Introducción
Este documento proporciona información básica acerca de los conmutadores
Conmutadores de Dell N1100-ON Series, incluyendo cómo instalar el
conmutador y realizar la configuración inicial. Para obtener información
acerca de cómo configurar y supervisar las características del conmutador,
consulte la Guía de configuración del usuario, que está disponible en el sitio
web de asistencia de Dell en dell.com/support. Consulte el sitio web de
asistencia técnica para obtener las últimas actualizaciones sobre
documentación y firmware.
NOTA: Se recomienda encarecidamente a los administradores del conmutador que
mantengan los conmutadores Conmutadores de Dell actualizados con la versión
más reciente del sistema operativo Conmutadores de Dell (DNOS). Conmutadores de
Dell mejora constantemente las características y funciones de DNOS basándose en
las opiniones de los clientes. Para la infraestructura crítica, se recomienda una
puesta en marcha de la nueva versión en una parte no crítica de la red para así
verificar la configuración y el funcionamiento de la red con la nueva versión DNOS.
N1100-ON Series Descripción general del hardware
Esta sección contiene información sobre las características del dispositivo y
las configuraciones de hardware para el conmutadorConmutadores de Dell
N1100-ON Series.
NOTA:
El switch N1108EP-ON usa un adaptador de alimentación externo. No hay ningún
kit de montaje disponible para el adaptador de alimentación externo N1108EP-ON.
Cuando instale el N1108EP-ON, coloque el adaptador de alimentación externo lejos
del switch.
Consumo de energía para conmutadores PoE N1100-ON Series
Tabla 1-1 describe el consumo de alimentación de los conmutadores PoE
N1100-ON Series. La alimentación que pueden utilizar los PoE es de 60 W
para el N1108P-ON, 123 W para el N1108EP-ON, 185 W para el N1124P-ON
y 370 W para el N1148P-ON.
Guía de introducción 97
Page 99

Tabla 1-1. Consumo de energía para conmutadores PoE N1100-ON Series
Modelo Voltaje de
entrada
N1108P-ON 100 V/60 Hz PSU principal 0,95 A 88,64 W
110 V/60 Hz PSU principal 0,87 A 88,43 W
120 V/60 Hz PSU principal 0,80 A 88,22 W
220 V/50 Hz PSU principal 0,49 A 89,28 W
240 V/50 Hz PSU principal 0,45 A 89,70 W
N1108EP-ON 100 V/60 Hz Adaptador de alimentación
110 V/60 Hz Adaptador de alimentación
120 V/60 Hz Adaptador de alimentación
220 V/50 Hz Adaptador de alimentación
240 V/50 Hz Adaptador de alimentación
N1124P-ON 100 V/60 Hz PSU principal 2,66 A 260,66 W
110 V/60 Hz PSU principal 2,38 A 257,95 W
120 V/60 Hz PSU principal 2,16 A 256,27 W
220 V/50 Hz PSU principal 1,18 A 250,52 W
240 V/50 Hz PSU principal 1,10 A 251,25 W
N1148P-ON 100 V/60 Hz PSU principal 4,78 A 476,03 W
110 V/60 Hz PSU principal 4,32 A 472,64 W
120 V/60 Hz PSU principal 3,95 A 470,58 W
220 V/50 Hz PSU principal 2,14 A 459,37 W
240 V/50 Hz PSU principal 1,97 A 459,06 W
Configuración de la fuente
de alimentación
externo de 54 V de CC
externo de 54 V de CC
externo de 54 V de CC
externo de 54 V de CC
externo de 54 V de CC
Consumo de
corriente fijo
máximo (A)
1,62 A 157 W
1,47 A 157 W
1,35 A 157 W
0,74 A 157 W
0,67 A 157 W
Potencia
fija máxima
(W)
98 Guía de introducción
Page 100

Sistema de ventilación
Un ventilador enfría los conmutadores N1108T-ON/N1108P-ON, y dos
ventiladores enfrían los conmutadores N1024T-ON/N1024P-ON/N1048T-ON/
N1048P-ON. Los ventiladores no son sustituibles en campo. N1108EP-ON es
un switch sin ventilador.
Resumen del modelo N1100-ON Series
Tabla 1-2. Números reglamentarios del conmutador N1100-ON Series
Nombre del
modelo de
marketing
(MMN)
N1108T-ON Puertos 10X1G/2x1G SFP DPS-24GP E17W E17W001
N1108P-ON Puertos 10x1G/2x1G SFP/2xPoE+ DPS-80AP/
N1108EP-ON Puertos PoE+ 8x1G/PD 2x1G/
N1124T-ON Puertos 24x1G/4x10G SFP+ DPS-40AP E18W E18W001
N1124P-ON Puertos 24x1G/4x10G
N1148T-ON Puertos 48x1G/4x10G SFP+ DPS 60AP E18W E18W002
N1148P-ON Puerto 48x1G/4x10G
Descripción Unidad de
fuente de
alimentación
(PSU)
DPS-24GP
ADP-280BR E48W E48W001
SFP 2x1G
EDPS-250BF E18W E18W001
SFP+/6xPoE+
YM-2501D E18W E18W002
SFP+/12xPoE+
Número de
modelo
reglamentario
(RMN)
E17W E17W001
Número de
tipo
reglamentario
(RTN)
Guía de introducción 99
 Loading...
Loading...