Dell 1100 Owner's Manual [de]

Dell™ Laserdrucker 1100
Benutzerhandbuch
Hier finden Sie folgende Themen:
• Vorbereiten des Druckers
• Verstehen der Software
• Einlegen der Druckmaterialien
• Drucken
• Wartung
• Problemlösung
www.dell.com | support.dell.com
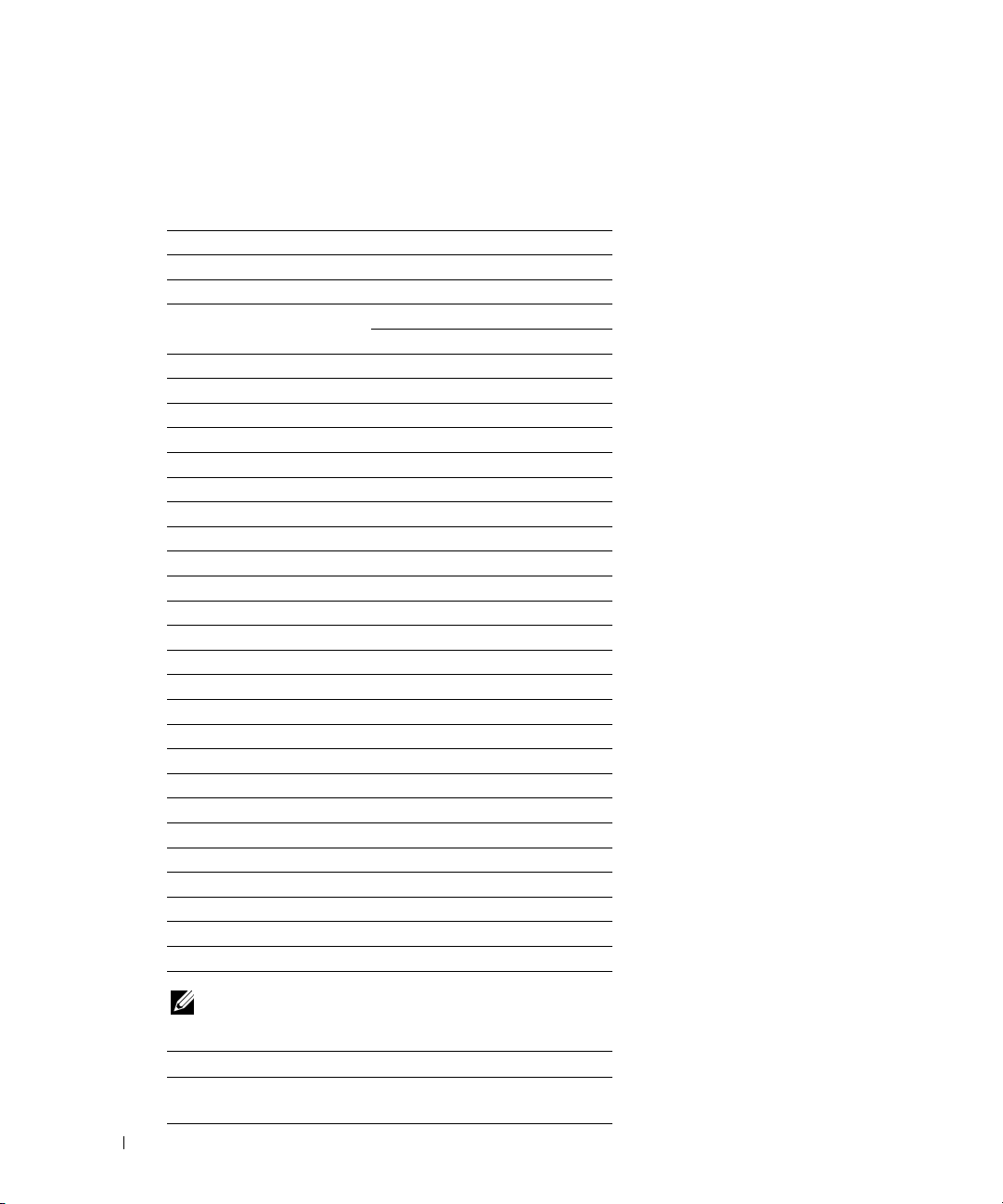
Bestellen von Tonerkartuschen
Dell™ Tonerkartuschen können ausschließlich über Dell bezogen werden. Sie können
Tonerkartuschen über das Internet unter www.dell.com/supplies oder telefonisch bestellen.
USA
Australien
Belgien
Chile
China
www.dell.com | support.dell.com
Dänemark
Deutschland
Finnland
Frankreich
Irland
Italien
Japan
Kanada
Kolumbien
Luxemburg
Malaysia
Mexiko
Niederlande
Norwegen
Österreich
Portugal
Puerto Rico
Schweden
Schweiz
Singapur
Spanien
Südafrika
Tschechische Republik
UK
877-INK-2-YOU
1300 303 290
02.713 1590
800-202874
1230-020-3947
800-858-2425
3287 5215
0800 2873355
09 2533 1411
0825387247
1850 707 407
800602705
044-556-3551
877-501-4803
01800-9-155676
02.713 1590
1800 88 0553
866-851-1754
020 - 674 4881
231622 64
08 20 - 24 05 30 35
21 4220710
866-851-1760
08 587 705 81
0848 335 599
1800 394 7425
902120385
0860 102 591
420 225 372 711
0870 907 4574
HINWEIS: Wenn Ihr Land nicht in dieser Liste aufgeführt ist, wenden Sie sich zur Bestellung von
Verbrauchsmaterialien an Ihren Vertriebspartner von Dell.
Tonerkartusche Teilenummer
Toner mit 2000-Seiten
Kapazität
J9833
ii
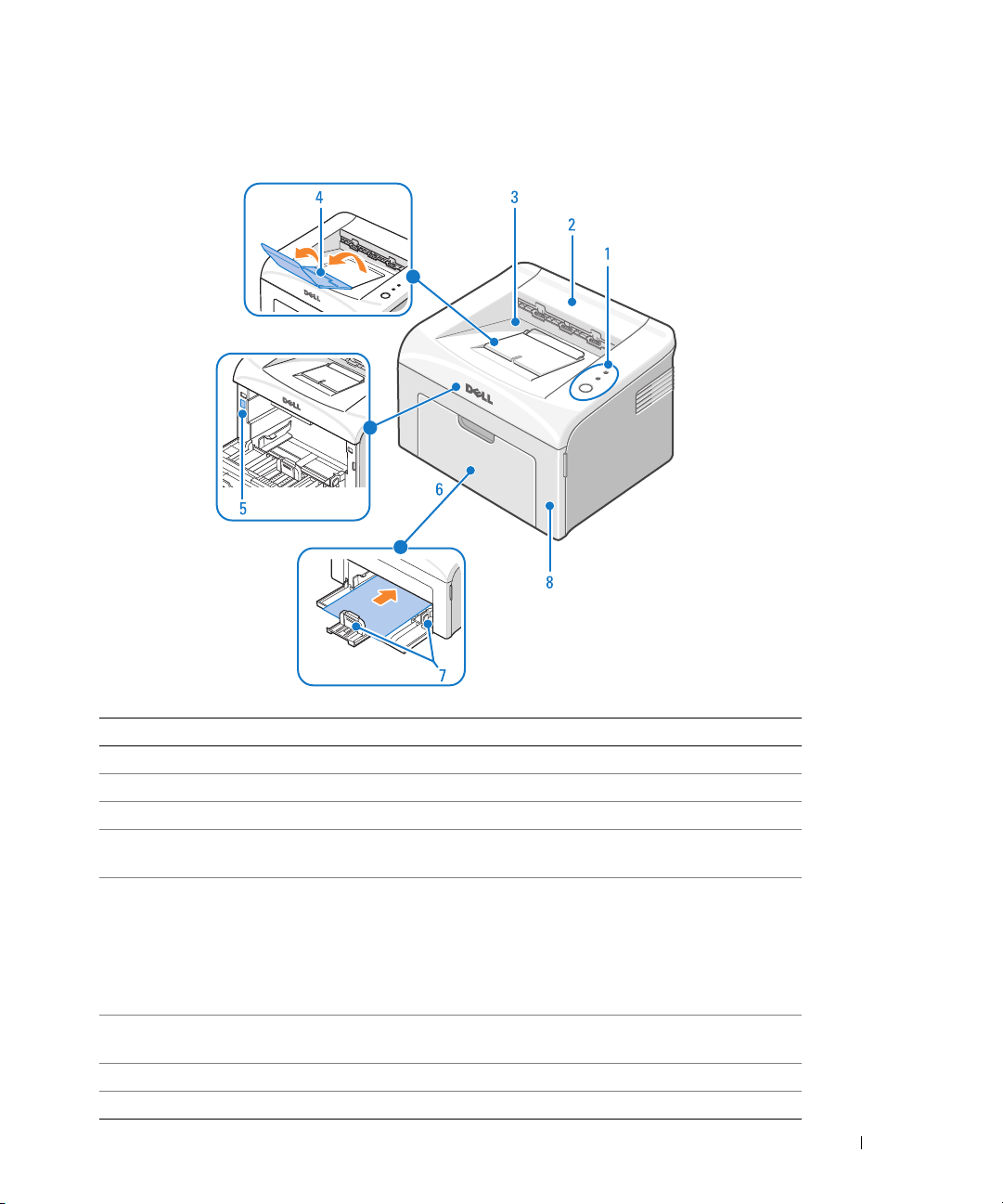
Verstehen des Druckers
Nr. Komponente: Funktion:
1 Bedienfeld Inbetriebnehmen des Druckers und Überprüfen des Druckerstatus.
2 Obere Abdeckung Öffnen, um Papierstau zu beseitigen.
3 Ausgabefach Stapeln von gedruckten Dokumenten mit der Schriftseite nach unten.
4 Verlängerung
Papierausgabe
5 Express-Servicecodenr. Identifizieren des Druckers zur Verwendung der Website
6 Papiereingabefach Einlegen von einem oder bis zu 150 Blatt Papier oder anderer
7 Papierführungen Anpassen von Länge und Breite des Druckmaterials im Papiereinzug.
8 Vordere Abdeckung Einsetzen der Tonerkartusche.
Vermeiden herabfallender Druckmaterialien aus dem
Papierausgabefach.
www.support.dell.com, oder zur Kontaktaufnahme mit dem
Technischen Support.
Geben Sie den Express-Servicecode ein, damit Ihr Anruf zum
richtigen Ansprechpartner beim Technischen Support durchgestellt
wird. Der Express-Servicecode ist nicht in allen Ländern verfügbar.
Materialien.
iii
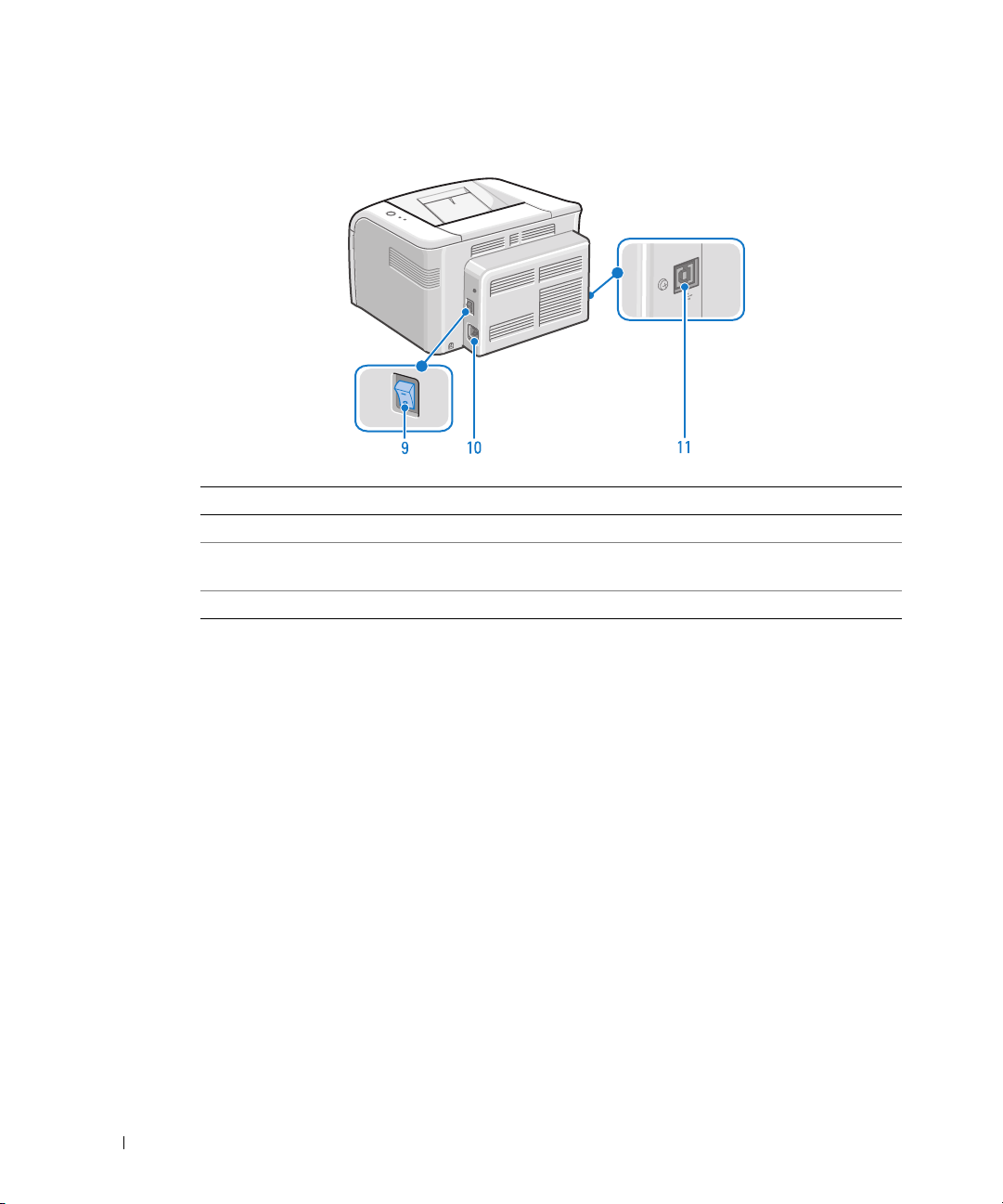
www.dell.com | support.dell.com
Nr. Komponente: Funktion:
9 Netzschalter Ein-/Ausschalten des Druckers.
10 Netzkabelstecker Nach Anschluss aller Peripheriegeräte, Einstecken des Druckers in
11 USB-Kabelanschluss Anschließen des USB-Kabels.
Zugriff auf das Benutzerhandbuch
eine ordnungsgemäß geerdete Steckdose mithilfe des Netzkabels.
Um Zugriff auf das Benutzerhandbuch zu erhalten, klicken Sie auf Start Programme
Dell-Drucker Dell Laserdrucker 1100 Benutzerhandbuch.
→→
→→
iv
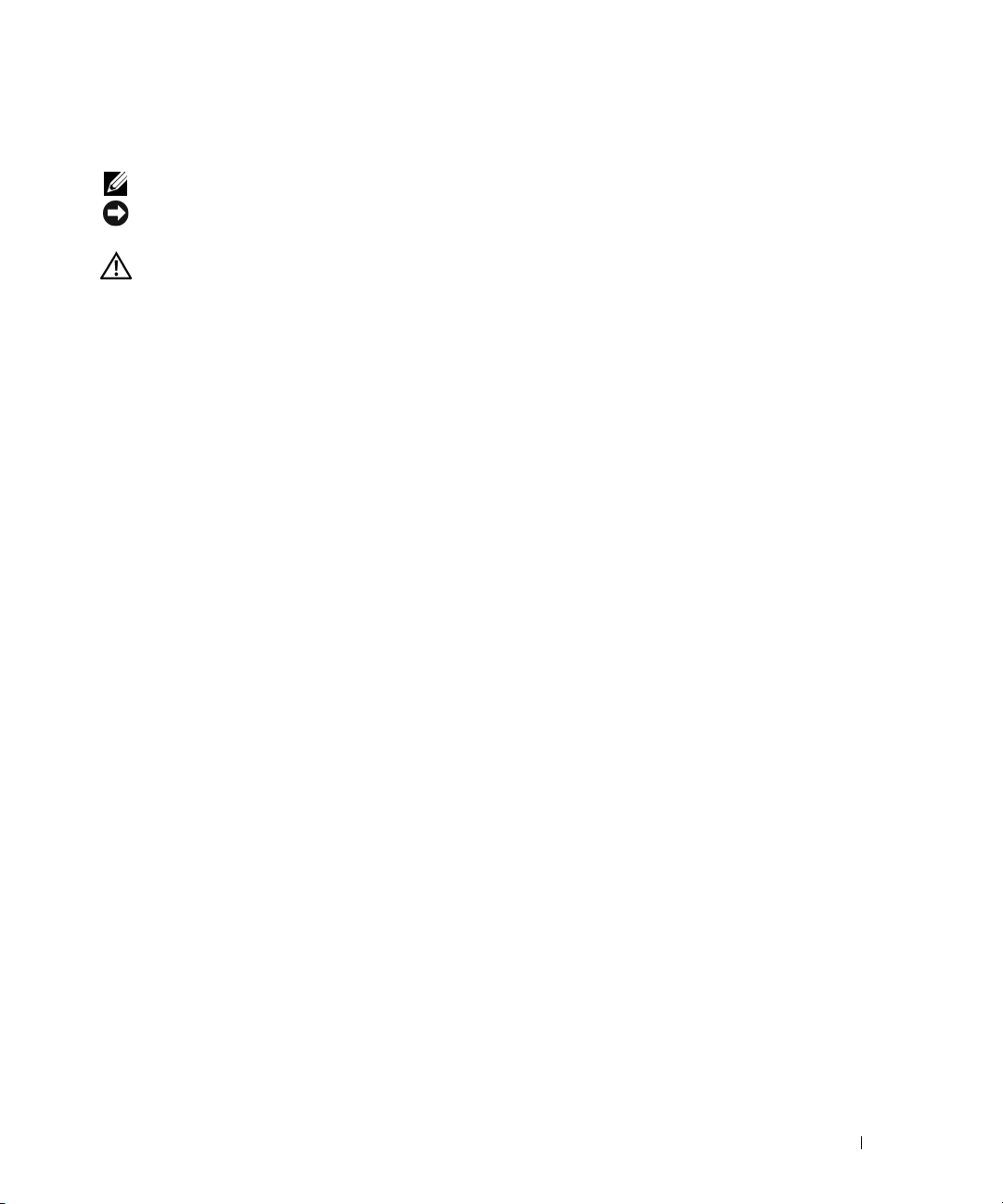
Hinweise, Meldungen und Warnungen
HINWEIS: Ein HINWEIS enthält wichtige Informationen zur effizienteren Verwendung des Druckers.
ACHTUNG: Eine MELDUNG zeigt entweder mögliche Hardwareschäden oder Datenverluste an und gibt
Aufschluss darüber, wie sich das Problem vermeiden lässt.
ACHTUNG: Der Hinweis ACHTUNG weist auf potenzielle Sachschäden oder Personenschäden hin,
möglicherweise sogar mit Todesfolge.
____________________
Änderungen vorbehalten.
© 2005 Dell Inc. Alle Rechte vorbehalten.
Reproduktion jeglicher Art ohne schriftliche Genehmigung von Dell Inc. streng verboten.
In diesem Text verwendete Marken: Dell, das DELL Logo und Dell Toner Management System sind
Markenzeichen von Dell Inc.; Microsoft und Windows sind eingetragene Markenzeichen von
Microsoft Corporation.
Adobe ist ein eingetragenes Markenzeichen von Adobe Systems Incorporated.
Sonstige, in diesem Dokument verwendete, Marken und Handelsnamen beziehen sich auf die
Eigentümer der Marken oder Produktnamen. Dell Inc. erhebt keine Ansprüche auf die Namen und
Marken Dritter.
____________________
v
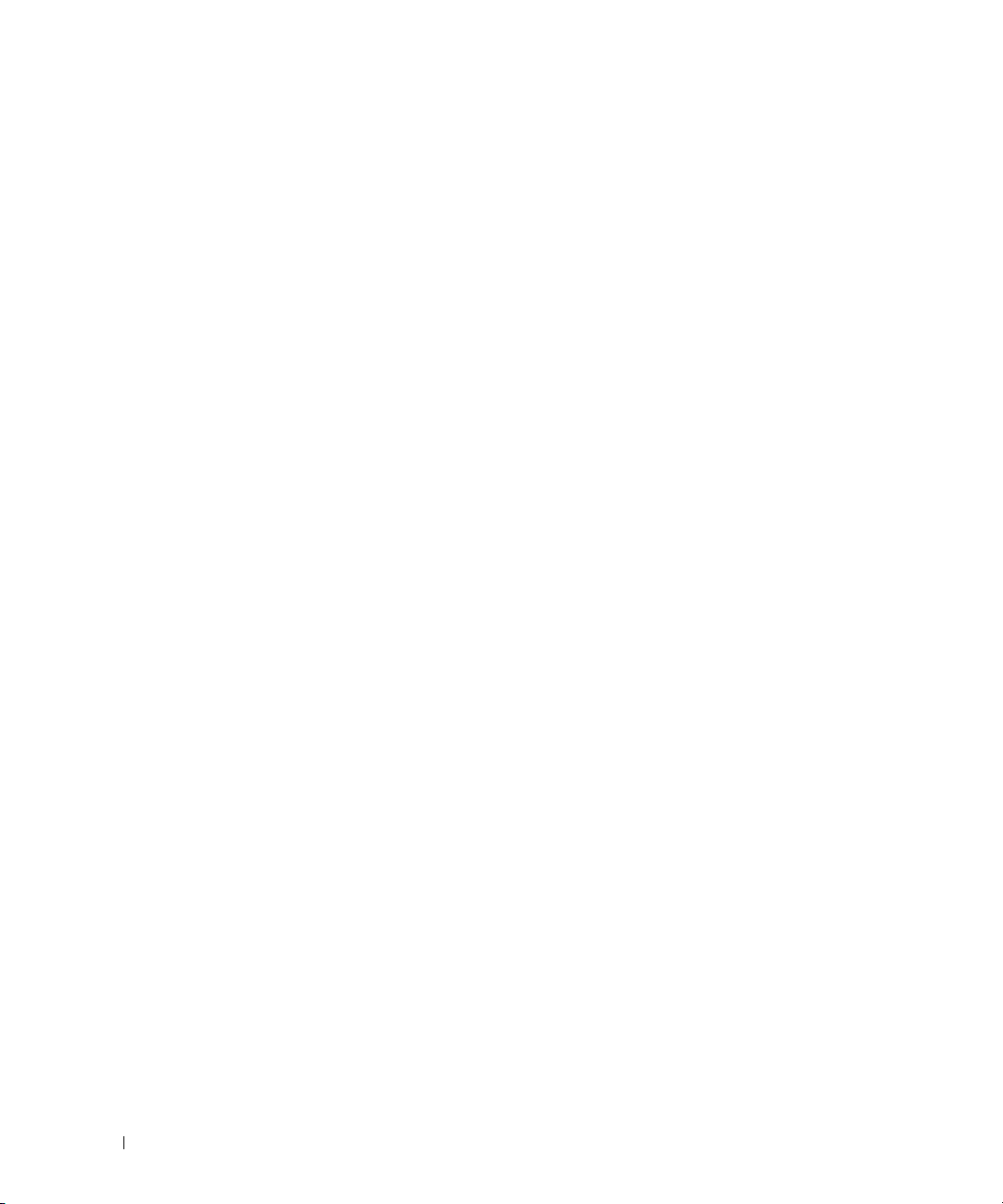
Inhalt
1 Vorbereiten des Druckers
2 Verstehen der Software
Verstehen des Druckers . . . . . . . . . . . . . . . . . . . . . . . . . . . . . iii
Zugriff auf das Benutzerhandbuch . . . . . . . . . . . . . . . . . . . . . . . . iv
ACHTUNG: SICHERHEITSINFORMATIONEN. . . . . . . . . . . . . . . . . . . . 1
Einrichten des Druckers. . . . . . . . . . . . . . . . . . . . . . . . . . . . . . 3
Verwenden des Bedienfelds . . . . . . . . . . . . . . . . . . . . . . . . . . . . 3
Übersicht über die Software . . . . . . . . . . . . . . . . . . . . . . . . . . . . 5
Installieren der Dell-Software . . . . . . . . . . . . . . . . . . . . . . . . . . . 5
Deinstallieren der Dell-Software . . . . . . . . . . . . . . . . . . . . . . . . . . 6
vi Inhalt
3 Einlegen der Druckmaterialien
Richtlinien für Druckmaterialien. . . . . . . . . . . . . . . . . . . . . . . . . . 7
Druckmaterialarten, Größen und Unterstützung
Einlegen von Papier in das Papierfach
Einlegen von Papier im manuellen Einzugsmodus . . . . . . . . . . . . . . . 11
Einlegen spezieller Druckmaterialien
. . . . . . . . . . . . . . . . . . . . . . 9
. . . . . . . . . . . . . . . . . . . . . . 12
. . . . . . . . . . . . . . . . 7
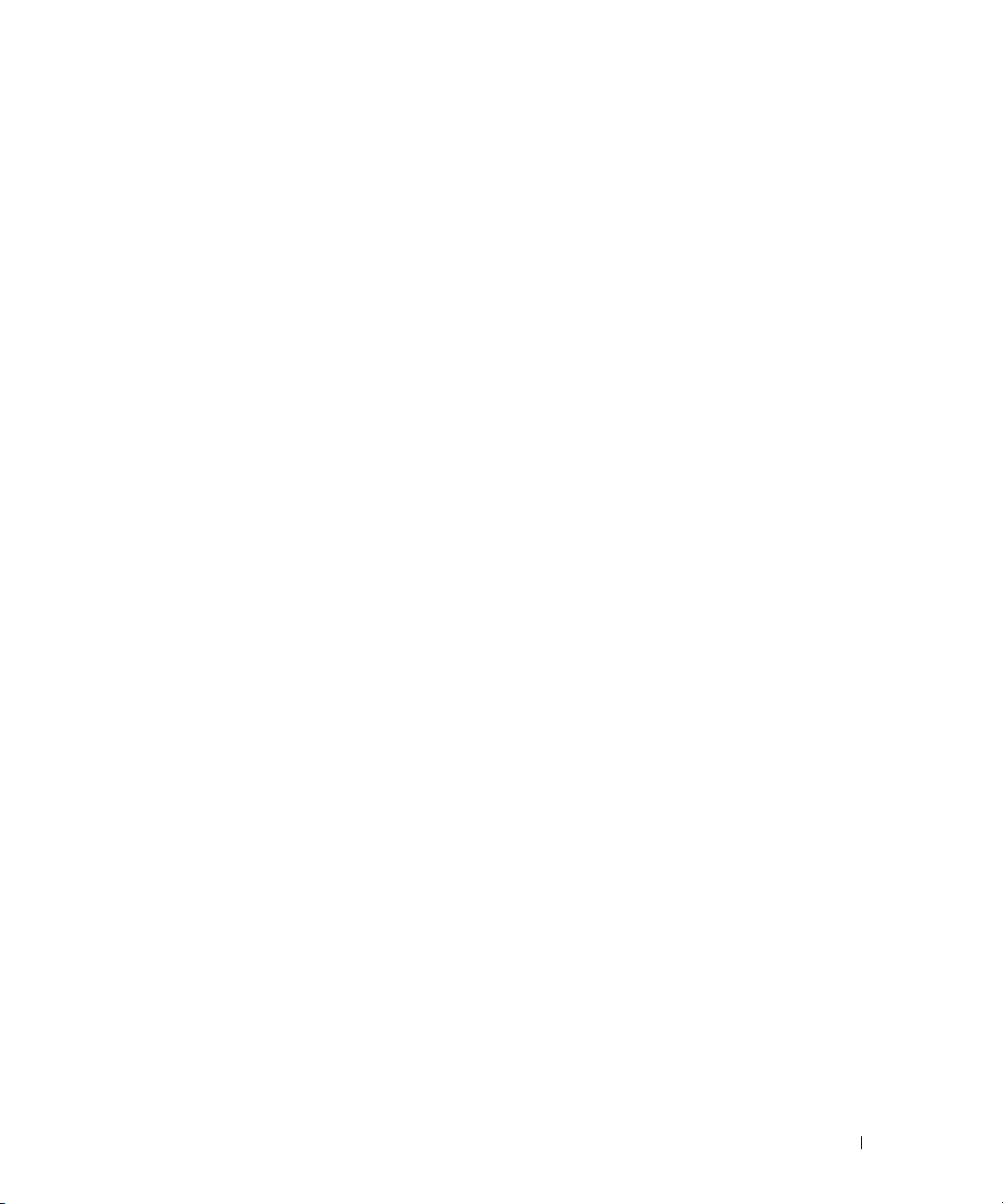
4 Drucken
Einfaches Drucken . . . . . . . . . . . . . . . . . . . . . . . . . . . . . . . 15
Aufrufen der Druckeigenschaften
Einstellen der Höhenkorrektur
. . . . . . . . . . . . . . . . . . . . . . . 15
. . . . . . . . . . . . . . . . . . . . . . . . 15
Gemeinsame lokale Nutzung des Druckers . . . . . . . . . . . . . . . . . . . 16
Unter Windows 98/Me
Unter Windows 2000/XP
. . . . . . . . . . . . . . . . . . . . . . . . . . . . 16
. . . . . . . . . . . . . . . . . . . . . . . . . . . 17
5 Wartung
Bestellen von Verbrauchsmaterial. . . . . . . . . . . . . . . . . . . . . . . . 19
Auswechseln der Tonerkartusche . . . . . . . . . . . . . . . . . . . . . . . . 20
Reinigen des Druckers
Reinigen der Außenseite
Reinigen der Innenseite
. . . . . . . . . . . . . . . . . . . . . . . . . . . . . 23
. . . . . . . . . . . . . . . . . . . . . . . . . . . 23
. . . . . . . . . . . . . . . . . . . . . . . . . . . 23
6 Problemlösung
Beseitigen von Staus im Papierfach. . . . . . . . . . . . . . . . . . . . . . . 25
Papierstau am Papiereinzug
Papierstau im Papierausgabebereich
Stau im Bereich der Fixiereinheit
Tipps zur Vermeidung von Papierstaus
. . . . . . . . . . . . . . . . . . . . . . . . . 25
. . . . . . . . . . . . . . . . . . . . . 26
. . . . . . . . . . . . . . . . . . . . . . . 28
. . . . . . . . . . . . . . . . . . . . 29
Verstehen der LEDs auf dem Bedienfeld . . . . . . . . . . . . . . . . . . . . 30
Statuslegende der LED-Anzeige
. . . . . . . . . . . . . . . . . . . . . . . 30
Weitere Problemlösungen . . . . . . . . . . . . . . . . . . . . . . . . . . . . 31
7 Kontaktaufnahme mit Dell
Technische Unterstützung. . . . . . . . . . . . . . . . . . . . . . . . . . . . 33
Automatisierter Bestellstatus-Service . . . . . . . . . . . . . . . . . . . . . . 34
Kontaktaufnahme mit Dell . . . . . . . . . . . . . . . . . . . . . . . . . . . . 34
Inhalt vii

8 Anhang
Allgemeine U.S.-Verkaufsbedingungen . . . . . . . . . . . . . . . . . . . . . . 53
Eingeschränkte Garantien und Rückgaberecht . . . . . . . . . . . . . . . . . . 57
Eingeschränkte Garantie für Hardwareprodukte der Marke Dell (nur für U.S.A.)
Geld-zurück-Garantie (nur für U.S.A.)
Bestimmungen der eingeschränkten Garantie für Hardwareprodukte von Dell
(nur für Kanada)
. . . . . . . . . . . . . . . . . . . . . . . . . . . . . . . 62
Geld-zurück-Garantie (nur für Kanada)
Dell™ Software und Peripheriegeräte (nur für Kanada)
1-jährige Herstellergarantie für Endbenutzer
(nur für Lateinamerika und die Karibikstaaten)
. . . . . . . . . . . . . . . . . . . . . 61
. . . . . . . . . . . . . . . . . . . . 65
. . . . . . . . . . . . . 66
. . . . . . . . . . . . . . . . . 66
. 57
Dell Inc. Eingeschränkte Garantie für Tintenpatronen und Tonerkartuschen
. . . 68
Eingeschränkte Garantie für Tintenpatronen und Tonerkartuschen
(nur für die U.S.A. und Kanada)
. . . . . . . . . . . . . . . . . . . . . . . . 68
Eingeschränkte Garantie für Tintenpatronen und Tonerkartuschen
(nur für Lateinamerika)
. . . . . . . . . . . . . . . . . . . . . . . . . . . . 69
Hinweise zu behördlichen Vorschriften . . . . . . . . . . . . . . . . . . . . . . 70
FCC-Hinweise (nur für U.S.A.)
NOM-Informationen (nur für Mexiko)
Exportbestimmungen
. . . . . . . . . . . . . . . . . . . . . . . . . . . . . . . 72
. . . . . . . . . . . . . . . . . . . . . . . . . 71
. . . . . . . . . . . . . . . . . . . . . . 72
Dell™ Software-Lizenzvereinbarung . . . . . . . . . . . . . . . . . . . . . . . 73
Eingeschränkte Garantie
Eingeschränkte Rechte der U.S.- Regierung
Allgemeines
. . . . . . . . . . . . . . . . . . . . . . . . . . . . . . . . . 75
. . . . . . . . . . . . . . . . . . . . . . . . . . . 74
. . . . . . . . . . . . . . . . . . 75
viii Inhalt
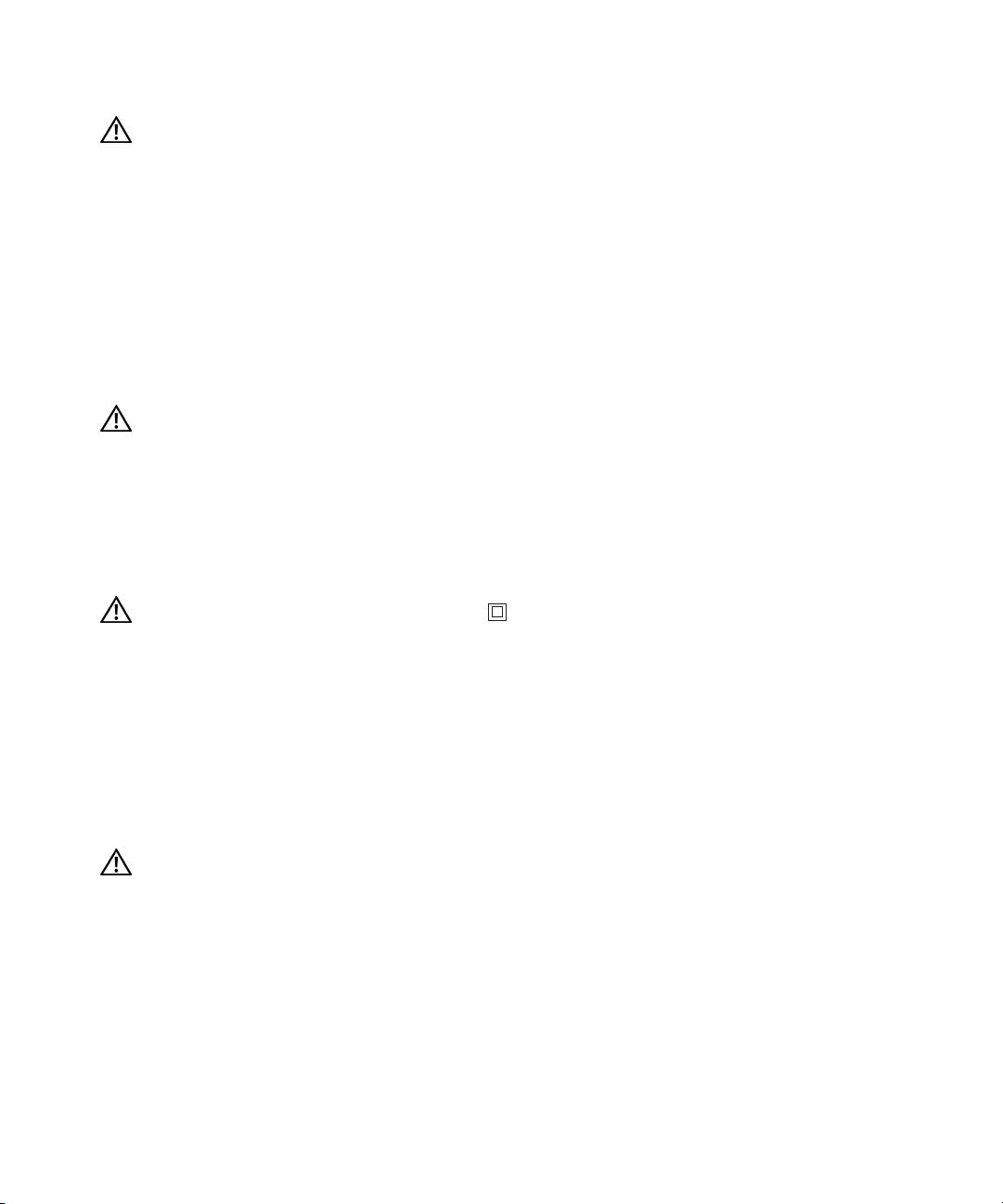
ACHTUNG: SICHERHEITSINFORMATIONEN
Beachten Sie die folgenden Sicherheitsrichtlinien zum Schutz Ihrer persönlichen Sicherheit
und um Ihr System und Ihre Arbeitsumgebung vor möglichen Schäden zu bewahren.
• Dieser Drucker ist zertifiziert als Laserprodukt der Klasse 1 gemäß
Strahlenleistungsstandard des U.S.-Ministeriums für Gesundheit und Humane Dienste
(Department of Health and Human Services - DHHS) und in Übereinstimmung mit dem
Gesetz über Strahlenkontrolle für Gesundheit und Sicherheit von 1968 (Radiation
Control for Health and Safety Act of 1968).
Da die Strahlung im Drucker nur innerhalb von Schutzgehäusen und externen
Abdeckungen stattfindet, kann der Laserstrahl während des normalen Betriebs durch
den Benutzer nicht nach außen gelangen.
ACHTUNG: Wenn Sie Steuerelemente verwenden, Anpassungen vornehmen oder Vorgänge
durchführen, die von den in diesem Handbuch beschriebenen abweichen, kann dies die Freisetzung
gefährlicher Strahlen zur Folge haben.
• Bei dem von diesem Produkt verwendeten Druckverfahren werden die
Druckmaterialien erhitzt. Aufgrund dieser Erwärmung kann es zu Emissionen durch
das Druckmaterial kommen. Es ist daher wichtig, dass Sie in der Bedienungsanleitung
den Abschnitt, der sich mit der Auswahl geeigneter Druckmaterialien befasst, sorgfältig
durchlesen, um der Gefahr schädlicher Emissionen vorzubeugen.
ACHTUNG: Falls Ihr Produkt nicht mit dem Symbol gekennzeichnet ist, muss es an eine
ordnungsgemäß geerdete Steckdose angeschlossen werden.
• Das Netzkabel muss an eine Steckdose angeschlossen werden, die sich in der Nähe des
Produkts befindet und leicht zugänglich ist.
• Wartungsarbeiten und Reparaturen, mit Ausnahme der in der Bedienungsanleitung
beschriebenen, sollten Fachpersonal überlassen werden.
• Dieses Produkt entspricht bei Verwendung der entsprechenden von Dell zugelassenen
Komponenten den Sicherheitsanforderungen. Die sicherheitsrelevanten Funktionen der
Bauteile und Optionen sind nicht immer offensichtlich. Dell schließt die Haftung bei
Verwendung von nicht durch Dell zugelassenen Komponenten aus.
ACHTUNG: Verwenden Sie dieses Produkt nicht bei Gewitter.
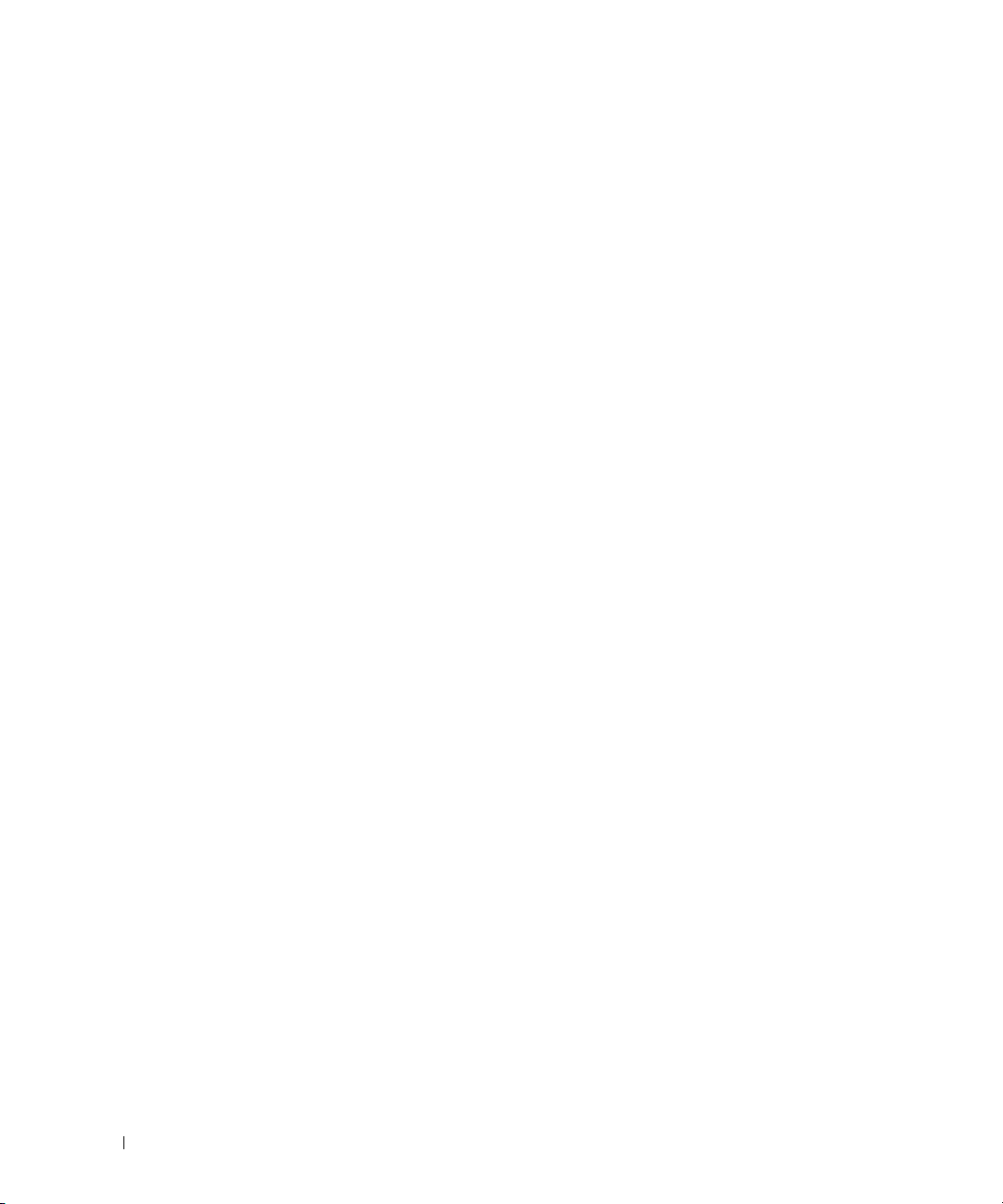
www.dell.com | support.dell.com
2
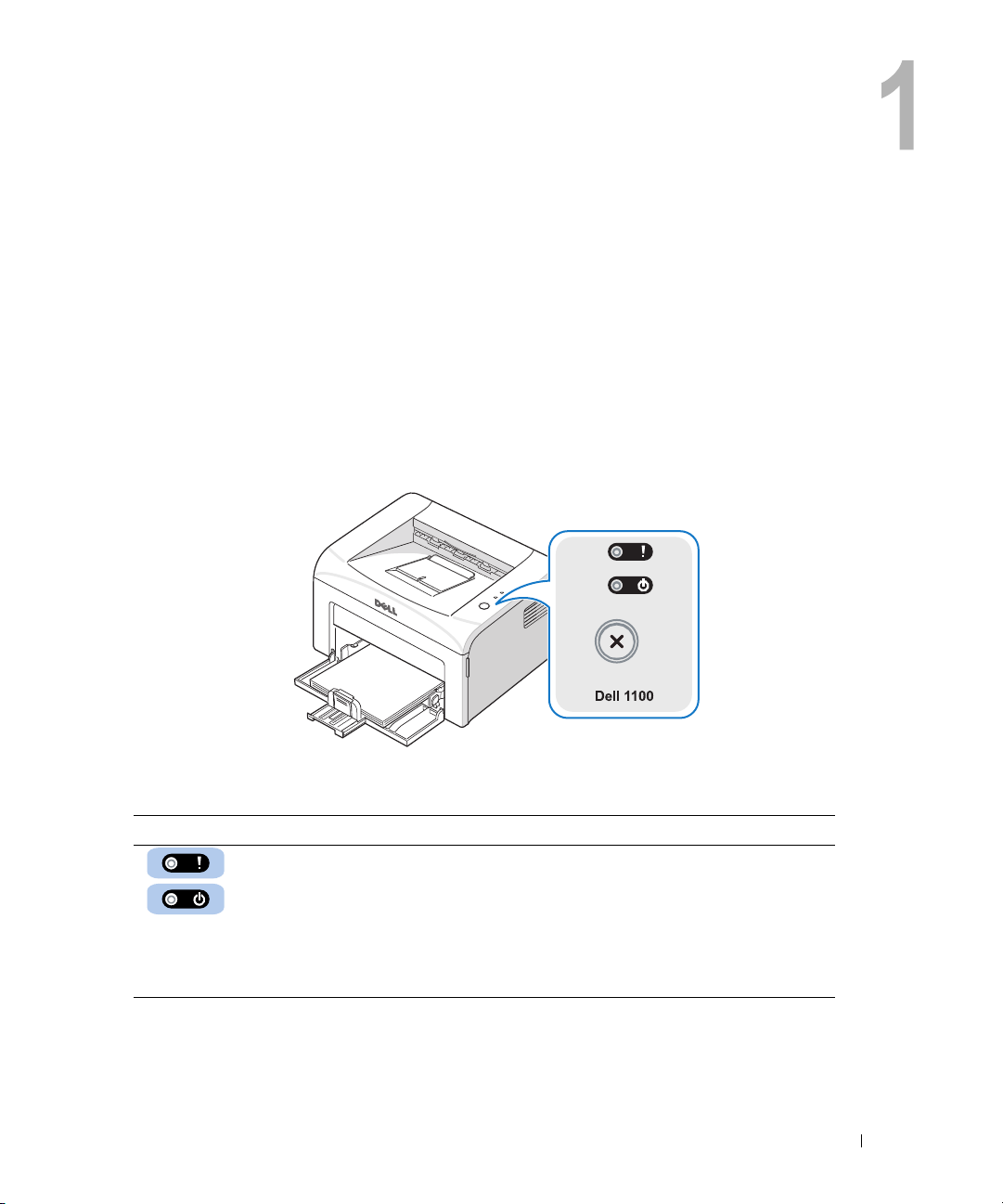
Vorbereiten des Druckers
Einrichten des Druckers
Falls noch nicht geschehen, führen Sie die Schritte aus, die auf dem Setup-Diagramm (Poster)
dargestellt sind, um die Installation der Hardware und Software abzuschließen.
Verwenden des Bedienfelds
Das Bedienfeld auf der oberen rechten Seite des Druckers verfügt über zwei LED-Anzeigen und
eine Taste.
LEDs
LED Beschreibung
Die LEDs auf dem Bedienfeld zeigen, je nach Kombination, unterschiedliche Stati
an. Wenn eine LED aus- oder eingeschaltet ist und/oder blinkt, wird dadurch ein
bestimmter Zustand des Druckers angezeigt, wie beispielsweise der Druckerstatus
oder die Notwendigkeit eines Eingriffs (z. B. wenn kein Papier vorhanden ist, oder
ein Papierstau vorliegt) oder einer Wartung. Weitere Informationen über die
Bedeutung der LED-Kombination und was Sie tun können finden Sie unter
„Verstehen der LEDs auf dem Bedienfeld“ auf Seite 30.
Vorbereiten des Druckers 3
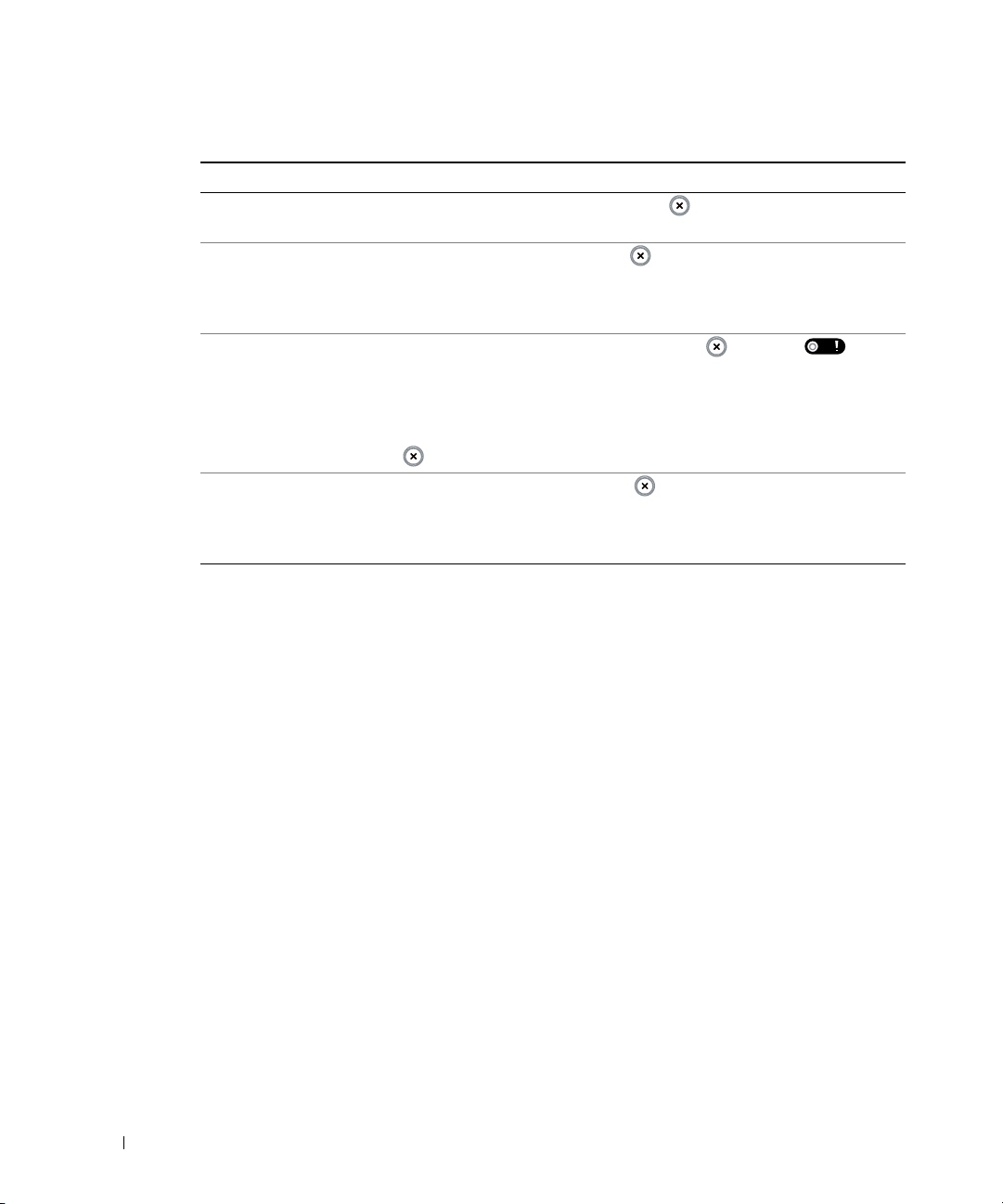
Tas te
Element Beschreibung
So drucken Sie eine
Demoseite
Manueller Einzug Drücken Sie immer dann auf die Taste , wenn Sie in das Papierfach ein Blatt
So brechen Sie einen
Druckauftrag ab
www.dell.com | support.dell.com
Manueller
Duplexeinzug
Halten Sie im Bereitschaftsmodus die Taste 2 Sekunden lang gedrückt, bis
beide LEDs langsam blinken und lassen Sie dann wieder los.
Papier einlegen und in Ihrer Softwareanwendung Manueller Einzug als
Zufuhr gewählt haben. Einzelheiten finden Sie unter „Einlegen von Papier im
manuellen Einzugsmodus“ auf Seite 11.
Drücken Sie während des Druckens auf die Taste . Die LED blinkt
rot, während der Druckauftrag im Drucker und im Computer gelöscht wird.
Anschließend kehrt der Drucker in den Bereitschaftsmodus zurück. Je nach
Umfang des Druckauftrags kann dies einen Augenblick dauern.
Beim manuellen Einzug ist es nicht möglich, den Druckauftrag durch Drücken
von zu löschen.
Drücken Sie immer dann auf die Taste , wenn Sie beim manuellen
Duplexdruck das Papier erneut in das Papierfach einlegen, nachdem die erste
Seite des Auftrags gedruckt wurde. Weitere Informationen finden Sie im
HTML-Benutzerhandbuch.
4 Vorbereiten des Druckers
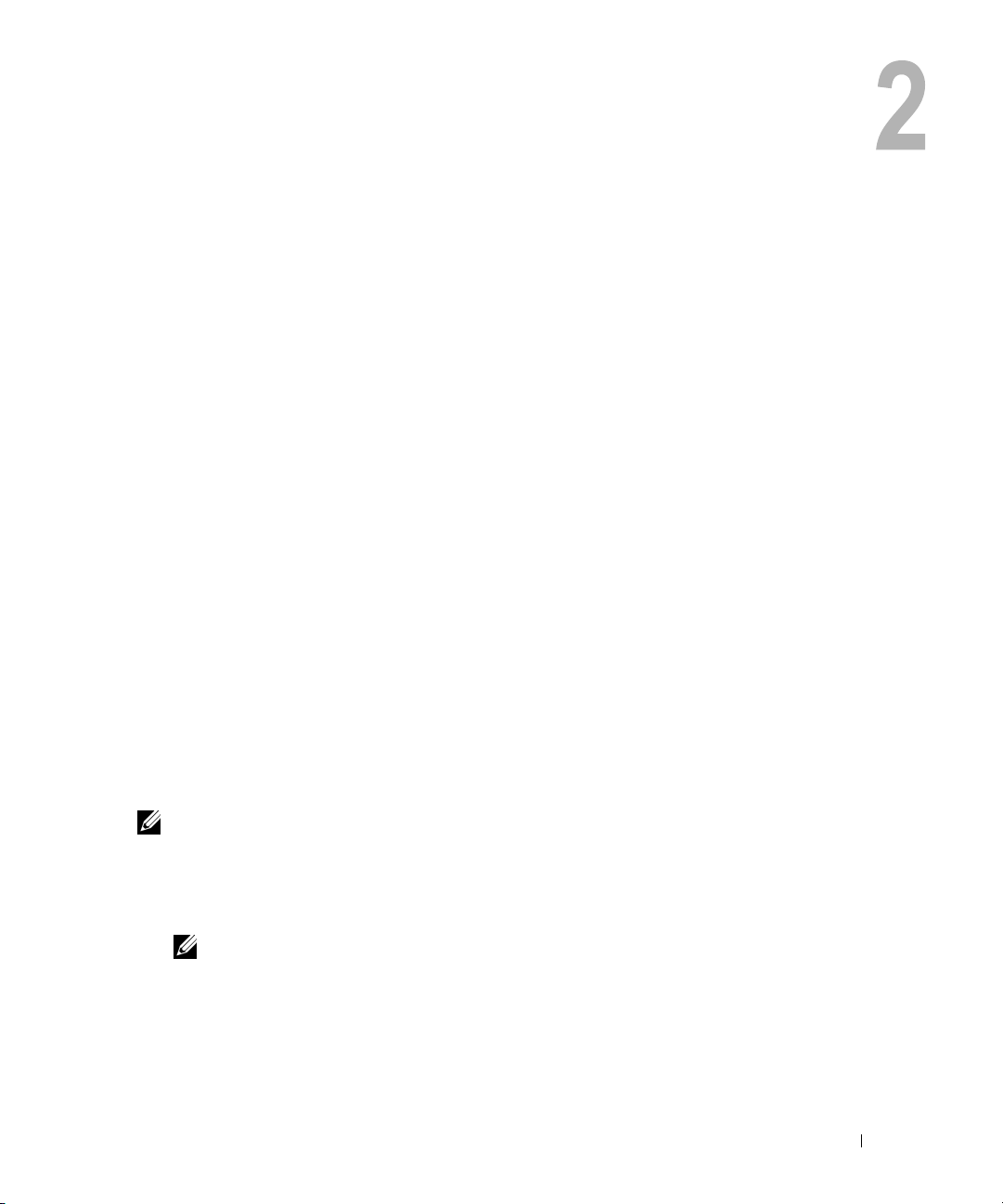
Verstehen der Software
Übersicht über die Software
Nachdem Sie den Drucker eingerichtet und an den Computer angeschlossen haben, müssen Sie die
Treiber und Dienstprogramme von der CD Treiber und Dienstprogramme installieren, die im
Lieferumfang des Druckers enthalten ist. Wenn Sie den Drucker zusammen mit einem Computer
von Dell™ gekauft haben, werden die Treiber und Dienstprogramme automatisch installiert. Sie
brauchen sie in diesem Fall nicht zu installieren. Auf der CD Treiber und Dienstprogramme
befinden sich die folgenden Komponenten:
• Dell-Druckertreiber – ermöglicht den Datenaustausch zwischen Ihrem Computer und dem
Drucker. Sie müssen den Druckertreiber installieren, um den Drucker unter Windows verwenden
zu können. Informationen zur Installation des Druckertreibers unter Windows finden Sie auf
Seite 5.
• Dell Toner Management System
Druckauftrags angezeigt. Im Fenster „Dell Toner Management System
verbleibende Tonerfüllstand angezeigt und es können Ersatz-Tonerkartuschen nachbestellt
werden.
• Benutzerhandbuch – die HTML-Dokumentation enthält detaillierte Informationen zur
Verwendung des Druckers.
Installieren der Dell-Software
™
– hier werden der Druckerstatus und der Name des aktuellen
™
“ wird außerdem der
Der Druckertreiber ist die Software für die Kommunikation zwischen einem Computer und einem
Drucker. Die Installation von Treibern läuft bei jedem Betriebssystem unterschiedlich ab.
HINWEIS: Wenn Sie ein USB-Druckerkabel anschließen, während Drucker und Computer eingeschaltet sind,
wird unter Windows unmittelbar der Hardware-Assistent gestartet. Schließen Sie diesen Bildschirm und installieren
Sie die Dell Software über die CD Treiber und Dienstprogramme.
1
Vergewissern Sie sich, dass der Drucker an den Computer angeschlossen und eingeschaltet ist.
Schließen Sie alle nicht benötigten Programme.
HINWEIS: Wenn der Drucker beim Installieren der CD-ROM nicht mit dem Computer verbunden ist, wird
die Meldung angezeigt, dass kein Drucker gefunden wurde. Befolgen Sie die Anweisungen zum Installieren
der Software.
2
Legen Sie die CD
3
Wählen Sie bei Bedarf eine Sprache aus
Sprache
klicken.
Treiber und Dienstprogramme
, indem Sie im Hauptbildschirm auf die Schaltfläche
ein.
Verstehen der Software 5
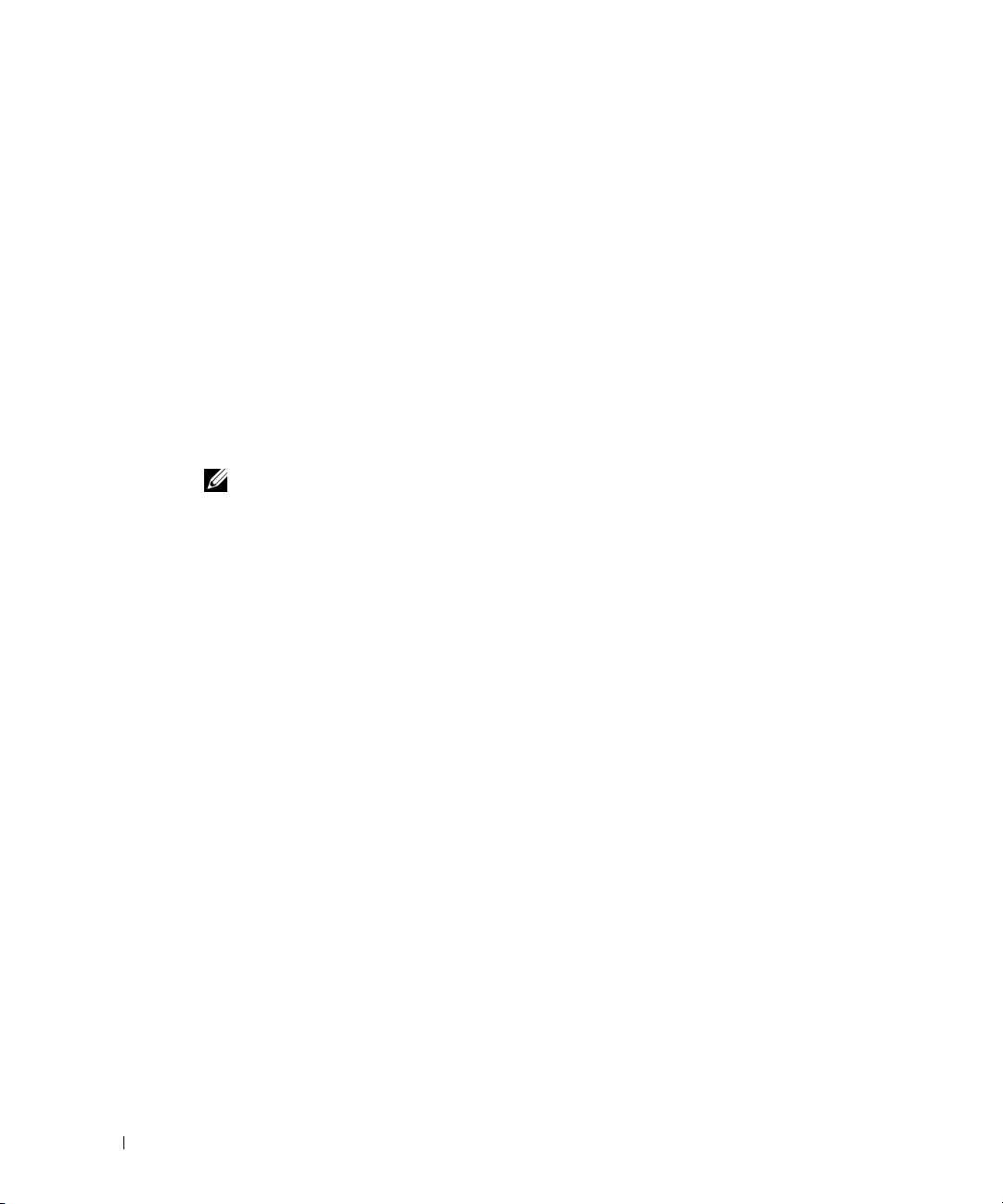
4
Wählen Sie die Option
Druckertreiber und das Dell Toner Management System
installieren.
Wenn Sie eine einzelne Komponente installieren möchten, wählen Sie die Option
Benutzerdefinierte Installation
5
Nachdem die Installation abgeschlossen ist, können Sie eine Testseite drucken. Klicken Sie
auf
Beenden
können Sie mit dem Drucken beginnen.
, um die Installation abzuschließen und den Assistenten zu beenden. Jetzt
Standardinstallation
aus. Sie können außerdem den Zielordner ändern.
aus, um das
™
Benutzerhandbuch
als Standardeinstellung zu
, den
www.dell.com | support.dell.com
Deinstallieren der Dell-Software
Sie sollten den Druckertreiber entfernen, wenn Sie ein Software-Upgrade durchführen oder
wenn Ihre Treiberinstallation fehlgeschlagen ist. Zum Entfernen der Software können Sie die
CD Treiber und Dienstprogramme oder die Deinstallationsfunktion von Windows verwenden.
HINWEIS: Schließen Sie alle Programme, bevor Sie die Software deinstallieren.
1
Wählen Sie im Menü
Dell Laserdrucker 1100
2
Wählen Sie die zu entfernende Software aus und klicken Sie auf
Der gewählte Treiber wird mit seinen Komponenten von Ihrem Computer gelöscht.
3
Klicken Sie auf
Start
Beenden
unter
Programme Dell-Drucker
die Option Dell-Druckersoftware deinstallieren
.
→
→→
Weiter
.
aus.
6 Verstehen der Software
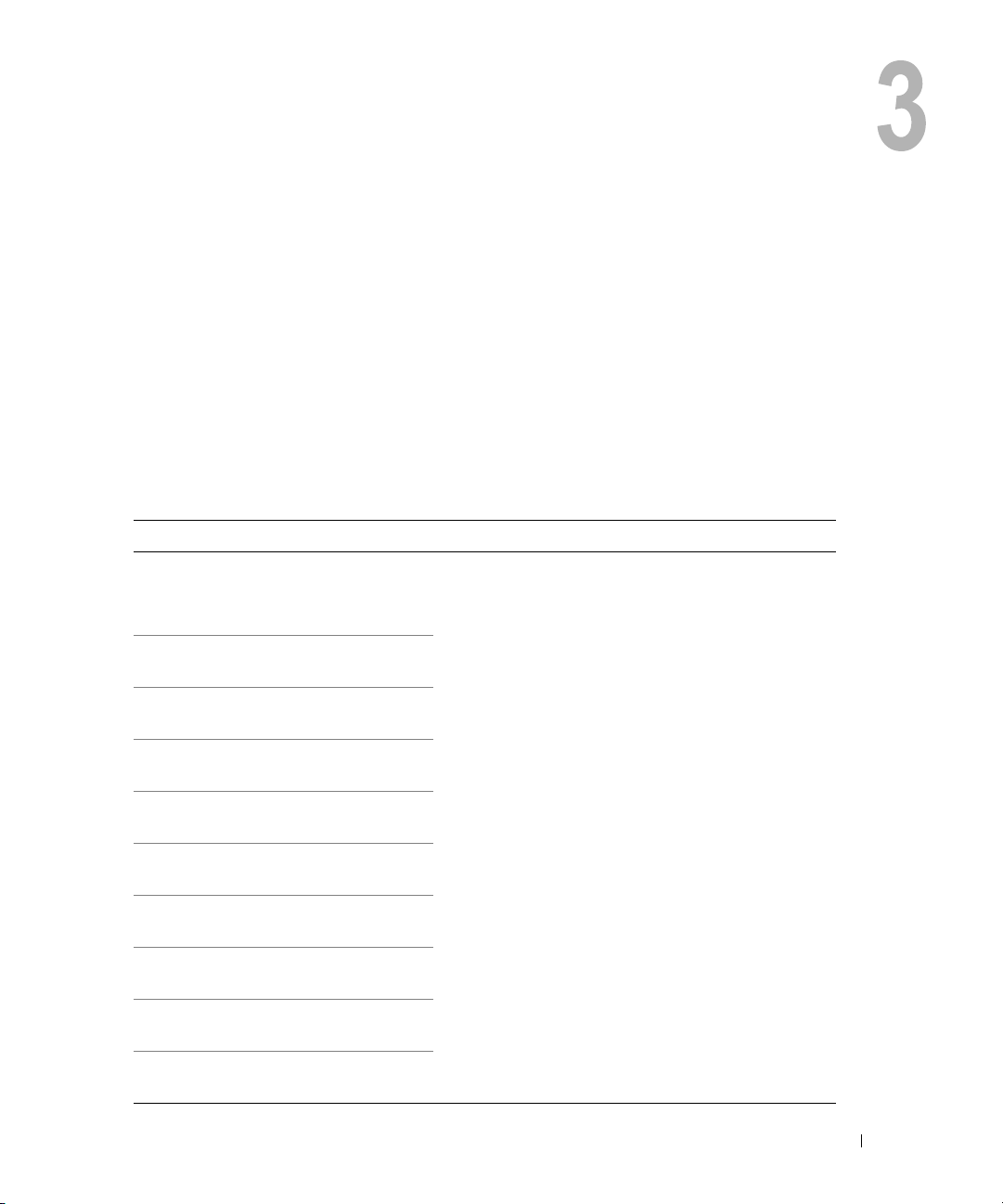
Einlegen der Druckmaterialien
Richtlinien für Druckmaterialien
Papier, Karton, Folien, Etiketten und Umschläge bezeichnet man als Druckmaterialien. Ihr Drucker
erzielt qualitativ hochwertige Druckergebnisse auf einer Vielzahl unterschiedlicher
Druckmaterialien. Durch die Auswahl des richtigen Druckmaterials für Ihren Drucker, können Sie
Probleme beim Drucken vermeiden. Für eine optimale Druckqualität sollten Sie nur
kopiertaugliches Papier hoher Qualität verwenden.
In der folgenden Tabelle sind Informationen über die Papierzufuhr enthalten, sowie über die
verfügbare Art und Größe der Druckmaterialien und unterstützte Gewichte.
Druckmaterialarten, Größen und Unterstützung
Papier Abmessungen
Normalpapier
US-Letter 8,5 x 11 Zoll
(216 x 279 mm)
A4 8,27 x 11,7 Zoll
(210 x 297 mm)
A5 5,83 x 8,27 Zoll
(148 x 210 mm)
US-Executive 7,25 x 10,5 Zoll
(184,2 x 266,7 mm)
US-Legal 8,5 x 14 Zoll
(215,9 x 355,6 mm)
B5 (JIS) 7,17 x 10,1 Zoll
(182 x 257 mm)
B5 6,93 x 9,84 Zoll
(176 x 250 mm)
a
Gewicht Kapazität
• 60 bis 90 g/m2
Spezialpapier im
Papierfach
• 60 bis 165 g/m
Spezialpapier im
manuellen Einzugsmodus
2
b
• 150 Blatt 75 g/m
im Papierfach
• 1 Blatt Papier im
manuellen Einzugsmodus
2
Papier
A6 4,13 x 5,85 Zoll
(105 x 148,5 mm)
Oficio 8,50 x 13,50 Zoll
(216 x 343 mm)
US-Folio 8,5 x 13 Zoll
(216 x 330 mm)
Einlegen der Druckmaterialien 7
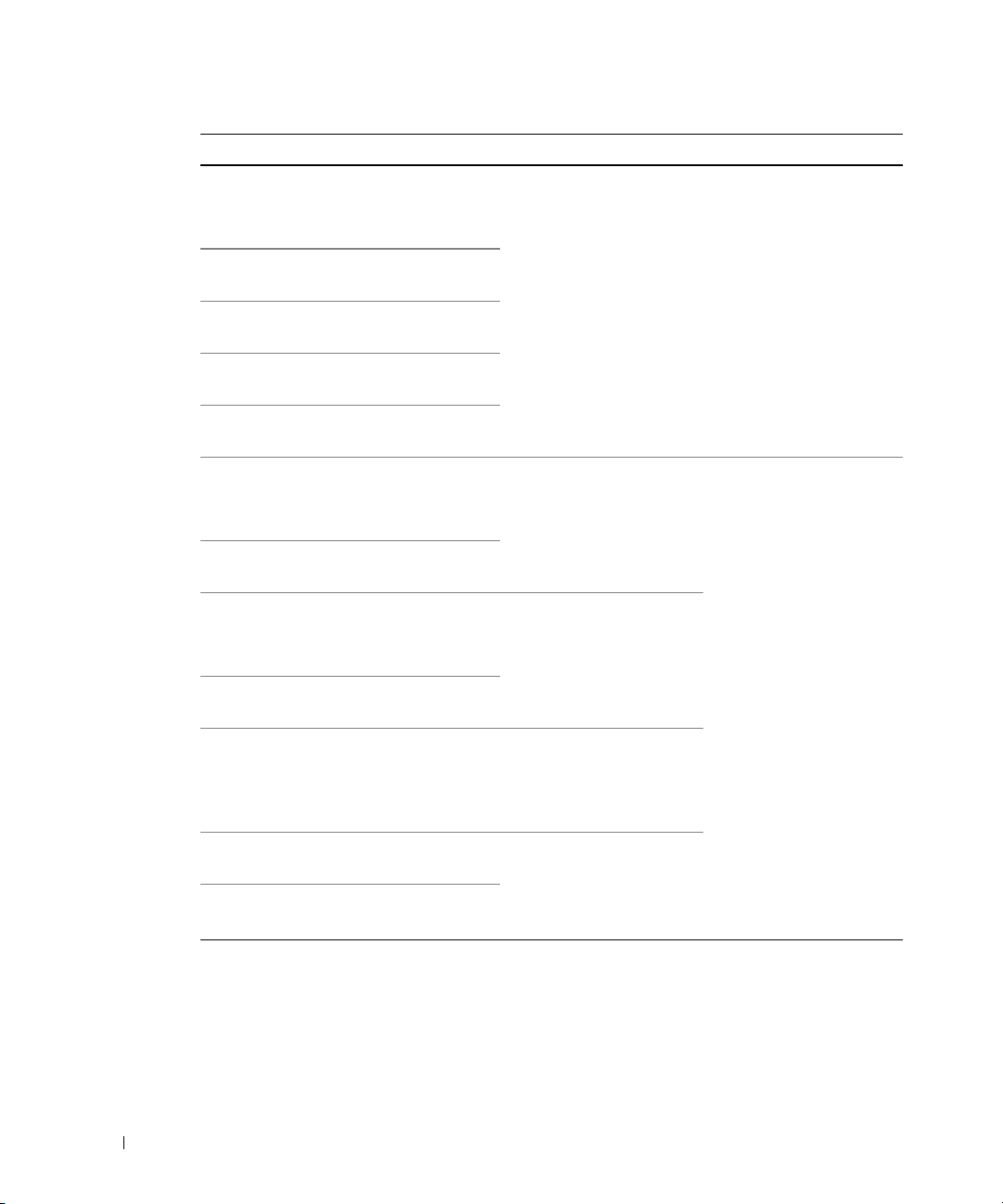
Papier Abmessungen
Umschläge
Nr 10 4,12 x 9,5 Zoll
DL 4,33 x 8,66 Zoll
C5 6,38 x 9,01 Zoll
C6 4,5 x 6,4 Zoll
www.dell.com | support.dell.com
Monarch 3,875 x 7,5 Zoll
Etiketten
a
(105 x 241 mm)
(110 x 220 mm)
(162 x 229 mm)
(114 x 162 mm)
(98,4 x 190,5 mm)
Gewicht Kapazität
75 bis 90 g/m
papier im manuellen
Einzugsmodus
2
Spezial-
1 Blatt Papier im manuellen
Einzugsmodus
b
US-Letter 8,5 x 11 Zoll
(216 x 279 mm)
A4 8,3 x 11,7 Zoll
120 bis 150 g/m
Spezialpapier
2
(210 x 297 mm)
Folien
US-Letter 8,5 x 11 Zoll
(216 x 279 mm)
A4 8,3 x 11,7 Zoll
(210 x 297 mm)
138 bis 146 g/m
Spezialpapier
2
1 Blatt Papier im manuellen
Einzugsmodus
Karton
Postkarte 4 x 6 Zoll
(101,6 x 152,4 mm)
90 bis 163 g/m
Spezialpapier im manuellen
2
Einzugsmodus
Mindestgröße
(benutzerdef.)
Maximalgröße
(Legal)
a Der Drucker unterstützt eine breite Auswahl von Druckformaten.
b Die Kapazität kann je nach Gewicht und Stärke des Druckmaterials und je nach Umgebungsbedingungen variieren.
3 x 5 Zoll
(76 x 127 mm)
8,5 x 14 Zoll
(216 x 356 mm)
60 bis 165 g/m
2
Spezialpapier im manuellen
Einzugsmodus
8 Einlegen der Druckmaterialien
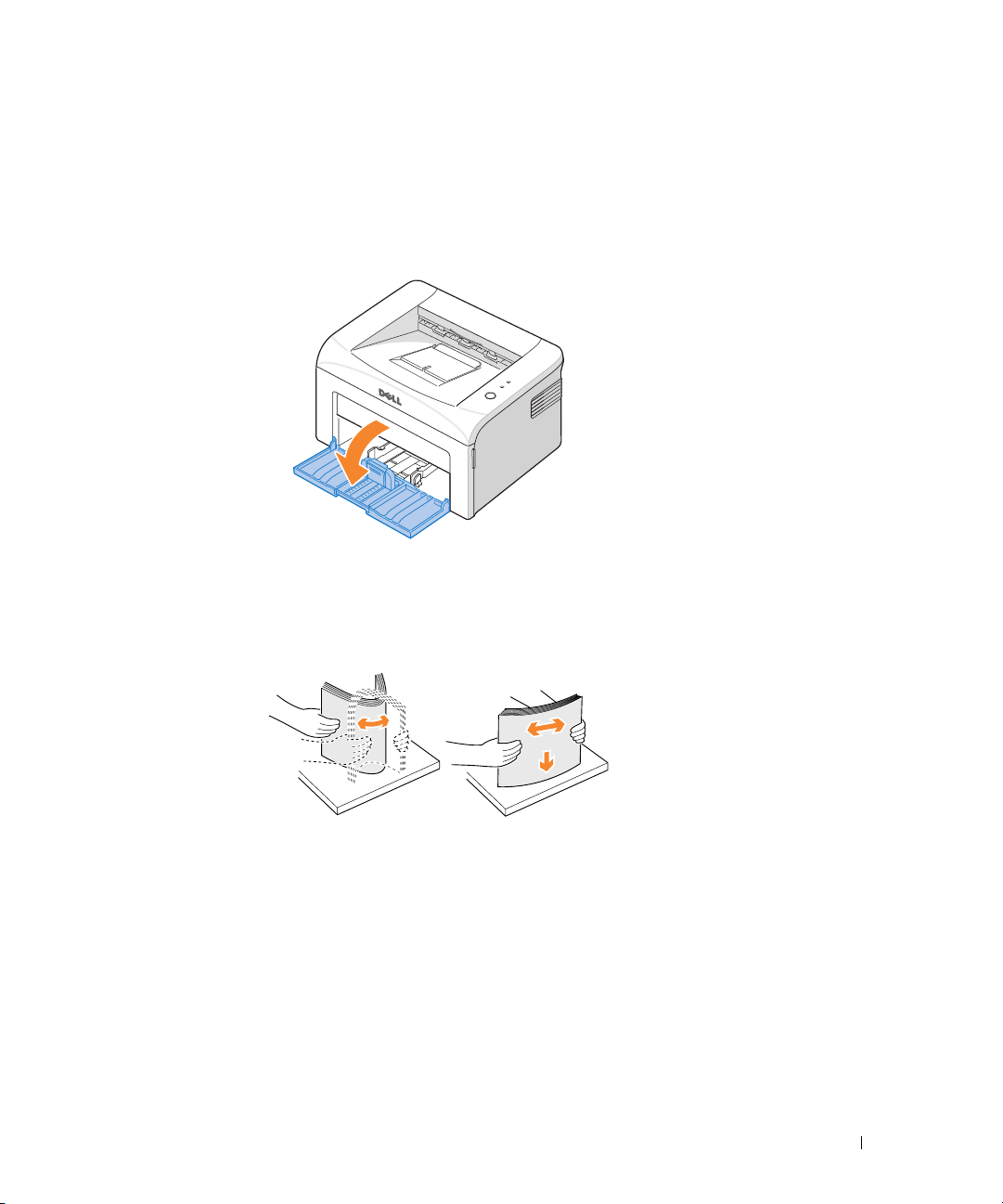
Einlegen von Papier in das Papierfach
Legen Sie in das Papierfach bis zu 150 Blatt Papier ein.
1
Öffnen Sie das Eingabefach. Verschieben Sie die Papierführungen für Länge und Breite, um
das Papierfach zu vergrößern.
2
Biegen Sie die Seiten ein wenig hin und her, um sie voneinander zu lösen und fächern Sie
die Seiten anschließend auf. Achten Sie darauf, dass Sie die Druckmaterialien nicht falten
oder knicken. Glätten Sie die Kanten keine einer geraden Fläche.
Einlegen der Druckmaterialien 9
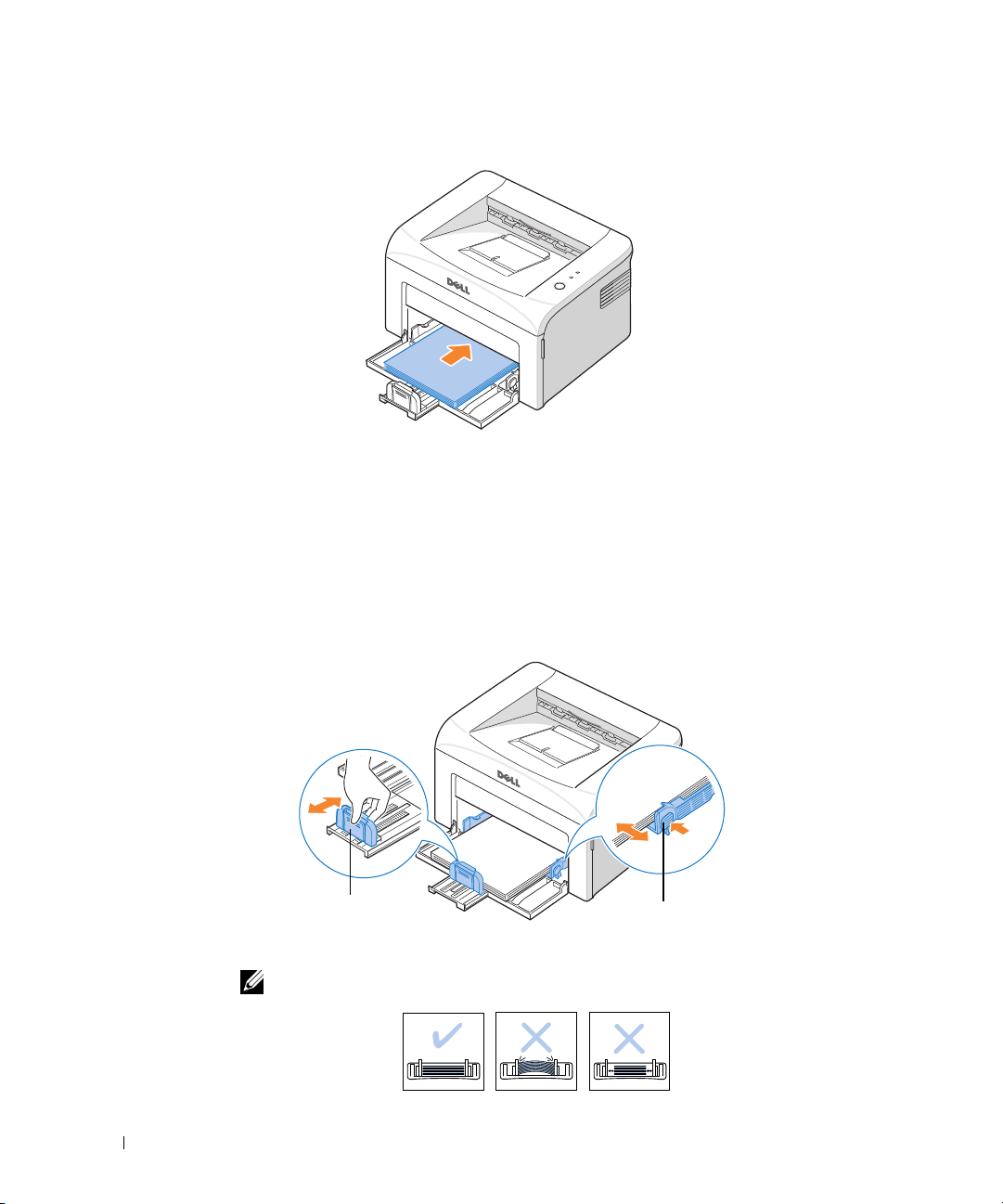
3
Legen Sie das Papier
www.dell.com | support.dell.com
Vergewissern Sie sich, dass es an allen vier Ecken flach im Papierfach liegt.
4
Achten Sie darauf, das Papierfach nicht zu überladen. Durch Überladen können Papierstaus
entstehen.
5
Drücken Sie auf die Papierführung für die Längenregulierung und schieben Sie sie so weit
hinein, bis sie das Ende des Papierstapels leicht berührt.
Drücken Sie auf die Papierführung für die Breitenregulierung und schieben Sie sie so nah an
den Papierstapel heran, bis sie die Seite des Stapels leicht berührt.
mit der zu bedruckenden Seite nach oben
in das Papierfach ein.
Papierführung für
Längenregulierung
HINWEIS: Falsch eingestellte Papierführungen können Papierstaus verursachen.
10 Einlegen der Druckmaterialien
Papierführung für
Breitenregulierung
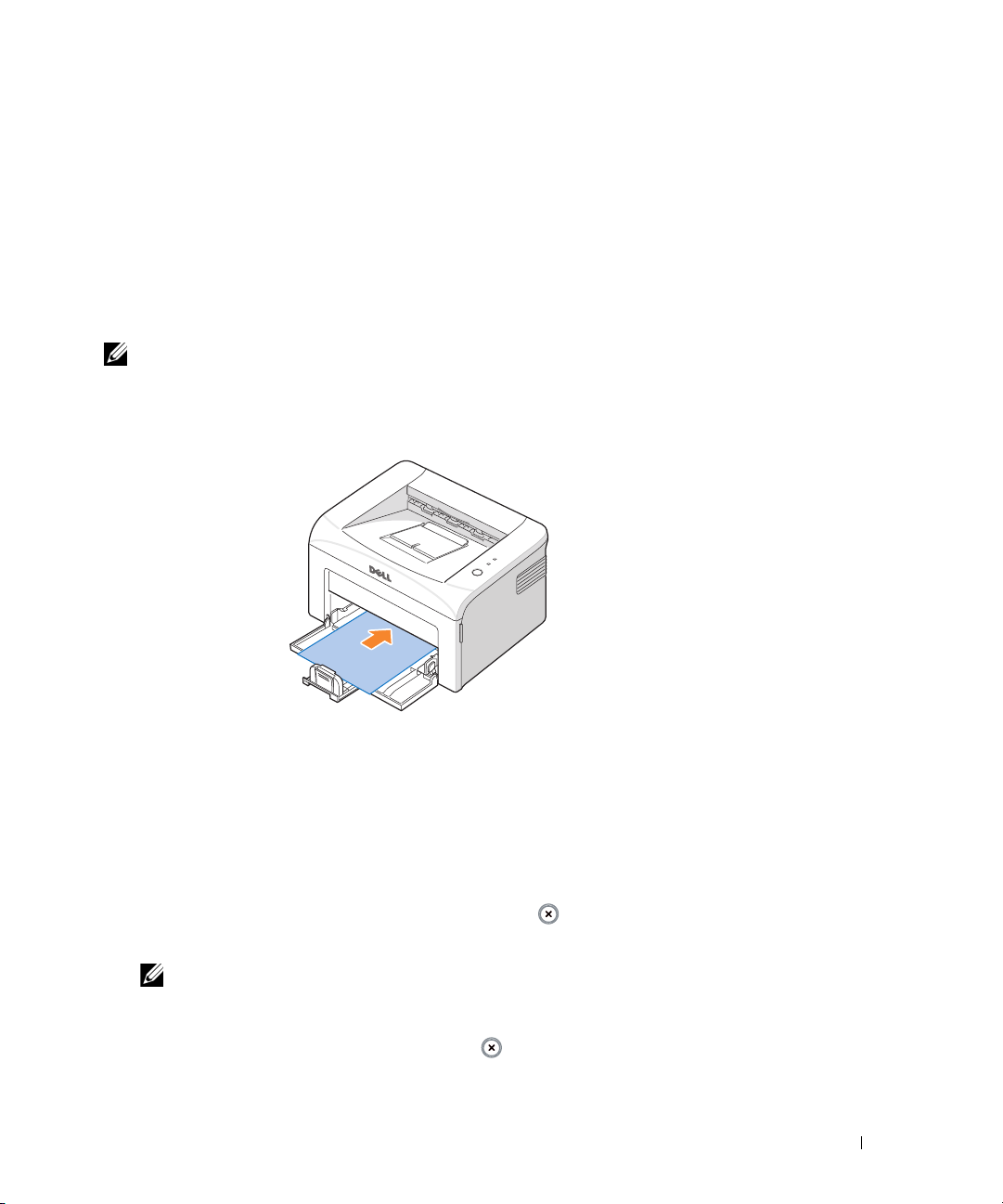
Einlegen von Papier im manuellen Einzugsmodus
Wenn Sie in Ihrer Anwendungssoftware die Option Manueller Einzug als Zufuhr auswählen,
können Sie manuell ein Blatt eines Druckmaterials in das Papierfach einlegen. Das manuelle
Einlegen von Papier kann sinnvoll sein, wenn Sie die Druckqualität jeder einzelnen gedruckten
Seite überprüfen möchten.
Wenn bestimmte Papiersorten oder -größen gerade nicht im Papierfach eingelegt sind, können
Sie mithilfe des manuellen Einzugsmodus separat Folien, Etiketten, Umschläge oder
Postkarten drucken.
HINWEIS: Glätten Sie eventuelle Wellen auf Postkarten, Umschlägen oder Etiketten, bevor Sie sie in das
Papierfach einlegen.
1
Legen Sie ein Blatt des Druckmaterials
Papierfach ein.
mit der zu bedruckenden Seite nach oben
in das
2
Passen Sie die Papierführungen für die Längen- und Breitenregulierung an das
Druckmaterial an, ohne dabei das Papier zu stauchen.
3
Wählen Sie in Ihrer Softwareanwendung die Option
ein Dokument im manuellen Einzugsmodus zu drucken. Wählen Sie anschließend
Papierformat und -sorte entsprechend aus. Weitere Informationen finden Sie im
HTML-Benutzerhandbuch
4
Drücken Sie im Bedienfeld des Druckers auf die Taste , um den Einzug zu starten.
Der Druckvorgang startet.
HINWEIS: Wenn Sie nach einer Pause diese Taste nicht betätigen, wird das Papier automatisch in
den Drucker eingezogen.
5
Wenn Sie mehrere Seiten drucken,
gedruckt wurde, und drücken Sie auf die Taste .
Wiederholen Sie diesen Schritt für alle zu druckenden Seiten.
.
legen Sie das nächste Blatt ein, nachdem die erste Seite
Manueller Einzug
als
Zufuhr
Einlegen der Druckmaterialien 11
aus, um
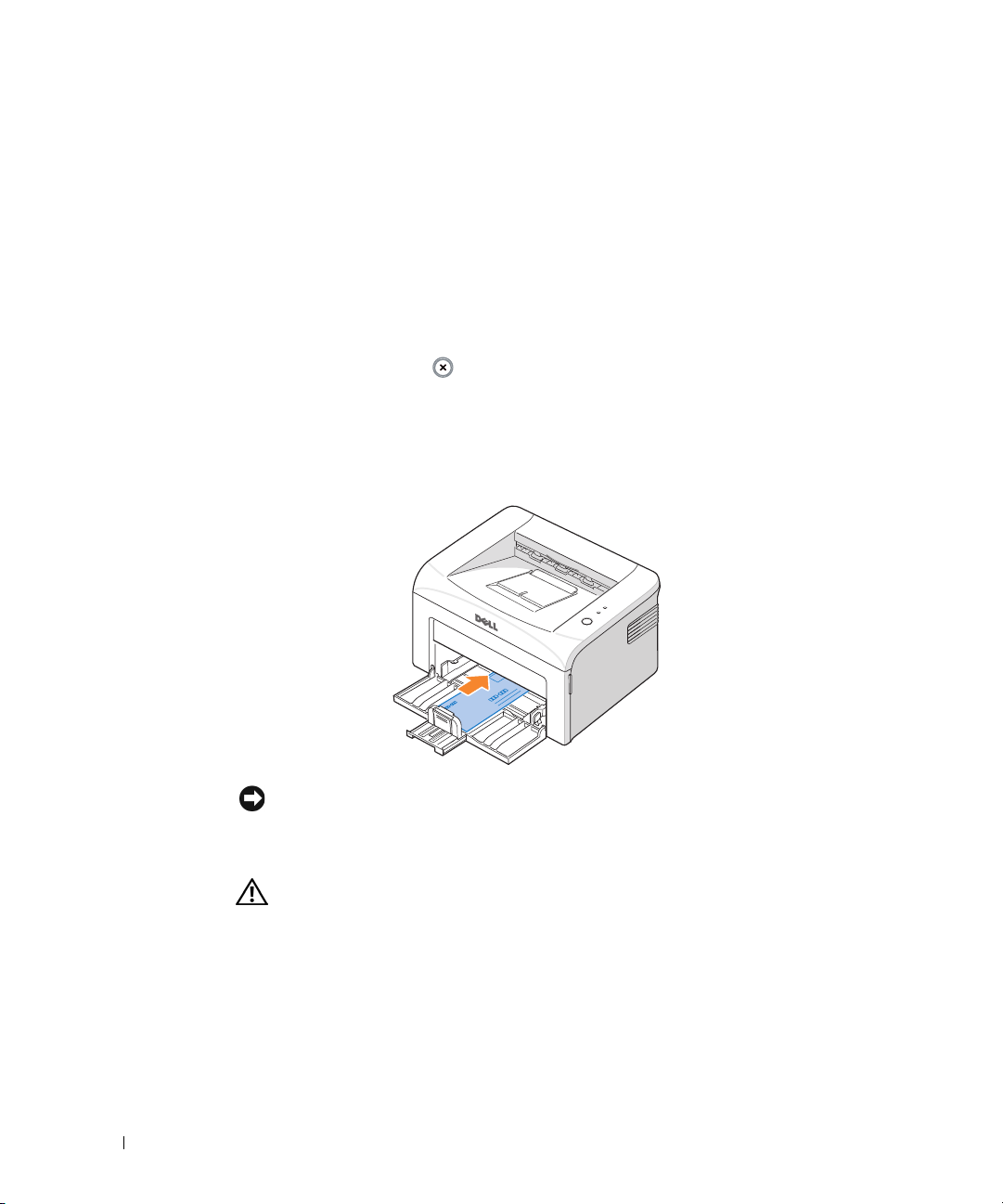
Einlegen spezieller Druckmaterialien
1
Öffnen Sie das Eingabefach.
2
Legen Sie das Druckmaterial in das Eingabefach ein. Legen Sie nur eine Sorte Papier ein.
3
Passen Sie die Papierführungen für die Längen- und Breitenregulierung an das
Druckmaterial an, ohne es zu stauchen.
4
Wählen Sie in Ihrer Softwareanwendung die Option
auf einem speziellen Druckmaterial zu drucken. Wählen Sie anschließend Papierformat und
-sorte entsprechend aus. Weitere Informationen finden Sie im
5
www.dell.com | support.dell.com
Drücken Sie auf die Taste , um zu starten.
Beachten Sie folgende Anweisungen für das Einlegen verschiedener Druckmaterialien.
• Legen Sie einen Umschlag
Briefmarkenfeld
die Seite des Umschlags
oben links
mit dem Briefmarkenfeld zuerst
Manueller Einzug
HTML-Benutzerhandbuch
mit der Verschlusslasche nach unten
als
und dem
Zufuhr
aus, um
.
in das Papierfach ein. Von der Mitte des Papierfachs aus, wird
in den Drucker eingezogen.
ACHTUNG: Verwenden Sie keine Umschläge mit Briefmarken, Klammern, Schnappverschlüssen,
Adressfenstern, beschichteter Innenseite oder Selbstklebeetiketten. Derartige Umschläge können
Ihren Drucker nachhaltig beschädigen. Die Briefmarke ist lediglich zur Veranschaulichung der
Positionierung abgebildet.
ACHTUNG: Wenn Sie 20 Umschläge in Folge drucken, kann die Oberfläche der
oberen Abdeckung heiss werden. Bitte seien Sie vorsichtig.
12 Einlegen der Druckmaterialien
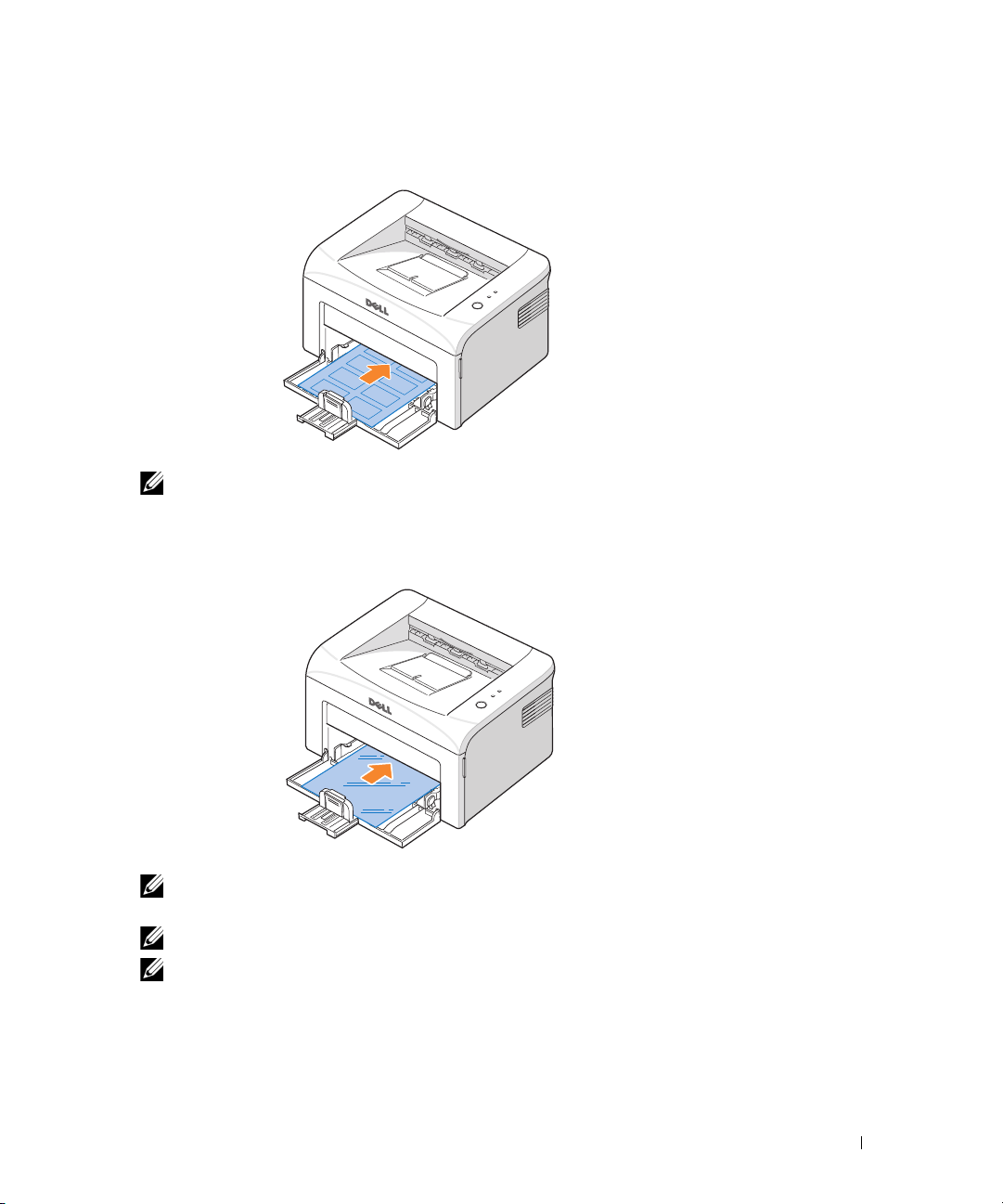
• Legen Sie ein Blatt mit Etiketten
mit der zu bedruckenden Seite nach oben
Papierfach ein.
HINWEIS: Lassen Sie die gedruckten Etikettenblätter nach dem Ausdruck nicht aufeinander liegen,
um zu vermeiden, dass die Etiketten aneinander kleben.
• Legen Sie eine Folie
Klebestreifen zuerst
mit der zu bedruckenden Seite nach oben
in das Papierfach ein.
und mit dem
in das
HINWEIS: Lassen Sie die gedruckten Folien nach dem Ausdruck nicht aufeinander liegen, um zu
vermeiden, dass die Folien aneinander kleben.
HINWEIS: Legen Sie die Folien nach dem Herausnehmen aus dem Drucker auf eine ebene Fläche.
HINWEIS: Verwenden Sie keine Folien, die sich vom Verstärkungsblatt lösen.
Einlegen der Druckmaterialien 13
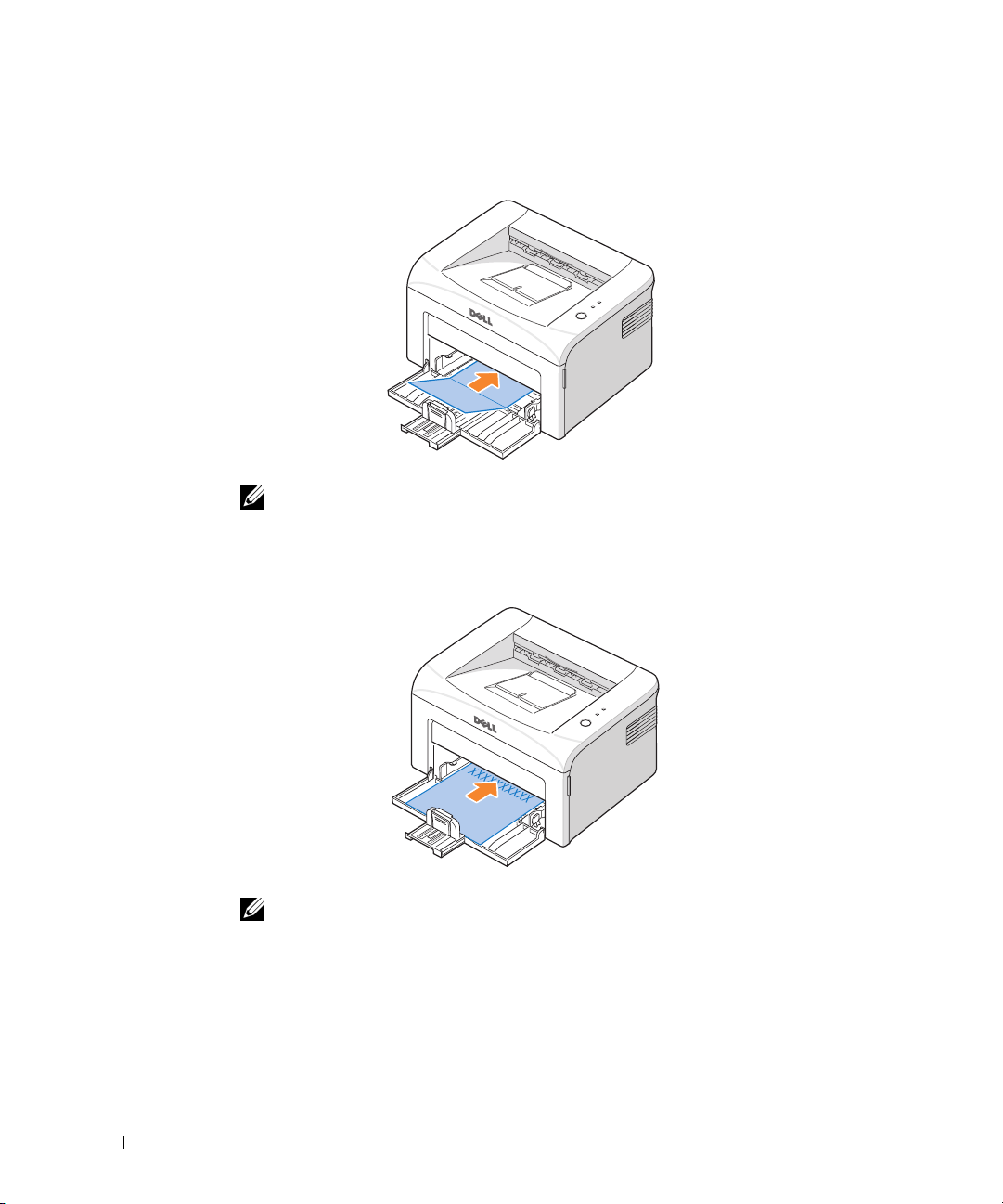
• Legen Sie ein Blatt Karton
Seite zuerst, in die Mitte des Papierfachs ein.
www.dell.com | support.dell.com
• Legen Sie ein Blatt Briefpapier,
Richtung Drucker, in das Papierfach ein
mit der zu bedruckenden Seite nach oben
HINWEIS: Drucken Sie nicht auf Druckmaterialien, die schmaler sind als 76 mm oder kürzer als
127 mm.
und mit der kurzen
mit der Schriftseite nach oben, und der Oberkante in
.
HINWEIS: Stellen Sie sicher, dass die Tinte auf dem Papier trocken ist, bevor Sie Briefpapier
einlegen. Während des Erhitzens kann sich feuchte Druckfarbe vom Formular lösen.
14 Einlegen der Druckmaterialien
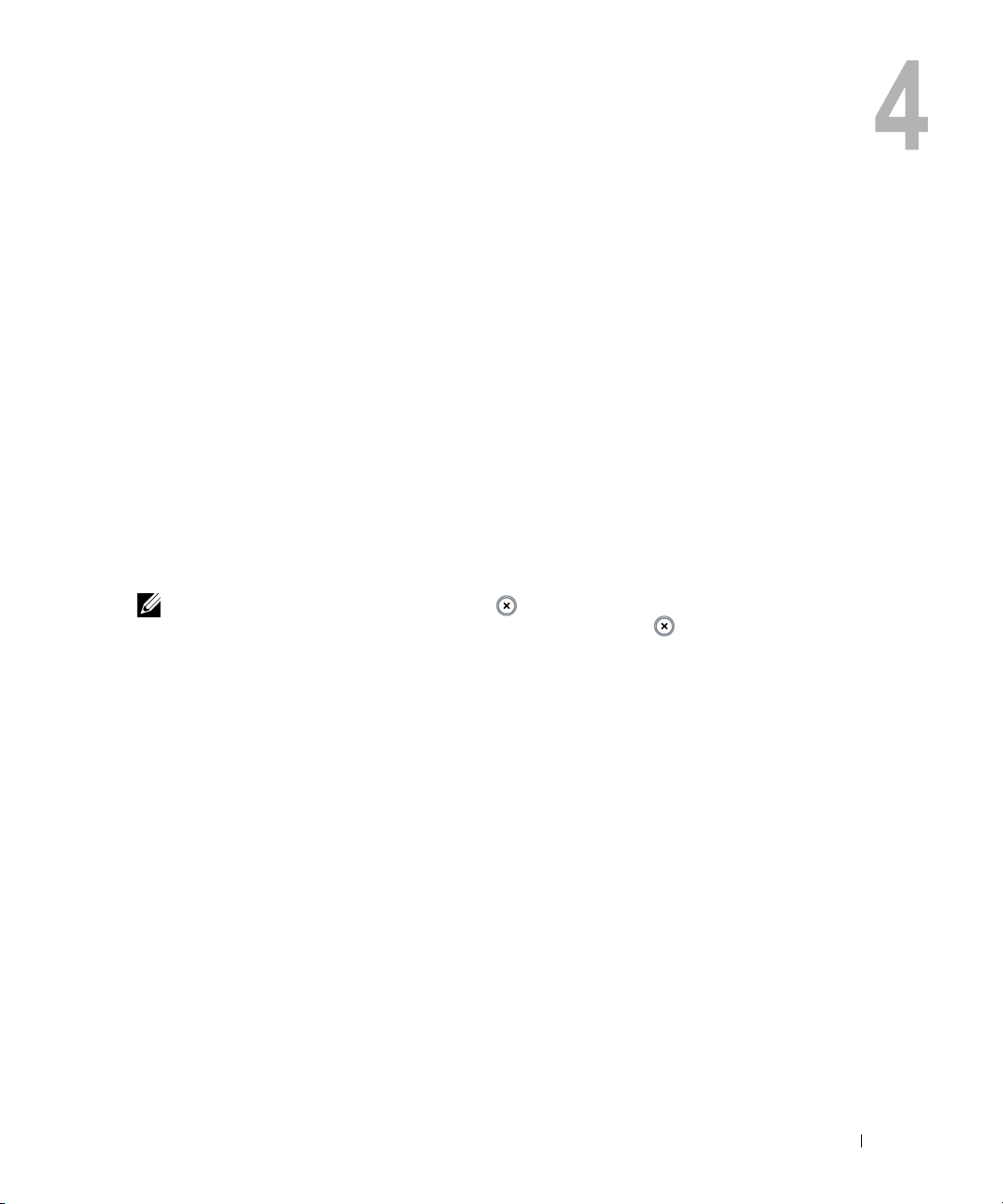
Drucken
Einfaches Drucken
1
Legen Sie Papier ein. Weitere Informationen finden Sie auf Seite 9.
2
Klicken Sie im geöffneten Dokument auf
Drucker ausgewählt ist.
3
Zum Ändern der Druckereinstellungen klicken Sie je nach Programm bzw. Betriebssystem auf
Eigenschaften, Voreinstellungen, Optionen
Das Fenster „Druckereigenschaften“ wird angezeigt.
4
Bestätigen Sie in den fünf Registerkarten, die sich auf der Oberseite des Fensters
„Druckereigenschaften“ befinden, die jeweilige Auswahl.
5
Klicken Sie auf OK, bis das Fenster Drucken angezeigt wird.
6
Klicken Sie je nach Programm bzw. Betriebssystem auf OK oder
Druckvorgang zu starten.
HINWEIS: Drücken Sie im Bedienfeld auf die Taste , um einen Druckauftrag abzubrechen. Im manuellen
Einzugsmodus ist es nicht möglich, den Druckauftrag durch Drücken der Taste abzubrechen.
Aufrufen der Druckeigenschaften
Auf den Registerkarten für Druckeigenschaften können Sie die Einstellungen für den Drucker ändern.
Die verfügbaren Optionen im Eigenschaftenfenster hängen vom jeweiligen Betriebssystem ab.
1
Klicken Sie im geöffneten Dokument auf
Das Fenster „Drucken“ wird angezeigt.
2
Klicken Sie im Fenster „Drucken“ auf
je nachdem welches Programm oder Betriebssystem Sie verwenden.
3
Einzelheiten zu den Registerkarten finden Sie in der
Eigenschaften, Voreinstellungen, Optionen
→
Datei Drucken
oder
Setup
.
→
Datei Drucken
Bedienungsanleitung im HTML-Format
. Vergewissern Sie sich, dass Ihr
Drucken
.
, um den
bzw.
Setup
.
,
Einstellen der Höhenkorrektur
Wenn Sie den Drucker in einer Höhe von über 2500 m verwenden, können Sie die Druckqualität im
Rahmen dieser Bedingungen verbessern, indem Sie die Option „Höhenkorrektur“ verwenden.
1
Klicken Sie auf das Windows-Menü
2
Klicken Sie auf
3
Wählen Sie das Symbol
4
Klicken Sie mit der rechten Maustaste auf das Druckersymbol und wählen Sie
5
Klicken Sie auf die Registerkarte
Höhenkorrektur
Einstellungen
Dell Laserdrucker 1100
.
Start
.
und anschließend auf
aus.
Drucker
und markieren Sie das Kontrollkästchen
Drucker
, bzw.
Drucker und Faxgeräte
Eigenschaften
.
.
Drucken 15
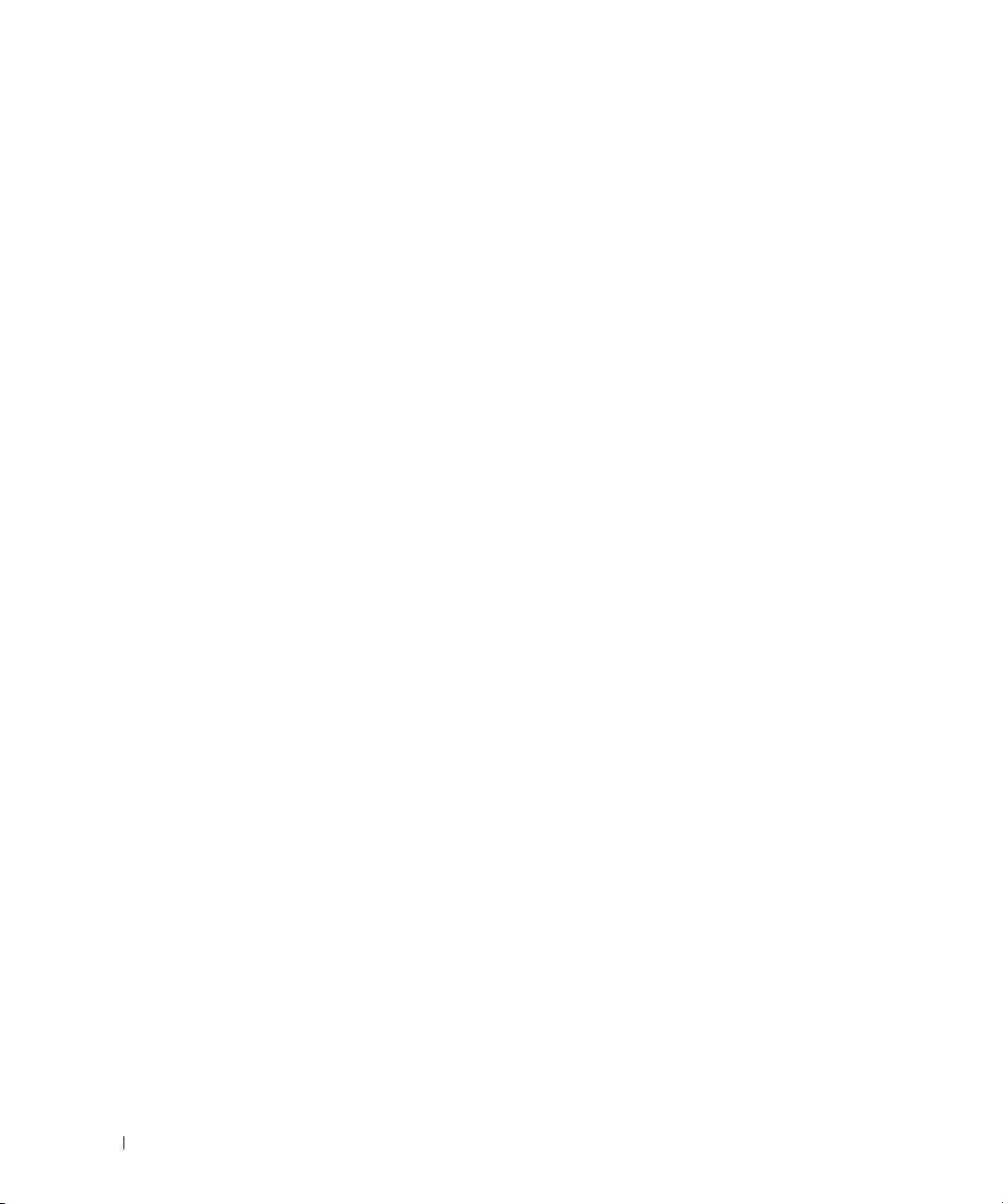
Gemeinsame lokale Nutzung des Druckers
Sie können mithilfe eines USB-Kabels den Drucker direkt mit einem bestimmten Computer,
dem sogenannten Host-Computer, in einem Netzwerk verbindnen. Der Drucker kann über eine
Netzwerkdruckerverbindung von Windows 98, Me, 2000 oder XP für andere Benutzer im
Netzwerk freigegeben werden. Bevor Sie einen Drucker freigeben können, müssen Sie zuerst
ein Microsoft Windows-Netzwerk einrichten.
Unter Windows 98/Me
www.dell.com | support.dell.com
Konfigurieren des Host-Computers
1
Starten Sie Windows.
2
Klicken Sie auf die Schaltfläche
Sie auf das Symbol
3
Klicken Sie auf das Feld
neben dem Eintrag
werden können
4
Klicken Sie auf
Doppelklicken Sie auf den Namen Ihres Druckers.
5
Klicken Sie im Druckermenü auf
6
Klicken Sie auf die Registerkarte
Füllen Sie das Feld
Konfigurieren des Client-Computers
1
Klicken Sie mit der rechten Maustaste auf die Schaltfläche
Explorer
2
Öffnen Sie in der linken Spalte den Netzwerkordner.
3
Klicken Sie mit der rechten Maustaste auf den gemeinsam zu nutzenden Drucker. Klicken
Sie auf
4
Wählen Sie den gewünschten Anschluss aus, markieren Sie das Kontrollkästchen
Verbindung bei Anmeldung wiederherstellen
5
Klicken Sie auf die Schaltfläche
Drucker
6
Doppelklicken Sie auf das Symbol für Ihren Drucker.
7
Klicken Sie auf das Menü
8
Klicken Sie auf die Registerkarte
Sie anschließend auf
Start
Netzwerk
Anderen Benutzern soll der Zugriff auf meine Drucker ermöglicht
und klicken Sie auf OK.
Start
und wählen Sie unter
Freigabename
aus.
Druckeranschluss zuweisen
aus.
OK
.
Datei- und Druckerfreigabe
Eigenschaften
Freigabe
aus und klicken Sie auf OK.
Start
Drucker
.
und dann auf
Details
, wählen Sie
.
, wählen Sie
, wählen Sie den Druckeranschluss aus und klicken
Systemsteuerung
, aktivieren Sie das Kontrollkästchen
Einstellungen
.
und aktivieren Sie die Option
und klicken Sie anschließend auf OK.
Eigenschaften
die Option
Start
Einstellungen
aus und doppelklicken
Drucker
Freigegeben als
und wählen Sie die Option
und anschließend
.
aus.
.
16 Drucken
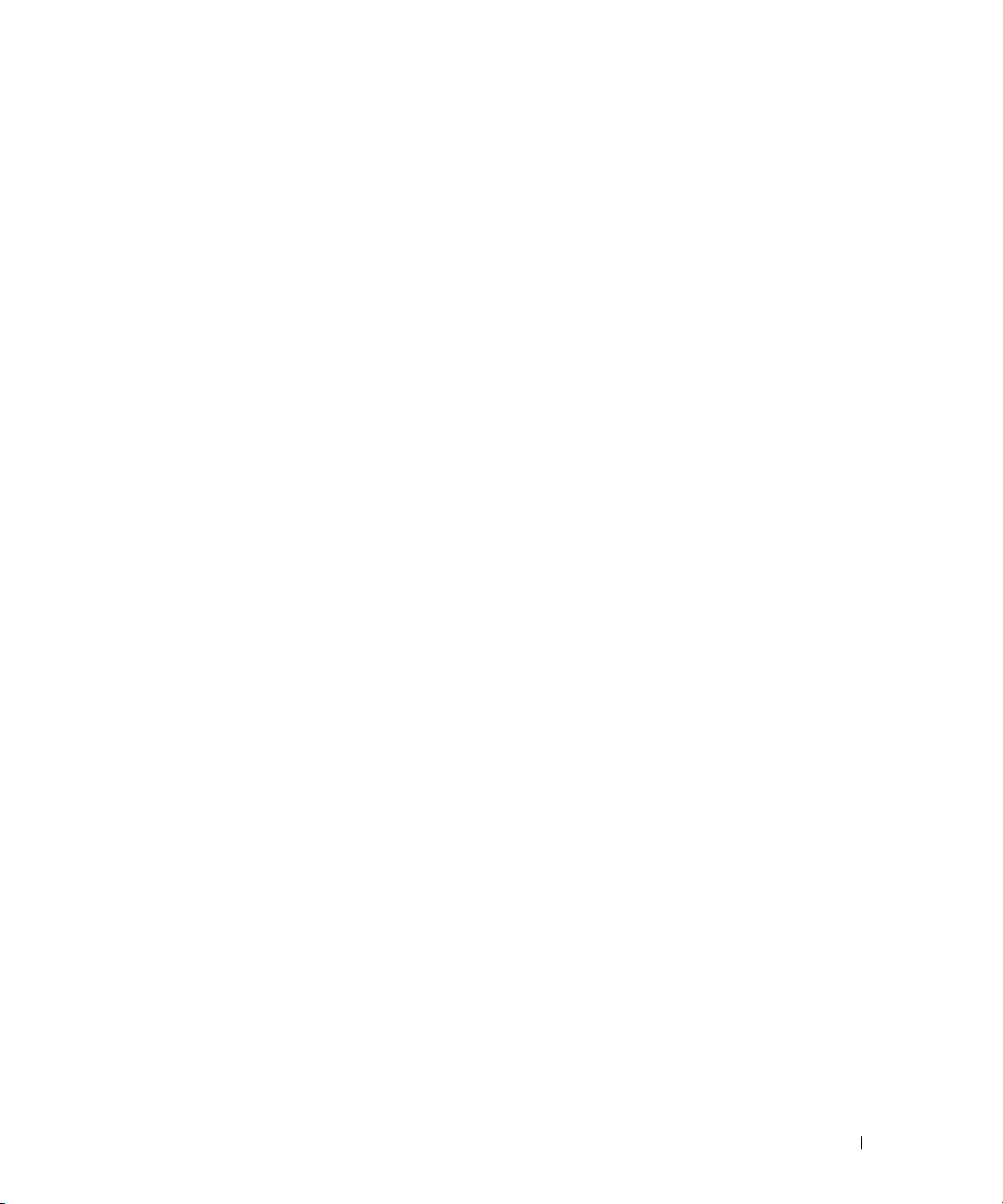
Unter Windows 2000/XP
Konfigurieren des Host-Computers
1
Starten Sie Windows.
2
Bei Windows 2000 klicken Sie auf die Schaltfläche
Bei Windows XP klicken Sie auf die Schaltfläche
3
Doppelklicken Sie auf das Symbol für Ihren Drucker.
4
Klicken Sie auf das Menü
5
Aktivieren Sie unter Windows 2000 das Kästchen
Drucker
und wählen Sie die Option
Markieren Sie unter Windows XP das Kästchen
6
Füllen Sie das Feld
Konfigurieren des Client-Computers
1
Klicken Sie mit der rechten Maustaste auf die Schaltfläche
Explorer
2
Öffnen Sie in der linken Spalte den Netzwerkordner.
3
Klicken Sie auf den gemeinsam zu nutzenden Drucker. Wenn der freigegebene Name nicht
aus.
Freigabename
aus und klicken Sie auf OK.
Start
Freigegeben als
Drucker freigeben
angezeigt wird, stellen Sie sicher, dass das Benutzerkonto für den Client-Computer auf dem
Host-Computer registriert ist.
4
Klicken Sie bei Windows 2000 auf die Schaltfläche
und wählen Sie
Klicken Sie bei Windows XP auf die Schaltfläche
Drucker und Faxgeräte
Drucker
aus.
Start
.
→→
Start Einstellungen Drucker
und wählen
Drucker und Faxgeräte
Freigabe
aus.
.
.
Start
und wählen Sie die Option
Start
und anschließend auf
Einstellungen
und anschließend auf die Option
.
aus.
5
Doppelklicken Sie auf das Symbol für Ihren Drucker.
6
Klicken Sie auf das Menü
7
Klicken Sie auf die Registerkarte
Drucker
Anschlüsse
und wählen Sie
aus.
8
Klicken Sie auf
9
Füllen Sie das Feld
Lokaler Anschluss
und wählen Sie die Option
Geben Sie einen Anschlussnamen ein
nutzenden Drucker an.
10
Klicken Sie auf OK und anschließend auf
11
Klicken Sie auf
Übernehmen
und anschließend auf OK.
Eigenschaften
und wählen Sie die Option
Neuer Anschluss
aus und geben Sie den gemeinsam zu
Schließen
.
aus.
Anschluss hinzufügen
aus.
Drucken 17
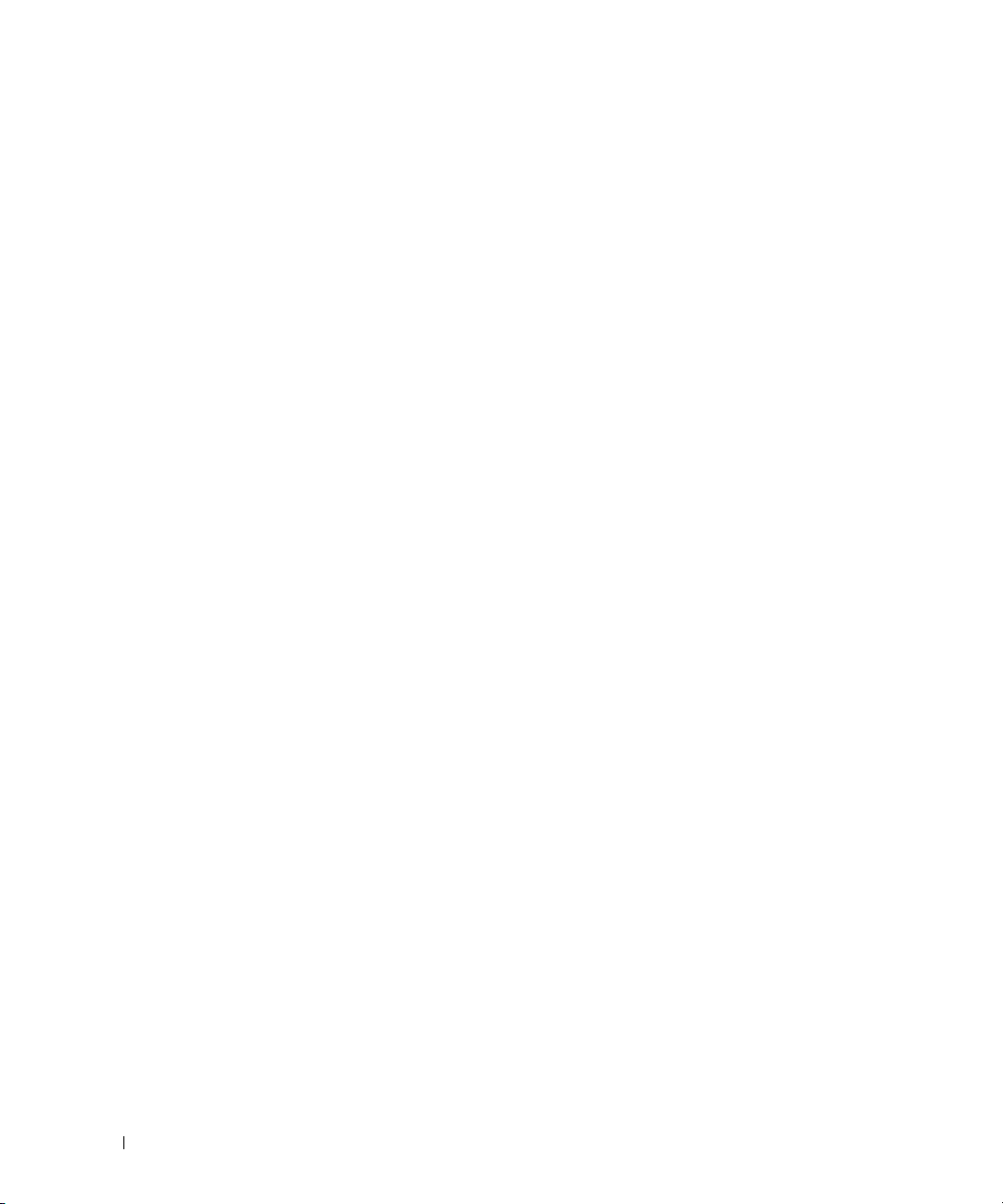
www.dell.com | support.dell.com
18 Drucken
 Loading...
Loading...