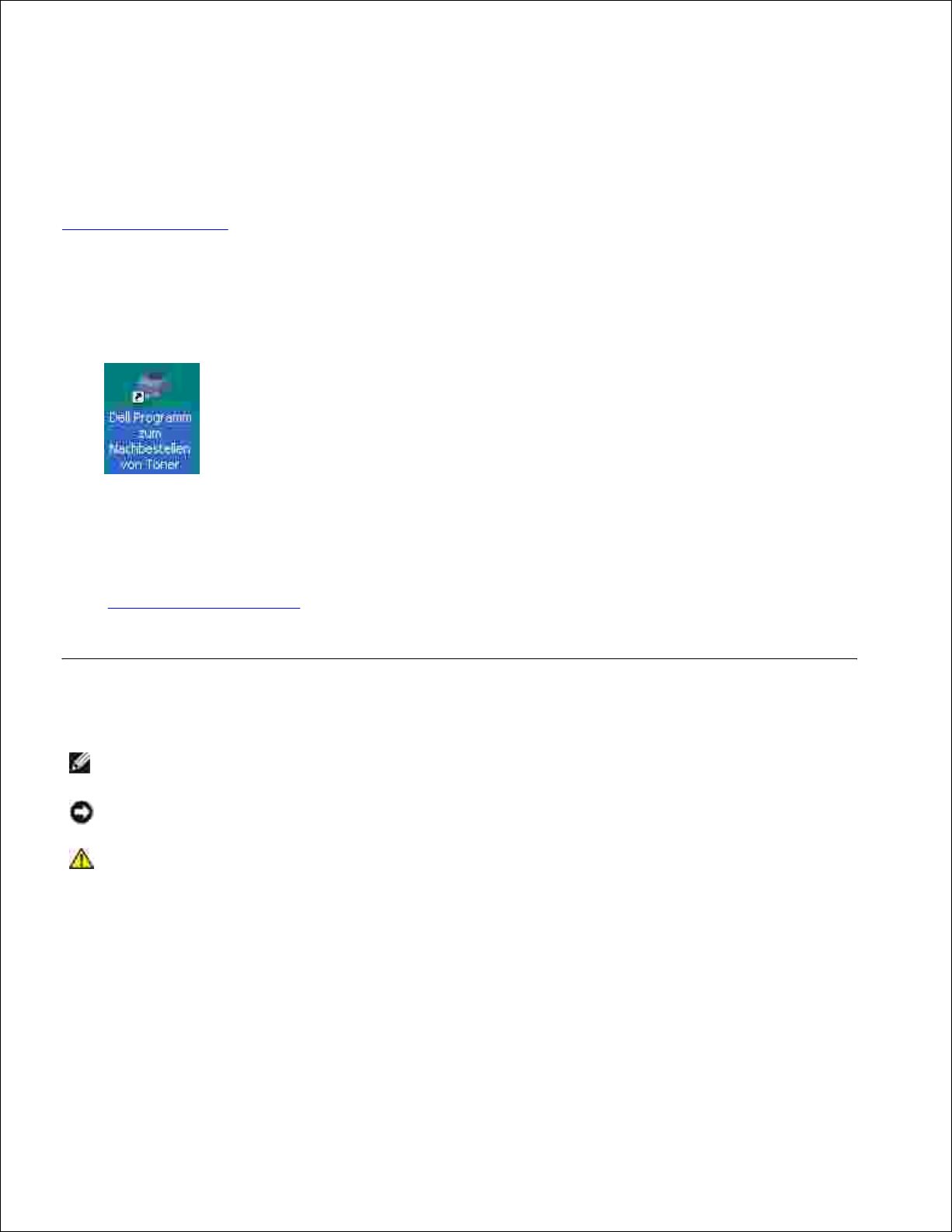
Dell™ Laserdrucker 1100 Benutzerhandbuch
Klicken Sie auf die Links auf der linken Seite, um sich über die Funktionen, Optionen und die Bedienung Ihres
Druckers zu informieren. Zu Informationen über weitere mit Ihrem Drucker gelieferte Dokumentation siehe
„Informationen finden“.
Tonerkartuschen zum Auswechseln oder Verbrauchsmaterial von Dell können sie folgendermaßen bestellen:
Doppelklicken Sie auf das Symbol für das Dell Programm zum Nachbestellen von Toner auf Ihrem
Desktop.
ODER
1.
Besuchen Sie die Webseite von Dell oder bestellen Sie das Drucker-Verbrauchsmaterial von Dell
telefonisch.
2.
www.dell.com/supplies
Hinweise, Meldungen und Warnungen
HINWEIS: Ein HINWEIS enthält wichtige Informationen zur effizienteren Verwendung des
Druckers.
MELDUNG: Eine MELDUNG zeigt mögliche Hardwareschäden oder Datenverluste an und gibt
Aufschluss darüber, wie sich das Problem vermeiden lässt.
ACHTUNG: Der Hinweis ACHTUNG weist auf potenzielle Sachschäden oder
Personenschäden hin, möglicherweise sogar mit Todesfolge.
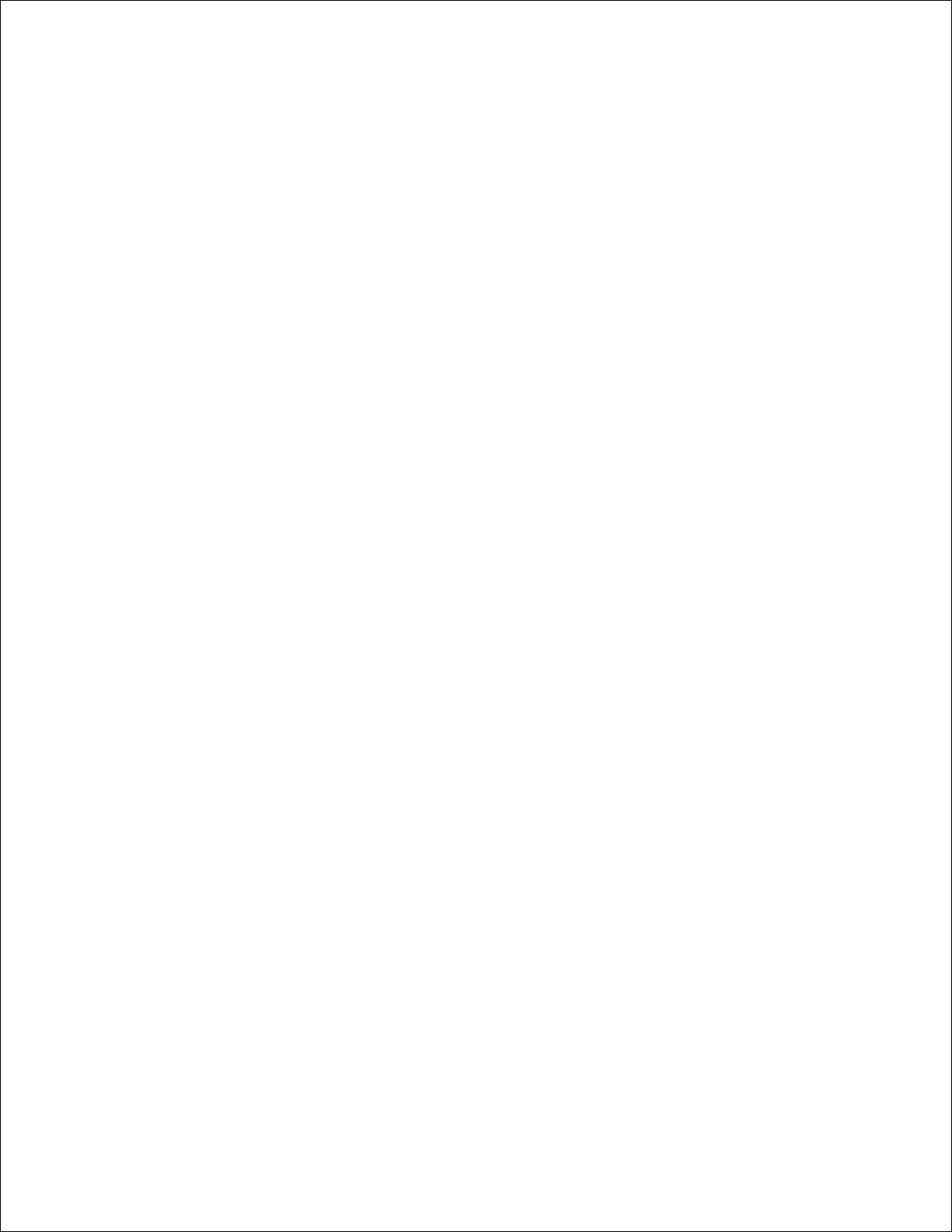
-----------------------------------------------------------------
Änderungen vorbehalten.
© 2005 Dell Inc. Alle Rechte vorbehalten.
Reproduktion jeglicher Art ohne schriftliche Genehmigung von Dell Inc. streng
verboten.
In diesem Text verwendete Marken: Dell, das DELL-Logo und Dell Tonermanagement-
System sind Marken von Dell Inc.; Microsoft und Windows sind eingetragene Marken
der Microsoft Corporation.
Adobe ist eine eingetragene Marke von Adobe Systems Incorporated.
Sonstige in diesem Dokument verwendete Marken und Handelsnamen beziehen sich
auf deren Eigentümer und Marken oder die Namen ihrer Produkte. Dell Inc. erhebt
keine Ansprüche auf die Namen und Marken anderer.
-----------------------------------------------------------------
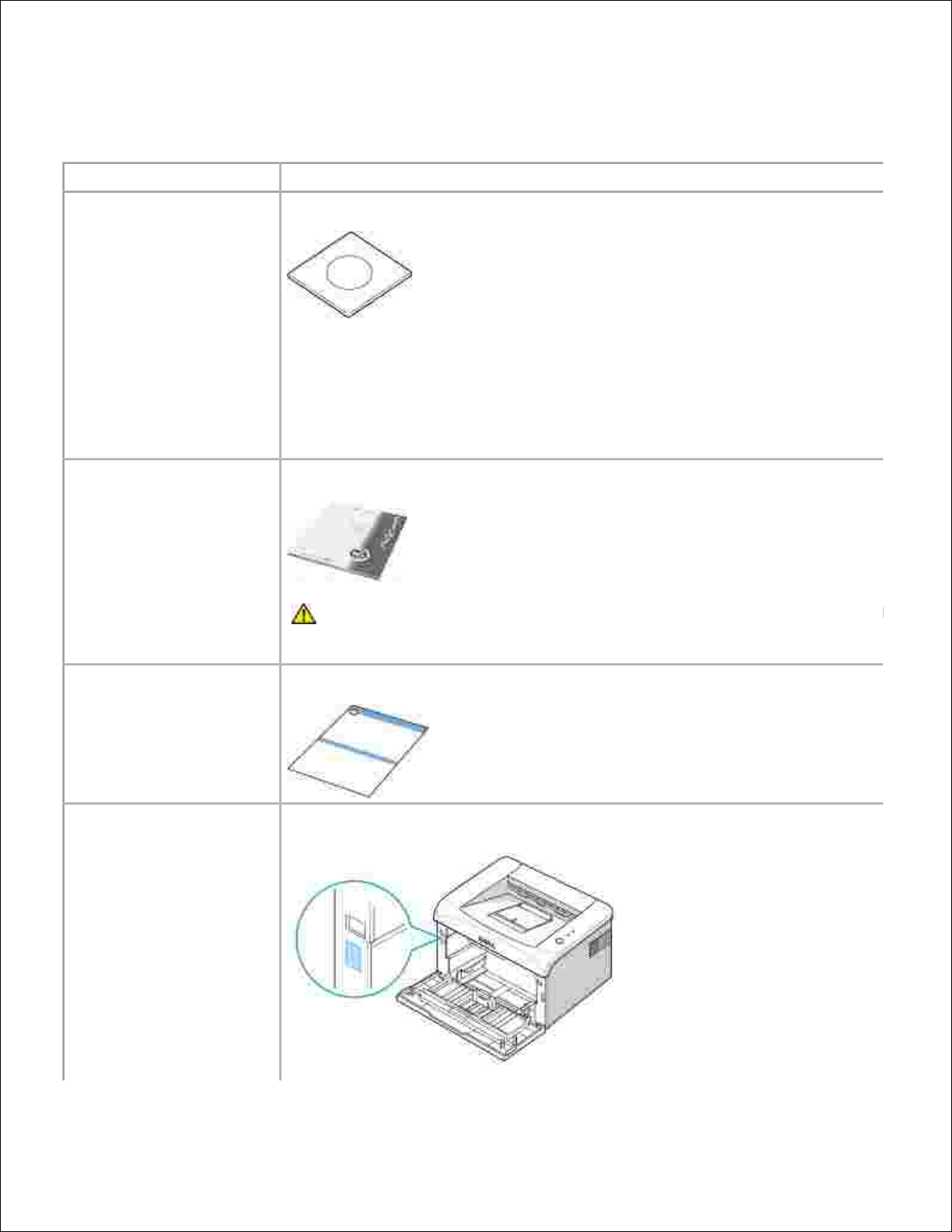
Informationen finden
Was suchen Sie?
Hier finden Sie es
•
Treiber für meinen
Drucker
•
Mein Benutzerhandbuch
Treiber und Dienstprogramme -CD
Mit der CD Treiber und Dienstprogramme können Sie Treiber und Dienstprogramme installieren,
deinstallieren und neu installieren oder auf Ihr Benutzerhandbuch zugreifen. Einzelheiten finden
Sie unter „Übersicht über die Software“ .
Eventuell enthält Ihre CD Treiber und Dienstprogramme Readme-Dateien, in denen Sie
Informationen über die allerjüngsten technischen Änderungen Ihres Druckers oder erweitertes
technisches Referenzmaterial für erfahrene Benutzer oder Techniker erhalten.
•
Sicherheitsinformationen
•
So wird der Drucker
benutzt
•
Garantieinformationen
Benutzerhandbuch
ACHTUNG: Lesen Sie sich sämtliche Sicherheitshinweise im Benutzerhanduch
durch und befolgen Sie sie, bevor Sie den Drucker einrichten und in Betrieb
nehmen.
So wird der Drucker
eingerichtet
Einrichtungsdiagramm
Expressdienst-Codenummer
Expressdienst-Codenummer
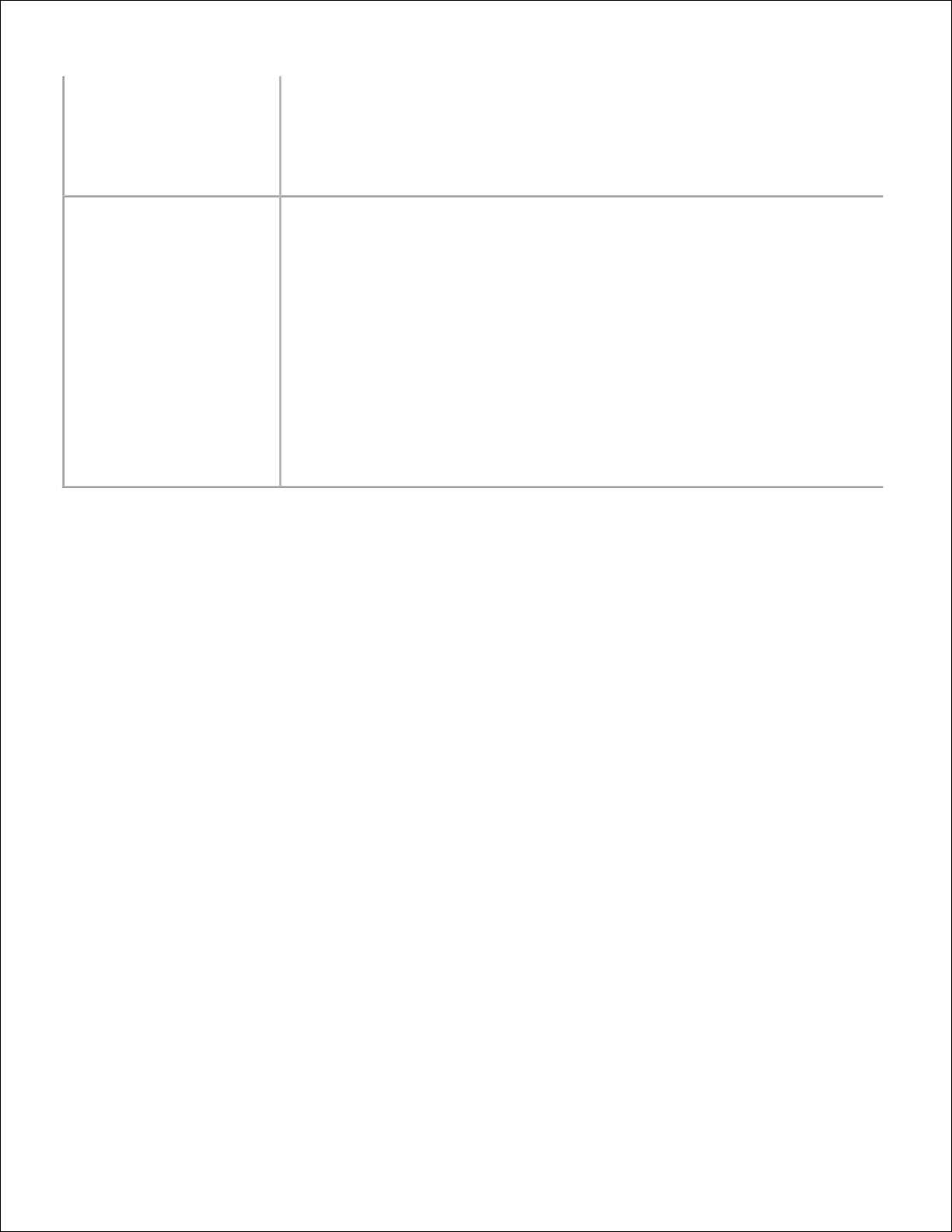
Hiermit identifizieren Sie Ihren Drucker, wenn Sie sich an support.dell.com oder den
technischen Kundendienst wenden.
Geben Sie den Expressdienst-Code ein, damit Ihr Anruf zum richtigen Ansprechpartner beim
technischen Kundendienst durchgestellt wird. Der Expressdienst-Code ist nicht in allen Ländern
verfügbar.
•
Die neuesten Treiber für
meinen Drucker
•
Antworten auf Fragen an
den Kundendienst und
Techniker
•
Dokumentation für
meinen Drucker
Dell Support-Website
Auf der Dell Support-Website stehen Ihnen Online-Hilfsprogramme zur Verfügung, darunter:
•
Lösungen - Hinweise und Tipps für die Störungsbeseitigung, Artikel von Technikern und
Online-Kurse
•
Aufrüstung - Aufrüstungsinformationen für Komponenten, z.B. Speicher
•
Kundenbetreuung - Kontaktinformationen sowie Informationen über den Bestellstatus,
Garantie und Reparaturen
•
Downloads - Treiber
•
Referenzmaterial - Drucker-Dokumentation und Produktspezifikationen
Zugang zu Dell Support haben Sie über support.dell.com . Wählen Sie Ihre Region auf der Seite
WELCOME TO DELL SUPPORT und geben Sie die geforderten Details ein, um Zugriff auf
Hilfswerkzeuge und Informationen zu bekommen.
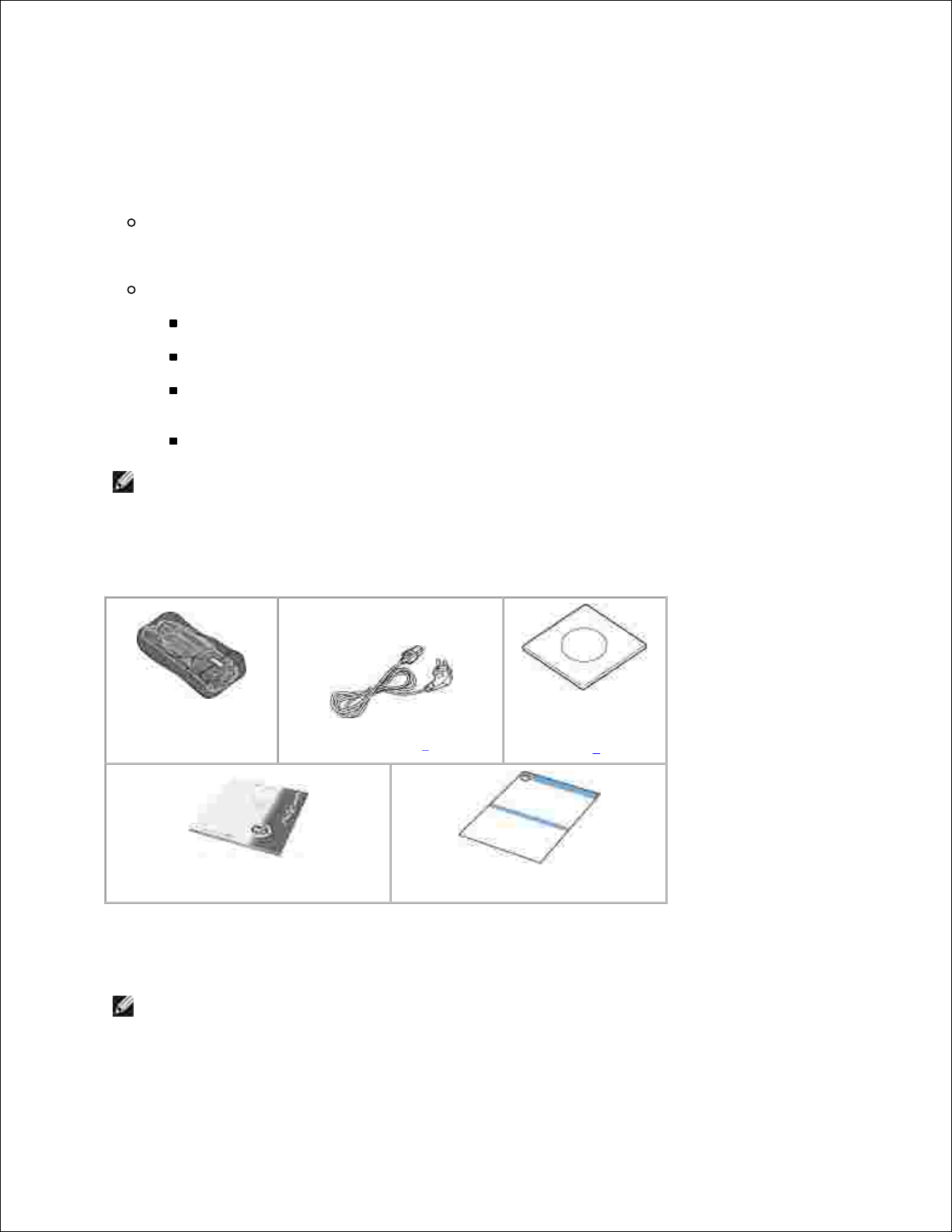
Auspacken des Druckers
Wählen Sie für den Drucker einen Standort.
Es sollte genügend Platz sein, um das Papierfach, die Abdeckungen und optionales Zubehör
öffnen zu können. Außerdem muss für eine ausreichende Belüftung genügend Platz um den
Drucker freigelassen werden.
Achten Sie auch auf eine geeignete Betriebsumgebung:
Eine feste, ebene Stellfläche
Ausreichend Abstand zu Klimaanlagen, Heizlüftern oder Ventilatoren
Ausreichende Abschirmung gegen Sonnenlicht, extreme Feuchtigkeit oder große
Temperaturschwankungen
Ein sauberer, trockener und staubfreier Standort
HINWEIS: Nehmen Sie den Drucker erst aus der Verpackung, wenn Sie ihn installieren
möchten.
1.
Vergewissern Sie sich, dass Sie außer dem Dell Laserprinter 1100 Folgendes im Karton haben. Falls
etwas fehlt, wenden Sie sich an Dell:
Starter-
Tonerkartusche
Netzkabel
a
Treiber und
Dienstprogramme-
CD
b
Benutzerhandbuch
Einrichtungsdiagramm
Das Aussehen des Stromkabels kann je nach den Spezifikationen des jeweiligen Landes variieren.a.
Die CD Treiber und Hilfsprogramme enthält den Dell Druckertreiber, das Dell™
Tonermanagement-System und ein HTML-Benutzerhandbuch.
b.
HINWEIS: Das Netzkabel muss an eine geerdete Steckdose angeschlossen werden.
2.
Heben Sie den Karton und die Verpackung für den Fall auf, dass der Drucker wieder eingepackt werden
muss.
3.
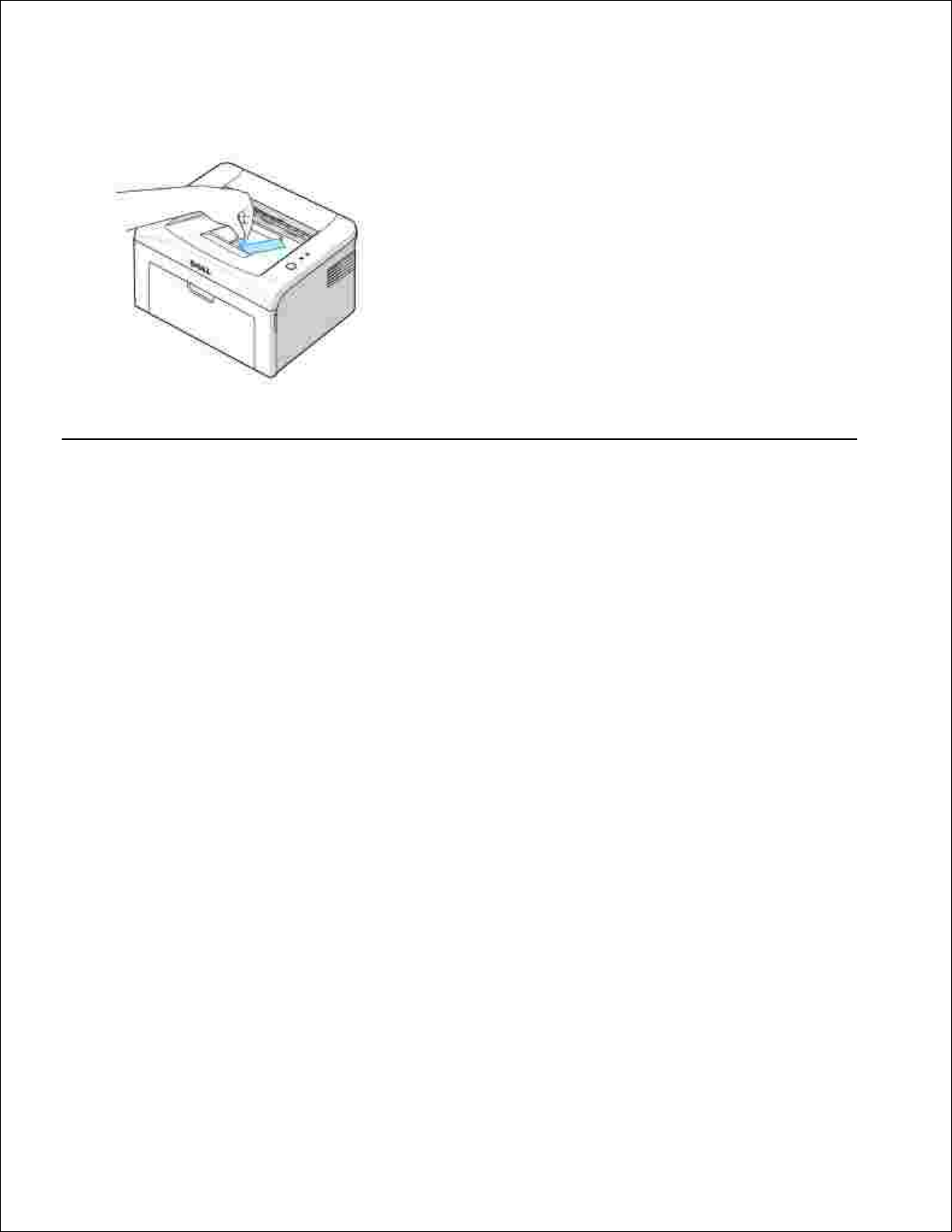
3.
Entfernen Sie das Verpackungsband vom Drucker.4.
Ihr Drucker
Ihr Drucker besteht aus folgenden Hauptkomponenten. Die folgenden Abbildungen zeigen den Dell
Standardlaserdrucker 1100:
Vorderansicht
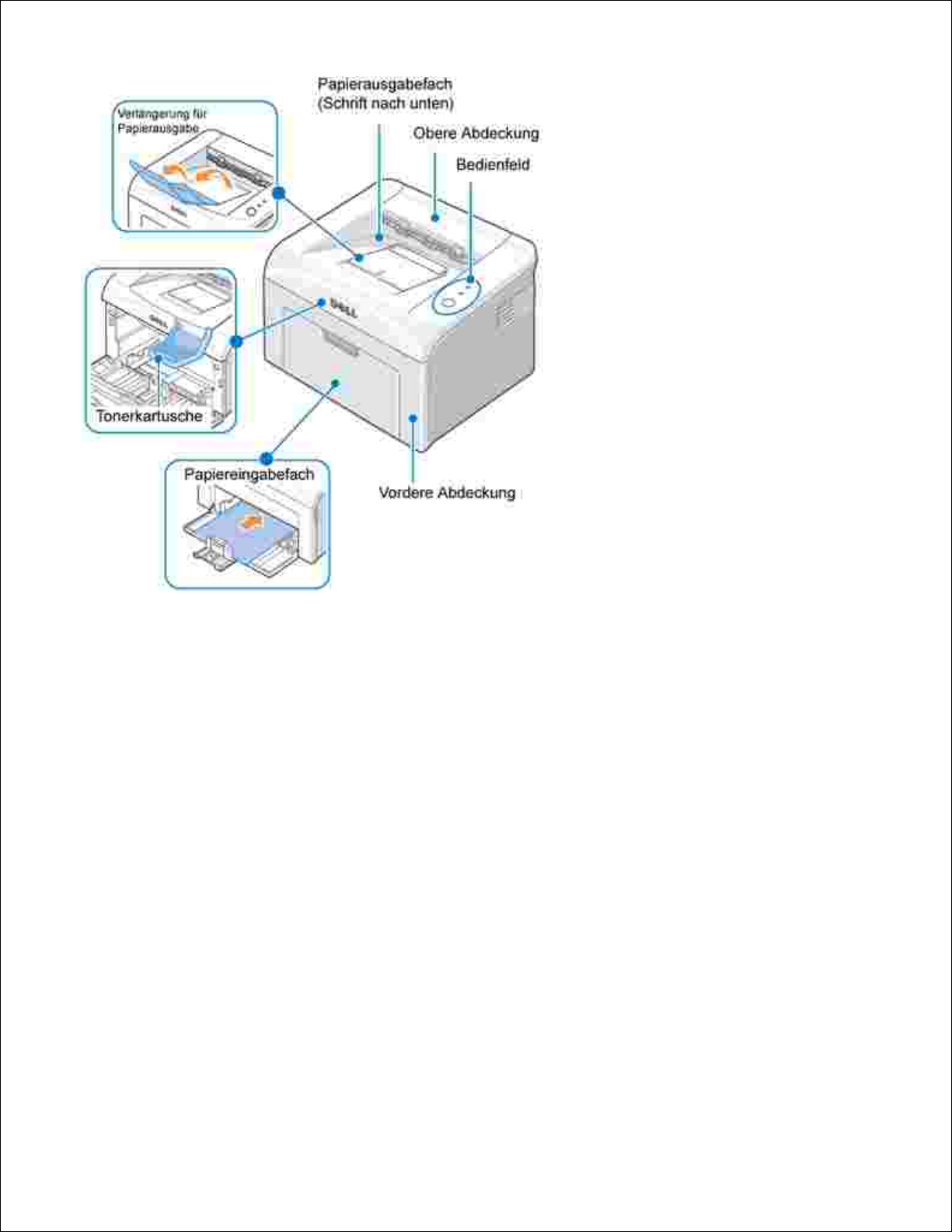
Rückansicht

Funktionen der Bedienfeldtaste
Das Bedienfeld oben rechts am Drucker hat zwei LEDs und eine Taste.
LEDs
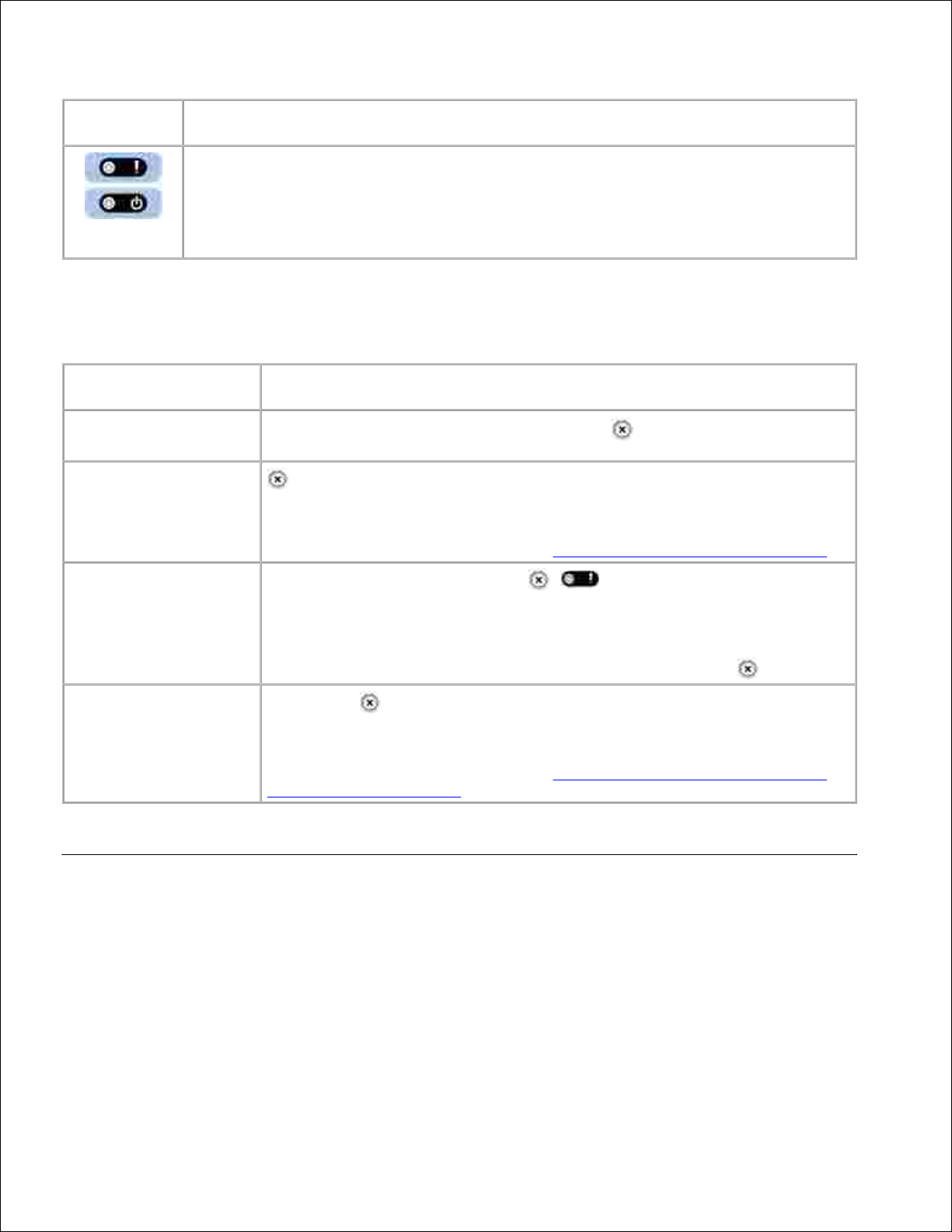
LED
Beschreibung
Die LEDs auf dem Bedienfeld haben je nach ihrer Abfolge verschiedene Bedeutungen.
LEDs, die an und/oder aus sind und/oder blinken, zeigen den Zustand des Druckers an,
beispielsweise den Druckerstatus, erforderliche Eingriffe (z. B. kein Papier oder
Papierstau) oder Wartung. Weitere Informationen über die Bedeutung der LED-Abfolge
und Ihre Handlungsmöglichkeiten finden Sie im Abschnitt „Die LEDs des Bedienfelds
verstehen“.
Taste
Element
Beschreibung
So drucken Sie die
Testseite
Im Bereitschaftsmodus drücken und halten Sie 2 Sekunden lang, bis beide
LEDs langsam blinken, und lassen dann los.
Manueller Einzug
Drücken Sie diese Taste jedesmal, wenn Sie ein Blatt Papier in das Fach
einlegen, wenn Sie Manuelle Zuführung als Quelle in Ihrer
Softwareanwendung angewählt haben.
Nähere Informationen finden Sie unter „Verwendung des manuellen Einzugs“.
So annullieren Sie einen
Druckauftrag
Drücken Sie während des Druckens . blinkt rot, während der
Druckauftrag im Drucker und im Computer gelöscht wird. Anschließend kehrt
der Drucker in den Bereitschaftsmodus zurück. Je nach Umfang des
Druckauftrags kann dies eine Weile dauern.
Bei manueller Zuführung können Sie den Druckauftrag nicht mit abbrechen.
Manueller Duplexeinzug
Drücken Sie jedesmal, wenn Sie das Papier wieder in das Fach einlegen,
nachdem bei Duplexdruck die erste Seite Ihres Druckauftrags gedruckt worden
ist.
Nähere Informationen finden Sie unter „Auf beiden Seiten eines Blatts Papier
drucken (Manuell Duplex)“.
Einlegen der Startertonerkartusche
Öffnen Sie die vordere Abdeckung.1.
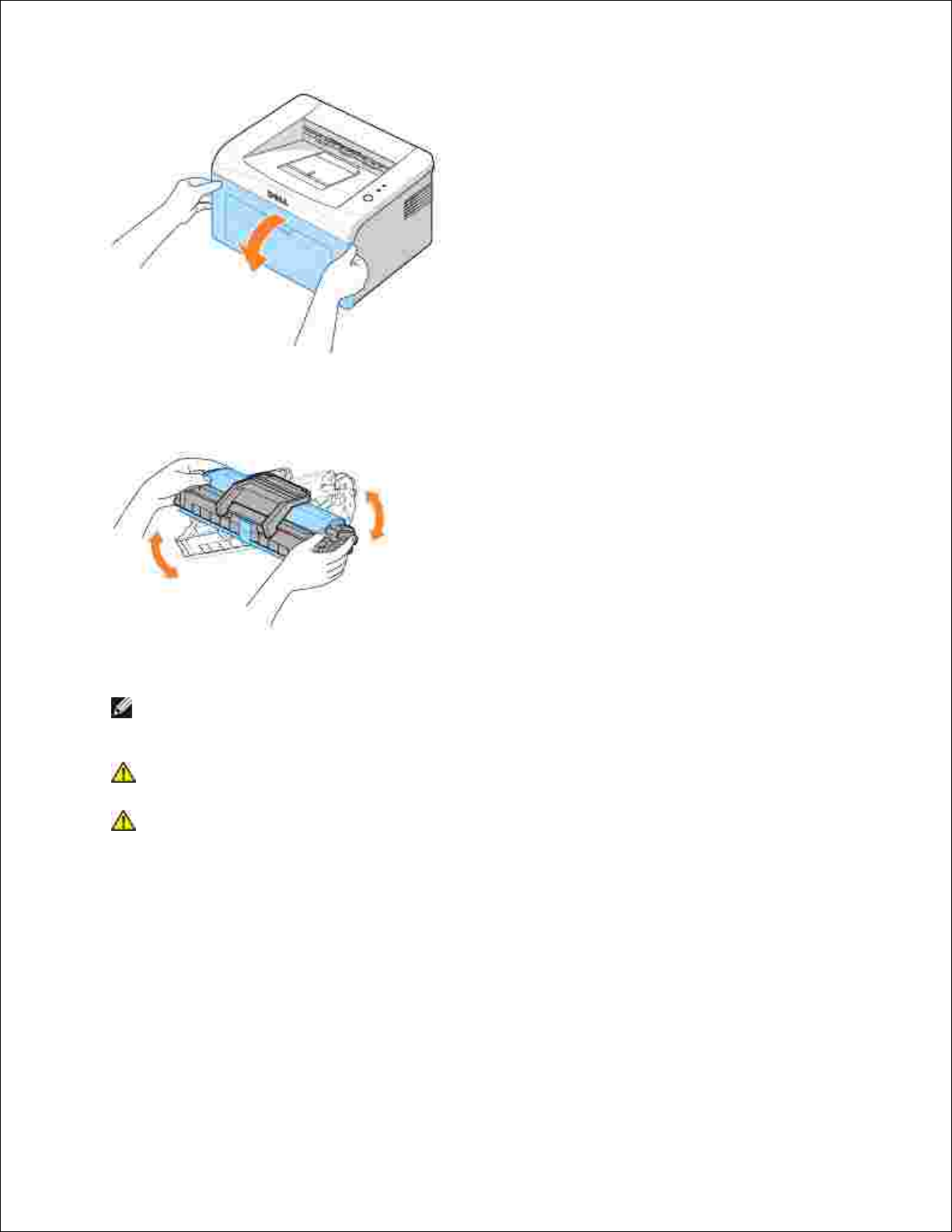
1.
Nehmen Sie die Startertonerkartusche aus ihrer Verpackung und schütteln Sie die Kartusche leicht
fünf- bis sechsmal hin und her, um den Toner gleichmäßig in der Kartusche zu verteilen.
2.
Dadurch stellen Sie die maximale Anzahl von Kopien sicher.
HINWEIS: Sollte Toner auf Ihre Kleidung geraten, wischen Sie den Toner mit einem
trockenen Tuch ab und waschen das betroffene Kleidungsstück in kaltem Wasser aus. Bei
Verwendung von heißem Wasser setzt sich der Toner im Gewebe fest.
ACHTUNG: Setzen Sie die Kartusche nur kurz dem Tageslicht aus, um
Beschädigungen zu vermeiden.
ACHTUNG: Berühren Sie keinesfalls die grüne Unterseite der Tonerkartusche.
Verwenden Sie den Griff an der Kartusche, um das Berühren dieses Bereichs zu
vermeiden.
2.
Entfernen Sie das Schutzpapier durch Ziehen am Klebeband.3.
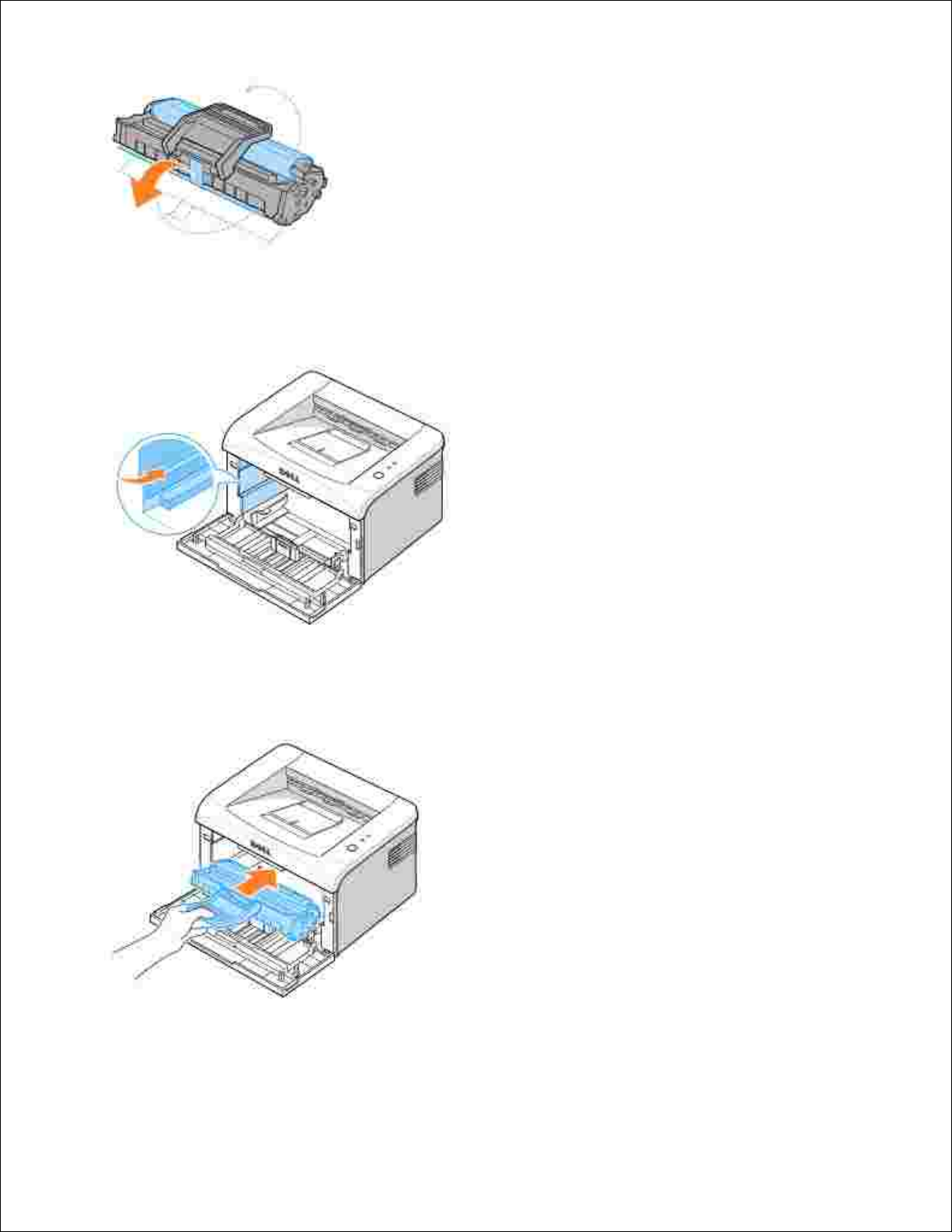
3.
Stellen Sie fest, wo sich die Kartuschenführungen an beiden Seiten der Innenseite des Druckers
befinden.
4.
Klappen Sie den Griff an der Tonerkartusche aus und halten Sie ihn fest. Schieben Sie die Kartusche in
den Drucker, bis sie fest einrastet.
5.
Schließen Sie die vordere Abdeckung. Vergewissern Sie sich, dass die Abdeckung richtig geschlossen
ist. Wenn der Deckel nicht fest geschlossen ist, können Druckfehler auftreten.
6.
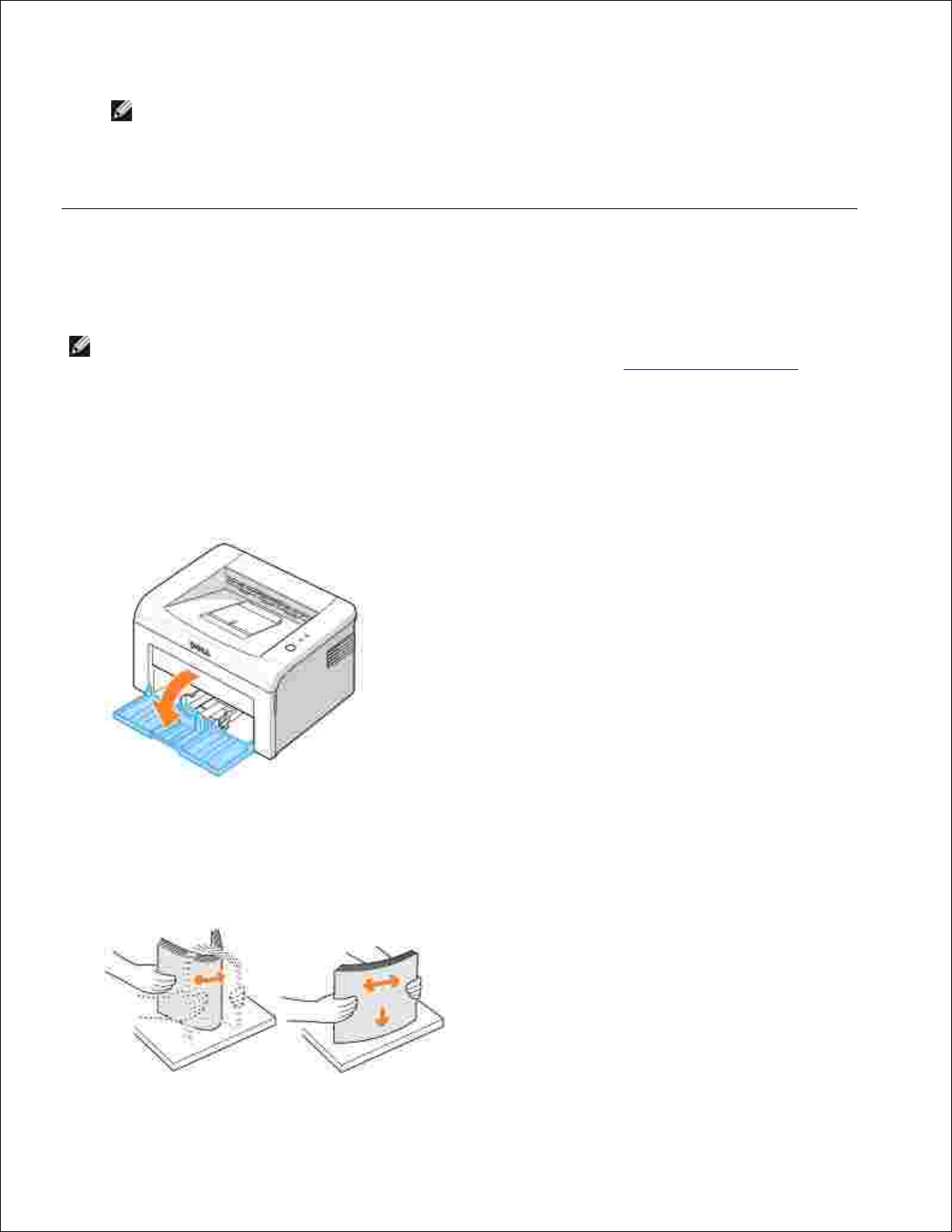
HINWEIS: Wenn Sie Textseiten mit einer Druckfläche von ca. 5% drucken, können Sie mit
einer Startertonerkartusche etwa 1.000 Seiten drucken (2.000 Seiten mit der mit dem
Drucker gelieferten Standardtonerkartusche).
6.
Papier einlegen
Legen Sie in das Papierfach bis zu 150 Blatt Papier ein.
HINWEIS: Um ein Dokument zu drucken, stellen Sie nach dem Einlegen von Papier in das
Papierfach Papiertyp und -format in der Softwareanwendung ein. Siehe „Registerkarte „Papier““.
Papier einlegen:
Öffnen Sie das Eingabefach. Ziehen Sie die Papierlängen- und -breitenführung heraus, um das
Papierfach zu vergrößern.
1.
Biegen Sie die Blätter ein wenig und fahren Sie mit dem Daumen vorsichtig über die vordere, schmale
Seite des Papiers, um die Blätter zu trennen. Achten Sie darauf, dass Sie die Druckmaterialien nicht
falten oder knicken. Glätten Sie die Kanten auf einer geraden Fläche.
2.
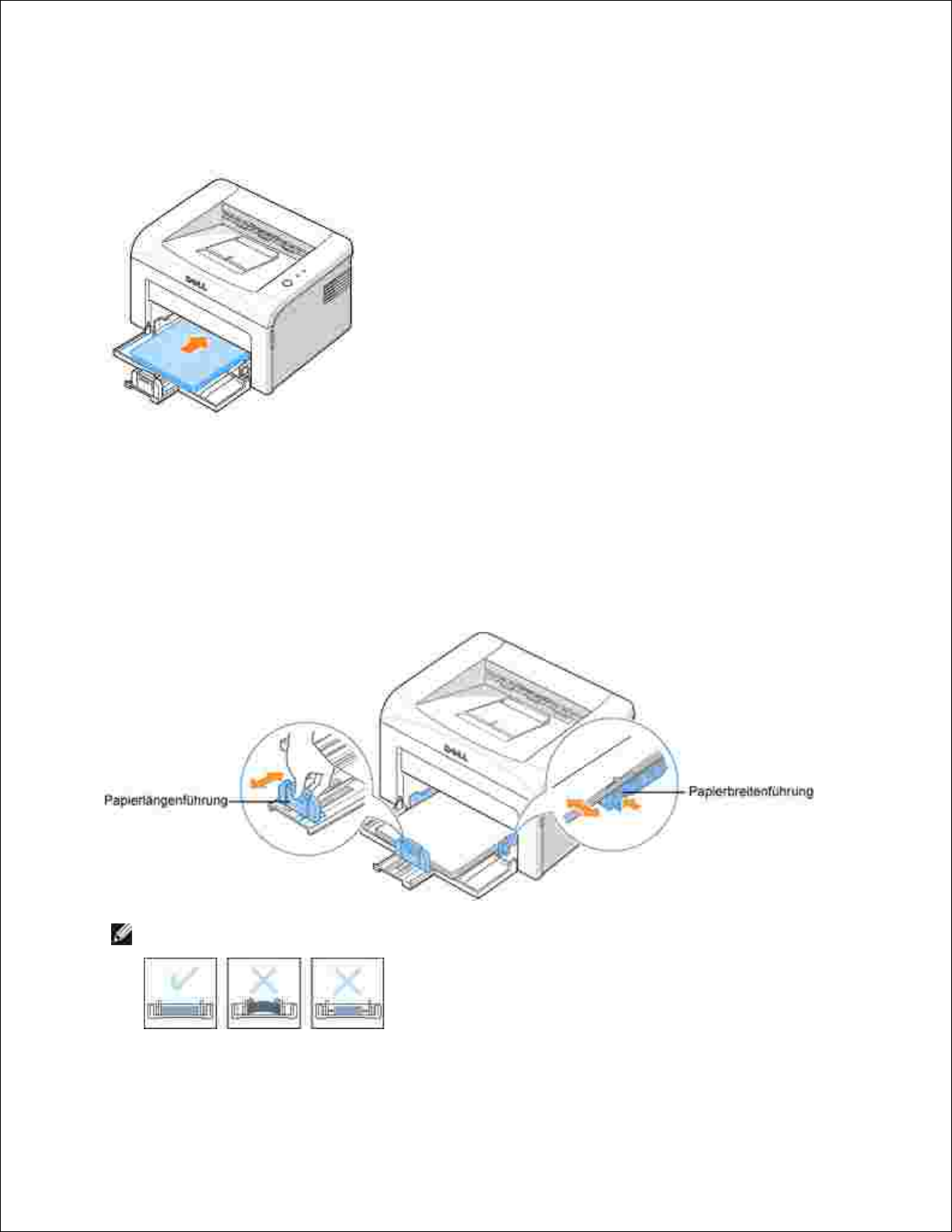
Legen Sie den Papierstapel in das Papierfach mit der zu bedruckenden Seite nach oben ein.3.
Vergewissern Sie sich, dass er an allen vier Ecken flach im Papierfach liegt.
Achten Sie darauf, nicht zu viel Papier in das Papierfach einzulegen. Wenn zu viel Papier eingelegt wird,
können Papierstaus entstehen.
4.
Drücken Sie die Papierlängenführung zusammen und stellen Sie sie so ein, dass sie das Ende des
Papierstapels leicht berührt.
Drücken Sie die Papierbreitenführung zusammen und stellen Sie sie so ein, dass sie die Seite des
Papierstapels leicht berührt.
HINWEIS: Falsch eingestellte Papierführungen können Papierstaus verursachen.
5.
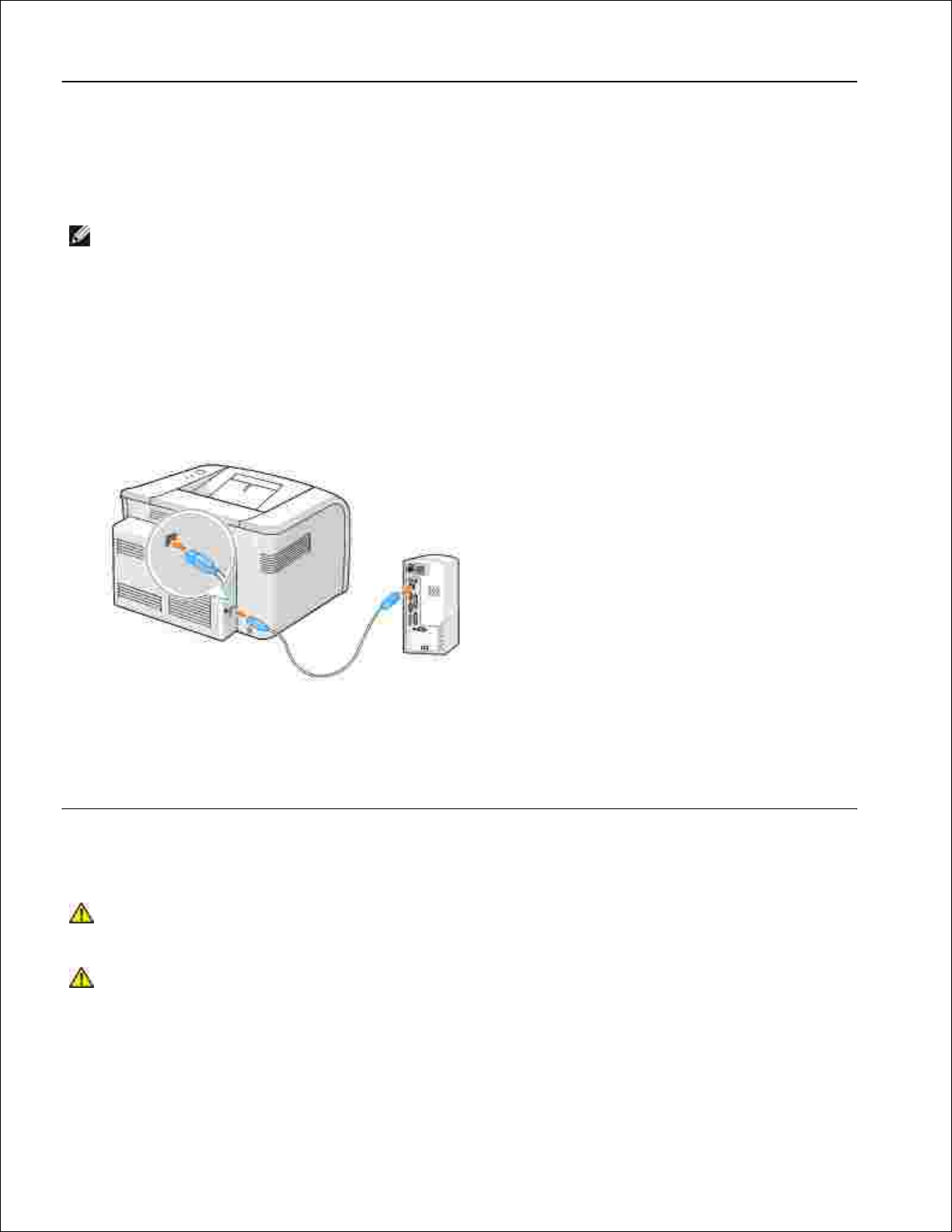
Druckerkabel anschließen
Um von Ihrem PC aus zu drucken, müssen Sie den Drucker mit einem USB-Kabel mit Ihrem PC verbinden.
USB-Kabel sind separat im Handel erhältlich. Wenden Sie sich zum Kauf eines USB-Kabels an Dell.
HINWEIS: Um den Drucker an den USB-Port des Computers anzuschließen, wird ein
normgerechtes USB-Kabel benötigt. Dabei handelt es sich um ein USB 1.1-kompatibles Kabel mit
einer Maximallänge von 3 m.
So schließen Sie den Drucker an einen Computer an:
Vergewissern Sie sich, dass der Drucker, der Computer und alle anderen angeschlossenen Geräte
ausgeschaltet und von der Stromversorgung abgekoppelt sind.
1.
Schließen Sie ein USB-Kabel an den USB-Kabelanschluss am Drucker an.2.
Verbinden Sie das andere Ende des Kabels mit einem freien USB-Port des Computers. Verwenden Sie
nicht den USB-Tastaturanschluss.
3.
Stromversorgung des Druckers
ACHTUNG: Der Fixierbereich auf der Rückseite im Innern des Druckers wird heiß, sobald
der Drucker unter Strom steht. Achten Sie darauf, dass Sie sich bei Arbeiten in diesem
Bereich nicht verbrennen.
ACHTUNG: Nehmen Sie das Gerät nicht auseinander, wenn es eingeschaltet ist. Andernfalls
setzen Sie sich der Gefahr eines elektrischen Schlages aus.
So schließen Sie den Drucker ans Stromnetz an:
Schließen Sie das eine Ende des Netzkabels an den Netzkabelanschluss auf der Rückseite des Druckers1.
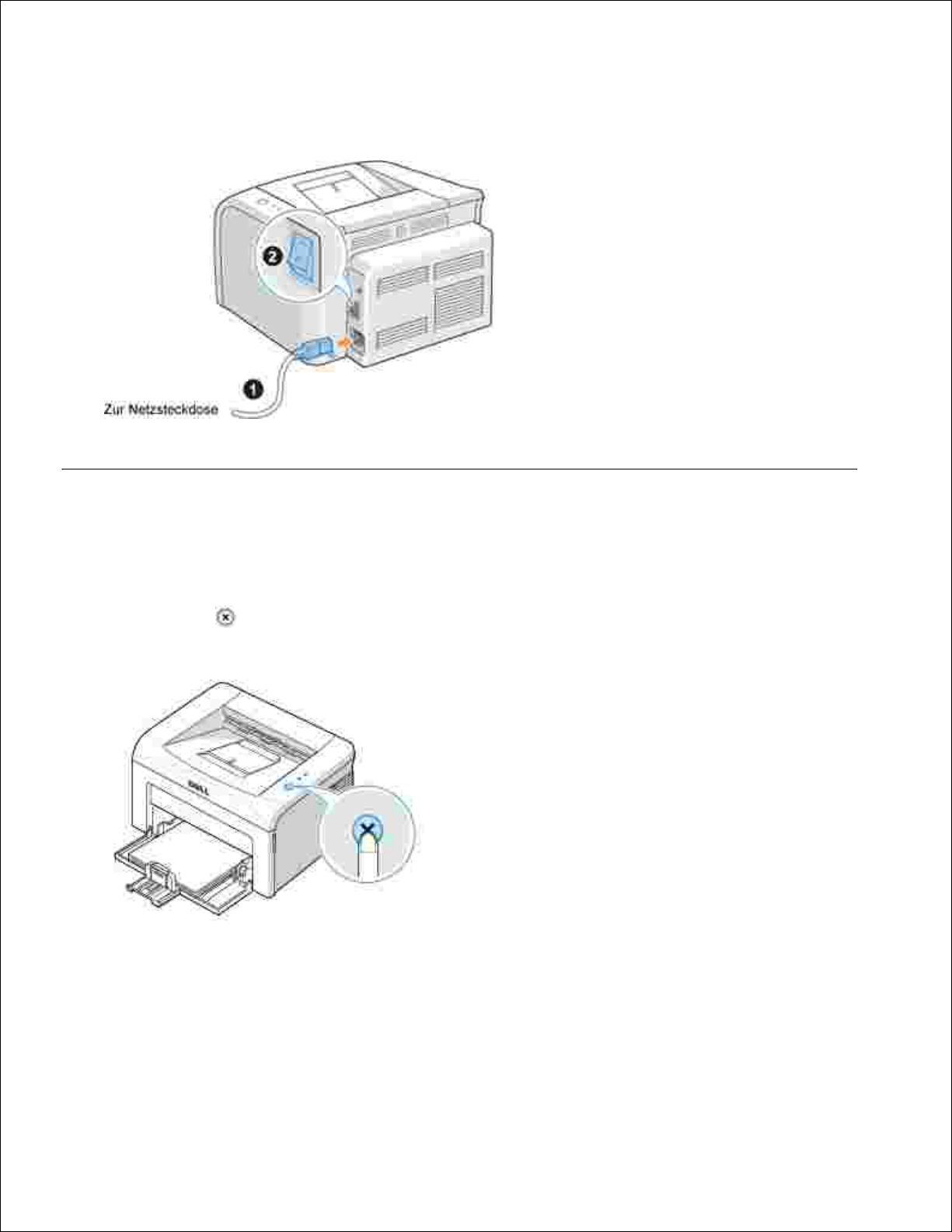
an und verbinden Sie das andere Ende mit einer ordnungsmäßig geerdeten Steckdose.
1.
Betätigen Sie den Netzschalter am Drucker.2.
Testseite drucken
Drucken Sie eine Testseite, um sich zu vergewissern, dass der Drucker einwandfrei arbeitet.
Warten Sie etwa 30 Sekunden, bis sich der Drucker aufgewärmt hat. Drücken und halten Sie dann 2
Sekunden lang auf dem Bedienfeld gedrückt. Es wird eine Testseite gedruckt.
1.
Die Testseite enthält die aktuellen Druckereinstellungen.2.
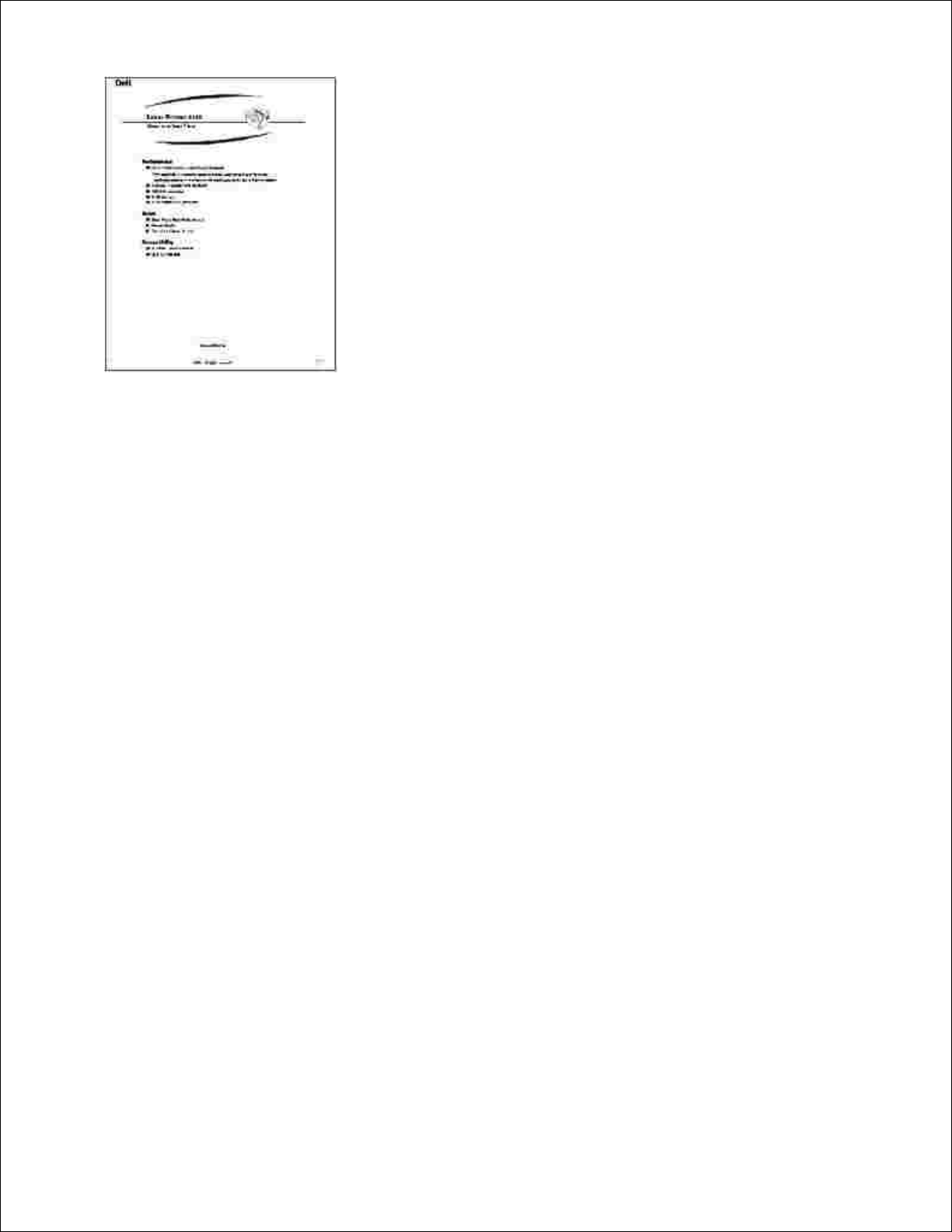
2.

Übersicht über die Software
Nachdem Sie den Drucker eingerichtet und an den Computer angeschlossen haben, müssen Sie die Treiber
und Dienstprogramme von der CD Treiber und Dienstprogramme installieren, die im Lieferumfang des
Druckers enthalten ist. Wenn Sie zusammen mit dem Drucker einen Computer von Dell™ gekauft haben,
sind die Treiber und Dienstprogramme automatisch installiert. In diesem Fall entfällt für Sie die Installation.
Auf der CD Treiber und Dienstprogramme befinden sich die folgenden Komponenten:
Dell Druckertreiber für die Kommunikation zwischen einem Computer und einem Drucker. Damit Ihr
Drucker als Drucker unter Windows eingesetzt werden kann, müssen Sie den Druckertreiber
installieren. Informationen zur Installation des Druckertreibers unter Windows finden Sie unter
„Software installieren“.
Dell Tonermanagement-System™ – hier werden der Druckerstatus und der Name aktueller
Druckaufträge angezeigt. Im Fenster „Dell Tonermanagement-System™“ wird außerdem der
verbleibende Tonerfüllstand angezeigt, und es können Ersatz-Tonerkartuschen nachbestellt werden.
Benutzerhandbuch - HTML-Dokumentation mit detaillierten Informationen über die Verwendung des
Druckers.
Software installieren
Vergewissern Sie sich, bevor Sie anfangen, dass Ihr Computer die Mindestanforderungen erfüllt.
HINWEIS: Bei Windows 2000/XP muss die Dell Software vom Systemadministrator installiert
sein.
Systemanforderungen
Element
Anforderungen
Betriebssystem
Windows 98/Me/2000/XP
CPU
Windows 98/Me/2000
Pentium II 400 MHz oder höher
Windows XP
Pentium III 933 MHz oder höher
RAM
Windows 98/Me/2000
64 MB oder höher
Windows XP
128 MB oder höher
Freier Speicherplatz
auf der Festplatte
Windows 98/Me/2000
300 MB oder höher
Windows XP
1 GB oder höher
Internet Explorer
5.0 oder höher
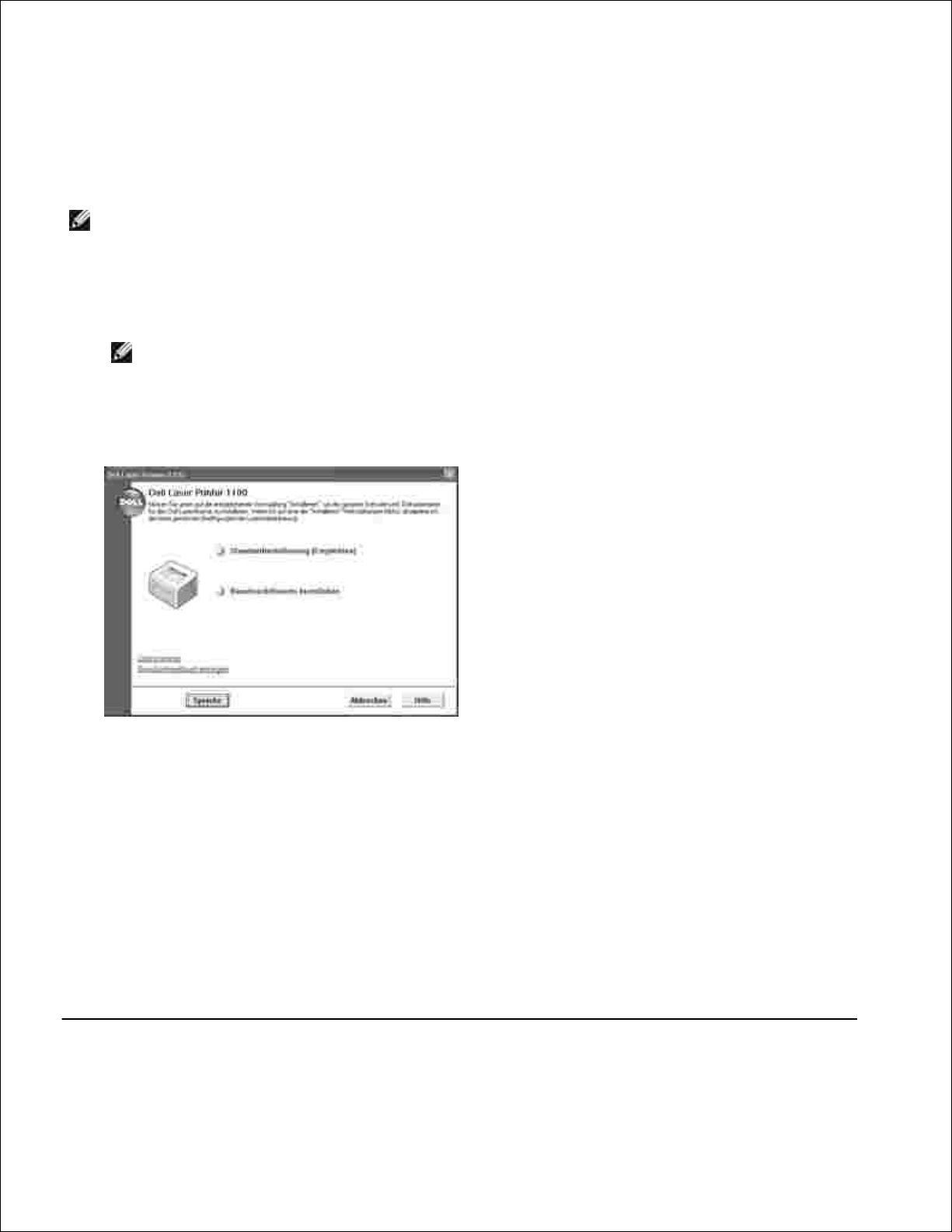
Dell Software installieren
Ein Druckertreiber ist Software für die Kommunikation zwischen einem Computer und einem Drucker. Die
Installation von Treibern läuft bei jedem Betriebssystem unterschiedlich ab.
HINWEIS: Wenn Sie ein USB-Druckerkabel anschließen, während Drucker und Computer
eingeschaltet sind, wird unter Windows unmittelbar der Hardware-Assistent gestartet. Schließen Sie
diesen Bildschirm und installieren Sie die Dell Software über die CD Treiber und Dienstprogramme.
Vergewissern Sie sich, dass der Drucker an den Computer angeschlossen und eingeschaltet ist.
Schließen Sie alle nicht benötigten Programme.
HINWEIS: Wenn der Drucker während der Installation der CD-ROM nicht an den Computer
angeschlossen ist, wird ein Fenster mit der Meldung „Kein Drucker wurde gefunden“
eingeblendet. Befolgen Sie die Anweisungen zum Installieren der Software.
1.
Legen Sie die CD Treiber und Dienstprogramme ein.2.
Wählen Sie bei Bedarf eine Sprache aus, indem Sie auf dem Hauptbildschirm auf die Schaltfläche für
Sprache klicken.
3.
Wählen Sie Standardinstallation für die Installation von Benutzerhandbuch, Druckertreiber und Dell
Tonermanagement-System™ als Standardeinstellungen.
Um einzelne Komponenten zu installieren, wählen Sie Benutzerdefinierte Installation. Sie können
außerdem den Zielordner ändern.
4.
Nachdem die Installation abgeschlossen ist, können Sie eine Testseite drucken. Klicken Sie auf
Beenden, um die Installation abzuschließen und den Assistenten zu beenden. Jetzt können Sie mit
dem Drucken beginnen.
5.
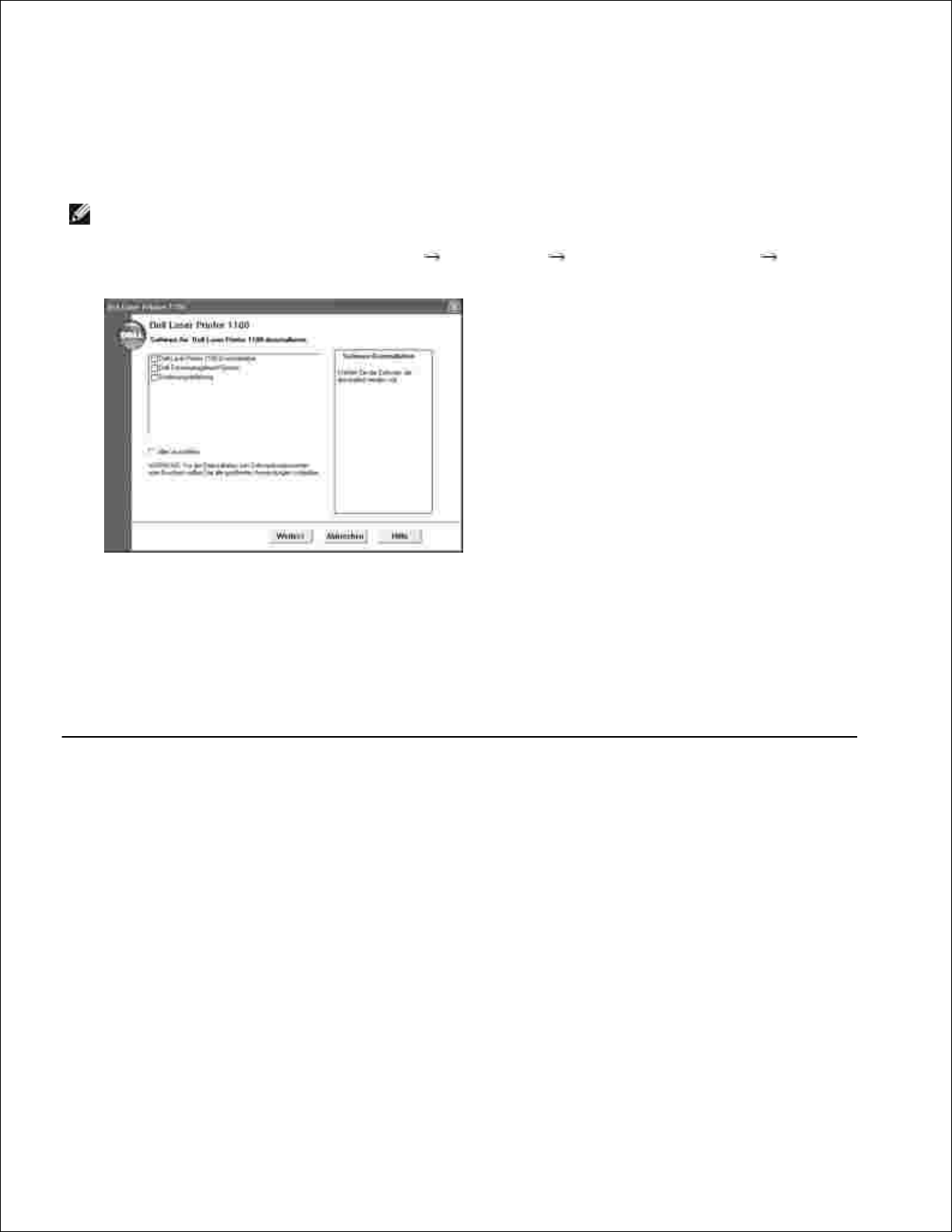
Software deinstallieren
Beim Aktualisieren der Software oder beim Fehlschlagen der Treiberinstallation solten Sie den Druckertreiber
entfernen. Für die Entfernung der Software können Sie die CD Treiber und Dienstprogramme oder die
Deinstallationsfunktion von Windows verwenden.
HINWEIS: Schließen Sie alle Programme, bevor Sie die Software deinstallieren.
Klicken Sie im Startmenü auf Programme Dell Drucker Dell Laserdrucker 1100 Dell
Druckersoftware deinstallieren.
1.
Wählen Sie die zu entfernende Software aus und klicken Sie auf Weiter.
Der gewählte Treiber wird mit seinen Komponenten von Ihrem Computer gelöscht.
2.
Klicken Sie auf Beenden.3.
Dell™ Tonermanagement-System verwenden
Fenster „Druckstatus“
Im Fenster „Druckstatus“ werden der Status des Druckers (Printer Ready, Printer Offline und Error-Check
Printer), der Name des aktuellen Druckauftrags und der Tonerfüllstand für Ihren Drucker angezeigt.
Das Fenster „Druckstatus“ öffnet sich, wenn Sie einen Druckauftrag an den Drucker senden. Er wird nur auf
dem Computerbildschirm angezeigt.
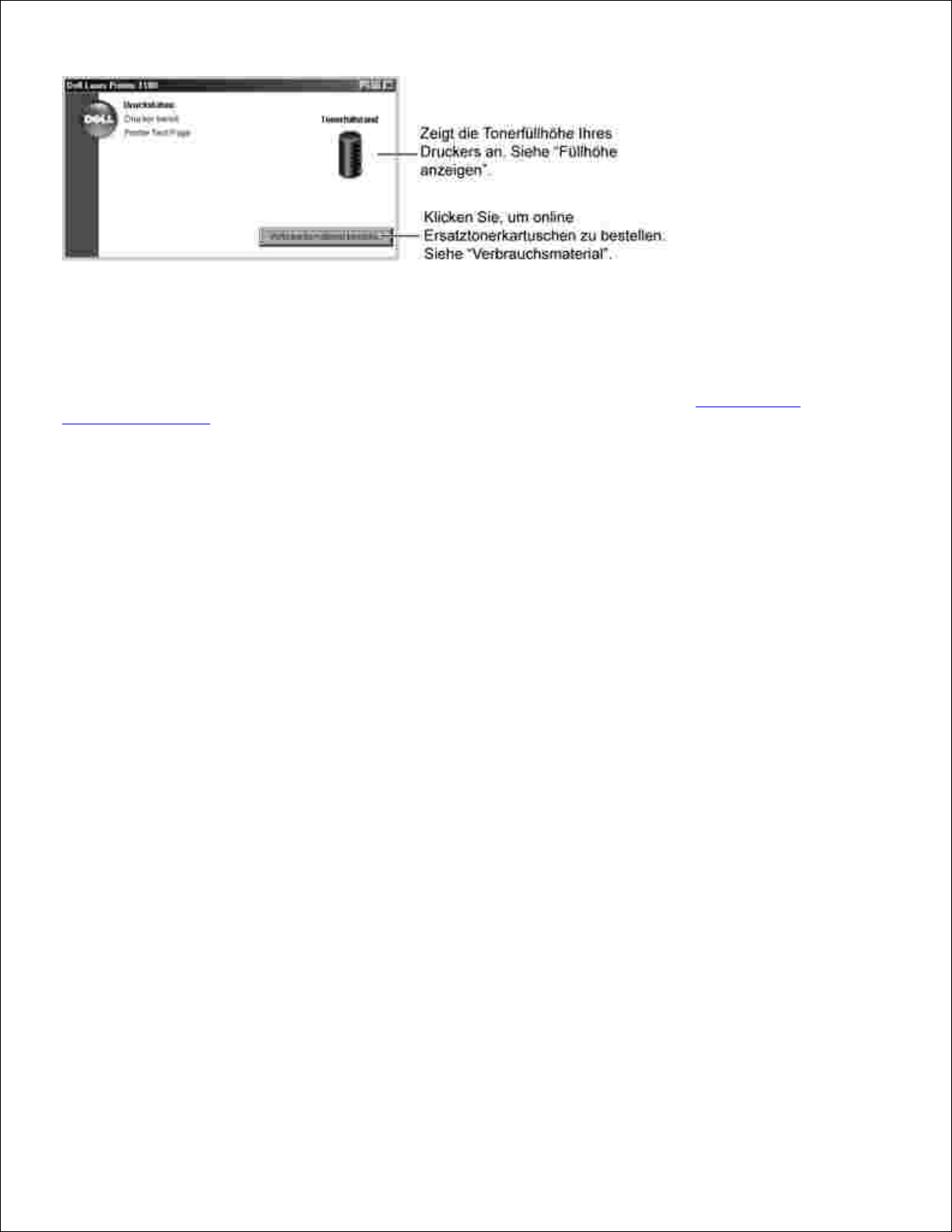
Dell Programm zum Nachbestellen von Toner
Das Dell Programm zum Nachbestellen von Toner kann über das Fenster „Druckstatus“, das Fenster
„Programme“ oder das Desktopsymbol aufgerufen werden.
Sie können Toner telefonisch oder per Internet bestellen. Einzelheiten finden Sie unter „Bestellen von
Verbrauchsmaterial“.
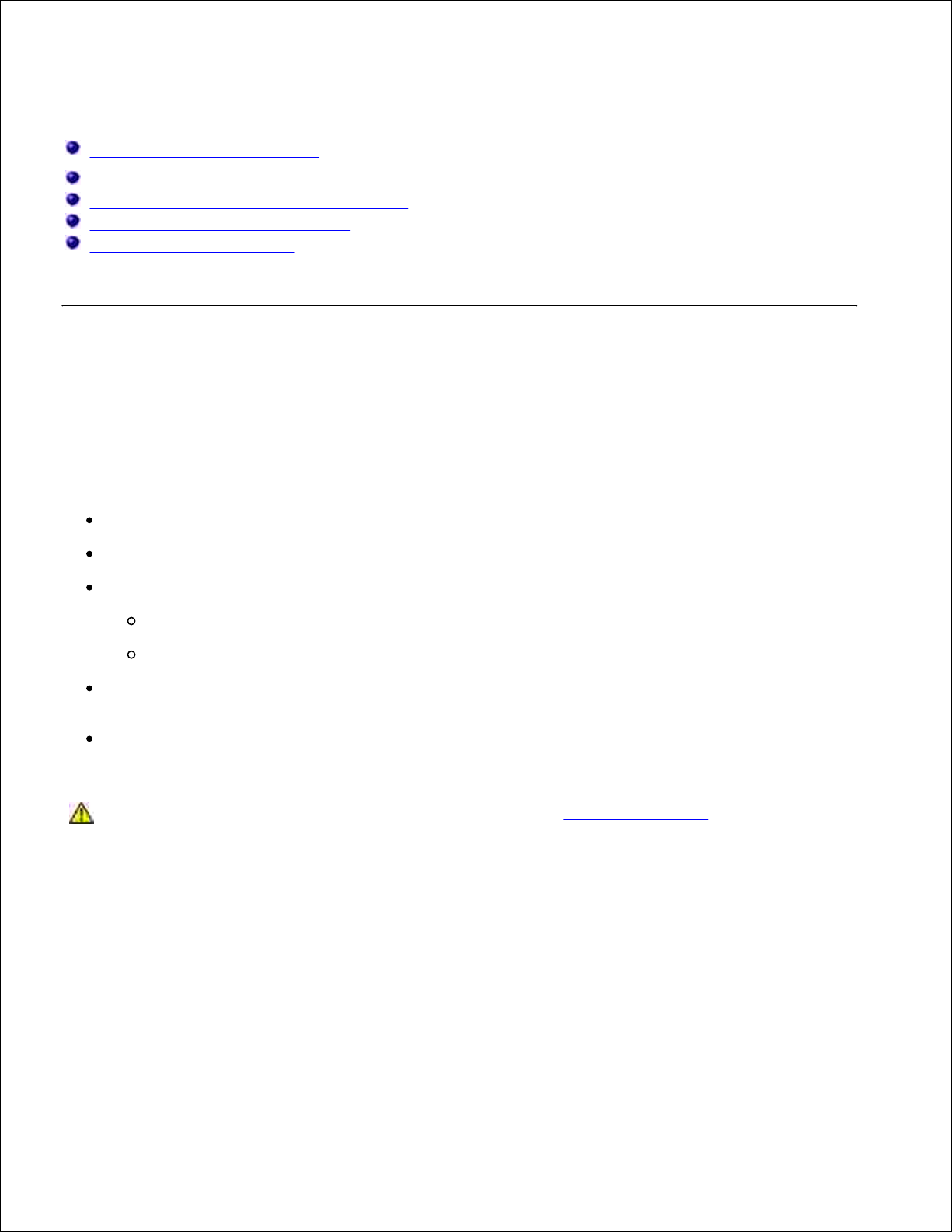
Umgang mit Papier
Richtlinien für Druckmaterialien
Ausgabefach überprüfen
Druckmaterialien in das Papierfach einlegen
Verwendung des manuellen Einzugs
Drucken auf Spezialmaterial
Richtlinien für Druckmaterialien
Papier, Karten, Klarsichtfolien, Etiketten und Umschläge werden als Druckmaterialien bezeichnet. Ihr Drucker
erzielt qualitativ hochwertige Druckergebnisse auf einer Vielzahl unterschiedlicher Druckmaterialien. Die
Auswahl geeigneter Druckmaterialien für Ihren Drucker hilft, Druckprobleme zu verhindern. Für optimale
Druckqualität sollten Sie nur kopiertaugliches Papier hoher Qualität verwenden.
Beachten Sie Folgendes bei der Wahl des Druckmaterials:
Gewünschtes Ergebnis: Das gewählte Papier sollte sich für Ihr Projekt eignen.
Format: Sie können alle Papierformate wählen, die sich für die Führungen des Papierfachs eignen.
Gewicht: Ihr Drucker unterstützt folgende Papiergewichte:
60 - 90 g/m2 für das Papierfach
60 - 163 g/m2 für manuellen Einzug
Helligkeit: Manche Papierarten sind weißer als andere und erzeugen schärfere und bessere
Druckergebnisse.
Glätte der Oberfläche: Die Papierglätte hat Einfluss darauf, wie scharf der Druck auf dem Papier
erscheint.
ACHTUNG: Die Verwendung von Material, das mit den in „Papiervorgaben“
aufgeführten Spezifikationen nicht übereinstimmt, kann Probleme verursachen, bei
denen eventuell der Kundendienst eingreifen muss. Dieser Service wird nicht als
Garantieleistung durchgeführt.
Typen, Einzugsmodi und Kapazitäten
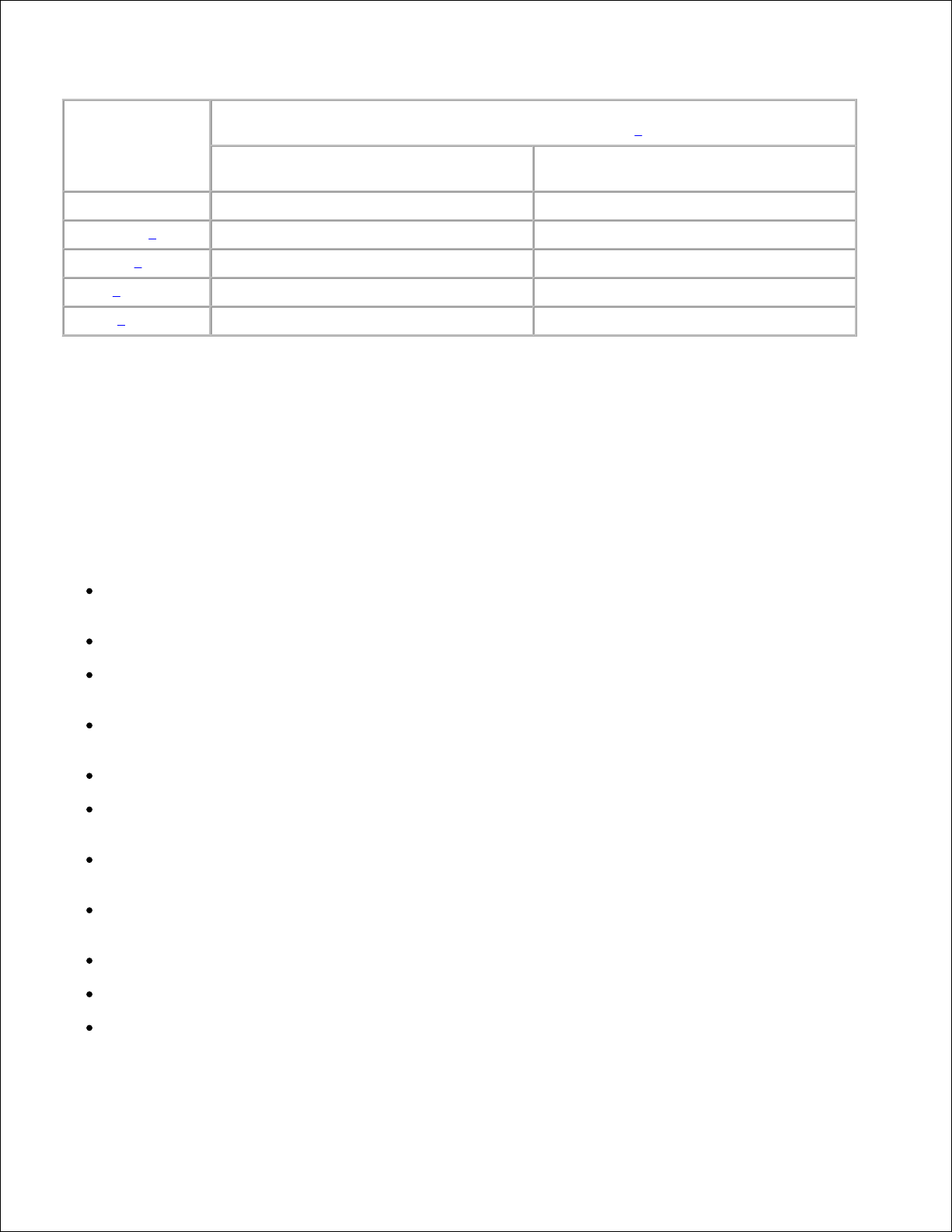
Papierart
Einzugsmodi/Kapazitäten
a
Automatischer Einzug
Manueller Einzug
Normalpapier
150
1
Umschläge
b
-
1
Etiketten
b
-
1
Folien
b
-
1
Karton
b
-
1
Die maximale Kapazität kann je nach Papierdicke geringer sein.a.
Wenn Sie mehr als ein Blatt einlegen, staut sich das Papier. Sie müssen die Blätter einzeln in das
Papierfach einlegen.
b.
Richtlinien für Papier und spezielle Materialien
Wenn Sie Papier, Umschläge oder andere Druckmaterialien auswählen oder einlegen, beachten Sie folgende
Hinweise:
Feuchtes, welliges, zerknittertes oder zerrissenes Papier kann Papierstaus verursachen und die
Druckqualität herabsetzen.
Verwenden Sie nur Kopierpapier hoher Qualität.
Vermeiden Sie Papier mit Prägedruck, Perforationen oder einer zu weichen oder zu harten
Beschaffenheit. Es kann zu Papierstaus kommen.
Lagern Sie Papier vor der Verwendung stets in der Originalverpackung. Lagern Sie Kartons mit Papier
auf Paletten oder Regalen, nicht auf dem Fußboden.
Stellen Sie keine schweren Gegenstände auf dem (verpackten oder unverpackten) Papier ab.
Schützen Sie das Papier vor Feuchtigkeit und anderen Bedingungen, die dazu führen könnten, dass es
sich wellt.
Lagern Sie nicht verwendete Materialien bei Temperaturen zwischen 15 °C und 30 °C. Die relative
Luftfeuchtigkeit sollte zwischen 10 % und 70 % liegen.
Lagern Sie das Papier in einem Kunststoffbehälter oder einer Kunststoffhülle, um es vor Staub und
Feuchtigkeit zu schützen.
Wir empfehlen Ihnen, Spezialpapier seitenweise zuzuführen.
Verwenden Sie ausschließlich Materialien, die für Laserdrucker geeignet sind.
Damit spezielle Materialien wie Folien und Etikettenbögen nicht zusammenkleben, sollten Sie sie sofort
nach dem Drucken herausnehmen.
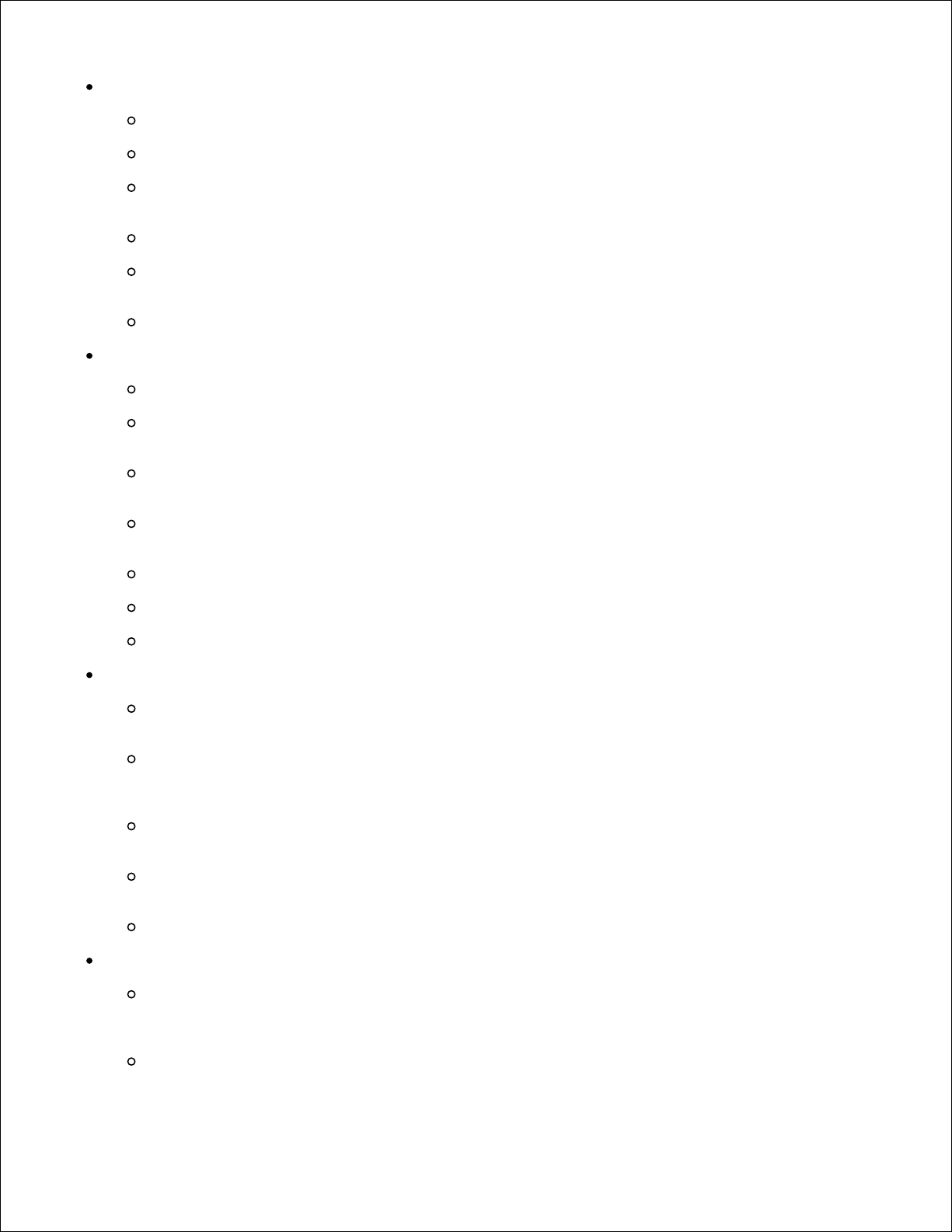
Umschläge:
Verwenden Sie nur einwandfreie Umschläge mit scharfen, sauberen Falzen.
Verwenden Sie keine Umschläge mit (Büro-)Klammern.
Verwenden Sie keine Umschläge mit Fenstern, beschichtetem Innenfutter, selbstklebenden
Umschlagklappen oder anderen Kunststoffen.
Verwenden Sie keine beschädigten oder schlecht verarbeiteten Umschläge.
Verwenden Sie ausschließlich Umschläge, die für Laserdrucker geeignet sind. Stellen Sie vor
Einlegen der Umschläge sicher, dass sie nicht beschädigt sind oder zusammenkleben.
Legen Sie keine frankierten Umschläge ein.
Für Folien:
Legen Sie die Folien nach dem Herausnehmen aus dem Drucker auf eine ebene Fläche.
Lassen Sie Folien nicht über lange Zeit im Papierfach liegen. Staub und Schmutz könnten sich
darauf ansammeln und die Druckqualität beeinträchtigen.
Fassen Sie Folien und beschichtetes Papier nur vorsichtig am Rand an, um Verschmutzungen
durch Fingerabdrücke zu vermeiden.
Setzen Sie bedruckte Folien nicht längerer Zeit direkter Sonnenbestrahlung aus, damit die Farben
nicht verblassen.
Verwenden Sie ausschließlich Folien, die für Laserdrucker geeignet sind.
Vergewissern Sie sich, dass die Folien nicht zerknittert, gewellt oder eingerissen sind.
Verwenden Sie keine Folien, die sich von ihrem Schutzpapier lösen.
Für Etiketten:
Vergewissern Sie sich, dass ihr Klebstoff Fixiertemperaturen von 180 °C 0,1 Sekunde lang
aushalten kann.
Vergewissern Sie sich, dass zwischen den Etiketten kein Klebseiten freiliegen. Freiliegender
Klebstoff kann zum Ablösen der Etiketten beim Drucken und damit zu Papierstaus führen.
Außerdem kann der Klebstoff Komponenten des Druckers beschädigen.
Lassen Sie einen Bogen mit Etiketten nicht mehr als einmal durch den Drucker laufen. Die
Rückseite mit Klebstoff ist nur für einen Durchgang durch den Drucker ausgelegt.
Verwenden Sie keine Etiketten, die sich bereits vom Schutzpapier ablösen, zerknittert sind,
Blasen aufweisen oder anderweitig beschädigt sind.
Verwenden Sie ausschließlich Etiketten, die für Laserdrucker geeignet sind.
Für Karten oder benutzereigene Formate:
Postkarten, Karteikarten und andere Druckmaterialien in Sondergrößen können ebenfalls mit
diesem Drucker bedruckt werden. Die zulässige Mindestgröße beträgt 76 x 127 mm und die
Maximalgröße 216 x 356 mm.
Führen Sie das Blatt immer mit der schmalen Seite zuerst in den manuellen Einzug. Wenn Sie im
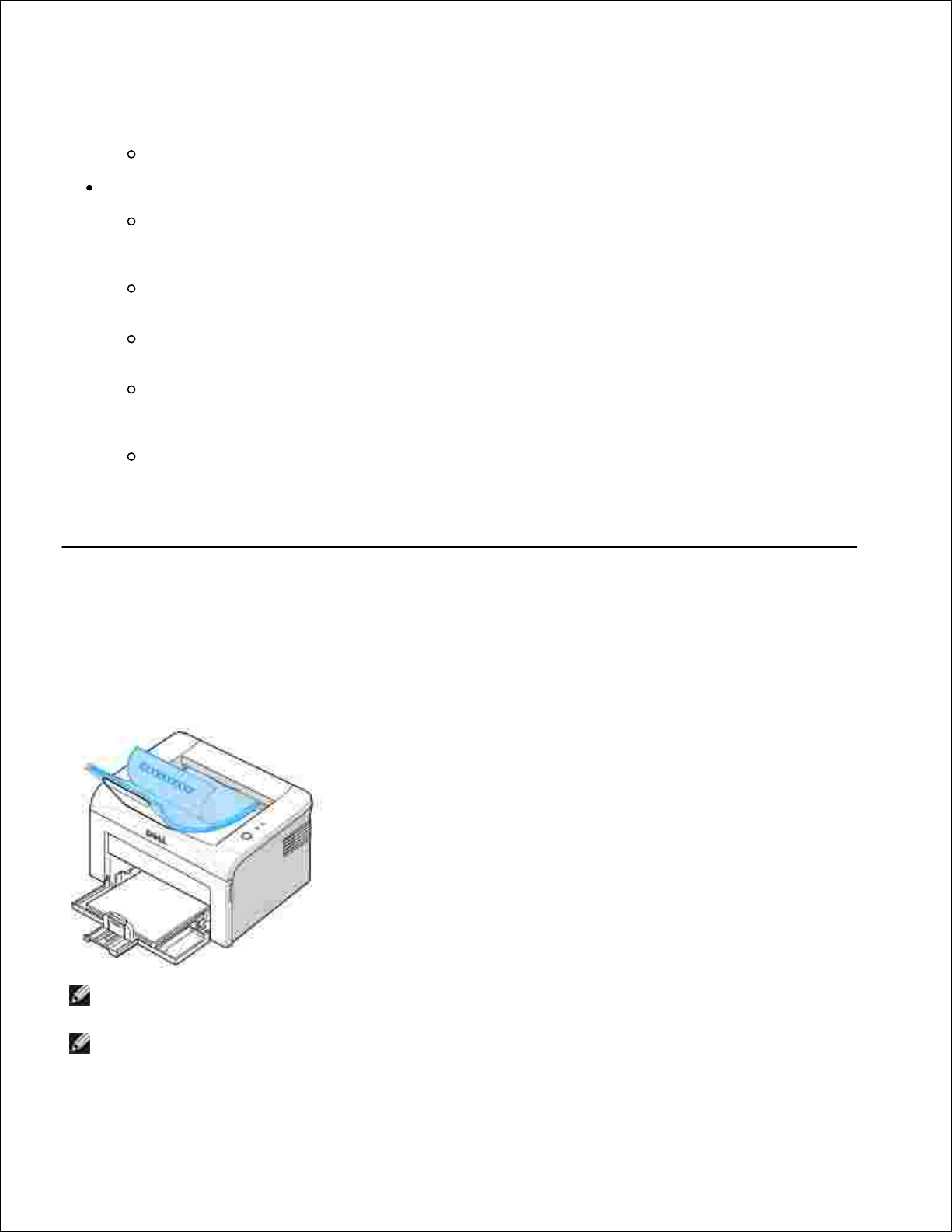
Querformat drucken möchten, wählen Sie die entsprechende Option in Ihrer
Anwendungssoftware. Das Einführen von Papier mit der breiten Seite zuerst kann zu Papierstaus
führen.
Verwenden Sie kein Druckmaterial, das weniger als 76 mm breit oder 127 mm lang ist.
Für vorgedrucktes Papier:
Formulare müssen mit nicht brennbarer, hitzebeständiger Farbe bedruckt sein, die nicht schmilzt,
verdampft oder gefährliche Stoffe abgibt, wenn sie der Fixiertemperatur des Druckers (ca. 205
°C) für etwa 0,1 Sekunde ausgesetzt wird.
Die Farbe auf derartigen Formularen darf nicht brennbar sein und keine Schäden an Druckwalzen
verursachen.
Formulare und Briefpapier sollten feuchtigkeitsbeständig verpackt sein, um Schäden während der
Lagerung zu verhindern.
Bevor Sie Vordrucke wie Formulare und Briefpapier einlegen, müssen Sie sicherstellen, dass die
Druckfarbe auf dem Papier trocken ist. Während des Erhitzens kann sich feuchte Druckfarbe vom
Formular lösen.
Verwenden Sie kein selbstdurchschreibendes Papier oder Transparentpapier. Verwendung
dieses Papiers kann zu chemischen Gerüchen führen und Ihren Drucker beschädigen.
Ausgabefach überprüfen
Der Drucker ist mit einem Ausgabefach ausgerüstet, welches das Papier mit der bedruckten Seite nach unten
in der Reihenfolge des Druckens sammelt.
HINWEIS: Wenn Sie viele Seiten ausdrucken, kann die Oberfläche des Ausgabefachs heiß werden.
Vermeiden Sie das Berühren der Oberfläche und halten Sie vor allem Kinder von ihr fern.
HINWEIS: Das Papierausgabefach fasst bis zu 50 Blatt Papier. Nehmen Sie die Blätter heraus, damit
das Fach nicht zu voll wird.
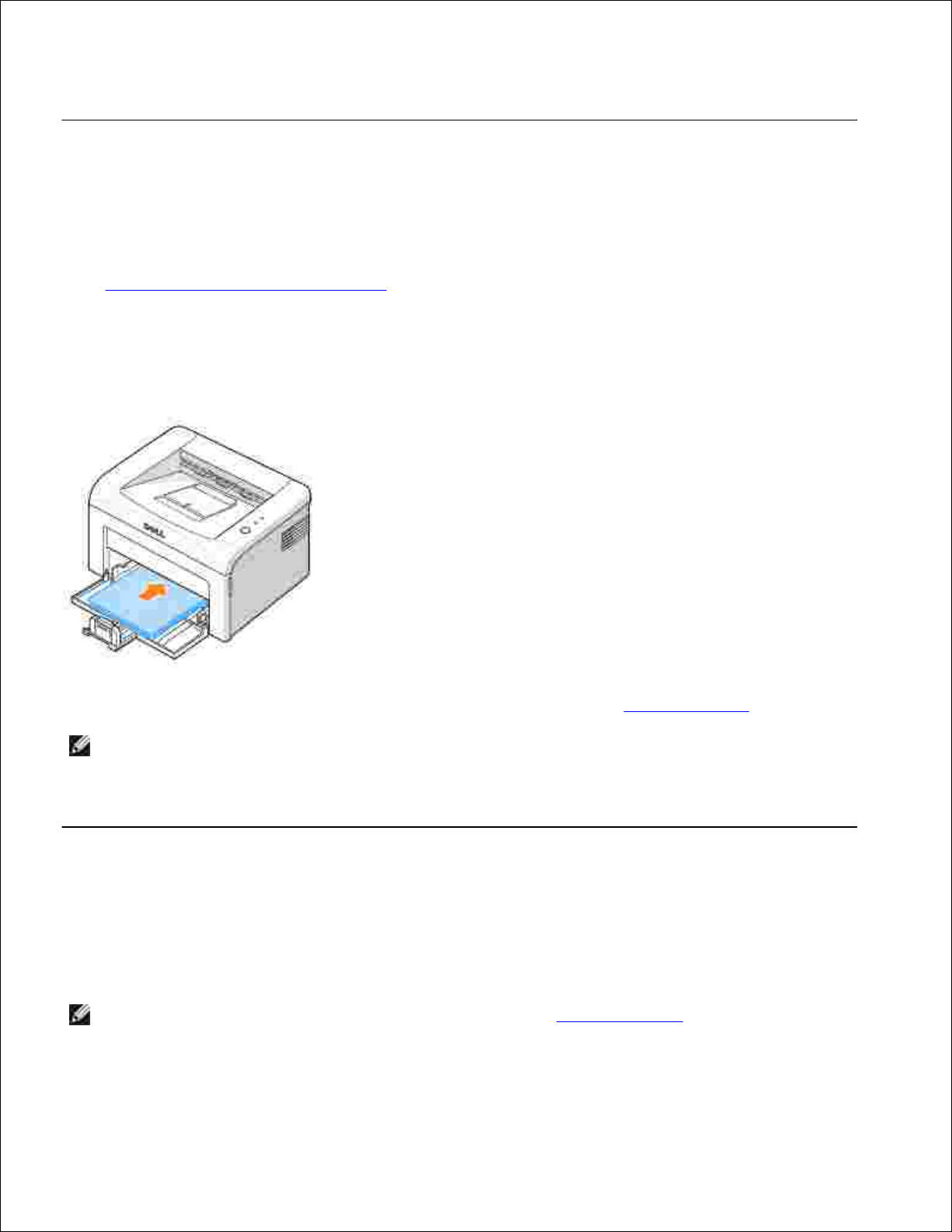
Druckmaterialien in das Papierfach einlegen
Durch richtiges Einlegen von Papier vermeiden Sie Papierstaus und sorgen für problemloses Drucken.
Entfernen Sie während des Druckauftrags kein Papier aus dem Fach. Sie könnten einen Papierstau
verursachen. Informationen zu geeigneten Papierformaten und der Kapazität des Papierfachs finden Sie
unter „Typen, Einzugsmodi und Kapazitäten“. Sie können etwa 150 Blatt Normalpapier in das Papierfach
einlegen.
Öffnen Sie den Papiereinzug und legen Sie das Papier in das Papierfach mit der zu bedruckenden Seite nach
oben ein.
Nähere Informationen zum Einlegen des Papiers in das Fach finden Sie unter „Papier einlegen“.
HINWEIS: Wenn Sie Probleme mit dem Papiereinzug haben, geben Sie ein Blatt Papier in das
Papierfach und verwenden Sie den manuellen Einzug.
Verwendung des manuellen Einzugs
Wenn Sie in Ihrer Softwareanwendung unter Papierzufuhr die Option Manuell wählen, können Sie manuell
ein Blatt eines Druckmaterials in das Papierfach einlegen. Das manuelle Einlegen von Druckmaterial kann
sinnvoll sein, wenn Sie die Druckqualität jeder einzelnen gedruckten Seite überprüfen möchten. Verwenden
Sie den manuellen Einzug für den Druck von Folien, Etiketten, Umschlägen und Postkarten.
HINWEIS: Legen Sie stets nur die Printmaterialien ein, die in „Papiervorgaben“ spezifiziert sind,
um Papierstau und Probleme mit der Druckqualität zu vermeiden.
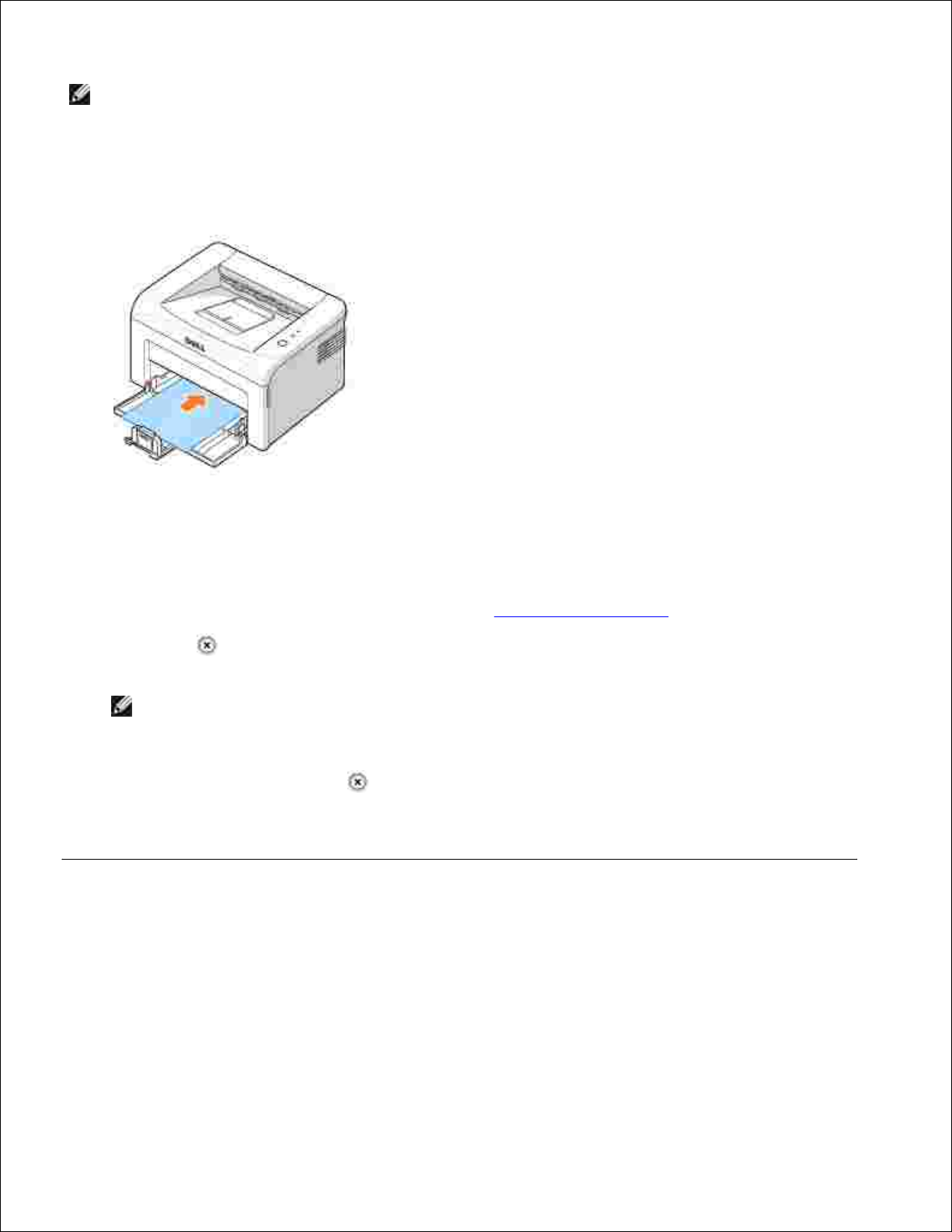
HINWEIS: Entfernen Sie eventuelle Wölbungen auf Postkarten, Umschlägen und Etiketten,
bevor Sie sie in das Papierfach einlegen.
So verwenden Sie den manuellen Einzug:
Legen Sie ein Blatt Druckmaterial in das Papierfach mit der zu bedruckenden Seite nach oben ein.1.
Passen Sie die Papierlängen- und -breitenführung an das Druckmaterial an, ohne es zu verbiegen.
Wenn Sie ein Dokument mit dem manuellen Einzug drucken, müssen Sie in der Anwendungssoftware
unter Papierzufuhr die Option Manuell auswählen und anschließend das richtige Papierformat und
den Papiertyp angeben. Einzelheiten finden Sie unter „Registerkarte „Papier““.
2.
Drücken Sie auf dem Bedienfeld des Druckers, um den Einzug zu beginnen.
Der Druck beginnt.
HINWEIS: Wenn Sie nach einer Pause die Taste nicht drücken, wird das Papier
automatisch in den Drucker eingezogen.
3.
Wenn Sie mehrere Seiten drucken, legen Sie das nächste Blatt ein, nachdem die erste Seite
ausgedruckt ist, und drücken Sie .
Wiederholen Sie diesen Schritt für alle zu druckenden Seiten.
4.
Drucken auf Spezialmaterial
Öffnen Sie das Eingabefach.1.
Legen Sie das Druckmaterial in das Eingabefach ein. Legen Sie nur eine Sorte Papier ein.2.
Passen Sie die Papierlängen- und -breitenführung an das Druckmaterial an, ohne es zu verbiegen.3.
Wenn Sie auf Sondermaterial drucken, müssen Sie in der Anwendungssoftware Manuell als
Papierzufuhr auswählen und anschließend das richtige Papierformat und den Papiertyp angeben.
4.
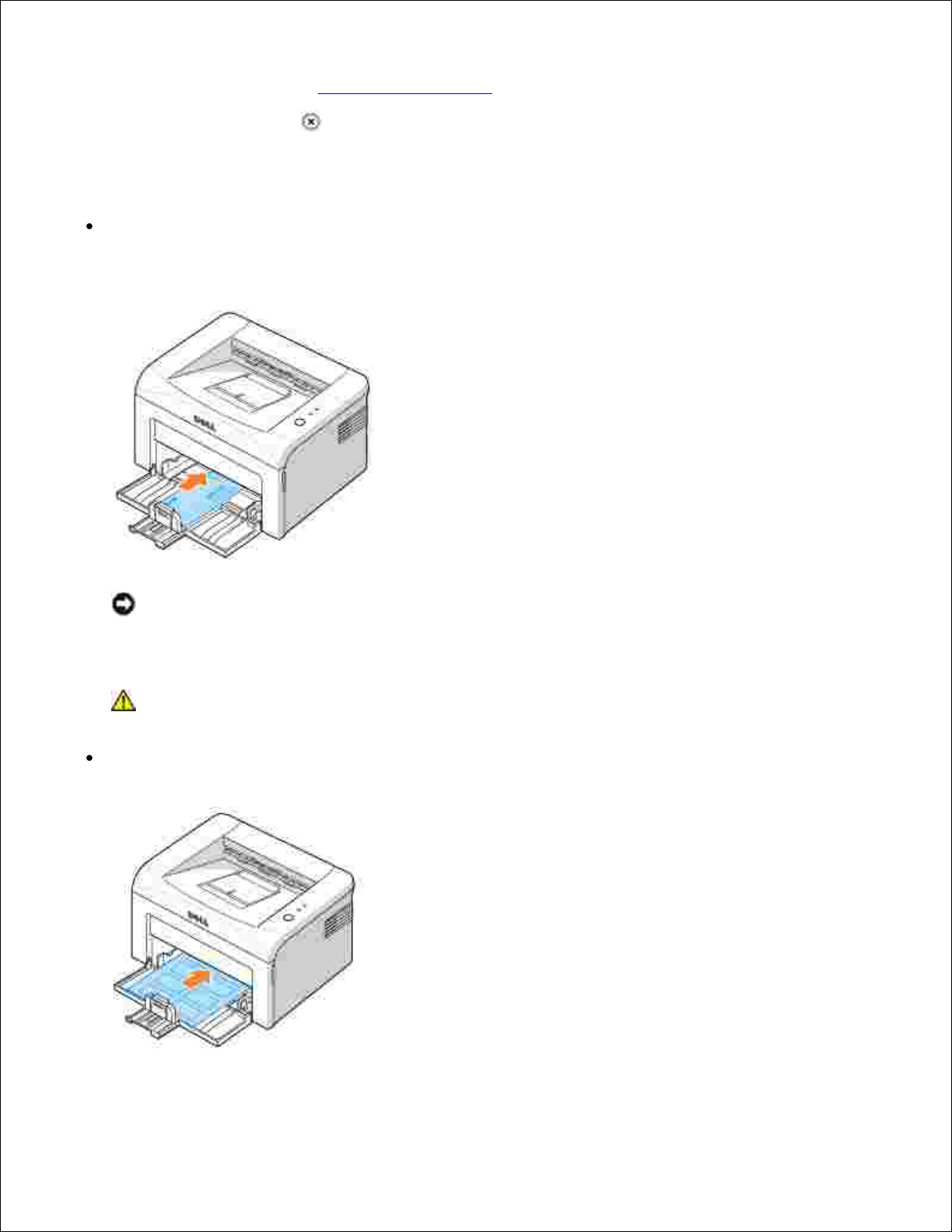
3.
Einzelheiten finden Sie unter „Registerkarte „Papier““.
4.
Drücken Sie zum Start auf .5.
Beachten Sie folgende Anweisungen für das Einlegen verschiedener Druckmaterialien.
Legen Sie einen Umschlag in das Papierfach mit der Umschlagklappe nach unten und dem
Briefmarkenbereich oben links ein. Die Seite des Umschlags mit dem Briefmarkenbereich wird als
erste in den Drucker von der Mitte des Papierfachs aus eingezogen.
MELDUNG: Verwenden Sie nie Umschläge mit Briefmarken, Klammern,
Schnappverschlüssen, Adressfenstern, beschichteter Innenseite oder Selbstklebeetiketten.
Derartige Umschläge können Ihren Drucker schwer beschädigen. Die Briefmarke ist
lediglich zur Veranschaulichung der Positionierung abgebildet.
ACHTUNG: Wenn Sie 20 Umschläge in Folge ausdrucken, kann die Oberfläche der
oberen Abdeckung heiß werden. Seien Sie bitte vorsichtig.
Legen Sie ein Blatt Etiketten in das Papierfach mit der zu bedruckenden Seite nach oben ein.
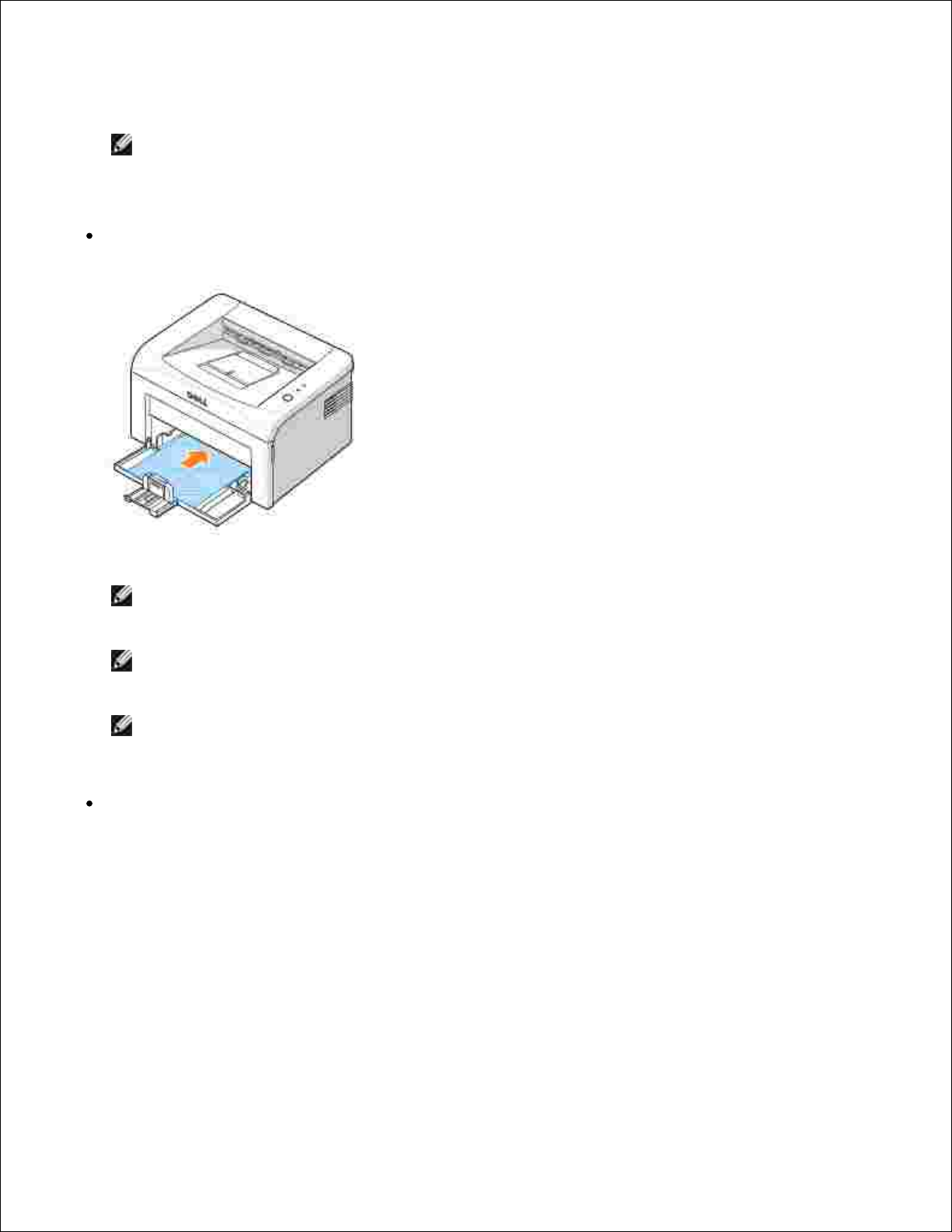
HINWEIS: Lassen Sie die gedruckten Etikettenblätter nach dem Ausdruck nicht
aufeinander liegen, um zu vermeiden, dass die Etiketten aneinander kleben.
Legen Sie ein Etikettenblatt mit der zu bedruckenden Seite nach oben und dem Ende mit dem
Klebeband nach vorne in das Papierfach.
HINWEIS: Lassen Sie die gedruckten Etikettenblätter nach dem Ausdruck nicht
aufeinander liegen, um zu vermeiden, dass die Etiketten aneinander kleben.
HINWEIS: Legen Sie die Folien nach dem Herausnehmen aus dem Drucker auf eine ebene
Fläche.
HINWEIS: Verwenden Sie keine Folien, die sich von ihrem Schutzpapier lösen.
Legen Sie ein Blatt Karton mit der zu bedruckenden Seite nach oben ein, wobei die schmale Seite
zuerst von der Mitte des Papierfachs aus eingezogen wird.
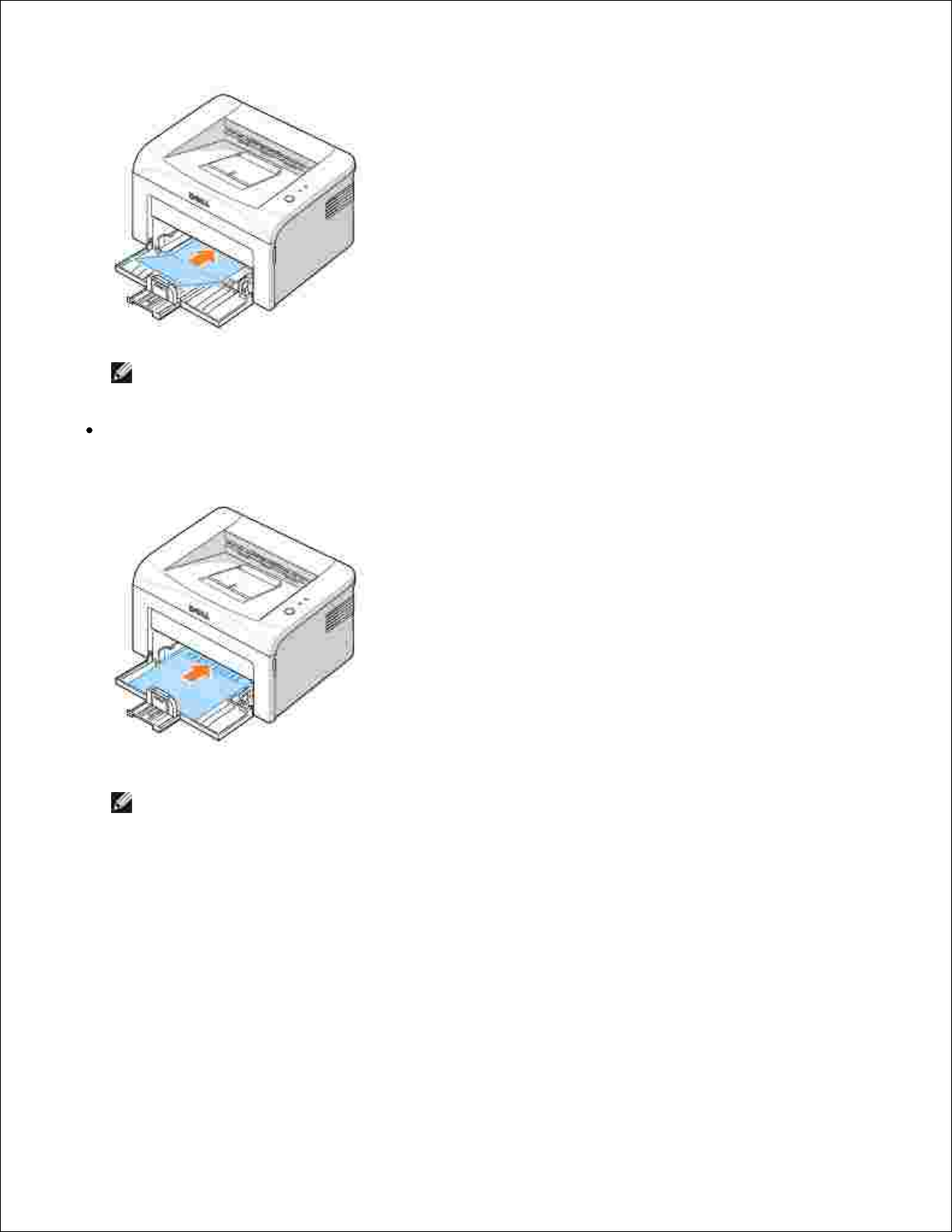
HINWEIS: Bedrucken Sie keine Materialien, die weniger als 76 mm breit oder 127 mm
lang sind.
Legen Sie einen Briefbogen mit der bedruckten Seite nach oben, der Oberkante zum Drucker
ein.
HINWEIS: Bevor Sie Briefpapier einlegen, müssen Sie sicherstellen, dass die Druckfarbe
auf dem Papier trocken ist. Während des Erhitzens kann sich feuchte Druckfarbe vom
Formular lösen.

Dokument drucken
Dokument an ausgewähltes Papierformat
anpassen
Druckereinstellungen
Verkleinertes oder vergrößertes Dokument
drucken
Mehrere Seiten auf ein Blatt Papier drucken
Wasserzeichen verwenden
Poster drucken
Überlagerungen verwenden
Auf beiden Seiten eines Blatts Papier drucken
(Manuell Duplex)
Gemeinsam genutzten lokalen Drucker einrichten
Dokument drucken
Der mit Ihrem Drucker gelieferte Treiber bietet eine Reihe von Optionen. Die durch den Druckertreiber
bereitgestellten Funktionen sind:
Funktion
Druckertreiber
Windows 98/Me/2000/XP
Tonersparbetrieb
JA
Druckqualität
JA
Posterdruck
JA
Mehrere Seiten pro Blatt
JA
Anpassung an Papierformat
JA
Größenanpassung
JA
Wasserzeichen
JA
Überlagerung
JA
Im Folgenden werden die allgemeinen Schritte beschrieben, die für das Drucken aus Anwendungen unter
Windows erforderlich sind. Die genauen Schritte für das Drucken eines Dokuments können je nach
Anwendung unterschiedlich sein. Im Benutzerhandbuch für die entsprechende Software finden Sie genaue
Informationen zum Druckvorgang.
Öffnen Sie das Dokument, das Sie drucken möchten.1.
Wählen Sie im Menü Datei die Option Drucken .2.
Das Fenster Drucken wird geöffnet. Das Fenster kann sich je nach Anwendung geringfügig von der
Abbildung unterscheiden.
Die allgemeinen Druckeinstellungen werden im Fenster „Drucken“ festgelegt. Zu diesen Einstellungen
gehören die Anzahl der Exemplare und der Druckbereich.

Um die Funktionen Ihres Druckers zu nutzen, klicken Sie auf Einstellungen oder Eigenschaften , je
nach dem Programm oder Betriebssystem im Druckfenster, und fahren Sie mit Schritt 4 fort.
3.
Wenn Einrichten , Drucker oder Optionen angezeigt wird, klicken Sie stattdessen auf diese
Schaltfläche. Klicken Sie dann im nächsten Fenster auf Eigenschaften .
Klicken Sie auf OK , um das Eigenschaftsfenster zu schließen.4.
Klicken Sie je nach verwendetem Programm bzw. Betriebssystem zum Starten eines Druckauftrags im
Fenster „Drucken“ auf Drucken oder OK .
5.
Druckauftrag stornieren
Es gibt zwei Möglichkeiten, einen Druckauftrag zu stornieren.
So stornieren Sie einen Druckauftrag vom Bedienfeld aus:
Drücken Sie auf . Bei manueller Zuführung können Sie einen Druckauftrag nicht mit stornieren.
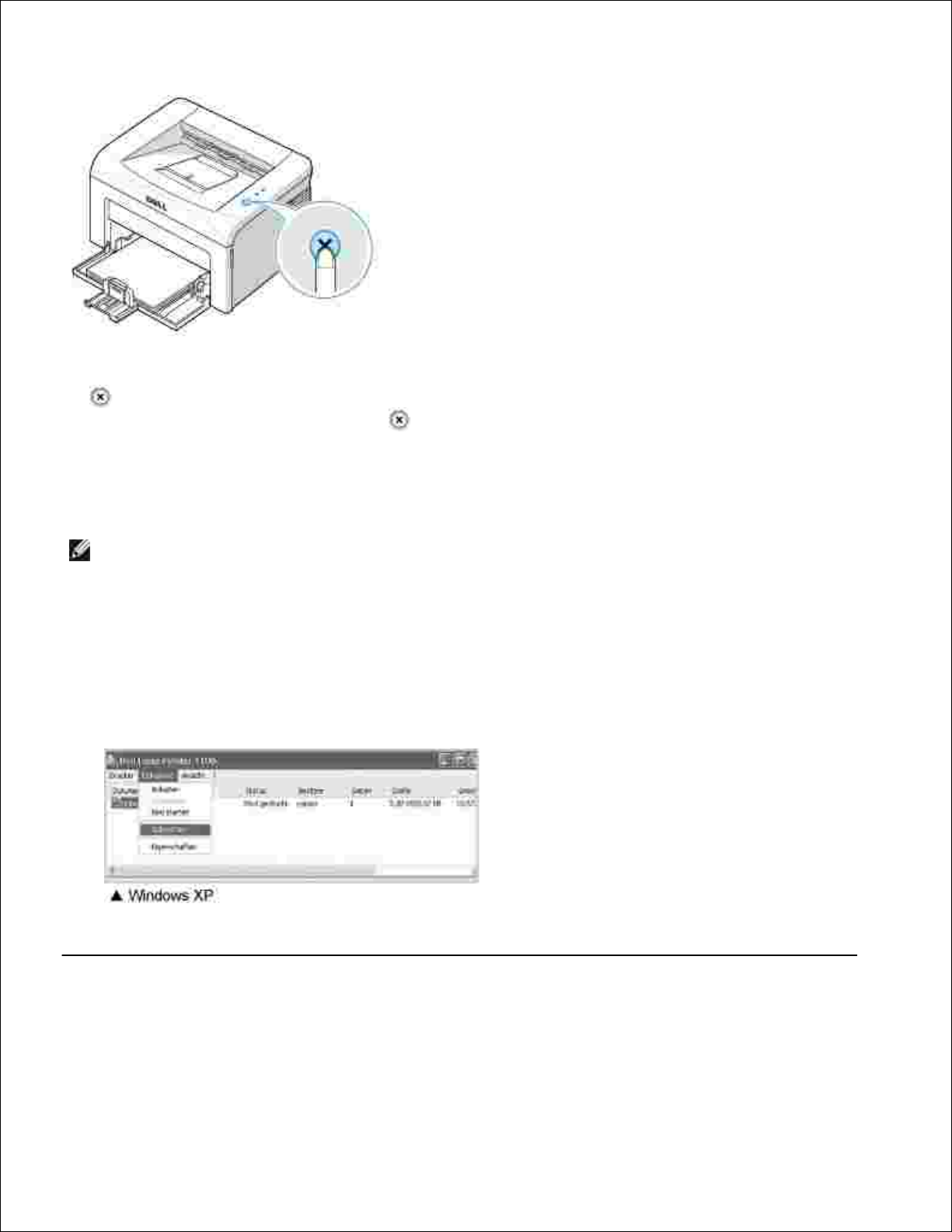
Der Drucker druckt die gerade begonnene Seite zu Ende und löscht den Rest des Druckauftrags. Wenn Sie
auf drücken, wird nur der derzeitige Auftrag storniert. Wenn sich mehrere Druckaufträge im Speicher des
Druckers befinden, müssen Sie die Taste für jeden Druckauftrag drücken.
So stornieren Sie einen Druckauftrag vom Druckerordner aus:
HINWEIS: Sie können dieses Fenster auch aufrufen, indem Sie auf das
Druckersymbol in der unteren rechten Ecke des Windows-Desktop klicken.
Klicken Sie im Menü Start auf Einstellungen .1.
Wählen Sie Drucker (Windows 98/Me/2000) oder Drucker und Faxgeräte (Windows XP), um das
Fenster „Drucker“ zu öffnen, und doppelklicken Sie auf das Symbol Dell Laserdrucker 1100 .
2.
Klicken Sie im Menü Dokument auf Abbrechen (Windows 2000/XP) oder Druck abbrechen
(Windows 98/Me).
3.
Druckereinstellungen
Über das Fenster „Druckereigenschaften“ können Sie auf alle für den Einsatz Ihres Druckers benötigten
Druckeroptionen zugreifen. In den Druckereigenschaften können Sie alle Einstellungen überprüfen und ggf.

ändern, die für den Druck benötigt werden.
Je nach Betriebssystem können die Optionen des Fensters "Druckereigenschaften" unterschiedlich sein. In
diesem Benutzerhandbuch stammen die Abbildungen des Dialogfelds „Druckereinstellungen“ aus Windows
XP.
Wenn Sie über den Ordner „Drucker“ auf die Druckereigenschaften zugreifen, können Sie zusätzliche
Windows-basierte Registerkarten (siehe Windows-Benutzerhandbuch ) und die Registerkarte „Drucker“
(siehe „Registerkarte „Drucker““ ) anzeigen.
HINWEIS: Die Einstellungen der meisten Windows-Anwendungen haben Vorrang vor
den Einstellungen, die Sie im Druckertreiber angegeben haben. Ändern Sie alle
Druckereinstellungen zunächst in der Anwendungssoftware und die verbleibenden
Einstellungen dann im Druckertreiber.
HINWEIS: Die geänderten Einstellungen bleiben nur wirksam, solange Sie das
aktuelle Programm verwenden. Um die Änderungen dauerhaft zu übernehmen,
nehmen Sie sie im Ordner Drucker vor. Führen Sie dazu folgende Schritte durch:
Klicken Sie auf die Windows-Schaltfläche Start .a.
Klicken Sie unter Windows 98/Me/2000 auf Einstellungen und zeigen Sie dann auf Drucker .
Wählen Sie bei Windows XP Drucker und Faxgeräte .
b.
Zeigen Sie auf das Symbol Dell Laserdrucker 1100 .c.
Klicken Sie mit der rechten Maustaste auf das Druckersymbol und:
Klicken Sie bei Windows 98/Me auf Eigenschaften .
Klicken Sie bei Windows 2000/XP auf Druckereinrichtung oder Eigenschaften und zeigen Sie
auf Druckeinstellungen .
d.
Ändern Sie die Einstellungen in den einzelnen Registern und klicken Sie auf OK .e.
Registerkarte Layout
Auf der Registerkarte Layout finden Sie verschiedene Einstellungen für das Erscheinungsbild der bedruckten
Dokumentseite. Im Bereich Layoutoptionen können Sie unter erweiterten Druckoptionen wie z.B. Mehrere
Seiten pro Blatt und Poster wählen. Weitere Informationen für den Zugriff auf die Druckereigenschaften
finden Sie unter Schritt 3 in „Dokument drucken“ .

Eigenschaft
Beschreibung
Ausrichtung
Unter Ausrichtung können Sie festlegen, in welcher Richtung Daten auf eine Seite gedruckt werden.
•
Mit Hochformat drucken Sie über die Seitenbreite (wie bei einem Brief).
•
Mit Querformat drucken Sie über die Seitenlänge (wie z. B. bei Tabellen).
Wenn Sie die Seite um 180 Grad drehen möchten, wählen Sie in der Dropdown-Liste Drehen den Eintrag 180 aus.
Layoutoptionen
Mit den Layoutoptionen können Sie erweiterte Druckoptionen festlegen. Einzelheiten finden Sie unter „Mehrere Seiten auf
ein Blatt Papier drucken“ und „Poster drucken“ .
Beidseitiger
Druck
Mit der Option Beidseitiger Druck können Sie Dokumente manuell beidseitig drucken. Einzelheiten finden Sie unter „Auf
beiden Seiten eines Blatts Papier drucken (Manuell Duplex)“ .
Registerkarte „Papier“
Verwenden Sie die folgenden Optionen, um die Papierparameter der Druckereigenschaften einzustellen.
Weitere Informationen über den Zugriff auf die Druckereigenschaften finden Sie in Schritt 3 in „Dokument
drucken“ . Klicken Sie auf die Registerkarte Papier für den Zugriff auf die Papiereigenschaften.

Eigenschaft
Beschreibung
Exemplare
Exemplare , Auswahl der Anzahl der auszudruckenden Exemplare. Sie können
einen Wert von 1 bis 999 eingeben.
Format
Papierformat , Auswahl des im Papiereinzug befindlichen Papierformats.
Steht das erforderliche Format im Feld „Format“ nicht zur Verfügung, klicken Sie
auf Benutzerdefiniert . Definieren Sie im Fenster „Benutzerdef. Papierformat“
das Papier und klicken Sie auf OK . Die Formateinstellung wird in der Liste
„Papierformat“ angezeigt und kann ausgewählt werden.
Papierzufuhr
Vergewissern Sie sich, dass Papierzufuhr auf den richtigen Papiereinzugsmodus
eingestellt ist.
Manuell wird ausgewählt, wenn Sie spezielles Druckmaterial verwenden. Sie
müssen die Blätter dann einzeln in das Papierfach einlegen. Siehe „Verwendung
des manuellen Einzugs“ .
Wenn die Papierzufuhr auf Automatische Auswahl eingestellt ist, wählt der
Drucker das Druckmaterial automatisch aus dem Papierfach.
Typ
Stellen Sie sicher, dass Typ auf Druckereinstellungen gestellt wird. Wenn Sie
anderes Druckmaterial einlegen , wählen Sie den entsprechenden Papiertyp.

Weitere Informationen zu Druckmaterialien finden Sie in „Umgang mit Papier“ .
Wenn Sie Baumwollpapier verwenden, stellen Sie den Papiertyp auf Dickes
Papier , um eine optimale Druckqualität zu erzielen.
Wenn Sie Recycling- oder Farbpapier verwenden, wählen Sie Farbpapier .
Skalierung
Mit der Skalierung können Sie automatisch oder manuell den Ausdruck auf einer
Seite anpassen. Als Optionen stehen Kein , An Papierformat anpassen and
Verkleinern/Vergrößern zur Verfügung.
Einzelheiten finden Sie unter „Dokument an ausgewähltes Papierformat anpassen“
und „Verkleinertes oder vergrößertes Dokument drucken“ .
Register „Grafiken“
Verwenden Sie die folgenden Grafikoptionen zur Anpassung der Druckqualität an Ihren Bedarf. Weitere
Informationen über den Zugriff auf die Druckereigenschaften finden Sie unter Schritt 3 in „Dokument
drucken“ . Klicken Sie auf die Registerkarte Grafiken , um die unten aufgeführten Eigenschaften anzuzeigen.

Eigenschaft
Beschreibung
Auflösung
Als Druckauflösung können Sie 600 dpi (Normal) oder 300 dpi (Entwurf) wählen. Je höher die Einstellung, desto schärfer
werden Buchstaben und Grafiken wiedergegeben. Allerdings kann bei höherer Einstellung der Druckvorgang länger dauern.
TonerSparbetrieb
Mit dieser Option verlängern Sie die Lebensdauer der Tonerkartusche und reduzieren die Kosten pro Seite ohne große
Verschlechterung der Druckqualität.
•
Ein : Wählen Sie diese Option, damit der Drucker weniger Toner zum Drucken der Seiten verwendet.
•
Aus : Wenn Sie beim Drucken keinen Toner sparen möchten, wählen Sie diese Option.
Helligkeit
Wählen Sie diese Option, um Ihren Druckauftrag aufzuhellen oder zu verdunkeln.
•
Normal : Diese Einstellung ist für normale Dokumente vorgesehen.
•
Hell : Diese Einstellung ist für Dokumente mit dickeren Linien oder dunklere Graustufenbilder.
•
Dunkel : Diese Einstellung ist für Dokumente mit dünneren Linien, eine höhere Definition in Grafiken und hellere
Graustufenbilder.
Erweiterte
Optionen
Klicken Sie zur Einstellung der erweiterten Optionen auf die Schaltfläche Erweiterte Optionen .
TrueType-Optionen
Diese Option legt fest, was der Treiber dem Drucker zum Druck von Text in Ihrem Dokument übermittelt. Wählen Sie die dem
Status Ihres Dokuments entsprechende Einstellung. Diese Option ist nur unter Windows 98 verfügbar.
•
Als Bit-Image laden : Wird diese Option gewählt, lädt der Treiber die Schriftdaten in Form von Bitmaps. Dokumente mit
komplizierten Schriften wie Koreanisch oder Chinesisch und verschiedene andere Schriftarten werden bei dieser Einstellung
schneller gedruckt.
•
Als Grafik drucken : Wird diese Option gewählt, lädt der Treiber alle Schriften als Grafik. Wenn Dokumente mit hohem
Grafikanteil und relativ wenigen TrueType-Schriftarten gedruckt werden, kann die Druckgeschwindigkeit bei dieser
Einstellung höher sein.
Gesamttext schwarz
Wenn die Option Gesamttext schwarz aktiviert ist, wird der ganze Text Ihres Dokuments schwarz gedruckt, unabhängig von
der Farbe, in der er am Bildschirm erscheint. Wenn diese Option deaktiviert ist, wird farbiger Text in verschiedenen Graustufen
gedruckt.
Intensivdruck
Wenn die Option Intensivdruck aktiviert ist, wird der gesamte Text in Ihrem Dokument dunkler als ein normales Dokument
gedruckt.

Registerkarte „Extras“
Weitere Informationen über den Zugriff auf die Druckereigenschaften finden Sie in Schritt 3 in „Dokument
drucken“ . Klicken Sie auf die Registerkarte Extras für den Zugriff auf die folgenden Eigenschaften:
Eigenschaft
Beschreibung
Wasserzeichen
Sie können Text hinzufügen, der über jede Seite Ihres Dokuments gedruckt wird. Siehe „Wasserzeichen verwenden“ .
Überlagerung
Überlagerungen werden oft anstelle von Formularvordrucken oder Papier mit Briefkopf verwendet. Siehe „Überlagerungen
verwenden“ .
Ausgabeoptionen
Reihenfolge : Sie können festlegen, in welcher Reihenfolge die Seiten ausgedruckt werden. Wählen Sie die gewünschte
Reihenfolge in der Dropdown-Liste aus.
•
Normal : Alle Seiten werden in normaler Reihenfolge von der ersten bis zur letzten Seite gedruckt.
•
Reihenfolge umkehren : Alle Seiten werden in umgekehrter Reihenfolge von der letzten bis zur ersten Seite gedruckt.
•
Ungerade Seiten drucken : Es werden nur die ungeraden Seiten des Dokuments gedruckt.
•
Gerade Seiten drucken : Es werden nur die geraden Seiten des Dokuments gedruckt.
Bei Papierstau neu drucken : Ist diese Option aktiviert, bewahrt der Drucker das Bild einer gedruckten Seite solange im
Speicher auf, bis die Seite erfolgreich ausgedruckt ist. Bei einem Papierstau wird die letzte Seite, die vor dem Papierstau an den
Drucker gesendet wurde, erneut gedruckt, sobald Sie den Papierstau beseitigt haben.
HINWEIS: Wenn ein Papierstau im Papierausgangsbereich auftritt, druckt der
Drucker fehlerhafte Seiten nicht noch einmal. Drucken Sie die fehlerhaften Seiten
noch einmal.
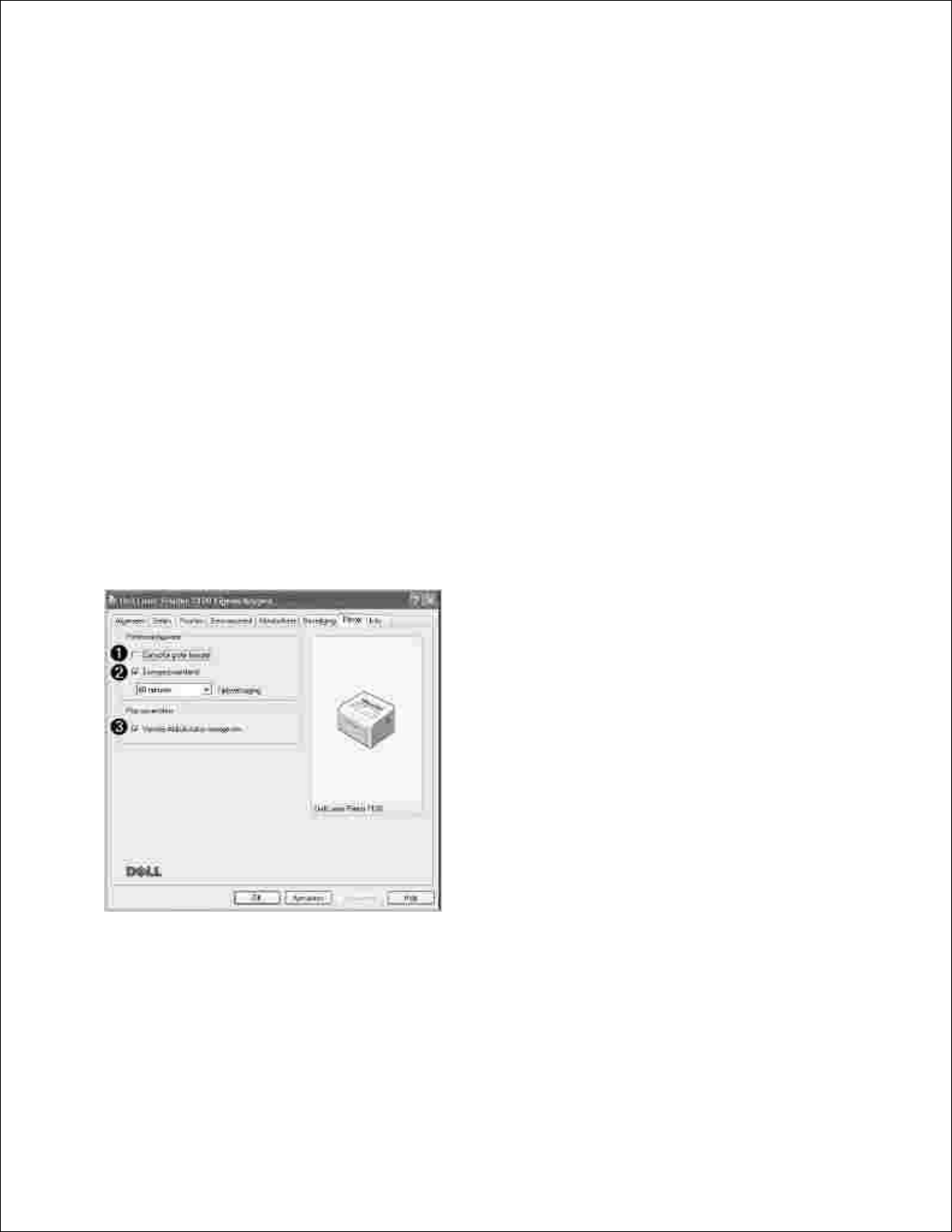
Registerkarte Info
Auf der Registerkarte Info werden der Copyright-Hinweis und die Versionsnummer des Treibers angezeigt.
Wenn Sie über einen Internetzugang verfügen, können Sie eine Verbindung mit der Webseite herstellen,
indem Sie auf Verbrauchsmaterial klicken. Weitere Informationen für den Zugriff auf die
Druckereigenschaften finden Sie unter Schritt 3 in „Dokument drucken“ .
Registerkarte „Drucker“
Wenn Sie auf die Druckereigenschaften über den Ordner Drucker zugreifen, können Sie die Registerkarte
Drucker anzeigen. Sie können die Druckerkonfiguration anpassen.
Klicken Sie auf das Windows-Menü Start .1.
Wählen Sie bei Windows 98/Me/2000 Einstellungen und anschließend Drucker .2.
Wählen Sie unter Windows XP Drucker und Faxgeräte .
Wählen Sie das Symbol Dell Laserdrucker 1100 .3.
Klicken Sie mit der rechten Maustaste auf das Druckersymbol und wählen Sie Eigenschaften .4.
Klicken Sie auf die Registerkarte Drucker und stellen Sie die Optionen ein.5.

Eigenschaft
Beschreibung
Höhenkorrektur
Wenn der Drucker
in einer Höhe über
2.500 m verwendet
wird, optimiert
diese Option den
Druck unter diesen
Umständen.
Energiesparbetrieb
Wenn diese Option
aktiviert wird,
schaltet der
Drucker in den
Energiesparmodus
um, nachdem die
angegebene Zeit
nach seiner letzten
Aktivität
abgelaufen ist. Sie
können aus der
Dropdown-Liste
Verzögerungszeit
den Zeitraum
wählen, nach
dessen Ablauf der
Drucker in den
Energiesparmodus
übergeht. Die
Mindestzeit, die Sie
einstellen können,
ist 5 Minuten .
Fenster Druckstatus anzeigen
Wenn diese Option
aktiviert ist, wird
das Fenster
„Druckstatus“, das
den Status des
Druckers anzeigt,
jedesmal
angezeigt, wenn
Sie einen
Druckauftrag an
den Drucker
senden.
Favoriteneinstellung verwenden
Mithilfe der Option Favoriten , die auf jeder Eigenschaftenregisterkarte außer auf der Registerkarte Info zu
sehen ist, können Sie die aktuellen Einstellungen für den späteren Gebrauch speichern.
So speichern Sie einen Favoriten:
Ändern Sie die Einstellungen auf den Registerkarten wie gewünscht.1.
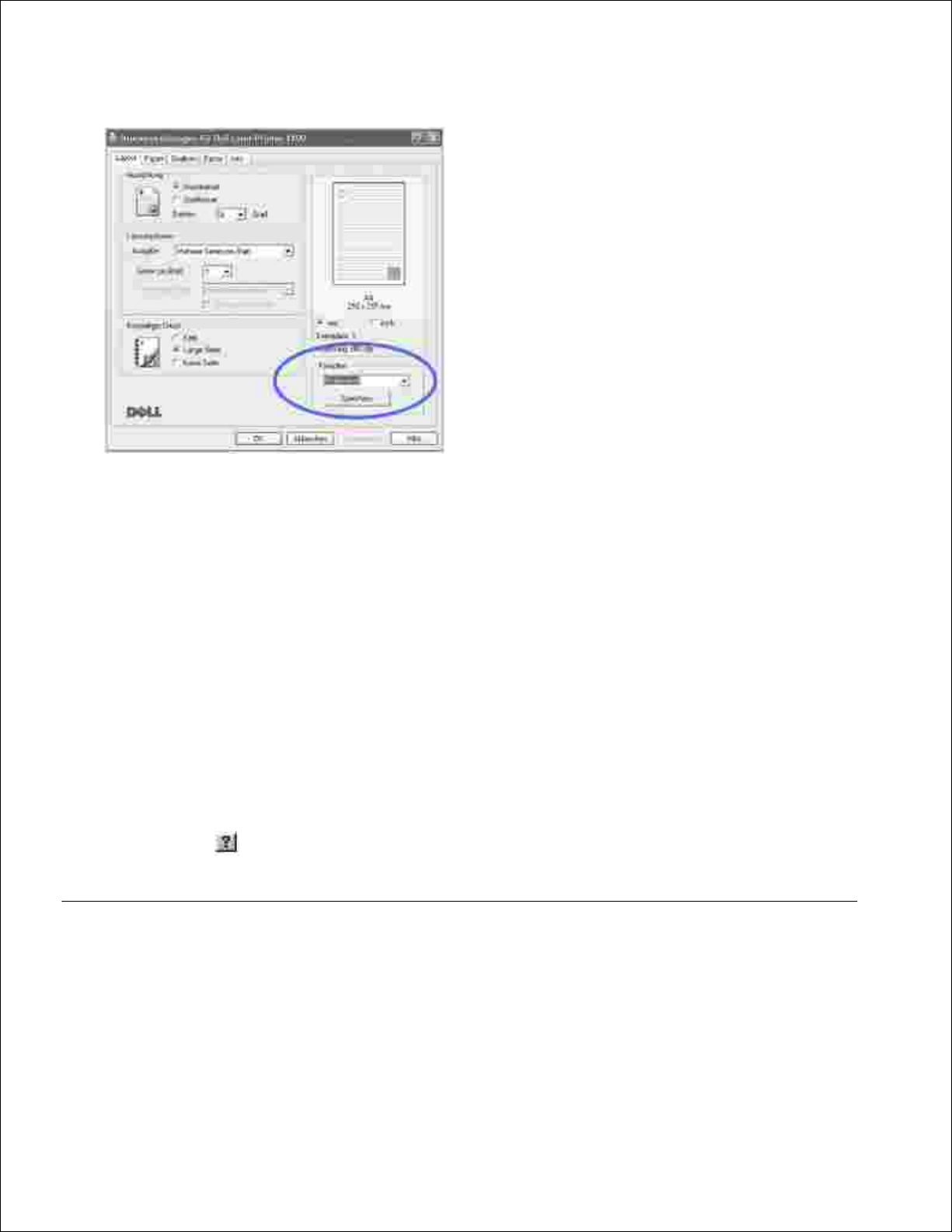
1.
Geben Sie im Eingabefeld Favoriten einen Namen für das betreffende Element ein.2.
Klicken Sie auf Speichern .3.
Um eine gespeicherte Einstellung zu verwenden, wählen Sie den entsprechenden Favoriten in der
Dropdown-Liste.
Um ein Favoriten-Element zu löschen, wählen Sie dieses in der Liste aus und klicken Sie auf Löschen .
Sie können die Standardeinstellungen des Druckers wieder herstellen, indem Sie in der Liste
Druckereinstellungen wählen.
Hilfe verwenden
Dieser Drucker bietet eine Online-Hilfe, die mit der Schaltfläche Hilfe im Fenster „Eigenschaften“ des
Druckers aktiviert werden kann. Die Online-Hilfe enthält ausführliche Informationen zu den Funktionen des
Druckertreibers.
Sie können auch auf in der oberen rechten Ecke und dann auf eine beliebige Einstellung klicken.
Mehrere Seiten auf ein Blatt Papier drucken

Sie können die Anzahl der Seiten auswählen, die auf ein einzelnes Blatt gedruckt werden
sollen. Wenn Sie mehr als eine Seite auf ein Blatt drucken möchten, werden die Seiten
verkleinert auf dem Blatt angeordnet. Sie können bis zu 16 Seiten auf ein Blatt drucken.
Um die Druckeinstellungen von der Anwendungssoftware aus zu ändern, öffnen Sie
das Fenster „Druckereigenschaften“. Siehe Schritt 3 in „Dokument drucken“ .
1.
Klicken Sie auf die Registerkarte Layout und wählen Sie in der Dropdown-Liste
Ausgabemodus die Option Mehrere Seiten pro Blatt .
2.
Wählen Sie dann die Anzahl der pro Blatt zu druckenden Seiten (1, 2, 4, 6, 9 oder
16) in der Dropdown-Liste Seiten pro Blatt .
3.
Wählen Sie bei Bedarf die Seitenreihenfolge in der Dropdown-Liste Seitenreihenfolge .4.
Aktivieren Sie Seitenrand drucken , wenn jede Seite auf dem Blatt einen Rand erhalten soll. Die
Option Seitenrand drucken oder Seitenreihenfolge ist nur dann verfügbar, wenn in der Einstellung
Seiten pro Blatt eine größere Zahl als 1 festgelegt wurde.
Wählen Sie auf der Registerkarte Papier die Papierzufuhr, das Papierformat und den Papiertyp.5.
Klicken Sie auf OK , um den Druckvorgang zu starten.6.
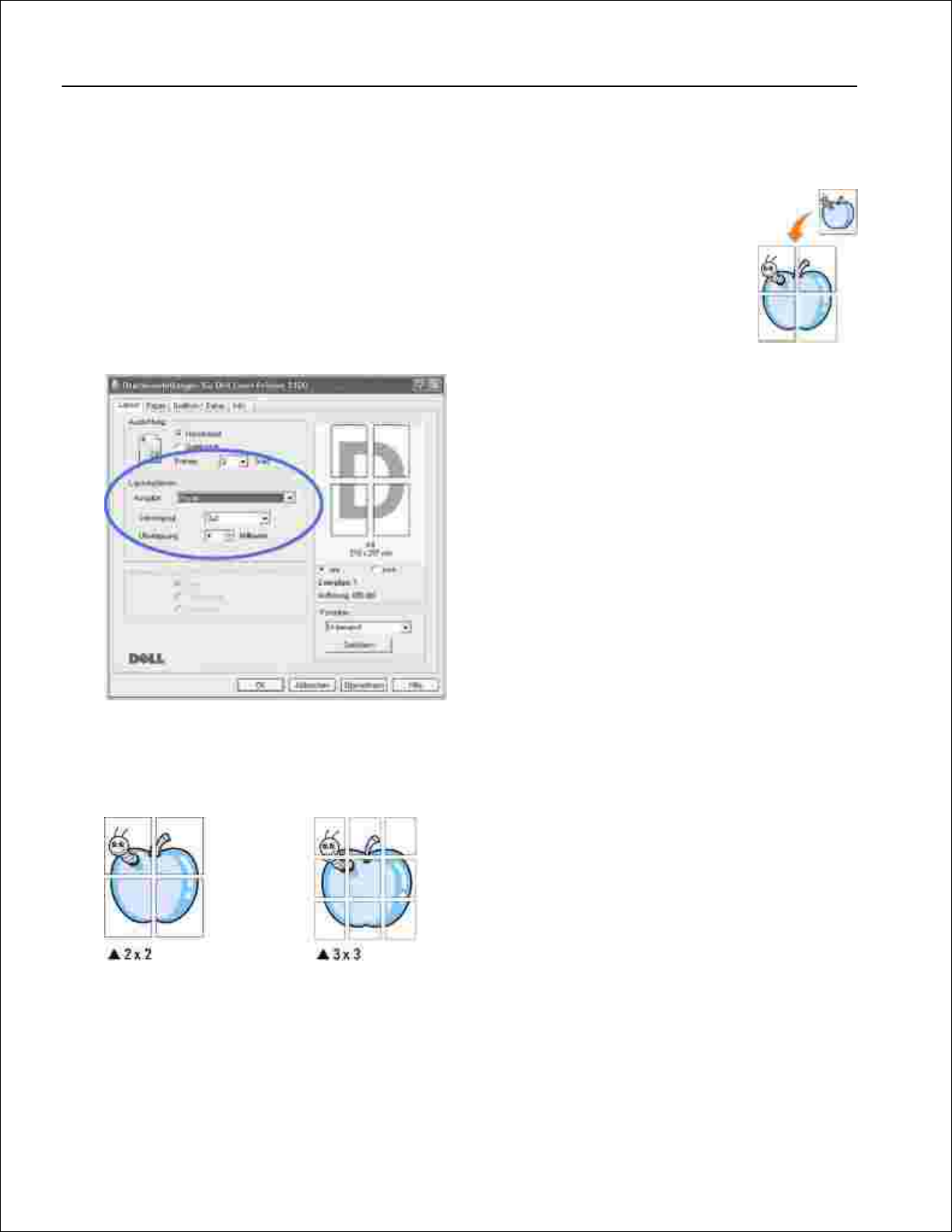
6.
Poster drucken
Sie können ein einseitiges Dokument auf 4, 9 oder 16 Blätter drucken, die dann zu einem
Poster zusammengesetzt werden können.
Um die Druckeinstellungen von der Anwendungssoftware aus zu ändern, öffnen Sie
das Fenster „Druckereigenschaften“. Siehe Schritt 3 in „Dokument drucken“ .
1.
Klicken Sie auf die Registerkarte Layout und wählen Sie in der Dropdown-Liste Typ
die Option Poster .
2.
Konfigurieren Sie die Poster-Option:
Sie können unter folgenden Seitenlayouts wählen: 2x2 , 3x3 oder 4x4 . Wenn Sie beispielsweise 2x2
wählen, wird die Ausgabe automatisch so vergrößert, dass sie vier Blätter bedeckt.
Sie können einen Überlappungsbereich in Zoll oder Millimetern angeben, damit sich das Poster leichter
zusammensetzen lässt.
3.

Wählen Sie auf der Registerkarte Papier die Papierzufuhr, das Papierformat und den Papiertyp.4.
Klicken Sie auf OK , um den Druckvorgang zu starten. Sie können das Poster erstellen, indem Sie die
entstandenen Seiten miteinander verbinden.
5.
Auf beiden Seiten eines Blatts Papier drucken (Manuell Duplex)
Sie können Papier manuell beidseitig bedrucken lassen. Entscheiden Sie vor dem Druck,
wie das gedruckte Dokument ausgerichtet sein soll.
Die Optionen sind:
Lange Seite , normales beim Binden von Büchern verwendetes Layout.
Kurze Seite , wird oftmals bei Kalendern verwendet.
HINWEIS: Führen Sie keinen beidseitigen Druck bei Etiketten, Folien, Umschlägen
oder dickem Papier durch. Dies kann zu Schäden am Drucker und zu Papierstaus
führen.
HINWEIS: Für beidseitigen Druck können Sie nur die folgenden Papierformate
verwenden: A4, US-Letter, US-Legal und US-Folio mit einem Papiergewicht von 75 90 g/m2 .
So bedrucken Sie manuell ein Dokument beidseitig:

Um die Druckeinstellungen von der Anwendungssoftware aus zu ändern, öffnen Sie das Fenster
„Druckereigenschaften“. Siehe Schritt 3 in „Dokument drucken“ .
1.
Wählen Sie auf der Registerkarte Layout die Papierausrichtung.2.
Wählen Sie im Abschnitt Beidseitiger Druck entweder Kein oder Lange Seite oder Kurze Seite .3.
Wählen Sie auf der Registerkarte Papier die Papierzufuhr, das Papierformat und den Papiertyp.4.
Klicken Sie auf OK , um den Druckvorgang zu starten.
Es wird zunächst nur jede zweite Seite des Dokuments gedruckt. Sobald die erste Seite Ihres
Druckauftrags gedruckt worden ist, wird folgendes Fenster angezeigt, und blinkt rot.
5.
Legen Sie das Papier erneut in den Drucker mit der bereits bedruckten Seite nach unten und der
Oberkante der Seite vorne in das Papierfach ein, wie es aus den Anweisungen im obigen Fenster
hervorgeht.
6.
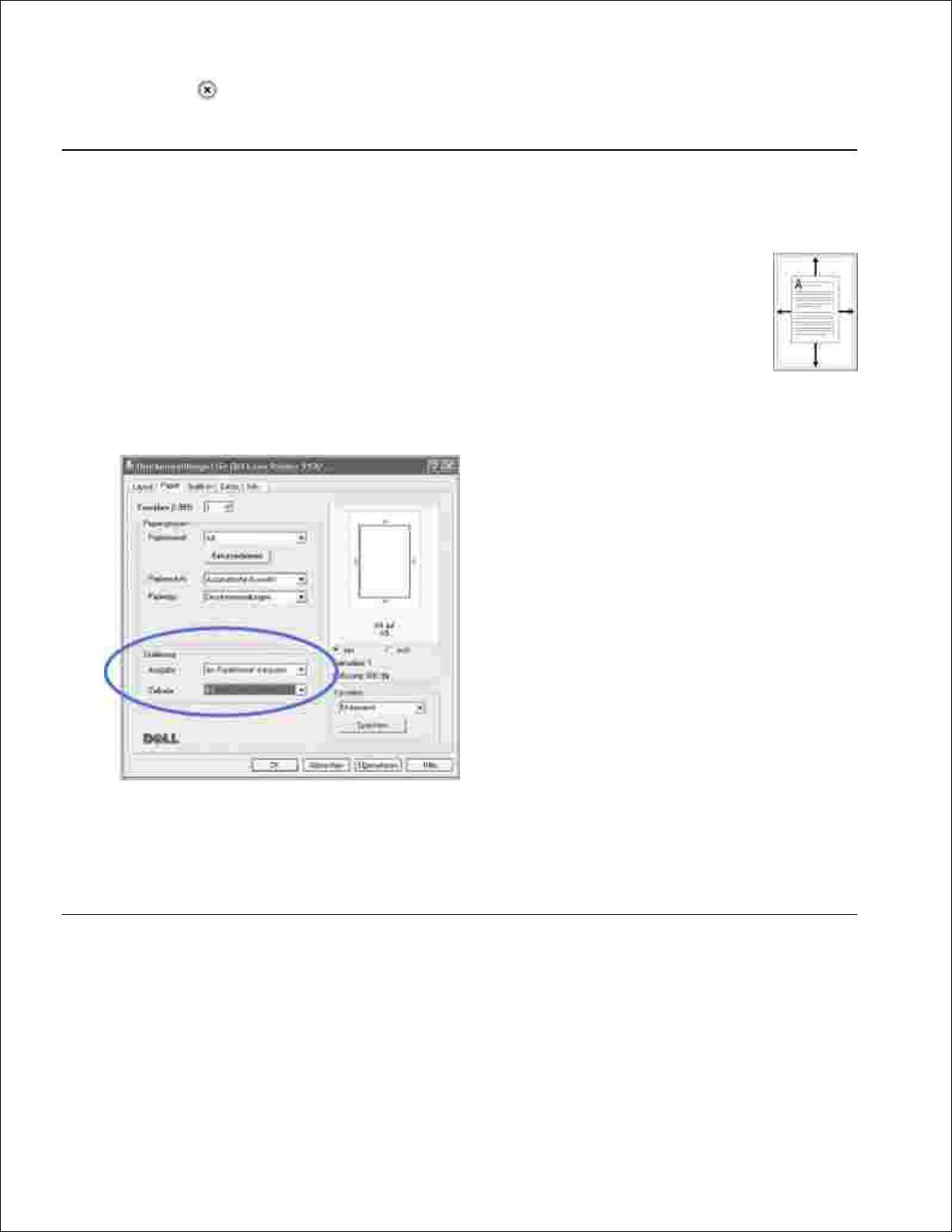
6.
Drücken Sie , um die andere Seite Ihres Druckauftrags zu drucken.7.
Dokument an ausgewähltes Papierformat anpassen
Sie können Ihren Druckauftrag unabhängig von der Größe des elektronischen Dokuments
an jedes gewählte Papierformat anpassen. Das ist zum Beispiel hilfreich, um Details auf
einem kleinformatigen Dokument zu überprüfen.
Um die Druckeinstellungen von der Anwendungssoftware aus zu ändern, öffnen Sie
das Fenster „Druckereigenschaften“. Siehe Schritt 3 in „Dokument drucken“ .
1.
Klicken Sie auf die Registerkarte Papier und wählen Sie in der Dropdown-Liste Typ
die Option An Papierformat anpassen .
2.
Wählen Sie die gewünschte Größe in der Dropdown-Liste Zielseite .3.
Wählen Sie unter Papieroptionen die Papierzufuhr, das Papierformat und den
Papiertyp.
4.
Klicken Sie auf OK , um den Druckvorgang zu starten.5.
Verkleinertes oder vergrößertes Dokument drucken

Sie können den Druckauftrag für eine Seite verkleinern oder vergrößern.
Um die Druckeinstellungen von der Anwendungssoftware aus zu ändern, öffnen Sie
das Fenster „Druckereigenschaften“. Siehe Schritt 3 in „Dokument drucken“ .
1.
Klicken Sie auf die Registerkarte Papier und wählen Sie in der Dropdown-Liste Typ
die Option Verkleinern/Vergrößern .
2.
Geben Sie in das Feld Prozentsatz den gewünschten Skalierungsfaktor ein.
Sie können auch auf die Schaltfläche oder klicken.
3.
Wählen Sie unter Papieroptionen die Papierzufuhr, das Papierformat und den
Papiertyp.
4.
Klicken Sie auf OK , um den Druckvorgang zu starten.5.
Wasserzeichen verwenden
Mit der Option „Wasserzeichen“ können Sie Text über ein vorhandenes Dokument drucken.
Sie können beispielsweise „ENTWURF“ oder „VERTRAULICH“ in großen, grauen Buchstaben
quer über die erste Seite oder alle Seiten eines Dokuments drucken.
Der Drucker wird mit mehreren vordefinierten Wasserzeichen geliefert, die Sie ändern oder
denen Sie neue hinzufügen können.
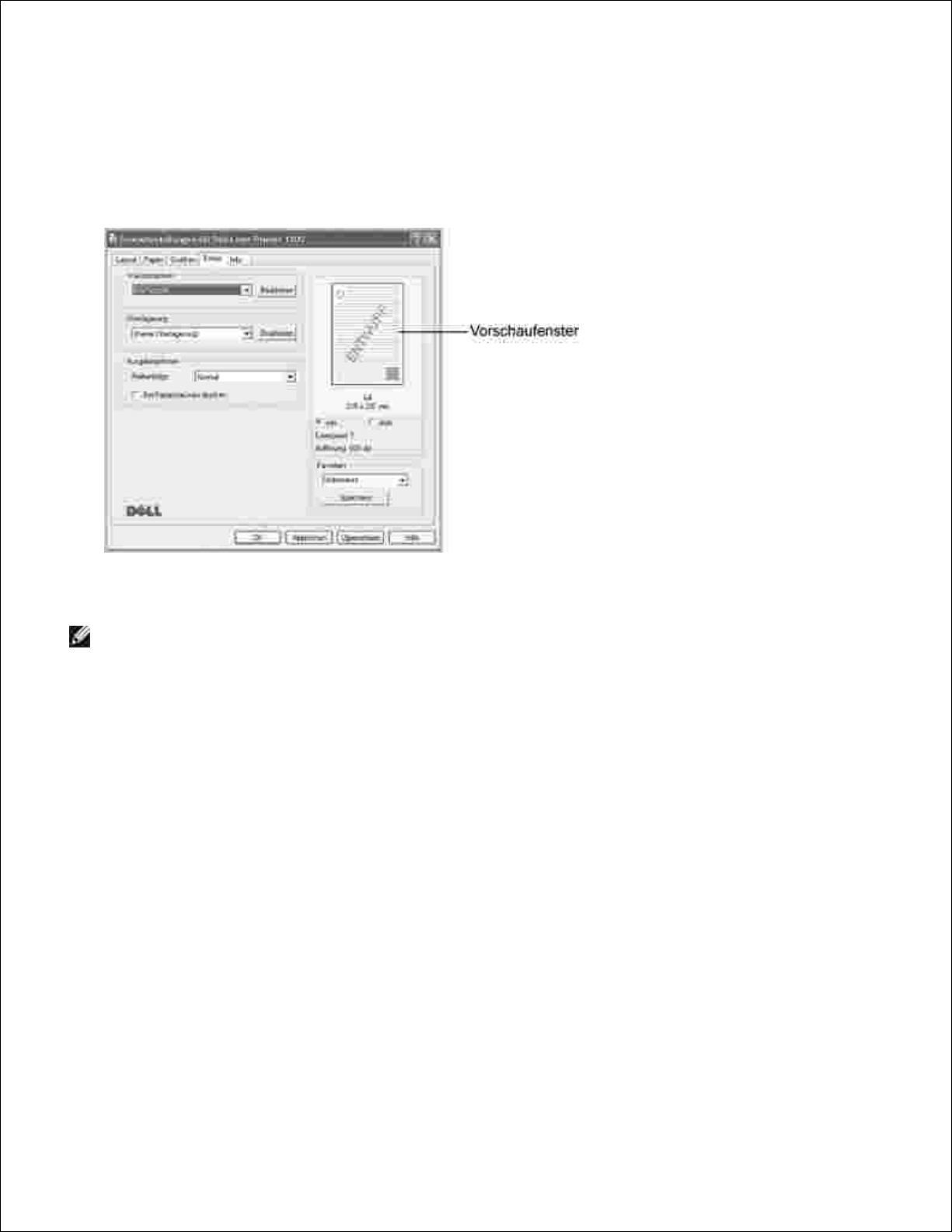
Vorhandenes Wasserzeichen verwenden
Um die Druckeinstellungen von der Anwendungssoftware aus zu ändern, öffnen Sie das Fenster
„Druckereigenschaften“. Siehe Schritt 3 in „Dokument drucken“ .
1.
Klicken Sie auf die Registerkarte Extras und wählen Sie ein Wasserzeichen aus der Dropdown-Liste
Wasserzeichen . Das ausgewählte Wasserzeichen wird im Vorschaufenster angezeigt.
2.
Klicken Sie auf OK , um den Druckvorgang zu starten.3.
HINWEIS: Im Vorschaubereich sehen Sie, wie die gedruckte Seite aussehen wird.
Wasserzeichen erstellen
Um die Druckeinstellungen von der Anwendungssoftware aus zu ändern, öffnen Sie das Fenster
„Druckereigenschaften“. Siehe Schritt 3 in „Dokument drucken“ .
1.
Klicken Sie auf die Registerkarte Extras und klicken Sie dann unter Bearbeiten auf die Schaltfläche
Wasserzeichen bearbeiten . Das Fenster „Wasserzeichen bearbeiten“ wird angezeigt.
2.

2.
Geben Sie den Text für das Wasserzeichen in das Feld Wasserzeichen Text ein.3.
Der Text wird im Vorschaufenster angezeigt. In diesem Fenster sehen Sie, wie das Wasserzeichen auf
der gedruckten Seite aussehen wird.
Wenn die Option "Nur erste Seite" aktiviert ist, wird das Wasserzeichen nur auf die erste Seite
gedruckt.
Wählen Sie die gewünschten Optionen für das Wasserzeichen aus.4.
Im Bereich Schriftart können Sie Schriftart, Schriftstil, Schriftgröße und die Graustufe auswählen, im
Bereich Textwinkel stellen Sie den Winkel für das Wasserzeichen ein.
Klicken Sie auf Hinzufügen , um ein neues Wasserzeichen in die Liste aufzunehmen.5.
Wenn Sie die Bearbeitung abgeschlossen haben, klicken Sie auf OK und starten Sie den Druckvorgang.6.
Um keine Wasserzeichen mehr zu drucken, wählen Sie (Kein Wasserzeichen) aus der Dropdown-Liste
Wasserzeichen .
Wasserzeichen bearbeiten
Um die Druckeinstellungen von der Anwendungssoftware aus zu ändern, öffnen Sie das Fenster
„Druckereigenschaften“. Siehe Schritt 3 in „Dokument drucken“ .
1.
Klicken Sie auf die Registerkarte Extras und klicken Sie dann unter Bearbeiten auf die Schaltfläche
Wasserzeichen bearbeiten . Das Fenster „Wasserzeichen bearbeiten“ wird angezeigt.
2.
Wählen Sie in der Liste Aktuelle Wasserzeichen das zu bearbeitende Wasserzeichen aus und ändern
Sie den Text und die Optionen für das Wasserzeichen.
3.
Klicken Sie auf Aktualisieren , um die Änderungen zu speichern.4.

3.
4.
Klicken Sie auf OK .5.
Wasserzeichen löschen
Um die Druckeinstellungen von der Anwendungssoftware aus zu ändern, öffnen Sie das Fenster
„Druckereigenschaften“. Siehe Schritt 3 in „Dokument drucken“ .
1.
Klicken Sie auf die Registerkarte Extras und klicken Sie dann unter Bearbeiten auf Wasserzeichen
bearbeiten . Das Fenster „Wasserzeichen bearbeiten“ wird angezeigt.
2.
Wählen Sie das zu löschende Wasserzeichen aus der Liste Aktuelle Wasserzeichen und klicken Sie
auf Löschen .
3.
Klicken Sie auf OK .4.
Überlagerungen verwenden
Was ist eine Überlagerung?
Eine Überlagerung ist ein Text und/oder Bild, das auf der Festplatte des Computers in
einem speziellen Dateiformat gespeichert ist und auf jedes beliebige Dokument gedruckt
werden kann. Überlagerungen werden oft anstelle von Formularvordrucken oder Papier mit
Briefkopf verwendet. Beispiel: Statt Papier mit Ihrem Briefkopf zu verwenden, können Sie
eine Überlagerung mit dem Briefkopf erstellen. Wenn Sie dann einen Brief mit dem
Briefkopf Ihrer Firma drucken möchten, müssen Sie nicht erst das vorbedruckte Papier in
den Drucker einlegen. Sie müssen lediglich den Drucker anweisen, die Überlagerung mit
dem Briefkopf über das Dokument zu drucken.
Neue Seitenüberlagerung erstellen
Damit Sie die Überlagerung verwenden können, müssen Sie eine neue Seitenüberlagerung
mit Ihrem Firmenzeichen erstellen.
Erstellen oder öffnen Sie ein Dokument, das einen Text oder ein Bild enthält, das Sie
für eine Seitenüberlagerung verwenden möchten. Ordnen Sie die Elemente so an,
wie sie beim Drucken erscheinen sollen. Speichern Sie die Datei bei Bedarf für den
späteren Gebrauch.
1.
Um die Druckeinstellungen von der Anwendungssoftware aus zu ändern, öffnen Sie
das Fenster „Druckereigenschaften“. Siehe Schritt 3 in „Dokument drucken“ .
2.
Klicken Sie auf die Registerkarte Extras und klicken Sie dann unter Bearbeiten auf
die Schaltfläche Überlagerungen bearbeiten .
3.

Klicken Sie im Fenster „Überlagerung bearbeiten“ auf Überlagerung erstellen .4.
Geben Sie im Fenster „Überlagerung erstellen“ in das Feld Dateiname einen Namen mit höchstens
acht Zeichen ein. Wählen Sie bei Bedarf den Dateipfad. (Der voreingestellte Pfad ist C:\Formover ).
5.
Klicken Sie auf Speichern . Der Name wird in das Feld Liste der Überlagerungen aufgenommen.6.
Klicken Sie OK oder Ja , wenn Sie fertig sind.7.

6.
7.
Die Datei wird nicht ausgedruckt, sondern auf dem Computer gespeichert.
Seitenüberlagerung verwenden
Wenn eine Seitenüberlagerung erstellt wurde, kann sie mit Ihrem Dokument gedruckt werden. So drucken
Sie eine Überlagerung auf ein Dokument:
Erstellen oder öffnen Sie das Dokument, das Sie drucken möchten.1.
Um die Druckeinstellungen von der Anwendungssoftware aus zu ändern, öffnen Sie das Fenster
„Druckereigenschaften“. Siehe Schritt 3 in „Dokument drucken“ .
2.
Klicken Sie auf die Registerkarte Extras .3.
Wählen Sie die gewünschte Überlagerung in der Dropdown-Liste Überlagerung .4.
Wenn die Überlagerungsdatei nicht in der Liste der Überlagerungen erscheint , klicken Sie auf
Bearbeiten und dann auf Überlagerung laden und wählen Sie die Überlagerungsdatei aus.
5.
Wenn Sie die Überlagerungsdatei auf einem externen Datenträger wie z.B. einer CD oder Diskette
gespeichert haben, können Sie sie ebenfalls von diesem Datenträger aus im Fenster „Überlagerung
laden“ aufrufen.
Wählen Sie die Datei und klicken Sie auf Öffnen . Die Datei wird in das Feld Liste der
Überlagerungen aufgenommen und kann gedruckt werden. Wählen Sie die Überlagerung im Feld
Liste der Überlagerungen aus.

Wählen Sie bei Bedarf das Kontrollkästchen Überlagerung beim Drucken bestätigen . Wenn dieses
Kontrollkästchen aktiviert ist, wird bei jeder Übergabe eines Dokuments an den Drucker ein
Meldungsfenster angezeigt, in dem Sie bestätigen müssen, dass eine Überlagerung auf das Dokument
gedruckt werden soll.
6.
Wenn Sie in diesem Fenster mit Ja antworten, wird die ausgewählte Überlagerung mit Ihrem
Dokument gedruckt. Wenn Sie mit Nein antworten, wird keine Überlagerungsseite verwendet.
Wenn das Kontrollkästchen nicht aktiviert ist und eine Überlagerung ausgewählt wurde, wird sie
automatisch mit Ihrem Dokument gedruckt.
Klicken Sie OK oder Ja , bis der Druckvorgang gestartet wird.7.
Die ausgewählte Überlagerung wird mit dem Druckauftrag geladen und auf Ihr Dokument gedruckt.
Seitenüberlagerung löschen
Sie können Seitenüberlagerungen, die Sie nicht mehr benötigen, löschen.
Klicken Sie im Fenster "Druckereigenschaften" auf die Registerkarte Extras .1.
Klicken Sie auf Bearbeiten auf die Schaltfläche Überlagerung .2.
Wählen Sie die Überlagerung, die Sie löschen möchten, im Feld Liste der Überlagerungen .3.
Klicken Sie auf Überlagerung löschen .4.
Klicken Sie auf Ja , wenn ein Bestätigungsfenster angezeigt wird.5.
Klicken Sie auf OK , damit das Fenster „Drucken“ geschlossen wird.6.
Gemeinsam genutzten lokalen Drucker einrichten

Sie können den Drucker mit einem USB-Kabel direkt an einen beliebigen Computer im Netzwerk, den
„Hostcomputer“, anschließen. Der Drucker kann dann von mehreren Benutzern im Netzwerk über eine
Netzwerkdruckerverbindung unter Windows 98, Me, 2000 oder XP gemeinsam genutzt werden. Bevor Sie
den Drucker gemeinsam nutzen, müssen Sie erst ein Microsoft Windows Netzwerk einrichten.
Unter Windows 98/Me
Hostcomputer konfigurieren
Starten Sie Windows.1.
Klicken Sie auf die Schaltfläche Start , wählen Sie Systemsteuerung und doppelklicken Sie auf das
Symbol Netzwerk .
2.
Klicken Sie auf das Feld Datei- und Druckerfreigabe , aktivieren Sie das Kontrollkästchen neben dem
Eintrag Anderen Benutzern soll der Zugriff auf meine Drucker ermöglicht werden können ,
und klicken Sie auf OK .
3.
Klicken Sie auf Start und wählen Sie Drucker im Ordner Einstellungen . Doppelklicken Sie auf den
Namen Ihres Druckers.
4.
Klicken Sie im Menü "Drucker" auf Eigenschaften .5.
Klicken Sie auf die Registerkarte Freigabe und aktivieren Sie die Option Drucker freigeben . Füllen
Sie das Feld Freigabename aus und klicken Sie auf OK .
6.
Clientcomputer konfigurieren
Klicken Sie mit der rechten Maustaste auf Start und wählen Sie Explorer .1.
Öffnen Sie den Netzwerkordner in der linken Spalte.2.
Klicken Sie mit der rechten Maustaste auf den gemeinsam zu nutzenden Drucker. Klicken Sie auf
Druckeranschluss zuweisen .
3.
Wählen Sie den gewünschten Anschluss aus, markieren Sie das Kästchen Verbindung beim Start
wiederherstellen , und klicken Sie auf OK .
4.
Klicken Sie auf die Schaltfläche Start , wählen Sie Einstellungen und dann Drucker .5.
Doppelklicken Sie auf das Symbol für Ihren Drucker.6.
Klicken Sie auf das Menü Drucker und dann auf Eigenschaften .7.
Wählen Sie auf der Registerkarte Details den Druckeranschluss und klicken Sie auf OK .8.
Unter Windows 2000/XP
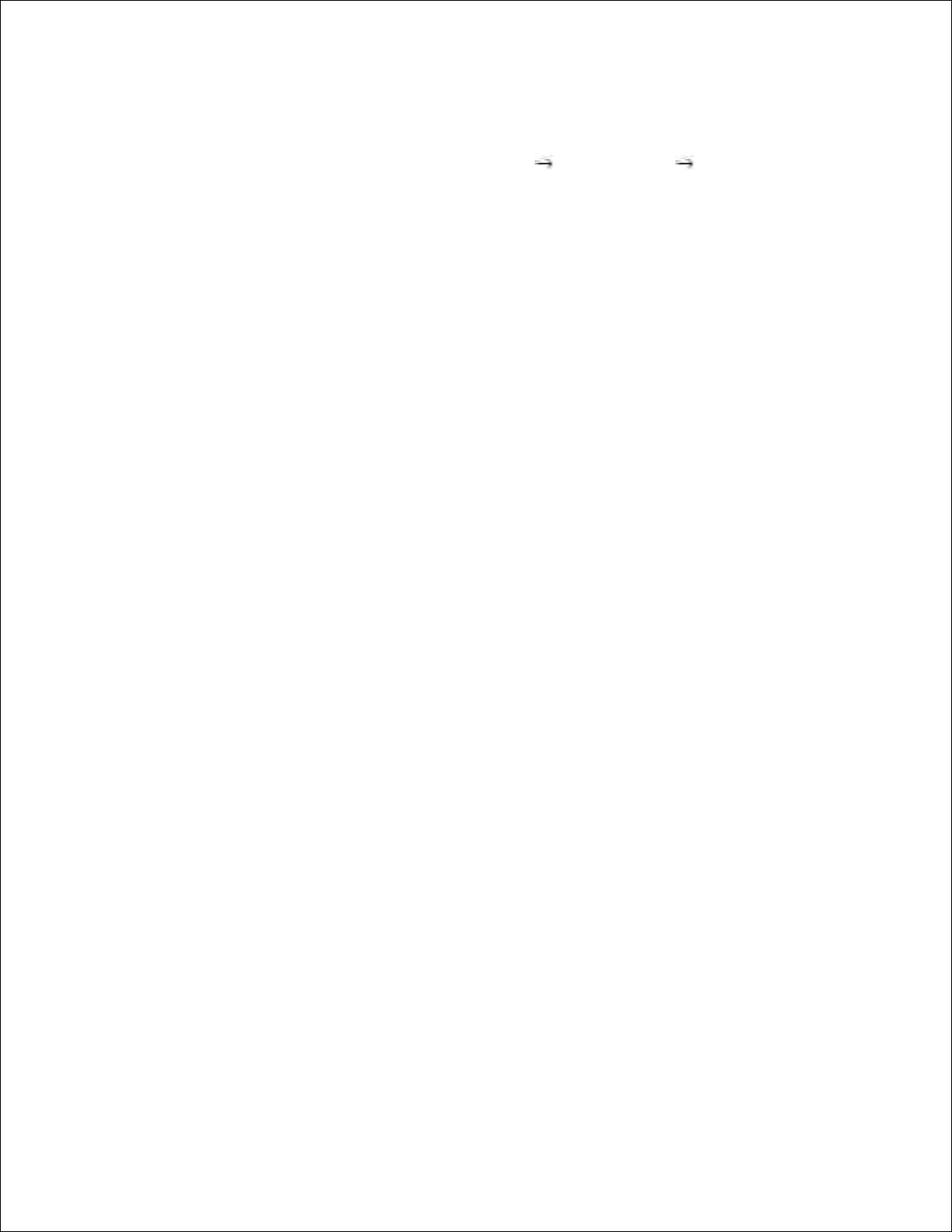
Hostcomputer konfigurieren
Starten Sie Windows.1.
Klicken Sie unter Windows 2000 auf die Schaltfläche Start Einstellungen Drucker .2.
Klicken Sie unter Windows XP auf die Schaltfläche Start und wählen Sie Drucker und Faxgeräte .
Doppelklicken Sie auf das Symbol für Ihren Drucker.3.
Klicken Sie auf das Menü Drucker und wählen Sie Freigabe .4.
Markieren Sie unter Windows 2000 das Kästchen Freigegeben als .5.
Markieren Sie unter Windows XP das Kästchen Drucker freigeben .
Füllen Sie das Feld Freigabename aus und klicken Sie auf OK .6.
Clientcomputer konfigurieren
Klicken Sie mit der rechten Maustaste auf Start und wählen Sie Explorer .1.
Öffnen Sie den Netzwerkordner in der linken Spalte.2.
Klicken Sie auf den gemeinsam zu nutzenden Drucker. Wenn Sie den gemeinsam zu nutzenden Drucker
nicht finden können, vergewissern Sie sich, dass der Benutzeraccount des Clientcomputers auf dem
Hostcomputer registriert ist.
3.
Klicken Sie unter Windows 2000 auf die Schaltfläche Start , dann auf Einstellungen , und wählen Sie
Drucker .
4.
Klicken Sie unter Windows XP auf die Schaltfläche Start und wählen Sie Drucker und Faxgeräte .
Doppelklicken Sie auf das Symbol für Ihren Drucker.5.
Klicken Sie auf das Menü Drucker und wählen Sie Eigenschaften .6.
Klicken Sie auf die Registerkarte Anschlüsse und wählen Sie Hinzufügen .7.
Klicken Sie auf Lokaler Anschluss und wählen Sie Neuer Anschluss .8.
Füllen Sie das Feld Geben Sie einen Anschlussnamen ein aus und geben Sie den gemeinsam zu
nutzenden Drucker an.
9.
Klicken Sie auf OK und wählen Sie Schließen .10.
Klicken Sie auf Übernehmen und wählen Sie OK .11.

Wartung
Reinigung des Druckers
Tonerkartusche warten
Bestellen von Verbrauchsmaterial
Reinigung des Druckers
Um eine gleichbleibend gute Druckqualität zu erzielen, reinigen Sie den Drucker wie nachfolgend
beschrieben, wenn die Tonerkartusche ausgewechselt wird oder wenn Qualitätsprobleme auftreten.
HINWEIS: Berühren Sie beim Reinigen des Druckerinnenraums keinesfalls die Übertragungswalze im
Drucker, die sich unter der Tonerkartusche befindet. Fingerabdrücke auf der Walze können die
Druckqualität beeinträchtigen.
ACHTUNG: Durch Reinigungsmittel, die Alkohol oder andere aggressive Substanzen
enthalten, kann das Gehäuse des Druckers verfärbt oder beschädigt werden.
Außenseite reinigen
Reinigen Sie das Gehäuse des Druckers mit einem weichen, leicht angefeuchteten und fusselfreien Tuch.
Achten Sie darauf, dass kein Wasser auf oder in den Drucker tropft.
Innenraum reinigen
Es können sich Papier- und Tonerreste sowie Staub im Drucker ansammeln und die Druckqualität
beeinträchtigen, beispielsweise in Form von Schmier- oder Tonerflecken. Reinigen Sie den Innenraum des
Druckers, um derartige Probleme zu vermeiden.
Nehmen Sie den Drucker vom Netz und ziehen Sie das Netzkabel. Warten Sie etwa zehn Minuten, bis
der Drucker abkühlt.
1.
Öffnen Sie die vordere Abdeckung.2.

2.
Ziehen Sie die Tonerkartusche vorsichtig heraus. Achten Sie darauf, dass sie nicht gegen den Drucker
kratzt, und heben Sie sie aus dem Drucker. Legen Sie sie auf einer ebenen Fläche ab.
ACHTUNG: Setzen Sie die Kartusche nur kurz dem Tageslicht aus, um Beschädigungen
zu vermeiden.
ACHTUNG: Berühren Sie keinesfalls die grüne Unterseite der Tonerkartusche.
Verwenden Sie den Griff an der Kartusche, um das Berühren dieses Bereichs zu
vermeiden.
3.
Entfernen Sie Staub und Tonerrückstände mit einem trockenen, fusselfreien Tuch von der
Tonerkartusche und der Aussparung für die Kartusche.
4.
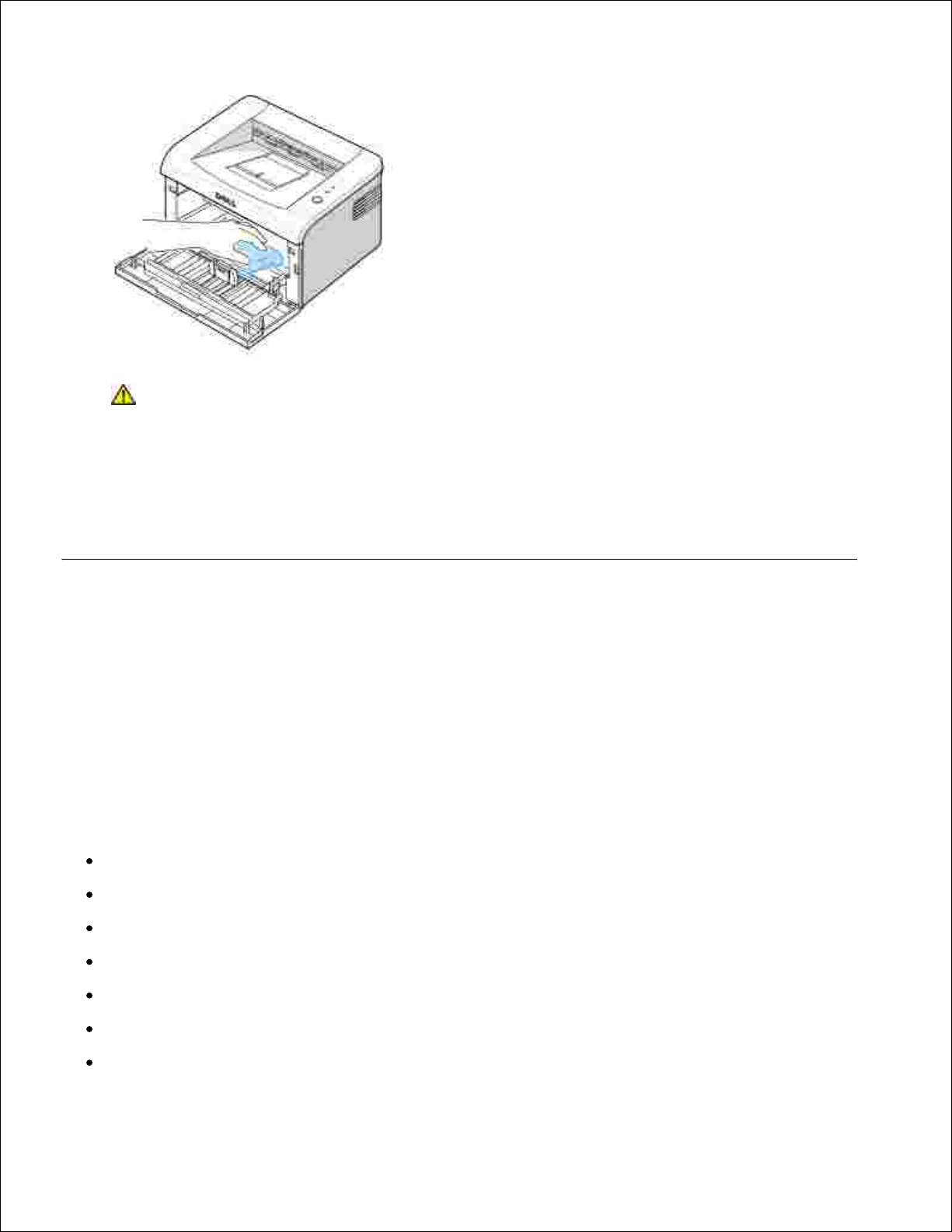
ACHTUNG: Berühren Sie nicht die Übertragungswalze im Innenraum des Druckers.
Fingerabdrücke auf der Walze können die Druckqualität beeinträchtigen.
4.
Setzen Sie die Tonerkartusche wieder ein und schließen Sie die vordere Abdeckung.5.
Schließen Sie das Netzkabel an und schalten Sie den Drucker ein.6.
Tonerkartusche warten
Tonerkartusche lagern
Nehmen Sie die Tonerkartusche erst dann aus der Verpackung, wenn sie eingesetzt werden soll.
Bei der Lagerung der Tonerkartuschen sind zu vermeiden:
Temperaturen von über 40 °C
Extrem schwankende Feuchtigkeits- oder Temperaturbedingungen
Direkte Sonneneinstrahlung
Staub
Längerfristige Lagerung in einem Kraftfahrzeug
Umgebungen mit korrosiven Gasen
Umgebungen mit salzhaltiger Luft
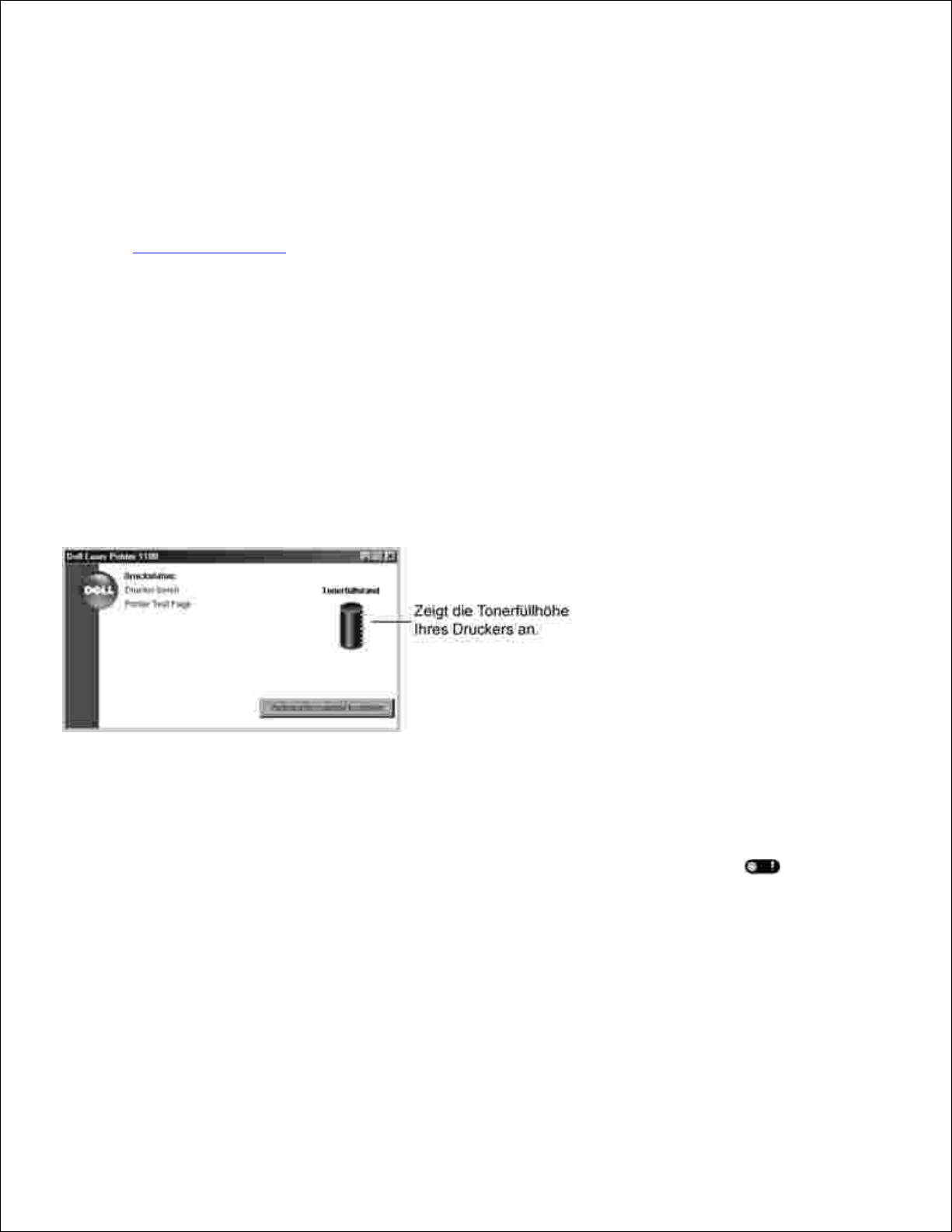
Toner sparen
Um Toner zu sparen, aktivieren Sie den Toner-Sparbetrieb im Fenster „Druckereigenschaften“. Details finden
Sie unter „Register „Grafiken““. Mit dieser Option verlängern Sie die Lebensdauer der Tonerkartusche und
reduzieren die Kosten pro Seite, verschlechtern aber die Druckqualität.
Tonerfüllstand überprüfen
Sie können die Menge des noch in der Tonerkartusche vorhandenen Toners im Fenster „Druckstatus“
jedesmal überprüfen, wenn Sie einen Druckauftrag an den Drucker senden. Wenn Sie Probleme mit der
Druckqualität haben, können Sie hiermit bestimmen, ob das Problem durch einen niedrigen Tonerfüllstand
verursacht wird.
Im Fenster „Druckstatus“ sehen Sie, wieviel Toner noch vorhanden ist.
Toner in der Kartusche verteilen
Wenn die Tonerkartusche zur Neige geht, entstehen weiße Streifen oder ein helles Druckbild. auf dem
Bedienfeld des Druckers leuchtet orange auf. Schütteln Sie die Kartusche leicht fünf- bis sechsmal hin und
her, um den Toner gleichmäßig in der Kartusche zu verteilen und die Druckqualität vorübergehend zu
verbessern.
Öffnen Sie die vordere Abdeckung.1.

1.
Ziehen Sie die Tonerkartusche vorsichtig heraus. Achten Sie darauf, dass sie nicht gegen den Drucker
kratzt, und heben Sie sie aus dem Drucker. Schütteln Sie die Kartusche leicht fünf- bis sechsmal, um
den Toner gleichmäßig in der Kartusche zu verteilen.
HINWEIS: Sollte Toner auf Ihre Kleidung geraten, wischen Sie den Toner mit einem trockenen
Tuch ab und waschen das betroffene Kleidungsstück in kaltem Wasser aus. Bei Verwendung von
heißem Wasser setzt sich der Toner im Gewebe fest.
ACHTUNG: Berühren Sie keinesfalls die grüne Unterseite der Tonerkartusche.
Verwenden Sie den Griff an der Kartusche, um das Berühren dieses Bereichs zu
vermeiden.
2.
Setzen Sie die Tonerkartusche wieder ein und schließen Sie die Abdeckung.3.
Tonerkartusche auswechseln
Wenn der Toner schließlich leer wird, werden nur noch weiße Seiten ausgegeben. Die Tonerkartusche muss
nun ersetzt werden.

Bestellen Sie eine zusätzliche Tonerkartusche für den Fall, dass die eingesetzte Kartusche nicht mehr
zufriedenstellend druckt. Unter „Bestellen von Verbrauchsmaterial“ finden Sie Informationen zum Bestellen
von Tonerkartuschen.
ACHTUNG: Die besten Ergebnisse erzielen Sie mit Tonerkartuschen von Dell. Wenn Sie
keine Dell Verbrauchsmaterialien verwenden, können Einbußen bei der Druckqualität
entstehen, und die Zuverlässigkeit des Druckers kann nicht gewährleistet werden.
So wechseln Sie die Tonerkartusche aus:
Öffnen Sie die vordere Abdeckung.1.
Ziehen Sie die verbrauchte Tonerkartusche heraus und heben Sie sie aus dem Drucker.
ACHTUNG: Greifen Sie nicht zu weit in den Drucker hinein. Der Fixierbereich des
Druckers kann sehr heiß sein.
2.
Packen Sie eine neue Tonerkartusche aus. Halten Sie die Kartusche vorsichtig fest und schütteln Sie sie
fünf- bis sechsmal leicht, um den Toner zu verteilen.
3.

3.
HINWEIS: Sollte Toner auf Ihre Kleidung geraten, wischen Sie den Toner mit einem trockenen
Tuch ab und waschen das betroffene Kleidungsstück in kaltem Wasser aus. Bei Verwendung von
heißem Wasser setzt sich der Toner im Gewebe fest.
ACHTUNG: Berühren Sie keinesfalls die grüne Unterseite der Tonerkartusche.
Verwenden Sie den Griff an der Kartusche, um das Berühren dieses Bereichs zu
vermeiden.
ACHTUNG: Setzen Sie die Kartusche nur kurz dem Tageslicht aus, um Beschädigungen
zu vermeiden.
Entfernen Sie das Schutzpapier durch Ziehen am Klebeband.4.
Stellen Sie fest, wo sich die Kartuschenführungen an beiden Seiten der Innenseite des Druckers
befinden.
5.

Klappen Sie den Griff an der Tonerkartusche aus und halten Sie ihn fest. Schieben Sie die Kartusche in
den Drucker, bis sie fest einrastet.
6.
Schließen Sie die vordere Abdeckung. Vergewissern Sie sich, dass die Abdeckung richtig geschlossen
ist. Wenn sie nicht fest geschlossen ist, können Druckfehler auftreten.
7.
Bestellen von Verbrauchsmaterial
Sie können Nachschub mit dem Dell™ Tonermanagement-System bestellen oder indem Sie Dell unter
www.dell.com/supplies kontaktieren.
Zusätzlich zur Tonerfüllstandanzeige, die im Fenster „Druckstatus“ jedes Mal angezeigt wird, wenn Sie einen
Druckauftrag absenden, informieren Sie die LED-Sequenzen auf dem Bedienfeld des Druckers über den
Status Ihres Verbrauchsmaterials. Wenn orange aufleuchtet, ist der Füllstand der Tonerkartusche
niedrig, und Sie sollten eine neue Tonerkartusche bestellen.
Doppelklicken Sie auf das Symbol für das Dell Programm zum Nachbestellen von Toner auf Ihrem
Desktop.
1.
ODER
Klicken Sie im Startmenü auf Programme Dell Drucker Dell Laserdrucker 1100 Dell
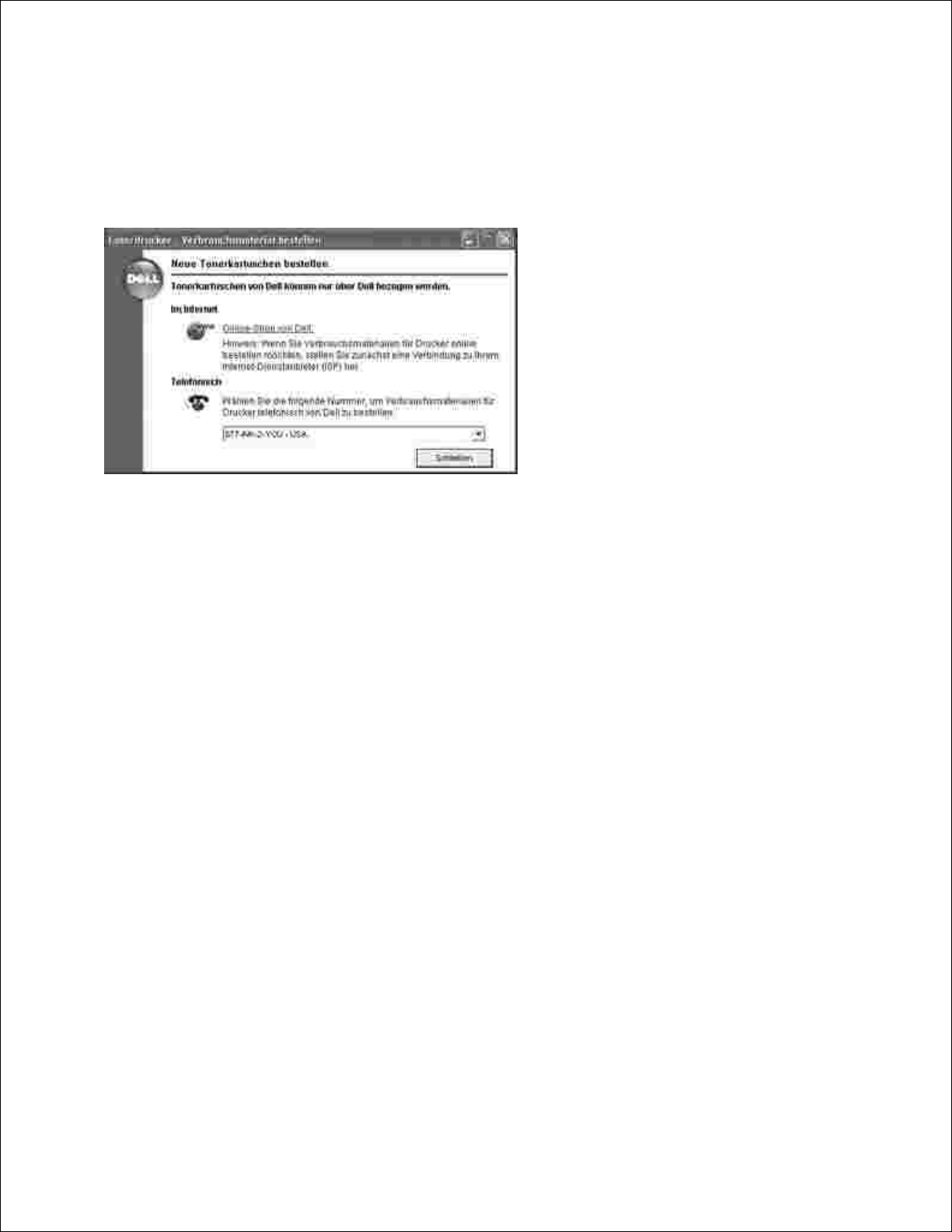
Programm zum Nachbestellen von Toner.
ODER
Klicken Sie im Fenster „Druckstatus“ auf die Schaltfläche Verbrauchsmaterial.
Das Fenster „Tonerkartuschen bestellen“ wird geöffnet.2.
Klicken Sie auf Besuchen Sie Dells Website zur Kartuschenbestellung, um Verbrauchsmaterial
online zu bestellen.
Um telefonisch eine Bestellung aufzugeben, wählen Sie die Nummer, die unter der Überschrift
Telefonisch angegeben ist.

Problemlösung
Staus im Papiermagazin beheben
Die LEDs des Bedienfelds verstehen
Checkliste für Fehlerbehebung
Allgemeine Druckerprobleme lösen
Probleme mit der Druckqualität lösen
Staus im Papiermagazin beheben
Während eines Druckauftrags kann es gelegentlich zu einem Papierstau kommen. Das kann an Folgendem
liegen:
Das Fach ist zu voll.
Die vordere oder obere Abdeckung wurde während eines Druckauftrags geöffnet.
Die anpassbaren Papierführungen sind nicht richtig eingestellt.
Es wurde Papier verwendet, das nicht den Papierspezifikationen entspricht. Siehe „Papiervorgaben“ .
Es wurde Papier verwendet, das keines der unterstützen Formate aufweist. Siehe „Papiervorgaben“ .
Wenn ein Papierstau auftritt, leuchtet auf dem Bedienfeld rot auf. Suchen Sie das gestaute Papier und
entfernen Sie es. Wenn Sie es nicht sehen können, schauen Sie ins Innere des Druckers.
Ziehen Sie das gestaute Papier vorsichtig und langsam heraus, um es nicht zu beschädigen. Befolgen Sie
folgende Schritte, um den Papierstau zu beseitigen.
Stau in der Papierzufuhr
Entfernen Sie falsch eingezogenes Papier aus dem Einzugsbereich. Vergewissern Sie sich, dass das
Papier im Papiereinzug richtig ausgerichtet ist.
1.
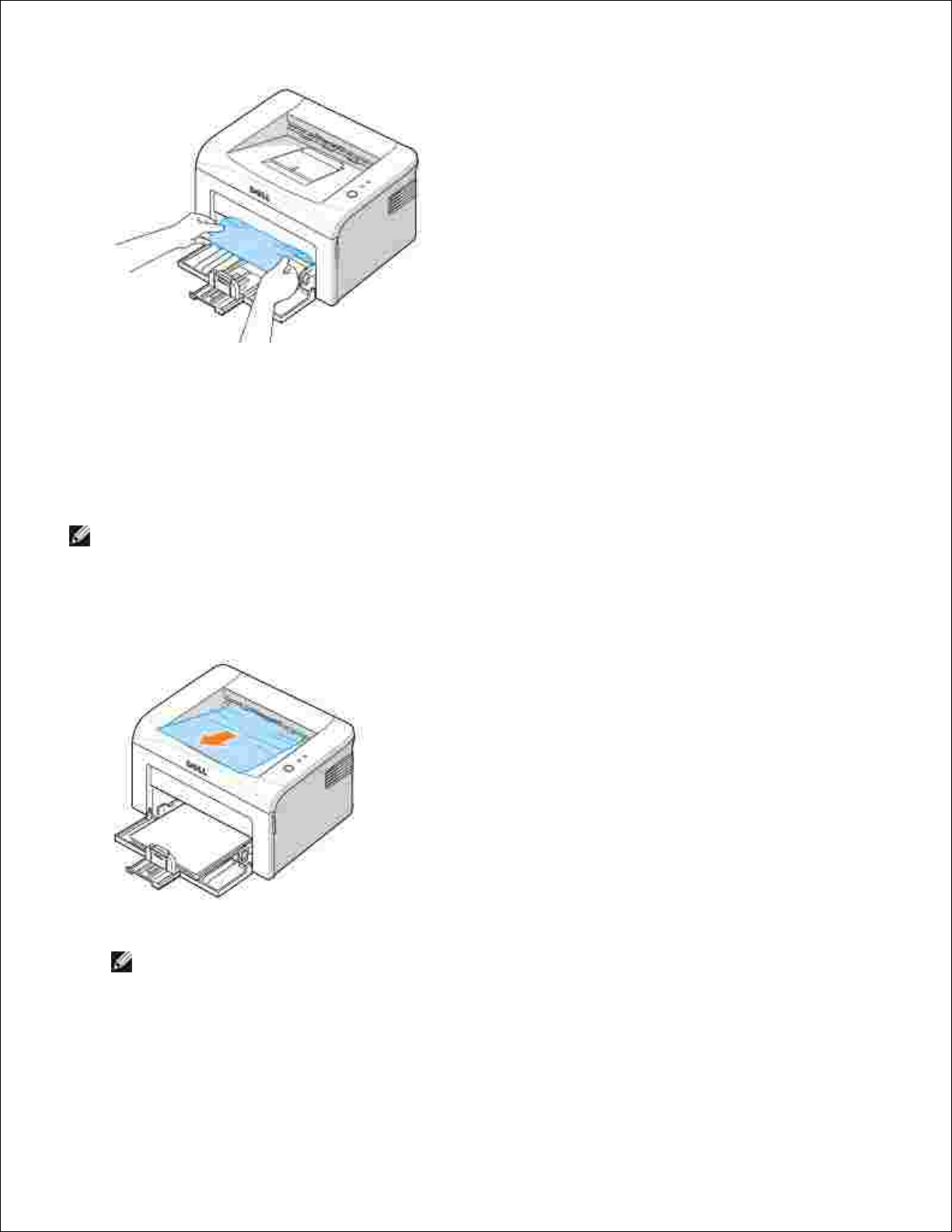
1.
Öffnen und schließen Sie die vordere oder obere Abdeckung, damit das Drucken bei den fehlerhaften
Seiten fortgesetzt wird.
2.
Stau in der Papierausgabe
HINWEIS: Papierstaus in diesem Bereich können zu losem Toner auf der Seite
führen. Wenn Toner auf Ihre Kleidung kommt, waschen Sie sie nicht mit kalten oder
heißem Wasser, dadurch reibt sich der Toner tiefer in das Gewebe.
Wenn sich der Papierstau am Ausgabefach befindet und ein großer Teil des Blattes sichtbar ist , ziehen
Sie das Papier gerade heraus.
Öffnen und schließen Sie die vordere oder obere Abdeckung, um den Druckvorgang fortzusetzen.
HINWEIS: Fehlerhafte Seiten werden nicht neu gedruckt. Drucken Sie die
fehlerhaften Seiten noch einmal.
1.
Wenn Sie das Papier im Ausgabefach nicht sehen können oder sich das Papier nicht bewegt, wenn Sie
daran ziehen, ziehen Sie nicht weiter, sondern öffnen Sie die obere und die innere Abdeckung.
2.

ACHTUNG: Die obere und die innere Abdeckung selbst können durch die
Fixierwalze (unterhalb der inneren Abdeckung) auch heiß sein. Lassen Sie
den Drucker abkühlen, bevor Sie die Abdeckungen öffnen.
2.
Lösen Sie das Papier, wenn es an der Fixierwalze klemmt. Entnehmen Sie danach das gestaute Papier,
indem Sie es vorsichtig herausziehen.
ACHTUNG: Achten Sie darauf, beim Entfernen gestauten Papiers die
Fixierwalze (unterhalb der inneren Abdeckung) nicht zu berühren. Aufgrund
der Betriebstemperatur besteht die Gefahr von Hautverbrennungen!
3.
Öffnen Sie die obere und die innere Abdeckung. Der Druckvorgang wird automatisch fortgesetzt.4.

HINWEIS: Fehlerhafte Seiten werden nicht neu gedruckt. Drucken Sie die
fehlerhaften Seiten noch einmal.
4.
Stau im Bereich der Fixiereinheit
MELDUNG: Der Fixierbereich ist heiß. Gehen Sie beim Entfernen des Papiers
vorsichtig vor.
Öffnen Sie die vordere Abdeckung.1.
Ziehen Sie die Tonerkartusche vorsichtig heraus. Achten Sie darauf, dass sie nicht gegen den Drucker
kratzt, und heben Sie sie aus dem Drucker.
2.

2.
Entnehmen Sie das gestaute Papier, indem Sie es vorsichtig zu sich heranziehen.3.
Vergewissern Sie sich, dass sich nicht noch weiteres Papier im Drucker befindet.4.
Setzen Sie die Tonerkartusche wieder ein und schließen Sie die vordere Abdeckung. Der Drucker setzt
den Druckvorgang bei den fehlerhaften Seiten fort.
5.
Tipps zur Vermeidung von Papierstaus
Durch Auswahl des richtigen Papiertyps können die meisten Papierstaus vermieden werden. Wenn ein
Papierstau auftritt, befolgen Sie die Anweisungen im Abschnitt „Staus im Papiermagazin beheben“ .
Befolgen Sie die Verfahren in „Druckmaterialien in das Papierfach einlegen“ . Vergewissern Sie sich,
dass die anpassbaren Papierführungen korrekt eingestellt sind.
Legen Sie nicht zu viel Papier in das Papierfach ein.
Entfernen Sie keinesfalls während des Druckens Papier aus dem Fach.
Geben Sie keinesfalls während des Druckens Papier in die Kassette.

Biegen, fächern und glätten Sie das Papier, bevor Sie es einlegen.
Legen Sie kein faltiges, feuchtes oder gewelltes Papier ein.
Legen Sie keine unterschiedlichen Papiertypen gleichzeitig ein.
Verwenden Sie nur die empfohlenen Druckmaterialien. Siehe „Papiervorgaben“ .
Achten Sie darauf, dass das Papier mit der empfohlenen Seite nach oben in das Eingabefach eingelegt
ist.
Die LEDs des Bedienfelds verstehen
Die LEDs auf dem Bedienfeld haben je nach ihrer Abfolge verschiedene Bedeutungen. LEDs, die an und/oder
aus sind und/oder blinken, zeigen den Zustand des Druckers an, beispielsweise den Druckerstatus,
erforderliche Eingriffe (z. B. kein Papier oder Papierstau) oder Wartung.
Die folgende Tabelle zeigt die häufigsten LED-Sequenzen. Suchen Sie unten das LED-Muster, das dem LEDMuster des Druckers entspricht, und sehen Sie seine Bedeutung und Lösung.
Statuslegende der LED-Anzeige

LED-Muster
Bedeutung und vorgeschlagene Lösung
An Ihrem Drucker sind Probleme aufgetreten. Wenn dieses Problem auftritt, wenden Sie sich über Ihren
Fachhändler an den Kundendienst.
•
Es ist ein Papierstau aufgetreten. Informationen zum Lösen des Problems finden Sie unter „Staus im
Papiermagazin beheben“ .
•
Die vordere Abdeckung ist geöffnet. Schließen Sie die vordere Abdeckung.
•
Die obere Abdeckung ist geöffnet. Schließen Sie die obere Abdeckung.
•
Das Papierfach ist leer. Legen Sie Papier in das Fach ein. Siehe „Papier einlegen“ .
•
Es ist keine Tonerkartusche installiert. Setzen Sie eine Tonerkartusche ein. Siehe „Einlegen der
Startertonerkartusche“ .
•
Wenn der Drucker Daten empfängt, blinkt langsam grün.
•
Wenn der Drucker empfangene Daten druckt, blinkt schnell grün.
•
Sie haben gedruckt, während der Drucker Daten empfangen hat.
•
Im Modus Manuell Duplex ist die erste Seite Ihres Druckauftrags gedruckt worden. Legen Sie das
Papier wieder in das Papierfach ein und drücken Sie , um mit dem Drucken zu beginnen.
Einzelheiten finden Sie unter „Auf beiden Seiten eines Blatts Papier drucken (Manuell Duplex)“ .
Sie drucken mit einer Auflösung von 600 dpi, und Ihr Drucker hat nicht genug Speicher, um den
aktuellen Druckauftrag zu drucken. Wenn das Fenster „Druckstatus“ angezeigt wird, wählen Sie eine
der folgenden Optionen.
•
Klicken Sie auf Abbrechen . Ein Blatt über den internen Fehler wird ausgedruckt, und der aktuelle
Druckauftrag wird automatisch gelöscht. Versuchen Sie, das Layout der Seite zu vereinfachen, und
entfernen Sie alle unnötigen Grafiken aus dem Dokument.
•
Klicken Sie auf Drucken . Der Drucker druckt den aktuellen Druckauftrag mit einer Auflösung von
300 dpi. Wenn wieder eine Speicherknappheit auftritt, wird wieder das Fenster „Druckstatus“
angezeigt, und ein Blatt über den internen Fehler wird gedruckt. Der aktuelle Druckauftrag wird
automatisch gelöscht. Versuchen Sie, das Layout der Seite zu vereinfachen, und entfernen Sie alle
unnötigen Grafiken aus dem Dokument.
Bei der manuellen Zufuhr wurde kein Papier in das Papierfach eingelegt. Legen Sie das Papier in das
Papierfach ein und drücken Sie , um mit dem Drucken zu beginnen.
Die Tonerkartusche ist fast leer. Verteilen Sie die Farbe im Toner, um die Lebensdauer der
Tonerkartusche kurzfristig zu verlängern. Falls dies die Druckqualität nicht verbessert , setzen Sie eine
neue Tonerkartusche ein. Siehe „Tonerkartusche auswechseln“ .
Checkliste für Fehlerbehebung
Wenn der Drucker nicht richtig funktioniert, gehen Sie folgende Checkliste durch. Befolgen Sie die

entsprechenden Vorschläge zur Problemsuche bzw. -lösung.
Zu prüfen
Lösungsvorschläge
Überprüfen Sie
Netzschalter und
Stromquelle.
Überprüfen Sie die Stromquelle, indem Sie das Kabel in eine andere Steckdose stecken.
Vergewissern Sie
sich, dass an
ist.
Im Bereitschaftsmodus leuchtet grün. Wenn aufleuchtet oder grün blinkt, lesen
Sie „Die LEDs des Bedienfelds verstehen“ .
Drücken Sie und
halten Sie es
gedrückt, um eine
Testseite zu drucken.
•
Wenn keine Testseite gedruckt wird, überprüfen Sie den Papiervorrat im Papierfach im
Papiereinzug.
•
Wenn sich Papier im Drucker staut, lesen Sie „Staus im Papiermagazin beheben“ .
Überprüfen Sie, ob
die Testseite richtig
gedruckt wurde.
Wenn ein Problem mit der Druckqualität vorliegt, lesen Sie „Probleme mit der Druckqualität
lösen“ .
Drucken Sie ein
kurzes Dokument aus
einer
Anwendungssoftware,
um zu überprüfen, ob
Computer und
Drucker richtig
angeschlossen sind
und miteinander
kommunizieren.
•
Wenn sich die Seite nicht drucken lässt , überprüfen Sie die Kabelverbindung zwischen
Drucker und Computer.
•
Überprüfen Sie die Druckerwarteschlange oder den Druckerspooler, um zu sehen, ob der
Drucker im Pausenstatus ist.
•
Überprüfen Sie in der Anwendungssoftware, ob Sie den richtigen Druckertreiber und -port
benutzen. Wenn der laufende Druck unterbrochen wird, lesen Sie „Allgemeine
Druckerprobleme lösen“ .
Wenn das
Durchgehen der
Checkliste nicht zur
Lösung des
Druckerproblems
führt, lesen Sie die
folgenden Abschnitte
zur Problemlösung.
•
„Allgemeine Druckerprobleme lösen“ .
•
„Die LEDs des Bedienfelds verstehen“ .
Allgemeine Druckerprobleme lösen
Wenn beim Betrieb des Druckers Probleme auftreten, lesen Sie die Lösungsvorschläge in der Tabelle.
Problem
Mögliche Ursache
Lösungsvorschläge
Der Drucker
druckt nicht.
Der Drucker wird nicht mit Strom versorgt.
Überprüfen Sie die Anschlüsse des Netzkabels.
Überprüfen Sie Netzschalter und Stromquelle.
Der Drucker ist nicht als Standarddrucker
ausgewählt.
Wählen Sie Ihren Drucker im Druckerordner in Windows
als Ihren Standarddrucker.

Überprüfen Sie den Drucker nach folgenden
Kriterien:
Nachdem Sie das Problem ausfindig gemacht haben,
beheben Sie es. Tritt ein Drucker-Systemfehler auf ,
wenden Sie sich über Ihren Fachhändler an den
Kundendienst.
•
Die vordere oder obere Abdeckung ist
nicht geschlossen.
•
Papierstau.
•
Kein Papier eingelegt.
•
Es ist keine Tonerkartusche installiert,
oder die installierte Tonerkartusche ist
nicht der richtige Typ.
•
Schließen Sie die entsprechende Abdeckung.
•
Beseitigen Sie den Papierstau. Siehe „Staus im
Papiermagazin beheben“ .
•
Legen Sie Papier ein. Siehe „Papier einlegen“
•
Setzen Sie eine Tonerkartusche ein. Siehe
„Tonerkartusche auswechseln“ .
Der Drucker befindet sich im Modus für
manuellen Papiereinzug oder hat kein
Papier mehr.
Geben Sie weiteres Papier in das Papierfach und
drücken Sie auf dem Bedienfeld des Druckers, um
mit dem Drucken zu beginnen.
Das Kabel zur Verbindung von Computer
und Drucker ist nicht richtig angeschlossen.
Ziehen Sie das Druckerkabel ab und schließen Sie es
wieder an.
Das Kabel zur Verbindung von Computer
und Drucker ist schadhaft.
Wenn möglich , schließen Sie das Kabel zur
Überprüfung an einen anderen Computer an und
drucken Sie einen Druckauftrag. Sie können probeweise
auch ein anderes Druckerkabel verwenden.
Die Porteinstellung ist falsch.
Überprüfen Sie in den Windows-Einstellungen, ob der
Druckauftrag an den richtigen Port geschickt wurde.
Wenn der Computer mehr als einen Port hat , stellen
Sie sicher, dass der Drucker an den richtigen Port
angeschlossen ist.
Der Drucker ist falsch konfiguriert.
Überprüfen Sie, ob alle Druckereigenschaften richtig
eingestellt sind.
Der Druckertreiber ist falsch installiert.
Reinstallieren Sie den Druckertreiber, siehe „Dell
Software installieren“ . Versuchen Sie, eine Testseite zu
drucken.
Der Drucker funktioniert nicht richtig.
Überprüfen Sie anhand der Anzeigen auf dem
Bedienfeld, ob ein Systemfehler vorliegt
Das Papier
wird nicht in
den Drucker
eingezogen.
Das Papier wurde nicht richtig eingelegt.
Nehmen Sie das Papier aus dem Fach und legen Sie es
richtig ein.
Es ist zu viel Papier im Fach.
Entfernen Sie überschüssiges Papier aus dem
Papierfach.
Das Papier ist zu dick.
Verwenden Sie nur Papier, das die für den Drucker
erforderlichen Vorgaben erfüllt.
Das Gerät
druckt extrem
langsam.
Der Druckauftrag ist sehr kompliziert.
Vereinfachen Sie das Seitenlayout oder ändern Sie die
Einstellungen für die Druckqualität.
Die Höchstdruckgeschwindigkeit des Druckers ist 14
(A4) oder 15 Seiten pro Minute.
Wenn Sie Windows 98/Me verwenden,
wurde das Drucken im Hintergrund
vielleicht falsch eingestellt.
Wählen Sie im Menü Start die Option Einstellungen
und Drucker . Klicken Sie mit der rechten Maustaste
auf Dell Laserprinter 1100 , wählen Sie
Eigenschaften , klicken sie auf die Registerkarte
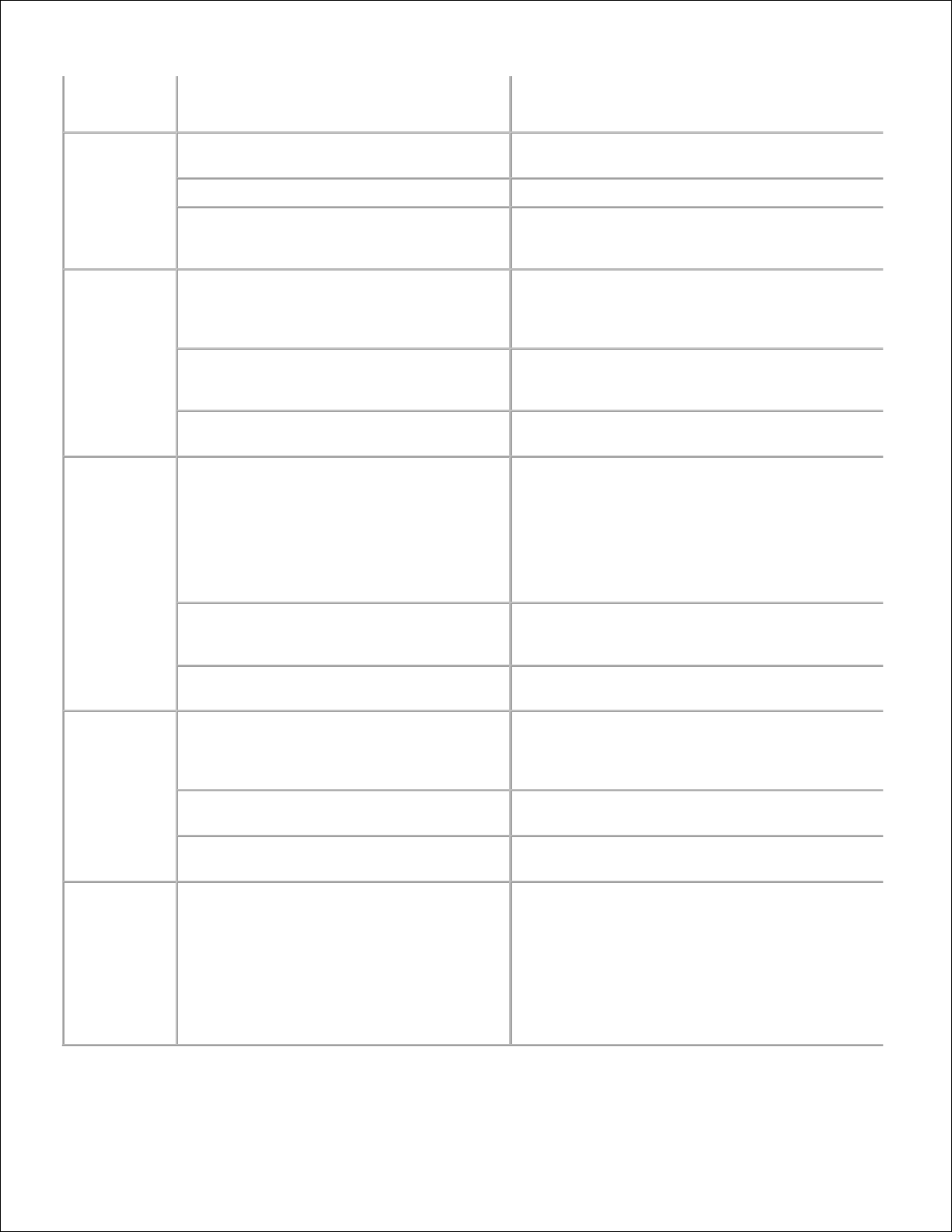
Details und dann auf die Schaltfläche
Spooleinstellungen . Wählen Sie die gewünschten
Spooleinstellungen.
Die
ausgedruckte
Seite ist halb
leer.
Das Layout ist zu kompliziert.
Vereinfachen Sie das Layout der Seite und entfernen
Sie alle unnötigen Grafiken aus dem Dokument.
Die Seitenausrichtung ist falsch eingestellt.
Ändern Sie die Seitenausrichtung in Ihrer Anwendung.
Das Papierformat stimmt nicht mit der
entsprechenden Softwareeinstellung
überein.
Achten Sie darauf, dass das in den Druckeinstellungen
gewählte Papierformat mit dem Papier im Fach
übereinstimmt.
Es kommt
ständig zu
Papierstaus.
Im Papierfach befindet sich zu viel Papier.
Entfernen Sie überschüssiges Papier aus dem
Papierfach.
Bei Drucken auf Spezialpapier benutzen Sie den
manuellen Einzug.
Sie verwenden eine ungeeignete Papierart.
Verwenden Sie nur Papier, das die für den Drucker
erforderlichen Vorgaben erfüllt. Siehe „Papiervorgaben“
.
Im Drucker haben sich zu viele Rückstände
angesammelt.
Öffnen Sie die vordere Abdeckung und entfernen Sie
die Rückstände.
Der Drucker
druckt, aber
der Text ist
falsch,
unleserlich
oder
unvollständig.
Das Druckerkabel ist locker oder schadhaft.
Ziehen Sie das Druckerkabel ab und schließen Sie es
wieder an. Versuchen Sie, einen Druckauftrag zu
drucken, den Sie bereits erfolgreich gedruckt haben.
Wenn möglich, schließen Sie das Kabel und den
Drucker an einen anderen Computer an und drucken
Sie einen Druckauftrag, von dem Sie wissen, dass er
funktioniert. Versuchen Sie es schließlich mit einem
neuen Druckerkabel.
Sie haben den falschen Druckertreiber
ausgewählt.
Überprüfen Sie das Druckerauswahlmenü der
Anwendung, um sicherzustellen, dass Ihr Drucker
ausgewählt ist.
Die Anwendungssoftware funktioniert nicht
richtig.
Versuchen Sie, aus einer anderen Anwendung einen
Druckauftrag zu drucken.
Seiten
werden
gedruckt,
sind aber
vollkommen
leer.
Die Tonerkartusche ist schadhaft oder leer.
Schütteln Sie gegebenenfalls den Toner leicht. Siehe
„Toner in der Kartusche verteilen“ .
Ersetzen Sie bei Bedarf die Tonerkartusche.
Die Datei hat leere Seiten.
Überprüfen Sie die Datei, um sicher zu sein, dass sie
keine leeren Seiten enthält.
Bestimmte Teile wie Steuerung oder Platine
können schadhaft sein.
Wenden Sie sich über Ihren Fachhändler an den
Kundendienst.
Wenn Sie
Windows 98
verwenden,
werden die
Illustrationen
in Adobe
Illustator
nicht korrekt
gedruckt.
Die Anwendungssoftware ist falsch
eingestellt.
Wählen Sie zum Drucken des Dokuments Als Bit-
Image laden unter Erweiterte Optionen im Fenster
Grafiken .
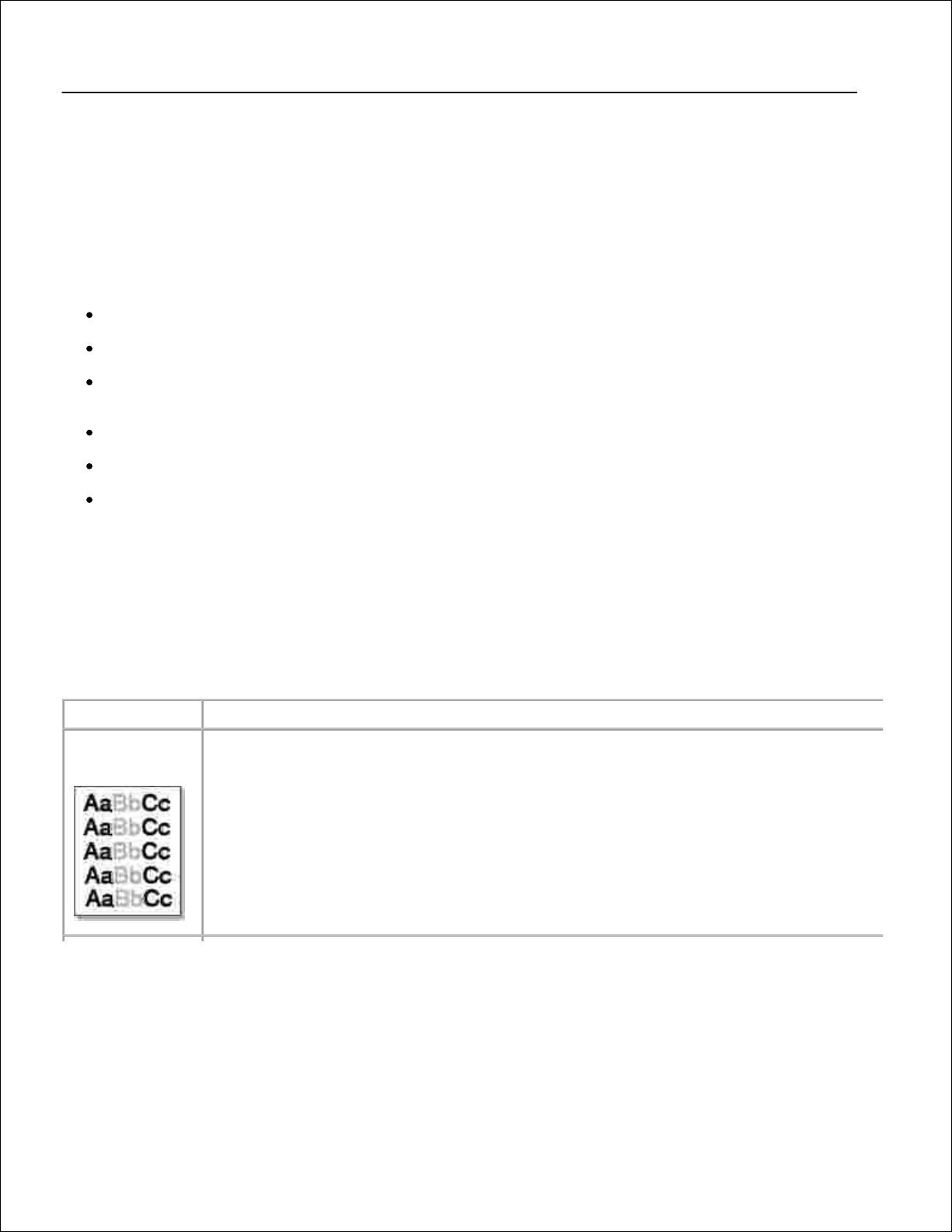
Probleme mit der Druckqualität lösen
Checkliste Druckqualität
Probleme mit der Druckqualität können anhand der folgenden Checkliste behoben werden.
Verteilen Sie den Toner durch Schütteln der Tonerkartusche (siehe „Toner in der Kartusche verteilen“ ).
Reinigen Sie den Innenraum des Druckers (siehe „Innenraum reinigen“ ).
Passen Sie über das Fenster „Druckereigenschaften“ die Druckauflösung an (siehe „Register „Grafiken““
).
Vergewissern Sie sich, dass der Toner-Sparbetrieb ausgestellt ist (siehe „Register „Grafiken““ ).
Beseitungen Sie allgemeine Druckprobleme (siehe „Allgemeine Druckerprobleme lösen“ ).
Installieren Sie eine neue Tonerkartusche und prüfen Sie die Druckqualität (siehe „Tonerkartusche
auswechseln“ ).
Probleme mit der Druckqualität
Der Innenraum des Druckers ist möglicherweise verunreinigt, oder fehlerhaftes Einziehen von Papier kann
die Druckqualität beeinträchtigen. In der Tabelle unten finden Sie Hinweise zur Beseitigung dieses Problems.
Problem
Lösungsvorschläge
Zu heller oder
blasser Druck
Wenn vertikale weiße Striche oder blasse Bereiche auf der Seite erscheinen:
•
Tonerfüllstand niedrig. Sie können die Lebensdauer der Tonerkartusche kurzfristig
verlängern. Siehe „Toner in der Kartusche verteilen“ . Wenn sich die Druckqualität nicht
dadurch verbessert , installieren Sie eine neue Tonerkartusche.
•
Das Papier ist ungeeignet (ist zum Beispiel zu feucht oder zu rau). Siehe „Papiervorgaben“ .
•
Wenn die ganze Seite zu hell ist , wurde eine zu niedrige Druckauflösung gewählt, oder der
Tonersparmodus ist aktiviert. Passen Sie die Druckauflösung an und schalten Sie den
Tonersparmodus aus. Siehe „Register „Grafiken““ .
•
Eine Kombination aus blassen und verschmierten Bereichen weist darauf hin, dass die
Tonerkartusche gereinigt werden muss. Siehe „Innenraum reinigen“ .
Tonerflecken

Tonerflecken
•
Das Papier ist ungeeignet (ist zum Beispiel zu feucht oder zu rau). Siehe „Papiervorgaben“ .
•
Die Transferrolle ist möglicherweise verschmutzt. Reinigen Sie den Innenraum des
Druckers. Siehe „Innenraum reinigen“ .
•
Der Papiertransportweg muss gereinigt werden. Siehe „Innenraum reinigen“ .
Aussetzer
Wenn die Seite runde Flecken enthält, auf denen wenig oder gar kein Toner haftet:
•
Möglicherweise ist ein einzelnes Blatt Papier beschädigt. Wiederholen Sie den Druckauftrag.
•
Der Feuchtigkeitsgehalt des Papiers ist ungleichmäßig, oder das Papier weist feuchte
Flecken auf. Verwenden Sie eine andere Papiermarke. Siehe „Papiervorgaben“ .
•
Der Papierstapel ist nicht in Ordnung. Bei der Papierherstellung können Fehler vorkommen,
so dass manche Bereiche keinen Toner annehmen. Verwenden Sie anderes Papier.
•
Die Tonerkartusche ist möglicherweise schadhaft. Siehe „Vertikale wiederholt auftretende
Defekte “.
•
Falls das Problem weiterhin besteht , wenden Sie sich über Ihren Fachhändler an den
Kundendienst.
Vertikale
Streifen
Wenn auf der Seite vertikale schwarze Streifen zu sehen sind , ist wahrscheinlich die Trommel
in der Tonerkartusche verkratzt. Setzen Sie eine neue Tonerkartusche ein. Siehe
„Tonerkartusche auswechseln“ .
Grauer
Hintergrund
Gehen Sie folgendermaßen vor, wenn im Hintergrund Schatten auftreten:
•
Verwenden Sie leichteres Papier. Siehe „Papiervorgaben“ .
•
Überprüfen Sie die Umgebung des Druckers. Sehr geringe oder sehr hohe (mehr als 80 %)
Luftfeuchtigkeit kann zu grauem Hintergrund führen.
•
Nehmen Sie die alte Kartusche aus dem Gerät und setzen Sie eine neue ein. Siehe
„Tonerkartusche auswechseln“ .
Tonerschmierer
•
Reinigen Sie den Innenraum des Druckers. Siehe „Innenraum reinigen“ .
•
Überprüfen Sie Papiertyp und –qualität. Siehe „Papiervorgaben“ .
•
Entfernen Sie die Tonerkartusche und installieren Sie eine neue. Siehe „Tonerkartusche
auswechseln“ .
Vertikale
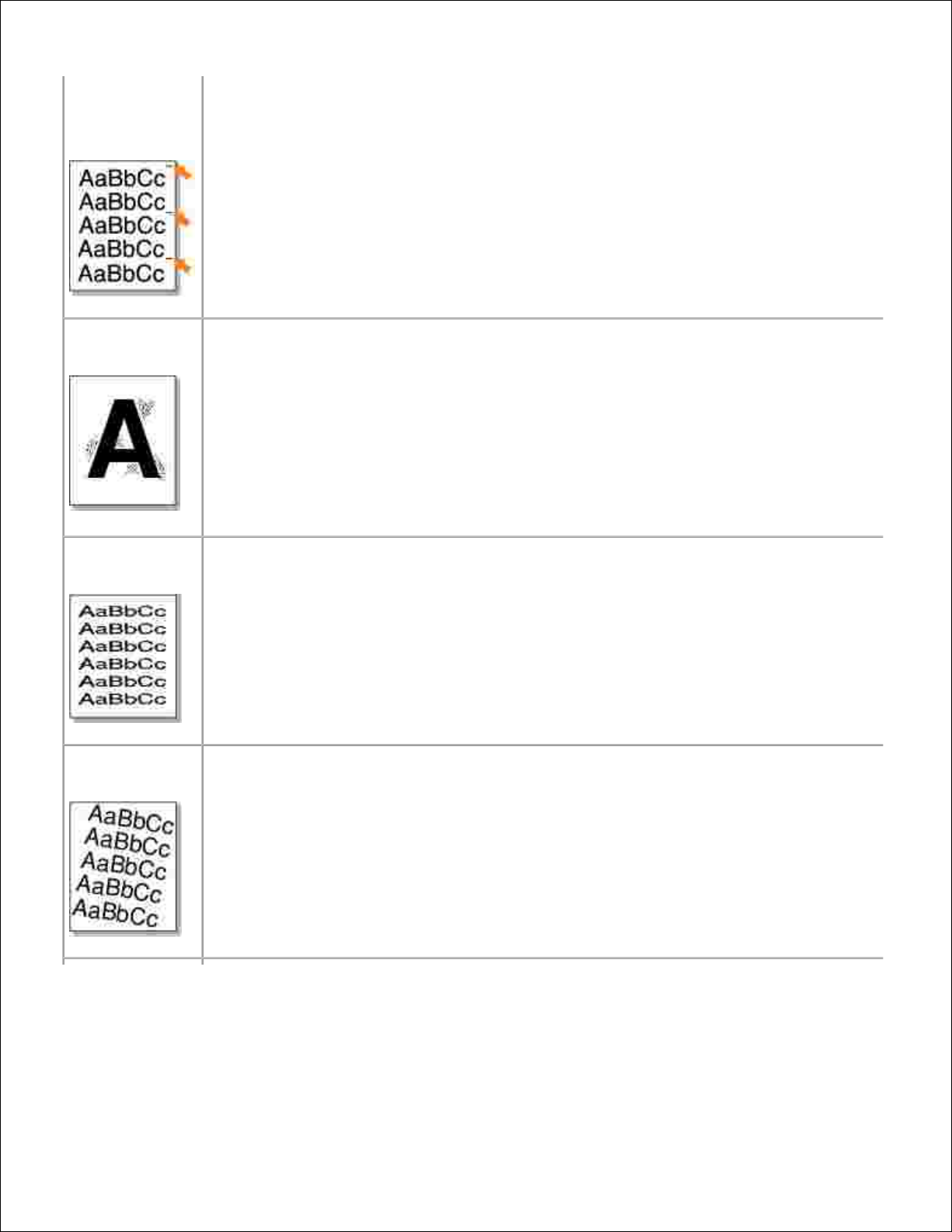
Vertikale
wiederholt
auftretende
Defekte
Wenn auf der bedruckten Seite wiederholt Flecken in gleichmäßigen Abständen erscheinen:
•
Reinigen Sie den Innenraum des Druckers. Siehe „Innenraum reinigen“ . Wenn Sie nach der
Reinigung des Innenraums des Druckers immer noch dieselben Probleme haben, installieren
Sie eine neue Tonerkartusche. Siehe „Tonerkartusche auswechseln“ .
•
Auf Teilen des Druckers kann Toner vorhanden sein. Wenn die Defekte auf der Rückseite
der Seite auftreten, ist es wahrscheinlich, dass sich das Problem nach einigen weiteren
Seiten von selbst erledigt.
•
Die Fixiereinheit ist schadhaft. Wenden Sie sich über Ihren Fachhändler an den
Kundendienst.
Tonerflecken
im Hintergrund
Tonerflecken im Hintergrund sind auf Toner zurückzuführen, der auf der gedruckten Seite
verstreut ist.
•
Das Papier ist möglicherweise zu feucht. Versuchen Sie es mit einem anderen Papierstapel.
Öffnen Sie Papierpakete erst dann, wenn Sie sie benutzen, damit das Papier keine
überschüssige Feuchtigkeit aufnimmt.
•
Wenn die Tonerflecken beim Bedrucken von Umschlägen auftreten , ändern Sie das Layout,
um zu vermeiden, dass über Flächen gedruckt wird, auf deren Rückseite Nähte überlappen.
Das Drucken auf Nähten kann manchmal Probleme hervorrufen.
•
Wenn die Tonerflecken auf der gesamten Oberfläche einer bedruckten Seite auftreten ,
ändern Sie die Druckauflösung in der Anwendungssoftware oder in den
Druckereigenschaften.
Deformierte
Zeichen
Wenn Zeichen deformiert oder flach abgedruckt werden , kann das Papier zu glatt sein.
Verwenden Sie ein anderes Papier. Siehe „Papiervorgaben“ .
Verzerrte
Seiten
•
Vergewissern Sie sich, dass das Papier richtig eingelegt wurde.
•
Überprüfen Sie Papiertyp und –qualität. Siehe „Papiervorgaben“ .
•
Überprüfen Sie, ob das Papier oder das Druckmaterial richtig eingelegt wurde und ob die
Papierführungen fest genug am Papierstapel anliegen.
Gewellte Seiten

Gewellte Seiten
•
Vergewissern Sie sich, dass das Papier richtig eingelegt wurde.
•
Überprüfen Sie Papiertyp und –qualität. Hohe Temperaturen und Feuchtigkeit können
gewelltes Papier nach sich ziehen. Siehe „Papiervorgaben“ .
•
Drehen Sie den Stapel im Papierfach um. Wenden Sie auch das Papier im Papierfach um
180° .
Falten und
Knicke
•
Vergewissern Sie sich, dass das Papier richtig eingelegt wurde.
•
Überprüfen Sie Papiertyp und –qualität. Siehe „Papiervorgaben“ .
•
Drehen Sie den Stapel im Papierfach um. Wenden Sie auch das Papier im Papierfach um
180° .
Rückseite des
Papiers
verschmutzt
•
Prüfen Sie, ob Toner ausläuft. Reinigen Sie den Innenraum des Druckers. Siehe „Innenraum
reinigen“ .
•
Die Transferrolle ist möglicherweise verschmutzt. Siehe „Innenraum reinigen“ .
Schwarze
Seiten
•
Die Tonerkartusche ist möglicherweise nicht korrekt installiert. Nehmen Sie die Kartusche
aus dem Gerät und setzen Sie sie wieder ein.
•
Die Tonerkartusche ist schadhaft und muss ersetzt werden. Setzen Sie eine neue
Tonerkartusche ein. Siehe „Tonerkartusche auswechseln“ .
•
Der Drucker ist möglicherweise reparaturbedürftig. Wenden Sie sich über Ihren Fachhändler
an den Kundendienst.
Ausgetretener
Toner
•
Reinigen Sie den Innenraum des Druckers. Siehe „Innenraum reinigen“ .
•
Überprüfen Sie Papiertyp und –qualität. Siehe „Papiervorgaben“ .
•
Setzen Sie eine neue Tonerkartusche ein. Siehe „Tonerkartusche auswechseln“ .
•
Falls das Problem weiterhin besteht, ist der Drucker reparaturbedürftig. Wenden Sie sich
über Ihren Fachhändler an den Kundendienst.
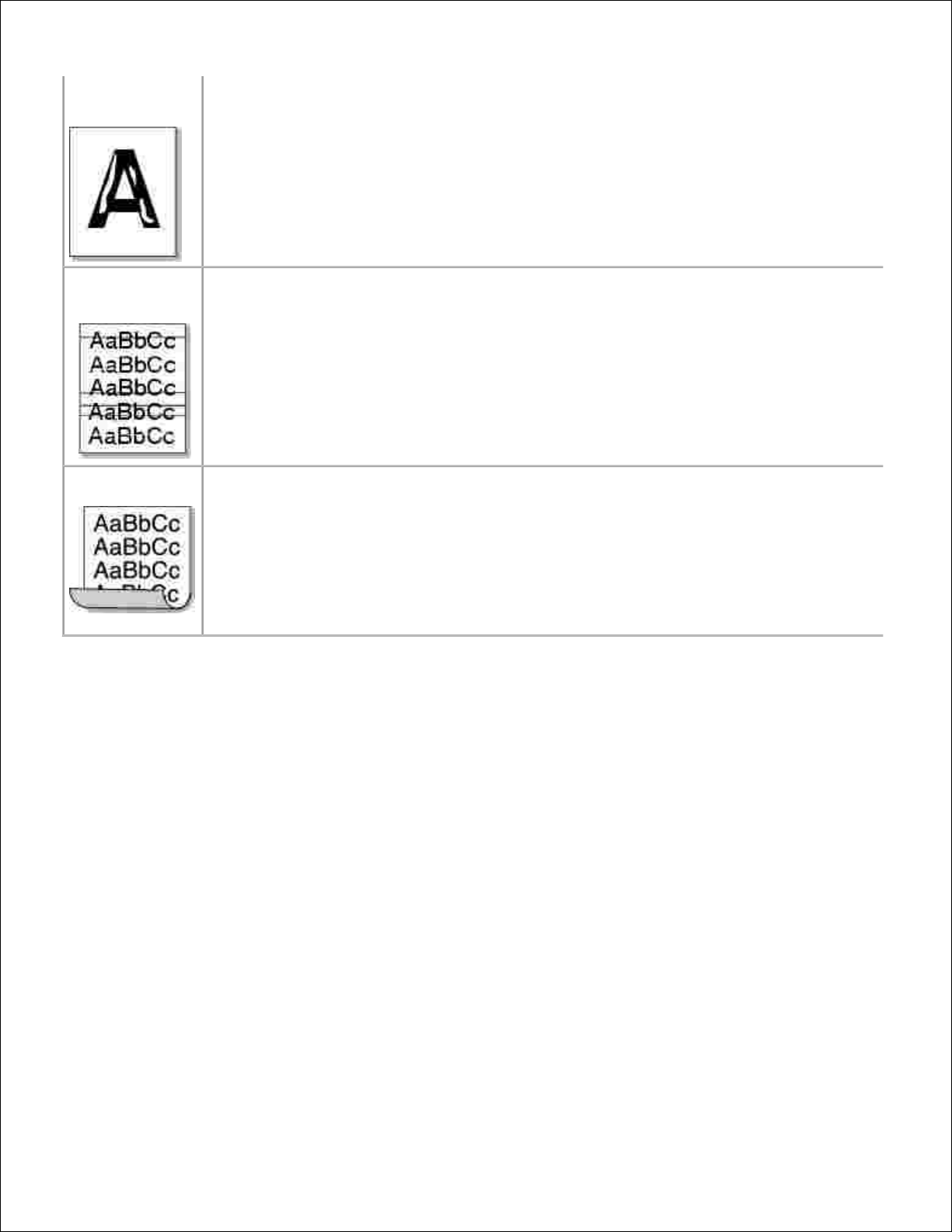
Unvollständige
Zeichen
Unvollständige Zeichen, d.h. weiße Bereiche, die schwarz sein sollten:
•
Falls dieses Problem beim Bedrucken von Folien auftritt , probieren Sie andere Folien aus.
Wegen der Beschaffenheit von Folien sind Leerstellen manchmal nicht zu vermeiden.
•
Sie drucken auf die falsche Seite des Papiers. Drehen Sie den Stapel im Papierfach um.
•
Das Papier entspricht nicht den Vorgaben. Siehe „Papiervorgaben“ .
Horizontale
Streifen
Falls horizontale schwarze Streifen oder Schmierer erscheinen:
•
Die Tonerkartusche ist nicht richtig installiert. Nehmen Sie die Kartusche aus dem Drucker
und setzen Sie sie wieder ein.
•
Die Tonerkartusche ist möglicherweise schadhaft. Setzen Sie eine neue Tonerkartusche ein.
Siehe „Tonerkartusche auswechseln“ .
•
Falls das Problem weiterhin besteht, ist der Drucker reparaturbedürftig. Wenden Sie sich
über Ihren Fachhändler an den Kundendienst.
Einrollen
Wenn zu bedruckende Formulare wellig sind oder nicht in den Drucker eingezogen werden,
muss der Papierstapel im Papierfach gewendet werden. Wenden Sie auch das Papier im
Papierfach um 180° .

Technische Daten und Spezifikationen
Technische Daten des Druckers
Papiervorgaben
Technische Daten des Druckers
Element
Spezifikation und Beschreibung
Druckgeschwindigkeit
bis zu 14 Seiten/Min. bei A4 (15 Seiten/Min. bei US-Letter)
Auflösung
600 x 600 dpi
Zeit bis zum ersten Drucken
10 Sekunden
Aufwärmzeit
30 Sekunden
Netzspannung
AC 110 - 127 V (USA, Kanada) / 220 - 240 V (Sonstige), 50 / 60 Hz
Stromverbrauch
durchschnittlich 300 W während des Betriebs / weniger als 6 W im
Schlafmodus
Akkustische Geräusche
Standby: Unter 30 dB
Betrieb: Unter 50 dB;
Schlafmodus: Hintergrund-Geräuschentwicklung
Tonerzufuhr
Einzelkartusche
Lebensdauer der
Tonerkartusche
Versand mit einer Startertonerkartusche für 1.000 Seiten mit einer 5%Abdeckung nach ISO 19752 5% (2.000 Seiten für eine
Standardtonerkartusche)
Drucker ausgelegt für
Monatlich: Bis zu 5.000 Seiten
Gewicht
5,5 kg (inkl. Tonerkartusche)
Verpackungsgewicht
Papier: 1,2 kg
Plastik: 0,2 kg
Außenabmessungen
(B x T x H)
358 x 299 x 217 mm
Betriebsumgebung
Temperatur:10 - 32 ° C ; Luftfeuchtigkeit: 20 - 80 % relative Feuchtigkeit
Emulation
GDI
Arbeitsspeicher (RAM)
2 MB (nicht erweiterbar)
Schriften
Windows-Schriften
Schnittstelle
USB 1.1 (kompatibel zu USB 2.0)
Unterstützte Betriebssysteme
Windows 98/Me/2000/XP
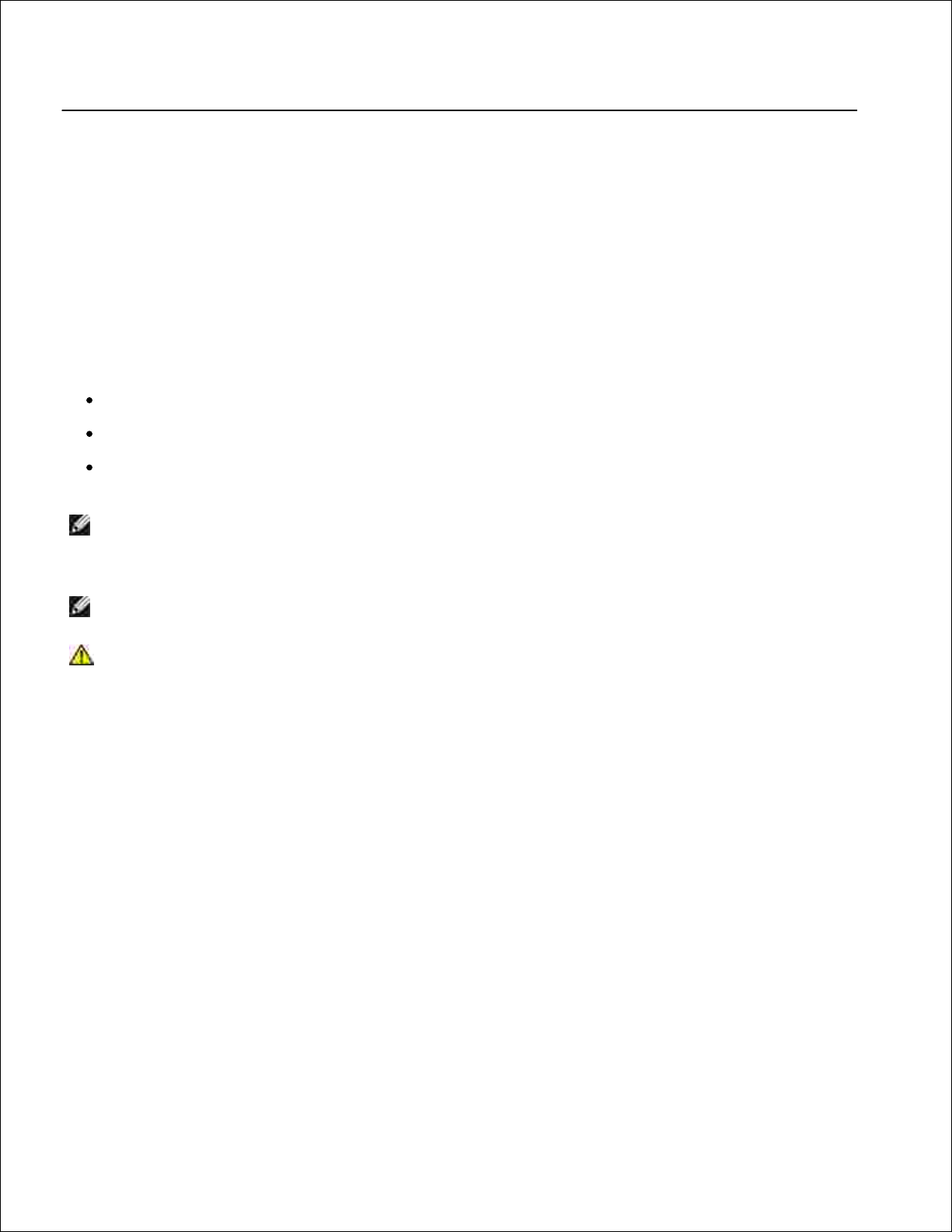
Papiervorgaben
Überblick
Der Drucker eignet sich für zahlreiche Arten von Druckmaterial (darunter 100 %-iges Recyclingpapier mit
Fasergehalt), Umschläge, Etiketten, Folien und Sondergrößen. Merkmale wie Gewicht, Beschaffenheit,
Faserverlauf und Feuchtigkeitsgehalt sind wichtige Faktoren für die Leistungsfähigkeit des Druckers und für
die Ausgabequalität. Wenn das verwendete Papier nicht den in diesem Benutzerhandbuch genannten
Spezifikationen entspricht, können folgende Probleme auftreten:
Schlechte Druckqualität
Mehr Papierstaus
Vorzeitiger Verschleiß des Druckers
HINWEIS: Manche Papiersorten, die den Papierspezifikationen in dieser Anleitung
entsprechen, führen dennoch nicht zu befriedigenden Ergebnissen. Dies kann auf
unsachgemäße Verwendung, falsche Temperatur- und Feuchtigkeitswerte oder
andere, von Dell nicht beeinflussbare Variablen zurückzuführen sein.
HINWEIS: Vergewissern Sie sich vor dem Kauf großer Papiermengen, dass das
Papier den in dieser Anleitung angegebenen Spezifikationen entspricht.
ACHTUNG: Wenn Sie Papier verwenden, das diesen Spezifikationen nicht
entspricht, kann dies zu Druckerproblemen führen, die eine Reparatur
erforderlich machen. Solche Reparaturen werden nicht als Garantieleistung
durchgeführt.
Unterstützte Papierformate
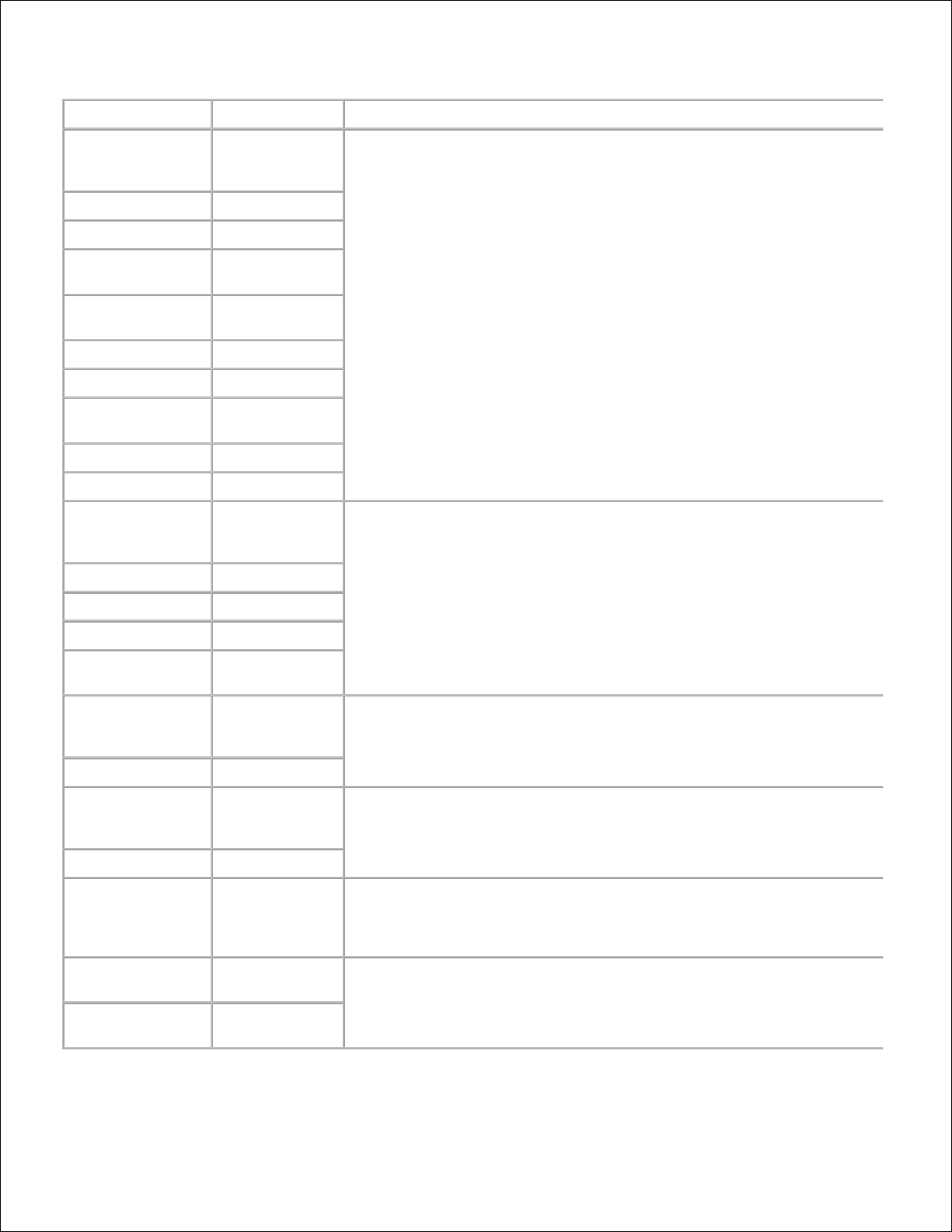
Papier
Abmessungen
a
Gewicht
Normalpapier
US-Letter
216 x 279 mm
•
60 bis 90 g/m² für Papierfach
•
60 bis 163 g/m² für die manuelle Zuführung
A4
210 x 297 mm
A5
148 x 210 mm
US-Executive
184,2 x 266,7
mm
US-Legal
215,9 x 355,6
mm
JIS B5
182 x 257 mm
ISO B5
176 x 250 mm
A6
105 x 148,5
mm
Oficio
216 x 343 mm
US-Folio
216 x 330 mm
Umschläge
Nr. 10
105 x 241 mm
75 bis 90 g/m² für die manuelle Zuführung
DL
110 x 220 mm
C5
162 x 229 mm
C6
114 x 162 mm
Monarch
98,4 x 190,5
mm
Etiketten
US-Letter
216 x 279 mm
120 bis 150 g/m²
A4
210 x 297 mm
Klarsichtfolien
US-Letter
216 x 279 mm
138 bis 146 g/m²
A4
210 x 297 mm
Karten
Postkarte
101,6 x 152,4
mm
90 bis 163 g/m² für die manuelle Zuführung
Mindestgröße
(benutzerdefiniert)
76 x 127 mm
60 bis 120 g/m² für die manuelle Zuführung
Maximalgröße
(Legal)
216 x 356 mm
a.

Der Drucker unterstützt zahlreiche verschiedene Formate.a.
Die Kapazität kann je nach Gewicht und Dicke des Druckmaterials und den Umgebungsbedingungen
variieren.
b.
HINWEIS: Es kann zu Papierstaus kommen, wenn Sie Druckmaterial mit einer Länge
unter 127 mm verwenden. Achten Sie für optimale Druckergebnisse darauf, dass das
Papier richtig gelagert und behandelt wird. Siehe „Umgebungsbedingungen für
Drucker und Papierlagerung“ .
Hinweise zum Umgang mit Papier
Die besten Druckergebnisse erzielen Sie mit herkömmlichem 75 g/m2 -Papier. Achten Sie darauf, dass das
Papier von guter Qualität ist und keine Schnitte, Knicke, Flecken, lose Teilchen, Staub, Falten, Löcher,
gerollte oder gebogene Ränder aufweist.
Wenn Sie nicht sicher sind, welche Art von Papier Sie einlegen (zum Beispiel Standard- oder Umweltpapier),
überprüfen Sie das Etikett auf der Verpackung des Papiers.
Folgende Probleme können zu schlechter Druckqualität, Papierstaus oder sogar zu Schäden am Drucker
führen:
Problem
Probleme mit
Papier
Lösung
Schlechte Druckqualität oder
Tonerhaftung; Probleme beim
Papiereinzug
Zu feucht, zu rau, zu
glatt oder mit
Prägung; fehlerhafter
Papierstapel
Probieren Sie anderes Papier aus – Werte zwischen 100-400 Sheffield, 4-5 %
Feuchtigkeitsgehalt.
Aussetzer, Papierstaus,
gewellte Oberfläche
Schlecht gelagert
Lagern Sie das Papier flach in der Feuchtigkeit abweisenden Originalverpackung.
Grauer
Hintergrund/Druckerverschleiß
Zu schwer
Verwenden Sie leichteres Papier, verwenden Sie das Ausgabefach auf der Rückseite.
Papier wellt sich beim Einzug
Zu feucht, falsche
Faserverlaufsrichtung
oder zu kurze Fasern
•
Verwenden Sie das Ausgabefach auf der Rückseite.
•
Verwenden Sie langfaseriges Papier.
Papierstaus, Schäden am
Drucker
Ausstanzungen oder
Perforierungen
Verwenden Sie kein Papier mit Ausstanzungen oder Perforierungen.
Probleme beim Papiereinzug
Unregelmäßige
Ränder
Verwenden Sie Papier guter Qualität.
HINWEIS: Verwenden Sie keine Briefköpfe, die mit Druckfarbe bedruckt wurden, die
bei hohen Temperaturen schmilzt (wie bei manchen Wärmedruckverfahren).
HINWEIS: Verwenden Sie kein mit Relief- oder Prägedruck versehenes Papier.
HINWEIS: Der Drucker verwendet Hitze und Druck, um den Toner auf dem Papier zu
fixieren. Vergewissern Sie sich, dass farbiges oder vorbedrucktes Papier mit Farben
hergestellt wurde, die der Fixiertemperatur des Druckers (200 ° C für 0,1 Sekunden)
standhalten.

Papiervorgaben
Kategorie
Technische Daten und Spezifikationen
Säuregehalt
5,5 - 8,0 pH
Dicke
0,094 – 0,18 mm
Welligkeit
Flach innerhalb 5 mm
Randschnitt
Schnitt mit scharfen Messern ohne sichtbares Fransen
Fixiervorgang
Darf bei Erhitzung auf 200 ° C ( für 0,1 Sekunden) nicht sengen,
schmelzen, sich verziehen oder gefährliche Stoffe abgeben.
Faserverlauf
Langfaserig
Feuchtigkeitsgehalt
4 % - 6 % nach Gewicht
Glätte
100 - 250 Sheffield
Papierausgabekapazität
Ausgabe
Kapazität
Papierausgabefach (Schrift nach unten)
50 Blatt 75 g/m² Papier
Umgebungsbedingungen für Drucker und Papierlagerung
Die Bedingungen bei der Papierlagerung haben direkte Auswirkungen auf den Papiereinzug des Druckers.
Im Idealfall sollten sich Drucker und Papierlager in einer Umgebung mit Raumtemperatur befinden, die
weder zu trocken noch zu feucht ist. Bedenken Sie, dass Papier hygroskopisch ist: es nimmt rasch
Feuchtigkeit auf und gibt sie rasch wieder ab.
Hitze in Verbindung mit Feuchtigkeit verschlechtert die Papierqualität. Hitze verursacht das Verdampfen der
im Papier enthaltenen Feuchtigkeit, während Kälte zur Kondensation der Feuchtigkeit auf dem Papier führt.
Heizungs- und Klimaanlagen entziehen einem Raum einen großen Teil der Feuchtigkeit. Wenn eine
Papierpackung geöffnet und verwendet wird, geht Feuchtigkeit verloren, was zu Streifen und Schmierern
führen kann. Feuchte Witterung oder Wasserkühler können die Feuchtigkeit in einem Raum erhöhen. Wenn
eine Papierpackung geöffnet und verwendet wird, absorbiert das Papier überschüssige Feuchtigkeit, was zu
blassem Druck und Aussetzern führen kann. Papier kann sich durch die Abgabe oder Aufnahme von
Feuchtigkeit auch verziehen. Dies kann Papierstaus zur Folge haben.
Achten Sie darauf, nicht mehr Papier zu kaufen, als Sie innerhalb von etwa 3 Monaten verbrauchen. Über
lange Zeit gelagertes Papier kann extremen Temperatur- und Feuchtigkeitsschwankungen ausgesetzt sein
und dadurch geschädigt werden. Um Schäden an großen Papiervorräten zu vermeiden, ist gute Planung
wichtig.

Bleibt das Papier in der dicht verschlossenen Originalverpackung, kann es für mehrere Monate gelagert
werden, bevor Sie es verwenden. Geöffnete Papierpackungen sind schädigenden Umgebungsbedingungen
ausgesetzt, insbesondere wenn das Papier nicht fest in die Feuchtigkeit abweisende Verpackung eingewickelt
ist.
Achten Sie auf die Umgebungsbedingungen im Papierlager, um optimale Druckergebnisse zu gewährleisten.
Die erforderliche Bedingung ist 20 ° C bis 24 ° C mit einer relativen Luftfeuchtigkeit von 4 Prozent bis 55
Prozent. Folgende Richtlinien können Ihnen bei der Bewertung der richtigen Umgebungsbedingungen für die
Papierlagerung helfen:
Lagern Sie Papier bei Raumtemperatur.
Die Luft sollte weder zu trocken noch zu feucht sein.
Die beste Möglichkeit, eine geöffnete Papierpackung aufzubewahren, besteht darin, das Papier fest in
die Feuchtigkeit abweisende Originalverpackung einzuwickeln. Wenn die Druckerumgebung extremen
Bedingungen unterliegt, packen Sie nur die Menge Papier aus, die für den Tagesbetrieb benötigt wird,
um unerwünschte Veränderungen der Feuchtigkeit zu vermeiden.

Hinweise zu behördlichen Vorschriften
Elektromagnetische Störungen (Electromagnetic Interference, EMI) sind Signale oder Emissionen, die in
freiem Raum ausgegeben oder über Strom- bzw. Signalleitungen übertragen werden und die Funktion von
Funknavigation oder anderen Sicherheitsdiensten gefährden oder lizenzierten Funkdienst erheblich
beeinträchtigen, stören oder wiederholt unterbrechen. Zu Funkdiensten gehören unter anderem der
kommerzielle MW-/KW-Rundfunk, Fernsehen, Mobilfunk, Radar, Flugverkehrskontrolle, Pager-Dienste und
PCS (Personal Communication Services). Diese lizenzierten Dienste tragen zusammen mit unbeabsichtigten
Strahlungsquellen wie digitalen Geräten einschließlich Druckern zur elektromagnetischen Umgebung bei.
Unter elektromagnetischer Verträglichkeit (EMV) versteht man die störungsfreie Funktionstüchtigkeit
elektronischer Geräte in der elektromagnetischen Umgebung ohne gegenseitige Beeinflussung. Obwohl
dieser Drucker unter Berücksichtigung der geltenden EMI-Grenzwerte entwickelt wurde und die Einhaltung
der von den zuständigen Stellen festgelegten EMI-Grenzwerte festgestellt wurde, kann nicht garantiert
werden, dass es bei einer bestimmten Installation nicht zu Störungen kommt. Falls dieses Gerät Störungen
der Funkdienste verursacht, was durch Aus- und Einschalten des Geräts festgestellt werden kann, sollten Sie
versuchen, die Störungen durch eine oder mehrere der folgenden Maßnahmen zu korrigieren:
Richten Sie die Empfangsantenne neu aus.
Verändern Sie den Abstand zwischen Drucker und Empfangsgerät.
Vergrößern Sie den Abstand zwischen Drucker und Empfangsgerät.
Schließen Sie den Drucker an eine andere Steckdose an, damit Drucker und Empfangsgerät über
verschiedene Stromkreise mit Strom versorgt werden.
Wenden Sie sich bei Bedarf an einen Kundendienstmitarbeiter von Dell oder an einen Rundfunk- und
Fernsehtechniker.
Dell™ Drucker werden speziell für die jeweilige elektromagnetische Zielumgebung entworfen, getestet und
entsprechend klassifiziert. Für diese Klassifizierung hinsichtlich der elektromagnetischen Umgebung werden
im Allgemeinen die folgenden vereinheitlichten Definitionen verwendet:
Klasse A ist in der Regel für den Einsatz in Geschäfts- und Gewerbebereichen ausgelegt.
Klasse B ist in der Regel für den Einsatz in Wohnbereichen ausgelegt.
Die IT-Ausrüstung einschließlich der Geräte, Erweiterungskarten, Drucker, E/A-Geräte, Monitore usw., die an
den Drucker angeschlossen bzw. darin integriert ist, sollte der Klassifizierung des Druckers entsprechen.
Hinweis zu geschirmten Signalkabeln: Zum Anschließen von Geräten an Dell Geräte sollten
ausschließlich geschirmte Kabel verwendet werden, um das Störungsrisiko gegenüber
Funkdiensten zu reduzieren. Durch die Verwendung von geschirmten Kabeln wird sichergestellt,
dass die jeweilige EMV-Klassifizierung für die beabsichtigte Betriebsumgebung beibehalten wird.
Für Drucker mit Parallelanschluss ist ein Kabel von Dell erhältlich. Sie können dieses Kabel bei
Bedarf bei Dell über das Internet beziehen: accessories.us.dell.com/sna/category.asp?
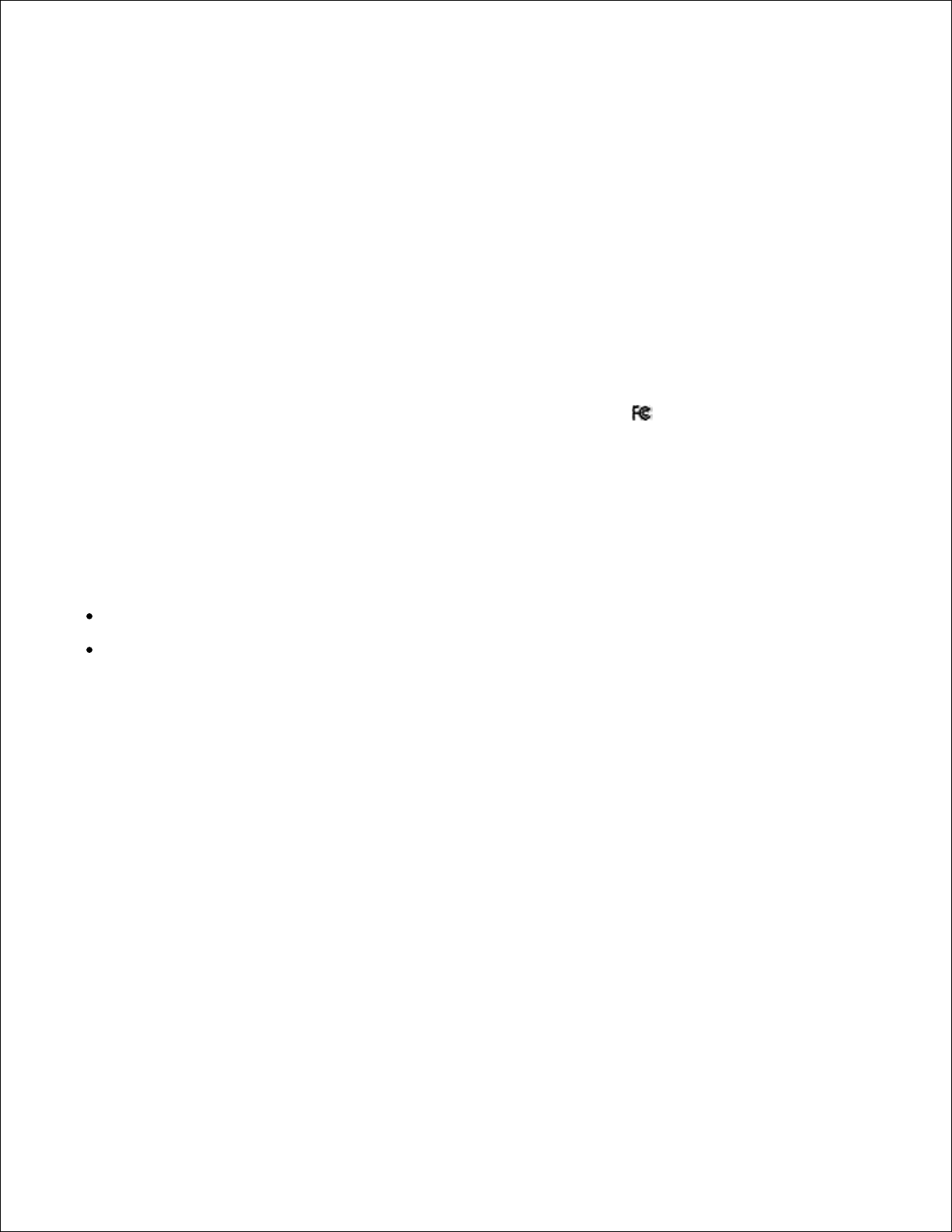
category_id=4117.
Die meisten Drucker von Dell sind für Umgebungen der Klasse B klassifiziert. Wenn jedoch bestimmte
Optionen enthalten sind, können manche Konfigurationen in Klasse A eingestuft werden. Um die
elektromagnetische Klassifikation Ihres Druckers oder Geräts zu bestimmen, konsultieren Sie die folgenden,
für die jeweiligen Normierungsbehörde spezifischen Abschnitte. Die einzelnen Abschnitte enthalten
landesspezifische EMV/EMI-Angaben bzw. Informationen zur Produktsicherheit.
Hinweise zu FCC (nur für USA)
Die meisten Dell Drucker sind von der FCC (Federal Communications Commission) als digitale Geräte der
Klasse B klassifiziert. Über die FCC-Registrierungsaufkleber auf der Seite bzw. Unter- oder Rückseite Ihres
Druckers, auf den Montagehalterungen für Karten oder auf der Karte selbst können Sie feststellen, welcher
Klasse Ihr Drucker angehört. Wenn auf einem dieser Aufkleber Klasse A angegeben ist, wird der ganze
Drucker als digitales Gerät der Klasse A eingestuft. Wenn auf allen Aufklebern die FCC-Einstufung als Klasse
B zu erkennen ist, entweder duch eine FCC-Kennnummer oder das FCC-Logo ( ), ist Ihr Drucker ein
digitales Gerät der Klasse B.
Nachdem Sie die FCC-Klassifizierung für Ihren Drucker ermittelt haben, lesen Sie sich die entsprechende
FCC-Erklärung durch. Gemäß den FCC-Bestimmungen können nicht ausdrücklich durch Dell genehmigte
Änderungen dazu führen, dass die Betriebserlaubnis des Geräts erlischt.
Dieses Gerät entspricht Teil 15 der FCC-Bestimmungen. Der Betrieb unterliegt den folgenden zwei
Bedingungen:
Dieses Gerät darf keine schädigenden Störungen verursachen.
Dieses Gerät muss Störungen empfangen können, selbst wenn diese ggf. Betriebsstörungen zur Folge
haben.
Klasse A
Bei Tests wurde festgestellt, dass dieses Gerät den Grenzwerten eines digitalen Geräts der Klasse A gemäß
Teil 15 der FCC-Bestimmungen entspricht. Diese Grenzwerte sind so definiert, dass sie ausreichenden Schutz
gegen schädliche Störungen gewährleisten, wenn das Gerät in einem Gewerbegebiet betrieben wird. Von
diesem Gerät wird Energie in Form von Funkfrequenzen erzeugt, verwendet und womöglich ausgestrahlt,
die, falls das Gerät nicht der Bedienungsanleitung des Herstellers gemäß installiert und verwendet wird, zu
Störungen des Funkverkehrs führen kann. Bei Betrieb dieses Geräts in Wohnbereichen kann es zu
schädigenden Störungen kommen, die Sie auf eigene Kosten beheben müssen.
Klasse B
Bei Tests wurde festgestellt, dass dieses Gerät den Grenzwerten eines digitalen Geräts der Klasse B gemäß
Teil 15 der FCC-Bestimmungen entspricht. Diese Grenzwerte sind so definiert, dass sie ausreichenden Schutz
gegen schädliche Interferenzen gewährleisten, wenn das Gerät in einem Wohngebiet betrieben wird. Von
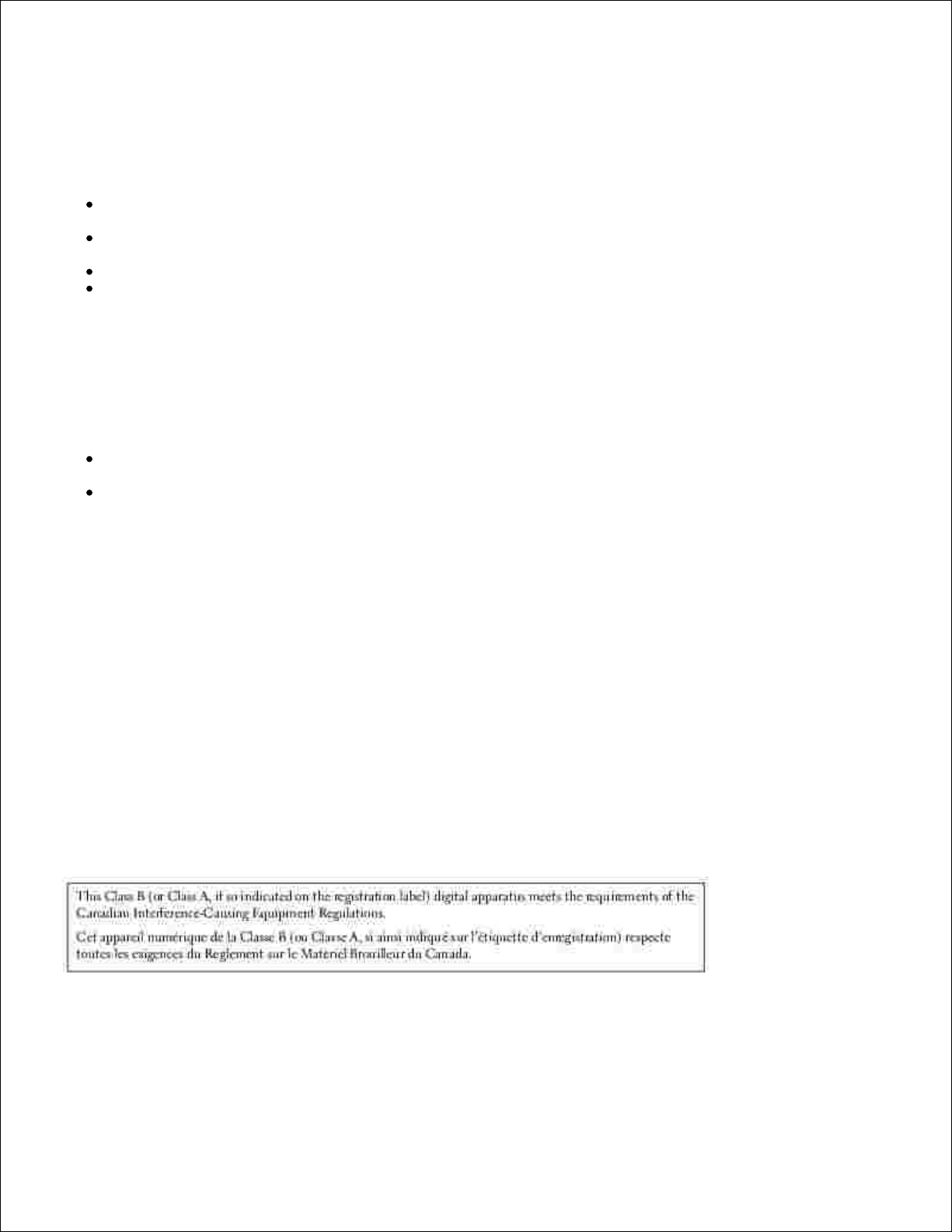
diesem Gerät wird Energie in Form von Funkfrequenzen erzeugt, verwendet und womöglich ausgestrahlt,
die, falls das Gerät nicht der Bedienungsanleitung des Herstellers gemäß installiert und verwendet wird, zu
Störungen des Funkverkehrs führen kann. Es kann jedoch nicht garantiert werden, dass in einer bestimmten
Installation keine Interferenzen auftreten. Falls dieses Gerät schädliche Störungen des Radio- und
Fernsehempfangs verursacht, was durch Aus- und Einschalten des Geräts festgestellt werden kann, sollten
Sie versuchen, die Störungen durch eine oder mehrere der folgenden Maßnahmen zu korrigieren:
Empfangsantenne anders ausrichten oder an einem anderen Ort anbringen.
Vergrößern Sie den Abstand zwischen dem Gerät und dem Empfangsgerät.
Schließen Sie das Gerät an einen anderen Stromkreis als den des Empfangsgeräts an.
Wenden Sie sich an Ihren Vertragshändler oder an einen Rundfunk- und Fernsehtechniker.
FCC-Identifikationsinformationen
Die folgenden Informationen sind entsprechend den FCC-Bestimmungen auf dem in dieser Dokumentation
beschriebenen Gerät (bzw. auf den Geräten) angebracht:
Modellnummer: Dell Laserdrucker 1100
Firmenname:
Dell Inc.
One Dell Way
Round Rock, Texas 78682 USA
512-338-4400
Hinweise zu IC (nur für Kanada)
Die meisten Drucker (und andere Geräte) von Dell sind gemäß dem ICES-003 von Industry Canada (IC) als
Störungen verursachende digitale Geräte der Klasse B klassifiziert. Um zu ermitteln, welche Klassifizierung
(Klasse A oder B) für Ihren Drucker (oder ein anderes Gerät von Dell) gilt, untersuchen Sie alle
Registrieretiketten auf der Unterseite, Seite oder Rückseite Ihres Druckers (oder anderen digitalen Geräts).
Eines dieser Etiketten enthält die Aufschrift „IC Class A ICES-003“ oder „IC Class B ICES-003“. Bitte
beachten Sie, dass gemäß den Bestimmungen von Industry Canada am Gerät vorgenommene Änderungen,
die von Dell nicht ausdrücklich genehmigt wurden, die Betriebserlaubnis des Geräts erlöschen lassen können.
Hinweise zu CE (nur für die Europäische Union)

Das Symboll zeigt an, dass dieser Drucker von Dell der EMC-Richtlinie und der Niederspannungsrichtlinie
der Europäischen Union entspricht. Ein solches Symbol zeigt an, dass dieses Dell-System die folgenden
technischen Normen erfüllt:
EN 55022 - „Datenverarbeitungseinrichtungen - Funkstörende Eigenschaften - Messbereichsgrenzen
und Messverfahren.“
EN 55024 - „Datenverarbeitungseinrichtungen - Immunitätseigenschaften - Messbereichsgrenzen
und Messverfahren.“
EN 61000-3-2 - „Elektromagnetische Kompatibilität (EMC) - Teil 3: Grenzen - Abschnitt 2: Grenzwerte
für die Emission von Oberschwingungsströmen (Geräteeingangsspannung bis zu 16 A pro Phase).“
EN 61000-3-3 - „Elektromagnetische Kompatibilität (EMC) - Teil 3: Grenzen - Abschnitt 3:
Begrenzung von Spannungsschwankungen und Flackern in Niederspannungs-Versorgungssystemen mit
Nennspannungen von bis zu 16 A.“
EN 60950 -1 - „Sicherheit von Datenverarbeitungseinrichtungen.“
EN 60825 -1 - „Sicherheit von Laserprodukten.“
HINWEIS: Die Anforderungen an Emissionen gemäß EN 55022 sind in zwei Klassifikationen
unterteilt:
Klasse A gilt überwiegend für Gewerbe- oder Industriegebiete.
Klasse A gilt überwiegend für Wohngebiete.
Dieses Gerät von Dell ist für den Betrieb in einer üblichen Umgebung der Klasse B vorgesehen.
Eine „Konformitätserklärung“ in Übereinstimmung mit den vorhergehenden Richtlinien und Normen ist
erstellt worden und befindet sich unter den Akten von Dell Inc. Products Europe BV, Limerick, Ireland.
Übereinstimmung mit EN 55022 (nur für Tschechien)
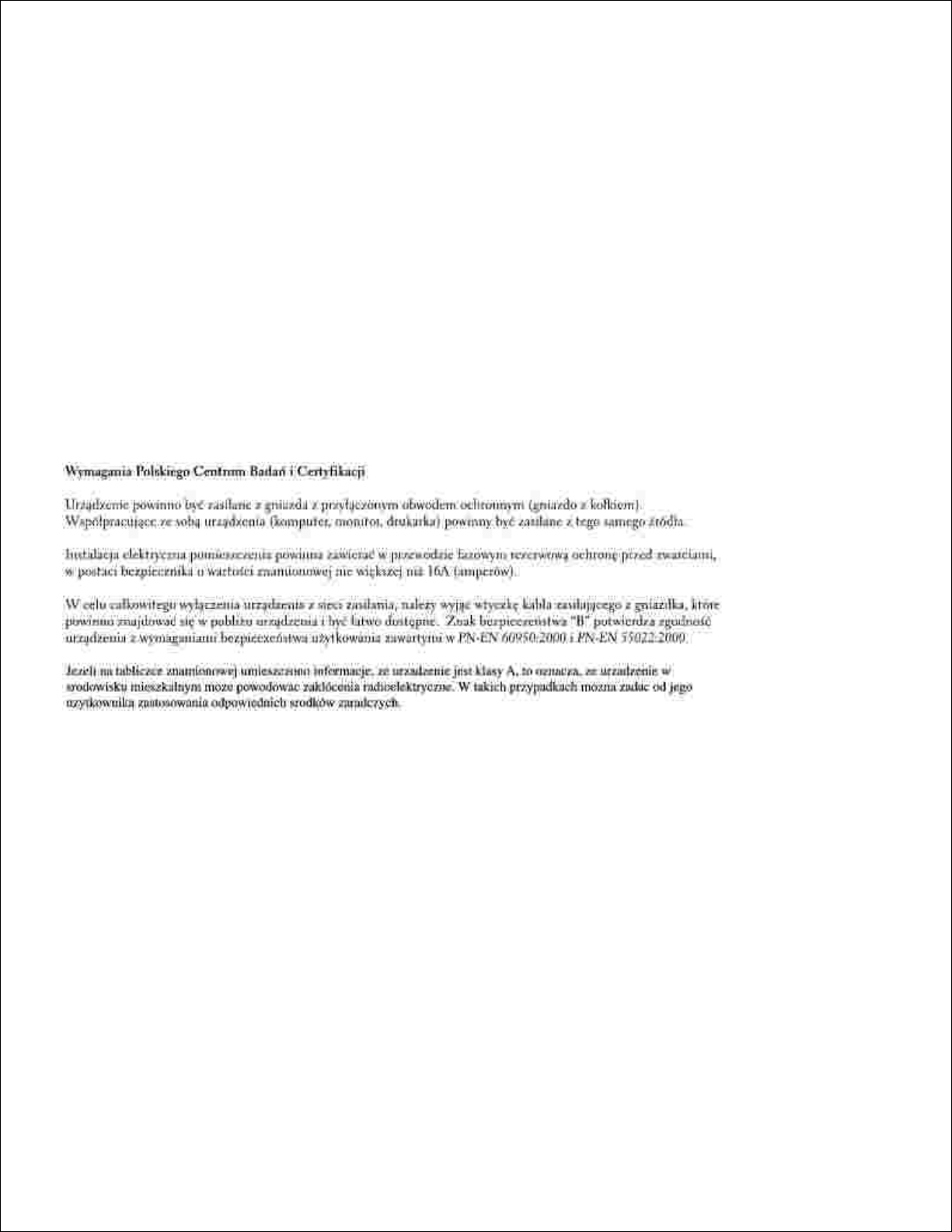
Hinweise zum "Polish Center For Testing And Certification"
Die Einrichtung muss an eine Steckdose mit integrierter Schutzschaltung (dreipolige Steckdose)
angeschlossen werden. Alle zusammengeschalteten Einrichtungen (Computer, Monitor, Drucker usw.)
müssen an dieselbe Stromquelle angeschlossen werden.
Der Phasenleiter der elektrischen Anlage des Raums muss mit einem Reservegerät für Kurzschlusssicherung
in Form einer Sicherung mit einem Nennwert von maximal 16 A ausgestattet sein.
Um das Gerät vollständig auszuschalten, muss das Stromversorgungskabel aus der Steckdose gezogen
werden, die sich in der Nähe des Gerätes befinden und leicht zugänglich sein muss.
Eine Schutzmarkierung „B“ bestätigt, dass das Gerät die Schutzgebrauchsanforderungen der Norm PN-EN
55022 erfüllt.
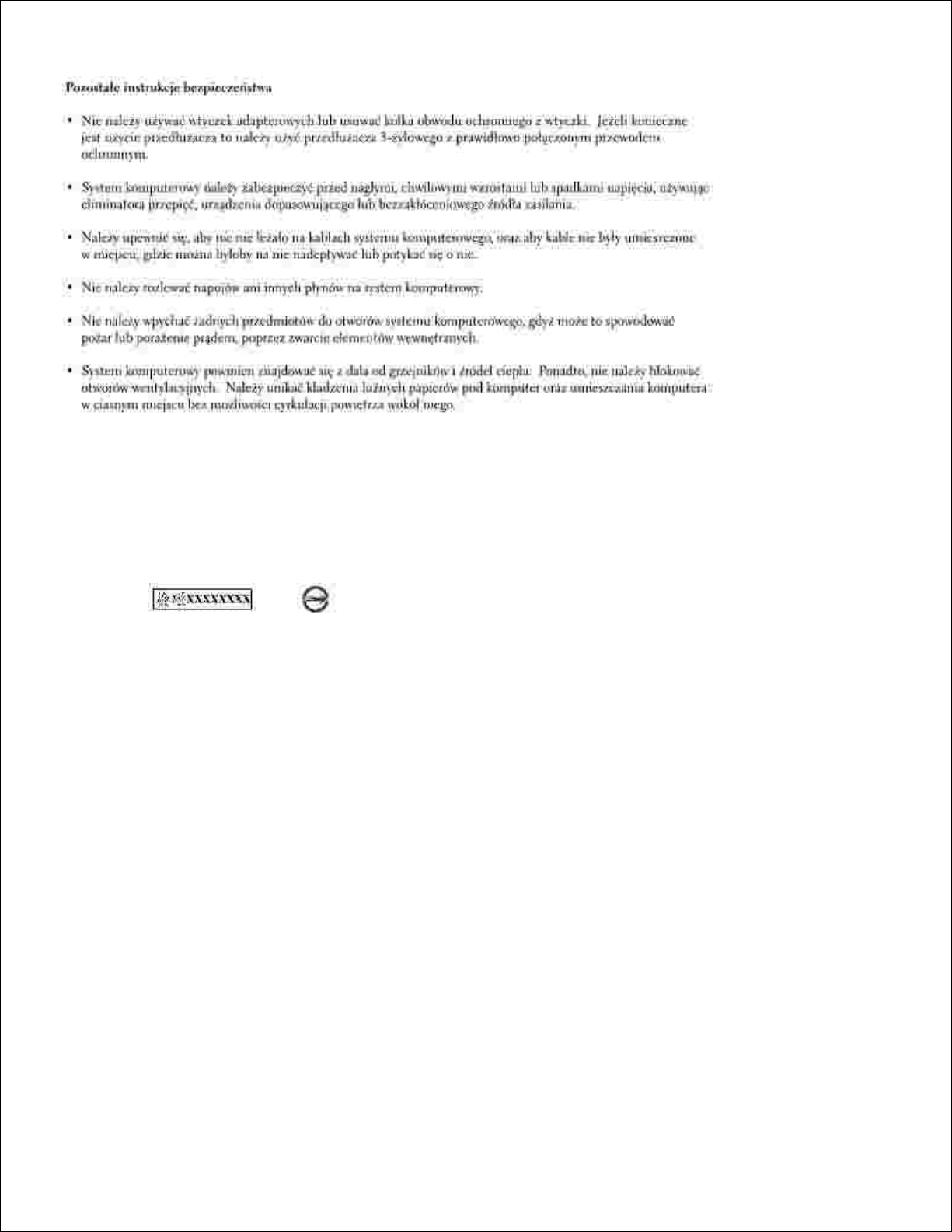
Hinweise zu BSMI (nur für Taiwan)
Wenn sich auf dem Behördenkennzeichen auf der Unterseite, Seite oder Rückseite Ihres Druckers die
Markierung oder befindet, ist der folgende Abschnitt gültig:

NOM-Informationen (nur in Mexiko)
Die folgenden Informationen sind entsprechend den offiziellen mexikanischen Normen (NOM) auf dem in
dieser Dokumentation beschriebenen Gerät (bzw. Geräten) angebracht:

Exporteur:
Dell Inc.
One Dell Way
Round Rock, TX 78682
Importeur:
Dell Computer de México, S.A. de C.V.
Paseo de la Reforma 2620 - 11° Piso
Col. Lomas Altas
11950 México, D.F.
Versandadresse:
Dell Computer de México, S.A. de C.V.
al Cuidado de Kuehne & Nagel de México S. de R.L.
Avenida Soles No. 55
Col. Peñon de los Baños
15520 México, D.F.
Modellnummer:
Dell Laserdrucker 1100
Netzspannung:
110 - 127 V Wechselstrom
Frequenz:
50 Hz/60 Hz
Stromverbrauch:
4,0 Arms
Ausgangsspannung:
+5 V Gleichstrom, +24 V Gleichstrom
Ausgangsstrom:
0,8 Arms (+5 V Gleichstrom), 1,5 Arms (+24 V Gleichstrom)
Konformität mit ENERGY STAR
®
Die Konfiguration jedes Produkts von Dell, das auf dem Produkt die Plakette oder auf einem Startbildschirm
das Logo ENERGY STAR® aufweist, ist zum Zeitpunkt des Versands durch Dell für die Konformität mit den
Anforderungen der Environmental Protection Agency (EPA) ENERGY STAR® zertifiziert. Sie können den
Stromverbrauch und dessen Folgeerscheinungen zusätzlich reduzieren, indem Sie Ihr Gerät insbesondere
nachts und am Wochenende ausschalten, wenn Sie es für längere Zeit nicht benötigen.
ENERGY STAR®-Plakette
Recycling-Informationen
Dell empfiehlt, dass die Kunden ihre gebrauchte Computerhardware, ihre gebrauchten Monitore, Drucker und
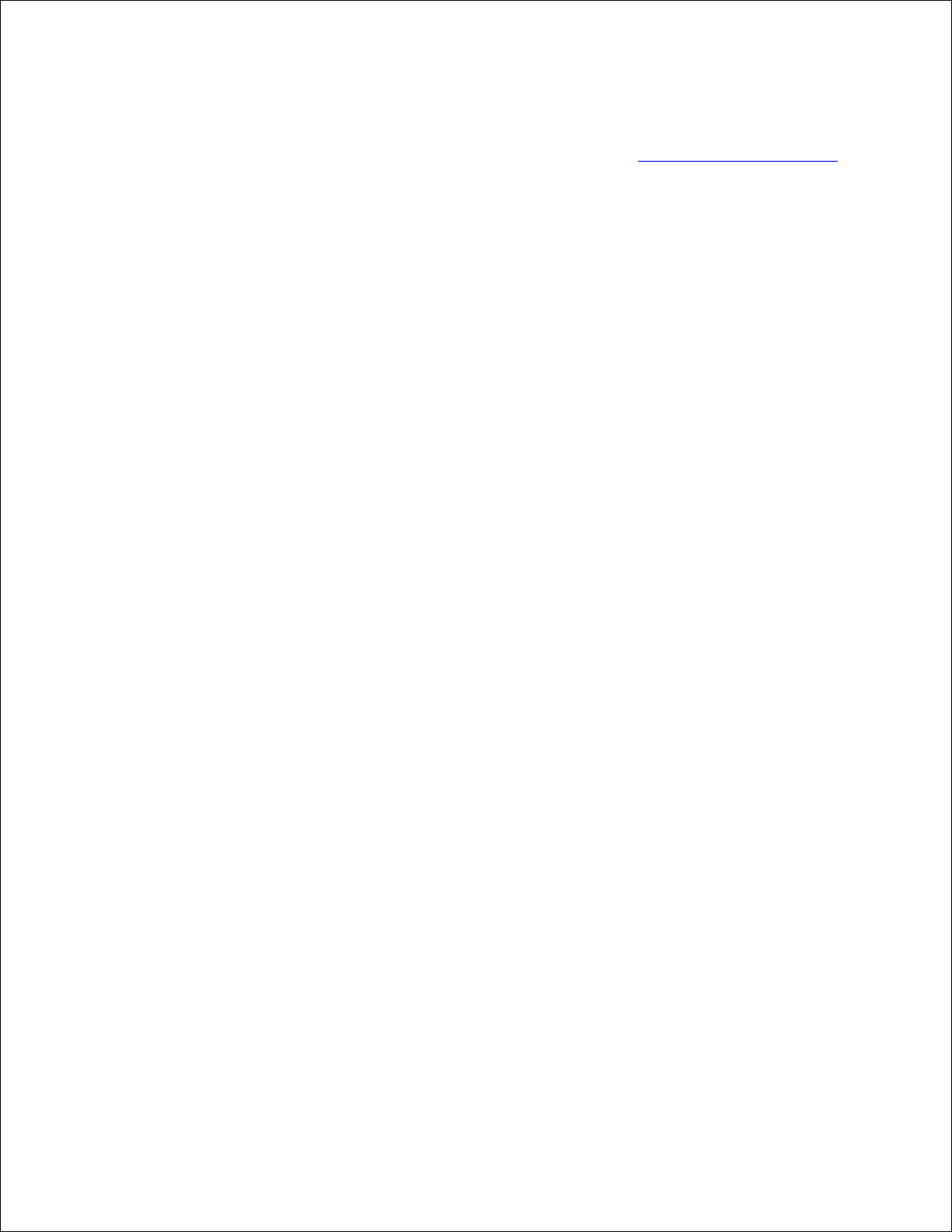
sonstigen Peripheriegeräte umweltfreundlich entsorgen. Zu den möglichen Methoden gehört die
Wiederverwendung von Teilen oder ganzen Geräten und das Recycling von Geräten, Computern und/oder
Materialien.
Weitere Informationen über Recycling-Programme in den USA finden Sie unter www.dell.com/environment.
 Loading...
Loading...