delem DA-56 Reference Manual

Delem
DA-56
Reference Manual
Operation
of Version V1
Manual version V0606
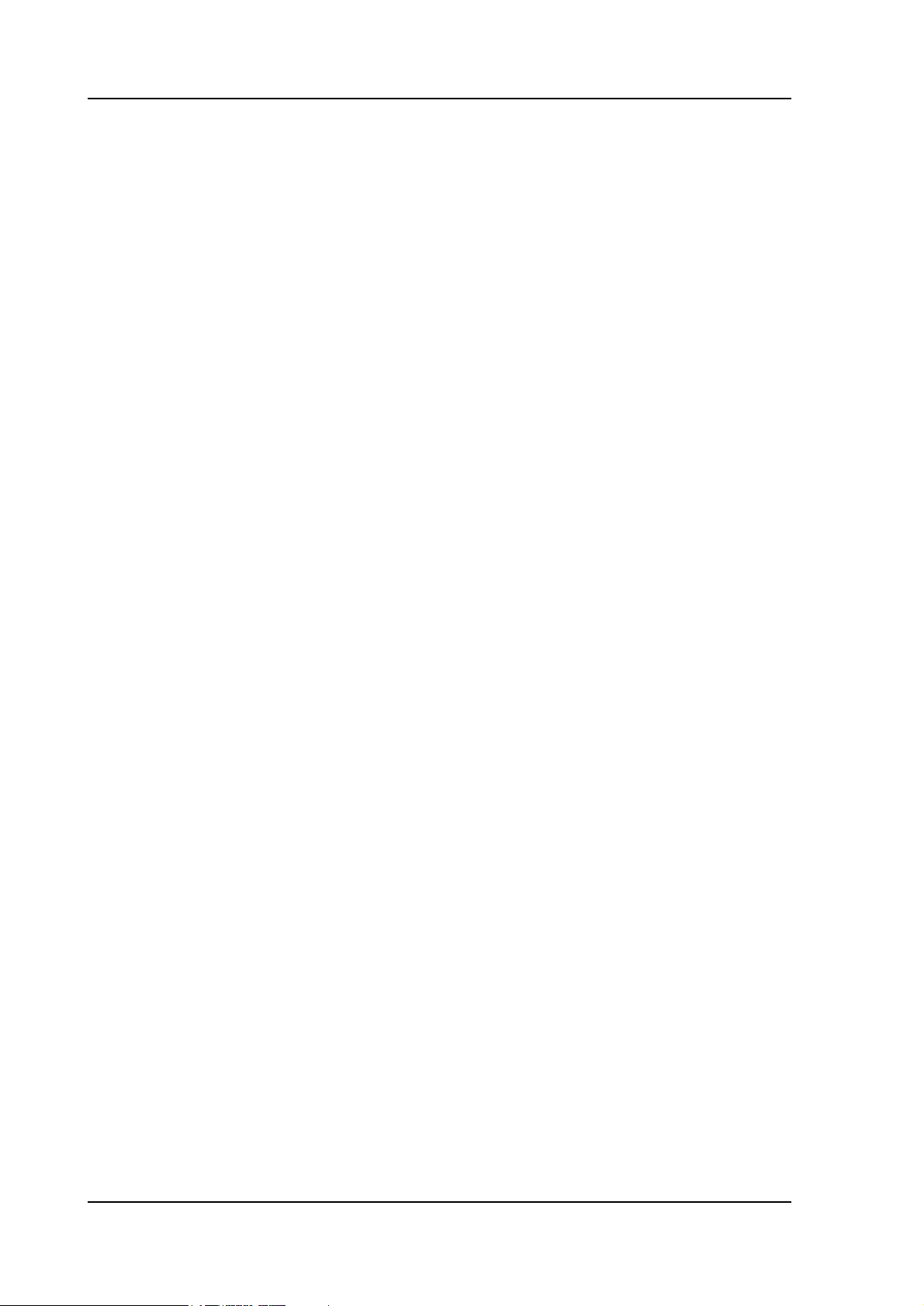
PREFACE
This manual describes the operation of the Delem controller type DA-56 and is meant for
operators who are instructed for operation of the total machine.
Only authorised people should be able to create new or edit existing programs, as well as programming or editing of the tooldata. Therefore the controller has a keyswitch to prevent
uncontrolled programming. With the keyswitch in the off position the operator can only execute a selected program. The operator cannot change the parameters to wrong, unwanted values.
Version history
The control software is updated regularly to increase performance and add new functionality.
This manual is also updated as a result of changes in the control software. The following overview shows the relation between software and manual versions.
Software version Manual version Description
V1.1 V0505 first issue V1
V1.2 V0606 update
This manual is valid for software version 1.2.
V0606, 0.2
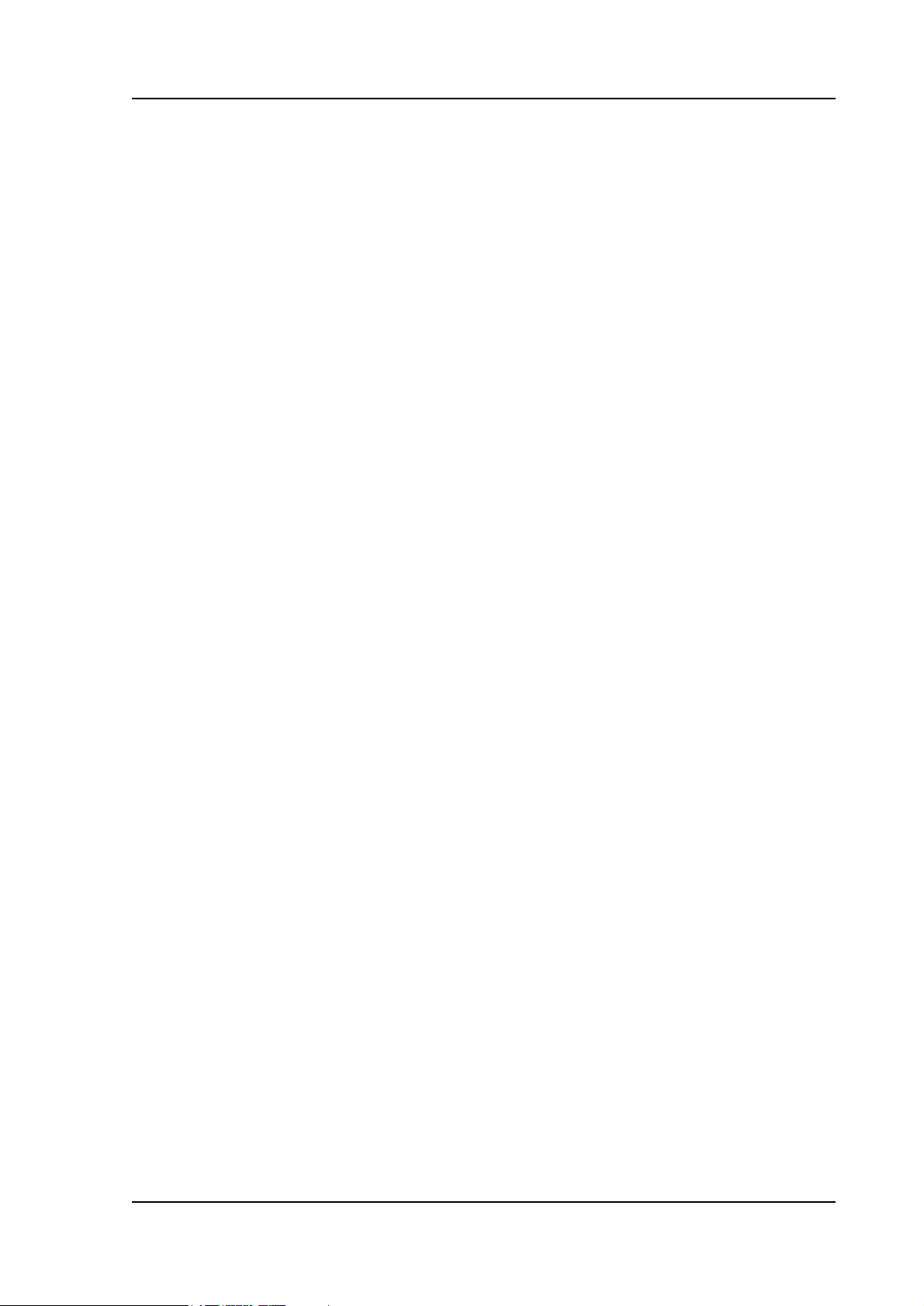
Delem
Table of contents
1. Operation overview and general introduction . . . . . . . . . . . . . . . . 1.1
1.1. The control unit . . . . . . . . . . . . . . . . . . . . . . . . . . . . . . . . . . . . . . . . . . . . . . .1.1
1.2. Operation modes . . . . . . . . . . . . . . . . . . . . . . . . . . . . . . . . . . . . . . . . . . . . . .1.2
1.3. Frontpanel . . . . . . . . . . . . . . . . . . . . . . . . . . . . . . . . . . . . . . . . . . . . . . . . . . .1.3
1.4. Programming mode . . . . . . . . . . . . . . . . . . . . . . . . . . . . . . . . . . . . . . . . . . . .1.5
1.4.1. The main menu . . . . . . . . . . . . . . . . . . . . . . . . . . . . . . . . . . . . . . . . . . . . . .1.5
1.4.2. Help text . . . . . . . . . . . . . . . . . . . . . . . . . . . . . . . . . . . . . . . . . . . . . . . . . . .1.7
1.4.3. Listbox functionality . . . . . . . . . . . . . . . . . . . . . . . . . . . . . . . . . . . . . . . . .1.9
1.5. Graphical programming . . . . . . . . . . . . . . . . . . . . . . . . . . . . . . . . . . . . . . .1.10
1.5.1. Control keys . . . . . . . . . . . . . . . . . . . . . . . . . . . . . . . . . . . . . . . . . . . . . . .1.10
1.6. Network option . . . . . . . . . . . . . . . . . . . . . . . . . . . . . . . . . . . . . . . . . . . . . .1.12
1.7. Software versions . . . . . . . . . . . . . . . . . . . . . . . . . . . . . . . . . . . . . . . . . . . .1.13
1.8. Delem Limited warranty . . . . . . . . . . . . . . . . . . . . . . . . . . . . . . . . . . . . . . .1.13
2. Product drawing/Product edit for 2-dimensional products . . . . . . 2.1
2.1. Introduction . . . . . . . . . . . . . . . . . . . . . . . . . . . . . . . . . . . . . . . . . . . . . . . . . .2.1
2.2. Delete an angle/line or insert an angle . . . . . . . . . . . . . . . . . . . . . . . . . . . . .2.5
2.3. Precision selection . . . . . . . . . . . . . . . . . . . . . . . . . . . . . . . . . . . . . . . . . . . . .2.5
2.4. Large Radius: Bumping . . . . . . . . . . . . . . . . . . . . . . . . . . . . . . . . . . . . . . . .2.7
2.5. Assignments . . . . . . . . . . . . . . . . . . . . . . . . . . . . . . . . . . . . . . . . . . . . . . . . .2.8
• Parameter explanation . . . . . . . . . . . . . . . . . . . . . . . . . . . . . . . . . . . . . .2.10
2.6. Bend sequence . . . . . . . . . . . . . . . . . . . . . . . . . . . . . . . . . . . . . . . . . . . . . . .2.11
• Restoring a bend sequence . . . . . . . . . . . . . . . . . . . . . . . . . . . . . . . . . . .2.16
• Minimum bending length . . . . . . . . . . . . . . . . . . . . . . . . . . . . . . . . . . . .2.17
• Machine/Tool selection . . . . . . . . . . . . . . . . . . . . . . . . . . . . . . . . . . . . .2.17
• Turn indication . . . . . . . . . . . . . . . . . . . . . . . . . . . . . . . . . . . . . . . . . . . .2.18
• Screen data . . . . . . . . . . . . . . . . . . . . . . . . . . . . . . . . . . . . . . . . . . . . . . .2.18
• Function- and control keys summary . . . . . . . . . . . . . . . . . . . . . . . . . . .2.19
• Store . . . . . . . . . . . . . . . . . . . . . . . . . . . . . . . . . . . . . . . . . . . . . . . . . . . .2.20
2.7. Variants programming . . . . . . . . . . . . . . . . . . . . . . . . . . . . . . . . . . . . . . . .2.20
3. Data preparation/Data edit . . . . . . . . . . . . . . . . . . . . . . . . . . . . . . . . 3.1
3.1. Introduction . . . . . . . . . . . . . . . . . . . . . . . . . . . . . . . . . . . . . . . . . . . . . . . . . .3.1
• Parameters explanation . . . . . . . . . . . . . . . . . . . . . . . . . . . . . . . . . . . . . .3.2
• Connecting CNC programs . . . . . . . . . . . . . . . . . . . . . . . . . . . . . . . . . . .3.3
3.2. Bend programming . . . . . . . . . . . . . . . . . . . . . . . . . . . . . . . . . . . . . . . . . . . .3.4
• Axis functions . . . . . . . . . . . . . . . . . . . . . . . . . . . . . . . . . . . . . . . . . . . . .3.5
• Parameter explanation . . . . . . . . . . . . . . . . . . . . . . . . . . . . . . . . . . . . . . .3.6
• Parameter explication (second page) . . . . . . . . . . . . . . . . . . . . . . . . . . .3.10
• List of bendings of the prepared program . . . . . . . . . . . . . . . . . . . . . . .3.15
• Ending data preparation/data editing . . . . . . . . . . . . . . . . . . . . . . . . . . .3.17
3.3. Special edit function . . . . . . . . . . . . . . . . . . . . . . . . . . . . . . . . . . . . . . . . . .3.18
3.4. Edit notes . . . . . . . . . . . . . . . . . . . . . . . . . . . . . . . . . . . . . . . . . . . . . . . . . . .3.18
V0606, 0.3

4. Product selection . . . . . . . . . . . . . . . . . . . . . . . . . . . . . . . . . . . . . . . . 4.1
4.1. Introduction . . . . . . . . . . . . . . . . . . . . . . . . . . . . . . . . . . . . . . . . . . . . . . . . . 4.1
• Expanded directory . . . . . . . . . . . . . . . . . . . . . . . . . . . . . . . . . . . . . . . . . 4.3
• Search function . . . . . . . . . . . . . . . . . . . . . . . . . . . . . . . . . . . . . . . . . . . . 4.4
4.2. Directories . . . . . . . . . . . . . . . . . . . . . . . . . . . . . . . . . . . . . . . . . . . . . . . . . . 4.5
5. Programming of tools . . . . . . . . . . . . . . . . . . . . . . . . . . . . . . . . . . . . 5.1
5.1. Introduction . . . . . . . . . . . . . . . . . . . . . . . . . . . . . . . . . . . . . . . . . . . . . . . . . 5.1
5.2. Programming of Punches . . . . . . . . . . . . . . . . . . . . . . . . . . . . . . . . . . . . . . . 5.1
5.2.1. The punch menu . . . . . . . . . . . . . . . . . . . . . . . . . . . . . . . . . . . . . . . . . . . . 5.1
• Edit punch drawing . . . . . . . . . . . . . . . . . . . . . . . . . . . . . . . . . . . . . . . . . 5.2
• Drawing orientation of the punch on the screen . . . . . . . . . . . . . . . . . . . 5.4
5.2.2. Specific Punch Data . . . . . . . . . . . . . . . . . . . . . . . . . . . . . . . . . . . . . . . . . 5.4
5.3. Programming of bottom dies . . . . . . . . . . . . . . . . . . . . . . . . . . . . . . . . . . . . 5.7
5.3.1. The die menu . . . . . . . . . . . . . . . . . . . . . . . . . . . . . . . . . . . . . . . . . . . . . . . 5.7
• Edit die drawing . . . . . . . . . . . . . . . . . . . . . . . . . . . . . . . . . . . . . . . . . . . . 5.8
5.3.2. Specific die data . . . . . . . . . . . . . . . . . . . . . . . . . . . . . . . . . . . . . . . . . . . 5.10
5.4. Machine upper side and lower side . . . . . . . . . . . . . . . . . . . . . . . . . . . . . . 5.13
5.5. Saving/loading of tools . . . . . . . . . . . . . . . . . . . . . . . . . . . . . . . . . . . . . . . . 5.16
6. Products and tools back-up . . . . . . . . . . . . . . . . . . . . . . . . . . . . . . . . 6.1
6.1. Introduction . . . . . . . . . . . . . . . . . . . . . . . . . . . . . . . . . . . . . . . . . . . . . . . . . 6.1
6.2. Directory navigation . . . . . . . . . . . . . . . . . . . . . . . . . . . . . . . . . . . . . . . . . . . 6.2
6.3. Product backup . . . . . . . . . . . . . . . . . . . . . . . . . . . . . . . . . . . . . . . . . . . . . . . 6.3
6.4. Tool back-up . . . . . . . . . . . . . . . . . . . . . . . . . . . . . . . . . . . . . . . . . . . . . . . . . 6.5
7. Program Constants . . . . . . . . . . . . . . . . . . . . . . . . . . . . . . . . . . . . . . 7.1
7.1. Introduction . . . . . . . . . . . . . . . . . . . . . . . . . . . . . . . . . . . . . . . . . . . . . . . . . 7.1
7.2. General . . . . . . . . . . . . . . . . . . . . . . . . . . . . . . . . . . . . . . . . . . . . . . . . . . . . . 7.1
7.3. Materials . . . . . . . . . . . . . . . . . . . . . . . . . . . . . . . . . . . . . . . . . . . . . . . . . . . . 7.4
7.4. Program settings . . . . . . . . . . . . . . . . . . . . . . . . . . . . . . . . . . . . . . . . . . . . . . 7.5
7.5. Computation settings . . . . . . . . . . . . . . . . . . . . . . . . . . . . . . . . . . . . . . . . . . 7.8
7.6. Production settings . . . . . . . . . . . . . . . . . . . . . . . . . . . . . . . . . . . . . . . . . . . 7.10
7.7. Serial ports . . . . . . . . . . . . . . . . . . . . . . . . . . . . . . . . . . . . . . . . . . . . . . . . . 7.14
7.8. Backgauge dimensions . . . . . . . . . . . . . . . . . . . . . . . . . . . . . . . . . . . . . . . 7.15
7.9. Event logging . . . . . . . . . . . . . . . . . . . . . . . . . . . . . . . . . . . . . . . . . . . . . . . 7.18
7.9.1. Parameters . . . . . . . . . . . . . . . . . . . . . . . . . . . . . . . . . . . . . . . . . . . . . . . . 7.18
7.9.2. Explanation . . . . . . . . . . . . . . . . . . . . . . . . . . . . . . . . . . . . . . . . . . . . . . . 7.20
7.10. Maintenance . . . . . . . . . . . . . . . . . . . . . . . . . . . . . . . . . . . . . . . . . . . . . . . 7.22
8. Manual mode . . . . . . . . . . . . . . . . . . . . . . . . . . . . . . . . . . . . . . . . . . . 8.1
8.1. Introduction . . . . . . . . . . . . . . . . . . . . . . . . . . . . . . . . . . . . . . . . . . . . . . . . . 8.1
• Parameter Explanation . . . . . . . . . . . . . . . . . . . . . . . . . . . . . . . . . . . . . . . 8.3
• Zoom function . . . . . . . . . . . . . . . . . . . . . . . . . . . . . . . . . . . . . . . . . . . . . 8.6
8.2. Manual operation of the axes . . . . . . . . . . . . . . . . . . . . . . . . . . . . . . . . . . . . 8.7
• To teach . . . . . . . . . . . . . . . . . . . . . . . . . . . . . . . . . . . . . . . . . . . . . . . . . . 8.8
V0606, 0.4
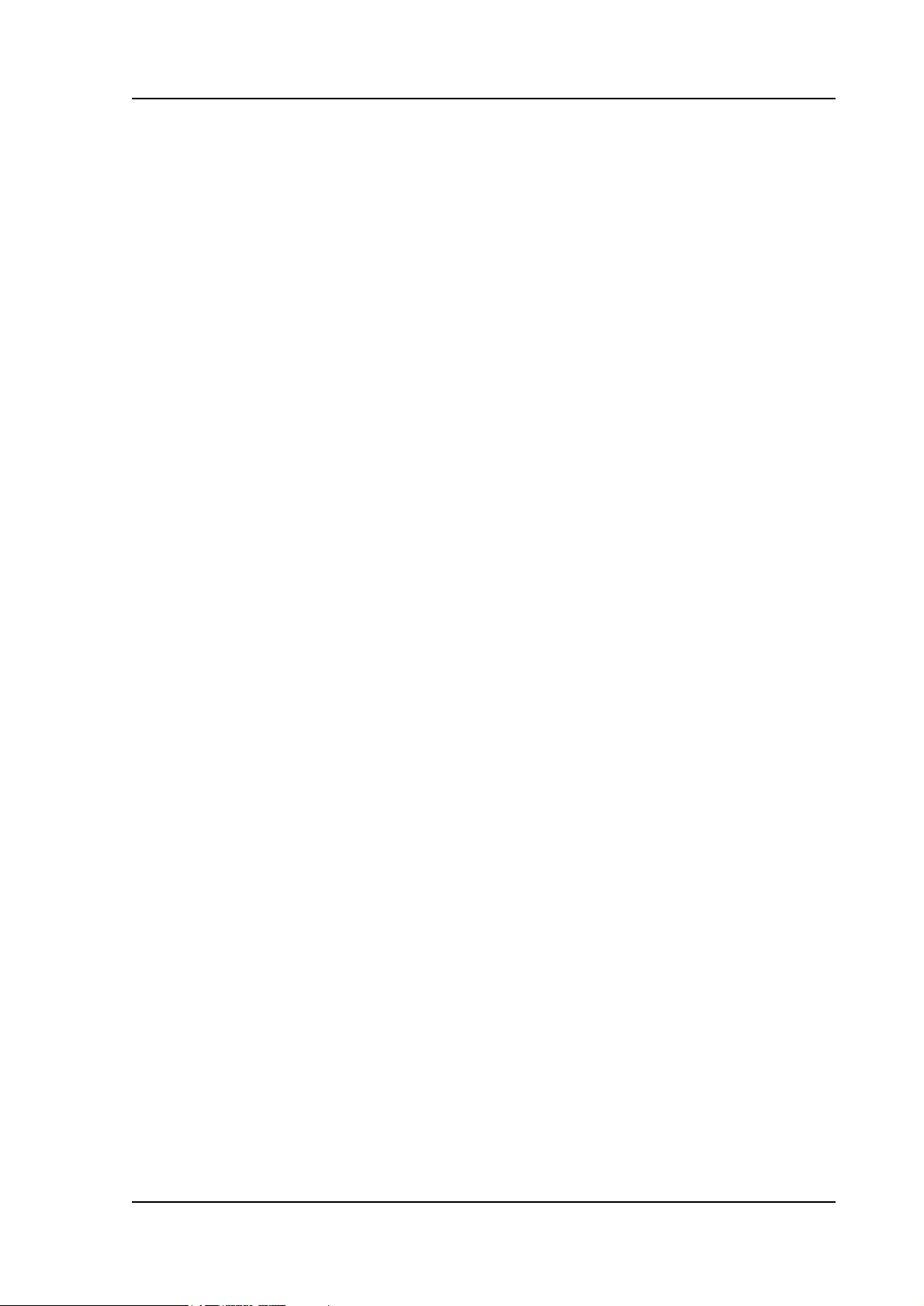
Delem
9. Automatic / step by step mode . . . . . . . . . . . . . . . . . . . . . . . . . . . . . 9.1
9.1. Introduction . . . . . . . . . . . . . . . . . . . . . . . . . . . . . . . . . . . . . . . . . . . . . . . . . .9.1
• Parameters . . . . . . . . . . . . . . . . . . . . . . . . . . . . . . . . . . . . . . . . . . . . . . . .9.3
• Corrections . . . . . . . . . . . . . . . . . . . . . . . . . . . . . . . . . . . . . . . . . . . . . . . .9.4
• Functions screen . . . . . . . . . . . . . . . . . . . . . . . . . . . . . . . . . . . . . . . . . . . .9.6
• Graphical visualisation . . . . . . . . . . . . . . . . . . . . . . . . . . . . . . . . . . . . . . .9.6
• Zoomed values . . . . . . . . . . . . . . . . . . . . . . . . . . . . . . . . . . . . . . . . . . . . .9.7
• Bumping correction . . . . . . . . . . . . . . . . . . . . . . . . . . . . . . . . . . . . . . . . .9.8
• Manual positioning . . . . . . . . . . . . . . . . . . . . . . . . . . . . . . . . . . . . . . . . . .9.9
9.2. Step mode . . . . . . . . . . . . . . . . . . . . . . . . . . . . . . . . . . . . . . . . . . . . . . . . . .9.10
A. Parameter index . . . . . . . . . . . . . . . . . . . . . . . . . . . . . . . . . . . . . . . . A.1
V0606, 0.5
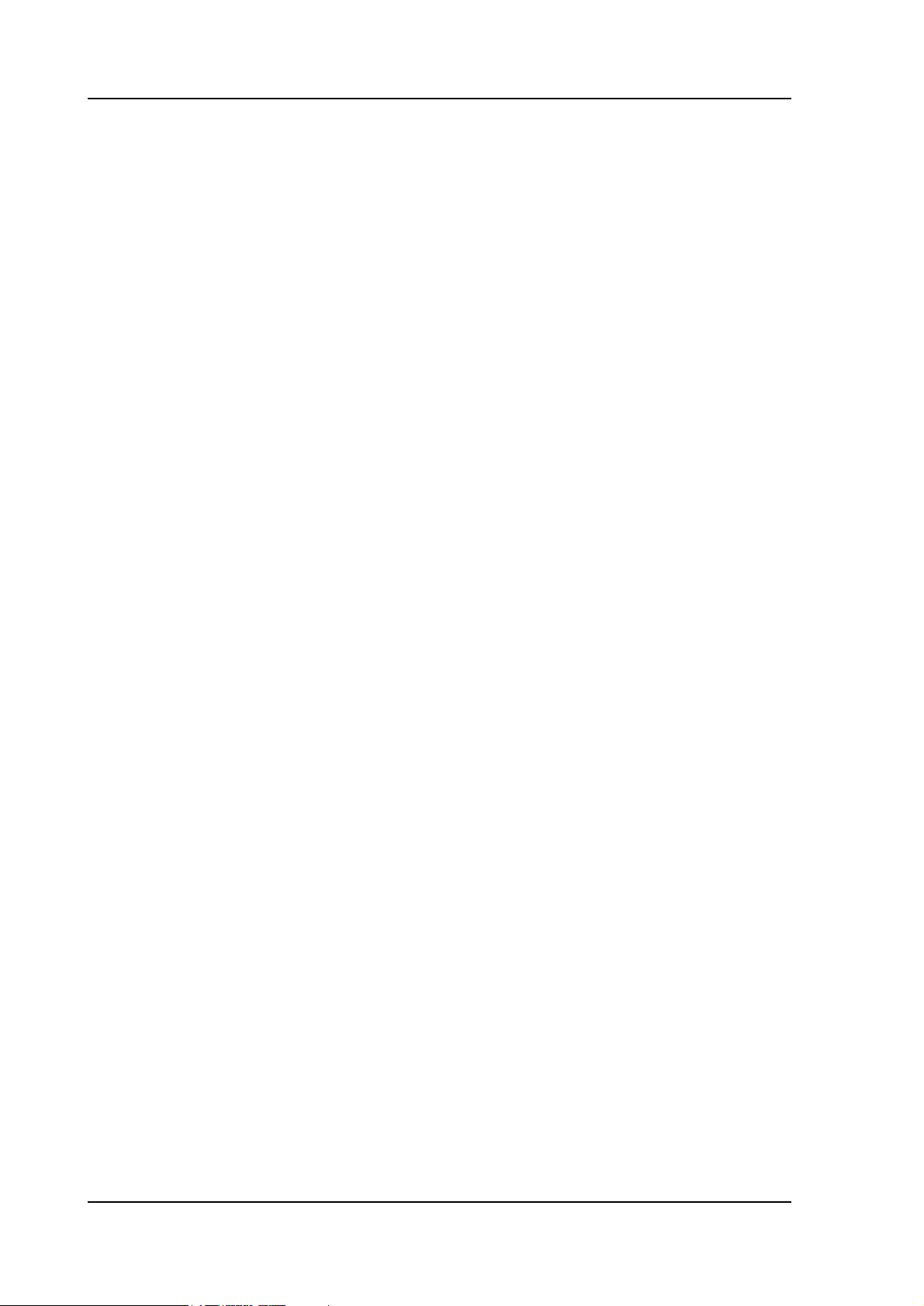
V0606, 0.6

1. Operation overview and general introduction
1.1. The control unit
The control looks as follows:
manual
movement key
Delem
screen
function keys
arrows
mode keys
start/stop
num. keys
1.a
The precise outfit of your control may vary.
Operation of the control is done with the various keys on the front panel. A description of all
keys and their functions is given in the next section.
Beside the front panel keys, an external USB mouse can be used as a pointing device to select
menu items, parameters or softkeys. It depends on your configuration whether such a device is
available. In this manual the phrase ‘mouse’ is used to describe any of these possible pointing
devices.
V0606, 1.1
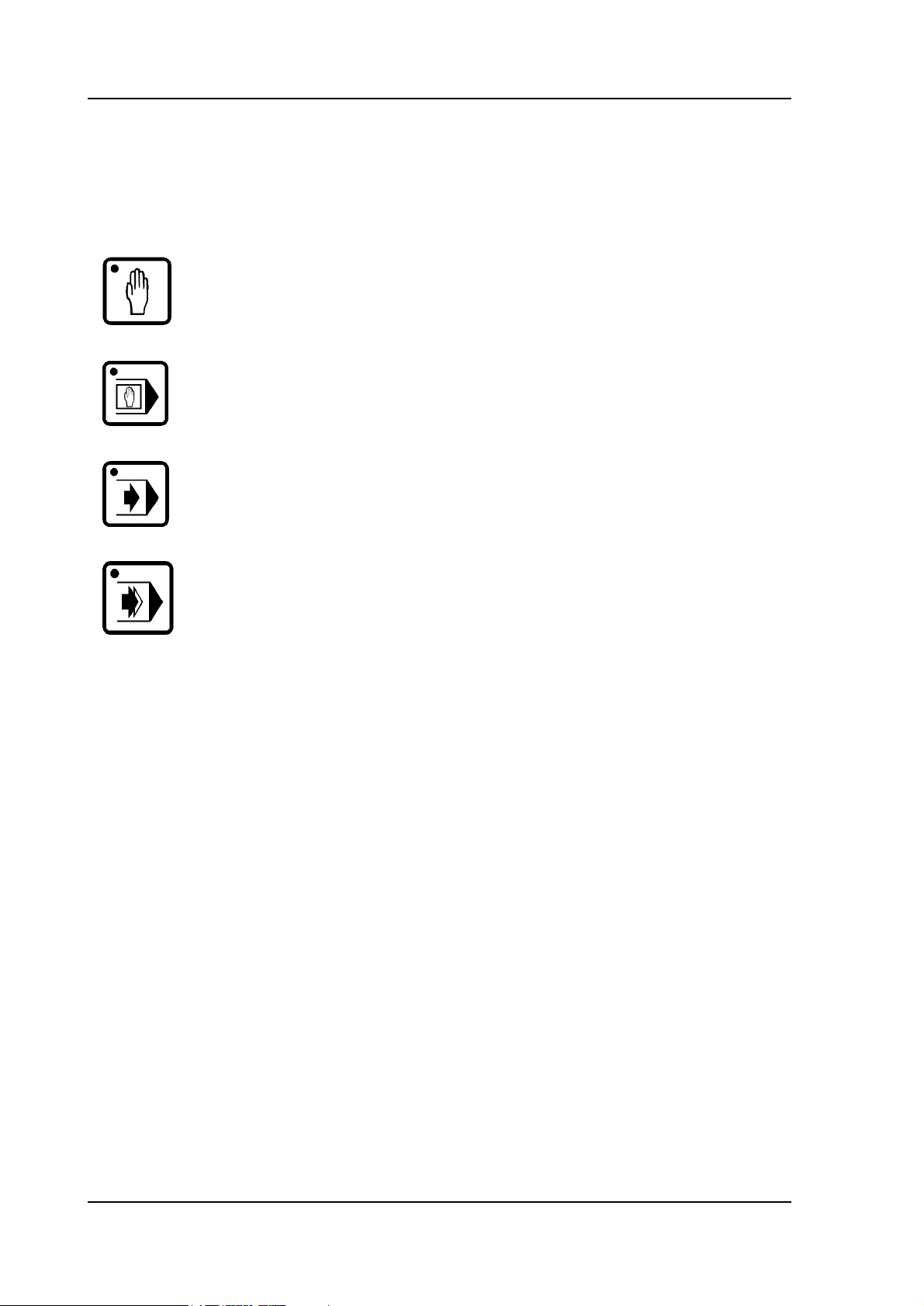
1.2. Operation modes
The control has the 4 following modes:
Manual mode In this mode it is possible to program all parameters of
just one bending. After pushing the start button all parameters are active and the backgauge will go into position. It
is also possible to move the axes manually.
Programming
mode
Automatic
mode
Step by step
mode
Each mode can be selected by pressing the relevant push button. A LED in the push button
indicates whether or not this mode is active.
In this mode bend programs can be made or edited and
also be written to or read from disk.
The selected program can be executed automatically.
The selected program can be executed bend by bend.
V0606, 1.2
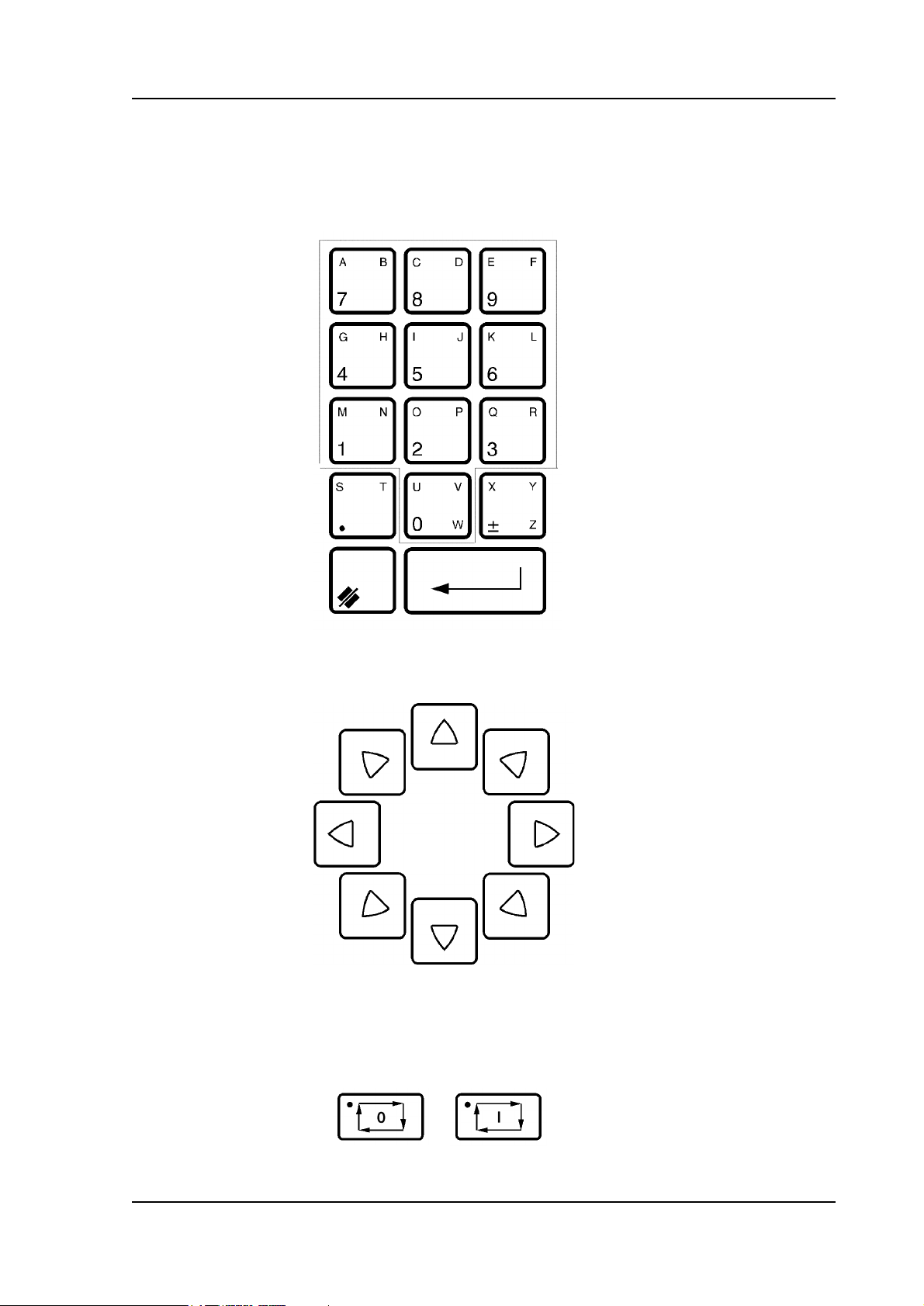
Delem
1.3. Frontpanel
The frontpanel, besides the 4 operation mode buttons, consists of the following items :
Keyboard:
decimal point
clear key: Clearance
of the input data field
in the bottom left corner on the monitor
screen
10 numerical keys (0-
9) incl. alphanumeric
input
plus/minus toggle
enter key, to confirm a
programmed value
Cursor path control:
Stop button Start button
V0606, 1.3
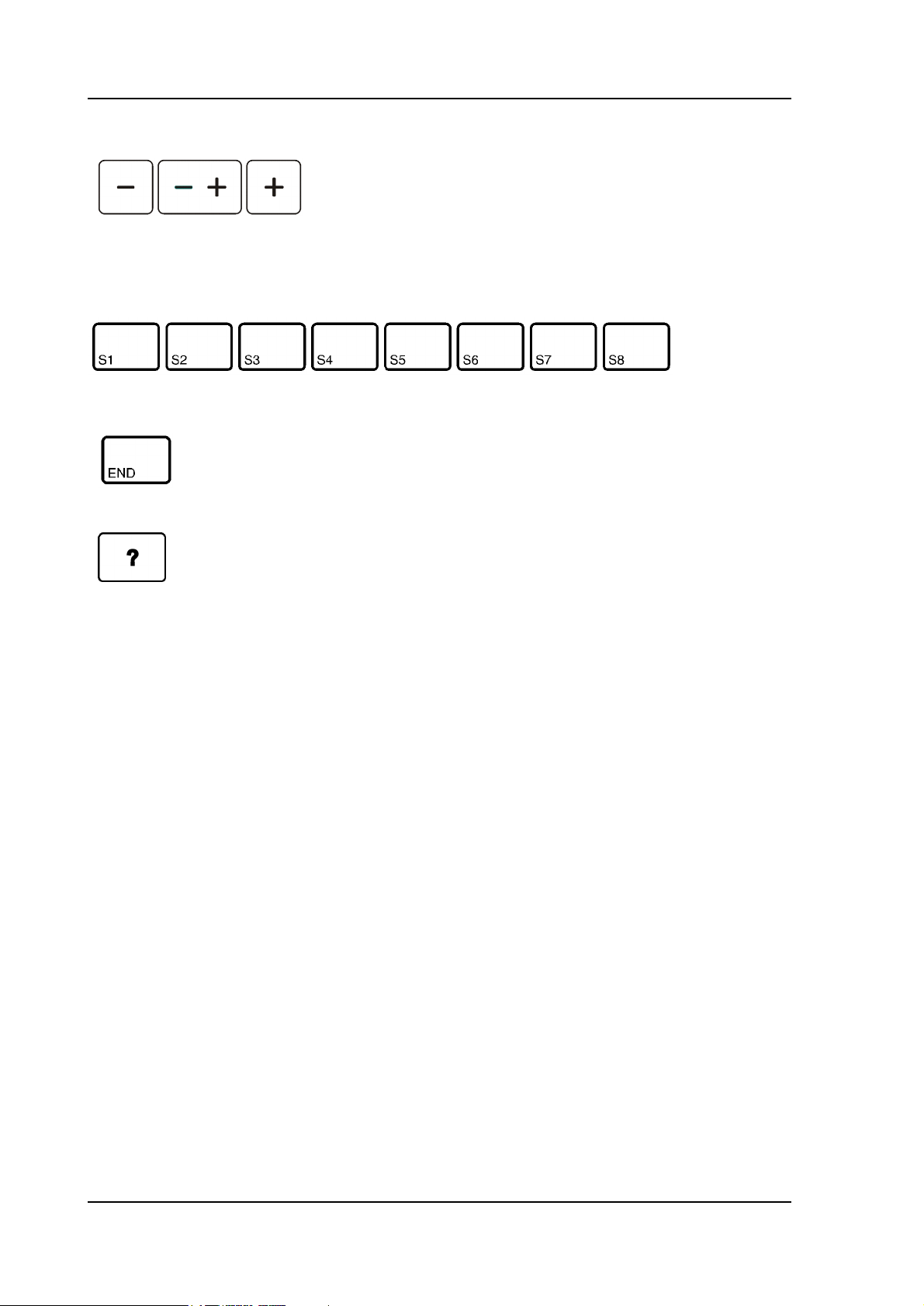
Manual movement of any axis (Y + backgauge axes)
Softkeys; The function of these keys is stated at the bottom side of the monitor screen.
End of menu program.
It is also possible to leave a menu by pressing <ESC> on
an external keyboard or clicking with the mouse on the
menu symbol in the upper left corner.
On the screen pages where you find the "?" symbol you
can press the "?" to get an explanation of the respective
function or parameter to program.
V0606, 1.4
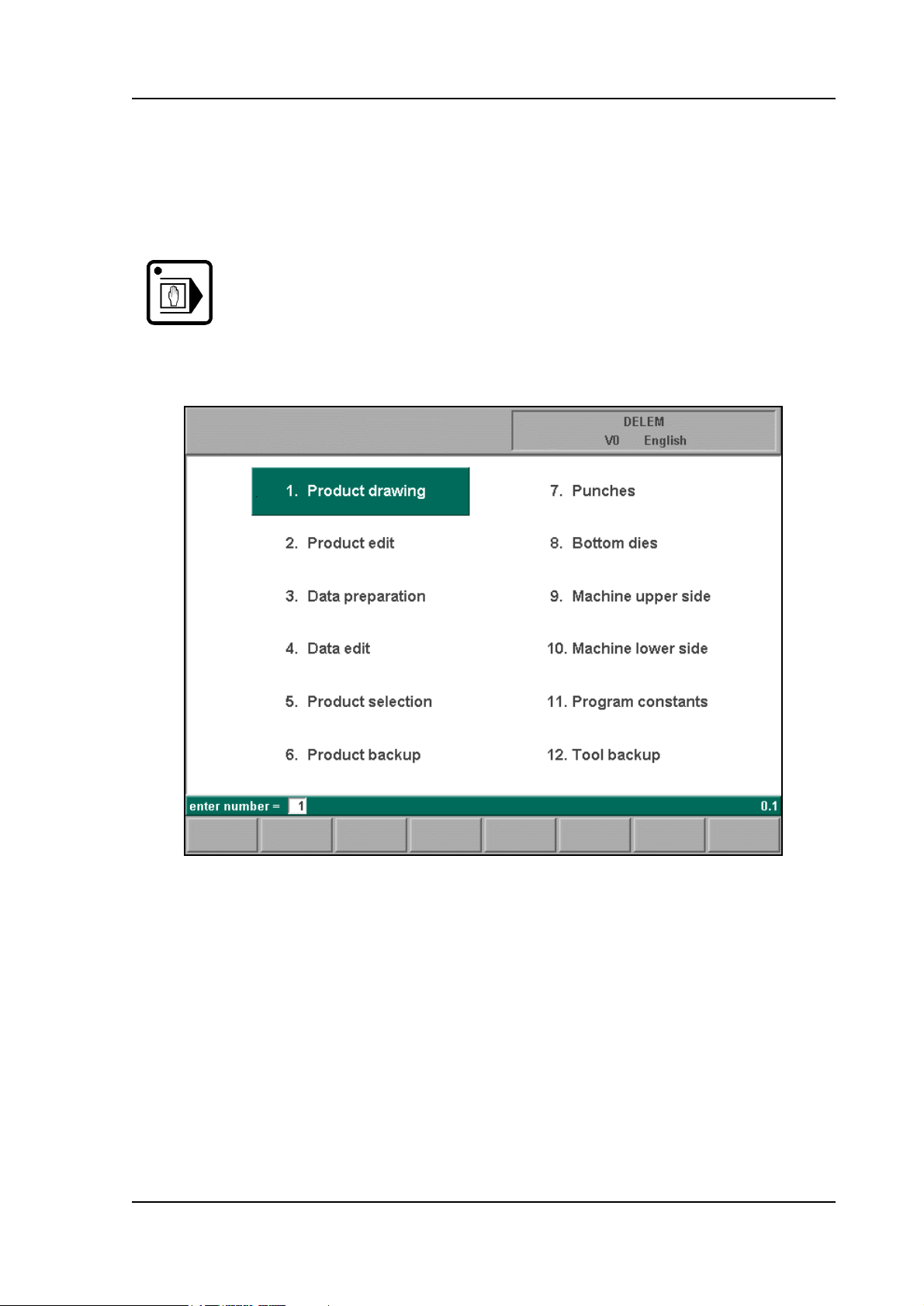
1.4. Programming mode
1.4.1. The main menu
Delem
Programming
mode
The main menu in programming mode looks as follows:
Select the programming mode.
1.b
Each of these menu items can be selected in several ways:
- enter the menu number and press ENTER
- use the arrow keys to scroll to the desired menu item and press ENTER
- click with the mouse once on the desired menu item
Explanation of menu items:
To draw your product on the screen and compute the
1
2
bendsequence (graphical).
To edit your product drawing and compute the bendsequence (graphical).
V0606, 1.5

3
4
5
6
7
8
9
10
11
Creation of a new CNC-program by data entry (numerical).
To edit an existing CNC-program by data entry (numerical).
To select a program out of the product library.
Write programs to or read programs from a back-up
medium.
To program the dimensions of the upper tools.
To program the dimensions of the under tools.
To program the dimensions of the upper side of your
machine.
To program the dimensions of your machine table.
To program specific programming data.
12
Write or read tooling data and machine shapes to or from
a back-up medium.
V0606, 1.6

Delem
1.4.2. Help text
This control is equipped with an on-line Help function. This help text is available when the
question mark ‘<?>’ appears on the screen (lower right corner).
1.c
To activate a help window for a parameter:
- press the question mark key (‘?’) on the frontpanel or
- click with the mouse on the help symbol.
A pop-up window appears with information on the active parameter.
V0606, 1.7
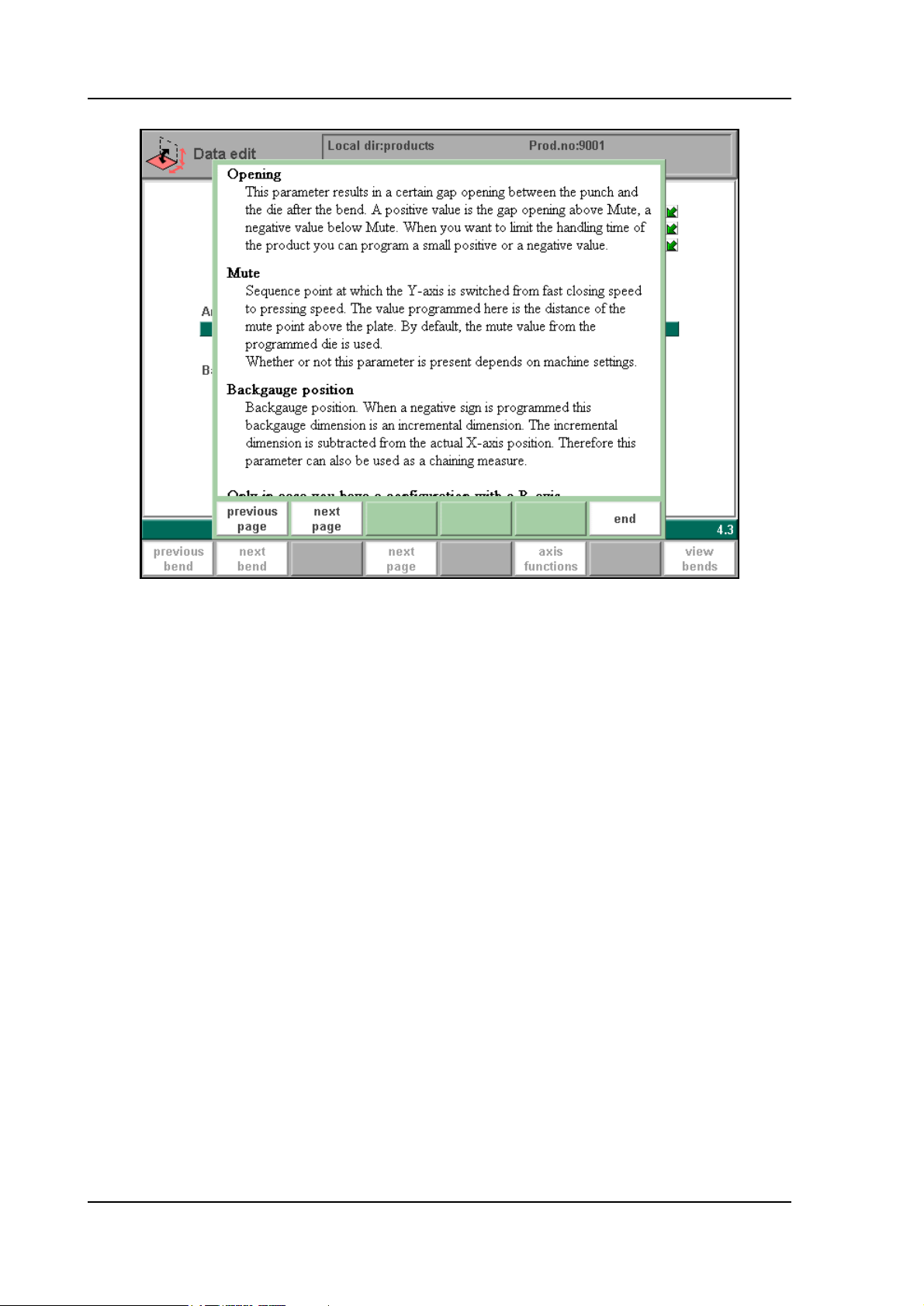
1.d
This Help window contains the same information as the Operation manual.
The help window can be used as follows:
Use the arrow keys (up/down) to browse through the help text or use the function keys 'previous page' and 'next page'.
Press the function key 'end' or the END key to close the Help window.
V0606, 1.8
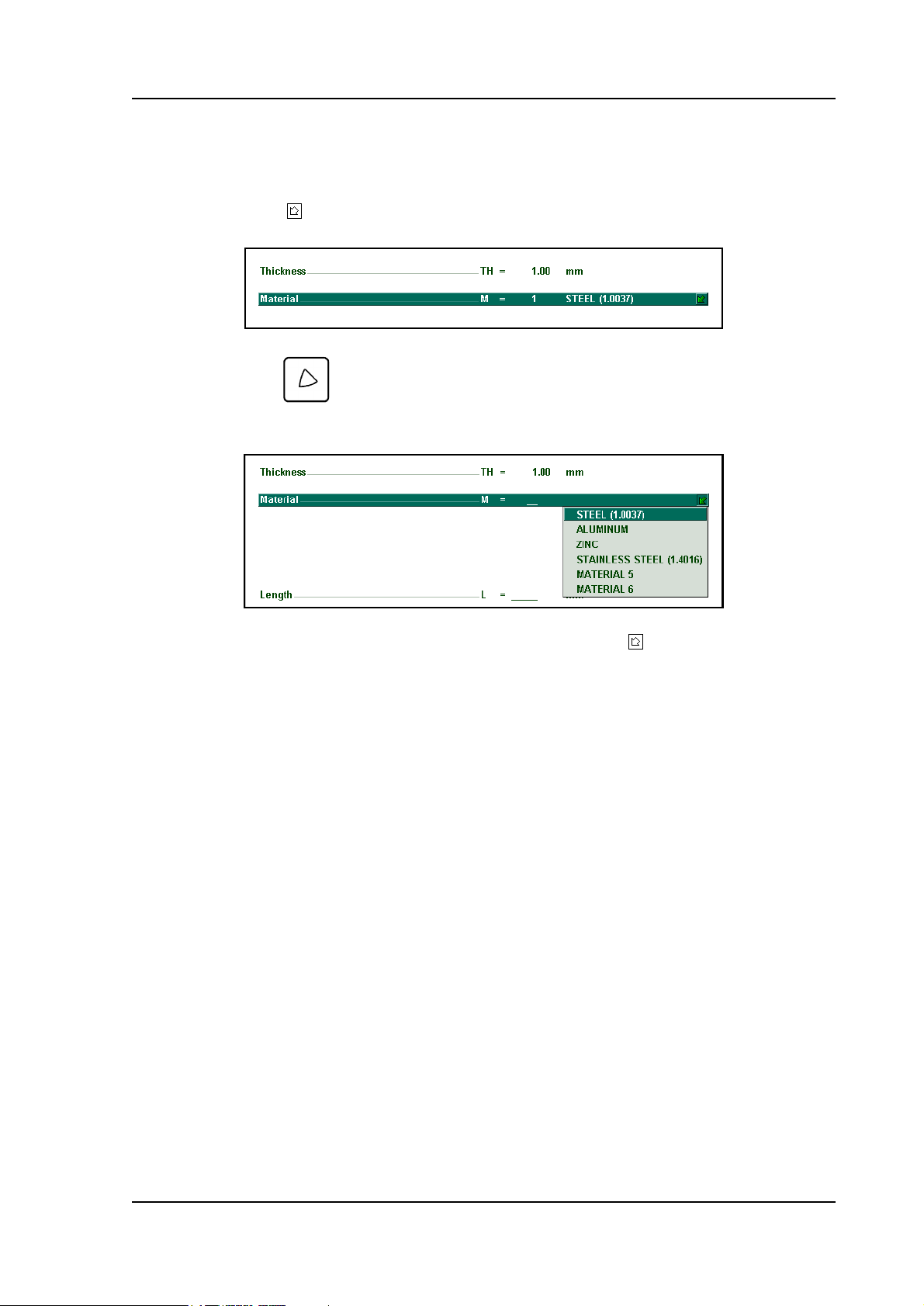
Delem
1.4.3. Listbox functionality
Several parameters on the control have a limited number of possible values. Beside such
parameters, the sign appears.
This means that the key can be pressed to get a listbox with possible values of this
parameter.
This listbox can also be opened by clicking with the mouse on the symbol.
V0606, 1.9
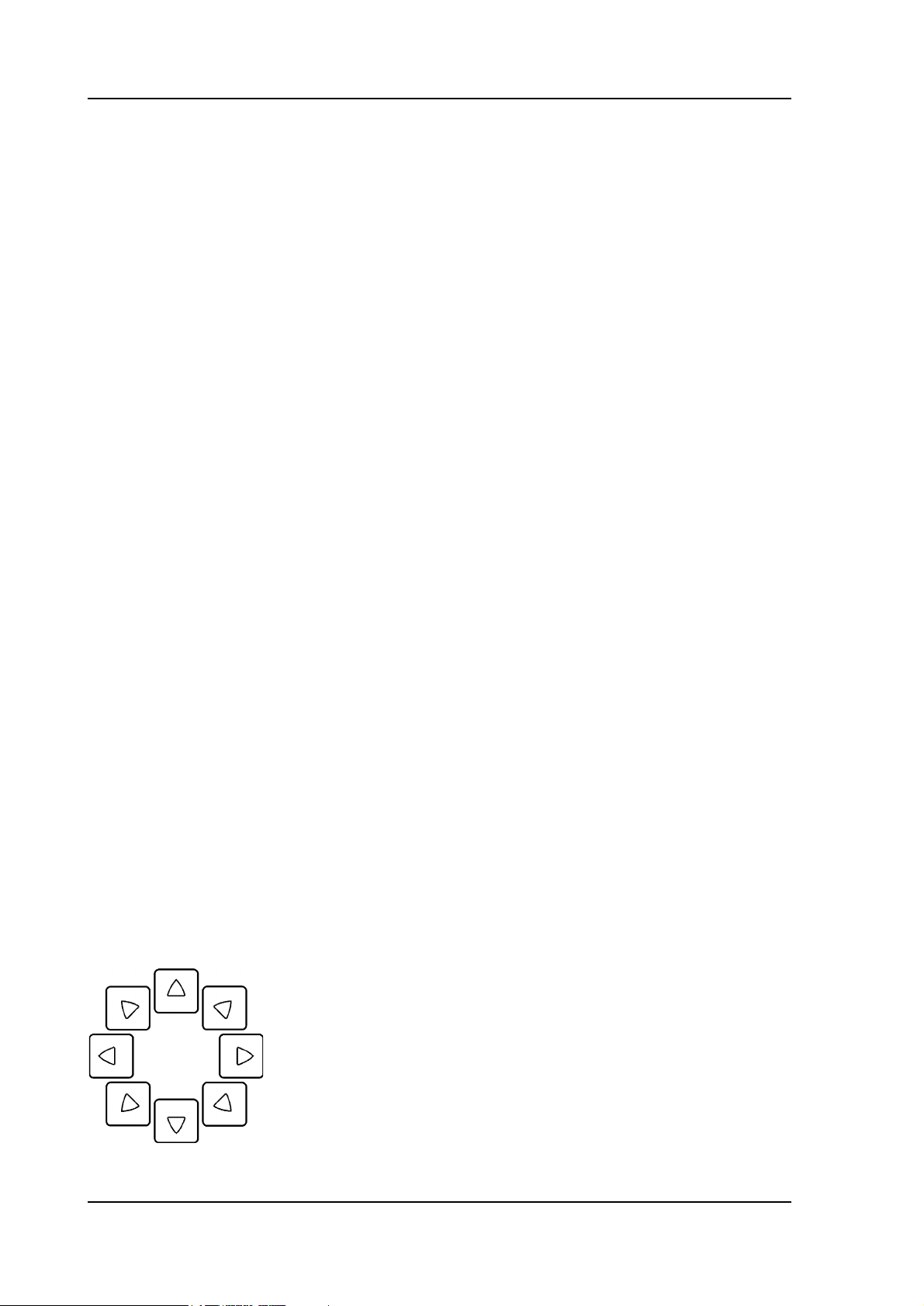
1.5. Graphical programming
From the main menu you can select one of the programming possibilities.
In order to design or edit a new product, the graphical programming facility is present.
This facility is a complete product design tool that allows you to draw the profile of your product. It consists of a machine-and tool-library which allows you fast automatic, interactive or
manual bending sequence computations with display of possible product/tool/machine collisions and developed length.
The graphic design tool provides a way of selecting the most optimal bend sequence for a
product, keeping in mind the minimum production time and manipulation possibilities of the
product.
Features of the design tool
- Graphical design of product shapes in 2D
- Auto scaling
- Horizontal and vertical projected dimensions can be entered
- Blank length computation
- Real scale tool design
- 10 different upper side shapes and 10 different under side shapes (tables)
- Changing of lengths and angles
- Bumping (big radius)
- Adding or deleting of bends
- Existing products can be copied, changed and stored as a new product
- Production time indication
- Closing dimension or highest precision tolerance selection
- Connecting 2D programs for 3D-production
Axes according to the machine configuration
The 2D-programming will be explained in chapter 2.
1.5.1. Control keys
The drawing software uses several function keys on the front panel.
- S1 thru 8
- Drawing cursor control with:
V0606, 1.10

Delem
- Zoom function:
At bendsimulation overview in case of 2D-products (bendsequence menu and automatic
mode):
Enlargement
Reducement
- Drawing cursor control for 2D-products
In case you are drawing the profile of your product or tools the cursor keys can be used to give
directly multiples 45 degree angles. e.g.:
a = 135°
a = 45°
a = -90°
a = 90°
- Horizontal or vertical projections for 2D-products
After you entered the length of the line interval you can specify if this line interval is either the
nominal length, horizontal or vertical projection. The given length dimension in the enter field
is the line length L if the drawing cursor is in the concerning line.
Horizontal projection with or key
V0606, 1.11
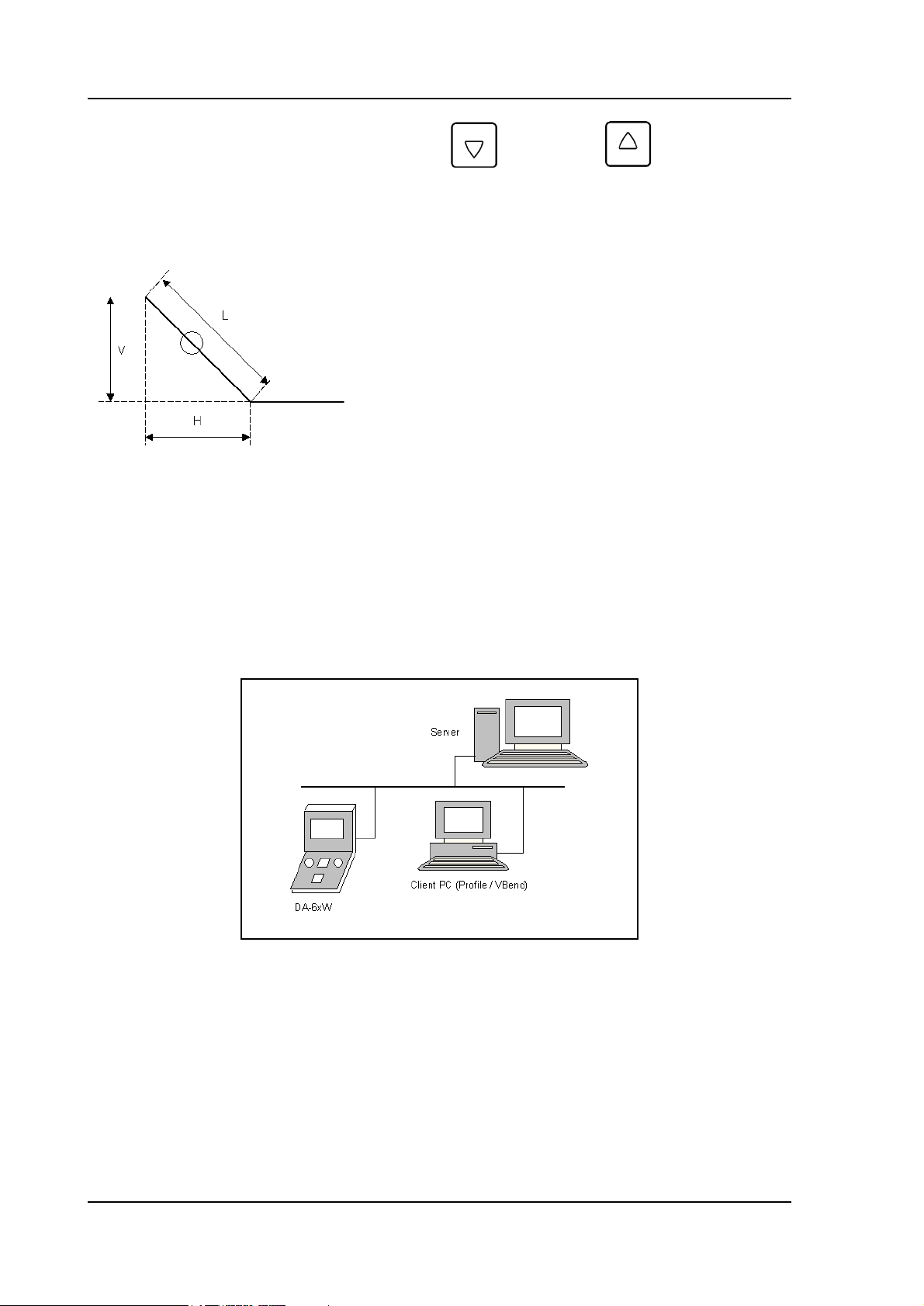
Vertical projection with or key
L is normal entered line length
V is vertical projected line length
H is horizontal projected line length
It will be noted on the screen if projection is not possible.
1.6. Network option
The CNC control is equipped with a network interface. If activated, the network function
offers the operators the possibility to import product files directly from the network directories
or to export the finished product files to the required network directory.
1.e
Chapter 6 contains more information about networking possibilities.
V0606, 1.12
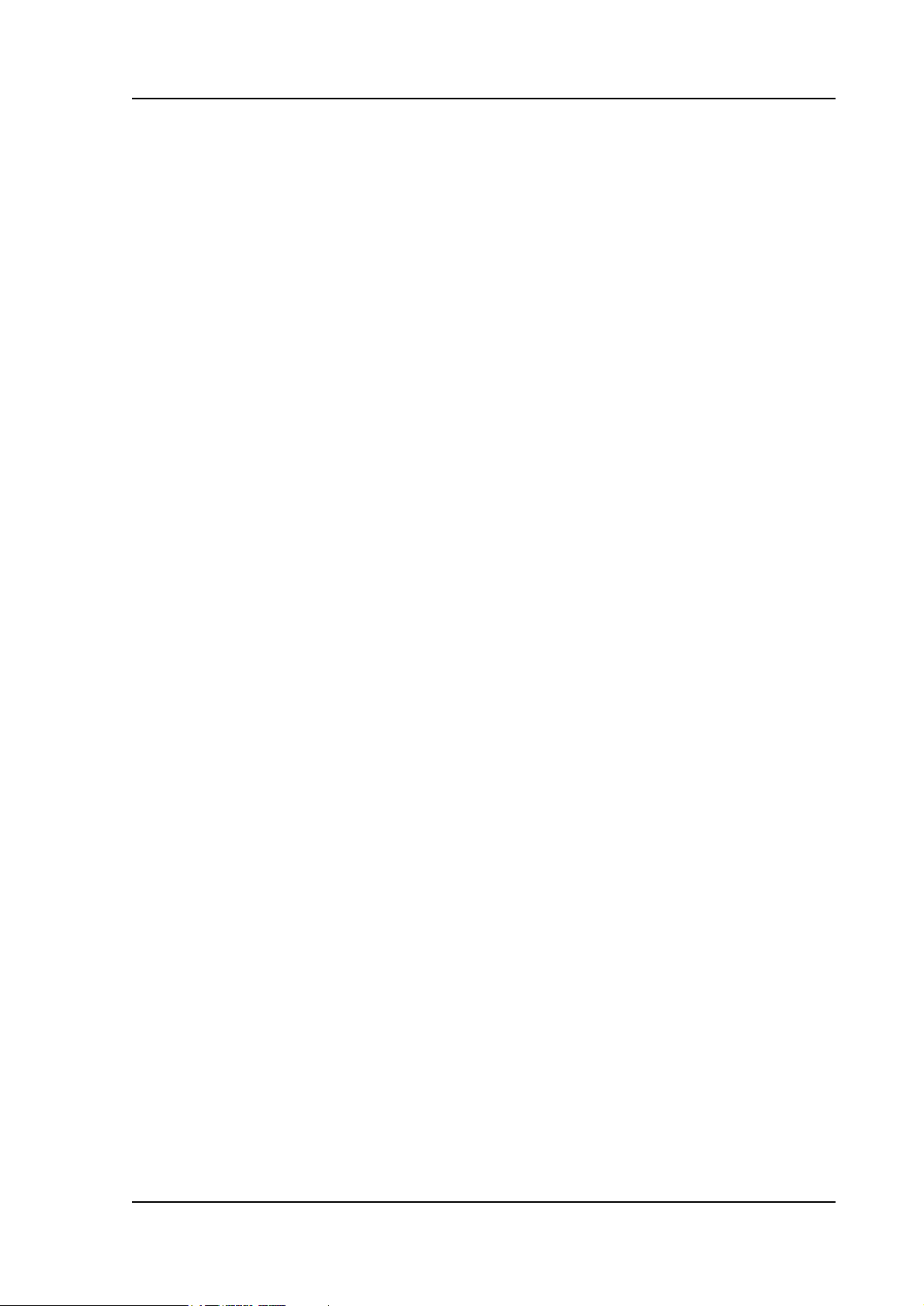
Delem
1.7. Software versions
The version of the software in your control is displayed at the upper side of the menu screen in
the programming mode.
Example of version number:
V 1.2
V stands for version
1 is version number
2 is version level
The version number is increased when new features are added to the software, the level number is increased when minor corrections are needed in the existing version number.
1.8. Delem Limited warranty
• This manual does not entitle you to any rights. Delem reserves the right to change this
manual without prior warning.
• All rights reserved. The copyright is held by Delem. No part of this publication may be
copied or reproduced without written permission from Delem BV.
V0606, 1.13
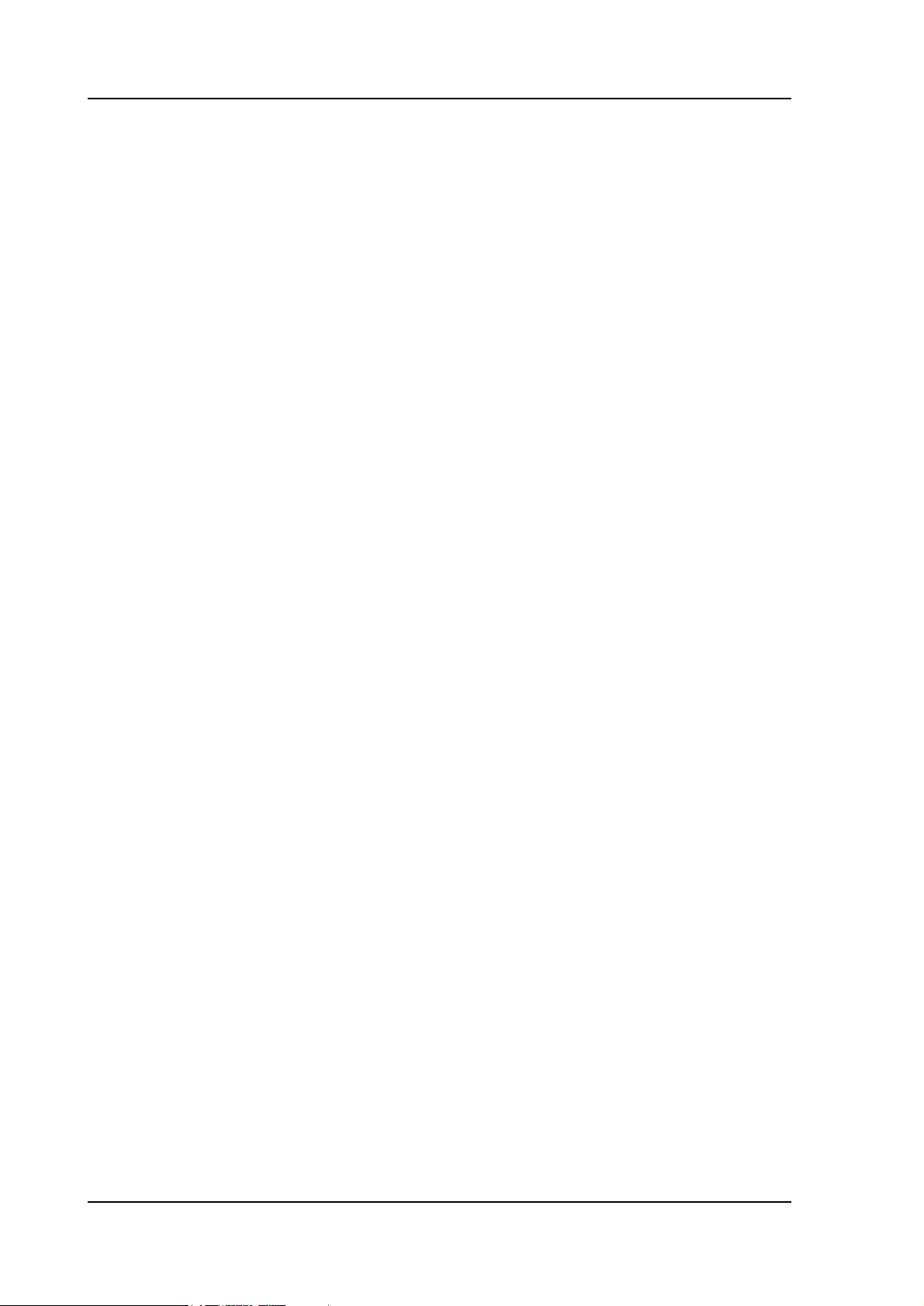
V0606, 1.14

Delem
2. Product drawing/Product edit for 2-dimensional products
2.1. Introduction
1. To start a new product drawing, choose product drawing in the
main menu.
2. To edit an existing product drawing, choose product edit in the
main menu.
On this page you have to enter first the product number and then the drawing number. The
drawing number may also contain alphanumeric characters, which can be entered with the help
of the function key ‘alphanum’ (S6).
2.a
Product number . . . . . . . . . . . . . . . . . . . . . . . . . . . . . . . . . . . . . . . . . . .PN
A unique number to identify a product program. The maximum length is 7 digits.
Drawing number. . . . . . . . . . . . . . . . . . . . . . . . . . . . . . . . . . . . . . . . . . .DN
A name or description of this program. The maximum length is 20 characters.
If an existing product number is entered, a warning appears that this product already exists.
You are asked whether to replace that existing product with the new product or not. If you
choose ‘yes', the existing product is erased. If you choose ‘no', you must enter a new number.
The "±" key prompts a "-" character and the "." key prompts a "/" character in the drawing
number.
V0606, 2.1
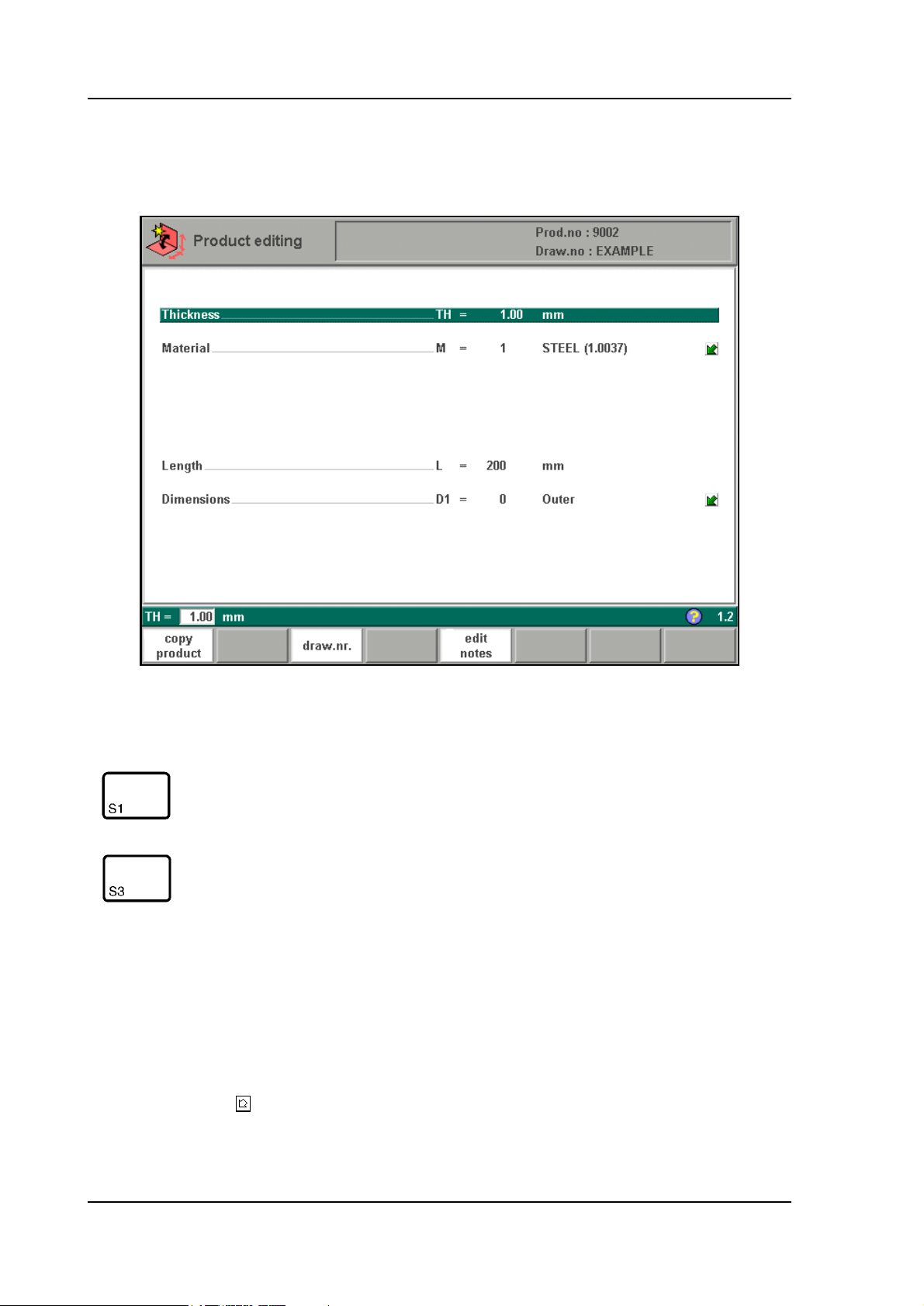
After finishing this input you have to enter specific product data. Then you can start drawing
the product.
In the edit mode you also have the possibility to make a copy of the active product. A special
function key ‘copy product’ appears.
2.b
Function keys
copy product
draw. nr. Go to the screen with product number and drawing num-
Thickness . . . . . . . . . . . . . . . . . . . . . . . . . . . . . . . . . . . . . . . . . . . . . . . .TH=
Thickness of the material of the plate in millimeters (mm).
Material. . . . . . . . . . . . . . . . . . . . . . . . . . . . . . . . . . . . . . . . . . . . . . . . . .M=
Selection of the material type. The control contains 4 preprogrammed materials. In total,
99 materials can be programmed on the control. See chapter 8 how to program materials.
Press the key to select the required setting.
Copy the current product. When pressed, you must enter
a new product number for the new copy.
ber, in order to edit the drawing number.
Length . . . . . . . . . . . . . . . . . . . . . . . . . . . . . . . . . . . . . . . . . . . . . . . . . . .L=
The Z-length of the plate in millimeters (mm).
V0606, 2.2
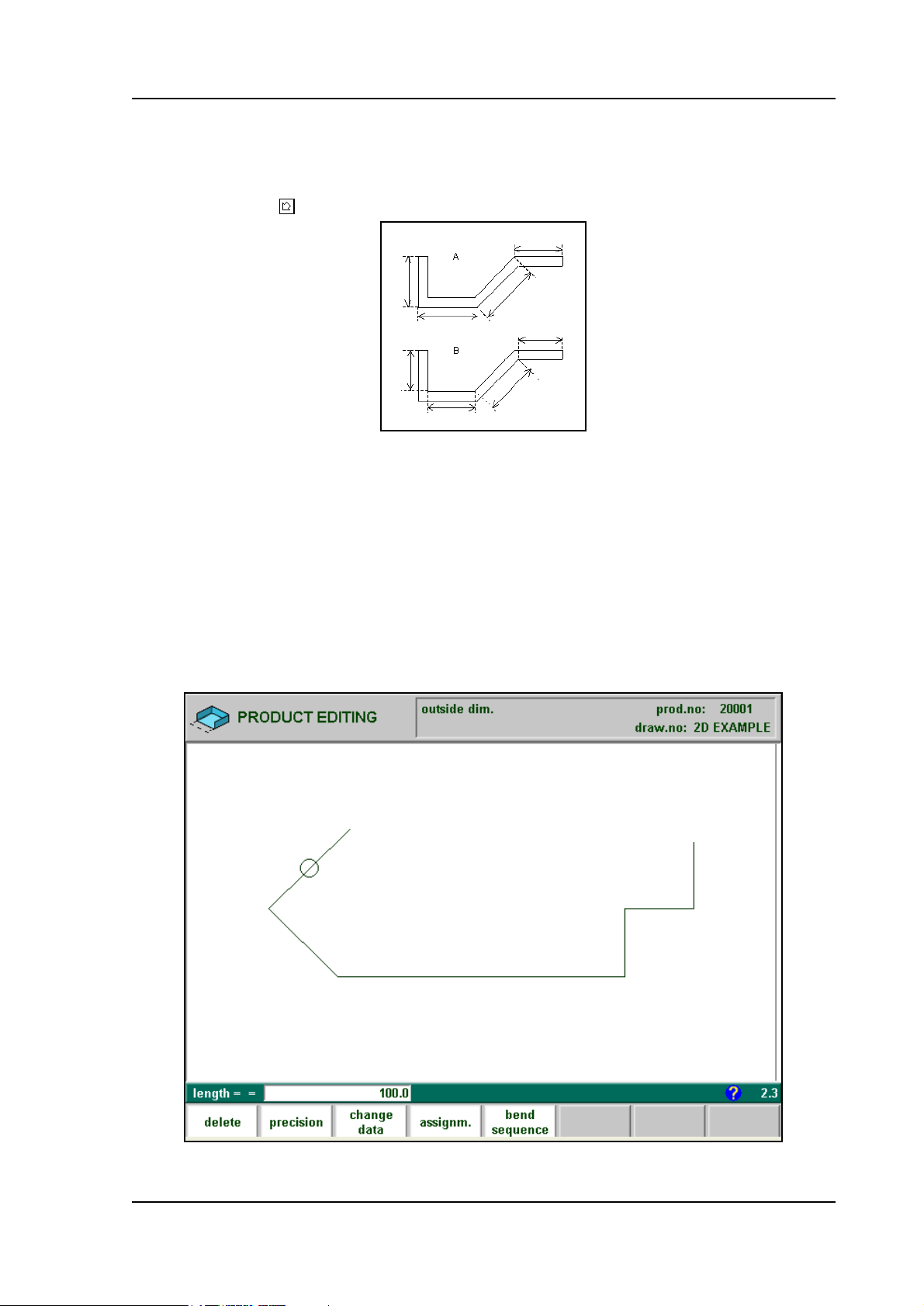
Delem
Dimensions . . . . . . . . . . . . . . . . . . . . . . . . . . . . . . . . . . . . . . . . . . . . . . .D1=
Determine the use of the outside(A) or the inside(B) dimensions in the product drawing.
Figure 2.c gives the definition of both the dimensions.
Press the key to select the required setting.
2.c
After entering the general product data the drawing screen appears. In the upper information
row you will find the information about product number, drawing number and inside/outside
dimensions selection.
You create now the bending profile of the product. First you enter the value of the basic length
of the product. Then you enter the angle of the next side followed by the length of that side.
This procedure continues until the product has the desired profile. A circle indicates the actual
position. With the cursor control keys you move this circle to an other position (angle or
length). During the drawing of the profile of the product the graphical software always displays the product at relative scale.
2.d
V0606, 2.3
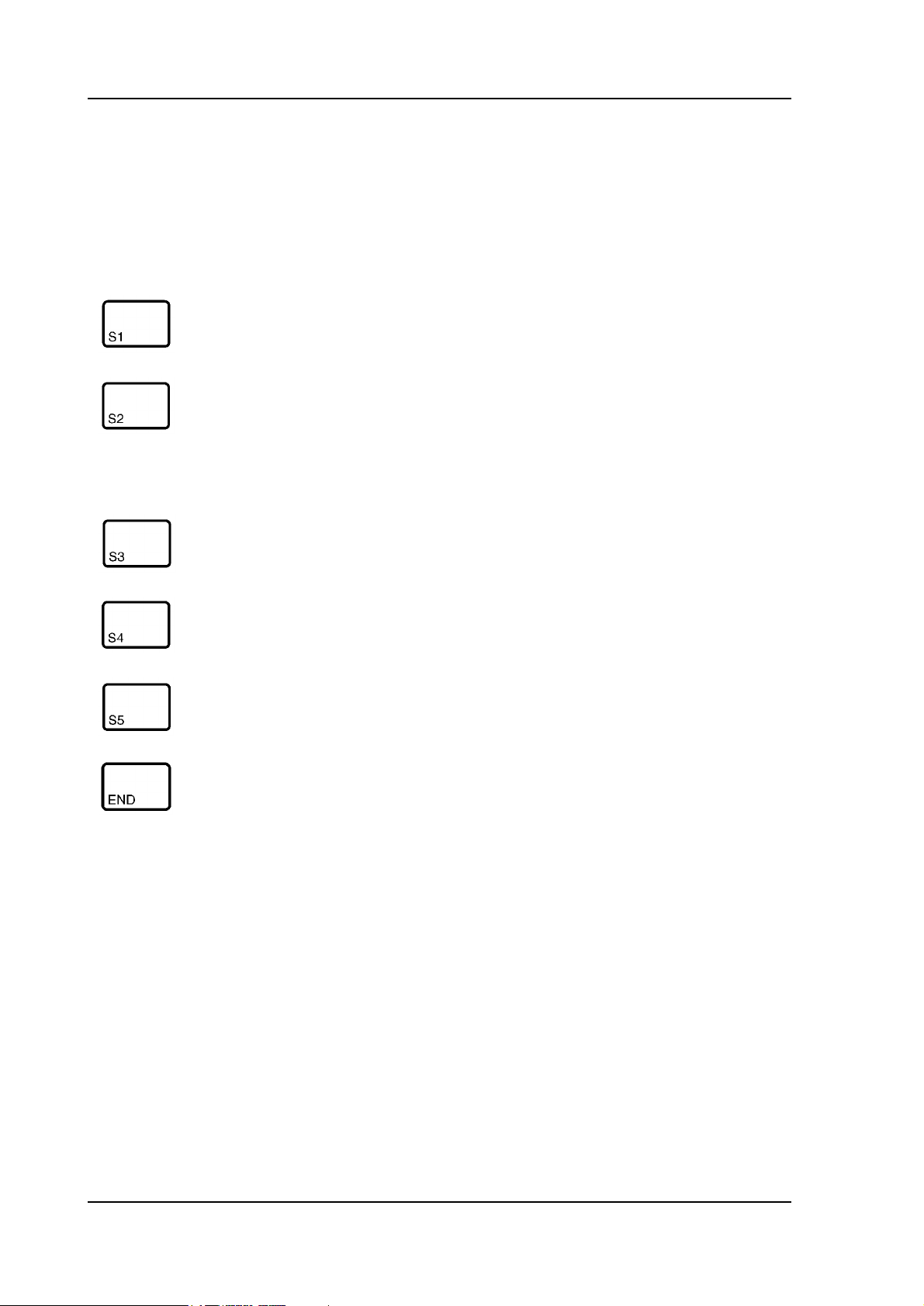
For creating the product drawing you have to enter the length of a line and the angle to bend or
you can use the cursorkeys for angles of multiple 45 degrees.
In ‘product drawing’ or ‘product edit’ of a 2D product you can program up to a maximal of 25
bendings per product (graphical programming).
Function keys:
insert /
delete
precision To define selected line segment, with round cursor, for
bumping Bumping: when the cursor is on an angle you can create
change
data
assignments
bend
sequence
Delete an angle/line or insert an angle, depending on the
drawing cursor position (section 2.2).
high precision or if it is to be a "closing" dimension (section 2.3).
an angle with a big radius (section 2.4).
To page with product data.
To select assignments for bending sequence computations
(section 2.5).
Program bend sequence (section 2.6).
Return to main menu
These functions will be explained in the sections as indicated in the abovementioned overview.
V0606, 2.4
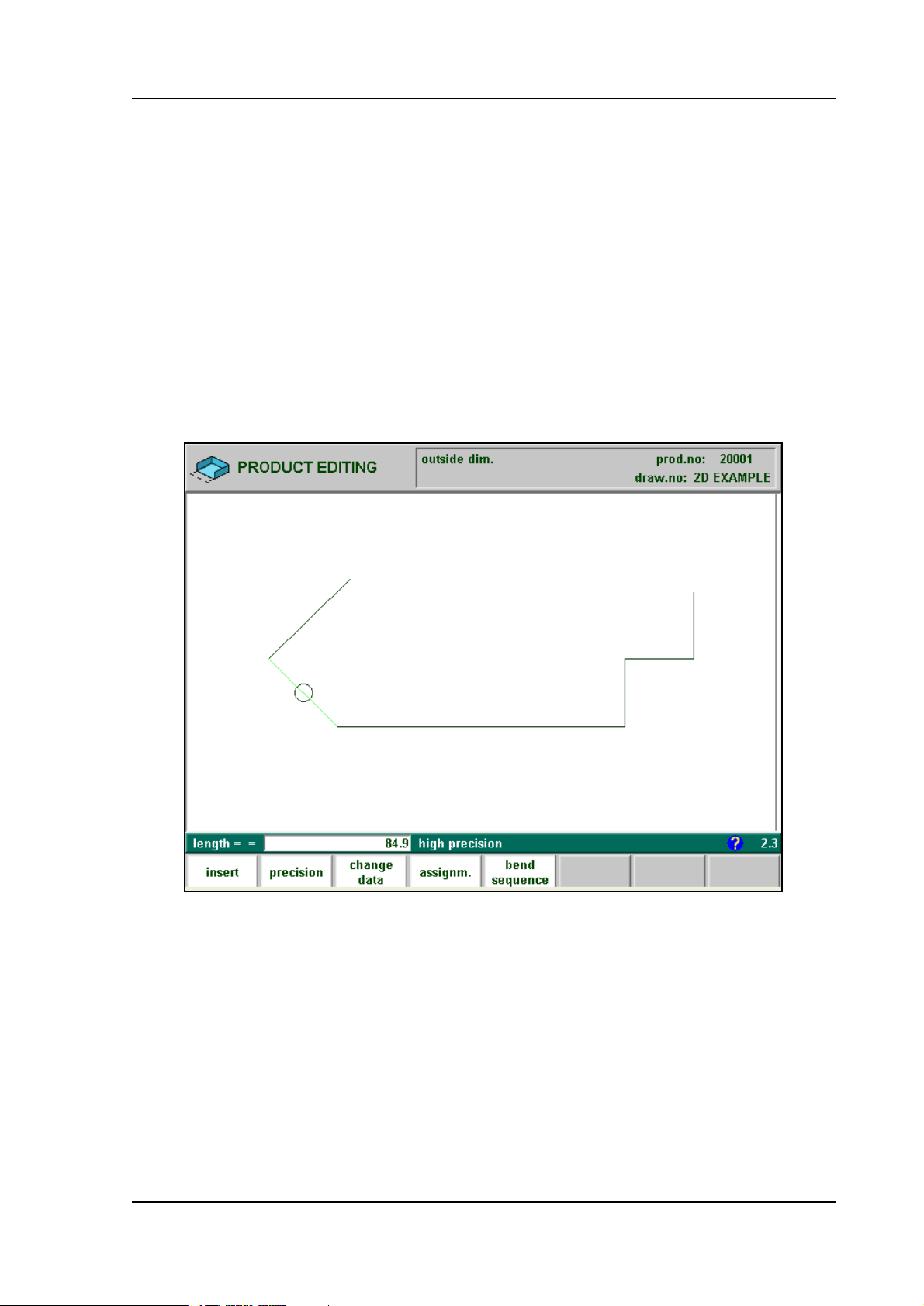
Delem
2.2. Delete an angle/line or insert an angle
The function of softkey (S1) depends on the position of the drawing cursor.
- If the cursor is within a line segment, it is possible to insert a new angle to bend, in combination with the enter key.
- If the cursor is positioned on a bend, it is possible to delete that bend.
- If the cursor is at an end line of the product, the line can be deleted.
2.3. Precision selection
When the drawing cursor (small circle) is on a line segment, with S2 high precision or closing
dimension can be selected. With S2 these functions will be toggled giving 3 possibilities (high
precision - closing dimension - normal situation).
2.e
- High precision:
At bend sequence computation the backgauge stop position will be chosen to get the highest
possible precision of this line interval.
- Closing dimension:
At bend sequence computation the backgauge stop position will be chosen to get the resulting
tolerances in this line interval.
V0606, 2.5
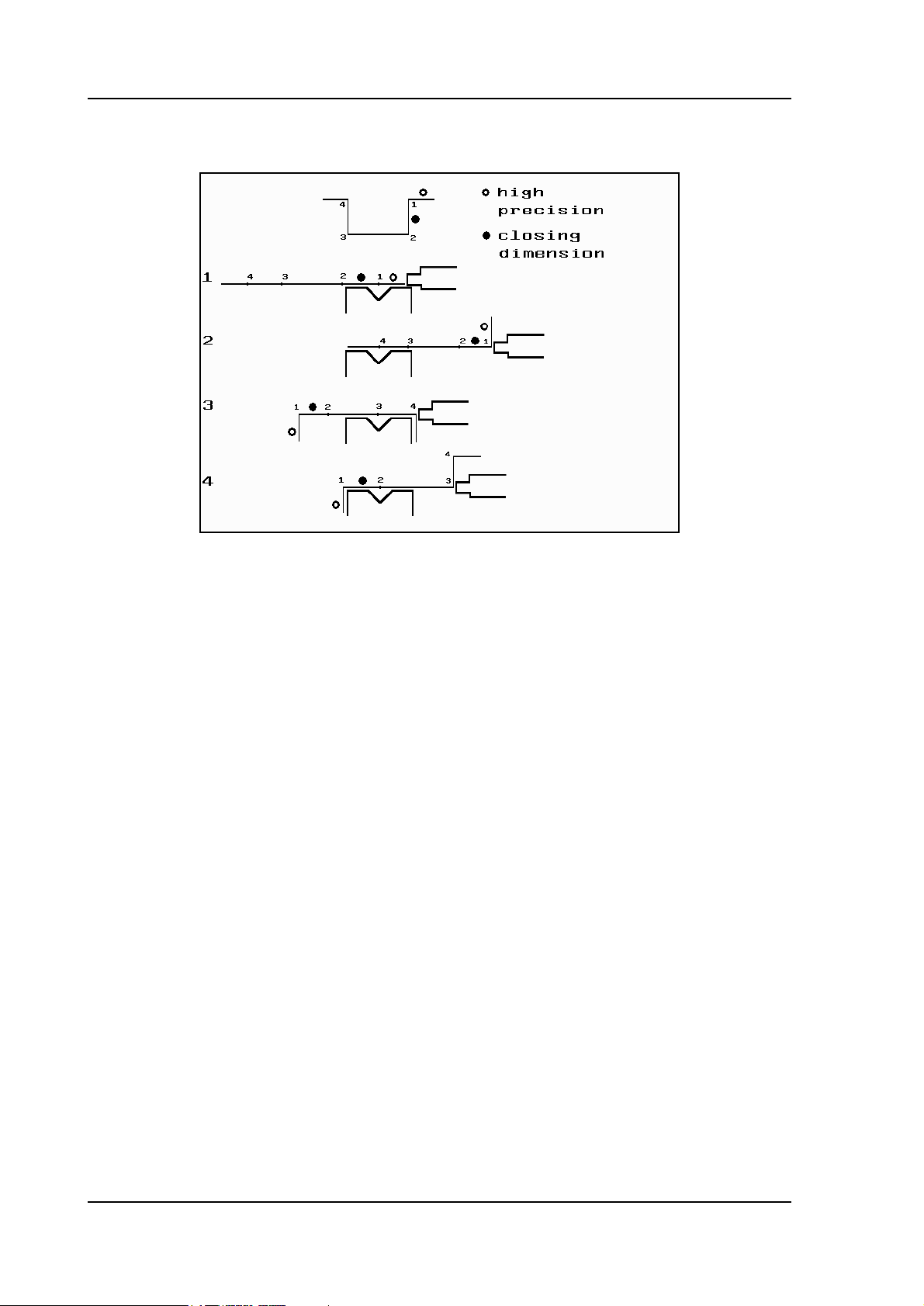
Example:
2.f
Line interval marked with the open circle should be, if possible, directly placed between back
stop and the centre of the die.
Notes:
Specifying line intervals with high precision and closing dimensions may result in longer production time.
Also it will have priority over the "front extend ratio", if that is set to "comply if possible". See
section 2.5.
V0606, 2.6
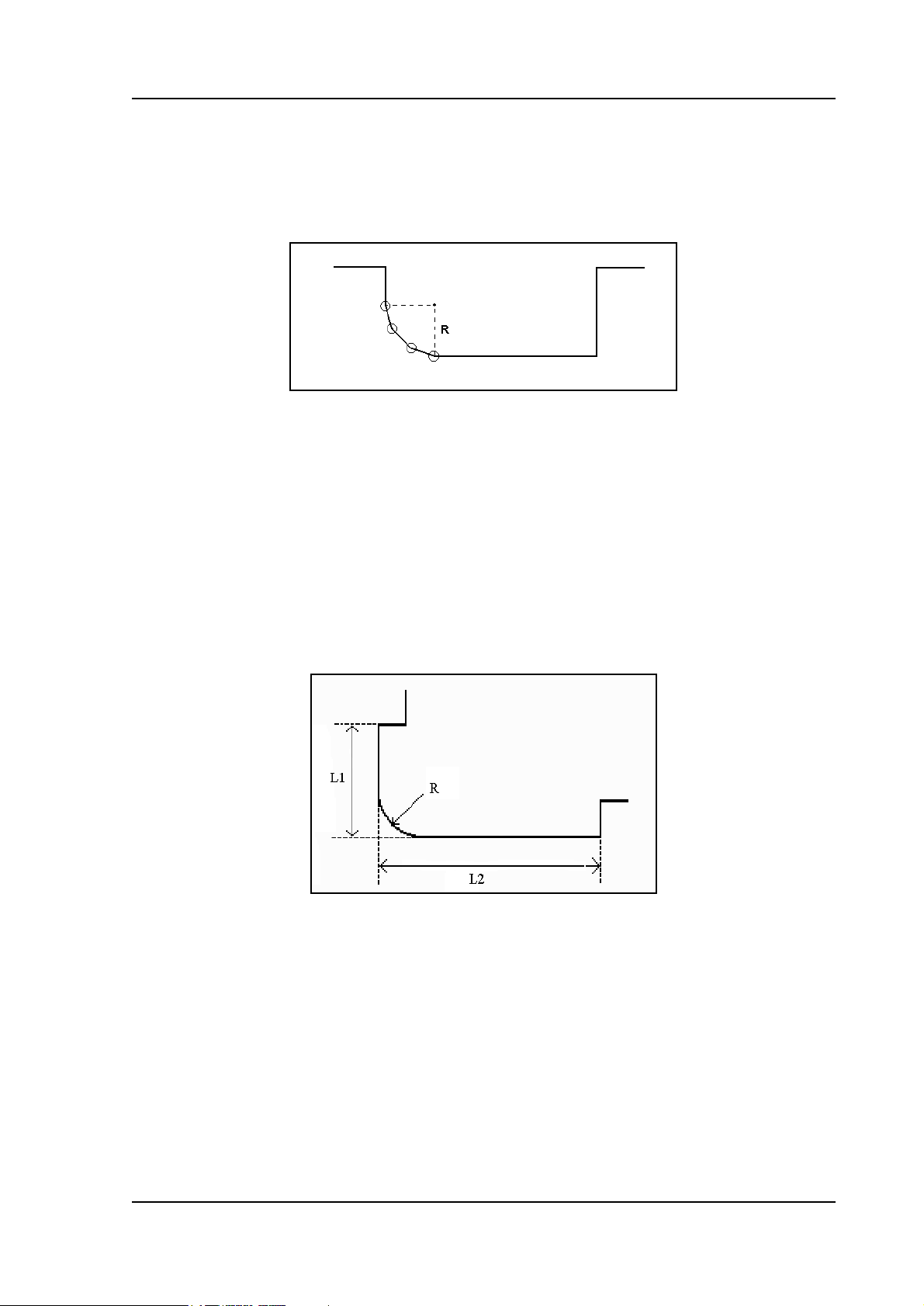
Delem
2.4. Large Radius: Bumping
To make a bend with a large radius, the control uses the bumping method. With this method, a
large radius in a product is obtained by a series of slight bends in succession.
2.g
To program such a bend, you must program the following parameters:
radius = the desired radius
segments = number of segments
The number of bends in this radius is the number of segments plus 1.
The more segments you select, the more bendings will be used to create the programmed
radius within a smaller tolerance. With a high number of segments you will need a smaller Vdie opening to be able to bend in a proper way. Which value is acceptable as maximum for the
V-opening of the die is calculated and displayed on the screen.
For the definition of the line lengths to be programmed in the part connected to a bump radius
segment, see figure 2.h.
2.h
Lengths L1 and L2 must be equal or bigger than the radius R.
When you must program such a bend, first program a standard angle with adjacent sides. Then
put the cursor back on the angle and press the function key ‘bumping’ (S2). You will be
prompted to program the radius and the number of segments. After programming these parameters the radius is drawn in the product and the maximal V-opening which can be used is displayed on the screen. This is shown in figure 2.i.
V0606, 2.7
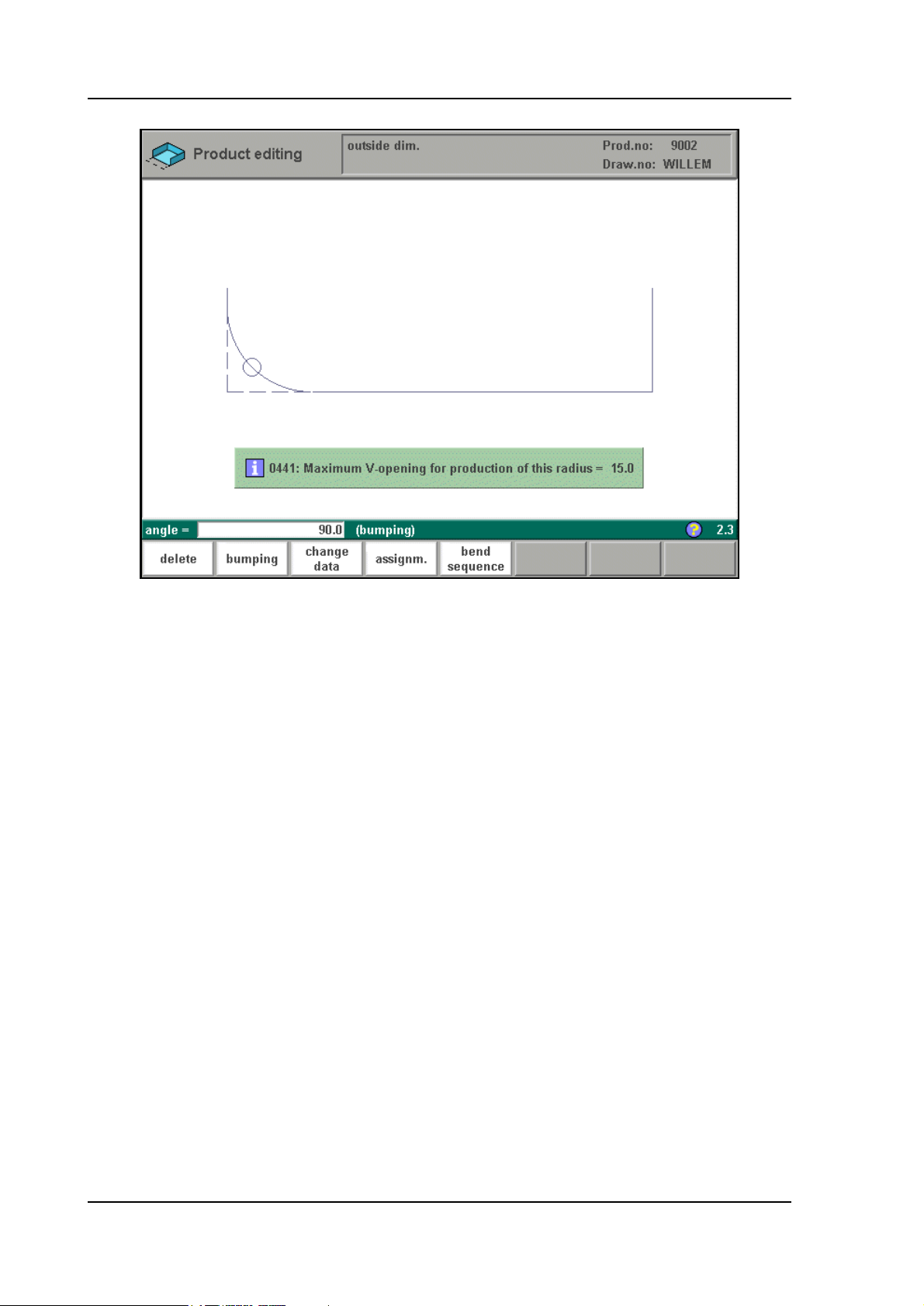
2.i
Specification items:
Radius input:
min. value = 0.1 mm
max. value = 2500.0 mm
In the ‘assignments’ menu, it is possible to modify the way the radius bend is divided into segments. See section 2.5 for more information.
2.5. Assignments
Pressing ‘Assignments’ results in the parameter pages.
If Variants programming is active (indication 'Variants On' in the title bar), a warning is given
that corrections will be lost. Press 'Yes' to proceed with the assignments or 'No' to go back to
the edit screen.
See section 2.8 for more information about variants programming.
Some of these parameters are machine related, axis speeds a.o. and some are related to handling possibilities and turn times.
V0606, 2.8
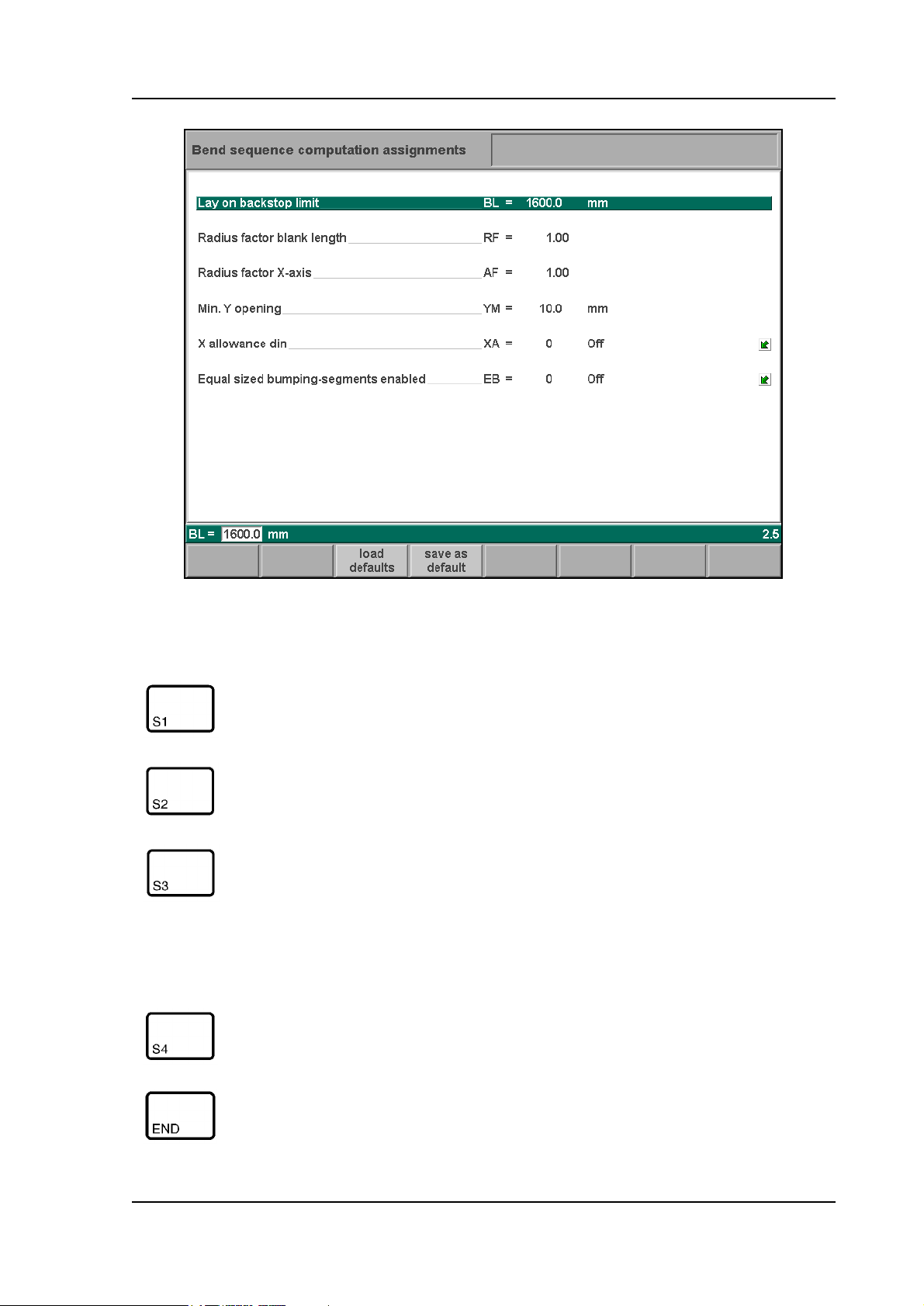
Delem
Function keys:
previous
page
next page
load
defaults
save as
defaults
2.j
To load default assignment settings. It is possible to
determine a set of assignments which have the most optimal values to work within your surrounding. This set can
be stored into the internal memory by pressing softkey S4
(save as default). While programming another product
you can recall this previous fixed set by loading the values via softkey S3.
Save as default assignments settings
end To go back to the drawing.
V0606, 2.9
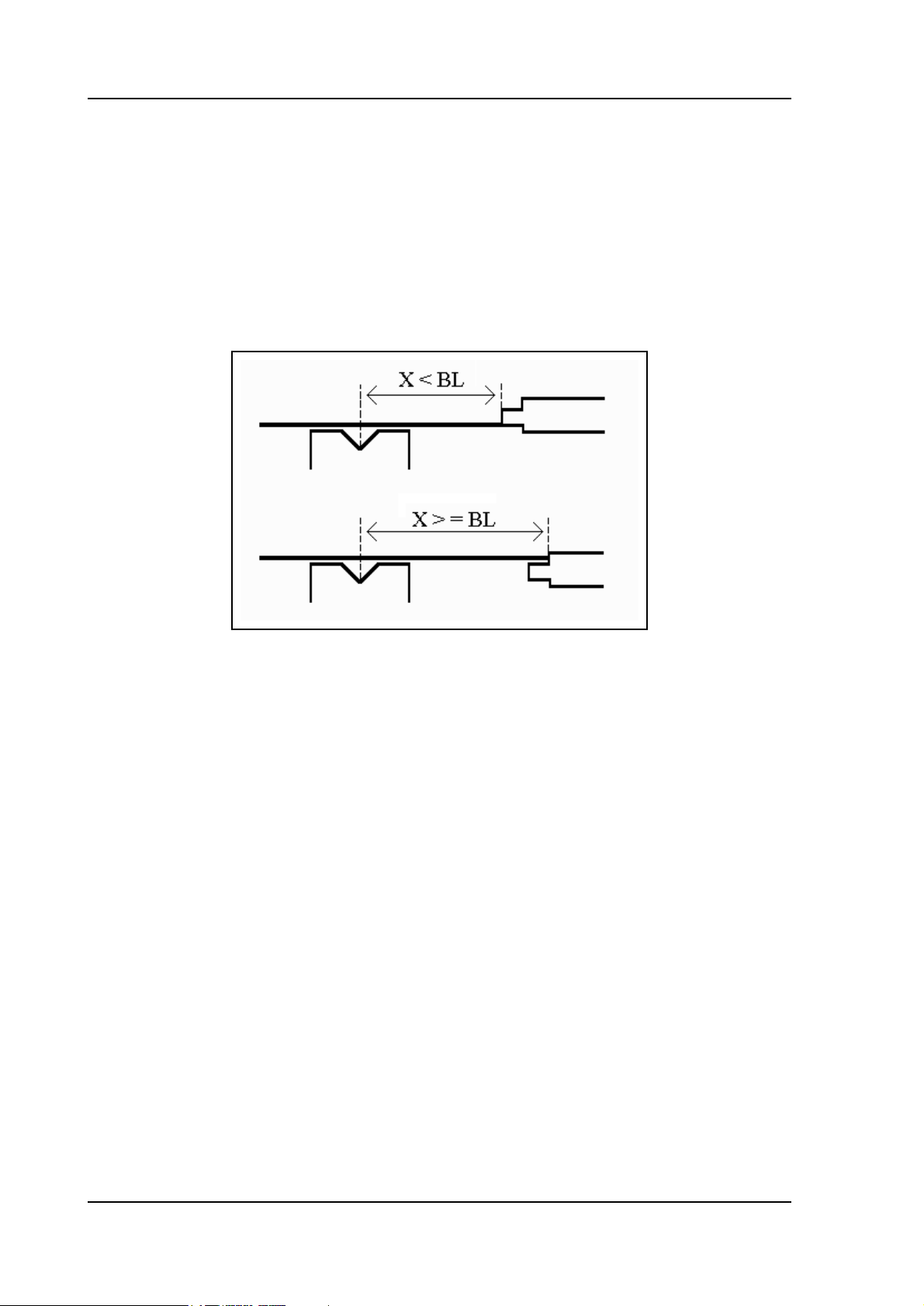
• Parameter explanation
Lay-on backstop limit . . . . . . . . . . . . . . . . . . . . . . . . . . . . . . . . . . . . . .BL=
This parameter (mm) is usefull in case the pressbrake has been equiped with backgaugefingers on a moving R-axis, having a so-called “lay-on” construction.
When the length of the plate at the backside of the machine is greater than this limit, the
X-axis and R-axis positions will be corrected automatically so the plate will rest on the
backgauge finger. (0 - 3200.0 mm)
This is only possible if an automatic R-axis is enabled.
2.k
After postprocessing, the controller calculates the developed length of your product and the
bend allowance.
Important for the developed length calculation and the bend allowance is the inner radius of
the bends.
For each of these computations a correction factor can be programmed (RF and AF).
Radius factor blank length . . . . . . . . . . . . . . . . . . . . . . . . . . . . . . . . . .RF=
The computed inner radius is multiplied by this factor to correct the total developed
length of the product. The initial value of RF is 1.
Radius factor X-axis position . . . . . . . . . . . . . . . . . . . . . . . . . . . . . . . .AF=
The computed inner radius is multiplied by this factor to correct the X-axis position in
order to have a correct product dimension after each specific bend (bend allowance).
This factor can be checked by making a product with just one bend and a certain product
dimension e.g. 100 mm (outer dimension). See figure 2.s.
The controller computes the X-axis position necessary to obtain L=100 as shown in figure 2.s.
The accuracy of the length L is dependent on the material parameters like thickness, strength
and kind of material. In order to have a correction possibility with the radius factor AF you can
optimise this computation.
RF and AF do not influence each other. It is recommended that first you optimise the AF factor
for your product and thereafter find the correct value for the developed length correction RF.
V0606, 2.10
 Loading...
Loading...