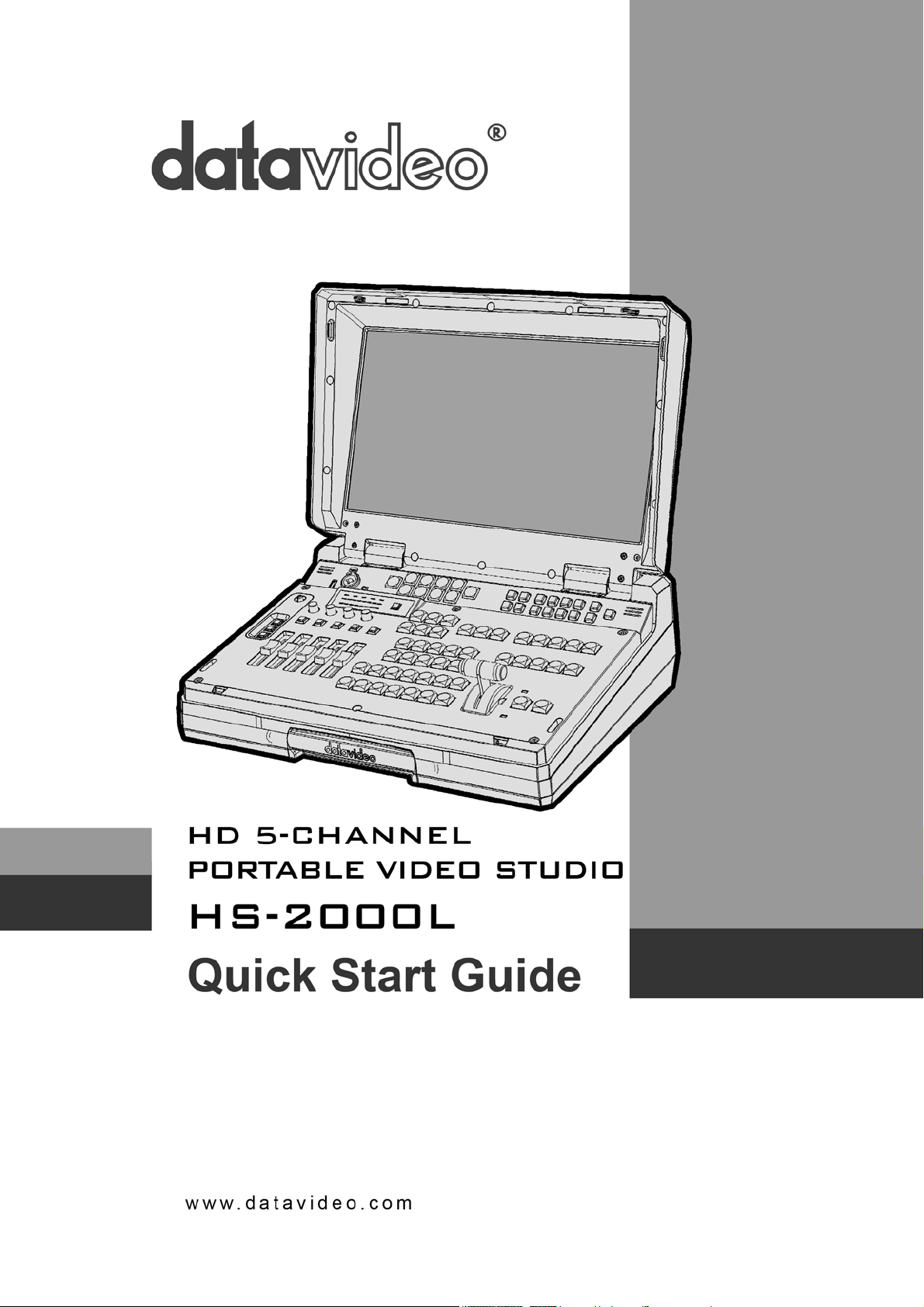
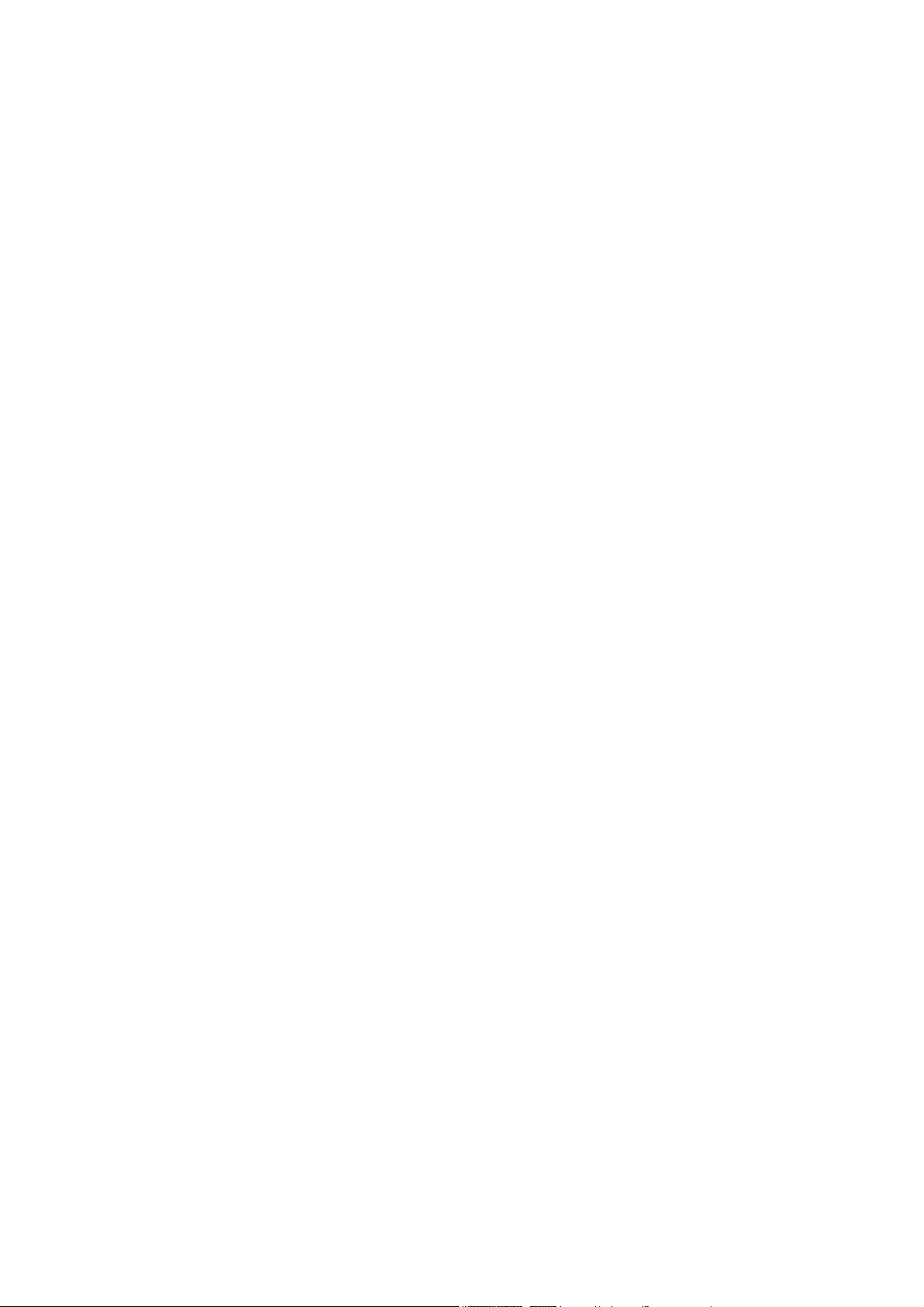
Contents
Warranty ...............................................................................................................................................3
Standard Warranty ........................................................................................................................................... 3
Two Year Warranty .......................................................................................................................................... 3
Disposal................................................................................................................................................3
Packing List..........................................................................................................................................3
HS-2000L Connections & Controls ....................................................................................................4
Keyboard.......................................................................................................................................................... 4
Rear Panel ....................................................................................................................................................... 8
Rear Panel Connections .................................................................................................................................. 8
Main Source and Sub Source Rails ............................................................................................................... 10
Transition Effects ........................................................................................................................................... 10
System Configuration Menu........................................................................................................................... 11
Audio Inputs and Levels ...................................................................................................................15
HS-2000L Configuration Utility.........................................................................................................16
Storing New Logos......................................................................................................................................... 16
Setting up a Luma Key overlay with Power Point .......................................................................................... 17
HD-SDI Cabling Advice......................................................................................................................18
Intercom & Monitor Control Panel....................................................................................................19
Monitor Function................................................................................................................................21
Menu Options................................................................................................................................................. 21
Colour Processor ........................................................................................................................................... 22
PIP Menu........................................................................................................................................................ 23
Special Feature Menu .................................................................................................................................... 25
ITC-100SL Slave Unit.........................................................................................................................27
HS-2000L (SE-2000) Specification....................................................................................................29
ITC-50 Specification...........................................................................................................................30
ITC-100SL Specification....................................................................................................................30
Monitor Specification ........................................................................................................................30
Service & Support..............................................................................................................................32
2
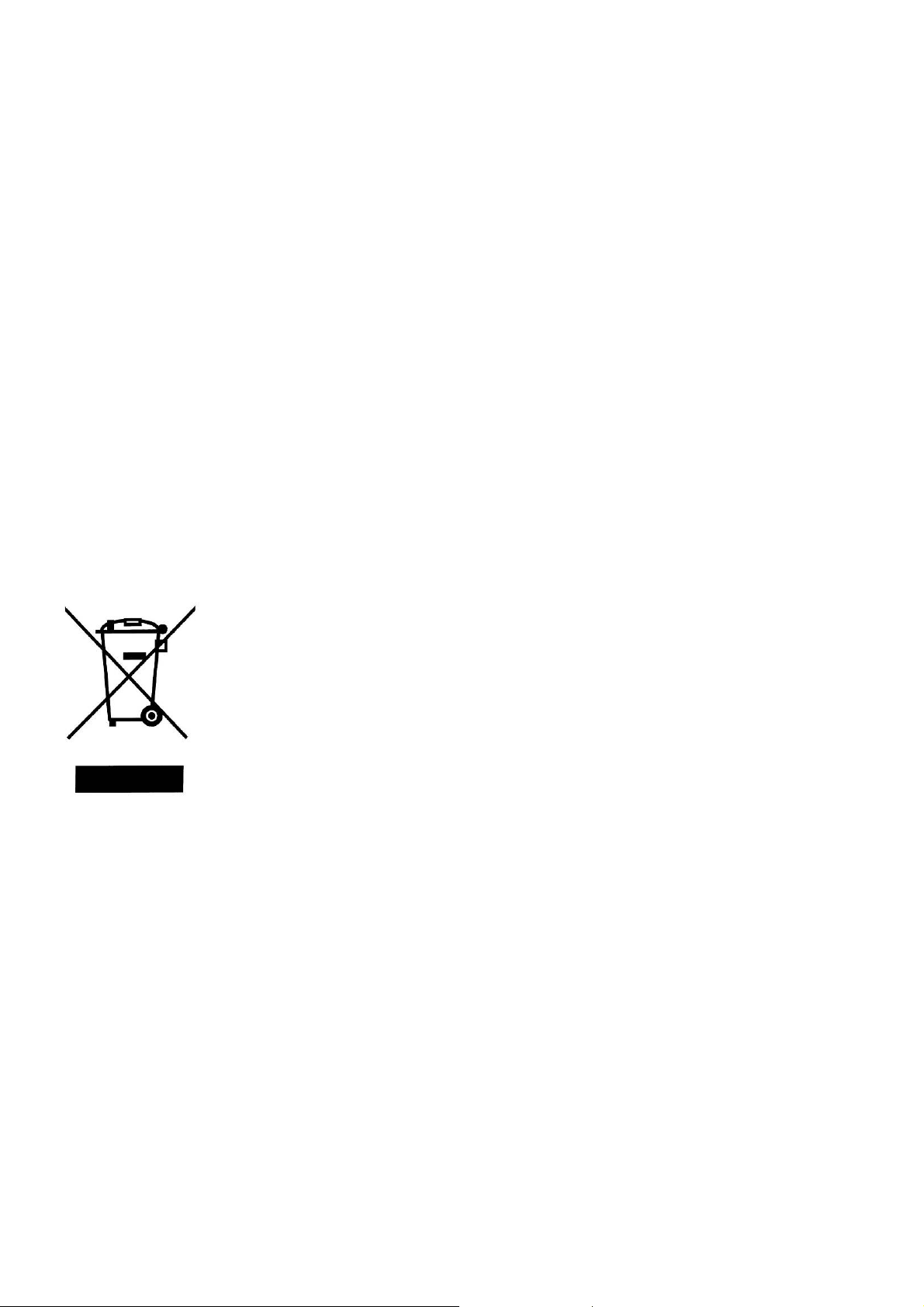
Warranty
Standard Warranty
• Datavideo equipment is guaranteed against any manufacturing defects for one year from the date of purchase.
• The original purchase invoice or other documentary evidence should be supplied at the time of any request for
repair under warranty.
• Damage caused by accident, misuse, unauthorized repairs, sand, grit or water is not covered by this warranty.
• All mail or transportation costs including insurance are at the expense of the owner.
• All other claims of any nature are not covered.
• Cables & batteries are not covered under warranty.
• Warranty only valid within the country or region of purchase.
• Your statutory rights are not affected.
Two Year W a rranty
• All Datavideo products purchased after 01-Oct.-2008 qualify for a free one year extension to the standard
Warranty, providing the product is registered with Datavideo within 30 days of purchase. For information on how to
register please visit www.datavideo-tek.com or contact your local Datavideo office or authorized Distributors
• Certain parts with limited lifetime expectancy such as LCD Panels, DVD Drives, Hard Drives are only covered for
the first 10,000 hours, or 1 year (whichever comes first).
Any second year warranty claims must be made to your local Datavideo office or one of its authorized Distributors
before the extended warranty expires.
Disposal
For EU Customers only - WEEE Marking.
This symbol on the product indicates that it will not be treated as household waste. It must be handed over to the
applicable take-back scheme for the recycling of electrical and electronic equipment. For more detailed information
about the recycling of this product, please contact your local Datavideo office.
Packing List
1 x Goose neck MIC
4 x Headphone
4 x ITC-100SL
1 x Tally LED TD-2
4 x XLR Cable + CON 20M
4 x Velcro 50*300mm
1 x AC Power Cord
1 x USB LIGHT
1 x HS-2000L Quick Start Guide
3
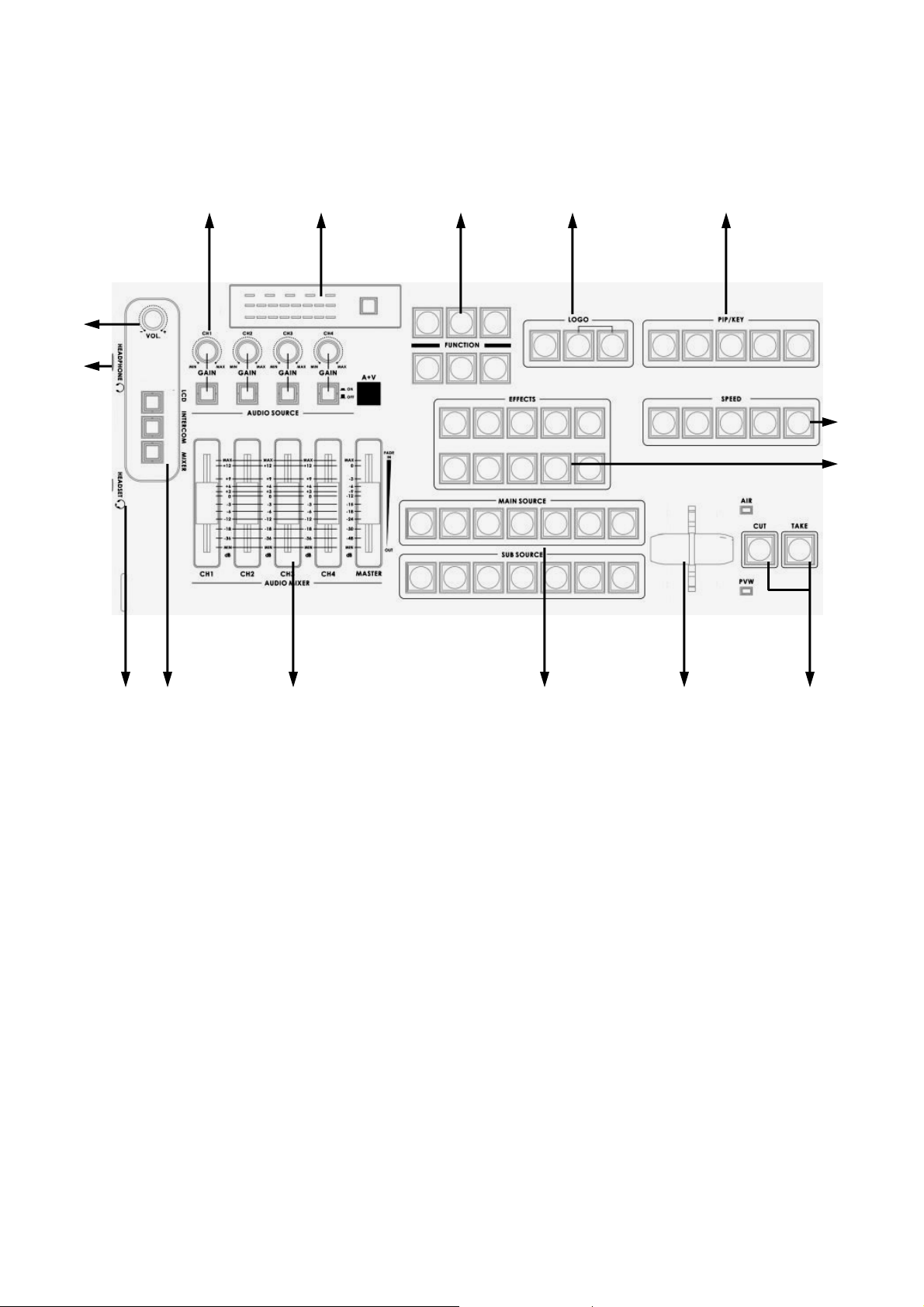
HS-2000L Connections & Controls
Keyboard
1. Audio input selectors / Level Controls
2. Audio meters
3. Menu and Controls
4. Logo & Clock Selection
5. Video Effect: PIP / KEY
6. Transition Speed
7. Transition Effects
8. CUT & TAKE
9. T-Bar
10. Main / Sub Source
11. Audio mixer
12. LCD/ INTERCOM/ MIXER
13. Headphone / MIC / Headphone Socket (Intercom)
14. Headphone Socket (Monitor)
15. Headphone Volume Control
4
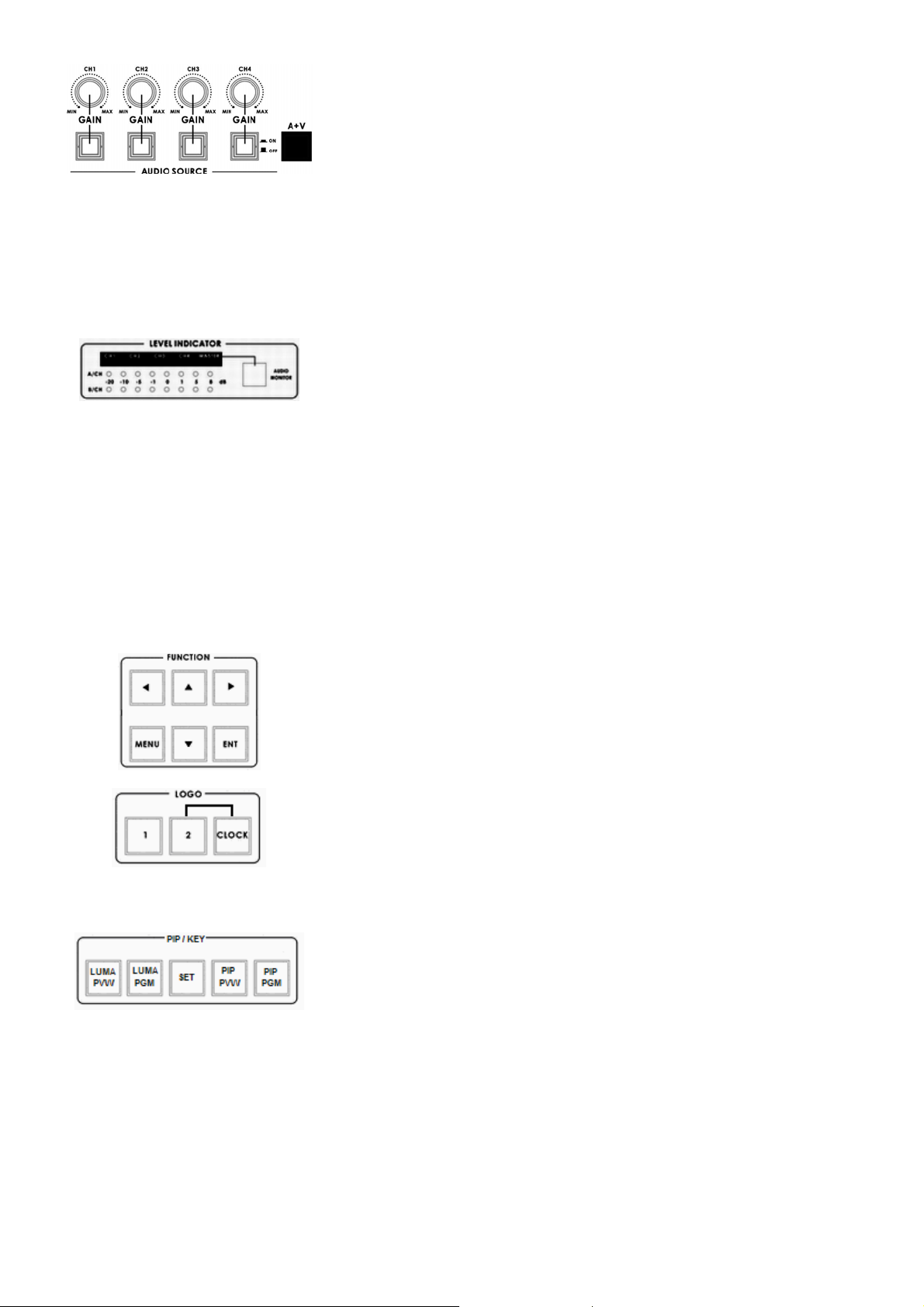
Audio Input Source Selectors / Level Controls
This section of the HS-2000L controls which audio input channel (CH1~CH4)
will be sent to the Audio Bus and its associated Fader.
This row of audio channel selection buttons has LEDs built in to show which
input channel is active. Level control for each audio input source is via the
rotary pots above each of the audio channel selection buttons.
A+V: When this button is engaged or lit, the audio associated with a selected
video input source automatically follows the video through any transition
between the Main and Sub Sources. When the A+V button is inactive, the
audio sources must be switched manually. For more information, see A+V
Audio LED Meters
These meters play a vital part in correctly setting the audio levels to avoid
clipping or other distortion.
The LED style Audio meters, show the signal strength at the Audio Output.
The signal they measure is determined by the sources selected by the Audio
Bus selectors and the levels set by the rotary pots and faders.
Audio Monitor Button
Use the Headphone section to accurately monitor any of the sources (CH1,
CH 2, CH3, CH4) or “Master” output. Repeated presses of the Headphone
Audio Monitor button will cycle through the monitoring choices. In many cases,
headphones may be a more useful and accurate choice than speakers for
audio monitoring.
Menu and Controls
Press the Menu button in the HS-2000L function section to enter the System
Configuration Menu. Press the up, down, left, and right arrow buttons to
navigate the menu options and to change values. Use the ENT button to save
and confirm any setting that has been amended.
Logo Setting
Press the Logo1, Logo2 or Clock buttons to display the selected function on
the PVW and PGM screens.
Logo1 and Logo2 or Logo1 and the Clock can both be selected at the same
time. Logo2 and the Clock cannot be selected/displayed at the same time.
PIP / KEY
LUMA PVW and LUMA PGM
A Luma key can be performed between 2 inputs and the result sent to the
PVW and PGM display channels. See Setting up a LUMA Key
SET
If you want to enable the PIP function, you must first press the SET key, then
press the PIP PVW key and then select the Sub Source channel for the PIP
window. The size and position of the window can be set within the System
Configuration Menu. See PIP SETTING
5
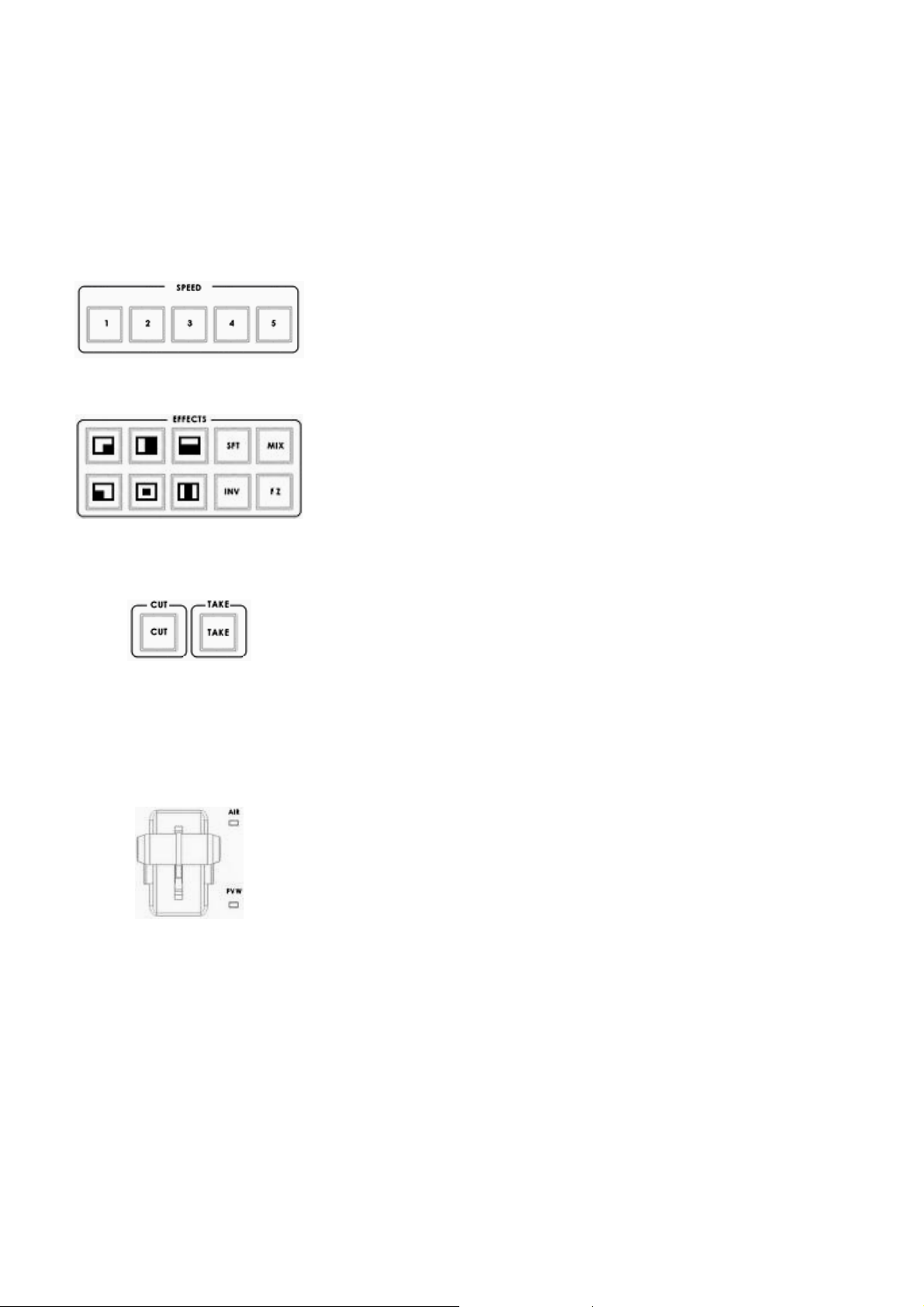
PIP PVW
Allows the user to see what the PIP window will look like and make any
adjustments before the PIP window is taken to the PGM output. Pressing the
PIP PVW button toggles the PIP window on and off using a simple dissolve.
PIP PGM
Once the PIP window is ready to be taken to air the PIP PGM button will allow
a simple dissolve in and out over the top of the current program output.
Transition Speed
Five buttons used to choose different speeds for a transition effect when using
the TAKE button to switch between PVW and PGM sources.
Transition Effects
There are 10 Transition Effects keys. Six of these keys relate to the available
types of WIPE effect. INV (Invert) changes the direction of the chosen WIPE.
SFT changes the softness of the WIPE edge. FZ freezes the current PGM
image until toggled off or CUT away. MIX is a dissolve effect between the
PVW and PGM sources.
For more information, see Transition Effects
CUT
Forces an immediate switch between the selected main and sub sources. The
selected sub source becomes the main program output with no transition
effect applied.
TAKE
Starts an automated switch between the main and sub sources. The selected
sub source becomes the main program output with the selected Transition
Effect applied at the selected Effect Speed.
T-Bar
The T-Bar is used to carry out a manual transition such as a wipe, fade, mix or
key. When it has travelled as far as it can go the transition is complete.
Calibrating the T-bar:
1. Turn off the HS-2000L power, and push the T-Bar up as far as it can go to
its Top or AIR position.
2. Press and hold in the SET and SUB SOURCE 1 buttons at the same time.
3. Have a colleague turn on the HS-2000L power. When the SET button and
SUB SOURCE 1 buttons are illuminated yellow release both buttons.
4. Press the CUT button, and push down the T-Bar as far as it can go to its
bottom or PVW position.
5. Press the TAKE button, and push the T-Bar up as far as it can go to its Top
or AIR position again.
6. Press SET button again to end the calibration process.
WARNING: If you do not follow the T-Bar calibrating steps correctly the
T-Bar may work incorrectly.
6
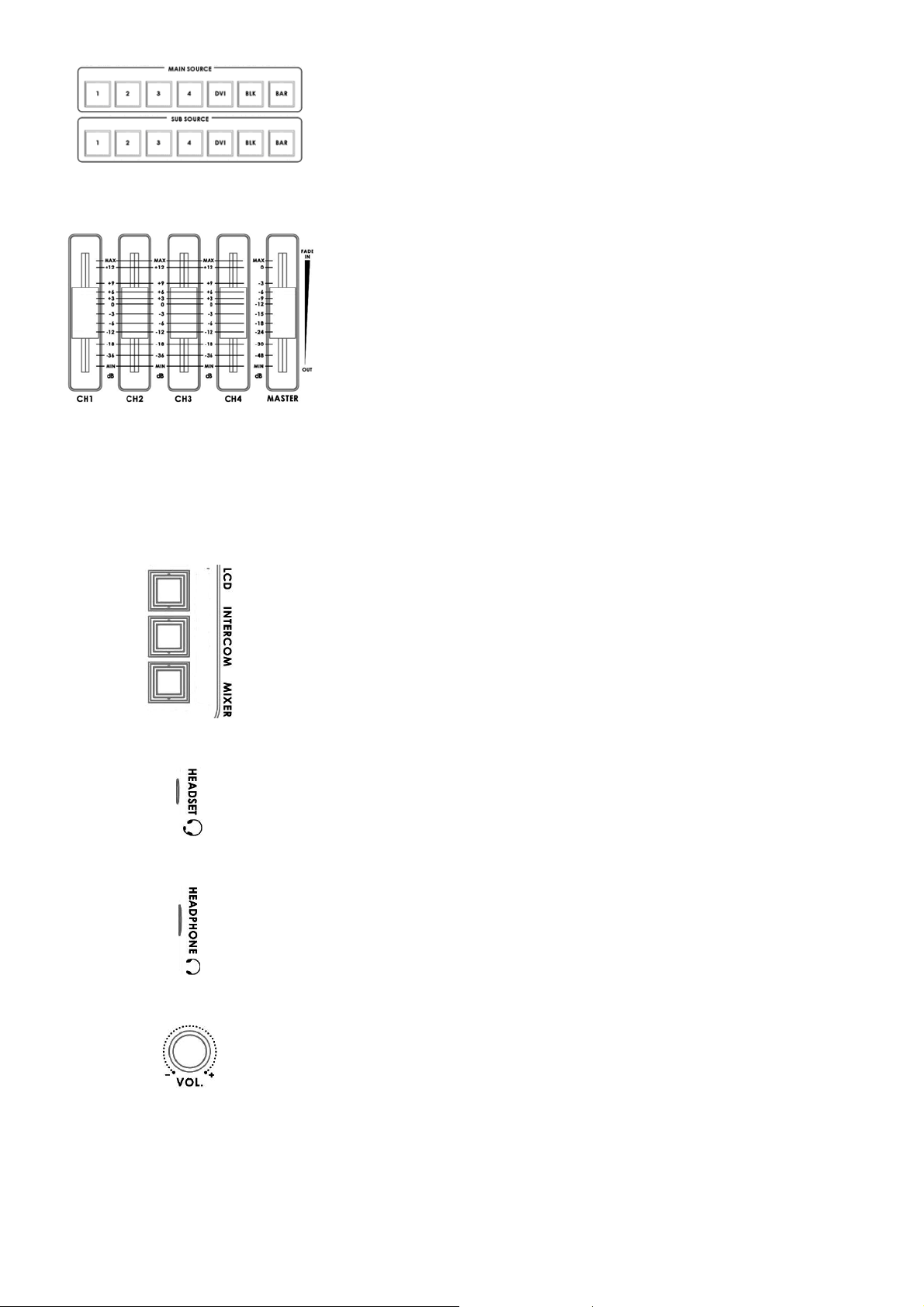
Main Source
Used to select which of the source input channels or backgrounds that are
sent to the Main video PROGRAM output.
Sub Source
Used to select which of the source input channels or backgrounds will be
transitioned to or used as a sub source in an effect such as PIP.
Audio mixer
These CH1~CH4 Audio Level Faders are for controlling the CH1~CH4 audio
mix.
These faders correspond to the Audio Source selector buttons and control the
relative volume of each input in the master output as well as the master output
level. They are called faders because they are used to decrease (rather than
increase) the signal levels to create a balanced and pleasing mix. When the
CH1~CH4 Audio Level Faders are set at -6dB, or Unity, they pass the audio
signal through at the same level as when it entered the bus. This is why the
level setting at the Input Bus is so important.
MASTER
This Slider is for controlling the audio level for the Mixed audio output.
LCD / INTERCOM / MIXER
Select Headphone audio source from LCD, INTERCOM or MIXER.
Headset Socket (Intercom)
3.5mm Stereo Socket for combined Microphone Headset.
Headphone Socket (HS-2000L or Monitor)
¼ “/ 6.3mm Stereo Headphone Socket for conventional headphones.
Headphone Volume Control
Controls Headphone or Headset volume level.
Use the Headphone section to accurately monitor any of the sources (LCD,
INTERCOM or MIXER).
7
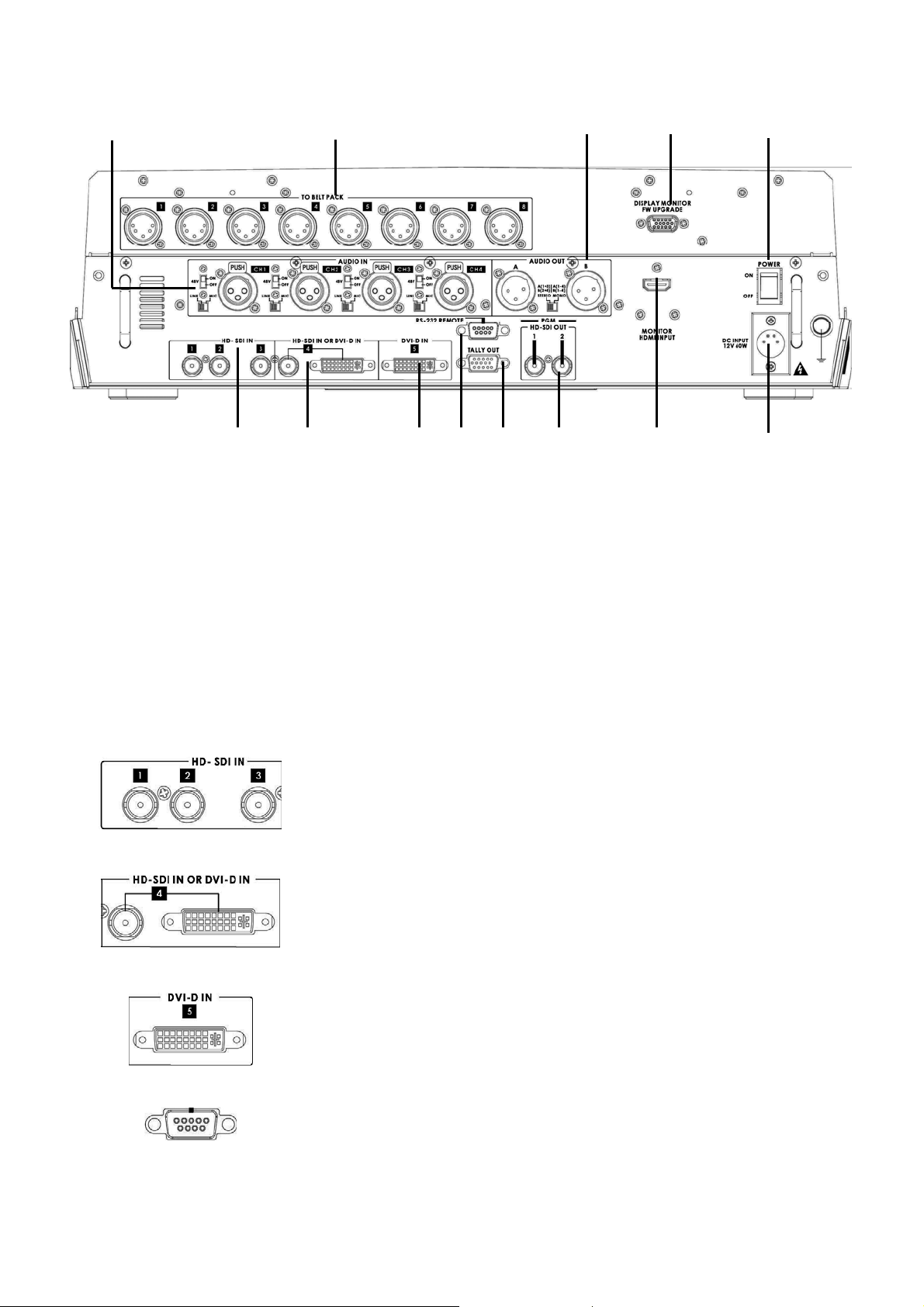
Rear Panel
13
1. HD- SDI IN
Rear Panel Connections
2. HD- SDI IN / DVI-D IN
3. DVI-D IN
4. RS-232 REMOTE
5. TALLY OUT
6. HD- SDI PGM OUT
7. MONITOR HDMI IN
2
12
10
8. AC INPUT
9. POWER ON / OFF
10. MONITOR F/W Upgrade
11. AUDIO OUT
12. TO BELTPACK
13. AUDIO IN
HD- SDI IN
Inputs 1 to 3 are HD-SDI inputs only on BNC connections.
HD- SDI IN / DVI-D IN
Input 4 has a choice of two connections HD-SDI (via BNC) or DVI-D.
You select the connection you wish to use - for more information, see INPUT 4 MODE
DVI-D IN
DVI-I Signal Input (Digital Input 5).
RS-232
9-pin serial port standard RS-232 interface.
Connect PC to update firmware, Logos or Mixer Configuration.
8
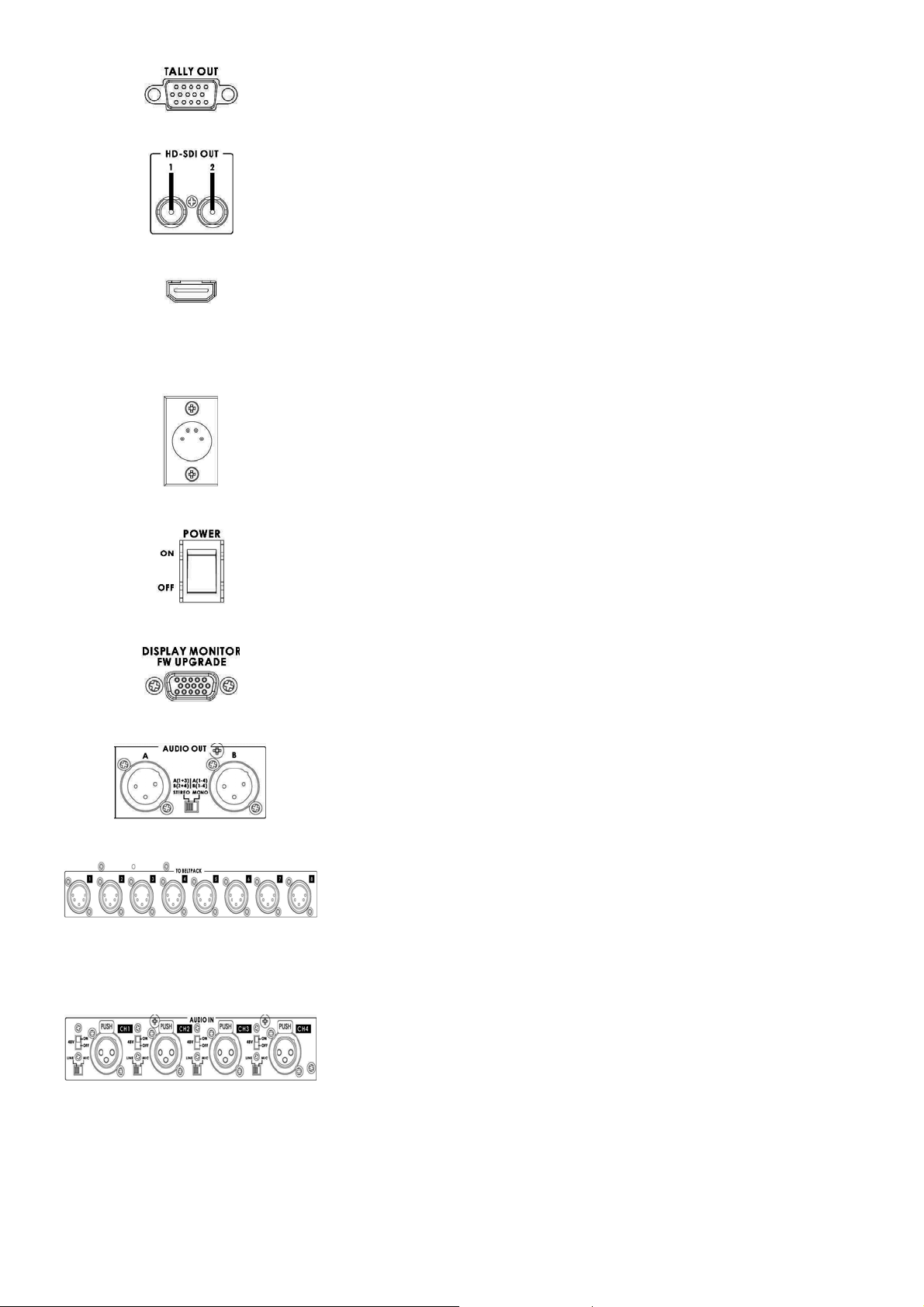
TALLY OUT
Tally out socket. This supplies tally light information to the Datavideo ITC-50 system.
HD- SDI OUT
4:2:2 SDI Video data supports SMPTE 292M standard at 1.5G Mbps.
SDI transfers professional level video signals and it’s can connect to long distance
transmission systems.
MONITOR HDMI IN
MONITOR HDMI IN is an external source for the 17.3" LCD monitor (with LED backlit)
input. This function is not auto sense - for more information, see Source Select
Buttons
AC IN
AC in socket connect the supplied 100~240V 5A PSU to this socket.
POWER
Switches the power On / Off.
MONITOR F/W Upgrade
Socket is for monitor F/W upgrade.
AUDIO OUT
Supports two channels XLR Balanced Audio output.
TO BELTPACK (For Intercom)
Channel Input / Output XLR Sockets
Each of the 5 channels has an XLR connector that carries bi-directional signals
between the ITC-50 and ITC-100SL. All connections are contained within the one
cable.
AUDIO IN
The HS-2000L supports four XLR Balanced Audio Input channels.
There are two kinds of switches under AUDIO IN:
LINE/MIC switch is used to set the audio as LINE in or MIC in. When LINE in is
selected please also set the 48V ON/OFF switch to OFF in order to prevent burn-out
damage to the circuit.
The 48V ON/OFF switch is for phantom power. If you want to use MIC in, please set
the LINE/MIC switch first, and then if using a Condenser microphone turn ON the 48V
ON/OFF switch. If you wish to use a Dynamic microphone please turn OFF the 48V
ON/OFF switch.
9
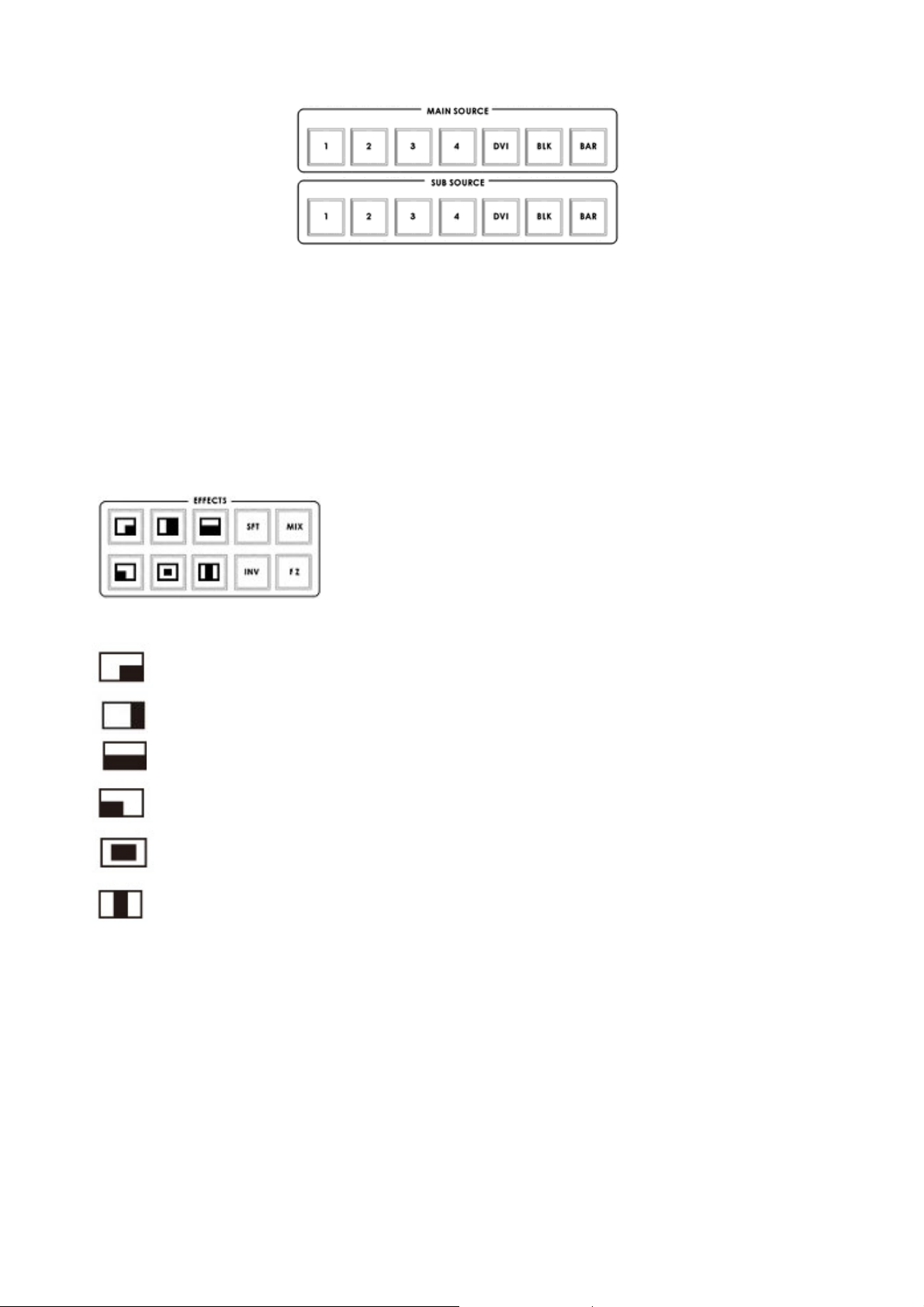
Main Source and Sub Source Rails
The Main Source Rail shows the active channel, this is the Live output. The active channel will also appear as the
Program Output (PGM). You can immediately switch or CUT from one input channel to another directly on the Main
Source Rail, you will see the PROGRAM Output switch as you press different keys along this rail. As each key is
selected or pressed it will turn Red.
The Sub Source Rail shows the Cued channel, the selected channel will appear in the Preview window. The selected
key will turn Yellow. The Sub Source selection determines which input will be transitioned to when using any of the
transition controls and provides the Sub Source video for Picture in Picture and Key functions.
T ransition Effects
WIPE from upper Left corner to lower Right corner of screen
WIPE from Left to Right of screen
WIPE from Top to Bottom of screen
WIPE from upper Right corner to lower Left corner of screen
WIPE from outside edge of screen to centre of screen
WIPE from Left and Right hand sides into the centre of the screen.
SFT Controls the border softness of the WIPE or effect.
MIX Also known as a fade or dissolve, is a transition where all the pixels of one source are
replaced by all the pixels of another, at a smooth rate, and at the same time.
INV Inverts the WIPE direction – the chosen WIPE moves in the opposite direction.
This freezes the PGM video, press it again, and it returns to the selected Live PGM source.
FZ
10
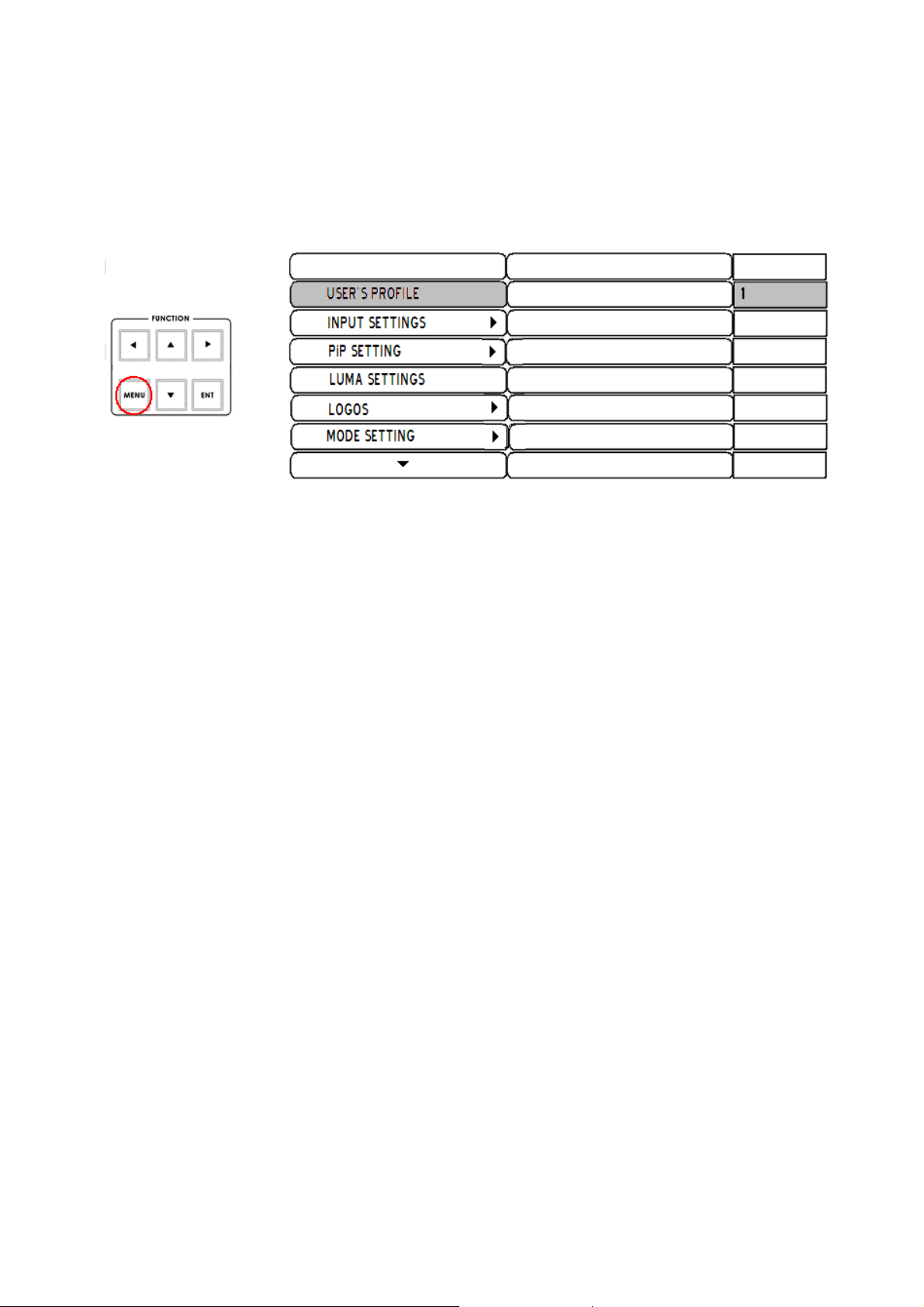
System Configuration Menu
Menu and Navigation
Press the MENU button in the Function section of the HS-2000L’s keyboard to enter the System Configuration Menu.
The menu will be displayed on the HS-2000L’s Multi Preview output as below.
Press the UP, DOWN, LEFT and RIGHT arrow buttons to highlight or select a menu option. Then use the UP and
DOWN arrow buttons to change the value of the selected item or option. Press the ENT button to Enter and save your
chosen value for the selected menu item.
USER’S PROFILE
-
Press the MENU button and highlight the USER’S PROFILE option.
- Press the arrow RIGHT button and select a profile number by using the UP and DOWN arrows.
- Press the ENT button to confirm the chosen profile number to be used.
The current user will also be confirmed between PREVIEW and PROGRAM windows on the Multi Preview
Display.
- Up to 6 User Profiles can be configured and saved. These profiles are numbered 0 ~ 5.
- User’s Profile 0 is also referred to as the BASIC or MASTER USER settings profile.
If there are settings that will be common to all user profiles 1 ~ 5 then they are set here first under BASIC and
then these common settings can be copied to the other user profiles (1 ~ 5) by selecting LINK TO BASIC. Then
while adjusting USER 1 ~ 5, you can refer to the BASIC settings, thus avoiding multiple and repeated
adjustments for all remaining user profiles.
- Any changes made to the HS-2000L’s configuration will be saved to the currently selected profile.
- The default user profile at Power On is the last selected profile used.
INPUT SETTINGS
-
Press the MENU button and highlight the INPUT SETTINGS option.
- Press the arrow buttons to select an item and press the ENT to confirm the setting.
- BRIGHTNESS: adjustment range from -7 to +7
- CONTRAST: adjustment range from -7 to +7
- SATURATION: adjustment range from -7 to +7
- MASTER USER SETTING: When selected, the values for the above are copied from the BASIC profile.
11

PIP SETTING
- Press the MENU button and highlight the PIP SETTING.
- Press the arrow buttons to select an item and press the ENT to confirm the setting.
- X- POSITION: adjustment range from 0 to +102 (when MODE SETTING is 1080i)
- Y- POSITION: adjustment range from +113 to 0 (when MODE SETTING is 1080i)
- X- POSITION: adjustment range from 0 to +70 (when MODE SETTING is 720p)
- Y- POSITION: adjustment range from +77 to 0 (when MODE SETTING is 720p)
- SIZE: adjusts the size of the smaller PIP window using a range from +1 to +97
- MASTER USER SETTING: When selected, the values for the above are copied from the BASIC profile.
If you want to enable the PIP function, you must first press the SET key in the PIP / KEY section of the HS2000L keyboard, then press the PIP PVW key and then select the Sub Source channel required for the PIP
window.
The PIP window will appear on the PREVIEW and PROGRAM displays when PiP PVW and PiP PGM buttons
are lit on the HS-2000L’s Keyboard.
LUMA SETTING
- Press the MENU button and highlight the LUMA SETTING option.
- Press the arrow buttons to select an item and press the ENT to confirm the setting.
- You can set the value for the LUMA LEVEL (0 Black to 255 White)
- This LUMA LEVEL keys out a grey scale range between 0 and the LUMA LEVEL value set.
- So LUMA LEVEL 20 would key out a range of Black between 0 and 20 from the PGM source.
- MASTER USER SETTING: When selected, the value for the above is copied from the BASIC profile.
LOGOS
- Press the MENU button and highlight the LOGOS option.
- Press the arrow buttons to select an item and press the ENT to confirm the setting.
- You can select a pre-loaded Logo from the HS-2000L’s 14 memory slots for Logo1 and Logo2.
- You can set the on screen positions of Logo1, Logo2 and the Clock.
- X- POSITION: adjustment range from 0 to +114 (under 1080i)
- Y- POSITION: adjustment range from +112 to 0 (under 1080i)
- X- POSITION: adjustment range from 0 to +72 (under 720p)
- Y- POSITION: adjustment range from +150 to 0 (under 720p)
- Accepted Logo sizes 256x192 pixels, 512x96 pixels or 128x384 pixels
- MASTER USER SETTING: When selected, the values for the above are copied from the BASIC profile.
Logos need to be loaded into the 14 memory slots in preparation before an event
12

MODE SETTING
- Press the MENU button and highlight the MODE SETTING.
- Press the arrow buttons to select an item and press the ENT to confirm the setting.
- This Mode setting is used to adjust the HD input mode.
- HD Mode values can be 1080/50i - 1080/60i - 1080/59.94i - 720/50p - 720/60p or 720/59.94p
- MASTER USER SETTING: When selected, the values for the above are copied from the BASIC profile.
- Please ensure your HD input source(s) match the HD mode of the HS-2000L.
The selected HD mode is confirmed between the PREVIEW and PROGRAM windows on the Multi Preview
Display.
MONITOR MODE
- Press the MENU button and highlight the MONITOR MODE option.
- Press the arrow buttons to select an item and press the ENT to confirm the setting.
- This mode adjusts the Multi Preview DVI-D output between 1080i 60Hz and 720p 60Hz.
- MASTER USER SETTING: When selected, the values for the above are copied from the BASIC profile.
INPUT 4 MODE
- Press the MENU button and highlight the INPUT 4 MODE option.
- Press the arrow buttons to select an input option and press the ENT to confirm the setting.
- This mode is used to switch INPUT 4 from HD-SDI input to DVI-D input and vice versa.
- MASTER USER SETTING: When selected, the values for the above are copied from the BASIC profile.
The changed setting will also be confirmed between PREVIEW and PROGRAM windows on the Multi Preview
Display.
MASTER USER SETTING
- Press the MENU button and highlight the MASTER USER SETTING option.
- Press the arrow buttons to select an item and press the ENT to confirm the setting.
- This mode is used to return the HS-2000L BASIC profile (USER 0) to its factory default settings.
- If the BASIC profile is changed then any USER profiles (1 ~ 5) linked to BASIC will also be changed.
SOFT EDGE
- Press the MENU button and highlight the SOFT EDGE option.
- Press the arrow buttons to select an item and press the ENT to confirm the setting.
This mode is used to set the size of the soft border (SFT Key) when using a WIPE transition or the PIP effect.
AUTO TAKE SPEED
-
Press the MENU button and highlight the AUTO TAKE SPEED option.
- Press the arrow buttons to select an item and press the ENT to confirm the setting.
- This adjusts the different speeds of the selected transition effect when the TAKE button is used.
BACKGROUND
- Press the MENU button and highlight the BACKGROUND option.
- Press the arrow buttons to select an item and press the ENT to confirm the setting.
- This option sets the background colour of the Multi Preview screen – options are Black, Grey or Blue.
13
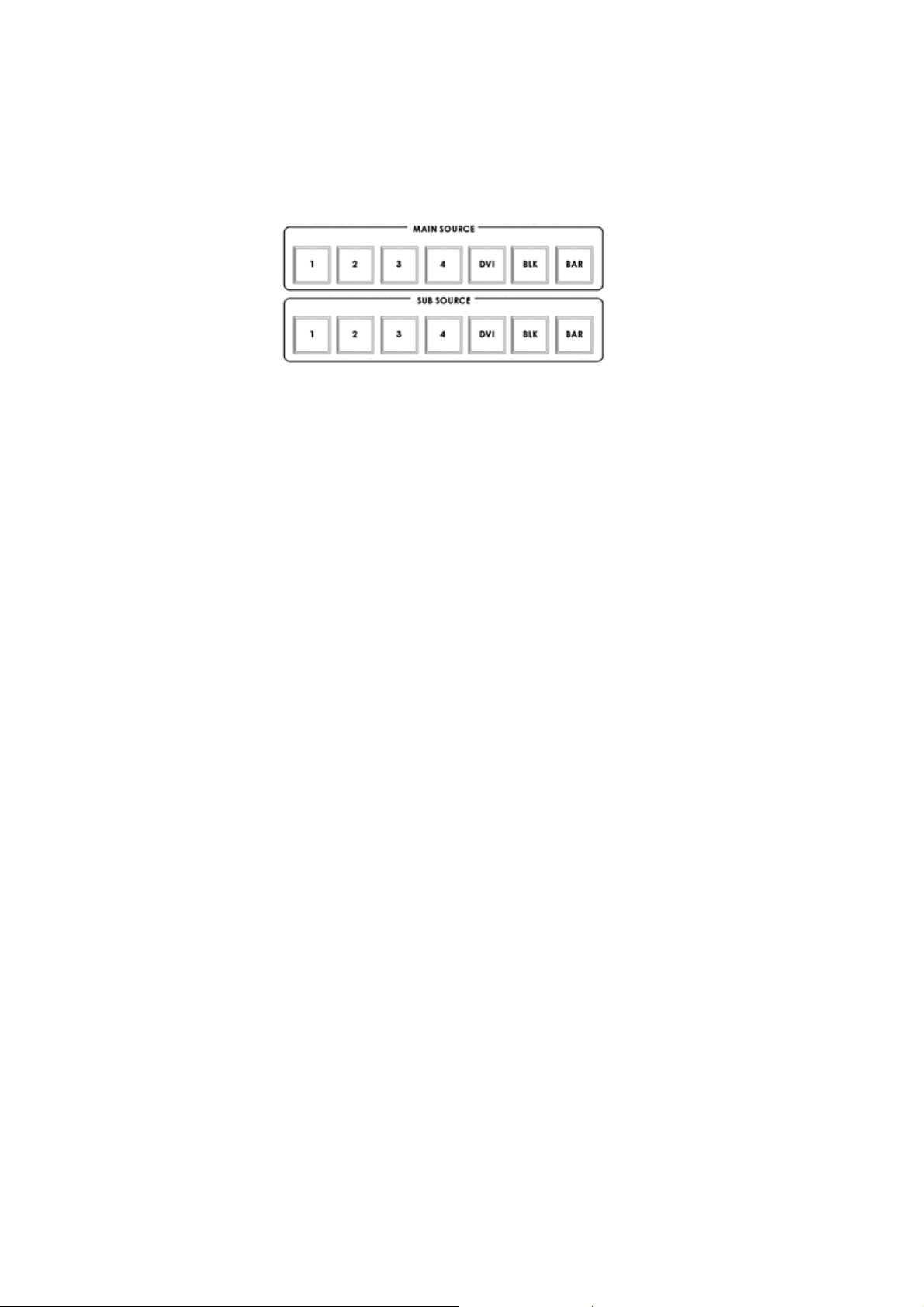
BLACK & BARS POS.RIGHT
- Press the MENU button and highlight the BLACK & BARS POS.RIGHT option.
- Press the arrow buttons to select an item and press the ENT to confirm the setting.
- This option allows the user to change the order of the keys on the Main and Sub Source rails.
- When selected the order of the keys will be BLK, BAR, 1, 2, 3, 4, DVI instead of the original sequence.
- Once changed the Key Cap Legends can be carefully removed and relocated to the new position.
FACTORY SETTINGS
- Press the MENU button and highlight the FACTORY SETTINGS option.
- Press the arrow buttons to select an item and press the ENT to confirm the setting.
- This menu option is used when it is required to return the product back to its factory state.
- If you select this option then ALL user settings (BASIC and 1 to 5) are returned to their factory defaults.
CLOCK SETTINGS
- Press the MENU button and highlight the CLOCK SETTINGS.
- Press the arrow buttons to select an item and press the ENT to confirm the setting.
- This mode is used to set the clock within the HS-2000L.
The current Clock value is displayed in between the PREVIEW and PROGRAM windows of the Multi Preview
Display.
14

Audio Inputs and Levels
Analog audio comes into the HS-2000L through the XLR connectors on the rear panel (see above diagram).
The HS-2000L supports four XLR Balanced Audio Input channels.
There are two kinds of switches next to each XLR input under AUDIO IN:
The LINE/MIC switch is used to set the audio as LINE in or MIC in. When LINE in is selected please also set the 48V
ON/OFF switch to OFF in order to prevent burn-out damage to the audio circuit/Mic*.
The 48V ON/OFF switch is for Phantom power. If you want to use MIC in, please set the LINE/MIC switch first, and then
if using a Condenser microphone* turn ON the 48V ON/OFF switch. If you wish to use a Dynamic microphone please
turn OFF the 48V ON/OFF switch.
*NOTE: Always double check the manual for the microphone being used to see what advice it gives regarding
power as some MICs have internal batteries too.
A+V
The Audio Input Channel Selectors and Level pots are the first stage in the audio
signal path. Each channel carries the audio associated with a video input channel.
When the A+V button is active, the audio follows the video through a transition.
This means that when this LED is lit, only one channel of the Audio input section
(CH1, CH2, CH3, CH4) can be activated at a time. When the transition is a CUT,
the audio will switch abruptly at the same time.
Try th is: With the A+V button engaged or lit, select Channel 2 on the Main Source bus (of course, you must have a
valid video and audio source connected). Notice that CH2 is lit in the Audio Source section. Now, select channel 1 on
the Sub Source bus. Work the T-Bar to manually perform a transition (if no specific transition is selected, the sources
will dissolve) and watch Audio Input Source channel change from CH2 to CH1, following the video.
When the A+V button is not engaged or off, you can manually select which of the 4 Audio input channels will be applied
to the Video bus at the Fader. In fact, you have to select one or more of these channels, or there will be no audio
present at the audio out connections.
The A+V button should be inactive while doing level settings at the beginning-of-session so that you can select an input
and adjust the initial level correctly.
NOTE: Audio cannot be de-embedded by the HS-2000L from a HD-SDI input and Audio will not be embedded
into the HS-2000L’s HD-SDI PGM outputs.
15

HS-2000L Configuration Utility
The Configuration Utility software allows a PC (running Windows XP Professional) to make changes to the mixer* Logos
tab via the RS-232 port on the rear of the HS-2000L from the PC COM1 Serial port.
This software Utility is free and can be downloaded from the following web page
http://www.datavideo.info/en/Mixer%20-%20Switchers/SE-2000
Once downloaded, run the install wizard and follow the on-screen prompts. The installation will leave an Icon on the PC
desktop as above. With the HS-2000L connected to the PC via an RS-232 cable, the initial utility screen will be
displayed as above, when the program is launched.
Storing New Logos
The Configuration Utility software allows a Windows XP Professional PC to make changes to the Logos stored within
the 14 memory slots of the HS-2000L mixer. This is done from the Logos tab shown below.
New Logos to LOAD and WRITE into these memory slots MUST be a certain size. Accepted Logo sizes are 256x192
pixels, or 512x96 pixels, or 128x384 pixels. Your new Logos need to be created in a graphics software package first as
a JPEG or BMP file. This 3
* We recommend that you only use the HS-2000L Configuration Utility to add/write new Logos as changing any
other settings without guidance may cause the mixer or its set up menus to become un-usable.
rd
party graphics software is not supplied by Datavideo.
16

Setting up a Luma Key overlay with Power Point
The HS-2000L has 5 inputs. Input 5 is DVI only and this can be used to connect a DVI-D cable from a computer’s
monitor/graphics card. The PC graphics card will need 2 connections 1 for the PC monitor and a spare DVI-D
connection to go to input 5 on the HS-2000L. The PC will need to have Microsoft Office installed in order for PowerPoint
to be used. If all the settings are correct on the mixer and the PC then we can attempt to use this PC display output to
create a simple text overlay using the HS-2000L’s Luma Key function.
1. Connect a DVI-D cable between the HS-2000L and the spare DVI port on the PC’s graphics card.
2. Turn on the HS-2000L and then the PC.
3. Create a PowerPoint presentation with White text on a Black background. You may want to create your own
Slide Master within PowerPoint. Use the PowerPoint Help function for advice on how to do this.
4. Check the Multi Preview Display on the HS-2000L, can you see the PC output in the DVI VTR2 window? If you
cannot see the PC’s output extend the PC’s desktop within Windows to monitor 2 as below.
5. PC screen size for monitor 2 should match the HD resolution, for example 1920x1080 or 1280x720.
6. If DVI VTR2 is just a blue screen (blue desktop background only), then try using the PC mouse pointer to drag a
window or a desktop icon across and onto the HS-2000L DVI VTR2 window. It may help to also select DVI on
the sub source rail of the HS-2000L so it is in the larger PREVIEW window too.
7. OK, so you should now have the Monitor 2 PC display running into input 5 on the HS-2000L.
8. Open up Powerpoint on the PC and use Set Up Show so that the presentations play back on Monitor 2 (the HS-
2000L) and the presentator’s output is sent to Monitor 1 (the PC’s own monitor).
9. Now that you can see the presentation playing back in the PREVIEW window we can now attempt to key out
the Black parts of the Presentation using the LUMA SETTING option in the HS-2000L’s System Configuration
menu whilst the LUMA PVW button is also ON. See LUMA SETTING on page 14 also.
10. Once you have the right LUMA SETTING or overlay effect in the PREVIEW window you can then press LUMA
PGM key to toggle the overlay effect ON or OFF the main PROGRAM output.
17

HD-SDI Cabling Advice
Start with good cabling. BNC coax cables and connectors are not all made to the same standard. From the thickness
and grade of the centre conductor to the type of dielectric, all these factors contribute to impedance, attenuation and
Return Loss (RL). Serial Digital Video coax like Belden 1694A or Canare L5CFB are good examples of broadcast
quality SDI cable.
A 75 Ohm (Ω) impedance must be maintained throughout the HS-2000L SDI signal or cable path, including BNC
connectors etc.
Return Loss is the portion of the transmitted SDI signal that is not admitted to the receiver (mixer) and is then reflected
back along the cable toward the transmitter (DAC-9). Reflections in the transmission path will cause attenuation as well
as distortion of the SDI signal received. The signal is attenuated because part of it is reflected back and does not make
it to the receiver (SE-1000 for example); it is also distorted because the reflected signal mixes with the original signal
causing it to distort as well as adding to the noise floor.
Care must also be taken with cable length, as it will affect the error rate in the SDI signal. Cable lengths beyond
acceptable limits will see error rates reach a tipping point and this will bring about a total loss of picture also known as
the Cliff Effect. Always check with your supplier for cabling advice on the maximum distance for a particular signal and
data rate, in this case an SDI signal that complies with the SMPTE 292M standard at 1.5 Gbps. Datavideo Taiwan have
determined that single BNC SDI cable (5CFB) runs of up to 100m should be possible with this unit before the signal
would need to be re-clocked or repeated.
Here is a basic list of other things to avoid
• Do not step on or rest equipment on the cables.
• Do not roll dollies or trolleys over the cables.
• Do not put kinks or sharp bends in the cables.
• Do not exceed the minimum bend radius of the cable.
The general rule for an acceptable bend radius is 10 times the diameter of the cable.
• Cable pulls should be done carefully – do not jerk or stretch the cable(s).
Do not exceed the cable’s maximum pulling tension.
(call the cable supplier / manufacturer for this information.)
• Do not pull cable ties too tight on cable looms.
If you cannot move any cable inside a loom tie, the tie is too tight.
Put an extra piece of cable in when tightening loom ties - then remove it afterwards to create the space.
• Do not put cable management fixings at standard distances apart.
This can lead to deformity at a given wavelength, which can increase RL.
Place your loom cable ties at random distances for the same reason.
18

Intercom & Monitor Control Panel
Intercom Function
1. XLR Microphone Socket
2. MUTE Button
3. 1~5 & ALL Channel Buttons
4. Volume Control
5. Built-In Speaker
Monitor Function
6. Source Select
7. Aspect Ratio & PIP Button
8. Menu Navigation Buttons
9. Volume Control & Audio Meter
XLR Microphone Socket
Combined XLR / ¼” (6.3mm) Jack Microphone Input for either a Condenser or
Dynamic Gooseneck Microphone. XLR supports Condenser Microphones ¼” (6.3mm)
Jack supports Dynamic.
MUTE Button
Mutes all communication from the base station or any channel.
N.B. If any channel uses the CALL button the paging tone will still sound even
when the MUTE button is active.
Channel Buttons 1~5
Opens communication with individual channels. More than 1 channel can be active at
any given time, active channels are illuminated red.
All active channels will hear any communication from the operator or from any other
active channel.
The buttons will also indicate if any channel is paging, the paging channel will flash in
orange until the page is answered.
ALL Button
Opens communication with all channels. All channels will hear communication from
the operator, or from any other channel using the TALK button.
19

Volume Control
Controls the Volume of the built-in speaker or outputs to the headphones or
mic/headset according to what is connected
Built-In Speaker
Sounds audible alert when a channel is paging and provides audio during talkback
conversations. Speaker is mute when headphones or mic / headset are connected to
the ITC-50
Source Select Buttons
Select the type of input you are using - HDMI, PREVIEW, PROGRAM
The active input will be indicated by a red LED on the Source Button.
When you push the ‘’HDMI’’ button, you select the 17.3" display from the HDMI
source input of Rear Panel; It's a full screen display.
When you push the ‘’PREVIEW’’ button, then you go back to show multi-view from the
other SDI inputs. So you can switch back & forth between HDMI & Preview.
Aspect Ratio Button
Sets the Aspect Ratio to 16:10 / 4:3
PIP Button
Activates Picture in Picture Mode - See PIP Menu for more details. Red LED will light
when PIP mode is active.
Menu Navigation Buttons
Display and navigate the set up menus - See Menu Options for more details
UP Button also switches the 4:3 Mask On / Off - (only available in 16:10 modes)
Down Button also switches the Safe Area Mask On / Off
Mute Button
Mutes the audio from the internal speakers or headphone socket.
Volume Control & Audio Meter
Adjusts the speaker / headphone volume up / down.
20

Monitor Function
Menu Options
The TLM-170 is set up via on screen menus. To display the on screen menu press the MENU button.
The menus are navigated using the Up / Down buttons.
There are four menus
Colour Processor
PIP Feature Setting
Special Feature Setting
System Information
21

Colour Processor
The first menu to be displayed is the Colour Processor Menu.
To access the Colour Processor Menu press enter, the Brightness setting will be highlighted.
To adjust the Brightness press Enter again. An adjustment bar will appear at the bottom of the screen.
Use the Up / Down buttons to change the setting and then press Enter to store the new value and return to
the main menu.
To select a different setting (Contrast, Saturation, Sharpness) use the Up / Down buttons. Follow the same
procedure to set the other values.
22

PIP Menu
The PIP Feature Setting Menu allows you to adjust the appearance of the picture in picture. The position, size, main
source and sub source can be set in the menus.
To access the menu press enter so that PIP Mode is highlighted
To access the options for the selected setting press enter again, so that the option column is highlighted - In
this case Large PIP.
23

Use the Up / Down buttons to navigate the available options.
You can choose: PIP Mode Large PIP
Small PIP
PIP Position Bottom-Right
Top-Left
Top-Right
Bottom Left
PIP Main Source CVBS 1
CVBS 2
SVIDEO
COMP. - Component
HDMI
SDI
PIP Sub Source CVBS 1
CVBS 2
SVIDEO
COMP. - Component
HDMI
SDI
N.B. The PIP feature can only be one analogue source and one digital source. i.e. If the main source is analogue
then the sub source must be digital, and vice versa.
Examples: Main Source = CVBS 1
Sub Source = SDI / HDMI only
Main Source = HDMI
Sub Source = CVBS1 / 2 SVIDEO COMP. VGA only
24

Special Feature Menu
The Special Feature Menu has settings for the safe area frame, the scan mode and the speaker settings.
The menu is accessed in the same way as the other menus, press the ENTER button and then use the UP /
DOWN buttons to highlight the setting you want to alter. In this case Frame Ratio
Once the setting is highlighted press the ENTER button again to highlight the options, and then use the UP /
DOWN buttons to select the required value, and press ENTER once more to accept the new value.
25

In the Special Feature Menu you can choose:
Frame Ratio - This will display a “Safe Area”
Off / 70% / 80% / 90%
frame on the screen
70%
80%
90%
Once you have set the Frame Ratio you can exit the menu. To display the Safe Area frame press the DOWN
Button
Mask Type - This sets the 4:3 Mask option. Overlay / Transparent
Overlay Mode
Transparent Mode
Once you have set the Mask Type you can exit the menu. To display the 4:3 Mask press the UP Button
N.B. Only works in 16:9 and 16:10 modes
Scan Mode Overscan / Underscan
Internal Speaker Mute Control - On / Off
External Speaker Mute Control - On / Off
System Info. Menu
The System Info. Menu displays the Firmware Version of the monitor, and offers a Factory Reset option, which will
return all the settings of the monitor to the factory defaults.
To reset the monitor press the ENTER button, so that Factory Reset is highlighted, and then press ENTER again to
highlight the options column.
Use the UP / Down button to select YES from the options and then press ENTER to reset the monitor. After a few
seconds the monitor will be reset.
26

ITC-100SL Slave Unit
XLR Connection
Connects the ITC-100SL to the ITC-50 Base Station. Power, tally and bi-directional audio are all
carried through the same cable.
Call Button
Sends a paging message to the ITC-50 Base Station. The channel button will flash orange and
there will be an audible tone, each time the button is pressed.
Bi-Color Tally LED
Will illuminate RED when the channel is LIVE and AMBER when the channel is CUED
Talk Button
Opens up talk back communication with the ITC-50 base station, and any other active channels.
Press the button to activate; open the button to de-activate.
PLEASE NOTE: It is important to press the button to deactivate the talk channel as soon as
you have finished talking, otherwise it will remain an open channel and
become distracting and confusing for other members of the crew.
Volume Control
Adjusts the volume of the headphones.
27

Mic / Headphone Socket
The ITC-100SL has both a 3.5mm and 2.5mm Mic / Headset socket. A standard 3.5mm Mic /
Headset can be used, or a Motorola type 2.5mm Mic / headset could be used if preferred.
External Tally LED Socket
An external tally display (TD-2) can be connected to the ITC-100SL. This enables the tally light to
be positioned in a more convenient place, such as on top of the camera. When the channel is
LIVE the LED will be RED, and when the channel is CUED the LED will be AMBER.
N.B. The Tally LED on the ITC-100SL will continue to operate as normal when a TD-2 has
been added.
Power LED
The Power LED indicates when the channel is active. If the operator has opened the channel by
pressing the channel button 1 ~ 8, or by pressing ALL then the LED will light up.
N.B. The tally indicator lights will continue to work even when the Power LED is not on, and
the channel is not active.
28

HS-2000L (SE-2000) Specification
Inputs
Outputs
Video Input
Other Interface
HD SDI signal
HD-YUV Output
• 4x BNC connector for HD -SDI input
• 2x DVI connector for DVI-D input (1x DVI-D input is collective with SDI#4 channel)
• 2x HD-SDI output, 1x HD-YUV output
• HD (1080/50i - 1080/60i - 1080/59.94i - 720/50p - 720/60p - 720/59.94p)
• Serial (Editor) D-Sub 9 Pin x 1 RS232
• Tally Output D-Sub 15 Pin x 1 14 Channel Open Collector Output
• 4 x XLR balance audio input separate channel, 2 x XLR balance audio output.
• Support Line and MIC mode
SMPTE 292M standard complied with
• Output return loss : More than 15 dB (5MHz to 750MHz)
More than 10 dB (750MHz to 1.5 GHz)
• Output level : 0.8 Vpp ± 10%
• Rise time : Less than 270 ps
• Fall time : Less than 270 ps
• Difference between rise time and fall time within 100 ps
• Alignment jitter : Less than 0.2 UI
• Timing jitter : Less than 1.0 UI
• Eye aperture ratio : More than 90%
• DC offset : 0 ± 0.5V
• Equalizer use 5C-FB cable support 100 meters
• Bandwidth 30MHz < +/- 3dB
• S/N Ratio > 50 dB
• DG <3 degree, DP <3% ( Base on U, V signal analyze)
Audio
Audio Mixer
IRE
Operating Temperature
Humidity
Dimension & Weight
Power
• Bandwidth 20~20KHz < +/- 3dB
• S/N Ratio > 70 dB
• THD. < 0.1%
• 4 Channel audio input mixer (balanced audio)
• Line mode/MIC mode selectable
• 2 Channel audio output, balanced audio
• 0 - 7.5 IRE Options (NTSC Only)
• 0°C to 40°C (32°F to 102°F)
• 10% to 90% (non condensing)
• 455mm (W) x 358mm (D) x 140.5mm (H) / 16.5Kg
• Input AC 100 ~ 240V Switching Adaptor, output DC 12V / 5A (58W)
29

ITC-50 Specification
MIC / HEADSET
INPUTSN
&
OUTPUTS
FREQUENCY RESPONSE
THD
S/N
BUILT-IN SPEAKER
HEADPHONE
MICROPHONE
3.5mm Stereo Jack Socket for combination Headphone / Microphone
Headset Impedance 8~600 ohms 100mW(min)
¼” (6.3mm) Stereo Headphone Socket
Headset Impedance 8~600 ohms 100mW(min)
3 Pin XLR / ¼” (6.3mm) Jack Microphone Socket Switchable Condenser /
Dynamic Input.
Sensitive Level -67dB
550-3.6KHz, < +/-3dB
< 3%
> 50dB
70mm x 30mm 32 Ohm 3 Watts
ITC-100SL Specification
INPUT
MIC / HEADSET SOCKET
5 Pin XLR Connector
3.5mm Stereo Jack Socket for combination Headphone / Microphone
Headset Impedance 8~600 ohms 100mW(min)
Microphone Level -67Db or 2.5mm Stereo Jack Socket, for Motorola Mobile
Phone type headset / microphone
TALLY OUT SOCKET
TALLY LED
POWER LED
3.5mm Jack Socket to connect to TD-2 Tally Indicator
Bi-Color LED – RED indicates LIVE / AMBER Indicates CUED
Illuminates to indicate that power is being received
Monitor Specification
LCD
Resolution 1600 x 900
Aspect Ratio 16:10 / 4:3
Viewing Angle 45°/ 45°(L/R)Horizontal , 25°/45°(U/D) Vertical
Response Time 8ms (B to W)
Contrast 600:1
Brightness 200 cd/m2
Backlight LED
Audio Outputs
Terminal Connection for speaker outputs (2 Watt)
Maximum output for speaker in FP is 2 Watts
Headphone Socket 3.5mm Stereo Jack
Video Adjustments
Brightness 0 ~ 100
Contrast 0 ~ 100
Colour 0 ~ 100
Tint (NTSC) 0 ~ 100
Sharpness 0 ~ 24
30

Notes
31

32
 Loading...
Loading...