Page 1
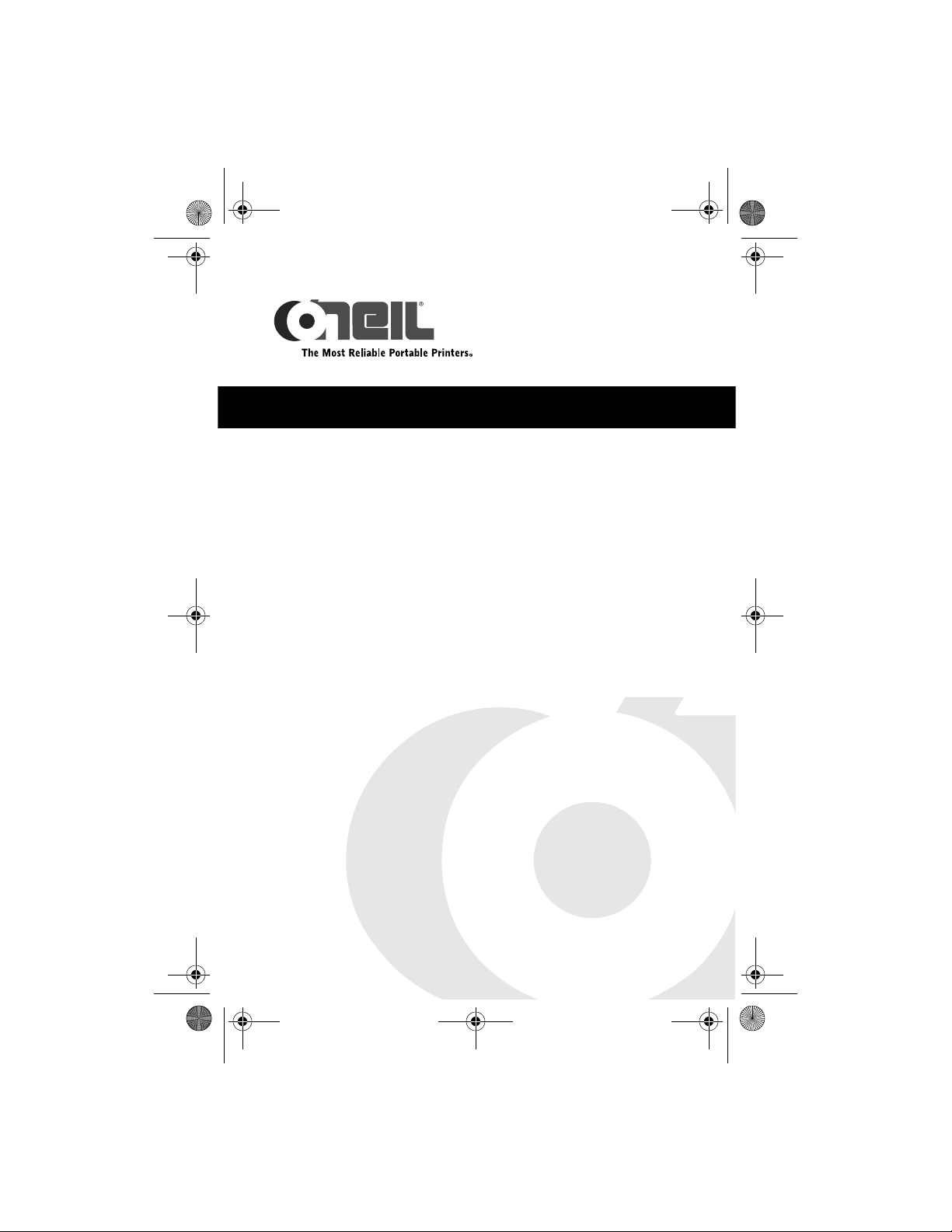
LP3.book Page 1 Wednesday, April 12, 2006 4:41 PM
OC-2 SERIES OF PRINTERS
User's Guide
Page 2
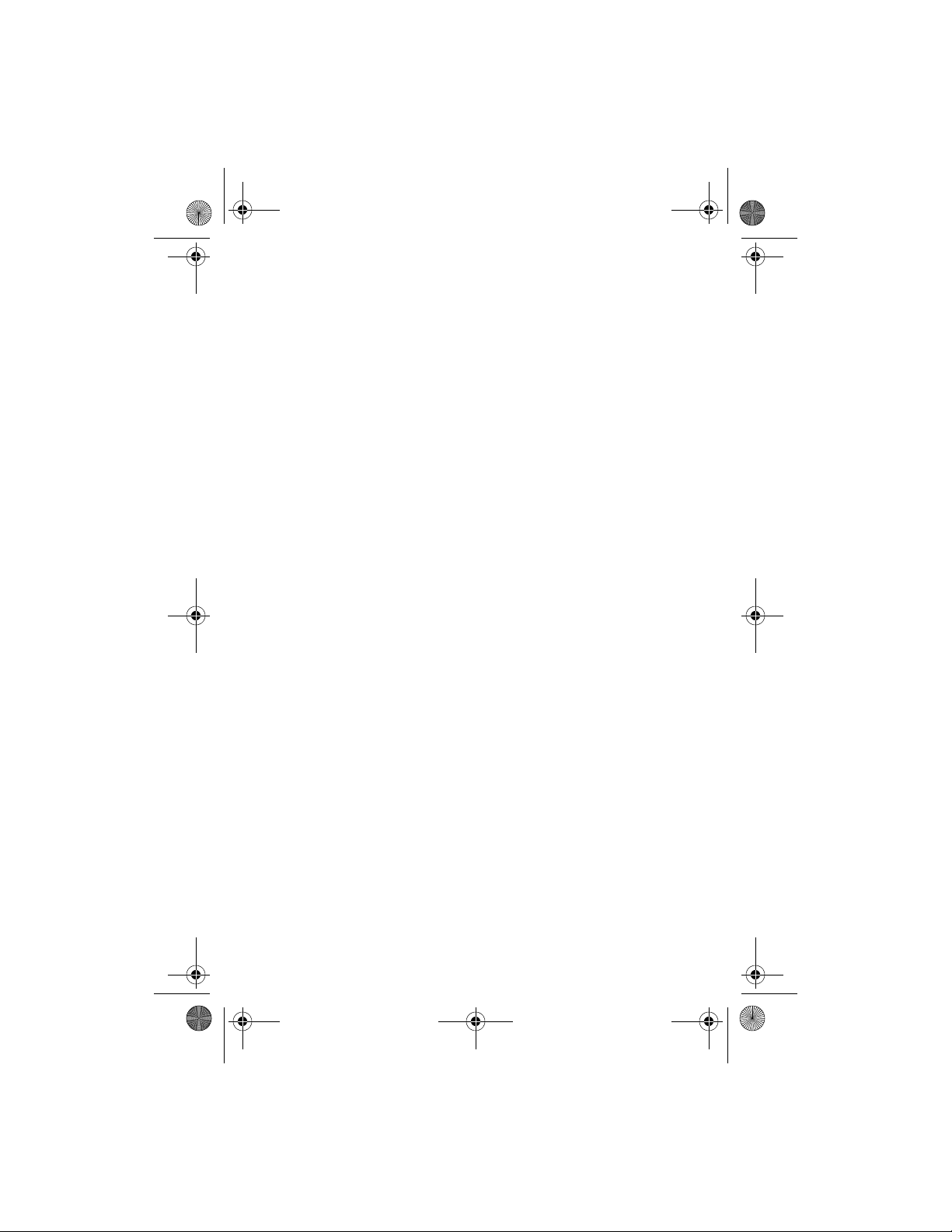
LP3.book Page 2 Wednesday, April 12, 2006 4:41 PM
Page 3
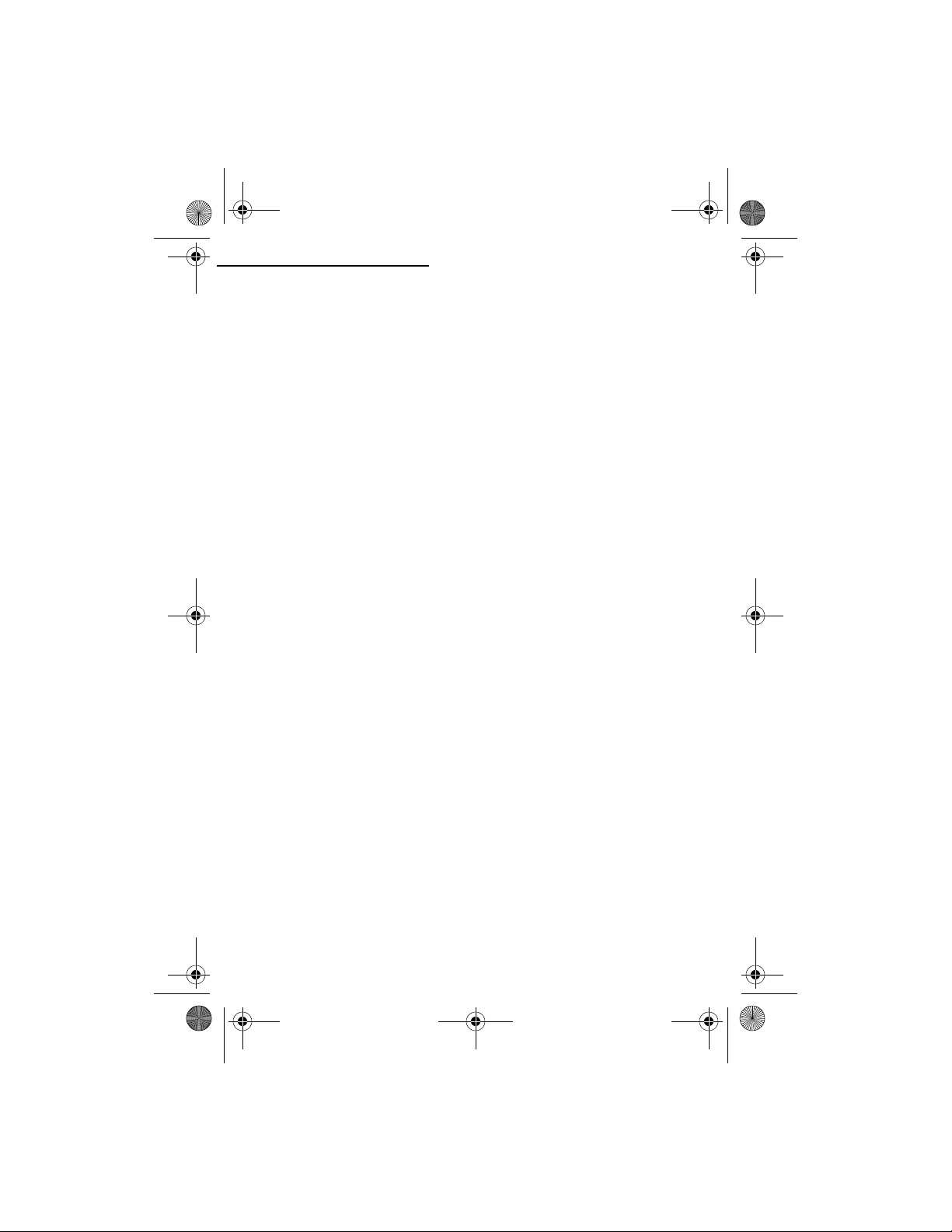
LP3.book Page 3 Wednesday, April 12, 2006 4:41 PM
TABLE OF CONTENTS
OC-2 Printer Views 6
Front View 6
Back View 6
Right Side View 7
Left Side View 7
Setting Up Your Printer 8
Unpacking Your Printer 8
Installing Batteries 8
Removing Batteries 9
Charging the Batteries 9
Determining the Batteries' Condition 10
Loading Printable Media 11
Printing a Self-Test 13
Connecting the Printer 13
Installing a Data Cable 13
Bluetooth and/or 802.11
Configuring the Printer 15
Using the Belt Clip 16
Installing the Belt Clip 16
Removing the Belt Clip 16
Using the Control Panel 17
Audio Indicators 17
Battery Status LED 18
Power Button/LED 19
Media Function Button/LED 19
Radio Button/LED 20
Reset Button/LED 20
Using a CardReader 21
General Guidelines 21
b
Parameters 15
Page 4
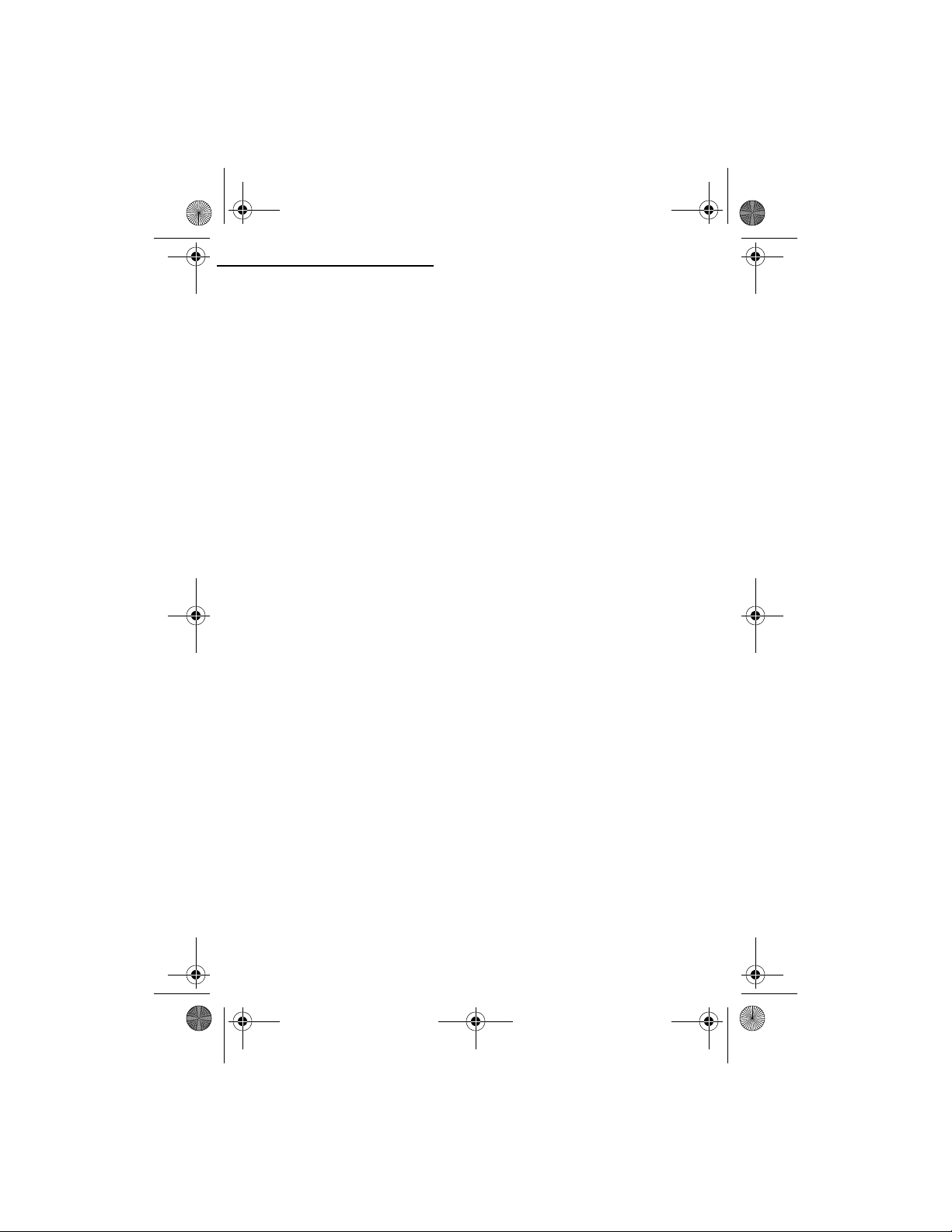
LP3.book Page 4 Wednesday, April 12, 2006 4:41 PM
TABLE OF CONTENTS
Using External Charging 22
Overview 22
Maintenance and Troubleshooting 23
Maintenance Guidelines 23
Preventative Maintenance 23
Troubleshooting 24
Help Desk 24
Supplies 25
For more information 25
Page 5
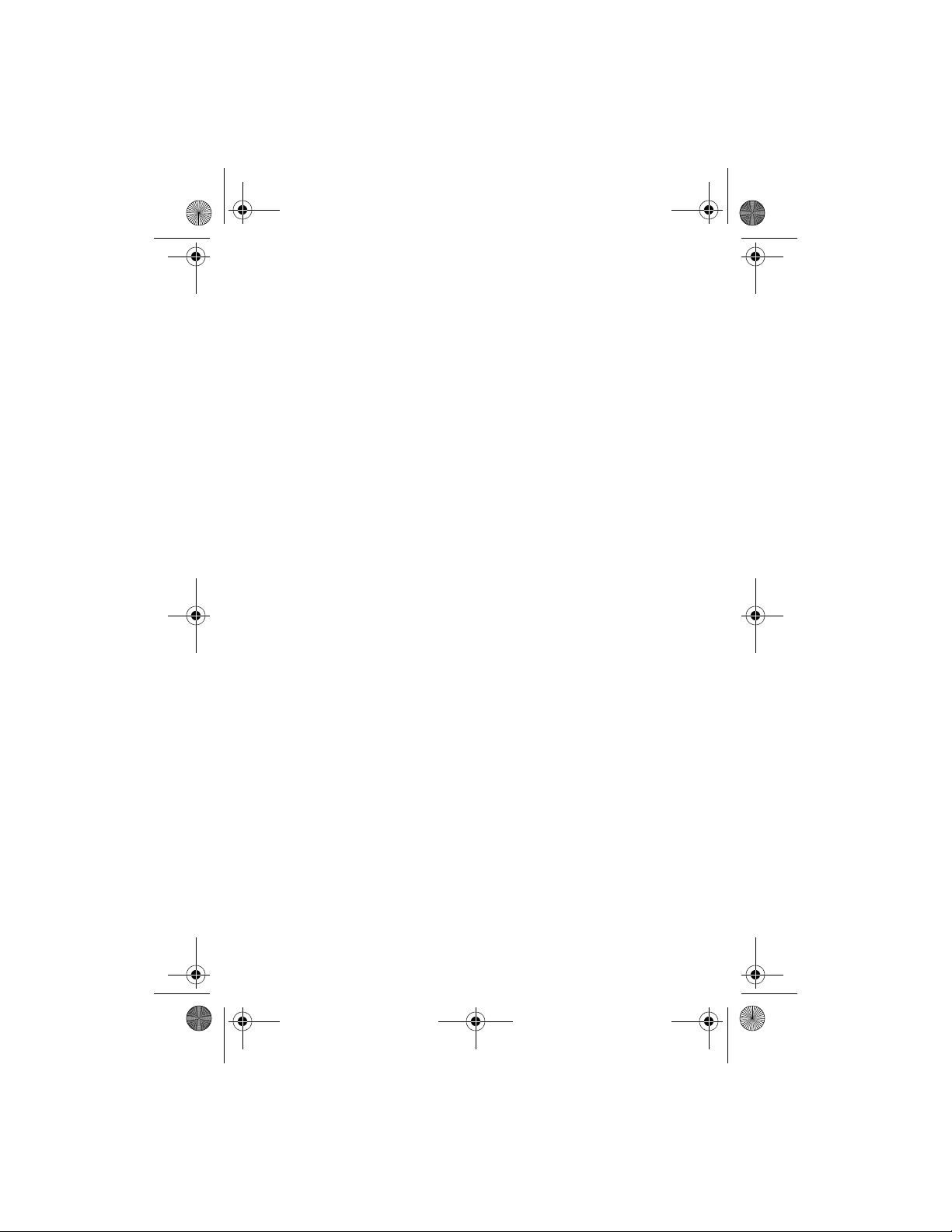
LP3.book Page 5 Wednesday, April 12, 2006 4:41 PM
Page 6
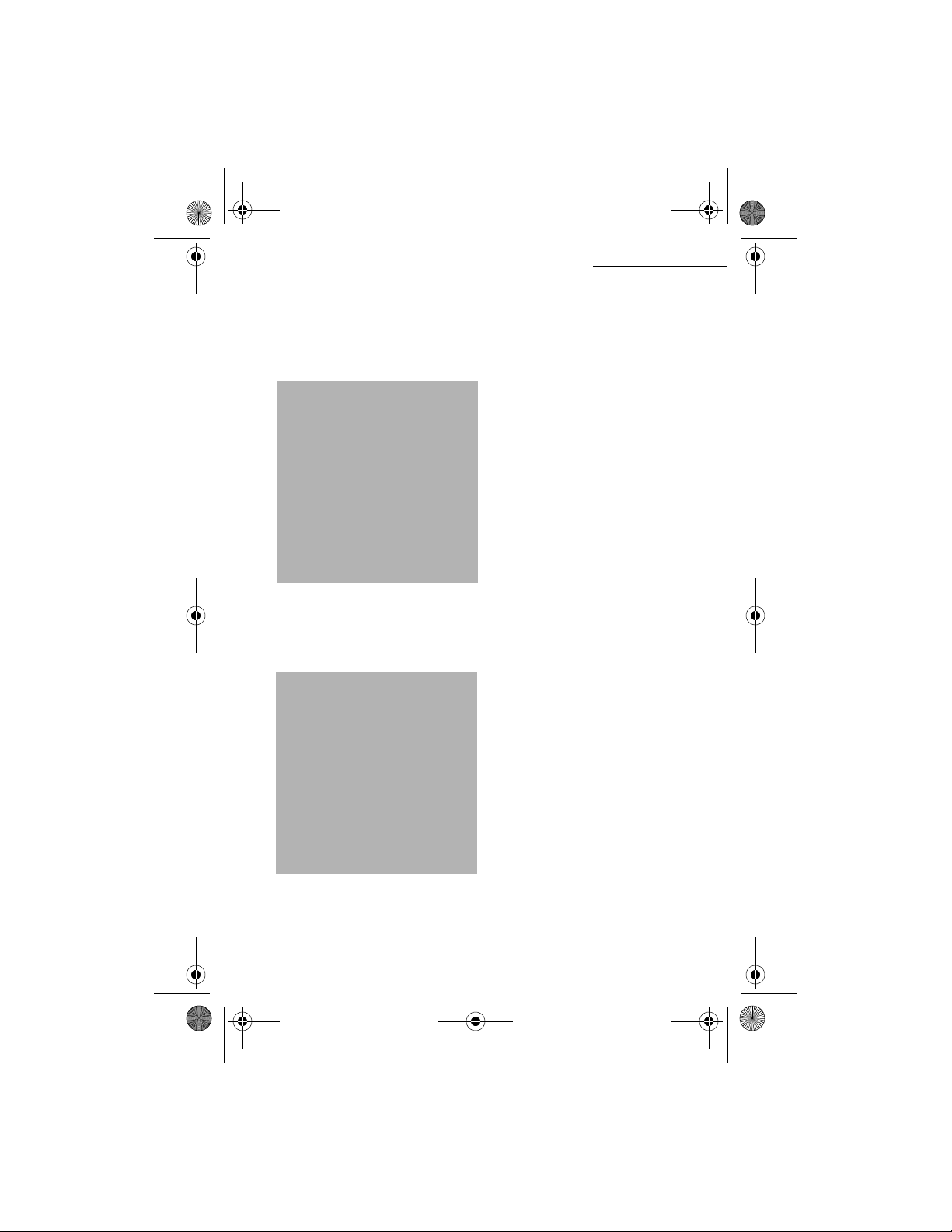
LP3.book Page 6 Wednesday, April 12, 2006 4:41 PM
OC-2 SERIES OF PRINTERS USER'S GUIDE
OC-2 Printer Views
Front View
Figure X
Back View
Figure X
6
Page 7
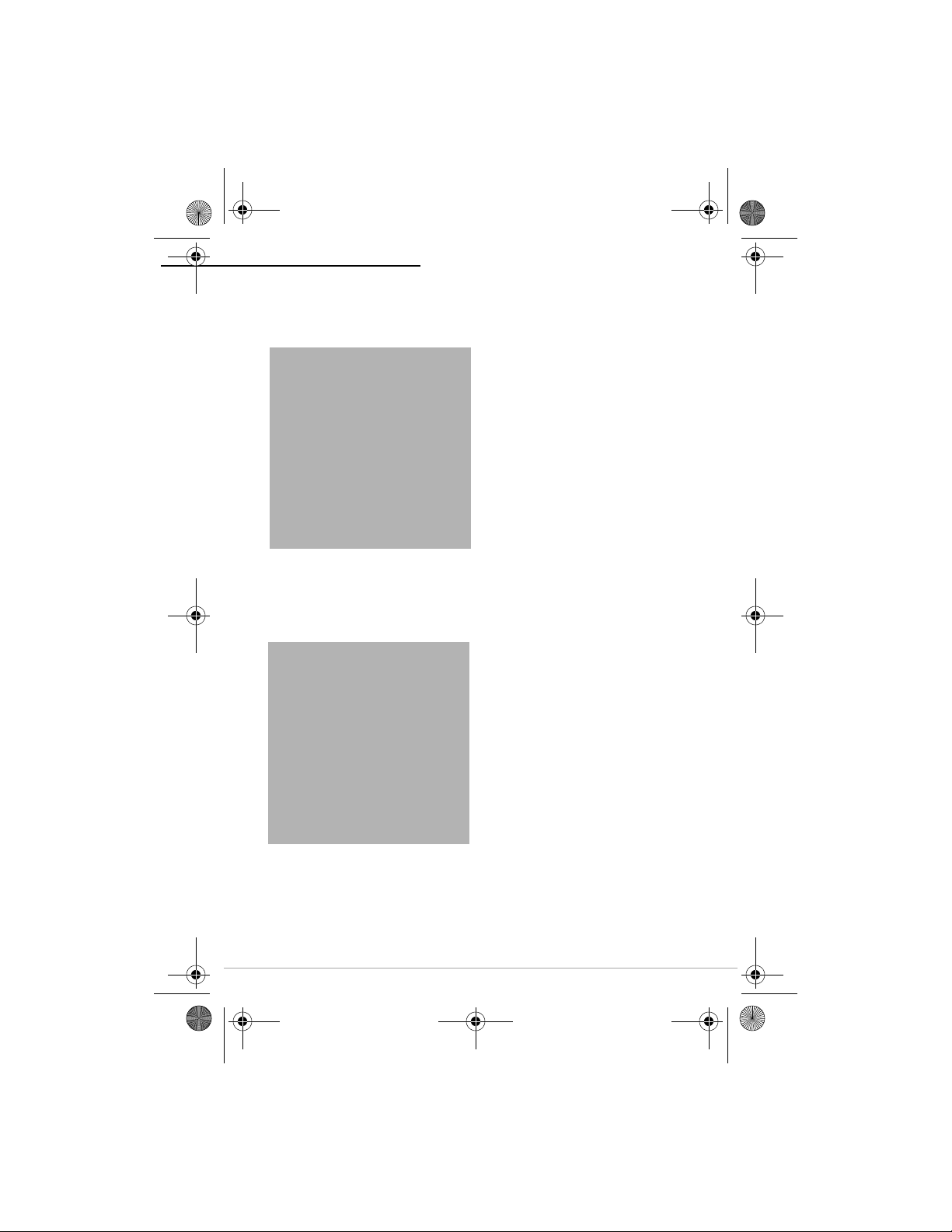
LP3.book Page 7 Wednesday, April 12, 2006 4:41 PM
Right Side View
Figure X
Left Side View
OC-2 P
RINTER VIEWS
Figure X
7
Page 8
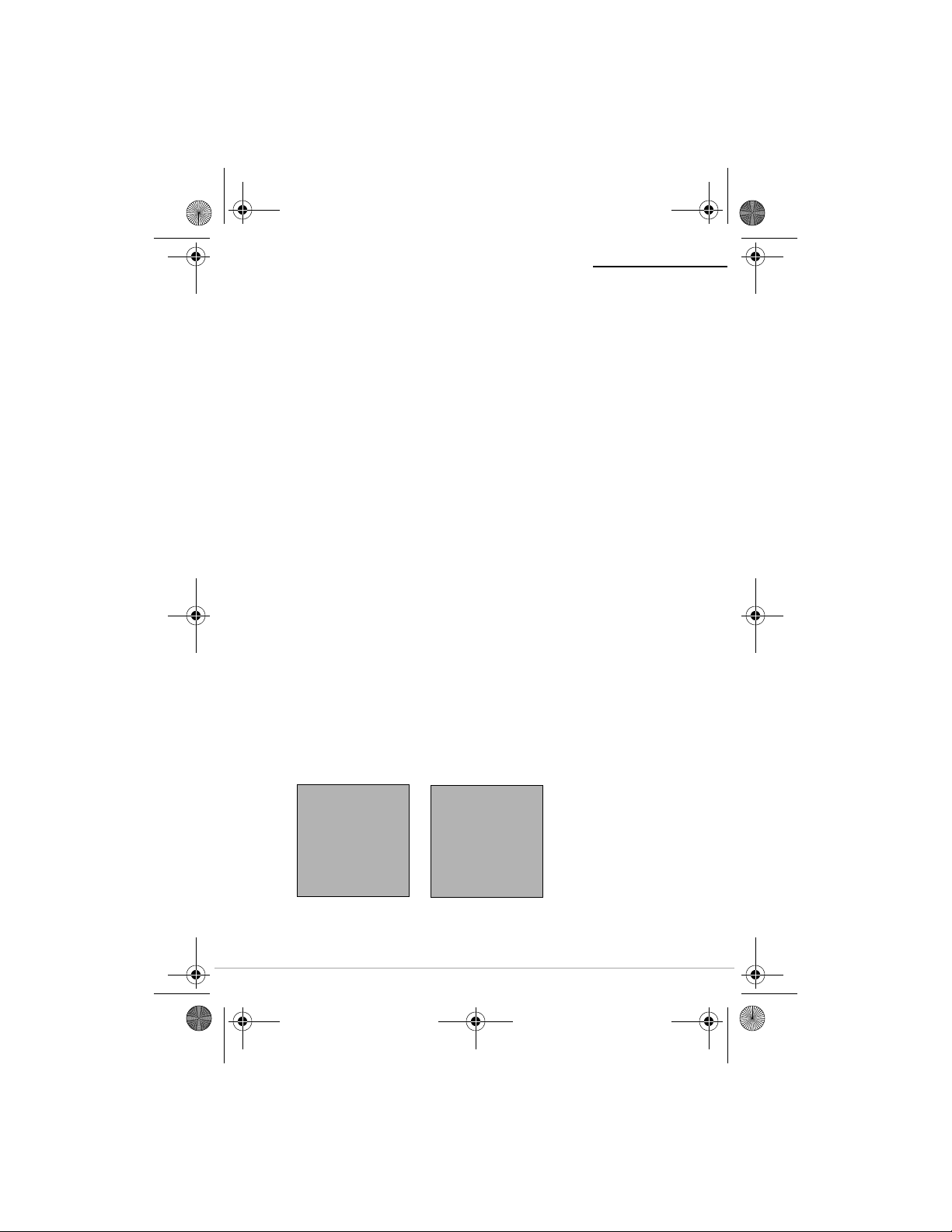
LP3.book Page 8 Wednesday, April 12, 2006 4:41 PM
OC-2 SERIES OF PRINTERS USER'S GUIDE
Setting Up Your Printer
Use the following information to set up your printer:
• Unpacking Your Printer on page 8
• Installing Batteries on page 8
• Loading Printable Media on page 11
• Printing a Self-Test on page 13
• Connecting the Printer on page 13
• Configuring the Printer on page 15
In addition to the steps outlined in each section, additional
information may be included if it applies to, or expands upon,
the step being discussed.
Unpacking Your Printer
Before using the printer, remove all packaging material and
inspect the printer for possible shipping damage.
If the printer has been damaged:
• Contact the shipping company and file a damage report.
• Contact O’Neil Product Development, Inc.
• Keep all shipping materials.
Installing Batteries
1. Remove any packaging material (if applicable).
2. Position the battery with its contacts facing toward the
battery cavity as shown in Figure X.
Figure X
Figure X
8
Page 9
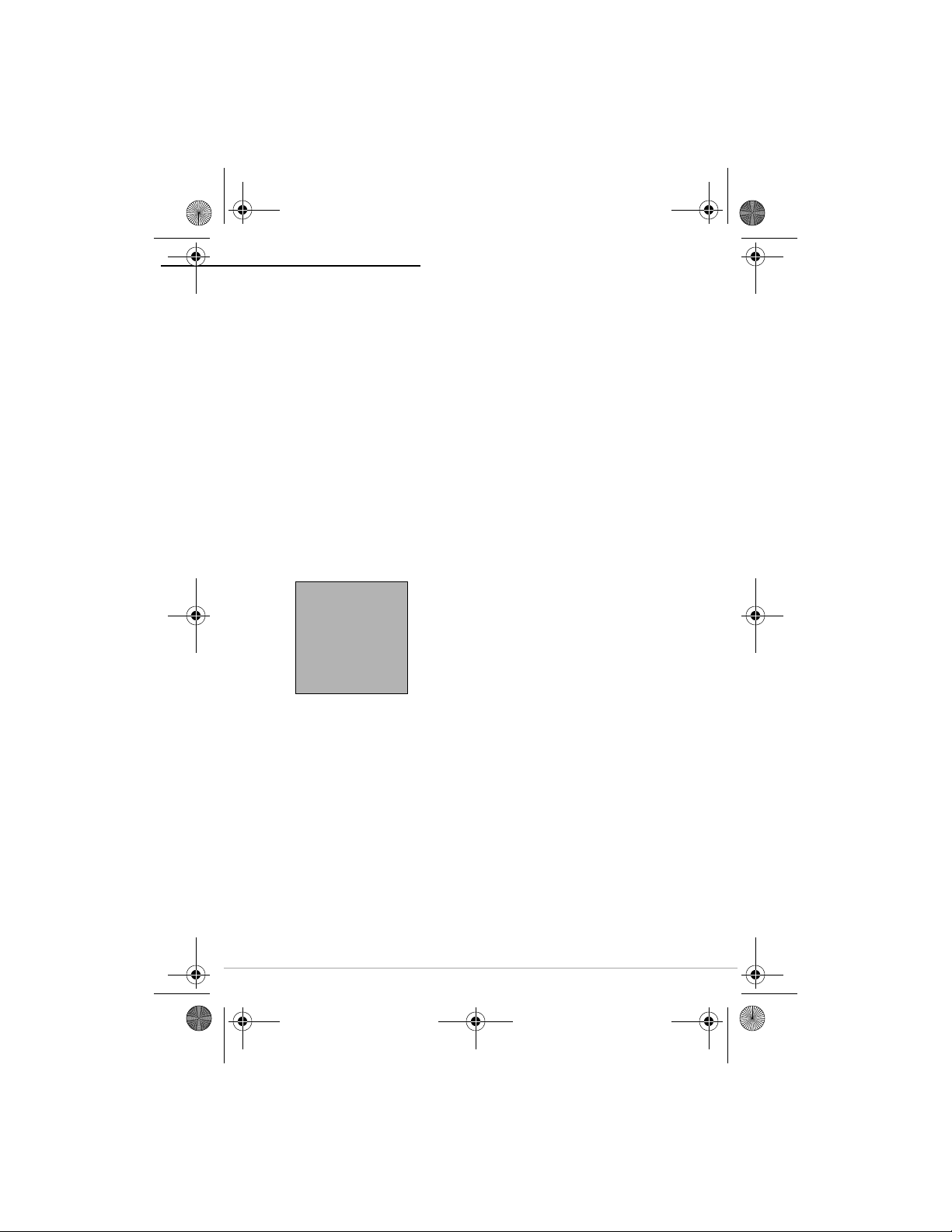
LP3.book Page 9 Wednesday, April 12, 2006 4:41 PM
S
ETTING UP YOUR PRINTER
3. Slide the battery into the battery cavity so that the edge of
the battery hits the battery stop as shown in Figure X. The
printer beeps one time when the first battery is installed.
Do not force the battery into the battery cavity. When
inserted properly, the battery easily slides and locks into
place. If the battery does not easily slide into place, reinsert the battery.
4. Close the printer's cover.
5. Charge the batteries (batteries are shipped uncharged). For
more information, see
Charging the Batteries on page 9
Removing Batteries
1. Lift the battery up and out of the battery cavity while sliding
it to the left (Figure X).
2. Remove the battery from the battery cavity.
.
Figure X
Charging the Batteries
If the batteries are low when the printer turns on, the battery
status LED displays red. For more information, see
Control Panel on page 17
. Perform the following procedure to
Using the
charge the batteries:
1. Verify the battery is installed correctly.
2. Plug the AC adapter into the printer's power port (Figure X).
9
Page 10

LP3.book Page 10 Wednesday, April 12, 2006 4:41 PM
OC-2 SERIES OF PRINTERS USER'S GUIDE
Power port
Figure X
3. Plug the AC Adapter's power cord into an appropriate
power source.
4. Charge the batteries. The Battery Status LED turns red
while the batteries are charging and turns green when the
batteries are fully charged. One complete charge takes
4 to 5 hours.
Determining the Batteries' Condition
The battery status LED displays the batteries' condition. When
the battery status LED is solid red, the batteries must be
charged; when solid orange, the batteries are at low power;
when solid green, the batteries are charged.
The batteries'
voltage varies between 6.2 and 8.4 volts.
Figure X
For information on battery error conditions, see
Control Panel on page 17
.
10
Using the
Page 11

LP3.book Page 11 Wednesday, April 12, 2006 4:41 PM
S
ETTING UP YOUR PRINTER
Loading Printable Media
Media Guidelines
Media width Receipt Paper: 2.25”
Label Media:
Roll capacity diameter Receipt Paper: 2.25”
Label Media:
Media types Receipt paper media, thermal paper, hang tag
stock.
* Depending on the type of media used, you
may need to configure your printer. For more
information, see
page 15
.
Configuring the Printer on
Use the following procedure to load printable media:
1. Position the printer so that the O'Neil logo is facing you
(Figure X).
2. Press and hold the printhead release button (Figure X).
Figure X
Figure X
3. Lift the printer's cover.
4. Place the paper roll between the metal paper roll holders as
shown in Figure X. Make sure the paper exits “over” the roll
and is firmly in place.
5. Unroll enough paper so that paper exits the printer
(Figure X).
11
Page 12

LP3.book Page 12 Wednesday, April 12, 2006 4:41 PM
OC-2 SERIES OF PRINTERS USER'S GUIDE
Figure X
Figure X
6. Close the printer's printhead cover. The printer's printhead
cover “snaps” into place when completely closed.
7. Verify the media exits straight.
8. Push the Media Function button one time to advance the
media (Figure X).
Figure X
Figure X
9. At either edge of the printer's printhead cover are serrated
corners. Tear the media by pulling up and away from the
printer's (Figure X).
Warning: The tear bar and printhead cover's surface may be
hot and/or sharp. Use caution when handling the printhead
and tear bar.
Figure X
12
Page 13

LP3.book Page 13 Wednesday, April 12, 2006 4:41 PM
S
ETTING UP YOUR PRINTER
Printing a Self-Test
1. Press and hold the power button for approximately three (3)
seconds until printing begins. For information on button
functions, see
Using the Control Panel on page 17
.
2. After printing begins, release the power button.
Connecting the Printer
The OC-2 printer is designed to transmit and receive data from
a host terminal. The host terminal may be your computer,
handheld, or laptop. Communication can occur using one of the
following methods:
• Using a data cable to connect the printer and the host
terminal (
this page
), or
Installing a Data Cable
1. Before connecting your printer to a host terminal, verify your
printer's settings. For more information, see
Test on page 13
.
Printing a Self-
2. Turn off the printer.
3. Insert the data cable's plug into your printer's data port
(Figure 29).
Data port
Figure X
4. Connect the data cable to the host and/or device you are
using.
13
Page 14

LP3.book Page 14 Wednesday, April 12, 2006 4:41 PM
OC-2 SERIES OF PRINTERS USER'S GUIDE
Removing a Data Cable
1. Tilt the printer on its side so that the printer's data port is
visible (Figure 30).
2. Lift the cable connector's lever and remove the cable.
.
Data port
Figure X
14
Page 15

LP3.book Page 15 Wednesday, April 12, 2006 4:41 PM
S
ETTING UP YOUR PRINTER
Bluetooth and/or 802.11b Parameters
Your printer is configured with default factory settings. To
determine your printer's radio configuration, print a self-test
(For more information, see
Printing a Self-Test on page 13
). If
you have multiple printers, configure them specifically for use in
your environment.
For proper system operation, set the following parameters on
your printer and host computer:
802.11b Parameters
•ESS ID
• IP Address (if not DHCP)
•DHCP
•Sub Net Mask
• WEP Encryption
•Port
•Network Type
Bluetooth Parameters
•Device Name
• Authentication
• Bondable
•Discoverable
• Connectable
•Encryption
For information on setting parameters, see
Printer on this page
. Contact your network administrator to
Configuring the
verify the proper radio settings for your environment.
Configuring the Printer
To configure or upgrade firmware, download the Windows
configuration program at www.oneilprinters/support.com.
15
Page 16

LP3.book Page 16 Wednesday, April 12, 2006 4:41 PM
OC-2 SERIES OF PRINTERS USER'S GUIDE
Using the Belt Clip
Installing the Belt Clip
1. Place the belt clip's head over the printer's swivel mount
block (Figure X).
2. Rotate the belt clip clockwise and/or counter-clockwise 180
degrees to lock the belt clip into place (Figure X).
Figure X
Figure X
Removing the Belt Clip
1. Rotate the belt clip so that the belt clip is in the “Up”
position as shown Figure X.
Figure X
2. Lift the belt clip off the printer. Do not force the belt clip off
the printer. When positioned properly, the belt clip easily
lifts off the printer. If the belt clip does not easily lift off, reposition the belt clip.
16
Page 17

LP3.book Page 17 Wednesday, April 12, 2006 4:41 PM
U
SING THE CONTROL PANEL
Using the Control Panel
The tables on the following pages document the following:
• Audio Indicators on page 17
• Battery Status LED on page 18
• Power Button/LED on page 19
• Media Function Button/LED on page 19
• Radio Button/LED on page 20
• Reset Button/LED on page 20
Battery Status
LED
Power Button/
LED
Media Function
Button/LED
Radio
Button/LED
Reset
Button
Audio Indicators
Beep(s) Description Action
1 short Printer wakes up. None.
2 short Out of paper. Install paper.
3 short Low battery. Charge battery.
1 very short RF power is on.
Note:
This beep occurs when
you press the RF power button
and the RF power was off.
2 very short RF power is off.
Note:
This beep occurs when
you press the RF power button
and the RF power was on.
1 long Boot code is starting or
restarting.
5 short Error writing comm controller
firmware from application.
8 short CRC error in firmware. Redownload firmware.
10 short Error writing communication
controller firmware from boot
code.
None.
None.
Redownload firmware.
Redownload comm
controller after printer
resets.
Redownload firmware.
17
Page 18

LP3.book Page 18 Wednesday, April 12, 2006 4:41 PM
OC-2 SERIES OF PRINTERS USER'S GUIDE
Battery Status LED
Battery
Status LED
Red (solid):
The batteries
have less than
5% power.
Orange (solid):
The batteries
have less than
25% power.
Green (solid):
The batteries
are near, or at,
full capacity.
Red to orange
flash - fast
Orange flash slow
Orange flash fast
Orange, red, or
green flash fast
Description Action
• If A/C power is plugged in,
charging is in progress.
• If A/C power is not plugged
in, the printer will soon turn
• None. Wait for the
charge LED to turn
green.
• Charge batteries.
off.
• If A/C power is plugged in,
charging is in progress.
• If A/C power is not plugged
in, indicates the batteries
• None. Wait for the
charge LED to turn
green.
• Charge batteries.
are low.
• If A/C power is plugged in,
None.
charging complete.
• If A/C power is not plugged
in, batteries are well
charged.
Battery voltage is too high. Replace battery.
Charge has timed out. Restart battery charge
(battery may be bad).
Internal code error. Remove batteries, then
re-connect A/C power.
When the AC adapter is
None.
plugged into the printer's
power port, the battery
status LED flashes orange,
red, or green (depending on
the battery status LED color
that is initially displayed) to
indicate the AC adapter is
plugged in.
18
Page 19

LP3.book Page 19 Wednesday, April 12, 2006 4:41 PM
U
SING THE CONTROL PANEL
Power Button/LED
Power Button
Short press If printer is off, turns printer on; if printer is
on, turns printer off.
Long press (press and
hold for three to five
seconds)
Power LED
Green Power is on.
Off Printer is asleep.
Prints a self-test.
Media Function Button/LED
Media Function Button
Short press If printer is asleep, wakes up printer.
If printer is awake, feeds one (1) label.
Media Function LED
Red flash Media is out; reload media.
Red flash - slow (if the
Media is in the presenter.
printer is configured
with the presenter ON)
Off Media is present.
19
Page 20

LP3.book Page 20 Wednesday, April 12, 2006 4:41 PM
OC-2 SERIES OF PRINTERS USER'S GUIDE
Radio Button/LED
Radio Button
Short press Toggles radio power off and on.
Radio LED*
Blue flash - slow* RF power is on and printer is awake.
Blue flash - fast* RF power is on and printer is asleep.
Blue flash to solid red The printer is out of range of the access point
and/or infrastructure.
Blue flash to red flash The printer is not correctly configured for the
radio it recognizes.
Off RF power is off.
* If the signal quality option is on (default) and the printer is
awake, the amount of time the blue radio LED is on indicates
the signal strength. For example, if the blue LED is on 90% of
the time, the printer has a very strong signal; however, if the
blue LED is on only 10% of the time, the printer has a very
weak signal. When the signal quality option is turned on, the
blue radio LED indicates signal strength only; it does not
indicate whether the printer is awake or asleep as described in
the table above.
Reset Button/LED
Radio Button
Short press Re-boots printer and turns power off and on.
20
Page 21

LP3.book Page 21 Wednesday, April 12, 2006 4:41 PM
U
SING A CARDREADER
Using a CardReader
Note: The following information applies to printers
installed with the CardReader option.
CardReader
Slot
Figure X
General Guidelines
• To wake up the CardReader, insert a card into the
CardReader slot. One short beep indicates the CardReader/
printer is awake.
• If you are using a Smart CardReader, insert a card with the
gold contacts facing away from the printer and leave the
card in CardReader slot.
• If you are using a Magnetic CardReader, insert a card with
the stripe facing toward the printer, then slowly remove the
card from the CardReader slot.
• For information on CardReader LED indicators and audio
indicators, see
Using the Control Panel on page 17
.
21
Page 22

LP3.book Page 22 Wednesday, April 12, 2006 4:41 PM
OC-2 SERIES OF PRINTERS USER'S GUIDE
Using External Charging
(2) Charging contact points
Figure X
Overview
OC-2 printers have two charging contact points located on the
side of the printer's case (Figure X). OC-2 printers can be used
with various O'Neil accessories such as the swivel lock bracket
and the external swivel lock depot charger. When an OC-2
printer is mounted to one of these accessories, the printer's
batteries are automatically charged. For more information, see
the instruction sheet(s) included with the accessories.
Warning: Use of any product not approved by O'Neil
Product Development, Inc. for use with their printers
could cause damage to the batteries and/or printer
and will void the warranty.
Failure to observe the instructions and/or warnings
specified in the documentation may result in damage
to your printer. O'Neil Product Development, Inc. does
not accept liability for resulting damages or injuries.
22
Page 23

LP3.book Page 23 Wednesday, April 12, 2006 4:41 PM
M
AINTENANCE AND TROUBLESHOOTING
Maintenance and Troubleshooting
Maintenance Guidelines
• Keep the printer in a cool, dry place, away from direct
sunlight, high temperature, and moisture.
• Do not insert foreign objects into the printer.
• Do not operate the printer if it appears damaged.
• Do not operate the printer when your hands or body are
wet.
• Do not operate the printer near water.
• To reduce risk of electric shock, unplug the printer and
remove the batteries before cleaning.
Preventative Maintenance
Area Method Interval
Printhead/
roller
Tear b ar Clean thoroughly with 70%
Exterior Use a soft cloth and mild cleanser
Use an approved cleaning card. After every ten (10)
rolls of media.
After every five (5)
isopropyl alcohol on a cotton
swab.
if necessary. Do not use abrasive
cleanser, chemicals or scrubbing
pads, which can mark your
printer's finish.
rolls of media.
As needed.
23
Page 24

LP3.book Page 24 Wednesday, April 12, 2006 4:41 PM
OC-2 SERIES OF PRINTERS USER'S GUIDE
Troubleshooting
Symptom(s) Action
Printer does not print • Verify the printer is turned on.
• Recharge or replace the battery.
• Verify the battery is properly installed.
• Check your cable connections. (if
applicable)
• Check your radio card connections. If
module is installed incorrectly, or
configured incorrectly, data will not be
transmitted from your host terminal to
the printer.
Media/paper jam • Open the printhead and reinstall
media.
• Verify the media is properly installed.
For more information, see
Printable Media on page 11
• Clean the printhead and the media
cavity.
Reduced battery capacity • Recharge or replace battery.
Media does not feed • Verify the printhead is closed and
latched.
• Verify the label sensors are not
blocked.
Printer does not stop at Q
Mark and/or, printer prints
continuously
• Check your printer's configuration.
Verify the configuration matches the
type of media it is printing on.
Loading
.
Help Desk
If you need additional assistance, please contact O'Neil Printer
Support at (949) 458-0588 ext.302
or e-mail
printersupport@oneilinc.com. Please have the following
information ready:
• Model number
• Serial number
24
Page 25

LP3.book Page 25 Wednesday, April 12, 2006 4:41 PM
S
UPPLIES
Supplies
Media Supplies
O'Neil Product Development, Inc. offers seven certified grades
of paper for use in the printer. Our certified supplies are
guaranteed compatible — this important qualification means
that rigorous performance and image life testing have been
performed. Quality supplies are key to obtaining optimal image
quality and print performance. Quality supplies are also the key
to extending the life of the printer. O'Neil Product Development
strongly recommends using O'Neil Certified Supplies only.
For more information, contact O'Neil Printer Supplies Group at
(949) 458-6400.
Maintenance Supplies
We recommend that you follow a regular maintenance schedule
using our cleaning card. O'Neil's cleaning cards are designed to
effectively remove dirt and other contaminants from the
thermal printhead, rollers, and paper path...resulting in a clean,
crisp image output — every time. Our cleaning kits remove any
adhesive residue (when using linerless labels) in addition to dirt
and other contaminants.
For more information, contact O'Neil Printer Supplies Group at
(949) 458-6400.
General Supplies
• Use only supplies certified by the Original Equipment
Manufacturer (OEM). For OEM supplies, please contact
O'Neil at (949) 458-0500.
For more information
• For more information about using the printer, contact O'Neil
at (949) 458-0500, or visit www.oneilprinters.com.
25
Page 26

LP3.book Page 26 Wednesday, April 12, 2006 4:41 PM
OC-2 SERIES OF PRINTERS USER'S GUIDE
26
Page 27

LP3.book Page 27 Wednesday, April 12, 2006 4:41 PM
OC-2 SERIES OF PRINTERS USER'S GUIDE
Agency Approvals
FCC Notice
This equipment has been tested and found to comply with the
limits for a Class B digital device, pursuant to Part 15 of the FCC
Rules. These limits are designed to provide reasonable protection
against harmful interference in a residential installation.
This equipment has been certified to comply with the limits for a
Class B computing device, pursuant to FCC Rules. The user
is catuioned that changes and modifications made to the
equipment without the approval of the manufacturer could
void the user's authority to operate this equipment.
This equipment generates, uses and can radiate radio frequency
energy and, if not installed and used in accordance with the
instructions, it may cause harmful interference to radio
communications. However there is no guarantee that interference
will not occur in a particular installation. If this equipment does
cause harmful interference to radio or television reception, which
can be determined by turning the equipment off and on, the user
is encouraged to try to correct the interference by one or more of
the following measures:
To satisfy RF exposure requirements, this device must not be co-located
or operating in conjunction with any other antenna or transmitter.
This product should be used only with body worn accessories that
do not contain metal.
This product should only be used with approved body worn accessories.
• Reorient or relocate the receiving antenna.
• Increase the separation between the equipment and receiver.
• Connect the equipment to an outlet on a circuit different from
that to which the receiver is connected.
• Consult the dealer or an experienced radio/TV technician for help
Operation is subject to the following two conditions:
(1) this device may not cause interference, and
(2) this device must accept any interference, including
interference that may cause undesired operation of the device.
Applicable Directive
• 89/336/EEC, 73/23/EEC
Applicable Standards
• EN55022 (1998)
• EN55024 (1998)
• EN60950 (1992)
Applicable Standards
• TS001
• AN/NZS3260
27
Page 28

LP3.book Page 28 Wednesday, April 12, 2006 4:41 PM
OC-2 SERIES OF PRINTERS USER'S GUIDE
Copyright
This manual and any examples contained herein are provided “as
is” and are subject to change without notice. O’Neil Product
Development, Inc. makes no warranty of any kind with regard to
this manual, including, but not limited to, the implied warranties
of merchantability and fitness for a particular purpose. O’Neil
Product Development, Inc. shall not be liable for any errors or for
incidental or consequential damages in connection with the
furnishing, performance, or use of this manual or the examples
herein. This guide is copyrighted. All rights are reserved. This
guide may not, in whole or in part, be reproduced, translated,
stored in a retrieval system or transmitted in any form or by any
means, electronic, mechanical, photographic, or otherwise,
without the prior written consent of O’Neil Product Development,
Inc.
28
Page 29

LP3.book Page 29 Wednesday, April 12, 2006 4:41 PM
World Headquarters
O'Neil Product Development
8 Mason
Irvine, CA 92618-2705
Ph: 949.458.0500
Fx: 949.458.0708
Europe
6 Joplin Court, Crownhill
Milton Keynes MK8 0JP
United Kingdom
Ph: +44 (0) 1908 635360
Fx: +44 (0) 1908 635361
AustralAsia
1/8 Railway Terrace
Dutton Park
QLD 4102
Austalia
Ph: +61 (7) 3255 3360
Fx: +61 (7) 3255 3365
WWW.ONEILPRINTERS.COM
COPYRIGHT © 2006, O’NEIL PRODUCT DEVELOPMENT, INC.
Part Number 1101XX-00X, April 2006, Made in USA
 Loading...
Loading...