Page 1
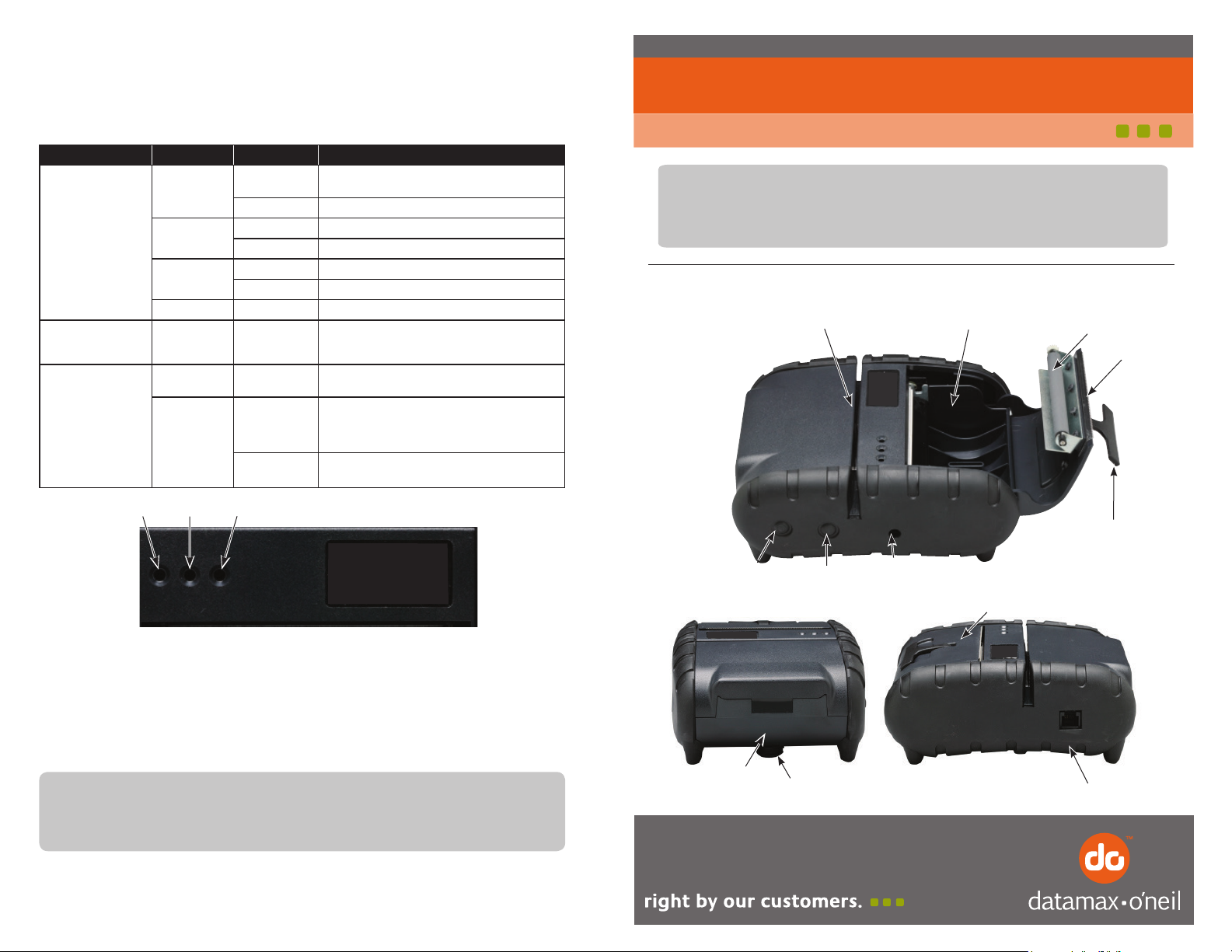
Status Indicator LEDs
Press the ON/OFF button to turn the printer on. Three LED indicators
located on the top of the printer indicate various printer functions. LED will
indicate function as described below:
noitpircseDetatSroloCDEL
Power is ON and the printer is in RS232 or IRDA
mode
Battery being charged. The LED
will turn off when the battery
is fully charged
• Indicates that MCR is ready to accept data
• Indicates that SCR is ready to accept data
• MCR track read error
• Printhead is hot [at +80°C (176°F)}
• Battery voltage dropped below
a threshold (6.25 VDC under load)
• Out of paper
• Paper door is open
LED #1
Communication
LED #2
Battery
LED #3
Magnetic Card
Reader & Printer Error
Green
Blue
Blue
Red Steady Low power indication
Amber Steady
Green Steady
Red
Flashing
Steady Communicating with host
Flashing Power is ON and the printer is in Bluetooth mode
Steady Transmitting/Receiving
Flashing Power is ON and the printer is in 802.11b/g mode
Steady Transmitting/Receiving
Steady
Flashing
This guide provides reference illustrations of the initial steps to quickly
get your APEX 3 printer up and running. Refer to the User’s Guide
for more detailed information on the operation and use of the APEX 3
printer. A copy of the User’s Guide can be downloaded
APEX 3 Overview
MCR Slot
Paper
Compartment
APEX 3
Quick Start Guide
from www.datamax-oneil.com
Platen
Roller
7A300027 Rev. A
Metal
Tear Bar
LED #1 LED #2 LED #3
Performing Self Test
1. The printer must be OFF.
2. Press and hold the Paper Feed Button.
3. While holding the Paper Feed Button, press
the ON/OFF Button.
Communication: All printers ship in RS232 and Bluetooth™ mode.
IrDA and 802.11g are optional features. Refer to the User Guide for
set-up instructions.
Copyright © 2015, Datamax-O’Neil. All rights reserved.
On/Off
Button
IrDa
Window
Paper Feed
Button
Belt Clip
AC Adaptor
Port
Paper Door
Release Button
Paper Door
Pull Lever
Serial
Port
Page 2

Installing the Battery
1. Unlock the battery door by sliding the battery door locking tab down.
Note: Ensure battery is properly seated before
Battery
Door Tab
2. Open the battery door to an angle of approximately 90 degrees.
(Do not force the door open)
3. Insert battery as shown (non-contact end fi rst) letting the contact end drop
into place.
4. Close the battery door and then lock the battery door by sliding the
battery door locking tab up.
closing door and that the battery side that
has the 2 contact terminals is facing down
to make contact with the spring probes
inside the battery compartment
Installing the Paper Roll
1. Open the Paper Supply Cover by placing your fi ngers under the “T”
pull lever and pulling up fi rmly on the supply cover until the lever stops
moving. The cover should open to a 90° angle.
Note: Do not pull too fi rmly. Use
only enough force to allow
the cover to unlock and
lift freely.
2. Install paper roll
Note: Pull Paper Roll Leader Out
of Printer. Note Direction of
Paper Travel.
Charging the Battery
1. Plug the battery charger adaptor output cable into the battery charger
connector.
2. Plug the battery charger adaptor into the appropriate AC line voltage
socket.
3. The LED will illuminate indicating that the battery is being charged.
4. The battery will be fast charged and, after 180 minutes, the LED will turn o.
3. Close the Paper Supply Cover.
4. Turn the printer ON by pressing the Power button and test the paper
advance function by pressing the paper feed button. Verify that paper
advances correctly.
Tearing Paper
To tear paper: The printer’s
paper door acts as a tear
bar. Pull one edge of the
paper against the tear bar
as indicated, then tear
down and across against
the tear bar to tear the
paper.
Note: Pulling up and/or sideways without using the
tear bar can cause a paper jam due to paper
misalignment in the printhead mechanism.
 Loading...
Loading...